Page 1
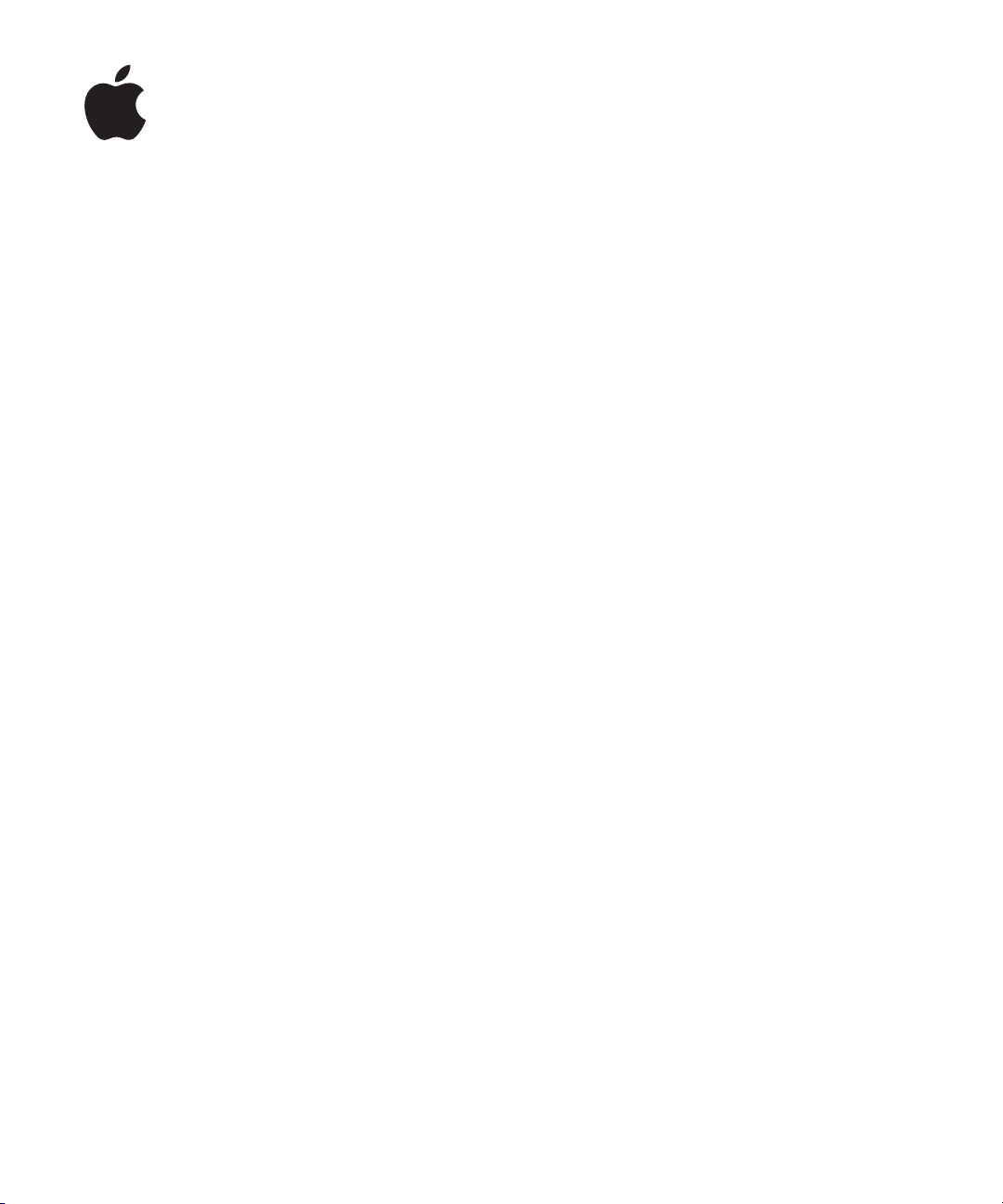
iPod nano
Przegląd funkcji
Page 2
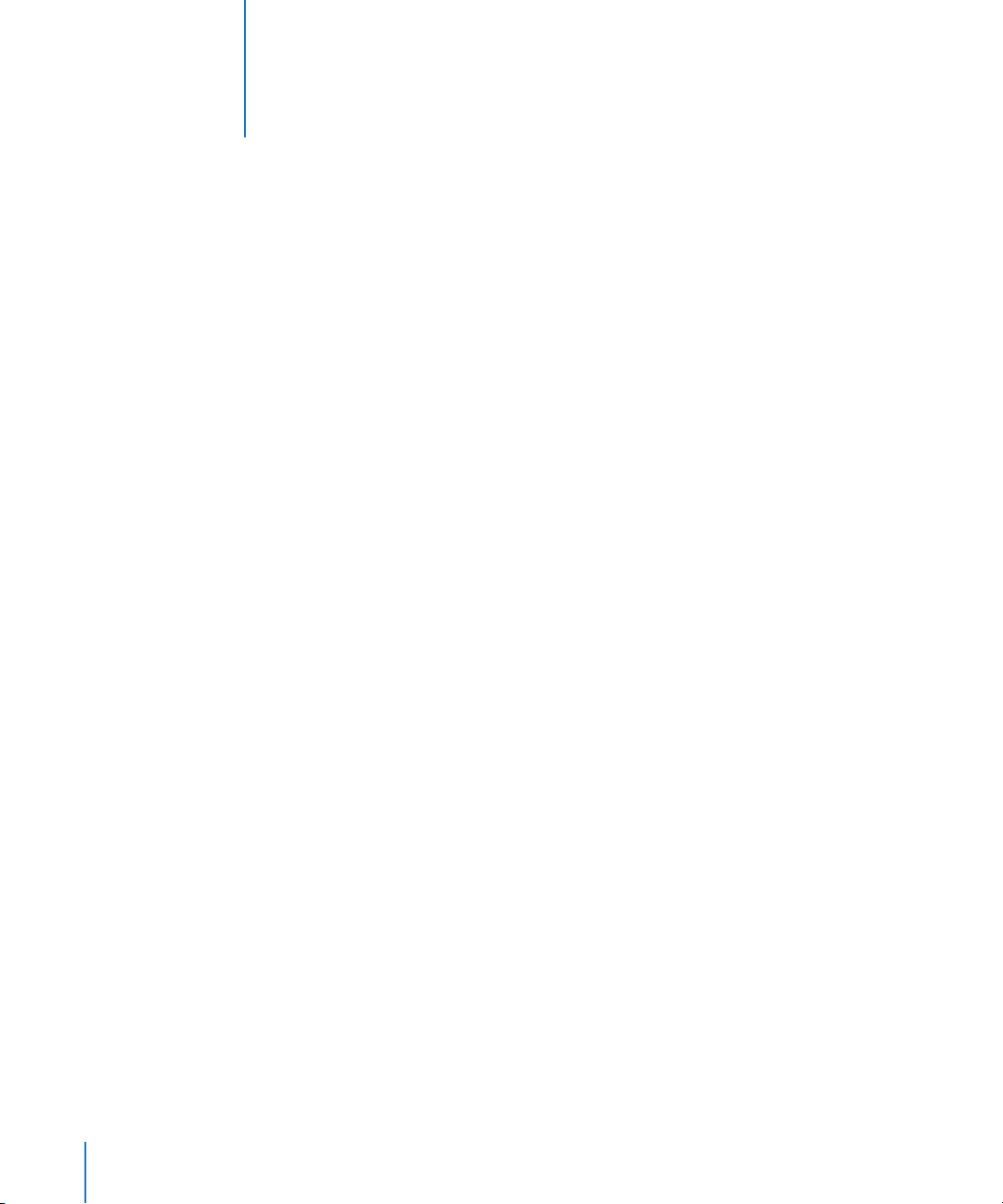
2
Spis treści
Rozdział 1 4Podstawy iPoda nano
5
iPod nano w skrócie
5
Używanie przycisków iPoda nano
8
Blokowanie przycisków sterujących iPoda nano
9
Używanie menu iPoda nano
11
Podłączanie i odłączanie iPoda nano
13
Bateria iPoda nano
Rozdział 2 16 Muz yk a
16
O iTunes
17
Importowanie muzyki do biblioteki iTunes
21
Porządkowanie muzyki
21
Dodawanie muzyki i podcastów do iPoda nano
25
Odtwarzanie muzyki
30
Oglądanie i słuchanie podcastów
31
Słuchanie książek audio
31
Słuchanie radia FM
Rozdział 3 32 Wideo
32
Kupowanie wideo i pobieranie podcastów wideo
33
Konwersja plików wideo do odtwarzania w iPodzie nano
34
Dodawanie wideo do iPoda nano
36
Oglądanie i słuchanie wideo
Rozdział 4 39 Zdjęcia
39
Importowanie zdjęć
42
Przeglądanie zdjęć
Rozdział 5 45 Dodatkowe funkcje i akcesoria
45
Używanie iPoda nano jako zewnętrznego dysku
46
Używanie dodatkowych ustawień
50
Synchronizacja kontaktów, kalendarzy i list rzeczy do zrobienia
52
Przechowywanie i czytanie notatek
52
Nagrywanie głosu
2
Page 3
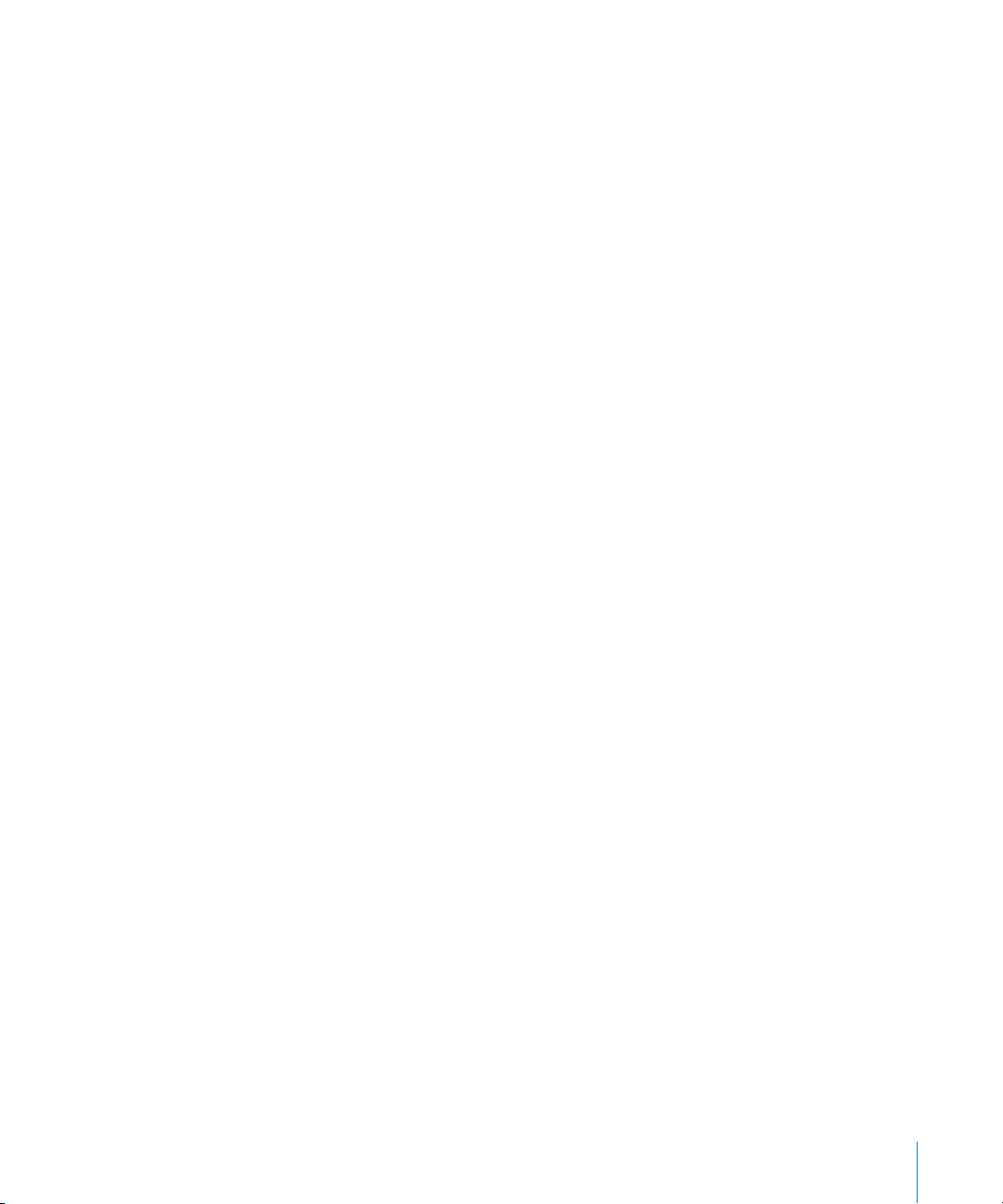
53
Akcesoria iPoda nano
Rozdział 6 55 Porady i usuwanie problemów
55
Wskazówki ogólne
60
Uaktualnianie i przywracanie oprogramowania iPoda
Rozdział 7 61 Bezpieczeństwo i czyszczenie
61
Ważne informacje dotyczące bezpieczeństwa
63
Ważne informacje o obsłudze iPoda
Rozdział 8 64 Więcej informacji, serwis i pomoc techniczna
Spis treści
3
Page 4
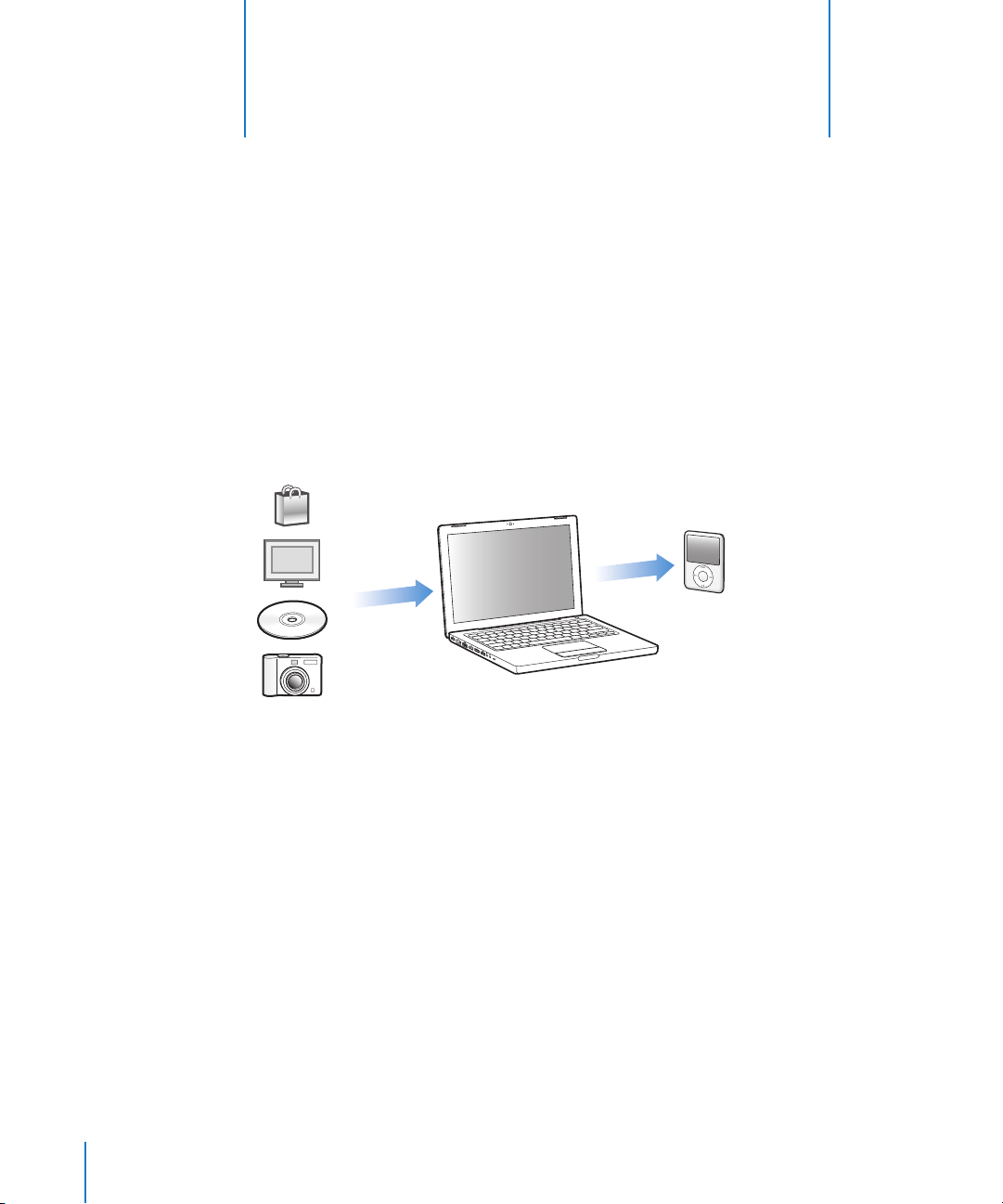
1
Podstawy iPoda nano
Gratulujemy zakupu iPoda nano. Przeczytaj ten rozdział,
aby dowiedzieć się o funkcjach iPoda nano, o obsłudze
jego przycisków i innych rzeczach.
Aby użyć iPoda nano, umieszczasz muzykę, wideo, zdjęcia i inne pliki w komputerze,
po czym dodajesz je do iPoda nano.
1
iPod nano jest odtwarzaczem muzyki, ale potrafi dużo więcej. iPod nano umożliwia:
Â
Przechowywanie setek piosenek i cyfrowych zdjęć w celu ich słuchania i oglądania
w podróży
Â
Słuchanie podcastów – programów audio i wideo pobieranych z Internetu
Â
Oglądanie wideo na iPodzie nano lub na ekranie telewizora za pomocą opcjonalnego
przewodu
Â
Oglądanie zdjęć w formie pokazu slajdów z muzyką na iPodzie nano lub na ekranie
telewizora za pomocą opcjonalnego przewodu
Â
Słuchanie książek audio zakupionych w iTunes Store lub w audible.com
Â
Przechowywanie plików (używasz iPoda nano jako zewnętrznego dysku)
Â
Przechowywanie i synchronizowanie z komputerem kontaktów, kalendarzy i listy
rzeczy do zrobienia
Â
Granie w gry, przechowywanie notatek tekstowych, ustawianie alarmu itd.
4
Page 5
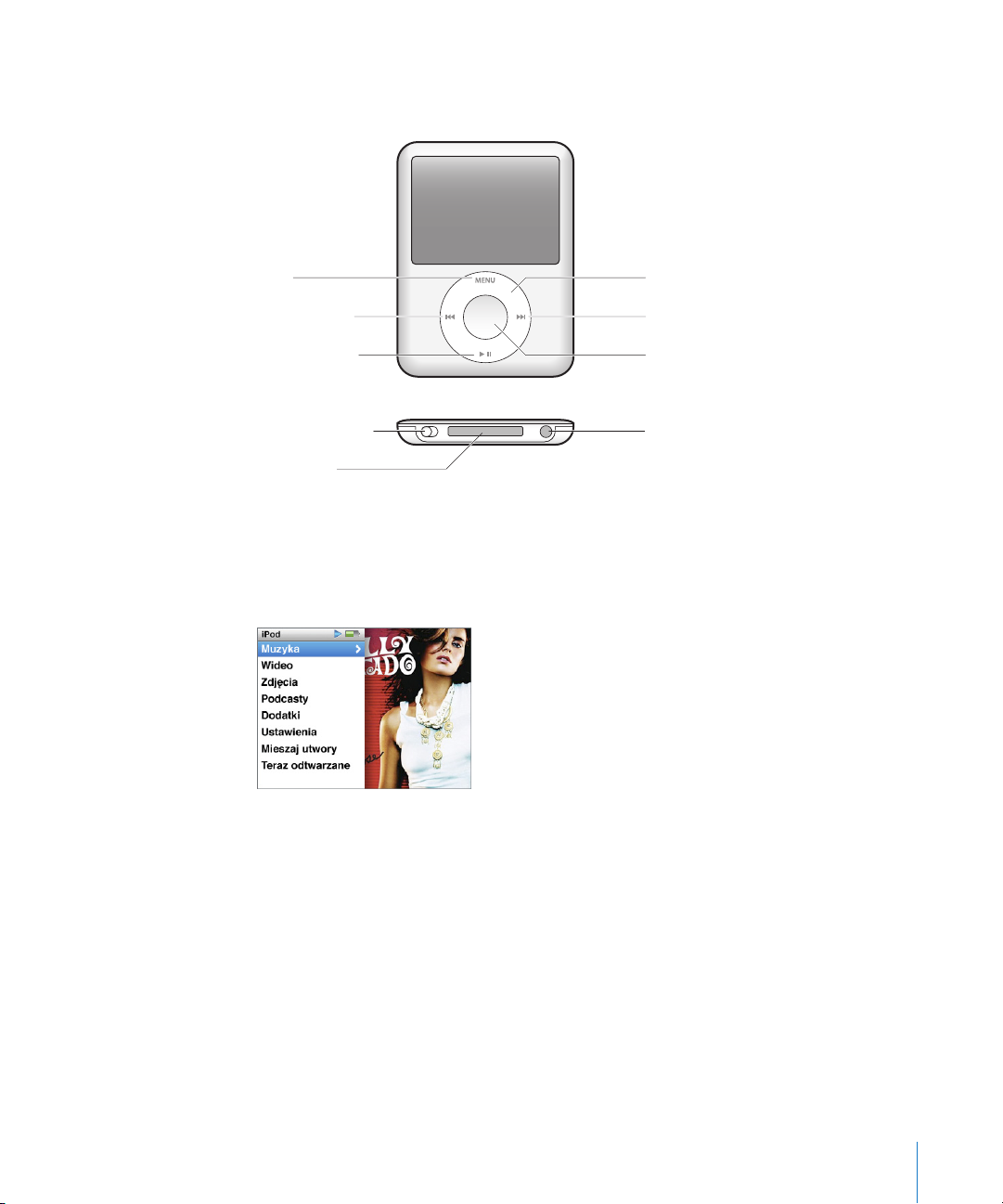
iPod nano w skrócie
Poznaj przyciski iPoda nano:
Menu
Poprzedni/
Przewiń do tyłu
Odtwarzaj/Pauza
Przełącznik blokady Port słuchawek
Złącze Docka
Kółko do klikania
Następny/
Przewiń do przodu
Przycisk środkowy
Używanie przycisków iPoda nano
iPod nano posiada czytelne i łatwe w użyciu przyciski sterujące. Wciśnij dowolny
przycisk, aby włączyć iPoda nano. Na ekranie pojawi się menu główne.
Do nawigacji po ekranowych menu, do odtwarzania utworów, zmiany ustawień
i przeglądania informacji służy kółko do klikania oraz przycisk środkowy. Przesuwając
delikatnie kciukiem po kółku można wybrać element menu. Aby zaznaczyć rzecz,
należy nacisnąć przycisk środkowy. Naciśnięcie przycisku Menu na kółku do klikania
spowoduje cofnięcie się do poprzedniego menu.
Rozdział 1
Podstawy iPoda nano
5
Page 6
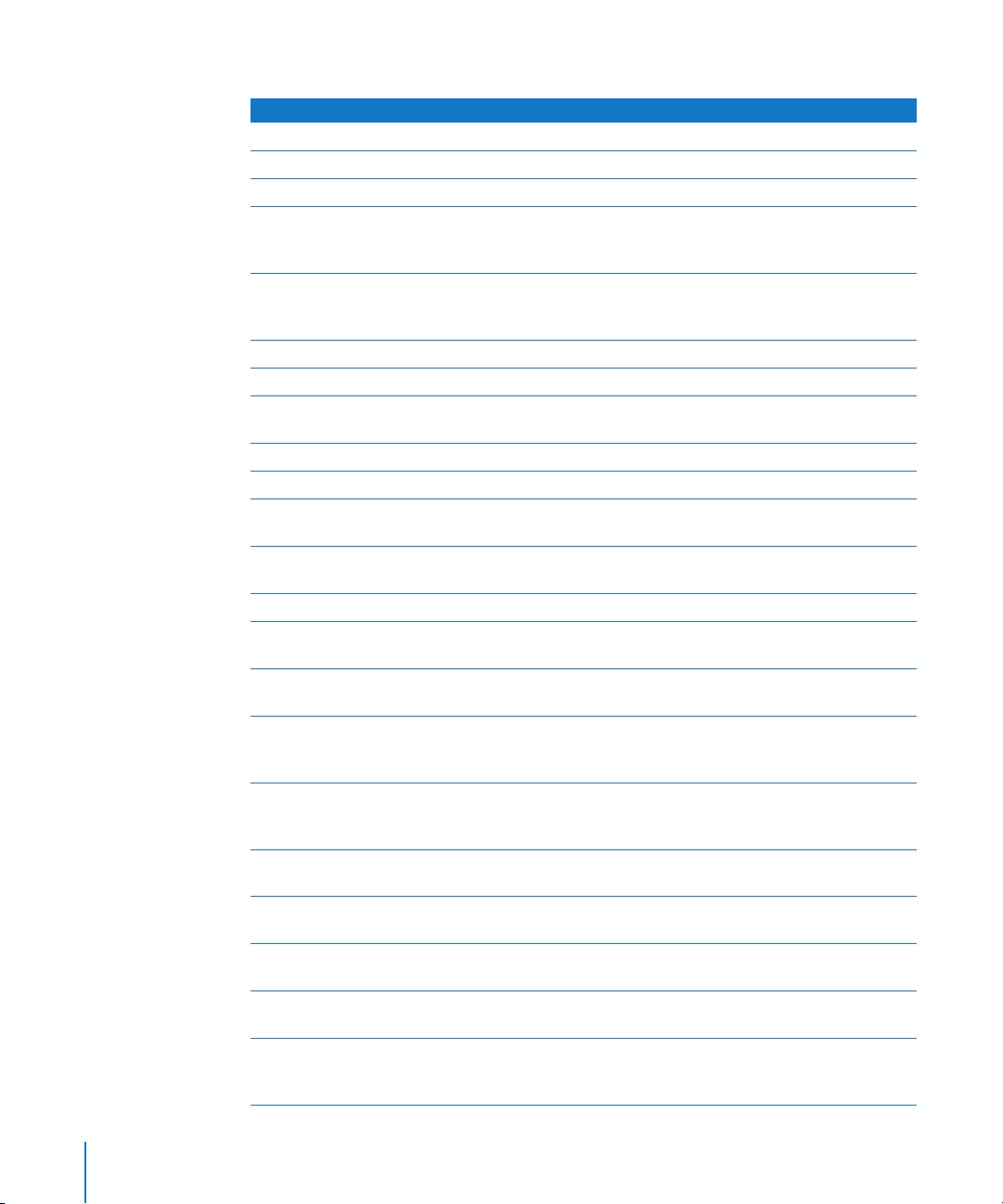
Oto, co jeszcze możesz zrobić za pomocą przycisków iPoda nano.
Aby Wykonaj
Włączyć iPoda nano
Wyłączyć iPoda nano
Włączyć podświetlenie
Zablokować przyciski iPoda nano
(zabezpieczyć je przed
przypadkowym naciśnięciem)
Wyzerować iPoda nano
(jeśli nie odpowiada)
Wybrać pozycję z menu
Wrócić do poprzedniego menu
Wrócić bezpośrednio do
głównego menu
Wyszukać utwór
Wyszukać wideo
Odtworzyć utwór muzyczny
lub wideo
Wstrzymać odtwarzanie
utworu lub wideo
Zmienić głośność
Odtwarzać wszystkie utwory
z listy lub z albumu
Odtwarzać losowo utwory
Przejść do dowolnego miejsca
utworu lub wideo
Przejść do następnego utworu
lub rozdziału książki audio czy
podcastu
Ponownie odtworzyć utwór
muzyczny/wideo od początku.
Odtworzyć poprzedni utwór
(rozdział książki audio, podcast)
Szybko cofnąć lub przewinąć
utwór
Dodać utwór do listy On-The-Go
Sprawdzić numer seryjny
iPoda nano.
Wciśnij dowolny przycisk.
Naciśnij i przytrzymaj przycisk Odtwarzaj/Pauza (’).
Naciśnij dowolny przycisk lub użyj kółka do klikania.
Ustaw przełącznik Blokada w pozycji Hold (pojawi się
pomarańczowy pasek).
Przesuń przełącznik Blokada do pozycji Hold, a następnie cofnij go.
Przytrzymaj jednocześnie przyciski Menu i środkowy przez ok. 6
sekund, aż na ekranie pojawi się logo Apple.
Przewiń do wybranej pozycji i naciśnij przycisk środkowy.
Naciśnij Menu.
Naciśnij i przytrzymaj Menu.
Z głównego menu wybierz Muzyka.
Z głównego menu wybierz Wideo.
Zaznacz utwór i naciśnij przycisk środkowy lub Odtwarzaj/Pauza (’).
Aby odtwarzać utwory, musisz odłączyć iPoda nano od komputera.
Wciśnij Odtwarzaj/Pauza (’) lub odłącz słuchawki.
Na ekranie Teraz odtwarzane użyj kółka do klikania.
Zaznacz listę odtwarzania lub album i wciśnij Odtwarzanie/Pauza
).
(
’
Z menu głównego wybierz Mieszaj utwory. Możesz też wymieszać
utwory z ekranu Teraz odtwarzane.
Z ekranu Teraz odtwarzanie wciśnij środkowy przycisk, aby wyświetlić
pasek odtwarzania (ikona diamentu na pasku pokazuje bieżące
położenie), po czym przewiń do dowolnego miejsca w utworze.
Wciśnij przycisk Następny/Przewiń do przodu (‘).
Wciśnij przycisk Poprzedni/Przewiń do tyłu (]).
Wciśnij przycisk Poprzedni/Przewiń do tyłu (]) dwa razy.
Wciśnij i przytrzymaj przycisk Następny/Przewiń do przodu (‘) lub
Poprzedni/Przewiń do tyłu (
Zaznacz utwór na liście, następnie naciśnij i przytrzymaj środkowy
przycisk, aż tytuł utworu zacznie migać.
Z głównego menu wybierz Ustawienia > Informacje i naciskaj
przycisk środkowy, aż ujrzysz numer lub zajrzyj na tylną ściankę
obudowy iPoda nano.
).
]
6 Rozdział 1
Podstawy iPoda nano
Page 7
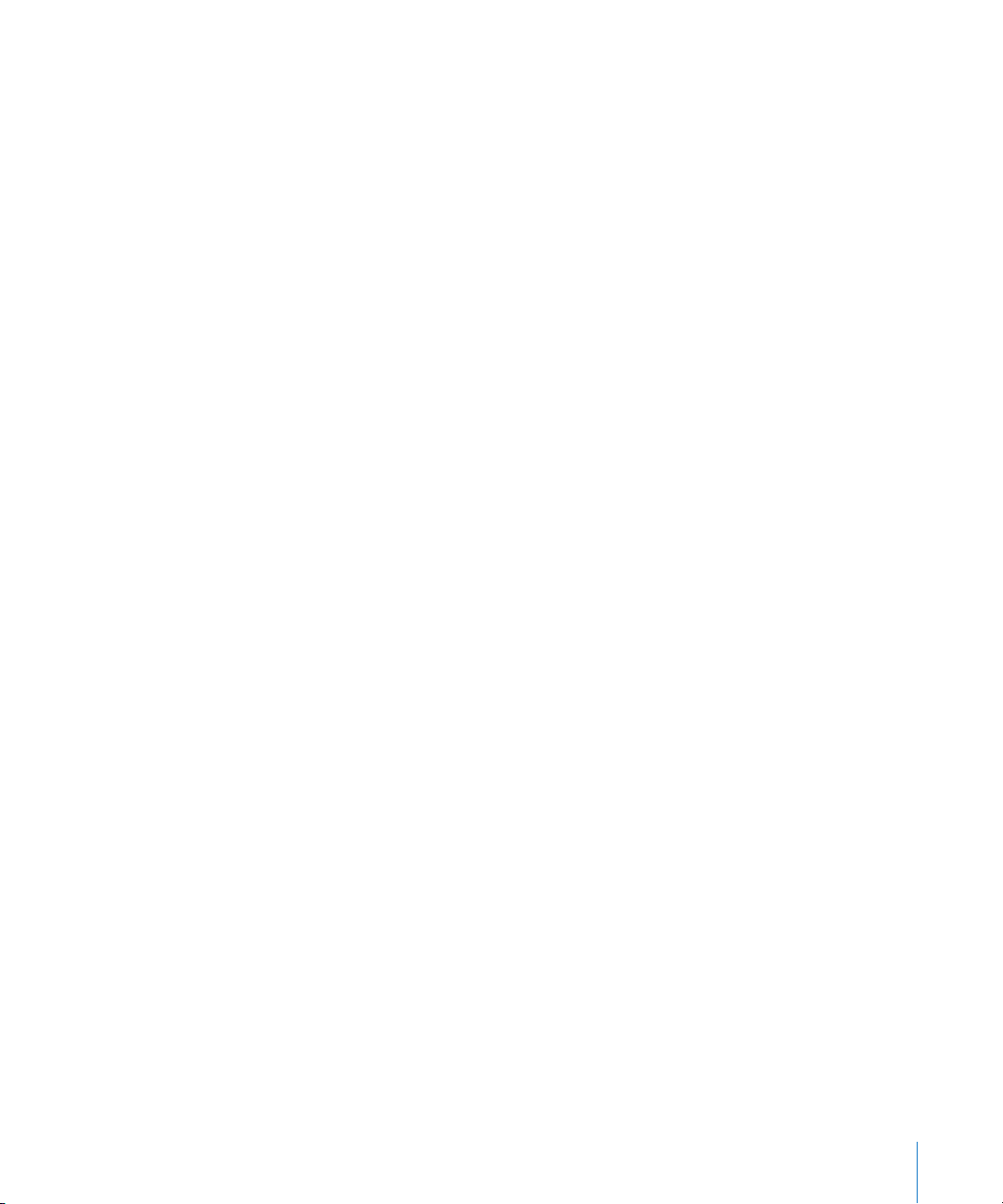
Przeglądanie muzyki za pomocą funkcji Cover Flow
Możesz przeglądać swoją kolekcję muzyki za pomocą funkcji Cover Flow – wizualnego
sposobu przeglądania utworów.
Aby użyć Cover Flow:
1
Z głównego menu wybierz Cover Flow.
2
Aby przeglądać okładki płyt, użyj kółka do klikania lub przycisków Następny/Przewiń do
przodu i Poprzedni/Przewiń do tyłu.
3
Zaznacz album i wciśnij środkowy przycisk.
4
Za pomocą kółka do klikania zaznacz utwór i wciśnij środkowy przycisk, aby go
odtworzyć.
Szybkie przewijanie przez długie listy
Jeżeli na liście znajduje się więcej niż 100 utworów muzycznych, wideo lub innych,
można ją szybko przewinąć poprzez szybkie przesuwanie kciukiem po kółku do
klikania.
Uwaga:
Aby szybko przewijać:
1
Przesuń szybko kciukiem po kółku do klikania, aby na ekranie wyświetlić literę alfabetu.
2
Użyj kółka do klikania do nawigacji po alfabecie, aż znajdziesz pierwszą literę nazwy
szukanej rzeczy. W ten sposób przejdziesz do pierwszej pozycji na liście
rozpoczynającej się tą literą.
Pozycje, których nazwy rozpoczynają się symbolem lub cyfrą, pojawiają się przed literą „A”.
3
Jeśli chcesz powrócić do normalnego przewijania, podnieś na chwilę kciuk.
4
Używając kółka do klikania zakończ nawigację przechodząc do odpowiedniej pozycji.
Nie wszystkie języki są obsługiwane.
Wyszukiwanie utworów
W iPodzie nano możesz szukać utworów muzycznych, list odtwarzania, tytułów
albumów, nazwisk wykonawców, podcastów audio i książek audio. Wyszukiwanie
nie dotyczy wideo, notatek, wpisów w kalendarzu, kontaktów ani tekstu.
Uwaga:
Aby przeszukać iPoda nano:
1
Z menu Muzyka wybierz Szukaj.
2
Wprowadź ciąg znaków nawigując w alfabecie przy użyciu kółka do klikania
i „wprowadzając” litery przez naciśnięcie środkowego przycisku.
iPod nano rozpoczyna szukanie już po wprowadzeniu pierwszego znaku i wyświetla
wyniki na ekranie. Jeśli np. wprowadzisz “b”, iPod nano wyświetli wszystkie utwory
muzyczne zawierające literę “b”. Jeśli wprowadzisz “ab”, iPod nano wyświetli wszystkie
utwory zawierające taką sekwencję liter.
Rozdział 1
Nie wszystkie języki są obsługiwane.
Podstawy iPoda nano
7
Page 8
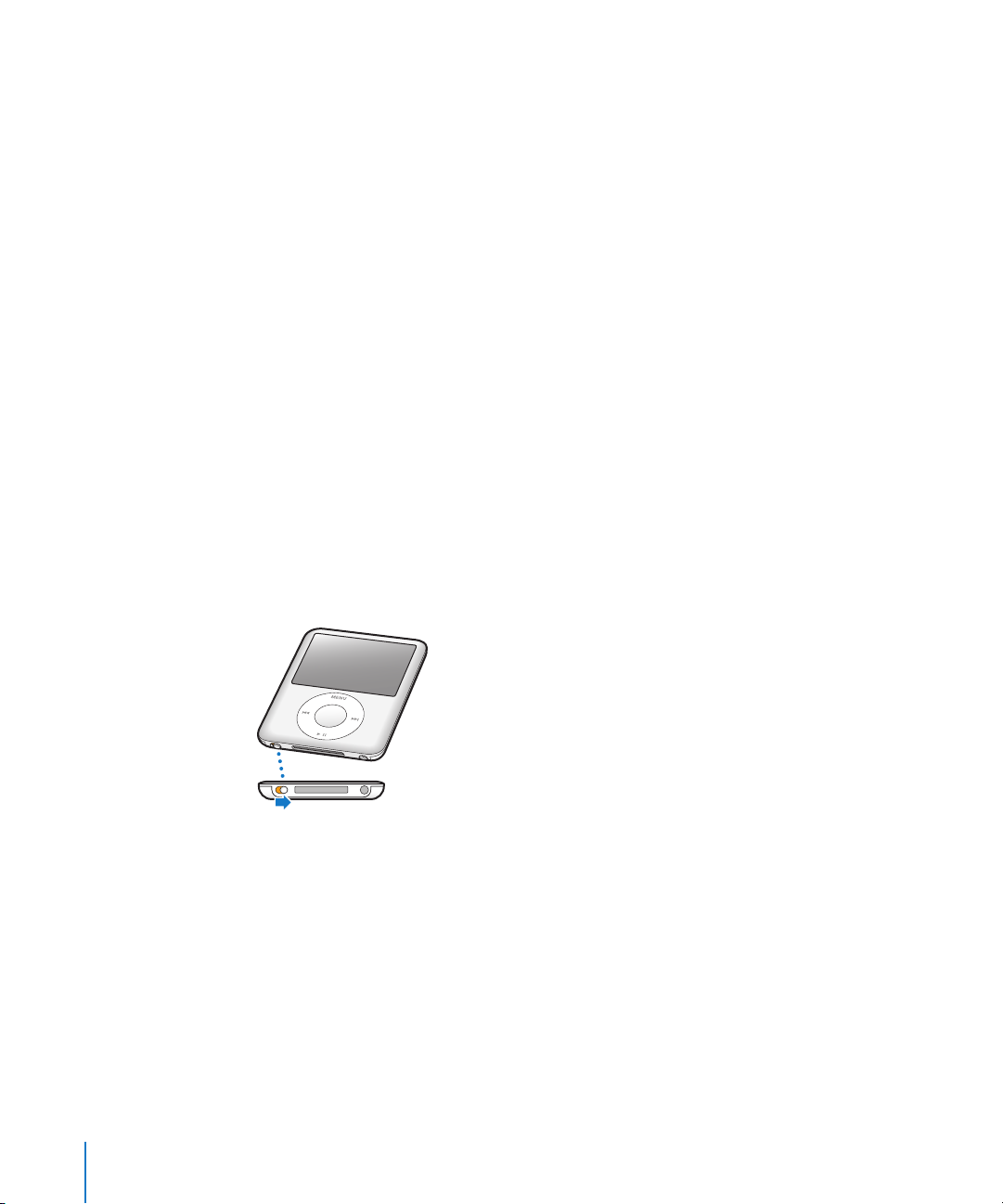
Aby wprowadzić spację, naciśnij przycisk Następny/Przewiń do przodu.
Aby usunąć poprzedni znak, naciśnij przycisk Poprzedni/Przewiń do tyłu.
3 Wciśnij Menu, aby wyświetlić listę wyników, po której możesz nawigować.
Pozycje widniejące na liście wyników są oznaczone identyfikującymi je ikonami:
utwór muzyczny, wideo, wykonawca, album, książka audio lub podcast.
Aby powrócić do szukania (jeśli Szukaj jest podświetlone w menu), wciśnij środkowy
przycisk.
Wyłączenie dźwięku kółka do klikania
Podczas przewijania przez pozycje menu w wewnętrznym głośniku iPoda nano słychać
kliknięcie. Użytkownik może wyłączyć ten dźwięk.
Aby wyłączyć dźwięk kółka do klikania:
m Wybierz Ustawienia i dla Kliknięcie ustaw „wył”.
Aby ponownie włączyć dźwięk kółka do klikania, należy dla Kliknięcie wybrać „wł”.
Blokowanie przycisków sterujących iPoda nano
Jeśli nie chcesz przypadkowo włączyć iPoda nano lub aktywować przycisków
sterujących, możesz je zablokować za pomocą przełącznika Blokada.
m Ustaw przełącznik Blokada w pozycji HOLD (aż zobaczysz pomarańczowy pasek).
8 Rozdział 1
Podstawy iPoda nano
Page 9
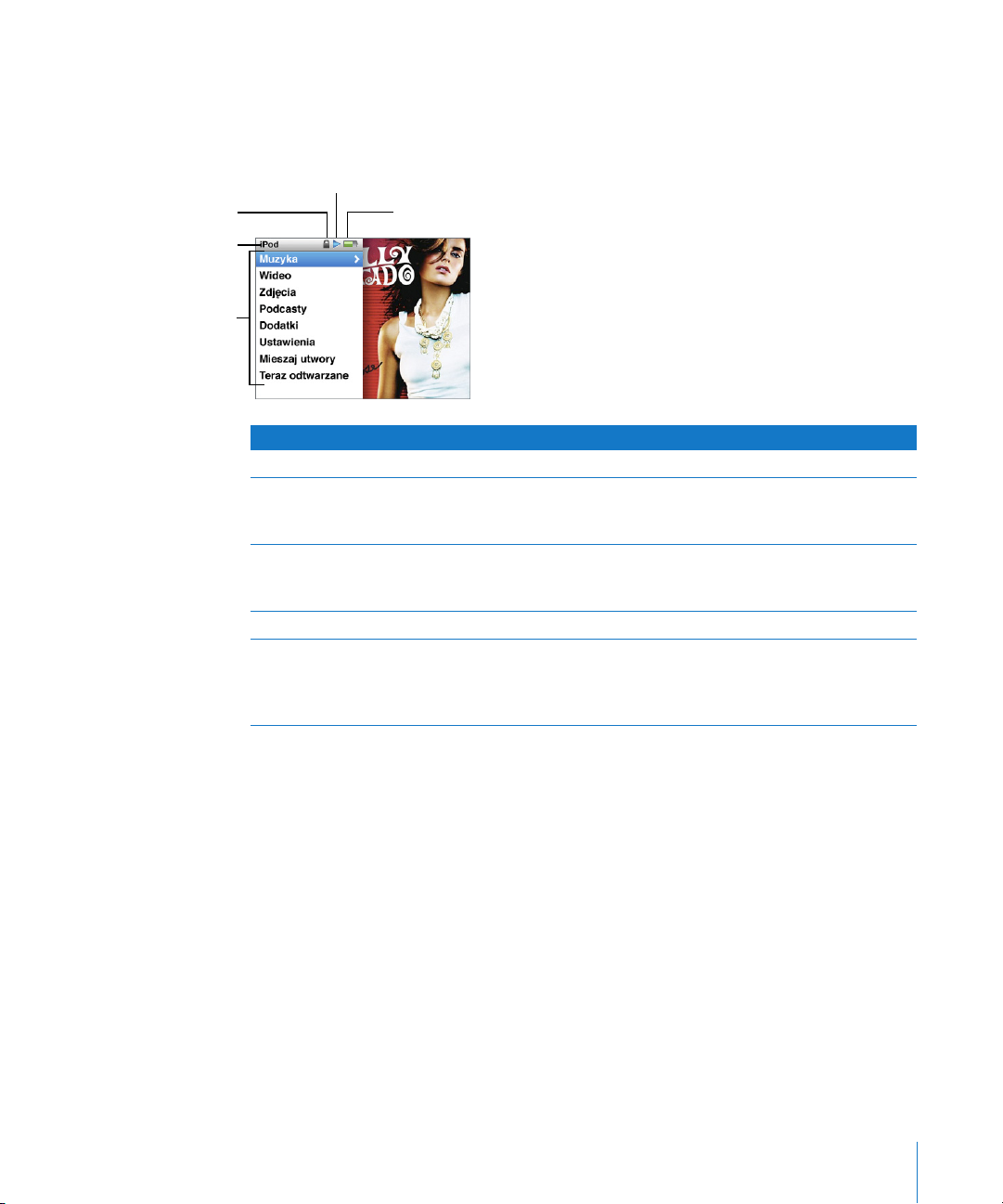
Używanie menu iPoda nano
Po włączeniu iPoda nano na ekranie pojawi się główne menu. Aby wykonać działania
lub przejść do następnych menu, wybieraj pozycje menu. Ikony u góry ekranu pokazują
status iPoda nano.
Ikona blokady
Status odtwarzania
Tytuł menu
Pozycje menu
Status baterii
Wyświetlana rzecz Funkcja
Tytuł menu Wyświetla tytuł bieżącego menu.
Ikona blokady Ikona blokady pojawia się, gdy przełącznik blokady (na dole
iPoda nano) jest ustawiony w pozycji HOLD. Oznacza to, że
przyciski sterujące iPoda nano są zablokowane.
Status odtwarzania Ikona odtwarzania (
muzyczny, wideo lub inna rzecz. Ikona pauzy (
odtwarzanie jest wstrzymane.
Status baterii Ikona baterii podaje przybliżony poziom naładowania baterii.
Pozycje menu Do poruszania się po menu służy kółko do klikania. W celu
wybrania określonej pozycji wciśnij przycisk środkowy. Strzałka
obok pozycji menu wskazuje, że dane menu prowadzi do
następnego menu lub ekranu.
) pojawia się, gdy jest odtwarzany utwór
“
) pojawia się, gdy
1
Dodawanie lub usuwanie pozycji głównego menu
Do głównego menu iPoda nano możesz dodać często używane pozycje. Możesz np.
dodać do głównego menu pozycję Utwory, dzięki czemu nie trzeba będzie wybierać
pozycji Muzyka w celu wybrania pozycji Utwory.
Aby dodać lub usunąć rzecz z menu głównego:
1 Wybierz Ustawienia > Menu główne.
2 Wybierz pozycje, które mają się pojawiać w głównym menu. Zaznaczenie sygnalizuje,
które pozycje zostały dodane.
Rozdział 1 Podstawy iPoda nano 9
Page 10
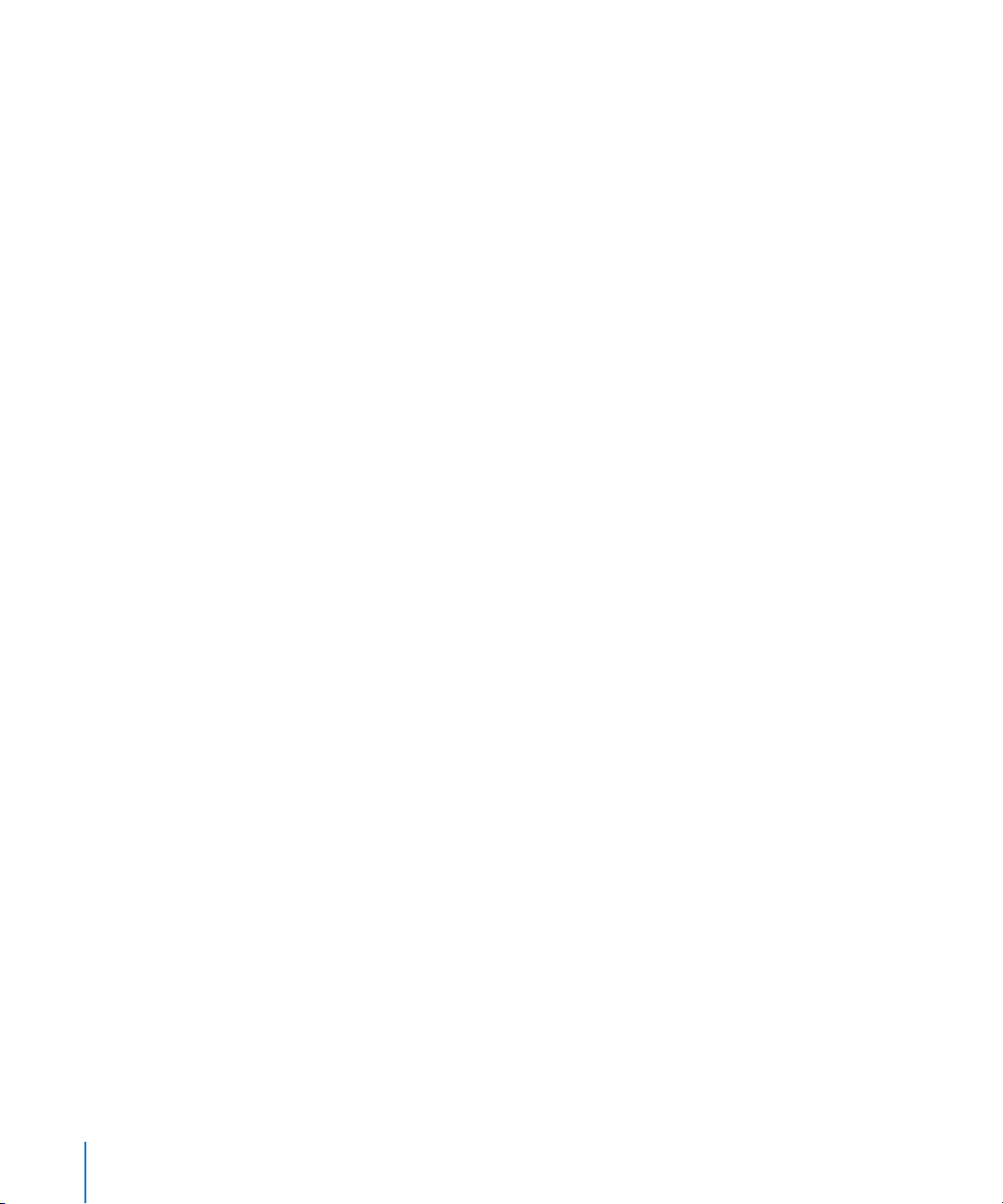
Konfiguracja zegara podświetlania
Użytkownik może ustawić czas podświetlania ekranu po naciśnięciu przycisku lub
użyciu kółka do klikania. Wartość domyślna wynosi 10 sekund.
m Wybierz Ustawienia > Podświetlenie, po czym wybierz odpowiednią wartość. Wybierz
„Zawsze włączone”, aby zapobiec wyłączaniu podświetlania.
Konfigurowanie jasności ekranu
Możesz regulować jasność ekranu iPoda nano przesuwając suwak.
m Wybierz Ustawienia > Jasność, po czym użyj kółka do klikania, aby przesunąć suwak.
Przesunięcie suwaka w lewo powoduje poszarzenie ekranu, a w prawo zwiększenie
jasności.
Możesz również regulować jasność podczas pokazu slajdów lub wideo. Wciśnij
środkowy przycisk, aby wywołać lub ukryć suwak jasności.
Konfigurowanie języka
iPod nano może używać różnych języków.
m Wybierz Ustawienia > Język, po czym wybierz język z listy.
Uzyskiwanie informacji o iPodzie nano
Możesz uzyskać szczegółowe informacje o iPodzie nano, takie jak wolne miejsce, liczba
posiadanych utworów muzycznych, wideo, zdjęć i innych rzeczy, a także numer seryjny,
model i wersja oprogramowania.
Aby uzyskać informacje o iPodzie nano:
m Wybierz Ustawienia > Informacje i naciskaj środkowy przycisk, aby przejść przez
wszystkie ekrany z informacjami.
Zerowanie wszystkich ustawień
Możesz przywrócić wszystkie ustawienia do ich wartości fabrycznych.
m Wybierz Ustawienia > Reset settings, po czym wybierz Reset.
10 Rozdział 1 Podstawy iPoda nano
Page 11
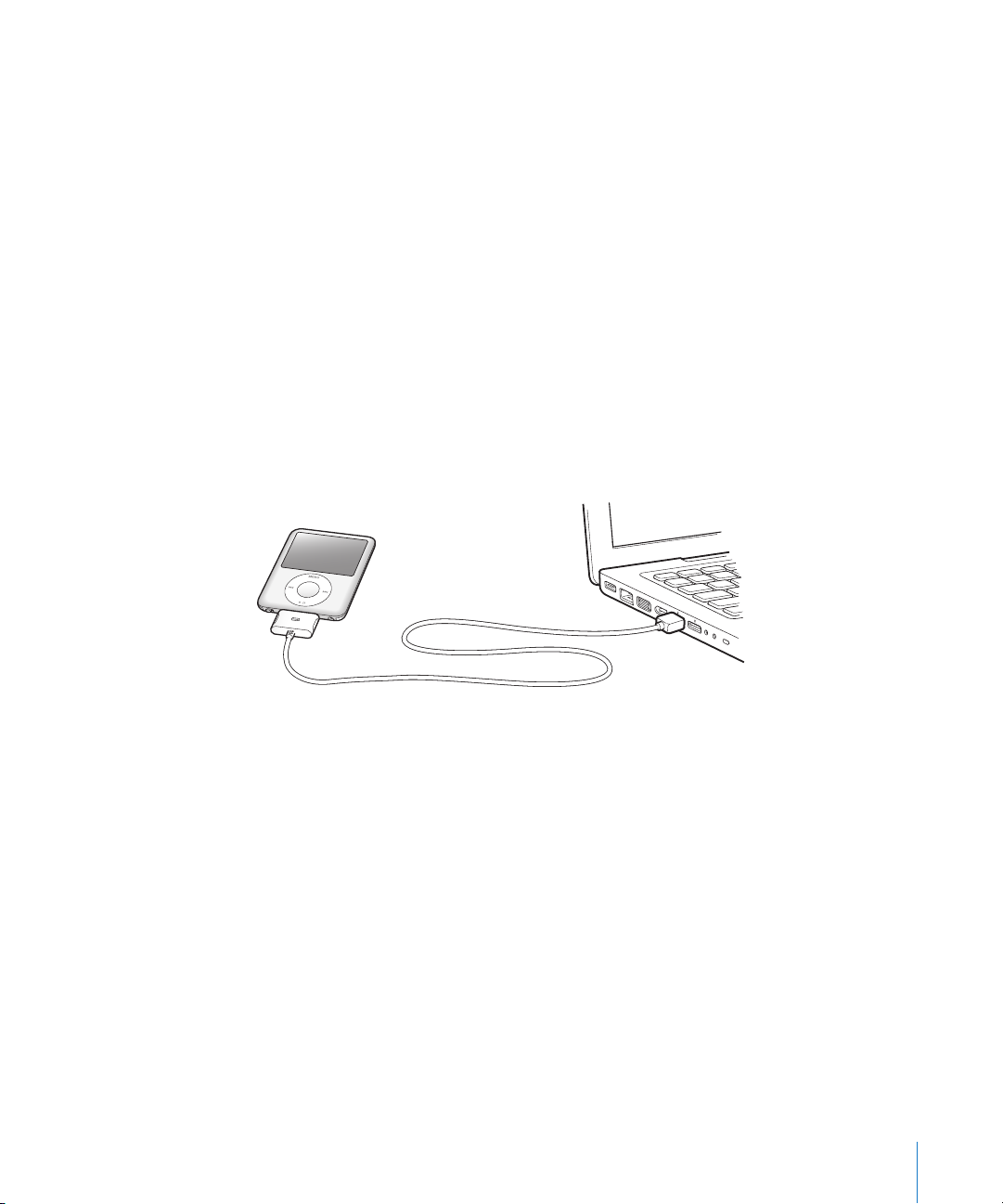
Podłączanie i odłączanie iPoda nano
Możesz podłączyć iPoda nano do twojego komputera, aby dodać muzykę, wideo,
zdjęcia i pliki, a także by ładować baterię. Po zakończeniu tych czynności możesz
odłączyć iPoda nano.
Podłączanie iPoda nano
Aby podłączyć iPoda nano do komputera:
m Włóż wtyczkę dołączonego specjalnego przewodu USB do zasilanego portu USB
twojego komputera (zaleca się użycie portu USB 2.0), po czym podłącz drugi koniec
przewodu do iPoda nano.
Jeśli masz Docka iPod, możesz podłączyć przewód do zasilanego portu USB 2.0
twojego komputera, podłączyć drugi koniec do Docka, po czym umieścić iPoda nano
w Docku.
Uwaga: Porty USB w większości klawiatur nie posiadają wystarczającej mocy. Musisz
podłączyć iPoda nano do portu USB 2.0 w komputerze, jeśli twoja klawiatura nie ma
zasilanego portu USB 2.0.
Domyślnie po podłączeniu iPoda nano do komputera następuje automatyczna
synchronizacja utworów z iTunes. Po zakończeniu synchronizacji iTunes możesz
odłączyć iPoda nano.
Uwaga: Synchronizację utworów można przeprowadzać podczas ładowania baterii.
Jeśli podłączysz iPoda nano do innego komputera z ustawioną opcją automatycznej
synchronizacji muzyki, iTunes wyświetli najpierw prośbę o zatwierdzenie
synchronizacji. Po kliknięciu w Tak utwory i inne pliki audio w iPodzie nano zostaną
usunięte i zastąpione utworami i innymi plikami audio z komputera, do którego
jest podłączony iPod nano. Więcej informacji o dodawaniu muzyki do iPoda nano
i używaniu iPoda nano z kilkoma komputerami znajdziesz w rozdziale 2 „Muzyka”
na stronie 16.
Rozdział 1 Podstawy iPoda nano 11
Page 12
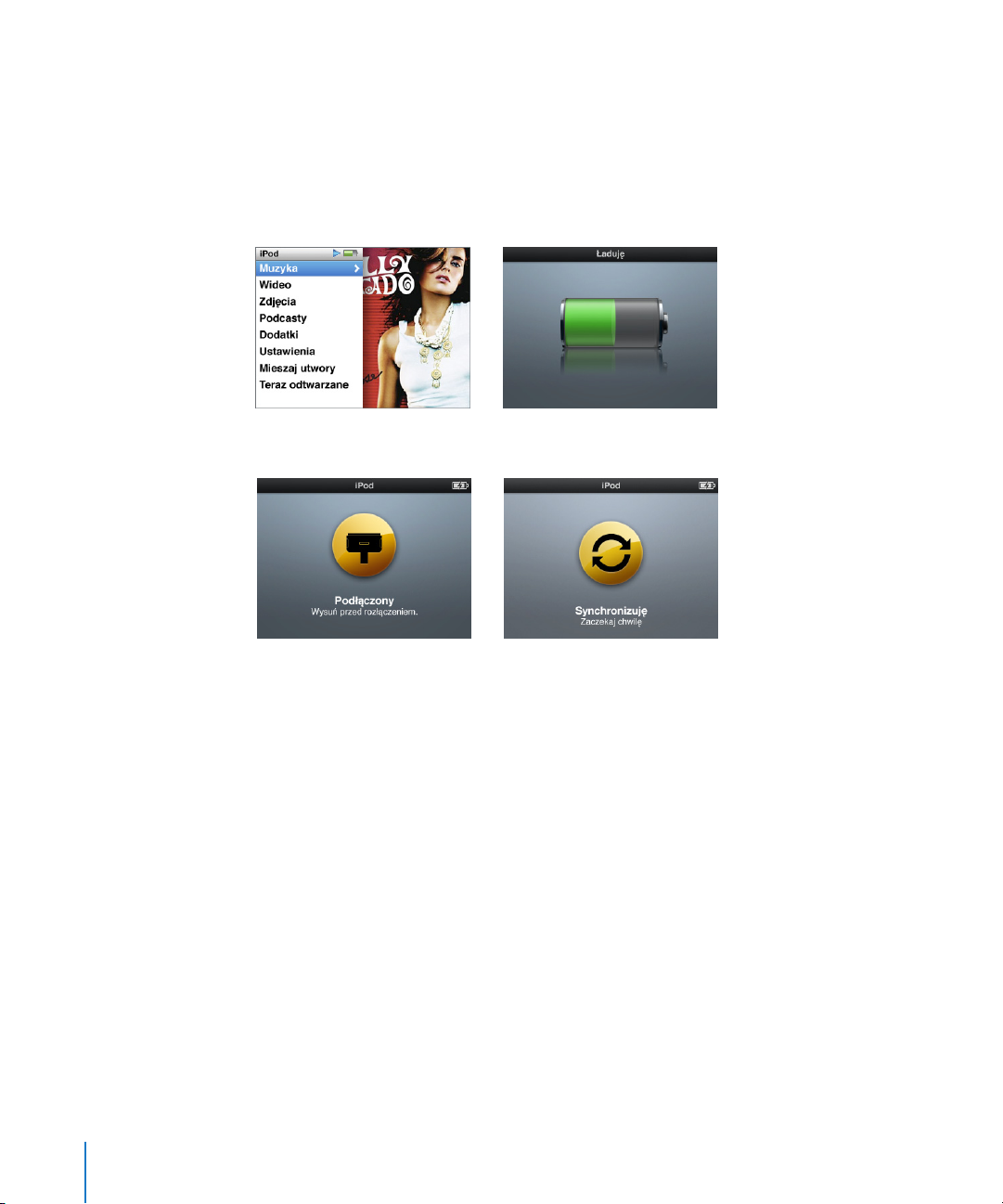
Odłączanie iPoda nano
Nie wolno odłączać iPoda nano od komputera podczas synchronizacji muzyki. Aby
sprawdzić, czy można odłączyć iPoda nano, wystarczy spojrzeć na ekran iPoda nano.
Ważne: Nie odłączaj iPoda nano, jeśli ujrzysz komunikat „Podłączony” lub
„Synchronizuję”. Mogłoby to uszkodzić pliki w iPodzie nano. Jeśli widzisz jeden
z powyższych komunikatów, musisz wysunąć iPoda nano przed odłączeniem go.
Możesz odłączyć iPoda nano, jeśli na ekranie widzisz główne menu lub dużą ikonę baterii.
Ważne: Jeśli widzisz jeden z powyższych komunikatów, musisz wysunąć
iPoda nano przed odłączeniem go.
Jeśli ustawisz w iPodzie nano ręczne zarządzanie utworami (patrz „Ręczne zarządzanie
iPodem nano” na stronie 23) lub umożliwisz używanie iPoda nano jako dysku (patrz
„Używanie iPoda nano jako zewnętrznego dysku” na stronie 45), musisz zawsze
wysunąć iPoda nano przed odłączeniem go.
12 Rozdział 1 Podstawy iPoda nano
Page 13
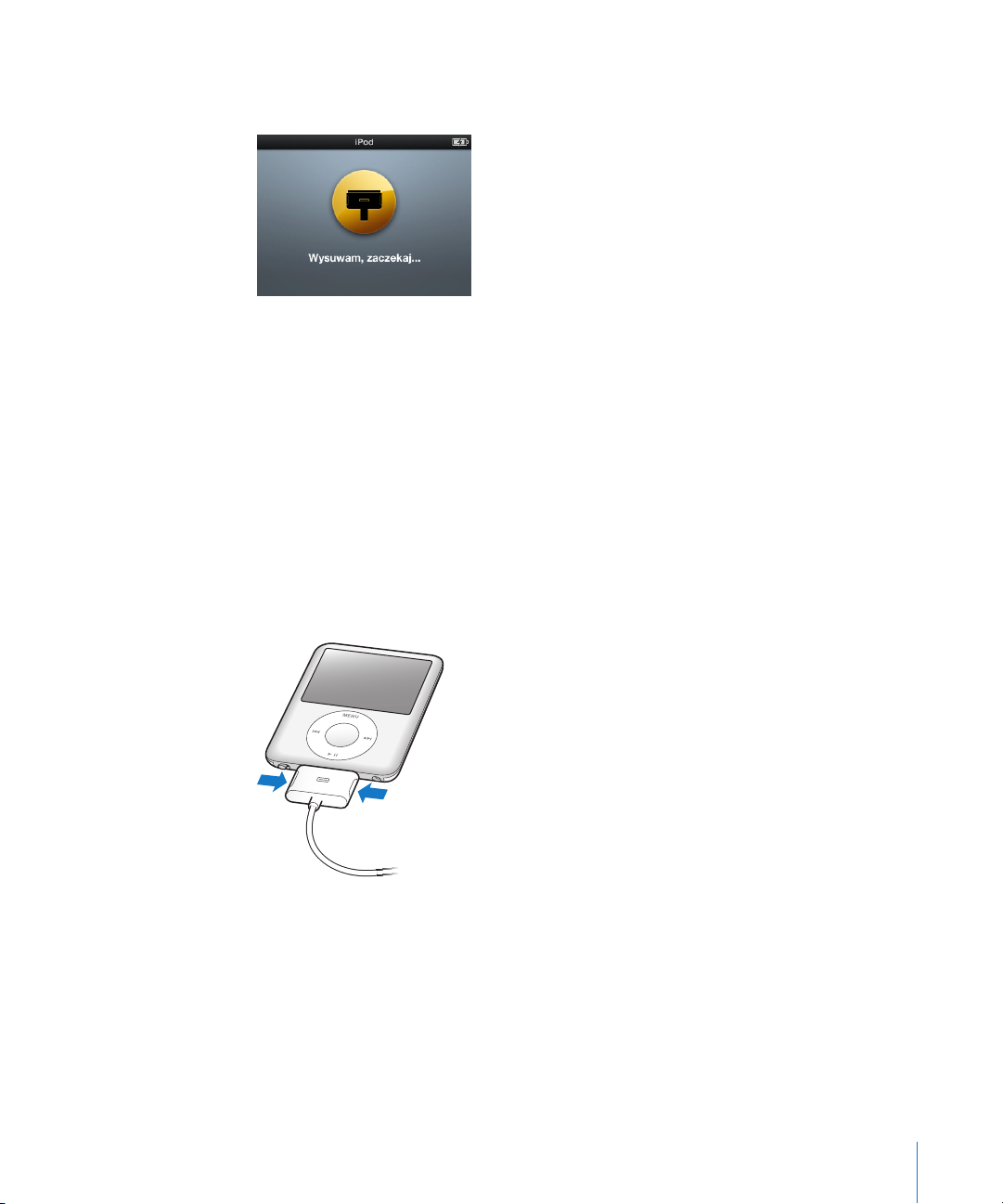
Aby wysunąć iPoda nano:
m
Kliknij w przycisk Wysuń (C) obok iPoda nano na liście urządzeń na liście źródeł iTunes.
Nie odłączaj iPoda nano, gdy jest wyświetlany komunikat
“Wysuwam, zaczekaj”.
Jeśli używasz Maca, możesz również wysunąć iPoda nano przeciągając ikonę
iPoda nano z biurka do Kosza.
Jeśli używasz komputera z Windows, możesz również wysunąć iPoda nano klikając
w ikonę bezpiecznego usuwania sprzętu w zasobniku systemowym Windows
i wybierając iPoda nano.
Aby odłączyć iPoda nano:
1 Wyjmij wtyczkę przewodu słuchawek, jeżeli są podłączone.
2 Ściśnij z dwóch stron wtyczkę Docka i odłącz przewód od iPoda nano. Jeśli iPod nano
jest w Docku, po prostu go wyjmij.
Bateria iPoda nano
iPod nano ma wewnętrzną baterię, która nie może być wymieniana przez użytkownika.
Aby zapewnić jak najlepsze działanie baterii, przed pierwszym użyciem iPoda nano
ładuj baterię przez ok. trzy godziny lub do czasu, gdy ikona baterii w obszarze statusu
ekranu pokaże, że bateria jest w pełni naładowana. Jeśli iPod nano nie był używany
przez jakiś czas, bateria może wymagać naładowania.
Rozdział 1 Podstawy iPoda nano 13
Page 14
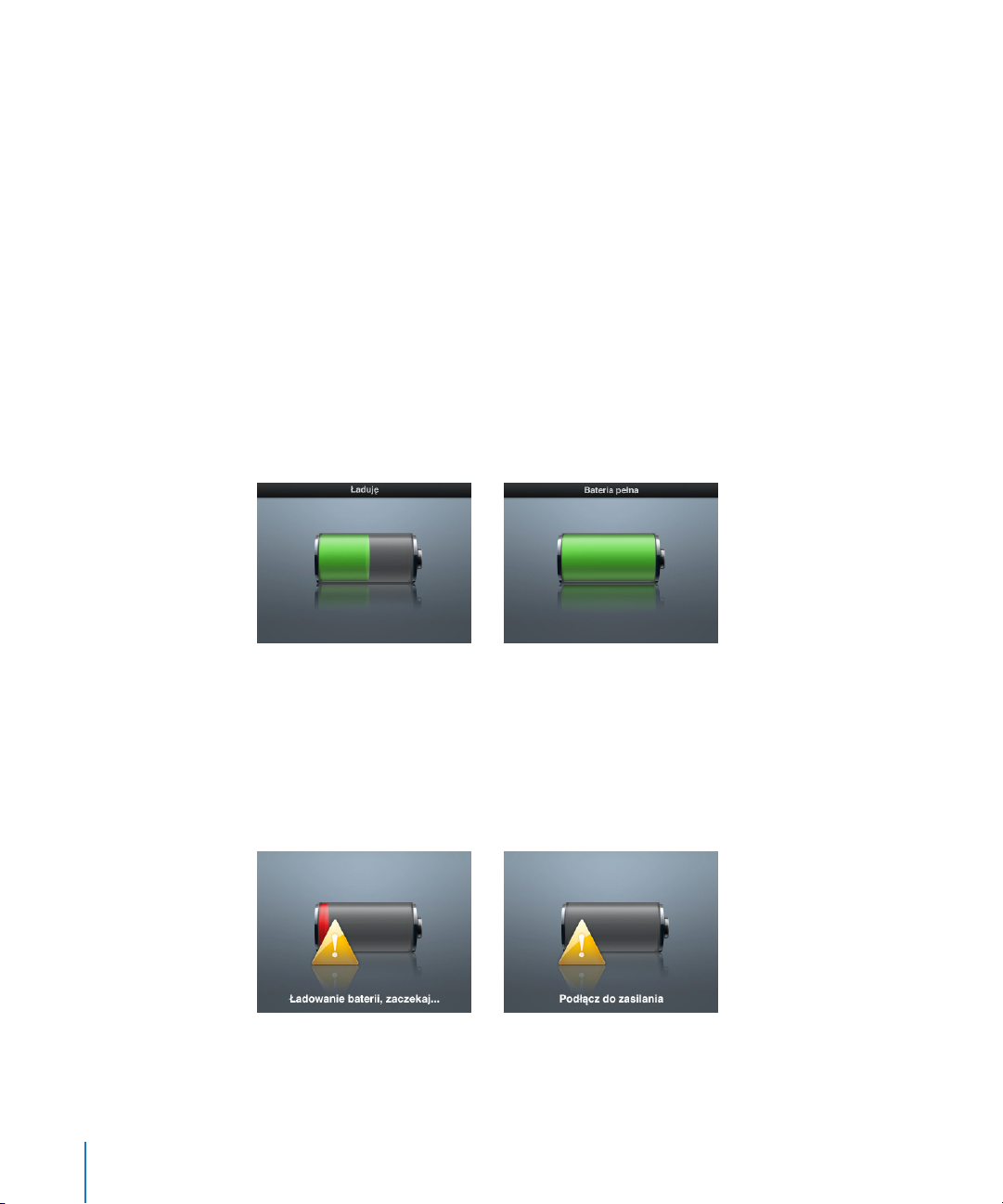
Bateria iPoda nano jest naładowana do 80% po ok. 1 1/2 godziny, a w pełni
naładowana po ok. trzech godzinach. Jeśli ładujesz iPoda nano podczas dodawania
plików, odtwarzania muzyki, przeglądania wideo lub odtwarzania pokazów slajdów,
ładowanie może potrwać dłużej.
Ładowanie baterii iPoda nano
Baterię iPoda nano można ładować na dwa sposoby:
 Podłącz iPoda nano do komputera.
 Użyj zasilacza sieciowego USB, który jest sprzedawany oddzielnie.
W celu naładowania baterii przy użyciu komputera:
m Podłącz iPoda nano do portu USB 2.0 w twoim komputerze. Komputer musi być
włączony i nie uśpiony (niektóre komputery Mac mogą ładować baterię iPoda nano
w trybie uśpienia).
Jeśli ikona baterii na ekranie iPoda nano pokazuje ekran ładowania, bateria jest
ładowana. Jeśli pokazuje naładowany ekran, bateria jest w pełni naładowana.
Jeśli nie widzisz ekranu ładowania, iPod nano może nie być podłączony do zasilanego
portu USB. Spróbuj podłączyć iPoda nano do innego portu USB.
Ważne: Jeśli na ekranie iPoda nano pojawi się komunikat „Ładowanie baterii” lub
„Podłącz do zasilania”, bateria wymaga naładowania, zanim iPod nano będzie mógł
się skomunikować z komputerem. Patrz „Jeśli iPod nano wyświetla komunikat „Podłącz
do zasilania”” na stronie 57.
Jeśli chcesz naładować iPoda nano nie mając dostępu do komputera, możesz w tym
celu kupić zasilacz Apple USB do iPoda.
14 Rozdział 1 Podstawy iPoda nano
Page 15
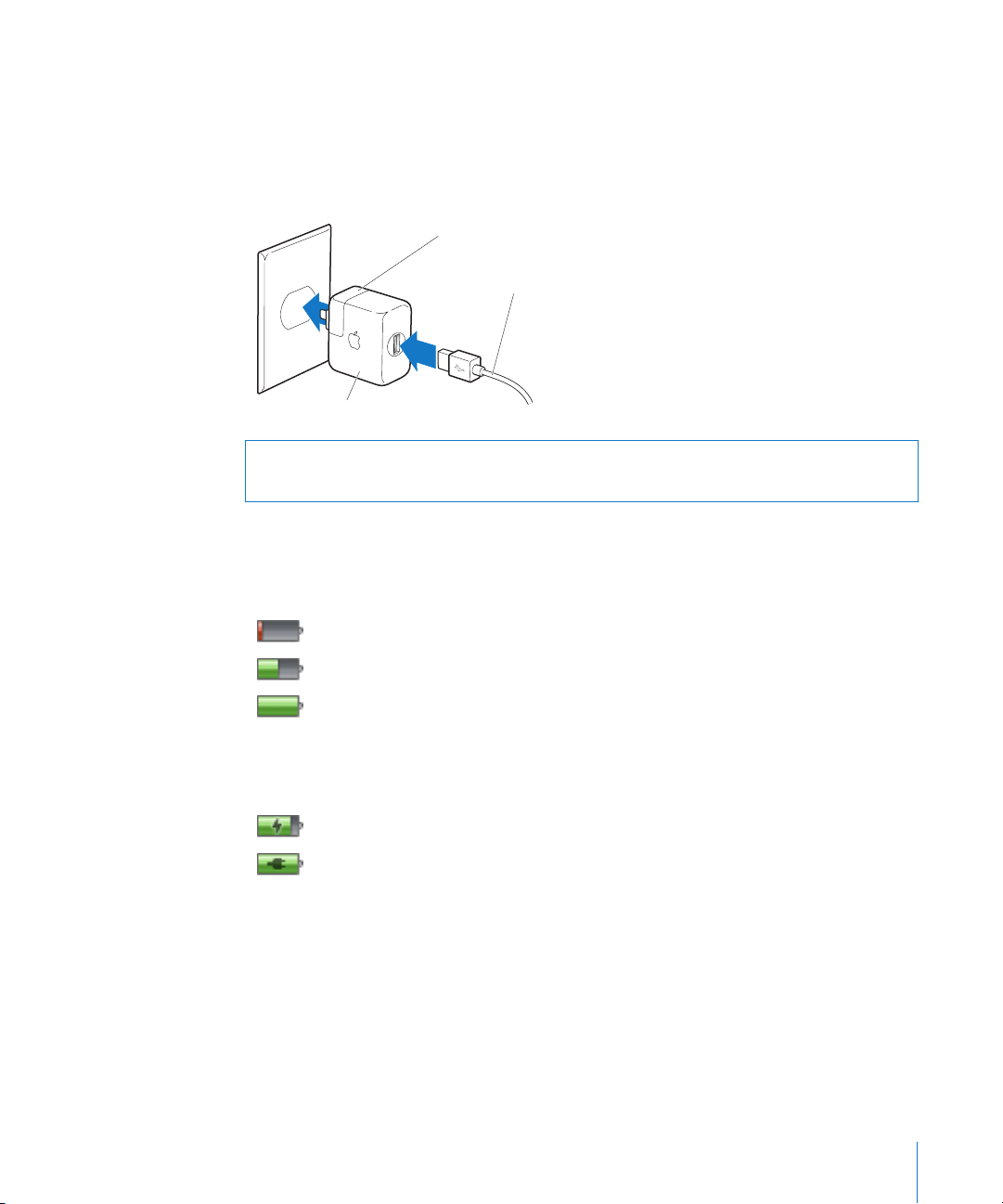
W celu naładowania baterii przy użyciu zasilacza sieciowego Apple USB:
1 Połącz wtyczkę prądu zmiennego z zasilaczem (może być już połączona).
2 Podłącz wtyczkę przewodu USB 2.0 iPoda do zasilacza, a drugi koniec przewodu do
iPoda nano.
3 Podłącz zasilacz do sprawnego gniazdka elektrycznego.
Wtyczka prądu zmiennego
(Wtyczka w twoim zasilaczu może wyglądać inaczej.)
Przewód łączący iPod Dock Connector–USB 2.0
Zasilacz USB
OSTRZEŻENIE: Przed podłączeniem zasilacza do gniazdka elektrycznego należy
upewnić się, czy wtyczka prądu zmiennego jest odpowiednio połączona z zasilaczem.
Status baterii
Gdy iPod nano nie jest podłączony do źródła zasilania, ikona baterii w górnym prawym
rogu ekranu iPoda nano pokazuje w przybliżeniu poziom naładowania baterii.
Bateria naładowana w mniej niż 20%
Bateria naładowana w około 50%
Bateria całkowicie naładowana
Jeśli iPod nano jest podłączony do źródła zasilania, ikona baterii zmienia swój wygląd
pokazując bieżący stan procesu ładowania.
Trwa ładowanie baterii
Bateria całkowicie naładowana
Możesz odłączyć i używać iPoda nano, zanim bateria zostanie w pełni naładowana.
Uwaga: Baterie mają ograniczoną liczbę cykli ładowania i po pewnym czasie mogą
wymagać wymiany. Żywotność baterii oraz liczba cykli ładowania zależą od sposobu
używania i ustawień. Więcej informacji na ten temat można znaleźć na stronie
www.apple.com/batteries.
Rozdział 1 Podstawy iPoda nano 15
Page 16
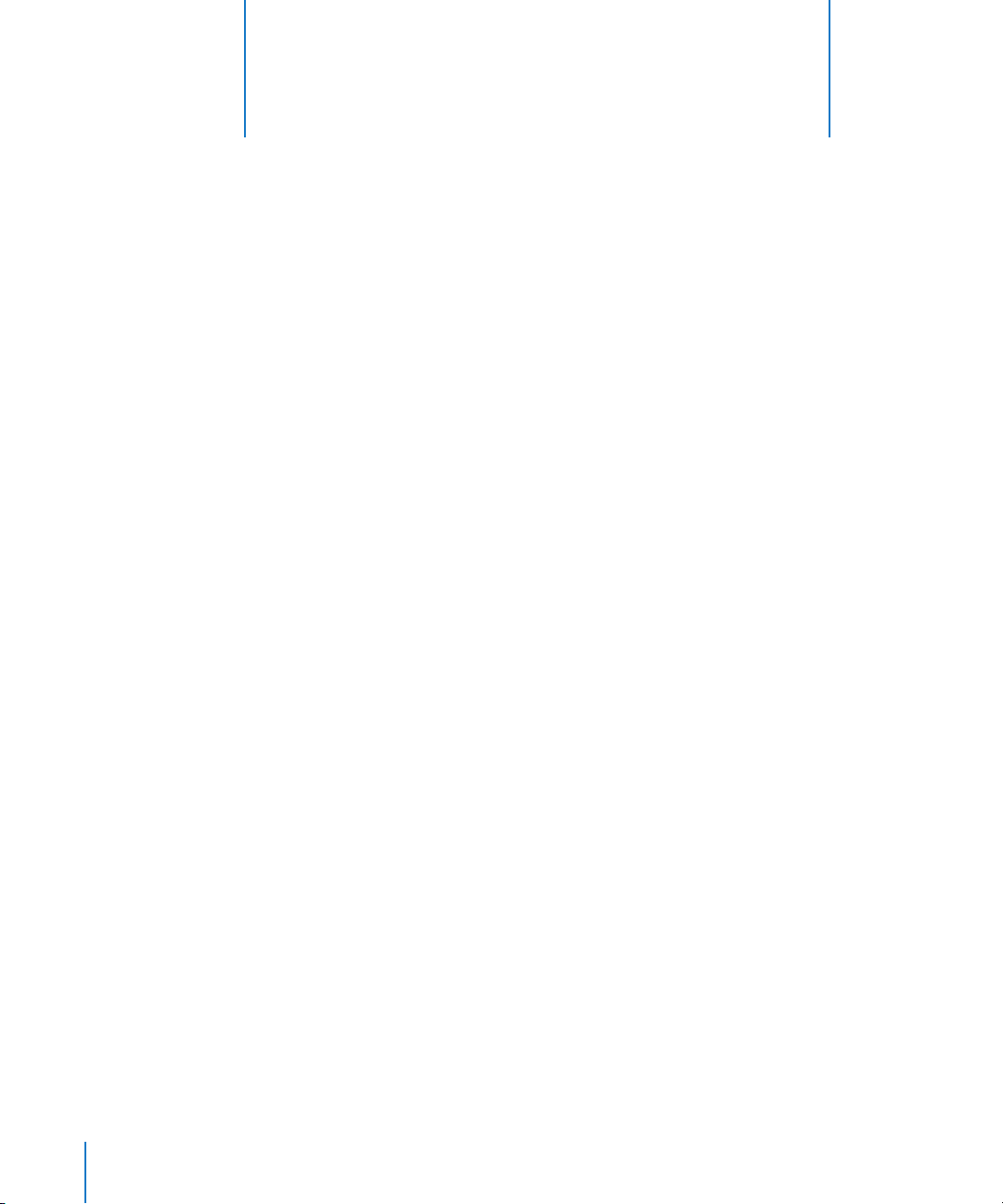
2 Muzyka
2
iPod nano pozwala na zabranie wszędzie ze sobą kolekcji
utworów muzycznych i plików audio. W tym rozdziale opisano
sposób dodawania i słuchania muzyki za pomocą iPoda nano.
Używanie iPoda nano polega na importowaniu utworów muzycznych, książek audio,
filmów, programów TV, utworów muzycznych wideo i podcastów do twojego
komputera, a następnie na dodaniu ich do iPoda nano. Dalej znajdziesz więcej
informacji o poszczególnych krokach tego procesu, w tym:
 Pobieranie muzyki z płyt CD, dysku twardego lub sklepu muzycznego iTunes Store
(sklep jest częścią iTunes i jest dostępny tylko w niektórych krajach) do programu
iTunes w twoim komputerze.
 Porządkowanie muzyki i innych plików audio przy użyciu list odtwarzania.
 Dodawanie list odtwarzania, utworów muzycznych, książek audio, wideo i podcastów
do iPoda nano.
 Słuchanie muzyki lub innych plików audio poza komputerem.
16
O iTunes
iTunes to program, którego używasz z iPodem nano. iTunes może synchronizować
muzykę, książki audio, podcasty i inne rzeczy z iPodem nano. Gdy podłączysz
iPoda nano do twojego komputera, iTunes otworzy się automatycznie.
Niniejszy podręcznik wyjaśnia, w jaki sposób używać iTunes do pobierania utworów
muzycznych i innych plików audio i wideo na twój komputer, tworzenia osobistych
zestawień twoich ulubionych utworów (zwanych listami odtwarzania) i dodawania
ich do iPoda nano, a także do zmian ustawień iPoda nano.
iTunes posiada również wiele innych cech. Możesz tworzyć własne płyty CD do
odtwarzania w standardowych odtwarzaczach CD (dotyczy komputerów z napędami
pozwalającymi na nagrywanie CD), słuchać internetowego radia, oglądać wideo
i programy TV, oceniać utwory odpowiednio do preferencji i robić wiele innych rzeczy.
Aby uzyskać informacje o tych funkcjach iTunes, otwórz iTunes i wybierz Pomoc >
Pomoc iTunes.
Page 17
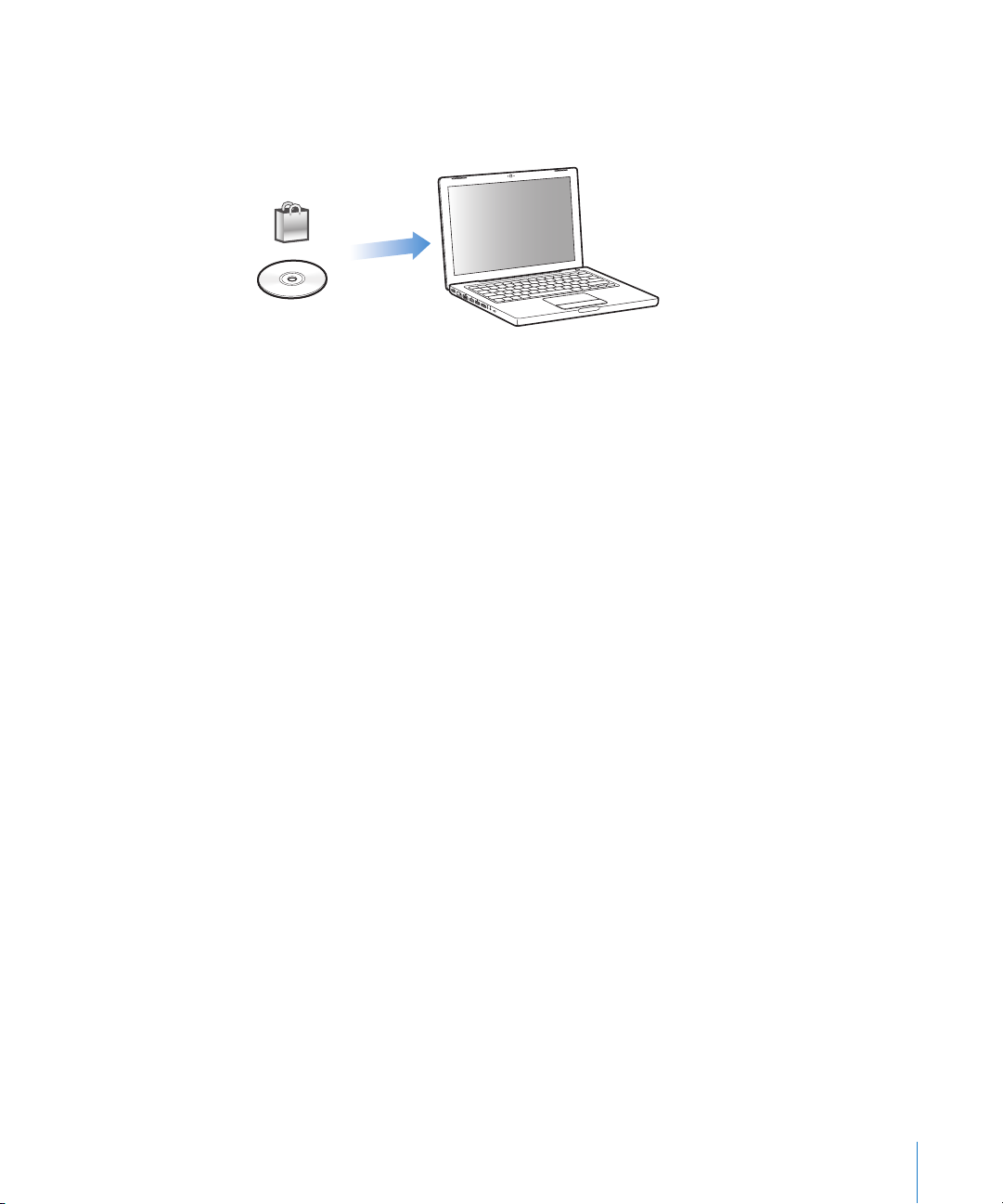
Importowanie muzyki do biblioteki iTunes
Aby słuchać muzyki na iPodzie nano, musisz najpierw pobrać tę muzykę do iTunes na
twoim komputerze.
Istnieją trzy sposoby pobierania muzyki i innych plików audio do iTunes:
 Zakup muzyki, książek audio i wideo lub pobranie podcastów przez sieć z iTunes
Store.
 Import muzyki i innych plików audio z płyt audio CD.
 Dodawanie muzyki i innych plików audio, już znajdujących się na twoim komputerze,
do biblioteki iTunes.
Zakup utworów i pobieranie podcastów z iTunes Store
Mając połączenie z Internetem możesz bardzo łatwo kupować i pobierać z sieci utwory,
albumy, wideo i książki audio ze sklepu iTunes Store. Możesz też prenumerować
i pobierać podcasty.
Aby kupować muzykę w iTunes Store, należy skonfigurować w iTunes konto Apple,
odszukać wybrane utwory, a następnie kupić je. Użytkownicy, którzy posiadają już
konto Apple lub konto America Online (AOL, dostępne tylko w niektórych krajach),
mogą użyć go do zarejestrowania się w iTunes Store i kupowania utworów.
Uwaga: Do pobierania lub prenumerowania podcastów nie jest potrzebne konto
iTunes Store.
Aby założyć konto w iTunes Store:
m Otwórz iTunes, po czym:
 Jeśli masz już konto iTunes, wybierz Sklep > Zarejestruj.
 Jeśli nie masz jeszcze konta iTunes, wybierz Sklep > Utwórz konto i wykonaj instrukcje
z ekranu, aby skonfigurować konto Apple lub wprowadź dane istniejącego konta
Apple lub konta AOL.
Rozdział 2 Muzyka 17
Page 18
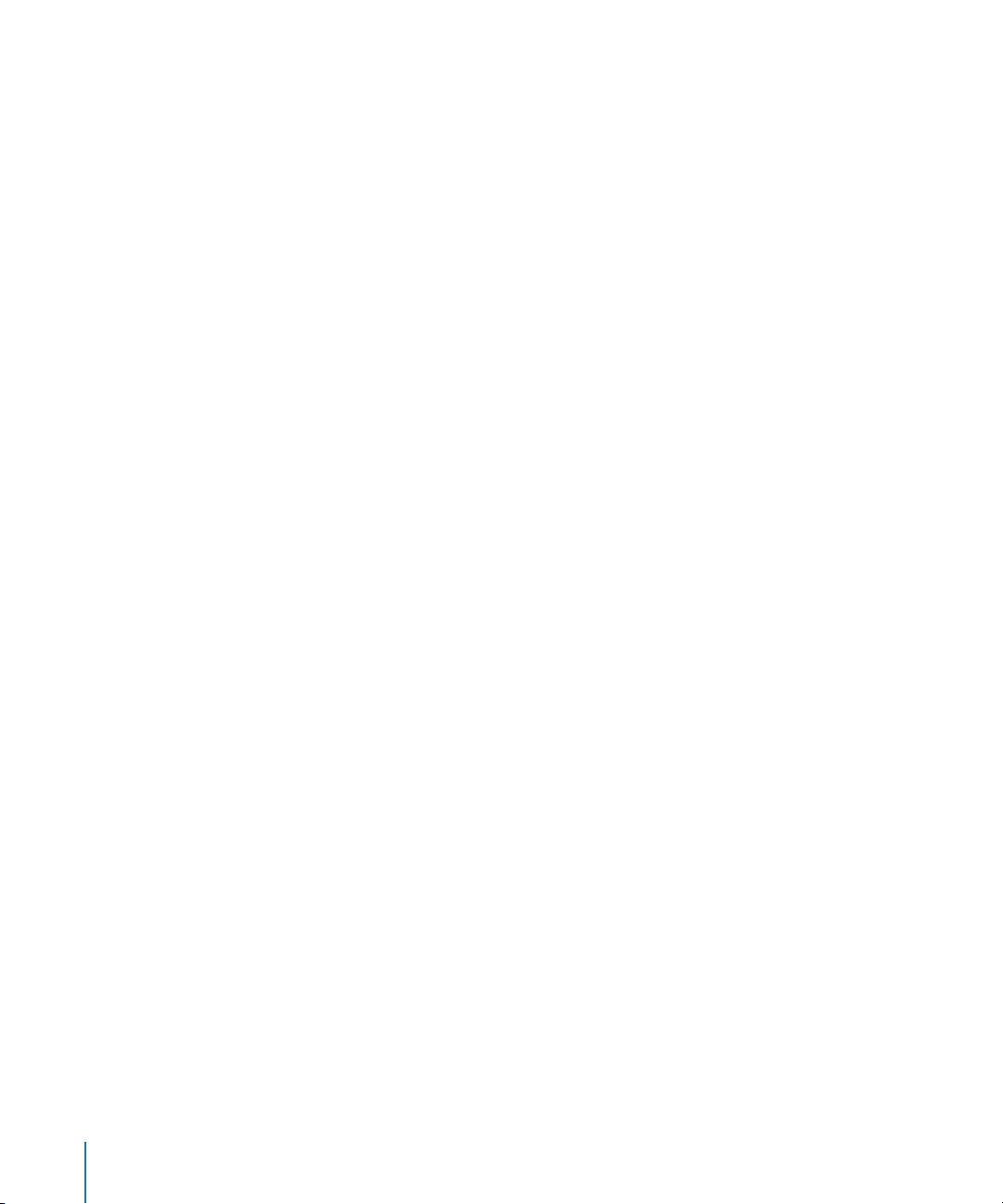
Aby szukać utworów muzycznych, książek audio, wideo i podcastów:
Możesz przeglądać lub przeszukiwać iTunes Store w poszukiwaniu określonych
albumów, utworów i wykonawców. Otwórz iTunes i zaznacz iTunes Store na liście źródeł.
 Aby przeglądać iTunes Store, wybierz kategorię (np. Muzyka) po lewej stronie
głównego okna iTunes Store. Możesz wybrać gatunek, poszukać nowych wydań,
kliknąć w jeden z polecanych utworów, przejrzeć listę przebojów itd. Lub kliknij
w Browse pod Quick Links w głównym oknie iTunes Store.
 Aby przeglądać podcasty, kliknij w odsyłacz Podcasts po lewej stronie głównego okna
iTunes Store.
 Aby przeglądać wideo, kliknij w odsyłacz Movies, TV Shows lub Music Videos po lewej
stronie głównego okna iTunes Store.
 Aby przeszukać iTunes Store, wpisz do pola szukania nazwę albumu, utworu,
wykonawcy lub kompozytora.
 Aby zawęzić szukanie, wpisz coś do pola szukania, wciśnij Return lub Enter na
klawiaturze, po czym klikaj w odsyłacze w pasku szukania u góry strony z wynikami.
Np. aby zawęzić szukanie do utworów i albumów muzycznych, kliknij w odsyłacz
Muzyka.
 Aby szukać kombinacji kilku pozycji, kliknij w przycisk Power Search w oknie wyników
szukania.
 Aby wrócić do głównej strony iTunes Store, kliknij w przycisk Początek w pasku statusu
u góry okna.
Aby kupić utwór muzyczny, album, film, program TV, wideo muzyczne lub książkę audio:
1 Zaznacz iTunes Store na liście źródeł, po czym znajdź rzecz, którą chcesz kupić.
Możesz kliknąć podwójnie w nazwę utworu lub inną rzecz, aby odtworzyć jej fragment
i upewnić się, czy to jest to, czego chcesz. Możesz też przeglądać zajawki filmów
i programów TV. (Jeśli twoje połączenie sieciowe jest wolniejsze niż 128 kbps, wybierz
iTunes > Preferencje, po czym w panelu Sklep zaznacz kratkę „Pobierz cały skrót przed
odtworzeniem”.)
2
Kliknij w przycisk Kup utwór, Kup album, Kup film, Kup odcinek, Kup wideo lub Kup książkę.
Niektóre pozycje mają inne opcje, np. możliwość zakupu całej serii programów TV.
Utwór zostanie pobrany do komputera, a karta kredytowa figurująca na koncie Apple
lub AOL będzie obciążona odpowiednią kwotą.
Aby pobrać lub zaprenumerować podcast:
1 Zaznacz iTunes Store na liście źródeł.
2 Kliknij w odsyłacz Podcasty po lewej stronie głównego okna iTunes Store.
3 Odszukaj podcast, który chcesz pobrać.
 Aby pobrać jeden odcinek podcastu, kliknij w przycisk Pobierz odcinek obok danego
odcinka.
18 Rozdział 2 Muzyka
Page 19
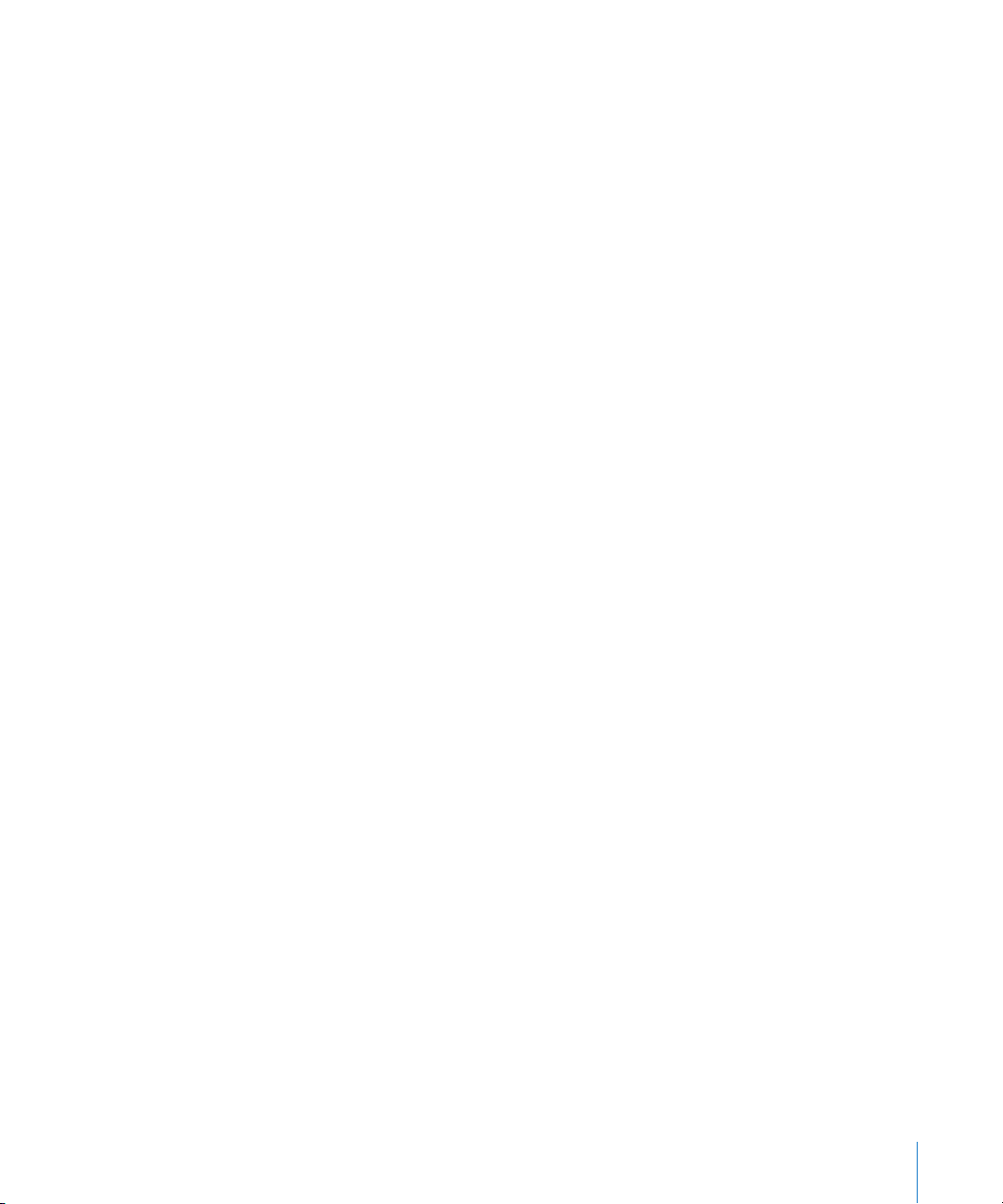
 Aby zaprenumerować podcast, kliknij w przycisk Subscribe obok grafiki podcastu.
iTunes pobierze najnowszy odcinek. Nowe odcinki będą automatycznie ściągane
do iTunes w miarę ich publikowania po połączeniu się z Internetem.
Więcej informacji znajdziesz w części „Dodawanie podcastów do iPoda nano” na
stronie 24 i „Oglądanie i słuchanie podcastów” na stronie 30.
Dodawanie do twojej biblioteki iTunes utworów, które już znajdują się w komputerze
Utwory, które już znajdują się w komputerze i są zakodowane w formacie
obsługiwanym przez iTunes, można łatwo dodać do biblioteki iTunes.
Aby dodać do twojej biblioteki iTunes utwory, które znajdują się w komputerze:
m Przeciągnij katalog lub płytę zawierającą pliki audio do Biblioteki na liście źródeł iTunes
(lub wybierz Plik > Dodaj do biblioteki i wskaż katalog lub płytę). Jeśli iTunes obsługuje
dany format pliku, utwór zostanie automatycznie dodany do twojej biblioteki.
Można też przeciągać poszczególne pliki do iTunes.
Uwaga: Użytkownicy programu iTunes dla Windows mogą przekształcić niechronione
prawami autorskimi pliki WMA do formatu AAC lub MP3. Może to być przydatne
w przypadku posiadania biblioteki z muzyką zakodowaną w formacie WMA. Aby
uzyskać więcej informacji, otwórz iTunes i wybierz Pomoc > Pomoc iTunes.
Importowanie muzyki z muzycznych CD do iTunes
Wykonaj poniższe instrukcje, aby dodać muzykę z płyty CD do komputera.
Aby zaimportować muzykę z płyty CD do iTunes:
1 Wsuń CD do komputera i otwórz iTunes.
Jeśli masz połączenie z Internetem, iTunes pobierze nazwy utworów na płycie CD
z Internetu (jeśli są dostępne) i pokaże je w oknie.
Jeśli nie masz połączenia z Internetem, możesz importować płyty CD i później, gdy
będzie dostępne połączenie z Internetem, wybierz Zaawansowane > Pobierz nazwy
ścieżek CD. iTunes pobierze nazwy utworów dla importowanych płyt CD.
Jeśli nazwy utworów z płyty CD nie są dostępne w sieci, możesz wprowadzić nazwy
ręcznie. Więcej informacji znajdziesz w części „Wprowadzanie tytułów utworów i innych
informacji” na stronie 20.
Po wprowadzeniu informacji o utworach możesz przeglądać utwory w iTunes lub
w iPodzie według tytułu, wykonawcy, albumu i innych kategorii.
2 Kliknij, aby usunąć zaznaczenie obok utworu, którego nie chcesz importować.
3 Kliknij w przycisk Importuj CD. Na ekranie w górnej części okna iTunes zostanie
wyświetlony czas importowania każdego utworu.
Uwaga: Domyślnie w trakcie importowania iTunes odtwarza utwory. W przypadku
importowania dużej liczby utworów, wyłączenie odtwarzania poprawia wydajność.
Rozdział 2 Muzyka 19
Page 20
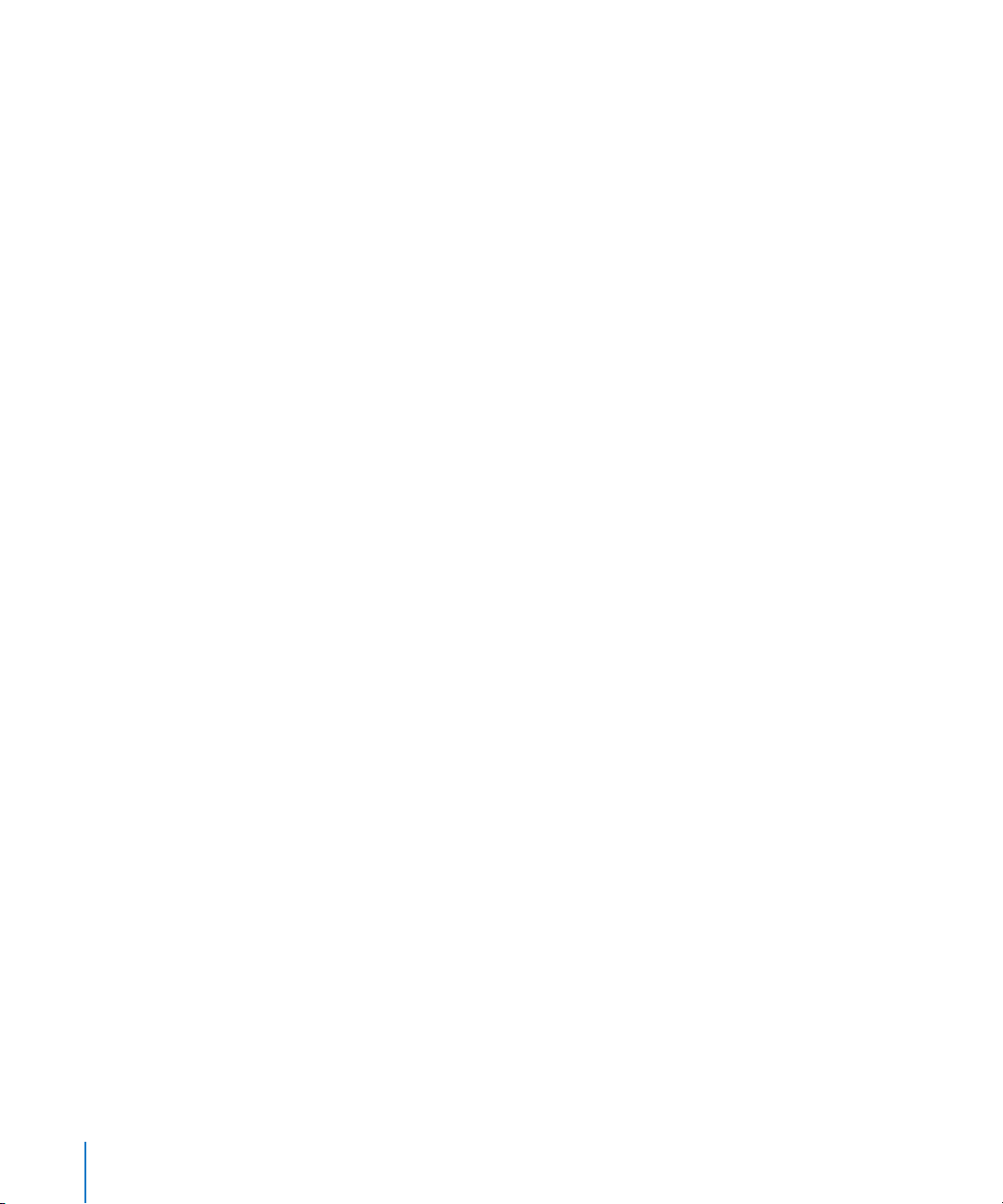
4 Aby wysunąć płytę CD, kliknij w przycisk Wysuń (C).
Nie możesz wysunąć płyty CD, jeśli import nie jest zakończony.
5 Powyższe kroki powtórz dla każdego CD, z którego chcesz importować utwory.
Wprowadzanie tytułów utworów i innych informacji
Aby ręcznie wprowadzić tytuły utworów z CD i inne informacje:
1 Zaznacz pierwszy utwór na płycie CD i wybierz Plik > Informacje.
2 Kliknij w Info.
3 Wprowadź informacje o utworze.
4 Kliknij w Następna i wprowadź informacje dla następnego utworu.
5 Kliknij w OK, gdy skończysz.
Dodawanie tekstów utworów
Do iTunes możesz wprowadzać teksty piosenek w formacie zwykłego tekstu, dzięki
czemu możesz przeglądać tekst na iPodzie nano podczas odtwarzania utworu.
Aby wprowadzić tekst piosenki do iTunes:
1 Zaznacz utwór i wybierz Plik > Informacje.
2 Kliknij w Słowa.
3 W polu tekstowym wprowadź tekst.
4 Kliknij w Następna, aby wprowadzić tekst następnej piosenki.
5 Kliknij w OK, gdy skończysz.
Więcej informacji znajdziesz w części „Wyświetlanie tekstów piosenek w iPodzie nano”
na stronie 30.
Dodawanie grafiki albumu
Muzyka, którą kupujesz w iTunes Store, zawiera grafiki okładek albumów, które może
wyświetlać twój iPod nano. Możesz dodać grafikę albumu dla muzyki importowanej
z płyt CD, jeśli masz grafikę albumu na swoim komputerze.
Aby dodać grafikę albumu do iTunes:
1 Zaznacz utwór i wybierz Plik > Informacje.
2 Kliknij w przycisk Grafika.
3 Kliknij w Dodaj, odszukaj plik z grafiką i kliknij w Wybierz.
4 Za pomocą suwaka ustaw wielkość grafiki.
5 Kliknij w Następna, aby dodać grafikę do następnego utworu lub albumu.
6 Kliknij w OK, gdy skończysz.
Więcej informacji znajdziesz w części „Przeglądanie okładek albumów w iPodzie nano”
na stronie 30.
20 Rozdział 2 Muzyka
Page 21
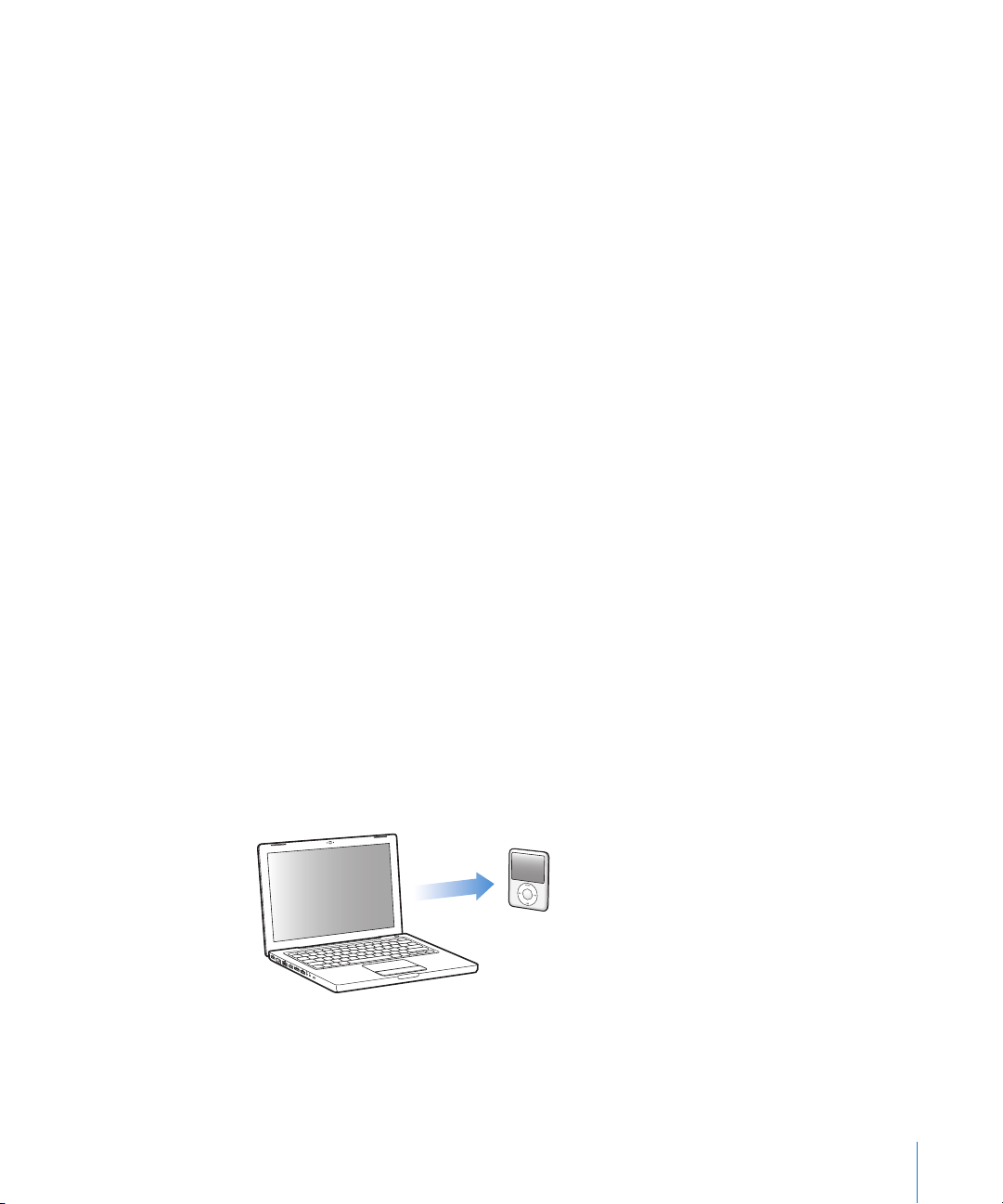
Porządkowanie muzyki
Używając iTunes możesz porządkować utwory tworząc listy zwane listami odtwarzania.
Na przykład, możesz tworzyć listy odtwarzania do słuchania podczas treningu lub
z piosenkami o określonym nastroju.
Możesz też tworzyć inteligentne listy, które są automatycznie uaktualniane według
zasad ustalonych przez użytkownika. Po dodaniu do iTunes utworów, które spełniają
ustalone zasady, zostaną one automatycznie dodane do inteligentnej listy odtwarzania.
Możesz stworzyć dowolną liczbę list odtwarzania używając dowolnych utworów
z twojej biblioteki iTunes. Dodanie utworu do listy i późniejsze usunięcie go z listy
nie powoduje usunięcia z biblioteki.
Aby utworzyć listę odtwarzania w iTunes:
1 Kliknij w przycisk Dodaj (+) lub wybierz Plik > Nowa lista.
2 Wprowadź nazwę listy.
3 Kliknij w Muzyka na liście Biblioteki, następnie przeciągnij utwór (lub inny plik audio)
do listy odtwarzania.
Aby zaznaczyć więcej utworów, wciśnij klawisz Podnośnik lub Polecenie (x) na Macu,
bądź Podnośnik lub Control na komputerze Windows, gdy klikasz w kolejne utwory.
Aby utworzyć inteligentną listę odtwarzania:
m Wybierz Plik > Nowa inteligentna lista i zdefiniuj zasady dla listy.
Uwaga: Aby tworzyć listy odtwarzania na iPodzie nano, gdy iPod nano nie jest
podłączony do komputera, patrz „Tworzenie list On-The-Go na iPodzie nano” na
stronie 27.
Dodawanie muzyki i podcastów do iPoda nano
Gdy muzyka jest już zaimportowana i uporządkowana w iTunes, możesz łatwo dodać ją
do iPoda nano.
Aby określić, w jaki sposób muzyka będzie dodawana z komputera do iPoda nano,
podłącz iPoda nano do swojego komputera, po czym za pomocą preferencji iTunes
wybierz ustawienia iPoda nano.
Rozdział 2 Muzyka 21
Page 22
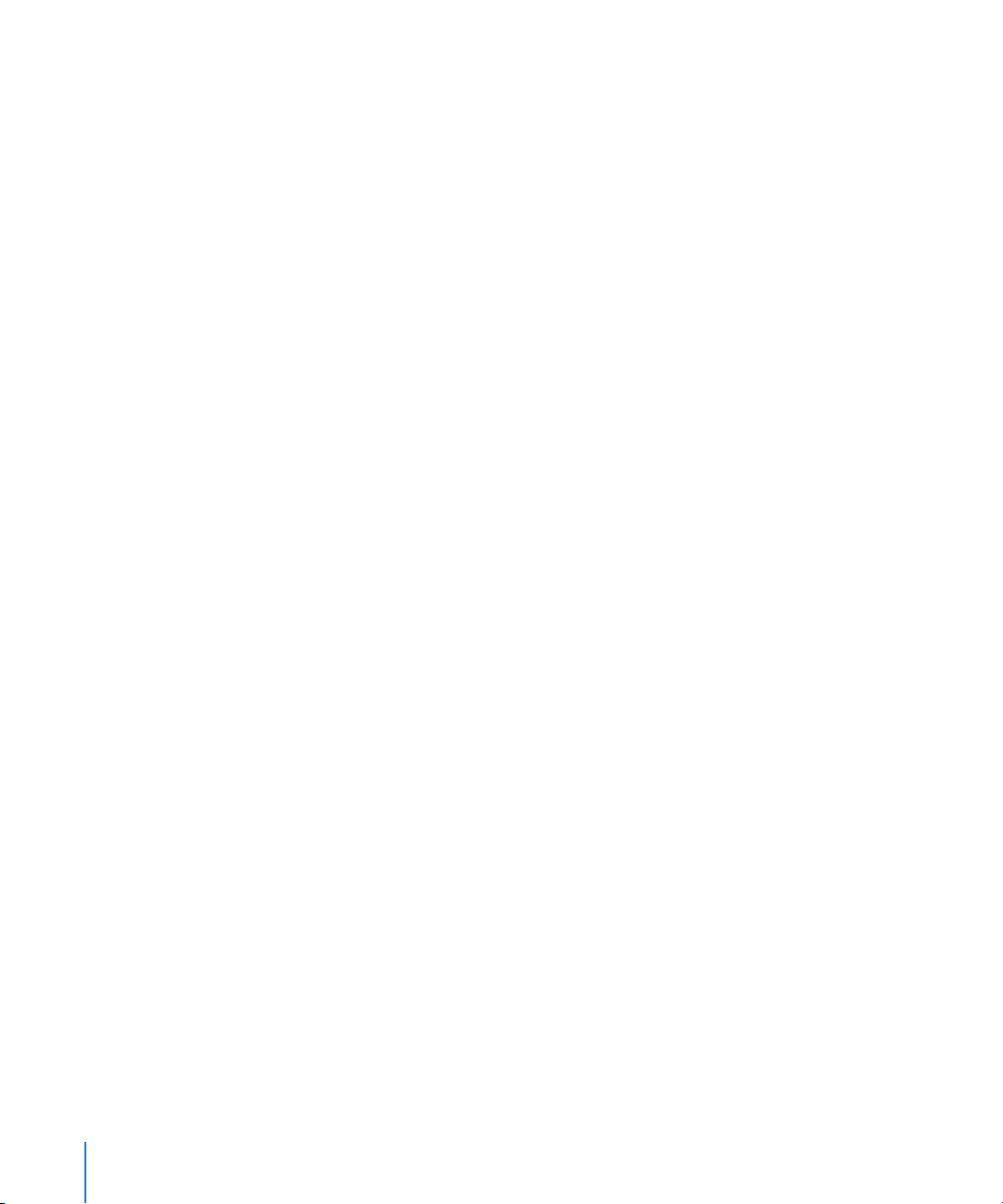
Możesz wybrać jeden z trzech sposobów dodawania muzyki z iTunes do iPoda nano:
 Synchronizacja wszystkich utworów i list odtwarzania: Gdy podłączysz iPoda nano,
zostanie on automatycznie uaktualniony, aby zawierał wszystkie utwory z biblioteki
iTunes. Wszelkie inne utwory w iPodzie nano zostaną usunięte.
 Synchronizacja wybranych list odtwarzania: Gdy podłączysz iPoda nano, zostanie on
automatycznie uaktualniony, aby zawierał utwory z list odtwarzania zaznaczonych
w iTunes.
 Ręczne dodawanie muzyki do iPoda nano: Gdy podłączysz iPoda nano, możesz
przeciągać poszczególne utwory i listy odtwarzania do iPoda nano i indywidualnie
usuwać utwory i listy odtwarzania z iPoda nano. Za pomocą tej opcji możesz
dodawać utwory z kilku komputerów bez wymazywania ich z iPoda nano. Gdy
ręcznie zarządzasz muzyką, musisz zawsze wysuwać iPoda nano z iTunes przed
odłączeniem go.
Automatyczne synchronizowanie muzyki
Domyślnie iPod nano jest ustawiony tak, aby synchronizować wszystkie utwory i listy
odtwarzania po podłączeniu do komputera. Jest to najprostszy sposób dodawania
muzyki do iPoda nano. Wystarczy podłączyć iPoda nano do komputera, poczekać, aż
automatycznie doda utwory, książki audio, wideo i inne rzeczy, po czym odłączyć go
i zacząć używać. Jeśli dodasz nowe utwory do iTunes od czasu ostatniego połączenia
z iPodem nano, zostaną one zsynchronizowane z iPodem nano. Jeśli usuniesz utwory
z iTunes, zostaną one usunięte z iPoda nano.
Aby zsynchronizować muzykę z iPodem nano:
m Podłącz iPoda nano do swojego komputera. Jeśli iPod nano jest ustawiony na
automatyczną synchronizację, rozpocznie się aktualizacja.
Ważne: Przy pierwszym podłączeniu iPoda nano do nowego komputera pojawi się
komunikat z pytaniem, czy chcesz synchronizować utwory automatycznie. Jeśli
zaakceptujesz, wszystkie utwory, książki audio i wideo zostaną wymazane z iPoda nano
i zastąpione utworami i innymi rzeczami z danego komputera. Bez akceptacji będzie
nadal można dodawać utwory do iPoda nano ręcznie bez wymazywania tych, które już
są w iPodzie nano.
Podczas, gdy muzyka jest dodawana z komputera do iPoda nano, okno statusu iTunes
pokazuje postęp i widzisz ikonę synchronizacji obok ikony iPoda nano na liście źródeł.
Po zakończeniu uaktualniania program iTunes wyświetli komunikat „Uaktualnianie
iPoda jest zakończone”.
Synchronizacja muzyki z wybranych list odtwarzania na iPoda nano
Ustawienie w iTunes synchronizacji wybranych list odtwarzania do iPoda nano jest
przydatne, jeśli muzyka z biblioteki iTunes nie zmieści się w całości na iPodzie nano.
Tylko muzyka z wybranych list będzie kopiowana do iPoda nano.
22 Rozdział 2 Muzyka
Page 23

Aby ustawić w iTunes synchronizację muzyki z wybranych list do iPoda nano:
1 W iTunes zaznacz iPoda nano na liście źródeł i kliknij w zakładkę Muzyka.
2 Zaznacz „Synchronizuj muzykę” oraz „Zaznaczone listy odtwarzania”.
3 Zaznacz odpowiednie listy odtwarzania.
4 Aby włączyć muzyczne wideo i wyświetlanie okładek płyt, zaznacz te opcje.
5 Kliknij w Zastosuj.
Uwaga:
rzeczy”, iTunes będzie synchronizował tylko rzeczy, które są zaznaczone w bibliotece.
Jeżeli w panelu Informacje jest zaznaczona opcja „Synchronizuj tylko zaznaczone
Ręczne zarządzanie iPodem nano
Ustawienie ręcznego zarządzania iPodem nano daje największą elastyczność
w zarządzaniu muzyką i wideo na iPodzie nano. W tym przypadku można dodawać
i usuwać poszczególne utwory (w tym muzyczne wideo) oraz wideo (filmy i programy
TV). Możesz też dodawać muzykę i wideo z różnych komputerów do iPoda nano bez
usuwania dotychczasowej zawartości iPoda nano.
Uwaga: Ręczne zarządzanie muzyką i wideo w iPodzie nano spowoduje
automatycznej synchronizacji w panelach Muzyka, Filmy i Programy TV.
jednocześnie ręcznie zarządzać jednymi rzeczami i automatycznie synchronizować inne.
Aby przestawić iTunes na ręczne zarządzanie muzyką i wideo w iPodzie nano:
1 W iTunes zaznacz iPoda nano na liście źródeł i kliknij w zakładkę Podsumowanie.
2 W sekcji Opcje zaznacz „Ręcznie zarządzaj muzyką i wideo”.
3 Kliknij w Zastosuj.
Uwaga: Gdy samodzielnie zarządzasz utworami muzycznymi i wideo, musisz zawsze
wysunąć iPoda nano z iTunes przed odłączeniem go.
Aby dodać utwór muzyczny, wideo lub inną rzecz do iPoda nano:
1 Na liście źródeł iTunes kliknij w Muzykę lub w inną pozycję Biblioteki.
2 Przeciągnij utwór lub inną rzecz do ikony iPoda nano na liście źródeł.
Aby usunąć utwór muzyczny, wideo lub inną rzecz z iPoda nano:
1 W iTunes zaznacz iPoda nano na liście źródeł.
2 Zaznacz utwór lub inną rzecz w iPodzie nano i wciśnij klawisz Usuń lub Backspace na
klawiaturze.
Jeśli ręcznie usuniesz utwór lub inną rzecz z iPoda nano, nie zostanie ona usunięta
z biblioteki iTunes.
wyłączenie
Nie można
Aby utworzyć nową listę odtwarzania w iPodzie nano:
1 W iTunes zaznacz iPoda nano na liście źródeł, po czym kliknij w przycisk Dodaj (+) lub
wybierz Plik > Nowa lista.
2 Wprowadź nazwę listy.
Rozdział 2 Muzyka 23
Page 24

3 Na liście Biblioteki kliknij w wybraną pozycję (np. Muzyka), a następnie przeciągnij
utwory lub inne rzeczy do nowej listy odtwarzania.
Aby dodać lub usunąć utwory z listy odtwarzania w iPodzie nano:
m Przeciągnij utwór do listy odtwarzania na iPodzie nano, aby dodać utwór. Zaznacz
utwór na liście odtwarzania i naciśnij klawisz Usuń na klawiaturze, aby go usunąć.
Jeśli ustawisz ręczne zarządzanie, możesz później wrócić do automatycznej synchronizacji.
Aby przywrócić w iTunes automatyczną synchronizację muzyki do iPoda nano:
1 W iTunes zaznacz iPoda nano na liście źródeł i kliknij w zakładkę Muzyka.
2
Zaznacz „Synchronizuj muzykę”, następnie wybierz „Wszystkie utwory i listy odtwarzania”.
3 Kliknij w Zastosuj.
Uaktualnianie rozpocznie się automatycznie.
Uwaga: Jeśli w panelu Informacje jest zaznaczona opcja „Synchronizuj tylko
zaznaczone rzeczy”, iTunes będzie synchronizować tylko rzeczy, które są zaznaczone
w panelu Muzyka i innych bibliotekach.
Dodawanie podcastów do iPoda nano
Ustawienia związane z dodawaniem podcastów do iPoda nano są niepowiązane
z ustawieniami dodawania innych utworów. Ustawienia uaktualniania podcastów
nie wpływają na ustawienia uaktualniania utworów i vice versa. Możesz ustawić
w iTunes automatyczną synchronizację wszystkich lub wybranych podcastów, bądź
możesz dodawać podcasty do iPoda nano ręcznie.
Aby ustawić w iTunes automatyczne uaktualnianie podcastów w iPodzie nano:
1 W iTunes zaznacz iPoda nano na liście źródeł i kliknij w zakładkę Podcasty.
2 W panelu Podcasty zaznacz „Synchronizuj … odcinki” oraz wybierz listę odcinków, które
mają być widoczne w wyskakującym menu.
3 Kliknij we „wszystkich podcastów” lub w „zaznaczonych podcastów”. W tym drugim
przypadku należy też zaznaczyć na liście podcasty, które chcesz synchronizować.
4 Kliknij w Zastosuj.
Gdy ustawisz w iTunes automatyczną synchronizację podcastów do iPoda nano,
iPod nano będzie uaktualniany za każdym razem, gdy podłączysz go do komputera.
Uwaga: Jeśli zaznaczysz w panelu Informacje „Synchronizuj tylko zaznaczone rzeczy”,
iTunes będzie synchronizować tylko rzeczy, które są zaznaczone w bibliotece Podcasty
lub innej.
Aby ręcznie zarządzać podcastami:
1 W iTunes zaznacz iPoda nano na liście Źródeł i kliknij w zakładkę Podsumowanie.
2 Zaznacz „Ręcznie zarządzaj muzyką i wideo” i kliknij w Zastosuj.
3
Na liście źródeł zaznacz bibliotekę Podcastów i przeciągnij wybrane podcasty do iPoda nano.
24 Rozdział 2 Muzyka
Page 25

Okładka albumu
Odtwarzanie muzyki
Gdy dodasz muzykę do iPoda nano, możesz jej słuchać. Do przeglądania
muzycznych, książek audio, wideo i podcastów służy kółko do klikania i przycisk środkowy.
Aby odszukać i odtworzyć utwór:
m Wybierz Muzykę, odszukaj utwór i wciśnij przycisk Odtwarzaj/Pauza.
Uwaga: Gdy przeglądasz muzyczne wideo w menu Muzyka, słyszysz tylko muzykę.
Gdy przeglądasz je w menu Wideo, ujrzysz również obraz.
Podczas odtwarzania utworu na ekranie pojawia się okno Teraz odtwarzane. Poniższa
tabela opisuje elementy ekranu Teraz odtwarzane iPoda nano.
Ikona powtórek
Ikona odtwarzania losowego
Informacje o utworze,
ocena i numer na liście
Czas utworu
utworów
Element ekranu
Ter az odtwarzane
Ikona odtwarzania losowego
(¡)
Ikona powtórek (⁄) Pojawia się, jeśli iPod nano jest ustawiony na powtarzanie
Okładka albumu Pokazuje grafikę albumu, jeśli jest ona dostępna.
Informacje o utworze Wyświetla tytuł i wykonawcę utworu oraz tytuł albumu.
Ocena Wyświetla gwiazdki, jeśli utwór został oceniony.
Numer utworu Pokazuje numer odtwarzanego utworu w aktualnej sekwencji
Pasek postępu czasu utworu Pokazuje czas od początku utworu i pozostały czas odtwarzanego
Funkcja
Pojawia się, jeśli iPod nano jest ustawiony na losowe odtwarzanie
utworów lub albumów.
wszystkich utworów. Ikona jednokrotnego powtórzenia (!)
pojawia się, jeśli iPod nano ma powtarzać jeden utwór.
utworów.
utworu.
Gdy widoczny jest ekran Teraz odtwarzane, możesz regulować głośność używając kółka
do klikania. Możesz wielokrotnie naciskać przycisk środkowy będąc na ekranie Teraz
odtwarzane, aby uzyskać inne informacje i opcje, takie jak pasek przewijania, ocena
utworu, ustawienia odtwarzania losowego, słowa, informacje o podcastach i inne. Pasek
przewijania wyświetla diament, pokazujący bieżące miejsce w utworze, a także czas od
początku utworu i czas pozostały do końca. Naciśnięcie przycisku Menu powoduje
powrót do poprzedniego menu.
Rozdział 2 Muzyka 25
Page 26

Odtwarzanie losowe w iPodzie nano
Możesz skonfigurować iPoda nano, aby odtwarzał utwory, albumy lub całą bibliotekę
w kolejności losowej.
Aby ustawić iPoda nano tak, by wymieszał i odtwarzał wszystkie utwory:
m Wybierz Mieszaj utwory z głównego menu iPoda nano.
iPod nano zacznie odtwarzać utwory z biblioteki muzycznej w kolejności losowej,
omijając książki audio i podcasty.
Aby ustawić iPoda nano tak, by zawsze mieszał utwory lub albumy:
1 Wybierz Ustawienia z głównego menu iPoda nano.
2 Ustaw opcję Mieszaj dla utworów lub albumów.
Jeśli ustawisz iPoda nano, aby mieszał utwory wybierając Ustawienia > Mieszaj,
iPod nano pomiesza utwory w obrębie listy (np. albumu lub listy odtwarzania), która
została wybrana do odtwarzania.
Jeśli ustawisz iPoda nano, aby mieszał albumy, będzie on odtwarzał wszystkie utwory
albumu w kolejności, po czym losowo wybierze inny album z listy i odtworzy go
w kolejności.
Aby ustawić opcje mieszania z ekranu Teraz odtwarzane:
m
Wciskaj przycisk środkowy, aż ujrzysz ikonę mieszania. Wybierz Utwory, Albumy lub „wył”.
Powtórki utworów na iPodzie nano
Możesz ustawić iPoda nano tak, aby powtarzał utwór bez końca lub powtarzał utwory
w obrębie listy, którą wybierzesz do odtwarzania.
Aby ustawić iPoda nano tak, aby powtarzał utwory:
m Wybierz Ustawienia z głównego menu iPoda nano.
 Aby powtarzać wszystkie utwory z listy, wybierz opcję Powtórz wszystko.
 Aby powtarzać jeden utwór bez końca, wybierz opcję Powtórz jeden.
Dostosowywanie menu Muzyka
Możesz dodawać lub usuwać pozycje z menu Muzyka, tak samo jak w przypadku
głównego menu. Możesz np. dodać pozycję Składanki do menu Muzyka, dzięki czemu
możesz łatwo wybierać składanki zawierające pozycje pochodzące z różnych źródeł.
Aby dodawać lub usuwać pozycje z menu Muzyka:
1 Wybierz Ustawienia > Menu Muzyka.
2 Wybierz pozycje, które mają się pojawiać w głównym menu. Zaznaczenie pokazuje,
które pozycje zostały dodane. Aby przywrócić menu Muzyka do oryginalnej postaci,
wybierz Wyzeruj menu.
26 Rozdział 2 Muzyka
Page 27
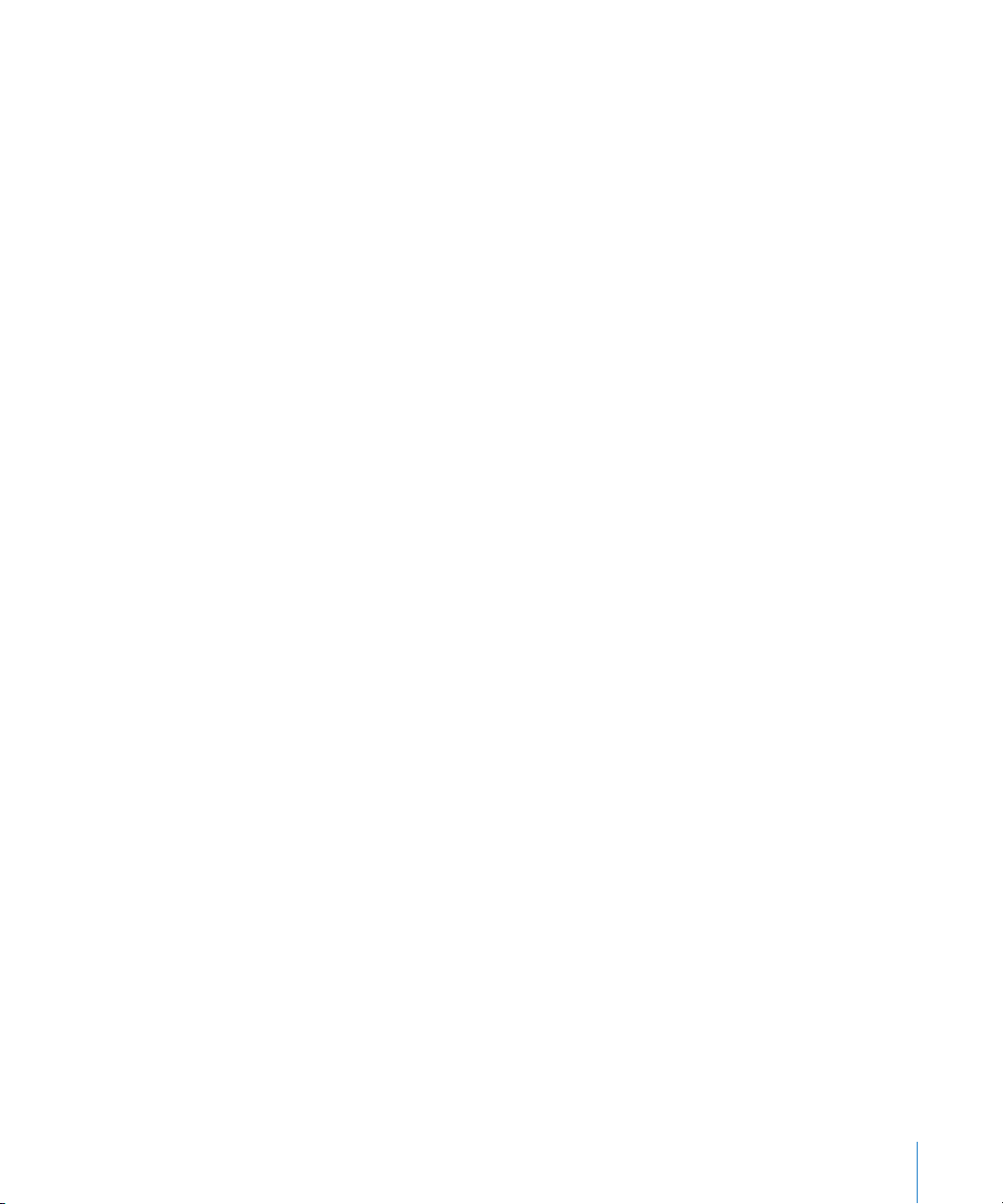
Tworzenie list On-The-Go na iPodzie nano
Na iPodzie nano możesz tworzyć listy odtwarzania (zwane listami On-The-Go), gdy
iPod nano nie jest podłączony do komputera.
Aby utworzyć listę odtwarzania On-The-Go:
1 Zaznacz utwór, następnie naciśnij i przytrzymaj przycisk środkowy, aż tytuł utworu
zacznie migać.
2 Wybierz inne utwory, które chcesz dodać do listy.
3 Wybierz Muzyka > Listy odtwarzania > On-The-Go, aby przejrzeć i odtwarzać listę
utworów.
Można też dodać listę utworów. Na przykład, aby dodać album, należy zaznaczyć jego
tytuł, następnie nacisnąć i przytrzymać przycisk środkowy, aż tytuł zacznie migać.
Aby odtworzyć utwory z listy odtwarzania On-The-Go:
m Wybierz Muzyka > Listy odtwarzania > On-The-Go i wybierz utwór.
Aby usunąć wybrany utwór z listy odtwarzania On-The-Go:
m
Zaznacz utwór na liście i przytrzymaj przycisk środkowy, aż nazwa utworu zacznie migać.
Aby usunąć zawartość całej listy odtwarzania On-The-Go:
m
Wybierz Muzyka > Listy odtwarzania > On-The-Go > Wymaż listę, po czym kliknij w Wymaż.
Aby zachować listy On-The-Go na iPodzie nano:
m Wybierz Muzyka > Listy odtwarzania > On-The-Go > Zachowaj listę.
Pierwsza lista zostanie zachowana pod nazwą „Nowa lista odtwarzania 1” w menu Listy
odtwarzania. Zawartość listy On-The-Go zostanie wymazana. Można utworzyć i zachować
dowolną liczbę takich list. Po zachowaniu listy nie można już usuwać z niej utworów.
Aby skopiować listy On-The-Go do komputera:
m Jeśli iPod nano jest ustawiony na automatyczne uaktualnianie utworów (patrz
„Automatyczne synchronizowanie muzyki” na stronie 22) i utworzysz listę On-The-Go,
lista ta zostanie automatycznie skopiowana do iTunes po podłączeniu iPoda nano.
Nowa lista On-The-Go będzie widoczna na liście list odtwarzania w iTunes. Możesz
zmienić nazwę, zawartość lub usunąć nową listę odtwarzania tak samo jak każdą inną
listę w iTunes
Ocenianie utworów
Każdemu utworowi można przyznać własną ocenę (w skali od 1 do 5 gwiazdek). Te
oceny można później wykorzystać do tworzenia inteligentnych list odtwarzania w iTunes.
Aby nadać ocenę utworowi:
1 Uruchom odtwarzanie wybranego utworu.
2 Na ekranie Teraz odtwarzane wciskaj przycisk środkowy, aż pojawi się pięć kulek oceny.
Rozdział 2 Muzyka 27
Page 28

3 Za pomocą kółka do klikania wybierz ocenę (reprezentowaną przez gwiazdki).
Uwaga: Nie można oceniać podcastów wideo.
Konfigurowanie limitu maksymalnej głośności
Możesz ustawić limit dla maksymalnego poziomu głośności iPoda nano i przypisać
kombinację cyfr, która uniemożliwi zmianę nieuprawnionym osobom.
Aby określić limit maksymalnej głośności dla iPoda nano:
1 Wybierz Ustawienia > Limit głośności.
Na ekranie pojawi się aktualna głośność.
2 Używając kółka do klikania zaznacz limit maksymalnej głośności.
Możesz nacisnąć Odtwarzaj, aby w trakcie konfigurowania limitu maksymalnej
głośności słuchać aktualnie zaznaczonego utworu.
3 Wciśnij Odtwarzaj/Pauza, aby określić limit maksymalnej głośności.
Limit maksymalnej głośności jest wskazywany przez trójkącik na pasku głośności.
4 Wciśnij przycisk Menu, aby zaakceptować limit maksymalnej głośności bez potrzeby
wprowadzania kodu do zmiany. Lub na ekranie Wprowadź kod zdefiniuj kombinację
cyfr, która będzie wymagana do zmiany limitu maksymalnej głośności.
5 Aby wprowadzić kod:
 Używając kółka do klikania zaznacz cyfrę na pierwszej pozycji. Naciśnij środkowy
przycisk, aby zatwierdzić wybór i przejść do następnej pozycji.
 Tą samą metodą wprowadź pozostałe cyfry kodu. Możesz też użyć przycisku
Następny/Przewiń do przodu, aby przejść do następnej pozycji oraz przycisku
Poprzedni/Przewiń do tyłu, aby przejść do poprzedniej pozycji. Wciśnij przycisk
środkowy na ostatniej pozycji, aby zatwierdzić cały kod.
Uwaga: Głośność utworów i innych plików audio może się różnić, ponieważ zależy
między innymi od sposobu nagrania i kodowania dźwięku. W części „Odtwarzanie
utworów z jednakową głośnością” na stronie 29 znajdziesz informacje o ustawianiu
względnego poziomu dźwięku w iTunes i w iPodzie nano. Poziom głośności może
zależeć też od używanych słuchawek. Z wyjątkiem iPod Radio Remote akcesoria
podłączane przez iPod Dock Connector nie obsługują limitu głośności.
Jeśli jest ustawiony kod, musisz wprowadzić go przed zmianą lub usunięciem limitu
maksymalnej głośności.
Aby zmienić limit maksymalnej głośności:
1 Wybierz Ustawienia > Limit głośności.
2 Jeśli jest ustawiony kod, wprowadź go za pomocą kółka do klikania, wybierając kolejne
cyfry i zatwierdzając je przyciskiem środkowym.
28 Rozdział 2 Muzyka
Page 29

3 Do zmiany limitu maksymalnej głośności użyj kółka do klikania.
4 Wciśnij przycisk Odtwarzaj/Pauza, aby zaakceptować zmianę.
Aby usunąć limit maksymalnej głośności:
1 Jeśli właśnie słuchasz iPoda nano, wciśnij przycisk Pauza.
2 Wybierz Ustawienia > Limit głośności.
3 Jeśli jest ustawiony kod, wprowadź go za pomocą kółka do klikania, wybierając kolejne
cyfry i zatwierdzając je przyciskiem środkowym.
4 Użyj kółka do klikania i na pasku głośności zmień limit maksymalnej głośności na
maksymalną wartość. W ten sposób zostanie usunięte ograniczenie głośności.
5 Wciśnij przycisk Odtwarzaj/Pauza, aby zaakceptować zmianę.
Uwaga: Jeśli zapomnisz kodu, możesz wyzerować iPoda nano. Więcej informacji
znajdziesz w części „Uaktualnianie i przywracanie oprogramowania iPoda” na
stronie 60.
Odtwarzanie utworów z jednakową głośnością
iTunes może automatycznie regulować głośność utworów, dzięki czemu są one
odtwarzane z tym samym względnym poziomem głośności. Możesz skonfigurować
iPoda nano, aby korzystał z ustawień głośności iTunes.
Aby ustawić w iTunes odtwarzanie utworów z tym samym poziomem głośności:
1 W iTunes wybierz iTunes > Preferencje, jeśli używasz Maca lub Edycja > Preferencje, jeśli
używasz Windows.
2 Kliknij w Odtwarzanie i zaznacz Sprawdzanie dźwięku, po czym kliknij w OK.
Aby skonfigurować iPoda nano tak, by korzystał z ustawień głośności iTunes:
m Wybierz Ustawienia i włącz Wyrównanie.
Jeśli Sprawdzanie dźwięku nie jest włączone w iTunes, włączenie Wyrównania
w iPodzie nano nie da żadnego efektu.
Używanie korektora dźwięku
Za pomocą ustawień korektora możesz zmienić brzmienie dźwięku w iPodzie nano,
dopasowując je do określonego gatunku lub stylu muzyki. Na przykład, aby poprawić
brzmienie muzyki rockowej, ustaw korektor w pozycji Rock.
Aby użyć korektora do zmiany brzmienia dźwięku w iPodzie nano:
m Wybierz Ustawienia > Korekcja dźwięku i wybierz jedno z ustawień korektora.
Jeśli przypiszesz ustawienie korektora do utworu w iTunes, a korektor w iPodzie nano
jest wyłączony, utwór będzie odtwarzany z ustawieniem z iTunes. Więcej informacji
znajdziesz w Pomocy iTunes.
Rozdział 2 Muzyka 29
Page 30

Wyświetlanie tekstów piosenek w iPodzie nano
Jeśli w iTunes został wprowadzony tekst piosenki (patrz „Dodawanie tekstów utworów”
na stronie 20), po czym utwór został dodany do iPoda nano, możesz wyświetlać słowa
w iPodzie nano.
Aby wyświetlić tekst piosenki w iPodzie nano podczas odtwarzania utworu:
m Na ekranie Teraz odtwarzane naciskaj przycisk środkowy, aż pojawi się tekst piosenki.
Ekran wyświetla słowa, które możesz przewijać podczas odtwarzania utworu.
Przeglądanie okładek albumów w iPodzie nano
Domyślnie iTunes umożliwia przeglądanie okładek albumów w iPodzie nano. Jeśli
grafika jest dostępna, zobaczysz ją na ekranie iPoda nano na liście albumów i podczas
odtwarzania muzyki z albumu.
Aby ustawić w iTunes wyświetlanie okładek albumów w iPodzie nano:
1 W iTunes zaznacz iPoda nano na liście źródeł i kliknij w zakładkę Muzyka.
2 Wybierz „Wyświetlaj grafikę albumu na iPodzie”.
Aby oglądać okładki albumów na iPodzie nano:
m Odtwarzaj utwór, do którego dołączono grafikę.
Aby uzyskać więcej informacji o grafice albumów, otwórz iTunes i wybierz Pomoc >
Pomoc iTunes.
Oglądanie i słuchanie podcastów
Podcasty to audycje audio lub wideo, które można pobrać z iTunes Store. Możesz
słuchać podcastów audio lub oglądać podcasty wideo. Podcasty są uporządkowane
według audycji podzielonych na odcinki, podzielonych z kolei na rozdziały. Jeśli
przerwiesz oglądanie lub słuchanie podcastu i wrócisz do niego później, podcast
będzie odtwarzany od miejsca, w którym słuchanie zostało przerwane.
Aby obejrzeć lub wysłuchać podcast:
1 Z głównego menu wybierz Podcasty, po czym wybierz audycję.
Audycje pojawią się w odwrotnym chronologicznym porządku, dzięki czemu najpierw
będzie można oglądać lub słuchać najnowszych rzeczy. Obok audycji i odcinków, które
nie były jeszcze odtwarzane, widnieją niebieskie kropki.
2 Wybierz odcinek, który będzie odtwarzany.
W oknie Teraz odtwarzane pojawią się informacje o audycji, odcinku i dacie oraz czasie
odtwarzania. Aby zobaczyć więcej informacji o podcaście, naciśnij przycisk środkowy.
W przypadku podcastu z grafiką, w oknie zostanie wyświetlony również obrazek. Jeżeli
grafika zmienia się w czasie trwania odcinka, wyświetlone zostaną kolejno wszystkie
obrazki.
30 Rozdział 2 Muzyka
Page 31

Jeżeli odtwarzany podcast ma rozdziały, naciśnięcie przycisku Następny/Przewiń do
przodu lub Poprzedni/Przewiń do tyłu spowoduje przejście do następnego lub
początku bieżącego rozdziału.
Aby uzyskać więcej informacji o podcastach, otwórz iTunes i wybierz Pomoc > Pomoc
iTunes. Następnie wyszukaj hasło „podcasty”.
Słuchanie książek audio
Możesz kupować i pobierać książki audio z iTunes Store lub z audible.com i słuchać ich
na iPodzie nano.
Za pomocą iTunes możesz dodawać książki audio do iPoda nano w taki sam sposób jak
inne utwory. Jeśli przerwiesz słuchanie książki audio na iPodzie nano i powrócisz do
niej później, książka będzie odtwarzana od miejsca, w którym słuchanie zostało
przerwane. iPod nano pomija książki audio w trybie odtwarzania losowego.
Jeśli odtwarzana książka audio ma rozdziały, naciśnięcie przycisku Następny/Przewiń
do przodu lub Poprzedni/Przewiń do tyłu spowoduje przejście do następnego lub
początku bieżącego rozdziału.
Książki audio można odtwarzać szybciej lub wolniej w stosunku do normalnej
prędkości.
Aby skonfigurować prędkość odtwarzania książki audio:
m Wybierz Ustawienia > Książki audio i wybierz prędkość.
Ustawienia prędkości odtwarzania dotyczą tylko książek audio kupionych w iTunes
Store lub audible.com.
Słuchanie radia FM
Możesz słuchać radia za pomocą opcjonalnego pilota iPod Radio Remote dla
iPoda nano. iPod Radio Remote jest podłączany do iPoda nano za pomocą przewodu
Dock connector. Gdy podłączysz pilota iPod Radio Remote, ujrzysz dodatkowe menu
Radio w głównym menu iPoda nano. Więcej informacji znajdziesz w dokumentacji iPod
Radio Remote.
Rozdział 2 Muzyka 31
Page 32
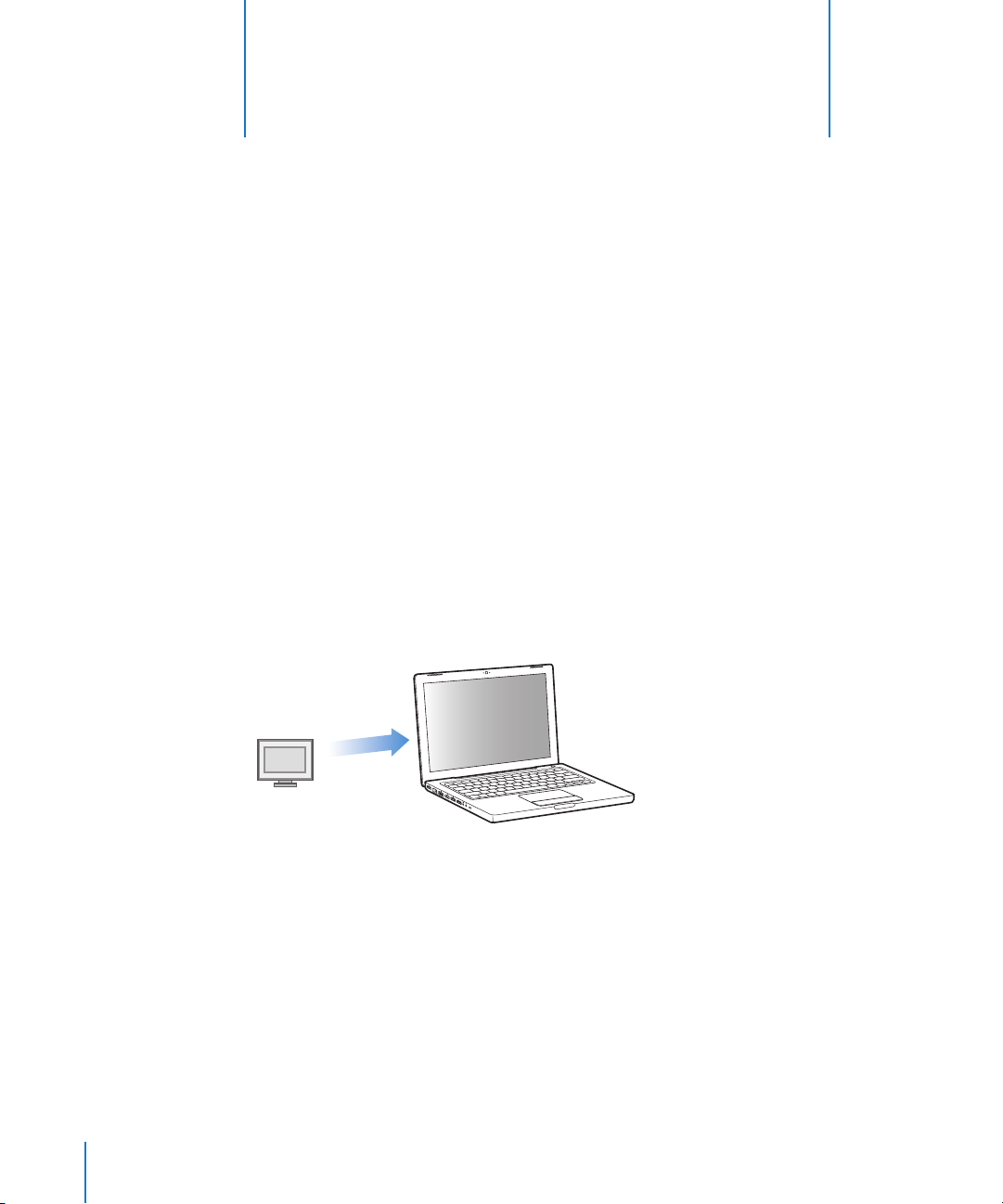
3 Wideo
3
Możesz kupować filmy, programy TV i wideo muzyczne oraz
pobierać podcasty wideo z iTunes Store, po czym dodawać je
do iPoda nano. Możesz oglądać wideo na iPodzie nano lub na
telewizorze podłączonym do iPoda nano. W tym rozdziale
dowiesz się o pobieraniu i oglądaniu wideo.
Kupowanie wideo i pobieranie podcastów wideo
Aby kupić wideo – filmy, programy TV i muzyczne wideo – przez sieć w iTunes Store
(usługa dostępna tylko w niektórych krajach), należy założyć konto Apple w iTunes,
odszukać wybrane utwory i wideo i następnie je kupić. Jeśli masz już konto Apple lub
America Online (AOL, dostępne tylko w niektórych krajach), możesz go użyć do
rejestracji w iTunes Store i do kupowania utworów.
m Otwórz iTunes, po czym:
32
Aby założyć konto w iTunes Store:
 Jeśli masz już konto iTunes, wybierz Sklep > Zarejestruj.
 Jeśli nie masz jeszcze konta iTunes, wybierz Sklep > Utwórz konto i wykonaj instrukcje
z ekranu, aby skonfigurować konto Apple lub wprowadź dane istniejącego konta
Apple lub konta AOL.
Page 33

Aby przeglądać wideo w iTunes Store:
1 W iTunes zaznacz iTunes Store na liście źródeł.
2 Kliknij w jedną z pozycji na liście źródeł po lewej (Movies, TV Shows, Music Videos).
Niektóre muzyczne wideo mogą być częścią albumu lub innej oferty.
Wideo w iTunes i w iTunes Store są oznaczone ikoną ( ).
Aby kupić wideo:
1 Zaznacz iTunes Store na liście źródeł, po czym znajdź pozycję, którą chcesz kupić.
2 Kliknij w Kup wideo, Kup film lub Kup odcinek.
Zakupione wideo pojawią się, gdy zaznaczysz Filmy (w Bibliotece) lub Zakupione
(w Sklepie) na liście źródeł.
Aby pobrać podcast wideo:
Podcasty wideo znajdują się w iTunes Store razem z innymi podcastami. Można
zaprenumerować je i pobierać tak jak zwykłe podcasty. Do pobierania podcastów
nie jest potrzebne konto w iTunes Store. Instrukcje znajdziesz w części „Zakup utworów
i pobieranie podcastów z iTunes Store” na stronie 17.
Konwersja plików wideo do odtwarzania w iPodzie nano
Na iPodzie nano możesz oglądać inne pliki wideo, takie jak filmy tworzone w iMovie na
Macu lub wideo pobierane z Internetu. Zaimportuj wideo do iTunes, przekonwertuj dla
iPoda nano, jeśli to konieczne, po czym dodaj do iPoda nano.
iTunes obsługuje wszystkie formaty wideo zgodne z QuickTime. Aby uzyskać więcej
informacji, wybierz Pomoc > Pomoc Odtwarzacza QuickTime z paska menu programu
Odtwarzacz QuickTime.
Aby importować wideo do iTunes:
m Przeciągnij plik wideo do swojej biblioteki iTunes.
Niektóre wideo mogą być od razu gotowe do odtwarzania w iPodzie nano po
imporcie do iTunes. Jeśli spróbujesz dodać wideo do iPoda nano (patrz „Automatyczne
synchronizowanie wideo” na stronie 34) i zobaczysz komunikat mówiący, że wideo nie
można odtwarzać w iPodzie nano, musisz przekonwertować wideo dla iPoda nano.
Aby przekonwertować wideo dla iPoda nano:
1 W swojej bibliotece iTunes zaznacz wideo.
2 Wybierz Zaawansowane > „Przekształć zaznaczenia dla iPoda”.
W zależności od długości i treści wideo, konwersja dla iPoda nano może potrwać od
kilku minut do kilku godzin.
Uwaga: Gdy konwertujesz wideo dla iPoda nano, oryginalne wideo pozostaje
niezmienione w bibliotece iTunes.
Rozdział 3 Wideo 33
Page 34

Więcej informacji o konwersji wideo dla iPoda nano znajdziesz na stronie
www.info.apple.com/kbnum/n302758.
Dodawanie wideo do iPoda nano
Możesz dodawać filmy i programy TV do iPoda nano w taki sam sposób, jak dodajesz
utwory muzyczne. Możesz ustawić w iTunes synchronizację wszystkich filmów
i programów TV do iPoda nano automatycznie po podłączeniu iPoda nano lub
synchronizację tylko wybranych list odtwarzania. Filmami i programami TV można
zarządzać również ręcznie. Za pomocą tej opcji możesz dodawać wideo z różnych
komputerów bez wymazywania wideo znajdujących się już w iPodzie nano.
Uwaga: Muzyczne wideo są zarządzane razem z utworami muzycznymi w zakładce
Muzyka w iTunes. Patrz „Dodawanie muzyki i podcastów do iPoda nano” na stronie 21.
Automatyczne synchronizowanie wideo
Domyślnie iPod nano jest ustawiony na synchronizację wszystkich wideo po podłączeniu
do komputera. Jest to najprostszy sposób dodawania wideo do iPoda nano. Po prostu
podłączasz iPoda nano do komputera, pozwalasz, aby automatycznie dodał wideo
i inne rzeczy, po czym odłączasz go i używasz. Jeśli dodasz nowe wideo do iTunes
od czasu ostatniego połączenia z iPodem nano, zostaną one dodane do iPoda nano.
Jeśli usuniesz wideo z iTunes, zostaną one usunięte z iPoda nano.
Możesz ustawić iPoda nano, aby automatycznie synchronizował wideo po podłączeniu
do komputera.
Aby zsynchronizować wideo do iPoda nano:
m Podłącz iPoda nano do swojego komputera. Jeśli iPod nano jest ustawiony na
automatyczną synchronizację, rozpocznie się aktualizacja.
Ważne: Przy pierwszym podłączeniu iPoda nano do nowego komputera z ustawioną
opcją automatycznej synchronizacji pojawi się komunikat z pytaniem, czy chcesz
synchronizować utwory muzyczne i wideo automatycznie. Jeśli zaakceptujesz,
wszystkie utwory muzyczne, wideo i inne rzeczy zostaną usunięte z iPoda nano
i zastąpione utworami muzycznymi, wideo i innymi rzeczami z biblioteki iTunes danego
komputera. Bez akceptacji będzie nadal można dodawać wideo do iPoda nano ręcznie
bez wymazywania tych, które już są w iPodzie nano.
34 Rozdział 3 Wideo
Page 35

iTunes posiada funkcję synchronizacji zakupionych rzeczy z iPoda nano do innego
komputera. Więcej informacji znajdziesz w Pomocy iTunes.
Podczas, gdy wideo są dodawane z komputera do iPoda nano, okno statusu iTunes
pokazuje postęp, a ikona iPoda nano na liście źródeł miga na czerwono.
Po zakończeniu uaktualniania program iTunes wyświetli komunikat „Uaktualnianie
iPoda jest zakończone”.
Synchronizacja wybranych wideo do iPoda nano
Ustawienie iTunes na synchronizację wybranych wideo do iPoda nano jest przydatne,
jeśli filmy wideo z biblioteki iTunes nie zmieszczą się w całości w iPodzie nano. Tylko
wskazane wideo będą synchronizowane z iPodem nano. Można synchronizować
poszczególne wideo lub zaznaczone listy odtwarzania, które zawierają wideo.
Aby ustawić w iTunes synchronizację nieobejrzanych lub wybranych filmów do
iPoda nano:
1 W iTunes zaznacz iPoda nano na liście źródeł i kliknij w zakładkę Filmy.
2 Zaznacz „Synchronizuj filmy”.
3 Zaznacz odpowiednie filmy lub listy odtwarzania.
Nieobejrzane filmy: Zaznacz „… nieobejrzane filmy” i wybierz liczbę z wyskakującego menu.
Wybrane filmy lub listy odtwarzania: Kliknij w „Wybrane …”, wybierz „filmy” lub „listy
odtwarzania” z wyskakującego menu, po czym zaznacz wybrane filmy lub listy odtwarzania.
4 Kliknij w Zastosuj.
Uwaga:
rzeczy”, iTunes będzie synchronizować tylko rzeczy, które są zaznaczone w panelu Film
i w innych bibliotekach.
Jeśli w panelu Informacje jest zaznaczona opcja „Synchronizuj tylko zaznaczone
Aby ustawić w iTunes synchronizację najnowszych odcinków lub wybranych
programów TV do iPoda nano:
1 W iTunes zaznacz iPoda nano na liście źródeł i kliknij w zakładkę Program TV.
2 Zaznacz „Synchronizuj…” i z wyskakującego menu wybierz liczbę odcinków.
3 Kliknij w „zaznaczonych…” i z wyskakującego menu wybierz „programów TV” lub „list
odtwarzania”.
4 Zaznacz odpowiednie programy TV lub listy odtwarzania.
5 Kliknij w Zastosuj.
Uwaga: Jeśli w panelu Informacje jest zaznaczona opcja „Synchronizuj tylko
zaznaczone rzeczy”, iTunes będzie synchronizować tylko rzeczy, które są zaznaczone
w panelu Program TV i w innych bibliotekach.
Rozdział 3 Wideo 35
Page 36

Ręczne zarządzanie wideo
Ustawienie ręcznego zarządzania iPodem nano daje największą elastyczność
w zarządzaniu wideo na iPodzie nano. W tym przypadku można dodawać i usuwać
poszczególne filmy, programy TV i inne rzeczy. Możesz też dodawać wideo z różnych
komputerów do iPoda nano bez usuwania wideo już znajdujących się w iPodzie nano.
Patrz „Ręczne zarządzanie iPodem nano” na stronie 23.
Dodawanie podcastów wideo do iPoda nano
Możesz dodawać podcasty wideo do iPoda nano w taki sam sposób, w jaki
dodajesz inne podcasty (patrz strona 24). Jeśli podcast zawiera wideo, wideo
będzie odtwarzane, gdy wybierzesz je z Wideo > Podcasty wideo.
Jeśli ustawisz ręczne zarządzanie filmami i programami TV, możesz później powrócić
do automatycznej synchronizacji. Jeśli po zarządzaniu ręcznym przestawisz iTunes na
automatyczną synchronizację iPoda nano, utracisz wszystkie rzeczy z iPoda nano, które
nie są częścią twojej biblioteki iTunes.
Aby przywrócić w iTunes automatyczną synchronizację wszystkich filmów do
iPoda nano:
1 W iTunes zaznacz iPoda nano na liście źródeł i kliknij w zakładkę Filmy.
2 Zaznacz „Synchronizuj filmy”, a następnie wybierz „wszystkie filmy”.
3 Kliknij w Zastosuj.
Uwaga: Jeśli w panelu Informacje jest zaznaczona opcja „Synchronizuj tylko
zaznaczone rzeczy”, iTunes będzie synchronizować tylko rzeczy, które są zaznaczone
w panelu Film i w innych bibliotekach.
Aby przywrócić w iTunes automatyczną synchronizację wszystkich programów TV
do iPoda nano:
1 W iTunes zaznacz iPoda nano na liście źródeł i kliknij w zakładkę Program TV.
2 Zaznacz „Synchronizuj …” i z wyskakującego menu wybierz „wszystkie odcinki”.
3 Zaznacz „wszystkich programów TV ”.
4 Kliknij w Zastosuj.
Uwaga: Jeśli w panelu Informacje jest zaznaczona opcja „Synchronizuj tylko
zaznaczone rzeczy”, iTunes będzie synchronizować tylko rzeczy, które są zaznaczone
w panelu Program TV i w innych bibliotekach.
Oglądanie i słuchanie wideo
Możesz oglądać i słuchać wideo na iPodzie nano. Jeśli masz przewód AV Apple
(dostępny oddzielnie w www.apple.com/pl/ipodstore), możesz oglądać wideo
z iPoda nano na ekranie telewizora.
36 Rozdział 3 Wideo
Page 37

Oglądanie i słuchanie wideo na iPodzie nano
Wideo dodane do iPoda nano widnieją w menu Wideo. Wideo muzyczne znajdują się
również w menu Muzyka.
Aby obejrzeć wideo na iPodzie nano:
m Wybierz Wideo i odszukaj odpowiednią rzecz.
Gdy odtwarzasz wideo, widzisz obraz i słyszysz dźwięk.
Aby słuchać muzyki z wideo lub podcastu wideo bez odtwarzania wideo:
m Wybierz Muzykę i odszukaj muzyczne wideo lub podcast wideo.
Gdy odtwarzasz wideo, słyszysz dźwięk, ale nie widzisz obrazu.
Oglądanie wideo na telewizorze podłączonym do iPoda nano
Jeśli masz przewód AV Apple, możesz oglądać wideo na ekranie telewizora
podłączonego do iPoda nano. Najpierw ustaw w iPodzie nano wyświetlanie wideo na
telewizorze, następnie podłącz iPoda nano do telewizora, po czym odtwarzaj wideo.
Uwaga: Użyj przewodu Apple Component AV, Apple Composite AV lub Apple AV
Connection Kit. Inne podobne przewody typu RCA nie będą działały. Odpowiednie
przewody możesz kupić w www.apple.com/pl/ipodstore.
Aby ustawić w iPodzie nano wyświetlanie wideo na ekranie telewizora:
m Wybierz Wideo > Ustawienia, po czym przestaw Wyjście TV na „poproś” lub „wł”.
Jeśli przestawisz Wyjście TV na „poproś”, iPod nano będzie pytał, czy wyświetlać wideo
na ekranie telewizora czy na iPodzie nano przed każdym odtworzeniem wideo.
Można również skonfigurować wyświetlanie wideo w trybie szerokiego lub pełnego
ekranu oraz w systemie PAL lub NTSC.
Aby skonfigurować ustawienia TV:
m Wybierz Wideo > Ustawienia, po czym wykonaj poniższe instrukcje.
Aby skonfigurować Wykonaj
Wyświetlanie wideo w trybie
pełnoekranowym
Wyświetlanie wideo w PAL
lub w NTSC
Wyświetlanie napisów Włącz opcję Napisy.
Rozdział 3 Wideo 37
Włącz opcję Pełny ekran. Jeśli wyłączysz opcję Pełny ekran, wideo
będą wyświetlane w trybie szerokoekranowym.
Dla pozycji Sygnał TV wybierz PAL lub NTSC.
PAL i NTSC to systemy nadawania programów TV. Telewizor może
używać też innych systemów, zależnie od regionu, w którym został
kupiony. Jeśli nie masz pewności, jaki masz telewizor, zajrzyj do
jego dokumentacji.
Page 38

Aby użyć przewodu Apple Component AV do podłączenia iPoda nano do telewizora:
1 Podłącz końcówki czerwoną, zieloną i niebieską do wejść component wideo
(Y, Pb i Pr) w telewizorze.
Możesz też użyć przewodu Apple Composite AV. W takim przypadku podłącz żółtą
końcówkę wideo do wejścia wideo w telewizorze. Telewizor musi posiadać wejścia
wideo i audio typu RCA.
2 Podłącz białą i czerwoną końcówkę audio do lewego i prawego wejścia analogowego
audio twojego telewizora.
3 Podłącz iPod Dock Connector do iPoda nano lub do urządzenia Universal Dock.
4 Podłącz wtyczkę USB do zasilacza USB lub do komputera, aby iPod nano był
naładowany.
5 Włącz iPoda nano i telewizor, aby uruchomić odtwarzanie.
Sprawdź, czy w iPodzie nano jest włączone Wyjście TV.
Zasilacz USB iPod Lewe audio (białe)
Złącze
USB
Prawe audio (czerwone)
Złącze Docka
Wejście wideo (Y, Pb, Pr)
Telewizor
Uwaga: Złącza twojego telewizora mogą się różnić od tych na rysunku.
Aby oglądać wideo na ekranie telewizora:
1 Podłącz iPoda nano do telewizora (patrz wyżej).
2 Włącz telewizor i przestaw na wejście, do którego jest podłączony iPod nano.
Więcej informacji szukaj w dokumentacji telewizora.
3 W iPodzie nano wybierz Wideo i wybierz żądany utwór wideo.
38 Rozdział 3 Wideo
Page 39

4 Zdjęcia
4
Możesz importować do komputera cyfrowe zdjęcia i dodawać
je do iPoda nano. Możesz oglądać zdjęcia na iPodzie nano lub
jako pokaz slajdów na ekranie telewizora. Przeczytaj ten rozdział,
aby dowiedzieć się więcej o importowaniu i oglądaniu zdjęć.
Importowanie zdjęć
Możesz importować cyfrowe zdjęcia z aparatu do komputera, po czym dodawać je do
iPoda nano, gdzie możesz je przeglądać. Możesz podłączyć iPoda nano do telewizora
i oglądać zdjęcia jako pokaz slajdów z muzyką.
Importowanie zdjęć z aparatu fotograficznego do komputera
Zdjęcia można importować z cyfrowego aparatu fotograficznego lub z czytnika karty
pamięci.
Aby importować zdjęcia do komputera Mac używając iPhoto:
1 Podłącz do komputera aparat lub czytnik kart. Jeżeli iPhoto nie otworzy się
automatycznie, otwórz program ręcznie (znajduje się wewnątrz katalogu Programy).
2 Kliknij w Import.
Zdjęcia z aparatu lub karty zostaną importowane do iPhoto.
Do iPhoto można również importować inne cyfrowe obrazki, np. pobrane z Internetu.
Aby uzyskać więcej informacji o importowaniu i pracy ze zdjęciami i innymi obrazami,
otwórz iPhoto i wybierz Pomoc > Pomoc iPhoto.
39
Page 40

iPhoto można kupić jako część zestawu programów iLife na stronie www.apple.com/pl/
ilife. iPhoto może być już zainstalowane na twoim Macu, w katalogu Programy.
Jeśli nie masz iPhoto, możesz importować zdjęcia za pomocą programu Pobieranie
obrazu.
Aby importować zdjęcia do komputera Mac używając programu Pobieranie obrazu:
1 Podłącz do komputera aparat lub czytnik kart.
2 Otwórz Pobieranie obrazu (w katalogu Programy), jeżeli program nie otworzy się
automatycznie.
3 Aby wybrać określone rzeczy do pobrania, kliknij w Pobierz niektóre. Aby pobrać
wszystkie rzeczy, kliknij w Pobierz wszystkie.
Aby importować zdjęcia do komputera z Windows:
m Postępuj zgodnie z instrukcjami podanymi w dokumentacji aparatu lub
oprogramowania.
Dodawanie zdjęć z komputera do iPoda nano
Możesz przenieść zdjęcia do iPoda nano z katalogu na twardym dysku. Jeśli masz Maca
i iPhoto 4.0.3 lub nowsze, możesz automatycznie synchronizować albumy iPhoto. Jeśli
masz komputer z Windows i Adobe Photoshop Album 2.0 bądź Adobe Photoshop
Elements 3.0 (lub nowsze), możesz automatycznie synchronizować kolekcje zdjęć.
Dodawanie zdjęć do iPoda nano po raz pierwszy może potrwać dość długo,
w zależności od tego, ile jest zdjęć w twojej bibliotece.
Aby synchronizować zdjęcia z Maca lub z Windows do iPoda nano za pomocą
programu do zdjęć:
1 W iTunes zaznacz iPoda nano na liście źródeł i kliknij w zakładkę Zdjęcia.
2 Zaznacz „Synchronizuj zdjęcia z: . . .” .
 Na Macu wybierz iPhoto z wyskakującego menu.
Â
W Windows wybierz Photoshop Album lub Photoshop Elements z wyskakującego menu.
Uwaga: Niektóre wersje Photoshop Album i Photoshop Elements nie obsługują
kolekcji. Możesz nadal używać tych programów, aby dodać wszystkie zdjęcia.
40 Rozdział 4 Zdjęcia
Page 41
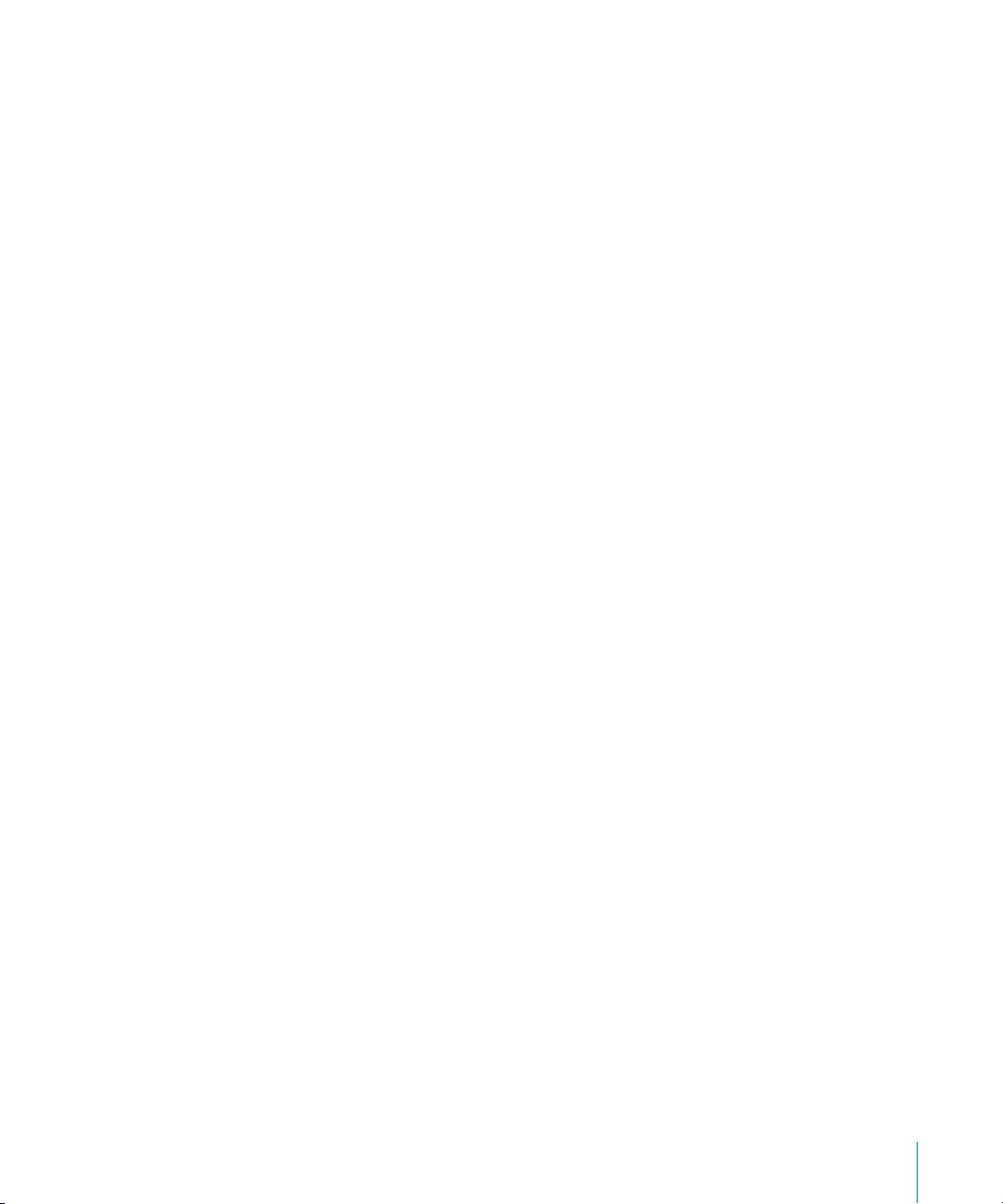
3 Jeśli chcesz dodać wszystkie zdjęcia, wybierz „Wszystkie zdjęcia i albumy”. Jeśli chcesz
dodać zdjęcia tylko z wybranych albumów, wybierz „Zaznaczone albumy” i zaznacz
odpowiednie albumy.
4 Kliknij w Zastosuj.
Po każdym podłączeniu iPoda nano do komputera zdjęcia zostaną zsynchronizowane
automatycznie.
Aby dodać zdjęcia z katalogu na twardym dysku do iPoda nano:
1 Przeciągnij wybrane zdjęcia do jednego katalogu w komputerze.
Jeśli chcesz, aby zdjęcia na iPodzie nano znajdowały się w oddzielnych albumach,
utwórz podkatalogi wewnątrz głównego katalogu ze zdjęciami i przeciągnij zdjęcia
do tych katalogów.
2 W iTunes zaznacz iPoda nano na liście źródeł i kliknij w zakładkę Zdjęcia.
3 Zaznacz „Synchronizuj zdjęcia z: . . .” .
4 Z wyskakującego menu wybierz „katalog” i zaznacz katalog ze zdjęciami.
5 Kliknij w Zastosuj.
Gdy dodajesz zdjęcia do iPoda nano, iTunes optymalizuje zdjęcia do oglądania. Zdjęcia
w pełnej rozdzielczości nie są przenoszone domyślnie. Dodawanie zdjęć w pełnej
rozdzielczości jest przydatne, jeśli np. chcesz przenieść je z jednego komputera na inny,
ale nie jest konieczne do oglądania w najlepszej jakości na iPodzie nano.
Aby dodać zdjęcia w pełnej rozdzielczości do iPoda nano:
1 W iTunes zaznacz iPoda nano na liście źródeł i kliknij w zakładkę Zdjęcia.
2 Zaznacz „Dołącz zdjęcia w pełnej rozdzielczości”.
3 Kliknij w Zastosuj.
iTunes kopiuje zdjęcia w pełnej rozdzielczości do katalogu Zdjęcia w iPodzie nano.
Aby usunąć zdjęcia z iPoda nano:
1 W iTunes zaznacz iPoda nano na liście źródeł i kliknij w zakładkę Zdjęcia.
2 Zaznacz „Synchronizuj zdjęcia z: . . .” .
 Na Macu wybierz iPhoto z wyskakującego menu.
Â
W Windows wybierz Photoshop Album lub Photoshop Elements z wyskakującego menu.
3 Wybierz „Zaznaczone albumy” i wyłącz albumy, których już nie chcesz mieć
w iPodzie nano.
4 Kliknij w Zastosuj.
Rozdział 4 Zdjęcia 41
Page 42

Dodawanie zdjęć z iPoda nano do komputera
Jeśli dodasz zdjęcia w pełnej rozdzielczości z komputera do iPoda nano według
powyższej instrukcji, zostaną one umieszczone w katalogu Zdjęcia w iPodzie nano.
Możesz podłączyć iPoda nano do komputera i przenieść zdjęcia do komputera.
iPod nano musi być przestawiony w tryb dysku (patrz „Używanie iPoda nano jako
zewnętrznego dysku” na stronie 45).
Aby dodać zdjęcia z iPoda nano do komputera:
1 Podłącz iPoda nano do komputera.
2 Przeciągnij pliki z katalogu Zdjęcia lub z katalogu DCIM w iPodzie nano na biurko lub
do programu do obróbki zdjęć na komputerze.
Uwaga: Zdjęcia umieszczone w katalogu Zdjęcia możesz też przenieść za pomocą
programu do obróbki zdjęć, takiego jak iPhoto. Więcej informacji znajdziesz
w dokumentacji programu.
Aby usunąć zdjęcia z katalogu Zdjęcia w iPodzie nano:
1 Podłącz iPoda nano do komputera.
2 Przejdź do katalogu zdjęcia w iPodzie nano i usuń zdjęcia, których już nie potrzebujesz.
Przeglądanie zdjęć
Możesz przeglądać zdjęcia na iPodzie nano ręcznie lub jako pokaz slajdów. Jeśli masz
opcjonalny przewód AV Apple (np. Apple Component AV Cable), możesz podłączyć
iPoda nano do telewizora i oglądać zdjęcia jako pokaz slajdów z muzyką.
Przeglądanie zdjęć na iPodzie nano
Aby obejrzeć zdjęcia na iPodzie nano:
1 W iPodzie nano wybierz Zdjęcia > Wszystkie zdjęcia. Lub wybierz Zdjęcia, a następnie
album, gdy chcesz oglądać zdjęcia tylko z jednego albumu. Zdjęcia mogą pojawić się
z małym opóźnieniem.
2 Zaznacz odpowiednie zdjęcie i naciśnij środkowy przycisk, aby zobaczyć je na całym
ekranie.
42 Rozdział 4 Zdjęcia
Page 43
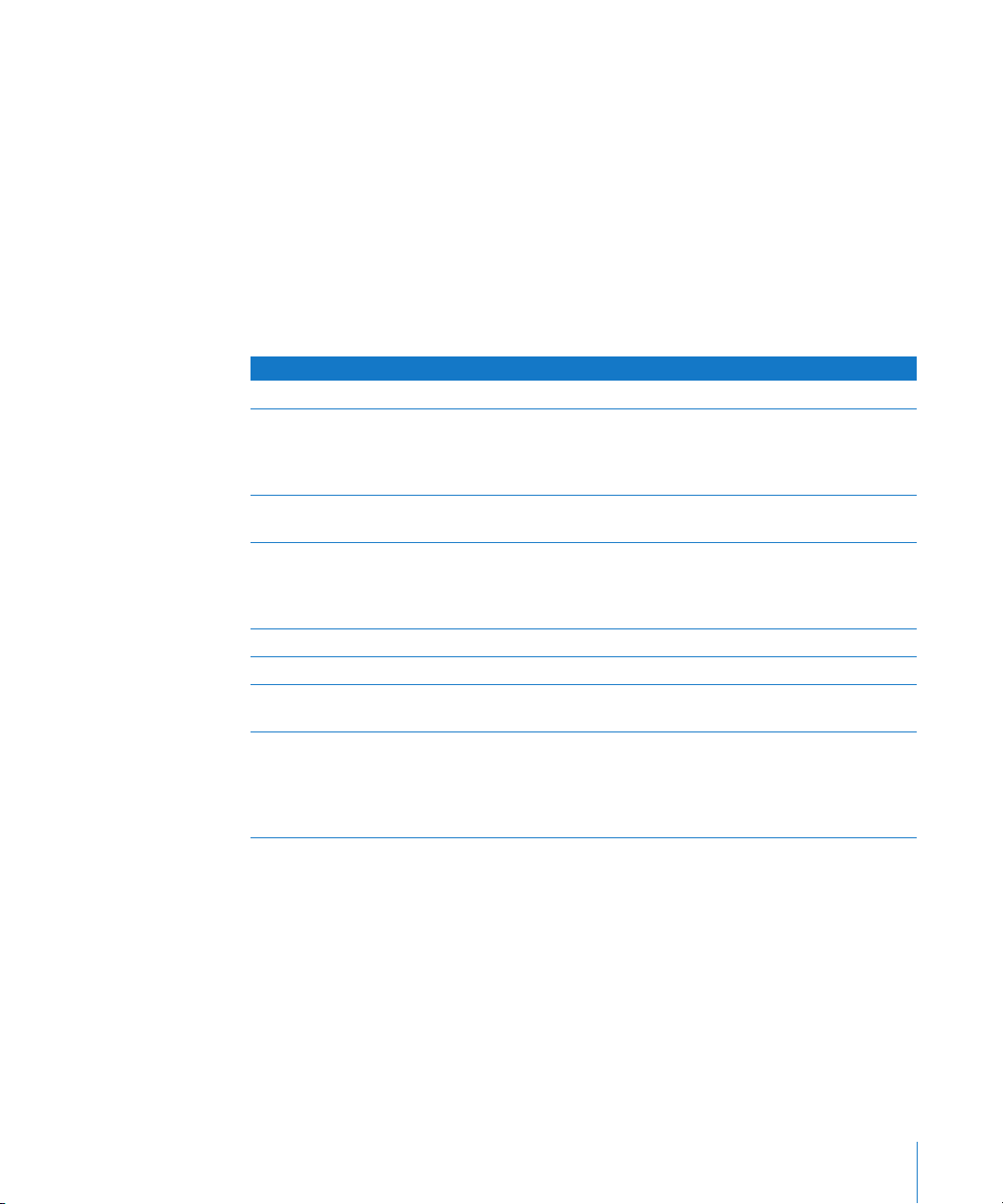
Do przemieszczania się pomiędzy zdjęciami należy używać kółka do klikania. Aby
przejść do następnego lub poprzedniego ekranu ze zdjęciami, naciśnij przycisk
Następny/Przewiń do przodu lub Poprzedni/Przewiń do tyłu. Aby przejść do ostatniego
bądź pierwszego zdjęcia w bibliotece lub albumie, naciśnij i przytrzymaj przycisk
Następny/Przewiń do przodu lub Poprzedni/Przewiń do tyłu.
Oglądanie pokazu slajdów
Na iPodzie nano możesz oglądać pokazy slajdów z muzyką i przejściami. Jeśli masz
opcjonalny przewód AV Apple, możesz oglądać pokaz slajdów na ekranie telewizora.
Aby skonfigurować pokaz slajdów:
m Wybierz Zdjęcia > Ustawienia, po czym wykonaj poniższe instrukcje:
Aby skonfigurować Wykonaj
Pokaz slajdów na iPodzie nano Dla Wyjście TV ustaw „poproś” lub „wył”.
Wyświetlanie pokazu slajdów
na ekranie telewizora
Czas wyświetlania jednego
slajdu
Muzyka odtwarzana podczas
pokazu slajdów
Powtarzanie slajdów Włącz Powtórz.
Losowe wyświetlanie slajdów Włącz Mieszaj zdjęcia.
Wyświetlanie przejść pomiędzy
slajdami
Slajdy wyświetlane w PAL
lub w NTSC
Przestaw Wyjście TV na „poproś” lub „wł”.
Jeśli przestawisz Wyjście TV na „poproś”, iPod nano będzie pytał, czy
wyświetlać wideo na ekranie telewizora czy na iPodzie nano przed
każdym uruchomieniem pokazu slajdów.
Wybierz Czas na slajd, a następnie ustaw czas.
Wybierz Muzykę, a następnie listę odtwarzania. Jeżeli używasz
iPhoto, możesz wybrać „Z iPhoto”, aby skopiować ustawienia muzyki
z iPhoto. Mogą być odtwarzane tylko te utwory, które zostały
dodane do iPoda nano.
Wybierz Przejścia, a następnie ich typ.
Dla pozycji Sygnał TV wybierz PAL lub NTSC.
PAL i NTSC to systemy nadawania programów TV. Telewizor może
używać też innych systemów, zależnie od regionu, w którym został
kupiony. Jeśli nie masz pewności, jaki masz telewizor, zajrzyj do
jego dokumentacji.
Aby obejrzeć pokaz slajdów na iPodzie nano:
m Zaznacz dowolne zdjęcie, album lub rolkę i wciśnij przycisk Odtwarzaj/Pauza. Lub
zaznacz dowolne zdjęcie na cały ekran i wciśnij środkowy przycisk. Aby wstrzymać
pokaz, naciśnij przycisk Odtwarzaj/Pauza. Aby przejść do następnego lub poprzedniego
ekranu ze zdjęciami, naciśnij przycisk Następny/Przewiń do przodu lub Poprzedni/
Przewiń do tyłu.
Rozdział 4 Zdjęcia 43
Page 44

Aby podłączyć iPoda nano do telewizora:
1 Podłącz opcjonalny przewód Apple Component lub Composite AV do iPoda nano.
Uwaga: Użyj przewodu Apple Component AV Cable, Apple Composite AV Cable lub
Apple AV Connection Kit. Inne podobne przewody typu RCA nie będą działały.
Odpowiednie przewody możesz kupić w www.apple.com/pl/ipodstore.
2 Podłącz wtyczki wideo i audio do portów telewizora (patrz rysunek strona 38).
Telewizor musi posiadać porty wideo i audio typu RCA.
Aby oglądać pokaz slajdów na ekranie telewizora:
1 Podłącz iPoda nano do telewizora (patrz wyżej).
2 Włącz telewizor i przestaw na wejście, do którego jest podłączony iPod nano. Więcej
informacji szukaj w dokumentacji telewizora.
3 W iPodzie nano zaznacz dowolne zdjęcie lub album i wciśnij przycisk Odtwarzaj/Pauza.
Lub zaznacz zdjęcie na pełny ekran i naciśnij środkowy przycisk. Aby wstrzymać pokaz,
naciśnij przycisk Odtwarzaj/Pauza. Aby przejść do następnego lub poprzedniego
ekranu ze zdjęciami, naciśnij przycisk Następny/Przewiń do przodu lub Poprzedni/
Przewiń do tyłu.
Jeśli zaznaczysz listę odtwarzania w menu Zdjęcia > Ustawienia > Muzyka, lista ta
zacznie się automatycznie odtwarzać po uruchomieniu pokazu slajdów. Zdjęcia będą
wyświetlane na ekranie TV i przewijane automatycznie zgodnie z ustawieniami w menu
Pokaz slajdów > Ustawienia.
44 Rozdział 4 Zdjęcia
Page 45

5 Dodatkowe funkcje i akcesoria
5
iPod nano potrafi dużo więcej niż odtwarzanie utworów
muzycznych. A użytkownik może nie tylko słuchać muzyki.
W tym rozdziale dowiesz się o dodatkowych funkcjach iPoda nano, takich jak używanie
jako zewnętrznego dysku, alarm, zegar usypiania, pokazywanie czasu w innych
częściach świata, wyświetlanie notatek i synchronizacja kontaktów, kalendarzy i rzeczy
do zrobienia. Dowiesz się też, jak używać iPoda nano jako stopera i jak blokować ekran,
a także poznasz akcesoria dostępne dla iPoda nano.
Używanie iPoda nano jako zewnętrznego dysku
Możesz używać iPoda nano jako zewnętrznego dysku do przechowywania plików.
Uwaga: Aby dodawać muzykę i inne pliki audio lub wideo do iPoda nano, musisz
używać iTunes. Utwory dodane za pomocą iTunes nie są widoczne w Finderze
Macintosha ani w Eksploratorze Windows. Podobnie, jeśli skopiujesz pliki muzyczne
do iPoda nano w Finderze Macintosha lub w Eksploratorze Windows, nie będzie
można ich odtwarzać na iPodzie nano.
Aby włączyć w iPodzie nano tryb zewnętrznego dysku:
1 W iTunes zaznacz iPoda nano na liście źródeł i kliknij w zakładkę Podsumowanie.
2 W sekcji Opcje zaznacz „Włącz tryb pracy dysku”.
3 Kliknij w Zastosuj.
Gdy używasz iPoda nano jako zewnętrznego dysku, ikona dysku iPoda nano pojawia się
na biurku Maca lub jako kolejna dostępna litera napędu w Eksploratorze Windows na
komputerze z Windows.
Uwaga: Kliknięcie w Podsumowanie i wybranie opcji „Ręcznie zarządzaj muzyką
i wideo” w części Opcje również włącza tryb zewnętrznego dysku iPoda nano.
Przeciągaj pliki z i do iPoda nano, aby je kopiować.
Jeśli używasz iPoda nano głównie jako dysku, możesz wyłączyć funkcję
automatycznego otwierania iTunes po podłączeniu iPoda nano do komputera.
45
Page 46

Aby wyłączyć automatyczne otwieranie iTunes po podłączeniu iPoda nano do
komputera:
1 W iTunes zaznacz iPoda nano na liście źródeł i kliknij w zakładkę Podsumowanie.
2 W sekcji Opcje wyłącz „Otwórz iTunes, gdy iPod jest podłączony”.
3 Kliknij w Zastosuj.
Używanie dodatkowych ustawień
W iPodzie nano możesz ustawić datę i czas, zegary w różnych strefach czasowych oraz
budzik i funkcje usypiania. Możesz używać iPoda nano jako stopera lub urządzenia do
gier, a także możesz zablokować ekran iPoda nano.
Ustawianie i sprawdzanie daty i czasu
Data i czas są ustawiane automatycznie na podstawie zegara komputera po
podłączeniu iPoda nano, ale ustawienia te możesz zmieniać.
Aby ustawić opcje daty i czasu:
1 Wybierz Ustawienia > Data i czas.
2 Wybierz jedną lub więcej spośród następujących opcji:
Aby Wykonaj
Ustawić datę
Ustawić czas Wybierz Czas. Do zmiany zaznaczonej wartości użyj kółka do
Wybrać inną strefę czasową Wybierz Strefę czasową i za pomocą kółka do klikania zaznacz
Określić status czasu letniego
(DST)
Wyświetlać czas w formacie
24-godzinnym
Wyświetlać czas w pasku
tytułowym
Wybierz Datę. Do zmiany zaznaczonej wartości użyj kółka do klikania
Aby przejść do następnej wartości, naciśnij środkowy przycisk.
klikania. Aby przejść do następnej wartości, naciśnij środkowy
przycisk.
miasto w innej strefie.
Wybierz Czas letni i wciśnij środkowy przycisk, aby włączyć lub
wyłączyć czas letni.
Wybierz 24-godzinny i wciśnij środkowy przycisk, aby włączyć lub
wyłączyć format 24-godzinny.
Wybierz Czas w tytule i wciśnij środkowy przycisk, aby włączyć lub
wyłączyć tę opcję.
.
Dodanie zegara dla innej strefy czasowej
Aby dodać zegary dla innych stref czasowych:
1 Wybierz Dodatki > Zegar.
2 Na ekranie Zegar kliknij w środkowy przycisk i wybierz Dodaj.
3 Wybierz region i miasto.
Dodane zegary pojawią się na liście. Ostatnio dodany zegar jest widoczny na końcu
listy.
46 Rozdział 5 Dodatkowe funkcje i akcesoria
Page 47

Aby usunąć zegar:
1 Wybierz Dodatki > Zegar.
2 Wybierz zegar.
3 Wybierz Usuń.
Ustawianie alarmu
Możesz ustawić alarm dla dowolnego zegara w iPodzie nano.
Aby użyć iPoda nano jako budzika:
1 Wybierz Dodatki > Alarmy.
2 Wybierz Utwórz alarm i ustaw jedną lub więcej spośród poniższych opcji:
Aby Wykonaj
Włączyć alarm Wybierz Alarm i wybierz „wł”.
Ustawić czas
Ustawić datę Wybierz Datę. Do zmiany zaznaczonej wartości użyj kółka do
Wybrać dźwięk Wybierz Sygnał lub listę odtwarzania. Jeśli wybierzesz Sygnał,
Ustawić opcje powtarzania Wybierz Powtórz i wybierz jedną z opcji (np. „dni tygodnia”).
Nazwać alarm Wybierz Etykietę i wybierz jedną z opcji (np. „Czas się obudzić”).
Wybierz Czas. Do zmiany zaznaczonej wartości użyj kółka do klikania.
Aby przejść do następnej wartości, naciśnij środkowy przycisk.
klikania. Aby przejść do następnej wartości, naciśnij środkowy
przycisk.
zaznacz Beep, aby dźwięk alarmu był wydawany przez wewnętrzny
głośnik. Jeśli wybierzesz listę odtwarzania, musisz podłączyć do
iPoda nano głośniki lub słuchawki, aby usłyszeć alarm.
Aby usunąć alarm:
1 Wybierz Dodatki > Alarmy.
2 Wybierz alarm, po czym wybierz Usuń.
Ustawianie zegara usypiania
Możesz ustawić, aby iPod nano wyłączał się automatycznie po odtwarzaniu przez
określony czas.
Aby ustawić zegar usypiania:
1 Wybierz Dodatki > Alarmy.
2 Wybierz Zegar usypiania i czas, przez jaki iPod nano ma odtwarzać.
Używanie stopera
Stopera możesz używać np. do mierzenia czasu trwania treningu, czasu jednego
okrążenia bieżni itp. Podczas używania stopera można odtwarzać muzykę.
Rozdział 5 Dodatkowe funkcje i akcesoria 47
Page 48
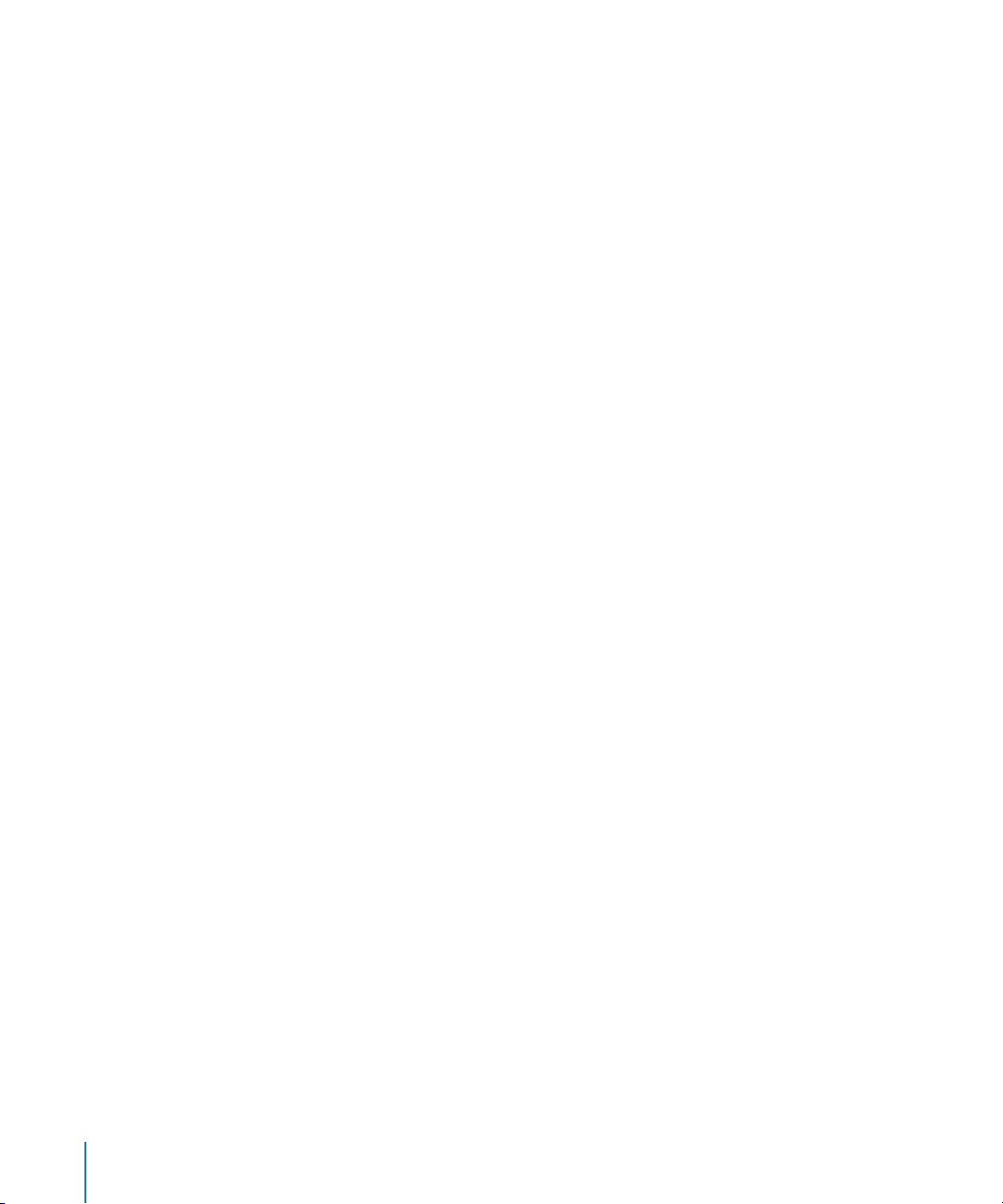
Aby uruchomić stoper:
1 Wybierz Dodatki > Stoper.
2 Wciśnij przycisk Odtwarzaj/Pauza, aby uruchomić stoper.
3 Wciskając środkowy przycisk możesz rejestrować międzyczasy. Oprócz głównego czasu
możesz zarejestrować trzy międzyczasy.
4 Wciśnij przycisk Odtwarzaj/Pauza, aby zatrzymać odmierzanie czasu lub wybierz
Wznów, aby ponownie uruchomić stoper.
5 Wybierz Nowy stoper, aby uruchomić nową sesję stopera.
Uwaga: Po uruchomieniu stopera iPod nano pozostaje włączony tak długo, jak
długo jest wyświetlany ekran stopera i stoper odmierza czas. Jeśli uruchomisz stoper
i przejdziesz do innego menu, a iPod nano nie odtwarza muzyki ani wideo, stoper
zatrzyma się i iPod nano wyłączy się automatycznie po kliku minutach.
Aby przejrzeć lub usunąć zapisane sesje stopera:
1 Wybierz Dodatki > Stoper.
Pojawi się bieżący zapis oraz lista zapisanych sesji.
2 Wybierz jeden z zapisów, aby obejrzeć dane z sesji.
iPod nano przechowuje sesje stopera z datami, czasami i międzyczasami. Na ekranie
zostanie wyświetlona data i czas rozpoczęcia pomiaru, całkowity czas pomiaru oraz
najdłuższy, najkrótszy i średni czas odcinka oraz czasy kilku ostatnich odcinków.
3 Wciśnij środkowy przycisk i wybierz Usuń dziennik, aby usunąć wybrany dziennik lub
Wymaż dzienniki, aby usunąć wszystkie dzienniki.
Gry
iPod nano zawiera trzy gry: iQuiz, Klondike i Vortex.
Aby uruchomić grę:
m Wybierz Dodatki > Gry i wybierz grę.
W iTunes Store możesz kupić dodatkowe gry (w wybranych krajach), aby grać na
iPodzie nano. Po kupieniu gry w iTunes możesz dodać ją do iPoda nano za pomocą
automatycznej synchronizacji lub przenosząc ręcznie.
Aby kupić grę:
1 W iTunes zaznacz iTunes Store na liście źródeł.
2 Wybierz iPod Games z listy iTunes Store.
3 Zaznacz grę i kliknij w Buy Game.
Aby automatycznie synchronizować gry do iPoda nano:
1 W iTunes zaznacz iPoda nano na liście źródeł i kliknij w zakładkę Gry.
2 Zaznacz „Synchronizuj gry ”.
48 Rozdział 5 Dodatkowe funkcje i akcesoria
Page 49

3 Kliknij we „wszystkie gry” lub w „zaznaczone gry”. W drugim przypadku dodatkowo
zaznacz gry, które chcesz synchronizować.
4 Kliknij w Zastosuj.
Blokada ekranu iPoda nano
Możesz wprowadzić szyfr, który będzie zapobiegał dostępowi do iPoda nano przez
nieuprawnione osoby. Gdy zablokujesz iPoda nano, który nie jest podłączony do
komputera, musisz podać kod, aby odblokować go i używać.
Uwaga: Jest to zabezpieczenie inne niż użycie przycisku Hold, który chroni jedynie
przed przypadkowym wciśnięciem przycisków iPoda nano. Szyfr nie pozwala innym
osobom na używanie iPoda nano.
Aby ustawić szyfr dla iPoda nano:
1 Wybierz Dodatki > Blokada ekranu.
2 Na ekranie Nowy kod wprowadź szyfr:
 Używając kółka do klikania zaznacz cyfrę na pierwszej pozycji. Naciśnij środkowy
przycisk, aby zatwierdzić wybór i przejść do następnej pozycji.
 Tą samą metodą wprowadź pozostałe cyfry kodu. Możesz też użyć przycisku
Następny/Przewiń do przodu, aby przejść do następnej pozycji oraz przycisku
Poprzedni/Przewiń do tyłu, aby przejść do poprzedniej pozycji. Wciśnij środkowy
przycisk na ostatniej pozycji.
3 Na ekranie zatwierdzania kodu wprowadź cały kod, aby go potwierdzić lub wciśnij
Menu, aby wyjść bez blokowania ekranu.
Gdy skończysz, wrócisz do ekranu Blokady ekranu, gdzie możesz zablokować ekran lub
wyzerować szyfr. Wciśnij przycisk Menu, aby powrócić do poprzedniego menu bez
blokowania ekranu.
Aby zablokować ekran iPoda nano:
m Wybierz Dodatki > Blokada ekranu > Blokada.
Po ustawieniu kodu w oknie będzie już zaznaczona opcja Blokada. Po prostu wciśnij
środkowy przycisk, aby zablokować iPoda.
Gdy ekran jest zablokowany, widoczny jest obrazek kłódki.
Uwaga: Możesz dodać pozycję menu Blokada ekranu do głównego menu, dzięki
czemu możesz szybko blokować ekran iPoda nano. Patrz „Dodawanie lub usuwanie
pozycji głównego menu” na stronie 9.
Gdy na ekranie ujrzysz kłódkę, możesz odblokować ekran iPoda nano na dwa sposoby:
 Wciśnij środkowy przycisk, aby wprowadzić szyfr dla iPoda nano. Użyj kółka do
klikania, aby zaznaczać cyfry i środkowego przycisku do ich zatwierdzania. Jeśli
wprowadzisz zły szyfr, blokada pozostanie aktywna. Możesz spróbować ponownie.
Rozdział 5 Dodatkowe funkcje i akcesoria 49
Page 50
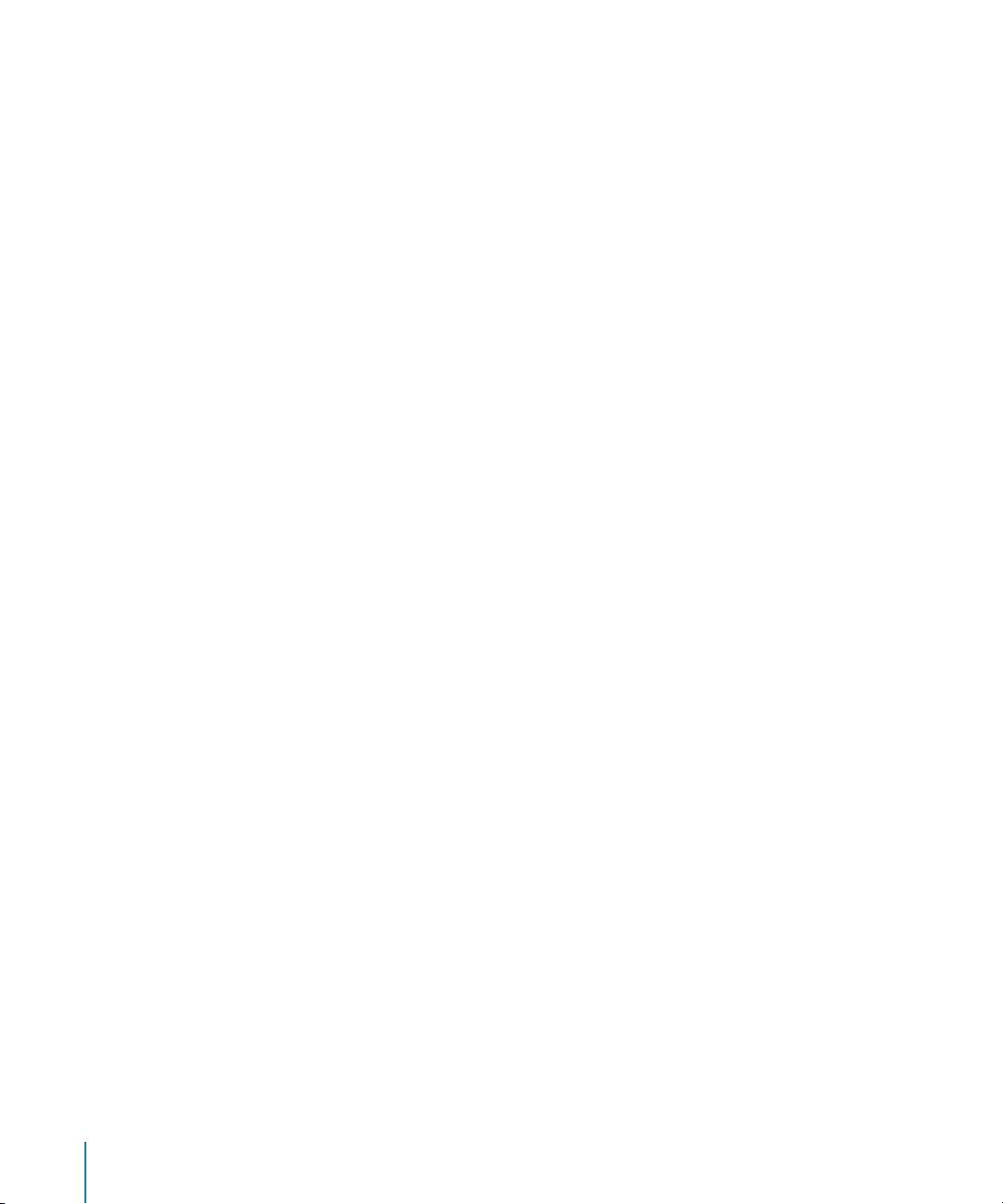
 Podłącz iPoda nano do podstawowego komputera, z którym jest używany,
a iPod nano automatycznie się odblokuje.
Uwaga: Jeśli za pomocą powyższych metod nie udało się odblokować iPoda nano,
możesz wyzerować iPoda nano. Patrz „Uaktualnianie i przywracanie oprogramowania
iPoda” na stronie 60.
Aby zmienić ustawiony wcześniej szyfr:
1 Wybierz Dodatki > Blokada ekranu > Wyzeruj.
2 Na ekranie wprowadzania kodu wprowadź bieżący szyfr.
3 Na ekranie nowego kodu wprowadź i zatwierdź nowy szyfr.
Uwaga: Jeśli nie pamiętasz bieżącego szyfru, jedynym sposobem na wprowadzenie
nowego szyfru jest wyzerowanie oprogramowania iPoda nano. Patrz „Uaktualnianie
i przywracanie oprogramowania iPoda” na stronie 60.
Synchronizacja kontaktów, kalendarzy i list rzeczy do zrobienia
iPod nano może przechowywać kontakty, wpisy z kalendarza oraz listy rzeczy do zrobienia.
Jeśli używasz Mac OS X 10.4 lub nowszego, możesz użyć iTunes do synchronizacji
kontaktów i kalendarza w iPodzie nano z programami Książka adresowa i iCal.
W przypadku wcześniejszej wersji Mac OS X do uaktualniania informacji służy iSync.
Synchronizacja informacji przez iSync wymaga iSync 1.1 i iCal 1.0.1 (lub nowszych).
Jeśli masz Windows 2000 lub Windows XP i używasz Windows Address Book bądź
Microsoft Outlook 2003 lub nowszego do przechowania kontaktów, możesz użyć iTune
do synchronizacji książki adresowej w iPodzie nano. Jeśli używasz Microsoft Outlook
2003 lub nowszego do zapisków w kalendarzu, możesz też synchronizować kalendarz.
Aby zsynchronizować kontakty lub dane z kalendarza za pomocą Mac OS X 10.4 lub
nowszego:
1 Podłącz iPoda nano do komputera.
2 W iTunes zaznacz iPoda nano na liście źródeł i kliknij w zakładkę Kontakty.
3 Wykonaj jedną z poniższych czynności
 Aby zsynchronizować kontakty, w sekcji Kontakty zaznacz „Synchronizuj kontakty
Książki adresowej” i wybierz jedną z poniższych opcji:
Â
Aby automatycznie zsynchronizować wszystkie kontakty, zaznacz „wszystkie kontakty”.
 Aby automatycznie zsynchronizować zaznaczone kontakty, włącz „zaznaczone
grupy”, następnie zaznacz odpowiednie grupy.
 Aby skopiować zdjęcia kontaktów do iPoda nano, jeśli są dostępne, zaznacz „Dołącz
zdjęcia kontaktów”.
Gdy klikniesz w Zastosuj, iTunes uaktualni iPoda nano za pomocą wskazanych
danych z Książki adresowej.
50 Rozdział 5 Dodatkowe funkcje i akcesoria
s
Page 51

 Aby zsynchronizować kalendarze, w sekcji Kalendarze zaznacz „Synchronizuj
kalendarze iCal” i wybierz jedną z poniższych opcji:
 Aby automatycznie zsynchronizować wszystkie kalendarze, wybierz „wszystkie
kalendarze”.
 Aby automatycznie zsynchronizować zaznaczone kalendarze, wybierz „zaznaczone
kalendarze” i zaznacz odpowiednie rzeczy.
Gdy klikniesz w Zastosuj, iTunes uaktualni iPoda nano za pomocą wskazanych
danych z kalendarza.
Aby zsynchronizować kontakty i kalendarze z komputerem Mac i iSync używając
wersji Mac OS X wcześniejszej niż 10.4:
1 Podłącz iPoda nano do komputera.
2 Otwórz iSync i wybierz Urządzenia > Dodaj urządzenie. Powyższy krok musisz wykonać
tylko przy pierwszym użyciu iSync z iPodem nano.
3 Zaznacz iPoda nano i kliknij w Synchronizuj. iSync umieści dane z programów iCal
i Książka adresowa w iPodzie nano.
Gdy kolejny raz zechcesz synchronizować iPoda nano, możesz po prostu otworzyć
iSync i kliknąć w Synchronizuj. Możesz też ustawić, aby iPod nano synchronizował się
automatycznie po podłączeniu.
Uwaga: iSync zsynchronizuje informacje z twojego komputera z iPodem nano. Nie
możesz użyć iSync do synchronizacji danych z iPoda nano do komputera.
Aby synchronizować kontakty i kalendarze używając Windows Address Book lub
Microsoft Outlook dla Windows:
1 Podłącz iPoda nano do komputera.
2 W iTunes zaznacz iPoda nano na liście źródeł i kliknij w zakładkę Kontakty.
3 Wykonaj jedną z poniższych czynności:
 Aby zsynchronizować kontakty, w sekcji Kontakty zaznacz „Synchronizuj kontakty z”
i z wyskakującego menu wybierz Windows Address Book lub Microsoft Outlook.
Następnie zaznacz informacje, które chcesz zsynchronizować.
 Aby zsynchronizować kalendarze z Microsoft Outlook, w sekcji Kalendarze zaznacz
„Synchronizuj kalendarze z Microsoft Outlook”.
4 Kliknij w Zastosuj.
Możesz też dodać dane kontaktów i kalendarza do iPoda nano ręcznie. iPod nano musi
być w trybie zewnętrznego dysku (patrz „Używanie iPoda nano jako zewnętrznego
dysku” na stronie 45).
Aby ręcznie dodać dane kontaktów:
1 Podłącz iPoda nano i otwórz swój ulubiony program do zarządzania kontaktami.
Między innymi możesz dodawać kontakty za pomocą programów Palm Desktop,
Microsoft Outlook, Microsoft Entourage i Eudora.
Rozdział 5 Dodatkowe funkcje i akcesoria 51
Page 52

2
Przeciągnij kontakty z książki adresowej programu do katalogu Kontakty w iPodzie nano.
W niektórych przypadkach może zajść potrzeba eksportu kontaktów i przeciągnięcia
wyeksportowanego pliku lub plików do katalogu Kontakty. Zajrzyj do dokumentacji
programu do zarządzania kontaktami.
Aby ręcznie dodać spotkania i inne wpisy z kalendarza:
1 Wyeksportuj wpisy kalendarza z używanego programu, który wykorzystuje
standardowy format danych iCalendar (rozszerzenie .ics) lub vCal (rozszerzenie .vcs).
2 Przeciągnij pliki do katalogu Kalendarze w iPodzie nano.
Uwaga: Aby dodać ręcznie do iPoda nano listy rzeczy do zrobienia, zachowaj je jako
plik kalendarza z rozszerzeniem .ics lub .vcs.
Aby przeglądać kontakty w iPodzie nano:
m Wybierz Dodatki > Kontakty.
Aby sortować kontakty według imienia lub nazwiska:
m
Wybierz Ustawienia > Sortuj wg i wciśnij środkowy przycisk, aby wybrać Imię lub Nazwisko.
Aby przeglądać kalendarz:
m Wybierz Dodatki > Kalendarze.
Aby przeglądać listę rzeczy do zrobienia:
m Wybierz Dodatki > Kalendarze > Do zrobienia.
Przechowywanie i czytanie notatek
Możesz przechowywać i odczytywać notatki tekstowe na iPodzie nano, jeśli jest on
w trybie zewnętrznego dysku (patrz strona 45).
1 Zachowaj dokument w dowolnym programie edytora tekstu jako plik tekstowy (.txt).
2 Umieść plik w katalogu Notatki w iPodzie nano.
Aby przeglądać notatki:
m Wybierz Dodatki > Notatki.
Nagrywanie głosu
Możesz nagrywać głos za pomocą opcjonalnego mikrofonu zgodnego z iPodem nano
(dostępny w www.apple.com/pl/ipodstore). Notatki głosowe możesz przechowywać
w iPodzie nano i synchronizować je z komputerem. iPod nano może nagrywać dźwięk
mono niskiej jakości (22,05 kHz) w celu oszczędności miejsca lub dźwięk stereo
wysokiej jakości (44,1 kHz).
Uwaga: Nagranie nie może być dłuższe niż dwie godziny. Jeśli nagrywasz przez ponad
dwie godziny, iPod nano automatycznie rozpoczyna nową notatkę głosową, aby
kontynuować nagranie.
52 Rozdział 5 Dodatkowe funkcje i akcesoria
Page 53
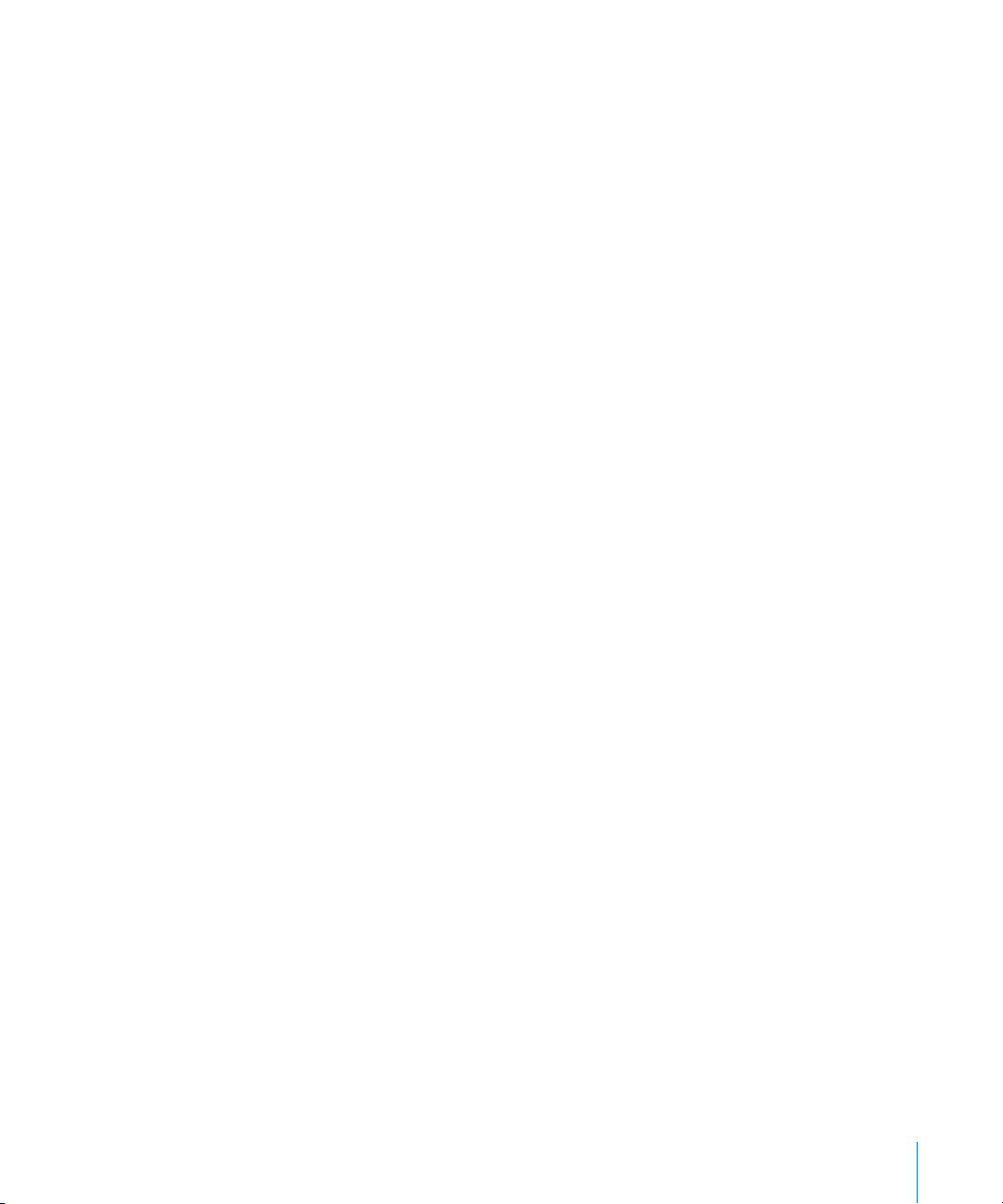
Aby nagrać głos:
1 Podłącz mikrofon do portu Docka iPoda nano.
2 Ustaw jakość (Niska lub Wysoka).
3 Aby rozpocząć nagrywanie, wybierz Nagrywaj.
4 Trzymaj mikrofon kilka centymetrów od ust i mów. Aby zrobić przerwę w nagrywaniu,
wybierz Pauzę.
5 Gdy skończysz, wybierz Stop i Zachowaj. Zachowane nagrania są odtwarzane według
daty i czasu.
Aby odtworzyć nagranie:
m Wybierz Dodatki > Notatki głosowe i zaznacz nagranie.
Uwaga: Pozycja Notatki głosowe nie pojawi się w menu, jeśli do iPoda nano nigdy nie
był podłączony mikrofon.
Aby zsynchronizować notatki głosowe z komputerem:
Notatki głosowe są zachowywane w katalogu Nagrania na iPodzie w formacie WAV.
Jeśli iPod nano jest w trybie dysku, możesz przeciągnąć notatki głosowe z tego
katalogu, aby je skopiować.
Jeśli iPod nano ma włączoną automatyczną synchronizację utworów (patrz
„Automatyczne synchronizowanie muzyki” na stronie 22) i nagrywasz notatki głosowe,
notatki są automatycznie synchronizowane do listy odtwarzania w iTunes (oraz
usuwane z iPoda nano) po podłączeniu iPoda nano. Nową listę odtwarzania o nazwie
Notatki głosowe ujrzysz na liście źródeł.
Akcesoria iPoda nano
iPod nano jest wyposażony w niektóre akcesoria, a wiele innych można dokupić
w www.apple.com/pl/ipodstore.
Aby kupić akcesoria do iPoda nano, idź na stronę www.apple.com/pl/ipodstore.
Dostępne akcesoria:
 Pilot iPod Radio Remote
 Nike + iPod Sport Kit
 Apple Universal Dock
 Apple Component AV Cable
 Apple Composite AV Cable
 Apple AV Connection Kit
 Apple USB Power Adapter
 Miniaturowe słuchawki douszne do iPoda
Rozdział 5 Dodatkowe funkcje i akcesoria 53
Page 54

k
 Zestaw podróżny przejściówek do gniazdek World Travel Adapter Kit
 Etui iPod Socks
 Słuchawki iPod Earphones
 Akcesoria innych firm, takie jak głośniki, słuchawki, futerały, przejściówki do
samochodu, zasilacze itd.
Aby używać słuchawek dousznych:
m Umieść wtyczkę w porcie słuchawek odtwarzacza. Każdą ze słuchawek włóż do ucha
w sposób pokazany na rysunku poniżej.
Przewód słuchawe
można regulować.
OSTRZEŻENIE: Korzystanie ze słuchawek przy maksymalnym poziomie głośności
urządzenia może prowadzić nawet do trwałej utraty słuchu. Przystosowanie się po
pewnym czasie do wyższego poziomu głośności powoduje odbieranie dźwięku jako
normalnego, nadal jednak może postępować uszkadzanie słuchu. W przypadku
pojawienia się dzwonienia w uszach, należy przerwać słuchanie muzyki i sprawdzić
słuch. Im głośniejsza muzyka, tym szybciej może dojść do uszkodzenia słuchu.
Eksperci zalecają ochronę słuchu przez:
 Ograniczenie czasu używania słuchawek przy wysokiej głośności.
 Unikanie zwiększania głośności w celu zagłuszenia hałasu otoczenia.
 Zmniejszenie głośności, jeżeli nie można słyszeć osób mówiących w pobliżu.
Informacje o ustawianiu limitu maksymalnej głośności w iPodzie znajdziesz w części
„Konfigurowanie limitu maksymalnej głośności” na stronie 28.
54 Rozdział 5 Dodatkowe funkcje i akcesoria
Page 55
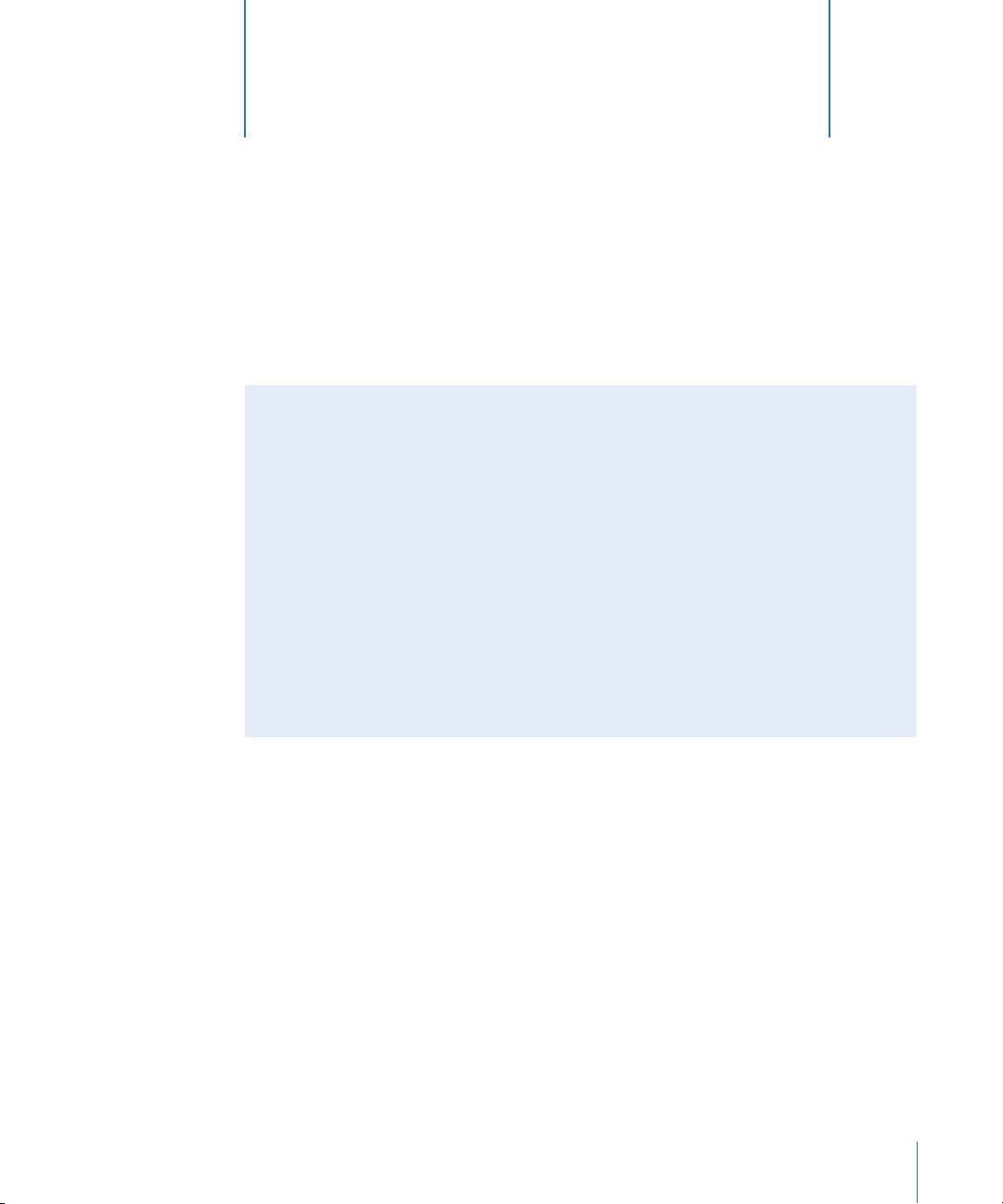
6 Porady i usuwanie problemów
6
Większość problemów z iPodem nano można szybko rozwiązać
stosując się do rad zawartych w niniejszym rozdziale.
5 zasad: Zerowanie, Ponowna próba, Ponowne uruchomienie,
Reinstalacja, Przywrócenie
Zapamiętaj powyższe zasady na wypadek, gdy będziesz mieć problem z iPodem nano.
Wykonuj te kroki kolejno, aż problem zostanie rozwiązany. Jeśli żaden z poniższych
sposobów nie pomoże, należy przeczytać informacje dotyczące określonego
problemu.
 Wyzeruj iPoda nano. Patrz „Wskazówki ogólne” poniżej.
 Spróbuj ponownie z innym portem USB, jeśli nie widzisz iPoda nano w iTunes.
 Uruchom ponownie swój komputer i sprawdź, czy masz zainstalowane najnowsze
oprogramowanie.
 Ponownie zainstaluj iTunes (najnowszą wersję dostępną w Internecie).
 Przywróć iPoda nano. Patrz „Uaktualnianie i przywracanie oprogramowania iPoda”
na stronie 60.
Wskazówki ogólne
Większość problemów z iPodem nano można rozwiązać zerując go. Najpierw sprawdź,
czy bateria iPoda nano jest naładowana.
Aby wyzerować iPoda nano:
1 Przesuń przełącznik Blokada w położenie „włączone”, po czym „wyłączone” (ustaw go
w pozycji HOLD, następnie przesuń go ponownie).
2 Wciśnij i przytrzymaj przyciski Menu i środkowy przez co najmniej 6 sekund, aż pojawi
się logo Apple.
Jeśli iPod nano nie włącza się i nie odpowiada
 Sprawdź, czy przełącznik blokady nie znajduje się w położeniu HOLD.
 Bateria iPoda nano może wymagać ładowania. Podłącz iPoda nano do komputera lub
do zasilacza Apple USB Power Adapter i naładuj baterię. Sprawdź, czy na ekranie
iPoda nano widnieje ikona błyskawicy, potwierdzająca że iPod nano jest ładowany.
55
Page 56

Aby naładować baterię, podłącz iPoda nano do portu USB 2.0 twojego komputera.
Podłączenie iPoda nano do portu USB w klawiaturze nie spowoduje naładowania
baterii, o ile twoja klawiatura nie ma zasilanego portu USB 2.0.
 Wypróbuj pięć powyższych zasad, jedna po drugiej, aż iPod nano odpowie.
Jeśli chcesz odłączyć iPoda nano, ale widzisz komunikat „Nie odłączaj” lub
„Synchronizuję”
 Jeśli iPod nano synchronizuje muzykę, poczekaj aż operacja się zakończy.
 Zaznacz iPoda nano na liście źródeł iTunes i kliknij w przycisk Wysuń (C).
 Jeśli iPod nano zniknie z listy urządzeń na liście źródeł iTunes, ale nadal widzisz
komunikat „Nie odłączaj” lub „Synchronizuję” na ekranie iPoda nano, odłącz
iPoda nano.
 Jeśli iPod nano nie zniknął z listy urządzeń na liście źródeł iTunes, przeciągnij ikonę
iPoda nano z biurka do Kosza (jeśli używasz Maca) lub, jeśli używasz Windows, wysuń
urządzenie w oknie Mój komputer bądź kliknij w ikonę bezpiecznego usuwania
sprzętu w zasobniku systemowym i wybierz Wysuń iPoda nano. Jeśli nadal widzisz
komunikat „Nie odłączaj” bądź „Synchronizuję”, uruchom ponownie komputer i wysuń
jeszcze raz iPoda nano.
Jeśli iPod nano nie odtwarza muzyki
 Sprawdź, czy przełącznik blokady nie znajduje się w położeniu HOLD.
 Sprawdź, czy wtyczka słuchawek jest całkowicie wsunięta.
 Upewnij się, czy głośność jest ustawiona właściwie. Mógł zostać ustawiony limit
maksymalnej głośności. Możesz go zmienić lub usunąć wybierając Ustawienia >
Limit głośności. Patrz „Konfigurowanie limitu maksymalnej głośności” na stronie 28.
 iPod nano może być w trybie pauzy. Naciśnij przycisk Odtwarzaj/Pauza.
 Sprawdź, czy używasz iTunes 7.4 lub nowszej wersji (można ją pobrać ze strony
www.apple.com/pl/ipod/start). Utwory kupione w iTunes Store za pomocą
wcześniejszych wersji iTunes nie będą się odtwarzać na iPodzie nano, jeśli nie
uaktualnisz iTunes.
 Jeśli używasz iPod Universal Dock, sprawdź czy iPod nano jest prawidłowo włożony
do Docka i czy wszystkie przewody są prawidłowo podłączone.
Jeśli podłączysz iPod nano do komputera i nic się nie dzieje
 Upewnij się, że masz zainstalowaną najnowszą wersję iTunes z www.apple.com/pl/
ipod/start.
 Spróbuj podłączyć iPoda do innego portu USB w komputerze.
Uwaga: Zaleca się podłączanie iPoda nano do portu USB 2.0. Port USB 1.1 jest
znacznie wolniejszy od portu USB 2.0. Jeżeli komputer Windows PC nie posiada
portu USB 2.0, w niektórych przypadkach możesz kupić i zainstalować kartę USB.
Więcej informacji możesz znaleźć na stronie www.apple.com/pl/ipod.
56 Rozdział 6 Porady i usuwanie problemów
Page 57

 iPod nano może wymagać wyzerowania (patrz strona 55).
 Jeśli podłączasz iPoda nano do komputera przenośnego za pomocą przewodu iPod
Dock Connector to USB 2.0 Cable, podłącz komputer do źródła zasilania przed
podłączeniem iPoda nano.
 Sprawdź, czy komputer i oprogramowanie spełniają minimalne wymagania
systemowe. Patrz „Jeśli chcesz sprawdzić wymagania systemowe” na stronie 59.
 Sprawdź wszystkie przewody połączeniowe. Odłącz wszystkie przewody, aby
upewnić się, czy w gniazdach USB nie znajduje się żaden obcy obiekt. Ponownie
podłącz ostrożnie przewody. Zwróć uwagę na prawidłowe ustawienie wtyczek.
Mogą być one podłączone tylko w jednym położeniu.
 Spróbuj uruchomić ponownie komputer.
 Jeśli żadna z powyższych wskazówek nie rozwiązuje problemów, może być
konieczne przywrócenie oryginalnego oprogramowania iPoda nano. Patrz
„Uaktualnianie i przywracanie oprogramowania iPoda” na stronie 60.
Jeśli iPod nano wyświetla komunikat „Podłącz do zasilania”
Ten komunikat może się pojawić, jeśli iPod nano ma bardzo niski poziom baterii
i iPod nano musi być naładowany, zanim połączy się z komputerem. Aby naładować
baterię, podłącz iPoda nano do portu USB 2.0 twojego komputera.
Pozostaw iPoda nano podłączonego do komputera, aż komunikat o niskim stanie
baterii zniknie i iPod nano pojawi się w iTunes lub w Finderze. W zależności od stopnia
rozładowania baterii ładowanie iPoda nano może potrwać do 30 minut, zanim będzie
można go uruchomić.
Aby szybciej naładować iPoda nano, użyj opcjonalnego zasilacza Apple USB Power
Adapter.
Uwaga: Podłączenie iPoda nano do portu USB w klawiaturze nie spowoduje
naładowania baterii, o ile twoja klawiatura nie ma zasilanego portu USB 2.0.
Jeśli iPod nano wyświetla komunikat „Użyj iTunes, aby przywrócić”
 Sprawdź, czy w komputerze posiadasz najnowszą wersję iTunes (możesz ją pobrać
z www.apple.com/pl/ipod/start).
 Podłącz iPoda nano do komputera. Gdy iTunes otworzy się, wykonaj instrukcje
z ekranu, aby przywrócić oprogramowanie iPoda nano.
 Jeśli przywrócenie oprogramowania iPoda nano nie rozwiąże problemu, iPod nano
może wymagać naprawy. Naprawę możesz zamówić na stronie www serwisu
i pomocy technicznej iPoda: www.apple.com/pl/support/ipod
Jeśli utwory lub dane synchronizują się wolno przez port USB 2.0
 Jeśli synchronizujesz dużą liczbę utworów lub danych przez USB 2.0 i bateria
iPoda nano jest rozładowana, iPod nano synchronizuje dane z mniejszą prędkością,
aby na dłużej zachować poziom baterii.
Rozdział 6 Porady i usuwanie problemów 57
Page 58

 Jeśli chcesz synchronizować z większą prędkością, możesz zatrzymać synchronizację,
pozostawić iPoda nano podłączonego, aby się naładował lub podłączyć go do
opcjonalnego zasilacza iPod USB 2.0 Power Adapter. Pozwól ładować się baterii
iPoda nano przez około godzinę, po czym wznów synchronizację muzyki lub danych.
Jeśli nie możesz dodać utworu lub innej rzeczy do iPoda nano
Utwór może być zakodowany w formacie nieobsługiwanym przez iPoda nano. Poniższe
formaty plików audio są obsługiwane przez iPoda nano. Obejmują one również formaty
dla książek audio i podcastów:
 AAC (M4A, M4B, M4P do 320 Kb/s)
 Apple Lossless (format dźwięku wysokiej jakości z kompresją)
 MP3 (do 320 Kb/s)
 MP3 Variable Bit Rate (VBR)
 WAV
 AA (audible.com spoken word, formaty 2, 3 i 4)
 AIFF
Utwór w formacie Apple Lossless zachowuje dźwięk o jakości CD, ale zajmuje tylko
ok. połowy miejsca na nośniku w porównaniu z plikami AIFF lub WAV. Ten sam utwór
zakodowany w formacie AAC lub MP3 zajmuje jeszcze mniej miejsca. Pliki muzyczne
importowane z CD przy użyciu iTunes są domyślnie przekształcane do formatu AAC.
Jeśli używasz iTunes dla Windows, możesz przekształcić niechronione prawami
autorskimi pliki WMA do formatu AAC lub MP3. Może to być przydatne w przypadku
posiadania biblioteki z muzyką zakodowaną w formacie WMA.
iPod nano nie obsługuje plików WMA, MPEG Layer 1, plików dźwiękowych MPEG Layer 2
i plików w formacie 1 audible.com.
Jeśli masz utwór w iTunes, nieobsługiwany przez iPoda nano, możesz przekształcić go
w format obsługiwany przez iPoda nano. Więcej informacji znajdziesz w Pomocy iTunes.
Jeśli przypadkowo przestawisz interfejs iPoda nano na język, którego nie rozumiesz
To ustawienie można wyzerować.
1 Naciśnij i przytrzymaj Menu, aż pojawi się menu główne.
2 Wybierz szóstą rzecz menu (Ustawienia).
3 Wybierz ostatnią rzecz menu (Reset settings).
4 Wybierz lewą pozycję (Reset) i zaznacz język.
Inne ustawienia iPoda nano, takie jak powtarzanie utworów, są również zerowane.
Uwaga: Jeśli dodasz lub usuniesz pozycje z głównego menu iPoda nano (patrz
„Dodawanie lub usuwanie pozycji głównego menu” na stronie 9), menu Ustawienia
może się znaleźć w innym miejscu. Jeśli nie możesz znaleźć pozycji Reset settings,
możesz przywrócić oprogramowanie iPoda nano i wybrać język, który rozumiesz.
Patrz „Uaktualnianie i przywracanie oprogramowania iPoda” na stronie 60.
58 Rozdział 6 Porady i usuwanie problemów
Page 59
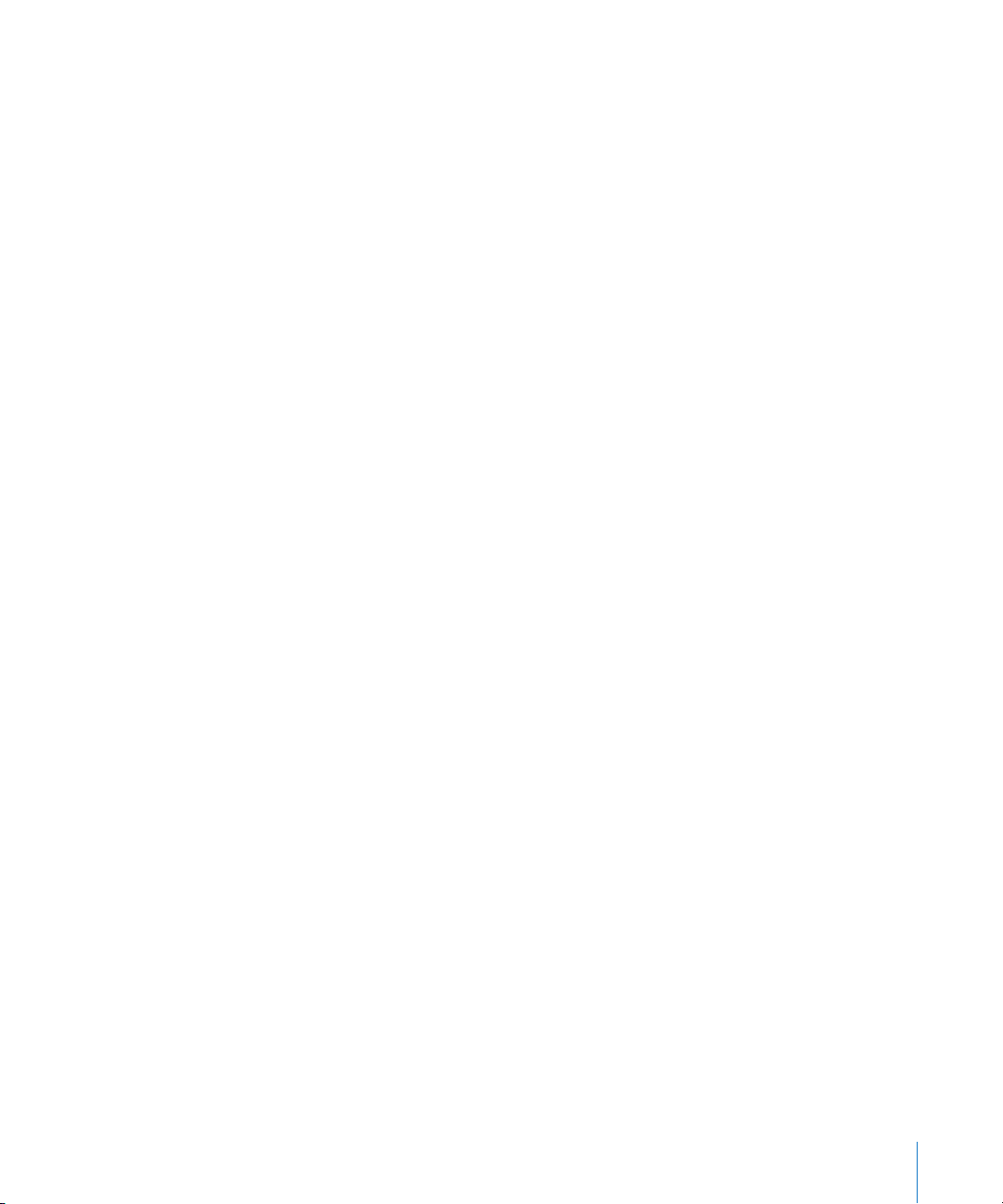
Nie można oglądać wideo lub zdjęć na ekranie telewizora
 Musisz użyć przewodów typu RCA dla iPoda nano, takich jak Apple Component lub
Apple Composite, aby podłączyć iPoda nano do telewizora. Inne podobne przewody
typu RCA nie będą działały.
 Sprawdź, czy w telewizorze jest ustawione wyświetlanie obrazów z odpowiedniego
źródła wejściowego (patrz dokumentacja telewizora).
 Sprawdź, czy wszystkie przewody są prawidłowo podłączone (patrz „Oglądanie
wideo na telewizorze podłączonym do iPoda nano” na stronie 37).
 Upewnij się, czy żółty koniec przewodu Apple Composite AV jest podłączony do
wejścia wideo w telewizorze.
 Jeśli chcesz oglądać wideo, idź do Wideo > Ustawienia wideo i ustaw Wyjście TV na
„wł.”, po czym spróbuj ponownie. Jeśli chcesz obejrzeć pokaz slajdów, idź do Zdjęcia
> Ustawienia pokazu slajdów i ustaw Wyjście TV na „wł.”, po czym spróbuj ponownie.
 Jeśli to nie zadziała, idź do Wideo > Ustawienia Wideo (dla wideo) lub Zdjęcia >
Ustawienia (dla pokazu slajdów) i przestaw Sygnał TV na PAL lub NTSC, w zależności
od posiadanego telewizora. Wypróbuj oba ustawienia.
Jeśli chcesz sprawdzić wymagania systemowe
Aby używać iPoda nano, musisz mieć:
 Jedną z poniższych konfiguracji komputera:
 Komputer Mac z portem USB 2.0
 Komputer PC z Windows z portem USB 2.0 lub z zainstalowaną kartą USB 2.0
 Jeden z poniższych systemów operacyjnych: Mac OS X 10.4.8 lub nowszy, Windows
XP lub Professional z Service Pack 2.0 lub nowszym bądź Windows Vista
 iTunes 7.4 lub nowszą wersję (iTunes można pobrać ze strony www.apple.com/pl/
ipod/start)
Jeśli twój komputer Windows nie ma portu USB 2.0, możesz kupić i zainstalować kartę
USB 2.0. Więcej informacji o przewodach i kompatybilnych kartach USB możesz znaleźć
na stronie www.apple.com/pl/ipod.
Na komputerze Mac zaleca się iPhoto 4.0.3 lub nowsze do dodawania zdjęć i albumów
do iPoda nano. To oprogramowanie jest opcjonalne. iPhoto może być już
zainstalowane na twoim Macu. Sprawdź w katalogu Programy. Jeśli masz iPhoto 4,
możesz je uaktualnić wybierając Apple () > Uaktualnienie oprogramowania.
Na komputerze z Windows iPod nano może automatycznie synchronizować kolekcje
zdjęć z programów Adobe Photoshop Album 2.0 i Adobe Photoshop Elements 3.0
(lub nowszych), dostępnych z www.adobe.com. To oprogramowanie jest opcjonalne.
Zarówno na komputerze Mac jak i na PC z Windows iPod nano może synchronizować
zdjęcia z katalogów na twardym dysku twojego komputera.
Rozdział 6 Porady i usuwanie problemów 59
Page 60

Jeśli chcesz używać iPoda nano z komputerem Mac i z Windows
Jeśli używasz iPoda nano z komputerem Mac i chcesz używać go z Windows,
musisz przywrócić oprogramowanie iPoda w wersji dla Windows (patrz „Uaktualnianie
i przywracanie oprogramowania iPoda” na stronie 60 poniżej). Przywracanie
oprogramowania iPoda powoduje wymazanie wszystkich danych z iPoda nano,
w tym również wszystkich utworów.
Nie możesz przejść z używania iPoda nano z komputerem Mac na używanie z Windows
bez wymazania wszystkich danych na iPodzie nano.
Jeśli zablokujesz ekran iPoda nano i nie potrafisz go odblokować
Jeśli podłączysz iPoda nano do komputera, który jest autoryzowany do współpracy
z nim, iPod nano automatycznie się odblokuje. Jeśli komputer autoryzowany do
współpracy z iPodem nano jest niedostępny, możesz podłączyć iPoda nano do innego
komputera i użyć iTunes do przywrócenia oprogramowania iPoda. Więcej informacji
znajdziesz w następnej części.
Jeśli chcesz zmienić szyfr blokujący ekran i nie pamiętasz dotychczasowego szyfru,
również musisz przywrócić oprogramowanie iPoda.
Uaktualnianie i przywracanie oprogramowania iPoda
Do uaktualnienia lub przywrócenia oprogramowania iPoda należy użyć iTunes. Zaleca
się uaktualnienie iPoda nano do najnowszej wersji oprogramowania. Możesz też
przywrócić oprogramowanie, co przywróci iPoda nano do jego oryginalnego stanu.
 Jeśli wybierzesz uaktualnienie, oprogramowanie zostanie zaktualizowane, ale utwory
i ustawienia pozostaną niezmienione.
 Jeśli wybierzesz przywracanie, wszystkie dane z iPoda nano zostaną wymazane, łącznie
z utworami muzycznymi, wideo, plikami, kontaktami, zdjęciami, wpisami kalendarza
i innymi danymi. Wszystkie ustawienia iPoda nano zostaną przywrócone do
oryginalnych wartości.
Aby uaktualnić lub przywrócić oprogramowanie iPoda nano:
1 Upewnij się, czy masz połączenie z Internetem oraz zainstalowaną najnowszą wersję
iTunes ze strony www.apple.com/pl/ipod/start.
2 Podłącz iPoda nano do komputera.
3 W iTunes zaznacz iPoda nano na liście źródeł i kliknij w zakładkę Podsumowanie.
W części Wersja znajdziesz informację o tym, czy iPod nano ma zainstalowaną
najnowszą wersję oprogramowania.
4 Kliknij w Uaktualnij, aby zainstalować najnowszą wersję oprogramowania.
5 Jeśli to konieczne, kliknij w Przywróć, aby przywrócić iPoda nano do jego oryginalnych
ustawień (spowoduje to wymazanie wszystkich danych z iPoda nano). Zakończ proces
przywracania postępując według instrukcji na ekranie.
60 Rozdział 6 Porady i usuwanie problemów
Page 61

7 Bezpieczeństwo i czyszczenie
Niniejszy rozdział zawiera ważne informacje dotyczące
bezpieczeństwa i obsługi iPodów firmy Apple.
Aby uniknąć uszkodzenia ciała, przeczytaj wszystkie poniższe informacje
±
Przechowuj Podręcznik bezpieczeństwa iPoda oraz Przegląd funkcji iPoda w łatwo
dostępnym miejscu.
dotyczące bezpieczeństwa oraz instrukcje obsługi, zanim zaczniesz używać
iPoda.
Ważne informacje dotyczące bezpieczeństwa
7
OSTRZEŻENIE: Postępowanie niezgodne z instrukcją może spowodować pożar,
porażenie prądem, uraz lub uszkodzenie sprzętu.
Postępowanie z iPodem Nie wyginaj, nie rzucaj, nie zgniataj, nie dziuraw, nie spalaj ani
nie otwieraj iPoda.
Unikanie wody i wilgoci Nie używaj iPoda w deszczu lub w pobliżu zbiorników
z wodą i w innych wilgotnych miejscach. Uważaj, aby nie zabrudzić iPoda jedzeniem
lub płynami. Jeśli iPod ulegnie zamoczeniu, odłącz wszystkie przewody, wyłącz iPoda
i przesuń przełącznik blokady (jeśli jest dostępny) w pozycję HOLD, po czym wyczyść
i pozwól wyschnąć, zanim włączysz ponownie.
Naprawa iPoda Nigdy nie próbuj naprawiać iPoda samodzielnie. iPod nie zawiera
żadnych części, które mogą być wymieniane przez użytkownika. Aby uzyskać
informacje o serwisie, wybierz w iTunes Pomoc iPoda z menu Pomoc lub idź na stronę
www.apple.com/pl/support/ipod. Ładowalna bateria iPoda może być wymieniana
wyłącznie w autoryzowanym serwisie. Więcej informacji o bateriach znajdziesz na
stronie www.apple.com/pl/batteries.
61
Page 62

Używanie zasilacza Apple USB Power Adapter (dostępnego oddzielnie) Jeśli używasz
zasilacza Apple USB Power Adapter (sprzedawanego oddzielnie na www.apple.com/pl/
ipodstore) do ładowania iPoda, upewnij się, czy zasilacz jest w pełni złożony przed
podłączeniem go do gniazdka z prądem. Następnie włóż zasilacz Apple USB pewnie do
gniazdka. Nie podłączaj i nie odłączaj zasilacza Apple USB wilgotnymi rękami. Do ładowania
iPoda nie używaj żadnego innego zasilacza niż oryginalny zasilacz Apple iPod.
Podczas normalnego używania zasilacz iPod USB Power Adapter może się nagrzewać.
Podczas ładowania iPoda należy zapewnić zasilaczowi odpowiednią wentylację
i zachować ostrożność.
Odłącz zasilacz iPod USB Power Adapter w następujących przypadkach:
 Przewód lub wtyczka są uszkodzone.
 Zasilacz miał kontakt z deszczem, płynem lub nadmierną wilgocią.
 Obudowa zasilacza została uszkodzona.
 Podejrzewasz, że zasilacz wymaga naprawy.
 Chcesz wyczyścić zasilacz.
Unikanie uszkodzeń słuchu Używanie słuchawek przy wysokim poziomie głośności
może spowodować trwałe uszkodzenie słuchu. Ustaw głośność na bezpiecznym
poziomie. Przystosowanie się po pewnym czasie do wyższego poziomu głośności
powoduje odbieranie dźwięku jako normalnego, nadal jednak może postępować
uszkadzanie słuchu. W przypadku pojawienia się dzwonienia w uszach, należy przerwać
słuchanie muzyki i sprawdzić słuch. Im głośniejsza muzyka, tym szybciej może dojść
do uszkodzenia słuchu. Eksperci zalecają ochronę słuchu przez:
 Ograniczenie czasu używania słuchawek przy wysokiej głośności.
 Unikanie zwiększania głośności w celu zagłuszenia hałasu otoczenia.
 Zmniejszenie głośności, jeżeli nie można słyszeć osób mówiących w pobliżu.
Informacje o ustawianiu limitu maksymalnej głośności w iPodzie znajdziesz w części
„Konfigurowanie limitu maksymalnej głośności” na stronie 28.
Bezpieczne korzystanie ze słuchawek Używanie słuchawek podczas prowadzenia
pojazdu nie jest zalecane, a nawet jest zabronione w niektórych krajach. Podczas
prowadzenia pojazdu należy zachować ostrożność. Przerwij używanie iPoda, jeśli
stwierdzisz, że rozprasza to twoją uwagę podczas obsługi pojazdu lub wykonywania
innej czynności, która wymaga pełnej uwagi.
Unikanie napadów padaczki, utraty przytomności i przemęczenia wzroku Jeśli zdarzają
ci się ataki padaczki lub utraty przytomności lub jeśli takie przypadki zdarzały się twoim
krewnym, skonsultuj się z lekarzem przed używaniem gier wideo w iPodzie (o ile są
dostępne). Przerwij używanie i skonsultuj się z lekarzem, jeśli pojawią się: konwulsje,
drgawki oczu lub mięśni, utrata świadomości, niekontrolowane ruchy lub utrata orientacji.
Podczas oglądania wideo lub grania w gry na iPodzie (o ile są dostępne) unikaj zbyt
długiego czasu używania odtwarzacza lub rób przerwy, aby zapobiec zmęczeniu oczu.
62 Rozdział 7 Bezpieczeństwo i czyszczenie
Page 63

Ważne informacje o obsłudze iPoda
UWAGA: Niestosowanie się do poniższych instrukcji obsługi może doprowadzić do
uszkodzenia iPoda lub innych rzeczy.
Przenoszenie iPoda iPod zawiera wrażliwe części, w tym, w niektórych przypadkach,
twardy dysk. Nie zginaj, nie rzucaj, ani nie zgniataj iPoda. Jeśli chcesz zapobiec
porysowaniu obudowy iPoda, możesz użyć jednego z licznych futerałów,
sprzedawanych oddzielnie.
Używanie wtyczek i portów Nigdy nie wciskaj na siłę wtyczki do portu. Sprawdź,
czy w porcie nie ma przeszkody. Jeśli wtyczka i port nie dają się łatwo połączyć,
prawdopodobnie nie pasują do siebie. Upewnij się, że wtyczka pasuje do portu
i jest właściwie ustawiona względem portu.
Przechowywanie i używanie iPoda w odpowiedniej temperaturze Używaj iPoda
w temperaturze od 0º do 35º C. Czas odtwarzania iPoda może ulec skróceniu w niskiej
temperaturze.
Przechowuj iPoda w temperaturze od –20º do 45º C. Nie zostawiaj iPoda
w samochodzie,
przekroczyć bezpieczny przedział.
ponieważ temperatura w zaparkowanych samochodach może
Gdy używasz iPoda lub ładujesz baterię, normalnym zjawiskiem może być nagrzewanie
się iPoda. Obudowa iPoda działa jak powierzchnia chłodząca, która przekazuje ciepło
z wnętrza urządzenia do chłodniejszego otoczenia.
Utrzymywanie obudowy iPoda w czystości Aby wyczyścić iPoda, odłącz wszystkie
przewody, wyłącz iPoda i przesuń przełącznik blokady (jeśli jest dostępny) w pozycję
HOLD. Używaj wilgotnej, miękkiej i pozbawionej ostrych włókien szmatki. Nie pozwól,
aby wilgoć przedostała się do wnętrza iPoda. Do czyszczenia iPoda nie używaj płynów
do mycia szyb, innych środków czystości, aerozoli, rozpuszczalników, alkoholu,
amoniaku ani środków do szorowania.
Pozbywanie się iPoda we właściwy sposób Informacje na temat właściwego
pozbywania się iPoda, łącznie z informacjami o zgodności z przepisami, znajdziesz
w podręczniku z przeglądem funkcji iPoda.
Rozdział 7 Bezpieczeństwo i czyszczenie 63
Page 64
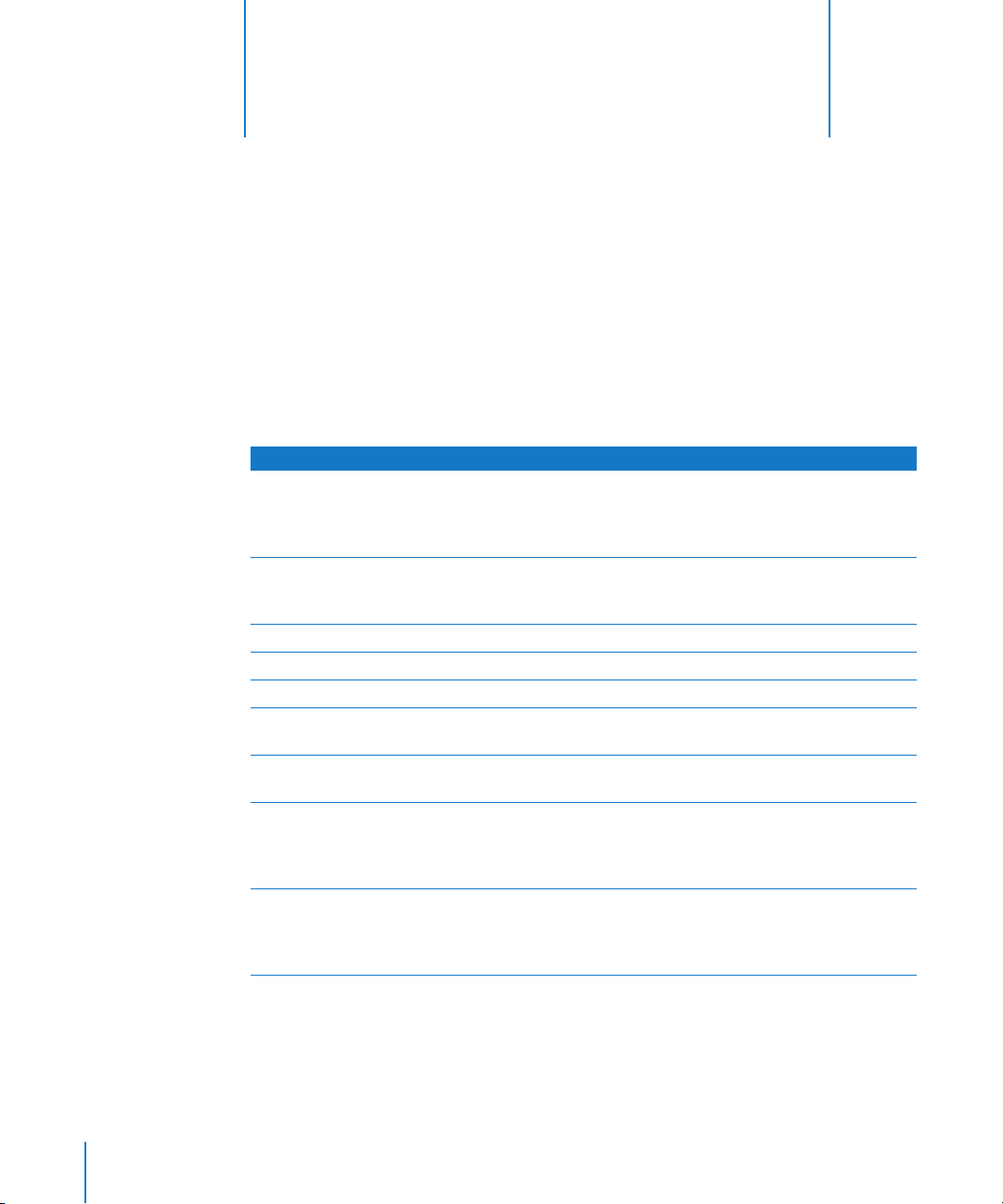
8 Więcej informacji, serwis i pomoc
techniczna
8
Więcej informacji o używaniu iPoda nano możesz znaleźć
w pomocy ekranowej i na stronach WWW.
Poniższa tabela podaje adresy, pod którymi można znaleźć więcej informacji
o oprogramowaniu iPoda i pomocy technicznej.
Temat Gdzie znaleźć
Serwis i pomoc techniczna,
dyskusje, podręczniki
i pobieranie oprogramowania
Apple
Używanie iTunes Otwórz iTunes i wybierz Pomoc > Pomoc iTunes.
Używanie iPhoto (w Mac OS X) Otwórz iPhoto i wybierz Pomoc > Pomoc iPhoto.
Używanie iSync (w Mac OS X) Otwórz iSync i wybierz Pomoc > Pomoc iSync.
Używanie iCal (w Mac OS X) Otwórz iCal i wybierz Pomoc > Pomoc iCal.
Najnowsze informacje
o iPodzie nano
Rejestrowanie iPoda nano Aby zarejestrować iPoda nano, zainstaluj iTunes na komputerze
Sprawdzanie numeru seryjnego
iPoda nano
Naprawa gwarancyjna Najpierw skorzystaj z rad podanych w tym podręczniku,
Idź do: www.apple.com/pl/support/ipodnano
Internetowy podręcznik do iTunes (dostępny tylko w niektórych
krajach): www.apple.com/pl/support/itunes
Idź do: www.apple.com/pl/ipodnano
i podłącz iPoda nano.
Zajrzyj na tylną ściankę iPoda nano lub wybierz Ustawienia >
Informacje i wciśnij środkowy przycisk. W iTunes (jeśli iPod nano
jest podłączony do komputera) zaznacz iPoda nano na liście źródeł
i kliknij w zakładkę Ustawienia.
następnie w pomocy ekranowej i zasobach WWW.
Następnie idź do:
www.apple.com/pl/support/ipodnano/service
64
Page 65

Informacje o zgodności z przepisami
Oświadczenie o zgodności z przepisami FCC
To urządzenie spełnia wymagania rozdziału 15
przepisów Federalnej Komisji Łączności (FCC).
Działanie urządzenia podlega poniższym dwu
warunkom: (1) urządzenie nie może wytwarzać
szkodliwych zakłóceń oraz (2) urządzenie musi
akceptować wszelkie zewnętrzne zakłócenia, w tym
powodujące niezamierzone działanie. W przypadku
podejrzeń powstania zakłóceń radiowych lub
telewizyjnych należy postępować według instrukcji.
Zakłócenia radiowe i telewizyjne
Niniejszy sprzęt komputerowy wytwarza i wykorzystuje
fale o częstotliwości radiowej. Jeżeli nie jest
zainstalowany i używany prawidłowo – to znaczy
dokładnie według instrukcji Apple – może zakłócać
pracę telewizora lub radioodbiornika.
Urządzenia te były testowane i spełniają wymagania
stawiane urządzeniom cyfrowym klasy B zgodnie
z wykazem zawartym w rozdziale 15 przepisów
Federalnej Komisji Łączności USA (FCC). Przepisy
te opracowano w celu zapewnienia odpowiedniej
ochrony instalacji domowej przed takimi zakłóceniami.
Nie można jednak zagwarantować, że w niektórych
instalacjach takie zakłócenia nie wystąpią.
Można łatwo sprawdzić, czy komputer nie stanowi
źródła zakłócenia, wyłączając go. Jeśli zakłócenia
ustały, to prawdopodobnie były spowodowane przez
komputer lub jedno z urządzeń peryferyjnych.
Jeśli komputer zakłóca działanie telewizora lub
radioodbiornika, należy spróbować zmniejszyć
te zakłócenia wykorzystując jeden z poniższych
środków:
 Obracaj anteną telewizyjną lub radiową, dopóki
zakłócenia nie znikną.
 Zmień ustawienie komputera względem
telewizora lub radioodbiornika.
 Odsuń komputer od telewizora lub
radioodbiornika.
 Podłącz komputer do innej fazy zasilania niż
telewizor lub radioodbiornik. (Upewnij się, że
komputer jest zasilany z obwodu zabezpieczonego
przed przeciążeniem przez inne bezpieczniki.)
W razie potrzeby skontaktuj się z autoryzowanym
serwisem Apple. Przeczytaj informacje o serwisie
i pomocy technicznej, dołączone do niniejszego
produktu Apple. Lub skonsultuj się z doświadczonym
fachowcem w dziedzinie sprzętu RTV.
Ważne: Zmiany lub modyfikacje niniejszego
produktu, nieautoryzowane przez Apple Inc., mogą
naruszyć certyfikat zgodności EMC i anulować twoje
prawo do używania tego produktu.
Ten produkt był również testowany pod względem
zgodności z przepisami EMC dotyczącymi używania
urządzeń peryferyjnych i ekranowanych przewodów
pomiędzy urządzeniami systemu komputerowego.
Jest rzeczą ważną, aby używać sprawdzonych urządzeń
peryferyjnych i ekranowanych przewodów (w tym
przewodów sieciowych Ethernet), ponieważ zmniejsza
to możliwość wystąpienia zakłóceń w pracy telewizora,
radioodbiornika i innych urządzeń elektronicznych.
Urządzenia peryferyjne Apple oraz ekranowane
przewody i złącza można kupić w autoryzowanej
sieci sprzedaży Apple. W przypadku używania
urządzeń firm trzecich, należy skontaktować się z ich
producentem lub sprzedawcą, aby otrzymać pomoc.
W sprawach związanych z FCC należy się kontaktować z:
Apple Inc. Product Compliance, 1 Infinite Loop
M/S 26-A, Cupertino, CA 95014-2084, 408-974-2000.
Przepisy dla obszaru Kanady (Industry
Canada Statement)
This Class B device meets all requirements of the
Canadian interference-causing equipment regulations.
Cet appareil numérique de la classe B respecte
toutes les exigences du Règlement sur le matériel
brouilleur du Canada.
Oświadczenie o zgodności VCCI Class B
Oświadczenie o zgodności Class B dla Korei
65
Page 66
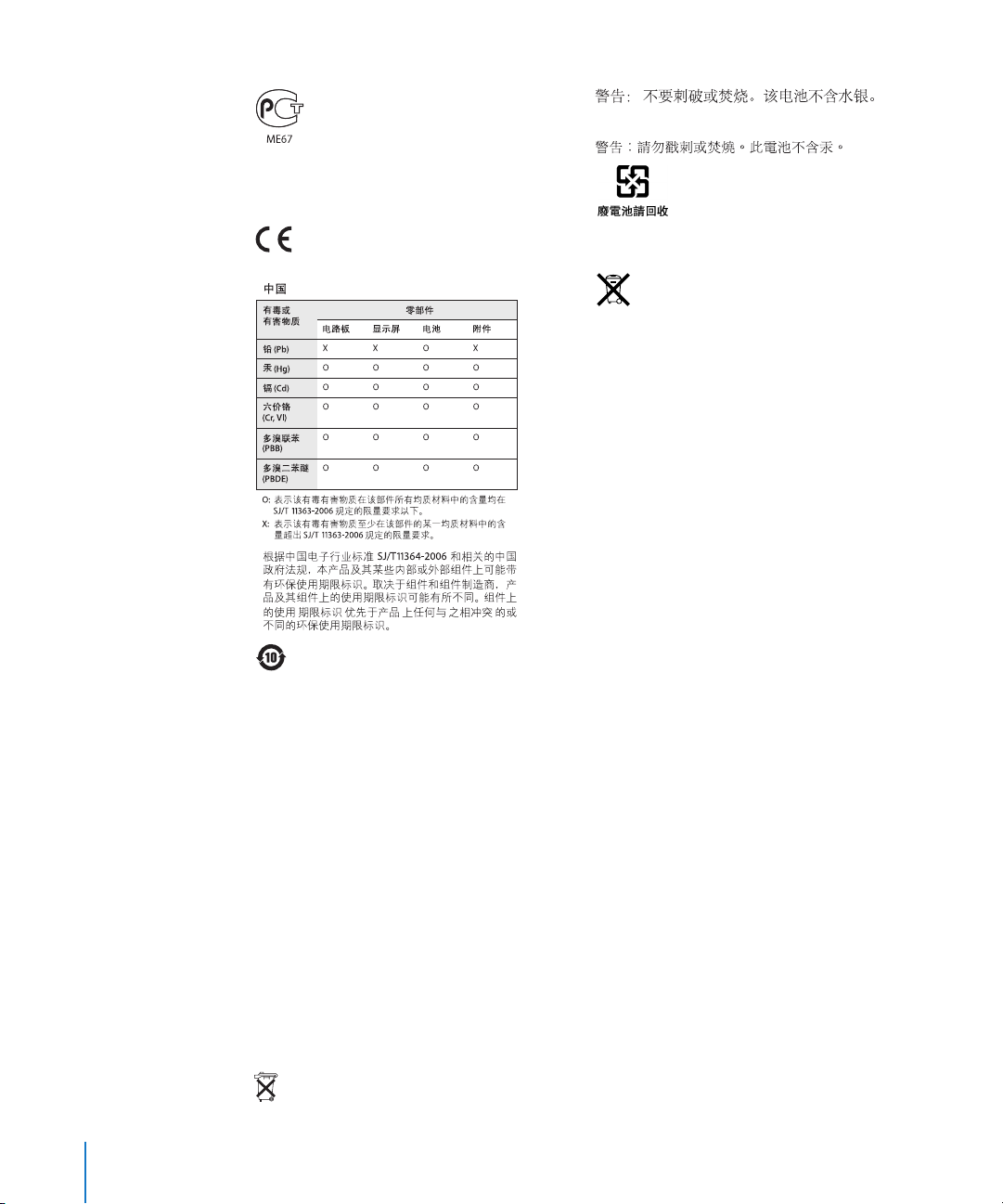
Rosja
Unia Europejska
Urządzenie zgodne z dyrektywami 72/23/EEC
i 89/336/EEC.
Chiny:
Tajwan:
Unia Europejska – informacje o pozbywaniu się
odpadów:
Ten symbol oznacza, że zgodnie z lokalnymi
przepisami zalecane jest specjalne postępowanie
ze zużytym produktem, którego nie należy wyrzucać
razem z domowymi odpadami. Zużyty produkt
powinien być przekazany do specjalnego punktu
zbiórki wyznaczonego przez odpowiednie władze
lokalne. Niektóre punkty zbierające zużyty sprzęt
nie pobierają opłat. Postępowanie takie ma na celu
zachowanie i ochronę zasobów środowiska
naturalnego oraz ochronę zdrowia.
Apple i środowisko naturalne
Firma Apple dokłada wszelkich starań, aby
zminimalizować ujemny wpływ na środowisko
naturalne swoich produktów i stosowanego
procesu produkcyjnego.
Aby uzyskać więcej informacji, idź do:
www.apple.com/pl/environment
Informacje o pozbywaniu się i utylizacji odpadów
Pozbywając się starego iPoda musisz postępować
zgodnie z lokalnymi przepisami o ochronie
środowiska. Ponieważ ten produkt zawiera baterię,
nie może być wyrzucany razem z normalnymi
odpadami domowymi. Gdy twój iPod osiągnie kres
życia, skontaktuj się z Apple lub z lokalnymi władzami,
aby dowiedzieć się o możliwościach utylizacji.
Aby uzyskać informacje o programie utylizacji
odpadów Apple, idź do:
www.apple.com/pl/environment/recycling
Deutschland: Dieses Gerät enthält Batterien. Bitte
nicht in den Hausmüll werfen. Entsorgen Sie dieses
Gerätes am Ende seines Lebenszyklus entsprechend
der maßgeblichen gesetzlichen Regelungen.
Nederlands: Gebruikte batterijen kunnen worden
ingeleverd bij de chemokar of in een speciale
batterijcontainer voor klein chemisch afval (kca)
worden gedeponeerd.
66
© 2007 Apple Inc. Wszystkie prawa zastrzeżone. Apple, logo Apple,
FireWire, iCal, iLife, iPhoto, iPod, iPod Socks, iTunes, Mac, Macintosh
i Mac OS są znakami towarowymi Apple Inc., zarejestrowanymi w USA
i
w innych krajach. Finder, logo FireWire i Shuffle są znakami towarowymi
Apple Inc. iTunes Store jest znakiem serwisowym Apple Inc. NIKE jest
znakiem towarowym NIKE, Inc. i jej firm zależnych i jest używany na
podstawie licencji. Nazwy innych firm i produktów wymienione
w tym podręczniku są znakami towarowymi odpowiednich firm.
Nazwy produktów firm trzecich zostały wymienione jedynie w celach
informacyjnych i nie są reklamą ani rekomendacją. Apple nie ponosi
żadnej odpowiedzialności za działanie lub stosowanie tych produktów.
Wszelkie porozumienia i gwarancje (o ile zostały udzielone) są
zawierane pomiędzy sprzedającym i użytkownikiem. Dołożono
wszelkich starań, aby informacje zawarte w tym podręczniku były
dokładne. Apple Computer, Inc., nie odpowiada za błędy drukarskie
lub redakcyjne.
Produkt opisany w tym podręczniku zawiera technologię ochrony
praw autorskich, chronioną przez niektóre amerykańskie patenty
i inne prawa do własności intelektualnej, należące do Macrovision
Corporation i innych właścicieli. Użycie tej technologii ochrony praw
autorskich powinno być autoryzowane przez Macrovision Corporation
i jest ograniczone do zastosowań domowych lub innych celów
pokazowych, o ile nie zostało to inaczej uzgodnione z Macrovision
Corporation. Zabronione jest stosowanie inżynierii wstecznej oraz
demontaż.
Zgłoszenia patentowe USA. 4,631,603, 4,577,216, 4,819,098 i 4,907,093 są
licencjonowane tylko do ograniczonego użycia.
PL019-1074/2007-09-20
Page 67

Indeks
Indeks
A
Adobe Photoshop Album 59
Adobe Photoshop Elements 59
adresowa książka, synchronizacja 50
akcesoria dla iPoda 53
akcesoria innych firm 54
alarmy
ustawianie 47
usuwanie 47
albumu grafika
dodawanie 20
oglądanie 30
albumy, kupowanie 18
audio książki
kupowanie 18
ustawianie szybkości odtwarzania 31
AV przewody 37, 38, 44
B
bateria
bardzo niski poziom 14, 57
ładowalna 15
ładowanie 13, 14
sprawdzanie stanu naładowania 14
status po odłączeniu 15
wymiana 15
bezpieczeństwa informacje 61
bezpieczne usuwanie sprzętu, ikona 13
biblioteka, dodawanie utworów 19
blokowanie ekranu iPoda 49
blokowanie otwierania iTunes 45
błyskawica w ikonie baterii 14
brak odpowiedzi iPoda 55
C
cechy iPoda 4
component AV przewód 37, 38, 44
composite AV przewód 37, 38, 44
Cover Flow 7
cyfrowe zdjęcia. Patrz zdjęcia
czas, wyświetlanie w pasku tytułowym 46
czyszczenie iPoda 63
D
dane, przechowywanie w iPodzie 45
data i czas
sprawdzanie 46
ustawianie 46
diament, ikona w pasku przewijania 6
dodawanie grafiki albumu 20
dodawanie muzyki
instrukcja 64
metody 21
odłączanie iPoda 12
On-The-Go, listy odtwarzania 27
ręcznie 23
z kilku komputerów 22, 34
dodawanie pozycji menu 9, 26
dodawanie zdjęć
automatycznie 40
informacje 39
wszystkie lub zaznaczone zdjęcia 40, 41
z iPoda do komputera 42
z jednego komputera do iPoda 40
zdjęcia w pełnej rozdzielczości 41
dostosowywanie menu Muzyka 26
dysk, używanie iPoda jako 45
E
ekranu blokada 49
F
filmy
synchronizacja 36
synchronizacja wybranych 35
Patrz też wideo
formaty plików, obsługiwane 58
G
głosowe notatki
nagrywanie 52
synchronizacja z komputerem 52
głośność
ustawianie limitu 28
zmiana poziomu 6
67
Page 68

główne menu
dodawanie lub usuwanie pozycji 9
otwieranie 5
powrót do 6
ustawienia 9, 26
gry 48
gwarancja i serwis 64
H
Hold, przełącznik 6, 8
I
iCal, uzyskiwanie pomocy 64
importowanie kontaktów, kalendarzy i list rzeczy
do zrobienia. Patrz synchronizacja
importowanie wideo 33
importowanie zdjęć
z aparatu do komputera 39
Patrz też dodawanie zdjęć
instrukcje 64
iPhoto
importowanie zdjęć z aparatu 39
uzyskiwanie pomocy 39, 64
zalecana wersja 59
iPod Dock 11
iPod Dock Connector 11
iPod, uaktualnianie, program 60
iPod USB zasilacz 14
iSync, uzyskiwanie pomocy 64
iTunes
Sprawdzanie dźwięku 29
Store 18
uzyskiwanie pomocy 64
wyłączenie automatycznego otwierania 45
wysuwanie iPoda 13
iTunes, biblioteka, dodawanie utworów 19
iTunes Store
przeglądanie 18
przeglądanie wideo 33
rejestracja 17, 32
szukanie 18
J
jasność, ustawianie 10
język
wybór 10
zerowanie 58
K
kalendarz, synchronizacja 50
kolekcje zdjęć, dodawanie automatyczne 40
komputer
dodawanie zdjęć do iPoda 40
import zdjęć z aparatu 39
ładowanie baterii 14
pobieranie zdjęć z iPoda 42
podłączanie iPoda 11
problemy z podłączeniem iPoda 56
wymagania 59
kontakty
sortowanie 52
synchronizacja 50
konwertowanie niechronionych plików WMA 58
konwertowanie wideo dla iPoda 33
kółko do klikania
przeglądanie utworów 25
używanie 5
wyłączanie dźwięku kółka do klikania 8
kupowanie utworów, albumów i książek audio 18
kupowanie wideo 33
L, Ł
listy odtwarzania
dodawanie utworów 6, 23
modyfikowanie 23
On-The-Go 27
tworzenie na iPodzie 27
ustawianie do pokazu slajdów 44
losowe odtwarzanie 6
ładowalne baterie 15
ładowanie baterii
gdy bateria jest rozładowana 14, 57
informacje 13
używanie iPoda z zasilaczem USB Power
Adapter 15
używanie komputera 14
Ładuję, zaczekaj, komunikat 14, 57
M
Mac OS X, system operacyjny 59
maksymalnej głośności limit, ustawianie 28
menu pozycje
dodawanie lub usuwanie 9, 26
powrót do głównego menu 6
powrót do poprzedniego menu 6
wybór 6
mieszanie utworów w iPodzie 6, 26
modyfikowanie list odtwarzania 23
muzyczne wideo
synchronizacja 23
Patrz też wideo
muzyka
instrukcje 64
iPod nie odtwarza 56
kupowanie 18
ocena 27
ustawianie do pokazu slajdów 43
Patrz też dodawanie muzyki; utwory
Muzyka, menu, dostosowywanie 26
68 Indeks
Page 69

N
nagrywanie notek głosowych 52
napisy 37
naprawa iPoda 61
nawigacja szybka 7
nieobsługiwane formaty plików audio 58
notatki, zapisywanie i odczytywanie 52
notatki głosowe, nagrywanie 52
NTSC TV 37, 43
numery telefonów, synchronizacja 50
O
obrazy. Patrz zdjęcia
obsługa, informacje 61
ocena utworów 27
odblokowanie ekranu iPoda 49, 60
odłączanie iPoda
informacje 11
instrukcje 13
po wysunięciu 12
podczas synchronizacji muzyki 12
usuwanie problemów 56
odtwarzanie
gry 48
utwory 6
wideo 6
oglądanie muzycznych wideo 36
oglądanie okładek albumów 30
oglądanie pokazów slajdów
na ekranie TV 38, 44
na iPodzie 43
ustawienia 43
usuwanie problemów 59
oglądanie słów piosenek 30
oglądanie zdjęć 42
On-The-Go, listy odtwarzania
kopiowanie do komputera 27
ocena utworów 27
tworzenie 27
zachowywanie 27
operacyjny system, wymagania 59
oprogramowanie
iPhoto 59
iPod, uaktualnianie 60
pomoc techniczna, wersje 59
uaktualnianie 60
uzyskiwanie pomocy 64
P
PAL TV 37, 43
pasek przewijania 6
pauza
w utworze 6
w wideo 6
pełna rozdzielczość, obrazy 41
pierwsze kroki z iPodem 59
pobieranie
podcasty 18
wideo podcasty 33
Patrz też dodawanie; synchronizacja
Pobieranie obrazu, import zdjęć do Maca 40
podcasty
pobieranie 18
pobieranie podcastów wideo 33
prenumerowanie 18
przeglądanie 18
słuchanie 30
uaktualnianie 24
Podłącz zasilanie, komunikat 14
podłączanie iPoda
do telewizora 38, 44
informacje 11
ładowanie baterii 13
podświetlanie
ustawianie timera 10
włączanie 6, 10
pokazy slajdów
losowa kolejność 43
oglądanie na iPodzie 43
tło muzyczne 43
ustawianie listy odtwarzania 44
ustawienia 43
pomoc, uzyskiwanie 64
poprzednie menu, powrót do 6
porty
RCA wideo i audio 38, 44
USB 59
Power Search w iTunes Store 18
powtarzanie utworu lub video 6
prenumerowanie podcastów 18
problemy. Patrz usuwanie problemów
programy TV
synchronizacja 36
Patrz też wideo
przegląd funkcji iPoda 4
przeglądanie
Cover Flow 7
iTunes Store 18
podcasty 18
szybkie 7
utwory 6, 25
wideo 6, 18
przejścia dla slajdów 43
przeszukiwanie
iPoda 7
iTunes Store 18
przewijanie do przodu utworu lub wideo 6
przewijanie do tyłu utworu lub wideo 6
przewijanie szybkie 7
Indeks 69
Page 70

przyciski
blokada przełącznikiem Hold 6
środkowy 5
Wysuń 13
przywracanie, komunikat 57
przywracanie oprogramowania iPoda 60
R
radio, dodatek 31
RCA wideo i audio, wtyczki i gniazdka 38, 44
rejestracja iPoda 64
ręczne dodawanie 23
rzeczy do zrobienia, synchronizacja 50
S, Ś
serwis i pomoc techniczna 64
seryjny numer 6, 10
seryjny numer, znajdowanie 64
składanki 26
słowa piosenek
dodawanie 20
oglądanie na iPodzie 30
sortowanie kontaktów 52
Sprawdzanie dźwięku 29
sprawdzanie poziomu baterii 15
sterowanie
blokada przełącznikiem Hold 8
używanie 5
stoper 47, 48
strefy czasowe, różne zegary 46
synchronizacja
filmy 36
książki adresowe 50
listy do zrobienia 50
muzyczne wideo 23
muzyka 21
programy TV 36
wideo 34
wybrane filmy 35
wybrane wideo 35
zdjęcia 40, 41
Patrz też dodawanie
szukanie numeru seryjnego iPoda 6
szybka nawigacja 7
środkowy przycisk, używanie 5, 25
T
telewizor
konfiguracja 37
oglądanie pokazów slajdów 38, 44
PAL lub NTSC 37, 43
podłączanie do iPoda 38, 44
Teraz odtwarzane, ekran
mieszanie utworów lub albumów 26
pasek przewijania 6
przejście do dowolnego miejsca w utworze
lub w wideo 6
tytułowy pasek, wyświetlanie czasu 46
U
uaktualnianie i przywracanie oprogramowania 60
USB 2.0 port
wolna synchronizacja muzyki lub danych 57
zalecenia 59
USB port w klawiaturze 11, 56
ustawianie szyfru dla iPoda 49
ustawienia
alarm 47
data i czas 46
dźwięk kółka do klikania 8
główne menu 9, 26
informacje o iPodzie 10
jasność 10
język 10
limit maksymalnej głośności 28
mieszanie utworów 26
odtwarzanie utworów z jednakową głośnością 29
PAL lub NTSC TV 37, 43
pokaz slajdów 43
powtarzanie utworów 26
szybkość odtwarzania książek audio 31
telewizor 37
zegar podświetlania 10
zegar usypiania 47
zerowanie wszystkiego 10
usuwanie pozycji menu 9, 26
usuwanie problemów
bezpieczeństwo 61
iPod nie odpowiada 55
iPod nie odtwarza muzyki 56
odblokowanie ekranu iPoda 60
odłączanie iPoda 56
oprogramowanie, uaktualnianie
i przywracanie 60
podłączanie iPoda do komputera 56
pokazy slajdów na ekranie TV 59
przywracanie, komunikat 57
różne platformy, używanie 60
ustawienie nieprawidłowego języka 58
wolna synchronizacja muzyki lub danych 57
zerowanie iPoda 55
usypiania zegar, ustawianie 47
uśpienie a ładowanie baterii 14
utrata słuchu, ostrzeżenie 54
70 Indeks
Page 71

utwory
dodawanie do list odtwarzania On-The-Go 6
kupowanie 18
mieszanie 6, 26
ocena 27
odtwarzanie 6
odtwarzanie z jednakową głośnością 29
oglądanie słów piosenek 20
pauza 6
ponowne odtwarzanie 6
powtarzanie 26
przeglądanie 6
przeglądanie i odtwarzanie 25
przeskakiwanie do przodu 6
przewijanie 6
przewijanie do przodu 6
wprowadzanie nazw 20
Patrz też muzyka
uzyskiwanie informacji o iPodzie 10
uzyskiwanie pomocy 64
Użyj iTunes, aby przywrócić, komunikat 57
W
wideo
dodawanie do iPoda 34
importowanie do iTunes 33
konwertowanie 33
kupowanie 32, 33
odtwarzanie 6
oglądanie na ekranie TV 37
oglądanie na iPodzie 36, 37
pauza 6
ponowne odtwarzanie 6
przeglądanie 6
przeglądanie w iTunes Store 18, 33
przeskakiwanie do przodu 6
przewijanie do przodu 6
przewijanie do tyłu 6
synchronizacja 34
wideo napisy 37
wideo podcasty
oglądanie na ekranie TV 37
pobieranie 32, 33
Windows
importowanie zdjęć 40
obsługiwane systemy operacyjne 59
usuwanie problemów 60
włączanie i wyłączanie iPoda 6
WMA, pliki, konwertowanie 58
wtyczka w ikonie baterii 14
Wybór, przycisk. Patrz środkowy przycisk
wymagania
komputer 59
operacyjny system 59
wymiana baterii 15
Wysuń, przycisk 13
wysuwanie przed odłączeniem 12
wyświetlanie czasu w pasku tytułowym 46
względny poziom głośności przy odtwarzaniu 29
Z
zachowywanie list odtwarzania On-The-Go 27
zapisywanie
danych w iPodzie 45
notatek w iPodzie 52
zarządzanie ręczne iPodem 23
zasilacz, bezpieczeństwo 62
zdjęcia
dodawanie i oglądanie 39
importowanie do Windows PC 40
importowanie za pomocą Pobierania obrazu 40
oglądanie na iPodzie 42
pełna rozdzielczość 41
synchronizacja 40, 41
usuwanie 41, 42
zdjęć biblioteka 40
zegar, ustawianie podświetlania 10
zegary
dodawanie dla innych stref czasowych 46
ustawianie 46
zerowanie iPoda 6, 55
zerowanie języka 58
zerowanie wszystkich ustawień 10
zestawy utworów. Patrz listy odtwarzania
zewnętrzny dysk, używanie iPoda jako 45
zgodne systemy operacyjne 59
znajdowanie numeru seryjnego iPoda 6
Indeks 71
 Loading...
Loading...