
iPod nano
Funktionsguide

2
Innehåll
Kapitel 1 4 Grundläggande om iPod nano
5
iPod nano i överblick
5
Använda reglagen på iPod nano
8
Avaktivera iPod nano-reglagen
9
Använda menyerna på iPod nano
11
Ansluta och koppla från iPod nano
13
Om iPod nano-batteriet
Kapitel 2 16 Musikfunktioner
16
Om iTunes
17
Importera musik till iTunes-biblioteket
21
Ordna din musik
21
Lägga till musik och podcaster på iPod nano
25
Spela musik
30
Visa och lyssna på podcaster
31
Lyssna på ljudböcker
31
Lyssna på FM-radio
Kapitel 3 32 Videofunktioner
32
Köpa videor och hämta videopodcaster
33
Konvertera egna videor så att de fungerar med iPod nano
34
Lägga till videor på iPod nano
36
Titta och lyssna på video
Kapitel 4 39 Bildfunktioner
39
Importera bilder
42
Visa bilder
Kapitel 5 45 Extrafunktioner och tillbehör
45
Använda iPod nano som en extern lagringsenhet
46
Extrainställningar
50
Synkronisera kontakter, kalendrar och uppgiftslistor
52
Spara och läsa anteckningar
53
Spela in röstmemon
2

53
Om iPod nano-tillbehör
Kapitel 6 55 Tips och felsökning
55
Allmänna råd
61
Uppdatera och återställa iPod-programvaran
Kapitel 7 62 Säkerhet och rengöring
62
Viktig säkerhetsinformation
64
Viktig information om hantering
Kapitel 8 65 Mer information, service och support
Innehåll
3

1
Grundläggande om iPod nano
1
Gratulerar till köpet av iPod nano. Läs det här kapitlet och lär
dig funktionerna i iPod nano, hur du använder reglagen och
mycket mer.
Du använder iPod nano genom att lägga musik, video, bilder och andra filer på datorn
och sedan lägga till dem på iPod nano.
iPod nano är en musikspelare och mycket mer. Använd iPod nano till att:
Â
Synkronisera musik, videor och digitala bilder så att du kan lyssna och titta när du är
i farten
Â
Lyssna på podcaster, som är radio- och videoprogram som du kan hämta på Internet
Â
Visa video på iPod nano, eller på en TV med hjälp av en extra kabel (tillval)
Â
Visa bilder som ett bildspel med musik på iPod nano, eller på en TV med hjälp av en
extra kabel (tillval)
Â
Lyssna på ljudböcker du köpt från iTunes Store eller audible.com
Â
Använda iPod nano som en extern enhet och lagra eller säkerhetskopiera filer och
andra data
Â
Synkronisera kontakter, kalendrar och uppgiftslistor från datorn
Â
Spela spel, spara textanteckningar, ställa in påminnelser med mera
4

iPod nano i överblick
Lär dig reglagen på iPod nano:
Menyknapp
Föregående/
snabbspola bakåt
Uppspelning/paus
Låsknapp Hörlursuttag
Dockanslutningsport
Klickhjul
Nästa/snabbspola
framåt
Mittenknapp
Använda reglagen på iPod nano
Reglagen på iPod nano är enkla att hitta och använda. Slå på iPod nano genom att
trycka på någon av knapparna. Huvudmenyn visas.
Använd klickhjulet och mittenknappen till att navigera i menyer, spela upp spår, ändra
inställningar och visa information. Markera ett menyalternativ genom att röra tummen
lätt över klickhjulet. Välj alternativet genom att trycka på mittenknappen. Vill du gå
tillbaka till den föregående menyn trycker du på menyknappen på klickhjulet.
Kapitel 1
Grundläggande om iPod nano
5

Här är några fler saker du kan göra med reglagen på iPod nano.
Vill du Gör så här
Slå på iPod nano
Stänga av iPod nano
Tända belysningen
Avaktivera reglagen
på iPod nano
(så att inget händer om
du råkar trycka på dem)
Starta om iPod nano
(om den inte svarar)
Välja ett menyalternativ
Gå till föregående meny
Gå direkt till huvudmenyn
Bläddra fram ett spår
Bläddra fram en video
Spela en låt eller en video
Göra paus i en låt eller en video
Ändra volym
Spela alla låtar i en spellista
eller ett album
Spela alla spår i slumpvis
ordning
Hoppa till olika delar av ett
spår eller video
Hoppa till nästa låt eller kapitel
i en ljudbok eller podcast
Börja om från början på en låt
eller video
Spela föregående låt eller
kapitel i en ljudbok eller
podcast
Snabbspola en låt framåt
eller bakåt
Tryck på någon knapp.
Tryck ner och håll in uppspelning/paus (’).
Tryck på någon knapp eller använd klickhjulet.
Skjut låsknappen till låst läge (ett orange streck visas).
Skjut låsknappen till låst läge och tillbaka igen. Tryck ner och håll
in mittenknappen och menyknappen i ungefär sex sekunder tills
Apple-logotypen visas.
Rulla fram till alternativet och tryck på mittenknappen.
Tryck på menyknappen.
Tryck på och håll mer menyknappen.
Välj Musik från huvudmenyn.
Välj Video från huvudmenyn.
Markera låten eller videon och klicka på mittenknappen eller
uppspelning/paus (
datorn för att det ska gå att spela upp musik eller video.
Tryck på uppspelning/paus (’) eller koppla ur hörlurarna.
Använd klickhjulet när du är i skärmen Nu spelas.
Markera spellistan eller albumet och tryck på knappen
uppspelning/paus (
Välj Blanda spår från huvudmenyn. Du kan också blanda spår från
skärmen Nu spelas.
Tryck på mittenknappen i skärmen Nu spelas så visas rullningslisten
(en rombsymbol i listen visar aktuellt läge) och hoppa sedan till
önskad del av låten eller videon.
Tryck på nästa/snabbspola framåt (‘).
Tryck på föregående/snabbspola bakåt (]).
Tryck två gånger på föregående/snabbspola bakåt (]).
Tryck ner och håll in nästa/snabbspola framåt (‘) eller föregående/
snabbspola bakåt (
) .iPod nano måste vara bortkopplad från
’
).
’
).
]
6 Kapitel 1
Grundläggande om iPod nano

Vill du Gör så här
Lägga till ett spår i On-The-Gospellistan
Hitta serienumret för iPod nano
Markera ett spår i en spellista och håll mittenknappen nertryckt tills
spårtiteln blinkar.
Välj Inställningar > Om från huvudmenyn och tryck på
mittenknappen tills serienumret visas, eller titta på baksidan
av iPod nano.
Söka efter musik med Cover Flow
Du kan bläddra i din musiksamling med Cover Flow som är ett visuellt sätt att bläddra
igenom biblioteket.
Så här använder du Cover Flow:
1
Välj Cover Flow från menyn Musik.
2
Använd klickhjulet till att bläddra mellan albumbilder, eller tryck på någon av knapparna
nästa/framåtspolning och föregående/bakåtspolning.
3
Välj ett album och tryck på mittenknappen.
4
Använd klickhjulet till att markera ett spår och spela upp det genom att trycka
på mittenknappen.
Snabbt bläddra igenom långa listor
Om du har fler än 100 spår, videor eller andra objekt kan du snabbt bläddra igenom en
lång lista genom att röra tummen snabbt på klickhjulet.
Obs!
Det finns inte stöd för alla språk.
Så här bläddrar du snabbt:
1
Flytta tummen snabbt på klickhjulet så visas en bokstav på skärmen.
2
Navigera genom alfabetet med klickhjulet tills du kommer till första bokstaven för det
objekt du letar efter. Du kommer då till första objektet som börjar på den bokstaven
i listan.
Objekt som börjar med en symbol eller en siffra visas före bokstaven “A”.
3
Lyft på tummen ett ögonblick för att återgå till normal rullning.
4
Navigera fram till objektet med klickhjulet.
Söka efter musik
Du kan söka i iPod nano efter spår, spellistor, albumtitlar, artistnamn, ljudpodcaster och
ljudböcker. Sökfunktionen söker inte i videor, anteckningar, kalenderobjekt, kontakter
eller låttexter.
Obs!
Det finns inte stöd för alla språk.
Så här söker du i iPod nano:
1
Välj Sökning från menyn Musik.
Kapitel 1
Grundläggande om iPod nano
7

2
Ange en söksträng genom att navigera i alfabetet med klickhjulet och bekräfta tecken
med ett tryck på mittenknappen.
iPod nano startar sökningen så fort du anger det första tecknet, och resultaten visas
på sökskärmen. Om du t.ex. anger “b” visar iPod nano alla musikobjekt som innehåller
bokstaven “b”. Om du anger “ab” visar iPod nano alla objekt som innehåller den
bokstavssekvensen.
Ange mellanslag genom att trycka på knappen nästa/framåtspolning.
Radera föregående tecken genom att trycka på föregående/bakåtspolning.
3
Tryck på menyknappen så visas en resultatlista som du kan navigera i.
Objekt visas i resultatlistan med symboler som visar vilken typ de är: spår, video, artist,
album, ljudbok eller podcast.
Du återvänder till sökningen (om Sökning är markerat i menyn) och trycker
på mittknappen.
Slå av klickhjulsljudet
När du rullar genom menyobjekt kan du höra ett klickljud genom iPod nanos interna
högtalare. Om du vill kan du stänga av ljudet från klickhjulet.
Så här stänger du av klickhjulsljudet:
m
Välj Inställningar och sätt Klickljud till Av.
Om du vill slå på klickljudet igen sätter du Klickljud till På.
Avaktivera iPod nano-reglagen
Om du inte vill slå på iPod nano eller aktivera reglagen av misstag kan du avaktivera
dem med låsknappen.
m
Skjut låsknappen till låst läge (ett orange streck visas).
8 Kapitel 1
Grundläggande om iPod nano

Använda menyerna på iPod nano
När du slår på iPod nano visas huvudmenyn. Välj menyalternativ för att utföra åtgärder
eller gå till andra menyer. Symbolerna högst upp på skärmen visar status för iPod nano.
Uppspelningsstatus
Låssymbol
Menyrubrik
Menyobjekt
Batteristatus
Skärmobjekt Funktion
Menyrubrik
Låssymbol
Uppspelningsstatus Uppspelningssymbolen (“) visas när ett spår, en video eller ett
Batteristatus Batterisymbolen visar en uppskattning av batteriets
Menyobjekt Rulla genom menyobjekt med klickhjulet. Välj ett objekt genom att
Visar rubriken för den aktuella menyn.
Låssymbolen visas när låsknappen ( på undersidan av iPod nano) är
i låst läge. Det innebär att reglagen på iPod nano är avaktiverade.
annat objekt spelas upp. Paussymbolen (
ett objekt.
nuvarande laddning.
trycka på mittenknappen. En pil bredvid ett menyobjekt visar att
du kommer till en annan meny eller skärm om du väljer objektet.
) visas när du har pausat
1
Lägga till eller ta bort alternativ i huvudmenyn
Du kan lägga till objekt du ofta använder i huvudmenyn på iPod nano. Du kan
t.ex. lägga till alternativet Spår i huvudmenyn, så att du inte behöver välja Musik
och sedan Spår.
Så här lägger du till eller tar bort alternativ i huvudmenyn:
1
Välj Inställningar > Huvudmeny.
2
Välj varje objekt du vill visa i menyn. En bockmarkering visar vilka objekt som har
lagts till.
Kapitel 1
Grundläggande om iPod nano
9

Ställa in belysningen
Du kan ställa in att belysningen ska tändas under en viss tid när du trycker på en knapp
eller använder klickhjulet. Standardinställningen är 10 sekunder.
m Välj Inställningar > Belysningstimer och välj sedan den tid du vill ha. Välj “Alltid på” om
du vill att belysningen alltid ska vara på.
Ställa in ljusstyrkan på skärmen
Du kan justera ljusstyrkan på iPod nano-skärmen genom att flytta ett reglage.
m Välj Inställningar > Ljusstyrka och flytta sedan reglaget med hjälp av klickhjulet. Om du
flyttar det mot vänster sida sänker du ljusstyrkan, flyttar du det till höger sida så ökar
du skärmens ljusstyrka.
Du kan även ställa in ljusstyrkan under ett bildspel eller en video. Tryck på mittknappen
för att visa eller ta bort reglaget för ljusstyrka.
Välja språk
Du kan ställa in iPod nano på att använda olika språk.
m Välj Inställningar > Språk och välj sedan ett språk från listan.
Visa information om iPod nano
Du kan visas detaljinformation om iPod nano, t.ex. hur mycket utrymme som är ledigt,
hur många spår, videor, bilder och andra objekt du har, samt serienumret, modell och
programvaruversion.
Så här visar du information om iPod nano:
m Välj Inställningar > Om och tryck på mittenknappen för att bläddra genom
informationsskärmarna.
Återställa alla inställningar
Du kan återställa alla objekt i menyn Inställningar till deras förvalda inställningar.
m Välj Inställningar > Återställ inställningar och välj sedan Återställ.
10 Kapitel 1 Grundläggande om iPod nano

Ansluta och koppla från iPod nano
Du ansluter iPod nano till datorn när du vill lägga till musik, videor, bilder eller filer och
när du vill ladda batteriet. Koppla från iPod nano när du är klar.
Ansluta iPod nano
Så här ansluter du iPod nano till datorn:
m Anslut den medföljande iPod Dock Connector-till-USB 2.0-kabeln till en USB-port med
hög effekt på datorn och anslut sedan den andra änden till iPod nano.
Om du har en iPod Dock kan du ansluta kabeln till en USB 2.0-port med hög effekt
på datorn och ansluta den andra änden till dockningsstationen och sedan placera
iPod nano i dockningsstationen.
Obs! USB-porten på de flesta tangentbord har inte tillräckligt hög effekt. Du måste
ansluta iPod nano till en USB 2.0-port på datorn, så länge inte tangentbordet har en
USB 2.0-port med hög effekt.
Som förval synkroniserar iTunes spår på iPod nano automatiskt när du ansluter den till
datorn. När iTunes är klar kan du koppla från iPod nano.
Obs! Du kan synkronisera spår medan batteriet laddas.
Om du ansluter iPod nano till en annan dator och den är inställd på att synkronisera
musik automatiskt, frågar iTunes dig innan någon musik synkroniseras. Om du klickar
på Ja kommer spår och andra ljudfiler på iPod nano att tas bort och ersättas med de
spår och andra ljudfiler som finns på datorn som iPod nano är ansluten till. Vill du veta
mer om hur du lägger till musik på iPod nano och använder den med flera olika datorer
läser du kapitel 2, ”Musikfunktioner”, på sidan 16.
Kapitel 1 Grundläggande om iPod nano 11
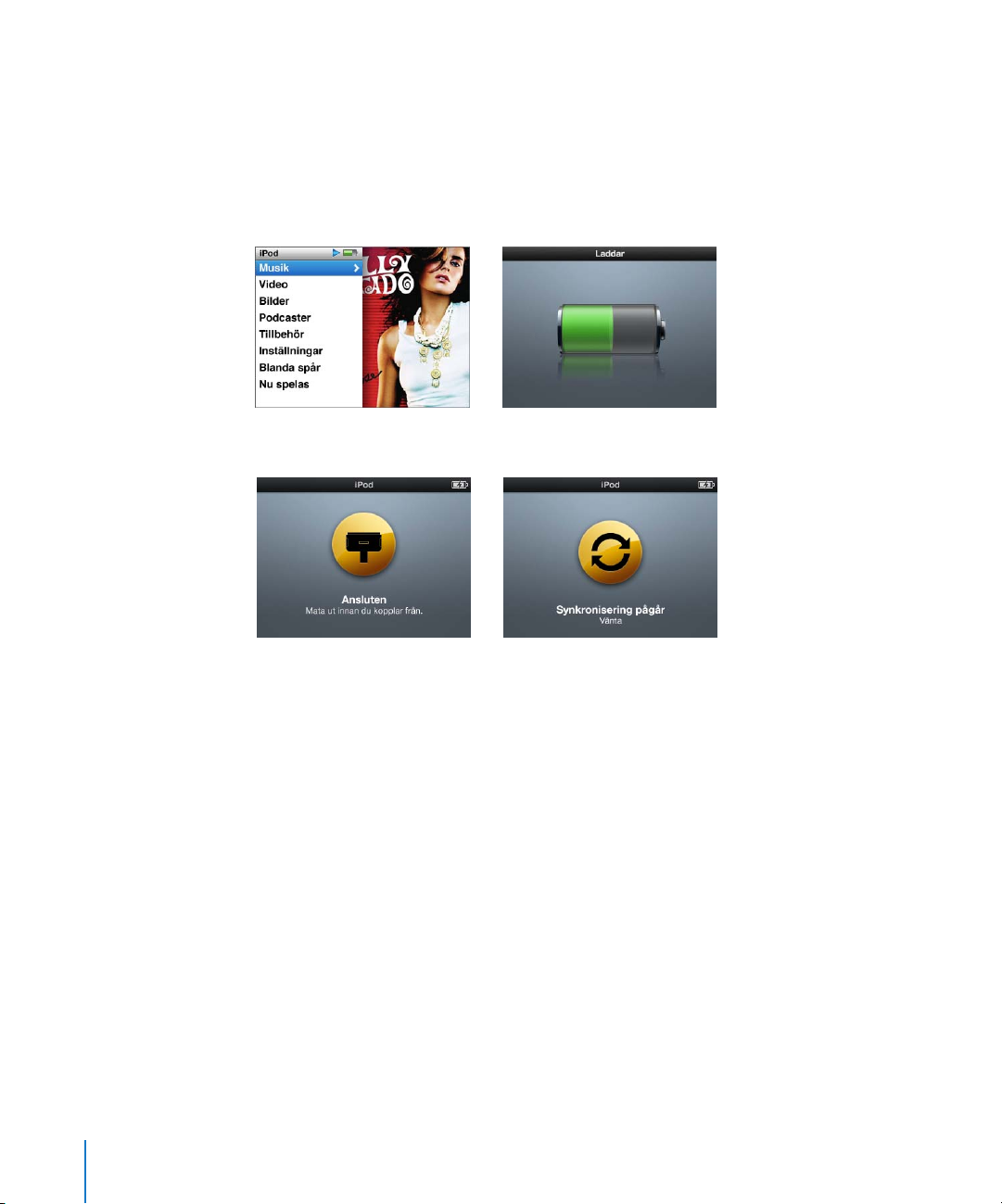
Koppla från iPod nano
Det är viktigt att du inte kopplar bort iPod nano från datorn medan musik synkroniseras.
Det är lätt att se om det går bra att koppla från iPod nano genom att titta på dess skärm.
Viktigt: Koppla inte från iPod nano om du ser något av meddelandena ”Ansluten” eller
”Synkronisering pågår”. Du kan förstöra filer på iPod nano. Om du ser något av dessa
meddelanden måste du mata ut iPod nano innan du kopplar bort den från datorn.
Om du ser huvudmenyn eller en stor batterisymbol kan du koppla från iPod nano.
Viktigt: Om du ser något av dessa meddelanden måste du mata ut iPod nano
innan du kopplar bort den från datorn.
Om du ställer in iPod nano på manuell hantering av spår (se ”Hantera iPod nano
manuellt” på sidan 23) eller aktiverar användning av iPod nano som extern enhet
(se ”Använda iPod nano som en extern lagringsenhet” på sidan 45), måste du alltid
mata ut den innan du kopplar från den.
12 Kapitel 1 Grundläggande om iPod nano
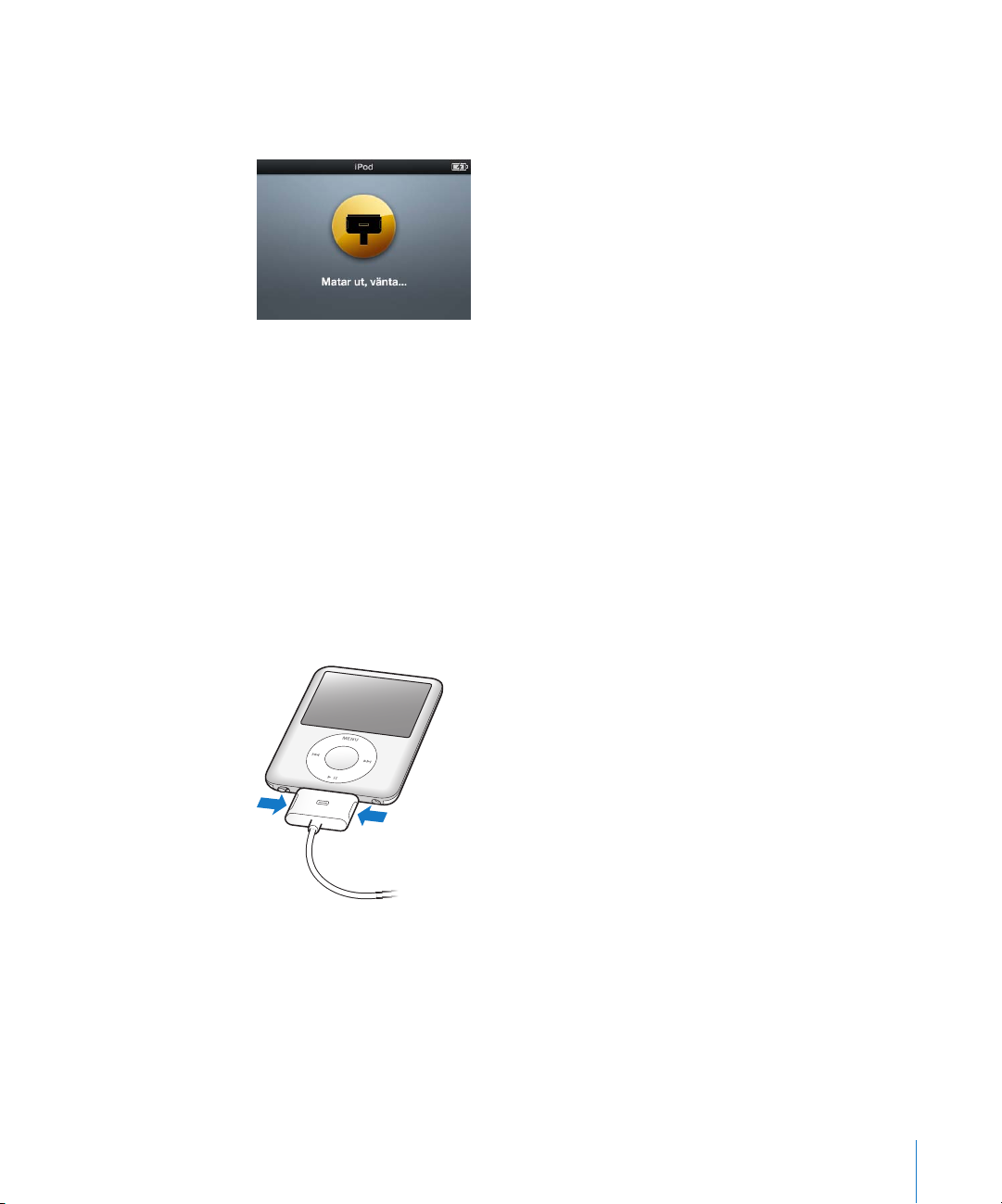
Så här matar du ut iPod nano:
m Klicka på utmatningsknappen (C) bredvid iPod nano i listan över enheter i källistan
i iTunes.
Koppla inte från iPod nano medan meddelandet
”Matar ut, vänta” visas.
Om du använder en Mac kan du även mata ut iPod nano genom att dra dess symbol på
skrivbordet till papperskorgen.
Om du använder en Windows-PC kan du även mata ut iPod nano i Den här datorn eller
genom att klicka på symbolen för säker borttagning av maskinvara i systemfältet och
välja iPod nano.
Så här kopplar du från iPod nano:
1 Koppla loss hörlurarna om de är anslutna.
2 Tryck på båda sidorna av dockkontakten och koppla bort kabeln från iPod nano.
Om iPod nano sitter i dockningsstationen tar du helt enkelt bort den.
Om iPod nano-batteriet
iPod nano har ett inbyggt batteri som inte kan tas ur. Första gången du använder
iPod nano bör du låta den laddas under tre timmar, eller tills batterisymbolen i
statusområdet på skärmen visar att batteriet är helt laddat. Om du inte har använt
iPod nano på ett tag kan batteriet behöva laddas upp.
Kapitel 1 Grundläggande om iPod nano 13

iPod nanos batteri laddas till 80 % på ungefär 1,5 timmar och laddas helt på ungefär tre
timmar.. Om du laddar iPod nano samtidigt som du lägger till filer, spelar musik, tittar
på video eller visar bildspel kan det ta längre tid.
Ladda batteriet i iPod nano
Du kan ladda iPod nano-batteriet på två sätt:
 Anslut iPod nano till datorn.
 Använd en Apple USB-nätadapter, som kan köpas separat.
Så här laddar du upp batteriet genom att använda en dator:
m
Anslut iPod nano till en USB 2.0-port på datorn. Datorn måste vara på och inte i viloläge
(vissa Mac-modeller kan ladda iPod nano medan de är i viloläge).
När batterisymbolen på iPod nano-skärmen visar Laddar så laddas batteriet.
Om skärmen Laddat visas så är batteriet helt uppladdat.
Om du inte ser laddningsskärmen kanske iPod nano inte är ansluten till en USB-port
med hög effekt. Försök med en annan USB-port på datorn.
Viktigt: Om meddelandet “Laddar, vänta” eller “Anslut till strömkälla” visas på iPod nano-
skärmen måste batteriet laddas innan den kan kommunicera med datorn. Läs avsnittet
”Om iPod nano visar meddelandet ”Anslut till strömkälla”” på sidan 57.
Om du vill kunna ladda iPod nano-batteriet även när du inte har datorn till hands kan
du köpa till en Apple USB-nätadapter.
14 Kapitel 1 Grundläggande om iPod nano

Så här laddar du batteriet med Apple USB-nätadaptern:
1 Anslut stickkontaktsadaptern till nätadaptern (de kan redan vara anslutna).
2 Anslut iPod Dock Connector-till-USB 2.0-kabeln till nätadaptern och anslut den andra
änden av kabeln till iPod nano.
3 Anslut nätadaptern till ett eluttag.
Stickkontaktsadapter
(Kontakten på din nätadapter kan se annorlunda ut.)
iPod Dock Connector-till-USB 2.0-kabel
USB-nätadapter
VARNING: Kontrollera att nätadaptern är korrekt ihopsatt innan du ansluter den till
ett eluttag.
Läsa av batteristatusen
När iPod nano inte är ansluten till någon strömkälla visar en batterisymbol längst upp
till höger på skärmen hur mycket laddning som är kvar.
Batteriet laddat till mindre än 20 %
Batteriet laddat ungefär till hälften
Batteriet är fulladdat
Om iPod nano är ansluten till en strömkälla ändras batterisymbolen och visar att
batteriet laddas eller är helt laddat.
Batteriet laddas (blixt)
Batteriet är helt laddat (stickkontakt)
Du kan koppla från och använda iPod nano innan batteriet är fulladdat.
Obs! Uppladdningsbara batterier kan bara laddas upp ett begränsat antal gånger och kan
till sist behöva bytas ut. Batteriets livslängd och antalet uppladdningscykler varierar med
användning och inställningar. Mer information finns på www.apple.com/se/batteries.
Kapitel 1 Grundläggande om iPod nano 15

2 Musikfunktioner
2
Med iPod nano kan du ta med dig din musik- och ljudsamling
vart du än går. I det här kapitlet får du veta hur du lägger till
musik på iPod nano och lyssnar på den.
Du använder iPod nano genom att importera spår, ljudböcker, filmer, TV-program,
musikvideor och podcaster till datorn och sedan lägga till dem på iPod nano. Fortsätt
läsa om du vill veta mer om hur du gör följande steg för steg:
 För över musik från din CD-samling, hårddisk eller iTunes Store (en del av iTunes,
endast tillgänglig i vissa länder) till programmet iTunes på datorn
 Ordnar musik och ljudfiler i spellistor om du vill
 Lägger till spellistor, spår, ljudböcker och podcaster på iPod nano
 Lyssnar på musik eller annat ljudinnehåll när du är på språng
16
Om iTunes
iTunes är det program du använder med iPod nano. Med iTunes kan du synkronisera
musik, ljudböcker, podcaster med mera med iPod nano. När du ansluter iPod nano till
datorn öppnas iTunes automatiskt.
Den här handboken beskriver hur du med hjälp av iTunes hämtar musik, andra ljudfiler
och videor till datorn, skapar personliga samlingar med dina favoritspår (kallas för
spellistor), lägger till dem på iPod nano, samt hur du ändrar iPod nano-inställningarna.
iTunes innehåller också en hel del andra funktioner. Du kan skapa egna CD-skivor
som kan spelas i vanliga CD-spelare (om din dator har en CD-brännare), lyssna på
strömmande Internetradio, se på video, betygsätta låtar och mycket mer.
Läs mer om de här funktionerna i iTunes genom att öppna iTunes och välja Hjälp >
iTunes Hjälp.

Importera musik till iTunes-biblioteket
För att kunna lyssna på musik på iPod nano måste du först ta in musiken i iTunes
på datorn.
Det finns tre sätt att lägga till musik och andra ljudfiler i iTunes:
 Köpa musik, ljudböcker och videor eller hämta podcaster från iTunes Music
på webben.
 Importera musik och andra ljudfiler från ljud-CD-skivor.
 Lägga till musik och andra ljudfiler som redan finns på datorn i iTunes-biblioteket.
Köpa musik och hämta podcaster från iTunes Store
Om du har en Internetanslutning kan du enkelt köpa och hämta låtar, album,
ljudböcker och video från iTunes Store på webben. Du kan också prenumerera
på och hämta podcaster.
Om du vill köpa musik på Internet från iTunes Store skaffar du ett Apple-konto i iTunes,
letar reda på de låtar du vill ha och köper dem. Om du redan har ett Apple-konto eller
om du har ett AOL-konto (America Online, finns endast i vissa länder), kan du använda
det kontot till att logga in på iTunes Store och köpa musik.
Obs! Du behöver inte ha något konto på iTunes Store för att hämta eller prenumerera
på podcaster.
Så här loggar du in på iTunes Store:
m Öppna iTunes och:
 Om du redan har ett iTunes-konto väljer du Affär > Logga in.
 Om du inte har något iTunes-konto väljer du Affär > Skapa konto och följer sedan
anvisningarna på skärmen för hur du skapar ett Apple-konto eller anger information
om ett befintligt Apple- eller AOL-konto.
Kapitel 2 Musikfunktioner 17

Så här hittar du låtar, ljudböcker, videor och podcaster:
I iTunes Store kan du bläddra och söka efter det album, det spår eller den artist du vill
ha tag på. Öppna iTunes och markera iTunes Store i källistan.
 Bläddra i iTunes Store genom att välja en kategori (t.ex. Music) till vänster på
huvudsidan för iTunes Store. Du kan välja en genre, titta på releaser, klicka på
någon av de låtar som visas på huvudsidan, titta på försäljningstoppen eller
klicka på Browse under ıick Links på huvudsidan för iTunes Store.
 Bläddra efter podcaster genom att klicka på länken Podcasts till vänster på
huvudsidan för iTunes Store.
 Bläddra efter videor genom att klicka på någon av länkarna Movies, TV Shows eller
Music Videos till vänster på huvudsidan för iTunes Store.
 Sök i iTunes Store genom att skriva namnet på ett album, spår, artist eller kompositör
i sökfältet.
 Begränsa sökningen genom att skriva in något i sökfältet, trycka på retur- eller
entertangenten på tangentbordet och klicka på länkarna i sökfältet överst på
resultatsidan. Klicka till exempel på Music om du vill begränsa sökningen till
spår och album.
 Sök efter en kombination av objekt genom att klicka på Power Search
i sökresultatfönstret.
 Gå tillbaka till huvudsidan i iTunes Store genom att klicka på hemknappen i
statusraden överst i fönstret.
Så här köper du låtar, album, filmer, TV-program, musikvideor och ljudböcker:
1 Markera iTunes Store i källistan och leta reda på det du vill köpa.
Om du dubbelklickar på en låt eller annan fil får du lyssna på en del av den, så att du är
säker på att det är den du vill ha. Du kan titta på filmtrailrar och förhandsvisningar av
TV-program. (Om din nätverksanslutning är långsammare än 128 kbit/s väljer du iTunes
> Inställningar och markerar kryssrutan ”Spela upp efter hämtning” i panelen Aäffr.)
2 Klicka på Köp låt, Köp album, Köp film, Köp avsnitt, Köp video eller Köp bok.
Vissa objekt har andra alternativ, t.ex. TV-program där du kan köpa ett säsongskort för
alla avsnitt.
Ljud- eller videofilen hämtas till datorn och debiteras det betalkort som du angett för
ditt Apple- eller AOL-konto.
Så här hämtar eller prenumererar du på en podcast:
1 Markera iTunes Store i källistan.
2 Klicka på länken Podcasts till vänster i huvudfönstret i iTunes Store.
3 Bläddra fram den podcast du vill hämta.
 Om du vill hämta ett enstaka podcastavsnitt klickar du på knappen Hämta avsnitt
bredvid avsnittet.
18 Kapitel 2 Musikfunktioner

Â
Om du vill prenumerera på en podcast klickar du på knappen Prenumerera bredvid
podcastsymbolen. iTunes hämtar det senaste avsnittet. När nya avsnitt blir tillgängliga
hämtas de automatiskt till iTunes när du ansluter till Internet.
Vill du ha mer information läser du ”Lägga till podcaster på iPod nano” på sidan 24 och
”Visa och lyssna på podcaster” på sidan 30.
Lägga till musik som redan finns på datorn i iTunes-biblioteket
Om du har musik på datorn som är kodad i något filformat som iTunes kan använda,
kan du enkelt lägga till den musiken i iTunes.
Så här lägger du till musik som redan finns på datorn i iTunes-biblioteket:
m
Dra mappen eller skivan med ljudfilerna till Bibliotek i källistan i iTunes (eller välj Arkiv >
Lägg till i biblioteket och välj mappen eller skivan). Om iTunes kan spela upp filformatet,
läggs spåren automatiskt till i iTunes-biblioteket.
Du kan också dra enstaka spårfiler till iTunes.
Obs! Om du använder iTunes för Windows kan du konvertera oskyddade WMA-filer till
AAC- eller MP3-format. Det kan vara användbart om du har ett musikbibliotek som
kodats i WMA-format. Vill du ha mer information öppnar du iTunes och väljer Hjälp >
iTunes Hjälp.
Importera musik från ljud-CD-skivor till iTunes
Följ de här anvisningarna om du vill överföra musik från CD-skivor till iTunes.
Så här importerar du musik från en ljud-CD-skiva till iTunes:
1 Mata in en CD-skiva i datorn och öppna iTunes.
Om du är ansluten till Internet hämtar iTunes spårnamnen på CD-skivan från Internet
(om de finns där) och visar dem i fönstret.
Om du inte är ansluten till Internet kan du importera dina CD-skivor och senare, när
du ansluter till Internet, välja Avancerat > Hämta CD-spårnamn. iTunes hämtar då
spårnamnen för de importerade CD-skivorna.
Om spårnamnen för CD-skivan inte finns tillgängliga online kan du manuellt ange
namnen på spåren. Gå till ”Skriva in spårnamn och annan information” på sidan 20
om du vill veta mer.
Med hjälp av spårinformationen kan du bläddra och söka efter låtar i iTunes eller på
iPod efter titel, artist, album med mera.
2 Ta bort markeringen bredvid de spår du inte vill importera genom att klicka
på markeringen.
3 Klicka på knappen Importera. I rutan överst i iTunes-fönstret visas hur lång tid det tar
att importera varje spår.
Kapitel 2 Musikfunktioner 19

Obs! Som förval spelar iTunes spåren samtidigt som de importeras. Om du
importerar många låtar kanske du vill förhindra uppspelning av musiken så
att importen går snabbare.
4 Vill du mata ut CD-skivan klickar du på utmatningsknappen (C).
Du kan inte mata ut en CD-skiva förrän importen är klar.
5 Upprepa stegen för alla CD-skivor med spår du vill importera.
Skriva in spårnamn och annan information
Så här skriver du in CD-spårnamn och annan information manuellt:
1 Markera det första spåret på CD-skivan och välj Arkiv > Visa info.
2 Klicka på Info.
3 Skriv in information om spåret.
4 Klicka på Nästa när du vill skriva in information om nästa spår.
5 Klicka på OK när du är klar.
Lägga till låttexter
Du kan skriva in låttexter i rent textformat i iTunes, så att du ser texten på iPod nano
medan spåret spelas upp.
Så här skriver du in låttexter i iTunes:
1 Markera ett spår och välj Arkiv > Visa info.
2 Klicka på Texter.
3 Skriv in låttexten i textrutan.
4 Klicka på Nästa när du vill skriva in låttexten för nästa spår.
5 Klicka på OK när du är klar.
Gå till ”Visa låttexter på iPod nano” på sidan 30 om du vill ha mer information.
Lägga till albumbildmaterial
Med musik du köper från iTunes Store följer bildmaterial till album. iPod nano kan visa
bildmaterialet. Du kan lägga till bildmaterial för musik du importerat från CD-skivor om
bildmaterialet finns på datorn.
Så här lägger du till bildmaterial till album i iTunes:
1 Markera ett spår och välj Arkiv > Visa info.
2 Klicka på Bildmaterial.
3 Klicka på Lägg till, navigera till bildmaterialfilen och klicka på Välj.
4 Använd reglaget till att justera storleken på bildmaterialet.
5 Klicka på Nästa när du vill lägga till bildmaterial för nästa spår eller album.
20 Kapitel 2 Musikfunktioner

6 Klicka på OK när du är klar.
Gå till ”Visa bildmaterial till album på iPod nano” på sidan 30 om du vill veta mer.
Ordna din musik
Med iTunes kan du ordna dina spår och andra objekt i listor, så kallade spellistor, på det
sätt du vill. Du kan t.ex. skapa en spellista med spår som du vill lyssna på när du tränar,
eller spellistor för olika sinnesstämningar.
Du kan också skapa smarta spellistor som automatiskt uppdateras baserat på de
villkor du väljer. När du lägger till spår i iTunes som stämmer med villkoren läggs
de automatiskt till i den smarta spellistan.
Du kan skapa så många spellistor du vill med spåren i iTunes-biblioteket. Spår som du
lägger till i en spellista eller tar bort senare tas inte bort ur biblioteket.
Så här skapar du en spellista i iTunes:
1 Klicka på lägg till-knappen (+) eller välj Arkiv > Ny spellista.
2 Ange ett namn för spellistan.
3 Klicka på Musik i listan Bibliotek och dra ett spår eller ett annat objekt till spellistan.
Vill du markera flera spår håller du ner skift- eller kommandotangenten (x) på en Mac
eller skift- och kontrolltangenten på en Windows-dator medan du klickar på spåren.
Så här skapar du en smart spellista:
m Välj Arkiv > Ny smart spellista och ange de villkor som ska gälla för spellistan.
Obs! Om du vill skapa spellistor på iPod nano när den inte är ansluten, se ”Skapa OnThe-Go-spellistor på iPod nano” på sidan 27.
Lägga till musik och podcaster på iPod nano
När du har importerat och ordnat musik i iTunes kan du enkelt lägga till den
på iPod nano.
Ställ in hur musik läggs till från datorn till iPod nano genom att ansluta den till datorn
och sedan välja inställningar för iPod nano i iTunes-inställningarna.
Kapitel 2 Musikfunktioner 21

Du kan ställa in iTunes på att lägga till musik på iPod nano på tre sätt:
 Synkronisera alla spår och spellistor: När du ansluter iPod nano uppdateras
den automatiskt till att matcha spåren i iTunes-biblioteket. Alla andra spår
på iPod nano raderas.
 Synkronisera valda spellistor: När du ansluter iPod nano uppdateras den automatiskt
till att matcha spåren i de spellistor som du väljer i iTunes.
Â
Lägga till musik på iPod nano manuellt: När iPod nano är ansluten kan du både dra
enskilda spår och spellistor till den och radera enskilda spår och spellistor från
iPod nano. Med den här metoden kan du lägga till spår från flera olika datorer utan att
behöva radera de spår som redan finns på iPod nano. När du hanterar musik manuellt
måste du alltid mata ut iPod nano från iTunes innan du kan koppla från den.
Synkronisera musik automatiskt
Som förval är iPod nano inställd på att synkronisera alla spår och spellistor när du
ansluter den till datorn. Det är det enklaste sättet att lägga till musik på iPod nano. Du
ansluter bara iPod nano till datorn, låter den automatiskt lägga till musik, ljudböcker,
videor med mera, kopplar sedan från den och tar den med dig. Om du har lagt till spår
i iTunes sedan du senast anslöt iPod nano synkroniseras de med iPod nano. Om du har
raderat spår i iTunes tas de bort från iPod nano.
Så här synkroniserar du musik med iPod nano:
m Anslut helt enkelt iPod nano till datorn. Om iPod nano är inställd på att synkronisera
automatiskt påbörjas uppdateringen.
Viktigt: Första gången du ansluter iPod nano till en dator blir du tillfrågad om du vill
synkronisera spår automatiskt. Om du svarar ja raderas alla spår, ljudböcker och videor
från iPod nano och ersätts av den musik med mera som finns på datorn. Om du svarar
nej kan du istället lägga till spår på iPod nano manuellt utan att radera några av de spår
som redan finns på den.
Medan musiken synkroniseras från datorn till iPod nano visar statusfönstret i iTunes
förloppet och en synkroniseringssymbol visas bredvid iPod nano-symbolen i källistan.
När uppdateringen är klar visas ett meddelande i iTunes om att uppdateringen av iPod
är slutförd.
Synkronisera musik från valda spellistor till iPod nano
Det kan vara praktiskt att ställa in iTunes på att synkronisera valda spellistor till
iPod nano om musiken i iTunes-biblioteket inte ryms på den. Bara musiken i
spellistorna du har valt synkroniseras till iPod nano.
Så här ställer du in iTunes på att synkronisera musik från valda spellistor till
iPod nano:
1 Markera iPod nano i källistan i iTunes och klicka på fliken Musik.
2 Markera ”Synkronisera musik” och sedan ”Markerade spellistor”.
22 Kapitel 2 Musikfunktioner

3 Markera de önskade spellistorna.
4 Om du vill inkludera musikvideor och visa albumbilder markerar du de alternativen.
5 Klicka på Utför.
Obs! Om “Synkronisera bara markerade spår och videor” är markerat i panelen
Sammanfattning synkroniserar iTunes bara de objekt som är markerade i biblioteken.
Hantera iPod nano manuellt
Du får större flexibilitet i musik- och videohanteringen på iPod nano om du ställer in
manuell uppdatering av iPod nano i iTunes. Du kan lägga till eller ta bort enstaka spår
(även musikvideor) och videor (filmer och TV-program). Du kan också lägga till musik
och videor från flera datorer på iPod nano utan att radera innehållet som redan finns
på den.
Obs! När du ställer in iPod nano på att hantera musik och videor manuellt så
stängs alternativen för automatisk synkronisering av i panelerna Musik, Filmer
ochTV-program. Du kan inte välja att hantera det ena manuellt och synkronisera
det andra automatiskt samtidigt.
Så här ställer du in iTunes för manuell hantering av musik och videor på iPod nano:
1 Markera iPod nano i källistan i iTunes och klicka på fliken Sammanfattning.
2 Välj ”Hantera musik och video manuellt” under Alternativ.
3 Klicka på Utför.
Obs! När du hanterar musik och video manuellt måste du alltid mata ut iPod nano från
iTunes innan du kan koppla från den.
Så här lägger du till ett spår, en video eller annan fil i iPod nano:
1 Klicka på Musik eller någon annan del av biblioteket i källistan i iTunes.
2 Dra ett spår eller en annan fil till iPod nano-symbolen i källistan.
Så här tar du bort ett spår, en video eller annan fil från iPod nano:
1 Markera iPod nano i källistan i iTunes.
2 Markera ett spår eller annat objekt på iPod nano och tryck på delete- eller
backstegstangenten på tangentbordet.
Om du tar bort ett spår eller en annan fil från iPod nano manuellt raderas det inte från
iTunes-biblioteket.
Så här skapar du en ny spellista på iPod nano:
1 Markera iPod nano i källistan i iTunes. Klicka sedan på lägg till-knappen (+) eller välj
Arkiv > Ny spellista.
2 Ange ett namn för spellistan.
Kapitel 2 Musikfunktioner 23

3 Klicka på ett objekt, t.ex. Musik, i bibliotekslistan och dra sedan spår eller andra objekt
till spellistan.
Så här lägger du till och tar bort spår i en spellista på iPod nano:
m Dra ett spår till en spellista på iPod nano om du vill lägga till spåret i spellistan.
Vill du ta bort ett spår från en spellista markerar du spåret i listan och trycker
på backstegstangenten.
Om du ställer in iTunes på manuell hantering av musik kan du senare ändra
inställningen till automatisk synkronisering.
Så här återställer du iTunes till att synkronisera all musik automatiskt på iPod nano:
1 Markera iPod nano i källistan i iTunes och klicka på fliken Musik.
2 Markera ”Synkronisera musik” och sedan ”Alla spår och spellistor”.
3 Klicka på Utför.
Uppdateringen börjar automatiskt.
Obs! Om ”Synkronisera endast markerade objekt” är markerat i panelen Sammanfattning
kommer iTunes bara att synkronisera objekt som är markerade i musikbiblioteket och
andra bibliotek.
Lägga till podcaster på iPod nano
Inställningarna för att lägga till podcaster på iPod nano är separata från inställningarna
för att lägga till av spår. Inställningarna för uppdatering av podcaster påverkar inte
uppdateringsinställningarna för spår, och tvärt om. Du kan ställa in att iTunes
automatiskt ska synkronisera alla eller valda podcaster, eller lägga till podcaster på
iPod nano manuellt.
Så här ställer du in iTunes på att uppdatera podcasterna på iPod nano automatiskt:
1 Markera iPod nano i källistan i iTunes och klicka på fliken Podcaster.
2
I panelen Podcaster markerar du ”Synkronisera” och väljer antalet avsnitt i popupmenyn.
3 Klicka på “Alla podcaster” eller “Markerade podcaster”. Om du klickar på ”Markerade
podcaster” ska du också välja vilka podcaster du vill synkronisera i listan.
4 Klicka på Utför.
När du ställer in iTunes på att synkronisera podcasterna på iPod nano automatiskt
uppdateras iPod nano varje gång du ansluter den till datorn.
Obs! Om ”Synkronisera endast markerade objekt” är markerat i panelen Sammanfattning
kommer iTunes bara att synkronisera objekt som är markerade i podcastbiblioteket och
andra biblioteket.
Så här hanterar du podcaster manuellt:
1 Markera iPod nano i källistan i iTunes och klicka på fliken Sammanfattning.
2 Markera ”Hantera musik och videor manuellt” och klicka på Utför.
24 Kapitel 2 Musikfunktioner

3 Markera podcastbiblioteket i källistan och dra dit de podcaster du vill lägga till på
iPod nano till biblioteket.
Spela musik
När du har lagt till musik och andra ljudfiler på iPod nano kan du lyssna på dem. Bläddra
fram en låt, ljudbok, video eller podcast med hjälp av klickhjulet och mittenknappen.
Så här letar du efter och spelar upp ett spår:
m Välj Musik, bläddra fram ett spår och tryck på knappen för uppspelning/paus.
Obs! När du bläddrar fram en musikvideo i menyn Musik hör du bara musiken. Om du
bläddrar fram en musikvideo i menyn Video ser du videon också.
När ett spår spelas visas skärmen Nu spelas. Följande tabell beskriver innehållet på
skärmen Nu spelas på iPod nano.
Upprepningssymbolen
Blandningssymbolen
Albumbilder
Spårinformation, betyg
och sekvensnummer
Spårlängd
Objekt på skärmen Nu spelas Funktion
Blandningssymbolen (¡) Visas om iPod nano har ställts in på att blanda spår eller album.
Upprepningssymbolen (⁄) Visas om iPod nano har ställts in på att repetera alla spår. Symbolen
för att upprepa en gång (!) visas när iPod nano har ställts in på
att upprepa ett spår.
Albumbilder Visar albumbilderna om det finns några.
Spårinformation Visar spårtitel, artist och albumtitel.
Betyg Visar stjärnor om du betygsätter spåret.
Spårnummer Visar numret på det spår som spelas i den aktuella spelordningen.
Förloppsindikator
för spårlängd
Visar förfluten och återstående tid för det spår som spelas.
När du ser skärmen Nu spelas kan du ändra volymen med klickhjulet. Om du trycker
upprepade gånger på mittenknappen från skärmen Nu spelas visas information och
alternativ, t.ex. rullningslisten, betygspunkter, inställningar för blandning, låttexter,
podcastinformation, med mera. I rullningslisten finns en rombsymbol som visar var du
befinner dig i spåret och även förfluten och återstående tid. Tryck på menyknappen för
att gå tillbaka till föregående skärm.
Kapitel 2 Musikfunktioner 25
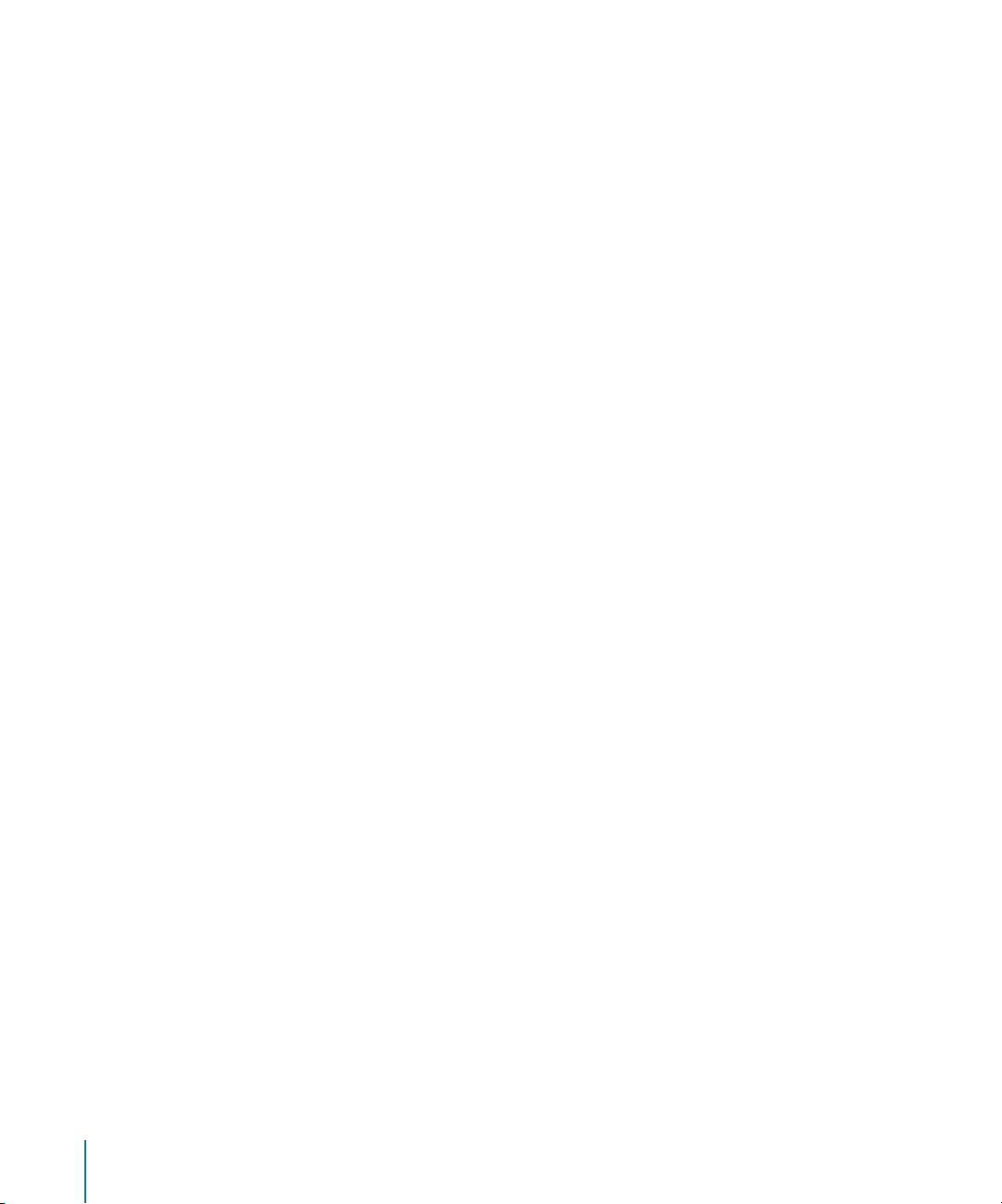
Ställa in att iPod nano ska blanda spår
Du kan ställa in iPod nano på att spela upp spår, album eller hela biblioteket
i slumpmässig ordning.
Så här ställer du in att iPod nano ska blanda och spela upp alla spår:
m Välj Blanda spår från huvudmenyn på iPod nano.
iPod nano börjar spela spår från hela ditt musikbibliotek i slumpmässig ordning.
Ljudböcker och podcaster hoppas över.
Så här ställer du in att iPod nano alltid ska blanda spår eller album:
1 Välj Inställningar från huvudmenyn på iPod nano.
2 Ställ in Blanda till antingen Spår eller Album.
När du ställer in att iPod nano ska blanda spår genom att välja Inställningar > Blanda,
blandar iPod nano spåren i den lista du väljer att lyssna på (exempelvis ett album eller
en spellista).
Om du ställer in iPod nano på att blanda album spelar den upp alla spår i ett album i
rätt ordning, och väljer sedan ett annat album slumpmässigt och spelar upp alla spår i
det albumet i rätt ordning.
Så här ställer du in alternativ för blandning från skärmen Nu spelas:
m Tryck på mittknappen tills blandningssymbolen visas. Välj Spår, Album eller Av.
Ställa in att iPod nano ska repetera spår
Du kan ställa in att iPod nano ska repetera ett spår om och om igen, eller repetera spår
i den lista du väljer att spela.
Så här ställer du in iPod nano på att repetera spår:
m Välj Inställningar från huvudmenyn på iPod nano.
 Om du vill repetera alla spår i listan ställer du in Repetera till Alla.
 Om du vill repetera ett spår om och om igen ställer du in Repetera till Ett.
Anpassa menyn Musik
Du kan lägga till och ta bort objekt i menyn Musik, precis som med huvudmenyn. Du
kan t.ex. lägga till en samling i menyn Musik så att du enkelt kan välja samlingar som
satts samman från olika källor.
Så här lägger du till och tar bort alternativ i menyn Musik:
1 Välj Inställningar > Menyn Musik.
2 Välj varje objekt du vill visa i menyn. En bockmarkering visar vilka objekt som har lagts
till. Du återgår till de ursprungliga inställningarna för menyn Musik genom att välja
Återställ meny.
26 Kapitel 2 Musikfunktioner

Skapa On-The-Go-spellistor på iPod nano
Du kan skapa spellistor på iPod nano, så kallade On-The-Go-spellistor, när iPod nano
inte är ansluten till datorn.
Så här skapar du en On-The-Go-spellista:
1 Markera ett spår och håll mittenknappen nertryckt tills spårtiteln blinkar.
2 Välj andra spår du vill lägga till.
3 Välj Musik > Spellistor > On-The-Go om du vill visa och spela listan med spår.
Du kan också lägga till en lista med spår. Om du t.ex. vill lägga till ett album markerar
du albumtiteln och trycker in mittenknappen tills albumtiteln blinkar.
Så här spelar du upp spår i en On-The-Go-spellista:
m Välj Musik > Spellistor > On-The-Go och välj ett spår.
Så här tar du bort ett spår från On-The-Go-spellistan:
m Markera ett spår i spellistan och håll ner mittenknappen tills spårtiteln blinkar.
Så här rensar du hela On-The-Go-spellistan:
m Välj Musik > Spellistor > On-The-Go > Rensa spellista och klicka sedan på Rensa.
Så här sparar du On-The-Go-spellistor på iPod nano:
m Välj Musik > Spellistor > On-The-Go > Spara spellista.
Den första spellistan sparas som ”Ny spellista 1” i menyn Spellistor. On-The-Gospellistan rensas. Du kan spara hur många spellistor du vill. När du har sparat en
spellista kan du inte längre ta bort spår från den.
Så här kopierar du On-The-Go-spellistor till datorn:
m Om iPod nano är inställd på att uppdatera spår automatiskt (se ”Synkronisera musik
automatiskt” på sidan 22) och du skapar en On-The-Go-spellista, kopieras spellistan
automatiskt till iTunes när du ansluter iPod nano till datorn. Den nya On-The-Gospellistan visas i listan över spellistor i iTunes. Du kan ändra namn på, redigera eller
ta bort den nya spellistan, precis som vilken annan spellista som helst i iTunes.
Betygsätta spår
Du kan betygsätta ett spår (på en skala från 1 till 5) efter vad du tycker om det. Med
hjälp av betygen kan du skapa smarta spellistor automatiskt i iTunes.
Så här betygsätter du ett spår:
1 Börja spela upp spåret.
2 Tryck på mittenknappen i skärmen Nu spelas tills de fem betygspunkterna visas.
Kapitel 2 Musikfunktioner 27

3 Använd klickhjulet till att välja ett betyg (visas som stjärnor).
Obs! Det går inte att sätta betyg på videopodcaster.
Ställa in en maxgräns för ljudvolym
Om du vill kan du ställa in en maxgräns för ljudvolymen på iPod nano och ange en
kombination så att inställningen inte kan ändras.
Så här ställer du in en maxgräns för ljudvolymen på iPod nano:
1 Välj Inställningar > Volymgräns.
Volymreglaget visar den aktuella volymen.
2 Ställ in volymgränsen med klickhjulet.
Du kan trycka på uppspelningsknappen så spelas den valda låten samtidigt som du
ställer in volymgränsen.
3 Bekräfta volymgränsen genom att trycka på knappen för uppspelning/paus.
En triangel i volymindikatorn visar volymgränsen.
4
Tryck på menyknappen om du vill ställa in volymgränsen utan att en kombination krävs
för att ändra den. På skärmen Ange kombination ställer du in en kombination om du vill
att det ska krävas att kombinationen anges för att ändra maxvolymen.
5 Så här ställer du in en kombination:
 Välj den första siffran i den första positionen med hjälp av klickhjulet. Bekräfta siffran
genom att klicka på mittenknappen och gå vidare till nästa sifferposition.
 Använd samma metod för att ställa in de resterade siffrorna i kombinationen. Du
kan använda knappen nästa/snabbspola framåt för att gå till positionen för nästa
siffra och knappen föregående/snabbspola bakåt för att gå till den föregående
siffrans position. Bekräfta kombinationen genom att trycka på mittenknappen vid
den sista positionen.
Obs! Ljudvolymen i låtar och andra ljudfiler kan variera beroende på hur ljudet spelades
in eller kodades. I ”Ställa in att spår ska spelas med samma ljudstyrka” på sidan 29 hittar
du information om hur du kan ställa in en relativ volymgräns i iTunes och på iPod nano.
Volymen kan även variera beroende på vilka hörsnäckor eller hörlurar du använder. Med
undantag för iPod Radio Remote stöder tillbehör som ansluts via dockningskontakten
inte volymgränser.
Om du har ställt in en kombination måste du ange den innan du kan ändra eller ta
bort volymgränsen.
Så här ändrar du volymgränsen:
1 Välj Inställningar > Volymgräns.
2 Om du ställt in en kombination anger du den genom att välja siffrorna med klickhjulet
och bekräfta dem genom att trycka på mittenknappen.
28 Kapitel 2 Musikfunktioner
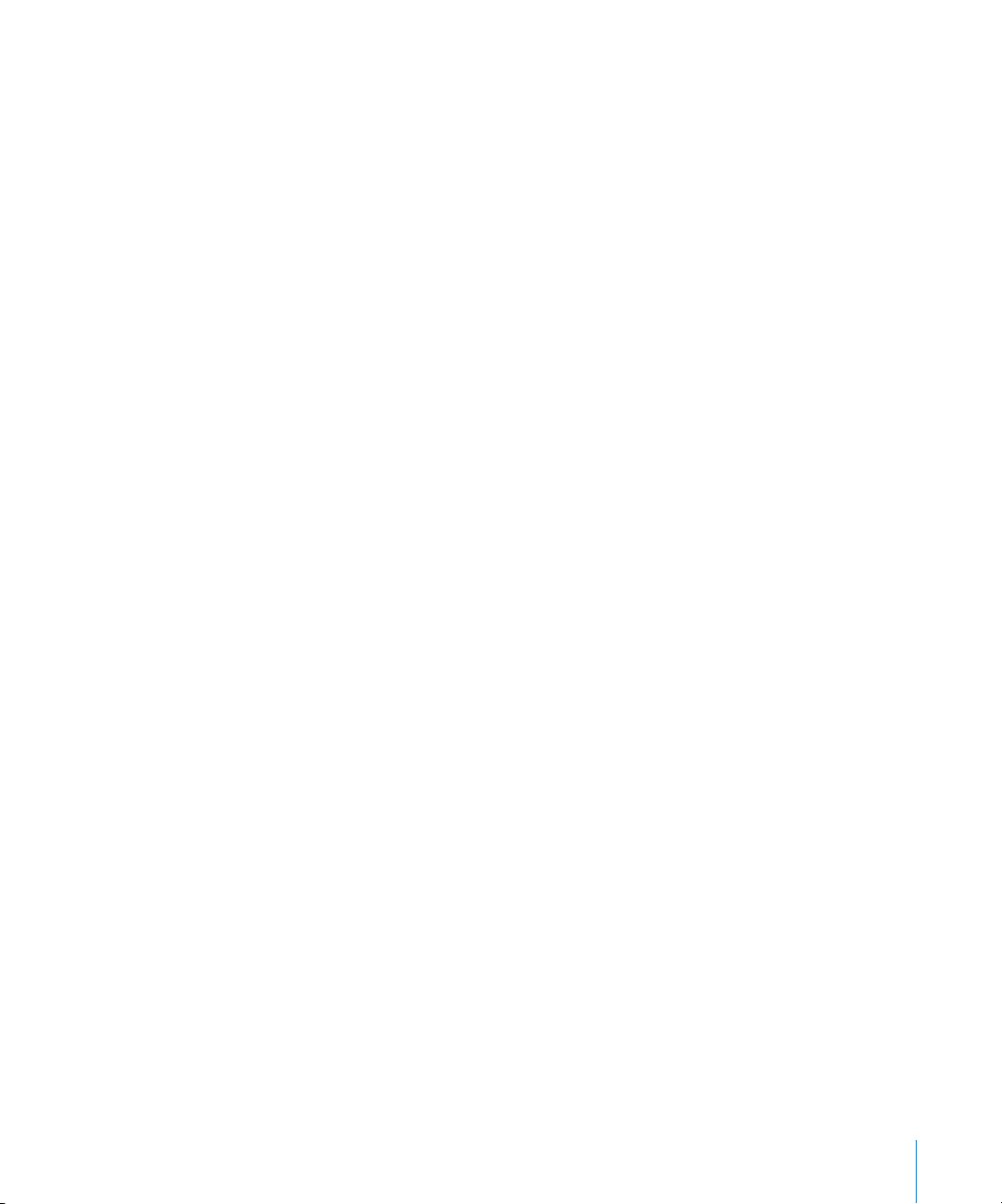
3 Ändra volymgränsen med klickhjulet.
4 Bekräfta ändringen genom att trycka på knappen för uppspelning/paus.
Så här tar du bort volymgränsen:
1 Om du lyssnar på iPod nano trycker du på pausknappen.
2 Välj Inställningar > Volymgräns.
3 Om du ställt in en kombination anger du den genom att välja siffrorna med klickhjulet
och bekräfta dem genom att trycka på mittenknappen.
4 Flytta volymgränsen till volymindikatorns maxnivå med klickhjulet. Detta tar
bort volymgränsen.
5 Bekräfta ändringen genom att trycka på knappen för uppspelning/paus.
Obs! Om du glömmer bort kombinationen kan du återställa iPod nano. Se ”Uppdatera
och återställa iPod-programvaran” på sidan 61 om du vill veta mer.
Ställa in att spår ska spelas med samma ljudstyrka
iTunes kan automatiskt justera ljudvolymen för spår så att de spelas upp med samma
relativa ljudstyrka. Du kan ställa in iPod nano på att använda volyminställningarna
från iTunes.
Så här ställer du in att iTunes ska spela spår med samma ljudstyrka:
1 I iTunes väljer du iTunes > Inställningar om du använder en Mac, eller Redigera >
Inställningar om du använder en Windows-dator.
2 Klicka på Uppspelning och markera Ljudkontroll. Klicka sedan på OK.
Så här ställer du in iPod nano på att hämta volyminställningarna från iTunes:
m Välj Inställningar och sedan På för Ljudkontroll.
Om du inte har aktiverat Ljudkontroll i iTunes händer det inget om du ställer in det
på iPod nano.
Använda equalizern
Du kan använda förinställningar för equalizern till att ändra ljudet på iPod nano så att
det passar en viss musikgenre eller stil. Om du till exempel vill få rockmusik att låta
bättre kan du ställa equalizern på Rock.
Så här ändrar du ljudet på iPod nano med hjälp av equalizern:
m Välj Inställningar > EQ och välj en förinställning.
Om du tilldelat en equalizerförinställning till ett spår i iTunes och equalizern på
iPod nano är avstängd, så spelas spåret upp med iTunes-inställningen.
Mer information finns i iTunes Hjälp.
Kapitel 2 Musikfunktioner 29
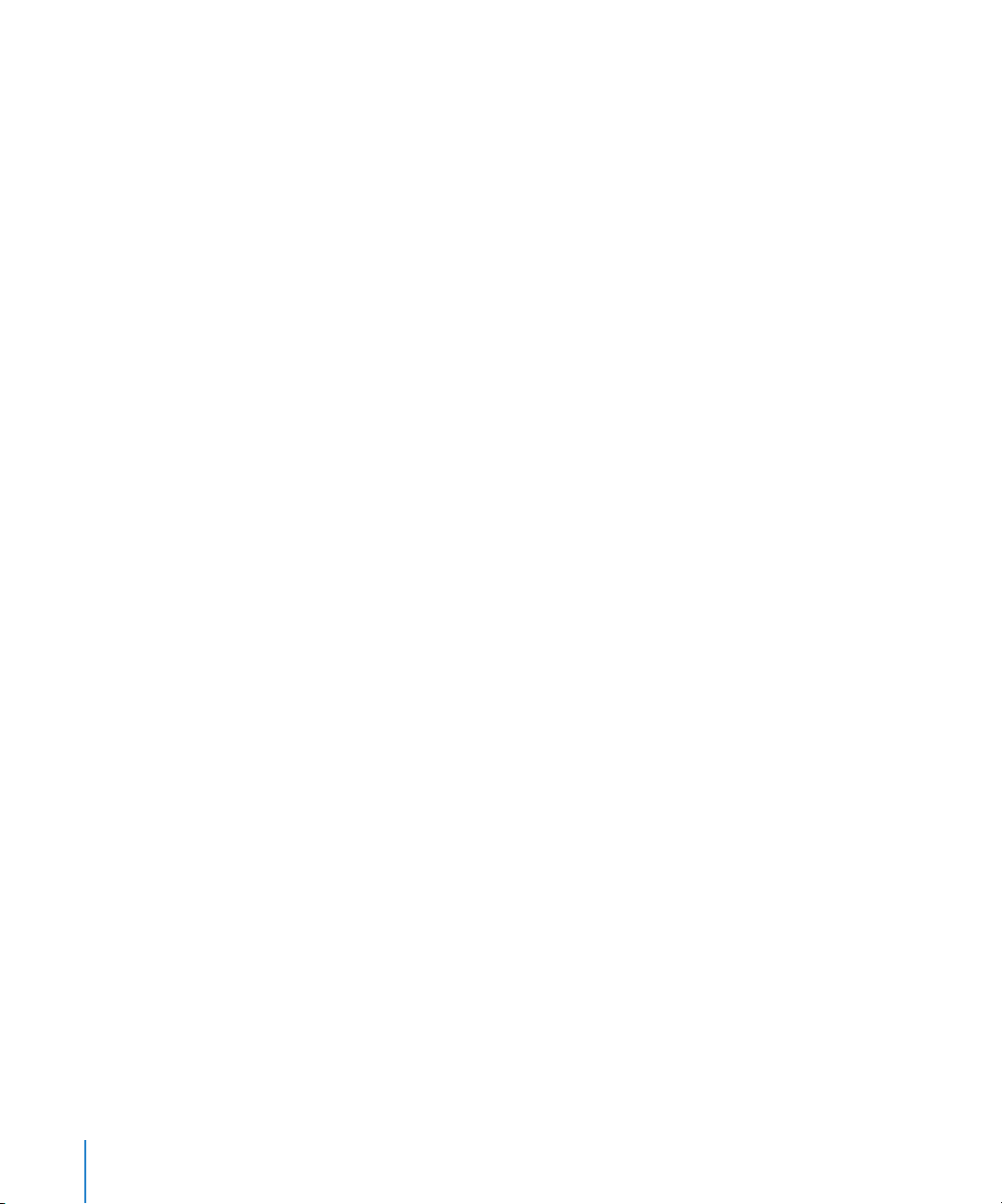
Visa låttexter på iPod nano
Om du tar in texten till en låt i iTunes (se ”Lägga till låttexter” på sidan 20) och sedan
lägger till låten på iPod nano, kan du se låttexten på dess skärm.
Så här visar du låttexter på iPod nano medan ett spår spelas:
m Tryck på mittenknappen i skärmen Nu spelas tills du ser texterna. Skärmen visar texten
som du kan rulla igenom medan spåret spelas.
Visa bildmaterial till album på iPod nano
Som förval är iTunes inställt på att låta dig visa bildmaterial till album på iPod nano. Om
bildmaterial finns tillgängligt visas det i albumlistan på iPod nano och när du spelar upp
musik från albumet.
Så här ställer du in att iTunes ska visa bildmaterial till album på iPod nano:
1 Markera iPod nano i källistan i iTunes och klicka på fliken Musik.
2 Välj ”Visa bildmaterial på iPod”.
Så här visar du bildmaterial till album på iPod nano:
m Spela ett spår som har bildmaterial.
Läs mer om bildmaterial genom att öppna iTunes och välja Hjälp > iTunes Hjälp.
Visa och lyssna på podcaster
Podcaster är ljud- eller videoprogram som du kan hämta på iTunes Store. Du kan lyssna
på ljudpodcaster och titta på videopodcaster. Podcaster sorteras efter program, avsnitt
i program och kapitel i avsnitt. Om du slutar titta eller lyssna på en podcast och går
tillbaka till den senare, spelas podcasten upp från det ställe där du slutade sist.
Så här tittar eller lyssnar du på en podcast:
1 Välj Podcaster i huvudmenyn och välj sedan en podcast.
Programmen visas i omvänd kronologisk ordning, så att du kan titta på eller lyssna till
det senaste programmet först. En blå punkt visas vid program och avsnitt som du inte
har tittat eller lyssnat på än.
2 Välj ett avsnitt så spelas det upp.
Skärmen Nu spelas visar programmet, avsnittet och datum, tillsammans med
information om hur länge sändningen har spelats och hur mycket tid som är kvar. Tryck
på mittenknappen om du vill se mer information om podcasten. Om podcasten
innehåller bilder kan du också se en bild. Bilderna kan ändras under ett avsnitt, så du
kan få se flera olika bilder under podcasten.
30 Kapitel 2 Musikfunktioner
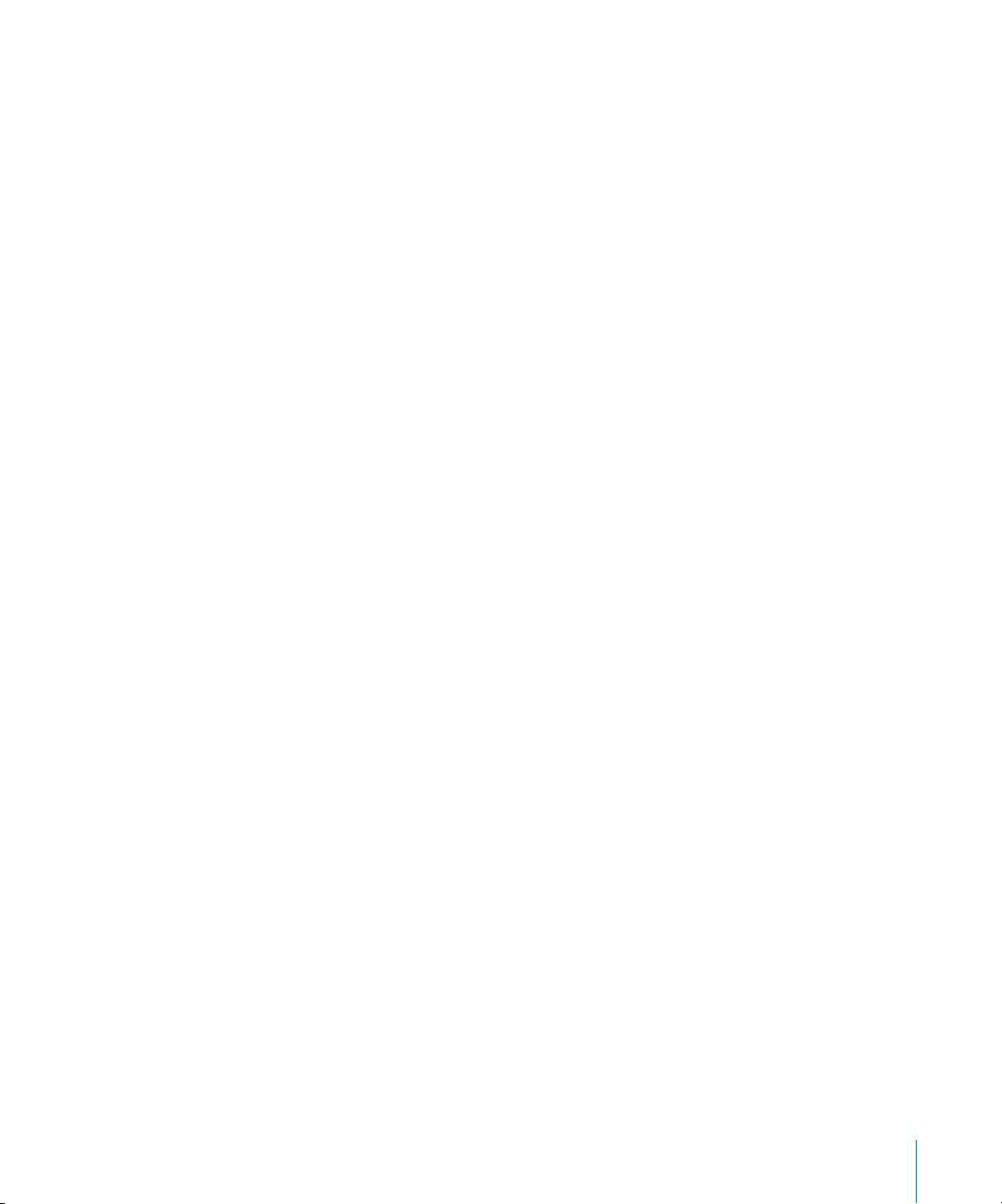
Om det finns kapitel i den podcast du tittar eller lyssnar på kan du hoppa till nästa
kapitel med nästa/snabbspola framåt, eller till början på det aktuella kapitlet med
föregående/snabbspola bakåt.
Läs mer om podcaster genom att öppna iTunes och välja Hjälp > iTunes Hjälp. Sök
sedan efter ”podcaster”.
Lyssna på ljudböcker
Du kan köpa och hämta ljudböcker från iTunes Store eller från audible.com och lyssna
på dem med iPod nano.
Du kan lägga till ljudböcker på iPod nano med iTunes på samma sätt som du lägger till
musik. Om du slutar lyssna på en ljudbok på iPod nano och går tillbaka till den senare,
spelas ljudboken upp från det ställe där du senast slutade.iPod nano hoppar över
ljudböcker när den är inställd på blandning.
Om det finns kapitel i den ljudbok du lyssnar på kan du hoppa till nästa kapitel med
nästa/snabbspola framåt, eller till början på det aktuella kapitlet med föregående/
snabbspola bakåt.
Du kan spela upp ljudböcker snabbare eller långsammare än normal hastighet.
Så här ställer du in uppspelningshastigheten för en ljudbok:
m Välj Inställningar > Ljudböcker och välj en hastighet.
Inställningen av uppspelningshastigheten påverkar endast ljudböcker som köpts från
iTunes Store eller audible.com.
Lyssna på FM-radio
Du kan lyssna på radio med hjälp av tillbehöret iPod Radio Remote för iPod nano. iPod
Radio Remote ansluts till iPod nano med anslutningskabeln för dockningsstationen. När
du använder iPod Radio Remote visas menyobjektet Radio på iPod nanos huvudmeny.
Mer information finns i dokumentationen för iPod Radio Remote.
Kapitel 2 Musikfunktioner 31

3 Videofunktioner
3
Du kan köpa filmer, TV-program och musikvideor samt hämta
videopodcaster från iTunes Store och lägga till dem på
iPod nano. Du kan visa video på iPod nano eller på en TV som
är ansluten till iPod nano. I det här kapitlet får du veta hur du
hämtar och visar video.
Köpa videor och hämta videopodcaster
Om du vill köpa videor som filmer, TV-program och musikvideor via webben på iTunes
Store (ingår i iTunes, endast tillgängligt i vissa länder) börjar du med att skaffa ett Applekonto i iTunes. Sedan letar du upp de låtar och videor du vill ha och köper dem. Om du
redan har ett Apple-konto eller om du har ett AOL-konto (America Online, finns endast i
vissa länder), kan du använda det kontot till att logga in på iTunes Store och köpa musik
och video.
m Öppna iTunes och:
32
Så här loggar du in på iTunes Store:
 Om du redan har ett iTunes-konto väljer du Affär > Logga in.
 Om du inte har något iTunes-konto väljer du Affär > Skapa konto och följer sedan
anvisningarna på skärmen för hur du skapar ett Apple-konto eller anger information
om ett befintligt Apple- eller AOL-konto.

Så här bläddrar du bland videorna i iTunes Store:
1 Öppna iTunes och markera iTunes Store i källistan.
2 Klicka på ett objekt (Movies, TV Shows, Music Videos) i listan till vänster i iTunes Store.
Du kan också hitta en del musikvideor som ingår i album eller i specialerbjudanden.
Videofiler i iTunes och iTunes Store är markerade med en bildskärmssymbol ( ).
Så här köper du en video:
1 Markera iTunes Store i källistan och leta reda på det du vill köpa.
2 Klicka på Köp video, Köp film eller Köp avsnitt.
Köpta videor visas när du markerar Filmer (under Bibliotek) eller Inköp (under Affär)
i källistan.
Så här hämtar du en videopodcast:
Videopodcaster visas tillsammans med andra podcaster i iTunes Store. Du kan
prenumerera på dem och hämta dem till datorn precis som andra podcaster. Du
behöver inte ha något konto i iTunes Store för att hämta podcaster. Se ”Köpa musik och
hämta podcaster från iTunes Store” på sidan 17 för anvisningar.
Konvertera egna videor så att de fungerar med iPod nano
Du kan också titta på andra videofiler på iPod nano, t.ex. filmer du har skapat själv i
iMovie (på Mac) eller videofilmer du har hämtat från Internet. Importera videon till
iTunes och konvertera den om det behövs för användning med iPod nano. Lägg sedan
till den på iPod nano.
iTunes har stöd för alla videoformat som QuickTime stöder. Vill du veta mer väljer du
Hjälp > QuickTime Player Hjälp från menyraden i QuickTime Player.
Så här importerar du en video till iTunes:
m Dra videofilen till iTunes-biblioteket.
En del videor kan vara klara för användning med iPod nano så fort du importerat dem
till iTunes. Om du försöker lägga till en video på iPod nano (se ”Synkronisera videor
automatiskt” på sidan 34 för anvisningar), och ett meddelande om att videon inte kan
spelas upp på iPod nano visas måste du konvertera videon för att kunna se den på
iPod nano.
Så här konverterar du en video så att den kan användas med iPod nano:
1 Markera videon i iTunes-biblioteket.
2 Välj Avancerat > ”Konvertera markeringen till iPod”.
Beroende på videons längd och innehåll kan konverteringen för användning med
iPod nano ta allt från några minuter till flera timmar.
Kapitel 3 Videofunktioner 33

Obs! När du konverterar en video för iPod nano ligger originalvideon kvar
i iTunes-biblioteket.
Mer information om att konvertera video för iPod nano hittar du på
www.info.apple.com/kbnum/n302758-sv.
Lägga till videor på iPod nano
Du lägger till filmer och TV-program på iPod nano ungefär på samma sätt som du
lägger till musik. Du kan ställa in att iTunes ska synkronisera alla filmer och TV-program
till iPod nano automatiskt när du ansluter den, eller ställa in iTunes så att bara valda
spellistor synkroniseras. Om du vill kan du även välja att hantera filmer och TV-program
manuellt. Med den här metoden kan du lägga till videor från flera olika datorer utan att
behöva radera de videor som redan finns på iPod nano.
Obs! Musikvideor hanteras tillsammans med musik, under fliken Musik i iTunes. Läs
avsnittet ”Lägga till musik och podcaster på iPod nano” på sidan 21.
Synkronisera videor automatiskt
Som förval är iPod nano inställd på att synkronisera alla videor när du ansluter den till
datorn. Det är det enklaste sättet att lägga till videor på iPod nano. Du ansluter bara
iPod nano till datorn, låter den automatiskt lägga till videor och andra filer, och kopplar
sedan från den och tar den med dig. Om du har lagt till videor i iTunes sedan du senast
anslöt iPod nano läggs de automatiskt till. Om du har raderat videor i iTunes tas de bort
från iPod nano.
Du kan ställa in iPod nano så att den automatiskt synkroniserar videor när du ansluter
den till datorn.
Så här synkroniserar du videor till iPod nano:
m Anslut helt enkelt iPod nano till datorn. Om iPod nano är inställd på att synkronisera
automatiskt påbörjas synkroniseringen.
34 Kapitel 3 Videofunktioner

Viktigt: Första gången du ansluter iPod nano till en annan dator med inställningen för
automatisk synkronisering får du en fråga om du vill synkronisera spår och videor
automatiskt. Om du svarar ja raderas all musik, video och andra objekt från iPod nano
och ersätts av den musik, video med mera som finns i iTunes-biblioteket på datorn. Om
du svarar nej kan du istället lägga till videor på iPod nano manuellt utan att radera
några av de videor som redan finns på den.
iTunes innehåller en funktion för synkronisering av köpta objekt från iPod nano till
andra datorer. Mer information finns i iTunes Hjälp.
Medan videofilerna synkroniseras från datorn till iPod nano visar statusfönstret i iTunes
förloppet och iPod nano-symbolen i källistan blinkar rött.
När uppdateringen är klar visas ett meddelande i iTunes om att uppdateringen av iPod
är slutförd.
Synkronisera valda videor till iPod nano
Det är praktiskt att ställa in iTunes så att programmet synkroniserar valda videor till
iPod nano om du har fler videor i iTunes-biblioteket än vad som ryms på iPod nano.
Bara de videor du väljer synkroniseras då till iPod nano. Du kan synkronisera markerade
videor eller markerade spellistor som innehåller videor.
Så här ställer du in iTunes på att synkronisera osedda eller valda filmer till iPod nano:
1 Markera iPod nano i källistan i iTunes och klicka på fliken Filmer.
2 Markera ”Synkronisera filmer”.
3 Markera de filmer eller spellistor du vill synkronisera.
Osedda filmer: Markera ”… osedda filmer” och välj antal i popupmenyn.
Markerade filmer eller spellistor: Klicka på ”Markerade …” och välj ”filmer” eller ”spellistor”
i popupmenyn. Sedan markerar du de filmer eller spellistor du vill synkronisera.
4 Klicka på Utför.
Obs! Om ”Synkronisera endast markerade objekt” är markerat i panelen Sammanfattning
kommer iTunes bara att synkronisera filer som är markerade i Filmer och andra bibliotek.
Så här ställer du in iTunes på att synkronisera de senaste avsnitten eller valda TVprogram till iPod nano:
1 Markera iPod nano i källistan i iTunes och klicka på fliken TV-program.
2 Markera ”Synkronisera” och välj antalet avsnitt i popupmenyn.
3 Klicka på ”Markerade …” och välj ”TV-program” eller ”spellistor” i popupmenyn.
4 Markera de filmer eller spellistor du vill synkronisera.
5 Klicka på Utför.
Kapitel 3 Videofunktioner 35

Obs! Om ”Synkronisera endast markerade objekt” är markerat i panelen
Sammanfattning kommer iTunes bara att synkronisera filer som är markerade
i TV-program och andra bibliotek.
Hantera videor manuellt
Du får större flexibilitet i videohanteringen på iPod nano om du ställer in manuell
uppdatering av iPod nano i iTunes. Du kan lägga till och ta bort filmer, TV-program och
andra filer precis som du vill ha dem. Du kan också lägga till videor från andra datorer
på iPod nano utan att ta bort de videor som redan finns på den. Läs avsnittet ”Hantera
iPod nano manuellt” på sidan 23.
Lägga till videopodcaster på iPod nano
Du lägger till videopodcaster på iPod nano på samma sätt som du lägger till andra
podcaster (se sida 24). Om en podcast har en videodel så spelas videon upp när du
väljer den från menyn Podcaster.
Om du ställer in att iTunes ska hantera filmer och TV-program manuellt kan du senare
återställa iTunes så att det synkroniserar dem automatiskt. Om du ställer in iTunes på
automatisk synkronisering efter det att du manuellt hanterat iPod nano förlorar du de
objekt som inte finns i iTunes-biblioteket.
Så här återställer du iTunes till att synkronisera alla filmer automatiskt på iPod nano:
1 Markera iPod nano i källistan i iTunes och klicka på fliken Filmer.
2 Markera ”Synkronisera filmer” och sedan ”Alla filmer”.
3 Klicka på Utför.
Obs! Om ”Synkronisera endast markerade objekt” är markerat i panelen Sammanfattning
kommer iTunes bara att synkronisera filer som är markerade i Filmer och andra bibliotek.
Så här återställer du iTunes till att synkronisera alla TV-program automatiskt på
iPod nano:
1 Markera iPod nano i källistan i iTunes och klicka på fliken TV-program.
2 Markera ”Synkronisera” och välj ”alla TV-programavsnitt av” i popupmenyn.
3 Markera ”Alla TV-program”.
4 Klicka på Utför.
Obs! Om ”Synkronisera endast markerade objekt” är markerat i panelen
Sammanfattning kommer iTunes bara att synkronisera filer som är markerade
i TV-program och andra bibliotek.
Titta och lyssna på video
Du kan titta och lyssna på video på iPod nano. Om du har en AV-kabel från Apple (säljs
separat på www.apple.com/se/ipodstore) kan du titta på video från iPod nano på en TV.
36 Kapitel 3 Videofunktioner

Titta och lyssna på video på iPod nano
Videor du lägger till på iPod nano visas i videomenyerna. Musikvideor visas också
i musikmenyerna.
Så här visar du en video på iPod nano:
m Välj Video och bläddra fram en video.
När du spelar upp videon kan du både se och höra den.
Så här lyssnar du på ljudet från en musikvideo eller videopodcast utan att spela
upp videon:
m Välj Musik och bläddra fram en musikvideo eller en videopodcast.
När du spelar upp videon hör du den men du kan inte se den.
Titta på video på en TV ansluten till iPod nano
Om du har en iPod AV-kabel från Apple kan du titta på video på en TV som är ansluten
till iPod nano. Först ställer du in iPod nano på att visa video på en TV, sedan ansluter du
den till TV:n och spelar upp videon.
Obs! Använd en Apple Component AV-kabel, Apple Composite AV-kabel eller Apple AV
Connection Kit. Andra, liknande kablar av RCA-typ kanske inte fungerar. Kablarna finns
att köpa via www.apple.com/se/ipodstore.
Så här ställer du in iPod nano på att visa video på en TV:
m Välj Video > Inställningar och välj Fråga eller På för "TV ut".
Om du ställer in TV ut på Fråga, kan du sedan varje gång du spelar upp en video välja
om den ska visas på en TV eller på iPod nano.
Du kan också ställa in om videon ska visas i widescreen- eller helskärmsläge, samt om
den ska visas på en PAL- eller NTSC-TV.
Så här gör du inställningar för TV:
m Välj Video > Inställningar och följ sedan anvisningarna nedan.
Om du vill ställa in Gör så här
Video ska visas i helskärmsläge Sätt Helskärm till På.
Om du sätter Helskärm till Av visas video i widescreenläge.
Videovisning på PALeller NTSC-TV
Visning av textning Sätt Textning till På.
Ställ in TV-signal på PAL eller NTSC.
PAL och NTSC är olika TV-system. Vilket system din TV använder
beror på var den är köpt. Titta i dokumentationen som följde med
din TV om du är osäker vilket system den använder.
Kapitel 3 Videofunktioner 37

Så här använder du Apple Component AV-kabel till att ansluta iPod nano till TV:n:
1 Anslut de röda, gröna och blå videokontakterna till komponentvideoingångarna (Y, Pb
och Pr) på TV:n.
Du kan även använda en Apple Composite AV-kabel. Om du gör det ansluter du den
gula videokontakten till videoingången på TV:n. TV:n måste ha RCA-ingångar för video
och ljud.
2 Anslut den vita ljudkontakten till den vänstra analoga ljudingången på TV:n och den
röda kontakten till den högra ingången.
3 Anslut iPod Dock Connector till iPod nano eller Universal Dock.
4 Anslut USB-kontakten till USB-nätadaptern eller till datorn så att iPod nano alltid
är laddad.
5 Slå på iPod nano och TV:n eller receivern för att börja spela.
Se till att du ställde TV ut på iPod nano till På.
USBnätadapter
iPod Vänster ljudingång (vit)
USBkontakt
Dockningskontakt
Videoingång (Y, Pb, Pr)
Höger ljudingång (röd)
Tv-apparat
Obs! Ingångarna på din TV eller receiver kan skilja sig från ingångarna i illustrationen.
Så här visar du en video på en TV:
1 Anslut iPod nano till en TV (se ovan).
2 Slå på TV:n och ställ in den på visning från ingångarna som iPod nano är ansluten till.
Mer information finns i dokumentationen som följde med TV:n.
3 Välj Videor på iPod nano och bläddra fram en video.
38 Kapitel 3 Videofunktioner

4 Bildfunktioner
Du kan importera digitala bilder till datorn och lägga till
dem på iPod nano. Du kan visa bilderna på iPod nano eller
som ett bildspel på en TV. I det här kapitlet får du veta hur
du importerar och tittar på bilder.
Importera bilder
Du kan importera digitala bilder från en digitalkamera till datorn och sedan lägga till
och visa dem på iPod nano. Du kan ansluta iPod nano till en TV och visa bilder som
bildspel med musik.
Importera bilder från en kamera till din dator
Du kan importera bilder från en digitalkamera eller en minneskortläsare.
4
Så här importerar du bilder till en Mac med iPhoto:
1 Anslut kameran eller minneskortläsaren till datorn. Öppna iPhoto (i programmappen)
om det inte öppnas automatiskt.
2 Klicka på Importera.
Bilderna i kameran importeras till iPhoto.
Du kan importera andra digitala bilder till iPhoto, t.ex. bilder som du hämtat ner från
webben. Om du vill veta mer om att importera och arbeta med foton och andra bilder
väljer du Hjälp > iPhoto Hjälp i iPhoto.
39

iPhoto ingår i iLife och finns att köpa på www.apple.com/se/ilife. iPhoto kan redan vara
installerat i mappen Program på din Mac.
Om du inte har iPhoto kan du importera bilder med Bildinsamling.
Så här importerar du bilder till en Mac med Bildinsamling:
1 Anslut kameran eller minneskortläsaren till din dator.
2 Öppna Bildinsamling (i programmappen) om det inte öppnas automatiskt.
3 Vill du endast importera vissa objekt klickar du på Samla in några. Vill du överföra alla
objekt klickar du på Samla in alla.
Så här importerar du bilder till en Windows-PC:
m Följ instruktionerna som följde med din digitalkamera eller ditt bildprogram.
Lägga till bilder från datorn på iPod nano
Du kan lägga till bilder på iPod nano från en mapp på hårddisken. Om du har en Mac
och iPhoto 4.0.3 eller senare kan du synkronisera iPhoto-album automatiskt. Om du har
en Windows-PC och Adobe Photoshop Album 2.0 eller senare, eller Adobe Photoshop
Elements 3.0 eller senare, kan du synkronisera bildsamlingar automatiskt.
Första gången du lägger till bilder på iPod nano kan det ta lite tid, beroende på hur
många bilder du har i bildbiblioteket.
Så här synkroniserar du bilder till iPod nano från en Mac eller Windows-dator med
hjälp av ett bildprogram:
1 Markera iPod nano i källistan i iTunes och klicka på fliken Bilder.
2 Markera ”Synkronisera bilder från:. . .”
 På en Mac väljer du iPhoto från popupmenyn.
 På en Windows-dator väljer du Photoshop Album eller Photoshop Elements
från popupmenyn.
Obs! Vissa versioner av Photoshop Album och Photoshop Elements har inte stöd för
samlingar. Du kan ändå använda dem till att lägga till alla dina bilder.
40 Kapitel 4 Bildfunktioner

3 Om du vill lägga till alla bilder väljer du "Alla bilder och album". Om du vill lägga till
bilder endast från vissa album markerar du "Markerade album" och väljer de album
du vill lägga till.
4 Klicka på Utför.
Varje gång du ansluter iPod nano till datorn synkroniseras bilder automatiskt.
Så här lägger du till bilder från en mapp på hårddisken på iPod nano:
1 Dra bilderna du vill ha till en mapp på din dator.
Om du vill att bilderna ska visas i separata fotoalbum på iPod nano skapar du mappar
inuti bildmappen och drar bilderna till de nya mapparna.
2 Markera iPod nano i källistan i iTunes och klicka på fliken Bilder.
3 Markera ”Synkronisera bilder från:. . .”
4 Välj ”Välj mapp” från popupmenyn och markera din bildmapp.
5 Klicka på Utför.
När du lägger till bilder på iPod nano optimerar iTunes bilderna för visning. Som förval
överförs inte fullupplösta bildfiler. Det kan vara praktiskt att lägga till fullupplösta
bildfiler om du till exempel vill flytta dem från en dator till en annan, men det är inte
nödvändigt för att visa bilderna på iPod nano med full kvalitet.
Så här lägger du till bildfiler med full upplösning på iPod nano:
1 Markera iPod nano i källistan i iTunes och klicka på fliken Bilder.
2 Markera ”Inkludera bilder i full upplösning”.
3 Klicka på Utför.
iTunes kopierar fullupplösta versioner av bilderna till mappen Photos på iPod nano.
Så här raderar du bilder på iPod nano:
1 Markera iPod nano i källistan i iTunes och klicka på fliken Bilder.
2 Markera ”Synkronisera bilder från:. . .”
 På en Mac väljer du iPhoto från popupmenyn.
 På en Windows-dator väljer du Photoshop Album eller Photoshop Elements
från popupmenyn.
3 Välj “Markerade album” och avmarkera de album du inte längre vill ha på iPod nano.
4 Klicka på Utför.
Kapitel 4 Bildfunktioner 41
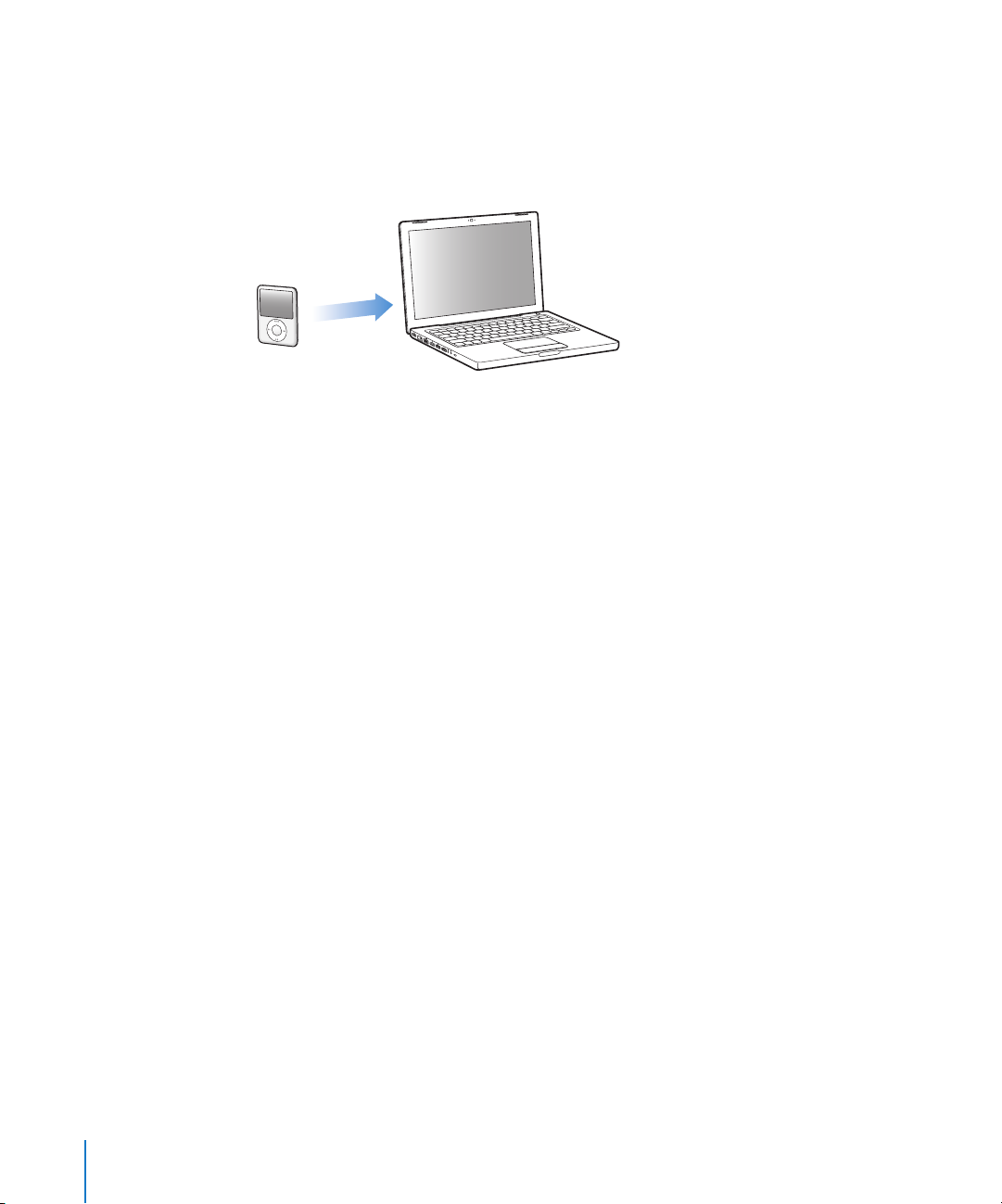
Lägga till bilder från iPod nano på en dator
Om du lägger till bilder i full upplösning från datorn till iPod nano enligt ovanstående
anvisningar sparas de i mappen Photos på iPod nano. Du kan ansluta iPod nano till en
dator och lägga till bilderna på datorn. iPod nano måste vara aktiverad för användning
som extern enhet (se ”Använda iPod nano som en extern lagringsenhet” på sidan 45).
Så här lägger du till bilder från iPod nano på en dator:
1 Anslut iPod nano till datorn.
2 Dra bildfiler från mappen Photos eller DCIM på iPod nano till datorns skrivbord eller till
ett bildredigeringsprogram.
Obs! Du kan också lägga till bilder som är sparade i mappen Photos via ett
bildredigeringsprogram, t.ex. iPhoto. Mer information finns i dokumentationen som
följde med programmet.
Så här raderar du bilder från mappen Photos på iPod nano:
1 Anslut iPod nano till datorn.
2 Navigera till mappen Photos på iPod nano och radera de bilder du inte vill ha kvar.
Visa bilder
Du kan visa bilder på iPod nano manuellt eller som ett bildspel. Om du har en AV-kabel
från Apple (tillval, exempelvis Apple Component AV Cable) kan du ansluta iPod nano till
en TV och visa bilder som ett bildspel med musik.
Visa bilder på iPod nano
Så här visar du bilder på iPod nano:
1 Välj Bilder > Alla bilder på iPod nano. Du kan också välja Bilder och markera ett
fotoalbum om du bara vill se bilderna i det albumet. Det kan ta en liten stund
innan miniatyrbilder visas.
2 Markera bilden du vill ha och tryck på mittenknappen för att visa den i helskärmsläge.
42 Kapitel 4 Bildfunktioner
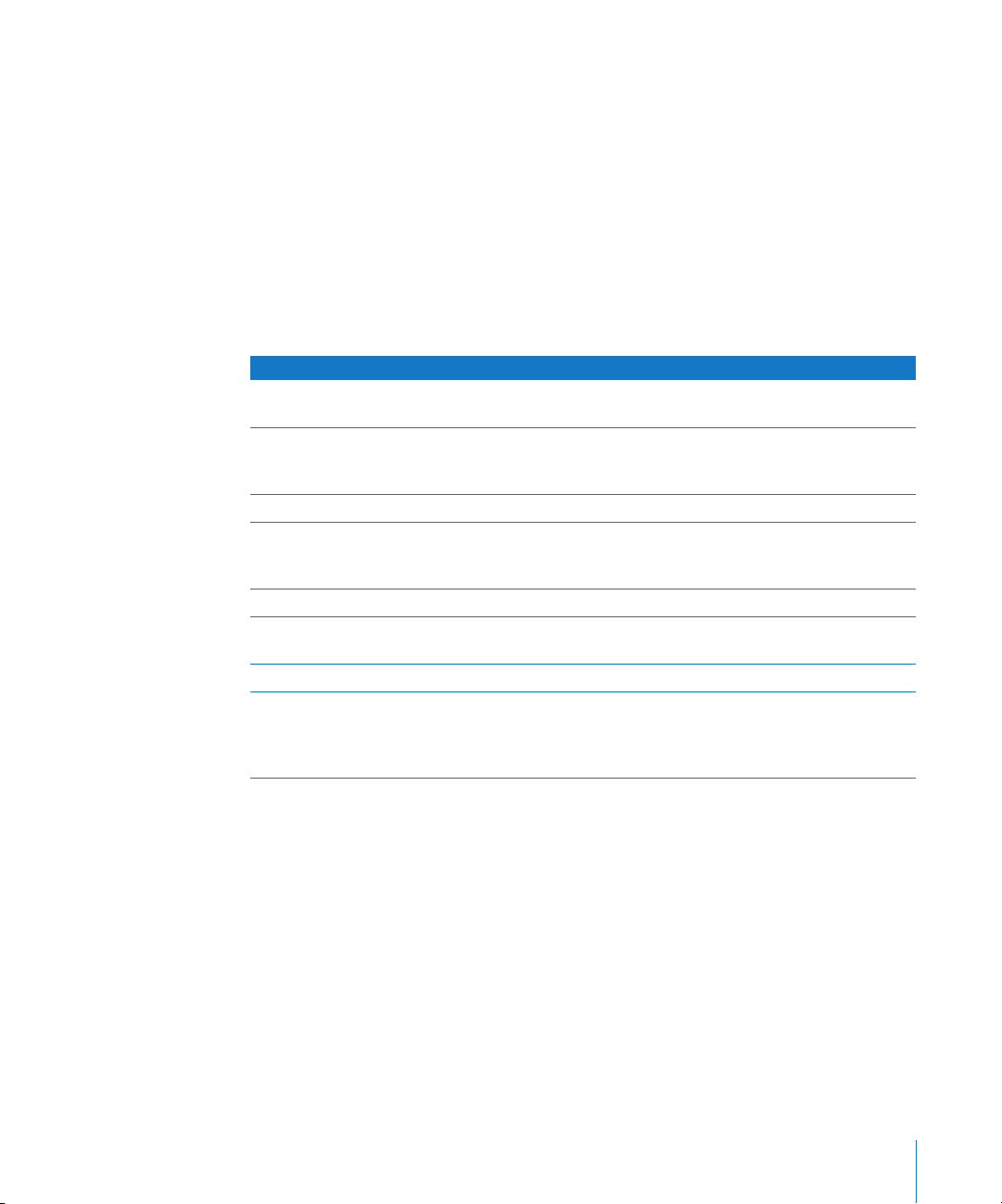
Använd klickhjulet för att rulla mellan bilder från valfri bildvisningsskärm. Tryck på
knapparna nästa/snabbspola framåt och föregående/bakåt för att hoppa till nästa
respektive föregående skärm med bilder. Tryck och håll ner knapparna nästa/
snabbspola framåt och föregående/bakåt för att hoppa till den sista respektive första
bilden i biblioteket eller albumet.
Visa bildspel
Om du vill kan du visa ett bildspel med musik och övergångar på iPod nano. Om du
har en AV-kabel från Apple (tillval) kan du visa bildspelet på en TV.
Så här gör du inställningar för bildspel:
m Välj Bilder > Inställningar och följ sedan de här anvisningarna:
Om du vill ställa in Gör så här
Att bildspel ska visas på
iPod nano
Att bildspel ska visas på en TV Ställ in TV ut på Fråga eller På.
Hur lång tid varje bild visas Välj Tid per bild och välj en tid.
Musiken som spelas
under bildspel
Upprepning av bilder Ställ in Repetera på På.
Visning av bilder i slumpmässig
ordning
Bildvisning med övergångar Välj Övergångar och sedan en typ av övergång.
Bildvisning på PAL- eller
NTSC-TV
Ställ in TV ut på Fråga eller Av.
Om du ställer in TV ut på Fråga, kan du sedan varje gång du startar
ett bildspel välja om det ska visas på en TV eller på iPod nano
Välj Musik och sedan en spellista. Om du använder iPhoto kan du
välja Från iPhoto för att kopiera iPhotos musikinställning. Bara de
spår du har lagt till på iPod nano spelas upp.
Ställ in Blanda bilder på På.
Ställ in TV-signal på PAL eller NTSC.
PAL och NTSC är olika TV-system. Vilket system din TV använder
beror på var den är köpt. Titta i dokumentationen som följde med
din TV om du är osäker vilket system den använder.
Så här visar du ett bildspel på iPod nano:
m
Markera valfri bild, album eller rulle och tryck på uppspelnings-/pausknappen. Du kan
också välja en bild som visas i helskärmsläge och trycka på mittenknappen. Vill du pausa
trycker du på knappen för uppspelning/paus. Om du vill hoppa till nästa eller
föregående bild använder du knapparna nästa/snabbspola framåt och föregående/
bakåt.
Kapitel 4 Bildfunktioner 43

Så här ansluter du iPod nano till en TV:
1 Anslut en Apple Component eller Composite AV-kabel (tillval) till iPod nano.
Obs! Använd en Apple Component AV-kabel, Apple Composite AV-kabel eller Apple AV
Connection Kit. Andra, liknande kablar av RCA-typ fungerar inte. Kablarna finns att köpa
via www.apple.com/se/ipodstore.
2 Anslut video- och ljudkontakterna till portarna på TV:n (se bilden på sida 38).
TV:n måste ha RCA-portar för video och ljud.
Så här visar du bildspel på en TV:
1 Anslut iPod nano till en TV (se ovan).
2 Slå på TV:n och ställ in den på visning från ingångarna som iPod nano är ansluten till.
Mer information finns i dokumentationen som följde med TV:n.
3
Markera valfri bild eller album på iPod nano och tryck på uppspelnings-/pausknappen.
Du kan också välja en bild som visas i helskärmsläge och trycka på mittenknappen. Vill
du pausa trycker du på knappen för uppspelning/paus. Om du vill hoppa till nästa eller
föregående bild använder du knapparna nästa/snabbspola framåt och föregående/bakåt.
Om du valde en spellista i Bilder > Inställningar > Musik spelas den automatiskt när
du startar bildspelet. Bilderna visas på din TV och bläddras fram automatiskt enligt
inställningarna i menyn Bildspel > Inställningar.
44 Kapitel 4 Bildfunktioner

5 Extrafunktioner och tillbehör
5
iPod nano kan göra mycket mer än att spela upp musik. Och
du kan göra mycket mer med den än att bara lyssna på musik.
I det här kapitlet får du veta mer om extrafunktionerna i iPod nano, som hur du
använder den som extern lagringsenhet, ställer in påminnelser och vilotimer, visar
klockan i andra delar av världen, visar anteckningar samt synkroniserar kontakter,
kalendrar och uppgiftslistor. Läs om hur du använder iPod nano som stoppur, hur
du låser skärmen och vilka tillbehör som finns till den.
Använda iPod nano som en extern lagringsenhet
iPod nano kan användas som en extern enhet till att spara datafiler.
Obs! Du måste använda iTunes till att lägga till musik och andra ljudfiler eller videofiler
på iPod nano. Låtar du har lagt till med iTunes visas inte i Finder på Mac eller i
Utforskaren i Windows. Om du kopierar musikfiler till iPod nano i Finder på Mac eller
Utforskaren på Windows kan du inte spela upp dem på iPod nano.
Gör så här om du vill använda iPod nano som en extern enhet:
1 Markera iPod nano i källistan i iTunes och klicka på fliken Sammanfattning.
2 Markera "Använd som extern enhet" under Alternativ.
3 Klicka på Utför.
När du använder iPod nano som extern enhet visas iPod nano-skivsymbolen på
skrivbordet i Mac OS, eller som nästa lediga enhetsbokstav i Utforskaren i Windows.
Obs! Du kan även aktivera användning av iPod nano som en extern enhet genom att
klicka på Sammanfattning och markera “Hantera musik och videor manuellt”. Kopiera
filer genom att dra dem till eller från iPod nano.
Om du i första hand använder iPod nano som extern enhet kan du avaktivera att iTunes
automatiskt öppnas när du ansluter den till datorn.
45

Så här ser du till att iTunes inte öppnas automatiskt när du ansluter iPod nano
till datorn:
1 Markera iPod nano i källistan i iTunes och klicka på fliken Sammanfattning.
2 Avmarkera “Öppna iTunes när denna iPod ansluts” under Alternativ.
3 Klicka på Utför.
Extrainställningar
Du kan ställa in datum och tid, klockor i olika tidszoner, påminnelser och vilotimer
på iPod nano. Du kan också använda iPod nano som stoppur eller till att spela spel,
och du kan låsa skärmen på den.
Ställa in och visa datum och tid
Datum och tid hämtas automatiskt från datorns klocka när du ansluter iPod nano, men
det går att ändra inställningarna.
Så här ställer du in datum och tid:
1 Välj Inställningar > Datum och tid.
2 Välj ett eller flera av följande alternativ:
Vill du Gör så här
Ställa in datumet Välj Datum. Ändra värdet med hjälp av klickhjulet. Flytta till nästa
värde genom att trycka på mittenknappen.
Ställa in tiden Välj Tid. Ändra värdet med hjälp av klickhjulet. Flytta till nästa värde
genom att trycka på mittenknappen.
Ställa in tidszonen Välj Tidszon och använd klickhjulet till att välja en stad i en
annan tidszon.
Ange sommartidsinställningar Välj Sommartid och slå på och av sommartid genom att trycka
på mittenknappen.
Visa tiden i 24-timmarsformat Välj 24-timmarsklocka och slå på och av 24-timmarsformatet
genom att trycka på mittenknappen.
Visa tiden i namnlisten Välj Tid i titel och slå på och av alternativet genom att trycka
på mittenknappen.
Lägga till klockor för andra tidszoner
Så här lägger du till klockor för andra tidszoner:
1 Välj Tillbehör > Klockor.
2 I skärmen Klockor trycker du på mittenknappen och väljer Lägg till.
3 Välj ett område och välj sedan en stad.
Klockorna du lägger till visas i listan. Den senaste klockan du lade till visas sist.
46 Kapitel 5 Extrafunktioner och tillbehör

Radera en klocka:
1 Välj Tillbehör > Klockor.
1 Markera klockan.
2 Välj Radera.
Ställa in en påminnelse
Du kan ställa in påminnelser alarm för alla klockorna på iPod nano.
Så här använder du iPod nano som väckarklocka:
1 Välj Tillbehör > Påminnelse.
2 Välj Skapa påminnelse och ställ in ett eller flera av följande alternativ:
Vill du Gör så här
Slå på påminnelsen Välj Påminnelse och välj På.
Ställa in tiden Välj Tid. Ändra värdet med hjälp av klickhjulet. Flytta till nästa värde
genom att trycka på mittenknappen.
Ställa in datumet Välj Datum. Ändra värdet med hjälp av klickhjulet. Flytta till nästa
värde genom att trycka på mittenknappen.
Välja ett ljud Välj Toner eller en spellista. Om du väljer Toner kommer det att
höras från den inbyggda högtalaren. Om du väljer en spellista
måste iPod nano vara ansluten till högtalare eller hörlurar för att
påminnelsen ska höras.
Välj ett upprepningsalternativ Välj Upprepa och välj sedan ett alternativ (t.ex. ”vardagar”).
Ge påminnelsen ett namn Välj Etikett och välj sedan ett alternativ (t.ex. Vakna).
Så här raderar du en påminnelse:
1 Välj Tillbehör > Påminnelse.
2 Markera påminnelsen och välj sedan Radera.
Ställa in tiden för viloläge
Du kan ställa in att iPod nano stängs av automatiskt när den spelat musik eller annat
innehåll under en viss tid.
Så här ställer du in vilotimern:
1 Välj Tillbehör > Påminnelse.
2 Välj Vilotimer och ställ in hur länge du vill att iPod nano ska spela.
Använda stoppuret
Du kan använda stoppuret för att ta tid när du tränar. Om du till exempel springer
flera varv på ett spår kan du mäta varvtiden. Det går bra att lyssna på musik medan
stoppuret används.
Kapitel 5 Extrafunktioner och tillbehör 47

Så här använder du stoppuret:
1 Välj Tillbehör > Stoppur.
2 Starta tidtagningen genom att trycka på knappen för uppspelning/paus.
3 Spara varvtider genom att trycka på mittenknappen. Upp till tre varvtider visas under
den sammanlagda tiden.
4 Klicka på paus-/uppspelningsknappen om du vill stanna tidtagningen, eller välj Fortsätt
om du vill starta tidtagningen igen.
5 Välj Ny tidtagare om du vill starta ett nytt träningspass.
Obs! Efter att du startat stoppuret förblir iPod nano påslagen och stoppuret fortsätter
räkna så länge du visar tidtagningsskärmen. Om du startar stoppuret och sedan går till
en annan meny och iPod nano inte spelar upp musik eller en video, så avbryts stoppuret
och iPod nano stängs av automatiskt efter några minuter.
Så här granskar eller raderar du ett sparat träningspass:
1 Välj Tillbehör > Stoppur.
Den aktuella loggen och en lista över sparade pass visas.
2 Välj loggen för det träningspass du vill visa information om.
iPod nano sparar träningspassen med datum, tid och varvstatistik. Du ser då datumet
och vilken tid passet startade, hur länge passet varade totalt, den kortaste, längsta och
genomsnittliga varvtiden, samt de senaste varvtiderna.
3 Tryck på mittenknappen och välj Radera logg om du vill radera den markerade loggen
eller välj Rensa loggar om du vill radera alla aktuella loggar.
Spela spel
iPod nano har tre spel: iQuiz, Klondike och Vortex.
Så här spelar du ett spel:
m Välj Tillbehör > Spel och välj ett spel.
Du kan köpa ytterligare spel från iTunes Store (i vissa länder) och spela dem på
iPod nano. När du har köpt spel i iTunes lägger du till dem på iPod nano genom
att synkronisera dem automatiskt eller lägga till dem manuellt.
Så här köper du ett spel:
1 Öppna iTunes och markera iTunes Store i källistan.
2 Välj iPod Games från listan i iTunes Store.
3 Välj spelet du vill köpa och klicka på Köp spel.
Så här synkroniserar du spel automatiskt till iPod nano:
1 Markera iPod nano i källistan i iTunes och klicka på fliken Spel.
2 Markera ”Synkronisera spel”.
48 Kapitel 5 Extrafunktioner och tillbehör

3 Klicka på ”Alla spel” eller ”Markerade spel”. Om du klickar på ”Markerade spel” väljer du
också de spel du vill synkronisera.
4 Klicka på Utför.
Låsa skärmen på iPod nano
Du kan hindra andra från att använda iPod nano genom att ställa in ett
kombinationslås. När du har låst en iPod nano som inte är ansluten till en dator måste
du ange rätt kombination för att låsa upp och använda den.
Obs! Låsfunktionen skiljer sig från låsknappen, som bara förhindrar att iPod nanos
knappar blir tryckta på av misstag. Kombinationslåset förhindrar att andra personer
använder din iPod nano.
Så här ställer du in en låskombination för iPod nano:
1 Välj Tillbehör > Skärmlås.
2 Ställ in en kombination på skärmen Ny kombination:
 Välj den första siffran i den första positionen med hjälp av klickhjulet. Bekräfta siffran
genom att klicka på mittenknappen och gå vidare till nästa sifferposition.
 Använd samma metod för att ställa in de resterade siffrorna i kombinationen. Du kan
använda knappen nästa/snabbspola framåt för att gå till positionen för nästa siffra
och knappen föregående/snabbspola bakåt för att gå till den föregående siffrans
position. Tryck på mittenknappen vid den sista positionen.
3 I skärmen Bekräfta kombination anger du kombinationen för att bekräfta den, eller
trycker på menyknappen för att avbryta utan att låsa skärmen.
När du är klar går du tillbaka till skärmen Skärmlås där du kan låsa skärmen eller
återställa kombinationen. Tryck på menyknappen för att gå avbryta utan att låsa
skärmen.
Så här låser du skärmen på iPod nano:
m Välj Tillbehör > Skärmlås > Lås.
Om du just har ställt in kombinationen är Lås redan markerat. Tryck bara på
mittenknappen för att låsa iPod.
När skärmen är låst visas en bild på ett lås.
Obs! Om du vill kan du lägga till menyalternativet Skärmlås i huvudmenyn, så att du
snabbt kan låsa skärmen på iPod nano. Läs avsnittet ”Lägga till eller ta bort alternativ i
huvudmenyn” på sidan 9.
När låset visas på skärmen kan du låsa upp iPod nano -skärmen på två sätt:
 Tryck på mittenknappen och ange kombinationen på iPod nano. Använd klickhjulet
till att välja siffror och bekräfta dem genom att trycka på mittenknappen. Om du
anger fel kombination finns låset kvar. Försök igen.
Kapitel 5 Extrafunktioner och tillbehör 49

 Anslut iPod nano till den dator du primärt använder den med så låses iPod nano
upp automatiskt.
Obs! Om du har försökt med ovanstående och ändå inte lyckas låsa upp iPod nano
kan du återställa den. Läs avsnittet ”Uppdatera och återställa iPod-programvaran” på
sidan 61.
Så här ändrar du en kombination du redan ställt in:
1 Välj Tillbehör > Skärmlås > Återställ.
2 På skärmen Ange kombination anger du den nuvarande kombinationen.
3 På skärmen Ny kombination anger och bekräftar du en ny kombination.
Obs! Om du inte kommer ihåg den aktuella kombinationen kan du skapa en ny endast
genom att återställa iPod nano-programvaran. Läs avsnittet ”Uppdatera och återställa
iPod-programvaran” på sidan 61.
Synkronisera kontakter, kalendrar och uppgiftslistor
Du kan spara kontakter, kalenderaktiviteter och uppgiftslistor på iPod nano så att du
alltid har dem till hands.
Om du använder Mac OS X 10.4 eller senare kan du synkronisera kontakterna och
kalenderinformationen i iPod nano med Adressbok och iCal. Om du använder en
tidigare version av Mac OS X än 10.4 kan du uppdatera informationen med hjälp
av iSync. Synkronisering av information med iSync kräver iSync 1.1 eller senare och
iCal 1.0.1 eller senare.
Om du använder Windows 2000 eller Windows XP och sparar din kontaktinformation
i adressboken i Windows eller i Microsoft Outlook 2003 eller senare, kan du använda
iTunes till att synkronisera adressboksinformationen på iPod nano. Om du använder
kalendern i Microsoft Outlook 2003 eller senare kan du också synkronisera
kalenderinformation.
Så här synkroniserar du kontakt- och kalenderinformation med Mac OS X 10.4
eller senare:
1 Anslut iPod nano till datorn.
2 Markera iPod nano i källistan i iTunes och klicka på fliken Kontakter.
3 Gör något av följande:
 Vill du synkronisera kontakter markerar du ”Synkronisera kontakterna i Adressbok”
under Kontakter och väljer ett alternativ:
 Vill du synkronisera alla kontakter automatiskt markerar du ”Alla kontakter”.
 Vill du synkronisera valda grupper av kontakter automatiskt markerar du
”Markerade grupper” och markerar de grupper du vill synkronisera.
50 Kapitel 5 Extrafunktioner och tillbehör

 Vill du kopiera kontaktbilder till iPod nano, om sådana finns, markerar du
“Inkludera kontaktbilder”.
När du klickar på Utför uppdaterar iTunes iPod nano med den kontaktinformation
i Adressbok du angett.
 Vill du synkronisera kalendrar markerar du “Synkronisera iCal-kalendrar” under
Kalendrar och väljer ett alternativ:
 Vill du synkronisera alla kalendrar automatiskt väljer du ”Alla kalendrar”.
 Vill du synkronisera valda kalendrar automatiskt väljer du ”Markerade kalendrar”
och markerar kalendrar du vill synkronisera.
När du klickar på Utför uppdaterar iTunes iPod nano med den kalenderinformation
du angett.
Så här synkroniserar du kontakter och kalendrar med en Mac och iSync om du har
en tidigare version av Mac OS X än 10.4:
1 Anslut iPod nano till datorn.
2 Öppna iSync och välj Enheter > Lägg till enhet. Det här behöver du bara göra första
gången du använder iSync med iPod nano.
3 Välj iPod nano och klicka på Synkronisera nu. iSync för över information från iCal och
Adressbok till iPod nano.
Nästa gång du vill synkronisera iPod nano kan du helt enkelt öppna iSync och klicka på
Synkronisera nu. Du kan också välja att iPod nano ska synkroniseras automatiskt när du
ansluter den.
Obs! iSync synkroniserar informationen på datorn med iPod nano. Du kan inte använda
iSync till att synkronisera information från iPod nano till datorn.
Så här synkroniserar du kontakter eller kalendrar med adressboken i Windows eller
Microsoft Outlook för Windows:
1 Anslut iPod nano till datorn.
2 Markera iPod nano i källistan i iTunes och klicka på fliken Kontakter.
3 Gör något av följande:
 Vill du synkronisera kontakter markerar du "Synkronisera kontakter från" under
Kontakter och väljer Windows-adressbok eller Microsoft Outlook från popupmenyn.
Välj sedan vilken kontaktinformation du vill synkronisera.
 Vill du synkronisera kalendrar från Microsoft Outlook markerar du “Synkronisera
kalendrar från Microsoft Outlook” under Kalendrar.
4 Klicka på Utför.
Du kan lägga till kontakt- och kalenderinformation i iPod nano manuellt. iPod nano
måste vara aktiverad för användning som en extern enhet (se ”Använda iPod nano som
en extern lagringsenhet” på sidan 45).
Kapitel 5 Extrafunktioner och tillbehör 51

Så här lägger du till kontaktinformation manuellt:
1 Anslut iPod nano och öppna det e-post- eller kontaktprogram du använder. Du kan
lägga till kontakter från bl.a. Palm Desktop, Microsoft Outlook, Microsoft Entourage
och Eudora.
2 Dra kontakter från programmets adressbok till mappen Contacts i iPod nano.
I vissa fall kan du behöva exportera kontakter och sedan dra de exporterade filerna till
mappen Contacts. Se dokumentationen för ditt e-post- eller kontaktprogram.
Så här lägger du till kalenderposter manuellt:
1 Exportera kalenderposter från ett kalenderprogram som använder något av
standardformaten iCalendar (med filnamn som slutar på .ics) eller vCal (med
filnamn som slutar på .vcs).
2 Dra filerna till mappen Calendars på iPod nano.
Obs! Vill du lägga till uppgiftslistor på iPod nano manuellt sparar du dem i en kalenderfil
med filtillägget .ics eller .vcs.
Så här visar du kontaktinformation på iPod nano:
m Välj Tillbehör > Kontakter.
Så här sorterar du kontakter efter förnamn eller efternamn:
m Välj Inställningar > Sortera efter och välj förnamn eller efternamn genom att trycka
på mittenknappen.
Så här visar du kalenderposter:
m Välj Tillbehör > Kalendrar.
Så här visar du uppgiftslistor:
m Välj Tillbehör > Kalender > Uppgifter.
Spara och läsa anteckningar
Du kan spara och läsa anteckningar på iPod nano om den är aktiverad som extern
enhet (se sida 45).
1 Spara ett dokument i ett ordbehandlingsprogram som en textfil (.txt).
2 Lägg filen i mappen Notes på iPod nano.
Så här läser du anteckningar:
m Välj Tillbehör > Anteckningar.
52 Kapitel 5 Extrafunktioner och tillbehör

Spela in röstmemon
Om du har en iPod nano-kompatibel mikrofon (kan köpas på
www.apple.com/se/ipodstore) kan du spela in röstmemon. Du kan spara röstmemon på
iPod nano och synkronisera dem med datorn. Ställ in iPod nano på inspelning i mono
(22,05 kHz) om du vill spara plats, eller stereo (44,1 kHz) om du vill ha högre ljudkvalitet.
Obs! Röstmemon kan inte vara längre än två timmar. Om du spelar in i mer än
två timmar påbörjar iPod nano automatiskt ett nytt röstmemo så att inspelningen
inte avbryts.
Så här spelar du in ett röstmemo:
1 Anslut en mikrofon till dockanslutningsporten på iPod nano.
2 Välj inspelningskvalitet (låg eller hög).
3 Välj Spela in när du vill sätta igång inspelningen.
4 Håll mikrofonen några centimeter från munnen och tala. Välj Paus om du vill
pausa inspelningen.
5 När du är klar väljer du Stopp och Spara. De sparade inspelningarna sorteras efter
datum och tid.
Spela upp en inspelning:
m Välj Tillbehör > Röstmemon och markera inspelningen.
Obs! Om du aldrig har anslutit någon mikrofon till iPod nano visas inte
menyn Röstmemon.
Så här synkroniserar du röstmemon med datorn:
Röstmemona sparas i WAV-format i mappen Recordings på iPod. Om du aktiverar
iPod nano för användning som extern enhet kan du kopiera röstmemon genom
att dra dem från mappen.
Om iPod nano är inställd på att synkronisera spår automatiskt (se ”Synkronisera musik
automatiskt” på sidan 22) och du spelar in röstmemon, synkroniseras röstmemona
automatiskt till en spellista i iTunes (och tas bort från iPod nano) när du ansluter
iPod nano. Den nya spellistan för röstmemona visas i källistan.
Om iPod nano-tillbehör
iPod nano levereras med ett antal tillbehör, och många fler finns tillgängliga på
www.apple.com/se/ipodstore.
Vill du köpa tillbehör till iPod nano besöker du www.apple.com/se/ipodstore.
Bland de tillgängliga tillbehören finns:
 iPod Radio Remote
Kapitel 5 Extrafunktioner och tillbehör 53

 Nike + iPod Sport Kit
 Apple Universal Dock
 Apple Component AV Cable
 Apple Composite AV Cable
 Apple AV Connection Kit
 Apple USB-nätadapter
 iPod In-Ear Headphones
 World Travel Adapter Kit
 iPod-strumpor
 iPod Earphones
 Tillbehör från andra tillverkare – högtalare, headset, fodral, bilstereoadaptrar,
nätadaptrar med mera
Så här använder du hörlurarna:
m Koppla in hörlurarna i hörlursuttaget. Sätt sedan hörsnäckorna i öronen som på bilden.
Sladden till
hörsnäckorna
kan justeras.
VARNING: Om du lyssnar på musik på hög volym i hörlurar kan du skada hörseln
permanent. Det finns en risk att du vänjer dig vid en för hög volym. Det kan leda
till hörselskador trots att du upplever volymen som normal. Om det ringer i öronen
eller om du upplever ljud som dämpade bör du sluta använda hörlurarna och låta
kontrollera din hörsel. Ju högre volym desto kortare tids lyssning krävs innan hörseln
skadas. Hörselexperter rekommenderar att du skyddar hörseln genom att:
 Begränsa tiden som du använder hörsnäckor eller hörlurar på hög volym.
 Undvika att höja volymen för överrösta omgivande ljud.
 Sänka volymen om du inte kan höra människor som pratar i din närhet.
För information om hur du kan ställa in en maxgräns för volymen på iPod, se ”Ställa in
en maxgräns för ljudvolym” på sidan 28.
54 Kapitel 5 Extrafunktioner och tillbehör

6 Tips och felsökning
De flesta problem med iPod nano kan lösas snabbt genom
att följa råden i det här kapitlet.
Prova först: Starta om, försök igen, starta om datorn, installera
om, återställ
Kom ihåg de här fem grundläggande metoderna om du får problem med iPod nano.
Prova de här stegen ett i taget tills problemet är löst. Om inget av följande hjälper
hittar du lösningar på specifika problem längre fram.
 Starta om iPod nano. Se “Allmänna råd,” nedan.
 Försök igen med en annan USB-port om du inte kan se iPod nano i iTunes.
 Starta om datorn och kontrollera att du har de senaste programuppdateringarna
installerade.
 Installera om iPod- och iTunes-programvaran från den senaste versionen
på webben.
 Återställ iPod nano. Läs avsnittet ”Uppdatera och återställa iPod-programvaran” på
sidan 61.
6
Allmänna råd
De flesta problem med iPod nano kan lösas genom att du startar om den. Det första du
kontrollerar är att iPod nano är laddad.
Så här startar du om iPod nano:
1 För låsknappen till låst läge, och lås sedan upp den igen.
2 Tryck ner och håll in menyknappen och mittenknappen i minst sex sekunder tills
Apple-logotypen visas.
Om iPod nano inte reagerar
 Kontrollera att låsknappen inte är i låst läge.
55

 Batteriet i iPod nano kan behöva laddas upp. Anslut iPod nano till datorn eller till
en Apple USB-nätadapter och ladda batteriet. Kontrollera att en blixtsymbol visas
på iPod nano-skärmen. Om den visas innebär det att iPod nano får ström.
Ladda batteriet genom att ansluta iPod nano till en USB 2.0-port på datorn. Om du
ansluter iPod nano till en USB-port på tangentbordet laddas inte batteriet, om det
inte är så att tangentbordet har en USB 2.0-port med hög effekt.
 Försök de fem grundläggande metoderna igen, en i taget, tills iPod nano svarar.
Om du vill koppla från iPod nano, men meddelandet ”Ansluten” eller
”Synkronisering pågår” visas
 Om iPod nano synkroniserar musik väntar du tills den är klar.
 Markera iPod nano i källistan i iTunes och klicka på utmatningsknappen (C).
 Om iPod nano försvinner från listan med enheter i källistan i iTunes, men du
fortfarande kan se meddelandet ”Ansluten” eller ”Synkronisering pågår” på
iPod nano-skärmen, kopplar du från iPod nano.
 Om iPod nano inte försvinner från enhetslistan i källistan i iTunes, drar du symbolen
för iPod nano från skrivbordet till papperskorgen om du använder en Mac. Om du
använder en Windows-PC matar du ut enheten i Den här datorn eller klickar på
symbolen Säker borttagning av maskinvara i aktivitetsfältet och väljer iPod nano.
Om du fortfarande ser ”Ansluten” eller ”Synkronisering pågår” startar du om datorn
och matar ut iPod nano igen.
Om iPod nano inte spelar upp musik
 Kontrollera att låsknappen inte är i låst läge.
 Kontrollera att hörlurskontakten är helt och hållet instucken.
 Kontrollera att volymen har ställts in på rätt sätt. En maximal volymgräns kan ha
ställts in. Du kan ändra eller ta bort den genom att välja Inställningar > Volymgräns.
Läs avsnittet ”Ställa in en maxgräns för ljudvolym” på sidan 28.
 iPod nano kanske står på paus. Prova att trycka på uppspelnings-/pausknappen.
 Kontrollera att du använder iTunes 7.4 eller senare
(gå till www.apple.com/se/ipod/start). Spår som köpts från iTunes Store med tidigare
versioner av iTunes kan inte spelas upp på iPod nano förrän du uppgraderar iTunes
och lägger till spåren igen.
 Om du använder iPod Universal Dock kontrollerar du att iPod nano sitter på plats i
den och att alla kablar är ordentligt anslutna.
Om du ansluter iPod nano till datorn och inget händer
 Kontrollera att du har den senaste iTunes-programvaran från
www.apple.com/se/ipod/start.
 Pröva med att ansluta till en annan USB-port på datorn.
56 Kapitel 6 Tips och felsökning

Obs! En USB 2.0-port rekommenderas för anslutning av iPod nano. USB 1.1 är avsevärt
långsammare än USB 2.0. Om du har en Windows-dator som saknar USB 2.0-port kan
du i vissa fall köpa och installera ett USB 2.0-kort. Mer information finns på
www.apple.com/se/ipod.
 iPod nano kan behöva startas om (se sida 55).
 Om du ska ansluta iPod nano till en bärbar dator med iPod Dock Connector-till-USB
2.0-kabeln, ansluter du först datorn till ett eluttag och sedan iPod nano till datorn.
 Kontrollera att du har den dator och programvara som krävs. Läs avsnittet ”Om du vill
dubbelkontrollera systemkraven” på sidan 59.
 Kontrollera kabelanslutningarna. Koppla ur kabeln i bägge ändar och kontrollera att
det inte finns några främmande föremål i USB-portarna. Koppla sedan in kabeln igen
och se till att den sitter säkert. Kontrollera att kablarnas kontakter sitter åt rätt håll.
De kan bara anslutas på ett sätt.
 Prova med att starta om datorn.
 Om inget av dessa förslag löser problemet kanske du måste återställa iPod nano-
programvaran. Läs avsnittet ”Uppdatera och återställa iPod-programvaran” på
sidan 61.
Om iPod nano visar meddelandet ”Anslut till strömkälla”
Det här meddelandet kan visas om iPod nano får mycket lite ström och batteriet
behöver laddas innan iPod nano kan kommunicera med datorn. Ladda batteriet
genom att ansluta iPod nano till en USB 2.0-port på datorn.
Låt iPod nano vara ansluten till datorn tills meddelandet försvinner och iPod nano
visas i iTunes eller Finder. Beroende på hur urladdat batteriet är kan du behöva ladda
iPod nano i upp till 30 minuter innan den startar.
Om du vill ladda iPod nano snabbare använder du en Apple USB-nätadapter (tillval).
Obs! Om du ansluter iPod nano till en USB-port på tangentbordet laddas inte batteriet,
om det inte är så att tangentbordet har en USB 2.0-port med hög effekt.
Om meddelandet "Återställ med iTunes" visas på iPod nano
 Kontrollera att du har den senaste versionen av iTunes på datorn (hämta det från
www.apple.com/se/ipod/start).
 Anslut iPod nano till datorn. När iTunes öppnas följer du anvisningarna på skärmen
och återställer iPod nano.
 Om återställning av iPod nano inte löser problemet kan du behöva lämna in
iPod nano för reparation. Information om hur du får service finns på serviceoch supportwebbplatsen för iPod: www.apple.com/se/upport/ipod
Kapitel 6 Tips och felsökning 57
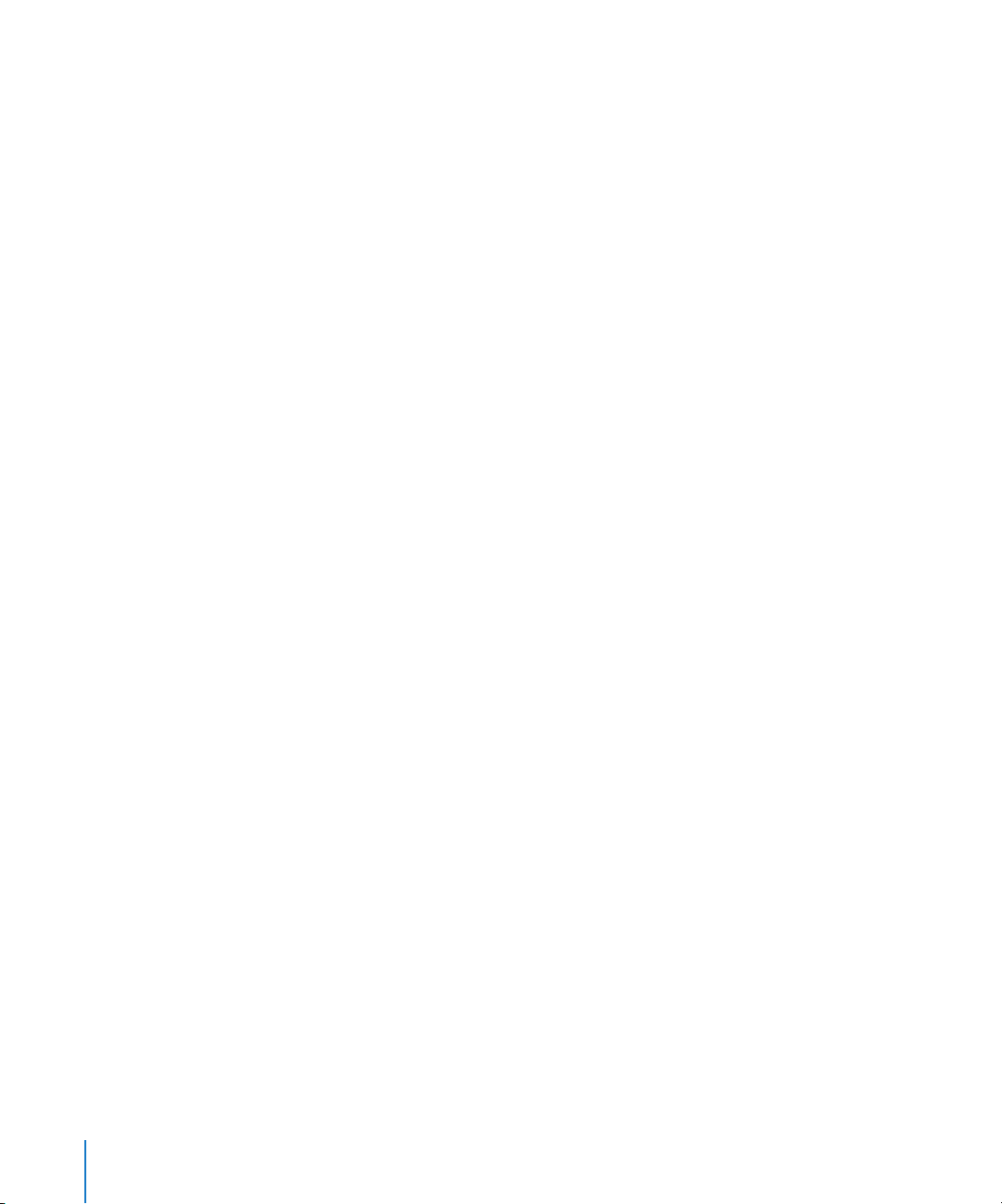
Om spår eller data synkroniseras långsammare via USB 2.0
 Om du synkroniserar stora mängder spår eller data via USB 2.0 och batteriet
i iPod nano är svagt, synkroniseras informationen med lägre hastighet för att
spara på batteriet.
 Om du vill synkronisera med högre hastighet kan du stoppa synkroniseringen men
låta iPod nano fortsätta att vara ansluten till datorn, eller ansluta den till ett eluttag
med tillvalet iPod USB 2.0-nätadapter. Låt iPod nano laddas i ungefär en timme innan
du fortsätter att synkronisera musik eller data.
Om du inte kan lägga till ett spår eller någon annan fil på iPod nano
Spåret kan vara kodat i ett format som inte kan användas med iPod nano. Följande
ljudfilsformat stöds av iPod nano. De innefattar format för ljudböcker och podradio:
 AAC (M4A, M4B, M4P, upp till 320 kbit/s)
 Apple Lossless (ett komprimerat högkvalitetsformat)
 MP3 (upp till 320 kbit/s)
 MP3 med variabel bithastighet (VBR)
 WAV
 AA (tal från audible.com, format 2, 3 och 4)
 AIFF
En låt som kodats med formatet Apple Lossless har full CD-kvalitet, men tar endast
upp ungefär hälften så mycket utrymme som en låt som kodats med formaten AIFF
eller WAV. Om låten kodats med formaten AAC eller MP3 tar den upp ännu mindre
plats. När du importerar musik från en CD-skiva med iTunes konverteras den som
förval till AAC-format.
Om du använder iTunes för Windows kan du konvertera oskyddade WMA-filer till AACeller MP3-format. Det kan vara användbart om du har ett musikbibliotek som kodats i
WMA-format.
iPod nano kan inte använda ljudfiler i formaten WMA, MPEG Layer 1, MPEG Layer 2 eller
audible.com-format 1.
Om du har ett spår i iTunes som inte stöds av iPod nano kan du konvertera det till ett
format som iPod nano kan läsa. Mer information finns i iTunes Hjälp.
Om du av misstag ställer in iPod nano på att använda ett språk du inte förstår
Du kan återställa språkinställningen.
1 Tryck på och håll ner menyknappen tills huvudmenyn visas.
2 Välj det sjätte menyalternativet (Inställningar).
3 Välj det sista menyalternativet (Återställ inställningar).
4 Välj det vänstra menyalternativet (Återställ) och välj ett språk.
Andra inställningar för iPod nano återställs också, t.ex. repetition av spår.
58 Kapitel 6 Tips och felsökning
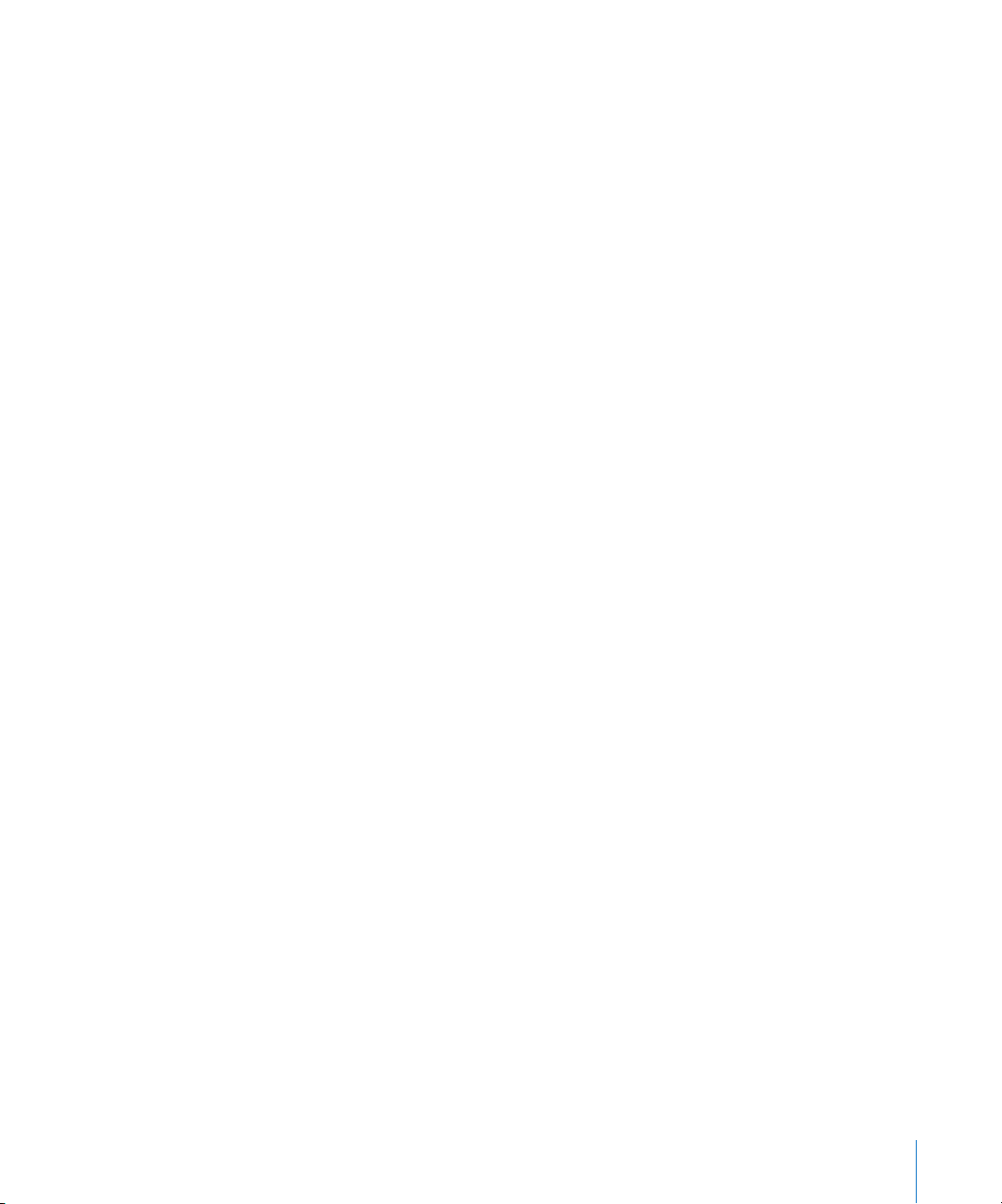
Obs! Om du har lagt till eller tagit bort objekt från huvudmenyn på iPod nano (se
”Lägga till eller ta bort alternativ i huvudmenyn” på sidan 9) kan menyn Inställningar
finnas på någon annan plats. Om du inte kan hitta alternativet Återställ inställningar
kan du återställa iPod nano till ursprungsskicket och välja ett språk som du förstår.
Läs avsnittet ”Uppdatera och återställa iPod-programvaran” på sidan 61.
Om du inte kan se videor eller bilder på din TV
 Använd endast RCA-kablar som är specialtillverkade för iPod nano, t.ex. Apple
Component eller Apple Composite AV-kabeln, när du ansluter den till en TV.
Andra, liknande kablar av RCA-typ fungerar inte.
 Kontrollera att TV-apparaten är inställd på att visa bilder från rätt källa (läs mer i
dokumentationen som följde med TV-apparaten).
 Kontrollera att alla kablar är rätt anslutna (se ”Titta på video på en TV ansluten till
iPod nano” på sidan 37).
 Den gula änden av Apple Composite AV-kabeln ska vara ansluten till videoporten
på TV:n.
 Om du försöker se på en video går du till Video > Videoinställningar, sätter
”TV ut” till På och försöker igen. Om du försöker se på ett bildspel går du till
Bilder > Inställningar, sätter ”TV ut” till På och försöker igen.
 Om det inte fungerar går du till Video > Inställningar (för video) eller Bilder >
Inställningar (för bildspel) och sätter TV-signal till PAL eller NTSC, beroende på
vilken typ av TV du har. Testa båda inställningarna.
Om du vill dubbelkontrollera systemkraven
För att kunna använda iPod nano, måste du ha:
 Någon av följande datorkonfigurationer:
 En Mac med en USB 2.0-port
 En Windows-PC med en USB 2.0-port eller med ett installerat USB 2.0-kort
 Något av följande operativsystem: Mac OS X 10.4.8 eller senare, Windows XP Home
eller Professional med Service Pack 2 eller senare, eller Windows Vista
 iTunes 7.4 eller senare (du kan hämta iTunes på www.apple.com/se/ipod/start)
Om din Windows-PC saknar en USB 2.0-port 2.0 kan du köpa och installera ett USB 2.0-kort.
Mer information om kablar och kompatibla USB-kort finns på www.apple.com/se/ipod.
För Mac rekommenderas iPhoto 4.0.3 eller senare för att lägga till bilder och album på
iPod nano. Det här programmet är ett tillval. iPhoto är eventuellt redan installerat på din
Mac. Se efter i mappen Program. Om du har iPhoto 4 kan du uppdatera programmet
genom att välja Apple () > Programuppdatering.
På en Windows-dator kan iPod nano synkronisera bildsamlingar automatiskt från
Adobe Photoshop Album 2.0 eller senare och Adobe Photoshop Elements 3.0 eller
senare, som finns att köpa från www.adobe.com. Den här programvaran är tillval.
Kapitel 6 Tips och felsökning 59

iPod nano kan föra över digitalfoton från mappar på datorns hårddisk både i Mac OS
och Windows.
Om du vill använda iPod nano med en Mac och en Windows-dator
Om du använder iPod nano med en Mac och du vill kunna använda den med en
Windows-dator måste du återställa iPod-programvaran för användning med Windowsdatorn (se ”Uppdatera och återställa iPod-programvaran” på sidan 61). När du återställer
iPod-programvaran raderas alla data från iPod nano, inklusive all musik.
Det går inte att byta från att använda iPod nano med en Mac till att använda den med
en Windows-dator utan att radera alla data på iPod nano.
Om du har låst iPod nano-skärmen och inte kan låsa upp den
Om du ansluter iPod nano till datorn den är inställd för låses iPod nano normalt upp
automatiskt. Om du inte har tillgång till den dator som iPod nano är inställd för, kan du
ansluta den till en annan dator och återställa iPod-programvaran med hjälp av iTunes.
Mer information finns i nästa avsnitt.
Om du vill ändra skärmlåskombinationen och du inte kan komma ihåg den
nuvarande kombinationen måste du återställa iPod-programvaran och sedan
ställa in en ny kombination.
60 Kapitel 6 Tips och felsökning
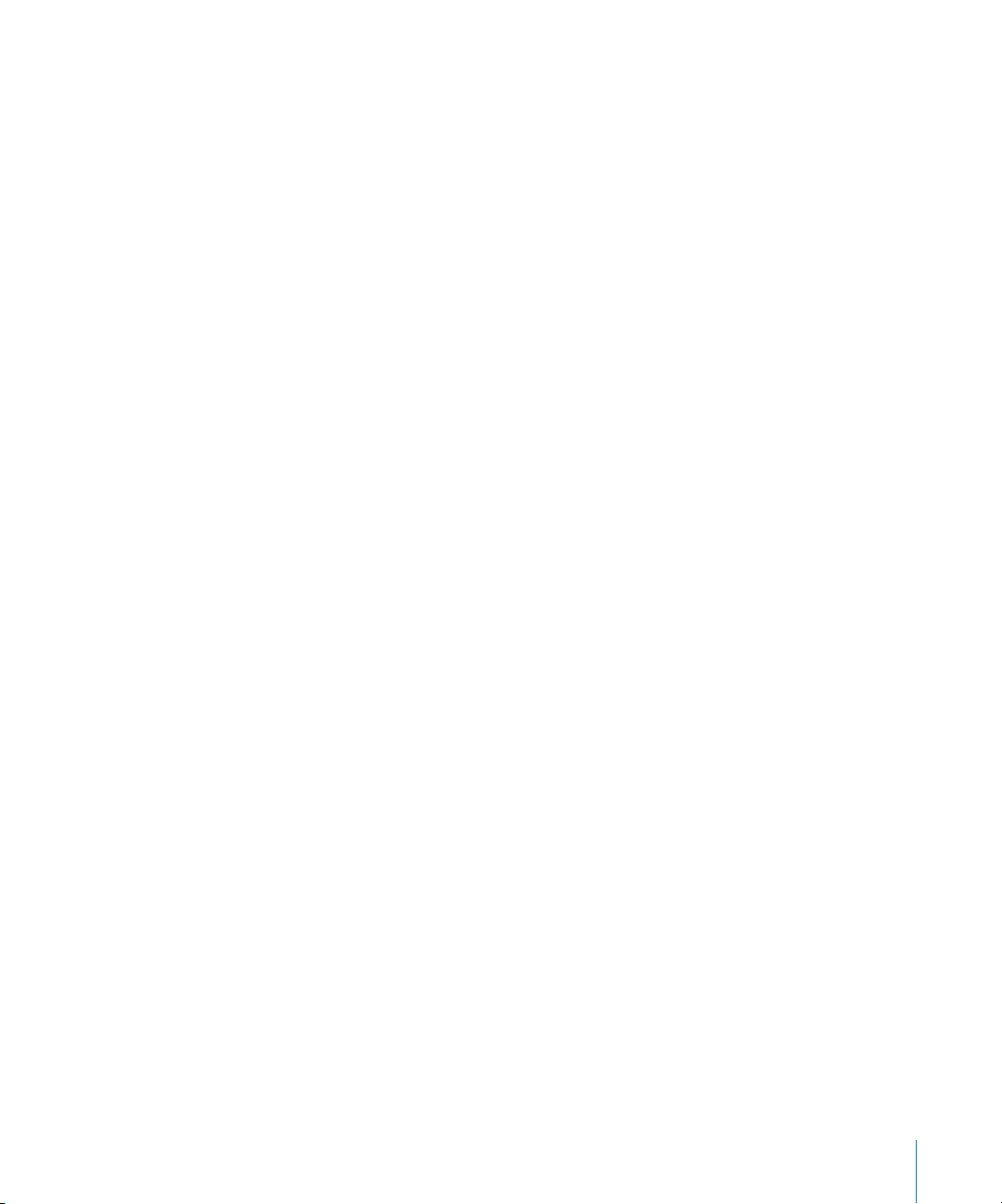
Uppdatera och återställa iPod-programvaran
Du kan använda iTunes till att uppdatera och återställa iPod-programvaran. Vi
rekommenderar att du uppdaterar iPod nano så att den använder den senaste
programvaran. Du kan även återställa programvaran vilket återställer iPod nano
till ursprungsinställningarna.
 Vid uppdatering uppdateras programvaran, men spåren och inställningarna
påverkas inte.
 Vid återställning raderas alla data från iPod nano, inklusive låtar, videor, filer, kontakter,
bilder, kalenderinformation och eventuella andra data. Alla inställningar återställs till
ursprungsvärdena.
Så här uppdaterar eller återställer du iPod nano:
1 Kontrollera att du är ansluten till Internet och har den senaste versionen av iTunes på
datorn från www.apple.com/se/ipod/start.
2 Anslut iPod nano till datorn.
3 Markera iPod nano i källistan i iTunes och klicka på fliken Sammanfattning.
Under Version kan du se om iPod nano är uppdaterad eller om det finns en nyare
version av programvaran.
4 Klicka på Uppdatera för att installera den senaste versionen av programvaran.
5 Om det behövs klickar du på Återställ så återställs iPod nano till originalinställningarna
(alla data raderas från den). Följ anvisningarna på skärmen för återställningsprocessen.
Kapitel 6 Tips och felsökning 61
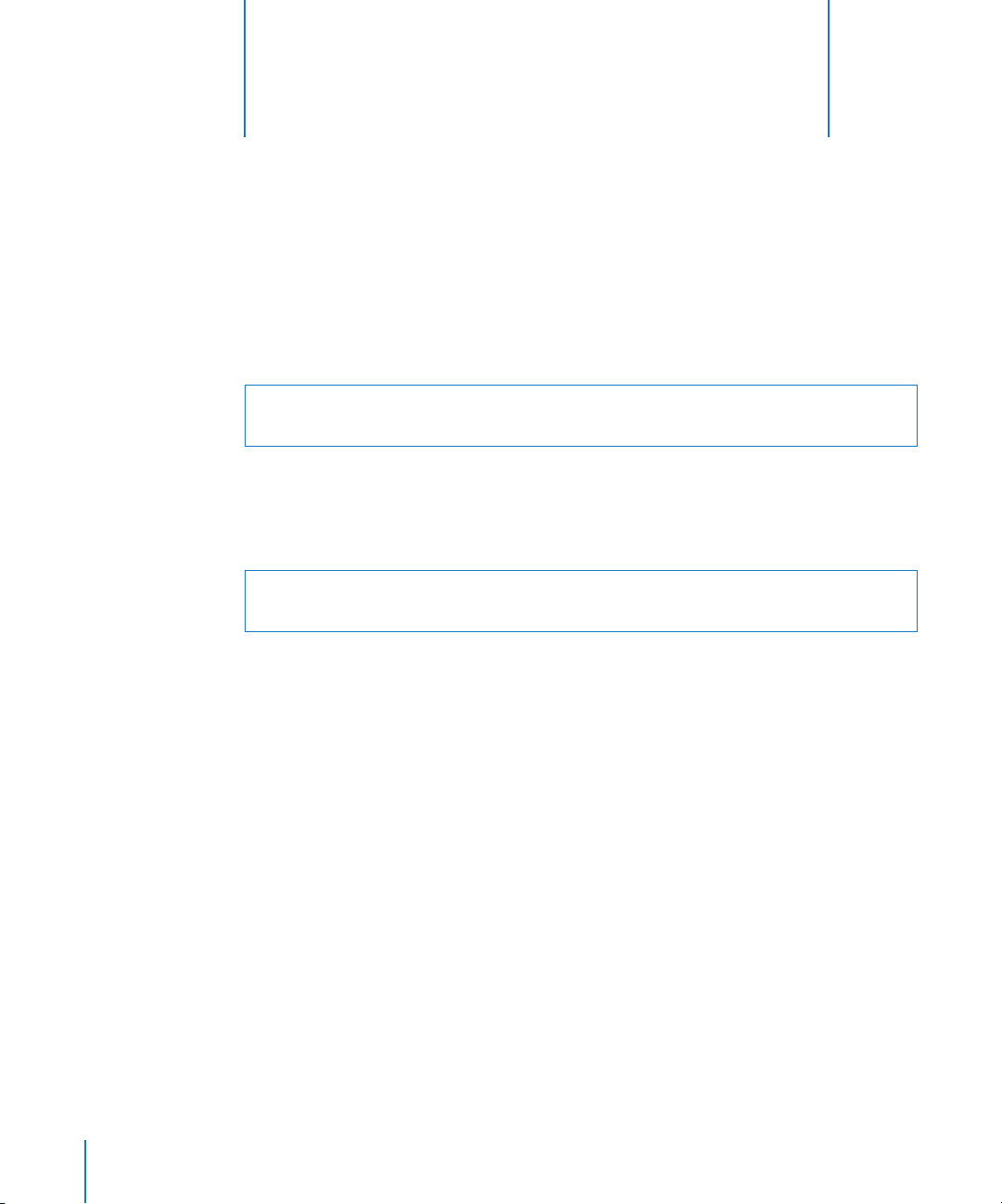
7 Säkerhet och rengöring
7
Läs det här kapitlet som innehåller viktig information om
säkerhet och hantering för Apple iPod.
Undvik att skada uppstår genom att läsa all säkerhetsinformation nedan och
±
Spara säkerhetsguiden för iPod och funktionsguiden för iPod för framtida referens.
Viktig säkerhetsinformation
VARNING: Om du inte följer dessa säkerhetsinstruktioner kan eld, elektriska stötar eller
andra skador uppstå.
alla hanteringsinstruktioner innan du använder iPod.
62
Hantera iPod Böj eller tappa inte iPod, stick inte hål på den, försök inte elda upp den
och utsätt den inte för tryck.
Undvik fukt och väta Utsätt inte iPod för regn eller annan fukt och väta. Undvik att
spilla mat eller vätska på iPod. Om iPod blir blöt koppar du från alla kablar, stänger av
den och för låsknappen (om sådan finns) till låst läge innan rengöring, och låter den
torka helt innan du slår på den igen.
Reparera iPod Försök aldrig att reparera iPod själv. iPod innehåller inte några delar
som användaren kan utföra service på. Vill du visa information om service väljer du
iPod Hjälp från Hjälp-menyn i iTunes eller går till www.apple.com/se/support/ipod.
Det uppladdningsbara batteriet i iPod får endast bytas av ett auktoriserat Appleserviceställe. Mer information om batterier finns på www.apple.com/se/batteries.
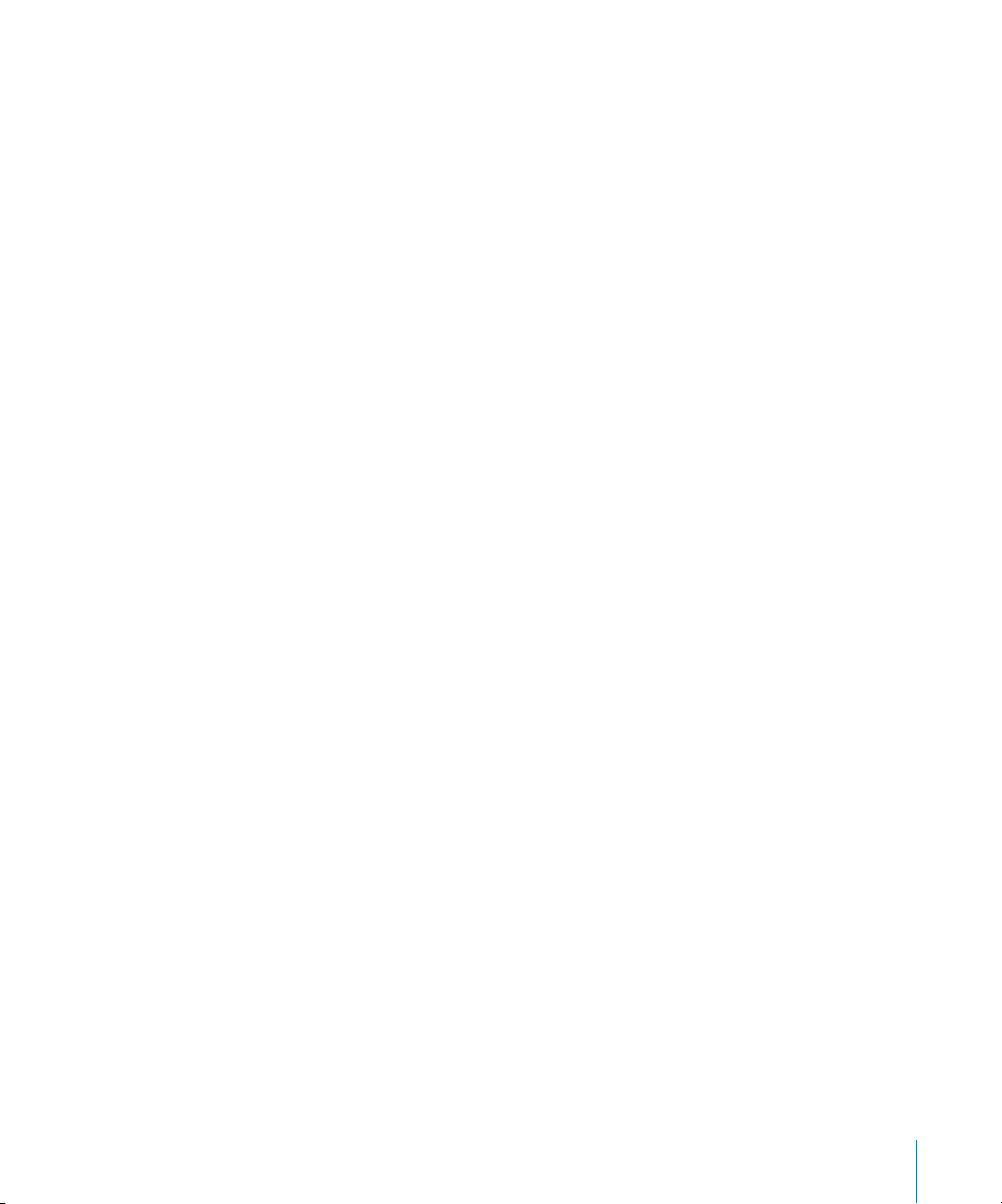
Använda Apple USB-nätadaptern (säljs separat) Om du använder Apple USBnätadaptern (säljs separat på www.apple.com/se/ipodstore) till att ladda iPod
kontrollerar du att nätadaptern är korrekt ihopsatt innan du ansluter den till ett eluttag.
Anslut sedan Apple USB-nätadaptern ordentligt till eluttaget. Anslut inte och koppla
inte från Apple USB-nätadaptern med blöta händer. Använd inte någon annan
nätadapter än Apple iPod-nätadaptern till att ladda iPod.
iPod USB-nätadaptern kan bli varm vid normal användning. Se till att det finns tillräcklig
ventilation runt iPod USB-nätadaptern samt var försiktig när du hanterar den.
Koppla från iPod USB-nätadaptern om:
 Nätsladden eller nätkontakten är sliten eller skadad.
 Adaptern utsätts för regn eller annan fukt och väta.
 Adapterns hölje skadas.
 Du misstänker att adaptern är i behov av service eller reparation.
 Du tänker rengöra adaptern.
Undvik hörselskador Hörseln kan skadas permanent om du använder hörlurar på hög
volym. Ställ in volym på en säker nivå. Det finns en risk att du vänjer dig vid en för hög
volym. Det kan leda till hörselskador trots att du upplever volymen som normal. Om
det ringer i öronen eller om du upplever ljud som dämpade bör du sluta använda
hörlurarna och låta kontrollera din hörsel. Ju högre volym desto kortare tids lyssning
krävs innan hörseln skadas. Hörselexperter rekommenderar att du skyddar hörseln
genom att:
 Begränsa tiden som du använder hörsnäckor eller hörlurar på hög volym.
 Undvika att höja volymen för att inte störas av omgivande ljud
 Sänka volymen om du inte kan höra människor som pratar i din närhet.
Om du vill veta hur du ställer in en maxgräns för ljudvolymen på iPod läser du ”Ställa in
en maxgräns för ljudvolym” på sidan 28
Använd hörlurarna på ett säkert sätt Du bör inte använda hörlurar medan du kör ett
fordon. (Det är olagligt i vissa områden.) Var försiktig och uppmärksam när du kör. Sluta
använda iPod om du blir störd eller distraherad när du framför ett fordon eller gör något
annat som kräver din fulla uppmärksamhet.
Undvik krampanfall, blackouter och ansträngda ögon Om du har haft krampanfall eller
blackouter, eller om sådana händelser finns i familjens sjukdomshistoria, talar du med en
läkare innan du spelar videospel (om tillgängligt) på iPod. Avbryt användningen av iPod
och kontakta en läkare om du upplever: kramper, att det rycker i muskler eller ögon,
medvetandeförlust, ofrivilliga rörelser eller desorientering. Undvik att visa video eller
spela spel (om tillgängligt) på iPod under längre tid och ta raster för att undvika
ansträngda ögon.
Kapitel 7 Säkerhet och rengöring 63

Viktig information om hantering
ANMÄRKNING: Om du inte följer dessa instruktioner för hantering kan skada uppstå
på iPod och andra föremål.
Bära iPod iPod innehåller känsliga delar, inklusive, i vissa fall, en hårddisk. Böj eller
tappa inte iPod och utsätt den inte för tryck. Om du är orolig för att iPod ska repas
kan du använda något av de många fodral som säljs separat.
Använda kontakter och portar Tvinga aldrig in en kontakt i en port. Kontrollera att
inget är i vägen vid porten. Om det är svårt att ansluta kontakten är det förmodligen fel
port. Kontrollera därför att det är rätt port och att du har placerat kontakten på rätt sätt
i förhållande till porten.
Yttre temperatur och iPod Använd endast iPod på platser där temperaturen är mellan
0 och 35º C. Speltiden för iPod kan tillfälligt sjunka i låga temperaturer.
Förvara endast iPod på platser där temperaturen är mellan -20 och 45º C. Lämna inte
iPod i bilen. Det kan bli för varmt i parkerade bilar.
När du använder iPod eller laddar batteriet är det normalt att den blir varm. Utsidan av
iPod-höljet överför värme från insidan till utsidan och fungerar kylande.
Hålla iPod-höljet rent Rengör iPod genom att först koppla från alla kablar, stänga av
den och skjuta låsknappen (om sådan finns) till låst läge. Använd sedan en ren, mjuk
och luddfri trasa lätt fuktad med vatten. Se till att fukt inte tränger in i några öppningar.
Använd inte fönsterputs, rengöringsmedel, spray, lösningsmedel, alkohol, ammoniak
eller rengöringsmedel som innehåller slipmedel när du rengör iPod.
Kassering av iPod Information om hur du kasserar iPod på rätt sätt och annan viktig
information finns i ”Regulatory Compliance Information” på sidan 66.
64 Kapitel 7 Säkerhet och rengöring

8 Mer information, service och
support
8
Mer information om hur du använder iPod nano finns på
webben och i hjälpsystemet på datorn.
I den här tabellen visas var du kan hitta mer iPod-relaterad information om program
och support.
Om du vill veta mer om Gör så här
Service och support,
diskussionsforum,
självstudiekurser och
Apple-programvara
Att använda iTunes Öppna iTunes och välj Hjälp > iTunes Hjälp. En självstudiekurs
Att använda iPhoto (i Mac OS X)
Att använda iSync (i Mac OS X) Öppna iSync och välj Hjälp > iSync Hjälp.
Att använda iCal (i Mac OS X) Öppna iCal och välj Hjälp > iCal Hjälp.
Den senaste informationen om
iPod nano
Registrering av iPod nano Du registrerar iPod nano genom att installera iTunes på datorn och
Hitta serienumret på iPod nano Titta på baksidan av iPod nano eller välj Inställningar > Om och
Garantiservice Följ först råden i det här häftet, i hjälpen och på webben. Sedan går
Gå till: www.apple.com/se/support/ipodnano
för iTunes (endast tillgänglig i vissa områden) finns på:
www.apple.com/se/support/itunes
Öppna iPhoto och välj Hjälp > iPhoto Hjälp.
Gå till: www.apple.com/se/ipodnano
ansluta iPod nano.
tryck på mittenknappen. Markera iPod nano i källistan i iTunes (när
iPod nano är ansluten till datorn) och klicka på fliken Inställningar.
du till: www.apple.com/se/support/ipodnano/service
65

Regulatory Compliance Information
FCC Compliance Statement
This device complies with part 15 of the FCC rules.
Operation is subject to the following two conditions:
(1) This device may not cause harmful interference,
and (2) this device must accept any interference
received, including interference that may cause
undesired operation. See instructions if interference
to radio or TV reception is suspected.
Radio and TV Interference
This computer equipment generates, uses, and can
radiate radio-frequency energy. If it is not installed
and used properly—that is, in strict accordance with
Apple’s instructions—it may cause interference with
radio and TV reception.
This equipment has been tested and found to
comply with the limits for a Class B digital device in
accordance with the specifications in Part 15 of FCC
rules. These specifications are designed to provide
reasonable protection against such interference in a
residential installation. However, there is no
guarantee that interference will not occur in a
particular installation.
You can determine whether your computer system is
causing interference by turning it off. If the
interference stops, it was probably caused by the
computer or one of the peripheral devices.
If your computer system does cause interference to
radio or TV reception, try to correct the interference
by using one or more of the following measures:
 Turn the TV or radio antenna until the interference
stops.
 Move the computer to one side or the other of the
TV or radio.
 Move the computer farther away from the TV or
radio.
 Plug the computer in to an outlet that is on a
different circuit from the TV or radio. (That is, make
certain the computer and the TV or radio are on
circuits controlled by different circuit breakers or
fuses.)
If necessary, consult an Apple Authorized Service
Provider or Apple. See the service and support
information that came with your Apple product.
Or, consult an experienced radio/TV technician for
additional suggestions.
Important: Changes or modifications to this product
not authorized by Apple Inc. could void the EMC
compliance and negate your authority to operate
the product.
This product was tested for EMC compliance under
conditions that included the use of Apple peripheral
devices and Apple shielded cables and connectors
between system components.
It is important that you use Apple peripheral devices
and shielded cables and connectors between system
components to reduce the possibility of causing
interference to radios, TV sets, and other electronic
devices. You can obtain Apple peripheral devices and
the proper shielded cables and connectors through
an Apple Authorized Reseller. For non-Apple
peripheral devices, contact the manufacturer or
dealer for assistance.
Responsible party (contact for FCC matters only):
Apple Inc. Product Compliance, 1 Infinite Loop
M/S 26-A, Cupertino, CA 95014-2084, 408-974-2000.
Industry Canada Statement
This Class B device meets all requirements of the
Canadian interference-causing equipment
regulations.
Cet appareil numérique de la classe B respecte
toutes les exigences du Règlement sur le matériel
brouilleur du Canada.
VCCI Class B Statement
66
Korea Class B Statement
(ૺૺဧઠધබ

Russia
Europeiska Unionen
Uppfyller kraven i EU-direktiven 72/23/EEG och
89/336/EEG.
China:
Taiwan:
Europeiska unionen – uttjänta produkter:
Den här symbolen betyder att produkten enligt
lokala lagar och bestämmelser inte får kastas
tillsammans med hushållsavfallet. När produkten har
tjänat ut måste den tas till en återvinningsstation
som utsetts av lokala myndigheter. Vissa
återvinningsstationer tar kostnadsfritt hand om
uttjänta produkter. Genom att låta den uttjänta
produkten tas om hand för återvinning hjälper du till
att spara naturresurser och skydda hälsa och miljö.
Apple och miljön
Apple lägger stor vikt vid att minimera
miljöpåverkan i sina processer och produkter.
Mer information finns på
www.apple.com/se/environment
Information om återvinning
iPod måste kasseras enligt gällande lagar och
bestämmelser. Eftersom produkten innehåller ett
batteri får den inte kastas tillsammans med det
vanliga hudhållsavfallet. När iPod har tjänat ut
kontaktar du Apple eller de lokala myndigheterna för
att få veta mer om olika återvinningsalternativ.
Läs mer om Apples program för återvinning
på www.apple.com/se/environment/recycling
Deutschland: Dieses Gerät enthält Batterien. Bitte
nicht in den Hausmüll werfen. Entsorgen Sie dieses
Gerätes am Ende seines Lebenszyklus entsprechend
der maßgeblichen gesetzlichen Regelungen.
Nederlands: Gebruikte batterijen kunnen worden
ingeleverd bij de chemokar of in een speciale
batterijcontainer voor klein chemisch afval (kca)
worden gedeponeerd.
© 2007 Apple Inc. Alla rättigheter förbehålls. Apple, Apples logotyp,
FireWire, iCal, iLife, iPhoto, iPod, iPod Socks, iTunes, Mac, Macintosh
och Mac OS är varumärken som tillhör Apple Inc. och är registrerade i
USA och andra länder. Finder, FireWire-logotypen och Shuffle är
varumärken som tillhör Apple Inc. iTunes Store är ett servicemärke
som tillhör Apple Inc. NIKE är ett varumärke som tillhör NIKE, Inc. och
dess dotterbolag och används under licens. Namn på andra produkter
och företag som omnämns i den här dokumentationen kan vara
varumärken som tillhör respektive företag.
Omnämnandet av produkter från andra tillverkare än Apple sker
endast i informationssyfte och bör inte betraktas som en
rekommendation. Apple lämnar ingen som helst garanti för dessa
produkters kvalitet, prestanda, säljbara skick eller lämplighet för visst
ändamål. Alla eventuella överenskommelser, avtal eller garantier
upprättas direkt mellan leverantören och användaren. Informationen i
handboken har kontrollerats för att vara korrekt. Apple ansvarar inte
för tryck- eller korrekturfel.
I produkten som beskrivs i den här användarhandboken ingår
upphovsrättsligt skyddad teknik som bygger på metoder som är
skyddade av amerikanska patent och andra immateriella rättigheter
som innehas av Macrovision Corporation m.fl. Användning av denna
upphovsrättsligt skyddade teknik kräver tillstånd av Macrovision
Corporation och gäller enbart för hemmabruk och annan begränsad
visning, utom i de fall Macrovision Corporation har gett tillstånd till
annat. Dekonstruktion eller annan disassemblering är förbjuden.
USA, patentnummer: 4 631603, 4 577 216, 4 819 098 och 4 907 093.
Licens ges endast för visning i små, slutna sällskap.
S019-1074/2007-09
67
 Loading...
Loading...