Page 1
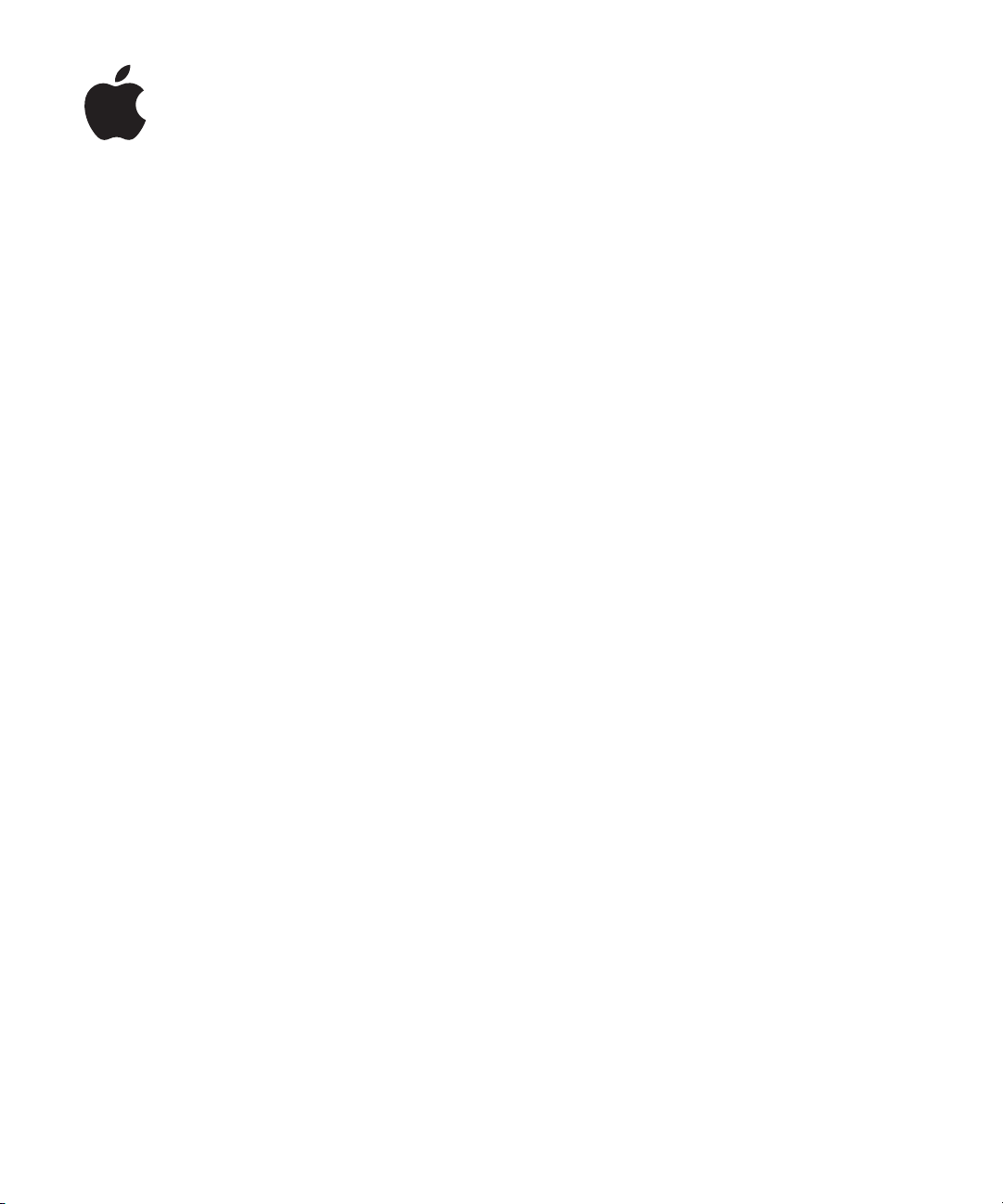
iPod nano
Manual de
Funcionalidades
Page 2
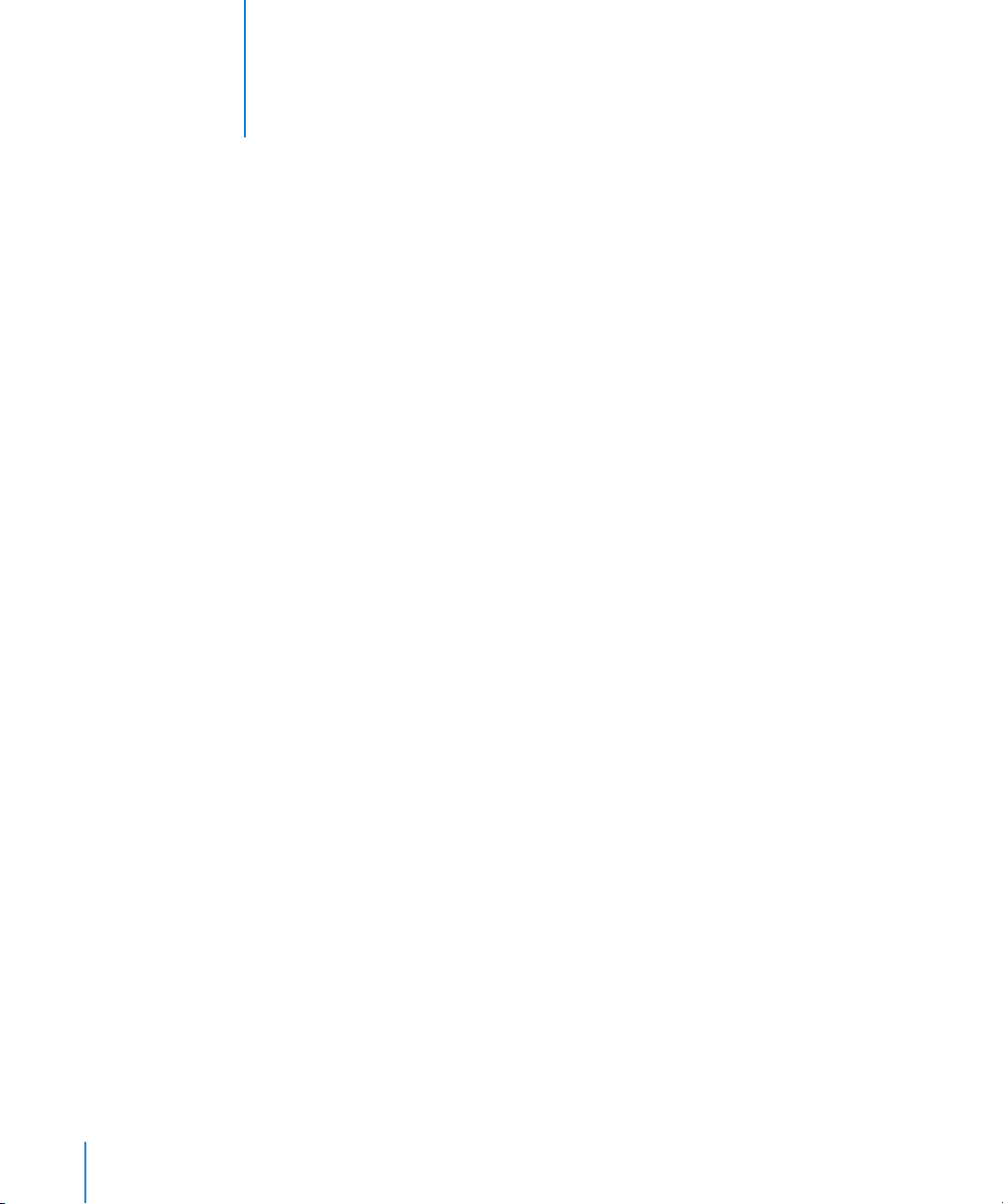
Conteúdo
2
Capítulo 1 4 Noções básicas do iPod nano
5
Visão geral do iPod nano
5
Como utilizar os controlos do iPod nano
8
Como desactivar controlos do iPod nano
9
Como utilizar os menus do iPod nano
11
Como estabelecer e terminar a ligação do iPod nano
14
Acerca da bateria do iPod nano
Capítulo 2 17 Funcionalidades de música
17
Acerca do iTunes
18
Como importar música para a biblioteca do iTunes
22
Como organizar a música
23
Como acrescentar música e podcasts ao iPod nano
28
Como reproduzir música
34
Como ver e ouvir podcasts
35
Como ouvir livros de áudio
35
Como ouvir rádio FM
Capítulo 3 36 Funcionalidades de vídeo
36
Como comprar ou alugar vídeos e descarregar podcasts de vídeo
37
Como converter os seus vídeos, para que funcionem no iPod nano
38
Como adicionar vídeos ao iPod nano
42
Como ver e ouvir vídeos
Capítulo 4 45 Funcionalidades de fotografia
45
Como importar fotos
48
Como ver fotos
Capítulo 5 51 Funcionalidades extra e acessórios
51
Como utilizar o iPod nano como disco externo
52
Como utilizar as funcionalidades extra
57
Como sincronizar contactos, calendários e listas de afazeres
59
Como armazenar e ler notas
59
Como gravar memos de voz
2
Page 3
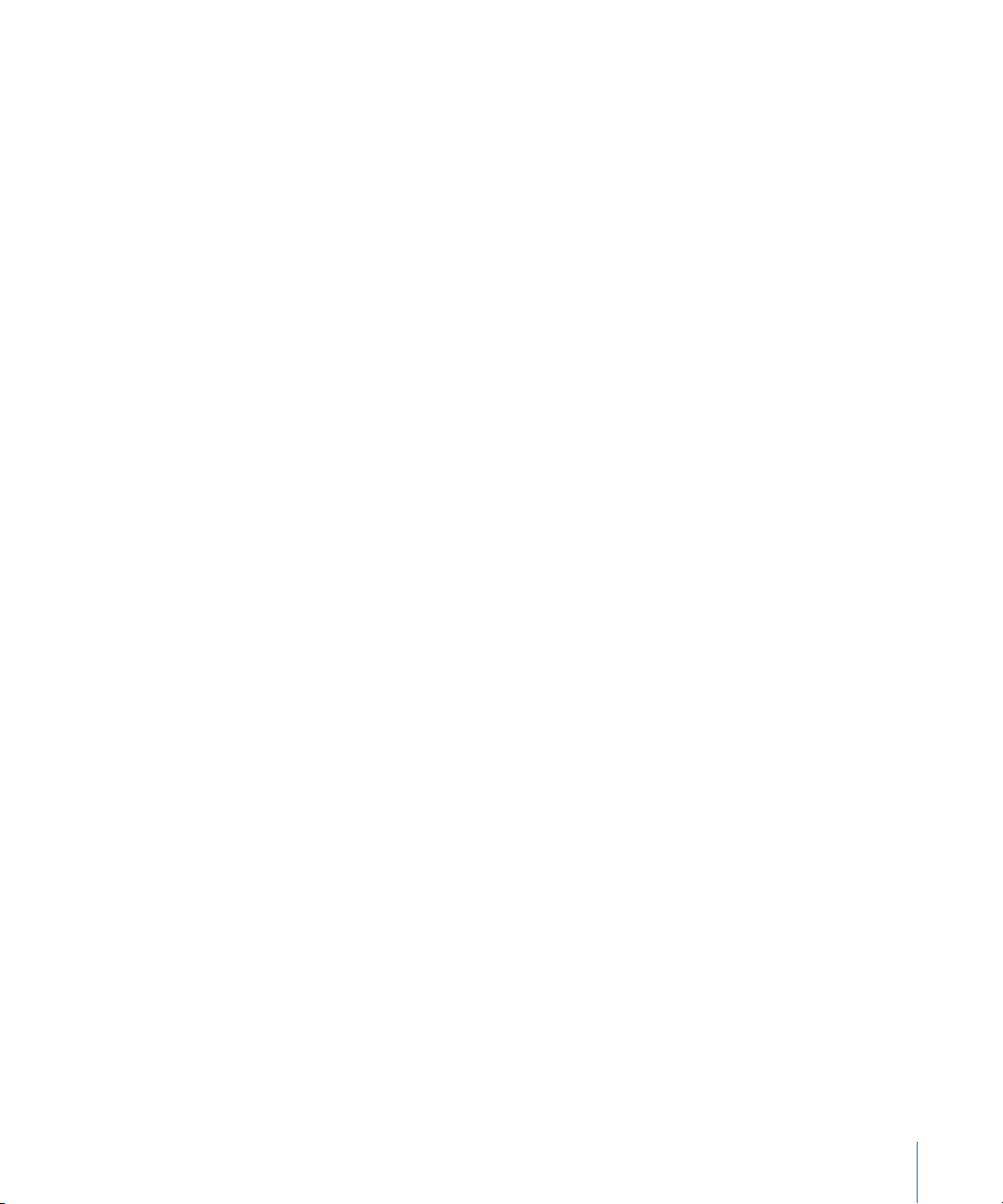
60
Conhecer os acessórios do iPod nano
Capítulo 6 62 Sugestões e resolução de problemas
62
Sugestões gerais
68
Como actualizar e restaurar o software do iPod
Capítulo 7 69 Segurança e limpeza
69
Informações de segurança importantes
71
Informações de manuseamento importantes
Capítulo 8 72 Como obter mais informações, assistência e suporte
Conteúdo
3
Page 4
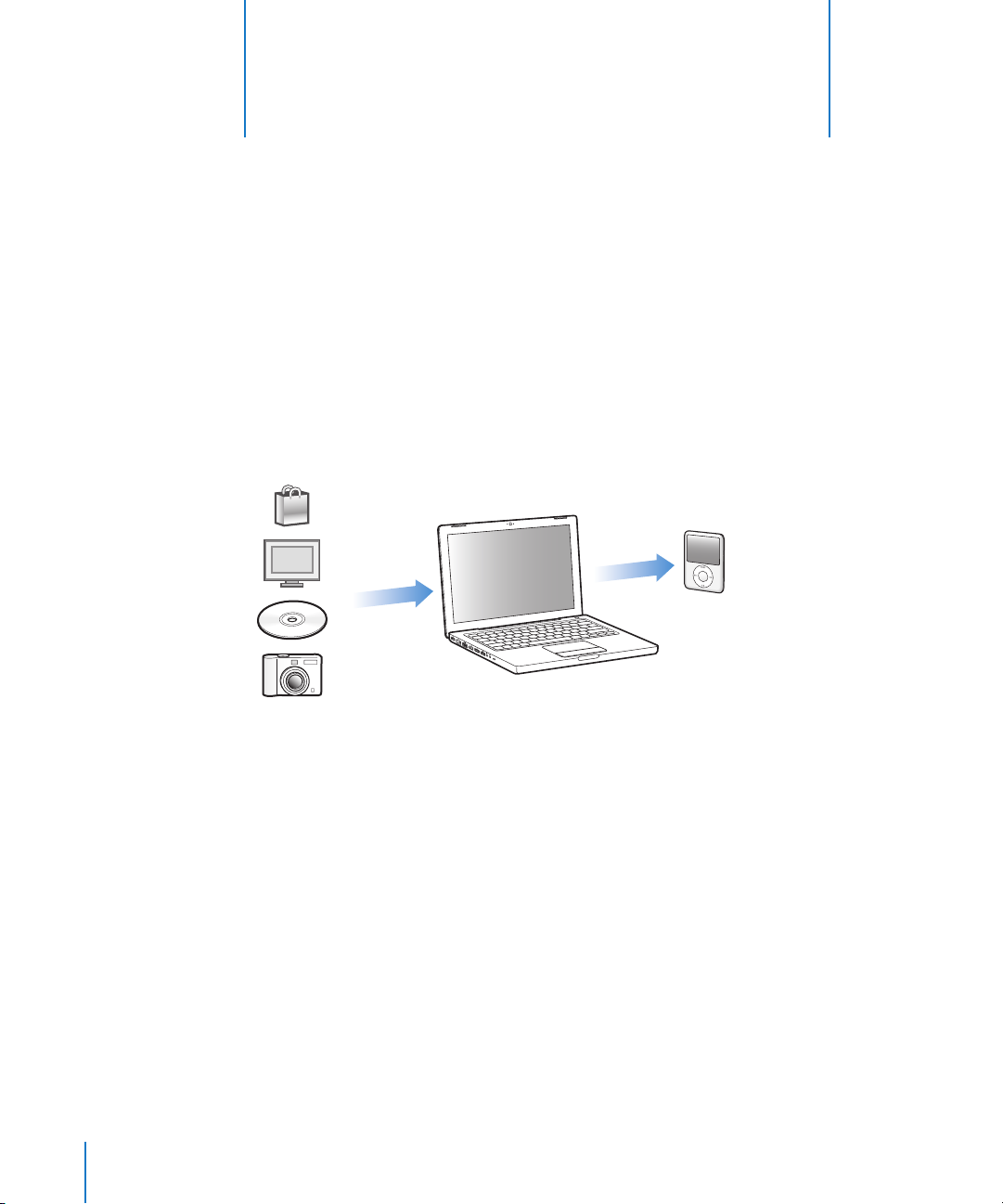
Noções básicas do iPod nano
1
Parabéns por adquirir o iPod nano. Leia este capítulo para
conhecer as funcionalidades do iPod nano, aprender a
utilizar os respectivos controlos e muito mais.
Para utilizar o iPod nano, coloque música, vídeos, fotos e outros ficheiros no
computador e depois adicione-os ao iPod nano.
1
O iPod nano é um leitor de música e muito mais. Utilize o iPod nano para:
Â
Sincronizar músicas, vídeos e fotos digitais, para audição e visualização em qualquer lugar
Â
Ouvir podcasts, programas de áudio e vídeo que podem ser descarregados da Internet
Â
Ver vídeos no iPod nano, ou numa TV através do cabo opcional
Â
Ver fotos como uma apresentação com música no iPod nano, ou numa TV através do
cabo opcional
Â
Ouvir livros de áudio comprados na iTunes Store ou em audible.com
Â
Armazenar ou criar cópias de segurança de ficheiros ou outros dados, utilizando o
iPod nano como disco externo
Â
Sincronizar dados de contactos, do calendário e da lista de afazeres com o computador
Â
Jogar jogos, armazenar notas de texto, definir um alarme e muito mais
4
Page 5
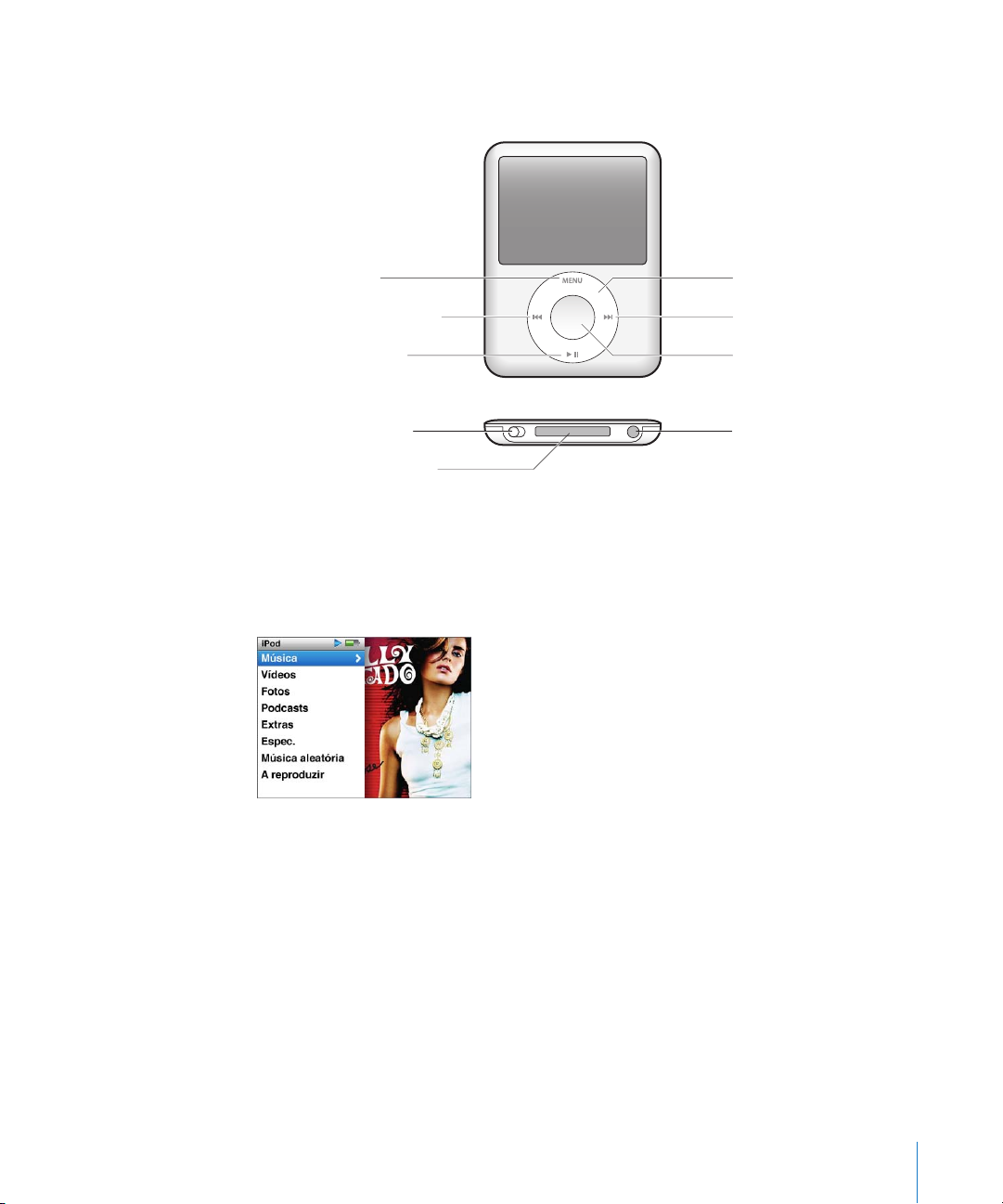
Visão geral do iPod nano
Conhecer os controlos do iPod nano:
Botão Menu
Botão de retrocesso/anterior
Botão de reprodução/pausa
Interruptor de bloqueio Porta dos auscultadores
Porta do conector
da base de ligação
Roda clicável Click Wheel
Botão de avanço rápido/seguinte
Botão central
Como utilizar os controlos do iPod nano
Os controlos do iPod nano são fáceis de encontrar e de utilizar. Prima qualquer botão
para activar o iPod nano. É apresentado o menu principal.
Utilize a Click Wheel e o botão central para navegar pelos menus que surgem no ecrã,
reproduzir músicas, alterar especificações e ver informações. Mova o polegar levemente
à volta da roda clicável Click Wheel para seleccionar um item de menu. Para escolher
um item, prima o botão central. Para retroceder para o menu anterior, prima Menu na
roda clicável Click Wheel.
Capítulo 1
Noções básicas do iPod nano
5
Page 6
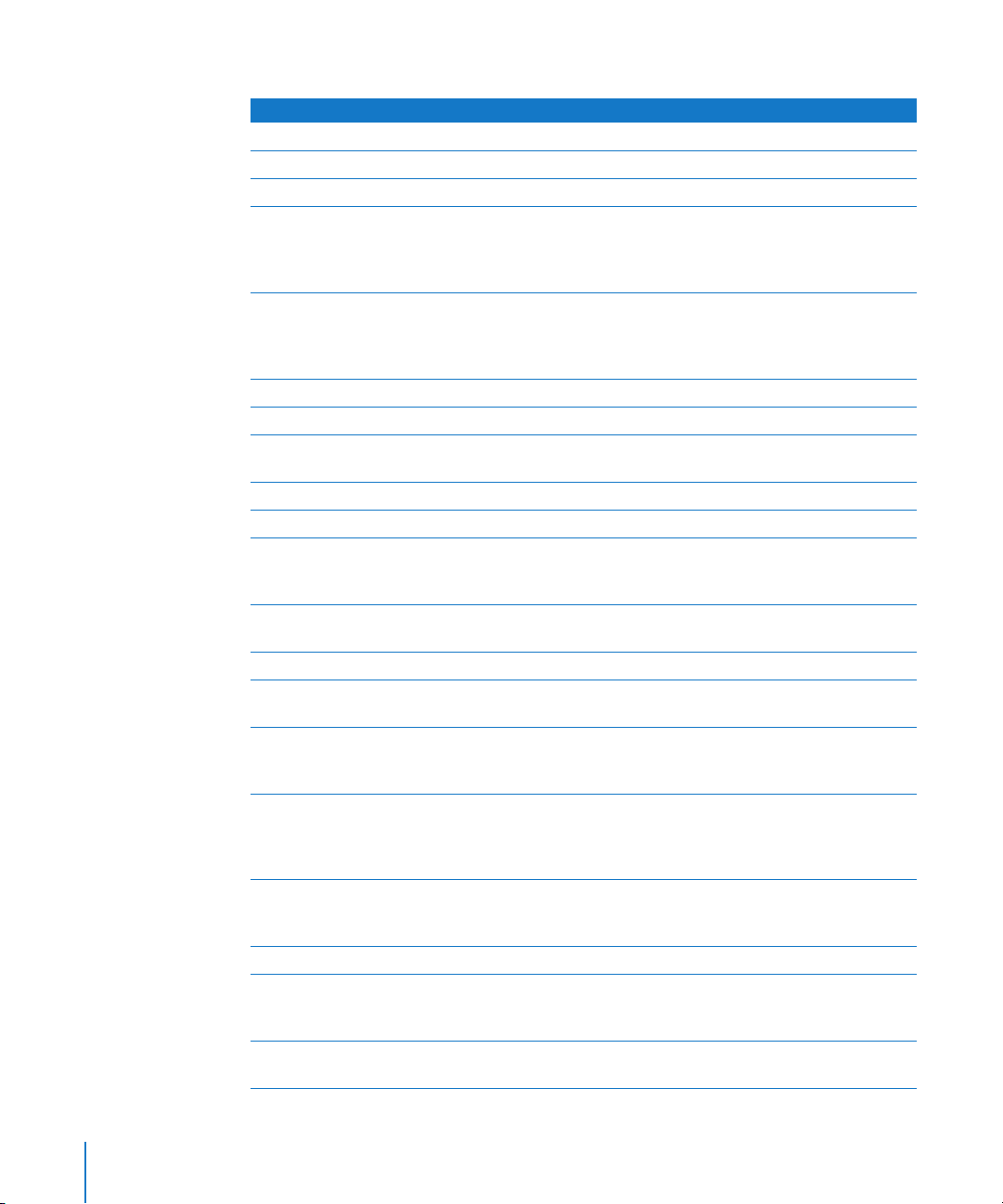
Eis outras operações que é possível efectuar com os controlos do iPod nano.
Para Efectue esta operação
Activar o iPod nano
Desactivar o iPod nano
Ligar a retroiluminação
Desactivar os controlos do
iPod nano
(para evitar que sejam premidos
acidentalmente)
Reinicializar o iPod nano
(se este não estiver a responder)
Escolher um item de menu
Retroceder para o menu anterior
Ir directamente para o menu
principal
Procurar uma música
Procurar um vídeo
Reproduzir uma música ou
um vídeo
Fazer uma pausa numa música
ou num vídeo
Alterar o volume
Reproduzir todas as músicas
de uma lista ou álbum
Reproduzir todas as músicas
aleatoriamente
Saltar para qualquer ponto
de uma música ou vídeo
Saltar para a próxima música
ou capítulo de um livro de
áudio ou podcast
Reiniciar uma música ou vídeo
Reproduzir a música ou
capítulo anterior de um livro
de áudio ou podcast
Avançar rapidamente ou
retroceder numa música
Prima qualquer botão.
Mantenha premido o botão de reprodução/pausa (’).
Prima qualquer botão ou utilize a roda clicável Click Wheel.
Desloque o interruptor de bloqueio para a posição HOLD (aparece
uma barra cor de laranja).
Desloque o interruptor de bloqueio para a posição HOLD e,
depois, novamente para trás. Prima os botões Menu e central
simultaneamente, e mantenha-os carregados durante cerca
de 6 segundos, até que apareça o logótipo da Apple.
Desloque-se com a roda até ao item e prima o botão central.
Prima Menu.
Mantenha premido Menu.
No menu principal, escolha Música.
No menu principal, escolha Vídeos.
Seleccione a música ou vídeo e prima o botão central ou o botão
de reproduzir/pausa (
computador para poder reproduzir músicas e vídeos.
Prima o botão de reprodução/pausa (’) ou desligue os
auscultadores.
No ecrã “A reproduzir”, utilize a roda clicável Click Wheel.
Seleccione a lista ou álbum e prima em reproduzir/pausa (’).
No menu principal, escolha “Músicas aleatórias”. É ainda possível
reproduzir as músicas de forma aleatória, através do ecrã
“A reproduzir”.
A partir do ecrã “A reproduzir”, prima o botão central para mostrar a
barra de varrimento (o ícone em forma de losango, na barra, indica
a localização actual). Depois, desloque-se para qualquer ponto da
música ou do vídeo.
Prima o botão de avanço rápido/seguinte (‘).
Prima o botão de retrocesso/anterior (]).
Prima o botão de retrocesso/anterior (]) duas vezes.
Mantenha premido o botão de avanço rápido/seguinte (‘) ou
o botão de retrocesso/anterior (
). O iPod nano tem de ser ejectado do
’
).
]
6 Capítulo 1
Noções básicas do iPod nano
Page 7
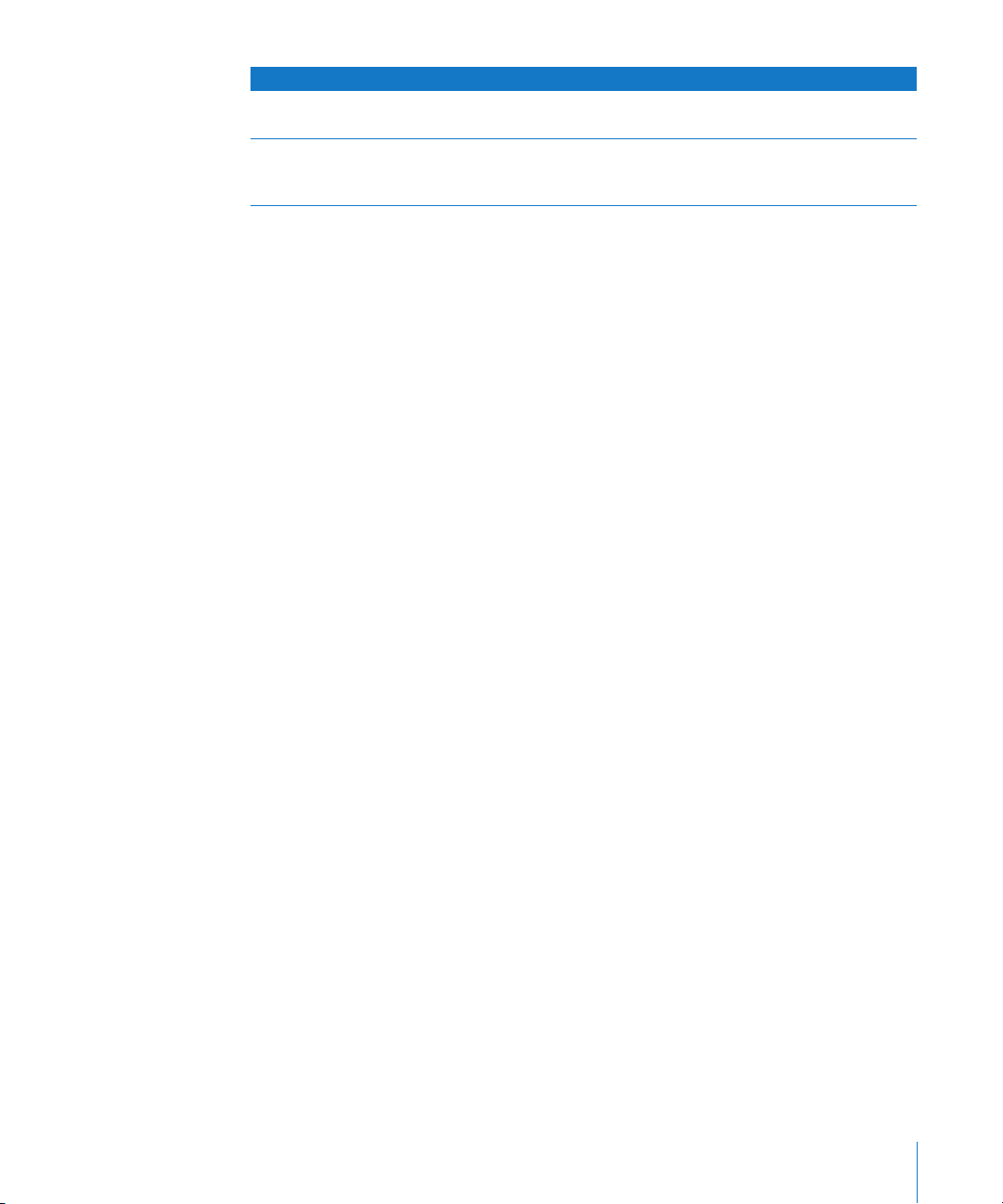
Para Efectue esta operação
Adicionar uma música à lista
de reprodução On-The-Go
Encontrar o número de série do
iPod nano
Seleccione uma música numa lista. Depois, prima e mantenha
premido o botão central, até o título da música ficar intermitente.
A partir do menu principal, escolha Especificações > “Acerca de”
e prima o botão central até visualizar o número de série. Pode
também olhar para a parte de trás do iPod nano.
Como procurar música com Cover Flow
Pode percorrer a colecção de música utilizando Cover Flow, uma forma visual
de consultar a biblioteca.
Para utilizar o Cover Flow:
1
A partir do menu Música, escolha Cover Flow (visualização por capas).
2
Utilize a Click Wheel para percorrer os grafismos do álbum ou prima os botões
de avanço rápido/seguinte e de retrocesso/anterior.
3
Seleccione um álbum e prima o botão central.
4
Utilize a Click Wheel para seleccionar uma música e prima o botão central para
a reproduzir.
Como percorrer rapidamente listas longas
Se tiver mais de 100 músicas, vídeos ou outros itens, pode percorrer rapidamente
uma lista longa movendo o polegar depressa sobre a Click Wheel.
Nota:
Nem todos os idiomas são suportados.
Para percorrer a lista rapidamente:
1
Mova o seu polegar rapidamente na roda clicável Click Wheel, para ser apresentada
uma letra do alfabeto no ecrã.
2
Utilize a Click Wheel para navegar pelo alfabeto, até encontrar a letra inicial do item que
procura. Será levado para o primeiro item da lista que começa pela letra seleccionada.
Os itens começados por um símbolo ou número são apresentados antes da letra “A”.
3
Levante o polegar momentaneamente para voltar à deslocação normal.
4
Utilize a roda clicável Click Wheel para concluir a navegação até ao item pretendido.
Como pesquisar música
É possível procurar músicas, listas de reprodução, títulos de álbuns, nomes de intérpretes,
podcasts e livros de áudio no iPod nano. A funcionalidade de pesquisa não procura
vídeos, notas, itens do calendário, contactos nem letras de músicas.
Nota:
Nem todos os idiomas são suportados.
Capítulo 1
Noções básicas do iPod nano
7
Page 8
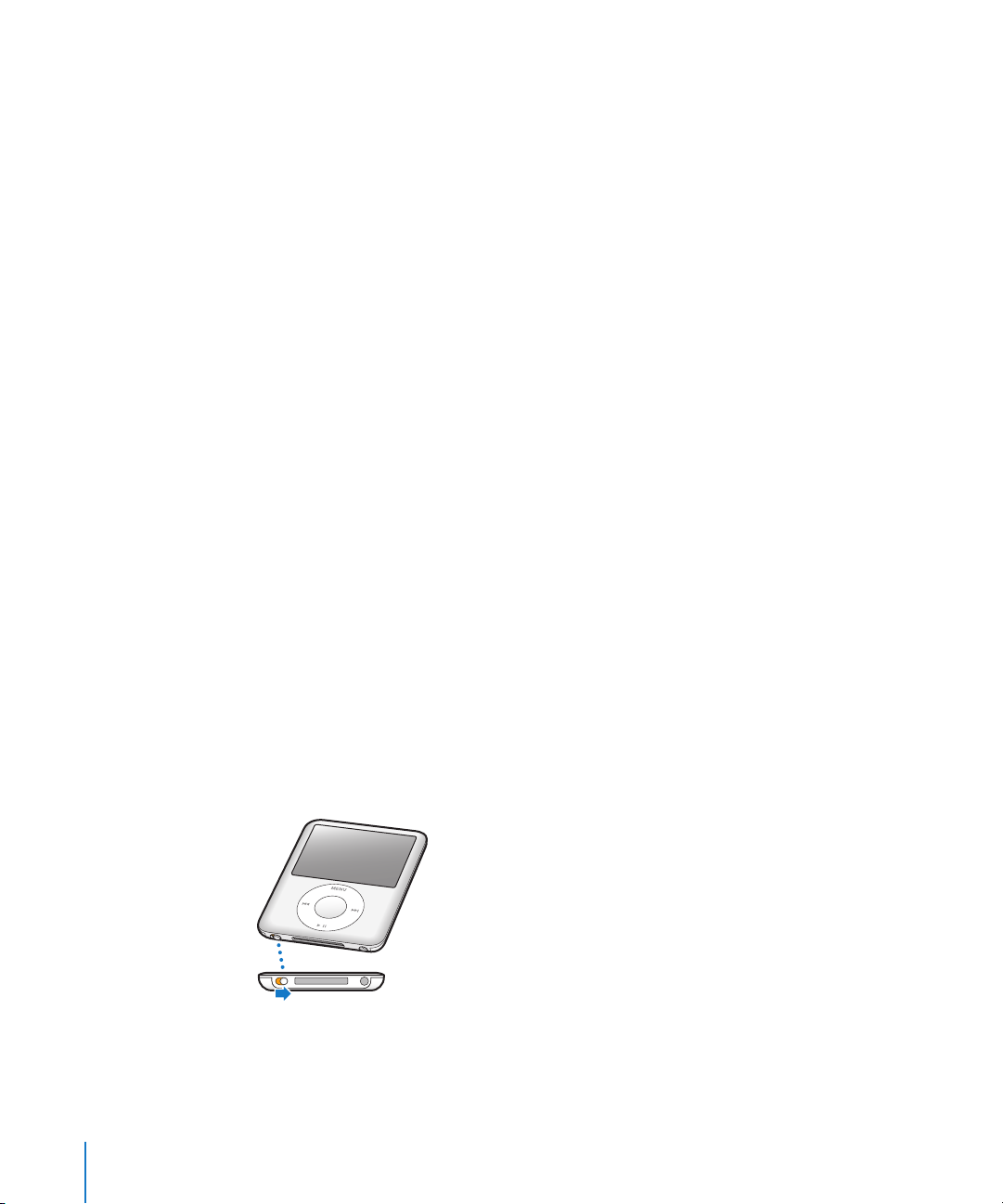
Para procurar no iPod nano:
1
No menu Música, escolha Pesquisar.
2
Introduza uma cadeia de pesquisa utilizando a roda clicável Click Wheel para navegar
no alfabeto e premindo o botão central para introduzir cada carácter.
O iPod nano começa a pesquisar assim que é introduzido o primeiro carácter,
apresentando os resultados no ecrã de pesquisa. Por exemplo, se digitar “b”, então o
iPod nano apresenta todas as músicas que contêm a letra “b”. Se digitar “ab”, o iPod nano
apresenta todos os itens que contenham essa sequência de letras.
Para introduzir um espaço, prima o botão de avanço rápido/seguinte.
Para apagar o caracter anterior, prima o botão de retrocesso/anterior.
3
Prima Menu para visualizar a lista de resultados, que é agora navegável.
Os itens aparecem na lista de resultados, com ícones que lhes identificam o tipo:
música, vídeo, intérprete, álbum, livro de áudio ou podcast.
Para voltar à pesquisa (se Procurar estiver realçado no menu), prima o botão central.
Como desligar o som da Click Wheel
Ao percorrer os itens de menu, pode ouvir um som de clique através do altifalante
interno do iPod nano. Se o desejar, é possível desligar este som da Click Wheel.
Para desligar o som da Click Wheel:
m
Escolha Especificações e especifique Inactivo para Clicker.
Para voltar a ligar o som da Click Wheel, especifique Activo para Clicker.
Como desactivar controlos do iPod nano
Se não quiser que o iPod nano se ligue acidentalmente (ou que os controlos se
activem), é possível desactivá-los, através do interruptor de bloqueio.
m
Desloque o interruptor de bloqueio para a posição HOLD (até ver a barra cor de laranja).
8 Capítulo 1
Noções básicas do iPod nano
Page 9
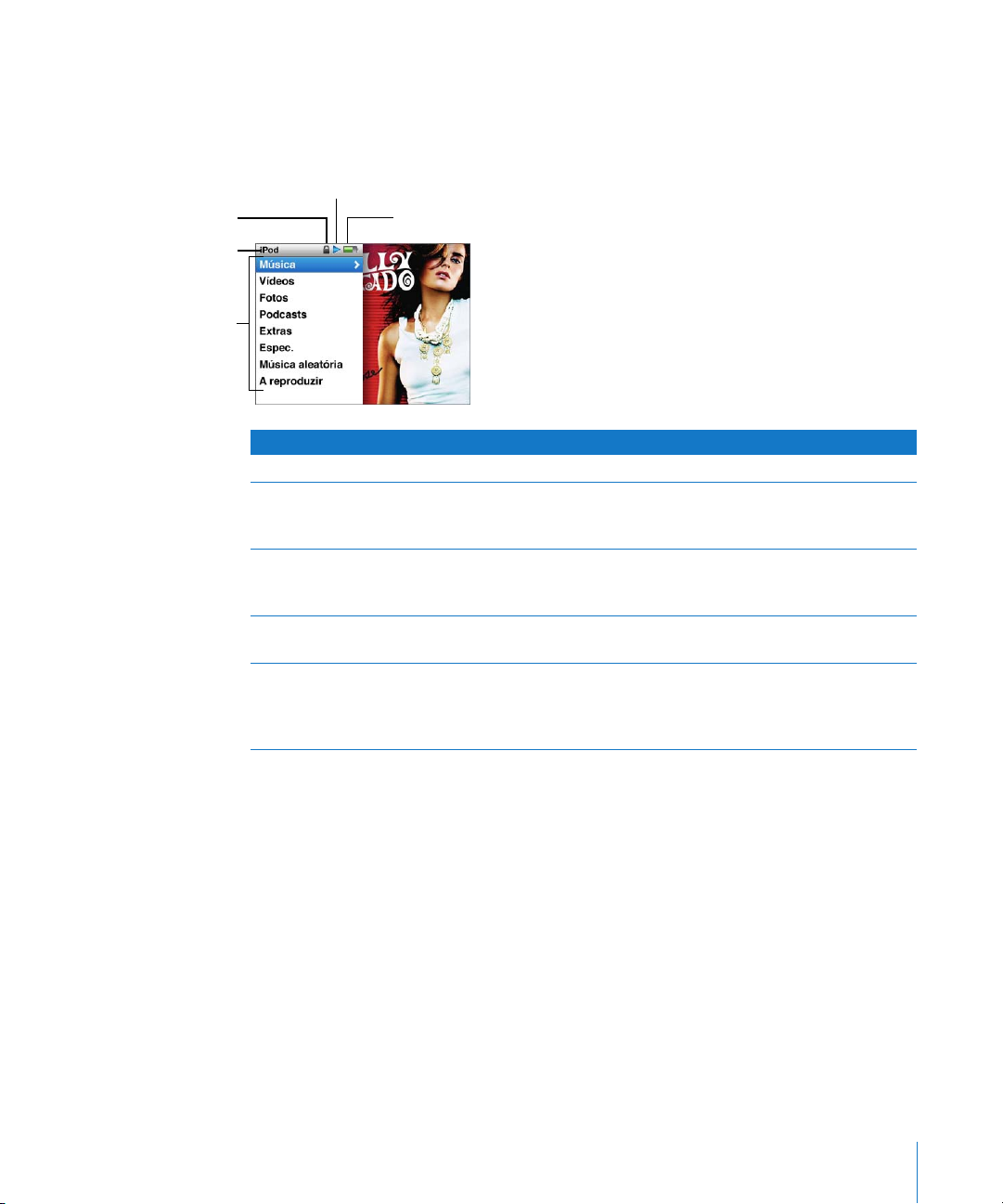
Como utilizar os menus do iPod nano
Ao ligar o iPod nano, é apresentado o menu principal. Escolha itens de menu para
executar funções ou para ir para outros menus. Os ícones ao longo do cimo do ecrã
indicam o estado do iPod nano.
Estado da reprodução
Ícone de cadeado
Título do menu
Itens de menu
Estado da
bateria
Item do ecrã Função
Título do menu Apresenta o título do menu actual.
Ícone de cadeado O ícone do cadeado é apresentado quando o interruptor de
bloqueio (no fundo do iPod nano) está na posição HOLD. Indica
que os controlos do iPod nano estão desactivados.
Estado da reprodução O ícone de reprodução (
música, vídeo ou outro item. O ícone de pausa (
o item está em pausa.
Estado da bateria O ícone de bateria indica a carga da bateria restante (valor
aproximado).
Itens de menu Utilize a roda clicável Click Wheel para percorrer itens de menu.
Prima o botão central, para escolher um item. Uma seta junto a
um item de menu indica que se este for escolhido haverá outro
menu ou outro ecrã.
) surge durante a reprodução de uma
“
) surge quando
1
Como adicionar ou remover itens do menu principal
É possível adicionar itens utilizados com frequência ao menu principal do iPod nano.
Por exemplo, é possível adicionar um item Músicas ao menu principal, para que não
tenha de escolher Música antes de escolher Músicas.
Para adicionar ou remover itens do menu principal:
1 Escolha Especificações > Menu principal.
2 Escolha cada item que deseja ver no menu. Uma marca de verificação assinala os itens
que foram adicionados.
Capítulo 1
Noções básicas do iPod nano
9
Page 10
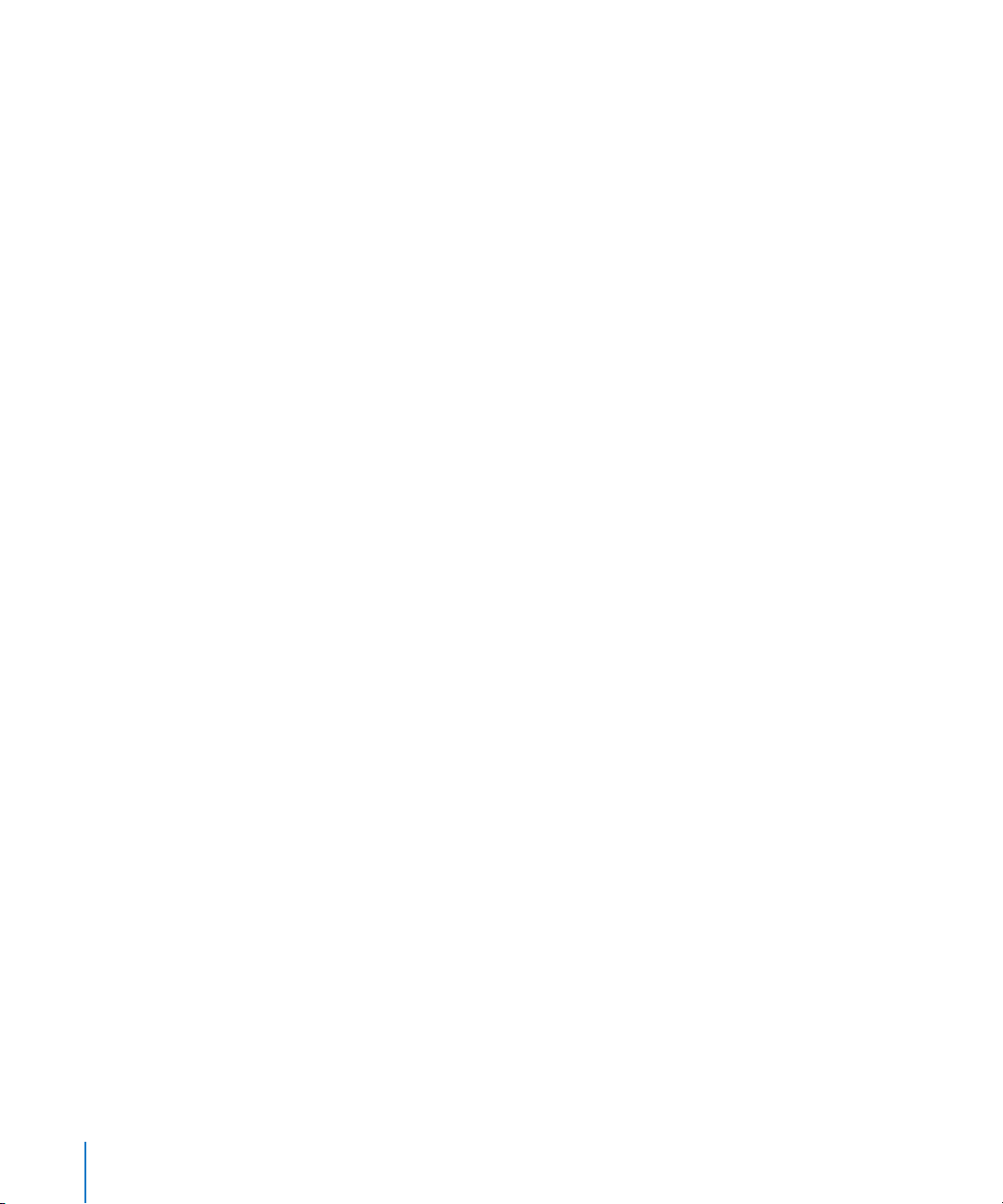
Como definir o temporizador de retroiluminação
É possível definir a retroiluminação para se ligar e iluminar o ecrã durante um
determinado período de tempo quando é premido um botão ou é utilizada a roda
clicável Click Wheel. A duração predefinida é 10 segundos.
m Escolha Especificações > “Temp. retroilum.” e, em seguida, escolha o tempo pretendido.
Escolha “Sempre activa” para evitar que a retro-iluminação se desligue.
Como configurar o brilho do ecrã
Pode ajustar o brilho do ecrã do iPod nano, deslocando um nível.
m Escolha Especificações > Brilho e depois utilize a Click Wheel para deslocar o nível.
Se o deslocar para a esquerda, esbate o ecrã; deslocando-o para a direita, aumenta
o brilho do ecrã.
Pode também especificar o brilho durante uma apresentação ou vídeo. Prima o botão
central para tornar visível ou fechar o nível de brilho.
Como definir o idioma
O iPod nano pode ser definido para utilizar diferentes idiomas.
m Escolha Especificações > Idioma e, em seguida, escolha um idioma a partir da lista.
Como obter informações acerca do iPod nano
Pode obter detalhes acerca do iPod nano, tais como a quantidade de espaço disponível, o
número de músicas, vídeos, fotos e outros itens que tem, e o número de série, o modelo
e a versão do software.
Para obter informações acerca do iPod nano:
m Escolha Especificações > “Acerca de” e prima o botão central percorrer os ecrãs de
informações.
Como reinicializar todas as especificações
Pode reinicializar todos os itens do menu Especificações, colocando-os nos valores
predefinidos.
m Escolha Especificações > “Reset Settings” e depois escolha Repor.
10 Capítulo 1 Noções básicas do iPod nano
Page 11
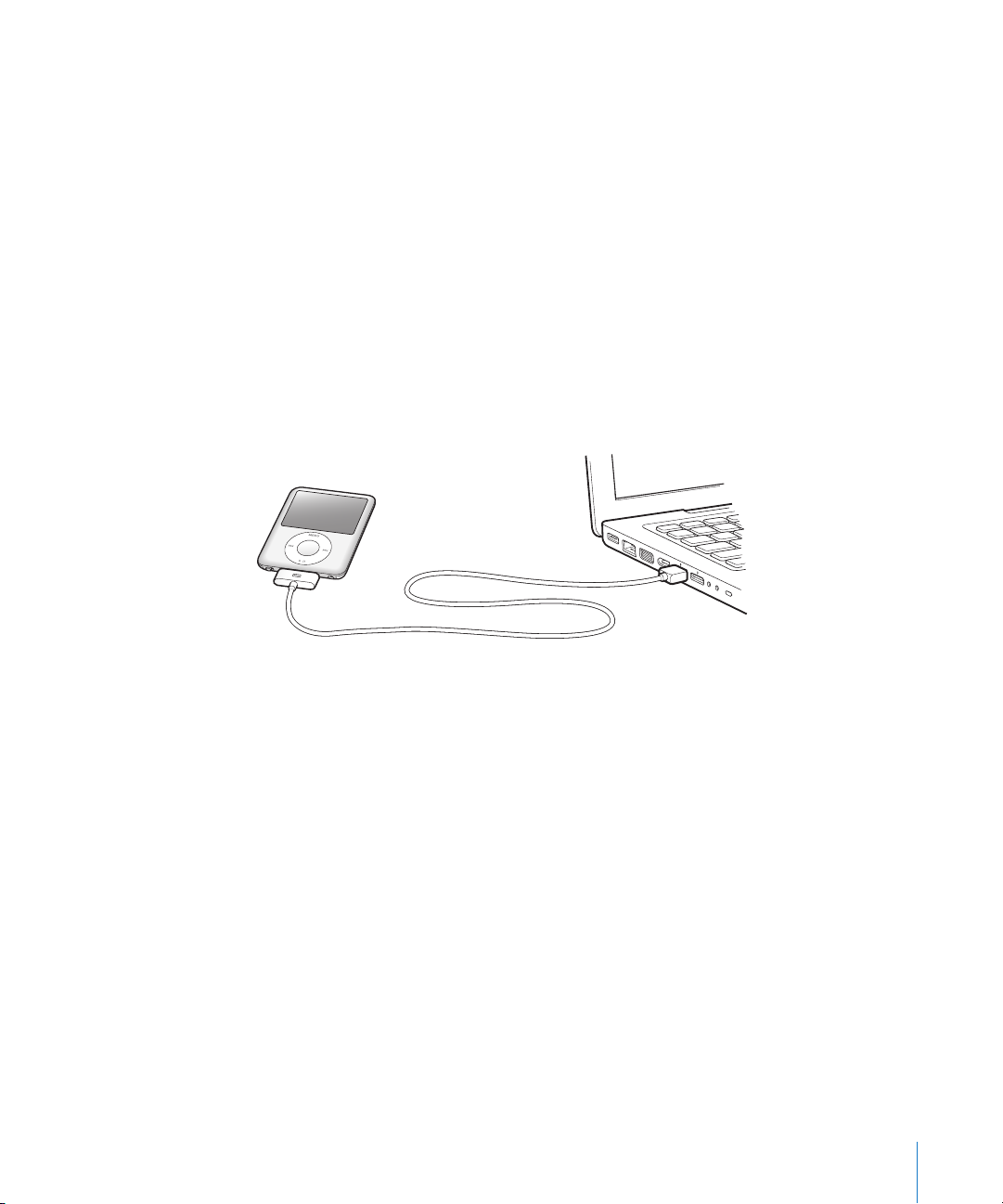
Como estabelecer e terminar a ligação do iPod nano
Liga o iPod nano ao computador para lhe adicionar música, vídeos, fotos e ficheiros, e
para carregar a bateria. Desligue o iPod nano do computador quando tiver terminado.
Como ligar o iPod nano ao computador
Para ligar o iPod nano ao computador:
m Ligue uma extremidade do cabo de ligação USB 2.0 (incluído) a uma porta USB de alta
alimentação do computador, e a outra extremidade ao iPod nano.
Se tem uma base de ligação para o iPod, pode ligar o cabo a uma porta USB 2.0 no
computador, ligar a outra extremidade à base de ligação e, por fim, colocar o iPod nano
na base de ligação.
Nota: A porta USB na maioria dos teclados não fornece energia suficiente. Tem de ligar
o iPod nano a uma porta USB 2.0 no computador, a não ser que o teclado tenha uma
porta USB 2.0 de alta alimentação.
Por predefinição, o iTunes sincroniza as músicas do iPod nano automaticamente
quando o liga ao computador. Quando o iTunes tiver terminado, é possível desligar
o iPod nano.
Nota: É possível sincronizar músicas enquanto a bateria está a carregar.
Se ligar o iPod nano a outro computador e estiver configurado para sincronizar a música
automaticamente, o iTunes pergunta ao utilizador se pretende sincronizar a música,
antes de efectuar qualquer operação. Se clicar em Sim, as músicas e outros tipos de
ficheiros de áudio já existentes no iPod nano serão apagadas, sendo substituídas pelas
músicas e demais tipos de ficheiros de áudio existentes no computador a que está
ligado o iPod nano. Para mais informações acerca da adição de música ao iPod nano
e utilização do iPod nano com mais do que um computador, consulte o capítulo 2,
“Funcionalidades de música,” a página 17.
Capítulo 1 Noções básicas do iPod nano 11
Page 12
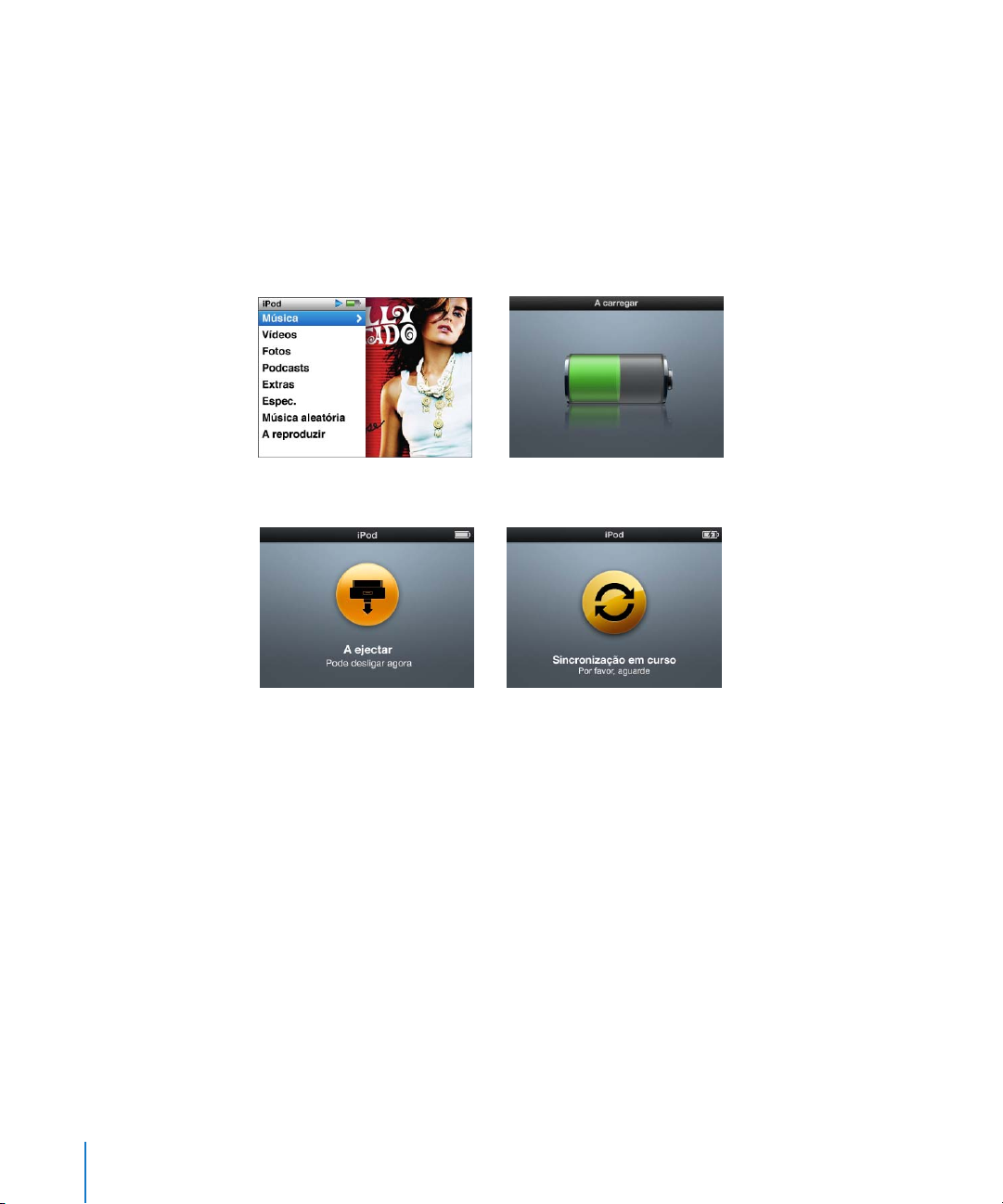
Como desligar o iPod nano do computador
É importante não desligar o iPod nano do computador enquanto se sincroniza a
música. É fácil verificar se pode desligar o iPod nano do computador olhando para
o ecrã do iPod nano.
Importante: Não desligue o iPod nano se visualizar as mensagens “Ligado” ou
“Sincronização em curso”. Poderá danificar os ficheiros existentes no iPod nano.
Se vir alguma destas mensagens, tem de ejectar o iPod nano antes de o desliga
r do computador.
Se vir o menu principal ou um grande ícone de bateria, pode desligar o iPod nano do computador.
Importante: Se vir alguma destas mensagens, tem de ejectar o iPod nano
antes de o desligar do computador.
Se configurar o iPod nano para gerir as músicas manualmente (consulte “Como gerir
o iPod nano manualmente” na página 25) ou activar o iPod nano para utilização
como disco (consulte “Como utilizar o iPod nano como disco externo” na página 51),
tem sempre de ejectar o iPod nano antes de o desligar do computador.
12 Capítulo 1 Noções básicas do iPod nano
Page 13
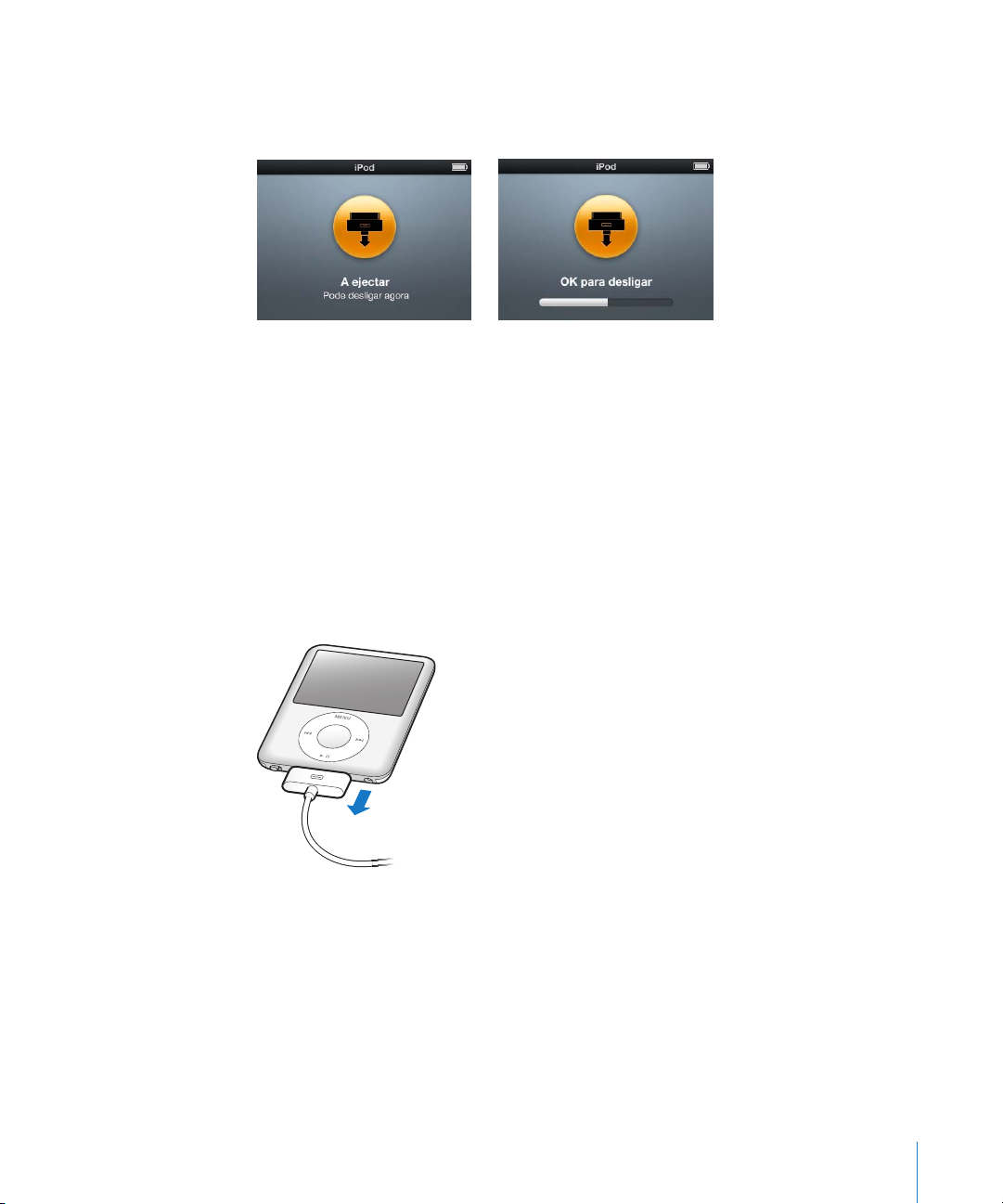
Para ejectar o iPod nano:
m Clique no botão de ejectar (C) junto ao iPod nano na lista de periféricos, na lista de
origens do iTunes.
Pode desligar o iPod nano de forma segura, enquanto for apresentada qualquer uma destas mensagens
Se estiver a utilizar um Mac, também é possível ejectar o iPod nano deslocando o ícone
do iPod nano existente na Secretária, para o Lixo.
Se estiver a utilizar um computador com Windows, também é possível ejectar o
iPod nano em “O meu computador” ou clicando no ícone “Remover o hardware
com segurança”, no tabuleiro do sistema do Windows e escolhendo “iPod nano”.
Para desligar o iPod nano do computador:
1 Desligue os auscultadores, se estiverem ligados.
2 Desligue o cabo do iPod nano. Se o iPod nano estiver na base de ligação, basta retirá-lo.
Se o conector da sua base de ligação for maior do que o ilustrado, aperte ambos os
lados do conector ao removê-lo.
Capítulo 1 Noções básicas do iPod nano 13
Page 14
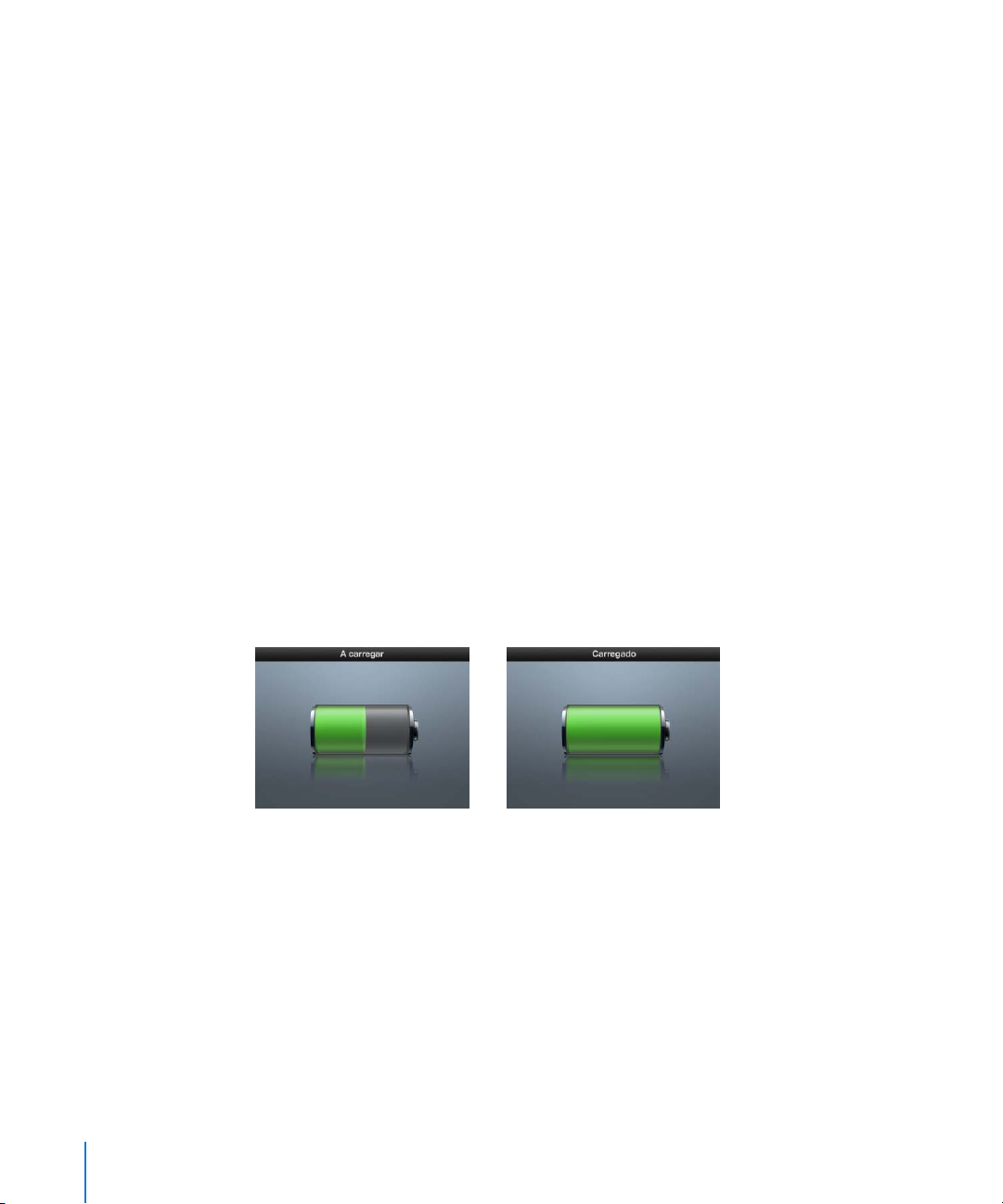
Acerca da bateria do iPod nano
O iPod nano tem uma bateria interna que não pode ser substituída pelo utilizador. Para
obter os melhores resultados, da primeira vez que utilizar o iPod nano deve deixá-lo a
carregar durante cerca de três horas ou até o ícone da bateria, na área de estado do
ecrã, indicar que a bateria está completamente carregada. Se o iPod nano não for
usado durante algum tempo, a bateria pode ter de ser carregada.
A bateria do iPod nano fica carregada a 80 por cento em cerca de uma hora e meia;
e totalmente carregada em cerca de três horas. Se carregar o iPod nano enquanto
adiciona ficheiros, reproduz música, vê vídeos ou visualiza uma apresentação, o
carregamento pode demorar um pouco mais.
Como carregar a bateria do iPod nano
Existem duas formas de carregar a bateria do iPod nano:
 Ligue o iPod nano ao computador.
 Utilizar o adaptador de corrente USB Power Adapter, vendido separadamente.
Para carregar a bateria com o computador:
m Ligar o iPod nano a uma porta USB 2.0 do computador. O computador tem de estar
ligado e não pode estar no modo de suspensão (alguns modelos Mac podem carregar
o iPod nano enquanto estão no modo de suspensão).
Se o ícone da bateria no ecrã do iPod nano apresentar o ecrã de Carga, a bateria está
a carregar. Se apresentar o ecrã de Carga, a bateria está totalmente carregada.
Se o ecrã de carga não estiver visível, o iPod nano pode não estar ligado a uma porta
USB de alta alimentação. Experimente outra porta USB do computador.
14 Capítulo 1 Noções básicas do iPod nano
Page 15
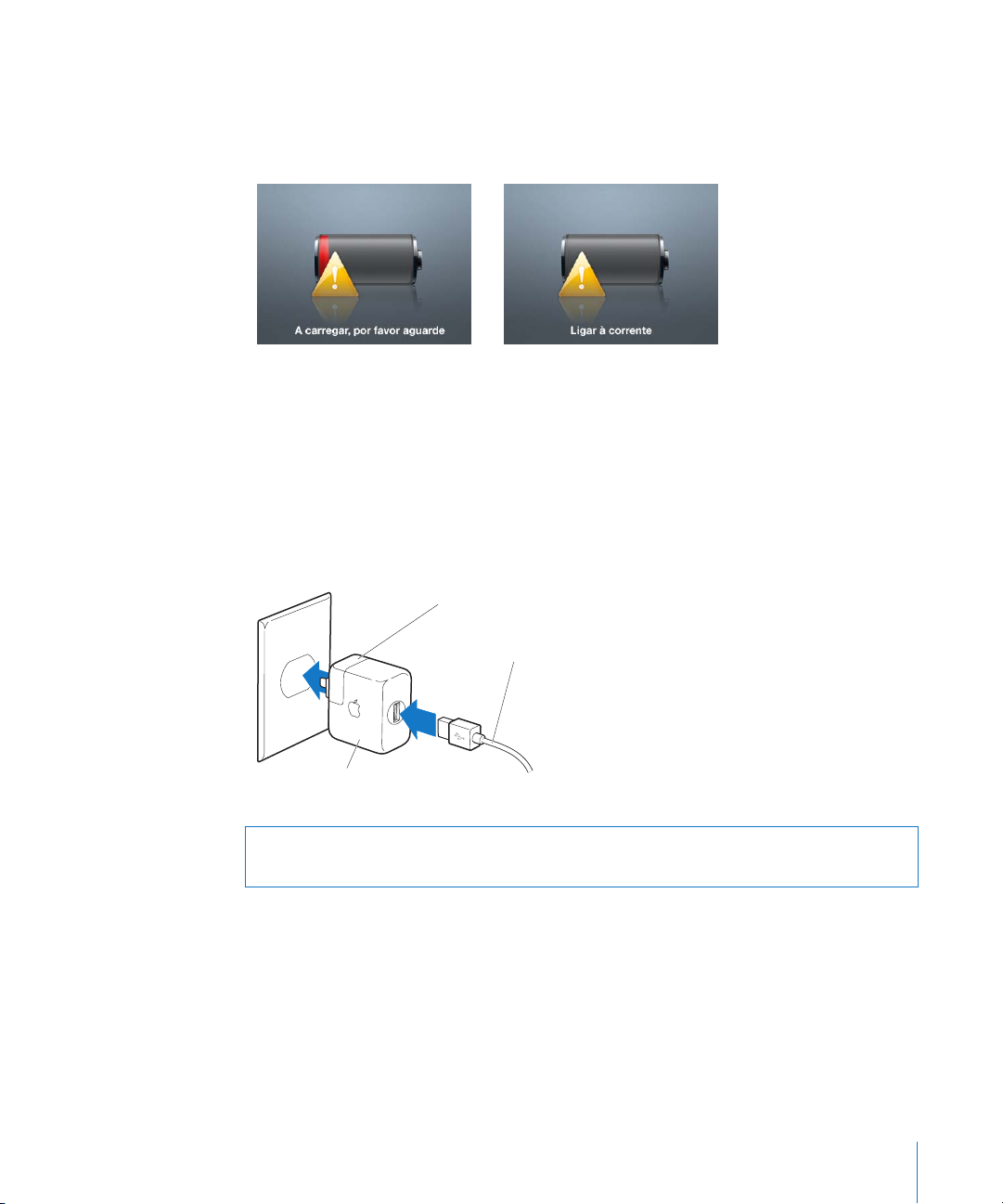
Importante: Se aparecer uma mensagem “A carregar, aguarde” ou “Ligar à corrente”
no ecrã do iPod nano, a bateria tem de ser carregada para que o iPod nano possa
comunicar com o computador. Consulte “Se o iPod nano apresentar a mensagem “Ligar
à corrente”” na página 64.
Se deseja carregar o iPod nano quando estiver longe do computador, pode comprar
um adaptador de corrente Apple USB Power Adapter.
Para carregar a bateria com o adaptador de corrente Apple USB Power Adapter:
1 Ligue o adaptador para tomadas de CA ao adaptador de corrente (poderá já estar ligado).
2 Ligue uma extremidade do cabo de ligação do iPod (base de ligação - USB 2.0) ao
adaptador de corrente e a outra extremidade ao iPod nano.
3 Ligue o adaptador de corrente a uma tomada eléctrica activa.
Adaptador de ficha CA
(a ficha do adaptador de corrente poderá variar)
Cabo de ligação do iPod Dock Connector a USB 2.0
Adaptador de corrente
iPod USB Power Adapter
AVISO: Certifique-se de que o adaptador de corrente está totalmente montado antes
de o ligar a uma tomada eléctrica.
Capítulo 1 Noções básicas do iPod nano 15
Page 16
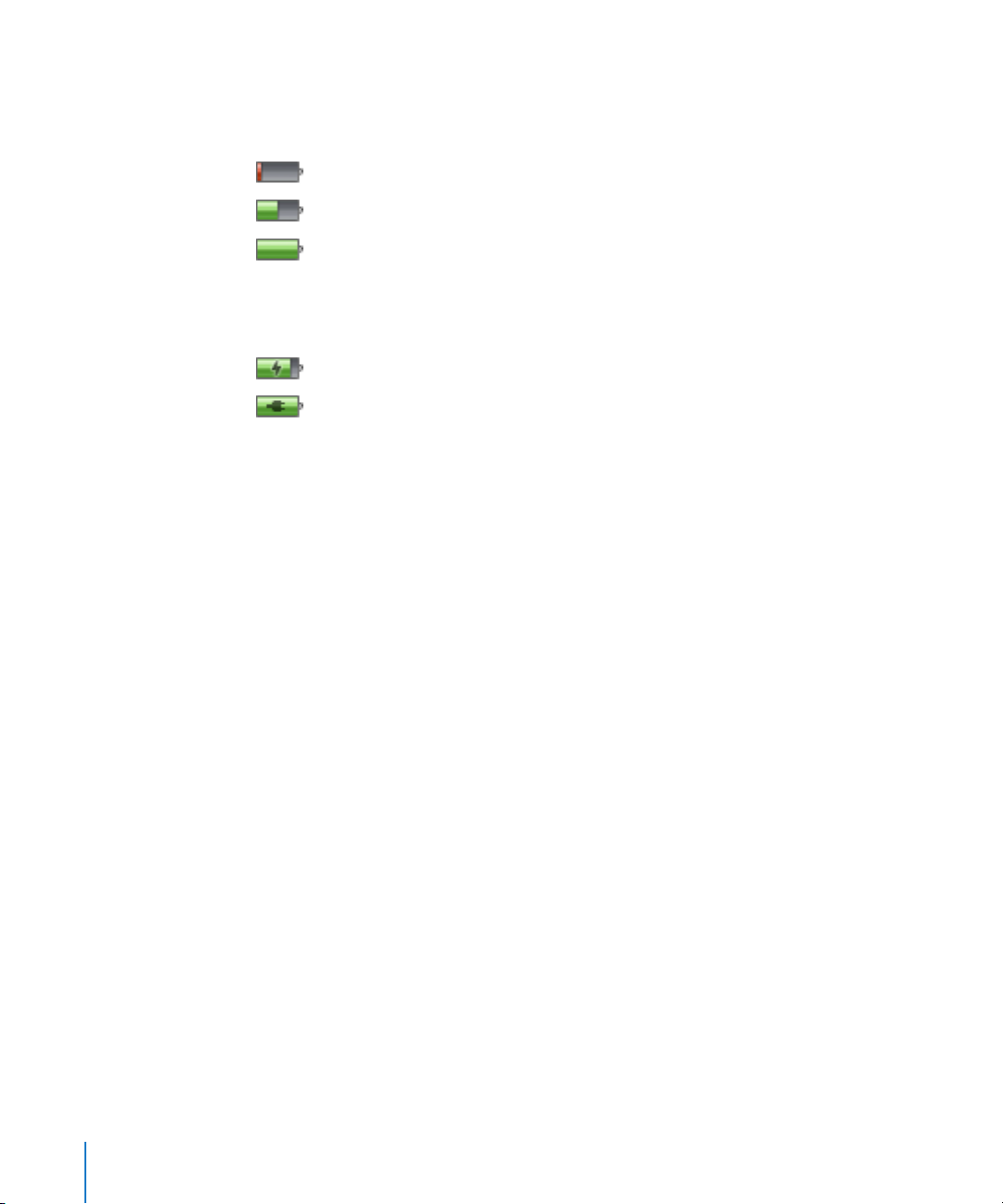
Como interpretar os estados da bateria
Quando o iPod nano não está ligado a uma fonte de alimentação, um ícone de bateria no
canto superior direito do ecrã do iPod nano indica, aproximadamente, quanta carga resta.
Bateria com menos de 20% de carga
Bateria com cerca de metade da carga
Bateria totalmente carregada
Se o iPod nano estiver ligado a uma fonte de alimentação, o ícone de bateria muda
para indicar que a bateria está a carregar ou totalmente carregada.
Bateria a carregar (raio)
Bateria totalmente carregada (ficha)
Pode desligar o iPod nano do computador e utilizá-lo, antes de estar completamente
carregado.
Nota: As baterias recarregáveis têm um número limitado de ciclos de carga e poderão
eventualmente precisar de ser substituídas. A autonomia das baterias e o número de ciclos
de carga variam consoante a utilização e as definições. Para obter mais informações, visite
www.apple.com/batteries.
16 Capítulo 1 Noções básicas do iPod nano
Page 17
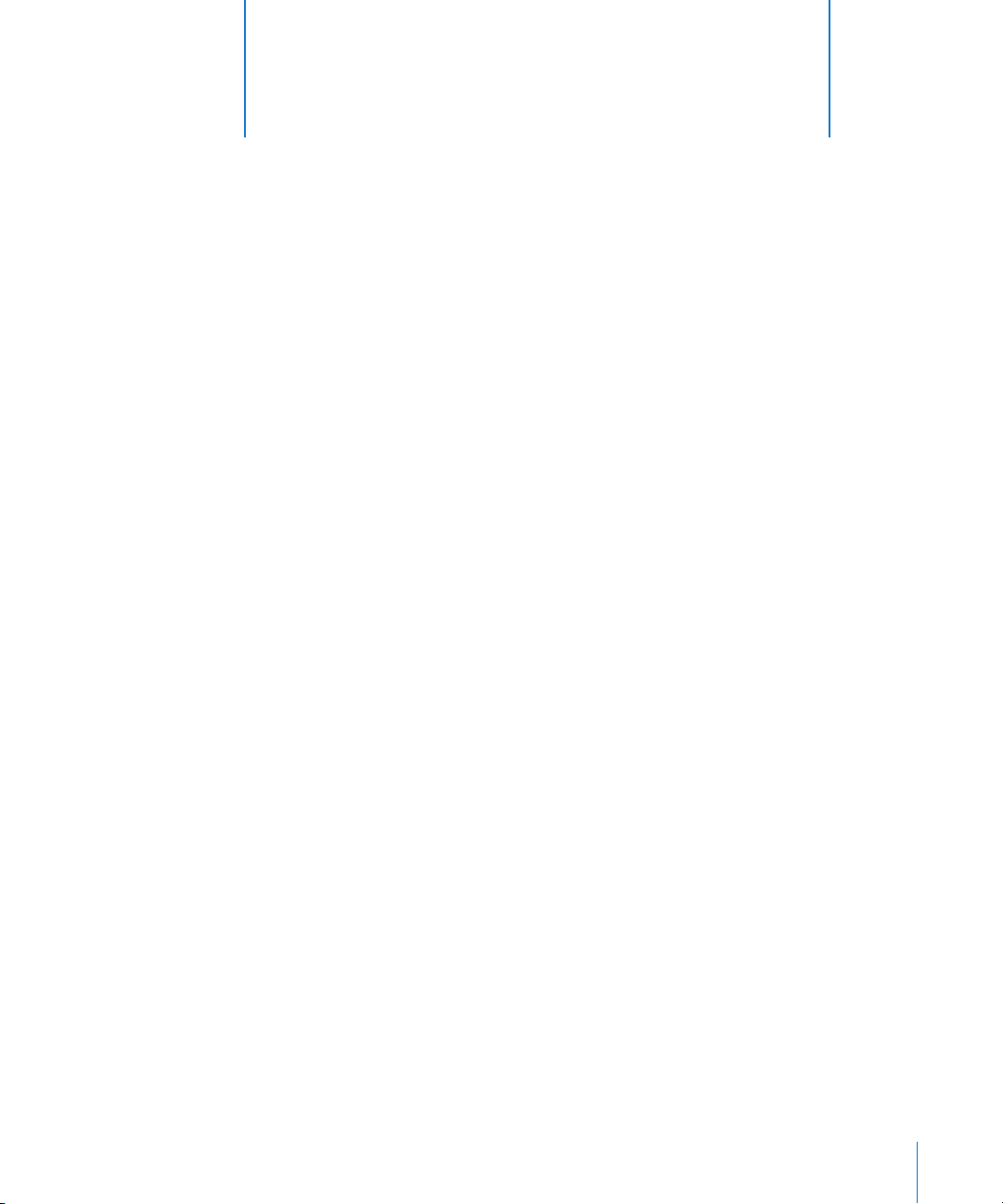
2 Funcionalidades de música
2
Com o iPod nano, é possível levar consigo a colecção de
música e de áudio aonde quer que vá. Leia este capítulo
para saber mais acerca de como adicionar música e
escutá-la no iPod nano.
Utiliza o iPod nano importando músicas, livros de áudio, filmes, programas de TV,
videoclipes e podcasts para o computador, adicionando-os depois ao iPod nano.
Continue a ler, para obter mais informações sobre os passos necessários para este
processo, incluindo:
 Obter música a partir da sua colecção de CDs, do disco rígido ou da iTunes Store
(parte do iTunes só está disponível em alguns países) para a aplicação iTunes no
computador)
 Organizar a música e outros ficheiros de áudio em listas de reprodução, se pretender
 Como adicionar listas de reprodução, músicas, livros de áudio, vídeos e podcasts ao
iPod nano
 Ouvir música ou outros ficheiros de áudio em qualquer lugar
Acerca do iTunes
O iTunes é a aplicação de software que utiliza com o iPod nano. O iTunes pode
sincronizar música, livros de áudio, podcasts (e não só) com o iPod nano. Quando
liga o iPod nano ao computador, o iTunes abre-se automaticamente.
Este guia explica como utilizar o iTunes para descarregar músicas e de outros tipos de
áudio e de vídeo para o computador, criar compilações pessoais das músicas favoritas
(listas de reprodução), adicionar estes elementos ao iPod nano e ajustar as
especificações do iPod nano.
17
Page 18
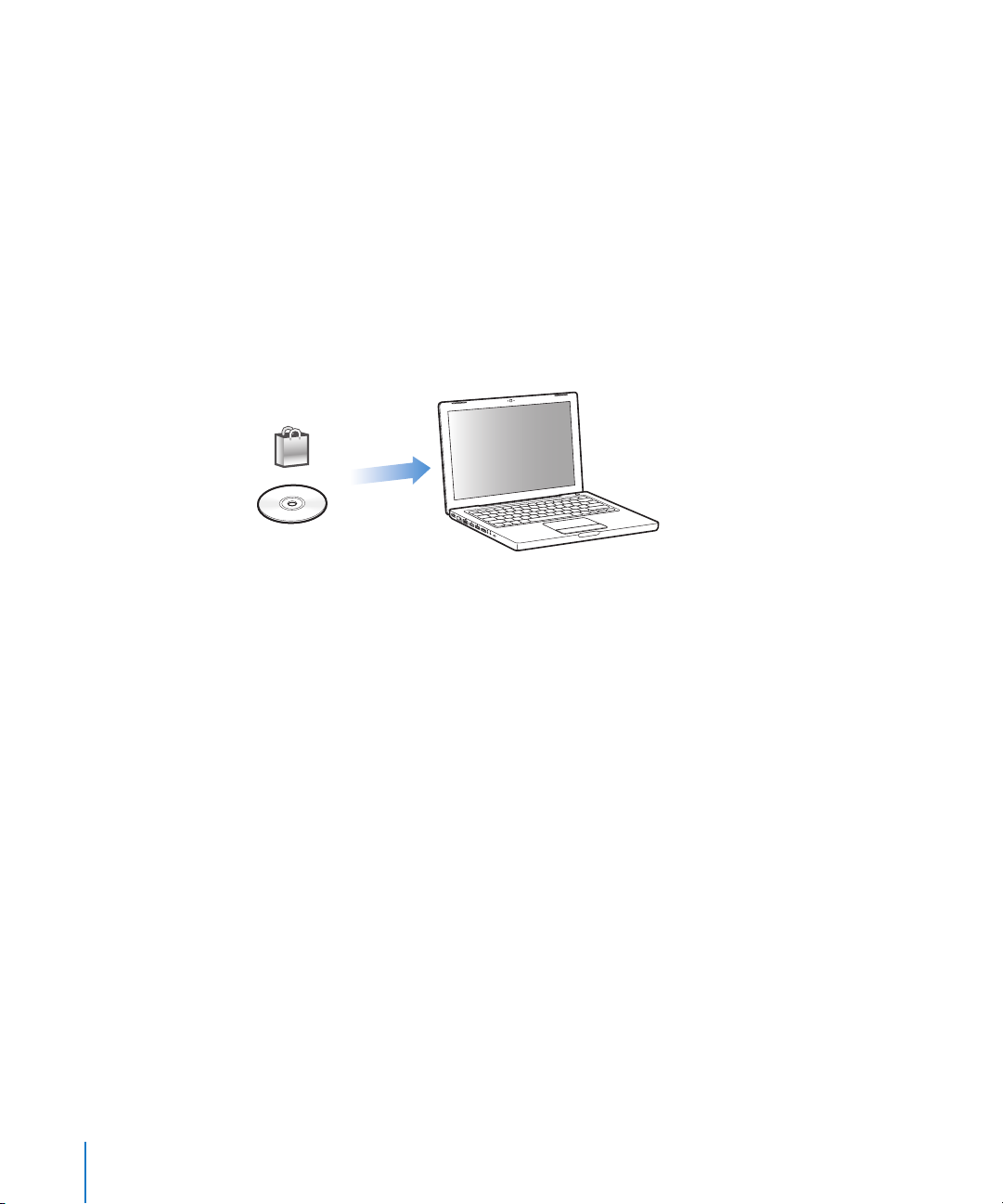
O iTunes tem muitas outras funcionalidades. É possível criar CDs personalizados para
reprodução em leitores de CDs convencionais (se o computador estiver equipado
com uma unidade de gravação de CDs), ouvir rádio através da Internet, ver vídeos
e programas televisivos, classificar músicas de acordo com as preferências pessoais
e muito mais.
Para obter informações sobre como utilizar estas funcionalidades do iTunes, abra
o iTunes e escolha Ajuda > Ajuda do iTunes.
Como importar música para a biblioteca do iTunes
Para ouvir música no iPod nano, primeiro tem de colocar a música no iTunes, no
seu computador.
Há três formas de obter música e outros tipos de áudio para o iTunes:
 Comprar música, livros de áudio e vídeos, ou descarregar podcasts online da
iTunes Store.
 Importar música e outros tipos de áudio a partir de CD de áudio.
 Acrescentar música e outros tipos de áudio à biblioteca do iTunes, quando já se
encontram no computador.
Como comprar músicas e descarregar podcasts através da
iTunes Store
Se tiver uma ligação à Internet, pode facilmente adquirir e descarregar músicas, álbuns,
livro de áudio e vídeos online, utilizando a iTunes Store. É ainda possível subscrever e
descarregar podcasts.
Para comprar música online através da iTunes Store, é necessário configurar uma conta
Apple no iTunes, procurar as músicas pretendidas e comprá-las. Caso já tenha uma
conta Apple, ou se tiver uma conta da America Online (AOL) (disponível apenas em
alguns países), pode utilizar essa conta para iniciar sessão na iTunes Store e comprar
músicas.
Nota: Não necessita de uma conta da iTunes Store para descarregar ou subscrever
podcasts.
18 Capítulo 2 Funcionalidades de música
Page 19
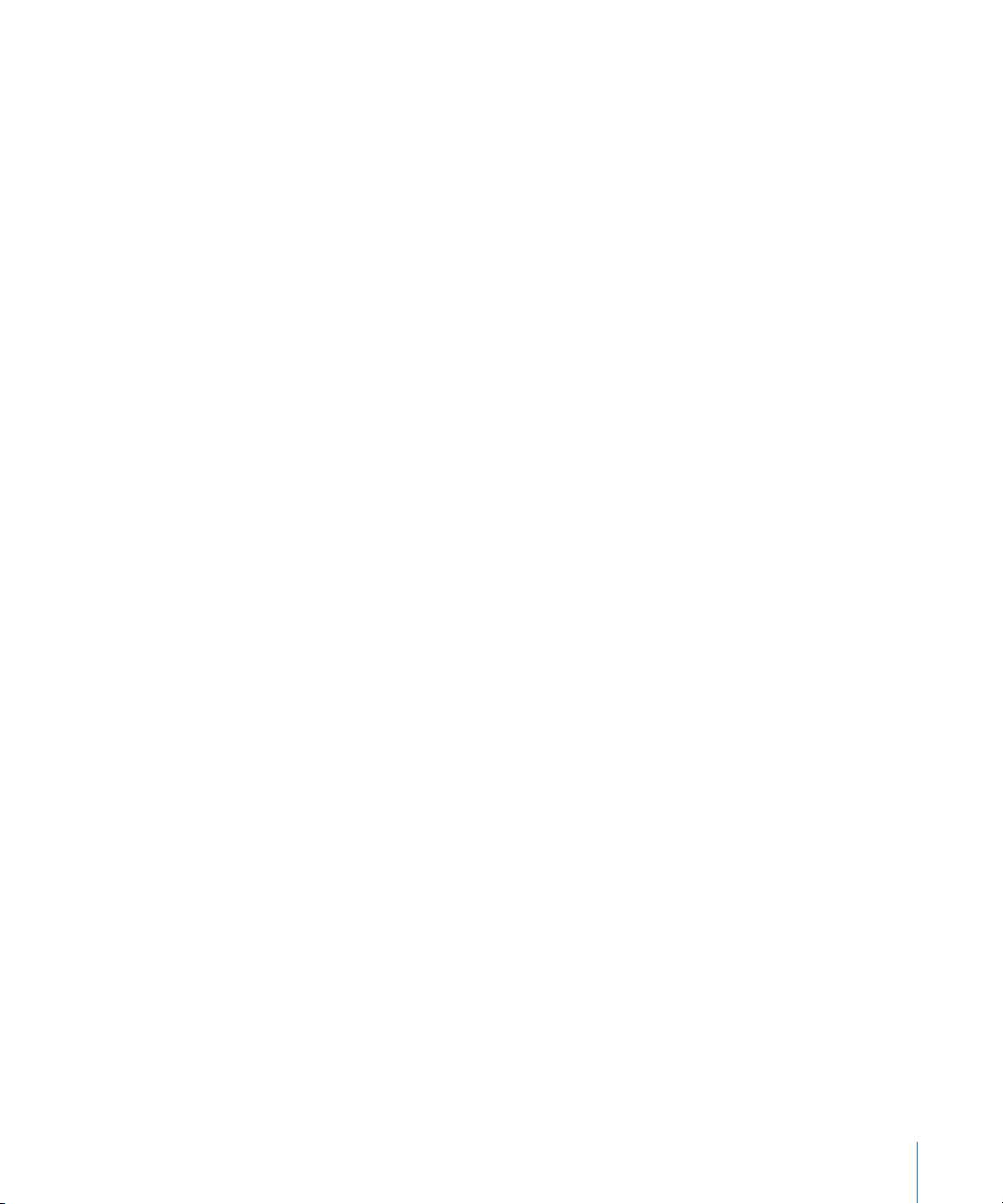
Para iniciar sessão na iTunes Store:
m Abra o iTunes e, em seguida:
 Se já tiver uma conta iTunes, escolha Store > Sign In (Iniciar sessão).
 Se ainda não tiver uma conta iTunes, escolha Store > Create Account (Criar conta)
e siga as instruções apresentadas no ecrã para configurar uma conta Apple ou
introduza os dados da sua conta Apple ou conta AOL existente.
Para procurar músicas, livro de áudio, vídeos e podcasts:
É possível explorar ou pesquisar a iTunes Store para encontrar o álbum, música ou
intérprete pretendido. Abra o iTunes e seleccione iTunes Store na lista de origens.
 Para percorrer a iTunes Store, escolha uma categoria (por exemplo, Música) do lado
esquerdo da página principal da iTunes Store. Pode escolher um género, consultar as
novas edições, clicar numa das músicas em destaque, ver as músicas mais vendidas (e
não só) ou clicar em Procurar, sob “Ligações rápidas“ na janela principal da iTunes Store.
 Para procurar podcasts, clique na ligação Podcasts, do lado esquerdo da página
principal da iTunes Store.
 Para procurar vídeos, clique na ligação Filmes, Programas de TV ou Videoclipes, do
lado esquerdo da página principal da iTunes Store.
 Para pesquisar a iTunes Store, escreva o nome de um álbum, música, intérprete ou
compositor no campo de pesquisa.
 Para restringir a pesquisa, digite algo no campo de pesquisa, prima Return ou Enter
no teclado e, depois, clique nas ligações da barra de pesquisa, no cimo da página
de resultados. Por exemplo, para restringir a pesquisa a músicas e álbuns, clique na
ligação Música.
 Para procurar uma combinação de itens, clique em “Pesquisa aprofundada”, na janela
“Resultados da pesquisa”.
 Para voltar à página principal da iTunes Store, clique no botão Início, na linha de
estado, no cimo da janela.
Para comprar uma música, um álbum, um filme, um programa de TV, um videoclipe
ou um livro de áudio:
1 Seleccione “iTunes Store”, na lista de origens, e depois procure o item que deseja
comprar.
É possível fazer duplo clique numa música ou em qualquer outro item para ouvir uma
amostra e ter a certeza de que é o item pretendido. Pode ver trailers de filmes ou de
programas de TV (se a sua ligação de rede for lenta, inferior a 128 kbps, escolha iTunes
> Preferências e, no painel Store, seleccione a opção “Carregar a pré-visualização
completa antes de reproduzir”).
2 Clique em “Comprar música”, “Comprar álbum”, “Comprar filme”, “Comprar episódio”,
“Comprar vídeo” ou “Comprar livro”.
Capítulo 2 Funcionalidades de música 19
Page 20
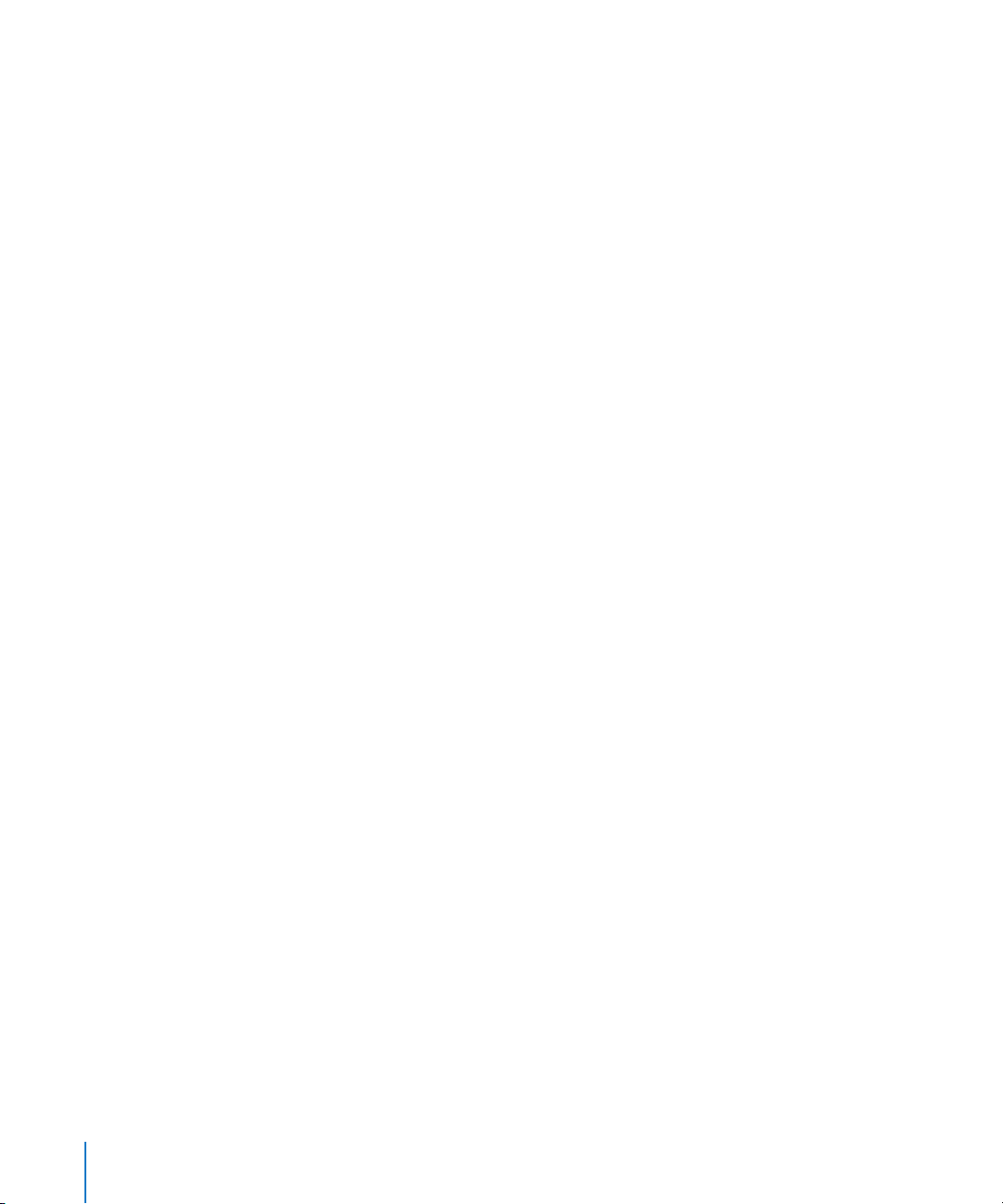
Alguns itens têm outras opções, tais como programas de TV, que lhe permitem
comprar um passe de temporada para todos os episódios.
A música (ou outro item em causa) é descarregada para o computador e debitado no
cartão de crédito indicado na sua conta Apple ou AOL.
Para descarregar ou subscrever um podcast:
1 Seleccione “iTunes Store” na lista de origens.
2 Clique na hiperligação Podcasts no lado esquerdo da página principal da iTunes Store.
3 Procure o podcast que pretende descarregar.
 Para descarregar um único episódio do podcast, clique no botão “Obter episódio” junto
ao episódio.
 Para subscrever um podcast, clique no botão Subscrever junto ao gráfico do podcast.
O iTunes descarrega o episódio posterior. À medida que forem disponibilizados
novos episódios, serão automaticamente descarregados para o iTunes quando se
ligar à Internet.
Para obter mais informações, consulte “Como adicionar podcasts ao iPod nano” na
página 27 e “Como ver e ouvir podcasts” na página 34.
Como adicionar músicas já existentes no computador à biblioteca
do iTunes
Se tiver no computador músicas codificadas em formatos de ficheiro suportados pelo
iTunes, pode facilmente adicioná-las ao iTunes.
Para adicionar músicas existentes no computador à biblioteca do iTunes:
m Desloque a pasta ou disco que contém os ficheiros de áudio para Biblioteca, na lista de
origens do iTunes (ou seleccione Ficheiro > “Adicionar à biblioteca“ e seleccione a pasta
ou disco). Se o iTunes suportar o formato de ficheiro das músicas, estas serão
automaticamente adicionadas à biblioteca do iTunes.
É, também, possível deslocar ficheiros de músicas específicas para o iTunes.
Nota: Utilizando o iTunes para Windows, pode converter ficheiros WMA não protegidos
para o formato AAC ou MP3. Isto pode ser útil se tiver uma biblioteca de música
codificada no formato WMA. Para obter mais informações, abra o iTunes e escolha
Ajuda > Ajuda do iTunes.
20 Capítulo 2 Funcionalidades de música
Page 21
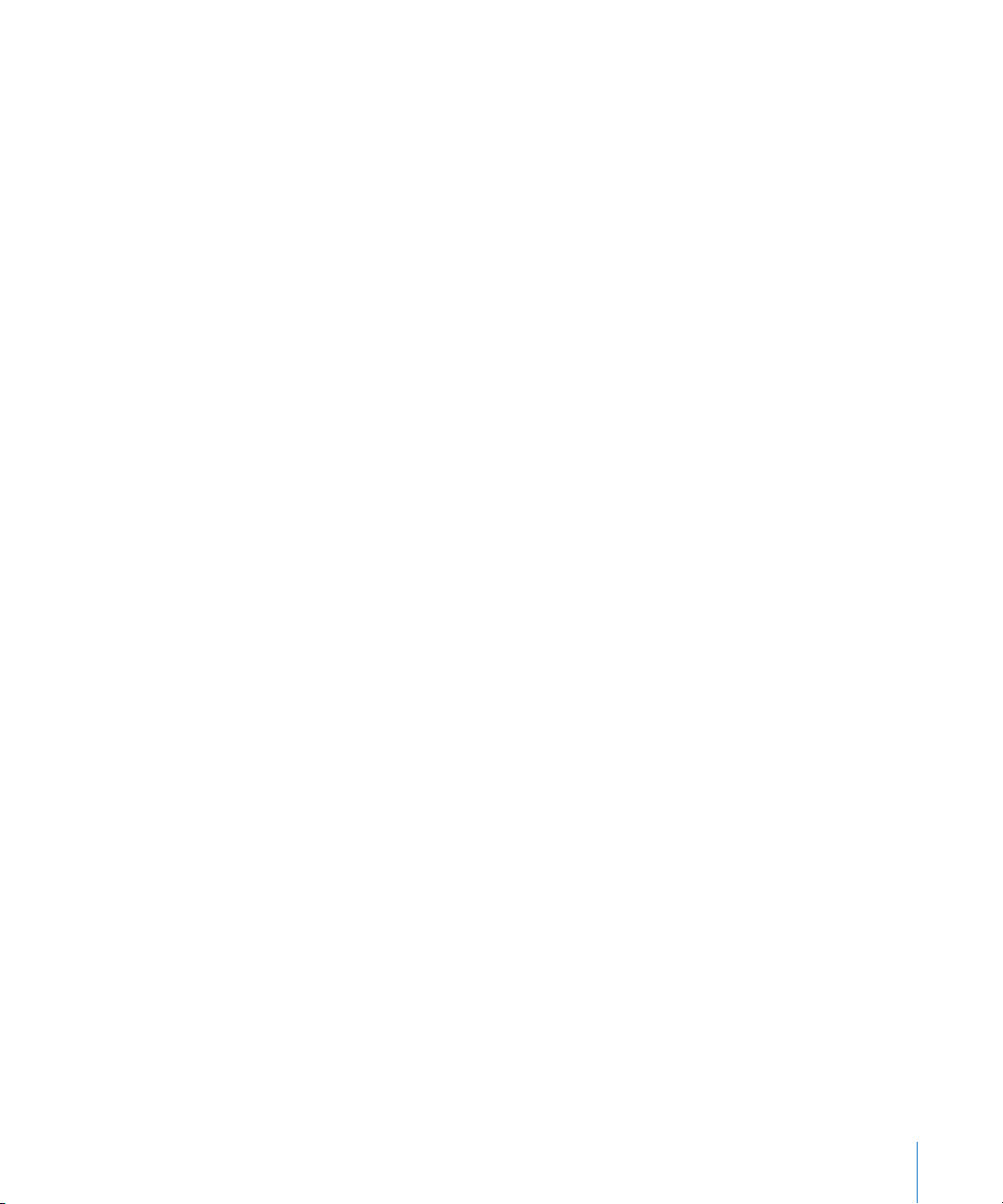
Como importar música de CDs áudio para o iTunes
Siga estas instruções para importar música de CDs para o iTunes.
Para importar música de um CD áudio para o iTunes:
1 Insira um CD no computador e abra o iTunes.
Se tiver uma ligação à Internet, o iTunes obtém os nomes das músicas do CD a partir
da Internet (se estiverem disponíveis) e apresenta-os na janela.
Se não tiver uma ligação à Internet, pode importar os CDs e, posteriormente, quando
estiver ligado à Internet, escolher Avançadas > Obter nomes das faixas dos CDs. O
iTunes obterá os nomes das faixas dos CDs importados.
Se os nomes das faixas dos CDs não estiverem disponíveis online, é possível introduzir
os nomes das músicas manualmente. Para obter mais informações, consulte “Como
introduzir nomes de músicas e outros detalhes” na página 21.
Com as informações sobre as músicas introduzidas, é possível procurar músicas no
iTunes ou no iPod por título, intérprete, álbum, entre outros.
2 Clique para remover a marca de verificação junto de qualquer música que não queira
importar.
3 Clique no botão Importar. A área de apresentação na parte superior da janela do iTunes
mostra quanto tempo demorará a importação de cada música.
Nota: Por predefinição, o iTunes reproduz as músicas à medida que são importadas. Se
estiver a importar muitas músicas, pode parar a reprodução das músicas para melhorar
o desempenho.
4 Para ejectar o CD, clique no botão de ejecção (C).
Não é possível ejectar um CD até que a importação esteja terminada.
5 Repita estes passos para quaisquer outros CDs com músicas que pretenda importar.
Como introduzir nomes de músicas e outros detalhes
Para digitar manualmente nomes de músicas de CD e outras informações:
1 Seleccione a primeira música do CD e escolha Ficheiro > Obter informações.
2 Clique em Informações.
3 Introduza as informações sobre a música.
4 Clique em Seguinte para introduzir as informações da música seguinte.
5 Clique em OK quando terminar.
Capítulo 2 Funcionalidades de música 21
Page 22
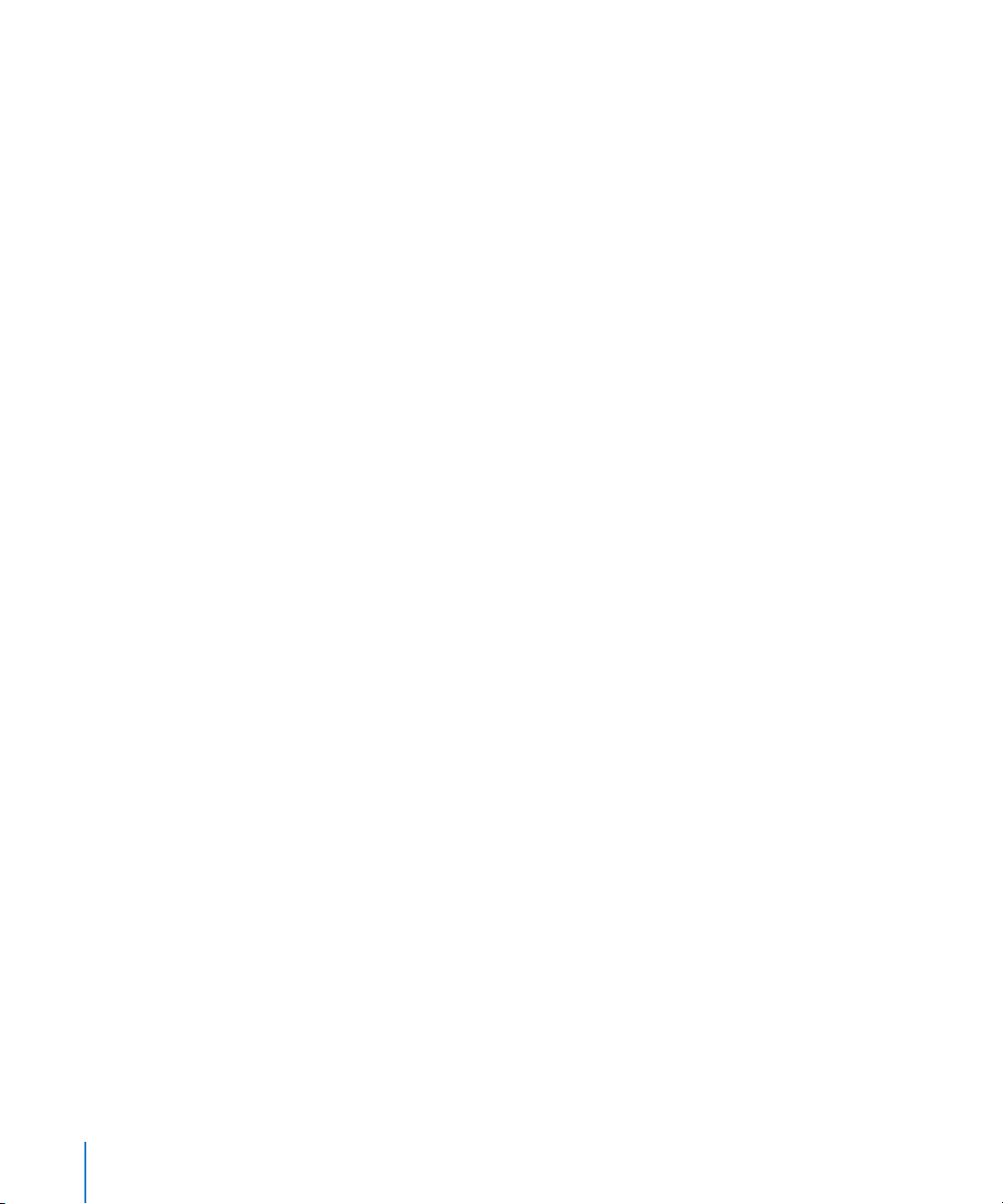
Como adicionar letras
É possível digitar as letras das músicas em formato de texto simples no iTunes, para
as ver no iPod nano enquanto as músicas são reproduzidas.
Para introduzir letras no iTunes:
1 Seleccione uma música e escolha Ficheiro > Obter informações.
2 Clique em Letras.
3 Introduza a letra da música na caixa de texto.
4 Clique em Seguinte para digitar a letra da música seguinte.
5 Clique em OK quando terminar.
Para obter mais informações, consulte “Como ver as letras no iPod nano” na página 33.
Como adicionar grafismos dos álbuns
As músicas que comprar na iTunes Store incluem grafismos do álbum, que podem ser
apresentados no iPod nano. Pode acrescentar grafismos do álbum a músicas que
importou de CD, se tiver esses grafismos no computador.
Para acrescentar grafismos do álbum ao iTunes:
1 Seleccione uma música e escolha Ficheiro > Obter informações.
2 Clique em Grafismos.
3 Clique em Adicionar, navegue até ao ficheiro dos grafismos e clique em Escolher.
4 Utilize o nível para ajustar o tamanho dos grafismos.
5 Clique em Seguinte, para acrescentar grafismos da música ou álbum que se segue.
6 Clique em OK quando terminar.
Para obter mais informações, consulte “Como ver os grafismos dos álbuns no
iPod nano” na página 33.
Como organizar a música
Com o iTunes, pode organizar músicas e outros itens em listas, denominadas listas de
reprodução, como bem entender. Por exemplo, pode criar listas de reprodução com
músicas para ouvir enquanto pratica desporto ou listas de reprodução com músicas
para determinados estados de alma.
É ainda possível criar listas de reprodução inteligentes, que se actualizem automaticamente
com base nas regras que definir. Quando adicionar músicas ao iTunes que cumpram as
regras, são automaticamente adicionadas à lista de reprodução inteligente.
Pode criar as listas de reprodução que quiser, utilizando quaisquer músicas da
biblioteca de música do iTunes. Adicionar uma música a uma lista de reprodução
e removê-la posteriormente da lista não a remove da biblioteca.
22 Capítulo 2 Funcionalidades de música
Page 23
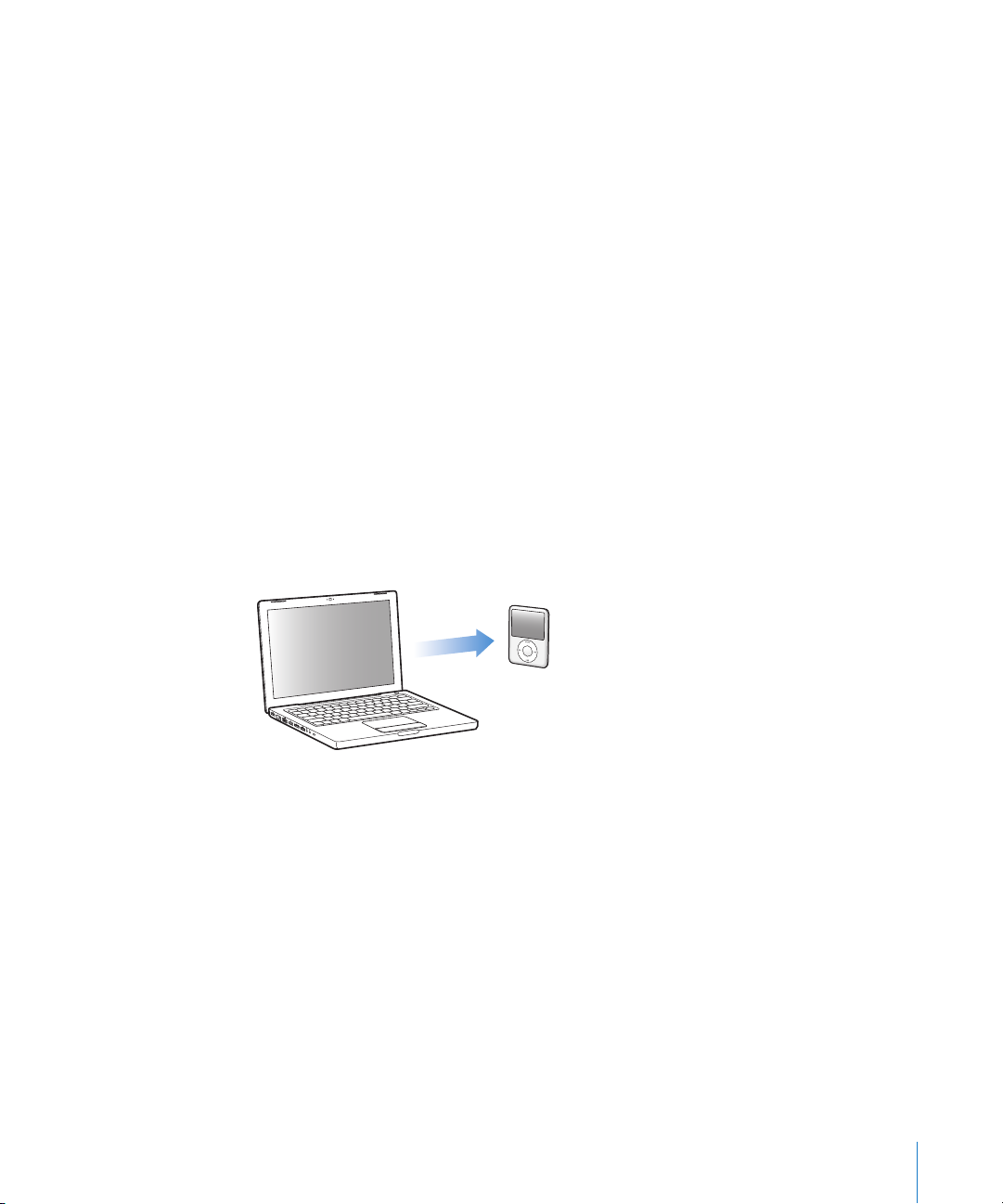
Para criar uma lista de reprodução no iTunes:
1 Clique no botão de adicionar (+) ou escolha Ficheiro > Nova lista de reprodução.
2 Escreva o nome da lista de reprodução.
3 Clique em Música, na lista Biblioteca, e, em seguida, desloque uma música ou outro
item para a lista de reprodução.
Para seleccionar várias músicas, mantenha premida a tecla Shift ou a tecla Comando
(x) num Mac, ou a tecla Shift ou a tecla Ctrl num PC Windows, enquanto clica em
cada uma das músicas.
Para criar uma lista de reprodução inteligente:
m Escolha Ficheiro > ”Nova lista de reprodução inteligente“ e defina as regras da lista
de reprodução.
Nota: Para criar listas de reprodução no iPod nano quando o iPod nano não estiver
ligado ao computador, consulte “Como criar listas de reprodução On-The-Go no
iPod nano” na página 30.
Como acrescentar música e podcasts ao iPod nano
Após ter a sua música importada e organizada no iTunes, pode facilmente adicioná-la
ao iPod nano.
Para definir como a música é adicionada a partir do computador ao iPod nano, é
necessário ligar o iPod nanoao computador e, em seguida, utilizar as preferências
do iTunes para escolher as especificações do iPod nano.
É possível configurar o iTunes para acrescentar música ao iPod nano de três formas:
 Sincronizar todas as músicas e listas de reprodução: Quando liga o iPod nano ao
computador, este é automaticamente actualizado face às músicas e outros itens
da biblioteca do iTunes. Quaisquer outras músicas no iPod nano são eliminadas.
 Sincronizar as listas de reprodução seleccionadas: Quando liga o iPod nano ao
computador, este é automaticamente actualizado para ficar com as músicas
das listas de reprodução seleccionadas no iTunes.
Capítulo 2 Funcionalidades de música 23
Page 24

 Adicionar música manualmente ao iPod nano: Quando liga o iPod nano ao
computador, pode deslocar músicas e listas de reprodução individualmente para
o iPod nano, assim como eliminar músicas e listas de reprodução específicas do
iPod nano. Utilizando esta opção, é possível adicionar músicas de mais que um
computador, sem apagar músicas do iPod nano. Se gerir a música manualmente, tem
sempre de ejectar o iPod nano do iTunes antes de o poder desligar do computador.
Como sincronizar música automaticamente
Por predefinição, o iPod nano está configurado para sincronizar todas as músicas e listas
de reprodução quando é ligado ao computador. Esta é a forma mais simples de acrescentar
música ao iPod nano. Basta ligar o iPod nano ao computador, deixá-lo adicionar músicas,
livros de áudio, vídeos e outros itens automaticamente, e depois desligá-lo e ir para onde
quiser. Se adicionou alguma música ao iTunes desde a última vez que ligou o iPod nano,
será sincronizada com o iPod nano. Se eliminou músicas do iTunes, elas são retiradas do
iPod nano.
Para sincronizar música com o iPod nano:
m Basta ligar o iPod nano ao computador. Se o iPod nano estiver configurado para se
sincronizar automaticamente, a actualização inicia-se.
Importante: Da primeira vez que ligar o iPod nano a um computador, uma mensagem
pergunta-lhe se deseja sincronizar as músicas automaticamente. Se aceitar, todas as
músicas, livros de áudio e vídeos são apagados do iPod nano e substituídos pelas músicas
e outros itens desse computador. Se não aceitar, pode ainda adicionar músicas ao
iPod nano manualmente, sem apagar nenhuma das músicas que já tenha no iPod nano.
Enquanto houver música a ser sincronizada entre o computador e o iPod nano, a janela
de estado do iTunes mostra a evolução e é apresentado um ícone de sincronização
junto ao iPod nano, na lista de origens.
Quando a actualização estiver concluída, é apresentada a seguinte mensagem no
iTunes: “A actualização do iPod está concluída”.
24 Capítulo 2 Funcionalidades de música
Page 25

Como sincronizar música de listas de reprodução seleccionadas com
o iPod nano
Configurar o iTunes para sincronizar listas de reprodução seleccionadas com o
iPod nano é prático, se a música da biblioteca do iTunes não couber integralmente
no iPod nano. Só as músicas das listas de reprodução que seleccionar é que são
sincronizadas com o iPod nano.
Para configurar o iTunes para sincronizar música de listas de reprodução
seleccionadas com o iPod nano:
1 No iTunes, seleccione “iPod nano” na lista de origens e clique no separador Música.
2 Seleccione “Sincronizar música” e depois escolha “Listas de reprodução seleccionadas”.
3 Seleccione as listas de reprodução pretendidas.
4 Para incluir videoclipes e visualizar grafismos dos álbuns, seleccione essas opções.
5 Clique em Aplicar.
Nota: Se a opção “Sincronizar apenas músicas e vídeos assinalados” estiver
seleccionada no painel Sumário, o iTunes sincroniza apenas os itens assinalados.
Como gerir o iPod nano manualmente
Configurando o iTunes para o deixar gerir o iPod nano manualmente, obtém a máxima
flexibilidade para gerir as músicas e os vídeos no iPod nano. Pode adicionar e remover
músicas individualmente (incluindo videoclipes musicais) e vídeos (filmes e programas
de TV). É também possível adicionar música e vídeos de vários computadores ao
iPod nano sem apagar itens que já estejam no iPod nano.
Nota: Configurando o iPod nano para gestão manual da música e dos vídeos desliga
as opções de sincronização automática, nos painéis Música, Filmes e Programas de TV.
Não é possível gerir algumas coisas manualmente e sincronizar outras
automaticamente ao mesmo tempo.
Para especificar que o iTunes o deve deixar gerir a música e os vídeos no iPod nano
manualmente:
1 No iTunes, seleccione “iPod nano” na lista de origens e clique no separador Sumário.
2 Na secção Opções, seleccione “Gerir manualmente a música e os vídeos”.
3 Clique em Aplicar.
Nota: Se gerir a música e os vídeos pessoalmente, tem sempre de ejectar o iPod nano
do iTunes antes de o poder desligar do computador.
Para adicionar uma música, vídeo ou outro item ao iPod nano:
1 Clique em Música ou noutro item da biblioteca, na lista de origens do iTunes.
2 Desloque uma música ou outro item para o ícone iPod nano, na lista de origens.
Capítulo 2 Funcionalidades de música 25
Page 26

Para retirar uma música, vídeo ou outro item do iPod nano:
1 No iTunes, seleccione “iPod nano”, na lista de origens.
2 Seleccione uma música ou outro item no iPod nano e prima a tecla Delete ou
de retrocesso no teclado.
A remoção manual de uma música ou qualquer outro item do iPod nano não
os elimina da biblioteca do iTunes.
Para criar uma lista de reprodução nova no iPod nano:
1 No iTunes, seleccione “iPod nano” na lista de origens e depois clique no botão
de adicionar (+) ou escolha Ficheiro > Nova lista de reprodução.
2 Escreva o nome da lista de reprodução.
3 Clique num item, como Música, na lista Biblioteca, e, em seguida, desloque músicas
ou outros itens para a lista de reprodução.
Para adicionar ou retirar músicas de uma lista de reprodução no iPod nano:
m Desloque uma música para uma lista no iPod nano para adicionar essa música.
Seleccione uma música numa lista e prima a tecla Delete, no teclado, para apagar
a música.
Se definir o iTunes para gerir a música manualmente, pode voltar a defini-lo para
sincronizar automaticamente mais tarde.
Para voltar a configurar o iTunes para sincronizar automaticamente todas as músicas
no iPod nano:
1 No iTunes, seleccione “iPod nano” na lista de origens e clique no separador Música.
2 Seleccione “Sincronizar música” e, em seguida, escolha “Todas as músicas e listas de
reprodução”.
3 Clique em Aplicar.
A actualização inicia-se automaticamente.
Nota: Se a opção “Sincronizar apenas os itens seleccionados” estiver seleccionada
no painel Sumário, o iTunes sincroniza apenas os itens seleccionados na sua música
e noutras bibliotecas.
26 Capítulo 2 Funcionalidades de música
Page 27

Como adicionar podcasts ao iPod nano
As configurações para adicionar podcasts ao iPod nano não estão associadas às
configurações para adição de músicas. As definições de actualização de podcasts
não afectam das definições de actualização de músicas e vice-versa. É possível
configurar o iTunes para sincronizar automaticamente todos os podcasts ou apenas
os seleccionados, ou ainda carregá-los manualmente no iPod nano.
Para especificar ao iTunes para actualizar automaticamente os podcasts no
iPod nano:
1 No iTunes, seleccione “iPod nano” na lista de origens e clique no separador Podcasts.
2 No painel Podcasts, seleccione “Sincronizar ... episódios” e escolha o número de
episódios que deseja, no menu instantâneo.
3 Clique em “Todos os podcasts” ou “Podcasts seleccionados”. Se clicar em “Podcasts
seleccionados”, seleccione também na lista os podcasts que deseja sincronizar.
4 Clique em Aplicar.
Se especificar que o iTunes deve sincronizar automaticamente os podcasts do
iPod nano, o iPod nano é actualizado sempre que o ligar ao computador.
Nota: Se a opção “Sincronizar apenas os itens seleccionados” estiver seleccionada
no painel Sumário, o iTunes sincroniza apenas os itens seleccionados nos podcasts
e noutras bibliotecas.
Para gerir manualmente os podcasts:
1 No iTunes, seleccione “iPod nano” na lista de origens e clique no separador Sumário.
2 Seleccione “Gerir manualmente a música e os vídeos” e clique em Aplicar.
3 Na lista de origens, seleccione a biblioteca Podcasts e desloque os podcasts que deseja
para o iPod nano.
Capítulo 2 Funcionalidades de música 27
Page 28

Grafismo do álbum
Como reproduzir música
Após adicionar música (ou outros tipos de áudio) ao iPod nano, é possível ouvi-la.
Utilize a Click Wheel e o botão central para procurar uma música, um livro de áudio,
um vídeo ou um podcast.
Para procurar e reproduzir uma música:
m Escolha Música, procure uma música e prima o botão reproduzir/pausa.
Nota: Se procurar videoclipes no menu de música, deles limitar-se-á a ouvir a música.
Se os procurar no menu de vídeos, também verá a parte visual.
Durante a reprodução de uma música, é apresentado o ecrã “A reproduzir”. A tabela que
se segue descreve os elementos do ecrã “A reproduzir” do iPod nano.
Ícone de modo de repetição
Ícone de modo aleatório
Informações da música,
classificação e número
de sequência
Duração da música
Item do ecrã “A reproduzir” Função
Ícone de modo aleatório (¡) Surge se o iPod nano estiver configurado para reprodução aleatória
de músicas ou de álbuns.
Ícone de modo de repetição
(⁄) .
Grafismo do álbum Mostra os grafismos dos álbuns, se disponíveis.
Informações sobre a música Apresenta o título da música, o intérprete e o título do álbum.
Classificação Mostra estrelas se classificar a música.
Número da música Mostra o número da música que está a ser reproduzida na
Barra de evolução da duração
da música
Surge se o iPod nano estiver configurado para repetição de todas
as músicas. O ícone de repetição única (!) surge se o iPod nano
estiver configurado para repetição de apenas uma música.
sequência de músicas actual.
Mostra o tempo decorrido e restante da duração da música que
está a ser reproduzida.
Quando é apresentado o ecrã “A reproduzir”, é possível utilizar a roda clicável Click
Wheel para alterar o volume. Pode carregar várias vezes no botão central, no ecrã “A
reproduzir” para obter mais informações e opções, tais como a barra de varrimento,
marcas de classificação, especificações de reprodução aleatória, letras, informações de
podcast, etc. A barra de varrimento apresenta um losango, para indicar em que parte
da faixa se encontra, acompanhado do tempo decorrido e do tempo restante. Prima
o botão Menu, para voltar para o ecrã anterior.
28 Capítulo 2 Funcionalidades de música
Page 29

Como configurar o iPod nano para reprodução aleatória de músicas
É possível configurar o iPod nano para que reproduza músicas, álbuns ou toda a
biblioteca de forma aleatória.
Para especificar que o iPod nano deve reproduzir todas as músicas de forma
aleatória:
m Escolha “Músicas aleatórias” no menu principal do iPod nano.
O iPod nano começa a reproduzir as músicas da biblioteca por ordem aleatória,
ignorando os livros de áudio e os podcasts.
Para especificar que o iPod nano deve reproduzir sempre de forma aleatória
as músicas ou os álbuns:
1 Escolha Especificações no menu principal do iPod nano.
2 Defina Aleatório para Músicas ou Álbuns.
Se especificar que o iPod nano deve reproduzir de forma aleatória as músicas,
escolhendo Especificações > Aleatório, o iPod nano fá-lo no âmbito da lista (por
exemplo, um álbum ou uma lista de reprodução) que opte por reproduzir.
Se especificar que o iPod nano deve reproduzir de forma aleatória os álbuns, todas
as músicas de um álbum são tocadas pela ordem prevista; depois, é seleccionado
aleatoriamente outro álbum da lista, que é igualmente reproduzido pela ordem prevista.
Para especificar as opções de reprodução aleatória a partir do ecrã “A reproduzir”:
m Prima o botão central, até ver o ícone de reprodução aleatória. Escolha Músicas, Álbuns
ou Inactivo.
Como configurar o iPod nano para repetição de músicas
É possível configurar o iPod nano para que repita uma música sem parar, ou para
que repita as músicas de uma lista que optou por reproduzir.
Para especificar que o iPod nano deve repetir músicas:
m Escolha Especificações no menu principal do iPod nano.
 Para repetir todas as músicas da lista, defina Repetir como Todas.
 Para repetir uma música sucessivamente, defina Repetir como Uma.
Capítulo 2 Funcionalidades de música 29
Page 30

Como personalizar o menu Música
Pode adicionar itens ao menu Música ou dele removê-los, tal como o faz com o menu
principal. Por exemplo, é possível adicionar um item Compilações ao menu Música,
para que possa facilmente escolher as compilações recolhidas a partir de várias origens.
Para adicionar ou remover itens do menu Música:
1 Escolha Especificações > Menu de música.
2 Escolha cada item que deseja ver no menu. Uma marca de verificação assinala os itens
que foram adicionados. Para repor as especificações originais do menu Música, escolha
“Repor menu”.
Como criar listas de reprodução On-The-Go no iPod nano
Pode criar listas de reprodução no iPod nano, denominadas Listas de reprodução
On-The-Go, quando o iPod nano não está ligado ao computador.
Para criar uma lista de reprodução On-The-Go:
1 Seleccione uma música e, em seguida, mantenha premido o botão central até o título
da música ficar intermitente.
2 Escolha outras músicas que pretenda adicionar.
3 Escolha Música > Listas > On-The-Go para ver e reproduzir a lista de músicas.
É, também, possível adicionar uma lista de músicas. Por exemplo, para adicionar um
álbum, realce o título do álbum e mantenha premido o botão central até o título do
álbum ficar intermitente.
Para reproduzir músicas da lista de reprodução On-The-Go:
m Escolha Música > Listas > On-The-Go e escolha uma música.
Para retirar uma música da lista de reprodução On-The-Go:
m Seleccione uma música na lista de reprodução e mantenha premido o botão central
até o título da música ficar intermitente.
Para apagar toda a lista de reprodução On-The-Go:
m Escolha Música > Listas > On-The-Go > ”Apagar lista” e depois clique em Apagar.
Para guardar as listas de reprodução On-The-Go no iPod nano:
m Escolha Música > Listas > On-The-Go > Guardar lista.
A primeira lista de reprodução é guardada como “Nova lista 1” no menu Listas. A lista
de reprodução On-The-Go é apagada. É possível guardar qualquer número de listas
de reprodução. Depois de guardar uma lista de reprodução, já não pode retirar
músicas da lista.
30 Capítulo 2 Funcionalidades de música
Page 31

Para copiar as listas de reprodução On-The-Go para o computador:
m Se o iPod nano estiver configurado para actualizar músicas automaticamente (consulte
“Como sincronizar música automaticamente” na página 24), e criar uma lista de
reprodução On-The-Go, esta é copiada automaticamente para o iTunes quando liga
o iPod nano ao computador. A nova lista de reprodução On-The-Go é apresentada na
lista de listas de reprodução do iTunes. Pode alterar o nome, editar ou apagar a nova
lista de reprodução, tal como o faria a qualquer lista do iTunes.
Como classificar músicas
É possível atribuir uma classificação a uma música (1 a 5 estrelas) para indicar quanto
gosta dela. As classificações de músicas podem ser utilizadas para criar listas de
reprodução inteligentes automaticamente no iTunes.
Para classificar uma música:
1 Comece a reproduzir a música.
2 A partir do ecrã “A reproduzir”, prima o botão central até que apareçam as cinco marcas
de classificação.
3 Utilize a Click Wheel para escolher uma classificação (representada por estrelas).
Nota: Não é possível atribuir classificações a podcasts de vídeo.
Como definir o limite de volume máximo
Pode optar por especificar um limite para o volume máximo do iPod nano e atribuir
uma combinação que evite que essa especificação seja alterada.
Para especificar o limite de volume máximo do iPod nano:
1 Escolha Especificações > Limite do volume.
O controlo de volume indica o volume actual.
2 Utilize a roda clicável Click Wheel para seleccionar o limite de volume máximo.
É possível premir o botão de reprodução para ouvir a música actualmente seleccionada
enquanto selecciona o limite de volume máximo.
3 Prima o botão reproduzir/pausa para especificar o limite de volume máximo.
Um triângulo na barra de volume indica o limite de volume máximo.
4 Prima o botão Menu para aceitar o limite de volume máximo, sem que seja requerida
uma combinação para o alterar. Ou, no ecrã “Digitar combinação”, especifique uma
combinação, para que a respectiva digitação seja requerida, quando se pretender
alterar o limite de volume máximo.
5 Para digitar uma combinação:
 Utilize a roda clicável Click Wheel para seleccionar um número para a primeira
posição. Prima o botão central para confirmar a escolha e avançar para a posição
seguinte.
Capítulo 2 Funcionalidades de música 31
Page 32

 Utilize o mesmo método para definir os restantes números da combinação. É
possível utilizar o botão de avanço rápido/seguinte para avançar para a posição
seguinte e o botão de retrocesso/anterior para retroceder para a posição anterior.
Prima o botão central, na posição final, para confirmar toda a combinação.
Nota: O volume das músicas e dos restantes ficheiros de áudio poderá variar
consoante o modo de gravação ou codificação do registo de áudio. Consulte “Como
definir as músicas para serem reproduzidas com o mesmo volume” na página 33 para
obter informações sobre como definir um limite de volume relativo no iTunes e no
iPod nano. O volume também poderá variar, se forem utilizados auriculares ou
auscultadores diferentes. À excepção do comando à distância por rádio do iPod (iPod
Radio Remote), os acessórios que se ligam através do conector da base de ligação do
iPod não suportam limitações de volume.
Se definir uma combinação, é necessário introduzi-la antes de poder alterar ou remover
o limite de volume máximo.
Para alterar o limite de volume máximo:
1 Escolha Especificações > Limite do volume.
2 Se tiver definido uma combinação, introduza-a utilizando a roda clicável Click Wheel
para seleccionar os números e premindo o botão central para os confirmar.
3 Utilize a roda clicável Click Wheel para alterar o limite de volume máximo.
4 Prima o botão reproduzir/pausa, para aceitar a alteração.
Para remover o limite de volume máximo:
1 Se estiver a ouvir o iPod nano, prima o botão de pausa.
2 Escolha Especificações > Limite do volume.
3 Se tiver definido uma combinação, introduza-a utilizando a roda clicável Click Wheel
para seleccionar os números e premindo o botão central para os confirmar.
4 Utilize a roda clicável Click Wheel para mover o limite de volume para o máximo na
barra de volume. Deste modo, será removida qualquer restrição de volume.
5 Prima o botão reproduzir/pausa, para aceitar a alteração.
Nota: Caso se esqueça da combinação, pode restaurar o iPod nano. Consulte “Como
actualizar e restaurar o software do iPod” na página 68 para obter mais informações.
32 Capítulo 2 Funcionalidades de música
Page 33

Como definir as músicas para serem reproduzidas com o mesmo volume
O iTunes pode ajustar automaticamente o volume das músicas, para serem reproduzidas
ao mesmo volume relativo. É possível configurar o iPod nano para que utilize as
especificações de volume do iTunes.
Para definir o iTunes para reproduzir as músicas ao mesmo volume de som:
1 No iTunes, escolha iTunes > Preferências, se estiver a utilizar um Mac, ou escolha
Editar > Preferências, se estiver a utilizar um PC Windows.
2 Clique em Reprodução e seleccione “Ajustar som”. Depois, clique em OK.
Para especificar que o iPod nano deve utilizar as especificações de volume do iTunes:
m Escolha Especificações e especifique Activo em “Ajustar som”.
Se não tiver activado o ajuste de som no iTunes, especificá-lo no iPod nano não produz
qualquer efeito.
Como utilizar o equalizador
As predefinições do equalizador podem ser utilizadas para alterar o som do iPod nano,
para se adaptar a um género ou estilo musical específico. Por exemplo, para melhorar a
música rock, defina o equalizador como Rock.
Para utilizar o equalizador para alterar o som do iPod nano:
m Escolha Especificações > EQ e escolha uma predefinição do equalizador.
Se tiver atribuído uma predefinição do equalizador a uma música no iTunes e
o equalizador do iPod nano estiver desactivado, a música é reproduzida com a
especificação do iTunes. Consulte a ajuda do iTunes para obter mais informações.
Como ver as letras no iPod nano
Se digitar a letra de uma música no iTunes (consulte “Como adicionar letras” na
página 22) e depois adicionar essa música ao iPod nano, é possível visualizar a letras
no iPod nano.
Para ver a letra no iPod nano enquanto uma música toca:
m No ecrã “A reproduzir”, prima o botão central até ver a letra. O ecrã apresenta a letra e
é possível percorrê-la durante a reprodução da música.
Como ver os grafismos dos álbuns no iPod nano
Por predefinição, a especificação do iTunes é permitir-lhe ver os grafismos dos álbuns
no iPod nano. Se os grafismos estiverem disponíveis, vê-os no iPod nano, na lista de
álbuns e quando reproduzir música de um determinado álbum.
Para especificar que o iTunes deve apresentar os grafismos dos álbuns no iPod nano:
1 No iTunes, seleccione “iPod nano” na lista de origens e clique no separador Música.
2 Escolha “Visualizar grafismos do álbum no iPod”.
Capítulo 2 Funcionalidades de música 33
Page 34

Para ver os grafismos dos álbuns no iPod nano:
m Reproduza uma música que tenha o grafismo do álbum.
Para obter mais informações sobre o grafismo do álbum, abra o iTunes e escolha Ajuda
> Ajuda do iTunes.
Como ver e ouvir podcasts
Podcasts são programas de áudio ou vídeo que podem ser descarregados para o
computador e que estão disponíveis na iTunes Store. Pode ouvir os podcasts de áudio
e ver os podcasts de vídeo. Os podcasts estão organizados em programas, episódios
de programas e capítulos de episódios. Se interromper a visualização ou audição de
um podcast e a retomar mais tarde, o podcast recomeça no ponto em que a
reprodução foi interrompida.
Para ver ou ouvir um podcast:
1 A partir do menu principal, seleccione podcasts, e depois escolha um programa.
Os programas são apresentados por ordem cronológica invertida, para ser possível ver
ou ouvir primeiro o posterior. Um ponto azul junto aos programas e episódios assinala
os que ainda estão por ver ou ouvir.
2 Escolha um episódio para reproduzir.
O ecrã “A reproduzir” apresenta o programa, o episódio e a data, assim como o tempo
decorrido e o tempo restante. Prima o botão central para ver mais informações sobre
o podcast. Se o podcast tiver grafismo, será apresentada a imagem correspondente.
O grafismo do podcast pode mudar durante um episódio, pelo que poderão ser
apresentadas várias imagens durante o podcast.
Se o podcast que está a ver ou a ouvir tiver capítulos, pode premir o botão de avanço
rápido/seguinte ou retrocesso/anterior, para saltar para o capítulo seguinte ou para o
início do capítulo actual no podcast.
Para obter mais informações sobre podcasts, abra o iTunes e escolha Ajuda > Ajuda do
iTunes. Em seguida, pesquise “podcasts”.
34 Capítulo 2 Funcionalidades de música
Page 35

Como ouvir livros de áudio
É possível adquirir e descarregar da iTunes Store ou da audible.com livros de áudio
e ouvi-los no iPod nano.
É possível utilizar o iTunes para adicionar livros de áudio ao iPod nano da mesma forma
que adiciona músicas. Se parar de ouvir um livro de áudio no iPod nano e regressar a
ele mais tarde, o livro de áudio começa a ser lido a partir do ponto em que ficou. O
iPod nano omite os livros de áudio quando está em modo aleatório.
Se o livro de áudio que está a ouvir tiver capítulos, pode premir o botão de avanço
rápido/seguinte ou retrocesso/anterior, para saltar para o capítulo seguinte ou para
o início do capítulo actual no livro de áudio.
É possível reproduzir os livros de áudio a uma velocidade superior ou inferior à normal.
Para definir a velocidade de reprodução dos livros de áudio:
m Escolha Especificações > Livros de áudio e, em seguida, escolha uma velocidade.
A definição da velocidade de reprodução só afecta os livros de áudio comprados
na iTunes Store ou em audible.com.
Como ouvir rádio FM
Pode ouvir rádio utilizando o acessório opcional iPod Radio Remote, destinado ao
iPod nano. O iPod Radio Remote liga-se ao iPod nano através do cabo do conector da
base de ligação. Se utilizar o iPod Radio Remote, fica visível um item de menu Rádio no
menu principal do iPod nano. Para obter mais informações, consulte a documentação
do telecomando com rádio iPod Radio Remote.
Capítulo 2 Funcionalidades de música 35
Page 36

3 Funcionalidades de vídeo
3
Pode comprar filmes, programas de TV e videoclipes, e
alugar filmes, na iTunes Store. Depois, pode adicioná-los
ao iPod nano. Pode ver vídeos no iPod nano ou numa TV
ligada ao iPod nano. Leia este capítulo para aprender a
descarregar e ver vídeos.
Como comprar ou alugar vídeos e descarregar podcasts de vídeo
Para comprar ou alugar vídeos (filmes, programas de TV e videoclipes) online na iTunes
Store (parte integrante do iTunes e disponível apenas nalguns países), configure uma
conta Apple no iTunes, procure os vídeos que deseja e compre-os ou alugue-os. Caso
já tenha uma conta Apple, ou se tiver uma conta da America Online (AOL) (disponível
apenas em alguns países), pode utilizar essa conta para aceder à iTunes Store e
comprar ou alugar vídeos.
m Abra o iTunes e, em seguida:
36
Para iniciar sessão na iTunes Store:
 Se já tiver uma conta iTunes, escolha Store > Sign In (Iniciar sessão).
 Se ainda não tiver uma conta iTunes, escolha Store > Create Account (Criar conta)
e siga as instruções apresentadas no ecrã para configurar uma conta Apple ou
introduza os dados da sua conta Apple ou conta AOL existente.
Page 37

Para percorrer os vídeos na iTunes Store:
1 No iTunes, seleccione iTunes Store na lista de origens.
2 Clique num item (Filmes, Programas de TV, Videoclipes) na lista da iTunes Store, do
lado esquerdo.
É ainda possível procurar videoclipes como parte de álbuns e outras ofertas.
Os vídeos no iTunes e na iTunes Store têm um ícone de visualização ( ) junto a eles.
Para comprar ou alugar um vídeo:
1 Seleccione “iTunes Store”, na lista de origens, e depois procure o item que deseja comprar
ou alugar.
2 Clique em “Comprar vídeo”, “Comprar episódio”, “Comprar temporada”, “Comprar filme”
ou “Alugar filme”.
Os vídeos comprados aparecem quando seleccionar Filmes (na Biblioteca) ou
Comprados (na Store), na lista de origens. Os vídeos alugados aparecem quando
seleccionar “Filmes alugados” (na biblioteca).
Para descarregar um podcast de vídeo:
Os podcasts de vídeo aparecem ao lado de outros podcasts, na iTunes Store. Pode assinálos e descarregá-los, tal como sucede com outros podcasts. Não necessita de uma conta
da iTunes Store para descarregar podcasts. Consulte “Como comprar músicas e descarregar
podcasts através da iTunes Store” na página 18 para obter instruções.
Como converter os seus vídeos, para que funcionem no
iPod nano
Pode ver outros ficheiros de vídeo no iPod nano, tais como vídeos criados no iMovie
num Mac, ou vídeos descarregados da Internet. Importe o vídeo para o iTunes,
converta-o para utilização com o iPod nano, se necessário, e depois adicione-o ao
iPod nano.
O iTunes suporta todos os formatos de vídeo suportados pelo QuickTime. Para mais
informações, escolha Ajuda > “Ajuda do QuickTime Player”, na barra de menus do
QuickTime Player.
Para importar um vídeo para o iTunes:
m Desloque o ficheiro de vídeo para a biblioteca do iTunes.
Alguns vídeos podem já estar preparados para utilização com o iPod nano depois de
os importar para o iTunes. Se experimentar adicionar um vídeo ao iPod nano (consulte
“Como sincronizar vídeos automaticamente” na página 39 para obter instruções) e uma
mensagem disser que não é possível reproduzir o vídeo no iPod nano, então tem de
converter o vídeo para utilização com o iPod nano.
Capítulo 3 Funcionalidades de vídeo 37
Page 38

Para converter um vídeo para utilização com o iPod nano:
1 Seleccione o vídeo na biblioteca do iTunes.
2 Escolha Avançadas > Converter elecção para iPod/iPhone.
Conforme o comprimento e o conteúdo do vídeo, a conversão para utilização com
o iPod nano pode levar vários minutos ou várias horas.
Nota: Quando converte um vídeo para utilização com o iPod nano, o vídeo original
mantém-se na biblioteca do iTunes.
Para mais informações acerca da conversão de vídeo para o iPod nano, visite
www.info.apple.com/kbnum/n302758.
Como adicionar vídeos ao iPod nano
Adicionam-se filmes e programas de TV ao iPod nano da mesma forma que se
adicionam músicas. É possível configurar o iTunes para sincronizar todos os filmes
e programas de TV com o iPod nano automaticamente quando liga o iPod nano ao
computador. É também possível configurar o iTunes para sincronizar apenas listas
de reprodução seleccionadas. Em alternativa, é possível gerir os filmes e programas
de TV manualmente. Utilizando esta opção, é possível adicionar vídeos de mais que
um computador, sem apagar vídeos do iPod nano.
Nota: Os videoclipes são geridos em conjunto com as músicas, sob o separador Música
do iTunes. Consulte “Como acrescentar música e podcasts ao iPod nano” na página 23.
Important: se alugar um filme da loja de música do iTunes e o adicionar ao iPod nano,
só o poderá ver no iPod nano. Quando adiciona um filme alugado ao iPod nano, não é
possível voltar a transferi-lo.
38 Capítulo 3 Funcionalidades de vídeo
Page 39

Como sincronizar vídeos automaticamente
Por predefinição, o iPod nano está configurado para sincronizar todos os vídeos quando o
liga ao computador. Esta é a forma mais simples de acrescentar vídeos ao iPod nano. Basta
ligar o iPod nano ao computador, deixá-lo adicionar vídeos e outros itens automaticamente,
e depois desligá-lo e ir para onde quiser. Se adicionou alguns vídeos ao iTunes desde a
última vez que ligou o iPod nano ao computador, eles serão adicionados ao iPod nano. Se
eliminou vídeos do iTunes, eles são retirados do iPod nano.
É possível configurar o iPod nano para sincronizar vídeos automaticamente quando
o liga ao computador.
Para sincronizar vídeos com o iPod nano:
m Basta ligar o iPod nano ao computador. Se o iPod nano estiver configurado para se
sincronizar automaticamente, a sincronização inicia-se.
Importante: Da primeira vez que ligar o iPod nano a um computador diferente, estando
activa a opção de sincronização automática, uma mensagem pergunta-lhe se deseja
sincronizar músicas e vídeos automaticamente. Se aceitar, todas as músicas, vídeos e
outros itens são eliminados do iPod nano e substituídos pelas músicas, vídeos e outros
itens na biblioteca do iTunes nesse computador. Se não aceitar, pode ainda adicionar
vídeos ao iPod nano manualmente, sem apagar nenhum dos vídeos que já tenha no
iPod nano.
O iTunes inclui uma funcionalidade para sincronizar os itens comprados do iPod nano
com outro computador. Para obter mais informações, consulte a ajuda do iTunes.
Enquanto os vídeos estiverem a ser sincronizados entre o computador e o iPod nano,
a janela de estado do iTunes mostra a evolução e o ícone do iPod nano, na lista de
origens, fica vermelho e intermitente.
Quando a actualização estiver concluída, é apresentada a seguinte mensagem no
iTunes: “A actualização do iPod está concluída”.
Capítulo 3 Funcionalidades de vídeo 39
Page 40

Como sincronizar os vídeos seleccionados com o iPod nano
Configurar o iTunes para sincronizar os vídeos seleccionadas com o iPod nano pode ser
útil, se tiver mais vídeos na biblioteca do iTunes do que os que cabem no iPod nano. Só
os vídeos que especificar é que são sincronizados com o iPod nano. Pode sincronizar
vídeos seleccionados ou listas de reprodução seleccionadas, que contenham vídeos.
Para configurar o iTunes para sincronizar filmes por ver ou seleccionados com o
iPod nano:
1 No iTunes, seleccione “iPod nano” na lista de origens e clique no separador Filmes.
2 Seleccione “Sincronizar filmes”.
3 Seleccione os filmes ou listas de reprodução que deseja.
Filmes por ver: Seleccione “… filmes por ver” e escolha o número que deseja, no menu
instantâneo.
Filmes ou listas de reprodução seleccionados: Clique em “… seleccionados”, escolha
Filmes ou “Listas de reprodução” no menu instantâneo, e depois seleccione os filmes
ou listas de reprodução que deseja.
4 Clique em Aplicar.
Nota: Se a opção “Sincronizar apenas os itens seleccionados” estiver seleccionada no
painel Sumário, o iTunes sincroniza apenas os itens seleccionados nos filmes e noutras
bibliotecas.
Para configurar o iTunes para sincronizar os episódios ou programas de TV
seleccionados ou mais recentes com o iPod nano:
1 No iTunes, seleccione “iPod nano” na lista de origens e clique no separador “Programas
de TV”.
2 Seleccione “Sincronizar ... episódios” e escolha o número de episódios que deseja, no
menu instantâneo.
3 Clique em “... seleccionados” e escolha “Programas de TV” ou “Listas de reprodução”, no
menu instantâneo.
4 Seleccione os filmes ou listas de reprodução que deseja sincronizar.
5 Clique em Aplicar.
Nota: Se a opção “Sincronizar apenas os itens seleccionados” estiver seleccionada no
painel Sumário, o iTunes só sincroniza os itens seleccionados nos programas de TV e
noutras bibliotecas.
40 Capítulo 3 Funcionalidades de vídeo
Page 41

Como gerir os vídeos manualmente
Configurando o iTunes para o deixar gerir o iPod nano manualmente, obtém a máxima
flexibilidade para gerir os vídeos no iPod nano. É possível adicionar e remover filmes,
programas de TV e outros itens, individualmente. É ainda possível adicionar vídeos de
vários computadores ao iPod nano, sem apagar vídeos que já estejam no iPod nano.
Consulte “Como gerir o iPod nano manualmente” na página 25.
Como adicionar podcasts de vídeo ao iPod nano
Adicionam-se podcasts de vídeo ao iPod nano da mesma forma que se adicionam
outros podcasts (consulte página 27). Se um podcast tiver uma componente de vídeo,
esse vídeo é reproduzido quando o escolhe em Podcasts.
Se configurar o iTunes para gerir manualmente os filmes e programas de TV, pode
reinicializar o iTunes mais tarde, para os sincronizar automaticamente. Se configurar
o iTunes para sincronização automática, depois de ter estado a gerir manualmente o
iPod nano, perderá os itens presentes no iPod nano que não pertençam à biblioteca
do iTunes.
Para voltar a configurar o iTunes para sincronização automática de todas as músicas
no iPod nano:
1 No iTunes, seleccione “iPod nano” na lista de origens e clique no separador Filmes.
2 Seleccione “Sincronizar filmes“ e depois “Todos os filmes”.
3 Clique em Aplicar.
Nota: Se a opção “Sincronizar apenas os itens seleccionados” estiver seleccionada no
painel Sumário, o iTunes sincroniza apenas os itens seleccionados nos filmes e noutras
bibliotecas.
Para voltar a configurar o iTunes para sincronização automática de todos os
programas de TV no iPod nano:
1 No iTunes, seleccione “iPod nano” na lista de origens e clique no separador
“Programas de TV”.
2 Seleccione “Sincronizar … episódios” e escolha “todos” no menu instantâneo.
3 Seleccione “Todos os programas de TV”.
4 Clique em Aplicar.
Nota: Se a opção “Sincronizar apenas os itens seleccionados” estiver seleccionada no
painel Sumário, o iTunes só sincroniza os itens seleccionados nos programas de TV e
noutras bibliotecas.
Capítulo 3 Funcionalidades de vídeo 41
Page 42

Como ver e ouvir vídeos
Pode ver e ouvir vídeos no iPod nano. Se tiver um cabo AV da Apple (disponível
opcionalmente em www.apple.com/ipodstore), é possível ver os vídeos do
iPod nano na TV.
Como ver e ouvir vídeos no iPod nano
Os vídeos que adicionar ao iPod nano aparecem nos menus de vídeos. Os videoclipes
também aparecem, mas nos menus de música.
Para ver um vídeo no iPod nano:
m Escolha Vídeos e procure um vídeo.
Ao reproduzir o vídeo, vê-o e ouve-o.
Para ouvir o som de um videoclipe ou de um podcast de vídeo, sem reproduzir
o vídeo:
m Escolha Música e procure um videoclipe ou podcast de vídeo.
Quando reproduzir o vídeo, ouve-o, mas não o vê.
Como ver vídeos numa TV ligada ao iPod nano
Se tiver um cabo AV da Apple, pode ver vídeos numa TV ligada ao iPod nano. Primeiro,
configure o iPod nano para apresentar os vídeos numa TV; depois, ligue o iPod nano à
TV e, por fim, reproduza o vídeo.
Nota: Use o cabo AV Apple Component, o cabo AV Apple Composite ou o Kit de
Ligação AV Apple. Outros cabos semelhantes, do tipo RCA, podem não funcionar.
Pode adquirir os cabos em www.apple.com/ipodstore.
Para especificar que o iPod nano deve apresentar os vídeos numa TV:
m Escolha Vídeos > Especificações, e depois especifique para “Saída de TV” um dos valores
Perguntar ou Activo.
Se especificar “Saída de TV” como Perguntar, o iPod nano permite-lhe optar entre
ver os vídeos numa TV ou no iPod nano, sempre que reproduzir um vídeo.
É ainda possível especificar se o vídeo deve ser apresentado em ecrã completo ou
panorâmico, e especificar se deve ser apresentado em periféricos PAL ou NTSC.
42 Capítulo 3 Funcionalidades de vídeo
Page 43

Para regular as especificações de TV:
m Escolha Vídeos> Especificações, e depois siga instruções abaixo.
Para definir Efectue esta operação
Vídeo para visualização em TV
PAL ou NTSC
Formato do seu televisor
externo
Vídeo que se ajusta ao ecrã Especifique "Ajustar ao ecrã" como Activo.
Legendas visíveis Especifique Legendas como Activo.
Especifique “Sinal de TV” como PAL ou NTSC. PAL e NTSC são
normas de teledifusão. A sua TV pode utilizar uma delas, conforme
o país em que foi comprada. Se não tem a certeza de qual a norma
utilizada pela sua TV, consulte a documentação fornecida com a TV.
Especifique "Ecrã de TV" como Panorâmico para um formato 16:9
ou Normal para um formato 4:3.
Se especificar "Ajustar ao ecrã" como Inactivo, os vídeos em
formato panorâmico são apresentados em formato de barras
laterais no iPod nano ou em ecrãs de TV padrão (4:3).
Para utilizar o cabo AV Apple Component para ligar o iPod nano à TV:
1 Ligue os conectores de vídeo vermelho, verde e azul nas portas de entrada de vídeo
componente (Y, Pb e Pr) na sua TV.
Pode também usar o cabo AV Apple Composite. Se assim for, ligue o conector de
vídeo amarelo na porta de entrada de vídeo na sua TV. A TV tem de ter tomadas RCA
de vídeo e de áudio.
2 Ligue os conectores de áudio branco e vermelho, respectivamente, nas portas
de entrada de áudio analógico esquerda e direita na sua TV.
3 Ligue o conector da base de ligação iPod ao iPod nano ou à base de ligação
Universal Dock.
4 Ligue o conector USB no seu adaptador de corrente USB ou no computador para
manter o iPod nano carregado.
5 Ligue o iPod nano e a TV ou receptor para iniciar a reprodução.
Capítulo 3 Funcionalidades de vídeo 43
Page 44

Certifique-se de que a “Saída de TV” no iPod nano está activada.
Adaptador de corrente
iPod USB Power Adapter
iPod Áudio da esquerda
Conector USB
Porta do conector da base de ligação
(branco)
Entrada de vídeo (Y, Pb, Pr)
Áudio da direita (vermelho)
TV
Nota: As portas na sua TV ou receptor podem ser diferentes das portas na figura.
Para ver um vídeo na TV:
1 Ligue o iPod nano à TV (ver acima).
2 Ligue a TV e regule-a para apresentar as tomadas de entrada às quais ligou
o iPod nano. Consulte a documentação da TV, para obter mais informações.
3 No iPod nano, escolha Vídeos e procure um vídeo.
44 Capítulo 3 Funcionalidades de vídeo
Page 45

4 Funcionalidades de fotografia
4
É possível importar fotos digitais para o computador e
adicioná-las ao iPod nano. Pode ver as fotos no iPod nano
ou como apresentação na TV. Leia este capítulo para
aprender a importar e ver fotos.
Como importar fotos
Pode importar fotos digitais de uma máquina fotográfica digital para o computador,
e depois adicioná-las ao iPod nano para as ver. Pode ligar o iPod nano a uma TV e ver
as fotos como apresentação com música.
Como importar fotos de uma câmara fotográfica para o computador
É possível importar fotos de uma câmara fotográfica digital ou de um leitor de cartões
fotográficos.
Para importar fotos para um Mac com o iPhoto:
1 Ligue a câmara fotográfica ou o leitor de cartões fotográficos ao computador. Abra
o iPhoto (na pasta Aplicações), se não for aberto automaticamente.
2 Clique em Importar.
As imagens da câmara fotográfica são importadas para o iPhoto.
É possível importar outras imagens digitais para o iPhoto, como, por exemplo, imagens
descarregadas da web. Para obter mais informações sobre como importar e trabalhar
com fotos e outras imagens, abra o iPhoto e escolha Ajuda > Ajuda do iPhoto.
45
Page 46

O iPhoto está disponível para compra integrado no conjunto de aplicações iLife
em www.apple.com/ilife. O iPhoto poderá já estar instalado no seu Mac, na pasta
Aplicações.
Se não tiver o iPhoto, pode importar fotos com o Image Capture.
Para importar fotos para um Mac com o Image Capture:
1 Ligue a câmara fotográfica ou o leitor de cartões fotográficos ao computador.
2 Abra o Image Capture (na pasta Aplicações), se não for aberto automaticamente.
3 Para escolher itens específicos para importação, clique em “Descarregar alguns”. Ou,
para descarregar todos os itens, clique em “Descarga total”.
Para importar fotos para um PC Windows:
m Siga as instruções fornecidas com a câmara fotográfica digital ou aplicação fotográfica.
Como adicionar fotos do computador ao iPod nano
É possível adicionar fotos ao iPod nano a partir de uma pasta do disco rígido do
computador. Se tiver um Mac e o iPhoto 4.0.3 ou posterior, é possível sincronizar
álbuns do iPhoto automaticamente. Se tiver um computador com Windows e o
Adobe Photoshop Album 2.0 ou posterior (ou o Adobe Photoshop Elements 3.0
ou posterior), pode sincronizar automaticamente colecções de fotos.
Da primeira vez que adicionar fotos ao iPod nano, tal poderá demorar algum tempo,
consoante o número de fotos existente na biblioteca de fotos.
Para sincronizar fotos entre um Mac ou computador com Windows e o iPod nano
utilizando uma aplicação de fotografia:
1 No iTunes, seleccione “iPod nano” na lista de origens e clique no separador Fotos.
2 Seleccione “Sincronizar fotos de: . . . ”
 Num Mac, escolha o iPhoto no menu instantâneo.
 Num computador com Windows, escolha o Photoshop Album ou o Photoshop
Elements no menu instantâneo.
Nota: Algumas versões do Photoshop Album e do Photoshop Elements não suportam
colecções. Ainda assim, pode utilizar essas versões para adicionar todas as fotos.
46 Capítulo 4 Funcionalidades de fotografia
Page 47

3 Se desejar adicionar todas as fotos, escolha “Todas as fotos e álbuns”. Se desejar ter as
fotos organizadas por eventos, seleccione “Eventos...” e escolha uma opção no menu
instantâneo. Se só quer adicionar fotos de alguns álbuns, escolha “Álbuns seleccionados”
e seleccione os álbuns que deseja.
4 Clique em Aplicar.
Sempre que ligar o iPod nano ao computador, as fotos são sincronizadas
automaticamente.
Para adicionar fotos a partir de uma pasta do disco rígido para o iPod nano:
1 Desloque as imagens pretendidas para uma pasta do computador.
Se deseja que as imagens aparecem em álbuns de fotos separados no iPod nano, crie
pastas dentro da pasta principal de imagens e desloque as imagens para as novas pastas.
2 No iTunes, seleccione “iPod nano” na lista de origens e clique no separador Fotos.
3 Seleccione “Sincronizar fotos de: . . . ”
4 Escolha “Escolher pasta” no menu instantâneo e seleccione a pasta Imagens.
5 Clique em Aplicar.
Se adicionar fotos ao iPod nano, o iTunes optimiza-as para visualização. Por predefinição,
não são transferidos ficheiros de imagem na resolução máxima. Adicionar ficheiros de
imagem à resolução máxima pode ser útil se, por exemplo, desejar deslocá-los de um
computador para outro. Mas não é necessário para ver as imagens com a máxima
qualidade no iPod nano.
Para adicionar ficheiros de imagem com a resolução máxima ao iPod nano:
1 No iTunes, seleccione “iPod nano” na lista de origens e clique no separador Fotos.
2 Seleccione “Incluir fotos na resolução máxima”.
3 Clique em Aplicar.
O iTunes copia versões à resolução máxima das fotos para a pasta Fotos do iPod nano.
Para apagar fotos do iPod nano:
1 No iTunes, seleccione “iPod nano” na lista de origens e clique no separador Fotos.
2 Seleccione “Sincronizar fotos de: . . . ”
 Num Mac, escolha o iPhoto no menu instantâneo.
 Num computador com Windows, escolha o Photoshop Album ou o Photoshop
Elements no menu instantâneo.
3 Escolha “Álbuns seleccionados” e anule a selecção dos álbuns que já não quer no
iPod nano.
4 Clique em Aplicar.
Capítulo 4 Funcionalidades de fotografia 47
Page 48

Como adicionar fotos do iPod nano a um computador
Se adicionar fotos à resolução máxima, do computador para o iPod nano, utilizando as
etapas anteriores, elas serão armazenadas numa pasta Fotos no iPod nano. Pode ligar
o iPod nano a um computador e carregar as fotos para o computador. O iPod nano tem
de ser activado para utilização como disco (consulte “Como utilizar o iPod nano como
disco externo” na página 51).
Para adicionar fotos do iPod nano a um computador:
1 Ligue o iPod nano ao computador.
2 Desloque os ficheiros de imagem da pasta Fotos ou pasta DCIM, no iPod nano, para
a secretária ou para a aplicação de edição fotográfica, no computador.
Nota: É, também, possível utilizar uma aplicação de edição fotográfica, como o iPhoto,
para adicionar fotos armazenadas na pasta Fotos. Consulte a documentação da
aplicação, para obter mais informações.
Para apagar fotos da pasta Fotos, no iPod nano:
1 Ligue o iPod nano ao computador.
2 Navegue até à pasta Fotos, no iPod nano e apague as fotos que já não deseja manter.
Como ver fotos
Pode ver as fotos no iPod nano manualmente ou como uma apresentação. Se tiver
um cabo AV opcional da Apple (por exemplo o cabo AV Apple Component), pode
ligar o iPod nano a uma TV e ver as fotos como uma apresentação com música.
Como ver fotos no iPod nano
Para ver fotos no iPod nano:
1 No iPod nano, seleccione Fotos > Todas as fotos. Em alternativa, escolha Fotos e um
álbum de fotos para ver apenas as fotos desse álbum. As miniaturas das fotos poderão
demorar breves instantes a aparecer.
2 Seleccione a fotografia pretendida e prima o botão central para ver uma versão que
ocupa todo o ecrã.
48 Capítulo 4 Funcionalidades de fotografia
Page 49

Em qualquer ecrã de visualização de fotos, utilize a roda clicável Click Wheel para
percorrer as fotos. Prima o botão de avanço rápido/seguinte ou retrocesso/anterior
para saltar para o ecrã de fotos seguinte ou anterior. Mantenha premido o botão de
avanço rápido/seguinte ou retrocesso/anterior para saltar para a última ou primeira
fotografia da biblioteca ou álbum.
Como ver apresentações
Pode ver uma apresentação, com música e transições se assim o desejar, no iPod nano.
Se tiver o cabo AV opcional da Apple, é possível ver a apresentação numa TV.
Para definir as definições da apresentação:
m Escolha Fotos > Especificações e, depois, siga estas instruções:
Para definir Efectue esta operação
Apresentações a visualizar
no iPod nano
Apresentações a visualizar
na TV
Tempo de apresentação de
cada diapositivo
Reprodução de música durante
as apresentações
Repetição de diapositivos Defina Repetir como Activo.
Apresentação de dispositivos
por ordem aleatória
Transições entre os diapositivos Escolha Transições e escolha um tipo de transição.
Diapositivos a mostrar nas TV
PAL ou NTSC
Especifique “Saída de TV” para um dos valores Perguntar ou
Inactivo.
Especifique “Saída de TV” para um dos valores Perguntar ou
Inactivo. Se especificar “Saída de TV” como Perguntar, o iPod nano
permite-lhe optar entre ver as apresentações numa TV ou no
iPod nano sempre que iniciar uma apresentação.
Escolha “Tempo por diapositivo” e seleccione o tempo.
Escolha Música e escolha uma lista de reprodução. Se estiver a
utilizar o iPhoto, pode seleccionar “Do iPhoto” para copiar a
definição de música do iPhoto. Só tocam as músicas que adicionou
ao iPod nano.
Defina “Fotos aleatórias” como Activo.
Especifique “Sinal de TV” como PAL ou NTSC. PAL e NTSC são
normas de teledifusão. A sua TV pode utilizar uma delas, conforme
o país em que foi comprada. Se não tem a certeza de qual a norma
utilizada pela sua TV, consulte a documentação fornecida com a TV.
Para ver uma apresentação no iPod nano:
m Seleccione quaisquer fotos, álbuns ou rolo, e prima o botão reproduzir/pausa. Em
alternativa, seleccione qualquer foto de ecrã inteiro e prima o botão central. Para
suspender, prima o botão de reprodução/pausa. Para saltar para a fotografia seguinte
ou anterior, prima o botão de avanço rápido/seguinte ou retrocesso/anterior.
Capítulo 4 Funcionalidades de fotografia 49
Page 50

Para ligar o iPod nano a uma TV:
1 Ligue o cabo AV opcional Apple Component ou Apple Composite ao iPod nano.
Nota: Use o cabo AV Apple Component, cabo AV Apple Composite ou o Kit de Ligação
AV Apple. Outros cabos semelhantes, do tipo RCA, não funcionarão. Pode adquirir os
cabos em www.apple.com/ipodstore.
2 Ligue os conectores de vídeo e de áudio às tomadas da TV (para ver uma figura,
consulte a página 44).
A TV tem de ter tomadas RCA de vídeo e de áudio.
Para ver uma apresentação numa TV:
1 Ligue o iPod nano a uma TV (ver acima).
2 Ligue a TV e regule-a para apresentar as tomadas de entrada às quais ligou
o iPod nano. Consulte a documentação da TV, para obter mais informações.
3 No iPod nano, seleccione qualquer foto ou álbum, e prima o botão reproduzir/pausa.
Em alternativa, seleccione qualquer fotografia de ecrã inteiro e prima o botão central.
Para suspender, prima o botão de reprodução/pausa. Para saltar para a fotografia
seguinte ou anterior, prima o botão de avanço rápido/seguinte ou retrocesso/anterior.
Se tiver seleccionado uma lista de reprodução em Fotos > Especificações > Música, esta
é reproduzida automaticamente quando inicia a apresentação. As fotos são visualizadas
na TV e avançam automaticamente, segundo as especificações do menu Especificações.
50 Capítulo 4 Funcionalidades de fotografia
Page 51

5 Funcionalidades extra
e acessórios
5
O iPod nano não serve apenas para reproduzir músicas.
Na verdade, pode ser utilizado para muitas outras
finalidades.
Leia este capítulo para conhecer melhor as funcionalidades extra do iPod nano,
incluindo: como o utilizar como disco externo, alarme ou temporizador de repouso;
mostrar a hora noutras partes do mundo; apresentar notas; e sincronizar contactos,
calendários e listas de afazeres. Aprenda a utilizar o iPod nano como cronómetro
e a bloquear o ecrã. E fique a conhecer os acessórios disponíveis para o iPod nano.
Como utilizar o iPod nano como disco externo
É possível utilizar o iPod nano como disco externo, para armazenar ficheiros de dados.
Nota: Para adicionar música ou outros tipos de ficheiros de áudio (ou de vídeo) ao
iPod nano, tem de utilizar o iTunes. Por exemplo, as músicas adicionadas com o iTunes
não são apresentadas no Finder do Mac nem no Explorador do Windows. Da mesma
forma, se copiar ficheiros de música para o iPod nano no Finder do Mac ou no Explorador
do Windows, não será possível reproduzi-las no iPod nano.
Para activar o iPod nano como disco externo:
1 No iTunes, seleccione iPod nano na lista de origens e clique no separador Sumário.
2 Na secção Opções, seleccione “Activar utilização como disco“.
3 Clique em Aplicar.
Quando o iPod nano é utilizado como disco externo, o ícone de disco iPod nano é
apresentado na secretária do Mac ou como a letra de unidade seguinte disponível
no Explorador do Windows num computador com Windows.
Nota: Clicando em Sumário e seleccionando “Gerir manualmente a música e os vídeos”,
na secção Opções, activa também a utilização do iPod nano como disco externo.
Desloque ficheiros de e para o iPod nano para os copiar.
51
Page 52

Se a utilização principal que fizer do iPod nano for como disco, pode não querer
que o iTunes se abra automaticamente quando liga o iPod nano ao computador.
Para evitar que o iTunes se abra automaticamente quando liga o iPod nano ao
computador:
1 No iTunes, seleccione “iPod nano” na lista de origens e clique no separador Sumário.
2 Na secção Opções, anule a selecção de “Abrir o iTunes quando o iPod é ligado”.
3 Clique em Aplicar.
Como utilizar as funcionalidades extra
É possível definir a data e a hora, relógios em diferentes fusos horários, assim como
funcionalidades de alarme e suspensão no iPod nano. O iPod nano pode ser utilizado
como cronómetro ou para jogar jogos, e é possível bloquear o ecrã do iPod nano.
Como definir e ver a data e hora
A data e a hora são especificadas automaticamente, a partir do relógio do computador,
quando liga o iPod nano, mas é possível alterar as especificações.
Para definir as opções de data e hora:
1 Escolha Especificações > Data e hora.
2 Escolha uma ou várias das seguintes opções:
Para Efectue esta operação
Especificar a data Seleccione a data. Utilize a roda clicável Click Wheel para alterar
o valor seleccionado. Prima o botão central para ir para o valor
seguinte.
Especificar a hora Seleccione a hora. Utilize a roda clicável Click Wheel para alterar
o valor seleccionado. Prima o botão central para ir para o valor
seguinte.
Especificar o fuso horário Escolha “Fuso horário” e utilize a Click Wheel para seleccionar uma
localidade noutro fuso horário.
Especificar o estado da hora de
Verão
Apresentar a hora em formato
de 24 horas
Apresentar a hora na barra
de título
52 Capítulo 5 Funcionalidades extra e acessórios
Escolha DST (hora de Verão) e prima o botão central para ligar
ou desligar a utilização de horário de Verão.
Seleccione “Relógio 24 horas” e prima o botão central, para ligar
ou desligar o formato de 24 horas.
Escolha “Hora no título” e prima o botão central para ligar ou
desligar a opção.
Page 53

Como adicionar relógios para outros fusos horários
Como adicionar relógios para outros fusos horários:
1 Escolha Extras > Relógios.
2 No ecrã Relógios, clique no botão central e escolha Adicionar.
3 Escolha uma região e, em seguida, uma localidade.
Os relógios adicionados são apresentados numa lista. O último relógio adicionado
é apresentado em último lugar.
Para eliminar um relógio:
1 Escolha Extras > Relógios.
2 Escolha o relógio.
3 Escolha Apagar.
Como definir o alarme
É possível definir um alarme para qualquer relógio no iPod nano.
Para utilizar o iPod nano como alarme ou despertador:
1 Escolha Extras > Alarmes.
2 Escolha ”Criar alarme” e especifique uma ou mais das seguintes opções:
Para Efectue esta operação
Ligar o alarme Seleccione Alarme e escolha Activo.
Especificar a hora Seleccione a hora. Utilize a roda clicável Click Wheel para alterar
o valor seleccionado. Prima o botão central para ir para o valor
seguinte.
Especificar a data Seleccione a data. Utilize a roda clicável Click Wheel para alterar
o valor seleccionado. Prima o botão central para ir para o valor
seguinte.
Escolher um som Escolha Tons ou uma lista de reprodução. Se escolher Tons,
seleccione Bip para ouvir o alarme através do altifalante interno.
Se escolher uma lista de reprodução, é necessário ligar o iPod nano
a colunas ou auscultadores para ouvir o alarme.
Especifique uma opção de
repetição
Dar um nome ao alarme Escolha Classificação e escolha uma opção (por exemplo, Despertar).
Escolha Repetir e escolha uma opção (por exemplo, “Dias úteis”).
Para apagar um alarme:
1 Escolha Extras > Alarmes.
2 Escolha o alarme e depois Apagar.
Capítulo 5 Funcionalidades extra e acessórios 53
Page 54

Como definir o temporizador de repouso
É possível configurar o iPod nano para que se desactive automaticamente após estar
em reprodução durante um certo tempo.
Para definir o temporizador de repouso:
1 Escolha Extras > Alarmes.
2 Escolha “Temporizador de repouso” e depois escolha durante quanto tempo deseja
que o iPod nano esteja em reprodução.
Como utilizar o cronómetro
Durante a prática de exercício físico, o cronómetro pode ser utilizado para contar
o tempo total e, numa pista, pode ser utilizado para contar os tempos por volta.
É possível ouvir música enquanto o cronómetro é utilizado.
Para utilizar o cronómetro:
1 Escolha Extras > Cronómetro.
2 Prima o botão reproduzir/pausa, para iniciar o temporizador.
3 Prima o botão central para gravar os tempos por volta. São apresentados até três
tempos por volta, sob o tempo global.
4 Prima o botão reproduzir/pausa para parar o temporizador geral, ou escolha Retomar
para reiniciar o temporizador.
5 Escolha “Novo temporizador” para iniciar uma nova sessão de cronometragem.
Nota: Após iniciar o cronómetro, o iPod nano mantém-se ligado enquanto mantiver
visível o ecrã do temporizador e este se mantiver em execução. Se iniciar o cronómetro
e depois aceder a outro menu, e o iPod nano não estiver a reproduzir uma música nem
um vídeo, o cronómetro pára e o iPod nano desliga-se automaticamente decorridos
alguns minutos.
Para analisar ou apagar uma sessão de cronometragem registada:
1 Escolha Extras > Cronómetro.
Aparecem o registo actual e uma lista das sessões guardadas.
2 Escolha um registo para visualizar informações de sessão.
O iPod nano guarda sessões de cronometragem com datas, horas e estatísticas de
voltas. É possível ver a data e a hora de início da sessão; a duração total da sessão;
as voltas mais curta e mais longa, e as médias; e os tempos das últimas voltas.
3 Prima o botão central e escolha “Apagar registo”, para apagar o registo escolhido;
ou “Apagar registos” para apagar todos os registos.
54 Capítulo 5 Funcionalidades extra e acessórios
Page 55

Como jogar jogos
O iPod nano vem com três jogos: iQuiz, Klondike e Vortex.
Para jogar um jogo:
m Escolha Extras > Jogos e escolha um jogo.
Pode comprar mais jogos na iTunes Store (nalguns países) para jogar no iPod nano.
Após comprar jogos no iTunes, é possível adicioná-los ao iPod nano, por sincronização
automática ou por gestão manual.
Para comprar um jogo:
1 No iTunes, seleccione iTunes Store na lista de origens.
2 Escolha “Jogos de iPod” na lista da iTunes Store.
3 Escolha o jogo que deseja e clique em “Comprar jogo”.
Para sincronizar jogos automaticamente com o iPod nano:
1 No iTunes, seleccione iPod nano na lista de origens e clique no separador Jogos.
2 Seleccione “Sincronizar jogos”.
3 Clique em “Todos os jogos” ou em “Jogos seleccionados”. Se clicar em “Jogos
seleccionados”, seleccione também os jogos que deseja sincronizar.
4 Clique em Aplicar.
Como bloquear o ecrã do iPod nano
É possível configurar uma combinação, para evitar que o iPod nano seja usado por
alguém sem a sua permissão. Quando bloqueia um iPod nano que não esteja ligado
a um computador, tem de digitar uma combinação para o desbloquear e utilizar.
Nota: Isto é diferente do botão de espera, pois este só evita que os botões do
iPod nano sejam premidos acidentalmente. A combinação evita que outra pessoa
utilize o iPod nano.
Para especificar uma combinação para o iPod nano:
1 Escolha Extras > “Bloqueio do ecrã”.
2 No ecrã “Nova combinação”, digite uma combinação:
 Utilize a roda clicável Click Wheel para seleccionar um número para a primeira
posição. Prima o botão central para confirmar a escolha e avançar para a posição
seguinte.
 Utilize o mesmo método para definir os restantes números da combinação. É
possível utilizar o botão de avanço rápido/seguinte para avançar para a posição
seguinte e o botão de retrocesso/anterior para retroceder para a posição anterior.
Prima o botão central, na posição final.
Capítulo 5 Funcionalidades extra e acessórios 55
Page 56

3 No ecrã “Confirmar combinação”, digite a combinação para a confirmar, ou prima Menu
para sair sem bloquear o ecrã.
Quando concluir, regressa ao ecrã “Bloqueio do ecrã”, onde poderá bloquear o ecrã ou
repor a combinação. Prima o botão Menu para sair sem bloquear o ecrã.
Para bloquear o ecrã do iPod nano:
m Escolha Extras > “Bloqueio do ecrã” > Bloquear.
Se tiver acabado de definir a combinação, Bloquear já estará seleccionado no ecrã.
Prima o botão central para bloquear o iPod.
Quando o ecrã estiver protegido, fica visível a imagem de um cadeado.
Nota: É possível adicionar o item de menu “Bloqueio do ecrã” ao menu principal, para
bloquear rapidamente o ecrã do iPod nano. Consulte “Como adicionar ou remover
itens do menu principal” na página 9.
Quando vir o cadeado no ecrã, pode desbloquear o ecrã do iPod nano de duas
formas:
 Carregar no botão central para digitar a combinação no iPod nano. Utilizar a Click
Wheel para seleccionar os números e carregar no botão central para os confirmar.
Se digitar uma combinação errada, o bloqueio mantém-se. Tente novamente.
 Ligue o iPod nano ao computador principal com o qual o utiliza, que o iPod nano
se desbloqueia automaticamente.
Nota: Se tentar estes métodos e, mesmo assim, não conseguir desbloquear o
iPod nano, pode restaurar o iPod nano. Consulte “Como actualizar e restaurar o
software do iPod” na página 68.
Para alterar uma combinação já definida:
1 Escolha Extras > “Bloqueio do ecrã” > Repor.
2 No ecrã “Digitar combinação”, digite a combinação actual.
3 No mesmo ecrã, digite e confirme uma combinação nova.
Nota: Se não se conseguir lembrar da combinação actual, a única forma de a apagar e
poder digitar uma nova é restaurar o software do iPod nano. Consulte “Como actualizar
e restaurar o software do iPod” na página 68.
56 Capítulo 5 Funcionalidades extra e acessórios
Page 57

Como sincronizar contactos, calendários e listas de afazeres
O iPod nano pode armazenar contactos, eventos do calendário e listas de afazeres para
visualização em qualquer lugar.
Se estiver a utilizar o Mac OS X v10.4 ou posterior, é possível utilizar o iTunes para
sincronizar as informações de contactos e calendário do iPod nano com a Agenda e
o iCal. Se estiver a utilizar uma versão do Mac OS X anterior à 10.4, pode utilizar o iSync
para sincronizar os dados. Para sincronizar dados com o iSync, é necessário o iSync 1.1
ou posterior e o iCal 1.0.1 ou posterior.
Se utilizar o Windows 2000 ou Windows XP, e utilizar o Livro de Endereços do Windows
ou o Microsoft Outlook 2003 ou posterior para armazenar os dados dos contactos,
pode utilizar o iTunes para sincronizar as informações de agenda existentes no
iPod nano. Se utilizar o Microsoft Outlook 2003 ou posterior para gerir o calendário,
também pode sincronizar os dados do calendário.
Para sincronizar informações de contactos ou calendários, utilizando o Mac OS X
v10.4 ou posterior:
1 Ligue o iPod nano ao computador.
2 No iTunes, seleccione “iPod nano” na lista de origens e clique no separador Contactos.
3 Efectue uma das seguintes operações:
 Para sincronizar contactos, na secção Contactos, seleccione “Sincronizar contactos
da Agenda” e seleccione uma opção:
 Para sincronizar automaticamente todos os contactos, seleccione “Todos os
contactos”.
 Para sincronizar automaticamente grupos seleccionados de contactos, seleccione
“Grupos seleccionados” e seleccione os grupos que deseja sincronizar.
 Para copiar fotos dos contactos para o iPod nano, quando disponíveis, seleccione
“Incluir fotos dos contactos”.
Quando clicar em Aplicar, o iTunes actualiza o iPod nano com as informações de
contactos da agenda que especificou.
 Para sincronizar calendários, na secção Calendários seleccione “Sincronizar
calendários do iCal” e escolha uma opção:
 Para sincronizar automaticamente todos os calendários, seleccione “Todos os
calendários”.
 Para sincronizar automaticamente os calendários seleccionados, seleccione
“Calendários seleccionados” e seleccione os calendários que pretende sincronizar.
Quando clicar em Aplicar, o iTunes actualiza o iPod nano com as informações de
calendário que especificou.
Capítulo 5 Funcionalidades extra e acessórios 57
Page 58

Para sincronizar contactos e calendários com um Mac e o iSync numa versão do
Mac OS X anterior à v10.4:
1 Ligue o iPod nano ao computador.
2 Abra o iSync e escolha Dispositivos > Adicionar dispositivo. Só é necessário efectuar
este passo na primeira utilização do iSync com o iPod nano.
3 Seleccione “iPod nano” e clique em “Sincronizar agora”. O iSync carrega as informações
do iCal e da Agenda do Mac no iPod nano.
Da próxima vez que quiser sincronizar o iPod nano, pode simplesmente abrir o iSync
e clicar em “Sincronizar agora”. É ainda possível optar por fazer com que o iPod nano
se sincronize automaticamente quando o ligar.
Nota: O iSync sincroniza informações do computador com o iPod nano. Não é possível
utilizar o iSync para sincronizar informações do iPod nano com o computador.
Para sincronizar contactos ou calendários utilizando o Livro de Endereços do
Windows ou o Microsoft Outlook para Windows:
1 Ligue o iPod nano ao computador.
2 No iTunes, seleccione “iPod nano” na lista de origens e clique no separador Contactos.
3 Efectue uma das seguintes operações:
 Para sincronizar contactos, na secção Contactos, seleccione “Sincronizar contactos
a partir de” e escolha o Livro de Endereços do Windows ou o Microsoft Outlook no
menu instantâneo. Em seguida, seleccione os dados dos contactos que pretende
sincronizar.
 Para sincronizar calendários do Microsoft Outlook, na secção Calendários, seleccione
“Sincronizar calendários do Microsoft Outlook”.
4 Clique em Aplicar.
É ainda possível adicionar informações de contactos e de calendário ao iPod nano
manualmente. O iPod nano tem de estar activo como disco externo (consulte “Como
utilizar o iPod nano como disco externo” na página 51).
Para carregar manualmente dados de contactos:
1 Ligue o iPod nano e abra a sua aplicação preferida de e-mail ou de gestão de
contactos. O carregamento de contactos funciona com o Palm Desktop, o Microsoft
Outlook, o Microsoft Entourage e o Eudora, entre outros.
2 Desloque contactos do livro de endereços da aplicação para a pasta Contactos do
iPod nano.
Nalguns casos, pode ser necessário exportar os contactos e depois deslocar o ficheiro
ou ficheiros exportados para a pasta Contactos. Consulte a documentação da aplicação
de correio electrónico ou contactos.
58 Capítulo 5 Funcionalidades extra e acessórios
Page 59

Para adicionar manualmente compromissos e outros eventos de calendário:
1 Exporte os eventos do calendário de qualquer aplicação de calendário que utilize
o formato padrão iCal (extensão .ics) ou o formato vCal (extensão .vcs).
2 Desloque os ficheiros para a pasta Calendários no iPod nano.
Nota: Para adicionar listas de afazeres ao iPod nano manualmente, guarde-as num
ficheiro de calendário, com extensão .ics ou .vcs.
Para ver os contactos no iPod nano:
m Escolha Extras > Contactos.
Para ordenar contactos pelo nome próprio ou pelo apelido:
m Escolha Especificações > “Ordenar por” e prima o botão central para escolher Nome
ou Apelido.
Para ver eventos do calendário:
m Escolha Extras > Calendários.
Para ver listas de afazeres:
m Escolha Extras > Calendários > Afazeres.
Como armazenar e ler notas
Pode armazenar e ler notas de texto no iPod nano se estiver activo como disco externo
(consulte a página 51).
1 Guarde um documento em qualquer processador de texto como um ficheiro de texto (.txt).
2 Coloque o ficheiro na pasta Notas, no iPod nano.
Para ver notas:
m Escolha Extras > Notas.
Como gravar memos de voz
É possível gravar memos de voz com um microfone opcional compatível com o
iPod nano (à venda em www.apple.com/ipodstore). É possível armazenar memos de
voz no iPod nano e sincronizá-los com o computador. É possível configurar o iPod nano
para gravar som mono de baixa qualidade (22,05 kHz) para poupar espaço; ou som
estéreo de alta qualidade (44,1 kHz) para obter melhor som.
Nota: Os memos de voz não podem ter mais de duas horas. Se gravar mais de duas
horas, o iPod nano inicia automaticamente um novo memo de voz para continuar
a gravação.
Capítulo 5 Funcionalidades extra e acessórios 59
Page 60

Para gravar um memo de voz:
1 Ligue um microfone ao porto do conector da base de ligação do iPod nano.
2 Defina Qualidade como Baixa ou Alta.
3 Para começar a gravar, escolha Gravar.
4 Segure o microfone a alguns centímetros da boca e fale. Para suspender a gravação,
escolha Pausa.
5 Quando terminar, escolha “Parar e guardar”. A gravação guardada aparece listada por
data e hora.
Para reproduzir uma gravação:
m Escolha Extras > “Memos de voz” e seleccione a gravação.
Nota: Não verá um item de menu “Memos de voz” se nunca tiver ligado um microfone
ao iPod nano.
Para sincronizar memos de voz com o computador:
Os memos de voz são guardados numa pasta Gravações, no iPod, em ficheiros de
formato WAV. Se activar o iPod nano para utilização como disco, é possível deslocar
memos de voz dessa pasta para os copiar.
Se o iPod nano estiver configurado para sincronizar músicas automaticamente (consulte
“Como sincronizar música automaticamente” na página 24) e forem gravados memos de
voz, os memos de voz são automaticamente sincronizados com uma lista de reprodução
no iTunes (e removidos do iPod nano) quando o iPod nano é ligado ao computador. A
nova lista de reprodução de memos de voz fica disponível na lista de origens.
Conhecer os acessórios do iPod nano
O iPod nano é fornecido com alguns acessórios, mas estão disponíveis muitos outros
em www.apple.com/ipodstore.
Para comprar acessórios do iPod nano, vá a www.apple.com/ipodstore.
Os acessórios disponíveis incluem:
 Telecomando com rádio iPod Radio Remote
 Kit de desporto Nike + iPod Sport Kit
 Base de ligação Apple Universal Dock
 Cabo AV Apple Component
 Cabo AV Apple Composite
 Kit de ligação AV Apple
 Adaptador de corrente Apple USB Power Adapter
 Auscultadores Apple iPod In-Ear Headphones
60 Capítulo 5 Funcionalidades extra e acessórios
Page 61

 Kit de adaptador de viagem
 Meias para iPod
 Auriculares para iPod
 Acessórios de terceiros—tais como colunas, auscultadores, estojos, adaptadores
estéreo para automóvel, adaptadores de corrente, etc.
Para utilizar os auriculares:
m Ligue os auriculares à porta dos auscultadores. Em seguida, coloque os auriculares
nos ouvidos conforme ilustrado.
O fio dos auriculares
é ajustável.
AVISO: Poderá ocorrer uma perda permanente de audição, se os auriculares ou
auscultadores forem utilizados num volume elevado. Ao longo do tempo poderá
adaptar-se a um volume mais elevado de som que poderá parecer normal, mas que
causará danos na sua audição. Se sentir os ouvidos a zumbir ou o discurso abafado,
pare de ouvir e consulte um médico para verificar a sua audição. Quanto maior for o
volume, menos tempo será necessário antes que a sua audição possa ser afectada.
Os especialistas no aparelho auditivo aconselham as seguintes medidas para proteger
a audição:
 Limitar o tempo de utilização dos auriculares ou auscultadores em volumes
elevados.
 Evitar aumentar o volume para bloquear ambientes ruidosos.
 Diminuir o volume, se não conseguir ouvir as pessoas a falar ao seu lado.
Para obter informações sobre a definição de um limite de volume máximo no iPod,
consulte “Como definir o limite de volume máximo” na página 31.
Capítulo 5 Funcionalidades extra e acessórios 61
Page 62

6 Sugestões e resolução
de problemas
6
A maior parte dos problemas com o iPod nano pode ser
resolvida rapidamente, seguindo os conselhos deste
capítulo.
Regra dos 5 RR: Reinicializar, repetir, reiniciar, reinstalar e restaurar
Recorde-se destas cinco sugestões-base, se tiver algum problema com o iPod nano.
Experimente estes passos, um de cada vez, até o problema ficar resolvido. Se uma das
seguintes sugestões não funcionar, continue a ler para mais soluções para problemas
específicos.
 Reinicializar o iPod nano. Consulte “Sugestões gerais,” abaixo.
 Repetir com uma tomada USB diferente, se não vir o iPod nano no iTunes.
 Reiniciar o seu computador e certificar-se de que tem as mais recentes
actualizações de software instaladas.
 Reinstalar a versão mais recente do software iTunes disponível na Web.
 Restaurar o iPod nano. Consulte “Como actualizar e restaurar o software do iPod” na
página 68.
1 Ligue e desligue o interruptor de bloqueio (faça-o deslizar para a posição HOLD e,
2 Mantenha premidos os botões Menu e central durante, pelo menos, 6 segundos, até
62
Sugestões gerais
A maior parte dos problemas com o iPod nano pode ser resolvida reinicializando-o.
Primeiro, certifique-se de que o iPod nano está carregado.
Para reinicializar o iPod nano:
depois, novamente para trás).
aparecer o logótipo da Apple.
Page 63

Se o iPod nano não se activar nem responder
 Certifique-se de que o interruptor de bloqueio não está na posição HOLD.
 A bateria do iPod nano pode ter de ser recarregada. Ligue o iPod nano ao
computador ou a um adaptador de corrente Apple USB Power Adapter e deixe
recarregar a bateria. Veja se aparece o ícone do raio no ecrã do iPod nano, que
confirma que o iPod nano está a ser carregado.
Para carregar a bateria, ligue o iPod nano a uma porta USB 2.0 no computador.
Ao ligar o iPod nano a uma porta USB no seu teclado, não irá carregar a bateria,
a não ser que o teclado tenha uma porta USB 2.0 de alta alimentação.
 Experimente os 5 RR, um a um, até que o iPod nano responda.
Se quiser desligar o iPod nano, e for apresentada a mensagem “Ligado” ou
“Sincronização em curso”
 Se o iPod nano estiver a sincronizar música, aguarde que a operação fique concluída.
 Seleccione “iPod nano” na lista de origens do iTunes e clique no botão de ejectar (C).
 Se o iPod nano desaparecer da lista de periféricos, na lista de origens do iTunes, mas
ainda vir a mensagem “Ligado” ou “Sincronização em curso” no ecrã do iPod nano,
desligue o iPod nano do computador.
 Se o iPod nano não desaparecer da lista de periféricos da lista de origens do iTunes,
desloque o ícone do iPod nano da Secretária para o Lixo (se estiver a usar um Mac),
ou (se estiver a usar um computador com Windows) ejecte o periférico em “O meu
computador”, ou clique no ícone de remoção do hardware em segurança, no
tabuleiro do sistema, e seleccione “iPod nano”. Se ainda vir a mensagem “Ligado” ou
“Sincronização em curso”, reinicie o computador e ejecte o iPod nano novamente.
Se o iPod nano não reproduzir música
 Certifique-se de que o interruptor de bloqueio não está na posição HOLD.
 Certifique-se de que o conector dos auscultadores está totalmente introduzido.
 Certifique-se de que o volume está correctamente regulado. Poderá ter sido
especificado um limite máximo de volume. O limite pode ser alterado ou removido
através de Especificações > Limite do volume. Consulte “Como definir o limite de
volume máximo” na página 31.
 O iPod nano poderá estar no modo de pausa. Experimente premir o botão de
reprodução/pausa.
 Certifique-se de que está a utilizar o iTunes 7.4 ou posterior (visite
www.apple.com/ipod/start). As músicas compradas na iTunes Store com versões
anteriores do iTunes não serão reproduzidas no iPod nano enquanto o iTunes não
for actualizado.
 Se estiver a utilizar a base de ligação do iPod Universal Dock, certifique-se de que
o iPod nano está bem colocado na base de ligação e certifique-se de que todos os
cabos estão devidamente ligados.
Capítulo 6 Sugestões e resolução de problemas 63
Page 64

Se ligar o iPod nano ao computador e não acontecer nada
 Certifique-se de que instalou o software iTunes mais recente disponível em
www.apple.com/ipod/start.
 Experimente ligar a uma porta USB diferente do computador.
Nota: Recomenda-se uma porta USB 2.0 para ligar o iPod nano. USB 1.1 é
significativamente mais lento do que USB 2.0. Se tiver um computador com Windows
que não possua uma porta USB 2.0, nalguns casos é possível comprare instalar uma
placa USB 2.0. Para obter mais informações, visite www.apple.com/ipod.
 O iPod nano poderá necessitar de ser reinicializado (consulte a página 62).
 Se ligar o iPod nano a um portátil utilizando o cabo entre o conector da base de
ligação do iPod e uma tomada USB 2.0, ligue o computador à alimentação eléctrica
antes ligar o iPod nano.
 Certifique-se de que tem o computador e software necessários. Consulte “Se
pretender verificar novamente os requisitos do sistema” na página 67.
 Verifique as ligações do cabo. Desligue ambas as extremidades do cabo para se
certificar de que não existem objectos estranhos nas portas USB. Em seguida, volte
a ligar o cabo em segurança. Certifique-se de que os conectores dos cabos estão na
posição correcta. Só podem ser introduzidos de uma forma.
 Experimente reiniciar o computador.
 Se nenhuma das sugestões anteriores resolver os problemas, pode ser necessário
restaurar o software do iPod nano. Consulte “Como actualizar e restaurar o software
do iPod” na página 68.
Se o iPod nano apresentar a mensagem “Ligar à corrente”
Esta mensagem pode aparecer se o iPod nano estiver com excepcionalmente pouca
carga e a bateria tiver de ser carregada antes que o iPod nano possa comunicar com
o computador. Para carregar a bateria, ligue o iPod nano a uma porta USB 2.0 no
computador.
Deixe o iPod nano ligado ao computador até que a mensagem desapareça e o
iPod nano apareça no iTunes ou no Finder. Conforme quão baixo esteja o nível de
carga da bateria, pode ser necessário carregar o iPod nano durante até mesmo 30
minutos, antes que este possa arrancar.
Para carregar o iPod nano mais rapidamente, utilize o adaptador de corrente opcional
Apple USB Power Adapter.
Nota: Ao ligar o iPod nano a uma porta USB no seu teclado, não irá carregar a bateria,
a não ser que o teclado tenha uma porta USB 2.0 de alta alimentação.
64 Capítulo 6 Sugestões e resolução de problemas
Page 65

Se o iPod nano apresentar a mensagem “Utilize o iTunes para restaurar”
 Certifique-se de que tem a versão mais recente do iTunes no computador
(descarregue-a em www.apple.com/ipod/start).
 Ligue o iPod nano ao computador. Quando o iTunes se abrir, siga as indicações no
ecrã, para restaurar o iPod nano.
 Se após restaurar o iPod nano o problema não estiver resolvido, o iPod nano pode ter
de ser reparado. É possível obter informações sobre assistência técnica no website de
suporte técnico do iPod: www.apple.com/support/ipod.
Se as músicas ou os dados se sincronizam mais lentamente através de USB 2.0
 Se sincronizar um grande número de músicas ou grandes quantidades de dados
utilizando USB 2.0 e a bateria do iPod nano estiver fraca, o iPod nano sincroniza as
informações a menor velocidade, para poupar energia.
 Se deseja sincronizar a velocidades mais elevadas, é possível parar a sincronização
e manter o iPod nano ligado ao computador, para que possa recarregar, ou mesmo
ligá-lo ao adpatdor de corrente USB 2.0 do iPod (opcional). Deixe o iPod nano a
carregar durante cerca de uma hora e depois retome a sincronização da música
e/ou dados.
Se não conseguir adicionar uma música ou outro item ao iPod nano
A música pode ter sido codificada num formato que o iPod nano não suporte. Os
formatos de ficheiro de áudio que se seguem são suportados pelo iPod nano. Estão
incluídos os formatos para livros de áudio e podcasts:
 AAC (M4A, M4B, M4P, até 320 Kbps)
 Apple Lossless (formato comprimido de alta qualidade)
 MP3 (até 320 Kbps)
 MP3 Variable Bit Rate (VBR)
 WAV
 AA (texto falado da audible.com, formatos 2, 3 e 4)
 AIFF
Uma música codificada com o formato Apple Lossless tem qualidade de CD, mas ocupa
apenas cerca de metade do espaço de uma música codificada utilizando os formatos
AIFF ou WAV. A mesma música codificada nos formatos AAC ou MP3 ocupa ainda
menos espaço. Ao importar música de um CD utilizando o iTunes, por predefinição esta
é convertida para o formato AAC.
Utilizando o iTunes para Windows, pode converter ficheiros WMA não protegidos para
o formato AAC ou MP3, Isto pode ser útil se tiver uma biblioteca de música codificada
no formato WMA.
O iPod nano não suporta os ficheiros de áudio WMA, MPEG Layer 1, MPEG Layer 2 ou
o formato 1 da audible.com.
Capítulo 6 Sugestões e resolução de problemas 65
Page 66

Se tiver alguma música no iTunes que não seja suportada pelo iPod nano, é possível
convertê-la para um formato suportado pelo iPod nano. Para obter mais informações,
consulte a ajuda do iTunes.
Se especificar acidentalmente que o iPod nano deve utilizar um idioma que não
conhece
É possível repor o idioma.
1 Mantenha premido Menu até aparecer o menu principal.
2 Escolha o sexto item de menu (Especificações).
3 Escolha o último item de menu (Reset Settings).
4 Escolha o item à esquerda (Repor) e seleccione um idioma.
Outras especificações do iPod nano, tais como a repetição de músicas, também são
reinicializadas.
Nota: Se tiver adicionado ou removido itens do menu principal do iPod nano (consulte
“Como adicionar ou remover itens do menu principal” na página 9), o menu de
especificações pode estar noutro local. Se não conseguir encontrar o item de menu
“Reset Settings” (Repor as especificações), pode restaurar o estado original do iPod nano
e escolher um idioma que entenda. Consulte “Como actualizar e restaurar o software do
iPod” na página 68.
Se não conseguir ver vídeos ou fotos na TV
 Tem de utilizar cabos do tipo RCA, concebidos especificamente para o iPod nano, tais
como os cabos AV Apple Component ou Apple Composite, para ligar o iPod nano à
TV. Outros cabos semelhantes, do tipo RCA, não funcionarão.
 Certifique-se de que a TV está regulada para apresentar imagens da fonte de entrada
correcta (consulte a documentação da TV, para obter mais informações).
 Certifique-se de que todos os cabos estão correctamente ligados (consulte “Como
ver vídeos numa TV ligada ao iPod nano” na página 42).
 Certifique-se de que a extremidade amarela do cabo AV Apple Composite está ligada
à entrada de vídeo da TV.
 Se estiver a tentar ver um vídeo, aceda a Vídeos > Especificações, e especifique
Activo para “Saída de TV” e tente novamente. Se estiver a tentar ver uma
apresentação, aceda a Fotos > “Especificações de apresentação”, especifique
Activo para “Saída de TV” e tente novamente.
 Se isso não funcionar, aceda a Vídeos > Especificações (no caso do vídeo) ou a Fotos
> Especificações (no caso da apresentação) e especifique “Sinal de TV” como PAL ou
NTSC, conforme o tipo de TV que tiver. Experimente ambas as especificações.
66 Capítulo 6 Sugestões e resolução de problemas
Page 67

Se pretender verificar novamente os requisitos do sistema
Para utilizar o iPod nano, tem de ter:
 Um computador com uma das seguintes configurações:
 Um Mac com uma porta USB 2.0
 Um computador com Windows PC com uma porta USB 2.0 ou uma placa USB 2.0
instalada
 Um dos seguintes sistemas operativos:
 Mac OS X v10.4.9 ou posterior
 Windows Vista
 Windows XP Home ou Professional com Service Pack 2 ou posterior
 iTunes 7.6 ou posterior (o iTunes pode ser descarregado em www.apple.com/ipod/start)
Se o computador com Windows não possuir uma porta USB 2.0, pode comprar e instalar
uma placa USB 2.0. Para mais informações acerca dos cabos e placas USB compatíveis,
visite www.apple.com/ipod.
No Mac, recomenda-se o iPhoto 4.0.3 ou posterior para adicionar fotos e álbuns
ao iPod nano. Este software é opcional. O iPhoto poderá já estar instalado no Mac.
Verifique a pasta Aplicações. Se tiver o iPhoto 4, é possível actualizá-lo seleccionando
Apple () > Actualização de software.
Num computador com Windows, o iPod nano pode sincronizar colecções de fotos
automaticamente, a partir do Adobe Photoshop Album 2.0 ou posterior, e do Adobe
Photoshop Elements 3.0 ou posterior, disponíveis em www.adobe.com. Este software
é opcional.
Num Mac ou num computador com Windows, o iPod nano pode sincronizar fotos
digitais de pastas no disco rígido do computador.
Se desejar utilizar o iPod nano com um Mac e um computador com Windows
Se estiver a utilizar o iPod nano com um Mac e desejar utilizá-lo com um computador
com Windows, tem de restaurar o software do iPod software para o utilizar com o
computador com Windows (consulte “Como actualizar e restaurar o software do iPod”
na página 68). Se restaurar o software do iPod, apaga todos os dados do iPod nano,
inclusivamente todas as músicas.
Não é possível alternar entre utilizar o iPod nano num Mac e num computador com
Windows, sem apagar todos os dados do iPod nano.
Capítulo 6 Sugestões e resolução de problemas 67
Page 68

Se bloquear o ecrã do iPod nano e não o conseguir desbloquear
Normalmente, se conseguir ligar o iPod nano ao computador com o qual está
autorizado a trabalhar, o iPod nano desbloqueia-se automaticamente. Se o computador
que está autorizado a trabalhar com o iPod nano não estiver disponível, é possível ligar
o iPod nano a outro computador e utilizar o iTunes para restaurar o software do iPod.
Consulte a secção seguinte para obter mais informações.
Se alterar a combinação do bloqueio de ecrã e não se conseguir lembrar da
combinação actual, é necessário restaurar o software do iPod e, em seguida,
definir uma combinação nova.
Como actualizar e restaurar o software do iPod
É possível utilizar o iTunes para actualizar ou restaurar o software do iPod. Recomendase que actualize o iPod nano para que utilize o software mais recente. É, também,
possível restaurar o software, o que repõe o iPod nano no seu estado original.
 Se optar por actualizar, o software é actualizado, mas as músicas e especificações
não são afectadas.
 Se optar por restaurar, todos os dados são apagado do iPod nano, incluindo músicas,
vídeos, ficheiros, contactos, fotos, informações do calendário e quaisquer outros dados.
Todas as especificações do iPod nano são restauradas, ficando no estado original.
Para actualizar ou restaurar o iPod nano:
1 Certifique-se de que dispõe de uma ligação à Internet e que tem instalada a versão
mais recente do iTunes disponível em www.apple.com/ipod/start.
2 Ligue o iPod nano ao computador.
3 No iTunes, seleccione “iPod nano” na lista de origens e clique no separador Sumário.
A secção Versão indica se o iPod nano está actualizado ou se é necessário ter uma
versão mais recente do software.
4 Clique em Actualizar, para instalar a versão mais recente do software.
5 Se necessário, clique em Restaurar para restaurar o iPod nano com as especificações
originais (isto apaga todos os dados do iPod nano). Siga as instruções apresentadas
no ecrã, para concluir o processo de restauro.
68 Capítulo 6 Sugestões e resolução de problemas
Page 69

7 Segurança e limpeza
7
Leia as seguintes informações importantes de segurança
e de manuseamento dos iPods da Apple.
Leia todas as informações de segurança abaixo descritas e as instruções
±
Mantenha o Guia de Segurança do iPod e o manual de funcionalidades do iPod à mão
para referência futura.
Informações de segurança importantes
AVISO: O incumprimento destas instruções de segurança pode resultar em incêndio,
choque eléctrico e danos físicos ou de outra natureza.
de operação antes de utilizar o iPod, para evitar danos físicos.
Manuseamento do iPod Não dobre, não deixe cair, não esmague, não perfure, não
queime nem abra o iPod.
Evitar água e locais molhados Não utilize o iPod à chuva ou perto de lavatórios, nem
noutros locais molhados. Tome cuidado para não derramar comida ou líquidos sobre o
iPod. Caso o iPod fique molhado, desligue todos os cabos, desligue o iPod e desloque o
interruptor de bloqueio (se existir) para a posição HOLD antes de o limpar e deixe secar
bem antes de voltar a ligar.
Reparação do iPod Nunca tente reparar o iPod sozinho. O iPod não contém
peças que possam ser reparadas pelo utilizador. Para obter informações sobre
assistência técnica, escolha “Ajuda do iPod” no menu Ajuda do iTunes ou visite
www.apple.com/support/ipod/. A bateria recarregável do iPod só deve ser
substituída por centros de assistência técnica autorizados pela Apple. Para
obter mais informações sobre baterias, visite www.apple.com/batteries.
69
Page 70

Utilização do adaptador de corrente Apple USB Power Adapter (vendido
separadamente) Se utilizar o adaptador de corrente Apple USB Power Adapter (vendido
separadamente em www.apple.com/ipodstore) para carregar o iPod, certifique-se de
que o adaptador de corrente está totalmente montando antes de o ligar a uma tomada
eléctrica. Em seguida, introduza o adaptador de corrente Apple USB Power Adapter na
tomada eléctrica até ficar firme. Não ligue nem desligue o adaptador de corrente Apple
USB Power Adapter com as mãos molhadas. Não utilize nenhum adaptador diferente do
adaptador de corrente Apple iPod Power Adapter para carregar o iPod.
O adaptador de corrente iPod USB Power Adapter pode aquecer durante a utilização
normal. Proporcione ventilação adequada à volta do adaptador de corrente iPod USB
Power Adapter e manuseie-o com cuidado.
Desligue o adaptador de corrente iPod USB Power Adapter, se ocorrer alguma das
seguintes condições:
 O cabo de alimentação ou a ficha apresenta sinais de desgaste ou danos.
 O adaptador está exposto a chuva, líquidos ou a humidade excessiva.
 A caixa do adaptador está danificada.
 O adaptador necessita de assistência técnica ou reparações.
Â É necessário limpar o adaptador.
Evitar danos auditivos A utilização de auriculares ou auscultadores com volumes muito
elevados pode provocar danos auditivos irreversíveis. Defina o volume para um nível
seguro. Ao longo do tempo poderá adaptar-se a um volume mais elevado de som que
poderá parecer normal, mas que causará danos na sua audição. Se sentir os ouvidos a
zumbir ou o discurso abafado, pare de ouvir e consulte um médico para verificar a sua
audição. Quanto maior for o volume, menos tempo será necessário antes que a sua
audição possa ser afectada. Os especialistas no aparelho auditivo aconselham as
seguintes medidas para proteger a audição:
 Limitar o tempo de utilização dos auriculares ou auscultadores em volumes elevados.
 Evitar aumentar o volume para bloquear ambientes ruidosos.
 Diminuir o volume, se não conseguir ouvir as pessoas a falar ao seu lado.
Para obter informações sobre a definição de um limite de volume máximo no iPod,
consulte “Como definir o limite de volume máximo” na página 31.
Utilização segura dos auscultadores Não se recomenda a utilização de auscultadores
durante a condução de veículos e, nalgumas regiões, isso é ilegal. Tenha cuidado e
esteja atento quando conduzir. Pare de utilizar o iPod, se achar que é incómodo ou
distrai enquanto utilizar qualquer tipo de veículo ou efectuar uma actividade que
requer a sua atenção total.
70 Capítulo 7 Segurança e limpeza
Page 71

Evitar convulsões, desmaios e cansaço ocular Se tiver tido convulsões ou desmaiado,
ou se existirem casos de convulsões ou desmaios na sua família, consulte um médico
antes de jogar videojogos no iPod (se estiverem disponíveis). Pare de utilizar o
equipamento e consulte um médico, se sentir: convulsões, contracções oculares ou
musculares, perda de consciência, movimentos involuntários ou desorientação.
Quando estiver a ver vídeos ou a jogar no iPod (se a funcionalidade estiver disponível),
evite uma utilização prolongada do equipamento e faça intervalos para evitar o
cansaço ocular.
Informações de manuseamento importantes
NOTA: O incumprimento destas instruções de manuseamento pode resultar
em danos no iPod ou noutros objectos.
Transporte do iPod O iPod contém componentes sensíveis e, nalguns casos, um disco
rígido. Não dobre, não deixe cair nem esmague o iPod. Se estiver preocupado com a
possibilidade de riscar o iPod, é possível utilizar um de muitos estojos, vendidos à parte.
Utilização de conectores e portas Nunca force a entrada de um conector numa porta.
Verifique se a porta está obstruída. Se o conector e a porta não se juntarem com uma
relativa facilidade, provavelmente não correspondem. Certifique-se de que o conector
corresponde à porta e de que posicionou correctamente o conector em relação à porta.
Manutenção do iPod a temperaturas aceitáveis Utilize o iPod num local onde a
temperatura esteja sempre entre 0º e 35º C. O tempo de reprodução do iPod poderá
diminuir temporariamente em condições de baixa temperatura.
Guarde o iPod num local onde a temperatura esteja sempre entre –-20º e 45 º C. Não
deixe o iPod dentro do carro, uma vez que as temperaturas nos veículos estacionados
podem ultrapassar estes limites.
Durante a utilização do iPod ou durante o carregamento da bateria, é normal que o
iPod aqueça. O exterior do iPod funciona como uma superfície de arrefecimento, que
transfere o calor do interior da unidade para o ar mais frio no exterior.
Limpeza do exterior do iPod Para limpar o iPod, desligue todos os cabos, desligue o
iPod e desloque o interruptor de bloqueio (se existir) para a posição HOLD. Depois,
utilize um pano suave, ligeiramente humedecido e sem fibras soltas. Evite que entre
humidade nas aberturas. Não utilize limpa-vidros, detergentes domésticos, sprays em
aerossol, solventes, álcool, amoníaco ou outros produtos abrasivos para limpar o iPod.
Eliminação correcta do iPod Para obter informações sobre a correcta eliminação do
iPod, incluindo outras importantes informações de conformidade regulamentares,
consulte “Regulatory Compliance Information“ na página 71.
Capítulo 7 Segurança e limpeza 71
Page 72

8 Como obter mais informações,
assistência e suporte
8
Estão disponíveis mais informações acerca da utilização
do iPod nano na ajuda no ecrã e na Web.
A tabela seguinte indica onde é possível obter mais software relacionado com o iPod
e informações sobre assistência.
Para obter informações sobre Efectue esta operação
Assistência técnica e suporte,
debates, guias de iniciação e
descargas de software da
Apple
Como utilizar o iTunes Abra o iTunes e escolha Ajuda > Ajuda do iTunes. Para obter
Como utilizar o iPhoto
(no Mac OS X)
Como utilizar o iSync
(no Mac OS X)
Como utilizar o iCal
(no Mac OS X)
As informações mais recentes
sobre o iPod nano
Como registar o iPod nano Para registar o iPod nano, instale o iTunes no computador e ligue
Encontrar o número de série
do iPod nano
Como obter assistência ao
abrigo da garantia
Visite: www.apple.com/support/ipodnano.
um guia de iniciação online para o iTunes (disponível apenas
em algumas regiões), visite: www.apple.com/support/itunes.
Abra o iPhoto e escolha Ajuda > Ajuda do iPhoto.
Abra o iSync e escolha Ajuda > Ajuda do iSync.
Abra o iCal e escolha Ajuda > Ajuda do iCal.
Visite: www.apple.com/ipodnano.
o iPod nano ao computador.
Veja na parte de trás do iPod nano ou escolha Especificações >
“Acerca de” e prima o botão central. No iTunes (com o iPod nano
ligado ao computador), seleccione “iPod nano” na lista de origens
e clique no separador Especificações.
Primeiro, siga as recomendações deste documento, a ajuda no
ecrã e os recursos online. Em seguida, visite:
www.apple.com/support/ipodnano/service.
72
Page 73

Informações de conformidade regulamentares
FCC Compliance Statement
This device complies with part 15 of the FCC rules.
Operation is subject to the following two conditions:
(1) This device may not cause harmful interference,
and (2) this device must accept any interference
received, including interference that may cause
undesired operation. See instructions if interference
to radio or TV reception is suspected.
Radio and TV Interference
This computer equipment generates, uses, and can
radiate radio-frequency energy. If it is not installed
and used properly—that is, in strict accordance with
Apple’s instructions—it may cause interference with
radio and TV reception.
This equipment has been tested and found to
comply with the limits for a Class B digital device in
accordance with the specifications in Part 15 of FCC
rules. These specifications are designed to provide
reasonable protection against such interference in a
residential installation. However, there is no
guarantee that interference will not occur in a
particular installation.
You can determine whether your computer system is
causing interference by turning it off. If the
interference stops, it was probably caused by the
computer or one of the peripheral devices.
If your computer system does cause interference to
radio or TV reception, try to correct the interference
by using one or more of the following measures:
 Turn the TV or radio antenna until the interference
stops.
 Move the computer to one side or the other of the
TV or radio.
 Move the computer farther away from the TV or
radio.
 Plug the computer in to an outlet that is on a
different circuit from the TV or radio. (That is, make
certain the computer and the TV or radio are on
circuits controlled by different circuit breakers or
fuses.)
If necessary, consult an Apple Authorized Service
Provider or Apple. See the service and support
information that came with your Apple product. Or,
consult an experienced radio/TV technician for
additional suggestions.
Importante: Quaisquer alterações ou modificações a
este produto não autorizadas pela Apple Inc. podem
anular a conformidade EMC e negar a sua
autoridade de operar este produto.
This product was tested for EMC compliance under
conditions that included the use of Apple peripheral
devices and Apple shielded cables and connectors
between system components.
It is important that you use Apple peripheral devices
and shielded cables and connectors between system
components to reduce the possibility of causing
interference to radios, TV sets, and other electronic
devices. You can obtain Apple peripheral devices and
the proper shielded cables and connectors through
an Apple Authorized Reseller. For non-Apple
peripheral devices, contact the manufacturer or
dealer for assistance.
Responsible party (contact for FCC matters only):
Apple Inc. Product Compliance, 1 Infinite Loop
M/S 26-A, Cupertino, CA 95014-2084, 408-974-2000.
Industry Canada Statement
This Class B device meets all requirements of the
Canadian interference-causing equipment
regulations.
Cet appareil numérique de la classe B respecte
toutes les exigences du Règlement sur le matériel
brouilleur du Canada.
VCCI Class B Statement
Korea Class B Statement
(ૺૺဧઠધබ
73
Page 74

Rússia
Comunidade Europeia
China:
Taiwan:
União Europeia—Informações de eliminação:
Este símbolo significa que, de acordo com as leis e
normas de cada país, o produto deve ser eliminado
em separado dos resíduos domésticos. Quando este
produto atingir o fim da respectiva vida útil, leve-o a
um ponto de recolha designado pelas autoridades
competentes. Alguns pontos de recolha aceitam
gratuitamente os produtos. A recolha e reciclagem
selectiva do produto aquando da eliminação ajudará
a preservar os recursos naturais e a garantir que é
reciclado de uma forma que protege a saúde
humana e o ambiente.
A Apple e o ambiente
Na Apple, reconhecemos a nossa responsabilidade
em minimizar os impactos ambientais das nossas
operações e produtos.
Para obter mais informações, visite:
www.apple.com/environment
Informações de eliminação e reciclagem
O iPod deve ser eliminado apropriadamente,
segundo as leis e regulamentos locais. Uma vez que
este produto contém uma bateria, o produto não
pode ser eliminado juntamente com o lixo
doméstico. Quando o iPod atingir o fim da vida útil,
contacte a Apple ou as autoridades locais para se
informar sobre opções de reciclagem.
Para obter informações sobre o programa de
reciclagem da Apple, visite: www.apple.com/
environment/recycling
Deutschland: Dieses Gerät enthält Batterien. Bitte
nicht in den Hausmüll werfen. Entsorgen Sie dieses
Gerätes am Ende seines Lebenszyklus entsprechend
der maßgeblichen gesetzlichen Regelungen.
Nederlands: Gebruikte batterijen kunnen worden
ingeleverd bij de chemokar of in een speciale
batterijcontainer voor klein chemisch afval (kca)
worden gedeponeerd.
74
Page 75

© 2008 Apple Inc. Todos os direitos reservados. Apple, o logótipo da
Apple, FireWire, iCal, iLife, iPhoto, iPod, iPod Socks, iTunes, Mac,
Macintosh e Mac OS são marcas comerciais da Apple Inc., registadas
nos EUA e noutros países. Finder, o logótipo FireWire e Shuffle são
marcas registadas da Apple Inc. iTunes Store é uma marca de serviço
da Apple Inc. NIKE é uma marca comercial da NIKE, Inc. e das suas
afiliadas e é utilizada sob licença. Outros nome de empresas e
produtos mencionados podem ser marcas comerciais das empresas
respectivas.
A referência a produtos de outras empresas tem fins meramente
informativos e não constitui uma aprovação ou recomendação. A
Apple não assume qualquer responsabilidade no que toca ao
desempenho ou utilização desses produtos. Todos os contratos,
acordos ou garantias, se existirem, têm lugar directamente entre os
vendedores e os potenciais utilizadores. Foram feitos todos os esforços
para garantir que as informações neste manual estão correctas. A
Apple não é responsável por erros de impressão ou de redacção.
O produto descrito neste manual incorpora tecnologia de protecção
de copyright, ela própria protegida por métodos ao abrigo de várias
patentes dos E.U.A. e outros direitos de propriedade intelectual,
detidos pela Macrovision Corporation e outros detentores de direitos.
A utilização desta tecnologia de protecção de copyright tem de ser
autorizada pela Macrovision Corporation e destina-se exclusivamente
a finalidades limitadas de visualização (doméstica ou outras), salvo
autorização da Macrovision Corporation. A retro-engenharia ou
desmontagem são proibidas.
Aparelho ao abrigo das patentes dos E.U.A. n.º 4.631.603, 4.577.216,
4.819.098 e 4.907.093, licenciadas para finalidades de visualização
limitada, exclusivamente.
PO019-1149/01-2008
75
 Loading...
Loading...