Page 1
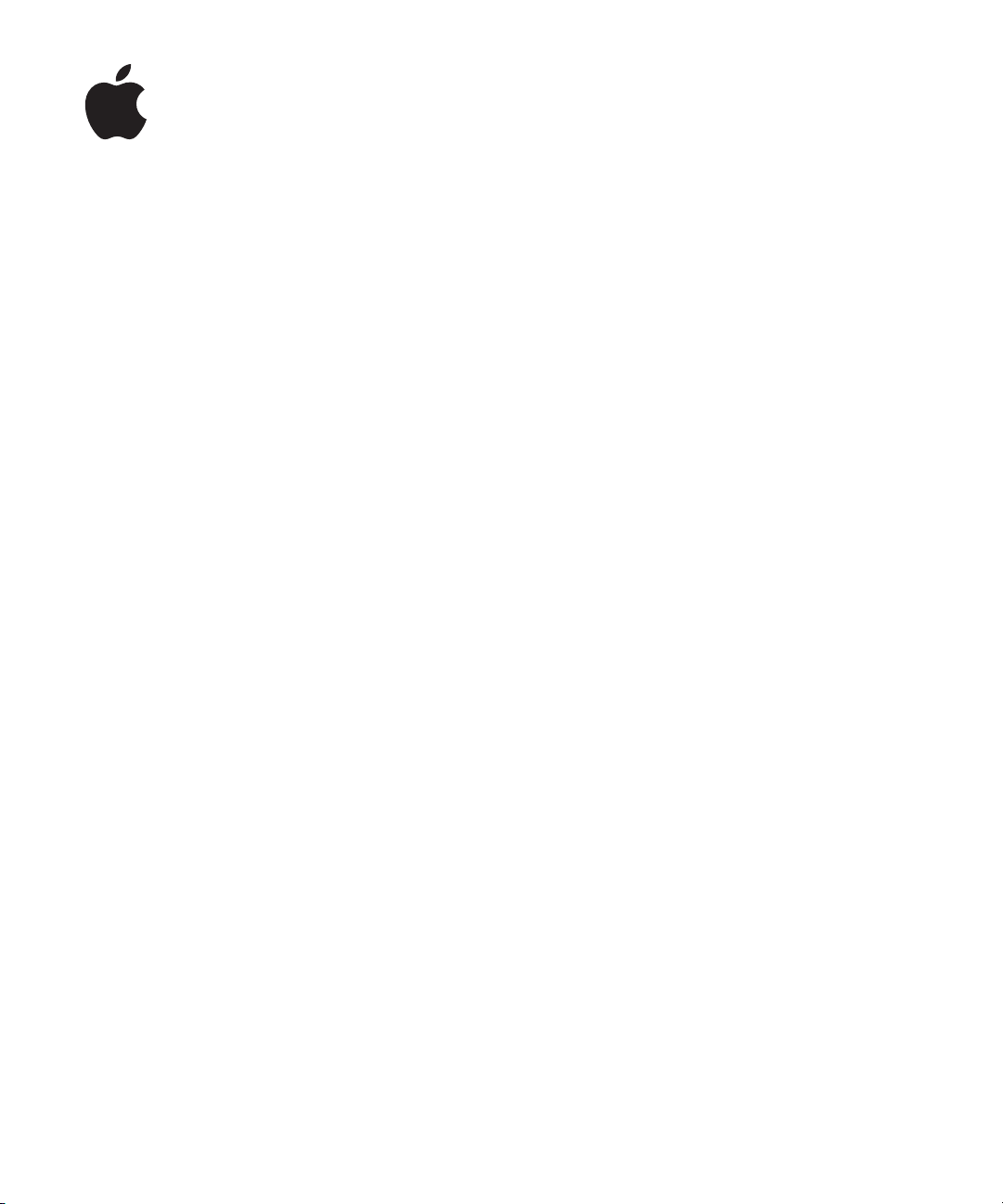
iPod nano
Справочник функций
Page 2
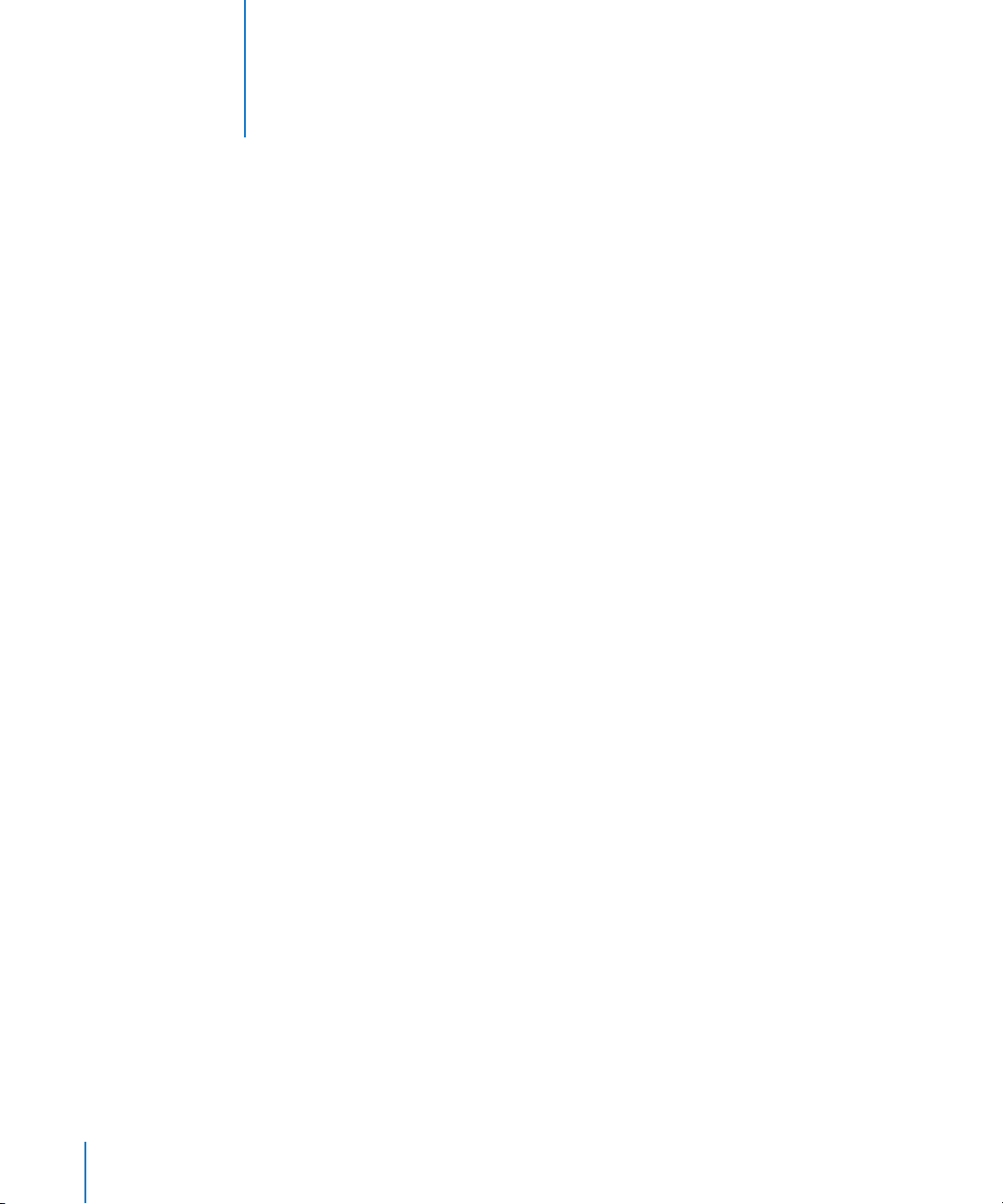
Глава 1
Глава 2
Содержание
iPod nano: основные положения
4
iPod nano: краткое знакомство
5
Использование элементов управления iPod nano
5
Использование меню iPod nano
9
Подключение и отключение iPod nano
11
Музыкальные функции
16
Что такое iTunes?
16
Импорт музыки на компьютер
17
Систематизация музыки
21
Загрузка музыки и подкастов на iPod nano
22
Воспроизведение музыки
26
Прослушивание подкастов
32
Прослушивание аудиокниг
33
Прослушивание Радио FM
34
Фотофункции
Глава 3
Глава 4
Глава 5
2
35
Импорт фото
35
Просмотр фото
39
Дополнительные функции и аксессуары
40
Использование iPod nano в качестве внешнего диска
40
Использование дополнительных настроек
41
Синхронизация контактной информации, календарей и списков задач
45
Хранение и чтение заметок
47
Запись голосовых заметок
47
Аксессуары iPod nano
48
Советы и устранение неполадок
50
Общие рекомендации
51
Обновление и восстановление программного обеспечения iPod nano
56
Page 3
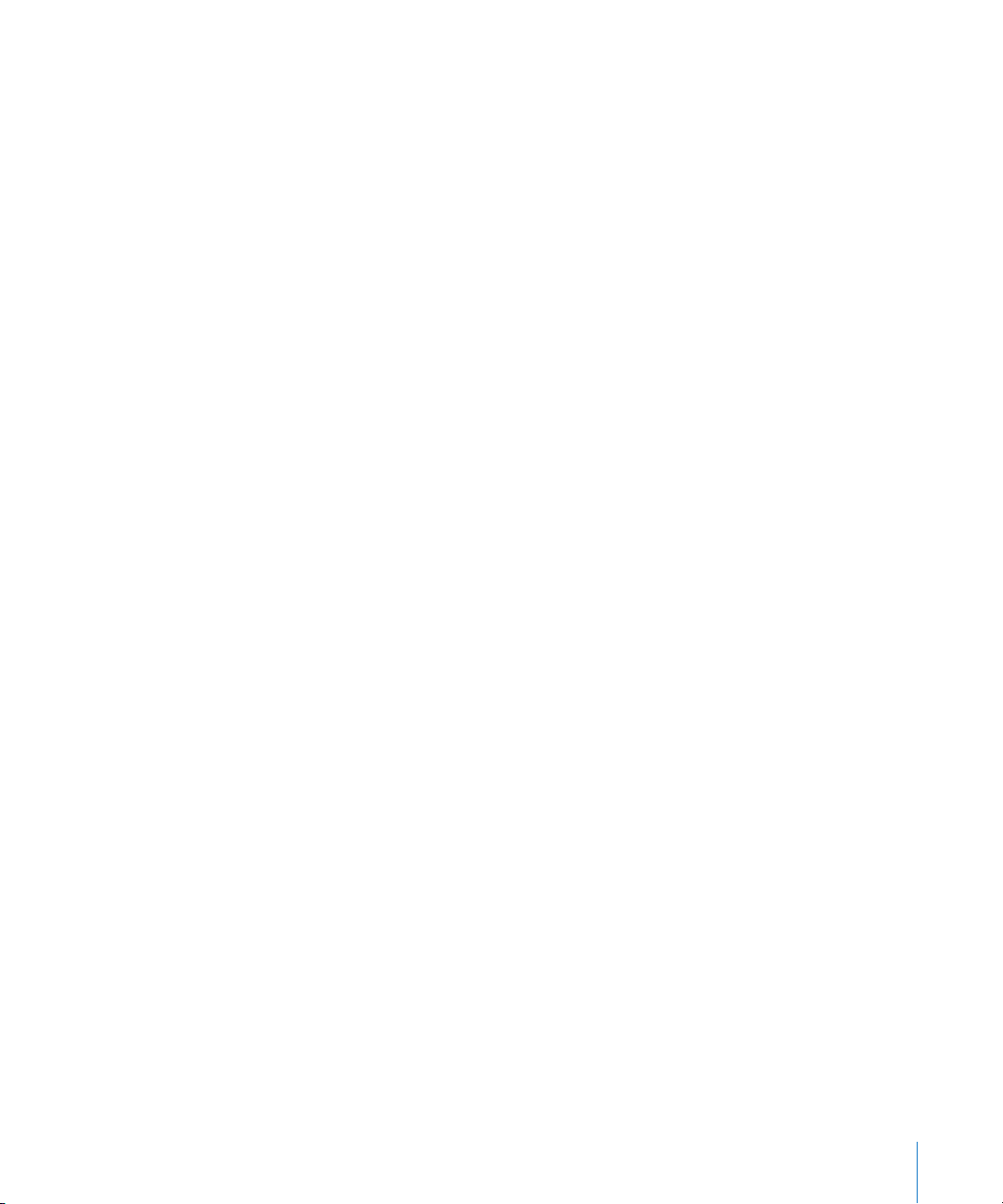
Глава 6
Глава 7
Безопасность и уход
57
Важная информация по безопасности
57
Важная информация по эксплуатации
59
Дополнительная информация, сервисное обслуживание и поддержка
61
Содержание 3
Page 4
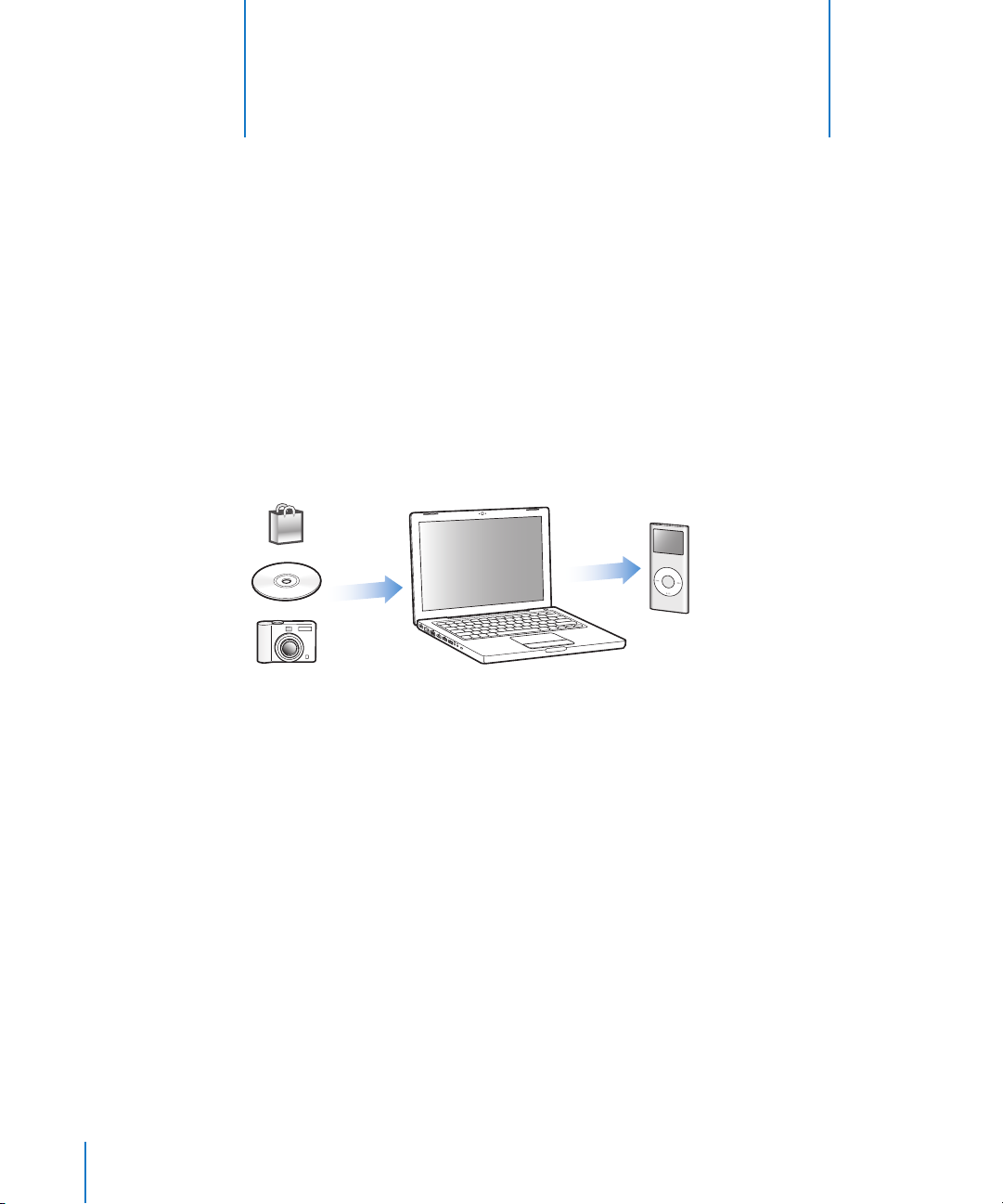
iPod nano: основные положения
1
Поздравляем Вас с приобретением iPod nano. Прочитайте
этот раздел, чтобы узнать о функциональных возможностях
iPod nano, использовании его элементов управления и
многом другом.
Помещайте музыку, фото и другие файлы на компьютер и затем загружайте их на
iPod nano.
M
EN
U
iPod nano - это гораздо больше, чем музыкальный плеер. С iPod nano Вы можете:
 Синхронизировать песни для прослушивания и цифровые фото для просмотра в
пути
 Слушать подкасты - доступные для загрузки радиопередачи, предоставляемые
посредством сети Интернет
 Просматривать фото в виде слайд-шоу с музыкальным сопровождением
 Слушать аудиокниги, приобретенные в iTunes Store или на сайте audible.com
 Сохранять или делать резервные копии файлов и других данных, используя
iPod nano в качестве внешнего диска
 Синхронизировать контакты, календари и информацию, содержащиеся в списке
задач на Вашем компьютере
 Играть в игры, сохранять текстовые заметки, активировать сигнал напоминания и
многое другое
4
Page 5
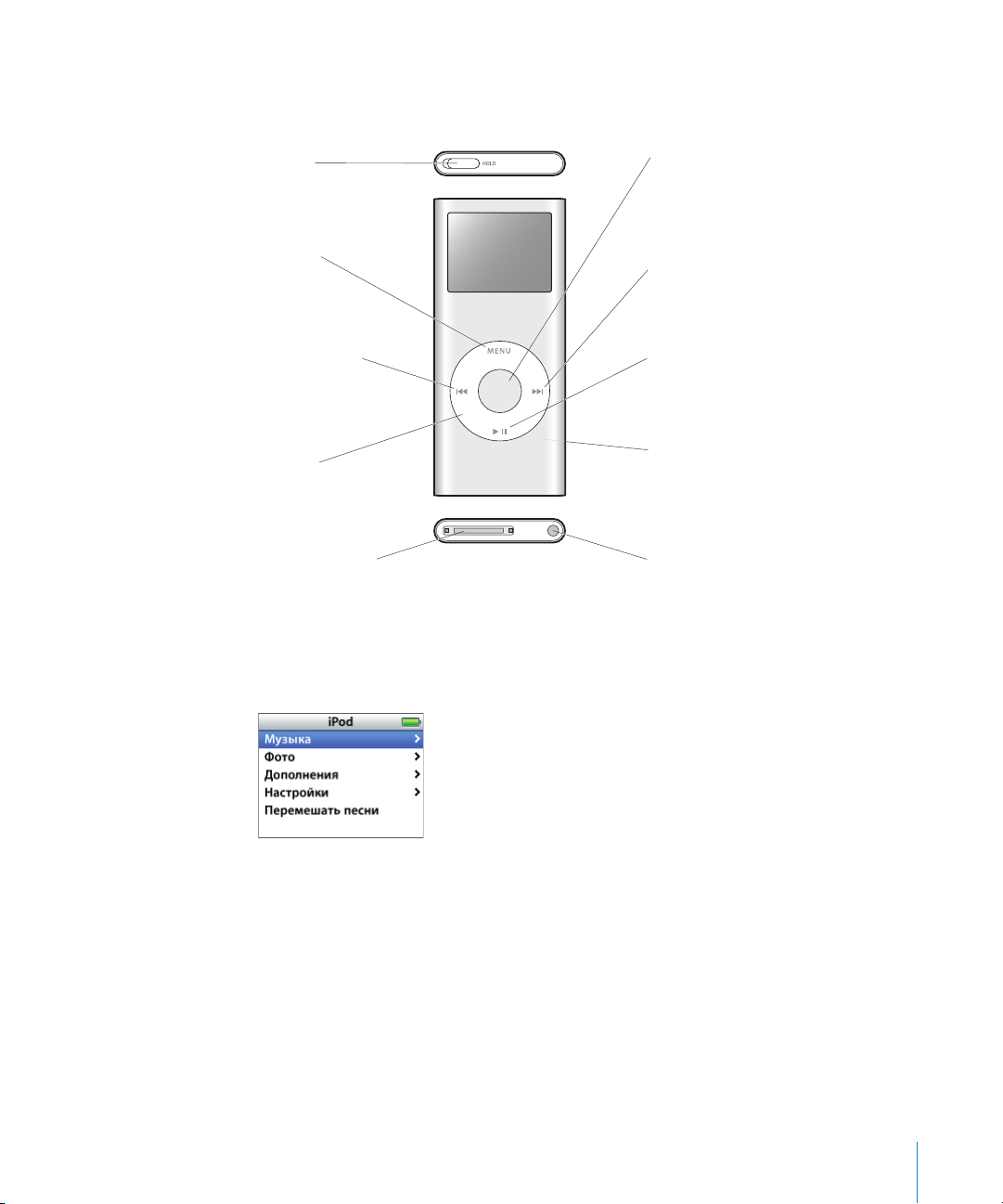
iPod nano: краткое знакомство
Ознакомьтесь с элементами управления iPod nano:
Переключатель
«Hold»
Кнопка «Menu»
Кнопка «Предыдущая/
Перемотка назад»
Click Wheel
Порт разъема Dock
Центральная
кнопка
Кнопка «Следующая/
Перемотка вперед»
Кнопка «Старт/Пауза»
Серийный номер
(на обратной стороне)
Порт наушников
Использование элементов управления iPod nano
Элементы управления iPod nano легко найти и ими легко пользоваться. Нажмите
любую из кнопок, чтобы включить iPod nano. Появляется главное меню.
С помощью Click Wheel и центральной кнопки Вы можете переходить от одного
пункта меню к другому, воспроизводить песни, изменять настройки и просматривать
интересующую Вас информацию. Перемещая большой палец руки по Click Wheel,
выберите пункт меню. Для выбора пункта меню нажмите центральную кнопку. Чтобы
перейти к предыдущему меню, нажмите кнопку «Menu» на Click Wheel.
Глава 1 iPod nano: основные положения 5
Page 6
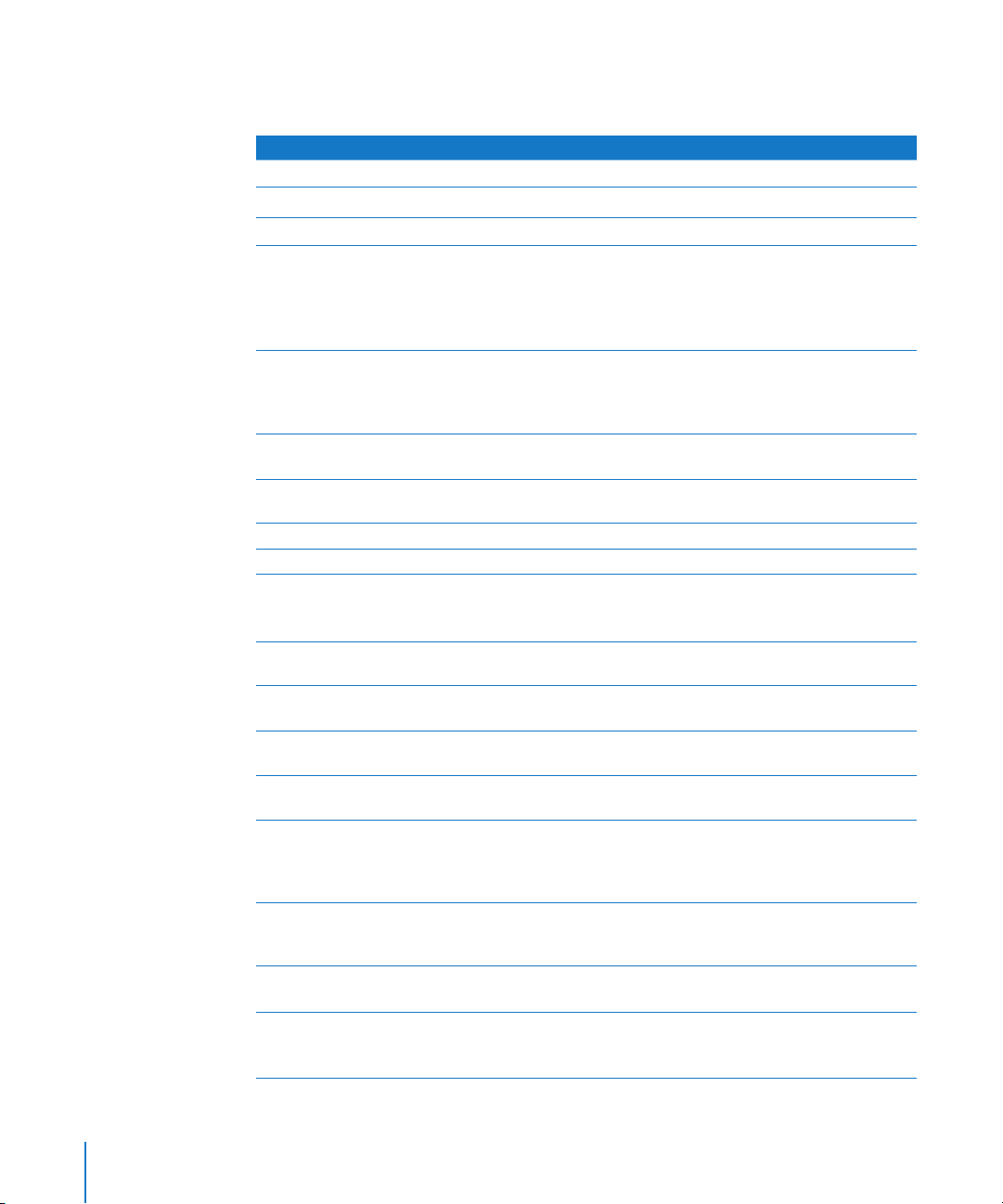
Приведенная ниже таблица содержит информацию о действиях элементов
управления iPod nano.
Чтобы Сделайте следующее
Включить iPod nano Нажмите любую кнопку.
Выключить iPod nano
Включить подсветку Нажмите любую кнопку или используйте Click Wheel.
Отключить элементы
управления iPod nano
(чтобы предотвратить нежелательные действия при случайном нажатии)
Перезагрузить iPod nano
(если iPod nano не реагирует)
Выбрать пункт меню Перейдите к нужному пункту меню с помощью Click Wheel и
Вернуться к предыдущему
меню
Вернуться к главному меню Нажмите и удерживайте кнопку «Menu»
Производить поиск песни Выберите пункт «Музыка» в главном меню.
Воспроизвести песню
Приостановить
воспроизведение песни
Изменить громкость Когда на экране высвечивается надпись «Сейчас исполняется»,
Воспроизвести все песни из
списка
Воспроизвести все песни в
произвольном порядке
Перейти к любому месту
песни
Перейти к следующей песне
или главе аудиокниги или
подкаста
Воспроизвести песню
повторно
Воспроизвести предыдущую
песню или главу аудиокниги
или подкаста
Нажмите и удерживайте «Старт/Пауза» (’).
Переведите переключатель «Hold» в положение «HOLD»
(при этом появится оранжевая пластинка).
Переведите переключатель «Hold» в положение «HOLD» и верните его в исходное положение. Затем одновременно нажмите и
удерживайте кнопку «Menu» и центральную кнопку в течение
приблизительно 6 секунд до появления логотипа Apple.
нажмите центральную кнопку.
Нажмите кнопку «Menu»
Выберите песню и нажмите центральную кнопку или кнопку
«Старт/Пауза» (’). Для воспроизведения песен необходимо извлечь iPod nano из компьютера.
Нажмите кнопку «Старт/Пауза» (’)
используйте Click Wheel.
Выберите название списка (например, название альбома или
плейлиста) и нажмите кнопку «Старт/Пауза»
Выберите пункт «Перемешать песни» из главного меню.
При появлении на экране надписи «Сейчас исполняется», нажмите центральную кнопку до появления бегунка. Перейдите к
нужному месту песни. Нажмите центральную кнопку, чтобы
возобновить воспроизведение.
Нажмите кнопку «Следующая/Перемотка вперед» (
Нажмите кнопку «Предыдущая/Перемотка назад» (
Дважды нажмите кнопку «Предыдущая/Перемотка назад» (
или отсоедините наушники.
(’).
‘).
]).
]).
6 Глава 1 iPod nano: основные положения
Page 7
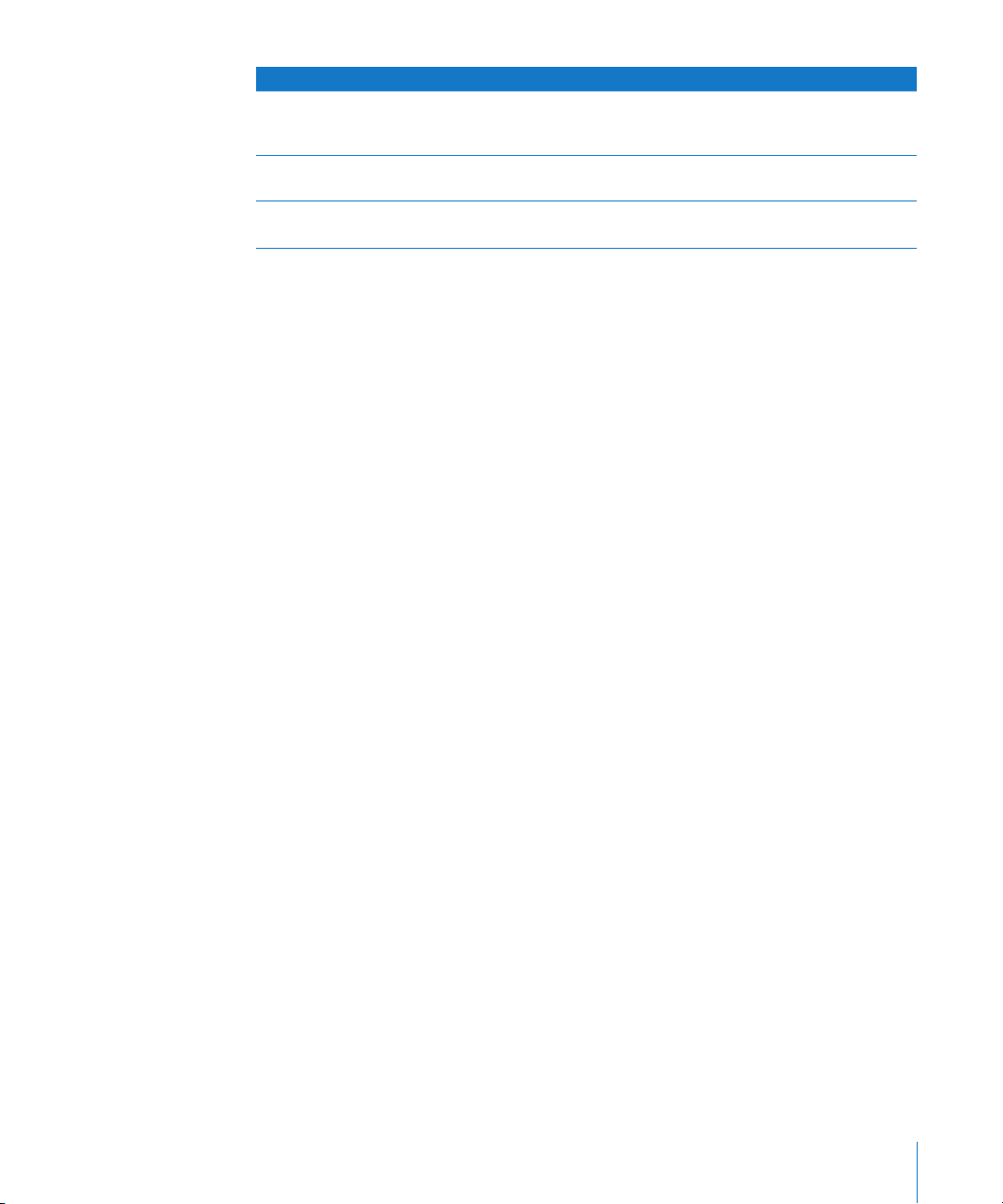
Чтобы Сделайте следующее
Выполнить ускоренную
перемотку песни вперед или
назад
Добавить песню в плейлист
«On-The-Go»
Найти серийный номер iPod
nano
Нажмите и удерживайте кнопку «Следующая/Перемотка
вперед» (
Выберите песню, затем нажмите и удерживайте центральную
кнопку до тех пор, пока название песни не начнет мигать.
Выберите «Настройки» в главном меню > «Об iPod nano» или
прочтите его на задней стороне корпуса iPod nano.
‘) или «Предыдущая/Перемотка назад» (]).
Как осуществить быструю прокрутку по длинным спискам
Чтобы быстро перемещаться по списку с большим количеством песен или других
объектов, быстро перемещайте большой палец руки по Click Wheel.
Примечание: Доступно не на всех языках.
Для быстрой прокрутки:
1 Быстро перемещайте большой палец руки по Click Wheel. На экране появятся буквы
алфавита.
2 Удерживая большой палец руки на Click Wheel, перемещайтесь по алфавиту до тех
пор, пока не найдете букву, с которой начинается название нужного Вам объекта.
Вы переместитесь к первому объекту списка, начинающемуся с этой буквы. Объекты,
названия которых начинаются с символа или цифры, появляются перед буквой «A».
3 Отведите на короткое время большой палец руки (или не перемещайте его в
течение одной секунды), чтобы вернуться в режим нормального прокручивания.
4 С помощью Click Wheel завершите поиск нужного Вам объекта.
Поиск музыки
Вы можете производить поиск песен, плейлистов, названий альбомов, имен исполнителей, подкастов и аудиокниг на iPod nano. Функция поиска не предназначена для
поиска заметок, элементов календаря, контактов или текстов песен.
Для осуществления поиска :
1 Выберите в меню «Музыка» пункт «Поиск».
2 Введите искомый объект в строку поиска, используя Click Wheel для перемещения по
алфавиту и вводя каждую букву, нажимая центральную кнопку.
iPod nano начнет поиск, как только Вы введете первую букву, при этом на экране
будут появляться результаты поиска. Например, при вводе буквы «б», iPod nano
показывает все музыкальные элементы, содержащие букву «б». При вводе «аб»,
iPod nano показывает все элементы, содержащие данное сочетание букв.
Чтобы ввести пробел, нажмите кнопку «Следующая/Перемотка вперед».
Глава 1 iPod nano: основные положения 7
Page 8
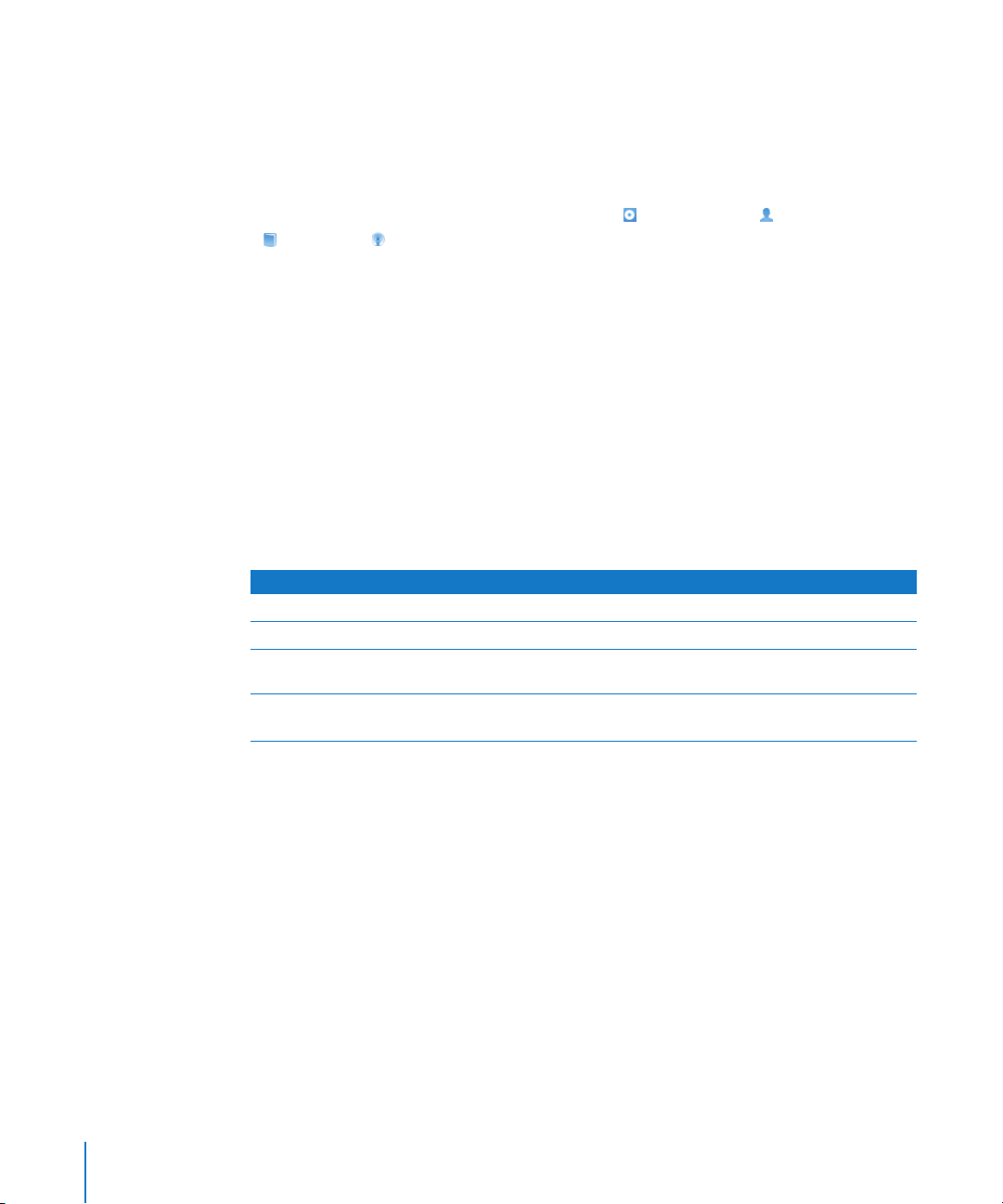
Чтобы удалить предыдущую букву, выберете «стрелка назад» или кнопку
«Предыдущая/Перемотка назад».
3 Выберите пункт меню «Готово» для просмотра найденного списка, в котором Вы
можете осуществлять поиск.
Песни из найденного списка появляются без значков. Прочие элементы содержат
значок, указывающий на тип элемента: альбом (
), исполнитель ( ), аудиокнига
( ) и подкаст ( ).
Чтобы вернуться к функции поиска, нажмите кнопку «Menu».
Настройка звука Click Wheel
Во время перемещения по пунктам меню, Вы слышите щелчки, воспроизводимые
внутренним динамиком iPod nano, сигнализирующие рабочий режим Click Wheel. Вы
можете настроить звук Click Wheel таким образом, чтобы он воспроизводился через
наушники, или отключить его.
Чтобы установить, каким образом iPod nano воспроизводит звук Click Wheel:
m Выберите «Настройки» из главного меню iPod nano и следуйте приведенным ниже
указаниям:
Установите щелчки в режим Чтобы
Наушники Установить воспроизведение звука Click Wheel через наушники
Выкл. Отключить звук Click Wheel
Динамик Установить воспроизведение звука Click Wheel через встроен-
ный динамик iPod nano
Оба Установить воспроизведение звука Click Wheel через внутрен-
ний динамик iPod nano и наушники одновременно
8 Глава 1 iPod nano: основные положения
Page 9
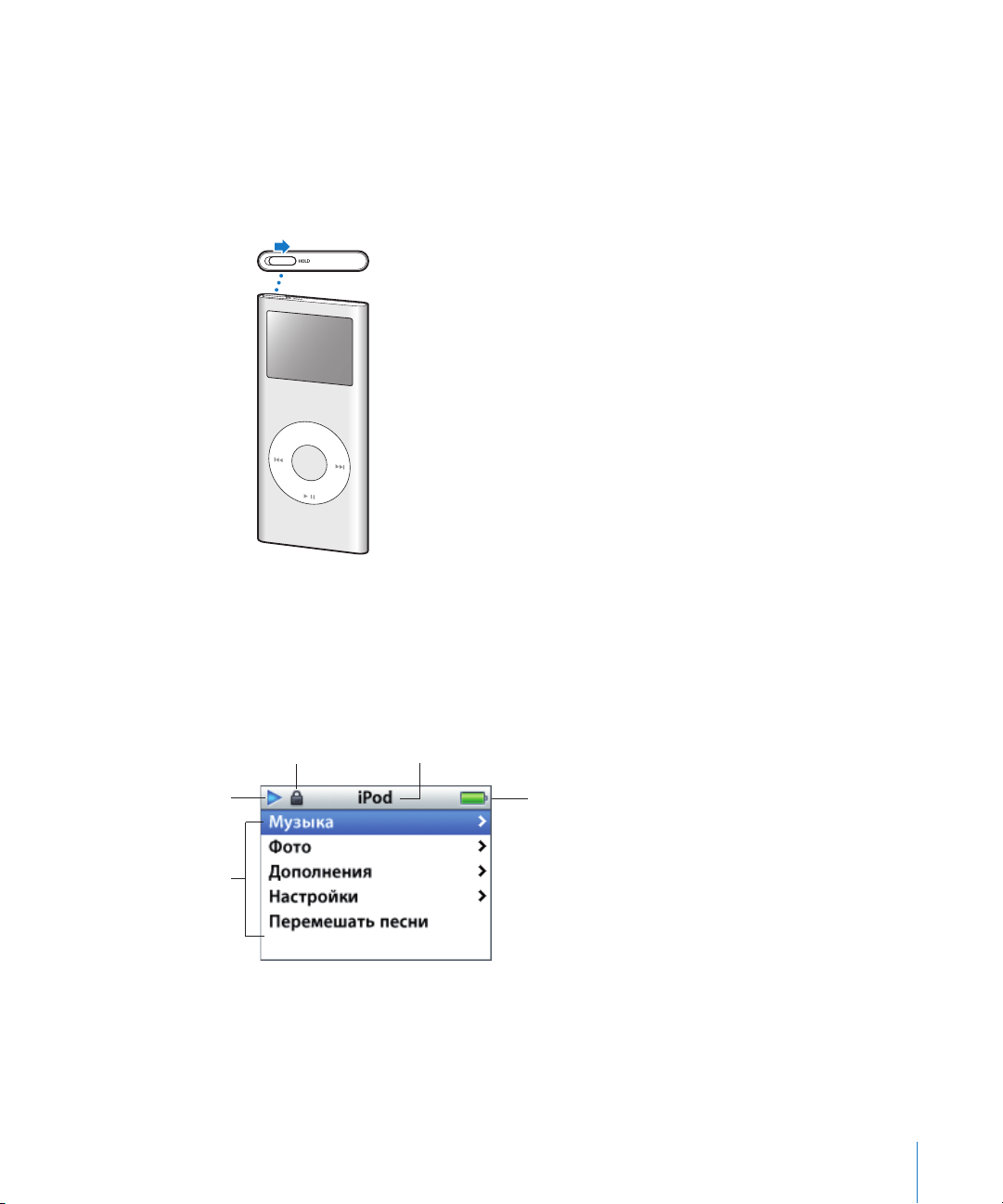
Отключение элементов управления iPod nano
Если Вы носите iPod nano в кармане и хотите избежать его случайного включения
или активации его элементов управления, деактивируйте их, используя переключатель «Hold».
m Переместите переключатель «Hold» в положение «HOLD» (до появления оранжевой
пластинки).
M
EN
U
Режим
воспроизведения
Пункты меню
Использование меню iPod nano
При включении iPod nano появится главное меню. Выберите пункты меню, чтобы
выполнить необходимые действия и переходите к следующим меню. Значки вверху
экрана указывают на статус устройства iPod nano.
Значок замка
Следующая таблица описывает пункты главного меню iPod nano.
Глава 1 iPod nano: основные положения 9
Название меню
Статус аккумулятора
Page 10
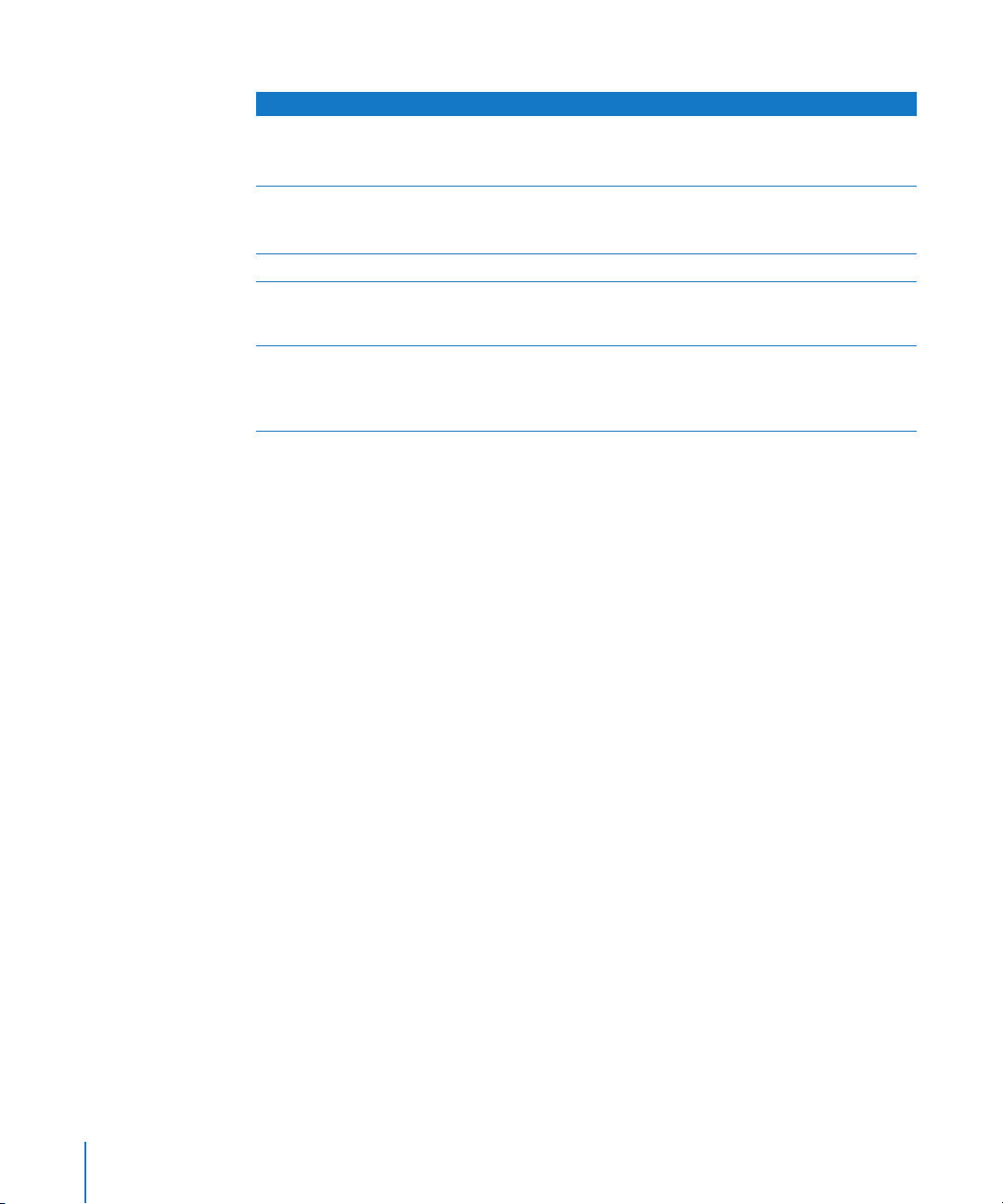
Элемент экрана Функция
Режим воспроизведения
Значок блокировки Значок замка появляется, когда переключатель «Hold» (в
Название меню Указывает название текущего меню.
Статус аккумулятора Значок аккумулятора указывает приблизительный уровень
Пункты меню С помощью Click Wheel Вы можете переходить от одного пункта
Значок воспроизведения (
дения песни. Значок паузы (
ние песни приостановлено.
верхней части iPod nano) установлен в положение «HOLD». Это
указывает на то, что элементы управления iPod nano выключены.
заряда аккумулятора. Во время зарядки аккумулятора значок
анимирован.
меню к другому. Нажмите центральную кнопку, чтобы выбрать
пункт меню. Стрелка возле пункта меню указывает на то, что,
выбрав данный пункт, Вы окажетесь в следующем меню.
) появляется во время воспроизве-
“
) появляется, когда воспроизведе-
1
Добавление или удаление пунктов из главного меню
Вы можете добавить часто используемые пункты главного меню iPod nano. Например, Вы можете добавить пункт «Песни» в главное меню, устранив таким образом
необходимость выбирать пункт «Музыка» прежде, чем выбрать пункт «Песни».
Для того, чтобы добавить или удалить пункты из главного меню
1 Выберите «Настройки» > «Главное меню».
2 Для каждого пункта, который Вы хотите поместить в главном меню, измените
настройку «Выкл.» на «Вкл.»
Настройка таймера подсветки
Вы можете настроить подсветку таким образом, чтобы экран подсвечивался на
протяжении определенного времени при нажатии Вами какой-либо кнопки или
использовании Click Wheel. 10 секунд по умолчанию.
m Выберите «Настройки» > «Таймер подсветки». Затем установите нужное Вам время.
Даже если Вы не настраиваете таймер подсветки, Вы можете в любое время включить подсветку, нажав любую кнопку или используя Click Wheel. По прошествии
нескольких секунд подсветка выключится.
Настройка языка
iPod nano можно настроить на использование разных языков.
m Выберите «Настройки» > «Язык», а затем выберите язык из списка.
10 Глава 1 iPod nano: основные положения
Page 11
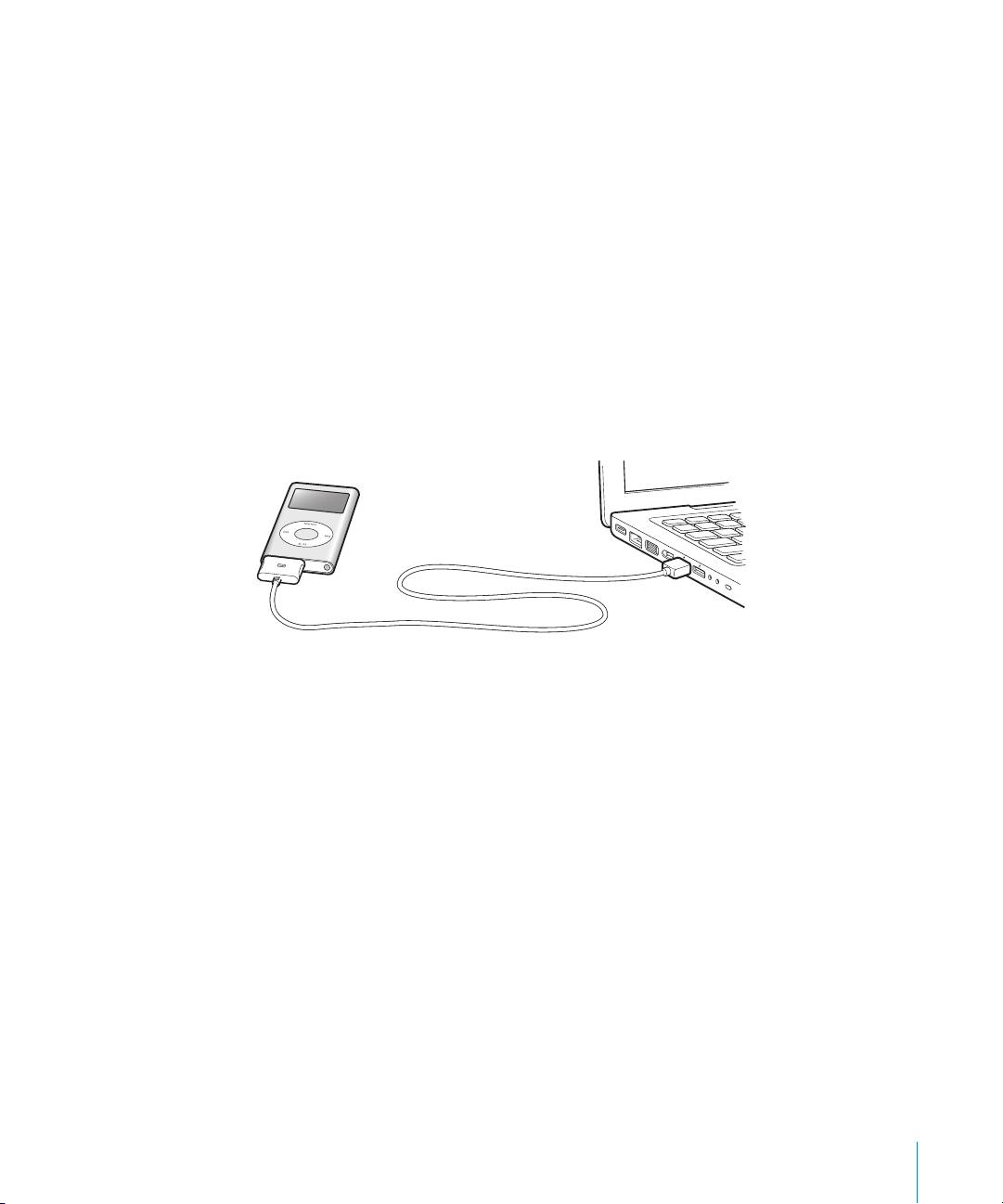
Подключение и отключение iPod nano
iPod nano необходимо подключить к компьютеру для синхронизации музыки, фото,
файлов, а также зарядки аккумулятора. Окончив работу, отключите iPod nano.
Подключение iPod nano
Для того, чтобы подключить iPod nano к компьютеру:
m Подключите кабель iPod Dock Connector - USB 2.0 к высокомощному порту USB
компьютера (рекомендуется использование USB 2.0), а затем подсоедините другой
конец к iPod nano.
При наличии у Вас станции iPod nano Dock, Вы можете подсоединить кабель к
высокомощному порту USB Вашего компьютера, подсоединить другой конец кабеля
к станции Dock, а затем поместить iPod nano в станцию Dock.
Примечание: Порт USB на клавиатуре не обеспечивает достаточное количество
энергии. Необходимо подсоединить iPod nano к порту USB компьютера.
По умолчанию iTunes автоматически синхронизирует песни на iPod nano при подключении его к компьютеру. Когда iTunes завершит выполнение синхронизации, Вы
можете отсоединить iPod nano.
Если Вы подсоедините устройство iPod nano к другому компьютеру, и он настроен на
автоматическую синхронизацию музыки, iTunes сделает запрос перед началом загрузки музыки. Если Вы щелкните мышью «Да», песни и другие аудиофайлы на iPod
nano будут стерты и заменены на песни и аудиофайлы, находящиеся на компьютере,
к которому подсоединен iPod nano. Для получения дополнительной информации о
загрузке музыки на iPod nano и использования iPod nano с более чем одним компьютером смотрите Главу 2, «Музыкальные функции» на стр. 16.
Примечание: Вы можете загружать песни во время зарядки аккумулятора.
Отключение iPod nano
Важно не отсоединять iPod nano от компьютера во время загрузки музыки. По показанию экрана iPod nano можно легко определить, когда отсоединение iPod nano
безопасно.
Глава 1 iPod nano: основные положения 11
Page 12
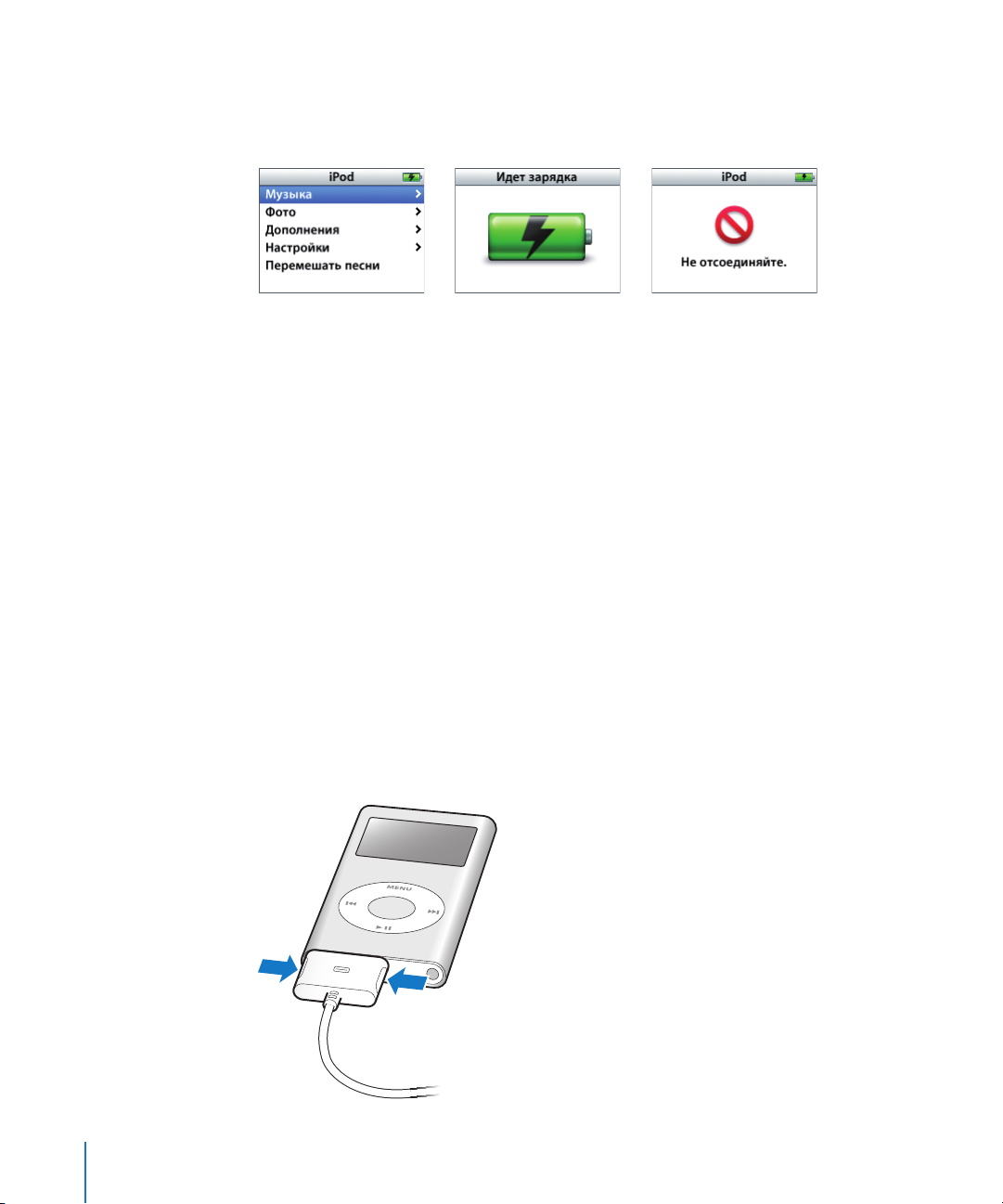
Важно: Не отсоединяйте iPod nano при появлении сообщения «Не отсоединять». Вы
можете повредить файлы на iPod nano. Если Вы видите такое сообщение, необходимо извлечь iPod nano перед его отсоединением.
При появлении главного меню или
большого значка аккумулятора Вы
можете отсоединить iPod nano.
Важно: при появлении данного
сообщения необходимо извлечь iPod
nano перед его отсоединением.
При настройке iPod nano на обновление песен вручную (смотрите «Обработка материалов на iPod nano вручную» на стр. 24) или использовании iPod nano в качестве
внешнего диска (смотрите «Использование iPod nano в качестве внешнего диска» на
стр. 40) необ-ходимо всегда извлекать iPod nano перед его отсоединением.
Для того, чтобы извлечь iPod nano:
m Нажмите кнопку «Извлечь» (C), находящуюся возле iPod nano в списке устройств на
вкладке «Источники» iTunes.
Если Вы используете Mac, Вы можете извлечь iPod nano, перетянув значок iPod nano,
находящийся на рабочем столе, в корзину.
Если Вы используете ПК с Windows, Вы можете извлечь iPod nano, нажав значок
«безопасное извлечение устройства» на панели задач Windows и выбрав iPod nano.
Для того, чтобы отключить iPod nano:
1 Отсоедините наушники, если они подключены.
2 Сжав с обеих сторон разъем Dock, отсоедините кабель от iPod nano. В случае, если
iPod nano находится в станции Dock, извлеките его.
12 Глава 1 iPod nano: основные положения
Page 13
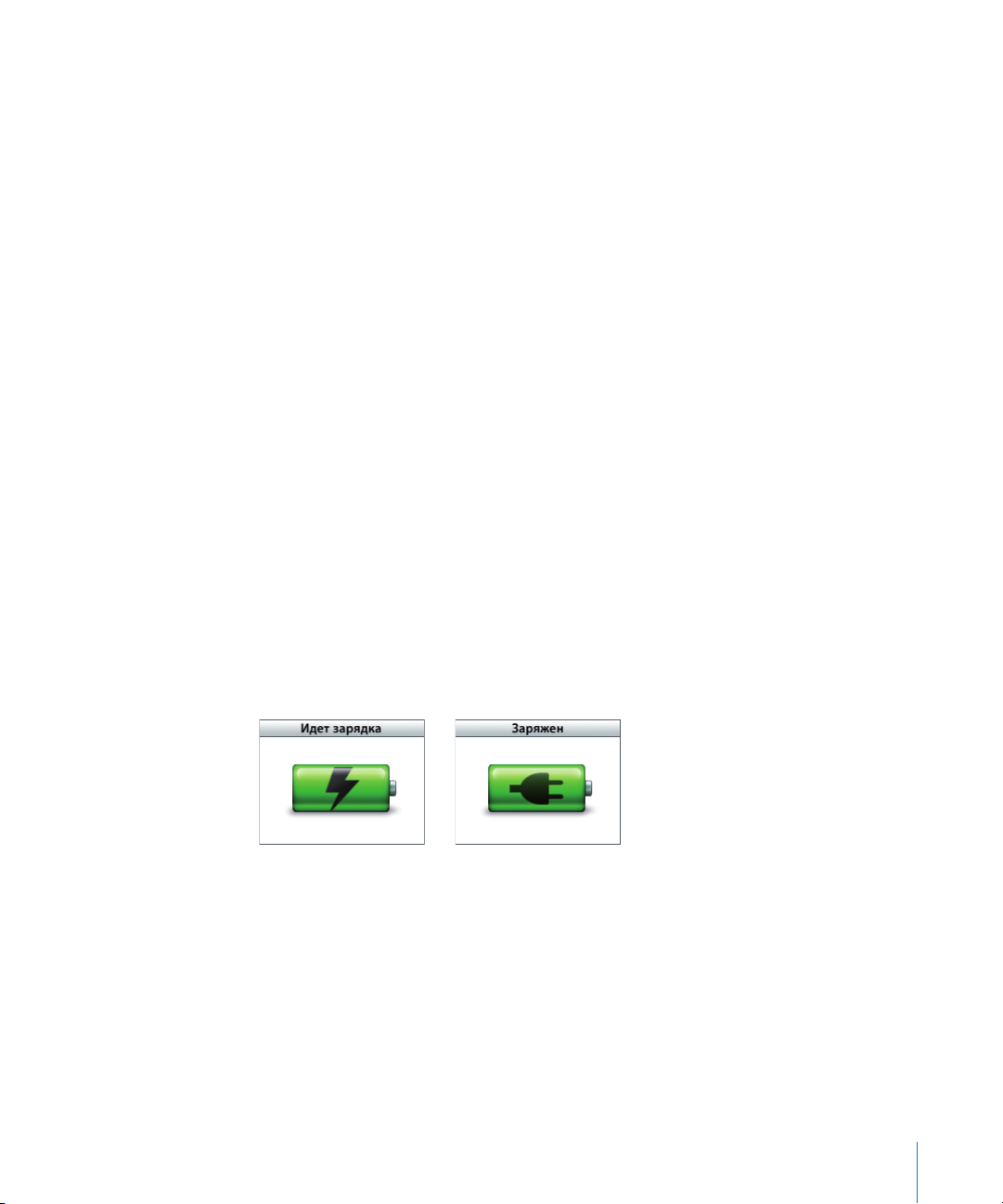
Об аккумуляторе iPod nano
iPod nano содержит встроенный аккумулятор, который не подлежит замене самим
пользователем. Если Вы пользуетесь iPod nano в первый раз, то для более эффективной работы с ним, дайте ему зарядиться в течение приблизительно трех часов или
до тех пор, пока значок аккумулятора в правом верхнем углу экрана iPod nano не
покажет, что аккумулятор полностью заряжен. Если iPod nano не используется в
течение какого-то времени, аккумулятор, возможно, нуждается в перезарядке.
Аккумулятор iPod nano заряжен на 80 процентов в течение приблизительно двух
часов и полностью заряжен в течение приблизительно трех часов. Если Вы заряжаете iPod nano во время загрузки файлов, воспроизведения музыки или просмотра
слайд-шоу, может потребоваться большее количество времени.
Зарядка аккумулятора iPod nano
Вы можете зарядить аккумулятор iPod nano двумя способами:
 Подсоедините iPod nano к компьютеру.
 Используйте адаптер питания iPod USB Power Adapter, который можно приобрести
отдельно.
Для того, чтобы зарядить аккумулятор, используя компьютер:
m Подсоедините iPod nano к высокомощному порту USB Вашего компьютера. Компью-
тер должен быть включен и не находиться в режиме сна (некоторые модели
Macintosh могут заряжать iPod nano, находясь в режиме сна).
Если значок аккумулятора на экране iPod nano показывает стрелку молнии, это
означает, что аккумулятор заряжается. Если появилось изображение штепсельной
вилки, аккумулятор полностью заряжен.
Если отсутствует изображение молнии или штепсельной вилки, возможно, iPod nano
не подсоединен к высокомощному порту USB. Попытайтесь подсоединить его к
другому порту USB компьютера.
Для того, чтобы заряжать iPod nano без компьютера, Вы можете приобрести адаптер
питания iPod USB Power Adapter.
Глава 1 iPod nano: основные положения 13
Page 14
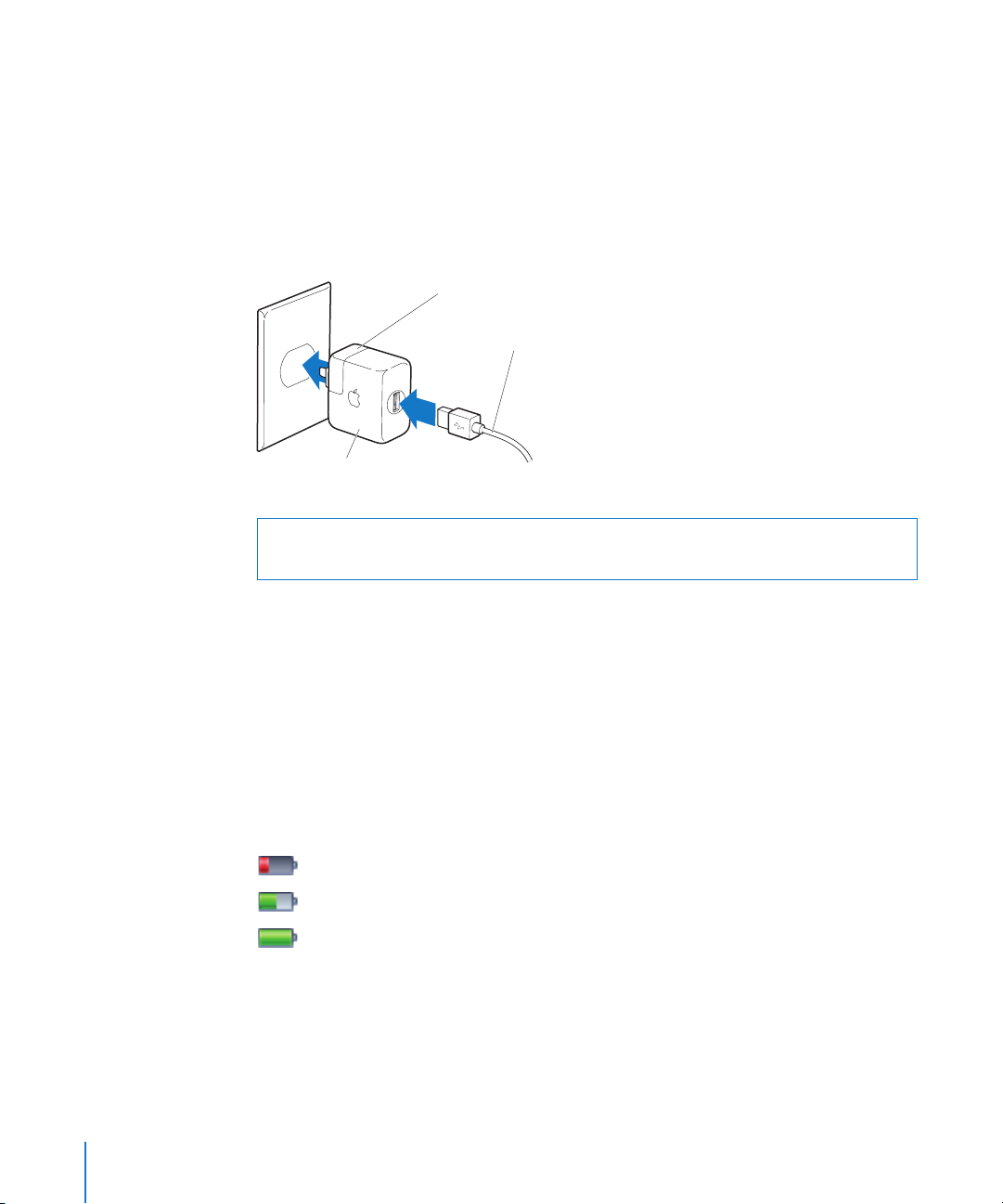
Для того, чтобы зарядить аккумулятор, используя адаптер питания iPod USB
Power Adapter:
1 Подсоедините штепсельный адартер к адаптеру питания (они уже могут быть
подсоединены).
2 Подсоедините кабель iPod Dock Connector - USB 2.0 к адаптеру питания, а другой
конец кабеля - к iPod nano.
3 Подсоедините адаптер питания к исправной электрической розетке.
Штепсельный адаптер
Кабель iPod Dock Connector - USB 2.0
Адаптер питания iPod USB Power Adapter
ВНИМАНИЕ: Убедитесь в том, что адаптер питания полностью собран, перед тем
как подключить его к розетке питания.
Примечание: При наличии кабеля iPod Dock Connector - FireWire, Вы можете подсоединить iPod nano к порту FireWire на Вашем компьютере или к адаптеру питания
iPod Power Adapter (с портом FireWire), подключенному к розетке питания. FireWire
предназначен только для заряда аккумулятора, а не для загрузки песен и других
файлов на iPod nano.
Основные сведения о статусах аккумулятора
Когда iPod nano не подключен к источнику питания, значок аккумулятора в правом
верхнем углу экрана iPod nano показывает приблизительный уровень зарядки
аккумулятора.
Аккумулятор заряжен менее чем на 20 %
Аккумулятор заряжен наполовину
Аккумулятор полностью заряжен
14 Глава 1 iPod nano: основные положения
Page 15
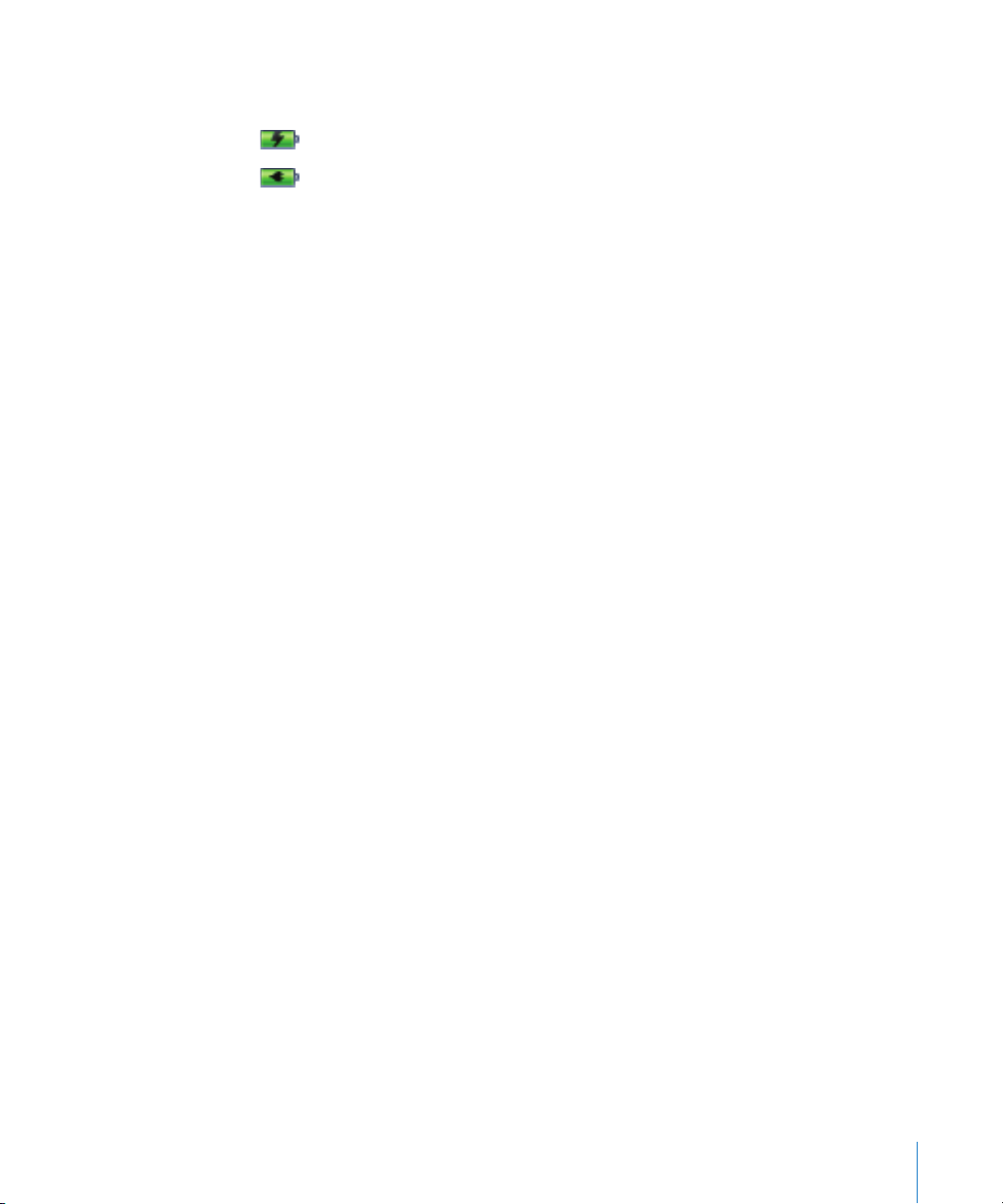
Если iPod nano подсоединен к источнику питания, значок аккумулятора изменяется,
сигнализируя процесс зарядки аккумулятора или что аккумулятор полностью заряжен.
Идет зарядка аккумулятора (стрелка молнии)
Аккумулятор полностью заряжен (штепсельная вилка)
Вы можете отсоединить и использовать iPod nano, не заряжая его полностью.
Примечание: Аккумуляторы имеют ограниченное количество циклов зарядки и возможно
нуждаются в замене. Долговечность аккумулятора и количество циклов зарядки варьируются в зависимости от эксплуатации и настроек. Более подробную информацию Вы найдете на
сайте www.apple.com/batteries.
Глава 1 iPod nano: основные положения 15
Page 16
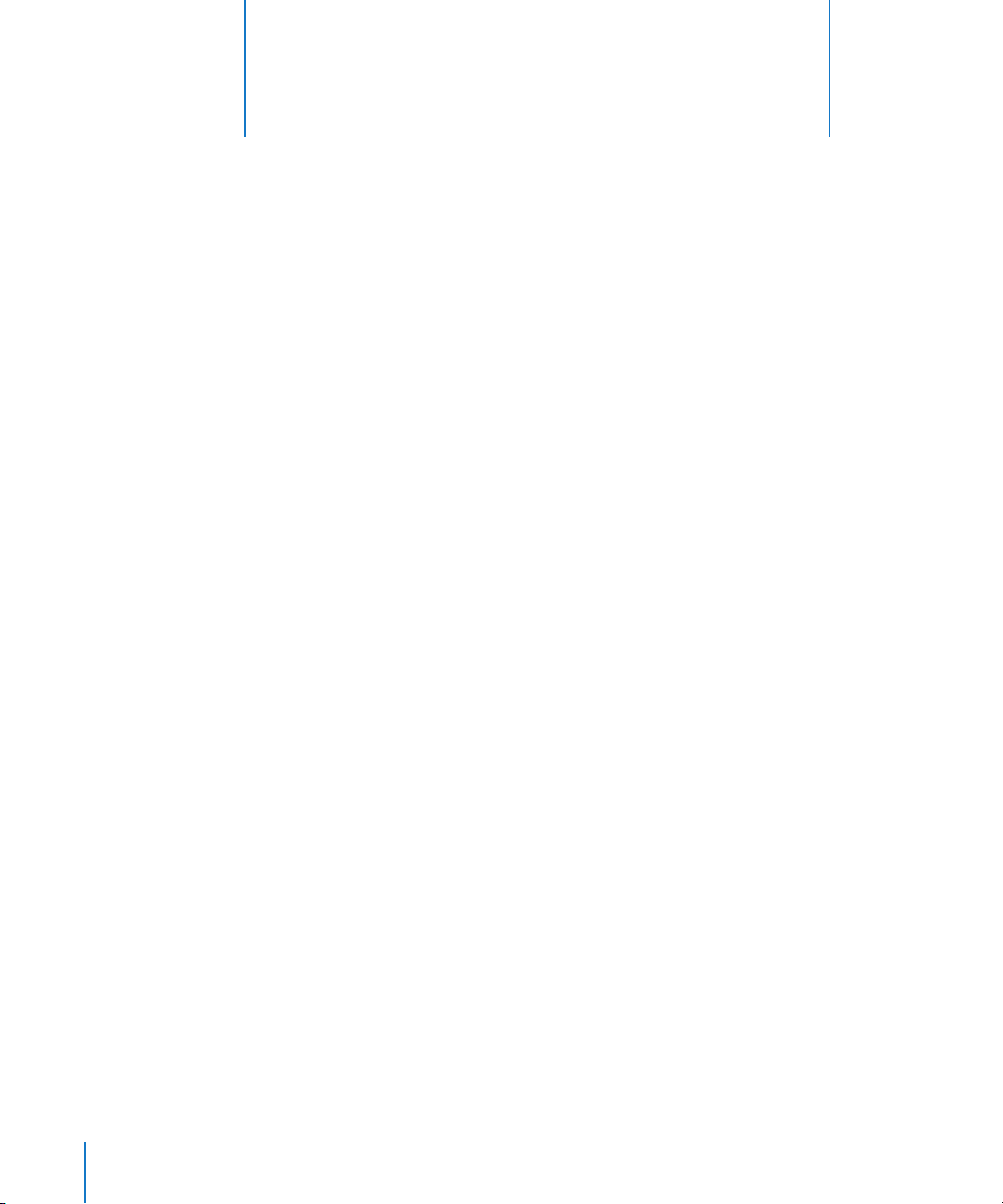
Музыкальные функции
2
С iPod nano Вас всегда будет сопровождать Ваша любимая музыка, где бы Вы не находились. Прочитав данный
раздел, Вы узнаете о загрузке и прослушивании музыки
на iPod nano.
Вы можете импортировать песни, аудиокниги и подкасты (передачи в стиле радиопередач) на Ваш компьютер, а затем загружать их на iPod nano. Прочитав данный
раздел, Вы подробно узнаете об этапах этого процесса, в том числе:
 Перемещении музыки из Вашей коллекции компакт-дисков, жесткого диска или
iTunes Store (часть iTunes, доступная только в некоторых странах) в программе
«iTunes» на Вашем компьютере
 Систематизации музыки и другого аудиоматериала в плейлистах, по желанию
 Загрузке плейлистов, песен, аудиокниг и подкастов на iPod nano
 Прослушивании музыки или другого аудиоматериала в пути
Что такое iTunes?
iTunes - это программа, используемая Вами с устройством iPod nano. iTunes синхронизирует музыку, аудиокниги, подкасты и другой материал с iPod nano. При подсоединении iPod nano к компьютеру автоматически открывается программа «iTunes».
Данное руководство объясняет, как использовать программу «iTunes» для загрузки
песен и другого аудиоматериала на компьютер, создания собственных сборников
Ваших любимых песен (так называемых плейлистов), загрузки их на iPod nano и
изменении настроек iPod nano.
16
Page 17
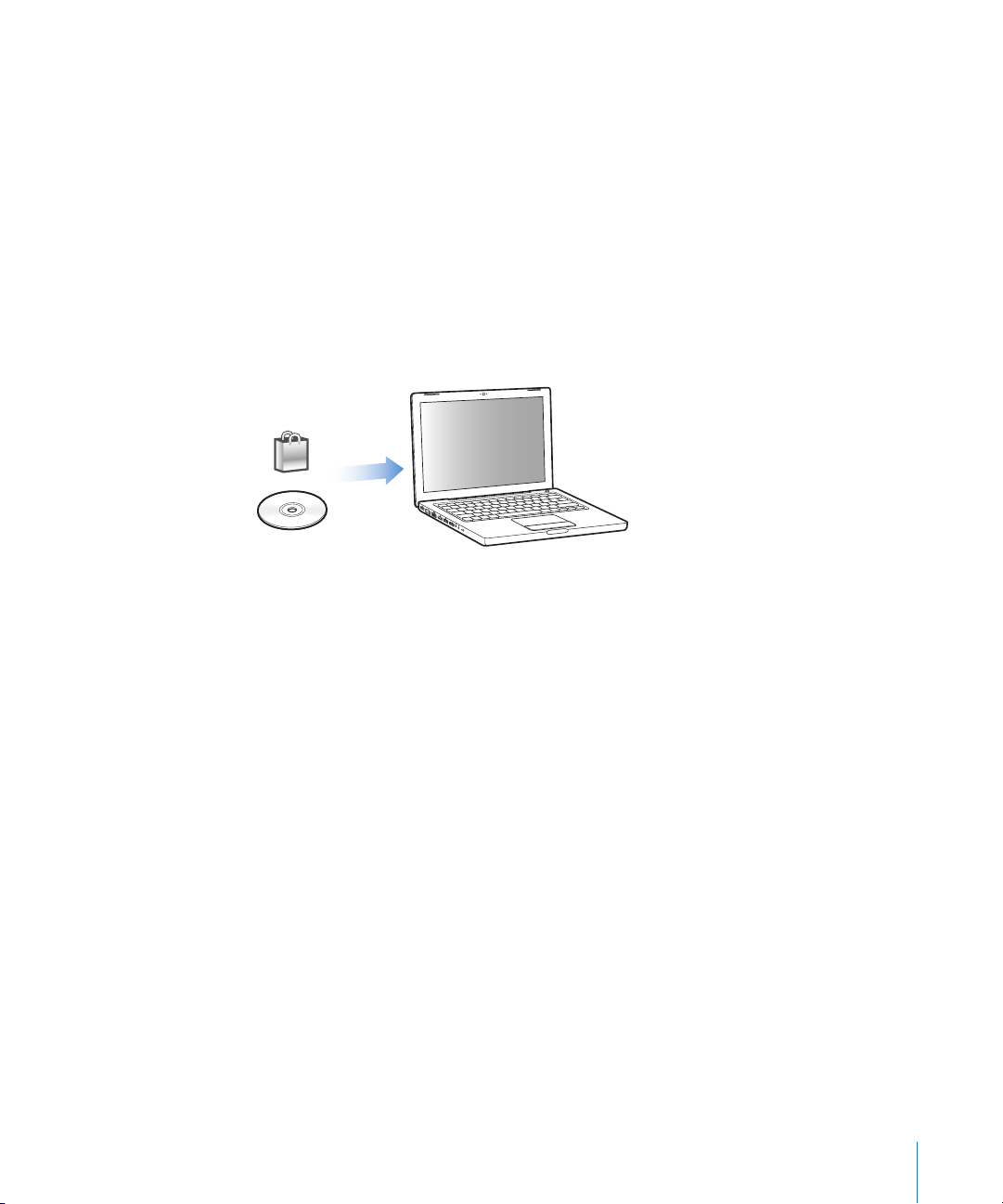
iTunes обладает также множеством других функций. Вы можете самостоятельно
создавать компакт-диски, воспроизводимые на стандартных CD-плеерах (если Ваш
компьютер оснащен пишущим дисководом); слушать интернет-радио; смотреть
видео и телепередачи; создавать рейтинги песен на собственный вкус, а также
многое другое.
Для получения информации о функциях iTunes, откройте программу «iTunes» и
выберите «Справка» > «Справка iTunes».
Импорт музыки на компьютер
Для прослушивания музыки на iPod nano Вам прежде всего необходимо поместить
музыку в программу «iTunes» на Вашем компьютере.
Существуют три способа размещения музыки и другого аудиоматериала в
программе «iTunes»:
 Приобретение музыки и аудиокниг или загрузка подкастов в режиме онлайн из
iTunes Store.
 Импорт музыки с аудио-CD.
 Добавление музыки и другого аудиоматериала, уже находящегося на Вашем
компьютере, в Фонотеку iTunes.
Глава 2 Музыкальные функции 17
Page 18
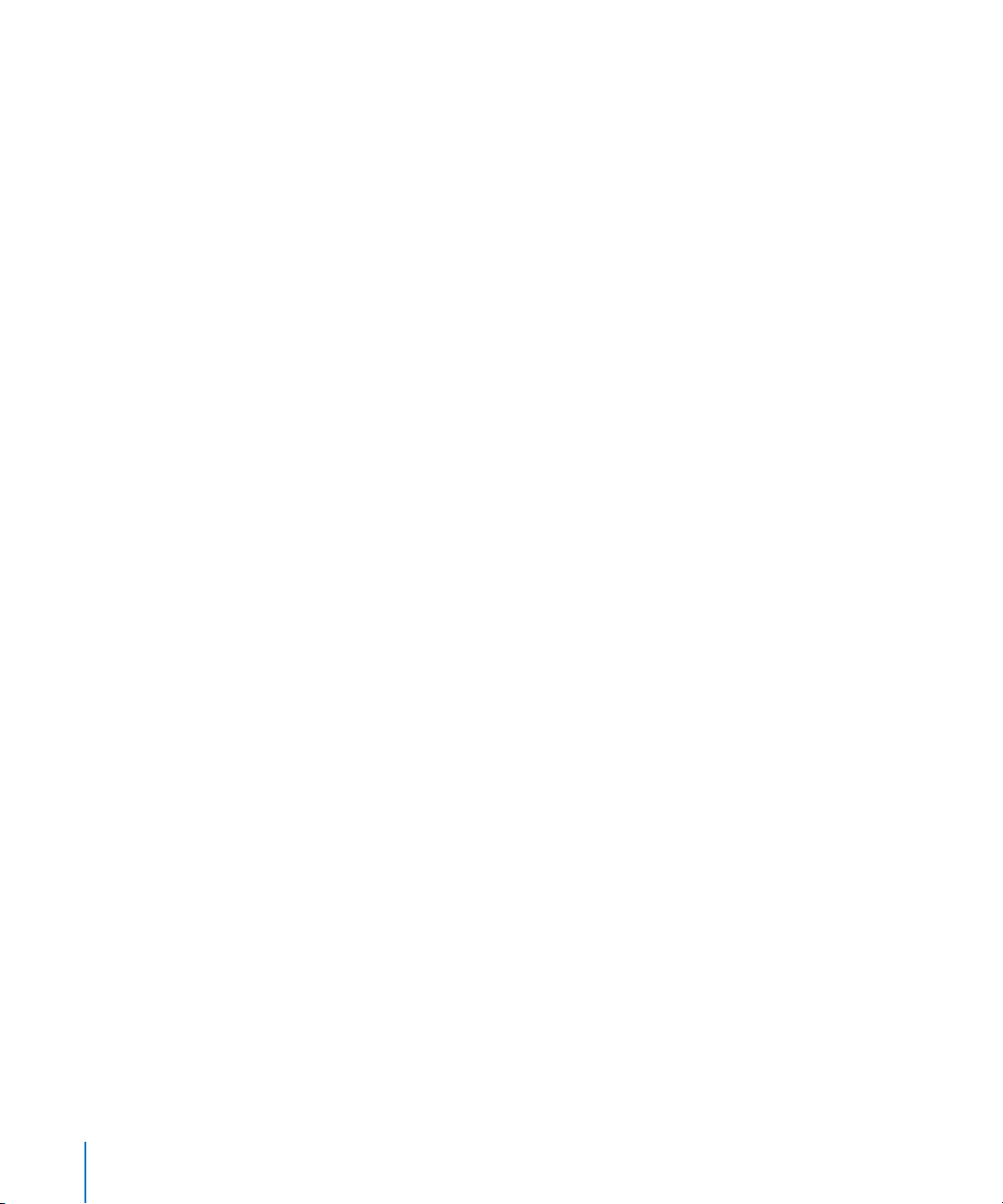
Приобретение песен и загрузка подкастов с использованием
iTunes Store
При условии наличия у Вас доступа к Интернету Вы можете приобретать и загружать
песни, альбомы и аудиокниги в режиме онлайн, используя iTunes Store. Вы также
можете подписаться на подкасты - передач в стиле радиопередач - и загружать их.
Для приобретения музыки в режиме онлайн с использованием iTunes Store Вам
необходимо создать учетную запись Apple в iTunes, отыскать интересующие Вас
песни, после чего Вы можете их приобрести. Если у Вас уже имеется учетная запись
Apple или учетная запись America Online (AOL) (доступная не во всех странах), Вы
можете использовать их для регистрации в iTunes Store и покупки песен.
Для того, чтобы зарегистрироваться в iTunes Store:
m Откройте iTunes, а затем:
 При наличии у Вас учетной записи iTunes выберите «Store» > «Зарегистрироваться».
 Если у Вас нет учетной записи iTunes, выберите «Store» > «Создать учетную запись»
и следуйте указаниям на экране, чтобы создать учетную запись Apple, или введите
информацию Вашей уже существующей учетной записи Apple или AOL.
Для поиска песен, аудиокниг и подкастов:
В iTunes Store Вы можете осуществлять поиск интересующего Вас альбома, песни
или исполнителя. Откройте iTunes и щелкните мышью iTunes Store на вкладке
«Источники».
 Для просмотра содержания iTunes Store выберите музыкальный жанр из всплываю-
щего меню «Выбор жанра», нажмите один из выпусков или песен или нажмите
«Искать iTunes Store» в главном меню окна iTunes Store.
 Для поиска подкастов щелкните мышью ссылку «Подкасты» в главном окне
iTunes Store.
 Для поиска в iTunes Store, введите название альбома, песни, исполнителя или
композитора в поле поиска.
 Чтобы сузить поиск, после введения необходимого слова, нажмите клавишу
«Return» или «Enter» на клавиатуре, а затем нажмите кнопки на строке поиска.
Например, чтобы сузить поиск названий песен или альбомов, нажмите кнопку
«Музыка».
 Для поиска комбинации элементов нажмите «Сложный поиск» в окне iTunes Store.
 Чтобы вернуться на главную страницу iTunes Store, нажмите кнопку «Домашняя
страница» в левом верхнем углу окна iTunes Store.
18 Глава 2 Музыкальные функции
Page 19
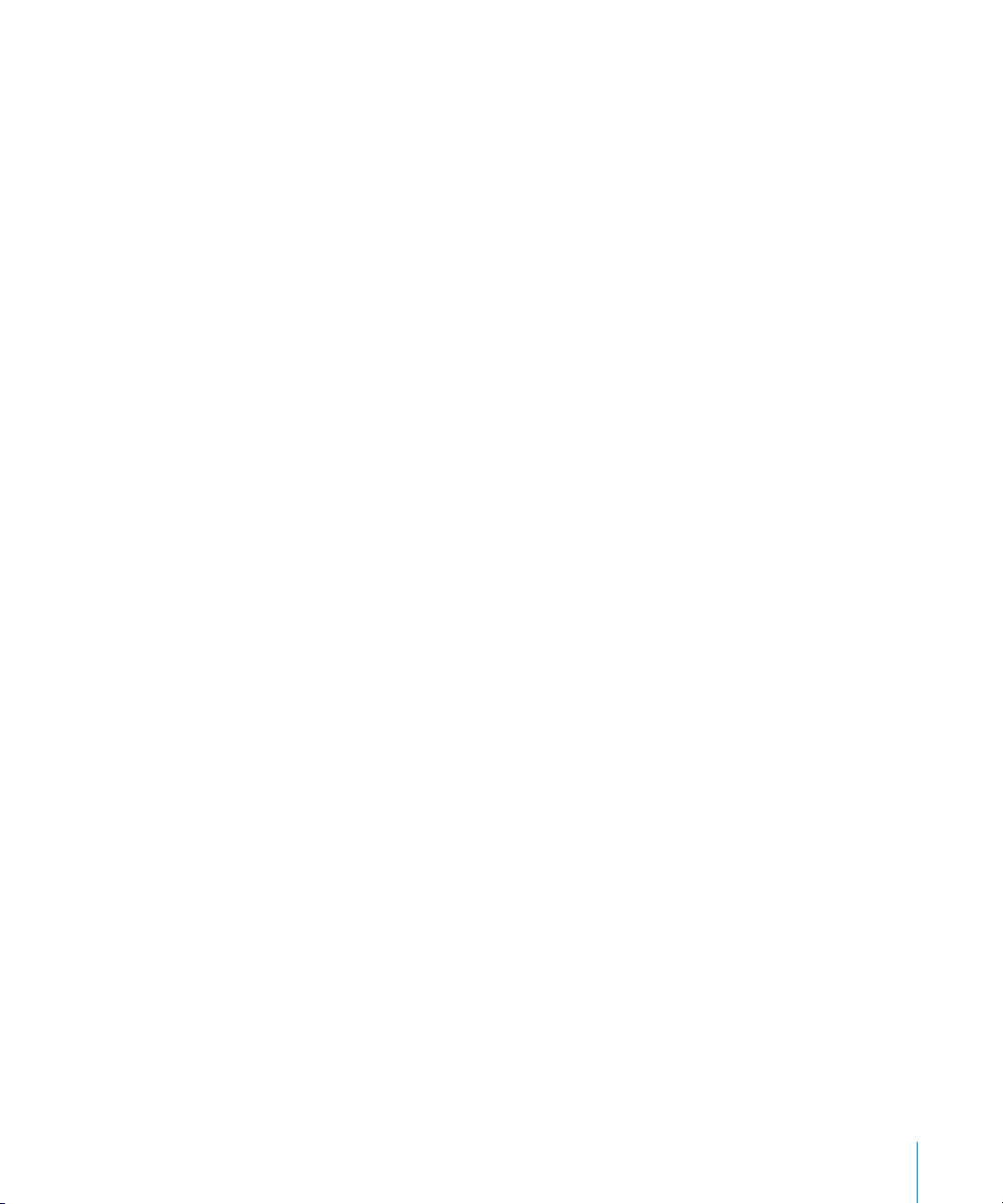
Чтобы купить песню, альбом или аудиокнигу:
1 Щелкните мышью iTunes Store на вкладке «Источники» и выберите элемент, который
Вы хотите приобрести.
С помощью двойного щелчка мышью на песне или другом объекте Вы можете
прослушать фрагмент выбранного элемента.
2 Нажмите «Купить песню», «Купить альбом» или «Купить книгу».
Данный элемент загружается на Ваш компьютер и оплата снимается со счета Вашей
кредитной карты, указанной в Вашей учетной записи Apple или AOL.
Для того, чтобы загрузить или подписаться на подкаст:
1 Щелкните мышью iTunes Store на вкладке «Источники».
2 Щелкните мышью ссылку «Подкасты» с левой стороны на главной странице
iTunes Store.
3 Найдите подкаст, который Вы хотите загрузить.
 Чтобы загрузить выпуск подкаста, нажмите кнопку «Приобрести» рядом с соот-
ветствующим эпизодом.
 Чтобы подписаться на подкаст, нажмите кнопку «Подписаться» рядом со значком
подкаста. iTunes загрузит самые последние выпуски. По мере появления новых
выпусков, они автоматически загружаются в iTunes при подключении Вами к
Интернету.
Дополнительную информацию смотрите в разделе «Загрузка подкастов на
iPod nano» на стр. 25 и «Прослушивание подкастов» на стр. 32.
Добавление песен, уже находящихся на Вашем компьютере, в
Фонотеку iTunes
При наличии на Вашем компьютере цифровых музыкальных файлов, таких как файлы
в формате MP3, Вы с легкостью можете добавить их в Фонотеку iTunes.
Для того, чтобы поместить песни из Вашего компьютера в Фонотеку iTunes:
m Перетяните папку или диск с аудиофайлами в Фонотеку на вкладке «Источники» в
iTunes (или выберите «Файл» > «Добавить в Фонотеку» и выберите папку или диск).
Если iTunes поддерживает формат песен, они автоматически добавляются в Фонотеку iTunes.
Вы также можете перетянуть отдельные файлы с песнями в iTunes.
Примечание: Используя iTunes для Windows, Вы можете преобразовывать незащищенные цифровые музыкальные файлы, созданные с помощью проигрывателя
Windows Media, в файлы, совместимые с iTunes, как например, AAC или MP3. Данная
функциональная возможность представляет интерес при наличии у Вас фонотеки,
записанной в формате WMA. Для получения дополнительной информации откройте iTunes и выберите «Справка» > «Справка iTunes».
Глава 2 Музыкальные функции 19
Page 20

Как импортировать музыку с аудио-CD в iTunes
Следуйте данным инструкциям для того, чтобы импортировать музыку с Ваших
компакт-дисков в iTunes.
Для того, чтобы импортировать музыку с аудио-CD в iTunes:
1 Вставьте компакт-диск в компьютер и откройте iTunes.
При наличии связи с Интернетом iTunes находит названия песен, записанных на CD,
в Интернете (при наличии) и приводит их список в окне.
При отсутствии связи с Интернетом Вы можете импортировать CD, а затем,
установив связь с Интернетом, выбрать «Дополнения» > «Получить названия
дорожек CD». iTunes получит названия песен, импортированных с компакт-дисков.
В случае, если названия песен компакт-дисков не доступны в режиме онлайн, Вы
можете ввести названия песен вручную. Более подробную информацию Вы найдете
в разделе «Как внести названия песен и другие данные» на стр. 20.
После размещения информации о песнях Вы можете искать песни в iTunes или на
iPod nano с помощью таких данных, как название, исполнитель, альбом и прочее.
2 Щелчком мыши удалите флажки возле песен, которые Вы не хотите импортировать с
компакт-диска.
3 Нажмите кнопку «Импорт CD». На участке вверху окна iTunes указывается время,
необходимое для импорта каждой песни.
По умолчанию iTunes воспроизводит песни по мере их импорта. Если Вы импортируете большое количество песен, Вы, возможно, решите отменить их воспроизведение
для повышения скорости импорта.
4 Чтобы извлечь компакт-диск, нажмите клавишу извлечения диска (C).
5 Повторите эти действия для каждого компакт-диска, песни с которого Вы хотите
импортировать.
Как внести названия песен и другие данные
Для того, чтобы внести названия песен и другую информацию вручную:
1 Выберите первую песню на компакт-диске, а затем выберите «Файл» >
«Информация».
2 Нажмите «Информация».
3 Введите информацию о песне.
4 Нажмите «Следующая», чтобы ввести информацию о следующей песне.
20 Глава 2 Музыкальные функции
Page 21

Как добавить текст песни
Вы можете внести текст песни в iTunes в текстовом формате. Таким образом Вы
будете видеть текст песни на iPod nano во время ее воспроизведения.
Для того, чтобы внести текст песни в iTunes:
1 Выберите песню, а затем выберите «Файл» > «Информация».
2 Нажмите «Текст песни».
3 Введите текст песни в поле для текста.
4 Нажмите «ОК».
Дополнительную информацию Вы найдете в разделе «Просмотр текста песен на
iPod nano» на стр. 32.
Систематизация музыки
Используя iTunes, Вы можете систематизировать песни и другие элементы, создав
для этого собственные списки, называемые плейлистами. Например, Вы можете
создать плейлисты с песнями для прослушивания во время занятий спортом или с
песнями, соответствующими определенному настроению.
Вы также можете создать смарт-плейлисты, которые автоматически обновляются
в соответствии с заданными Вами критериями. Добавленные в iTunes песни, которые
соответствуют заданным критериям, автоматически пополняют смарт-плейлисты.
Вы можете создать нужное Вам количество плейлистов, содержащих песни из
Фонотеки iTunes. Добавление или последующее удаление песни из плейлиста не
приводит к ее удалению из фонотеки.
Как создать плейлист в iTunes:
1 Нажмите кнопку «Добавить» (+) или выберите «Файл» > «Новый плейлист».
2 Введите название плейлиста.
3 Нажмите «Музыка» в «Фонотеки» и перетяните песню или другой элемент в плейлист.
Чтобы выбрать несколько песен, нажмите и удерживайте клавишу «Shift» или
клавишу «Command» (x) на Mac, или клавишу «Shift» или «Control» на ПК Windows,
одновременно щелкая мышью на каждой из песен.
Для того, чтобы создать смарт-плейлист:
m Выберите «Файл» > «Новый смарт-плейлист» и установите критерии для плейлистов.
Примечание: Вы также можете создать плейлисты на iPod nano, называемые плейлистами «On-The-Go», когда iPod nano не соединен с компьютером. Ознакомьтесь с
разделом «Создание плейлистов «On-The-Go» на iPod nano», на стр. 28.
Глава 2 Музыкальные функции 21
Page 22

Загрузка музыки и подкастов на iPod nano
После того, как музыка загружена и систематизирована в iTunes, Вы легко можете
загрузить ее на iPod nano.
M
ENU
Для того, чтобы определить, каким образом музыка будет загружаться на iPod nano,
необходимо подсоединить iPod nano к компьютеру, а затем в «Настройках iTunes»
выбрать «Настройки iPod nano».
В iTunes существуют три вида загрузки музыки на iPod nano:
 Синхронизация всех песен и плейлистов: При подсоединении iPod nano содержа-
щиеся на нем песни и другие объекты автоматически приводятся в соответствие с
объектами в библиотеке iTunes. Все остальные песни на iPod nano будут удалены.
 Синхронизация выбранных плейлистов: При подсоединении iPod nano содержа-
щиеся на нем песни автоматически приводятся в соответствие с песнями, выбранными Вами в iTunes.
 Обработка музыки вручную на iPod nano: Используя данную функцию, Вы можете
загрузить песни с более чем одного компьютера, не удаляя песен с iPod nano. В
случае, если Вы самостоятельно обрабатываете музыку, необходимо всегда
извлекать iPod nano из iTunes перед его отсоединением.
Автоматическая синхронизация музыки
По умолчанию iPod nano настроен на синхронизацию всех песен и плейлистов при
подключению его к компьютеру. Этот способ является простейшим для загрузки
музыки на iPod nano. Вам просто необходимо подсоединить iPod nano к компьютеру
для автоматической загрузки песен, аудиокниг и других элементов, а затем отсоединить его. Если Вы добавили какие-либо песни в iTunes с момента последнего подсоединения iPod nano, они также будут добавлены на iPod nano. Если Вы удалили песни
из iTunes, они будут также удалены из iPod nano.
Для того, чтобы синхронизировать музыку на iPod nano:
m Подсоедините iPod nano к компьютеру. Если iPod nano настроен на автоматическую
синхронизацию, обновление начнется немедленно.
Важно: При первом подсоединении iPod nano к другому компьютеру и, настроив
автоматическую синхронизацию, Вы получите запрос об автоматическом обновлении песен. В случае Вашего согласия, все песни, аудиокниги и другие объекты будут
22 Глава 2 Музыкальные функции
Page 23

удалены с iPod nano и заменены на песни и элементы, находящиеся на данном компьютере. Если Вы не согласны, Вы можете загружать песни на iPod nano вручную, при
этом ни одна из песен на iPod nano не будет удалена. iTunes оснащена функцией
синхронизации приобретенных элементов из iPod nano на другой копьютер. За
дополнительной информацией обращайтесь в Справку iTunes.
Во время синхронизации музыки, находящейся на Вашем компьютере с iPod nano,
окно состояния iTunes сигнализирует действие в процессе выполнения, а значок
iPod nano на вкладке «Источники» мигает красным цветом.
Когда обновление закончено, в iTunes появится сообщение «Обновление iPod
завершено».
Если iTunes настроена на обработку музыки вручную, Вы можете впоследствии
настроить ее на автоматическую синхронизацию. Если Вы настроите iTunes на
автоматическую синхронизацию после работы на iPod nano вручную, объекты на
iPod nano, не являющиеся частью Вашей фонотеки, будут утеряны.
Для того, чтобы настроить iTunes на автоматическую синхронизацию всей
музыки на iPod nano:
1 Откройте iTunes и выберите iPod nano на вкладке «Источники».
2 Щелкните мышью лист «Музыка».
3 Выберите «Синхронизировать музыку» и нажмите «Все песни и плейлисты».
4 Нажмите «Применить».
Примечание: Если на вкладке «Обзор» выбран пункт «Синхронизировать только
выделенные объекты», iTunes синхронизирует только объекты, выделенные в Ваших
фонотеках.
Глава 2 Музыкальные функции 23
Page 24

Синхронизация музыки из выбранного плейлиста на iPod nano
Настройка iTunes на синхронизацию выбранных плейлистов на iPod nano представляет интерес, в случае, если Ваша фонотека не помещается на iPod nano. Только
музыка из выбранных Вами плейлистов будет синхронизирована на iPod nano.
Для того, чтобы настроить iTunes на синхронизацию музыки из выбранных
плейлистов на iPod nano:
1 Откройте iTunes и выберите iPod nano на вкладке «Источники».
2 Нажмите «Применить».
3 Выберите «Синхронизировать музыку» и нажмите «Выбранные плейлисты».
4 Выберите нужные Вам плейлисты.
5 Нажмите «Применить».
Примечание: Если на вкладке «Обзор» выбран пункт «Синхронизировать только
выбранные объекты», iTunes синхронизирует только объекты, выбранные в Ваших
фонотеках.
Обработка материалов на iPod nano вручную
Настройка iTunes на работу с iPod nano вручную обеспечит Вам максимально возможную гибкость при обработке музыки на iPod nano. Вы можете добавлять и удалять
песни и другие элементы по отдельности. Вы также можете загружать песни с нескольких компьютеров на iPod nano, не удаляя при этом песни, уже находящиеся на
iPod nano.
Для того, чтобы настроить iTunes на обработку музыки на iPod nano вручную:
1 Откройте iTunes и выберите iPod nano на вкладке «Источники».
2 Щелкните мышью лист «Обзор».
3 В разделе «Параметры» выберите «Обрабатывать музыку вручную».
4 Нажмите «Применить».
Примечание: Если Вы самостоятельно обрабатываете песни, Вам необходимо всегда
извлекать iPod nano из iTunes перед тем, как отсоединить его.
Для того, чтобы добавить песню или другой элемент на iPod nano:
1 На вкладке «Источники» в iTunes, нажмите «Музыка» или другой элемент библиотеки.
2 Перетяните песню или другой элемент на iPod nano на вкладке «Источники».
Для того, чтобы удалить песню или другой элемент из iPod nano:
1 В iTunes выберите iPod nano на вкладке «Источники».
2 Выберите песню или другой элемент на iPod nano и нажмите клавишу «Delete» или
«Backspace» на клавиатуре.
24 Глава 2 Музыкальные функции
Page 25

Если Вы вручную удалите песню или другой элемент из iPod nano, он не будет удален
из Фонотеки iTunes.
Для того, чтобы создать новый плейлист на iPod nano:
1 В iTunes выберите iPod nano на вкладке «Источники» и нажмите кнопку
«Добавить» (+) или выберите «Файл» > «Новый плейлист».
2 Введите название плейлиста.
3 Щелкните мышью элемент, например, «Музыка» в фонотеке и перетяните песни или
другие элементы в плейлист.
Для того, чтобы добавить или удалить песни из плейлиста на iPod nano:
m Перетяните песню в плейлист на iPod nano, чтобы добавить песню. Выберите песню и
нажмите кнопку «Delete» на клавиатуре для того, чтобы удалить ее.
Загрузка подкастов на iPod nano
Настройки для загрузки подкастов на iPod nano не зависят от настроек для загрузки
песен. Настройки для обновления подкастов не влияют на настройки для обновле-
ния песен и наоборот. Вы можете настроить iTunes на автоматическую синхрониза-
цию всех подкастов или выбранных Вами подкастов, а также всех выпусков или ряда
последних или невоспроизведенных выпусков. Вы также можете загрузить все
подкасты на iPod nano вручную.
Для того, чтобы настроить iTunes на автоматическую синхронизацию подкастов
на iPod nanо:
1 Выберите iPod nano на вкладке «Источники» в iTunes и щелкните мышью лист
«Подкасты».
2 На вкладке «Подкасты», выберите «Синхронизировать <параметр> выпуски
подкастов» и выберите параметр из всплывающего меню синхронизации.
3 Нажмите «Все подкасты» или «Выбранные подкасты». Щелкнув мышью «Выбранные
подкасты», выберите также названия подкастов, которые Вы хотите автоматически
синхронизировать.
4 Нажмите «Применить».
Если Вы настраиваете iTunes на автоматическую синхронизацию подкастов на iPod
nano, iPod nano обновляется каждый раз, когда Вы подсоединяете его к компьютеру.
Для того, чтобы настроить iTunes на обработку подкастов вручную:
1 Выберите iPod nano на вкладке «Источники» в iTunes и щелкните мышью лист
«Обзор».
2 Выберите «Обрабатывать музыку вручную» и нажмите «Применить».
3 На вкладке «Источники» выберите в библиотеке «Подкасты» и перетяните нужные
Вам подкасты на iPod nano.
Глава 2 Музыкальные функции 25
Page 26

Воспроизведение музыки
После загрузки на iPod nano музыки или других аудиофайлов, Вы можете приступить
к прослушиванию. С помощью Click Wheel и центральной кнопки Вы можете осущест-
влять поиск песни, аудиокниги или подкаста.
Примечание: Вы можете видеть объекты меню для подкастов или аудиокниг, если Вы
загрузили эти объекты на iPod nano.
Поиск и воспроизведение песни:
m Выберите «Музыка», найдите песню и нажмите «Воспроизведение» (’).
Во время воспроизведения песни на экране появляется надпись
«Сейчас исполняется». Следующая таблица описывает элементы на экране
«Сейчас исполняется» на iPod nano.
Номер песни
Вид альбома
Значок повтора
Значок перемешивания
Информация о песне
Продолжительность
песни
Экран «Сейчас исполняется» Функция
Номер песни Показывает номер воспроизводимой песни в текущем наборе
песен.
Вид альбома Показывает вид альбома при наличии данной информации в
аудиофайле песни.
Значок (⁄) повтора
Значок перемешивания (¡)
Информация о песне Показывает название песни, имя исполнителя и название
Продолжительность песни
(индикатор выполнения)
Появляется, если iPod nano настроен на повтор всех песен.
Значок однократного повтора(!) появляется, если iPod nano
настроен на повтор одной песни.
Появляется, если iPod nano настроен на перемешивание песен
или альбомов.
альбома.
Отражает истекшее и оставшееся время воспроизводимой песни.
Нажмите центральную кнопку, чтобы увидеть полоску движка.
Появляющееся на ней изображение алмаза указывает текущее
местонахождение в песне во время воспроизведения. С помощью
Click Wheel Вы можете перемещаться вперед и назад.
26 Глава 2 Музыкальные функции
Page 27

При появлении на экране надписи «Сейчас исполняется» Вы можете изменить гром-
кость с помощью Click Wheel. Вы можете несколько раз нажать центральную кнопку
при наличии на экране надписи «Сейчас исполняется», чтобы получить дополнитель-
ную информацию и параметры, как, например, рейтинг песен и адиокниг, вид альбо-
ма, информация о подкастах, скорость воспроизведения и многое другое. Нажмите
кнопку «Menu», чтобы вернуться.
Настроить iPod nano на перемешивание песен
Вы можете настроить iPod nano на воспроизведение песен, альбомов или всей
Вашей Фонотеки в произвольном порядке.
Для того, чтобы настроить iPod nano на перемешивание и воспроизведение всех
Ваших песен:
m Выберите пункт «Перемешать песни» в главном меню iPod nano.
iPod nano начнет воспроизведение песен Вашей Фонотеки в произвольном порядке,
пропуская аудиокниги и подкасты.
Как настроить iPod nano на воспроизведение песен и альбомов в произвольном
порядке:
1 Выберите «Настройки» в главном меню iPod nano.
2 Установите «Перемешать» для песен или альбомов.
Если Вы настроили iPod nano на перемешивание песен, выбрав «Настройки» >
«Перемешать», iPod nano перемешивает песни из списка (например, альбом или
плейлист), выбранного Вами для воспроизведения.
Если Вы настроили iPod nano на перемешивание альбомов, он произвольно выбира-
ет альбомы из списка и воспроизводит их содержимое по порядку.
Настройка iPod nano на повтор песен
Вы можете настроить iPod nano на беспрерывный повтор определенной песни, или
повтор песен плейлиста, выбранного Вами для воспроизведения.
Для того, чтобы настроить iPod nano на повторение песен:
m Выберите «Настройки» в главном меню iPod nano.
 Чтобы повторить все песни списка, установите «Повторить все».
 Чтобы непрерывно повторять песню, установите «Повторить одну».
Глава 2 Музыкальные функции 27
Page 28

Создание плейлистов «On-The-Go» на iPod nano
Вы можете создавать так называемые плейлисты «On-The-Go» на iPod nano, когда
iPod nano не подключен к компьютеру.
Для создания плейлиста «On-The-Gо»:
1 Выберите песню, затем нажмите и удерживайте центральную кнопку до тех пор, пока
название песни не начнет мигать.
2 Выберите другие песни, которые Вы хотите добавить.
3 Выберите «Музыка» > «Плейлисты» > «On-The-Go», чтобы просматривать и
воспроизводить списки песен.
Вы также можете добавить список песен. Например, чтобы добавить альбом, выдели-
те название альбома, затем нажмите и удерживайте центральную кнопку
до тех пор, пока название альбома не начнет мигать.
Для того, чтобы воспроизводить песни плейлиста «On-The-Go»:
m Выберите «Музыка» > «Плейлисты» > «On-The-Go» и выберите песню.
Для того, чтобы удалить песню из плейлиста «On-The-Go»:
m Выберите песню в плейлисте и удерживайте нажатой центральную кнопку, до тех
пор, пока название песни не начнет мигать.
Для того, чтобы очистить плейлист «On-The-Go»:
m Выберите «Музыка» > «Плейлисты» > «On-The-Go» > «Очистить плейлисты».
Для того, чтобы сохранить плейлист «On-The-Go» на iPod nano:
m Выберите «Музыка» > «Плейлисты» > «On-The-Go» > «Сохранить плейлист» >
«Сохранить плейлист».
Первый плейлист будет сохранен под именем «Новый плейлист 1» в меню плейлис-
тов. Плейлист «On-The-Go» будет очищен. Вы можете сохранить необходимое Вам
количество плейлистов. После сохранения плейлиста, удаление песен из него
невозможно.
Для того, чтобы скопировать плейлист «On-The-Go» на Ваш компьютер:
m Если iPod nano настроен на автоматическое обновление песен (смотрите «Автомати-
ческая синхронизация музыки» на стр. 21), и Вы создаете плейлист «Оn On-The-Go»,
плейлист автоматически копируется в iTunes при подсоединении iPod nano. Вы
увидите новый плейлист «On-The-Go» в списке плейлистов в iTunes. Вы можете
переименовать или удалить новый плейлист, как любой другой плейлист в iTunes.
28 Глава 2 Музыкальные функции
Page 29

Рейтинг песен
Вы можете создать рейтинг для любой из песен (от 1 до 5 звезд), чтобы указать, на-
сколько она Вам нравится. Вы можете использовать рейтинги песен для автомати-
ческого создания смарт-плейлистов в iTunes.
Для создания рейтинга песни:
1 Начните воспроизведение песни.
2 При появлении на экране надписи «Сейчас исполняется», нажмите центральную
кнопку до появления экрана рейтинга (с изображением черных кружков, звездочек
или и того и другого).
3 С помощью Click Wheel выберите рейтинг.
Примечание: Вы не можете создавать рейтинги для подкастов.
Установление предела максимальной громкости
Вы можете установить предел максимальной громкости на iPod nano и установить
код для предотвращения изменения данной настройки.
Для того, чтобы установить предел максимальной громкости на iPod nano:
1 Выберите «Настройки» > «Предел громкости».
Элемент управления громкостью указывает текущий уровень громкости.
2 С помощью Click Wheel выберите предел максимальной громкости.
Вы можете нажать кнопку «Воспроизведение» для прослушивания выбранной песни
во время выбора Вами предела максимальной громкости.
3 С помощью центральной кнопки установите предел максимальной громкости.
Треугольник на шкале громкости указывает предел максимальной громкости.
4 На экране «Предел громкости», нажмите «Установить код» для введения кода,
который необходим при изменении предела максимальной громкости. Нажмите
«Готово» для подтверждения предела максимальной громкости без использования
кода для ее изменения.
5 Выбрав «Установить код», введите код:
Â С помощью Click Wheel выберите цифру для начальной позиции. Нажмите цент-
ральную кнопку, чтобы подтвердить Ваш выбор и перейти к следующей позиции.
 Таким же образом выберите оставшиеся цифры кода. Вы можете использовать
кнопку «Следующая/Перемотка вперед», чтобы перейти к следующей позиции и
«Предыдущая/Перемотка назад», чтобы перейти к предыдущей позиции. Нажмите
центральную кнопку после ввода последней цифры, чтобы подтвердить весь код и
вернуться к предыдущему экрану.
Увеличивая громкость, после того, как Вы установили предел громкости, Вы увидите
значок замка с правой стороны строки громкости на экране «Сейчас исполняется»,
Глава 2 Музыкальные функции 29
Page 30

указывающим на то, что был установлен предел максимальной громкости.
Примечание: Громкость песен и других аудиоматериалов может варьироваться в
зависимости от способа записи и кодировки аудиофайла. Смотрите «Настройка вос-
произведения песен с одинаковым уровнем громкости» на стр. 31 для получения
информации о настройке относительной громкости в iTunes и на iPod nano. Уровень
громкости может также варьироваться, если Вы используете различные наушники-
капли или обычные наушники. За исключением пульта iPod Radio Remote, аксессуары,
подсоединяемые через разъем iPod nano Dock, не поддерживают пределы громкости.
Если Вы установили код, Вам необходимо ввести его для изменения или удаления
предела максимальной громкости.
Для того, чтобы изменить предел максимальной громкости:
1 Выберите «Настройки» > «Предел громкости».
2 Выбрав код, введите его, используя Click Wheel для ввода цифр и центральную
кнопку для их подтверждения.
3 Используйте Click Wheel, чтобы изменить предел громкости.
4 Нажмите центральную кнопку, чтобы подтвердить изменение.
Для того, чтобы удалить предел максимальной громкости:
1 Если в этот момент Вы слушаете iPod nano, нажмите «Пауза».
2 Выберите «Настройки» > «Предел громкости».
3 Выбрав код, введите его, используя Click Wheel для ввода цифр и нажмите централь-
ную кнопку для подтверждения.
4 С помощью Click Wheel измените предел громкости до максимального уровня на
строке громкости. Таким образом будет удалено ограничение громкости.
5 Нажмите центральную кнопку, чтобы подтвердить изменение.
Примечание: Если Вы забыли код, Вы можете восстановить первоначальные уста-
новки iPod nano. Дополнительную информацию Вы найдете в разделе «Обновление
и восстановление программного обеспечения iPod nano» на стр. 56.
30 Глава 2 Музыкальные функции
Page 31

Настройка воспроизведения песен с одинаковым уровнем
громкости
iTunes может автоматически изменять громкость песен, таким образом, чтобы они
воспроизводились с относительно одинаковым уровнем громкости. Вы можете
настроить iPod nano на использование настроек громкости iTunes.
Для того, чтобы настроить iTunes на воспроизведение песен с одинаковым
уровнем громкости:
1 В iTunes выберите iTunes > «Настройки», если Вы работаете с Mac, или выберите
«Править» > «Настройки», если Вы работаете с ПК с Windows.
2 Нажмите «Воспроизведение» и выберите «Выравн. громкости».
Для того, чтобы настроить iPod nano на использование настроек громкости
iTunes:
m Выберите «Настройки» > «Выравн. громкости».
Важно: Еслы Вы не активировали «Выравн. громкости» в iTunes, установка его на
iPod nano не принесет результата.
Использование эквалайзера
Вы можете использовать наборы настроек для изменения звука на iPod nano в
соответствии с определенным музыкальным жанром или стилем. Например, чтобы
улучшить звучание рок-музыки, настройте эквалайзер на «Рок».
Использование эквалайзера для изменения звука на iPod nano:
m Выберите «Настройки» > «Эквалайзер» и выберите предварительные настройки
эквалайзера.
Если Вы применили набор настроек эквалайзера к одной из песен в iTunes, а эква-
лайзер iPod nano выключен, песня воспроизводится с использованием настроек
iTunes. За дополнительной информацией обращайтесь в «Справку iTunes».
Как настроить iPod nano для показа сборников
Вы можете настроить iPod nano для показа пункта «Сборники» в меню «Музыка».
Сборник представляет собой альбом, как, например, альбом с музыкой к кинофиль-
мам или популярными хитами, составленными из разных источников. Вы можете
выбрать «Музыка» > «Сборники», чтобы увидеть Ваши сборники.
Для того, чтобы настроить iPod nano на показ сборников в меню «Музыка»:
m Выберите «Настройки» и выберите «Вкл.» для «Сборники».
Глава 2 Музыкальные функции 31
Page 32

Просмотр обложек альбомов на iPod nano
По умолчанию iTunes настроена на показ обложки альбома на iPod nano. При наличии
обложки Вы увидите ее на iPod nano во время воспроизведения музыки соответствующего
альбома.
Для того, чтобы настроить iTunes на показ обложек альбомов iPod nano:
1 Откройте iTunes, выберите iPod nano на вкладке «Источники», а затем щелкните мышью
лист «Музыка».
2 Выберите «Показывать обложки альбомов на iPod».
Для того, чтобы просмотреть обложку альбома на iPod nano:
1 Воспроизведите песню, снабженную обложкой альбома.
2 При появлении на экране надписи «Сейчас исполняется», дважды нажмите центральную
кнопку. Если обложка не появляется, песня не имеет обложки альбома или Вам необходимо
настроить iTunes таким образом, чтобы iPod nano показывал их.
Для получения более подробной информации об обложках альбомов откройте iTunes и
выберите «Справка» > «Справка iTunes».
Просмотр текста песен на iPod nano
Если Вы помещаете текст песни в iTunes (смотрите «Как добавить текст песни» на стр. 19),
а затем загружаете песню на iPod nano, Вы можете видеть текст песни на iPod nano.
Для просмотра текста песен на iPod nano во время воспроизведения песни:
m При появлении на экране надписи «Сейчас исполняется», дважды нажмите центральную
кнопку до появления текста песни. На экране появится текст песни, который Вы можете
прокручивать во время воспроизведения песни.
Прослушивание подкастов
Подкасты представляют собой доступные для загрузки передачи в стиле радиопередач,
которые Вы можете приобрести в iTunes Store. Подкасты разбиты на передачи, выпуски
передач и главы выпусков. Если Вы приостановите прослушивание подкаста, Вы можете
вернуться к нему позже. Воспроизведение подкаста возобновиться с того места, на котором Вы остановились.
Для того, чтобы прослушать подкаст:
1 Выберите «Музыка» > «Подкасты», затем выберите передачу.
Передачи появляются в обратном хронологическом порядке, таким образом, чтобы Вы
могли в первую очередь слушать самые последние из них. Передачи и выпуски, которые Вы
еще не прослушали, отмечены голубыми точками.
32 Глава 2 Музыкальные функции
Page 33

2 Выберите выпуск для воспроизведения.
На экране «Сейчас исполняется» появляется информация о передаче, выпуске и
дате, а также истекшее и оставшееся время. Нажмите центральную кнопку, чтобы
увидеть дополнительную информацию о подкасте. Если подкаст снабжен обложкой,
Вы также можете видеть ее. Обложка подкаста может изменяться во время выпуска;
таким образом, Вы можете видеть несколько картинок во время воспроизведения
подкаста.
Вы также можете загружать видеоподкасты. Осуществляя поиск видеоподкаста,
возможно только прослушивание подкаста; просмотр подкаста на iPod nano
невозможен.
В случае, если прослушиваемый Вами подкаст состоит из глав, Вы можете переходить от одной главы к другой, или к началу воспроизводимого подкаста, нажимая на
кнопки «Следующая/Перемотка вперед» или «Предыдущая/Перемотка назад».
Дополнительную информацию о подкасте Вы найдете, открыв iTunes и выбрав
«Справка» > «Справка iTunes». Затем задайте для поиска «подкасты».
Прослушивание аудиокниг
Вы можете приобрести и загрузить аудиокниги из iTunes Store или с сайта
audible.com и прослушивать их на iPod nano.
Вы можете использовать iTunes для загрузки аудиокниг на iPod nano так же, как Вы
загружаете песни. Если Вы приостанавливаете прослушивание аудиокниги на iPod
nano и возобновляете прослушивание позже, воспроизведение начинается с места,
на котором Вы остановились. За исключением случаев воспроизведения песен из
плейлистов, iPod nano пропускает аудиокниги, если он настроен на перемешивание.
Если прослушиваемая Вами аудиокнига состоит из глав, Вы можете перемещаться к
следующей главе или к началу прослушиваемой Вами главы, нажимая кнопки
«Следующая/Перемотка вперед» или «Предыдущая/Перемотка назад».
Вы можете воспроизводить аудиокниги с более высокой или низкой скоростью.
Для того, чтобы настроить скорость воспроизведения аудиокниги:
m Выберите «Настройки» > «Аудиокниги» и установите скорость.
Глава 2 Музыкальные функции 33
Page 34

Вы также можете изменять скорость чтения при появлении на экране надписи «Сейчас
исполняется» во время прослушивания Вами аудиокниги. Нажмите и удерживайте центральную кнопку до появления меню скорости, а затем, с помощью Click Wheel выберите
«Быстрее» или «Медленнее».
Настройка скорости воспроизведения применима только для аудиокниг, приобретенных
в iTunes Store или на сайте audible.com.
Прослушивание Радио FM
С помощью пульта iPod Radio Remote Вы можете слушать радио на iPod nano. Пульт iPod
Radio Remote подсоединяется к iPod nano с использованием кабеля с разъемом Dock. Для
получения дополнительной информации смотрите инструкцию, прилагаемую к пульту
iPod Radio Remote.
34 Глава 2 Музыкальные функции
Page 35

Фотофункции
3
Вы можете импортировать цифровые фото на компьютер и
загружать их на iPod nano. Вы можете просматривать Ваши
фото на iPod nano по отдельности или в виде слайд-шоу. В
данной главе Вы узнаете о том, как импортировать и про-
сматривать фото.
Импорт фото
Вы можете импортировать цифровые фото из цифровой камеры на компьютер, а
затем загружать их на iPod nano для просмотра.
Импорт фото из камеры на компьютер
Вы можете импортировать фото из цифровой камеры или считывающего устройства
для фотокарт.
Для того, чтобы импортировать фото на Mac, используя iPhoto:
1 Подсоедините камеру или считывающее устройство для фотокарт к компьютеру.
Откройте iPhoto (расположенную в папке «Программы»), если она не открывается
автоматически.
2 Нажмите «Импортировать».
Изображения из камеры будут импортированы в iPhoto.
Вы можете импортировать другие цифровые фото в iPhoto, как, например, изображе-
ния, загруженные из Интернета. Дополнительную информацию об импорте и работе
с фото и другими изображениями Вы найдете в программе «iPhoto», меню «Справка»
> «Справка iPhoto».
35
Page 36

Вы можете приобрести iPhoto как часть пакета программ «iLife» на сайте
www.apple.com/ilife. Возможно, iPhoto уже установлена в папке «Программы» на
Вашем Mac.
Если у Вас нет iPhoto, Вы можете импортировать фото, используя программу «Захват
изображений».
Для того, чтобы импортировать фотографии на Mac, используя программу
«Захват изображений»:
1 Подсоедините камеру или считывающее устройство для фотокарт к компьютеру.
2 Откройте Захват изображений (расположенную в папке «Программы»), если она не
открывается автоматически.
3 Чтобы выбрать определенные элементы для импорта, нажмите
«Загрузить некоторые». Чтобы загрузить все объекты, нажмите «Загрузить все».
Для того, чтобы импортировать фото на ПК с Windows:
m Следуйте инструкциям, прилагаемым к цифровой камере или программе для
обработки фото.
Загрузка фото из Вашего компьютера на iPod nano
Вы можете загружать фото на iPod nano из папки на Вашем жестком диске. При
наличии у Вас компьютера Mac и iPhoto 4.0.3 или более поздней версии, Вы можете
загружать альбомы iPhoto автоматически. Если Вы работаете с ПК с Windows и у Вас
имеется Adobe Photoshop Album 2.0 или более поздняя версия, или Adobe
Photoshop Elements 3.0 или более поздняя версия, Вы можете автоматически
загружать коллекции фото.
В зависимости от количества фото в Вашем фотоархиве, первая загрузка фото на
iPod nano может занять несколько минут.
36 Глава 3 Фотофункции
M
EN
U
Page 37

Для того, чтобы синхронизировать фото из компьютера Mac или ПК с Windows на
iPod nano с использованием программы для обработки фото:
1 Откройте iTunes, выберите iPod nano на вкладке «Источники» и щелкните мышью
лист «Фото».
2 Выберите «Синхронизировать фото из:»
Â
На Mac выберите «iPhoto» в всплывающем меню.
 На ПК с Windows выберите Photoshop Album или Photoshop Elements в всплываю-
щем меню.
3 Если Вы хотите загрузить все Ваши фото, выберите «Все фото и альбомы». Если Вы
хотите загрузить фото только из определенных альбомов или коллекций, выберите
«Выбранные альбомы», а затем выберите необходимые Вам альбомы или коллекции.
Примечание: Некоторые версии Photoshop Album и Photoshop Elements не под-
держивают коллекции. Тем не менее, Вы можете использовать их для загрузки всех
Ваших фото.
4 Нажмите «Применить».
При каждом подключении iPod nano к компьютеру фото будут автоматически
загружаться.
Для того, чтобы синхронизировать фото из папки, находящейся на жестком
диске на iPod nano:
1 Перетяните нужные Вам изображения в папку на компьютере.
Если Вы хотите, чтобы изображения появились в отдельных фотоальбомах на iPod
nano, создайте папки в главной папке изображений и перетяните изображения в
новые папки.
2 Откройте iTunes, выберите iPod nano на вкладке «Источники» и щелкните мышью
лист «Фото».
3 Выберите «Синхронизировать фото из:»
4 Выберите «Выбрать папку» в всплывающем меню, а затем выберите папку
изображений.
5 Нажмите «Применить».
При загрузке фото на iPod nano, iTunes оптимизирует фото для их просмотра на iPod
nano. По умолчанию, фото с высоким разрешением не загружаются. Загрузка файлов
изображений с высоким разрешением необходима, например, для перемещения
изображения из одного компьютера на другой, но необязательна для просмотра
фото в режиме высокого качества на iPod nano.
Глава 3 Фотофункции 37
Page 38

Для того, чтобы загрузить фото с высоким разрешением на iPod nano:
1 Откройте iTunes, выберите iPod nano на вкладке «Источники» и щелкните мышью
лист «Фото».
2 Выберите «Включить фото с высоким разрешением».
3 Нажмите «Применить».
iTunes копирует версии фото с высоким разрешением в папку «Фото» на iPod nano.
Для того, чтобы удалить фото из iPod nano:
1 Откройте iTunes, выберите iPod nano на вкладке «Источники» и щелкните мышью
лист «Фото».
2 Выберите «Синхронизировать фото из»:
 На Mac выберите iPhoto в всплывающем меню.
 На ПК с Windows выберите Photoshop Album или Photoshop Elements в
всплывающем меню.
3 Выберите «Выбранные альбомы» и отмените выбор альбомов или коллекций,
которые Вы хотите удалить из iPod nano.
4 Нажмите «Применить».
Загрузка фото из iPod nano на компьютер
Если Вы загружаете фото с высоким разрешением из компьютера на iPod nano,
следуя описанным выше шагам, они сохраняются в папке «Фото» на iPod nano. Вы
можете подключить iPod nano к компьютеру и загружать эти фото на компьютер,
если iPod nano настроен на использование в качестве внешнего диска (смотрите
«Использование iPod nano в качестве внешнего диска» на стр. 40).
Для того, чтобы загрузить фото из iPod nano на компьютер:
1 Подсоедините iPod nano к компьютеру.
2 Перетяните файлы изображений из папки «Фото» на iPod nano на рабочий стол или в
программу для обработки фото на компьютере.
Примечание: Вы также можете использовать программу для обработки фотографий,
как, например iPhoto, для загрузки фото из папки «Фото». Для получения дополни-
тельной информации ознакомьтесь с технической документацией, прилагаемой к
программе.
Для того, чтобы удалить фото из папки «Фото» на iPod nano:
1 Подсоедините iPod nano к компьютеру.
2 В Finder откройте папку «Фото» iPod nano и удалите ненужные Вам фото.
38 Глава 3 Фотофункции
Page 39

Просмотр фото
Вы можете просматривать фото на iPod nano вручную или в виде слайд-шоу.
Просмотр фото на iPod nano
Для того, чтобы просматривать фото на iPod nano:
1 На iPod nano выберите «Фото» > «Фототека». Вы также можете выбрать фотоальбом
для просмотра только фото, находящиеся в альбоме. Для загрузки изображений для
предварительного просмотра может потребоваться несколько минут.
2 Выберите нужное фото и нажмите центральную кнопку, чтобы просмотреть фото в
режиме полного экрана.
С помощью Click Wheel Вы можете просматривать фото на экране.
Нажмите кнопку «Следующая/Перемотка вперед», или «Предыдущая/Перемотка
назад», чтобы перейти к следующему или предыду-щему экрану с фото. Нажмите
кнопку «Следующая/Перемотка вперед», или «Предыдущая/Перемотка назад»,
чтобы перейти к последнему или первому фото в фотоархиве или альбоме.
Просмотр слайд-шоу
На iPod nano Вы можете просматривать слайд-шоу с музыкальным сопровождением
и эффектами перехода.
Для того, чтобы установить настройки слайд-шоу:
m Выберите «Фото» > «Настройки слайд-шоу» и следуйте следующим инструкциям:
Для установки Сделайте следующее
Длительности времени
показа каждого слайда
Музыки, воспроизводимой во
время слайд-шоу
Повтора слайдов Установите «Повтор» на «Вкл.».
Показа слайдов в
произвольном порядке
Показа слайдов с эффектами
переходов
Выберите «Длительность показа слайда» и установите время.
Выберите «Музыка», затем выберите плейлист. Если Вы
используете iPhoto, Вы можете выбрать «Из iPhoto», чтобы
скопировать музыкальные настройки iPhoto. Будут
воспроизводиться только песни, загруженные на iPod nano.
Установите «Перемешивание фото» на «Вкл.».
Выберите «Переходы», затем выберите тип перехода.
Для просмотра слайд-шоу на iPod nano:
m Выберите фото, альбом или фильм и нажмите «Воспроизведение». Или выберите
фото в полноэкранном режиме и нажмите центральную кнопку. Чтобы приостано-
вить действие, нажмите кнопку «Воспроизведение/Пауза. Чтобы переместиться к
следующему или предыдущему фото, нажмите.
Глава 3 Фотофункции 39
Page 40

4Дополнительные функции и
аксессуары
4
С iPod nano возможно гораздо больше, чем воспроизведе-
ние песен. Не стоит ограничиваться только музыкой.
iPod nano - это гораздо больше.
Прочитайте этот раздел, чтобы узнать о дополнительных функциях iPod nano, в
том числе об использовании его в качестве внешнего диска, звонка или таймера сна,
о показе времени суток в других частях света, а также о синхронизации контактов,
календарей, списков задач и заметок. Узнайте о том, как использовать функцию
хронометража iPod nano, блокировать экран, а также об аксессуарах, имеющихся в
наличии для iPod nano.
Использование iPod nano в качестве внешнего диска
Вы можете использовать iPod nano в качестве внешнего диска для хранения
файлов данных.
Примечание: Для загрузки музыки и других аудиофайлов на iPod nano необходимо
использовать iTunes. Например, Вы не увидите песен, загруженных с помощью
iTunes, в Macintosh Finder или в Windows Explorer. Аналогично, при копировании
музыкальных файлов на iPod nano в Macintosh Finder или Windows Explorer Вы не
сможете воспроизводить их на iPod nano.
Для того, чтобы использовать iPod nano в качестве внешнего диска:
1 В iTunes выберите iPod nano на вкладке «Источники» и щелкните мышью лист
«Обзор».
2 В разделе «Параметры» выберите «Включить использование диска».
3 Нажмите «Применить».
Если Вы используете iPod nano в качестве внешнего диска, значок iPod nano появит-
ся на рабочем столе Mac. При использовании ПК с Windows он появится в Windows
Explorer в виде следующей свободной буквы диска.
Примечание: Щелкнув мышью лист «Обзор» и выбрав «Обрабатывать музыку
вручную» в разделе «Параметры», Вы также можете использовать iPod nano в
40
Page 41

качестве внешнего диска. Если Вы хотите создать копии файлов, перетяните их в
iPod nano или из iPod nano.
Если Вы используете iPod nano главным образом в качестве диска, возможно, Вы
хотите предотвратить автоматический запуск iTunes во время подключения iPod
nano к Вашему компьютеру.
Чтобы предотвратить автоматический запуск iTunes во время подключения iPod
nano к компьютеру:
1 В iTunes выберите iPod nano на вкладке «Источники» и щелкните мышью лист
«Обзор».
2 В разделе «Параметры» отмените выбор «Открывать iTunes при подсоединении
iPod».
3 Нажмите «Применить».
Использование дополнительных настроек
Вы можете установить дату и время, часы в различных временных поясах, а также
будильник и функции сна на iPod nano. Вы можете использовать iPod nano в качестве
секундомера или для игр. Вы также имеете возможность заблокировать экран
iPod nano.
Настройка и просмотр даты и времени
Время и дата устанавливаются автоматически в соответствии с показаниями часов
Вашего компьютера при подключении iPod nano, однако Вы можете изменить на-
стройки.
Чтобы настроить параметры даты и времени:
1 Выберите «Настройки» > «Дата и время».
2 Выберите одну или несколько следующих параметров:
Чтобы Сделайте следующее
Определить часовой пояс Выберите «Выбрать часовой пояс» и выберите часовой пояс из
списка.
Установить дату и время Выберите «Установить дату и время». Используйте Click Wheel,
чтобы изменить выбранное значение. Нажмите центральную
кнопку, чтобы перейти к следующему значению.
Показывать время в другом
формате
Показывать время в строке
названия
Выберите «Время» и нажмите центральную кнопку, чтобы переключить между 12- и 24-часовым форматами.
Выберите «Время» в названии и нажмите центральную кнопку,
чтобы выбрать «Вкл.» или «Выкл.»
Глава 4 Дополнительные функции и аксессуары 41
Page 42

Добавление часов для других временных поясов
Для того, чтобы добавить часы для других временных поясов (при наличии) на
экран iPod nano:
1 Выберите «Дополнения» > «Часы».
2 Выберите «Новые часы».
3 Выберите регион и город.
Добавленные Вами часы появятся в списке. Часы, добавленные Вами в последнюю
очередь, появятся в конце списка.
Чтобы удалить часы:
1 Выберите часы.
2 Выберите «Удалить эти часы» и подтвердите, выбрав «Удалить» в следующем окне.
Установка напоминаний.
Вы можете установить напоминание для любых часов на iPod nano.
Для того, чтобы использовать iPod nano в качестве будильника:
1 Выберите «Дополнения» > «Часы», а затем выберите часы, на которых Вы хотите
установить будильник.
2 Выберите «Будильник».
3 Установите «Будильник» на «Вкл.».
4 Выберите «Время» и установите время для сигнала будильника.
5 Выберите звук.
Выбрав звуковой сигнал, Вы услышите его через встроенный динамик. Если Вы выбра-
ли плейлист, Вам необходимо подключить iPod nano к колонкам или наушникам,
чтобы услышать напоминание.
Значок колокольчика появится рядом с каждыми часами, для которых Вы установили
напоминание.
Установка таймера сна
Вы можете установить автоматическое выключение iPod nano после воспроизведе-
ния музыки или слайд-шоу в течение определенного количества времени.
Чтобы установить таймера сна:
1 Выберите «Дополнения» > «Часы», а затем выберите часы
2 Выберите «Таймер сна» и установите длительность работы iPod nano.
После установки таймера сна, изображение часов и количество минут, остающихся
до момента выключения iPod nano, появится в окне «Сейчас исполняется».
42 Глава 4 Дополнительные функции и аксессуары
Page 43

Использование функции хронометража
Вы можете использовать функцию хронометража во время тренировок, чтобы
следить за общим временем и, если Вы бежите этап, время этой дистанции. Вы
можете воспроизводить музыку во время использования функции хронометража.
Чтобы использовать функцию хронометража:
1 Выберите «Дополнения» > «Хронометраж» > «Секундомер».
2 Выберите «Старт», чтобы запустить секундомер.
3 Выберите «Этап» после каждого этапа, чтобы записать время этапа.
На экране появляется общее время сеанса тренировки и несколько последних
результатов времени этапов.
4 Выберите «Пауза», чтобы остановить общее время и таймер этапов, и «Дальше»,
чтобы запустить таймеры сначала.
5 Выберите «Готово», чтобы завершить сеанс.
iPod nano сохраняет сеансы секундомера со статистикой дат, времени и этапов.
Примечание: После запуска секундомера iPod nano остается включенным до тех
пор, пока включен экран хронометража и секундомер продолжает «бежать». Если
Вы включаете секундомер, а затем перходите в другое меню, и iPod nano при этом не
воспроизводит музыку или видео, iPod автоматически выключится через несколько
минут и секундомер остановится.
Чтобы просмотреть или удалить сеанс секундомера:
1 Выберите «Дополнения» > «Хронометраж».
Список сохраненных сеансов появится под строкой меню «Хронометраж».
2 Выберите сеанс, чтобы просмотреть информацию сеанса.
Вы увидите дату и время начала сеанса, общее время сеанса, минимальное,
максимальное и среднее время этапов и время последнего этапа.
3 Чтобы удалить сеанс, нажмите центральную кнопку и выберите «Удалить».
Компьютерные игры
На iPod nano имеется несколько игр.
Для того, чтобы начать игру:
m Выберите «Дополнения» > «Игры», а затем выберите игру.
Глава 4 Дополнительные функции и аксессуары 43
Page 44

Как заблокировать экран iPod nano
Вы можете установить код, чтобы никто не смог пользоваться Вашим iPod nano без
Вашего разрешения. Если Вы заблокировали iPod nano, не подключенный к компью-
теру, необходимо ввести код, чтобы разблокировать и пользоваться им.
Примечание: Данная функция отличается от переключателя «Hold», который
предотвращает случайное включение iPod nano. Код предотвращает просмотр
экрана Вашего iPod nano другим лицом.
Для того, чтобы установить код для iPod nano:
1 Выберите «Дополнения» > «Блокировка» > «Установить код».
2 При появлении на экране «Ввести новый код», введите код:
Â С помощью Click Wheel выберите цифру для первой позиции. Нажмите централь-
ную кнопку, чтобы подтвердить Ваш выбор и перейти к следующей позиции.
 Таким же образом установите оставшиеся цифры кода. Вы можете использовать
кнопку «Следующая/Перемотка вперед», чтобы перейти к следующей позиции и
«Предыдущая/Перемотка назад», чтобы перейти к предыдущей позиции. Нажмите
центральную кнопку после ввода последней цифры, чтобы подтвердить весь код
и вернуться к предыдущему экрану.
Для того, чтобы заблокировать экран iPod nano:
m Выберите «Дополнения» > «Блокировка» > «Включить блокировку» > «Блокировать».
К моменту завершения ввода кода, пункт «Блокировать» уже будет выбран на экране.
Чтобы заблокировать iPod nano, нажмите центральную кнопку.
∏ Совет: Возможно, Вы хотите ввести пункт «Блокировка» в главное меню, чтобы
быстро блокировать экран iPod nano. Смотрите «Добавление и удаление объектов из
главного меню» на стр. 10.
Вы можете снять блокировку экрана iPod nano двумя способами:
 Введите код на iPod nano, используя Click Wheel для выбора цифр и нажимая
центральную кнопку для подтверждения. В случае ввода неверного кода экран
замигает красным цветом. Повторите ввод.
 Подсоедините iPod nano к компьютеру, с которым Вы обычно используете его.
iPod nano автоматически разблокируется.
Примечание: Если с помощью этих методов Вам не удается разблокировать iPod
nano, Вы можете попытаться восстановить iPod nano. Смотрите «Обновление и
восстановление программного обеспечения iPod nano» на стр. 56.
Чтобы изменить установленный код:
1 Выберите «Дополнения» > «Блокировка» > «Изменить код».
2 При появлении на экране «Ввести старый код» введите текущий код.
3 При появлении на экране «Ввести новый код» введите новый код.
44 Глава 4 Дополнительные функции и аксессуары
Page 45

Примечание: Если Вы забыли Ваш текущий код, Вы можете удалить его и ввести
новый код, только восстановив программное обеспечение iPod. Смотрите
«Обновление и восстановление программного обеспечения iPod nano» на стр. 56.
Синхронизация контактной информации, календарей и
списков задач
iPod nano может хранить контакты, мероприятия календаря и списки задач для
просмотра на ходу.
Если Вы используете Mac OS X 10.4 или новее, Вы можете синхронизировать контак-
ты и информацию календаря на iPod nano с Адресной книгой и iCal с помощью
iTunes. Если Вы используете версию Mac OS X, предшествующую 10.4, Вы можете
использовать iSync для синхронизации Вашей информации. Для синхронизации
информации с помощью iSync требуется iSync 1.1 (или новее) и iCal 1.0.1 (или новее).
Если Вы работаете с Windows 2000 или Windows XP и используете Outlook Express
или Microsoft Outlook 2003 (или новее) для хранения своей контактной информации,
Вы можете синхронизировать контакты с помощью iTunes на iPod nano. Если Вы
используете функцию календаря Microsoft Outlook 2003 или новее, Вы можете также
синхронизировать информацию календаря.
Чтобы синхронизировать информацию контактов или календаря, используя
Mac OS X 10.4 или новее:
1 Подсоедините iPod nano к компьютеру.
2 В iTunes выберите iPod nano на вкладке «Источники» и щелкните мышью лист
«Контакты».
3 Выполните один из следующих шагов:
 Чтобы синхронизировать контакты, в разделе «Контакты» выберите «Синхронизи-
ровать контакты адресной книги», а затем выберите параметр:
 Чтобы синхронизировать все контакты автоматически, нажмите «Все контакты».
 Чтобы синхронизировать выбранные группы контактов автоматически, нажмите
«Выбранные группы» и выберите группы, которые Вы хотите синхронизировать.
При нажатии кнопки «Применить» iTunes обновляет iPod nano указанной Вами
контактной информацией Адресной книги.
 Чтобы синхронизировать календари, выберите в разделе «Календари» «Синхрони-
зировать календари iCal», а затем выберите параметр:
 Чтобы синхронизировать все календари автоматически, выберите
«Все календари».
 Чтобы синхронизировать выбранные календари автоматически, выберите
«Выбранные календари», а затем выберите календари, которые Вы хотите
синхронизировать.
Глава 4 Дополнительные функции и аксессуары 45
Page 46

При нажатии кнопки «Применить» iTunes обновляет iPod nano указанной Вами
информацией календарей.
Чтобы синхронизировать контакты и календари с Mac и iSync, используя версию
Mac OS X более раннюю чем 10.4:
1 Подсоедините iPod nano к компьютеру.
2 Откройте iSync и выберите «Устройства» > «Добавить устройство». Этот шаг необхо-
димо проделать только при первом использовании iSync с iPod nano.
3 Выберите iPod nano и нажмите «Синхронизировать сейчас». iSync загружает
информацию из iCal и Адресной книги Mac на iPod nano.
В следующий раз при синхронизации iPod nano Вы можете просто открыть iSync и
нажать «Синхронизировать». Вы также можете выбрать функцию автоматической
синхронизации iPod nano при его подключении к компьютеру.
Примечание: iSync загружает информацию из компьютера на iPod nano. Вы не
можете использовать iSync для загрузки информации с iPod nano на Ваш компьютер.
Чтобы синхронизировать контакты или календари, используя Microsoft Outlook
для Windows или Outlook Express для Windows:
1 Подсоедините iPod nano к компьютеру.
2 В iTunes выберите iPod nano на вкладке «Источники» и щелкните мышью лист
«Контакты».
3 Выполните один из следующих шагов:
 Чтобы синхронизировать контакты, выберите в разделе «Контакты»
«Синхронизировать контакты из», а затем выберите Microsoft Outlook или Outlook
Express из всплывающего меню. Затем выберите контактную информацию,
которую Вы хотите синхронизировать.
 Чтобы синхронизировать календари из Microsoft Outlook, выберите в разделе
«Календари» «Синхронизировать календари из Microsoft Outlook».
4 Нажмите «Применить».
Вы также можете загрузить информацию контактов и календарей на iPod nano
вручную. iPod nano должен быть настроен на использование в качестве внешнего
диска (смотрите «Использование iPod nano в качестве внешнего диска» на стр. 40).
46 Глава 4 Дополнительные функции и аксессуары
Page 47

Чтобы загрузить информацию контактов вручную:
1 Подсоедините iPod nano и откройте предпочитаемую Вами программу электронной
почты или контактов. Загрузка контактов возможна с Palm Desktop, Microsoft Outlook,
Microsoft Entourage, Eudora и др.
2 Перетяните контакты из адресной книги программы в папку «Контакты» iPod.
В некоторых случаях необходимо экспортировать контакты и затем перетянуть
экспортированный файл или файлы в папку iPod «Контакты». Дальнейшую информа-
цию Вы найдете в документации к Вашей программе электронной почты или про-
грамме контактов.
Чтобы загрузить информацию о встречах и других мероприятиях календаря
вручную:
1 Экспортируйте события календаря из какой-либо программы календаря, которая
использует стандартный формат iCalendar (названия файлов оканчиваютсяна .ics)
или формат vCal (названия файлов оканчиваются на .vcs)
2 Перетяните файлы в папку «Календари» на iPod nano.
Примечание: Для того, чтобы загрузить списки задач на iPod nano вручную, сохрани-
те их в файле «Календари» с расширением .ics или .vcs.
Для просмотра контактов на iPod nano:
m Выберите «Дополнения» > «Контакты».
Чтобы просмотреть мероприятия календаря:
m Выберите «Дополнения» > «Календарь».
Чтобы просмотреть списки задач:
m Выберите «Дополнения» > «Календарь» > «Задачи».
Хранение и чтение заметок
Вы можете хранить и читать заметки на iPod nano, если он настроен на использова-
ние в качестве внешнего диска (смотрите стр. 40).
1 Сохраните документ в какой-либо программе обработки текста как текстовый
файл (.txt).
2 Поместите файл в папку «Заметки» на iPod nano.
Чтобы просмотреть заметки:
m Выберите «Дополнения» > «Заметки».
Запись голосовых заметок
Вы можете производить запись голосовых заметок, используя совместимый с iPod
nano микрофон (можно приобрести на сайте www.apple.com/ipodstore). Вы можете
Глава 4 Дополнительные функции и аксессуары 47
Page 48

хранить голосовые заметки на iPod nano и загружать их на Ваш компьютер. Вы можете
настроить iPod nano на запись низкокачественного моно (22.05 кГц) для экономии
места или высококачественного стерео (44.1 кГц) для улучшения качества звука.
Для того, чтобы записать голосовую заметку:
1 Подсоедините микрофон к порту разъема Dock на iPod nano.
2 Установите «Качество» на «Низкое» или «Высокое».
3 Чтобы начать запись, выберите «Запись».
4 Держите микрофон на расстоянии нескольких сантиметров от губ и произносите
текст. Для того, чтобы приостановить запись, выберите «Пауза».
5 По окончании, выберите «Стоп» и «Сохранить». Записанный Вами, сохраненный мате-
риал снабжен указанием даты и времени.
Для воспроизведения записи:
m Выберите «Дополнения» > «Голосовые заметки» и выберите «Запись».
Примечание: Меню голосовых заметок не будет отображено, если Вы никогда не
подключали микрофон к iPod nano.
Для того, чтобы загрузить голосовые заметки на Ваш компьютер:
Голосовые заметки сохраняются в папке «Записанное» на iPod nano в формате WAV.
Если Вы активируете iPod nano для использования в качестве внешнего диска, Вы
можете перетянуть голосовые заметки из папки, чтобы скопировать их.
Если iPod nano настроен на автоматическую синхронизацию песен (смотрите
«Автоматическая синхронизация музыки» на стр. 21), при записи голосовых заметок
они автоматически синхронизируются в плейлист в iTunes (и удаляются из iPod nano),
когда Вы подключаете iPod nano. Новый плейлист «Голосовые заметки» будет
отображен на вкладке «Источники».
Аксессуары iPod nano
В комплект поставки iPod nano входят некоторые аксессуары; множество других
аксессуаров можно приобрести, посетив сайт www.apple.com/ipodstore.
Вы можете приобрести следующие аксессуары:
 Наушники iPod In-Ear Headphones
 iPod Hi-Fi
 Наручный ремень iPod nano (второго поколения) Armband
 Станция iPod nano (второго поколения) Dock
 Наушники iPod nano (второго поколения) Lanyard Headphones
 Пульт iPod Radio Remote
 Станция iPod Universal Dock
48 Глава 4 Дополнительные функции и аксессуары
Page 49

 Адаптер питания iPod USB Power Adapter
 Комплект Nike + iPod Sport Kit
 Комплект World Travel Adapter Kit
 Аксессуары сторонних производителей, как, например, колонки, наушники, чехлы,
микрофоны, стереоадаптеры для автомобилей, адаптеры питания и многое другое
Для использования наушников:
m Подсоедините наушники в порт наушников. Затем поместите наушники в уши, как
показано на рисунке.
Шнур наушников
регулируется.
ВНИМАНИЕ: Высокий уровень громкости в обычных наушниках или наушниках-каплях
может привести к необратимой потере слуха. Установите громкость на безопасный
уровень. Со временем Вы можете привыкнуть к громкому звуку, который может казаться нормальным, но в действительности вредить Вашему слуху. Если Вы слышите
звон в ушах или воспринимаете речь других как невнятную, прекратите использование наушников и проверьте слух у специалиста. Чем громче звук, тем быстрее он
отрицательно скажется на слухе. По мнению специалистов, для защиты слуха необходимо:
 Ограничьте длительность использования наушников-капель или обычных
наушников при высокой громкости.
 Не увеличивайте громкость для перекрытия окружающего шума.
 Снижайте громкость, если Вы не слышите речь других лиц, разговаривающих
вблизи с Вами.
Информацию об установке предела максимальной громкости на iPod nano Вы
найдете в разделе «Установление предела максимальной громкости» на стр. 29.
Глава 4 Дополнительные функции и аксессуары 49
Page 50

Советы и устранение неполадок
5
Большинство проблем, возникающих при использовании
iPod nano, могут быть решены за короткий срок с помощью
советов, приведенных в данной главе.
Пять шагов для самостоятельного устранения неисправностей:
Перезагрузка, повторная попытка, перезапуск, переустановка,
восстановление
В случае, если при работе с iPod nano у Вас возникнут проблемы, следуйте пяти
следующим указаниям для их самостоятельного устранения. Выполните эти шаги
один за другим до тех пор, пока Вам не удастся устранить неисправность. Если это
не принесет желаемого результата, ознакомьтесь с информацией об устранении
конкретных проблем.
 Перезагрузите iPod nano. Смотрите приведенные ниже «Общие рекомендации».
 Повторите попытку с другим портом USB, если iPod не появляется в iTunes.
 Перезапустите компьютер и убедитесь в наличии установленных обновлений
программного обеспечения.
 Переустановите программное обеспечение iTunes, используя последнюю
версию из Интернета.
 Восстановите iPod nano. Смотрите «Обновление и восстановление
программного обеспечения iPod nano» на стр. 56.
50
Page 51

Общие рекомендации
Большую часть неполадок, возникающих при работе с iPod nano можно устранить,
перезагрузив его. Прежде всего, убедитесь, что iPod nano заряжен.
Для того, чтобы перезагрузить iPod nano:
1 Включите и выключите переключатель «Hold» (поместите его в позицию «HOLD» и
верните его в исходную позицию).
2 Нажмите и удерживайте кнопку «Menu» и центральную кнопку в течение приблизи-
тельно 6 секунд до появления логотипа Apple.
В случае, если iPod nano не включается или не отвечает
 Убедитесь, что переключатель «Hold» находится в позиции «HOLD».
 Возможно, аккумулятор iPod nano необходимо перезарядить. Подсоедините iPod
nano к компьютеру или к адаптеру питания Apple iPod Power Adapter и дайте аккумулятору зарядиться. Проверьте, появилось ли на экране iPod nano изображение
стрелки молнии, указывающее на то, что iPod nano заряжается.
Для того, чтобы зарядить аккумулятор, подсоедините iPod nano к высокомощному
порту USB или FireWire на компьютере. При подсоединении iPod nano к порту USB
клавиатуры Вашего компьютера зарядка аккумулятора не происходит. Вы можете
подсоединить iPod nano к порту FireWire с помощью кабеля разъема iPod Dock к
FireWire только для заряда аккумулятора iPod nano. Загрузка информации на iPod
nano с использованием FireWire не поддерживается.
 Воспользуйтесь поочередно следующими пятью методами, до тех пор, пока iPod
nano не начнет реагировать.
Если Вы хотите отсоединить iPod nano, но на экране появляется сообщение «Не
отсоединять»
 Если iPod nano загружает музыку, подождите до завершения загрузки.
 Выберите iPod nano на вкладке «Источники» и нажмите клавишу «Извлечь» (C).
 Если iPod nano исчезает из вкладки «Источники» в iTunes, но Вы все еще видите
сообщение «Не отсоединять» на экране iPod nano, отсоедините iPod nano.
 Если iPod nano не исчезает из списка устройств на вкладке «Источники» в iTunes,
перетяните значок iPod nano с рабочего стола в корзину (если Вы работаете с Mac)
или нажмите значок «безопасное извлечение устройства» на панели задач
Windows и выберите iPod nano (если Вы работаете с ПК с Windows). Если Вы все
еще видите сообщение «Не отсоединять», перезапустите компьютер и повторите
попытку извлечь iPod nano.
Если iPod nano не воспроизводит музыку
 Убедитесь, что переключатель «Hold» находится в позиции «HOLD».
 Убедитесь, что разъем наушников введен до упора.
 Убедитесь, что громкость правильно настроена. Появление замка на строке
Глава 5 Советы и устранение неполадок 51
Page 52

громкости указывает на то, что установлен предел громкости. Вы можете изменить
или удалить его, выбрав «Настройки» > «Предел громкости». Смотрите
«Установление предела максимальной громкости» на стр. 29.
 Возможно, iPod nano остановлен. Нажмите кнопку «Старт/Пауза».
 Убедитесь, что Вы используете iTunes 7 или новее (посетите сайт www.apple.com/
ipod/start). Песни, приобретенные в iTunes Store, с помощью более ранних версий
iTunes не будут воспроизводиться на iPod nano до тех пор, пока Вы не обновите
iTunes.
 Если Вы используете станцию iPod nano Dock, убедитесь, что iPod nano до упора
вставлен в станцию Dock и все кабели правильно подсоединены.
 Если Вы используете порт линейного выхода Dock, убедитесь, что внешние
колонки или стереосистема включены и исправны.
Если iPod nano не реагирует при подсоединении к компьютеру
 Убедитесь, что Вы установили программное обеспечение iTunes с сайта
www.apple.com/ipod/start.
 Попробуйте подсоединить iPod nano к другому порту USB Вашего компьютера.
Примечание: Рекомендуется использование порта USB 2.0 для подсоединения
iPod nano. USB 1.1 значительно медленнее USB 2.0. Если Вы работаете с ПК с
Windows, который не оснащен портом USB 2.0, в некоторых случаях Вы можете
приобрести карту USB 2.0. Для получения дополнительной информации посетите
сайт www.apple.com/ipodstore.
 Возможно, iPod nano необходимо перезагрузить (смотрите стр. 51).
 Если Вы подсоединяете iPod nano к портативному компьютеру или ноутбуку,
используя кабель разъема iPod Dock к USB 2.0, подсоедините компьютер к розетке
питания перед подсоединением iPod nano.
 Убедитесь в наличии необходимого компьютера и программного обеспечения.
Смотрите «Повторная проверка системных требований» на стр. 54.
 Проверьте правильность подсоединения кабелей. Отсоедините оба конца кабеля
и убедитесь в отсутствии посторонних объектов в портах USB. Затем надежно
подсоедините кабель снова. Убедитесь, что разъемы кабеля правильно
расположены. Разъемы могут быть подсоединены только одним определенным
способом.
 Попытайтесь перезагрузить компьютер.
 Если ни один из предложенных методов не приводит к устранению неполадки,
Вам, возможно, необходимо восстановить ПО iPod. Смотрите «Обновление и
восстановление программного обеспечения iPod nano» на стр. 56.
Если на экране iPod nano появляется сообщение «Используйте iTunes для
восстановления»
 Убедитесь в наличии последней версии iTunes на Вашем компьютере (Вы можете
загрузить ее с сайта www.apple.com/ipod/start).
52 Глава 5 Советы и устранение неполадок
Page 53

 Подсоедините iPod nano к компьютеру. После того, как откроется программа
iTunes, следуйте указаниям на экране, чтобы восстановить iPod nano.
 Если восстановление iPod nano не приводит к устранению неполадки, iPod nano,
возможно, нуждается в ремонте. Заказать сервисное обслуживание можно на
сайте сервисного обслуживания и поддержки iPod:
www.apple.com/support/ipodnano/service
Если не удается загрузить песню или другой объект на iPod nano
Возможно, песня закодирована в формате, который не поддерживается iPod nano.
iPod nano поддерживает аудиофайлы следующих форматов. Данный перечень
включает форматы для аудиокниг и подкастов:
 AAC (M4A, M4B, M4P, до 320 кбит/с)
 Apple Lossless (высококачественный сжатый формат)
 MP3 (до 320 кбит/с)
 MP3 Variable Bit Rate (VBR)
 WAV
 AA (речь, audible.com, форматы 2, 3 и 4)
 AIFF
Песня, закодированная в формате Apple Lossless, имеет качество звука компакт-диска,
но занимает только половину места по сравнению с песней в формате AIFF или WAV.
Та же песня в формате AAC или MP3, занимает еще меньшее количество места. При
импорте музыки с компакт-диска с помощью iTunes материал преобразуется в
формат AAC по умолчанию.
Используя iTunes для Windows, Вы можете преобразовывать незащищенные файлы
WMA в формат AAC или MP3. Данное действие может представлять интерес при
наличии у Вас музыкальной фонотеки, закодированной в формате WMA.
iPod nano не поддерживает аудиофайлы WMA, MPEG Layer 1, MPEG Layer 2 или
audible.com формат 1.
Если в iTunes у Вас есть песня, не поддерживаемая iPod nano, Вы можете преобразо-
вывать ее в формат, поддерживаемый iPod nano. Дополнительную информацию Вы
найдете в Справке iTunes.
Если Вы случайно установили на iPod nano язык, которым Вы не владеете
Вы можете сбросить данную настройку языка.
1 Нажмите и удерживайте кнопку «Menu» до появления главного меню.
2 Выберите пятый пункт меню («Настройки»).
3 Выберите последний пункт меню («Сбросить все настройки»).
4 Выберите второй пункт меню («Сбросить») и выберите язык.
Глава 5 Советы и устранение неполадок 53
Page 54

Другие настройки iPod nano, как, например, повтор песни, также будут перезагруже-
ны.
Примечание: Если Вы добавили или удалили пункты из главного меню iPod nano
(смотрите «Добавление или удаление пунктов из главного меню» на стр. 10), пункт
меню «Настройки» может оказаться на другом месте. Если Вам не удается найти
пункт меню «Перезагрузить все настройки», Вы можете восстановить iPod nano до
его первоначального состояния и выбрать язык, которым Вы владеете. Смотрите
«Обновление и восстановление программного обеспечения iPod nano» на стр. 56.
Если iPod nano не реагирует при подсоединении к камере
Прежде всего Вам необходимо импортировать фото из камеры на компьютер, а
затем загрузить фото на iPod nano. Вы не можете непосредственно подсоединить
iPod nano к компьютеру для загрузки фото.
Некоторые аксессуары третьих производителей не подлежат непосредственному
подсоединению к iPod nano. Посетите сайт www.apple.com/support/ipod для
получения дополнительной информации.
Если Вы хотите повторно проверить системные требования
Для использования iPod nano Вам необходимо иметь:
 Одну из следующих конфигураций компьютера:
 Macintosh с портом USB (рекомендуется USB 2.0)
 ПК с Windows с портом USB или установленной картой USB
(рекомендуется USB 2.0)
 Одна из следующих операционных систем: Mac OS X v10.3.9 или новее, Windows
2000 с Service Pack 4 или новее или Windows XP Home или Professional с Service
Pack 2 или новее
 iTunes 7 или новее (iTunes можно загрузить с сайта www.apple.com/ipod/start)
Если Ваш ПК с Windows не оснащен высокомощным портом USB, Вы можете
приобрести и установить карту USB 2.0. Для получения дополнительной
информации посетите сайт www.apple.com/ipodstore.
54 Глава 5 Советы и устранение неполадок
Высокомощный
Page 55

Примечание: Вы можете подсоединить iPod nano к порту FireWire (IEEE 1394) для
зарядки, но не для переноса музыки и других аудиофайлов.
6-pin FireWire 400 port
(IEEE 1394)
При работе на компьютере Macintosh рекомендуется использование iPhoto 4.0.3 или
новее для загрузки фото и альбомов на iPod nano. Программное обеспечение явля-
ется дополнительным. Возможно, iPhoto уже установлена на Вашем компьютере Mac.
Проверьте папку «Программы». При наличии у Вас iPhoto 4 Вы можете обновить ее с
помощью Apple (K) > Обновление программ.
На ПК с Windows, iPod nano может загружать фото автоматически из Adobe
Photoshop Album 2.0 или новее или Adobe Photoshop Elements 3.0 или новее,
доступных на www.adobe.com. Данное программное обеспечение является
дополнительным.
iPod nano может загружать цифровые фото из папок, находящихся на жестком диске
как на компьютере Macintosh так и на ПК с Windows.
Если Вы хотите использовать iPod nano с компьютером Mac и ПК с Windows
Если Вы используете iPod nano с компьютером Mac и хотите использовать его также
с ПК с Windows, Вам необходимо восстановить программное обеспечение iPod для
его использования с ПК (смотрите «Обновление и восстановление программного
обес-печения iPod nano» на стр. 56). Восстановление программного обеспечения
iPod удаляет все данные с iPod nano, в том числе все песни.
Вы не можете перейти с использования iPod nano с компьютером Mac на использо-
вание его с ПК с Windows, не удалив все данные с iPod nano.
Если Вы заблокировали экран iPod nano и не можете разблокировать его
Как правило, при подсоединении iPod nano к компьютеру, авторизованному для
работы с ним, iPod nano автоматически разблокируется. Если компьютер, авторизо-
ванный для работы с iPod nano, недоступен, Вы можете подсоединить iPod nano к
другому компьютеру и восстановить программное обеспечение iPod nano с помо-
щью iTunes. Дополнительную информацию Вы найдете в следующем разделе.
Если Вы хотите изменить код блокировки экрана, но не помните текущий код, Вам
необходимо восстановить программное обеспечение iPod и задать новый код.
Глава 5 Советы и устранение неполадок 55
Page 56

Обновление и восстановление программного обеспечения
iPod nano
Вы можете использовать iTunes, чтобы обновить или восстановить программное
обеспечение iPod nano. Рекомендуется обновить iPod nano для использования
новейшего программного обеспечения. Вы также можете восстановить програм-
мное обеспечение, которое вернет iPod nano к его первоначальному состоянию.
 Если Вы выберите «Обновить», программное обеспечение будет обновлено, но
настройки и песни изменены не будут.
 Если Вы выберите «Восстановить», все данные будут стерты с iPod nano, включая
песни, файлы, контакты, фото, информация календаря и любые другие данные. Все
настройки iPod nano восстановлены до их первоначального состояния.
Для того, чтобы обновить или восстановить iPod nano:
1 Убедитесь в наличии связи с Интернетом, а также установленной последней версии
iTunes из www.apple.com/ipod/start.
2 Подсоедините iPod nano к компьютеру.
3 В iTunes выберите iPod nano на вкладке «Источники» и щелкните мышью лист
«Обзор».
В разделе «Версия» Вы найдете информацию о том, соответствует ли iPod nano
актуальному уровню или необходима новая версия программного обеспечения.
4 Нажмите «Обновить», чтобы установить последнюю версию программного
обеспечения
5 При необходимости нажмите «Восстановить», чтобы восстановить первоначальные
настройки iPod nano (при этом будут удалены все данные с iPod nano). Следуйте
указаниям, появляющимся на экране, чтобы завершить процесс восстановления.
56 Глава 5 Советы и устранение неполадок
Page 57

Безопасность и уход
6
Данная глава содержит важную информацию по
безопасности и уходу за устройствами Apple iPod.
Прочтите всю приведенную ниже информацию по безопасности и
эксплуатации перед началом использования iPod во избежание травм и
±
Храните Руководство по безопасности iPod и Руководство пользователя iPod всегда
в легко доступном месте.
Важная информация по безопасности
ушибов.
ВНИМАНИЕ: Несоблюдение данных инструкций по безопасности может привести
к возникновению пожара, поражению электрическим током и другим телесным
повреждениям или ущербу.
Эксплуатация iPod nano Не гните, не роняйте, не разбивайте, не сверлите, не
поджигайте и не открывайте iPod nano.
Избегайте попадания жидкости и влаги Не используйте iPod nano во время
дождя, вблизи сосудов с жидкостью или в условиях повышенной влажности. Избегай-
те попадания влаги в iPod nano. При попадании влаги в iPod nano отсоедините все
провода, выключите iPod и переведите переключатель «Hold» (при наличии) в
положение «HOLD» перед его очисткой. Дайте устройству полностью высохнуть
перед тем, как возобновить его эксплуатацию.
Ремонт iPod nano Не пытайтесь ремонтировать iPod nano самостоятельно. iPod
nano не содержит компонентов, подлежащих обслуживанию самим пользователем.
Для получения информации о сервисном обслуживании выберите в программе
iTunes пункт меню «Справка» > «Справка iPod nano» или посетите сайт www.apple.
com/support/ipod/service. Аккумулятор iPod nano подлежит замене только офици-
57
Page 58

альным поставщиком услуг Apple. Более подробную информацию об аккумуляторах
Вы найдете на сайте www.apple.com/batteries.
Использование адаптера питания iPod USB Power Adapter (продается отдельно)
Если Вы используете адаптер питания iPod USB Power Adapter (продается отдельно
на сайте www.apple.com/ipodstore) для перезарядки iPod, убедитесь, что он полно-
стью собран перед подключением его к разъему питания. Затем подсоедините
адаптер питания iPod USB Power Adapter к разъему питания. Избегайте подключения
или отключения адаптера питания iPod USB Power Adapter влажными руками. Для
перезарядки iPod используйте исключительно адаптер питания Apple iPod power
adapter.
Возможно нагревание адаптера питания iPod USB Power Adapter в условиях нор-
мального использования. Следите за достаточным доступом воздуха к адаптеру
питания iPod USB Power Adapter и соблюдайте меры предосторожности во время
эксплуатации.
Отключайте адаптер питания iPod USB Power Adapter в любой из следующих ситуаций:
 Кабель питания или штепсельная вилка изношены или повреждены.
 Адаптер попал под дождь, подвергся контакту с жидкостью или попал в условия
повышенной влажности.
 Поврежден корпус адаптера.
 Вы предполагаете, что адаптер питания нуждается в техническом обслуживании
или ремонте.
 Вы предполагаете, что адаптер питания подлежит очистке.
Как избежать нарушений слуха Необратимая потеря слуха может быть вызвана
использованием наушников-капель или обычных наушников при высоком уровне
громкости. Установите громкость на безопасный уровень. Со временем Вы можете
привыкнуть к громкому звуку, который может казаться нормальным, но в действи-
тельности вредить Вашему слуху. Если Вы слышите звон в ушах или воспринимаете
речь других как невнятную, прекратите слушать громкую музыку и проверьте слух у
специалиста. Чем громче звук, тем быстрее он отрицательно скажется на слухе.
Специалисты по болезням уха рекомендуют бережно относиться к своему слуху:
 Ограничьте время использования наушников-капель или обычных наушников при
высоком уровне громкости.
 Не перекрывайте внешний шум увеличением громкости.
 Снижайте громкость, если Вы не слышите речь других лиц, разговаривающих
вблизи с Вами
Информацию об установлении предела максимальной громкости на iPod nano Вы
найдете в разделе «Установление предела максимальной громкости» на стр. 29.
58 Глава 6 Безопасность и уход
Page 59

Безопасное использование наушников Использование наушников не рекоменду-
ется во время управления автомобилем и запрещается законом в некоторых странах.
Во время управления автомобилем будьте осторожны и внимательны. Прекратите
использование iPod nano, если, по Вашему мнению, устройство оказывает негатив-
ное или отвлекающее влияние во время управления автомобилем или выполнения
какого-либо вида деятельности, требующей полного внимания.
Соблюдайте осторожность, используя наушники iPod с нашейным проводом (имеет-
ся в продаже отдельно по адресу www.apple.com/ipodstore). Определенные виды
деятельности могут представлять опасность получения травмы, в особенности в
случаях, когда провод окажется зажатым или защемленным.
Предотвращение приступов, потери сознания и чрезмерного напряжения
зрения Если у Вас уже наблюдались приступы или потеря сознания, или подобные
случаи имели место в Вашей семье, посоветуйтесь с врачом прежде, чем приступить
к воспроизведению видеоигр на iPod (при их наличии). Прекратите использование
устройства и обратитесь за советом к врачу при наличии у Вас следующих симптомов:
спазмы, глазные или мышечные судороги, потеря сознания, неконтролируемые
движения или дезориентация. Избегайте длительного просмотра видео или воспро-
изведения видеоигр на iPod (при наличии) и делайте перерывы, для того, чтобы
избежать чрезмерного напряжения глаз.
Важная информация по эксплуатации
ПРИМЕЧАНИЕ: Несоблюдение данных инструкций по эксплуатации может
привести к повреждению iPod nano или других предметов обихода.
Перенос iPod nano В iPod nano имеются чувствительные элементы, одним из
которых может стать сам жесткий диск. Не гните, не роняйте, не разбивайте iPod. Во
избежание появления царапин на iPod nano, используйте чехол, который Вы можете
приобрести отдельно .
Использование разъемов и портов Никогда не вставляйте разъем в порт силой.
Убедитесь в возможности беспрепятственного входа в гнездо порта. Если разъем и
порт не стыкуются без особых усилий, то они, вероятно, несовместимы. Убедитесь,
что разъем совместим с портом и правильно ориентирован относительно него.
Хранение iPod nano в надлежащих температурных условиях Пользуйтесь
iPod nano при температуре от 0º до 35º C (от 32º до 95º F). Возможно временное
сокращение длительности заряда аккумулятора iPod nano в условиях низких
температур.
Глава 6 Безопасность и уход 59
Page 60

Храните iPod nano в температурных условиях от -20º С до 45º C (от -4º F до 113º F). Не
оставляйте iPod nano в автомобиле, так как температура внутри автомобиля, стояще-
го на стоянке, выходит за эти пределы.
Нагревание iPod nano во время эксплуатации или перезарядки батареи является
нормальным явлением. Внешняя сторона iPod nano действует как охлаждающая
поверхность, проводя тепловую энергию из внутреннего пространства корпуса в
более холодную внешнюю среду.
Уход за наружной поверхностью iPod nano Для очищения iPod nano отсоедините
все провода, выключите iPod nano и переведите переключатель «Hold» (при нали-
чии) в положение «HOLD». Используйте мягкую, увлажненную, неворсистую ткань
для очистки. Не допускайте попадания влаги в отверстия. Не применяйте жидкость
для мытья окон, бытовые моющие средства, аэрозольные распылители, растворите-
ли, алкоголь, нашатырный спирт или абразивные материалы для очистки iPod nano.
Правильная утилизация iPod nano Для получения информации о правильной
утилизации iPod nano, включая важную информацию в отношении соответствия
нормам FCC, смотрите Руководство пользователя iPod nano.
60 Глава 6 Безопасность и уход
Page 61

Дополнительная информация,
сервисное обслуживание и
7
поддержка
Дополнительную информацию об использовании iPod nano
Вы найдете в справке на экране компьютера и в Интернете.
В таблице приведены сведения о получении дополнительной информации о
программном обеспечении для iPod и информация о сервисном обслуживании.
Для того, чтобы узнать о Сделайте следующее
Сервисном обслуживании и
поддержке, форумах и
загрузках программного
обеспечения Apple
Новейших самоучителях и
получить советы о том, как
сделать использование iPod
nano еще более успешным
Использовании iTunes Откройте iTunes и выберите «Справка» > «Справка iTunes».
Использовании iPhoto
(на Mac OS X)
Использовании iSync
(на Mac OS X)
Использовании iCal
(на Mac OS X)
Новейшей информации о
iPod nano
Регистрации iPod nano Для того, чтобы зарегистрировать iPod, установите iTunes и
Серийном номере iPod nano Ознакомьтесь с информацией на обратной стороне iPod nano
Получении гарантийного
обслуживания
Посетите сайт: www.apple.com/support/ipod
Посетите сайт: www.apple.com/support/ipod/howto
Самоучители iTunes (имеются в наличии не во всех регионах) Вы
найдете на сайте: www.apple.com/support/itunes
Откройте iPhoto и выберите «Справка» > «Справка iPhoto».
Откройте iSync и выберите «Справка» > «Справка iSync».
Откройте iCal и выберите «Справка» > «Справка iCal».
Посетите сайт: www.apple.com/ipod
подсоедините iPod к компьютеру.
или выберите «Настройки» > «Конфигурация».
Прежде всего воспользуйтесь советами данной брошюры,
справки на экране компьютера и ресурсами, доступными в
режиме онлайн, затем посетите сайт:
www.apple.com/support/ipodnano/service
61
Page 62

Regulatory Compliance Information
FCC Compliance Statement
This device complies with part 15 of the FCC rules.
Operation is subject to the following two conditions:
(1) This device may not cause harmful interference,
and (2) this device must accept any interference
received, including interference that may cause
undesired operation. See instructions if interference
to radio or television reception is suspected.
Radio and Television Interference
This computer equipment generates, uses, and can
radiate radio-frequency energy. If it is not installed
and used properly—that is, in strict accordance with
Apple’s instructions—it may cause interference with
radio and television reception.
This equipment has been tested and found to
comply with the limits for a Class B digital device in
accordance with the speci cations in Part 15 of FCC
rules. These speci cations are designed to provide
reasonable protection against such interference in a
residential installation. However, there is no
guarantee that interference will not occur in a
particular installation.
You can determine whether your computer system is
causing interference by turning it o . If the
interference stops, it was probably caused by the
computer or one of the peripheral devices.
If your computer system does cause interference to
radio or television reception, try to correct the
interference by using one or more of the following
measures:
• Turn the television or radio antenna until the
interference stops.
• Move the computer to one side or the other of the
television or radio.
• Move the computer farther away from the television
or radio.
• Plug the computer into an outlet that is on a
di erent circuit from the television or radio. (That is,
make certain the computer and the television or
radio are on circuits controlled by di erent circuit
breakers or fuses.)
If necessary, consult an Apple-authorized service
provider or Apple. See the service and support
information that came with your Apple product. Or,
consult an experienced radio/television technician
for additional suggestions.If necessary, consult an
Apple-authorized service provider or Apple. See the
service and support information that came with your
Apple product. Or, consult an experienced radio/
television technician for additional suggestions.
Important: Changes or modi cations to this product
not authorized by Apple Computer, Inc. could void
the EMC compliance and negate your authority to
operate the product.
This product was tested for EMC compliance under
conditions that included the use of Apple peripheral
devices and Apple shielded cables and connectors
between system components.
It is important that you use Apple peripheral devices
and shielded cables and connectors between system
components to reduce the possibility of causing
interference to radios, television sets, and other
electronic devices. You can obtain Apple peripheral
devices and the proper shielded cables and
connectors through an Apple Authorized Reseller.
For non-Apple peripheral devices, contact the
manufacturer or dealer for assistance.
Responsible party (contact for FCC matters only): Apple
Computer, Inc. Product Compliance, 1 In nite Loop
M/S 26-A, Cupertino, CA 95014-2084, 408-974-2000.
Industry Canada Statement
This Class B device meets all requirements of the
Canadian interference-causing equipment
regulations.
Cet appareil numérique de la classe B respecte toutes
les exigences du Règlement sur le matériel brouilleur
du Canada.
VCCI Class B Statement
62
European Community
Complies with European Directives 72/23/EEC and
89/336/EEC.
Page 63

Информация об утилизации
Приобретенный Вами iPod содержит аккумулятор.
Утилизируйте iPod в соответствии с местными
законами и требованиями по защите окружающей
среды.
Сведения о программе компании Apple по утилизации отходов можно найти на веб-сайте по
адресу: www.apple.com/environment
Deutschland: Dieses Gerät enthält Batterien. Bitte
nicht in den Hausmüll werfen. Entsorgen Sie dieses
Gerätes am Ende seines Lebenszyklus entsprechend
der maßgeblichen gesetzlichen Regelungen.
Taiwan:
European Union—Disposal Information: This symbol
means that according to local laws and regulations
your product should be disposed of separately from
household waste. When this product reaches its end
of life, take it to a collection point designated by local
authorities. Some collection points accept products
for free. The separate collection and recycling of your
product at the time of disposal will help conserve
natural resources and ensure that it is recycled in a
manner that protects human health and the
environment.
Apple и окружающая среда
Компания Apple осознает свою ответственность
и старается свести к минимуму влияние своих
производственных процессов и продуктов на
окружающую среду.
Дополнительную информацию Вы найдете на
веб-сайте: www.apple.com/environment
© 2006 Apple Computer, Inc. Все права защищены. Apple, логотип
Apple, FireWire, iCal, iLife, iPhoto, iPod, iTunes, Mac, Macintosh и Mac
OS являются торговыми марками Apple Computer, Inc.,
зарегистрированными в США и других странах. Finder, логотип
FireWire, iPod Hi-Fi и Shu e являются торговыми марками Apple
Computer, Inc. Apple Store является маркой обслуживания Apple
Computer, Inc., зарегистрированной в США и других странах. NIKE и
Swoosh Design являются торговыми марками NIKE, Inc. и ее
дочерних предприятий и используются по лицензии. Названия
других компаний и продуктов, упомянутых здесь, могут являться
торговыми марками соответствующих компаний.
Продукты сторонних компаний упоминаются исключительно для
информации, а не с целью одобрения или рекомендации. Apple не
берет на себя никакой ответственности за эксплуатационные
качества и использование этих продуктов. Все соглашения или
гарантийные обязательства, если таковые имеют место,
заключаются непосредственно между поставщиками и будущими
пользователями. Для обеспечения точности информации,
изложенной в данном руководстве, приложены все усилия. Apple
не несет ответственность за опечатки или описки.
RS019-0780/9-2006
63
 Loading...
Loading...