Page 1
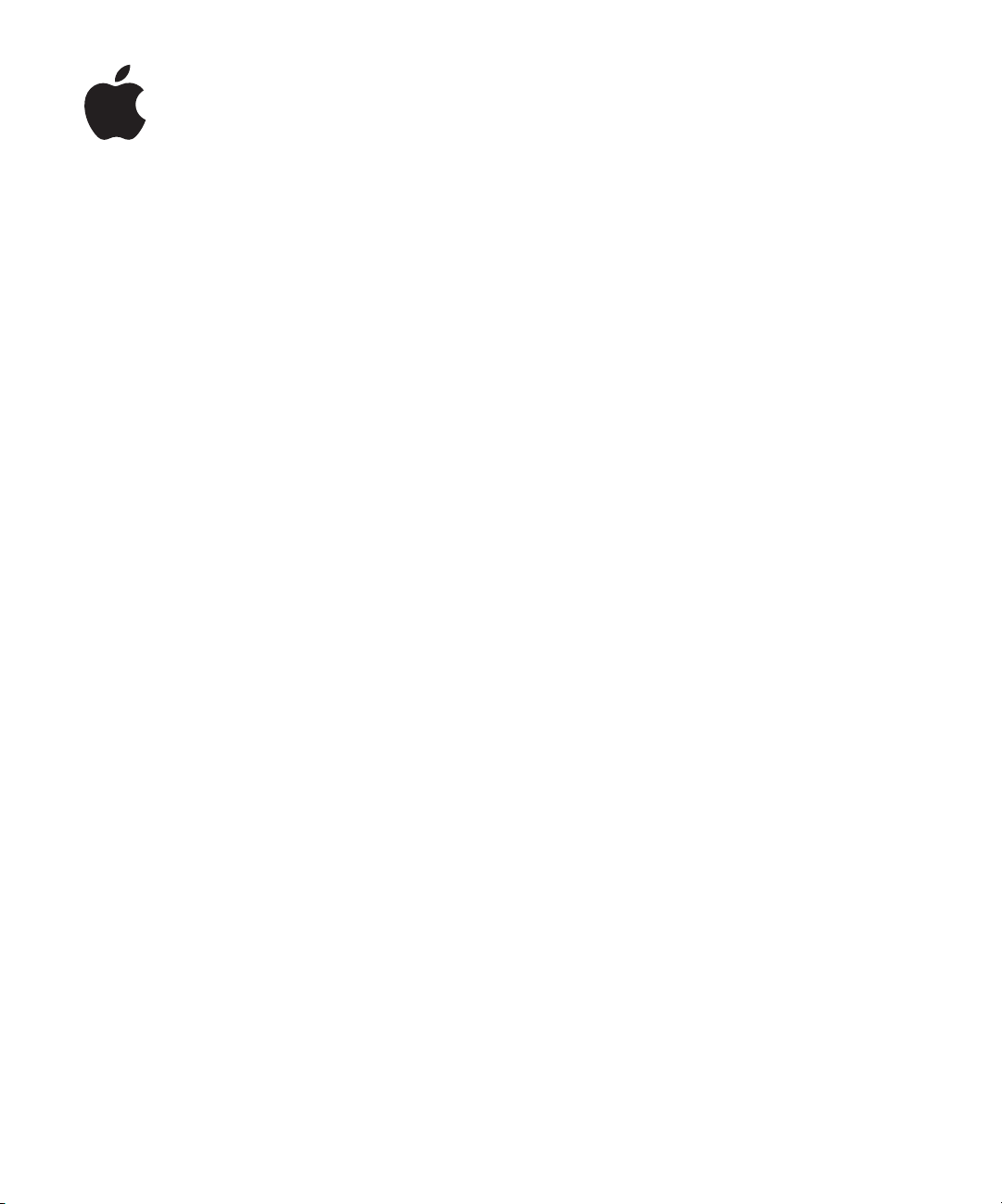
iPod nano
Funktionshandbuch
Page 2
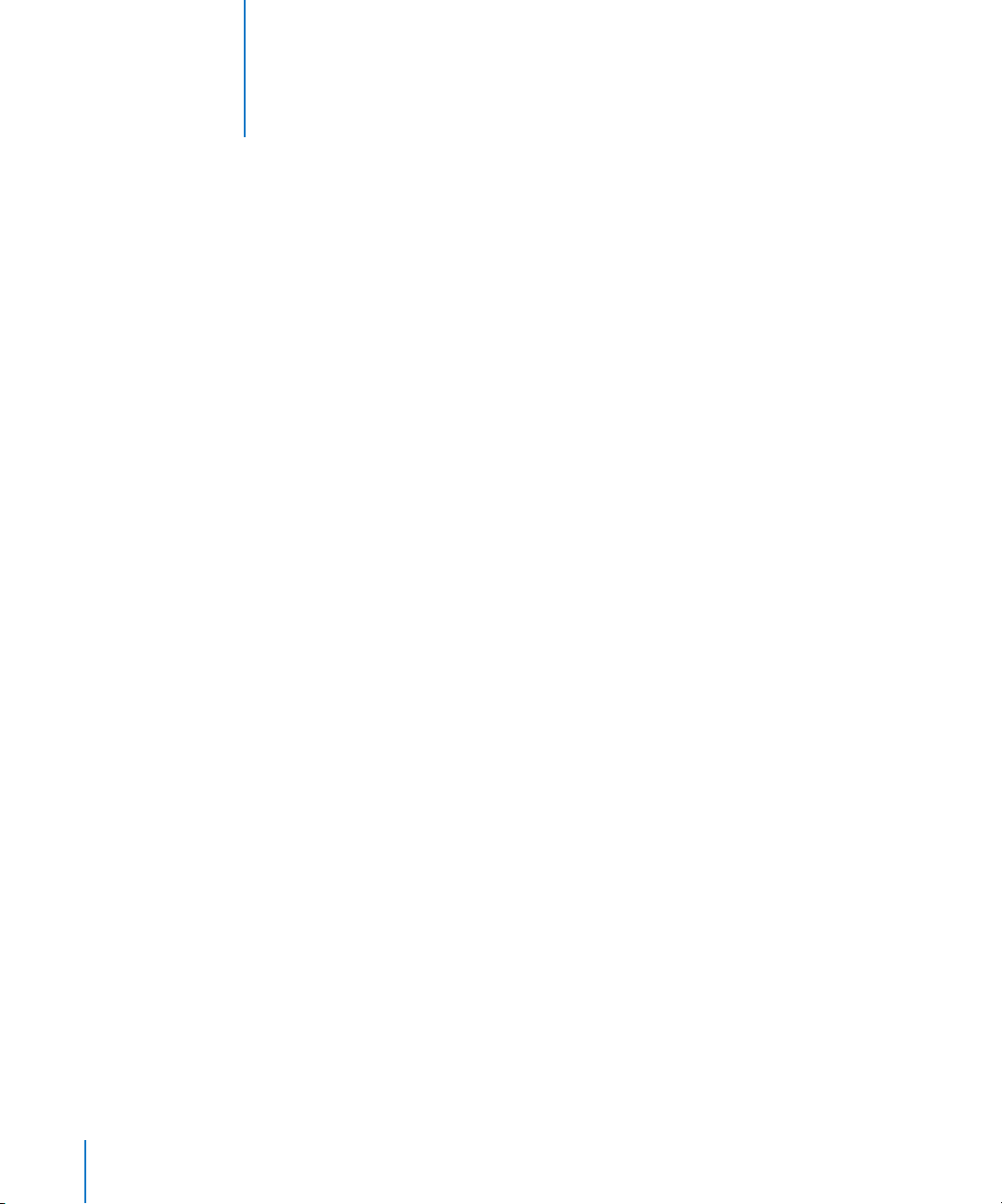
Inhalt
1
Kapitel 1 4 iPod nano – Grundlagen
5
Der iPod nano im Überblick
5
Bedienelemente und Tasten des iPod nano
8
Deaktivieren der iPod nano Tasten
8
Verwenden der iPod nano Menüs
10
Herstellen und Trennen der iPod nano Verbindung zum Computer
Kapitel 2 15 Musikfunktionen
15
iTunes
16
Importieren von Musik auf Ihren Computer
21
Verwalten Ihrer Musik
22
Laden von Musik und Podcasts auf den iPod nano
27
Abspielen von Musik
34
Anhören von Podcasts
34
Anhören von Hörbüchern
35
Anhören von FM-Radio-Sendungen
Kapitel 3 36 Fotofunktionen
36
Laden von Fotos
40
Anzeigen von Fotos
Kapitel 4 41 Zusätzliche Funktionen und Zubehör
41
Verwenden des iPod nano als externes Volume
42
Verwenden zusätzlicher Einstellungen
46
Synchronisieren von Kontakten, Kalendern und Aufgabenlisten
49
Sichern und Lesen von Textnotizen
50
iPod nano Zubehör
Kapitel 5 52 Tipps und Fehlerbeseitigung
52
Allgemeine Vorschläge
58
Aktualisieren und Wiederherstellen der iPod Software
2
Page 3
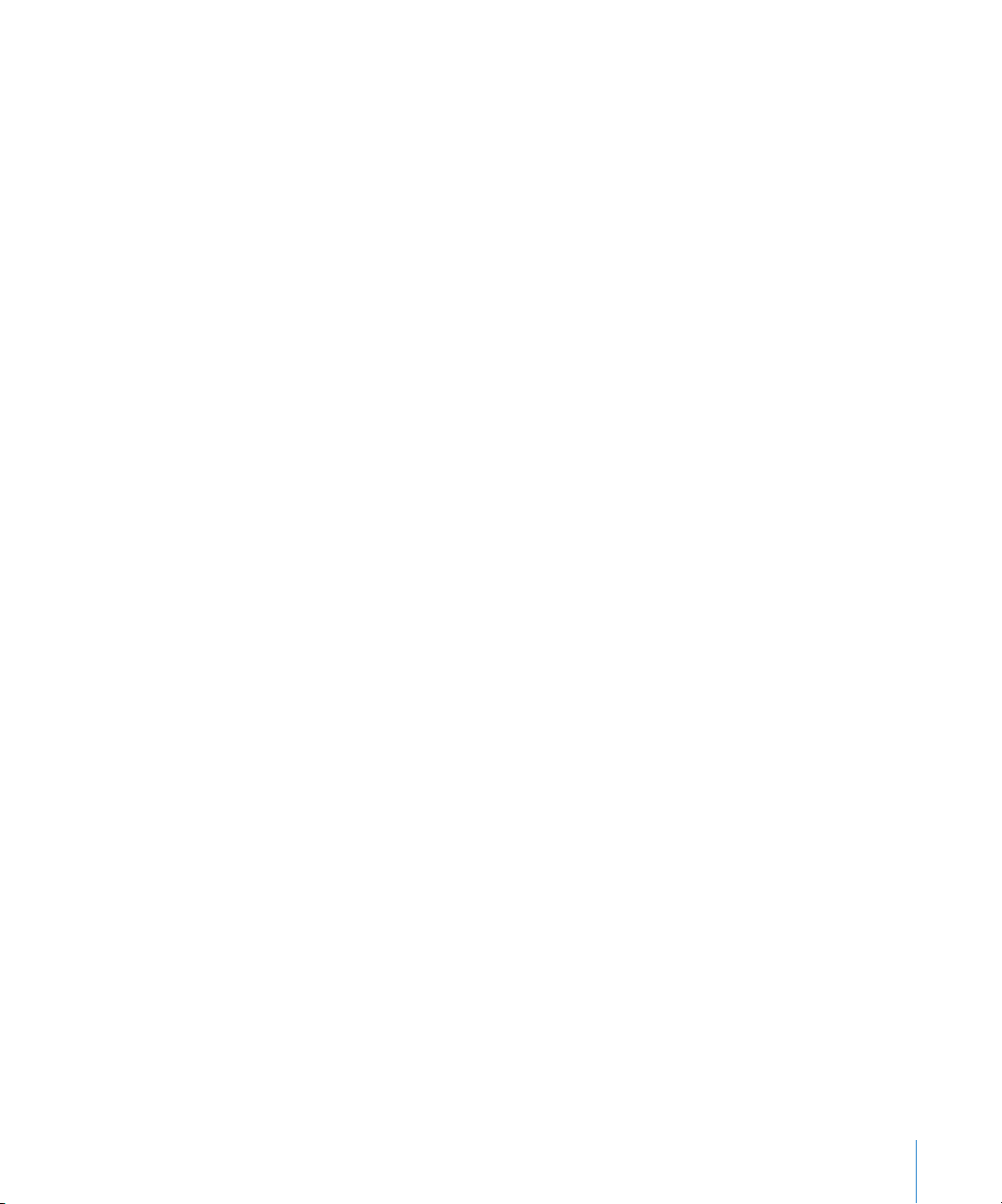
Kapitel 6 60 Sicherheit und Pflege
60
Sicherheitsrichtlinien für die Konfiguration
61
Allgemeine Richtlinien zur Sicherheit, Reinigung und Handhabung
Kapitel 7 63 Weitere Informationen, Service und Support
Inhalt
3
Page 4
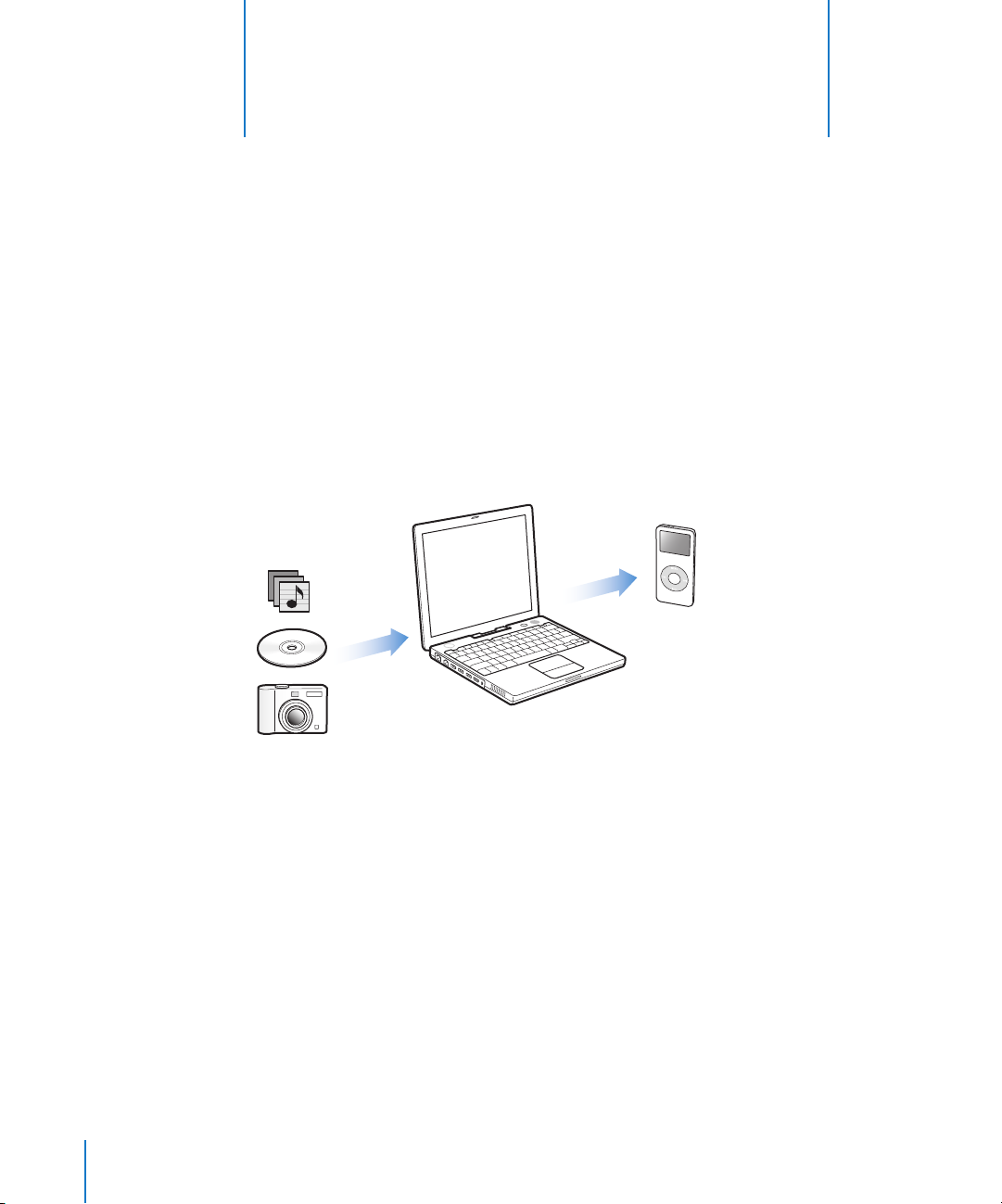
iPod nano – Grundlagen
1
1
Mit dem Kauf Ihres iPod nano haben Sie eine gute Wahl
getroffen. Lesen Sie in diesem Kapitel, welche Funktionen Ihr
iPod nano bietet, wie Sie seine Bedienelemente benutzen
und vieles mehr.
Damit Sie den iPod nano verwenden können, übertragen Sie zuerst Musik, Fotos und
andere Dateien auf Ihren Computer und laden diese anschließend auf Ihren iPod nano.
Der iPod nano ist ein Musik-Player mit einem großen Funktionsspektrum. Mit dem
iPod nano können Sie:
Â
Musiktitel und digitale Fotos sichern, um sie unterwegs anzuhören bzw. anzusehen
Â
Podcasts anhören. Podcasts sind ladbare Audiodateien, die Ähnlichkeit mit Radiosendungen haben und über das Internet bereitgestellt werden.
Â
Fotos als Diashow mit Musikuntermalung auf dem iPod nano vorführen
Â
Hörbücher anhören, die Sie über den iTunes Music Store oder bei audible.de
erworben haben
Â
Dateien und andere Daten sichern oder Sicherungskopien davon erstellen, indem
Sie den iPod nano als externes Volume verwenden.
Â
Kontakt- und Kalenderinformationen sowie Aufgabenlisten von Ihrem Computer
übertragen, um diese zu synchronisieren und zu sichern
Â
Spiele spielen, Textnotizen sichern, die Weckfunktion aktivieren und vieles mehr
4
Page 5
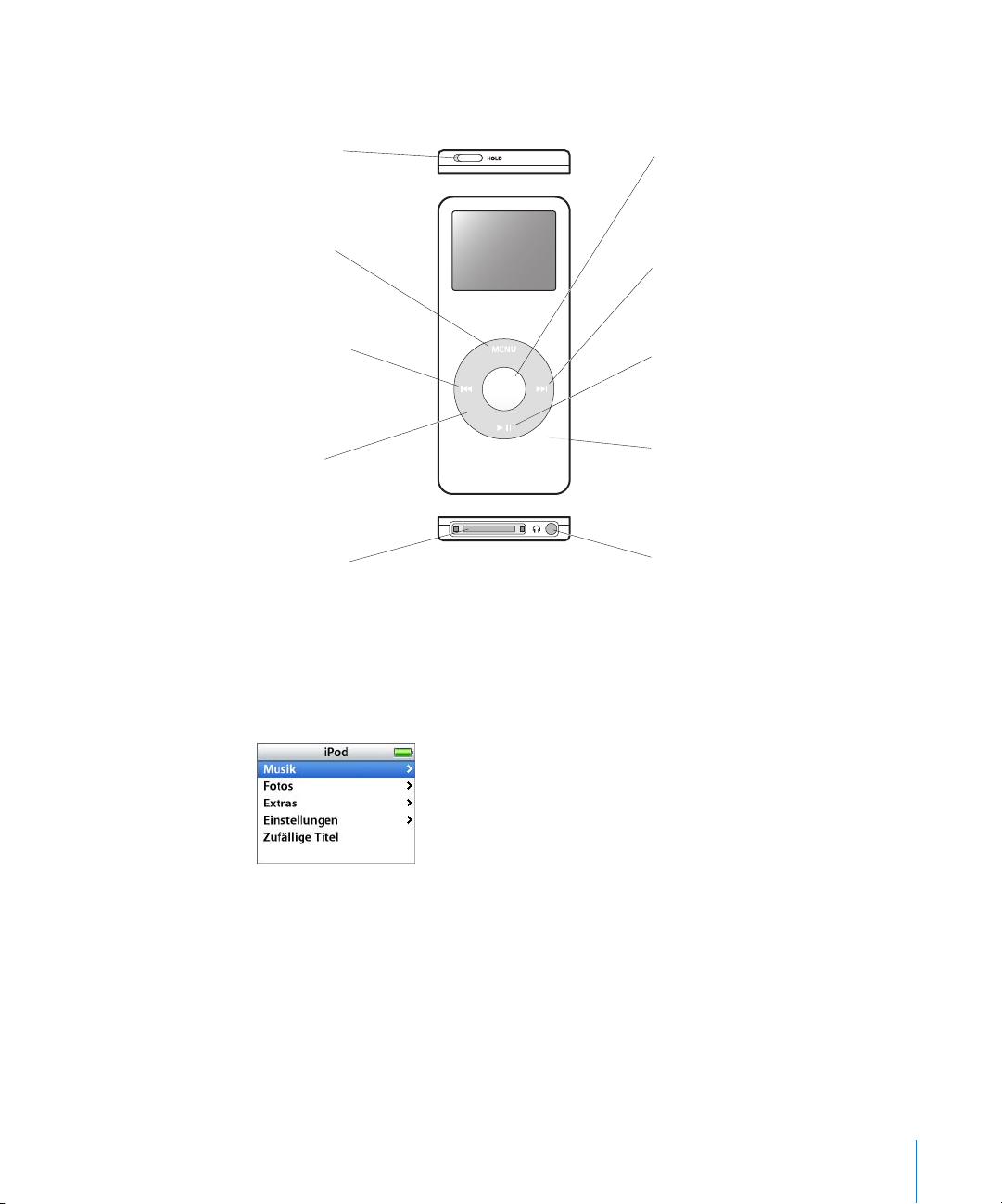
Der iPod nano im Überblick
Machen Sie sich mit allen Bedienelementen und Tasten Ihres iPod nano vertraut:
Schalter „Hold“
Taste „Menu“
Vorheriger Titel/
Zurückspulen
Click Wheel
Dock-Anschluss
Taste „Auswählen“
Nächster Titel/
Vorwärtsspulen
Taste „Start/Pause“
Seriennummer
(auf der Rückseite)
Kopfhöreranschluss
Bedienelemente und Tasten des iPod nano
Die Bedienelemente Ihres iPod nano sind einfach zu finden und zu verwenden.
Durch Drücken einer beliebigen Taste schalten Sie Ihren iPod nano ein. Das Hauptmenü wird angezeigt.
Verwenden Sie das Click Wheel und die Taste „Auswählen“, um durch die Menüs im
Display zu navigieren und um Musiktitel abzuspielen, Einstellungen zu ändern und
Informationen anzuzeigen. Bewegen Sie den Daumen leicht über das Click Wheel, um
eine Menüoption hervorzuheben. Drücken Sie die Taste „Auswählen“, um die Option
auszuwählen. Drücken Sie die Taste „Menu“ auf dem Click Wheel, um zum vorherigen
Menü zurückzukehren.
Kapitel 1
iPod nano – Grundlagen
5
Page 6
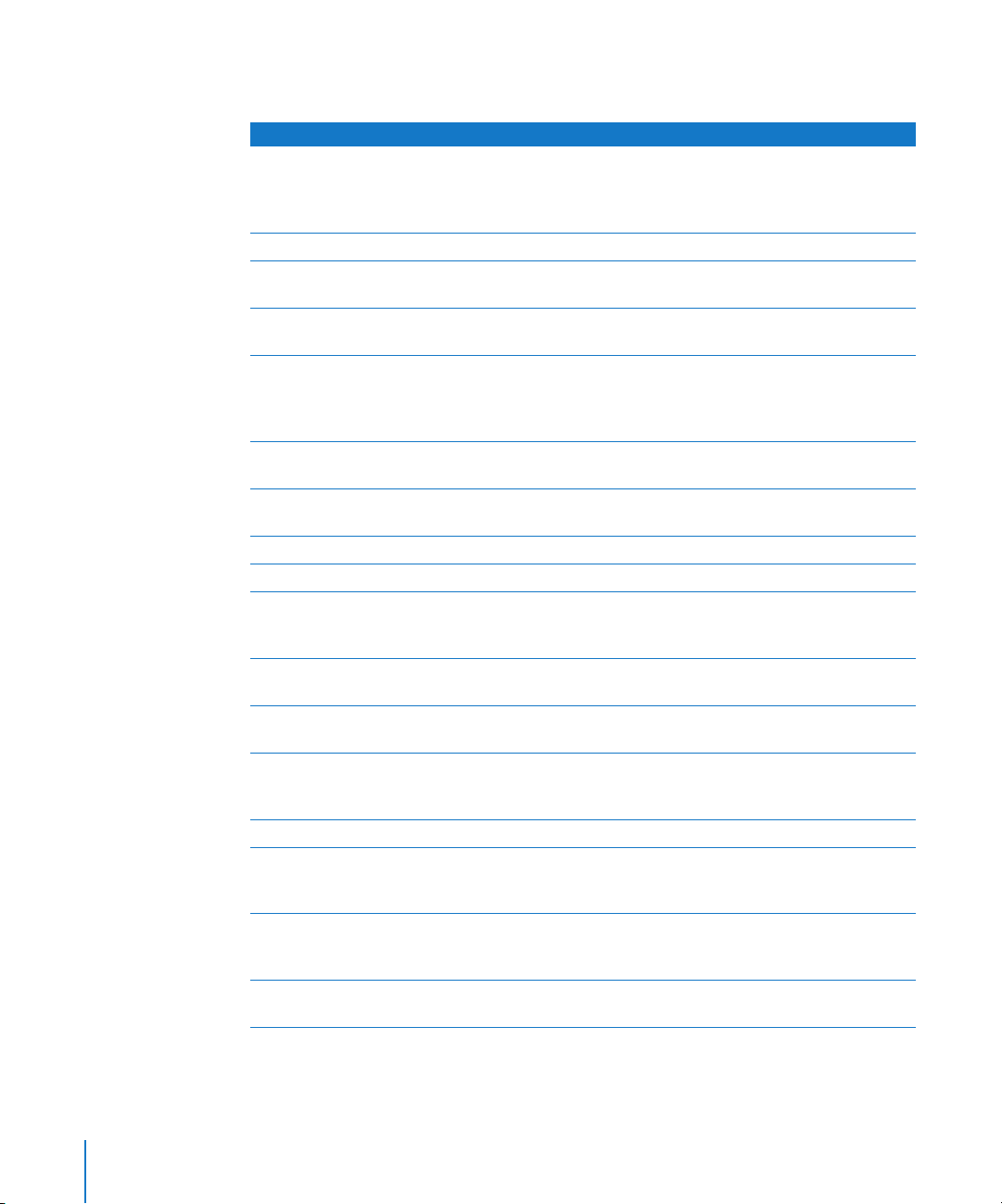
Die folgende Tabelle enthält Informationen darüber, wofür Sie die iPod nano Bedienelemente und Tasten außerdem verwenden können.
Funktion Aktion
Zurücksetzen des iPod nano
(wenn Ihr iPod nano nicht
reagiert)
Einschalten des iPod nano
Ausschalten des iPod nano
Hintergrundbeleuchtung
einschalten
Sperren der Tasten des
iPod nano
(damit die Tasten nicht aus
Versehen gedrückt werden)
Auswählen eines Menüobjekts
Zurückkehren zum vorherigen
Menü
Zurückkehren zum Hauptmenü
Suchen nach einem Titel
Abspielen eines Musiktitels
Anhalten eines Musiktitels
Ändern der Lautstärke
Abspielen aller Musiktitel
in einer Liste
Zufällige Wiedergabe
Springen zu einer Stelle
in einem Musiktitel
Springen zum nächsten Musiktitel oder Kapitel in einem
Hörbuch oder Podcast
Erneutes Abspielen eines
Musiktitels
Setzen Sie den Schalter „Hold“ auf „Hold“ und dann wieder zurück.
Drücken Sie anschließend die Taste „Menu“ und die Taste „Auswählen“ gleichzeitig etwa 6 Sekunden lang, bis das Apple Logo
erscheint.
Drücken Sie eine beliebige Taste.
Drücken Sie die Taste „Start/Pause“
gedrückt.
Drücken Sie eine beliebige Taste oder verwenden Sie das
Click Wheel.
Setzen Sie den Schalter „Hold“ auf „Hold“ (ein orangefarbener Balken
wird angezeigt).
Blättern Sie zur entsprechenden Option und drücken Sie die Taste
„Auswählen“.
Drücken Sie die Taste „Menu“.
Drücken und halten Sie die Taste „Menu.
Wählen Sie „Musik“ aus dem Hauptmenü.
Wählen Sie den Musiktitel aus und drücken Sie die Taste „Auswäh-
(’)
len“ oder „Start/Pause“
ausgeworfen werden, damit Musiktitel abgespielt werden können.
Drücken Sie die Taste „Start/Pause“
der Ohrhörer aus dem Anschluss.
Wenn die Anzeige „Sie hören“ zu sehen ist, können Sie hierzu das
Click Wheel verwenden.
Wählen Sie den Titel der Liste (z. B. einen Albumtitel oder den
Titel einer Wiedergabeliste) aus und drücken Sie die Taste
(’)
„Start/Pause“
Wählen Sie „Zufällige Titel“ aus dem Hauptmenü.
Drücken Sie die Taste „Auswählen“, wenn die Anzeige „Sie hören“ zu
sehen ist, um die Navigationsleiste anzuzeigen. Bewegen Sie dann
die kleine Raute an eine beliebige Stelle in diesem Musiktitel.
Drücken Sie die Taste „Nächster Titel/Vorwärtsspulen“ (‘).
Drücken Sie die Taste „Vorheriger Titel/Zurückspulen“ (]).
.
. Ihr iPod nano muss auf dem Computer
und halten Sie diese
(’)
oder ziehen Sie den Stecker
(’)
6 Kapitel 1
iPod nano – Grundlagen
Page 7
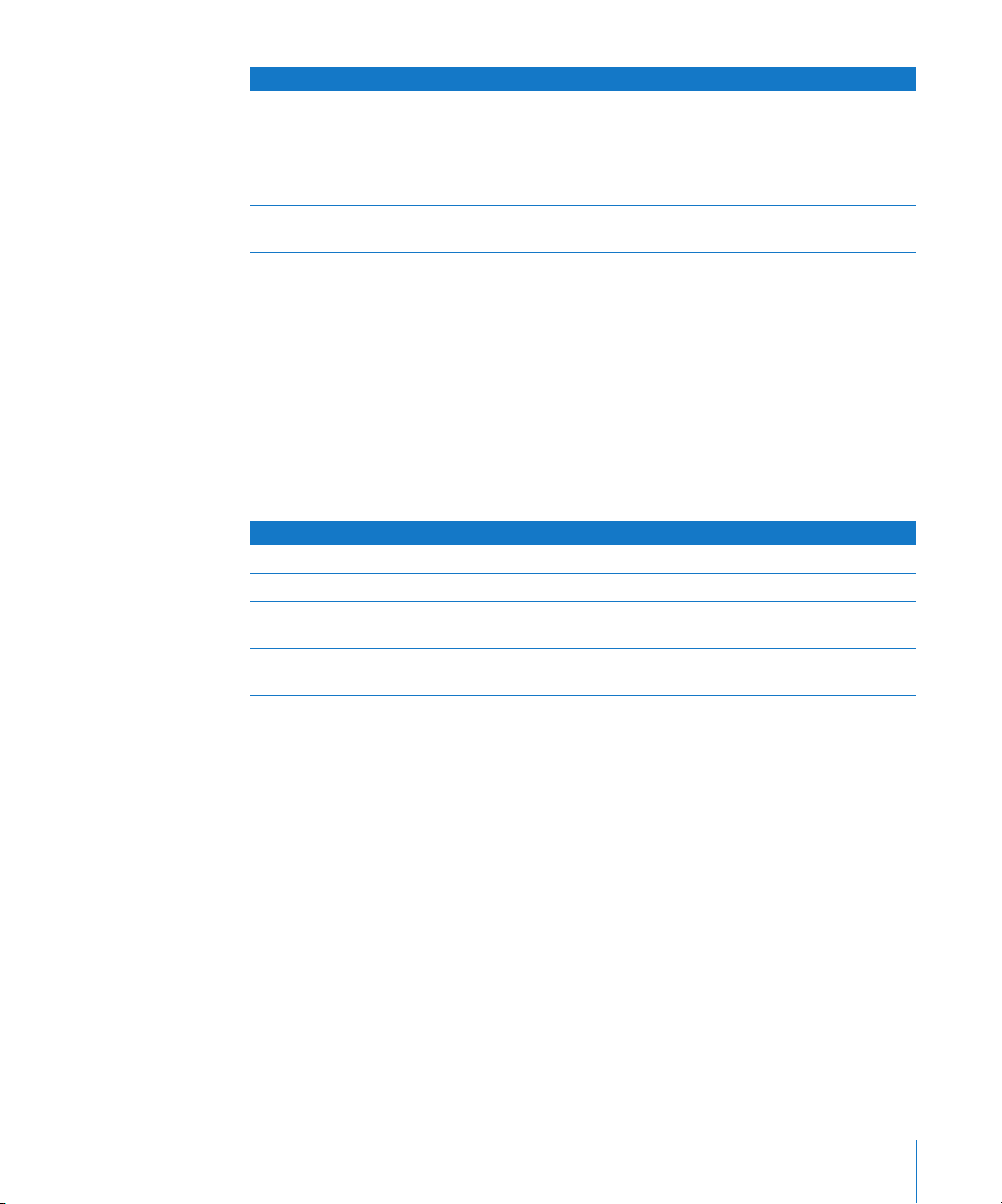
Funktion Aktion
Abspielen des vorherigen
Musiktitels oder Kapitels in
einem Hörbuch oder Podcast
Schneller Vorlauf/Schneller
Rücklauf
Hinzufügen eines Titels zur
„On-The-Go“-Wiedergabeliste
Drücken Sie zweimal die Taste „Vorheriger Titel/Zurückspulen“ (]).
Drücken Sie die Taste „Nächster Titel/Vorwärtsspulen“ (‘) bzw.
„Vorheriger Titel/Zurückspulen“ (
Wählen Sie einen Musiktitel aus. Drücken Sie dann die Taste „Auswählen“ und halten Sie diese gedrückt, bis der Musiktitel blinkt.
) und halten Sie diese gedrückt.
]
Festlegen des Klicktons des Click Wheel
Beim Blättern durch die Menüs gibt der iPod nano einen Klickton über den integrierten
Lautsprecher aus. Auf diese Weise hören Sie, wenn Sie das Click Wheel verwenden. Sie
können auch angeben, dass der Klickton stattdessen über die Ohrhörer ausgegeben
oder ausgeschaltet wird.
Gehen Sie wie folgt vor, um den Klickton für das Click Wheel des iPod nano
einzustellen:
m
Wählen Sie „Einstellungen“ im iPod nano Hauptmenü aus und befolgen Sie dann die
nachfolgenden Anweisungen:
Klicktoneinstellung Funktion
Ohrhörer
Aus
Lautsprecher
Beides
Wiedergeben des Klicktons des Click Wheel über die Ohrhörer
Deaktivieren des Klicktons des Click Wheel
Wiedergeben des Klicktons des Click Wheel über den integrierten
iPod nano Lautsprecher
Wiedergeben des Klicktons des Click Wheel über den integrierten
iPod nano Lautsprecher und die Ohrhörer
Kapitel 1
iPod nano – Grundlagen
7
Page 8
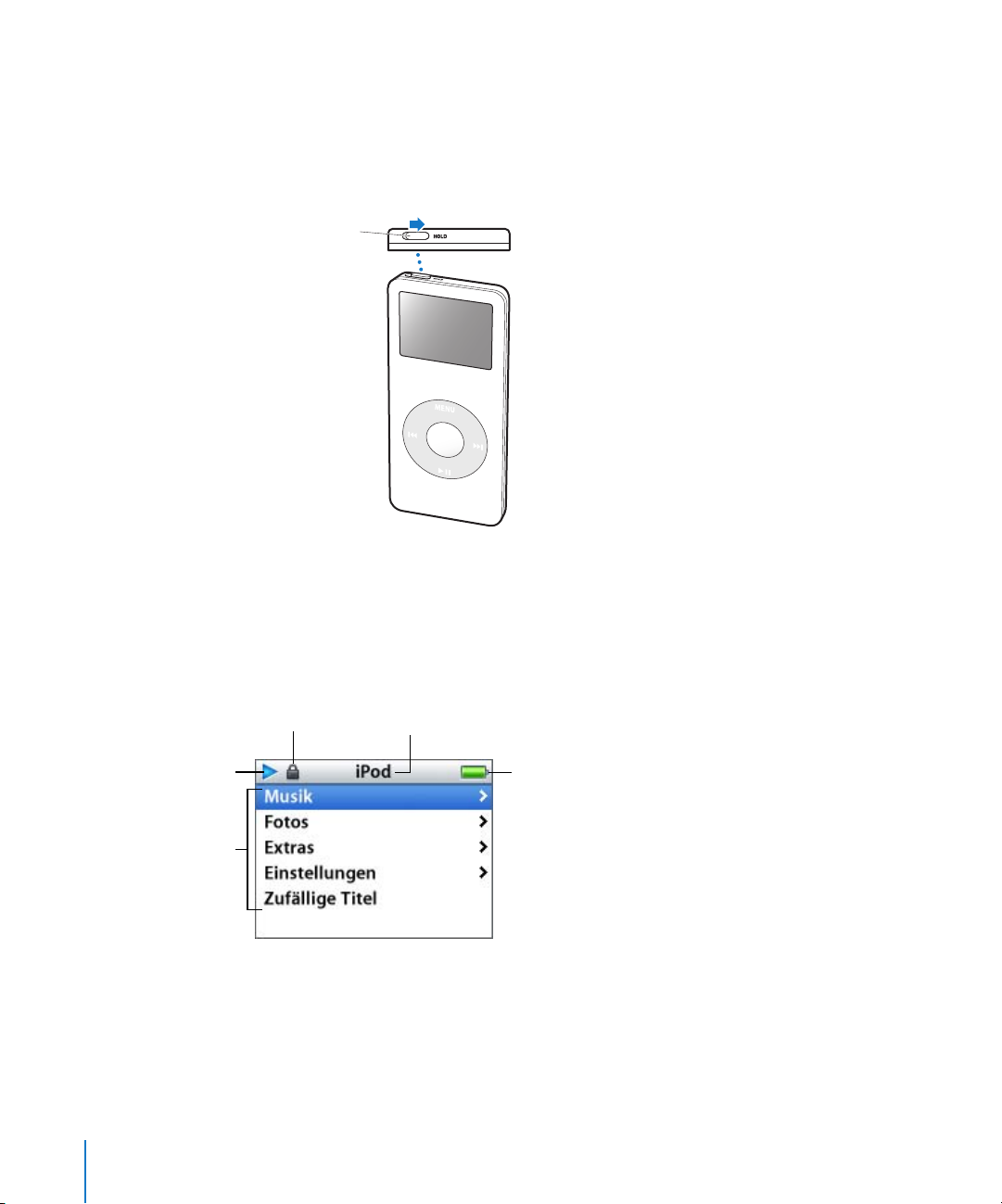
Deaktivieren der iPod nano Tasten
Wenn Sie den iPod nano in Ihrer Tasche tragen und vermeiden wollen, das Gerät
versehentlich einzuschalten bzw. versehentlich die Bedienelemente und Tasten zu
drücken, sperren Sie sie mithilfe des Schalters „Hold“.
m
Setzen Sie den Schalter „Hold“ in die Position „Hold“.
Bewegen Sie den
Schalter zur Mitte
(Sie sehen dann den
orangen Balken), um
die Bedienelemente
zu deaktivieren.
Wiedergabestatus
Menüoptionen
Verwenden der iPod nano Menüs
Nach dem Einschalten des iPod nano wird das Hauptmenü angezeigt. Wählen Sie
Menüoptionen aus, um Funktionen auszuführen und zu anderen Menüs zu wechseln.
Symbole am oberen Rand des Displays zeigen die Einstellungen und/oder den Status
des iPod nano an.
MenütitelSchlosssymbol
Batteriestatus
8 Kapitel 1
iPod nano – Grundlagen
Page 9
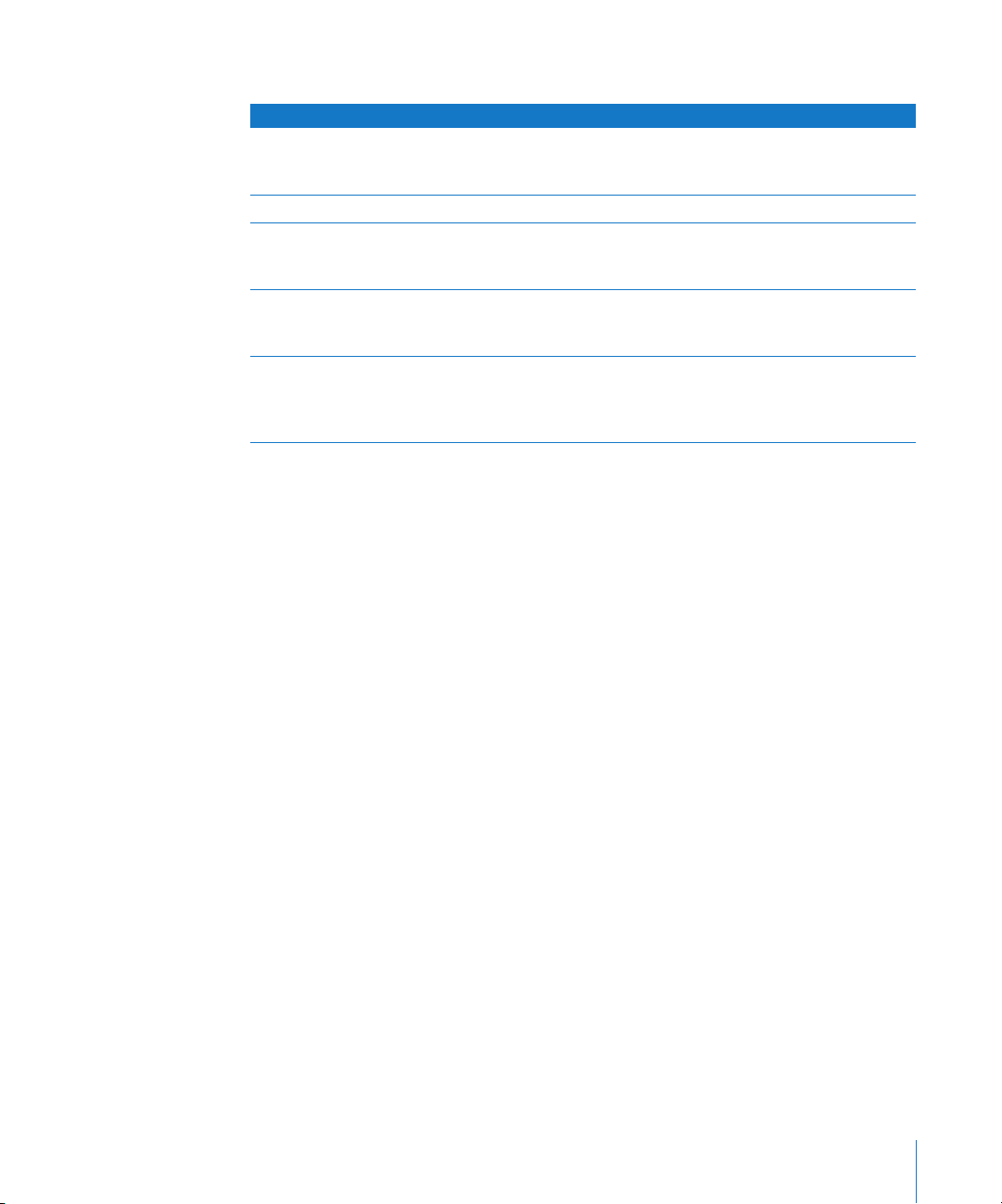
Die folgende Tabelle beschreibt die wichtigsten Elemente des iPod nano Displays.
Angezeigtes Objekt Funktion
Schlosssymbol
Menütitel
Wiedergabestatus
Batteriestatus
Menüoptionen
Das Schlosssymbol wird angezeigt, wenn der Schalter „Hold“ (oben
auf dem iPod nano) auf „Hold“ gesetzt ist. Ist der Schalter auf „Hold“
gesetzt, sind die Bedienelemente des iPod nano deaktiviert.
Zeigt den Titel des aktuellen Menüs an.
Das Symbol für „Wiedergabe“ (“) wird angezeigt, während ein
Musiktitel wiedergegeben wird. Das Symbol für „Pause“ (
angezeigt, wenn ein Musiktitel angehalten wurde.
Das Batteriesymbol zeigt den ungefähren Ladezustand der
Batterie an. Während des Ladevorgangs der Batterie ist dieses
Symbol animiert.
Mit dem Click Wheel können Sie durch die Menüoptionen blättern.
Drücken Sie die Taste „Auswählen“, um eine Option auszuwählen.
Ein Pfeil neben einer Menüoption zeigt an, dass das Auswählen der
Option zu einem weiteren Menü führt.
) wird
1
Hinzufügen oder Löschen von Menüoptionen aus dem Hauptmenü
Sie können, falls gewünscht, häufig verwendete Optionen zum iPod nano Hauptmenü
hinzufügen. Sie können beispielsweise die Menüoption „Titel“ zum Hauptmenü hinzufügen, sodass Sie nicht mehr „Musik“ wählen müssen, bevor Sie „Titel“ auswählen können.
Gehen Sie wie folgt vor, um Optionen zum Hauptmenü hinzuzufügen oder aus dem
Hauptmenü zu löschen:
m
Wählen Sie „Einstellungen“ > „Hauptmenü“.
Zeitschaltung für die Hintergrundbeleuchtung
Sie können festlegen, dass die Hintergrundbeleuchtung für eine bestimmte Dauer aktiviert und das Display beleuchtet wird, wenn Sie eine Taste drücken oder das Click
Wheel verwenden. Die Standardeinstellung hierfür ist 10 Sekunden.
m
Wählen Sie „Einstellungen > „Beleuchtung“ und wählen Sie dann die gewünschte Zeitspanne aus.
Auch wenn Sie keine Zeit für die Hintergrundbeleuchtung einstellen, können Sie die
Hintergrundbeleuchtung jederzeit einschalten, indem Sie eine beliebige Taste drücken
oder das Click Wheel verwenden. Nach wenigen Sekunden wird die Hintergrundbeleuchtung wieder ausgeschaltet.
Einstellen der Sprache
Der iPod nano kann für die Verwendung unterschiedlicher Sprachen eingestellt werden.
m
Wählen Sie „Einstellungen“ > „Sprache“ und wählen Sie eine Sprache aus der Liste aus.
Kapitel 1
iPod nano – Grundlagen
9
Page 10
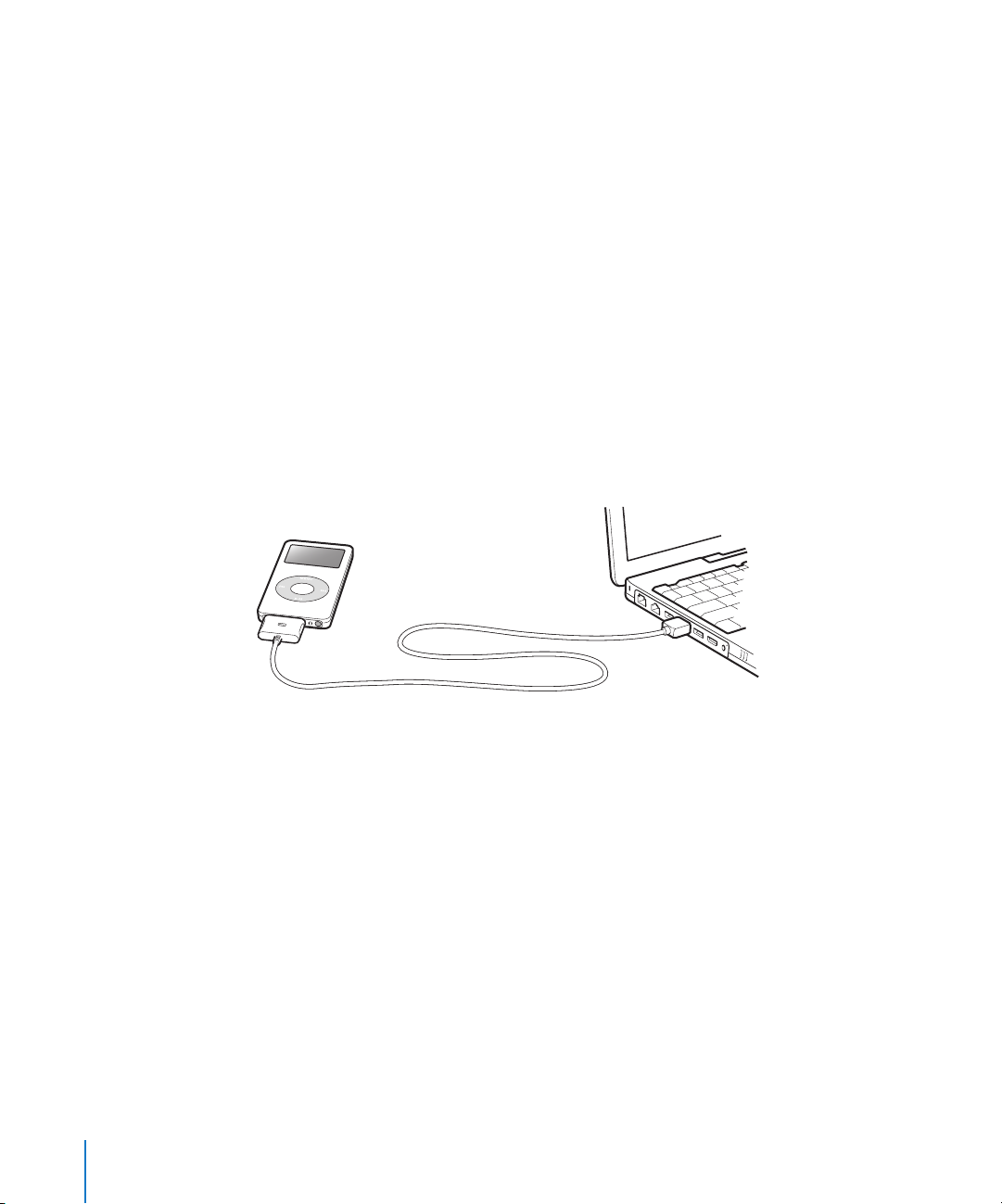
Herstellen und Trennen der iPod nano Verbindung zum Computer
Sie verbinden den iPod nano mit Ihrem Computer, um Musik, Fotos und Dateien
zu übertragen und die Batterie aufzuladen. Wenn Sie fertig sind, trennen Sie den
iPod nano vom Computer.
Anschließen des iPod nano
Gehen Sie wie folgt vor, um den iPod nano an Ihren Computer anzuschließen:
m Schließen Sie das mitgelieferte iPod Dock Connector-auf-USB 2.0 Kabel an einen High-
Power USB-Anschluss Ihres Computers (ein USB 2.0 Anschluss wird empfohlen) und das
andere Ende des Kabels an den iPod nano an.
Wenn Sie ein iPod nano Dock verwenden, schließen Sie das Kabel an einen High-Power
USB-Anschluss Ihres Computers und das andere Ende an das Dock an. Setzen Sie den
iPod nano dann in das Dock ein.
Hinweis: Der USB-Anschluss an Ihrer Tastatur liefert nicht genügend Strom. Der
iPod nano muss an einen USB-Anschluss Ihres Computers angeschlossen werden.
Standardmäßig importiert der iPod nano Musiktitel automatisch, wenn Sie ihn an Ihren
Computer anschließen. Wenn dieser automatische Ladevorgang abgeschlossen ist,
können Sie den iPod nano vom Computer trennen.
Wenn Sie den iPod nano an einen anderen Computer anschließen und er für das automatische Aktualisieren von Musiktiteln konfiguriert ist, werden Sie vor dem Laden von
Musik von iTunes aufgefordert, den Vorgang zu starten. Wenn Sie in „Ja“ klicken, werden die Musiktitel und andere Audiodateien, die sich auf Ihrem iPod befinden, gelöscht
und durch die Titel und anderen Audiodateien ersetzt, die sich auf dem am iPod angeschlossenen Computer befinden. Weitere Informationen zum Laden von Musik auf den
iPod nano und zur Verwendung des iPod nano mit mehreren Computern finden Sie in
Kapitel 2 „Musikfunktionen“ auf Seite 15.
Hinweis: Sie können Musiktitel laden, während Ihre Batterie aufgeladen wird.
10 Kapitel 1
iPod nano – Grundlagen
Page 11
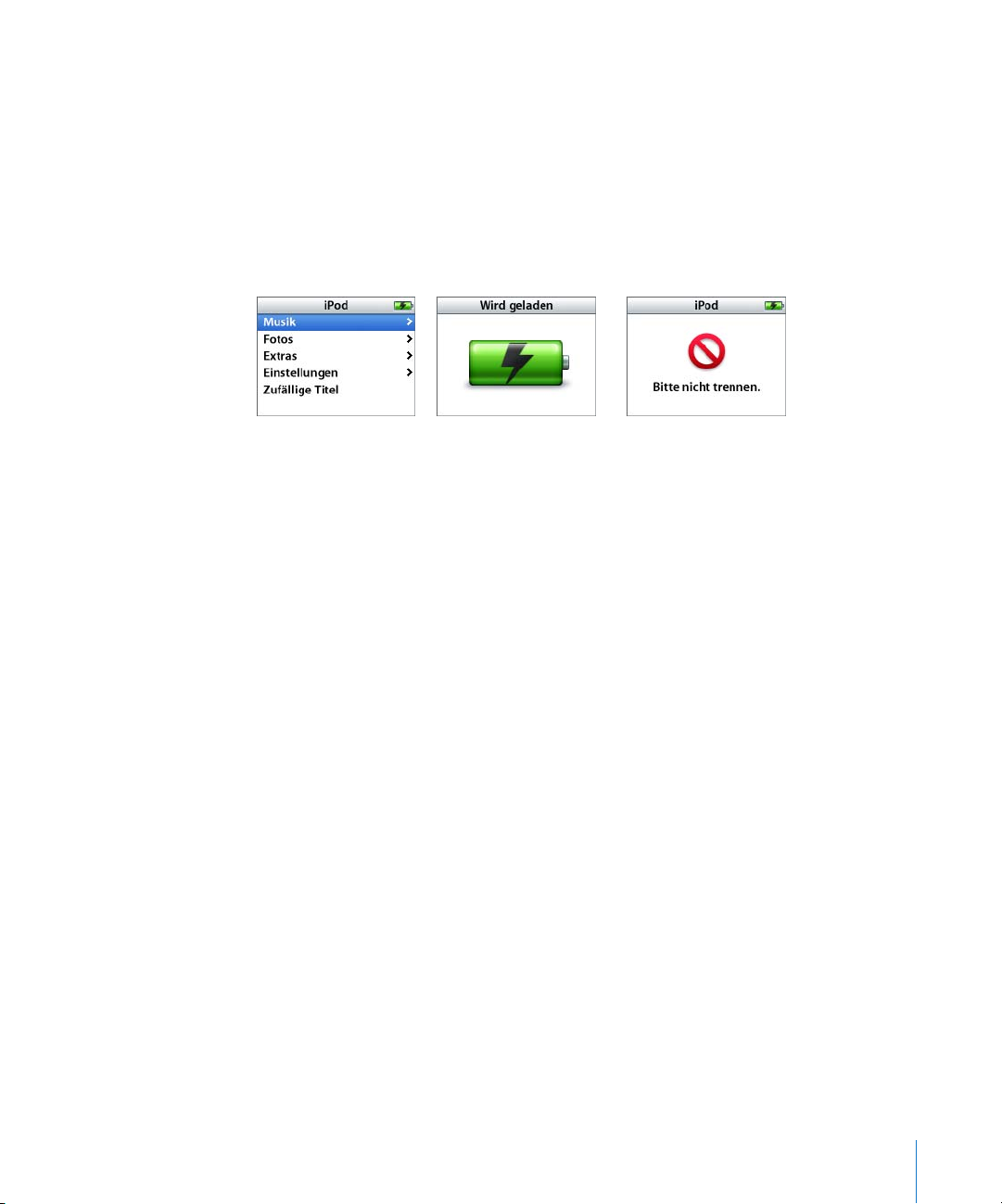
Trennen des iPod nano vom Computer
Achten Sie darauf, den iPod nano nicht von Ihrem Computer zu trennen, während
Musiktitel geladen werden. Prüfen Sie die iPod Anzeige, um festzustellen, ob es in Ordnung ist, den iPod nano vom Computer zu trennen.
Wichtig: Trennen Sie den iPod nano nicht vom Computer, wenn die Warnmeldung
„Bitte nicht trennen“ angezeigt wird. Hierdurch können Dateien auf dem iPod nano
beschädigt werden. Wenn Sie diese Meldung sehen, müssen Sie den iPod nano auswerfen, bevor Sie ihn vom Computer trennen.
Wenn das Hauptmenü oder
ein großes Batteriesymbol
angezeigt wird, können Sie
den iPod nano von Ihrem
Computer trennen.
Wichtig: Wenn Sie diese Meldung sehen, müssen Sie den
iPod nano auswerfen, bevor Sie
ihn vom Computer trennen.
Wenn Sie den iPod nano für eine manuelle Aktualisierung von Musiktiteln konfiguriert
haben (vgl. „Manuelles Aktualisieren des iPod nano“ auf Seite 24) oder der iPod nano
für die Verwendung als Festplatte aktiviert ist (vgl. „Verwenden des iPod nano als externes Volume“ auf Seite 41), müssen Sie das iPod nano Symbol zunächst auswerfen,
bevor Sie den Musik-Player vom Computer trennen.
Gehen Sie wie folgt vor, um den iPod nano auszuwerfen:
m Klicken Sie in die Taste „Auswerfen“ (C) neben dem iPod nano in der iTunes Liste
„Quelle“.
Wenn Sie einen Mac verwenden, können Sie den iPod nano auch auswerfen, indem Sie
das iPod nano Symbol vom Schreibtisch in den Papierkorb bewegen.
Wenn Sie einen Windows PC verwenden, können Sie den iPod nano auswerfen, indem Sie
in das Symbol für das sichere Entfernen von Hardware im Windows Infobereich klicken
und den iPod nano auswählen.
Kapitel 1 iPod nano – Grundlagen 11
Page 12
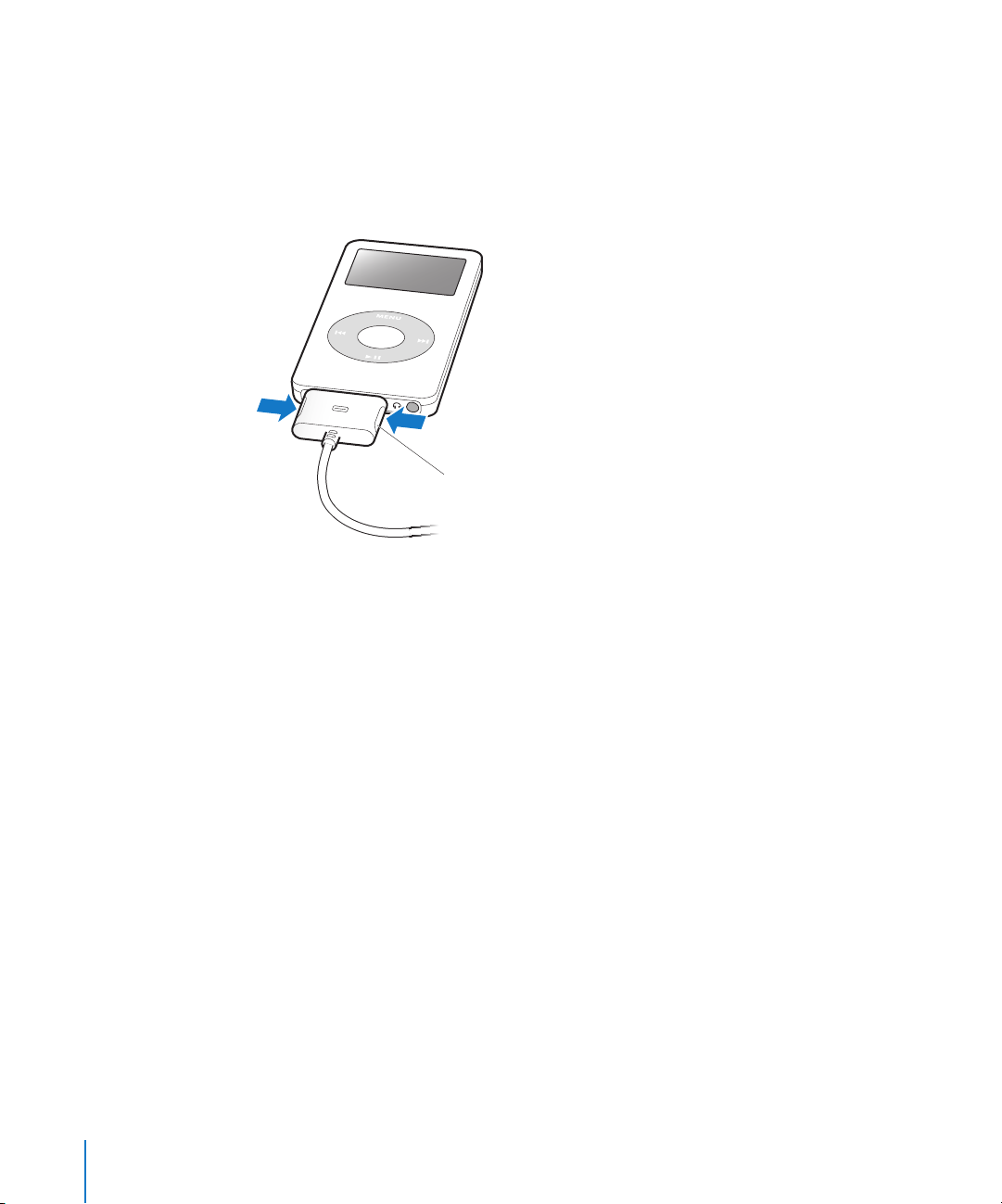
Gehen Sie wie folgt vor, um den iPod nano vom Computer zu trennen:
1 Ziehen Sie den Ohrhörerstecker aus dem Anschluss, sofern die Ohrhörer ange-
schlossen sind.
2 Drücken Sie die Verriegelungen an beiden Seiten des Steckers des Dock Connector-
Kabels, um das Kabel vom iPod nano zu trennen. Befindet sich der iPod nano im Dock,
nehmen Sie ihn einfach heraus.
Drücken Sie die Verriegelungen seitlich am
Stecker und ziehen Sie den Stecker dann
heraus, um ihn vom iPod nano zu trennen.
Informationen zur iPod nano Batterie
Der iPod nano ist mit einer internen Batterie ausgestattet, die vom Benutzer nicht entfernt oder ausgetauscht werden kann. Optimale Ergebnisse erzielen Sie, wenn Sie die
Batterie beim erstmaligen Verwenden des iPod nano mindestens drei Stunden lang
aufladen bzw. so lange laden, bis das Batteriesymbol oben rechts im iPod nano Display
anzeigt, dass die Batterie vollständig aufgeladen ist. Wenn der iPod nano längere Zeit
nicht verwendet wurde, muss die Batterie möglicherweise aufgeladen werden.
In ca. zwei Stunden ist die Batterie des iPod nano zu 80 Prozent aufgeladen. In etwa
drei Stunden ist die Batterie vollständig geladen. Wenn Sie den iPod nano aufladen,
während Sie Dateien laden, Musik abspielen oder eine Diashow anzeigen, dauert der
Ladevorgang u. U. länger.
Aufladen der Batterie des iPod nano
Sie haben zwei Möglichkeiten zum Aufladen der iPod nano Batterie:
 Schließen Sie den iPod nano an Ihren Computer an.
 Verwenden Sie den separat erhältlichen iPod USB Power Adapter (Netzteil).
12 Kapitel 1 iPod nano – Grundlagen
Page 13
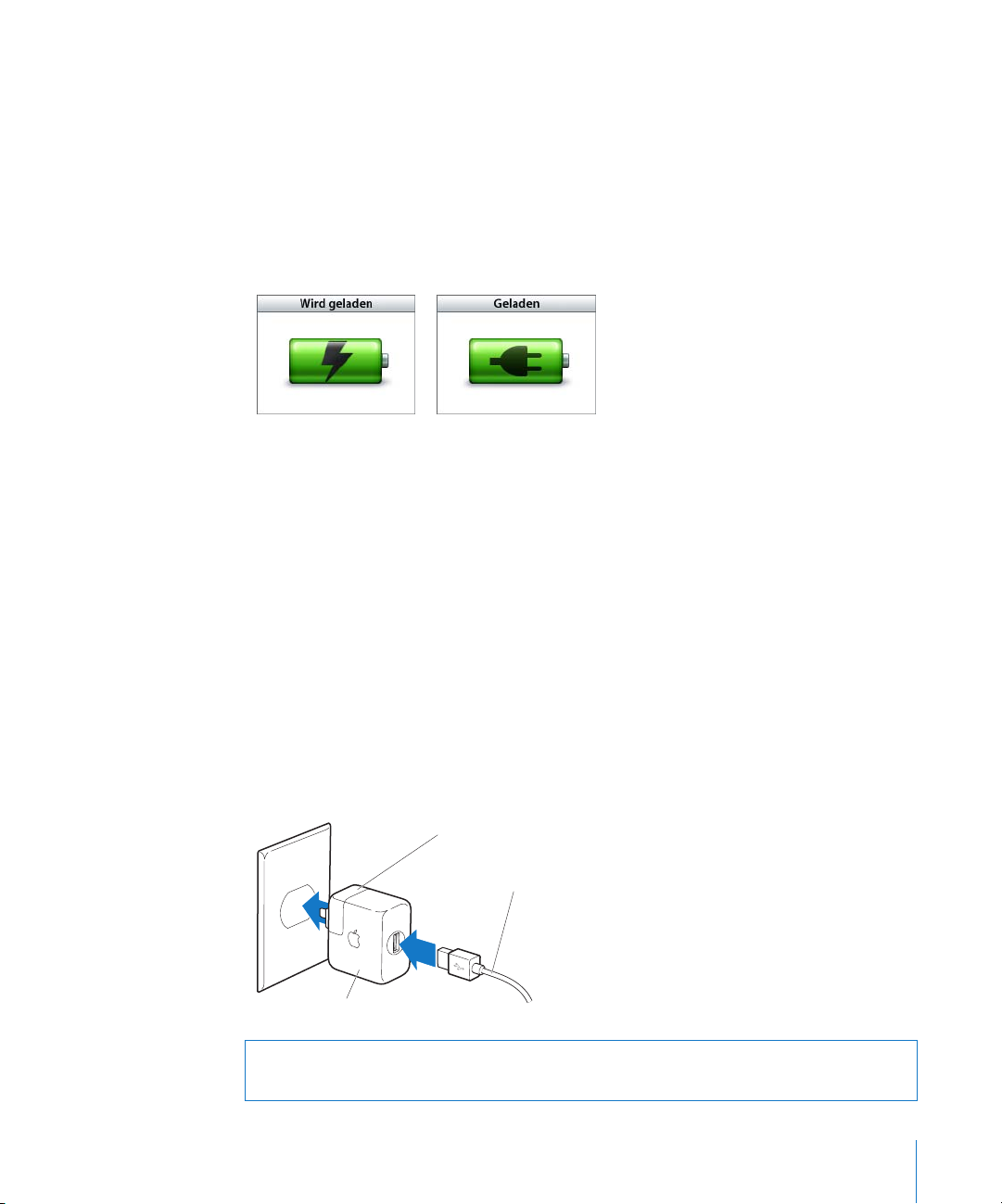
Gehen Sie wie folgt vor, um die Batterie über Ihren Computer aufzuladen:
m Schließen Sie den iPod nano an einen High-Power USB-Anschluss Ihres Computers an.
Der Computer muss eingeschaltet sein und darf sich nicht im Ruhezustand befinden.
(Bei einigen Macintosh Modellen kann das Laden der Batterie des iPod nano auch im
Ruhezustand erfolgen).
Wenn das Batteriesymbol auf der iPod nano Anzeige ein Blitzsymbol zeigt, wird die
Batterie aufgeladen. Wird an dieser Stelle ein Stecker angezeigt, ist die Batterie vollständig aufgeladen.
Wird kein Blitz oder Stecker angezeigt, ist der iPod nano möglicherweise nicht an
einem High-Power USB-Anschluss angeschlossen. Probieren Sie einen anderen USBAnschluss an Ihrem Computer aus.
Wenn Sie den iPod nano aufladen möchten und Ihr Computer nicht in der Nähe ist,
können Sie hierzu den optional erhältlichen iPod USB Power Adapter (Netzteil)
verwenden.
Gehen Sie wie folgt vor, um die Batterie mit dem iPod USB Power Adapter (Netzteil,
separat erhältlich) aufzuladen:
1 Verbinden Sie den Netzteilstecker mit dem Netzteil (möglicherweise ist dies bereits
geschehen).
2 Schließen Sie das iPod Dock Connector-auf-USB 2.0 Kabel an das Netzteil und das
andere Ende des Kabels an den iPod nano an.
3 Schließen Sie das Netzteil an eine funktionierende Steckdose an.
Netzteilstecker
iPod Dock Connector-auf-USB 2.0 Kabel
iPod USB Power Adapter (Netzteil)
Achtung: Vergewissern Sie sich, dass das Netzteil korrekt zusammengesetzt ist, bevor
Sie es an eine Steckdose anschließen.
Kapitel 1 iPod nano – Grundlagen 13
Page 14
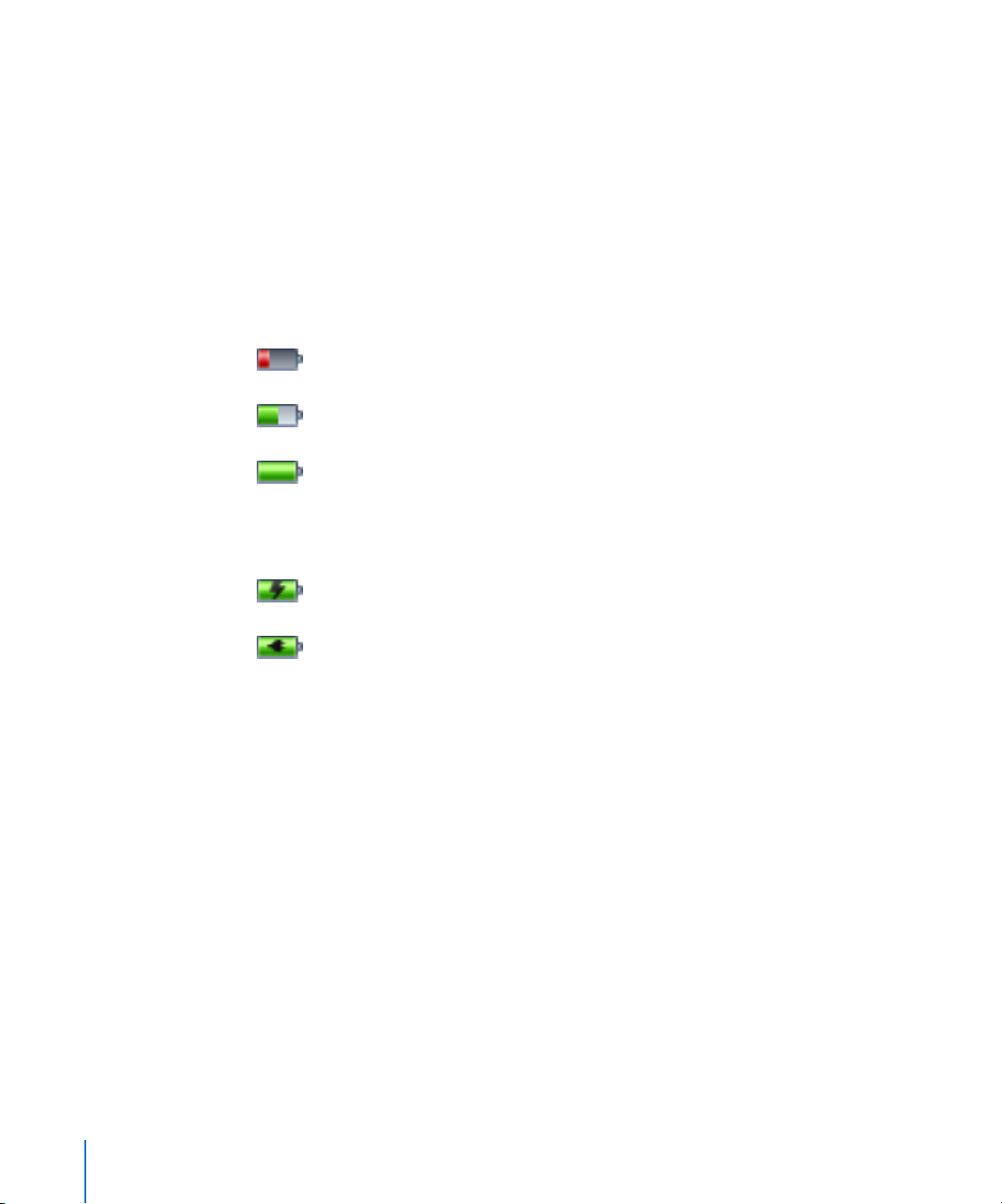
Hinweis: Falls Sie ein optionales iPod Dock Connector-auf-FireWire Kabel haben, können Sie den iPod nano auch an einen FireWire Anschluss Ihres Computers anschließen
oder an einen iPod Power Adapter (mit FireWire Anschluss), der an eine Steckdose
angeschlossen ist. Sie können den FireWire Anschluss nur zum Aufladen der Batterie
verwenden. Musiktitel oder andere Audiodateien können nicht mithilfe von FireWire
auf den iPod nano geladen werden.
Die verschiedenen Batteriestatus
Wenn der iPod nano nicht an eine Stromquelle angeschlossen ist, zeigt ein Batteriesymbol oben rechts im iPod nano Display an, wie viel Batterieladung ungefähr noch
vorhanden ist.
Die Batterie ist zu knapp 20 % aufgeladen.
Die Batterie ist etwa zur Hälfte aufgeladen.
Die Batterie ist vollständig aufgeladen.
Ist der iPod nano am Stromnetz angeschlossen, ändert sich das Batteriesymbol, wenn
die Batterie aufgeladen wird bzw. vollständig aufgeladen ist.
Die Batterie wird geladen (Blitzsymbol)
Die Batterie ist vollständig aufgeladen (Steckersymbol)
Es ist möglich, den iPod nano vom Computer zu trennen und ihn zu verwenden, bevor
die Batterie vollständig aufgeladen ist.
Hinweis: Die Anzahl der Ladezyklen bei wiederaufladbaren Batterien ist begrenzt.
Daher müssen diese Batterien irgendwann ersetzt werden. Die Batterielaufzeit und
die Anzahl der Ladezyklen hängt von der Nutzung und den Einstellungen ab. Weitere
Informationen hierzu finden Sie auf der Web-Site: www.apple.com/de/batteries.
14 Kapitel 1 iPod nano – Grundlagen
Page 15
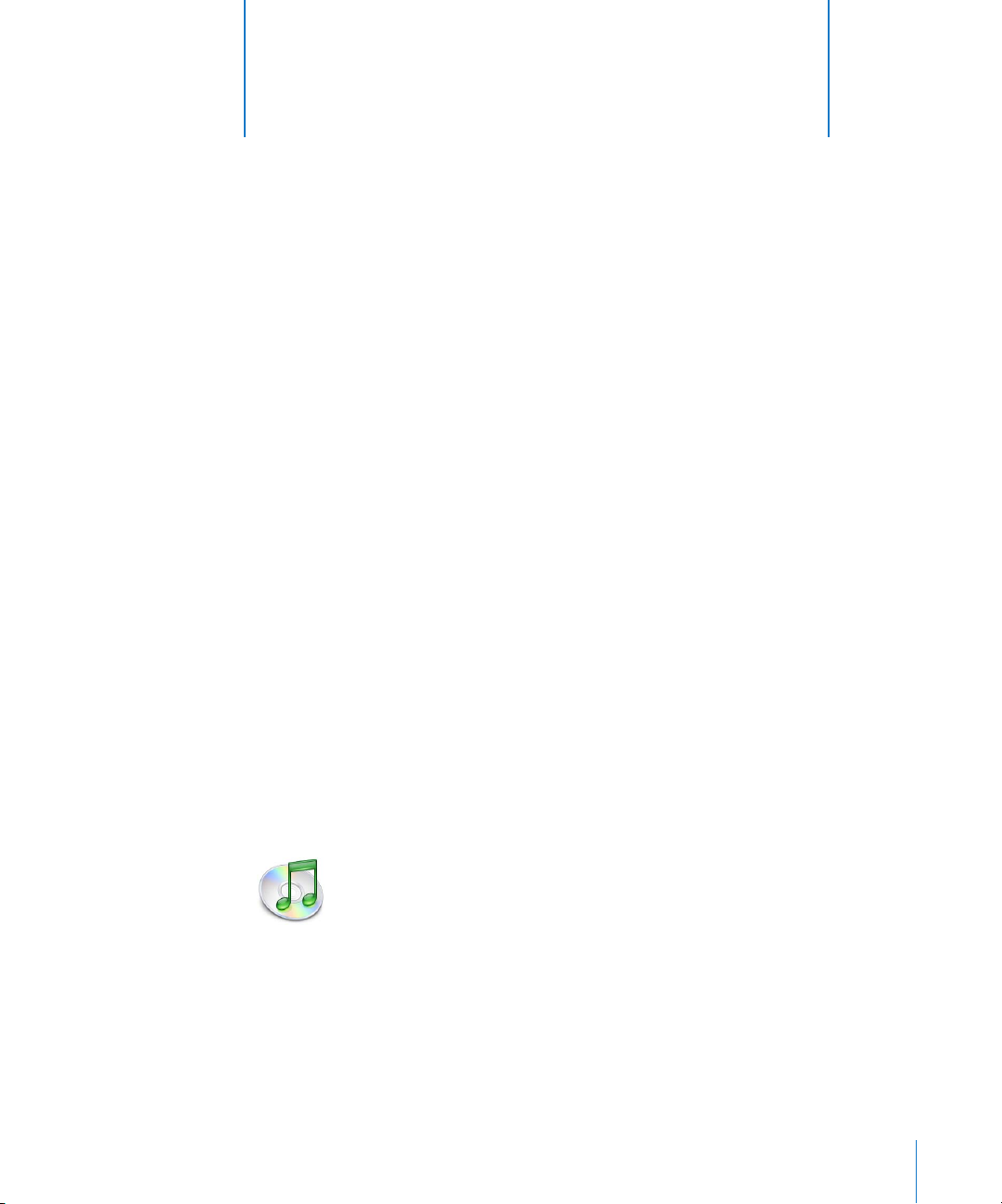
2 Musikfunktionen
2
Ihr iPod nano erlaubt Ihnen, Ihre Musik- und Audiosammlung
überallhin mitzunehmen. In diesem Kapitel erfahren Sie, wie
Sie Musik laden und mit Ihrem iPod nano anhören können.
Damit Sie den iPod nano verwenden können, müssen Sie zunächst Musiktitel, Hörbücher und Podcasts (Audiodateien, die Radiosendungen ähneln) auf Ihren Computer
importieren und dann auf den iPod nano laden. Lesen Sie weiter, um Näheres über die
hierfür erforderlichen Schritte zu erfahren, einschließlich:
 Übertragen von Musik aus Ihrer CD-Sammlung, von Ihrer Festplatte oder aus dem
iTunes Music Store (gehört zu iTunes und ist nur in bestimmten Ländern verfügbar)
in das Programm „iTunes“ auf Ihrem Computer.
 Verwalten von Musik und anderen Audiodateien in Form von Wiedergabelisten
(falls gewünscht).
 Laden von Wiedergabelisten, Musiktiteln, Hörbüchern und Podcasts auf Ihren
iPod nano.
 Abspielen von Musik oder Anhören anderer Audioinhalte unterwegs.
iTunes
iTunes ist das Musikprogramm, das Sie mit dem iPod nano zusammen verwenden. Wenn
Sie Ihren iPod nano an den Computer anschließen, wird iTunes automatisch geöffnet.
Dieses Handbuch enthält Informationen dazu, wie Sie mit iTunes Musiktitel und
andere Audiodateien auf Ihren Computer laden, diese in Listen mit Musiktiteln (den
so genannten Wiedergabelisten) verwalten und auf den iPod nano laden, und wie Sie
die iPod nano Einstellungen anpassen können.
15
Page 16
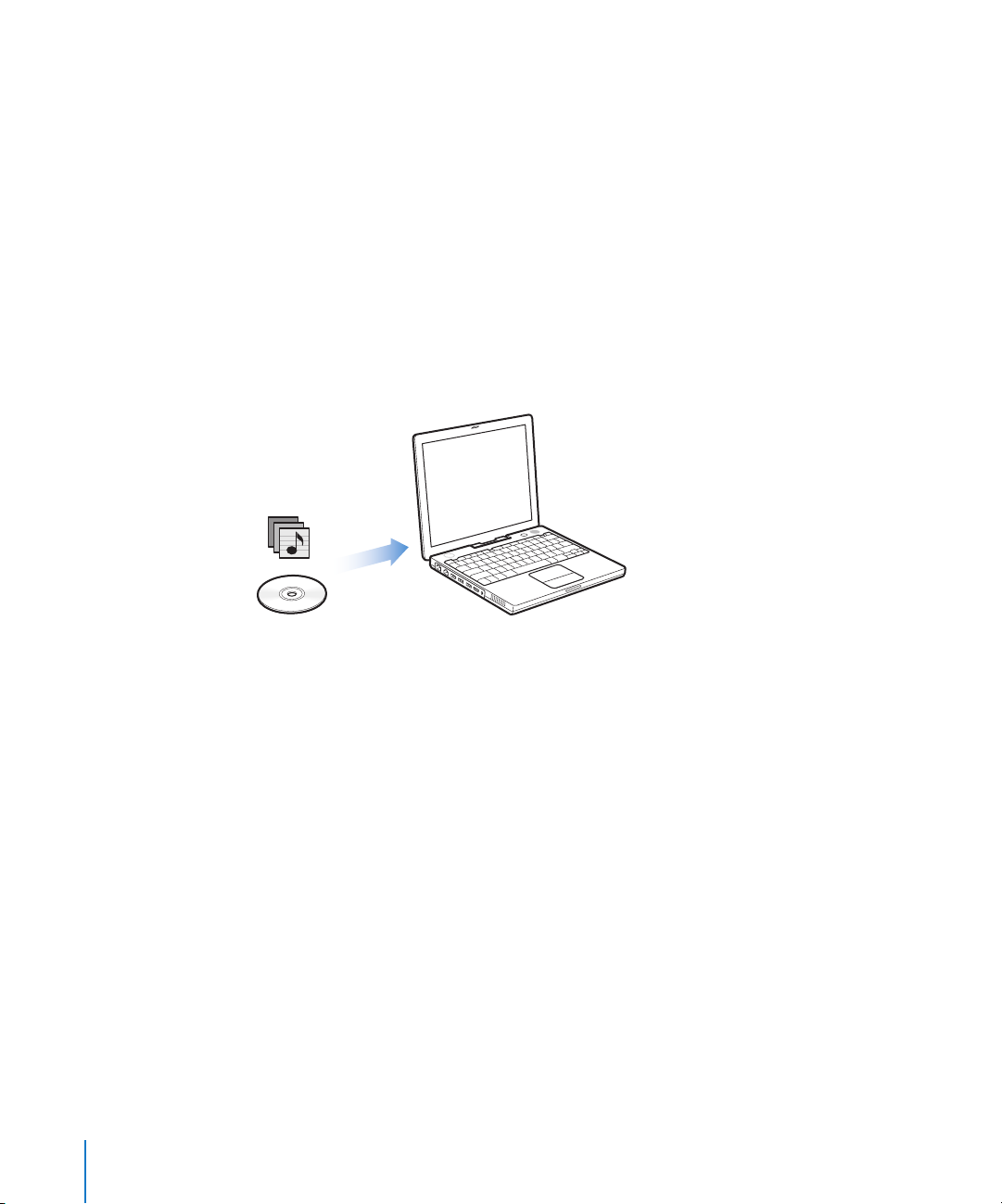
iTunes verfügt über zahlreiche weitere Funktionen. Sie können eigene CDs anfertigen,
die sich in standardmäßigen CD-Playern abspielen lassen (vorausgesetzt, Ihr Computer
ist mit einem CD-Brenner ausgestattet), Internet-Radiosendungen über Streaming
anhören, dynamische „Party-Jukebox“-Wiedergabelisten anlegen, Ihre Wiedergabelisten
(so genannte „iMixes“) im iTunes Music Store veröffentlichen, Musiktitel bewerten und
vieles mehr.
Wenn Sie weitere Informationen zu diesen iTunes Funktionen lesen möchten, öffnen
Sie iTunes und wählen Sie „Hilfe“ > „iTunes und Music Store Hilfe“.
Importieren von Musik auf Ihren Computer
Damit Sie Musik mit Ihrem iPod nano hören können, müssen Sie zunächst die Musik in
iTunes auf Ihren Computer importieren.
Es gibt drei Möglichkeiten, Musik in iTunes zu laden:
 Importieren von Musik von Audio-CDs
 Kaufen von Musik und Hörbüchern oder Laden von Podcasts online über den
iTunes Music Store.
Hinzufügen bereits auf dem Computer vorhandener Musik zur iTunes Musikbibliothek
Â
16 Kapitel 2 Musikfunktionen
Page 17
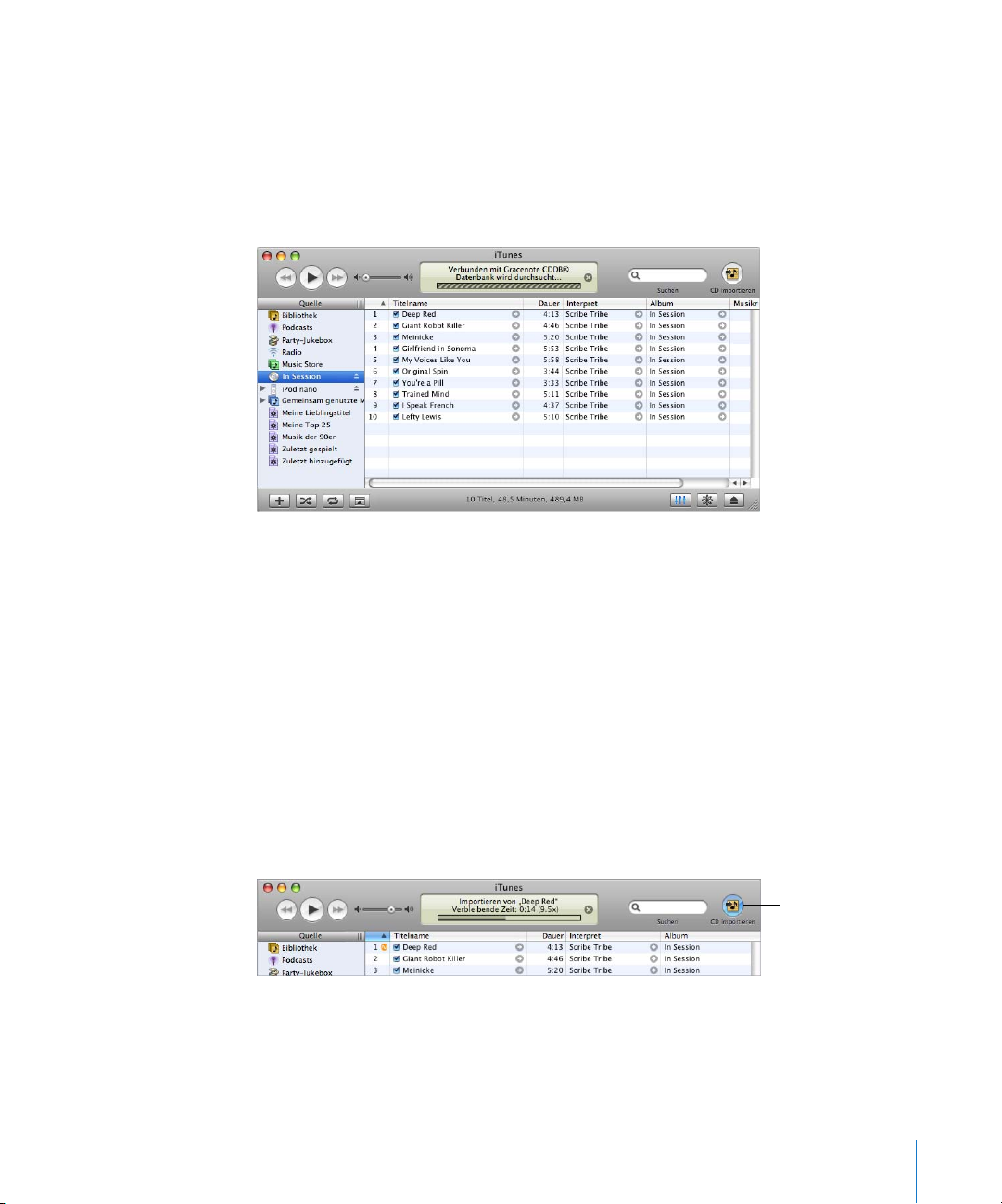
Importieren von Musik von Audio-CDs in iTunes
Folgen Sie diesen Anweisungen, um Musik von Ihren CDs auf Ihren Computer zu laden.
Gehen Sie wie folgt vor, um Musik von einer Audio-CD in iTunes zu importieren:
1 Legen Sie eine CD in Ihren Computer ein und öffnen Sie iTunes. Wenn eine Internet-
Verbindung besteht, ruft iTunes die Namen der Musiktitel auf der CD aus dem Internet
ab und listet sie im Fenster auf.
Wenn Sie mit dem Internet verbunden sind und iTunes dennoch die Namen nicht automatisch abruft, wählen Sie „Erweitert“ > „CD-Titel abfragen“.
Wenn keine Internet-Verbindung besteht, können Sie die Namen der Musiktitel auf der
CD auch manuell eingeben. Weitere Informationen hierzu finden Sie im Abschnitt
„Eingeben von Titelnamen und anderen Informationen“ auf Seite 18.
Wenn die Informationen zu den Musiktiteln eingegeben sind, können Sie in iTunes
oder auf dem iPod nano nach Musik suchen, und zwar anhand von Titeln, Interpreten,
Alben und mehr.
2 Für Musiktitel, die Sie nicht von der CD importieren möchten, entfernen Sie die
Häkchen neben den Titeln, indem Sie in das jeweilige Markierungsfeld klicken.
3 Klicken Sie in „CD importieren“. Im Anzeigebereich oben im iTunes Fenster wird ange-
geben, wie lange der Importvorgang für jeden einzelnen Musiktitel dauern wird.
Taste
„CD importieren“
Standardmäßig spielt iTunes Titel ab, während sie importiert werden. Wenn Sie sehr
viele Musiktitel importieren, empfiehlt es sich, die Wiedergabe der Titel zu deaktivieren,
um die Leistung zu erhöhen.
Kapitel 2 Musikfunktionen 17
Page 18
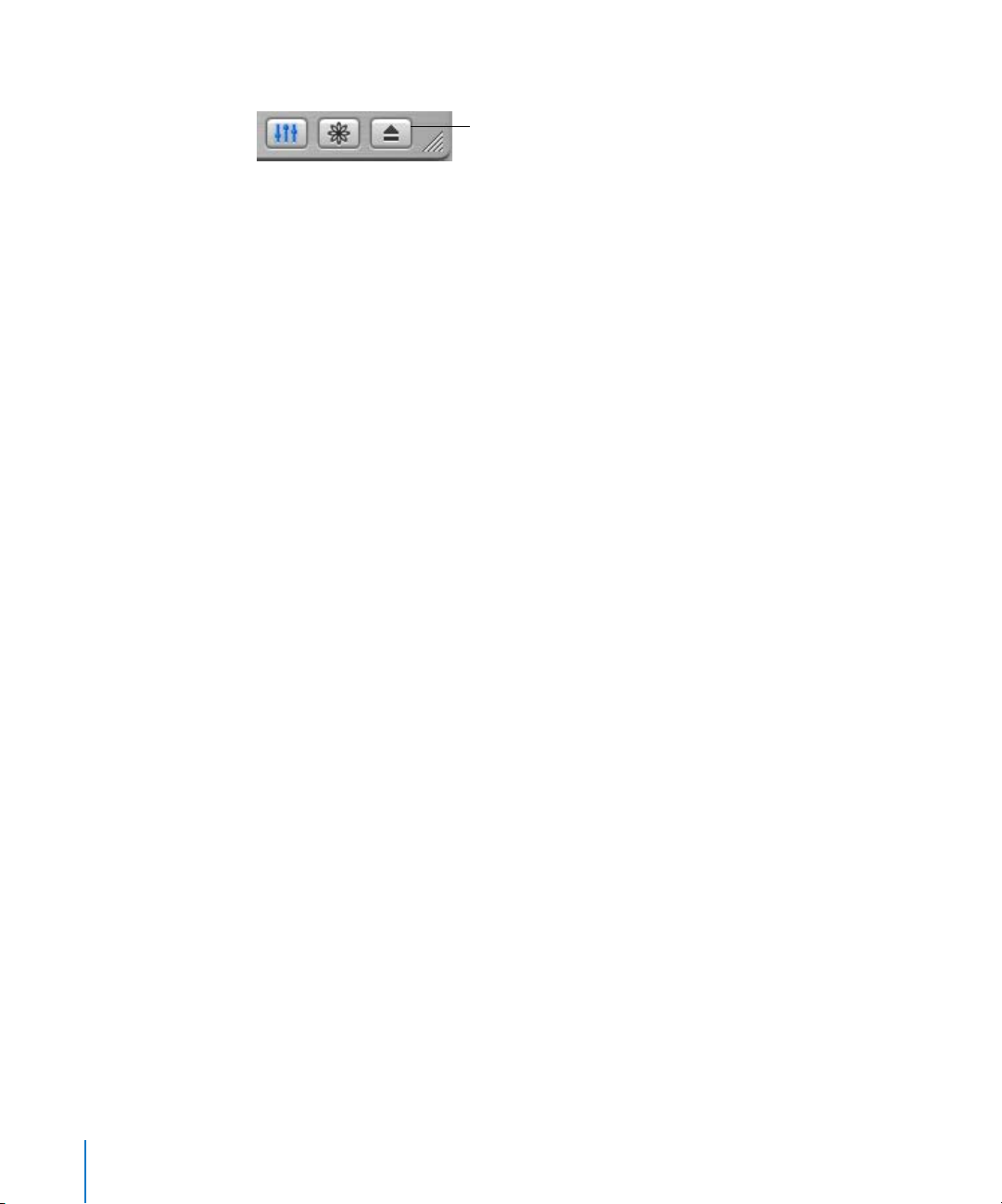
4 Klicken Sie zum Auswerfen der CD in die Taste „Auswerfen“.
Taste „Auswerfen“
5 Wiederholen Sie diese Schritte für alle anderen CDs, von denen Sie Musiktitel
importieren möchten.
Eingeben von Titelnamen und anderen Informationen
Gehen Sie wie folgt vor, um CD-Musiktitel und andere Informationen manuell
einzugeben:
1 Wählen Sie den ersten Musiktitel auf der CD aus. Wählen Sie anschließend „Ablage“ >
„Informationen“.
2 Klicken Sie in „Informationen“.
3 Geben Sie die Informationen zum Titel ein.
4 Klicken Sie in „Weiter“, um Informationen zum nächsten Titel einzugeben.
Hinzufügen von Liedtexten
Sie können Liedtexte in reinem Textformat in iTunes eingeben oder kopieren und
einsetzen, sodass Sie den Text eines Musiktitels beim Abspielen auf Ihrem iPod nano
anzeigen können.
Gehen Sie wie folgt vor, um Liedtexte in iTunes einzugeben oder einzufügen:
1 Wählen Sie einen Musiktitel aus und wählen Sie dann „Ablage“ > „Informationen“.
2 Klicken Sie in „Liedtext“.
3 Geben Sie den Liedtext in das Textfeld ein oder setzen Sie dort Text ein, den Sie aus
einer anderen Quelle kopiert haben.
4 Klicken Sie in „OK“.
Informationen über das Anzeigen von Liedtexten auf dem iPod nano finden Sie auf
„Anzeigen von Liedtexten auf dem iPod nano“ auf Seite 33.
Kaufen von Musiktiteln und Laden von Podcasts über den iTunes Music Store
Wenn Sie über eine Internet-Verbindung verfügen, können Sie Musiktitel, Alben und
Hörbücher ganz einfach im iTunes Music Store kaufen und laden. Außerdem haben
Sie die Möglichkeit, sich bei Podcasts anzumelden und diese zu laden (bei Podcasts
handelt es sich um Audiodateien, die Radiosendungen ähneln).
18 Kapitel 2 Musikfunktionen
Page 19
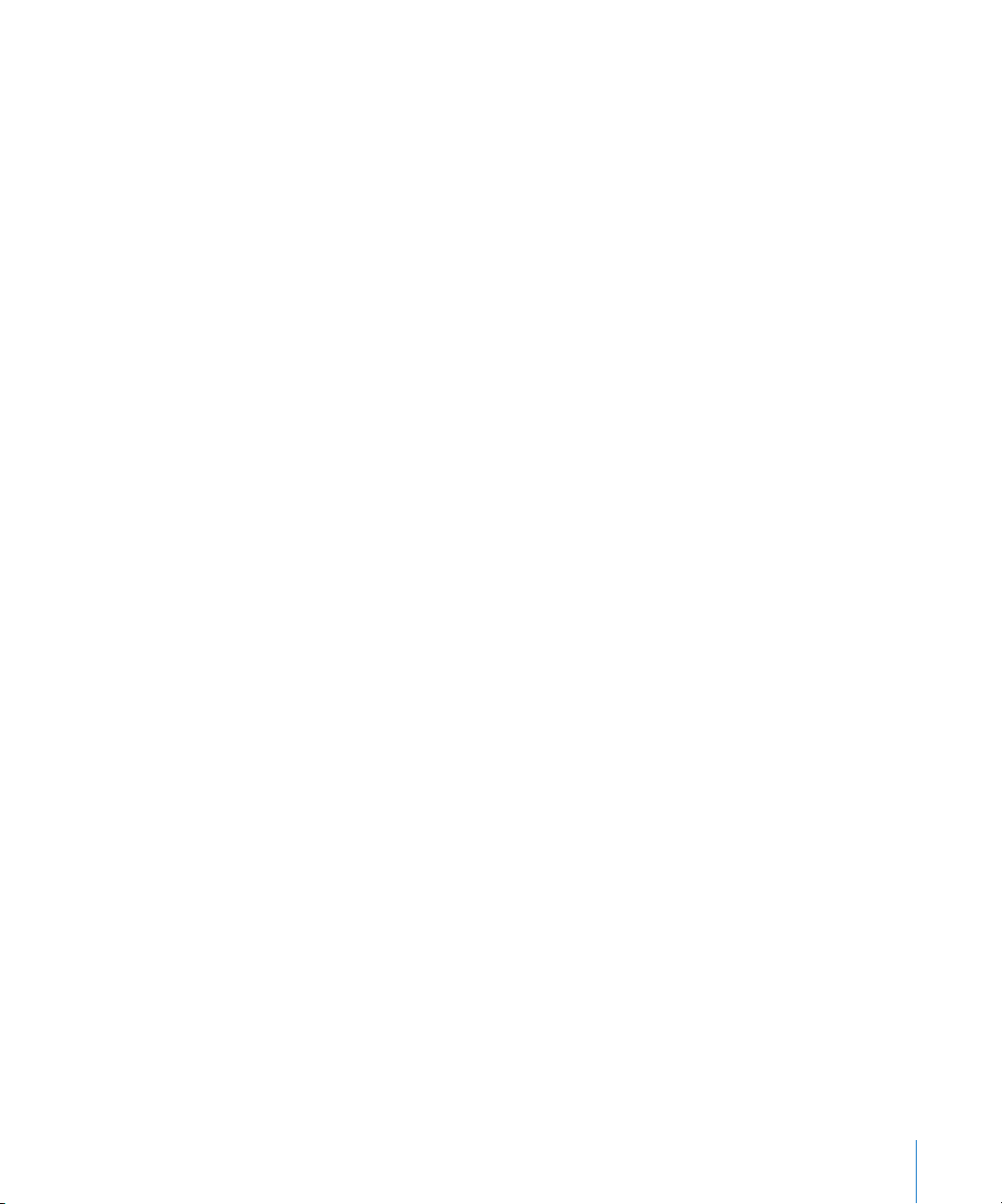
Wenn Sie Musik online über den iTunes Music Store erwerben möchten, richten Sie
einen Apple Benutzer-Account in iTunes ein, suchen nach den gewünschten Titeln und
können sie dann kaufen. Wenn Sie schon einen Apple Benutzer-Account haben oder
wenn Sie einen America Online (AOL) Account besitzen (die AOL Option ist nicht in
allen Ländern verfügbar), können Sie diesen Account benutzen, um sich beim Music
Store anzumelden und Musik zu erwerben.
Hinweis: Sie benötigen keinen Benutzer-Account, um Podcasts aus dem iTunes Music
Store zu laden.
Gehen Sie wie folgt vor, um sich beim iTunes Music Store anzumelden bzw.
zu registrieren:
1 Öffnen Sie iTunes und klicken Sie in der Liste „Quelle“ in „Music Store“.
2 Klicken Sie in „Account“ und folgen Sie den Anweisungen auf dem Bildschirm, um
einen Apple Benutzer-Account einzurichten, oder geben Sie die Daten Ihres bereits
bestehenden Apple Benutzer-Accounts oder AOL Accounts ein.
Gehen Sie wie folgt vor, um Musiktitel, Hörbücher und Podcasts zu finden:
Sie können im iTunes Music Store jederzeit nach einem bestimmten Album, Titel
oder Interpreten suchen. Öffnen Sie iTunes und klicken Sie in der Liste „Quelle“ in
„Music Store“.
 Wenn Sie im iTunes Music Store nach Musik suchen wollen, wählen Sie eine Musikrich-
tung aus dem Einblendmenü „Musikrichtung“, das sich in der linken oberen Ecke des
Music Store befindet. Sie können auch in eines der Alben oder Musiktitel in der Mitte
bzw. auf der rechten Seite des Music Store oder in die Taste „Übersicht“ in der rechten oberen Ecke des Fensters klicken.
 Wenn Sie nach Podcasts suchen möchten, klicken Sie in den Link „Podcasts“ links auf
der Startseite des iTunes Music Store.
 Wenn Sie den iTunes Music Store durchsuchen wollen, geben Sie den Namen eines
Albums, Musiktitels, Interpreten oder Komponisten in das Suchfeld ein.
 Zum Einschränken der Suche geben Sie einen Suchbegriff in das Suchfeld ein, drücken
den Zeilenschalter oder die Eingabetaste auf Ihrer Tastatur und verwenden Sie dann
die Tasten im Kategoriefilter. Wenn Sie die Suche beispielsweise auf Musiktitel einschränken wollen, verwenden Sie die Taste „Titel“.
 Für die Suche nach mehreren Objekten klicken Sie im Music Store Fenster in „Erwei-
terte Suche“.
 Wenn Sie zur Startseite des iTunes Music Store zurückkehren möchten, klicken Sie
oben links im Music Store Fenster in die Taste für die Startseite (die Taste mit
dem Haussymbol).
Gehen Sie wie folgt vor, um einen Titel, ein Album oder ein Hörbuch zu erwerben:
1 Klicken Sie in der Liste „Quelle“ in „Music Store“ und suchen Sie nach dem gewünsch-
ten Titel.
Kapitel 2 Musikfunktionen 19
Page 20
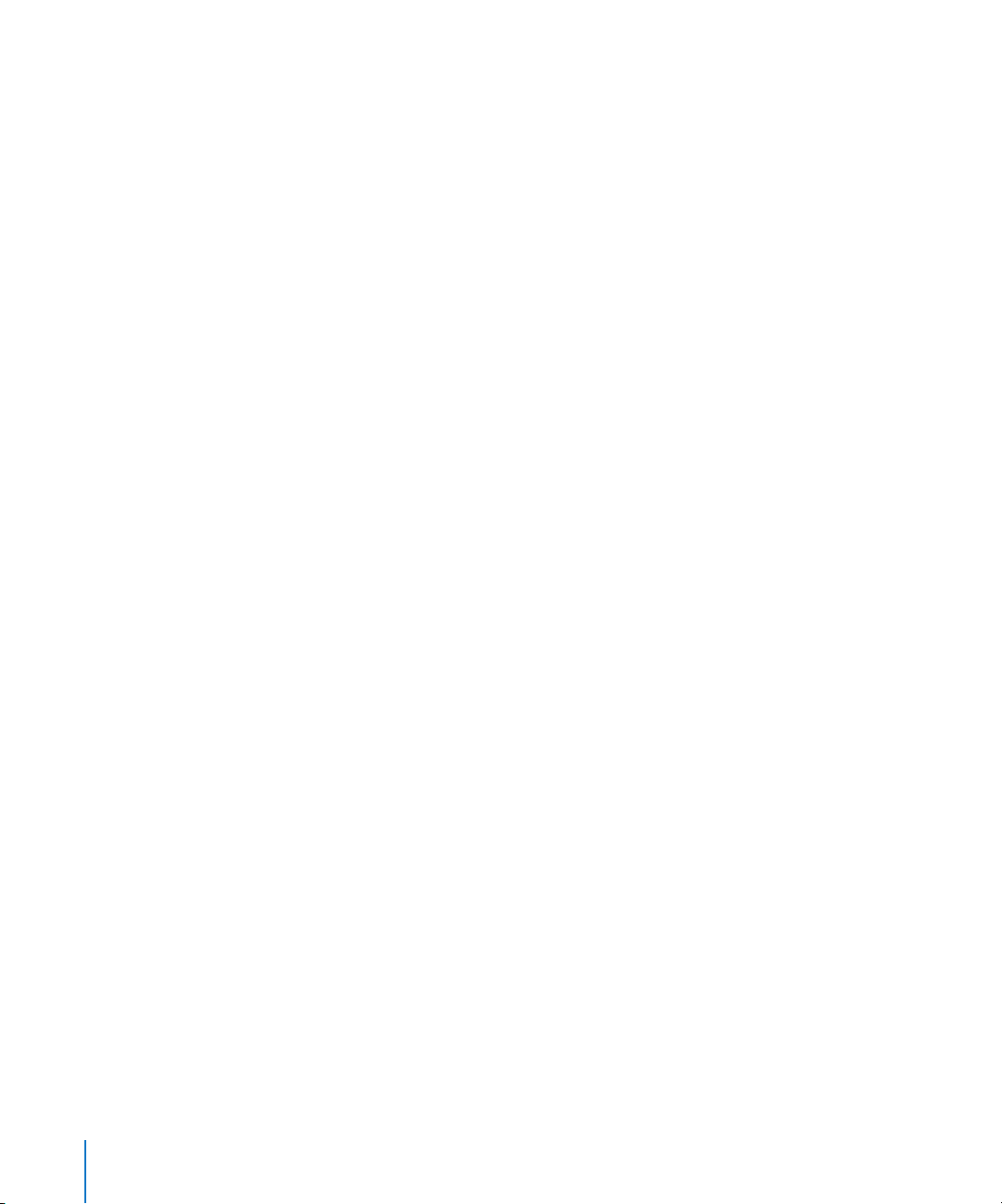
Wenn Sie feststellen möchten, ob es sich wirklich um den gewünschten Titel handelt,
können Sie den betreffenden Titel durch Doppelklicken auswählen, um einen Ausschnitt davon zu hören oder zu sehen. (Wenn Ihre Netzwerkverbindung mit weniger
als 128 KBit/Sek. arbeitet, wählen Sie „iTunes“ > „Einstellungen“ aus. Wählen Sie dann
im Bereich „Store“ die Option „Vor der Wiedergabe gesamte Hörprobe laden“.)
2 Klicken Sie in „Titel kaufen“, „Album kaufen“ oder „Buch kaufen“.
Der Titel wird auf Ihren Computer geladen und es wird hierfür die Kreditkarte belastet,
die in Ihrem Apple oder AOL Account angegeben ist.
Gehen Sie wie folgt vor, um einen Podcast zu laden oder sich bei einem Podcast
anzumelden:
1 Klicken Sie in „Music Store“ in der Liste „Quelle“.
2 Klicken Sie in den Link „Podcasts“ links auf der Startseite im iTunes Music Store.
3 Suchen Sie nach dem Podcast, den Sie laden möchten.
 Klicken Sie neben der entsprechenden Episode in die Taste „Episode holen“, um eine
einzelne Podcast-Episode zu laden.
 Klicken Sie in die Taste „Anmelden“ neben der Podcast-Grafik, um sich bei einem
Podcast anzumelden. iTunes lädt daraufhin die aktuellste Episode. Sobald neue
Episoden verfügbar sind, werden diese automatisch in iTunes geladen (wenn
eine Internet-Verbindung besteht).
Klicken Sie in der iTunes Liste „Quelle“ in „Podcasts“, um Ihre Podcasts anzuzeigen.
Hinzufügen bereits auf dem Computer vorhandener Musiktitel zur iTunes Bibliothek
Wenn auf Ihrem Computer Musiktitel in von iTunes unterstützten Dateiformaten abgelegt sind, können Sie diese ganz einfach in iTunes importieren.
Gehen Sie wie folgt vor, um bereits auf dem Computer vorhandene Musiktitel zur
iTunes Bibliothek hinzuzufügen:
m
Bewegen Sie den Ordner bzw. das Volume, das die Audiodateien enthält, in den Ordner
„Bibliothek“ in der Liste „Quelle“ (oder wählen Sie „Ablage“ > „Zur Bibliothek hinzufügen“
und anschließend den betreffenden Ordner bzw. das Volume). Wenn iTunes das Dateiformat der Musiktitel unterstützt, werden die Titel automatisch in die iTunes Bibliothek
aufgenommen.
Sie können auch einzelne Titeldateien in iTunes bewegen.
Hinweis: Wenn Sie iTunes für Windows verwenden, können Sie nicht geschützte WMADateien in das AAC- oder MP3-Format konvertieren. Dies ist besonders dann von Vorteil, wenn Sie eine Bibliothek mit Musik im WMA-Format haben. Weitere Informationen
können Sie anzeigen, indem Sie iTunes öffnen und „Hilfe“ > „iTunes und Music Store
Hilfe“ wählen.
20 Kapitel 2 Musikfunktionen
Page 21
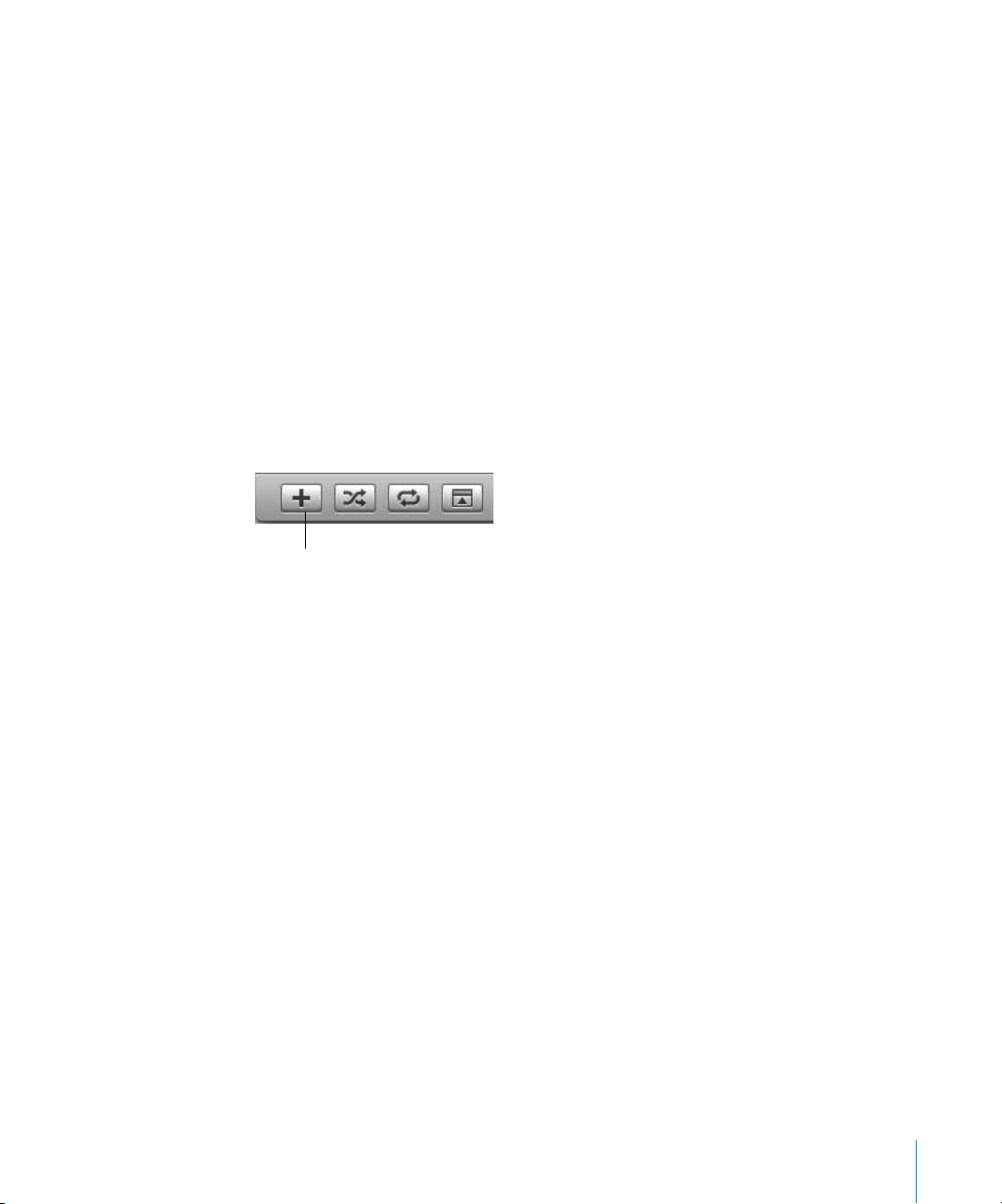
Verwalten Ihrer Musik
Mithilfe von iTunes können Sie Musiktitel und andere Objekte in so genannten Wiedergabelisten verwalten, die Sie beliebig anordnen können. Sie können beispielsweise
Wiedergabelisten mit Titeln erstellen, die Sie beim Sport hören möchten oder die für
eine besondere Stimmung geeignet sind.
Sie können auch intelligente Wiedergabelisten anlegen, die basierend auf von Ihnen
festgelegten Regeln automatisch aktualisiert werden. Wenn Sie Musiktitel zu iTunes
hinzufügen, die Ihren Regeln entsprechen, werden diese Titel automatisch zur intelligenten Wiedergabeliste hinzugefügt.
Sie können beliebig viele Wiedergabelisten erstellen und dabei beliebig viele Titel aus
der Musikbibliothek Ihres Computers verwenden. Wenn Sie einen Titel in eine Wiedergabeliste aufnehmen, wird die Datei nicht aus der Musikbibliothek entfernt.
Gehen Sie wie folgt vor, um eine Wiedergabeliste in iTunes zu erstellen:
1 Klicken Sie in die Taste „Hinzufügen“.
Taste „Hinzufügen“
2 Geben Sie einen Namen für die Wiedergabeliste in der Liste „Quelle“ ein.
Klicken Sie in „Bibliothek“ und bewegen Sie einen Musiktitel oder eine andere Datei
in die Wiedergabeliste in der Liste „Quelle“. Wenn Sie mehrere Musiktitel auswählen
möchten, halten Sie beim Klicken in die gewünschten Titel die Befehlstaste (x) oder
die Umschalttaste gedrückt.
Gehen Sie wie folgt vor, um eine intelligente Wiedergabeliste zu erstellen:
m Wählen Sie „Ablage“ > „Neue intelligente Wiedergabeliste“ und wählen Sie die Regeln
für Ihre Wiedergabeliste aus.
Hinweis: Sie können auch dann Wiedergabelisten auf Ihrem iPod nano anlegen, wenn
der iPod nano nicht mit Ihrem Computer verbunden ist. Diese Wiedergabelisten werden „On-The-Go“-Wiedergabelisten genannt. Beachten Sie dazu den Abschnitt „Erstellen von „On-The-Go“-Wiedergabelisten auf dem iPod nano“ auf Seite 29.
Kapitel 2 Musikfunktionen 21
Page 22
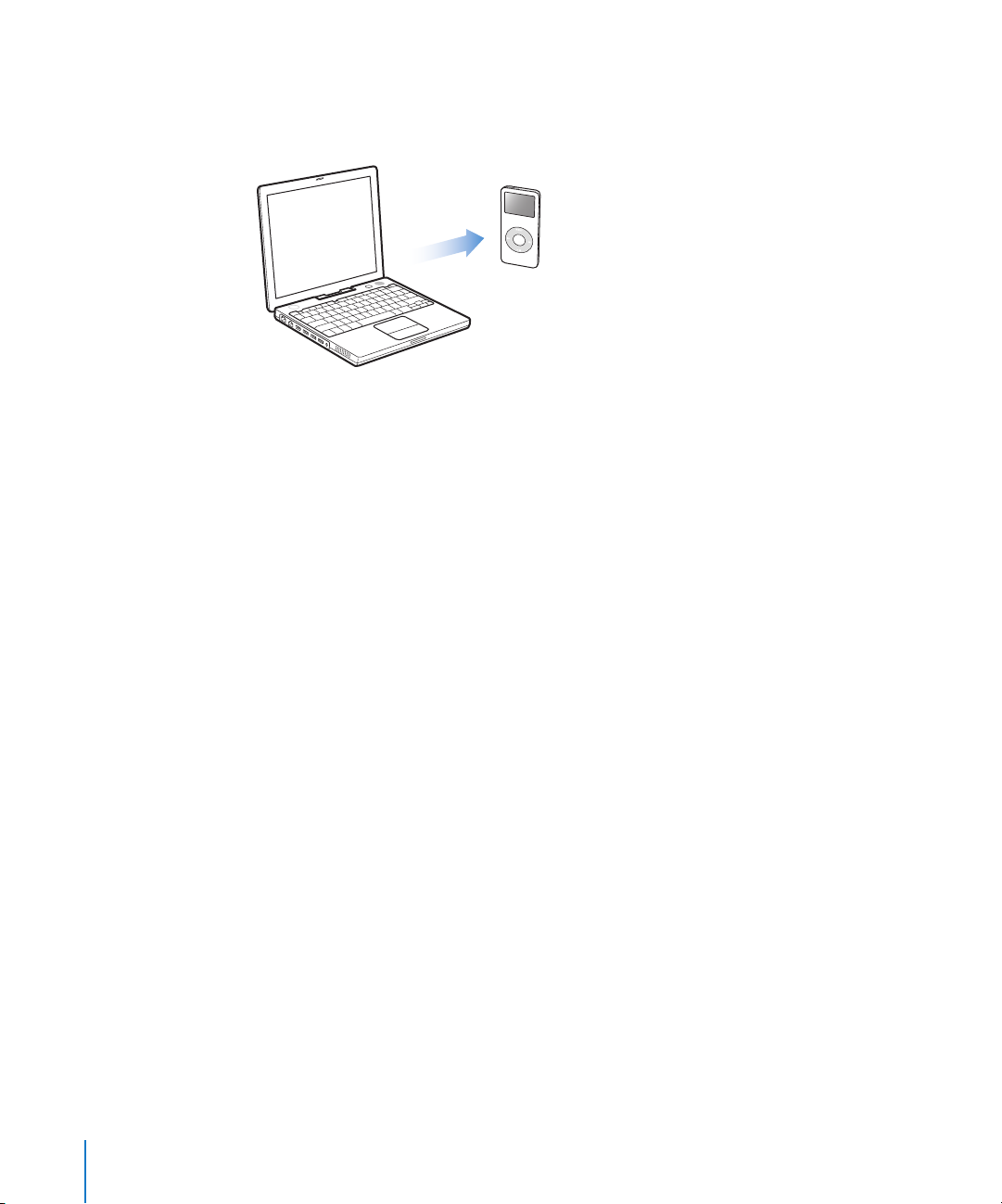
Laden von Musik und Podcasts auf den iPod nano
Nachdem Sie Ihre Musiktitel in iTunes importiert und geordnet haben, können Sie sie
ganz einfach auf Ihren iPod nano laden.
Wenn Sie festlegen möchten, wie Musik von Ihrem Computer auf den iPod nano geladen wird, schließen Sie Ihren iPod nano an den Computer an und verwenden Sie die
Steuerelemente in iTunes zum Ändern der iPod nano Einstellungen.
Sie können in iTunes drei verschiedene Vorgehensweisen für das Laden von Musik
auf Ihren iPod nano einstellen:
 Automatisches Aktualisieren aller Musiktitel und Wiedergabelisten: Wenn Sie den
iPod nano an Ihren Computer anschließen, wird er automatisch mit den Musiktiteln
und anderen Dateien in der iTunes Bibliothek aktualisiert. Alle anderen Musiktitel auf
dem iPod nano werden gelöscht.
 Automatisches Aktualisieren der ausgewählten Wiedergabelisten: Wenn Sie den
iPod nano an den Computer anschließen, wird er automatisch mit den Musiktiteln
in den in iTunes ausgewählten Wiedergabelisten aktualisiert.
 Manuelles Aktualisieren des iPod nano: Wenn Sie den iPod nano an den Computer
anschließen, können Sie mit Drag&Drop Musiktitel und Wiedergabelisten einzeln
auf den iPod nano kopieren sowie Musiktitel und Wiedergabelisten einzeln vom
iPod nano löschen. Mit dieser Option können Sie Musiktitel von mehr als einem Computer laden, ohne dass Titel vom iPod nano gelöscht werden. Wenn Sie Musiktitel
selbst verwalten, müssen Sie in iTunes den iPod nano manuell auswerfen, bevor Sie
ihn vom Computer trennen.
22 Kapitel 2 Musikfunktionen
Page 23
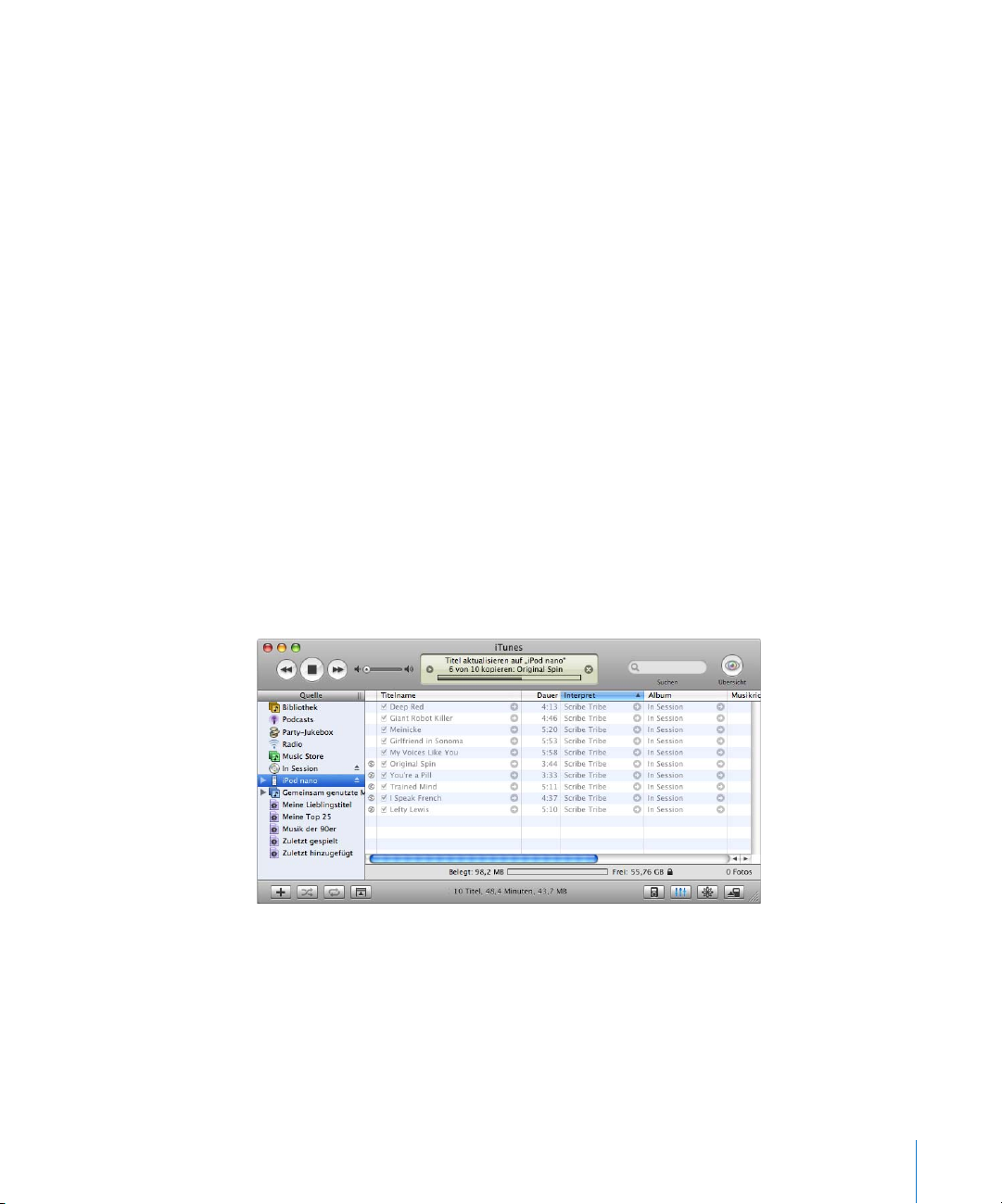
Automatisches Aktualisieren des iPod nano
Der iPod nano ist standardmäßig so konfiguriert, dass beim Anschließen an den Computer eine automatische Aktualisierung aller Musiktitel und Wiedergabelisten erfolgt.
Dies ist die einfachste Art, Musik auf Ihren iPod nano zu laden. Schließen Sie einfach
den iPod nano an Ihren Computer an. Die Musiktitel, Hörbücher und andere Dateien
werden automatisch geladen. Trennen Sie dann den iPod nano vom Computer. Wenn
Sie Musiktitel zu iTunes hinzugefügt haben, seit Ihr iPod nano zuletzt angeschlossen
war, so werden diese Titel auf den iPod nano geladen. Haben Sie Musiktitel aus iTunes
gelöscht, werden diese auch vom iPod nano gelöscht.
Gehen Sie wie folgt vor, um Musiktitel auf den iPod nano zu laden:
m Schließen Sie den iPod nano einfach an Ihren Computer an. Falls für den iPod nano die
automatische Aktualisierung eingestellt ist, beginnt nun der Ladevorgang.
Wichtig: Beim erstmaligen Verbinden Ihres iPod nano mit einem Computer werden
Sie in einer Meldung gefragt, ob Musiktitel automatisch übertragen werden sollen.
Wenn Sie dies bestätigen, werden alle Musiktitel, Hörbücher und anderen Objekte
auf dem iPod nano gelöscht und durch die Musiktitel und anderen Dateien dieses
Computers ersetzt. Wenn Sie verneinen, können Sie weitere Musikdateien manuell
auf Ihren iPod nano laden, ohne dass dabei bereits aus dem iPod nano vorhandene
Titel gelöscht werden.
Beim Laden der Musik von Ihrem Computer auf den iPod nano wird der Verlauf im
iTunes Statusfenster angezeigt, und das iPod nano Symbol in der Liste „Quelle“ blinkt rot.
Nach Abschluss des Ladevorgangs wird in iTunes die Meldung „Aktualisierung abgeschlossen“ angezeigt.
Wenn Sie iTunes für das manuelle Laden von Musik konfiguriert haben, können Sie
dies zu einem späteren Zeitpunkt ändern, um den iPod nano automatisch zu aktualisieren. Weitere Informationen hierzu finden Sie im Abschnitt „Manuelles Aktualisieren
des iPod nano“ auf Seite 24.
Kapitel 2 Musikfunktionen 23
Page 24
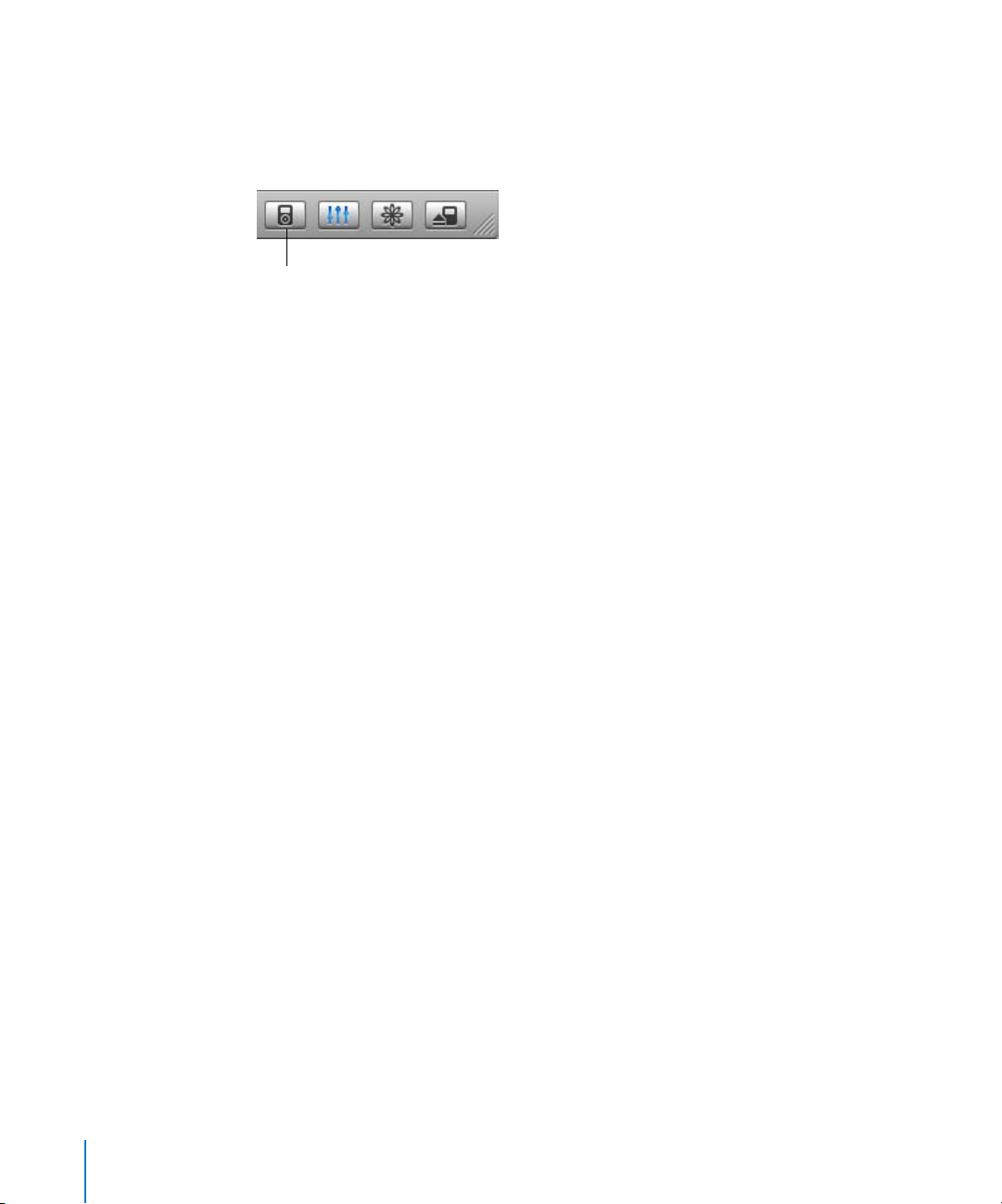
Gehen Sie wie folgt vor, um iTunes für das automatische Aktualisieren des iPod nano
mit allen Musiktiteln und Wiedergabelisten zu konfigurieren:
1 Öffnen Sie iTunes und wählen Sie den iPod nano in der iTunes Liste „Quelle“ aus.
2 Klicken Sie in die Taste „Optionen“ und dann in „Musik“.
Taste „Optionen“
3 Wählen Sie die Option „Alle Titel und Wiedergabelisten automatisch aktualisieren“.
Der Ladevorgang beginnt automatisch.
Automatisches Aktualisieren des iPod nano mit ausgewählten Wiedergabelisten
Sie können iTunes so konfigurieren, dass der iPod nano mit zuvor ausgewählten
Wiedergabelisten aktualisiert wird. Dies ist besonders praktisch, wenn sich auf Ihrem
Computer mehr Musikdateien befinden, als auf den iPod nano passen. Es werden nur
die Titel in den ausgewählten Wiedergabelisten auf Ihren iPod nano geladen.
Gehen Sie wie folgt vor, um iTunes für das automatische Aktualisieren des iPod nano
mit ausgewählten Wiedergabelisten zu konfigurieren:
1 Öffnen Sie iTunes und wählen Sie den iPod nano in der iTunes Liste „Quelle“ aus.
2 Klicken Sie in die Taste „Optionen“ und dann in „Musik“.
3 Wählen Sie dann die Option „Nur ausgewählte Wiedergabelisten automatisch
aktualisieren“.
4 Wählen Sie die gewünschten Wiedergabelisten aus.
Manuelles Aktualisieren des iPod nano
Wenn Sie iTunes für das manuelle Aktualisieren Ihres iPod nano konfigurieren, können
Sie die Musiktitel auf dem iPod nano besonders flexibel verwalten. Sie können einzelne
Musiktitel und andere einzelne Dateien hinzufügen und löschen. Zudem haben Sie die
Möglichkeit, Musiktitel von mehreren Computern zu Ihrem iPod nano hinzuzufügen,
ohne dabei bereits auf dem iPod nano vorhandene Titel zu löschen.
Gehen Sie wie folgt vor, um iTunes für das manuelle Verwalten Ihrer Musiktitel auf
dem iPod nano zu konfigurieren:
1 Öffnen Sie iTunes und wählen Sie den iPod nano in der iTunes Liste „Quelle“ aus.
2 Klicken Sie in die Taste „Optionen“ und dann in „Musik“.
3 Wählen Sie dann „Titel und Wiedergabelisten manuell verwalten“.
Hinweis: Wenn Sie Musiktitel selbst verwalten, müssen Sie in iTunes Ihren iPod nano
manuell auswerfen, bevor Sie die Verbindung zum Computer trennen.
24 Kapitel 2 Musikfunktionen
Page 25
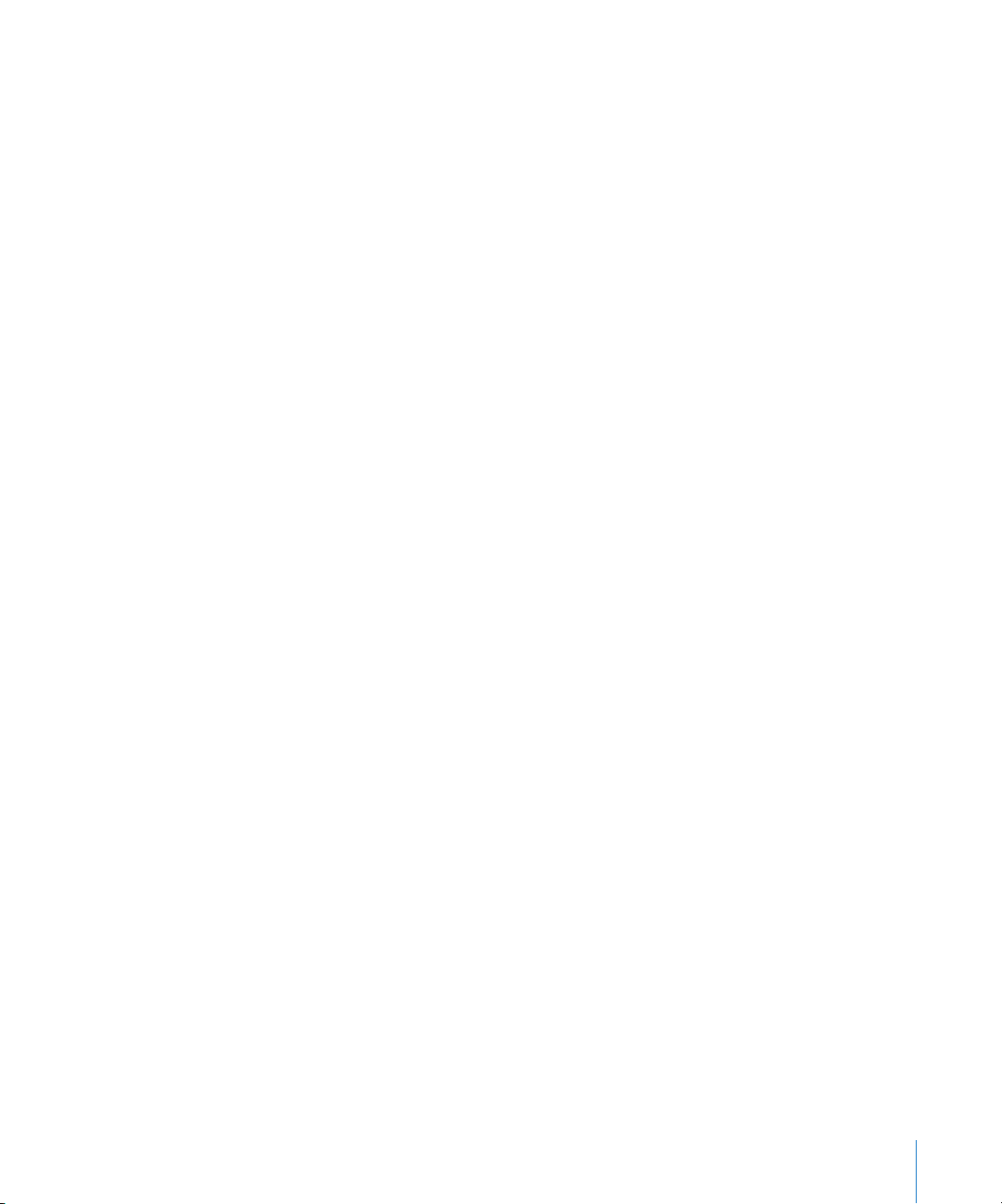
Gehen Sie wie folgt vor, um einen Musiktitel oder eine andere Datei auf den
iPod nano zu laden:
m Klicken Sie in iTunes in „Bibliothek“ und bewegen Sie den Musiktitel oder eine andere
Datei auf das iPod nano Symbol in der Liste „Quelle“.
Gehen Sie wie folgt vor, um einen Musiktitel oder eine andere Datei vom iPod nano
zu entfernen:
1 Klicken Sie in das iPod nano Symbol in der iTunes Liste „Quelle“.
2 Wählen Sie einen Musiktitel oder eine andere Datei auf dem iPod nano aus und
drücken Sie die Taste „Entf.“ oder die Rückschritttaste auf Ihrer Tastatur.
Der Titel wird nicht aus der iTunes Bibliothek gelöscht, wenn Sie einen Musiktitel oder
eine andere Datei manuell vom iPod nano löschen.
Gehen Sie wie folgt vor, um eine neue Wiedergabeliste auf dem iPod nano
zu erstellen:
1 Wählen Sie den iPod nano in der iTunes Liste „Quelle“ aus und klicken Sie in die
Taste „Hinzufügen“ (+).
2 Bewegen Sie Musiktitel in die neue Wiedergabeliste.
Gehen Sie wie folgt vor, um eine Wiedergabeliste auf dem iPod nano zu ändern:
m Bewegen Sie einen Musiktitel in eine Wiedergabeliste auf dem iPod nano, um diesen
Titel hinzuzufügen. Wählen Sie einen Musiktitel in einer Wiedergabeliste aus und
drücken Sie die Rückschritttaste bzw. die Taste „Entf.“ auf Ihrer Tastatur, um den Titel
zu löschen.
Laden von Podcasts auf den iPod nano
Die Einstellungen für das Laden von Podcasts auf einen iPod nano unterscheiden sich
von den Einstellungen für das Übertragen von Musiktiteln. Die Einstellungen für das
Übertragen von Podcasts haben keinen Einfluss auf die Einstellungen für das Übertragen
von Musiktiteln und umgekehrt. Sie können Podcasts manuell auf Ihren iPod nano laden
oder Sie stellen iTunes so ein, dass alle Podcasts bzw. ausgewählte Podcasts automatisch
aktualisiert werden.
Kapitel 2 Musikfunktionen 25
Page 26

Gehen Sie wie folgt vor, um iTunes für das automatische Aktualisieren von Podcasts
auf dem iPod nano zu konfigurieren:
1 Wählen Sie den iPod nano in der iTunes Liste „Quelle“ aus und klicken Sie in die
Taste „Optionen“.
2 Klicken Sie in „Podcasts“ und wählen Sie eine der folgenden Optionen aus:
iTunes Funktion Aktion
Automatisches Aktualisieren aller Podcasts
Automatisches Aktualisieren ausgewählter
Podcasts
Begrenzen der Anzahl
von Episoden, die
automatisch auf dem
iPod nano aktualisiert
werden sollen
Wählen Sie „Alle Podcasts automatisch aktualisieren“.
Wenn Sie in „OK“ klicken, aktualisiert iTunes die Podcasts auf dem
iPod nano entsprechend den Podcasts auf Ihrem Computer.
Wählen Sie „Nur ausgewählte Podcasts automatisch aktualisieren“, markieren Sie die Felder neben den Podcasts, die Sie aktualisieren möchten,
und wählen Sie eine Aktualisierungsoption aus dem Einblendmenü.
Wenn Sie in „OK“ klicken, aktualisiert iTunes Ihre ausgewählten Podcasts
auf dem iPod nano entsprechend den ausgewählten Podcasts auf Ihrem
Computer.
Wählen Sie eine der Optionen für das automatische Aktualisieren und
anschließend eine Option aus dem Einblendmenü für die Aktualisierung:
„Alle Episoden“, „Nur markierte Episoden“, „Nur die neuste Episode“ oder
„Nur nicht gespielte Episoden“.
Wenn iTunes iPod nano Podcasts aktualisiert, werden alle Episoden, die
Sie nicht ausgewählt haben, vom iPod nano gelöscht.
Wenn Sie iTunes so konfigurieren, dass Podcasts automatisch aktualisiert werden, wird
der iPod nano jedes Mal aktualisiert, wenn Sie ihn an den Computer anschließen.
Gehen Sie wie folgt vor, um iTunes für das manuelle Verwalten Ihrer Podcasts
zu konfigurieren:
1 Wählen Sie den iPod nano in der iTunes Liste „Quelle“ aus und klicken Sie in die
Taste „Optionen“.
2 Klicken Sie in „Podcasts“ und wählen Sie „Podcasts manuell verwalten“.
Gehen Sie wie folgt vor, um Podcasts manuell auf den iPod nano zu laden:
m Bewegen Sie in iTunes die aktuellsten Podcast-Episoden aus Ihrer Podcast-Wiedergabe-
liste auf Ihren iPod nano.
26 Kapitel 2 Musikfunktionen
Page 27
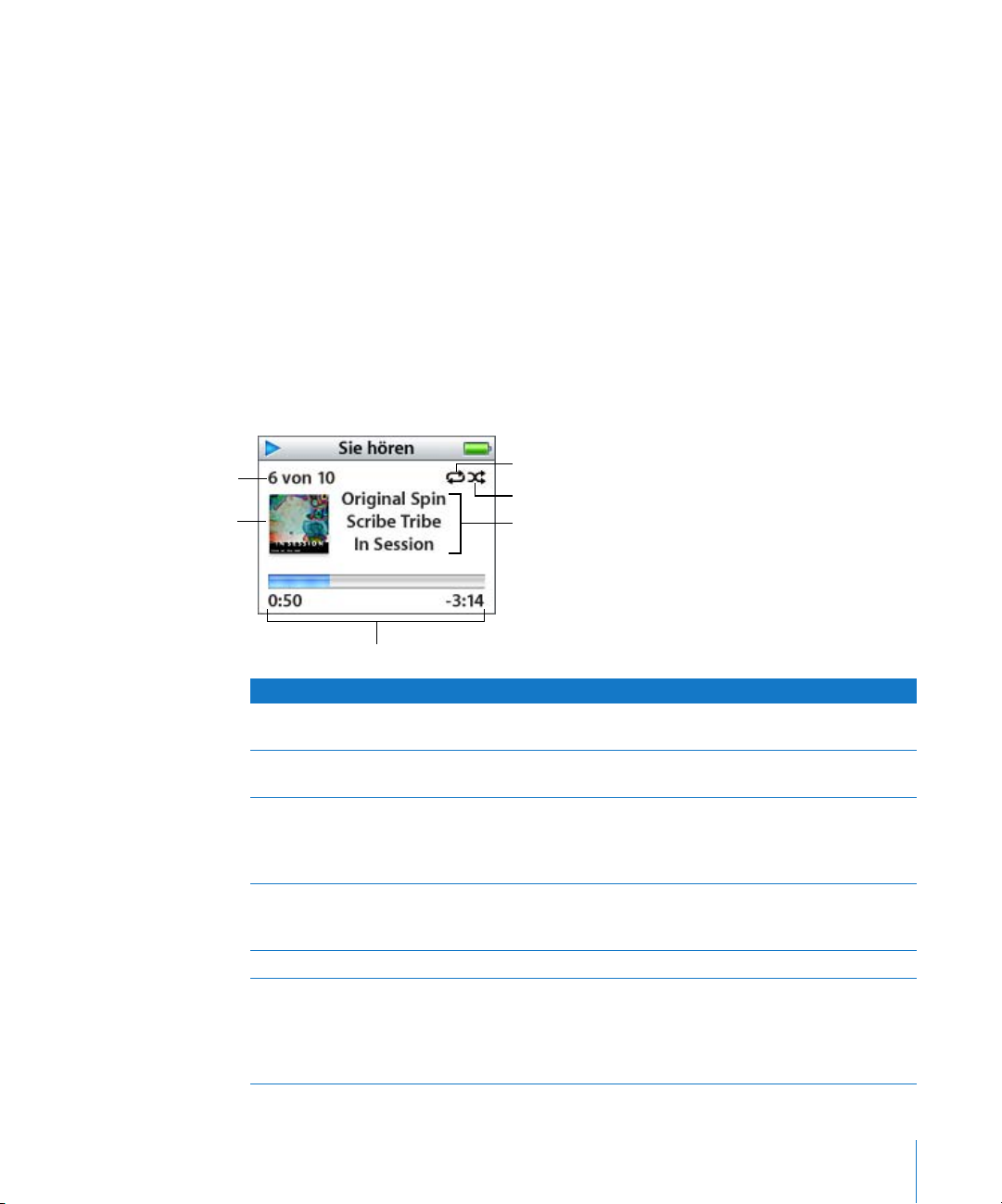
Abspielen von Musik
Nachdem Sie Musik oder andere Audiodateien auf Ihren iPod nano geladen haben,
können Sie diese anhören. Verwenden Sie das Click Wheel und die Taste „Auswählen“,
um nach Titeln, Hörbüchern oder Podcasts zu suchen. Sie können Menüoptionen für
Podcasts und Hörbücher nur dann sehen, wenn Sie solche auf Ihren iPod nano geladen haben.
Gehen Sie wie folgt vor, um einen Musiktitel auszusuchen und abzuspielen:
m Wählen Sie „Musik“, suchen Sie nach einem Musiktitel, drücken Sie die Taste „Start/
Pause“ (’) und genießen Sie Ihre Musik!
Beim Abspielen eines Musiktitels wird auf dem Display „Sie hören“ angezeigt. Wenn Sie
die Anzeige „Sie hören“ sehen, können Sie mit dem Click Wheel die Lautstärke ändern.
In der unten stehenden Tabelle werden die Elemente der Anzeige „Sie hören“ Ihres
iPod nano beschrieben.
Titelnummer
Cover
Symbol für Endloswiedergabe
Symbol für „Zufällige Wiedergabe“
Titelinformationen
Titeldauer
Anzeige „Sie hören“ Funktion
Titelnummer Zeigt die Nummer des laufenden Musiktitels innerhalb der aktuellen
Titelabfolge an.
Cover Zeigt das Cover an, falls es in der Audiodatei des Musiktitels
enthalten ist.
Symbol für Endloswiedergabe (⁄)
Symbol für „Zufällige
Wiedergabe“ (¡)
Titelinformationen Zeigt den Musiktitel, Interpreten und Albumtitel an.
Titeldauer (Statusbalken)
Dieses Symbol wird angezeigt, wenn der iPod nano für die Wiederholung aller Musiktitel eingestellt ist. Das Symbol für die einmalige
Wiederholung (!) wird angezeigt, wenn der iPod nano nur einen
Musiktitel wiederholen soll.
Dieses Symbol wird angezeigt, wenn der iPod nano für die Wiedergabe von Musiktiteln oder Alben in zufälliger Reihenfolge eingestellt ist.
Zeigt die abgelaufene und die verbleibende Zeit für den aktuellen
Musiktitel an. Drücken Sie die Taste „Auswählen“, um die Navigationsleiste einzublenden. Eine Raute zeigt an, welche Stelle im Musiktitel
gerade abgespielt wird. Verwenden Sie das Click Wheel, um zu einer
anderen Stelle im Musiktitel, Hörbuch bzw. Podcast zu wechseln.
Kapitel 2 Musikfunktionen 27
Page 28

Abhängig von der gerade gespielten Audiodatei können Sie in der Anzeige „Sie hören“
die Taste „Auswählen“ wiederholt drücken, um weitere Informationen und Optionen
zu erhalten, z. B. die Anzeige für die Bewertung von Musiktiteln und Hörbüchern,
CD-Cover, Podcast-Informationen, Lesegeschwindigkeit und vieles mehr. Drücken
Sie die Taste „Menu“, um zur vorherigen Anzeige zurückzukehren.
Konfigurieren des iPod nano für die „Zufällige Wiedergabe“
Sie können den iPod nano so einstellen, dass er Musiktitel, Alben oder Ihre gesamte
Bibliothek in einer zufälligen Reihenfolge abspielt.
Gehen Sie wie folgt vor, um die „Zufällige Wiedergabe“ aller Titel auf Ihrem
iPod nano zu aktivieren und die Wiedergabe aller Titel zu starten:
m Wählen Sie „Zufällige Titel“ aus dem Hauptmenü des iPod nano.
Der iPod nano spielt nun die Musiktitel aus Ihrer gesamten Musikbibliothek in zufälliger
Reihenfolge ab; Hörbücher und Podcasts werden dabei übersprungen.
Gehen Sie wie folgt vor, um den iPod nano so einzustellen, dass Musiktitel oder
Alben immer in zufälliger Reihenfolge wiedergegeben werden:
1 Wählen Sie „Einstellungen“ aus dem Hauptmenü des iPod nano.
2 Wählen Sie für die Einstellung „Zufall“ die Option „Titel“ oder „Alben“.
Wenn Sie den iPod nano durch Auswahl von „Einstellungen“ > „Zufall“ für die „Zufällige
Wiedergabe“ konfiguriert haben, gilt die „Zufällige Wiedergabe“ des iPod nano für alle
Titel in der Liste (z. B. eines Albums oder einer Wiedergabeliste), aus der die Titel abgespielt werden.
Wenn Sie den iPod nano so einstellen, dass Alben in zufälliger Reihenfolge wiedergegeben werden, spielt der iPod die Titel eines Albums der Reihe nach ab und wählt
dann zufällig ein anderes Album aus der Liste aus, dessen Titel der Reihe nach abgespielt werden.
Konfigurieren des iPod nano für wiederholtes Abspielen
Sie können den iPod nano so konfigurieren, dass er einen Titel oder eine ganze Titelfolge immer wieder von vorne abspielt. Der iPod nano wiederholt Musiktitel in der für
die Wiedergabe ausgewählten Liste.
Gehen Sie wie folgt vor, um den iPod nano für das wiederholte Abspielen von Musiktiteln zu konfigurieren:
m Wählen Sie „Einstellungen“ aus dem Hauptmenü des iPod nano.
 Wenn Sie alle Titel in einer Liste wiederholen möchten, wählen Sie „Wiederholen: Alle“.
 Wenn Sie einen Titel wiederholen möchten, wählen Sie „Wiederholen: Ein“.
28 Kapitel 2 Musikfunktionen
Page 29

Erstellen von „On-The-Go“-Wiedergabelisten auf dem iPod nano
Sie können Wiedergabelisten auf Ihrem iPod nano anlegen, wenn der iPod nano nicht
mit Ihrem Computer verbunden ist. Diese Wiedergabelisten werden „On-The-Go“Wiedergabelisten genannt.
Gehen Sie wie folgt vor, um eine „On-The-Go“-Wiedergabeliste zu erstellen:
1 Wählen Sie einen Musiktitel aus. Drücken Sie dann die Taste „Auswählen“ und halten Sie
diese gedrückt, bis der Musiktitel blinkt.
2 Wählen Sie weitere Titel aus, die Sie hinzufügen möchten.
3 Wählen Sie „Musik“ > „Wiedergabelisten“ > „On-The-Go“ aus, um eine Liste der Musik-
titel anzuzeigen.
Sie können auch ganze Listen von Musiktiteln auf einmal zu einer solchen Wiedergabelisten hinzufügen. Wenn Sie zum Beispiel ein Album in eine „On-The-Go“-Wiedergabeliste aufnehmen möchten, heben Sie den Albumtitel hervor, drücken Sie die Taste
„Auswählen“ und halten Sie diese gedrückt, bis der Albumtitel blinkt.
Gehen Sie wie folgt vor, um die Musiktitel in der „On-The-Go“-Wiedergabeliste
abzuspielen:
m Wählen Sie „Musik“ > „Wiedergabelisten“ > „On-The-Go“ und wählen Sie anschließend
einen Musiktitel aus.
Gehen Sie wie folgt vor, um einen Musiktitel aus der „On-The-Go“-Wiedergabeliste
zu entfernen:
m Wählen Sie einen Musiktitel in der Wiedergabeliste aus. Drücken Sie dann die Taste
„Auswählen“ und halten Sie diese gedrückt, bis der Titel blinkt.
Gehen Sie wie folgt vor, um die gesamte „On-The-Go“-Wiedergabeliste zu löschen:
m Wählen Sie „Musik“ > „Wiedergabelisten“ > „On-The-Go“ > „Wiedergabeliste löschen“.
Gehen Sie wie folgt vor, um „On-The-Go“-Wiedergabelisten auf Ihrem iPod nano
zu sichern:
m Wählen Sie „Musik“ > „Wiedergabelisten“ > „On-The-Go“ > „Wiedergabeliste sichern“ >
„Wiedergabeliste sichern“.
Die erste Wiedergabeliste wird als „Neue Wiedergabeliste 1” im Menü „Wiedergabelisten“
gesichert. Die „On-The-Go“-Wiedergabeliste wird gelöscht. Sie können eine beliebige
Anzahl von „On-The-Go“-Wiedergabelisten sichern. Nachdem Sie eine „On-The-Go“Wiedergabeliste gesichert haben, können Sie keine Musiktitel mehr aus ihr entfernen.
Kapitel 2 Musikfunktionen 29
Page 30

Gehen Sie wie folgt vor, um „On-The-Go“-Wiedergabelisten auf Ihren Computer
zu übertragen:
m
Wenn Sie eine „On-The-Go“-Wiedergabeliste erstellen und Ihr iPod nano so konfiguriert
ist, dass Musiktitel automatisch aktualisiert werden (vgl. „Automatisches Aktualisieren
des iPod nano“ auf Seite 23), wird die Wiedergabeliste automatisch in iTunes geladen,
sobald Sie den iPod nano an den Computer anschließen. Die neue „On-The-Go“-Wiedergabeliste wird in iTunes in der Liste „Quelle“ angezeigt. Sie können die neue Wiedergabeliste genau wie jede andere Wiedergabeliste in iTunes umbenennen oder löschen.
Bewerten von Musiktiteln
Sie können Musiktiteln eine Bewertung hinzufügen (von 1 bis zu 5 Sternen), um
anzugeben, wie sehr Ihnen ein Titel gefällt. Diese Bewertungen helfen Ihnen dabei,
intelligente Wiedergabelisten in iTunes automatisch zu erstellen.
Gehen Sie wie folgt vor, um einen Musiktitel zu bewerten:
1 Starten Sie die Wiedergabe des Musiktitels.
2 Wenn die Anzeige „Sie hören“ zu sehen ist, drücken Sie die Taste „Auswählen“, bis Sie
die Anzeige für die Bewertung sehen (diese enthält entweder große Punkte oder
Sterne oder eine Kombination aus beiden).
3 Verwenden Sie das Click Wheel, um eine Bewertung auszuwählen.
Hinweis: Podcasts können keine Bewertungen erhalten.
Einstellen der Obergrenze für die Lautstärke
Sie können auf Ihrem iPod nano eine Obergrenze für die Lautstärke auswählen und
dieser eine Zahlenkombination zuweisen, die verhindert, dass die Einstellung geändert
werden kann.
Gehen Sie wie folgt vor, um für Ihren iPod nano eine Grenze für die maximale
Lautstärke einzustellen:
1 Wählen Sie „Einstellungen“ > „Maximale Lautstärke“.
Der Lautstärkebalken zeigt jetzt die aktuelle Lautstärke an.
2 Verwenden Sie das Click Wheel, um eine Obergrenze für die Lautstärke auszuwählen.
Wenn Sie die Taste „Start/Pause“ drücken, können Sie den aktuellen Musiktitel abspielen, während Sie die Obergrenze für die Lautstärke auswählen.
3 Drücken Sie die Taste „Auswählen“, um die maximale Lautstärke festzulegen.
Ein Dreieck im Lautstärkebalken zeigt die maximale Lautstärke an.
4 Klicken Sie in der Anzeige „Maximale Lautstärke“ in „Code festlegen“, wenn zum Ändern
der maximalen Lautstärke die Eingabe einer Zahlenkombination erforderlich sein soll.
Klicken Sie in „Fertig“, um die Obergrenze für die Lautstärke zu bestätigen, ohne dass
zum Ändern dieser Grenze eine Zahlenkombination eingegeben werden muss.
30 Kapitel 2 Musikfunktionen
Page 31

5 Wenn Sie „Code festlegen“ ausgewählt haben, geben Sie eine Zahlenkombination ein:
 Wählen Sie mit dem Click Wheel die erste Zahl für Ihre Zahlenkombination aus.
Drücken Sie zur Bestätigung die Taste „Auswählen“ und wählen Sie dann die nächste
Zahl aus.
 Wiederholen Sie diesen Vorgang, um die anderen Ziffern des Zahlencodes anzuge-
ben. Mithilfe der Taste „Nächster Titel/Vorwärtsspulen“ gelangen Sie zur nächsten
Zahl und mit der Taste „Vorheriger Titel/Zurückspulen“ zur vorherigen Zahl. Drücken
Sie die Taste „Auswählen“ nach Eingabe der letzten Zahl, um den Zahlencode zu
bestätigen und zur vorherigen Anzeige zurückzukehren.
Wenn Sie die Lautstärke nach dem Einstellen einer Obergrenze auf den maximalen
Wert hochstellen, wird rechts vom Lautstärkebalken in der Anzeige „Sie hören“ ein
Schlosssymbol angezeigt. Dieses Symbol weist darauf hin, dass eine maximale Lautstärke festgelegt wurde.
Hinweis: Die Lautstärke von Musiktiteln und anderem Tonmaterial kann je nach Art der
Aufnahme und Codierung variieren. Nähere Angaben zum Einstellen einer konstanten
Lautstärke in iTunes und auf dem iPod nano finden Sie im Abschnitt „Einstellen einer
konstanten Lautstärke für alle Musiktitel“ auf Seite 32. Die Lautstärke kann auch abhängig von den verwendeten Ohr- oder Kopfhörern unterschiedlich sein. Mit Ausnahme
der iPod Radio Remote Fernbedienung werden Obergrenzen für die Lautstärke bei
Zubehör, das über den iPod nano Dock-Anschluss verbunden wird, nicht unterstützt.
Wenn Sie eine Zahlenkombination festgelegt haben, müssen Sie diese eingeben, damit
Sie die Obergrenze für die Lautstärke ändern oder löschen können.
Gehen Sie wie folgt vor, um die Grenze für die maximale Lautstärke zu ändern:
1 Wählen Sie „Einstellungen“ > „Maximale Lautstärke“.
2 Wenn Sie eine Zahlenkombination festgelegt haben, geben Sie diese ein. Verwenden
Sie das Click Wheel, um die Ziffern auszuwählen und drücken Sie zur Bestätigung die
Taste „Auswählen“.
3 Ändern Sie mit dem Click Wheel die für die maximale Lautstärke angegebene
Obergrenze.
4 Drücken Sie die Taste „Auswählen“, um die Änderung zu bestätigen.
Gehen Sie wie folgt vor, um die Grenze für die maximale Lautstärke zu löschen:
1 Wenn Sie gerade Musik auf dem iPod nano anhören, drücken Sie die Taste
„Start/Pause“.
2 Wählen Sie „Einstellungen“ > „Maximale Lautstärke“.
3 Wenn Sie eine Zahlenkombination festgelegt haben, geben Sie diese ein, indem Sie mit
dem Click Wheel die Ziffern auswählen und mit der Taste „Auswählen“ bestätigen.
Kapitel 2 Musikfunktionen 31
Page 32
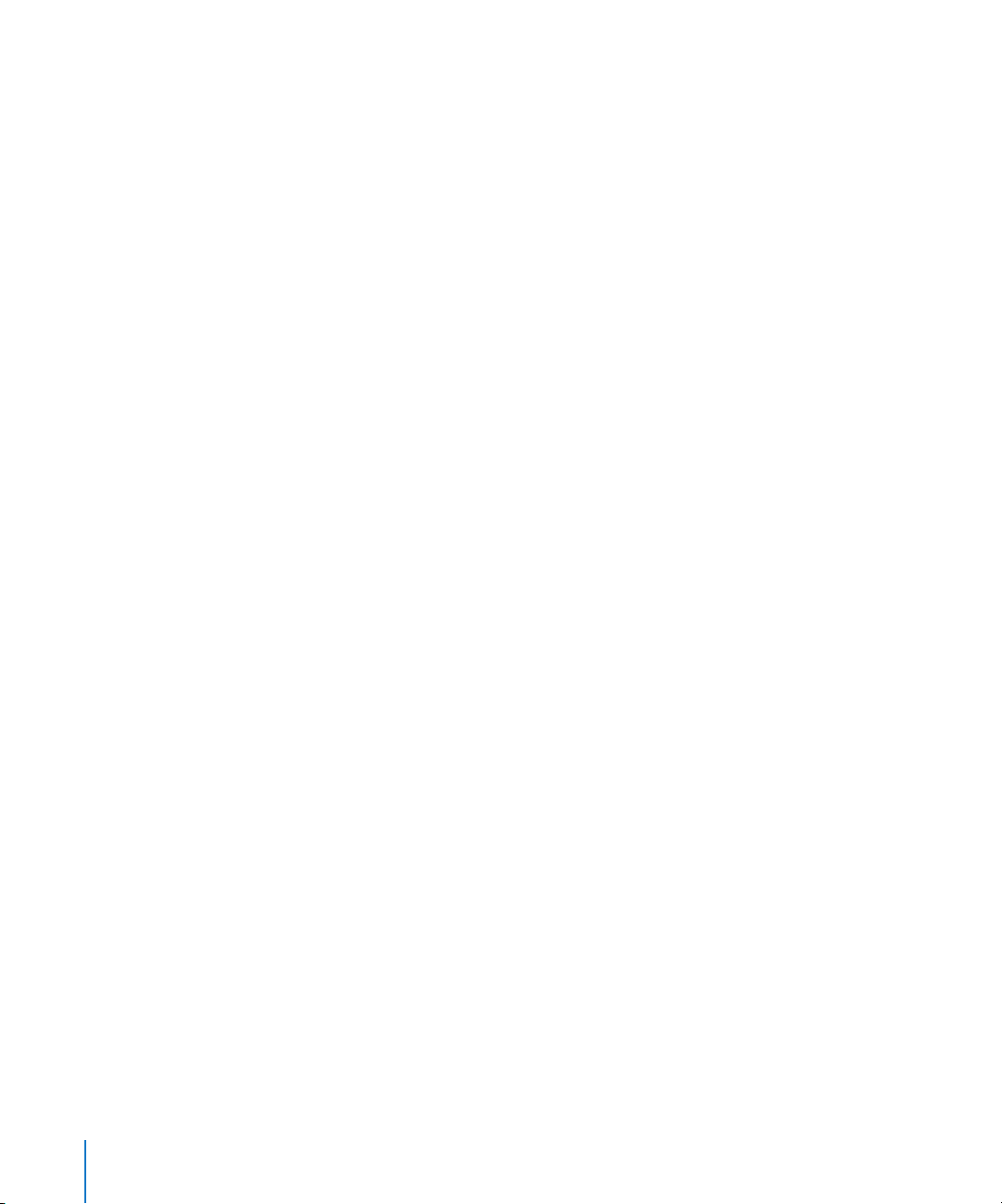
4 Verwenden Sie das Click Wheel, um die Obergrenze für die Lautstärke auf den höch-
sten Wert im Lautstärkebalken festzulegen. Hierdurch werden alle für die Lautstärke
angegebenen Einschränkungen gelöscht.
5 Drücken Sie die Taste „Auswählen“, um die Änderung zu bestätigen.
Wenn Sie die Zahlenkombination vergessen haben, können Sie Ihren iPod nano zurücksetzen. Weitere Informationen hierzu finden Sie im Abschnitt „Aktualisieren und Wiederherstellen der iPod Software“ auf Seite 58.
Einstellen einer konstanten Lautstärke für alle Musiktitel
iTunes kann die Lautstärke der Titel automatisch anpassen, sodass sie alle mit derselben
relativen Lautstärke abgespielt werden. Sie können den iPod nano für die Übernahme
der iTunes Lautstärkeeinstellungen konfigurieren.
Gehen Sie wie folgt vor, um iTunes so einzustellen, dass Musiktitel mit der gleichen
Lautstärke wiedergegeben werden:
1 Öffnen Sie iTunes und wählen Sie „iTunes“ > „Einstellungen“, wenn Sie einen Mac ver-
wenden, oder „Bearbeiten“ > „Einstellungen“, wenn Sie einen Windows PC verwenden.
2 Klicken Sie in „Audio“ und wählen Sie „Lautstärke anpassen“ aus.
Gehen Sie wie folgt vor, um für den iPod nano die Lautstärkeeinstellungen aus
iTunes zu übernehmen:
m Wählen Sie „Einstellungen“ > „Lautst. anpassen“.
Wenn Sie die Option „Lautstärke anpassen“ in iTunes nicht aktiviert haben, hat das
Einstellen dieser Option auf dem iPod nano keine Auswirkung.
Verwenden des Equalizers
Sie können die Voreinstellungen des Equalizers anpassen, um den Klang des iPod nano
so zu ändern, dass dieser einer bestimmten Musikrichtung entspricht. Wenn Sie beispielsweise den Klang von Rockmusik verbessern möchten, verwenden Sie die EqualizerEinstellung „Rock“.
m Wählen Sie „Einstellungen“ > „EQ“ und wählen Sie eine Equalizer-Voreinstellung aus.
Wenn Sie in iTunes einem Musiktitel eine Equalizer-Einstellung zugewiesen haben und
der iPod nano Equalizer deaktiviert ist, wird für die Wiedergabe des Titels die iTunes
Einstellung verwendet. Weitere Informationen hierzu finden Sie in der „iTunes und
Music Store Hilfe“.
Einstellen des iPod nano für das Anzeigen von Compilations
Sie können den iPod nano so konfigurieren, dass im Menü „Musik“ die Menüoption
„Compilations“ angezeigt wird. Eine Compilation ist ein Album, das aus verschiedenen
Quellen zusammengestellt wird, z. B. ein Soundtrack zu einem Film oder ein „Greatest
Hits“-Album. Wählen Sie „Musik“ > „Compilations“, um Ihre Compilations zu sehen.
32 Kapitel 2 Musikfunktionen
Page 33
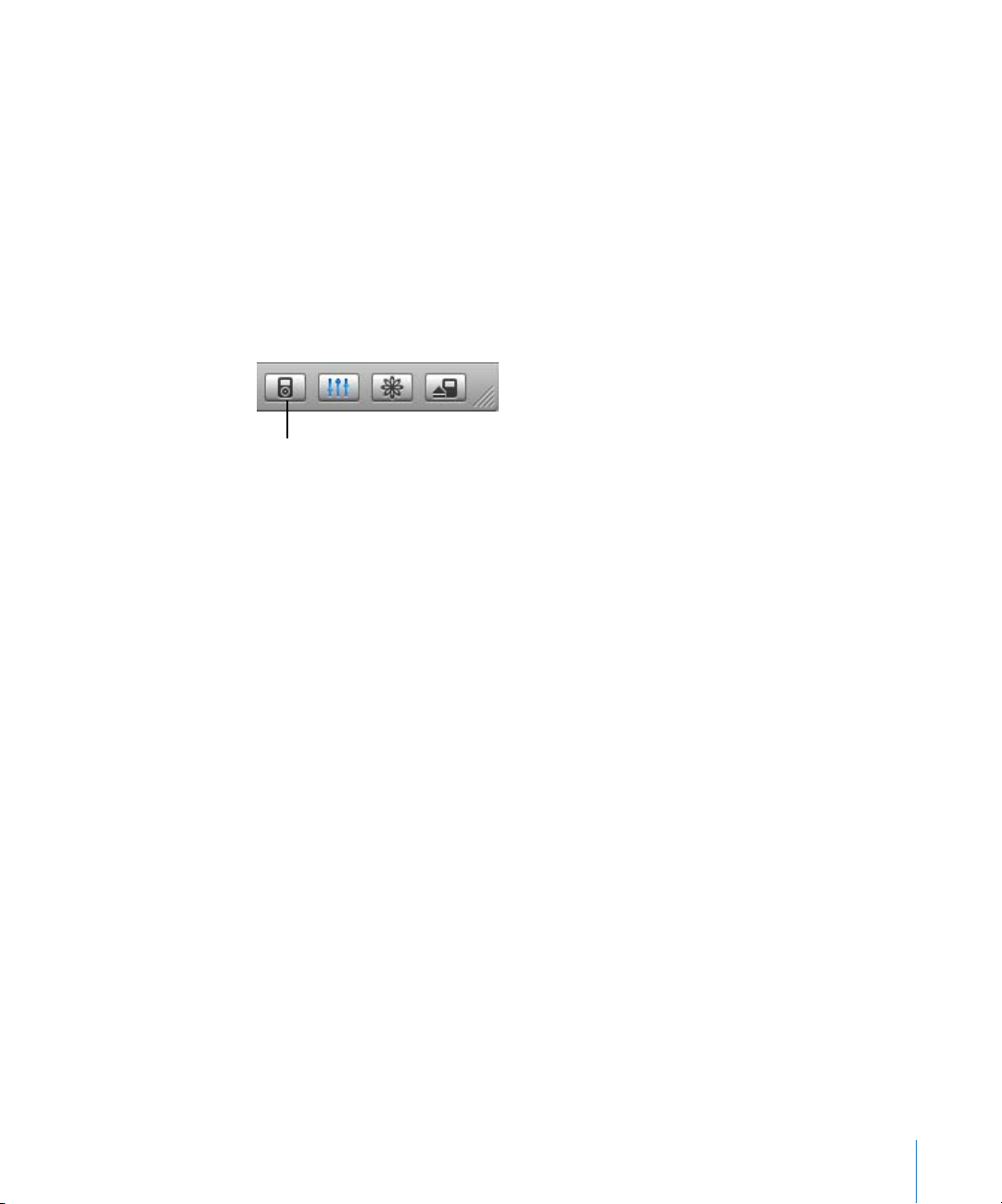
Gehen Sie wie folgt vor, um den iPod nano für das Anzeigen von Compilations in
Menü „Musik“ zu konfigurieren:
m Wählen Sie „Einstellungen“ > „Compilations“ > „Ein“.
Anzeigen von CD-Covern auf dem iPod nano
Sie können iTunes für die Anzeige von CD-Covern auf dem iPod nano konfigurieren.
Anschließend können Sie die CD-Cover auf dem iPod nano ansehen.
Gehen Sie wie folgt vor, um iTunes für die Anzeige von CD-Covern auf Ihrem
iPod nano zu konfigurieren:
1 Öffnen Sie iTunes, wählen Sie den iPod nano in der iTunes Liste „Quelle“ aus und klicken
Sie in die Taste „Optionen“.
Taste „Optionen“
2 Wählen Sie die Option „Cover auf Ihrem iPod anzeigen“ aus.
Gehen Sie wie folgt vor, um CD-Cover auf Ihrem iPod nano anzuzeigen:
1 Spielen Sie einen Titel ab, zu dem ein CD-Cover verfügbar ist.
2 Wenn die Anzeige „Sie hören“ zu sehen ist, drücken Sie zweimal die Taste „Auswählen“.
Wenn kein Cover angezeigt wird, gibt es für diesen Titel entweder kein CD-Cover oder
iTunes ist nicht für die Anzeige von CD-Covern auf dem iPod nano konfiguriert.
Wenn Sie weitere Informationen über CD-Cover wünschen, öffnen Sie iTunes und
wählen Sie „Hilfe“ > „iTunes und Music Store Hilfe“.
Anzeigen von Liedtexten auf dem iPod nano
Wenn Sie Liedtext für einen Musiktitel in iTunes eingeben und diesen Titel dann auf
den iPod nano übertragen, können Sie den Liedtext auf dem iPod nano anzeigen
lassen. Weitere Informationen zum Eingeben von Liedtexten finden Sie im Abschnitt
„Hinzufügen von Liedtexten“ auf Seite 18.
Gehen Sie wie folgt vor, um den Liedtext auf dem iPod nano anzuzeigen, während
ein Musiktitel abgespielt wird:
m Drücken Sie die Taste „Auswählen“, wenn die Anzeige „Sie hören“ zu sehen ist, bis der
Liedtext angezeigt wird. Das Display wird mit dem Liedtexte gefüllt und Sie können
während der Wiedergabe des Musiktitels im Liedtext blättern.
Kapitel 2 Musikfunktionen 33
Page 34
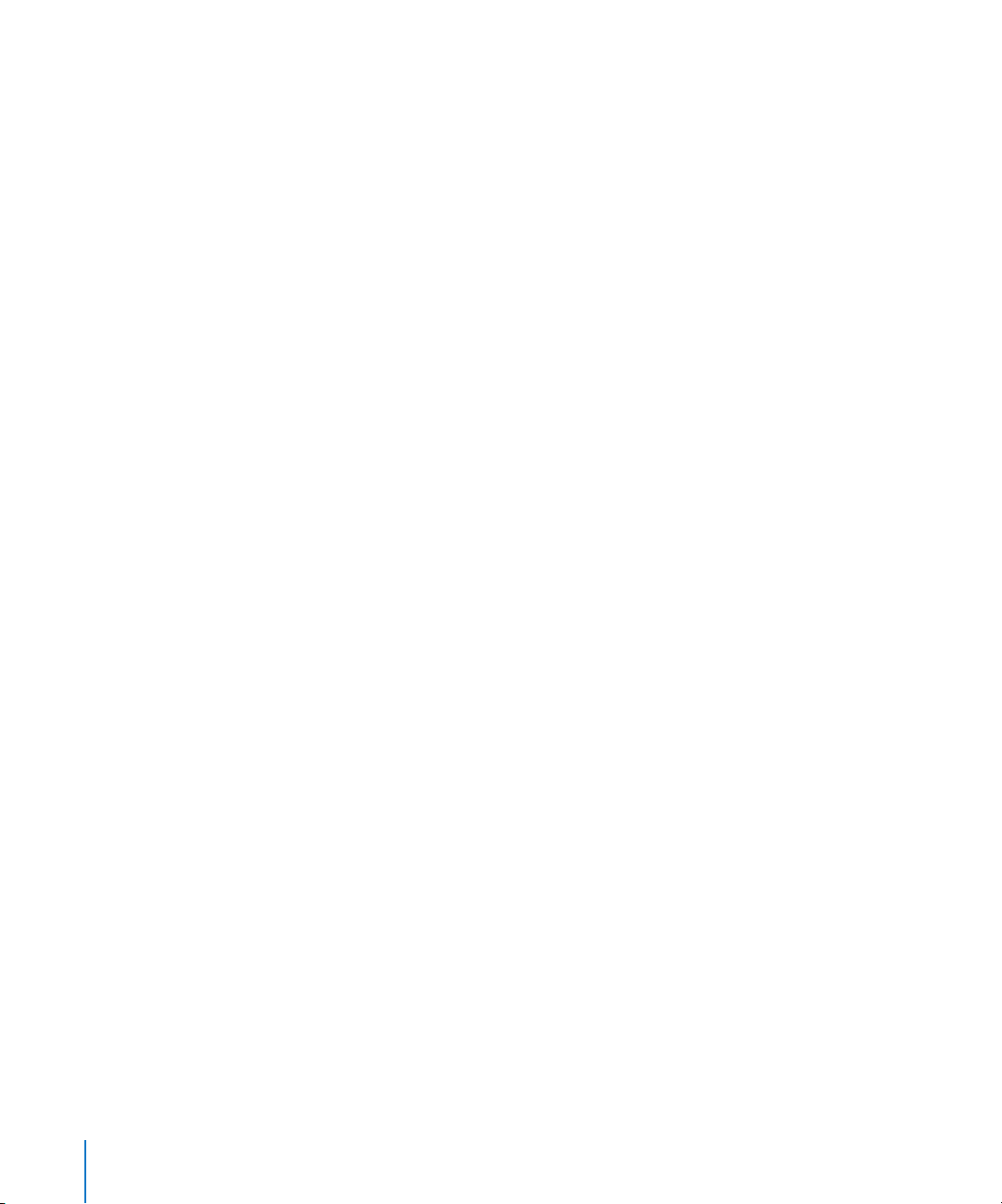
Anhören von Podcasts
Podcasts sind ladbare Audiodateien, die Radiosendungen ähneln und im iTunes
Music Store erhältlich sind (vgl. „Laden von Podcasts auf den iPod nano“ auf Seite 25).
Podcasts sind unterteilt nach Sendungen, Episoden innerhalb der Sendungen und
Kapiteln innerhalb der Episoden. Wenn Sie die Wiedergabe eines Podcasts unterbrechen, können Sie sie später genau an dieser Stelle fortsetzen.
Gehen Sie wie folgt vor, um einen Podcast anzuhören:
1 Wählen Sie „Musik“ > „Podcasts“ und wählen Sie dann eine Sendung aus.
Die Sendungen werden in umgekehrter chronologischer Reihenfolge angezeigt,
sodass Sie die jeweils neuste Sendung zuerst hören können. Neben den Sendungen
und Episoden, die Sie noch nicht angehört haben, wird ein blauer Punkt angezeigt.
2 Wählen Sie eine Episode aus, die abgespielt werden soll.
In der Anzeige „Sie hören“ werden jetzt die Sendung, die Episode, Datumsangaben
sowie die bereits abgelaufene und die Restzeit angezeigt. Drücken Sie die Taste „Auswählen“, um weitere Informationen über den Podcast anzuzeigen. Wenn der Podcast
Grafiken enthält, können Sie außerdem ein Bild sehen. Die Grafik des Podcast kann
sich im Laufe der Episode ändern, sodass während der Wiedergabe des Podcast unter
Umständen mehrere Bilder angezeigt werden.
Sie können auch Video-Podcasts laden. Wenn Sie nach einem Video-Podcast suchen,
können Sie den Podcast nur hören, Sie können ihn nicht auf dem iPod nano ansehen.
Hinweis: Wenn der Podcast, den Sie anhören, Kapitel hat, können Sie durch Drücken
der Taste „Nächster Titel/Vorwärtsspulen“ oder „Vorheriger Titel/Zurückspulen“ zum
nächsten Kapitel oder zum Anfang des aktuellen Kapitels im Podcast springen.
Wenn Sie weitere Informationen benötigen, öffnen Sie iTunes und wählen Sie „Hilfe“ >
„iTunes und Music Store Hilfe“. Suchen Sie dann nach „Podcasts“.
Anhören von Hörbüchern
Sie können Hörbücher im iTunes Music Store oder von audible.de erwerben und laden
und dann auf Ihrem iPod nano wiedergeben.
Sie laden mit iTunes Hörbücher in derselben Weise auf Ihren iPod nano wie Musiktitel.
Wenn Sie die Wiedergabe eines Hörbuchs auf Ihrem iPod nano unterbrechen, können
Sie sie später genau an dieser Stelle fortsetzen. Hörbücher auf dem iPod nano werden
übersprungen, wenn Sie Musiktitel aus Wiedergabelisten abspielen und die „Zufällige
Wiedergabe“ aktiviert ist.
Wenn das gerade gehörte Hörbuch in Kapitel eingeteilt ist, können Sie durch Drücken
der Taste „Nächster Titel/Vorwärtsspulen“ oder „Vorheriger Titel/Zurückspulen“ zum
nächsten Kapitel oder zum Anfang des aktuellen Kapitels im Hörbuch springen.
34 Kapitel 2 Musikfunktionen
Page 35
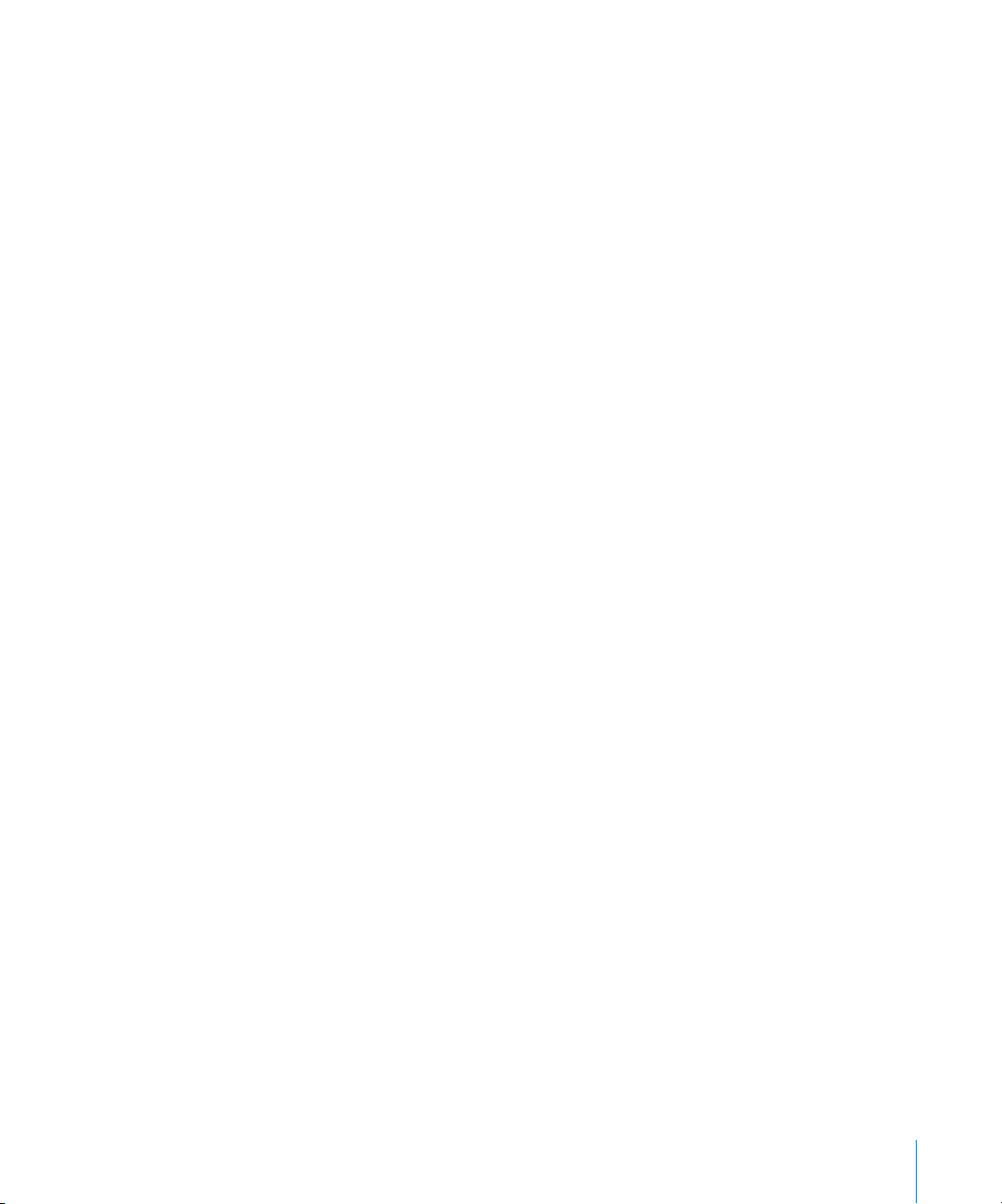
Sie können Hörbücher schneller oder langsamer als mit der Normalgeschwindigkeit
abspielen.
Gehen Sie wie folgt vor, um die Wiedergabegeschwindigkeit für ein Hörbuch
festzulegen:
m Wählen Sie „Einstellungen“ > „Hörbücher“ und dann die gewünschte Geschwindigkeit.
Sie können die Lesegeschwindigkeit auch von der Anzeige „Sie hören“ aus anpassen,
während Sie das Hörbuch anhören. Drücken Sie die Taste „Auswählen“ bis Sie das
Menüobjekt „Geschwindigkeit“ sehen. Verwenden Sie dann das Click Wheel, um für
„Geschwindigkeit“ die Option „Langsamer“ oder „Schneller“ festzulegen.
Das Festlegen der Wiedergabegeschwindigkeit wirkt sich nur auf Hörbücher aus, die im
iTunes Music Store oder bei audible.de erworben wurden.
Anhören von FM-Radio-Sendungen
Mithilfe des optional erhältlichen Zubehörs „iPod Radio Remote“ für den iPod nano
können Sie Radiosendungen anhören. Die iPod Radio Remote Fernbedienung wird
mit dem Dock Connector-Kabel an Ihren iPod nano angeschlossen. Ausführliche Informationen zur Verwendung des Radios mit dem iPod nano finden Sie in der iPod Radio
Remote Dokumentation.
Kapitel 2 Musikfunktionen 35
Page 36
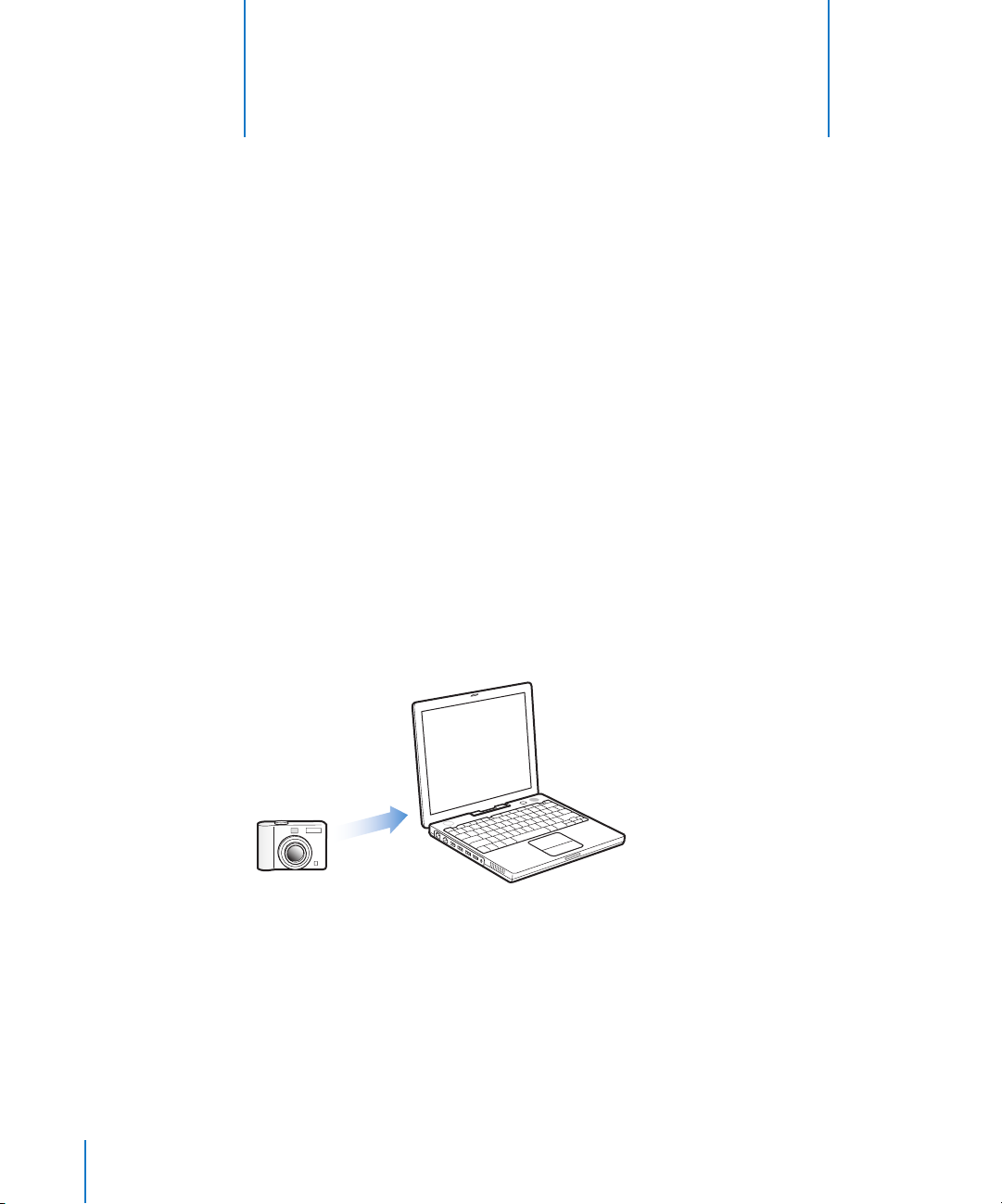
3 Fotofunktionen
3
Sie können Bilder mit Ihrer Digitalkamera aufnehmen und sie
dann auf den iPod nano laden. Sie können Ihre Fotos auf dem
iPod nano einzeln oder in einer Diashow anzeigen. Lesen Sie
diesen Abschnitt, um mehr über das Importieren und Anzeigen von Fotos zu erfahren.
Laden von Fotos
Sie können digitale Fotos von einer Digitalkamera auf Ihren Computer übertragen und
diese dann auf den iPod nano laden, um sie dort aufzubewahren und anzusehen.
Importieren von Fotos von einer Kamera auf Ihren Computer
Sie können Fotos von einer digitalen Kamera oder mit einem Fotokartenlesegerät
importieren.
1 Schließen Sie die Kamera oder das Fotokartenlesegerät an Ihren Computer an. Öffnen
2 Klicken Sie in „Importieren“.
36
Gehen Sie wie folgt vor, um Fotos mithilfe von iPhoto auf einen Mac zu importieren:
Sie das Programm „iPhoto“ (im Ordner „Programme“), wenn es nicht automatisch geöffnet wird.
Die Bilder aus der Kamera werden jetzt in iPhoto importiert.
Page 37
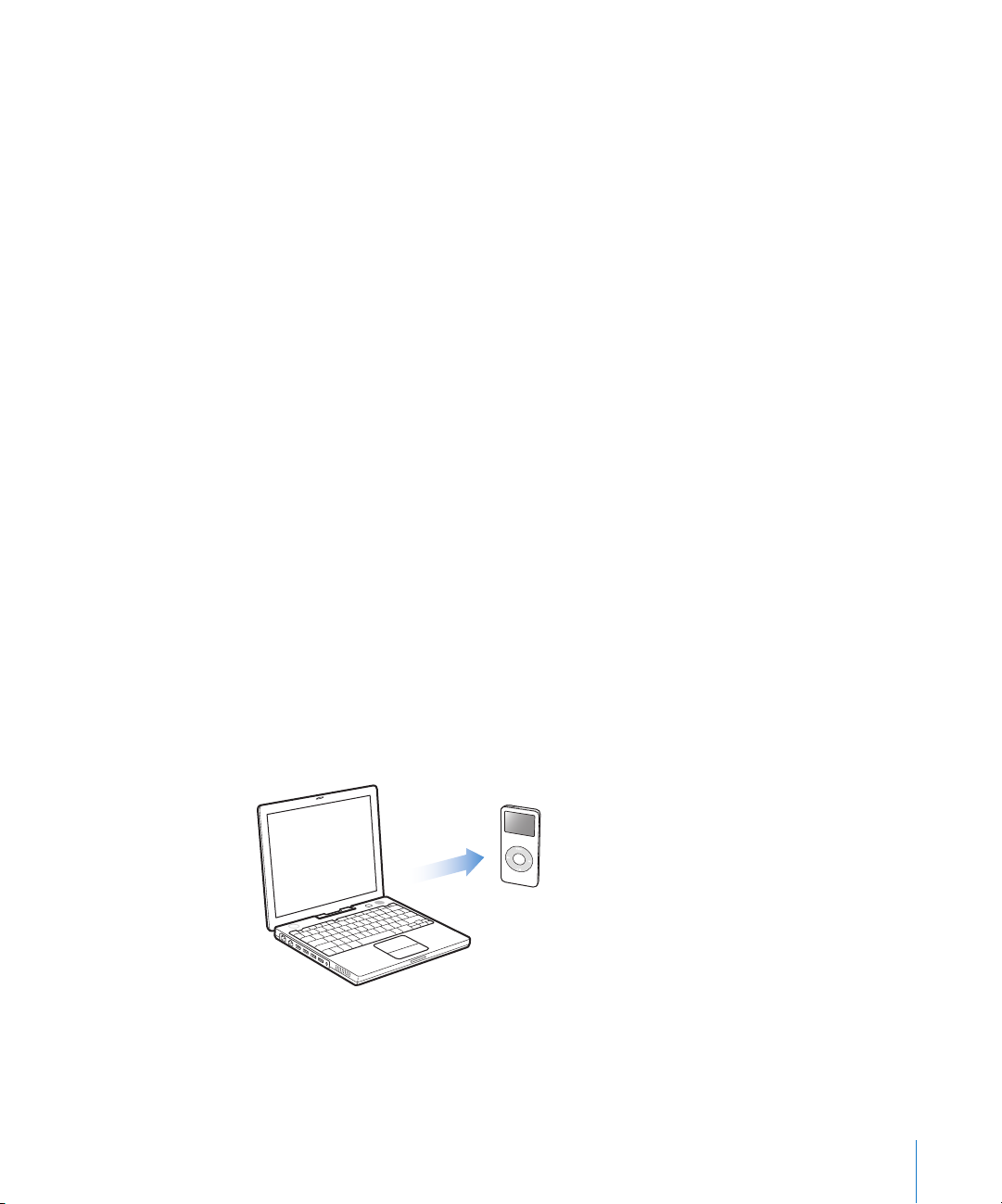
Sie können auch andere digitale Bilder in iPhoto importieren, beispielsweise Bilder
aus dem Internet. Weitere Informationen zum Importieren und Arbeiten mit Fotos
und anderen Bildern erhalten Sie, wenn Sie iPhoto öffnen und „Hilfe“ > „iPhoto Hilfe“
wählen.
iPhoto ist Bestandteil des iLife Softwarepakets, das Sie unter folgender Adresse erwerben können: www.apple.com/de/ilife. Möglicherweise ist iPhoto auch bereits auf Ihrem
Mac Computer im Ordner „Programme“ installiert.
Wenn iPhoto nicht auf Ihrem Computer installiert ist, können Sie Fotos auch mit dem
Programm „Digitale Bilder“ importieren.
Gehen Sie wie folgt vor, um Fotos mithilfe des Programms „Digitale Bilder“ auf einen
Mac zu importieren:
1 Schließen Sie die Kamera oder das Fotokartenlesegerät an Ihren Computer an.
2 Öffnen Sie das Programm „Digitale Bilder“ (im Ordner „Programme“), wenn es nicht
automatisch geöffnet wird.
3 Klicken Sie in „Einige laden“, um bestimmte Objekte zum Laden auszuwählen. Klicken
Sie in „Alle laden“, wenn Sie alle Objekte laden möchten.
Gehen Sie wie folgt vor, um Fotos auf einen Windows PC zu importieren:
m Befolgen Sie die Anweisungen, die Sie mit Ihrer digitalen Kamera oder dem Foto-
programm erhalten haben.
Laden von Fotos von Ihrem Computer auf den iPod nano
Sie können Fotos von einem Ordner auf Ihrer Festplatte laden. Wenn Sie einen Mac
und iPhoto 4.0.3 (oder neuer) verwenden, können Sie iPhoto Alben automatisch laden.
Wenn Sie über einen Windows PC und Adobe Photoshop Album 1.0 (oder neuer) oder
Adobe Photoshop Elements 3.0 (oder neuer) verfügen, können Sie Fotosammlungen
automatisch laden.
Je nachdem, wie viele Fotos sich in Ihrem Fotoarchiv befinden, kann das erste Laden
von Fotos auf den iPod nano einige Minuten lang dauern.
Kapitel 3 Fotofunktionen 37
Page 38
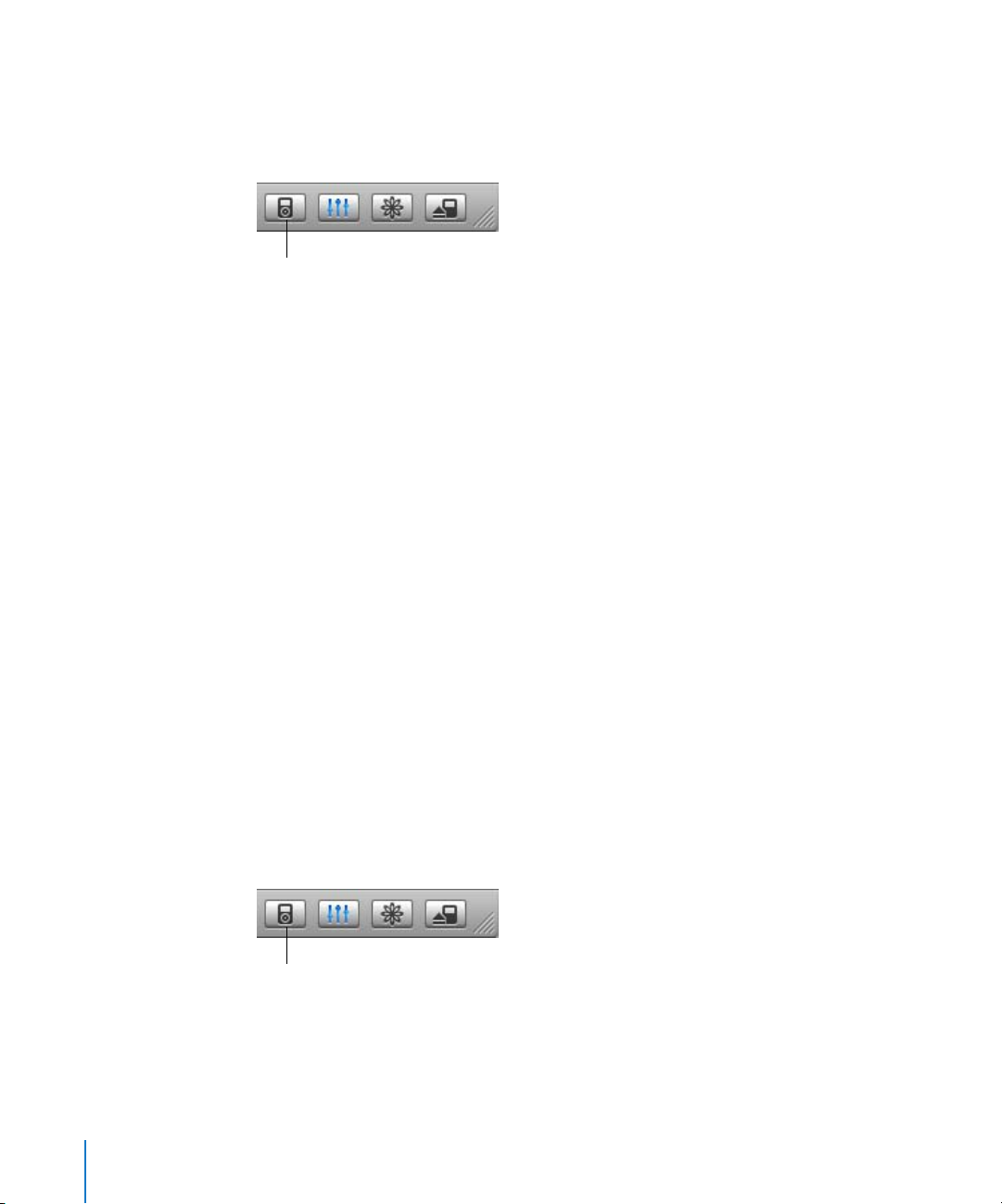
Gehen Sie wie folgt vor, um Fotos mithilfe eines Fotoprogramms von einem
Mac Computer oder Windows PC auf den iPod nano zu laden:
1 Öffnen Sie iTunes, wählen Sie den iPod nano in der iTunes Liste „Quelle“ aus und klicken
Sie in die Taste „Optionen“.
Taste „Optionen“
2 Klicken Sie in „Fotos“ und wählen Sie „Fotos synchronisieren von“.
 Wählen Sie auf einem Mac „iPhoto“ aus dem Einblendmenü aus.
 Wählen Sie auf einem Windows PC „Photoshop Album“ oder „Photoshop Elements“
aus dem Einblendmenü aus.
3 Wenn Sie alle Ihre Fotos importieren möchten, wählen Sie „Alle Fotos kopieren“. Wenn
Sie nur Fotos aus bestimmten Alben oder Sammlungen importieren möchten, wählen
Sie „Nur ausgewählte Alben kopieren“ und wählen Sie anschließend die gewünschten
Alben oder Fotosammlungen aus.
Hinweis: Einige Versionen der Programme Photoshop Album und Photoshop Elements
unterstützen keine Fotosammlungen. Sie können diese Versionen dennoch verwenden,
um alle Fotos zu laden.
Ihre Fotos werden bei jedem Anschließen des iPod nano an Ihren Computer automatisch geladen.
Gehen Sie wie folgt vor, um Fotos aus einem Ordner auf Ihrer Festplatte auf den
iPod nano zu laden:
1 Bewegen Sie die gewünschten Bilder in einen Ordner auf Ihrem Computer.
Sollen Bilder in verschiedenen Fotoalben auf dem iPod nano abgelegt werden,
erstellen Sie innerhalb des Hauptordners für Ihre Bilder weitere Ordner und bewegen
Sie die Bilder in die neuen Ordner.
2 Öffnen Sie iTunes, wählen Sie den iPod nano in der iTunes Liste „Quelle“ aus und klicken
Sie in die Taste „Optionen“.
Taste „Optionen“
3 Klicken Sie in „Fotos“ und wählen Sie „Fotos synchronisieren von“.
4 Wählen Sie „Ordner auswählen“ aus dem Einblendmenü aus und wählen Sie dann den
Ordner mit Ihren Bildern.
38 Kapitel 3 Fotofunktionen
Page 39
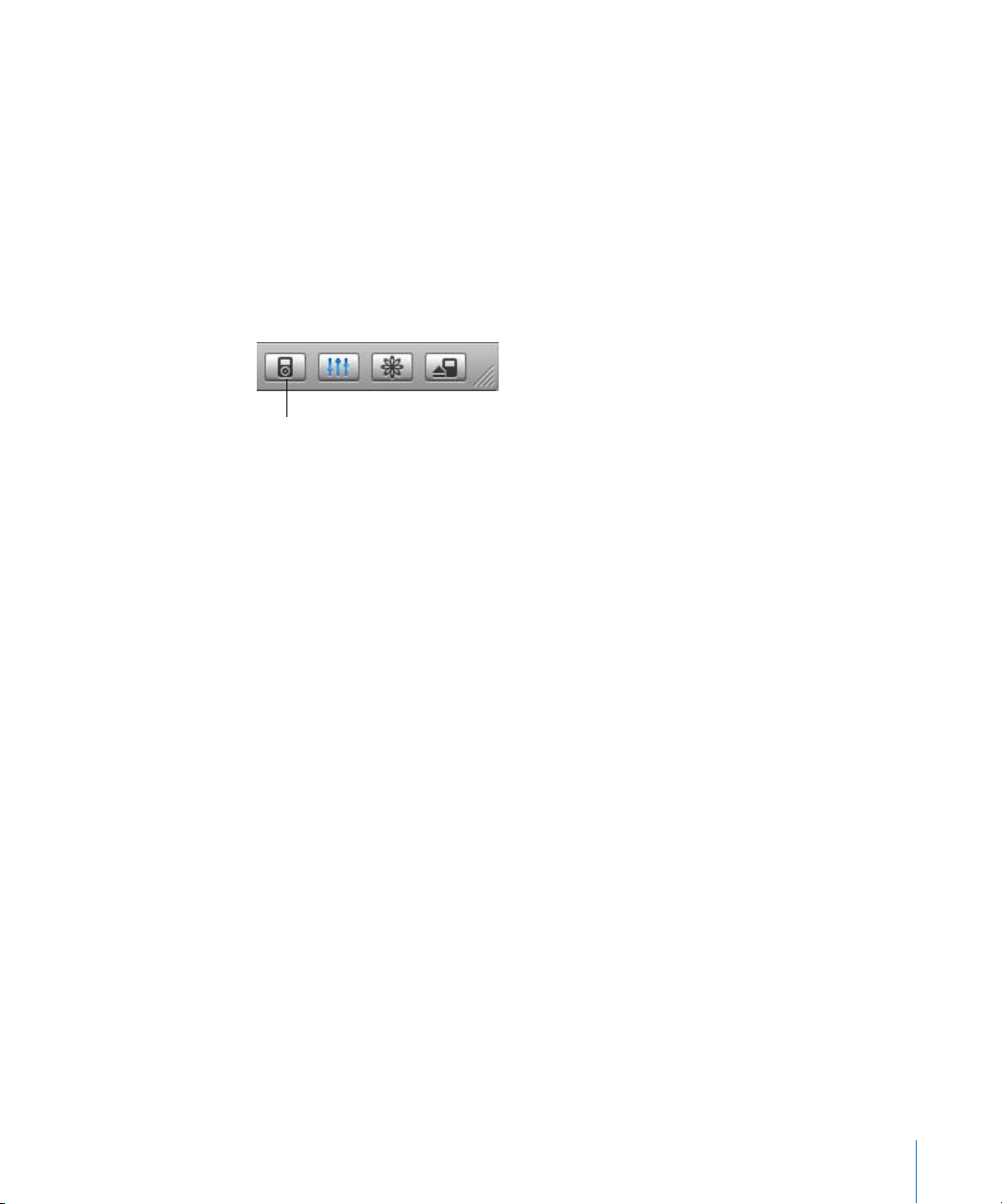
Wenn Sie Fotos auf Ihren iPod nano laden, optimiert iTunes die Fotos für die Anzeige.
Dabei werden die Bilddateien nicht standardmäßig mit der vollen Auflösung übertragen. Das Laden von Bilddateien mit voller Auflösung ist dann nützlich, wenn Sie Ihre
Bilder speichern oder von einem Computer auf einen anderen bewegen möchten.
Zur Anzeige der Bilder in höchster Qualität auf dem iPod nano ist die volle Auflösung
dagegen nicht erforderlich.
Gehen Sie wie folgt vor, um Bilddateien mit voller Auflösung auf den iPod nano
zu laden:
1 Öffnen Sie iTunes, wählen Sie den iPod nano in der iTunes Liste „Quelle“ aus und klicken
Sie in die Taste „Optionen“.
Taste „Optionen“
2 Klicken Sie in „Fotos“ und wählen Sie „Inklusive Fotos mit voller Auflösung“.
iTunes kopiert die Versionen der Fotos mit voller Auflösung in den Ordner „Photos“ auf
Ihrem iPod nano.
Importieren von Fotos von Ihrem iPod nano auf einen Computer
Wenn Sie gemäß der vorhergehenden Schritte Fotos mit voller Auflösung von Ihrem
Computer auf den iPod nano laden, werden sie auf dem iPod nano im Ordner „Photos“
abgelegt. Sie können den iPod nano anschließend mit einem Computer verbinden
und diese Fotos auf den Computer laden. Dazu muss die Verwendung des iPod nano
als Festplatte aktiviert sein (vgl. „Verwenden des iPod nano als externes Volume“ auf
Seite 41).
Gehen Sie wie folgt vor, um Fotos vom iPod nano auf einen Computer zu importieren:
1 Schließen Sie den iPod nano an Ihren Computer an.
2 Bewegen Sie die Bilddateien aus dem Ordner „Photos“ Ihres iPod nano auf den Schreib-
tisch oder in ein Programm zur Fotobearbeitung auf Ihrem Computer.
Hinweis: Sie können auch ein Fotobearbeitungsprogramm wie iPhoto verwenden, um
die im Ordner „Photos“ abgelegten Fotos zu importieren.
Kapitel 3 Fotofunktionen 39
Page 40
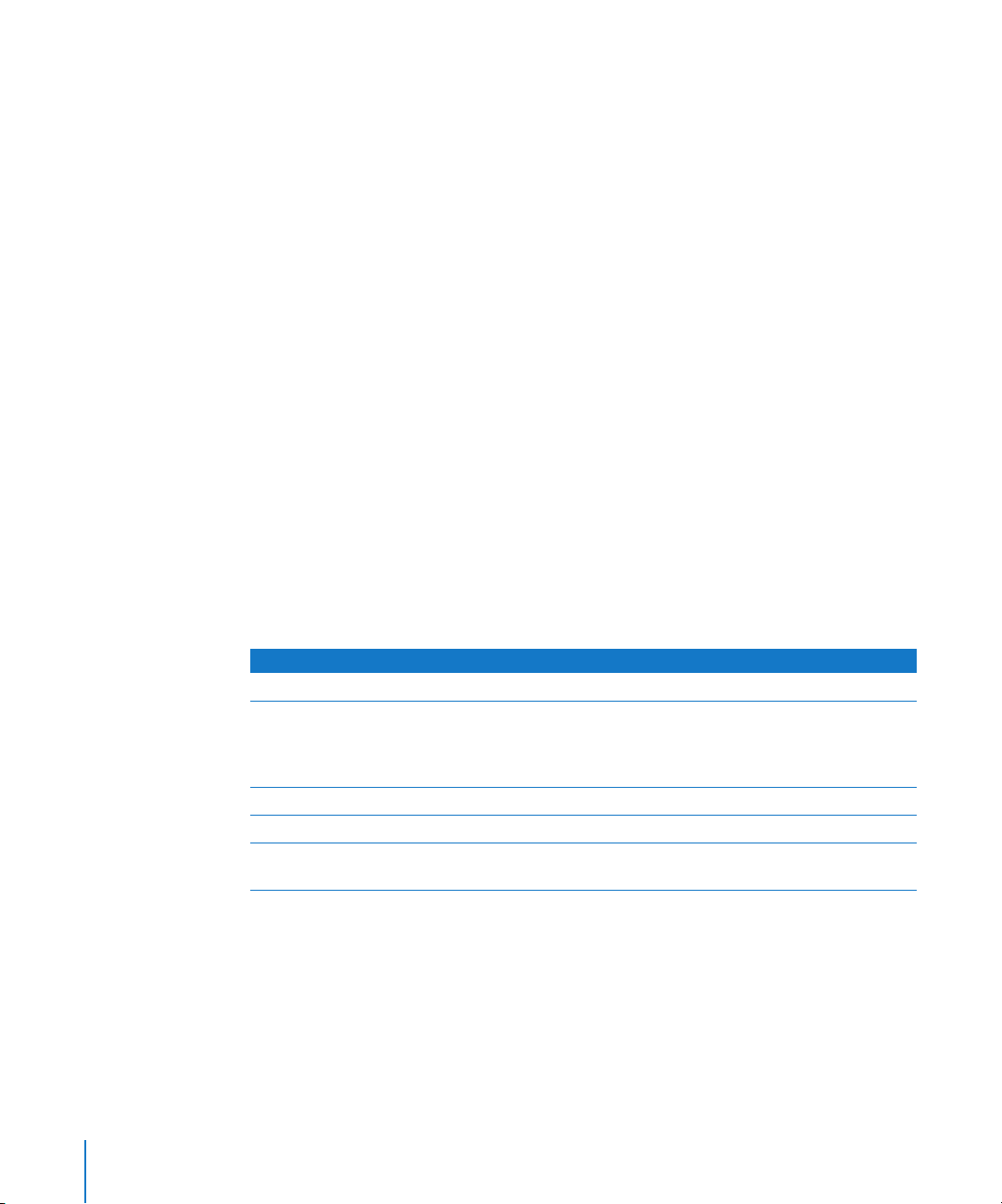
Anzeigen von Fotos
Sie können Fotos auf einem iPod nano einzeln oder als Diashow anzeigen.
Anzeigen von Fotos auf dem iPod nano
Gehen Sie wie folgt vor, um Fotos auf dem iPod nano anzuzeigen:
1 Wählen Sie auf dem iPod nano „Fotos“ > „Fotoarchiv“. Sie können auch das Menü
„Fotos“ und dann ein Fotoalbum auswählen, wenn Sie sich nur die Fotos aus diesem
Album ansehen möchten.
Auf dem Display werden Miniaturen der Fotos angezeigt. Es kann einen Augenblick
dauern, bis die Miniaturen zu sehen sind.
2 Wählen Sie das gewünschte Foto aus und drücken Sie die Taste „Auswählen“, um das
Foto in voller Größe anzuzeigen.
Mit dem Click Wheel können Sie in jeder Fotoanzeige blättern. Verwenden Sie die
Tasten „Nächster Titel/Vorwärtsspulen“ und „Vorheriger Titel/Zurückspulen“, um zur
nächsten bzw. vorherigen Fotoanzeige zu blättern.
Anzeigen von Diashows
Sie können eine Diashow – auf Wunsch auch mit Musik und Übergängen – auf dem
iPod nano anzeigen.
Gehen Sie wie folgt vor, um die Einstellungen für die Diashow festzulegen:
m Wählen Sie „Fotos“ > „Diashow Einstellungen“ und befolgen Sie die unten stehenden
Anweisungen:
Einstellung Aktion
Anzeigedauer pro Bild Wählen Sie „Dauer pro Dia“ und wählen Sie eine Dauer aus.
Die während der Diashows
abgespielte Musik
Zu wiederholende Dias Legen Sie für „Wiederholen“ die Einstellung „Ein“ fest.
Zufällig anzuzeigende Dias Legen Sie für „Shuffle Photos“ die Einstellung „Ein“ fest.
Mit Übergängen anzuzeigende Dias
Gehen Sie wie folgt vor, um eine Diashow auf dem iPod nano anzuzeigen:
m Wählen Sie ein Foto, ein Album oder einen Film aus und drücken Sie die Taste „Start/
Pause“. Oder wählen Sie ein Foto im Vollbildmodus und drücken Sie die Taste „Auswählen“. Zum Anhalten der Musik und der Diashow drücken Sie die Taste „Start/Pause“.
Möchten Sie manuell zum nächsten oder vorherigen Foto wechseln, drücken Sie die
Taste „Nächster Titel/Vorwärtsspulen“ bzw. „Vorheriger Titel/Zurückspulen“.
40 Kapitel 3 Fotofunktionen
Wählen Sie „Musik“ und wählen Sie eine Wiedergabeliste aus. Wenn
Sie iPhoto verwenden, können Sie „Von iPhoto“ auswählen, um die
Musikeinstellungen von iPhoto zu kopieren. Es werden nur die
Musiktitel abgespielt, die Sie auf den iPod nano geladen haben.
Wählen Sie „Übergänge“ und wählen Sie einen Übergangstyp aus.
Page 41
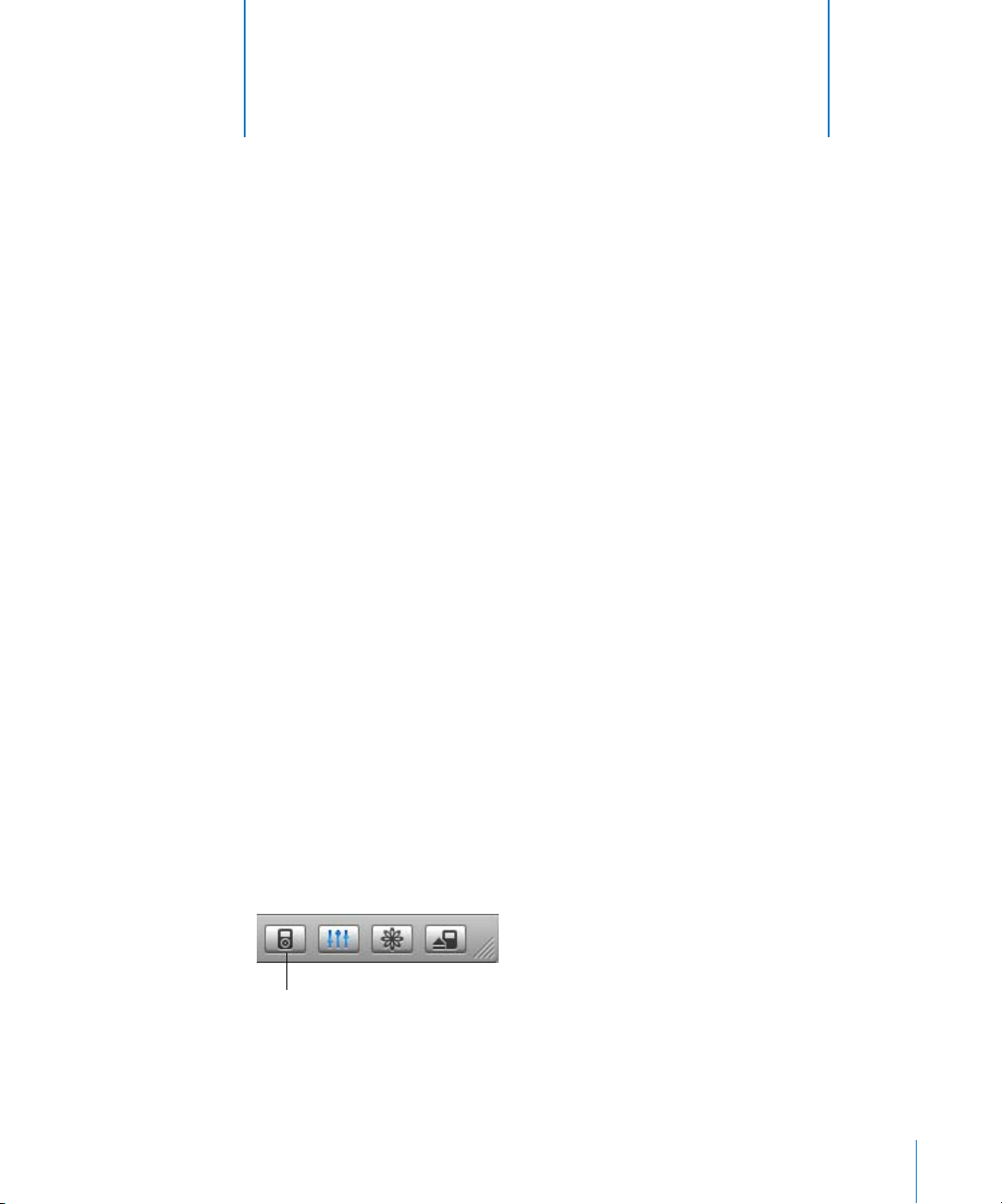
4 Zusätzliche Funktionen
und Zubehör
4
Auf Ihrem iPod nano können nicht nur Musiktitel und Fotos
abgelegt werden. Er bietet zahlreiche weitere Funktionen.
Lesen Sie dieses Kapitel, um mehr über die weiteren Funktionen Ihres iPod nano zu
erfahren, z. B. wie Sie ihn als externes Volume oder als Wecker verwenden können,
wie Sie die Zeitschaltung für den Ruhezustand verwenden, die Uhrzeit von anderen
Ländern anzeigen können und wie Sie Kontakte, Kalender, Aufgabenlisten und Notizen
synchronisieren können. Hier erfahren Sie außerdem, wie Sie den iPod nano als Stoppuhr verwenden und die Anzeige sperren können. Sie erfahren zudem, welches Zubehör für den iPod nano angeboten wird.
Verwenden des iPod nano als externes Volume
Der iPod nano kann auch als externes Volume zum Ablegen und Laden von Datendateien verwendet werden.
Hinweis: Für das Laden von Musik und anderen Audiodateien auf den iPod nano
müssen Sie iTunes verwenden. Beispielsweise werden Musiktitel, die Sie mit iTunes
geladen haben, nicht im Macintosh Finder oder Windows Explorer angezeigt. Wenn
Sie Musikdateien im Macintosh Finder oder Windows Explorer auf den iPod nano
kopieren, können Sie die Musiktitel auf dem iPod nano nicht abspielen.
Gehen Sie wie folgt vor, um den iPod nano als externes Volume zu aktivieren:
1 Wählen Sie den iPod nano in der iTunes Liste „Quelle“ aus und klicken Sie in die
Taste „Optionen“.
Taste „Optionen“
41
Page 42

2 Klicken Sie in „Musik“ und wählen Sie „Verwendung als Volume aktivieren“.
Wenn Sie den iPod nano als externes Volume verwenden, wird das iPod nano VolumeSymbol auf dem Schreibtisch des Mac angezeigt. Bei einem Windows PC wird er unter
dem nächsten verfügbaren Laufwerksbuchstaben im Windows Explorer angezeigt.
Hinweis: Durch Klicken in „Musik“ und Auswählen der Option „Titel und Wiedergabelisten manuell verwalten“ im Fenster „Optionen“ wird der iPod nano ebenfalls für die
Verwendung als externes Volume aktiviert. Wenn Sie Dateien kopieren wollen, bewegen Sie diese auf den oder vom iPod nano.
Wenn Sie den iPod nano vornehmlich als Volume verwenden, empfiehlt es sich festzulegen, dass iTunes nicht automatisch geöffnet wird, wenn Sie den iPod nano an Ihren
Computer anschließen.
Gehen Sie wie folgt vor, um zu verhindern, dass iTunes beim Anschließen des
iPod nano an Ihren Computer automatisch geöffnet wird:
1 Wählen Sie den iPod nano in der iTunes Liste „Quelle“ aus und klicken Sie in die
Taste „Optionen“.
Taste „Optionen“
2 Klicken Sie in „Musik“ und deaktivieren Sie die Option „Beim Anschließen dieses iPod
iTunes öffnen“.
Verwenden zusätzlicher Einstellungen
Auf Ihrem iPod nano können Sie Datum und Uhrzeit, Uhren für verschiedene Zeitzonen
sowie Funktionen für den Wecker und den Ruhezustand einstellen. Sie können den
iPod nano als Stoppuhr verwenden, damit Spiele spielen und Sie können die Anzeige
des iPod nano sperren.
Einstellen und Anzeigen von Datum und Uhrzeit
Datum und Uhrzeit werden automatisch eingestellt, sobald Sie den iPod nano an Ihren
Computer anschließen. Sie können diese Einstellungen aber auch selbst ändern.
42 Kapitel 4 Zusätzliche Funktionen und Zubehör
Page 43

Gehen Sie wie folgt vor, um die Optionen für Datum und Uhrzeit selbst einzustellen:
1 Wählen Sie „Einstellungen“ > „Datum & Uhrzeit“.
2 Wählen Sie eine oder mehrere der folgenden Optionen:
Funktion Aktion
Bestimmen der Zeitzone Wählen Sie „Zeitzone“ und wählen Sie dann eine Zeitzone aus der
Liste aus.
Einstellen von Datum
und Uhrzeit
Anzeigen der Zeit in einem
anderen Format
Anzeigen der Uhrzeit in
der Titelleiste
Wählen Sie „Datum & Uhrzeit“. Verwenden Sie das Click Wheel, um
den ausgewählten Wert zu ändern. Drücken Sie die Taste „Auswählen“, um zum nächsten Wert zu wechseln.
Wählen Sie „Uhrzeit“ und drücken Sie die Taste „Auswählen“, um
zwischen dem 12-Stunden- und dem 24-Stunden-Format hin- und
herzuschalten.
Wählen Sie „Uhr im Titel“ und drücken Sie die Taste „Auswählen“,
um „Ein“ oder „Aus“ zu wählen. Die Uhrzeit können Sie in jeder
beliebigen iPod nano Menüanzeige sehen.
Hinzufügen von Uhren für andere Zeitzonen
Gehen Sie wie folgt vor, um Uhren für andere Zeitzonen zu Ihrer iPod nano Anzeige
hinzuzufügen:
1 Wählen Sie „Extras“ > „Uhr“.
2 Wählen Sie „Neue Uhr“.
3 Wählen Sie eine Region und dann eine Stadt.
Die Uhren, die Sie hinzufügen, werden in einer Liste angezeigt. Die zuletzt hinzugefügte Uhr, erscheint an letzter Stelle.
Gehen Sie wie folgt vor, um eine Uhr zu entfernen:
1 Wählen Sie die gewünschte Uhr aus.
2 Wählen Sie „Diese Uhr löschen“ und bestätigen Sie Ihre Auswahl, indem Sie in der
nächsten Anzeige „Löschen“ wählen.
Einstellen der Weckfunktion
Für jede beliebige Uhr auf Ihrem iPod nano können Sie eine Weckzeit einstellen.
Gehen Sie wie folgt vor, um den iPod nano als Wecker zu verwenden:
1 Wählen Sie „Extras“ > „Uhr“ und dann die Uhr, für die Sie eine Weckzeit einstellen
möchten.
2 Wählen Sie „Wecker“.
3 Wählen Sie für „Alarm“ die Option „Ein“.
4 Wählen Sie „Uhrzeit“ und stellen Sie ein, zu welcher Uhrzeit der Wecker ertönen soll.
5 Wählen Sie ein Signal.
Kapitel 4 Zusätzliche Funktionen und Zubehör 43
Page 44

Wenn Sie „Signalton“ wählen, hören Sie das Wecksignal über den internen Lautsprecher.
Wenn Sie eine Wiedergabeliste gewählt haben, muss Ihr iPod nano an Lautsprecher
oder Ohrhörer angeschlossen sein, damit Sie das Wecksignal hören können.
Neben jeder Uhr, für die Sie eine Weckzeit eingestellt haben, wird ein Glockensymbol
angezeigt.
Zeitschaltung für den Ruhezustand
Sie können den iPod nano so einstellen, dass er nach dem Abspielen von Musik oder
nach einer Diashow nach einer gewissen Zeitspanne automatisch ausgeschaltet wird.
Gehen Sie wie folgt vor, um die Zeitschaltung für den Ruhezustand einzustellen:
1 Wählen Sie „Extras“ > „Uhr“ und wählen Sie dann eine Uhr aus.
2 Wählen Sie „Ruhezustand“ und wählen Sie aus, wie lange der iPod nano Musik
abspielen soll.
Wenn Sie die Zeitschaltung für den Ruhezustand festlegen, wird in der iPod nano
Anzeige „Sie hören“ das Symbol einer Uhr und die Anzahl der Minuten angezeigt,
die noch verbleiben, bevor sich der iPod nano ausschaltet.
Verwenden der Stoppuhr
Sie können die Stoppuhr beim Sport verwenden, um Ihre Gesamtzeit zu überprüfen
oder um Teilabschnitte zu messen, wenn Sie Strecken laufen. Während Sie die Stoppuhr verwenden, können Sie Musik hören.
Gehen Sie wie folgt vor, um die Stoppuhr zu verwenden:
1 Wählen Sie „Extras“ > „Stoppuhr“ > „Zeit stoppen“.
2 Wählen Sie „Start“, um die Zeit laufen zu lassen.
3 Wählen Sie nach jeder Teilstrecke „Zeit“, um Ihre Streckenzeiten zu erfassen.
Die Anzeige zeigt die Gesamtzeit des Trainings sowie die letzten Streckenzeiten an.
4 Wählen Sie „Pause“, um die Gesamtzeit sowie die Streckenzeit zu stoppen. Wählen Sie
„Weiter“, um die Zeit weiterlaufen zu lassen.
5 Wählen Sie „Fertig“, um die Zeitmessung zu beenden.
Ihr iPod nano sichert die Zeitmessungen der Stoppuhr mit Datum, Uhrzeit und
Streckenstatistiken.
Hinweis: Nachdem Sie die Stoppuhr gestartet haben, bleibt Ihr iPod so lange eingeschaltet, wie die Zeitanzeige sichtbar ist und die Zeitmessung läuft. Wenn Sie die
Stoppuhr starten und ein anderes Menü aufrufen und Ihr iPod keine Musik wiedergibt, wird die Stoppuhr angehalten und Ihr iPod schaltet sich nach wenigen Minuten
automatisch aus.
44 Kapitel 4 Zusätzliche Funktionen und Zubehör
Page 45

Gehen Sie wie folgt vor, um eine mit der Stoppuhr vorgenommene Zeitmessung
anzusehen oder zu löschen:
1 Wählen Sie „Extras“ > „Stoppuhr“.
Unter der Menüoption „Zeit stoppen“ wird eine Liste mit gesicherten Zeitmessungen
angezeigt.
2 Klicken Sie in eine Zeitmessung, um die dazugehörigen Informationen anzuzeigen.
Sie sehen das Datum und die Uhrzeit, zu der die Zeitmessung angefangen hat, die
Gesamtzeit, die kürzeste und längste Streckenzeit, die Durchschnittszeit sowie die
letzte Streckenzeit.
3 Drücken Sie die Taste „Auswählen“ und wählen Sie „Löschen“, um eine Zeitmessung
zu löschen.
Spielen von Computerspielen
Auf dem iPod nano stehen Ihnen zahlreiche Spiele zur Verfügung.
m Wählen Sie „Extras“ > „Spiele“ und dann das gewünschte Spiel.
Sperren Ihrer iPod nano Anzeige
Sie können eine Zahlenkombination festlegen, die verhindert, dass Ihr iPod nano von
Unbefugten verwendet wird. Wenn Sie einen iPod nano sperren, der nicht an einem
Computer angeschlossen ist, müssen Sie eine Zahlenkombination zum Deaktivieren
der Sperre eingeben, damit Sie ihn benutzen können.
Hinweis: Diese Funktion ist nicht mit der der Taste „Hold“ identisch. Die Taste „Hold“
verhindert, dass der iPod nano aus Versehen eingeschaltet wird oder Tasten gedrückt
werden. Die Zahlenkombination verhindert, dass eine andere Person die Anzeige Ihres
iPod nano ansehen kann.
Gehen Sie wie folgt vor, um eine Zahlenkombination für Ihren iPod nano einzustellen:
1 Wählen Sie „Extras“ > „Anzeigensperre“ > „Code einstellen“.
2 Geben Sie in der Anzeige „Neuen Code eingeben“ eine Zahlenkombination ein:
Â
Wählen Sie mit dem Click Wheel die erste Zahl aus. Drücken Sie die Taste „Auswählen“,
um Ihre Auswahl zu bestätigen und die nächste Zahl zu wählen.
 Wiederholen Sie diesen Vorgang, um die anderen Ziffern des Zahlencodes einzustel-
len. Mithilfe der Taste „Nächster Titel/Vorwärtsspulen“ gelangen Sie zur nächsten Zahl
und mit der Taste „Vorheriger Titel/Zurückspulen“ gelangen Sie zur vorherigen Zahl.
Drücken Sie die Taste „Auswählen“ nach Eingabe der letzten Zahl, um den Zahlencode zu bestätigen und zur vorherigen Anzeige zurückzukehren.
Kapitel 4 Zusätzliche Funktionen und Zubehör 45
Page 46

Gehen Sie wie folgt vor, um die Anzeige Ihres iPod nano zu sperren:
m Wählen Sie „Extras“ > „Anzeigensperre“ > „Sperre aktivieren“ > „Sperren“.
Wenn Sie soeben den Zahlencode eingegeben haben, wird „Sperren“ bereits in der
Anzeige ausgewählt sein. Drücken Sie einfach die Taste „Auswählen“, um den iPod nano
zu sperren.
∏ Hinweis: Es empfiehlt sich, die Menüoption „Anzeigensperre“ Ihrem Hauptmenü hinzu-
zufügen, damit Sie die Anzeige Ihres iPod nano schneller sperren können. Weitere Informationen hierzu finden Sie im Abschnitt „Hinzufügen oder Löschen von Menüoptionen
aus dem Hauptmenü“ auf Seite 9.
Es gibt zwei Vorgehensweisen, wie Sie die Anzeige Ihres iPod nano wieder freigeben:
 Geben Sie die Zahlenkombination auf dem iPod nano ein, indem Sie mit dem Click
Wheel die Ziffern auswählen. Drücken Sie anschließend zur Bestätigung des Codes
die Taste „Auswählen“. Wenn Sie den falschen Code eingegeben haben, blinkt die
Anzeige rot. Versuchen Sie es erneut.
 Schließen Sie Ihren iPod nano an den Computer an, den Sie hauptsächlich damit
benutzen, und die Anzeige des iPod nano wird automatisch wieder freigegeben.
Hinweis: Wenn Sie diese Vorgehensweisen ausprobieren, aber die Anzeige des iPod
nano dennoch nicht freigeben können, besteht die Möglichkeit, den Originalzustand
des iPod nano wiederherzustellen. Weitere Informationen hierzu finden Sie in Abschnitt
„Aktualisieren und Wiederherstellen der iPod Software“ auf Seite 58.
Gehen Sie wie folgt vor, um der bereits festgelegten Code zu ändern:
1 Wählen Sie „Extras“ > „Anzeigensperre“ > „Code ändern“.
2 Geben Sie in der Anzeige „Alten Code eingeben“ den aktuellen Code ein.
3 Geben Sie in der Anzeige „Neuen Code einstellen“ einen neuen Zahlencode ein:
Hinweis: Wenn Sie sich nicht an den aktuellen Code erinnern können, haben Sie nur
die Möglichkeit, die iPod Software wiederherzustellen, um den Code zu löschen und
einen neuen einzugeben. Weitere Informationen hierzu finden Sie in Abschnitt „Aktualisieren und Wiederherstellen der iPod Software“ auf Seite 58.
Synchronisieren von Kontakten, Kalendern und Aufgabenlisten
Ihr iPod nano kann Kontaktinformationen, Kalenderereignisse und Aufgabenlisten
sichern, die Sie jederzeit abrufen können.
Wenn Sie Mac OS X 10.4 (oder neuer) verwenden, können Sie Ihre Adressbuchkontakte
und iCal Kalenderdaten mithilfe von iTunes mit dem iPod nano synchronisieren. Wenn
Sie mit einer Mac OS X Version vor 10.4 arbeiten, können Sie Ihre Daten mit iSync synchronisieren. Für die Synchronisierung von Daten mithilfe von iSync werden iSync 1.1
(oder neuer) und iCal 1.0.1 (oder neuer) benötigt.
46 Kapitel 4 Zusätzliche Funktionen und Zubehör
Page 47

Wenn Sie mit Windows 2000 oder Windows XP arbeiten und Outlook Express oder
Microsoft Outlook 2003 oder neuer zum Speichern Ihrer Kontaktdaten verwenden,
können Sie mithilfe von iTunes Kontakte mit dem iPod nano synchronisieren. Falls Sie
die Kalenderfunktion von Microsoft Outlook 2003 oder höher verwenden, können Sie
auch Kalenderinformationen synchronisieren.
Gehen Sie wie folgt vor, um Kontakt- oder Kalenderinformationen zu synchronisieren (mit Mac OS X 10.4 oder neuer):
1 Schließen Sie den iPod nano an Ihren Computer an.
2 Wählen Sie den iPod nano in der iTunes Liste „Quelle“ aus und klicken Sie in die
Taste „Optionen“.
Taste „Optionen“
3 Führen Sie einen der folgenden Schritte aus:
 Wenn Sie Kontakte synchronisieren möchten, klicken Sie in „Kontakte“ > „Adressbuch-
Kontakte synchronisieren“ und wählen Sie die gewünschte Option aus.
 Zum Synchronisieren von allen Kontakten wählen Sie „Alle Kontakte
synchronisieren“.
 Zum automatischen Synchronisieren ausgewählter Gruppen von Kontakten
wählen Sie „Nur ausgewählte Gruppen synchronisieren“. Markieren Sie dann
die Gruppen, die aktualisiert werden sollen.
Nach Klicken in „OK“ aktualisiert iTunes den iPod nano mit den Kontaktinformationen
des von Ihnen angegebenen Adressbuchs. Falls Kontaktinformationen Bilder beinhalten, werden die Bilder auf den iPod nano kopiert. Wenn Sie einen Kontakt auf dem
iPod nano anzeigen, wird das zugehörige Bild eingeblendet.
 Wenn Sie Kalender synchronisieren möchten, klicken Sie in „Kalender“ und anschlie-
ßend in „iCal Kalender synchronisieren“. Wählen Sie dann eine der unten beschriebenen Optionen aus.
 Zum Synchronisieren von allen Kalendern wählen Sie „Alle Kalender
synchronisieren“.
 Zum automatischen Synchronisieren ausgewählter Kalender wählen Sie „Nur aus-
gewählte Kalender synchronisieren“. Markieren Sie dann die Kalender, die aktualisiert werden sollen.
Wenn Sie in „OK“ klicken, aktualisiert iTunes den iPod nano mit den ausgewählten
Kalendern.
Kapitel 4 Zusätzliche Funktionen und Zubehör 47
Page 48
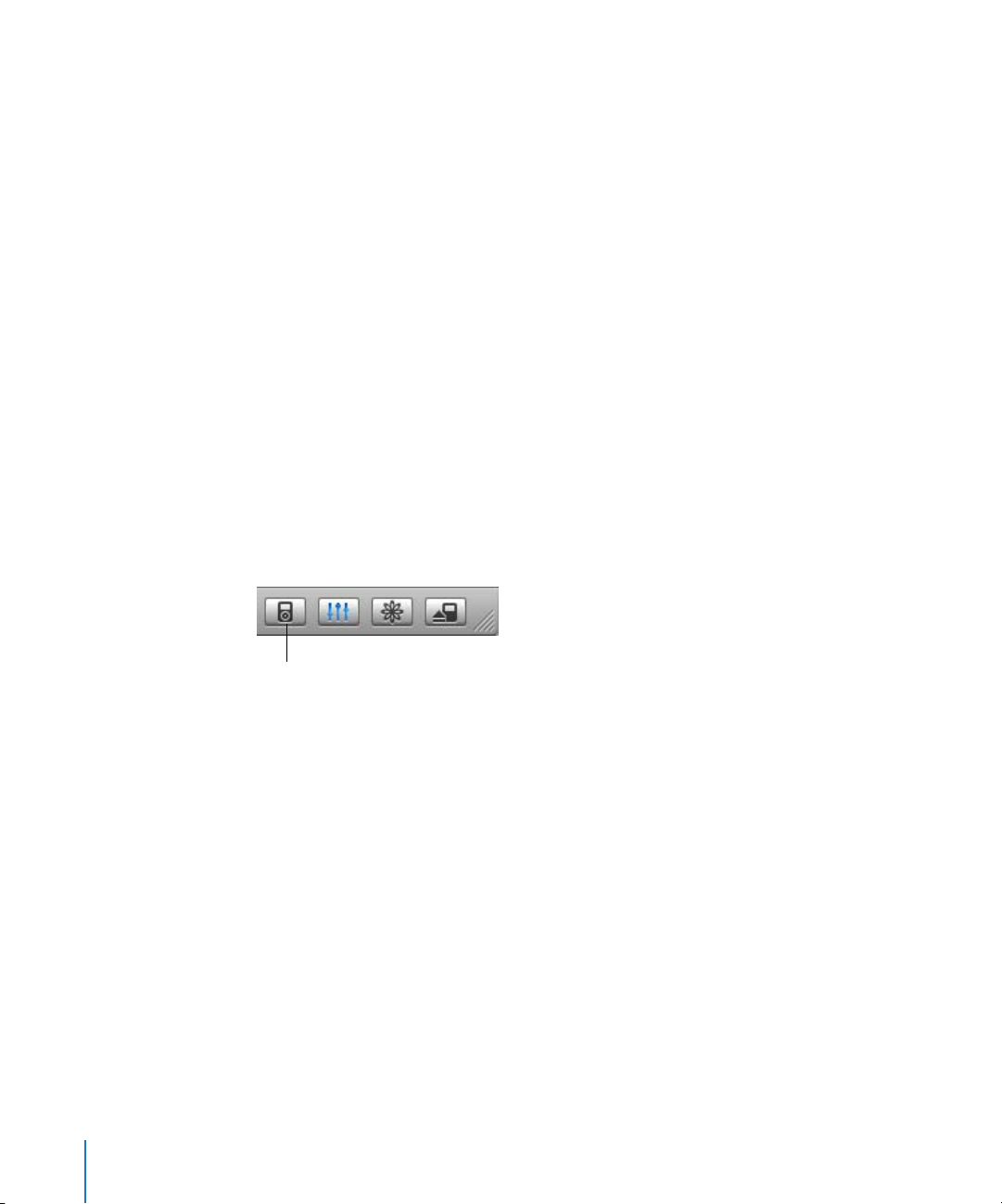
Gehen Sie wie folgt vor, um Kontakt- und Kalenderinformationen mit einem
Mac und iSync zu synchronisieren (bei Mac OS X Versionen, die älter sind als
Mac OS X v10.4):
1 Schließen Sie den iPod nano an Ihren Computer an.
2 Öffnen Sie iSync und wählen Sie „Geräte“ > „Gerät hinzufügen“. Dieser Schritt ist nur bei
der erstmaligen Verwendung von iSync mit Ihrem iPod nano erforderlich.
3 Wählen Sie den iPod nano aus und klicken Sie in „Sync starten“. iSync lädt Informa-
tionen aus iCal und dem Mac OS X Adressbuch auf Ihren iPod nano.
Wenn Sie den iPod nano das nächste Mal synchronisieren möchten, öffnen Sie einfach
iSync und klicken in „Sync starten“. Sie können auch festlegen, dass der iPod nano automatisch synchronisiert wird, wenn Sie ihn an den Computer anschließen.
Hinweis: iSync lädt Informationen von Ihrem Computer auf den iPod nano. Sie können
mit iSync keine Informationen von Ihrem iPod nano auf Ihren Computer übertragen.
Gehen Sie wie folgt vor, um Kontakt- und Kalenderinformationen zu synchronisieren (mit Microsoft Outlook für Windows oder Outlook Express für Windows):
1 Schließen Sie den iPod nano an Ihren Computer an.
2 Wählen Sie den iPod nano in der iTunes Liste „Quelle“ aus und klicken Sie in die
Taste „Optionen“.
Taste „Optionen“
3 Führen Sie einen der folgenden Schritte aus:
 Zum Synchronisieren von Kontaktinformationen klicken Sie in „Kontakte“, wählen Sie
„Kontakte synchronisieren von“ und dann Microsoft Outlook (falls verfügbar) oder
Outlook Express aus dem Einblendmenü aus. Wählen Sie dann aus, welche Kontaktinformationen Sie übertragen möchten.
 Zum Synchronisieren von Kalenderinformationen (falls Sie Microsoft Outlook ver-
wenden) klicken Sie in „Kalender“ und aktivieren Sie dann das Feld neben „Kalender
synchronisieren von Microsoft Outlook“.
Sie können Kontakt- und Kalenderinformationen auch manuell auf den iPod nano übertragen. Hierfür muss der iPod nano als externes Volume aktiviert sein (vgl. „Verwenden
des iPod nano als externes Volume“ auf Seite 41).
48 Kapitel 4 Zusätzliche Funktionen und Zubehör
Page 49
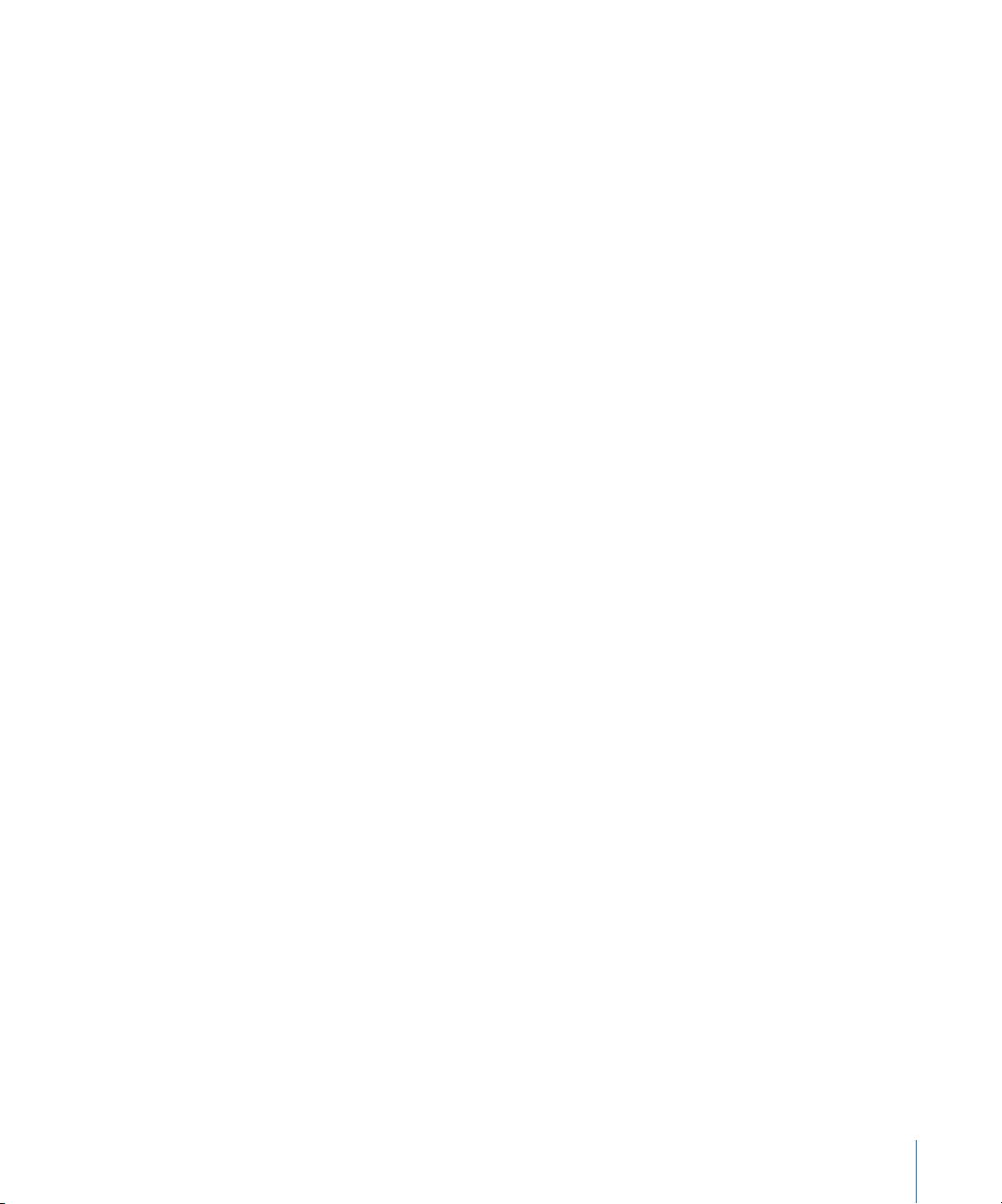
Gehen Sie wie folgt vor, um Kontaktinformationen manuell zu übertragen:
1 Schließen Sie den iPod nano an Ihren Computer an und öffnen Sie das von Ihnen
verwendete Programm für E-Mail oder Kontaktverwaltung. Sie können Kontaktinformationen aus Programmen wie Palm Desktop, Microsoft Outlook, Microsoft Entourage,
Eudora u. a. übertragen.
2 Bewegen Sie Kontakte aus dem Adressbuch des von Ihnen verwendeten Programms in
den iPod Ordner „Contacts“.
In einigen Fällen müssen Sie die Kontakte exportieren und dann die exportierte
Datei bzw. die exportierten Dateien in den iPod Ordner „Contacts“ bewegen. Weitere Informationen hierzu finden Sie in der Dokumentation zu Ihrem E-Mail- oder
Adressenverwaltungsprogramm.
Gehen Sie wie folgt vor, um Termine und andere Kalenderereignisse manuell
zu übertragen:
1 Exportieren Sie Kalenderereignisse aus jedem beliebigen Kalenderprogramm, das mit
dem standardmäßigen iCalendar Format (Dateinamen mit der Endung .ics) oder vCal
Format (Dateinamen mit der Endung .vcs) arbeitet.
2 Bewegen Sie die Dateien in den Ordner „Calendars“ auf dem iPod nano.
Hinweis: Aufgabenlisten können nicht manuell auf den iPod nano übertragen werden.
Gehen Sie wie folgt vor, um Kontaktinformationen auf dem iPod nano anzuzeigen:
m Wählen Sie „Extras“ > „Kontakte“.
Gehen Sie wie folgt vor, um Kalenderereignisse anzuzeigen:
m Wählen Sie „Extras“ > „Kalender“.
Gehen Sie wie folgt vor, um Aufgabenlisten anzuzeigen:
m Wählen Sie „Extras“ > „Kalender“ > „Aufgaben“.
Sichern und Lesen von Textnotizen
Sie können Textnotizen auf dem iPod sichern und lesen, sofern der iPod nano für
die Nutzung als externes Volume aktiviert ist (vgl. Seite 41).
1 Sichern Sie ein Dokument in einem beliebigen Textverarbeitungsprogramm als
Textdatei (.txt).
2 Bewegen Sie die Datei in den Ordner „Notes“ auf dem iPod nano.
Gehen Sie wie folgt vor, um Notizen anzuzeigen:
m Wählen Sie „Extras“ > „Notizen“.
Kapitel 4 Zusätzliche Funktionen und Zubehör 49
Page 50
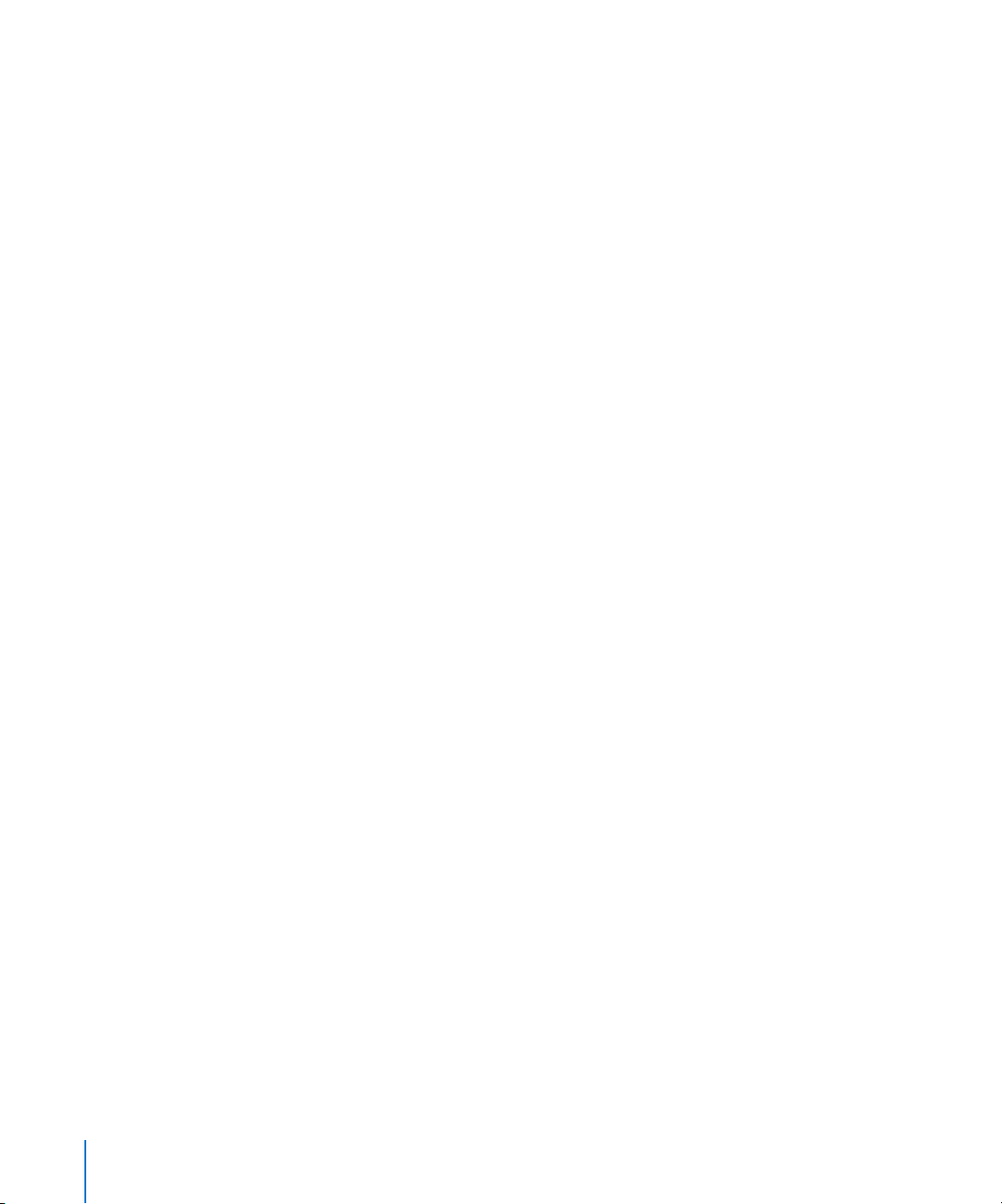
iPod nano Zubehör
Der iPod nano wird bereits mit einigen Zubehörteilen ausgeliefert. Zahlreiches weiteres
Zubehör finden Sie im Apple Store unter: www.apple.com/germanstore.
Wenn Sie Zubehör für den iPod nano kaufen möchten, besuchen Sie bitte die folgende
Web-Site: www.apple.com/germanstore.
Zu den verfügbaren Zubehöroptionen gehören:
 iPod Radio Remote
 iPod nano Dock
 iPod Universal Dock
 iPod nano Lanyard Headphones (Halstrageband mit Ohrhörern)
 iPod nano Armband
 iPod In-Ear Headphones (Ohrhörer)
 iPod USB Power Adapter (Netzteil)
 Reise-Adapter-Kit
 Drittanbieter-Zubehör wie Lautsprecher, Kopfhörer, Taschen, Mikrofone, Stereo-
adapter fürs Auto, Netzteile und vieles mehr
50 Kapitel 4 Zusätzliche Funktionen und Zubehör
Page 51
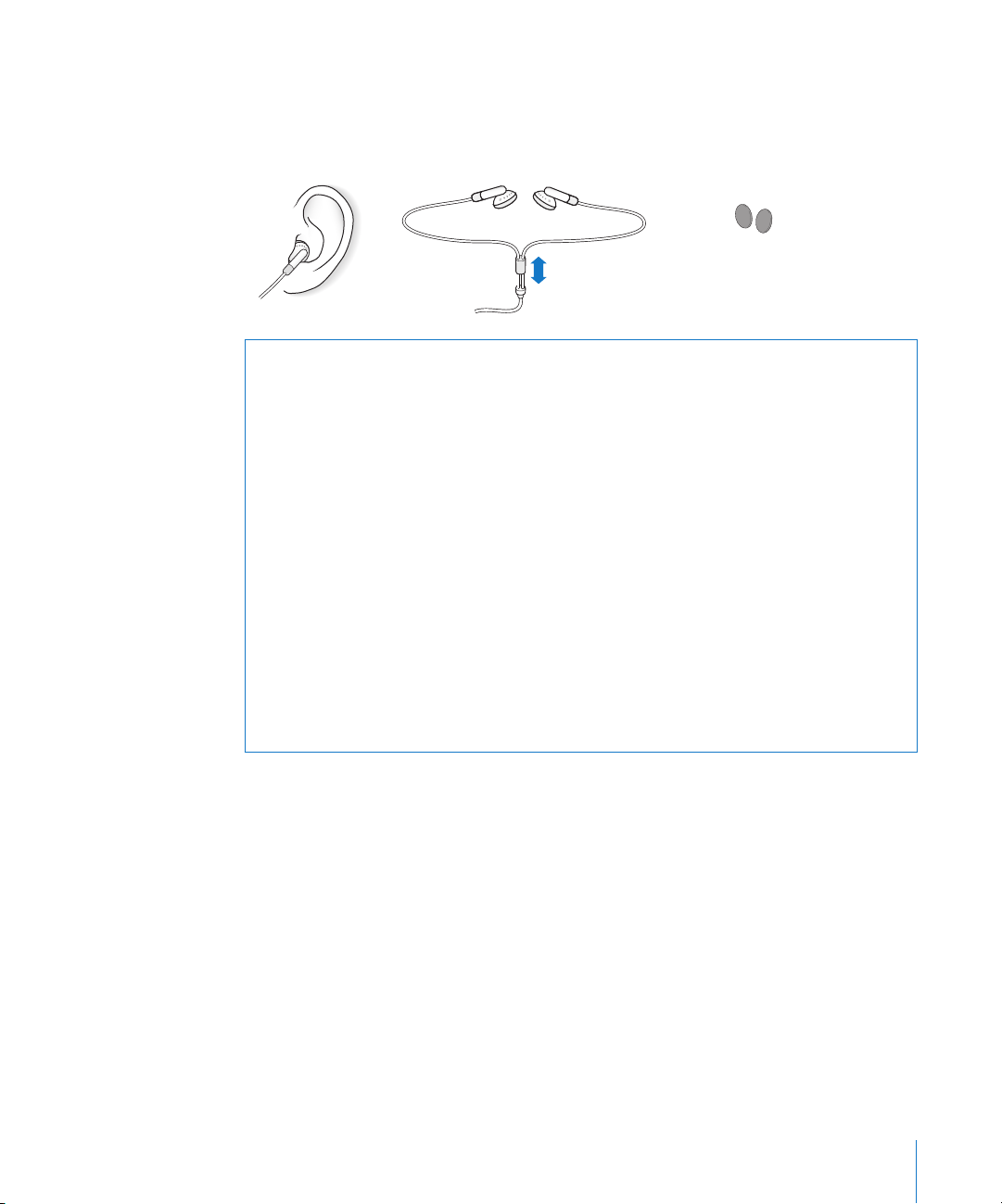
Gehen Sie wie folgt vor, um die Ohrhörer zu verwenden:
m Schließen Sie Ihre Ohrhörer an den Kopfhöreranschluss an. Bei Bedarf können Sie die
Schutzkappen über die Ohrhörer ziehen. Setzen Sie dann die Ohrhörer wie abgebildet
in Ihre Ohren.
Die Länge des
Ohrhörerkabels kann
angepasst werden.
Schutzkappen
für die Ohrhörer
Achtung: Das Verwenden von Ohrhörern oder Kopfhörern bei hoher Lautstärke kann
eine dauerhafte Schädigung des Gehörs zur Folge haben. Sie gewöhnen sich mit der
Zeit zwar an höhere Lautstärken, sodass diese für Sie normal erscheinen mögen, Ihre
Hörfähigkeit kann jedoch beeinträchtigt werden. Falls Sie in Ihren Ohren ein Klingeln
wahrnehmen oder Gesprochenes gedämpft hören, sollten Sie nicht weiter Musik
hören und ggf. einen Ohrenarzt aufsuchen. Je höher Sie die Lautstärke einstellen,
desto schneller kann Ihr Gehör geschädigt werden. Experten empfehlen, das Gehör
wie folgt zu schützen:
 Benutzen Sie Ohrhörer und Kopfhörer nur für eine begrenzte Dauer bei hohen
Lautstärken.
 Vermeiden Sie es, die Lautstärke hochzustellen, um Umgebungsgeräusche
zu übertönen.
 Reduzieren Sie die Lautstärke, wenn Sie nicht hören können, was Personen
in Ihrer Nähe sprechen.
Informationen zum Einstellen einer maximalen Lautstärke auf dem iPod nano finden
Sie im Abschnitt „Einstellen der Obergrenze für die Lautstärke“ auf Seite 30.
Kapitel 4 Zusätzliche Funktionen und Zubehör 51
Page 52
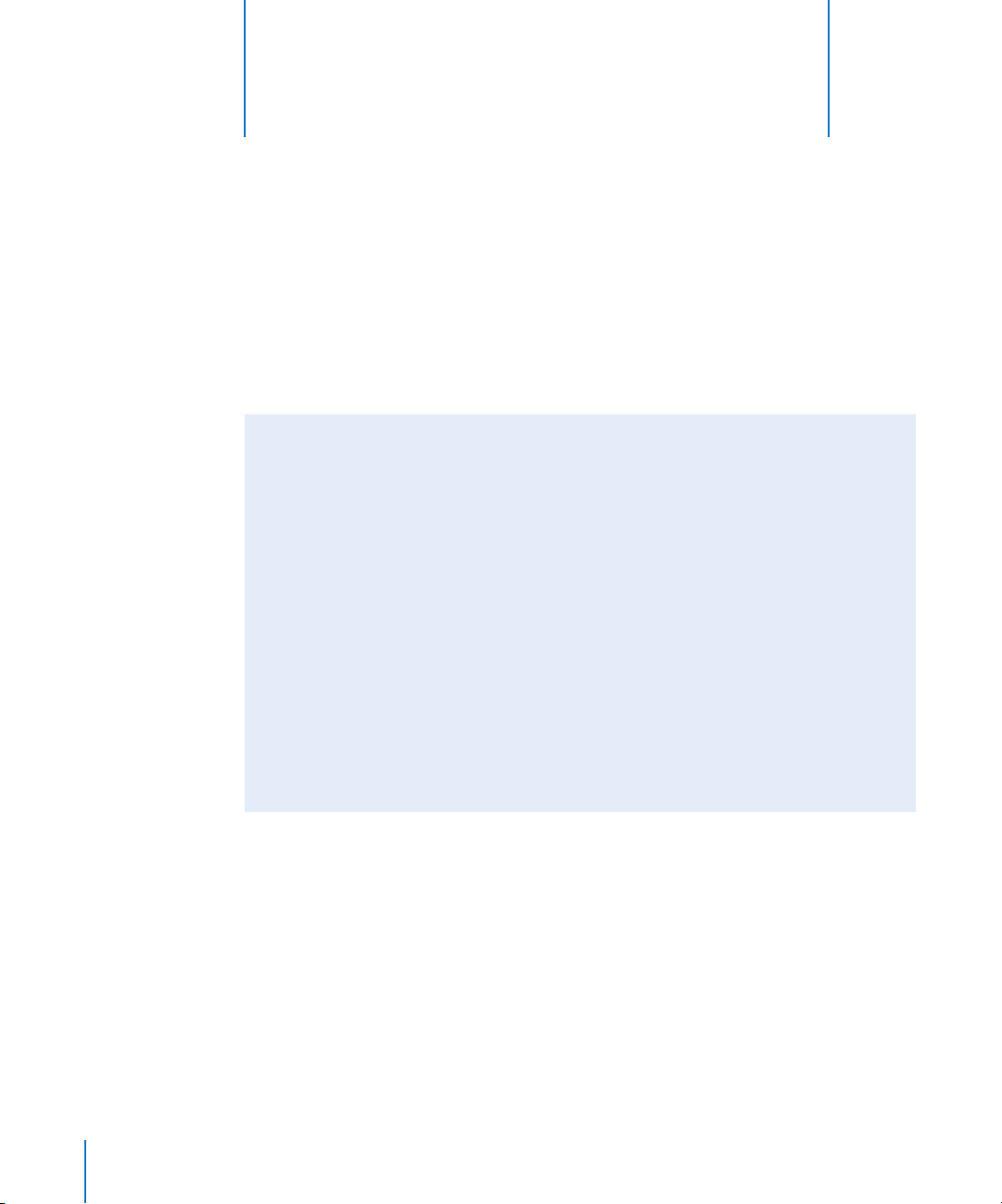
5 Tipps und Fehlerbeseitigung
Die meisten Probleme mit dem iPod nano können Sie
anhand der Informationen in diesem Kapitel im Regelfall
schnell selbst lösen.
Fünf Schritte zur Selbsthilfe
Sollten Sie ein Problem mit Ihrem iPod nano haben, beachten Sie bitte die folgenden fünf einfachen Schritte zur Selbsthilfe. Sollten diese Maßnahmen nicht den
gewünschten Erfolg bringen, finden Sie im Folgenden Lösungsvorschläge für
spezifische Probleme.
 Setzen Sie Ihren iPod nano zurück. Vgl. „Allgemeine Vorschläge“ weiter unten.
 Versuchen Sie es noch einmal: Wenn Sie den iPod nano nicht in iTunes sehen,
versuchen Sie, ihn an einen anderen USB-Anschluss anzuschließen.
 Starten Sie neu: Starten Sie Ihren Computer neu und stellen Sie sicher, dass Sie die
neusten Software-Aktualisierungen installiert haben.
 Installieren Sie die Software neu: Installieren Sie die aktuellsten Versionen der iPod
und iTunes Software aus dem Internet.
 Stellen Sie die Originaleinstellungen wieder her: Setzen Sie den iPod nano auf die
Originaleinstellungen zurück. Beachten Sie dazu den Abschnitt „Aktualisieren und
Wiederherstellen der iPod Software“ auf Seite 58.
5
1 Schieben Sie den Schalter „Hold“ hin und her (setzen Sie ihn auf „Hold“ und dann
2 Drücken Sie die Taste „Auswählen“ und die Taste „Menu“ und halten Sie diese
52
Allgemeine Vorschläge
Die meisten Probleme mit dem iPod nano lassen sich durch Zurücksetzen des
Geräts beheben.
Gehen Sie wie folgt vor, um den iPod nano zurückzusetzen:
wieder zurück).
mindestens 6 Sekunden lang gedrückt, bis das Apple Logo angezeigt wird.
Page 53

Ihr iPod nano lässt sich nicht einschalten bzw. reagiert nicht
Â
Stellen Sie sicher, dass der Schalter „Hold“ nicht festgestellt (d. h. auf „Hold“ gesetzt) ist.
 Wenn dies nicht funktioniert, schließen Sie Ihren iPod nano an den USB- oder
FireWire Anschluss Ihres Computers an. Möglicherweise muss die Batterie Ihres
iPod nano aufgeladen werden.
 Besteht das Problem weiterhin, muss möglicherweise Ihr iPod nano zurückgesetzt
werden.
 Besteht das Problem weiterhin, müssen Sie die iPod nano Software möglicherweise
wiederherstellen. Beachten Sie dazu den Abschnitt „Aktualisieren und Wiederherstellen der iPod Software“ auf Seite 58.
Sie wollen die Verbindung zum iPod nano trennen, es wird jedoch die Warnmeldung
„Bitte nicht trennen“ angezeigt
 Wenn Ihr iPod nano gerade Musik lädt, warten Sie, bis der Ladevorgang beendet ist.
 Wählen Sie den iPod nano in der iTunes Liste „Quelle“ aus und klicken Sie in die
Taste „Auswerfen“.
 Wenn der iPod nano in der iTunes Liste „Quelle“ nicht mehr angezeigt wird, auf der
Anzeige des iPod nano aber immer noch die Meldung „Bitte nicht trennen“ erscheint,
können Sie die Verbindung zum iPod nano trennen.
 Wenn der iPod nano weiterhin in der iTunes Liste „Quelle“ angezeigt wird, bewegen
Sie das iPod nano Symbol vom Schreibtisch in den Papierkorb, wenn Sie einen Mac
verwenden. Wenn Sie mit einem Windows PC arbeiten, klicken Sie in das Symbol für
das sichere Entfernen der Hardware im Windows Infobereich und wählen Sie Ihren
iPod nano aus. Wird die Meldung „Bitte nicht trennen“ weiterhin angezeigt, starten
Sie Ihren Computer neu und werfen Sie dann den iPod nano nochmals aus.
Ihr iPod nano spielt keine Musik ab
Â
Stellen Sie sicher, dass der Schalter „Hold“ nicht festgestellt (d. h. auf „Hold“ gesetzt) ist.
 Vergewissern Sie sich, dass der Stecker der Ohrhörer fest im Anschluss sitzt.
 Stellen Sie sicher, dass die Lautstärke korrekt eingestellt ist. Wird rechts vom Laut-
stärkebalken ein Schloss angezeigt, wurde auf dem iPod nano eine Obergrenze für
die Lautstärke festgelegt. Sie können diese Einstellung ändern oder löschen, wenn
Sie „Einstellungen“ > „Maximale Lautstärke“ wählen. Vgl. „Einstellen der Obergrenze
für die Lautstärke“ auf Seite 30.
 Drücken Sie die Taste „Start/Pause“. Möglicherweise wurde die Wiedergabe Ihres
iPod nano angehalten.
 Vergewissern Sie sich, dass Sie iTunes 6.0.2 (oder neuer) verwenden. (Die Software
ist auf der iPod nano CD enthalten oder über www.apple.com/de/itunes verfügbar).
Musiktitel, die im iTunes Music Store mit früheren Versionen von iTunes erworben
wurden, können auf dem iPod nano erst nach der Aktualisierung von iTunes und
dem Laden der Musiktitel wiedergegeben werden.
Kapitel 5 Tipps und Fehlerbeseitigung 53
Page 54
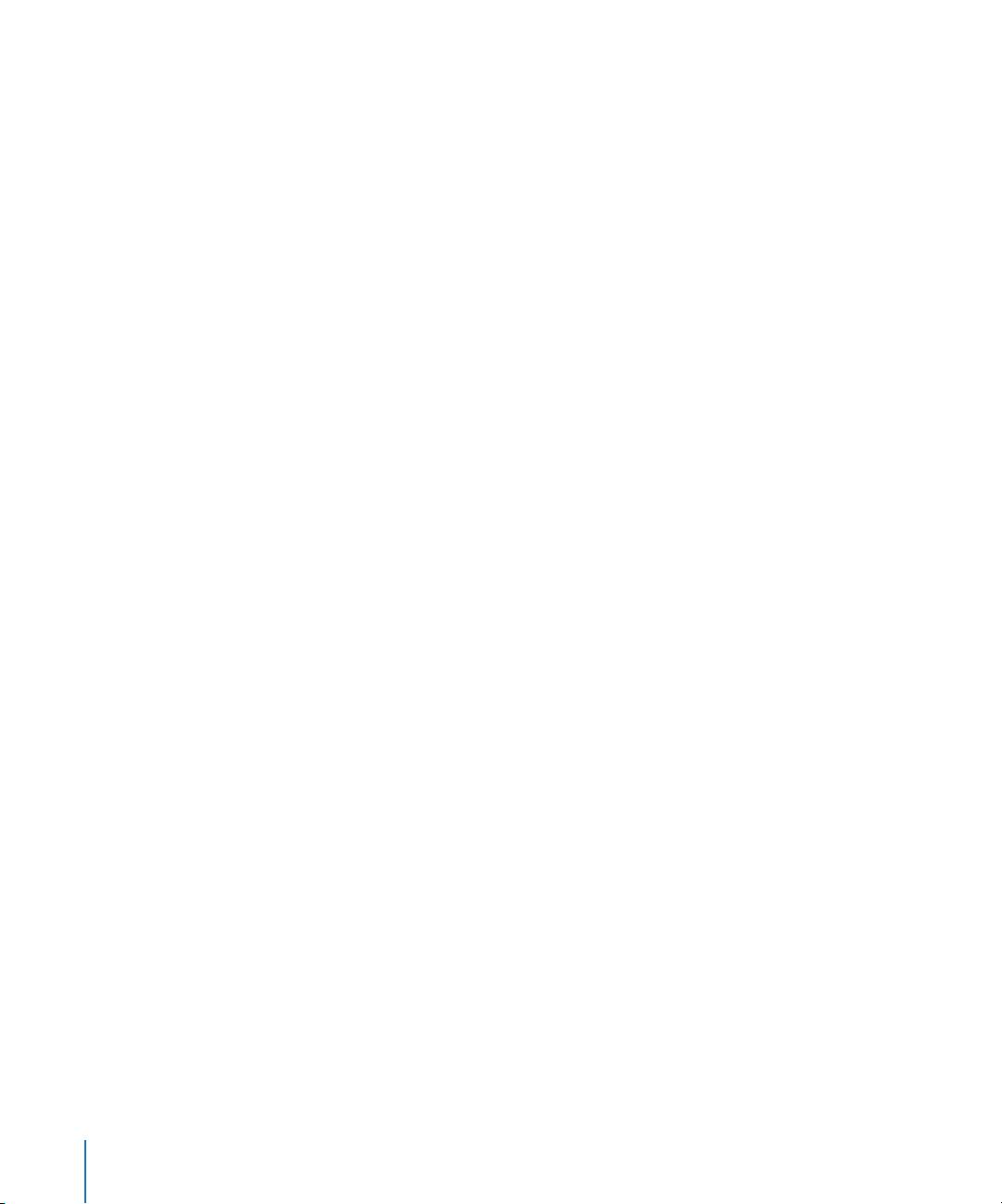
 Wenn Sie das iPod nano Dock verwenden, vergewissern Sie sich, dass der iPod nano
fest im Dock eingesetzt ist und alle Kabel korrekt angeschlossen sind.
 Wenn Sie den Audio-/Videoausgang (Line Out) des Docks verwenden, stellen Sie
sicher, dass die Lautstärke der externen Lautsprecher oder Stereoanlage nicht zu
niedrig eingestellt ist und dass die Geräte korrekt funktionieren.
Der iPod nano reagiert nicht, wenn Sie ihn an Ihren Computer anschließen
 Stellen Sie sicher, dass die Software von der iPod CD installiert ist.
 Schließen Sie den iPod an einen anderen USB-Anschluss an Ihrem Computer an.
Hinweis: Es wird empfohlen, einen USB 2.0 Anschluss zu verwenden, um den
iPod nano anzuschließen. USB 1.1 ist deutlich langsamer als USB 2.0. Wenn Ihr
Windows PC keinen USB 2.0 Anschluss besitzt, können Sie möglicherweise eine
USB 2.0 Karte erwerben. Weitere Informationen finden Sie auf der Web-Site:
www.apple.com/de/ipodstore.
Zum Aufladen der Batterie müssen Sie den iPod nano an einen High-Power USBoder FireWire Anschluss an Ihrem Computer anschließen. Die Batterie wird nicht aufgeladen, wenn Sie den iPod nano an einen USB-Anschluss an Ihrer Tastatur anschließen. Sie können den iPod nano mithilfe eines optionalen iPod Dock Connector-aufFireWire Kabels an einen FireWire Anschluss anschließen, aber nur, um den iPod nano
aufzuladen. Das Übertragen von Daten an den iPod nano mithilfe von FireWire wird
nicht unterstützt.
 Ihr iPod nano muss unter Umständen zurückgesetzt werden (vgl. Seite 52).
 Wenn Sie den iPod nano mit dem iPod Dock Connector-auf-USB 2.0 Kabel an einen
Mobil- oder Laptop-Computer anschließen, achten Sie darauf, zuerst den Computer
mit einer Steckdose zu verbinden, bevor Sie den iPod nano anschließen.
 Vergewissern Sie sich, dass Sie den erforderlichen Computer und die erforderliche
Software verwenden. Beachten Sie dazu den Abschnitt „Sie möchten die Systemvoraussetzungen nochmals überprüfen“ auf Seite 56.
 Überprüfen Sie die Kabelverbindungen. Ziehen Sie das Kabel aus beiden Anschlüs-
sen heraus. Stellen Sie sicher, dass sich in den USB-Anschlüssen keine Fremdkörper
befinden. Schließen Sie dann das Kabel erneut an und achten Sie darauf, dass es fest
in den Anschlüssen sitzt. Achten Sie darauf, dass die Kabelstecker korrekt ausgerichtet sind. Die Stecker können nur in einer bestimmten Ausrichtung eingesetzt werden.
 Starten Sie Ihren Computer neu.
 Kann das Problem mit keiner der genannten Maßnahmen behoben werden, müssen
Sie die iPod Software möglicherweise wiederherstellen. Beachten Sie dazu den
Abschnitt „Aktualisieren und Wiederherstellen der iPod Software“ auf Seite 58.
Hinweis: Sie können ein iPod Dock Connector-auf-FireWire Kabel nur zum Aufladen der
Batterie, nicht jedoch zum Laden von Musiktiteln oder anderen Audiodateien auf Ihren
iPod nano verwenden.
54 Kapitel 5 Tipps und Fehlerbeseitigung
Page 55
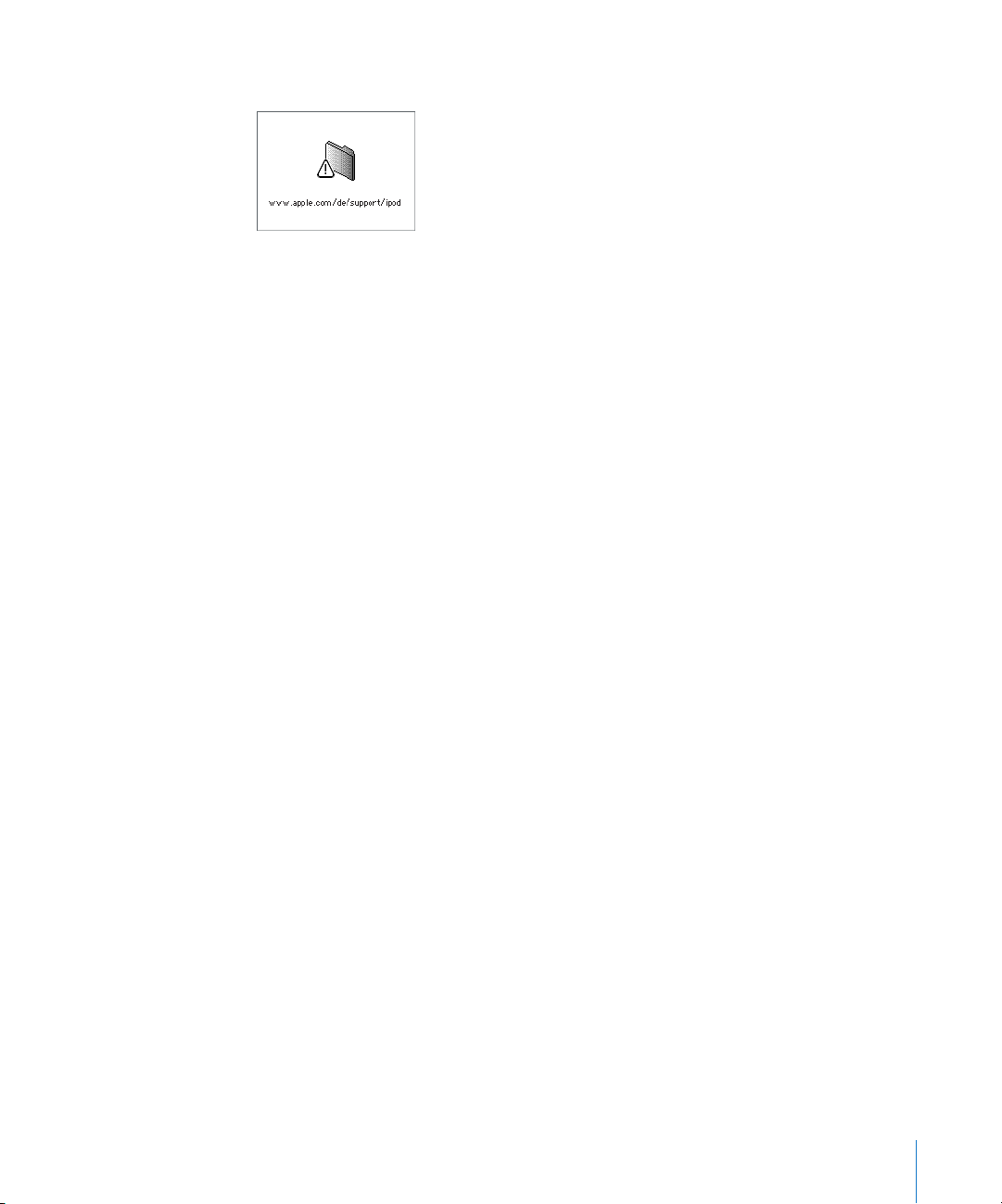
Auf dem iPod nano Display wird ein Ordner mit einem Ausrufezeichen angezeigt
 Ihr iPod nano muss unter Umständen zurückgesetzt werden (vgl. Seite 52).
 Besteht das Problem weiterhin, muss möglicherweise Ihre iPod nano Batterie gela-
den werden. Schließen Sie Ihren iPod nano an Ihren Computer an und lassen Sie die
Batterie aufladen. Wird der Ordner weiterhin angezeigt, setzen Sie Ihren iPod nano
erneut zurück.
 Besteht das Problem weiterhin, müssen Sie die Software des iPod nano möglicher-
weise aktualisieren oder die neuste Version wiederherstellen. Stellen Sie sicher, dass
Sie die Software von der iPod CD installiert haben, oder besuchen Sie die folgende
Web-Site, um die neuste Softwareversion zu laden: www.apple.com/de/ipod. Befolgen Sie dann die Anweisungen auf Seite 58, um die iPod Software zu aktualisieren
oder wiederherzustellen.
Musiktitel oder andere Dateien können nicht auf den iPod nano geladen werden
Der Musiktitel liegt möglicherweise in einem Format vor, das der iPod nano nicht
unterstützt. Die folgenden Audiodatei-Formate werden vom iPod nano unterstützt.
Diese beinhalten Formate für Hörbücher und Podcasts:
 AAC (M4A, M4B, M4P) (bis zu 320 KBit/Sek.)
 Apple Lossless (komprimiertes Format von hoher Qualität)
 MP3 (bis zu 320 KBit/Sek.)
 MP3 Variable Bit-Rate (VBR)
 WAV
 AA (audible.com/audible.de gesprochener Text, Formate 2, 3 und 4)
 AIFF
Ein im Apple Lossless Format codierter Musiktitel weist CD-Audioqualität auf, belegt auf
dem iPod aber nur halb so viel Speicherplatz wie ein im AIFF- oder WAV-Format codierter Musiktitel. Derselbe Titel im AAC- oder MP3-Format benötigt sogar noch weniger
Speicherplatz. Wenn Sie mit iTunes Musik von einer CD importieren, wird diese
standardmäßig in das AAC-Format konvertiert.
Wenn Sie iTunes für Windows verwenden, können Sie nicht geschützte WMA-Dateien
in das AAC- oder MP3-Format konvertieren. Dies ist besonders dann von Vorteil, wenn
Sie eine Bibliothek mit Musik im WMA-Format haben.
Der iPod nano unterstützt weder Audiodateien im Format WMA, MPEG Layer 1, MPEG
Layer 2 noch das audible.com/audible.de Format 1.
Kapitel 5 Tipps und Fehlerbeseitigung 55
Page 56
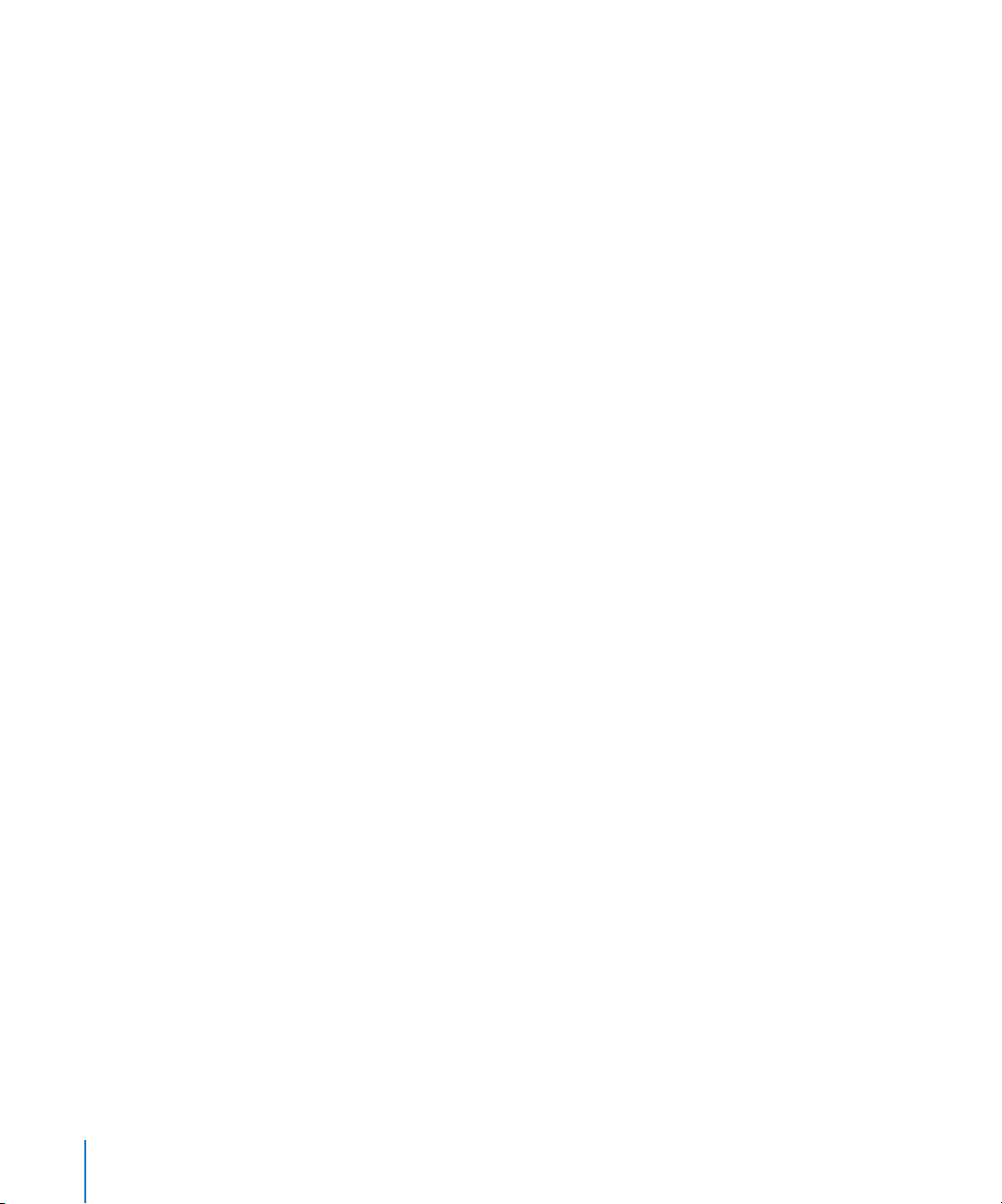
Wenn sich in Ihrer iTunes Bibliothek ein Musiktitel befindet, der von Ihrem iPod nano
nicht unterstützt wird, können Sie ihn in ein vom iPod nano unterstütztes Format konvertieren. Weitere Informationen hierzu finden Sie in der „iTunes und Music Store Hilfe“.
Sie haben den iPod nano versehentlich für eine Sprache konfiguriert, die Sie
nicht verstehen
Sie können die Spracheinstellung zurücksetzen.
1 Drücken und halten Sie die Taste „Menu“ gedrückt, bis das Hauptmenü angezeigt wird.
2 Wählen Sie die fünfte Menüoption (Einstellungen).
3 Wählen Sie die letzte Menüoption (Original-Einstellungen).
4 Wählen Sie die zweite Menüoption (Zurücksetzen) und eine Sprache aus.
Andere Einstellungen des iPod nano, wie z. B. das Wiederholen von Musiktiteln, werden
ebenfalls zurückgesetzt.
Hinweis: Wenn Sie Optionen zum Hauptmenü des iPod nano hinzugefügt oder aus diesem gelöscht haben (vgl. „Hinzufügen oder Löschen von Menüoptionen aus dem
Hauptmenü“ auf Seite 9), befindet sich die Menüoption „Einstellungen“ unter Umständen an einer anderen Position. Wenn Sie die Menüoption „Original-Einstellungen“ nicht
finden können, ist es möglich, den Originalzustand Ihres iPod nano wiederherzustellen
und eine Sprache auszuwählen, die Sie verstehen. Beachten Sie dazu den Abschnitt
„Aktualisieren und Wiederherstellen der iPod Software“ auf Seite 58.
Sie schließen den iPod nano an einen Kamera-Anschluss an, aber es geschieht nichts.
Sie müssen die Fotos von Ihrer Kamera auf Ihren Computer importieren, erst dann
können Sie Fotos vom Computer auf den iPod nano laden. Es ist nicht möglich, eine
Kamera direkt an den iPod nano anzuschließen, um Fotos zu laden.
Zubehör von einigen Drittanbietern kann nicht direkt an den iPod nano angeschlossen werden. Weitere Informationen hierzu finden Sie auf der Web-Site:
www.apple.com/de/support/ipod.
Sie möchten die Systemvoraussetzungen nochmals überprüfen
Für die Verwendung des iPod nano sind folgende Komponenten erforderlich:
 Eine der folgenden Computerkonfigurationen:
 Ein Macintosh Computer mit USB-Anschluss (USB 2.0 empfohlen)
Â
Ein Windows PC mit USB-Anschluss oder installierter USB-Karte (USB 2.0 empfohlen)
 Eines der folgenden Betriebssysteme: Mac OS X 10.3.9 (oder neuer), Windows 2000
mit Service Pack 4 (oder neuer) oder Windows XP Home oder Professional mit Service
Pack 2 (oder neuer)
 iTunes 6.0.2 oder neuer (iTunes befindet sich auf der iPod nano CD)
 iPod Software (auf der iPod CD enthalten)
56 Kapitel 5 Tipps und Fehlerbeseitigung
Page 57
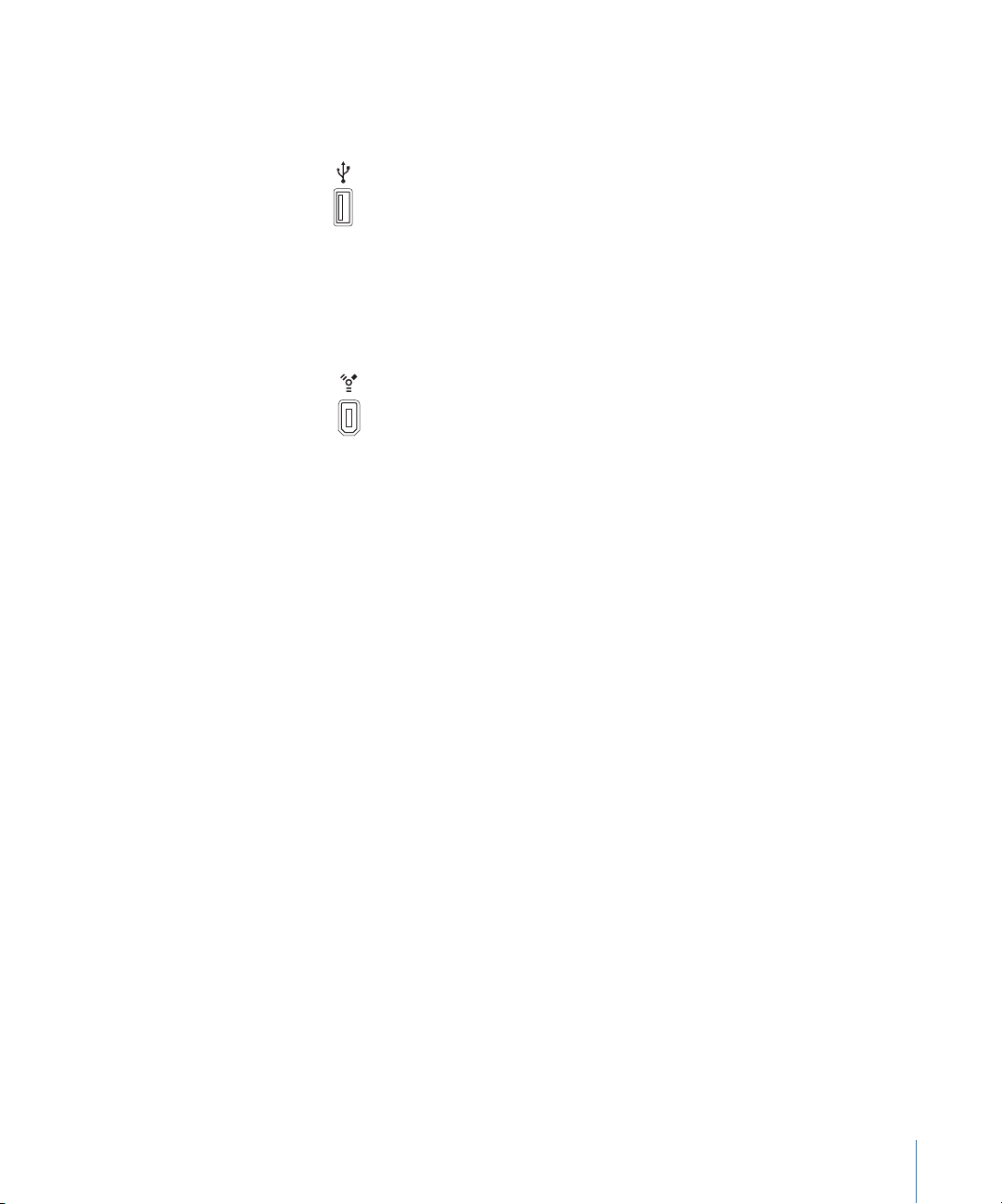
Falls Ihr Windows PC nicht mit einem High-Power USB-Anschluss ausgestattet ist,
können Sie eine USB 2.0 Karte erwerben und installieren. Weitere Informationen
finden Sie auf der Web-Site: www.apple.com/de/ipodstore.
High-Power USB 2.0 Anschluss
Hinweis: Sie können den iPod nano an einen FireWire Anschluss (IEEE1394) anschließen, um die Batterie zu laden, jedoch nicht, um Musik und sonstige Audiodateien
zu übertragen.
6-poliger FireWire 400 Anschluss
(IEEE 1394)
Außerdem wird für Macintosh Computer iPhoto 4.0.3 (oder neuer) zum Laden von
Fotos und Alben auf den iPod nano empfohlen. Diese Software ist optional. iPhoto ist
möglicherweise bereits auf Ihrem Mac installiert. Überprüfen Sie dies durch Öffnen des
Ordners „Programme“. Wenn Sie über iPhoto 4 verfügen, können Sie das Programm
aktualisieren, indem Sie Menü „Apple“ () > „Software-Aktualisierung“ wählen.
Auf einem Windows PC kann der iPod nano Fotosammlungen automatisch aus
Adobe Photoshop Album 2.0 (oder neuer) und Adobe Photoshop Elements 3.0
(oder neuer) importieren. Diese Programme sind unter folgender Adresse erhältlich:
www.adobe.com. Diese Software ist optional.
Sowohl auf dem Mac als auch auf dem Windows PC kann der iPod nano digitale Fotos
aus Ordnern importieren, die sich auf der Festplatte Ihres Computers befinden.
Sie wollen Ihren iPod nano mit einem Mac Computer und einem Windows PC
verwenden
Wenn Sie Ihren iPod nano mit einem Mac und einem Windows PC verwenden wollen,
müssen Sie die iPod Software wiederherstellen, damit Sie den iPod mit dem jeweils
anderen Computer nutzen können. Verwenden Sie hierzu das iPod Aktualisierungsprogramm (vgl. „Aktualisieren und Wiederherstellen der iPod Software“ weiter unten).
Durch das Wiederherstellen der iPod Software werden alle Daten einschließlich aller
Musiktitel von Ihrem iPod nano gelöscht.
Es ist nicht möglich, den iPod nano mit einem Mac und dann mit einem Windows PC
(oder umgekehrt) zu verwenden, ohne dass alle Daten vom iPod nano gelöscht werden.
Kapitel 5 Tipps und Fehlerbeseitigung 57
Page 58

Die Anzeige Ihres iPod nano ist gesperrt und kann nicht wieder freigegeben werden
Wenn Sie Ihren iPod nano an den Computer anschließen können, der für diesen iPod
aktiviert wurde, wird die Anzeigesperre Ihres iPod nano normalerweise automatisch
deaktiviert. Falls der Computer, der für diesen iPod nano aktiviert wurde, gerade nicht
verfügbar ist, können Sie den iPod nano an einen anderen Computer anschließen und
die iPod Aktualisierung benutzen, um die iPod Software wiederherzustellen. Weitere
Informationen finden Sie im nächsten Abschnitt.
Wenn Sie den Zahlencode für die Anzeigesperre ändern wollen und sich nicht an den
aktuellen Code erinnern können, müssen Sie die iPod Software wiederherstellen und
eine neue Zahlenkombination festlegen.
Aktualisieren und Wiederherstellen der iPod Software
Mit dem iPod Aktualisierungsprogramm können Sie Ihre iPod Software aktualisieren
oder wiederherstellen. Apple aktualisiert die iPod Software regelmäßig, um Leistungsverbesserungen oder neue Funktionen bereitzustellen. Es wird empfohlen, dass Sie
Ihren iPod nano regelmäßig aktualisieren, sodass dieser mit der neusten Software
arbeitet. Sie können die Software auch wiederherstellen und den iPod nano so in
den Originalzustand zurücksetzen.
 Wenn Sie die Software aktualisieren, hat dies keine Auswirkungen auf Ihre Einstel-
lungen und Musiktitel.
Â
Wenn Sie die Software wiederherstellen, werden alle Daten auf dem iPod nano gelöscht,
einschließlich Musiktitel, Dateien, Fotos, Kontakt- und Kalenderinformationen sowie
alle weiteren vorhandenen Daten. Alle Einstellungen des iPod nano werden in den
Originalzustand zurückgesetzt.
Gehen Sie wie folgt vor, um den iPod nano mit der neusten Software zu aktualisieren oder wiederherzustellen:
1 Besuchen Sie die Web-Site www.apple.com/de/support/ipod und laden Sie die
neuste iPod Aktualisierung. Die Aktualisierung enthält die neuste Software für alle
iPod Modelle.
2 Öffnen Sie die Datei für die Softwareinstallation durch Doppelklicken und befolgen Sie
die Anweisungen auf dem Bildschirm, um die iPod Aktualisierung zu installieren.
3 Schließen Sie den iPod nano an Ihren Computer an und öffnen Sie iTunes. Das iPod
Aktualisierungsprogramm wird gestartet.
Wenn Sie einen Windows PC verwenden und das iPod Aktualisierungsprogramm nicht
automatisch geöffnet wird, finden Sie das Programm unter „Start“ > „Alle Programme“ >
„iPod“.
58 Kapitel 5 Tipps und Fehlerbeseitigung
Page 59
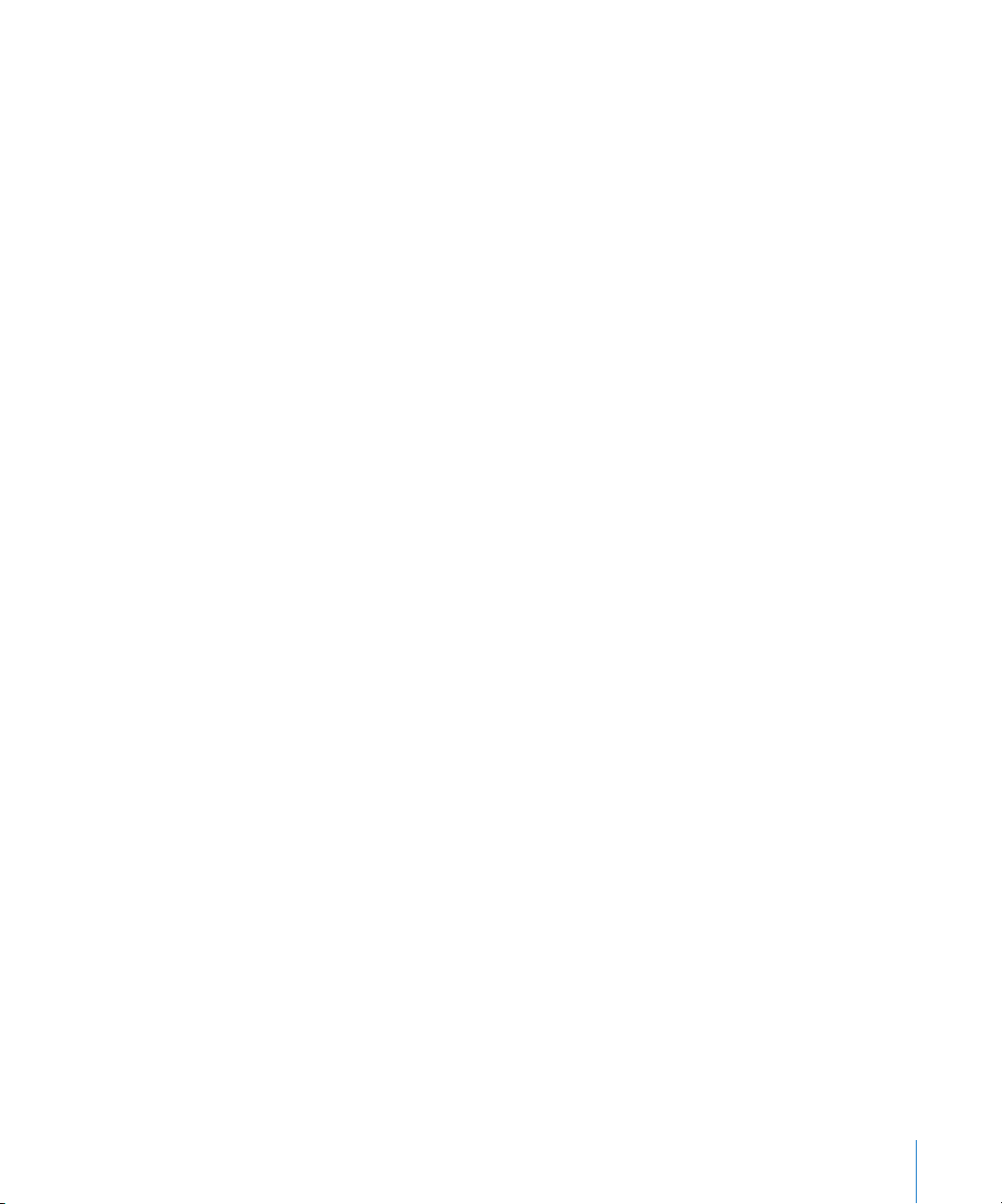
4 Befolgen Sie die Anweisungen auf dem Bildschirm, um die iPod Software zu aktua-
lisieren bzw. wiederherzustellen.
Wenn Sie das iPod Aktualisierungsprogramm verwenden und dieses nicht erkennt,
dass Ihr iPod nano am Computer angeschlossen ist, setzen Sie den iPod nano zurück
(vgl. Seite 52).
Wenn Sie die iPod Software wiederherstellen möchten, aber keinen Internet-Zugang
haben, können Sie auch das iPod Aktualisierungsprogramm verwenden, das auf Ihrem
Computer installiert worden ist, als Sie die Software von der iPod CD installiert haben.
Gehen Sie wie folgt vor, um die iPod Software mit dem Aktualisierungsprogramm
auf Ihrer iPod CD wiederherzustellen:
 Wenn Sie einen Mac verwenden, finden Sie das Aktualisierungsprogramm unter
„Programme/Dienstprogramme/iPod Software Aktualisierer“.
 Wenn Sie einen Windows PC verwenden, finden Sie das Aktualisierungsprogramm
unter „Start“ > „Alle Programme“ > „iPod“.
Hinweis: Das Datum der Aktualisierung ist Teil des Dateinamens. Benutzen Sie daher
immer die aktuellste Version, wenn mehr als eine angeboten wird.
Kapitel 5 Tipps und Fehlerbeseitigung 59
Page 60

6 Sicherheit und Pflege
6
Lesen Sie, wie Sie Ihren iPod nano reinigen und sicher
damit umgehen.
Sicherheitsrichtlinien für die Konfiguration
Beachten Sie bei der Inbetriebnahme und Verwendung Ihres iPod nano bitte unbedingt die folgenden Richtlinien:
 Bewahren Sie diese Anweisungen stets griffbereit auf.
 Befolgen Sie sämtliche Anweisungen und Warnhinweise für Ihren iPod nano.
Achtung: Elektrische Geräte können bei unsachgemäßer Handhabung gefährlich sein.
Daher sollte der Umgang mit diesem oder einem ähnlichen Gerät stets von einem
Erwachsenen beaufsichtigt werden. Achten Sie darauf, dass Kinder keinen Zugang zu
den Bauteilen im Inneren eines elektrischen Geräts haben und dass sie nicht mit den
Kabeln spielen.
60
Page 61

Allgemeine Richtlinien zur Sicherheit, Reinigung und Handhabung
Für das ... sollten Sie ...
sichere Umgehen mit
Ihrem iPod nano
sichere Verwenden
der Ohrhörer
Vermeiden von Hörschäden die Lautstärke Ihres iPod nano nicht zu hoch einstellen. Treten Ohr-
sachgemäße Verwenden von
Steckern und Anschlüssen
darauf achten, dass Sie Ihren iPod nano nicht fallen lassen. Wenn
Sie ein Verkratzen des iPod nano Gehäuses vermeiden wollen, empfiehlt es sich, die mitgelieferte Tasche oder eine der zahlreichen
separat erhältlichen Taschen zu verwenden.
Achtung: Ihr iPod nano enthält empfindliche Komponenten
einschließlich einer wiederaufladbaren Batterie. Vermeiden Sie
Beschädigungen, indem Sie Ihren iPod nano weder fallen lassen
noch verbiegen oder stark drücken.
Folgendes beachten: Das Verwenden von Ohrhörern beim Steuern
eines Kraftfahrzeugs wird nicht empfohlen und ist in einigen Ländern verboten. Fahren Sie stets vorsichtig und konzentriert. Stoppen Sie die Wiedergabe Ihres iPod nano, wenn Sie hierdurch beim
Steuern eines Kraftfahrzeugs oder bei anderen Tätigkeiten, die Ihre
volle Aufmerksamkeit erfordern, abgelenkt oder gestört werden.
geräusche auf, reduzieren Sie die Lautstärke oder verwenden Sie
den iPod nano nicht mehr. Informationen zum Einstellen einer
maximalen Lautstärke auf dem iPod nano finden Sie im Abschnitt
„Einstellen der Obergrenze für die Lautstärke“ auf Seite 30.
Achtung: Das Verwenden von Ohrhörern oder Kopfhörern mit
hoher Lautstärke kann eine dauerhafte Schädigung des Gehörs
zur Folge haben. Sie gewöhnen sich mit der Zeit zwar an höhere
Lautstärken, sodass diese für Sie normal erscheinen mögen, Ihre
Hörfähigkeit kann jedoch beeinträchtigt werden. Falls Sie in Ihren
Ohren ein Klingeln wahrnehmen oder Gesprochenes gedämpft
hören, sollten Sie nicht weiter Musik hören und ggf. einen Ohrenarzt aufsuchen. Je höher Sie die Lautstärke einstellen, desto
schneller kann Ihr Gehör geschädigt werden. Experten empfehlen,
das Gehör wie folgt zu schützen:
 Benutzen Sie Ohrhörer und Kopfhörer nur für eine begrenzte
Dauer bei hohen Lautstärken.
 Vermeiden Sie es, die Lautstärke hochzustellen, um Umgebungs-
geräusche zu übertönen.
 Reduzieren Sie die Lautstärke, wenn Sie nicht hören können, was
Personen in Ihrer Nähe sprechen.
niemals versuchen, einen Stecker mit Gewalt in einen Anschluss zu
stecken. Lässt sich der Stecker nicht problemlos anschließen, passt
er vermutlich nicht in den Anschluss. Vergewissern Sie sich, dass
Stecker und Anschluss zueinander passen und dass Sie den Stecker
korrekt mit dem Anschluss ausgerichtet haben.
Kapitel 6 Sicherheit und Pflege 61
Page 62

Für das ... sollten Sie ...
Vermeiden von Stromschlägen
oder Verletzungen
Reparieren Ihres iPod nano die Hinweise zum Service im Kapitel beachten.
Reinigen des Gehäuses
Ihres iPod nano
Verwenden oder Aufbewahren
des iPod nano bei angemessenen Temperaturen
auf einen ausreichenden Abstand Ihres iPod nano zu Behältern
oder Quellen mit Flüssigkeiten wie Regen, Getränken oder Waschbecken achten. Achten Sie darauf, dass keine Flüssigkeiten in Ihren
iPod nano gelangen. Sollte dies trotzdem einmal geschehen, trennen Sie die Verbindung des iPod nano zum Stromnetz oder Computer, bevor Sie ihn reinigen. Möglicherweise müssen Sie das Gerät
auch zur Wartung an einen Apple Autorisierten Service-Partner
senden.
Achtung: Verwenden Sie Ihren iPod nano nicht in oder in der Nähe
von Wasser oder feuchten Bereichen.
Achtung: Nehmen Sie Reparaturen nicht selbst vor. Versuchen Sie
nicht, Ihren iPod nano zu öffnen, Teile auszubauen oder die Batterie
zu entfernen. Dabei kann es zu einem Kurzschluss kommen, und
Sie riskieren den Verlust des Garantieanspruchs. Im Innern des
Geräts befinden sich keine Komponenten, die vom Benutzer
gewartet werden können.
sicherstellen, dass der iPod nano nicht am Stromnetz angeschlossen ist. Verwenden Sie ein angefeuchtetes, weiches, fusselfreies
Tuch. Achten Sie darauf, dass keine Feuchtigkeit in das Gehäuse
eindringt. Verwenden Sie keine Sprays, Lösungsmittel, alkoholhaltigen Reiniger oder Scheuermittel.
Ihren iPod nano nur in einem Temperaturbereich zwischen 0 °C und
35 ºC verwenden. Die Spieldauer des iPod nano kann bei niedrigen
Temperaturen vorübergehend verkürzt werden.
Ihren iPod nano nur in einem Temperaturbereich zwischen –20 ºC
und 45 ºC lagern. Lassen Sie Ihren iPod nano nicht im Auto liegen,
denn in parkenden Autos kann dieser Temperaturbereich leicht
überschritten werden.
Hinweis: Wenn Sie Ihren iPod nano verwenden oder die Batterie
aufladen, erwärmt sich die Unterseite. Die Unterseite des iPod nano
Gehäuses fungiert als Wärmeableiter, der die Wärme aus dem Inneren des Gehäuses nach außen in die kühlere Luft ableitet.
62 Kapitel 6 Sicherheit und Pflege
Page 63

7 Weitere Informationen,
Service und Support
7
Weitere Informationen über die Verwendung des iPod nano
finden Sie im Internet sowie in der Online-Hilfe.
In der nachfolgenden Tabelle erfahren Sie, wo Sie zusätzliche Software und ServiceInformationen für den iPod erhalten.
Näheres über Aktion
Service & Support, Foren und
Apple Software zum Laden
Die neusten Einführungen und
Tipps und Tricks, zur optimalen
Verwendung Ihres iPod nano
Verwenden von iTunes Öffnen Sie iTunes und wählen Sie „Hilfe“ > „iTunes und Music Store
Verwenden von iPhoto
(mit Mac OS X)
Verwenden von iSync
(mit Mac OS X)
Verwenden von iCal
(mit Mac OS X)
Die neusten Informationen
zum iPod nano
Registrieren des iPod nano Wenn Sie sich bei der Installation der Software von der iPod CD
Auffinden Ihrer iPod nano
Seriennummer
Garantieleistungen Befolgen Sie zuerst die Anweisungen in diesem Handbuch, der
Besuchen Sie die folgende Seite: www.apple.com/de/support/ipod
Besuchen Sie die Seite: www.apple.com/de/support/ipod/howto
Hilfe“. Eine iTunes Online-Einführung (nicht überall verfügbar) finden Sie unter: www.apple.com/de/support/itunes
Öffnen Sie iPhoto und wählen Sie „Hilfe“ > „iPhoto Hilfe“.
Öffnen Sie iSync und wählen Sie „Hilfe“ > „iSync Hilfe“.
Öffnen Sie iCal und wählen Sie „Hilfe“ > „iCal Hilfe“.
Besuchen Sie die folgende Seite: www.apple.com/de/ipod
nicht bereits registriert haben, besuchen Sie diese Seite:
www.apple.com/de/register
Sehen Sie auf der Rückseite Ihres iPod nano nach oder wählen Sie
„Einstellungen“ > „Über“.
Online-Hilfe und den Online-Ressourcen und lesen Sie dann die
Informationen unter: www.apple.com/de/support.
63
Page 64
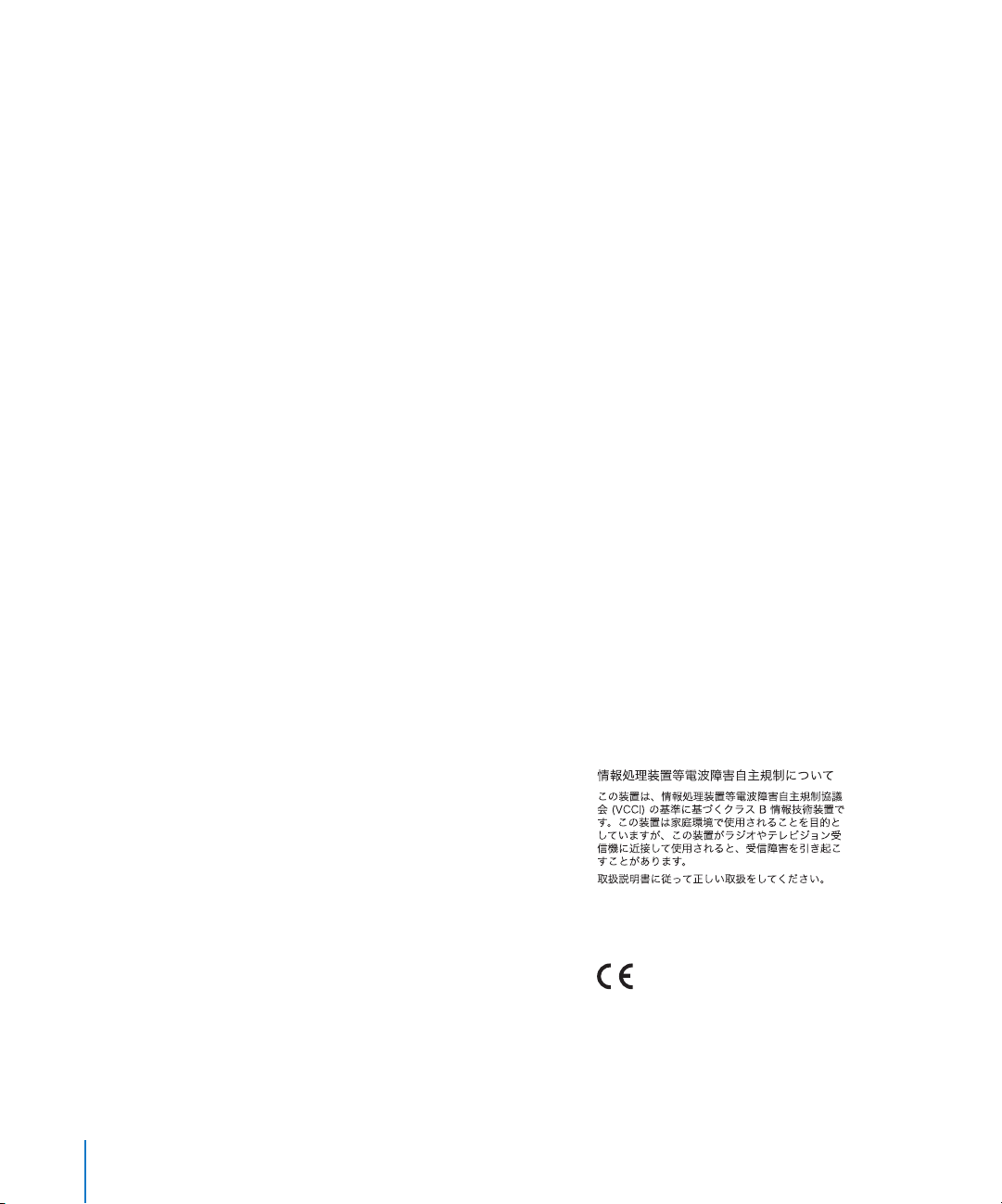
Communications Regulation Information
FCC Compliance Statement
This device complies with part 15 of the FCC rules.
Operation is subject to the following two conditions:
(1) This device may not cause harmful interference,
and (2) this device must accept any interference
received, including interference that may cause
undesired operation. See instructions if interference
to radio or television reception is suspected.
Radio and Television Interference
This computer equipment generates, uses, and can
radiate radio-frequency energy. If it is not installed
and used properly—that is, in strict accordance with
Apple’s instructions—it may cause interference with
radio and television reception.
This equipment has been tested and found to
comply with the limits for a Class B digital device in
accordance with the specifications in Part 15 of FCC
rules. These specifications are designed to provide
reasonable protection against such interference in a
residential installation. However, there is no
guarantee that interference will not occur in a
particular installation.
You can determine whether your computer system is
causing interference by turning it off. If the
interference stops, it was probably caused by the
computer or one of the peripheral devices.
If your computer system does cause interference to
radio or television reception, try to correct the
interference by using one or more of the following
measures:
 Turn the television or radio antenna until the
interference stops.
 Move the computer to one side or the other of the
television or radio.
 Move the computer farther away from the
television or radio.
 Plug the computer into an outlet that is on a
different circuit from the television or radio. (That
is, make certain the computer and the television or
radio are on circuits controlled by different circuit
breakers or fuses.)
If necessary, consult an Apple-authorized service
provider or Apple. See the service and support
information that came with your Apple product. Or,
consult an experienced radio/television technician
for additional suggestions.
Important: Changes or modifications to this product
not authorized by Apple Computer, Inc. could void
the EMC compliance and negate your authority to
operate the product.
This product was tested for EMC compliance under
conditions that included the use of Apple peripheral
devices and Apple shielded cables and connectors
between system components.
It is important that you use Apple peripheral devices
and shielded cables and connectors between system
components to reduce the possibility of causing
interference to radios, television sets, and other
electronic devices. You can obtain Apple peripheral
devices and the proper shielded cables and
connectors through an Apple Authorized Reseller.
For non-Apple peripheral devices, contact the
manufacturer or dealer for assistance.
Responsible party (contact for FCC matters only): Apple
Computer, Inc. Product Compliance, 1 Infinite Loop
M/S 26-A, Cupertino, CA 95014-2084, 408-974-2000.
Industry Canada Statement
This Class B device meets all requirements of the
Canadian interference-causing equipment
regulations.
Cet appareil numérique de la classe B respecte
toutes les exigences du Règlement sur le matériel
brouilleur du Canada.
VCCI Class B Statement
Europäische Gemeinschaft
Entspricht den europäischen Richtlinien
72/23/EEC und 89/336/EEC.
64
Page 65
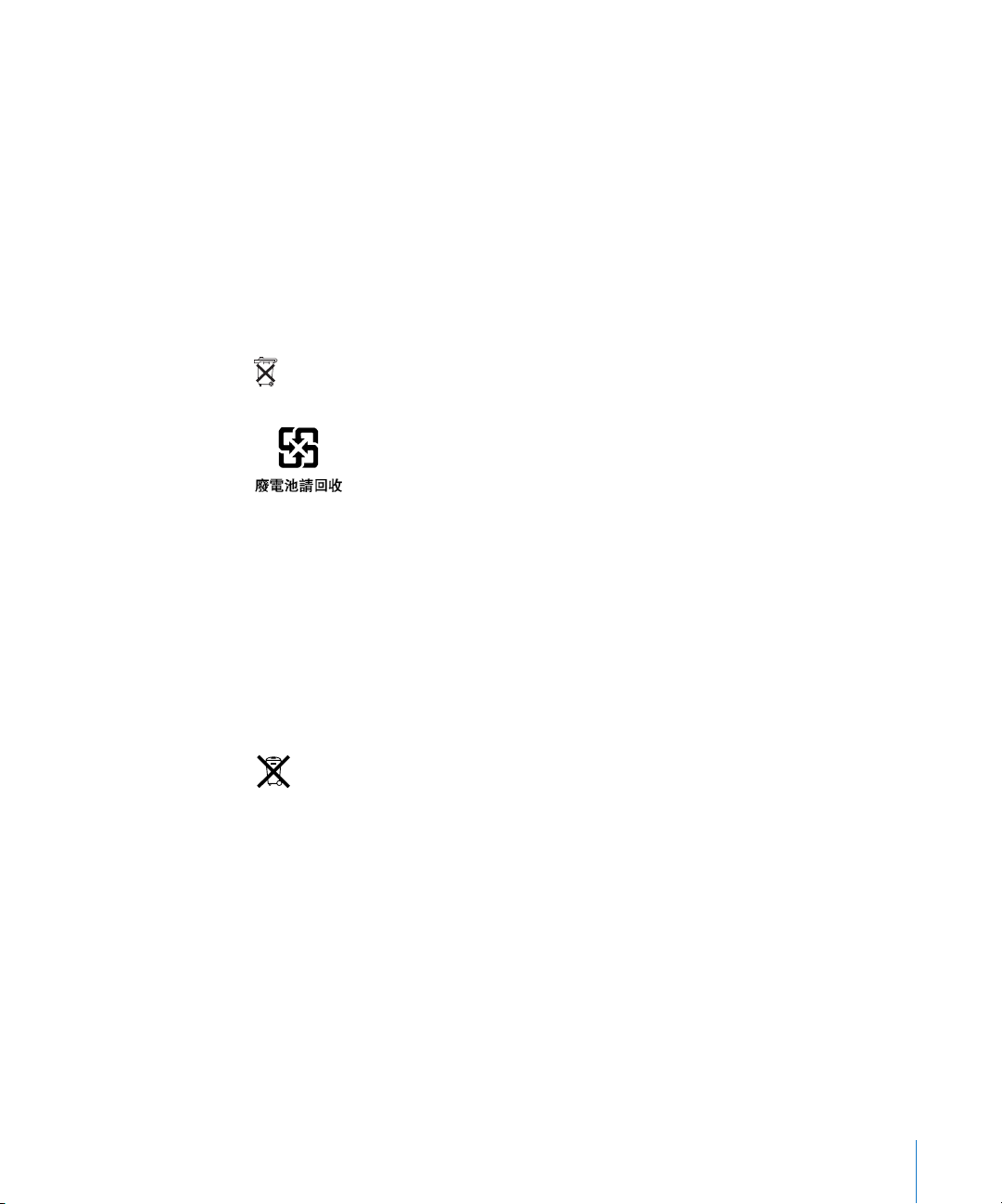
Disposal and Recycling Information
Your iPod contains a battery. Dispose of your iPod
according to your local environmental laws and
guidelines.
For information about Apple’s recycling program, go
to www.apple.com/environment/summary.html.
Deutschland: Dieses Gerät enthält Batterien. Bitte
nicht in den Hausmüll werfen. Entsorgen Sie dieses
Gerät am Ende seines Lebenszyklus entsprechend
den maßgeblichen gesetzlichen Regelungen.
Nederlands: Gebruikte batterijen kunnen worden
ingeleverd bij de chemokar of in een speciale
batterijcontainer voor klein chemisch afval (kca)
worden gedeponeerd.
Taiwan:
Europäische Union – Information zur Entsorgung:
Dieses Symbol weist darauf hin, dass dieses Produkt
entsprechend den geltenden gesetzlichen Vorschriften und getrennt vom Hausmüll entsorgt werden
muss. Geben Sie dieses Produkt zur Entsorgung bei
einer offiziellen Sammelstelle ab. Bei einigen Sammelstellen können Produkte zur Entsorgung unentgeltlich abgegeben werden. Durch getrenntes
Sammeln und Recycling werden die Rohstoff-Reserven geschont, und es ist sichergestellt, dass beim
Recycling des Produkts alle Bestimmungen zum
Schutz von Gesundheit und Umwelt eingehalten
werden.
Apple und der Umweltschutz
Apple Computer, Inc. ist ständig darum bemüht, die
Belastungen, die sich aus der Verwendung von
Apple Systemen und Produkten für die Umwelt
ergeben können, auf einem möglichst niedrigen
Niveau zu halten.
Weitere Informationen finden Sie unter:
www.apple.com/environment/summary.html
© 2006 Apple Computer, Inc. Alle Rechte vorbehalten. Apple, das
Apple Logo, FireWire, iCal, iLife, iPhoto, iPod, iTunes, Mac, Macintosh
und Mac OS sind Marken der Apple Computer, Inc., die in den USA
und weiteren Ländern eingetragen sind. Finder, das FireWire Logo und
Shuffle sind Marken der Apple Computer, Inc. Apple Store und iTunes
Music Store sind Dienstleistungsmarken der Apple Computer, Inc., die
in den USA und weiteren Ländern eingetragen sind. Namen anderer
hier genannter Firmen und Produkte sind Marken ihrer jeweiligen
Rechtsinhaber.
Die Nennung von Produkten, die nicht von Apple sind, dient ausschließlich Informationszwecken und stellt keine Werbung dar. Apple
übernimmt hinsichtlich der Auswahl, Leistung oder Verwendbarkeit
dieser Produkte keine Gewähr. Alle Vereinbarungen, Verträge oder
Garantieansprüche, so vorhanden, gelten direkt zwischen dem jeweiligen Hersteller und den jeweiligen Benutzern. Es wurden alle Anstrengungen unternommen, um sicherzustellen, dass die in diesem Handbuch aufgeführten Informationen korrekt sind. Apple Computer übernimmt jedoch keine Gewähr für die Richtigkeit des Inhalts dieses
Handbuchs.
D019-0691 / März 2006
65
 Loading...
Loading...