Page 1
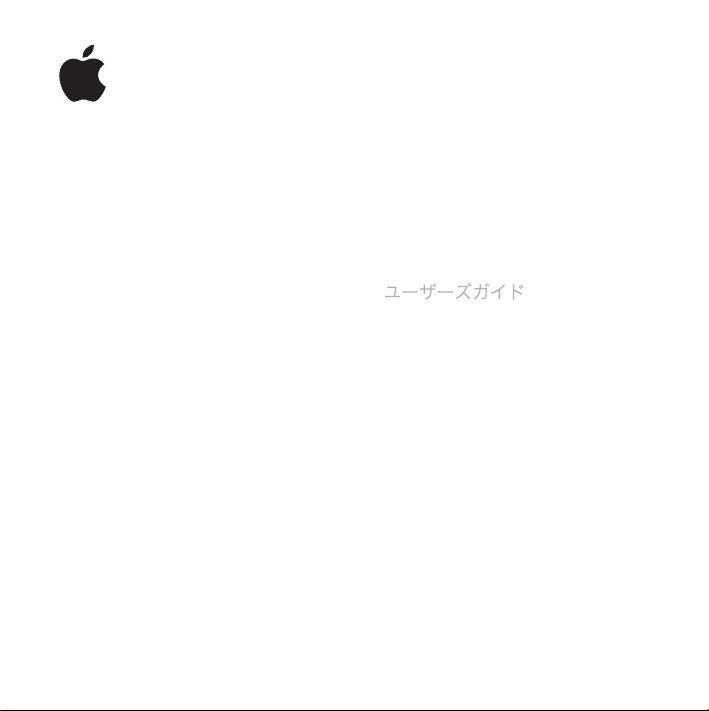
iPod Hi-Fi
User’s Guide
Guide de l’utilisateur
Manual del usuario
Page 2
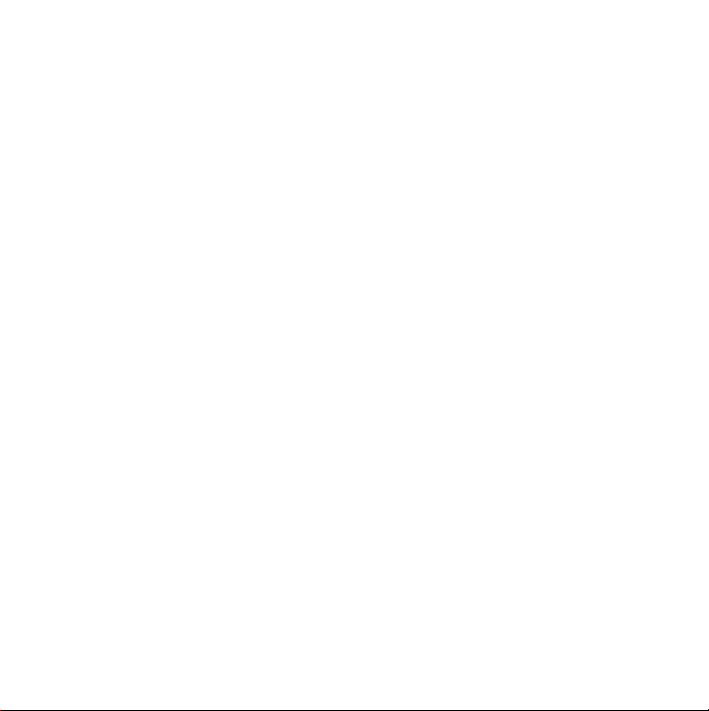
K
Apple Computer, Inc.
2006 Apple Computer, Inc. All rights reserved.
©
Apple, the Apple logo, AirMac, and iPod are trademarks
of Apple Computer, Inc., registered in the U.S. and other
countries. AirPort Express, iPod Hi-Fi, and MacBook are
trademarks of Apple Computer, Inc.
Page 3
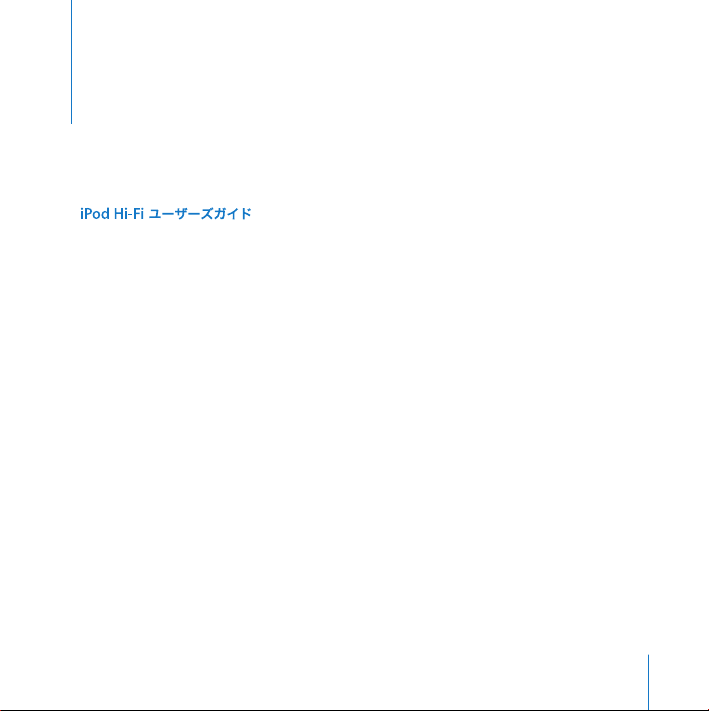
Contents
5 iPod Hi-Fi User’s Guide
29
53 iPod Hi-Fi Guide de l’utilisateur
79 iPod Hi-Fi Manual del usuario
3
Page 4
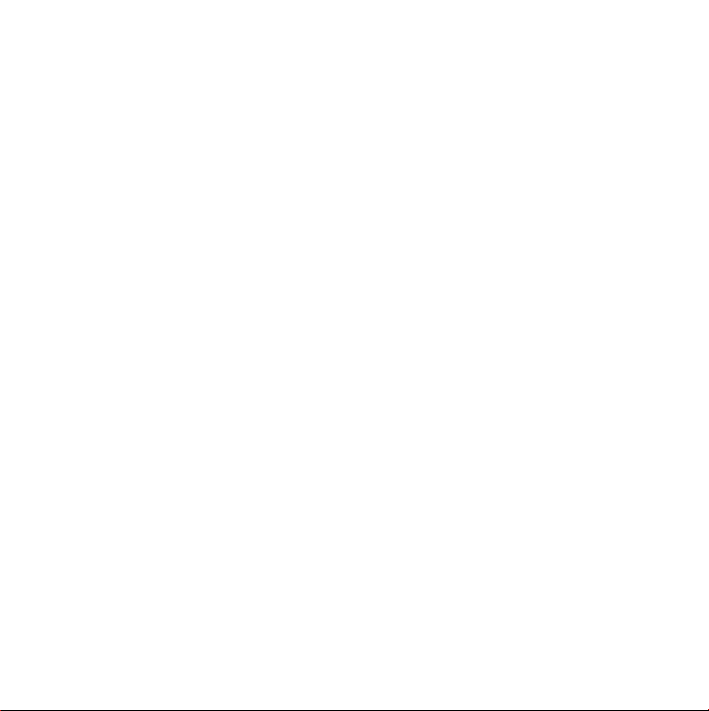
Page 5
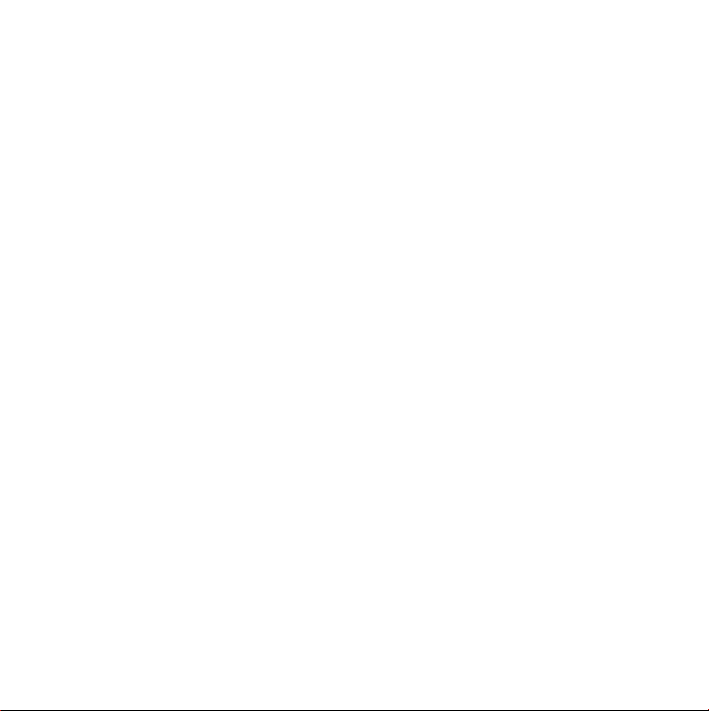
iPod Hi-Fi
User’s Guide
Page 6
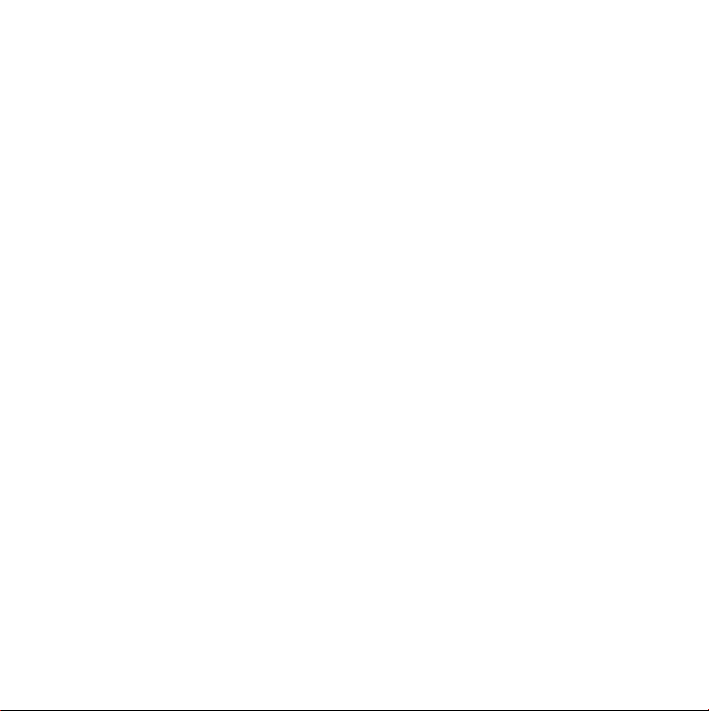
Page 7
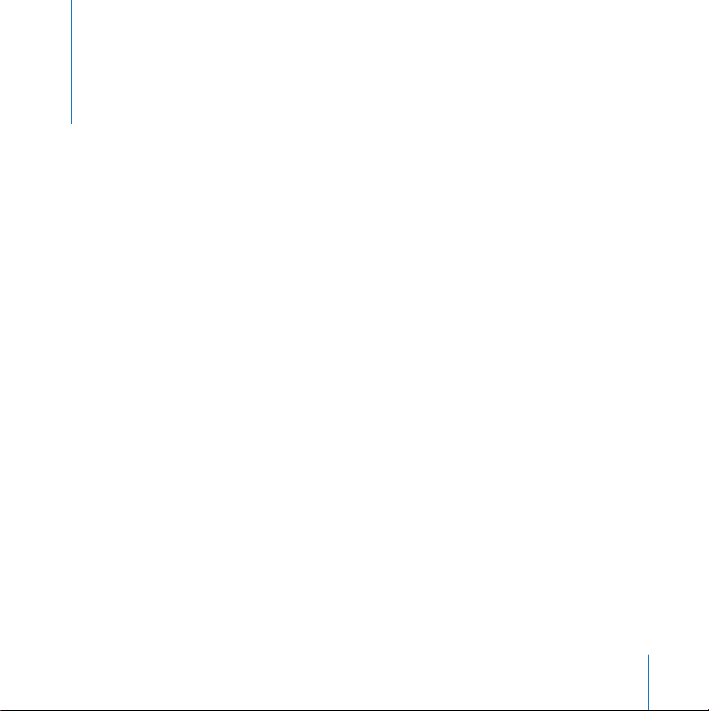
Contents
9 Chapter: 1 “Welcome”
10
“iPod Hi-Fi Front View”
11
“iPod Hi-Fi Rear View”
12 Chapter: 2 “Setting Up Your iPod Hi-Fi”
12
“Step 1: Plug In Your iPod Hi-Fi or Insert Batteries”
13
“Step 2: Connect Your iPod”
14
“Step 3: Play Music”
15 Chapter: 3 “Using Your iPod Hi-Fi”
15
“Connecting iPod”
16
“Changing iPod Screen Settings”
16
“Connecting Other Audio Devices or an iPod Without a Dock Connector”
18
“Adjusting the Sound”
20
“Using the Apple Remote”
23
“Saving Battery Life”
24 Chapter: 4 “Tips and Troubleshooting”
26 Chapter: 5 “Learning More, Service, and Support”
7
Page 8
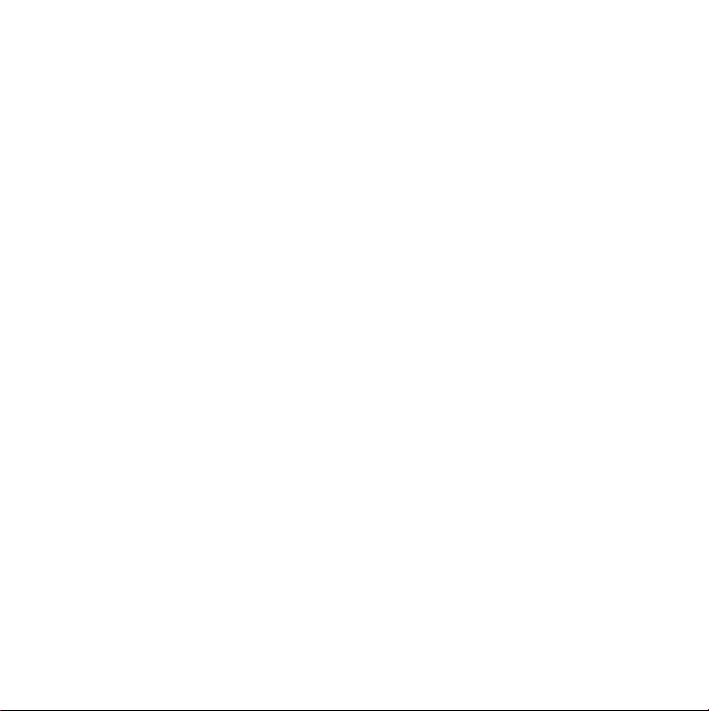
Page 9
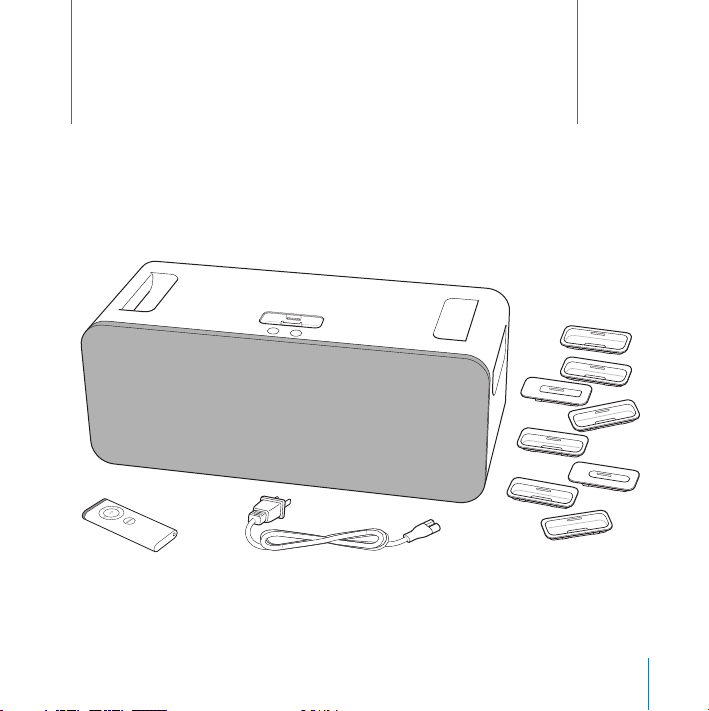
1
Welcome
Congratulations on your new iPod Hi-Fi.
Your iPod Hi-Fi is a high-quality portable speaker system that plays music from any
iPod. You can also use it to play music from other audio devices.
iPod Hi-Fi
1
Apple Remote
Note:
Your power cord may look different from the one pictured here.
iPod dock adaptersPower cord
9
Page 10
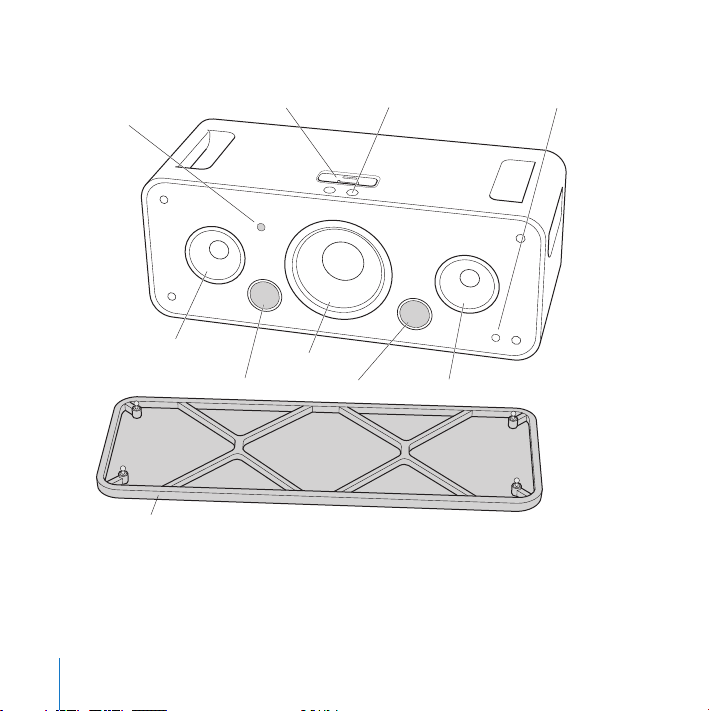
iPod Hi-Fi Front View
d
ligh
connector Volume control buttons
Infrared (IR)
receiver
iPo
Status
t
Wide-range driver
Tuned bass reflex ports
Removable speaker grille
Note:
You can use your iPod Hi-Fi with the speaker grille on or off. To best protect the
Woofer
Wide-range driver
speakers, leave the grille on. To avoid damage to the speakers, do not touch the
speaker cones.
10 Chapter 1
Welcome
Page 11
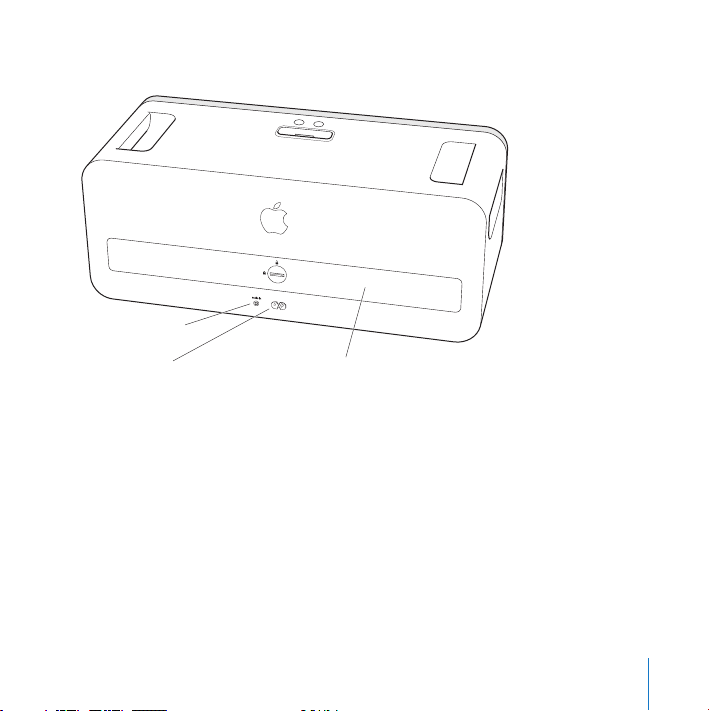
iPod Hi-Fi Rear View
y
Audio input port
AC power port Batter
Chapter 1
Welcome
compartment
11
Page 12
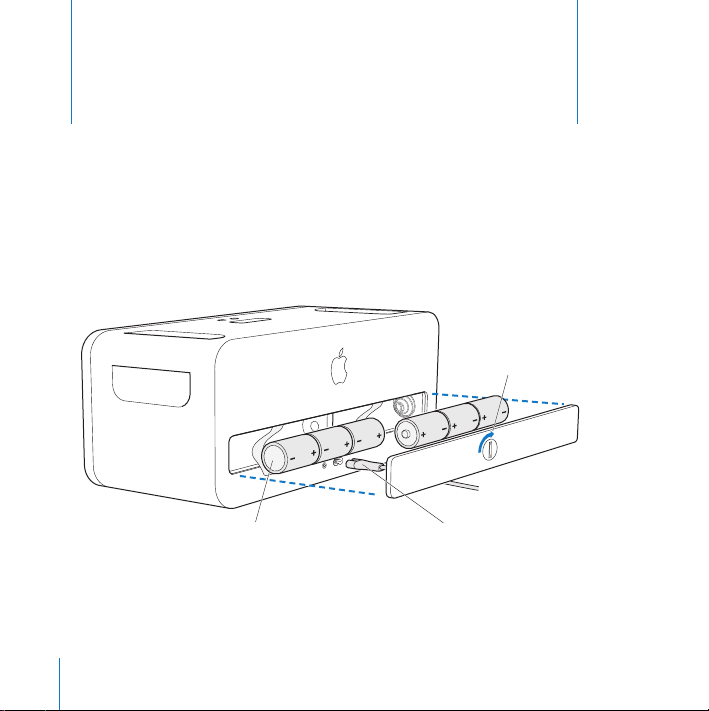
2
g
he l
Setting Up Your iPod Hi-Fi
You can set up and start listening to music on your iPod Hi-Fi
in a few easy steps.
2
Step 1:
You can plug in your iPod Hi-Fi, or insert six D batteries to use it on the go.
To use your iPod Hi-Fi on the go, insert six
D batteries. Position the positive (
ne
12
Plug In Your iPod Hi-Fi or Insert Batteries
+
ative (–) terminals on the batteries as shown.
) and
atch
Turn t
with a coin to
remove the battery
compartment cover.
You can also plug your
iPod Hi-Fi into an outlet using
the included power cord.
Page 13
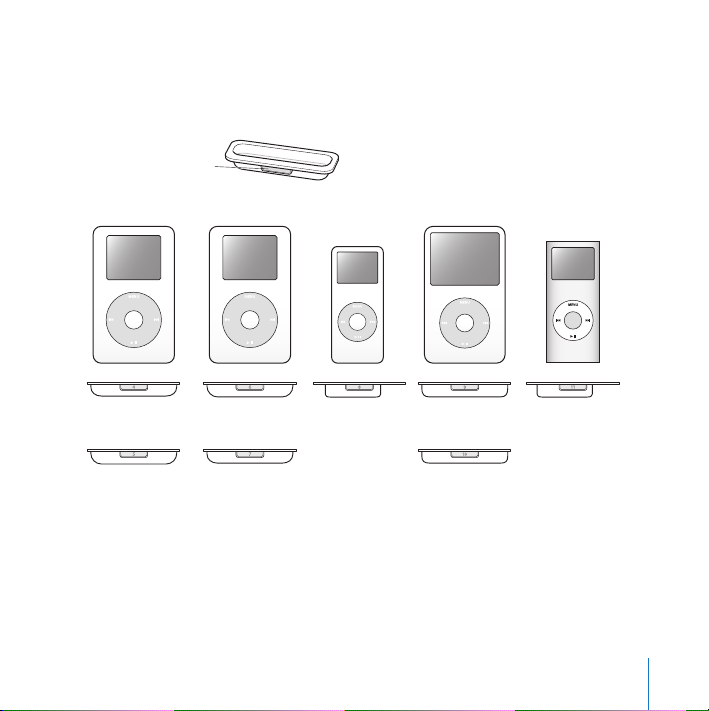
Step 2:
Connect Your iPod
Choose the dock adapter that fits your iPod. Your iPod fits snugly into the correct
adapter.
The number (4–11)
shows which iPod fits
iPod
iPod with
color display
iPod nano
iPod with
video
iPod nano
(Second Generation)
20GB and
U2 Special Edition
40GB
Note:
If there is no dock adapter for your model of iPod included with your iPod Hi-Fi,
4
20GB, 30GB, and
U2 Special Edition
5
40GB and 60GB
6
1GB, 2GB, and
7
4GB
8
30GB
60GB and 80GB
9
2GB, 4GB, and
10
11
8GB
you can purchase one at www.apple.com/ipodstore. If you have an older iPod that
doesn’t have a dock connector on the bottom, you can use an audio cable to connect
it to the audio input port (see page 16).
Chapter 2
Setting Up Your iPod Hi-Fi
13
Page 14
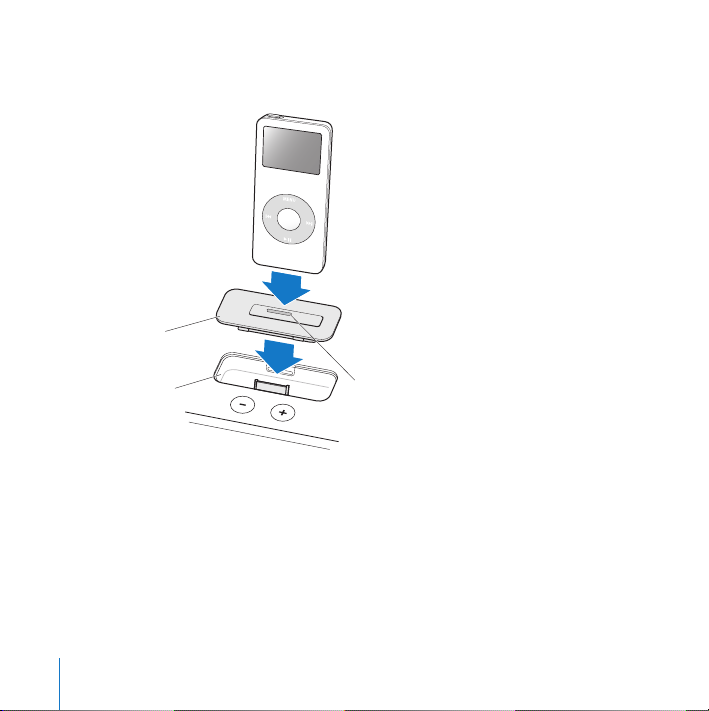
Insert the dock adapter into your iPod Hi-Fi and connect your iPod. The iPod Hi-Fi
status light blinks green.
Dock adapter
Connector well
Step 3:
Browse for a song on iPod, then press Play (’) and enjoy! Use the buttons on your
iPod Hi-Fi or on the included Apple Remote to increase or decrease the volume.
14 Chapter 2
Play Music
Setting Up Your iPod Hi-Fi
You can remove the dock adapter
with your fingernail by using this slot.
Page 15
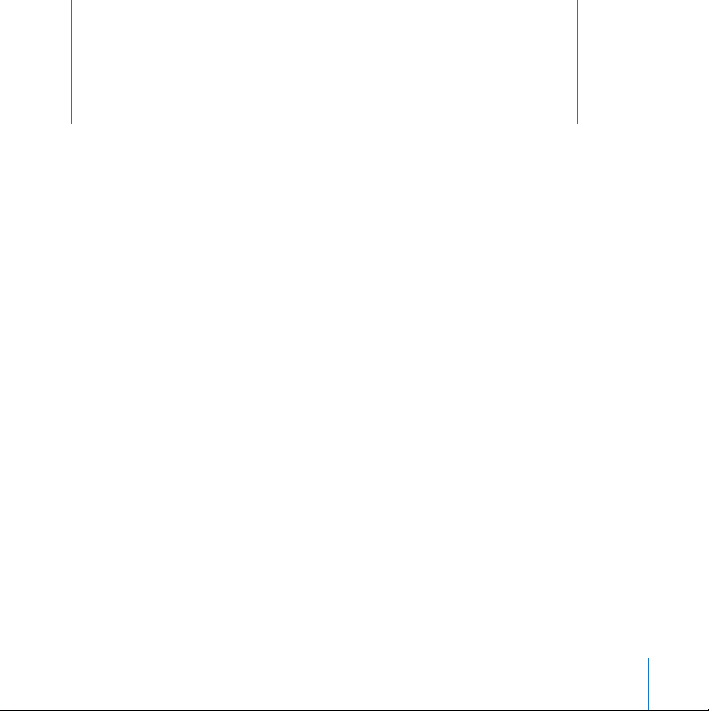
3
Using Your iPod Hi-Fi
3
Read on to learn about connecting iPod to your iPod Hi-Fi,
connecting other audio devices, adjusting the sound, using
the Apple Remote, and more.
Connecting iPod
You can connect any iPod to your iPod Hi-Fi. If your iPod has a dock connector, you can
insert it into your iPod Hi-Fi. If your iPod doesn’t have a dock connector, you can use an
audio cable to connect it to the audio input port (see page 16).
To connect an iPod with a dock connector:
m
Insert the dock adapter that fits your iPod, and then connect your iPod as shown on
page 14. The status light blinks green.
Your iPod Hi-Fi includes dock adapters that work with most models of iPod with dock
connectors. If you want to connect a different iPod, you can easily remove the dock
adapter from your iPod Hi-Fi using a fingernail, insert the adapter that fits the other
iPod, and then insert the other iPod.
If there is no dock adapter for your model of iPod included with your iPod Hi-Fi, you
can purchase one at www.apple.com/ipodstore.
15
Page 16
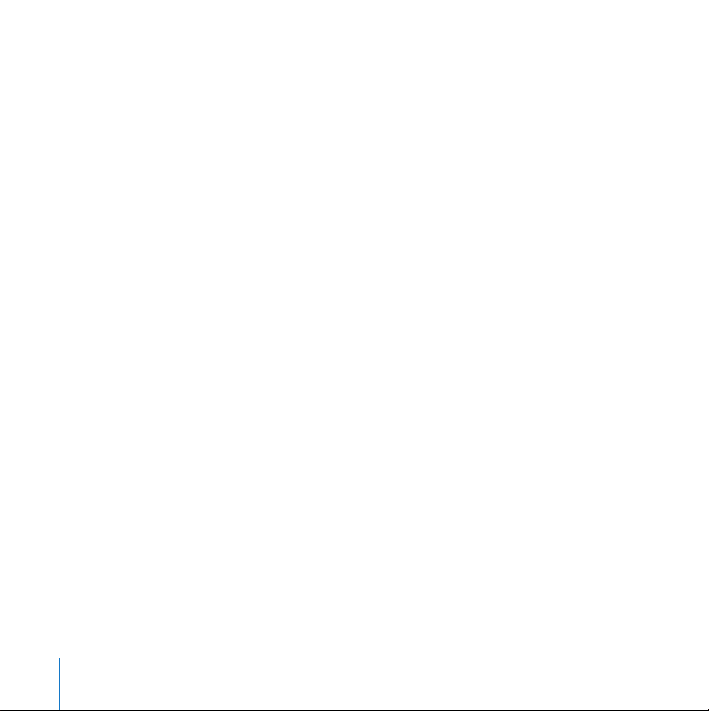
Changing iPod Screen Settings
With some newer iPod models, you can set how the backlight behaves when iPod is
connected to your iPod Hi-Fi. You can also set whether you see the Now Playing screen
or album artwork on iPod. You’re able to change these settings if you see a Speakers
item in the main menu when you connect your iPod.
To set how the backlight behaves, choose Speakers and follow these instructions:
m
To set the backlight to be on when music is playing,
Note:
This is the default setting.
m
To set the backlight to turn on when you use the remote or the iPod controls,
to On Keypress.
m
To set the backlight to be on always,
m
To set the backlight to be off always,
To set your iPod to display full screen album artwork (when artwork is available for
that song):
m
Choose Speakers and set Large Album Art to On.
set Backlight to Always On.
set Backlight to Always Off.
set Backlight to While Playing.
Connecting Other Audio Devices or an iPod Without
a Dock Connector
Your iPod Hi-Fi has a digital/analog audio input port. You can use it to play music from
an iPod that doesn’t have a dock connector, or from other audio devices, such as a CD
player, stereo receiver, or computer. If you have an AirPort Express Base Station, you can
connect it to your iPod Hi-Fi and play music from a computer in another room.
16 Chapter 3
Using Your iPod Hi-Fi
set Backlight
Page 17
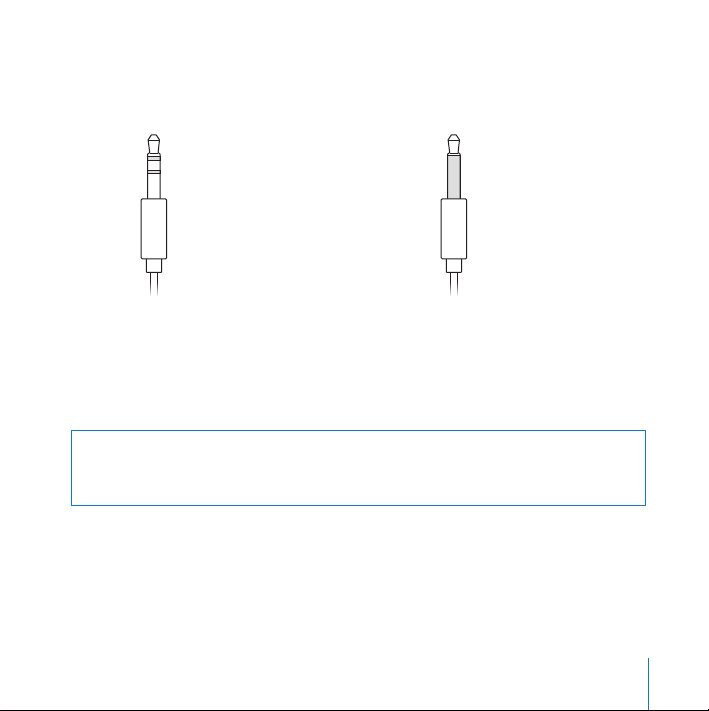
You connect audio devices or an older iPod using an audio cable with a standard 3.5
millimeter stereo miniplug. For higher-quality sound, you can connect an optical digital
audio device using an optical digital audio cable with a Mini-Toslink connector.
3.5mm Stereo Miniplug
(available separately)
Optical digital cable with Mini-Toslink connector
(available separately)
To play music from another audio device through your iPod Hi-Fi:
1
Connect an audio cable to the audio input port on your iPod Hi-Fi and to a line-level
port or headphones port on the device.
WARNING:
Distortion may occur if you connect your iPod Hi-Fi to a device with an
output higher than 2V (volts) RMS. Do not connect your iPod Hi-Fi to the speaker
outputs from another device. You could damage your iPod Hi-Fi.
2
Turn on the device and begin playing music from it.
See the documentation that came with the device for more information.
Chapter 3
Using Your iPod Hi-Fi
17
Page 18
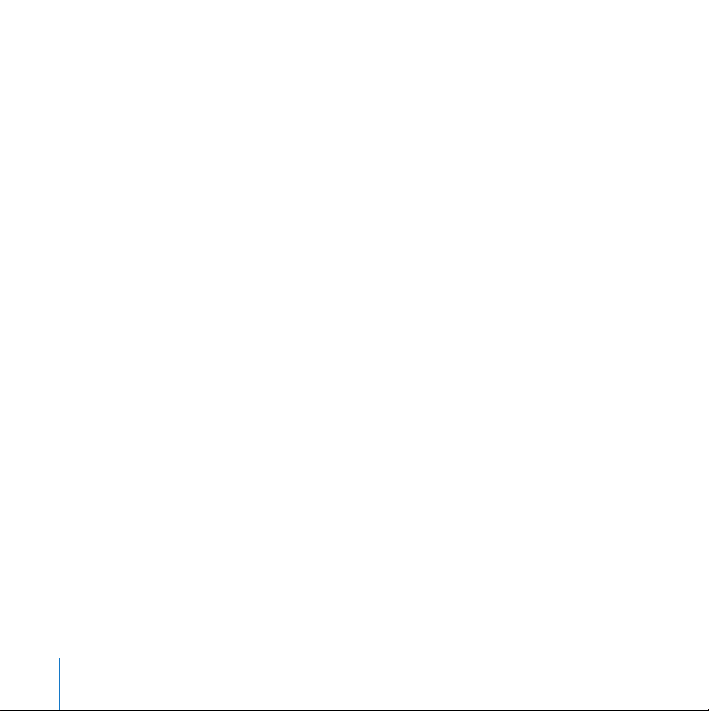
To switch playback from an iPod to a device connected to the audio input port:
If an iPod with a dock connector and an audio device are connected to your iPod Hi-Fi
at the same time, your iPod Hi-Fi plays music from the iPod by default.
m
Press and hold the Menu button on the remote. The status light blinks green, and the
iPod pauses. To switch back to the iPod, press and hold the Menu button again.
You can also remove your iPod to switch to a device connected to the audio input port.
To play audio from your computer using your iPod Hi-Fi:
m
You can connect an AirPort Express Base Station to your iPod Hi-Fi and stream audio
wirelessly from a computer in another room.
For more information, go to www.apple.com/airportexpress.
m
In most cases, you can also connect a computer directly to your iPod Hi-Fi using an
audio cable. If you have a computer with optical digital audio, such as a Mac Pro or a
MacBook Pro, you can connect it using an optical digital cable for better quality sound.
Adjusting the Sound
To adjust the volume:
m
Press the Volume Up (∂) or Volume Down (D) button on top of your iPod Hi-Fi or on
the included remote.
With some newer models of iPod, you can also adjust the volume using the iPod Click
Wheel.
18 Chapter 3
Using Your iPod Hi-Fi
Page 19
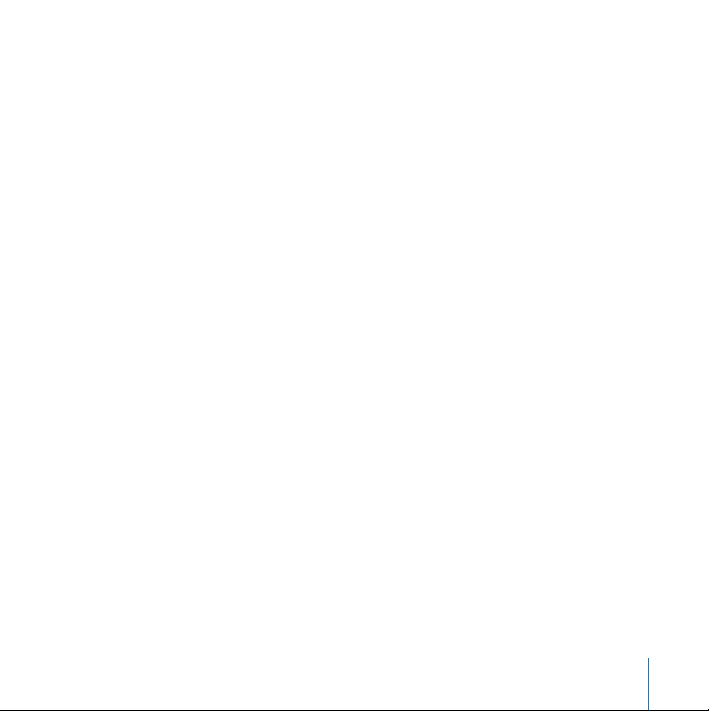
If you connect another audio device that has volume controls to the audio input port,
such as a stereo receiver, you can also change the volume using the other device.
Experiment to see which volume level sounds best when using the device with your
iPod Hi-Fi.
To change equalizer settings:
m
If you’re playing music through an iPod, change the settings on the iPod. Choose
Settings > EQ and choose an equalizer preset.
m
If you’re playing music through a device connected to the audio input port, change
equalizer settings on the device, if possible. See the documentation that came with the
device.
To increase the bass or the treble:
With some newer models of iPod, you can also set your iPod Hi-Fi to increase the bass
or the treble. You’re able to adjust this setting if you see a Speakers item in the main
menu when you connect your iPod.
m
Choose Speakers > Tone Control, and then choose Treble Boost, Normal, or Bass Boost.
Chapter 3
Using Your iPod Hi-Fi
19
Page 20
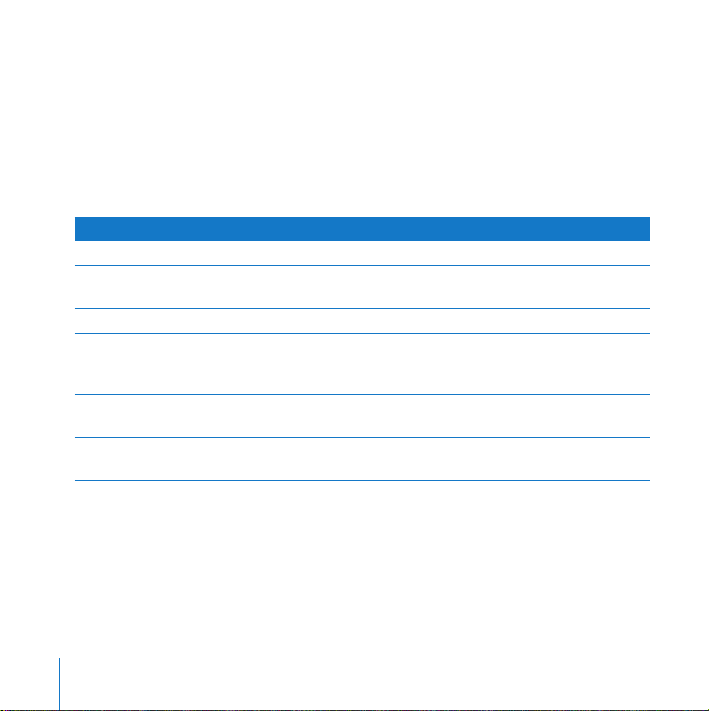
Using the Apple Remote
You can use the included infrared remote to control playback. Make sure there are no
obstructions between the remote and your iPod Hi-Fi.
Using the Remote with iPod
To use the remote when playing music from an iPod connected to your iPod Hi-Fi,
follow the instructions below.
To
Play or pause a song
Change the volume
Skip to the next song
Restart a song or play the previous song
Fast-forward or rewind a song
Switch to a device connected to the audio
input port
Note:
You can’t use the remote to skip to a different playlist. You must use the iPod
controls to choose another playlist.
20 Chapter 3
Using Your iPod Hi-Fi
Do This
Press the Play/Pause (
Press the Volume Up (∂) or Volume Down (D)
button.
Press the Next/Fast-forward (‘) button.
Press the Previous/Rewind (]) button once to
restart a song. Press it twice to play the previous
song.
Press and hold the Next/Fast-forward (‘) or
Previous/Rewind (
Press and hold the Menu button (or remove iPod).
’
) button.
]
) button.
Page 21
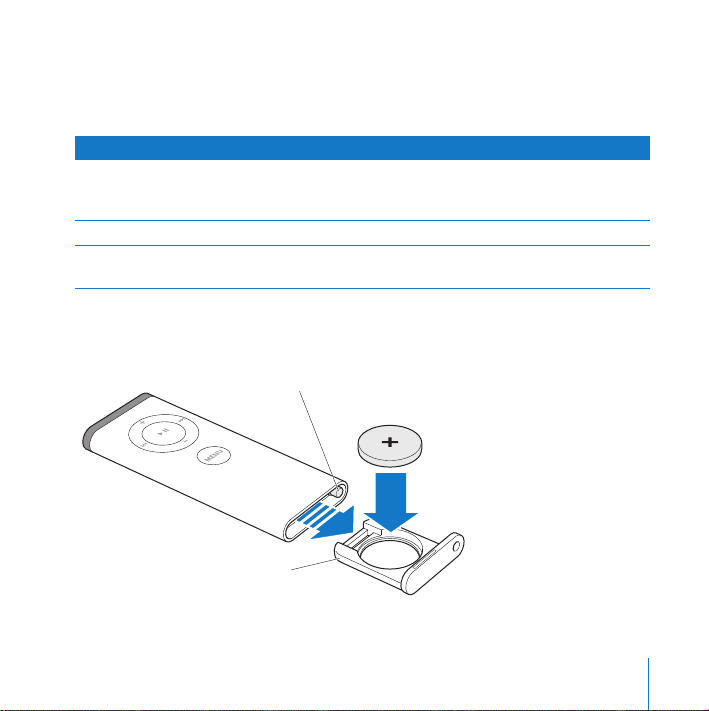
Using the Remote With Another Audio Device
To use the remote when playing music from a device connected to the audio input
port, follow the instructions below.
To
Change the volume
Mute or unmute the sound
Switch to an iPod connected to your
iPod Hi-Fi
Do This
Press the Volume Up (
button. (You can also use the volume controls on
the audio device.)
Press the Play/Pause (
Press and hold the Menu button.
) or Volume Down (D)
∂
) button.
’
Changing the Battery
The remote includes a battery. When needed, you can replace it with a CR2032 battery.
Press this button with a small blunt object, such as a
paper clip, to partially eject the battery compartment.
Pull the battery compartment free
from the remote. Replace the battery,
making sure the positive (
Chapter 3
Using Your iPod Hi-Fi
+
) side faces up.
21
Page 22
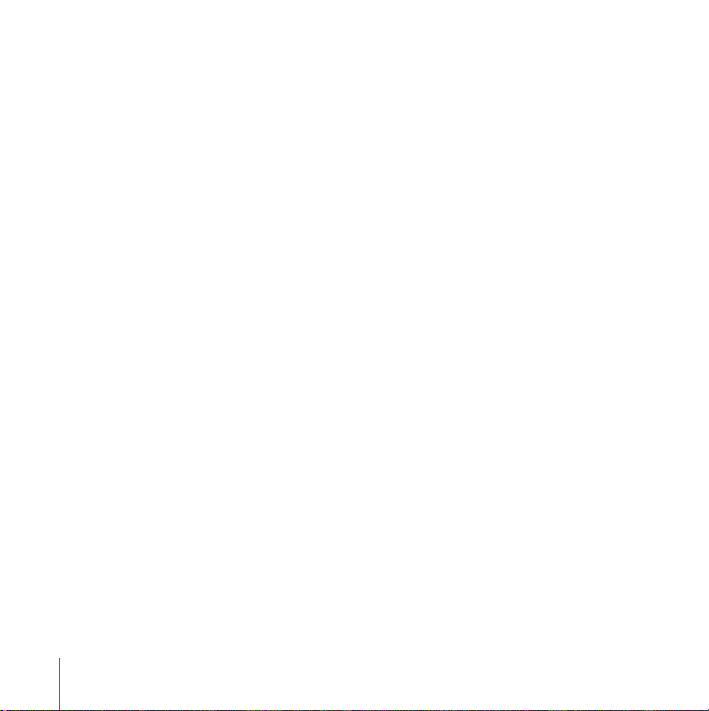
Pairing Your iPod Hi-Fi with the Remote
The included Apple Remote works with other compatible Apple products that have a
built-in infrared (IR) receiver. You can set your iPod Hi-Fi to work only with the included
remote so that remotes for your other devices don’t affect your iPod Hi-Fi.
You may wish to pair your other Apple Remote–compatible devices with other Apple
Remotes so that the remote you use with your iPod Hi-Fi doesn’t affect those devices.
See the documentation that came with the other devices for instructions.
To set your iPod Hi-Fi to work only with the included remote:
1
Connect your iPod Hi-Fi to an electrical outlet.
Note:
If your iPod Hi-Fi has batteries, you don’t need to connect it to an outlet.
2
Make sure other products that are compatible with the remote are not in range, and
hold the remote close to your iPod Hi-Fi (about 3 to 4 inches away).
3
Press and hold the Menu and Next/Fast-forward (‘) buttons on the remote
simultaneously for about six seconds. The status light blinks green several times.
Your iPod Hi-Fi now works only with the paired remote.
To reset your iPod Hi-Fi to work with all Apple Remotes:
m
Follow steps 1 and 2 above. Then press and hold the Menu and Previous/Rewind (])
buttons on the remote simultaneously for about six seconds. The status light blinks
green several times.
Your iPod Hi-Fi now works with all Apple Remotes.
22 Chapter 3
Using Your iPod Hi-Fi
Page 23
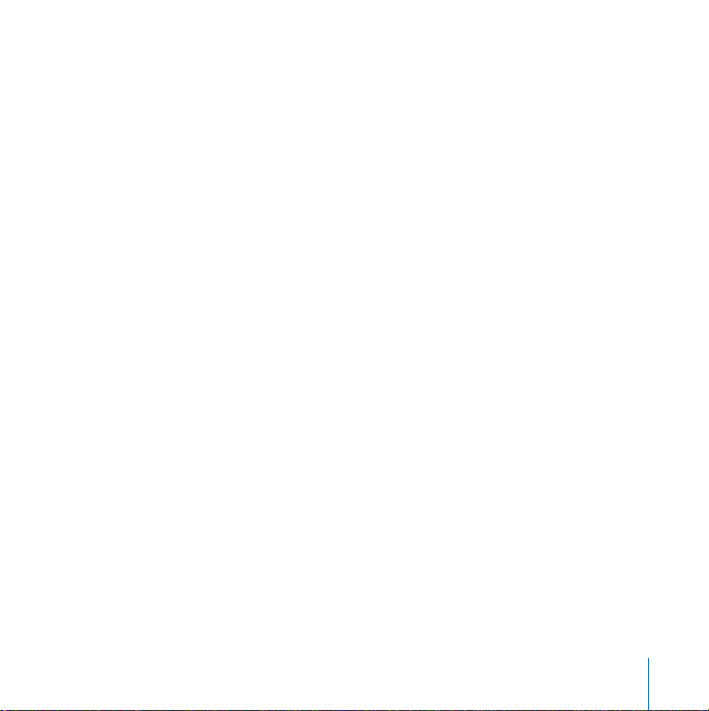
Saving Battery Life
When not in use, your iPod Hi-Fi enters a low-power standby mode to save battery life.
However, if you don’t plan to use your iPod Hi-Fi for an extended period, you may wish
to remove the batteries to extend battery life even longer. For information on changing
the batteries, see page 12.
Note:
If you are using your iPod Hi-Fi with batteries (and not plugged into an electrical
outlet) and you connect an iPod with a dock connector, the batteries in your iPod Hi-Fi
will provide a minimum charge to iPod. If you don’t want the batteries in your
iPod Hi-Fi to expend power when iPod isn’t playing, remove iPod from your iPod Hi-Fi.
If your iPod Hi-Fi is plugged into an electrical outlet, the iPod battery charges until it
is fully charged.
Chapter 3
Using Your iPod Hi-Fi
23
Page 24
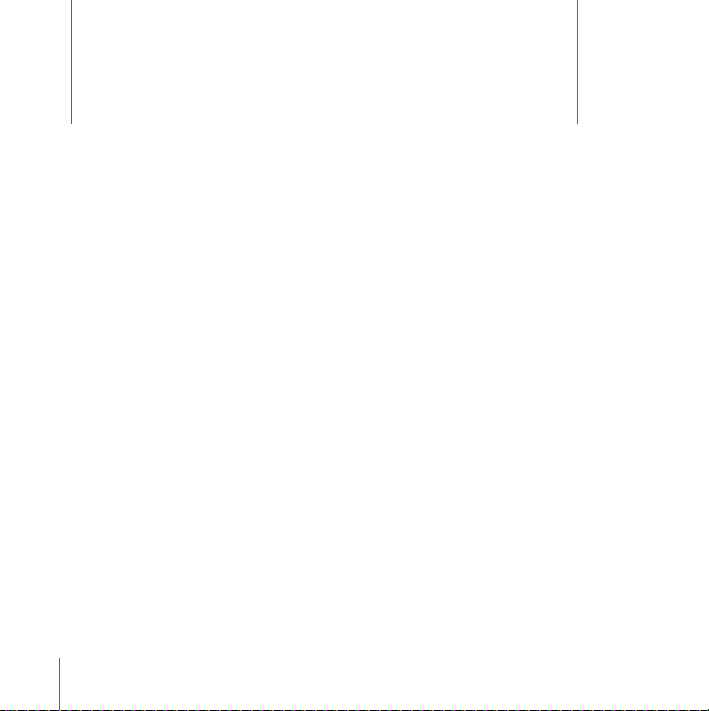
4
Tips and Troubleshooting
Most problems with your iPod Hi-Fi can be solved quickly by
following the advice in this chapter.
If your iPod Hi-Fi won’t play music or respond
 Make sure the volume isn’t turned down all the way. If another audio device is
connected, make sure the volume on that device isn’t turned down all the way.
 Unplug your iPod Hi-Fi, wait about five seconds, and plug it in again. Make sure the
power cord connectors on both ends of the power cord are pushed in all the way.
 If you’re using batteries, make sure the batteries are inserted correctly.
 If an iPod and another audio device are connected, make sure your iPod Hi-Fi is set to
play from the device you want (see page 18).
 The batteries may need to be replaced (see page 12).
If your iPod won’t respond
 Make sure the Hold switch is off and your iPod is not paused.
 Reset your iPod. Connect iPod to your iPod Hi-Fi, set the Hold switch to HOLD, and
then turn it off again. Then press and hold the Center and Menu buttons for about six
seconds, until the Apple logo appears.
Note: If you have an original iPod with a dock connector (with four buttons below the
display), press and hold the Play/Pause (’) and Menu buttons to reset it.
24
4
Page 25
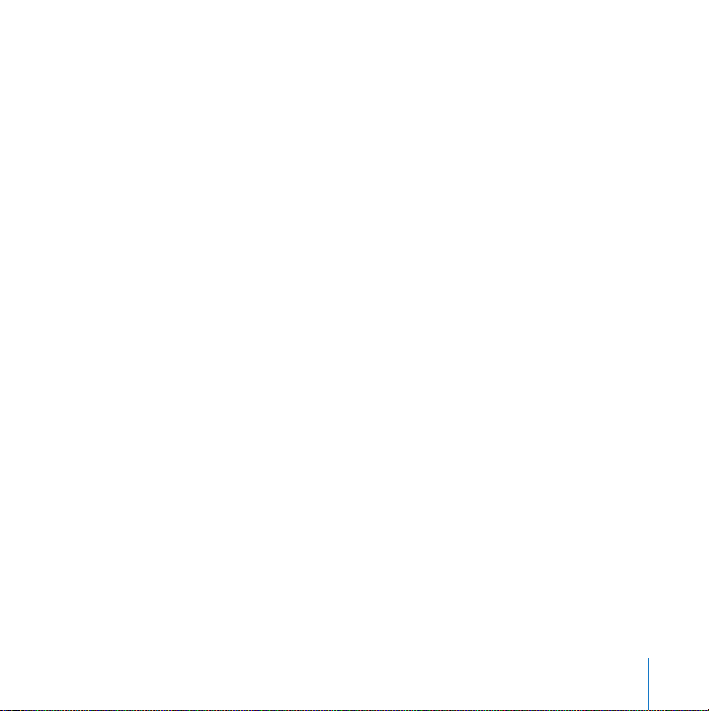
 If that doesn’t work, see the documentation that came with your iPod for more
information.
If the remote isn’t working
 Make sure to point the remote directly at your iPod Hi-Fi.
 Make sure the remote sensor on the front panel of your iPod Hi-Fi (see page 10) is not
blocked.
 Make sure you can play music through your iPod Hi-Fi using the iPod controls. The
problem may not be with the remote.
 The remote battery may need to be replaced (see page 21).
 If you have more than one Apple Remote and you have paired your iPod Hi-Fi with
one of them, make sure you’re using the right remote. For instructions on setting
your iPod Hi-Fi to work with any Apple Remote, see page 22.
If your iPod Hi-Fi isn’t playing music from another device
 Make sure the volume on the device and on your iPod Hi-Fi isn’t turned down all the
way.
 If an iPod is connected to your iPod Hi-Fi, disconnect it, or press and hold the Menu
button on the remote until the status light blinks green.
 Make sure you’re using the correct audio cable (see page 16) and that it is connected
firmly to your iPod Hi-Fi and to the device.
 Make sure the device is turned on and functioning correctly. See the documentation
that came with the device for more information.
Chapter 4 Tips and Troubleshooting 25
Page 26
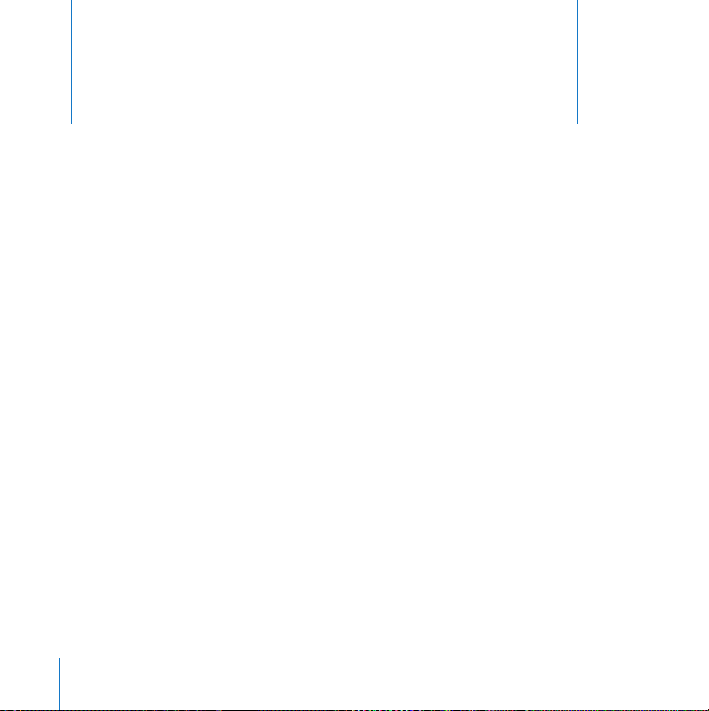
5 Learning More, Service,
and Support
You can find more information about using your iPod Hi-Fi
on the web.
Safety and Regulatory Compliance
For important safety and regulatory compliance information, see the included
iPod Hi-Fi Safety and Regulatory Compliance Information booklet.
Online Resources
For the latest information about the iPod Hi-Fi, go to www.apple.com/ipodhifi.
For service and support information, go to www.apple.com/support/ipodhifi.
For an online iPod tutorial, iPod service and support information, and the latest Apple
software downloads, go to www.apple.com/support/ipod.
To register your iPod Hi-Fi, go to www.apple.com/register.
26
5
Page 27
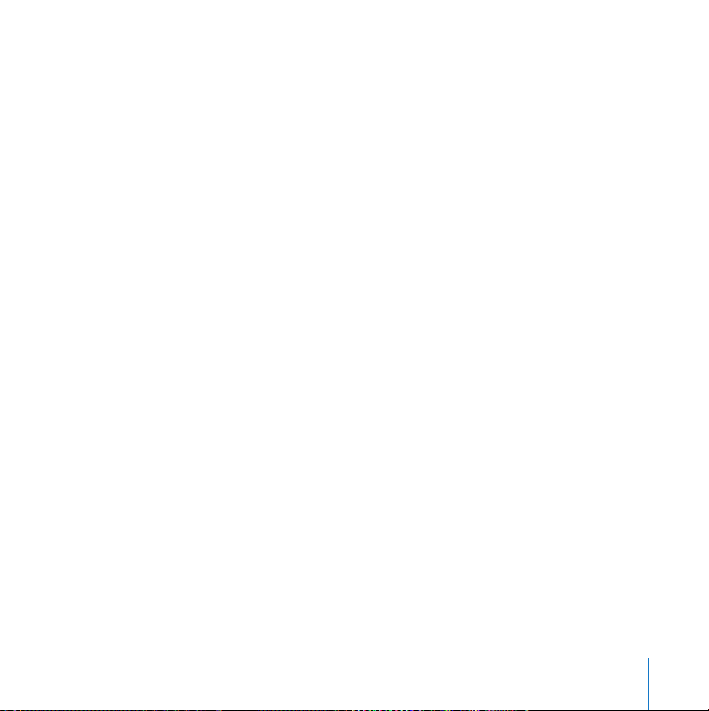
Obtaining Warranty Service
If the product appears to be damaged or does not function properly, please follow
the advice in this booklet, in the included iPod Hi-Fi safety booklet, and the online
resources.
If the unit still does not function, go to www.apple.com/support/ipodhifi for
instructions on how to obtain warranty service.
Finding the Serial Number of Your iPod Hi-Fi
The serial number is printed on the inside of the battery compartment of your
iPod Hi-Fi.
Chapter 5 Learning More, Service, and Support 27
Page 28
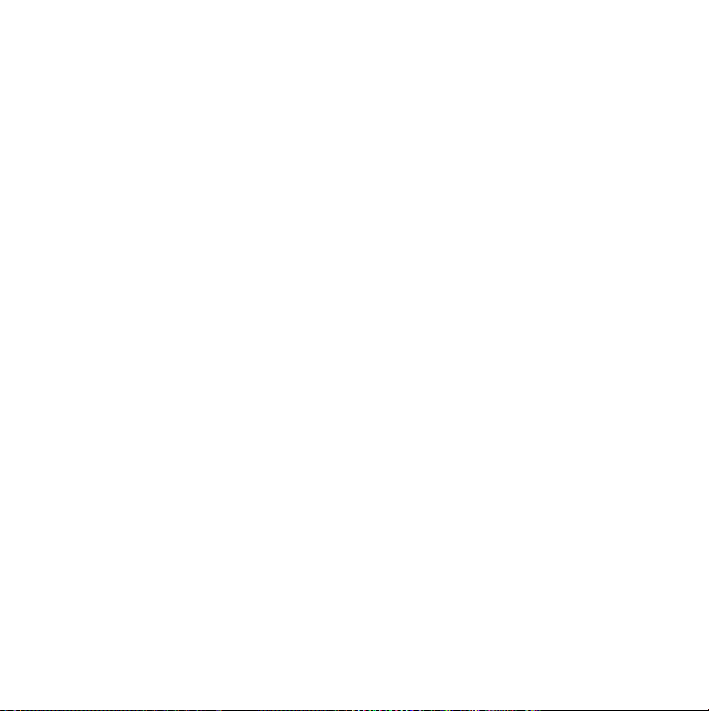
Page 29
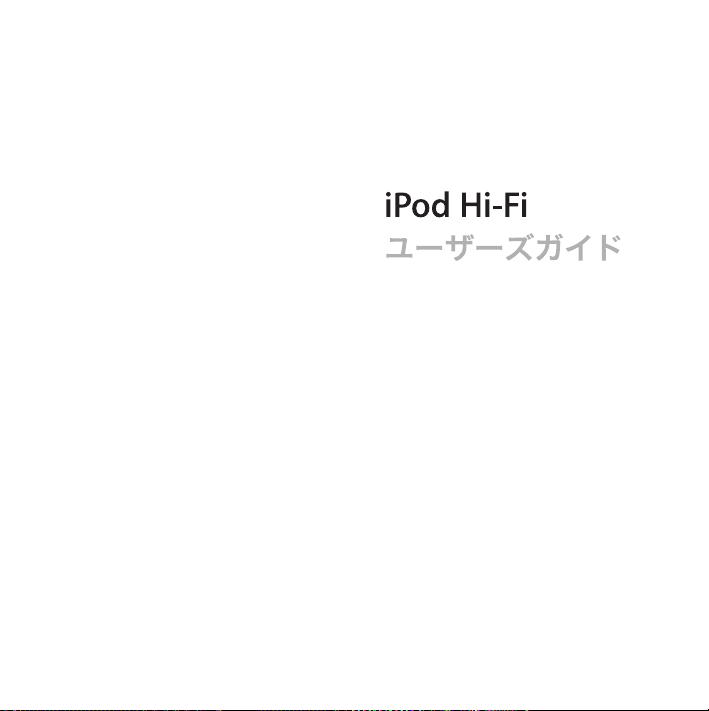
Page 30
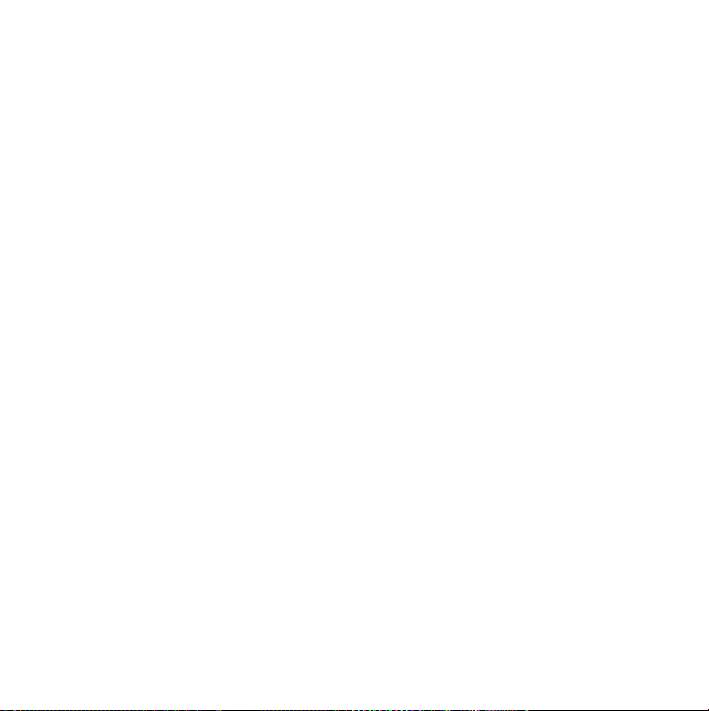
Page 31

31
Page 32

Page 33

1
1
33
Page 34

34
Page 35

35
Page 36

2
2
36
Page 37

37
Page 38

38
Page 39

3
3
39
Page 40

40
Page 41

41
Page 42

42
Page 43

43
Page 44

44
Page 45

45
Page 46

46
Page 47

47
Page 48

4
4
48
Page 49

49
Page 50

5
5
50
Page 51

51
Page 52

Page 53

iPod Hi-Fi
Guide de
l’utilisateur
Page 54

Page 55

Table des matières
57 Chapitre: 1 “Bienvenue”
58 “Vue de face de l’iPod Hi-Fi”
59 “Vue de dos de l’iPod Hi-Fi”
60 Chapitre: 2 “Configuration de votre iPod Hi-Fi”
60 “Étape 1 : branchez votre iPod Hi-Fi ou insérez-y les piles”
61 “Étape 2 : connectez votre iPod”
62 “Étape 3 : écoutez de la musique”
63 Chapitre: 3 “Utilisation de votre iPod Hi-Fi”
63 “Connexion de l’iPod”
64 “Modification des réglages d’écran de l’iPod”
65 “Connexion d’autres appareils audio ou d’un iPod sans connecteur Dock”
67 “Réglage du son”
69 “Utilisation de la télécommande Apple Remote”
73 “Économie de la pile”
74 Chapitre: 4 “Astuces et dépannage”
76 Chapitre: 5 “En savoir plus, service et assistance”
55
Page 56

Page 57

1 Bienvenue
1
Apple vous félicite pour l’acquisition de votre iPod Hi-Fi.
Votre iPod Hi-Fi est un système de haut-parleur portable de haute qualité qui vous permet d’écouter de la musique à partir de n’importe quel iPod. Vous pouvez également
l’utiliser pour lire des morceaux provenant d’autres appareils audio.
iPod Hi-Fi
Télécommande
Apple Remote
Remarque : il est possible que votre câble d’alimentation soit différent de celui qui est
illustré ici.
Câble d’alimentation
Adaptateurs
de socles pour iPod
57
Page 58

Vue de face de l’iPod Hi-Fi
Récepteur
à infrarouge
Connecteur iPod Boutons de contrôle
du volume
Voyant d’état
Amplificateur longue
portée (membrane)
Ports réflecteurs des basses (bass-reflex)
Grille du haut-parleur (amovible)
Enceinte woofer
Amplificateur longue
portée (membrane)
Remarque : vous pouvez utiliser votre iPod Hi-Fi avec ou sans la grille du haut-parleur.
Pour mieux protéger les haut-parleurs, mettez cette grille en place. Pour ne pas abîmer
les haut-parleurs, évitez de toucher les membranes.
58 Chapitre 1 Bienvenue
Page 59

Vue de dos de l’iPod Hi-Fi
Port d’entrée audio
Port d’alimentation CA Logement des piles
Chapitre 1 Bienvenue 59
Page 60

2 Configuration de votre iPod Hi-Fi
En quelques étapes simples, vous pouvez configurer votre
iPod Hi-Fi et commencer à écouter de la musique.
Étape 1 : branchez votre iPod Hi-Fi ou insérez-y les piles
Vous pouvez brancher votre iPod Hi-Fi sur une prise de courant ou bien y insérer six
piles D pour l’utiliser en déplacement.
Faites tourner le verrou
à l’aide d’une pièce de
monnaie pour retirer le cache
du logement des piles.
Vous pouvez également
Pour utiliser votre iPod Hi-Fi en déplacement,
insérez-y six piles D. Placez les côtés positif (
et négatif (–) comme illustré ci-dessus.
60
+
)
brancher votre iPod Hi-Fi
sur une prise à l’aide du
câble d’alimentation inclus.
2
Page 61

Étape 2 : connectez votre iPod
Sélectionnez l’adaptateur de socle qui correspond à votre iPod. Celui-ci doit s’encastrer
parfaitement dans l’adaptateur qui lui convient.
Le numéro (4–11)
indique l’iPod
correspondant
iPod
iPod avec
écran couleur
iPod nano
iPod avec
vidéo
iPod nano
(de deuxième
génération)
20 Go et
U2 Special Edition
40 Go
4
20 Go, 30 Go et
U2 Special Edition
5
40 Go et 60 Go
6
7
1 Go, 2 Go
et 4 Go
8
30 Go
60 Go et 80 Go
9
10
2 Go, 4 Go
11
et 8 Go
Remarque : si aucun adaptateur de socle correspondant à votre modèle d’iPod n’est inclus
avec l’iPod Hi-Fi, vous pouvez en acquérir un à l’adresse www.apple.com/fr/ipodstore. Si
votre iPod est plus ancien et qu’il n’est pas pourvu à sa base d’un connecteur Dock, vous
pouvez utiliser un câble audio pour le brancher sur le port d’entrée audio (voir la page 65).
Chapitre 2 Configuration de votre iPod Hi-Fi 61
Page 62

Insérez l’adaptateur de socle dans votre iPod Hi-Fi et branchez-y votre iPod. Le voyant
d’état de l’iPod Hi-Fi clignote en vert.
Adaptateur de socle
Cavité du connecteur
Vous pouvez retirer l’adaptateur
de socle en insérant votre ongle
dans cet interstice.
Étape 3 : écoutez de la musique
Recherchez un morceau sur l’iPod, puis appuyez sur Lecture (’) et appréciez le moment !
Utilisez les boutons de votre iPod Hi-Fi ou de la télécommande Apple Remote (incluse)
pour augmenter ou baisser le volume.
62 Chapitre 2 Configuration de votre iPod Hi-Fi
Page 63

3 Utilisation de votre iPod Hi-Fi
3
Lisez ce chapitre pour apprendre à connecter un iPod à votre
iPod Hi-Fi, à y connecter d’autres appareils audio, à régler le
son, à utiliser la télécommande Apple Remote, et plus encore.
Connexion de l’iPod
Vous pouvez connecter n’importe quel iPod à l’iPod Hi-Fi. Si votre iPod est pourvu d’un
connecteur Dock, vous pouvez l’insérer dans l’iPod Hi-Fi. Si ce n’est pas le cas, vous
pouvez utiliser un câble audio et le brancher sur le port d’entrée audio (voir la
page 65).
Pour connecter un iPod à l’aide d’un connecteur Dock :
m Insérez l’adaptateur de socle correspondant à votre iPod puis connectez ce dernier,
comme indiqué à la page 62. Le voyant d’état clignote en vert.
Votre iPod Hi-Fi inclut des adaptateurs de socle fonctionnant avec la plupart des modèles d’iPod dotés de connecteurs Dock. Si vous désirez connecter un iPod différent,
vous pouvez facilement retirer l’adaptateur de socle de votre iPod Hi-Fi avec votre
ongle, insérer l’adaptateur correspondant à l’autre iPod, puis brancher ce dernier.
Si aucun adaptateur de socle correspondant à votre modèle d’iPod n’est inclus avec
votre iPod Hi-Fi, vous pouvez en acquérir un à l’adresse www.apple.com/fr/ipodstore.
63
Page 64

Modification des réglages d’écran de l’iPod
Sur certains modèles d’iPod plus récents, vous avez la possibilité de définir le comportement du rétro-éclairage lorsqu’il est connecté à votre iPod Hi-Fi. Vous pouvez également y définir l’affichage de l’écran En lecture ou d’une illustration d’album. Si un
élément Haut-parleurs apparaît dans le menu principal lorsque vous connectez votre
iPod, vous êtes alors en mesure de modifier ces réglages.
Pour définir le comportement du rétro-éclairage, sélectionnez Haut-parleurs,
puis suivez les instructions suivantes :
m Pour que le rétro-éclairage reste activé pendant que vous écoutez de la musique, réglez-le
sur Durant la lecture.
Remarque : ce réglage est le réglage par défaut.
m Pour faire en sorte que le rétro-éclairage de l’iPod s’active lorsque vous utilisez la télécom-
mande ou les commandes de l’iPod, réglez-le sur « À l’appui sur une touche ».
m Pour que le rétro-éclairage soit toujours activé, réglez-le sur Toujours allumé.
m Pour que le rétro-éclairage soit toujours désactivé, réglez-le sur Toujours éteint.
Pour faire en sorte que votre iPod affiche l’illustration d’album en plein écran
(si une illustration est disponible pour ce morceau) :
m Sélectionnez Haut-parleurs et activez l’option « Grandes pochettes d’album ».
64 Chapitre 3 Utilisation de votre iPod Hi-Fi
Page 65

Connexion d’autres appareils audio ou d’un iPod sans
connecteur Dock
Votre iPod Hi-Fi dispose d’un port d’entrée audio numérique/analogique. Il vous permet d’écouter de la musique à partir d’un iPod dépourvu de connecteur Dock ou à
partir d’autres appareils audio, comme par exemple un lecteur CD, un récepteur stéréo
ou un ordinateur. Si vous disposez d’une borne d’accès AirPort Express, vous pouvez
la connecter à l’iPod Hi-Fi et écouter de la musique à partir d’un ordinateur situé dans
une autre pièce.
Pour connecter des appareils audio divers ou un modèle d’iPod plus ancien, utilisez
un câble audio pourvu d’une fiche stéréo standard de 3,5 mm. Pour obtenir un son de
meilleure qualité, vous pouvez connecter un appareil audio numérique optique à l’aide
d’un câble spécial doté d’un connecteur Mini-Toslink.
Fiche mini-jack stéréo de 3,5 mm
(disponible séparément)
Chapitre 3 Utilisation de votre iPod Hi-Fi 65
Câble numérique optique avec connecteur Mini-Toslink
(disponible séparément)
Page 66

Pour écouter de la musique depuis un autre appareil audio sur votre iPod Hi-Fi :
1 Branchez un câble audio sur le port d’entrée audio de l’iPod Hi-Fi et sur le port de ligne
ou port de sortie casque de l’appareil.
AVERTISSEMENT : si vous branchez votre iPod Hi-Fi sur un appareil dont la tension de
sortie est supérieure à 2V (volts) RMS, des problèmes de distorsion peuvent apparaître. Ne branchez pas l’iPod Hi-Fi sur les sorties haut-parleur d’un autre appareil. Cela
pourrait endommager votre iPod Hi-Fi.
2 Allumez l’appareil et commencez à écouter de la musique.
Pour obtenir plus d’informations, consultez la documentation fournie avec l’appareil
en question.
Pour basculer la lecture depuis un iPod vers un appareil connecté au port
d’entrée audio :
Si un iPod pourvu d’un connecteur Dock et un appareil audio sont connectés à votre
iPod Hi-Fi en même temps, l’iPod Hi-Fi lit par défaut les morceaux de l’iPod.
m Maintenez enfoncé le bouton Menu de la télécommande. Le voyant d’état clignote
alors en vert et l’iPod se met en pause. Pour revenir à l’iPod, maintenez de nouveau
enfoncé le bouton Menu.
Vous pouvez également retirer votre iPod et basculer ainsi vers un appareil connecté
au port d’entrée audio.
66 Chapitre 3 Utilisation de votre iPod Hi-Fi
Page 67

Pour lire des données audio situées sur votre ordinateur à l’aide de l’iPod Hi-Fi :
m Vous pouvez connecter une borne d’accès AirPort Express à votre iPod Hi-Fi et diffuser des
données audio en continu et sans fil à partir d’un ordinateur situé dans une autre pièce.
Pour obtenir plus d’informations, rendez-vous sur le site www.apple.com/fr/airportexpress.
m Dans la plupart des cas, vous pouvez également connecter un ordinateur directement
à votre iPod Hi-Fi à l’aide d’un câble audio. Si vous disposez d’un ordinateur doté d’un
système audio numérique optique, comme c’est le cas du Mac Pro ou du MacBook Pro,
vous pouvez l’y connecter à l’aide d’un câble numérique optique. Cela vous permettra
d’obtenir une meilleure qualité acoustique.
Réglage du son
Pour régler le volume :
m Appuyez sur la touche Augmenter le volume (∂) ou Baisser le volume (D) en haut de
votre iPod Hi-Fi ou sur la télécommande incluse.
Sur les modèles d’iPod les plus récents, vous pouvez également régler le volume à
l’aide de la molette cliquable.
Si vous connectez au port d’entrée audio un autre appareil audio disposant de commandes de volume, par exemple un récepteur stéréo, vous pouvez également régler
le volume à l’aide de celui-ci. Faites l’essai pour voir quel niveau sonore est le mieux
adapté lorsque vous utilisez l’appareil avec votre iPod Hi-Fi.
Chapitre 3 Utilisation de votre iPod Hi-Fi 67
Page 68

Pour modifier les paramètres de l’égaliseur :
m Si vous écoutez de la musique sur un iPod, modifiez les réglages sur celui-ci. Sélectionnez
Réglages > Égaliseur et choisissez un préréglage d’égaliseur.
m Si vous écoutez de la musique via un appareil connecté au port d’entrée audio, modi-
fiez les réglages de l’égaliseur sur l’appareil, si c’est possible. Consultez la documentation fournie avec l’appareil en question.
Pour augmenter les basses ou les aigus :
Sur certains modèles d’iPod les plus récents, vous pouvez également régler l’iPod Hi-Fi
de façon à augmenter les basses ou les aigus. Si un élément Haut-parleurs apparaît
dans le menu principal lorsque vous connectez votre iPod, vous êtes alors en mesure
de modifier ce réglage.
m Choisissez Haut-parleurs > Contrôle du son, puis sélectionnez Ampl. aigus, Normal ou
Ampl. basses.
68 Chapitre 3 Utilisation de votre iPod Hi-Fi
Page 69

Utilisation de la télécommande Apple Remote
Vous pouvez utiliser la télécommande à infrarouge (incluse) pour contrôler la lecture
des morceaux. Veillez à ce qu’aucun obstacle ne se trouve entre la télécommande et
votre iPod Hi-Fi.
Utilisation de la télécommande avec l’iPod
Pour vous servir de la télécommande pendant la lecture d’un morceau depuis un iPod
connecté à votre iPod Hi-Fi, suivez les instructions ci-dessous.
Pour Procédez comme suit
Lire un morceau ou le mettre en pause Appuyez sur le bouton Lecture/Pause (
Régler le volume Appuyez sur le bouton Augmenter le volume (
Passer au morceau suivant Appuyez sur le bouton Suivant/Avance rapide (
Redémarrer un morceau ou lire le morceau
précédent
Faire une avance ou un retour rapide sur un
morceau
Basculer sur un appareil connecté au port
d’entrée audio
ou Baisser le volume (
Appuyez une fois sur le bouton Précédent/Retour
rapide (
) pour redémarrer le morceau. Appuyez
]
deux fois sur ce même bouton pour lire le morceau précédent.
Maintenez enfoncé le bouton Suivant/Avance
rapide (
) ou Précédent/Retour rapide (]).
‘
Maintenez enfoncé le bouton Menu (ou retirez
l’iPod).
).
D
Remarque : la télécommande ne vous permet pas de passer à une autre liste de lecture. Vous devez utiliser les commandes de l’iPod pour changer de liste de lecture
Chapitre 3 Utilisation de votre iPod Hi-Fi 69
’
).
)
∂
).
‘
Page 70

Utilisation de la télécommande avec un autre appareil audio
Pour vous servir de la télécommande pendant la lecture d’un morceau depuis un
appareil connecté au port d’entrée audio, suivez les instructions ci-dessous.
Pour Procédez comme suit
Régler le volume Appuyez sur le bouton Augmenter le volume (
Activer ou couper le son Appuyez sur le bouton Lecture/Pause (
Basculer sur un iPod connecté à votre
iPod Hi-Fi
70 Chapitre 3 Utilisation de votre iPod Hi-Fi
ou Baisser le volume (
utiliser les commandes de volume de l’appareil
audio.)
Maintenez enfoncé le bouton Menu.
). (Vous pouvez également
D
’
)
∂
).
Page 71

Changement de la pile
La télécommande est pourvue d’une pile. Lorsque cela s’avère nécessaire, vous pouvez
la remplacer par une pile CR2032.
Appuyez sur ce bouton à l’aide d’un petit objet arrondi
(un trombone, par exemple) pour expulser partiellement
le logement de la pile.
Retirez le logement de la pile de la
télécommande. Remettez la pile en place
en plaçant son côté positif (
Chapitre 3 Utilisation de votre iPod Hi-Fi 71
+
) vers le haut.
Page 72

Jumelage de votre iPod Hi-Fi avec la télécommande
La télécommande Apple Remote incluse fonctionne avec les autres produits compatibles Apple équipés d’un récepteur à infrarouge intégré. Vous pouvez régler votre appareil iPod Hi-Fi de manière à ce qu’il fonctionne uniquement avec la télécommande
incluse ; ainsi, celles des autres appareils n’affectent pas votre iPod Hi-Fi.
Si vous le souhaitez, vous pouvez jumeler les autres appareils compatibles dont vous
disposez avec d’autres télécommandes Apple Remote afin que celle que vous utilisez
avec votre iPod Hi-Fi n’affecte pas ces appareils. Pour obtenir plus d’informations, consultez la documentation fournie avec les appareils en question.
Pour régler votre iPod Hi-Fi de manière à ce qu’il fonctionne uniquement avec
la télécommande incluse :
1 Branchez l’iPod Hi-Fi sur une prise de courant.
Remarque : si des piles sont insérées votre iPod Hi-Fi, ce n’est pas nécessaire.
2 Assurez-vous que les autres produits compatibles avec la télécommande ne se trouvent
pas dans son rayon de détection et placez la télécommande près de votre iPod Hi-Fi
(à environ 7 à 10 cm de distance).
3 Maintenez enfoncés les boutons Menu et Suivant/Avance rapide (‘) de la télécom-
mande pendant environ six secondes. Le voyant d’état clignote en vert plusieurs fois.
Votre iPod Hi-Fi fonctionne désormais avec la télécommande jumelée uniquement.
72 Chapitre 3 Utilisation de votre iPod Hi-Fi
Page 73

Pour réinitialiser l’iPod Hi-Fi de manière à ce qu’il fonctionne avec n’importe quelle
télécommande Apple Remote :
m Suivez les étapes 1 et 2 décrites ci-dessus. Maintenez ensuite les boutons Menu et Pré-
cédent/Retour rapide (]) de la télécommande enfoncés pendant environ six secondes.
Le voyant d’état clignote en vert plusieurs fois.
Votre iPod Hi-Fi fonctionne désormais avec n’importe quelle télécommande
Apple Remote.
Économie de la pile
Lorsqu’il n’est pas en service, votre iPod Hi-Fi passe en mode réserve à faible puissance
pour économiser la pile. Néanmoins, si vous ne comptez pas utiliser votre iPod Hi-Fi
pendant un certain temps, vous avez la possibilité de retirer les piles pour prolonger
encore plus leur durée de vie. Pour obtenir des informations au sujet des piles, reportez-vous à la page 60.
Remarque : si vous utilisez l’iPod Hi-Fi avec des piles (et non pas en le branchant sur
une prise de courant) et que vous y connectez un iPod doté d’un connecteur Dock, les
piles de votre iPod Hi-Fi fourniront une charge minimum à cet iPod. Si vous ne voulez
pas que les piles de votre iPod Hi-Fi dépensent de l’énergie lorsque l’iPod n’est pas en
état de marche, retirez l’iPod de votre iPod Hi-Fi. Si votre iPod Hi-Fi est branché sur une
prise de courant, la batterie de l’iPod se recharge jusqu’à être entièrement chargée.
Chapitre 3 Utilisation de votre iPod Hi-Fi 73
Page 74

4 Astuces et dépannage
La plupart des problèmes survenant avec votre iPod Hi-Fi
peuvent être rapidement résolus en suivant les conseils
exposés dans ce chapitre.
Si votre iPod Hi-Fi ne lit pas la musique ou ne répond plus :
 Assurez-vous que le volume n’est pas au niveau le plus bas. Si un autre appareil audio
est connecté, assurez-vous que le volume de cet appareil n’est pas au niveau le plus bas.
 Déconnectez votre iPod Hi-Fi, patientez environ cinq secondes et reconnectez-le.
Vérifiez que les deux extrémités du câble d’alimentation sont correctement enfoncés.
 Si vous utilisez des piles, vérifiez qu’elles sont insérées correctement.
 Si un iPod et un autre appareil audio sont connectés, assurez-vous que votre
iPod Hi-Fi est réglé de manière à lire sur l’appareil souhaité (voir la page 66).
 Il est peut-être nécessaire de changer les piles (voir la page 60).
Si votre iPod ne répond plus :
 Assurez-vous que le bouton Hold est désactivé et que votre iPod n’est pas en pause.
 Réinitialisez l’iPod. Connectez-le à votre iPod Hi-Fi, activez le bouton Hold et désacti-
vez-le à nouveau. Puis maintenez enfoncé les boutons Menu et central pendant
environ six secondes, jusqu’à ce que le logo Apple apparaisse.
74
4
Page 75

Remarque : si vous disposez d’un iPod original pourvu d’un connecteur Dock (avec
quatre boutons sous l’écran), maintenez enfoncés les boutons Lecture/Pause (’) et
Menu pour le réinitialiser.
 Si cela ne fonctionne pas, consultez la documentation fournie avec votre iPod pour
en savoir plus.
Si la télécommande ne fonctionne pas :
 Veillez à bien diriger la télécommande directement vers votre iPod Hi-Fi.
 Vérifiez que le capteur de télécommande du panneau frontal de votre iPod Hi-Fi
(voir la page 58) est accessible.
 Vérifiez que vous pouvez écouter de la musique via votre iPod Hi-Fi à l’aide des com-
mandes de l’iPod. Il est possible que le problème ne provienne pas de la télécommande.
 Il est peut-être nécessaire de changer les piles de la télécommande (voir la page 71).
 Si vous possédez plusieurs télécommandes Apple Remote et que vous avez jumelé
votre iPod Hi-Fi avec l’une d’elles, vérifiez que vous utilisez la télécommande correcte. Pour obtenir des instructions sur la configuration de votre iPod Hi-Fi en vue
d’utiliser une télécommande Apple Remote quelconque, reportez-vous à la page 72.
Si votre iPod Hi-Fi ne lit pas la musique provenant d’un autre appareil :
 Vérifiez que le volume de l’appareil et celui de votre iPod Hi-Fi n’est pas au niveau
le plus bas.
 Si un iPod est branché à votre iPod Hi-Fi, déconnectez-le ou maintenez enfoncé le
bouton Menu de la télécommande jusqu’à ce que le voyant d’état clignote en vert.
 Assurez-vous que vous utilisez le bon câble audio (voir la page 65) et qu’il est parfai-
tement branché sur votre iPod Hi-Fi et sur l’appareil.
 Vérifiez que l’appareil est allumé et qu’il fonctionne correctement. Pour obtenir plus
d’informations, consultez la documentation fournie avec l’appareil en question.
Chapitre 4 Astuces et dépannage 75
Page 76

5 En savoir plus, service et assistance
Vous trouverez de plus amples informations sur l’utilisation de
votre iPod Hi-Fi sur le web.
Réglementation en matière de télécommunications et de sécurité
Pour connaître les informations importantes concernant la réglementation en matière
de télécommunications et de sécurité, consultez le fascicule relatif à l’iPod Hi-Fi
intitulé « Informations sur la réglementation en matière de télécommunications
et de sécurité » (inclus).
Ressources en ligne
Pour obtenir les informations les plus récentes sur l’iPod Hi-Fi, rendez-vous sur
www.apple.com/fr/ipodhifi.
Pour obtenir des informations sur le service et l’assistance, rendez-vous sur
www.apple.com/fr/support/ipodhifi.
Pour obtenir un guide d’initiation en ligne sur l’iPod, des informations concernant le
service et l’assistance iPod et les téléchargements des logiciels Apple les plus récents,
rendez-vous sur www.apple.com/fr/support/ipod.
Pour enregistrer votre iPod Hi-Fi, rendez-vous sur www.apple.com/register.
76
5
Page 77

Obtention du service assuré par garantie
S’il apparaît que le produit est endommagé ou qu’il ne fonctionne pas correctement,
veuillez suivre les conseils de ce livret, du fascicule de sécurité iPod Hi-Fi inclus et des
ressources proposées en ligne.
Si l’appareil ne fonctionne toujours pas, allez sur www.apple.com/fr/support/ipodhifi
pour obtenir des instructions au sujet de la garantie.
Recherche du numéro de série de votre iPod Hi-Fi
Le numéro de série est imprimé à l’intérieur du logement de la pile de votre iPod Hi-Fi.
Chapitre 5 En savoir plus, service et assistance 77
Page 78

Page 79

iPod Hi-Fi
Manual del
usuario
Page 80

Page 81

Contenido
83 Capítulo: 1 “Bienvenido”
84 “iPod Hi-Fi: vista frontal”
85 “iPod Hi-Fi: vista posterior”
86 Capítulo: 2 “Configuración del iPod Hi-Fi”
86 “Paso 1: enchufe el iPod Hi-Fi o inserte las pilas”
87 “Paso 2: conecte el iPod”
88 “Paso 3: reproduzca música”
89 Capítulo: 3 “Uso del iPod Hi-Fi”
89 “Cómo conectar el iPod”
90 “Cómo cambiar los ajustes de pantalla del iPod”
91 “Cómo conectar otros dispositivos de audio o un iPod sin conector para base de conexión”
93 “Cómo ajustar el sonido”
94 “Uso del mando a distancia Apple Remote”
98 “Cómo ahorrar energía al utilizar las pilas”
99 Capítulo: 4 “Consejos y solución de problemas”
10 2 Capítulo: 5 “Más información, servicio técnico y soporte”
81
Page 82

Page 83

1 Bienvenido
1
Enhorabuena por la adquisición de su nuevo iPod Hi-Fi.
El iPod Hi-Fi es un sistema de altavoces portátil de alta calidad que permite reproducir
la música de cualquier iPod, así como de otros dispositivos de audio.
iPod Hi-Fi
Mando a distancia
Apple Remote
Nota: El cable de alimentación puede ser ligeramente distinto del que se muestra en
la imagen.
Cable de alimentación
Adaptadores de
acoplamiento
para el iPod
83
Page 84

iPod Hi-Fi: vista frontal
Receptor de
infrarrojos
Conector
para el iPod
Botones de control
del volumen
Indicador luminoso
de estado
Controlador de
largo alcance
Rejilla extraíble
Altavoz de graves
Puertos bass-reflex
Controlador de largo alcance
Nota: Puede utilizar el iPod Hi-Fi con o sin la rejilla de los altavoces. Con la rejilla, los
altavoces quedan más protegidos. Para evitar dañar los altavoces, no toque los conos.
84 Capítulo 1 Bienvenido
Page 85

iPod Hi-Fi: vista posterior
Puerto de entrada de audio
Puerto de alimentación (CA) Compartimento de las pilas
Capítulo 1 Bienvenido 85
Page 86

2 Configuración del iPod Hi-Fi
Puede configurar el iPod Hi-Fi y empezar a escuchar música
realizando estos sencillos pasos.
Paso 1: enchufe el iPod Hi-Fi o inserte las pilas
Puede enchufar el iPod Hi-Fi a la corriente o bien insertar seis pilas de tipo D para
utilizarlo vaya a donde vaya.
Gire este cierre con una
moneda para extraer la
tapa del compartimento
de las pilas.
2
Para poder llevar el iPod Hi-Fi vaya a donde vaya,
introduzca seis pilas de tipo D. Coloque los polos
positivos (
se muestra en esta imagen.
86
+
) y negativos (–) de las pilas tal como
También puede enchufar
el iPod Hi-Fi a una toma de
corriente mediante el cable
de alimentación incluido.
Page 87

Paso 2: conecte el iPod
Seleccione el adaptador de acoplamiento que corresponda a su iPod. El iPod encajará
cómodamente en el adaptador adecuado.
Los números (4–11 ) indican
el modelo de iPod
al que corresponde
cada adaptador
iPod
iPod con
pantalla a color
iPod nano
iPod con
vídeo
iPod nano
(segunda generación)
20 GB y
U2 Special Edition
40 GB
4
20 GB, 30 GB y
U2 Special Edition
5
40 GB y 60 GB
6
7
1 GB, 2 GB
y 4 GB
8
30 GB
60 GB y 80 GB
9
10
2 GB, 4 GB
11
y 8 GB
Nota: Si el iPod Hi-Fi no incluye un adaptador de acoplamiento para su modelo de iPod,
puede adquirir uno en www.apple.com/es/ipodstore. Si tiene un iPod antiguo que no
incorpora un conector para base de conexión en la parte inferior, puede utilizar un cable
de audio para conectarlo al puerto de entrada de audio (consulte la página 91).
Capítulo 2 Configuración del iPod Hi-Fi 87
Page 88

Inserte el adaptador de acoplamiento en el iPod Hi-Fi y conecte el iPod. El indicador
luminoso de estado del iPod Hi-Fi emitirá una luz verde intermitente.
Adaptador de
acoplamiento
Cavidad del
conector
Para extraer el adaptador
de acoplamiento con una
uña, utilice esta ranura.
Paso 3: reproduzca música
Busque una canción en el iPod y pulse el botón de reproducción (’) para empezar a
escuchar música. Utilice los botones del iPod Hi-Fi o del mando a distancia Apple Remote
que se incluye cuando desee subir o bajar el volumen.
88 Capítulo 2 Configuración del iPod Hi-Fi
Page 89

3 Uso del iPod Hi-Fi
3
En este capítulo encontrará información acerca de cómo
conectar el iPod al iPod Hi-Fi, cómo conectar otros dispositivos
de audio, cómo ajustar el sonido y cómo utilizar el mando a
distancia Apple Remote, entre otras cosas.
Cómo conectar el iPod
Puede conectar cualquier modelo de iPod al iPod Hi-Fi. Si su iPod posee un conector
para base de conexión, puede insertarlo en el iPod Hi-Fi. Si tiene un iPod sin conector
para base de conexión, puede utilizar un cable de audio para conectarlo al puerto de
entrada de audio (consulte la página 91).
Para conectar un iPod con conector para base de conexión:
m Inserte el adaptador de acoplamiento adecuado para su iPod y, a continuación,
conecte el iPod tal como se ilustra en la página 88. El indicador luminoso de estado
emitirá una luz verde intermitente.
Su iPod Hi-Fi incluye adaptadores de acoplamiento que funcionan con la mayoría
de los modelos de iPod equipados con conectores para base de conexión. Si desea
conectar un iPod distinto, puede quitar fácilmente el adaptador de acoplamiento del
iPod Hi-Fi con una uña y, a continuación, insertar el adaptador adecuado para el otro
iPod y conectarlo.
89
Page 90

Si el iPod Hi-Fi no incluye un adaptador de acoplamiento para su modelo de iPod,
puede adquirir uno en www.apple.com/es/ipodstore.
Cómo cambiar los ajustes de pantalla del iPod
Algunos de los modelos más recientes de iPod permiten determinar el comportamiento de la luz de retroiluminación de la pantalla cuando el iPod está conectado
al iPod Hi-Fi. Asimismo, puede seleccionar si desea visualizar la pantalla “Ahora suena”
o bien la ilustración del álbum que esté escuchando. Podrá cambiar estos ajustes si
aparece la opción Altavoces en el menú principal del iPod cuando lo haya conectado.
Para establecer el comportamiento de la luz de retroiluminación del iPod, seleccione
Altavoces y siga estas instrucciones:
m Para que la luz permanezca encendida durante la reproducción de música, seleccione
Luz > Al reproducir.
Nota: Este es el ajuste por omisión.
m Para que la luz se encienda al utilizar el mando a distancia o los controles del iPod,
seleccione Luz > Al pulsar una tecla.
m Para que la luz permanezca siempre encendida, seleccione Luz > Siempre activada.
m Para que la luz esté siempre apagada, seleccione Luz > Siempre desactivada.
Para que en la pantalla del iPod se visualice la ilustración del álbum (si hay alguna
disponible para la canción que esté escuchando):
m Seleccione Altavoces y elija “Ilustración grande” > Sí.
90 Capítulo 3 Uso del iPod Hi-Fi
Page 91

Cómo conectar otros dispositivos de audio o un iPod sin
conector para base de conexión
Su iPod Hi-Fi incorpora un puerto de entrada de audio digital/analógico. Puede utilizar
este puerto para reproducir música de un iPod que no disponga de conector para
base de conexión o de otros dispositivos de audio, como un reproductor de discos CD,
un receptor estéreo o un ordenador. Si dispone de una estación base AirPort Express,
puede conectarla al iPod Hi-Fi y reproducir música de un ordenador situado en otra
habitación.
Puede conectar dispositivos de audio o un modelo antiguo de iPod utilizando un cable
de audio equipado con un miniconector estéreo de 3,5 milímetros. Si desea disfrutar
de un sonido de mejor calidad, puede conectar un dispositivo de audio digital óptico
mediante un cable de audio digital óptico con un conector Mini-Toslink.
Miniconector estéreo de 3,5 mm
(disponible por separado)
Capítulo 3 Uso del iPod Hi-Fi 91
Cable digital óptico con conector Mini-Toslink
(disponible por separado)
Page 92

Para reproducir música de otro dispositivo de audio a través del iPod Hi-Fi:
1 Conecte un cable de audio al puerto de entrada de audio del iPod Hi-Fi y a un puerto
de nivel de línea o de auriculares del dispositivo.
ADVERTENCIA: El sonido puede verse distorsionado si conecta el iPod Hi-Fi a un
dispositivo con una potencia de salida superior a 2 voltios RMS. No conecte el
iPod Hi-Fi a las salidas de altavoces de otro dispositivo. Podría dañar el iPod Hi-Fi.
2 Encienda el dispositivo y empiece a reproducir música.
Consulte la documentación del dispositivo para obtener más información.
Para pasar de escuchar la reproducción del iPod a escuchar la de un dispositivo
conectado al puerto de entrada de audio:
Si tiene conectados al iPod Hi-Fi simultáneamente un iPod con conector para base
de conexión y un dispositivo de audio, el iPod Hi-Fi reproducirá por omisión la música
del iPod.
m Mantenga pulsado el botón Menú del mando a distancia. La luz del indicador luminoso
de estado parpadeará en verde y el iPod se pondrá en pausa. Para volver a escuchar
el iPod, mantenga pulsado el botón Menú de nuevo.
También puede desconectar el iPod para escuchar el dispositivo conectado al puerto
de entrada de audio.
Para reproducir audio de un ordenador a través del iPod Hi-Fi:
m Puede conectar una estación base AirPort Express al iPod Hi-Fi y transmitir audio de
forma inalámbrica desde un ordenador situado en otra habitación.
Para más información, visite www.apple.com/es/airportexpress.
92 Capítulo 3 Uso del iPod Hi-Fi
Page 93

m En la mayoría de los casos, también podrá conectar un ordenador directamente al
iPod Hi-Fi mediante un cable de audio. Si dispone de un ordenador equipado con un
puerto de audio digital óptico, como un Mac Pro o un MacBook Pro, podrá conectarlo
mediante un cable digital óptico para obtener un sonido de mayor calidad.
Cómo ajustar el sonido
Para ajustar el volumen del sonido:
m Pulse el botón para subir el volumen (∂) o para bajarlo (D) de la parte superior del
iPod Hi-Fi o del mando a distancia incluido.
En algunos de los modelos más recientes de iPod, también puede ajustar el volumen
mediante la rueda pulsable del iPod.
Si conecta al puerto de entrada de audio otro dispositivo de audio que incorpore sus
propios controles de volumen, como un receptor estéreo, también podrá regular el
volumen utilizando dichos controles. Vaya probando hasta que encuentre el nivel de
volumen más adecuado para utilizar el dispositivo con el iPod Hi-Fi.
Para cambiar los ajustes del ecualizador:
m Si está reproduciendo música a través de un iPod, cambie los ajustes del iPod.
Seleccione Ajustes > EQ y elija un preajuste de ecualización.
m Si está reproduciendo música a través de un dispositivo conectado al puerto de
entrada de audio, cambie los ajustes del ecualizador del dispositivo, si es posible.
Consulte la documentación que venía con el dispositivo.
Capítulo 3 Uso del iPod Hi-Fi 93
Page 94

Para amplificar los graves o los agudos:
En algunos de los modelos más recientes de iPod, también puede ajustar el iPod Hi-Fi
para que amplifique los graves o los agudos. Podrá cambiar este ajuste si aparece la
opción Altavoces en el menú principal del iPod cuando lo haya conectado.
m Seleccione Altavoces > “Control de tono” y, a continuación, elija “Amplificar agudos”,
“Normal” o “Amplificar graves”.
Uso del mando a distancia Apple Remote
Puede utilizar el mando a distancia por infrarrojos que se incluye para controlar la reproducción. Compruebe que no haya obstáculos entre el mando a distancia y el iPod Hi-Fi.
Cómo utilizar el mando a distancia con el iPod
Para utilizar el mando a distancia durante la reproducción de música de un iPod
conectado al iPod Hi-Fi, siga las instrucciones que figuran a continuación.
Para Haga esto
Reproducir una canción o ponerla en pausa Pulse el botón de reproducción/pausa (
Ajustar el volumen Pulse el botón para subir el volumen (
Pasar a la canción siguiente Pulse el botón de avance rápido/siguiente (
Volver a iniciar la reproducción de una
canción o reproducir la canción anterior
Avanzar o retroceder rápidamente por
una canción
Pasar a escuchar un dispositivo conectado
al puerto de entrada de audio
94 Capítulo 3 Uso del iPod Hi-Fi
bajarlo (
).
D
Pulse el botón de retroceso/anterior (
para volver a iniciar la reproducción de una canción.
Púlselo dos veces para reproducir la canción anterior.
Mantenga pulsado el botón de avance rápido/
siguiente (
Mantenga pulsado el botón Menú (o desconecte
el iPod).
) o de retroceso/anterior (]).
‘
∂
) una vez
]
).
’
) o para
‘
).
Page 95

Nota: No puede utilizar el mando a distancia para pasar a otra lista de reproducción.
Para seleccionar otra lista, deberá utilizar los controles del iPod.
Cómo utilizar el mando a distancia con otro dispositivo de audio
Para utilizar el mando a distancia durante la reproducción de música de un dispositivo
conectado al puerto de entrada de audio del iPod Hi-Fi, siga las instrucciones que
figuran a continuación.
Para Haga esto
Ajustar el volumen Pulse el botón para subir el volumen (
Desactivar o activar el sonido Pulse el botón de reproducción/pausa (
Pasar a escuchar un iPod conectado
al iPod Hi-Fi
Capítulo 3 Uso del iPod Hi-Fi 95
bajarlo (
). (También puede utilizar los controles
D
de volumen del dispositivo de audio.)
Mantenga pulsado el botón Menú.
) o para
∂
’
).
Page 96

Sustitución de la pila
El mando a distancia lleva una pequeña pila. Cuando sea necesario, deberá sustituirla
por una pila CR2032.
Con un objeto pequeño que no esté muy afilado,
como un clip, presione este botón y el compartimento
de la pila se expulsará parcialmente.
Extraiga el compartimento de la pila por
completo. Sustituya la pila y asegúrese de que
el polo positivo (+) queda orientado hacia arriba.
Cómo enlazar el iPod Hi-Fi con el mando a distancia
El mando a distancia Apple Remote que viene incluido funciona con otros productos de
Apple compatibles que estén equipados con un receptor de infrarrojos. Puede configurar el iPod Hi-Fi para que solo pueda controlarse con el mando incluido, de forma que
los mandos de otros dispositivos no interfieran en el funcionamiento del iPod Hi-Fi.
Si lo desea, puede establecer un enlace entre los demás dispositivos compatibles con
el mando Apple Remote y otros mandos a distancia Apple Remote de manera que
el mando que utilice con el iPod Hi-Fi no afecte a dichos dispositivos. Consulte la
documentación de cada dispositivo para obtener más información al respecto.
96 Capítulo 3 Uso del iPod Hi-Fi
Page 97

Para que el iPod Hi-Fi pueda controlarse únicamente con el mando a distancia
incluido:
1 Conecte el iPod Hi-Fi a una toma eléctrica.
Nota: Si su iPod Hi-Fi utiliza pilas, no será necesario que lo conecte a una toma de
corriente.
2 Compruebe que los demás productos compatibles con el mando a distancia no estén
situados en el radio de acción del mando, y sostenga el mando a distancia cerca del
iPod Hi-Fi (a unos 7 o 10 cm de distancia).
3 Mantenga pulsado el botón Menú y el botón de avance rápido/siguiente (‘) del
mando a distancia simultáneamente durante unos seis segundos. La luz del indicador
luminoso de estado parpadeará en verde varias veces.
Ahora el iPod Hi-Fi funciona solo con el mando a distancia enlazado.
Para reconfigurar el iPod Hi-Fi de forma que pueda utilizarlo con todos los mandos
Apple Remote:
m Siga los pasos 1 y 2 anteriores. A continuación, mantenga pulsado el botón Menú y el
botón de retroceso/anterior (]) del mando a distancia simultáneamente durante unos
seis segundos. La luz del indicador luminoso de estado parpadeará en verde varias veces.
El iPod Hi-Fi funciona ahora con todos los mandos a distancia Apple Remote.
Capítulo 3 Uso del iPod Hi-Fi 97
Page 98

Cómo ahorrar energía al utilizar las pilas
Cuando no lo utilice, el iPod Hi-Fi entrará en modo de bajo consumo para ahorrar batería. Sin embargo, si no va a utilizar el iPod Hi-Fi durante un largo periodo de tiempo, es
aconsejable extraer las pilas para evitar así que se reduzca su carga. Si desea obtener
información acerca de cómo cambiar las pilas, consulte la página 86.
Nota: Si utiliza el iPod Hi-Fi con pilas, sin enchufarlo a la corriente, y conecta un iPod
con conector para base de conexión, las pilas del iPod Hi-Fi proporcionarán una carga
mínima al iPod. Si no desea que las pilas del iPod Hi-Fi se gasten si el iPod no está
reproduciendo música, desconecte el iPod del iPod Hi-Fi. Si el iPod Hi-Fi está conectado a una toma eléctrica, la batería del iPod se cargará hasta alcanzar el nivel máximo.
98 Capítulo 3 Uso del iPod Hi-Fi
Page 99

4 Consejos y solución de problemas
4
La mayoría de los problemas que pueden aparecer con
el iPod Hi-Fi pueden solucionarse rápidamente siguiendo
las recomendaciones que se proporcionan en este capítulo.
Si el iPod Hi-Fi no reproduce música o no responde:
 Compruebe que el volumen no esté al mínimo. Si tiene conectado otro dispositivo de
audio, asegúrese de que el volumen de dicho dispositivo no esté al mínimo.
 Desconecte el iPod Hi-Fi, espere unos cinco segundos y vuelva a conectarlo.
Compruebe que los conectores de los dos extremos del cable de alimentación
estén enchufados correctamente.
 Si está utilizando pilas, asegúrese de haberlas colocado correctamente.
 Si hay un iPod y otro dispositivo de audio conectados al mismo tiempo, compruebe
que el iPod Hi-Fi esté configurado para reproducir el dispositivo deseado (consulte
la página 92).
 Es probable que deba sustituir las pilas (consulte la página 86).
99
Page 100

Si el iPod no responde:
 Compruebe que el interruptor de bloqueo Hold esté desactivado y que el iPod no
esté en pausa.
 Reinicie el iPod. Conecte el iPod al iPod Hi-Fi, ajuste el interruptor de bloqueo Hold a
la posición de bloqueado y después a la posición de desbloqueado. A continuación,
mantenga pulsado el botón central y el botón Menú durante unos seis segundos,
hasta que aparezca el logotipo de Apple.
Nota: Si dispone de un iPod original equipado con un conector para base de conexión
(con cuatro botones bajo la pantalla), mantenga pulsado el botón de reproducción/
pausa (’) y el botón Menú para reiniciar el iPod.
 Si el problema no se resuelve, consulte la documentación que venía con el iPod para
obtener más información.
Si el mando a distancia no funciona:
 Recuerde que debe apuntar con el mando directamente al iPod Hi-Fi.
 Compruebe que el sensor situado en el panel frontal del iPod Hi-Fi (consulte la
página 84) no esté bloqueado por algún objeto.
 Asegúrese de que puede reproducir música a través del iPod Hi-Fi utilizando los
controles del iPod. Es posible que el problema no esté relacionado con el mando
a distancia.
 Es probable que deba sustituir la pila del mando (consulte la página 96).
 Si tiene más de un mando Apple Remote y ha enlazado el iPod Hi-Fi con uno de ellos,
asegúrese de estar utilizando el mando adecuado. Si desea obtener instrucciones
sobre cómo configurar el iPod Hi-Fi para que pueda controlarse con cualquier mando
Apple Remote, consulte la página 97.
100 Capítulo 4 Consejos y solución de problemas
 Loading...
Loading...