Page 1
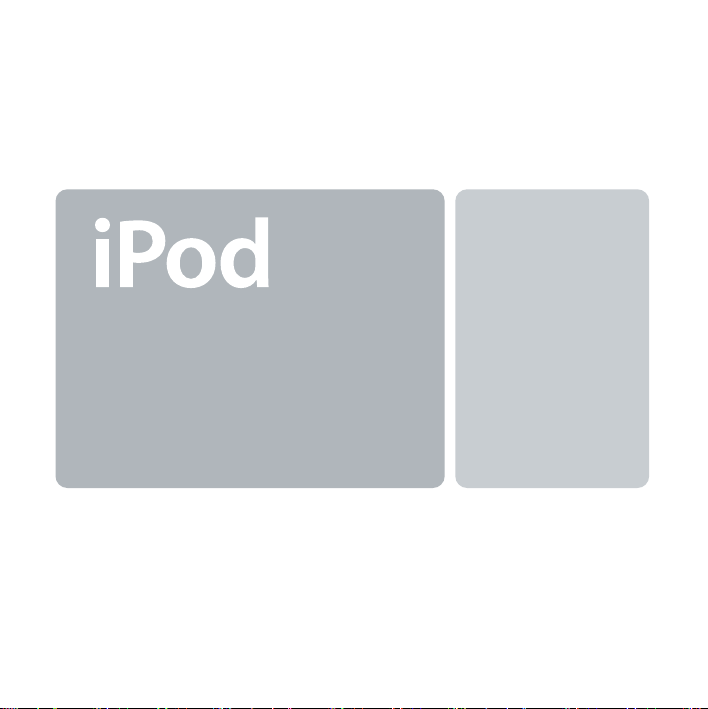
User’s Guide
使用手冊
Page 2
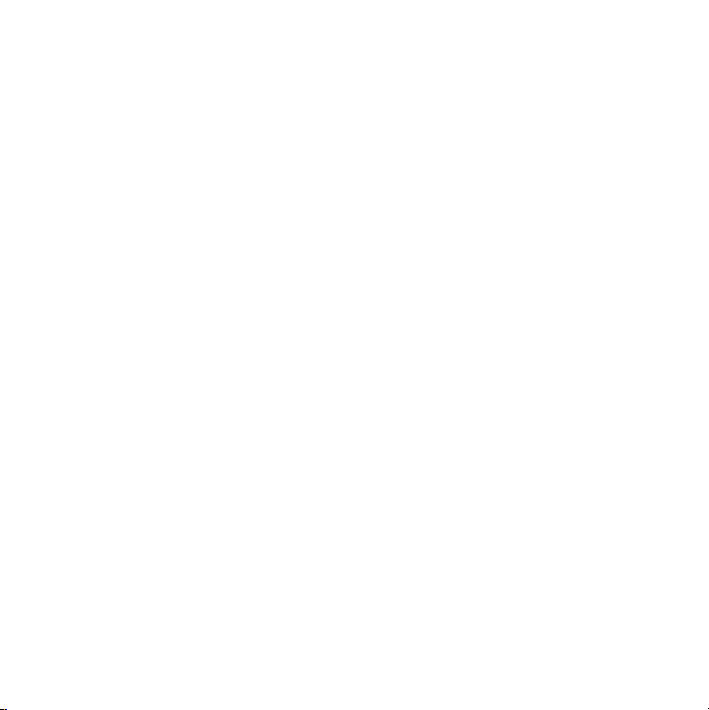
Page 3
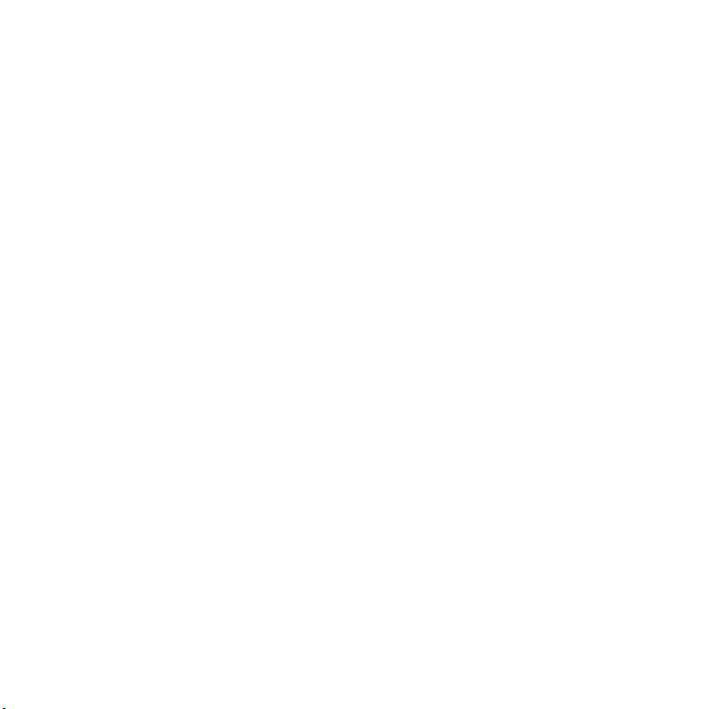
English
Getting started 1
Using iPod 3
Tips and troubleshooting 8
Learning more,
service, and support 11
Safety and cleaning 13
繁體中文
使用入門 17
使用 iPod 19
使用訣竅與疑難排解 24
其他相關內容、
服務和技術支援資訊 27
安全與清潔 29
Page 4
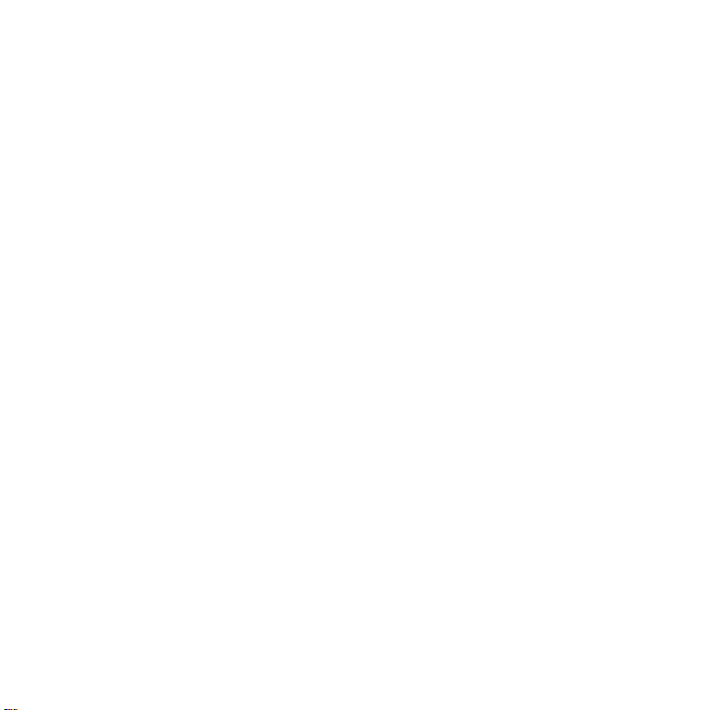
Page 5
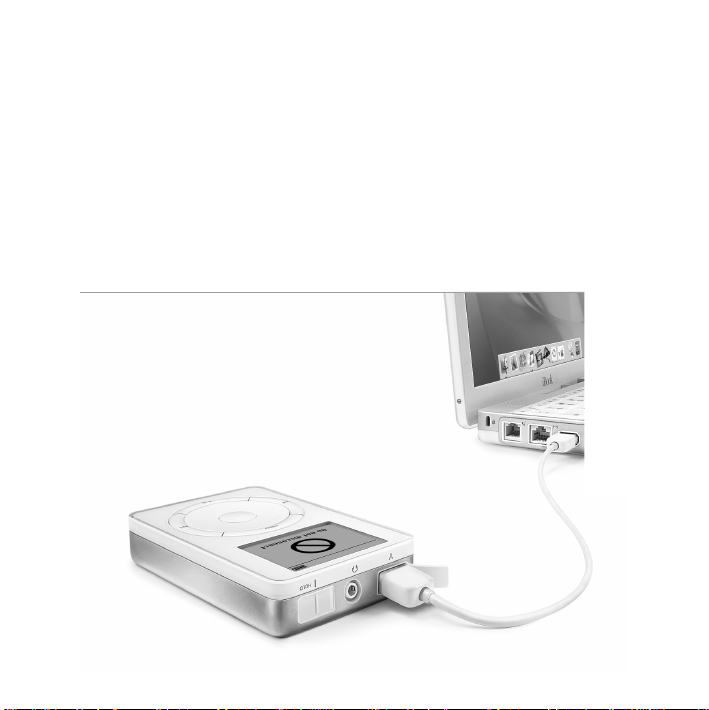
Getting started
iPod for Mac works with iTunes, included with your iPod. Use iTunes
to organize music from your CD collection, then transfer songs to iPod
for listening on the go.Read on to find out how to get started playing
music with iPod.
Connect iPod.
1
Start up your Macintosh and connect
iPod using the included FireWire cable.
iPod’s battery begins to charge. If you
don’t already have the latest version of
iTunes,install it using the iPod CD.
Getting started
1
Page 6
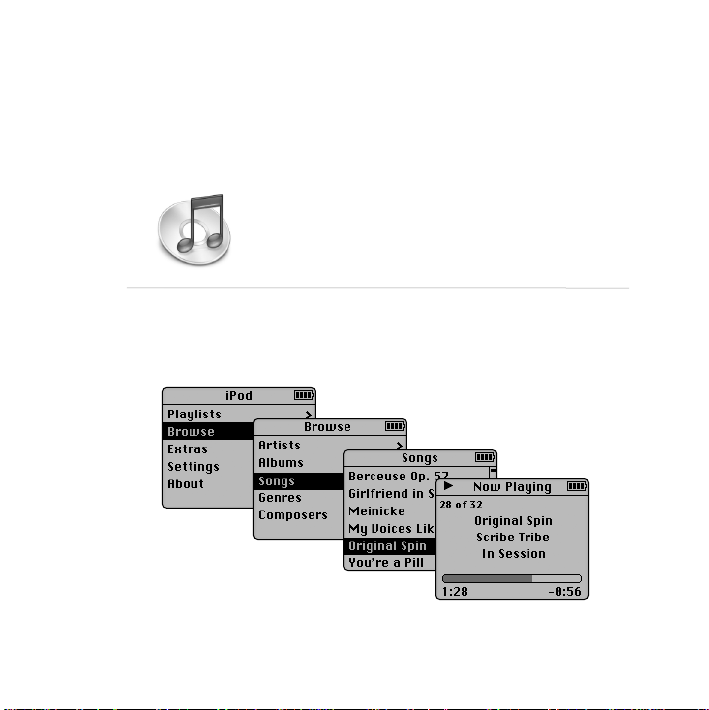
Transfer music.
2
When iTunes opens,it automatically transfers the songs
in your music library to iPod.When the transfer is complete,
Getting started
2
a message says it’s safe to disconnect iPod.
Play music.
3
Use iPod’s scroll wheel and Select button to browse for a song.
Then press the Play button and enjoy!
Page 7
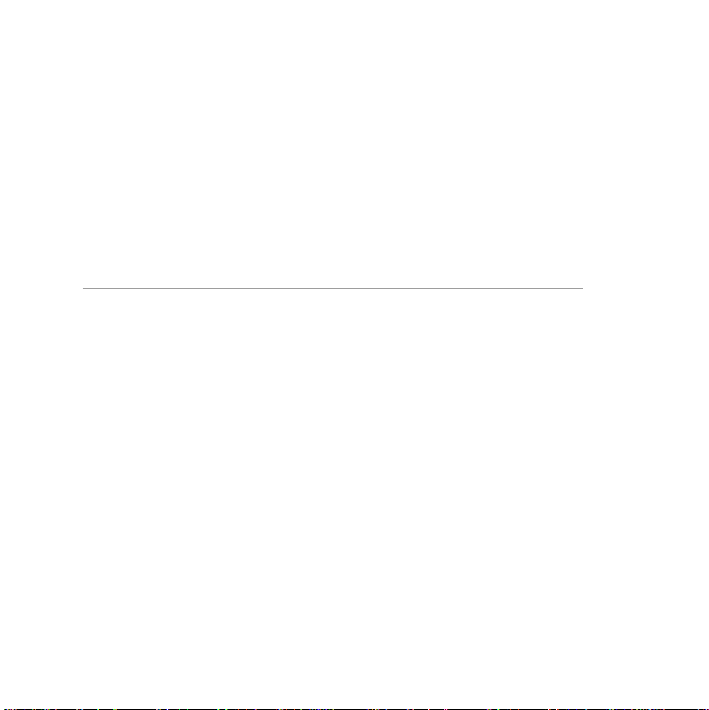
Using iPod
Once you transfer songs to iPod,it’s easy to browse for and listen
to songs. Read on for tips on using iPod.You can also find information
about using iPod in iPod onscreen help and on the Web (see “Learning
more, service, and support”).
Turning iPod on and off
To turn iPod on, press any button. If a song is paused or no song is
playing,iPod turns off automatically after two minutes.To turn iPod
off immediately,press and hold the Play button for a few seconds.
Disabling iPod’s buttons using the Hold switch
If you’re carrying iPod in your pocket and you don’t want to press the
buttons accidentally,set the Hold switch to make the buttons inactive.
Turning on the backlight
To turn iPod’s backlight on or off, press and hold the Menu button.
Using iPod
3
Page 8
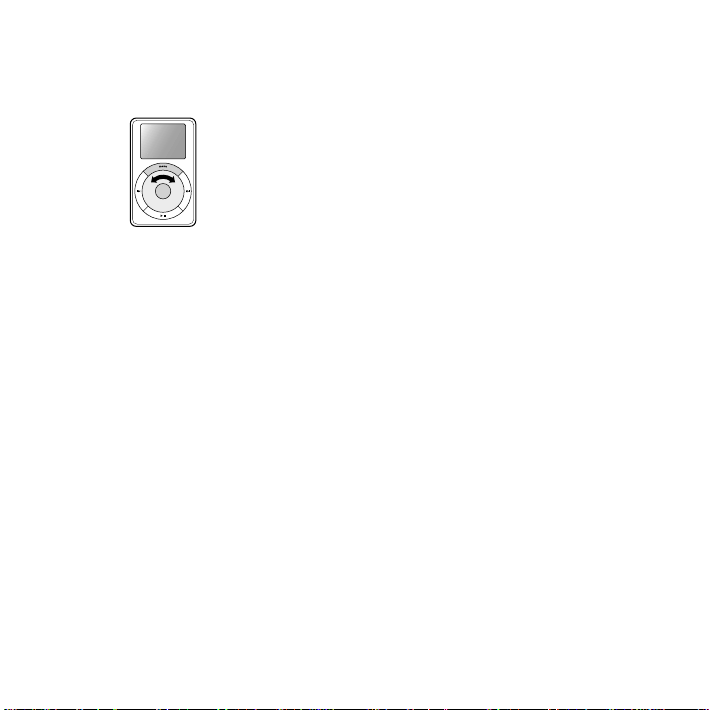
Using iPod’s controls
Use iPod’s buttons and scroll wheel to navigate through
Using iPod
iPod’s onscreen menus.To select a menu item,use the
scroll wheel to scroll to the item,then press the Select
button (in the center of iPod).To go back to the previous
menu, press the Menu button.
Playing a song
You can browse for songs by artist, album,title, genre, or composer.
If you transfer playlists (songs you’ve organized into lists) from
iTunes to iPod, you can also browse for songs in playlists.
Select Playlists or Browse in iPod’s main menu, then navigate to a
song and press the Select button to play the song.To play all the
songs by an artist, on an album,or in a playlist, press the Play button
when the artist, album,or playlist name is highlighted.
Changing the volume
If you see the Now Playing screen,which shows the title of the
song playing,you can use the scroll wheel to adjust the volume.
If you don’t see the Now Playing screen,select Now Playing in the
main menu.
You can also use the Apple iPod Remote (available with some
models) to adjust the volume.
4
Page 9
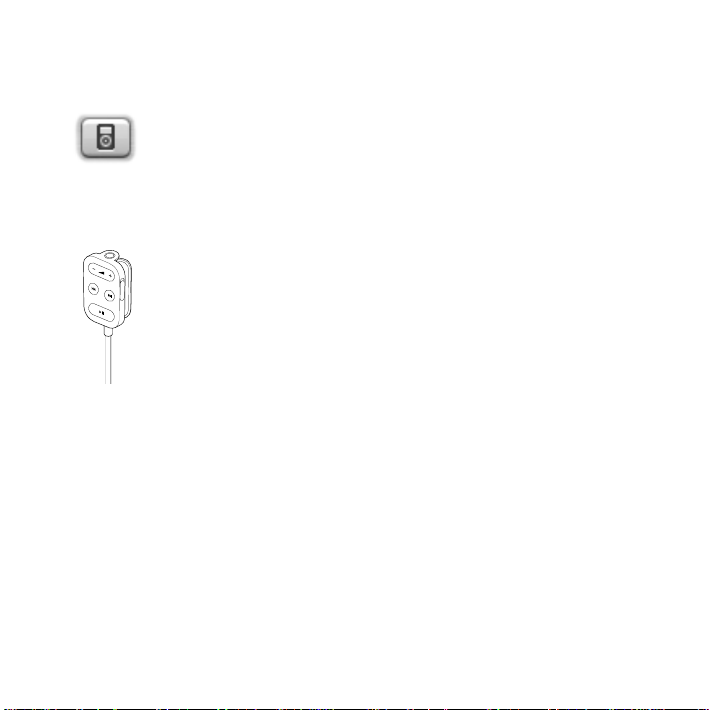
Transferring music
By default, iPod is set to transfer music automatically when you
connect it to your computer.You can also transfer and delete
individual songs manually.To change iPod’s settings,select its
icon in iTunes and click the Options button.
Using the Apple iPod Remote
To use the iPod Remote, connect it to iPod’s headphones
port, then connect the Apple Earphones (or another set of
headphones) to the remote.Use the remote to adjust volume,
play or pause a song,fast-forward and rewind, and skip to the
next or previous song. Set the remote’s Hold switch to disable
the remote’s buttons.
The iPod Remote is included with some models of iPod and can be
purchased separately at
www.apple.com/store
Using iPod
5
Page 10
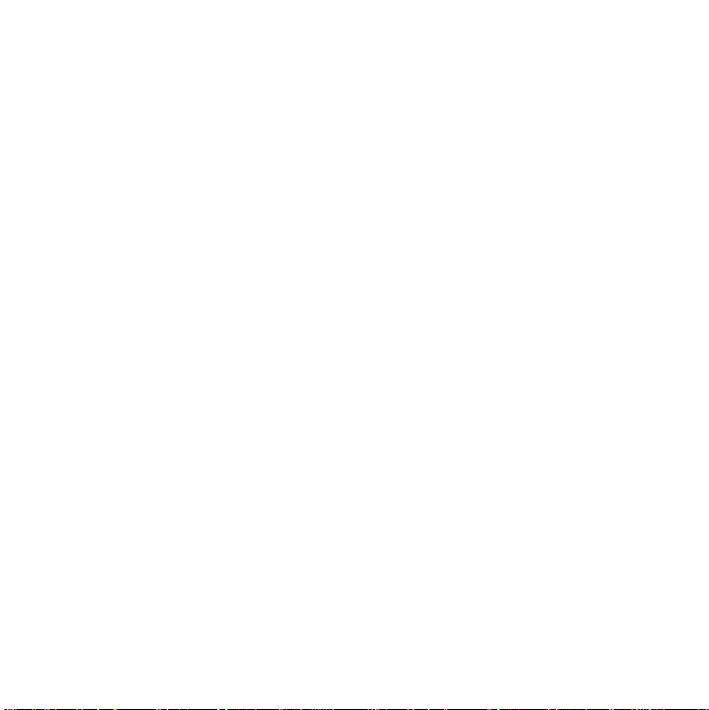
Importing addresses and phone numbers
Your iPod can store up to a thousand contacts for viewing
Using iPod
on the go.
1 Connect iPod and open your favorite email or contacts
application. Importing contacts works with Mac OS X Address
Book, Palm Desktop,and Microsoft Entourage, among others.
2 Drag contacts from the application’s address book to iPod’s
Contacts folder.iPod must be enabled for use as a FireWire
hard disk.
3 Unmount and disconnect iPod.Select Extras in the main menu,
then select Contacts to view your contacts. For more information,
see iPod Help,available in the iTunes Help menu.
Importing calendar events
Your iPod can store events from any calendar application that
uses the standard “ical”format (file names end in .ics). Export
calendar events and place them in the Calendars folder on iPod.
To view calendar events, select Extras in iPod’s main menu,then
select Calendar.
6
Page 11
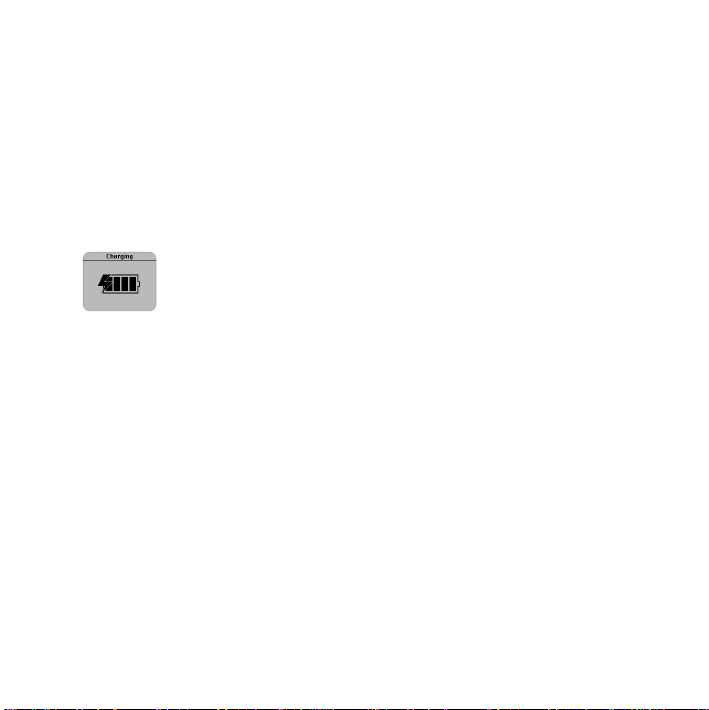
Changing settings
Select Settings in iPod’s main menu to change settings.You can set
iPod to shuffle or repeat songs,change equalizer settings, set a
backlight timer,and more (see “Learning more,service, and support”
for more information).
Charging the battery
To charge iPod’s battery, connect iPod to your Macintosh
(turned on and not in sleep mode). Or connect it to the iPod
Power Adapter (included) and plug the adapter into a
working electrical outlet. iPod’s battery is 80-percent charged in about an
hour,and fully charged in 4 hours. If the battery icon on iPod’s screen is
not animated,its battery is fully charged.
Software Update
Apple periodically updates iPod’s software to improve performance or
add features.To download the iPod Software Updater application, go to
www.apple.com/ipod
Using iPod
7
Page 12
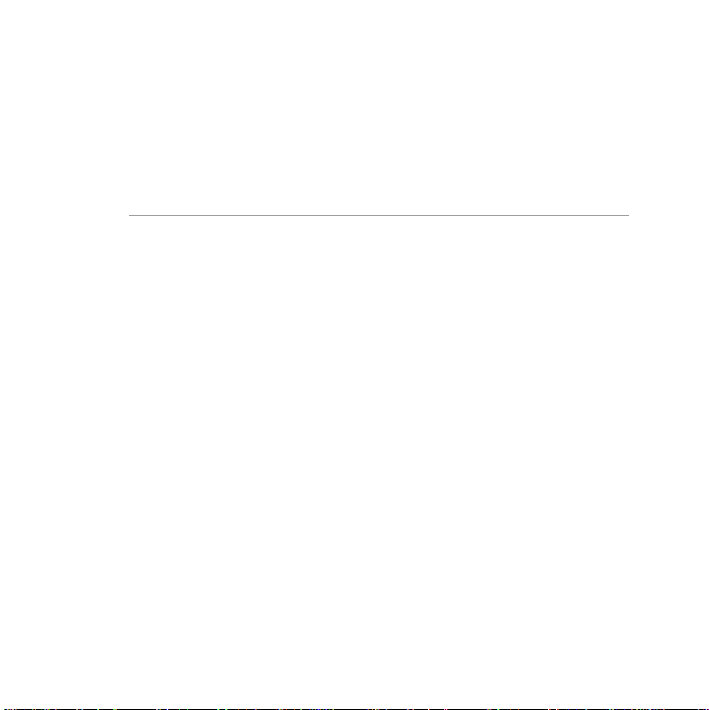
Tips and troubleshooting
Read on for advice about using and troubleshooting iPod.
Tips and troubleshooting
8
What are the iPod for Macintosh system requirements?
You can use iPod with a computer and software that meet the
following requirements:
• Macintosh computer with built-in FireWire
• Mac OS X v10.1.4 or later and iTunes 3 or later, or
• Mac OS 9.2.1 or later and iTunes 2 or later
My iPod won’t turn on or respond.
• Make sure iPod’s Hold switch is off.
• If you’re using the Apple iPod Remote,make sure the remote’s
Hold switch is off.
• If that doesn’t work,connect iPod to the iPod Power Adapter
and connect the adapter to a working electrical outlet.Your iPod
battery may need to be recharged.
Page 13

• If that doesn’t work,your iPod may need to be reset.While the iPod
is connected to power,press and hold the Play and Menu buttons
for at least 5 seconds, until the Apple logo appears.
• If that doesn’t work,you may need to restore iPod’s software.
To download the iPod Software Updater application, go to
www.apple.com/ipod
My iPod isn’t playing music.
• Make sure the Hold switch is off.
• Make sure the earphone connector is pushed in all the way.
• Make sure the volume is turned up.
• If that doesn’t work,push the Play/Pause button.Your iPod
may be paused.
When I connect my iPod to my computer,nothing happens.
• Make sure you have the required system software and
version of iTunes.See “What are the iPod for Macintosh system
requirements?”above.
• Check the FireWire connections.Unplug the FireWire cable at both
ends and make sure no foreign objects are in the FireWire ports.
Then plug the cable back in securely.Use only the Apple 6-pin to 6-pin
FireWire cable.
Tips and troubleshooting
9
Page 14

Tips and troubleshooting
10
• If that doesn’t work,restart your computer.
• If that doesn’t work,your iPod may need to be reset.Connect iPod
to the iPod Power Adapter and connect the adapter to a working
electrical outlet.Then press and hold the Play and Menu buttons
for at least 5 seconds, until the Apple logo appears.
• If that doesn’t work,you may need to restore iPod’s software.
To download the iPod Software Updater application, go to
www.apple.com/ipod
• For more information,go to the iPod support site at
www.apple.com/support/ipod
My FireWire port cover came off.
• The FireWire port cover (available with some models of iPod) is
designed to be removable.If it comes off, you can reinsert it.
My Apple iPod Remote isn’t working.
• Make sure the remote’s Hold switch is off.
• Make sure the remote is plugged firmly into iPod’s headphones
port, and that the Apple Earphones are plugged firmly into
the remote.
• The iPod Remote is included with some models of iPod, and can
be purchased separately at
www.apple.com/store
Page 15

Learning more,service,and support
There is a wealth of information about using iPod in onscreen help and
on the Web.
iPod onscreen help
To access iPod Help, open iTunes and choose iPod Help from the Help menu.
In iPod Help,you can find information on
• transferring music and data files to iPod
• automatically updating iPod
• using playlists
• changing settings
• file types supported by iPod
• and more
Online resources
For the latest information on iPod, go to www.apple.com/ipod
For iPod service and support information, a variety of forums with product-specific
information and feedback, and the latest Apple software downloads, go to
www.apple.com/support/ipod
For international support, go to www.apple.com/support and choose your country
from the pop-up menu at the bottom of the screen.
Learning more, service, and support
1111
Page 16

Obtaining warranty service
If the product appears to be damaged or does not function properly,please
follow the advice in this booklet, the onscreen help, and the online resources.
If the unit still does not function, go to
www.apple.com/support for instructions
on how to obtain warranty service.
Communications regulation information
For information on communications regulations,see the file on the iPod CD.
Learning more, service, and support
12
Page 17

Safety and cleaning
Read on to learn about using iPod safely and cleaning iPod.
Important safety instructions
When setting up and using your iPod,remember the following:
• Read all the installation instructions carefully before you plug your
iPod Power Adapter into a power outlet.
• Keep these instructions handy for reference by you and others.
• Follow all instructions and warnings dealing with your iPod.
Warning Electrical equipment may be hazardous if misused. Operation of this
product, or similar products,must always be supervised by an adult. Do not allow
children access to the interior of any electrical product and do not permit them to
handle any cables.
Avoid hearing damage
Warning Permanent hearing loss may occur if earphones or headphones are used
at high volume.You can adapt over time to a higher volume of sound,which may
sound normal but can be damaging to your hearing.Set your iPod’s volume to a safe
level before that happens.If you experience ringing in your ears, reduce the volume
or discontinue use of your iPod.
Safety and cleaning
1313
Page 18

Safety and cleaning
14
Do not use while driving
Important Use of headphones while operating a vehicle is not recommended
and is illegal in some areas. Be careful and attentive while driving.Stop listening
to your iPod if you find it disruptive or distracting while operating any type of
vehicle or performing any other activity that requires your full attention.
Using the power adapter
• Use only the power adapter that came with your iPod. Adapters for other
electronic devices may look similar,but they may damage your iPod.
• The only way to shut off power completely to your power adapter is to
disconnect it from the power source.
• Always leave space around your power adapter.Do not use this equipment
in a location where airflow around the power adapter is confined,such as
a bookcase.
• When connecting or disconnecting your power adapter, always hold the
power adapter by its sides.Keep fingers away from the metal part of the plug.
• Before connecting the FireWire cable to the power adapter,make sure there
are no foreign objects inside the adapter’s FireWire port.
• The power adapter for your iPod is a high-voltage component and
should not be opened for any reason,even when the iPod is off.If the
power adapter needs service, see “Learning more, service, and support.”
• Never force a connector into the power adapter FireWire port. If the
connector and port do not join with reasonable ease, they probably don’t
match. Make sure that the connector matches the port and that you have
positioned the connector correctly in relation to the port.
Page 19

About operating and storage temperatures
• Operate your iPod in a place where the temperature is always between
0 and 35º C (32 to 95º F).
• Store your iPod in a place where the temperature is always between
–20 and 45º C (-4 to 113º F).
• iPod’s battery life may shorten in low-temperature conditions.
• When you are using your iPod or charging the battery,it is normal for the bottom
of the case to get warm.The bottom of the iPod case functions as a cooling surface
that transfers heat from inside the unit to the cooler air outside.
Avoid wet locations
Warning To reduce the chance of shock or injury,do not use your iPod in or near
water or wet locations.
• Keep your iPod and power adapter away from sources of liquids,such as drinks,
wash basins, bathtubs, shower stalls, and so on.
• Protect your iPod and the power adapter from direct sunlight and rain or
other moisture.
• Take care not to spill any food or liquid on iPod or its power adapter.If you do,
unplug iPod before cleaning up the spill.
Depending on what you spilled and how much of it got into your equipment, you
may have to send your equipment to Apple for service.See “Learning more,service,
and support.”
Do not make repairs yourself
Warning Do not attempt to open your iPod or power adapter, disassemble it,
or remove the battery.You run the risk of electric shock and voiding the limited
warranty.No user-serviceable parts are inside.
For service, see “Learning more, service,and support.”
Safety and cleaning
15
Page 20

Safety and cleaning
16
Cleaning
Follow these general rules when cleaning the outside of your iPod and
its components:
•Make sure your iPod is unplugged.
•Use a damp,soft, lint-free cloth. Avoid getting moisture in openings.
•Don’t use aerosol sprays,solvents, alcohol, or abrasives.
About handling
Your iPod may be damaged by improper storage or handling. Be careful not
to drop your iPod when playing or transporting the device.
Page 21

使用入門
iPod(Mac 版)可與 iTunes(iPod 隨附軟體)搭配使用。您可以使
用 iTunes 來整理光碟收藏集中的音樂,然後將歌曲傳送至 iPod 供您
隨身聆聽。請繼續閱讀以瞭解如何開始使用 iPod 播放音樂。
連接 iPod。
1
啟動 Macintosh 電腦並使用 FireWire
接線連接 iPod。iPod 的電池會開始充
電。若電腦尚未安裝最新版的 iTunes,
請使用 iPod 光碟進行安裝。
使用入門
17
17
Page 22

使用入門
18
傳送音樂。
2
打開 iTunes 之後,它會自動將音樂資料庫的歌曲傳送到
iPod 上。傳送完畢後,會出現一個訊息告訴您可以拔下
iPod 的接線。
播放音樂。
3
使用 iPod 的轉盤和“選擇”按鈕來瀏覽歌曲。然後按下
“播放”按鈕開始欣賞音樂!
Page 23

使用 iPod
只要將歌曲傳送至 iPod,即可輕鬆地瀏覽和聆聽歌曲。請繼續閱讀
以了解使用 iPod 的訣竅。您也可以在 iPod 的螢幕輔助說明和網站
(請參閱“其他相關內容、服務和技術支援資訊”),查詢使用 iPod
的相關資訊。
啟動和關閉 iPod
按任意按鈕即可開啟 iPod。若暫停播放歌曲或未播放任何歌曲,
iPod 會在兩分鐘後自動關閉。若要立即關閉 iPod,請按住“播放”
按鈕數秒鐘。
使用 Hold (鎖定)開關停用 iPod 的按鈕
若要將 iPod 放入置物袋隨身攜帶,但不希望在無意中按到按鈕,您
可以使用 Hold (鎖定)開關來讓 iPod 上的按鈕暫時無法作用。
打開背光燈
您可以按住 Menu(選單)按鈕來打開或關閉 iPod 的背光燈。
使用 iPod
19
Page 24

使用 iPod 的控制項目
使用 iPod
使用 iPod 的按鈕和轉盤來瀏覽 iPod 螢幕選單。若
要選取選單上的項目,請使用轉盤轉動至該項目,
然後按下“選擇”按鈕(位於 iPod 中央)。若要返
回上一個選單,請按下 Menu(選單)按鈕。
播放歌曲
您可以依演唱/演奏者、專輯、歌曲名稱或作曲者來瀏覽歌
曲。若將 iTunes 上的播放列表(已整理至列表的多首歌曲)
傳送至 iPod 上,您也可以瀏覽此播放列表中的歌曲。
在 iPod 的主選單中選取“播放列表”或“瀏覽”,然後瀏覽歌
曲並按下“選擇”來播放歌曲。 若要播放同一演唱/演奏
者、專輯或播放列表上的所有歌曲,在反白選取演唱/演奏
者、專輯或播放列表名稱時,請按下“播放”按鈕。
調整音量
若出現“播放中的歌曲”螢幕(用來顯示正在播放歌曲的名
稱),您可以使用轉盤來調整音量。若未出現“播放中的歌曲”
螢幕,請在主選單中選取“播放中的歌曲”。
您也可以使用 Apple iPod Remote(某些 iPod 機型隨機配備)來
調整音量。
20
Page 25

傳送音樂
將 iPod 連接至電腦時,iPod 會依預設自動將音樂傳送至電
腦上。您也可以手動傳送和刪除個別的歌曲。若要更改
iPod 的設定,請在 iTunes 中選取 iPod 圖像,並按“選項”
按鈕一下。
使用 Apple iPod Remote
若要使用 iPod Remote,請將其連接至 iPod 的耳機埠,然
後接上 Apple Earphones(耳機)或其他耳機。使用遙控器
可以調整音量、播放或暫停歌曲、快轉和倒轉及跳至下一
首或上一首歌曲。使用遙控器上的 Hold(鎖定)開關可以
停用遙控器上的按鈕。
某些 iPod 機型隨機配備 iPod Remote,您可以參訪
www.apple.com/store 網站(英文)。如需購買,請聯絡蘋果授權經
銷商。
使用 iPod
21
21
Page 26

輸入地址和電話號碼
使用 iPod
iPod 可儲存上千筆的聯絡資料供您隨身檢閱。
1 連接 iPod 並打開喜好的電子郵件或通訊錄應用程式。輸入
的聯絡資料可與 Mac OS X“通訊錄”、Palm Desktop、
Microsoft Entourage 及其他應用程式搭配使用。
2 將應用程式上通訊錄的聯絡資料拖移至 iPod 的 Contacts 檔
案夾。請先設定 iPod 作為 FireWire 磁碟使用。
3 卸除並拔下 iPod。在主選單中選取“附加功能”,然後選取
“通訊錄”來檢視通訊錄。如需更多資訊,請參閱“iPod 輔
助說明”(可於“iTunes 輔助說明”選單中取得)。
輸入行事曆事件
iPod 可儲存所有行事曆應用程式上使用標準“ical”格式(檔
名以 .ics 結尾)的事件。輸出行事曆事件,並將其放置在
iPod 上的 Calendars 檔案夾。若要檢視行事曆事件,請在 iPod
主選單中選取“附加功能”,然後選取“行事曆”。
22
Page 27

更改設定
在 iPod 的主選單中選取“設定”來更改設定。您可以設定 iPod 來
亂序或重複播放歌曲、更改等化器設定、設定背光燈計時器和進
行其他設定(請參閱“其他相關內容、服務和技術支援資訊”以
瞭解更多資訊。)
為電池充電
若要為 iPod 的電池充電,請將 iPod 連接至 Macintosh
電腦,(電腦必須開啟,且未進入睡眠狀態)。或者將
iPod 連接至 iPod Power Adapter(隨機配備),並將轉換
器接上可用的電源插座。iPod 可在約 1 小時的時間達到 80% 的充
電量,約 4 小時左右可儲滿電量。若 iPod 螢幕上的電池圖像沒有
閃動,則表示電池已完全充電。
軟體更新
蘋果電腦會定期更新 iPod 的軟體以提升效能和增加功能。若要下
載最新版的 iPod Software Updater 應用程式,請參訪
www.apple.com.tw/ipod 網站。
使用 iPod
23
Page 28

使用訣竅與疑難排解
請繼續閱讀以瞭解使用 iPod 和解決 iPod 問題的建議。
使用訣竅與疑難排解
iPod(Macintosh 版)的系統環境需求?
您可以將 iPod 與符合下列需求的電腦和軟體搭配使用:
• 內建 FireWire 的 Macintosh 電腦
•Mac OS X v10.1.4 或以上版本和 iTunes 3 或以上版本,或
•Mac OS 9.2.1 或以上版本和 iTunes 2 或以上版本
iPod 無法開啟或沒有回應。
• 確定 iPod 的 Hold(鎖定)開關為停用狀態。
• 若正在使用 Apple iPod Remote,請確定遙控器上的 Hold
• 若上述方法無效,請將 iPod 連接至 iPod Power Adapter,並
24
(鎖定)開關為停用狀態。
將轉換器接上可用的電源插座。iPod 的電池可能需要充電。
Page 29

• 若上述方法無效,您必須重置 iPod。當 iPod 接上電源時,請按
住“播放”和 Menu(選單)按鈕至少 5 秒鐘,直到蘋果圖像出
現為止。
• 若上述方法無效,您必須重新安裝 iPod 的軟體。若要下載 iPod
Software Updater,請參訪
www.apple.com.tw/ipod 網站。
iPod 無法播放音樂。
• 確定 Hold(鎖定)開關為停用狀態。
• 確定耳機接頭已插入到底。
• 確定音量已調高。
• 若上述方法無效,請按下“播放/暫停”按鈕。可能是已暫停使
用 iPod 。
當 iPod 連接至電腦時,電腦沒有回應。
• 確定已安裝所需系統軟體和最新版的 iTunes。請參閱上述的
“iPod(Macintosh 版)的系統環境需求?”。
• 檢查 FireWire 連線。拔下 FireWire 兩端的接線並確定 FireWire 埠
中沒有異物。
然後再將接線緊密的接上。只能使用蘋果電腦的 6 針對 6 針
FireWire 接線。
使用訣竅與疑難排解
25
Page 30

使用訣竅與疑難排解
26
• 若上述方法無效,請重新開機。
• 若上述方法無效,您必須重置 iPod。請將 iPod 連接至 iPod
Power Adapter,並將轉換器接上可用的電源插座。然後按
住“播放”和 Menu(選單)按鈕至少 5 秒鐘,直到蘋果圖
像出現為止。
• 若上述方法無效,您必須重新安裝 iPod 的軟體。
若要下載 iPod Software Updater 應用程式,請參訪
www.apple.com.tw/ipod 網站。
• 若上述方法無效,請參訪 iPod 支援網站,網址:
www.apple.com/support/ipod(英文)。
FireWire 埠保護蓋脫落。
•FireWire 埠的保護蓋(某些 iPod 機型隨機配備)是可拆卸
的。如果保護蓋脫落,您可以重新將其裝上。
Apple iPod Remote 無法使用。
• 確定遙控器的 Hold(鎖定)開關為停用狀態。
• 確定遙控器已牢固地連接至 iPod 的耳機埠,且 Apple
Earphones(耳機)已牢固地接上遙控器。
• 某些 iPod 機型隨機配備 iPod Remote,您可以參訪
www.apple.com/store 網站(英文)。如需購買,請聯絡蘋果
授權經銷商。
Page 31

其他相關內容、服務和技術支援資訊
您可以在 iPod 螢幕輔助說明和網站上找到關於使用 iPod 的豐富資
訊。
iPod 螢幕輔助說明
若要取用“iPod 輔助說明”,請打開 iTunes 並在“輔助說明”選單中選取
“iPod 輔助說明”。
在“iPod 輔助說明”中,您可以找到下列資訊:
• 將音樂和資料傳送至 iPod
• 自動更新 iPod
• 使用播放列表
• 更改設定
•iPod 可支援的檔案類型
• 其他相關內容
線上資源
如需關於 iPod 的最新資訊,請參訪 www.apple.com.tw/ipod 網站。
如需 iPod 服務和技術支援資訊、特定產品資訊的各式討論群組,及最新的蘋
果軟體更新下載項目,請參訪
如需國際性的支援服務,請參訪
幕下方的彈出式選單中選取所在國家或地區。
www.apple.com/support/ipod 網站(英文)。
www.apple.com/support 網站(英文),並在螢
其他相關內容、服務和技術支援資訊
27
Page 32

取得保固服務
若產品出現損壞或功能不正常的情況,請遵循此手冊、螢幕輔助說明和
線上資源的建議操作。
若還是無法正常操作,請參訪
如何取得保固服務的相關資訊。
通訊條例資訊
如需通訊條例的相關資訊,請參考 iPod 光碟上的檔案。
其他相關內容、服務和技術支援資訊
28
www.apple.com/support 網站(英文),查詢
Page 33

安全與清潔
請繼續閱讀以瞭解關於安全地使用 iPod 和清理 iPod 的資訊。
重要的安全指示
在設定和使用 iPod 時,請記住下列事項:
• 將 iPod Power Adapter 插入牆上插座之前,必須先仔細閱讀所有的安裝說明
文件。
• 將這些說明文件置於隨手可取得的地方,以便您或其他人隨時參考。
• 使用 iPod 時請遵守所有的指示和警告事項。
【
警告】電器用品若使用不當可能會發生危險。使用此種或類似產品時,必須
有成年人在旁指導監督。請勿讓兒童接觸任何電器產品的內部組件,也不要
讓他們處理接線。
避免聽力受損
【警告】使用耳機時如果音量過大,可能會導致永久性的聽力受損。如果您長
時間在高音量的狀態下聆聽,您或許會因為習慣了這高音量而認為這是正常
的音量,但這還是會對您的聽力造成損害。所以請將 iPod 的音量調整至安全
適當的大小,以避免聽力受損。如果出現耳鳴的現象,請馬上降低音量或停
止使用 iPod。
安全與清潔
29
Page 34

安全與清潔
30
請勿在開車時使用
【重要事項】我們不建議您在操作機動車輛時使用耳機,此種行為在部份
地區可能是違法的。如果您正在開車或從事其他必須全神專注的活動
時,請不要使用 iPod,因為它會使您的注意力不能集中。
使用電源轉換器
• 只能使用 iPod 隨附的電源轉換器。其他電器設備的轉換器可能外型相
似,但是會損害您的 iPod。
• 將電源轉換器的電力完全關閉的唯一方法就是停止其與電力來源之間
的連接。
• 電源轉換器周圍必須留有一定的空間。請不要將電源轉換器置於周圍
通風不順暢的地方(例如,在書櫃中)連接使用本設備。
• 連接或斷接電源轉換器時,請握住電源轉換器的邊緣,手指請勿碰觸
到兩片金屬交流電插頭的部份。
• 將 Fire Wire 接線連接至電源轉換器時,請先確定轉換器的 Fir eWire 埠中
沒有異物。
•iPod 的電源轉換器是一種高電壓的電子組件,即使在 iPod 關機時也不
得因任何原因將其拆卸打開。如果電源轉換器需要維修服務,請參閱
“其他相關內容、服務和技術支援資訊”部份。
• 請勿強行將接頭插入電源轉換器 Fire Wire 埠。如果接頭和電源轉換器
埠無法順利接合,可能是它們不相容。請確定接頭和埠是相容的,並
且將接頭對應到正確的連接埠上。
Page 35

關於操作和存放溫度
• 請在溫度介於攝氏 0 和 35 度(華氏 32 至 95 度)的地方操作 iPod。
• 將 iPod 存放在溫度介於攝氏 -20 至 45 度(華氏 -4 至 113 度)的地方。
• 將 iPod 放置在低溫環境中,可能會縮短 iPod 的電池壽命。
• 當您在使用 iPod 或進行充電時,機殼底部產生微熱是正常的現象。iPod 的
機殼底部就像是一個散熱板,將機體內部產生的熱量散發出去。
避免潮溼環境
【警告】為避免發生電擊或造成傷害,請勿在靠近水或潮濕的環境使用 iPod。
• 讓 iPod 和電源轉換器遠離液體或有水的地方,例如飲料瓶、臉盆、浴缸或
淋浴間等。
• 讓 iPod 和電源轉換器遠離直接的陽光照射,並且避免因雨或其他因素而受
潮。
• 請不要將食物或液體潑灑在 iPod 或電源轉換器上。如果發生此情形,請立即
關閉 iPod 並拔掉電源再進行清理。
視潑灑和濺入機體的程度而定,您可能必須將設備送到蘋果的服務供應商進
行維修。請參閱“其他相關內容、服務和技術支援資訊”部份。”
請勿自行維修
【警告】請勿嘗試打開 iPod 或電源轉換器、解體或拆卸電池。這樣可能會導致
電擊和使產品的保固失效。iPod 本身沒有使用者可以自行維修的部份。
關於維修服務的相關資訊,請參閱“其他相關內容、服務和技術支援資訊”
部份。
安全與清潔
31
Page 36

安全與清潔
32
清潔
請依照以下的一般規則來清理 iPod 的外部及其組件:
• 請先確定 iPod 已經關機並拔掉電源。
• 使用微濕、柔軟且沒有線頭的布料輕輕擦拭。並避免讓機身的開口處
受潮。
• 請勿使用噴霧劑、溶劑、酒精或研磨劑。
關於處理使用
不適當的儲存或處理可能會對 iPod 造成損害。請小心播放或運送本設
備,不要使其摔落地面。
Page 37

33
Page 38

apple.com
© 2002 Apple Computer,Inc. All rights reserved.
Apple,the Apple logo, FireWire, Mac,and Macintosh
are trademarks of Apple Computer,Inc., registered in
the U.S. and other countries.iPod and iTunes are
trademarks of Apple Computer,Inc.
Z034-2141-A
 Loading...
Loading...