Page 1
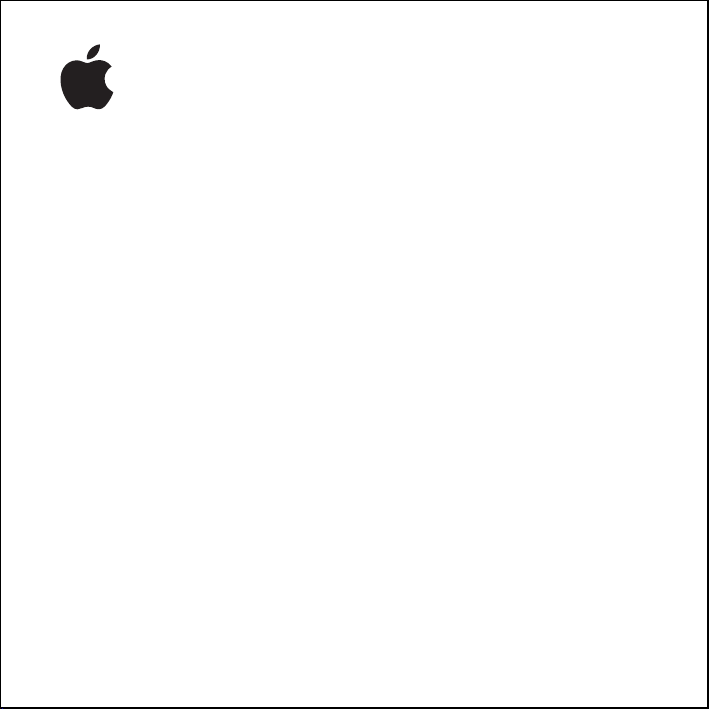
iPod photo
Brukerhåndbok
Page 2
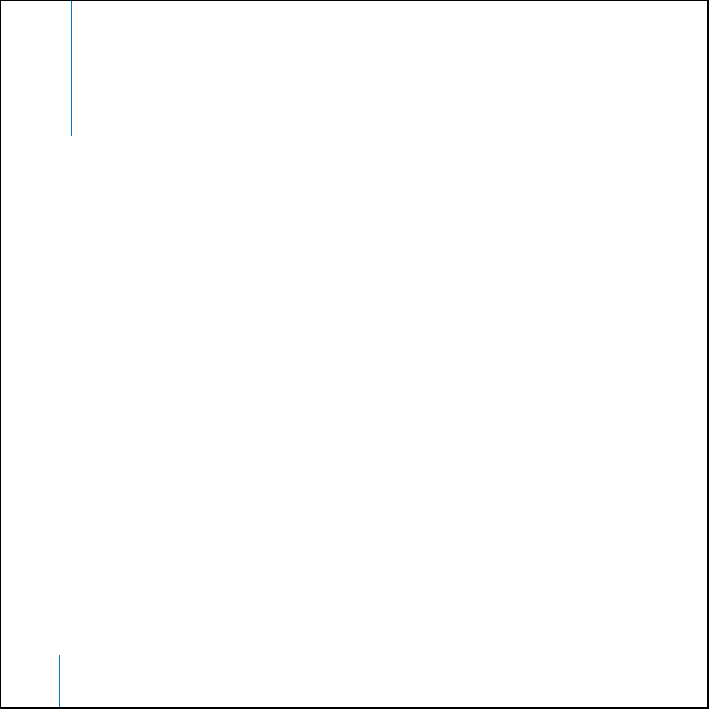
Innhold
3
Komme raskt i gang
5
Dette trenger du for å komme i gang
8
Gjøre klar iPod photo til å spille musikk
13
Bruke iPod photo
13
Bruke kontrollene på iPod photo
20
Koble iPod photo til og fra en datamaskin
25
Organisere og overføre musikk
33
Overføre og vise digitale bilder
44
Justere innstillingene på iPod photo
48
Bruke ekstrafunksjonene på iPod photo
53
Lade iPod photo-batteriet
57
Tilbehør til iPod photo
60
Tips og problemløsing
68
Mer informasjon, service og support
70
Sikkerhet og rengjøring
2
Page 3
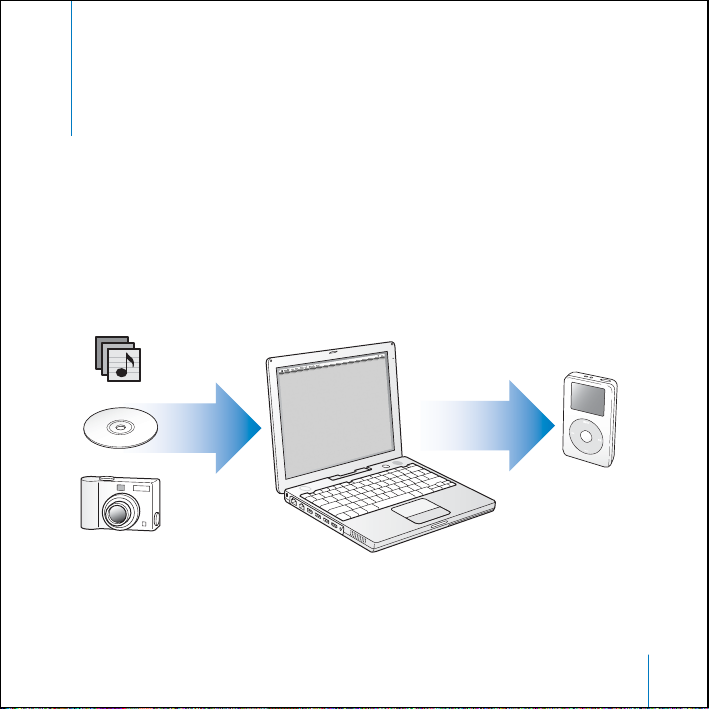
1
Komme raskt i gang
Gratulerer med ny iPod photo. Les dette kapitlet
for å komme raskt i gang med å bruke iPod photo.
iPod photo brukes sammen med datamaskinen. Importer og organiser sanger og
bilder på datamaskinen, og overfør dem deretter til iPod photo slik at du kan lytte
til musikk og vise bilder mens du er på farten.
3
Page 4
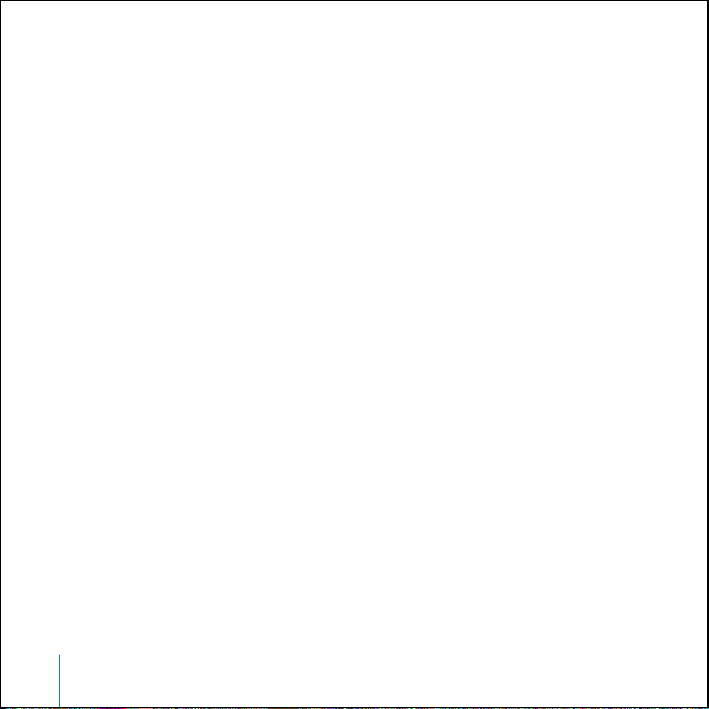
Lære å bruke iPod photo
Dette kapitlet beskriver hvordan du klargjør iPod photo og kommer raskt i gang med
å spille musikk. Hvis du vil vite mer om hvordan du spiller musikk på iPod photo og
bruker noen av de andre funksjonene, kan du se «Bruke iPod photo» på side 13.
iPod photo-funksjoner
iPod photo er en musikkspiller og mye mer. Med iPod photo kan du:
•
arkivere tusener av sanger fra CDer eller andre digitale kilder og ta dem med
deg overalt
•
arkivere tusenvis av digitale bilder som sikkerhetskopier eller for å ta dem med
deg overalt
•
koble iPod photo til et TV-apparat for å vise bilder i en lysbildeserie med
bakgrunnsmusikk
•
lytte til lydbøker du har kjøpt fra iTunes Music Store eller audible.com
•
organisere musikken i On-The-Go-spillelister
•
arkivere eller sikkerhetskopiere filer og andre data, og bruke iPod photo som
en ekstern harddisk
•
forbedre lyden ved å endre equalizerinnstillinger
•
lagre og synkronisere kontakt-, kalender- og oppgaveinformasjon fra datamaskinen
•
lagre tekstnotater
•
bruke alarmfunksjon
•
ta opp talenotater ved hjelp av en separat innkjøpt mikrofon
•
arkivere digitale bilder ved hjelp av en separat innkjøpt hukommelseskortleser
•
spille spill og mer
Hvis du vil kjøpe mikrofon, hukommelseskortleser eller annet tilbehør til iPod photo,
kan du gå til www.apple.com/norwaystore.
4
Komme raskt i gang
Page 5
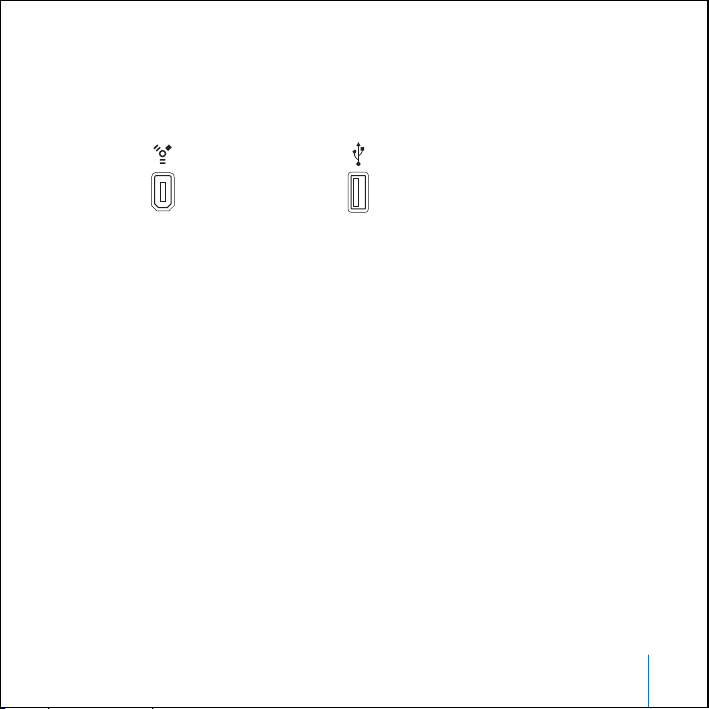
Dette trenger du for å komme i gang
Hvis du skal bruke iPod photo sammen med en Macintosh, må du ha:
•
en Macintosh-maskin med innebygd FireWire eller innebygd høyeffekts USB 2.0
6-pinners FireWire 400-
utgang
•
Mac OS X v10.2.8 eller nyere
Høyeffekts USB 2.0-utgang
(Mac OS versjon 10.3.4 eller nyere)
Mac OS X v10.3.4 eller nyere anbefales (og er påkrevd for å bruke iPod photo
med USB 2.0).
•
iTunes 4.7 eller nyere (følger med på iPod-CDen)
Gå til www.apple.com/no/itunes for å kontrollere at du har den nyeste versjonen
av iTunes.
•
iPod-programvaren (følger med på iPod-CDen)
•
iPhoto 4.0.3 eller nyere (anbefales for overføring av bilder og album til iPod photo)
Merk:
iPhoto kan allerede være installert på din Mac. Undersøk i Programmermappen. iPhoto er også en del av en programpakke som kalles iLife, som
er tilgjengelig for kjøp på www.apple.com/no/ilife. Hvis du har iPhoto 4,
kan du oppdatere den til nyeste versjon ved å velge Apple-meny () >
Programvareoppdatering. Denne programvaren er valgfri. iPod photo kan
også importere digitale bilder fra mapper på datamaskinens harddisk.
Komme raskt i gang
5
Page 6
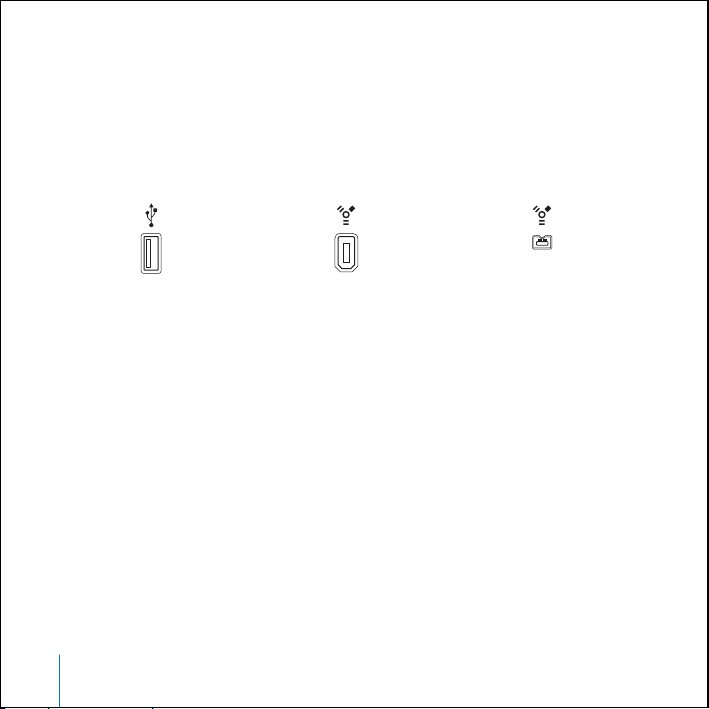
Hvis du skal bruke iPod photo sammen med en Windows-PC, må du ha:
•
en Windows-PC med en prosessorhastighet på 500 MHz eller bedre
•
Windows 2000 med Service Pack 4 eller nyere, eller Windows XP Home eller
Professional med Service Pack 2 eller nyere
•
innebygd FireWire eller et installert FireWire-kort, eller en innebygd høyeffekts
USB 2.0 eller et installert høyeffekts USB 2.0-kort
Høyeffekts USB 2.0-
utgang
•
iTunes 4.7 eller nyere (følger med på iPod-CDen)
6-pinners FireWire 400-
utgang (IEEE 1394)
4-pinners FireWire 400-
utgang (m/adapter (ekstrautst.))
Gå til www.apple.com/no/itunes for å kontrollere at du har den nyeste versjonen
av iTunes.
Merk:
iPod photo kan importere bildesamlinger automatisk fra Adobe Photoshop
Album 1.0 eller senere, og Adobe Photoshop Elements 3.0 eller senere, som er
tilgjengelig på www.adobe.com. Denne programvaren er valgfri. iPod photo
kan også importere digitale bilder fra mapper på datamaskinens harddisk.
6
Komme raskt i gang
Page 7
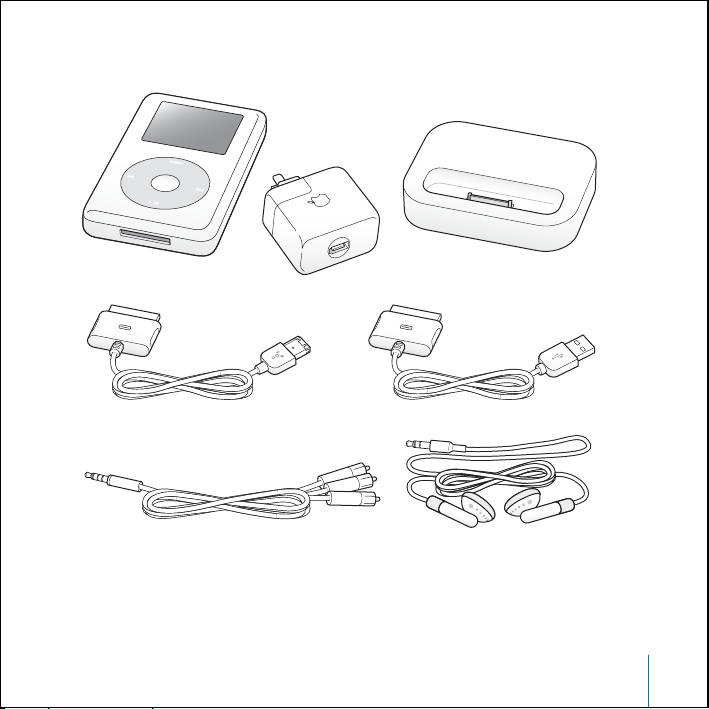
iPod photo leveres med følgende komponenter:
iPod photo
Strømforsyningsenhet
iPod Dock Connector-til-FireWire-kabel
Merk:
En iPod-bæreveske (ikke avbildet) følger også med.
Komme raskt i gang
iPod photo Dock
iPod Dock Connector-til-USB 2.0-kabel
Apple EarphonesiPod photo AV-kabel
7
Page 8
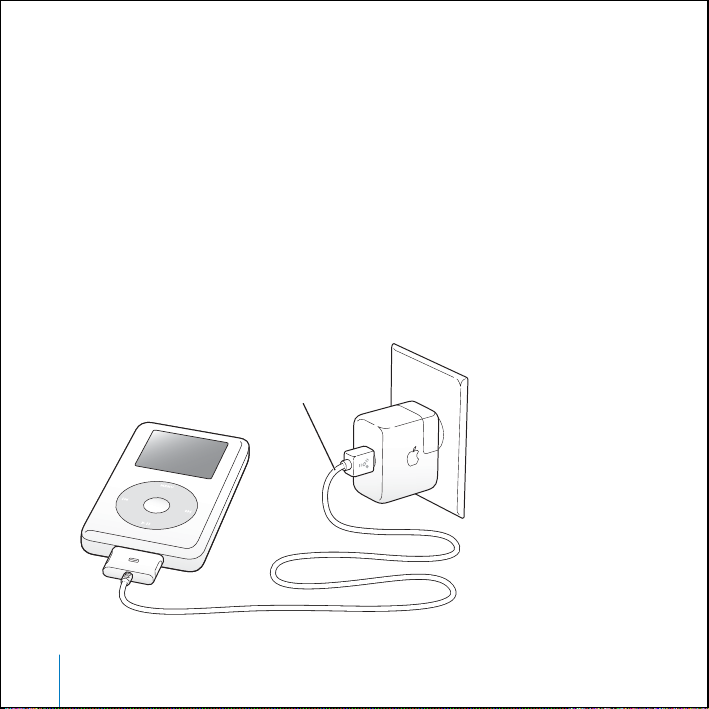
Gjøre klar iPod photo til å spille musikk
Gjør iPod photo klar til bruk ved å lade batteriet, installere programvaren fra iPod-CDen
og importere sanger fra CD-samlingen eller iTunes Music Store (kun tilgjengelig i noen
land). Deretter overfører du sangene til iPod photo slik at du kan lytte til dem overalt.
Når du skal importere og vise bilder på iPod photo, følger du veiledningen i dette
kapitlet for å klargjøre iPod photo. Deretter går du til «Overføre og vise digitale bilder»
på side 33.
Trinn 1: Lad batteriet
Koble iPod photo til iPod Power Adapter-strømforsyningen ved hjelp av iPod Dock
Connector-til-FireWire-kabelen. Det innebygde batteriet er 80 prosent ladet etter
omtrent tre timer og fulladet etter omtrent fem timer.
iPod Dock Connector-til-FireWire-kabel
8
Komme raskt i gang
Page 9
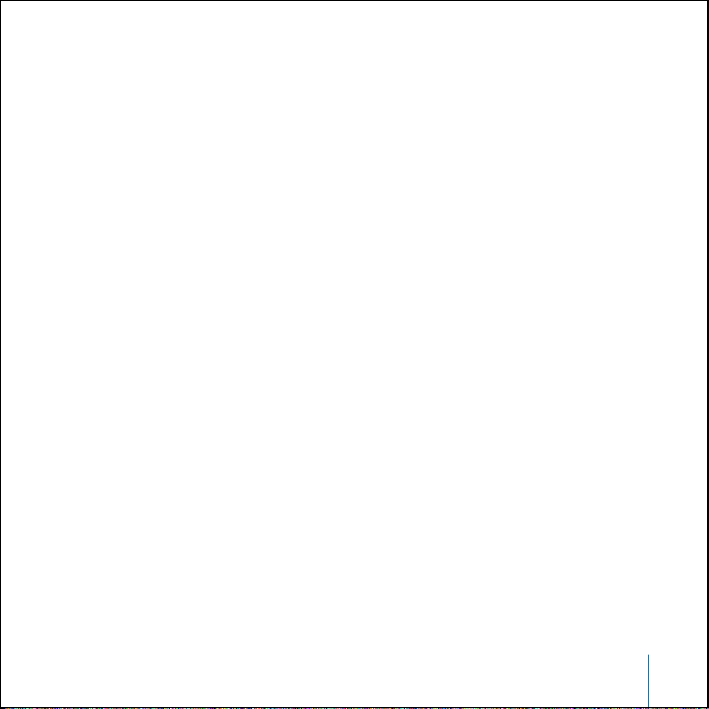
Trinn 2: Installer programvaren
Sett inn iPod-CDen i maskinen, og installer iTunes og iPod-programvaren.
Trinn 3: Importer musikk til datamaskinen
Utfør dette trinnet hvis du ikke allerede har overført musikk til datamaskinen.
Du kan importere musikk fra CDer, og hvis du har Internett-tilkobling, kan du
kjøpe musikk fra iTunes Music Store og laste den ned direkte til maskinen.
Du kan søke blant hundretusenvis av sanger og høre på 30-sekunders utdrag
av alle sangene i butikken.
Slik importerer du musikk til maskinen fra en CD:
1
Sett inn en CD i maskinen. iTunes åpnes automatisk og CDen er markert
i kildelisten i iTunes.
2
Fjern markeringen fra sanger du ikke vil importere, og klikk på Importer.
3
Gjenta for andre CD-plater du vil importere.
Slik kjøper du musikk fra iTunes Music Store:
1
Åpne iTunes, og klikk på Music Store i kildelisten.
2
Klikk på Konto-knappen, og følg instruksjonene på skjermen for å klargjøre
en konto, eller oppgi informasjonen for Apple-kontoen eller AOL-kontoen
din (AOL = America Online).
Komme raskt i gang
9
Page 10
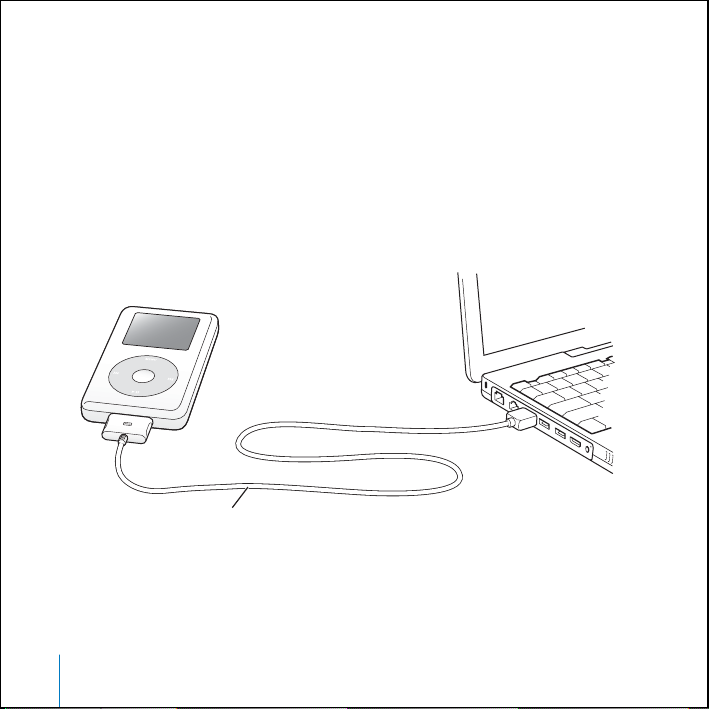
Trinn 4: Koble til iPod photo og overfør musikk
Koble iPod photo til datamaskinen med en av de to medfølgende kablene. Forsikre
deg om at pluggene settes inn riktig vei i kontaktene. De kan kun settes inn én vei.
Hvis du har en Mac, eller hvis du har en Windows-PC med en 6-pinners FireWire 400-utgang,
bruker du iPod Dock Connector-til-FireWire-kabelen.
Hvis maskinen har en høyeffekts USB 2.0-utgang,
kan du også bruke
iPod Dock Connector-til-USB 2.0-kabelen.
Du kan også bruke iPod photo Dock, som er ekstrautstyr (se side 23).
Hvis du kobler iPod til en FireWire 400-utgang,
bruker du iPod Dock Connector-til-FireWire-kabelen.
Hvis du kobler iPod til en høyeffekts USB 2.0-utgang,
bruker du iPod Dock Connector-til-USB 2.0-kabelen.
10
Komme raskt i gang
Page 11
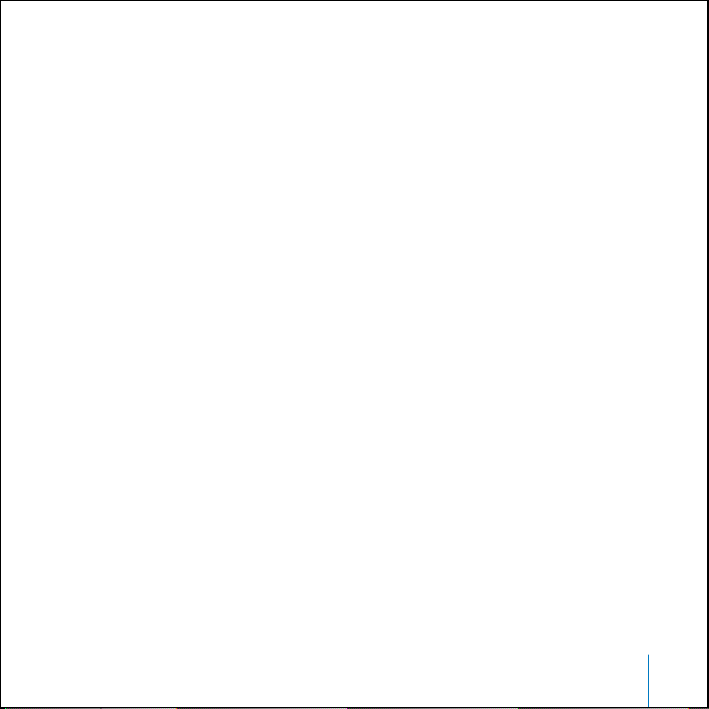
Overføre sanger til iPod photo:
Når du kobler iPod photo til datamaskinen, åpnes iTunes automatisk og
overfører sanger og spillelister fra musikkbiblioteket ditt til iPod photo.
Merk:
Forsikre deg om at du har ladet batteriet ved hjelp av iPod Power Adapterstrømforsyningen før du overfører sanger til iPod photo. Se «Lade iPod photo-batteriet»
på side 53 hvis du vil vite mer.
Hvis din Windows-PC ikke har en 6-pinners FireWire 400 (IEEE 1394)-utgang eller en
høyeffekts USB 2.0-utgang,
•
Kjøp et FireWire-kort eller et USB 2.0-kort, og installer det.
•
Eller, hvis maskinen din har en 4-pinners FireWire-utgang, bruk en 6-til-4-pinners
kan du koble til iPod photo på en av disse måtene:
FireWire-adapter (ekstrautstyr).
Merk:
Du kan ikke lade iPod photo gjennom datamaskinen ved å bruke
en 4-pinners FireWire-utgang.
Komme raskt i gang
11
Page 12
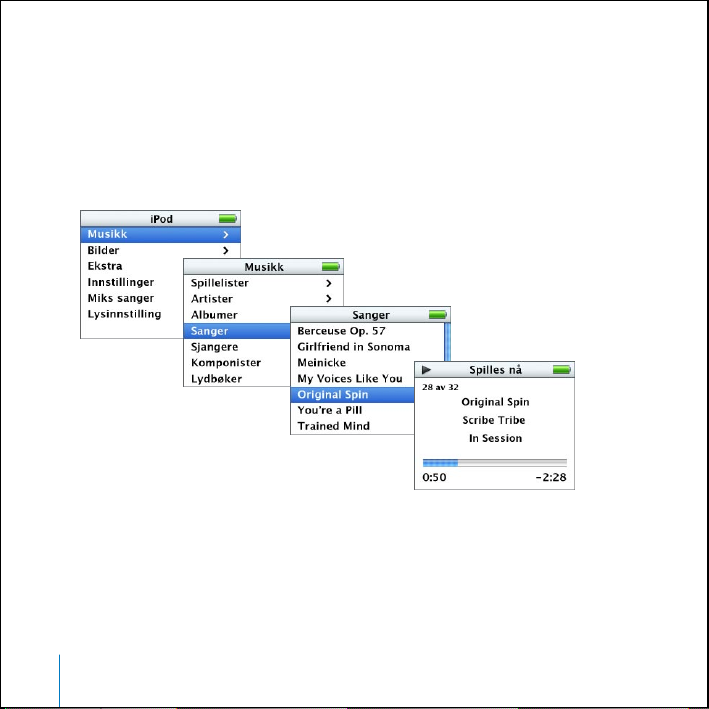
Trinn 5: Spill musikk
Når sangoverføringen er fullført, vises det en «Nå kan du koble fra»-melding på
iPod photo-skjermen. Klem sammen begge sider av Dock-pluggen for å koble
kabelen fra iPod photo.
Bruk klikkeflaten og Velg-knappen for å navigere til en sang du vil spille.
Trykk deretter på Start- eller Velg-knappen, og nyt musikken!
Hvis du vil lære hvordan du importerer bilder til datamaskinen, overfører
dem til iPod photo og viser dem på iPod photo eller et TV-apparat, kan du
se «Overføre og vise digitale bilder» på side 33.
12
Komme raskt i gang
Page 13
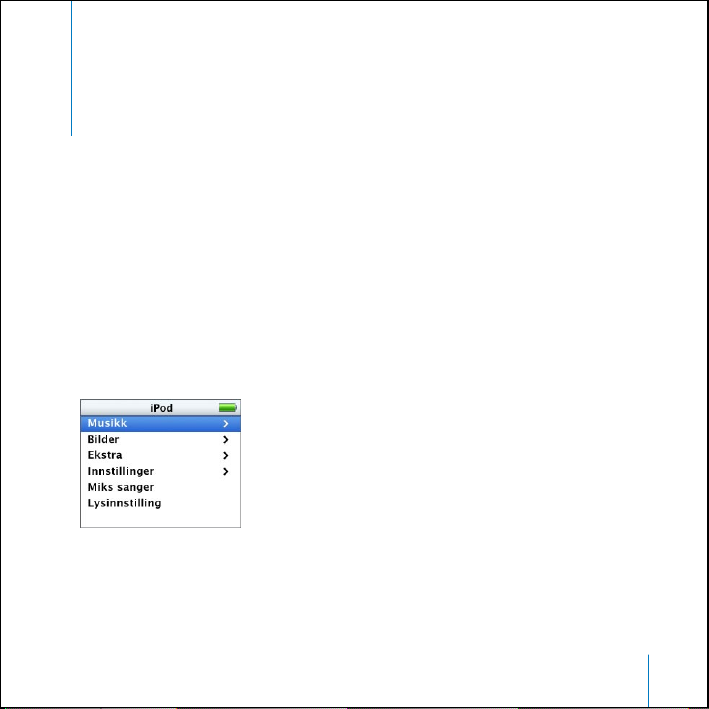
1
Bruke iPod photo
Dette kapitlet inneholder informasjon om hvordan
du bruker kontrollene på iPod photo, overfører
musikk og viser bilder, lader batteriet og bruker
ekstrafunksjonene.
Bruke kontrollene på iPod photo
Trykk på hvilken som helst knapp for å slå på iPod photo. Hovedmenyen vises.
13
Page 14
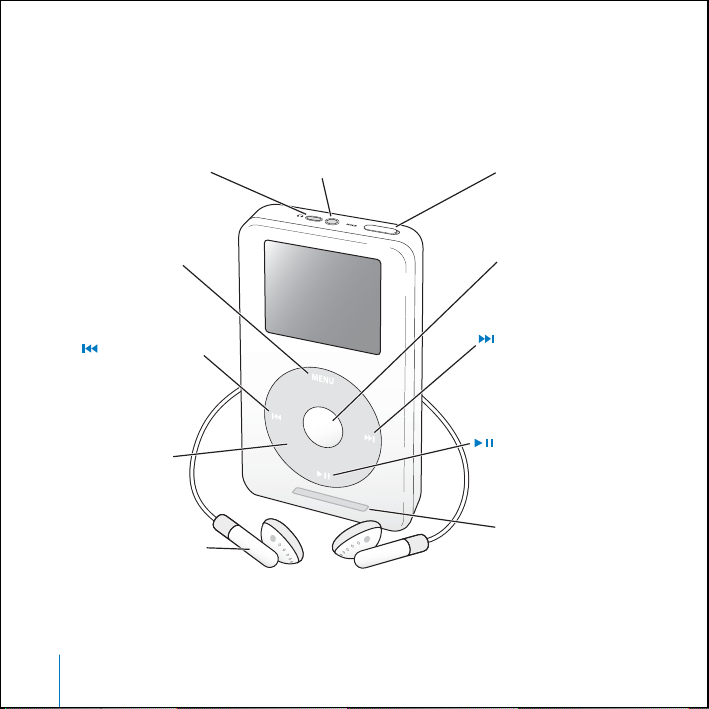
Bruk knappene og klikkeflaten til å navigere gjennom menyer, starte avspilling,
endre innstillinger og vise informasjon. Flytt tommelen lett over klikkeflaten for
å markere et menyobjekt. Trykk på Velg-knappen for å velge et objekt. Trykk på
menyknappen på klikkeflaten for å gå tilbake til forrige meny.
iPod Remote-utgang
Apple Earphones
14
Bruke iPod photo
Menyknapp
Forrige/Tilbakespoling
Klikkeflate
Hodetelefon- og AV-utgang Låseknapp
Velg-knapp
Neste/Framoverspoling
Start/Pause-knapp
Dock-tilkobling
Page 15
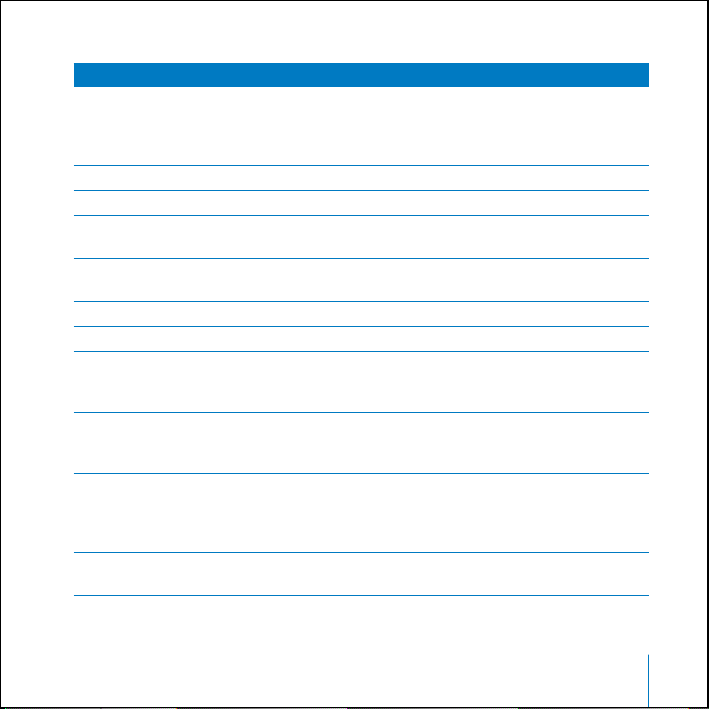
iPod photo-kontroller
Nullstille iPod photo
(Brukes ved problemløsing)
Slå på iPod photo
Slå av iPod photo
Slå belysningen på eller av
Velge et menyobjekt
Gå tilbake til forrige meny
Finne fram til en sang
Spille en sang
Spille alle sangene i en liste
Justere volumet
Sette en sang på pause
Lås knappene på iPod med låseknappen, og lås
dem opp igjen. Hold deretter menyknappen og
Velg-knappen nede samtidig i omtrent 6 sekunder,
til Apple-logoen vises på skjermen.
Trykk på en hvilken som helst knapp.
Hold Start/Pause-knappen nede til iPod slår seg av.
Hold nede menyknappen, eller velg Lysinnstilling
fra hovedmenyen.
Rull til objektet ved å bevege tommelen lett
rundt klikkeflaten, og trykk på Velg-knappen.
Trykk på menyknappen.
Velg Musikk fra hovedmenyen.
Marker sangen og trykk på Valg-knappen eller
Start/Pause-knappen. iPod photo må være koblet
fra datamaskinen for å kunne spille sanger.
Naviger til navnet på listen (for eksempel navnet
på et album eller en spilleliste), og trykk på Start/
Pause-knappen.
Når Spilles nå-skjermen vises, bruker du klikkeflaten.
Du kan bruke iPod Remote-fjernkontrollen
(ekstrautstyr som kan kjøpes fra www.apple.com/
norwaystore) uansett hvilken skjerm du er i.
Trykk på Start/Pause-knappen når ingen sang
eller liste er markert.
Bruke iPod photo
15
Page 16
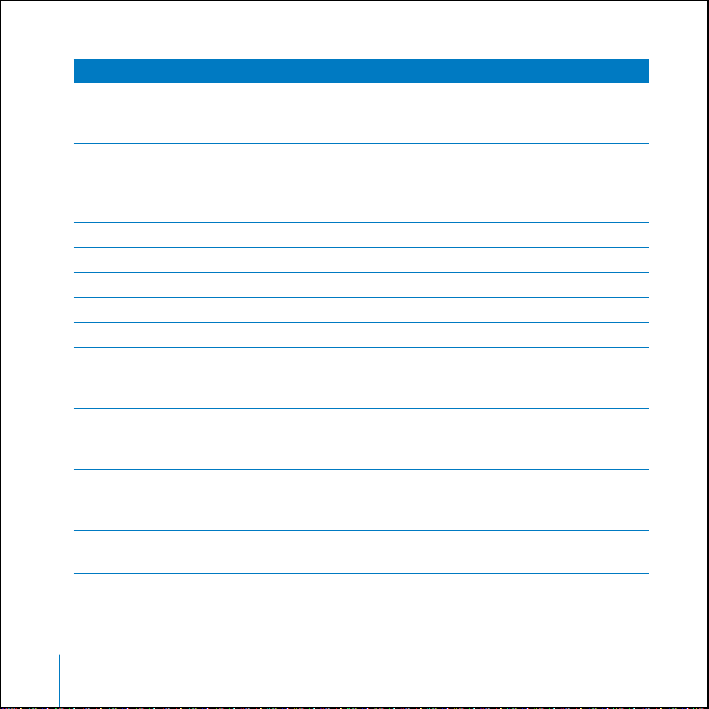
iPod photo-kontroller
Deaktivere iPod photo-knappene
(For å unngå at knappene trykkes
inn uforvarende)
Hoppe til et punkt i en sang
Hoppe til neste sang
Starte en sang på nytt
Starte forrige sang
Spole forover i en sang
Spole tilbake i en sang
Bla gjennom bilder
Gå til neste eller forrige skjerm
med bilder
Starte en lysbildeserie med bilder
Hoppe til neste eller forrige bilde i
en lysbildeserie
Skyv låseknappen til låsestilling
(et oransje felt vises).
Når du er på Spilles nå-skjermen, trykker du
på Velg-knappen for å vise navigeringslinjen
(hvis du ser albumbilder, trykker du en gang til).
Naviger deretter til det punktet du vil spille fra.
Trykk på Neste/Foroverspoling-knappen.
Trykk på Forrige/Tilbakespoling-knappen.
Trykk på Forrige/Tilbakespoling-knappen to ganger.
Hold nede Neste/Foroverspoling-knappen.
Hold nede Forrige/Tilbakespoling-knappen.
Når du er i et bildevisningsskjermbilde, bruker
du klikkeflaten til å bla bakover og fremover
gjennom bilder.
Fra et hvilket som helst bildevisningsskjermbilde
trykker du på Neste/Foroverspoling eller Forrige/
Tilbakespoling.
Velg et bilde eller album, og trykk på Spill.
Du kan også velge et fullskjermsbilde og
trykke på Valg-knappen.
Trykk på Neste/Foroverspoling eller Forrige/
Tilbakespoling.
16
Bruke iPod photo
Page 17
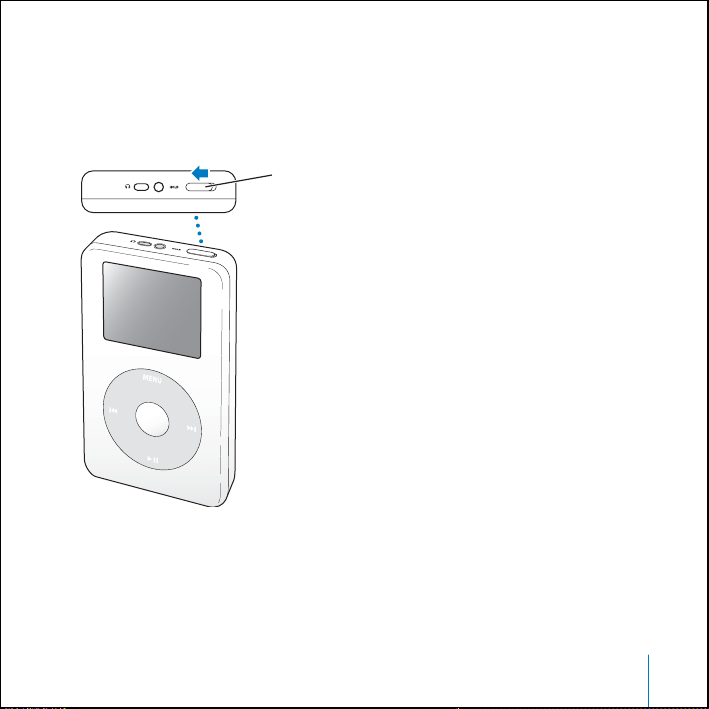
Deaktivere iPod photo-knappene ved hjelp av låsebryteren
t
Hvis du bærer iPod photo i lommen og vil sikre deg mot at den slår seg
på eller at kontrollene aktiveres, kan du deaktivere knappene.
n
Sett låseknappen i låsestilling.
Skyv knappen i pilens
retning (til det vises e
oransje felt) for å låse
knappene på iPod
Bruke iPod photo
17
Page 18
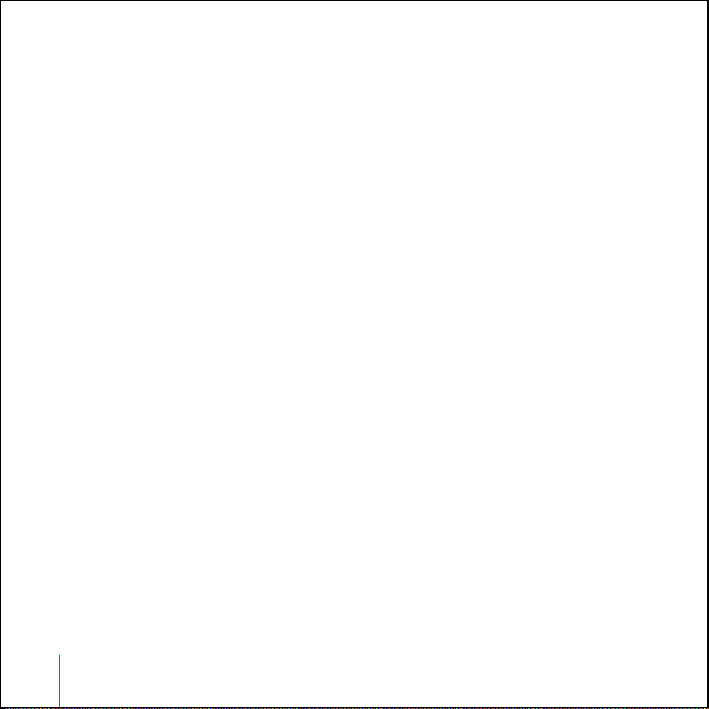
Lage spillelister på iPod photo
Du kan stille inn iPod photo til å spille sangene du ønsker i den rekkefølgen du ønsker.
Når du lager en liste med sanger på iPod photo, vises sangene i en On-The-Gospilleliste.
Slik oppretter du en On-The-Go-spilleliste:
1
Naviger til en sang, og hold inne Velg-knappen til sangens navn blinker.
2
Gjenta trinn 1 for andre sanger du vil legge klar.
3
Velg Musikk > Spillelister > On-The-Go for å vise sangene.
Du kan også legge klar hele lister med sanger. Hvis du for eksempel vil legge klar et
album, markerer du albumets navn og holder nede Velg-knappen til navnet blinker.
Slik spiller du sangene i On-The-Go-spillelisten:
n
Velg Musikk > Spillelister > On-The-Go, og velg en sang.
Slik fjerner du en sang fra On-The-Go-spillelisten:
n
Marker sangen i spillelisten, og hold nede Velg-knappen til sangnavnet blinker.
Slik sletter du hele On-The-Go-spillelisten:
n
Velg Musikk > Spillelister > On-The-Go > Slett spilleliste.
Slik lagrer du On-The-Go-spillelister på iPod photo:
n
Velg Musikk > Spillelister > On-The-Go > Arkiver spilleliste > Arkiver spilleliste.
Den første spillelisten arkiveres som «Ny spilleliste 1» i Spillelister-menyen.
On-The-Go-spillelisten slettes. Du kan arkivere så mange On-The-Go-spillelister du vil.
18
Bruke iPod photo
Page 19
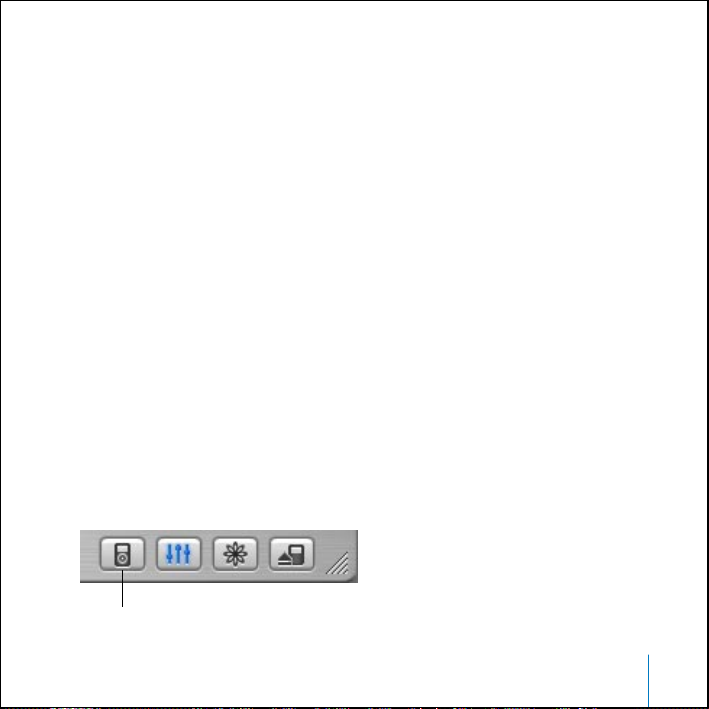
Slik overfører du On-The-Go-spillelister til datamaskinen:
n
Hvis iPod photo er stilt inn for å overføre sanger automatisk (se side 29) og du lager
en On-The-Go-spilleliste, blir spillelisten automatisk overført til iTunes når du kobler
til iPod photo. On-The-Go-spillelisten vises i kildelisten i iTunes. Du kan endre navn på
spillelisten eller slette den, på samme måte som med alle andre spillelister i iTunes.
Gi sanger vurdering
Du kan gi sangene på iPod en vurdering (fra 1 til 5 stjerner) for å vise hvor godt
du liker dem. Ved hjelp av vurderinger kan du opprette automatiske spillelister
i iTunes (Les «Om smarte spillelister» på side 28).
Slik gir du en sang en vurdering:
1
Start avspilling av sangen.
2
Fra Nå spilles-skjermen trykker du på Velg-knappen til du ser vurderingsskjermen
(som viser enten punkt, stjerner eller en kombinasjon av begge).
3
Velg en vurdering ved hjelp av klikkeflaten.
Vise albumbilder på iPod photo
Du kan stille inn iTunes til å la iPod photo vise albumbilder, og deretter vise
albumbildene på iPod photo.
Slik stiller du inn iTunes til å la iPod photo vise albumbilder:
1
Marker iPod photo i kildelisten i iTunes, og klikk på Valg-knappen.
Valg-knapp
Bruke iPod photo
19
Page 20
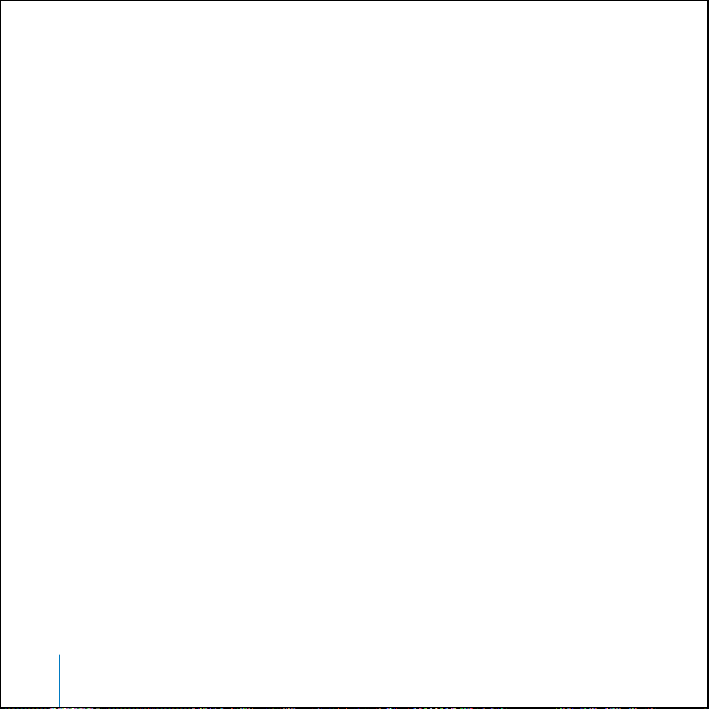
2
Velg «Vis albumbilder på iPod».
Slik kan du se albumbilder på iPod photo:
1
Spill en sang som har albumbilde.
2
Når Spilles nå-skjermen vises, trykker du på Velg-knappen to ganger. Hvis du ikke
ser bildet, betyr det at sangen ikke har albumbilde, eller at du må stille inn iTunes
til å la iPod photo vise albumbilder (se ovenfor).
Hvis du vil vite mer om albumbilder, åpner du iTunes og velger Hjelp > iTunes Hjelp.
Koble iPod photo til og fra en datamaskin
Du kobler iPod photo til datamaskinen for å overføre musikk og bilder og,
i de fleste tilfeller, også for å lade batteriet.
•
Hvis du har en Mac eller hvis du har en Windows-PC med en 6-pinners FireWire-utgang
kan du koble til iPod photo ved hjelp av den medfølgende iPod Dock Connector-tilFireWire-kabelen.
•
Hvis datamaskinen har en høyeffekts USB 2.0-utgang,
maskinen ved hjelp av iPod Dock Connector-til-USB 2.0-kabelen som følger
med iPod (du finner illustrasjoner og mer informasjon på side 10).
Slik kobler du iPod photo til datamaskinen:
n
Koble riktig kabel til en FireWire- eller høyeffekts USB 2.0-utgang på datamaskinen,
og koble deretter den andre enden til iPod photo. Forsikre deg om at pluggene
settes inn riktig vei i kontaktene. Pluggene kan settes inn kun én vei.
kan iPod også kobles til
,
20
Bruke iPod photo
Page 21
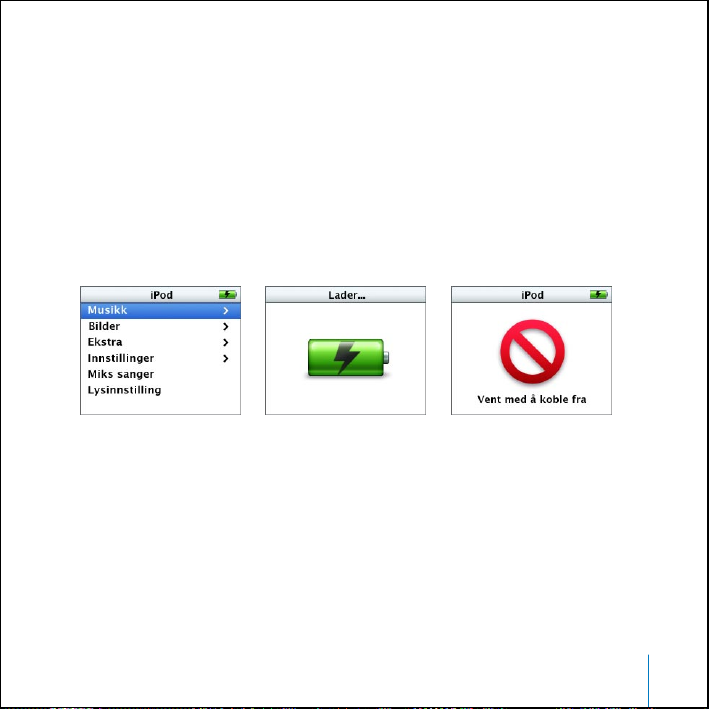
n
Hvis du har en iPod photo Dock (se side 23), kan du koble riktig kabel til en
FireWire-eller høyeffekts USB 2.0-utgang på datamaskinen, og koble den andre
enden til dokkingstasjonen. Deretter setter du iPod photo i dokkingstasjonen.
Som standard vil iPod photo importere sanger automatisk når du kobler den til
datamaskinen. Når denne automatiske overføringen er fullført, kan du koble fra
iPod photo.
Koble fra iPod photo
Du bør ikke koble fra iPod photo mens musikk overføres. Du kan lett se om det
er i trygt å koble fra iPod photo ved å se på skjermen.
Hvis du ser hovedmenyen
eller et stort batterisymbol,
kan du koble iPod photo
fra datamaskinen.
Hvis du ser denne
meldingen, må du
mate ut iPod photo
før du kobler den
fra datamaskinen.
Hvis du stiller inn iPod photo til å overføre sanger manuelt (se side 30)
eller aktiverer iPod photo for bruk som harddisk (se side 48), må du mate
ut iPod photo før du kobler den fra.
Bruke iPod photo
21
Page 22
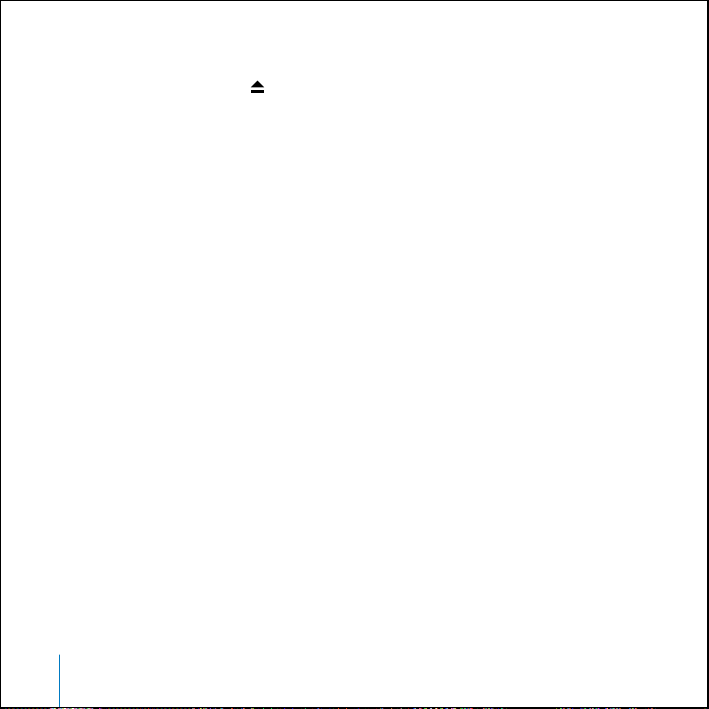
Slik mater du ut iPod photo:
n
Klikk på Mat ut-knappen ( ) ved siden av iPod photo i kildelisten i iTunes.
Hvis du bruker en Mac,
kan du også mate ut iPod photo ved å dra
iPod photo-symbolet til skrivebordet eller papirkurven.
Hvis du bruker en Windows-PC,
kan du mate ut iPod photo ved å klikke på
ikonet for trygg fjerning av maskinvare i systemfeltet, og så velge iPod photo.
Slik kobler du fra iPod photo:
•
Hvis iPod photo er koblet til en iPod photo-kabel,
klemmer du sammen begge
sidene av Dock-pluggen for å koble kabelen fra iPod photo.
•
Hvis iPod photo er i dokkingstasjonen,
Viktig:
Ikke koble fra iPod photo hvis du ser meldingen «Vent med å koble fra».
kan du ganske enkelt ta den ut.
Det kan skade filene på iPod photo. Hvis du ser denne meldingen, må du mate
ut iPod photo før du kobler den fra.
22
Bruke iPod photo
Page 23
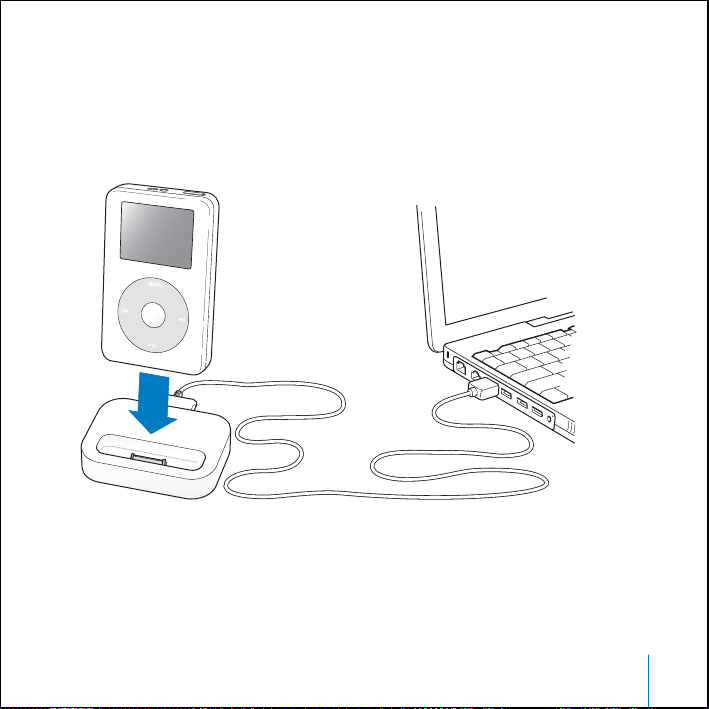
Koble til iPod photo ved hjelp av iPod photo Dock
iPod photo Dock holder iPod oppreist mens den lades eller overfører musikk.
Koble dokkingstasjonen til datamaskinen ved hjelp av samme kabel som du
bruker til iPod photo, eller koble den til strømnettet ved hjelp av FireWire-kabelen
og strømforsyningen. Deretter setter du iPod photo i dokkingstasjonen.
Merk:
Forsikre deg om at pluggene settes inn riktig vei i kontaktene.
Pluggene kan settes inn kun én vei.
Bruke iPod photo
23
Page 24
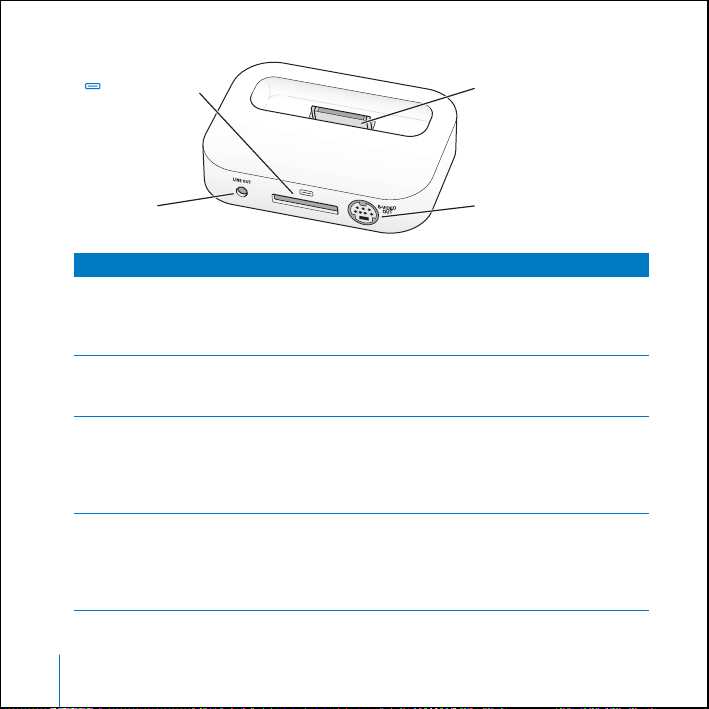
Dock-tilkobling iPod-tilkobling
Linjeutgang S-video-utgang
Oversikt over dokkingstasjonen
Dock-kontaktutgang Koble dokkingstasjonen til datamaskinen ved
iPod-kontakt Sett iPod photo i dokkingstasjonen for å lade
Line Out-utgang Koble til høyttalere ved hjelp av en lydkabel
S-Video-utgang Koble til en S-video-kabel for å vise bilder
24 Bruke iPod photo
hjelp av den medfølgende USB 2.0- eller FireWirekabelen, eller koble den til strømforsyningen ved
hjelp av FireWire-kabelen.
iPod photo, overføre sanger, vise bilder og lytte
til musikk.
med en standard 3,5 millimeter stereo-miniplugg
(se side 25). Du kan også koble til iPod photo
AV-kabel for å vise bilder på et TV-apparat
(se side 33).
klarere på et TV-apparat eller en videoenhet som
er utstyrt med S-video (ee side 33). Du må bruke
en lydkabel for å kunne høre lyd sammen med
en lysbildeserie.
Page 25

Ved hjelp av iPod photo Dock kan du spille musikk fra iPod photo gjennom eksterne,
forsterkede høyttalere eller et hjemmestereoanlegg. For å gjøre det, trenger du en
lydkabel med 3,5-mm miniplugg (mange høyttalere har en slik kabel i utgangspunktet).
Slik spiller du musikk fra iPod photo ved hjelp av dokkingstasjonen:
1 Sett iPod photo i dokkingstasjonen.
2 Koble høyttalerne eller stereoanlegget til linjeutgangen på Dock ved hjelp
av en lydkabel med 3,5-millimeters stereo-miniplugg.
3 Bruk knappene på iPod photo til å spille en sang.
Når dokkingstasjonen er koblet til en ekstern lydkilde, justerer du volumet
med volumkontrollene på den eksterne enheten.
Organisere og overføre musikk
Hvis du vil vite mer om hvordan du kommer i gang med å spille musikk på iPod photo,
kan du se «Gjøre klar iPod photo til å spille musikk» på side 8. På de neste sidene finner
du informasjon om organisering og overføring av musikk.
Om iTunes
iTunes er programmet du bruker til å håndtere musikken på datamaskinen
og overføre musikk til iPod photo. Når du kobler iPod photo til datamaskinen,
åpnes iTunes automatisk.
Bruke iPod photo 25
Page 26

Her er noe av det du kan gjøre med iTunes:
• Kjøpe og laste ned musikk og lydbøker fra iTunes Music Store
• Høre på CDer og digital musikk
• Legge til musikk fra CDer i musikkbiblioteket ditt slik at du ikke
trenger platen for å spille musikken
• Brenne dine egne CDer (hvis maskinen din har en CD-brenner)
• Publisere spillelistene dine, kalt «iMixes», på iTunes Music Store
• Lage dynamiske «Partymiks»-spillelister
• Høre på Internett-radio
Denne veiledningen forklarer hvordan du overfører sanger til iPod photo ved hjelp av
iTunes og hvordan du håndterer sanger på iPod photo. Hvis du vil vite mer om hvordan
du bruker de andre funksjonene i iTunes, åpner du iTunes og velger Hjelp > iTunes og
Music Store Hjelp.
Om iTunes Music Store
Ved hjelp av iTunes kan du høre på «smaksprøver» av sanger og kjøpe og laste ned
sanger direkte til maskinen fra iTunes Music Store (foreløpig tilgjengelig kun i enkelte
land). iTunes Music Store har et utvalg på hundretusenvis av sanger som kan kjøpes.
Du kan bruke en Apple-konto når du skal kjøpe musikk fra Music Store. Hvis du har
en AOL-konto (America Online), kan du bruke den kontoen.
Slik søker du etter og kjøper musikk:
1 Åpne iTunes, og klikk på Music Store i kildelisten.
2 Klikk på Konto-knappen, og følg instruksjonene på skjermen for å klargjøre en konto,
eller skriv inn informasjonen for Apple-kontoen eller AOL-kontoen din.
Du kan kun ha musikk fra fem forskjellige Music Store-kontoer på én iPod photo.
26 Bruke iPod photo
Page 27

Hvis du vil vite mer om iTunes Music Store, åpner du iTunes og velger Hjelp >
iTunes og Music Store Hjelp.
Lydfilformater som støttes av iPod photo
• AAC (M4A, M4B, M4P) (opptil 320 kbps)
• Apple Lossless (et komprimert høykvalitetsformat)
• MP3 (opptil 320 kbps)
• MP3 variabel bitfrekvens (VBR)
• WAV
• AA (audible.com spoken word, format 2, 3 og 4)
• AIFF
En sang som er kodet i Apple Lossless-formatet har full CD-lydkvalitet, men tar bare
omtrent halvparten så stor plass som sanger som er kodet i AIFF- eller WAV-format.
Den samme sangen tar enda mindre plass hvis den er kodet i AAC- eller MP3-format.
Når du importerer musikk fra CDer ved hjelp av iTunes, er standardinnstillingen at
sangene konverteres til AAC-formatet.
Ved hjelp av iTunes for Windows kan du konvertere WMA-filer som ikke er beskyttet,
til AAC- eller MP3-format. Dette kan være nyttig hvis musikken i biblioteket ditt er
kodet i WMA-formatet. Hvis du vil vite mer om iTunes, åpner du iTunes og velger
Hjelp > iTunes og Music Store Hjelp.
iPod photo støtter ikke WMA-, MPEG Layer 1- og MPEG Layer 2-lydfiler eller
audible.com format 1.
Bruke iPod photo 27
Page 28

Om spillelister
Med iTunes kan du organisere sangene i iTunes i spillelister. Du kan for eksempel
opprette en spilleliste med sanger du liker å høre på mens du trener eller med
alle sangene til en artist.
Du kan opprette så mange spillelister du vil, med sanger fra musikkbiblioteket
på maskinen. Sanger du legger til i spillelister, blir fortsatt liggende i biblioteket.
Når du kobler til og oppdaterer iPod photo, overføres spillelistene til iPod photo.
Hvis du vil bla gjennom spillelister, velger du Musikk > Spillelister på iPod photo.
Om smarte spillelister
Med iTunes kan du automatisk opprette tilpassede «smarte» spillelister med sanger
fra biblioteket. Du kan opprette smarte spillelister som inneholder bestemte typer
musikk, sanger med god vurdering eller sanger som oppfyller andre kriterier.
Du kan for eksempel få iTunes til automatisk å opprette en spilleliste med en
maksimumsstørrelse på 3 GB med sanger du har gitt vurderingen 3 stjerner
eller høyere («Gi sanger vurdering» på side 19).
Når du har opprettet en smart spilleliste, vil alle sanger på iPod photo som tilfredsstiller
kriteriene til den smarte spillelisten, automatisk legges til den smarte spillelisten.
Opprette spillelister på maskinen
Slik oppretter du en spilleliste:
n
I iTunes klikker du på Legg til-knappen (+) og skriver inn et navn for spillelisten.
Flytt deretter sanger fra biblioteket eller en annen spilleliste til den nye spillelisten.
28 Bruke iPod photo
Page 29

Slik oppretter du en smart spilleliste:
n
Velg Arkiv > Ny smart spilleliste i iTunes, og angi kriterier for spillelisten. Sanger i
biblioteket som oppfyller kriteriene du velger, legges automatisk til i spillelisten.
Overføre sanger og spillelister til iPod photo automatisk
Som standard blir iPod photo oppdatert automatisk når du kobler den
til datamaskinen.
Slik overfører du musikk til iPod photo automatisk:
n
Koble ganske enkelt iPod photo til datamaskinen ved hjelp av den medfølgende
FireWire- eller USB 2.0-kabelen.
iPod photo må være stilt inn for å overføre musikk automatisk.
Slik stiller du inn iPod photo til å overføre musikk automatisk:
1 Marker iPod photo i kildelisten i iTunes, og klikk på Valg-knappen.
Valg-knapp
2 Marker «Oppdater alle sanger og spillelister automatisk».
iTunes oppdaterer musikkbiblioteket på iPod photo slik at det samsvarer med
sangene og spillelistene i datamaskinens musikkbibliotek, ved å overføre nye sanger
til iPod photo og slette sanger fra iPod photo som ikke er i musikkbiblioteket.
Bruke iPod photo 29
Page 30

Du kan stille inn iPod photo til å overføre kun bestemte sanger i iTunesmusikkbiblioteket. Dette er nyttig hvis du har mer musikk på datamaskinen
enn det er plass til på iPod photo.
Slik oppdaterer du iPod photo med kun bestemte sanger:
1 I iTunes fjerner du markeringen fra avkrysningsrutene ved siden av sangene
du ikke vil overføre (standardinnstillingen er at alle rutene er markert).
2 Marker iPod photo i kildelisten i iTunes, og klikk på Valg-knappen.
Valg-knapp
3 Marker «Oppdater kun avkryssede spor».
Slik stiller du inn iPod photo til å oppdatere kun markerte spillelister:
1 Marker iPod photo i kildelisten i iTunes, og klikk på Valg-knappen.
2 Marker «Autooppdatering av markerte spillelister».
Overføre sanger og spillelister til iPod photo manuelt
Du kan stille inn iPod photo til å overføre sanger manuelt slik at du kan overføre
enkeltsanger og -spillelister. Dette er spesielt nyttig hvis du vil bruke iPod photo
sammen med mer enn én datamaskin.
Når iPod photo er stilt inn for å overføre sanger manuelt, vil ikke iTunes
oppdatere den automatisk når du kobler den til datamaskinen.
30 Bruke iPod photo
Page 31

Slik stiller du inn iPod photo til å overføre sanger manuelt:
1 Marker iPod photo i kildelisten i iTunes, og klikk på Valg-knappen.
Valg-knapp
2 Velg «Manuell håndtering av spor og spillelister».
Slik overfører du en sang eller en spilleliste til iPod photo manuelt:
n
I iTunes drar du en sang eller spilleliste til iPod photo i kildelisten.
Slette sanger og spillelister fra iPod photo manuelt
Hvis du har stilt inn iPod photo til å overføre sanger manuelt (se ovenfor),
kan du slette sanger og spillelister fra iPod photo enkeltvis. Sanger som
slettes manuelt fra iPod photo, slettes ikke fra iTunes-biblioteket.
Slik sletter du en sang eller spilleliste fra iPod photo:
1 Marker iPod photo i kildelisten i iTunes.
2 Marker en sang eller en spilleliste, og trykk på slettetasten på tastaturet.
Hvis du sletter en spilleliste, slettes ikke sangene i spillelisten fra iPod photo.
Endre spillelister på iPod photo manuelt
Hvis du har stilt inn iPod photo til å overføre sanger manuelt (se ovenfor),
kan du lage nye spillelister på iPod photo, og legge til eller slette sanger
fra spillelister som allerede er på iPod photo.
Bruke iPod photo 31
Page 32

Slik lager du en ny spilleliste på iPod photo:
1 Marker iPod photo i kildelisten i iTunes, og klikk på Legg til (+)-knappen.
2 Flytt sanger til den nye spillelisten.
Slik endrer du en spilleliste på iPod photo:
n
Dra en sang til en spilleliste på iPod photo for å legge til sangen. Marker en
sang i en spilleliste, og trykk på slettetasten på tastaturet for å slette den.
Høre på lydbøker og andre filer med innlest tekst
Du kan kjøpe og laste ned lydbøker fra iTunes Music Store (kun tilgjengelig i noen land)
eller fra audible.com, og lytte til dem på iPod photo.
Du kan bruke iTunes til å overføre lydbøker til iPod photo på samme måte som
du overfører sanger.
Hvis du stopper avspillingen av en lydbok på iPod photo og går tilbake til den senere,
fortsetter avspillingen der du sist avsluttet den.
Med mindre du spiller sanger fra spillelister, vil iPod photo hoppe over lydbøker
når den er stilt inn for miksing.
Velge hastighet for lydbøker
Lydbøker kan spilles av raskere eller langsommere enn vanlig hastighet.
Slik velger du hastighet for en lydbok:
n
Velg Innstillinger > Lydbøker.
Når du velger hastighet, påvirker dette kun lydbøker som er kjøpt
fra iTunes Music Store eller audible.com.
32 Bruke iPod photo
Page 33

Finne ut hvor mange sanger og bilder det er på iPod photo
Hvis du vil se hvor mange sanger og bilder som er lagret på iPod photo,
hvor mye ledig plass det er og annen informasjon, velger du Innstillinger >
Om fra iPod photo-hovedmenyen.
Overføre og vise digitale bilder
Du kan importere digitale bilder fra et digitalkamera til datamaskinen,
og deretter overføre og vise dem på iPod photo. Du kan koble iPod photo til
et fjernsynsapparat for å vise bilder i en lysbildeserie med bakgrunnsmusikk.
Importere bilder til datamaskinen
Du kan importere bilder fra et digitalkamera eller en hukommelseskortleser.
Slik importerer du bilder til en Mac ved hjelp av iPhoto:
1 Koble kameraet eller hukommelseskortleseren til datamaskinen.
Åpne iPhoto hvis det ikke åpnes automatisk.
2 Klikk på Importer. Bilder fra kameraet importeres til iPhoto.
Du kan importere andre digitale bilder til iPhoto, for eksempel bilder du laster
ned fra Internett. Hvis du vil vite mer om hvordan du importerer og arbeider
med fotografier og andre bilder, åpner du iPhoto og velger Hjelp > iPhoto Hjelp.
iPhoto kan kjøpes som en del av iLife-programpakken på www.apple.com/no/ilife.
iPhoto kan allerede være installert på din Mac, i Programmer-mappen.
Bruke iPod photo 33
Page 34

Slik importerer du bilder til en Mac ved hjelp av Image Capture:
Hvis du ikke har iPhoto, kan du importere bilder ved hjelp av Image Capture.
1 Koble kameraet eller hukommelseskortleseren til datamaskinen.
2 Åpne Image Capture (i Programmer-mappen) hvis det ikke åpnes automatisk.
3 Klikk på Overfør noen for å velge bestemte objekter som skal overføres,
eller klikk på Overfør alle for å overføre alle objektene.
Slik importerer du bilder til en Windows-PC:
n
Følg veiledningen som fulgte med digitalkameraet eller bildebehandlingsprogrammet.
Overføre bilder fra datamaskinen til iPod photo
Du kan overføre bilder fra en mappe på harddisken. Hvis du har en Mac og iPhoto 4.0.3
eller nyere, kan du overføre iPhoto-album automatisk. Hvis du har en Windows-PC
og Adobe Photoshop Album 1.0 eller senere, eller Adobe Photoshop Elements 3.0
eller senere, kan du overføre bildesamlinger automatisk.
Første gang du overfører bilder til iPod photo, kan det ta litt tid (kanskje mer
enn en time), avhengig av hvor mange bilder det er i bildebiblioteket.
Slik overfører du bilder fra en Mac til iPod photo ved hjelp av iPhoto:
1 Åpne iTunes og marker iPod photo i kildelisten i iTunes. Klikk deretter på Valg-knappen.
Valg-knapp
34 Bruke iPod photo
Page 35

2 Klikk på Bilder og marker «Synkroniser bilder fra». Velg deretter iPhoto fra lokalmenyen.
3 Hvis du vil importere alle bildene, markerer du «Kopier alle bilder». Hvis du kun vil
importere bilder fra bestemte iPhoto-album, markerer du «Kopier kun markerte album»
og velger albumene eller samlingene du ønsker.
Hver gang du kobler iPod photo til datamaskinen, overføres bilder automatisk.
Slik overfører du bilder fra en Windows-PC til iPod photo ved hjelp
av Photoshop Album eller Photoshop Elements:
1 Åpne iTunes og marker iPod photo i kildelisten i iTunes. Klikk deretter på Valg-knappen.
Valg-knapp
2 Klikk på Bilder og marker «Synkroniser bilder fra». Velg deretter Photoshop Album
eller Photoshop Elements fra lokalmenyen.
3 Hvis du vil importere alle bildene, markerer du «Kopier alle bilder». Hvis du kun vil
importere bilder fra bestemte Photoshop Album- eller Photoshop Elements-samlinger,
merker du av for «Kopier kun markerte album» og velger albumene eller samlingene
du ønsker.
Merk: Noen versjoner av Photoshop Album og Photoshop Elements støtter
ikke samlinger. Du kan likevel bruke dem til å overføre alle bildene.
Hver gang du kobler iPod photo til datamaskinen, overføres bilder automatisk.
Bruke iPod photo 35
Page 36

Slik overfører du bilder fra en mappe på harddisken til iPod photo:
1 Dra de ønskede bilene til en mappe på datamaskinen.
Hvis du ønsker at bildene skal vises i separate bildealbum på iPod photo,
oppretter du mapper i hovedmappen for bilder, og drar bildene til de
nye mappene.
2 Åpne iTunes og marker iPod photo i kildelisten i iTunes. Klikk deretter
på Valg-knappen.
Valg-knapp
3 Klikk på Bilder og marker «Synkroniser bilder fra».
4 Velg «Velg mappe» fra lokalmenyen, og marker bildemappen.
Slik overfører du bildefiler med full oppløsning:
Når du overfører bilder til iPod photo, optimaliserer iTunes bildene for visning.
Bilder med full oppløsning blir som standard ikke overført. Det kan være nyttig å
overføre bilder med full oppløsning hvis du ønsker å arkivere bildene eller flytte
dem fra en datamaskin til en annen, men det er ikke nødvendig å vise bildene
med høyeste kvalitet på iPod photo.
36 Bruke iPod photo
Page 37

1 Åpne iTunes og marker iPod photo i kildelisten i iTunes. Klikk deretter på Valg-knappen.
Valg-knapp
2 Klikk på Bilder og marker «Inkluder bilder med full oppløsning».
iTunes kopierer bildeversjonene med full oppløsning til Photos-mappen på iPod photo.
Når du skal åpne Photos-mappen, må du aktivere iPod photo for bruk som harddisk
(se side 48).
Vise bilder
Du kan vise bilder på iPod photo manuelt eller i en lysbildeserie. Du kan koble
iPod photo til et fjernsynsapparat for å vise bilder i en lysbildeserie med
bakgrunnsmusikk.
Slik viser du bilder på iPod photo:
1 På iPod photo markerer du Bilder > Bildebibliotek. Du kan også markere
Bilder og velge et Bildealbum hvis du kun vil se bildene i det albumet.
2 Marker bildet du ønsker, og trykk på Velg-knappen for å se en fullskjermsversjon.
Når du er i et bildevisningsskjermbilde, bruker du klikkeflaten til å bla gjennom bilder.
Bruk knappene Neste/Foroverspoling og Forrige/Tilbakespoling til å hoppe til neste
eller forrige skjerm med bilder.
Bruke iPod photo 37
Page 38

Vise lysbildeserier
Du kan vise en lysbildeserie, om ønskelig med musikk og overganger, på iPod photo
eller en TV-skjerm.
Slik stiller du inn innstillinger for lysbildeserie:
n
Marker Bilder > Lysbildeserieinnstillinger, og følg veiledningen nedenfor:
• Hvis du ønsker at lysbildeseriene skal vises på iPod photo, setter du TV out
til Spør eller Av.
• Hvis du ønsker at lysbildeseriene skal vises på TVen, setter du TV out til Spør eller På.
Hvis du stiller inn TV out til Spør, vil iPod photo la deg velge om du vil vise bildene
på TVen eller på iPod photo hver gang du starter en lysbildeserie.
• Hvis du vil fastsette hvor lenge hvert bilde skal vises, markerer du Tid per lysbilde
og angir en varighet.
• Hvis du vil angi hvilken musikk som skal spilles under visningen, markerer du Musikk
og velger en spilleliste. Hvis du bruker iPhoto, kan du velge Fra iPhoto for å kopiere
iPhoto-musikkinnstillingen. Det er kun sanger som er overført til iPod photo,
som spilles.
• Hvis du vil at bildene skal repeteres, setter du Repeter til På.
• Hvis du vil at bildene skal vises i tilfeldig rekkefølge, setter du Miks bilder til På.
• Hvis du vil at bildene skal vises med utstrykningsoverganger, setter du
Overganger til På.
• Hvis du vil angi at bildene skal vises på PAL- eller NTSC-TVer, setter du TV-signal
til PAL eller NTSC.
38 Bruke iPod photo
Page 39

Merk: PAL og NTSC refererer til standarder for TV-kringkasting. Din TV bruker en
av disse, avhengig av hvilken region det ble kjøpt i. Hvis du ikke er sikker på hvilken
standard din TV bruker, slår du opp i dokumentasjonen som fulgte med TVen.
Slik viser du en lysbildeserie på iPod photo:
n
Marker et bilde eller album, og trykk på Spill. Du kan også velge et fullskjermsbilde
og trykke på Valg-knappen. Hvis du vil stanse musikken og bildeserien midlertidig,
trykker du på Start/Pause-knappen.
Hvis du valgte en spilleliste i Bilder > Lysbildeserieinnstillinger > Musikk, spilles
spillelisten automatisk når du starter lysbildeserien. Bildene skifter automatisk i
samsvar med innstillingene i menyen Lysbildeserieinnstillinger. Hvis du vil hoppe
til neste eller forrige bilde manuelt, trykker du på Neste/Foroverspoling- eller Forrige/
Tilbakespoling-knappen.
Slik kobler du iPod photo til et TV-apparat:
TVen må ha RCA video- og lydutganger, eller en S-video-utgang.
1 Koble den medfølgende iPod photo AV-kabel til hodetelefonutgangen på iPod photo.
Du kan også koble iPod photo AV-kabel til Line Out-utgangen på iPod photo Dock
og sette iPod photo i dokkingstasjonen. Du må bruke en iPod photo Dock.
Andre iPod-dokkingstasjoner vil ikke virke.
Viktig: Bruk RCA-kabler som er laget spesielt for iPod photo. Andre lignende kabler
vil ikke virke.
Bruke iPod photo 39
Page 40

2 Koble video- og lydkontaktene til utgangene på TVen slik det er vist.
TV-apparat
eller annen
videoenhet
Hodetelefoner og AV-utgang på iPod photo
40 Bruke iPod photo
Videoinngang (gul)
Venstre lydinngang (hvit)
Høyre lydinngang (rød)
iPod photo AV-kabel
Line Out-utgang på Dock
TV-apparat
eller annen
videoenhet
Page 41

Koble til iPod photo ved hjelp av S-video:
Hvis du ønsker større visuell klarhet kan du også koble iPod photo til et TV-apparat,
en videomottaker eller en annen enhet som har en S-video-utgang, ved hjelp av
en S-video-kabel og iPod photo Dock. Du kan kjøpe lyd- og S-video-kabler på
www.apple.com/norwaystore.
Hvis du vil høre musikk sammen med lysbildeserien, må du koble en lydkabel til
Line Out-utgangen på iPod photo Dock og til en lydinngang på TVen eller mottakeren.
TV-apparat
eller annen
videoenhet
Line Out-utgang på Dock S-video Out-utgang på Dock
Bruke iPod photo 41
Videoinngang (gul) er brukes ikke
Venstre lydinngang (hvit)
Høyre lydinngang (rød)
S-video-inngang
iPod photo S-video-kabel (valgfri)
iPod photo Audio-kabel (valgfri)
Page 42

Slik viser du en lysbildeserie på et TV-apparat:
1 Koble iPod photo til et TV-apparat slik det er vist ovenfor.
2 Slå på TV-apparatet og still det inn for å vise fra inngangene som iPod photo er koblet
til. Du finner mer informasjon i dokumentasjonen som fulgte med TV-apparatet.
3 På iPod photo markerer du et bilde eller et album og trykker på Spill. Du kan også
velge et fullskjermsbilde og trykke på Valg-knappen. Hvis du vil stanse musikken
og bildeserien midlertidig, trykker du på Start/Pause-knappen.
Hvis du valgte en spilleliste i Bilder > Lysbildeserieinnstillinger > Musikk, spilles
spillelisten automatisk når du starter lysbildeserien. Bildene vises på TV-skjermen,
og skifter automatisk i samsvar med innstillingene i menyen Lysbildeserieinnstillinger.
Hvis du vil hoppe til neste eller forrige bilder manuelt, trykker du på Neste/
Foroverspoling- eller Forrige/Tilbakespoling-knappen.
Arkivere digitale bilder fra en hukommelseskortleser
Merk: Med en iPod photo-kompatibel hukommelseskortleser (kan kjøpes på
www.apple.com/norwaystore) og et standard digitalkamera og hukommelseskort
kan du arkivere bilder på iPod photo, og deretter slette dem fra hukommelseskortet
for å ta flere bilder. Senere kan du overføre bildene fra iPod photo til datamaskinen
ved hjelp av et standardprogram for digitale bilder (for eksempel iPhoto på en
Macintosh). Du kan ikke vise bilder som er overført fra en hukommelseskortleser
direkte på iPod photo. Hvis du vil vise bildene på iPod photo, må du overføre dem
til datamaskinen og deretter importere dem til iPod photo ved hjelp av iTunes.
42 Bruke iPod photo
Page 43

Slik arkiverer du bilder fra en hukommelseskortleser på iPod photo:
1 Sett inn et hukommelseskort i hukommelseskortleseren, og koble
hukommelseskortleseren til Dock-kontaktutgangen på iPod photo.
2 Velg Importer.
En liste over bildene vises på iPod photo etter rullnummer.
Merk: Noen lagringsenheter for digitale bilder kan fungere annerledes.
Les instruksjonene som fulgte med enheten.
Slik viser du informasjon om bilder som er arkivert på iPod photo:
n
Marker Bilder > Bildeimport, og marker rullnummeret.
Medietype, antall bilder og størrelsen på rullen vises. Du kan ikke vise bildene
på iPod photo.
Merk: Menyobjektet Bildeimport vises kun når du har en kortleser koblet til iPod.
Slik sletter du bilder fra et minnekort:
1 Importer bilder fra kortet (se forrige side).
2 Velg Slett kort. Alle bildene på minnekortet slettes.
Slik overfører du bilder til datamaskinen:
n
Koble iPod photo til datamaskinen, og åpne programmet du bruker til å overføre
bilder fra digitalkameraet. Du finner mer informasjon i dokumentasjonen som
fulgte med programmet.
Hvis du bruker en Mac, kan du overføre bilder ved hjelp av iPhoto eller Image Capture.
Bruke iPod photo 43
Page 44

Merk: Bilder arkiveres i en DCIM-mappe (digital camera images) på iPod photo.
Du kan også overføre bilder til datamaskinen ved å åpne denne mappen og dra
bildefilene til skrivebordet. iPod photo må være aktivert for bruk som harddisk.
Hvis du vil vite mer om hvordan du bruker en iPod photo-kompatibel
hukommelseskortleser, kan du se veiledningen som fulgte med kortleseren.
Justere innstillingene på iPod photo
Du kan endre innstillinger direkte på iPod photo i Innstillinger-menyen.
Stille inn iPod photo til å mikse sanger
Du kan stille inn iPod photo til å spille sanger eller album i vilkårlig rekkefølge.
Slik mikser du og begynner å spille alle sangene:
n
Velg Miks sanger fra iPod photo-hovedmenyen.
iPod photo begynner å spille sanger fra hele musikkbiblioteket i vilkårlig rekkefølge,
og hopper over lydbøker.
Slik stiller du inn iPod photo til å mikse sanger eller album hver gang
du spiller en sang:
1 Velg Innstillinger fra iPod photo-hovedmenyen.
2 Velg Sanger eller Albumer under Miks.
Når du stiller inn iPod photo til å mikse sanger ved å velge Innstillinger > Miks, mikser
iPod photo sanger i listen (for eksempel album eller spilleliste) sangene spilles fra.
Når du stiller inn iPod photo til å mikse album, spilles sangene på hvert album
i riktig rekkefølge, men albumenes avspillingsrekkefølge er vilkårlig.
44 Bruke iPod photo
Page 45

Stille inn iPod photo til å repetere sanger
Du kan stille inn iPod photo til å repetere én sang eller en serie med sanger.
iPod photo repeterer sanger i listen som sangene spilles fra.
Slik stiller du inn iPod photo til å repetere sanger:
n
Velg Innstillinger fra iPod photo-hovedmenyen.
• Hvis du vil repetere alle sangene i listen, velger du Alle under Repeter.
• Hvis du vil repetere kun én sang, velger du En under Repeter.
Velge lyd for klikkeflaten
Når du blar gjennom menyobjekter, kan du høre en klikkelyd gjennom den innebygde
iPod photo-høyttaleren som angir at klikkeflaten fungerer. Du kan velge at denne
lyden i stedet skal spilles av gjennom hodetelefonene, eller du kan slå lyden av.
Slik velger du hvordan iPod photo skal spille av lyden for klikkeflaten:
n
Velg Innstillinger fra iPod photo-hovedmenyen.
• Hvis du vil at klikkeflatelyden skal spilles av gjennom hodetelefonene,
setter du Klikking til I hodetelefoner.
• Hvis du vil slå av klikkeflatelyden, setter du Klikking til Av.
• Hvis du vil at klikkelyden skal spilles av gjennom iPod photo-høyttaleren,
setter du Klikking til Høyttaler.
• Hvis du vil at klikkelyden skal spilles av gjennom både iPod photo-høyttaleren
og hodetelefonene, setter du Klikking til Begge.
Stille inn iPod til å spille av med samme relative volumnivå
iTunes kan justere volumet på sanger automatisk slik at de spilles av med samme
relative volumnivå. Du kan stille inn iPod photo til å bruke voluminnstillingene
fra iTunes.
Bruke iPod photo 45
Page 46

Slik stiller du inn iTunes til å spille alle sanger med samme relative volum:
1 Velg iTunes > Valg i iTunes (Mac) eller Rediger > Valg (Windows-PC).
2 Klikk på Effekter, og velg Volumjustering.
Slik stiller du inn iPod photo til å bruke voluminnstillingene fra iTunes:
n
Velg Innstillinger > Lydkontroll.
Hvis du ikke har aktivert Volumjustering i iTunes, har det ingen effekt å velge dette
på iPod photo.
Bruke equalizeren
Du kan bruke equalizerforhåndsinnstillinger til å justere lyden fra iPod photo slik at den
passer til en bestemt musikksjanger eller -stil. Hvis du for eksempel vil at rockemusikk
skal få et mer passende lydbilde, velger du Rock-innstillingen i equalizeren.
n
Velg Innstillinger > EQ, og velg en equalizerforhåndsinnstilling.
Hvis du har tildelt en equalizerforhåndsinnstilling til en sang i iTunes,
og iPod photo-equalizeren er satt til Av, spilles sangen med iTunes-innstillingen.
Du finner mer informasjon i iTunes og Music Store Hjelp.
Lysinnstilling
Du kan stille inn belysningen på iPod slik at den lyser i et bestemt antall sekunder
når du trykker på en knapp eller bruker klikkeflaten.
n
Velg Innstillinger > Lysinnstilling, og angi hvor lenge belysningen skal være på.
Selv om du ikke angir noen lysinnstilling, kan du når som helst slå på bakbelysningen
ved å holde nede menyknappen på iPod photo eller velge Bakbelysning fra
hovedmenyen. Lyset slår seg av etter noen sekunder.
46 Bruke iPod photo
Page 47

Legge til eller fjerne objekter i hovedmenyen
Du kan legge til objekter du bruker ofte, i hovedmenyen på iPod photo.
Du kan for eksempel legge menyobjektet «Sanger» inn i hovedmenyen
slik at du ikke trenger å velge Musikk før du velger Sanger.
Slik fjerner eller legger du til objekter i hovedmenyen:
n
Velg Innstillinger > Hovedmeny.
Stille inn og vise dato og tid
Slik stiller du inn dato og tid:
n
Velg Innstillinger > Dato og tid.
Slik viser du dato og tid:
n
Velg Ekstra > Klokke.
Slik stiller du inn iPod photo til å vise klokkeslettet i tittellinjen:
n
Velg Innstillinger > Dato og tid.
Hvis du stiller inn iPod photo til å vise klokkeslettet i tittellinjen,
kan du se hva klokken er fra alle menyene på iPod photo.
Velge språk
Du kan velge hvilket språk menyene på iPod photo skal vises på.
n
Velg Innstillinger > Språk, og velg et språk.
Bruke iPod photo 47
Page 48

Bruke ekstrafunksjonene på iPod photo
Bruke iPod photo som en ekstern harddisk
Du kan bruke iPod photo som en harddisk for oppbevaring og overføring av datafiler.
Slik aktiverer du iPod photo som en harddisk:
1 Marker iPod photo i kildelisten i iTunes, og klikk på Valg-knappen.
Valg-knapp
2 Klikk på Generelt og marker «Aktiver diskbruk».
Når du bruker iPod photo som en harddisk, vises iPod photo som et harddisksymbol
på skrivebordet på en Mac, eller som neste tilgjengelige stasjonsbokstav i Windows
Utforsker på en Windows-PC.
Merk: Hvis du markerer «Manuell håndtering av spor og spillelister» i Valg-vinduet,
kan du også bruke iPod photo som en harddisk.
Merk: Når du skal overføre musikkfiler til iPod photo, må du bruke iTunes.
Sanger som er overført via iTunes, vises ikke på iPod photo fra Macintosh
Finder eller Windows Utforsker. Hvis du overfører musikkfiler til iPod photo fra
Macintosh Finder eller Windows Utforsker, kan du ikke spille dem på iPod photo.
Hindre at iTunes åpnes automatisk
Hvis du primært bruker iPod photo som harddisk, kan du hindre at iTunes
åpnes automatisk når du kobler iPod photo til datamaskinen.
48 Bruke iPod photo
Page 49

Slik hindrer du at iTunes åpnes automatisk når du kobler iPod photo
til datamaskinen:
1 Marker iPod photo i kildelisten i iTunes, og klikk på Valg-knappen.
2 Klikk på Generelt, og fjern markeringen fra «Åpne iTunes ved tilkobling».
Valg-knapp
Dvaleinnstilling
Du kan stille inn iPod photo til å slå seg av automatisk etter en angitt tid.
n
Velg Ekstra > Klokke > Dvale, og angi innstillingene du vil bruke.
Når du har angitt dvaleinnstillingen, vises et klokkesymbol og antall
minutter til iPod photo slår seg av på Spilles nå-skjermen på iPod photo.
Stille inn alarmen
Du kan bruke iPod photo som vekkerklokke.
Slik stiller du inn alarmen:
1 Velg Ekstra > Klokke > Alarm.
2 Velg På for Alarm.
3 Velg en lyd.
Hvis du velger Pip, høres alarmen gjennom den innebygde høyttaleren.
Hvis du velger en spilleliste, må du koble iPod photo til høyttalere eller
hodetelefoner for å høre alarmen.
Bruke iPod photo 49
Page 50

Importere adresser, telefonnumre, kalenderhendelser
og oppgavelister
Du kan oppbevare kontaktinformasjon, kalenderhendelser og oppgavelister
på iPod photo slik at du alltid har dem tilgjengelig.
Hvis du bruker en Mac og iSync, er det svært enkelt å overføre slik informasjon.
Synkronisering av informasjon ved hjelp av iSync krever Mac OS X versjon 10.2.8
eller nyere, iSync 1.1 eller nyere og iCal 1.0.1 eller nyere.
Slik importerer du all informasjon når du bruker en Mac og iSync:
1 Koble iPod photo til datamaskinen.
2 Åpne iSync, og velg Enheter > Legg til enhet. Det er kun nødvendig å gjøre
dette første gang du bruker iSync med iPod photo.
3 Marker iPod photo og klikk på Synkroniser nå.
iSync overfører informasjon fra iCal og Mac OS X-adresseboken til iPod photo.
Neste gang du vil synkronisere iPod photo, åpner du ganske enkelt iSync og klikker
på Synkroniser nå. Du kan også velge at iPod photo synkroniseres automatisk når
du kobler den til.
Merk: iSync overfører informasjon fra datamaskinen til iPod photo. Du kan ikke
bruke iSync til å overføre informasjon fra iPod photo til datamaskinen.
Hvis du bruker Windows, eller hvis du ikke vil importere ved hjelp av iSync, kan
du overføre informasjon til iPod photo manuelt. iPod photo må være aktivert
som harddisk (se «Bruke iPod photo som en ekstern harddisk» på side 48).
50 Bruke iPod photo
Page 51

Slik importerer du kontaktinformasjon manuelt:
1 Koble til iPod photo og åpne e-postprogrammet eller programmet du bruker til
å arkivere kontaktinformasjon. Import av kontaktinformasjon fungerer med blant
annet Palm Desktop, Microsoft Outlook, Microsoft Entourage og Eudora.
2 Dra kontaktinformasjonen fra programmets adressebok til Contacts-mappen
på iPod photo.
Slik importerer du avtaler og andre kalenderhendelser manuelt:
1 Eksporter kalenderhendelser fra et kalenderprogram som bruker
standard iCalendar-format (filnavnene slutter på .ics) eller vCal-format
(filnavnene slutter på .vcs).
2 Dra filene til Calendars-mappen på iPod photo.
Merk: Du kan overføre oppgavelister til iPod photo kun ved hjelp av iSync og iCal.
Slik viser du kontaktinformasjon på iPod photo:
n
Velg Ekstra > Kontakter.
Slik viser du kalenderhendelser:
n
Velg Ekstra > Calendar.
Slik viser du oppgavelister:
n
Velg Ekstra > Calendar > Oppgaveliste.
Bruke iPod photo 51
Page 52

Oppbevare og lese notater og annen informasjon
Du kan oppbevare og lese tekstnotater på iPod photo. iPod photo må
da være aktivert som harddisk (se side 48).
1 Arkiver et dokument som tekstfil (.txt) i et tekstbehandlingsprogram.
2 Legg filen i Notes-mappen på iPod photo.
Slik leser du notatfiler:
n
Velg Ekstra > Notes.
Gjøre taleopptak
Du kan gjøre taleopptak ved å bruke en iPod photo-kompatibel mikrofon
(tilgjengelig for kjøp på www.apple.com/norwaystore). Du kan oppbevare
taleopptak på iPod photo og overføre dem til datamaskinen.
Slik tar du opp lyd:
1 Koble en mikrofon til hodetelefonutgangen på iPod photo, og velg Ta opp for å
starte opptaket.
2 Hold mikrofonen nær munnen din, og snakk. Du kan gjøre en pause i opptaket
ved å velge Pause.
3 Når du er ferdig med å ta opp, velger du Stopp og arkiver. Opptak arkiveres
sortert etter dato og klokkeslett de ble tatt opp.
52 Bruke iPod photo
Page 53

Slik spiller du et opptak:
n
Velg Ekstra > Taleopptak, og velg opptaket du vil spille av.
Merk: Menyobjektet Taleopptak vises kun når du har en mikrofon koblet til iPod.
Slik overfører du taleopptak til datamaskinen:
Taleopptak arkiveres i WAV-filformat i Recordings-mappen på iPod photo.
Hvis du aktiverer iPod photo for bruk som harddisk, kan du dra taleopptak
fra mappen for å kopiere dem.
Hvis iPod photo er stilt inn for å overføre sanger automatisk (se side 29) og du gjør
taleopptak, blir opptakene automatisk overført til en spilleliste i iTunes når du
kobler til iPod photo. Taleopptak-spillelisten vises i kildelisten i iTunes.
Spill
iPod photo har en rekke spill.
Slik spiller du et spill:
n
Velg Ekstra > Spill, og velg et spill.
Lade iPod photo-batteriet
iPod photo har et innebygd batteri som ikke kan tas ut. Hvis det er lenge
siden du har brukt iPod photo, kan det hende at batteriet må lades.
iPod photo-batteriet lades opp 80 prosent på omtrent tre timer, og er fulladet
etter omtrent fem timer. Hvis du lader iPod photo samtidig som du overfører
filer, spiller musikk eller viser en lysbildeserie, kan ladingen ta lengre tid.
Bruke iPod photo 53
Page 54

Du kan lade iPod photo-batteriet på to måter:
• Hvis du har en Mac, kan du lade iPod photo ved å koble den til datamaskinen.
Hvis du har en Windows-PC, kan du i de fleste tilfeller lade iPod photo ved å
koble den til datamaskinen.
• Du kan også lade iPod photo ved å koble den til strømforsyningen og strømnettet.
Slik lader du batteriet ved hjelp av datamaskinen:
n
Bruk riktig kabel og koble iPod photo til en 6-pinners FireWire-utgang eller
høyeffekts USB 2.0-utgang på datamaskinen. Datamaskinen må være slått på og
ikke i dvalemodus (noen Macintosh-modeller kan lade iPod photo i dvalemodus).
Merk: Overføring av sanger, bilder eller filer ved hjelp av USB 2.0, tapper iPod photobatteriet. Hvis du overfører sanger eller filer når iPod photo ikke er tilstrekkelig ladet,
kan det føre til ufullstendig overføring og tap av informasjonen som overføres, og
det kan bli nødvendig med gjenoppbygging (se side 66). Det er best å lade iPod photo
ved hjelp av iPod Power Adapter-strømforsyningen før du overfører sanger eller filer.
Hvis batterisymbolet øverst til høyre på iPod photo-skjermen viser et lyn,
lades batteriet. Hvis det viser en plugg, er batteriet fulladet.
Hvis du ikke ser lynet eller pluggen, må du lade batteriet ved hjelp
av iPod Power Adapter-strømforsyningen.
54 Bruke iPod photo
Page 55

Slik lader du batteriet ved hjelp av iPod Power Adapter-strømforsyningsenheten:
y
1 Koble støpseldelen til strømforsyningsenheten (det er mulig at dette allerede er gjort).
2 Koble iPod Dock Connector-til-FireWire-kabelen til strømforsyningen,
og koble den andre enden av kabelen til iPod photo.
3 Koble strømforsyningen til en stikkontakt.
Støpsel
iPod Dock Connectortil-FireWire-kabel
Strømfors
ningsenhet
Advarsel Forsikre deg om at strømforsyningen er riktig satt sammen
før du kobler den til strømnettet.
Bruke iPod photo 55
Page 56

Batterisymboler
Når iPod photo ikke er koblet til strømnettet, viser batterisymbolet øverst til høyre
på iPod photo-skjermen hvor mye strøm som er igjen.
Batteriet er mindre enn 20 % ladet
Batteriet er omtrent halvfullt
Hvis iPod photo kobles til strømnettet, endres batterisymbolet for å angi at batteriet
lades eller er fulladet.
Batteriet lades
Batteriet er fulladet
Du kan koble fra og bruke iPod photo før batteriet er fulladet.
Merk: Oppladbare batterier har begrenset levetid. Det er mulig at batteriet en gang
må skiftes. Batteriets levetid og hvor mange ganger det kan lades, er avhengig av
bruk og innstillinger. Du finner mer informasjon på www.apple.com/no/batteries.
56 Bruke iPod photo
Page 57

Tilbehør til iPod photo
iPod photo leveres med en del tilbehør, og du kan kjøpe mer på www.apple.com/
norwaystore.
iPod Remote (selges separat)
iPod Remote-fjernkontrollen kobles til iPod Remote-utgangen på iPod,
og Apple Earphones (eller andre hodetelefoner) kobles til fjernkontrollen.
Bruk knappene på fjernkontrollen på samme måte som knappene på iPod photo.
Bruke iPod photo 57
Page 58

Lås knappene på fjernkontrollen ved hjelp av fjernkontrollens låseknapp.
Låsebryteren på iPod photo og låsebryteren på iPod Remote påvirker ikke hverandre.
Merk: Under visning av lysbildeserier kan du bruke fjernkontrollen til å justere volumet,
men du kan ikke bruke den til å hoppe til neste eller forrige bilde.
Apple Earphones
iPod photo leveres med høykvalitets hodetelefoner av «ørepropp»-typen.
Slik bruker du hodetelefonene:
n
Koble dem til hodetelefonutgangen, og sett dem inn i ørene slik:
Advarsel Permanente hørselsskader kan oppstå hvis øre- eller hodetelefoner brukes
med høyt volum. Over tid kan du venne deg til et høyt lydnivå som kan høres normalt
ut for deg, men som likevel kan skade hørselen. Still inn volumet på iPod på et trygt
nivå før det skjer. Hvis du merker ringing i ørene, må du skru ned volumet eller slutte
å bruke iPod photo.
58 Bruke iPod photo
Page 59

Oversikt over tilbehør
Hvis du vil kjøpe tilbehør til iPod photo, går du til www.apple.com/norwaystore.
Tilbehørsoversikt:
• iPod photo Dock
• iPod In-Ear Headphones
• iPod Dock Connector-til-FireWire-kabel
• iPod Audio Cable
• iPod photo AV-kabel
• iPod Remote-fjernkontrollen + hodetelefoner (iPod Earphones)
• iPod Power Adapter (strømforsyning)
• iPod-bærevesker
• World Travel Adapter Kit (adaptersett)
• Tilleggsutstyr fra tredjepartsleverandører, for eksempel høyttalere, mikrofoner,
kortlesere, ekstrabatterier, bilstereoadaptere, strømforsyninger og annet
Bruke iPod photo 59
Page 60

1 Tips og problemløsing
De fleste problemene som kan oppstå med
iPod photo, kan løses raskt ved å følge tipsene
i dette kapitlet.
Nullstille iPod photo
De fleste problemene med iPod photo kan løses ved å nullstille den.
Slik nullstiller du iPod photo:
1 Koble iPod photo til strømnettet ved hjelp av iPod Power Adapter-strømforsyningen.
2 Slå låseknappen på og deretter av igjen.
3 Hold nede Velg-knappen og menyknappen samtidig i minst 6 sekunder til
Apple-logoen vises.
Hvis iPod photo ikke slår seg på eller ikke reagerer
• Kontroller at låseknappen (Hold) ikke er på.
• Hvis du bruker iPod Remote-fjernkontrollen, kontrollerer du at låseknappen
på fjernkontrollen ikke er på.
• Hvis dette ikke hjelper, kobler du iPod photo til iPod Power Adapter-
strømforsyningen og kobler deretter strømforsyningen til strømnettet.
Det er mulig at iPod photo-batteriet må lades opp.
60
Page 61

• Hvis dette ikke hjelper, er det mulig at iPod photo må nullstilles (se over).
• Hvis dette ikke hjelper, er det mulig at du må gjenoppbygge iPod photo-programvaren.
Les «iPod photo Programvareoppdatering og -gjenoppbygging» på side 66.
Du vil koble fra iPod photo, men det står «Vent med å koble fra»
på skjermen
• Hvis iPod photo overfører musikk, må du vente til overføringen er fullført.
• Velg iPod photo i kildelisten i iTunes, og klikk på Mat ut-knappen.
• Hvis iPod photo forsvinner fra kildelisten i iTunes og det fremdeles står «Vent
med å koble fra» på iPod photo-skjermen, kan du likevel koble fra iPod photo.
• Hvis iPod photo ikke forsvinner fra kildelisten i iTunes, flytter du iPod photo-symbolet
fra skrivebordet til papirkurven (hvis du bruker en Mac) eller klikker på ikonet for
trygg fjerning av maskinvare i systemfeltet og velger iPod photo (hvis du bruker
en Windows-PC). Hvis «Vent med å koble fra»-meldingen fremdeles vises,
starter du maskinen på nytt og mater ut iPod photo på nytt.
Hvis iPod photo ikke spiller musikk
• Kontroller at låseknappen (Hold) ikke er på.
• Hvis du bruker iPod Remote-fjernkontrollen, kontrollerer du at låseknappen
på fjernkontrollen ikke er på.
• Kontroller at pluggen til hodetelefonene er trykt helt inn.
• Kontroller at lyden ikke er slått av.
• Hvis dette ikke hjelper, trykker du på Start/Pause-knappen.
Det er mulig at iPod photo er i pausemodus.
• Kontroller at du bruker iTunes 4.7 (ligger på iPod-CDen) eller nyere. Sanger som
er kjøpt fra iTunes Music Store ved hjelp av tidligere versjoner av iTunes, vil ikke
spille på iPod photo før du oppgraderer iTunes og overfører sangene.
Tips og problemløsing 61
Page 62

• Hvis du bruker iPod photo Dock, må du kontrollere at iPod photo er satt
ordentlig på plass i dokkingstasjonen og at alle kabler er ordentlig koblet til.
• Hvis du bruker linjeutgangen for lyd på Dock, kontrollerer du at de
eksterne høyttalerne eller stereoanlegget er slått på og fungerer.
Hvis du kobler iPod photo til datamaskinen og ingenting skjer
• Forsikre deg om at du har installert programvaren fra iPod-CDen.
• Kontroller at du har all nødvendig maskin- og programvare. Les «Dette trenger
du for å komme i gang» på side 5.
• Det kan hende du må nullstille iPod photo (se side 60).
• Kontroller kabeltilkoblingene. Koble fra iPod-kabelen i begge ender, og forsikre
deg om at det ikke er noen fremmedlegemer i FireWire- eller USB-utgangene.
Koble deretter kabelen ordentlig til igjen. Bruk kun Apple-produserte
iPod photo-kabler. Forsikre deg om at pluggene settes inn riktig vei i
kontaktene. De kan kun settes inn én vei.
• Hvis du kobler iPod photo til en bærbar PC ved hjelp av iPod Dock Connector-
til-USB 2.0-kabelen, kobler du datamaskinen til strømnettet før du kobler til
iPod photo.
• Hvis dette ikke hjelper, starter du datamaskinen på nytt.
• Hvis dette ikke hjelper, er det mulig at du må gjenoppbygge iPod photo-
programvaren. Les «iPod photo Programvareoppdatering og -gjenoppbygging»
på side 66.
Hvis du ikke kan se bilder på TVen
• Kontroller at TVen er stilt inn for å vise bilder fra riktig kilde
(se dokumentasjonen som fulgte med TVen for å finne mer informasjon).
• Kontroller at alle kablene er ordentlig koblet til (se side 39).
62 Tips og problemløsing
Page 63

• Hvis du bruker iPod photo AV-kabel, må du kontrollere at den gule enden er
koblet til videoutgangen på TVen.
Merk: Bruk RCA-kabler som er laget spesielt for iPod photo. Andre lignende
kabler vil ikke virke.
• På iPod photo går du til Bilder > Lysbildeserieinnstillinger og setter TV out til
På før du prøver igjen.
• Hvis dette ikke hjelper, går du til Bilder > Lysbildeserieinnstillinger på iPod photo
og setter TV-signal til PAL eller NTSC, avhengig av hvilken type TV-apparat du har.
Prøv begge innstillingene.
Hvis du ser en mappe med et utropstegn på iPod photo-skjermen
• Det er mulig at iPod photo må nullstilles (se side 60).
• Hvis dette ikke hjelper, er det mulig at iPod photo-batteriet må lades opp.
Koble iPod photo til iPod Power Adapter-strømforsyningen, og koble deretter
strømforsyningen til strømnettet. Hvis du fremdeles ser mappen, nullstiller
du iPod photo igjen.
• Hvis dette ikke hjelper, er det mulig at du må oppdatere eller gjenoppbygge
iPod photo med den nyeste programvaren. Kontroller at du har installert
programvaren fra iPod-CDen, eller gå til www.apple.com/no/ipod for å få
den nyeste programvaren. Deretter følger du instruksjonene på side 67
for å oppdatere eller gjenoppbygge iPod photo-programvaren.
Tips og problemløsing 63
Page 64

Hvis sanger eller data overføres langsommere over USB 2.0
• Hvis du overfører en stor mengde sanger eller data ved hjelp av USB 2.0 og det
er lite strøm på iPod photo-batteriet, vil iPod photo gå inn i strømsparingsmodus.
Overføringshastigheten vil bli betydelig lavere. Dette er normalt.
• Hvis du vil overføre med høyere hastighet, kan du stoppe overføringen, mate
ut iPod photo og koble den til strømnettet ved hjelp av iPod Power Adapterstrømforsyningen. La iPod photo lades i omtrent en time før du kobler den
til datamaskinen igjen for å overføre musikk.
Hvis du kobler iPod photo til en USB-utgang og den ikke virker slik den skal
• Du må bruke en FireWire-utgang eller en USB 2.0-utgang når du kobler til iPod photo.
iPod fungerer ikke sammen med USB 1.1, som har mye lavere overføringshastighet
enn FireWire og USB 2.0. Hvis Windows-PCen ikke har en FireWire- eller USB 2.0utgang, kan du kjøpe og installere et Windows-sertifisert FireWire-kort eller
USB 2.0-kort. Hvis du vil vite mer, kan du gå til www.apple.com/no/ipod.
• Hvis du kobler iPod photo til en bærbar PC ved hjelp av iPod Dock Connector-til-
USB 2.0-kabelen, kobler du datamaskinen til strømnettet før du kobler til iPod photo.
• Hvis du bruker en Mac eller en Windows-PC med en 6-pinners FireWire-utgang,
kobler du iPod photo til FireWire-utgangen ved hjelp av FireWire-kabelen som
fulgte med iPod photo.
64 Tips og problemløsing
Page 65

Hvis du ved et uhell stiller inn iPod photo til å bruke et språk
du ikke forstår
Du kan tilbakestille språkinnstillingen.
1 Trykk på menyknappen flere ganger til hovedmenyen vises.
2 Velg det fjerde menyobjektet (Innstillinger).
3 Velg det nederste menyobjektet (Reset all settings/Tilbakestill alle innstillinger).
4 Velg menyobjekt nummer to (Reset/Tilbakestill), og velg et språk.
Andre innstillinger på iPod photo, for eksempel repeteringsinnstillinger,
blir også tilbakestilt.
Merk: Hvis du har lagt til eller fjernet objekter fra hovedmenyen i iPod photo
(se side 47), kan Innstillinger-menyen være et annet sted.
Hvis Apple iPod Remote-fjernkontrollen ikke virker
• Kontroller at låseknappen på fjernkontrollen ikke er på.
• Kontroller at fjernkontrollen er koblet riktig iPod photo, og at hodetelefonene
er koblet riktig til fjernkontrollen.
iPod-fjernkontrollen følger med noen modeller av iPod photo, og kan kjøpes
separat fra www.apple.com/norwaystore.
Tips og problemløsing 65
Page 66

Hvis du vil bruke iPod photo med en Mac og en Windows-PC
Hvis du bruker iPod photo med en Mac og ønsker å bruke den med en Windows-PC
(eller omvendt), må du gjenoppbygge iPod photo-programvaren slik at den kan
brukes på den andre datamaskinen, ved hjelp av iPod photo Programvareoppdatering
(se «iPod photo Programvareoppdatering og -gjenoppbygging» nedenfor).
Gjenoppbygging av iPod photo-programvaren sletter alle data fra iPod photo,
inkludert alle sanger.
Du kan ikke veksle fra å bruke iPod photo med en Mac til å bruke den med en
Windows-PC (eller omvendt) uten å slette alle data fra iPod photo.
iPod photo Programvareoppdatering og -gjenoppbygging
Apple oppdaterer med jevne mellomrom iPod photo-programvaren for å forbedre
ytelsen eller legge til funksjoner. Vi anbefaler at du oppdaterer iPod photo med
den nyeste programvaren.
Du kan velge om du vil oppdatere eller gjenoppbygge iPod photo-programvaren.
• Hvis du velger å oppdatere, oppdateres programvaren uten at innstillingene og
sangene på iPod påvirkes.
• Hvis du velger å gjenoppbygge, slettes alle data fra iPod photo, inkludert sanger, filer,
kontakter, bilder, kalenderinformasjon og andre data. Alle iPod photo-innstillingene
gjenoppbygges slik de var da enheten var ny.
66 Tips og problemløsing
Page 67

Slik oppdaterer eller gjenoppbygger du iPod photo med den nyeste programvaren:
1 Gå til www.apple.com/no/support/ipod, og last ned den nyeste iPod-oppdateringen.
Oppdateringen inneholder den nyeste programvaren for alle modeller av iPod.
2 Dobbeltklikk på installeringsfilen og følg veiledningen på skjermen for å installere
iPod photo-oppdateringen.
3 Koble iPod photo til datamaskinen og åpne iTunes. iPod Updater-programmet åpnes.
Hvis du bruker en Windows-PC og iPod Updater-programmet ikke starter automatisk,
finner du programmet ved å velge Start > Alle programmer > iPod.
4 Følg veiledningen på skjermen for å oppdatere eller gjenoppbygge
iPod photo-programvaren.
Hvis du bruker iPod Updater-programmet og programmet ikke registrerer
at iPod photo er koblet til datamaskinen, nullstiller du iPod photo (se side 60).
Hvis du vil gjenoppbygge iPod photo-programvaren og ikke har Internett-forbindelse,
kan du bruke iPod Updater-programmet som ble installert på datamaskinen da
du installerte programvaren fra iPod-CDen.
Slik gjenoppbygger du iPod photo-programvaren ved hjelp
av iPod Updater-programmet på iPod-CDen:
• Hvis du har en Mac, finner du iPod Updater-programmet i Programmer/Verktøy.
• Hvis du har en Windows-PC, finner du iPod Updater-programmet ved å velge
Start > Alle programmer > iPod.
Tips og problemløsing 67
Page 68

1 Mer informasjon,
service og support
Du finner mer informasjon om hvordan du bruker
iPod photo på iPod-CDen, i den skjermbaserte
hjelpen og på Internett.
Skjermbasert hjelp
• Hvis du vil lære mer om hvordan du bruker iTunes, åpner du iTunes og velger
Hjelp > iTunes og Music Store Hjelp.
• Hvis du vil lære mer om hvordan du bruker iPhoto (på Mac OS X) til å importere,
redigere og håndtere fotografier og andre bilder, åpner du iPhoto og velger
Hjelp > iPhoto Hjelp.
• Hvis du vil vite mer om hvordan du bruker iSync (på Mac), åpner du iSync
og velger Hjelp > iSync Hjelp.
• Hvis du vil vite mer om hvordan du bruker iCal (på Mac), åpner du iCal
og velger Hjelp > iCal Hjelp.
68
Page 69

Informasjon på Internett
Du finner den nyeste informasjonen om iPod photo på www.apple.com/no/ipod.
Du finner servie- og supportinformasjon for iPod photo, en rekke fora for
produktspesifikk informasjon og tilbakemeldinger, samt mulighet til å laste ned
Apples nyeste programvareoppdateringer, på www.apple.com/no/support/ipod.
Du kan registrere på iPod photo på www.apple.com/no/register
(hvis dette ikke ble gjort ved installering av programvaren fra iPod-CDen).
På www.apple.com/no/support/itunes finner du et opplæringsopplegg for iTunes
(ikke tilgjengelig på alle språk).
Få garantiservice
Hvis produktet ser ut til å være skadet, eller ikke fungerer som det skal, følger du
rådene i dette heftet, i den skjermbaserte hjelpen og på de oppgitte Internett-sidene.
Hvis enheten fortsatt ikke virker, går du til www.apple.com/no/support.
Der finner du informasjon om hvordan du får service på garantien.
Finne serienummeret til iPod photo
Serienummeret er trykt på baksiden av iPod photo. Du finner det også ved
å velge Innstillinger > Om.
Mer informasjon, service og support 69
Page 70

1 Sikkerhet og rengjøring
Her finner du informasjon om sikker
bruk og rengjøring av iPod photo.
Viktige sikkerhetsinstruksjoner
Husk følgende når du klargjør og bruker iPod photo:
• Les alle instruksjoner om installering nøye før du kobler
iPod Power Adapter-strømforsyningen til en strømkontakt.
• Ha disse instruksjonene for hånden slik at du og andre kan lese dem.
• Følg alle instruksjoner og advarsler under bruk og håndtering av iPod photo.
Advarsel Elektrisk utstyr kan være farlig hvis det brukes feil. Betjening av dette
produktet og lignende produkter skal alltid foregå under oppsyn av en voksen.
La ikke barn få tilgang til innvendige deler av elektriske produkter, og la dem
ikke håndtere kabler.
70
Page 71

Unngå hørselsskader
Advarsel Permanente hørselsskader kan oppstå hvis øre- eller hodetelefoner brukes
med høyt volum. Over tid kan du venne deg til et høyt lydnivå som kan høres normalt
ut for deg, men som likevel kan skade hørselen. Still inn volumet på iPod på et trygt
nivå før det skjer. Hvis du merker ringing i ørene, må du skru ned volumet eller slutte
å bruke iPod photo.
Ikke bruk hodetelefoner når du kjører
Viktig: Bruk av hodetelefoner mens du fører et kjøretøy anbefales ikke og er ulovlig
enkelte steder. Vær forsiktig og oppmerksom når du kjører. Slå av iPod photo hvis du
finner det forstyrrende eller distraherende mens du fører et kjøretøy eller utfører en
annen aktivitet som krever din fulle oppmerksomhet.
Plugger og utganger
Tving aldri en plugg inn i en utgang. Hvis pluggen ikke glir lett på plass i utgangen,
passer de antakeligvis ikke sammen. Forsikre deg om at pluggen passer til utgangen,
og at pluggen er satt inn riktig vei.
Bruke iPod Power Adapter-strømforsyningen
• Bruk kun strømforsyningen som ble levert sammen med iPod photo.
Strømforsyningen til andre elektroniske enheter kan se lik ut,
men kan ødelegge iPod photo.
• Den eneste måten å kutte strømmen fullstendig til strømforsyningen på,
er å koble den fra strømkilden.
• La det alltid være luft rundt strømforsyningen. Ikke bruk dette utstyret på steder
der luftstrømmen rundt strømforsyningen er begrenset, for eksempel i en bokhylle.
Sikkerhet og rengjøring 71
Page 72

• Når du kobler strømforsyningen til eller fra, skal du alltid holde på sidene
av strømforsyningen. Ikke berør metalldelen av pluggen.
• Før du kobler FireWire-kabelen til strømforsyningen, må du kontrollere at det
ikke er noen fremmedlegemer i FireWire-utgangen på strømforsyningen.
• Strømforsyningen til iPod photo er en komponent med høy strømspenning og
skal ikke under noen omstendighet åpnes, heller ikke når iPod photo er slått av.
Hvis strømforsyningen trenger service, leser du «Mer informasjon,
service og support» på side 68.
• Tving aldri en plugg inn i FireWire-porten til strømforsyningen. Hvis pluggen ikke
glir lett på plass i utgangen, passer de antakeligvis ikke sammen. Forsikre deg om
at pluggen passer til utgangen, og at pluggen er satt inn riktig vei.
Om bruks- og oppbevaringstemperaturer
• iPod photo kan kun brukes på steder der temperaturen er mellom 0º og 35º C.
• iPod photo kan kun oppbevares på steder der temperaturen er mellom –20º og
45º C. Temperaturen i en bil kan ofte overskride disse grensene, så du bør ikke
la iPod photo ligge i bilen.
• Spilletiden til iPod photo kan midlertidig bli redusert ved lave temperaturer.
• Når du bruker iPod photo eller lader batteriet, er det normalt at undersiden av
kabinettet blir varmt. Bunnen av kabinettet fungerer som en kjølende overflate
som overfører varme fra innsiden av enheten til den kjøligere luften på utsiden.
72 Sikkerhet og rengjøring
Page 73

Unngå våte omgivelser
Advarsel For å redusere faren for elektrisk støt og skader skal du ikke
bruke iPod photo i eller nær vann eller våte omgivelser.
• Hold iPod photo og strømforsyningen unna fukt og væskekilder, for eksempel drikke,
vaskeservanter, badekar, dusjkabinetter og lignende.
• Beskytt iPod photo og strømforsyningen mot direkte sollys og regn eller
annen fuktighet.
• Pass på at du ikke søler mat eller væske på iPod photo eller strømforsyningen.
Hvis det skjer, må du koble fra iPod photo før du tørker opp.
Det kan hende du må sende utstyret inn til Apple for service hvis du søler på det.
Se «Mer informasjon, service og support» på side 68.
Ikke utfør reparasjoner selv
Advarsel Ikke forsøk å åpne iPod photo eller strømforsyningen, demontere dem
eller ta ut batteriet. Du risikerer å få elektrisk støt, og du gjør garantien ugyldig.
Det er ingen innvendige deler i iPod som brukeren kan utføre service på.
Hvis iPod trenger service, kan du lese «Mer informasjon, service og support» på side 68.
Sikkerhet og rengjøring 73
Page 74

Rengjøring
Følg disse generelle retningslinjene når du rengjør iPod photo og tilhørende
komponenter utvendig:
• Kontroller at iPod photo er koblet fra strømnettet.
• Bruk et mykt, fuktig og lofritt tøystykke. Unngå å få fukt inn i åpningene.
• Ikke bruk skuremidler, rengjøringsmiddel på sprayboks eller midler som
inneholder alkohol eller løsemidler.
Om håndtering
iPod photo kan bli skadet ved feil oppbevaring eller håndtering. Pass på at
du ikke mister iPod photo i bakken når du spiller eller transporterer enheten.
74 Sikkerhet og rengjøring
Page 75

Communications Regulation Information
FCC Compliance Statement
This device complies with part 15 of the FCC
rules. Operation is subject to the following
two conditions: (1) This device may not cause
harmful interference, and (2) this device must
accept any interference received, including
interference that may cause undesired
operation. See instructions if interference to
radio or television reception is suspected.
Radio and Television Interference
This computer equipment generates, uses,
and can radiate radio-frequency energy. If it is
not installed and used properly—that is, in strict
accordance with Apple’s instructions—it may
cause interference with radio and television
reception.
This equipment has been tested and found
to comply with the limits for a Class B digital
device in accordance with the specifications
in Part 15 of FCC rules. These specifications
are designed to provide reasonable protection
against such interference in a residential
installation. However, there is no guarantee
that interference will not occur in a particular
installation.
You can determine whether your computer
system is causing interference by turning it off.
If the interference stops, it was probably caused
by the computer or one of the peripheral
devices.
If your computer system does cause
interference to radio or television reception,
try to correct the interference by using one
or more of the following measures:
• Turn the television or radio antenna until
• Move the computer to one side or the
• Move the computer farther away from
• Plug the computer in to an outlet that is on
If necessary, consult an Apple-authorized service
provider or Apple. See the service and support
information that came with your Apple product.
Or, consult an experienced radio/television
technician for additional suggestions.
the interference stops.
other of the television or radio.
the television or radio.
a different circuit from the television or radio.
(That is, make certain the computer and the
television or radio are on circuits controlled
by different circuit breakers or fuses.)
75
Page 76

Important: Changes or modifications to this
product not authorized by Apple Computer, Inc.
could void the EMC compliance and negate
your authority to operate the product.
This product was tested for EMC compliance
under conditions that included the use of Apple
peripheral devices and Apple shielded cables
and connectors between system components.
It is important that you use Apple peripheral
devices and shielded cables and connectors
between system components to reduce the
possibility of causing interference to radios,
television sets, and other electronic devices. You
can obtain Apple peripheral devices and the
proper shielded cables and connectors through
an Apple Authorized Reseller. For non-Apple
peripheral devices, contact the manufacturer or
dealer for assistance. Responsible party (contact
for FCC matters only): Apple Computer, Inc.
Product Compliance, 1 Infinite Loop M/S 26-A,
Cupertino, CA 95014-2084, 408-974-2000.
Industry Canada Statement
This Class B device meets all requirements
of the Canadian interference-causing
equipment regulations.
Cet appareil numérique de la classe B
respecte toutes les exigences du Règlement
sur le matériel brouilleur du Canada.
VCCI Class B Statement
European Community
Complies with European Directives 72/23/EEC
and 89/336/EEC.
76
Page 77

Batteri
iPod photo inneholder et batteri.
Kasser iPod photo i samsvar med
lokale miljøforskrifter og retningslinjer.
Apple og miljøet
Apple erkjenner sitt ansvar for å minimere
de miljømessige konsekvensene av selskapets
drift og produkter.
Du finner mer informasjon på
www.apple.com/environment/summary.html.
Nederlands: Gebruikte batterijen kunnen
worden ingeleverd bij de chemokar of in
een speciale batterijcontainer voor klein
chemisch afval (kca) worden gedeponeerd.
© 2004 Apple Computer, Inc. Alle rettigheter
forbeholdes.
Apple, Apple-logoen, FireWire, iCal, iLife, iPod, iTunes,
Mac, Macintosh og Mac OS er varemerker for Apple
Computer, Inc., registrert i USA og andre land.
Finder, FireWire-logoen og iPhoto er varemerker for
Apple Computer, Inc.
Apple Store og iTunes Music Store er servicemerker for
Apple Computer, Inc., registrert i USA og andre land.
77
Page 78

www.apple.com/no/ipod
www.apple.com/no/support/ipod
019-0269
 Loading...
Loading...