Page 1
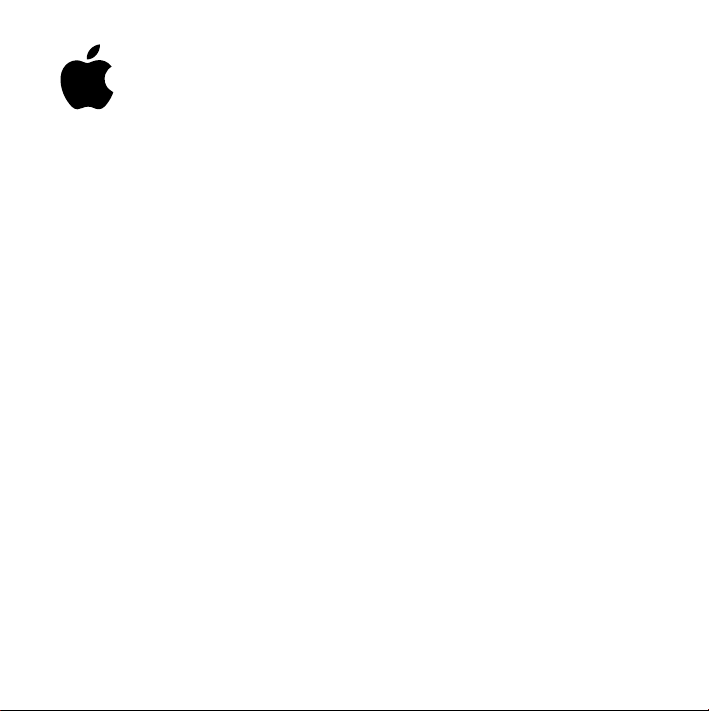
iPod photo
Gebruikershandleiding
Page 2
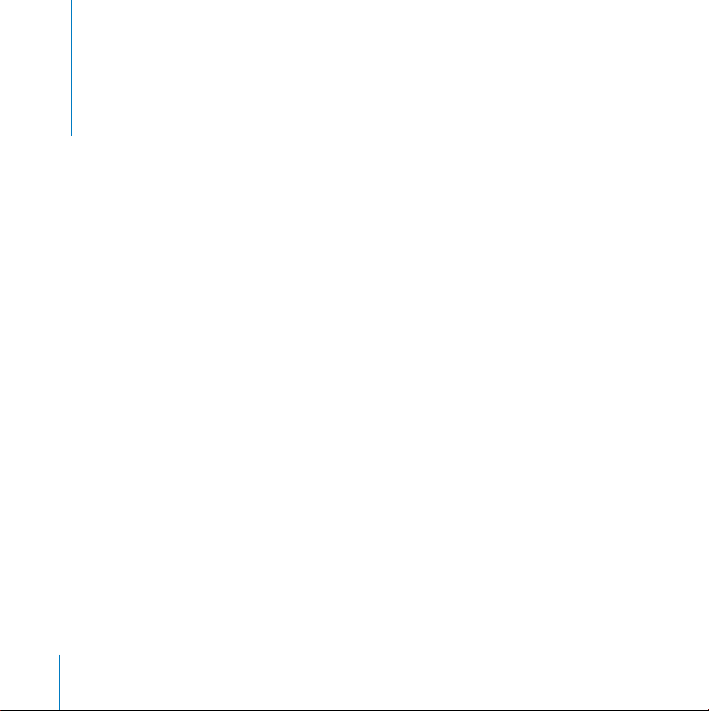
Inhoud
3
Snel aan de slag
5
De vereisten
9
Muziek afspelen op de iPod photo
15
De iPod photo gebruiken
15
De regelaars van de iPod photo gebruiken
24
De iPod photo aansluiten en loskoppelen
30
Muziekbestanden ordenen en naar de iPod photo kopiëren
40
Digitale foto's kopiëren en bekijken
53
Instellingen van de iPod photo wijzigen
58
De extra functies van de iPod photo gebruiken
65
De batterij van de iPod photo opladen
69
Accessoires voor de iPod photo
73
Problemen oplossen en tips
82
Meer informatie, service en ondersteuning
84
Veilig gebruik en onderhoud van de iPod photo
2
Page 3
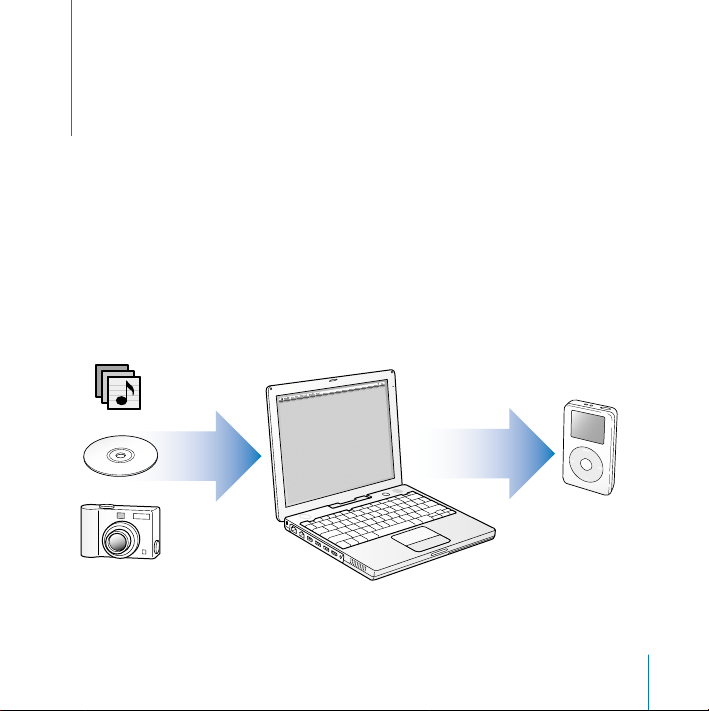
1
Snel aan de slag
U hebt een iPod photo aangeschaft. In dit hoofdstuk
vindt u informatie om direct met de iPod photo aan
de slag te gaan.
U gebruikt de iPod photo samen met uw computer. U kunt nummers en foto's op de
computer importeren en ordenen en vervolgens naar de iPod photo kopiëren, zodat u
deze onderweg kunt beluisteren en bekijken.
3
Page 4
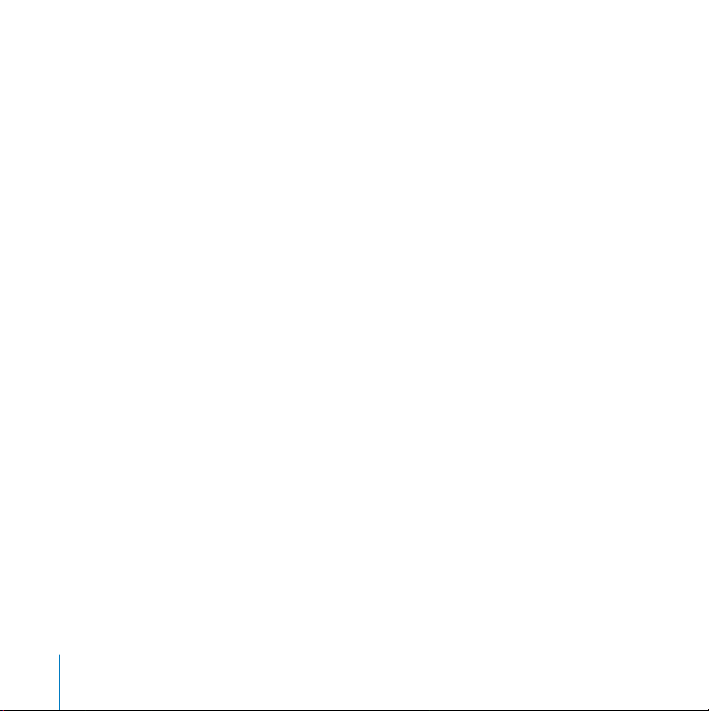
De iPod photo gebruiken
In dit hoofdstuk vindt u meer informatie over de manier waarop u op de iPod photo
snel uw favoriete muziek kunt afspelen. Voor meer informatie over het afspelen van
muziek en andere voorzieningen van de iPod photo raadpleegt u “De iPod photo
gebruiken” op pagina 15.
Functies van de iPod photo
De iPod photo is niet alleen een mp3-speler, maar nog veel meer. Met de iPod photo
kunt u:
•
duizenden nummers vanaf cd's of uit uw digitale-muziekcollectie opslaan voor
onderweg;
•
duizenden digitale foto's opslaan als reservekopie of om onderweg te bekijken;
•
de iPod photo op een televisie aansluiten om uw foto’s in een voorstelling te
bekijken, compleet met een achtergrondmuziekje;
•
luisteren naar gesproken boeken die u hebt aangeschaft via de iTunes Music Store of
audible.com;
•
uw muziek rangschikken in On-The-Go-afspeellijsten;
•
bestanden en andere gegevens opslaan of hiervan een reservekopie maken, waarbij
u de iPod photo als externe harde schijf gebruikt;
•
equalizerinstellingen wijzigen zodat de muziek beter klinkt;
•
adresgegevens, agenda's en takenlijsten vanaf de computer opslaan en
synchroniseren;
•
tekstbestanden opslaan;
•
een wekker instellen;
4
Snel aan de slag
Page 5
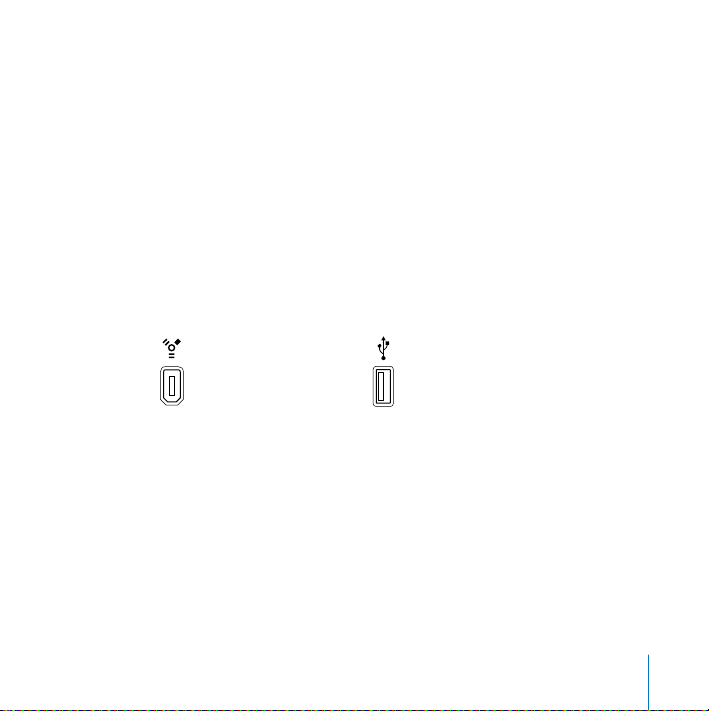
•
gesproken memo's opnemen met een optionele microfoon;
•
digitale foto's opslaan met een optionele fotokaartlezer;
•
spellen spelen en nog veel meer.
Om een microfoon, fotokaartlezer of andere iPod photo-accessoires aan te schaffen,
gaat u naar de Apple Store op www.apple.com/store.
De vereisten
Voor het gebruik van de iPod photo op een Macintosh gelden de volgende
systeemvereisten:
•
Een Macintosh met een ingebouwde FireWire-poort of een ingebouwde USB 2.0poort met hoog vermogen
6-pens FireWire 400-poort
•
Mac OS X versie 10.2.8 of hoger
USB 2.0-poort met hoog vermogen
(met Mac OS versie 10.3.4 of hoger)
Mac OS X versie 10.3.4 of hoger wordt aanbevolen (en is vereist om de iPod photo te
gebruiken met USB 2.0).
•
iTunes 4.7 of hoger (iTunes wordt meegeleverd op de iPod-cd)
Controleer op www.apple.com/nl/itunes of u de meest recente versie van iTunes
gebruikt.
Snel aan de slag
5
Page 6
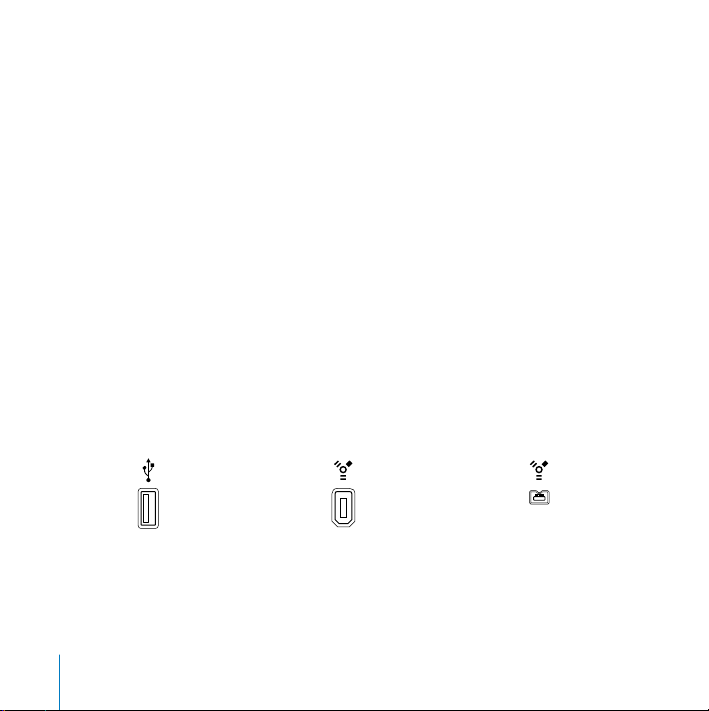
•
iPod-software (meegeleverd op de iPod-cd)
•
iPhoto 4.0.3 of hoger (aanbevolen voor het kopiëren van foto's en albums naar de
iPod photo)
Opmerking:
Mogelijk is iPhoto al op de Mac geïnstalleerd. Om dit te controleren,
opent u de map 'Programma's'. iPhoto maakt ook deel uit van het iLifeprogrammapakket. U kunt iLife aanschaffen op www.apple.com/nl/ilife. Als u iPhoto 4
hebt, kunt u het programma bijwerken naar de laatste versie door 'Software-update'
uit het Apple-menu () te kiezen. Deze software is optioneel. De iPod photo kan ook
digitale foto's importeren uit mappen op de harde schijf van de computer.
Voor het gebruik van de iPod photo op een Windows-computer gelden de volgende
systeemvereisten:
•
Windows-computer met processorsnelheid van 500 MHz of hoger
•
Windows 2000 met Service Pack 4 of hoger, of Windows XP Home of Professional met
Service Pack 2 of hoger
•
Ingebouwde FireWire-poort of geïnstalleerde FireWire-kaart, of een ingebouwde
USB 2.0-poort met hoog vermogen of geïnstalleerde USB 2.0-kaart met hoog
vermogen
USB 2.0-poort met
hoog vermogen
•
iTunes 4.7 of hoger (iTunes wordt meegeleverd op de iPod-cd)
6
Snel aan de slag
6-pens FireWire 400-poort
(IEEE 1394)
4-pens FireWire 400-poort
(met optionele adapter)
Page 7
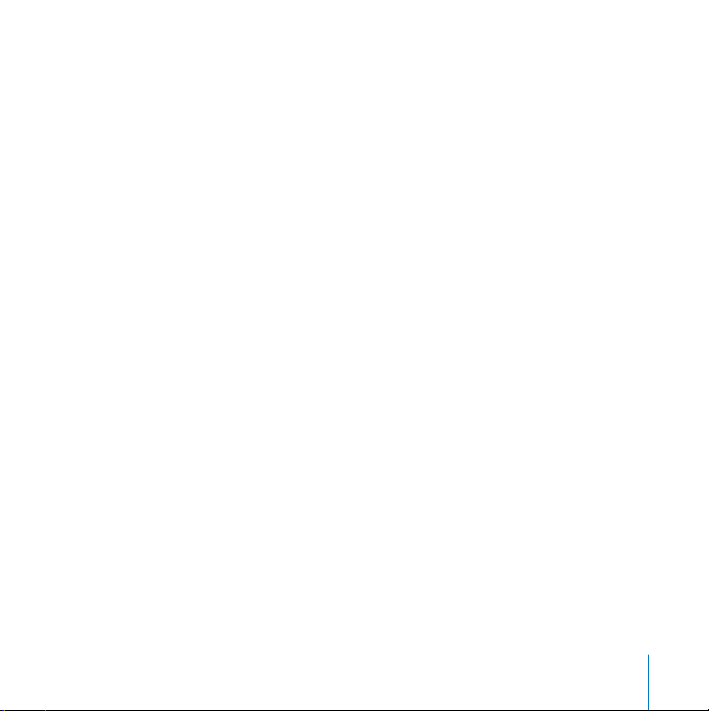
Controleer op www.apple.com/nl/itunes of u de meest recente versie van iTunes
gebruikt.
Opmerking:
De iPod photo kan automatisch fotocollecties importeren uit Adobe
Photoshop Album 1.0 of hoger en Adobe Photoshop Elements 3.0 of hoger. Deze
programma's zijn verkrijgbaar via www.adobe.com en zijn optioneel. De iPod photo
kan ook digitale foto's importeren uit mappen op de harde schijf van de computer.
Snel aan de slag
7
Page 8
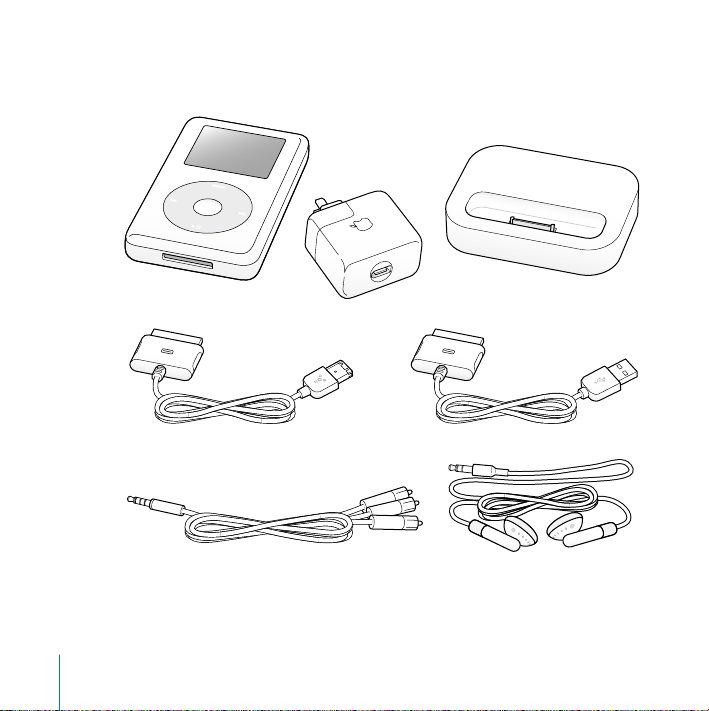
De iPod photo wordt geleverd met de volgende onderdelen:
Opmerking:
8
Snel aan de slag
iPod photo
iPod Power Adapter
iPod Dock Connector-naar-FireWire-kabel
iPod Dock Connector-naar-USB 2.0-kabel
iPod photo dock
Apple EarphonesiPod photo AV-kabel
Er wordt ook een iPod-draagtasje meegeleverd. Deze is hier niet afgebeeld.
Page 9
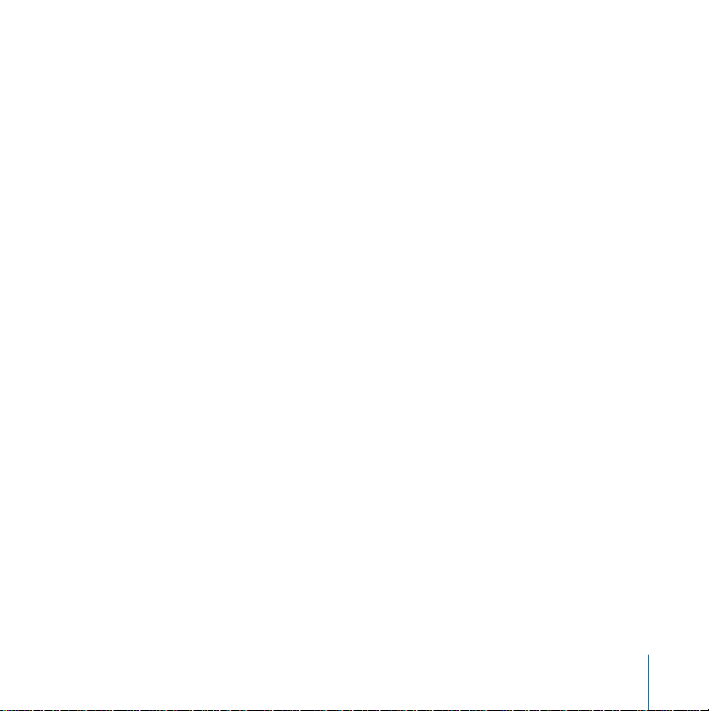
Muziek afspelen op de iPod photo
Om muziek op de iPod photo af te spelen, laadt u de batterij op, installeert u de
software van de iPod-cd en importeert u nummers van uw cd-collectie of van de
iTunes Music Store (uitsluitend in bepaalde landen beschikbaar). Vervolgens kopieert u
de nummers naar de iPod photo, waarna u onderweg van uw muziek kunt genieten.
Om foto's te importeren en op de iPod photo te bekijken, volgt u de instructies in dit
hoofdstuk om de iPod photo te configureren en raadpleegt u vervolgens “Digitale
foto's kopiëren en bekijken” op pagina 40.
Stap 1: de batterij opladen
S
luit de iPod photo met behulp van de iPod Dock Connector-naar-FireWire-kabel aan
op de iPod Power Adapter. De interne batterij wordt in ongeveer drie uur opgeladen
tot tachtig procent van de capaciteit. Als u de batterij volledig wilt opladen, moet u
hiervoor vijf uur rekenen.
Snel aan de slag
9
Page 10
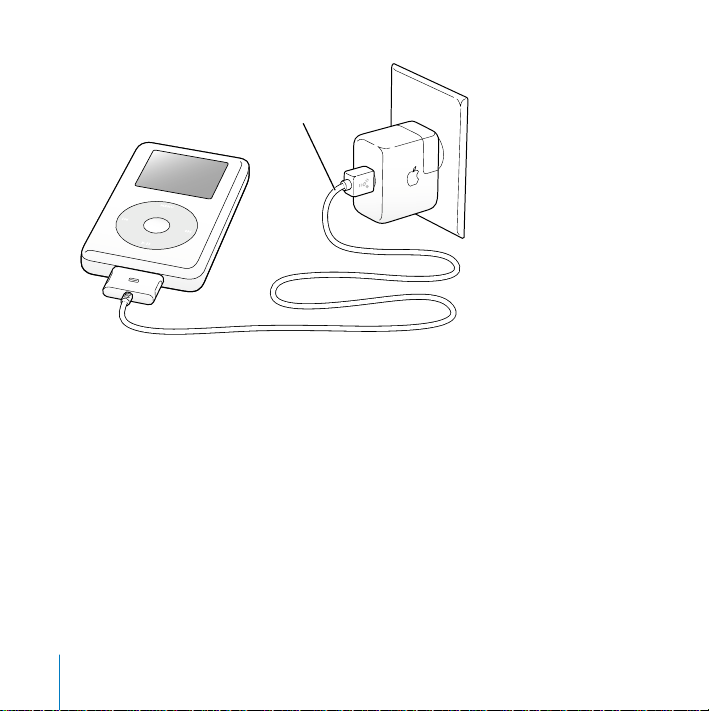
10
iPod Dock Connector-naar-FireWire-kabel
Snel aan de slag
Page 11
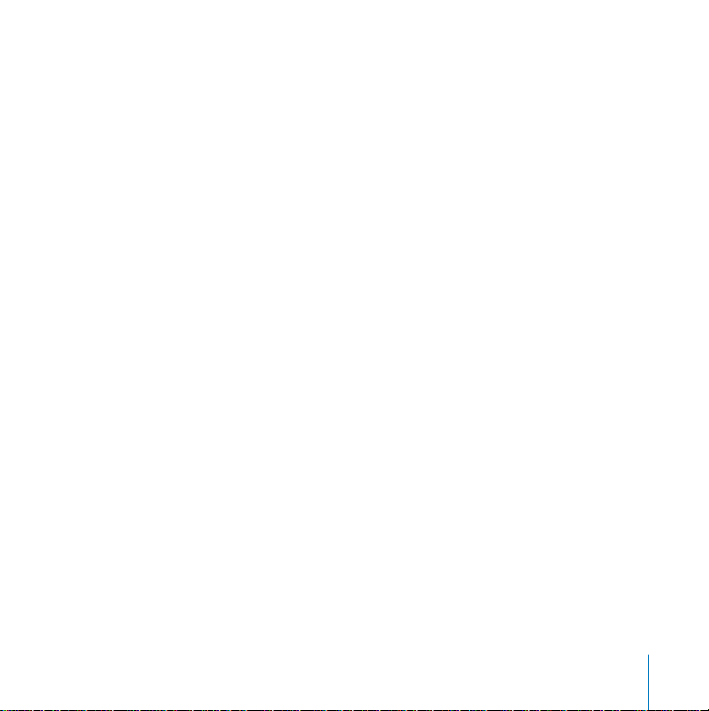
Stap 2: de software installeren
Plaats de iPod-cd in de computer en installeer de iTunes- en de iPod-software.
Stap 3: muziek naar de computer kopiëren
U moet deze stap uitvoeren als u nog geen muziek naar de computer hebt gekopieerd.
U kunt muziek importeren van een audio-cd. Wanneer u een internetverbinding hebt,
kunt u ook on line muziek aanschaffen en downloaden via de iTunes Music Store.
U hebt de keuze uit duizenden nummers en u kunt elk nummer dertig seconden gratis
beluisteren voordat u het aanschaft.
Om nummers van een audio-cd te importeren, gaat u als volgt te werk:
1
Plaats een cd in de computer. iTunes wordt automatisch geopend en de cd wordt
geselecteerd in de lijst 'Bron' in iTunes.
2
Mac
: schakel de aankruisvakken uit van de nummers die u niet wilt overbrengen en
klik vervolgens op 'Importeer'.
Windows
: schakel de selectievakjes uit van de nummers die u niet wilt overbrengen en
klik vervolgens op 'Importeren'.
3
Herhaal deze stappen als u nummers van meerdere cd's wilt importeren.
Om on line muziek aan te schaffen, gaat u als volgt te werk:
1
Open iTunes en klik op 'Music Store' in de lijst 'Bron'.
2
Klik op de knop rechts van 'Account' en volg de aanwijzingen op het scherm om een
account aan te maken of de gegevens van uw huidige Apple account of AOL-account
(America Online) in te voeren.
Snel aan de slag
11
Page 12
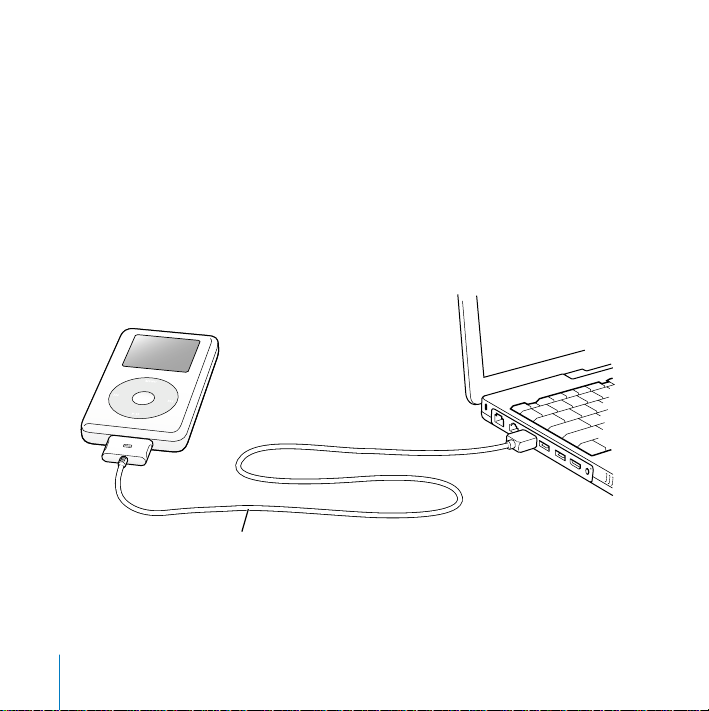
Stap 4: de iPod photo aansluiten en muziekbestanden kopiëren
Gebruik een van de twee meegeleverde kabels om de iPod photo op de computer aan
te sluiten. Zorg ervoor dat u de kabelconnectors aan beide uiteinden van de kabel op
de juiste manier plaatst. De connectors passen maar op één manier.
Als u een Mac of een Windows-computer met een 6-pens FireWire 400-poort hebt,
gebruikt
u de iPod Dock Connector-naar-FireWire-kabel.
Als de computer een USB 2.0-poort met hoog vermogen heeft,
kunt u ook de iPod Dock
Connector-naar-USB 2.0-kabel gebruiken.
U kunt ook gebruikmaken van het optionele iPod photo dock (raadpleeg pagina 27).
Als u de iPod photo aansluit op een FireWire 400-poort,
gebruikt u de iPod Dock Connector-naar-FireWire-kabel.
Als u de iPod photo aansluit op een USB 2.0-poort met hoog vermogen,
gebruikt u de iPod Dock Connector-naar-USB 2.0-kabel.
12
Snel aan de slag
Page 13
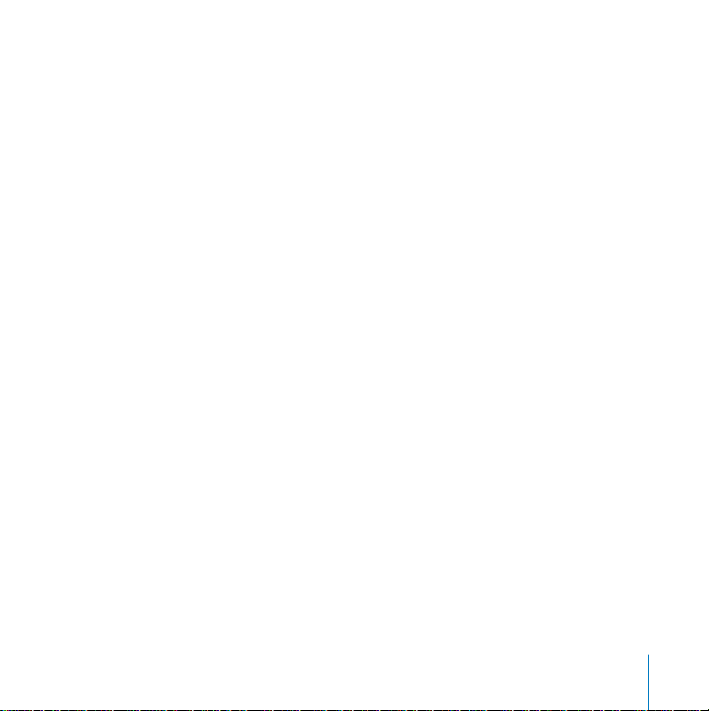
Nummers naar de iPod photo kopiëren
Als u de iPod photo op de computer aansluit, wordt iTunes automatisch geopend.
Vervolgens worden de nummers en afspeellijsten in de muziekbibliotheek automatisch
naar de iPod photo gekopieerd.
Opmerking:
Als u nummers naar de iPod photo wilt kopiëren, moet u ervoor zorgen
dat u de iPod photo hebt opgeladen met behulp van de iPod Power Adapter.
Raadpleeg “De batterij van de iPod photo opladen” op pagina 65 voor meer informatie.
Als u over een Windows-computer beschikt die geen 6-pens FireWire 400-poort (IEEE 1394)
of een USB 2.0-poort met hoog vermogen heeft,
kunt u de iPod photo op een van de
volgende manieren aansluiten:
•
Schaf een FireWire-kaart of USB 2.0-kaart aan en installeer deze.
•
Als uw computer is voorzien van een 4-pens FireWire-poort, kunt u een optionele
6-pens-naar-4-pens FireWire-adapter gebruiken.
Opmerking:
als u de iPod photo op een 4-pens FireWire-poort aansluit, kan de speler
niet via de computer worden opgeladen.
Snel aan de slag
13
Page 14
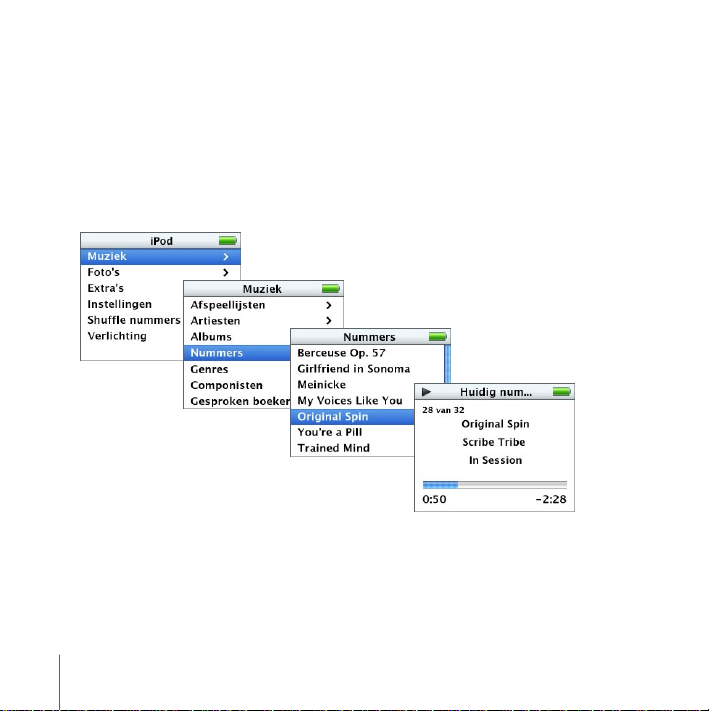
Stap 5: muziek afspelen
Als de nummers zijn geïmporteerd, verschijnt op het scherm van de iPod photo de
melding dat de iPod photo kan worden losgekoppeld. Om de kabel van de iPod photo
los te koppelen, knijpt u aan beide kanten in de dockconnector.
Met het Click Wheel en de selectieknop kunt u naar een nummer bladeren. Als u
vervolgens op de afspeelknop of de selectieknop drukt, wordt het gewenste nummer
afgespeeld.
Voor meer informatie over het importeren van foto's op de computer, het kopiëren van
de foto's naar de iPod photo en het bekijken van de foto's op de iPod photo of een
televisie raadpleegt u “Digitale foto's kopiëren en bekijken” op pagina 40.
14
Snel aan de slag
Page 15
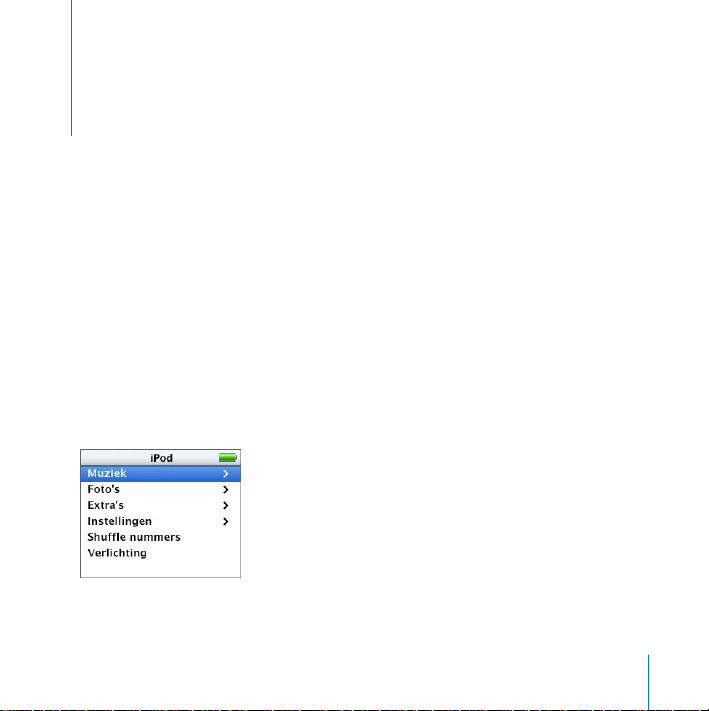
1
De iPod photo gebruiken
Lees dit hoofdstuk voor meer informatie over de
regelaars van de iPod photo, het importeren van
muziek, het importeren en bekijken van foto's, het
opladen van de batterij en de extra functies van de
iPod photo.
De regelaars van de iPod photo gebruiken
Druk op een willekeurige knop om de iPod photo in te schakelen. Het hoofdmenu
wordt weergegeven.
15
Page 16
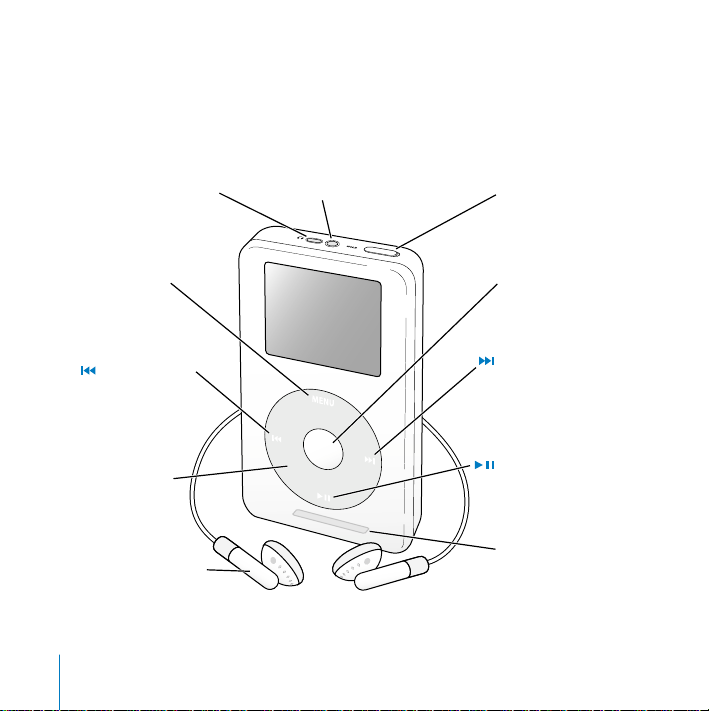
Met het Click Wheel en de selectieknop kunt u tussen de menu's schakelen, nummers
p
afspelen, instellingen wijzigen en informatie bekijken. Beweeg voorzichtig met uw
vinger over het Click Wheel om een menuonderdeel te markeren. Druk op de
selectieknop om het gewenste onderdeel te selecteren. Druk op de menuknop (op het
Click Wheel) om terug te gaan naar het vorige menu.
iPod Remote-poort
Menuknop
Vorig nummer/
terugspoelen
Click Wheel
Apple Earphones
16
De iPod photo gebruiken
Koptelefoonaansluiting en AV-poort Vergrendelknop
Selectieknop
Volgend nummer/
vooruitspoelen
Afspeel-/pauzekno
Dockaansluiting
Page 17
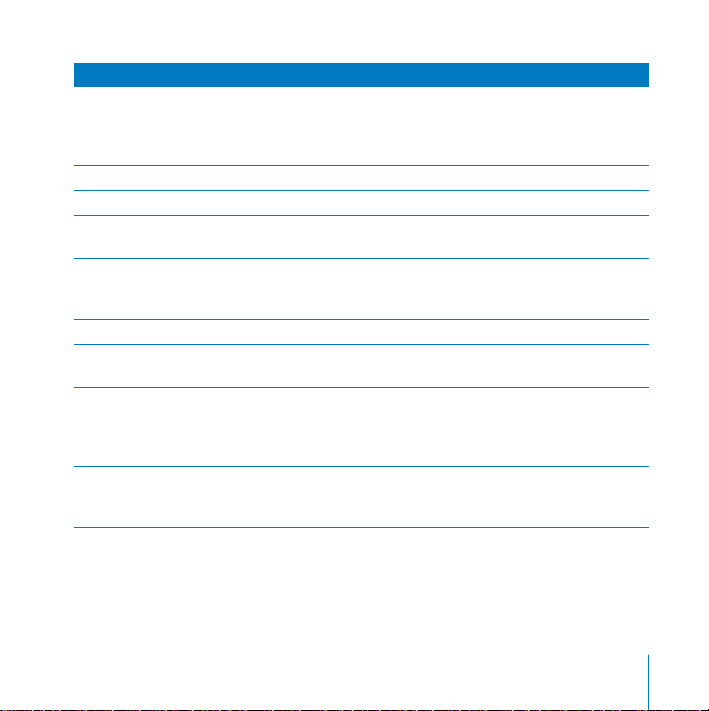
Regelaars van de iPod photo
De iPod photo opnieuw instellen
(wanneer zich problemen voordoen)
De iPod photo inschakelen
De iPod photo uitschakelen
De verlichting in- of uitschakelen
Een menuoptie selecteren
Teruggaan naar het vorige menu
Nummers zoeken
Nummers afspelen
Alle nummers in een lijst afspelen
Zet de vergrendelknop in de vergrendelpositie
(HOLD) en weer terug. Houd vervolgens de menuen de selectieknop ongeveer zes seconden
ingedrukt, totdat het Apple logo verschijnt.
Druk op een willekeurige knop.
Houd de afspeel-/pauzeknop ingedrukt.
Houd de menuknop ingedrukt of selecteer
'Verlichting' in het hoofdmenu.
Blader naar de gewenste optie door uw duim
voorzichtig over het Click Wheel te bewegen en
druk op de selectieknop.
Druk op de menuknop.
Selecteer 'Muziek' in het hoofdmenu van de
iPod photo.
Selecteer het nummer en druk op de selectieknop
of de afspeel-/pauzeknop. De iPod photo moet
zijn losgekoppeld van de computer om nummers
te kunnen afspelen.
Selecteer de titel van de lijst (bijvoorbeeld een
albumtitel of de titel van een afspeellijst) en druk
op de afspeel-/pauzeknop.
De iPod photo gebruiken
17
Page 18
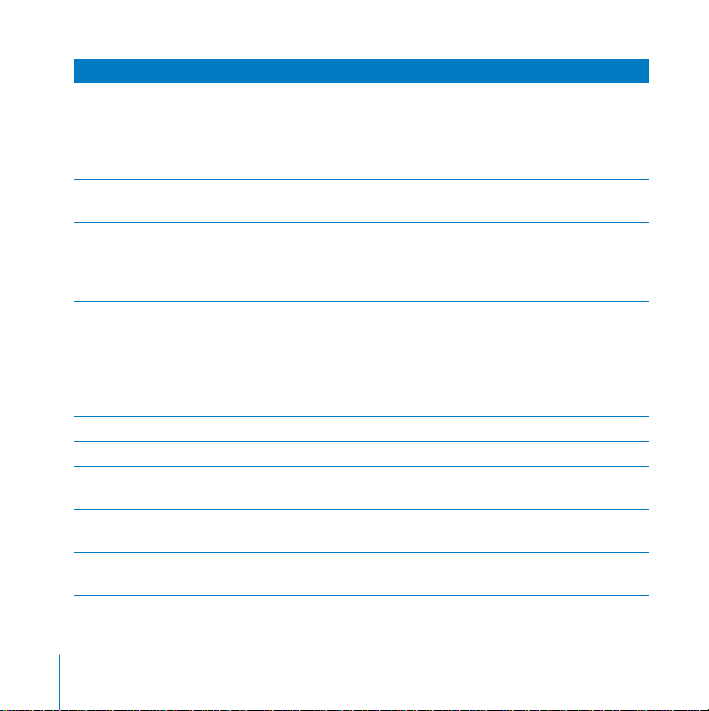
Regelaars van de iPod photo
Het volume aanpassen
Een nummer onderbreken
De regelaars van de iPod photo
uitschakelen
(om te voorkomen dat u per ongeluk op een
knop drukt)
Naar een willekeurig punt in een nummer
gaan
Naar het volgende nummer gaan
Een nummer opnieuw laten beginnen
Het vorige nummer afspelen
Vooruitspoelen in een nummer
Terugspoelen in een nummer
Open het scherm 'Huidig nummer' en pas het
volume aan met behulp van het Click Wheel.
Met de optionele iPod Remote (verkrijgbaar bij de
Apple Store op www.apple.com/store) kunt u dit
doen terwijl een willekeurig scherm actief is.
Druk op de afspeel-/pauzeknop wanneer geen
nummer of lijst is geselecteerd.
Zet de vergrendelknop in de vergrendelpositie
(zodat u de oranje markering ziet).
Druk in het scherm 'Huidig nummer' op de
selectieknop om de navigatiebalk weer te geven
(als er een albumillustratie wordt weergegeven,
drukt u nogmaals op de selectieknop).
Ga vervolgens met behulp van het Click Wheel
naar het gewenste punt in het nummer.
Druk op de knop voor het volgende nummer.
Druk op de knop voor het vorige nummer.
Druk tweemaal op de knop voor het vorige
nummer.
Houd de knop voor het volgende nummer
ingedrukt.
Houd de knop voor het vorige nummer
ingedrukt.
18
De iPod photo gebruiken
Page 19
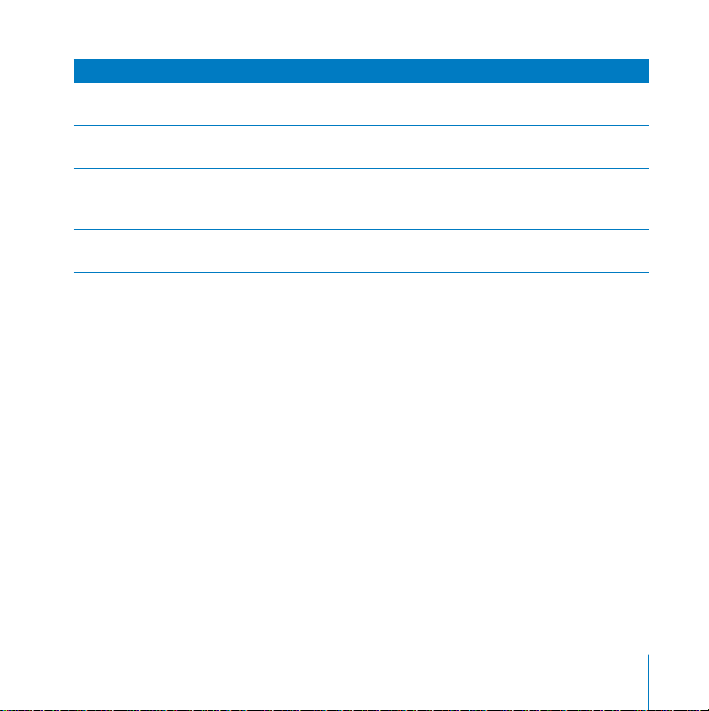
Regelaars van de iPod photo
Door foto's bladeren
Naar het volgende of vorige scherm met
foto's gaan
Een fotovoorstelling starten
Naar de volgende of vorige foto in een
voorstelling gaan
Gebruik in elk scherm voor het bekijken van foto's
het Click Wheel om door de foto's te bladeren.
Druk in elk scherm voor het bekijken van foto's op
de knop voor het volgende of het vorige nummer.
Selecteer een foto of album en druk op de
afspeelknop. Of selecteer een schermvullende
foto en druk op de selectieknop.
Druk op de knop voor het volgende of vorige
nummer.
De iPod photo gebruiken
19
Page 20
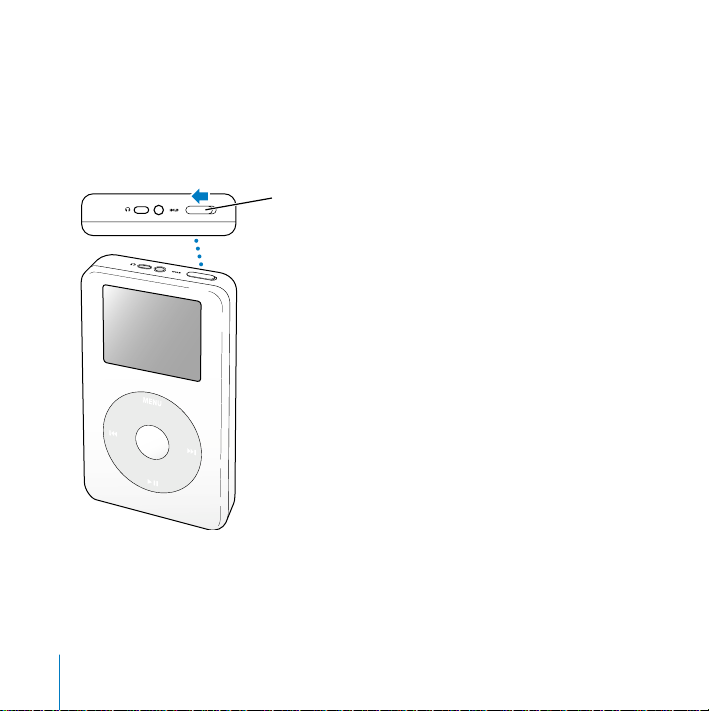
De regelaars van de iPod photo uitschakelen met behulp van de
e
vergrendelknop
Als u de iPod photo in uw zak hebt en wilt voorkomen dat u per ongeluk op een knop
drukt of de iPod photo inschakelt, kunt u de regelaars van de iPod photo vergrendelen.
n
Zet de vergrendelknop in de vergrendelpositie (HOLD).
Om de regelaars van de iPod photo
te vergrendelen, schuift u de knop
naar het midden (zodat u de oranj
markering ziet).
20
De iPod photo gebruiken
Page 21
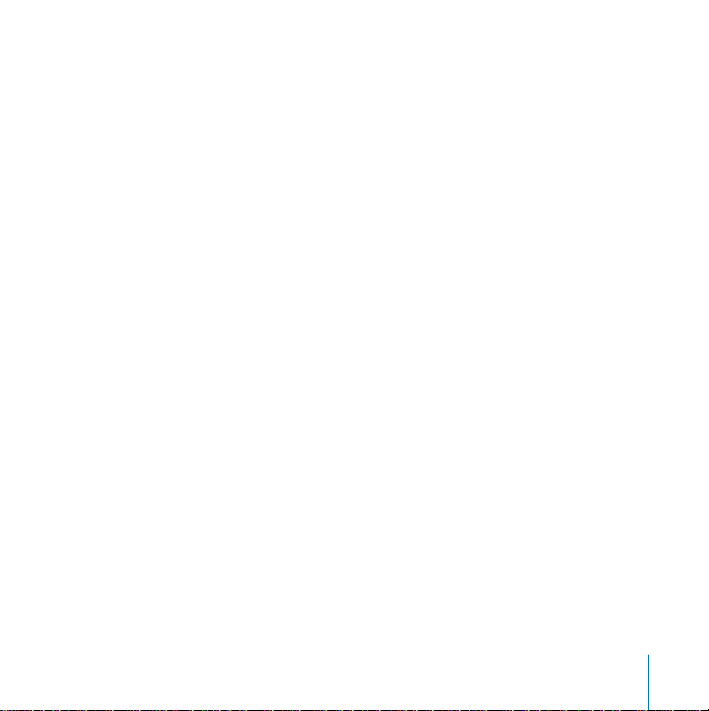
Afspeellijsten op de iPod photo aanmaken
U kunt instellen dat nummers op de iPod photo in een bepaalde volgorde worden
afgespeeld. Wanneer u op de iPod photo een lijst met nummers samenstelt, wordt
automatisch een On-The-Go-afspeellijst aangemaakt.
Om een On-The-Go-afspeellijst aan te maken, gaat u als volgt te werk:
1
Selecteer een nummer en houd de selectieknop ingedrukt totdat de titel van het
nummer knippert.
2
Herhaal stap 1 voor alle nummers die u aan de afspeellijst wilt toevoegen.
3
Selecteer 'Muziek' > 'Afspeellijsten' > 'On-The-Go' om de lijst met nummers te bekijken.
U kunt ook hele lijsten met nummers tegelijk in de wachtrij plaatsen. Als u
bijvoorbeeld een album in een wachtrij wilt plaatsen, selecteert u de albumtitel en
houdt u de selectieknop ingedrukt totdat de albumtitel knippert.
Nummers in de On-The-Go-afspeellijst afspelen
n
Selecteer 'Muziek' > 'Afspeellijsten' > 'On-The-Go' en selecteer een nummer.
Een nummer uit de On-The-Go-afspeellijst verwijderen
n
Selecteer een nummer in de afspeellijst en houd de selectieknop ingedrukt totdat de
titel van het nummer knippert.
De gehele On-The-Go-afspeellijst wissen
n
Selecteer 'Muziek' > 'Afspeellijsten' > 'On-The-Go' > 'Wis afspeellijst'.
On-The-Go-afspeellijsten op de iPod photo bewaren
n
Selecteer 'Muziek' > 'Afspeellijsten' > 'On-The-Go' > 'Bewaar afspeellijst' >
'Bewaar afspeellijst'.
De iPod photo gebruiken
21
Page 22
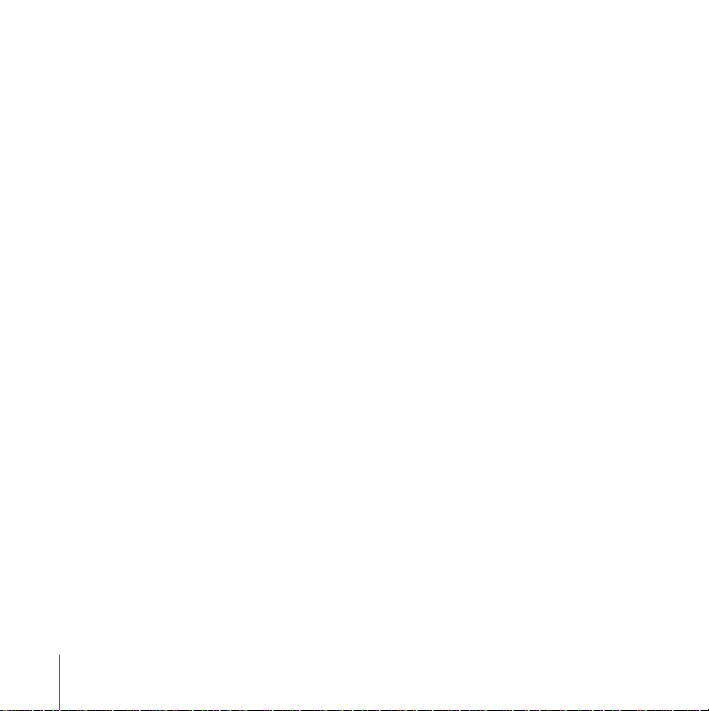
De eerste afspeellijst wordt bewaard als 'Afspeellijst 1' in het Afspeellijsten-menu.
De On-The-Go-afspeellijst wordt gewist. U kunt net zoveel On-The-Go-afspeellijsten
bewaren als u wilt.
On-The-Go-afspeellijsten naar de computer kopiëren
n
Als de iPod photo zo is ingesteld dat nummers automatisch worden gekopieerd
(raadpleeg pagina 35), worden On-The-Go-afspeellijsten die u aanmaakt, automatisch
in iTunes geïmporteerd als u de iPod photo op de computer aansluit. De nieuwe
On-The-Go-afspeellijst wordt weergegeven in de lijst 'Bron' in iTunes. U kunt de nieuwe
afspeellijst een andere naam geven of verwijderen, net als elke andere afspeellijst in
iTunes.
Een beoordeling aan nummers toekennen
U kunt een waardering (van 1 tot 5 sterren) aan een nummer toekennen om aan te
geven hoe goed u het nummer vindt. Aan de hand van deze informatie kunt u in
iTunes automatisch afspeellijsten aanmaken (raadpleeg “Informatie over slimme
afspeellijsten” op pagina 33).
Om een beoordeling aan een nummer toe te kennen, gaat u als volgt te werk:
1
Speel het nummer af.
2
Druk in het scherm 'Huidig nummer' twee of drie keer op de selectieknop totdat u het
beoordelingsscherm ziet (met vette stippen, sterren of een combinatie van beide).
3
Selecteer met behulp van het Click Wheel een beoordeling.
22
De iPod photo gebruiken
Page 23
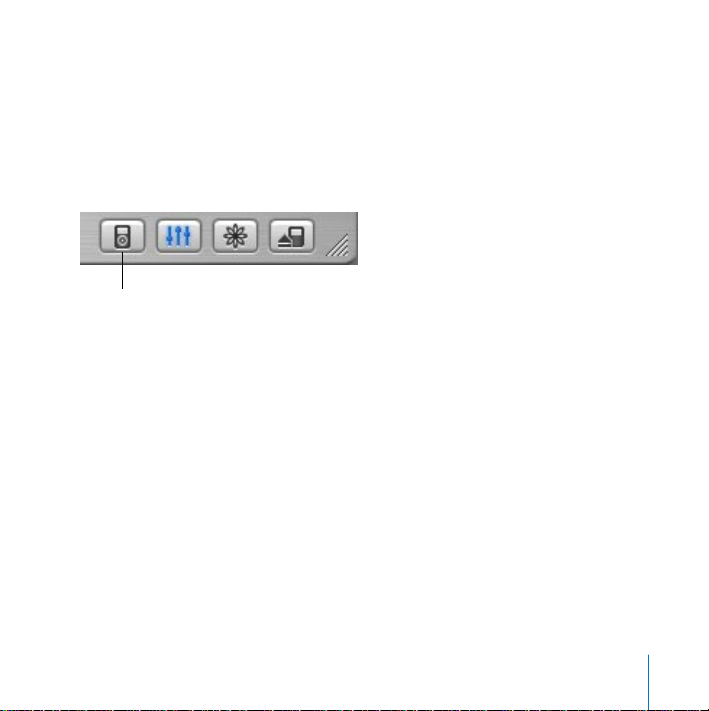
Albumillustraties op de iPod photo bekijken
U kunt in iTunes instellen dat de iPod photo albumillustraties weergeeft. Vervolgens
kunt u de albumillustraties op de iPod photo bekijken.
Om in iTunes in te stellen dat u op de iPod photo albumillustraties kunt bekijken,
gaat u als volgt te werk:
1
Selecteer de iPod photo in de lijst 'Bron' in iTunes en klik op de knop 'Opties'.
Knop 'Opties'
2
Mac:
kies 'Geef albumillustratie op deze iPod weer'.
Windows
Om albumillustraties op de iPod photo te bekijken, gaat u als volgt te werk:
1
Speel een nummer af dat een albumillustratie heeft.
2
Druk op de selectieknop terwijl het scherm 'Huidig nummer' wordt weergegeven. Als u
geen albumillustratie ziet, heeft het nummer geen albumillustratie of moet u in iTunes
instellen dat de iPod photo albumillustraties weergeeft (zie hierboven).
Voor meer informatie over albumillustraties opent u iTunes en kiest u 'Help' >
'iTunes en Music Store Help'.
: kies 'Albumillustraties op deze iPod weergeven'.
De iPod photo gebruiken
23
Page 24
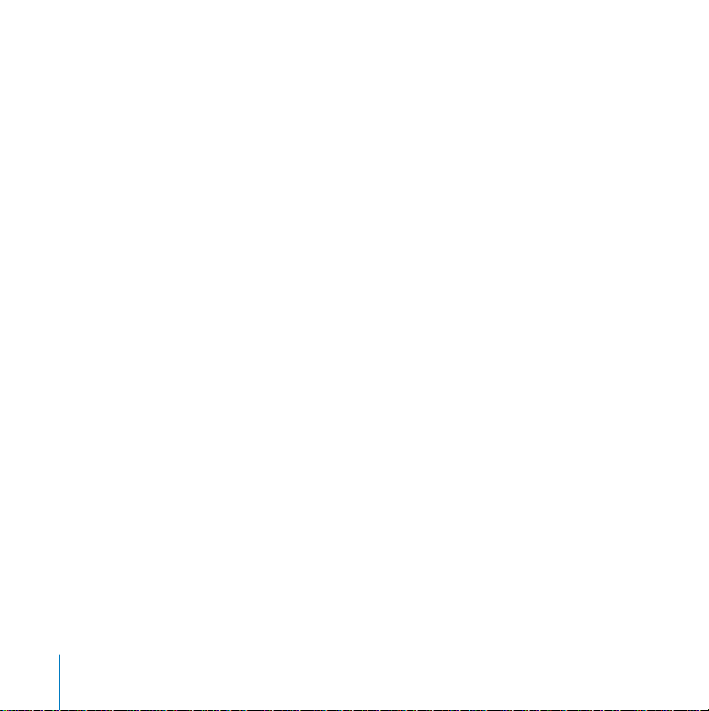
De iPod photo aansluiten en loskoppelen
Als u de iPod photo op de computer aansluit, kunt u muziek en foto's kopiëren en in de
meeste gevallen ook de batterij opladen.
•
Als u een Mac of een Windows-computer met een 6-pens FireWire-poort hebt
iPod photo aansluiten met behulp van de meegeleverde iPod Dock Connector-naarFireWire-kabel.
•
Als uw computer een USB 2.0-poort met hoog vermogen heeft,
kunt u de iPod photo
ook aansluiten met behulp van de meegeleverde iPod Dock Connector-naar-USB 2.0kabel (raadpleeg pagina 12 voor illustraties en meer informatie).
De iPod photo op de computer aansluiten
n
Sluit het ene uiteinde van de juiste kabel aan op een FireWire-poort of USB 2.0-poort
met hoog vermogen op de computer en sluit het andere uiteinde op de iPod photo
aan. Zorg ervoor dat u de kabelconnectors op de juiste manier plaatst. De connectors
passen maar op één manier in de poort.
n
Als u het optionele iPod photo dock gebruikt (raadpleeg pagina 27), sluit u het ene
uiteinde van de juiste kabel aan op een FireWire-poort of USB 2.0-poort met hoog
vermogen op de computer en sluit u het andere uiteinde op het dock aan. Vervolgens
plaatst u de iPod photo in het dock.
De iPod photo importeert standaard automatisch nummers wanneer u de speler op de
computer aansluit. Zodra alle nummers zijn geïmporteerd, kunt u de iPod photo veilig
loskoppelen.
, kunt u de
24
De iPod photo gebruiken
Page 25
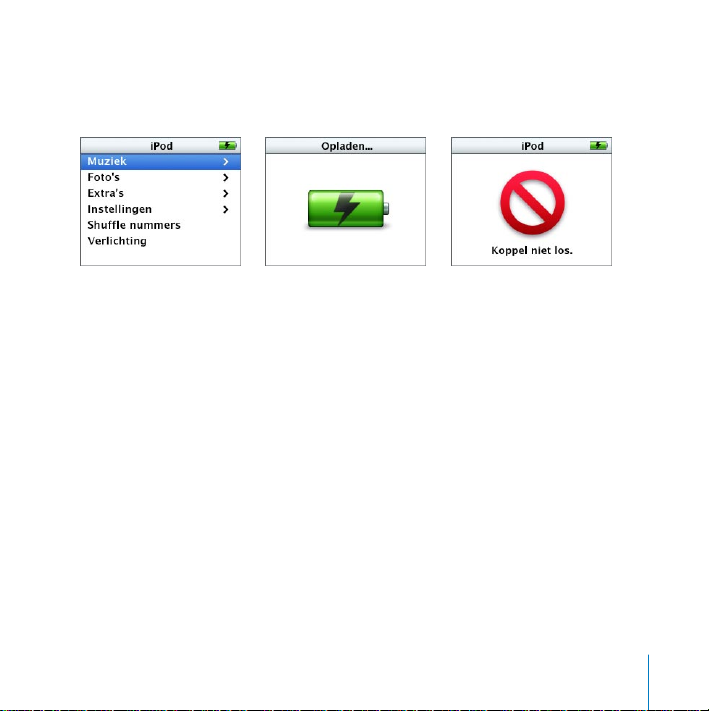
De iPod photo loskoppelen
U mag de iPod photo tijdens het kopiëren niet loskoppelen. U kunt in het scherm van
de iPod photo eenvoudig zien of u de iPod photo veilig kunt loskoppelen.
Als het hoofdmenu of
een groot batterijsymbool wordt
weergegeven, kunt u de
iPod photo veilig
loskoppelen van de
computer.
Wanneer deze melding
wordt weergegeven,
moet u de iPod photo
van het bureaublad
verwijderen voordat u
deze van de computer
kunt loskoppelen.
Wanneer u in iTunes hebt ingesteld dat de iPod photo handmatig wordt bijgewerkt
(raadpleeg pagina 37) of als harde schijf wordt gebruikt (raadpleeg pagina 58), moet u
de iPod photo van het bureaublad verwijderen voordat u deze van de computer kunt
loskoppelen.
De iPod photo gebruiken
25
Page 26
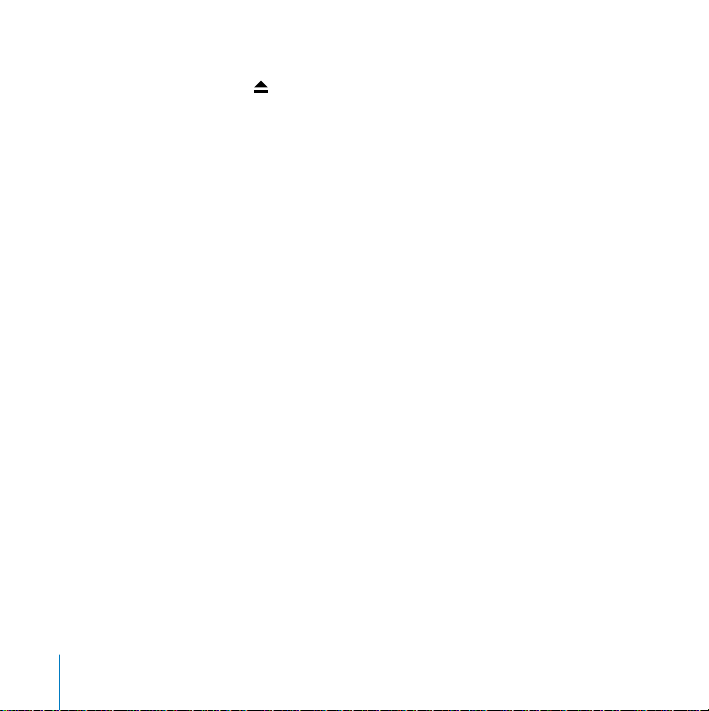
De iPod photo van het bureaublad verwijderen
n
Klik op de verwijderknop ( ) naast de iPod photo in de lijst 'Bron' in iTunes.
Als u een Mac hebt,
kunt u de iPod photo ook verwijderen door het symbool van de
iPod photo op het bureaublad naar de prullenmand te slepen.
Als u een Windows-computer hebt, kunt u de iPod photo verwijderen door op het
pictogram voor het veilig verwijderen van hardware in het systeemvak te klikken en
vervolgens de iPod photo te selecteren.
De iPod photo loskoppelen
• Als de iPod photo via een iPod photo-kabel op de computer is aangesloten, koppelt u de
kabel van de iPod photo los door aan beide kanten in de dockconnector te knijpen.
• Als de iPod photo zich in het dock bevindt, haalt u de speler hier gewoon uit.
Belangrijk: Koppel de iPod photo niet los als de melding 'Koppel niet los' in het scherm
wordt weergegeven. Als u dit wel doet, kunnen bestanden op de iPod photo
beschadigd raken. Wanneer deze melding wordt weergegeven, moet u de iPod photo
van het bureaublad verwijderen voordat u deze van de computer kunt loskoppelen.
26
De iPod photo gebruiken
Page 27
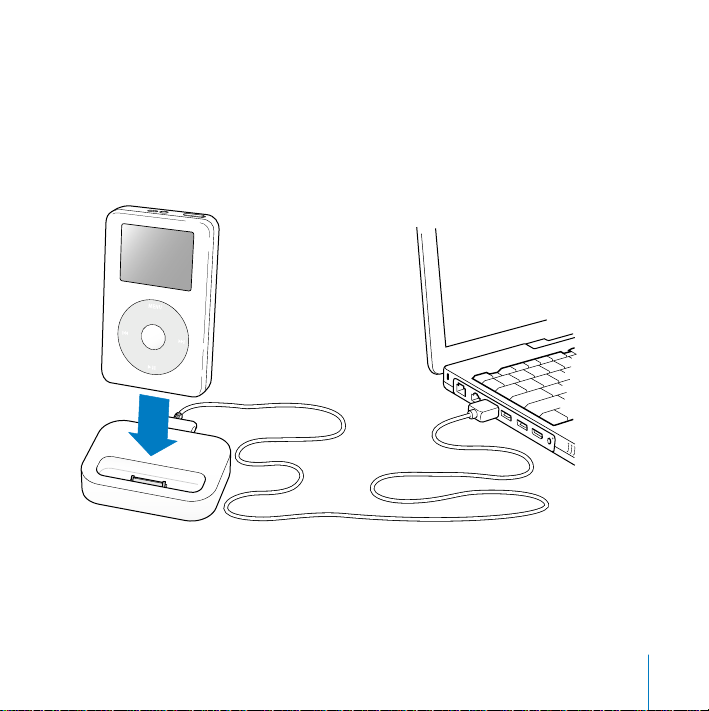
De iPod photo aansluiten via het iPod photo dock
Met behulp van het iPod photo dock kunt u de iPod photo rechtop plaatsen tijdens het
opladen van de batterij of het kopiëren van muziekbestanden. U kunt het dock op de
computer aansluiten met behulp van de kabel waarmee u ook de iPod photo aansluit,
of u kunt het dock met behulp van een FireWire-kabel en lichtnetadapter op een
stopcontact aansluiten. Vervolgens plaatst u de iPod photo in het dock.
Opmerking: Zorg ervoor dat u de kabelconnectors op de juiste manier plaatst.
De connectors passen maar op één manier in de poort.
De iPod photo gebruiken 27
Page 28
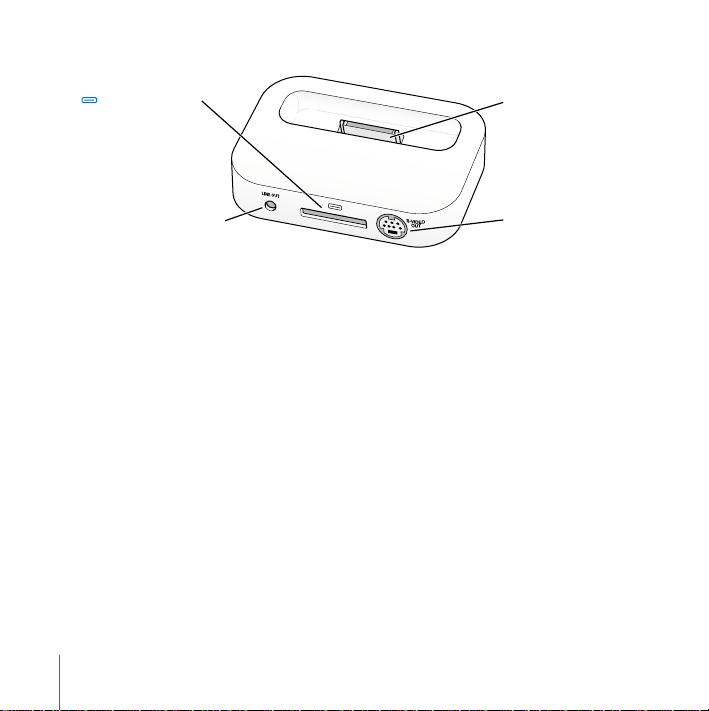
Dockaansluiting iPod-connector
Geluidsuitvoerpoort S-video-uitvoerpoort
28 De iPod photo gebruiken
Page 29

Het dock in één oogopslag
Dockaansluiting U kunt het dock op de computer aansluiten met
iPod-connector Plaats de iPod photo in het dock om de
Geluidsuitvoerpoort Hierop kunt u luidsprekers aansluiten met behulp
S-video-uitvoerpoort Hierop sluit u een S-videokabel aan voor een
behulp van de meegeleverde USB 2.0- of FireWirekabel. U kunt het dock ook met behulp van de
FireWire-kabel op de lichtnetadapter aansluiten.
iPod photo op te laden, nummers te kopiëren,
foto's te bekijken en naar muziek te luisteren.
van een geluidskabel met een standaard 3,5-mm
stereomini-aansluiting (raadpleeg pagina 30).
U kunt hierop ook de iPod photo AV-kabel
aansluiten om foto's op een televisie te bekijken
(raadpleeg pagina 40).
helderdere weergave van uw foto's op een
televisie of een ander videoapparaat dat met
S-video is uitgerust (raadpleeg pagina 40).
Om geluid bij een fotovoorstelling weer te geven,
moet u een geluidskabel gebruiken.
Met behulp van het iPod photo dock kunt u muziek op de iPod photo afspelen via
luidsprekers met een externe voedingsbron of via een stereo-installatie. Hiervoor hebt
u een geluidskabel met een standaard 3,5-mm stereomini-aansluiting nodig (veel
externe luidsprekers worden met een dergelijke kabel aangesloten).
De iPod photo gebruiken 29
Page 30

Om muziek op de iPod photo af te spelen met behulp van het dock, gaat u als volgt
te werk:
1 Plaats de iPod photo in het dock.
2 Sluit de luidsprekers of stereo-installatie aan op de geluidsuitvoerpoort van het dock
met behulp van de geluidskabel met een 3,5-mm stereomini-aansluiting.
3 Speel een nummer af met behulp van de regelaars van de iPod photo.
Wanneer het dock op een externe geluidsbron is aangesloten, kunt u het volume
aanpassen met behulp van de volumeregelaars van de externe bron.
Muziekbestanden ordenen en naar de iPod photo kopiëren
Voor meer informatie over het afspelen van muziekbestanden op de iPod photo
raadpleegt u “Muziek afspelen op de iPod photo” op pagina 9. In het volgende
gedeelte vindt u meer informatie over het ordenen en kopiëren van muziekbestanden.
Informatie over iTunes
Met het programma iTunes kunt u muziek op de computer beheren en naar de
iPod photo kopiëren. Als u de iPod photo op de computer aansluit, wordt iTunes
automatisch geopend.
30 De iPod photo gebruiken
Page 31

Hier volgt een greep uit de mogelijkheden met iTunes:
• U kunt nummers en gesproken boeken aanschaffen en downloaden via de iTunes
Music Store.
• U kunt naar cd's en digitale-muziekbestanden luisteren.
• U kunt de muziek van cd's aan uw muziekbibliotheek toevoegen, zodat u de muziek
ook kunt afspelen zonder dat u de cd nodig hebt.
• U kunt uw eigen cd's branden (als de computer is uitgerust met een cd-brander).
• U kunt uw eigen afspeellijst, ook wel iMix genoemd, publiceren op de iTunes Music
Store.
• U kunt dynamische Partyshuffle-afspeellijsten aanmaken.
• U kunt naar internetradiostations luisteren.
In deze handleiding wordt uitgelegd hoe u nummers naar de iPod photo kopieert met
behulp van iTunes en hoe u nummers op de iPod photo beheert. Voor informatie over
de andere functies van iTunes opent u het programma en kiest u 'Help' >
'iTunes en Music Store Help'.
Informatie over de iTunes Music Store
Met iTunes kunt u uw favoriete nummers vooraf beluisteren, aanschaffen en
downloaden via de iTunes Music Store (uitsluitend in bepaalde landen beschikbaar).
U hebt hierbij de keuze uit duizenden nummers. U kunt de gegevens van uw Apple
account of AOL-account (America Online) gebruiken om nummers aan te schaffen bij
de iTunes Music Store.
De iPod photo gebruiken 31
Page 32

Om nummers te zoeken en aan te schaffen, gaat u als volgt te werk:
1 Open iTunes en klik op 'Music Store' in de lijst 'Bron'.
2 Klik op de knop rechts van 'Account' en volg de aanwijzingen op het scherm om een
account aan te maken of de gegevens van uw huidige Apple account of AOL-account
in te voeren.
Eén iPod photo kan muziek van maximaal vijf verschillende Music Store-accounts
bevatten.
Voor meer informatie over de iTunes Music Store opent u iTunes en kiest u 'Help' >
'iTunes en Music Store Help'.
Audiobestandsstructuren die door de iPod photo worden ondersteund
• AAC (M4A, M4B, M4P) (maximaal 320 kbps)
• Apple Lossless (een gecomprimeerde structuur van hoge kwaliteit)
• MP3 (maximaal 320 kbps)
• MP3 VBR (Variable Bit Rate)
• WAV
• AA (gesproken materiaal van audible.com, structuur 2, 3 en 4)
• AIFF
Een nummer dat is gecodeerd in de Apple Lossless-structuur is van cd-kwaliteit, terwijl
slechts de helft van de opslagruimte nodig is van nummers die zijn gecodeerd in de
AIFF- of WAV-structuur. Wanneer het nummer in de AAC- of MP3-structuur is
gecodeerd, neemt het nog minder ruimte in beslag. Als u in iTunes nummers van een
cd importeert, worden deze nummers automatisch geconverteerd naar de AACstructuur.
32 De iPod photo gebruiken
Page 33

Met iTunes voor Windows kunt u niet-beveiligde WMA-bestanden omzetten in de AACof MP3-structuur. Dit kan handig zijn als uw muziekbibliotheek is gecodeerd in de
WMA-structuur. Voor meer informatie opent u iTunes en kiest u 'Help' > 'iTunes en
Music Store Help'.
De iPod photo ondersteunt geen WMA-, MPEG Layer 1- en MPEG Layer 2audiobestanden. Ook structuur 1 van audible.com wordt niet ondersteund.
Informatie over afspeellijsten
Met iTunes kunt u nummers ordenen in afspeellijsten. U kunt bijvoorbeeld een
afspeellijst aanmaken met nummers waarnaar u wilt luisteren tijdens het sporten of
een afspeellijst aanmaken voor een bepaalde gelegenheid.
U kunt net zo veel afspeellijsten aanmaken als u wilt en elk nummer in de
muziekbibliotheek op de computer gebruiken. Als u een nummer in een afspeellijst
opneemt, wordt dit nummer niet uit de muziekbibliotheek verwijderd.
Als u de iPod photo op de computer aansluit en bijwerkt, worden de afspeellijsten naar
de iPod photo gekopieerd. Om door afspeellijsten te bladeren, selecteert u in het
hoofdmenu van de iPod photo 'Muziek' > 'Afspeellijsten'.
Informatie over slimme afspeellijsten
Met iTunes kunt u automatisch een slimme afspeellijst aanmaken van de nummers in
de bibliotheek. U kunt een slimme afspeellijst aanmaken met nummers die behoren tot
een bepaalde muziekgenre, van een bepaalde artiest of nummers die aan andere
criteria voldoen. U kunt bijvoorbeeld een afspeellijst aanmaken die niet groter is dan
3 GB en die alleen nummers bevat met een waardering van drie of meer sterren
(raadpleeg “Een beoordeling aan nummers toekennen” op pagina 22).
De iPod photo gebruiken 33
Page 34

Wanneer u een slimme afspeellijst hebt aangemaakt, worden alle nummers op de
iPod photo die voldoen aan de criteria van de slimme afspeellijst, automatisch aan de
slimme afspeellijst toegevoegd.
Afspeellijsten op de computer aanmaken
Een afspeellijst aanmaken
n
Klik in iTunes op de knop 'Voeg toe' (de knop met het plusteken) en geef een naam
voor de afspeellijst op. Vervolgens kunt u nummers uit de bibliotheek of een andere
afspeellijst naar de nieuwe afspeellijst slepen.
Een slimme afspeellijst aanmaken
n
Mac: open iTunes, kies 'Archief' > 'Nieuwe slimme afspeellijst' en selecteer de criteria
voor de afspeellijst.
Windows: open iTunes, kies 'Bestand' > 'Nieuwe slimme afspeellijst' en selecteer de
criteria voor de afspeellijst.
Alle nummers in de bibliotheek die voldoen aan de gekozen criteria, worden
automatisch aan de afspeellijst toegevoegd.
34 De iPod photo gebruiken
Page 35

Nummers en afspeellijsten automatisch naar de iPod photo kopiëren
De iPod photo wordt automatisch bijgewerkt wanneer u de speler op de computer
aansluit.
Muziek automatisch naar de iPod photo kopiëren
n
Sluit de iPod photo op de computer aan met behulp van de meegeleverde FireWire- of
USB 2.0-kabel.
Hiervoor moet u de iPod photo zo zijn ingesteld dat muziek automatisch wordt
gekopieerd.
Om in te stellen dat muziek automatisch naar de iPod photo wordt gekopieerd, gaat
u als volgt te werk:
1 Selecteer de iPod photo in de lijst 'Bron' in iTunes en klik op de knop 'Opties'.
Knop 'Opties'
2 Mac: selecteer 'Werk alle nummers en afspeellijsten automatisch bij'.
Windows: selecteer 'Alle nummers en afspeellijsten automatisch bijwerken'.
De muziekbibliotheek op de iPod photo wordt bijgewerkt, zodat deze overeenkomt
met de nummers en afspeellijsten in de muziekbibliotheek op de computer. Hierbij
worden nieuwe nummers naar de iPod photo gekopieerd en worden nummers die zich
niet in de muziekbibliotheek bevinden van de iPod photo, verwijderd.
De iPod photo gebruiken 35
Page 36

U kunt de iPod photo zo instellen dat alleen bepaalde nummers in de iTunesmuziekbibliotheek naar de iPod photo worden gekopieerd. Dit is met name handig als
u meer nummers op de computer hebt opgeslagen dan er op de iPod photo passen.
Om de iPod photo alleen met bepaalde nummers bij te werken, gaat u als volgt te
werk:
1 Open iTunes en schakel de aankruisvakken in naast de nummers die u wilt kopiëren
(standaard zijn alle aankruisvakken ingeschakeld).
2 Selecteer de iPod photo in de lijst 'Bron' in iTunes en klik op de knop 'Opties'.
Knop 'Opties'
3 Mac: schakel het aankruisvak 'Werk alleen geselecteerde nummers bij' in.
Windows: schakel het selectievakje 'Alleen geselecteerde nummers bijwerken' in.
Om in te stellen dat alleen geselecteerde afspeellijsten worden bijgewerkt, gaat u
als volgt te werk:
1 Open iTunes, selecteer de iPod photo in de lijst 'Bron' en klik op de knop 'Opties'.
2 Mac: selecteer de optie 'Werk alleen geselecteerde afspeellijsten automatisch bij'.
Windows: selecteer de optie 'Alleen geselecteerde afspeellijsten automatisch
bijwerken'.
36 De iPod photo gebruiken
Page 37

Nummers en afspeellijsten handmatig naar de iPod photo kopiëren
U kunt instellen dat u nummers handmatig naar de iPod photo kunt kopiëren, zodat u
afzonderlijke nummers en afspeellijsten kunt selecteren die u wilt kopiëren. Dit is met
name handig wanneer u de iPod photo op meerdere computers wilt gebruiken.
Wanneer u hebt ingesteld dat nummers handmatig worden gekopieerd, werkt iTunes
de iPod photo niet automatisch bij wanneer u de speler op de computer aansluit.
Om in te stellen dat u handmatig nummers wilt kopiëren, gaat u als volgt te werk:
1 Open iTunes, selecteer de iPod photo in de lijst 'Bron' en klik op de knop 'Opties'.
Knop 'Opties'
2 Mac: selecteer de optie 'Beheer nummers en afspeellijsten handmatig'.
Windows: selecteer de optie 'Nummers en afspeellijsten handmatig beheren'.
Een nummer of afspeellijst handmatig naar de iPod photo kopiëren
n
Open iTunes en sleep een nummer of afspeellijst naar het symbool van de iPod photo
in de lijst 'Bron'.
De iPod photo gebruiken 37
Page 38

Nummers en afspeellijsten handmatig van de iPod photo verwijderen
Als u hebt ingesteld dat nummers handmatig naar de iPod photo worden gekopieerd
(raadpleeg het voorgaande gedeelte), kunt u afzonderlijke nummers en afspeellijsten
van de iPod photo verwijderen. Nummers die u handmatig van de iPod photo
verwijdert, worden niet uit de iTunes-bibliotheek verwijderd.
Om een nummer of afspeellijst van de iPod photo te verwijderen, gaat u als volgt te
werk:
1 Open iTunes en selecteer de iPod photo in de lijst 'Bron'.
2 Selecteer een nummer of afspeellijst en druk op de Delete-toets op het toetsenbord.
Als u een afspeellijst verwijdert, blijven de nummers in de afspeellijst op de iPod photo
staan.
Afspeellijsten op de iPod photo handmatig aanpassen
Als u hebt ingesteld dat nummers handmatig naar de iPod photo worden gekopieerd
(raadpleeg het voorgaande gedeelte), kunt u nieuwe afspeellijsten op de iPod photo
aanmaken. Ook kunt u nummers aan afspeellijsten op de iPod photo toevoegen of
nummers hieruit verwijderen.
Om een nieuwe afspeellijst op de iPod photo aan te maken, gaat u als volgt te werk:
1 Selecteer de iPod photo in de lijst 'Bron' in iTunes en klik op de knop 'Voeg toe'
(de knop met het plusteken).
2 Sleep de gewenste nummers naar de nieuwe afspeellijst.
38 De iPod photo gebruiken
Page 39

Afspeellijsten op de iPod photo wijzigen
n
Sleep een nummer naar een afspeellijst op de iPod photo om het nummer toe te
voegen. Selecteer een nummer in een afspeellijst en druk op de Delete-toets op het
toetsenbord om het nummer te verwijderen.
Luisteren naar bestanden met gesproken tekst
Via de iTunes Music Store (uitsluitend in bepaalde landen beschikbaar) of audible.com
kunt u materiaal met gesproken tekst aanschaffen, downloaden en op de iPod photo
beluisteren.
Met iTunes kunt u het materiaal met gesproken tekst naar de iPod photo kopiëren.
Dit gaat op dezelfde manier als het kopiëren van nummers.
Als u het afspelen van het materiaal met gesproken tekst onderbreekt en later
verdergaat, wordt het bestand afgespeeld vanaf het punt waar u gebleven was.
Als de iPod photo is ingesteld op 'Shuffle', worden gesproken boeken overgeslagen,
tenzij u de nummers vanuit afspeellijsten afspeelt.
De leessnelheid instellen
U kunt gesproken boeken sneller of langzamer dan normaal laten afspelen.
De afspeelsnelheid van een gesproken boek instellen
n
Selecteer 'Instellingen' > 'Gesproken boeken'.
Het instellen van de leessnelheid is alleen van invloed op gesproken boeken die zijn
aangeschaft via de iTunes Music Store of audible.com.
De iPod photo gebruiken 39
Page 40

Nagaan hoeveel nummers en foto's er op de iPod photo zijn opgeslagen
Om te controleren hoeveel nummers en foto's er op de iPod photo zijn opgeslagen en
hoeveel schijfruimte er nog beschikbaar is, selecteert u 'Instellingen' > 'Info' in het
hoofdmenu van de iPod photo. U vindt hier ook overige informatie over de iPod photo.
Digitale foto's kopiëren en bekijken
U kunt digitale foto's van een digitale camera op de computer importeren en deze
vervolgens naar de iPod photo kopiëren en op de iPod photo bekijken. U kunt de
iPod photo op een televisie aansluiten om de foto's als een voorstelling te bekijken,
compleet met een achtergrondmuziekje.
Foto's op de computer importeren
U kunt foto's importeren van een digitale camera of een fotokaartlezer.
Om met iPhoto foto's op een Mac te importeren, gaat u als volgt te werk:
1 Sluit de camera of fotokaartlezer op de computer aan. Open iPhoto als het programma
niet automatisch wordt geopend.
2 Klik op 'Importeer'. De foto's van de camera worden in iPhoto geïmporteerd.
U kunt ook andere digitale afbeeldingen in iPhoto importeren, zoals afbeeldingen die
u van het internet hebt gedownload. Voor meer informatie over het importeren van en
het werken met foto's en andere afbeeldingen opent u iPhoto en kiest u 'Help' >
'iPhoto Help'.
40 De iPod photo gebruiken
Page 41

iPhoto kan worden aangeschaft als onderdeel van het iLife-pakket op
www.apple.com/nl/ilife. iPhoto is mogelijk al op de Mac geïnstalleerd (in de map
'Programma's').
Om met Fotolader foto's op een Mac te importeren, gaat u als volgt te werk:
Als u niet over iPhoto beschikt, kunt u met behulp van Fotolader foto's importeren.
1 Sluit de camera of fotokaartlezer op de computer aan.
2 Open Fotolader (in de map 'Programma's') als het programma niet automatisch wordt
geopend.
3 Klik op 'Importeer een aantal' om specifieke onderdelen te importeren of klik op
'Importeer alles' om alle onderdelen te importeren.
Foto's op een Windows-computer importeren
n
Volg de instructies bij uw digitale camera of fotoprogramma.
Foto's van de computer naar de iPod photo kopiëren
U kunt foto's vanuit een map op de harde schijf naar de iPod photo kopiëren. Als u een
Mac hebt waarop iPhoto 4.0.3 of hoger is geïnstalleerd, kunt u iPhoto-albums
automatisch kopiëren. Als u een Windows-computer hebt waarop Adobe Photoshop
Album 1.0 of hoger of Adobe Photoshop Elements 3.0 of hoger is geïnstalleerd, kunt u
fotocollecties automatisch kopiëren.
Het kopiëren van foto's naar de iPod photo kan de eerste keer enige tijd in beslag
nemen (mogelijk meer dan een uur), afhankelijk van het aantal foto's in de
fotobibliotheek.
De iPod photo gebruiken 41
Page 42

Om met iPhoto foto's van een Mac naar de iPod photo te kopiëren, gaat u als volgt
te werk:
1 Open iTunes en selecteer de iPod photo in de lijst 'Bron'. Klik vervolgens op de knop
'Opties'.
Knop 'Opties'
2 Klik op 'Foto's' en selecteer 'Synchroniseer foto's van'. Kies vervolgens 'iPhoto' uit het
venstermenu.
3 Als u alle foto's wilt importeren, kiest u 'Kopieer alle foto's'. Als u alleen foto's van
bepaalde iPhoto-albums wilt importeren, kiest u 'Kopieer alleen de geselecteerde
albums' en selecteert u de gewenste albums of collecties.
Telkens wanneer u de iPod photo op de computer aansluit, worden foto's automatisch
gekopieerd.
42 De iPod photo gebruiken
Page 43

Om met Photoshop Album of Photoshop Elements foto's van een Windowscomputer naar de iPod photo te kopiëren, gaat u als volgt te werk:
1 Open iTunes en selecteer de iPod photo in de lijst 'Bron'. Klik vervolgens op de knop
'Opties'.
Knop 'Opties'
2 Klik op 'Foto's' en selecteer 'Foto's synchroniseren van'. Kies vervolgens 'Photoshop
Album' of 'Photoshop Elements' uit het venstermenu.
3 Als u alle foto's wilt importeren, kiest u 'Alle foto's kopiëren'. Als u alleen foto's van
bepaalde Photoshop Album- of Photoshop Elements-collecties wilt importeren, kiest u
'Alleen de geselecteerde albums kopiëren' en selecteert u de gewenste albums of
collecties.
Opmerking: In sommige versies van Photoshop Album en Photoshop Elements worden
collecties niet ondersteund. U kunt deze versies toch gebruiken om al uw foto's te
kopiëren.
Telkens wanneer u de iPod photo op de computer aansluit, worden foto's automatisch
gekopieerd.
De iPod photo gebruiken 43
Page 44

Om foto's van een map op de harde schijf naar de iPod photo te kopiëren, gaat u als
volgt te werk:
1 Sleep de gewenste afbeeldingen naar een map op de computer.
Als u wilt dat afbeeldingen in afzonderlijke fotoalbums op de iPod photo worden
weergegeven, maakt u in de map extra mappen aan en sleept u de afbeeldingen naar
de nieuwe mappen.
2 Open iTunes en selecteer de iPod photo in de lijst 'Bron'. Klik vervolgens op de knop
'Opties'.
Knop 'Opties'
3 Mac: klik op 'Foto's' en selecteer 'Synchroniseer foto's van'.
Windows: klik op 'Foto's' en selecteer 'Foto's synchroniseren van'.
4 Mac: kies 'Kies map' uit het venstermenu en selecteer de map met de afbeeldingen.
Windows: kies 'Map kiezen' uit het venstermenu en selecteer de map met de
afbeeldingen.
44 De iPod photo gebruiken
Page 45

Beeldbestanden op ware resolutie kopiëren
Wanneer u foto's naar de iPod photo kopieert, wordt in iTunes de weergave
geoptimaliseerd. Beeldbestanden op ware resolutie worden niet standaard gekopieerd.
Het kopiëren van beeldbestanden op ware resolutie komt van pas wanneer u uw
afbeeldingen wilt bewaren of ze van de ene computer naar de andere computer wilt
verplaatsen. Dit is echter niet nodig om foto's met de hoogste kwaliteit op de
iPod photo te kunnen bekijken.
1 Open iTunes en selecteer de iPod photo in de lijst 'Bron'. Klik vervolgens op de knop
'Opties'.
Knop 'Opties'
2 Mac: klik op 'Foto's' en selecteer 'Voeg foto's op ware resolutie toe'.
Windows: klik op 'Foto's' en selecteer 'Foto's op ware resolutie toevoegen'.
iTunes kopieert vervolgens versies van de foto's op ware resolutie naar de map 'Photos'
op de iPod photo. Als u de map 'Photos' wilt openen, moet de iPod photo als harde
schijf worden gebruikt (raadpleeg pagina 58).
Foto's bekijken
U kunt foto's op de iPod photo handmatig of in een voorstelling bekijken. Maar u kunt
de iPod photo ook op een televisie aansluiten en de foto's in een voorstelling bekijken,
compleet met een achtergrondmuziekje.
De iPod photo gebruiken 45
Page 46

Om foto's op de iPod photo te bekijken, gaat u als volgt te werk:
1 Selecteer op de iPod photo 'Foto's' > 'Fotobibliotheek'. U kunt ook 'Foto's' selecteren en
vervolgens een fotoalbum kiezen als u alleen de foto's in dat album te bekijken.
2 Markeer de gewenste foto's en druk op de selectieknop om deze schermvullend weer
te geven.
Met het Click Wheel kunt u in elk scherm voor het bekijken van foto's door de foto's
bladeren. Met de knoppen voor het volgende en het vorige nummer kunt u naar het
volgende of vorige scherm met foto's gaan.
Fotovoorstellingen bekijken
U kunt op de iPod photo of op een televisie een fotovoorstelling bekijken, desgewenst
met muziek en overgangen.
Instellingen voor de fotovoorstelling opgeven
n
Selecteer 'Foto's' > 'Vertoningsopties' en volg de onderstaande instructies:
• Om in te stellen dat fotovoorstellingen op de iPod photo moeten worden
weergegeven, stelt u 'Tv-uitvoer' in op 'Vraag' of 'Uit'.
• Om in te stellen dat fotovoorstellingen op een televisie moeten worden
weergegeven, stelt u 'Tv-uitvoer' in op 'Vraag' of 'Aan'.
Als u 'Tv-uitvoer' instelt op 'Vraag', kunt u telkens wanneer u een fotovoorstelling
start, kiezen of u de fotovoorstelling op een televisie of op de iPod photo wilt
weergeven.
• Om in te stellen hoe lang elke foto wordt weergegeven, selecteert u 'Tijd per beeld'
en stelt u een tijd in.
• Om in te stellen welke muziek moet worden afgespeeld tijdens fotovoorstellingen,
selecteert u 'Muziek' en kiest u een afspeellijst. Als u iPhoto gebruikt, kunt u
46 De iPod photo gebruiken
Page 47

'Uit iPhoto' kiezen om de muziekinstelling van iPhoto te kopiëren. Alleen de
nummers die u naar de iPod photo hebt gekopieerd, worden afgespeeld.
• Om in te stellen dat de foto's moeten worden herhaald, stelt u 'Herhaal' in op 'Aan'.
• Om in te stellen dat foto's in willekeurige volgorde moeten worden weergegeven,
stelt u 'Shuffle foto's' in op 'Aan'.
• Om in te stellen dat tussen de foto's een veegovergang wordt weergegeven, stelt u
'Overgangen' in op 'Aan'.
• Om in te stellen dat foto's op een PAL- of NTSC-televisietoestel moeten worden
weergegeven, stelt u 'Tv-signaal' in op 'PAL' of 'NTSC'.
Opmerking: PAL en NTSC zijn uitzendstandaards voor televisies. Uw televisie gebruikt
een van deze standaards, afhankelijk van het gebied waar u de televisie hebt
aangeschaft. Als u niet zeker weet welke standaard door uw televisie wordt gebruikt,
raadpleegt u de documentatie die u bij de televisie hebt ontvangen.
Een fotovoorstelling op de iPod photo weergeven
n
Selecteer een foto of album en druk op de afspeelknop. U kunt ook een
schermvullende foto selecteren en vervolgens op de selectieknop drukken. Om de
muziek en de fotovoorstelling te pauzeren, drukt u op de afspeel-/pauzeknop.
Als u een afspeellijst hebt geselecteerd in 'Foto's' > 'Vertoningsopties' > 'Muziek', wordt
de afspeellijst automatisch afgespeeld wanneer u de fotovoorstelling start. De foto's
verschijnen automatisch volgens de instellingen in het menu 'Vertoningsopties'.
Om handmatig naar de volgende of vorige foto te gaan, drukt u op de knop voor het
volgende of het vorige nummer.
De iPod photo gebruiken 47
Page 48

De iPod photo op een televisietoestel aansluiten
Uw televisie moet beschikken over RCA-video- en -geluidspoorten of een S-videopoort.
1 Sluit de meegeleverde iPod photo AV-kabel aan op de koptelefoonpoort van de
iPod photo.
U kunt de iPod photo AV-kabel ook op de geluidsuitvoerpoort van het iPod photo dock
aansluiten en de iPod photo in het dock plaatsen. Hierbij kunt u uitsluitend
gebruikmaken van het iPod photo dock. Andere iPod docks zijn niet geschikt.
Belangrijk: Gebruik RCA-kabels die speciaal voor de iPod photo zijn gemaakt. Andere
gelijksoortige kabels zijn niet geschikt.
48 De iPod photo gebruiken
Page 49

2 Sluit de video- en audiostekker aan op de poorten op het televisietoestel
(zie onderstaande afbeelding).
Televisie
of ander
videoapparaat
Koptelefoonaansluiting en AV-poort op de iPod photo
De iPod photo gebruiken 49
Video-invoerpoort (geel)
Linkergeluidsinvoerpoort (wit)
Rechtergeluidsinvoerpoort (rood)
iPod photo AV-kabel
Geluidsuitvoerpoort op dock
Televisie of
ander videoapparaat
Page 50

De iPod photo via S-video aansluiten
Voor meer helderheid kunt u de iPod photo ook aansluiten op een televisie, videoontvanger of een ander apparaat met een S-videopoort. U hebt hiervoor een
S-videokabel en het iPod photo dock nodig. Geluids- en S-videokabels zijn verkrijgbaar
bij de Apple Store op www.apple.com/store.
Als u muziek wilt afspelen bij de fotovoorstelling, sluit u een geluidskabel aan op de
geluidsuitvoerpoort van het iPod photo dock en op een geluidsinvoerpoort van de
televisie of ontvanger.
Televisie
of ander
videoapparaat
Geluidsuitvoerpoort op dock S-video-uitvoerpoort op dock
50 De iPod photo gebruiken
Video-invoerpoort (geel) wordt niet
gebruikt
Linkergeluidsinvoerpoort (wit)
Rechtergeluidsinvoerpoort (rood)
S-video-invoerpoort
iPod photo S-videokabel (optioneel)
iPod photo-geluidskabel (optioneel)
Page 51

Om een fotovoorstelling op een televisie weer te geven, gaat u als volgt te werk:
1 Sluit de iPod photo aan op een televisie (zie afbeelding).
2 Zet de televisie aan en stel de signaalweergave van de televisie in op de invoerpoorten
waarop de iPod photo is aangesloten. Raadpleeg hiervoor de documentatie die u bij
de televisie hebt ontvangen voor meer informatie.
3 Selecteer op de iPod photo een foto of album en druk op de afspeelknop. U kunt ook
een schermvullende foto selecteren en vervolgens op de selectieknop drukken.
Om de muziek en de fotovoorstelling te pauzeren, drukt u op de afspeel-/pauzeknop.
Als u een afspeellijst hebt geselecteerd in 'Foto's' > 'Vertoningsopties' > 'Muziek', wordt
de afspeellijst automatisch afgespeeld wanneer u de fotovoorstelling start. De foto's
worden op de televisie weergegeven en wisselen elkaar automatisch af volgens de
instellingen in het menu 'Vertoningsopties'. Om handmatig naar de volgende of vorige
foto te gaan, drukt u op de knop voor het volgende of het vorige nummer.
Digitale foto's van een fotokaartlezer opslaan
Opmerking: Met een optionele fotokaartlezer die compatibel is met de iPod photo
(verkrijgbaar bij de Apple Store op www.apple.com/store) en een standaard digitale
camera en fotokaart kunt u foto's op de iPod photo opslaan. Vervolgens kunt u de
foto's op de fotokaart verwijderen, zodat u meer foto's kunt maken. Later kunt u de
foto's van de iPod photo naar de computer kopiëren met behulp van een standaard
digitaal-fotoprogramma (zoals iPhoto op een Mac). U kunt geen foto's bekijken die
rechtstreeks van een fotokaartlezer naar de iPod photo zijn gekopieerd. Als u de foto's
op de iPod photo wilt bekijken, moet u deze naar de computer kopiëren en vervolgens
met iTunes naar de iPod photo importeren.
De iPod photo gebruiken 51
Page 52

Om foto's van een optionele fotokaartlezer op de iPod photo op te slaan, gaat u als
volgt te werk:
1 Plaats een fotokaart in de fotokaartlezer en sluit de fotokaartlezer aan op de
dockaansluiting van de iPod photo.
2 Selecteer 'Importeer'.
De foto's worden op de iPod photo per filmrol opgeslagen.
Opmerking: Sommige opslagapparaten voor digitale foto's werken mogelijk op een
andere manier. Raadpleeg de instructies die bij het apparaat zijn geleverd.
Om informatie te bekijken over de foto's die op de iPod photo zijn opgeslagen, gaat
u als volgt te werk:
n
Selecteer 'Foto's' > 'Importeer foto's' en kies het nummer van de filmrol die u wilt
bekijken.
Het soort media, het aantal foto's en de grootte van de filmrol worden weergegeven.
U kunt de foto's niet op de iPod photo bekijken.
Opmerking: het menuonderdeel 'Importeer foto's' verschijnt pas wanneer u een
fotokaartlezer hebt aangesloten.
Om foto's van een fotokaart te verwijderen, gaat u als volgt te werk:
1 Importeer de foto's van de kaart (raadpleeg het voorgaande gedeelte).
2 Selecteer 'Wis kaart'. Alle foto's worden van de fotokaart verwijderd.
Foto's van de iPod photo naar de computer kopiëren
n
Sluit de iPod photo aan op de computer en open het programma waarmee u foto's
van uw digitale camera naar de computer kopieert. Raadpleeg de documentatie bij het
programma voor meer informatie.
52 De iPod photo gebruiken
Page 53

Als u met een Mac werkt, importeert u foto's met iPhoto of Fotolader.
Opmerking: Foto's worden op de iPod photo in een DCIM-map (digital camera images)
bewaard. U kunt foto's ook naar de computer kopiëren door deze map te openen en
de bestanden vervolgens naar het bureaublad te slepen. Hiervoor moet de iPod photo
als harde schijf worden gebruikt.
Voor meer informatie over het gebruik van een met iPod photo compatibele
fotokaartlezer raadpleegt u de instructies die u bij de kaartlezer hebt ontvangen.
Instellingen van de iPod photo wijzigen
U kunt op de iPod photo rechtstreeks instellingen wijzigen in het Instellingen-menu.
Nummers in willekeurige volgorde afspelen
U kunt instellen dat nummers of albums in willekeurige volgorde worden afgespeeld.
Alle nummers in willekeurige volgorde afspelen
n
Selecteer 'Shuffle nummers' in het hoofdmenu van de iPod photo.
Op de iPod photo worden nummers uit de gehele muziekbibliotheek in willekeurige
volgorde afgespeeld, waarbij gesproken boeken worden overgeslagen.
Om nummers of albums altijd in willekeurige volgorde te laten afspelen, gaat u als
volgt te werk:
1 Selecteer 'Instellingen' in het hoofdmenu van de iPod photo.
2 Stel 'Shuffle' in op 'Nummers' of 'Albums'.
De iPod photo gebruiken 53
Page 54

Wanneer u instelt dat nummers in willekeurige volgorde worden afgespeeld door
'Instellingen' > 'Shuffle' te selecteren, worden nummers in de huidige lijst met
nummers (bijvoorbeeld een album of een afspeellijst) in willekeurige volgorde
afgespeeld.
Als u de optie 'Shuffle' instelt op 'Albums', worden alle nummers van een album in de
vaste volgorde afgespeeld en wordt vervolgens een willekeurig ander album
geselecteerd waarvan de nummers in de vaste volgorde worden afgespeeld.
Nummers herhalen
U kunt instellen dat een bepaald nummer telkens wordt herhaald. U kunt ook instellen
dat een bepaalde reeks nummers steeds wordt herhaald. Hierbij worden de nummers
in de huidige afspeellijst herhaald.
Instellen dat nummers worden herhaald
n
Selecteer 'Instellingen' in het hoofdmenu van de iPod photo.
• Om alle nummers in de lijst te herhalen, stelt u de optie 'Herhaal' in op 'Alle'.
• Om slechts één nummer telkens te herhalen, stelt u 'Herhaal' in op 'Eén'.
Het geluid van het Click Wheel instellen
Wanneer u door de menuonderdelen bladert, wordt via de interne luidspreker van de
iPod photo een klikkend geluid weergegeven om aan te geven dat het Click Wheel
wordt gebruikt. U kunt instellen dat het geluid van het Click Wheel in plaats daarvan
via de koptelefoon wordt weergegeven. U kunt het geluid ook uitschakelen.
54 De iPod photo gebruiken
Page 55

Instellen hoe het geluid van het Click Wheel wordt weergegeven
n
Selecteer 'Instellingen' in het hoofdmenu van de iPod photo.
• Om het geluid van het Click Wheel via de koptelefoon weer te geven, stelt u 'Klik' in op
'Koptelefoon'.
• Om het geluid van het Click Wheel uit te schakelen, stelt u 'Klik' in op 'Uit'.
• Om het geluid van het Click Wheel via de interne luidspreker van de iPod photo af te
spelen, stelt u 'Klik' in op 'Luidspreker'.
• Om het geluid van het Click Wheel zowel via de interne luidspreker van de iPod photo als
via de koptelefoon af te spelen, stelt u 'Klik' in op 'Beide'.
Alle nummers met hetzelfde volume afspelen
U kunt in iTunes instellen dat het volume van nummers automatisch wordt aangepast,
zodat alle nummers met hetzelfde volume worden afgespeeld. De volume-instellingen
van iTunes kunt u ook op de iPod photo gebruiken.
Om in iTunes in te stellen dat alle nummers met hetzelfde volume worden
afgespeeld, gaat u als volgt te werk:
1 Mac: open iTunes en kies 'iTunes' > 'Voorkeuren'.
Windows: open iTunes en kies 'Bewerken' > 'Voorkeuren'.
2 Klik op 'Audio' en schakel het aankruisvak 'Geluidscontrole' in.
Op de iPod photo instellen dat de iTunes-instellingen voor het volume worden
gebruikt
n
Stel 'Geluidscontrole' in het Instellingen-menu in op 'Aan'.
Als u in iTunes het aankruisvak 'Geluidscontrole' niet hebt ingeschakeld, heeft het
activeren van de optie 'Geluidscontrole' op de iPod photo geen invloed op het volume
van de iPod photo.
De iPod photo gebruiken 55
Page 56

De equalizer gebruiken
Met de voorgedefinieerde equalizerinstellingen van de iPod photo kunt u het geluid
aanpassen aan een bepaalde muziekstijl of een bepaald genre. Als u bijvoorbeeld
rockmuziek beter wilt laten klinken, stelt u de equalizer in op 'Rock'.
n
Selecteer 'Instellingen' > 'EQ' en kies een voorgedefinieerde equalizerinstelling.
Als u een equalizerinstelling hebt toegewezen aan een nummer in iTunes en de
equalizer van de iPod photo is uitgeschakeld, wordt het nummer afgespeeld met de
equalizerinstelling die in iTunes is geselecteerd. Raadpleeg 'iTunes en Music Store Help'
voor meer informatie.
De timer van de verlichting instellen
U kunt de iPod photo zo instellen dat de verlichting gedurende een bepaalde tijd
wordt ingeschakeld als u op een knop drukt of het Click Wheel beweegt.
n
Selecteer 'Instellingen' > 'Timer verlichting' en kies de gewenste tijd.
Als u de timer van de verlichting niet hebt ingesteld, kunt u de verlichting toch
inschakelen door de menuknop op de iPod photo ingedrukt te houden of door
'Verlichting' te selecteren in het hoofdmenu. De verlichting wordt na een paar
seconden automatisch uitgeschakeld.
Onderdelen toevoegen aan of verwijderen uit het hoofdmenu
U kunt veelgebruikte onderdelen aan het hoofdmenu van de iPod photo toevoegen.
U kunt bijvoorbeeld het onderdeel 'Nummers' aan het hoofdmenu toevoegen, zodat u
niet eerst 'Muziek' hoeft te selecteren voordat u 'Nummers' kunt selecteren.
Onderdelen toevoegen aan of verwijderen uit het hoofdmenu
n
Selecteer 'Instellingen' > 'Hoofdmenu'.
56 De iPod photo gebruiken
Page 57

De datum en tijd instellen en weergeven
De datum en tijd instellen
n
Selecteer 'Instellingen' > 'Datum en tijd'.
De datum en tijd weergeven
n
Selecteer 'Extra's' > 'Klok'.
Instellen dat de tijd in de titelbalk wordt weergegeven
n
Selecteer 'Instellingen' > 'Datum en tijd'.
Als u instelt dat de tijd in de titelbalk wordt weergegeven, kunt u de tijd in elk
menuscherm van de iPod photo zien.
De taal instellen
De iPod photo kan op verschillende talen worden ingesteld.
n
Selecteer 'Instellingen' > 'Taal' en kies een taal.
De iPod photo gebruiken 57
Page 58

De extra functies van de iPod photo gebruiken
De iPod photo als externe harde schijf gebruiken
De iPod photo kan worden gebruikt als harde schijf voor het bewaren en uitwisselen
van gegevensbestanden.
Om de iPod photo als harde schijf te gebruiken, gaat u als volgt te werk:
1 Open iTunes, selecteer de iPod photo in de lijst 'Bron' en klik op de knop 'Opties'.
Knop 'Opties'
2 Mac: klik op 'Algemeen' en schakel het aankruisvak 'Activeer gebruik als schijf' in.
Windows: klik op 'Algemeen' en schakel het selectievakje 'Gebruik als schijf activeren'
in.
Wanneer u de iPod photo als harde schijf gebruikt, verschijnt het schijfsymbool van de
iPod photo op het bureaublad van de Mac of als de volgende beschikbare
stationsletter in de Verkenner op een Windows-computer.
Opmerking: u kunt ook op 'Muziek' klikken en de optie 'Beheer nummers en
afspeellijsten handmatig' (Mac) of 'Nummers en afspeellijsten handmatig beheren'
(Windows) in het venster 'Opties' selecteren om de iPod photo als harde schijf te
gebruiken.
58 De iPod photo gebruiken
Page 59

Opmerking: Als u nummers naar de iPod photo wilt kopiëren, moet u iTunes gebruiken.
Nummers die via iTunes naar de iPod photo zijn gekopieerd, worden niet in de Finder
of in de Verkenner weergegeven. Andersom geldt dat u muziekbestanden die u naar
de iPod photo kopieert met behulp van de Finder of de Verkenner, niet op de
iPod photo kunt afspelen.
Instellen dat iTunes niet automatisch wordt geopend
Als u de iPod photo voornamelijk als harde schijf gebruikt, kunt u instellen dat iTunes
niet automatisch wordt geopend wanneer u de iPod photo op de computer aansluit.
Om te voorkomen dat iTunes automatisch wordt geopend wanneer u de iPod photo
op de computer aansluit, gaat u als volgt te werk:
1 Open iTunes, selecteer de iPod photo in de lijst 'Bron' en klik op de knop 'Opties'.
2 Mac: klik op 'Algemeen' en schakel het aankruisvak 'Open iTunes bij aansluiten van
deze iPod' uit.
Windows: klik op 'Algemeen' en schakel het selectievakje 'iTunes openen bij aansluiten
van deze iPod' uit.
Knop 'Opties'
De timer van de sluimerstand instellen
U kunt instellen dat de iPod photo automatisch wordt uitgeschakeld na de weergave
van muziek of een fotovoorstelling.
n
Selecteer 'Extra's' > 'Klok' > 'Timer sluimerstand' en kies de gewenste tijd.
De iPod photo gebruiken 59
Page 60

Wanneer u de timer van de sluimerstand instelt, wordt in het scherm 'Huidig nummer'
van de iPod photo een kloksymbool weergegeven met het aantal resterende minuten
voordat de iPod photo wordt uitgeschakeld.
De wekker instellen
U kunt de iPod photo gebruiken als wekker.
Om de wekker in te stellen, gaat u als volgt te werk:
1 Selecteer 'Extra's' > 'Klok' > 'Wekker'.
2 Stel 'Wekker' in op 'Aan'.
3 Selecteer een geluid.
Als u 'Piep' selecteert, wordt het geluidssignaal via de interne luidspreker
weergegeven. Als u een afspeellijst selecteert, moet u luidsprekers of een koptelefoon
op de iPod photo aansluiten om de wekker te kunnen horen.
Adressen, telefoonnummers, agendagegevens en takenlijsten importeren
U kunt gegevens van contactpersonen, agendagegevens en takenlijsten opslaan op de
iPod photo, zodat u deze gegevens onderweg altijd bij de hand hebt.
Als u werkt met een Mac waarop iSync is geïnstalleerd, is dit met één klik op de knop
gebeurd.
Voor de synchronisatie van gegevens met iSync is Mac OS X versie 10.2.8 of hoger,
iSync 1.1 of hoger en iCal 1.0.1 of hoger vereist.
60 De iPod photo gebruiken
Page 61

Om met iSync alle gegevens te importeren op een Mac, gaat u als volgt te werk:
1 Sluit de iPod photo op de computer aan.
2 Open iSync en kies 'Apparaten' > 'Voeg apparaat toe'. Deze stap hoeft u alleen uit te
voeren als u uw gegevens voor het eerst via iSync met de iPod photo synchroniseert.
3 Klik dubbel op het symbool van de iPod photo om de iPod photo toe te voegen en klik
op 'Synchroniseer nu'.
iSync kopieert de gegevens uit iCal en Adresboek van Mac OS X naar de iPod photo.
De volgende keer dat u de iPod photo wilt synchroniseren, opent u iSync en klikt u
direct op 'Synchroniseer nu'. U kunt ook instellen dat de iPod photo automatisch wordt
gesynchroniseerd zodra de speler op de computer wordt aangesloten.
Opmerking: Gegevens die op de computer staan, worden naar de iPod photo
gekopieerd. U kunt met iSync geen gegevens van de iPod photo naar de computer
kopiëren.
Als u met Windows werkt of als u niet met iSync wilt werken, kunt u gegevens
handmatig naar de iPod photo kopiëren. De iPod photo moet hiervoor zijn ingesteld
als harde schijf (raadpleeg “De iPod photo als externe harde schijf gebruiken” op
pagina 58).
De iPod photo gebruiken 61
Page 62

Om adresgegevens handmatig te importeren, gaat u als volgt te werk:
1 Sluit de iPod photo op de computer aan en open uw favoriete e-mailprogramma of
een programma voor het opslaan van adresgegevens. U kunt adresgegevens
importeren vanuit programma's als Palm Desktop, Microsoft Outlook,
Microsoft Entourage en Eudora.
2 Sleep adresgegevens uit het adresboek van het programma naar de map 'Contacts' op
de iPod photo.
Om afspraken en andere activiteiten handmatig te importeren, gaat u als volgt te
werk:
1 Exporteer activiteiten vanuit een agendaprogramma dat gebruikmaakt van de
standaardstructuur van iCalendar (met de bestandsextensie 'ics') of de vCal-structuur
(met de bestandsextensie 'vcs').
2 Sleep de bestanden naar de map 'Calendars' op de iPod photo.
Opmerking: u kunt alleen takenlijsten naar de iPod photo kopiëren als u gebruikmaakt
van iSync en iCal.
Gegevens van contactpersonen op de iPod photo bekijken
n
Selecteer 'Extra's' > 'Contactgegevens'.
Activiteiten bekijken
n
Selecteer 'Extra's' > 'Agenda'.
Takenlijsten bekijken
n
Selecteer 'Extra's' > 'Agenda' > 'Taken'.
62 De iPod photo gebruiken
Page 63

Notities en andere gegevens opslaan en bekijken
U kunt notities op de iPod photo opslaan en bekijken. Hiervoor moet de iPod photo als
harde schijf worden gebruikt (raadpleeg pagina 58).
1 Sla een document als tekstbestand (.txt) op in een tekstverwerkingsprogramma.
2 Plaats het bestand in de map 'Notes' op de iPod photo.
Notities weergeven
n
Selecteer 'Extra's' > 'Notities'.
Gesproken memo's opnemen
U kunt gesproken memo's opnemen met een optionele microfoon die compatibel is
met de iPod photo (verkrijgbaar bij de Apple Store op www.apple.com/store). U kunt
de gesproken memo's op de iPod photo opslaan en deze naar de computer kopiëren.
Om een gesproken memo op te nemen, gaat u als volgt te werk:
1 Sluit een microfoon op de koptelefoonpoort van de iPod photo aan en kies 'Neem op'
om de opname te starten.
2 Houd de microfoon enkele centimeters van uw mond en begin te spreken. Als u de
opname wilt onderbreken, selecteert u 'Pauze'.
3 Als u klaar bent met opnemen, selecteert u 'Stop en bewaar'. De opnamen worden
bewaard op volgorde van datum en tijd van opname.
De iPod photo gebruiken 63
Page 64

Om een gesproken memo af te spelen, gaat u als volgt te werk:
n
Selecteer 'Extra's' > 'Gesproken memo's' en selecteer de gesproken memo die u wilt
afspelen.
Opmerking: het menuonderdeel 'Gesproken memo's' verschijnt pas wanneer u een
microfoon hebt aangesloten.
Gesproken memo's van de iPod photo naar de computer kopiëren
Gesproken memo's worden bewaard in de WAV-structuur in de map 'Recordings' op de
iPod photo. Als u de iPod photo als harde schijf gebruikt, kunt u gesproken memo's uit
de map slepen om ze te kopiëren.
Als de iPod photo zo is ingesteld dat nummers automatisch worden gekopieerd
(raadpleeg pagina 35), worden de gesproken memo's die u opneemt automatisch naar
een afspeellijst in iTunes gekopieerd als u de iPod photo op de computer aansluit.
De nieuwe afspeellijst met gesproken memo's wordt weergegeven in de lijst 'Bron' in
iTunes.
Spellen op de iPod photo spelen
De iPod photo bevat een aantal spellen.
Een spel spelen
n
Selecteer 'Extra's' > 'Spellen' en kies een spel.
64 De iPod photo gebruiken
Page 65

De batterij van de iPod photo opladen
De iPod photo heeft een interne batterij die niet kan worden verwijderd. Als de
iPod photo enige tijd niet is gebruikt, moet de batterij mogelijk worden opgeladen.
De batterij van de iPod photo wordt in ongeveer drie uur tot tachtig procent
opgeladen. Als u de batterij volledig wilt opladen, moet u hiervoor vijf uur rekenen.
Als u de batterij van de iPod photo oplaadt tijdens het kopiëren van bestanden, het
afspelen van muziek of het weergeven van een fotovoorstelling, kan het opladen
langer duren.
U kunt de batterij van de iPod photo op twee manieren opladen:
• Als u een Mac hebt, kunt u de batterij van de iPod photo opladen door de speler op
de computer aan te sluiten. Als u een Windows-computer hebt, kunt u de batterij van
de iPod photo meestal ook op deze manier opladen.
• U kunt de batterij van de iPod photo ook opladen met behulp van een
lichtnetadapter en een werkend stopcontact.
De batterij opladen via de computer
n
Sluit de iPod photo met de juiste kabel aan op een 6-pens FireWire-poort of USB 2.0poort met hoog vermogen op de computer. De computer moet aan staan en de
sluimerstand moet zijn uitgeschakeld (op sommige Mac-computers kan de iPod photo
wel worden opgeladen terwijl de sluimerstand is ingeschakeld).
De iPod photo gebruiken 65
Page 66

Opmerking: Tijdens het kopiëren van nummers, foto's of bestanden via USB 2.0
verbruikt de iPod photo batterijstroom. Als de iPod photo-batterij niet voldoende is
opgeladen tijdens het kopiëren van nummers of bestanden, worden deze mogelijk niet
volledig overgezet. Daarbij kan een deel van de gegevens verloren gaan en moet u de
iPod photo-software mogelijk herstellen (raadpleeg pagina 80). U kunt de batterij van
de iPod photo het beste opladen met de iPod Power Adapter voordat u nummers of
bestanden kopieert.
Als in het batterijsymbool in de rechterbovenhoek van het scherm van de iPod photo
het teken van een bliksemschicht wordt weergegeven, wordt de batterij opgeladen.
Als er een stekker wordt weergegeven, is de batterij volledig opgeladen.
Als u het teken van de bliksemschicht of de stekker niet ziet, moet u de batterij
opladen met behulp van de iPod Power Adapter.
66 De iPod photo gebruiken
Page 67

Om de batterij van de iPod photo met behulp van de iPod Power Adapter op te
laden, gaat u als volgt te werk:
1 Sluit de wisselstroomstekker aan op de lichtnetadapter (als dit nog niet is gebeurd).
2 Sluit het ene uiteinde van de iPod Dock Connector-naar-FireWire-kabel aan op de
lichtnetadapter en sluit het andere uiteinde aan op de iPod photo.
3 Sluit de lichtnetadapter vervolgens aan op een werkend stopcontact.
Wisselstroomstekker
iPod Dock Connectornaar-FireWire-kabel
Lichtnetadapter
Attentie: zorg ervoor dat de wisselstroomstekker goed op de lichtnetadapter is
aangesloten voordat u deze op een stopcontact aansluit.
De iPod photo gebruiken 67
Page 68

De status van de batterij
Als de iPod photo niet op een voedingsbron is aangesloten, wordt de huidige lading
van de batterij aangegeven door middel van het batterijsymbool in de
rechterbovenhoek van het iPod photo-scherm.
De batterij is voor minder dan 20 procent opgeladen.
De batterij is ongeveer voor de helft opgeladen.
Als de iPod photo op een voedingsbron is aangesloten, geeft het batterijsymbool weer
dat de batterij wordt opgeladen of volledig is opgeladen.
De batterij wordt opgeladen.
De batterij is volledig opgeladen.
U kunt de iPod photo loskoppelen en gebruiken voordat de batterij volledig is
opgeladen.
Opmerking: Oplaadbare batterijen kunnen slechts een beperkt aantal malen worden
opgeladen en moeten uiteindelijk worden vervangen. De gebruiksduur van de batterij
en het aantal malen dat de batterij kan worden opgeladen zijn afhankelijk van het
gebruik en de instellingen. Raadpleeg voor meer informatie
www.apple.com/nl/batteries.
68 De iPod photo gebruiken
Page 69

Accessoires voor de iPod photo
De iPod photo wordt met enkele accessoires geleverd. Extra accessoires zijn
verkrijgbaar bij de Apple Store op www.apple.com/store.
iPod Remote (afzonderlijk verkrijgbaar)
Als u de iPod Remote wilt gebruiken, sluit u deze aan op de koptelefoonpoort van de
iPod photo en sluit u de Apple Earphones (of een andere koptelefoon) vervolgens aan
op de afstandsbediening. U kunt de knoppen van de afstandsbediening op dezelfde
manier gebruiken als de knoppen van de iPod photo.
De iPod photo gebruiken 69
Page 70

Met de vergrendelknop van de afstandsbediening kunt u de knoppen van de
afstandsbediening uitschakelen. De vergrendelknop van de iPod photo en de
vergrendelknop van de afstandsbediening hebben geen invloed op elkaar.
Opmerking: Tijdens fotovoorstellingen kunt u met de afstandsbediening het volume
aanpassen. De afstandsbediening kan echter niet worden gebruikt om naar de
volgende of vorige foto te gaan.
70 De iPod photo gebruiken
Page 71

Apple Earphones
Bij de iPod photo wordt een koptelefoon geleverd van hoge kwaliteit.
De koptelefoon met oordopjes gebruiken
n
Sluit de koptelefoon aan op de koptelefoonpoort en doe de oordopjes in, zoals
weergegeven in onderstaande afbeelding.
Attentie: Als het volume van de koptelefoon te hoog wordt ingesteld, kan uw gehoor
beschadigd raken. Als u langere tijd naar geluid met een hoog volume luistert, kunt u
hieraan wennen. Hierdoor lijkt het alsof het volume op een normaal niveau is
afgesteld, maar kan uw gehoor toch worden beschadigd. Om dit te voorkomen, moet
u het volume van de iPod photo instellen op een veilig niveau. Als u een piepend of
fluitend geluid in uw oren hoort, moet u het volume lager zetten of de iPod photo
niet meer gebruiken.
De iPod photo gebruiken 71
Page 72

Beschikbare accessoires
Om accessoires voor de iPod photo aan te schaffen, gaat u naar de Apple Store op
www.apple.com/store.
Beschikbare accessoires:
• iPod photo dock
• iPod In-Ear Headphones
• iPod Dock Connector-naar-FireWire-kabel
• iPod Audio Cable
• iPod photo AV Cable
• iPod Remote + Earphones
• iPod Power Adapter
• iPod-draagtasjes
• Internationale reisstekker
• Accessoires van andere fabrikanten, zoals luidsprekers, koptelefoons, microfoons,
fotokaartlezers, reservebatterijen, autoradioadapters en lichtnetadapters
72 De iPod photo gebruiken
Page 73

1 Problemen oplossen en tips
De meeste problemen met de iPod photo kunnen
snel worden opgelost door de aanwijzingen in dit
hoofdstuk op te volgen.
De iPod photo opnieuw instellen
De meeste problemen kunnen worden opgelost door de iPod photo opnieuw in te
stellen.
Om de iPod photo opnieuw in te stellen, gaat u als volgt te werk:
1 Sluit de iPod photo met behulp van de iPod Power Adapter op een stopcontact aan.
2 Zet de vergrendelknop in de vergrendelpositie (HOLD) en weer terug.
3 Houd de menu- en selectieknop minstens zes seconden ingedrukt, totdat het
Apple logo verschijnt.
De iPod photo wordt niet ingeschakeld of reageert niet
• Controleer of de vergrendelknop misschien in de vergrendelpositie staat.
• Als u gebruikmaakt van de iPod Remote, controleert u of de vergrendelknop van de
afstandsbediening misschien in de vergrendelpositie staat.
73
Page 74

• Als dit niet helpt, sluit u de iPod photo aan op de iPod Power Adapter en sluit u de
adapter vervolgens aan op een werkend stopcontact. Mogelijk moet de batterij van
de iPod photo worden opgeladen.
• Als dit niet helpt, moet u de iPod photo mogelijk opnieuw instellen (raadpleeg het
voorgaande gedeelte).
• Als dit niet helpt, moet u de iPod photo-software mogelijk herstellen. Raadpleeg
“De iPod photo-software bijwerken of herstellen” op pagina 80.
U wilt de iPod photo loskoppelen maar de melding 'Koppel niet los' wordt in het scherm van de iPod photo weergegeven
• Als er muziek naar de iPod photo wordt gekopieerd, wacht u totdat de bewerking is
voltooid.
• Selecteer de iPod photo in de lijst 'Bron' in iTunes en klik op de verwijderknop.
• Als de iPod photo is verdwenen uit de lijst 'Bron' in iTunes, kunt u de iPod photo
loskoppelen, ook als de melding 'Koppel niet los' nog steeds wordt weergegeven.
• Als de iPod photo niet verdwijnt uit de lijst 'Bron' in iTunes, sleept u het symbool van
de iPod photo van het bureaublad naar de prullenmand (Mac) of klikt u op het
pictogram voor het veilig verwijderen van hardware in het systeemvak en selecteert
u vervolgens de iPod photo (Windows). Als de melding 'Koppel niet los' nog steeds
wordt weergegeven, start u de computer opnieuw op en probeert u het symbool
van de iPod photo opnieuw van het bureaublad te verwijderen.
De iPod photo speelt geen muziek af
• Controleer of de vergrendelknop misschien in de vergrendelpositie staat.
• Als u gebruikmaakt van de iPod Remote, controleert u of de vergrendelknop van de
afstandsbediening misschien in de vergrendelpositie staat.
• Controleer of de koptelefoon goed is aangesloten.
74 Problemen oplossen en tips
Page 75

• Controleer of het volume misschien te laag staat.
• Als dit niet helpt, drukt u op de afspeel-/pauzeknop. Het kan zijn dat de iPod photo in
de pauzestand staat.
• Controleer of u iTunes 4.7 (op de iPod-cd) of hoger gebruikt. Nummers die u met een
eerdere versie van iTunes bij de iTunes Music Store hebt aangeschaft, kunnen pas op
de iPod photo worden afgespeeld nadat u iTunes hebt bijgewerkt en de nummers
hebt gekopieerd.
• Als u het iPod photo dock gebruikt, controleert u of u de iPod photo goed in het
dock hebt geplaatst en of alle kabels correct zijn aangesloten.
• Als u de geluidsuitvoerpoort van het dock gebruikt, controleert u of u de externe
luidsprekers of de stereo-installatie hebt ingeschakeld en of deze apparatuur goed
functioneert.
Er gebeurt niets als de iPod photo op de computer wordt aangesloten
• Controleer of u de software (op de iPod-cd) hebt geïnstalleerd.
• Controleer of u beschikt over de vereiste hardware en software. Raadpleeg
“De vereisten” op pagina 5.
• Mogelijk moet u de iPod photo opnieuw instellen (raadpleeg pagina 73).
• Controleer of alle kabels goed zijn aangesloten. Koppel de kabel aan beide uiteinden
los en controleer of er zich geen vreemde voorwerpen in de FireWire- of USB-poorten
bevinden. Sluit de kabel vervolgens weer stevig aan. Maak alleen gebruik van
Apple iPod photo-kabels. Zorg ervoor dat u de kabelconnectors op de juiste manier
plaatst. De connectors passen maar op één manier.
Problemen oplossen en tips 75
Page 76

• Als u de iPod photo met behulp van de iPod Dock Connector-naar-USB 2.0-kabel op
een draagbare computer of laptopcomputer wilt aansluiten, moet u de computer op
een stopcontact aansluiten voordat u de iPod photo op de computer aansluit.
• Als dit niet helpt, start u de computer opnieuw op.
• Als dit niet helpt, moet u de iPod photo-software mogelijk herstellen. Raadpleeg
“De iPod photo-software bijwerken of herstellen” op pagina 80.
Op de televisie worden geen foto's weergegeven
• Controleer of uw televisie is ingesteld op het weergeven van beelden van de juiste
invoerbron (raadpleeg de documentatie bij het televisietoestel voor meer informatie).
• Zorg dat alle kabels op de juiste wijze zijn aangesloten (raadpleeg pagina 48).
• Als u gebruikmaakt van de iPod photo AV-kabel, controleert u of het gele uiteinde op
de videopoort van het televisietoestel is aangesloten.
Opmerking: Gebruik RCA-kabels die speciaal voor de iPod photo zijn gemaakt.
Andere gelijksoortige kabels zijn niet geschikt.
• Selecteer op de iPod photo 'Foto's' > 'Vertoningsopties', stel 'Tv-uitvoer' in op 'Aan'
en probeer het opnieuw.
• Als dit niet helpt, selecteert u op de iPod photo 'Foto's' > 'Vertoningsopties' en stelt u
'Tv-signaal' in op 'PAL' of 'NTSC', afhankelijk van type televisietoestel. Probeer beide
instellingen.
76 Problemen oplossen en tips
Page 77

Op het scherm van de iPod photo wordt een map met een uitroepteken weergegeven
• Mogelijk moet u de iPod photo opnieuw instellen (raadpleeg pagina 73).
• Als dit niet helpt, moet de batterij van de iPod photo mogelijk worden opgeladen.
Sluit de iPod photo aan op de iPod Power Adapter en sluit de adapter vervolgens aan
op een werkend stopcontact. Als de map nog steeds wordt weergegeven, stelt u de
iPod photo nogmaals opnieuw in.
• Als dit niet helpt, moet u de iPod photo mogelijk bijwerken met de meest recente
software of moet u de meest recente software herstellen. Zorg ervoor dat u de
software van de iPod-cd hebt geïnstalleerd of ga naar www.apple.com/nl/ipod voor
de meest recente versie. Volg vervolgens de aanwijzingen op pagina 81 om de
iPod photo-software bij te werken of te herstellen.
Problemen oplossen en tips 77
Page 78

Het kopiëren van nummers of gegevens via USB 2.0 verloopt traag
• Als u een groot aantal nummers of een grote hoeveelheid gegevens kopieert via
USB 2.0 terwijl de batterij van de iPod photo bijna leeg is, wordt de iPod photo in de
energiebesparende stand gezet. De kopieersnelheid neemt hierdoor drastisch af.
Dit is normaal.
• Als u met een hogere snelheid wilt kopiëren, kunt u het kopiëren stoppen, de
iPod photo van het bureaublad verwijderen en de iPod photo vervolgens met behulp
van de iPod Power Adapter op het lichtnet aansluiten. Zorg ervoor dat de iPod photo
gedurende ongeveer een uur wordt opgeladen en sluit de iPod photo vervolgens
opnieuw op de computer aan om muziek te kopiëren.
De iPod photo werkt niet naar behoren via een USB-poort
• U moet de iPod photo op een FireWire-poort of USB 2.0-poort aansluiten. USB 1.1
wordt niet ondersteund en is bovendien beduidend langzamer dan FireWire en
USB 2.0. Als uw Windows-computer geen FireWire- of USB 2.0-poort heeft, kunt u een
voor Windows gecertificeerde FireWire-kaart of USB 2.0-kaart aanschaffen en
installeren. Raadpleeg voor meer informatie de volgende website:
www.apple.com/nl/ipod
• Als u de iPod photo met behulp van de iPod Dock Connector-naar-USB 2.0-kabel op
een draagbare computer of laptopcomputer wilt aansluiten, moet u de computer op
een stopcontact aansluiten voordat u de iPod photo op de computer aansluit.
• Als u een Mac of een Windows-pc hebt met een 6-pens FireWire-poort, sluit u de
iPod photo aan op een FireWire-poort met behulp van de FireWire-kabel die bij de
iPod photo is geleverd.
78 Problemen oplossen en tips
Page 79

U hebt de iPod photo per ongeluk ingesteld op een taal die u niet begrijpt
Om de taal opnieuw in te stellen, gaat u als volgt te werk:
1 Druk meerdere malen op de menuknop totdat het hoofdmenu wordt weergegeven.
2 Selecteer de vierde menuoptie ('Instellingen').
3 Selecteer de laatste menuoptie ('Reset All Settings').
4 Selecteer de tweede menuoptie ('Reset') en kies een taal.
Alle andere instellingen van de iPod photo, zoals nummerherhaling, worden ook
hersteld.
Opmerking: als u onderdelen aan het hoofdmenu hebt toegevoegd of uit het
hoofdmenu hebt verwijderd (raadpleeg pagina 56), is het Instellingen-menu mogelijk
verplaatst.
De iPod Remote werkt niet
• Controleer of de vergrendelknop misschien in de vergrendelpositie staat.
• Controleer of de afstandsbediening goed op de iPod photo is aangesloten en of de
koptelefoon goed op de afstandsbediening is aangesloten.
De iPod Remote wordt geleverd bij bepaalde modellen van de iPod photo en is
afzonderlijk verkrijgbaar bij de Apple Store op www.apple.com/store.
Problemen oplossen en tips 79
Page 80

U wilt de iPod photo gebruiken op zowel een Mac als een Windows-pc
Als u de iPod photo op een Mac gebruikt en vervolgens op een Windows-pc wilt gaan
gebruiken (of omgekeerd), moet u met behulp van de iPod photo-software-update de
iPod photo-software herstellen voor gebruik met de andere computer (raadpleeg het
gedeelte “De iPod photo-software bijwerken of herstellen” hieronder). Wanneer u de
iPod photo-software herstelt, worden alle gegevens van de iPod photo gewist, inclusief
alle nummers.
U kunt de iPod photo niet eerst op een Mac gebruiken en vervolgens op een Windowspc (of omgekeerd) zonder alle gegevens op de iPod photo te wissen.
De iPod photo-software bijwerken of herstellen
Apple werkt de software van de iPod photo regelmatig bij voor betere prestaties of
meer functionaliteit. Het wordt aanbevolen de software van de iPod photo altijd bij te
werken met de meest recente versie.
U kunt de iPod photo-software bijwerken of herstellen.
• Als u de software wilt bijwerken, wordt de software bijgewerkt zonder dat dit van
invloed is op uw instellingen en nummers.
• Als u de software wilt herstellen, worden alle gegevens van de iPod photo gewist,
inclusief nummers, bestanden, gegevens van contactpersonen, foto's,
agendagegevens en alle overige gegevens. Alle instellingen van de iPod photo
worden weer op de beginwaarden ingesteld.
80 Problemen oplossen en tips
Page 81

Om de iPod photo te herstellen of bij te werken met de meest recente versie van de
software, gaat u als volgt te werk:
1 Ga naar www.apple.com/nl/support/ipod en download de laatste iPod-update.
Deze update bevat de meest recente softwareversie voor alle iPod-modellen.
2 Klik dubbel op het software-installatiebestand en volg de aanwijzingen op het scherm
om de iPod photo-update te installeren.
3 Sluit de iPod photo op de computer aan en open iTunes. Het programma iPod-updater
wordt geopend.
Als u een Windows-computer hebt en het programma iPod-updater niet automatisch
wordt geopend, kunt u de updater vinden door 'Start' > 'Alle programma's' > 'iPod' te
kiezen.
4 Volg de aanwijzingen op het scherm om de iPod photo-software bij te werken of te
herstellen.
Als u de iPod-updater gebruikt en de updater niet heeft gedetecteerd dat de
iPod photo op de computer is aangesloten, moet u de iPod photo opnieuw instellen
(raadpleeg pagina 73).
Als u de iPod photo-software wilt herstellen zonder dat u een internetverbinding hebt,
kunt u de iPod-updater gebruiken die op de computer is geïnstalleerd tijdens de
installatie van de software van de iPod-cd.
De iPod photo-software herstellen met de updater van de iPod-cd
• Als u een Mac hebt, vindt u de iPod-updater in de map 'Hulpprogramma's' in de map
'Programma's'.
• Als u een Windows-computer hebt, vindt u het programma iPod-updater door
'Start' > 'Alle programma's' > 'iPod' te kiezen.
Problemen oplossen en tips 81
Page 82

1 Meer informatie, service en
ondersteuning
Meer informatie over het gebruik van de iPod photo
is beschikbaar op de iPod-cd, in het geïntegreerde
helpsysteem en op het internet.
Geïntegreerd helpsysteem
• Voor meer informatie over iTunes opent u het programma en kiest u 'Help' >
'iTunes en Music Store Help'.
• Voor meer informatie over iPhoto (in Mac OS X) met betrekking tot het importeren,
bewerken en beheren van foto's en andere afbeeldingen, opent u het programma en
kiest u 'Help' > 'iPhoto Help'.
• Voor meer informatie over iSync (in Mac OS X) opent u het programma en kiest u
'Help' > 'iSync Help'.
• Voor meer informatie over iCal (in Mac OS X) opent u het programma en kiest u
'Help' > 'iCal Help'.
Hulp via het internet
Raadpleeg voor de meest recente informatie over de iPod photo de volgende website:
www.apple.com/nl/ipod
82
Page 83

Voor meer informatie over service en ondersteuning, discussies tussen iPod photogebruikers en de meest recente Apple softwaredownloads gaat u naar
www.apple.com/nl/support/ipod.
Om de iPod photo te registreren (als u dat niet hebt gedaan tijdens de installatie van
de software van de iPod-cd), gaat u naar www.apple.com/register.
Voor iTunes-oefeningen op het internet (uitsluitend in bepaalde landen beschikbaar)
raadpleegt u www.apple.com/nl/support/itunes.
Service en reparatie
Als het product is beschadigd of niet juist functioneert, raadpleegt u de informatie in
deze handleiding, in het geïntegreerde helpsysteem en op het internet.
Als u aan de hand van deze informatie het probleem niet kunt oplossen, raadpleegt u
de website www.apple.com/nl/support voor informatie over de mogelijkheden voor
service en reparatie van het apparaat.
De locatie van het serienummer van de iPod photo
U vindt het serienummer op de achterkant van de iPod photo. U kunt het serienummer
ook achterhalen door 'Instellingen' > 'Info' te selecteren.
Meer informatie, service en ondersteuning 83
Page 84

1 Veilig gebruik en onderhoud van
de iPod photo
In dit hoofdstuk vindt u informatie over het
onderhoud en een veilig gebruik van de iPod photo.
Belangrijke informatie voor uw veiligheid
Neem de volgende richtlijnen in acht bij de installatie en het gebruik van de
iPod photo:
• Lees alle installatie-instructies aandachtig door voordat u de iPod Power Adapter op
een stopcontact aansluit.
• Zorg dat u deze informatie altijd binnen handbereik hebt.
• Volg alle instructies en waarschuwingen die betrekking hebben op de iPod photo.
Attentie: Elektrische apparatuur kan gevaarlijk zijn bij onoordeelkundig gebruik. Zorg
dat kinderen nooit zonder toezicht met dit apparaat werken. Voorkom dat kinderen
toegang hebben tot het binnenwerk van het apparaat en laat hen nooit netsnoeren
of kabels aansluiten.
84
Page 85

Gehoorbeschadiging voorkomen
Attentie: Als het volume van de koptelefoon te hoog wordt ingesteld, kan uw gehoor
beschadigd raken. Als u langere tijd naar geluid met een hoog volume luistert, kunt u
hieraan wennen. Hierdoor lijkt het alsof het volume op een normaal niveau is
afgesteld, maar kan uw gehoor toch worden beschadigd. Om dit te voorkomen, moet
u het volume van de iPod photo instellen op een veilig niveau. Als u een piepend of
fluitend geluid in uw oren hoort, moet u het volume lager zetten of de iPod photo
niet meer gebruiken.
Het gebruik van de iPod photo tijdens het besturen van een voertuig
Belangrijk: Het gebruik van een koptelefoon tijdens het besturen van een voertuig
wordt afgeraden en is in bepaalde landen zelfs verboden. Het is van belang dat u uw
volledige aandacht op het verkeer blijft richten. U moet de iPod photo uitschakelen als
u hierdoor wordt afgeleid tijdens het besturen van een voertuig of tijdens het
uitvoeren van een taak die uw volle concentratie eist.
Connectors en poorten
Probeer nooit een connector in een poort te duwen als deze niet lijkt te passen. In dit
geval gebruikt u waarschijnlijk de verkeerde connector. Zorg ervoor dat u de juiste
connector voor de poort gebruikt en dat u de connector op de juiste manier in de
poort steekt.
De lichtnetadapter gebruiken
• U moet uitsluitend gebruikmaken van de lichtnetadapter die bij de iPod photo is
geleverd. Adapters van andere elektrische apparaten zien er misschien hetzelfde uit,
maar kunnen schade aan de iPod photo veroorzaken.
Veilig gebruik en onderhoud van de iPod photo 85
Page 86

• U kunt de stroomvoorziening naar de lichtnetadapter alleen volledig onderbreken
door de lichtnetadapter uit het stopcontact te halen.
• Zorg dat er voldoende ruimte is rond de lichtnetadapter. Gebruik de lichtnetadapter
niet op een plaats waar de luchtcirculatie rondom de lichtnetadapter wordt
gehinderd, zoals in een boekenkast.
• Houd de lichtnetadapter altijd vast aan de zijkanten als u hem aansluit of uit de
wandcontactdoos verwijdert en zorg dat u de stekkerpennen niet aanraakt.
• Controleer voordat u de FireWire-kabel op de lichtnetadapter aansluit of zich geen
vreemde voorwerpen in de FireWire-poort van de lichtnetadapter bevinden.
• De lichtnetadapter van de iPod photo is een onderdeel dat onder hoogspanning
staat en mag daarom nooit worden geopend, ook niet als de iPod photo is
uitgeschakeld. Raadpleeg “Meer informatie, service en ondersteuning” op pagina 82
van deze handleiding als onderhoud aan de lichtnetadapter moet worden
uitgevoerd.
• Probeer nooit een connector in de FireWire-poort van de lichtnetadapter te duwen
als deze niet lijkt te passen. In dit geval gebruikt u waarschijnlijk de verkeerde
connector. Zorg ervoor dat u de juiste connector voor de poort gebruikt en dat u de
connector op de juiste manier in de poort steekt.
Temperatuur bij opslag en gebruik
• Gebruik de iPod photo in een omgeving waar de temperatuur tussen de 0 en 35ºC
ligt.
• Bewaar de iPod photo op een plaats waar de temperatuur tussen de -20 en 45ºC ligt.
Laat de iPod photo niet in uw auto liggen, aangezien de temperatuur in een
geparkeerde auto hoger kan zijn dan de hierboven aangegeven temperaturen.
86 Veilig gebruik en onderhoud van de iPod photo
Page 87

• Als u de iPod photo in een omgeving gebruikt of bewaart waar de temperatuur lager
is dan aanbevolen, is de speelduur van de iPod photo mogelijk tijdelijk korter.
• Wanneer de iPod photo is ingeschakeld of de batterij wordt opgeladen, wordt de
onderzijde van de iPod photo warm. Dit is normaal. De onderzijde van de iPod photo
fungeert als een koelvlak waarlangs warmte die in de iPod photo is ontstaan, wordt
afgevoerd naar buiten.
Gebruik de iPod photo niet in de buurt van vochtige plaatsen
Attentie: om een elektrische schok of letsel te voorkomen, moet u de iPod photo niet
gebruiken in de buurt van vochtige plaatsen.
• Houd de iPod photo en de lichtnetadapter uit de buurt van vochtige plaatsen, zoals
wastafels, badkamers, fonteintjes, enzovoort.
• Stel de iPod photo en de lichtnetadapter niet bloot aan direct zonlicht, regen of
andere vochtige omstandigheden.
• Zorg ervoor dat er geen voedsel of vocht op de iPod photo of de lichtnetadapter
terechtkomt. Als u per ongeluk iets op de iPod photo hebt gemorst, moet u de
iPod photo eerst uitschakelen voordat u het apparaat schoonmaakt.
Als u per ongeluk iets op de iPod photo hebt gemorst, moet u de iPod photo mogelijk
naar Apple sturen voor onderhoud. Raadpleeg “Meer informatie, service en
ondersteuning” op pagina 82.
Veilig gebruik en onderhoud van de iPod photo 87
Page 88

Probeer de iPod photo niet zelf te repareren
Attentie: Probeer de iPod photo of de lichtnetadapter niet te openen of uit elkaar te
halen en probeer niet de batterij te verwijderen. Als u dit wel doet, kunt u een
elektrische schok krijgen en kan de garantie komen te vervallen. De iPod photo en de
lichtnetadapter bevatten geen onderdelen die u zelf kunt vervangen.
Voor service raadpleegt u “Meer informatie, service en ondersteuning” op pagina 82.
De iPod photo reinigen
Bij het reinigen van de buitenkant van de iPod photo en de bijbehorende accessoires
moet u de volgende richtlijnen in acht nemen:
• Zorg ervoor dat alle kabels en snoeren zijn losgekoppeld.
• Gebruik een vochtige, zachte, pluisvrije doek. Zorg dat er geen vocht in de
openingen terechtkomt.
• Gebruik geen spuitbussen, oplosmiddelen, alcohol of schuurmiddelen.
Informatie over het gebruik van de iPod photo
Als u de iPod photo op de verkeerde manier gebruikt of opbergt, kan de iPod photo
beschadigd raken. Zorg ervoor dat u de iPod photo niet laat vallen tijdens het gebruik
of het transport.
88 Veilig gebruik en onderhoud van de iPod photo
Page 89

Communications Regulation
Information
FCC Compliance Statement
This device complies with part 15 of the FCC
rules. Operation is subject to the following two
conditions: (1) This device may not cause
harmful interference, and (2) this device must
accept any interference received, including
interference that may cause undesired
operation. See instructions if interference to
radio or television reception is suspected.
Radio and Television Interference
This computer equipment generates, uses, and
can radiate radio-frequency energy. If it is not
installed and used properly—that is, in strict
accordance with Apple’s instructions—it may
cause interference with radio and television
reception.
This equipment has been tested and found to
comply with the limits for a Class B digital
device in accordance with the specifications in
Part 15 of FCC rules. These specifications are
designed to provide reasonable protection
against such interference in a residential
installation. However, there is no guarantee that
interference will not occur in a particular
installation.
You can determine whether your computer
system is causing interference by turning it off.
If the interference stops, it was probably caused
by the computer or one of the peripheral
devices.
If your computer system does cause
interference to radio or television reception, try
to correct the interference by using one or more
of the following measures:
• Turn the television or radio antenna until the
interference stops.
• Move the computer to one side or the other
of the television or radio.
• Move the computer farther away from the
television or radio.
• Plug the computer in to an outlet that is on a
different circuit from the television or radio.
(That is, make certain the computer and the
television or radio are on circuits controlled by
different circuit breakers or fuses.)
If necessary, consult an Apple-authorized service
provider or Apple. See the service and support
information that came with your Apple product.
Or, consult an experienced radio/television
technician for additional suggestions.
Important: Changes or modifications to this
product not authorized by Apple Computer, Inc.
could void the EMC compliance and negate
your authority to operate the product.
89
Page 90

This product was tested for EMC compliance
under conditions that included the use of Apple
peripheral devices and Apple shielded cables
and connectors between system components.
It is important that you use Apple peripheral
devices and shielded cables and connectors
between system components to reduce the
possibility of causing interference to radios,
television sets, and other electronic devices. You
can obtain Apple peripheral devices and the
proper shielded cables and connectors through
an Apple Authorized Reseller. For non-Apple
peripheral devices, contact the manufacturer or
dealer for assistance. Responsible party (contact
for FCC matters only): Apple Computer, Inc.
Product Compliance, 1 Infinite Loop M/S 26-A,
Cupertino, CA 95014-2084, 408-974-2000.
Industry Canada Statement
This Class B device meets all requirements of the
Canadian interference-causing equipment
regulations.
Cet appareil numérique de la classe B respecte
toutes les exigences du Règlement sur le
matériel brouilleur du Canada.
VCCI Class B Statement
Europese Unie
Dit product voldoet aan de Europese Richtlijnen
72/23/EEC en 89/336/EEC.
90
Page 91

Batterij
De iPod photo bevat een batterij. U moet zich
volgens de in uw woonplaats geldende
richtlijnen of regelgeving van de iPod photo
ontdoen.
Apple en het milieu
Apple erkent de verantwoordelijkheid die het
als bedrijf heeft om de invloed van de
processen en producten van Apple op het
milieu tot een minimum te beperken.
Raadpleeg voor meer informatie
www.apple.com/environment/summary.html.
Gebruikte batterijen kunnen worden ingeleverd
bij de chemokar of in een speciale
batterijcontainer voor klein chemisch afval (kca)
worden gedeponeerd.
© 2004 Apple Computer, Inc. Alle rechten
voorbehouden.
Apple, het Apple logo, FireWire, iCal, iLife, iPod, iTunes,
Mac, Macintosh en Mac OS zijn handelsmerken van
Apple Computer, Inc., die zijn gedeponeerd in de
Verenigde Staten en andere landen.
Finder, het FireWire-logo en iPhoto zijn handelsmerken
van Apple Computer, Inc.
Apple Store en iTunes Music Store zijn dienstmerken
van Apple Computer, Inc., die zijn gedeponeerd in de
Verenigde Staten en andere landen.
91
Page 92

www.apple.com/nl/ipod
www.apple.com/nl/support/ipod
N019-0269
 Loading...
Loading...