Page 1
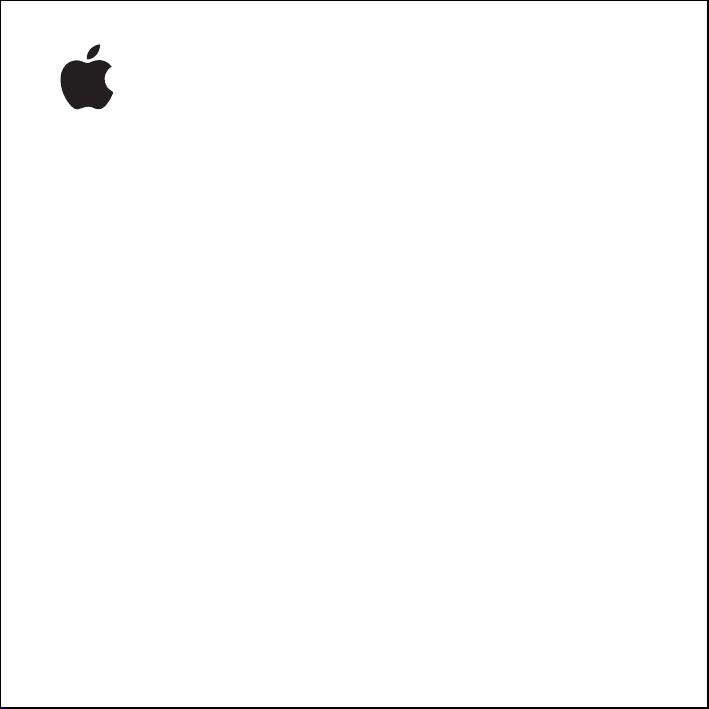
iPod photo
Användarhandbok
Page 2
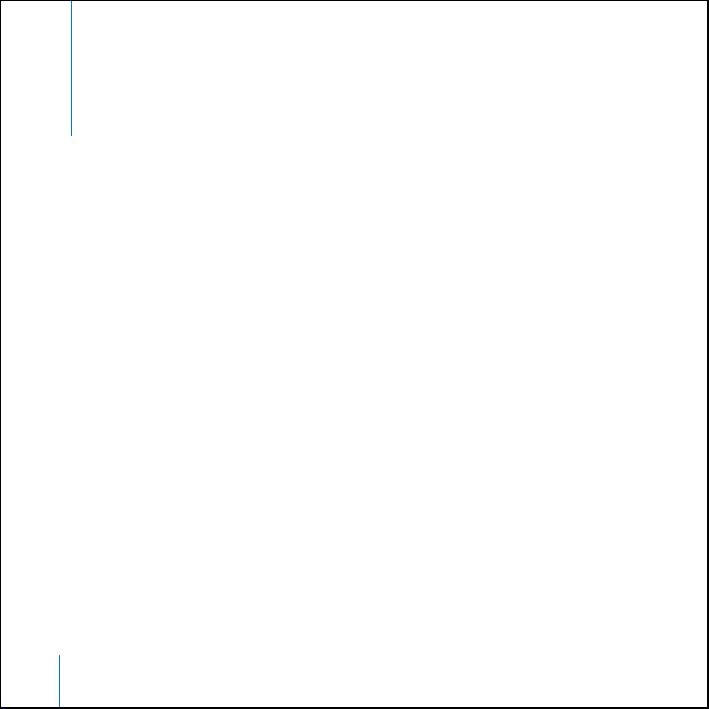
Innehåll
3
Komma igång snabbt
5
Vad du behöver för att komma igång
8
Förbereda iPod photo för att spela musik
13
Använda iPod photo
13
Använda iPod photo-reglagen
20
Ansluta och koppla ifrån iPod photo
25
Ordna och överföra musik
33
Överföra och visa digitala bilder
44
Ändra inställningar på iPod photo
48
Använda iPod photos extrafunktioner
53
Ladda iPod photos batteri
57
Tillbehör till iPod photo
60
Tips och felsökning
68
Mer information, service och assistans
70
Säkerhet och rengöring
2
Page 3
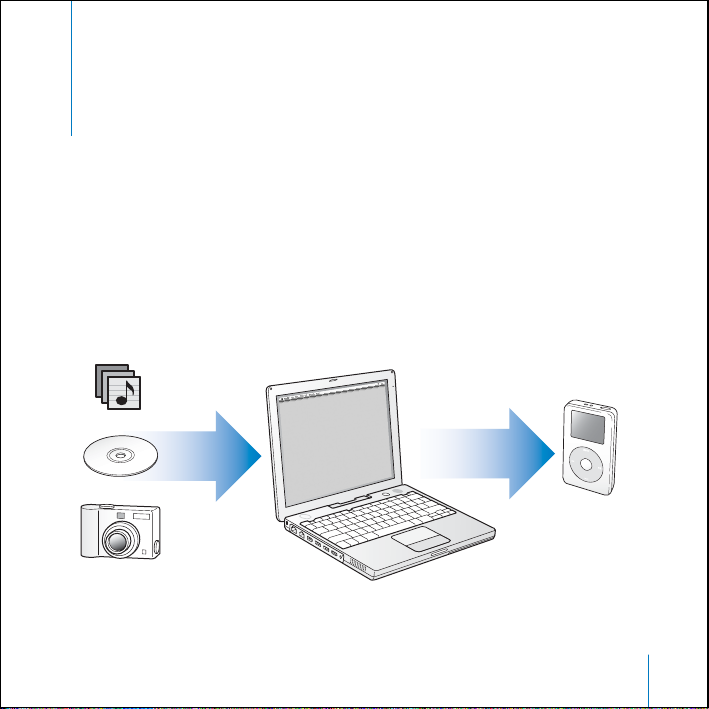
1
Komma igång snabbt
Gratulerar till köpet av din iPod photo. I det här
avsnittet får du lära dig att snabbt komma igång
med iPod photo.
iPod photo fungerar tillsammans med din dator. Importera och ordna låtar och
bilder på datorn. För sedan över dem till iPod photo, så kan du lyssna och titta
på dem var du vill.
3
Page 4
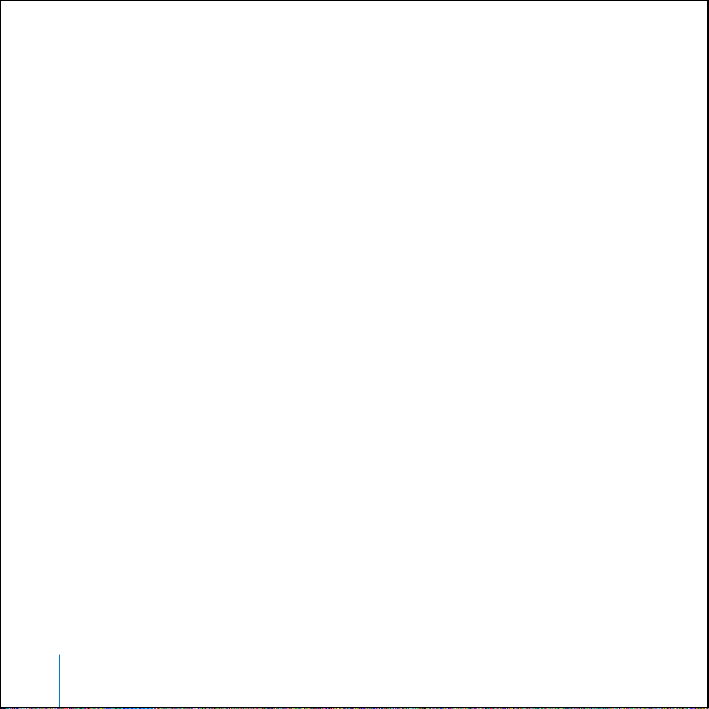
Lär dig använda iPod photo
I det här kapitlet får du veta hur du snabbt ställer in iPod photo och kommer igång
med att lyssna på musik. Om du vill veta mer om att spela upp musik och använda
andra funktioner på iPod photo läser du avsnittet ”Använda iPod photo” på sidan 13.
Funktioner på iPod photo
iPod photo är en musikspelare och mycket mer. Med iPod photo kan du:
•
lagra tusentals låtar från din samling av CD-skivor eller digital musik,
som du kan lyssna på när du är på språng
•
Spara tusentals digitalfoton som du vill säkerhetskopiera eller ta med dig
•
Ansluta iPod photo till en TV och visa dina foton som ett bildspel med musik
•
Lyssna på talböcker du köpt från iTunes Music Store eller audible.com
•
Ordna musik i On-The-Go-spellistor
•
Använda iPod photo som en extern hårddisk och lagra eller säkerhetskopiera
filer och andra data
•
Ändra equalizerinställningar så att musiken låter bättre
•
Spara och synkronisera kontakter, kalendrar och göromålslistor från datorn
•
lagra textfiler
•
Ställa in en påminnelse
•
Spela in röstmemon med en mikrofon som tillbehör
•
Spara digitalfoton med en fotokortläsare som tillbehör
•
Spela spel, med mera
Om du vill köpa en mikrofon, en fotokortläsare eller något annat iPod-tillbehör
går du in på www.apple.com/swedenstore.
4
Komma igång snabbt
Page 5
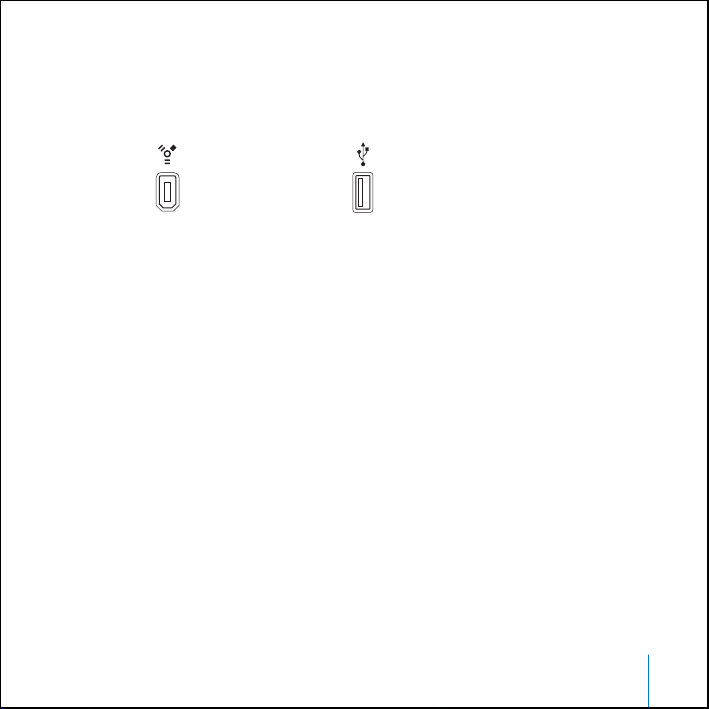
Vad du behöver för att komma igång
För att kunna använda iPod photo med en Macintosh måste du ha följande:
•
En Mac med inbyggt FireWire eller USB 2.0 med hög effekt
6-stifts FireWire 400-port
•
Mac OS X 10.1.5 eller senare
Högeffekts-USB 2.0-port
(med Mac OS 10.3.4 eller senare)
Mac OS X 10.3.4 eller senare rekommenderas (och krävs för att kunna använda
iPod photo med USB 2.0).
•
iTunes 4.7 (följer med på iPod-CD-skivan) eller senare
På www.apple.com/se/itunes kan du kontrollera att du har den senaste versionen
av iTunes.
•
iPod-programvara (följer med på iPod-CD-skivan)
•
iPhoto 4.0.3 eller senare (rekommenderas för överföring av bilder och album
till iPod photo)
Obs:
iPhoto kan redan vara installerat på din Mac. Se efter i mappen Program.
iPhoto ingår också i ett programpaket som kallas iLife och finns att köpa på
www.apple.com/se/ilife. Om du har iPhoto 4 kan du uppdatera det till den senaste
versionen genom att välja Apple-menyn (
) > Programuppdatering. Det är inte
nödvändigt att använda det här programmet. iPod photo kan också importera
digitala bilder från mappar på datorns hårddisk.
Komma igång snabbt
5
Page 6
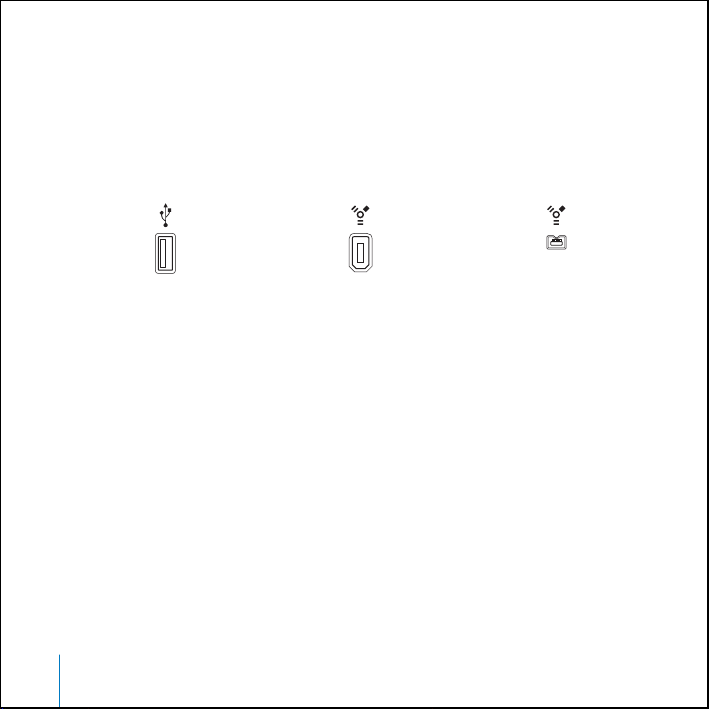
För att kunna använda iPod photo med en Windows-dator måste du ha följande:
•
En Windows-dator med processor på 500 MHz eller snabbare
•
Windows 2000 med Service Pack 4 eller senare, eller Windows XP Home eller
Professional med Service Pack 2 eller senare
•
Inbyggt FireWire eller ett FireWire-kort installerat, eller inbyggt högeffekts-USB 2.0
eller ett högeffekts-USB 2.0-kort installerat
Högeffekts-USB 2.0-port 6-stifts FireWire 400-port
•
iTunes 4.7 (följer med på iPod-CD-skivan) eller senare
(IEEE 1394)
4-stifts FireWire 400-port
(med adapter som tillval)
På www.apple.com/se/itunes kan du kontrollera att du har den senaste versionen
av iTunes.
Obs:
iPod photo kan importera fotosamlingar automatiskt från Adobe Photoshop
Album 1.0 eller senare och Adobe Photoshop Elements 3.0 eller senare. Programmen
finns på www.adobe.com. Det är inte nödvändigt att använda de här programmen.
iPod photo kan också importera digitala bilder från mappar på datorns hårddisk.
6
Komma igång snabbt
Page 7
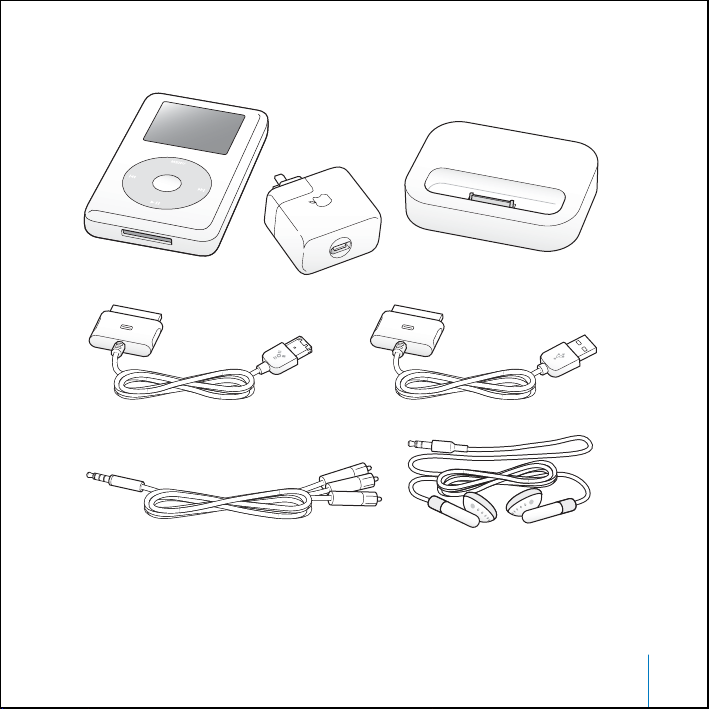
Följande delar ingår i iPod photo:
iPod photo
iPod-nätadapter
iPod Dock Connector-till-FireWire-kabel
Obs:
Ett fodral till iPod (finns ej på bilden) ingår också.
Komma igång snabbt
iPod photo Dock
iPod Dock Connector-till-USB 2.0-kabel
Apple-hörlurariPod photo AV-kabel
7
Page 8
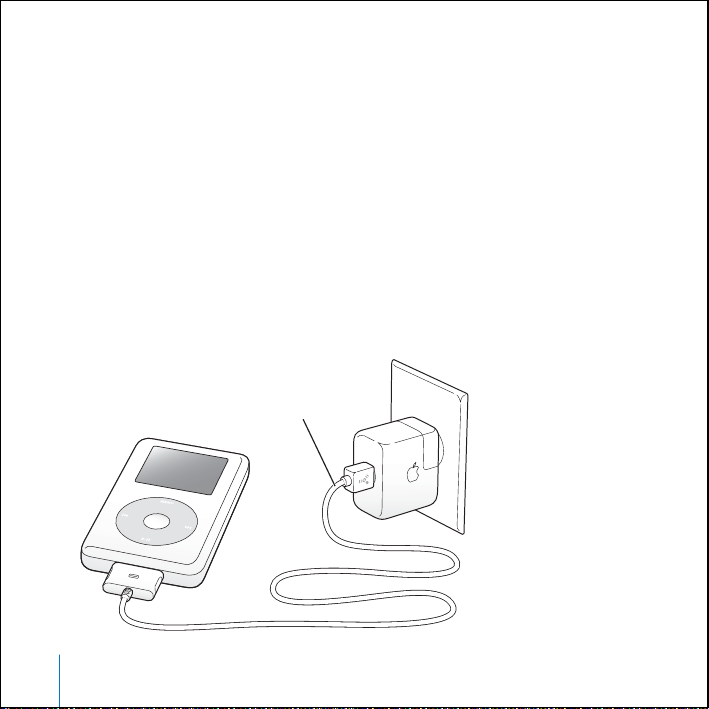
Förbereda iPod photo för att spela musik
Innan du kan börja spela musik på iPod photo behöver du ladda batteriet, installera
program från iPod-CD-skivan och importera låtar från dina CD-skivor eller från iTunes
Music Store (kan endast användas i vissa länder). Sedan för du över låtarna till
iPod photo, så kan du lyssna på musik var du vill.
Importera och visa foton på iPod photo genom att först ställa in iPod photo enligt
anvisningarna i det här kapitlet och sedan gå vidare till ”Överföra och visa digitala
bilder” på sidan 33.
Steg 1: Ladda batteriet
Anslut iPod photo till iPod-nätadaptern med iPod Dock Connector-till-FireWire-kabeln.
Det inbyggda batteriet är laddat till 80 procent efter cirka tre timmar och fulladdat
efter cirka fem timmar.
iPod Dock Connector-till-FireWire-kabel
8
Komma igång snabbt
Page 9
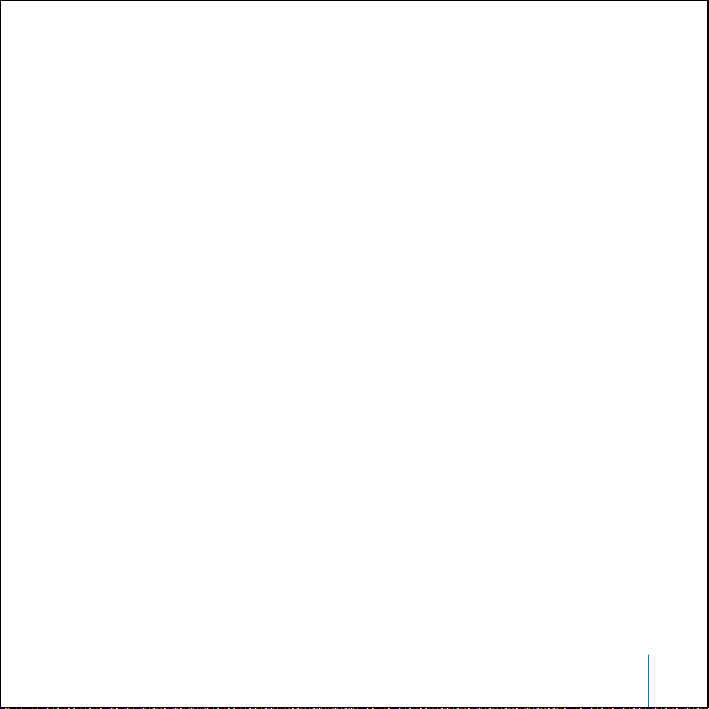
Steg 2: Installera programvaran
Mata in iPod-CD-skivan i datorn och installera iTunes och programvaran för iPod.
Steg 3: Importera musik till datorn
Slutför det här steget om du inte redan har fört över musik till datorn. Du kan
importera musik från ljud-CD-skivor. Om du har en Internetanslutning kan du
också köpa musik på Internet och läsa ner den till datorn från iTunes Music Store.
Du kan bläddra bland hundratusentals låtar, och provlyssna på de första 30 sekunderna
av vilken låt som helst.
Så här importerar du musik till datorn från en ljud-CD-skiva:
1
Mata in en CD-skiva i datorn. iTunes öppnas automatiskt, och CD-skivan markeras
i iTunes källista.
2
Avmarkera de spår du inte vill överföra, och klicka sedan på Importera.
3
Upprepa steget för alla CD-skivor med spår du vill importera.
Så här köper du musik via Internet:
1
Öppna iTunes och klicka på Music Store i källistan.
2
Klicka på knappen Konto och följ anvisningarna på skärmen för att ställa in
ett nytt konto, eller ange information för ditt befintliga Apple- eller AOL-konto
(America Online).
Komma igång snabbt
9
Page 10

Steg 4: Ansluta iPod photo och överföra musik
Anslut iPod photo till datorn med någon av de två kablarna som följer med.
Kontrollera att kontakterna i båda ändar av kabeln är vända åt rätt håll.
De kan bara anslutas på ett sätt.
Om du har en Mac eller en Windows-dator med en 6-stifts FireWire 400-port
ska du använda iPod Dock Connector-till-FireWire-kabeln.
Om datorn har en högeffekts-USB 2.0-port
kan du även använda
iPod Dock Connector-till-USB 2.0-kabeln.
Du kan också använda tillbehöret iPod photo Dock (se sidan 23).
Om du ansluter till en FireWire 400-port använder
du iPod Dock Connector-till-FireWire-kabeln.
Om du ansluter till en högeffekts-USB 2.0-port
använder du iPod Dock Connector-till-USB 2.0-kabeln.
10
Komma igång snabbt
Page 11
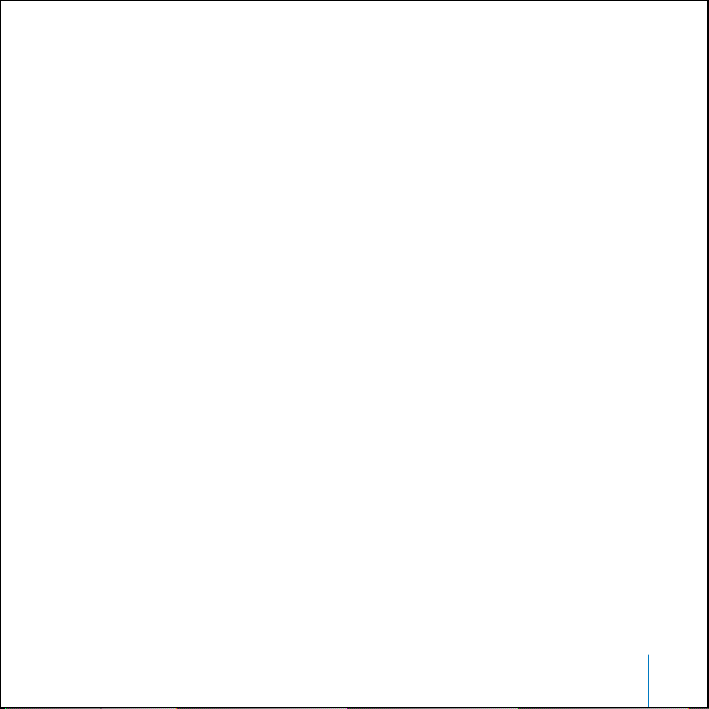
Föra över låtar till iPod photo:
När du ansluter iPod photo till datorn öppnas iTunes automatiskt och för över låtarna
och spellistorna i musikbiblioteket till iPod photo.
Obs:
Försäkra dig om att du har laddat batteriet med iPod-nätadaptern innan du
börjar föra över musik till iPod photo. Se ”Ladda iPod photos batteri” på sidan 53
om du vill veta mer.
Om din Windows-dator inte har en 6-stifts FireWire 400-port (IEEE 1394) eller
en högeffekts-USB-2.0-port
•
Köp ett FireWire- eller USB 2.0-kort och installera det.
•
Eller, om datorn har en 4-stifts FireWire-port, kan du köpa till en 6-till-4-stifts
kan du ansluta iPod photo på följande sätt:
FireWire-adapter.
Obs:
Du kan inte ladda iPod photo via datorn genom en 4-stifts FireWire-port.
Komma igång snabbt
11
Page 12
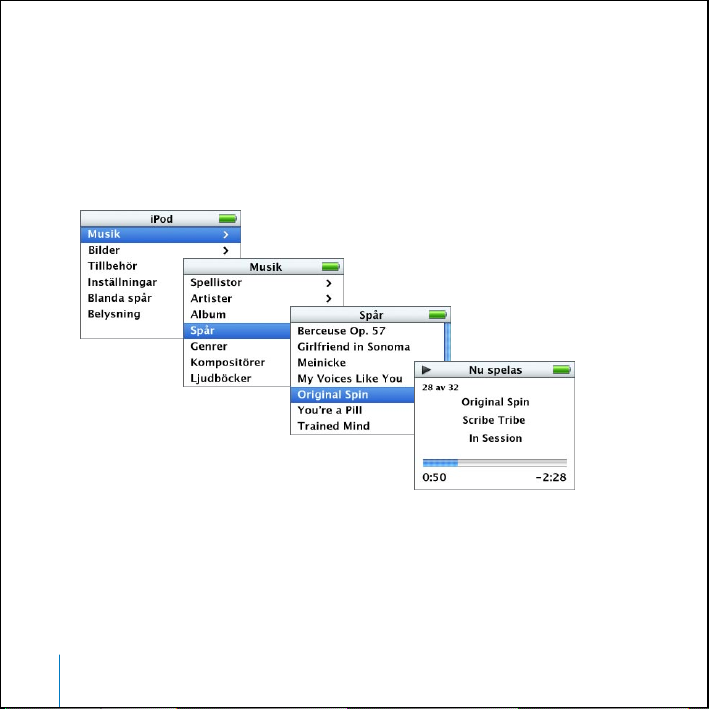
Steg 5: Spela musik
När musiköverföringen är klar visas meddelandet ”OK att koppla från” på
iPod photo-skärmen. Tryck på bägge sidor av Dock-kontakten när du kopplar
bort kabeln från iPod photo.
Använd sedan klickhjulet och valknappen och bläddra efter ett spår.
Tryck på uppspelning eller valknappen och njut av musiken!
Hur du importerar foton till datorn, för över dem till iPod photo och visar dem på
iPod photo eller på en TV kan du läsa om i avsnittet ”Överföra och visa digitala bilder”
på sidan 33.
12
Komma igång snabbt
Page 13
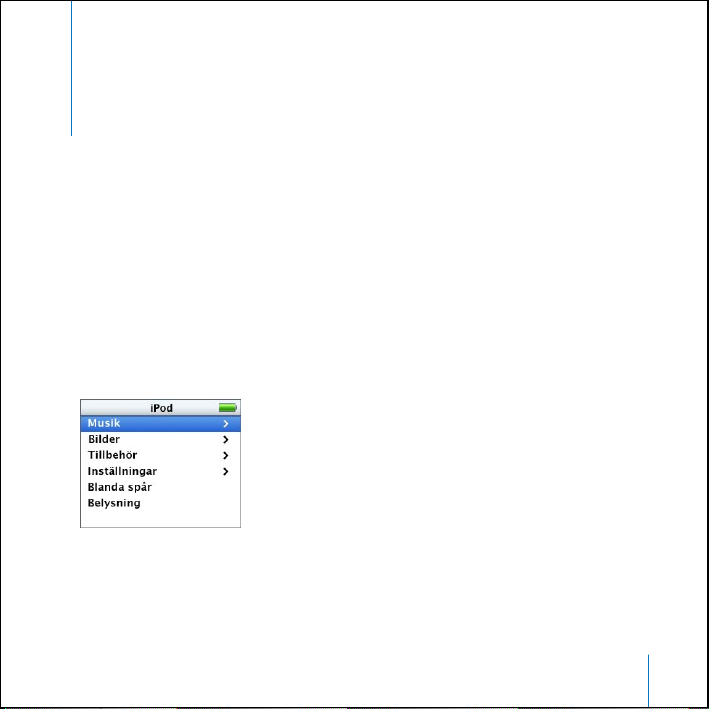
1
Använda iPod photo
I det här avsnittet finns anvisningar om hur du
använder iPod photos reglage, överför musik,
överför och visar bilder, laddar batteriet, och
använder iPod photos extrafunktioner.
Använda iPod photo-reglagen
Tryck på valfri knapp för att slå på iPod photo. Huvudmenyn visas.
13
Page 14
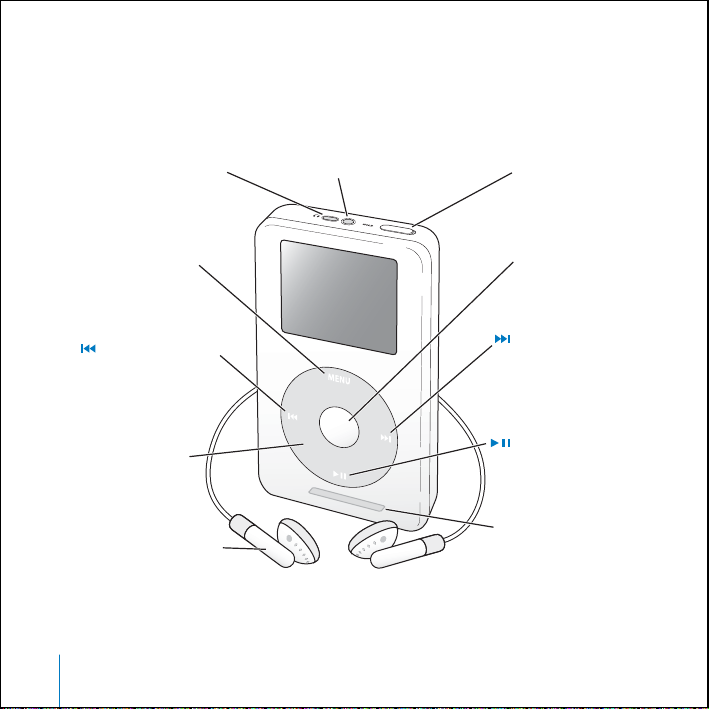
Använd klickhjulet och valknappen för att navigera i menyer, spela upp spår,
ändra inställningar och visa information. Markera ett menyalternativ genom att röra
tummen lätt över klickhjulet. Markera alternativet genom att trycka på valknappen.
Du går tillbaka till föregående meny genom att trycka på meny på klickhjulet.
14
Använda iPod photo
Port för fjärrkontroll
Menyknapp
Föregående/snabbspola bakåt
Klickhjul
Apple-hörlurar
Hörlurs- och AV-uttag Låsknapp
Valknapp
Nästa/snabbspola framåt
Uppspelnings/pausknapp
Dockanslutningsport
Page 15
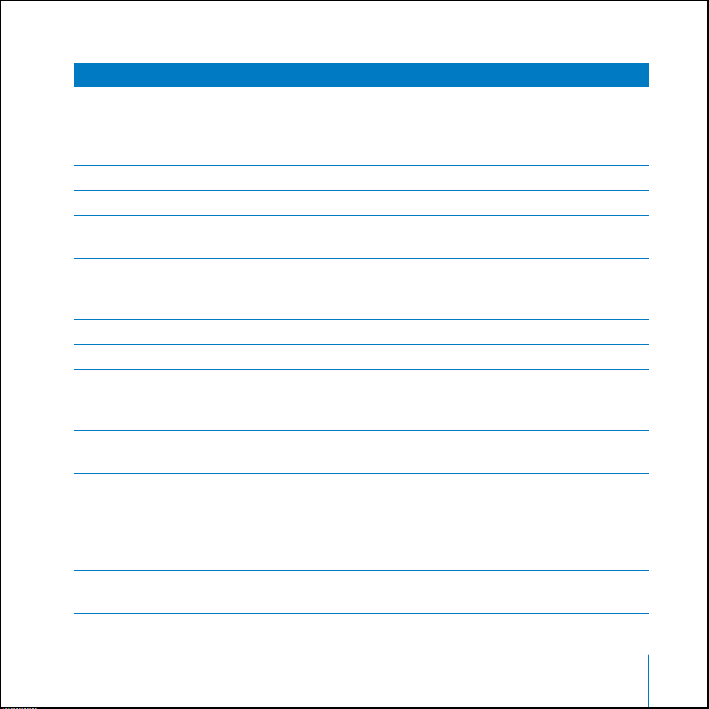
iPod photos reglage
Återställa iPod photo
(används vid felsökning)
Slå på iPod photo
Slå av iPod photo
Slå på eller av bakgrundsbelysningen
Välja ett menyalternativ
Gå till föregående meny
Leta efter ett spår
Spela upp ett spår
Spela upp alla spår i en lista
Ändra volym
Göra paus i ett spår
För låsknappen till låst läge, och lås sedan
upp den igen. Tryck sedan på meny- och
valknappen samtidigt i ungefär sex sekunder
tills Apple-logotypen visas.
Tryck på någon knapp.
Tryck på och håll ner uppspelning/paus.
Tryck ner och håll ner menyknappen
eller välj Belysning från huvudmenyn.
Rulla till menyalternativet genom att röra
tummen lätt runt klickhjulet och tryck sedan
på valknappen.
Tryck på menyknappen.
Välj Musik från iPods huvudmeny.
Markera spåret och tryck på valknappen eller
uppspelnings-/pausknappen. Du måste koppla
bort iPod photo innan du kan spela upp spår.
Markera listans titel (titeln på t.ex. ett album eller
en spellista) och tryck på uppspelning/paus.
Använd klickhjulet när du är i skärmen Nu
spelas. Du kan också använda fjärrkontrollen
iPod Remote (tillval, finns tillgängligt via
www.apple.com/swedenstore), från vilken
skärm som helst.
Tryck på uppspelning/paus när du inte har
markerat något spår eller någon lista.
Använda iPod photo
15
Page 16
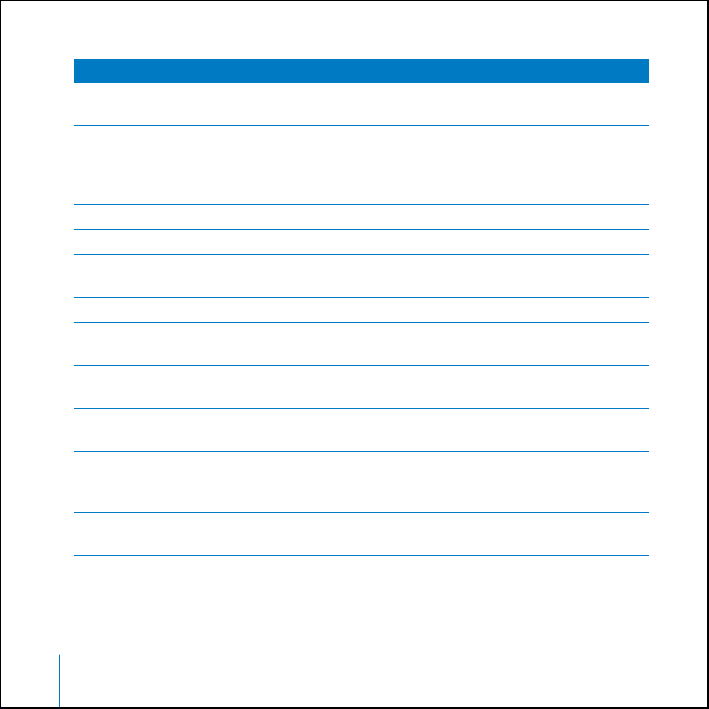
iPod photos reglage
Låsa iPod photo-knapparna
(så att du inte trycker på dem av misstag)
Hoppa till olika delar av ett spår
Hoppa till nästa spår
Börja om från början på ett spår
Spela upp föregående spår
Snabbspola framåt
Snabbspola bakåt
Rulla mellan bilder
Hoppa till nästa eller föregående fotoskärm
Starta ett bildspel
Hoppa till nästa eller föregående foto
i ett bildspel
Ställ in låsknappen i låst läge (ett orange
streck visas).
Tryck på valknappen i skärmen Nu spelas för
att visa rullningslisten (om du ser bildmaterialet
trycker du på knappen igen). Hoppa sedan till
önskad del av spåret med hjälp av klickhjulet.
Tryck på knappen nästa/snabbspola framåt.
Tryck på knappen föregående/snabbspola bakåt
Tryck två gånger på föregående/snabbspola
bakåt.
Tryck på och håll ner nästa/snabbspola framåt.
Tryck på och håll ner föregående/snabbspola
bakåt.
Använd klickhjulet för att rulla fram och tillbaka
mellan bilder från valfri bildvisningsskärm.
Tryck på nästa/framåt eller föregående/bakåt
från valfri bildvisningsskärm.
Välj valfritt foto eller album och tryck på
spela. Du kan också välja en bild som visas
i helskärmsläge och trycka på valknappen.
Tryck på nästa/framåt eller föregående/bakåt.
16
Använda iPod photo
Page 17
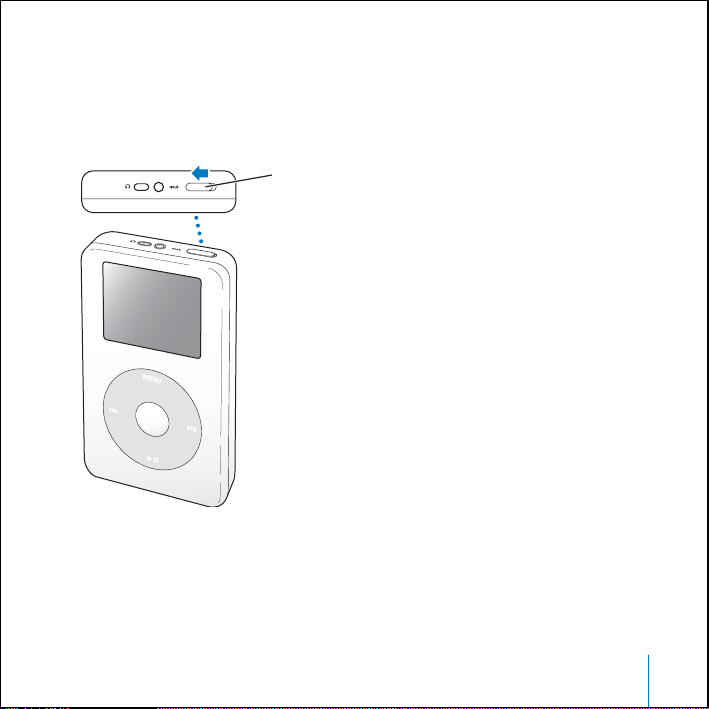
Stänga av iPod photos knappar med hjälp av låsknappen
.
Du kan låsa knapparna på iPod photo om du t.ex. bär den i fickan och
inte vill råka slå på den eller trycka på knappar oavsiktligt.
n
Ställ in låsknappen i låst läge.
Skjut låsknappen mot
mitten (så att den
orangea stapeln syns)
så avaktiveras reglagen
Använda iPod photo
17
Page 18
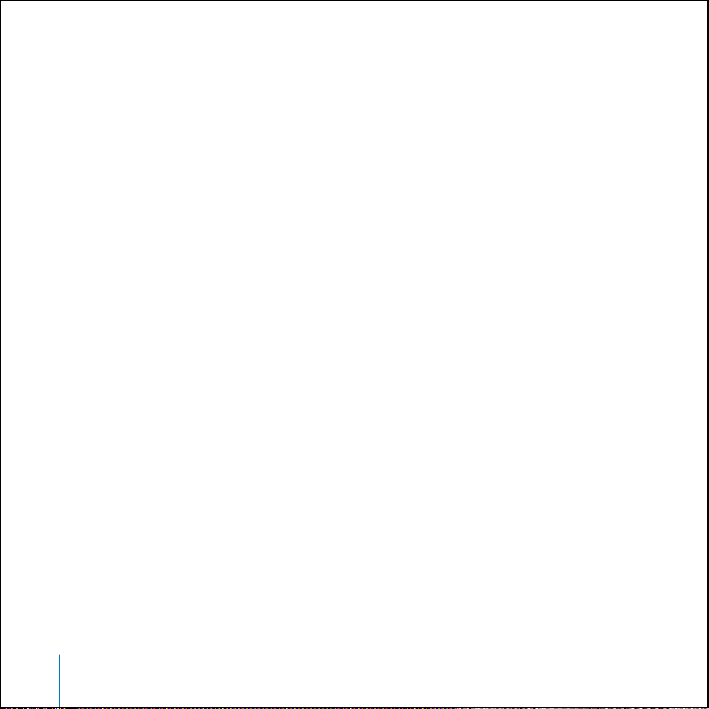
Skapa spellistor på iPod photo
Du kan ställa in iPod photo så att den spelar de spår du vill höra, i den ordning du vill
höra dem. När du skapar en spellista i iPod photo visas låtarna i en On-The-Go-spellista.
Så här skapar du en On-The-Go-spellista:
1
Markera ett spår och tryck och håll ner valknappen tills spårtiteln blinkar.
2
Upprepa steg 1 för andra spår du vill lägga till.
3
Välj Musik > Spellistor > On-The-Go om du vill se listan med spår.
Du kan också köa hela spårlistor. Om du t.ex. vill köa ett album, markerar
du albumtiteln och trycker in valknappen tills albumtiteln blinkar.
Så här spelar du upp spår i en On-The-Go-spellista:
n
Välj Musik > Spellistor > On-The-Go och välj ett spår.
Så här tar du bort ett spår från On-The-Go-spellistan:
n
Markera ett spår i spellistan och håll ner valknappen tills spårtiteln blinkar.
Så här rensar du hela On-The-Go-spellistan:
n
Välj Musik > Spellistor > On-The-Go > Rensa spellista.
Så här sparar du On-The-Go-spellistor på iPod photo:
n
Välj Musik > Spellistor > On-The-Go > Spara spellista > Spara spellista.
Den första spellistan sparas som ”Ny spellista 1” i menyn Spellistor.
On-The-Go-spellistan rensas. Du kan spara hur många On-The-Go-spellistor du vill.
18
Använda iPod photo
Page 19
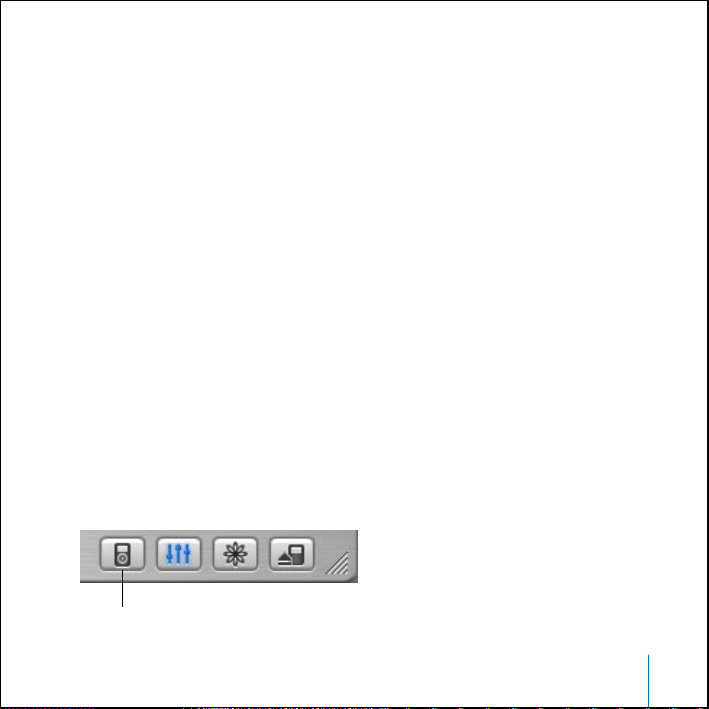
Så här överför du On-The-Go-spellistor till datorn:
n
Om iPod photo är inställd på att överföra spår automatiskt (se sidan 29) och
du skapar en On-The-Go-spellista, överförs spellistan automatiskt till iTunes när du
ansluter iPod photo. Den nya On-The-Go-spellistan visas i källistan i iTunes. Du kan
döpa om eller ta bort den nya spellistan, precis som vilken annan spellista i iTunes.
Betygsätta spår
Du kan ge betygsätta ett spår (på en skala från 1 till 5) efter vad du tycker om det.
Med hjälp av betygen kan du skapa spellistor automatiskt i iTunes (se ”Om smarta
spellistor” på sidan 28).
Så här betygsätter du ett spår:
1
Börja spela upp spåret.
2
På skärmen Nu spelas trycker du två eller tre gånger på valknappen tills du
ser betygsskärmen (punkter, stjärnor eller en kombination av båda visas).
3
Välj ett betyg med klickhjulet.
Visa bildmaterial på iPod photo
Du kan ställa in iTunes så att iPod photo kan visa bildmaterial, sedan kan
du se bildmaterialet på iPod photo.
Så här ställer du in iTunes så att iPod photo kan visa bildmaterial:
1
Markera iPod photo i iTunes källista och klicka på Alternativknappen.
Alternativknappen
Använda iPod photo
19
Page 20
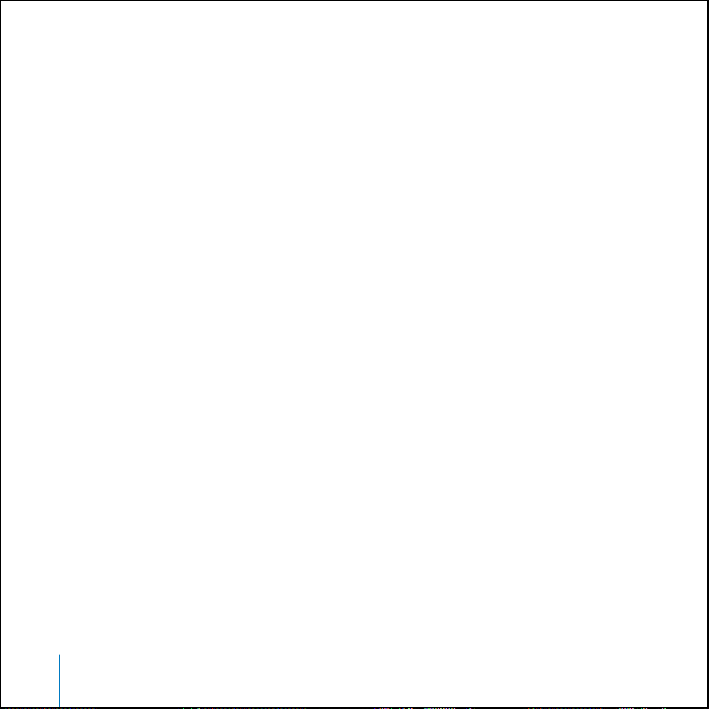
2
Välj ”Visa bildmaterial på iPod.”
För att se bildmaterial på iPod photo:
1
Spela ett spår som har bildmaterial.
2
Tryck på valknappen i skärmen Nu spelas. Om du inte ser något bildmaterial kan
det bero på att albumet inte har något bildmaterial eller så måste du ställa in iTunes
så att iPod photo kan visa bildmaterial (se ovan).
Läs mer om bildmaterial genom att öppna iTunes och välja Hjälp > iTunes Hjälp.
Ansluta och koppla ifrån iPod photo
Du ansluter iPod photo till din dator för att överföra spår och bilder samt i de flesta
fall för att ladda batteriet.
•
Om du har en Mac eller en Windows-dator med en 6-stifts FireWire -port
iPod photo med den medföljande iPod Dock Connector-till-FireWire-kabeln.
•
Om datorn har en högeffekts-USB 2.0-port
kan du också ansluta med den medföljande
iPod Dock Connector-till-USB 2.0-kabeln (se sidan 10 för illustrationer och ytterligare
information).
Så här ansluter du iPod photo till din dator:
n
Anslut tillämplig kabel till en FireWire-port eller högeffekts USB 2.0-port på datorn.
Anslut kabelns andra ände till iPod photo. Kontrollera att kablarnas kontakter sitter
åt rätt håll. Varje kontakt kan bara anslutas på ett sätt.
kan du ansluta
20
Använda iPod photo
Page 21
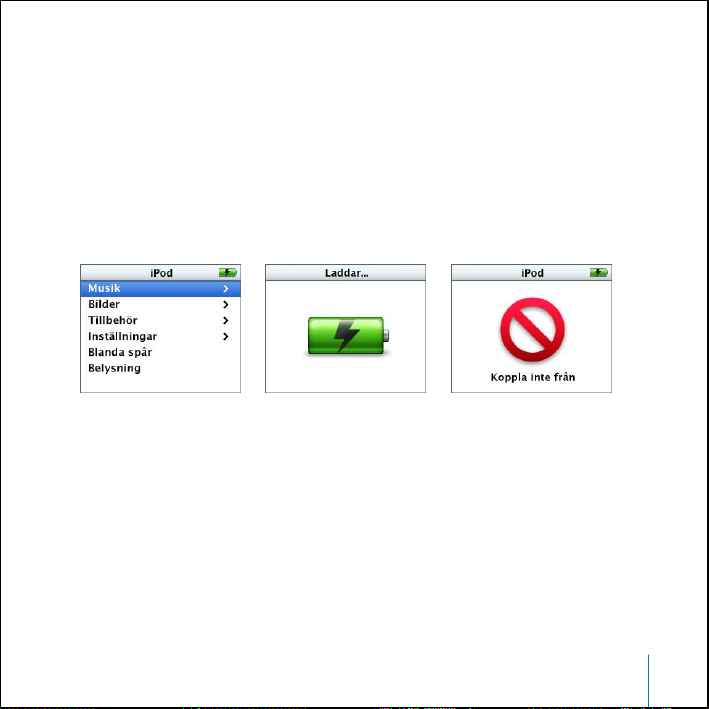
n
Om du har en iPod photo Dock (se sidan 23) kan du ansluta tillämplig kabel till en
FireWire-port eller högeffekts USB 2.0-port på datorn och sedan ansluta kabelns
andra ände till dockan. Placera sedan iPod photo i dockan.
iPod photo är förinställd på att importera spår automatiskt när du ansluter den till
datorn. När den automatiska överföringen är klar kan du koppla från iPod photo.
Koppla från iPod photo
Koppla inte från iPod photo medan spår överförs. Du kan lätt se om det är OK att
koppla från iPod photo genom att titta på skärmen.
Om huvudmenyn eller
en stor batteriikon visas
på skärmen kan du
koppla bort iPod photo
från datorn.
Om följande meddelande
visas måste du mata ut
iPod photo innan du
kopplar bort den från
datorn.
Om du ställer in iPod photo på att överföra spår manuellt (se sidan 30) eller väljer
att använda iPod photo som hårddisk (se sidan 48) måste du mata ut iPod photo
innan du kopplar från den.
Använda iPod photo
21
Page 22
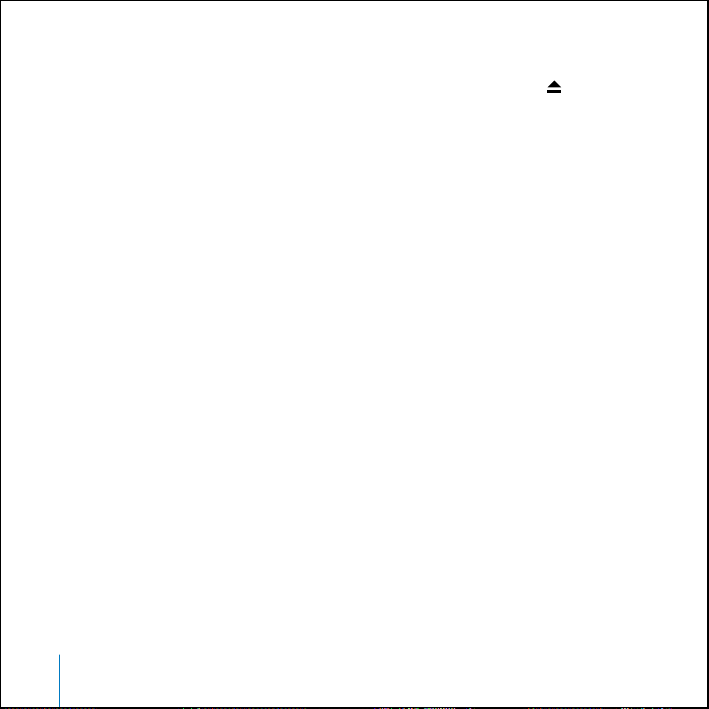
Så här matar du ut iPod photo:
n
Markera iPod photo i iTunes källista och klicka på Utmatningsknappen ( ).
Om du använder Mac
kan du också mata ut iPod photo genom att dra
iPod photo-symbolen på skrivbordet till papperskorgen.
Om du använder en Windows-dator
kan du mata ut iPod photo genom att klicka
på symbolen Säker borttagning av maskinvara i systemfältet och välja iPod photo.
Så här kopplar du från iPod photo:
•
Om iPod photo är ansluten till en iPod photo-kabel
kopplar du från kabeln genom
att trycka mot båda sidor av dockkontakten.
•
Om iPod photo sitter i dockan
Viktigt:
Koppla inte från iPod photo om meddelandet ”Koppla inte från” visas.
tar du helt enkelt bort den.
Då kan filerna på iPod photo skadas. Om detta meddelande visas måste du mata
ut iPod photo innan du kopplar från den.
22
Använda iPod photo
Page 23
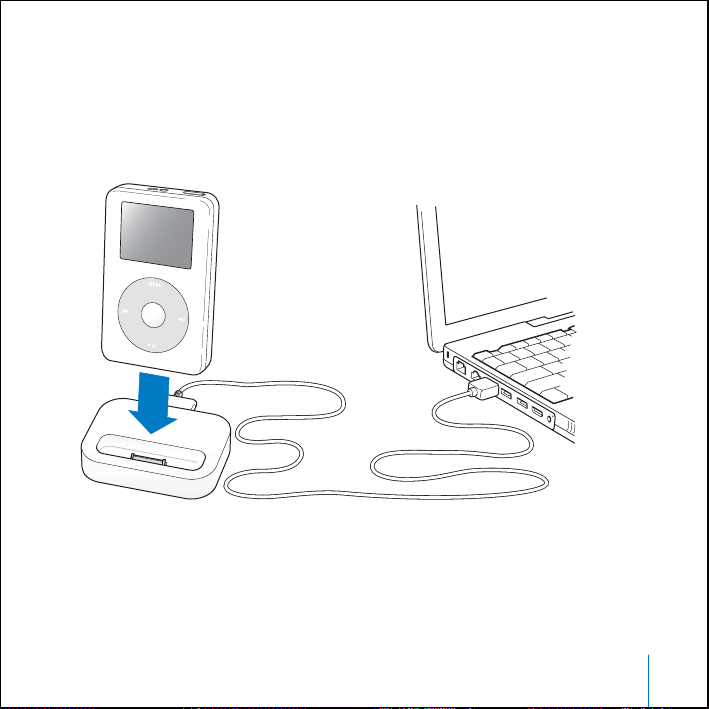
Ansluta iPod photo med iPod photo Dock
Dockningsstationen iPod photo Dock håller iPod photo i upprätt läge medan
den laddar batteriet eller överför musik. Anslut iPod photo Dock till datorn med
kabeln som följde med iPod photo, eller anslut den till ett nätuttag med hjälp
av FireWire-kabeln och nätadaptern. Placera sedan iPod photo i dockan.
Obs:
Kontrollera att kablarnas kontakter sitter åt rätt håll. Varje kontakt kan
bara anslutas på ett sätt.
Använda iPod photo
23
Page 24
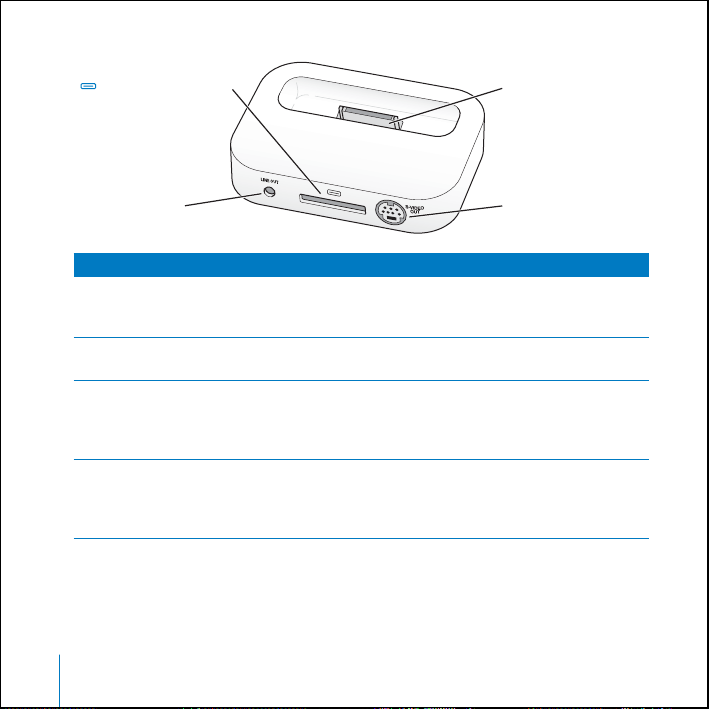
Dockanslutningsport Dockkontakt
Linjeutgång TV-utgång (S-video)
En titt på iPod photo Dock
Dockanslutningsport Anslut dockan till din dator med den medföljande
Dockkontakt Sätt iPod photo i dockan för att ladda batteriet,
Linjeutgång Anslut högtalare med en ljudkabel med 3,5 mm
TV-utgång (S-video) Anslut en S-videokabel för att visa bilder med
24 Använda iPod photo
USB 2.0- eller FireWire- kabeln, eller anslut den
till nätadaptern med FireWire-kabeln.
överföra spår, visa bilder och lyssna på musik.
telekontakt (se sidan 25). Du kan också ansluta
iPod photo till en TV med en AV-kabel för att
visa bilder (se sidan 33).
förbättrad skärpa på en S-videoutrustad TV
eller video (se sidan 33). Du måste använda en
ljudkabel för att höra ljud när du visar ett bildspel.
Page 25

Med iPod photo Dock kan du spela upp musik från iPod photo på externa högtalare
med egen strömförsörjning eller en stereo. Du behöver en ljudkabel med en vanlig
3,5 mm telekontakt (många externa högtalare har en fast kabel av den typen).
Så här spelar du upp musik från iPod photo med iPod photo Dock:
1 Ställ iPod photo i dockan.
2 Anslut högtalarna eller stereon till linjeutgången på dockningsstationen
med en ljudkabel med 3,5 mm telekontakt.
3 Spela upp ett spår med reglagen på iPod photo.
När iPod Dock är ansluten till en extern ljudkälla, ändrar du volymen
med volymreglaget på den externa källan.
Ordna och överföra musik
Instruktioner för hur du kommer igång med att spela musik på iPod photo hittar du
i avsnittet ”Förbereda iPod photo för att spela musik” på sidan 8. Läs vidare om du vill
ha mer information om hur du ordnar och överför musik.
Om iTunes
iTunes är det program du använder för att ordna musik på datorn och överföra musik
till iPod photo. När du ansluter iPod photo till datorn öppnas iTunes automatiskt.
Använda iPod photo 25
Page 26

Det här är några av de saker du kan göra med iTunes:
• Köpa och hämta spår och talböcker från iTunes Music Store
• Lyssna på CD-skivor och digital musik
• Lägg till musik från CD-skivor till ditt musikbibliotek så att du inte behöver
ha CD-skivan i enheten för att spela musiken
• Göra egna CD-skivor (om datorn har en CD-brännare)
• Publicera dina spellistor som ”iMixar” på iTunes Music Store
• Skapa dynamiska spellistor med partyblandningsfunktionen
• Lyssna på radiostationer på Internet
Det här häftet förklarar hur du för över och hanterar spår på iPod photo med hjälp
av iTunes. Läs mer om andra funktioner i iTunes genom att öppna iTunes och
välja Hjälp > iTunes och Music Store Hjälp.
Om iTunes Music Store
Provlyssna, köp och hämta låtar från iTunes Music Store med iTunes (endast i
vissa länder). Där finns hundratusentals låtar tillgängliga. Du kan logga in med ett
Apple-konto för att köpa musik från Music Store, eller med AOL-konto (America Online)
om du har ett sådant.
Så här letar du efter och köper musik:
1 Öppna iTunes och klicka på Music Store i källistan.
2 Klicka på knappen Konto och följ anvisningarna på skärmen för att ställa in ett
nytt konto, eller ange information för ditt befintliga Apple eller AOL-konto.
Du kan ha musik från som mest fem olika Music Store-konton på en iPod photo.
26 Använda iPod photo
Page 27

Läs mer om iTunes Music Store genom att öppna iTunes och välja Hjälp > iTunes
och Music Store Hjälp.
Ljudfilformat som stöds av iPod photo
• AAC (M4A, M4B, M4P) (upp till 320 kbit/s)
• Apple Lossless (ett komprimerat högkvalitetsformat)
• MP3 (upp till 320 kbit/s)
• MP3 med variabel bithastighet (VBR)
• WAV
• AA (tal från audible.com, format 2, 3 och 4)
• AIFF
En låt som kodats med formatet Apple Lossless har full CD-kvalitet, men tar endast
upp ungefär hälften så mycket utrymme som en låt som kodats med formaten AIFF
eller WAV. Om låten kodats med formaten AAC eller MP3 tar den upp ännu mindre
plats. När du importerar musik från en CD-skiva med iTunes konverteras den som
förval till AAC-format.
Om du använder iTunes på en Windows-dator kan du konvertera oskyddade WMA-filer
till AAC- eller MP3-format. Det kan vara användbart om du har ett musikbibliotek som
kodats i WMA-format. Läs mer om iTunes Music Store genom att öppna iTunes och
välja Hjälp > iTunes och Music Store Hjälp.
iPod photo stöder inte WMA-, MPEG Layer 1-, MPEG Layer 2-ljudfiler eller
audible.com format 1.
Använda iPod photo 27
Page 28

Om spellistor
Med iTunes kan du ordna spår i spellistor. Du kan t.ex. skapa en spellista med
spår som du vill lyssna på när du tränar eller för vissa sinnesstämningar.
Du kan skapa så många spellistor du vill med spåren i datorns musikbibliotek.
Om du lägger till ett spår i en spellista tas det inte bort från biblioteket.
När du ansluter och uppdaterar iPod photo överförs spellistorna till iPod photo.
Du bläddrar i spellistorna genom att välja Spellistor i iPod photos huvudmeny.
Om smarta spellistor
Du kan automatiskt skapa anpassade smarta spellistor med hjälp av låtarna i
biblioteket med iTunes. Du kan skapa en smart spellista som bara innehåller vissa
musikgenrer, spår av vissa artister eller som uppfyller vissa villkor. Du kan t.ex. skapa
en spellista som inte är mer än tre gigabyte stor och bara innehåller spår som du
har gett tre stjärnor eller mer i betyg (se ”Betygsätta spår” på sidan 19).
När du har skapat en smart spellista läggs alla låtar på din iPod photo som stämmer
med villkoren för den smarta spellistan till i den.
Skapa spellistor på datorn
Så här skapar du en spellista:
n
I iTunes klickar du på Lägg till (+) och anger ett namn på spellistan. Sedan drar
du spår från biblioteket eller från en annan spellista till den nya.
Så här skapar du en smart spellista:
n
I iTunes väljer du Arkiv > Ny smart spellista och väljer villkor för spellistan.
Alla spår som uppfyller de villkor du väljer läggs automatiskt till i spellistan.
28 Använda iPod photo
Page 29

Automatiskt överföra spår och spellistor till iPod photo
iPod photo är förinställd på att uppdateras automatiskt när du ansluter den till datorn.
Så här överför du spår till iPod photo automatiskt:
n
Anslut iPod photo till din dator med den medföljande FireWire- eller USB 2.0-kabeln.
iPod photo måste vara inställd på att överföra spår automatiskt.
Så här ställer du in iPod photo på att överföra spår automatiskt:
1 Markera iPod photo i iTunes källista och klicka på Alternativknappen.
Alternativknappen
2 Markera ”Uppdatera spår och spellistor automatiskt.”
iTunes uppdaterar musikbiblioteket på iPod photo så att det stämmer överens med
spåren och spellistorna i datorns musikbibliotek. Nya spår överförs till iPod photo
och spår som inte finns i musikbiblioteket på datorn tas bort från iPod photo.
Du kan ställa in att iPod photo bara ska överföra vissa spår i källistan i iTunes-biblioteket.
Det är praktiskt om du har mer musik på datorn än vad som får plats på din iPod photo.
Använda iPod photo 29
Page 30

Så här uppdaterar du iPod photo med endast vissa spår:
1 Markera kryssrutorna bredvid de spår i iTunes som du vill överföra
(alla spår är markerade som förval).
2 Markera iPod photo i iTunes källista och klicka på Alternativknappen.
Alternativknappen
3 Markera ”Uppdatera endast markerade spår.”
Så här ställer du in iPod photo på att bara uppdatera markerade spellistor:
1 Markera iPod photo i iTunes källista och klicka på Alternativknappen.
2 Markera ”Uppdatera endast markerade spellistor automatiskt.”
Manuellt överföra spår och spellistor till iPod photo
Du kan ställa in iPod photo för manuell överföring av spår, så att du kan överföra
enstaka spår och spellistor. Det är praktiskt om du vill använda iPod photo med
mer än en dator.
När iPod photo är inställd så att spår överförs manuellt, synkroniseras den inte
automatiskt när du ansluter den till datorn.
30 Använda iPod photo
Page 31

Så här ställer du in iPod photo på att överföra spår manuellt:
1 Markera iPod photo i iTunes källista och klicka på Alternativknappen.
Alternativknappen
2 Markera ”Hantera spår och spellistor manuellt.”
Så här överför du ett spår eller en spellista till iPod photo manuellt:
n
Dra ett spår eller en spellista i iTunes till iPod photo i källistan.
Manuellt ta bort spår och spellistor från iPod photo
Om du har ställt in iPod photo på att överföra spår manuellt (se ovan),
kan du ta bort enstaka spår och spellistor från iPod photo. Spår som tas
bort från iPod photo manuellt tas inte bort från iTunes-biblioteket.
Så här tar du bort ett spår eller en spellista från iPod photo:
1 Markera iPod photo i iTunes källista.
2 Markera ett spår eller en spellista och tryck på delete-tangenten på tangentbordet.
Om du tar bort en spellista finns spåren i spellistan kvar på iPod photo.
Manuellt ändra spellistor på iPod photo
Om du har ställt in iPod photo så att spår överförs manuellt (se ovan), kan du skapa
nya spellistor på iPod photo och lägga till och ta bort spår från befintliga spellistor.
Använda iPod photo 31
Page 32

Så här skapar du en ny spellista på iPod photo:
1 Markera iPod photo i iTunes källista och klicka på Lägg till (+).
2 Dra spår till den nya spellistan.
Så här ändrar du en spellista på iPod photo:
n
Du lägger till ett spår till en spellista på iPod photo genom att dra spåret till listan.
Vill du ta bort ett spår från en spellista markerar du spåret i listan och trycker på
delete-tangenten.
Lyssna på intalat ljud
Du kan köpa och läsa ner intalade ljudböcker från iTunes Music Store
(endast i vissa länder) eller från audible.com och lyssna på dem på iPod photo.
Du kan överföra talböcker till iPod photo med iTunes på samma sätt som du
överför musik.
Om du slutar lyssna på en ljudbok på iPod photo och går tillbaka till den senare,
spelas ljudboken upp från det ställe där du slutade sist.
iPod photo hoppar över ljudböcker när den är inställd på att blanda, såvida du
inte spelar spår i en spellista.
Ställa in läshastigheten
Du kan spela upp talböcker snabbare eller långsammare än normal hastighet.
Så här ställer du in läshastigheten för en talbok:
n
Välj Inställningar > Talböcker.
Inställningen av läshastigheten påverkar endast talböcker som köpts från
iTunes Music Store eller audible.com.
32 Använda iPod photo
Page 33

Se hur många spår och bilder som finns på iPod photo
Om du vill se hur många spår och bilder som finns lagrade på iPod photo,
hur mycket ledigt skivutrymme det finns och annan information, väljer du
Inställningar > Om från iPod photos huvudmeny.
Överföra och visa digitala bilder
Du kan importera digitala bilder från en digitalkamera till din dator och sedan
överföra och visa dem på iPod photo. Du kan ansluta iPod photo till en TV
och visa bilder i ett bildspel med musik.
Så här importerar du bilder till datorn:
Du kan importera bilder från en digitalkamera eller en minneskortsläsare.
Så här importerar du bilder till en Mac med iPhoto:
1 Anslut kameran eller minneskortsläsaren till din dator. Öppna iPhoto om
det inte öppnas automatiskt.
2 Klicka på Importera. Bilder från kameran importeras till iPhoto.
Du kan importera andra digitala bilder till iPhoto, t.ex. bilder som du laddat ner
från webben. Om du vill veta mer om att importera och arbeta med foton och
andra bilder väljer du Hjälp > iPhoto Hjälp i iPhoto.
iPhoto ingår i iLife och finns att köpa på www.apple.com/se/ilife. iPhoto kan
redan vara installerat i Programmappen på din Mac.
Använda iPod photo 33
Page 34

Så här importerar du bilder till en Mac med Bildinsamling:
Om du inte har iPhoto kan du importera bilder med Bildinsamling.
1 Anslut kameran eller minneskortsläsaren till din dator.
2 Öppna Bildinsamling (inuti Programmappen) om det inte öppnas automatiskt.
3 Klicka på Samla in några och välj vilka objekt du vill överföra, eller överför alla
objekt med Samla in alla.
Så här importerar du bilder till en Windows PC:
n
Följ instruktionerna som följde med din digitalkamera eller ditt bildprogram.
Överföra bilder från din dator till iPod photo
Du kan överföra bilder från en mapp på din hårddisk. Om du har en Mac och
iPhoto 4.0.3 eller senare kan du överföra iPhoto-album automatiskt. Om du har en
Windows PC och Adobe Photoshop Album 1.0 eller senare, eller Adobe Photoshop
Elements 3.0 eller senare, kan du överföra bildsamlingar automatiskt.
Första gången du överför bilder till iPod photo kan det ta lite tid (möjligen mer
än en timme) beroende på hur många bilder du har i ditt bildbibliotek.
Så här överför du bilder från en Mac till iPod photo med iPhoto:
1 Öppna iTunes och markera iPod photo i källistan. Klicka sedan på Alternativknappen.
Alternativknappen
34 Använda iPod photo
Page 35

2 Klicka på Bilder och markera ”Synkronisera bilder från.” Välj sedan iPhoto
i popupmenyn.
3 Om du vill importera alla bilder markerar du ”Kopiera alla bilder.” Om du bara vill
importera bilder från vissa iPhoto-album markerar du ”Kopiera endast markerade
album” och väljer de album eller samlingar du vill ha.
Varje gång du ansluter iPod photo till datorn överförs bilderna automatiskt.
Så här överför du bilder från en Windows PC till iPod photo med Photoshop Album
eller Photoshop Elements:
1 Öppna iTunes och markera iPod photo i källistan. Klicka sedan på Alternativknappen.
Alternativknappen
2 Klicka på Bilder och markera ”Synkronisera bilder från.” Välj sedan Photoshop Album
eller Photoshop Elements från popupmenyn.
3 Om du vill importera alla bilder markerar du ”Kopiera alla bilder.” Om du bara vill
importera bilder från vissa Photoshop-album eller Photoshop Elements-samlingar
markerar du ”Kopiera endast markerade album” och väljer de album eller samlingar
du vill ha.
Obs: Vissa versioner av Photoshop Album och Photoshop Elements stödjer
inte samlingar. Du kan ändå använda dem för att överföra alla dina bilder.
Använda iPod photo 35
Page 36

Varje gång du ansluter iPod photo till datorn överförs bilderna automatiskt.
Så här överför du bilder från en mapp på hårdisken till iPod photo:
1 Dra bilderna du vill ha till en mapp på din dator.
Om du vill att bilderna ska visas i separata fotoalbum på iPod photo skapar
du mappar inuti bildmappen och drar bilderna till de nya mapparna.
2 Öppna iTunes och markera iPod photo i källistan. Klicka sedan på Alternativknappen.
Alternativknappen
3 Klicka på Bilder och markera ”Synkronisera bilder från.”
4 Välj ”Välj mapp” från popupmenyn och markera din bildmapp.
Så här överför du fullupplösta bildfiler:
När du överför bilder till iPod photo optimerar iTunes bilderna för visning.
Som förval överförs inte fullupplösta bildfiler. Det kan vara praktiskt att
överföra fullupplösta bildfiler om du vill lagra bilderna eller flytta dem från
en dator till en annan men det är inte nödvändigt för att visa bilderna på
iPod photo med full kvalitet.
36 Använda iPod photo
Page 37

1 Öppna iTunes och markera iPod photo i källistan. Klicka sedan på Alternativknappen.
Alternativknappen
2 Klicka på Bilder och markera ”Inkludera fullupplösta bilder.”
iTunes kopierar fullupplösta versioner av bilderna till Photos-mappen på iPod photo.
Du måste ställa in iPod photo så att den används som hårddisk för att kunna öppna
Photos-mappen (se sidan 48).
Visa bilder
Du kan visa bilder på iPod photo manuellt eller i ett bildspel. Du kan ansluta
iPod photo till en TV och visa bilder i ett bildspel med musik.
Så här visar du bilder på iPod photo:
1 Välj Bilder > Bildbibliotek på iPod photo. Du kan också välja Bilder och markera
ett bildalbum för att bara se bilderna i det albumet.
2 Markera bilden du vill ha och tryck på valknappen för att visa den i helskärmsläge.
Använd klickhjulet för att rulla mellan bilder från valfri bildvisningsskärm. Använd
nästa/snabbspola framåt- och föregående/bakåt-knapparna för att hoppa till nästa
och föregående skärm med bilder.
Använda iPod photo 37
Page 38

Visa bildspel
Du kan visa bildspel med musik och övergångar på iPod photo eller TV.
Så här ställer du in bildspelsinställningar:
n
Välj Bilder > Bildspelsinställningar och följ sedan instruktionerna nedan:
• Ställ in TV ut på Fråga eller Av för att visa bildspel på iPod photo.
• Ställ in TV ut på Fråga eller På för att visa bildspel på TV.
Om du ställer in TV ut på Fråga kommer du att få välja om du vill visa
bildspel på TV eller på iPod photo varje gång du startar ett bildspel.
• Om du vill ställa in hur lång tid varje bild visas väljer du Tid per bild och
markerar en tid.
• Om du vill ställa in vilken musik som spelas under bildspelet väljer du Musik och
markerar en spellista. Om du använder iPhoto kan du välja Från iPhoto för att kopiera
iPhotos musikinställning. Du kan bara spela spår som du överfört till iPod photo.
• Om du vill repetera bilderna slår du på Repetera.
• Om du vill visa bilderna i slumpmässig följd slår du på Blanda bilder.
• Om du vill visa bilderna med övergångar slår du på Övergångar.
• Om du ska visa bilderna på en PAL- eller NTSC-TV ställer du in TV-signal på PAL
eller NTSC.
Obs: PAL och NTSC är olika TV-system. Vilket system din TV använder beror på
var den är köpt. Titta i dokumentationen som följde med din TV om du är osäker
vilket system den använder.
38 Använda iPod photo
Page 39

Så här visar du bildspel på iPod photo:
n
Välj valfritt foto eller album och tryck på spela. Du kan också välja en bild som visas
i helskärmsläge och trycka på valknappen. Tryck på spela/paus för att stoppa musik
och bildspel.
Om du valde en spellista i Photos > Bildspelsinställningar > Musik spelas den
automatiskt när du startar bildspelet. Bilderna bläddras fram automatiskt enligt
inställningarna i Bildspelsinställningar. Om du vill hoppa till nästa eller föregående
bild manuellt använder du nästa/snabbspola framåt- och föregående/bakåt-knapparna.
Så här ansluter du iPod photo till en TV:
Din TV måste ha RCA-portar för video och ljud eller en S-video-port.
1 Anslut iPod photo AV-kabeln till hörlursporten på iPod photo.
Du kan också ansluta iPod photo AV-kablen till linjeutgången på iPod photo Dock
och ställa iPod photo i dockan. Du måste använda en iPod photo Dock.
Andra iPod Docks fungerar inte.
Viktigt: Använd RCA-kablar gjorda för iPod photo. Andra liknande kablar fungerar inte.
Använda iPod photo 39
Page 40

2 Anslut video- och ljudkontakterna till portarna på din TV, se bilden.
TV eller
annan
video-enhet
hörlurs- och AV-port på iPod photo
40 Använda iPod photo
S-video-ingång (gul)
Vänster ljudingång (vit)
Höger ljudingång (röd)
iPod photo AV-kabel
linjeutgången på dockningsstationen
TV eller
annan
video-enhet
Page 41

Ansluta iPod photo med S-video:
För ökad visuell skärpa kan du också ansluta iPod photo till en TV, video eller
annan enhet som har en S-videoport med en S-videokabel och iPod photo
Dock. Du kan köpa ljud- och S-videokablar på www.apple.com/swedenstore.
För att spela musik tillsammans med bildspelet måste du ansluta en ljudkabel till
linjeutgången på iPod photo Dock och till ljudingången på din TV eller förstärkare.
TV eller
annan
video-enhet
linjeutgången på dockningsstationen S-video-utgång på dockningsstationen
Använda iPod photo 41
Videoingång (gul)
användas inte
Vänster ljudingång (vit)
Höger ljudingång (röd)
S-video-ingång
iPod Photo S-videokabel
(tillbehör)
iPod Photo ljudkabel
(tillbehör)
Page 42

Så här visar du bildspel på en TV:
1 Anslut iPod photo till en TV (se ovan).
2 Slå på din TV och ställ in kanalen som visar ingångarna som din iPod photo är
ansluten till. Mer information finns i dokumentationen som följde med din TV.
3 Markera valfritt foto eller album och tryck på spela på iPod photo. Du kan också
välja en bild som visas i helskärmsläge och trycka på valknappen. Tryck på spela/
paus för att stoppa musik och bildspel.
Om du valde en spellista i Photos > Bildspelsinställningar > Musik spelas den
automatiskt när du startar bildspelet. Bilderna visas på din TV och bläddras fram
automatiskt enligt inställningarna i Bildspelsinställningar. Om du vill hoppa till
nästa eller föregående bild manuellt använder du nästa/snabbspola framåtoch föregående/bakåt-knapparna.
Lagra digitala foton från en minneskortläsare
Obs: Om du använder en minneskortläsare kompatibel med iPod photo (finns
att köpa på www.apple.com/swedenstore) och en vanlig digitalkamera med
minneskort kan du lagra bilder på iPod photo, ta bort dem från minneskortet
och ta fler bilder. Du kan överföra bilderna från iPod photo till din dator med ett
vanligt digitalfotoprogram (t.ex. iPhoto på en Macintosh). Du kan inte visa bilder
överförda från en minneskortläsare direkt på iPod photo. Om du vill visa bilderna
på iPod photo måste du överföra dem till din dator och sedan importera dem till
iPod photo med iTunes.
42 Använda iPod photo
Page 43

Så här lagrar du bilder från en minneskortläsare på iPod photo:
1 Mata in ett minneskort i kortläsaren och anslut den till dockanslutningsporten
på iPod photo.
2 Välj Importera.
Bilderna ordnas efter filmrulle i en lista på iPod photo.
Obs: En del lagringsenheter för digitala bilder kan fungera på ett annat sätt.
Se efter i anvisningarna som följde med enheten.
Så här visar du information om lagrade bilder på iPod photo:
n
Välj Photos > Importera bilder och markera filmrullen.
Rullens medietyp, antal bilder och storlek visas. Du kan inte visa bilderna
på iPod photo.
Obs: Menyobjektet Importera bilder visas endast när en minneskortläsare har anslutits.
Så här raderar du bilder från ett minneskort:
1 Importera bilderna från kortet (se ovan).
2 Välj Radera kort. Alla bilder i minneskortet raderas.
Så här överför du bilder till datorn:
n
Anslut iPod photo till datorn och öppna programmet du brukar använda för att
överföra bilder från din digitalkamera. Mer information finns i dokumentationen
som följde med programmet.
Om du använder Mac kan du överföra bilderna med iPhoto eller Bildinsamling.
Använda iPod photo 43
Page 44

Obs: Bilderna lagras i en mapp som heter DCIM (digital camera images) på iPod photo.
Du kan också överföra bilder till datorn genom att öppna denna mapp och dra
bildfilerna till skrivbordet. iPod photo måste vara inställd på att användas som hårddisk.
Mer information om hur du använder en minneskortläsare kompatibel med iPod photo
hittar du i instruktionerna som följde med läsaren.
Ändra inställningar på iPod photo
Du kan ändra inställningar direkt på iPod photo i menyn Inställningar.
Ställa in iPod photo på att blanda spår
Du kan ställa in att iPod photo ska blanda spår eller album i slumpmässig ordning.
Så här ställer du in iPod photo på att blanda alla spår:
n
Välj Blanda spår från iPod photos huvudmeny.
iPod photo börjar spela spår från hela ditt musikbibliotek i slumpmässig ordning.
Talböcker hoppas över.
Så här ställer du in iPod photo på att blanda spår och album varje gång du
spelar ett spår:
1 Välj Inställningar från iPod photos huvudmeny.
2 Ställ in Blanda till Spår eller Album.
När du ställer in iPod photo på att blanda spår genom att välja Inställningar >
Blanda, blandar iPod photo spår i den lista (t.ex. album eller spellista) som du
valde det första spåret från.
44 Använda iPod photo
Page 45

Om du ställer in iPod photo på att blanda album spelar den upp alla spår i ett album
i rätt ordning, och väljer sedan ett annat album slumpmässigt och spelar upp alla
spår i det albumet i rätt ordning.
Ställa in iPod photo på att upprepa spår
Du kan ställa in iPod photo på att upprepa ett spår om och om igen, eller upprepa
en sekvens av spår. iPod photo upprepar spår i den lista som du valde det första
spåret från.
Så här ställer du in iPod photo på att upprepa spår:
n
Välj Inställningar från iPod photos huvudmeny.
• Om du vill repetera alla spår i listan ställer du in Repetera till Alla.
• Om du vill repetera ett spår om och om igen ställer du in Repetera till Ett.
Ställa in klickhjulets ljud
När du rullar igenom menyalternativen kan du höra ett klickande ljud genom
iPod photos interna högtalare. Det visar att klickhjulet fungerar. Du kan ställa
in att klickljudet ska spelas i hörlurarna istället, eller stänga av det.
Så här ställer du in hur iPod photo spelar upp klickljudet:
n
Välj Inställningar från iPod photos huvudmeny.
• Om du vill att klickhjulsljudet ska spelas upp i hörlurarna väljer du det alternativet.
• Om du inte vill att klickljudet ska höras väljer du att stänga av klickljudet.
• Om du vill att klickljudet ska spelas upp i iPod photos interna högtalare väljer
du det alternativet.
• Om du vill att klickljudet ska spelas upp både i iPod photos interna högtalare
och i hörlurarna väljer du det alternativet.
Använda iPod photo 45
Page 46

Ställa in att spår ska spelas med samma relativa ljudstyrka
iTunes kan automatiskt justera ljudvolymen för spår så att de spelas upp med samma
relativa ljudstyrka. Du kan ställa in iPod photo på att använda volyminställningarna
från iTunes.
Så här ställer du in iTunes så att alla spår spelas upp med samma relativa ljudstyrka:
1 I iTunes väljer du iTunes > Inställningar om du använder en Mac-dator, eller Redigera >
Inställningar om du använder en Windows-dator.
2 Klicka på Effekter och markera Ljudkontroll.
Så här ställer du in iPod photo på att använda volyminställningarna från iTunes.
n
Välj Inställningar > Ljudkontroll.
Om du inte har aktiverat Ljudkontroll i iTunes kommer inställningarna på iPod photo
att sakna effekt.
Använda equalizern i iPod photo
Du kan använda förinställningar för equalizern till att ändra iPod photos ljud för
att passa en viss musikgenre. Om du till exempel vill få rockmusik att låta bättre
kan du ställa equalizern på Rock.
n
Välj Inställningar > EQ och välj en förinställning.
Om du inte har slagit på equalizern i iPod photo kommer spåret att spelas med
iTunes-inställningen om du har tilldelat spåret en förinställning för equalizern i iTunes.
Du hittar mer information i iTunes och Music Store Hjälp.
Ställa in belysningen
Du kan ställa in att belysningen ska tändas under en viss tid när du trycker
på en knapp eller använder klickhjulet.
46 Använda iPod photo
Page 47

n
Välj Inställningar > Belysningstimer och välj den tid du vill ha.
Även om du inte ställer in belysningstimern kan du slå på belysningen när som
helst genom att hålla in Meny på iPod photos klickhjul, eller genom att välja
Belysning från huvudmenyn. Belysningen slås av efter några sekunder.
Lägga till eller ta bort alternativ i huvudmenyn
Du kan lägga till alternativ som du använder ofta till iPod photos huvudmeny.
Du kan t.ex. lägga till alternativet ”Spår” i huvudmenyn så att du inte behöver
välja Musik och sedan Spår.
Så här lägger du till eller tar bort alternativ i huvudmenyn:
n
Välj Inställningar > Huvudmeny.
Ställa in och visa datum och tid
Så här ställer du in datum och tid:
n
Välj Inställningar > Datum och tid.
Så här visar du datum och tid:
n
Välj Tillbehör > Klocka.
Så här ställer du in iPod photo på att visa tiden i namnlisten:
n
Välj Inställningar > Datum och tid.
Om du ställer in iPod photo på att visa tiden i namnlisten, kan du se klockan
i alla menyskärmar på iPod photo.
Välja språk
Du kan ställa in iPod photo på att använda olika språk.
n
Välj Inställningar > Språk och välj sedan ett språk.
Använda iPod photo 47
Page 48

Använda iPod photos extrafunktioner
Använda iPod photo som extern hårddisk
Du kan använda iPod photo som hårddisk där du sparar datafiler.
Så här ställer du in iPod photo som hårddisk:
1 Markera iPod photo i iTunes källista och klicka på Alternativknappen.
Alternativknappen
2 Klicka på Allmänt och markera ”Använd som hårddisk.”
När du använder iPod photo som hårddisk visas iPod photo-skivsymbolen på
skrivbordet i Mac OS, eller som nästa tillgängliga enhetsbokstav i Utforskaren
i Windows.
Obs: iPod photo kan också användas som hårddisk om du markerar alternativet
”Hantera spår och spellistor manuellt” i fönstret Alternativ.
Obs: Du måste använda iTunes för att överföra musikfiler till iPod photo. Spår
som du överfört via iTunes visas inte på iPod photo i Finder (Macintosh) eller
Utforskaren (Windows). Om du kopierar musikfiler till iPod photo i Finder eller
Utforskaren, kan du inte spela upp dem på iPod photo.
Undvika att iTunes öppnas automatiskt
Om du i första hand använder iPod photo som en hårddisk kan du förhindra
att iTunes öppnas automatiskt när du ansluter iPod photo till datorn.
48 Använda iPod photo
Page 49

Så här ser du till att iTunes inte öppnas automatiskt när du ansluter iPod photo
till datorn:
1 Markera iPod photo i iTunes källista och klicka på Alternativknappen.
2 Klicka på Allmänt och avmarkera ”Öppna iTunes när iPod ansluts.”
Alternativknappen
Ställa in tiden för viloläge
Du kan ställa in att iPod photo stängs av automatiskt när den inte använts på ett tag.
n
Välj Tillbehör > Klocka > Vilotimer och välj den tid du vill ha.
När du ställer in vilotimern visas en klocksymbol och hur många minuter
det är kvar till iPod photo stängs av i skärmen Nu spelas.
Ställa in en påminnelse
Du kan använda iPod photo som alarmklocka.
Så här ställer du in en påminnelse:
1 Välj Tillbehör > Klocka > Påminnelser.
2 Sätt på påminnelser.
3 Välj ett ljud.
Om du väljer pipljudet kan du höra det från den inbyggda högtalaren. Om du väljer
en spellista måste iPod photo vara ansluten till högtalare eller hörlurar för att larmet
ska höras.
Använda iPod photo 49
Page 50

Importera adresser, telefonnummer, kalenderposter och göromålslistor
Du kan lagra kontakter, kalenderposter och göromålslistor på iPod photo.
Om du använder en Mac-dator med Mac OS X och iSync är det bara att klicka
på en knapp.
Synkronisering av information med iSync kräver Mac OS X 10.2.8 eller senare,
iSync 1.1 eller senare och iCal 1.0.1 eller senare.
Så här importerar du alla uppgifter med en Mac-dator och iSync:
1 Anslut iPod photo till din dator.
2 Öppna iSync och välj Enheter > Lägg till enhet. Du behöver bara göra detta första
gången du använder iSync med iPod photo.
3 Markera iPod photo och klicka på Synkronisering.
iSync importerar uppgifter från iCal och Adressbok i Mac OS X.
Nästa gång du vill synkronisera iPod photo kan du helt enkelt öppna iSync och
klicka på Synkronisering. Du kan också välja att iPod photo ska synkroniseras
automatiskt när du ansluter den.
Obs: iSync överför information från datorn till iPod photo. Du kan inte använda
iSync till att överföra information från iPod photo till datorn.
Om du använder Windows eller inte vill importera information med iSync,
kan du överföra information manuellt till iPod photo. iPod photo måste då
vara aktiverad som hårddisk (se ”Använda iPod photo som extern hårddisk”
på sidan 48).
50 Använda iPod photo
Page 51

Så här importerar du kontaktinformation manuellt:
1 Anslut iPod photo till datorn och öppna ett e-post- eller kontaktprogram.
Det går att importera kontakter från bl.a. Palm Desktop, Microsoft Outlook,
Microsoft Entourage och Eudora.
2 Dra kontakter från programmets adressbok till mappen Contacts i iPod photo.
Så här importerar du kalenderposter manuellt:
1 Exportera kalenderposter från ett kalenderprogram som använder något
av standardformaten iCalendar (med filnamn som slutar på .ics) eller vCal
(med filnamn som slutar på .vcs).
2 Lägg filerna i mappen Calendars i iPod photo.
Obs: Du kan bara se göromålslistor på iPod photo om du använder iSync och iCal.
Så här visar du kontaktinformation på iPod photo:
n
Välj Tillbehör > Kontakter.
Så här visar du kalenderposter:
n
Välj Tillbehör > Kalender.
Så här visar du göromålslistor:
n
Välj Tillbehör > Kalender > Att göra.
Använda iPod photo 51
Page 52

Spara och läsa anteckningar och annan information
Du kan spara och läsa anteckningar på iPod photo. iPod photo måste
då vara aktiverad som hårddisk (se sidan 48).
1 Spara ett dokument i ett ordbehandlingsprogram som en textfil (.txt).
2 Lägg filen i mappen Notes folder på iPod photo.
Så här visar du textfiler:
n
Välj Tillbehör > Anteckningar.
Spela in röstanteckningar
Du kan spela in röstanteckningar med en mikrofon som är kompatibel med iPod photo
(finns att köpa på www.apple.com/swedenstore). Du kan lagra röstanteckningar på
iPod photo och överföra dem till datorn.
Så här spelar du in en röstanteckning:
1 Anslut en mikrofon till hörlursporten på iPod photo och välj Spela in för att starta
inspelningen.
2 Håll mikrofonen några centimeter från munnen och tala. Välj Paus om du vill pausa
inspelningen.
3 När du är färdig väljer du Stopp och Spara. Inspelningen sparas, och visas efter
datum och tid för inspelningen.
52 Använda iPod photo
Page 53

Spela upp en inspelning:
n
Välj Tillbehör > Röstanteckningar och markera inspelningen.
Obs: Menyobjektet Röstanteckningar visas endast när du har anslutit en mikrofon.
Så här överför du röstanteckningar till datorn:
Röstanteckningar sparas i WAV-format i mappen Recordings på iPod photo.
Om din iPod photo är aktiverad som hårddisk kan du dra röstanteckningar från
mappen för att kopiera dem.
Om iPod photo är inställd på att överföra spår automatiskt (se sidan 29) och du spelar
in röstanteckningar överförs dem automatiskt till en spellista i iTunes när du ansluter
iPod photo. Den nya spellistan för röstanteckningarna visas i källistan i iTunes.
Spela spel
Det finns ett antal spel i iPod photo.
Så här spelar du ett spel:
n
Välj Tillbehör > Spel och välj ett spel.
Ladda iPod photos batteri
iPod photo har ett inbyggt batteri som inte kan tas ur. Om du inte har använt
iPod photo på ett tag, kan batteriet behöva laddas upp.
iPod photos batteri laddas upp till 80 % på ungefär tre timmar, och helt och
hållet på ungefär fem timmar. Om du laddar iPod photo medan du överför filer,
spelar musik eller visar bildspel kan det ta längre tid.
Använda iPod photo 53
Page 54

Du kan ladda upp iPod photos batteri på två sätt:
• Om du har en Mac går det att ladda upp iPod photo genom att ansluta den till
datorn. Om du har en Windows-dator kan du, i de flesta fall, ladda upp iPod photo
genom att ansluta den till datorn.
• Du kan också ladda upp iPod photo genom att ansluta den till nätadaptern och
ett fungerande eluttag.
Så här laddar du upp batteriet genom att använda en dator:
n
Anslut iPod photo till datorn med hjälp av den medföljande FireWireeller USB 2.0-kabeln. Datorn måste vara påslagen, och inte i viloläge
(vissa Macintosh-modeller kan ladda iPod photo även när de är i viloläge).
Obs: När du för över spår, bilder eller filer med USB 2.0 tappar iPod photos batteri
laddning. Om du överför spår eller filer när iPod photos batteri inte är tillräckligt
laddat kan överföringen avbrytas, informationen tappas och det kanske krävs en
återställning av programvaran (se sidan 66). Det är bäst att ladda iPod photo med
iPod-nätadaptern innan du överför spår och filer.
Om batterisymbolen i övre högra hörnet av skärmen visar en blixtsymbol laddas
batteriet. Om batterisymbolen visar en kontakt är batteriet helt laddat.
Om du inte ser en blixt eller kontakt måste du ladda upp batteriet
med iPod-nätadaptern.
54 Använda iPod photo
Page 55

Så här laddar du batteriet med iPod-nätadaptern:
1 Anslut stickkontaktsadaptern till nätadaptern (den kanske redan är ansluten).
2 Anslut FireWire-kabeln till nätadaptern, och anslut den andra änden av kabeln
till iPod photo.
3 Anslut nätadaptern till ett eluttag.
Stickkontaktsadapter
iPod Connector-tillFirewire-kabel
Nätadapter
Varning Kontrollera att nätadaptern är korrekt ihopsatt innan du ansluter den
till ett eluttag.
Använda iPod photo 55
Page 56

Batteristatus
När iPod photo inte är ansluten till någon strömkälla visar en batterisymbol
längst upp till höger på skärmen hur mycket laddning som är kvar.
Batteriet laddat mindre än 20 %
Batteriet laddat ungefär halvvägs
Om iPod photo är ansluten till en strömkälla ändrar sig batterisymbolen för
att visa att batteriet laddas eller är helt laddat.
Batteriet laddas
Batteriet är helt laddat
Du kan koppla ifrån och använda iPod photo innan batteriet är helt laddat.
Obs: Uppladdningsbara batterier har ett begränsat antal uppladdningscykler, och
måste till slut bytas ut. Batteriets livslängd och antalet uppladdningscykler varierar med
användning och inställningar. Mer information finns på www.apple.com/se/batteries.
56 Använda iPod photo
Page 57

Tillbehör till iPod photo
iPod photo levereras med ett antal tillbehör och många fler finns tillgängliga på
www.apple.com/swedenstore.
Fjärrkontrollen iPod Remote (säljs separat)
Du använder iPod Remote genom att ansluta den till fjärrkontrollporten på
iPod och sedan ansluta Apple Earphones (eller andra hörlurar) till fjärrkontrollen.
Använd knapparna på fjärrkontrollen på samma sätt som knapparna på iPod photo.
Använda iPod photo 57
Page 58

Med låsknappen på fjärrkontrollen kan du avaktivera knapparna på fjärrkontrollen.
Låsknapparna på iPod photo och på iPod Remote påverkar inte varandra.
Obs: När du visar bildspel kan du använda fjärrkontrollen för att justera volymen
men du kan inte hoppa till nästa eller föregående bild.
Hörlurarna Apple Earphones
iPod photo levereras med ett par hörlurar av hög kvalitet.
Så här använder du hörlurarna:
n
Anslut dem till hörlursuttaget och sätt in hörsnäckorna i öronen.
Varning Hörseln kan skadas permanent om du använder hörlurar på hög volym.
Det finns en risk att du vänjer dig vid en för hög volym. Det kan leda till hörselskador
trots att du upplever volymen som normal. Ställ in iPod photos volym på en säker
nivå innan det händer. Sänk volymen och sluta använda iPod photo om det ringer
i öronen.
58 Använda iPod photo
Page 59

Tillbehör
Du kan köpa tillbehör till iPod photo från www.apple.com/swedenstore.
Bland de tillgängliga tillbehören finns:
• iPod photo Dock
• iPod-hörsnäckor
• iPod Dock Connector-till-FireWire-kabel
• iPod Audio Cable (iPod-ljudkabel)
• iPod photo AV Cable (iPod photo AV-kabel)
• iPod Remote + Earphones
• iPod-nätadapter
• iPod Carrying Case-väskor
• World Travel Adapter Kit
• Tillbehör från andra tillverkare, som högtalare, headset, mikrofoner,
minneskortläsare, reservbatterier, bilstereoadaptrar, nätadaptrar med mera.
Använda iPod photo 59
Page 60

1 Tips och felsökning
De flesta problem med iPod photo kan lösas
snabbt genom att följa råden i det här kapitlet.
Återställa iPod photo
De flesta problem med iPod photo kan lösas genom en återställning.
Så här återställer du iPod photo:
1 Anslut iPod photo till ett nätuttag med iPod-nätadaptern.
2 För låsknappen till låst läge, och lås sedan upp den igen.
3 Tryck på och håll ner val- och menyknappen i minst sex sekunder
tills Apple-logotypen visas.
Om din iPod photo inte startar eller svarar
• Kontrollera att låsknappen är upplåst.
• Om du använder fjärrkontrollen iPod Remote kontrollerar du att låsknappen
på fjärrkontrollen är upplåst.
• Om det inte fungerar ansluter du iPod photo till iPod-nätadaptern och ansluter
adaptern till ett fungerande vägguttag. Batteriet i iPod photo kan behöva laddas.
• Om det inte fungerar kan du behöva återställa din iPod photo (se ovan).
60
Page 61

• Om det inte fungerar kan du behöva återskapa iPod photo-programvaran. Läs
avsnittet ”Uppdatera och återskapa programvaran på iPod photo” på sidan 66.
Om du vill koppla från iPod photo men det står ”Koppla inte från” på skärmen
• Om iPod photo överför musik väntar du tills överföringen avslutats.
• Markera iPod photo i källistan i iTunes och klicka på utmatningsknappen.
• Om iPod photo försvinner från källistan i iTunes kan du lugnt koppla från
iPod photo, även om meddelandet ”Koppla inte från” fortfarande visas på skärmen.
• Om iPod photo inte försvinner från källistan i iTunes, drar du iPod photo-symbolen
från skrivbordet till papperskorgen (om du använder Mac) eller klickar på ikonen
Säker borttagning av maskinvara i aktivitetsfältet och markerar iPod photo
(om du använder Windows). Om det fortfarande står ”Koppla inte från”
startar du om datorn och matar ut iPod photo igen.
Om iPod photo inte spelar upp musik
• Kontrollera att låsknappen är upplåst.
• Om du använder fjärrkontrollen iPod Remote kontrollerar du att låsknappen
på fjärrkontrollen är upplåst.
• Kontrollera att hörlurskontakten är helt och hållet instucken.
• Kontrollera att volymen har ställts in på rätt sätt.
• Om det inte fungerar, trycker du på uppspelning/paus. iPod photo står kanske
på paus.
• Kontrollera att du använder iTunes 4.7 (finns på iPod-CD-skivan) eller senare.
Låtar som köpts från iTunes Music Store med tidigare versioner av iTunes kan
inte spelas upp på iPod photo förrän du uppgraderar iTunes och för över låtarna.
Tips och felsökning 61
Page 62

• Om du använder iPod photo Dock kontrollerar du att iPod photo sitter stadigt
i dockningsstationen och att alla kablar är rätt anslutna.
• Om du använder dockningsstationens Linje ut-port kontrollerar du att stereon
eller de externa högtalarna är på och fungerar.
Om du ansluter iPod photo till datorn och ingenting händer
• Kontrollera att du har installerat programvaran från iPod CD-skivan.
• Kontrollera att du har den dator och programvara som krävs. Läs avsnittet
”Vad du behöver för att komma igång” på sidan 5.
• iPod photo kan behöva återställas (se sidan 60).
• Kontrollera kabelanslutningarna. Koppla loss kabeln i båda ändarna och kontrollera
att det inte finns några främmande föremål i FireWire- eller USB-portarna. Koppla
sedan in kabeln igen och se till att den sitter säkert. Använd endast Apples kablar
för iPod photo. Kontrollera att kablarnas kontakter sitter åt rätt håll. De kan bara
anslutas på ett sätt.
• Om du ska ansluta iPod photo till en bärbar dator med iPod Dock Connector-tillUSB 2.0-kabeln, ansluter du först datorn till ett nätuttag och kopplar sedan in
iPod photo.
• Om det inte fungerar startar du om datorn.
• Om det inte fungerar kan du behöva återskapa iPod photo-programvaran. Läs
avsnittet ”Uppdatera och återskapa programvaran på iPod photo” på sidan 66.
Om det inte går att visa bilder på din TV
• Kontrollera att TV-apparaten är inställd på att visa bilder från rätt källa
(läs mer i dokumentationen som följde med TV-apparaten).
• Kontrollera att alla kablar är rätt anslutna (se sidan 39).
62 Tips och felsökning
Page 63

• Om du använder AV-kabeln till iPod photo kontrollerar du att den gula änden
är ansluten till videoporten på TV-apparaten.
Obs: Använd RCA-kablarna som är specialgjorda för iPod photo. Andra liknande
kablar fungerar inte.
• På iPod photo går du till Photos > Bildspelsinställningar och sätter ”TV ut” till På.
Försök sedan igen.
• Om det inte fungerar öppnar du menyn Photos > Bildspelsinställningar och
sätter TV-signal till PAL eller NTSC, beroende på vilken typ av TV du har.
Testa bägge inställningarna.
Om du ser en mapp med ett utropstecken på iPod photo-skärmen
• iPod photo kan behöva återställas (se sidan 60).
• Om det inte fungerar kan batteriet i iPod photo behöva laddas. Anslut iPod photo
till iPod-nätadaptern och anslut adaptern till ett fungerande vägguttag.
Om du fortfarande ser mappen återställer du iPod photo igen.
• Om det inte fungerar kan du behöva uppdatera eller återställa iPod photo med
den senaste programvaran. Se till att du har installerat programvaran från iPod-CDskivan, eller gå till www.apple.com/se/ipod och hämta den senaste programvaran.
Sedan uppdaterar du eller återställer programvaran på iPod photo genom
att följa anvisningarna på sidan 66.
Tips och felsökning 63
Page 64

Om musik eller data förs över långsammare via USB 2.0
• Om du för över en stor mängd musik eller data via USB 2.0 och batterinivån
i iPod photo är låg, kommer iPod photo att gå över i strömsparläge.
Överföringshastigheten blir då avsevärt lägre. Det är helt normalt.
• Om du vill föra över med högre hastighet kan du stoppa överföringen, mata
ut iPod photo och ansluta den till ett nätuttag med iPod-nätadaptern. Ladda
iPod photo i ungefär en timme, anslut den sedan till datorn och fortsätt med
överföringen.
Om du ansluter iPod photo till en USB-port och den inte fungerar som den ska
• Du måste använda en FireWire-port eller en USB 2.0-port när du ansluter
iPod photo. USB 1.1 hanteras inte, och är mycket långsammare än FireWire
och USB 2.0. Om Windows-datorn inte har en FireWire-port eller en USB 2.0port kan du köpa ett Windows-certifierat FireWire-kort eller USB 2.0-kort
och installera det. Mer information finns på www.apple.com/se/ipod.
• Om du ska ansluta iPod photo till en bärbar dator med iPod Dock Connectortill-USB 2.0-kabeln, ansluter du först datorn till ett nätuttag och kopplar sedan
in iPod photo.
• Om du använder en Mac eller en Windows-dator med en 6-stifts FireWire-port,
ansluter du iPod photo till FireWire-porten med FireWire-kabeln som följde
med iPod photo.
64 Tips och felsökning
Page 65

Om du råkar ställa in iPod photo på ett språk du inte förstår
Du kan återställa språkinställningen.
1 Tryck på menyknappen flera gånger tills huvudmenyn visas.
2 Välj det fjärde menyalternativet (Inställningar).
3 Välj det sista menyalternativet (Reset All Settings).
4 Välj det andra menyalternativet (Återställ) och välj ett språk.
Andra iPod photo-inställningar, som repetition av spår, återställs också.
Obs: Om du har lagt till eller tagit bort alternativ från huvudmenyn i iPod photo
(se sidan 47), kan menyn Inställningar hamna på ett annat ställe.
Om iPod Remote inte fungerar
• Kontrollera att låsknappen på fjärrkontrollen är upplåst.
• Försäkra dig om att fjärrkontrollen är ordentligt inkopplad i iPod photo
och att hörlurarna är ordentligt inkopplade i fjärrkontrollen.
Fjärrkontrollen iPod Remote följer med vissa modeller av iPod photo och
kan köpas separat på www.apple.com/swedenstore.
Om du vill använda din iPod photo med en Mac och
en Windows-dator
Om du redan använder din iPod photo med en Mac och vill använda den med en
Windows-dator (eller vice versa), måste du återställa iPod photo-programvaran för
användning med den andra datorn med hjälp av iPod photo Programuppdatering
(se ”Uppdatera och återskapa programvaran på iPod photo” nedan). Vid återställning
av programvaran på iPod photo raderas alla data från iPod photo, inklusive alla låtar.
Tips och felsökning 65
Page 66

Du kan inte växla mellan att använda iPod photo med en Mac och en Windows-dator
utan att radera alla data på iPod photo.
Uppdatera och återskapa programvaran på iPod photo
Med jämna mellanrum uppdaterar Apple iPod photo-programvaran för att ge
bättre prestanda eller lägga till nya funktioner. Vi rekommenderar att du uppdaterar
din iPod photo med den senaste programvaran.
Du kan välja mellan att uppdatera eller återskapa programvaran på iPod photo.
• Vid uppdatering uppdateras programvaran, men låtarna och inställningarna
påverkas inte.
• Om du väljer att återskapa raderas alla data från din iPod photo, inklusive låtar, filer,
kontakter, bilder, kalenderinformation och andra data. Alla iPod photo-inställningar
återställs till ursprungsläget.
Så här uppdaterar eller återskapar du programvaran på iPod photo till den senaste
versionen:
1 På www.apple.com/se/support/ipod kan du hämta den senaste iPod-uppdateringen.
Uppdateringen innehåller den senaste versionen av programvaran för alla
iPod-modeller.
2 Dubbelklicka på installationsfilen och installera iPod photo-uppdateringen
enligt anvisningarna på skärmen.
3 Anslut iPod photo till datorn och öppna iTunes. Programmet iPod Updater öppnas.
Om du använder en Windows-dator och programmet iPod Updater inte öppnas
automatiskt, kan du hitta uppdateraren genom att välja Start > Alla program > iPod.
66 Tips och felsökning
Page 67

4 Uppdatera eller återställ programvaran på iPod photo genom att följa anvisningarna
på skärmen.
Om du använder iPod Updater och programmet inte ser att iPod photo är ansluten
till datorn, återställer du iPod photo (se sidan 60).
Om du inte har någon Internetanslutning men ändå vill återskapa programvaran
på iPod photo, kan du använda programmet iPod Updater som installerades på
datorn när du installerade programvaran från iPod-CD-skivan.
Så här återskapar du programvaran på iPod photo med programmet iPod Updater
som följde med på iPod-CD-skivan:
• Om du använder Mac hittar du programmet iPod Updater i Program/
Verktygsprogram.
• Om du använder Windows hittar du programmet iPod Updater genom att välja Start >
Alla program > iPod.
Tips och felsökning 67
Page 68

1 Mer information,
service och assistans
Det finns mer information om hur du använder
iPod photo på iPod-CD-skivan, i hjälpsystemet
på datorn och på webben.
Hjälp på datorn
• Om du vill veta mer om hur du använder iTunes öppnar du iTunes och väljer
Hjälp > iTunes och Music Store Hjälp.
• Om du vill veta mer om hur du använder iPhoto (i Mac OS X) till att importera,
redigera och hantera foton och andra bilder, öppnar du iPhoto och väljer
Hjälp > iPhoto Hjälp.
• Om du vill veta mer om hur du använder iSync (i Mac OS X), öppnar du iSync
och väljer Hjälp > iSync Hjälp.
• Om du vill veta mer om hur du använder iCal (i Mac OS X), öppnar du iCal och
väljer Hjälp > iCal Hjälp.
68
Page 69

Resurser på webben
Den senaste informationen om iPod photo hittar du på www.apple.com/se/ipod.
Om du är ute efter service- och assistansinformation om iPod photo, produktspecifik
information, diskussionsgrupper och feedback eller hämtning av de senaste
programmen från Apple, går du till www.apple.com/se/support/ipod.
Om du vill registrera iPod photo (ifall du inte gjorde det när du installerade
programvaran från iPod-CD-skivan) går du till www.apple.com/se/register.
En självstudiekurs för iTunes (endast tillgänglig i vissa områden) finns på adressen
www.apple.com/se/support/itunes.
Få garantiservice
Om produkten verkar vara skadad eller inte fungerar som den ska, följer du råden
i det här häftet, i hjälpen och på Internet.
Om iPod fortfarande inte fungerar, går du till www.apple.com/se/support.
Där finns anvisningar om hur du får garantiservice.
Hitta serienumret på din iPod photo
Serienumret är tryckt på baksidan av iPod photo. Du kan också få fram
serienumret genom att välja Inställningar > Om.
Mer information, service och assistans 69
Page 70

1 Säkerhet och rengöring
Läs vidare om du vill lära dig hur du använder
iPod photo på ett säkert sätt och hur du rengör
iPod photo.
Viktiga säkerhetsanvisningar
Tänk på följande när du ställer in och använder iPod photo:
• Läs alla installationsanvisningar noggrant innan du kopplar in iPod-nätadaptern
i ett eluttag.
• Ha alltid dessa anvisningar tillgängliga som referens.
• Följ alla anvisningar och varningar som rör din iPod photo.
Varning All elektrisk utrustning kan vara farlig om den används fel.
Lämna därför aldrig barn utan tillsyn när de använder elektrisk utrustning.
Låt inte barn hantera elkablar och inre delar på elektriska produkter.
70
Page 71

Undvik hörselskador
Varning Hörseln kan skadas permanent om du använder hörlurar på hög volym.
Det finns en risk att du vänjer dig vid en för hög volym. Det kan leda till hörselskador
trots att du upplever volymen som normal. Ställ in volymen på en säker nivå innan
det händer. Om du drabbas av ringningar i öronen bör du sänka volymen eller
avbryta användandet av din iPod photo.
Använd inte hörlurar när du kör bil
Viktigt: Du bör inte använda hörlurar medan du kör ett fordon. (Det är olagligt i vissa
områden.) Var försiktig och uppmärksam när du kör. Undvik att lyssna på iPod photo
om du upplever det som distraherande när du kör någon typ av fordon eller utför
någon annan aktivitet som kräver din fulla uppmärksamhet.
Kontakter och portar
Tvinga aldrig in en kontakt i en port. Om det är svårt att ansluta kontakten är
det förmodligen fel port. Kontrollera därför att det är rätt port och att du har
placerat kontakten på rätt sätt i förhållande till porten.
Använda nätadaptern
• Använd endast den nätadapter som följde med iPod photo. Adaptrar till andra
elektroniska apparater kan visserligen se snarlika ut, men de kan skada din
iPod photo.
• Det enda sättet att stänga av strömmen till nätadaptern är att koppla bort den
från kraftkällan.
• Lämna alltid utrymme runt nätadaptern. Placera inte utrustningen på platser
med dålig luftcirkulation, t.ex. en bokhylla.
Säkerhet och rengöring 71
Page 72

• Håll alltid i nätadapterns sidor när du ansluter eller kopplar från den.
Rör inte vid stiftens metalldelar.
• Innan du ansluter FireWire-kabeln till nätadaptern kontrollerar du att det
inte finns några främmande föremål i adapterns FireWire-port.
• Nätadaptern till iPod photo är en högspänningskomponent och ska under inga
omständigheter öppnas, inte ens när iPod photo är avstängd. Om nätadaptern
behöver service läser du ”Mer information, service och assistans” på sidan 68.
• Tvinga aldrig in en kontakt i nätadapterns FireWire-port. Om det är svårt att ansluta
kontakten är det förmodligen fel port. Kontrollera därför att det är rätt port och att
du har placerat kontakten på rätt sätt i förhållande till porten.
Temperaturer för användning och förvaring
• iPod photo kan användas när temperaturen ligger mellan 0º och 35ºC.
• iPod photo bör förvaras på en plats där temperaturen alltid ligger mellan –20º
och 45ºC. Lämna inte iPod photo i bilen, eftersom temperaturen i en parkerad
bil kan sjunka under eller stiga över detta intervall.
• Speltiden för iPod photo kan tillfälligt förkortas vid användning utomhus i kallt väder.
• När du använder iPod photo eller laddar batteriet är det normalt att undersidan blir
varm. Undersidan av iPod photo fungerar som en kylande yta som transporterar
värme från insidan till den svalare luften utanför.
72 Säkerhet och rengöring
Page 73

Undvik fukt och väta
Varning Genom att inte använda iPod photo i närheten av vatten eller
i fuktiga miljöer minskar du risken för elstötar och skador.
• Håll iPod photo och nätadaptern borta från drycker och andra vätskor samt handfat,
badkar, duschkabiner och andra våta miljöer.
• Skydda iPod photo och nätadaptern från direkt solljus, regn och fukt.
• Se till att inte spilla mat eller vätska på iPod photo eller nätadaptern. Om du
gör det måste du koppla från iPod photo innan du torkar av det du spillde.
Om du spiller något på utrustningen kan du behöva skicka den till Apple för service.
Se ”Mer information, service och assistans” på sidan 68.
Försök inte utföra reparationer på egen hand
Varning Försök inte öppna eller plocka isär iPod photo eller nätadaptern, och ta inte
ur batteriet. Om du gör det löper du risk att få stötar och garantin gäller inte längre.
Det finns inga delar inuti iPod som användare kan utföra service på.
Läs mer om service i ”Mer information, service och assistans” på sidan 68.
Säkerhet och rengöring 73
Page 74

Rengöring
Följ de här allmänna reglerna när du rengör utsidan av iPod photo och dess
komponenter:
• Se till att iPod photo är frånkopplad.
• Använd en ren, mjuk och luddfri trasa som fuktats med vatten. Se till att fukt
inte tränger in i några öppningar.
• Använd inte spray, lösningsmedel, alkohol eller rengöringsmedel som innehåller
slipmedel.
Hantera iPod
Din iPod photo kan skadas om den förvaras eller hanteras på olämpligt sätt. Var
försiktig så att du inte tappar iPod photo när du använder eller transporterar den.
74 Säkerhet och rengöring
Page 75

Communications Regulation Information
FCC Compliance Statement
This device complies with part 15 of the FCC
rules. Operation is subject to the following
two conditions: (1) This device may not cause
harmful interference, and (2) this device must
accept any interference received, including
interference that may cause undesired
operation. See instructions if interference to
radio or television reception is suspected.
Radio and Television Interference
This computer equipment generates, uses, and
can radiate radio-frequency energy. If it is not
installed and used properly—that is, in strict
accordance with Apple’s instructions—it may
cause interference with radio and television
reception.
This equipment has been tested and found
to comply with the limits for a Class B digital
device in accordance with the specifications
in Part 15 of FCC rules. These specifications are
designed to provide reasonable protection
against such interference in a residential
installation. However, there is no guarantee
that interference will not occur in a particular
installation.
You can determine whether your computer
system is causing interference by turning it off.
If the interference stops, it was probably caused
by the computer or one of the peripheral
devices.
If your computer system does cause
interference to radio or television reception,
try to correct the interference by using one
or more of the following measures:
• Turn the television or radio antenna until
• Move the computer to one side or the
• Move the computer farther away from
• Plug the computer in to an outlet that is on
If necessary, consult an Apple-authorized service
provider or Apple. See the service and support
information that came with your Apple product.
Or, consult an experienced radio/television
technician for additional suggestions.
the interference stops.
other of the television or radio.
the television or radio.
a different circuit from the television or radio.
(That is, make certain the computer and the
television or radio are on circuits controlled by
different circuit breakers or fuses.)
75
Page 76

Important: Changes or modifications to this
product not authorized by Apple Computer, Inc.
could void the EMC compliance and negate
your authority to operate the product.
This product was tested for EMC compliance
under conditions that included the use of Apple
peripheral devices and Apple shielded cables
and connectors between system components.
It is important that you use Apple peripheral
devices and shielded cables and connectors
between system components to reduce the
possibility of causing interference to radios,
television sets, and other electronic devices. You
can obtain Apple peripheral devices and the
proper shielded cables and connectors through
an Apple Authorized Reseller. For non-Apple
peripheral devices, contact the manufacturer or
dealer for assistance. Responsible party (contact
for FCC matters only): Apple Computer, Inc.
Product Compliance, 1 Infinite Loop M/S 26-A,
Cupertino, CA 95014-2084, 408-974-2000.
Industry Canada Statement
This Class B device meets all requirements of
the Canadian interference-causing equipment
regulations.
Cet appareil numérique de la classe B respecte
toutes les exigences du Règlement sur le
matériel brouilleur du Canada.
VCCI Class B Statement
Europeiska gemenskapen
Uppfyller kraven i EU-direktiven 72/23/EEG
och 89/336/EEG.
76
Page 77

Batteri
iPod photo innehåller ett batteri. Följ gällande
miljöbestämmelser och rekommendationer
om du ska göra dig av med din iPod photo.
Nederlands: Gebruikte batterijen kunnen
worden ingeleverd bij de chemokar of in een
speciale batterijcontainer voor klein chemisch
afval (kca) worden gedeponeerd.
Apple och miljön
Apple lägger stor vikt vid att minimera
miljöpåverkan i sina processer och produkter.
Mer information hittar du på www.apple.com/
environment/summary.html.
© 2004 Apple Computer, Inc. Alla rättigheter förbehålls.
Apple, Apples logotyp, FireWire, iCal, iLife, iPod, iTunes,
Mac, Macintosh och Mac OS är varumärken som tillhör
Apple Computer, Inc. och är registrerade i USA och
andra länder.
Finder, FireWire-logotypen och iPhoto är varumärken
som tillhör Apple Computer, Inc.
Apple Store och iTunes Music Store är servicemärken
som tillhör Apple Computer, Inc. och är registrerade
i USA och andra länder.
77
Page 78

www.apple.com/se/ipod
www.apple.com/se/support/ipod
019-0269
 Loading...
Loading...