Page 1

iPod classic
Petunjuk Pengguna
Page 2
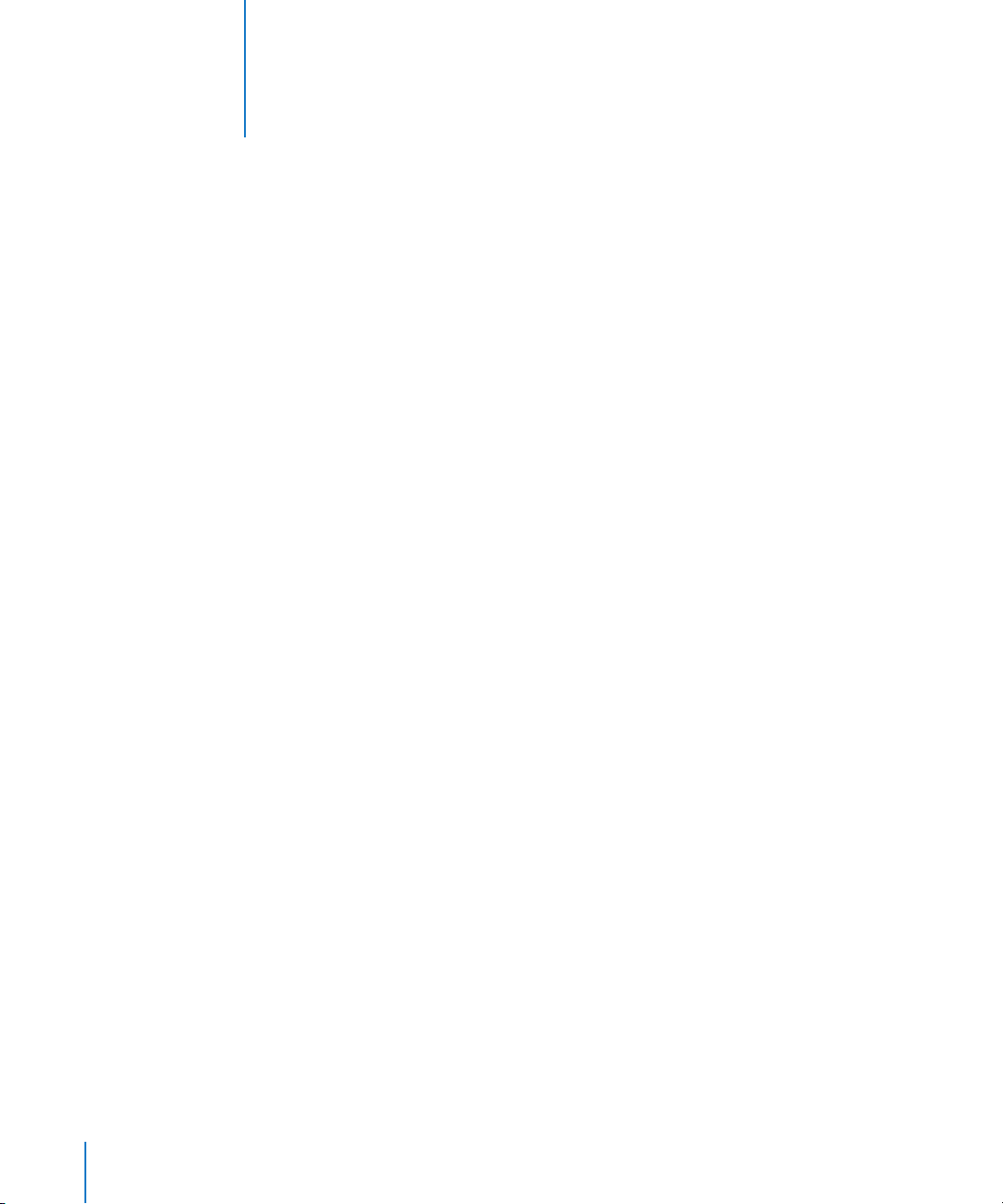
2
Daftar Isi
Bab 1 4 Dasar-Dasar iPod classic
5
iPod classic Selayang Pandang
5
Menggunakan Kontrol-Kontrol iPod classic
7
Mematikan Kontrol-Kontrol iPod classic
8
Menggunakan Menu iPod classic
10
Menyambungkan dan Melepaskan iPod classic
13
Tentang Baterai iPod classic
Bab 2 16 Mengatur iPod classic
16
Tentang iTunes
17
Mengatur iTunes Library Anda
18
Menambahkan Lebih Banyak Informasi ke iTunes
Library Anda
20
Mengatur Musik Anda
21
Mengimpor Video ke iTunes
22
Menambahkan Musik, Video, dan Isi Lain ke iPod classic
23
Menyambungkan iPod classic ke Komputer untuk
Pertama Kali
24
Menyelaraskan Musik Secara Otomatis
25
Menambahkan Video ke iPod classic
27
Menambahkan Podcast ke iPod classic
27
Menambahkan Isi iTunes U ke iPod classic
28
Menambahkan Buku Audio ke iPod classic
28
Menambahkan Isi Lain ke iPod classic
29
Mengelola iPod classic Secara Manual
Bab 3 31 Mendengarkan Musik
31
Memainkan Musik dan Audio Lainnya
34
Menggunakan Genius di iPod classic
42
Memainkan Podcast
42
Memainkan Isi iTunes U
43
Mendengarkan Buku Audio
43
Mendengarkan Radio FM
2
Page 3
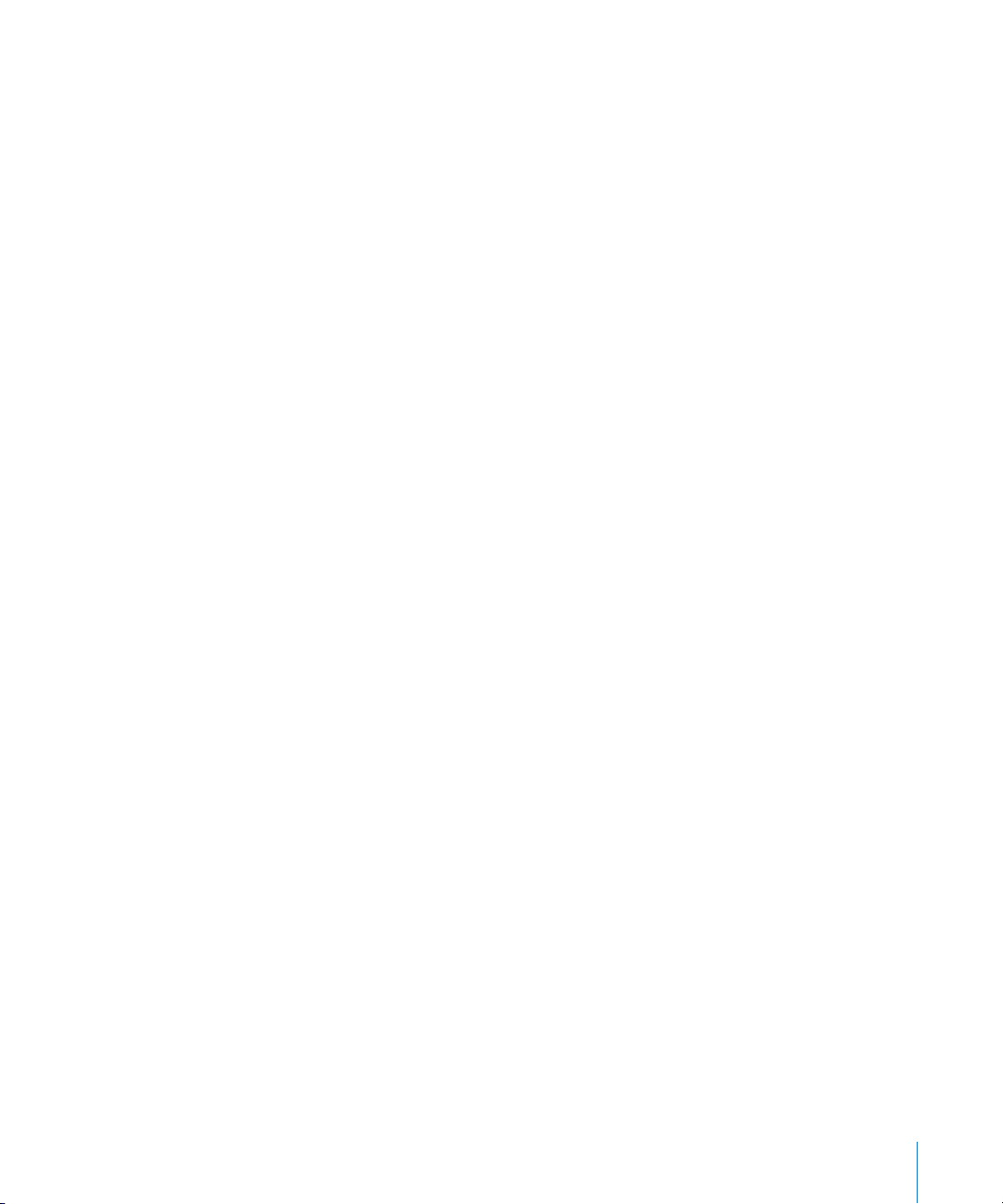
Bab 4 44 Menonton Video
44
Menonton Video di iPod classic
45
Menonton Video di TV yang Tersambung ke iPod classic
Bab 5 47 Menambahkan dan Melihat Foto
47
Mengimpor Foto
48
Menambahkan Foto dari komputer Anda ke iPod classic
49
Melihat Foto
52
Menambahkan Foto dari iPod classic ke Komputer
Bab 6 54 Pengaturan Lebih Lanjut, Fitur Ekstra, dan Aksesori
54
Menggunakan iPod classic sebagai Disk Eksternal
55
Menggunakan Pengaturan Tambahan
59
Menyelaraskan Kontak, Kalender, dan Daftar yang
Harus-Dikerjakan
62
Menyimpan dan Membaca Catatan
62
Merekam Memo Suara
64
Belajar Tentang Aksesori iPod classic
Bab 7 66 Tip dan Pemecahan Masalah
66
Saran Umum
74
Memperbarui dan Memulihkan Perangkat Lunak iPod
Bab 8 75 Keselamatan dan Pembersihan
75
Informasi Penting Keselamatan
77
Informasi Penting Penanganan
Bab 9 79 Belajar Lebih Banyak, Layanan dan Dukungan
Daftar Isi
3
Page 4
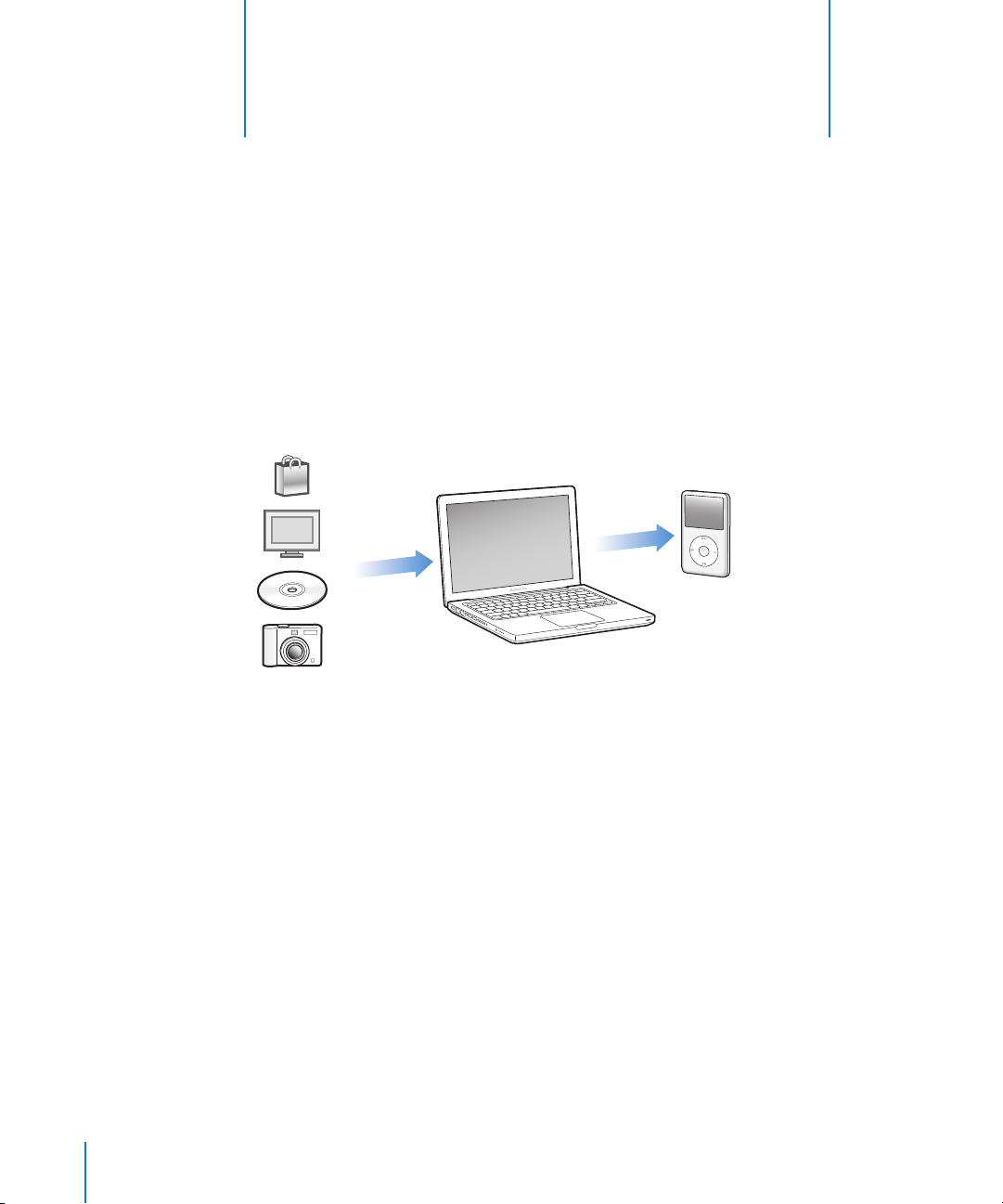
1
Dasar-Dasar
iPod classic
1
Baca bab ini untuk belajar tentang fitur-fitur iPod classic, cara
menggunakan kontrol-kontrolnya, dan masih banyak lagi.
Untuk menggunakan iPod classic, tambahkan musik, video, foto, dan file-file lain dari
komputer Anda ke iPod classic.
iPod classic adalah lebih dari sekedar pemutar musik. Gunakan iPod classic untuk:
Â
Menyelaraskan lagu, video, dan foto digital untuk didengarkan dan dilihat selama
dalam perjalanan
Â
Mendengarkan podcast, audio yang dapat didownload dan pertunjukan video yang
dikirim melalui Internet
Â
Menonton video di iPod classic, atau di TV menggunakan kabel opsional
Â
Melihat foto sebagai pertunjukan slide dengan musik di iPod classic, atau di TV
menggunakan kabel opsional
Â
Mendengarkan buku audio yang dibeli dari iTunes Store atau audible.com
Â
Menyimpan atau membuat cadangan file dan data lain, menggunakan
iPod classic sebagai disk eksternal
Â
Menyelaraskan kontak, kalender, dan daftar yang harus-dikerjakan dari
komputer Anda
Â
Bermain game, menyimpan catatan teks, memasang alarm, dan masih banyak lagi
4
Page 5
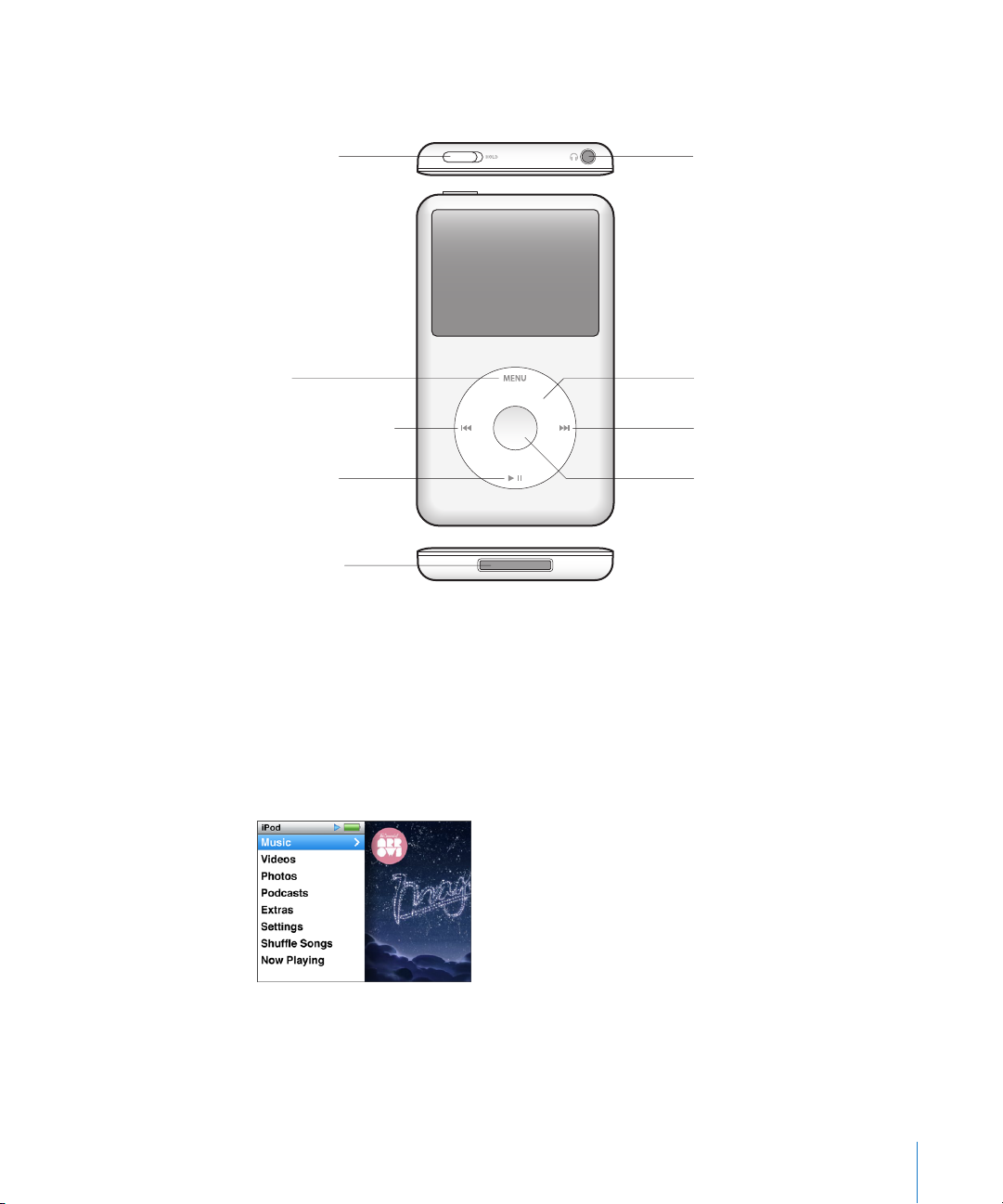
iPod classic Selayang Pandang
Berkenalan dengan kontrol-kontrol pada iPod classic:
Tombol Tahan
Menu
Sebelumnya/Putar balik
Mainkan/Jeda
Konektor dock
Lubang headphone
Roda Klik
Berikutnya/Percepat-maju
Tombol Tengah
Menggunakan Kontrol-Kontrol iPod classic
Kontrol-kontrol pada iPod classic mudah ditemukan dan digunakan. Tekan sembarang
tombol untuk menyalakan iPod classic.
Pertama kali Anda menyalakan iPod classic, menu bahasa akan muncul. Gunakan Roda
Klik untuk menggulir ke bahasa Anda, kemudian tekan tombol Tengah untuk
memilihnya. Menu utama akan muncul dalam bahasa Anda.
Gunakan Roda Klik dan tombol Tengah untuk menavigasi melalui menu-menu pada
layar, memutar lagu, mengubah pengaturan, dan mendapatkan informasi.
Bab 1
Dasar-Dasar iPod classic
5
Page 6

Gerakkan jempol Anda dengan ringan mengelilingi Roda Klik untuk memilih item
menu. Untuk memilih item, tekan tombol Tengah.
Untuk kembali ke menu sebelumnya, tekan Menu pada Roda Klik.
Inilah apa saja yang dapat Anda lakukan dengan kontrol iPod classic.
Untuk Lakukan ini
Menyalakan iPod classic
Mematikan iPod classic
Menyalakan cahaya latar
Mematikan kontrol iPod classic
(jadi tidak ada yang terjadi saat Anda
menekannya tanpa disengaja)
Mengatur ulang iPod classic
(jika tidak merespons)
Memilih sebuah item menu
Kembali ke menu sebelumnya
Langsung ke menu utama
Mengakses pilihan-pilihan tambahan
Menelusuri lagu
Menelusuri video
Memainkan lagu atau video
Menjeda lagu atau video
Mengubah volume
Memainkan seluruh lagu dalam
daftar lagu atau album
Memainkan seluruh lagu dalam
urutan acak
Melompat ke titik mana saja dalam
lagu atau video
Melompat ke lagu atau bab
berikutnya dalam buku audio
atau podcast
Memulai ulang lagu atau video
Mempercepat-maju atau memutar
balik lagu atau video
Tekan sembarang tombol.
Tekan terus Mainkan/Jeda (’).
Tekan sembarang tombol atau gunakan Roda Klik.
Geser tombol Tahan ke HOLD (garis oranye akan muncul).
Geser tombol Tahan ke HOLD dan kembalikan lagi. Tekan
Menu dan tombol Tengah pada saat bersamaan selama
sekitar 6 detik, sampai muncul logo Apple.
Gunakan Roda Klik untuk menggulir sampai ke item, dan
tekan tombol Tengah untuk memilihnya.
Tekan Menu.
Tekan terus tombol Menu.
Tekan terus tombol Tengah sampai muncul menu.
Dari menu utama, pilih Music.
Dari menu utama, pilih Videos.
Pilih lagu atau video dan tekan tombol Tengah atau
Mainkan/Jeda (
komputer Anda untuk memainkan lagu atau video.
Tekan Mainkan/Jeda (’) atau cabut headphone Anda.
Dari layar Now Playing, gunakan Roda Klik.
Pilih daftar lagu atau album dan tekan Mainkan/Jeda (’).
Dari menu utama, pilih Shuffle Songs. Anda juga dapat
mengacak lagu dari layar Now Playing.
Dari layar Now Playing, tekan tombol Tengah untuk
menampilkan panel geser (scrubber bar) (ikon wajik pada
panel menunjukkan lokasi saat ini), kemudian gulir ke titik
mana saja pada lagu atau video.
Tekan Berikutnya/Percepat-maju (‘).
Tekan Sebelumnya/Putar balik (]).
Tekan terus Berikutnya/Percepat-maju (‘) atau
Sebelumnya/Putar balik (
). iPod classic harus dikeluarkan dari
’
).
]
6 Bab 1
Dasar-Dasar iPod classic
Page 7
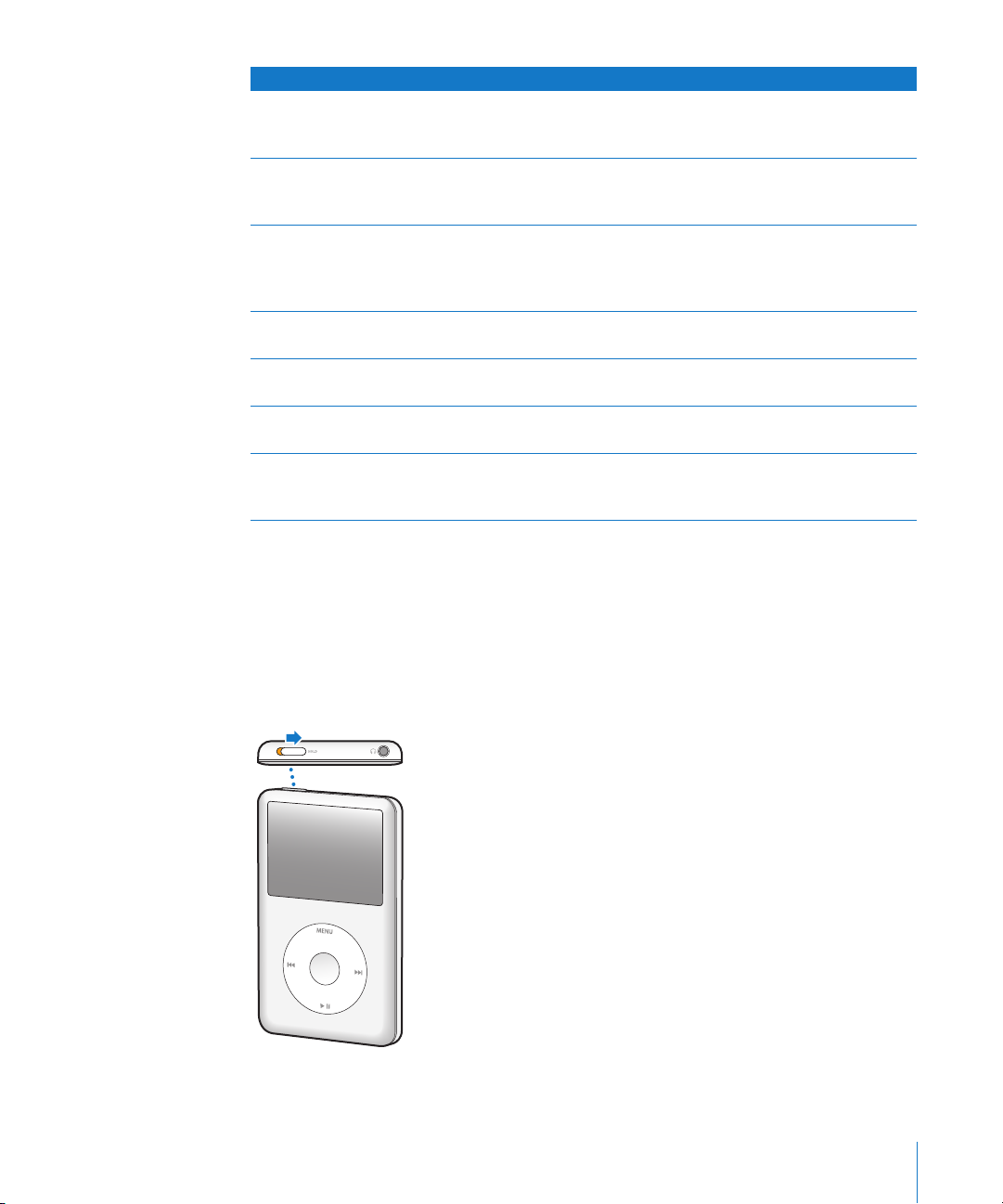
Untuk Lakukan ini
Menambahkan lagu ke daftar
lagu On-The-Go
Memainkan lagu atau bab
sebelumnya dalam buku audio
atau podcast
Membuat daftar lagu Genius
Menyimpan daftar lagu Genius
Memainkan daftar lagu Genius
yang tersimpan
Memainkan Campuran Genius
Menemukan nomor seri iPod classic Dari menu utama, pilih Settings > About dan tekan tombol
Mainkan atau pilih lagu, lalu tekan terus tombol Tengah
sampai muncul menu. Select “Add to On-the-Go,” and then
press the tombol Tengah.
Tekan Sebelumnya/Putar balik (]) dua kali.
Mainkan atau pilih lagu, lalu tekan terus tombol Tengah
sampai muncul menu. Pilih Start Genius, lalu tekan tombol
Tengah (Start Genius akan muncul di layar Now Playing
hanya jika ada data Genius untuk lagu yang dipilih).
Buat daftar lagu Genius, pilih Save Playlist, lalu tekan
tombol Tengah.
Daru menu Playlist, pilih sebuah daftar lagu Genius, lalu
tekan Mainkan/Jeda (
Dari menu Music, pilih Genius Mixes. Pilih sebuah
campuran, lalu tekan Mainkan/Jeda (
Tengah sampai Anda mendapatkan nomor seri, atau lihat di
belakang iPod classic.
’
).
).
’
Mematikan Kontrol-Kontrol iPod classic
Jika Anda tidak ingin menyalakan iPod classic atau mengaktifkan kontrol tanpa
disengaja, Anda dapat membuatnya tidak aktif menggunakan tombol Tahan.
Untuk mematikan kontrol-kontrol iPod classic:
m
Geser tombol Tahan ke HOLD (garis oranye akan muncul).
Bab 1
Dasar-Dasar iPod classic
7
Page 8
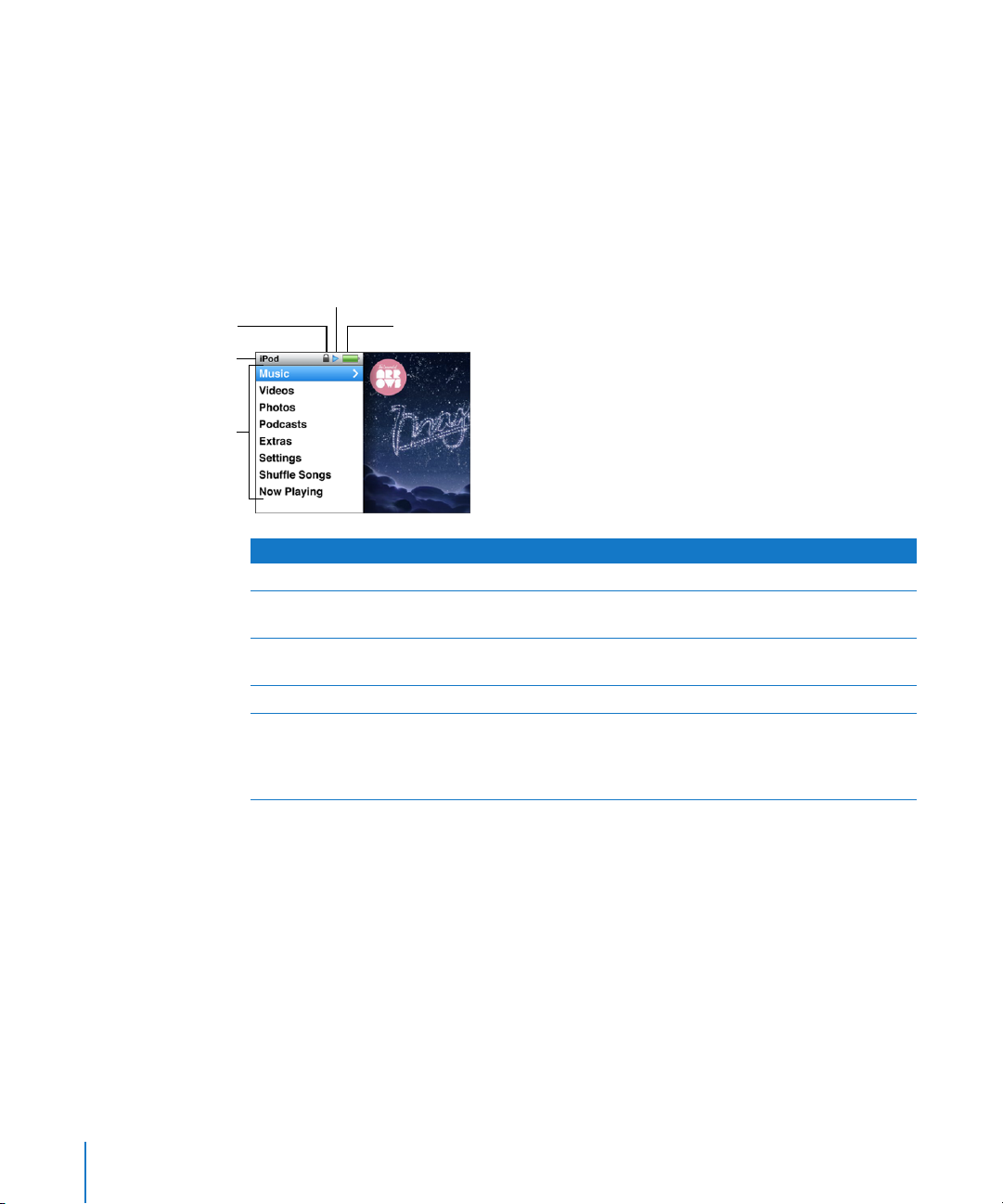
Jika Anda mematikan kontrol selagi menggunakan iPod classic, lagu, daftar lagu,
podcast, atau video yang sedang diputar akan terus dimainkan. Untuk menghentikan
atau menjeda, geser tombol Tahan untuk mengaktifkan kembali kontrol-kontrol.
Menggunakan Menu iPod classic
Ketika Anda menyalakan iPod classic, Anda melihat menu utama. Pilih item menu
untuk menjalankan suatu fungsi atau membuka menu lainnya. Ikon-ikon di sepanjang
layar bagian atas menunjukkan status iPod classic.
Ikon Gembok
Judul menu
Item-item menu
Ikon Memainkan
Item yang ditampilkan Fungsi
Judul menu Menampilkan judul dari menu yang ditampilkan.
Ikon Gembok Ikon Gembok akan muncul ketika tombol Tahan diatur ke HOLD. Ini
Ikon Memainkan Ikon Memainkan (
Ikon Baterai Ikon Baterai menunjukkan perkiraan sisa daya baterai.
Item-item menu Gunakan Roda Klik untuk menggulir melalui item-item menu.
Ikon Baterai
menunjukkan bahwa kontrol-kontrol iPod classic tidak diaktifkan.
) muncul saat lagu, video, atau item lain sedang
“
dimainkan. Ikon Jeda (
Tekan tombol Tengah untuk memilih sebuah item. Panah di
samping item menu menunjukkan bahwa memilih menu tersebut
akan mengarahkan ke menu atau layar lainnya.
) muncul saat item dijeda.
1
Menambahkan atau Menghapus Item dari Menu Utama
Anda mungkin ingin menambahkan item yang yang sering digunakan ke menu utama
iPod classic. Misalnya, Anda dapat menambahkan item Songs (Lagu) ke menu utama,
jadi Anda tidak harus memilih Music sebelum Anda memilih Songs.
Untuk menambahkan atau menghapus item dari menu utama:
1 Pilih Settings > Main Menu.
2 Pilih setiap item yang Anda inginkan untuk muncul di menu utama. Tanda centang
menunjukkan bahwa item tersebut telah ditambahkan.
8 Bab 1 Dasar-Dasar iPod classic
Page 9
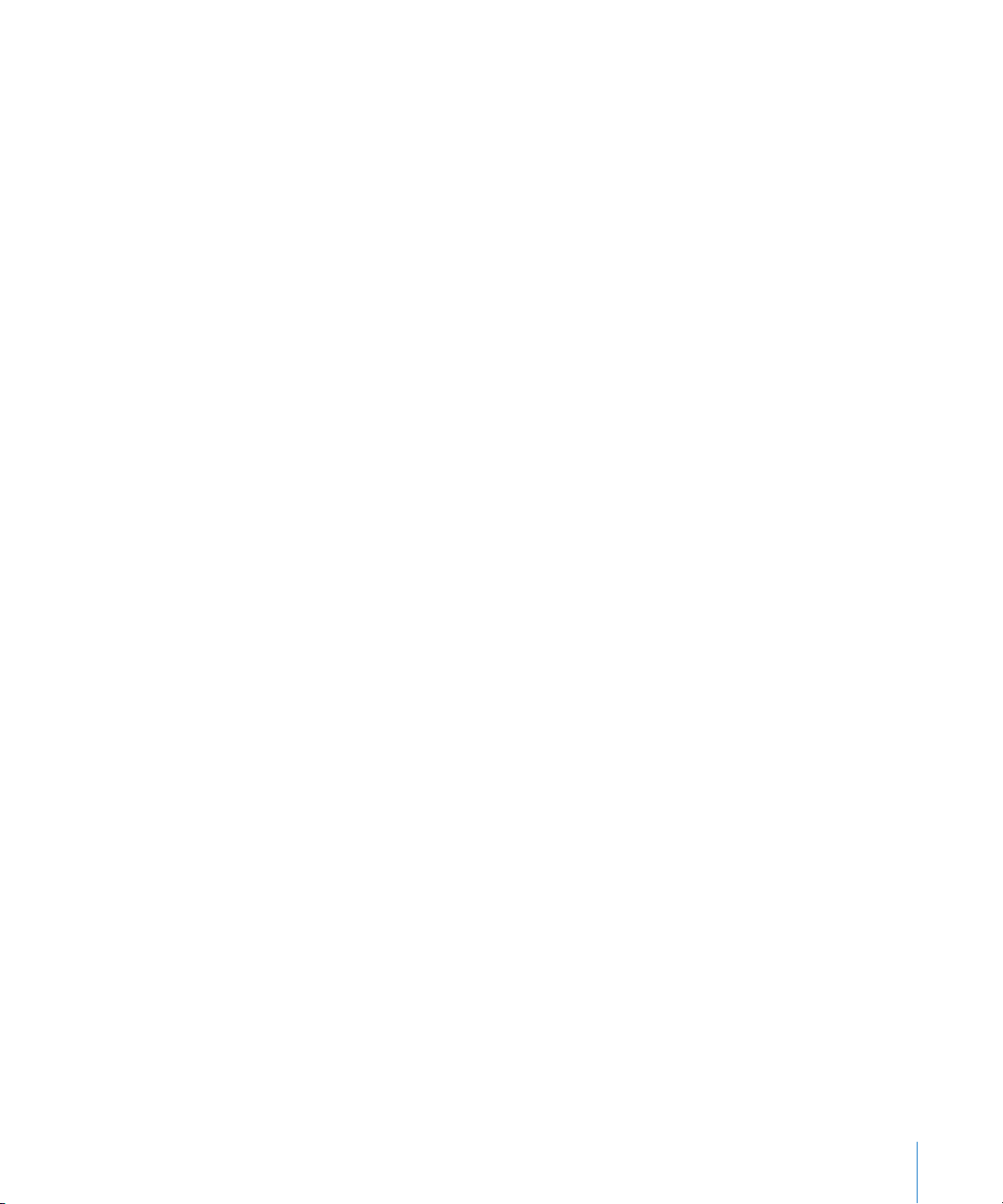
Mengatur Bahasa
iPod classic dapat menggunakan berbagai bahasa.
Untuk mengatur bahasa:
m Pilih Settings > Language, lalu pilih sebuah bahasa.
Mengatur Timer Cahaya Latar
Anda dapat mengatur agar cahaya latar menerangi layar selama beberapa saat ketika
Anda menekan tombol atau menggunakan Roda Klik. Defaultnya adalah 10 detik.
Untuk mengatur timer cahaya latar:
m Pilih Settings > Backlight, kemudian pilih waktu yang Anda inginkan.
Pilih “Always On” untuk mencegah cahaya layar padam (memilih opsi ini
akan mengurangi performa baterai).
Mengatur Kecerahan Latar
Anda dapat mengatur kecerahan layar iPod classic.
Untuk mengatur kecerahan layar:
m Pilih Settings > Brightness, kemudian gunakan Roda Klik untuk menyesuaikan
tingkat kecerahan.
Anda juga dapat menyesuaikan kecerahan selama pertunjukan slide atau video. Tekan
tombol Tengah sampai panel geser (slider) kecerahan muncul, lalu gunakan Roda Klik
untuk menyesuaikan tingkat kecerahan.
Catatan: Pengaturan kecerahan layar dapat memengaruhi performa baterai Anda.
Mematikan Bunyi Roda Klik
Ketika Anda menggulir melalui item-item menu, Anda dapat mendengar bunyi klik
melalui earphone atau headphone dan melalui speaker internal iPod classic. Jika
Anda mau, Anda dapat mematikan bunyi Roda Klik.
Untuk mematikan bunyi Roda Klik:
m Pilih Settings dan atur Clicker ke Off.
Untuk mengaktifkan bunyi Roda Klik lagi, atur Clicker ke On.
Menggulir Dengan Cepat Melalui Daftar Panjang
Anda dapat menggulir dengan cepat melalui daftar panjang lagu, video, atau itemitem lain dengan menggerakkan jempol Anda secara cepat pada Roda Klik.
Catatan: Tidak semua bahasa didukung.
Untuk menggulir dengan cepat:
1 Gerakan jempol Anda dengan cepat pada Roda Klik, untuk menampilkan sebuah huruf
dari abjad pada layar.
Bab 1 Dasar-Dasar iPod classic 9
Page 10
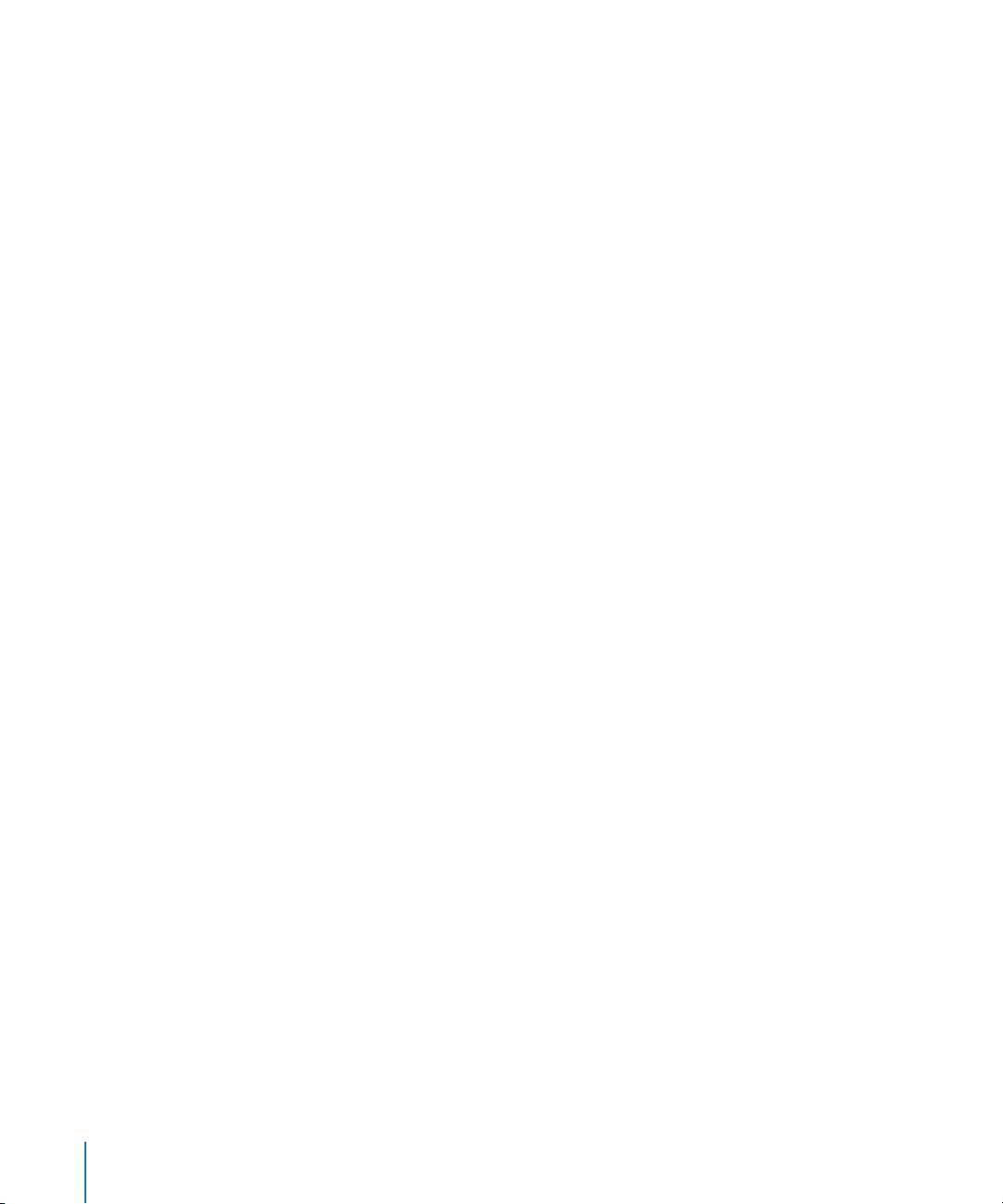
2 Gunakan Roda Klik untuk menavigasi abjad sampai Anda menemukan huruf pertama
dari item yang Anda cari.
Item yang diawali dengan simbol atau angka akan muncul setelah huruf Z.
3 Angkat jempol Anda sebentar untuk kembali ke pengguliran normal.
4 Gunakan Roda Klik untuk menavigasi ke item yang Anda inginkan.
Mendapatkan Informasi Tentang iPod classic
Anda bisa mendapatkan informasi tentang iPod classic Anda, seperti kapasitas ruang
yang tersedia, jumlah lagu, video, foto, dan item-item lainnya, serta nomor seri, model,
dan versi perangkat lunak.
Untuk mendapatkan informasi tentang iPod classic:
m Pilih Settings > About, dan tekan tombol Tengah untuk melewati berbagai
layar informasi.
Mengatur Ulang Semua Pengaturan
Anda dapat mengatur ulang semua item pada menu Settings ke pengaturan default.
Untuk mengatur ulang semua pengaturan:
m Pilih Settings > Reset Settings, kemudian pilih Reset.
Menyambungkan dan Melepaskan iPod classic
Anda menyambungkan iPod classic ke komputer Anda untuk menambahkan
musik, video, foto, dan file, serta untuk mengisi baterai. Lepaskan iPod classic
ketika Anda selesai.
Menyambungkan iPod classic
Untuk menyambungkan iPod classic ke komputer Anda:
m Pasangkan Konektor Dock iPod yang disertakan ke Kabel USB lalu colokkan ke port
USB 2.0 berdaya tinggi di komputer Anda, setelah itu sambungkan ujung satunya ke
iPod classic.
Jika Anda memiliki Dock iPod, Anda dapat menyambungkan kabel ke port USB 2.0 di
komputer Anda, sambungkan ujung lainnya ke dock, kemudian masukkan iPod classic
ke dalam dock.
10 Bab 1 Dasar-Dasar iPod classic
Page 11
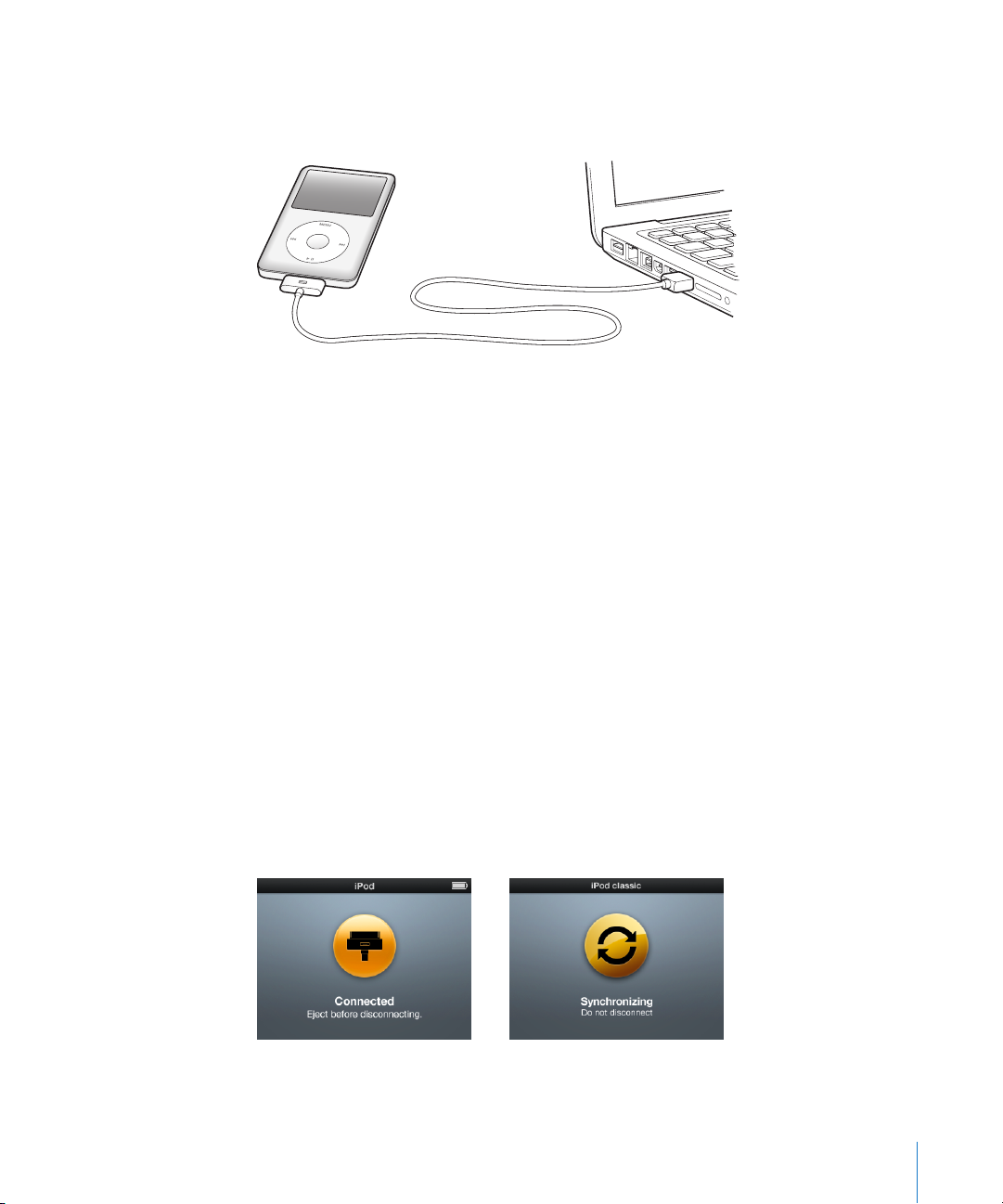
Catatan: Port USB pada sebagian besar keyboard tidak memiliki cukup daya untuk
mengisi baterai iPod classic. Sambungkan iPod classic ke port USB 2.0 di komputer
Anda, kecuali keyboard Anda memiliki port USB 2.0 berdaya tinggi.
Secara default, iTunes akan menyelaraskan lagu di iPod classic secara otomatis ketika
Anda menyambungkannya ke komputer Anda. Saat iTunes sudah selesai, Anda dapat
melepaskan iPod classic. Anda dapat menyelaraskan lagu selagi baterai Anda diisi.
Jika Anda menyambungkan iPod classic ke komputer lain dan perangkat sudah diatur
untuk menyelaraskan musik secara otomatis, iTunes akan bertanya kepada Anda
sebelum menyelaraskan musik. Jika Anda mengklik Yes, maka lagu dan file audio
lainnya yang sudah ada di iPod classic akan dihapus dan digantikan dengan lagu dan
file audio lain yang ada di komputer yang tersambung dengan iPod classic. Untuk
informasi tentang menambahkan musik ke iPod classic dan menggunakan iPod classic
dengan beberapa komputer, lihat Bab 3, “Mendengarkan Musik,” di halaman 31.
Melepaskan iPod classic
Adalah penting untuk tidak melepaskan iPod classic selagi diselaraskan. Anda dapat
dengan mudah memeriksa apakah sudah boleh melepaskan iPod classic dengan
melihat pesan di layar iPod classic. Jangan lepaskan iPod classic jika Anda melihat
pesan “Connected” atau “Synchronizing”, atau Anda dapat merusak file-file di
iPod classic.
Jika Anda melihat salah satu pesan ini, Anda harus mengeluarkan (eject) iPod classic
sebelum melepaskannya:
Bab 1 Dasar-Dasar iPod classic 11
Page 12
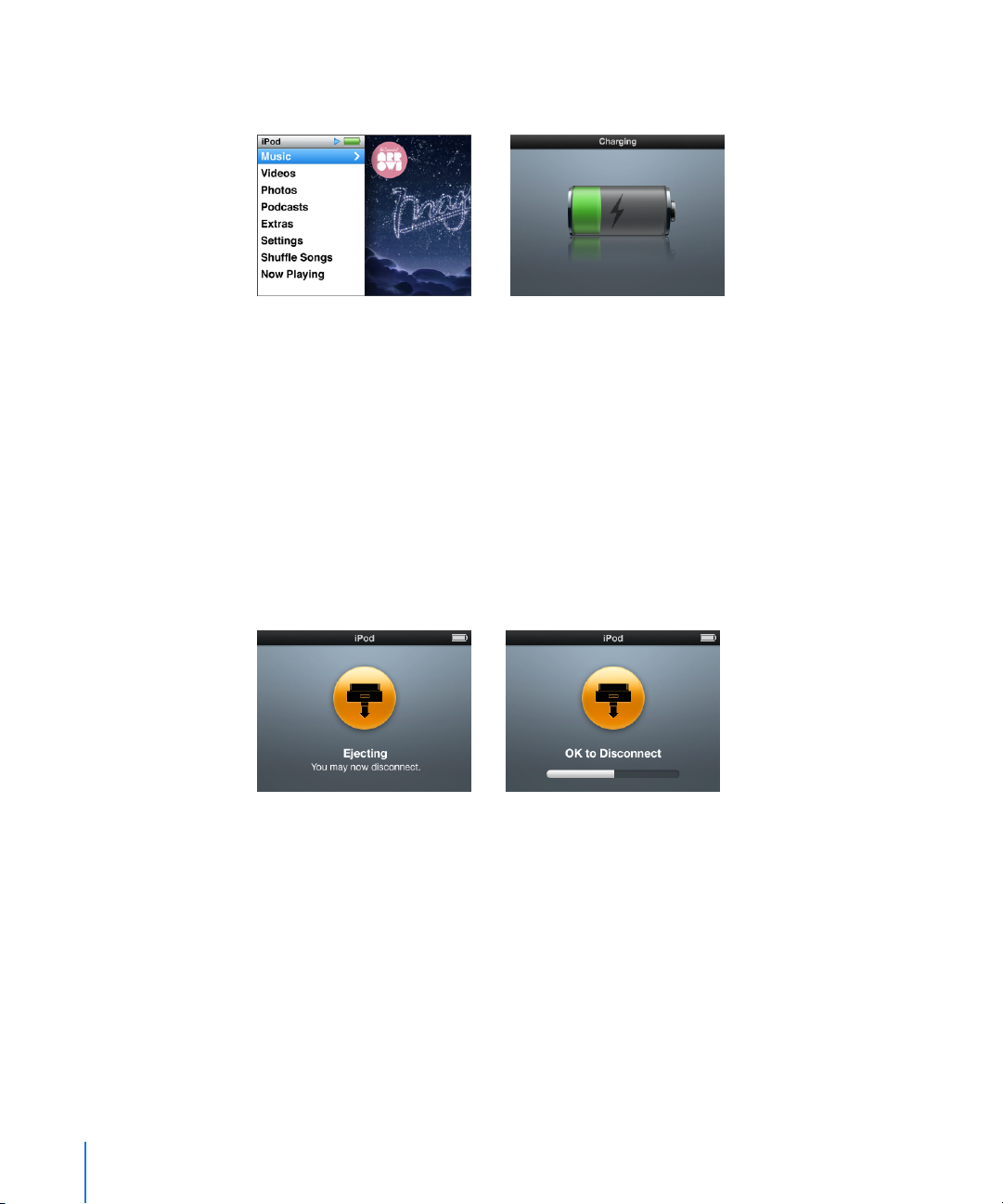
Jika Anda melihat menu utama atau sebuah ikon baterai yang besar, Anda boleh
melepaskan iPod classic.
Jika Anda mengatur iPod classic untuk mengelola lagu secara manual atau
mengaktifkan iPod classic untuk digunakan sebagai disk, Anda harus selalu
mengeluarkan (eject) iPod classic sebelum melepaskannya. Lihat “Mengelola
iPod classic Secara Manual” di halaman 29 dan “Menggunakan iPod classic sebagai Disk
Eksternal” di halaman 54.
Jika Anda secara tidak sengaja melepaskan iPod classic tanpa mengeluarkannya,
sambungkan kembali iPod classic ke komputer Anda dan selaraskan lagi.
Untuk mengeluarkan (eject) iPod classic:
m
Pada iTunes, klik tombol Keluarkan (C) di samping iPod classic pada daftar perangkat.
Anda dapat dengan aman melepaskan iPod classic jika salah satu pesan ini muncul:
Jika Anda menggunakan Mac, Anda juga dapat mengeluarkan (eject) iPod classic
dengan menyeret ikon iPod classic pada desktop ke Trash.
Jika Anda menggunakan PC Windows, Anda juga dapat mengeluarkan (eject)
iPod classic di My Computer atau dengan mengklik ikon Safely Remove Hardware
di sistem tray Windows dan memilih iPod classic.
12 Bab 1 Dasar-Dasar iPod classic
Page 13
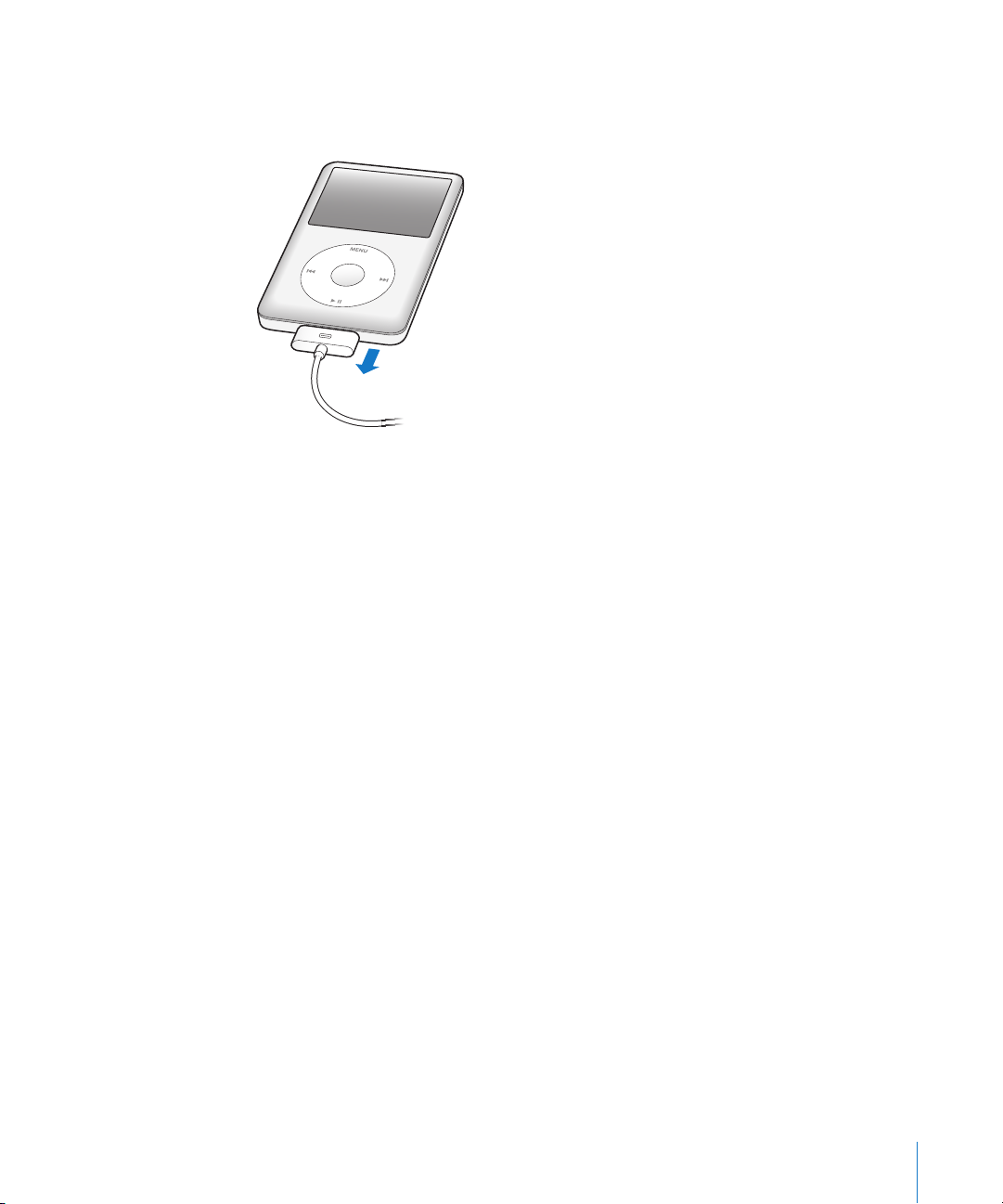
Untuk melepaskan iPod classic:
m Lepaskan kabel dari iPod classic. Jika iPod classic berada di dalam dock, tinggal
keluarkan saja.
Tentang Baterai iPod classic
iPod classic memiliki sebuah baterai internal yang tidak dapat diganti oleh pengguna.
Untuk hasil terbaik, pertama kali Anda menggunakan iPod classic, isi dayanya selama
sekitar empat jam atau sampai ikon baterai di area status pada layar menunjukkan
bahwa baterai sudah terisi penuh. Jika iPod classic tidak digunakan untuk beberapa
lama, baterai mungkin perlu diisi dayanya.
Baterai iPod classic akan terisi 80 persen dalam waktu sekitar dua jam dan akan terisi
penuh dalam waktu sekitar empat jam. Jika Anda mengisi baterai iPod classic selagi
menambahkan file, memutar musik, menonton video, atau pertunjukan slide, pengisian
ini mungkin akan memerlukan waktu lebih lama.
Mengisi Baterai iPod classic
Anda dapat mengisi baterai iPod classic dengan dua cara:
 Sambungkan iPod classic ke komputer Anda.
 Gunakan Adaptor Power Apple (Apple USB Power Adapter), tersedia secara terpisah.
Untuk mengisi baterai menggunakan komputer Anda:
m Sambungkan iPod classic ke port USB 2.0 di komputer Anda. Komputer harus menyala
dan tidak berada dalam mode tidur (beberapa model Mac dapat mengisi baterai
iPod classic selagi dalam mode tidur).
Bab 1 Dasar-Dasar iPod classic 13
Page 14
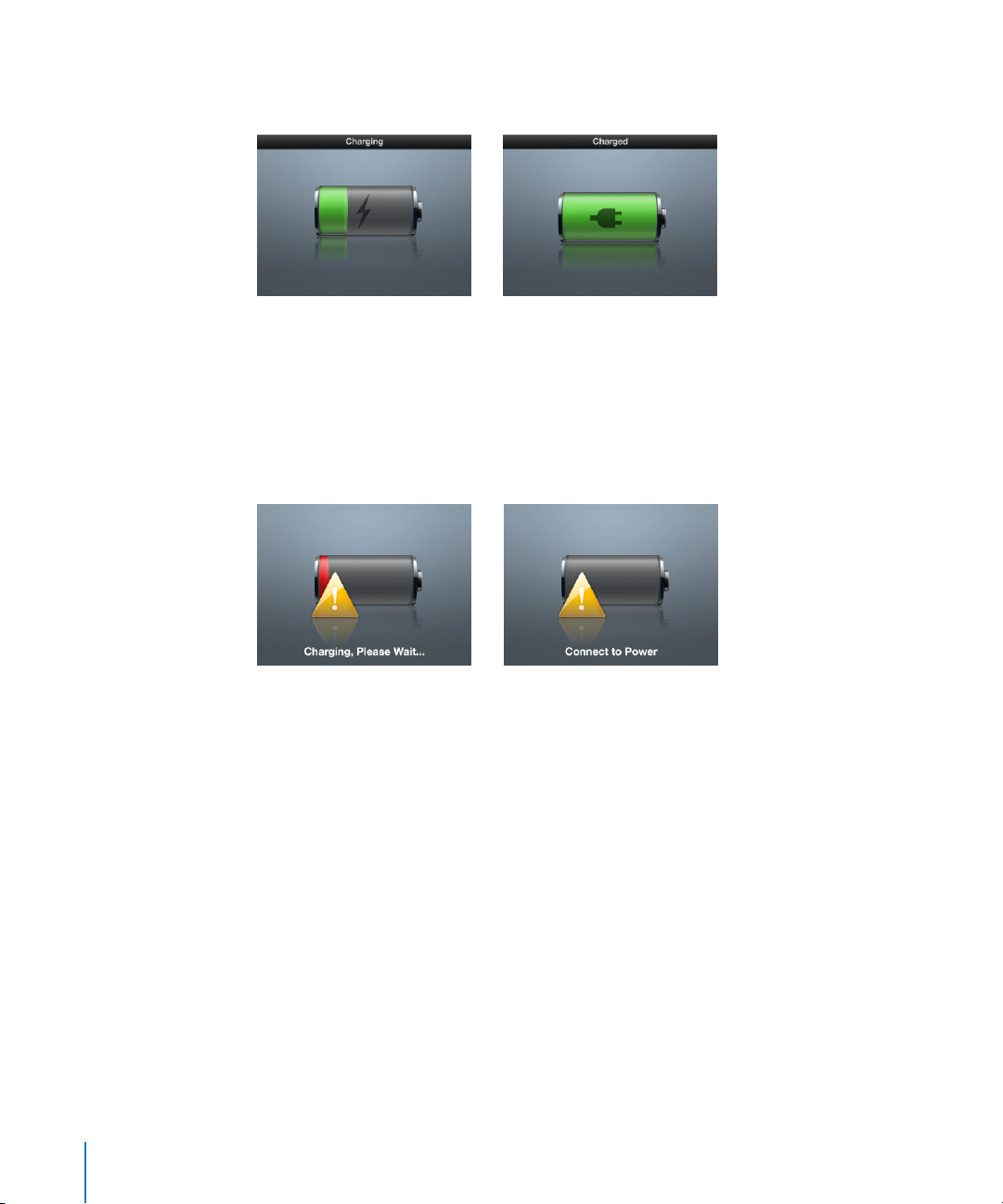
Jika ikon baterai di layar iPod classic menunjukkan layar Charging, artinya baterai
sedang diisi. Jika layar menunjukkan layar Charged, artinya baterai sudah terisi penuh.
Jika Anda tidak melihat layar pengisian, iPod classic mungkin tidak tersambung ke port
USB berdaya tinggi. Coba port USB lain di komputer Anda.
Penting: Jika pesan “Charging, Please Wait” atau “Connect to Power” muncul di
layar iPod classic, baterai perlu diisi sebelum iPod classic dapat berkomunikasi dengan
komputer Anda. Lihat “Jika iPod classic menampilkan pesan “Connect to Power”” di
halaman 68.
Jika Anda ingin mengisi baterai iPod classic ketika Anda berada jauh dari komputer
Anda, Anda dapat membeli Adaptor Power USB Apple (Apple USB Power Adapter).
Untuk mengisi baterai menggunakan Apple USB Power Adapter:
1 Sambungkan Konektor Dock iPod ke Kabel USB 2.0, lalu ke adaptor power, kemudian
colokkan ujung lain dari kabel ke dalam iPod classic.
14 Bab 1 Dasar-Dasar iPod classic
Page 15
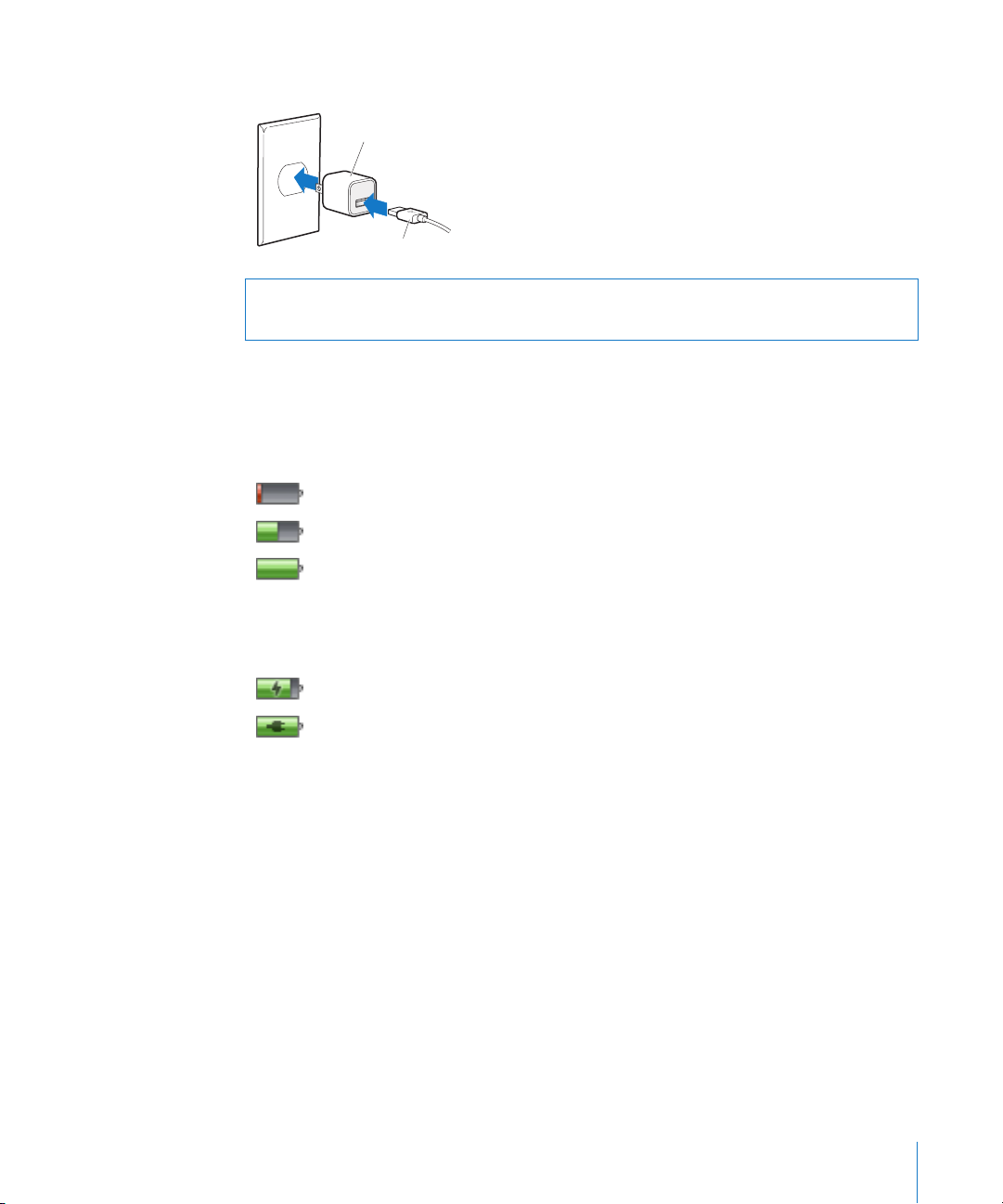
2 Colokkan adaptor power ke dalam soket listrik yang berfungsi.
Apple USB Power Adapter (Adaptor Power USB Apple)
(Adaptor Anda mungkin terlihat berbeda)
Kabel USB iPod
PERINGATAN: Pastikan adaptor power sudah terpasang sepenuhnya sebelum
mencolokkannya ke dalam soket listrik.
Memahami Keadaan Baterai
Ketika iPod classic tidak disambungkan ke sumber daya, ikon baterai di pojok kanan
atas pada layar iPod classic menunjukkan perkiraan seberapa banyak isi daya baterai
yang tersisa.
Baterai terisi kurang dari 20%
Baterai sekitar setengah terisi
Baterai terisi penuh
Ketika iPod classic disambungkan ke sumber daya, ikon baterai akan berubah untuk
menunjukkan apakah baterai sedang diisi atau sudah terisi penuh.
Baterai sedang diisi (petir)
Baterai sudah terisi penuh (steker)
Anda dapat melepaskan kabel dan menggunakan iPod classic sebelum baterai
terisi penuh.
Catatan: Baterai yang dapat diisi ulang memiliki jumlah siklus pengisian yang terbatas
dan pada akhirnya perlu diganti. Umur baterai dan jumlah siklus pengisian bervariasi
menurut penggunaan dan pengaturan. Untuk informasi lebih lanjut, kunjungi
www.apple.com/batteries.
Bab 1 Dasar-Dasar iPod classic 15
Page 16
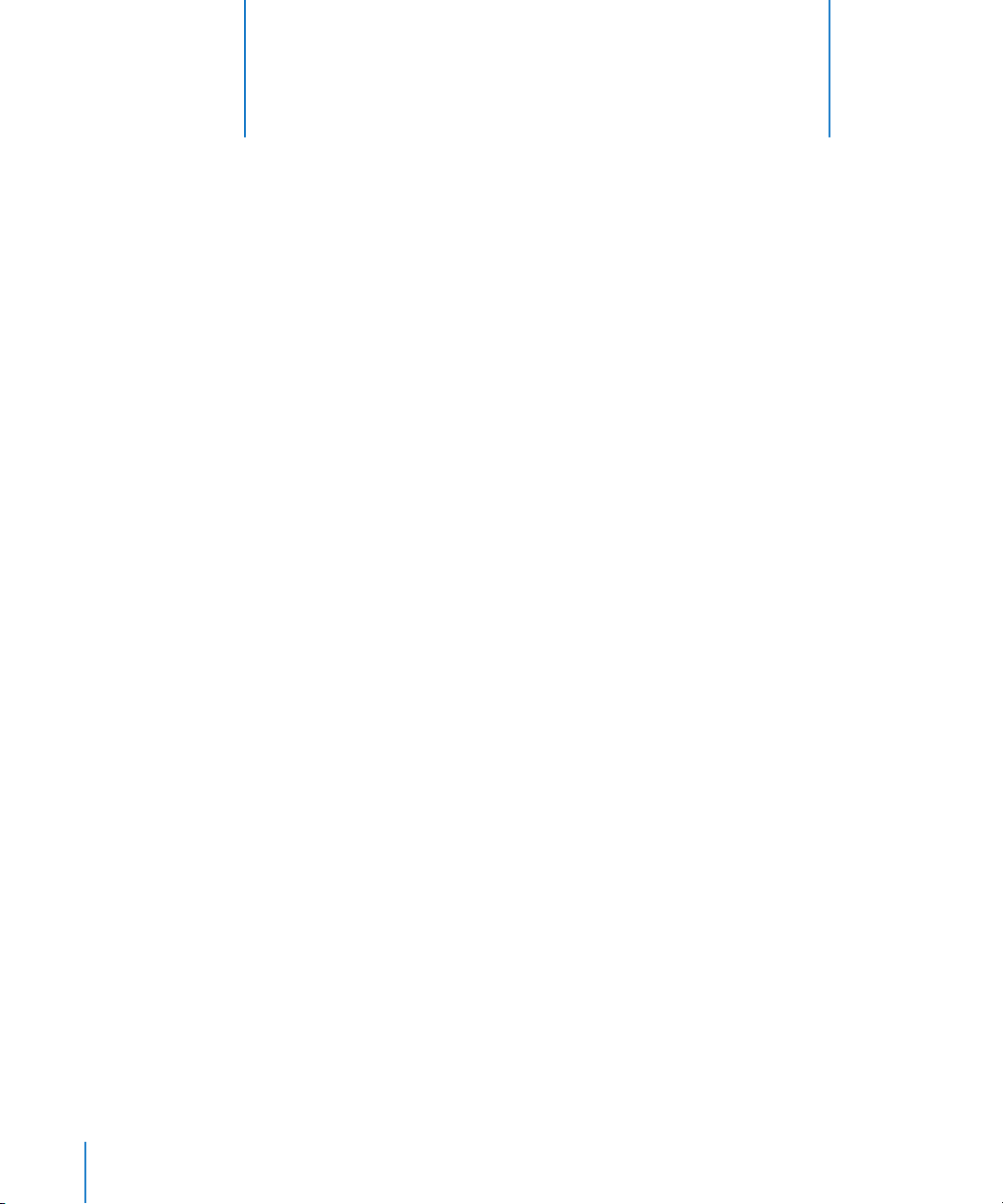
2 Mengatur iPod classic
2
Gunakan iTunes di komputer Anda untuk mengatur
iPod classic agar memutar musik, video, dan isi media
Anda lainnya.
Gunakan iPod classic dengan mengimpor lagu, buku audio, film, acara TV, video musik,
dan podcast ke komputer Anda, lalu selaraskanlah dengan iPod classic. Baca terus
untuk belajar lebih banyak tentang langkah-langkah dalam proses ini, termasuk:
 Memasukkan musik dari koleksi CD Anda, hard disk, atau iTunes Store (bagian
dari iTunes dan hanya tersedia di beberapa negara) ke dalam aplikasi iTunes
di komputer Anda
 Mengatur musik dan audio Anda lainnya menjadi daftar lagu, jika Anda mau
 Menyelaraskan daftar lagu, lagu-lagu, buku-buku audio, video-video, dan podcast-
podcast dengan iPod classic
16
Tentang iTunes
iTunes adalah aplikasi perangkat lunak gratis yang Anda gunakan untuk menyiapkan,
mengatur, dan mengelola isi di iPod classic. iTunes dapat menyelaraskan musik,
buku audio, podcast, dan masih banyak lagi dengan iPod classic. Jika Anda
belum memasang iTunes di komputer Anda, Anda dapat mendownloadnya di
www.apple.com/downloads. iPod classic memerlukan iTunes 9 atau versi yang
lebih baru.
Anda dapat menggunakan iTunes untuk mengimpor musik dari CD dan Internet,
membeli lagu serta audio dan video lainnya dari iTunes Store, membuat kompilasi
pribadi dari lagu-lagu favorit Anda (disebut daftar lagu), dan menyelaraskan daftar lagu
Anda dengan iPod classic.
iTunes juga memiliki fitur bernama Genius, yang membuat daftar lagu dan campuran
lagu dari iTunes library Anda yang hebat kombinasinya. Anda dapat menyelaraskan
daftar lagu Genius yang Anda buat di iTunes ke iPod classic, dan Anda dapat membuat
daftar lagu Genius serta mendengarkan Campuran Genius di iPod classic. Untuk
menggunakan Genius, Anda memerlukan akun iTunes Store.
Page 17
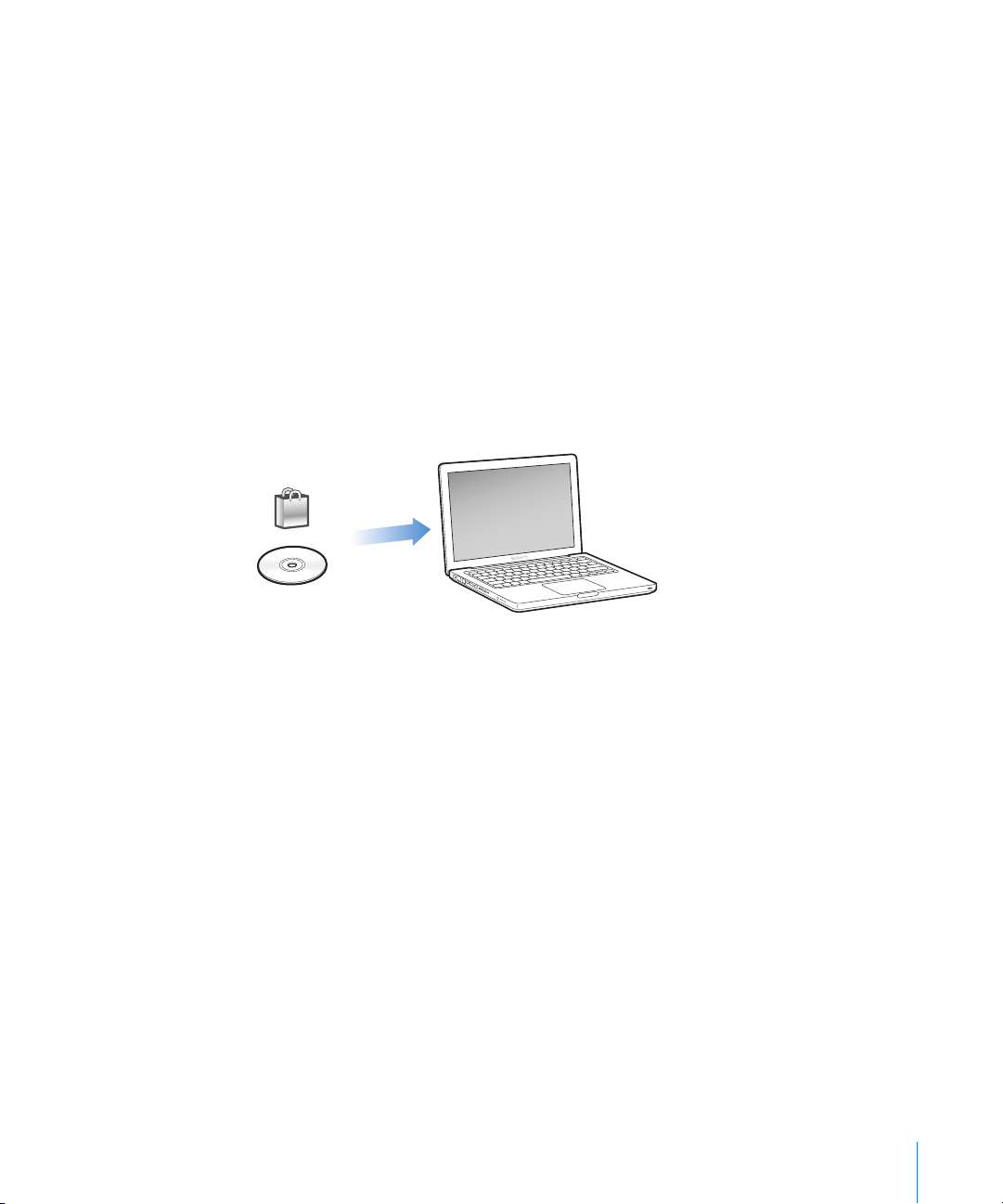
iTunes memiliki banyak fitur lainnya. Anda dapat membuat CD Anda sendiri yang dapat
diputar di CD player standar (jika komputer Anda memiliki drive CD bisa-rekam);
mendengarkan streaming radio Internet; menonton video dan acara TV; menilai lagulagu berdasarkan preferensi; dan masih banyak lagi.
Untuk informasi tentang menggunakan fitur-fitur iTunes ini, buka iTunes dan pilih
Help > iTunes Help.
Jika Anda telah memasang iTunes 9 atau versi yang lebih baru di komputer Anda dan
telah mengatur iTunes library Anda, Anda dapat melompat ke “Menambahkan Musik,
Video, dan Isi Lain ke iPod classic” di halaman 22.
Mengatur iTunes Library Anda
Untuk mendengarkan musik di iPod classic, pertama-tama Anda perlu memasukkan
musik ke iTunes di komputer Anda.
Ada tiga cara untuk memasukkan musik dan audio lainnya ke iTunes:
 Beli musik, buku audio, dan video, atau download podcast online dari iTunes Store.
 Impor musik dan audio lainnya dari CD audio.
 Tambahkan musik dan audio lainnya yang sudah ada di komputer Anda ke iTunes
library Anda.
Membeli Lagu dan Mendownload Podcast Menggunakan iTunes Store
Jika Anda memiliki koneksi Internet, Anda dapat dengan mudah membeli dan
mendownload lagu, album, buku audio online menggunakan iTunes Store. Anda juga
dapat berlangganan dan mendownload podcast, dan Anda dapat mendownload
konten pendidikan gratis dari iTunes U.
Untuk membeli musik online menggunakan iTunes Store, atur akun iTunes gratis di
iTunes, temukan lagu yang Anda inginkan, lalu belilah. Jika Anda sudah punya akun
iTunes, Anda dapat menggunakan akun tersebut untuk masuk ke iTunes Store dan
membeli lagu.
Anda tidak memerlukan akun iTunes Store untuk mendownload atau
berlangganan podcast.
Bab 2 Mengatur iPod classic 17
Page 18
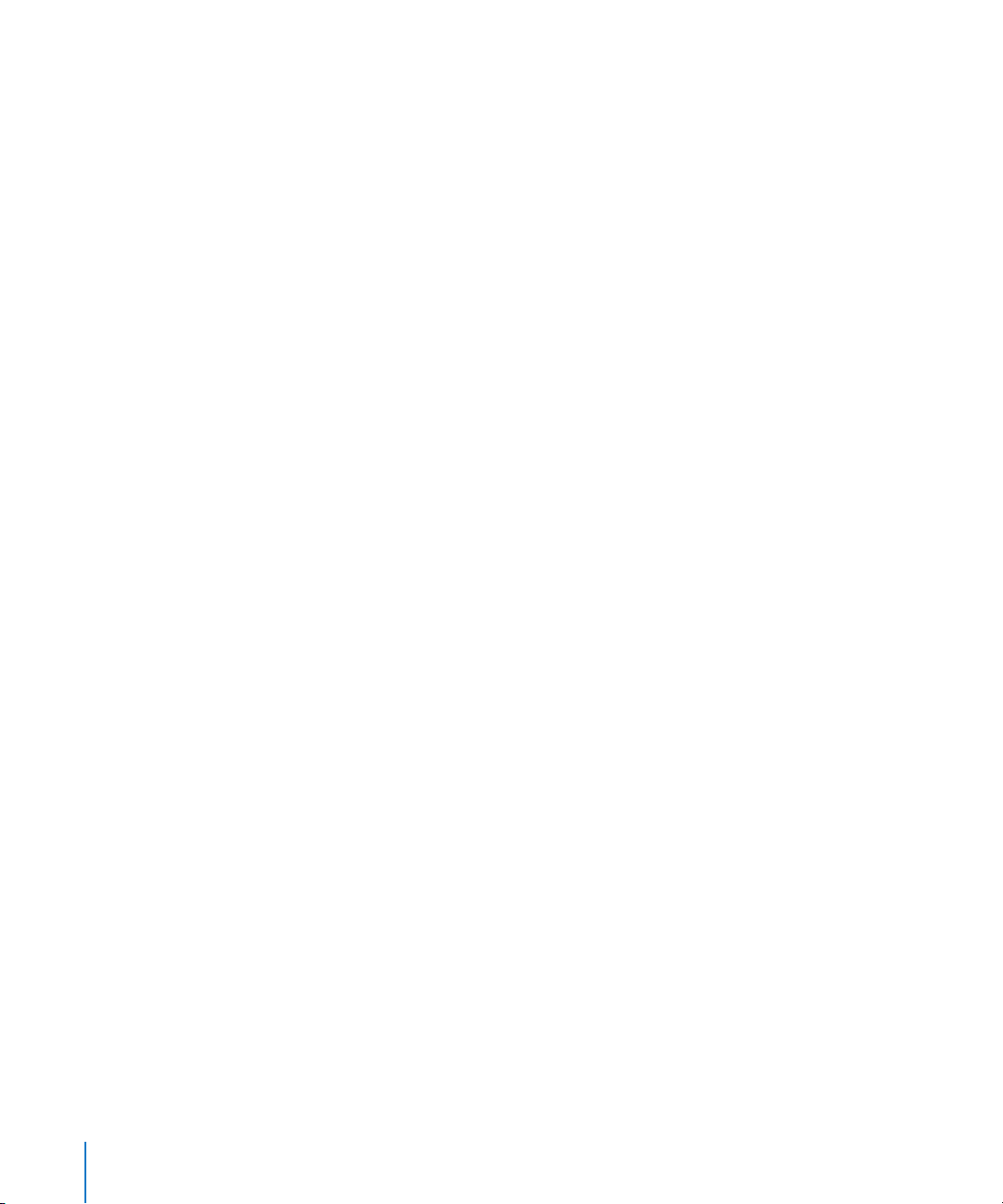
Untuk memasuki iTunes Store, buka iTunes dan klik iTunes Store (di bawah Store) pada
sisi kiri jendela iTunes.
Menambahkan Lagu Yang Sudah Ada di Komputer Anda ke
iTunes Library Anda
Jika Anda memiliki lagu di komputer Anda yang terenkode dalam format file yang
didukung iTunes, Anda dapat dengan mudah menambahkan lagu tersebut ke iTunes.
Untuk belajar cara memasukkan lagu dari komputer Anda ke iTunes, buka iTunes dan
pilih Help > iTunes Help.
Menggunakan iTunes untuk Windows, Anda dapat mengubah file-file WMA yang tidak
diproteksi ke format AAC atau MP3. Ini dapat berguna jika Anda memiliki perpustakaan
musik yang dienkode dalam format WMA.
Untuk informasi lebih lanjut, buka iTunes dan pilih Help > iTunes Help.
Mengimpor Musik Dari CD Audio Anda Ke iTunes
iTunes dapat mengimpor musik dan audio lainnya dari CD Anda. Jika Anda memiliki
koneksi Internet, iTunes akan mendapatkan judul-judul lagu di CD dari Internet
(jika tersedia) dan mendaftarnya di jendela. Saat Anda menambahkan lagu-lagu ke
iPod classic, informasi lagu akan disertakan. Untuk belajar cara mengimpor musik dari
CD Anda ke iTunes, buka iTunes dan pilih Help > iTunes Help.
Menambahkan Lebih Banyak Informasi ke iTunes Library Anda
Setelah Anda mengimpor musik Anda ke iTunes, Anda dapat menambahkan
lebih banyak informasi lagu dan album ke iTunes library Anda. Sebagian besar
dari informasi tambahan ini akan muncul di iPod classic ketika Anda menambahkan
lagu-lagu tersebut.
Memasukkan Judul Lagu dan Informasi Lain
Jika Anda tidak memiliki koneksi Internet, jika informasi lagu tidak tersedia untuk musik
yang Anda impor, atau jika Anda ingin menyertakan informasi tambahan (seperti nama
komposer), Anda dapat memasukkan informasi tersebut secara manual. Untuk belajar
cara memasukkan informasi lagu, buka iTunes dan pilih Help > iTunes Help.
Menambahkan Lirik
Anda dapat memasukkan lirik lagu dalam format teks biasa ke iTunes sehingga Anda
dapat membaca lirik lagu pada iPod classic selagi lagu dimainkan. Untuk belajar cara
memasukkan lirik, buka iTunes dan pilih Help > iTunes Help.
Untuk informasi lebih lanjut, lihat “Membaca Lirik di iPod classic” di halaman 33.
18 Bab 2 Mengatur iPod classic
Page 19
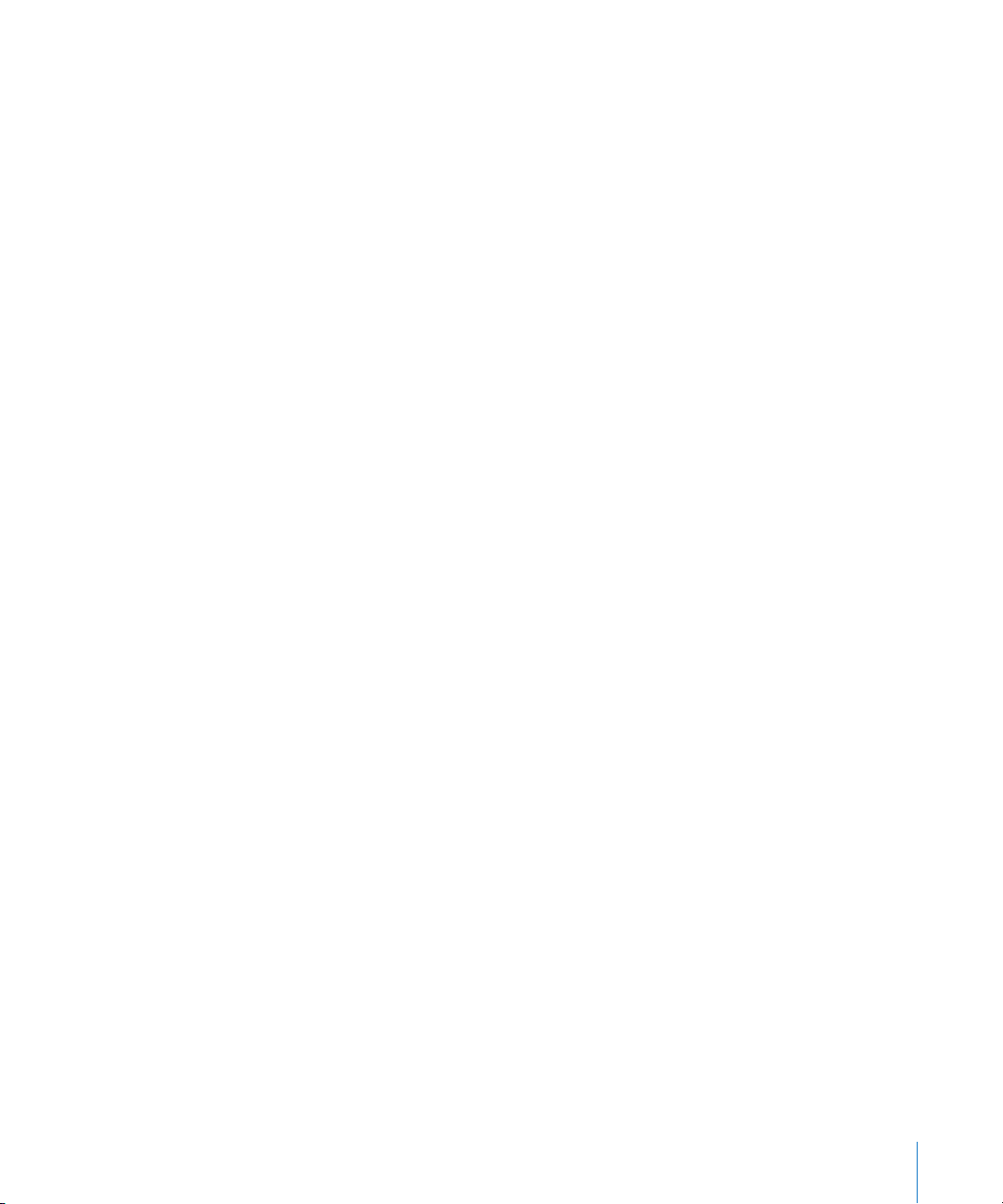
Menambahkan Sampul Album
Musik yang Anda beli dari iTunes Store termasuk sampul album, yang dapat
ditampilkan iPod classic. Anda dapat menambahkan sampul album secara otomatis
untuk musik yang Anda impor dari CD, jika CD tersedia dari iTunes Store. Anda dapat
menambahkan sampul album secara manual jika Anda memiliki sampul album (album
art) di komputer Anda. Untuk belajar lebih banyak tentang menambahkan sampul
album, buka iTunes dan pilih Help > iTunes Help.
Untuk informasi lebih lanjut, lihat “Melihat Sampul Album di iPod classic” di
halaman 34.
Bab 2 Mengatur iPod classic 19
Page 20
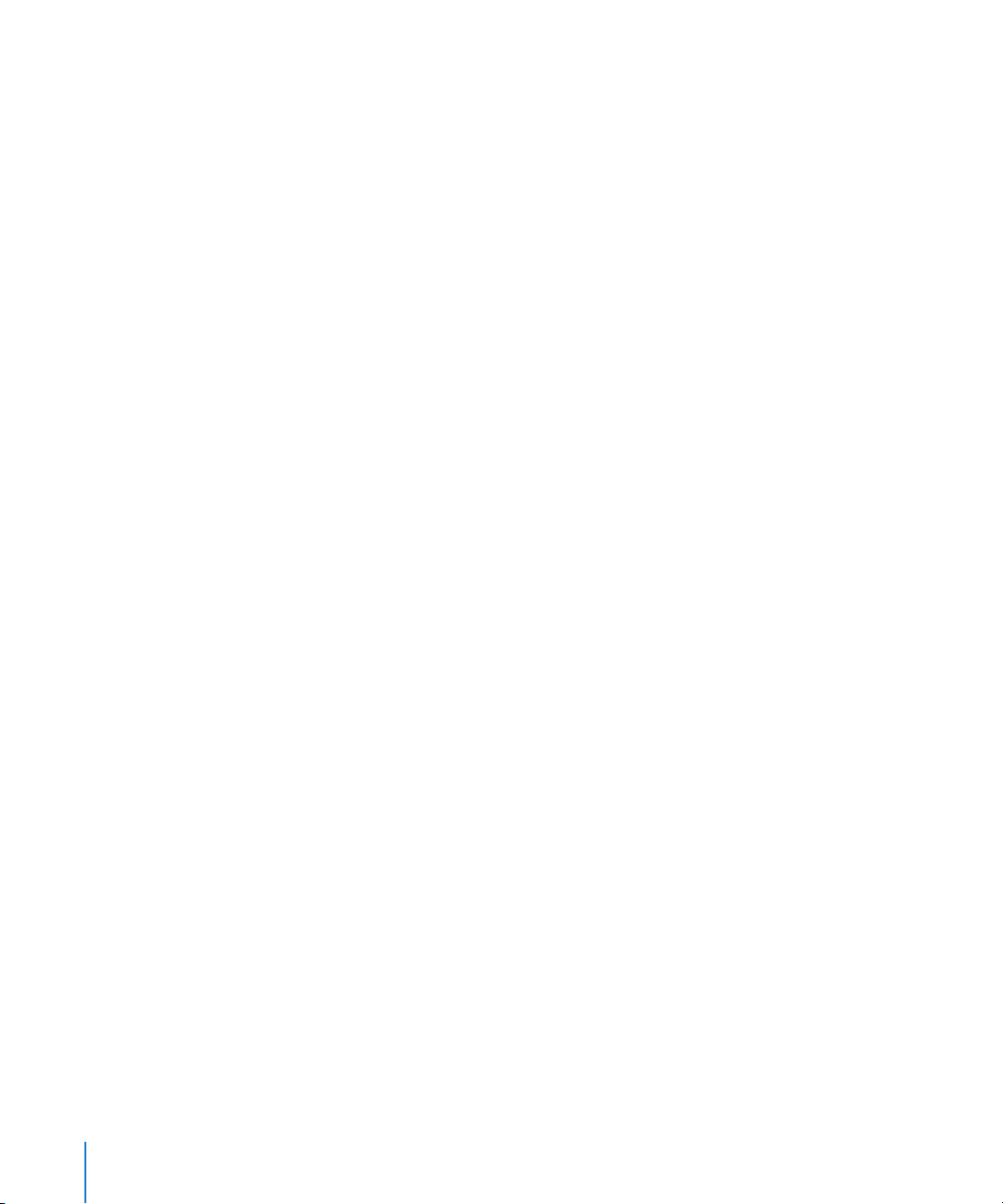
Mengatur Musik Anda
Di iTunes, Anda dapat mengatur lagu dan item-item lainnya ke dalam daftar, yang
disebut daftar lagu, sesuai selera Anda. Misal, Anda dapat membuat daftar lagu dengan
lagu-lagu untuk didengarkan saat berolahraga, atau daftar lagu berisi lagu-lagu untuk
suasana hati tertentu.
Anda dapat membuat Smart Playlists yang diperbarui secara otomatis berdasarkan
peraturan yang Anda tetapkan. Ketika Anda menambahkan lagu ke iTunes yang sesuai
dengan definisi peraturan Anda, lagu-lagu tersebut secara otomatis akan ditambahkan
ke Smart Playlist.
Anda dapat mengaktifkan Genius di iTunes dan membuat daftar putar lagu yang hebat
kombinasinya. Genius juga dapat mengatur perpustakaan musik Anda secara otomatis
dengan menyortir dan mengelompokkan lagu-lagu ke dalam koleksi yang disebut
Campuran Genius (Genius Mixes).
Anda dapat membuat daftar lagu sebanyak yang Anda suka, menggunakan segala lagu
di iTunes library Anda. Menambahkan lagu ke daftar lagu atau kelak menghapusnya
dari daftar lagu tidak akan menghapus lagu tersebut dari library Anda.
Untuk belajar cara membuat daftar lagu di iTunes, buka iTunes dan pilih Help >
iTunes Help.
Catatan: Untuk membuat daftar lagu di iPod classic saat iPod classic tidak tersambung
ke komputer Anda, lihat “Membuat Daftar Lagu On-The-Go di iPod classic” di
halaman 36.
Mengaktifkan Genius di iTunes
Genius menemukan lagu-lagu di library Anda yang hebat kombinasinya dan
menggunakan lagu-lagu tersebut untuk membuat daftar lagu Genius dan
Campuran Genius.
Daftar lagu Genius dibuat berdasarkan pada sebuah lagu yang Anda pilih. iTunes
kemudian membuat kompilasi daftar lagu Genius yang berisi lagu-lagu yang cocok
dengan lagu yang Anda pilih.
Campuran Genius adalah kompilasi terpilih berisi lagu-lagu yang hebat kombinasinya.
Campuran tersebut dibuat untuk Anda oleh iTunes, menggunakan lagu-lagu dari
library Anda. Setiap Campuran Genius dirancang untuk memberikan pengalaman
mendengar yang berbeda setiap kali Anda memainkannya. iTunes membuat sampai
12 Campuran Genius, tergantung variasi musik di iTunes library Anda.
Untuk membuat daftar lagu Genius dan Campuran Genius di iPod classic, Anda perlu
terlebih dulu mengaktifkan Genius di iTunes. Untuk informasi, buka iTunes dan pilih
Help > iTunes Help.
20 Bab 2 Mengatur iPod classic
Page 21
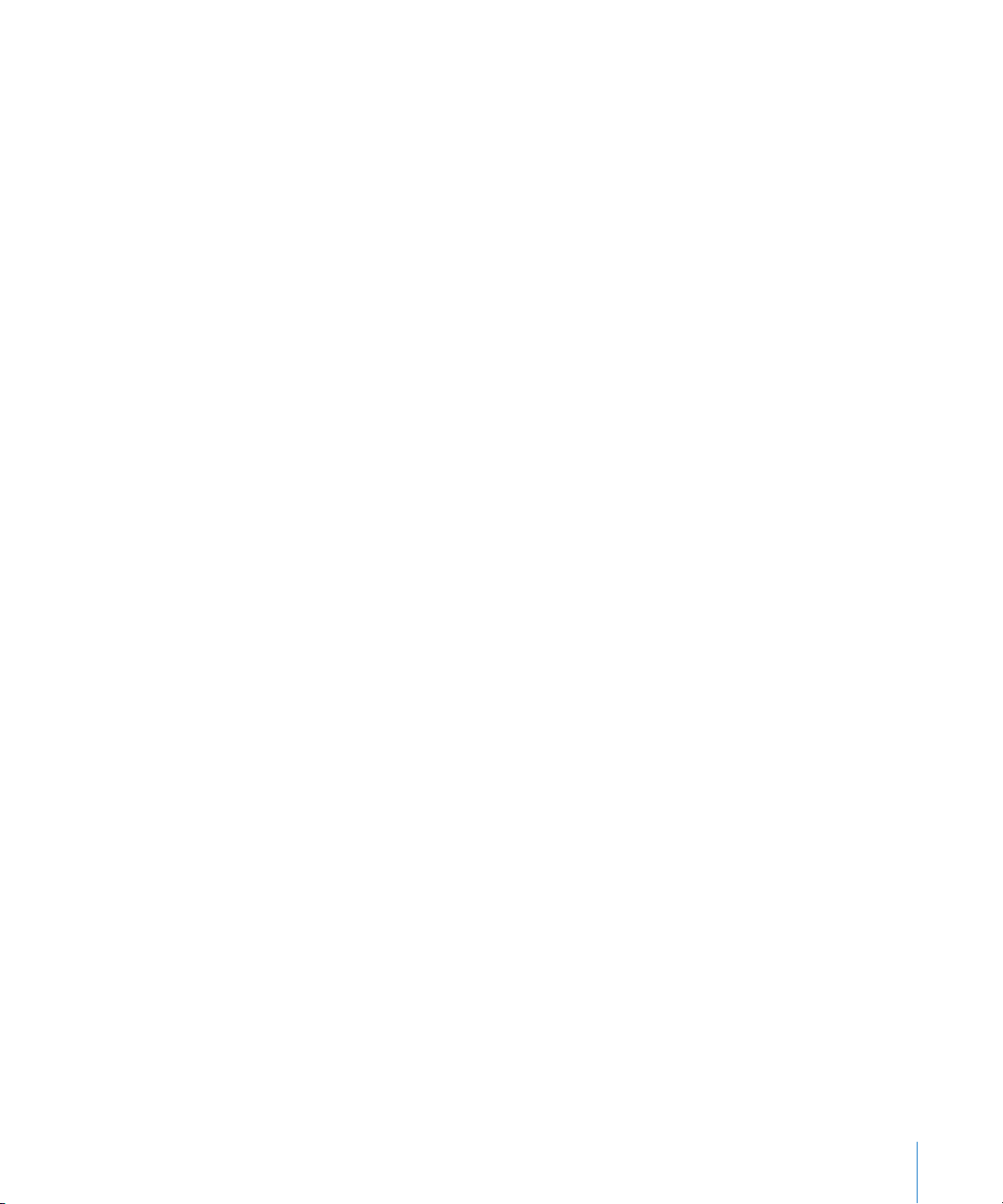
Daftar lagu Genius dan Campuran Genius yang dibuat di iTunes dapat diselaraskan ke
iPod classic seperti daftar lagu iTunes lainnya. Anda tidak dapat menambahkan
Campuran Genius ke iPod classic secara manual. Lihat “Menyelaraskan Daftar Lagu
Genius dan Campuran Genius ke iPod classic” di halaman 25.
Genius adalah layanan gratis, namun Anda perlu akun iTunes Store untuk
menggunakannya. Jika Anda belum punya, Anda dapat membuatnya ketika Anda
mengaktifkan Genius.
Mengimpor Video ke iTunes
Ada beberapa cara untuk mengimpor video ke iTunes, seperti dideskripsikan
berikut ini.
Membeli atau Menyewa Video dan Mendownload Podcast Video dari iTunes Store
Untuk membeli video—film, acara TV, dan video musik—atau menyewa film online
dari iTunes Store (bagian dari iTunes dan hanya tersedia di beberapa negara), masuklah
ke akun iTunes Store Anda, temukan video yang Anda inginkan, kemudian beli atau
sewa video tersebut.
Film sewaan akan kedaluwarsa 30 hari setelah Anda menyewanya atau 24 jam setelah
Anda mulai memutarnya (persyaratan penyewaan mungkin bervariasi di luar AS), yang
mana yang terlebih dulu. Film sewaan yang kedaluwarsa akan dihapus secara otomatis.
Syarat-syarat ini berlaku untuk penyewaan di AS. Syarat-syarat penyewaan bervariasi
antarnegara.
Untuk masuk ke iTunes Store, buka iTunes dan klik iTunes Store (di bawah Store) pada
sisi kiri jendela iTunes.
Anda dapat menonton trailer film atau pratinjau acara TV dengan mengklik tombol
di sebelahnya.
Video yang dibeli akan muncul saat Anda memilih Movies (film) atau TV shows (acara
TV) (di bawah Library) atau Purchased (di bawah Store) di dalam daftar pada sisi kiri
jendela iTunes. Video yang disewa akan muncul saat Anda memilih Rented Movies (di
bawah Library).
Beberapa item memiliki beberapa pilihan lain, misal acara TV yang mengizinkan Anda
membeli Season Pass (semacam tiket) untuk seluruh episode.
Podcast video muncul di samping podcast-podcast lainnya di iTunes Store. Anda dapat
berlangganan dan mendownloadnya seperti podcast lainnya. Anda tidak memerlukan
akun iTunes Store untuk mendownload podcast. Lihat “Membeli Lagu dan
Mendownload Podcast Menggunakan iTunes Store” di halaman 17.
Bab 2 Mengatur iPod classic 21
Page 22
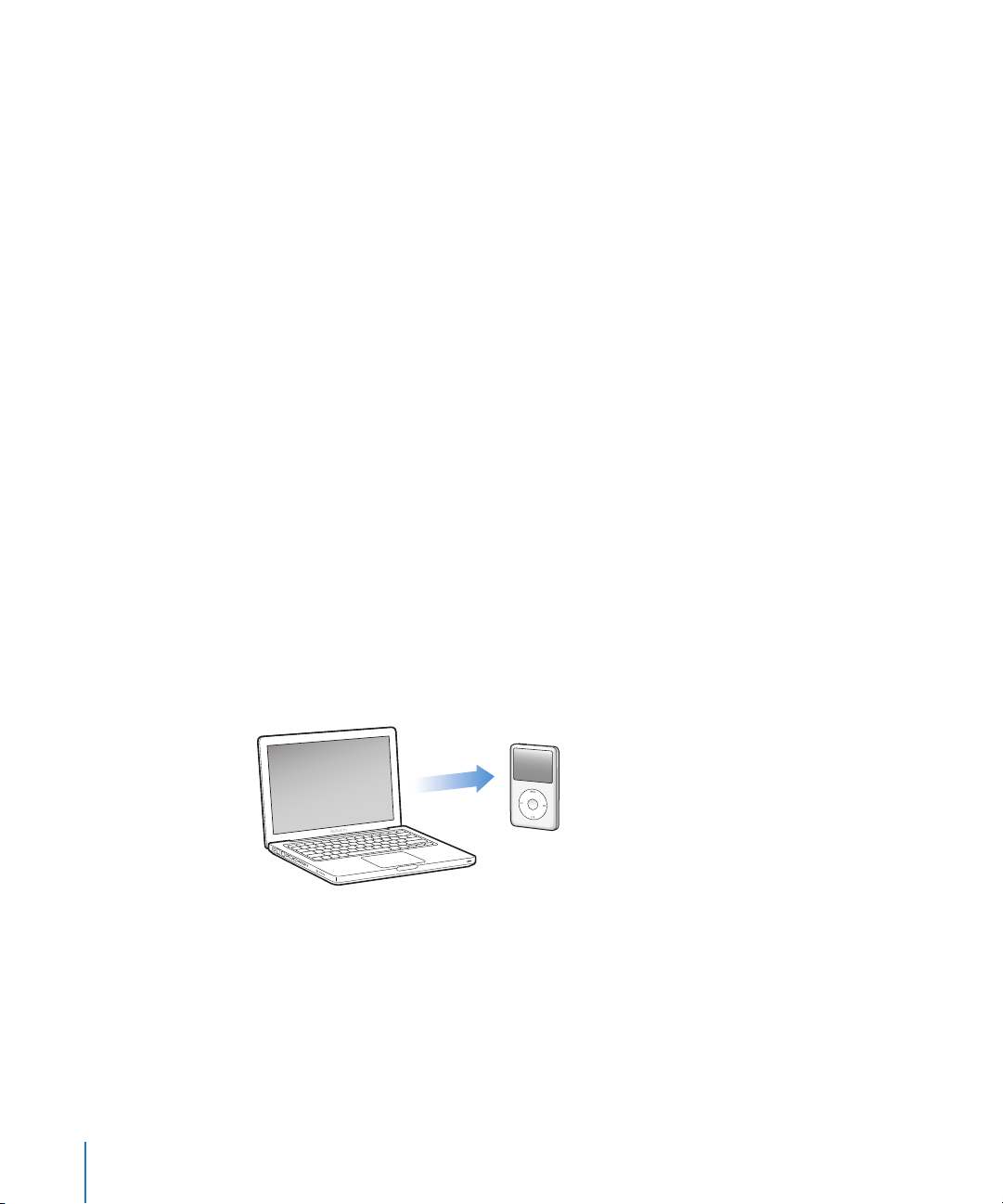
Membuat Versi Video Anda Sendiri untuk Bekerja dengan iPod classic
Anda dapat menonton file video lain di iPod classic, seperti video yang Anda buat
dengan iMovie di Mac atau video yang Anda download dari Internet. Impor video ke
iTunes, ubah untuk dapat digunakan dengan iPod classic jika perlu, kemudian
tambahkan ke iPod classic.
iTunes mendukung berbagai format video yang didukung QuickTime. Untuk informasi
lebih lanjut, lihat “Jika Anda tidak dapat menambahkan lagu atau item lainnya ke
iPod classic” di halaman 69.
Beberapa video mungkin siap digunakan dengan iPod classic setelah Anda
mengimpornya ke iTunes. Jika Anda mencoba untuk menambahkan video ke
iPod classic (lihat “Menyelaraskan Video Secara Otomatis” di halaman 26), dan pesan
berkata bahwa video tidak dapat diputar di iPod classic, maka Anda harus mengubah
video untuk dapat digunakan dengan iPod classic. Tergantung panjang dan isi video,
mengubahnya untuk dapat digunakan dengan iPod classic bisa memakan waktu dari
beberapa menit sampai beberapa jam.
Ketika Anda membuat video untuk digunakan dengan iPod classic, video asli tetap
berada di iTunes library Anda.
Untuk informasi lebih lanjut tentang mengubah video untuk iPod classic, buka iTunes
dan pilih Help > iTunes Help, atau kunjungi www.info.apple.com/kbnum/n302758.
Menambahkan Musik, Video, dan Isi Lain ke iPod classic
Setelah musik Anda diimpor dan diatur di iTunes, Anda dapat dengan mudah
menambahkannya ke iPod classic.
Untuk mengelola bagaimana lagu, video, foto, dan isi lain ditambahkan ke iPod classic
dari komputer Anda, sambungkan iPod classic ke komputer Anda, kemudian gunakan
iTunes preferences untuk memilih pengaturan iPod classic.
22 Bab 2 Mengatur iPod classic
Page 23
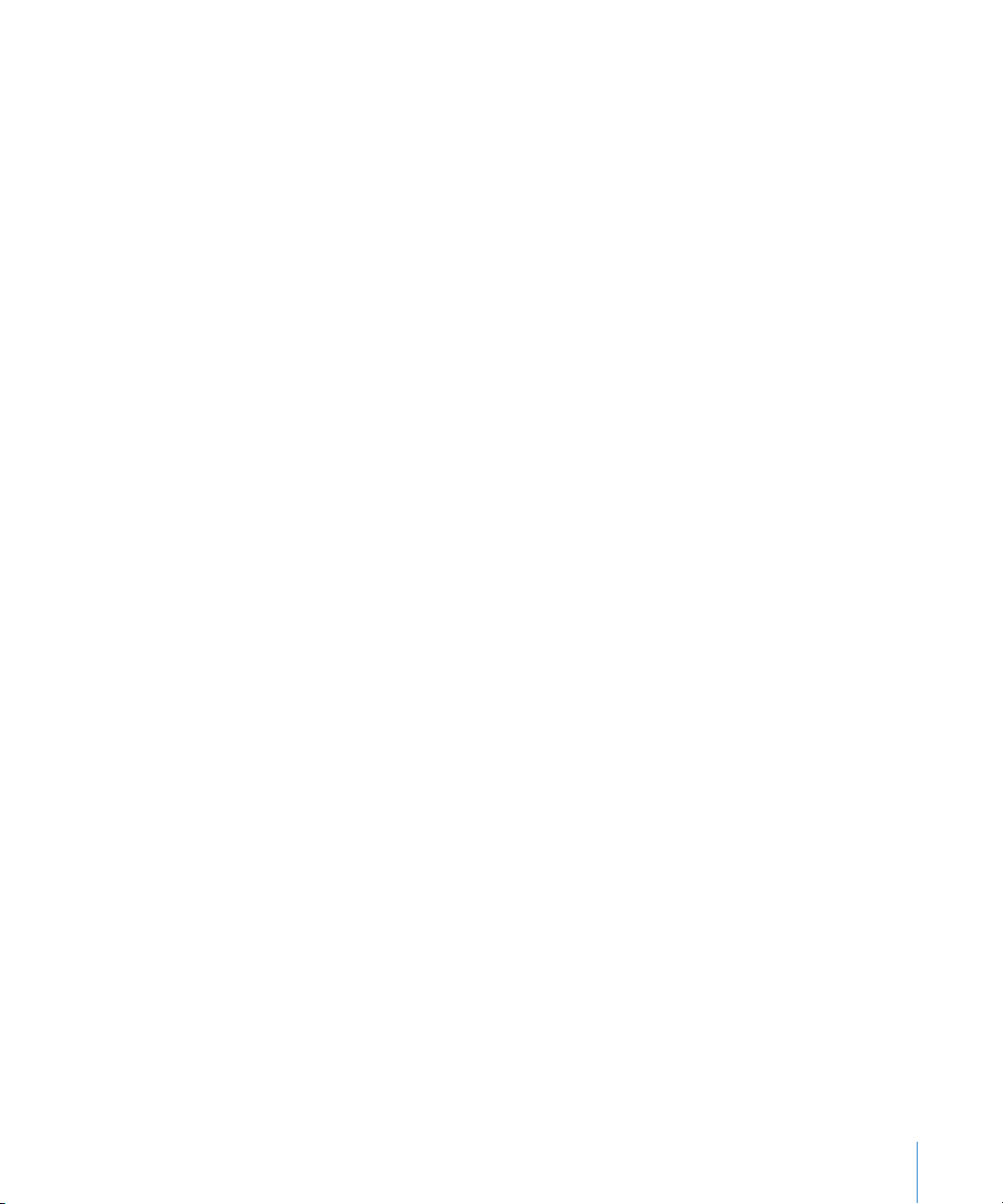
Menyambungkan iPod classic ke Komputer untuk
Pertama Kali
Pertama kali Anda menyambungkan iPod classic ke komputer Anda setelah
memasang iTunes, iTunes akan membuka secara otomatis, dan Setup Assistant
iPod classic akan muncul.
Untuk menggunakan Setup Assistant iPod classic:
1 Masukkan nama untuk iPod classic. Ini adalah nama yang akan muncul di daftar
perangkat pada sisi kiri jendela iTunes.
2 Pilih pengaturan Anda. Automatic sync (penyelarasan otomatis) dipilih secara default.
Untuk informasi tentang penyelarasan otomatis dan manual, lihat bagian berikut.
3 Klik Done.
Anda dapat mengganti nama perangkat dan pengaturan kapan saja Anda
menyambungkan iPod classic ke komputer Anda.
Setelah Anda mengklik Done, panel Summary akan muncul. Jika Anda memilih
penyelarasan otomatis, iPod classic akan mulai menyelaraskan.
Menambahkan Isi Secara Otomatis atau Secara Manual
Ada dua cara untuk menambahkan isi ke iPod classic:
 Penyelarasan otomatis: Saat Anda menyambungkan iPod classic ke komputer Anda,
iPod classic secara otomatis akan diperbarui untuk mencocokkan item-item di iTunes
library Anda. Anda dapat menyelaraskan semua lagu, daftar lagu, video, dan podcast
Anda, atau, jika keseluruhan iTunes library Anda tidak muat di iPod classic, Anda
dapat hanya menyelaraskan item-item yang dipilih. Anda dapat menyelaraskan
iPod classic secara otomatis hanya dengan sebuah komputer pada satu waktu.
 Secara manual mengelola iPod classic: Saat Anda menyambungkan iPod classic, Anda
dapat menyeret lagu dan daftar lagu satu per satu ke iPod classic, dan menghapus
lagu dan daftar lagu satu per satu dari iPod classic. Menggunakan pilihan ini, Anda
dapat menambahkan lagu dari beberapa komputer tanpa menghapus lagu dari
iPod classic. Saat Anda mengelola musik, Anda harus selalu mengeluarkan (eject)
iPod classic dari iTunes sebelum Anda boleh melepaskannya. Untuk melompat ke
bagian mengelola isi Anda secara manual, lihat “Mengelola iPod classic Secara
Manual” di halaman 29.
Bab 2 Mengatur iPod classic 23
Page 24
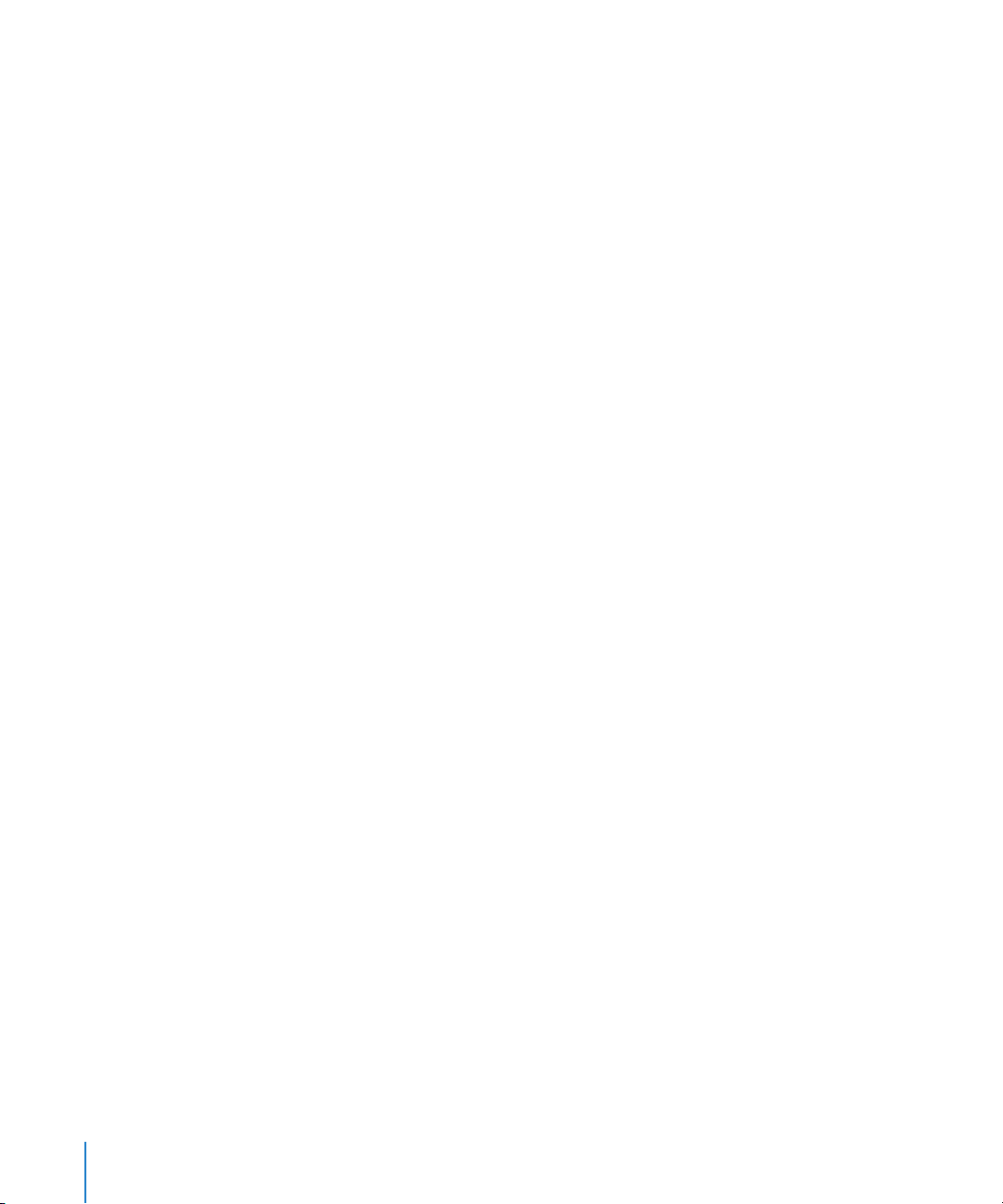
Menyelaraskan Musik Secara Otomatis
Secara default, iPod classic diatur untuk menyelaraskan semua lagu dan daftar lagu
saat Anda menyambungkannya ke komputer Anda. Ini adalah cara termudah untuk
menambahkan musik ke iPod classic. Anda cukup menyambungkan iPod classic ke
komputer Anda, membiarkannya menambahkan lagu, buku audio, video, dan itemitem lainnya secara otomatis, kemudian lepaskan. Jika Anda menambahkan lagu
apapun ke iTunes sejak terakhir kali Anda menyambungkan iPod classic, lagu-lagu
tersebut akan diselaraskan dengan iPod classic. Jika Anda menghapus lagu dari iTunes,
lagu-lagu tersebut akan dihapus dari iPod classic.
Untuk menyelaraskan musik dengan iPod classic:
m Sambungkan iPod classic ke komputer Anda. Jika iPod classic diatur untuk
menyelaraskan secara otomatis, pembaruan akan dimulai.
Penting: Jika Anda menyambungkan iPod classic ke komputer yang tidak diselaraskan
dengannya, sebuah pesan akan bertanya apakah Anda ingin menyelaraskan lagu
secara otomatis. Jika Anda menerima, semua lagu, buku audio, dan video akan dihapus
dari iPod classic dan digantikan dengan lagu dan item-item lainnya dari komputer itu.
Selagi musik diselaraskan dari komputer Anda ke iPod classic, jendela status iTunes
akan menunjukkan kemajuan proses, dan Anda akan melihat ikon sync di samping ikon
iPod classic di daftar perangkat.
Ketika pembaruan selesai, Anda melihat pesan “iPod sync is complete” di iTunes. Garis
di bawah jendela iTunes menunjukkan berapa banyak ruang disk yang digunakan oleh
berbagai jenis isi.
Jika tidak tersedia cukup ruang di iPod classic untuk semua musik Anda, Anda dapat
mengatur iTunes untuk hanya menyelaraskan lagu dan daftar lagu yang dipilih. Hanya
lagu-lagu dan daftar lagu yang Anda tentukan yang akan diselaraskan dengan
iPod classic.
Menyelaraskan Musik Dari Daftar Lagu, Artis, dan Genre yang Dipilih
ke iPod classic
Anda dapat mengatur iTunes untuk menyelaraskan daftar lagu, artis, dan genre yang
dipilih ke iPod classic jika musik di iTunes library Anda tidak muat di iPod classic. Hanya
musik di daftar lagu, artis, dan genre yang Anda pilih yang akan diselaraskan ke
iPod classic.
Untuk mengatur iTunes agar menyelaraskan musik dari daftar lagu, artis, dan genre
yang dipilih ke iPod classic:
1 Pada iTunes, pilih iPod classic di daftar perangkat dan klik tab Music.
2 Pilih “Sync music”, lalu pilih “Selected playlists, artists, and genres”.
3 Pilih daftar lagu, artis, atau genre yang Anda inginkan.
24 Bab 2 Mengatur iPod classic
Page 25
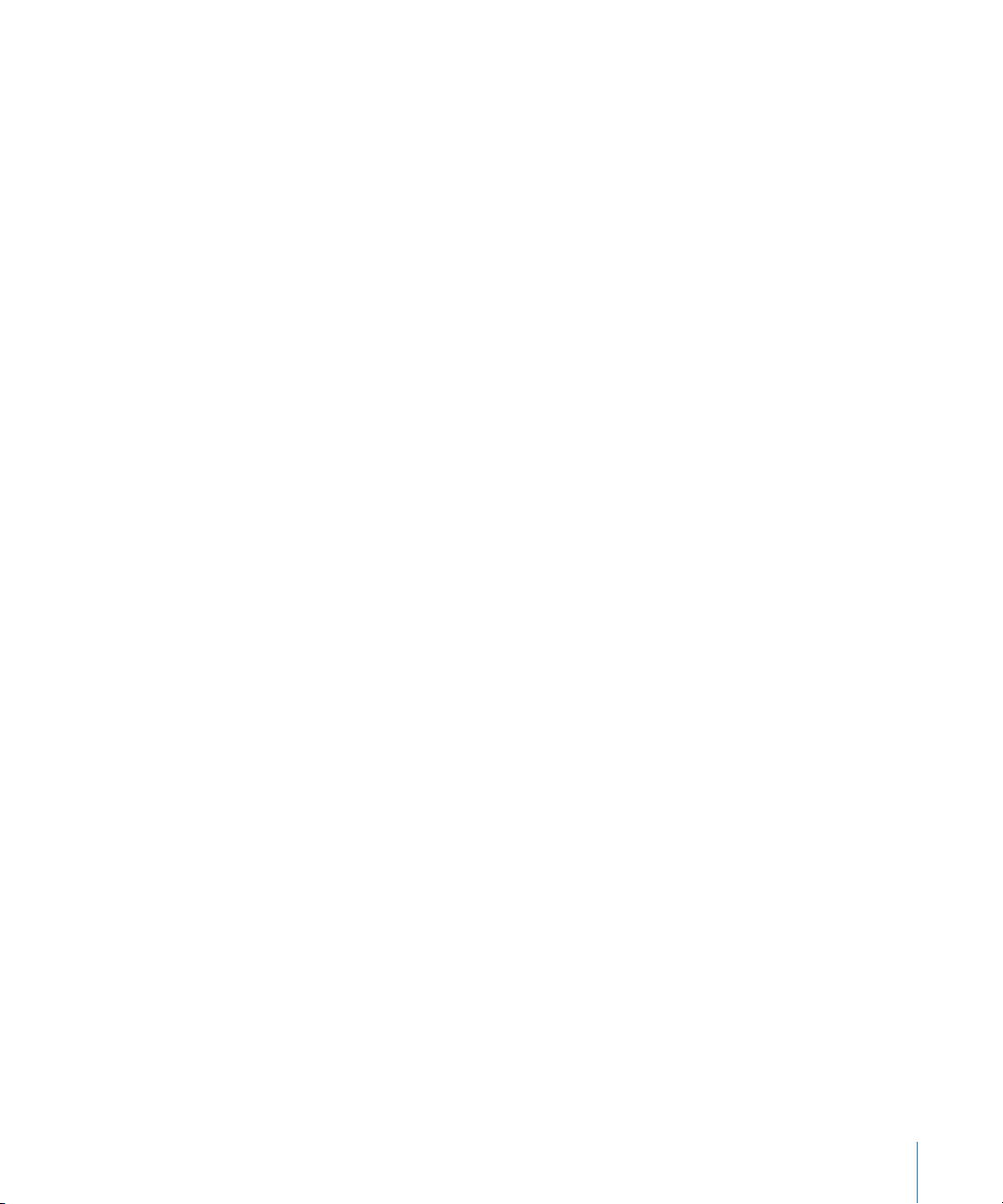
4 Untuk menyertakan video musik, pilih “Include music videos”.
5 Untuk mengatur iTunes agar secara otomatis mengisi ruang yang tersisa di iPod classic,
pilih “Automatically fill free space with songs”.
6 Klik Apply.
Catatan: Jika “Sync only checked songs and video” dipilih di panel Summary,
iTunes hanya akan menyelaraskan item-item yang dicentang.
Menyelaraskan Daftar Lagu Genius dan Campuran Genius ke
iPod classic
Anda dapat mengatur iTunes untuk menyelaraskan daftar lagu Genius dan Campuran
Genius ke iPod classic.
Daftar putar Genius dapat ditambahkan ke iPod classic secara manual. Campuran
Genius hanya dapat diselaraskan secara otomatis, jadi Anda tidak dapat menambahkan
Campuran Genius ke iPod classic jika Anda mengelola isi Anda secara manual.
Jika Anda memilih Campuran Genius untuk diselaraskan, iTunes mungkin memilih dan
menyelaraskan lagu-lagu tambahan dari library Anda yang tadinya tidak Anda pilih.
Untuk mengatur iTunes agar menyelaraskan daftar lagu Genius dan Campuran
Genius yang dipilih ke iPod classic:
1 Pada iTunes, pilih iPod classic di daftar perangkat dan klik tab Music.
2 Pilih “Sync music,” lalu pilih “Selected playlists, artists, and genres”.
3 Di bawah Playlists, pilih daftar lagu Genius dan Campuran Genius yang Anda inginkan.
4 Klik Apply.
Jika Anda memilih untuk menyelaraskan keseluruhan perpustakaan musik Anda, iTunes
akan menyelaraskan semua daftar lagu Genius dan Campuran Genius Anda.
Jika “Sync only checked songs and video” dipilih di panel Summary, iTunes hanya akan
menyelaraskan item-item yang dicentang.
Menambahkan Video ke iPod classic
Anda dapat menambahkan film dan acara TV ke iPod classic sama seperti cara Anda
menambahkan lagu. Anda dapat mengatur iTunes untuk menyelaraskan semua film
dan acara TV ke iPod classic secara otomatis saat Anda menyambungkan iPod classic,
atau Anda dapat mengatur iTunes untuk hanya menyelaraskan daftar lagu yang dipilih.
Alternatif lain, Anda dapat mengelola film dan acara TV secara manual. Menggunakan
pilihan manual, Anda dapat menambahkan video dari beberapa komputer tanpa
menghapus video yang sudah ada di iPod classic.
Bab 2 Mengatur iPod classic 25
Page 26

Catatan: Video musik dikelola dengan lagu, di bawah tab Music di iTunes.
Lihat “Menambahkan Musik, Video, dan Isi Lain ke iPod classic” di halaman 22.
Penting: Anda dapat menonton film sewaan hanya pada satu perangkat pada satu
waktu. Jadi, misalnya, Anda menyewa film dari iTunes Store dan menambahkannya ke
iPod classic, Anda hanya dapat menontonnya di iPod classic. Jika Anda mentransfer film
kembali ke iTunes, Anda hanya dapat menontonnya di iTunes dan tidak di iPod classic.
Ingatlah akan tanggal habis sewa.
Menyelaraskan Video Secara Otomatis
Secara default, iPod classic akan diatur untuk menyelaraskan semua video saat Anda
menyambungkannya ke komputer Anda. Ini adalah cara termudah untuk
menambahkan video ke iPod classic. Anda cukup menyambungkan iPod classic ke
komputer Anda, membiarkannya menambahkan video dan item-item lainnya secara
otomatis, kemudian lepaskan. Jika Anda menambahkan video apapun ke iTunes sejak
terakhir kali Anda menyambungkan iPod classic, video-video tersebut akan
ditambahkan ke iPod classic. Jika Anda menghapus video dari iTunes, video-video
tersebut akan dihapus dari iPod classic.
Jika tidak tersedia cukup ruang di iPod classic untuk semua video anda, Anda dapat
mengatur iTunes untuk hanya menyelaraskan video-video yang Anda tentukan. Anda
dapat menyelaraskan video-video yang dipilih atau daftar putar yang memuat videovideo tersebut.
Tidak ada hubungan antara pengaturan untuk menyelaraskan film dan untuk
acara TV. Pengaturan film tidak akan memengaruhi pengaturan acara TV, demikian
juga sebaliknya.
Untuk mengatur iTunes agar menyelaraskan film ke iPod classic:
1 Pada iTunes, pilih iPod classic di daftar perangkat dan klik tab Movies.
2 Pilih “Sync movies”.
3 Pilih film atau daftar putar yang Anda inginkan.
Semua film, film terbaru, atau film yang belum ditonton: Pilih “Automatically include …
movies” dan pilih opsi yang Anda inginkan dari menu pop-up.
Film-film atau daftar putar terpilih:Pilih film atau daftar putar yang Anda inginkan.
4 Klik Apply.
Jika “Sync only checked songs and video” dipilih di panel Summary, iTunes hanya akan
menyelaraskan item-item yang dicentang.
Untuk mengatur iTunes agar menyelaraskan acara TV ke iPod classic:
1 Pada iTunes, pilih iPod classic di daftar perangkat dan klik tab TV Shows.
2 Pilih “Sync T V Shows”.
26 Bab 2 Mengatur iPod classic
Page 27

Seluruh episode, episode terbaru, atau episode yang belum ditonton: Pilih “Automatically
include … episodes of …” dan pilih opsi yang Anda inginkan dari menu pop-up.
Episode-episode di daftar putar yang dipilih:Pilih daftar putar yang Anda inginkan.
3 Klik Apply.
Jika “Sync only checked songs and video” dipilih di panel Summary, iTunes hanya akan
menyelaraskan item-item yang dicentang.
Menambahkan Podcast ke iPod classic
Pengaturan untuk menambahkan podcast ke iPod classic tidak ada hubungannya
dengan pengaturan untuk menambahkan lagu dan video. Pengaturan podcast
tidak memengaruhi pengaturan lagu atau video, demikian juga sebaliknya. Anda
dapat mengatur iTunes untuk secara otomatis menyelaraskan semuanya atau hanya
podcast-podcast yang dipilih, atau Anda dapat menambahkan podcast ke iPod classic
secara manual.
Untuk mengatur iTunes agar memperbarui podcast pada iPod classic
secara otomatis:
1 Pada iTunes, pilih iPod classic di daftar perangkat dan klik tab Podcasts.
2 Pada panel Podcasts, pilih “Sync Podcasts”.
3 Pilih podcast, episode, dan daftar putar yang Anda inginkan, lalu atur pilihan
penyelarasan Anda.
4 Klik Apply.
Ketika Anda mengatur iTunes untuk menyelaraskan podcast iPod classic secara
otomatis, iPod classic akan diperbarui setiap kali Anda menyambungkannya ke
komputer Anda.
Jika “Sync only checked songs and video” dipilih di panel Summary, iTunes hanya akan
menyelaraskan item-item yang dicentang.
Menambahkan Podcast Video ke iPod classic
Anda dapat menambahkan podcast video ke iPod classic sama seperti cara Anda
menambahkan podcast lainnya (lihat “Menambahkan Podcast ke iPod classic” di
halaman 27). Jika podcast memiliki video, video akan diputar saat Anda memilihnya
dari menu Podcasts.
Menambahkan Isi iTunes U ke iPod classic
Pengaturan untuk menambahkan isi iTunes U ke iPod classic tidak ada hubungannya
dengan pengaturan untuk menambahkan isi lainnya. Pengaturan iTunes U tidak
memengaruhi pengaturan lainnya, demikian juga sebaliknya. Anda dapat mengatur
iTunes untuk secara otomatis menyelaraskan semua atau beberapa isi iTunes U yang
dipilih, atau Anda dapat menambahkan isi iTunes U ke iPod classic secara manual.
Bab 2 Mengatur iPod classic 27
Page 28

Untuk mengatur iTunes agar memperbarui isi iTunes U di iPod classic
secara otomatis:
1 Pada iTunes, pilih iPod classic di daftar perangkat dan klik tab iTunes U.
2 Pada panel iTunes U, pilih “Sync iTunes U”.
3 Pilih koleksi, item, dan daftar putar yang Anda inginkan, lalu atur pilihan
penyelarasan Anda.
4 Klik Apply.
Ketika Anda mengatur iTunes untuk menyelaraskan isi iTunes U secara otomatis,
iPod classic akan diperbarui setiap kali Anda menyambungkannya ke komputer Anda.
Jika “Sync only checked songs and videos” dipilih di panel Summary, iTunes hanya akan
menyelaraskan item-item yang dicentang di iTunes U Anda dan perpustakaanperpustakaan lainnya.
Menambahkan Buku Audio ke iPod classic
Anda dapat membeli dan mendownload buku audio dari iTunes Store atau
audible.com, atau mengimpor buku audio dari CD, dan mendengarkannya di
iPod classic.
Gunakan iTunes untuk menambahkan buku audio ke iPod classic. Jika Anda
menyelaraskan iPod classic secara otomatis, semua buku audio di iTunes library Anda
akan disertakan ke sebuah daftar putar bernama Audiobooks, yang dapat Anda
selaraskan ke iPod classic. Jika Anda mengelola isi di iPod classic secara manual, Anda
dapat menambahkan buku audio satu per satu.
Untuk menyelaraskan buku audio ke iPod classic:
1 Pada iTunes, pilih iPod classic di daftar perangkat dan klik tab Music.
2 Pilih Sync Music, lalu lakukan salah satu hal berikut:
 Pilih “Entire music library”.
 Pilih “Selected playlists, artists, and genres,” lalu pilih Audiobooks (di bawah Playlists).
3 Klik Apply.
Pembaruan akan dimulai secara otomatis.
Menambahkan Isi Lain ke iPod classic
Anda juga dapat menggunakan iTunes untuk menyelaraskan foto, game, kontak, dan
masih banyak lagi ke iPod classic. Anda dapat mengatur iTunes untuk menyelaraskan isi
Anda secara otomatis, atau Anda dapat mengelola isi di iPod classic secara manual.
28 Bab 2 Mengatur iPod classic
Page 29

Untuk informasi lebih lanjut tentang menambahkan jenis isi lainnya ke
iPod classic, lihat:
 “Menambahkan Foto dari komputer Anda ke iPod classic” di halaman 48
 “Untuk menyelaraskan game secara otomatis ke iPod classic:” di halaman 58
 “Menyelaraskan Kontak, Kalender, dan Daftar yang Harus-Dikerjakan” di halaman 59
Mengelola iPod classic Secara Manual
Jika Anda mengelola iPod classic secara manual, Anda dapat menambahkan dan
menghapus lagu satu per satu (termasuk video musik) dan video (termasuk film dan
acara TV). Anda juga dapat menambahkan musik dan video dari beberapa komputer
ke iPod classic tanpa menghapus item-item yang sudah ada di iPod classic.
Anda tidak dapat menambahkan Campuran Genius ke iPod classic secara manual,
namun Anda dapat menambahkan daftar lagu Genius secara manual.
Mengatur iPod classic untuk secara manual mengelola musik dan video akan
mematikan pilihan penyelarasan otomatis (automatic sync) di panel Music, Movies, TV
Shows, Podcasts, iTunes U, Photos, Contacts, dan Games. Anda tidak dapat secara
manual mengelola beberapa item dan secara otomatis menyelaraskan item lainnya
pada saat bersamaan.
Jika Anda mengatur iTunes untuk mengelola isi secara manual, Anda dapat mengatur
ulangnya nanti untuk menyelaraskan secara otomatis.
Untuk mengatur iTunes agar membiarkan Anda mengelola isi di iPod classic
secara manual:
1 Pada iTunes, pilih iPod classic di daftar perangkat dan klik tab Summary.
2 Pada bagian Options, pilih “Manually manage music and video”.
3 Klik Apply.
Saat Anda mengelola isi di iPod classic secara manual, Anda harus selalu mengeluarkan
(eject) iPod classic dari iTunes sebelum Anda melepaskannya.
Saat Anda menyambungkan iPod classic yang dikelola secara manual ke komputer,
iPod classic akan muncul di daftar perangkat pada sisi kiri jendela iTunes.
Untuk menambahkan lagu, video, atau item-item lain ke iPod classic:
1 Pada iTunes, klik Music atau item lain di daftar Library pada sisi kiri.
2 Seret lagu atau item lain ke ikon iPod classic di daftar perangkat.
Untuk menghapus lagu, video, atau item lainnya dari iPod classic:
1 Pada iTunes, pilih iPod classic di daftar perangkat.
Bab 2 Mengatur iPod classic 29
Page 30

2 Pilih lagu atau item lainnya pada iPod classic dan tekan tombol Delete atau Backspace
di keyboard Anda.
Jika Anda secara manual menghapus lagu atau item lainnya dari iPod classic, item
tersebut tidak dihapus dari iTunes library Anda.
Untuk membuat daftar lagu yang baru di iPod classic:
1 Pada iTunes, pilih iPod classic di daftar perangkat, lalu klik tombol Tambah (+) atau pilih
File > New Playlist.
2 Ketik nama daftar lagu.
3 Klik sebuah item, seperti Music, di daftar Library, kemudian seret lagu atau item-item
lainnya ke daftar lagu.
Untuk menambahkan item atau menghapus item dari daftar lagu di iPod classic:
m Seret item ke daftar lagu di iPod classic untuk menambahkan item tersebut.
Pilih item dalam daftar lagu dan tekan tombol Delete di keyboard Anda untuk
menghapus item tersebut.
Untuk mengatur ulang iTunes agar menyelaraskan musik, video, dan podcast
secara otomatis:
1 Pada iTunes, pilih iPod classic di daftar perangkat dan klik tab Summary.
2 Jangan centang “Manually manage music and videos”.
3 Klik Apply.
Pembaruan akan dimulai secara otomatis.
30 Bab 2 Mengatur iPod classic
Page 31

Ikon Acak
Sampul album
3 Mendengarkan Musik
3
Baca bab ini untuk belajar tentang mendengarkan
iPod classic selama dalam perjalanan.
Setelah Anda mengatur iPod classic, Anda dapat mendengarkan lagu, podcast, buku
audio, dan masih banyak lagi.
Memainkan Musik dan Audio Lainnya
Ketika lagu dimainkan, layar Now Playing akan muncul. Tabel berikut mendeskripsikan
elemen-elemen di layar Now Playing pada iPod classic.
Ikon Memainkan
Ikon Baterai
Ikon Ulangi
Informasi, nilai, dan
nomor urut lagu
31
Garis
Item layar Now Playing Fungsi
Ikon Acak (¡) Muncul jika iPod classic diatur untuk mengacak lagu atau album.
Ikon Ulangi (⁄) Muncul jika iPod classic diatur untuk mengulangi semua lagu. Ikon
Ulangi Sekali (!) akan muncul jika iPod classic diatur untuk
mengulangi sebuah lagu.
Ikon Memainkan Muncul ketika sebuah lagu sedang dimainkan. Ikon Jeda (
muncul ketika lagu dijeda.
Ikon Baterai Menunjukkan perkiraan sisa daya baterai.
Sampul album Menunjukkan sampul album, jika tersedia.
)
1
Page 32

Item layar Now Playing Fungsi
Informasi lagu Menunjukkan judul lagu, artis, dan judul album. Jika Anda menilai
lagu, bintang nilai akan ditampilkan. Juga akan menampilkan
jumlah lagu yang sedang dimainkan dalam urutan saat ini.
Garis kemajuan Menunjukkan lamanya waktu berlalu dan waktu tersisa dari lagu
yang sedang dimainkan.
Tekan tombol Tengah untuk menggilir melalui item-item tambahan ini di layar
Now Playing:
Item layar Fungsi
Panel geser (scrubber bar) Memungkinkan Anda dengan cepat menavigasi ke bagian lain
dari lagu.
Slider Genius Membuat daftar lagu Genius berdasarkan lagu saat ini. Slider
tidak akan muncul jika informasi Genius tidak tersedia untuk
lagu saat ini.
Slider Acak Memungkinkan Anda mengacak lagu atau album langsung dari
layar Now Playing.
Nilai lagu (rating) Memungkinkan Anda menilai lagu.
Lirik Menampilkan lirik lagu saat ini. Lirik tidak akan muncul jika Anda
tidak memasukkannya di iTunes.
Gunakan Roda Klik dan tombol Tengah untuk menelusuri lagu atau video musik.
Ketika Anda memutar video musik dari menu Music, Anda hanya akan mendengar
musik. Ketika Anda memutarnya dari menu Videos, Anda juga akan melihat video.
Untuk menelusuri dan memainkan lagu:
m Pilih Music, telusuri lagu atau video musik, lalu tekan Mainkan/Jeda.
Untuk mengubah volume pemutaran:
m Saat Anda melihat garis kemajuan, gunakan Roda Klik untuk mengubah volume.
Jika Anda tidak melihat garis kemajuan, tekan tombol Tengah sampai garis
kemajuan muncul.
Untuk mendengarkan bagian lain dari sebuah lagu:
1 Tekan tombol Tengah sampai Anda melihat panel geser (scrubber bar).
2 Gunakan Roda Klik untuk menggerakkan playhead sepanjang panel geser
(scrubber bar).
Untuk membuat daftar lagu Genius dari lagu saat ini:
1 Tekan tombol Tengah sampai Anda melihat slider Genius.
2 Gunakan Roda Klik untuk menggerakkan slider ke Start.
Slider Genius tidak akan muncul jika informasi Genius tidak tersedia untuk lagu saat ini.
32 Bab 3 Mendengarkan Musik
Page 33

Untuk mengatur mengacak lagu dari layar Now Playing:
1 Tekan tombol Tengah sampai Anda melihat slider acak.
2 Gunakan Roda Klik untuk menggerakkan slider ke Songs (lagu) atau Albums.
 Pilih Songs untuk memainkan semua lagu di iPod classic secara acak.
 Pilih Albums untuk memainkan semua lagu dalam album saat ini secara berurutan.
iPod classic kemudian secara acak akan memilih album lain dan memainkan isinya
secara berurutan.
Untuk hanya mendengarkan video musik:
m Pilih Music dan telusuri video musik.
Saat Anda memainkan video, Anda mendengarnya, namun tidak melihatnya. Saat Anda
memainkan daftar putar yang termasuk podcast video, Anda mendengar podcast,
namun tidak melihatnya.
Untuk kembali ke menu sebelumnya:
m Dari segala layar, tekan Menu.
Menilai Lagu
Anda dapat menentukan nilai sebuah lagu (dari 1 hingga 5 bintang) untuk
mengindikasikan seberapa suka Anda terhadap lagu tersebut. Anda dapat
menggunakan nilai lagu untuk membantu Anda membuat Smart Playlists
(Daftar Lagu Cerdas) secara otomatis di iTunes.
Untuk menilai sebuah lagu:
1 Mulai mainkan lagu tersebut.
2
Dari layar Now Playing, tekan tombol Tengah sampai lima bintang (Rating) untuk
menilai muncul.
3 Gunakan Roda Klik untuk memasukkan nilai (diwakili dengan bintang).
Nilai yang Anda berikan ke lagu di iPod classic akan ditransfer ke iTunes saat
Anda menyelaraskan.
Catatan: Anda tidak dapat memasukkan nilai pada podcast video.
Membaca Lirik di iPod classic
Jika Anda memasukkan lirik untuk sebuah lagu di iTunes (lihat “Menambahkan Lirik” di
halaman 18), kemudian menambahkan lagu tersebut ke iPod classic, Anda
dapat membaca liriknya di iPod classic. Lirik tidak akan muncul kecuali Anda
telah memasukkannya.
Untuk membaca lirik di iPod classic selagi lagu dimainkan:
m Pada layar Now Playing, tekan tombol Tengah sampai Anda melihat lirik tersebut. Anda
dapat
menggulir melalui lirik selagi lagu dimainkan.
Bab 3 Mendengarkan Musik 33
Page 34

Melihat Sampul Album di iPod classic
iTunes akan menampilkan sampul album (artwork) di iPod classic, jika artwork tersedia.
Sampul akan muncul di iPod classic dalam daftar album, saat Anda memainkan sebuah
lagu dari album tersebut, dan di Cover Flow (lihat bagian berikut untuk informasi lebih
lanjut tentang Cover Flow).
Untuk melihat sampul album di iPod classic:
m Mainkan sebuah lagu yang memiliki sampul album dan lihatlah di layar Now Playing.
Untuk informasi lebih lanjut tentang sampul album, buka iTunes dan pilih Help >
iTunes Help.
Menelusuri Musik Menggunakan Cover Flow
Anda dapat menelusuri koleksi musik Anda menggunakan Cover Flow, cara visual
membalik-balik perpustakaan Anda. Cover Flow akan menampilkan album-album Anda
sesuai abjad berdasarkan nama artis. Anda akan melihat sampul album, judul, dan
nama artis.
Untuk menggunakan Cover Flow:
1 Dari menu Music, pilih Cover Flow.
2 Gunakan Roda Klik (atau tekan Berikutnya/Percepat-maju atau Sebelumnya/Putar balik)
untuk berpindah melalui sampul album Anda.
3 Pilih album dan tekan tombol Tengah.
4 Gunakan Roda Klik untuk memilih sebuah lagu, lalu tekan tombol Tengah
untuk memainkannya.
Mengakses Perintah-Perintah Tambahan
Beberapa perintah tambahan iPod classic dapat diakses langsung dari layar Now
Playing dan beberapa menu.
Untuk mengakses perintah-perintah tambahan:
m Tekan terus tombol Tengah sampai muncul menu, pilih perintah, lalu tekan tombol
Tengah lagi.
Jika menu tidak muncul, tidak ada perintah tambahan yang tersedia.
Menggunakan Genius di iPod classic
Bahkan saat iPod classic tidak tersambung ke komputer Anda, Genius masih dapat
secara otomatis membuat daftar lagu instan dari lagu-lagu yang hebat kombinasinya.
Anda juga dapat memainkan Campuran Genius, yang merupakan kompilasi terpilih
dari lagu-lagu yang hebat kombinasinya. Anda dapat membuat daftar lagu Genius di
iTunes dan menambahkannya ke iPod classic, dan Anda dapat menyelaraskan
Campuran Genius ke iPod classic.
34 Bab 3 Mendengarkan Musik
Page 35

Untuk menggunakan Genius, Anda perlu mengatur Genius di iTunes Store, lalu
menyelaraskan iPod classic ke iTunes (lihat “Mengaktifkan Genius di iTunes” di
halaman 20).
Untuk membuat daftar lagu Genius di iPod classic:
1 Pilih sebuah lagu, kemudian tekan terus tombol Tengah sampai muncul menu.
Anda dapat memilih sebuah lagu dari menu atau daftar lagu, atau Anda dapat
memulai dari layar Now Playing.
2 Pilih Start Genius.
Start Genius tidak akan muncul di menu perintah tambahan, jika berlaku salah satu
berikut ini:
 Anda belum mengatur Genius di iTunes lalu menyelaraskan iPod classic
dengan iTunes.
 Genius tidak mengenali lagu yang Anda pilih.
 Genius mengenali lagu tersebut, namun tidak ada paling sedikit sepuluh lagu yang
mirip di library Anda.
3 Tekan tombol Tengah. Daftar lagu yang baru akan muncul.
4 Untuk menyimpan daftar lagu, pilih Save Playlist.
Daftar lagu akan disimpan dengan judul lagu dan nama artis dari lagu yang Anda
gunakan untuk membuat daftar lagu tersebut.
5 Untuk mengganti daftar lagu dengan daftar baru berdasarkan lagu yang sama, pilih
Refresh. Jika Anda merefresh daftar lagu yang disimpan, daftar lagu yang baru akan
menggantikan daftar lagu sebelumnya. Anda tidak dapat mendapatkan kembali daftar
lagu sebelumnya.
Anda juga dapat memulai Genius dari layar Now Playing dengan menekan tombol
Tengah sampai Anda melihat slider Genius, kemudian gunakan Roda Klik untuk
menggerakkan slider ke kanan. Slider Genius tidak akan muncul jika informasi Genius
tidak tersedia untuk lagu saat ini.
Daftar lagu Genius yang disimpan di iPod classic akan diselaraskan kembali ke iTunes
saat Anda menyambungkan iPod classic ke komputer Anda.
Untuk memainkan daftar lagu Genius:
m Pilih Music > Playlists, lalu pilih daftar lagu Genius.
Memainkan Campuran Genius
Campuran Genius (Genius Mixes) diciptakan untuk Anda oleh iTunes dan berisi lagulagu dari library Anda yang hebat kombinasinya. Campuran Genius memberikan
pengalaman mendengar yang berbeda setiap kali Anda memainkannya. iTunes
membuat sampai 12 Campuran Genius, tergantung variasi musik di iTunes library Anda.
Bab 3 Mendengarkan Musik 35
Page 36

Ikon Speaker akan
muncul ketika
Campuran Genius yang
dipilih sedang
Untuk mempelajari cara menyelaraskan Campuran Genius ke iPod classic, lihat
“Menyelaraskan Daftar Lagu Genius dan Campuran Genius ke iPod classic” di
halaman 25.
Untuk memainkan Campuran Genius:
1 Pilih Music > Genius Mixes.
2 Gunakan Roda Klik (atau tekan Berikutnya/Percepat-maju atau Sebelumnya/Putar balik)
untuk menelusuri Campuran Genius. Titik-titik di bagian bawah layar menunjukkan
berapa banyak Campuran Genius yang diselaraskan ke iPod classic.
3 Untuk mulai memainkan Campuran Genius, tekan tombol Tengah atau Mainkan/Jeda
saat Anda melihat layarnya.
mp
Membuat Daftar Lagu On-The-Go di iPod classic
Anda dapat membuat daftar lagu On-The-Go di iPod classic ketika iPod classic tidak
tersambung ke komputer Anda.
Untuk membuat daftar lagu On-The-Go:
1 Pilih sebuah lagu, kemudian tekan terus tombol Tengah sampai muncul menu.
2 Pilih “Add to On-The-Go,” dan tekan tombol Tengah.
3 Untuk menambah lebih banyak lagu, ulangi langkah 1 dan 2.
4 Pilih Music > Playlists > On-The-Go untuk melihat dan memainkan daftar lagu Anda.
Anda juga dapat menambahkan sekumpulan lagu. Misal, untuk menambahkan sebuah
album, sorot (highlight) judul album, tekan terus tombol Tengah sampai muncul menu,
lalu pilih “Add to On-The-Go.”
Untuk memainkan lagu di daftar lagu On-The-Go:
m Pilih Music > Playlists > On-The-Go, lalu pilih sebuah lagu.
Untuk menghapus lagu dari daftar lagu On-The-Go:
1 Pilih lagu dalam daftar lagu, kemudian tahan tombol Tengah sampai muncul menu.
2 Pilih “Remove from the On-The-Go,” lalu tekan tombol Tengah.
Untuk menghapus keseluruhan daftar lagu On-The-Go:
m Pilih Music > Playlists > On-The-Go > Clear Playlist, lalu klik Clear.
36 Bab 3 Mendengarkan Musik
Page 37

Untuk menyimpan daftar lagu On-The-Go di iPod classic:
m Pilih Music > Playlists > On-The-Go > Save Playlist.
Daftar lagu pertama disimpan sebagai “New Playlist 1” di menu Playlists. Daftar lagu
On-The-Go akan dihapus. Anda dapat menyimpan daftar lagu sebanyak yang Anda
suka. Setelah Anda menyimpan daftar lagu, Anda tidak dapat lagi menghapus lagu dari
daftar tersebut.
Untuk menyalin daftar lagu On-The-Go ke komputer Anda:
m Jika iPod classic diatur untuk memperbarui lagu secara otomatis (lihat “Menyelaraskan
Musik Secara Otomatis” di halaman 24), dan Anda membuat daftar lagu On-The-Go,
daftar lagu akan secara otomatis disalin ke iTunes ketika Anda menyambungkan
iPod classic. Anda akan melihat daftar lagu On-The-Go yang baru dalam daftar
yang memuat daftar-daftar lagu di iTunes. Anda dapat mengganti nama, mengedit,
atau menghapus daftar lagu yang baru, seperti yang dapat Anda lakukan pada daftar
lagu lainnya.
Menelusuri Lagu Berdasarkan Artis atau Album
Ketika Anda mendengarkan sebuah lagu, Anda dapat menelusuri lebih banyak lagu
oleh artis yang sama atau seluruh lagu dari album saat ini.
Untuk menelusuri lagu berdasarkan artis:
1 Dari layar Now Playing, tekan terus tombol Tengah sampai muncul menu.
2 Pilih Browse Artist, kemudian tekan tombol Tengah.
Anda akan melihat lagu-lagu lain oleh artis tersebut yang ada di iPod classic. Anda
dapat memilih lagu lain atau kembali ke layar Now Playing.
Untuk menelusuri lagu berdasarkan album:
1 Dari layar Now Playing, tekan terus tombol Tengah sampai muncul menu.
2 Pilih Browse Album, kemudian tekan tombol Tengah.
Anda akan melihat lagu-lagu lain dari album saat ini yang ada di iPod classic. Anda
dapat memilih lagu lain atau kembali ke layar Now Playing.
Mengatur iPod classic untuk Mengacak Lagu
Anda dapat mengatur iPod classic untuk memainkan lagu, album, atau seluruh
perpustakaan Anda dalam urutan acak.
Untuk mengatur iPod classic mengacak dan memainkan semua lagu Anda:
m Pilih Shuffle Songs dari menu utama iPod classic.
iPod classic akan mulai memainkan lagu dari seluruh perpustakaan musik Anda dalam
urutan acak, melompati buku audio dan podcast.
Untuk mengatur iPod classic agar selalu mengacak lagu atau album:
1 Pilih Settings dari menu utama iPod classic.
Bab 3 Mendengarkan Musik 37
Page 38

2 Atur Shuffle ke Songs atau ke Albums.
Ketika Anda mengatur iPod classic untuk mengacak lagu, iPod classic akan
mengacak lagu dalam daftar apapun (misal, album atau daftar lagu) yang
Anda pilih untuk dimainkan.
Ketika Anda mengatur iPod classic untuk mengacak album, perangkat akan
memainkan semua lagu dalam sebuah album secara berurutan, kemudian secara acak
memilih album lain dan memainkan isinya secara berurutan.
Anda juga dapat mengatur iPod classic untuk mengacak lagu langsung dari layar
Now Playing.
Untuk mengatur iPod classic agar mengacak lagu dari layar Now Playing:
1 Dari layar Now Playing, tekan tombol Tengah sampai muncul slider acak.
2 Gunakan Roda Klik untuk mengatur iPod classic agar mengacak songs (lagu)
atau albums.
Mengatur iPod classic untuk Mengulangi Lagu
Anda dapat mengatur iPod classic untuk mengulangi sebuah lagu berkali-kali, atau
mengulangi lagu-lagu dalam daftar yang Anda pilih untuk dimainkan.
Untuk mengatur iPod classic agar mengulangi lagu:
m Pilih Settings dari menu utama iPod classic.
 Untuk mengulangi seluruh lagu dalam daftar, atur Repeat ke All.
 Untuk mengulangi satu lagu berkali-kali, atur Repeat ke One.
38 Bab 3 Mendengarkan Musik
Page 39

Mencari Musik
Anda dapat mencari di iPod classic lagu, daftar lagu, judul album, nama artis, podcast
audio, dan buku audio. Fitur pencarian tidak mencari video, catatan, item kalender,
kontak, atau lirik.
Catatan: Tidak semua bahasa didukung.
Untuk mencari musik:
1 Dari menu Music, pilih Search.
2 Masukkan string pencarian menggunakan Roda Klik untuk menavigasi abjad dan tekan
tombol Tengah untuk memasukkan setiap karakter.
iPod classic memulai pencarian begitu Anda memasukkan karakter pertama, lalu
menampilkan hasil pada layar pencarian. Misal, jika Anda memasukkan “b”, iPod classic
akan menampilkan semua item
musik yang memuat huruf “b”. Jika Anda memasukkan “ab”, iPod classic akan
menampilkan semua item yang memuat urutan huruf tersebut.
Untuk memasukkan spasi, tekan tombol Berikutnya/Percepat-maju.
Untuk menghapus karakter sebelumnya, tekan tombol Sebelumnya/Putar balik.
3 Tekan Menu untuk menampilkan daftar hasil, yang dapat Anda navigasi menggunakan
Roda Klik.
Item akan muncul dalam daftar hasil dengan ikon yang mengidentifikasikan jenisnya:
lagu, video, artis, album, buku audio, podcast, atau iTunes U.
Untuk kembali ke Search (jika Search ditandai di menu), tekan tombol Tengah.
Menyesuaikan Menu Musik
Anda dapat menambahkan atau menghapus item dari menu Musik, seperti
yang dapat Anda lakukan dengan menu utama. Misal, Anda dapat menambahkan
item Compilations ke menu Musik, sehingga Anda dapat dengan mudah memilih
kompilasi yang dihasilkan dari berbagai sumber.
Untuk menambahkan atau menghapus item di menu Musik:
1 Pilih Settings > Music Menu.
2
Pilih setiap item yang Anda inginkan untuk muncul di menu Musik. Tanda centang
menunjukkan
menu Musik, pilih Reset Menu.
Bab 3 Mendengarkan Musik 39
item-item mana yang telah ditambahkan. Untuk kembali ke pengaturan asli
Page 40

Mengatur Batas Volume Maksimum
Anda dapat memilih untuk mengatur batas volume maksimum di iPod classic dan
menentukan kombinasi angka untuk mencegah pengubahan pengaturan ini.
Untuk mengatur batas volume maksimum iPod classic:
1 Pilih Settings > Volume Limit.
Kontrol volume akan menunjukkan volume saat ini.
2 Gunakan Roda Klik untuk memilih batas volume maksimum.
Anda dapat menekan Mainkan untuk mendengarkan pemutaran lagu yang dipilih saat
ini selagi Anda memilih batas volume maksimum.
3 Tekan tombol Tengah untuk mengatur batas volume maksimum.
Segitiga pada baris volume mengindikasikan batas volume maksimum.
4 Tekan tombol Menu untuk menerima batas volume maksimum tanpa meminta
kombinasi angka untuk mengubahnya. Atau, pada layar Enter Combination, atur
kombinasi angka untuk meminta agar kombinasi angka dimasukkan sebelum
mengubah batas volume maksimum.
5 Untuk memasukkan kombinasi angka:
 Gunakan Roda Klik untuk memilih angka pada posisi pertama. Tekan tombol Tengah
untuk mengkonfirmasi pilihan Anda dan berpindah ke posisi berikutnya.
 Gunakan metode yang sama untuk mengatur sisa kombinasi angka. Anda dapat
menggunakan tombol Berikutnya/Percepat-maju untuk berpindah ke posisi
berikutnya dan tombol Sebelumnya/Putar balik untuk berpindah ke posisi
sebelumnya. Tekan tombol Tengah pada posisi final untuk mengkonfirmasi
keseluruhan kombinasi.
Jika Anda mengatur kombinasi angka, Anda harus memasukkannya sebelum Anda
dapat mengubah atau menghapus batas volume maksimum.
Volume lagu dan audio lainnya mungkin bervariasi tergantung cara audio direkam atau
dienkode. Lihat “Mengatur Lagu untuk Dimainkan pada Tingkat Volume yang Sama” di
halaman 41 untuk informasi tentang cara mengatur tingkat volume relatif di iTunes dan
di iPod classic.
Tingkat volume dapat bervariasi jika Anda menggunakan earphone atau headphone
berbeda. Dengan pengecualian Remote Radio iPod, aksesori yang tersambung melalui
Konektor Dock iPod tidak mendukung batas volume.
Untuk mengubah batas volume maksimum:
1 Pilih Settings > Volume Limit.
2 Jika Anda mengatur kombinasi angka, masukkan kombinasi menggunakan Roda Klik
untuk memilih angka dan tekan tombol Tengah untuk mengkonfirmasinya.
40 Bab 3 Mendengarkan Musik
Page 41

3 Gunakan Roda Klik untuk mengubah batas volume maksimum.
4 Tekan tombol Mainkan/Jeda untuk menerima pengubahan ini.
Untuk menghapus batas volume maksimum:
1 Jika Anda sedang mendengarkan iPod classic, tekan Jeda.
2 Pilih Settings > Volume Limit.
3 Jika Anda mengatur kombinasi angka, masukkan kombinasi menggunakan Roda Klik
untuk memilih angka dan tekan tombol Tengah untuk mengkonfirmasinya.
4 Gunakan Roda Klik untuk menggerakkan batas volume ke tingkat maksimum pada
baris volume. Ini akan menghapus segala batasan pada volume.
5 Tekan tombol Mainkan/Jeda untuk menerima pengubahan ini.
Jika Anda lupa kombinasinya, Anda dapat memulihkan iPod classic. Lihat
“Memperbarui dan Memulihkan Perangkat Lunak iPod” di halaman 74 untuk informasi
lebih lanjut.
Mengatur Lagu untuk Dimainkan pada Tingkat Volume yang Sama
iTunes dapat secara otomatis menyesuaikan volume lagu, sehingga dimainkan pada
tingkat volume yang relatif sama. Anda dapat mengatur iPod classic untuk
menggunakan pengaturan volume iTunes.
Untuk mengatur iTunes agar memainkan lagu pada tingkat suara yang sama:
1 Pada iTunes, pilih iTunes > Preferences jika Anda menggunakan Mac, atau pilih
Edit > Preferences jika Anda menggunakan PC Windows.
2 Klik Playback dan pilih Sound Check, lalu klik OK.
Untuk mengatur iPod classic agar menggunakan pengaturan volume iTunes:
m Pilih Settings dan atur Sound Check ke On.
Jika Anda belum mengaktifkan Sound Check di iTunes, mengaturnya di iPod classic
tidak akan ada efeknya.
Menggunakan Equaliser
Anda dapat menggunakan preset equaliser untuk mengubah suara pada iPod classic
supaya cocok dengan genre atau jenis musik tertentu. Misal, untuk membuat musik
rock terdengar lebih bagus, atur equaliser ke Rock.
Untuk menggunakan equaliser untuk mengubah suara pada iPod classic:
m Pilih Settings > EQ, lalu pilih preset equaliser.
Jika Anda menetapkan satu preset equaliser ke sebuah lagu di iTunes dan equaliser
iPod classic diatur ke Off, lagu tersebut akan dimainkan menggunakan pengaturan
iTunes. Lihat iTunes Help untuk informasi lebih lanjut.
Bab 3 Mendengarkan Musik 41
Page 42

Memainkan Podcast
Podcasts adalah acara gratis yang dapat didownload di iTunes Store. Podcast diatur
berdasarkan shows (acara), episodes (episode) dalam shows, dan chapters (bab)
dalam episodes. Jika Anda berhenti memainkan podcast dan kemudian kembali lagi
ke podcast tersebut, podcast akan mulai dimainkan dari posisi di mana Anda
berhenti tadi.
Untuk memainkan podcast:
1 Dari menu utama, pilih Podcasts, kemudian pilih satu acara.
Acara akan muncul dalam urutan kronologis terbalik sehingga Anda dapat memutar
yang terbaru terlebih dulu. Anda akan melihat titik biru di samping acara dan episode
yang belum Anda putar.
2 Pilih episode untuk memutarnya.
Untuk podcast audio, layar Now Playing akan menampilkan informasi acara, episode,
dan tanggal, bersama lamanya waktu berlalu dan waktu tersisa. Tekan tombol Tengah
untuk menampilkan panel geser (scrubber), nilai bintang, dan informasi lain tentang
podcast tersebut. Untuk podcast video, Anda dapat mengontrol podcast seperti yang
Anda lakukan pada video lainnya.
Jika podcast memiliki bab-bab, Anda dapat menekan Berikutnya/Percepat-maju atau
Sebelumnya/Putar balik untuk melompat ke bab berikutnya atau ke awal dari bab saat
ini dalam podcast.
Jika podcast termasuk artwork, Anda juga akan melihat sebuah gambar. Artwork
podcast dapat berubah selama satu episode.
Untuk informasi lebih lanjut tentang podcasts, buka iTunes dan pilih Help > iTunes
Help. Lalu cari “podcasts”.
Memainkan Isi iTunes U
iTunes U adalah bagian dari iTunes Store yang memfiturkan kuliah gratis, pelajaran
bahasa, buku audio, dan masih banyak lagi, yang dapat Anda download dan nikmati
di iPod classic. Isi iTunes U diatur berdasarkan koleksi, item dalam koleksi, pengarang
dan penyedia.
Jika Anda berhenti mendengarkan isi iTunes U dan kemudian kembali lagi ke iTunes U,
koleksi atau item akan mulai dimainkan dari posisi di mana Anda berhenti tadi.
Untuk memainkan isi iTunes U:
1 Dari menu utama, pilih iTunes U, lalu pilih sebuah koleksi.
Item-item dalam sebuah koleksi akan muncul dalam urutan kronologis terbalik
sehingga Anda dapat mendengarkan ke item terbaru terlebih dulu. Anda akan melihat
titik biru di samping koleksi dan item-item yang belum Anda putar.
42 Bab 3 Mendengarkan Musik
Page 43

2 Pilih sebuah item untuk memutarnya.
Untuk informasi lebih lanjut tentang iTunes U, buka iTunes dan pilih Help > iTunes
Help. Lalu cari “iTunes U.”
Mendengarkan Buku Audio
Untuk mendengarkan buku audio di iPod classic, pilih Audiobooks dari menu Music.
Pilih sebuah buku audio, lalu tekan Mainkan/Jeda.
Jika Anda berhenti mendengarkan buku audio di iPod classic and kemudian kembali ke
buku audio tersebut, buku audio akan mulai dimainkan dari posisi di mana Anda
berhenti tadi. iPod classic akan melompati buku audio jika
perangkat diatur untuk mengacak.
Jika buku audio yang sedang Anda dengarkan memiliki bab-bab, Anda dapat menekan
Berikutnya/Percepat-maju atau Sebelumnya/Putar balik untuk melompat ke bab
berikutnya atau ke awal dari bab saat ini dalam buku audio. Anda juga dapat memilih
buku audio dari menu Audiobooks lalu memilih sebuah bab, atau memilih Resume
untuk mulai memainkan dari posisi di mana Anda berhenti tadi.
Anda dapat memutar buku audio dengan laju lebih cepat atau lebih lambat daripada
laju normal. Mengatur laju pemutaran hanya akan memengaruhi buku audio yang
dibeli dari iTunes Store atau dari audible.com.
Untuk mengatur laju pemutaran buku audio:
m Pilih Settings > Audiobooks, lalu pilih laju.
Mendengarkan Radio FM
Anda dapat mendengarkan radio menggunakan aksesori Remote Radio iPod opsional
untuk iPod classic.
Remote Radio iPod disampirkan ke iPod classic menggunakan konektor Dock. Ketika
Anda menggunakan Remote Radio iPod, Anda melihat ada item menu Radio di menu
utama iPod classic. Untuk informasi lebih lanjut, lihat dokumentasi Remote Radio iPod.
Bab 3 Mendengarkan Musik 43
Page 44

4 Menonton Video
4
Anda dapat menggunakan iPod classic untuk menonton film,
acara TV, video podcast, dan masih banyak lagi. Baca bab ini
untuk belajar tentang menonton video di iPod classic dan di
TV Anda.
Anda dapat menonton dan mendengarkan video di iPod classic. Jika Anda memiliki
kabel AV yang kompatibel (tersedia secara terpisah di www.apple.com/ipodstore atau
di toko Apple setempat), Anda dapat menonton video dari iPod classic di TV Anda.
Menonton Video di iPod classic
Video yang Anda tambahkan ke iPod classic akan muncul di menu Videos. Video musik
juga akan muncul di menu Music.
1 Pilih Videos dan telusuri video.
2 Pilih sebuah video dan tekan then press Mainkan/Jeda.
m Dari menu utama, pilih Podcasts, lalu pilih podcast video.
m Dari menu utama, pilih iTunes U, lalu pilih video.
44
Untuk menonton video di iPod classic:
Saat Anda memainkan video, Anda melihat dan mendengarnya.
Menonton Podcast Video
Untuk menonton podcast video:
Untuk informasi lebih lanjut, lihat “Memainkan Podcast” di halaman 42.
Menonton Video yang Didownload dari iTunes U
Untuk menonton video iTunes U:
Untuk informasi lebih lanjut, lihat “Memainkan Isi iTunes U” di halaman 42.
Page 45

Menonton Video di TV yang Tersambung ke iPod classic
Jika Anda memiliki kabel AV dari Apple, Anda dapat menonton video di TV yang
tersambung ke iPod classic. Pertama-tama, atur iPod classic untuk menampilkan video
di TV, lalu sambungkan iPod classic ke TV Anda, baru mainkan video.
Gunakan Kabel Komponen AV Apple (Apple Component AV Cable), Kabel Komposit
AV Apple (Apple Composite AV Apple), atau Peralatan Koneksi AV Apple (Apple
AV Connection Kit). Kabel-kabel lain jenis RCA yang mirip mungkin tidak akan
berfungsi. Anda dapat membeli kabel-kabel di www.apple.com/ipodstore atau
toko Apple setempat.
Untuk mengatur iPod classic agar menampilkan video di TV:
m Pilih Videos > Settings, lalu atur TV Out ke Ask atau On.
Jika Anda mengatur TV Out ke Ask, iPod classic akan memberi Anda pilihan untuk
menampilkan video di TV atau di iPod classic setiap kali Anda memainkan video.
Jika Anda mengatur TV Out ke On, iPod classic hanya akan menampilkan video di
TV. Jika Anda mencoba untuk memutar video ketika iPod classic tidak tersambung
ke TV, iPod classic menampilkan pesan yang menginstruksikan Anda untuk
menyambungkannya.
Anda juga dapat mengatur video untuk menampilkan layar penuh atau layar lebar, dan
mengatur video untuk menampilkan di perangkat PAL atau NTSC.
Untuk mengatur pengaturan TV:
m Pilih Videos > Settings, lalu ikuti instruksi di bawah ini.
Untuk mengatur Lakukan ini
Video agar ditampilkan di TV Atur TV Out ke Ask atau On.
Video agar ditampilkan di TV
PAL atau TV NTSC
Format TV eksternal Anda Atur TV Screen ke Widescreen untuk format 16:9 atau Standard
Video agar dipaskan dengan
layar Anda
Audio bergantian
agar dimainkan
Teks agar ditampilkan Atur Captions ke On.
Subtitle agar ditampilkan Atur Subtitles ke On.
Atur TV Signal ke NTSC atau PAL. NTSC dan PAL merujuk ke standar
penyiaran TV. TV Anda mungkin menggunakan salah satu dari ini,
tergantung di wilayah mana TV dibeli. Jika Anda tidak yakin TV
Anda menggunakan yang mana, periksa dokumentasi yang
disertakan dengan TV Anda.
untuk format 4:3.
Atur “Fit to Screen” ke On. Jika Anda mengatur “Fit to Screen” ke
Off, video layar lebar akan ditampilkan dalam format kotak pos di
iPod classic atau layar TV standar (4:3).
Atur Alternate Audio ke On.
Bab 4 Menonton Video 45
Page 46

Cara menggunakan Kabel Komponen AV Apple (Apple Component AV Cable) untuk
menyambungkan iPod classic ke TV Anda:
1 Colokkan konektor video hijau, biru, dan merah ke port masukan komponen video
(Y, Pb, dan Pr) di TV Anda.
Anda juga dapat menggunakan Kabel Komposit AV Apple (Apple Composite AV Cable).
Jika Anda punya, colokkan konektor video kuning ke port masukan video di TV Anda.
TV Anda harus memiliki port video dan audio RCA.
2 Colokkan konektor audio putih dan merah ke port masukan audio analog, berturut-
turut kiri dan kanan, pada TV Anda.
3 Colokkan Konektor Dock iPod ke iPod classic atau ke Dock Universal.
4 Colokkan konektor USB ke Adaptor Power USB Anda atau ke komputer Anda agar
baterai iPod classic tetap terisi.
5 Nyalakan iPod classic dan TV atau unit penerima Anda untuk mulai memainkan.
Pastikan Anda mengatur TV Out di iPod classic ke On.
Adaptor
Power USB
iPod Audio kiri (putih)
Konektor
USB
Konektor Dock
Audio kanan (merah)
Video masuk (Y, Pb, Pr)
Televisi
Catatan: Port-port di TV atau unit penerima Anda mungkin berbeda dari port-port
yang diilustrasikan di sini.
Untuk menonton video di TV Anda:
1 Sambungkan iPod classic ke TV Anda (lihat di atas).
2 Nyalakan TV Anda dan atur untuk menampilkan dari port masukan yang tersambung
ke iPod classic. Lihat dokumentasi yang disertakan dengan TV Anda untuk informasi
lebih lanjut.
3 Pada iPod classic, pilih Videos, lalu telusuri video.
46 Bab 4 Menonton Video
Page 47

5 Menambahkan dan Melihat Foto
5
Baca bab ini untuk belajar tentang mengimpor dan
melihat foto.
Anda dapat mengimpor foto-foto digital ke komputer Anda dan menambahkannya ke
iPod classic. Anda dapat melihat foto-foto Anda di iPod classic atau sebagai
pertunjukan slide di TV Anda.
Mengimpor Foto
Jika komputer Anda Mac, Anda dapat mengimpor foto-foto dari kamera digital ke
komputer Anda menggunakan iPhoto.
Anda dapat mengimpor gambar digital lainnya ke iPhoto, seperti gambar-gambar
yang Anda download dari web. Untuk informasi lebih lanjut tentang mengimpor,
mengorganisir, dan mengedit foto-foto Anda, buka iPhoto dan pilih Help >
iPhoto Help.
iPhoto tersedia untuk dibeli sebagai bagian dari paket suite aplikasi iLife di
www.apple.com/ilife atau di toko Apple setempat. iPhoto mungkin telah terpasang di
Mac Anda, dalam folder Applications.
Untuk mengimpor foto-foto ke PC Windows, ikuti petunjuk yang disertakan dengan
kamera digital atau aplikasi foto Anda.
47
Page 48

Menambahkan Foto dari komputer Anda ke iPod classic
Jika Anda memiliki Mac dan iPhoto 7.1.5 atau versi yang lebih baru, Anda dapat
menyelaraskan album iPhoto secara otomatis (untuk Mac OS X v10.4.11, diperlukan
iPhoto 6.0.6 atau versi yang lebih baru). Jika Anda memiliki PC atau Mac, Anda dapat
menambahkan foto ke iPod classic dari folder di hard disk Anda.
Menambahkan foto ke iPod classic untuk pertama kalinya mungkin akan memakan
waktu, tergantung banyaknya foto yang ada di perpustakaan foto Anda.
Untuk menyelaraskan foto dari Mac ke iPod classic menggunakan iPhoto:
1 Pada iTunes, pilih iPod classic di daftar perangkat dan klik tab Photos.
2 Pilih “Sync photos from: …” lalu pilih iPhoto dari menu pop-up.
3 Pilih opsi selaras (sync) Anda.
 Jika Anda ingin menambahkan semua foto Anda, pilih “All photos, albums, events,
and faces.”
 Jika Anda ingin menambahkan foto-foto terpilih, pilih “Selected albums, events, and
faces, and automatically include …” dan pilih sebuah opsi dari menu pop-up. Lalu
pilih album, acara, dan wajah yang ingin Anda tambahkan. (Faces (wajah) hanya
didukung oleh iPhoto 8.1 atau versi yang lebih baru.)
 Jika Anda ingin menambahkan video dari iPhoto, pilih “Include videos.”
4 Klik Apply.
Untuk menambahkan foto dari sebuah folder di hard disk Anda ke iPod classic:
1 Seret gambar ke sebuah folder di komputer Anda.
Jika Anda ingin gambar muncul di album foto terpisah pada iPod classic, buat folder
dalam folder utama gambar, lalu seret gambar-gambar ke folder baru.
2 Pada iTunes, pilih iPod classic di daftar perangkat dan klik tab Photos.
3 Pilih “Sync photos from: …”
4 Pilih “Choose Folder” dari menu pop-up dan pilih folder gambar.
5 Klik Apply.
48 Bab 5 Menambahkan dan Melihat Foto
Page 49

Menambahkan File Gambar Beresolusi Penuh ke iPod classic
Ketika Anda menambahkan foto ke iPod classic, iTunes mengoptimalkan foto untuk
dilihat. File-file gambar beresolusi penuh tidak ditransfer secara default. Menambahkan
file gambar beresolusi penuh sangat berguna, misal jika Anda ingin memindahkannya
dari satu komputer ke komputer lain, namun untuk melihat gambar pada kualitas
penuh di iPod classic adalah tidak perlu.
Untuk menambahkan file gambar beresolusi penuh ke iPod classic:
1 Pada iTunes, pilih iPod classic di daftar perangkat dan klik tab Photos.
2 Pilih “Include full-resolution photos”.
3 Klik Apply.
iTunes menyalin versi resolusi penuh dari foto ke folder Photos di iPod classic.
Untuk menghapus foto dari iPod classic:
1 Pada iTunes, pilih iPod classic di daftar sumber dan klik tab Photos.
2 Pilih “Sync photos from: …”
 Pada Mac, pilih iPhoto dari menu pop-up.
 Pada PC Windows, pilih Photoshop Album atau Photoshop Elements dari
menu pop-up.
3 Pilih “Selected albums” dan jangan centang album yang tidak Anda inginkan lagi di
iPod classic.
4 Klik Apply.
Melihat Foto
Anda dapat melihat foto di iPod classic secara manual atau sebagai pertunjukan slide.
Jika Anda memiliki kabel AV opsional dari Apple (misal Apple Component AV Cable /
Kabel Komponen AV Apple), Anda dapat menyambungkan iPod classic ke TV dan
menonton foto sebagai pertunjukan slide dengan musik.
Melihat Foto di iPod classic
Untuk melihat foto di iPod classic:
1 Pada iPod classic, pilih Photos > All Photos. Atau pilih Photos dan sebuah album foto
untuk hanya melihat foto-foto dalam album tersebut. Tampilan kecil foto mungkin
perlu beberapa saat untuk muncul.
2 Pilih foto yang Anda inginkan dan tekan tombol Tengah untuk melihat versi
layar penuh.
Bab 5 Menambahkan dan Melihat Foto 49
Page 50

Dari layar melihat foto, gunakan Roda Klik untuk menggulir melalui foto. Tekan tombol
Berikutnya/Percepat-maju atau Sebelumnya/Putar balik untuk melompat ke layar foto
berikutnya atau sebelumnya. Tekan terus tombol Berikutnya/Percepat-maju atau
Sebelumnya/Putar balik untuk melompat ke foto terakhir atau foto pertama dalam
perpustakaan atau album.
Menonton Pertunjukan Slide
Anda dapat menonton pertunjukan slide, dengan musik dan transisi jika Anda
memilihnya, di iPod classic. Jika Anda memiliki kabel AV opsional dari Apple, Anda
dapat menonton pertunjukan slide di TV.
Untuk mengatur pengaturan pertunjukan slide:
m Pilih Photos > Settings, kemudian ikuti instruksi berikut:
Untuk mengatur Lakukan ini
Seberapa lama setiap
slide diputar
Musik yang dimainkan selama
pertunjukan slide
Mengulangi slide Atur Repeat ke On.
Menampilkan slide dalam
urutan acak
Menampilkan slide
dengan transisi
Menampilkan pertunjukan
slide di iPod classic
Menampilkan pertunjukan
slide di TV
Menampilkan slide di TV PAL
atau TV NTSC
Pilih Time Per Slide dan pilih waktu.
Pilih Music dan pilih daftar lagu. Jika Anda menggunakan iPhoto,
Anda dapat memilih From iPhoto untuk menyalin pengaturan
musik iPhoto. Hanya lagu-lagu yang telah Anda tambahkan ke
iPod classic yang akan dimainkan.
Atur Shuffle Photos ke On.
Pilih Transitions dan pilih jenis transisi.
Atur TV Out ke Ask atau Off.
Atur TV Out ke Ask atau On. Jika Anda mengatur TV Out ke Ask,
iPod classic akan memberikan Anda pilihan untuk menampilkan
pertunjukan slide di TV atau di iPod classic setiap kali Anda
memulai pertunjukan slide.
Atur TV Signal ke PAL atau NTSC. PAL dan NTSC merujuk ke standar
penyiaran TV. TV Anda mungkin menggunakan salah satu dari ini,
tergantung di wilayah mana TV dibeli. Jika Anda tidak yakin TV
Anda menggunakan yang mana, periksa dokumentasi yang
disertakan dengan TV Anda.
Untuk menonton pertunjukan slide di iPod classic:
m Pilih sembarang foto, album, atau rol album, dan tekan tombol Mainkan/Jeda. Atau
pilih sembarang foto berukuran layar penuh dan tekan tombol Tengah. Untuk menjeda,
tekan tombol Mainkan/Jeda. Untuk melompat ke foto berikutnya atau sebelumnya,
tekan tombol Berikutnya/Percepat-maju atau Sebelumnya/Putar balik.
50 Bab 5 Menambahkan dan Melihat Foto
Page 51

Ketika Anda menonton pertunjukan slide, Anda dapat menggunakan Roda Klik untuk
mengontrol volume musik dan menyesuaikan kecerahan. Anda tidak dapat
menggunakan Roda Klik untuk menggulir melalui foto-foto selama pertunjukan slide.
Jika Anda menonton pertunjukan slide dari album yang termasuk video, pertunjukan
slide akan dijeda saat mencapai sebuah video. Jika musik diputar, musik akan terus
diputar. Jika Anda memainkan video, musik akan dijeda selagi video dimainkan,
kemudian musik akan dilanjutkan. Untuk memainkan video, tekan Mainkan/Jeda.
Untuk melanjutkan pertunjukan slide, tekan Berikutnya/Percepat-maju.
Bab 5 Menambahkan dan Melihat Foto 51
Page 52

Untuk menyesuaikan kecerahan selama pertunjukan slide:
1 Tekan tombol Tengah sampai muncul indikator kecerahan.
2 Gunakan Roda Klik untuk menyesuaikan kecerahan.
Untuk menyambungkan iPod classic ke TV Anda:
1 Sambungkan kabel Komponen atau Komposit AV Apple opsional ke iPod classic.
Gunakan Kabel Komponen AV Apple (Apple Component AV Cable), Kabel Komposit AV
Apple (Apple Composite AV Cable), atau Peralatan Koneksi AV Apple (Apple AV
Connection Kit). Kabel-kabel jenis RCA lain yang mirip tidak akan berfungsi. Anda
dapat membeli kabel-kabel di www.apple.com/ipodstore atau di toko Apple setempat.
2 Sambungkan konektor video dan audio ke port pada TV Anda (lihat ilustrasi di
halaman 46).
Pastikan Anda mengatur TV Out di iPod classic ke Ask atau On.
TV Anda harus memiliki port video dan audio RCA. Port-port di TV atau unit penerima
Anda mungkin berbeda dari port-port yang diilustrasikan di sini.
Untuk menonton pertunjukan slide di TV:
1 Sambungkan iPod classic ke TV (lihat di atas).
2 Nyalakan TV Anda dan atur untuk menampilkan dari port masukan yang tersambung
ke iPod classic. Lihat dokumentasi yang disertakan dengan TV Anda untuk informasi
lebih lanjut.
3 Gunakan iPod classic untuk memainkan dan mengontrol pertunjukan slide.
Menambahkan Foto dari iPod classic ke Komputer
Jika Anda menambahkan foto-foto beresolusi penuh dari komputer Anda ke
iPod classic menggunakan langkah-langkah sebelumnya, foto-foto akan disimpan di
folder Photos pada iPod classic. Anda dapat menyambungkan iPod classic ke komputer
dan menyimpan foto-foto ini pada komputer tersebut. iPod classic harus diaktifkan
untuk digunakan sebagai disk (lihat “Menggunakan iPod classic sebagai Disk Eksternal”
di halaman 54).
Untuk menambahkan foto dari iPod classic ke komputer:
1 Sambungkan iPod classic ke komputer.
52 Bab 5 Menambahkan dan Melihat Foto
Page 53

2 Seret file gambar dari folder Photos atau folder DCIM di iPod classic ke desktop atau ke
aplikasi pengeditan foto di komputer.
Catatan: Anda juga dapat menggunakan aplikasi pengeditan foto, seperti iPhoto,
untuk menambahkan foto yang disimpan di folder Photos. Lihat dokumentasi yang
disertakan dengan aplikasi untuk informasi lebih lanjut.
Untuk menghapus foto dari folder Photos di iPod classic:
1 Sambungkan iPod classic ke komputer.
2 Navigasi folder Photos di iPod classic dan hapus foto-foto yang tidak Anda
inginkan lagi.
Bab 5 Menambahkan dan Melihat Foto 53
Page 54

6 Pengaturan Lebih Lanjut, Fitur
Ekstra, dan Aksesori
6
iPod classic dapat melakukan lebih banyak hal selain
memutar lagu. Dan Anda dapat melakukan lebih banyak hal
dengannya selain mendengarkan musik.
Baca bab ini untuk mengetahui lebih banyak tentang fitur ekstra dari iPod classic,
termasuk cara menggunakannya sebagai disk eksternal, alarm, atau timer tidur;
menunjukkan waktu di berbagai belahan dunia; menampilkan catatan; serta
menyelaraskan kontak, kalender, dan daftar yang harus-dikerjakan. Pelajari cara
menggunakan iPod classic sebagai stopwatch dan cara mengunci layar, serta aksesori
yang tersedia untuk iPod classic.
Menggunakan iPod classic sebagai Disk Eksternal
Anda dapat menggunakan iPod classic sebagai disk eksternal untuk menyimpan
file data.
Catatan: Untuk menambahkan musik dan file audio atau video lainnya ke iPod classic,
Anda harus menggunakan iTunes. Sebagai contoh, Anda tidak akan melihat lagu-lagu
yang Anda tambahkan menggunakan iTunes di Mac Finder atau di Windows Explorer.
Demikian juga halnya jika Anda menyalin file musik ke iPod classic di Mac Finder atau
Windows Explorer, Anda tidak dapat memutarnya di iPod classic.
Untuk mengaktifkan iPod classic sebagai disk eksternal:
1 Pada iTunes, pilih iPod classic pada daftar perangkat dan klik tab Summary.
2 Pada bagian Options, pilih “Enable disk use".
3 Klik Apply.
Saat Anda menggunakan iPod classic sebagai disk eksternal, ikon disk iPod classic akan
muncul di desktop pada Mac, atau sebagai huruf drive yang tersedia berikutnya di
Windows Explorer pada PC Windows.
Catatan: Mengklik Summary dan memilih “Manually manage music and videos” pada
bagian Options juga akan mengaktifkan iPod classic untuk dapat digunakan sebagai
disk eksternal. Seret file ke dan dari iPod classic untuk menyalinnya.
54
Page 55

Jika Anda menggunakan iPod classic terutama sebagai disk, Anda mungkin ingin
mencegah iTunes dari membuka secara otomatis saat Anda menyambungkan
iPod classic ke komputer Anda.
Untuk mencegah iTunes dari membuka secara otomatis saat Anda menyambungkan
iPod classic ke komputer Anda:
1 Pada iTunes, pilih iPod classic pada daftar perangkat dan klik tab Summary.
2 Pada bagian Options, jangan centang “Open iTunes when this iPod is connected”.
3 Klik Apply.
Menggunakan Pengaturan Tambahan
Anda dapat mengatur tanggal dan waktu, jam di berbagai zona waktu, serta fitur alarm
dan timer tidur pada iPod classic. Anda dapat menggunakan iPod classic sebagai
stopwatch atau untuk bermain game, dan Anda dapat mengunci layar iPod classic.
Mengatur dan Melihat Tanggal dan Waktu
Tanggal dan waktu diatur secara otomatis dari jam komputer Anda saat Anda
menyambungkan iPod classic, namun Anda dapat mengubah pengaturannya.
Untuk mengatur pilihan tanggal dan waktu:
1 Pilih Settings > Date & Time.
2 Pilih satu atau lebih dari pilihan-pilihan berikut:
Untuk Lakukan ini
Mengatur tanggal Pilih Date. Gunakan Roda Klik untuk mengubah angka yang dipilih.
Tekan tombol Tengah untuk berpindah ke angka berikutnya.
Mengatur waktu Pilih Time. Gunakan Roda Klik untuk mengubah angka yang dipilih.
Tekan tombol Tengah untuk berpindah ke angka berikutnya.
Menetapkan zona waktu Pilih Time Zone dan gunakan Roda Klik untuk memilih sebuah kota
di zona waktu yang lain.
Menampilkan waktu dalam
format 24-jam
Menampilkan waktu di
baris judul
Bab 6 Pengaturan Lebih Lanjut, Fitur Ekstra, dan Aksesori 55
Pilih 24 Hour Clock dan tekan tombol Tengah untuk mengaktifkan
atau mematikan format 24-jam.
Pilih Time pada Title dan tekan tombol Tengah untuk mengaktifkan
atau mematikan pilihan ini.
Page 56

Menambahkan Jam untuk Zona Waktu Lainnya
Untuk menambah jam di zona waktu lainnya:
1 Pilih Extras > Clocks.
2 Pada layar Clocks, klik tombol Tengah dan pilih Add.
3 Pilih wilayah, lalu pilih kota.
Jam yang Anda tambahkan akan muncul di daftar. Jam yang Anda
tambahkan terakhir akan muncul paling akhir.
Untuk menghapus jam:
1 Pilih Extras > Clocks.
2 Pilih jam yang hendak Anda hapus.
3 Pilih Delete.
Mengatur Alarm
Anda dapat mengatur alarm untuk segala jam pada iPod classic.
Untuk menggunakan iPod classic sebagai jam beker:
1 Pilih Extras > Alarms.
2 Pilih Create Alarm dan atur satu atau beberapa pilihan berikut:
Untuk Lakukan ini
Mengaktifkan alarm Pilih Alarm dan pilih On.
Mengatur tanggal Pilih Date. Gunakan Roda Klik untuk mengubah angka yang dipilih.
Tekan tombol Tengah untuk berpindah ke angka berikutnya.
Mengatur waktu Pilih Time. Gunakan Roda Klik untuk mengubah angka yang dipilih.
Tekan tombol Tengah untuk berpindah ke angka berikutnya.
Mengatur pilihan ulangi Pilih Repeat dan pilih sebuah opsi (misal, “weekdays” (hari kerja)).
Memilih suara Memilih Tones (Nada) atau sebuah daftar lagu. Jika Anda
memilih Tones, pilih Beep untuk mendengar alarm melalui
speaker internal. Jika Anda memilih daftar lagu, Anda perlu
menyambungkan iPod classic ke speaker atau headphone
untuk mendengarkan alarm.
Beri nama alarm tersebut Pilih Label dan pilih sebuah opsi (misal, “Wake up” (Bangun)).
Untuk menghapus alarm:
1 Pilih Extras > Alarms.
2 Pilih alarm yang hendak dihapus lalu pilih Delete.
Mengatur Timer Tidur
Anda dapat mengatur iPod classic untuk dimatikan secara otomatis setelah memutar
lagu atau isi lain selama periode waktu tertentu.
56 Bab 6 Pengaturan Lebih Lanjut, Fitur Ekstra, dan Aksesori
Page 57

Untuk mengatur timer tidur:
1 Pilih Extras > Alarms.
2 Pilih Sleep Timer dan pilih berapa lama Anda ingin iPod classic memutar lagu.
Menggunakan Stopwatch
Anda dapat menggunakan stopwatch sewaktu Anda berolahraga untuk memantau
waktu keseluruhan Anda dan, jika Anda berlari pada jalur lari, untuk menghitung waktu
putaran Anda. Anda dapat memutar musik selagi Anda menggunakan stopwatch.
Untuk menggunakan stopwatch:
1 Pilih Extras > Stopwatch.
2 Tekan tombol Mainkan/Jeda untuk memulai timer.
3 Tekan tombol Tengah untuk mencatat waktu putaran. Sampai tiga waktu putaran akan
ditunjukkan di bawah waktu keseluruhan.
4 Tekan tombol Mainkan/Jeda untuk menghentikan timer keseluruhan, atau pilih
Resume untuk memulai timer lagi.
5 Pilih New Timer untuk memulai sesi stopwatch baru.
Catatan: Setelah Anda memulai stopwatch, stopwatch akan terus berjalan selama
Anda menampilkan layar Timer. Jika Anda memulai stopwatch lalu menuju menu lain,
dan iPod classic tidak memutar musik atau video, timer stopwatch akan berhenti dan
iPod classic akan dimatikan secara otomatis setelah beberapa menit.
Untuk meninjau atau menghapus sesi stopwatch yang tercatat:
1 Pilih Extras > Stopwatch.
Log saat ini dan daftar sesi yang tersimpan akan muncul.
2 Pilih sebuah log untuk melihat informasi sesi.
iPod classic menyimpan sesi stopwatch dengan tanggal, waktu, dan statistik putaran.
Anda akan melihat tanggal dan waktu sesi tersebut dimulai; total waktu sesi tersebut;
tercepat, terlama, dan rata-rata waktu putaran; dan beberapa waktu putaran terakhir.
3 Tekan tombol Tengah dan pilih Delete Log untuk menghapus log yang dipilih, atau
Clear Logs untuk menghapus semua log saat ini.
Bermain Game
iPod classic dilengkapi dengan tiga game: iQuiz, Klondike, dan Vortex.
Untuk bermain game:
m Pilih Extras > Games dan pilih sebuah game.
Bab 6 Pengaturan Lebih Lanjut, Fitur Ekstra, dan Aksesori 57
Page 58

Anda dapat membeli game tambahan dari iTunes Store (di beberapa negara) untuk
dimainkan di iPod classic. Setelah membeli game di iTunes, Anda dapat
menambahkannya ke iPod classic dengan menyelaraskannya secara otomatis atau
dengan mengelola game secara manual.
Untuk membeli sebuah game:
1 Pada iTunes, pilih iTunes Store dalam daftar pada sisi kiri jendela iTunes.
2 Pilih iPod Games dari daftar iTunes Store.
3 Pilih game yang Anda inginkan dan klik Buy Game.
Untuk menyelaraskan game secara otomatis ke iPod classic:
1 Pada iTunes, pilih iPod classic pada daftar perangkat dan klik tab Games.
2 Pilih “Sync games”.
3 Klik “All games” (semua game) atau “Selected games” (game-game yang dipilih). Jika
Anda mengklik “Selected games,” juga pilih game-game yang ingin Anda selaraskan.
4 Klik Apply.
Mengunci Layar iPod classic
Anda dapat mengatur kombinasi angka untuk mencegah iPod classic digunakan oleh
orang lain tanpa seizin Anda. Saat Anda mengunci iPod classic yang tidak tersambung
ke komputer, Anda harus memasukkan kombinasi angka untuk membuka dan
menggunakannya.
Catatan: Ini berbeda dari tombol Tahan yang mencegah tombol-tombol iPod classic
dari tertekan tanpa disengaja. Kombinasi angka mencegah orang lain dari
menggunakan iPod classic.
Untuk mengatur kombinasi angka untuk iPod classic:
1 Pilih Extras > Screen Lock.
2 Pada layar New Combination, masukkan kombinasi angka:
 Gunakan Roda Klik untuk memilih angka pada posisi pertama. Tekan tombol Tengah
untuk mengkonfirmasi pilihan Anda dan berpindah ke posisi berikutnya.
 Gunakan metode yang sama untuk mengatur sisa kombinasi angka. Anda dapat
menggunakan tombol Berikutnya/Percepat-maju untuk berpindah ke posisi
berikutnya dan tombol Sebelumnya/Putar balik untuk berpindah ke posisi
sebelumnya. Tekan tombol Tengah pada posisi final.
3 Pada layar Confirm Combination, masukkan kombinasi angka untuk
mengkonfirmasinya, atau tekan Menu untuk keluar tanpa mengunci layar.
Ketika Anda selesai, Anda kembali ke layar Screen Lock, di mana Anda dapat mengunci
layar atau mengatur ulang kombinasi angka. Tekan tombol Menu untuk keluar tanpa
mengunci layar.
58 Bab 6 Pengaturan Lebih Lanjut, Fitur Ekstra, dan Aksesori
Page 59

Untuk mengunci layar iPod classic:
m Pilih Extras > Screen Lock > Lock.
Jika Anda baru saja selesai mengatur kombinasi angka Anda, Lock akan sudah terpilih
di layar. Cukup tekan tombol Tengah untuk mengunci iPod classic.
Saat layar terkunci, Anda akan melihat gambar gembok.
Catatan: Anda mungkin ingin menambahkan item menu Screen Lock ke menu utama
sehingga Anda dapat dengan cepat mengunci layar iPod classic. Lihat “Menambahkan
atau Menghapus Item dari Menu Utama” di halaman 8.
Saat Anda melihat gembok pada layar, Anda dapat membuka layar iPod classic
dalam dua cara:
 Tekan tombol Tengah untuk memasukkan kombinasi angka pada iPod classic.
Gunakan Roda Klik untuk memilih angka dan tekan tombol Tengah untuk
mengkonfirmasikan. Jika Anda memasukkan kombinasi yang salah, layar akan tetap
terkunci. Coba lagi.
 Sambungkan iPod classic ke komputer utama yang Anda gunakan dengannya, dan
iPod classic akan terbuka secara otomatis.
Catatan: Jika Anda telah mencoba metode-metode ini dan Anda masih tidak dapat
membuka iPod classic, Anda dapat memulihkan iPod classic. Lihat “Memperbarui dan
Memulihkan Perangkat Lunak iPod” di halaman 74.
Untuk mengganti kombinasi angka yang sudah Anda buat:
1 Pilih Extras > Screen Lock > Reset.
2 Pada layar Enter Combination, masukkan kombinasi angka saat ini.
3 Pada layar New Combination, masukkan dan konfirmasi kombinasi angka yang baru.
Catatan: Jika Anda tidak dapat mengingat kombinasi saat ini, satu-satunya cara untuk
menghapusnya dan memasukkan kombinasi baru adalah dengan memulihkan
perangkat lunak iPod classic. Lihat “Memperbarui dan Memulihkan Perangkat Lunak
iPod” di halaman 74.
Menyelaraskan Kontak, Kalender, dan Daftar yang Harus-Dikerjakan
iPod classic dapat menyimpan kontak, acara kalender, dan daftar yang
harus-dikerjakan untuk dilihat selagi Anda dalam perjalanan.
Bab 6 Pengaturan Lebih Lanjut, Fitur Ekstra, dan Aksesori 59
Page 60

Jika Anda menggunakan Mac OS X v10.4 atau versi yang lebih baru, Anda dapat
menggunakan iTunes untuk menyelaraskan kontak dan informasi kalender pada
iPod classic dengan Address Book dan iCal. Jika Anda menggunakan Mac OS X dengan
versi sebelum versi 10.4, Anda dapat menggunakan iSync untuk menyelaraskan
informasi Anda. Menyelaraskan informasi menggunakan iSync perlu iSync 1.1 atau versi
yang lebih baru, dan iCal 1.0.1 atau versi yang lebih baru.
Jika Anda menggunakan Windows XP, dan Anda menggunakan Windows Address Book
atau Microsoft Outlook 2003 atau versi yang lebih baru untuk menyimpan informasi
kontak Anda, Anda dapat menggunakan iTunes untuk menyelaraskan informasi buku
alamat pada iPod classic. Jika Anda menggunakan Microsoft Outlook 2003 atau versi
yang lebih baru untuk menyimpan kalender, Anda juga dapat menyelaraskan
informasi kalender.
Untuk menyelaraskan kontak atau informasi kalender menggunakan menggunakan
Mac OS X v10.4 atau versi yang lebih baru:
1 Sambungkan iPod classic ke komputer Anda.
2 Pada iTunes, pilih iPod classic pada daftar perangkat dan klik tab Contacts.
3 Lakukan salah satu hal berikut:
 Untuk menyelaraskan kontak, pada bagian Contacts, pilih “Sync Address Book
contacts,” dan pilih salah satu opsi:
 Untuk menyelaraskan semua kontak secara otomatis, pilih “All contacts.”
 Untuk menyelaraskan grup-grup kontak tertentu secara otomatis, pilih “Selected
groups” dan pilih grup-grup yang ingin Anda selaraskan.
 Untuk menyalin foto kontak ke iPod classic, bila tersedia, pilih “Include contacts’
photos”.
Ketika Anda mengklik Apply, iTunes akan memperbarui iPod classic dengan informasi
kontak Address Book yang telah Anda tentukan.
 Untuk menyelaraskan kalender, pada bagian Calendars, pilih “Sync iCal calendars”, lalu
pilih salah satu opsi:
 Untuk menyelaraskan semua kalender secara otomatis, pilih “All calendars”.
 Untuk menyelaraskan kalender-kalender tertentu secara otomatis, pilih “Selected
calendars” dan pilih kalender yang ingin Anda selaraskan.
Ketika Anda mengklik Apply, iTunes akan memperbarui iPod classic dengan informasi
kalender yang Anda tentukan.
Untuk menyelaraskan kontak dan kalender dengan Mac dan iSync menggunakan
versi Mac OS X sebelum v10.4:
1 Sambungkan iPod classic ke komputer Anda.
2 Buka iSync dan pilih Devices > Add Device. Anda perlu melakukan langkah ini hanya
saat pertama kali Anda menggunakan iSync dengan iPod classic.
60 Bab 6 Pengaturan Lebih Lanjut, Fitur Ekstra, dan Aksesori
Page 61

3 Pilih iPod classic dan klik Sync Now. iSync memasukkan informasi dari iCal dan Mac
Address Book ke dalam iPod classic.
Kali berikutnya Anda hendak menyelaraskan iPod classic, Anda tinggal membuka iSync
dan mengklik Sync Now. Anda juga dapat memilih agar iPod classic terselaraskan
secara otomatis saat Anda menyambungkannya ke komputer Anda.
Catatan: iSync menyelaraskan informasi dari komputer Anda dengan iPod classic.
Anda tidak dapat menggunakan iSync untuk menyelaraskan informasi dari iPod classic
ke komputer Anda.
Untuk menyelaraskan kontak atau kalender menggunakan Windows Address Book
atau Microsoft Outlook untuk Windows:
1 Sambungkan iPod classic ke komputer Anda.
2 Pada iTunes, pilih iPod classic pada daftar perangkat dan klik tab Contacts.
3 Lakukan salah satu hal berikut:
 Untuk menyelaraskan kontak, pada bagian Contacts, pilih “Sync contacts from” lalu
pilih Windows Address Book atau Microsoft Outlook dari menu pop-up. Kemudian
pilih informasi kontak mana yang ingin Anda selaraskan.
 Untuk menyelaraskan kalender dari Microsoft Outlook, pada bagian Calendars, pilih
“Sync calendars from Microsoft Outlook”.
4 Klik Apply.
Anda juga dapat menambahkan informasi kontak dan kalender ke iPod classic secara
manual. iPod classic harus diaktifkan sebagai disk eksternal (lihat “Menggunakan
iPod classic sebagai Disk Eksternal” di halaman 54).
Untuk menambahkan informasi kontak secara manual:
1 Sambungkan iPod classic dan buka aplikasi email atau kontak favorit Anda. Anda dapat
menambahkan kontak menggunakan Palm Desktop, Microsoft Outlook, Microsoft
Entourage, Eudora, dan lain-lain.
2 Seret kontak dari buku alamat aplikasi ke folder Contacts pada iPod classic.
Dalam beberapa kasus, Anda mungkin perlu mengekspor kontak, kemudian menyeret
file (atau file-file) yang diekspor ke folder Contacts. Lihat dokumentasi untuk aplikasi
email atau kontak Anda.
Untuk menambahkan janji dan acara-acara kalender lainnya secara manual:
1 Ekspor acara-acara kalender dari aplikasi kalender yang menggunakan format iCal
standar (namafile diakhiri .ics) atau format vCal (namafile diakhiri .vcs).
2 Seret file ke folder Calendars pada iPod classic.
Catatan: Untuk menambahkan daftar yang harus-dikerjakan ke iPod classic secara
manual, simpan daftar di dalam file kalender dengan ekstensi .ics atau .vcs.
Bab 6 Pengaturan Lebih Lanjut, Fitur Ekstra, dan Aksesori 61
Page 62

Untuk melihat kontak di iPod classic:
m Pilih Extras > Contacts.
Untuk mengurutkan kontak berdasarkan nama depan atau nama belakang:
m Pilih Settings > Sort By, dan tekan tombol Tengah untuk memilih First (nama depan)
atau Last (nama belakang).
Untuk melihat acara-acara kalender:
m Pilih Extras > Calendars.
Untuk melihat daftar yang harus-dikerjakan:
m Pilih Extras > Calendars > To Do’s.
Menyimpan dan Membaca Catatan
Anda dapat menyimpan dan membaca catatan teks di iPod classic yang diaktifkan
sebagai disk eksternal (lihat halaman 54).
1 Pada aplikasi pengolah-kata apapun, simpan dokumen sebagai file teks (.txt).
2 Simpan file tersebut di folder Notes pada iPod classic.
Untuk melihat catatan:
m Pilih Extras > Notes.
Merekam Memo Suara
Anda dapat merekam memo suara menggunakan Earphone Apple opsional yang
dilengkapi dengan Remote dan Mikrofon atau mikrofon opsional yang kompatibel
dengan iPod classic (tersedia untuk dibeli di www.apple.com/ipodstore atau toko Apple
setempat). Anda dapat menyimpan memo suara di iPod classic dan menyelaraskannya
dengan komputer Anda. Anda dapat mengatur kualitas memo suara ke Low (Rendah)
atau High (Tinggi).
Catatan: Panjang memo suara tidak dapat lebih dari dua jam. Jika Anda merekam
lebih dari dua jam, iPod classic secara otomatis akan memulai memo suara baru untuk
melanjutkan rekaman Anda.
Untuk merekam memo suara:
1 Sambungkan Earphone Apple yang dilengkapi dengan Remote dan Mikrofon ke
iPod classic, atau sambungkan sebuah mikrofon ke port konektor Dock pada
iPod classic.
Item Voice Memos akan muncul di menu utama.
2 Untuk mulai merekam, pilih Voice Memos > Start Recording.
62 Bab 6 Pengaturan Lebih Lanjut, Fitur Ekstra, dan Aksesori
Page 63

3 Mulai berbicara saat mengenakan Earphone Apple yang dilengkapi dengan Remote
dan Mikrofon, atau tahan mikrofon beberapa inci dari mulut Anda dan berbicaralah.
Untuk menjeda perekaman, tekan tombol Mainkan/Jeda.
Pilih Resume untuk melanjutkan perekaman.
4 Saat Anda selesai, pilih Stop and Save. Rekaman Anda yang tersimpan akan terdaftar
menurut tanggal dan waktu.
Untuk memutar rekaman:
m Pilih Extras > Voice Memos dan pilih rekaman.
Catatan: Anda tidak akan melihat item menu Voice Memos jika Anda belum pernah
menghubungkan sebuah mikrofon atau Earphone Apple yang dilengkapi dengan
Remote dan Mikrofon ke iPod classic.
Untuk menyelaraskan memo suara dengan komputer Anda:
Memo suara disimpan di aplikasi Voice Memos pada iPod classic dalam format file WAV.
Jika Anda mengaktifkan iPod classic untuk digunakan sebagai disk, Anda dapat
menyeret memo suara dari folder untuk menyalinnya.
Jika iPod classic diatur untuk menyelaraskan lagu secara otomatis (lihat “Menyelaraskan
Musik Secara Otomatis” di halaman 24) dan Anda merekam memo suara, maka memo
suara akan secara otomatis diselaraskan ke daftar putar di iTunes (dan dihapus dari
iPod classic) saat Anda menyambungkan iPod classic. Anda akan melihat daftar putar
Voice Memos di daftar berisi daftar putar pada sisi kiri jendela iTunes.
Bab 6 Pengaturan Lebih Lanjut, Fitur Ekstra, dan Aksesori 63
Page 64

Belajar Tentang Aksesori iPod classic
iPod classic dilengkapi dengan beberapa aksesori, dan tersedia banyak aksesori
lainnya. Untuk membeli aksesori iPod classic, kunjungi www.apple.com/ipodstore.
Aksesori yang tersedia termasuk:
 iPod Radio Remote (Remote Radio iPod)
 Apple Universal Dock (Dock Universal Apple)
 Apple Component AV Cable (Kabel Komponen AV Apple)
 Apple Composite AV Cable (Kabel Komposit AV Apple)
 Apple USB Power Adapter (Adaptor Power USB Apple)
 Apple Earphones with Remote and Mic (Earphone Apple dengan Remote dan
Mikrofon)
 Apple In-Ear Headphones with Remote and Mic (Headphone Masuk-Telinga Apple
dengan Remote dan Mikrofon)
 Kaus Kaki iPod
64 Bab 6 Pengaturan Lebih Lanjut, Fitur Ekstra, dan Aksesori
Page 65

Untuk menggunakan earphone yang disertakan dengan iPod classic:
m Colokkan earphone ke lubang Headphone. Lalu masukkan busa telinga ke
dalam telinga Anda.
Kabel earphone
dapat disesuaikan
PERINGATAN: Kehilangan fungsi pendengaran secara permanen dapat terjadi jika
earbud atau headphone digunakan pada volume tinggi. Dengan berjalannya waktu,
Anda dapat beradaptasi dengan volume suara yang lebih tinggi, yang mungkin
kedengarannya normal tetapi dapat merusak pendengaran Anda. Jika Anda
mengalami bunyi mendengung di telinga Anda atau suara teredam, hentikan
mendengar dan periksakan pendengaran Anda. Semakin keras volume, semakin cepat
waktu yang dibutuhkan pendengaran Anda untuk terpengaruh. Ahli pendengaran
menyarankan hal-hal berikut untuk melindungi pendengaran Anda:
 Batasi jumlah waktu Anda menggunakan earbud atau headphone pada
volume tinggi.
 Hindari menaikkan volume untuk memblokir lingkungan yang berisik.
 Kecilkan volume jika Anda tidak dapat mendengar orang-orang berbicara di
dekat Anda.
Untuk informasi tentang mengatur batas maksimum volume pada iPod classic, lihat
“Mengatur Batas Volume Maksimum” di halaman 40.
Bab 6 Pengaturan Lebih Lanjut, Fitur Ekstra, dan Aksesori 65
Page 66

7 Tip dan Pemecahan Masalah
Sebagian besar masalah dengan iPod classic dapat
dipecahkan dengan saran-saran berikut dalam bab ini.
5 R: Reset (atur ulang), Retry (coba lagi), Restart (start ulang),
Reinstall (instalasi ulang), Restore (pulihkan)
Ingat lima saran dasar ini jika Anda memiliki masalah dengan iPod classic. Coba
langkah-langkah ini satu per satu sampai masalah Anda terselesaikan. Jika salah sati
cara berikut tidak membantu, baca terus untuk mendapatkan solusi bagi masalahmasalah spesifik.
 Reset (atur ulang) iPod classic. Lihat “Saran Umum,” di bawah.
 Retry (coba lagi) dengan port USB berbeda jika Anda tidak dapat melihat
iPod classic di iTunes.
 Restart (start ulang) komputer Anda, dan pastikan bahwa pembaruan perangkat
lunak terbaru telah terpasang.
 Reinstall (instalasi ulang) perangkat lunak iTunes dari versi terbaru di web.
 Restore (pulihkan) iPod classic. Lihat “Memperbarui dan Memulihkan Perangkat
Lunak iPod” di halaman 74.
7
Saran Umum
Sebagian besar masalah dengan iPod classic dapat dipecahkan dengan mengatur
ulang iPod. Pertama-tama, pastikan iPod classic sudah terisi dayanya.
Untuk mengatur ulang iPod classic:
1 Geser tombol Tahan ke mati dan nyala (geser ke HOLD lalu kembalikan lagi).
2 Tekan terus tombol Menu dan tombol Tengah selama setidaknya 6 detik sampai
muncul logo Apple.
Jika iPod classic tidak mau menyala atau merespons
 Pastikan tombol Tahan tidak diatur ke HOLD.
66
Page 67

 Baterai iPod classic mungkin perlu diisi. Sambungkan iPod classic ke komputer Anda
atau ke Adaptor Power USB Apple (Apple USB Power Adapter) dan biarkan baterai
terisi. Cari ikon petir di layar iPod classic untuk memverifikasi bahwa iPod classic
sedang menerima pengisian daya.
Untuk mengisi baterai, sambungkan iPod classic ke port USB 2.0 di komputer Anda.
Menyambungkan iPod classic ke port USB di keyboard Anda tidak akan mengisi
baterai, kecuali keyboard Anda memiliki port USB 2.0 berdaya tinggi.
 Cobalah 5 R, satu per satu, sampai iPod classic merespons.
Jika Anda ingin melepaskan iPod classic, tetapi Anda melihat pesan “Connected”
atau “Sync in Progress”
 Jika iPod classic sedang menyelaraskan musik, tunggu sampai selesai.
 Pilih iPod classic di daftar perangkat dan klik tombol Keluarkan (C).
 Jika iPod classic menghilang dari daftar perangkat, namun Anda masih melihat
pesan “Connected” atau “Sync in Progress” di layar iPod classic, lepaskan iPod classic.
 Jika iPod classic tidak menghilang dari daftar perangkat, seret ikon iPod classic dari
desktop ke Trash (jika Anda menggunakan Mac) atau, jika Anda menggunakan PC
Windows, keluarkan (eject) perangkat di My Computer atau klik ikon Safely Remove
Hardware pada sistem tray dan pilih iPod classic. Jika Anda masih melihat pesan
“Connected” atau “Sync in Progress”, start ulang komputer Anda dan keluarkan (eject)
iPod classic lagi.
Jika iPod classic tidak memainkan musik
 Pastikan tombol Tahan tidak diatur ke HOLD.
 Pastikan konektor headphone sudah masuk sepenuhnya.
 Pastikan volume diatur dengan benar. Batas maksimum volume mungkin telah
diatur. Anda dapat mengubah atau menghapus batas volume menggunakan
Settings > Volume Limit. Lihat “Mengatur Batas Volume Maksimum” di halaman 40.
 iPod classic mungkin dijeda. Coba tekan tombol Mainkan/Jeda.
 Pastikan Anda menggunakan iTunes 9.0 atau versi yang lebih baru
(kunjungi www.apple.com/ipod/start). Lagu-lagu yang dibeli dari iTunes
Store menggunakan versi lama iTunes tidak akan diputar di iPod classic
sampai Anda memperbarui iTunes.
 Jika Anda menggunakan Dock Universal iPod, pastikan iPod classic duduk dengan
kokoh dalam Dock dan pastikan semua kabel telah tersambung dengan benar.
Bab 7 Tip dan Pemecahan Masalah 67
Page 68

Jika Anda menyambungkan iPod classic ke komputer Anda dan tidak ada
yang terjadi
 Pastikan Anda telah memasang versi terbaru perangkat lunak iTunes dari
www.apple.com/ipod/start.
 Coba sambungkan ke port USB yang berbeda di komputer Anda.
Catatan: Port USB 2.0 direkomendasikan untuk menyambungkan iPod classic.
USB 1.1 secara signifikan lebih pelan daripada USB 2.0. Jika Anda memiliki PC
Windows yang tidak punya port USB 2.0, dalam beberapa kasus, Anda dapat
membeli dan memasang kartu USB 2.0. Untuk informasi lebih lanjut, kunjungi
www.apple.com/ipod.
 iPod classic mungkin perlu diatur ulang (lihat halaman 66).
 Jika Anda menyambungkan iPod classic ke komputer portabel atau laptop
menggunakan Konektor Dock iPod ke Kabel USB 2.0, sambungkan komputer ke
stopkontak sebelum menyambungkan iPod classic.
 Pastikan Anda memiliki komputer dan perangkat lunak yang diperlukan. Lihat “Jika
Anda ingin memeriksa ulang persyaratan sistem” di halaman 72.
Â
Periksa sambungan kabel. Cabut kabel pada kedua ujungnya dan pastikan tidak ada
objek asing di dalam port USB. Kemudian colokkan kembali kabel dengan kencang.
Pastikan konektor-konektor pada kabel terarah dengan benar. Konektor-konektor
hanya dapat dimasukkan dalam satu cara.
 Coba start ulang komputer Anda.
 Jika tidak ada saran di atas dapat memecahkan masalah Anda, Anda mungkin perlu
mengatur ulang perangkat lunak iPod classic. Lihat “Memperbarui dan Memulihkan
Perangkat Lunak iPod” di halaman 74.
Jika iPod classic menampilkan pesan “Connect to Power”
Pesan ini mungkin muncul jika baterai iPod classic sangat lemah dan perlu diisi
sebelum iPod classic dapat berkomunikasi dengan komputer Anda. Untuk mengisi
baterai, sambungkan iPod classic ke port USB 2.0 di komputer Anda.
Biarkan iPod classic tersambung ke komputer Anda sampai pesan hilang dan
iPod classic muncul di iTunes atau di Finder. Tergantung seberapa terkuras isi baterai
tersebut, Anda mungkin perlu mengisi daya iPod classic sampai 30 menit sebelum
dapat menyalakannya.
Untuk mengisi daya iPod classic dengan lebih cepat, gunakan Adaptor Power USB
opsional dari Apple (Apple USB Power Adapter).
Catatan: Menyambungkan iPod classic ke port USB di keyboard Anda tidak akan
mengisi daya baterai, kecuali keyboard Anda memiliki port USB 2.0 berdaya tinggi.
68 Bab 7 Tip dan Pemecahan Masalah
Page 69

Jika iPod classic menampilkan pesan “Use iTunes to restore”
 Pastikan Anda memiliki versi terbaru iTunes di komputer Anda (download dari
www.apple.com/ipod/start).
 Sambungkan iPod classic ke komputer Anda. Saat iTunes terbuka, ikuti perintah di
layar untuk mengatur ulang iPod classic.
 Jika mengatur ulang iPod classic tidak memecahkan masalah, iPod classic mungkin
perlu direparasi. Anda dapat mengatur untuk layanan servis di situs web Layanan &
Dukungan iPod: www.apple.com/support/ipod
Jika lagu atau data diselaraskan secara lebih pelan melalui USB 2.0
 Jika Anda menyelaraskan banyak lagu atau data menggunakan USB 2.0 sementara
baterai iPod classic lemah, iPod classic akan menyelaraskan informasi dengan laju
yang dikurangi untuk menghemat daya baterai.
 Jika Anda ingin menyelaraskan pada laju yang lebih tinggi, Anda dapat berhenti
menyelaraskan dan biarkan iPod classic tetap tersambung agar dapat terisi dayanya,
atau sambungkan ke Adaptor Power USB 2.0 opsional untuk iPod (iPod USB 2.0
Power Adapter). Biarkan iPod classic terisi selama sekitar satu jam, kemudian
lanjutkan penyelarasan musik atau data Anda.
Jika Anda tidak dapat menambahkan lagu atau item lainnya ke iPod classic
Lagu mungkin telah dienkode dalam format yang tidak didukung iPod classic.
Format file audio berikut didukung oleh iPod classic. Ini termasuk format untuk
buku audio dan podcast:
 AAC (M4A, M4B, M4P, sampai 320 Kbps)
 Apple Lossless (format terkompresi berkualitas tinggi)
 HE-AAC
 MP3 (sampai 320 Kbps)
 MP3 Variable Bit Rate (VBR)
 WAV
 AA (kata terucap/spoken word dari audible.com, format 2, 3, dan 4)
 AIFF
Sebuah lagu yang dienkode menggunakan format Apple Lossless memiliki suara
berkualitas CD optimal, namun hanya memerlukan sekitar setengah ruangan dari lagu
yang dienkode menggunakan format AIFF atau WAV. Lagu yang sama yang dienkode
dalam format AAC atau MP3 bahkan menggunakan ruang yang lebih kecil. Jika Anda
mengimpor musik dari CD menggunakan iTunes, file akan diubah ke dalam format AAC
secara default.
Dengan menggunakan iTunes untuk Windows, Anda dapat mengubah file WMA yang
tidak dilindungi ke format AAC atau MP3. Ini dapat berguna jika Anda memiliki
perpustakaan musik yang dienkode dalam format WMA.
Bab 7 Tip dan Pemecahan Masalah 69
Page 70

iPod classic tidak mendukung file audio WMA, MPEG Layer 1, MPEG Layer 2, atau
audible.com format 1.
Jika Anda memiliki lagu di iTunes yang tidak didukung oleh iPod classic, Anda dapat
mengubahnya ke format yang didukung iPod classic. Untuk informasi lebih lanjut, lihat
iTunes Help.
Jika iPod classic menampilkan pesan “Connect to iTunes to activate Genius”
Anda belum mengaktifkan Genius di iTunes, atau Anda belum menyelaraskan
iPod classic sejak Anda mengaktifkan Genius di iTunes. Untuk informasi lebih lanjut,
lihat halaman 20 atau iTunes Help.
Jika iPod classic menampilkan pesan “Genius is not available for the selected song”
Genius diaktifkan namun tidak mengenali lagu yang Anda pilih untuk memulai daftar
lagu Genius. Lagu-lagu baru ditambahkan ke database Genius di iTunes Store secara
teratur, jadi silakan coba lagi nanti.
Jika Anda secara tidak sengaja mengatur iPod classic ke bahasa yang tidak
Anda mengerti
Anda dapat mengatur ulang bahasa.
1 Tekan terus Menu sampai muncul menu utama.
2 Pilih item menu keenam (Settings).
3 Pilih item menu terakhir (Reset Settings).
4 Pilih item sebelah kiri (Reset) dan pilih bahasa.
Pengaturan iPod classic lainnya, seperti mengulangi lagu, juga akan ikut diatur ulang.
Catatan: Jika Anda menambahkan atau menghapus item dari menu utama iPod classic
(lihat “Menambahkan atau Menghapus Item dari Menu Utama” di halaman 8) item
menu Settings mungkin berada di tempat yang berbeda. Jika Anda tidak dapat
menemukan item menu Reset Settings, Anda dapat memulihkan iPod classic ke
keadaan awal dan memilih bahasa yang Anda mengerti. Lihat “Memperbarui dan
Memulihkan Perangkat Lunak iPod” di halaman 74.
Jika Anda tidak dapat menonton video atau foto di TV Anda
 Anda harus menggunakan kabel jenis RCA yang dibuat khusus untuk iPod classic,
seperti kabel Komponen AV Apple atau kabel Komposit AV Apple, untuk
menyambungkan iPod classic ke TV Anda. Kabel-kabel jenis RCA lain yang mirip tidak
akan berfungsi.
 Pastikan TV Anda diatur untuk menampilkan gambar-gambar dari sumber masukan
yang benar (lihat dokumentasi yang disertakan dengan TV Anda untuk informasi
lebih lanjut).
 Pastikan semua kabel tersambung dengan benar (lihat “Menonton Video di TV yang
Tersambung ke iPod classic” di halaman 45).
70 Bab 7 Tip dan Pemecahan Masalah
Page 71

 Pastikan ujung kuning Kabel Komposit AV Apple (Apple Composite AV Cable)
disambungkan ke port video di TV Anda.
 Jika Anda mencoba menonton video, periksa Videos > Settings dan atur TV Out ke
On, kemudian coba lagi. Jika Anda mencoba menonton pertunjukan slide, periksa
Photos > Slideshow Settings dan atur TV Out ke On, kemudian coba lagi.
 Jika tidak berhasil, periksa Videos > Settings (untuk video) atau Photos > Settings
(untuk pertunjukan slide) dan atur TV Signal ke PAL atau NTSC, tergantung jenis TV
yang Anda miliki. Cobalah kedua pengaturan tersebut.
Bab 7 Tip dan Pemecahan Masalah 71
Page 72

Jika Anda ingin memeriksa ulang persyaratan sistem
Untuk menggunakan iPod classic, Anda harus memiliki:
 Salah satu dari konfigurasi komputer berikut ini:
 Mac dengan port USB 2.0
 PC Windows dengan USB 2.0 atau kartu USB 2.0 terpasang
 Salah satu dari sistem operasi berikut:
 Mac OS X v10.4.11 atau versi yang lebih baru
 Windows Vista
 Windows XP (Home atau Professional) dengan Service Pack 3 atau
versi yang lebih baru
 iTunes 9.0 atau versi yang lebih baru (iTunes dapat didownload dari
www.apple.com/ipod/start)
Jika PC Windows Anda tidak memiliki port USB 2.0, Anda tidak dapat membeli dan
memasang kartu USB 2.0. Untuk informasi lebih lanjut tentang kabel dan kartu USB
yang kompatibel, kunjungi www.apple.com/ipod.
Pada Mac, disarankan menggunakan iPhoto 4.0.3 atau versi yang lebih baru untuk
menambahkan foto dan album ke iPod classic. Perangkat lunak ini opsional. iPhoto
mungkin sudah terpasang pada Mac Anda. Periksa folder Applications. Jika Anda
memiliki iPhoto 4, Anda dapat memperbaruinya dengan memilih Apple () >
Software Update.
Pada PC Windows, iPod classic dapat menyelaraskan koleksi foto secara otomatis dari
Adobe Photoshop Album 2.0 atau versi yang lebih baru, dan Adobe Photoshop
Elements 3.0 atau versi yang lebih baru, tersedia di www.adobe.com. Perangkat lunak
ini opsional.
iPod classic dapat menyelaraskan foto digital dari folder-folder di hard disk komputer
Anda, baik pada Mac maupun pada PC Windows.
Jika Anda ingin menggunakan iPod classic dengan Mac dan PC Windows
Jika Anda menggunakan iPod classic dengan Mac dan Anda ingin menggunakannya
dengan PC Windows, Anda harus memulihkan perangkat lunak iPod agar dapat
digunakan dengan PC (lihat “Memperbarui dan Memulihkan Perangkat Lunak iPod” di
halaman 74). Memulihkan perangkat lunak iPod akan menghapus semua data dari
iPod classic, termasuk semua lagu.
Anda tidak dapat beralih dari menggunakan iPod classic dengan Mac ke
menggunakannya dengan PC Windows tanpa menghapus semua data di iPod classic.
72 Bab 7 Tip dan Pemecahan Masalah
Page 73

Jika Anda mengunci layar iPod classic dan tidak dapat membukanya
Secara normal, jika Anda dapat menyambungkan iPod classic ke komputer yang telah
diotorisasi untuk bekerja dengannya, iPod classic secara otomatis akan membuka. Jika
komputer yang diotorisasi untuk bekerja dengan iPod classic tidak tersedia, Anda dapat
menyambungkan iPod classic ke komputer lain dan menggunakan iTunes untuk
memulihkan perangkat lunak iPod. Lihat bagian berikut untuk informasi lebih lanjut.
Jika Anda ingin mengganti kombinasi kunci layar dan Anda tidak dapat mengingat
kombinasi angka saat ini, Anda harus memulihkan perangkat lunak iPod, kemudian
mengatur kombinasi baru.
Bab 7 Tip dan Pemecahan Masalah 73
Page 74

Memperbarui dan Memulihkan Perangkat Lunak iPod
Anda dapat menggunakan iTunes untuk memperbarui atau memulihkan perangkat
lunak iPod. Adalah disarankan agar Anda memperbarui iPod classic untuk selalu
menggunakan perangkat lunak terbaru. Anda juga dapat memulihkan perangkat
lunak, yang mengembalikan iPod classic ke keadaan aslinya.
 Jika Anda memilih untuk memperbarui, perangkat lunak akan diperbarui, namun
pengaturan dan lagu-lagu Anda tidak akan terpengaruh.
 Jika Anda memilih untuk memulihkan, semua data akan dihapus dari iPod classic,
termasuk lagu, video, file, kontak, foto, informasi kalender, dan data lainnya. Semua
pengaturan iPod classic dipulihkan ke keadaan aslinya.
Untuk memperbarui atau memulihkan iPod classic:
1 Pastikan Anda memiliki koneksi Internet dan telah memasang iTunes versi terbaru dari
www.apple.com/ipod/start.
2 Sambungkan iPod classic ke komputer Anda.
3 Pada iTunes, pilih iPod classic di daftar perangkat dan klik tab Summary.
Bagian Version akan memberitahu Anda apakah iPod classic adalah versi terbaru atau
memang perlu perangkat lunak versi terbaru.
4 Klik Update untuk memasang perangkat lunak versi terbaru.
5 Bila perlu, klik Restore untuk memulihkan iPod classic ke pengaturan asli (ini akan
menghapus semua data dari iPod classic). Ikuti petunjuk pada layar untuk
menyelesaikan proses pemulihan.
74 Bab 7 Tip dan Pemecahan Masalah
Page 75

8 Keselamatan dan Pembersihan
Bacalah informasi penting keselamatan dan penanganan
untuk iPod Apple berikut ini.
Untuk menghindari cedera, baca semua informasi keselamatan dan instruksi
±
Simpanlah Petunjuk Pengguna iPod classic di tempat yang mudah dijangkau untuk
referensi di masa depan.
pengoperasian di bawah ini sebelum menggunakan iPod classic.
Informasi Penting Keselamatan
PERINGATAN: Kegagalan mengikuti instruksi keselamatan ini dapat mengakibatkan
kebakaran, sengatan listrik, atau luka-luka dan kerugian lainnya.
8
75
Menangani dengan benar Jangan membengkokkan, menjatuhkan, meremukkan,
menusuk, membakar, atau membuka iPod classic.
Air dan tempat basah Jangan gunakan iPod classic di bawah guyuran hujan, atau di
dekat wastafel atau tempat-tempat basah lainnya. Berhati-hatilah untuk tidak
menumpahkan makanan atau cairan ke atas iPod classic. Jika iPod classic basah, cabut
semua kabelnya, matikan iPod classic, dan geser tombol Tahan ke HOLD sebelum
membersihkan, dan biarkan hingga benar-benar kering sebelum menyalakannya lagi.
Reparasi iPod classic Jangan pernah mencoba untuk mereparasi iPod classic sendiri.
Jika iPod classic telah terendam di dalam air, tertusuk, atau terjatuh dengan keras,
jangan gunakan sampai Anda membawanya ke Penyedia Layanan Resmi Apple.
iPod classic tidak berisi bagian yang dapat diservis sendiri oleh pengguna. Untuk
informasi layanan, pilih iPod Help dari menu Help di iTunes atau kunjungi
www.apple.com/support/ipod. Baterai yang dapat diisi ulang di iPod classic sebaiknya
hanya diganti oleh Penyedia Layanan Resmi Apple. Untuk informasi lebih lanjut tentang
layanan penggantian baterai, kunjungi www.apple.com/support/ipod/service/battery.
Page 76

Adaptor Power USB Apple (tersedia secara terpisah) Jika Anda menggunakan
Adaptor Power USB Apple (Apple USB Power Adapter) (dijual secara terpisah di
www.apple.com/ipodstore) untuk mengisi daya iPod classic, pastikan adaptor power
telah terpasang lengkap sebelum Anda mencolokkannya ke stopkontak. Lalu masukkan
Apple USB Power Adapter dengan kencang ke dalam colokan stopkontak. Jangan
hubungkan atau cabut Apple USB Power Adapter dengan tangan basah. Jangan
gunakan sembarang adaptor power selain adaptor power iPod Apple untuk mengisi
daya iPod classic.
Adaptor Power USB iPod mungkin menjadi hangat dalam penggunaan normal.
Selalu beri ventilasi yang memadai di sekitar Adaptor Power USB iPod dan berhatihatilah saat menanganinya.
Cabut Adaptor Power USB iPod jika salah satu dari kondisi berikut ini terjadi:
 Kabel daya atau colokan robek atau rusak.
 Adaptor terkena air hujan, cairan, atau kelembapan berlebih.
 Pelindung adaptor rusak.
 Anda menduga adaptor perlu diservis atau reparasi.
 Anda ingin membersihkan adaptor.
Kerusakan pendengaran Kehilangan pendengaran secara permanen dapat terjadi jika
earbud atau headphone digunakan pada volume tinggi. Atur volume pada tingkat
yang aman. Dengan berjalannya waktu, Anda dapat beradaptasi dengan volume suara
yang lebih tinggi, yang mungkin kedengarannya normal tetapi dapat merusak
pendengaran Anda. Jika Anda mendengar bunyi mendengung di telinga Anda atau
suara teredam, hentikan mendengar dan periksakan pendengaran Anda. Semakin keras
volume, semakin cepat waktu yang dibutuhkan pendengaran Anda untuk terpengaruh.
Ahli pendengaran menyarankan hal-hal berikut untuk melindungi pendengaran Anda:
 Batasi jumlah waktu Anda menggunakan earbud atau headphone pada
volume tinggi.
 Hindari menaikkan volume untuk memblokir lingkungan yang berisik.
 Kecilkan volume jika Anda tidak dapat mendengar orang-orang berbicara
di dekat Anda.
Untuk informasi tentang cara mengatur batas volume maksimum pada iPod classic,
lihat “Mengatur Batas Volume Maksimum” di halaman 40.
76 Bab 8 Keselamatan dan Pembersihan
Page 77

Keselamatan menggunakan headphone Penggunaan earphone saat mengoperasikan
kendaraan tidak dianjurkan dan bahkan melanggar hukum di beberapa wilayah.
Periksa dan patuhi hukum dan peraturan yang berlaku tentang penggunaan earphone
saat mengoperasikan kendaraan. Berhati-hatilah dan perhatikan saat mengemudi.
Hentikan mendengar alat audio Anda jika Anda merasa terganggu atau perhatian
teralihkan saat mengoperasikan kendaraan apapun atau ketika sedang melakukan
aktivitas yang memerlukan perhatian penuh Anda.
Kejang-kejang, pingsan, dan mata pedih Sebagian kecil orang mungkin mudah jatuh
pingsan atau mengalami kejang-kejang (bahkan jika mereka belum pernah
mengalaminya sebelumnya) ketika terekspos pada kedipan lampu atau pola lampu
seperti saat bermain game atau menonton video. Jika Anda pernah mengalami kejangkejang atau pingsan atau memiliki riwayat keluarga yang demikian, Anda harus
berkonsultasi dengan dokter sebelum bermain game (jika ada) atau menonton video di
iPod classic. Hentikan penggunaan dan berkonsultasilah dengan dokter jika Anda
mengalami: sawan, kedutan mata atau otot, kehilangan kesadaran, pergerakan yang
tidak disadari, atau kehilangan arah. Untuk mengurangi risiko sakit kepala, pingsan,
kejang-kejang, dan mata pedih, hindari penggunaan terlalu lama, jaga jarak iPod classic
dari mata Anda, gunakan iPod classic di ruangan berpenerangan baik, dan seringseringlah beristirahat.
Gerakan berulang Saat Anda melakukan gerakan berulang seperti bermain game
dalam iPod classic, Anda mungkin mengalami ketidaknyamanan pada tangan, lengan,
bahu, leher, atau bagian lain dari tubuh Anda. Sering-seringlah beristirahat sejenak, dan
jika Anda mengalami ketidaknyamanan selama atau setelah menggunakan iPod,
hentikan penggunaan dan temui dokter.
Informasi Penting Penanganan
PEMBERITAHUAN: Kegagalan mengikuti instruksi penanganan ini dapat
mengakibatkan kerusakan pada iPod classic atau properti lain.
Membawa iPod classic iPod classic memiliki komponen-komponen sensitif, termasuk,
dalam beberapa kasus, hard drive. Jangan membengkokkan, menjatuhkan, atau
meremukkan iPod classic. Jika Anda takut menggores iPod classic, Anda dapat
menggunakan salah satu dari banyak pelindung iPod yang dijual secara terpisah.
Menggunakan konektor dan port Jangan pernah memaksakan konektor ke port.
Periksa kejanggalan pada port. Jika konektor dan port tidak terhubung dengan mudah,
mungkin keduanya tidak cocok. Pastikan bahwa konektor cocok dengan port dan
bahwa Anda telah memosisikan konektor pada port dengan benar.
Bab 8 Keselamatan dan Pembersihan 77
Page 78

Menyimpan iPod classic dalam suhu yang dapat diterima Operasikan iPod classic
di tempat yang suhunya selalu berkisar antara 0º dan 35º C (32º sampai 95º F).
Waktu putar iPod classic mungkin secara sementara akan lebih pendek pada
kondisi suhu rendah.
Simpan iPod classic di tempat yang suhunya selalu berkisar antara -20º dan 45º C
(-4º sampai 113º F). Jangan tinggalkan iPod classic di mobil Anda karena suhu dalam
mobil terparkir dapat melebihi kisaran ini.
Ketika Anda sedang menggunakan iPod classic atau mengisi baterainya, adalah normal
jika iPod classic menjadi hangat. Bagian luar iPod classic berfungsi sebagai permukaan
pendingin yang mentransfer panas dari dalam unit ke udara yang lebih sejuk di luar.
Menjaga bagian luar iPod classic tetap bersih Untuk membersihkan iPod classic, cabut
semua kabel, matikan iPod classic, dan geser tombol Tahan ke HOLD. Kemudian
gunakan kain halus, sedikit lembap dan bebas serat. Hindari kelembapan pada lubanglubangnya. Jangan gunakan pembersih jendela, pembersih rumah tangga, semprotan
aerosol, pelarut, alkohol, amonia atau pengikis untuk membersihkan iPod classic.
Membuang iPod classic dengan benar Untuk informasi tentang pembuangan
iPod classic dengan benar, termasuk informasi ketaatan terhadap peraturan penting
lainnya, lihat “Informasi Pemenuhan Syarat Sesuai Peraturan” di halaman 80.
78 Bab 8 Keselamatan dan Pembersihan
Page 79

9 Belajar Lebih Banyak, Layanan
dan Dukungan
9
Anda dapat menemukan informasi lebih lanjut tentang
menggunakan iPod classic di bantuan pada layar dan di web.
Tabel berikut ini menggambarkan di mana cara mendapatkan perangkat lunak iPod
serta informasi layanan.
Untuk belajar tentang Lakukan ini
Layanan dan dukungan,
diskusi, tutorial, dan download
perangkat lunak Apple
Menggunakan iTunes Buka iTunes dan pilih Help > iTunes Help.
Menggunakan iPhoto (pada
Mac OS X)
Menggunakan iSync (pada
Mac OS X)
Menggunakan iCal (pada
Mac OS X)
Informasi terbaru tentang
iPod classic
Mendaftarkan iPod classic Untuk mendaftarkan iPod classic, pasang iTunes di komputer Anda
Menemukan nomor seri
iPod classic
Memperoleh layanan jaminan Pertama-tama ikuti saran di buklet ini, bantuan pada layar, dan
Kunjungi: www.apple.com/support/ipod
Untuk tutorial iTunes online (hanya tersedia di beberapa wilayah),
kunjungi: www.apple.com/support/itunes
Buka iPhoto dan pilih Help > iPhoto Help.
Buka iSync dan pilih Help > iSync Help.
Buka iCal dan pilih Help > iCal Help.
Kunjungi: www.apple.com/ipodclassic
dan sambungkan iPod classic.
Lihat bagian belakang iPod classic atau pilih Settings > About dan
tekan tombol Tengah. Pada iTunes (dengan iPod classic
tersambung ke komputer Anda), pilih iPod classic di daftar
perangkat dan klik tab Settings.
sumber-sumber online. Kemudian kunjungi:
www.apple.com/support/ipod/service
79
Page 80

Informasi Pemenuhan Syarat Sesuai Peraturan
Pernyataan Pemenuhan Syarat FCC
Alat ini memenuhi bagian 15 dari peraturan FCC.
Operation is subject to the following two conditions:
(1) This device may not cause harmful interference,
and (2) this device must accept any interference
received, including interference that may cause
undesired operation. Lihat petunjuk jika diduga
terdapat gangguan pada unit penerima radio atau
TV.
Gangguan Radio dan TV
Perangkat komputer ini menghasilkan,
menggunakan, dan dapat meradiasikan energi
berfrekuensi radio. Jika tidak dipasang dan
digunakan dengan benar—yakni, sesuai sepenuhnya
dengan petunjuk dari Apple—dapat menyebabkan
terjadinya gangguan pada unit penerima radio dan
TV.
Perangkat ini telah diuji dan dinyatakan memenuhi
batas-batas untuk alat digital Kelas B sesuai dengan
spesifikasi dalam Bagian 15 dari peraturan FCC.
Spesifikasi ini dirancang untuk memberikan
perlindungan yang memadai terhadap gangguan
yang terjadi pada pemasangan di
rumah. Namun, tidak ada jaminan bahwa gangguan
tidak akan terjadi pada
pemasangan tertentu.
Anda dapat menentukan apakah sistem komputer
Anda menyebabkan gangguan dengan
mematikannya. Jika gangguan berhenti, mungkin
memang disebabkan oleh komputer atau salah satu
perangkat periferal.
Jika sistem komputer Anda menyebabkan gangguan
terhadap unit penerima radio atau TV, cobalah untuk
membetulkan gangguan menggunakan satu atau
beberapa cara berikut:
 Ubah arah antena TV atau radio sampai gangguan
berhenti.
 Pindahkan komputer ke sisi sebelah lain dari TV
atau radio.
 Jauhkan komputer dari TV atau radio.
 Colokkan komputer ke stopkontak yang berbeda
sirkuit dari TV atau radio. (Yakni, pastikan
komputer dan TV atau radio berada dalam sirkuit
yang dikontrol oleh pemutus arus atau sekering
yang berbeda.)
Jika perlu, hubungi Penyedia Layanan Resmi Apple
atau Apple. Lihat informasi layanan dan dukungan
yang disertakan dengan produk Apple Anda. Atau,
hubungi teknisi radio/TV berpengalaman untuk
saran-saran tambahan.
Important: Changes or modifications to this product
not authorized by Apple Inc. could void the EMC
compliance and negate your authority to operate
the product.
Produk ini telah mendemonstrasikan kepatuhannya
terhadap EMC dengan syarat bahwa demonstrasi
tersebut melibatkan alat periferal Apple serta kabel
dan konektor Apple yang terlindung di antara
komponen-komponen sistem.
Sangat penting bagi Anda untuk menggunakan alat
periferal serta kabel dan konektor Apple yang
terlindung di antara komponen-komponen sistem
untuk mengurangi kemungkinan terjadinya
gangguan pada radio, televisi dan alat-alat elektronik
lainnya. Anda dapat memeroleh alat periferal serta
kabel dan konektor Apple yang terlindung melalui
Penjual Resmi Apple. Untuk alat periferal non-Apple,
hubungi pabrik atau dealer untuk bantuan.
Pihak yang bertanggung jawab (hubungi untuk hal-hal
FCC saja):
Apple Inc. Corporate Compliance
1 Infinite Loop, MS 26-A
Cupertino, CA 95014
Pernyataan Industri Kanada
Alat kelas B ini telah memenuhi semua peraturan
perlengkapan penyebab gangguan Kanada.
Cet appareil numérique de la classe B respecte
toutes les exigences du Règlement sur le matériel
brouilleur du Canada.
Pernyataan Kelas B VCCI
Pernyataan Kelas B Korea
80
Page 81

Rusia
Komunitas Eropa
Informasi Pembuangan dan Daur Ulang
iPod Anda harus dibuang secara benar menurut
hukum dan peraturan setempat. Karena produk ini
berisi baterai, produk ini harus dibuang secara
terpisah dari sampah rumah tangga. Ketika iPod
Anda mencapai akhir hidupnya, hubungi Apple atau
pihak berwenang setempat untuk mengetahui
pilihan-pilihan daur ulang.
Untuk informasi tentang program daur ulang Apple,
kunjungi
: www.apple.com/environment/recycling
Deutschland: Dieses Gerät enthält Batterien. Bitte
nicht in den Hausmüll werfen. Entsorgen Sie dieses
Gerätes am Ende seines Lebenszyklus entsprechend
der maßgeblichen gesetzlichen Regelungen.
Nederlands: Gebruikte batterijen kunnen worden
ingeleverd bij de chemokar of in een speciale
batterijcontainer voor klein chemisch afval (kca)
worden gedeponeerd.
China:
Taiwan:
Uni Eropa—Informasi Pembuangan:
Simbol ini berarti menurut hukum dan peraturan
setempat, produk Anda sebaiknya dibuang secara
terpisah dari sampah rumah tangga. Ketika produk
ini mencapai akhir hidupnya, bawalah ke tempat
pengumpulan yang ditentukan oleh pihak
berwenang setempat. Beberapa tempat
pengumpulan menerima produk secara gratis.
Pengumpulan dan daur ulang terpisah dari produk
Anda pada saat pembuangan akan membantu
upaya pelestarian sumber daya alam dan
memastikan produk tersebut didaur ulang dengan
cara yang aman bagi kesehatan manusia dan
lingkungan.
Union Européenne—informations sur l’élimination
Le symbole ci-dessus signifie que vous devez vous
débarasser de votre produit sans le mélanger avec
les ordures ménagères, selon les normes et la
législation de votre pays. Lorsque ce produit n’est
plus utilisable, portez-le dans un centre de
traitement des déchets agréé par les autorités
locales. Certains centres acceptent les produits
gratuitement. Le traitement et le recyclage séparé de
votre produit lors de son élimination aideront à
préserver les ressources naturelles et à protéger
l’environnement et la santé des êtres humains.
Europäische Union—Informationen zur Entsorgung
Das Symbol oben bedeutet, dass dieses Produkt
entsprechend den geltenden gesetzlichen
Vorschriften und getrennt vom Hausmüll entsorgt
werden muss. Geben Sie dieses Produkt zur
Entsorgung bei einer offiziellen Sammelstelle ab. Bei
einigen Sammelstellen können Produkte zur
Entsorgung unentgeltlich abgegeben werden. Durch
das separate Sammeln und Recycling werden die
natürlichen Ressourcen geschont und es ist
sichergestellt, dass beim Recycling des Produkts alle
Bestimmungen zum Schutz von Gesundheit und
Umwelt beachtet werden.
81
Page 82

Apple dan Lingkungan
Di Apple, kami menyadari tanggung jawab kami
untuk meminimalkan dampak lingkungan dari
Unione Europea—informazioni per l’eliminazione
Questo simbolo significa che, in base alle leggi e alle
norme locali, il prodotto dovrebbe essere eliminato
separatamente dai rifiuti casalinghi. Quando il
operasi dan produk-produk kami.
Untuk informasi lebih lanjut, kunjungi:
www.apple.com/environment
prodotto diventa inutilizzabile, portarlo nel punto di
raccolta stabilito dalle autorità locali. Alcuni punti di
raccolta accettano i prodotti gratuitamente. La
raccolta separata e il riciclaggio del prodotto al
momento dell’eliminazione aiutano a conservare le
risorse naturali e assicurano che venga riciclato in
maniera tale da salvaguardare la salute umana e
l’ambiente.
Europeiska unionen—uttjänta produkter
Symbolen ovan betyder att produkten enligt lokala
lagar och bestämmelser inte får kastas tillsammans
med hushållsavfallet. När produkten har tjänat ut
måste den tas till en återvinningsstation som utsetts
av lokala myndigheter. Vissa återvinningsstationer
tar kostnadsfritt hand om uttjänta produkter. Genom
att låta den uttjänta produkten tas om hand för
återvinning hjälper du till att spara naturresurser och
skydda hälsa och miljö.
© 2009 Apple Inc. Hak cipta dilindungi Undang-Undang. Apple, logo
Apple, iCal, iLife, iPhoto, iPod, iPod classic, iPod Socks, iTunes, Mac,
Macintosh, dan
Mac OS adalah merek dagang Apple Inc., terdaftar di AS dan negaranegara lain. Finder dan Shuffle adalah merek dagang dari Apple Inc.
iTunes Store adalah merek layanan dari Apple Inc., terdaftar di AS dan
negara-negara lain. Nama-nama perusahaan dan produk lain yang
disebutkan di sini adalah merek dagang dari perusahaan-perusahaan
tersebut masing-masing.
Penyebutan produk-produk pihak ketiga hanyalah untuk tujuan
informasi semata dan bukan merupakan dukungan ataupun
rekomendasi. Apple tidak bertanggung jawab atas performa atau
penggunaan produk-produk tersebut. Semua kesepakatan, perjanjian,
atau garansi,
jika ada, hanya berlaku antara vendor dan calon pengguna. Setiap
upaya telah dilakukan untuk memastikan keakuratan informasi dalam
petunjuk ini. Apple tidak bertanggung jawab atas kesalahan cetak
atau
penulisan.
019-1734/2009-12
Penggantian dan Pembuangan Baterai untuk
iPod classic
Baterai yang dapat diisi ulang di iPod classic
sebaiknya hanya diganti oleh Penyedia Layanan
Resmi Apple. Untuk layanan penggantian baterai,
kunjungi:
www.apple.com/support/ipod/service/battery
Ketika iPod classic mencapai akhir hidupnya,
hubungi pihak berwenang setempat untuk
mengetahui pilihan cara pembuangan dan daur
ulang, atau cukup serahkan ke toko pengecer Apple
setempat atau kembalikan ke Apple. Baterai akan
dicabut dan didaur ulang secara ramah lingkungan.
Untuk informasi lebih lanjut, kunjungi:
www.apple.com/environment/recycling
82
 Loading...
Loading...