Page 1

iPod classic
Manual do Usuário
Page 2

2
Índice
Capítulo 1 4 Noções básicas do iPod classic
5
Visão Geral do iPod classic
5
Como usar os controles do iPod classic
7
Para desativar os controles do iPod classic
8
Como usar os menus do iPod classic
11
Como conectar e desconectar o iPod classic
13
Sobre a bateria do iPod classic
Capítulo 2 16 Como configurar o iPod classic
16
Sobre o iTunes
17
Como configurar a biblioteca do iTunes
18
Como adicionar mais informações à sua biblioteca do iTunes
19
Como organizar suas músicas
20
Como importar vídeos para o iTunes
22
Como adicionar música, vídeos e outro conteúdo ao iPod classic
22
Como conectar o iPod classic a um computador pela primeira vez
23
Como sincronizar músicas automaticamente
25
Como adicionar vídeos ao iPod classic
26
Como adicionar podcasts ao iPod classic
27
Como adicionar o conteúdo do iTunes U no iPod classic
27
Como adicionar audiolivros no iPod classic
28
Como adicionar outro conteúdo ao iPod classic
28
Como gerenciar o iPod classic manualmente
Capítulo 3 30 Como escutar música
30
Como reproduzir música e outro áudio
34
Como usar o Genius no iPod classic
41
Como reproduzir podcasts
41
Como reproduzir o conteúdo do iTunes U
42
Como escutar audiolivros
42
Como escutar Rádio FM
Capítulo 4 43 Como assistir vídeos
43
Como assistir vídeos no iPod classic
2
Page 3

44
Como assistir vídeos em uma televisão conectada ao iPod classic
Capítulo 5 46 Como adicionar e visualizar fotos
46
Como importar fotos
47
Como adicionar fotos do seu computador ao iPod classic
48
Como visualizar fotos
51
Como adicionar fotos do iPod classic a um computador
Capítulo 6 52 Mais Ajustes, Recursos Extra e Acessórios
52
Como usar iPod classic como um disco externo
53
Como utilizar os recursos adicionais
57
Como sincronizar contatos, calendários e listas de tarefas
60
Como guardar e ler notas
60
Para fazer gravações
61
Informações sobre os acessórios do iPod classic
Capítulo 7 63 Dicas e Solução de Problemas
63
Sugestões Gerais
69
Como atualizar e restaurar o software do iPod
Capítulo 8 70 Segurança e Limpeza
70
Informações Importantes de Segurança
72
Informações Importantes de Uso
Capítulo 9 74 Mais Informações, Serviço e Suporte
Índice
3
Page 4

1
Noções básicas do iPod classic
1
Leia este capítulo para obter mais informações sobre os
recursos do iPod classic, como utilizar seus controles e muito
mais.
Para usar o iPod classic, você transfere músicas, vídeos, fotos e outros arquivos para o
seu computador e depois adiciona-os ao iPod classic.
O iPod classic é um reprodutor de música e muito mais. Use o iPod classic para:
Â
Sincronizar músicas, vídeos e fotos digitais para ouvir e ver em qualquer lugar e
momento
Â
Ouvir podcasts, programas de áudio e vídeo distribuídos através da Internet
Â
Assistir vídeos no iPod classic ou em uma televisão, usando um cabo opcional
Â
Ver fotos como uma apresentação de slides com música no iPod classic ou em uma
televisão, usando um cabo opcional
Â
Ouvir audiolivros comprados da iTunes Store ou da audible.com
Â
Guardar ou fazer o backup de arquivos e outros dados, usando o iPod classic como
um disco externo
Â
Sincronizar informações de contatos, calendários e tarefas do seu computador
Â
Jogar, guardar notas de texto, ajustar um alarme e muito mais
4
Page 5

Visão Geral do iPod classic
Familiarize-se com os controles do iPod classic:
Botão de bloqueio
Menu
Anterior/Retroceder
Reproduzir/Pausa
Conector de Dock
Porta dos fones de ouvido
Esfera Clicável
Seguinte/Avanço rápido
Botão central
Como usar os controles do iPod classic
Os controles do iPod classic são fáceis de encontrar e usar. Pressione qualquer botão
para ativar o iPod classic.
A primeira vez que você ativa o iPod classic, aparece o menu de idiomas. Utilize a esfera
clicável Click Wheel para navegar até o seu idioma e, em seguida, pressione o botão
central para selecioná-lo. O menu principal aparece no seu idioma.
Utilize a esfera clicável Click Wheel e o botão central para navegar pelos menus na tela,
reproduzir músicas, alterar ajustes e obter informações.
Capítulo 1
Noções básicas do iPod classic
5
Page 6

Mova o polegar suavemente pela esfera clicável Click Wheel para selecionar um item de
menu. Para escolher o item, pressione o botão central.
Para voltar ao menu anterior, pressione Menu na esfera clicável Click Wheel.
Veja abaixo o que mais você pode fazer com os controles do iPod classic.
Para Faça o seguinte
Ativar o iPod classic
Desativar o iPod classic
Ligar a retroiluminação
Desativar os controles do iPod classic
(assim, nada acontece se você tocar os
controles acidentalmente)
Redefinir o iPod classic
(se não estiver respondendo)
Escolher um item de menu
Voltar ao menu anterior
Ir diretamente ao menu principal
Acessar opções adicionais
Buscar uma música
Buscar um vídeo
Reproduzir uma música ou vídeo
Colocar uma música ou vídeo em
pausa
Alterar o volume
Reproduzir todas as músicas em uma
lista ou álbum
Reproduzir todas as músicas em
ordem aleatória
Saltar para qualquer ponto em uma
música ou vídeo
Saltar para a música ou capítulo
seguinte de um audiolivro ou podcast
Pressione qualquer botão.
Mantenha pressionado o botão Reprodução/Pausa (’).
Pressione qualquer botão ou use a esfera clicável Click
Wheel.
Deslize o botão de bloqueio Hold para a posição HOLD
(aparecerá uma barra alaranjada).
Deslize o botão de bloqueio Hold para a posição HOLD e
volte à posição inicial. Pressione Menu e o botão central
simultaneamente por volta de 6 segundos, até que o logotipo da Apple apareça.
Utilize a esfera clicável Click Wheel para navegar até o item
e, em seguida, pressione o botão central para escolhê-lo.
Pressione Menu.
Mantenha pressionado o botão Menu.
Mantenha pressionado o botão central até que um menu
apareça.
No menu principal, escolha Música.
No menu principal, escolha Vídeos.
Selecione a música ou vídeo e pressione o botão central ou
Reprodução/Pausa (
seu computador para reproduzir músicas ou vídeos.
Pressione Reproduzir/Pausa (’) ou desconecte seu fone de
ouvido.
Na tela Reproduzindo Agora, use a esfera clicável Click
Wheel.
Selecione a lista ou álbum e pressione o botão Reprodução/
’
).
Pausa (
No menu principal, escolha Músicas Aleatórias. Você também pode reproduzir músicas de forma aleatória na tela
Reproduzindo Agora.
Na tela Reproduzindo Agora, pressione o botão central para
mostrar a barra de progressão (o cursor de reprodução na
barra mostra a localização atual) e, em seguida, navegue
para qualquer ponto da música ou do vídeo.
Pressione o botão Seguinte/Avanço rápido (‘).
). O iPod classic deve ser ejetado do
’
6 Capítulo 1
Noções básicas do iPod classic
Page 7

Para Faça o seguinte
Iniciar uma música ou vídeo
Avançar rapidamente ou retroceder
uma música ou vídeo
Adicionar uma música à lista On-The-GoReproduza ou selecione uma música e, em seguida, mante-
Reproduzir a música ou capítulo anterior de um audiolivro ou podcast
Criar uma lista Genius
Salvar uma lista Genius
Reproduzir uma lista Genius salvada
Reproduzir Seleções do Genius
Encontrar o número de série do
iPod classic
Pressione o botão Anterior/Retroceder (]).
Mantenha pressionado o botão Seguinte/Avanço rápido
) ou o botão Anterior/Retroceder (]).
(
‘
nha pressionado o botão central até aparecer um menu.
Selecione “Adicionar à lista On-The-Go” e pressione o botão
central.
Pressione duas vezes o botão Anterior/Retroceder (]).
Reproduza ou selecione uma música e, em seguida, mantenha pressionado o botão central até aparecer um menu.
Selecione Iniciar Genius e, em seguida, pressione o botão
central (Iniciar Genius aparece na tela Reproduzindo Agora
somente se existir dados do Genius para a música selecionada).
Crie uma lista Genius, selecione Salvar Lista e, em seguida,
pressione o botão central.
No menu Lista, selecione uma lista Genius e, em seguida,
pressione Reprodução/Pausa (
No menu Música, escolha Seleções do Genius. Faça uma
seleção e, em seguida, pressione Reprodução/Pausa (
No menu principal, escolha Ajustes > Sobre e pressione o
botão central até obter o número de série ou olhe na parte
posterior do iPod classic.
’
).
).
’
Para desativar os controles do iPod classic
Se você não quiser ativar o iPod classic ou ativar os controles acidentalmente, pode
desativá-los usando o botão de bloqueio Hold.
Capítulo 1
Noções básicas do iPod classic
7
Page 8

Í
Para desativar os controles do iPod classic:
m Deslize o botão de bloqueio Hold para a posição HOLD (aparecerá uma barra alaran-
jada).
Se você desativar os controles enquanto estiver usando o iPod classic, a música, lista,
podcast ou vídeo que estiver sendo reproduzido continuará em execução. Para parar
ou pausar, deslize o botão de bloqueio Hold para ativar os controles novamente.
Como usar os menus do iPod classic
Quando ativa o iPod classic, você vê o menu principal. Escolha itens de menu para realizar funções ou abra outros menus. Os ícones que aparecem na parte superior da tela
mostram o estado do iPod classic.
cone de
Ícone de bloqueio
Título do menu
Itens de menu
8 Capítulo 1 Noções básicas do iPod classic
reproduçã
Item da tela Função
Título do menu Mostra o título do menu atual.
Ícone de bloqueio O ícone de bloqueio aparece quando o botão de bloqueio Hold
Ícone da bateria
estiver na posição HOLD. Isso indica que os controles do
iPod classic estão desativados.
Page 9

Item da tela Função
Ícone de reprodução O ícone de reprodução (“) aparece quando uma música, vídeo ou
outro item está sendo reproduzido. O ícone de pausa (
quando o item está em pausa.
Ícone da bateria O ícone da Bateria mostra a carga da bateria restante aproximada.
Itens de menu Use a esfera clicável Click Wheel para rolar pelos itens de menu.
Pressione o botão central para escolher um item. Uma seta ao lado
de um item de menu indica que a sua escolha abrirá outro menu
ou tela.
) aparece
1
Como adicionar ou remover itens do menu principal
Talvez você queira adicionar itens usados mais frequentemente ao menu principal do
iPod classic. Por exemplo, você pode adicionar um item Músicas ao menu principal,
assim você não tem que escolher Música antes de escolher Músicas.
Para adicionar ou remover itens do menu principal:
1 Selecione Ajustes > Menu Principal.
2 Selecione cada item que deseja que apareça no menu principal. Uma marca indica
quais itens foram adicionados.
Como ajustar o idioma
O iPod classic pode usar idiomas diferentes.
Para definir o idioma:
m Escolha Ajustes > Idioma e, em seguida, escolha um idioma.
Como ajustar o temporizador da retroiluminação
Você pode ajustar a retroiluminação para iluminar a tela por um tempo determinado
quando você pressionar um botão ou usar a esfera clicável Click Wheel. O tempo
padrão é de 10 segundos.
Para ajustar o temporizador de retroiluminação:
m Escolha Ajustes > Retroiluminação e, em seguida, escolha o tempo desejado. Escolha
“Sempre Ativado” para impedir que a retroiluminação seja desativada (escolher esta
opção diminui o desempenho da bateria).
Como ajustar o brilho da tela
Você pode ajustar o brilho da tela do iPod classic.
Para ajustar o brilho da tela:
m Escolha Ajustes > Brilho e, em seguida, use a esfera clicável Click Wheel para ajustar o
brilho.
Você também pode ajustar o brilho durante uma apresentação de slides ou vídeo. Pressione o botão central até que o controle de brilho apareça e, em seguida, use a esfera
clicável Click Wheel para ajustar o brilho.
Capítulo 1 Noções básicas do iPod classic 9
Page 10

Nota: Seu ajuste de brilho pode afetar o desempenho da bateria.
Como desativar o som da esfera clicável Click Wheel
Quando você navega pelos itens de menu, você pode escutar um som de clique através dos auriculares ou fones de ouvido e através do alto-falante interno do iPod classic.
Você pode desativar o som da esfera clicável Click Wheel.
Para desativar o som da esfera clicável Click Wheel:
m Escolha Ajustes e desative o Clicker.
Para ativar o som da esfera clicável Click Wheel novamente, ative o Clicker.
Como navegar rapidamente por listas extensas
Você pode navegar rapidamente por uma lista extensa de músicas, vídeos ou outros
itens, movendo o seu polegar rapidamente na esfera clicável Click Wheel.
Nota: Nem todos os idiomas são compatíveis.
Para rolar rapidamente:
1 Mova o seu polegar rapidamente pela esfera clicável Click Wheel, para exibir uma letra
do alfabeto na tela.
2 Use a esfera clicável Click Wheel para navegar através do alfabeto até encontrar a pri-
meira letra do item que você está procurando.
Os itens que começam com um símbolo ou número aparecem depois da letra Z.
3 Levante seu polegar por um instante para retornar ao rolamento normal.
4 Use a esfera clicável Click Wheel para navegar para o item que deseja.
Como obter informações sobre o iPod classic
Você pode obter informações sobre o seu iPod classic, como a quantidade de espaço
disponível, a quantidade de músicas, vídeos e outros itens, e o número de série,
modelo e versão do software.
Para obter informações sobre o iPod classic:
m Escolha Ajustes > Sobre e pressione o botão central para percorrer as telas de informa-
ção.
Como redefinir todos os ajustes
Você pode redefinir todos os itens do menu Ajustes aos seus ajustes padrão.
Para redefinir todos os ajustes:
m Escolha Ajustes > Redefinir Ajustes e, em seguida, escolha Redefinir.
10 Capítulo 1 Noções básicas do iPod classic
Page 11

Como conectar e desconectar o iPod classic
Você conecta o iPod classic ao seu computador para adicionar músicas, vídeos, fotos e
arquivos, e para carregar a bateria. Desconecte o iPod classic quando tiver terminado.
Como conectar o iPod classic
Para conectar o iPod classic ao seu computador:
m Conecte o cabo do conector iPod Dock Connector a USB a uma porta USB 2.0 de alta
potência no seu computador e, em seguida, conecte a outra extremidade ao
iPod classic.
Se você possuir uma base de conexão Dock do iPod, você pode conectar o cabo a uma
porta USB 2.0 do seu computador e a outra extremidade ao Dock e, em seguida, colocar o iPod classic no Dock.
Nota: A porta USB da maioria dos teclados não fornece potência suficiente para carregar o iPod classic. Conecte o iPod classic a uma porta USB 2.0 no seu computador, a
menos que o seu teclado possua uma porta USB 2.0 de alta potência.
Por padrão, o iTunes sincroniza músicas automaticamente no iPod classic, quando você
o conecta ao seu computador. Quando o iTunes tiver terminado, você pode desconectar o iPod classic. Você pode sincronizar músicas enquanto a sua bateria estiver sendo
carregada.
Se você conectar o iPod classic a um computador diferente e ele estiver configurado
para sincronizar músicas automaticamente, o iTunes o avisará antes de sincronizar qualquer música. Se você clicar em Sim, as músicas e outros arquivos de áudio que já estiverem no iPod classic serão apagados e substituídos pelas músicas e outros arquivos
de áudio do computador ao qual o iPod classic está conectado. Para obter informações
sobre como adicionar música ao iPod classic e usar o iPod classic com mais de um
computador, consulte capítulo , “Como reproduzir música e outro áudio”, na página 30.
Capítulo 1 Noções básicas do iPod classic 11
Page 12

Como desconectar o iPod classic
É importante não desconectar o iPod classic durante a sincronização. Você pode ver
facilmente se já pode desconectar o iPod classic olhando a tela do iPod classic. Não
desconecte o iPod classic se vir as mensagens “Conectado” ou “Sincronizando”, pois
poderá danificar arquivos no iPod classic.
Se você vir uma dessas mensagens, deve ejetar o iPod classic antes de desconectá-lo:
Se você vir o menu principal ou um ícone de bateria grande, você pode desconectar o
iPod classic.
Se você ajustou o iPod classic para gerenciar as músicas manualmente ou ativou o
iPod classic para uso como disco, você deve sempre ejetar o iPod classic antes de desconectá-lo. Consulte “Como gerenciar o iPod classic manualmente” na página 28 e
“Como usar iPod classic como um disco externo” na página 52.
Se você acidentalmente desconectar o iPod classic sem ejetá-lo, reconecte o
iPod classic ao seu computador e sincronize novamente.
Para ejetar o iPod classic:
m
No iTunes, clique no botão Ejetar (C) ao lado do iPod classic na lista de dispositivos.
12 Capítulo 1 Noções básicas do iPod classic
Page 13

Você pode desconectar o iPod classic com segurança, enquanto qualquer uma dessas
mensagens for exibida:
Se você estiver utilizando um Mac, você também pode ejetar o iPod classic arrastando o
ícone do iPod classic da mesa para o Lixo.
Se você estiver usando um PC com Windows, você também pode ejetar o iPod classic em
Meu Computador, ou clicando no ícone Remover Hardware com Segurança da bandeja do sistema do Windows e selecionando o iPod classic.
Para desconectar o iPod classic:
m Desconecte o cabo do iPod classic. Se o iPod classic estiver no Dock, basta removê-lo.
Sobre a bateria do iPod classic
O iPod classic possui uma bateria interna que não pode ser substituída pelo usuário.
Para obter melhores resultados, quando você for utilizar o iPod classicpela primeira vez,
deixe que ele se carregue por cerca de quatro horas ou até que o ícone da bateria na
área de estado mostre que a bateria está totalmente carregada. Se o iPod classic não
for utilizado durante algum tempo, talvez a bateria necessite ser carregada.
Capítulo 1 Noções básicas do iPod classic 13
Page 14

A bateria do iPod classic carrega 80 por cento da carga em cerca de duas horas e carrega-se completamente em aproximadamente quatro horas. Se você carrega o
iPod classic enquanto adiciona arquivos, reproduz música, assiste vídeos ou uma apresentação de slides, provavelmente o carregamento demorará mais tempo.
Como carregar a bateria do iPod classic
Você pode carregar a bateria do iPod classic de duas maneiras:
 Conecte o iPod classic ao seu computador.
 Use o adaptador de alimentação USB da Apple, disponível separadamente.
Para alterar a bateria usando o seu computador:
m Conecte o iPod classic a uma porta USB 2.0 do seu computador. O computador deve
estar ligado e fora do modo de repouso (alguns modelos Mac podem carregar
iPod classic durante o modo de repouso).
Se o ícone da bateria na tela do iPod classic mostrar a tela Carregando, a bateria está
sendo carregada. Se ele mostrar a tela Carregado, a bateria está completamente carregada.
Se você não visualizar a tela de carregamento, provavelmente o iPod classic
não está conectado a uma porta USB de alta potência. Experimente outra porta USB do
seu computador.
Importante: Se as mensagens “Carregando, por favor, aguarde” ou “Conectar à cor-
rente” aparecerem na tela do iPod classic, a bateria precisa ser carregada antes de que
o iPod classic possa se comunicar com o seu computador. veja “Se o iPod classic exibir a
mensagem “Conecte à Corrente”” na página 65.
14 Capítulo 1 Noções básicas do iPod classic
Page 15

Se você deseja carregar o iPod classic quando não estiver conectado ao seu computador, você pode comprar o adaptador de alimentação USB da Apple.
Para carregar a bateria utilizando o adaptador de alimentação USB da Apple:
1 Conecte o cabo de conexão de iPod Dock Connector a USB 2.0 ao adaptador de ali-
mentação e conecte a outra extremidade do cabo ao iPod classic.
2 Conecte o adaptador de alimentação a uma tomada elétrica.
Adaptador de alimentação USB da Apple
(seu adaptador pode ter uma aparência distinta)
Cabo USB do iPod
Aviso: Certifique-se de que o adaptador de alimentação está montado completa-
mente antes de conectá-lo a uma tomada elétrica.
Como entender os estados da bateria
Quando o iPod classic não está conectado a uma fonte de alimentação, um ícone de
bateria no canto superior direito da tela do iPod classic mostra aproximadamente a
carga restante.
Menos de 20% de carga de bateria
Aproximadamente, metade da bateria carregada
Bateria completamente carregada
Quando o iPod classic é conectado a uma fonte de alimentação, o ícone da bateria se
altera para mostrar que a bateria está sendo carregada ou está completamente carregada.
Bateria carregando (raio)
Bateria completamente carregada (plugue)
Você pode desconectar o iPod classic e utilizá-lo, antes de que ele se carregue completamente.
Nota: As baterias recarregáveis possuem um número limitado de ciclos de carregamento e, eventualmente, podem necessitar ser substituídas. A autonomia da bateria e
o número de ciclos de carregamento podem variar, dependendo do uso e ajustes. Para
obter mais informações, visite o site www.apple.com/br/batteries.
Capítulo 1 Noções básicas do iPod classic 15
Page 16

2 Como configurar o iPod classic
2
Você usa o iTunes no seu computador para configurar o
iPod classic para reproduzir suas músicas, vídeo e outros conteúdos de mídia.
Você utiliza o iPod classic importando música, audiolivros, filmes, programas de TV,
videoclipes e podcasts para o seu computador e, em seguida, sincronizando-os com o
iPod classic. Continue lendo para saber mais sobre os passos deste processo, incluindo:
 Como obter músicas da sua coleção de CDs, do seu disco rígido ou da iTunes Store
(parte do iTunes disponível apenas em alguns países) no aplicativo iTunes do seu
computador
 Como organizar suas músicas e outros áudios em listas, se desejar
 Como sincronizar lista, músicas, audiolivros, vídeos e podcasts com o iPod classic
16
Sobre o iTunes
O iTunes é um aplicativo de software gratuito que você utiliza para configurar, organizar e gerenciar o conteúdo do seu iPod classic. O iTunes pode sincronizar música, audiolivros, podcasts, e mais, com o iPod classic. Se você ainda não tiver o iTunes instalado
no seu computador, pode transferi-lo do site www.apple.com/br/downloads.
O iPod classic requer o iTunes 9 ou posterior.
Você pode usar o iTunes para importar música de CDs e da Internet, comprar músicas e
outro tipo de áudio, e vídeo da iTunes Store, criar compilações pessoais de suas músicas preferidas (chamadas listas) e sincronizar as suas listas com o iPod classic.
O iTunes também possui um recurso chamado Genius, que cria listas de reprodução e
seleções de músicas na biblioteca do iTunes que combinam bem entre si. Você pode
sincronizar as listas do Genius criadas no iTunes para o iPod classic, e pode criar listas
do Genius e ouvir as Seleções do Genius no iPod classic. Para usar o Genius, você precisa de uma conta iTunes Store.
Page 17

O iTunes possui vários outros recursos. Você pode criar o seu próprio CD para ser reproduzido em reprodutores de CD padrão (se o seu computador possui uma unidade de
CD- gravável); escutar transmissões de rádio da Internet; assistir vídeos e programas de
TV; classificar músicas de acordo com a preferência e muito mais.
Para obter mais informações sobre o uso desses recursos do iTunes, abra o iTunes e
escolha Ajuda > Ajuda iTunes.
Se você já possuir o iTunes 9 ou posterior instalado no seu computador, e já tiver configurado a sua biblioteca do iTunes, você pode saltar para “Como adicionar música,
vídeos e outro conteúdo ao iPod classic” na página 22.
Como configurar a biblioteca do iTunes
Para escutar músicas no iPod classic, primeiro você precisa colocar a música dentro do
iTunes no seu computador.
Existem três maneiras de colocar músicas e outros áudios no iTunes:
 Comprar músicas, audiolivros e vídeos, ou transferir podcasts on-line, a partir da iTu-
nes Store.
 Importar músicas e outros áudios a partir dos CDs de áudio.
 Adicionar músicas e outros áudios que já estão em seu computador a sua biblioteca
do iTunes.
Como comprar músicas e transferir podcasts usando a iTunes Store
Se você possui uma conexão à Internet, poderá facilmente comprar e transferir músicas, álbuns, audiolivros on-line usando a iTunes Store. Você também pode inscrever-se
e transferir podcasts, e pode fazer transferências de conteúdos educativos gratuitos a
partir do iTunes U.
Para comprar músicas na Internet usando a iTunes Store, configure uma conta gratuita
do iTunes, busque as músicas que deseja e compre-as. Se você já possuir uma conta do
iTunes, pode usar essa conta para iniciar a sessão na iTunes Store e comprar músicas.
Não é necessário ter uma conta na iTunes Store para transferir ou assinar podcasts.
Capítulo 2 Como configurar o iPod classic 17
Page 18

Para acessar a iTunes Store, abra o iTunes e clique em iTunes Store (em Loja) no lado
esquerdo da janela do iTunes.
Adicionar músicas já no seu computador à sua biblioteca do iTunes
Se você possui em seu computador músicas codificadas em arquivos de formatos compatíveis com o iTunes, você pode adicioná-las facilmente ao iTunes. Para aprender
como obter músicas do seu computador no iTunes, abra o iTunes e escolha Ajuda >
Ajuda iTunes.
Usando o iTunes para Windows, você pode converter arquivos WMA não protegidos
para formatos AAC ou MP3. Esta ação pode ser útil se você possui uma biblioteca de
música codificada no formato WMA.
Para obter mais informações, abra o iTunes e escolha Ajuda > Ajuda do iTunes.
Importar música dos CDs de áudio para o iTunes
O iTunes pode importar música e outro tipo de áudio dos seus CDs de áudio. Se você
possui uma conexão à Internet, o iTunes obtém os nomes das músicas do CD a partir
da Internet (se disponível) e as relaciona na janela. Quando você adiciona músicas ao
iPod classic, as informações sobre a música são incluídas. Para aprender como importar
música dos seus CDs no iTunes, abra o iTunes e escolha Ajuda > Ajuda iTunes.
Como adicionar mais informações à sua biblioteca do iTunes
Depois de importar sua música para o iTunes, você pode adicionar mais informações
de músicas e de álbuns à sua biblioteca do iTunes. A maioria dessas informações adicionais aparece no iPod classic quando você adiciona as músicas.
Como digitar nomes e outras informações
Se você não possuir uma conexão à Internet, se as informações de música não estiverem disponíveis para a música que você importa, ou se você desejar incluir informações adicionais (como o nome do compositor), você pode inserir essas informações
manualmente. Para aprender como inserir as informações sobre músicas, abra o iTunes
e escolha Ajuda > Ajuda iTunes.
Adicionar letras
Você pode digitar letras de música em formato de texto normal no iTunes para que
seja possível visualizar as letras de música no iPod classic enquanto uma música está
sendo reproduzida. Para aprender como inserir as letras, abra o iTunes e escolha Ajuda
> Ajuda iTunes.
Para obter mais informações, consulte “Como visualizar letras no iPod classic” na
página 32.
18 Capítulo 2 Como configurar o iPod classic
Page 19

Adicionar a capa do álbum
As músicas que você comprar na iTunes Store incluem a capa do álbum, que pode ser
exibida no iPod classic. Você pode adicionar a capa do álbum automaticamente para as
músicas que importou dos CDs, se os CDs estiverem disponíveis na iTunes Store. Você
pode adicionar a capa manualmente se possuí-la no seu computador. Para aprender
mais sobre como adicionar a capa do álbum, abra o iTunes e escolha Ajuda > Ajuda
iTunes.
Para obter mais informações, consulte “Como visualizar uma capa de álbum no
iPod classic” na página 33.
Como organizar suas músicas
No iTunes, você pode organizar as músicas e outros itens em listas, da forma que desejar. Por exemplo, você pode criar listas com as músicas para ouvir enquanto faz exercícios ou listas de músicas para um momento específico.
Você pode criar Listas Inteligentes que são atualizadas automaticamente baseadas em
critérios que você definir. Ao adicionar músicas ao iTunes que coincidam com os critérios, elas são automaticamente adicionadas à Lista Inteligente.
Você pode ativar o Genius no iTunes e criar listas de músicas que combinam bem entre
si. O Genius também pode organizar a sua biblioteca de músicas automaticamente
classificando e agrupando as músicas em coleções chamadas Seleções do Genius.
Você pode fazer quantas listas desejar usando quaisquer músicas da sua biblioteca do
iTunes. A adição de uma música a uma lista ou a sua remoção posterior não a remove
da sua biblioteca.
Para aprender como configurar listas no iTunes, abra o iTunes e escolha Ajuda > Ajuda
iTunes.
Nota: Para criar listas no iPod classicquando o iPod classic não estiver conectado ao
seu computador, consulte “Como criar as listas "On-The-Go" no iPod classic” na
página 35.
Como ligar o Genius no iTunes
O Genius encontra músicas na sua biblioteca que combinam bem entre si e as utiliza
para criar a lista Genius e as Seleções do Genius.
Uma lista Genius está baseada em uma música selecionada. O iTunes em seguida compila uma lista Genius para as músicas que combinem bem com a música que você selecionou.
Capítulo 2 Como configurar o iPod classic 19
Page 20

As Seleções do Genius são compilações pré-selecionadas de músicas que combinam
bem entre si. Elas são criadas para você pelo iTunes, usando as músicas da sua biblioteca. Cada Seleção do Genius está projetada para fornecer uma diferente experiência
musical cada vez que é reproduzida. O iTunes cria até 12 Seleções do Genius, baseadas
na variedade de músicas na biblioteca do iTunes.
Para criar as listas Genius e as Seleções do Genius no iPod classic, primeiro você precisa
ligar o Genius no iTunes. Para obter mais informações, abra o iTunes e escolha Ajuda >
Ajuda iTunes.
As listas Genius e as Seleções do Genius criadas no iTunes podem ser sincronizadas
com o iPod classic como qualquer lista do iTunes. Você não pode adicionar manualmente as Seleções do Genius ao iPod classic. Consulte “Sincronizar as listas Genius e as
Seleções do Genius para o iPod classic” na página 24.
O Genius é um serviço gratuito, mas é necessário possuir uma conta na iTunes Store
para usá-lo. Se você não possuir uma conta, pode configurar uma quando ligar o
Genius.
Como importar vídeos para o iTunes
Existem várias formas de importar vídeos para o iTunes, como descrito abaixo.
Comprar ou alugar vídeos e descarregar os podcasts de vídeo da iTunes Store
Para comprar vídeos—filmes, programas de TV e videoclipes—ou alugar filmes on-line
na iTunes Store (parte do iTunes e disponível apenas em alguns países), você inicia a
sessão da sua conta da iTunes Store, procura os vídeos que deseja e, em seguida, os
compra ou aluga.
Um filme alugado expira 30 dias após a data em que foi alugado ou 24 horas depois
que você iniciar sua reprodução (os requisitos de aluguel pode variar fora dos EUA), o
que vier primeiro. Os aluguéis expirados são apagados automaticamente. Esses termos
são aplicáveis aos aluguéis nos EUA. Os termos de aluguel variam entre países.
Para acessar a iTunes Store, abra o iTunes e clique em iTunes Store (em Loja) no lado
esquerdo da janela do iTunes.
Você pode assistir a prévia de um filme ou a prévia de um programa de TV clicando no
botão próximo a ele.
Os vídeos comprados aparecem ao selecionar Filmes, programas de TV (em Biblioteca)
ou Comprados (em Loja) na lista à esquerda da janela do iTunes. Os vídeos alugados
aparecem ao selecionar Vídeos Alugados (abaixo de Biblioteca).
20 Capítulo 2 Como configurar o iPod classic
Page 21

Alguns itens possuem outras opções, como programas de TV, que lhe possibilita a compra um passe de temporada para todos os episódios.
Os podcasts de vídeo aparecem ao lado dos outros podcasts na iTunes Store. Você
pode assiná-los e transferi-los exatamente como faria com outro podcast. Não é preciso ter uma conta na iTunes Store para transferir podcasts. Consulte “Como comprar
músicas e transferir podcasts usando a iTunes Store” na página 17.
Crie versões dos seus próprios vídeos para funcionar com o
iPod classic
Você pode visualizar outros arquivos de vídeo no iPod classic, como vídeos que você
criou no iMovie ou no Mac, ou vídeos que transferiu da Internet. Importe o vídeo para
o iTunes, converta-o para usá-lo com o iPod classic, se necessário e, em seguida, adicione-o ao iPod classic.
O iTunes é compatível com vários formatos de vídeo compatíveis com o QuickTime.
Para obter mais informações, consulte “Se você não puder adicionar uma música ou
outro item ao iPod classic” na página 66.
Talvez alguns vídeos já estejam preparados para serem usados com o iPod classic
depois de serem importados para o iTunes.
Se você tentar adicionar um vídeo ao iPod classic (consulte “Como sincronizar vídeos
automaticamente” na página 25) e uma mensagem disser que o vídeo não pode ser
reproduzido no iPod classic, você deverá converter o vídeo para usá-lo no iPod classic.
Dependendo do tamanho e do conteúdo de um vídeo, a conversão para usá-lo no
iPod classic pode levar de alguns minutos a algumas horas.
Ao criar um vídeo para ser usado no iPod classic, o vídeo original também permanece
na sua biblioteca do iTunes.
Para obter mais informações sobre como converter vídeo para o iPod classic, abra o
iTunes e escolha Ajuda > Ajuda iTunes ou visite o site
www.info.apple.com/br/kbnum/n302758.
Capítulo 2 Como configurar o iPod classic 21
Page 22
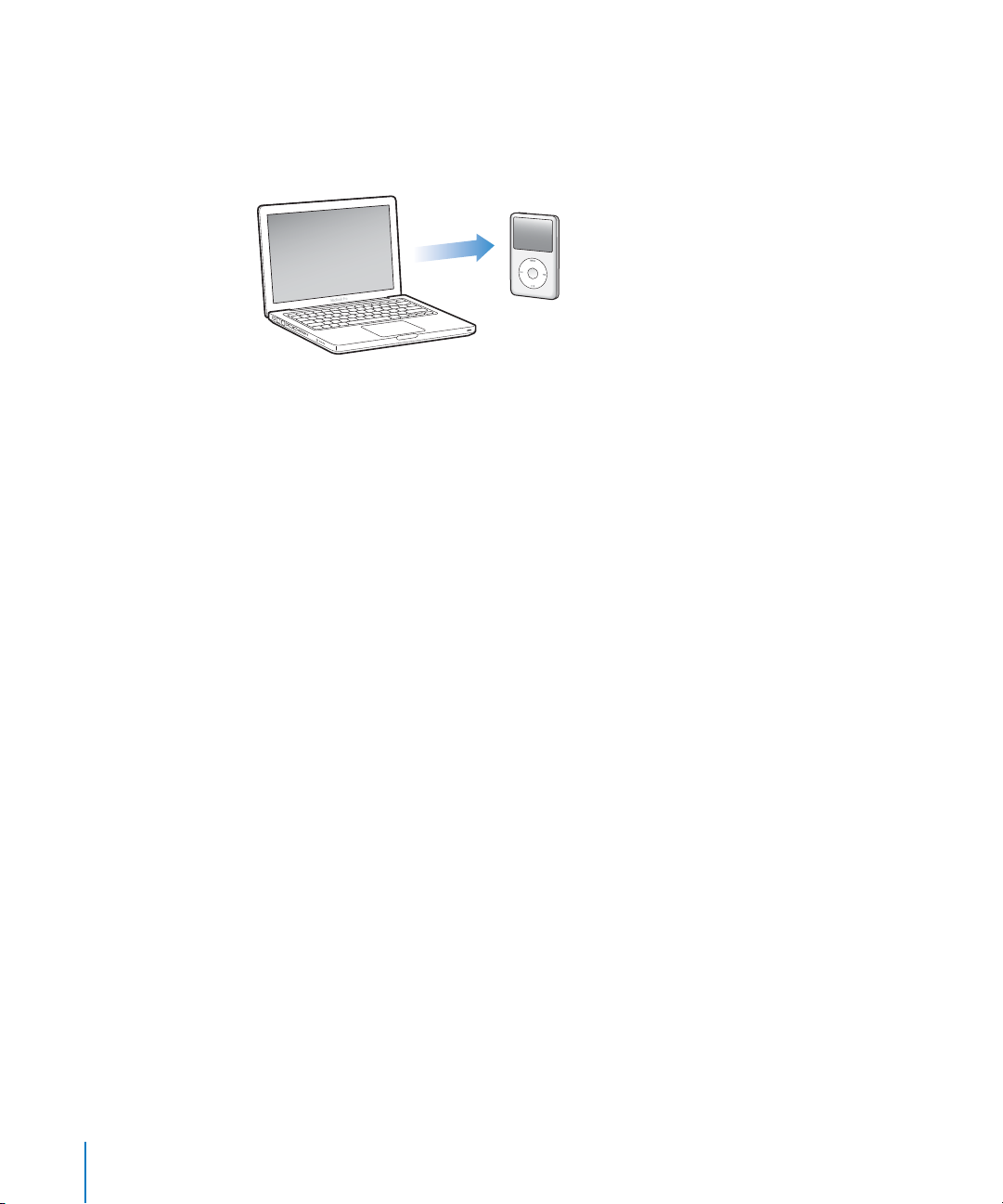
Como adicionar música, vídeos e outro conteúdo ao
iPod classic
Depois que sua música estiver importada e organizada no iTunes, você pode adicionála ao iPod classic facilmente.
Para gerenciar como as músicas, vídeos, fotos e outro conteúdo são adicionados ao
iPod classic a partir do seu computador , conecte o iPod classic ao seu computador e,
em seguida, use as preferências do iTunes para escolher os ajustes do iPod classic.
Como conectar o iPod classic a um computador pela primeira vez
A primeira vez que você conecta o iPod classic ao seu computador após a instalação do
iTunes, o iTunes é aberto automaticamente e o Assistente de Configuração do
iPod classic aparece.
Para usar o Assistente de Configuração iPod classic:
1 Insira um nome do iPod classic. Esse é o nome que aparecerá na lista de dispositivos no
lado esquerdo da janela do iTunes.
2 Selecione os seus ajustes. A sincronização automática é selecionada por padrão.
Para obter mais informações sobre as sincronizações automática e manual, consulte a
próxima seção.
3 Clique em OK.
Você pode alterar o nome do dispositivo e os ajustes a qualquer momento que conectar o iPod classic ao seu computador.
Após clicar em OK, o painel de Resumo aparece. Se houver selecionado a sincronização automática, o iPod classic inicia a sincronização.
22 Capítulo 2 Como configurar o iPod classic
Page 23

Como adicionar conteúdo automaticamente ou manualmente
Existem duas formas de adição de conteúdo ao iPod classic:
 Sincronização automática: Quando você conecta o iPod classic ao seu computador ,
o iPod classic é atualizado automaticamente para coincidir com os itens na sua biblioteca do iTunes. Você pode sincronizar todas as suas músicas, listas, vídeos e podcasts, ou, se a sua biblioteca do iTunes inteira não couber no iPod classic, você pode
sincronizar somente itens selecionados. Você pode sincronizar automaticamente o
iPod classic com apenas um computador por vez.
 Gerenciando manualmente o iPod classic: Quando você conecta o iPod classic, você
pode arrastar músicas e listas separadamente para o iPod classic e apagar as músicas
e listas individualmente do iPod classic. Usando esta opção, você pode adicionar
músicas a partir de mais de um computador, sem apagar as músicas do iPod classic.
Ao gerenciar você mesmo as músicas, você sempre deverá ejetar o iPod classic do
iTunes, antes de poder desconectá-lo. Para saltar para a seção sobre como gerenciar
o seu conteúdo manualmente, consulte “Como gerenciar o iPod classic manualmente” na página 28.
Como sincronizar músicas automaticamente
Por padrão, o iPod classic está configurado para sincronizar todas as músicas e listas
quando você o conecta ao seu computador. Esta é a maneira mais fácil de adicionar
músicas ao iPod classic. Você simplesmente conecta o iPod classic ao seu computador,
deixa que ele adicione músicas, audiolivros, vídeos e outros itens automaticamente e,
em seguida, o desconecta e fim. Se você adicionou qualquer música ao iTunes desde a
última vez que conectou oiPod classic, elas serão sincronizadas com o iPod classic. Se
você apagou músicas do iTunes, elas serão removidas do iPod classic.
Para sincronizar músicas com o iPod classic:
m Conecte o iPod classic ao seu computador. Se o iPod classic estiver definido para sin-
cronizar automaticamente, a atualização é iniciada.
Importante: Se você conectar o iPod classic a um computador com o qual não está sin-
cronizado, uma mensagem perguntará se você deseja sincronizar as músicas automaticamente. Se você aceitar, todas as músicas, audiolivros e vídeos são apagados do
iPod classic e substituídos pelas músicas e outros itens daquele computador.
Enquanto uma música estiver sendo sincronizada do seu computador para o
iPod classic, a janela de estado do iTunes mostrará o andamento e você verá um ícone
de sincronização ao lado do iPod classic na lista de dispositivos.
Quando a atualização for concluída, o iTunes exibirá a mensagem “A sincronização do
iPod foi concluída”. Uma barra na parte inferior da janela do iTunes exibe a quantidade
de espaço em disco usada por tipos diferentes de conteúdo.
Capítulo 2 Como configurar o iPod classic 23
Page 24

Se não houver espaço suficiente no iPod classic para todas as suas músicas, você pode
configurar o iTunes para sincronizar somente as músicas e listas selecionadas. Somente
as músicas e listas que você especificar serão sincronizadas com o iPod classic.
Como sincronizar músicas de listas, intérpretes e gêneros selecionados para o iPod classic
Você pode configurar o iTunes para sincronizar listas, intérpretes e gêneros selecionados para o iPod classic se a música na sua biblioteca do iTunes não couber no
iPod classic. Somente as músicas nas listas, intérpretes e gêneros selecionados são sincronizadas para o iPod classic.
Para configurar o iTunes para sincronizar músicas de listas, intérpretes e gêneros
selecionados para o iPod classic:
1 No iTunes, selecione iPod classic na lista de dispositivos e clique na aba Música.
2 Selecione “Sincronizar música” e, em seguida, escolha “Listas, intérpretes e gêneros sele-
cionados.”
3 Selecione as listas, intérpretes ou gêneros que deseja.
4 Para incluir videoclipes, selecione “Incluir videoclipes.”
5 Para configurar o iTunes para preencher automaticamente qualquer espaço livre no
iPod classic, selecione “Preencher automaticamente o espaço livre com músicas.”
6 Clique em Aplicar.
Nota: Se a opção “Sincronizar somente músicas e vídeos selecionados” estiver selecionada no painel Resumo, o iTunes sincronizará apenas os itens que estiverem selecionados.
Sincronizar as listas Genius e as Seleções do Genius para o iPod classic
Você pode configurar o iTunes para sincronizar as listas Genius e as Seleções do Genius
para o iPod classic.
As listas Genius podem ser adicionadas manualmente ao iPod classic. As Seleções do
Genius somente podem ser sincronizadas automaticamente, portanto você não pode
adicionar as Seleções do Genius ao iPod classic se gerencia os seus conteúdos manualmente.
Se você selecionar quaisquer Seleções do Genius para sincronização, talvez o iTunes
selecione e sincronize músicas adicionais da sua biblioteca que você não selecionou.
Para configurar o iTunes para sincronizar as listas Genius e as Seleções do Genius
desejadas para o iPod classic:
1 No iTunes, selecione iPod classic na lista de dispositivos e clique na aba Música.
2 Selecione “Sincronizar música” e, em seguida, escolha “Listas, intérpretes e gêneros sele-
cionados.”
24 Capítulo 2 Como configurar o iPod classic
Page 25

3 Em Listas, selecione as listas Genius e as Seleções do Genius que deseja.
4 Clique em Aplicar.
Se você decidir sincronizar a sua biblioteca inteira, o iTunes sincronizará todas as suas
listas Genius e as Seleções do Genius.
Se a opção “Sincronizar somente músicas e vídeos selecionados” estiver selecionada no
painel Resumo, o iTunes sincronizará apenas os itens que estiverem selecionados.
Como adicionar vídeos ao iPod classic
Você adiciona filmes e programas de TV ao iPod classic quase da mesma forma que adiciona músicas. Você pode definir o iTunes para que sincronize todos os filmes e programas de TV automaticamente no iPod classic ao conectar o iPod classic, ou poderá
definir o iTunes para sincronizar somente as listas selecionadas. Por outro lado, você
pode gerenciar filmes e programas de TV manualmente. Usando esta opção, você pode
adicionar vídeos a partir de mais de um computador, sem apagar os vídeos que já estiverem no iPod classic.
Nota: Os videoclipes são gerenciados com músicas, sob a aba Música do iTunes.
veja “Como adicionar música, vídeos e outro conteúdo ao iPod classic” na página 22.
Importante: Você pode ver um filme alugado em apenas um dispositivo de cada vez.
Então, por exemplo, se você alugar um filme da iTunes Store e adicioná-lo ao
iPod classic, você somente poderá vê-lo no iPod classic. Se transferir o filme de volta
para o iTunes, você somente poderá vê-lo no iTunes e não no iPod classic. Esteja atento
para a data de vencimento do aluguel.
Como sincronizar vídeos automaticamente
Por padrão, o iPod classic está definido para sincronizar todos os vídeos quando você o
conecta ao seu computador. Esta é a maneira mais simples de adicionar vídeos ao
iPod classic. Você simplesmente conecta o iPod classic ao seu computador e o deixa
adicionar vídeos e outros itens automaticamente e, em seguida, desconecta-o e fim. Se
você adicionou qualquer vídeo ao iTunes desde a última vez que conectou o
iPod classic, eles serão adicionados ao iPod classic. Se você apagou vídeos do iTunes,
eles serão removidos do iPod classic.
Se não houver espaço suficiente no iPod classic para todos os seus vídeos, você pode
configurar o iTunes para sincronizar somente os vídeos que você especificar. Você pode
sincronizar os vídeos selecionados ou as listas selecionadas que contenham vídeos.
Os ajustes para a sincronização de filmes e programas de TV não têm relação entre si.
Os ajustes de filme não afetarão os ajustes de programas de TV e vice-versa.
Capítulo 2 Como configurar o iPod classic 25
Page 26

Para configurar o iTunes para sincronizar filmes para o iPod classic:
1 No iTunes, selecione iPod classic na lista de dispositivos e clique na aba Filmes.
2 Selecione “Sincronizar filmes”.
3 Selecione os filmes ou listas que deseja.
Todos os filmes, recentes ou não vistos: Selecione “Incluir automaticamente … filmes” e
escolha as opções que deseja no menu local.
Filmes ou listas selecionadas:Selecione os filmes ou listas que deseja.
4 Clique em Aplicar.
Se a opção “Sincronizar somente músicas e vídeos selecionados” estiver selecionada no
painel Resumo, o iTunes sincronizará apenas os itens que estiverem selecionados.
Para configurar o iTunes para sincronizar os programas de TV para oiPod classic:
1 No iTunes, selecione o iPod classic na lista de dispositivos e clique na aba Programas de
TV.
2 Selecione “Sincronizar programas de TV”.
Todos os episódios, recentes ou não vistos: Selecione “Incluir automaticamente … episódios de” e escolha as opções que deseja nos menus locais.
Episódios nas listas selecionadas:Selecione as listas que deseja.
3 Clique em Aplicar.
Se a opção “Sincronizar somente músicas e vídeos selecionados” estiver selecionada no
painel Resumo, o iTunes sincronizará apenas os itens que estiverem selecionados.
Como adicionar podcasts ao iPod classic
Os ajustes para a adição de podcasts ao iPod classic estão desvinculados dos ajustes
para a adição de músicas e vídeos. Os ajustes de podcast não afetam os ajustes de
música ou de vídeo, e vice-versa. Você pode definir o iTunes para sincronizar automaticamente todos os podcasts ou podcasts selecionados, ou você pode adicionar podcasts ao iPod classic manualmente.
Para definir o iTunes para atualizar os podcasts no iPod classic automaticamente:
1 No iTunes, selecione iPod classic na lista de dispositivos e clique na aba Podcasts.
2 No painel Podcasts, selecione “Sincronizar podcasts.”
3 Selecione os podcasts, episódios e listas que deseja, e configure suas opções de sincro-
nização.
4 Clique em Aplicar.
Quando você define o iTunes para sincronizar os podcasts do iPod classic automaticamente, o iPod classic é atualizado cada vez que você o conecta ao seu computador.
26 Capítulo 2 Como configurar o iPod classic
Page 27

Se a opção “Sincronizar somente músicas e vídeos selecionados” estiver selecionada no
painel Resumo, o iTunes sincronizará apenas os itens que estiverem selecionados.
Como adicionar podcasts de vídeo ao iPod classic
Você pode adicionar podcasts de vídeo ao iPod classic da mesma maneira que adiciona outros podcasts (consulte a “Como adicionar podcasts ao iPod classic” na
página 26). Se um podcast possui um vídeo, o vídeo é reproduzido quando você o
seleciona no menu Podcasts.
Como adicionar o conteúdo do iTunes U no iPod classic
Os ajustes para a adição do conteúdo do iTunes U ao iPod classic não têm nenhuma
relação com os ajustes para adição de outro conteúdo. Os ajustes do iTunes U não afetam outros ajustes, e vice-versa. Você pode definir o iTunes para sincronizar automaticamente todos os conteúdos do iTunes, ou os conteúdos selecionados, ou você pode
adicionar manualmente o conteúdo do iTunes U ao iPod classic.
Para configurar o iTunes para atualizar automaticamente o conteúdo do iTunes U no
iPod classic:
1 No iTunes, selecione iPod classic na lista de dispositivos e clique na aba iTunes U.
2 No painel do iTunes U, selecione “Sincronizar o iTunes U.”
3 Selecione as coleções, itens e listas que deseja, e configure suas opções de sincroniza-
ção.
4 Clique em Aplicar.
Quando você define o iTunes para sincronizar o conteúdo do iTunes U automaticamente, o iPod classic é atualizado cada vez que você o conecta ao seu computador.
Se a opção “Sincronizar somente as músicas e vídeos selecionados” estiver selecionada
no painel Resumo, o iTunes sincronizará somente os itens que estiverem selecionados
no iTunes U e em outras bibliotecas.
Como adicionar audiolivros no iPod classic
Você pode comprar e transferir audiolivros da iTunes Store ou do site audible.com, ou
importar audiolivros de CDs, e escutá-los no iPod classic.
Use o iTunes para adicionar audiolivros ao iPod classic. Se você sincronizar o
iPod classic automaticamente, todos os audiolivros na biblioteca do iTunes serão incluídos em uma lista denominada Audiolivros, a qual poderá ser sincronizada para o
iPod classic. Se você gerenciar manualmente seu conteúdo no iPod classic, poderá adicionar audiolivros um por vez.
Para sincronizar audiolivros para o iPod classic:
1 No iTunes, selecione iPod classic na lista de dispositivos e clique na aba Música.
Capítulo 2 Como configurar o iPod classic 27
Page 28

2 Selecione Sincronizar Música e, em seguida, faça o seguinte:
 Selecione “Biblioteca de música inteira”.
 Selecione “Listas, intérpretes e gêneros selecionados” e, em seguida, selecione Audio-
livros (em Listas).
3 Clique em Aplicar.
A atualização é iniciada automaticamente.
Como adicionar outro conteúdo ao iPod classic
Você também pode usar o iTunes para sincronizar fotos, jogos, contatos, e mais, para o
iPod classic. Você pode configurar o iTunes para sincronizar o seu conteúdo automaticamente ou pode gerenciar o conteúdo no iPod classic manualmente.
Para obter mais informações sobre como adicionar outros tipos de conteúdo ao
iPod classic, consulte:
 “Como adicionar fotos do seu computador ao iPod classic” na página 47
 “Para sincronizar jogos automaticamente no iPod classic:” na página 56
 “Como sincronizar contatos, calendários e listas de tarefas” na página 57
Como gerenciar o iPod classic manualmente
Se você gerenciar o iPod classic manualmente, pode adicionar e remover músicas individuais (incluindo videoclipes) e vídeos (incluindo filmes e programas de TV). Além
disso, você pode adicionar músicas e vídeos a partir de vários computadores para o
iPod classic, sem apagar itens que já estão no iPod classic.
Você não pode adicionar manualmente as Seleções do Genius ao iPod classic, mas
pode adicionar as listas Genius manualmente.
Ao ajustar o iPod classic para gerenciar músicas e vídeos manualmente, você desativa
as opções de sincronização automática nos painéis Música, Filmes, Programas de TV,
Podcasts, iTunes U, Fotos, Contatos e Jogos. Não é possível gerenciar algumas opções
manualmente e sincronizar automaticamente outras, ao mesmo tempo.
Se você configurar o iTunes para gerenciar conteúdo manualmente, poderá reconfigurá-lo posteriormente para sincronizar automaticamente.
Para definir o iTunes para permitir que você gerencie manualmente o conteúdo no
iPod classic:
1 No iTunes, selecione iPod classic na lista de dispositivos e clique na aba Resumo.
2 Na seção Opções, selecione“Gerenciar músicas e vídeos manualmente”.
3 Clique em Aplicar.
28 Capítulo 2 Como configurar o iPod classic
Page 29

Ao gerenciar manualmente conteúdo noiPod classic, você sempre deverá ejetar o
iPod classic do iTunes, antes de poder desconectá-lo.
Quando você conecta um iPod classic gerenciado manualmente a um computador, ele
aparece na lista de dispositivos na lado esquerdo da janela do iTunes.
Para adicionar uma música, vídeo ou outro item ao iPod classic:
1 No iTunes, clique em Música ou qualquer outro item na lista Biblioteca à esquerda.
2 Arraste uma música ou outro item para o ícone do iPod classic na lista de dispositivos.
Para remover uma música, vídeo ou outro item do iPod classic:
1 No iTunes, selecione iPod classic na lista de dispositivos.
2 Selecione uma música ou outro item no iPod classic e pressione a tecla Apagar ou
Retroceder do seu teclado.
Se você remover manualmente uma música ou outro item do iPod classic, ele não é
apagado da sua biblioteca do iTunes.
Para criar uma nova lista no iPod classic:
1 No iTunes, selecione iPod classic na lista de dispositivos e, em seguida, clique no botão
Adicionar (+) ou escolha Arquivo > Nova Lista.
2 Digite um nome para a lista.
3 Clique em um item como uma Música, na lista Biblioteca e, em seguida, arraste músi-
cas ou outros itens para a lista.
Para adicionar ou remover itens de uma lista no iPod classic:
m Arraste um item para uma lista no iPod classic para adicionar o item. Selecione um item
de uma lista e pressione a tecla Apagar do seu teclado para apagar o item.
Para redefinir o iTunes para sincronizar música, vídeo e podcasts automaticamente:
1 No iTunes, selecione iPod classic na lista de dispositivos e clique na aba Resumo.
2 Cancele a seleção “Gerenciar manualmente música e vídeos”.
3 Clique em Aplicar.
A atualização é iniciada automaticamente.
Capítulo 2 Como configurar o iPod classic 29
Page 30

Ícone aleatório
Í
Capa do álbum
3 Como escutar música
3
Leia este capítulo para aprender sobre como ouvir o
iPod classic em qualquer lugar e momento.
Após configurar o iPod classic, você pode ouvir músicas, podcasts, audiolivros e mais.
Como reproduzir música e outro áudio
Quando uma música estiver sendo reproduzida, a tela Reproduzindo Agora aparece.
A seguinte tabela descreve os elementos da tela Reproduzindo Agora do iPod classic.
cone de reprodução
Ícone da bateria
Ícone de repetição
Informações da música,
classificação e número
de sequência
30
Barra de progresso
Item da tela Reproduzindo
Agora
Ícone Aleatório (¡) Aparece se o iPod classic estiver definido para reproduzir músicas
Ícone de repetição (⁄) Aparece se o iPod classic estiver definido para repetir todas as
Ícone de reprodução Aparece quando uma música está sendo reproduzida. O ícone de
Ícone da bateria Mostra a carga restante aproximada da bateria.
Capa do álbum Mostra a capa do álbum, se estiver disponível.
Função
ou álbuns de forma aleatória.
músicas. O ícone Repetir Uma Vez (!) aparece se o iPod classic
estiver definido para repetir uma música.
) aparece quando uma música está em pausa.
pausa (
1
Page 31

Item da tela Reproduzindo
Agora
Informações da Música Exibe o título da música, artista e título do álbum. Se você classi-
Barra de progresso Mostra o tempo transcorrido e restante da música que está sendo
Função
fica a música, as estrelas de classificação são mostradas. Além disso,
o número da música que está sendo reproduzida é exibido dentro
da sequência atual.
reproduzida.
Pressione o botão central para circular através desses itens adicionais na tela Reproduzindo Agora:
Item da tela Função
scrubber bar Permite que você navegue rapidamente para uma parte diferente
da faixa.
Controle deslizante do Genius Cria uma lista Genius baseada na música atual. O controle desli-
zante não aparece se as informações do Genius não estiverem disponíveis para a música atual.
Controle de reprodução aleatória
Classificação de músicas Permite que você classifique uma música.
letras Exibe a letra da música atual. As letras não aparecem se não tive-
Permite que você reproduza músicas ou álbuns de forma aleatória
diretamente da tela Reproduzindo Agora.
rem sido inseridas no iTunes.
Use a esfera clicável Click Wheel e o botão central para navegar por uma música ou
videoclipe.
Quando você reproduz videoclipes no menu Música, você apenas escuta a música.
Quando você os reproduz no menu Vídeos, verá também o vídeo.
Para buscar e reproduzir uma música:
m Escolha Música, procure uma música ou videoclipe e, em seguida, pressione Reprodu-
ção/Pausa.
Para alterar o volume de reprodução:
m Ao ver a barra de progresso, use a esfera clicável Click Wheel para alterar o volume.
Se você não vir a barra de progresso, pressione o botão central até ela aparecer.
Para escutar uma parte diferente de uma música:
1 Pressione o botão central até visualizar a barra de progressão.
2 Use a esfera clicável Click Wheel para mover o cursor de reprodução pela barra de pro-
gressão.
Para criar uma lista Genius a partir da música atual:
1 Pressione o botão central até visualizar o controle deslizante do Genius.
Capítulo 3 Como escutar música 31
Page 32

2 Use a esfera clicável Click Wheel para mover o controle deslizante para Iniciar.
O controle deslizante do Genius não aparece se as informações do Genius não estiverem disponíveis para a música atual.
Para definir a reprodução aleatória de músicas a partir da tela Reproduzindo Agora:
1 Pressione o botão central até que o controle de reprodução aleatória apareça.
2 Use a esfera clicável Click Wheel para mover o controle deslizante para Músicas ou
Álbuns.
 Escolha Músicas para reproduzir todas as músicas no iPod classic de forma aleatória.
 Escolha Álbuns para reproduzir todas as músicas no álbum atual em ordem. O
iPod classic então seleciona aleatoriamente um outro álbum e o reproduz em ordem.
Para escutar apenas um videoclipe:
m Escolha Música e procure por um videoclipe.
Ao reproduzir o vídeo, você o escutará, mas não o verá. Ao reproduzir uma lista que
inclui podcasts de vídeo, você escutará os podcasts mas não poderá visualizá-los.
Para voltar ao menu anterior:
m Em qualquer tela, pressione Menu.
Como classificar as músicas
Você pode atribuir uma classificação a uma música (de 1 a 5 estrelas) para indicar o
quando você gosta dela. Você pode usar uma classificação de música para ajudá-lo a
criar Listas Inteligentes automaticamente no iTunes.
Para classificar uma música:
1 Inicie a reprodução da música.
2
Na tela Reproduzindo Agora, pressione o botão central até que apareçam cinco marcadores de Classificação.
3 Use a esfera clicável Click Wheel para atribuir uma classificação (representada por estre-
las).
As classificações que você atribui às músicas no iPod classic são transferidas para o iTunes quando for feita a sincronização.
Nota: Não é possível atribuir classificações aos podcasts de vídeo.
Como visualizar letras no iPod classic
Se você digitar a letra de uma música no iTunes (consulte “Adicionar letras” na
página 18) e, em seguida, adicionar a música ao iPod classic, você poderá visualizar sua
letra no iPod classic. As letras não aparecem a não ser que você as insira.
32 Capítulo 3 Como escutar música
Page 33

Para visualizar letras no iPod classic quando uma música estiver sendo reproduzida:
m Na tela Reproduzindo Agora, pressione o botão central até que visualizar a letra. Você
pode
navegar pelas letras enquanto a música é reproduzida.
Como visualizar uma capa de álbum no iPod classic
O iTunes exibe a capa do álbum no iPod classic, se a capa estiver disponível. A capa
aparece no iPod classic na lista do álbum, quando você reproduz uma música do
álbum, e no Cover Flow (consulte a próxima seção para obter mais informações sobre o
Cover Flow).
Para ver a capa do álbum no iPod classic:
m Reproduza uma música que possua a capa do álbum e visualize-a na tela Reprodu-
zindo Agora.
Para obter mais informações sobre capa do álbum, abra o iTunes e selecione Ajuda
>Ajuda iTunes.
Como explorar as músicas usando o Cover Flow
Você pode explorar sua coleção de músicas usando o Cover Flow, uma maneira visual
de pesquisar na sua biblioteca. O Cover Flow exibe os seus álbuns alfabeticamente por
nome do intérprete. Você verá a capa do álbum, título e nome do intérprete.
Para usar o Cover Flow:
1 No menu Música, escolha Cover Flow.
2 Use a esfera clicável Click Wheel (ou pressione Seguinte/Avanço rápido ou Anterior/
Retroceder) para mover pelas capas.
3 Selecione um álbum e pressione o botão central.
4 Use a esfera clicável Click Wheel para selecionar uma música e, em seguida, pressione o
botão central para reproduzi-la.
Como acessar comandos adicionais
Alguns comandos adicionais do iPod classic podem ser acessados diretamente na tela
Reproduzindo Agora e em alguns menus.
Para acessar comandos adicionais:
m Mantenha pressionado o botão central até que o menu apareça, selecione um
comando e, em seguida, pressione o botão central novamente.
Se um menu não aparecer, nenhum comando adicional está disponível.
Capítulo 3 Como escutar música 33
Page 34

Como usar o Genius no iPod classic
Mesmo quando o iPod classic não estiver conectado ao seu computador, o Genius
pode criar automaticamente listas instantâneas de músicas que combinam muito bem
entre si. Você também pode reproduzir as Seleções do Genius, que são compilações
pré-selecionadas das músicas que combinam bem entre si. Você pode criar as listas
Genius no iTunes e adicioná-las ao iPod classic, e pode sincronizar as Seleções do
Genius para o iPod classic.
Para usar o Genius, você precisa configurar o Genius na iTunes Store e, em seguida, sincronizar o iPod classic para o iTunes (consulte “Como ligar o Genius no iTunes” na
página 19).
Para criar uma lista Genius no iPod classic:
1 Selecione uma música e, em seguida, mantenha pressionado o botão central até que
apareça o menu.
Você pode selecionar uma música a partir de um menu ou de uma lista, ou você pode
iniciar na tela Reproduzindo Agora.
2 Escolha Iniciar Genius.
A opção Iniciar Genius não aparece no menu dos comandos adicionais, se qualquer
uma das opções seguintes forem aplicáveis:
 Você não configurou o Genius no iTunes e, em seguida, sincronizou o iPod classic
com o iTunes.
 O Genius não reconhece a música que você selecionou.
 O Genius reconhece a música, mas existem pelo menos dez músicas similares na sua
biblioteca.
3 Pressione o botão central. A nova lista aparece.
4 Para manter uma lista, escolha Salvar Lista.
A lista é salva com o título e intérprete da música que você utilizou para criar a lista.
5 Para alterar a lista para uma nova lista baseada na mesma música, escolha Atualizar. Se
você atualizar uma lista salva, a nova lista substitui a anterior. Não será possível recuperar a lista anterior.
Você também pode iniciar o Genius na tela Reproduzindo Agora pressionando o botão
central até o controle deslizante do Genius aparecer e, em seguida, usando a esfera clicável Click Wheel para mover o controle para a direita. O controle deslizante do Genius
não aparecerá se as informações do Genius não estiverem disponíveis para a música
atual.
As listas Genius salvas no iPod classic são sincronizadas de volta para o iTunes quando
você conectar o iPod classic ao seu computador.
34 Capítulo 3 Como escutar música
Page 35

Para reproduzir uma lista Genius:
m Escolha Música > Listas e, em seguida, escolha uma lista Genius.
Como reproduzir as Seleções do Genius
As Seleções do Genius são criadas para você pelo iTunes e contêm músicas da sua
biblioteca que combinam bem entre si. As Seleções do Genius fornecem uma diferente experiência musical cada vez que você reproduz uma delas. O iTunes cria até 12
Seleções do Genius, dependendo da variedade de músicas contidas na sua biblioteca
do iTunes.
Para se informar como sincronizar as Seleções do Genius para o iPod classic, consulte
“Sincronizar as listas Genius e as Seleções do Genius para o iPod classic” na página 24.
Para reproduzir uma Seleção do Genius:
1 Selecione Música > Seleções do Genius.
2 Use a esfera clicável Click Wheel (ou pressione Seguinte/Avanço rápido ou Anterior/
Retroceder) para navegar pelas Seleções do Genius. Os pontos na parte inferior da tela
indicam como várias Seleções do Genius são sincronizadas com o iPod classic.
3 Para começar a reproduzir uma Seleção do Genius, pressione o botão central ou Repro-
dução/Pausa quando visualizar a sua tela
.
O ícone do Alto-falante
aparece quando a
Seleção do Genius dese-
jada estiver tocando.
mp
Como criar as listas "On-The-Go" no iPod classic
Você pode criar as listas "On-The-Go" no iPod classic quando o iPod classic não estiver
conectado ao seu computador.
Para criar uma lista "On-The-Go":
1 Selecione uma música e, em seguida, mantenha pressionado o botão central até que
apareça o menu.
2 Escolha “Adicionar à lista On-The-Go” e pressione o botão central.
3 Para adicionar mais músicas, repita os passos 1 e 2.
4 Escolha Música > Listas > On-The-Go para visualizar e reproduzir a sua lista de músicas.
Capítulo 3 Como escutar música 35
Page 36

Você também pode adicionar um grupo de músicas. Por exemplo, para adicionar um
álbum, destaque o título do álbum, mantenha pressionado o botão central até que um
menu apareça e, em seguida, escolha “Adicionar à lista On-The-Go.”
Para reproduzir músicas da lista On-The-Go:
m Escolha Música > Listas > On-The-Go e, em seguida, escolha uma música.
Para remover uma música da lista On-The-Go:
1 Selecione uma música na lista e pressione o botão central até que um menu apareça.
2 Escolha “Remover da lista On-The-Go” e, em seguida, pressione o botão central.
Para limpar completamente a lista On-The-Go:
m Selecione Música > Listas > On-The-Go > Limpar Lista e, em seguida, clique em Limpar.
Para salvar a lista On-The-Go no iPod classic:
m Selecione Música > Listas > On-The-Go > Salvar Lista.
A primeira lista é salva como “Nova Lista 1” no menu Listas. A lista On-The-Go é limpa.
Você pode salvar todas as listas que desejar. Depois de salvar uma lista, você não
poderá mais remover músicas dela.
Para copiar as listas On-The-Go para o seu computador:
m Se o iPod classic estiver definido para atualizar músicas automaticamente (veja “Como
sincronizar músicas automaticamente” na página 23) e você criar uma lista On-The-Go,
a lista será copiada automaticamente para o iTunes quando você conectar o
iPod classic. Você verá a nova lista On-The-Go na listagem de listas do iTunes. Você
pode renomear, editar ou apagar a nova lista, como faria com qualquer lista.
Como explorar músicas por artista ou álbum
Quando estiver escutando uma música, você pode buscar mais músicas do mesmo
artista ou todas as músicas do álbum atual.
Para buscar músicas de um artista:
1 Na tela Reproduzindo Agora, mantenha pressionado o botão central até que apareça
um menu.
2 Selecione Buscar Artista e, em seguida, pressione o botão central.
Você vê as outras músicas daquele intérprete que estão no iPod classic. Você pode selecionar outra música ou retornar à tela Reproduzindo Agora.
Para buscar as músicas de um álbum:
1 Na tela Reproduzindo Agora, mantenha pressionado o botão central até que apareça
um menu.
2 Selecione Buscar Álbum e, em seguida, pressione o botão central.
Você verá outras músicas do álbum atual que estiverem no iPod classic. Você pode
selecionar outra música ou retornar à tela Reproduzindo Agora.
36 Capítulo 3 Como escutar música
Page 37

Como ajustar o iPod classic para reproduzir músicas de forma aleatória
Você pode definir o iPod classic para reproduzir músicas, álbuns ou a sua biblioteca
inteira de forma aleatória.
Para definir o iPod classic para reproduzir todas as suas músicas de forma aleatória:
m Selecione Músicas Aleatórias no menu principal do iPod classic.
O iPod classic inicia a reprodução de músicas de toda sua biblioteca em ordem aleatória, omitindo audiolivros e podcasts.
Para definir o iPod classic para sempre reproduzir músicas e álbuns de forma aleatória:
1 Selecione Ajustes no menu principal do iPod classic.
2 Ajuste Aleatório para Músicas ou Álbuns.
Quando você define o iPod classic para reproduzir músicas de forma aleatória, o
iPod classic reproduz as músicas de forma aleatória dentro de qualquer lista (por exemplo, álbum ou lista) que você escolher reproduzir.
Ao definir o iPod classic para reproduzir os álbuns de forma aleatória, ele reproduz
todas as músicas de um álbum em ordem, e seleciona aleatoriamente outro álbum e o
reproduz em ordem.
Você também pode configurar o iPod classic para reproduzir de forma aleatória as
músicas diretamente da tela Reproduzindo Agora.
Para especificar que o iPod classic faça a reprodução aleatória de músicas a partir da
tela Reproduzindo Agora:
1 Na tela Reproduzindo Agora, pressione o botão central até que o controle de reprodu-
ção aleatória apareça.
2 Use a esfera clicável Click Wheel para especificar que o iPod classic faça a reprodução
aleatória de músicas ou álbuns.
Como ajustar o iPod classic para repetir músicas
Você pode definir o iPod classic para repetir uma música uma e outra vez, ou repetir
músicas dentro de uma lista que você escolher reproduzir.
Para definir o iPod classic para repetir músicas:
m Selecione Ajustes no menu principal do iPod classic.
 Para repetir todas as músicas da lista, ajuste Repetir para Tudo.
 Para repetir uma música indefinidamente, ajuste Repetir para a Primeira.
Capítulo 3 Como escutar música 37
Page 38

Como buscar músicas
Você pode buscar músicas, listas, títulos de álbum, nomes de intérpretes, podcasts de
áudio e audiolivros no iPod classic. O recurso de busca não busca vídeos, notas, itens
de calendário, contatos ou letras.
Nota: Nem todos os idiomas são compatíveis.
Para buscar músicas:
1 No menu Música, escolha Buscar.
2 Digite algo que deseja buscar usando a esfera clicável Click Wheel para navegar pelo
alfabeto e pressionando o botão central para digitar cada caractere.
O iPod classic começa a buscar assim que você digita o primeiro caractere, mostrando
os resultados na tela de busca. Por exemplo, se você digitar “b”, o iPod classic exibirá
todas os itens de músicas que contêm a letra “b”. Se você digita “ab”, o iPod classic mostra todos os itens que contêm aquela sequência de letras.
Para digitar um espaço, pressione o botão Seguinte/Avanço Rápido.
Para apagar o caractere anterior, pressione o botão Anterior/Retroceder.
3 Pressione Menu para mostrar a lista de resultados, pelos quais você pode pesquisar
usando a esfera clicável Click Wheel.
Os itens aparecem na lista de resultados com ícones identificando o seu tipo: música,
vídeo, intérprete, álbum, audiolivro, podcast ou iTunes U.
Para retornar à Busca (se Buscar estiver em destaque no menu), pressione o botão central.
Como personalizar o menu Música
Você pode adicionar itens ou removê-los do menu Música, assim como faz no menu
principal. Por exemplo, você pode adicionar um item Compilações ao menu Música,
para que possa escolher facilmente compilações agrupadas a partir de várias fontes.
Para adicionar ou remover itens do menu Música:
1 Selecione Ajustes > Menu Música.
2
Selecione cada item que deseja que apareça no menu Música. Uma marca indica quais
itens foram adicionados. Para reverter aos ajustes originais do menu Música, selecione
Redefinir Menu.
38 Capítulo 3 Como escutar música
Page 39

Como ajustar o limite de volume máximo
Você pode escolher definir um limite para o volume máximo no iPod classic
e atribuir uma combinação numérica para evitar que o ajuste seja alterado.
Para definir o limite de volume máximo para o iPod classic:
1 Escolha Ajustes > Limite do Volume.
O controle do volume mostra o volume atual.
2 Use a esfera clicável para selecionar o limite de volume máximo.
Você pode pressionar Reproduzir para escutar a música selecionada no momento,
enquanto você seleciona o limite de volume máximo.
3 Pressione o botão central para definir o limite de volume máximo.
Um triângulo na barra de volume indica o limite de volume máximo.
4 Pressione o botão Menu para aceitar o limite de volume máximo, sem a exigência de
uma combinação numérica para alterá-lo. Ou, na tela Digitar Combinação, defina uma
combinação numérica para exigir a digitação de uma combinação para alterar o limite
de volume máximo.
5 Para inserir uma combinação:
 Use a esfera clicável para selecionar um número para a primeira posição. Pressione o
botão central para confirmar sua escolha e vá para seguinte posição.
 Use o mesmo método para definir os números restantes da combinação. Você pode
utilizar o botão Seguinte/Avanço rápido para passar à posição seguinte e o botão
Anterior/Retroceder para voltar à posição anterior. Pressione o botão central na posição final para confirmar a combinação inteira.
Se você definir uma combinação, você deve digitá-la antes de poder alterar ou remover o limite de volume máximo.
O volume das músicas e de outros áudios podem variar dependendo da maneira como
o áudio foi gravado ou codificado. Consulte “Como ajustar as músicas para serem
reproduzidas com o mesmo nível de volume” na página 40 para obter mais informações sobre como definir um nível de volume relativo no iTunes e no iPod classic.
O nível de volume também pode variar se você utilizar fones de ouvido diferentes. Com
exceção do iPod Radio Remote, os acessórios que se conectam através do conector
iPod Dock Connector não são compatíveis com limites de volume.
Para alterar o limite máximo de volume:
1 Selecione Ajustes > Limite do Volume.
2 Se você definiu uma combinação numérica, digite-a utilizando a esfera clicável para
selecionar os números e pressionando o botão central para confirmá-los.
3 Use a esfera clicável para alterar o limite de volume máximo.
Capítulo 3 Como escutar música 39
Page 40

4 Pressione o botão de reprodução/pausa para aceitar a alteração.
Para remover o limite máximo de volume:
1 Se você estiver escutando o iPod classic, pressione Pausa.
2 Selecione Ajustes > Limite do Volume.
3 Se você definiu uma combinação numérica, digite-a utilizando a esfera clicável para
selecionar os números e pressionando o botão central para confirmá-los.
4 Use a esfera clicável para mover o limite de volume para o nível máximo na barra de
volume. Esta ação remove qualquer restrição de volume.
5 Pressione o botão de reprodução/pausa para aceitar a alteração.
Se você esquecer a combinação numérica, você pode restaurar o iPod classic. Consulte
“Como atualizar e restaurar o software do iPod” na página 69 para obter mais informações.
Como ajustar as músicas para serem reproduzidas com o mesmo nível de volume
O iTunes pode ajustar automaticamente o volume das músicas para que sejam reproduzidas com o mesmo nível de volume relativo. Você pode definir o iPod classic para
usar os ajustes de volume do iTunes.
Para definir o iTunes para que ele reproduza músicas com o mesmo nível de volume:
1 No iTunes, selecione iTunes > Preferências, se estiver usando um Mac, ou selecione
Editar > Preferências se estiver usando um PC com Windows.
2 Clique em Reproduzir e selecione Verificação de Som e, em seguida, clique em OK.
Para definir o iPod classic para que utilize os ajustes de volume do iTunes:
m Escolha Ajustes e ative a opção Verificação de Som.
Se você não ativou a Verificação de Som no iTunes, não surtirá efeito defini-la no
iPod classic.
Como usar o equalizador
Você pode usar os pré-ajustes do equalizador para alterar o som do iPod classic para
que seja adequado a um gênero ou estilo de música em particular. Por exemplo, para
que uma música rock soe melhor, defina o equalizador para Rock.
Para usar o equalizador para alterar o som do iPod classic:
m Selecione Ajustes > EQ e selecione um pré-ajuste do equalizador.
Se você atribuiu um pré-ajuste do equalizador a uma música no iTunes e o equalizador
do iPod classic estiver definido como Desativado, a música será reproduzida usando o
ajuste do iTunes. Consulte a Ajuda iTunes para obter mais informações.
40 Capítulo 3 Como escutar música
Page 41

Como reproduzir podcasts
Podcasts são apresentações grátis, que podem ser transferidas, disponíveis na iTunes
Store. Os podcasts estão organizados em programas, episódios dentro de programas e
capítulos dentro de episódios. Se você parar de reproduzir um podcast e voltar a ele
posteriormente, ele será iniciado a partir do ponto onde você parou.
Para reproduzir um podcast:
1 No menu principal, selecione Podcasts e, em seguida, selecione um programa.
Os programas aparecem em ordem cronológica inversa, para que você possa reproduzir primeiro o mais recente. Você verá um ponto azul ao lado dos programas e episódios que você ainda não reproduziu.
2 Escolha um episódio para reproduzi-lo.
Para os podcasts de áudio, a tela Reproduzindo Agora exibe o programa, o episódio e
as informações de data, juntamente com o tempo transcorrido e o tempo restante.
Pressione o botão central para exibir a barra de progressão, as classificações por estrelas e outras informações sobre o podcast. Para os podcasts de vídeo, você controla o
podcast da mesma forma que controla outros vídeos.
Se o podcast possui capítulos, você pode pressionar Seguinte/Avanço rápido ou Anterior/Retroceder para ignorar o capítulo seguinte ou para iniciar o capítulo atual no podcast.
Se um podcast inclui ilustrações, você também verá uma imagem. As ilustrações do
podcast podem ser alteradas durante um episódio.
Para obter mais informações sobre podcasts, abra o iTunes e selecione Ajuda >Ajuda
iTunes. Em seguida busque “podcasts.”
Como reproduzir o conteúdo do iTunes U
O iTunes U é uma parte da iTunes Store que apresenta leituras grátis, aulas de idiomas,
audiolivros e mais, que podem ser descarregados e apreciados no iPod classic. O conteúdo do iTunes U está organizado por coleções, itens dentro das coleções, autores e
fornecedores.
Se você parar de escutar o conteúdo do iTunes U e voltar a ele posteriormente, a coleção ou o item é iniciado a partir do ponto onde você parou.
Para reproduzir o conteúdo do iTunes U:
1 No menu principal, escolha iTunes U e, em seguida, escolha uma coleção.
Os itens dentro de uma coleção aparecem em ordem cronológica inversa para que
você possa escutar primeiro o item mais recente. Você verá um ponto azul ao lado das
coleções e itens que ainda não reproduziu.
2 Escolha um item para reproduzi-lo.
Capítulo 3 Como escutar música 41
Page 42

Para obter mais informações sobre o iTunes U, abra o iTunes e escolha Ajuda > Ajuda
iTunes. Em seguida busque “iTunes U.”
Como escutar audiolivros
Para ouvir os audiolivros no iPod classic, escolha Audiolivros no menu Música. Escolha o
audiolivro e, em seguida, pressione Reprodução/Pausa.
Se você parar de escutar um audiolivro no iPod classic e voltar a ele posteriormente, o
audiolivro inicia a reprodução no ponto onde você parou. O iPod classic
ignora os audiolivros quando está definido para aleatório.
Se o audiolivro que você estiver escutando possui capítulos, você pode pressionar o
botão Seguinte/Avanço rápido ou Anterior/Retroceder para saltar para o seguinte capítulo ou para o início do capítulo atual do audiolivro. Você também pode escolher o
audiolivro a partir do menu Audiolivros e, em seguida, escolher um capítulo, ou escolher Retomar para iniciar a reprodução do ponto onde você deixou.
Você pode reproduzir audiolivros em velocidades mais rápidas ou mais lentas que as
normais. O ajuste de velocidade de reprodução somente afeta os audiolivros comprados da iTunes Store ou da audible.com.
Para definir a velocidade de reprodução do audiolivro:
m Escolha Ajustes > Audiolivros e escolha uma velocidade.
Como escutar Rádio FM
Você pode escutar rádio usando o acessório iPod Radio Remote opcional para o
iPod classic.
O iPod Radio Remote é anexado ao iPod classic usando o conector do Dock. Quando
estiver utilizando o iPod Radio Remote, você verá um item de menu Rádio no menu
principal do iPod classic. Para obter mais informações, consulte a documentação do
iPod Radio Remote.
42 Capítulo 3 Como escutar música
Page 43

4 Como assistir vídeos
4
Você pode usar o iPod classic para assistir filmes, programas
de TV, podcasts de vídeo e mais. Leia este capítulos para
saber mais sobre como assistir vídeos no iPod classic e na sua
TV.
Você pode assistir e escutar vídeos no iPod classic. Se você tiver um cabo AV compatível (disponível separadamente no site www.apple.com/ipodstore ou na Apple store
local), você poderá assistir vídeos do iPod classic na sua TV.
Como assistir vídeos no iPod classic
Os vídeos que adicionar ao iPod classic aparecem no menu Vídeos. Os videoclipes também aparecem no menu Música.
1 Selecione Vídeos e explore um vídeo.
2 Selecione um vídeo e, em seguida, pressione Reprodução/Pausa.
m No menu principal, selecione Podcasts e, em seguida, selecione um podcast de vídeo.
m No menu principal, selecione iTunes U e, em seguida, selecione um vídeo.
43
Para assistir um vídeo no iPod classic:
Ao reproduzir o vídeo, você o assistirá e o escutará.
Como assistir podcasts de vídeo
Para assistir um podcast de vídeo:
Para obter mais informações, consulte “Como reproduzir podcasts” na página 41.
Como assistir um vídeo transferido do iTunes U
Para assistir um vídeo do iTunes U:
Para obter mais informações, consulte “Como reproduzir o conteúdo do iTunes U” na
página 41.
Page 44

Como assistir vídeos em uma televisão conectada ao
iPod classic
Se possuir um cabo AV da Apple, você poderá assistir vídeos em uma televisão conectada ao iPod classic. Primeiro ajuste o iPod classic para exibir vídeos em uma televisão
e, em seguida, conecte o iPod classic à sua televisão e, em seguida, reproduza um
vídeo.
Use o Cabo AV Componente Apple, o Cabo AV Composto Apple, ou o Kit de Conexão
AV da Apple. Talvez outros cabos similares do tipo RCA não funcionem. Você poderá
comprar os cabos no site www.apple.com/ipodstore ou na sua Apple Store local.
Para ajustar o iPod classic para exibir vídeos em uma televisão:
m Selecione Vídeos > Ajustes e, em seguida, ajuste Saída de TV para Perguntar ou Ativada.
Se definir a Saída de TV para Perguntar, o iPod classic lhe dá a opção de exibir vídeos
na televisão ou no iPod classic todas as vezes que você reproduzir um vídeo. Se você
definir Saída de TV para Ativada, o iPod classic exibirá vídeos somente na TV. Se você
tentar reproduzir um vídeo quando o iPod classic não estiver conectado a uma TV, o
iPod classic exibirá uma mensagem instruindo você a fazê-lo.
Você também pode ajustar o vídeo para ser exibido em tela cheia ou em formato
panorâmico e ajustar o vídeo para ser exibido em dispositivos PAL ou NTSC.
Para definir os ajustes de televisão:
m Selecione Vídeos > Ajustes e, em seguida, siga as instruções abaixo.
Para definir Faça o seguinte
Vídeo a ser exibido em uma TV Coloque a Saída de TV em Perguntar ou Ativado.
Vídeo para ser exibido em televisões PAL ou NTSC
O formato da sua televisão
externa
Vídeo ajustado a sua tela Coloque a opção “Ajustar à Tela” em Ativado. Se definir “Ajustar à
Alternar Áudio para reproduzir Defina a opção Alternar Áudio para Ativado.
Legendas para exibição Defina a opção Legendas para Ativado.
Subtítulos para exibição Defina opção Subtítulos para Ativado.
Defina o Sinal de TV para NTSC ou PAL. NTSC e PAL se referem a
padrões de transmissão de TV. Sua televisão deve utilizar um dos
dois, dependendo da região onde foi comprada. Se você não estiver seguro de qual padrão utiliza sua televisão, consulte a documentação que veio com sua televisão.
Defina a Tela de TV para formato panorâmico para o formato de
16:9 ou Padrão para o formato 4:3.
Tela” para Desativado, os vídeos em formato panorâmico serão exibidos no formato Letterbox no iPod classic ou no formato de tela
de TV padrão (4:3).
44 Capítulo 4 Como assistir vídeos
Page 45

Para usar o Cabo AV Componente Apple para conectar o iPod classic a sua televisão:
1 Conecte os conectores verde, azul e vermelho nas portas de entrada de vídeo de com-
ponente
(Y, Pb e Pr) da sua televisão.
Você também poderá utilizar o Cabo AV Composto Apple. Se o fizer, conecte o conector de vídeo amarelo na porta de entrada de vídeo da sua televisão. Sua televisão deve
possuir portas de vídeo RCA e de áudio.
2 Conecte os conectores de áudio branco e vermelho às portas de entrada de áudio ana-
lógico esquerda e direita, respectivamente, da sua televisão.
3 Conecte o conector iPod Dock Connector ao iPod classic ou à base de conexão Univer-
sal Dock .
4 Conecte o conector USB ao seu Adaptador de Alimentação USB ou ao seu computador
para manter o iPod classic carregado.
5 Ligue o iPod classic e sua televisão ou receptor para iniciar a reprodução.
Certifique-se de definir a Saída de TV do iPod classic para Ativada.
Adaptador de
alimentação USB
iPod Áudio esquerdo
Conector
USB
(branco)
Áudio direito (vermelho)
Conector de Dock
Entrada de vídeo (Y, Pb, Pr)
Televisão
Nota: As portas da sua televisão ou receptor podem ser diferentes das portas mostradas na figura.
Para assistir um vídeo em sua televisão:
1 Conecte o iPod classic a sua televisão (veja acima).
2 Ligue a sua televisão e ajuste-a para que exiba a partir das portas de entrada conecta-
das ao iPod classic.
Consulte a documentação que veio com a televisão para obter mais informações.
3 No iPod classic, selecione Vídeos e explore um vídeo.
Capítulo 4 Como assistir vídeos 45
Page 46

5 Como adicionar e visualizar fotos
5
Leia este capítulo para aprender como importar e visualizar
fotos.
Você pode importar fotos digitais para o seu computador e adicioná-las ao iPod classic.
Você pode ver suas fotos no iPod classic ou como uma apresentação de slides na sua
televisão.
Como importar fotos
Se você tiver um computador Mac, você pode importar fotos de uma câmera digital
para o seu computador usando o iPhoto.
Você pode importar outras imagens digitais para o iPhoto, como imagens que você
transferir da web. Para obter mais informações sobre como importar, organizar e editar suas fotos, abra o iPhoto e escolha Ajuda > Ajuda iPhoto.
O iPhoto está disponível para compra como parte do conjunto de aplicativos do iLife
no site www.apple.com/br/ilife ou na sua Apple Store local. Talvez o iPhoto já esteja
instalado no seu Mac, na pasta Aplicativos.
Para importar as fotos para um PC com Windows, siga as instruções fornecidas com a
sua câmera digital ou aplicativo de fotos.
46
Page 47

Como adicionar fotos do seu computador ao iPod classic
Se você tem um Mac e o iPhoto 7.1.5 ou posterior, você pode sincronizar álbuns do
iPhoto automaticamente (para Mac OS X versão 10.4.11, iPhoto 6.0.6 ou posterior é
necessário). Se você tiver um PC ou Mac, poderá adicionar fotos ao iPod classic a partir
de uma pasta no seu disco rígido.
A primeira adição de fotos ao iPod classic pode demorar um pouco, dependendo da
quantidade de fotos da sua fototeca.
Para sincronizar fotos de um Mac para iPod classic usando o iPhoto:
1 No iTunes, selecione o iPod classic na lista de dispositivos e clique na aba Fotos.
2 Selecione “Sincronizar fotos de: …” e, em seguida, escolha iPhoto no menu local.
3 Selecione suas opções de sincronização.
 Se você deseja adicionar todas as suas fotos, selecione “Todas as fotos, álbuns, even-
tos e rostos”.
 Se você deseja adicionar fotos selecionadas, selecione “Álbuns, eventos e rostos sele-
cionados, e incluir automaticamente …” e escolha uma opção no menu local. Em
seguida selecione os álbuns, eventos e rostos que deseja adicionar. (A opção Rostos é
compatível somente como iPhoto 8.1 ou posterior.)
 Se você deseja adicionar vídeos do iPhoto, selecione “Incluir vídeos”.
4 Clique em Aplicar.
Para adicionar fotos de uma pasta do seu disco rígido ao iPod classic:
1 Arraste as imagens para uma pasta do seu computador.
Se você deseja que as imagens apareçam em álbuns de fotos separados no iPod classic,
crie pastas dentro de uma pasta de imagens principal e arraste as imagens para as
novas pastas.
2 No iTunes, selecione o iPod classic na lista de dispositivos e clique na aba Fotos.
3 Selecione “Sincronizar fotos de: …”
4 Escolha “Escolher Pasta” no menu local e selecione a pasta de imagens.
5 Clique em Aplicar.
Capítulo 5 Como adicionar e visualizar fotos 47
Page 48

Como adicionar arquivos de imagem de máxima resolução ao
iPod classic
Quando você adiciona fotos ao iPod classic, o iTunes otimiza as fotos para a visualização. Os arquivos de imagem de máxima resolução não são transferidos, por padrão. A
adição de arquivos de imagem de máxima resolução é útil, por exemplo, se você deseja
movê-los de um computador para outro, mas não são necessários para a visualização
das imagens em qualidade máxima no iPod classic.
Para adicionar arquivos de imagem de máxima resolução ao iPod classic:
1 No iTunes, selecione o iPod classic na lista de dispositivos e clique na aba Fotos.
2 Selecione “Incluir fotos de máxima resolução”.
3 Clique em Aplicar.
O iTunes copia as versões de máxima resolução das fotos na pasta Fotos do
iPod classic.
Para apagar fotos do iPod classic:
1 No iTunes, selecione o iPod classic na lista de fontes e clique na aba Fotos.
2 Selecione “Sincronizar fotos de: …”
 Em um Mac, escolha iPhoto no menu local.
 Em um PC com Windows, escolha Photoshop Album ou Photoshop Elements no menu
local.
3 Escolha “Álbuns Selecionados” e desmarque os álbuns que não quer que estejam no
iPod classic.
4 Clique em Aplicar.
Como visualizar fotos
Você pode ver fotos no iPod classic manualmente ou como uma apresentação de slides. Se você possui um cabo AV opcional da Apple (por exemplo, o Cabo AV Componente Apple), você pode conectar o iPod classic a uma televisão para ver as fotos como
uma apresentação de slides com música.
Como ver as fotos no iPod classic
Para ver as fotos no iPod classic:
1 No iPod classic, escolha Fotos > Todas as Fotos. Ou escolha Fotos e um álbum de fotos
para ver somente as fotos do álbum. As visualizações das fotos em miniatura podem
demorar um pouco para aparecer.
2 Selecione a foto que deseja e pressione o botão central para ver uma versão em tela
cheia.
48 Capítulo 5 Como adicionar e visualizar fotos
Page 49

Em qualquer tela de visualização de foto, use a esfera clicável Click Wheel para rolar
pelas fotos. Pressione o botão Seguinte/Avanço Rápido ou Anterior/Retroceder para
saltar para a tela de fotos seguinte ou anterior. Mantenha pressionado o botão
Seguinte/Avanço Rápido ou Anterior/Retroceder para saltar para a última ou primeira
foto da fototeca ou álbum.
Como ver uma apresentação de slides
Você pode ver uma apresentação de slides, com música e transições, se desejar, no
iPod classic.
Se você possui um cabo AV da Apple, você pode ver a apresentação de slides em uma
televisão.
Para definir os ajustes da apresentação de slides:
m Escolha Fotos > Ajustes e depois siga as instruções abaixo:
Para definir Faça o seguinte
O tempo de exibição de cada
slide
A música que será reproduzida
durante a apresentação de slides
A repetição dos slides Ative a opção Repetir.
Uma ordem aleatória de exibição dos slides
Transições durante a exibição
dos slides
A exibição da apresentação de
slides no iPod classic
A exibição da apresentação de
slides na televisão
A exibição de slides em televisões PAL ou
NTSC
Escolha Tempo por Slide e escolha um tempo.
Escolha Música e escolha uma lista. Se estiver utilizando o iPhoto,
você pode escolher Do iPhoto para copiar o ajuste de música do
iPhoto. Somente podem ser reproduzidas as músicas que você adicionou ao iPod classic.
Ative a opção Fotos Aleatórias.
Escolha Transições e escolha um tipo de transição.
Coloque a Saída de TV em Perguntar ou Desativado.
Coloque a Saída de TV em Perguntar ou Ativado.
Se você ajustar a saída de TV para Perguntar , o iPod classic lhe oferece a opção de exibir as apresentações de slides em uma televisão ou no iPod classic, cada vez que você iniciar uma apresentação
de slides.
Coloque o Sinal de TV em PAL ou NTSC.
PAL e NTSC são padrões de transmissão de TV. Sua televisão deve
utilizar um dos dois, dependendo da região onde foi comprada.
Se você não estiver seguro de qual padrão utiliza sua televisão,
consulte a documentação que veio com sua televisão.
Para ver uma apresentação de slides no iPod classic:
m Selecione qualquer foto, álbum ou rolo e pressione o botão de reprodução/pausa. Ou
selecione qualquer foto de tela cheia e pressione o botão central. Para colocar em
pausa, pressione o botão de reprodução/pausa. Para saltar para a foto seguinte ou
anterior, pressione o botão Seguinte/Avanço Rápido ou Anterior/Retroceder .
Capítulo 5 Como adicionar e visualizar fotos 49
Page 50

Ao ver uma apresentação de slides, você pode usar a esfera clicável Click Wheel para
controlar o volume da música e ajustar o brilho. Você não pode usar a esfera clicável
Click Wheel para navegar pelas fotos durante uma apresentação de slides.
Se você assistir uma apresentação de slides de um álbum que inclui vídeos, a apresentação de slides é pausada quando aparece um vídeo. Se música estiver sendo reproduzida, ela continua. Se você reproduz o vídeo, a música é pausada durante a reprodução
do vídeo e, em seguida, é retomada. Para reproduzir o vídeo, pressione Reprodução/
Pausa. Para retomar a apresentação de slides, pressione Seguinte/Avanço rápido.
Para ajustar o brilho durante uma apresentação de slides:
1 Pressione o botão central até exibir o indicador de brilho.
2 Use a esfera clicável Click Wheel para ajustar o brilho.
Para conectar o iPod classic à sua televisão:
1 Conecte o cabo Componente ou AV Composto da Apple (opcionais) ao iPod classic.
Utilize o Cabo AV Componente Apple, o Cabo AV Composto Apple ou o kit de Conexão
AV da Apple. Outros cabos tipo RCA parecidos não funcionarão. Você poderá comprar
os cabos no site www.apple.com/ipodstore ou na sua Apple Store local.
2 Conecte os conectores de áudio e vídeo às portas da sua televisão (consulte a ilustra-
ção no página 45).
Certifique-se de definir a Saída de TV do seu iPod classicpara Perguntar ou Ativada.
Sua televisão deve possuir portas de vídeo RCA e de áudio. As portas da sua televisão
ou receptor podem ser diferentes das portas mostradas na figura.
Para ver uma apresentação de slides em uma televisão:
1 Conecte o iPod classic a uma televisão (ver acima).
2 Ligue a sua televisão e ajuste-a para que exiba a partir das portas de entrada conecta-
das ao iPod classic.
Consulte a documentação que veio com a televisão para obter mais informações.
3 Use o iPod classic para reproduzir ou controlar a apresentação de slides.
50 Capítulo 5 Como adicionar e visualizar fotos
Page 51

Como adicionar fotos do iPod classic a um computador
Se você adicionou fotos de máxima resolução do seu computador ao iPod classic
usando os passos anteriores, elas estão armazenadas na pasta Fotos do iPod classic.
Você pode conectar o iPod classic a um computador para guardar as fotos nele. O
iPod classic deve ser ativado para o uso como disco (consulte “Como usar iPod classic
como um disco externo” na página 52).
Para adicionar fotos do iPod classic a um computador:
1 Conecte o iPod classic ao computador.
2 Arraste arquivos de imagem da pasta Fotos ou da pasta DCIM do iPod classic para a
mesa ou para um aplicativo de edição de fotos do computador.
Nota: Você também pode utilizar um aplicativo de edição de fotos, como o iPhoto,
para adicionar fotos armazenadas na pasta Fotos. Consulte a documentação que veio
com o aplicativo para obter mais informações.
Para apagar fotos da pasta Fotos do iPod classic:
1 Conecte o iPod classic ao computador.
2 Explore a pasta Fotos do iPod classic e apague as fotos que não quiser.
Capítulo 5 Como adicionar e visualizar fotos 51
Page 52

6 Mais Ajustes, Recursos Extra e
Acessórios
6
O iPod classic pode fazer muito mais do que apenas reproduzir músicas. E você pode utilizá-lo para muitas outras coisas,
além de apenas escutar músicas.
Leia este capítulo para saber mais sobre os recursos extras do iPod classic, incluindo
como utilizá-lo como um disco externo, alarme ou temporizador; como mostrar a hora
em outros lugares do mundo e como sincronizar contatos, calendários e listas de tarefas. Saiba como utilizar o iPod classic como um cronômetro e como bloquear a tela, e
conheça os acessórios disponíveis para o iPod classic.
Como usar iPod classic como um disco externo
Você pode usar iPod classic como um disco externo para armazenar arquivos de dados.
Nota: Para adicionar músicas e outros arquivos de áudio ou vídeo ao iPod classic, você
deve usar o iTunes. Por exemplo, você não verá as músicas que adiciona usando o iTunes no Finder do Mac ou no Windows Explorer. Da mesma forma, se você copiar arquivos de música do iPod classic
no Finder do Mac ou no Windows Explorer, você não poderá reproduzi-los no
iPod classic.
Para ativar a utilização do iPod classic como um disco externo:
1 No iTunes, selecione iPod classic na lista de dispositivos e clique na aba Resumo.
2 Na seção Opções, selecione “Ativar utilização como disco”.
3 Clique em Aplicar.
Quando você utiliza o iPod classic como um disco externo, o ícone de disco do
iPod classic aparece na mesa do Mac, ou como a próxima letra disponível do Windows
Explorer em um PC com Windows.
Nota: Clicar em Resumo e selecionar “Gerenciar músicas e vídeos manualmente” na
seção Opções também ativa a utilização do iPod classic como um disco externo. Arraste
arquivos para e desde o iPod classic para copiá-los.
52
Page 53

Se você utiliza o iPod classic principalmente como disco, talvez você não queira que o
iTunes inicie automaticamente quando você conecta o iPod classic ao seu computador.
Para evitar que o iTunes inicie automaticamente quando você conecta o iPod classic
ao seu computador:
1 No iTunes, selecione iPod classic na lista de dispositivos e clique na aba Resumo.
2 Na seção Opções, desmarque a opção “Abrir o iTunes quando este iPod estiver conec-
tado”.
3 Clique em Aplicar.
Como utilizar os recursos adicionais
Você pode definir o dia e a hora, relógios em diferentes fusos horários e recursos de
alarme e temporizador no iPod classic. Você pode utilizar o iPod classic como um cronômetro ou para jogar e você pode bloquear a tela do iPod classic.
Como ajustar e visualizar o dia e a hora
O dia e a hora são ajustados automaticamente com o relógio do seu computador
quando você conecta o iPod classic, mas você pode alterar os ajustes.
Para definir as opções de data e hora:
1 Escolha Ajustes > Data e Hora.
2 Escolha uma ou mais das seguintes opções:
Para Faça o seguinte
Ajustar a data Escolha Data. Use a esfera clicável Click Wheel para alterar o valor
selecionado. Pressione o botão Central para mover para o valor
seguinte.
Ajustar a hora Escolha Hora. Use a esfera clicável Click Wheel para alterar o valor
selecionado. Pressione o botão Central para mover para o valor
seguinte.
Especificar o fuso horário Escolha Fuso Horário e utilize a esfera clicável Click Wheel para sele-
cionar uma cidade em outro fuso horário.
Mostrar a hora no formato de
24 horas
Mostrar a hora na barra de
título
Capítulo 6 Mais Ajustes, Recursos Extra e Acessórios 53
Escolha Relógio de 24 h e pressione o botão Central para ativar ou
desativar o formato de 24h.
Escolha a opção Hora no Título e pressione o botão Central para
ativar ou desativar a opção.
Page 54

Como adicionar relógios para outros fusos horários
Para adicionar relógios para outros fusos horários:
1 Escolha Extras > Relógios.
2 Na tela Relógios, clique no botão Central e escolha Adicionar.
3 Escolha uma região e, em seguida, escolha uma cidade.
Os relógios que você adicionar aparecem em uma lista. O último relógio que você adicionou aparece por último.
Para apagar um relógio:
1 Escolha Extras > Relógios.
2 Escolha o relógio.
3 Escolha Apagar.
Como ajustar o alarme
Você pode ajustar um alarme para qualquer relógio do iPod classic.
Para usar o iPod classic como um relógio com alarme:
1 Escolha Extras > Alarmes.
2 Escolha Criar Alarme e ajuste uma ou mais das seguintes opções:
Para Faça o seguinte
Ativar o alarme Escolha Alarme e escolha Ativar.
Ajustar a data Escolha Data. Use a esfera clicável Click Wheel para alterar o valor
selecionado. Pressione o botão Central para mover para o valor
seguinte.
Ajustar a hora Escolha Hora. Use a esfera clicável Click Wheel para alterar o valor
selecionado. Pressione o botão Central para mover para o valor
seguinte.
Definir uma opção de repetição Escolha Repetir e escolha uma opção (por exemplo, “dias da
semana”).
Escolher um som Escolha Tons ou uma lista. Se você escolher Tons, selecione Bipe
para ouvir o alarme através do alto-falante interno. Se você escolher uma lista, terá que conectar o iPod classic a alto-falantes ou
fones de ouvido para ouvir o alarme.
Dê um nome para o alarme Escolha Etiqueta e escolha uma opção (por exemplo, “Acordar”).
Para apagar um alarme:
1 Escolha Extras > Alarmes.
2 Escolha o alarme e, em seguida, escolha Apagar.
Como ajustar o temporizador
Você pode ajustar o iPod classic para que ele se desligue automaticamente depois de
reproduzir músicas ou outro conteúdo durante certo tempo.
54 Capítulo 6 Mais Ajustes, Recursos Extra e Acessórios
Page 55

Para ajustar o temporizador:
1 Escolha Extras > Alarmes.
2 Escolha Temporizador e escolha quanto tempo você deseja que o iPod classic repro-
duza.
Como usar o cronômetro
Você pode utilizar o cronômetro enquanto se exercita para controlar seu tempo global
e, se estiver correndo em uma pista, para controlar suas voltas. Você pode reproduzir
músicas enquanto utiliza o cronômetro.
Para utilizar o cronômetro:
1 Escolha Extras > Cronômetro.
2 Pressione o botão Reproduzir/Pausa para iniciar o temporizador.
3 Pressione o botão Central para gravar o número de voltas. Até três voltas são mostra-
das abaixo do tempo total.
4 Pressione o botão Reproduzir/Pausa para parar o temporizador global ou escolha Reto-
mar para iniciar o temporizador novamente.
5 Escolha Novo Temporizador para iniciar uma nova sessão de cronômetro.
Nota: Depois que você iniciar o cronômetro, ele continua funcionando enquanto você
mostrar a tela do Temporizador. Se você iniciar o cronômetro e for para outro menu e o
iPod classic não estiver reproduzindo músicas ou vídeos, o temporizador do cronômetro para e o iPod classic se desativa automaticamente após alguns minutos.
Para rever ou apagar uma sessão cronometrada:
1 Escolha Extras > Cronômetro.
Aparecerá o registro atual e uma lista das sessões salvas.
2 Escolha um registro para visualizar as informações da sessão.
O iPod classic armazena sessões cronometradas com datas, horas e estatísticas de voltas. Você pode ver a data e a hora que a sessão começou; o tempo total da sessão; os
tempos de volta mais curto, mais longo e a média e os vários últimos tempos de volta.
3 Pressione o botão central e escolha Apagar Registro para apagar o registro escolhido,
ou Apagar Registros para apagar todos os registros atuais.
Como jogar
O iPod classic vem com três jogos: iQuiz, Klondike e Vortex.
Para jogar:
m Escolha Extras > Jogos e escolha um jogo.
Capítulo 6 Mais Ajustes, Recursos Extra e Acessórios 55
Page 56

Você pode comprar jogos adicionais na iTunes Store (em alguns países) para jogar no
iPod classic. Depois de comprar jogos no iTunes, você pode adicioná-los ao iPod classic
sincronizando-os automaticamente ou gerenciando-os manualmente.
Para comprar um jogo:
1 No iTunes, selecione iTunes Store na lista no lado esquerdo da janela do iTunes.
2 Escolha Jogos do iPod na lista iTunes Store.
3 Selecione o jogo que deseja e clique em Comprar Jogo.
Para sincronizar jogos automaticamente no iPod classic:
1 No iTunes, selecione iPod classic na lista de dispositivos e clique na aba Jogos.
2 Selecione “Sincronizar jogos”.
3 Clique em “Todos os jogos” ou “Jogos selecionados”. Se você clicar em “Jogos seleciona-
dos”, selecione também os jogos que você deseja sincronizar.
4 Clique em Aplicar.
Como bloquear a tela do iPod classic
Você pode definir uma combinação numérica para evitar que o iPod classic seja utilizado por alguém sem a sua permissão. Quando você bloqueia um iPod classic que não
está conectado a um computador, você deve digitar uma combinação numérica para
desbloqueá-lo e poder utilizá-lo.
Nota: Isso é diferente do botão de bloqueio Hold, já que o botão Hold evita que os
botões do iPod classic sejam pressionados acidentalmente. A combinação numérica
impede que o iPod classic seja utilizado por outra pessoa.
Para definir uma combinação numérica para o iPod classic:
1 Escolha Extras > Bloqueio de Tela.
2 Na tela Nova Combinação, digite uma combinação numérica:
 Use a esfera clicável para selecionar um número para a primeira posição. Pressione o
botão central para confirmar sua escolha e vá para seguinte posição.
 Use o mesmo método para definir os números restantes da combinação. Você pode
utilizar o botão Seguinte/Avanço rápido para passar à posição seguinte e o botão
Anterior/Retroceder para voltar à posição anterior. Pressione o botão central na posição final.
3 Na tela Confirmar Combinação, digite a combinação para confirmá-la, ou pressione
Menu para sair sem bloquear a tela.
Quando você terminar, retornará à tela Bloqueio de Tela, na qual poderá bloquear a
tela ou redefinir a combinação numérica. Pressione o botão Menu para sair sem bloquear a tela.
56 Capítulo 6 Mais Ajustes, Recursos Extra e Acessórios
Page 57

Para bloquear a tela do iPod classic :
m Escolha Extras > Bloqueio de Tela > Bloquear.
Se você acabou de definir a sua combinação numérica, o Bloqueio já estará selecionado na tela. Basta pressionar o botão central para bloquear o iPod classic.
Quando a tela está bloqueada, você verá uma imagem de um cadeado.
Nota: Talvez você queira adicionar o item de menu Bloqueio de Tela ao menu principal
para que você possa bloquear a tela do iPod classic rapidamente. Consulte “Como adicionar ou remover itens do menu principal” na página 9.
Quando visualizar o cadeado na tela, você pode desbloquear a tela do iPod classic
de
duas formas:
 Pressione o botão central para digitar a combinação numérica no iPod classic. Utilize
a esfera clicável para selecionar os números e pressione o botão central para confirmá-los. Se você digitar a combinação incorreta, o cadeado permanecerá. Tente
novamente.
 Conecte o iPod classic ao computador de uso principal e o iPod classic se desbloque-
ará automaticamente.
Nota: Se depois de tentar estes métodos você não conseguir desbloquear o
iPod classic, você pode restaurá-lo iPod classic. Consulte “Como atualizar e restaurar o
software do iPod” na página 69.
Para alterar uma combinação numérica já definida:
1 Escolha Extras > Bloqueio de Tela > Redefinir.
2 Na tela Digitar Combinação, digite a combinação atual.
3 Na tela Nova Combinação, digite e confirme uma nova combinação.
Nota: Se você não se lembrar da combinação atual, a única forma de removê-la e digitar uma nova é restaurando o software do iPod classic. Consulte “Como atualizar e restaurar o software do iPod” na página 69.
Como sincronizar contatos, calendários e listas de tarefas
O iPod classic pode armazenar contatos, eventos de calendário e listas de tarefas para
vê-los em qualquer lugar e momento.
Se você estiver usando a versão 10.4 ou posterior do Mac OS X , você pode usar o iTunes para sincronizar as informações de contatos e calendário no iPod classic com a
Agenda e o iCal. Se estiver usando qualquer versão do Mac OS X anterior à versão 10.4,
você pode utilizar o iSync para sincronizar suas informações. A sincronização de informações utilizando o iSync requer o iSync 1.1 ou posterior e o iCal 1.0.1 ou posterior.
Capítulo 6 Mais Ajustes, Recursos Extra e Acessórios 57
Page 58

Se você estiver utilizando o Windows XP e utiliza o Catálogo de endereços do Windows ou o Microsoft Outlook 2003 ou posterior para armazenar suas informações de
contato, você pode utilizar o iTunes para sincronizar as informações da agenda no
iPod classic. Se você utiliza o Microsoft Outlook 2003 ou posterior para manter um
calendário, você também pode sincronizar as informações do calendário.
Para sincronizar informações de calendários e contatos usando o Mac OS X v10.4 ou
posterior:
1 Conecte o iPod classic ao seu computador.
2 No iTunes, selecione iPod classic na lista de dispositivos e clique na aba Contatos.
3 Proceda de uma das seguintes maneiras:
 Para sincronizar contatos, na seção Contatos, selecione “Sincronizar contatos da
Agenda” e selecione uma opção:
 Para sincronizar todos os contatos automaticamente, selecione “Todos os contatos”.
 Para sincronizar grupos selecionados de contatos automaticamente, selecione
“Grupos selecionados” e selecione os grupos que deseja sincronizar.
 Para copiar fotos de contatos no iPod classic, quando disponível, selecione “Incluir
fotos de contatos”.
Quando você clica em Aplicar, o iTunes atualiza o iPod classic com as informações de
contato da Agenda que você especificou.
 Para sincronizar calendários, na seção Calendários, selecione “Sincronizar calendários
do iCal” e escolha uma opção:
 Para sincronizar todos os calendários automaticamente, escolha “Todos os calendá-
rios”.
 Para sincronizar calendários selecionados automaticamente, escolha “Calendários
selecionados” e selecione os calendários que deseja sincronizar.
Quando você clica em Aplicar, o iTunes atualiza o iPod classic com as informações do
calendário que você especificou.
Para sincronizar contatos e calendários com um Mac e o iSync usando uma versão
do Mac OS X anterior à versão 10.4:
1 Conecte o iPod classic ao seu computador.
2 Abra o iSync e escolha Dispositivos > Adicionar Dispositivo. Você precisa realizar este
passo somente na primeira vez que você usar o iSync com o iPod classic.
3 Selecione o iPod classic e clique em Sincronizar Agora. O iSync coloca informações do
iCal e da Agenda do Mac no iPod classic.
A próxima vez que você quiser sincronizar o iPod classic, bastará abrir o iSync e clicar
em Sincronizar Agora. Você também pode escolher sincronizar o iPod classic automaticamente, ao conectá-lo.
58 Capítulo 6 Mais Ajustes, Recursos Extra e Acessórios
Page 59

Nota: O iSync sincroniza as informações do seu computador com iPod classic. Você não
pode usar o iSync para sincronizar informações do iPod classic para o seu computador.
Para sincronizar contatos ou calendários usando o Catálogo de endereços do Windows ou o Microsoft Outlook para Windows:
1 Conecte o iPod classic ao seu computador.
2 No iTunes, selecione iPod classic na lista de dispositivos e clique na aba Contatos.
3 Proceda de uma das seguintes maneiras:
 Para sincronizar contatos, na seção Contatos, selecione “Sincronizar contatos de” e
escolha Catálogo de endereços do Windows ou Microsoft Outlook no menu local. Em
seguida, selecione quais informações de contato deseja sincronizar.
 Para sincronizar calendários do Microsoft Outlook, na seção Calendários, selecione
“Sincronizar calendários do Microsoft Outlook”.
4 Clique em Aplicar.
Você também pode adicionar informações de contatos e calendários ao iPod classic
manualmente. O iPod classic deve ser ativado como um disco externo (consulte “Como
usar iPod classic como um disco externo” na página 52).
Para adicionar informações de contato manualmente:
1 Conecte o iPod classic e abra seu aplicativo de contatos ou correio favorito. Você pode
adicionar contatos usando Palm Desktop, Microsoft Outlook, Microsoft Entourage e
Eudora, entre outros.
2 Arraste os contatos da agenda do aplicativo para a pasta Contatos do iPod classic.
Em alguns casos, talvez você precise exportar os contatos e depois arrastar o arquivo
ou arquivos exportados para a pasta Contatos. Consulte a documentação do seu aplicativo de correio ou contatos.
Para adicionar compromissos e outros eventos de calendário manualmente:
1 Exporte eventos de calendário de qualquer aplicativo de calendário que utilize o for-
mato padrão do iCal (os nomes dos arquivos terminam em .ics) ou o formato vCal (os
nomes de arquivo terminam em .vcs).
2 Arraste os arquivos para a pasta Calendários do iPod classic.
Nota: Para adicionar listas de tarefas ao iPod classic manualmente, salve-as em um
arquivo de calendário com uma extensão .ics ou .vcs.
Para visualizar contatos no iPod classic:
m Escolha Extras > Contatos.
Para ordenar os contatos por nome ou sobrenome:
m Escolha Ajustes > Ordenar Por e pressione o botão central para escolher Nome ou
Sobrenome.
Capítulo 6 Mais Ajustes, Recursos Extra e Acessórios 59
Page 60

Para visualizar eventos de calendário:
m Escolha Extras > Calendários.
Para visualizar listas de tarefas:
m Escolha Extras > Calendários > Tarefas.
Como guardar e ler notas
Você pode guardar e ler notas de texto no iPod classic se ele estiver ativado como
disco externo (consulte página 52).
1 Em qualquer aplicativo de processamento de texto, salve o documento como um
arquivo de texto (.txt).
2 Coloque o arquivo na pasta Notas do iPod classic.
Para visualizar notas:
m Escolha Extras > Notas.
Para fazer gravações
Você pode realizar gravações de voz usando os fones de ouvido Apple Earphones com
controle remoto e microfone ou um microfone opcional iPod classic–compatível (disponível para compra no site www.apple.com/ipodstore ou no Apple Store local). Você
pode guardar gravações de voz no iPod classic e sincronizá-las com o seu computador.
Você pode definir a qualidade das gravações de voz para Baixa ou Alta.
Nota: As gravações de voz não podem ter mais de duas horas. Se você gravar mais de
duas horas, o iPod classic inicia automaticamente uma nova gravação de voz.
Para fazer uma gravação de voz:
1 Conecte os fones de ouvido Apple Earphones com controle remoto e microfone ao
iPod classic, ou conecte um microfone à porta do conector do Dock no iPod classic.
O item Gravações aparece no menu principal.
2 Para iniciar a gravação, escolha Gravações > Iniciar Gravação.
3 Fale enquanto os fones de ouvido Apple Earphones com controle remoto e microfone
estiverem conectados ou mantenha o microfone a alguns centímetros da sua boca e
fale. Para colocar a gravação em pausa, pressione o botão de reprodução/pausa.
Escolha Retomar para continuar a gravação.
4 Quando tiver terminado, escolha Parar e Salvar. Suas gravações salvas estão listadas por
data e hora.
Para reproduzir uma gravação:
m Escolha Extras > Gravações e selecione a gravação.
60 Capítulo 6 Mais Ajustes, Recursos Extra e Acessórios
Page 61

Nota: Você não verá o item de menu Gravações se nunca tiver conectado um microfone ou os fones de ouvido Apple Earphones com controle remoto e microfone ao
iPod classic.
Para sincronizar as gravações de voz com o seu computador:
As gravações de voz são salvas no aplicativo Gravações do iPod classic no formato de
arquivo WAV. Se você ativar o iPod classic para o uso como disco, você pode arrastar as
gravações de voz da pasta para copiá-las.
Se o iPod classic estiver configurado para sincronizar músicas automaticamente (consulte “Como sincronizar músicas automaticamente” na página 23) e você realizar gravações de voz, estas serão sincronizadas automaticamente
para uma lista no iTunes (e removidas do iPod classic) quando você conectar o
iPod classic. Você verá a nova lista de Gravações na lista de reproduções no lado
esquerdo da janela do iTunes.
Informações sobre os acessórios do iPod classic
O iPod classic é fornecido com alguns acessórios e muitos outros acessórios estão disponíveis. Para comprar acessórios para o iPod classic visite o site
www.apple.com/ipodstore.
Os acessórios disponíveis incluem:
 iPod Radio Remote
 Base de conexão Dock Universal da Apple
 Cabo AV Componente Apple
 Cabo AV Composto Apple
 Adaptador de Alimentação USB da Apple
 Fones de ouvido auriculares Apple com controle remoto e microfone
 Fones de ouvido auriculares Apple com controle remoto e microfone
 iPod Socks
Capítulo 6 Mais Ajustes, Recursos Extra e Acessórios 61
Page 62

Para usar os fones de ouvido incluídos com o seu iPod classic:
m Conecte os fones de ouvido na porta Fones de ouvido. Em seguida coloque os auricula-
res nos ouvidos.
O cabo do fone de
ouvido é ajustável.
Aviso: Pode ocorrer perda de audição permanente se os fones de ouvido tipo auricu-
lares ou comuns forem usados com um volume muito alto. Com o passar do tempo
você pode se adaptar a um volume de som muito alto, que talvez pareça normal, mas
que pode estar danificando a sua audição. Se estiver ouvindo zumbido em seu ouvido
ou se estiver ouvindo sons muito abafados, pare de utilizar os fones e faça um exame
auditivo. Quanto mais alto o volume, menos tempo necessário antes que a sua audição possa ser afetada. Os especialistas em audição sugerem que você proteja a sua
audição:
 Limitando a quantidade de tempo que você utiliza os fones de ouvido tipo auricula-
res ou fones de ouvido em um volume alto.
 Evitando aumentar o volume para bloquear o ruído dos arredores.
 Abaixar o volume se você não puder escutar as pessoas falando perto de você.
Para obter informações sobre como definir um limite máximo de volume no
iPod classic, consulte “Como ajustar o limite de volume máximo” na página 39.
62 Capítulo 6 Mais Ajustes, Recursos Extra e Acessórios
Page 63

7 Dicas e Solução de Problemas
A maioria dos problemas do iPod classic podem ser resolvidos rapidamente, seguindo os conselhos deste capítulo.
Os 5 Rs: Redefinir, Repetir, Reiniciar, Reinstalar, Restaurar
Lembre-se destas 5 sugestões se você tiver um problema com o iPod classic. Tente
cada um desses passos por separado até que o seu problema seja resolvido. Se
nenhum dos passos der resultado, continue lendo para obter soluções para problemas específicos.
 Redefina o iPod classic. Consulte “Sugestões Gerais”, abaixo.
 Repita com uma porta USB diferente, se não puder ver o iPod classic no iTunes.
 Reinicie o seu computador e certifique-se de ter as últimas atualizações de sof-
tware instaladas.
 Reinstale o software do iTunes a partir da última versão da web.
 Restaure o iPod classic. Consulte “Como atualizar e restaurar o software do iPod” na
página 69.
7
Sugestões Gerais
A maioria dos problemas com o iPod classic podem ser solucionados redefinindo-o. Primeiro, certifique-se de que o iPod classic está carregado.
Para redefinir o iPod classic:
1 Ative e desative o botão de bloqueio (deslize-o para a posição HOLD e retorne à posi-
ção inicial).
2 Mantenha pressionado os botões Menu e central por pelo menos 6 segundos, até que
o logotipo da Apple apareça.
Se o iPod classic não for ativado ou não responder
 Certifique-se de que o botão de bloqueio não está na posição HOLD.
63
Page 64

 A bateria do iPod classic talvez necessite ser recarregada. Conecte o iPod classic ao
seu computador ou a um adaptador de alimentação USB da Apple, e deixe que a
bateria seja recarregada. Procure o ícone do raio na tela do iPod classic para comprovar que o iPod classic está recebendo uma carga.
Para carregar a bateria, conecte o iPod classic a uma porta USB 2.0 no seu computador. Se você conectar o iPod classic a uma porta USB do seu teclado, não carregará a
bateria, a menos que o seu teclado possua uma porta USB 2.0 de alta potência.
 Tente os 5 Rs, um por um, até que o iPod classic responda.
Se você quiser desconectar o iPod classic, mas vir a mensagem “Conectado” ou “Sincronizando”
 Se o iPod classic estiver sincronizando músicas, espere que ele termine.
 Selecione iPod classic na lista de dispositivos do iTunes e clique no botão Ejetar (C).
 Se o iPod classic desaparecer da lista de dispositivos, mas você ainda visualizar a
mensagem “Conectado” ou “Sincronizando” na tela do iPod classic, desconete o
iPod classic.
 Se o iPod classic não desaparecer da lista de dispositivos, arraste o ícone do
iPod classic da mesa para o Lixo (se estiver usando um Mac) ou, se estiver usando um
PC com Windows, ejete o dispositivo em Meu Computador ou clique no ícone Remover Hardware com Segurança
na bandeja do sistema e selecione iPod classic. Se você
ainda vir a mensagem Conectado ou Sincronizando, reinicie o seu computador e ejete
o iPod classic novamente.
Se o iPod classic não estiver reproduzindo músicas
 Certifique-se de que o botão de bloqueio não está na posição HOLD.
 Certifique-se de que o conector dos fones de ouvido esteja totalmente encaixado.
 Certifique-se de que o volume esteja definido corretamente. Talvez um limite
máximo de volume tenha sido definido. Você pode alterá-lo ou removê-lo usando
Ajustes > Limite de Volume. Consulte “Como ajustar o limite de volume máximo” na
página 39.
 Talvez o iPod classic esteja colocado em pausa. Tente pressionar o botão de reprodu-
ção/pausa.
 Certifique de que está usando o iTunes 9.0 ou posterior (visite o site
www.apple.com/ipod/start). As músicas compradas na iTunes Store usando versões
anteriores do iTunes não serão reproduzidas no iPod classic até que você atualize o
iTunes.
 Se você está usando a base de conexão Dock Universal do iPod, certifique-se de que
o iPod classic está conectado firmemente no Dock e que todos os cabos estão conectados adequadamente.
64 Capítulo 7 Dicas e Solução de Problemas
Page 65

Se você conectar o iPod classic ao seu computador e nada acontecer
 Certifique-se de que você possui o último software do iTunes no site
www.apple.com/ipod/start.
 Tente conectar a uma porta USB diferente do seu computador.
Nota: Recomenda-se uma porta USB 2.0 para conectar o iPod classic. A USB 1.1 é significativamente mais lenta que a USB 2.0. Se você possui um PC com Windows que
não possui uma porta USB 2.0, você pode comprar e instalar uma placa USB 2.0, em
alguns casos. Para obter mais informações, visite o site www.apple.com/br/ipod.
 Talvez o iPod classic necessite ser redefinido (consulte a página 63).
 Se você está conectando o iPod classic a um computador portátil, usando o cabo de
conexão de iPod Dock Connector a USB 2.0, conecte o computador a uma tomada
de alimentação antes de conectar o iPod classic.
 Certifique-se de ter o computador e o software requerido. Consulte “Se você quiser
verificar novamente os requisitos do sistema” na página 68.
Verifique as conexões dos cabos. Desconecte o cabo em ambas extremidades e certifi-
Â
que-se de que não haja nenhum objeto estranho nas portas USB. Em seguida, conecte
o cabo firmemente. Certifique-se de que os conectores dos cabos estejam orientados
corretamente. Eles somente podem ser inseridos de um modo.
 Tente reiniciar o seu computador.
 Se nenhuma das sugestões anteriores solucionar seus problemas, talvez você tenha
que restaurar o software do iPod classic. Consulte “Como atualizar e restaurar o software do iPod” na página 69.
Se o iPod classic exibir a mensagem “Conecte à Corrente”
Esta mensagem pode aparecer se o iPod classic estiver excepcionalmente baixo de
carga e a bateria necessitar ser carregada antes de que o iPod classic possa estar conectado ao seu computador. Para carregar a bateria, conecte o iPod classic a uma porta
USB 2.0 do seu computador.
Deixe o iPod classic conectado ao seu computador até que a mensagem desapareça e
o iPod classic apareça no iTunes ou no Finder. Dependendo do quanto a bateria esteja
esgotada, talvez você tenha que carregar o iPod classic por até 30 minutos, antes de
poder inicializá-lo.
Para carregar o iPod classic mais rapidamente, utilize o adaptador de alimentação USB
da Apple (opcional).
Nota: Se você conectar o iPod classic a uma porta USB do seu teclado, não carregará a
bateria, a menos que o seu teclado possua uma porta USB 2.0 de alta potência.
Capítulo 7 Dicas e Solução de Problemas 65
Page 66

Se o iPod classic exibir uma mensagem “Use o iTunes para restaurá-lo”
 Certifique-se de que você possui a última versão do iTunes no seu computador
(transfira-a do site www.apple.com/ipod/start).
 Conecte o iPod classic ao seu computador. Quando o iTunes abrir, siga as mensa-
gens da tela para restaurar o iPod classic.
 Se a restauração do iPod classic não resolver o problema, talvez o iPod classic neces-
site ser reparado. Você pode obter assistência no site de serviço e suporte do iPod:
www.apple.com/br/support/ipod
Se as músicas ou dados forem sincronizados mais lentamente na porta USB 2.0
 Se você sincroniza uma grande quantidade de músicas ou dados usando a porta USB
2.0 e a bateria do iPod classic estiver baixa, o iPod classic sincronizará as informações
a uma velocidade menor, para conservar a carga da bateria.
 Se você quiser sincronizar usando uma velocidade maior, você pode parar a sincroni-
zação e manter o iPod classic conectado para que ele se recarregue, ou pode
conectá-lo ao adaptador de alimentação USB 2.0 do iPod (opcional). Deixe o
iPod classic recarregando-se por cerca de uma hora e depois retome a sincronização
das suas músicas ou dados.
Se você não puder adicionar uma música ou outro item ao iPod classic
A música pode ter sido codificada em um formato incompatível com o iPod classic. Os
seguintes formatos de arquivo de áudio são compatíveis com o iPod classic. Incluem
formatos para audiolivros e podcasting:
 AAC (M4A, M4B, M4P, até 320 Kbps)
 Apple Lossless (um formato comprimido de alta qualidade)
 HE-AAC
 MP3 (até 320 Kbps)
 MP3 Variable Bit Rate (VBR)
 WAV
 AA (audible.com palavra falada, formatos 2, 3, e 4)
 AIFF
Uma música codificada usando o formato Apple Lossless possui som com qualidade de
CD, mas ocupa apenas aproximadamente a metade do espaço que uma música codificada usando os formatos AIFF ou WAV. A mesma música codificada nos formatos AAC
ou MP3 ocupam ainda menos espaço. Quando você importa música de um CD usando
o iTunes, ela é convertida ao formato AAC por padrão.
Usando o iTunes para Windows, você pode converter arquivos WMA não protegidos
para formatos AAC ou MP3. Esta ação pode ser útil se você possui uma biblioteca de
música codificada no formato WMA.
66 Capítulo 7 Dicas e Solução de Problemas
Page 67

O iPod classic não é compatível com arquivos de áudio WMA, MPEG Layer 1, MPEG
Layer 2 ou audible.com formato 1.
Se você possui uma música no iTunes que não é compatível com o iPod classic, você
pode convertê-la a um formato que seja compatível com o iPod classic. Para obter mais
informações, consulte a Ajuda iTunes.
Se o iPod classic exibir a mensagem “Conecte ao iTunes para ativar o Genius”
Você não ativou o Genius no iTunes, ou você não sincronizou o iPod classic desde que
ativou o Genius no iTunes. Para obter mais informações, consulte a página 19 ou a
Ajuda iTunes.
Se o iPod classic exibir a mensagem “O Genius não está disponível para a música
selecionada”
O Genius está ativado, mas não reconhece a música que você selecionou para iniciar
uma lista Genius. Músicas novas são adicionadas ao banco de dados Genius da iTunes
Store regularmente, portanto, tente novamente mais tarde.
Se você ajustar acidentalmente o iPod classic para que utilize um idioma que você
não entende
Você pode redefinir o idioma.
1 Mantenha pressionado Menu até aparecer o menu principal.
2 Escolha o sexto item do menu (Ajustes).
3 Escolha o último item do menu (Redefinir Ajustes).
4 Escolha o item da esquerda (Redefinir) e selecione um idioma.
Outros ajustes do iPod classic como a repetição da música, também são redefinidos.
Nota: Se você adicionou ou removeu itens do menu principal do iPod classic (consulte
“Como adicionar ou remover itens do menu principal” na página 9), talvez o item de
menu Ajustes esteja em um lugar diferente. Se você não puder encontrar o item de
menu Redefinir Ajustes, você pode restaurar o iPod classic ao seu estado original e
escolher um idioma que entenda. Consulte “Como atualizar e restaurar o software do
iPod” na página 69.
Se você não puder visualizar vídeos ou fotos na sua televisão
 Você deve usar cabos do tipo RCA feitos especialmente para o iPod classic, como os
cabos Componente da Apple ou AV Composto da Apple para conectar o iPod classic
a sua televisão. Outros cabos tipo RCA semelhantes não funcionarão.
 Certifique-se de que a sua televisão está ajustada para exibir imagens a partir da
fonte de entrada correta (consulte a documentação que veio com a sua televisão
para obter mais informações).
 Certifique-se de que todos os cabos estejam conectados adequadamente (consulte
“Como assistir vídeos em uma televisão conectada ao iPod classic” na página 44).
Capítulo 7 Dicas e Solução de Problemas 67
Page 68

 Certifique-se de que a extremidade amarela do Cabo AV Composto Apple esteja
conectada à porta de vídeo da sua televisão.
 Se estiver tentando ver um vídeo, abra Vídeos > Ajustes, ative a Saída de TV e, em
seguida, tente novamente. Se estiver tentando ver uma apresentação de slides, abra
Fotos > Ajustes da Apresentação de Slides, ative a Saída de TV e, em seguida, tente
novamente.
 Se não funcionar, abra Vídeos > Ajustes (para vídeo) ou Fotos > Ajustes (para uma
apresentação de slides) e ajuste o Sinal de TV para PAL ou NTSC, dependendo do
tipo de televisão que você possua. Tente os dois ajustes.
Se você quiser verificar novamente os requisitos do sistema
Para usar o iPod classic, você deve ter:
 Uma das seguintes configurações de computador:
 Um Mac com uma porta USB 2.0
 Um PC com Windows com USB 2.0 ou uma placa USB 2.0 instalada
 Um dos seguintes sistemas operacionais:
 Mac OS X v10.4.11 ou posterior
 Windows Vista
 Windows XP (Home ou Professional) com Service Pack 3 ou posterior
 iTunes 9.0 ou posterior (o iTunes pode ser transferido do site
www.apple.com/ipod/start)
Se o seu PC com Windows não possuir uma porta USB 2.0, você pode comprar e instalar
uma placa USB 2.0. Para obter mais informações sobre cabos e placas USB compatíveis,
visite o site www.apple.com/br/ipod.
No Mac, o iPhoto 4.0.3 ou posterior é recomendado para adicionar fotos e álbuns ao
iPod classic. Este software é opcional. Talvez o iPhoto já esteja instalado no seu Mac.
Verifique a pasta Aplicativos. Se você possui o iPhoto 4 você pode atualizá-lo, escolhendo Apple () > Atualização de Software.
Em um PC com Windows, o iPod classic pode sincronizar coleções de fotos automaticamente do Adobe Photoshop Album 2.0 ou posterior, e do Adobe Photoshop Elements
3.0 ou posterior, disponíveis no site www.adobe.com. Este software é opcional.
Tanto no Mac quanto em um PC com Windows, o iPod classic pode sincronizar fotos
digitais de pastas do disco rígido do seu computador.
Se você deseja usar o iPod classic com um Mac e um PC com Windows
Se estiver usando o iPod classic com um Mac e quiser usá-lo com um PC com Windows, você deve restaurar o software do iPod para usá-lo com o PC (consulte “Como
atualizar e restaurar o software do iPod” na página 69). A restauração do software do
iPod apaga todos os dados do iPod classic, incluindo todas as músicas.
68 Capítulo 7 Dicas e Solução de Problemas
Page 69

Você não pode alternar o uso do iPod classic com um Mac para usá-lo com um PC com
Windows, sem apagar todos os dados do iPod classic.
Se você bloquear a tela do iPod classic e não puder desbloqueá-la
Geralmente, se você pode conectar o iPod classic ao computador com o qual ele está
autorizado a funcionar, o iPod classic se desbloqueia automaticamente. Se o computador autorizado para funcionar com o iPod classic não estiver disponível, você pode
conectar o iPod classic a outro computador e usar o iTunes para restaurar o software do
iPod . Consulte a próxima seção para obter mais informações.
Se você quiser alterar a combinação numérica de bloqueio da tela e não se lembrar da
combinação atual, você deve restaurar o software do iPod para depois definir uma nova
combinação numérica.
Como atualizar e restaurar o software do iPod
Você pode usar o iTunes para atualizar ou restaurar o software do iPod . Recomenda-se
que você atualize o iPod classic para usar o software mais recente. Você também pode
restaurar o software, o que retorna o iPod classic ao seu estado original.
 Se você escolher atualizar, o software é atualizado, mas seus ajustes e músicas não são
afetados.
 Se você escolher restaurar, todos os dados são apagados do iPod classic, incluindo
músicas, arquivos, vídeos, contatos, fotos, informações de calendário e outros dados.
Todos os ajustes do iPod classic são restaurados a seu estado original.
Para atualizar ou restaurar o iPod classic:
1 Certifique-se de ter uma conexão à Internet e de ter instalado a última versão do iTu-
nes do site www.apple.com/ipod/start.
2 Conecte o iPod classic ao seu computador.
3 No iTunes, selecione iPod classic na lista de dispositivos e clique na aba Resumo.
A seção Versão lhe informa se o iPod classic está atualizado ou se necessita uma versão
mais recente do software.
4 Clique em Atualizar para instalar a última versão do software.
5 Se for necessário, clique em Restaurar para restaurar o iPod classic aos ajustes originais
(isso apagará todos os dados do iPod classic). Siga as instruções on-line para completar
o processo de restauração.
Capítulo 7 Dicas e Solução de Problemas 69
Page 70

8 Segurança e Limpeza
Leia as seguintes informações importantes de segurança e
manuseio para iPods da Apple.
Para evitar danos, leia todas as informações de segurança abaixo e as
±
Mantenha o Manual do Usuário do iPod classic acessível para referência futura.
instruções de funcionamento antes de utilizar o iPod classic.
Informações Importantes de Segurança
Aviso: A falha em seguir estas instruções de segurança poderiam resultar em fogo,
choque elétrico ou outros danos e prejuízos.
8
70
Manuseio adequado Não dobre, deixe cair, comprima, fure, incinere ou abra o
iPod classic.
Água e locais úmidos Não utilize o iPod classic na chuva ou perto de pias ou de
outros lugares úmidos. Tome cuidado para não derramar comida ou líquidos dentro do
iPod classic. Caso o iPod classic seja molhado, desconecte todos os cabos, desligue o
iPod classic e deslize o botão de bloqueio Hold para BLOQUEAR antes de limpar e permita que ele se seque completamente antes de ligá-lo novamente.
Reparações do iPod classic Nunca tente reparar o iPod classic você mesmo. Caso o
iPod classic tenha sido submerso em água, perfurado ou sujeito a uma queda grave,
não o utilize antes de levá-lo a um Fornecedor de serviços autorizado Apple. O
iPod classic não contém nenhuma peça que possa ser reparada pelo usuário. Para obter
informações sobre reparos, escolha Ajuda iPod no menu ajuda do iTunes ou visite o site
www.apple.com/br/support/ipod. A bateria recarregável do iPod classic deve ser substituída somente por um Fornecedor de Serviços autorizado Apple.
Para obter mais informações sobre o serviço de substituição da bateria, visite o site
www.apple.com/br/support/ipod/service/battery.
Page 71

Adaptador de Alimentação USB da Apple (disponível separadamente) Se você utiliza o Adaptador de Alimentação USB da Apple (vendido separadamente no site
www.apple.com/ipodstore) para carregar o iPod classic, certifique-se de que o adaptador de alimentação esteja montado completamente antes de conectá-lo a uma
tomada. Em seguida, insira o Adaptador de Alimentação USB da Apple firmemente na
tomada. Não conecte ou desconecte o Adaptador de Alimentação USB da Apple com
as mãos molhadas. Não utilize outro adaptador de alimentação que não seja o Adaptador de Alimentação do iPod da Apple para carregar o iPod classic.
Talvez o Adaptador de Alimentação USB do iPod se aqueça durante o uso normal. Permita sempre que haja uma ventilação adequada ao redor do Adaptador de Alimentação USB do iPod e seja cuidadoso ao utilizá-lo.
Desconecte o Adaptador de Alimentação USB do iPod, caso ocorra qualquer uma das
seguintes condições:
 O cabo de alimentação ou o plugue ficarem desgastados ou danificados.
 O adaptador tenha sido exposto à chuva, líquidos ou umidade excessiva.
 O compartimento do adaptador tenha sido danificado.
 Você achar que o adaptador necessita serviço ou reparação.
 Você deseja limpar o adaptador.
Danos de audição Poderia ocorrer perda de audição permanente se os fones de
ouvido tipo auriculares ou os fones de ouvido forem usados com um volume muito
alto. Ajuste o volume a um nível seguro. Com o passar do tempo você pode se adaptar
a um volume de som muito alto, que talvez pareça normal, mas que pode estar danificando a sua audição. Se estiver ouvindo zumbido em seu ouvido ou se estiver ouvindo
sons muito abafados, pare de utilizar os fones e faça um exame auditivo. Quanto mais
alto o volume, menos tempo necessário antes que a sua audição possa ser afetada. Os
especialistas em audição sugerem que você proteja a sua audição:
 Limitando a quantidade de tempo que você utiliza os fones de ouvido tipo auricula-
res ou fones de ouvido em um volume alto.
 Evitando aumentar o volume para bloquear o ruído dos arredores.
 Abaixar o volume se você não puder escutar as pessoas falando perto de você.
Para obter informações sobre como definir um limite máximo de volume no
iPod classic, consulte “Como ajustar o limite de volume máximo” na página 39.
Segurança dos fones de ouvido O uso de fones de ouvido enquanto estiver dirigindo
um veículo não é recomendado e é ilegal em algumas áreas. Verifique e obedeça as leis
e normas aplicáveis sobre o uso de fones de ouvido enquanto estiver dirigindo um veículo. Seja cuidadoso e atento enquanto estiver dirigindo. Pare de escutar seu dispositivo de áudio, se você achar que ele perturba ou distrai a direção de qualquer tipo de
veículo ou a realização de outra atividade que exija sua atenção total.
Capítulo 8 Segurança e Limpeza 71
Page 72

Ataques, perdas de consciência e vista cansada Uma pequena porcentagem de pes-
soas pode ser suscetível à perdas de consciência ou ataques (mesmo se isso nunca
aconteceu antes) quando expostas à luzes intermitentes ou padrões de luz, como ao
jogar jogos ou ao assistir filmes. Se você já teve alguma perda de consciência ou ataque, ou possui algum histórico familiar destas ocorrências, deve consultar um médico
antes de jogar jogos (se disponíveis) ou assistir a vídeos no iPod classic. Pare de usar e
consulte um médico, se você tiver: convulsão, espasmos musculares ou oculares, perda
de consciência, movimentos involuntários ou desorientação. Para reduzir o risco de ataques, perdas de consciência e vista cansada, evite o uso prolongado, segure o
iPod classic a determinada distância dos seus olhos, use o iPod classic em um aposento bem iluminado e faça pausas frequentes.
Movimento repetitivo Quando você realiza atividades repetitivas, como jogar jogos no
iPod classic, talvez você sinta desconforto nas mãos, braços, ombros, pescoço ou outras
partes do seu corpo. Faça pausas frequentes e, caso sinta desconforto durante ou após
tal uso, interrompa o uso e consulte um médico.
Informações Importantes de Uso
NOTICE: O não cumprimento destas instruções de uso poderiam resultar em danos
no iPod classic ou em outros bens.
Como transportar o iPod classic O iPod classic contém componentes delicados,
incluindo, em alguns casos, um disco rígido. Não dobre, deixe cair ou comprima o
iPod classic. Se você estiver preocupado com possíveis arranhões no iPod classic, você
pode usar uma das muitas capas vendidas separadamente.
Uso de conectores e portas Nunca force um conector em uma porta. Veja se existem
obstruções na porta. Se o conector e a porta não se unirem com certa facilidade, provavelmente eles não coincidem. Certifique-se de que o conector coincide com a porta
e que você tenha posicionado o conector corretamente com relação à porta.
Mantenha o iPod classic em temperaturas aceitáveis Utilize o iPod classic em um
local onde a temperatura esteja sempre entre 0º e 35º C. O tempo de reprodução do
iPod classic pode ser menor temporariamente em condições de temperaturas baixas.
Guarde o iPod classic em um local no qual a temperatura esteja sempre entre -20º e
45º C. Não deixe o iPod classic dentro do carro, já que as temperaturas em um carro
estacionado podem exceder este limite.
Quando você estiver usando o iPod classic ou carregando a bateria, é normal que o
iPod classic se aqueça. A parte exterior do iPod classic funciona como uma superfície
de resfriamento que transfere o calor de dentro da unidade para o ar frio do exterior.
72 Capítulo 8 Segurança e Limpeza
Page 73

Como manter limpa a parte externa do iPod classic Para limpar o iPod classic, desco-
necte todos os cabos, desligue o iPod classic e deslize o botão de bloqueio Hold para
HOLD. Em seguida, use um pano macio, levemente umedecido e sem fiapos. Evite que
entre umidade nas aberturas. Não utilize limpadores de vidro, produtos de limpeza
caseiros, aerossóis, solventes, álcool, amônia ou abrasivos para limpar o iPod classic.
Descarte do iPod classic de acordo com as leis que regem o descarte de detritos tóxicos Para obter informações sobre o descarte adequado do iPod classic, incluindo
outras informações de concordância reguladora, consulte “Informações de Concordância Reguladora” na página 75.
Capítulo 8 Segurança e Limpeza 73
Page 74

9 Mais Informações, Serviço e
Suporte
9
Você pode encontrar mais informações sobre como usar o
iPod classic na ajuda na tela e na web.
A seguinte tabela descreve onde obter mais informações sobre software e serviços relacionados ao iPod.
Para obter informações sobre Faça o seguinte
Serviços e suporte, discussões,
tutoriais e transferências de
software da Apple
Como usar o iTunes Abra o iTunes e escolha Ajuda > Ajuda iTunes.
Como usar o iPhoto (no
Mac OS X)
Como usar o iSync (no
Mac OS X)
Como usar o iCal (no Mac OS X) Abra o iCal e escolha Ajuda > Ajuda iCal.
As últimas informações sobre o
iPod classic
Como registrar o iPod classic Para registrar o iPod classic, instalar o iTunes no seu computador e
Como encontrar o número de
série do iPod classic
Como obter serviços da garantia
Visite o site: www.apple.com/br/support/ipod
Para obter um tutorial on-line do iTunes (disponível apenas em
algumas áreas), visite o site: www.apple.com/br/support/itunes
Abra o iPhoto e escolha Ajuda > Ajuda iPhoto.
Abra o iSync e escolha Ajuda > Ajuda iSync.
Visite o site: www.apple.com/br/ipodclassic
conectar o iPod classic.
Olhe na parte posterior do iPod classic ou escolha Ajustes > Sobre
e pressione o botão central. No iTunes (com o iPod classic conectado ao seu computador), selecione iPod classic na lista de dispositivos e clique na aba Ajustes.
Primeiro siga os conselhos deste manual, a ajuda na tela e os recursos on-line. Em seguida, visite o site:
www.apple.com/br/support/ipod/service
74
Page 75

Informações de Concordância Reguladora
Declaração de Concordância FCC
Este dispositivo cumpre com o item 15 das normas
FCC. Seu funcionamento está sujeito as duas
condições abaixo: (1) Este dispositivo não deve
causar interferências prejudiciais e (2) este
dispositivo deve aceitar qualquer interferência
recebida, incluindo uma interferência que possa
causar um funcionamento indesejado. Consulte as
instruções, caso perceba alguma interferência na
recepção de rádio ou televisão.
Interferência de Rádio e Televisão
Este equipamento gera, utiliza e pode emitir energia
de rádio-frequência. Se não for instalado e utilizado
adequadamente—ou seja, em estrita conformidade
com as instruções da Apple, —pode causar
interferência na recepção de rádio e televisão.
Este equipamento foi testado e cumpre com os
limites de um dispositivo digital de Classe B em
conformidade com as especificações do item 15 das
normas FCC. Estas especificações são projetadas para
fornecer uma proteção razoável contra tais
interferências em uma instalação residencial.
Entretanto, não há nenhuma garantia de que essas
interferências não ocorrerão em uma instalação em
particular.
Você pode determinar se o seu computador está
causando interferência, desligando-o. Se a
interferência deixar de ocorrer, foi causada
provavelmente pelo computador ou por um dos
dispositivos periféricos.
Se o seu computador não causa interferência na
recepção de rádio ou televisão, tente corrigir a
interferência usando uma ou mais das seguintes
medidas:
 Mova a antena da televisão ou do rádio até parar a
interferência.
 Mova o computador para um lado ou outro da
televisão ou rádio.
 Mova o computador para longe da televisão ou do
rádio.
 Conecte o computador a uma tomada que esteja
em um circuito diferente daquele da televisão ou
do rádio. (Isto é, certifique-se de que o
computador e a televisão ou rádio estejam em
circuitos controlados por interruptores de circuito
ou fusíveis diferentes.)
Se for necessário, consulte um Fornecedor de
serviços autorizado Apple ou a Apple. Consulte as
informações de serviço e suporte que vieram com o
seu produto Apple. Ou consulte um técnico de
televisão/rádio com experiência para obter outras
sugestões.
Importante: Alterações ou modificações realizadas
neste produto sem a autorização da Apple Inc.
podem anular a compatibilidade EMC e negar sua
autoridade para utilizar o produto.
Este produto foi testado pela compatibilidade EMC
sob condições que incluem o uso de dispositivos
periféricos da Apple e cabos e conectores blindados
da Apple entre componentes de sistema.
É importante que você utilize dispositivos periféricos
e cabos e conectores blindados da Apple entre
componentes do sistema para reduzir a
possibilidade de causar interferências em rádios,
conjuntos de televisão e outros dispositivos
eletrônicos. Você pode obter dispositivos periféricos
da Apple e cabos e conectores blindados adequados
através de um revendedor autorizado Apple. Para
dispositivos periféricos que não são da Apple, entre
em contato com o fabricante ou revendedor para
obter assistência.
Parte responsável (contato somente para temas de
FCC):
Apple Inc. Corporate Compliance
1 Infinite Loop, MS 26-A
Cupertino, CA 95014
Industry Canada Statement
This Class B device meets all requirements of the
Canadian interference-causing equipment
regulations.
Cet appareil numérique de la classe B respecte
toutes les exigences du Règlement sur le matériel
brouilleur du Canada.
VCCI Class B Statement
Korea Class B Statement
75
Page 76

Russia
European Community
Informações sobre descarte e reciclagem
O seu iPod deve ser descartado de acordo com as
leis e normas que regem o descarte de detritos
tóxicos. Como este produto contém uma bateria, ele
precisa ser descartado separado do lixo doméstico.
Quando o seu iPod alcançar o final da sua vida útil,
entre em contato com a Apple ou com as
autoridades locais para obter mais informações
sobre as opções de reciclagem.
Para obter mais informações sobre o programa de
reciclagem da Apple, consulte:
www.apple.com/br/environment/recycling
Deutschland: Dieses Gerät enthält Batterien. Bitte
nicht in den Hausmüll werfen. Entsorgen Sie dieses
Gerätes am Ende seines Lebenszyklus entsprechend
der maßgeblichen gesetzlichen Regelungen.
Nederlands: Gebruikte batterijen kunnen worden
ingeleverd bij de chemokar of in een speciale
batterijcontainer voor klein chemisch afval (kca)
worden gedeponeerd.
China:
Taiwan:
European Union—Disposal Information:
This symbol means that according to local laws and
regulations your product should be disposed of
separately from household waste. When this product
reaches its end of life, take it to a collection point
designated by local authorities. Some collection
points accept products for free. The separate
collection and recycling of your product at the time
of disposal will help conserve natural resources and
ensure that it is recycled in a manner that protects
human health and the environment.
Union Européenne—informations sur l’élimination
Le symbole ci-dessus signifie que vous devez vous
débarasser de votre produit sans le mélanger avec
les ordures ménagères, selon les normes et la
législation de votre pays. Lorsque ce produit n’est
plus utilisable, portez-le dans un centre de
traitement des déchets agréé par les autorités
locales. Certains centres acceptent les produits
gratuitement. Le traitement et le recyclage séparé de
votre produit lors de son élimination aideront à
préserver les ressources naturelles et à protéger
l’environnement et la santé des êtres humains.
Europäische Union—Informationen zur Entsorgung
Das Symbol oben bedeutet, dass dieses Produkt
entsprechend den geltenden gesetzlichen
Vorschriften und getrennt vom Hausmüll entsorgt
werden muss. Geben Sie dieses Produkt zur
Entsorgung bei einer offiziellen Sammelstelle ab. Bei
einigen Sammelstellen können Produkte zur
Entsorgung unentgeltlich abgegeben werden. Durch
das separate Sammeln und Recycling werden die
natürlichen Ressourcen geschont und es ist
sichergestellt, dass beim Recycling des Produkts alle
Bestimmungen zum Schutz von Gesundheit und
Umwelt beachtet werden.
76
Page 77

Unione Europea—informazioni per l’eliminazione
Questo simbolo significa che, in base alle leggi e alle
norme locali, il prodotto dovrebbe essere eliminato
separatamente dai rifiuti casalinghi. Quando il
prodotto diventa inutilizzabile, portarlo nel punto di
raccolta stabilito dalle autorità locali. Alcuni punti di
raccolta accettano i prodotti gratuitamente. La
raccolta separata e il riciclaggio del prodotto al
momento dell’eliminazione aiutano a conservare le
risorse naturali e assicurano che venga riciclato in
maniera tale da salvaguardare la salute umana e
l’ambiente.
Europeiska unionen—uttjänta produkter
Symbolen ovan betyder att produkten enligt lokala
lagar och bestämmelser inte får kastas tillsammans
med hushållsavfallet. När produkten har tjänat ut
måste den tas till en återvinningsstation som utsetts
av lokala myndigheter. Vissa återvinningsstationer
tar kostnadsfritt hand om uttjänta produkter. Genom
att låta den uttjänta produkten tas om hand för
återvinning hjälper du till att spara naturresurser och
skydda hälsa och miljö.
Substituição da bateria e descarte do
iPod classic
A bateria recarregável do iPod classic deve ser
substituída somente por um Fornecedor de Serviços
autorizado Apple. Para saber mais sobre os serviços
de substituição da bateria, consulte:
www.apple.com/br/support/ipod/service/battery
Quando o iPod classic atingir o fim de sua vida útil,
entre em contato com as autoridades locais para
obter mais informações sobre opções de descarte e
reciclagem. Você pode também simplesmente deixar
o aparelho em uma loja de revenda da Apple ou
devolvê-lo à Apple. A bateria será removida e
reciclada de modo amigável com o meio ambiente.
Para obter mais informações, visite o site:
www.apple.com/br/environment/recycling
A Apple e o meio ambiente
Na Apple, reconhecimentos nossa responsabilidade
em minimizar os impactos ambientais de nossas
operações e produtos.
Para obter mais informações, visite o site:
www.apple.com/br/environment
© 2009 Apple Inc. Todos os direitos reservados. Apple, o logotipo da
Apple, iCal, iLife, iPhoto, iPod, iPod classic, iPod Socks, iTunes, Mac,
Macintosh e
Mac OS são marcas comercias da Apple Inc., registradas nos EUA e em
outros países. Finder e Shuffle são marcas registradas da Apple Inc.
iTunes Store é uma marca de serviço da Apple Inc., registrada nos EUA
e em outros países. Outras companhias e nomes de produtos
mencionados aqui podem ser marcas de fábrica das suas respectivas
companhias.
A menção de produtos de terceiros é somente para propósitos
informativos e não constitui em um endosso nem numa
recomendação. A Apple não assumes nenhuma responsabilidade com
respeito ao desempenho ou uso destes produtos. Todos os acordos,
contratos ou garantias, se houver algum, acontecem diretamente
entre o fornecedor e os usuários potenciais. Foram feitos todos os
esforços para garantir que a informação deste manual seja precisa. A
Apple não é responsável por erros de impressão ou burocráticos.
BR019-1734/2009-12
77
 Loading...
Loading...