Apple Aperture 3.5 User Manual
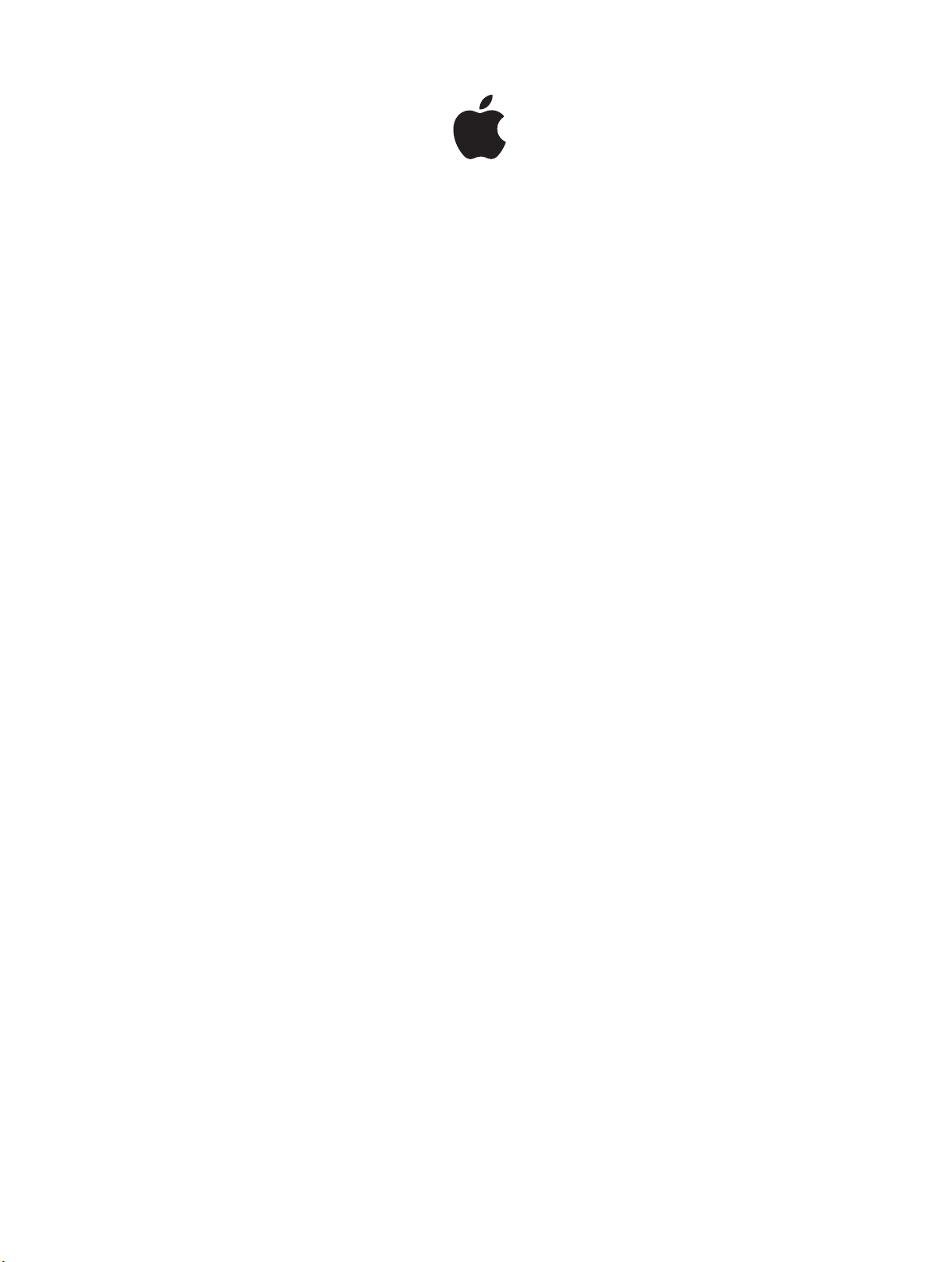
Aperture 3.5
User Guide
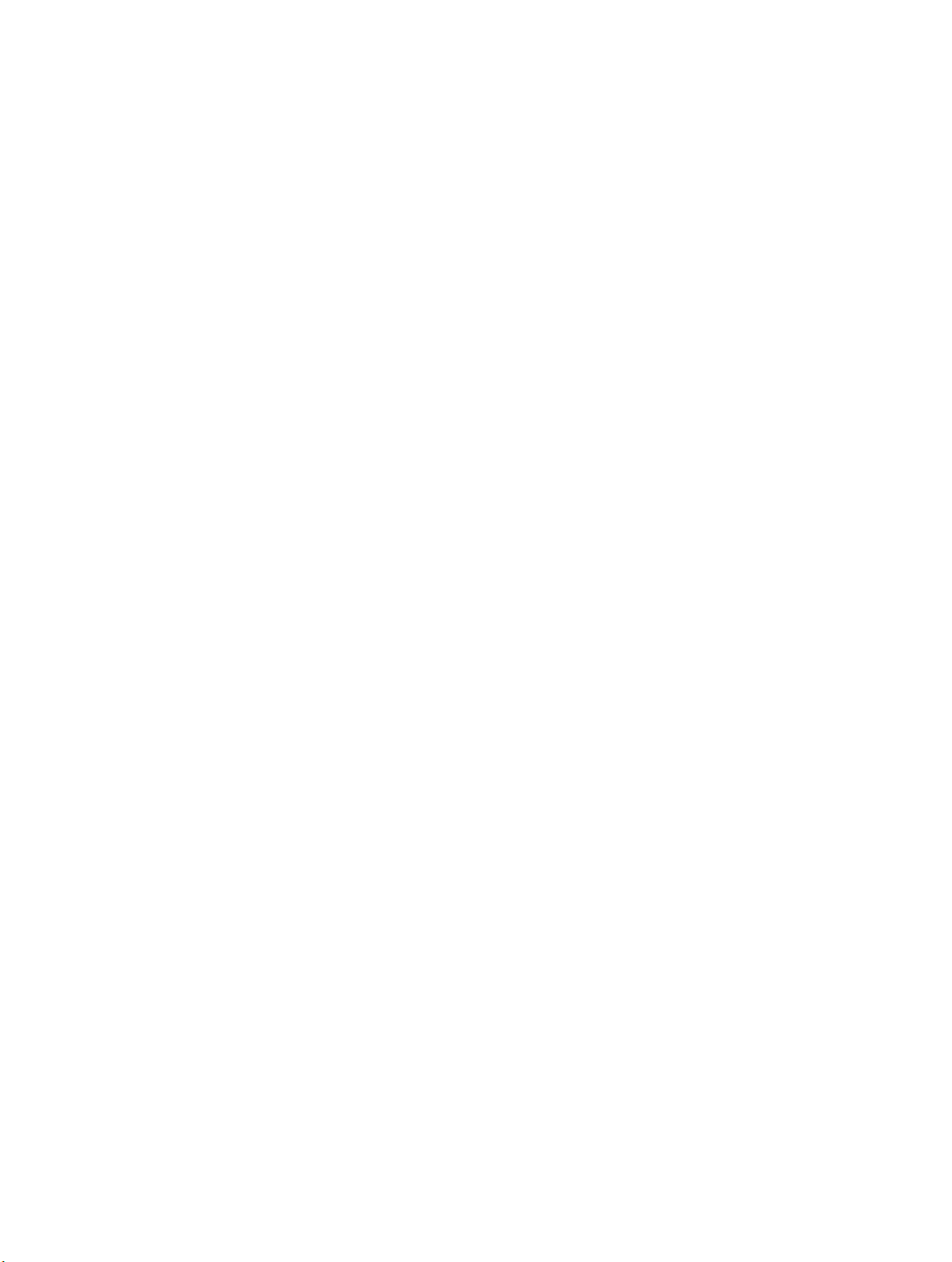
K Apple Inc.
© 2013 Apple Inc. All rights reserved.
Your rights to the software are governed by the accompanying
software license agreement. The owner or authorized user of a
valid copy of Aperture software may reproduce this publication
for the purpose of learning to use such software. No part
of this publication may be reproduced or transmitted for
commercial purposes, such as selling copies of this publication
or for providing paid for support services.
The Apple logo is a trademark of Apple Inc., registered in
the U.S. and other countries. Use of the “keyboard” Apple
logo (Option-Shift-K) for commercial purposes without the
prior written consent of Apple may constitute trademark
infringement and unfair competition in violation of federal and
state laws.
Every eort has been made to ensure that the information in
this manual is accurate. Apple is not responsible for printing
and clerical errors.
Apple
1 Innite Loop
Cupertino, CA 95014
408-996-1010
www.apple.com
Apple, the Apple logo, Aperture, AppleScript, Apple TV,
ColorSync, Finder, FireWire, GarageBand, iLife, iPad, iPhone,
iPhoto, iPod, iTunes, iWork, Keychain, Mac, Mac OS, OS X,
QuickTime, and Safari are trademarks of Apple Inc., registered
in the U.S. and other countries.
Multi-Touch is a trademark of Apple Inc.
iCloud is a service mark of Apple Inc., registered in the U.S. and
other countries.
Adobe and Photoshop are trademarks or registered
trademarks of Adobe Systems Incorporated in the U.S. and/or
other countries.
IOS is a trademark or registered trademark of Cisco in the U.S.
and other countries and is used under license.
UNIX is a registered trademark of The Open Group.
The YouTube logo is a trademark of Google Inc.
Other company and product names mentioned herein
are trademarks of their respective companies. Mention of
third-party products is for informational purposes only and
constitutes neither an endorsement nor a recommendation.
Apple assumes no responsibility with regard to the
performance or use of these products.
019-2561
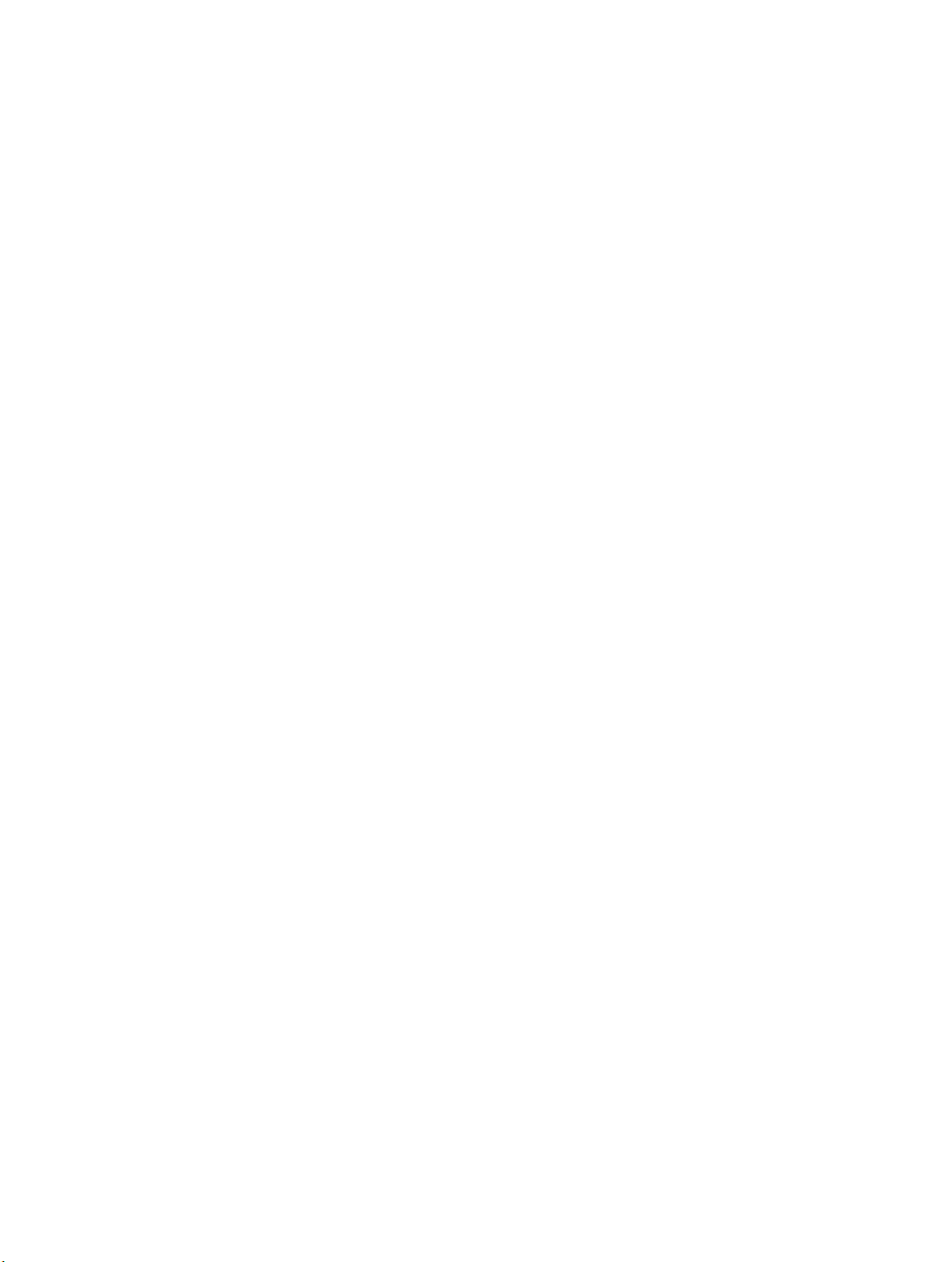
Contents
12 Chapter 1: Aperture basics
12 What is Aperture?
13 Aperture workow overview
15 Aperture interface overview
19 Basic components of Aperture
19 Basic components overview
20 What are originals?
20 What are versions?
21 What are projects?
21 What are albums?
23 What are folders?
23 What is the library?
24 What are managed images and referenced images?
25 What is the Aperture Trash?
25 What is a vault?
26 Open Aperture for the rst time
27 Chapter 2: Import photos
27 Importing photos overview
29 File formats you can import into the library
29 Plan your import strategy
30 Import from a camera, card reader, or device
36 Add import options
36 Import options overview
36 View le information
37 Automatically name imported photos
40 Adjust time zone data at import
40 Add metadata at import
41 Apply eects at import
41 Filter les by type at import
42 Import RAW + JPEG image pairs
43 Use AppleScript actions at import
44 Automatically back up les at import
44 Reset import options
45 Import folders of les from the Finder
46 Import originals for referenced images into folders
47 Capture photos as you work
48 Add audio attachments to image les
49 Where Aperture stores your managed les in the library
49 Reprocess photos from earlier versions of Aperture
3
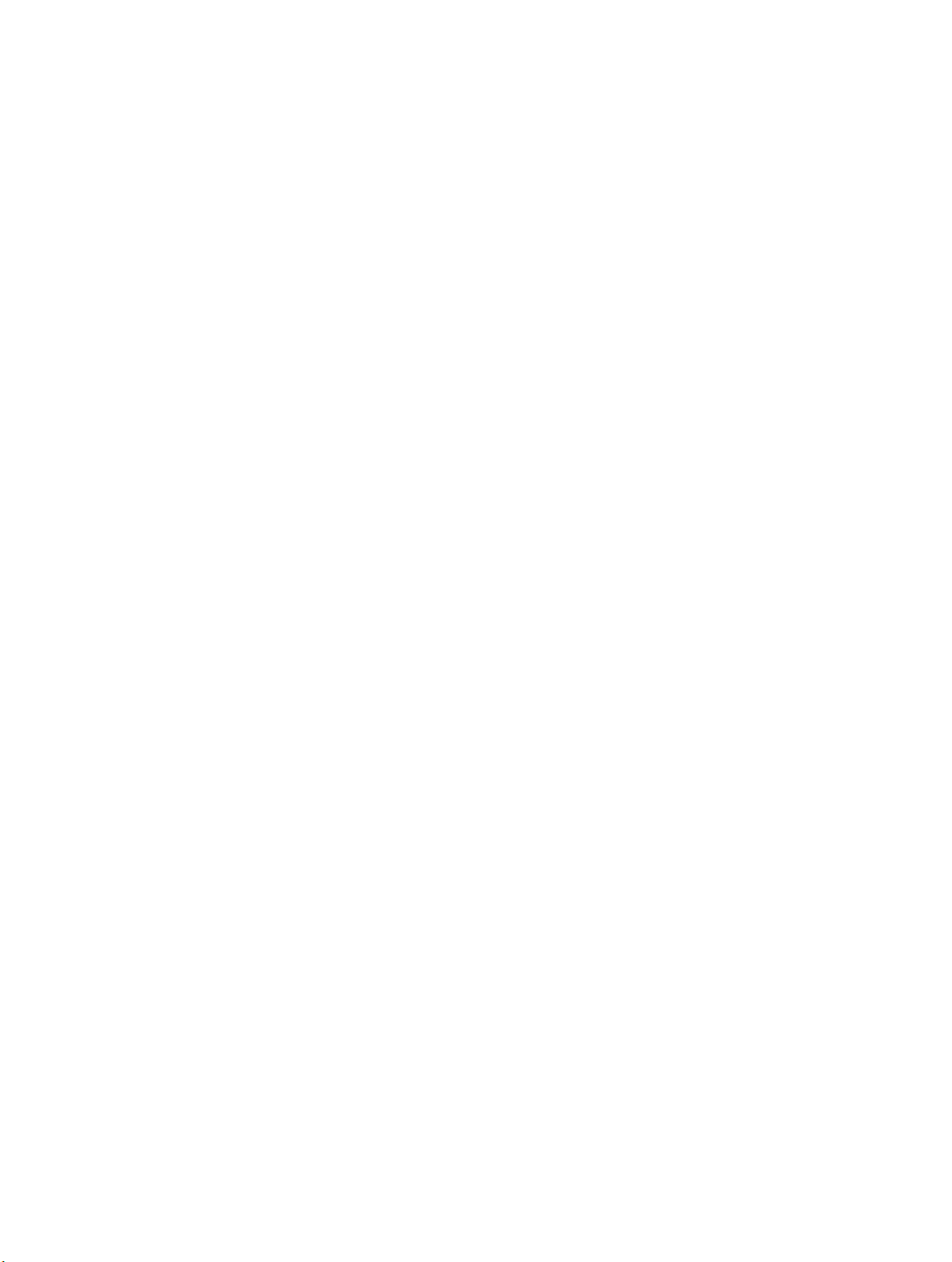
51 Chapter 3: Work with projects and the library
51 Organize items in the Library inspector
51 Library inspector overview
53 Create and name items
54 Open and close items in the Library inspector
55 Arrange items in the Library inspector
56 Create and show favorite items
56 Work with the Aperture Trash
58 Work with library les
58 Create new libraries
58 View other libraries
59 Merge libraries
61 Open your library in iPhoto
61 Work with projects
61 View projects
64 Create and delete projects
64 Organize and sort projects in Projects view
66 Import photos into projects
66 Merge projects
67 Duplicate a project structure
67 Work with referenced images
72 Back up the library
72 Plan your backup system
73 Create and update vaults
75 Disconnect and reconnect vaults
76 Restore your Aperture library
76 Repair and rebuild your Aperture library
78 Chapter 4: Organize and sort photos
78 Browser overview
80 Navigate through and select photos
80 Navigate through photos in the Browser
81 Select photos
82 Navigate through photos in Quick Preview mode
83 Change the Browser view
83 Work with photos in lmstrip view
84 Work with photos in grid view
85 Work with photos in list view
87 Work with two Browsers open
88 Set up and arrange photos
88 Rearrange and sort photos in the Browser
89 Rotate photos
89 Create versions of a photo
90 Delete photos from the Browser
91 Rename original image les
91 Drag photos into dierent projects and albums
92 Stack photos and make picks
92 Stacking photos overview
93 Create stacks
95 Open and close stacks
95 Set a pick photo for a stack
Contents 4
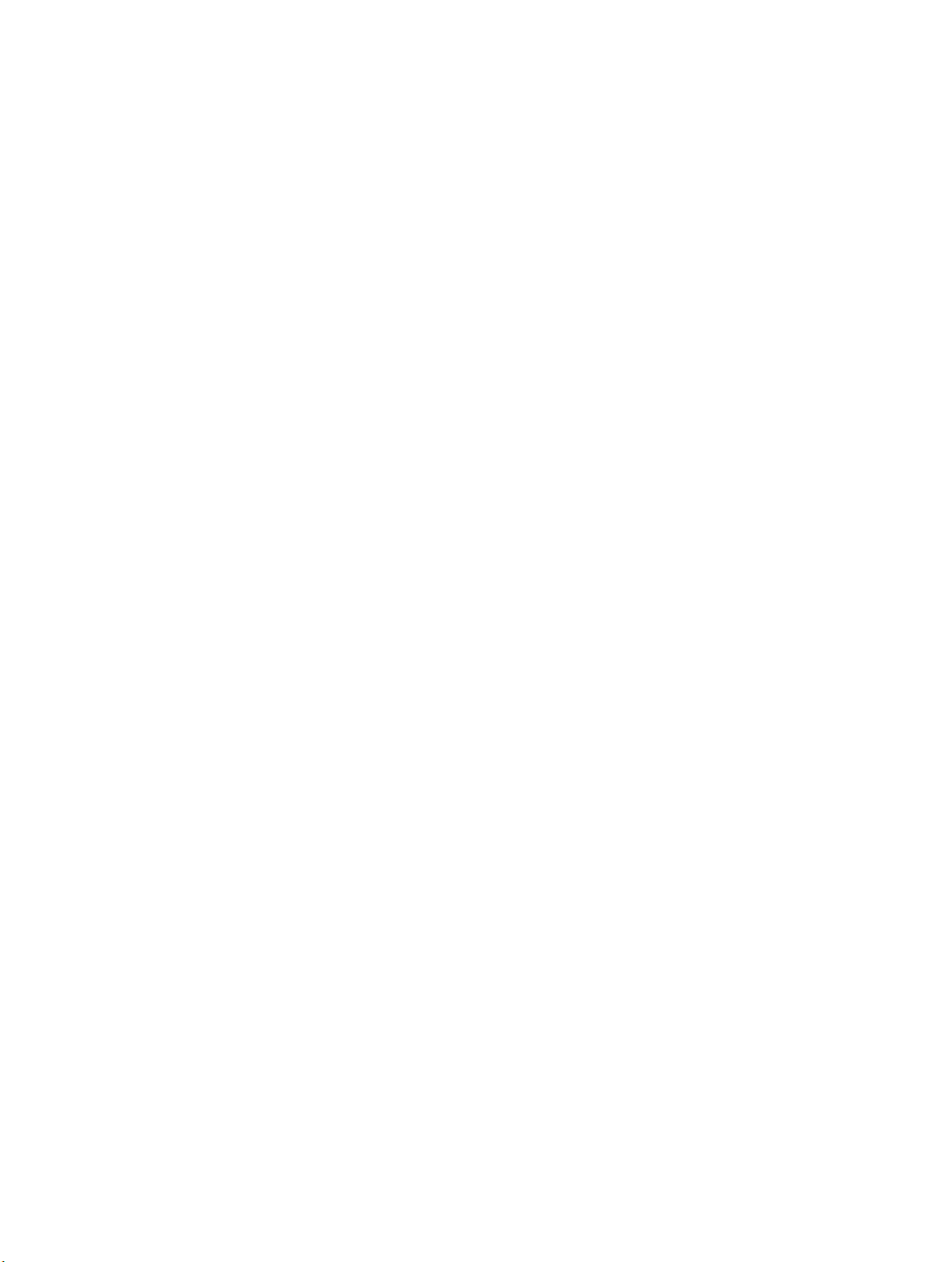
96 Work with stacked photos
97 Compare photos in stacks
98 Work with stacks in list view
98 Rate photos
98 Rating photos overview
100 Rating workow
101 Rate and compare photos
104 Sort photos by rating
105 Add keywords to photos
105 Keywords overview
108 View a photo’s keywords
110 Apply keywords using the Keywords HUD
114 Apply keywords using keyword controls and keyword presets
118 Apply keywords using the Lift & Stamp HUD
121 Apply keywords using the Info inspector
122 Apply keywords to photos in the Light Table
122 Remove keywords from a photo
123 Export and import keyword lists
123 Organize photos by people using Faces
123 Faces overview
125 Add names to faces in your photos
127 View photos in Faces view
130 Search for photos by face
131 Organize photos by location using Places
131 Places overview
133 View photo locations
138 Change the map view
139 Add locations to photos
142 Change photo locations
143 Remove locations
143 Import and work with GPS Track le data
144 Assign location information to projects
146 Work with location information using the Info inspector
150 Search for and display photos
150 Searching overview
151 Perform quick searches using the Search Field pop-up menu
152 Search using a combination of criteria
154 Save your search results
155 Group photos with Smart Albums
155 Smart Albums overview
156 Collect photos in a new Smart Album
159 Search within a Smart Album
159 Revise the contents of a Smart Album
160 Transfer Smart Album photos to an album
160 Delete a Smart Album
160 Work with library albums
Contents 5
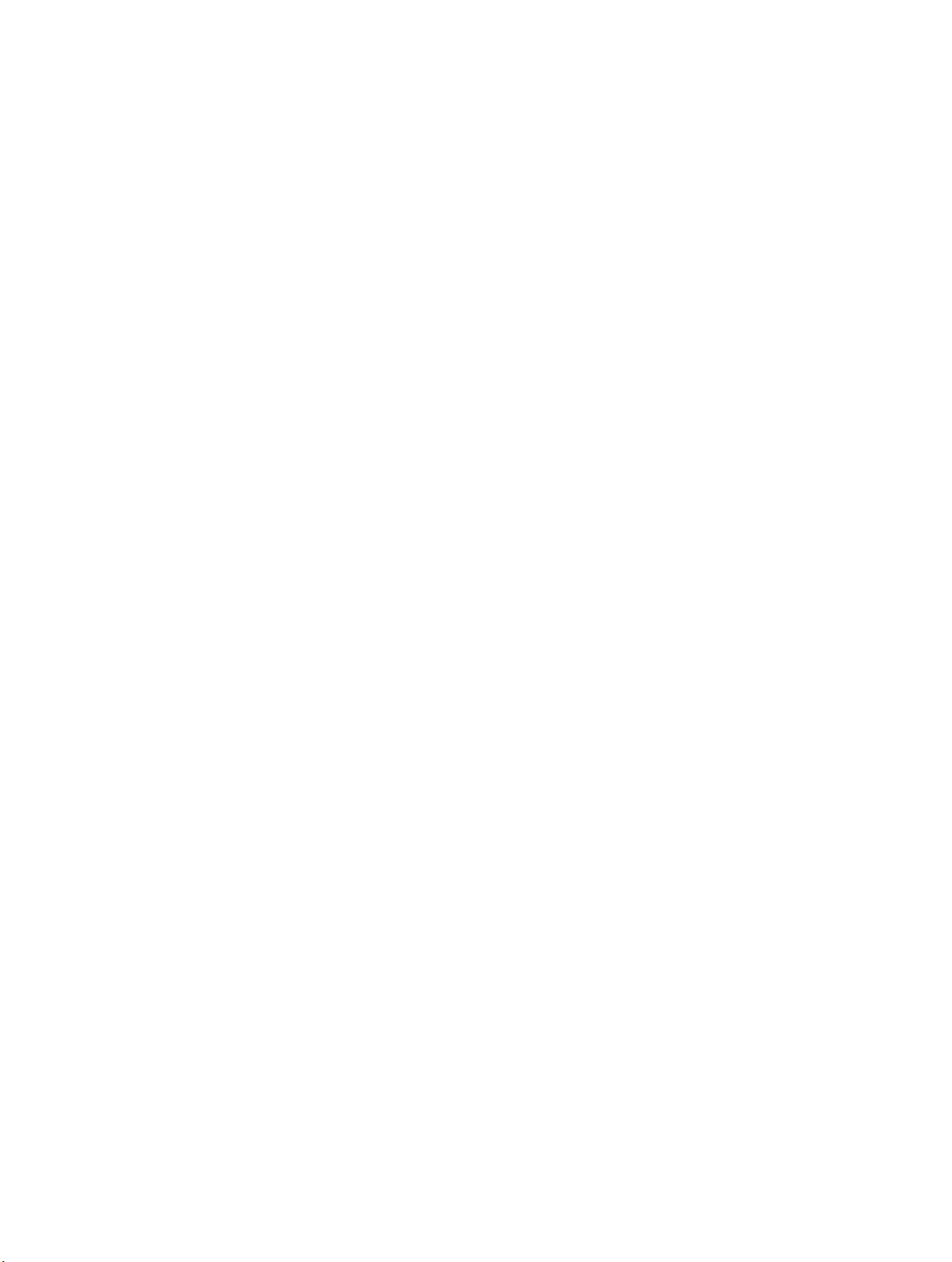
162 Chapter 5: View and compare photos
162 View photos in the Viewer
162 Viewer overview
164 Change the number of photos in the Viewer
164 Compare photos
166 View photos at full resolution
167 View original photos
168 Work with audio and video in the Viewer
170 View photos on multiple displays
171 Show hot and cold areas in your photos
172 Set up the Viewer for onscreen proong
172 View photos in full-screen view
172 Full-screen view overview
174 Enter and exit full-screen view
175 Work in Viewer mode in full-screen view
177 Work in Browser mode in full-screen view
178 Work in Projects mode in full-screen view
179 Use HUDs in full-screen view
180 Change the display of metadata in full-screen view
181 View photos with the Loupe
181 Loupe overview
182 Magnify photos using the Loupe
184 Use the alternate Loupe
185 Arrange photos in the Light Table
185 Light Table overview
186 Create and delete Light Table albums
188 Place and view photos in the Light Table
190 Move, resize, and align photos in the Light Table
193 Chapter 6: Work with metadata
193 Working with metadata overview
196 View and change metadata in the Info inspector or Info HUD
196 Show the Info inspector and modify views
198 Modify metadata in the Info inspector and Inspector HUD
201 Display metadata with your photos
201 Metadata overlays overview
202 Turn the display of metadata on or o
203 Specify the type of metadata to display in the Viewer and Browser
206 Work with the AutoFill Editor
206 Work with metadata views
206 Metadata views overview
208 Create, modify, and manage metadata views
210 Work with metadata presets
210 Create metadata presets
211 Share metadata presets
212 Batch change metadata
213 About IPTC metadata
214 Understanding badge overlays
214 Badge overlays overview
215 Display photos with badge overlays
216 Adjust the photo date and time
Contents 6
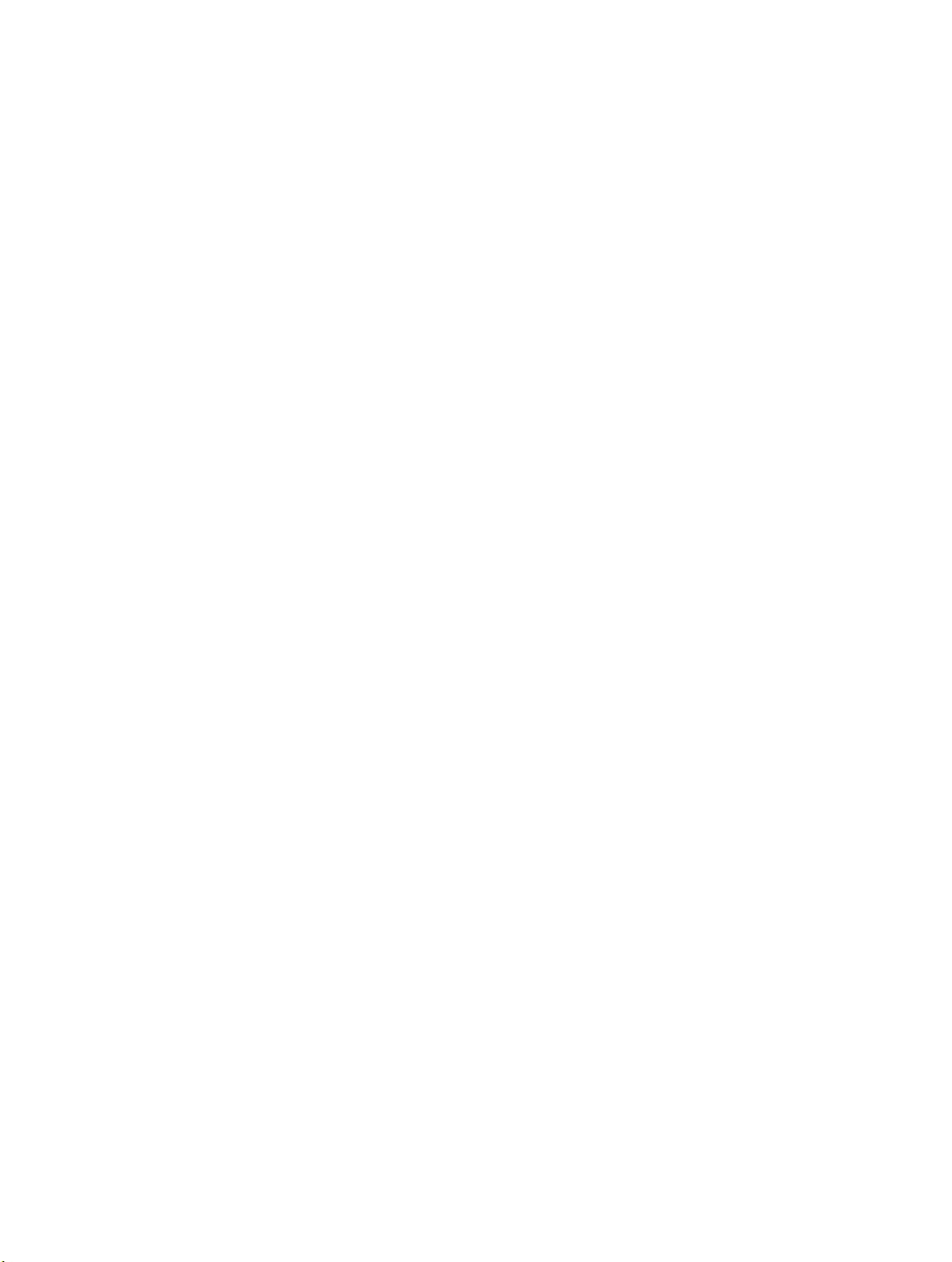
217 Chapter 7: Make image adjustments
217 Adjustments in Aperture
219 About making adjustments onscreen
220 Use the adjustment controls
220 Use the Adjustments inspector and Inspector HUD
223 Use sliders
223 Work with adjustment tools in the tool strip
224 Use the brush controls
225 Ways to perform adjustments
225 Apply standard adjustments
228 Apply brushed adjustments
231 Apply Quick Brush adjustments
232 Work with brush strokes
235 Work with brushed adjustment overlays
237 Limit the tonal range of brushed adjustments
238 Remove adjustments
238 Perform adjustments in full-screen view
239 Adjust images from within Aperture editors
239 Use an external editor
240 Apply iPhoto eects to images
241 Apply specic standard adjustments
241 Enhance an image automatically
242 Retouch an image
245 Remove red-eye
250 Spot and patch an image
258 Straighten an image’s horizon
259 Crop an image
262 Flip the composition of an image
263 Remove chromatic aberration
264 Remove a vignette
265 Reduce digital noise
266 White balance an image
270 Correct exposure, highlight detail, shadow detail, and brightness
273 Adjust contrast, clarity, and saturation
276 Remove unwanted tints from an image
282 Adjust the tonal curve of an image
292 Preserve highlight and shadow details in an image
295 Adjust the levels of an image
303 Selectively adjust the color values in an image
308 Manually convert an image to black and white
309 Convert a color image to black and white with a color tint
310 Apply a sepia tint
311 Sharpen an image
313 Apply a vignette to an image
315 Apply specic Quick Brush adjustments
315 Brush the Skin Smoothing adjustment on an image
316 Brush the Dodge adjustment on an image
317 Brush the Burn adjustment on an image
318 Brush the Polarize adjustment on an image
319 Brush the Intensify Contrast adjustment on an image
Contents 7
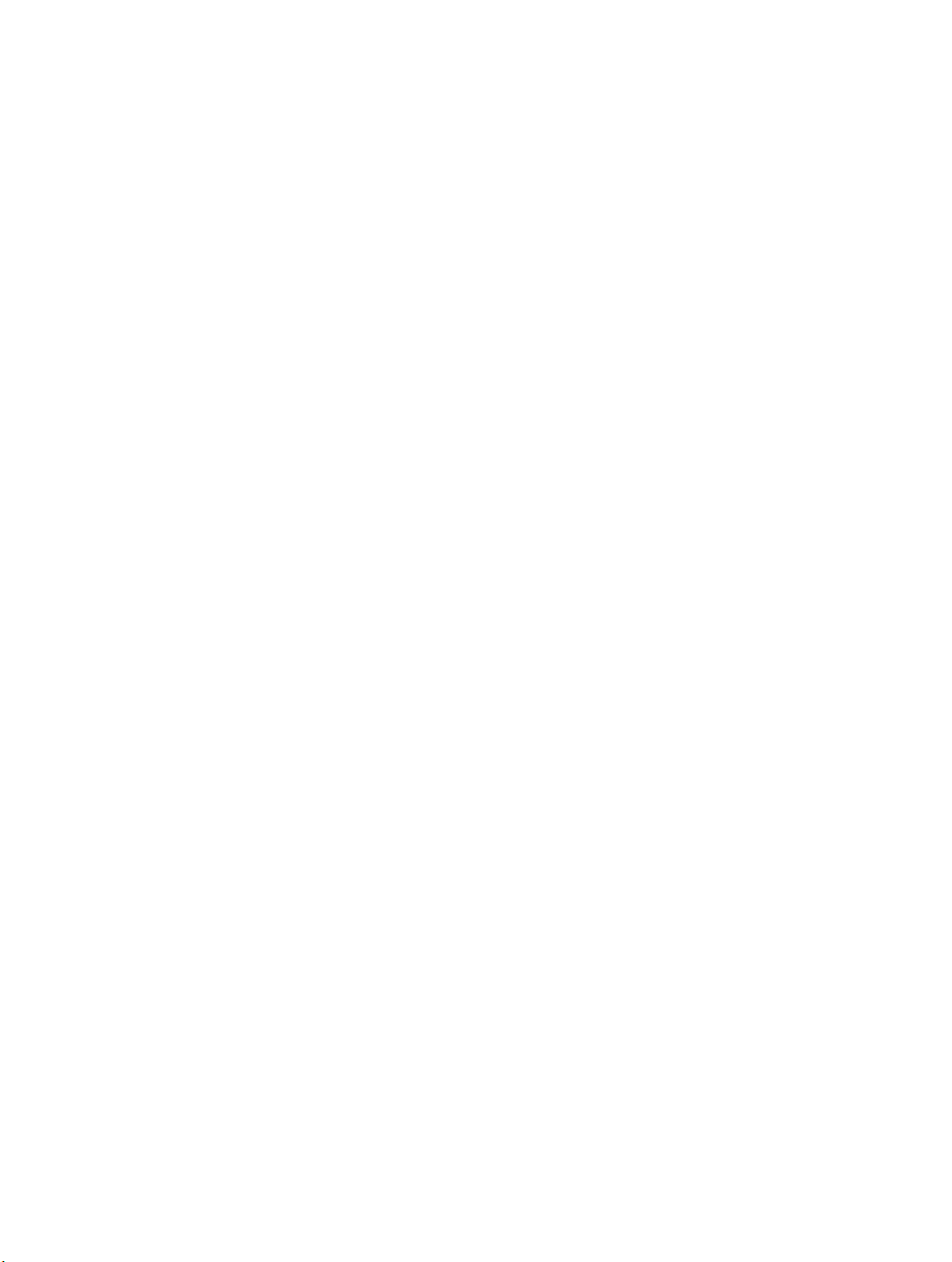
320 Brush the Tint adjustment on an image
321 Brush the Contrast adjustment on an image
322 Brush the Saturation adjustment on an image
323 Brush the Denition adjustment on an image
324 Brush the Vibrancy adjustment on an image
325 Brush the Blur adjustment on an image
326 Brush the Sharpen adjustment on an image
327 Brush the Halo Reduction adjustment on an image
327 Brush the Noise Reduction adjustment on an image
328 Create and apply eects
334 Adjust how Aperture decodes RAW images
334 RAW Fine Tuning controls overview
335 Use the Boost controls
335 Use the Sharpening controls
336 Use the Moire controls
337 Use the De-noise control
338 Work with DNG les
338 Set the camera default
339 Sample color values and display camera information
342 Use modier keys to identify color clipping
344 Understanding how to read histograms
344 Histograms overview
345 About evaluating exposure
346 About evaluating tonality and contrast
348 Chapter 8: Print photos
348 Printing overview
350 Print individual photos
353 Print contact sheets
354 Print books
355 Print Light Table arrangements
356 Create and modify print presets
357 Proof images and manage color
358 Chapter 9: Export photos
358 Exporting photos overview
358 Export tips
359 Export by dragging
359 Export using the Export command
364 Choose export settings
364 Work with export presets
367 Set image resolution when exporting
369 Adjust images at export
370 Add a watermark at export
370 Apply IPTC metadata and keywords to your photos
371 Rename photos at export
374 Export photos into named or numbered folders
Contents 8
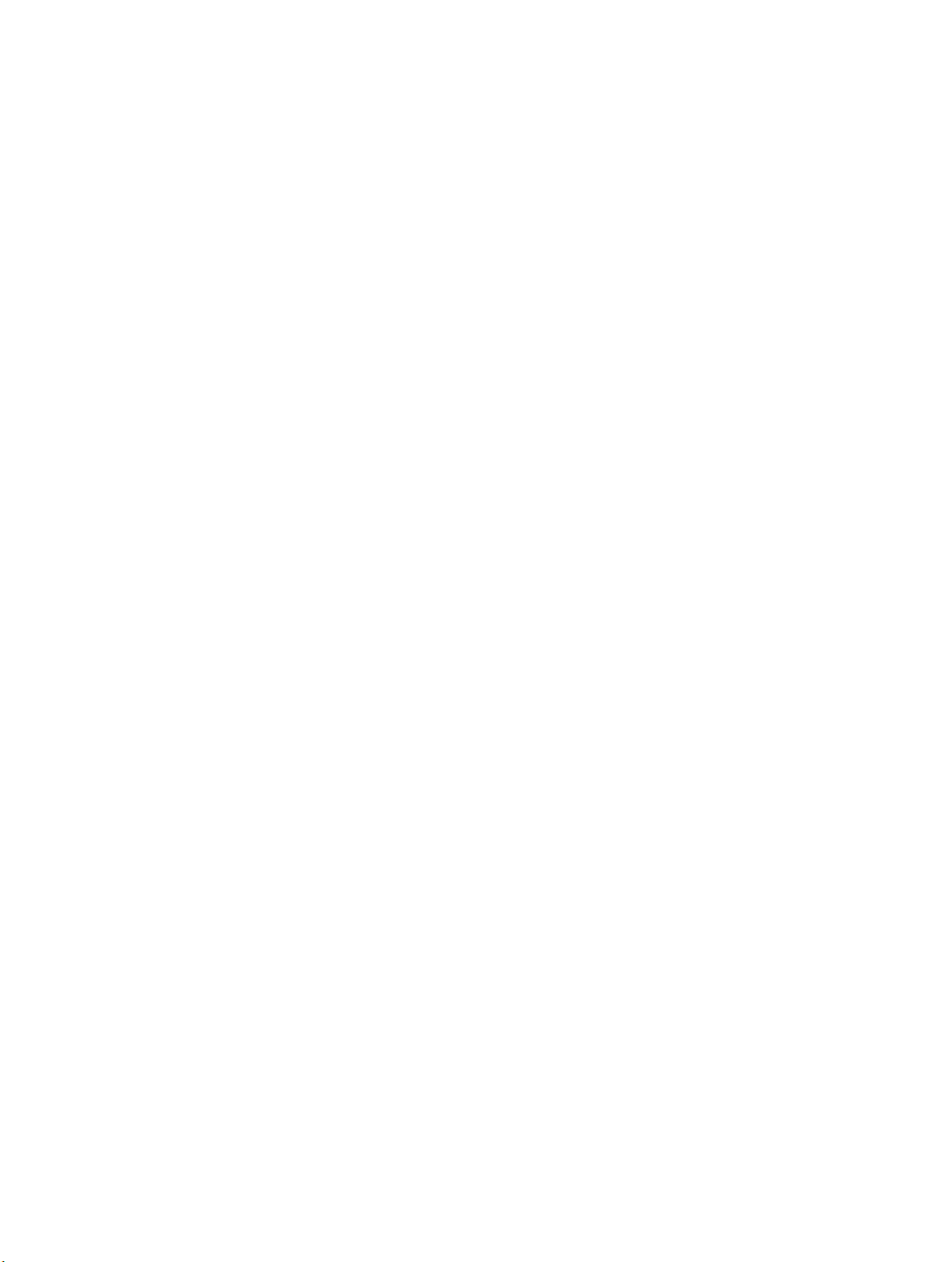
376 Chapter 10: Create slideshows
376 Slideshows overview
376 Create slideshows quickly using presets
376 Slideshow presets overview
377 Play a slideshow using a preset
379 Create and modify slideshow presets
381 Create full-featured slideshows
381 Full-featured slideshow overview
383 Create a slideshow and choose a theme
385 Change slideshow settings
386 Set the slideshow aspect ratio and crop
387 Add a title or text to the slideshow
390 Set the length of time slides play
391 Apply transitions and eects to slides
393 Apply a Ken Burns eect to a slide
395 Adjust the volume of video slides
395 Add music and audio to slideshows
401 Loop the slideshow and the main audio track
402 View your slideshows in Aperture
402 Share your slideshow movies
404 Chapter 11: Create books
404 Creating books overview
405 Plan your book
406 Create a book album
407 View pages
409 Place photos in a book
411 Add and remove pages
411 Add individual pages to a book
413 Automatically create new pages
414 Add a photo index to a book
415 Remove pages from a book
415 Work with pages
417 Work with photos
417 Add photo boxes to a book page
418 Modify photo boxes
419 Copy, paste, cut, and remove photos in photo boxes
420 Stack photo boxes in a specic order
420 Change the look of photos with lters
421 Add map boxes to a book page
425 Work with text
425 Place text on the page
426 Add metadata boxes to a page
427 Hide or show photo plate numbers in books
427 Modify the appearance of text in books
428 Work with the Layout Options inspector
429 Work with master pages
429 Master pages overview
429 Create and modify master pages
430 Unify and split master pages
431 Update book pages with master page changes
Contents 9
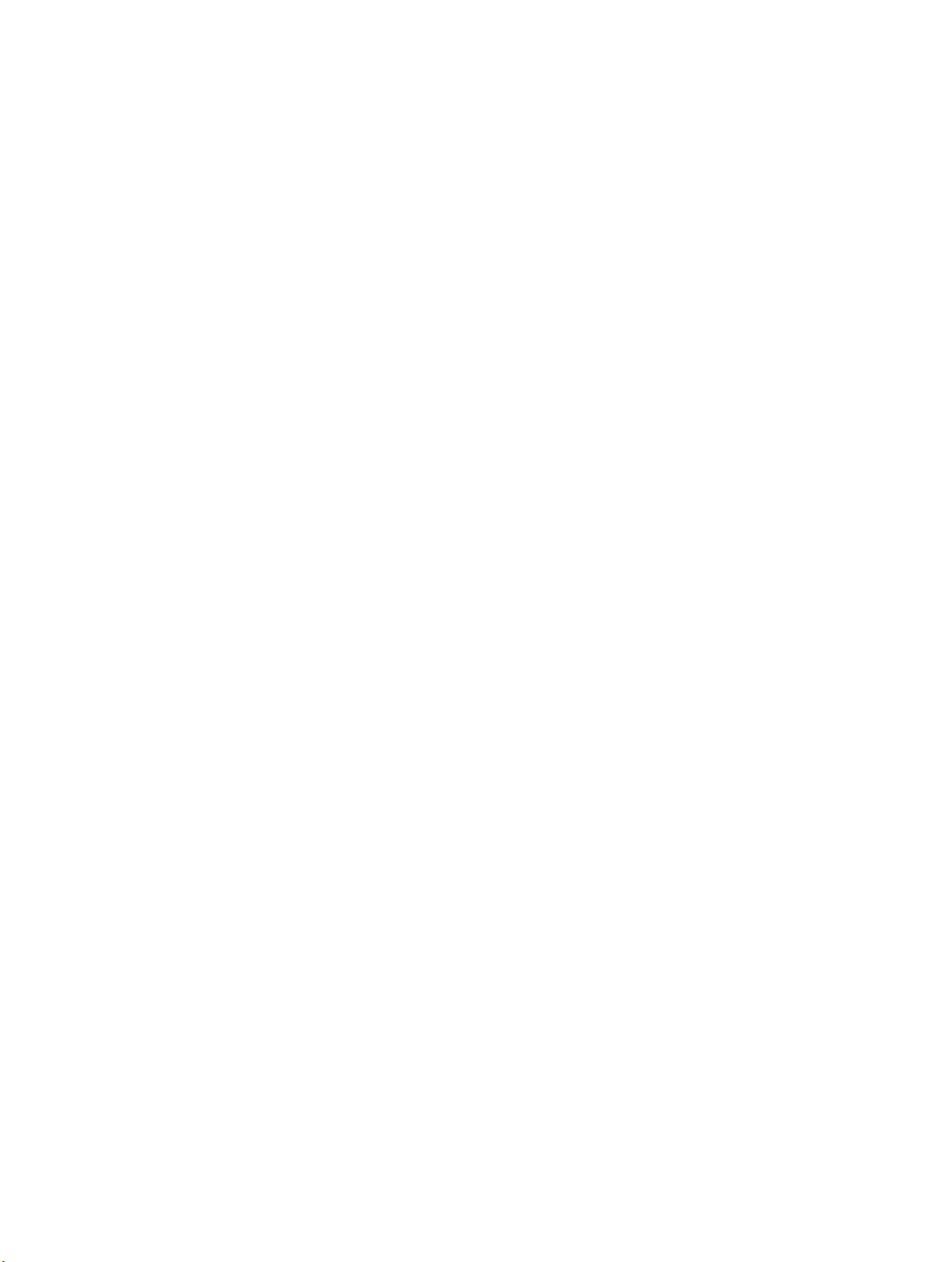
431 Create and share custom themes
432 Copy a book album
432 Order books from third-party print vendors using plug-ins
434 Chapter 12: Share photos online
434 Sharing photos overview
434 Use iCloud to keep photos up to date across your devices
434 My Photo Stream overview
436 Set up your iCloud account
437 Turn on My Photo Stream for an Aperture library
438 Automatically transfer photos between Aperture and My Photo Stream
439 Manually transfer photos between Aperture and My Photo Stream
439 About turning on My Photo Stream on more than one Mac
440 About uploading RAW les to My Photo Stream
441 Use iCloud to share photos with others
441 iCloud Photo Sharing overview
441 Turn on iCloud Photo Sharing in Aperture
442 Create shared photo streams
443 Add, remove, and edit items in a shared photo stream
444 Manage subscribers to your shared photo streams in Aperture
445 Subscribe to shared photo streams in Aperture
448 Email photos
449 Publish photos to Flickr, Facebook, and SmugMug
449 Sharing photos with Flickr, Facebook, and SmugMug overview
450 Set up a Flickr, Facebook, or SmugMug account in Aperture
456 Create and delete Flickr, Facebook, and SmugMug albums
458 View Flickr, Facebook, and SmugMug albums
460 Update your Flickr, Facebook, and SmugMug albums
461 Manage your Flickr, Facebook, and SmugMug accounts
463 Create webpages
463 Creating webpages overview
463 Create web galleries and web journals
466 View and navigate through webpages
467 Choose and modify themes
468 Work with web gallery pages
468 Work with web journal pages
470 Export webpages as HTML les
471 Work with web export presets
473 Add watermarks to webpage photos
474 Chapter 13: Customize the Aperture workspace
474 Change the main window layout
476 Set Aperture preferences
476 Aperture preferences overview
477 Open Aperture preferences
478 General preferences
479 Appearance preferences
480 Import preferences
481 Export preferences
482 Labels preferences
482 Previews preferences
Contents 10
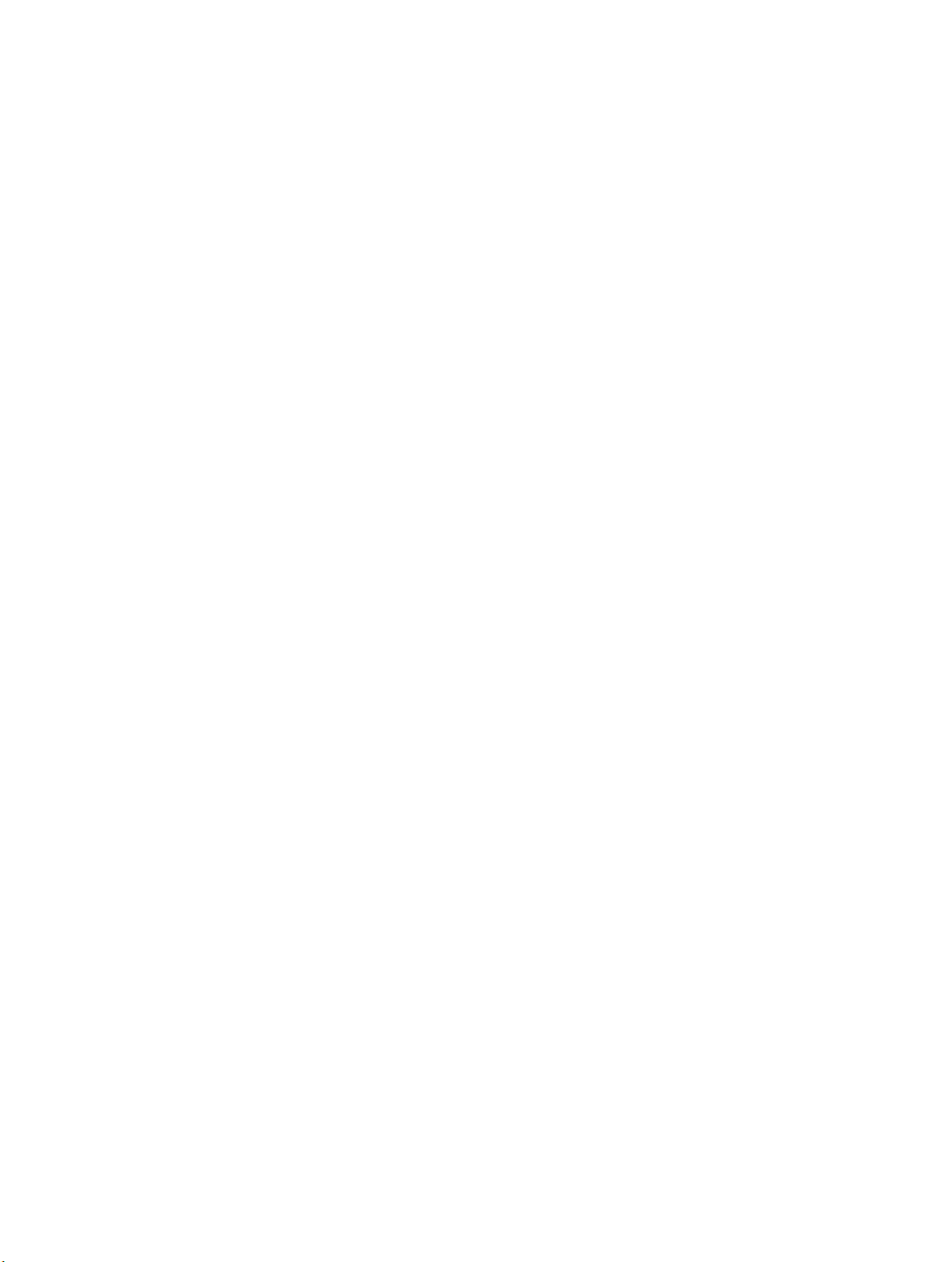
483 iCloud preferences
483 Accounts preferences
484 Advanced preferences
485 Customize the toolbar
487 Use gestures with Aperture
488 Customize keyboard shortcuts
488 Customizing keyboard shortcuts overview
490 Search for commands and keyboard shortcuts
492 Modify keyboard shortcuts and command sets
494 Work with preview images
494 Preview images overview
495 How Aperture displays photos in the Viewer
495 Set preview preferences
495 Automatically manage previews
496 Manually manage previews
496 Reschedule JPEG preview maintenance
497 Render preview images
497 Suppress preview generation
498 Sample workows for using previews eectively
501 Glossary
Contents 11
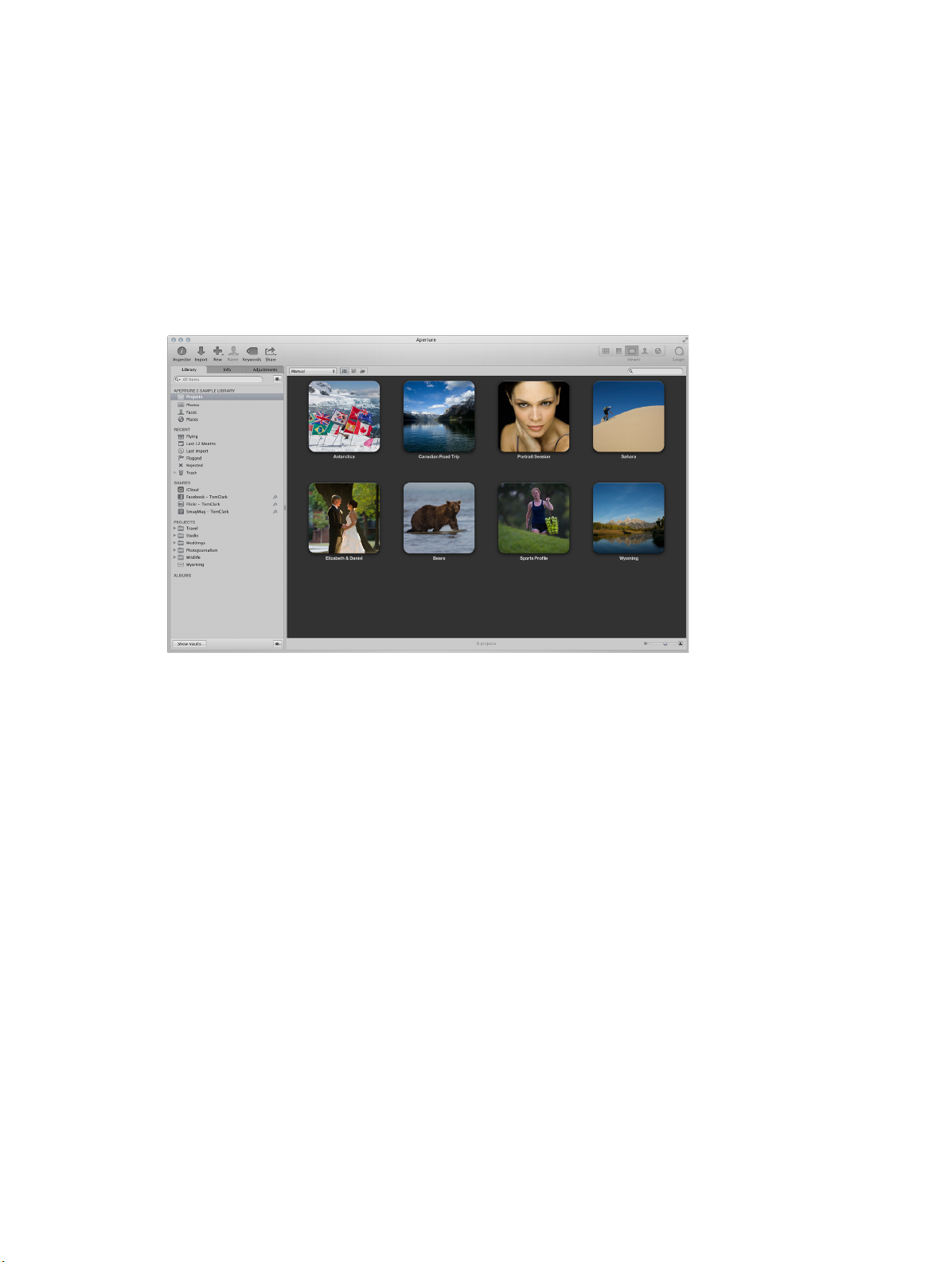
Aperture basics
1
What is Aperture?
Aperture is a powerful, easy-to-use digital photo management system for organizing, adjusting,
archiving, and presenting high-quality photographic images.
In Aperture, you can:
•
Work directly with your iPhoto library without having to import your iPhoto photos.
Important: To ensure library compatibility, make sure you upgrade both iPhoto and Aperture
to the latest versions.
•
Import digital photos, audio les, and HD video les from cameras, card readers, and hard disk
drives in high-quality formats such as JPEG, TIFF, and RAW.
•
Edit and adjust digital photos using intuitive image-processing tools for retouching, skin
smoothing, red-eye removal, color balance, exposure correction, and more.
•
Work with your photos in RAW format, from capture through adjustment to nal output,
preserving the highest-quality images throughout your workow.
•
Store photos, audio les, and video les wherever you want—in the Aperture library, on
multiple hard disks, or on other storage media.
•
Work with multiple Aperture libraries, with the ability to switch from library to library without
closing Aperture.
•
Catalog and manage thousands of photos and video les using exible organizational tools,
comprehensive metadata support, and powerful search tools that let you nd les instantly in
multiple locations, including hard disks, oine volumes, CDs, and DVDs.
•
Export any part of your library, make changes to it on a second system running Aperture, and
then merge it back into the library of your primary Aperture system.
12
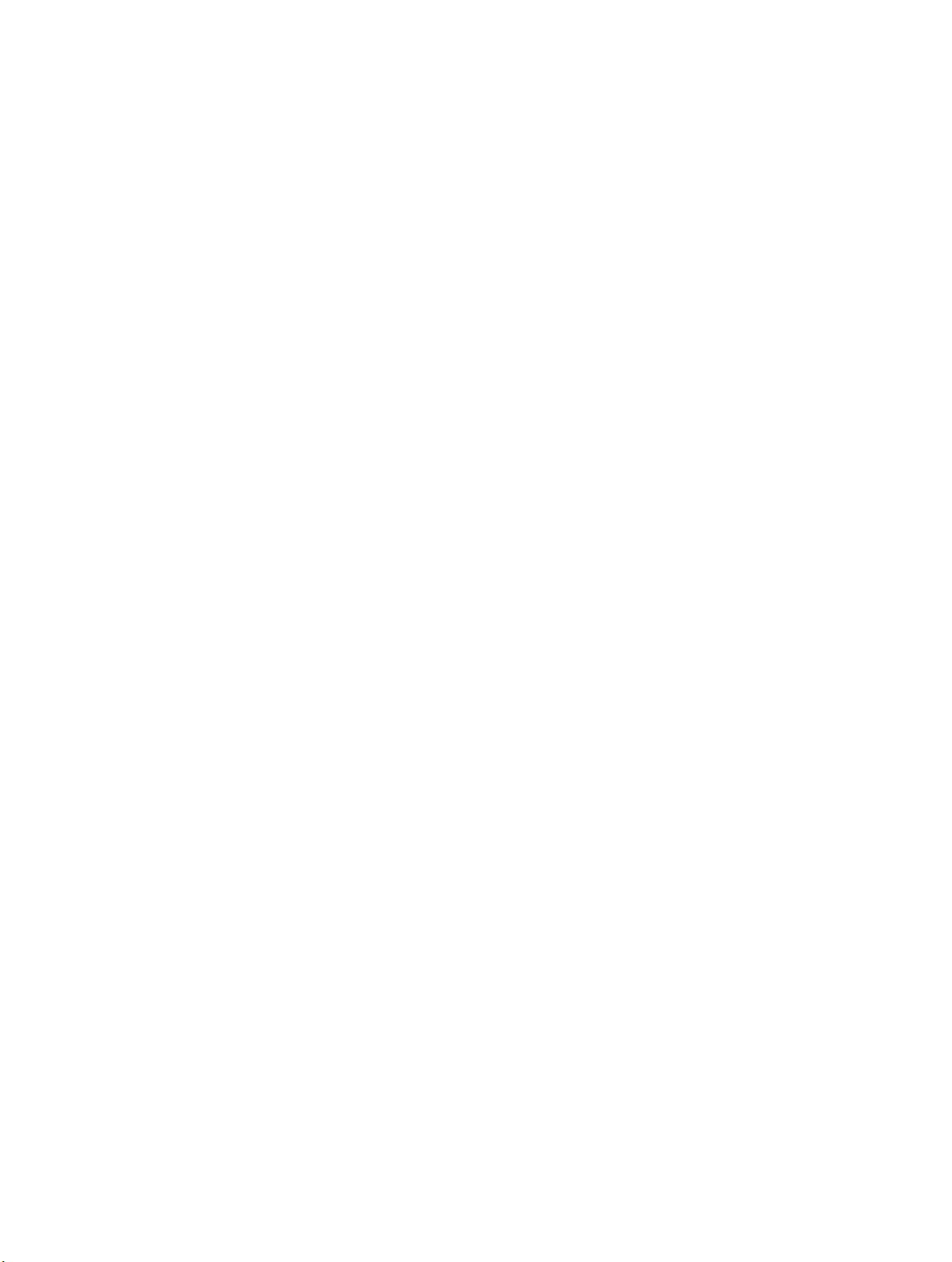
•
Process your photos nondestructively. Aperture protects your original image les and uses
built-in safeguards to help ensure that you don’t accidentally overwrite or modify originals.
•
Automatically back up copies of your image les to designated storage areas, called vaults,
located on external hard disks.
•
Print or publish your photos and albums in any of numerous formats and to multiple locations.
Working directly with RAW photos, you can create color-accurate prints, custom contact
sheets, and unique bound books.
•
Share your photos electronically, publishing them to Facebook, Flickr, and SmugMug. If you
have an iCloud account, you can make your new photos available on all your Mac and iOS
devices using My Photo Stream, and you can share photos with friends using iCloud Photo
Sharing. You can also create slideshow presentations for clients and friends, attach photos to
email, and create webpages to display your photos.
Aperture workow overview
The basic process of managing photos in Aperture is described below. You don’t have to do
every step, and you might do other tasks that aren’t listed here.
Use your iPhoto library with Aperture
The rst time you open Aperture, the Welcome to Aperture screen invites you to open your
iPhoto library. You can also switch to your iPhoto library by choosing File > Switch to Library.
Important: To ensure library compatibility, make sure you upgrade both iPhoto and Aperture to
the latest versions.
For more information about switching libraries in Aperture, see View other libraries on page 58.
Import photos into Aperture
To use Aperture, you rst import your photos. You can import digital photos directly from your
camera or a card reader and from hard disks or other storage devices where you’ve archived
digital les.
Aperture automatically imports any audio attachments associated with your image les,
provided that the image les and their audio attachments have the same lename. In addition
to importing photos into Aperture, you can also import QuickTime-compatible audio and
video les.
Create projects
As you work with Aperture, you create projects to hold your photos. Projects are simliar to events
in iPhoto. A project can hold dozens, hundreds, or even thousands of photos. When you need
to further subdivide and organize photos in a project, you can create albums. As your portfolio
increases and you create more and more projects, you can organize your work into hierarchies of
folders, projects, and albums.
View and organize your photos
To work with your photos, you select a project in the Library inspector, and the project’s photos
appear in the Browser. You use the Browser to review, organize, and select photos. When you
select a thumbnail image in the Browser, the photo appears in the Viewer. If you want to work
with your photos in detail, you can view them in full-screen view.
Chapter 1 Aperture basics 13
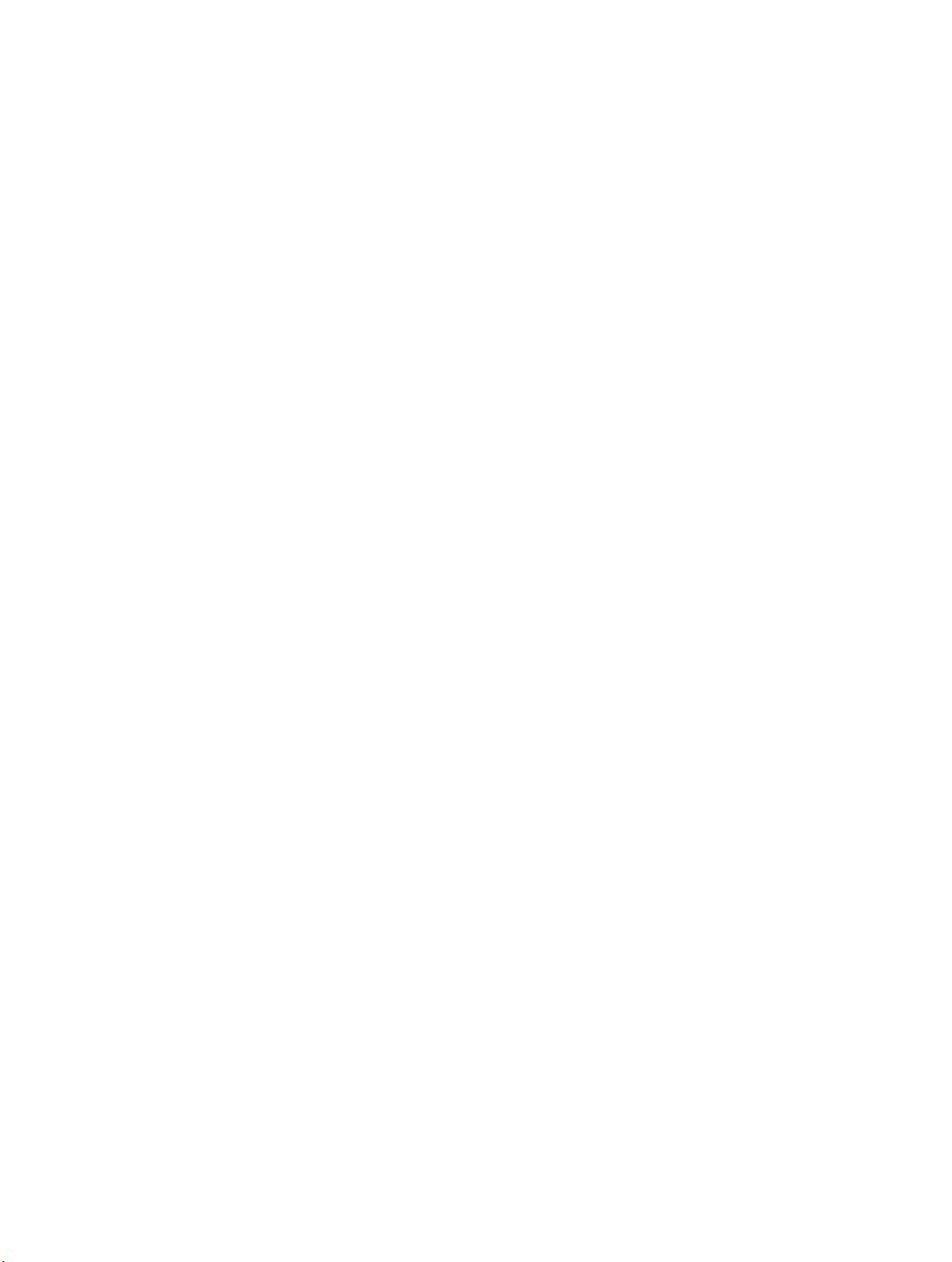
Aperture also provides several tools to help you organize a large portfolio of photos. You can
compare high-resolution photos side by side, group similar photos in stacks, rate photos, identify
people in your photos using Faces, and apply location information to your photos using Places.
You can also apply keywords and other metadata to your photos to make them easier to nd.
Adjust your images
You can enhance your photos using a set of powerful, nondestructive adjustments such as Crop,
Straighten, Exposure, White Balance, Levels, Curves, Highlights & Shadows, Vignette, and more. In
addition, you can use brushes to apply or remove adjustments selectively, aecting only certain
parts of an image.
To streamline your workow, you can save adjustment settings as presets (collections of saved
settings) and apply a combination of image adjustments to one or more photos in a single step.
Share your photos
When it’s time to show your work to others, Aperture provides many options for distributing and
sharing your photos:
•
Send your photos to Flickr and Facebook.
•
Present your photos in multimedia slideshows.
•
Create premium-quality photo books.
•
Print high-resolution photos.
•
Export your photos in a variety of le formats.
•
Email your photos directly from Aperture.
•
Publish your photos in web galleries and web journals as HTML that you can upload to a
web server.
•
Use My Photo Stream to make your photos available on all your devices—including iOS
devices, Mac computers, PCs, and Apple TV—and use iCloud Photo Sharing to share photos
with friends and family members who have iCloud accounts.
Back up your work
After you import photos from your camera and erase memory cards in preparation for the next
shoot, Aperture stores a single copy of each photo on your hard disk. It’s important to make
backup copies of these photos to safeguard your portfolio. You can set Aperture to back up your
managed images (images that are stored in the Aperture library) and all information associated
with them, such as keywords and image adjustment settings, on vaults located on hard disk
drives. You can also set Aperture to automatically back up your photos during import.
Chapter 1 Aperture basics 14
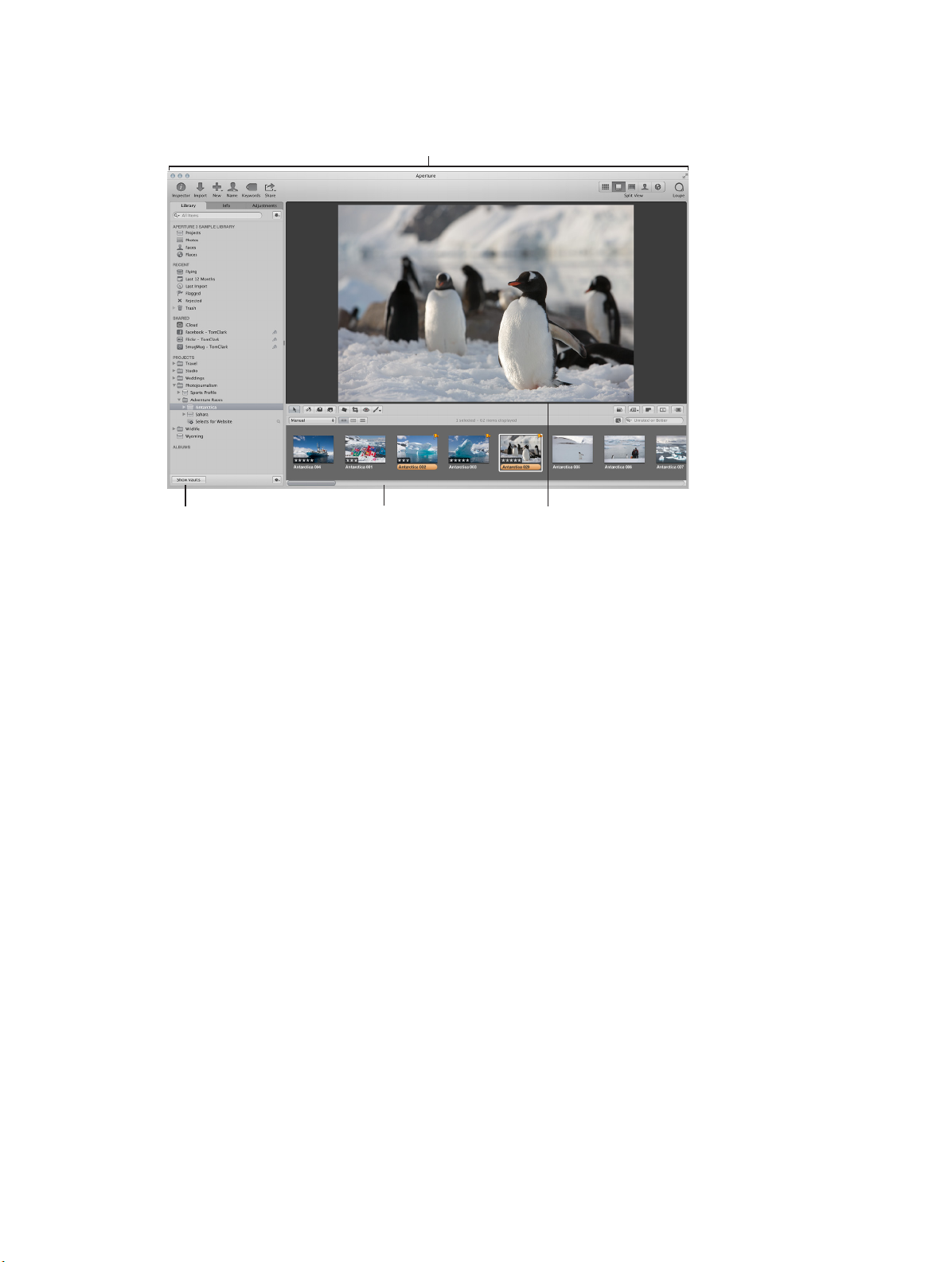
Aperture interface overview
Toolbar: Perform common tasks
Here are the main areas of the Aperture window:
and select a workspace view.
Inspectors: Access the library,
view photo information, and
adjust photos.
Browser: View thumbnails
of photos in the item selected
in the Library inspector.
Viewer: View the photo
or photos selected in
the Browser.
Chapter 1 Aperture basics 15
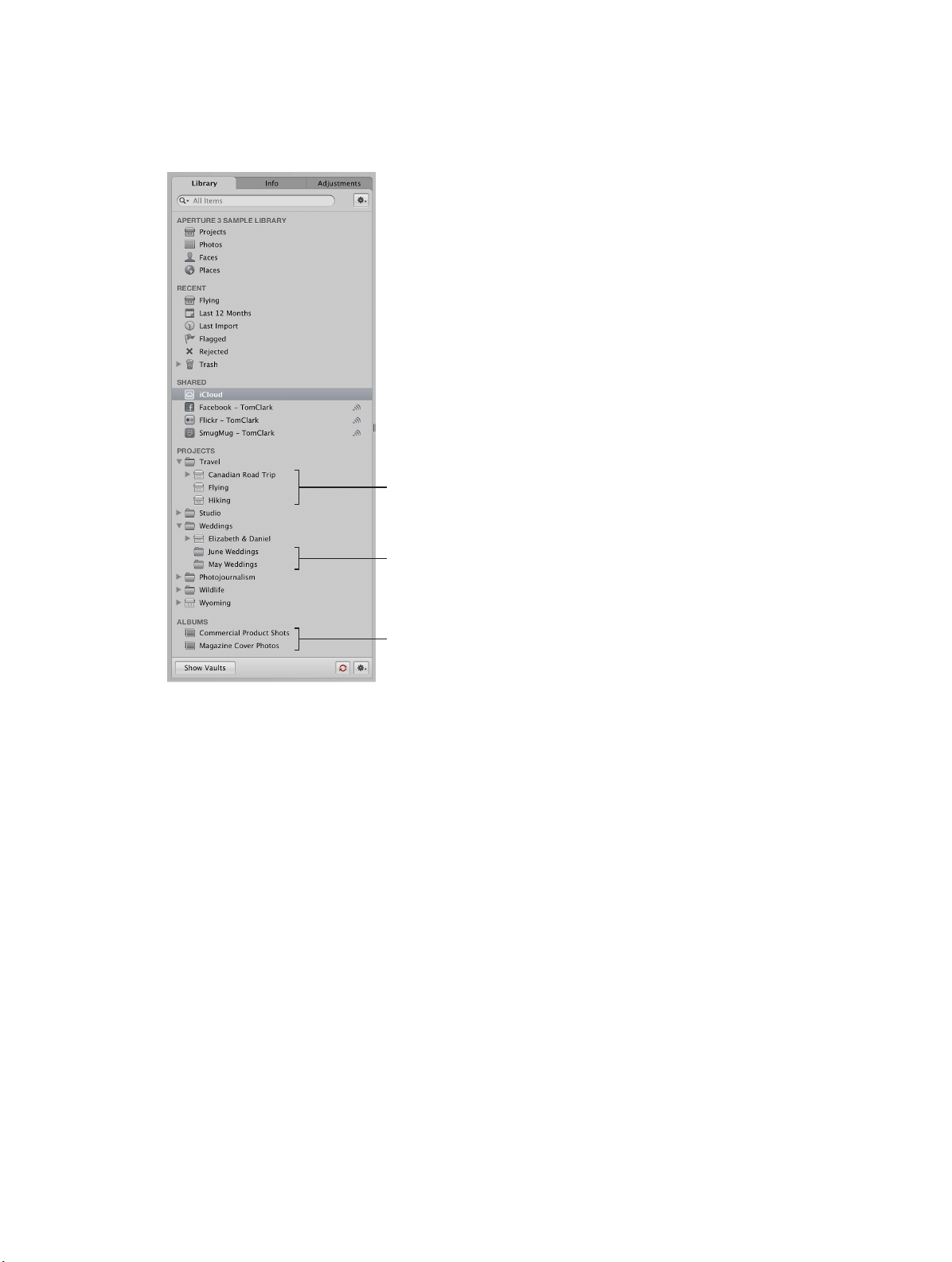
Organize photos using the Library inspector
All your imported photos are available in the Library inspector, one of three inspectors in the
Inspector pane on the left side of the Aperture main window. The Library inspector holds
containers—projects, folders, and albums—you can use to organize your photos.
Projects
Folders
Albums
The Library inspector also provides a number of ways to view items in the library. For example,
you can select Projects at the top of the Library inspector to view your photos organized by
project, or Places to view the locations of all the photos in the library. For more information, see
Library inspector overview on page 51.
When you select a folder, a project, or an album in the Library inspector, the images appear in
the Browser and Viewer to the right.
Display photos in the Browser and Viewer
You can arrange the Browser and Viewer to suit your work style, showing either one by itself
or both at once. To change the main window layout, click a layout button at the right side of
the toolbar.
Chapter 1 Aperture basics 16
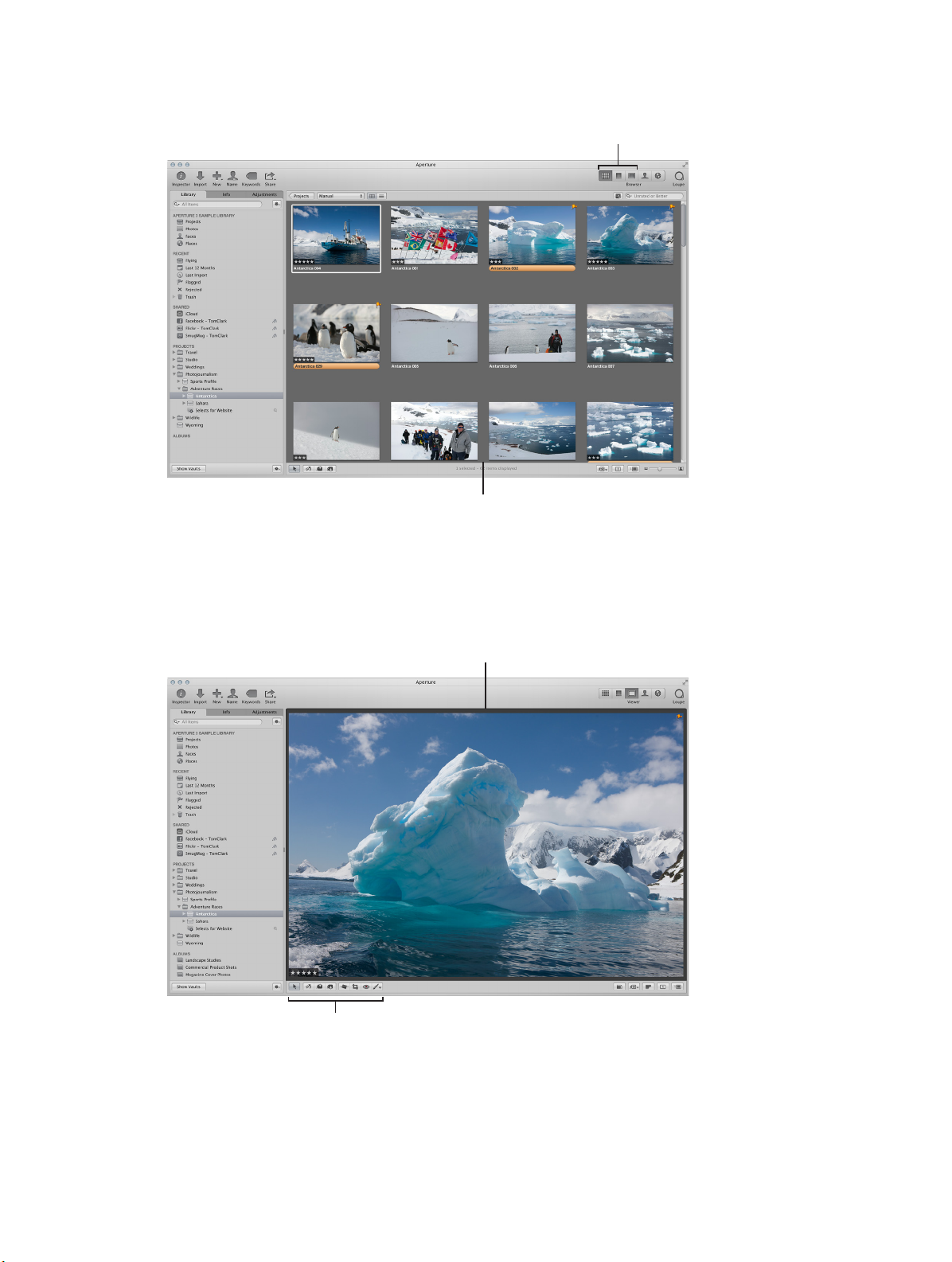
The Browser layout displays a grid of thumbnail images.
Layout buttons: Click
Viewer layout: The Viewer
main window layout.
Browser layout: The Browser
fills the workspace and displays
a grid of thumbnail images.
a button to select a
When you double-click a thumbnail image in the Browser (or click the Viewer button in the
toolbar), Aperture switches to the Viewer layout, displaying the selected photo in a larger format.
You can use the Viewer to examine a photo at full size or compare multiple photos side by side.
fills the workspace and
displays your photo selection.
Tool strip: Use these
tools to adjust and work
with your photos.
You can use the tools in the tool strip below the Viewer to adjust and manipulate your photos.
For more information, see Work with adjustment tools in the tool strip on page 223.
Chapter 1 Aperture basics 17
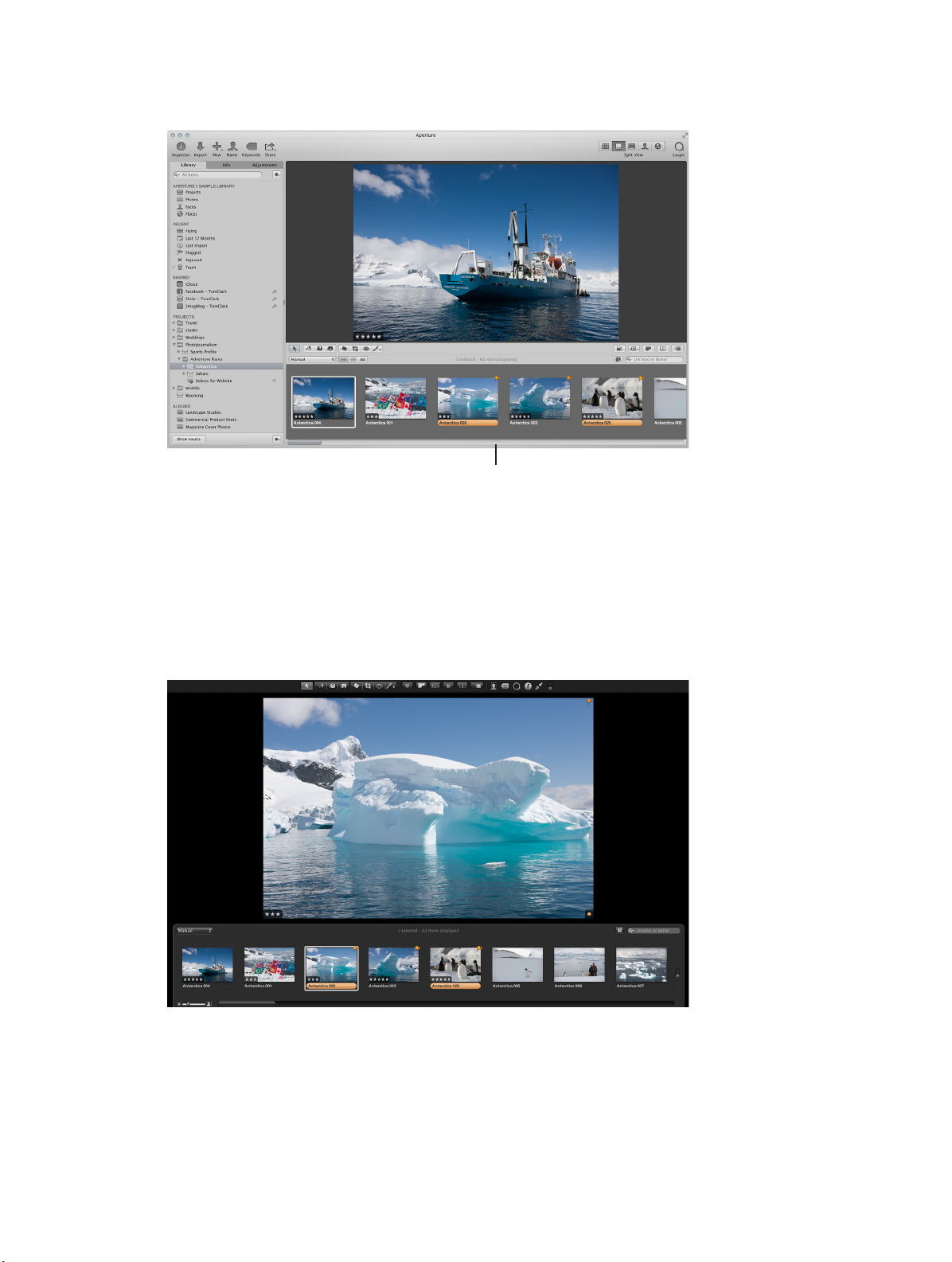
To display the Viewer and Browser at the same time, click the Split View button at the right side
of the toolbar.
Split View layout: The Viewer
and Browser appear together.
For more information about changing the conguration of Aperture windows, see Change the
main window layout on page 474.
Display photos in full-screen view
You can also view your photos in full-screen view, dramatically projecting them onto a solid
background for detailed adjustments and comparisons. Full-screen view oers dierent display
layouts that let you view large-format versions of selected photos, view thumbnails, or view
photos by project. For more information, see Full-screen view overview on page 172.
Display metadata associated with photos
To help identify your photos as you work with them, you can set Aperture to display the
metadata associated with photos in the Viewer. You can display keywords, ratings, EXIF
information, IPTC information, and more. You can specify whether the information appears
below the photos or over the lower portion of the photo.
Chapter 1 Aperture basics 18
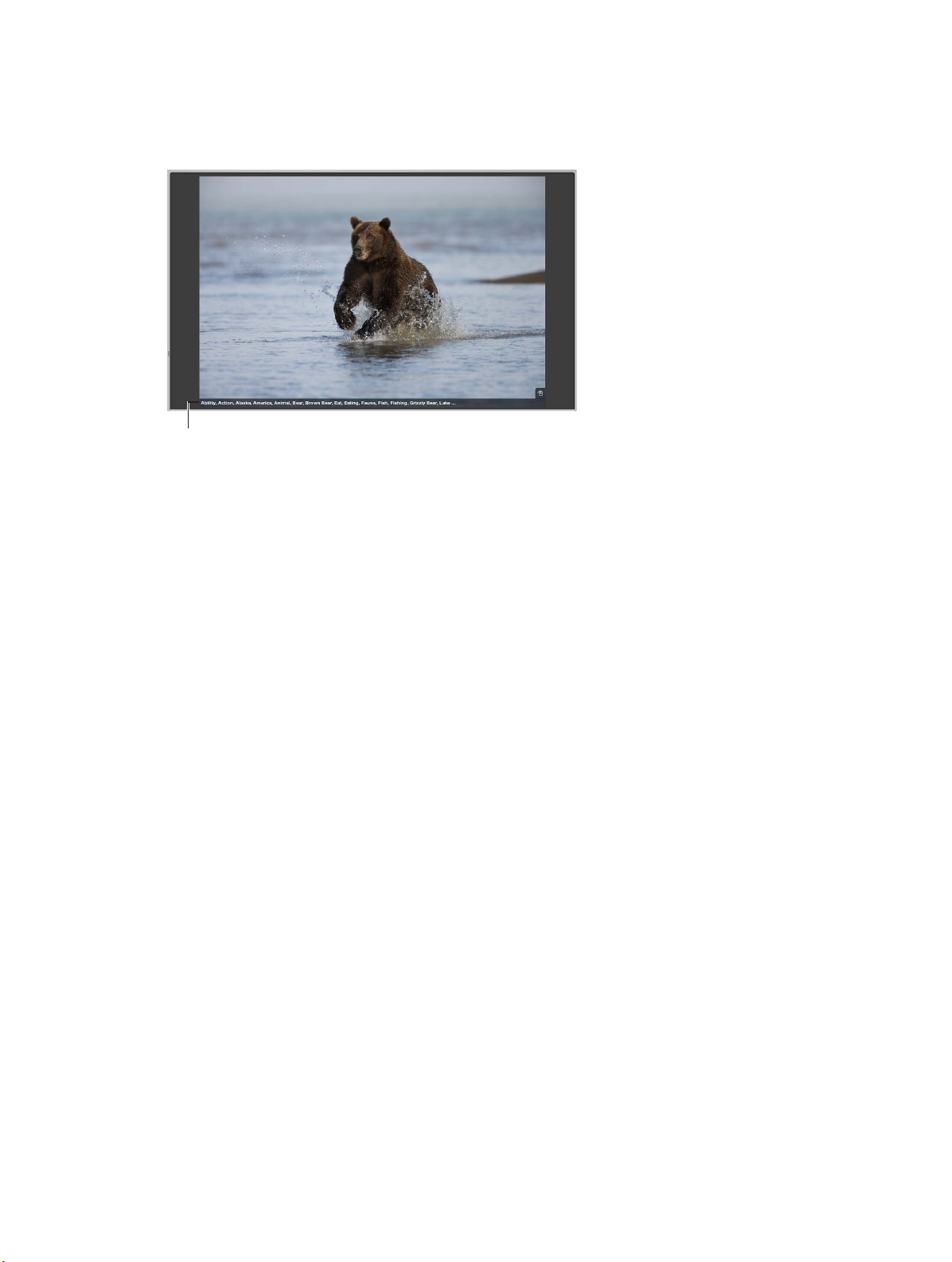
You can also specify up to two views of information to be displayed with photos in the Viewer—
basic or expanded. For example, one view might be congured to show ratings only, and another
view to show all the IPTC information associated with a photo. You can then switch between
views to change the information that appears with your photos.
The caption and keywords
are displayed here.
For more information about working with metadata views in the Viewer, see Metadata overlays
overview on page 201.
Basic components of Aperture
Basic components overview
Aperture uses the following basic components in your photo management system:
•
Originals: The original image, video, and audio les imported from your digital camera,
memory card, computer, or external storage media.
•
Versions: Files derived from the originals and used to display your photos with any changes
you’ve made, including image adjustments or changes to metadata.
•
Projects: The basic containers used in Aperture to organize photos. Projects can hold versions,
folders, and albums.
•
Albums: Containers that hold versions. You can create albums to organize photos within
projects or outside of them.
•
Folders: Containers used to organize projects and albums.
•
Library: The Aperture database that records and tracks your original image, video, and audio
les and all of their corresponding versions. You can also create multiple Aperture library les
in dierent locations. The library tracks all the information about the projects, folders, and
albums you create to organize your media.
•
Managed and referenced images: Originals stored in the Aperture library are called managed
images because Aperture manages the location of the image les in its database. Managed
image les are physically located in the Aperture Library le. You can also import photos into
Aperture without storing the original image les in the library. Image les that are not stored
in the library are called referenced images. Aperture links to referenced image les in their
current locations on your hard disk, without placing them in the Aperture Library le.
•
Aperture Trash: Container that holds items you delete in Aperture. You can retrieve items from
the Aperture Trash until it is emptied.
•
Vaults: Containers that each hold a backup of the library and all its photos and information.
The next sections describe each of these elements and how you work with them in Aperture.
Chapter 1 Aperture basics 19
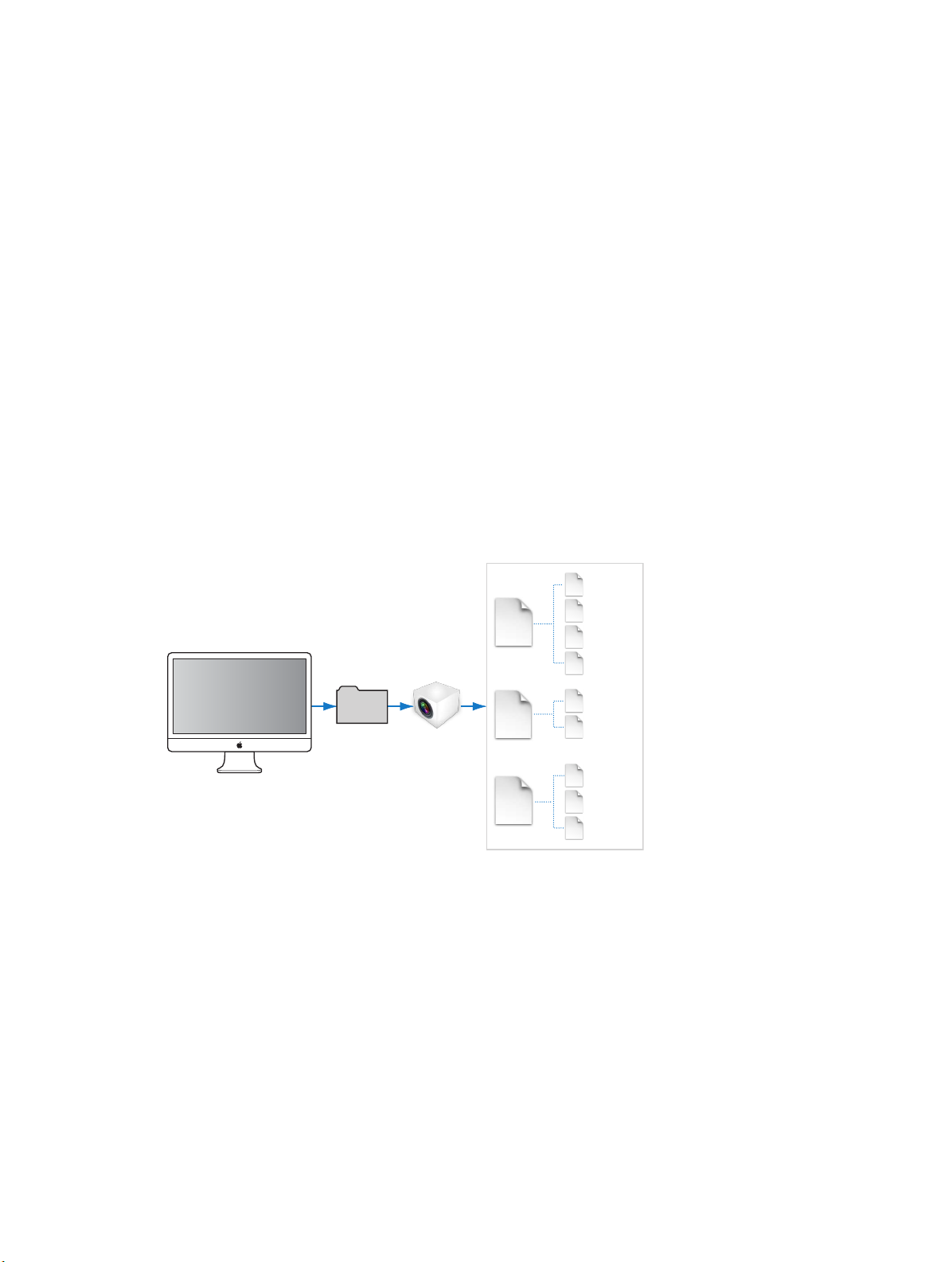
What are originals?
Originals are the original digital RAW, GIF, JPEG, TIFF, DNG, PNG, audio, or video les that are
imported into Aperture from digital cameras, memory cards, computers, CDs, DVDs, or storage
devices such as external hard disk drives. Aperture never changes the original, so you always
have originals to work from.
Important: Originals—especially RAW les—tend to be quite large. Projects consisting of several
thousand originals require high-capacity hard disks.
For information about importing originals, see Importing photos overview on page 27.
What are versions?
After you import originals to your hard disk, you can review and make adjustments to your
images. For example, you can change the exposure, contrast, or saturation, or add information to
an image, such as the photographer’s name, the project, and the location. To work with photos,
Aperture creates a version of each original that includes your adjustments and embedded
information, leaving the original unchanged. A version is linked to the original on your hard
disk, but it is not the original itself. Versions store only the thumbnail image, adjustments, and
embedded information. A full image le is not created until you are ready to print or export,
saving valuable hard disk storage.
In many cases, your workow may call for dierent renderings of the same photo. For example,
a client may request a color as well as a black-and-white version of the same head shot. You can
create multiple versions of the same photo in Aperture.
1A
Versions
1B
1C
1D
2A
2B
3A
3B
3C
from
Original 1
Versions
from
Original 2
Versions
from
Original 3
Computer
Pictures
folder
Aperture
Library file
1
Original
2
Original
3
Original
When you create a version, Aperture reads the original image le on disk and displays it on the
screen. As you make adjustments or add information to the image, Aperture displays the version
with your changes, but the original image le is never changed.
Chapter 1 Aperture basics 20
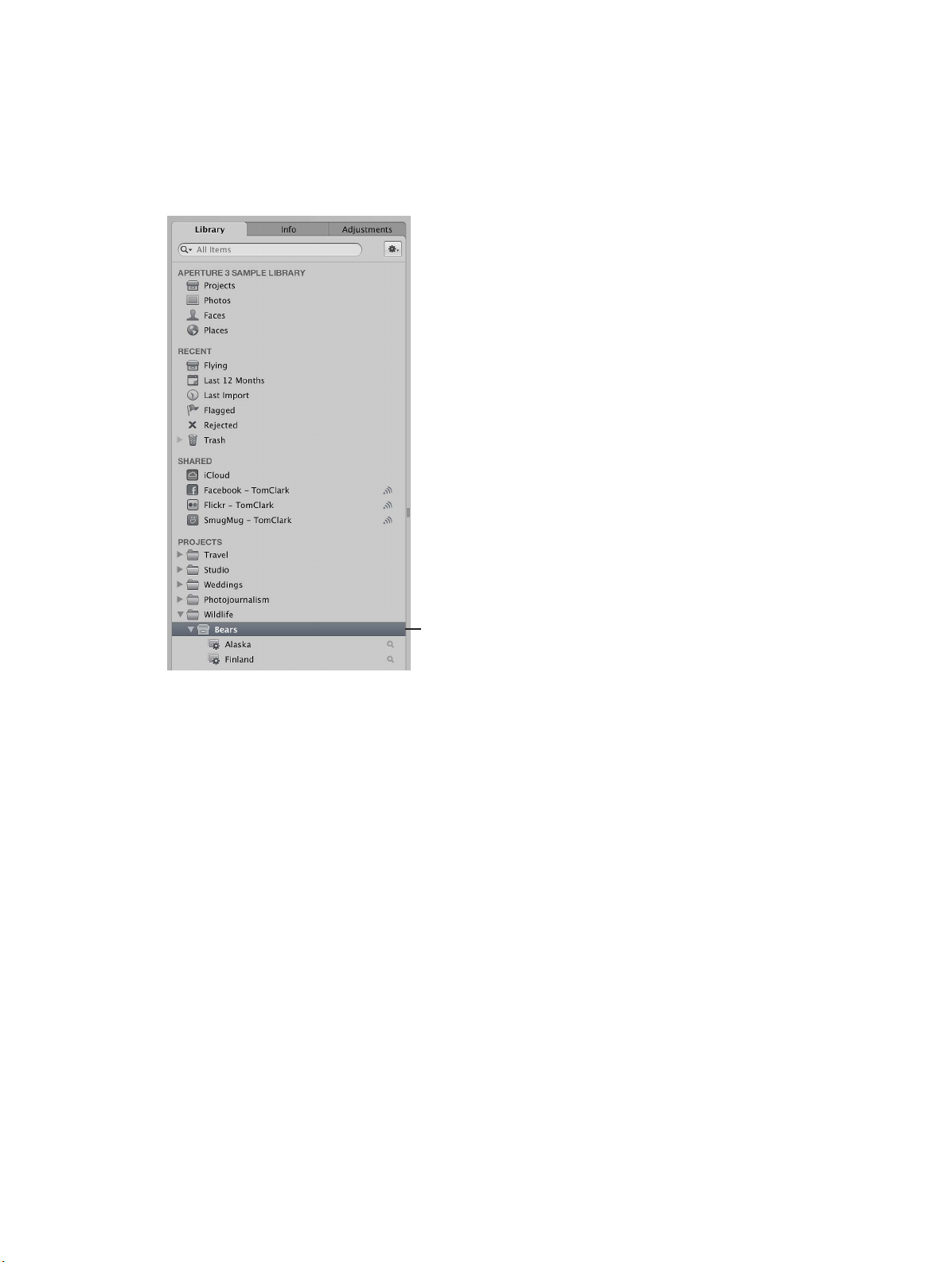
What are projects?
You organize your originals and versions using projects, which are similar to events in iPhoto.
When you import photos into Aperture, you assign them to a project. You can create as many
projects as you like, up to the limitations of your disk space. For example, you can create a new
project for each of your shoots. Or, if you do several shoots of the same subject, you can create
a project that encompasses all of the shoots.
Project opened
to show its contents
You can have multiple projects open at the same time, each represented by its own icon in the
Library inspector.
What are albums?
An album is a container in the Aperture library used to group photo versions. You can create
albums at the library level or within a project.
You use albums created at the library level to organize versions from multiple projects. For
example, you can create an album to consolidate your favorite photos, or selects, from multiple
projects. You can then publish this collection of selects on your website or export the album’s
contents for review by a prospective client.
You can also create albums within projects to help you organize your photos into relevant
groups. For example, you can organize photos in a project by:
•
Occasion: Break a project into a series of albums according to specic occasions. For example,
a wedding project can be divided into albums for the preparation, ceremony, and reception, or
a soccer project can be divided up in albums for each game.
•
Day: Break a project that spans multiple days into albums for individual days. For example,
a project consisting of a two-week trip to Japan can be divided into 14 individual albums
corresponding to each day.
Chapter 1 Aperture basics 21
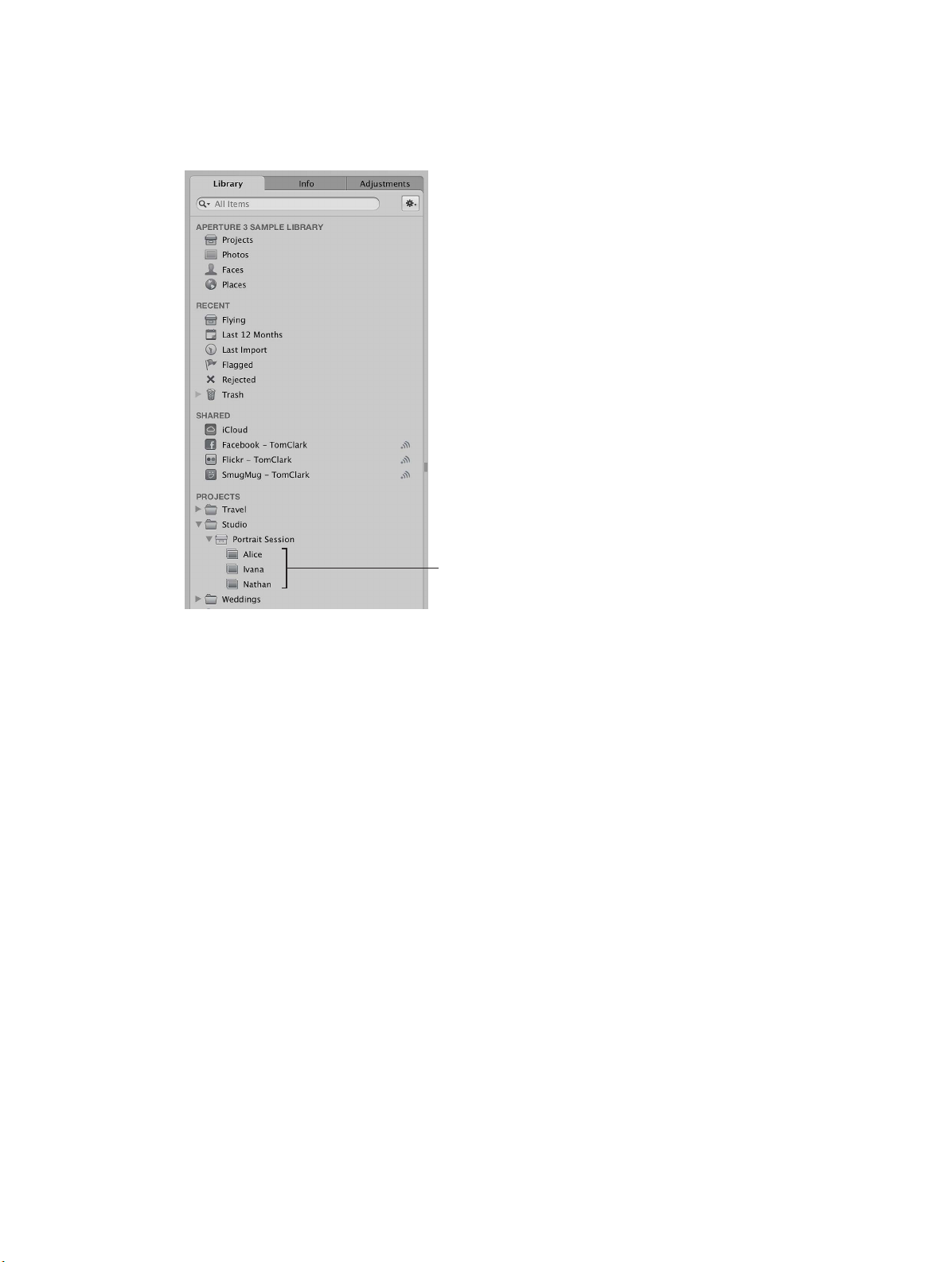
•
Subject: Break a project consisting of multiple photographed subjects into individual albums
dedicated to each subject. For example, a studio photographer may shoot three models for
a single project. The photographer can create an album for each model. Or you might create
albums to hold specic photo types, such as candid shots or close-ups.
Three albums created
within one project
You can also place versions from other projects into an album that resides within a project.
In addition to a standard album that you drag photos into, you can create Smart Albums whose
contents are controlled by criteria you specify. When you change a Smart Album’s search criteria,
the contents of the Smart Album change automatically. For more information, see Group photos
with Smart Albums on page 155.
Chapter 1 Aperture basics 22
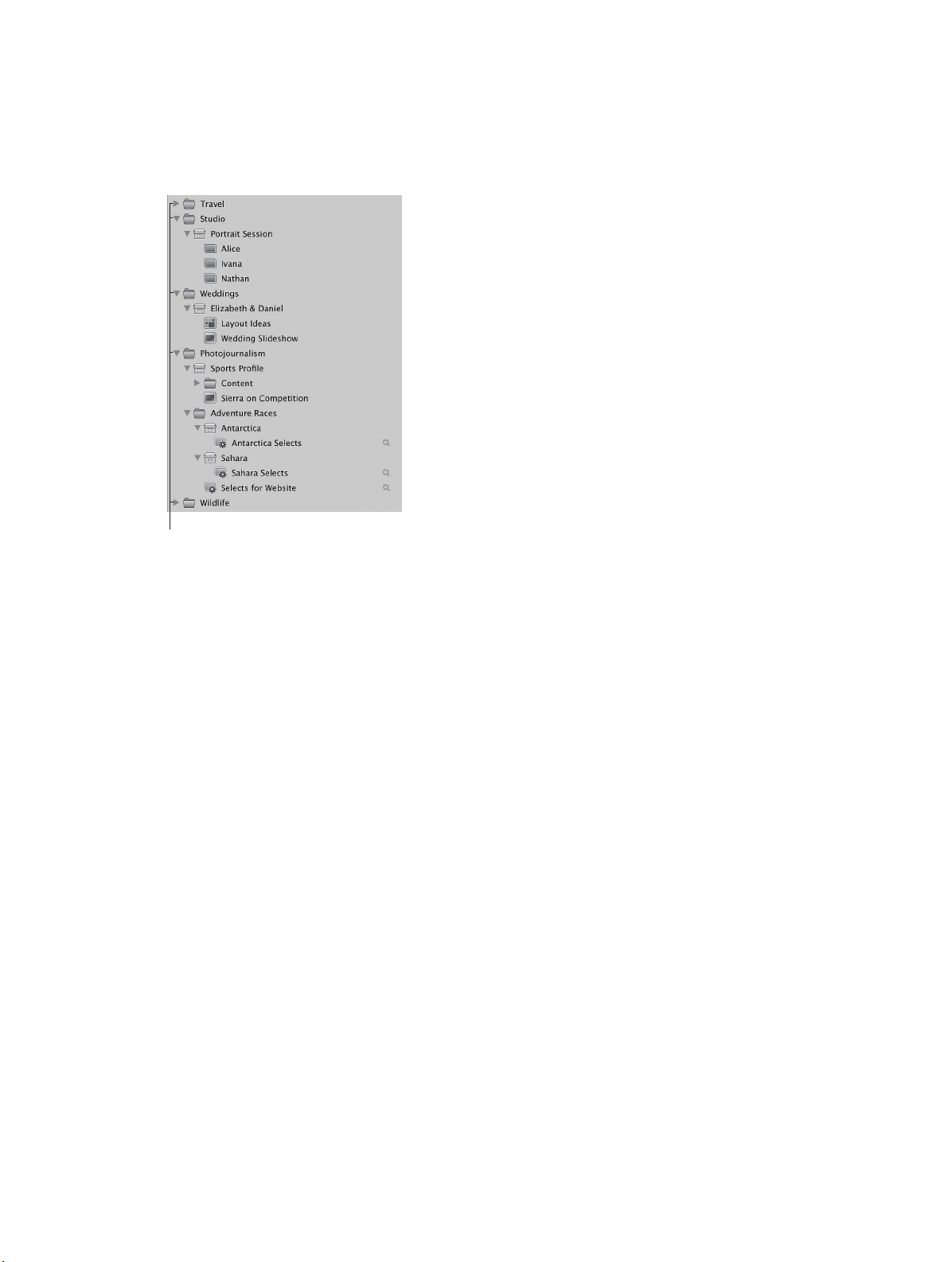
What are folders?
In Aperture, you use folders to organize projects and albums. For example, you can import
photos into projects and then place the projects in folders based on photo type or location.
If you shoot multiple projects for the same client, you can create a folder that holds the
client’s projects.
These folders organize
projects based on type.
Folders contain only albums, projects, and other folders. They don’t contain originals or versions.
What is the library?
The Aperture library tracks every project, album, folder, original, and version, no matter whether
the photos, video les, and audio les are stored in the Aperture Library le or in other hard disk
locations. Aperture automatically creates a library le in the Pictures folder the rst time you
open Aperture. You can import media into the library or have Aperture access the les in other
locations. When you back up your originals to vaults on external hard disks, those actions are
tracked by the Aperture library as well. For more information about backing up your library, see
Plan your backup system on page 72.
In Aperture you can:
•
Work with multiple libraries: You can work with as many libraries as necessary—including
iPhoto libraries—and switch between them without having to quit and reopen Aperture. If
your workow calls for several unique libraries, you can switch between them on the y. You
can also check the contents of a library prior to importing it into the library that’s currently
open. For more information, see Create new libraries on page 58 and View other libraries on
page 58.
•
Merge libraries: You can also transfer libraries from other systems running Aperture and merge
them with the library on your local Aperture system. All links between versions and their
original photos are maintained when projects are transferred. This is particularly useful if you
use a portable computer when on location or away from your studio, and a workstation at
your studio. For more information, see Merge libraries on page 59.
Chapter 1 Aperture basics 23
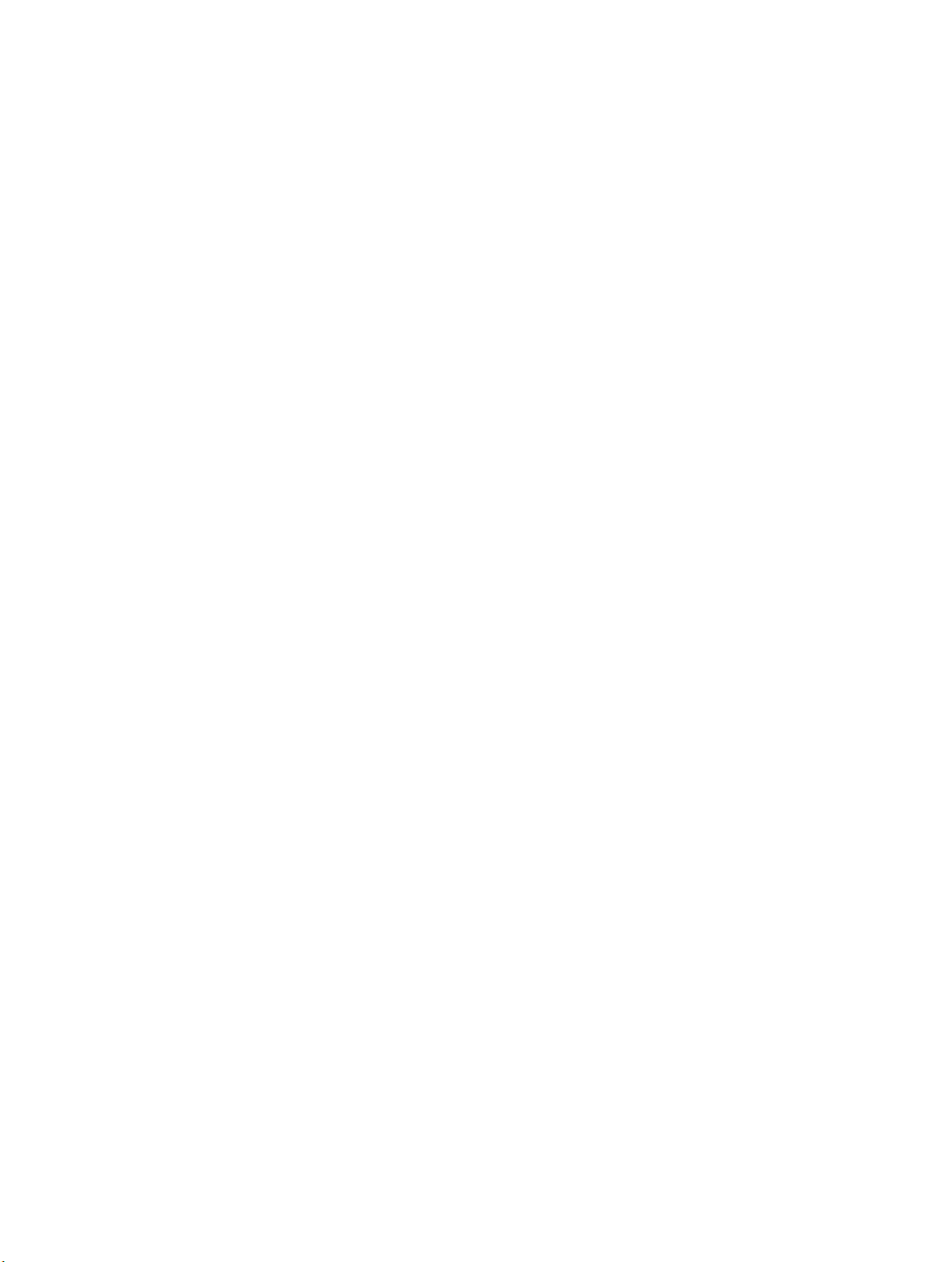
•
Move a library to another location: When the library le becomes large and requires more disk
space than is available in its current location, you can move it to a hard disk with greater
storage capacity. To change the location of the library, you move the library le to a new
location and then double-click it to open it in Aperture. You specify where the library is located
using the Preferences window. For information about working with multiple library les in
Aperture, see General preferences on page 478 and View other libraries on page 58.
Tip: To maximize performance, place the library le on an internal hard disk.
What are managed images and referenced images?
Aperture lets you choose how you organize your photos on disk. You can store your photos
in the Aperture library, or you can import photos by simply linking to the image les in their
current locations, without placing them in the library.
Images whose originals are stored in the Aperture library are called managed images. Managed
images are always accessible and are easily backed up to vaults, to name just two benets.
Imported photos whose originals haven’t been placed in the library are called referenced images.
Using referenced images provides a number of substantial benets to your photography
workow. For example, you can incorporate your existing portfolio of photos into Aperture
without changing the current location of the les. Importing images by reference does not result
in a duplication of your image les in the Aperture library, thus saving hard disk space. You can
also connect and disconnect hard disks holding your referenced images’ originals as you need
them. This allows you to keep originals for less-used photos oine or to make specic types of
photos available for editing or adjustments as needed. Using referenced images lets you build a
exible image management system customized to your work style.
You specify whether a photo will be a managed image or a referenced image when you import
it. When importing photos, you can:
•
Specify that originals be stored in the Aperture library.
•
Import photos as referenced images, so that their originals remain in their current locations.
•
Move or copy image les to a new location. For example, you might decide to have a certain
group of referenced image les, such as photos from 2011, placed in one hard disk location,
and another group, such as photos from 2012, placed in a dierent hard disk location.
You can work with referenced images—creating versions, making adjustments, cropping, and
adding metadata—just as you can with managed images. Versions that you create from a
referenced image are stored in the library. To make adjustments to a version from a referenced
image, the referenced image’s original must be available on your hard disk or other storage
device. For example, if you delete a referenced image’s original in the Finder, Aperture no
longer has access to the original and so no longer allows you to change your versions or create
new ones.
To help you identify referenced images, Aperture marks them with a badge overlay that you
can display or hide. When a referenced image’s original is missing or oine, its badge changes
to show that the image is not accessible. For example, if you disconnect a hard disk that holds
originals for many referenced images, Aperture automatically marks the referenced images
in the Browser and Viewer as oine. If you reconnect the hard disk or other storage device
later, Aperture accesses the originals automatically and you can work with and change their
versions again.
Chapter 1 Aperture basics 24
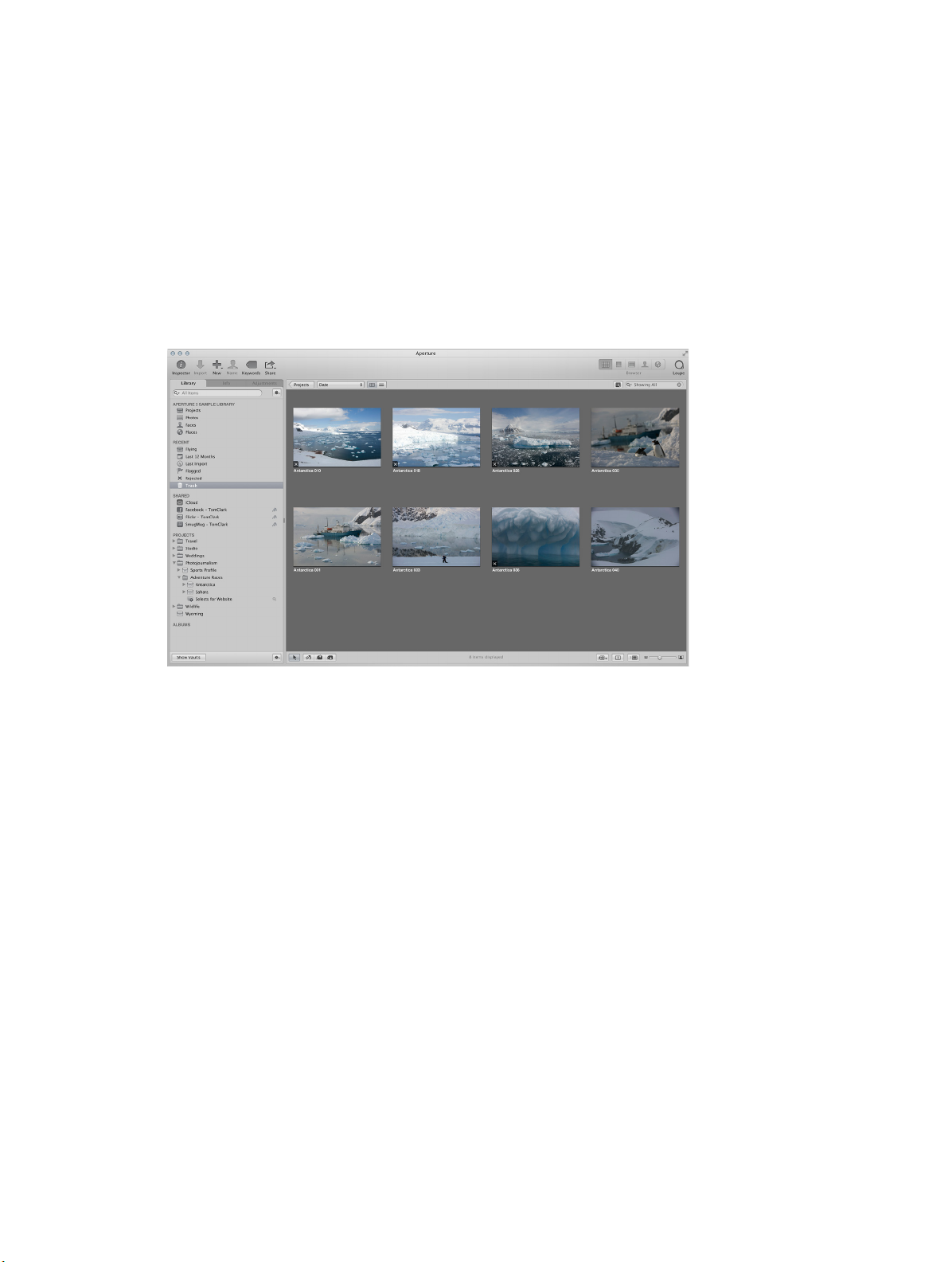
You can also relocate originals, moving them out of the library or moving referenced originals to
dierent hard disk locations. If needed, you can also move referenced originals into the Aperture
library by choosing the Consolidate Originals command in the File menu.
You can search for photos based on whether they are managed images, referenced images, or
online or oine images. Aperture also provides robust le management tools that let you quickly
determine which images are oine and easily reconnect images that have been moved to
dierent volumes.
What is the Aperture Trash?
All items deleted in Aperture, including projects, albums, folders, versions, and originals, are
placed in the Aperture Trash in the Library inspector. You can retrieve any item from the Aperture
Trash until you empty it. For more information, see Work with the Aperture Trash on page 56.
What is a vault?
To ensure that you have backup copies of your photos, you create a vault to hold the backup
les. A vault is a container that holds an exact copy of the library. This includes projects, originals,
and any versions you’ve created. You can easily create and update a vault to back up the library.
It’s a good idea to create multiple vaults on multiple external hard disk drives to safeguard
copies of the library.
You can have as many vaults as you deem necessary. Creating more than one vault is useful if
you work at dierent locations; you can always keep one vault on an external drive onsite and
another one osite. All vaults and backup les are tracked by the library so that even if you
disconnect the external hard drive that contains a vault, Aperture can access it the next time
you reconnect the drive and update the vault.
All the originals and versions for managed images are backed up, as well as all metadata,
previews, and adjustment information associated with managed images. The versions, previews,
metadata, and adjustment information associated with referenced originals are also backed up
in the vault. Referenced originals are not backed up in the vault with the library.
Important: Because the originals for referenced images are stored outside of the library, you
must manage the backup and archiving of them yourself.
Chapter 1 Aperture basics 25
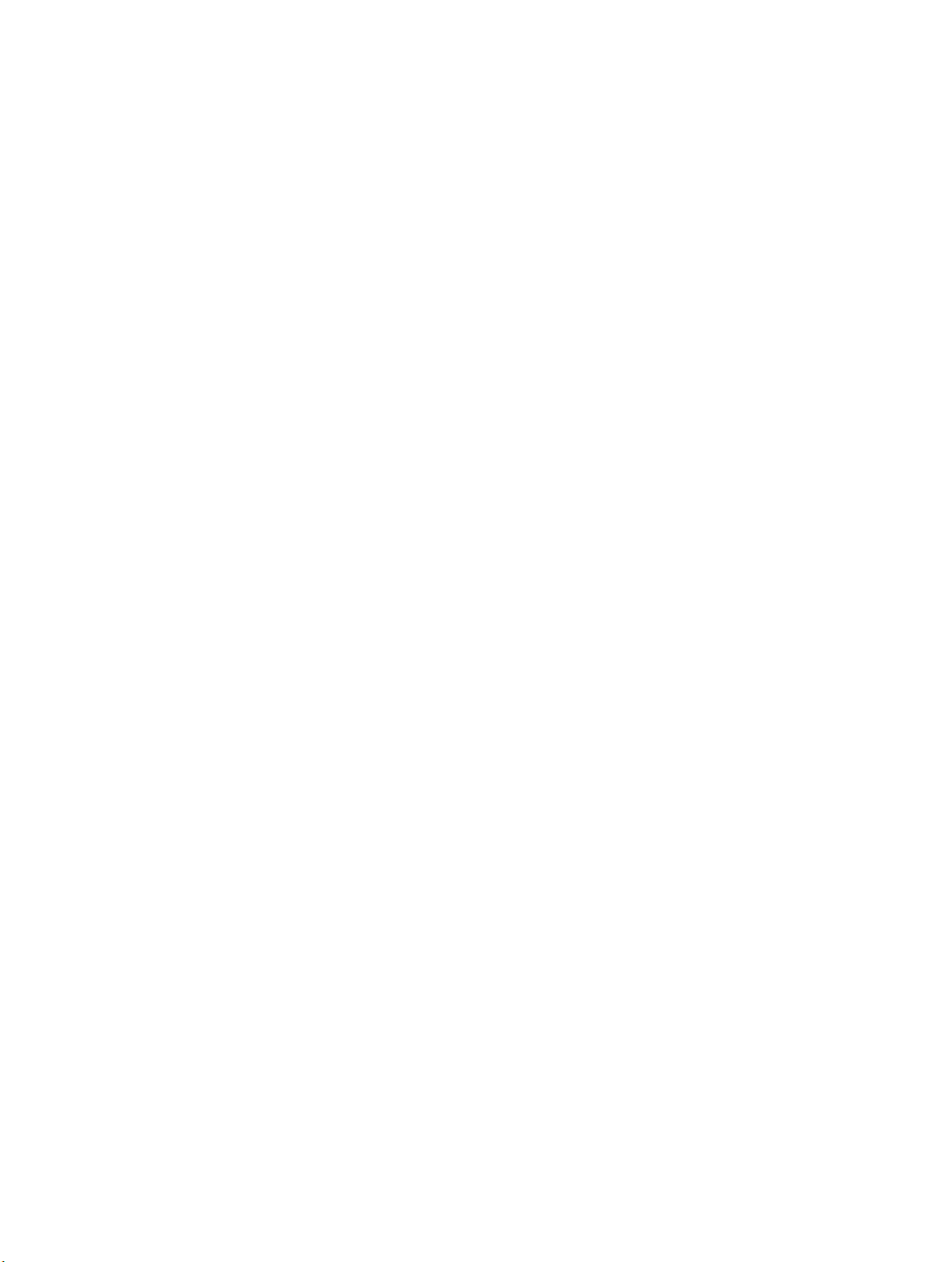
Open Aperture for the rst time
The rst time you open Aperture, a Welcome to Aperture screen presents you with two options,
provided you have an iPhoto library:
•
Update and begin using your existing iPhoto library.
•
Start with a new, empty Aperture library and begin importing photos.
Important: Aperture can only open iPhoto libraries upgraded to iPhoto 9.3 or later. To upgrade
your iPhoto library, open it in iPhoto 9.3 or later.
Open Aperture for the rst time
1 In the Applications folder in the Finder, double-click the Aperture icon.
The Welcome to Aperture screen appears.
2 Do one of the following:
•
To update your iPhoto library and begin working with it in Aperture: Click the Update
iPhoto button.
After iPhoto is updated to the latest version, open your iPhoto library so that it is upgraded
to the latest version as well. When the upgrade is complete, close iPhoto and open Aperture.
The contents of your iPhoto library appear in the Library inspector in Aperture. For more
information, see Library inspector overview on page 51.
•
To open a new, empty Aperture library: Click the Create New button.
Aperture opens a new, empty Aperture library, and you can begin importing photos
immediately. For more information, see Importing photos overview on page 27.
Tip: To set Aperture to use the keyboard shortcuts you’re familiar with using in iPhoto, choose
Aperture > Commands > iPhoto, and choose your language. For more information, see
Customizing keyboard shortcuts overview on page 488.
Chapter 1 Aperture basics 26
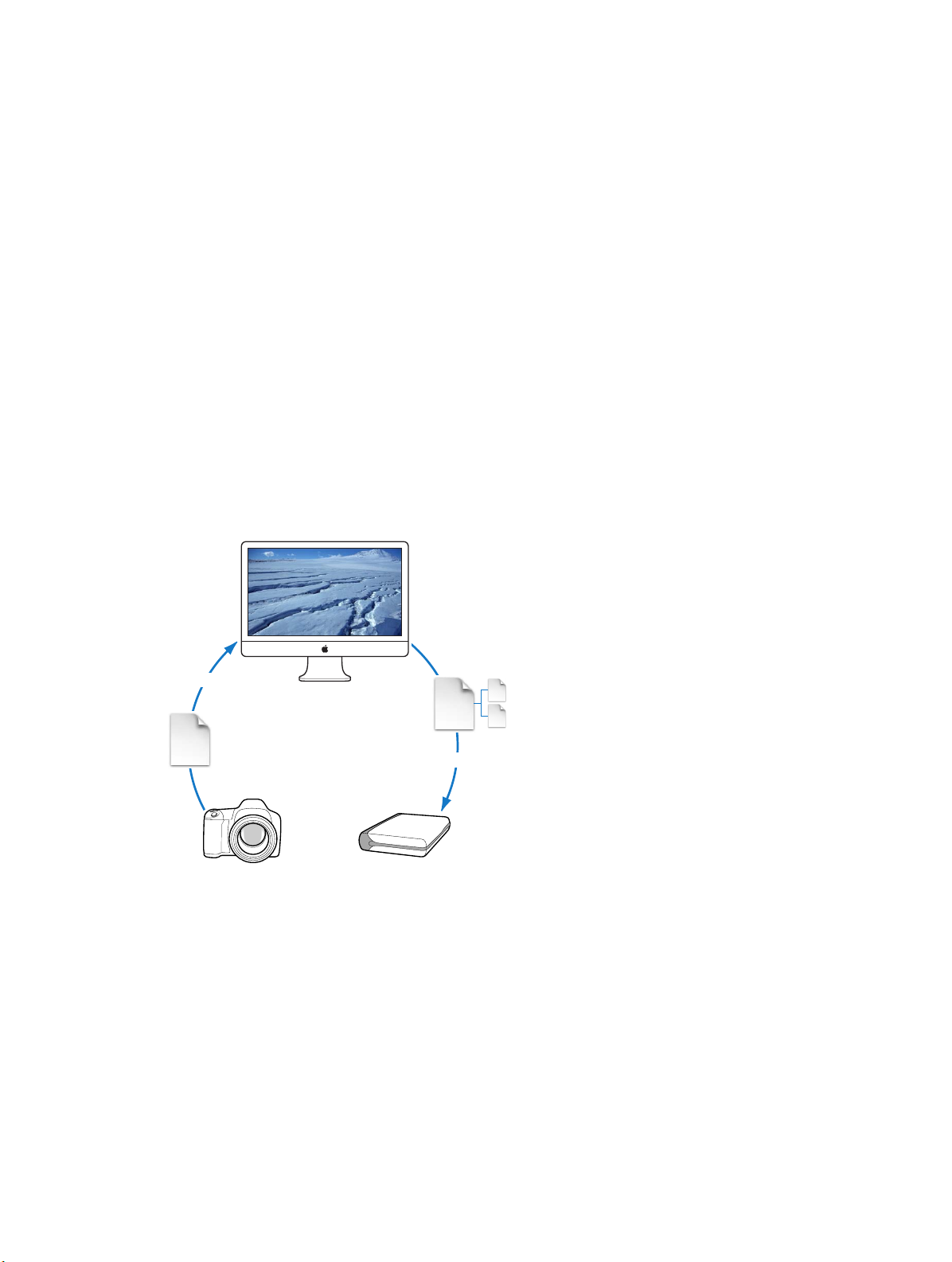
Camera
(external drive)
Import photos
2
Importing photos overview
Aperture provides tools and workow options that make it easy to import your photos. You can
import photos directly from your digital camera or card reader, and import photos stored on
your computer hard disk or other storage devices. You can also import audio and video les.
In Aperture you can open, view, and work with iPhoto libraries the same way you work with
multiple Aperture library les. For more information about opening your iPhoto library in
Aperture, see View other libraries on page 58.
When you import from a digital camera or card reader, Aperture places the photos in a project. If
you don’t select an existing project, a new one is created automatically.
As Aperture imports photos, video les, and audio les, it generates a version le, preview, and
thumbnail corresponding to each original.
Import
RAW
& JPEG
Aperture library
(system disk)
Importing
to Aperture
Vault
Project
Back up
Versions
Originals
27
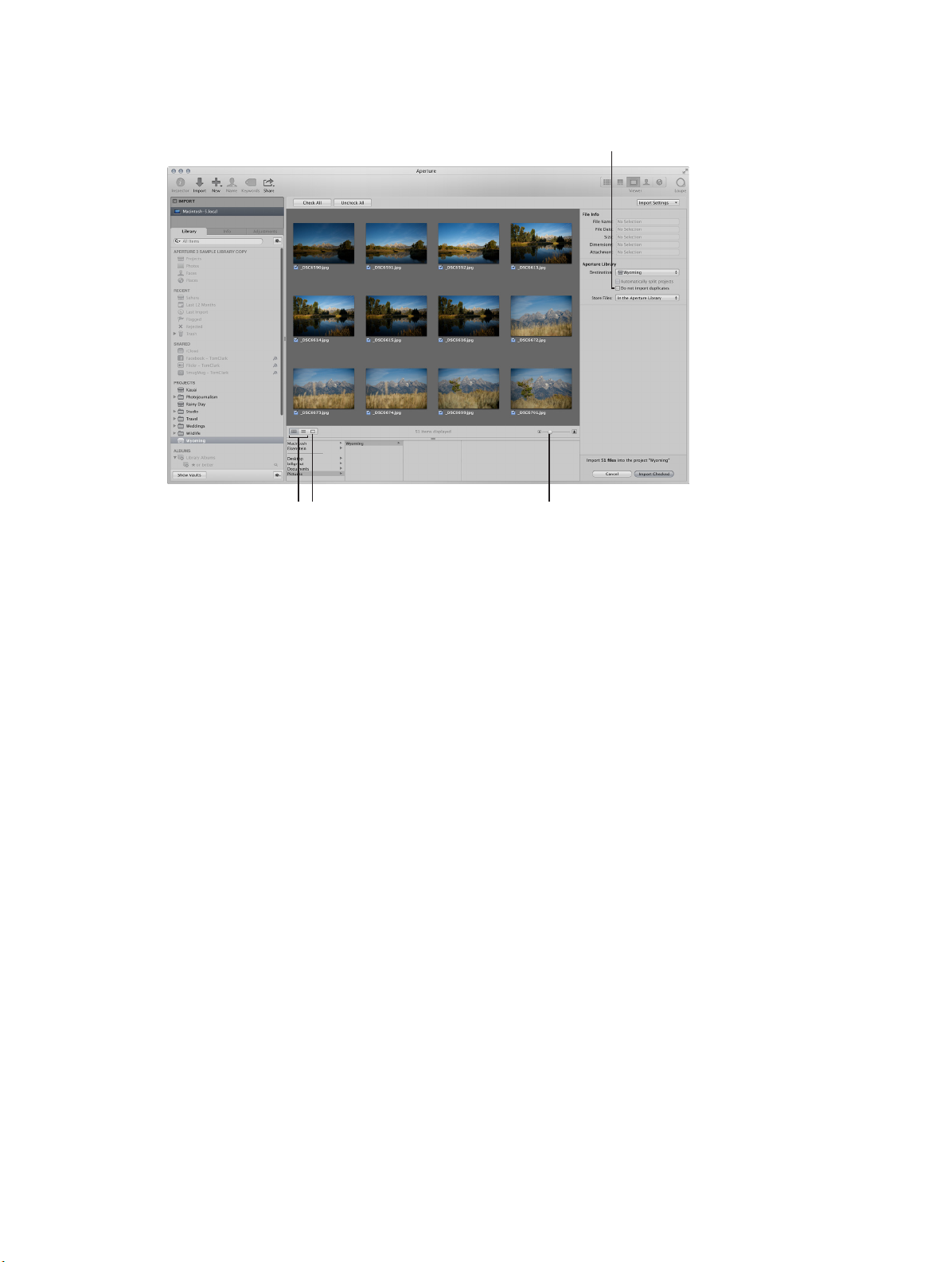
You can import originals directly from a digital camera or card reader and from your hard
“Do not import
disk drives.
duplicates” checkbox
Grid View and
List View buttons
Viewer button Thumbnail Resize slider
When you connect a digital camera or select an item in the Import pane, the Import
browser appears.
You use the options in the Import browser to specify how and where photos are imported. The
Import browser shows thumbnails of your photos that you can enlarge or reduce in size using
the Thumbnail Resize slider. You can select individual photos to import or import all the photos
at once. You can also set the Import browser to display photos in a list by clicking the List View
button. In list view, you can click a column heading to sort photos by category. If you are unsure
whether a specic photo should be imported, you can click the Viewer button to inspect a high-
resolution version of the photo.
When you import photos, Aperture automatically checks to see if any of the photos are
duplicates of previously imported photos. Aperture checks the lename of the original to
determine if a photo is a duplicate of one in the library. Select the “Do not import duplicates”
checkbox to prevent Aperture from importing duplicates. If this checkbox is unselected, Aperture
imports all photos, even if they are duplicates, and creates a new original with a dierent
name for each duplicate. Aperture never overwrites or replaces an original that has already
been imported.
As you import photos, you can set Aperture to automatically name and record information about
them. Aperture can assign lenames using custom naming conventions; record metadata such
as captions, keywords, dates, copyright and credit information, and IPTC information; and adjust
the time when the photo was shot to the correct time zone. If the photo has an XMP sidecar
le, Aperture imports it as well and adds the metadata to the image version. You can even set
Aperture to automatically back up your photos as they are imported. For more information, see
Plan your backup system on page 72.
Chapter 2 Import photos 28
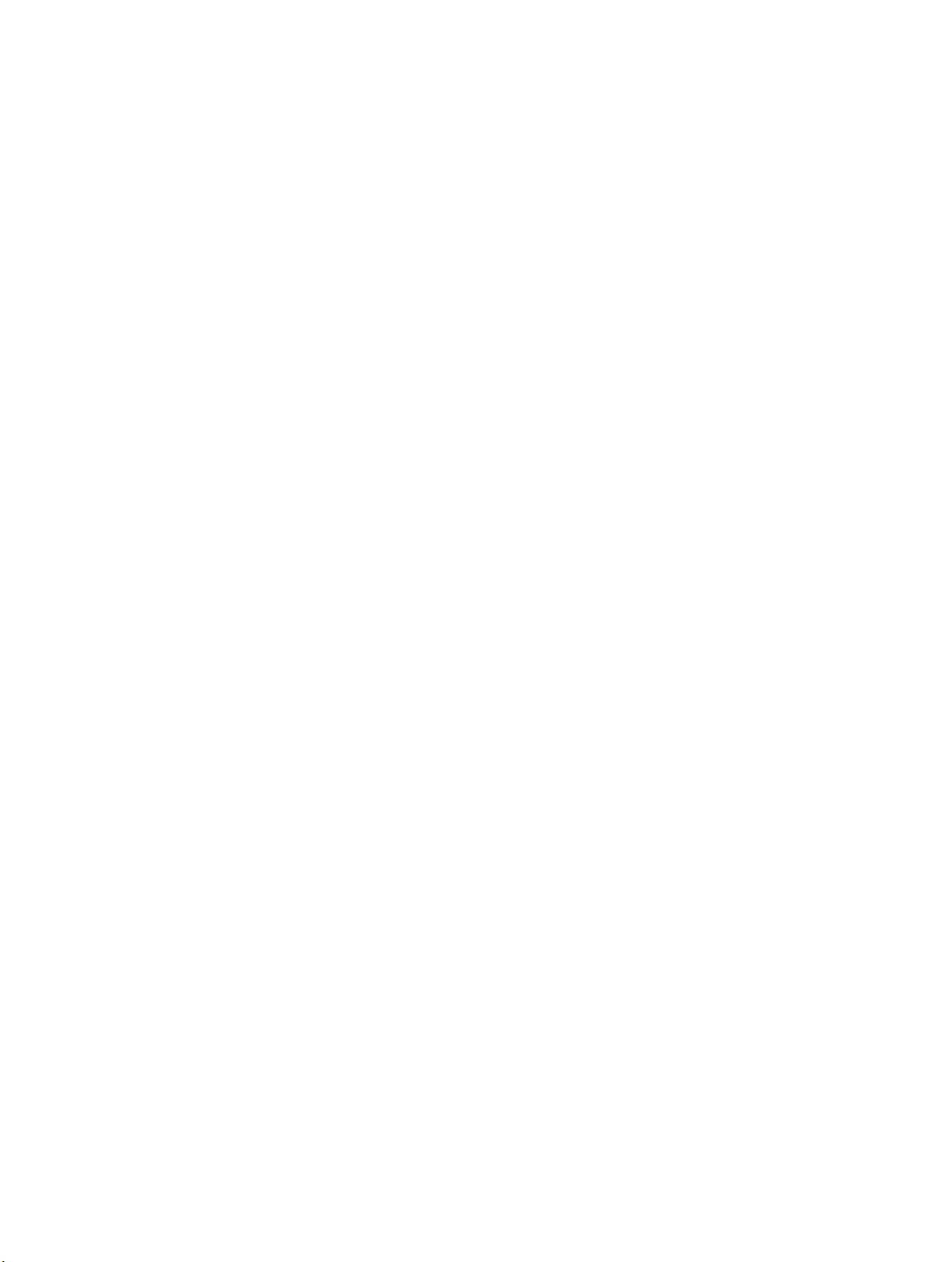
When you import photos, you can choose whether to have the originals stored in the Aperture
library or on a hard disk outside of the library, where they can be accessed as referenced images.
For more information about referenced images, see What are managed images and referenced
images? on page 24.
Important: Audio les, audio attachments, and PDFs imported into your Aperture library are not
visible when you open your Aperture library in iPhoto. To view and work with these items, open
your Aperture library in Aperture.
File formats you can import into the library
Aperture supports most image, audio, and video le formats captured by digital cameras. File
types and formats that can be imported into your Aperture library include:
•
GIF
•
JPEG
•
JPEG2000
•
PDF
•
PNG
•
PSD (8- and 16-bit)
•
TIFF (8- and 16-bit)
•
BMP
•
DNG
•
RAW les from a variety of supported digital cameras
•
AIF
•
WAV
•
MOV
•
AVCHD
Important: Aperture does not support 1080p AVCHD footage recorded at 60 frames per
second (fps) or 50 fps.
Note: For a list of supported digital cameras, go to http://www.apple.com/aperture/specs.
Plan your import strategy
Before you import photos into Aperture, plan the organization of your photos. Eventually your
photo library may contain thousands of photos that you’ll want organized in a exible and easy-
to-manage system.
You may already have a large digital portfolio that you eventually want to import into the
Aperture library. As an import strategy, it’s best to try out importing photos in a series of steps:
•
If you have an iPhoto library, you can open your iPhoto library and work with its contents
directly in Aperture. For more information about opening iPhoto libraries in Aperture, see View
other libraries on page 58.
•
Make trial imports of a small group of photos directly from your digital camera or card reader.
Learn about import features, such as automatic lenaming and the application of metadata
presets. For information about importing from your digital camera or card reader, see Import
from a camera, card reader, or device on page 30.
Chapter 2 Import photos 29
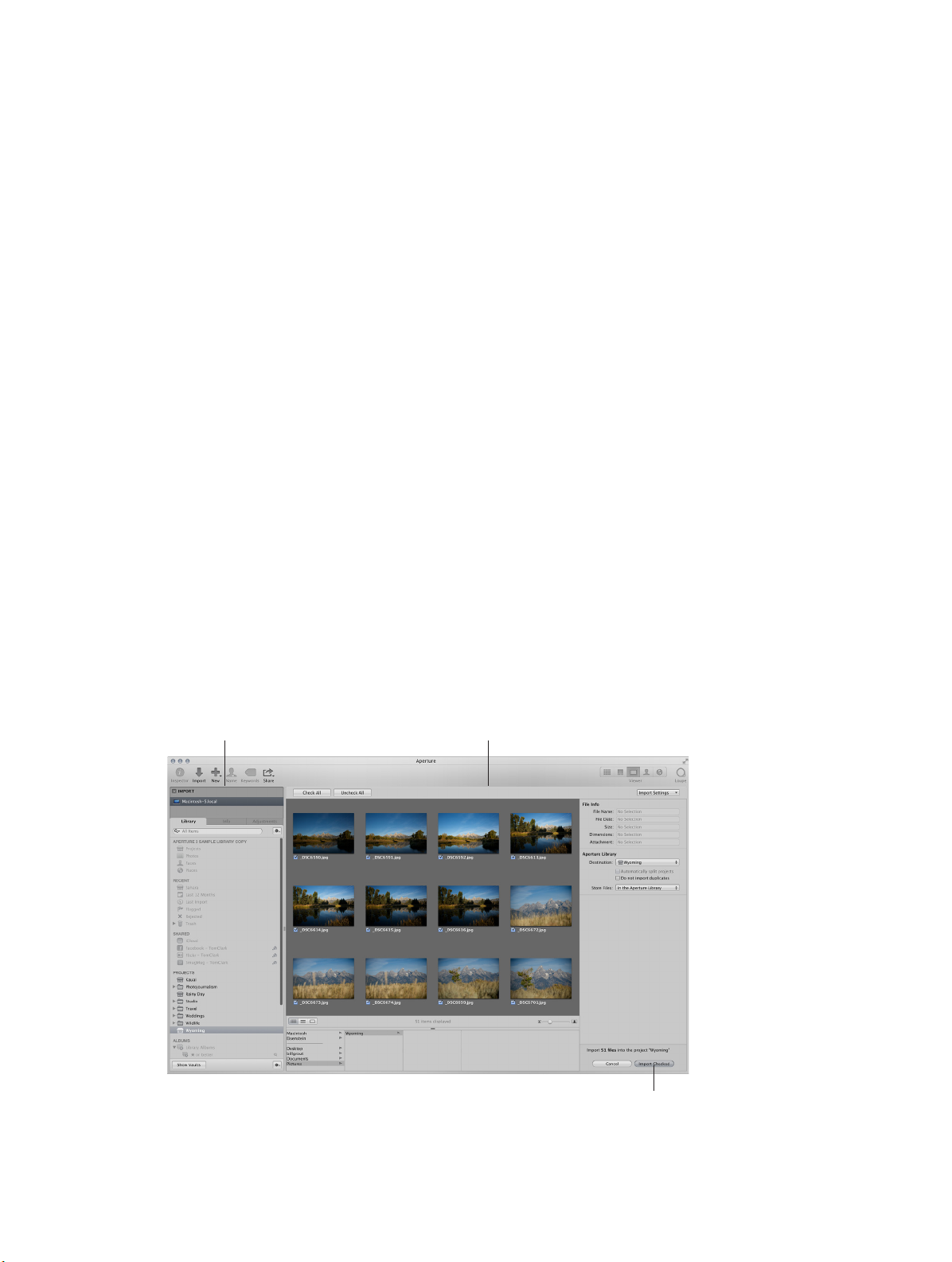
•
Import pane Import browser
Plan how you want to import your legacy digital photos. Because you may have thousands
of image les already stored on disk, you need to decide whether you’ll store newly imported
photos in the Aperture library or store them as referenced images, leaving them in their
current hard disk locations. You can also copy or move image les to a dierent hard disk
location when importing them. Also, plan the project organization you’ll need to hold the
photos. For general information about importing les, see Importing photos overview on
page 27.
•
Try out the dierent methods for importing individual les into your system. You can
import individual les, import les stored in folders, and drag les or folders from the
Finder into Aperture.
Import from a camera, card reader, or device
Using the Import browser, you can import photos from a digital camera, card reader, or other
device. You can import all photos on the camera or storage device or you can import a selection
of photos.
Note: When connecting your camera directly to the computer, make sure that you turn the
camera on and set it to the mode for transferring photos (PC, PTP, Normal, or another mode,
depending on the type of camera). Some cameras automatically select the correct transfer mode
when connected to a computer. See your camera’s manual for specic instructions. If you have a
card reader, it’s preferable to transfer photos using the card reader rather than the camera. Using
a card reader saves you time and doesn’t require the use of your camera’s battery.
Import photos from a camera or card reader
1 Connect your camera or card reader to your computer.
The Import browser appears, showing the photos on the camera or card.
Note: If iPhoto opens when you connect your camera or card reader, quit iPhoto. Then, in
Aperture, choose Aperture > Preferences and click Import. Choose Aperture from the “When
a camera is connected, open” pop-up menu. Disconnect and reconnect your camera to have
Aperture open the Import browser.
Import Checked button
Chapter 2 Import photos 30
 Loading...
Loading...