Page 1
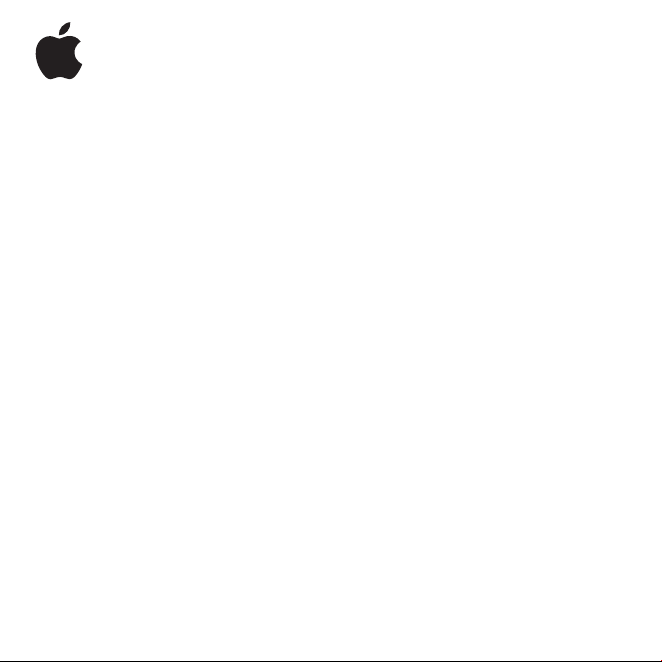
Apple Keyboard
Page 2
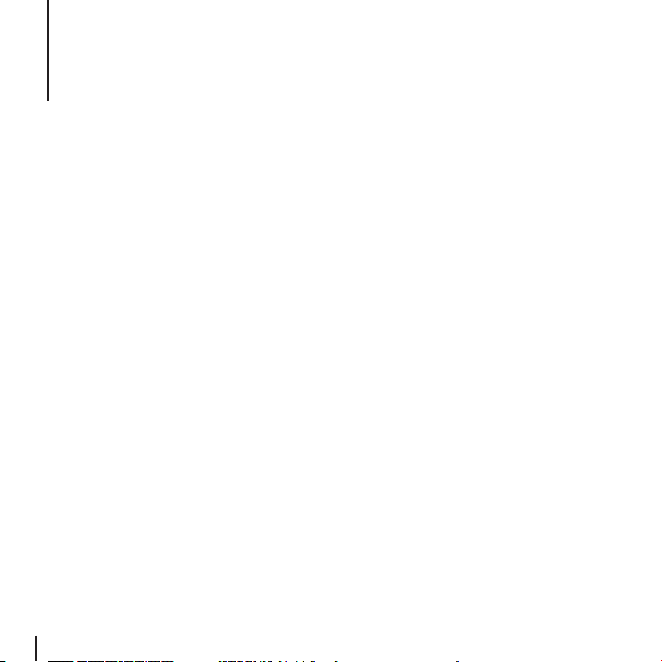
1
Getting Started with Your Apple Keyboard
Congratulations on purchasing the Apple Keyboard! Use this
booklet to quickly set up and start using your new keyboard.
To use your keyboard and take advantage of the full range of features, you need
Mac OS X v10.4.10 or later installed on your Mac.
Setting Up Your Keyboard
To set up your keyboard, plug the USB cable from your keyboard into an available USB
port on your Mac, update your system software to Mac OS X v10.4.10 or later, and install
the Apple Keyboard Software.
To check for updated system software:
1
Choose Apple (
2
Follow the onscreen instructions.
To install the Apple Keyboard Software:
1
Go to www.apple.com/support/downloads and download the
Apple Keyboard Software.
2
Double-click the AppleKeyboardSoftware icon.
3
Follow the onscreen instructions.
2
English
) > Software Update from the menu bar.
Page 3
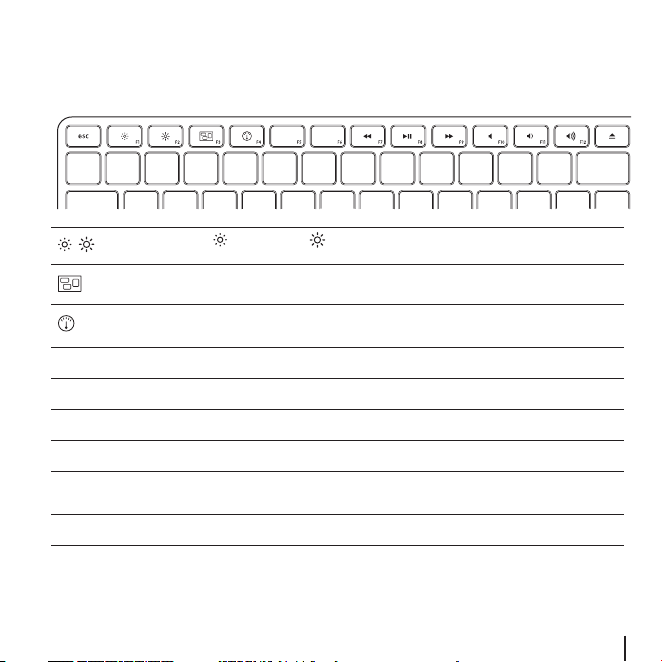
Using Your Keyboard
Use the keys at the top of your keyboard to adjust the brightness of your display, open
Exposé, view Dashboard widgets, control volume, and more.
Decrease ( ) or increase ( ) the brightness of your display.
Use Exposé All Windows to see all of the open windows on your desktop at once.
Open Dashboard to access your widgets and get information on the weather,
stocks, and more.
]
’
‘
—
–-
C
Rewind or go to the previous song, movie, or slideshow.
Play or pause songs, movies, or slideshows.
Fast-forward or go to the next song, movie, or slideshow.
Mute the sound coming from the speakers or headphone port on your computer.
Decrease (–) or increase (-) the volume of sound coming from the speakers or
headphone port on your computer.
Press and hold the Media Eject key to eject a disc.
English
3
Page 4
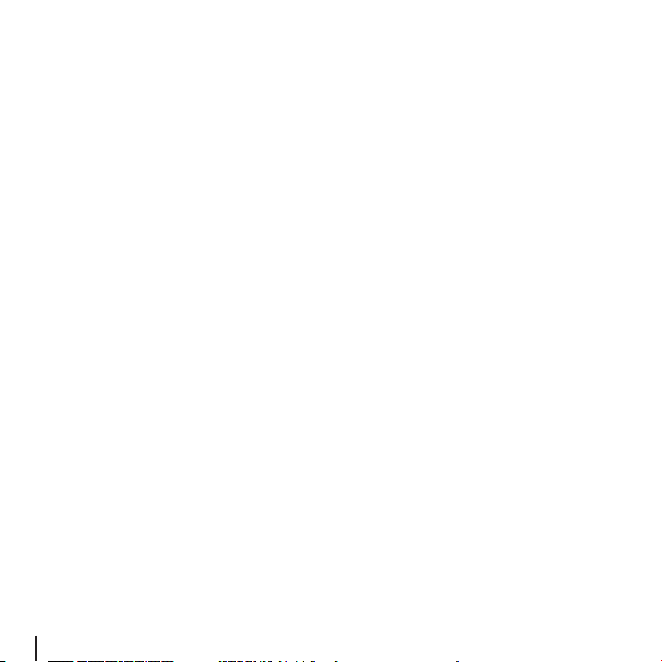
Customizing Your Keyboard
You can customize your keyboard using the Keyboard pane of Keyboard & Mouse
preferences.
To customize your keyboard:
1
Choose Apple (
2
Click Keyboard & Mouse.
3
Click Keyboard or Keyboard Shortcuts.
Click Keyboard Shortcuts to assign shortcuts to menu commands in a Mac OS X
application or in the Finder.
More information about your keyboard is available in Mac Help. Open Mac Help and
search for “keyboard.”
) > System Preferences.
Ergonomics
For information about ergonomics, health, and safety, visit the Apple ergonomics
website at www.apple.com/about/ergonomics.
Support
For support and troubleshooting information, user discussion boards, and the latest
Apple software downloads, go to www.apple.com/support.
4
English
Page 5
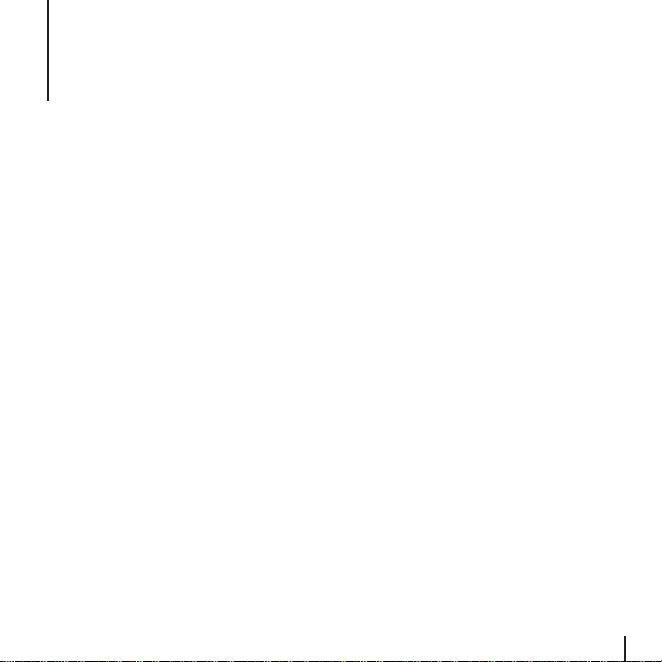
Apple Keyboard
2
࣑௯ᄊനବ
ቢ߱ிݵૻ
Apple Keyboard
࣑௯Ğᄊְ࿎Ԋኒะ
ඃሤߦঙඵᄊி؇࣑௯d
႓ᄊ ி؇࣑௯ Ӌիە ᄊ೨Өݡĩிပ႓ᅿ
ݙܼѓ҉d
ඃሤி؇࣑௯
႓ඃሤி؇࣑௯ĩೊ࣑ࣞ௯൪؇
ໆപ࣓ݙሢ
႓ߤԒႺݙ؇྄ໆപ࣓ķ
1
ָӴרሱာೞ
2
СᇘూሙභԂd
႓Пቯ
ೊۂ༻
1
С
2
AppleKeyboardSoftware
СᇘూሙභԂd
3
Mac OS X v10.4.10
Apple ( ) >
Apple Keyboard Software
www.apple.com/support/downloads
ྮԎനሢ
USB
ࡩݙܼѓ҉ĩࠌПቯ
qപ࣓ݙrd
ķ
ĩࠌྑᅽ
ҵd
൪Пቯ
Mac
൪সᄊ؇
Mac
Mac OS X v10.4.10
٬ĩࣞி؇྄
USB
Apple Keyboard Software
Apple Keyboard Software
ࣇບሱ༵
ࡩ
d
d
5
Page 6
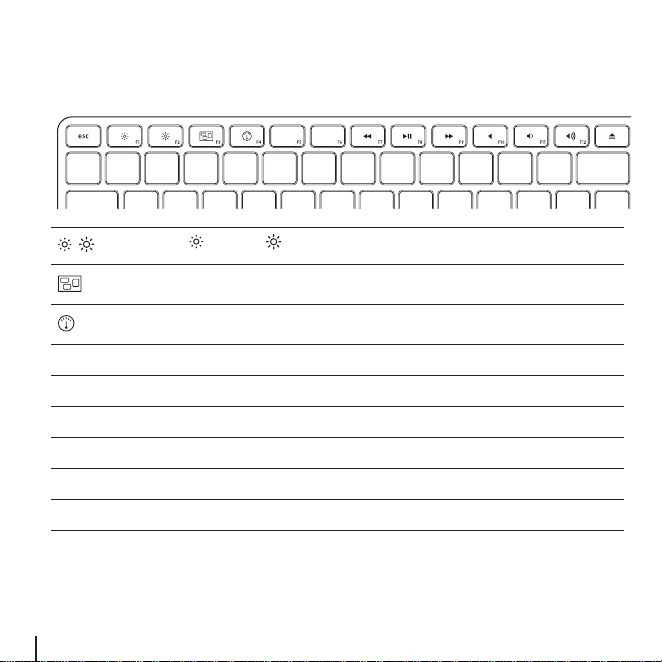
ᄊி؇࣑௯
ᄊ࣑௯൪؇࣑غᇾྣභ౸٩cחঙ
؋؋d
Exposé
cྣ භ
Dashboard widget
cেሧო
6
]
’
‘
—
–C
ࣇບሱ༵
()
غؐ
Exposé
ᄊ q
Dashboard
חঙ
ࡏࡩಏ༌൪Ⴄැ݅c൪ႤӨჷభࡩ൪Ⴄݓ࠺؉భྣභd
ӎۄࡩᆂຶ݅cჷభࡩ࠺؉భྣභd
ࡩಏ༌ྑႤැ݅cྑႤӨჷభࡩྑႤݓ࠺؉భྣභd
ూҙናتஙოླࡩڛࡱ٬؇ඔოd
غؐ
(
–
)
Сበޝ௯໙ս࣑Ⴝ໙սޝ௯d
()
ࡩغܼ
ࡩغܼ
ྣභ౸؇٩d
๐ᄗ֕rႽࢉᅿቿ୍൪ণ๐ᄗחঙ؇֕d
widget
Ⴝۂ༻
ናتஙოླࡩڛࡱ٬؇ඔო؇ოd
-
(
)
ĩӋࡨೞᄗޓມ౹cބల؋؋؇ཱd
Page 7

ናىி؇࣑௯
ிসႽᄊ q࣑௯ᄲ෬ҵrబߜඃሤሱ؇ q࣑௯r୍ђናىி؇࣑௯d
႓ናىி؇࣑௯ķ
ာೞ
Apple ( ) >
1
ئС q࣑௯ᄲ෬ҵrd
2
ئС q࣑௯rࡩ q࣑௯rd
3
ئС q࣑௯rႽݕ
ᄗޓி؇࣑௯؇ݙځཱĩೊԒᅩ q
q࣑௯rd
q྄ໆబߜඃሤrd
Mac OS X
ჭᄊՓဟࡩ
Finder
ќቛr dחঙ q
Mac
ሱ؇Ӵרୣઙሙىڼබd
ќቛr ĩࠌศ๎
Mac
ഈࡱݟՓဲ
ᄗޓഈࡱݟՓဲcࣔতߦП೨؇ཱĩೊۂ༻
www.apple.com/about/ergonomics
Apple
d
ለ՝
ᄗޓለ՝ߦႲוཱcᄊࠞႽࢅክ؇
www.apple.com/support
d
ഈࡱݟՓဲ་ᇁ
പ࣓ྑᅽĩೊۂ༻
Apple
ࣇບሱ༵
7
Page 8

նԚؿ
3
Apple Keyboard
ᒄᆚ
࢞௩ᑪൕȿ
Apple Keyboard
ᒄᆚkᇼቇ
ʹ˫Ԟ҄உցնԚؿณᒄᆚe
ߗ߬ԚᒄᆚԎСԯѧኬؿ˲cΕؿ
ֶ˞ɐخe
உցؿᒄᆚ
ߗ߬உցؿᒄᆚcᇼᒄᆚؿ
ҡณϭ
Mac OS X v10.4.10
ߗ߬Ꮞ݅ҡณؿӡசi
1
ᇼፕ௰Ͷፕእ §ᘢ
2
ԗ๑ጩྭɐؿܞ൬Ϸe
ߗ߬Ϊ §
ᇼک֡
1
ச¨e
ܘԭɎ
2
ԗ๑ጩྭɐؿܞ൬Ϸe
3
8
ᐥɻʼ
Apple Keyboard
www.apple.com/support/downloads
AppleKeyboardSoftware
ֶ˞ɐخcಳ܃Ϊ §
( )
¨
ᒄᆚச¨i
અᇃైɃ
USB
>
§சҡณm¨e
ؿ྇ཫe
Mac
ɐؿ
Mac
Apple Keyboard
၉cɎ༗ §
ɐΪ
Mac OS X v10.4.10
cԎӡச
USB
ᒄᆚச¨e
Apple Keyboard
ᒄᆚ
Page 9

Ԛᒄᆚ
ᇼԚᒄᆚɐؿܘᒄԞሁኬᛷኂؿڋ۹d
dઁԹࠑ൴൬ϷԯˢኧАe
widget
ሁঢ় ֶࠌГ ᛷኂؿڋ۹e
Exposé
dᏎ഼
Dashboard
]
’
‘
—
–C
Ԛ §ֺτ
༅e
ࠧᔝֶک֡ɐȹࠖςdɐȹᄧːֶɐȹʲːӞe
ᅌיֶᅗςdᄧːֶʲːӞe
҄ᔝֶک֡ɎȹࠖςdɎȹᄧːֶɎȹʲːӞe
ᜑཋᐰኂֶϦዀؿᐰࠑ፷ࠑe
ሁঢ় –ֶࠌГ -ཋᐰኂֶϦዀؿᐰࠑe
ܘϾఌঽˮᒄԞঽˮဥe
Exposé
Dashboard
഼¨ԞࣂᏎ഼ࣙࠍɐֺτɰઢؿ഼e
ԞՅؿ
c˞ՅʨࣩdٖϷԯˢΈိ
widget
ᐥɻʼ
9
Page 10

Ϭցᒄᆚ
˿˞Ԛ §ᒄᆚၤไལ¨ৱΡஉցؿ §ᒄᆚ¨ࠍԞϬցؿᒄᆚe
ߗ߬Ϭցؿᒄᆚi
ᇼፕእ §ᘢ
1
ܘȹɎ §ᒄᆚၤไལ¨e
2
ܘȹɎ §ᒄᆚ¨ֶ §ᒄᆚ҄ᒄ¨e
3
ܘȹɎ §ᒄᆚ҄ᒄ¨Ԟܞց
ҡΛᒄᆚؿޚᗐ༅˿˞Ε §
႓ע¨Ԏชఖ §ᒄᆚ¨e
¨
§ӡৱΡஉցm¨e
( )
>
Mac OS X
Ꮆೡβֶ
ႤХ႓ע¨ҒԷeᇼ §
Mac
ፕ௰ܞ˥ؿ҄ᒄe
Finder
Mac
ႤХ
Ɂɮነ
ΣᗐכɁɮነdړ৪ၤΪͲؿޚᗐ༅cᇼ
www.apple.com/about/ergonomics
ʻ
Σʻဘᗒ೮ؿ༅dԚّদሃc˞ʥณؿ
ᇼک֡
10
ᐥɻʼ
www.apple.com/support
e
၉e
ؿɁɮነ၉i
Apple
Apple
சɎ༗c
Page 11

English
11
Page 12

12
English
Page 13

English
13
Page 14

Regulatory Compliance Information
Compliance Statement
This device complies with part 15 of the FCC rules.
Operation is subject to the following two conditions: (1)
This device may not cause harmful interference, and (2)
this device must accept any interference received,
including interference that may cause undesired
operation. See instructions if interference to radio or
television reception is suspected.
L‘utilisation de ce dispositif est autorisée seulement aux
conditions suivantes : (1) il ne doit pas produire de
brouillage et (2) l’utilisateur du dispositif doit étre prêt à
accepter tout brouillage radioélectrique reçu, même si
ce brouillage est susceptible de compromettre le
fonctionnement du dispositif.
Radio and Television Interference
The equipment described in this manual generates,
uses, and can radiate radio-frequency energy. If it is not
installed and used properly—that is, in strict accordance
with Apple’s instructions—it may cause interference
with radio and television reception.
This equipment has been tested and found to comply
with the limits for a Class B digital device in accordance
with the specifications in Part 15 of FCC rules. These
specifications are designed to provide reasonable
protection against such interference in a residential
installation. However, there is no guarantee that
interference will not occur in a particular installation.
You can determine whether your computer system is
causing interference by turning it off. If the interference
stops, it was probably caused by the computer or one of
the peripheral devices.
If your computer system does cause interference to
radio or television reception, try to correct the
interference by using one or more of the following
measures:
Â
Turn the television or radio antenna until the
interference stops.
Â
Move the computer to one side or the other of the
television or radio.
Â
Move the computer farther away from the television or
radio.
Â
Plug the computer into an outlet that is on a different
circuit from the television or radio. (That is, make
certain the computer and the television or radio are on
circuits controlled by different circuit breakers or
fuses.)
If necessary, consult an Apple Authorized Service
Provider or Apple. See the service and support
information that came with your Apple product. Or,
consult an experienced radio or television technician for
additional suggestions.
Important:
Changes or modifications to this product
not authorized by Apple Inc. could void the FCC
compliance and negate your authority to operate the
product. This product was tested for FCC compliance
under conditions that included the use of Apple
peripheral devices and Apple shielded cables and
connectors between system components. It is important
that you use Apple peripheral devices and shielded
cables and connectors between system components to
reduce the possibility of causing interference to radios,
television sets, and other electronic devices. You can
obtain Apple peripheral devices and the proper shielded
cables and connectors through an Apple-authorized
14
Page 15

dealer. For non-Apple peripheral devices, contact the
manufacturer or dealer for assistance.
Responsible party (contact for FCC matters only):
Apple Inc., Product Compliance,1 Infinite Loop M/S 26-A,
Cupertino, CA 95014-2084
Industry Canada Statements
Complies with the Canadian ICES-003 Class B
specifications. Cet appareil numérique de la classe B est
conforme à la norme NMB-003 du Canada. This device
complies with RSS 210 of Industry Canada.
This Class B device meets all requirements of the
Canadian interference-causing equipment regulations.
Cet appareil numérique de la Class B respecte toutes les
exigences du Règlement sur le matériel brouilleur du
Canada.
European Compliance Statement
This product complies with the requirements of
European Directives 72/23/EEC, 89/336/EEC, and
1999/5/EC.
Korea Class B Statement
Taiwan Class B Statement
VCCI Class B Statement
Apple and the Environment
Apple Inc. recognizes its responsibility to minimize the
environmental impacts of its operations and products.
More information is available on the web at:
www.apple.com/environment
15
Page 16

Disposal and Recycling Information
When this product reaches its end of life, please dispose
of it according to your local environmental laws and
guidelines.
For information about Apple’s recycling programs, visit:
www.apple.com/environment/recycling
Battery Disposal Information
Dispose of batteries according to your local
environmental laws and guidelines.
Deutschland: Das Gerät enthält Batterien. Diese
gehören nicht in den Hausmüll. Sie können verbrauchte
Batterien beim Handel oder bei den Kommunen
unentgeltlich abgeben. Um Kurzschlüsse zu vermeiden,
kleben Sie die Pole der Batterien vorsorglich mit einem
Klebestreifen ab.
Nederlands:
ingeleverd bij de chemokar of in een speciale
batterijcontainer voor klein chemisch afval (kca) worden
gedeponeerd.
Taiwan:
Gebruikte batterijen kunnen worden
European Union—Disposal Information
The symbol above means that according to local laws
and regulations your product should be disposed of
separately from household waste. When this product
reaches its end of life, take it to a collection point
designated by local authorities. Some collection points
accept products for free. The separate collection and
recycling of your product at the time of disposal will
help conserve natural resources and ensure that it is
recycled in a manner that protects human health and
the environment.
© 2007 Apple Inc. All rights reserved. Apple, the Apple
logo, Exposé, Mac, and Mac OS are trademarks of Apple
Inc., registered in the U.S. and other countries. Apple
Store is a service mark of Apple Inc., registered in the
U.S. and other countries.
16
Page 17

Page 18

www.apple.com
2A034-4320-A
Printed in XXXX
 Loading...
Loading...