Page 1
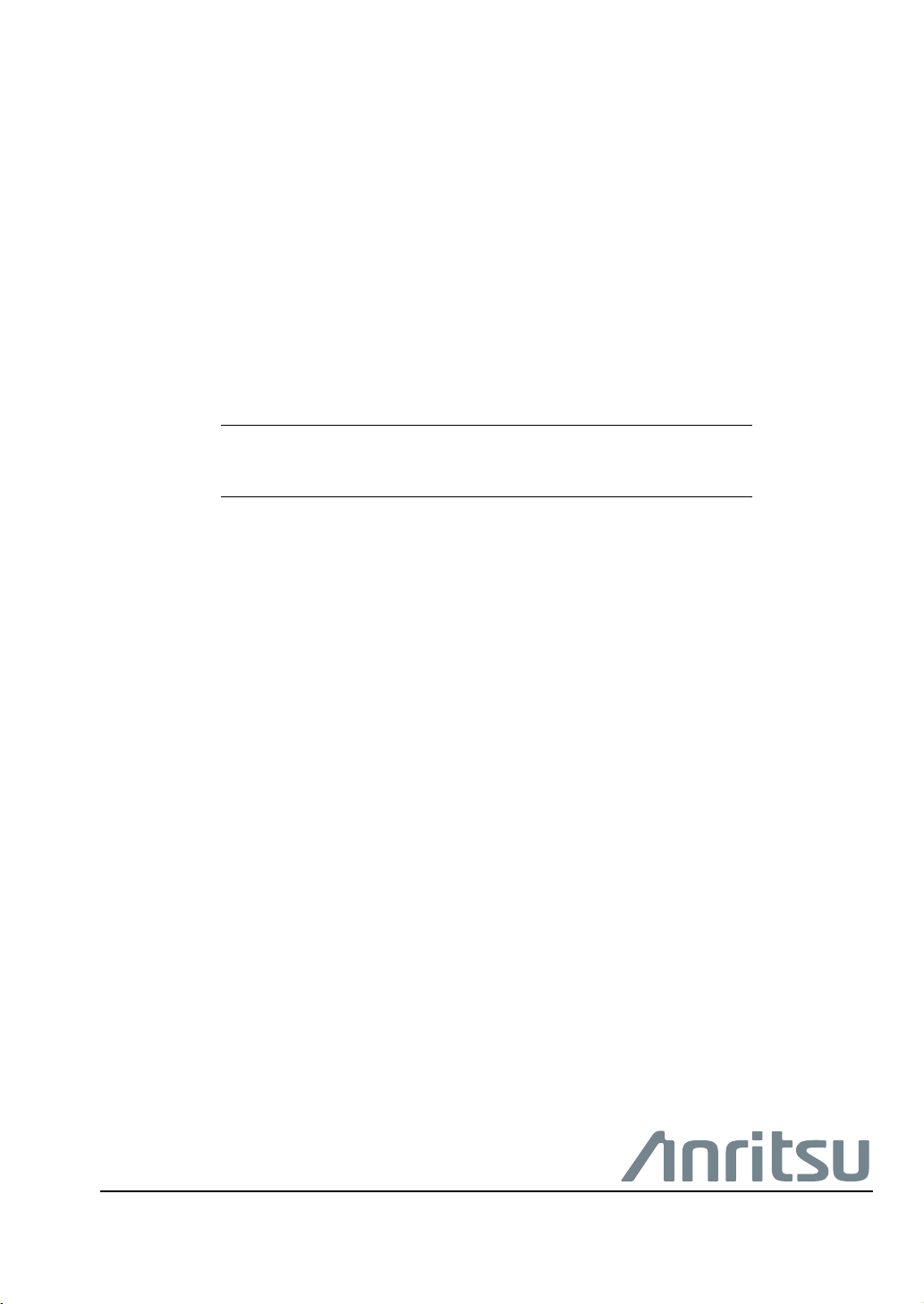
User Guide
Spectrum Master™
MS2720T
High Performance Handheld Spectrum Analyzer
Appendix A provides a list of supplemental documentation for the
Spectrum Master features and options. The documentation set is
available as PDF files on www.anritsu.com.
Anritsu Company
490 Jarvis Drive
Morgan Hill, CA 95037-2809
USA
http://www.anritsu.com
Part Number: 10580-00340
Published: December 2018
Copyright 2018 Anritsu Company, USA. All Rights Reserved.
Revision: M
Page 2

Page 3

Table of Contents
Chapter 1—General Information
1-1 Introduction . . . . . . . . . . . . . . . . . . . . . . . . . . . . . . . . . . . . . . . . . . . . . . . . . 1-1
Additional Documentation . . . . . . . . . . . . . . . . . . . . . . . . . . . . . . . . . . . 1-1
Contacting Anritsu for Sales and Service . . . . . . . . . . . . . . . . . . . . . . . 1-2
1-2 Instrument Description . . . . . . . . . . . . . . . . . . . . . . . . . . . . . . . . . . . . . . . . 1-2
Available Models . . . . . . . . . . . . . . . . . . . . . . . . . . . . . . . . . . . . . . . . . . 1-3
Available Options. . . . . . . . . . . . . . . . . . . . . . . . . . . . . . . . . . . . . . . . . . 1-4
1-3 Calibration and Verification . . . . . . . . . . . . . . . . . . . . . . . . . . . . . . . . . . . . 1-5
1-4 Instrument Care and Preventive Maintenance . . . . . . . . . . . . . . . . . . . . . . 1-5
Connector Care . . . . . . . . . . . . . . . . . . . . . . . . . . . . . . . . . . . . . . . . . . . 1-5
ESD Caution . . . . . . . . . . . . . . . . . . . . . . . . . . . . . . . . . . . . . . . . . . . . . 1-6
RF Input Warning . . . . . . . . . . . . . . . . . . . . . . . . . . . . . . . . . . . . . . . . . 1-6
Battery Replacement . . . . . . . . . . . . . . . . . . . . . . . . . . . . . . . . . . . . . . 1-7
Chapter 2—Instrument Overview
2-1 Introduction . . . . . . . . . . . . . . . . . . . . . . . . . . . . . . . . . . . . . . . . . . . . . . . . . 2-1
2-2 Turning On the Spectrum Master . . . . . . . . . . . . . . . . . . . . . . . . . . . . . . . . 2-1
2-3 Instrument Front Panel . . . . . . . . . . . . . . . . . . . . . . . . . . . . . . . . . . . . . . . . 2-2
LED Indicators . . . . . . . . . . . . . . . . . . . . . . . . . . . . . . . . . . . . . . . . . . . . 2-3
Front Panel Keys . . . . . . . . . . . . . . . . . . . . . . . . . . . . . . . . . . . . . . . . 2-3
2-4 Connector Panel . . . . . . . . . . . . . . . . . . . . . . . . . . . . . . . . . . . . . . . . . . . . 2-6
2-5 Interface Screen . . . . . . . . . . . . . . . . . . . . . . . . . . . . . . . . . . . . . . . . . . . . 2-10
Touch Screen Keys . . . . . . . . . . . . . . . . . . . . . . . . . . . . . . . . . . . . . . . 2-11
Symbols and Icons on the Title Bar . . . . . . . . . . . . . . . . . . . . . . . . . . 2-11
Symbols and Indicators . . . . . . . . . . . . . . . . . . . . . . . . . . . . . . . . . . . . 2-12
Display Settings. . . . . . . . . . . . . . . . . . . . . . . . . . . . . . . . . . . . . . . . . . 2-13
Touch Screen Calibration . . . . . . . . . . . . . . . . . . . . . . . . . . . . . . . . . . 2-14
2-6 Data Entry. . . . . . . . . . . . . . . . . . . . . . . . . . . . . . . . . . . . . . . . . . . . . . . . . 2-16
Numeric Values . . . . . . . . . . . . . . . . . . . . . . . . . . . . . . . . . . . . . . . . . . 2-16
Selection Lists . . . . . . . . . . . . . . . . . . . . . . . . . . . . . . . . . . . . . . . . . . . 2-16
Text Entry . . . . . . . . . . . . . . . . . . . . . . . . . . . . . . . . . . . . . . . . . . . . . . 2-17
2-7 Mode Selector. . . . . . . . . . . . . . . . . . . . . . . . . . . . . . . . . . . . . . . . . . . . . . 2-18
2-8 Soft Carrying Case . . . . . . . . . . . . . . . . . . . . . . . . . . . . . . . . . . . . . . . . . . 2-19
2-9 Tilt Bail Stand . . . . . . . . . . . . . . . . . . . . . . . . . . . . . . . . . . . . . . . . . . . . . 2-20
MS2720T UG PN: 10580-00340 Rev. M Contents-1
Page 4

Table of Contents (Continued)
Chapter 3—Initial Startup
3-1 Introduction . . . . . . . . . . . . . . . . . . . . . . . . . . . . . . . . . . . . . . . . . . . . . . . . . 3-1
3-2 Measurement Setup . . . . . . . . . . . . . . . . . . . . . . . . . . . . . . . . . . . . . . . . . . 3-2
Connect the Input Source . . . . . . . . . . . . . . . . . . . . . . . . . . . . . . . . . . . 3-2
Editing and Entering Values . . . . . . . . . . . . . . . . . . . . . . . . . . . . . . . . . 3-2
Selecting the Analyzer Mode . . . . . . . . . . . . . . . . . . . . . . . . . . . . . . . . . 3-2
3-3 Set the Measurement Frequency . . . . . . . . . . . . . . . . . . . . . . . . . . . . . . . 3-3
Using Start and Stop Frequencies . . . . . . . . . . . . . . . . . . . . . . . . . . . . 3-3
Entering Center Frequency . . . . . . . . . . . . . . . . . . . . . . . . . . . . . . . . . . 3-3
Selecting Signal Standard . . . . . . . . . . . . . . . . . . . . . . . . . . . . . . . . . 3-3
Setting Measurement Frequency Bandwidth . . . . . . . . . . . . . . . . . . . 3-3
3-4 Set the Amplitude . . . . . . . . . . . . . . . . . . . . . . . . . . . . . . . . . . . . . . . . . . . 3-4
Setting Amplitude Reference Level and Scale . . . . . . . . . . . . . . . . . . . 3-4
Setting Amplitude Range and Scale . . . . . . . . . . . . . . . . . . . . . . . . . . . 3-4
Reference Level Offset for External Loss or External Gain . . . . . . . . . . 3-5
3-5 Set the Span . . . . . . . . . . . . . . . . . . . . . . . . . . . . . . . . . . . . . . . . . . . . . . . 3-5
3-6 Setting Up Limit Lines . . . . . . . . . . . . . . . . . . . . . . . . . . . . . . . . . . . . . . . 3-6
Simple Limit Line . . . . . . . . . . . . . . . . . . . . . . . . . . . . . . . . . . . . . . . . . . 3-6
Limit Line Envelope . . . . . . . . . . . . . . . . . . . . . . . . . . . . . . . . . . . . . . . . 3-6
Complex Limit Lines . . . . . . . . . . . . . . . . . . . . . . . . . . . . . . . . . . . . . . . 3-7
3-7 Setting Up Markers . . . . . . . . . . . . . . . . . . . . . . . . . . . . . . . . . . . . . . . . . . 3-8
3-8 Selecting a Measurement Type . . . . . . . . . . . . . . . . . . . . . . . . . . . . . . . . 3-10
3-9 Saving Measurements . . . . . . . . . . . . . . . . . . . . . . . . . . . . . . . . . . . . . . . 3-10
3-10 Software Tools . . . . . . . . . . . . . . . . . . . . . . . . . . . . . . . . . . . . . . . . . . . . . 3-10
3-11 External Power On . . . . . . . . . . . . . . . . . . . . . . . . . . . . . . . . . . . . . . . . . 3-11
Chapter 4—File Management
4-1 Introduction . . . . . . . . . . . . . . . . . . . . . . . . . . . . . . . . . . . . . . . . . . . . . . . . . 4-1
4-2 Managing Files . . . . . . . . . . . . . . . . . . . . . . . . . . . . . . . . . . . . . . . . . . . . . . 4-1
File Types . . . . . . . . . . . . . . . . . . . . . . . . . . . . . . . . . . . . . . . . . . . . . . 4-1
Save Files . . . . . . . . . . . . . . . . . . . . . . . . . . . . . . . . . . . . . . . . . . . . . . . 4-2
Recall Files . . . . . . . . . . . . . . . . . . . . . . . . . . . . . . . . . . . . . . . . . . . . . . 4-5
Copy Files . . . . . . . . . . . . . . . . . . . . . . . . . . . . . . . . . . . . . . . . . . . . . . . 4-6
Delete Files . . . . . . . . . . . . . . . . . . . . . . . . . . . . . . . . . . . . . . . . . . . . . . 4-7
4-3 File Menu Overview . . . . . . . . . . . . . . . . . . . . . . . . . . . . . . . . . . . . . . . . . 4-8
Contents-2 PN: 10580-00340 Rev. M MS2720T UG
Page 5
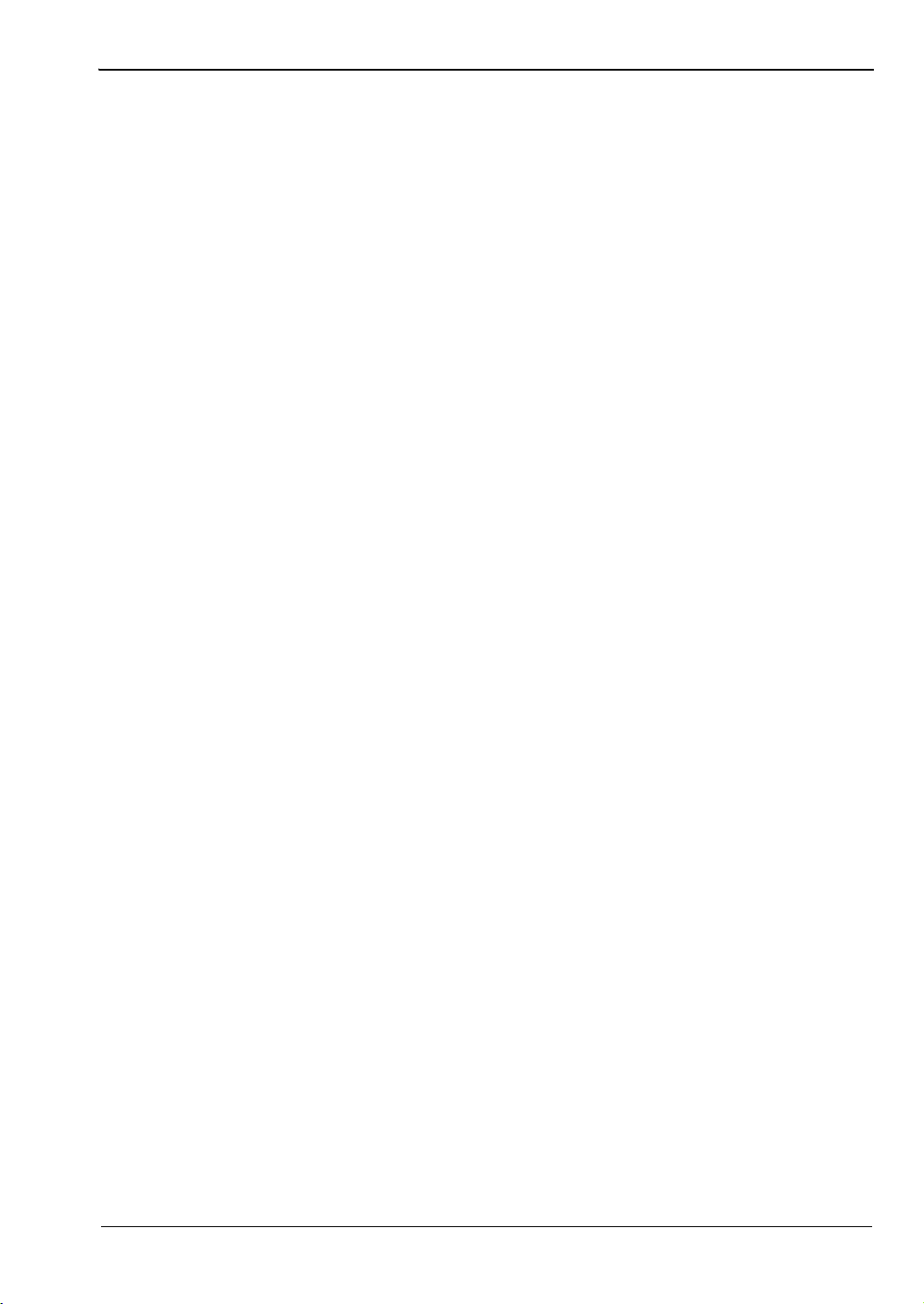
Table of Contents (Continued)
4-4 File Menu . . . . . . . . . . . . . . . . . . . . . . . . . . . . . . . . . . . . . . . . . . . . . . . . . . 4-9
Save Menu . . . . . . . . . . . . . . . . . . . . . . . . . . . . . . . . . . . . . . . . . . . . . 4-10
File Type Menu . . . . . . . . . . . . . . . . . . . . . . . . . . . . . . . . . . . . . . . . . . 4-11
Save Location Menu . . . . . . . . . . . . . . . . . . . . . . . . . . . . . . . . . . . . . 4-11
Save On... Menu . . . . . . . . . . . . . . . . . . . . . . . . . . . . . . . . . . . . . . . . . 4-12
Recall Menu . . . . . . . . . . . . . . . . . . . . . . . . . . . . . . . . . . . . . . . . . . . . 4-13
Copy Menu . . . . . . . . . . . . . . . . . . . . . . . . . . . . . . . . . . . . . . . . . . . . . 4-14
Delete Menu . . . . . . . . . . . . . . . . . . . . . . . . . . . . . . . . . . . . . . . . . . . . 4-15
Chapter 5—System Operation
5-1 Introduction . . . . . . . . . . . . . . . . . . . . . . . . . . . . . . . . . . . . . . . . . . . . . . . . . 5-1
5-2 System Menu Overview . . . . . . . . . . . . . . . . . . . . . . . . . . . . . . . . . . . . . . . 5-2
5-3 System Menu . . . . . . . . . . . . . . . . . . . . . . . . . . . . . . . . . . . . . . . . . . . . . . 5-3
System Options Menu . . . . . . . . . . . . . . . . . . . . . . . . . . . . . . . . . . . . . 5-4
System Options 2/2 Menu . . . . . . . . . . . . . . . . . . . . . . . . . . . . . . . . . 5-5
Power-On Menu . . . . . . . . . . . . . . . . . . . . . . . . . . . . . . . . . . . . . . . . . . 5-6
Display Settings Menu. . . . . . . . . . . . . . . . . . . . . . . . . . . . . . . . . . . . . . 5-7
Brightness Settings Menu . . . . . . . . . . . . . . . . . . . . . . . . . . . . . . . . . . . 5-8
Reset Menu . . . . . . . . . . . . . . . . . . . . . . . . . . . . . . . . . . . . . . . . . . . . . 5-9
5-4 Preset Menu . . . . . . . . . . . . . . . . . . . . . . . . . . . . . . . . . . . . . . . . . . . . . . 5-10
5-5 Self Test . . . . . . . . . . . . . . . . . . . . . . . . . . . . . . . . . . . . . . . . . . . . . . . . . 5-10
5-6 Updating the Spectrum Master Firmware . . . . . . . . . . . . . . . . . . . . . . . . . 5-11
Chapter 6—GPS (Option 31)
6-1 Introduction . . . . . . . . . . . . . . . . . . . . . . . . . . . . . . . . . . . . . . . . . . . . . . . . . 6-1
6-2 Activating the GPS Feature . . . . . . . . . . . . . . . . . . . . . . . . . . . . . . . . . . . . 6-1
6-3 Resetting GPS . . . . . . . . . . . . . . . . . . . . . . . . . . . . . . . . . . . . . . . . . . . . . . 6-3
6-4 Saving and Recalling Traces with GPS Information . . . . . . . . . . . . . . . . . . 6-3
Saving Traces with GPS Information. . . . . . . . . . . . . . . . . . . . . . . . . . . 6-3
Recalling GPS Information . . . . . . . . . . . . . . . . . . . . . . . . . . . . . . . . . . 6-3
6-5 GPS Menu . . . . . . . . . . . . . . . . . . . . . . . . . . . . . . . . . . . . . . . . . . . . . . . . . 6-4
Chapter 7—Anritsu Tool Box
7-1 Introduction . . . . . . . . . . . . . . . . . . . . . . . . . . . . . . . . . . . . . . . . . . . . . . . . . 7-1
7-2 Software Installation . . . . . . . . . . . . . . . . . . . . . . . . . . . . . . . . . . . . . . . . . . 7-1
7-3 Anritsu Software Tool Box . . . . . . . . . . . . . . . . . . . . . . . . . . . . . . . . . . . . . 7-2
7-4 Software Tools . . . . . . . . . . . . . . . . . . . . . . . . . . . . . . . . . . . . . . . . . . . . . . 7-2
Master Software Tools (MST) . . . . . . . . . . . . . . . . . . . . . . . . . . . . . . . . 7-3
easyTest Tools . . . . . . . . . . . . . . . . . . . . . . . . . . . . . . . . . . . . . . . . . . . 7-3
easyMap Tools . . . . . . . . . . . . . . . . . . . . . . . . . . . . . . . . . . . . . . . . . . . 7-3
Wireless Remote Tools . . . . . . . . . . . . . . . . . . . . . . . . . . . . . . . . . . . . . 7-4
MS2720T UG PN: 10580-00340 Rev. M Contents-3
Page 6
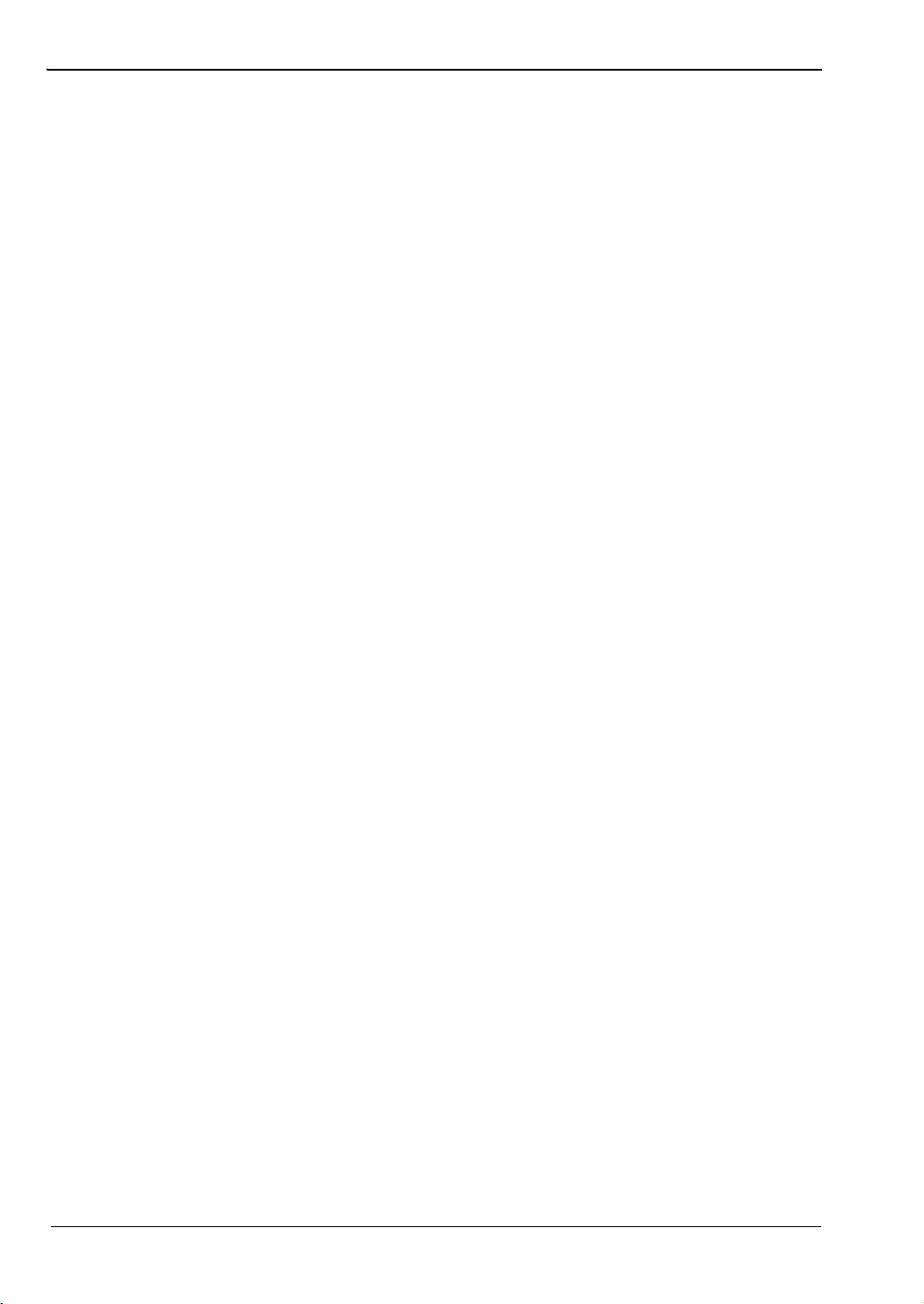
Table of Contents (Continued)
Chapter 8—Web Remote Control
8-1 Introduction . . . . . . . . . . . . . . . . . . . . . . . . . . . . . . . . . . . . . . . . . . . . . . . . . 8-1
8-2 Setup . . . . . . . . . . . . . . . . . . . . . . . . . . . . . . . . . . . . . . . . . . . . . . . . . . . . . 8-1
LAN Connection. . . . . . . . . . . . . . . . . . . . . . . . . . . . . . . . . . . . . . . . . . . 8-1
Connection to a Wi-Fi Portable Router . . . . . . . . . . . . . . . . . . . . . . . . . 8-2
8-3 Web Remote Control Interface . . . . . . . . . . . . . . . . . . . . . . . . . . . . . . . . . . 8-3
User Login . . . . . . . . . . . . . . . . . . . . . . . . . . . . . . . . . . . . . . . . . . . . . . . 8-3
Home Page . . . . . . . . . . . . . . . . . . . . . . . . . . . . . . . . . . . . . . . . . . . . . . 8-4
Remote Control . . . . . . . . . . . . . . . . . . . . . . . . . . . . . . . . . . . . . . . . . . . 8-5
Capture Screen . . . . . . . . . . . . . . . . . . . . . . . . . . . . . . . . . . . . . . . . . . . 8-7
Capture Trace . . . . . . . . . . . . . . . . . . . . . . . . . . . . . . . . . . . . . . . . . . . . 8-7
File List . . . . . . . . . . . . . . . . . . . . . . . . . . . . . . . . . . . . . . . . . . . . . . . . . 8-8
Device Management (not as Administrator) . . . . . . . . . . . . . . . . . . . . . 8-8
Device Management (Administrator) . . . . . . . . . . . . . . . . . . . . . . . . . 8-10
Logout . . . . . . . . . . . . . . . . . . . . . . . . . . . . . . . . . . . . . . . . . . . . . . . . . 8-12
Appendix A—Related Documents
A-1 Introduction . . . . . . . . . . . . . . . . . . . . . . . . . . . . . . . . . . . . . . . . . . . . . . . .A-1
Options . . . . . . . . . . . . . . . . . . . . . . . . . . . . . . . . . . . . . . . . . . . . . . . . . A-1
Related Documents . . . . . . . . . . . . . . . . . . . . . . . . . . . . . . . . . . . . . . . A-2
Appendix B—Secure-Environment Workplace
B-1 Introduction . . . . . . . . . . . . . . . . . . . . . . . . . . . . . . . . . . . . . . . . . . . . . . . .B-1
B-2 Option 7, Secure Data Storage . . . . . . . . . . . . . . . . . . . . . . . . . . . . . . . . .B-1
Frequency Blanking . . . . . . . . . . . . . . . . . . . . . . . . . . . . . . . . . . . . . . . B-1
B-3 Remote Access Password . . . . . . . . . . . . . . . . . . . . . . . . . . . . . . . . . . . . . B-2
B-4 Spectrum Master Memory Types . . . . . . . . . . . . . . . . . . . . . . . . . . . . . . . .B-2
B-5 Erase All User Files in Internal Memory . . . . . . . . . . . . . . . . . . . . . . . . . . . B-3
B-6 Recommended Usage in a Secure Environment . . . . . . . . . . . . . . . . . . . . B-3
Appendix C—Error Messages
C-1 Introduction. . . . . . . . . . . . . . . . . . . . . . . . . . . . . . . . . . . . . . . . . . . . . . . . .C-1
C-2 Self Test or Application Self Test Error Messages . . . . . . . . . . . . . . . . . .C-1
C-3 Operation Error Messages . . . . . . . . . . . . . . . . . . . . . . . . . . . . . . . . . . . . .C-2
Appendix D—LAN and DHCP
D-1 Introduction . . . . . . . . . . . . . . . . . . . . . . . . . . . . . . . . . . . . . . . . . . . . . . . .D-1
D-2 LAN Connection . . . . . . . . . . . . . . . . . . . . . . . . . . . . . . . . . . . . . . . . . . . . . D-1
D-3 Ethernet Configuration . . . . . . . . . . . . . . . . . . . . . . . . . . . . . . . . . . . . . . . .D-1
Ethernet Menu . . . . . . . . . . . . . . . . . . . . . . . . . . . . . . . . . . . . . . . . . . .D-2
DHCP . . . . . . . . . . . . . . . . . . . . . . . . . . . . . . . . . . . . . . . . . . . . . . . . . .D-4
Contents-4 PN: 10580-00340 Rev. M MS2720T UG
Page 7
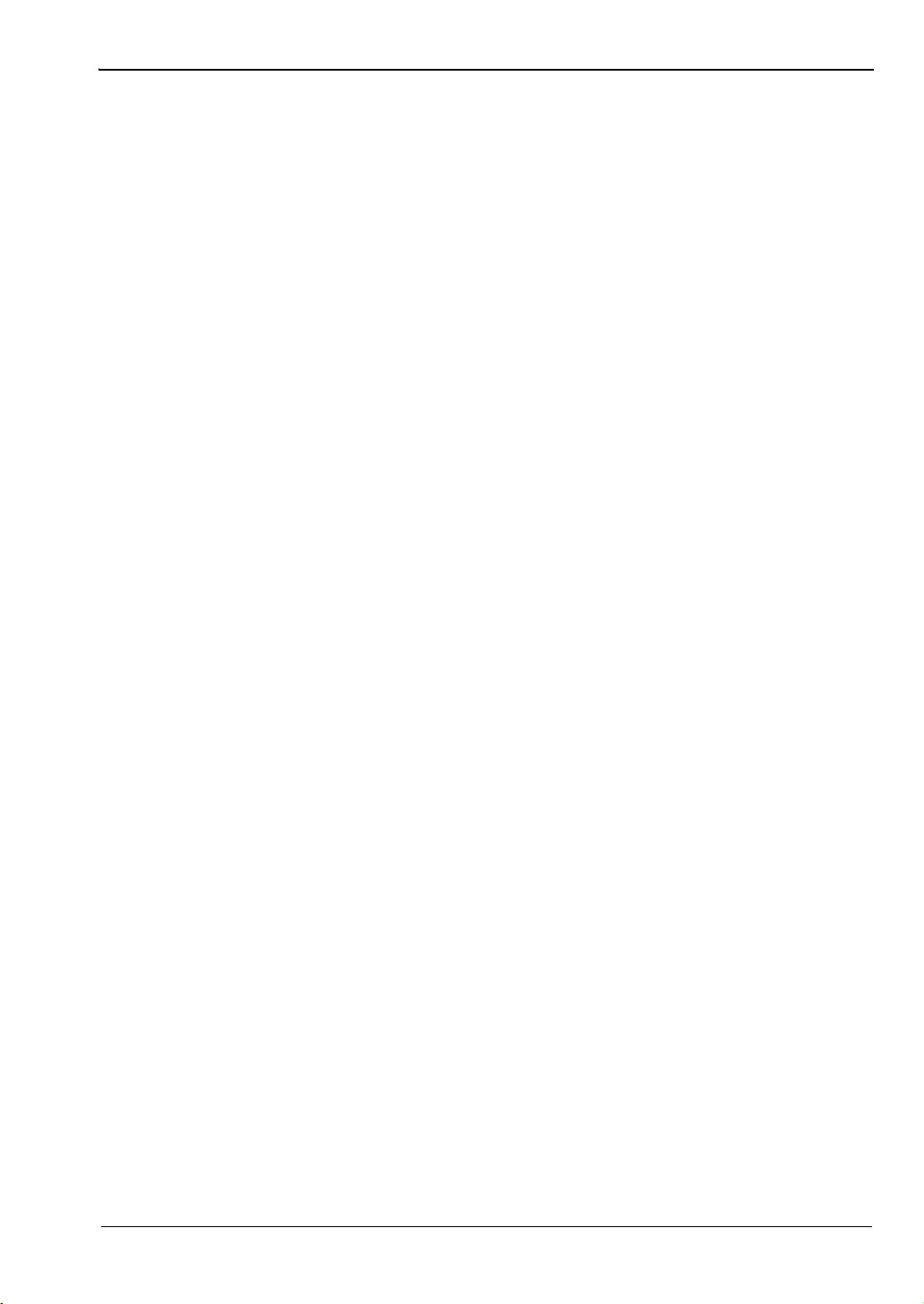
Table of Contents (Continued)
D-4 ipconfig Tool . . . . . . . . . . . . . . . . . . . . . . . . . . . . . . . . . . . . . . . . . . . . . . .D-5
D-5 Ping Tool . . . . . . . . . . . . . . . . . . . . . . . . . . . . . . . . . . . . . . . . . . . . . . . . . D-6
Appendix E—Glossary of Terms
E-1 Introduction . . . . . . . . . . . . . . . . . . . . . . . . . . . . . . . . . . . . . . . . . . . . . . . . . E-1
E-2 Glossary of Terms . . . . . . . . . . . . . . . . . . . . . . . . . . . . . . . . . . . . . . . . . . . E-1
Index
MS2720T UG PN: 10580-00340 Rev. M Contents-5
Page 8
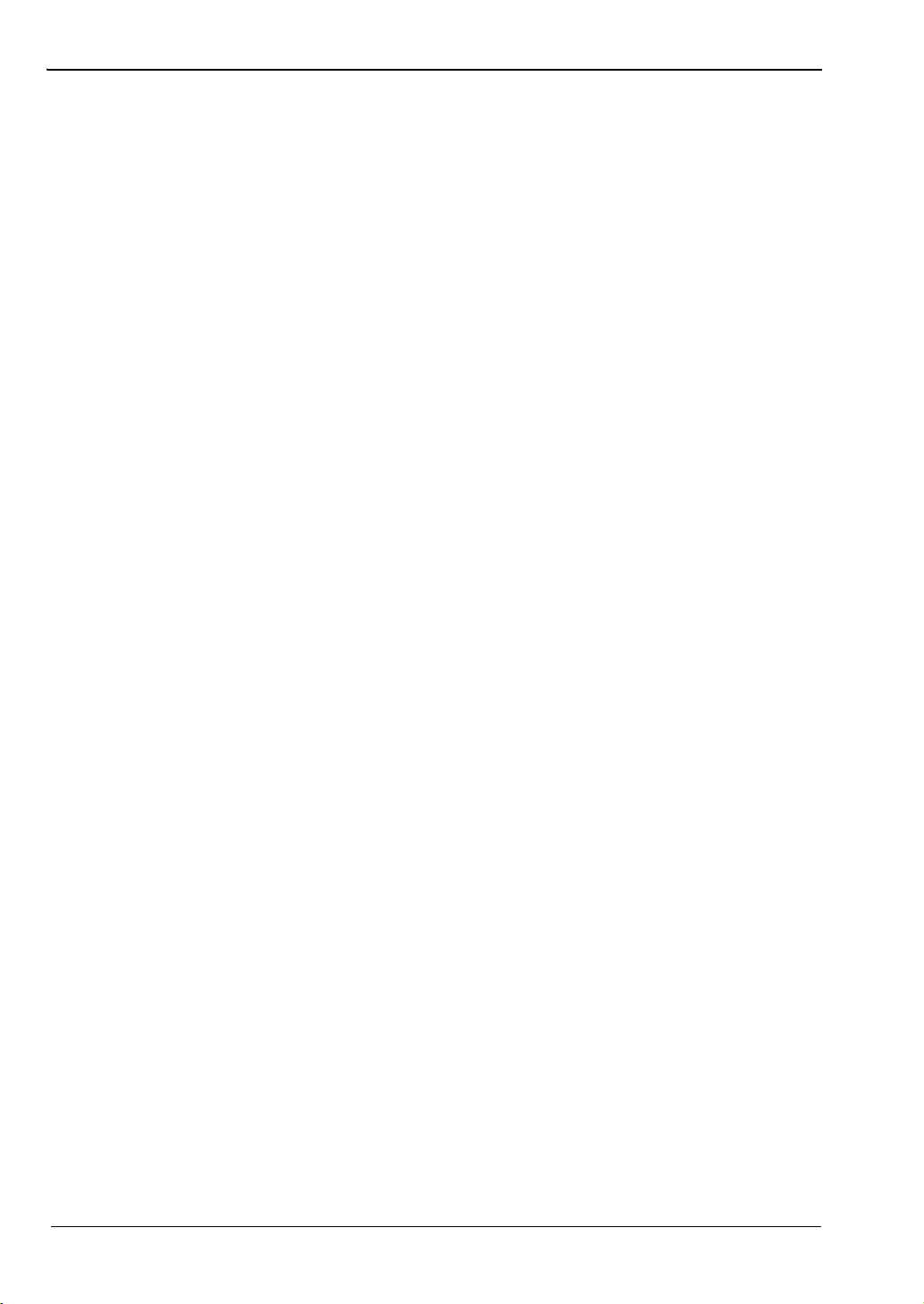
Table of Contents (Continued)
Contents-6 PN: 10580-00340 Rev. M MS2720T UG
Page 9
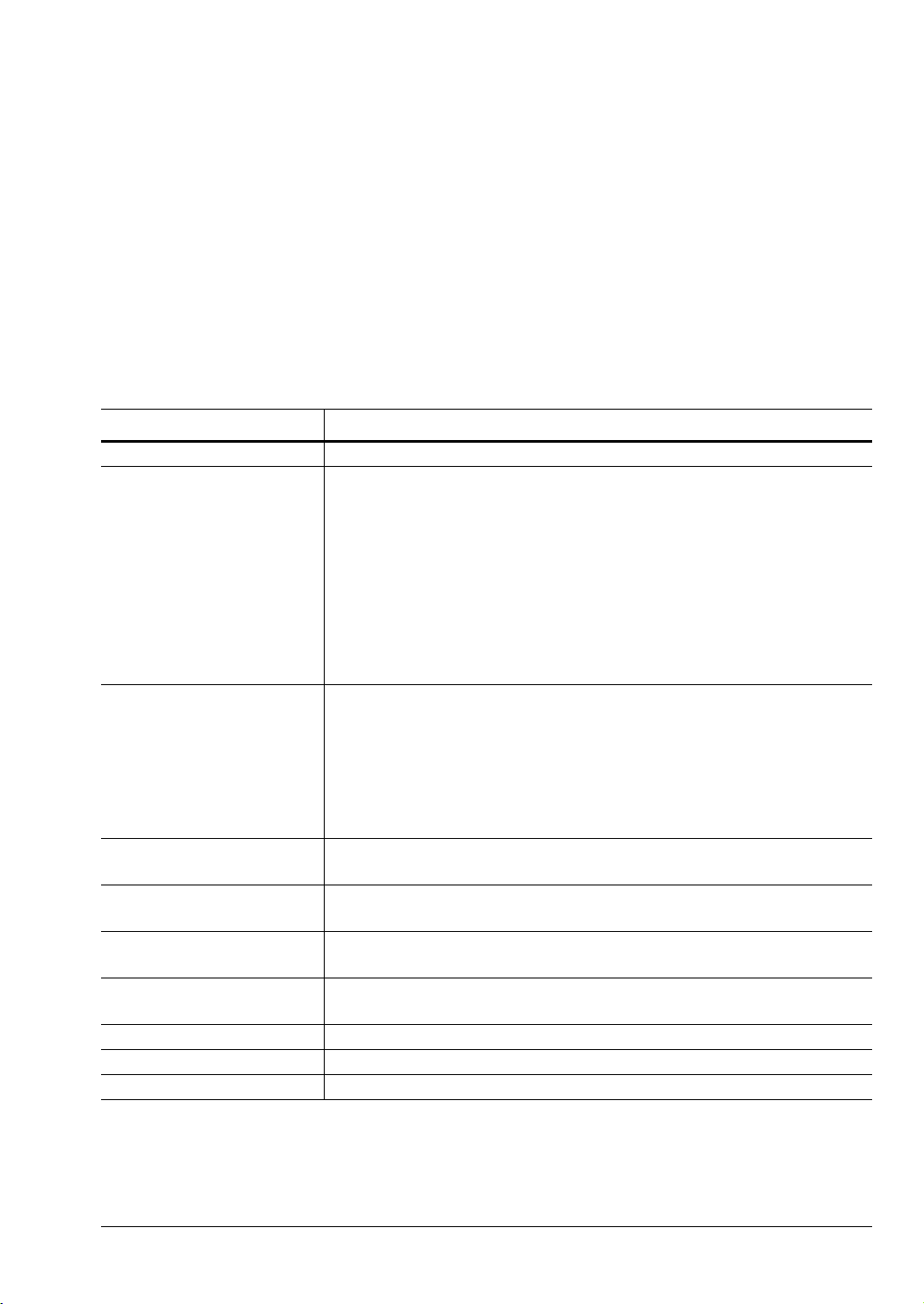
Chapter 1 — General Information
1-1 Introduction
The Spectrum Master User Guide is part of a set of manuals that cover all of the instrument
functions and their use. This manual covers the instrument overview, system functions, and
other common features, along with a brief guide to basic measurement concepts and setups.
Most instrument operations and modes are covered in specific measurement guides as listed
below.
Additional Documentation
Document Part Number Description (Required Option)
10100-00065 Important Product Information, Compliance, and Safety Notices
Spectrum Analyzer Measurement Guide
Spectrum Analyzer (Option 709, 713, 720, 732, or 743)
IQ Waveform Capture (Option 24)
Interference Analyzer (Option 25)
10580-00349
10580-00234
10580-00235
10580-00236
10580-00240
10580-00339
10580-00341 SCPI Programming Manual
10580-00455 EMF Measurement Guide (Option 444)
11410-00646 Spectrum Master MS2720T Technical Data Sheet
Channel Scanner (Option 27)
Zero-Span IF Output (Option 89)
Gated Sweep (Option 90)
Coverage Mapping (Option 431)
EMF Measurements (Option 444)
AM/FM/PM Analyzer (Option 509)
3GPP Signal Analyzer Measurement Guide
GSM/GPRS/EDGE Measurements (Option 880)
W-CDMA/HSPA+ Measurements (Option 881)
TD-SCDMA/HSPA+ Measurements (Option 882)
LTE/LTE-A FDD/TDD Measurements (Option 883)
LTE 256 QAM Demodulation Measurement (Option 886)
NB-IoT Measurements (Option 887)
3GPP2 Signal Analyzer Measurement Guide
CDMA/EV-DO Measurements (Option 884)
WiMAX Signal Analyzer Measurement Guide
WiMAX Fixed/Mobile Measurements (Option 885)
Power Meter Measurement Guide
High Accuracy Power Meter (Option 19)
Tracking Generator Measurement Guide
Tracking Generator (Option 809, 813, or 820)
MS2720T UG PN: 10580-00340 Rev. M 1-1
Page 10
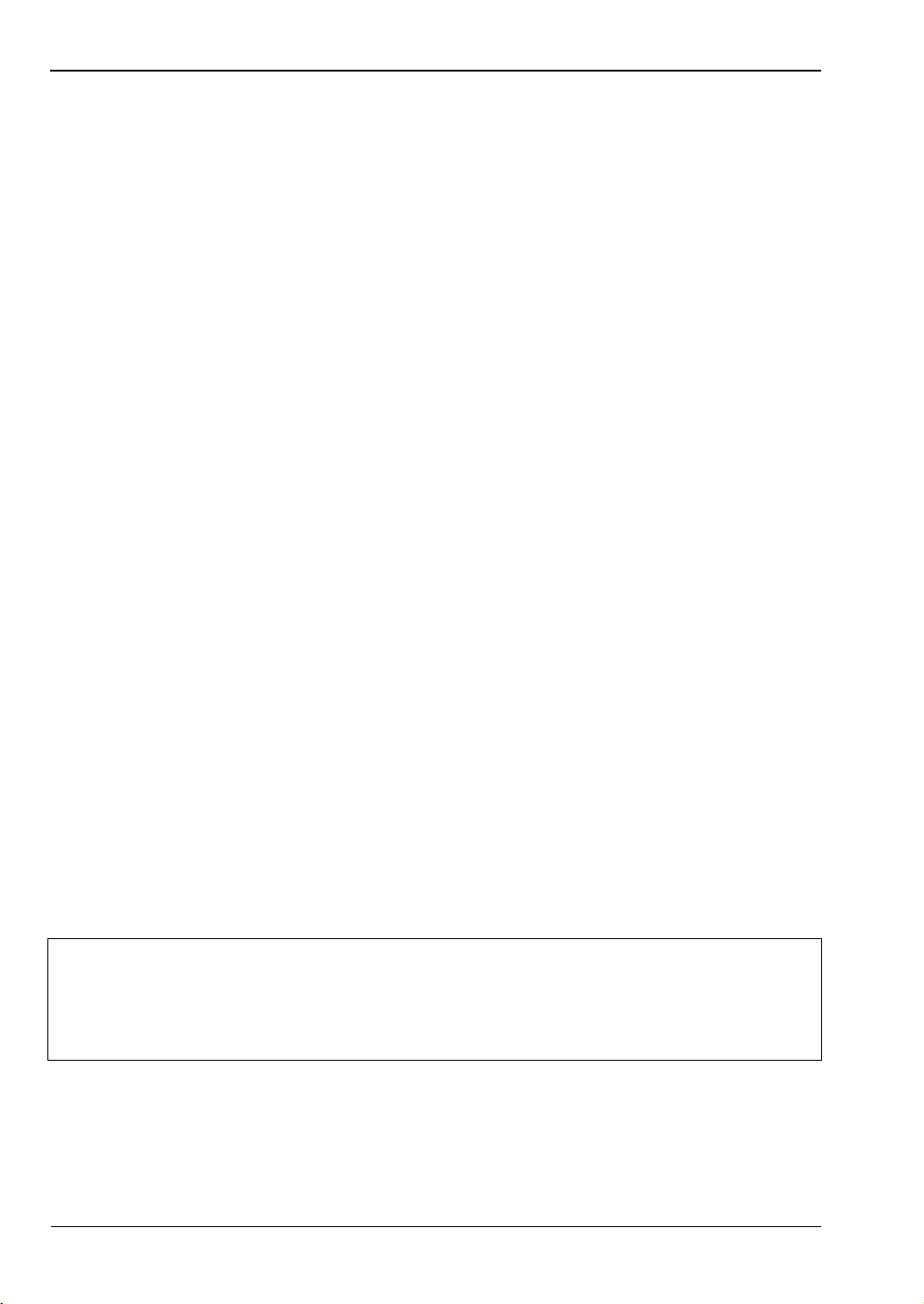
1-2 Instrument Description General Information
Read the Handheld Instruments Product Information, Compliance, and Safety Guide
(PN: 10100-00065) for important safety, legal, and regulatory notices before operating the
equipment. For additional information and literature covering your product, visit the product
page of your instrument and select the Library tab:
http://www.anritsu.com/en-US/test-measurement/products/ms2720t
Contacting Anritsu for Sales and Service
To contact Anritsu, visit the following URL and select the services in your region:
http://www.anritsu.com/contact-us
1-2 Instrument Description
The Spectrum Master is a synthesizer-based handheld spectrum analyzer that provides quick
and accurate measurement results. The instrument is designed for monitoring, measuring,
and analyzing signal environments. Measurements can easily be made by using the main
instrument functions: frequency, span, amplitude, and bandwidth. Dedicated keys for
common functions and a familiar calculator-type keypad are available for fast data entry.
Typical measurements include: in-band interference and transmit spectrum analysis, plus
cell site and 802.11a/b/g interference testing. Options are available for RF, advanced
demodulation, and over-the-air (OTA) measurement. A full range of marker capabilities (such
as peak, center, and delta functions) are provided for faster, more comprehensive analysis of
displayed signals. Upper and lower multi-segmented limit lines are available to create quick,
simple pass/fail measurements. A menu option provides for an audible alert when a limit
value is exceeded.
The bright daylight-viewable, high-resolution, color liquid crystal display (LCD) provides
easy viewing in a variety of lighting conditions. The Spectrum Master is capable of up to
3 hours of continuous operation from a fully charged battery and can be operated from a
12 VDC source, which simultaneously charges the battery.
The combination of a touch screen and keypad enables users to navigate menus with the
touch screen and enter numbers with the keypad.
Time and date stamping of measurement data is automatic. The internal memory provides
for the storage and recall of up to 1000 measurement setups and up to 1000 traces.
Measurements and setups can be stored in a USB flash drive or transferred to a PC by using
the included USB cable.
Not all after-market USB drives are compatible with the Spectrum Master. Many
drives come with a second partition that contains proprietary firmware. This
Note
partition must be removed. Only one partition is allowed. Refer to the individual
manufacturer for instructions on how to remove it. You may also try reformatting a
drive that contains a single partition using FAT32 format.
1-2 PN: 10580-00340 Rev. M MS2720T UG
Page 11
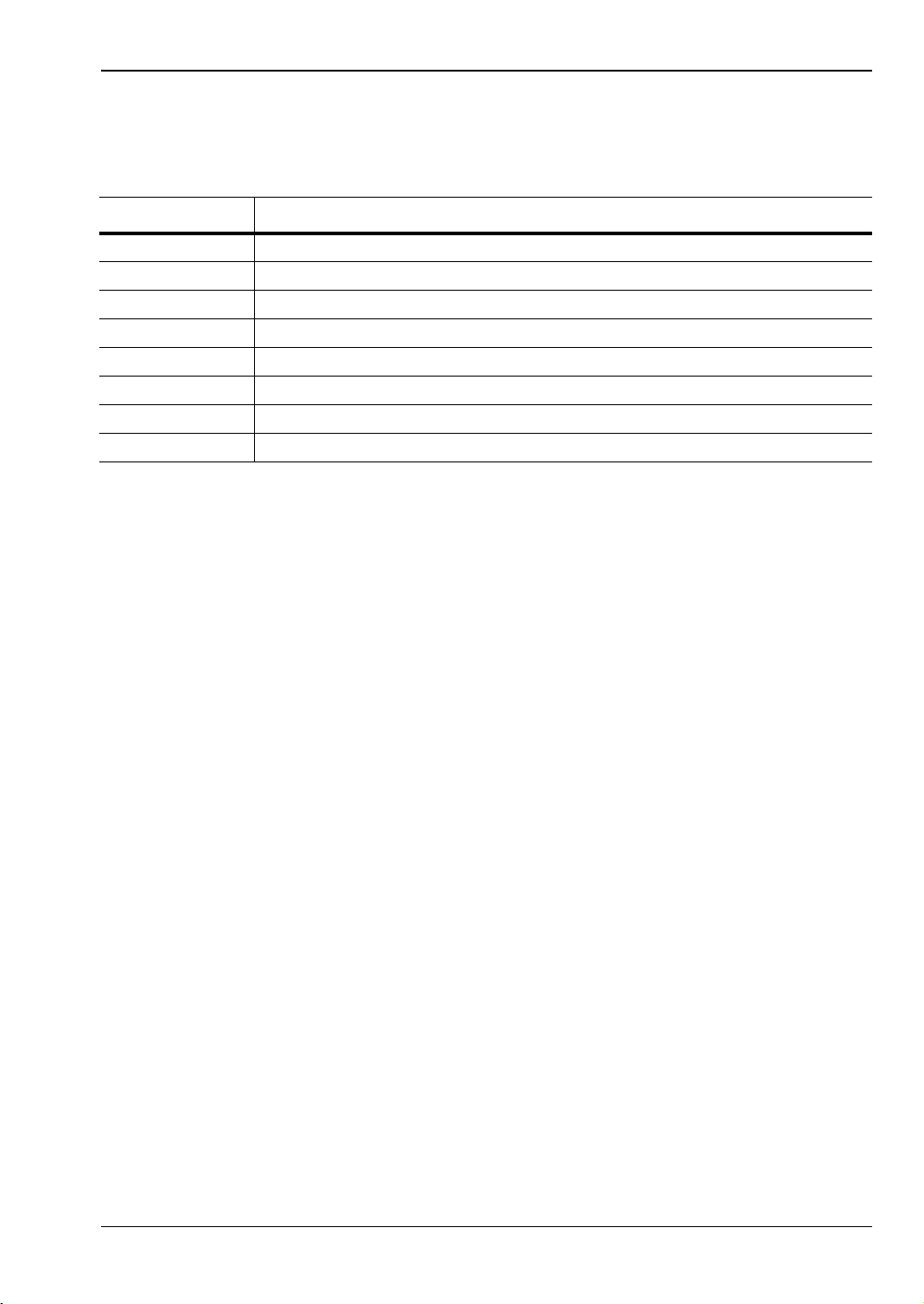
General Information 1-2 Instrument Description
Available Models
Table 1-1 lists the frequency options available with the Spectrum Master MS2720T.
Table 1-1. Spectrum Master Frequency Options
Model Frequency Range
MS2720T-0709 Spectrum Analyzer, 9 kHz to 9 GHz
MS2720T-0713 Spectrum Analyzer, 9 kHz to 13 GHz
MS2720T-0720 Spectrum Analyzer, 9 kHz to 20 GHz
MS2720T-0732 Spectrum Analyzer, 9 kHz to 32 GHz
MS2720T-0743 Spectrum Analyzer, 9 kHz to 43 GHz
MS2720T-0809 9 GHz Tracking Generator
MS2720T-0813 13 GHz Tracking Generator
MS2720T-0820 20 GHz Tracking Generator
a. Tracking Generator frequency must match instrument hardware frequency option. For example,
MS2720T-0813 is an option for MS2720T-0713.
a
a
a
MS2720T UG PN: 10580-00340 Rev. M 1-3
Page 12
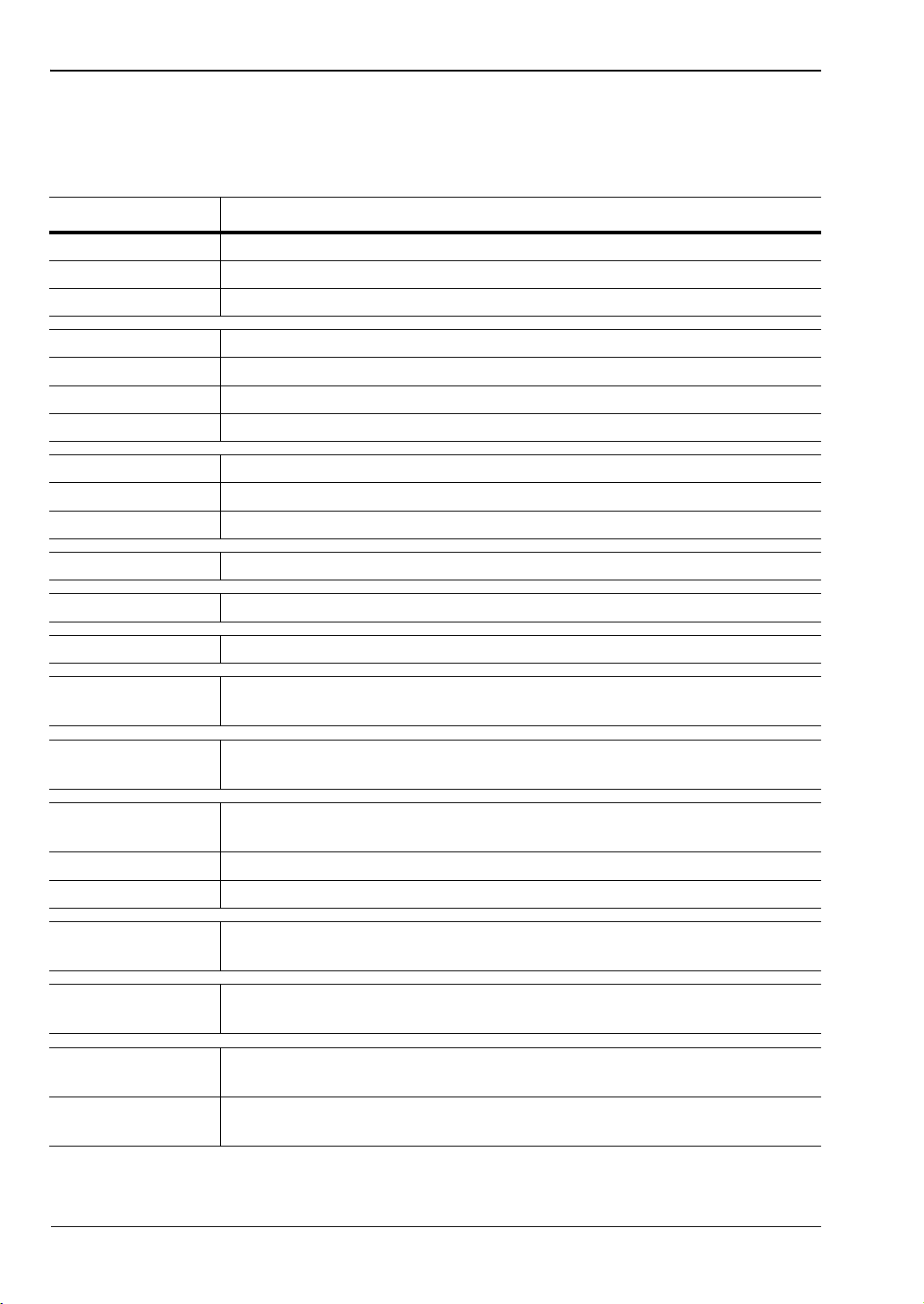
1-2 Instrument Description General Information
Available Options
Available options for the Spectrum Master are listed in Table 1-2.
Tab le 1-2. Available Options
Option Description
MS2720T-0007 Secure Data Operation
MS2720T-0009 I/Q Demodulation Hardware
MS2720T-0019 High Accuracy Power Meter (requires USB Power Sensor)
MS2720T-0024 I/Q Waveform Capture (requires Option 9)
MS2720T-0025 Interference Analyzer (Option 31 recommended)
MS2720T-0027 Channel Scanner
MS2720T-0031 GPS Receiver (requires GPS Antenna)
MS2720T-0089 Zero-Span IF Output
MS2720T-0090 Gated Sweep
MS2720T-0431 Coverage Mapping (requires Option 31 for full functionality)
MS2720T-0444 EMF Measurements (requires Anritsu Isotropic Antenna)
MS2720T-0509 AM/FM/PM Measurements (requires Option 431 for full functionality)
MS2720T-0880 GSM/GPRS/EDGE Measurements (requires Option 9)
MS2720T-0881 W-CDMA/HSPA+ Measurements (requires Option 9, Option 31
recommended)
MS2720T-0882 TD-SCDMA/HSPA+ Measurements (requires Option 9, Option 31 required
for full functionality)
MS2720T-0883 LTE/LTE-A FDD/TDD Measurements (requires Option 9, Option 31
required for full functionality)
MS2720T-0886 LTE 256 QAM Demodulation Measurements (requires Option 883)
MS2720T-0887 NB-IoT Measurements (requires Option 9)
MS2720T-0884 CDMA/EV-DO Measurements (requires Option 9, Option 31 required for
full functionality)
MS2720T-0885 WiMAX Fixed/Mobile Measurements (requires Option 9, Option 31
required for full functionality)
MS2720T-0098 Standard Calibration to ISO17025 and ANSI/NCSL Z540-1. Includes
calibration certificate.
MS2720T-0099 Premium Calibration to ISO17025 and ANSI/NCSL Z540-1. Includes
calibration certificate, test report, and uncertainty data.
1-4 PN: 10580-00340 Rev. M MS2720T UG
Page 13
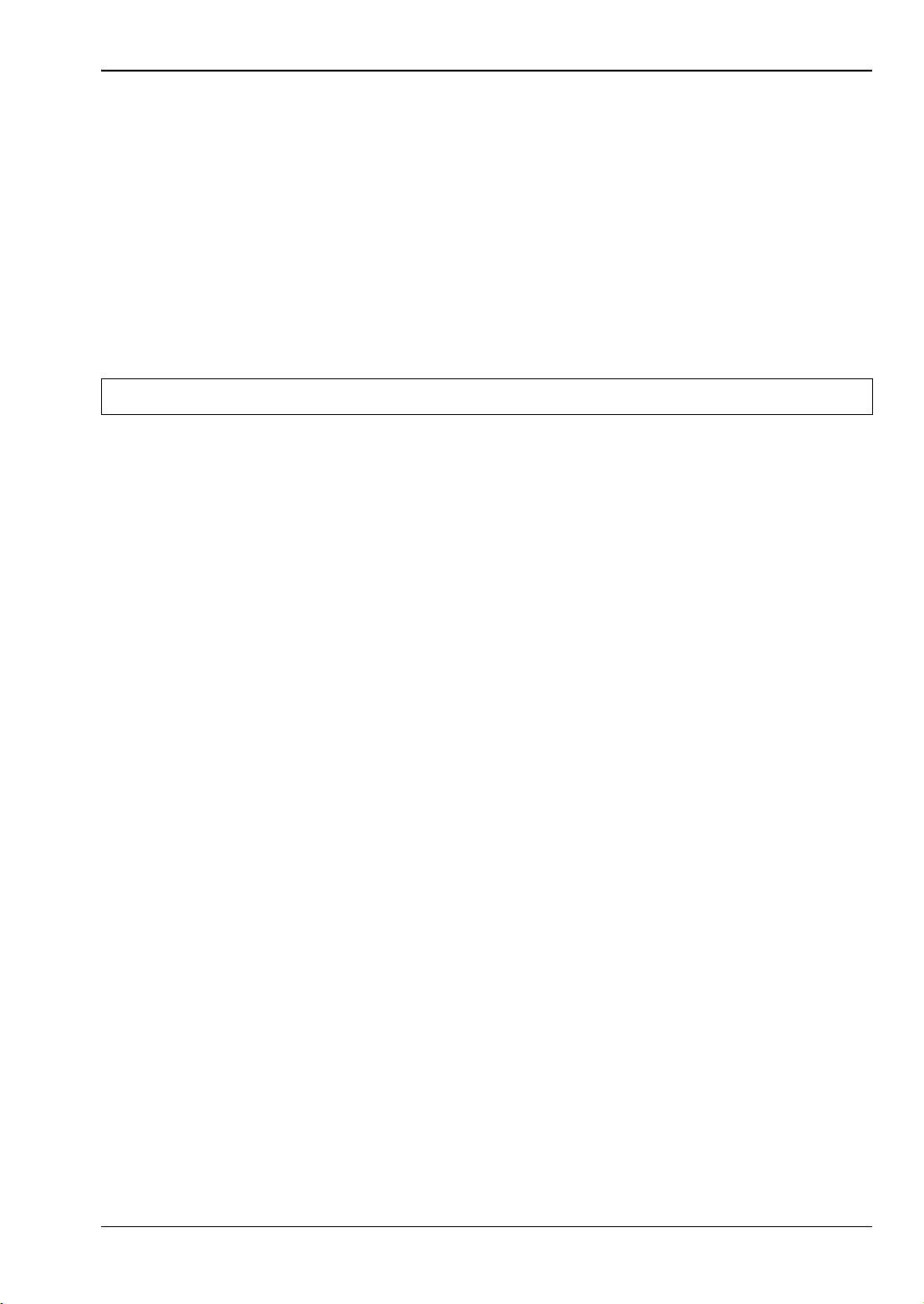
General Information 1-3 Calibration and Verification
1-3 Calibration and Verification
Anritsu recommends annual calibration and performance verification by local Anritsu service
centers. The Spectrum Master is self-calibrating and there are no field-adjustable
components. Contact information for Anritsu Service Centers is available at:
http://www.anritsu.com/contact-us.
1-4 Instrument Care and Preventive Maintenance
Instrument care and preventive maintenance consist of cleaning the unit and inspecting and
cleaning the RF connectors and all accessories. Clean the instrument with a soft, lint-free
cloth dampened with water or water and a mild cleaning solution.
Caution To avoid damaging the display or case, do not use solvents or abrasive cleaners.
Connector Care
Clean the RF connectors and center pins with a cotton swab dampened with denatured
alcohol. Visually inspect the connectors. The fingers of the N(f) connectors and the pins of the
N(m) connectors should be unbroken and uniform in appearance. If you are unsure whether
the connectors are undamaged, gauge the connectors to confirm that the dimensions are
correct. Visually inspect the test port cable(s). The test port cable should be uniform in
appearance, and not stretched, kinked, dented, or broken.
To prevent damage to your instrument, do not use pliers or a plain wrench to tighten the
Type-N connectors. The recommended torque is 12 lbf·in to 15 lbf· in (1.36 N ·m to 1.70 N·m).
Inadequate torque settings can affect measurement accuracy. Over-tightening connectors can
damage the cable, the connector, the instrument, or all of these items.
Visually inspect connectors for general wear, cleanliness, and for damage such as bent pins or
connector rings. Repair or replace damaged connectors immediately. Dirty connectors can
limit the accuracy of your measurements. Damaged connectors can harm the instrument.
Connection of cables carrying an electrostatic potential, excess power, or excess voltage can
damage the connector, the instrument, or both.
Connecting Procedure
1. Carefully align the connectors. The male connector center pin must slip concentrically
into the contact fingers of the female connector.
2. Push connectors straight together. Do not twist or screw them together. A slight
resistance can usually be felt as the center conductors mate.
3. To tighten, turn the connector nut, not the connector body. Major damage can occur to
the center conductor and to the outer conductor if the connector body is twisted.
4. If you use a torque wrench, initially tighten by hand so that approximately 1/8 turn or
45 degrees of rotation remains for the final tightening with the torque wrench.
Relieve any side pressure on the connection (such as from long or heavy cables) in order
to assure consistent torque. Use an open-end wrench to keep the connector body from
turning while tightening with the torque wrench.
Do not over-torque the connector.
MS2720T UG PN: 10580-00340 Rev. M 1-5
Page 14
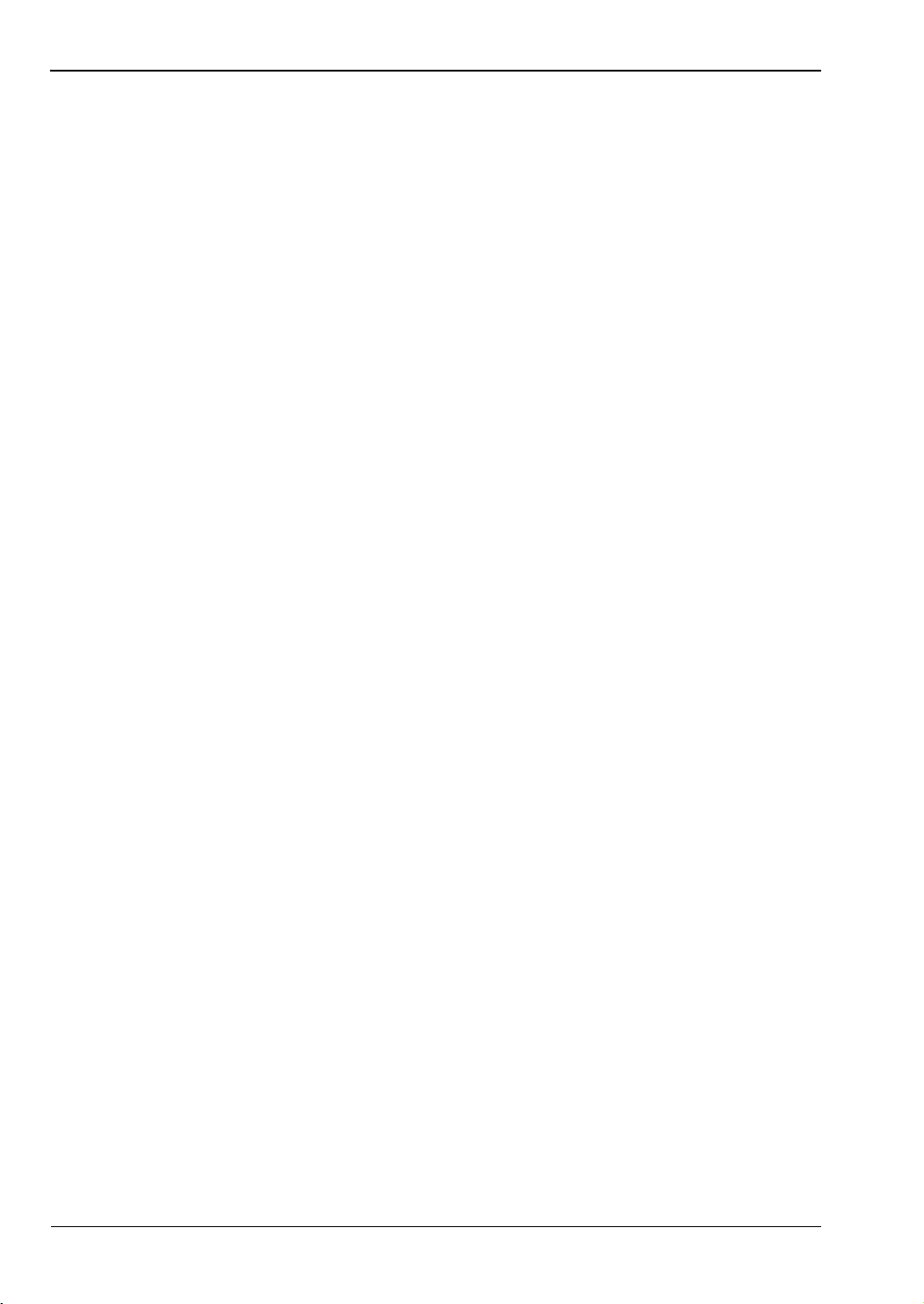
1-4 Instrument Care and Preventive Maintenance General Information
Disconnecting Procedure
1. If a wrench is needed, use an open-end wrench to keep the connector body from turning
while loosening with a second wrench.
2. Complete the disconnection by hand, turning only the connector nut.
3. Pull the connectors straight apart without twisting or bending.
ESD Caution
The Spectrum Master, like other high performance instruments, is susceptible to electrostatic
discharge (ESD) damage. Coaxial cables and antennas often build up a static charge, which
(if allowed to discharge by connecting directly to the instrument without discharging the
static charge) may damage the Spectrum Master input circuitry. Instrument operators must
be aware of the potential for ESD damage and take all necessary precautions.
Operators should exercise practices outlined within industry standards such as JEDEC-625
(EIA-625), MIL-HDBK-263, and MIL-STD-1686, which pertain to ESD and ESDS devices,
equipment, and practices. Because these apply to the Spectrum Master, it is recommended
that any static charges that may be present be dissipated before connecting coaxial cables or
antennas to the instrument. This may be as simple as temporarily attaching a short or load
device to the cable or antenna prior to attaching to the Spectrum Master. It is important to
remember that the operator may also carry a static charge that can cause damage. Following
the practices outlined in the above standards will ensure a safe environment for both
personnel and equipment.
RF Input Warning
The Anritsu Spectrum Master is a sensitive measuring instrument designed to measure low
power levels. Avoid damaging this sensitive circuitry by observing the maximum input levels
printed on the instrument connector labeling and specified in the product technical data
sheet.
Typical maximum input is +23 dBm (±50 VDC) and could be less if additional features, such
as a preamplifier, are in use. Be sure to review the product technical data sheet or Anritsu
website for recommended components and accessories that can help you protect your
instrument. These include a variety of adapters, attenuators, filters, and RF power detection
accessories.
1-6 PN: 10580-00340 Rev. M MS2720T UG
Page 15
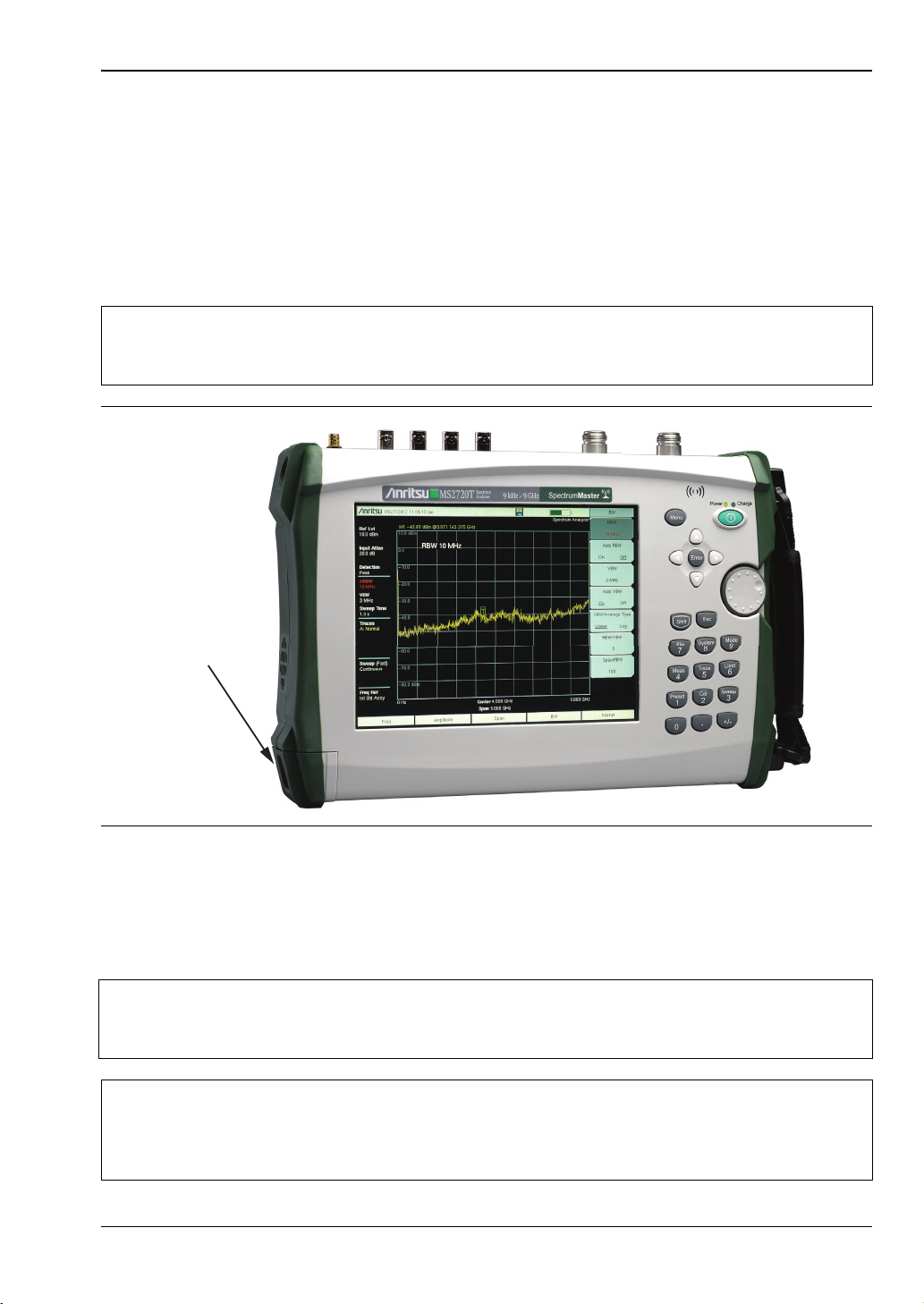
General Information 1-4 Instrument Care and Preventive Maintenance
Battery
Compartment
Door
Battery Replacement
The battery can be replaced without the use of tools. The battery compartment door is located
on the lower left side of the instrument (when you are facing the measurement display). To
remove the battery:
1. Push down on the battery door tab to disengage it.
2. Remove the battery door.
3. Pull straight out on the lanyard to remove the battery pack from the instrument.
When inserting the battery, the battery label should face up and the end where the
Note
battery contacts are located slides in first. If the battery door does not close tightly,
the battery may be inserted incorrectly.
Figure 1-1. Battery Compartment Door
The battery that is supplied with the Spectrum Master may need charging before use. The
battery can be charged while it is installed in the Spectrum Master by using either the
AC-DC Adapter, or outside the Spectrum Master with the optional Dual Battery Charger.
Refer to “Symbols and Indicators” on page 2-12 for a description of battery symbols.
Note
Caution
t
Use only Anritsu Company approved batteries, adapters, and chargers with this
instrument. Anritsu recommends removing the battery for long-term storage of the
instrument.
When using the Automotive Power Adapter, always verify that the supply is rated
for a minimum of 60 Watts @ 12 VDC, and that the socket is clear of any dirt or
debris. If the adapter plug becomes hot to the touch during operation, discontinue
use immediately.
MS2720T UG PN: 10580-00340 Rev. M 1-7
Page 16

1-4 Instrument Care and Preventive Maintenance General Information
1-8 PN: 10580-00340 Rev. M MS2720T UG
Page 17
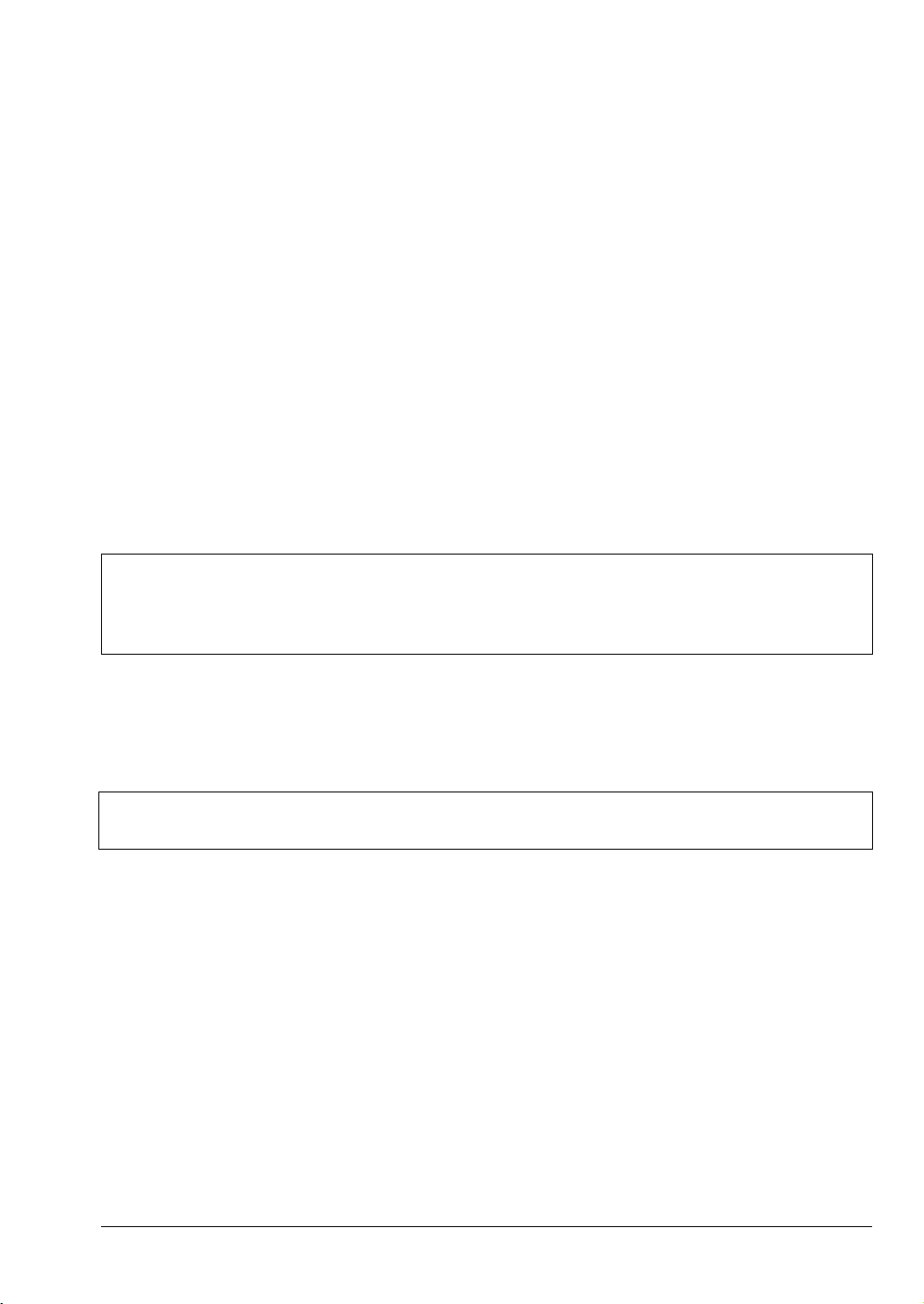
Chapter 2 — Instrument Overview
2-1 Introduction
This chapter provides an overview of the Anritsu Spectrum Master. It describes the
instrument front panel, touch screen display, and the connector panel. For detailed
information on the instrument’s test and measurement functions, refer to one of the Anritsu
user documents listed in Appendix A, “Related Documents”.
2-2 Turning On the Spectrum Master
The Anritsu Spectrum Master is capable of approximately three hours of continuous
operation from a fully charged, field-replaceable battery (refer to “Battery Replacement”
on page 1-7). The instrument can also be operated from a 12 VDC source (which will
simultaneously charge the battery). This can be achieved with either the Anritsu AC-DC
Adapter or the Automotive Power Adapter. Both items are included as standard accessories
with the Spectrum Master. Refer to the instrument Technical Data Sheet.
When using the Automotive Power Adapter, always verify that the supply is rated
Caution
for a minimum of 60 Watts @ 12 VDC, and that the socket is clear of any dirt or
debris. If the adapter plug becomes hot to the touch during operation, discontinue
use immediately.
To turn on the MS2720T, press the green On/Off button on the front panel (see Figure 2-1
on page 2-2).
The
Spectrum Master takes approximately 60 seconds to complete power-up and to load the
application software. At the completion of this process, the instrument is ready for use.
Note
Keep the fan inlet and exhaust ports clear of obstructions at all times for proper
ventilation and cooling of the instrument.
MS2720T UG PN: 10580-00340 Rev. M 2-1
Page 18
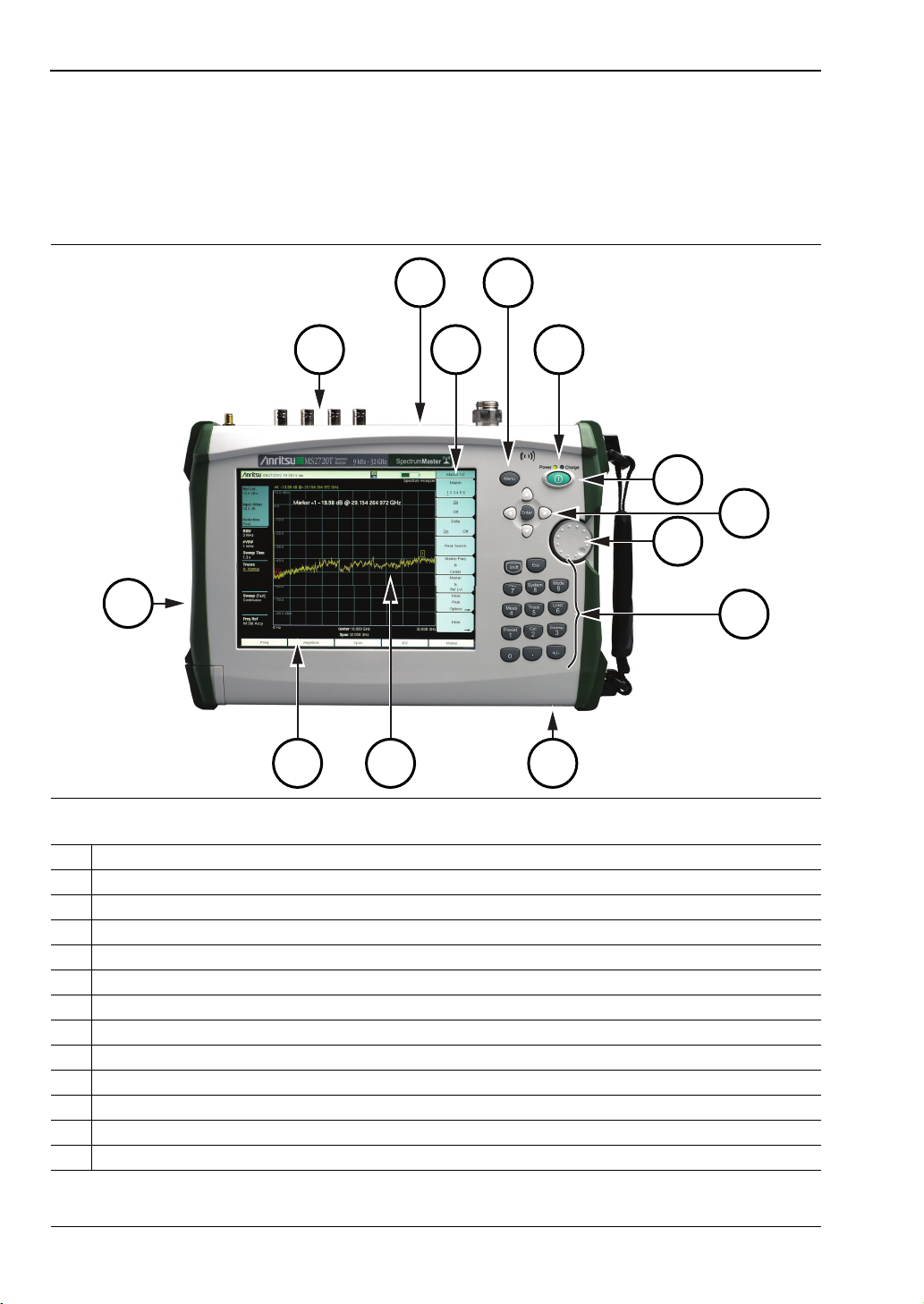
2-3 Instrument Front Panel Instrument Overview
1
3
7
9
8
2
5
4
6
10
12
13
11
2-3 Instrument Front Panel
The Spectrum Master uses a touch screen and keypad for data input. The five bottom menu
keys and up to eight submenu keys on the right side of the display are touch screen keys. The
menu and submenu keys vary depending on the current measurement mode, installed
options, and instrument function selected.
Figure 2-1. Front Panel Overview
1. Connector Panel
2. Fan Exhaust Port
3. Submenu Keys (Active Menu or Active Function Block)
4. Menu Button
5. Power LED and Battery Charge LED
6. On/Off Button
7. Enter Key and Arrow Keys
8. Rotary Knob
9. Number Keypad (includes Shift and Esc)
10. Fan Inlet Port
11. Measurement Display or Sweep Window
12. Main Menu Keys
13. Fan Exhaust Port
2-2 PN: 10580-00340 Rev. M MS2720T UG
Page 19
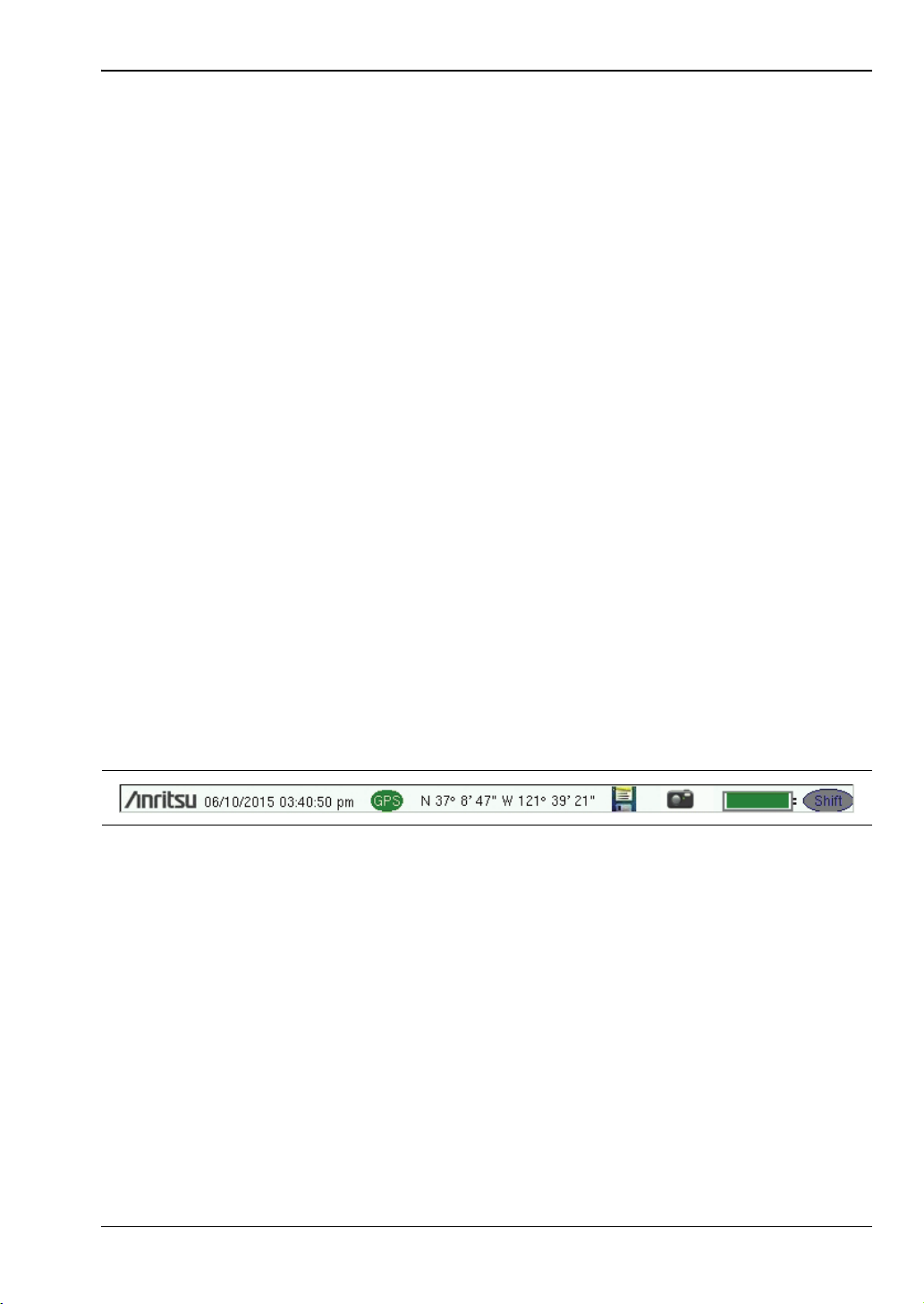
Instrument Overview 2-3 Instrument Front Panel
LED Indicators
Power LED
The Power LED is located on the left of the On/Off button. The LED is solid green when the
instrument is on, and blinks slowly when the unit is off but is connected to an external power
source.
Charge LED
The Charge LED is located on the right of the On/Off button. The LED blinks slowly when the
battery is charging and is solid green when the battery is fully charged.
Front Panel Keys
The numeric keypad, rotary knob, and the four arrow keys can all be used to change the value
of the currently selected parameter.
Numeric Keypad
Keys 0 through 9 are used for numeric input, with an alternate function printed in blue above
each of the keys. Press the Shift key, then a numeric key, to access the instrument menu or
function indicated by the key label.
Some of the alternate functions associated with the numeric keypad are not available in all
measurement modes. Refer to the Measurement Guides listed in Appendix A.
Shift Key
Pressing the Shift key followed by a number key executes the function that is indicated in
blue above the number key. When the Shift key is active, its icon is displayed at the far right
of the title bar, above the sweep window.
Figure 2-2. Shift Key Icon in Title Bar
Esc Key
Press this key to cancel the parameter change being made and exit the current menu
function, if applicable.
Arrow Keys
The four arrow keys are used to scroll through a list and highlight the item you wish to select,
or to change the value of the currently selected parameter. The arrow keys can also be used to
move markers. The rotary knob performs similar functions.
Enter Key
Press this key to apply a parameter value or instrument setting you have entered, or to select
a highlighted item from a list.
MS2720T UG PN: 10580-00340 Rev. M 2-3
Page 20
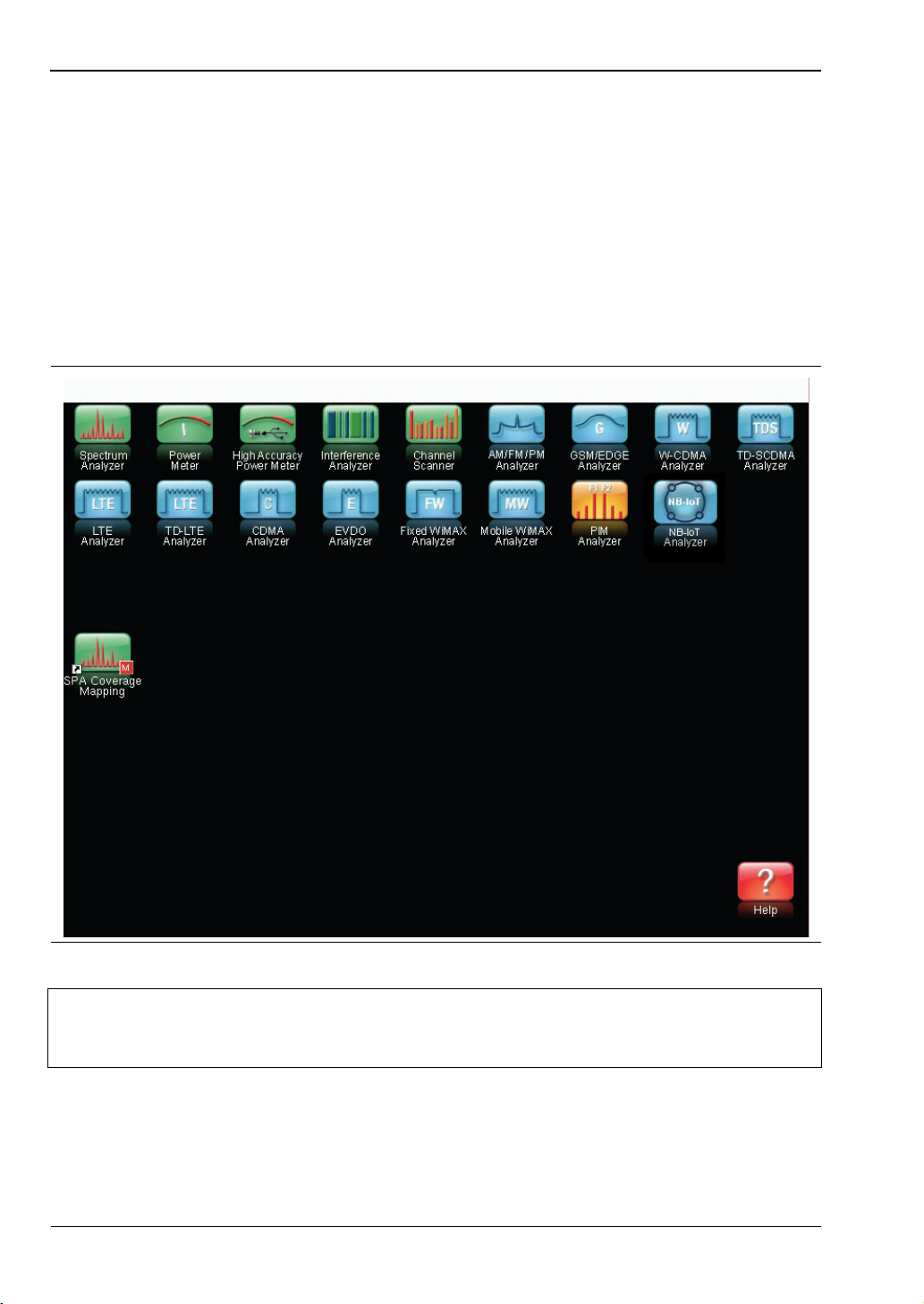
2-3 Instrument Front Panel Instrument Overview
Rotary Knob
Turn the rotary knob to change numerical values, scroll through selectable items in a list, or
to move markers. Values or items may be within a dialog box or an edit window.
Menu Key
The Menu key displays a grid of shortcut icons for installed measurement modes and
user-selected menus and setup files. See Figure 2-3. Press one of the icons in the top three
rows to change modes. These icons are preinstalled and cannot be moved or deleted.
An alternative to the Menu key is to press Shift, then the Mode (9) key to display the Mode
Selector list box. Refer to “Mode Selector” on page 2-18.
Figure 2-3. Menu Key Screen
Shortcut icons displayed in the top rows of the Menu screen vary with the
Note
instrument model, firmware version, and installed options. Help for the Menu
screen is available by pressing the icon in the lower-right corner of the display.
2-4 PN: 10580-00340 Rev. M MS2720T UG
Page 21
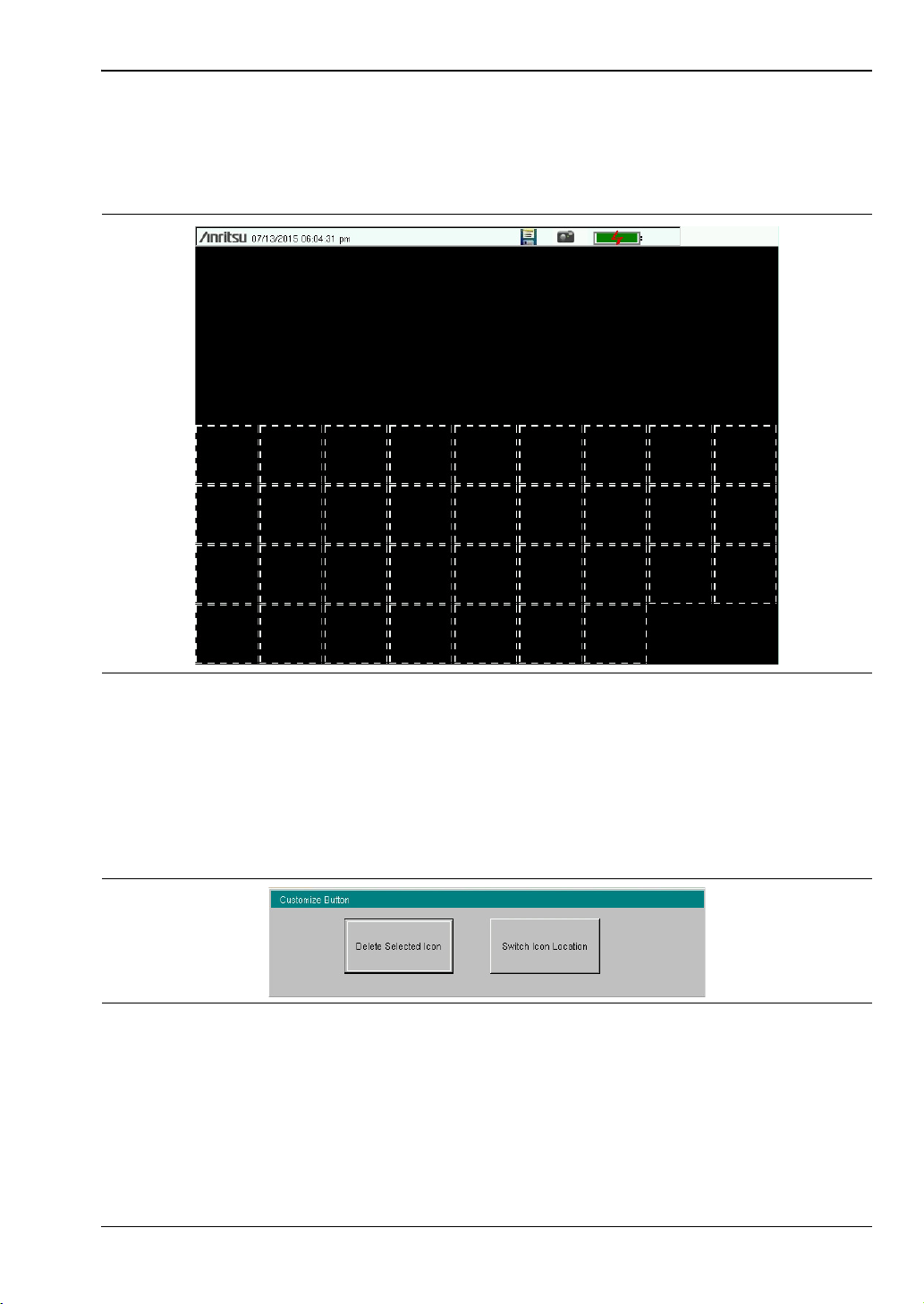
Instrument Overview 2-3 Instrument Front Panel
User-Created Shortcuts
To create a shortcut to any submenu key or main menu key, press and hold the key until a
grid appears, showing the open locations on the Menu screen where you can place the new
shortcut. Press one of the cells in the displayed grid to place the shortcut. See Figure 2-4.
Figure 2-4. Placement Grid for User-Created Shortcuts
To create a shortcut to a setup file (.stp), press Recall under the File menu, then press and
hold the desired file name until a grid is displayed. Select the display location of the new
shortcut as described above.
User-defined shortcuts remain on the Menu screen until deleted. To delete or move a shortcut
icon, press the Menu key, then press and hold the shortcut until the Customize Button dialog
appears. See Figure 2-5. Press the appropriate button to delete or move the shortcut icon.
Figure 2-5. Customize Button Dialog
Press Esc to close the dialog without deleting or moving the shortcut. Also use Esc to exit the
Menu screen.
MS2720T UG PN: 10580-00340 Rev. M 2-5
Page 22
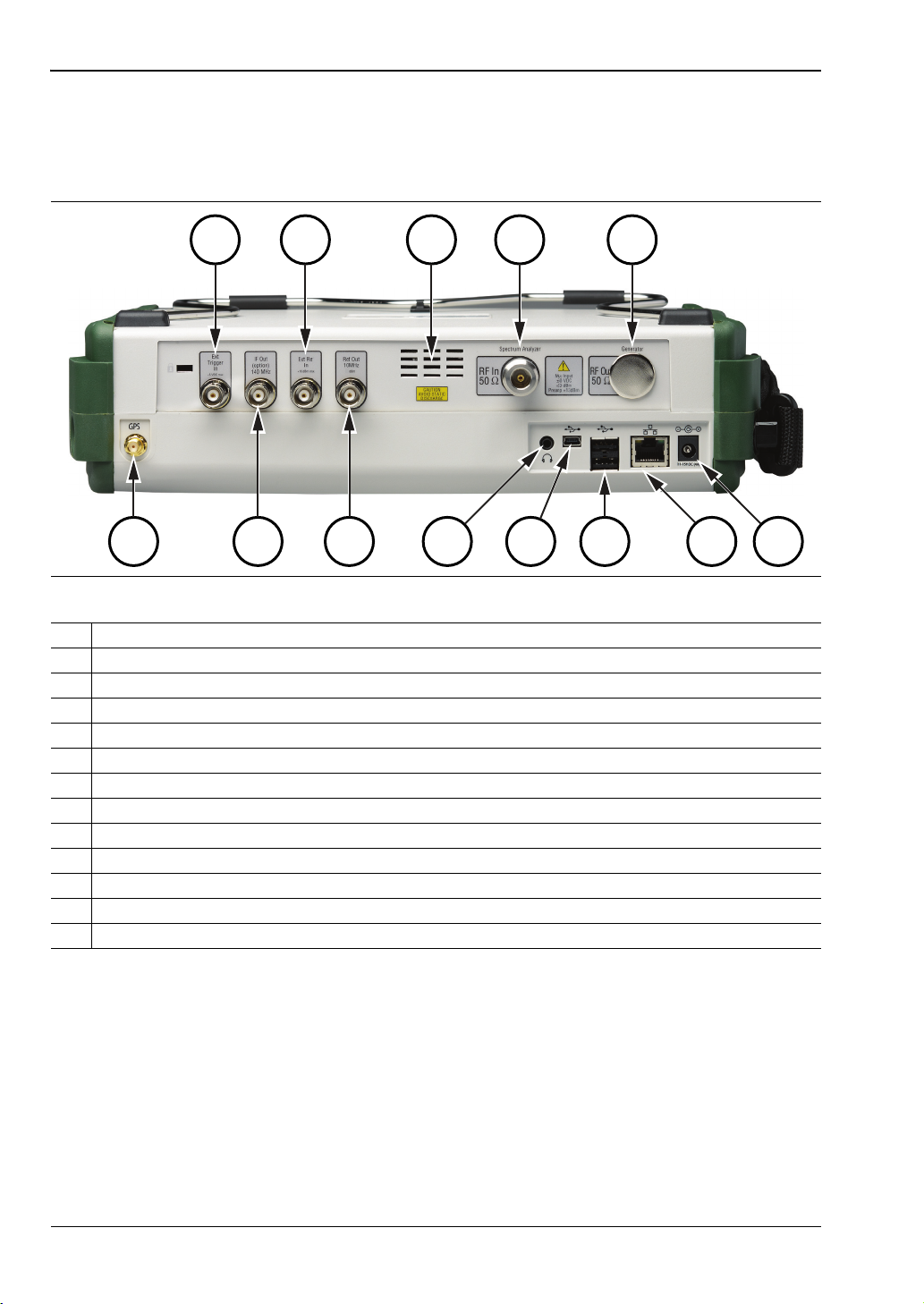
2-4 Connector Panel Instrument Overview
1
3
79
8
2
5
4
6
10
12
13
11
2-4 Connector Panel
Figure 2-6 shows the connector panel on the MS2720T with lower frequency options (up to
20 GHz), which also have the Tracking Generator option available.
Figure 2-6. Test Panel Connectors for MS2720TOptions 709, 713, 720
1. External Trigger In Connector
2. External Reference In Connector
3. Fan Exhaust Port
4. Spectrum Analyzer RF In Port, Type N Connector
5. Location for Optional Tracking Generator RF Out, Type N Connector
6. External Power Connector
7. LAN Connection
8. USB Interface, Type A
9. USB Interface, Type Mini-B
10. Headset Jack
11. Reference Out Connector, 10 MHz
12. IF Out Connector, 140 MHz (Option 89)
13. GPS Antenna Connector
2-6 PN: 10580-00340 Rev. M MS2720T UG
Page 23
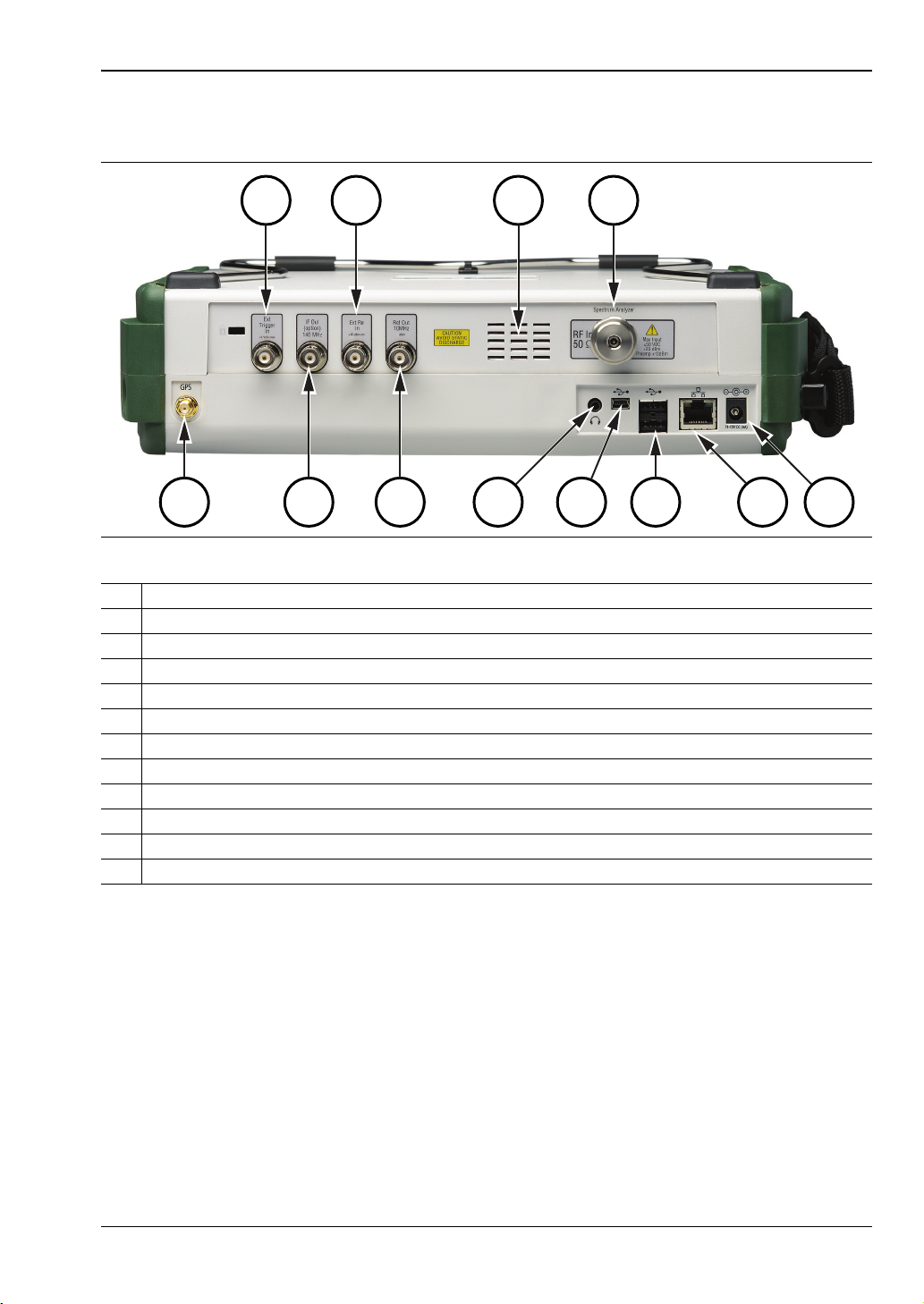
Instrument Overview 2-4 Connector Panel
1
3
68
7
2 4
5
9
11
12
10
The connector panel shown in Figure 2-7 is for the two higher frequency options (32 GHz and
43 GHz).
Figure 2-7. Test Panel Connectors for MS2720TOptions 732, 743
1. External Trigger In Connector
2. External Reference In Connector
3. Fan Exhaust Port
4. Spectrum Analyzer RF In Port, Ruggedized Type K Connector
5. External Power Connector
6. LAN Connection
7. USB Interface, Type A
8. USB Interface, Type Mini-B
9. Headset Jack
10. Reference Out Connector, 10 MHz
11. IF Out Connector, 140 MHz (Option 89)
12. GPS Antenna Connector
Ext Trigger In
A TTL signal that is applied to the External Trigger 50 female BNC input connector causes
a single sweep to occur. In the Spectrum Analyzer mode, it is used in zero span, and
triggering occurs on the rising edge of the signal. After the sweep is complete, the resultant
trace is displayed until the next trigger signal arrives.
Ext Ref In
The External Reference In port is a 50 BNC female connector that provides for input of an
external frequency reference. Refer to your technical data sheet for valid frequencies and
input levels. To prevent damage to your instrument, do not use pliers or a wrench to tighten
the BNC connector or overpower the input.
MS2720T UG PN: 10580-00340 Rev. M 2-7
Page 24
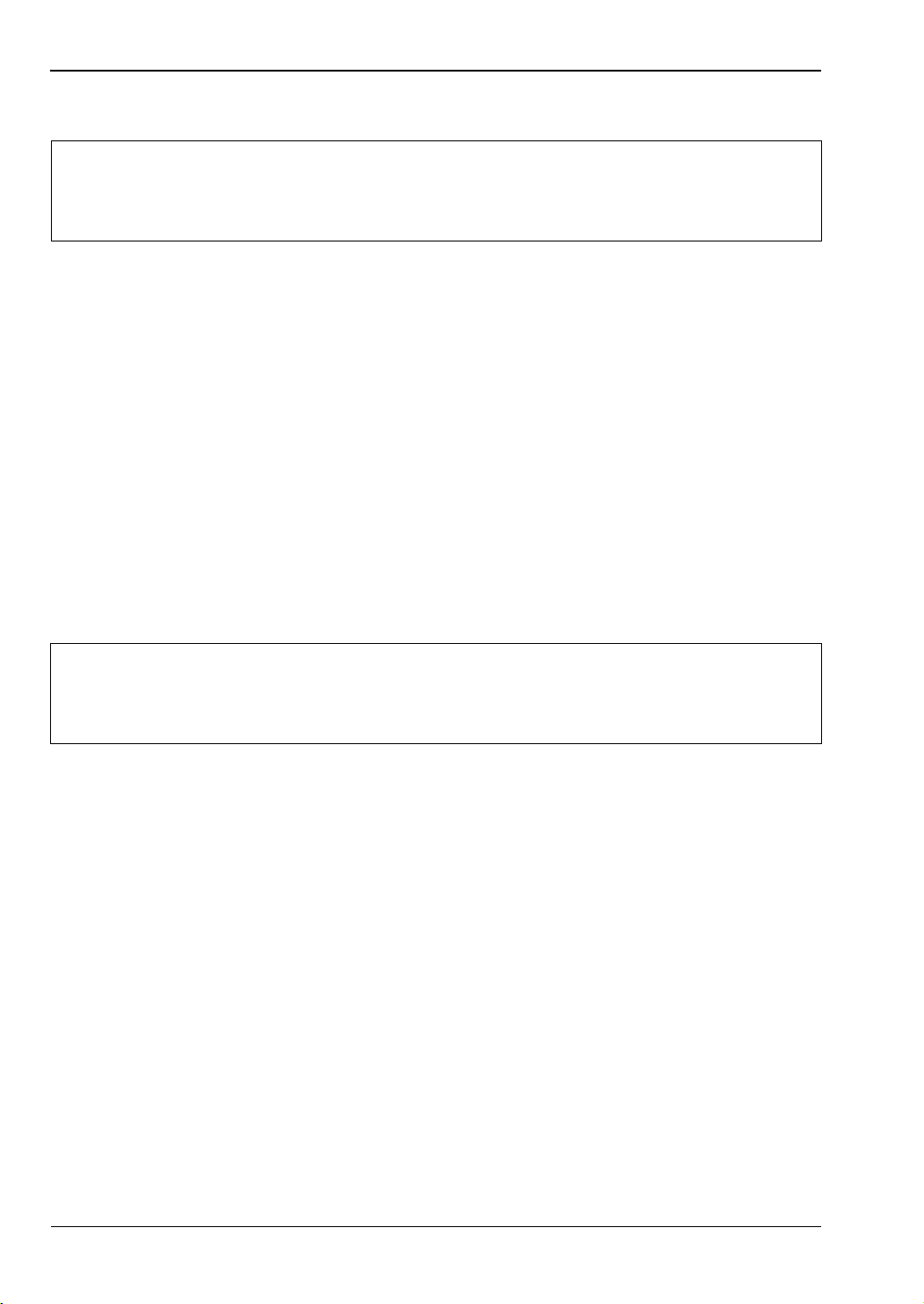
2-4 Connector Panel Instrument Overview
RF In
To prevent damage to your instrument, do not use pliers or a plain wrench to
Warning
tighten the connector. Do not overtighten the connector. Do not overpower the
RF Input. Refer to your technical data sheet for valid frequencies and input
levels. Typical maximum input is +23 dBm (±50 VDC).
MS2720T-0709, MS2720T-0713, MS2720T-0720: Type N(f), 50 Ω connector. The
recommended torque is 12 lbf·in to 15 lbf·in (1.36 N·m to 1.70 N·m).
MS2720T-0732, MS2720T-0743: Type K(f), 50 Ω ruggedized connector. The recommended
torque is 8 lbf·in (0.9 N·m or 90 N· cm).
Tracking Generator RF Out
This is a 50 Type N female connector (MS2720T-0809, MS2720T-0813, MS2720T-0820). To
prevent damage to your instrument, do not use pliers or a plain wrench to tighten the Type-N
connector. The recommended torque is 12 lbf·in to 15 lbf·in (1.36 N·m to 1.70 N·m).
External Power
This is a 2.1 mm by 5.5 mm barrel connector, 12 to 15 VDC, < 5.0 A. The external power
connector is used to power the unit and for battery charging. A green blinking LED near the
Power button indicates that the instrument battery is being charged by the external charging
unit. The indicator is a steady green when the battery is fully charged.
When using the AC-DC Adapter, always use a three-wire power cable that is
Warning
connected to a three-wire power line outlet. If power is supplied without grounding
the equipment in this manner, the user is at risk of receiving a severe or fatal
electric shock.
Refer to “External Power On” on page 3-11 and “Power-On Menu” on page 5-6 when
controlling the Spectrum Master via external power.
LAN Connection
The RJ-45 connector is used to connect the Spectrum Master to a local area network or
directly to a PC with an Ethernet crossover cable. Integrated into this connector are two
LEDs. The amber LED shows the presence of a 10 Mbit/s LAN connection when on, and a
100 Mbit/s LAN connection when off. The green LED flashes to show that LAN traffic is
present. For more information on the LAN connection, Ethernet connection, and DHCP, refer
to Chapter 8 and Appendix D, “LAN and DHCP”.
USB Interface – Type A
The Spectrum Master has two Type A USB connectors that accept USB Flash Memory
devices for storing measurements, setup data, and screen images.
2-8 PN: 10580-00340 Rev. M MS2720T UG
Page 25
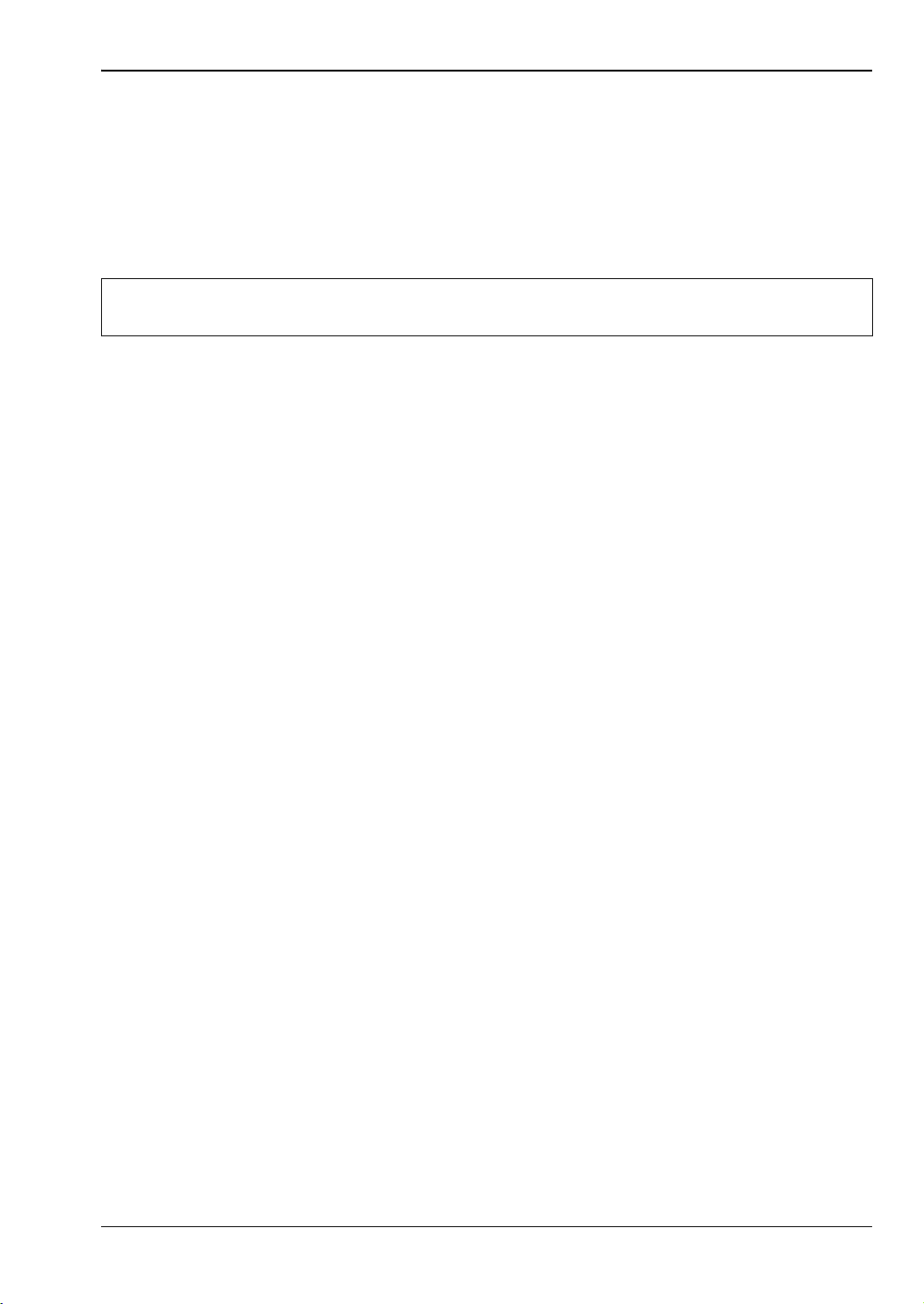
Instrument Overview 2-4 Connector Panel
USB Interface – Type Mini-B
The 5-pin mini-B USB 2.0 interface can be used to connect the Spectrum Master directly to a
PC. The first time the MS2720T is connected to a PC, the normal USB device detection by the
computer operating system will take place. A Windows driver is installed when Master
Software Tools is installed. Drivers are available for versions of the Windows XP operating
system and later. During the driver installation process, specify that the installation wizard
should search the Master Software Tools directory for the driver.
Note
For proper detection, Master Software Tools should be installed on the PC prior to
connecting the Spectrum Master to the USB port.
Headset Jack
The 3-wire headset jack provides audio output from the built-in AM/FM/SSB demodulator
and from other sounds generated by the instrument. The jack accepts a 3.5 mm 3-wire
miniature phone plug such as those commonly used with cellular telephones.
Ref Out 10 MHz
The External Reference Out port is a 50 BNC female connector that provides 10 MHz at
approximately –7 dBm to 0 dBm. To prevent damage to your instrument, do not use pliers or
a wrench to tighten the BNC connector.
IF Out 140 MHz (Option 89)
This 50 BNC female connector is for Zero Span 140 MHz IF Output with Option 89. To
prevent damage to your instrument, do not use pliers or a wrench to tighten the BNC
connector.
GPS Antenna Connector (Option 31)
The GPS antenna connection on the Spectrum Master is type SMA-female. GPS function is
described in Chapter 6.
MS2720T UG PN: 10580-00340 Rev. M 2-9
Page 26

2-5 Interface Screen Instrument Overview
1
3
7
9
8
2
5
4
6
2-5 Interface Screen
Figure 2-8 illustrates the Spectrum Master interface screen in Spectrum Analyzer mode, with
touch screen menu keys, title bar, and measurement settings and results around the graph
area, or sweep window.
Figure 2-8. Spectrum Analyzer Display
1. Real Time Clock (and Latitude and Longitude with GPS)
2. Data Summary, Active Marker Values
3. Measurement Display or Measurement Grid or Sweep Window
4. Battery Charge Indicator
5. Instrument Mode
6. Submenu Key Labels or Active Function Block
7. Main Menu Key Labels
8. Optional Data Window (also location of Marker Table)
9. Instrument Settings Summary
2-10 PN: 10580-00340 Rev. M MS2720T UG
Page 27
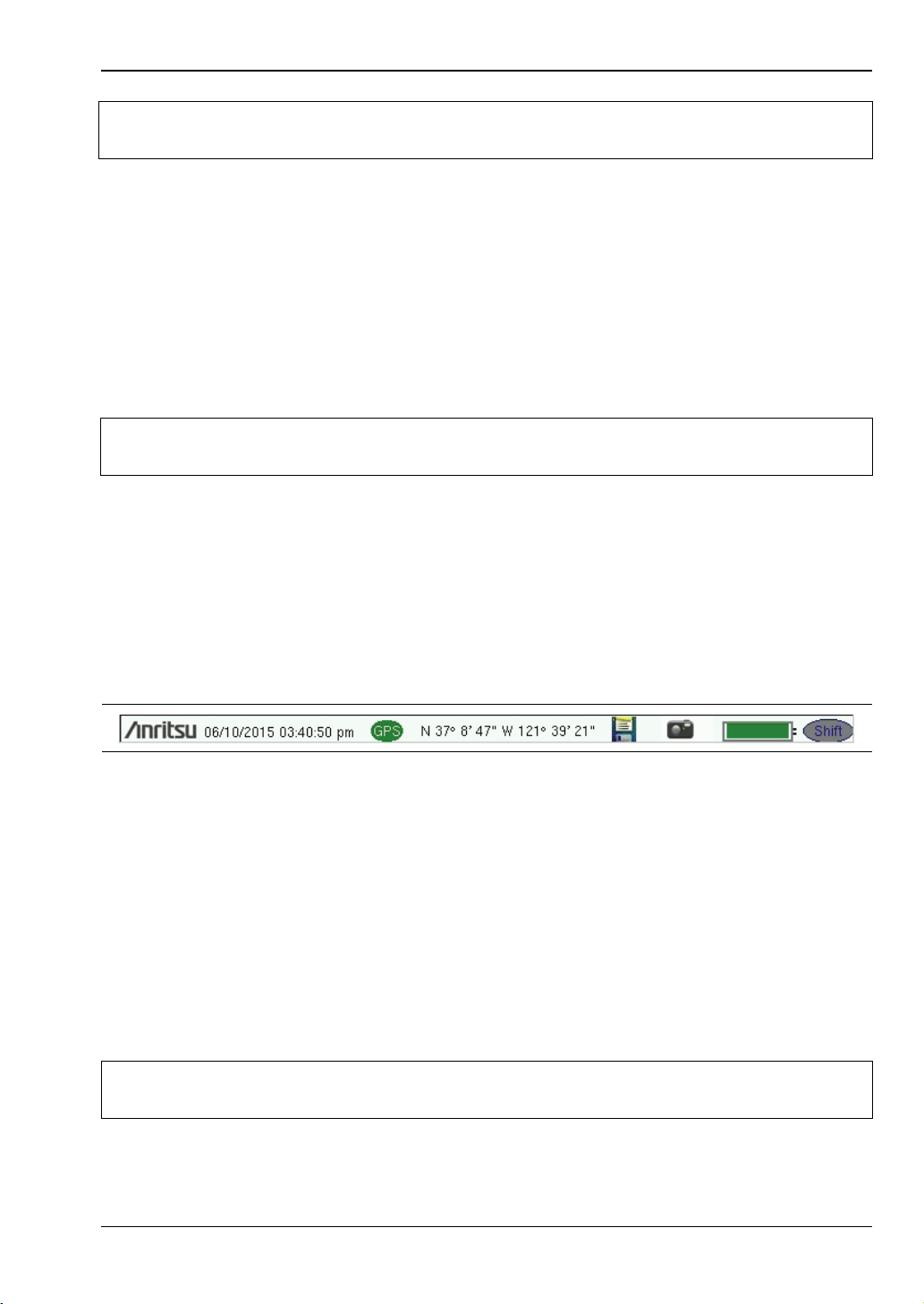
Instrument Overview 2-5 Interface Screen
Note
Many of the measurement settings displayed to the left and the top of the sweep
window are touch screen shortcuts to the corresponding menus.
Touch Screen Keys
Main Menu Touch Screen Keys
There are five main menu keys horizontally arranged along the bottom of the interface
screen. These keys give access to the instrument’s test and measurement functions, which are
documented in the applicable Measurement Guide. Refer to Appendix A, “Related
Documents”.
Different operation or measurement modes may display different main menu keys. To switch
to another mode, press the Menu key, or press Shift followed by the Mode (9) key.
Note
Submenu Touch Screen Keys
Most of the instrument setup, control, and measurement functions are performed through the
use of the submenu keys along the right side of the display. The key labels change as
measurement settings and instrument setup parameters change. The current submenu title
is displayed at the top of the submenu key block, which consists of up to eight touch screen
keys. See Figure 2-8 on page 2-10.
The installed options determine what measurement modes are available. Refer to
Table1-2 onpage1-4.
Symbols and Icons on the Title Bar
Figure 2-9. Title Bar with Icons
The instrument title bar displays the system date and time. When GPS is on and is tracking
satellites, its icon is followed by latitude and longitude coordinates.
Press the storage icon to open the touch screen keyboard for saving measurements, setups,
limit lines, or screen display JPEG files. This shortcut to the “Save Menu” on page 4-10 is
equivalent to pressing Shift and File (7), then Save. Refer to “Save Dialog Box” on page 4-3.
Press the camera icon to save a JPEG image of the current screen display.
The battery symbol indicates the charge remaining in the battery. The colored section inside
the symbol changes size and color with the charge level. See Table 2-1 on page 2-12. The
Battery Charge LED (adjacent to the On/Off button) flashes when the battery is charging,
and remains on steady when the battery is fully charged.
Caution
The Shift icon is displayed when the Shift key is pressed, and it remains displayed until
another button is pressed.
Use only Anritsu-approved batteries, adapters, and chargers with this instrument.
Anritsu recommends removing the battery for long-term storage of the instrument.
MS2720T UG PN: 10580-00340 Rev. M 2-11
Page 28
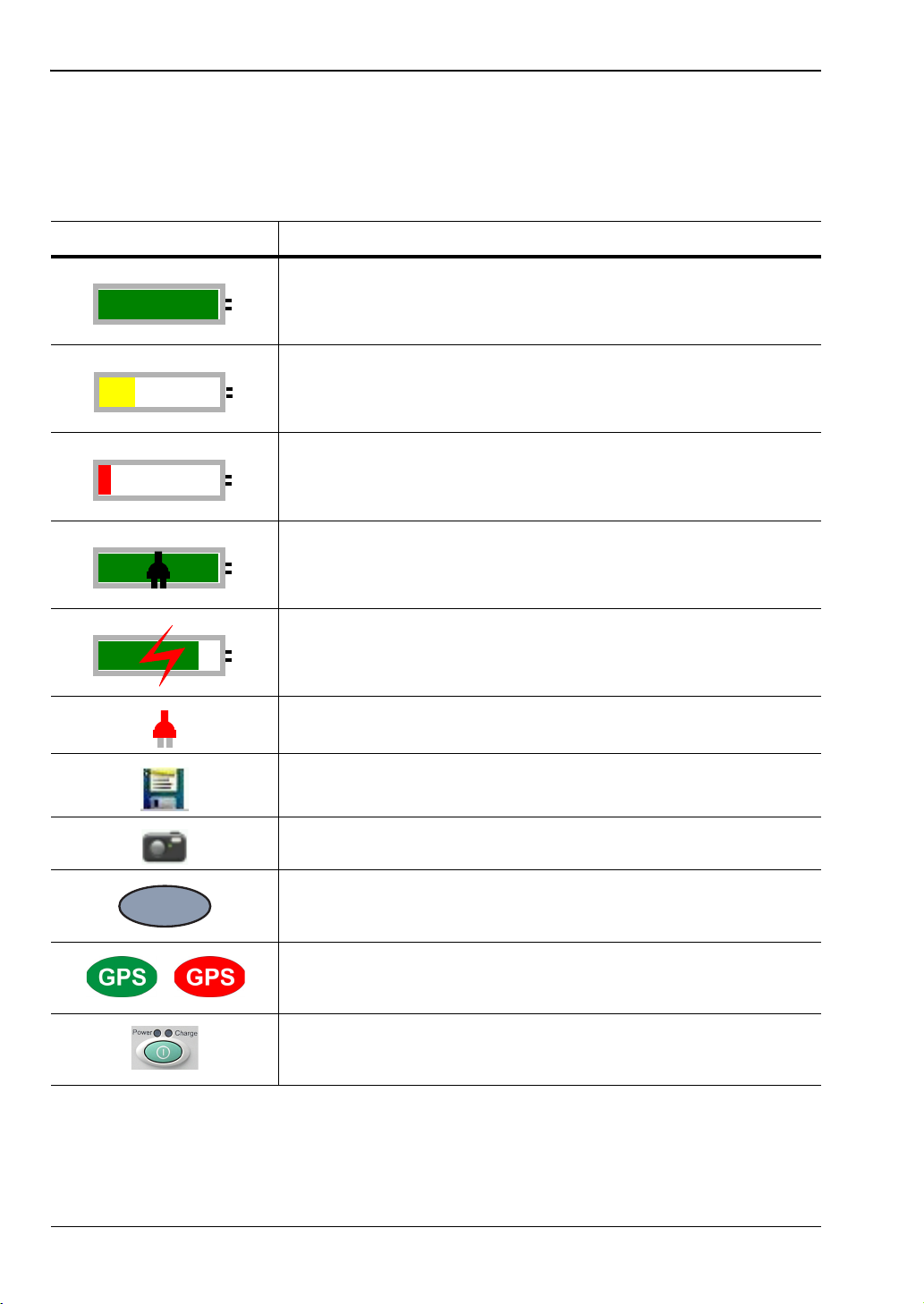
2-5 Interface Screen Instrument Overview
Shift
Symbols and Indicators
The following symbols, icons, and indicators convey the instrument status or condition on the
display. The colors shown here are in the standard or default display mode.
Tab le 2-1. Symbols and Icons
Symbol Description
Green: Battery is 30% to 100% charged.
Yellow: Battery is 10% to 30% charged.
Red: Battery 0% to 10% charged.
Green with Black Plug body: Battery is fully charged and
external power is applied.
Lightning Bolt: Battery is being charged (any color symbol).
Red Plug body: External power is applied, and no battery is
installed, or battery has lost communications with the instrument.
Storage Icon: Tap the floppy disk icon to display the Save screen
and menu.
Camera Icon: Saves a JPEG image of the current screen display.
Shift Key Icon: This icon is displayed between the battery symbol
and the submenu keys after the Shift key has been pressed, and
until another key is pressed.
GPS Icon: This icon is displayed right after the date and time
when GPS is available. Refer to Chapter 6, “GPS (Option 31)” for
details.
Power Button with Power LED and Charge LED: This is a
physical button with LED indicators. It is located near the numeric
keypad.
2-12 PN: 10580-00340 Rev. M MS2720T UG
Page 29
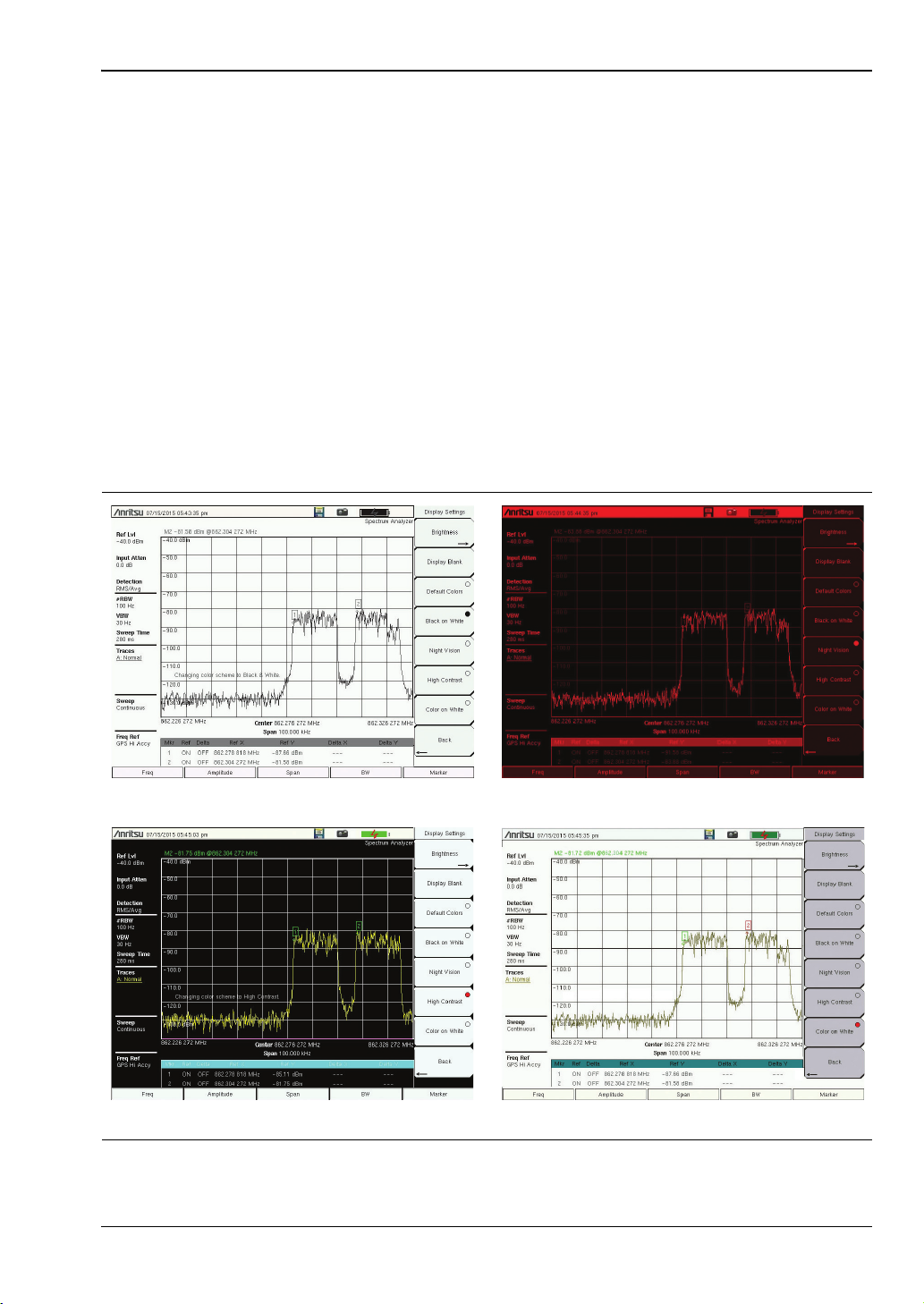
Instrument Overview 2-5 Interface Screen
Black on White Night Vision
Display Settings
The Display Settings submenu lets you adjust the screen brightness level and control the
auto-dimming function. Refer to “Brightness Settings Menu” on page 5-8.
You can also turn off the display entirely, as described in “Display Settings Menu”
on page 5-7. To turn the display back on, press any key (except the Power button) three times
in rapid succession.
In addition to the default display colors shown in Figure 2-8 on page 2-10, you can select
different color schemes to suit the ambient lighting conditions. See Figure 2-10. Some color
settings may not be available in all measurement modes.
Black on White — used for printing and viewing in broad daylight conditions
Night Vision — optimized for nighttime viewing
High Contrast — used in challenging viewing conditions
Color on White — used for printing and viewing in broad daylight conditions
Color on WhiteHigh Contrast
Figure 2-10. Spectrum Master Display Color Settings
MS2720T UG PN: 10580-00340 Rev. M 2-13
Page 30
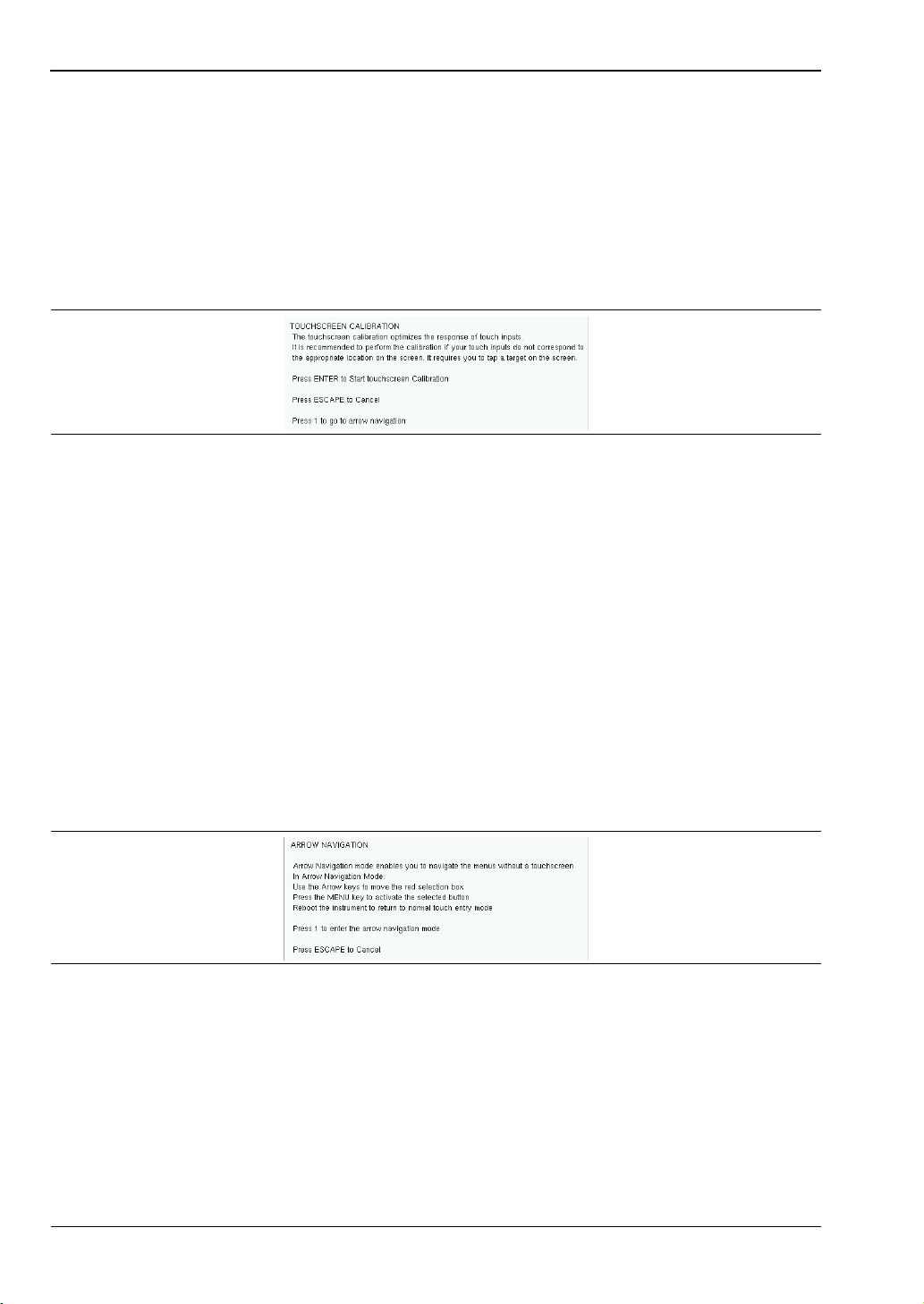
2-5 Interface Screen Instrument Overview
Touch Screen Calibration
Calibration optimizes the response of touch input. It is recommended if the instrument does
not respond as expected when you press the touch screen.
The Calibrate Touch Screen submenu key is in the “System Menu” on page 5-3. When pressed,
a message box is displayed with instructions for calibration. See Figure 2-11. Press Enter to
begin calibration, or press Esc to cancel. Alternatively, you can press 1 while the message box
is displayed to use the arrow keys for navigation. Refer to “Disable Touch Screen to Use
Arrow Navigation”.
Figure 2-11. Touch Screen Calibration Message Box
During calibration, press the crosshairs in sequence as they appear on the screen. The
process takes less than one minute.
Calibrate Touch Screen Shortcut
Another way to access touch screen calibration is to press Shift, then 0 (zero). This displays
the touch screen calibration message box shown in Figure 2-11. The shortcut can be used if
your touch inputs do not correspond to the appropriate locations on the screen to such an
extent that you cannot access the Calibrate Touch Screen submenu key.
Disable Touch Screen to Use Arrow Navigation
If the touch screen is not functioning, you can use Arrow Navigation to simulate pressing the
touch screen main menu keys and submenu keys. From the touch screen calibration message
box (see Figure 2-11), press 1 to display the arrow navigation message box, illustrated in
Figure 2-12. Press 1 again to enter the arrow navigation mode, or press Esc to cancel.
Figure 2-12. Arrow Navigation Message Box
In arrow navigation mode, a red border highlights the currently selected key (see Figure 2-13
on page 2-15). Use the arrow keys to move the red selection box, then press the Menu key to
activate the highlighted key. Only the main menu keys and submenu keys can be activated
using Arrow Navigation. This feature does not move the red selection box into other areas of
the touch screen, like the display title bar, sweep window, or the instrument settings area on
the left.
2-14 PN: 10580-00340 Rev. M MS2720T UG
Page 31

Instrument Overview 2-5 Interface Screen
To save a measurement in arrow navigation mode, press Shift then File (7). Use the arrow
keys to move the red selection box to the Save Measurement As submenu key. This submenu
key must be used because the arrow navigation mode cannot be used to change data in popup
windows in the measurement display. File names are determined by the current setting of the
Save Measurement As submenu key. Refer to “Save Measurement As” on page 4-9.
You can save a JPEG image of the current display screen by pressing Shift, followed by
Decimal, then +/–. The JEPG image shows screen data, but does not contain the additional
measurement information that accompanies a saved measurement in a *.spa measurement
file.
To return to normal touch entry mode, reboot the instrument (turn power Off, then On). If
your touch screen has been damaged, refer to “Contacting Anritsu for Sales and Service”
on page 1-2.
Figure 2-13. Arrow Navigation Example
MS2720T UG PN: 10580-00340 Rev. M 2-15
Page 32

2-6 Data Entry Instrument Overview
2-6 Data Entry
User input can be in the form of numeric values for instrument or measurement settings,
selected values from a preset list, or alphanumeric text when entering file names, for
example. To view or change a parameter value, access the appropriate submenu by pressing
one of the five main menu keys along the bottom of the interface screen, then navigating
through the touch screen submenus.
Other instrument functions are accessible from the numeric keypad, when used in
combination with the Shift key. Refer to “Numeric Keypad” on page 2-3. Some of the
parameter settings displayed on the left of the interface screen or under the title bar are
touch screen shortcuts to related submenus.
Depending on the measurement mode, refer to the associated Measurement Guide listed in
Appendix A for a description of available menus and submenus.
Numeric Values
To modify a numeric parameter setting that is displayed on a submenu touch screen key,
press the key to make it active. The display color of the currently set value changes to red.
Use the rotary knob, arrow keys, or the numeric keypad to change the value. When entering a
value from the keypad, the submenu typically shows the selectable units. Press the desired
unit or press Enter to complete the entry.
Selection Lists
Some parameters and instrument functions are selectable from a pop-up list. These list boxes
display the available selections, and value limits if applicable. Use the arrow keys or the
rotary knob to scroll through the list and highlight the desired entry. You can also use the
touch screen to make your selection.
To apply the selection, press Enter. To exit the selection list without making a change, press
the Escape (Esc) key.
2-16 PN: 10580-00340 Rev. M MS2720T UG
Page 33

Instrument Overview 2-6 Data Entry
Text Entry
When an instrument function requires you to enter text, such as a name for a measurement
or setup file you wish to save, a touch screen keyboard is displayed. See Figure 2-14. Digits
can be entered using the touch screen keyboard or the front panel keypad. The left and right
arrow keys move the insertion point in the file name edit box.
Refer to “Save Dialog Box” on page 4-3 for information on saving files.
Figure 2-14. Touch Screen Keyboard
MS2720T UG PN: 10580-00340 Rev. M 2-17
Page 34

2-7 Mode Selector Instrument Overview
2-7 Mode Selector
To change to another application or measurement mode, press Shift, then the Mode (9) key to
display the Mode Selector list box, illustrated in Figure 2-15. Use the directional arrow keys
or the rotary knob to highlight the desired mode, then press Enter to switch to the selected
application. The measurement modes available for selection depend on the options that are
installed and activated on your instrument.
An alternate method of selecting a measurement mode is through the use of the “Menu Key”
on page 2-4.
Figure 2-15. Mode Selector List Box
2-18 PN: 10580-00340 Rev. M MS2720T UG
Page 35

Instrument Overview 2-8 Soft Carrying Case
2-8 Soft Carrying Case
The instrument can be operated while in the soft carrying case. On the back of the case is a
storage pouch for accessories and supplies. Inside the pouch is a D-ring that can be used to
securely attach a small accessory.
To install the instrument into the soft carrying case:
1. The front panel of the case is secured with hook-and-loop fasteners. Fully close the front
panel of the case. When closed, the front panel supports the shape of the case while you
are inserting the Spectrum Master.
2. Place the soft carrying case face down on a stable surface, with the front panel fully
closed and laying flat.
3. Fully open the zippered back of the case.
Two zippers provide access around the back of the case. The zipper closer to the
front of the case opens the case back, and allows access to install and remove the
Note
instrument. The zipper closer to the back of the case opens a support panel that
can be used to provide support for improved stability and air flow while the
instrument is in the case. The support panel angle is adjustable. This support
panel also contains the storage pouch.
MS2720T UG PN: 10580-00340 Rev. M 2-19
Page 36

2-9 Tilt Bail Stand Instrument Overview
4. Insert the instrument face down into the case, taking care that the connectors are
properly situated in the case top opening. You may find it easier to insert the
connectors first, then pull the corners over the bottom of the Spectrum Master.
Figure 2-16. Soft Carrying Case
5. Close the back panel and secure with the zipper.
The soft carrying case includes a detachable shoulder strap, which can be connected to the
D-rings on the corners of the case, as required for comfort or convenience. Using one upper
corner and one lower corner holds the bottom of the instrument close to your chest and allows
hands-free operation.
2-9 Tilt Bail Stand
The attached tilt bail can be used for desktop operation when the instrument is not installed
in the soft case. The tilt bail provides a backward tilt for improved stability and air flow. To
deploy the tilt bail, pull the bottom of the tilt bail away from the back of the instrument. To
store the tilt bail, push the bottom of the bail towards the back of the instrument and snap
the bail into the clip on the back of the instrument.
2-20 PN: 10580-00340 Rev. M MS2720T UG
Page 37

Chapter 3 — Initial Startup
3-1 Introduction
This chapter gives a brief overview of the Anritsu MS2720T Spectrum Master and is intended
to assist you in your first use of the instrument. The purpose of this chapter is to provide a
starting point for making basic measurement setups. This chapter describes general
instrument setup, including: instrument mode, frequency, bandwidth, amplitude, span, limit
lines, and markers. After measurements are taken, refer to “Managing Files” on page 4-1 for
a description of saving, recalling, and deleting measurement files. For more detailed
information about specific measurements, refer to the measurement descriptions in the
measurement guides for the specific instrument mode and analyzer technology (such as
Spectrum Analyzer, WiMAX, or 3GPP). Refer to Appendix A, “Related Documents”, for a list of
these measurement guides and their Anritsu part numbers.
The Spectrum Analyzer Measurement Guide includes sections that describe resolution
bandwidth, video bandwidth, sweep, and attenuator functions. For example, in the
Spectrum Master, Resolution Bandwidth is determined by the intermediate frequency (IF)
filter bandwidth. The spectrum analyzer traces the shape of the IF filter as it tunes past a
signal. If more than one IF filter is used in a spectrum analyzer, then the narrowest one
dominates and is considered the resolution bandwidth.
MS2720T UG PN: 10580-00340 Rev. M 3-1
Page 38

3-2 Measurement Setup Initial Startup
3-2 Measurement Setup
Connect the Input Source
Connect the input signal or antenna to the RF In connector on the top of the instrument. For
connector descriptions, refer to “Connector Panel” on page 2-6.
Editing and Entering Values
• Parameter values that are ready for editing are displayed in red on the submenu key.
After changing the value, press Enter to set the new value.
• Some submenu keys have toggled parameter values (On / Off, Low / High, On/Large/Off).
On these submenu keys, the current value is underlined. Press the submenu key to
toggle the value.
• Use the Arrow keys, numeric keypad, or rotary knob to change submenu key values or
to select list box options.
Selecting the Analyzer Mode
The instrument Analyzer Modes are also referred to as Measurement Modes or Applications.
To switch to a different mode:
1. Press the Menu button on the instrument front panel.
2. Press the desired screen icon. Refer to “Menu Key” on page 2-4.
Alternatively, you can:
1. Press Shift followed by the Mode (9) key on the numeric keypad to display the Mode
Selector list of installed applications (refer to “Mode Selector” on page 2-18).
2. Use the directional Arrow keys or the rotary knob to highlight the desired mode. The
left and right Arrow keys skip to the top and bottom of the list, respectively.
3. Press Enter.
To exit without changing the selection, press Esc.
3-2 PN: 10580-00340 Rev. M MS2720T UG
Page 39

Initial Startup 3-3 Set the Measurement Frequency
3-3 Set the Measurement Frequency
Using Start and Stop Frequencies
The frequency settings and the submenu keys are displayed on the left and right edges of the
graph in the sweep window.
1. Press the Freq main menu key.
2. Press the Start Freq submenu key.
3. Enter the desired start frequency. When entering a frequency by using the keypad, the
submenu key labels change to frequency units: GHz, MHz, kHz, and Hz. Press the
appropriate unit key. Pressing the Enter key has the same effect as pressing the MHz
submenu key.
4. Press the Stop Freq submenu key.
5. Enter the desired stop frequency.
Entering Center Frequency
1. Press the Freq main menu key.
2. Press the Center Freq submenu key.
3. Enter the desired center frequency using the keypad, the arrow keys, or the rotary knob.
When entering a frequency by using the keypad, the submenu key labels change to
frequency units: GHz, MHz, kHz, and Hz. Press the appropriate unit key. Pressing the
Enter key has the same effect as pressing the MHz submenu key.
The current setting is shown at the top of the instrument settings summary column on the
left side of the measurement display (see Figure 2-8 on page 2-10).
Selecting Signal Standard
1. Press the Freq main menu key.
2. Press the Signal Standard submenu key. The Signal Standards list is displayed.
3. Use the rotary knob or press a signal standard on the list to highlight it, then press
Enter to select.
4. Optionally, press the Channel submenu key to change the channel value in the Channel
Editor.
Note The signal standards list can be updated via Master Software Tools.
Setting Measurement Frequency Bandwidth
Spectrum Analyzer and Interference Analysis Mode
1. Press the BW main menu key to display the BW menu.
• Press the RBW or the VBW submenu key (or both) to manually change values.
MS2720T UG PN: 10580-00340 Rev. M 3-3
Page 40

3-4 Set the Amplitude Initial Startup
• Set RBW and VBW automatically by pressing the Auto RBW submenu key or the
Auto VBW submenu key.
2. Press the VBW/Average Type submenu key to toggle between Linear averaging
(arithmetic mean) and Logarithmic averaging (geometric mean).
3. Press the RBW/VBW submenu key to change the ratio of resolution bandwidth to video
bandwidth.
4. Press the Span/RBW submenu key to change the ratio of span width to resolution
bandwidth.
3-4 Set the Amplitude
Press the Amplitude main menu key to display the Amplitude menu.
Setting Amplitude Reference Level and Scale
Spectrum Analyzer and Interference Analysis Modes
To change the current measurement units, press the Units submenu key and select the
required units from the submenu keys that are presented. Press the Back submenu key to
return to the Amplitude menu.
1. Press the Reference Level submenu key and use the Up/Down arrow keys or the keypad
to change the reference level. Press Enter to set the reference level value.
2. Press the Scale submenu key and use the Up/Down arrow keys or the keypad to enter
the desired scale. Press Enter to set the scale value.
The Scale parameter cannot be changed when linear units are selected (Watts or
Volts).
Note
Press the Amplitude submenu key and select Auto Atten coupling of the attenuator
setting and the reference level to help ensure that harmonics and spurs are not
introduced into the measurements. Attenuator Functions are described in the
Spectrum Analyzer Measurement Guide.
Setting Amplitude Range and Scale
This setting applies to most demodulator modes of instrument operation. The Spectrum
Analyzer mode has no equivalent to Auto Range. For other analyzer modes, consult the
individual measurement guides. Refer to Appendix A.
1. Press the Adjust Range submenu key to set an optimal reference level based on the
measured signal.
To have the instrument continually set the optimal reference level, press the Auto
Range submenu key so that On is selected.
2. Press the Scale submenu key.
3. Enter the desired scale units by using the keypad, the Arrow keys, or the rotary knob.
Press the Enter key to set. The y-axis scale is automatically renumbered.
3-4 PN: 10580-00340 Rev. M MS2720T UG
Page 41

Initial Startup 3-5 Set the Span
Reference Level Offset for External Loss or External Gain
To obtain accurate measurements, compensate for any external attenuation or gain by using
the RL Offset submenu. The compensation factor is in dB. External attenuation can be
created by using an external cable or an external high power attenuator, external gain is
typically from an amplifier.
To adjust the reference level for either gain or loss, press the RL Offset submenu key and
enter a positive dB value and then press the appropriate submenu key (dB External Gain or
dB External Loss). The new RL Offset value will be displayed on the instrument and reference
level is adjusted.
3-5 Set the Span
Spectrum Analyzer and Interference Analysis Modes
1. Press the Span main menu key or press the Freq main menu key followed by the Span
submenu key.
2. To select full span, press the Full Span submenu key. Selecting full span overrides any
previously set Start and Stop frequencies.
3. For a single frequency measurement, press the Zero Span submenu key.
Note
To quickly move the span value up or down, press the Span Up 1-2-5 or
Span Down 1-2-5 submenu keys These keys facilitate a zoom-in, zoom-out
feature in a 1-2-5 sequence.
MS2720T UG PN: 10580-00340 Rev. M 3-5
Page 42

3-6 Setting Up Limit Lines Initial Startup
3-6 Setting Up Limit Lines
Press the Shift key then the Limit (6) key on the numeric keypad to display the Limit menu.
Simple Limit Line
Spectrum Analyzer and Interference Analysis Modes
1. Press the Shift key and then the Limit (6) key.
2. Press the Limit (Upper / Lower) submenu key to select the desired limit line, Upper or
Lower.
3. Activate the selected limit line by pressing the On Off submenu key so that On is
underlined.
4. Press the Limit Move submenu key to display the Limit Move menu. Press the Move Limit
submenu key to change the dBm level of the limit line.
5. Press the Back submenu key to return to the Limit menu.
6. If necessary, press the Set Default Limit submenu key to redraw the limit line in view.
Limit Line Envelope
Spectrum Analyzer and Interference Analysis Modes
Using Limit Envelope:
1. Press the Shift key and then the Limit (6) key.
2. Press the Limit (Upper / Lower) submenu key to select the desired limit line, Upper or
Lower.
3. Press the Limit Envelope submenu key to display the Limit Envelope menu.
4. Press the Create Envelope submenu key to create an envelope around the measurement.
5. Press Upper Points or Lower Points submenu key to change the number of segments in
the envelope.
6. Press the Upper Shape or Lower Shape submenu key to toggle between square and
sloped limit envelope.
7. Adjust the Upper or Lower Offset to move the limit line closer to (a smaller value) or
further away from the trace.
3-6 PN: 10580-00340 Rev. M MS2720T UG
Page 43

Initial Startup 3-6 Setting Up Limit Lines
Complex Limit Lines
Spectrum Analyzer and Interference Analysis Modes
Figure 3-1 shows an example of a complex limit line.
Figure 3-1. Complex Limit Line Example
When building some complex limit lines, you can create either the right or left half of the limit
line and then build the remainder by pressing the Limit Advanced submenu key and then
pressing the Limit Mirror submenu key. The complete set of Limit menus is described in the
Spectrum Analyzer Measurement Guide (refer to Appendix A).
MS2720T UG PN: 10580-00340 Rev. M 3-7
Page 44

3-7 Setting Up Markers Initial Startup
Select Marker
M1 M2 M3
M4 M5 M6
3-7 Setting Up Markers
Press the Marker main menu key to display the Select Marker box. See Figure 3-3. Touch a
marker number to activate that marker. After a marker is active, other submenu keys can be
used to place the marker. Refer to the “Spectrum Analyzer Measurement Guide
(10580-00349)” for more details.
Selecting, Activating, and Placing a Marker
Figure 3-2. Marker Selection Box
1. Press the Marker submenu key to display the Select Marker box. Press the desired
marker number. The selected marker number is displayed in the sweep window and is
also underlined on the Marker submenu key.
2. Press the On Off submenu key (if necessary) so that On is underlined. The selected
marker is displayed in red, ready to be moved.
3. Use the rotary knob, an Arrow key, or the touch screen to place the marker on the
desired frequency.
Note that when a marker is active, you can drag your finger across the sweep window
horizontally (at any level) to move the marker. Also, when a marker is active and the
Marker menu is displayed, you can type a frequency to place the active marker at a
point of interest.
4. Press the Peak Search submenu key to move the active marker to the highest signal
amplitude that is currently displayed on screen. For additional marker movements,
press the More Peak Options submenu key. Refer to the Spectrum Analyzer
Measurement Guide for more details.
5. Repeat Step 1 and Step 2 to activate and move multiple markers.
Selecting, Activating, and Placing a Delta Marker:
When a delta marker is On, its position data is relative to its reference marker. For example,
Delta Marker 3 displays x-axis and y-axis data relative to Marker 3. This reference
relationship differs when using the “Marker 1 Reference” submenu key as described on
page 3-10.
1. Press the Marker submenu key and then select a marker in the list box.
2. Press the Delta On Off submenu key so that On is underlined. The selected marker is
displayed in red, ready to be moved.
3. Use the rotary knob, Arrow keys, touch screen, or the numeric keypad to place the delta
marker on the desired offset frequency from the associated reference marker.
4. Repeat Step 1 and Step 2 to activate and move multiple delta markers.
3-8 PN: 10580-00340 Rev. M MS2720T UG
Page 45

Initial Startup 3-7 Setting Up Markers
Viewing Marker Data in a Table Format
1. Press the More submenu key.
2. Press the Marker Table submenu key so that On is underlined. All marker data and delta
marker data are displayed in a table under the measurement graph. If Marker Table is
set to Large, then the table has room for only the x-axis and y-axis data for one marker,
which is the active marker. Select another marker to view its values in the large table.
Figure 3-3. Markers with Table
Marker Table Set to Large
To change the marker that is displayed in the large marker table, make another marker
active by selecting it in the Marker Selection box. If you want to make a delta marker active
without changing its location, first select its reference marker. The Delta submenu key will
have On underlined, indicating that the delta maker is in use. Press the Delta key once. The
delta marker will remain On, its position will not change, it will become the active marker,
and its x-axis and y-axis data will then be displayed in the large Marker Table.
MS2720T UG PN: 10580-00340 Rev. M 3-9
Page 46

3-8 Selecting a Measurement Type Initial Startup
Marker 1 Reference
The Marker 1 Reference submenu key is in the Marker (2/2) menu. When turned On, this
feature sets reference Marker 1 to On, and turns On all six delta markers in positions relative
to Marker 1. These six positions are spaced evenly across the current measurement span.
This feature is useful for examining measurement events such as spurs, harmonics, and
phase noise.
3-8 Selecting a Measurement Type
1. If needed, press the Menu key, then touch the appropriate application screen icon to
switch measurement mode.
Alternatively, press Shift followed by Mode (9), then select the desired measurement
mode from the Mode Selector list and press Enter.
2. Press Shift followed by Meas (4), then press one of the measurement type submenu keys
to select it.
Some measurement modes display a Measurements main menu key on the instrument
screen. In this case, you can press this key, then one of the submenu keys to select the
desired measurement type.
3-9 Saving Measurements
1. Press Shift then File (7).
2. Press the Save Measurement submenu key.
3. If needed, press the Filetype field and select Measurement from the drop-down list.
Alternatively, press the Change Type (Setup/JPG/…) submenu key, then select
Measurement in the Select File Type dialog and press Enter.
4. Optionally, press the Change Save Location submenu key to change the default location
where saved files will be stored.
5. Enter the file name using the touch screen keyboard, then press Enter.
Refer to Chapter 4, “File Management” for additional information.
3-10 Software Tools
Anritsu provides is a suite of Microsoft® Windows® compatible software for transferring and
editing saved measurements, markers, and limit lines to a PC. Refer to Chapter 7, “Anritsu
Tool Box” for an overview of these products.
3-10 PN: 10580-00340 Rev. M MS2720T UG
Page 47

Initial Startup 3-11 External Power On
3-11 External Power On
The When DC Applied setting in the Power-On menu allows the Spectrum Master to restart
automatically when external DC power is applied to the connector shown as item 5 in
Figure 2-7 on page 2-7. Refer to “External Power” on page 2-8 and the “Power-On Menu”
on page 5-6.
When this feature is enabled, the Spectrum Master in the off state will turn on when external
DC power is applied. The instrument turns off when external power is removed, even if a
battery is installed. This is useful for high-reliability remote operation, where the instrument
may need to be rebooted using a remotely-controlled power switch.
If the instrument is turned on with the power switch, then external power is removed, the
instrument will continue to run until the battery is depleted. It will come on and the battery
will begin recharging when external power is applied. This state is useful when the
instrument is in a location where the power source may be interrupted.
MS2720T UG PN: 10580-00340 Rev. M 3-11
Page 48

3-11 External Power On Initial Startup
3-12 PN: 10580-00340 Rev. M MS2720T UG
Page 49

Chapter 4 — File Management
4-1 Introduction
This chapter describes the file management features of the Spectrum Master and the related
touch screen menus. The File menu and its submenus allow you to save, recall, copy, and
delete files in internal memory or an external USB flash drive.
4-2 Managing Files
Press the Shift key, then the File (7) key on the numeric keypad to display the File menu.
When navigating through the File menu, press the Esc key to return to the
Note
File Types
Under the Save, Recall, Copy, and Delete menus, press the Change Type or the File Type
submenu key to open the Select File Type list box, where you can select the desired file type.
Available file types depend on the current instrument mode. The Select File Type list box may
contain the following entries:
previous menu or submenu. Any changes not yet applied (by pressing Enter) are
canceled.
• ALL (displays all file types)
• Setup, *.stp
(Setup files contain basic instrument information, measurement mode setup details,
measurement marker data, and limit data.)
• Measurement, *.spa, *.ia, *.cs, *.edg, *.wcd, *.tds, *.lte, *.tdlte,
*.cdma, *.evdo, *.wmxd, *.wmxe, *.afp
(Measurement files contain all of the information in the setup files and the
measurement data.)
• JPEG, *.jpg
• Limit Lines, *.lim
(The Limit Line file contains limit line data details.)
• Spurious Emission Mask, *.spe
(The Spurious Emission Mask file contains the frequency, amplitude, and other
information related to segments in an out-of-band spurious emission mask.)
• KML 2D, *.kml
• KML 3D, *.kml
• Mapping Tab Delimited, *.mtd
You can also use the touch screen to open the drop down list for the Filetype entry box, as
shown in Figure 4-1 on page 4-2.
MS2720T UG PN: 10580-00340 Rev. M 4-1
Page 50

4-2 Managing Files File Management
Save Files
The submenu keys that are available for file management may vary with instrument options
and measurement modes. Refer to “File Menu” on page 4-9.
Save Measurement As
The Save Measurement As submenu key provides a one-touch method of saving the current
measurement data. The name of the file that will be saved is displayed on the submenu key.
The numerical suffix increments by 1 following the Save. For example, if the last
measurement was saved with the file name ACPR, the Save Measurement As shows the
default file name for the next measurement to be saved as ACPR_1, then ACPR_2, and so on.
To save using a different file name than the default, press the Save Measurement key or the
Save key instead of Save Measurement As.
Save Measurement
To save the current measurement data, use the Save Measurement As submenu key described
above or, to apply a different file name or save location than the default, press the Save
Measurement submenu key or the Save key. In the Save dialog, you can enter the file name
and select the type of data to save. See Figure 4-1 and refer to “Save Dialog Box” on page 4-3.
Save
The Save submenu key has the same function as Save Measurement. It opens the Save dialog
box and menu illustrated in Figure 4-1.
Figure 4-1. Save Dialog Box
4-2 PN: 10580-00340 Rev. M MS2720T UG
Page 51

File Management 4-2 Managing Files
Save Dialog Box
In the Save dialog, use the touch screen keyboard to enter the name of the file to save. See
Figure 4-1 on page 4-2. Optionally, you can use the Quick Name keys to insert preset text
strings into the file name. Refer to “Quick Name Keys”.
To select the type of data to save, either press the Filetype selection box to display the drop
down list of available file types, or press the Change Type submenu key. Selectable file types
vary with the measurement mode. Use the Up/Down arrow keys to highlight the desired file
type, then press Enter to select.
Press Enter again to save the file. File name extensions are automatically assigned based on
the file type and measurement mode. Refer to “File Types” on page 4-1.
Quick Name Keys
Quick Name keys in the Save dialog provide optional building blocks for entering file names.
They function as keyboard shortcuts, allowing you to enter predefined, frequently used file
names or parts of file names. To enter or change a Quick Name, press the Change Quick Name
submenu key in the Save menu, then select the item to edit (see Figure 4-2) and press Enter
on the numeric keypad. In the Edit Quick Name dialog, use the touch screen keyboard to
enter a new Quick Name. See Figure 4-3. Press Enter again and the new name will be
displayed on the key, in the Save dialog.
Figure 4-2. Select Quick Name List Box
Figure 4-3. Edit Quick Name Dialog Box
MS2720T UG PN: 10580-00340 Rev. M 4-3
Page 52

4-2 Managing Files File Management
Change Save Location
You can save files to internal memory or to an external USB flash drive. To change the
destination location of the saved file, press the Change Save Location submenu key under the
Save menu. Figure 4-4 illustrates the directory structure of the instrument’s internal memory
and external USB drive or drives, if connected. Only folders are listed, not files.
Figure 4-4. Save Location Screen
Use the touch screen, the Up/Down arrow keys, or the rotary knob to select a folder from the
list. To expand a folder and view its subfolders, press Enter or the Right arrow key. Press
Enter again or the Left arrow key to collapse the folder. To create a new folder, press the
Create Folder submenu key.
After selecting the folder, press the Set Location key to store the save location. Refer to
“Save Location Menu” on page 4-11 for a description of the submenu keys.
Save On Event
This menu is not available in all modes of operation. The menu is used to automatically save
measurement data to the current save location after a selected event type. Refer to
“Save On... Menu” on page 4-12.
4-4 PN: 10580-00340 Rev. M MS2720T UG
Page 53

File Management 4-2 Managing Files
Recall Files
Press the Recall Measurement key or the Recall key under the File menu to recall a previously
saved file from internal memory or an external USB drive, if connected. The files listed in the
Recall dialog box depend on the file type selected. See Figure 4-5. JPEG image files cannot be
recalled.
Figure 4-5. Recall Dialog Box
The submenu keys let you change the file types and sort order of the displayed file list. Refer
to “Recall Menu” on page 4-13.
The Filetype drop down list has the same function as the File Type submenu key. Selectable
file types vary with the measurement mode. Use the touch screen, rotary knob, or the
Up/Down arrow keys to select the file you wish to recall, then press Enter.
From the Recall dialog box, you can create a shortcut to a setup file and place the shortcut
icon on the instrument’s Menu screen. Refer to “User-Created Shortcuts” on page 2-5.
MS2720T UG PN: 10580-00340 Rev. M 4-5
Page 54

4-2 Managing Files File Management
Copy Files
Press the Copy key under the File menu to open the Copy dialog box and menu, where you
can copy a single or multiple files or folders. The source and destination locations may be the
instrument’s internal memory or an external USB drive, if connected. The source files listed
in the Copy dialog box depend on the chosen file type, which is selected using either the
Filetype drop down list or the File Type submenu key. You can also change the way folders
and files are sorted in the displayed list. Refer to “Copy Menu” on page 4-14.
The Filetype drop down list has the same function as the File Type submenu key. Selectable
file types vary with the measurement mode. Files and folders to copy are listed in the top
pane of the Copy dialog box. Select the destination in the bottom pane. See Figure 4-6.
Figure 4-6. Copy Dialog Box
1. To copy to or from an external USB drive, insert the flash drive into a USB port on the
instrument. Otherwise, skip to the next step.
2. Press the Shift key, followed by File (7), then press the Copy submenu key.
3. Use the submenu keys to select the type of file to copy and the display order of folders
and files, as appropriate.
4. Make sure the Scroll submenu key is toggled to Src (source).
5. Use the touch screen, rotary knob, or the Up/Down arrow keys to locate and highlight
(that is, frame) the file or folder you wish to copy. To open a highlighted folder, press
Enter. Press Enter again or press the Left arrow key to close it.
6. To select a highlighted file or folder for copying, press the Select or De-Select submenu
key. The selected item is highlighted in blue.
7. If needed, repeat Step 5 and Step 6 to select more files or folders to copy.
4-6 PN: 10580-00340 Rev. M MS2720T UG
Page 55

File Management 4-2 Managing Files
8. Press the Scroll key to switch navigation control to the Dst (destination) pane.
Alternatively, you can directly press a folder in the bottom pane to select it.
9. If the destination folder is off the screen, use the rotary knob or the Up/Down arrow
keys to locate and select it.
10. Press the Copy key to copy the selected files or folders.
If a file by the same name already exists in the destination location, an error message is
displayed, prompting you to press Enter to overwrite, or Esc to skip the conflicting file.
Delete Files
Press the Delete key under the File menu to open the Delete dialog box and menu, where you
can delete a single or multiple files or folders. Items to be deleted may be in the instrument’s
internal memory or an external USB drive, if connected. However, you cannot select files and
folders located in different drives simultaneously.
The files listed in the Delete dialog box depend on the chosen file type, which is selected using
either the Filetype drop down list or the File Type submenu key. You can also change the way
folders and files are sorted in the displayed list. Refer to “Delete Menu” on page 4-15.
Figure 4-7. Delete Dialog Box
Use the touch screen, rotary knob, or the Up/Down arrow keys to highlight the file or folder
you wish to delete. Then, press the Select or De-Select submenu key. The selected item is
highlighted in blue. Pressing the key again deselects the current item.
To delete multiple files or folders, scroll to the next item and press the Select or De-Select key.
Press the Delete key, then confirm or cancel the deletion in the confirmation box.
MS2720T UG PN: 10580-00340 Rev. M 4-7
Page 56

4-3 File Menu Overview File Management
Back
File
Copy
Recall
Recall
Measurement
Recall
Save
On
Event
Spectrum
Analyzer
Mode Only
Save
Save Measurement As
FileName_1.spa
Save
Measurement
Delete
Sort By
Name Type Date
Sort Order
Ascend Descend
File Type
Measurement
Refresh
Directories
Recall
Clear All
Save On...
...Crossing Limit
On Off
...Sweep Complete
On Off
Save Then Stop
On Off
B
A
File Type
ALL
Select
or
De-Select
Delete
Refresh
Directories
Delete
B
Sort By
Name Type Date
Scroll
Src Dst
File Type
ALL
Refresh
Directories
Select
or
De-Select
Copy
Copy
A
Create
Folder
Set
Location
Refresh
Directories
Save Location
Save
Change Type
Setup/JPEG/...
Change
Save Location
Recall
Restore
Default Quick
Name Buttons
Change
Quick Name
Equivalent to pressing the screen shortcut
Sort Order
Ascend Descend
Sort By
Name Type Date
Sort Order
Ascend Descend
Sort By
Name Type Date
Sort Order
Ascend Descend
4-3 File Menu Overview
Open this menu by pressing the Shift key, then the File (7) key.
Figure 4-8. File Menu
4-8 PN: 10580-00340 Rev. M MS2720T UG
Page 57

File Management 4-4 File Menu
File
Copy
Recall
Recall
Measurement
Recall
Save
On
Event
Save
Save Measurement As
FileName_1.spa
Save
Measurement
Delete
4-4 File Menu
Key Sequence: Shift > File (7)
Save Measurement As: Pressing this key will save instrument setup
parameters, trace data, and any measurement results to the file that is named
on the submenu key. Upon Save completion, the file name numerical suffix
increments by 1 and will be applied to the next Save. The file extension is
determined by the current measurement mode, such as .spa for Spectrum
Analyzer mode.
To save to a different file name than the default shown, or to change the save
location, use the Save Measurement or the Save submenu key.
Save Measurement: Press this submenu key to display the “Save Menu”
and Save dialog box. You can optionally enter a different file name using the
keyboard in the Save dialog. You may also select the file type from the drop
down list, as illustrated in Figure 4-11 on page 4-10. The list of available file
types varies with the measurement mode.
Press Enter to save to the named file and return to the File menu. Pressing
Esc exits the Save menu and dialog without saving.
The destination file for the saved data may be in the instrument’s internal
memory or an external drive, typically a USB drive. To change the save
location, refer to the “Save Location Menu” on page 4-11.
Save: Press this submenu key to display the “Save Menu” and Save dialog
box. The available settings are the same as those of the Save Measurement
key.
Figure 4-9. File Menu
Save on Event (Not available in all measurement modes): Press this
submenu key to display the “Save On... Menu” on page 4-12.
Recall Measurement: Press this submenu key to display the “Recall Menu”
on page 4-13. Use this menu to recall measurement files from internal
memory or an external drive, such as a USB memory stick.
Recall: Press this submenu key to display the “Recall Menu” on page 4-13.
The available settings are the same as those of the Recall Measurement key.
Use this menu to recall files (such as measurements, setups, limit lines,
maps) from internal memory or an external drive.
Copy: Press this submenu key to display the “Copy Menu” on page 4-14.
Use this menu to copy files and folders. The source and destination locations
may be the instrument’s internal memory or an external USB drive.
Delete:
Press this submenu key to display the “Delete Menu” on page 4-15
and a selection box that lists the contents of internal memory and an external
drive if connected. Use the rotary knob or the Up/Down arrow keys to scroll to
the file that is to be deleted and press the Select or De-Select submenu key,
then Delete. Press the Esc key to cancel the operation. Note that deleted files
cannot be recovered.
MS2720T UG PN: 10580-00340 Rev. M 4-9
Page 58

4-4 File Menu File Management
Change
Save Location
Change Type
Setup/JPEG/...
Change
Quick Name
Restore
Default Quick
Name Buttons
Save
Save Menu
Key Sequence: Shift > File (7) > Save
Restore Default Quick Name Buttons: Press this submenu key to undo
any Quick Names previously entered and return all Quick Name buttons to
factory defaults.
Change Quick Name: Press this key to change the Quick Names at the
bottom of the touch screen keyboard (see Figure 4-11). Select the Quick
Name to edit, then press Enter. Type the new Quick Name and press Enter
again. The new Quick Name is displayed on the button below the keyboard.
Change Save Location: Press this submenu key to open the “Save Location
Menu”, where you can set the location of the destination file for saved data.
Change Type
Setup/JPEG/... Press this submenu key to open the Select File Type list box
and the “File Type Menu”.
Figure 4-10. Save Menu
Figure 4-11. Save Dialog Box
4-10 PN: 10580-00340 Rev. M MS2720T UG
Page 59

File Management 4-4 File Menu
File Type
JPEG Capture
Full Graph Only
Sort By
Name Type Date
Sort Order
Ascend Descend
Create
Folder
Set
Location
Refresh
Directories
Save Location
File Type Menu
Key Sequence: Shift > File (7) > Save Measurement > Change Type
Key Sequence: Shift > File (7) > Save > Change Type
JPEG Capture
Full Graph Only: Press this submenu key to toggle between file types, Full
and Graphic Only. Choose Full to include all of the additional data on the
measurement screen. Choose Graph Only to capture just the measurement
trace in the sweep window.
Figure 4-12. File Type Menu
Save Location Menu
Key Sequence: Shift > File (7) > Save > Change Save Location
Sort By
Name Type Date: Press this submenu key to choose the item by which
folders are sorted in the Select Save Location list. See Figure 4-4
on page 4-4.
Sort Order
Ascend Descend: Press this key to toggle the sort order of the folder list
between Ascending and Descending.
Create Folder: Press this submenu key to create a new folder inside the
selected directory. Enter the new folder name in the Create Directory dialog
and press Enter. To return to the Select Save Location dialog without creating
a new folder, press Esc.
Figure 4-13. Save Location Menu
MS2720T UG PN: 10580-00340 Rev. M 4-11
Set Location: Press this submenu key to set the currently selected folder as
the destination where saved files will be stored, and to return to the “Save
Menu” on page 4-10. Press Esc to exit without saving.
Refresh Directories: Press this key to update the folder list after connecting
or disconnecting an external USB drive.
Page 60

4-4 File Menu File Management
Save On...
...Crossing Limit
On Off
...Sweep Complete
On Off
Back
Clear All
Save Then Stop
On Off
Save On... Menu
Key Sequence: Shift > File (7) > Save On Event
In Spectrum Analyzer mode, this menu is used to automatically save
measurements to the current save location after any of the following events:
...Crossing Limit
On Off: When this submenu key is set to On, measurement data is
automatically saved when the trace crosses a limit line that has been
specified with the Limit menu.
...Sweep Complete
On Off: When this key is set to On, measurement data is automatically
saved after the current sweep is completed.
Save Then Stop
On Off: Set this key to On to stop the sweep after a measurement is
saved. If this setting is Off and Sweep Complete is On, a measurement is
saved after every sweep.
Clear All: Press this key to turn Off all three Save On Event keys:
Crossing Limit
Sweep Complete
Save Then Stop
Back: Press this key to return to the “File Menu” on page 4-9.
Figure 4-14. Save On Menu
4-12 PN: 10580-00340 Rev. M MS2720T UG
Page 61

File Management 4-4 File Menu
Sort By
Name Type Date
Sort Order
Ascend Descend
File Type
Measurement
Refresh
Directories
Recall
Recall Menu
Key Sequence: Shift > File (7) > Recall
Use these menu keys to change the way files are listed in the Recall dialog
box. Navigate to the desired file, then press Enter to recall.
When recalling a saved setup, all current instrument settings are replaced by
the stored setup information. When recalling a saved measurement and
multiple traces are displayed, parameter settings shown on the instrument
screen may reflect those of the recalled trace or the active trace, depending
on the measurement mode or other factors.
Sort By
Name Type Date: Press this submenu key to choose the item by which
folders and files are sorted in the Recall dialog box. See Figure 4-5
on page 4-5.
Sort Order
Ascend Descend: Press this key to toggle the sort order of the file list
between Ascending and Descending.
File Type: Press this submenu key to open the Select File Type list box.
Press the desired file type on the list, then press Enter to apply the selection.
JPEG image files cannot be recalled and are not listed.
Alternatively, you can select directly from the Filetype drop down list in the
Recall dialog box.
Figure 4-15. Recall Menu
Refresh Directories: Press this key to update the file list after connecting or
disconnecting an external USB drive.
MS2720T UG PN: 10580-00340 Rev. M 4-13
Page 62

4-4 File Menu File Management
Sort By
Name Type Date
Sort Order
Ascend Descend
Scroll
Src Dst
File Type
ALL
Refresh
Directories
Select
or
De-Select
Copy
Copy
Copy Menu
Key Sequence: Shift > File (7) > Copy
Sort By
Name Type Date: Press this submenu key to choose the item by which
folders and files are sorted in the Copy dialog box. See Figure 4-6
on page 4-6.
Sort Order
Ascend Descend: Press this key to toggle the sort order of the file list
between Ascending and Descending.
File Type: Press this submenu key to open the Select File Type list box.
Press the desired file type on the list, then press Enter to apply the
selection.
Alternatively, you can select directly from the Filetype drop down list in the
Copy dialog box.
Refresh Directories: Press this key to update the file list after connecting
or disconnecting an external USB drive.
Scroll
Src Dst: Press this submenu key to shift navigation control between the
source and destination panes in the Copy dialog box.
Figure 4-16. Copy Menu
Select or De-Select: Press this key to select or deselect the current file or
folder. Selected items are highlighted in blue.
Copy: Copies the selected files and folders, highlighted in blue in the top
pane of the Copy dialog box, to the selected location in the bottom pane. If a
file by the same name already exists in the destination location, an Error
message is displayed, prompting you to press Enter to overwrite, or Esc to
skip the conflicting file.
4-14 PN: 10580-00340 Rev. M MS2720T UG
Page 63

File Management 4-4 File Menu
Sort By
Name Type Date
Sort Order
Ascend Descend
File Type
ALL
Select
or
De-Select
Delete
Refresh
Directories
Delete
Delete Menu
Key Sequence: Shift > File (7) > Delete
Sort By
Name Type Date: Press this submenu key to choose the item by which
folders and files are sorted in the Delete dialog box. See Figure 4-7
on page 4-7.
Sort Order
Ascend Descend: Press this key to toggle the sort order of the file list
between Ascending and Descending.
File Type: Press this submenu key to open the Select File Type list box.
Press the desired file type on the list, then press Enter to apply the
selection.
Alternatively, you can select directly from the Filetype drop down list in the
Delete dialog box.
Select or De-Select: Press this key to select or deselect the current file or
folder. Selected items are highlighted in blue.
Delete: Deletes the selected files or folders, which are highlighted in blue.
In the confirmation box, press Yes to delete, No to cancel. You can also
press Esc to cancel the deletion.
Figure 4-17. Delete Menu
Refresh Directories: Press this key to update the file list after connecting
or disconnecting an external USB drive.
MS2720T UG PN: 10580-00340 Rev. M 4-15
Page 64

4-4 File Menu File Management
4-16 PN: 10580-00340 Rev. M MS2720T UG
Page 65

Chapter 5 — System Operation
5-1 Introduction
This chapter reviews the Spectrum Master system operations and related menus. The other
menus (Sweep, Measure, Trace, and Limit) are described in the Measurement Guides listed
in Appendix A.
MS2720T UG PN: 10580-00340 Rev. M 5-1
Page 66

5-2 System Menu Overview System Operation
GPS
Back
GPS
On Off
GPS Voltage
3.3 V 5 V
GPS Info
Reset
System
System
Options
Application
Options
GPS
Status
Self
Test
Application
Self
Test
Calibrate
Touch
Screen
1
Ethernet
Type
Manual DHCP
Field
IP G-Way Sub
First Octet
Second Octet
Third Octet
Fourth Octet
1
Reset
System Options
Date
&
Time
Language
Name
Volume
Ethernet
Config
More
Display
Back
2
Back
Display Settings
Brightness
Display Blank
Default Colors
3
3
Back
System Options 2/2
Share CF &
Pwr Offset
All Modes Not Shared
Set
Remote Access
Password
Power–On
Black on White
Night Vision
High Contrast
Color on White
Back
Brightness Settings
Brightness
Auto Dim
On Off
Auto Dim
Delay (min)
15
Auto Dim
Brightness
10.00 %
Back
Power-On
Power Switch
When DC
Applied
Application options vary
with instrument mode
Reset
Factory
Defaults
Master
Reset
Update
Firmware
2
Frequency Blanking
On Off
Requires Option 31
5-2 System Menu Overview
To access the System menu functions, press the Shift key, then the System (8) key.
Figure 5-1. System Menu
5-2 PN: 10580-00340 Rev. M MS2720T UG
Page 67

System
System
Options
Application
Options
GPS
Status
Self
Test
Application
Self
Test
Calibrate
Touch
Screen
System Operation 5-3 System Menu
5-3 System Menu
Key Sequence: Shift > System (8)
Status: Pressing this submenu key displays the current system status,
including the operating system and firmware versions, temperatures and
other details such as current battery information. Press Esc or Enter to return
to normal operation.
Self Test: This key initiates a series of diagnostic tests related to the
performance of the motherboard hardware. A display will list the individual
tests with a pass or fail indication. Press Esc or Enter to return to normal
operation.
If the self test fails when the battery is fully charged and the instrument is
within the specified operating temperature, contact your Anritsu Service
Center and report the test results.
Application Self Test: Press this submenu key to run a series of diagnostic
tests related to the performance of the instrument hardware and that are
specific to the current instrument mode (refer to “Mode Selector”
on page 2-18). Press the Esc key to abort, or press Enter to continue. The
display lists a summary of those tests that have passed. If any test fails, all of
the performed tests are then listed with Pass/Fail notification. In this case,
contact your Anritsu Service Center and report the test results.
Some of the hardware that is tested may also be used in multiple operating
modes. One or more additional submenu keys may be displayed to allow
other application self tests, depending on the installed options. For example,
in an instrument model with the Tracking Generator option, when the test
results are displayed, a TG Self Test submenu key is provided for an
additional test. A Microwave Module Self Test is available with the 32 GHz
and the 43 GHz Frequency options.
GPS: Opens the “GPS Menu” on page 6-4.
Calibrate Touch Screen: If the instrument does not respond as expected
when you press the touch screen, press this key to display the touch screen
calibration message box. Refer to “Touch Screen Calibration” on page 2-14.
The front panel shortcut equivalent of this submenu key is Shift, 0 (zero).
Refer to
Application Options: This submenu changes with the measurement mode.
Refer to the appropriate Measurement Guide, as listed in Appendix A.
System Options: Press this submenu key to open the “System Options
Menu” on page 5-4.
Figure 5-2. System Menu
“Calibrate Touch Screen Shortcut” on page 2-14.
MS2720T UG PN: 10580-00340 Rev. M 5-3
Page 68

5-3 System Menu System Operation
Reset
Display
System Options
Date
&
Time
Language
Name
Volume
Ethernet
Config
More
System Options Menu
Key Sequence: Shift > System (8)>System Options
Date & Time: Press this submenu key to display a dialog box for setting the
current date and time. Use the submenu keys or the Left/Right arrow keys to
select the field to be modified. Use the keypad, the Up/Down arrow keys, or
the rotary knob to select the date and time. Press Enter to accept the
changes, or press the Esc key to return to normal operation without making
changes.
Ethernet Config: Press this submenu key to display the Ethernet submenu
and to open the Ethernet Editor dialog box, where you can set the instrument
IP address. For details, refer to “Ethernet Menu” on page D-2.
Language: Press this submenu key to open a list box and select a built-in
language for the instrument display. Press Enter to apply the change, or
press Esc to cancel.
The languages that are currently available are: English, French, German,
Spanish, Japanese, Chinese, Korean, Italian, Russian, and Portuguese. You
can edit non-English language captions using Master Software Tools (MST). If
a mode does not have language translations available, then English is the
default language.
Caution: A firmware update or any instrument reset will overwrite
modifications you may have made in any of the language files.
Display: The Display submenu key opens the “Display Settings Menu”,
allowing brightness control and the selection of different display attributes.
Name: Press this submenu key to open the Unit Name dialog, where you can
enter a name for the instrument, using the touch screen keyboard. Press
Enter to save the name.
The assigned instrument name appears in measurement files, setup files,
limit line files, and MST reports. It is displayed on the browser page banner
when the instrument is connected to a remote PC or mobile device.
Volume : Press this submenu key to view or adjust the speaker volume. The
current volume setting is displayed in the Volume input box. Use the numeric
keypad, the Up/Down arrow keys, or the rotary knob to change the value, and
press Enter to apply the change.
Reset: Press this submenu key to open the “Reset Menu” on page 5-9.
More: Press this submenu key to open the “System Options 2/2 Menu”
on page 5-5.
Figure 5-3. System Options Menu (1 of 2)
5-4 PN: 10580-00340 Rev. M MS2720T UG
Page 69

System Operation 5-3 System Menu
Back
System Options 2/2
Share CF &
Pwr Offset
All Modes Not Shared
Set
Remote Access
Password
Power–On
System Options 2/2 Menu
Key Sequence: Shift > System (8)>System Options > More
Share CF & Pwr Offset
All Modes Not Shared: Press this submenu key to toggle the setting
between All Modes and Not Shared. Select All Modes to have the current
center frequency setting and power offset setting carried over when changing
measurement modes. This function is not applicable to measurements that do
not have a center frequency or power offset setting or to measurements in
which the current center frequency or power offset setting is outside the range
of the new measurement.
Set Remote Access Password: Press this submenu key to open the
Password entry dialog (see Figure 5-5 on page 5-6). Use the touch screen
keyboard to enter the new password. Passwords may contain digits,
uppercase and lowercase letters, and the symbols - _ + . (hyphen,
underscore, plus, period). Press Enter to save or Esc to cancel.
Setting the remote password and rebooting the instrument will lock it from
Telnet and FTP connections. This means that connecting to the instrument via
Master Software Tools (v2.21.1 or later), Wireless Remote Tools (WRT), or
the Web Remote Control browser interface will require the set password. To
unlock the instrument, remove the password by setting it to blank. The
password is also removed following a Master Reset, Factory Defaults reset, or
a firmware update.
Figure 5-4. System Options Menu (2 of 2)
Warning
Power–On: Press this submenu key to open the “Power-On Menu”
on page 5-6.
Back: Press this submenu key to return to the “System Options Menu”
on page 5-4.
Do not set a remote access password when using SCPI commands to
communicate with the instrument.
MS2720T UG PN: 10580-00340 Rev. M 5-5
Page 70

5-3 System Menu System Operation
Back
Power–On
Power Switch
When DC
Applied
Figure 5-5. Remote Access Password Dialog
Power-On Menu
Key Sequence: Shift > System (8)>System Options > More > Power–On
Power Switch: Press this submenu key to set the Spectrum Master for
normal use of the On/Off button on the instrument front panel.
When DC Applied: Press this submenu key to set the Spectrum Master to
automatically restart when DC power is applied to the External Power
connector (see Figure2-6 onpage2-6). Refer to “External Power On”
on page 3-11.
Back: Press this submenu key to return to the “System Options 2/2 Menu”
Figure 5-6. Power–On Menu
on page 5-5.
5-6 PN: 10580-00340 Rev. M MS2720T UG
Page 71

System Operation 5-3 System Menu
Back
Display Settings
Brightness
Default Colors
Black on White
Night Vision
High Contrast
Color on White
Display Blank
Display Settings Menu
Key Sequence: Shift > System (8)>System Options > Display
Brightness: Opens the “Brightness Settings Menu” on page 5-8.
Display Blank: Opens the message box illustrated in Figure 5-8. Press
Enter to turn off the display, or press Esc to abort. To turn the display back on,
press any key (except the Power button) three times in rapid succession. A
power cycle also turns the display back on.
Default Colors: Sets the display colors to the factory defaults. Used for
normal viewing.
Black on White: Sets the display colors to black on a white background.
Used for printing and viewing in broad daylight conditions. See Figure 2-10
on page 2-13 for illustrations of the display color schemes selectable in this
submenu.
Night Vision: Sets the display to a red-tinted color on a black background.
The front panel keypad is backlighted in red. This setting is optimized for
nighttime viewing.
High Contrast: Increases the black and white contrast of the default display.
This setting is used in challenging viewing conditions.
Color on White: Sets the display background to white, the grid to gray, and
leaves sweep data in color. This setting is used for printing and viewing in
broad daylight conditions.
Back: Press this submenu key to return to the “System Options Menu”
on page 5-4.
Figure 5-7. Display Settings Menu
Figure 5-8. Display Blank Message Box
MS2720T UG PN: 10580-00340 Rev. M 5-7
Page 72

5-3 System Menu System Operation
Back
Brightness Settings
Brightness
Auto Dim
On Off
Auto Dim
Delay (min)
15
Auto Dim
Brightness
10.00 %
Brightness Settings Menu
Key Sequence: Shift > System (8)>System Options > Display > Brightness
The brightness of the display can be adjusted to optimize viewing under a
wide variety of lighting conditions.
Brightness: Press this submenu key to open the Brightness Editor window,
where you can adjust the display brightness level from 0 to 100, with 100
being the brightest. See Figure 5-10. Use the rotary knob to adjust the value
in increments of 5, or press the Up/Down arrow keys to change the value in
increments of 25. Press the Left or the Right arrow key to jump to 0 or 100,
respectively. Press Enter to accept the change. All display elements on the
instrument screen are affected by the Brightness setting.
Auto Dim On/Off: Press this submenu key to toggle the display
auto-dimming feature on and off. Enabling auto-dim can extend battery life.
Auto Dim Delay: Press this key to adjust the amount of idle time, from 1 to
15 minutes, before the instrument display goes dim. Use the arrow keys or the
rotary knob to adjust the value in increments of 1. You can also use the
numeric keypad, then press Enter. Out-of-range values are ignored.
Auto Dim Brightness: Press this submenu key to select the brightness
percentage level of the display when it is dimmed. Use the arrow keys or the
rotary knob to adjust the value in increments of 5%, from 0% to 25%. You can
also use the numeric keypad, then press % or the Enter key. Out-of-range
values are ignored.
Back: Press this submenu key to return to the “Display Settings Menu”
on page 5-7.
Figure 5-9. Brightness Settings Menu
Figure 5-10. Brightness Editor Input Box
5-8 PN: 10580-00340 Rev. M MS2720T UG
Page 73

System Operation 5-3 System Menu
Back
Reset
Factory
Defaults
Master
Reset
Update
Firmware
Frequency Blanking
On Off
Reset Menu
Key Sequence: Shift > System (8)>System Options > Reset
Factory Defaults: Press this key to restore the instrument to the default
settings for all measurement modes and system settings, including
connectivity, language, and the display and audio settings. The instrument will
power cycle when the operation is complete. Press the Enter key to initiate
the reset, or press Esc to abort.
Master Reset: Press this submenu key to restore the instrument to factory
defaults as described above and to delete all user files from the instrument
internal memory. The instrument will power cycle when the operation is
complete. Press Enter to initiate the reset, or press Esc to abort.
Update Firmware: Press this submenu key to update the instrument
operating system using an external USB drive. Press Load Firmware to start
the update procedure, or press the Menu key to cancel and display the Menu
key screen of application icons.
Frequency Blanking On/Off (Option 7 Only): The Frequency Blanking
submenu is displayed only when Option 7, Secure Data Operation, is installed
on the Spectrum Master. When Frequency Blanking is turned On, all
frequency values that are displayed on the screen and menu buttons are
replaced with ##.#####. This security measure allows the use of the
instrument without sensitive frequency information being displayed on the
screen.
Note that saved measurements retain the frequency information, which may
then be viewed on a PC, or recalled after frequency blanking is turned off.
Setting Frequency Blanking to Off will preset the instrument settings and
frequencies to the factory default settings (the current frequency settings will
not be saved or displayed on the instrument).
Figure 5-11. Reset Menu
MS2720T UG PN: 10580-00340 Rev. M 5-9
Back: Press this submenu key to return to the “System Options Menu”
on page 5-4.
Page 74

5-4 Preset Menu System Operation
Recall
Setup
Preset
Save
Setup
Preset
5-4 Preset Menu
Key Sequence: Shift > Preset (1)
Preset: This key resets all parameter settings for the current measurement
mode to their factory default values, and switches the display to the default
view for that mode. Measurement settings specific to other modes, or
applications, are not affected.
Save Setup: Opens the Save dialog box (see Figure 4-1 on page 4-2) to
name and save the current operating settings, allowing them to be recalled
later to return the instrument to the state it was in at the time the setup was
saved.
The saved setup can be named using the touch screen keyboard. Use the
Caps key to select an uppercase letter. Use the Left/Right directional arrows
to move the cursor position. Press Enter to save the setup.
Note: Set the File type as Setup. Refer to “Save Menu” on page 4-10 for
details.
Recall Setup: This key allows the selection and recall of a previously stored
instrument setup using the “Recall Menu” on page 4-13. Use the rotary knob,
the Up/Down arrow keys, or the touch screen to highlight the saved setup,
and press Enter. All current instrument settings are replaced by the stored
setup information.
Figure 5-12. Preset Menu
5-5 Self Test
At power on, the instrument runs through a series of quick checks to ensure that the system
is functioning properly. The System self test runs a series of tests that are related to the
Spectrum Master hardware. The Application self test runs a series of tests related to the
instrument hardware that is used in the current operating mode.
If the instrument is within the specified operating range with a charged battery and the self
test fails, contact your Anritsu Service Center at: http://www.anritsu.com/contact-us.
To initiate a self test when the system is already powered up:
1. Press the Shift key, followed by the System (8) key.
2. Press the Self Test submenu key. The Self Test results are displayed.
3. Press Esc to close the Self Test results dialog.
5-10 PN: 10580-00340 Rev. M MS2720T UG
Page 75

System Operation 5-6 Updating the Spectrum Master Firmware
5-6 Updating the Spectrum Master Firmware
The Spectrum Master is updated using a USB memory device. Updated product information
can be found on the Anritsu website:
http://www.anritsu.com/en-US/test-measurement/products/ms2720t
1. Click the Downloads link, then click the Drivers/Firmware/Software tab.
Note The “Firmware Revision History” link provides a summary of the firmware changes.
2. After the download is complete, run the executable Windows file and follow the
on-screen instructions. Press “Help (?)” for additional information.
3. After the firmware update is saved on a USB memory device, eject the memory device
from the computer.
4. Turn the Spectrum Master off and insert the memory stick into the instrument.
5. Connect the AC adapter and turn on the Spectrum Master.
6. The instrument should prompt you to update the firmware. Press Yes , then select the
desired “Save” mode from the presented choices, and then follow the instrument
prompts. Press No if you do not wish to update the firmware.
Note
7. If the automatic update did not start, complete the following steps:
8. After the update is complete, the instrument will restart.
Note
Do not turn off the instrument during the firmware update to avoid potential
permanent damage.
a. On the instrument, press the Shift key, then the System (8) key.
b. Press the following key sequence: System Options > Reset > Update Firmware.
The Load Firmware menu opens.
c. Press the Load Firmware main menu key (located at the bottom left corner of the
instrument screen).
d. Press the Update Application Firmware submenu key.
e. From the choices presented, select the desired “Save” mode.
f. Press the Enter key to begin the firmware update.
g. Press the Enter key one more time to confirm that you want to upgrade the
instrument firmware.
Do not turn off the instrument during the firmware update to avoid potential
permanent damage.
MS2720T UG PN: 10580-00340 Rev. M 5-11
Page 76

5-6 Updating the Spectrum Master Firmware System Operation
5-12 PN: 10580-00340 Rev. M MS2720T UG
Page 77

Chapter 6 — GPS (Option 31)
GPS
6-1 Introduction
The Spectrum Master MS2720T is available with a built-in GPS receiver feature (Option 31)
that can provide latitude, longitude, altitude, and UTC timing information. This option also
enhances frequency reference oscillator accuracy in the spectrum analyzer mode. When GPS
is actively locked to satellites, this information is saved with all saved measurements and can
be displayed with Master Software Tools. No accuracy specifications apply if no GPS
satellites are acquired.
The Spectrum Master Technical Data Sheet provides a list of the options and
Note
6-2 Activating the GPS Feature
Attach the GPS antenna to the GPS Antenna connector on the top of the instrument.
1. Press the Shift key, then the System (8) key on the numeric keypad to display the
System menu.
2. Press the GPS submenu key.
3. Activate GPS by pressing the GPS On/Off submenu key so that On is underlined. When
GPS is first turned On, the GPS icon is displayed in red to indicate that fewer than four
satellites are currently being tracked.
measurements that require GPS (Option 31). In addition to having Option 31
installed, a GPS antenna is required. Refer to the instrument Technical Data Sheet
for compatible GPS antennas.
Figure 6-1. GPS Icon, Red
MS2720T UG PN: 10580-00340 Rev. M 6-1
Page 78

6-2 Activating the GPS Feature GPS (Option 31)
GPS
4. When the GPS receiver is tracking at least four satellites, the GPS icon changes to
green. Latitude and longitude information is displayed in the title bar at the top of the
display. Acquiring satellites may take as long as three minutes.
Figure 6-2. GPS Icon, Green
5. Press the GPS Info submenu key to display the following information:
• Tracked satellites
• Latitude and longitude
• Altitude
• UTC timing information
• Fix available
• Almanac complete
• Antenna and receiver status
• GPS antenna voltage and current
Refer to “GPS Menu” on page 6-4 for details on the above GPS Info items.
After GPS location fix is attained, the internal reference oscillator begins to correct its
frequency to match the GPS standard. After the internal frequency is adjusted to match the
GPS standard, the status is indicated by “GPS High Accuracy” showing in the Status menu,
which is displayed on the left side of the measurement display. When the GPS feature is not
enabled, the reference source displays either “Internal Standard Accuracy” or a user-selected
external reference frequency in the Status menu.
Within three minutes of satellite acquisition, the reference oscillator will have an accuracy of
better than 25 ppb (parts per billion). The correction factor applied to the internal OCXO
allows the instrument to maintain GPS frequency accuracy for three days at better than
50 ppb, even when the instrument is obstructed from receiving signals from the GPS
satellites.
In order to acquire data from the GPS satellites, you must have line-of-sight to the satellites,
or the antenna must be placed outside with no obstructions.
If no GPS is connected for at least three days, the Frequency Reference annotation reads Int
Std Accy.
When GPS is connected, with a fix, and the tuning process has completed (which may take a
few minutes), the Frequency Reference annotation shows GPS Hi Accy. If GPS is
subsequently lost (for example, GPS is turned off, disconnected, or there is no signal due to
physical obstruction), the instrument goes back to Int Hi Accy after a few moments. If GPS
remains disconnected for three consecutive days, whether the instrument is on or off, the
instrument reverts to Int Std Accy.
6-2 PN: 10580-00340 Rev. M MS2720T UG
Page 79

GPS (Option 31) 6-3 Resetting GPS
GPS
6-3 Resetting GPS
To reset the GPS, press the Reset submenu key. The green GPS icon shows a red cross mark
when satellite tracking is lost after tracking four or more satellites. The GPS latitude and
longitude are saved in the instrument memory until the Spectrum Master is turned off or
until GPS is turned off by using the GPS On/Off key.
Figure 6-3. GPS Icon, Tracking Lost
6-4 Saving and Recalling Traces with GPS Information
Saving Traces with GPS Information
The GPS coordinates of a location can be saved along with a measurement trace. Refer to
“Save Menu” on page 4-10 for more information. The current GPS coordinates will be saved
with the measurement traces whenever GPS is on and actively tracking satellites.
Recalling GPS Information
If the GPS coordinates were saved with a measurement, the coordinates will be recalled when
the measurement is recalled. Refer to “Recall Menu” on page 4-13 for more information on
recalling a saved trace.
MS2720T UG PN: 10580-00340 Rev. M 6-3
Page 80

6-5 GPS Menu GPS (Option 31)
GPS
Back
GPS
On Off
GPS Voltage
3.3 V 5 V
GPS Info
Reset
6-5 GPS Menu
Key Sequence: Shift, System (8) > GPS
GPS: Press this submenu key to turn GPS on or off.
GPS Info: Press this submenu key to display the current GPS information.
Tracked Satellites: Shows the number of tracked satellites (three are
required to retrieve latitude and longitude, four are required to resolve
altitude). Generally, the larger the number of satellites tracked, the
more accurate the GPS information.
Latitude and Longitude: Shows location in degrees, minutes, and
seconds.
Altitude: Shows altitude information in meters.
UTC: Universal Coordinated Time.
Fix Available: The cold start search sets are established to ensure
that at least three satellites are acquired within the first couple of
minutes. When three satellites are found, the receiver will compute an
initial fix (typically in less than two minutes). Fix Available: No means
that the initial position has not been established.
Almanac Complete: The system almanac contains information about
the satellites in the constellation, ionospheric data, and special system
messages. In a cold start, the GPS receiver has no navigation data, so
the receiver does not have a current almanac. A complete system
almanac is not required to achieve a first position fix. However, UTC
time is not correct until the almanac is complete, and the availability of
the almanac can significantly reduce the time to first fix.
Antenna Status:
OK: Active antenna is connected and is working properly.
Short/Open: If an active antenna is in use, a short or open exists
between the antenna and the connection. If this message is displayed,
replace the antenna. If the message persists, try another Anritsu GPS
antenna. If needed, contact your nearest Anritsu Service Center. If a
passive antenna is in use, the message should display: Antenna
OPEN Detected or Passive Antenna Used.
Receiver Status: Current status of the receiver.
GPS Antenna Voltage and Current: Shows voltage and current.
GPS Voltage: Press this submenu key to set the source voltage at 3.3 V or
5 V, depending on the GPS receiver being used. The default setting is 3.3 V
to prevent accidental damage to lower-voltage GPS antennas.
Reset: The Reset key sets the number of tracked satellites to 0 and erases
any almanac data and saved coordinates. The process of searching for and
reacquiring satellites will begin again.
Back: Press this submenu key to return to the “System Menu” on page 5-3.
Figure 6-4. GPS Menu
6-4 PN: 10580-00340 Rev. M MS2720T UG
Page 81

Chapter 7 — Anritsu Tool Box
7-1 Introduction
The Anritsu Tool Box is a suite of applications that provide an interface between Anritsu
handheld RF instruments and a PC. The instrument connects to the computer via a USB,
Ethernet, or serial port. Depending on the application selected, available functions range
from the capture, transfer, and reporting of measurement data for trace analysis, to map
preparation, creation and delivery of work instructions, and remote instrument monitoring
and control. This chapter gives an overview of the software installation and the main features
of each application in the Anritsu Tool Box.
The Tool Box may be downloaded and installed from the Anritsu website at:
www.anritsu.com/en-US/Services-Support/Handheld-Tools-Tool-Box.aspx
7-2 Software Installation
Use Windows Explorer to find and launch the executable setup file, then follow the on-screen
instructions. You will be asked to select which applications you wish to install. Not all
instrument models are supported by every software tool. Visit the web page referenced in the
Introduction section above and follow the links for more information on a specific tool.
Figure 7-1. Anritsu Tool Box Setup Wizard
MS2720T UG PN: 10580-00340 Rev. M 7-1
Page 82

7-3 Anritsu Software Tool Box Anritsu Tool Box
7-3 Anritsu Software Tool Box
The Anritsu Tool Box serves as a central location from which you can open a previously saved
measurement, visit the Anritsu website, or launch an application. To open the Tool Box,
either double-click the desktop shortcut or select the Tool Box from the Windows Start menu,
under All Programs and the Anritsu folder. On the Tool Box screen, hover the mouse pointer
over any of the application icons to view a short description of the application. See Figure 7-2.
Figure 7-2. Anritsu Tool Box Screen (may change with software version)
7-4 Software Tools
The Anritsu Tool Box provides links to the software tools installed on your PC. Alternatively,
you can launch an application using its desktop shortcut or through the Windows Start menu.
The following sections list the top features and functions of the tools contained in the Anritsu
Tool Box that are compatible with the Spectrum Master MS2720T. For a detailed description
of these features and how to perform specific tasks, refer to each application’s Help system.
The program Help also lists the instrument models, measurement modes, trace types, and file
types that are compatible with that application.
7-2 PN: 10580-00340 Rev. M MS2720T UG
Page 83

Anritsu Tool Box 7-4 Software Tools
Master Software Tools (MST)
Master Software Tools is designed for users of Anritsu handheld spectrum analyzers,
interference analysis tools, transmission testers, and backhaul testers. Supported functions
include the following:
• Transfer of captured measurement data to and from a PC for storage and analysis
• RF Spectrum Analyzer traces
• RF Interference analysis
• Spectrum monitoring
• Transmitter signal quality tests
• T1, T3, and E1 backhaul tests
• Trace overlay features for comparing multiple Spectrum Analyzer measurements
• Limit lines and markers
• Script Master for the creation of automated test procedures
• Export measurement data as text, graphic, or Comma Separated Value format (CSV)
files
• Reports created in HTML format for use in other applications
easyTest Tools
easyTest Tools is used to create work instruction files that consist of a command sequence
and intructions to help less experienced personnel with operating the instrument in the field.
• A drag-and-drop tool facilitates the creation of a test sequence from a library of
commands.
• Instructions can be a mix of textual prompts and graphic images.
• Sample procedure files (.ett) are included with easyTest Tools.
• Command sequences are delivered electronically and loaded on the instrument, where
they are recalled with a press of a button.
• Recall Setup places the instrument in the proper mode and fully configured for the
measurement, including the measurement type, frequency and amplitude settings, and
markers and limit lines.
• The current measurement setup or the screen display can be saved manually or
automatically.
easyMap Tools
easyMap Tools is the new name for Anritsu Map Master. The application allows users to find
and prepare geo-referenced maps and to build floor plans suitable for Anritsu Handheld
Spectrum Analyzers with Interference Analysis or Coverage Mapping capabilities. Software
functions include:
• Creation of geo-referenced maps with pan and zoom capability
• Conversion of maps and floor plans to a form suitable for use on Anritsu Handheld
Spectrum Analyzers and Interference Analyzers
• Introduction of GPS information into previously non-geo-referenced maps
MS2720T UG PN: 10580-00340 Rev. M 7-3
Page 84

7-4 Software Tools Anritsu Tool Box
Wireless Remote Tools
Wireless Remote Tools enables the user to remotely monitor and control the instrument over
a wireless LAN connection.
• The wireless connection is typically established using a USB-powered Wi-Fi router
attached to the instrument and a matching Wi-Fi link on the PC end.
• Remote monitoring and control of the instrument enhance operator safety and
efficiency when conditions make it unsafe or impractical to be close to the instrument.
7-4 PN: 10580-00340 Rev. M MS2720T UG
Page 85

Chapter 8 — Web Remote Control
8-1 Introduction
Web Remote Control capabilities are embedded in the Spectrum Master, providing full
instrument control through an HTML-5 compatible browser. The ability to remotely monitor
and control the instrument from the ground or desk enhances operator safety and efficiency
when conditions make it unsafe or impractical to be close to the instrument. Login passwords
can be used to allow access to authorized users only.
A remote connection terminates when the user logs out or closes the browser, or when the
session time requested at login expires. To prevent multi-user conflicts, only one connection is
permitted at a time. A second user who tries to log in will see a message indicating the
instrument is currently reserved by another client, with the time remaining in their session.
While only one user can have control of the instrument, multiple users can view the same
instrument using a desktop sharing application.
8-2 Setup
You can connect one or more instruments to any computer with HTML-5 compatible browser.
Anritsu strongly recommends using Google Chrome, as other browsers do not fully support
HTML-5. The control device may be a laptop, a desktop computer, or a mobile device,
including a wide range of tablets and smart phones running Android or iOS operating
systems. Note that you cannot download files to an iOS device, for lack of a user-accessible file
system in this environment.
Physical connection is established from the instrument’s Ethernet port directly to the
computer, or to a LAN or a portable Wi-Fi router such as the ZyXEL MWR102 Portable
Router.
LAN Connection
1. Connect the Ethernet port of the Spectrum Master to your LAN.
2. Press Shift followed by System (8).
3. Press the Status submenu key to display the Status window and take note of the
instrument IP address.
Press Esc to close the Status window.
4. If no IP address has been assigned, refer to Appendix D, “LAN and DHCP” for
information on setting an IP address for the instrument. If connecting to another
network, we recommend that you request a static IP address from your network
administrator to avoid duplicate addresses.
Alternatively, you can set the instrument for dynamic IP addressing using DHCP.
Refer to “Ethernet Menu” on page D-2. In a long distance network, however, it may be
difficult or impossible to determine what the current dynamic address is, after the
instrument is in the field.
MS2720T UG PN: 10580-00340 Rev. M 8-1
Page 86

8-2 Setup Web Remote Control
5. Set instrument parameters as appropriate, such as measurement mode, frequency
range, amplitude. You may skip this step and set up the instrument remotely at a later
time, after Ethernet connection has been established.
6. Launch the Google Chrome browser on your PC, laptop, or mobile device. Due to
compatibility issues with HTML-5, do not connect using another browser than Chrome.
Enter the instrument IP address in the browser address bar to open the Web Remote Control
Login page illustrated in Figure 8-1 on page 8-3.
Connection to a Wi-Fi Portable Router
Instead of connecting the instrument directly to a LAN, you can connect it to a Wi-Fi router.
This section documents connection to the ZyXEL MWR102 Portable Router as an example.
1. Take note of the router’s SSID and pre-programmed password, which are found on a
sticker affixed to the router.
2. Using the Ethernet cable included with the router, connect one end to the black LAN
port and the other end to the test instrument’s Ethernet port.
3. Insert the Mini-B (small) end of the provided USB cable into the router and the Type-A
(larger) end of the cable into one of the USB ports of your test instrument.
4. Optionally, secure the router to the instrument body using a strip of Velcro or other
hook-and-loop fastener. You may also place the router in the instrument carrying case,
if it fits.
5. Use your computer’s Wi-Fi Network Connection utility to find the router. With the
ZyXEL MWR102 Portable Router, the SSID name will be ZyXEL followed by an
alphanumeric string unique to your particular router.
6. Connect to this SSID. When prompted, enter the router password noted in Step 1.
7. Set the IP address manually on the instrument. Refer to “Ethernet Menu” on page D-2.
8. Launch the Google Chrome browser on your PC, laptop, or mobile device. Due to
compatibility issues with HTML-5, do not connect using another browser than Chrome.
9. Enter the instrument IP address in the browser address bar to open the Web Remote
Control Login page illustrated in Figure 8-1 on page 8-3.
8-2 PN: 10580-00340 Rev. M MS2720T UG
Page 87

Web Remote Control 8-3 Web Remote Control Interface
8-3 Web Remote Control Interface
The Web Remote Control Login page opens following browser connection to the instrument.
See Figure 8-1. The page may show or hide certain elements depending on device
management options set by the Administrator, as described in “Device Options” on page 8-11.
Figure 8-1. Login Page
User Login
To start a remote session with a test instrument:
1. Enter the instrument IP address in the Google Chrome address bar. The instrument
must be connected via Ethernet as described in “Setup” on page 8-1.
2. Use the pull-down menus on the Login page to set the time, in hours and minutes,
before the remote session times out. The default session time is 1 hour, with a 10-hour
maximum.
Only one user at a time can connect to the instrument. To avoid locking out other users
unnecessarily, do not reserve a longer session than you need.
3. To enable functions available only to the network administrator, select the Login as
Administrator checkbox.
4. Enter the instrument password, then click Login.
The default administrator password is “Admin” with a capital A. The default password
for other users is None; that is, leave the field blank.
If another user already has control of the instrument when you try to log in, a message will
display indicating the instrument is currently reserved by another client, whose IP address is
listed with the time remaining in their session.
Following login, the Web Remote Control Home page is displayed.
MS2720T UG PN: 10580-00340 Rev. M 8-3
Page 88

8-3 Web Remote Control Interface Web Remote Control
Home Page
The Web Remote Control Home page lists the same information as what is displayed on the
instrument screen when you press Shift, System (8) at the front panel, followed by the Status
menu key.
At the top of the page, a green banner shows the instrument model number and IP address. If
the instrument has been assigned a name, this name is displayed in the center of the banner.
The menu bar below the banner consists of tabs for commands and links: Home, Remote
Control, Capture Screen, Capture Trace, File List, Device Management, and Logout.
Figure 8-2. Web Remote Control Home Page
8-4 PN: 10580-00340 Rev. M MS2720T UG
Page 89

Web Remote Control 8-3 Web Remote Control Interface
Remote Control
The Remote Control page displays a bitmap image of the instrument screen. The buttons on
the right of the display reflect the layout of the buttons on the instrument and are used to
access the same monitoring and control functions. See Figure 8-3.
Figure 8-3. Remote Control Page
• When clicking a key or measurement icon on the Remote Control page, a
small green dot appears at the point of the cursor to indicate that the key,
Notes
Session Time Remaining
This is the amount of time remaining before your remote session automatically terminates.
The session time is reserved at login. It can be changed on the Device Management page.
Normal Mode
Normal Mode is the default mode, where the bitmap image of the instrument screen is
continually refreshed in the browser window. Click the single arrow button near the bottom
right of the page to return to Normal Mode from either Fast or Pause Mode. Clicking any tab
on the menu bar also returns to Normal Mode.
MS2720T UG PN: 10580-00340 Rev. M 8-5
button, or icon was pressed.
• A single Web-enabled device can monitor and control multiple instruments.
However, multiple Web-enabled devices with different IP addresses cannot
connect to the same instrument simultaneously.
Page 90

8-3 Web Remote Control Interface Web Remote Control
Fast Mode
Click the double arrow button to enter Fast Mode, where the update rate can be significantly
faster than Normal mode, especially over low bit-rate connections. Only the measurement
data (yellow trace) is continually updated. The main menu keys and submenu keys may look
different than in Normal Mode, but their functions are the same. Error messages are not
shown in Fast Mode.
Fast Mode is not available with some Spectrum Analyzer measurement types, in which case
the Fast Mode button is disabled. The button is not displayed when the measurement mode is
something other than Spectrum Analyzer.
While in Fast mode, if a measurement type is selected that Fast mode does not support, the
instrument will return to Normal mode.
Pause Mode
Clicking the Pause button turns the Communication Activity dot in the lower right-hand
corner to yellow. If the interface was in Normal Mode, this stops the instrument display from
refreshing in the browser window. If the interface was in Fast Mode, the trace measurement
stops updating. Click the single arrow or the double arrow button to resume remote
communications with the instrument in Normal or Fast Mode, respectively. The
Communication Activity dot then returns to green.
Communication Activity
The moving dot labeled Communication Activity, when green, indicates that ongoing
communication is occurring between the instrument and PC. When you click Home, Capture
Screen, Capture Trace, File List, Device Management, or Logout on the menu bar, the
Communication Activity dot briefly turns yellow before the selected page opens in the
browser.
Configure Timeout
If the Ethernet connection is poor and you expect frequent lags in response time, you can
increase the timeout up to 20 seconds, before the instrument sends an “Instrument Busy”
message. The default timeout is 3 seconds.
8-6 PN: 10580-00340 Rev. M MS2720T UG
Page 91

Web Remote Control 8-3 Web Remote Control Interface
Capture Screen
Captures a JPEG image of the current instrument display and saves it directly to internal
memory. A file name is automatically created using the current date and time stamp. The
captured display is loaded to the browser page, under the menu bar. See Figure 8-4. In
Windows, you can right-click on the screen image and select Copy. With iOS, press and hold
on the picture. This makes it easy to create documentation using screen captures.
Figure 8-4. Capture Screen Page
Capture Trace
Opens an input dialog to enter a name for the trace to be saved. See Figure 8-5. After clicking
Save, a confirmation dialog opens to indicate the trace was successfully saved to the
instrument.
Figure 8-5. Capture Trace Page
Depending on the browser and operating system used, different prompts may appear. Some
operating systems like iOS may not support file saving from a browser.
MS2720T UG PN: 10580-00340 Rev. M 8-7
Page 92

8-3 Web Remote Control Interface Web Remote Control
File List
Displays the list of folders (type “dir”) and files contained in the instrument's internal
memory. See Figure 8-6. To view the contents of a folder, click on the folder name.
Figure 8-6. File List Page
To download a file, click the file name. Alternatively, you can select the checkbox on the left of
the file name, then click Download. You may also select the checkboxes of multiple files and/or
folders and download them together, as a zipped folder. In this case, a pop-up dialog box
shows the estimated download time. Press OK to continue.
Note Some operating systems, like iOS, do not support file downloads.
Depending on the browser and operating system, the download function may allow you to
open the file or save it, or both. In Google Chrome, for example, the downloaded file or files
are automatically saved to the designated folder on your computer, such as the Downloads
folder. In the banner at the bottom of the browser window, click a downloaded item to open it.
If the selected item is a single file, the file will open in the default application for the file type.
For example, a JPEG file will open in the computer's default image viewer, while a
measurement file will open in Master Software Tools (MST), provided the application is
installed.
Device Management (not as Administrator)
Click the Device Management tab on the menu bar to set or clear the instrument password, to
assign a device name to the instrument, or to change the session time. See Figure 8-7.
If you logged in as Administrator, the Device Management page has additional sections for
viewing the remote access log and for setting device options. Refer to “Device Management
(Administrator)” on page 8-10.
Password
If no password is set, which is the factory default, remote access to the instrument is
unrestricted and any user who knows the instrument IP address can connect to it, provided
the device isn’t currently reserved by another client. When a password is set, it is required
upon login. To clear the current password, click the Reset button. This password is different
from the administrator password described under “Device Management (Administrator)”.
8-8 PN: 10580-00340 Rev. M MS2720T UG
Page 93

Web Remote Control 8-3 Web Remote Control Interface
Figure 8-7. Device Management Page
Instrument Name
The instrument name, if defined, is displayed in the green banner at the top of the page. It is
useful in identifying the instrument when you have more than one instrument connected. The
name can be assigned remotely from this Device Management page, or it can be set from the
instrument's System Options menu. Note that this instrument name is not a "hostname" as
used in an Ethernet router.
Session Time
Use the pull-down menus to select the time, in hours and minutes, before the remote session
times out. Click Update to reset the session timer at the specified duration. At the end of the
selected time period, a message notifying the user that the session has expired will display.
Figure 8-8. Session Expired
MS2720T UG PN: 10580-00340 Rev. M 8-9
Page 94

8-3 Web Remote Control Interface Web Remote Control
Device Management (Administrator)
Logging in as Administrator gives you access to additional functions associated with the
instrument’s remote connection log and the display of information on the Login page.
Figure 8-9. Device Management Page (Administrator)
8-10 PN: 10580-00340 Rev. M MS2720T UG
Page 95

Web Remote Control 8-3 Web Remote Control Interface
Administrator Password
A password is always required to log in as Administrator. The password is case-sensitive,
with “Admin” as the factory default. To change the password, type your new entry twice and
click Save. See Figure 8-9 on page 8-10.
To restore the default password, click the Reset button. The administrator password is also
reset to default each time you update the instrument firmware.
Access Log
The Access Log is viewable only when you are logged in as Administrator. It contains the date
and time, success or failure status, and user information for up to 50 most recent login
attempts. To save a copy of the log to the default download location on your control device,
click Download Log. The saved file is a comma-delimited CSV file that can be opened with an
application like Microsoft Excel. Click the Clear Log button to empty the Access Log.
Some operating systems, such as iOS, do not support a user-accessible file
Note
system. Consequently, the download function is not possible if your control device
is an Apple iPhone, for example.
Device Options
When logged in as Administrator, you have the option to turn on or off the optional text
message and the green banner on the Login page.
For security reasons, for example, you may not want the instrument IP address to display
during login. To hide the banner, deselect the Show device banner on Login page checkbox.
See Figure 8-9 on page 8-10. After changing the Show/Hide setting, click OK in the Banner
Visibility message box. You may need to scroll the browser page to bring the message box into
view.
The factory default is to show the banner. Note that this device option only affects the Login
page. Figure 8-10 illustrates the Login page with no banner.
Figure 8-10. Login Page with Optional Text and No Banner
MS2720T UG PN: 10580-00340 Rev. M 8-11
Page 96

8-3 Web Remote Control Interface Web Remote Control
To add a disclaimer or any other message to the Login page, enter the appropriate text in the
text box under the Device Options section of the Device Management page, then click Save.
See Figure 8-9 on page 8-10. Click OK in the update status message box (Figure 8-11). You
may need to scroll the browser page to bring this message box into view.
Figure 8-11. Disclaimer Text Update Status
Figure 8-10 on page 8-11 shows an example of optional text on the Login page. To remove the
message, delete it from the Disclaimer Text box on the Device Management page and click
Save, then OK.
Instrument Name
The instrument name function is the same whether you are logged in as Administrator or as a
regular user. Refer to “Instrument Name” on page 8-9.
Session Time
The session time is set in the same manner, whether you are logged in as Administrator or as
a regular user. Refer to “Session Time” on page 8-9.
Logout
Exits Web Remote Control and displays the Login page. To start a new session, enter the
password if required, then select the session time and click Login.
If you close the Web Remote Control browser window without logging out, there
Note
may be a slight delay before the instrument is released. During this time,
connection attempts by other users will fail.
8-12 PN: 10580-00340 Rev. M MS2720T UG
Page 97

Appendix A — Related Documents
A-1 Introduction
This appendix provides a list of supplemental documentation for Spectrum Master features
and options. These measurement guides are available as PDF files from the Anritsu Web site.
To determine the spectrum analyzer firmware version in your instrument, refer to submenu
key description for “Status” on page 5-3.
Options
Table A-1. Analyzers and Analyzer Options
Related Document
Spectrum Master Feature (Required Option)
All Spectrum Master Instruments
Spectrum Analyzer (709, 713, 720, 732, or 743)
IQ Waveform Capture (24)
Interference Analyzer (25)
Channel Scanner (27)
Zero-Span IF Output (89)
Gated Sweep (90)
Coverage Mapping (431)
EMF Measurements (444)
AM/FM/PM Analyzer (509)
Tracking Generator (809, 813, or 820)
High-Accuracy Power Meter (19)
IEEE 802.16 WiMAX Fixed and Mobile Signal Analyzer (885)
CDMA/EV-DO Measurements (884)
GSM/GPRS/EDGE Signal Analyzer (880)
W-CDMA/HSPA+ Signal Analyzer (881)
TD-SCDMA/HSPA+ Signal Analyzer (882)
LTE/LTE-A (FDD and TDD) Signal Analyzer (883)
LTE 256 QAM Demodulation Measurement (886)
NB-IoT Analyzer (887)
(Part Number)
Important Product
Information, Compliance
and Safety Notices
(10100-00065)
Spectrum Analyzer
Measurement Guide
(10580-00349)
Tracking Generators
Measurement Guide
(10580-00339)
Power Meter
Measurement Guide
(10580-00240)
WiMAX Signal Analyzer
Measurement Guide
(10580-00236)
3GPP2 Signal Analyzer
Measurement Guide
(10580-00235)
3GPP Signal Analyzer
Measurement Guide
(10580-00234)
MS2720T UG PN: 10580-00340 Rev. M A-1
Page 98

A-1 Introduction Related Documents
Related Documents
Tab le A-2. Related Documents
Document Description Part Number
Performance Specifications
Spectrum Master Technical Data Sheet
Product Brochure 11410-00647
Programming Manual 10580-00341
Maintenance Manual 10580-00342
PIM Analyzer (requires PIM Master MW82xxA) 10580-00280
EMF Measurement Guide (Option 444) 10580-00455
A complete suite of PC Tools for Anritsu Handheld RF Instruments is available for download:
anritsu.com/en-US/test-measurement/support/technical-support/handheld-tools-tool-box
11410-00646
A-2 PN: 10580-00340 Rev. M MS2720T UG
Page 99

Appendix B — Secure-Environment Workplace
B-1 Introduction
This section describes Option 7 (Secure Data Storage) and Frequency Blanking, types of
memory in the Spectrum Master, how to delete stored user files in internal memory, and
recommended usage in a secure-environment workplace.
B-2 Option 7, Secure Data Storage
Option 7, Secure Data Storage, sets the instrument to allow saving information only to an
external USB flash drive. Saving to the internal memory is disabled. When Option 7 is
installed, it is effective immediately and cannot be turned off. In order to turn off Secure Data
Storage, the option must be removed from the instrument by a service center.
Note that even with Option 7 enabled, operating parameters (such as frequency
range and power level that are set by the user) remain stored in the
Caution
Spectrum Master EEPROM when the instrument is turned off. These parameters
can be erased, however, via a Master Reset operation, as described in “Erase All
User Files in Internal Memory” on page B-3.
Frequency Blanking
Option 7 allows you to hide the displayed frequency values. Frequency values displayed on
the screen and menus are replaced with ##.####. To enable frequency blanking press the
Shift key, then the System (8) key. Press the System Options submenu key, then the Reset
submenu key. Press the Frequency Blanking submenu key so that On
Frequency Blanking back to Off
After frequency blanking is enabled the instrument user is not able to restore the frequency
readouts. Following is a list of the security measures that have been taken to protect the
frequency information after Frequency Blanking is turned on.
1. Turning off frequency blanking presets the instrument (and the frequencies) to the
factory default settings.
2. Turning off the instrument presets the instrument to the factory default settings and
turns off frequency blanking.
3. Presetting the instrument turns off frequency blanking and restores the factory default
settings.
will preset the instrument to factory default settings.
is underlined. Setting
MS2720T UG PN: 10580-00340 Rev. M B-1
Page 100

B-3 Remote Access Password Secure-Environment Workplace
4. Option 7 is designed to ensure that user files and calibration files cannot be stored in
the internal memory of the instrument.
Note that when Frequency Blanking is turned on, user files can still be stored and
Warning
saved to an external USB drive, and that frequency information is not blanked in
those files. Also, frequency information is not blanked from the SCPI commands
that are used to remotely control the instrument.
B-3 Remote Access Password
The purpose of the password is to protect the Spectrum Master from unauthorized access.
Connecting to the instrument via Master Software Tools (v2.21.1 or later), Wireless Remote
Tools (WRT), or the Web Remote Control browser interface will require the set password.
B-4 Spectrum Master Memory Types
The instrument contains non-volatile disk-on-a-chip memory, EEPROM, and volatile DRAM
memory. The instrument does not have a hard disk drive or any other type of volatile or
non-volatile memory.
Disk-On-A-Chip (DOC): DOC is used for storage of instrument firmware, factory calibration
information, user measurements, setups, and .jpg screen images. User information stored on
the DOC is erased by the master reset process described below.
EEPROM: This memory stores the model number, serial number, and calibration data for the
instrument. Also stored here are the user-set operating parameters such as frequency range.
During the master reset process, all operating parameters stored in the EEPROM are set to
standard factory default values.
RAM Memory: This is volatile memory used to store parameters needed for the normal
operation of the instrument along with current measurements. This memory is reset
whenever the instrument is restarted.
External USB Flash Drive (not included with the instrument): This memory may be selected
as the destination for saved measurements and setups for the instrument. The user can also
copy the contents of the internal disk-on-chip memory to the external flash memory for
storage or data transfer. The external Flash USB can be reformatted or sanitized using
software on a PC.
Refer to Chapter 4, “File Management” for additional information on saving and copying files
to the USB flash drive.
B-2 PN: 10580-00340 Rev. M MS2720T UG
 Loading...
Loading...