Alpine PMD-B200 Owners Manual

PMD-B200
Owner’s Manual
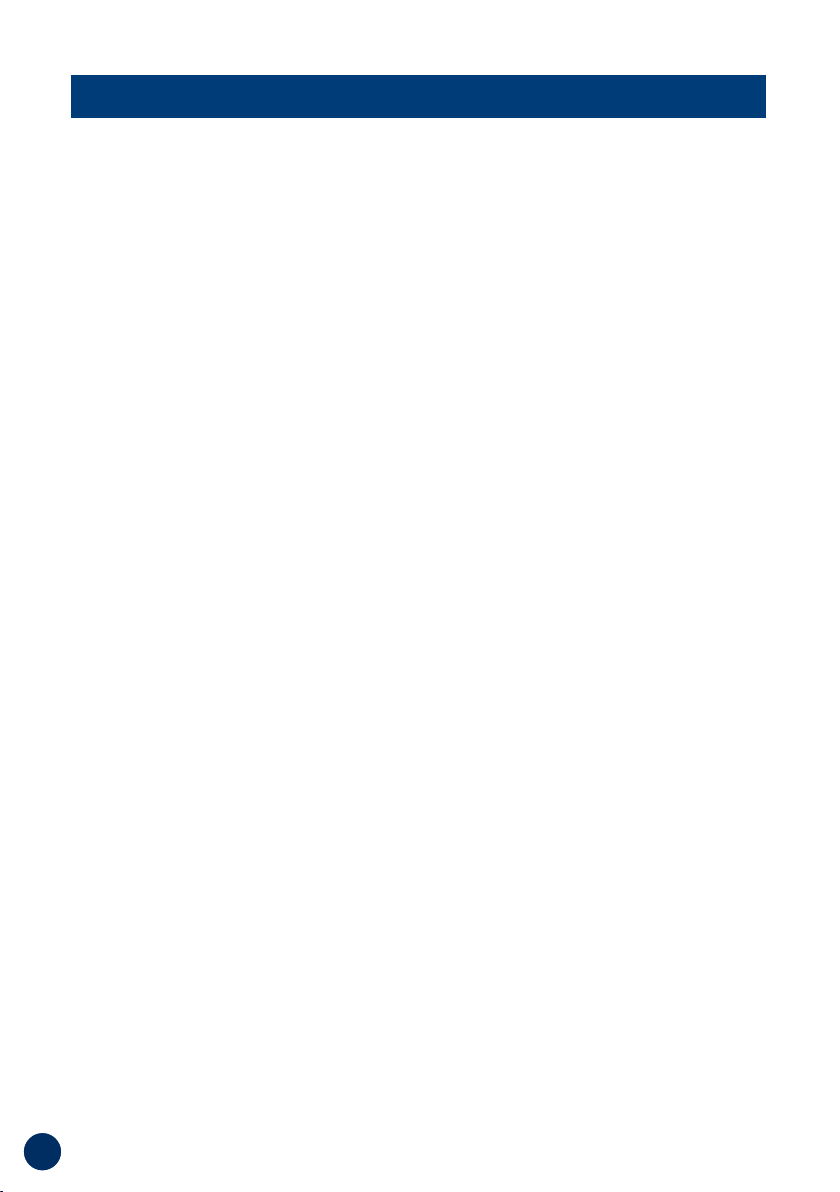
2
PRECAUTIONS AND NOTICES
■ Important Information
This product is intended to provide turn by turn
instructions to get you to a desired destination. Please
make certain that all persons using this navigation
system carefully read these precautions and the
following instructions fully.
1) This product is not a substitute for your personal
judgment. Any route suggestions made by this
navigation system may never supersede any local
traffic regulations or your personal judgment
and/or knowledge of safe driving practices. Do not
follow route suggestions if the navigation system
instructs you to perform an unsafe or illegal
maneuver, places you in an unsafe situation, or
routes you into an area which you consider
unsafe.
2) Glance at the screen only when necessary and
safe to do so. If prolonged viewing of the screen is
necessary, pull over in a safe and legal manner
and location.
3) Do not input destinations, change settings, or
access any functions requiring a prolonged view
of the monitor and/or remote control while you are
driving. Pull over in a safe and legal manner and
location before attempting to access the system.
4) Do not use the navigation system to route you to
emergency services. Not all locations of
emergency services such as police and fire
stations, hospitals and clinics are contained in the
database. Please use your own judgment and ask
for directions in these situations.
5) The map database used in the navigation system
is the most recent map data available at the time
of production. Because of changes in streets and
neighborhoods, there may be situations where the
navigation system is not able to route you to your
desired destination. In these cases, use your own
judgment.
6) The map database is designed to provide you with
route suggestions and does not take into account
the relative safety of a suggested route or of
factors which may affect the time required to
reach your destination. The system does not
reflect road closures or construction, road
characteristics (i.e. type of road surface, slope or
grade, weight or height restrictions, etc.), traffic
congestion, weather conditions, or any other
factors which may affect the safety or timing of
your driving experience. Use your own personal
judgment if the navigation system is unable to
provide you with an alternate route.
7) There may be situations where the navigation
system displays the vehicle's location erroneously.
Use your own driving judgment in this situation,
taking into account current driving conditions.
Please be aware that in this situation the
navigation system should correct the vehicle's
position automatically. However, there may be
times where you may have to correct the position
yourself. If this is the case, pull over in a safe and
legal manner and location before attempting
operation.
8) Make certain that the volume level of the
navigation system is set to a level which still
allows you to hear outside traffic and emergency
vehicles.
If there is anything in the manual about the operation
of the navigation system which you are uncertain
about, please contact your local Alpine authorized
navigation dealer or Alpine at 1-888-NAV-HELP (1888-628-4357) before using the navigation system.
Blackbird has been tested and found to comply with
the limits for a Class B digital device, pursuant to part
15 of the FCC Rules. These limits are designed to
provide more reasonable protection against harmful
interference in a residential installation, and are more
stringent than "outdoor" requirements.
Operation is subject to the following two conditions:
(1) This device may not cause harmful interference,
and (2) this device must accept any interference
received, including interference that may cause
undesired operation.
This equipment generates, uses, and can radiate radio
frequency energy and, if not installed and used in
accordance with the instructions, may cause harmful
interference to radio communications. However, there
is no guarantee that interference will not occur in a
particular installation. If this equipment does cause
harmful interference to radio or television reception,
which can be determined by turning the equipment off
and on, you are encouraged to try to correct the
interference by one of the following measures:
·Reorient or relocate the receiving antenna.
·Increase the separation between the equipment and
the receiver.
·Connect the equipment into an outlet on a circuit
different from that to which the receiver is connected.
·Consult an experienced radio/TV technician.
Please Read Carefully Before Using This Product.
FCC Compliance Statement
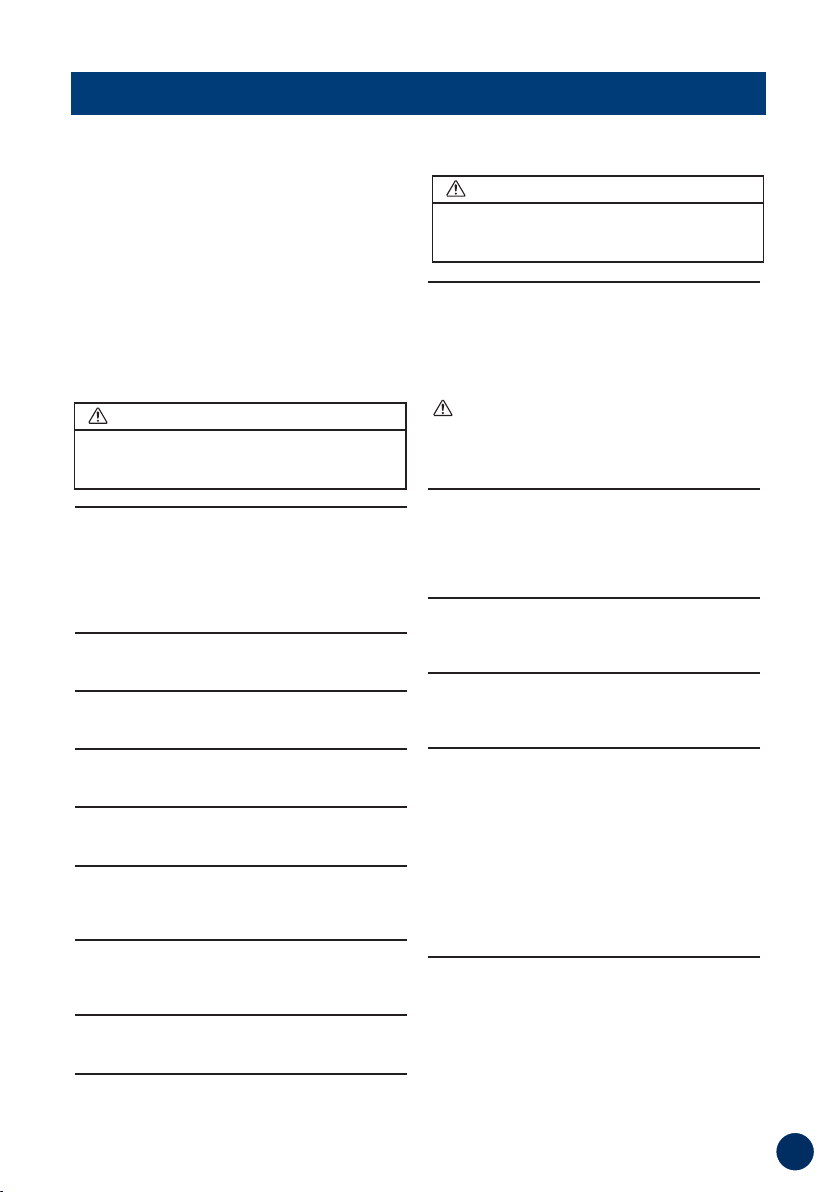
3
WARNINGS
Read this manual carefully before using this system.
It contains instructions on how to use this product in
a safe and effective manner. Alpine cannot be
responsible for problems resulting from failure to
observe the instructions in this manual.
This manual uses various pictorial displays to show
you how to use this product safely and to alert you to
potential dangers resulting from improper
connections and operation. Following are
explanations of these pictorial displays. It is
important to fully understand the meanings of these
pictorial displays in order to use this manual and the
system properly.
DO NOT OPERATE ANY FUNCTION THAT TAKES YOUR
ATTENTION AWAY FROM SAFELY DRIVING YOUR VEHICLE.
Any function that requires your prolonged attention
should only be performed after coming to a complete
stop. Always stop the vehicle in a safe location
before performing these functions. Failure to do so
may result in an accident.
KEEP THE VOLUME AT A LEVEL WHERE YOU CAN STILL
HEAR OUTSIDE NOISE WHILE DRIVING.
Failure to do so may result in an accident.
MINIMIZE DISPLAY VIEWING WHILE DRIVING.
Viewing the display may distract the driver from
looking ahead of the vehicle and cause an accident.
DO NOT DISASSEMBLE OR ALTER.
Doing so may result in an accident, fire or electric
shock.
USE THIS PRODUCT AS SPECIFIED.
Use for other than its designed application may result
in fire, electric shock or other injury.
KEEP SMALL OBJECTS SUCH AS BATTERIES OUT OF THE
REACH OF CHILDREN.
Swallowing them may result in serious injury. If
swallowed, consult a physician immediately.
DO NOT PLACE HANDS, FINGERS OR FOREIGN OBJECTS
IN INSERTION SLOTS OR GAPS.
Doing so may result in personal injury or damage to
the product.
USE THE CORRECT AMPERE RATING WHEN REPLACING
FUSES.
Failure to do so may result in fire or electric shock.
DO NOT BLOCK VENTS OR RADIATOR PANELS.
Doing so may cause heat to build up inside and may
result in fire.
HALT USE IMMEDIATELY IF A PROBLEM APPEARS.
Failure to do so may cause personal injury or damage
to the product. Return it to your authorized ALPINE
dealer or the nearest ALPINE Service Center for
repairing.
PPRREECCAAUUTTIIOONNSS
Temperature
Be sure the temperature inside the vehicle is between
+45°C (+113°F) and -0°C (+32°F) before turning your
unit on.
Fuse Replacement
When replacing the fuse(s), the replacement must be
of the same amperage as shown on the fuse holder.
If the fuse(s) blows more than once, carefully check
all electrical connections for shorted circuitry. Also
have your vehicle’s voltage regulator checked.
Servicing the Unit
If you have problems, do not attempt to repair the
unit yourself. Return it to your ALPINE dealer or the
nearest ALPINE Service Station for servicing.
Installation Location
Make sure the PMD-B200 will not be exposed to:
• Direct sun and heat • Excessive dust
• High humidity • Excessive vibrations
Characteristics of LCD Panel
• After turning the system off, a slight ghost of the
image will remain temporarily. This is an effect
peculiar to LCD technology and is normal.
• Under cold temperature conditions, the screen
may lose contrast temporarily. After a short warmup period, it will return to normal.
• The LCD panel is manufactured using an extremely
high precision manufacturing technology. Its
effective pixel ratio is over 99.99%. This means
that 0.01% of the pixels could be either always ON
or OFF.
Using Headphones
If ACC or the monitor's power source is turned off, a
loud noise may be produced through the headphone
jack. Be sure to remove the headphones from your
ears before you turn the monitor off.
This symbol means important instructions.
Failure to heed them can result in serious
injury or death.
WARNING
This symbol means important instructions.
Failure to heed them can result in injury or
material property damage.
CAUTION
Points to Observe for Safe Usage
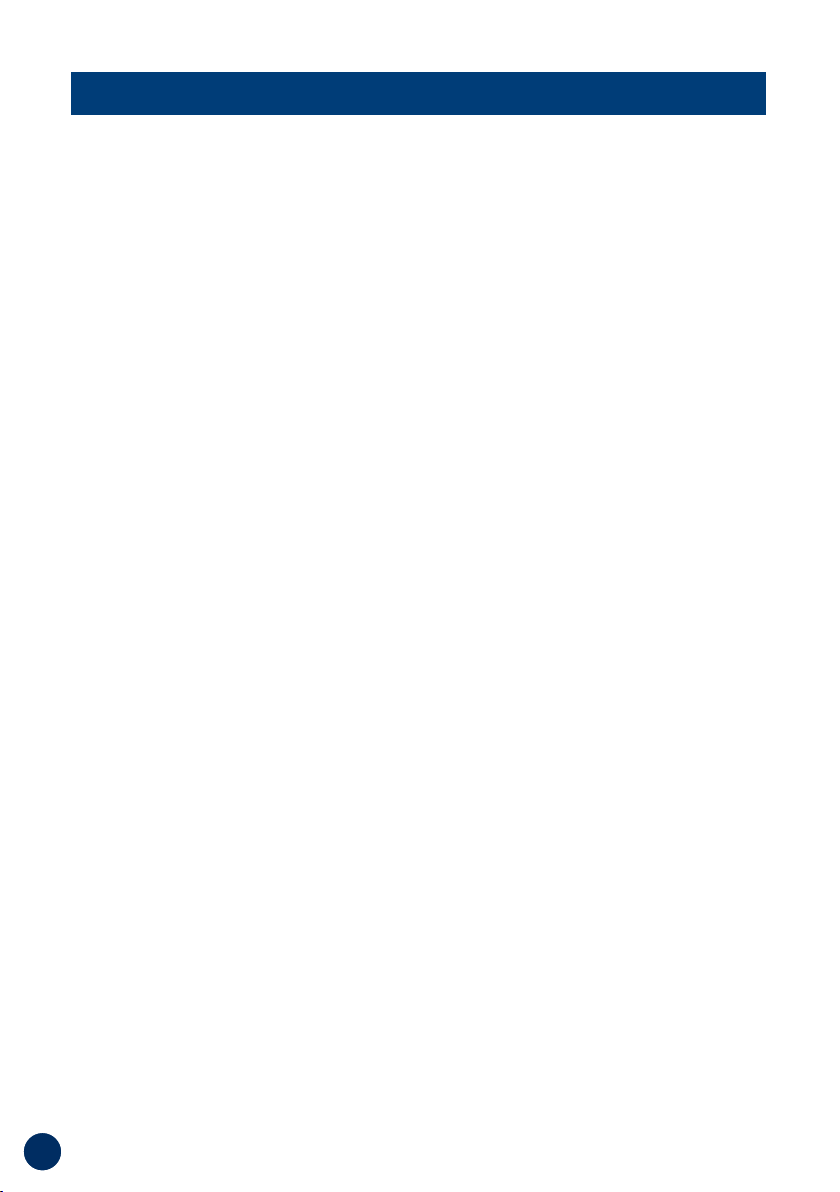
4
USER AGREEMENT
In using this Blackbird Portable Navigation System (hereinafter referred to as “System”), which includes
Alpine Electronics, Inc. (“Alpine”) Specifications, Space Machine, Inc. ("Space Machine") Software and
NAVTEQ North America, LLC. (“NAVTEQ”) Database, you are bound by the terms and conditions set forth
below. By breaking the seal on the System and using your copy of the System, you have demonstrated your
agreement to the terms and conditions of this Agreement. You should, therefore, make sure that you read and
understand the following provisions.
The System may not be copied, duplicated or otherwise modified, in whole or in part, without the express
written permission of Alpine, Space Machine and NAVTEQ.
The System may not be transferred or sublicensed to any third party for profit, rent or loan or licensed for
reuse in any manner.
The System may not be decompiled, reverse engineered or otherwise disassembled, in whole or in part.
The System may not be used in a network or by any other manner of simultaneous use in multiple systems.
The System is intended solely for personal use (or internal use where the end-user is a business) by the
consumer.
The System is not to be used for commercial purposes.
Neither Alpine, Space Machine nor NAVTEQ guarantees to the customer that the System meet the specific
objectives of the user.
Neither Alpine, Space Machine nor NAVTEQ shall be responsible for any damages caused by the use of the
System to the actual user and to any third party.
The warranty on the System shall not extend to an exchange or refund due to misspelling, omission of letters,
or any other cosmetic discrepancy in layout found in the System.
The right to use the System shall expire either when the user destroys this software, or when any of the terms
for use is violated and Alpine, Space Machine and/or NAVTEQ exercise the option to revoke the license to
use this software.
The terms and conditions hereof apply to all subsequent users and owners as well as to the original
purchaser.
The NAVTEQ Database may include or reflect data of licensors, including Her Majesty The Queen in right of
CANADA. Such data is licensed on an “AS IS” basis. The licensors, including Her Majesty The Queen, make
no guarantees, representations or warranties respecting such data, either express or implied, arising by law
or otherwise, accuracy or fitness for a particular purpose.
The licensors, including Her Majesty The Queen, shall not be liable in respect of any claim, demand or action,
irrespective of the nature of the cause of the claim, demand or action alleging any loss, injury or damages,
direct or indirect, which may result from the use or possession of the data or the NAVTEQ database. The
licensors, including Her Majesty The Queen, shall not be liable in any way for loss of revenues or contracts,
or any other consequential loss of any kind resulting from any defect in the data or the NAVTEQ database.
End User shall indemnify and save harmless the licensors, including Her Majesty The Queen and the minister,
and their officers, employees and agents from and against any claim, demand or action, irrespective of the
nature of the cause of the claim, demand or action, alleging loss, costs, expenses, damages or injuries
(including injuries resulting in death) arising out of the use or possession of the data or the NAVTEQ
database.

5
TABLE OF CONTENTS
PRECAUTIONS AND NOTICES
. . . . . . . . . . . . . .
2
WARNINGS
. . . . . . . . . . . . . . . . . . . . . . . . . .
3
USER AGREEMENT
. . . . . . . . . . . . . . . . . . . . .
4
TABLE OF CONTENTS
. . . . . . . . . . . . . . . . . . .
5
SYSTEM FEATURES . . . . . . . . . . . . . . . . . . . . 6
INSTALLATION
. . . . . . . . . . . . . . . . . . . . . . . .
8
How to Mount Blackbird
. . . . . . . . . . . . . .
8
How to Remove the Navigation System from
the Cradle
. . . . . . . . . . . . . . . . . . . . . .
8
Docking with IVA-W205 . . . . . . . . . . . . . . 9
Removing Blackbird from IVA-W205
. . . . . .
9
How to Reset Blackbird . . . . . . . . . . . . . . . .9
BASIC OPERATIONS . . . . . . . . . . . . . . . . . . . 10
To Power On
. . . . . . . . . . . . . . . . . . . . .
10
To Power Off
. . . . . . . . . . . . . . . . . . . . .
10
Set a Destination and Go!
. . . . . . . . . . . .
10
MAP FUNCTION . . . . . . . . . . . . . . . . . . . . . . 12
Setting Estimate Time Display
. . . . . . . . .
12
Setting the Map Orientation
. . . . . . . . . .
12
Repeating the Announcement
. . . . . . . . .
12
Zoom In/Out Map
. . . . . . . . . . . . . . . . . .
12
GPS Status
. . . . . . . . . . . . . . . . . . . . . .
12
Battery Status
. . . . . . . . . . . . . . . . . . . .
12
Setting a Destination Directly
from Map Display
. . . . . . . . . . . . . . . .
13
Switching Map Display
. . . . . . . . . . . . . .
13
DESTINATION . . . . . . . . . . . . . . . . . . . . . . . . 14
Setting a Destination by Address
. . . . . . .
14
Confirm Destination Screen
. . . . . . . . . .
14
Setting a Destination by POI
. . . . . . . . . . .
16
Setting a Destination from the
Address Book
. . . . . . . . . . . . . . . . . . .
17
Setting a Destination by Recently
Entered Destination
. . . . . . . . . . . . . .
18
Setting a Destination by Coordinates
. . . .
18
Setting a Destination by Intersection
. . . .
19
OPTIONS
. . . . . . . . . . . . . . . . . . . . . . . . . 20
Find Local Places
. . . . . . . . . . . . . . . . .
20
Saving a Destination into
the Address Book
. . . . . . . . . . . . . . . .
20
Setting Waypoints
. . . . . . . . . . . . . . . . .
21
HOME . . . . . . . . . . . . . . . . . . . . . . . . . . 22
Set Destination as Home
. . . . . . . . . . . .
22
Finding Alternate Way to Go Home
. . . . . .
22
One-Touch Go Home
. . . . . . . . . . . . . . .
22
ROUTE . . . . . . . . . . . . . . . . . . . . . . . . . . 23
Recalling the Maneuver List
during Guidance
. . . . . . . . . . . . . . . . .
23
Finding Alternate Route
. . . . . . . . . . . . .
23
Finding Detour
. . . . . . . . . . . . . . . . . . .
23
Delete Route
. . . . . . . . . . . . . . . . . . . . .
23
EDIT . . . . . . . . . . . . . . . . . . . . . . . . . . .24
Editing Home
. . . . . . . . . . . . . . . . . . . .
24
Editing Address Book
. . . . . . . . . . . . . . .
25
Deleting Previously Saved Destinations
. .
25
TRAFFIC . . . . . . . . . . . . . . . . . . . . . . . . . .26
Viewing Traffic Incident List . . . . . . . . . . . .26
Viewing Traffic Incident Detail . . . . . . . . . .26
Viewing Incident Location . . . . . . . . . . . . .26
Calculating a Detour . . . . . . . . . . . . . . . . .27
Viewing Traffic Icon Legend . . . . . . . . . . . .27
MOBILE PHONE . . . . . . . . . . . . . . . . . . . . . . 28
Placing Calls . . . . . . . . . . . . . . . . . . . . . . 28
Receiving Calls
. . . . . . . . . . . . . . . . . . .
29
Call Option Menu
. . . . . . . . . . . . . . . . . .
29
SETUP . . . . . . . . . . . . . . . . . . . . . . . . . . .30
Customizing Display . . . . . . . . . . . . . . . . .30
Customizing Guidance . . . . . . . . . . . . . . . .31
Setting up the Clock . . . . . . . . . . . . . . . . .31
Changing Unit of Measure . . . . . . . . . . . . .31
Configuring System Settings . . . . . . . . . . .31
Customizing Traffic Information
. . . . . . . . .32
Bluetooth Setup
. . . . . . . . . . . . . . . . . .
34
INFORMATION . . . . . . . . . . . . . . . . . . . . . . . . 36
Simulating Navigation
. . . . . . . . . . . . . . .
36
Viewing Trip Information
. . . . . . . . . . . . .
36
Viewing GPS Status
. . . . . . . . . . . . . . . .
37
Viewing System Information
. . . . . . . . . .
37
ENTERTAINMENT . . . . . . . . . . . . . . . . . . . . . . 38
Playing Music from Your Blackbird
. . . . . .
38
How to Listen to Guidance and
Music from Your Car Stereo
. . . . . . . . .
39
How to Update the New Software and
Map Database
. . . . . . . . . . . . . . . . . .
39
IN CASE OF DIFFICULTY . . . . . . . . . . . . . . . . . 40
IN THE BOX . . . . . . . . . . . . . . . . . . . . . . . . . . . . . 41
Accessories
. . . . . . . . . . . . . . . . . . . . .
41
Optional Accessories
. . . . . . . . . . . . . . .
41
SPECIFICATIONS . . . . . . . . . . . . . . . . . . . . . . 42
INDEX . . . . . . . . . . . . . . . . . . . . . . . . . 43
LIMITED WARRANTY . . . . . . . . . . . . . . . . . . . 44
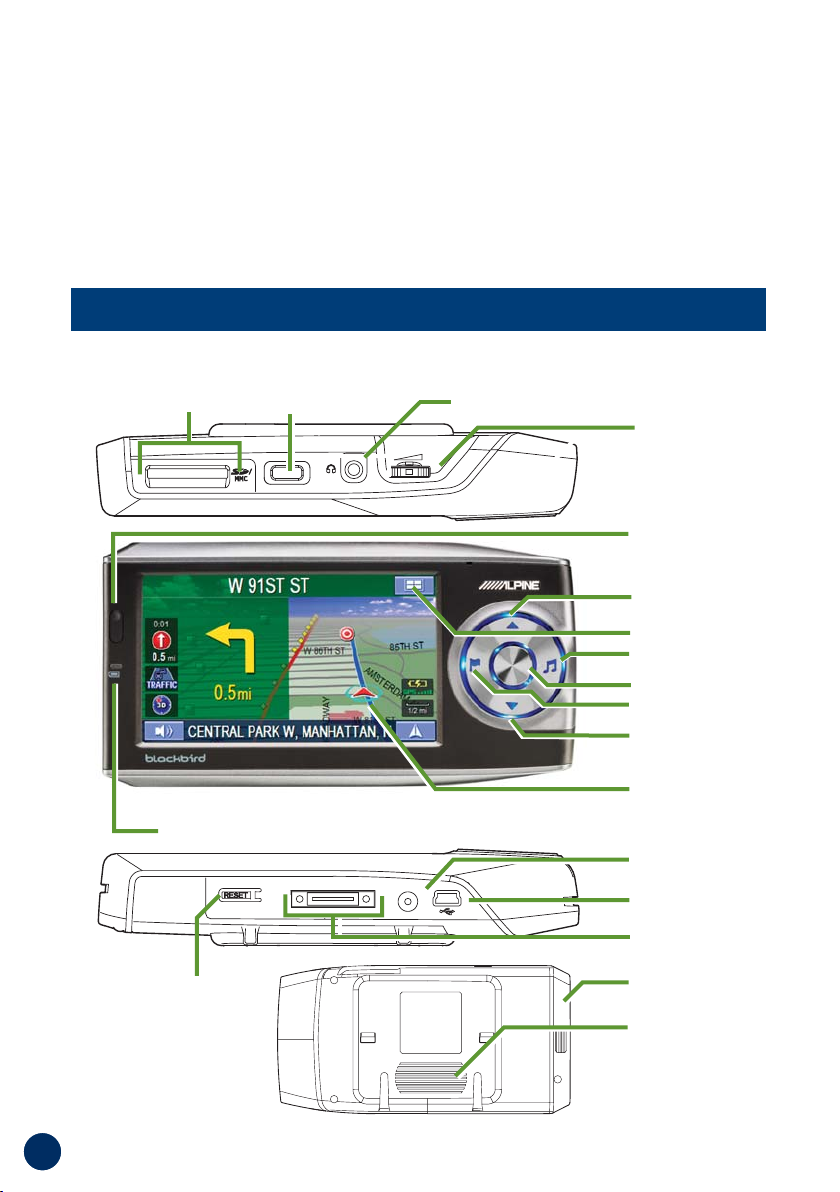
6
SYSTEM FEATURES
Current Position
Button Function
Mini USB Connector
External GPS
Antenna Connector
Destination
Volume
Control
Map Zoom In
Music
Main Menu Button
Map Zoom Out
Power Button
Headphone Jack
Battery Charging Status Indicator
Remote Sensor
and Ambient
Light Sensor
SD/MMC Card Slot
Battery Slot
Speaker
Blackbird Portable Navigation System
Cradle Connector
Reset Button
Center (Phone Key)
Congratulations and thank you for purchasing the Alpine Blackbird Portable
Navigation System. We hope you enjoy using this exciting product and trust that it
will make your driving experience more comfortable, stress-free, and entertaining.
The Blackbird Portable Navigation System provides an easy-to-use user interface,
clear, easy-to-understand spoken driving instructions, and award winning design
all in a portable product. Blackbird is built upon Alpine's history of navigation
success in North America. Please read this manual carefully. If you have any
further questions about Blackbird’s operation, feel free to call Alpine
at 1-888-NAV-HELP (628-4357) for technical assistance.
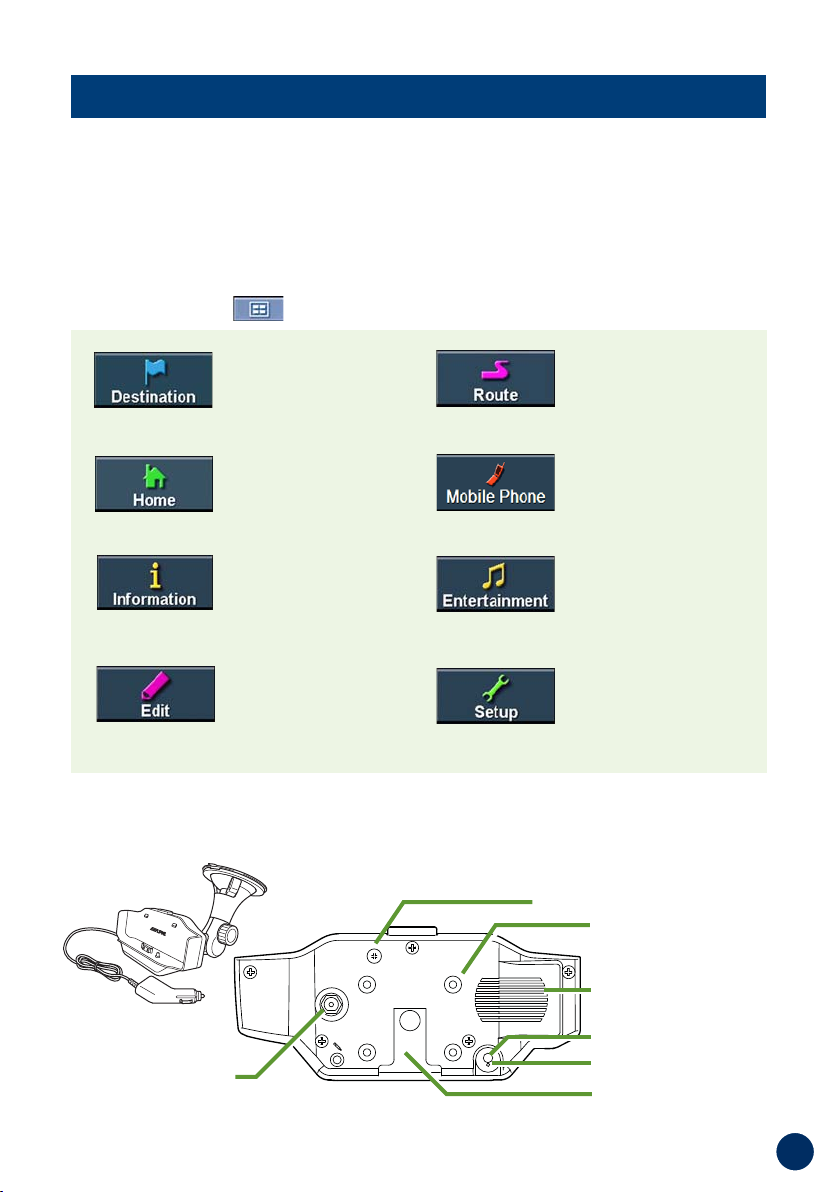
7
Main Menu
Cradle with Cigarette Lighter Charger
Get back home from
anywhere.
➔
Page 22
Set and save
Destinations.
➔
Page 14
Play music.
➔
Page 38
View Navigation
Demonstration and
system information.
➔
Page 36
Access your Bluetooth
paired mobile phone.
➔
Page 28
Edit Home and
Address Book.
➔
Page 24
Customize the
navigation system.
➔
Page 30
Cradle Eject Lockout Screw
External GPS
Antenna Input
(SMA-type connector)
External Microphone
Input
AMPS/NEC Mounting
Holes (x 4)
Windshield Mount Slot
This illuminates when the system is being charged or requires charging. The
battery will be typically charged fully in three hours.
GREEN Battery is fully charged. RED Battery needs charging.
AMBER Battery is charging.
Battery Charging Status Indicator
Amplified External
Speaker
••
OOppttiioonnaall EExxtteerrnnaall GGPPSS AAnntteennnnaa AAcccceessssoorryy AAvvaaiillaabbllee ((MMooddeell ## PPMMDD--AANNTT11))
Power Cord
RDS Antenna
Modify or choose
alternate routes to a
destination.
➔
Page 23
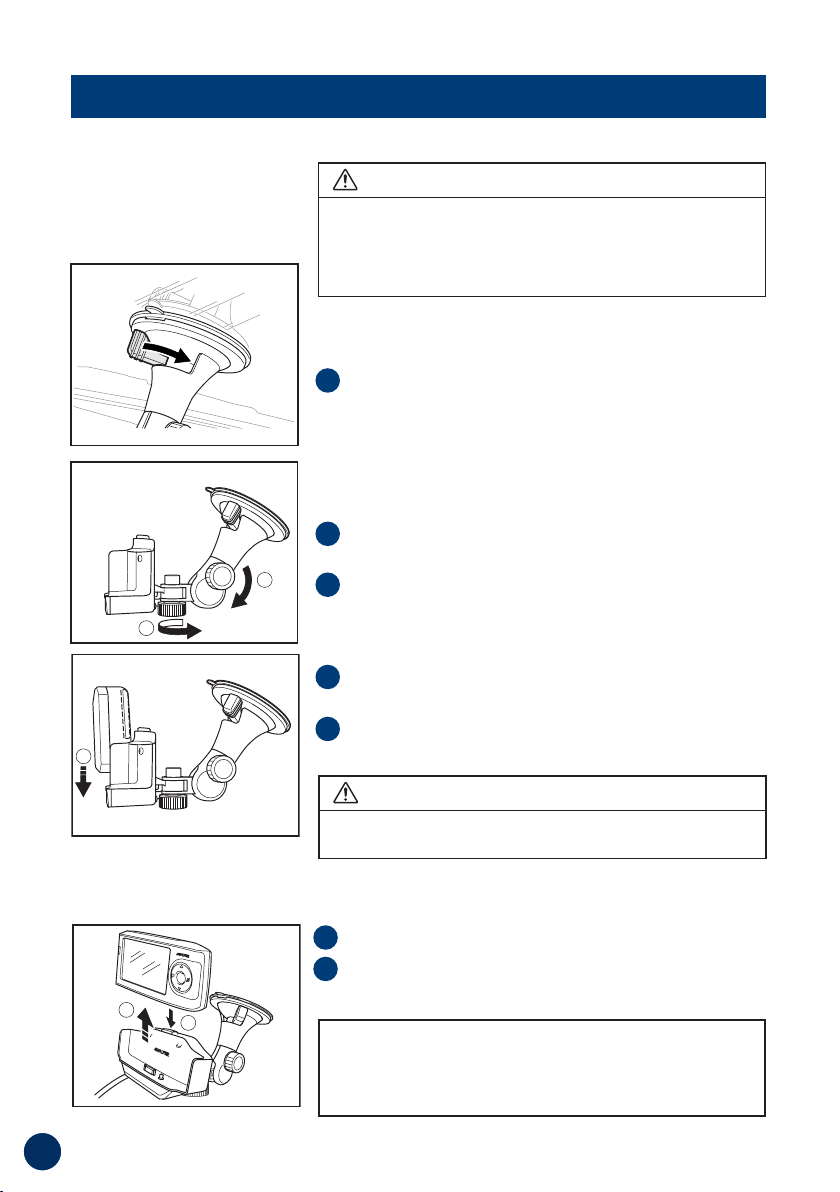
8
INSTALLATION
■ How to Mount Blackbird
Find a spot suitable for the navigation system.
Ensure that both the suction cup and windshield
area are clean and free of dirt and grease before
attaching it.
Press the suction cup mount against the windshield.
Turn the knob to activate the vacuum to lock the
position.
Turn the knob counterclockwise to adjust up/down
position. Then turn clockwise to set the position.
Turn the knob clockwise to adjust right/left position.
Then turn counter clockwise to set the position.
DEVICE SHOULD NOT BE INSTALLED SO THAT IT
OBSTRUCTS THE DRIVER’S VIEW.
Slide the navigation system into the cradle until you
hear a click sound.
Plug the cigarette lighter charger into the cigarette
lighter socket.
Improper installation may make the navigation
system fall out from the cradle while driving. Please
make sure all locks and knobs are turned tight.
Do not install the navigation while driving.
NOTE: Local regulations may prohibit the placement
of any object on windows or the dash. Refer to your
authorized Alpine dealer for other installation
options.
Press and hold the eject button on the cradle.
Grasp the navigation system behind the antenna
and remove by sliding up and out of the cradle.
■ How to Remove the Navigation System from the Cradle
2
1
3
2
1
4
5
WARNING
Remove the navigation system when you are away
from the vehicle to prevent theft.
CAUTION
Note: The cradle consists of 2 separate parts that must
be assembled before mounting.
2
3
4
2
1
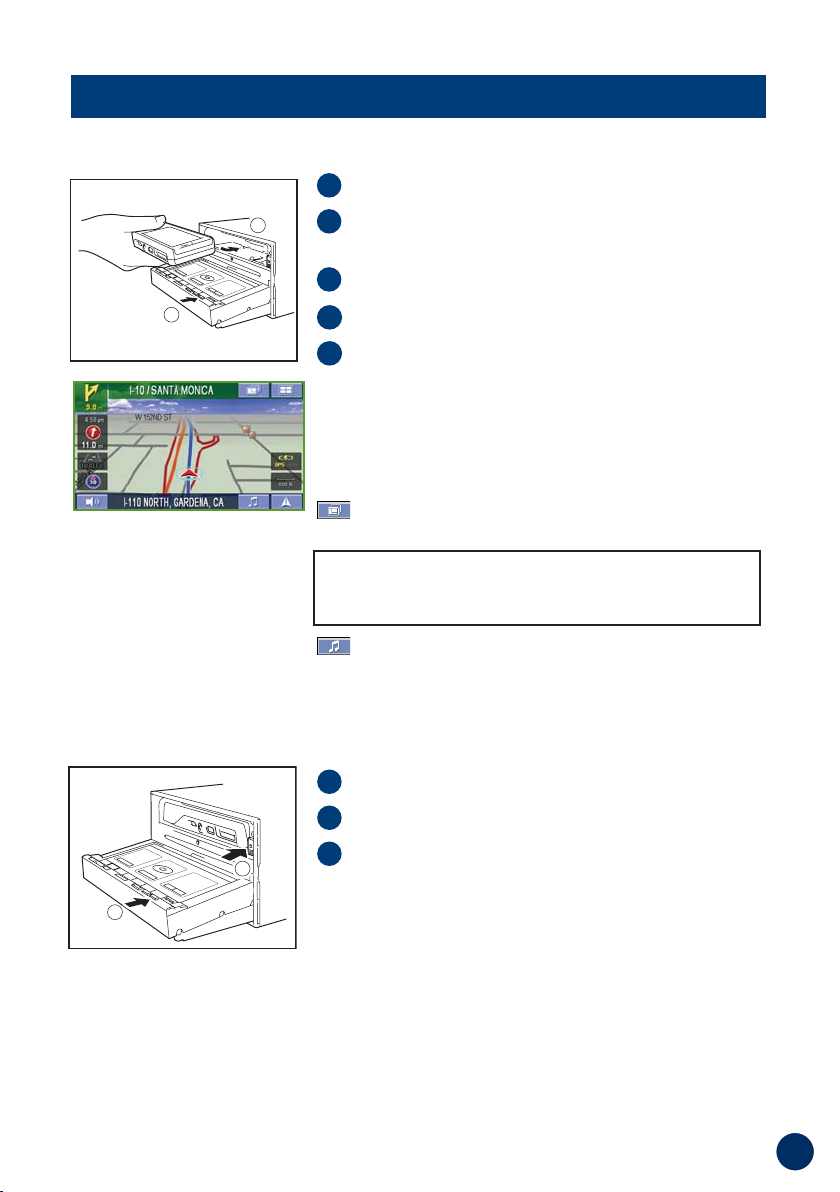
9
■
How to Reset Blackbird
In the event the system requires a reset, pull over in a safe and legal manner before
doing so. Press the reset button on the bottom for at least 1 second. Then, to restart
the system, press and hold the power button for 2 seconds. The system will re-start.
■ Docking with IVA-W205
■ Removing Blackbird from IVA-W205
Touch Open on the screen.
Press the eject button.
Remove Blackbird from the head unit.
3
2
1
NOTE:
If left idle for more than 5 seconds, the
system will automatically return to the Blackbird
navigation screen.
Open IVA-W205 head unit monitor.
Insert Blackbird into the unit with the screen facing
up and the navigation wheel on the left.
Press Blackbird firmly into place.
Touch
Close to close IVA-W205 face.
Select Blackbird as a source.
Additional On-Screen Buttons
When Blackbird is docked, two additional on-screen
buttons allow you to conveniently access additional
system features.
Touching this button will give you access to the
A/V Head Unit’s display control.
Touching this button will display Blackbird’s music
screen. Refer to page 38 for more information on the
music functions.
5
4
3
2
1
2
C
L
O
S
E
1
CLOSE
1
2
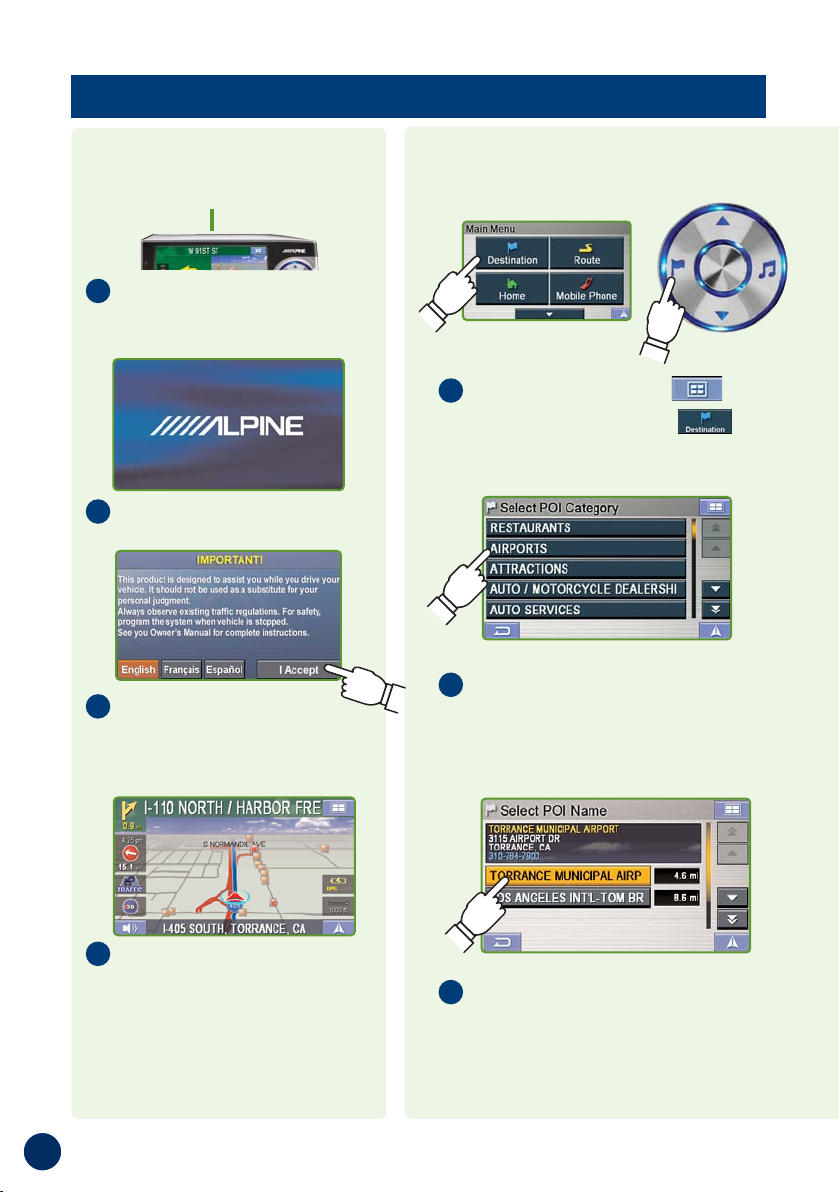
Press and hold Power
Button for 2 seconds.
Opening screen appears.
Read carefully.
Touch
I Accept to
display map.
The last-known current
location is indicated on
the map.
To Power Off
Press and hold Power
Button for 2 seconds.
To Power On
Power Button
Select the place with
correct address.
7
For Map Function, see page 12.
Touch Main Menu
.
Select Destination
from Main Menu, or
press Destination button.
1
Scroll the list.
Select desired category.
(In this example, AIRPORTS is
selected.)
4
10
BASIC OPERATION
Set a Destination and Go!
1
2
3
4
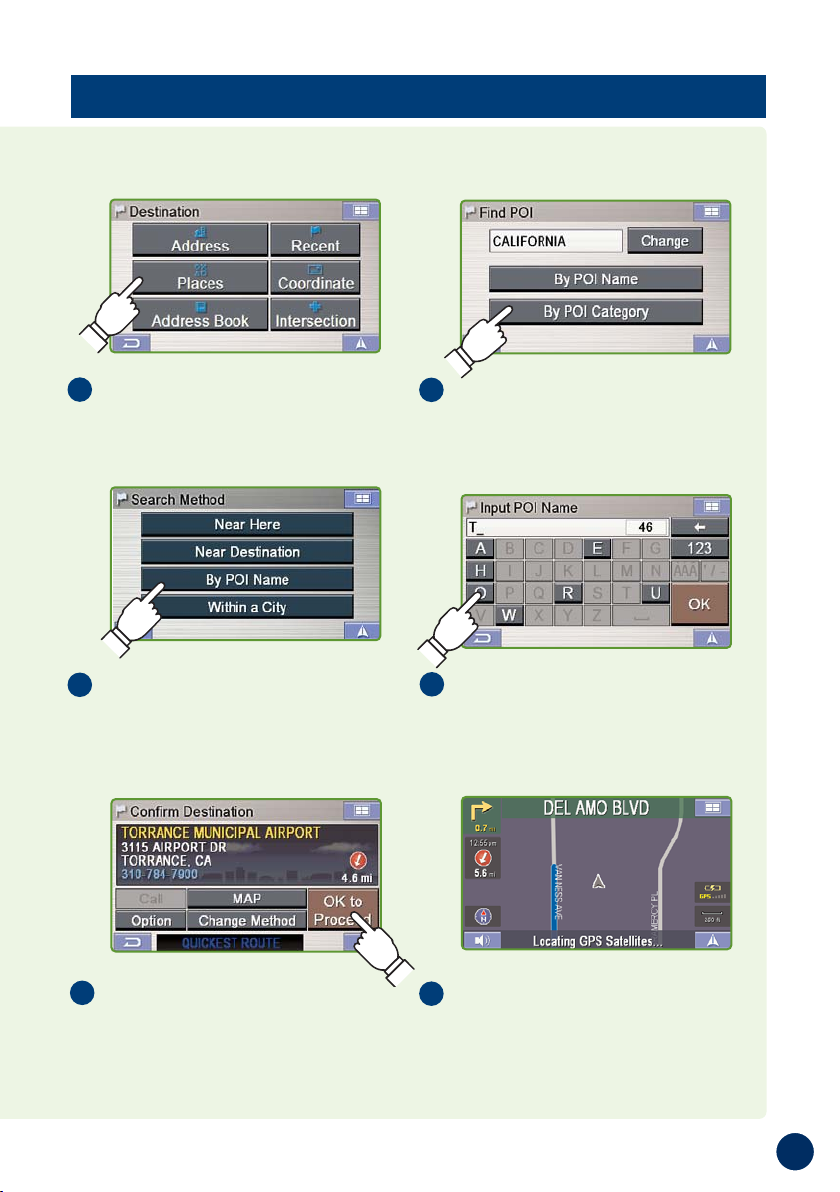
Map is displayed.
Follow the navigation.
9
Select OK to Proceed to
set the destination.
8
To Find other routes, see page 23.
To Go Home, see page 22.
Select desired method.
(In this example, Places is
selected.)
2
Select a search method.
(In this example, By POI
Category
is selected.)
3
The following example briefly describes how to input a destination.
Select the search method.
(In this example, By POI
Name
is selected.)
5
Type name of a place.
If more than one place with the
same name exist, sort method
screen appears.
6
11
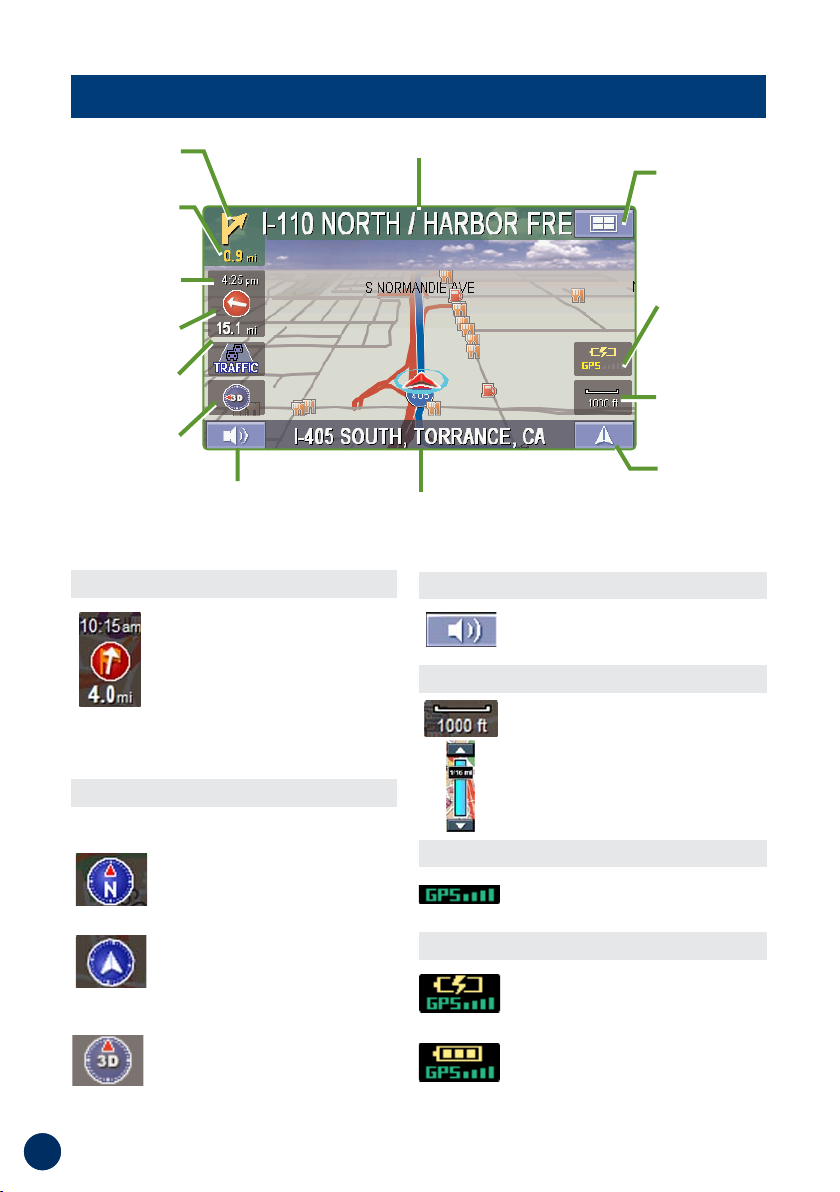
12
MAP FUNCTION
Click this icon to switch between
Estimated Time Remaining and
Estimated Time of Arrival.
Note: The time estimates are
based on the average speed. The
estimate time will vary depending
on vehicle speed. The arrow always
points toward the destination.
In north up view, north is always at
the top of the display. This makes it
easy to determine your current
heading with respect to the map.
In heading-up view, the current
direction is always pointing to the
top of the display. This makes it
easy to see the direction of the
next turn on the map.
The 3D View offers you a more
realistic perspective by tilting the
map and displaying it with a horizon
line. Streets are displayed as you
approach them instead of from a
birds-eye view.
Setting the Map Orientation
Setting Estimate Time Display
Click icon to repeat the guide
announcement.
Click icon to display scroll bar.
Touch ▲▼ or blue bar to zoom the
map in or out.
The scroll bar disappears
automatically after 2 seconds.
Repeating the Announcement
Zoom In/Out Map
GPS Status
Battery Status
Click icon to view GPS receiving
condition information from satellite.
Shows status of the battery.
(Lightning bolt) indicates that the
battery is currently being charged.
(3 bars) indicates that the battery
has more than 60% charge.
(2 bars) indicates that the battery
has more than 40% charge.
(1 bar) indicates that the battery has
about 10% charge remaining.
Distance to
next maneuver
Next Street Name
Next Maneuver
Arrow
Map
Orientation
Distance to
Destination
Direction to
Destination
Estimated Time
Remaining (ETR) /
Estimated Time of
Arrival (ETA)
GPS Status bar
Battery Status
Indicator
Current Street
Name
Voice Prompt
Repeat Button
Current Position
Icon and Map /
Split / Arrow
Button
Map Scale Bar
Main Menu
Button
North Up
Heading
Up
3D View
Click icon to switch between North up, Heading
Up and 3D Views.
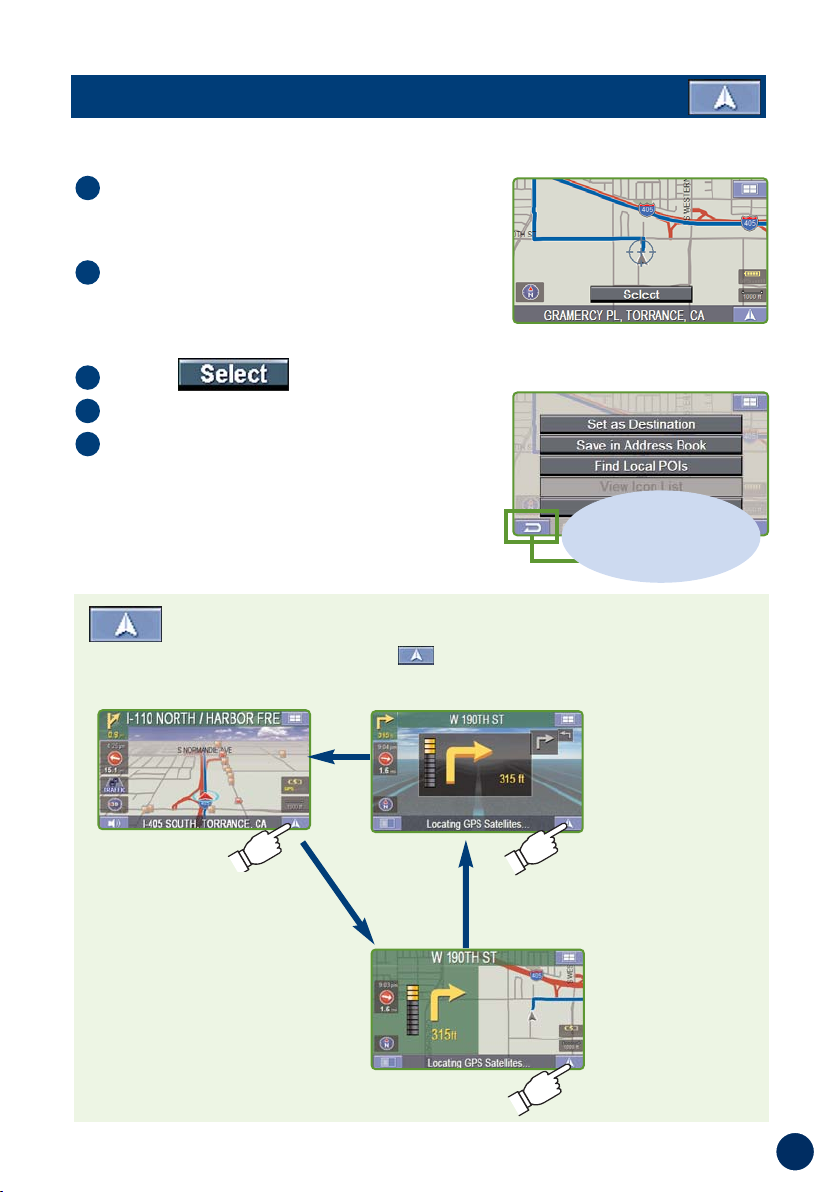
Touch anywhere on map screen.
The current location arrow changes to Crosshair
Cursor on the screen.
Move the cursor to the new desired
street.
Note:
Use Map Scale Bar to zoom out the map
if the destination is far from the current location.
Touch
Select Set as Destination.
Touch OK to Proceed on the
confirmation screen.
Note:
To use other functions on the
confirmation screen, see page 14 for details.
5
4
3
2
1
13
■ Setting a Destination Directly from Map Display
To cancel, touch
Previous Screen
icon.
Touch the Current Position to switch between Map and Arrow
modes.
Switching Map Display
Arrow Mode
Displays threesuccessive arrow
maneuvers all the
way to your
destination while
providing turn-byturn guidance
prompts.
Map Mode
Shows a full-screen
map of the area while
providing turn-by-turn
guidance prompts.
Split Arrow/
Map Mode
Displays a large
arrow and larger
next-street-name
font along side a
map screen while
providing turn-byturn guidance
prompts.
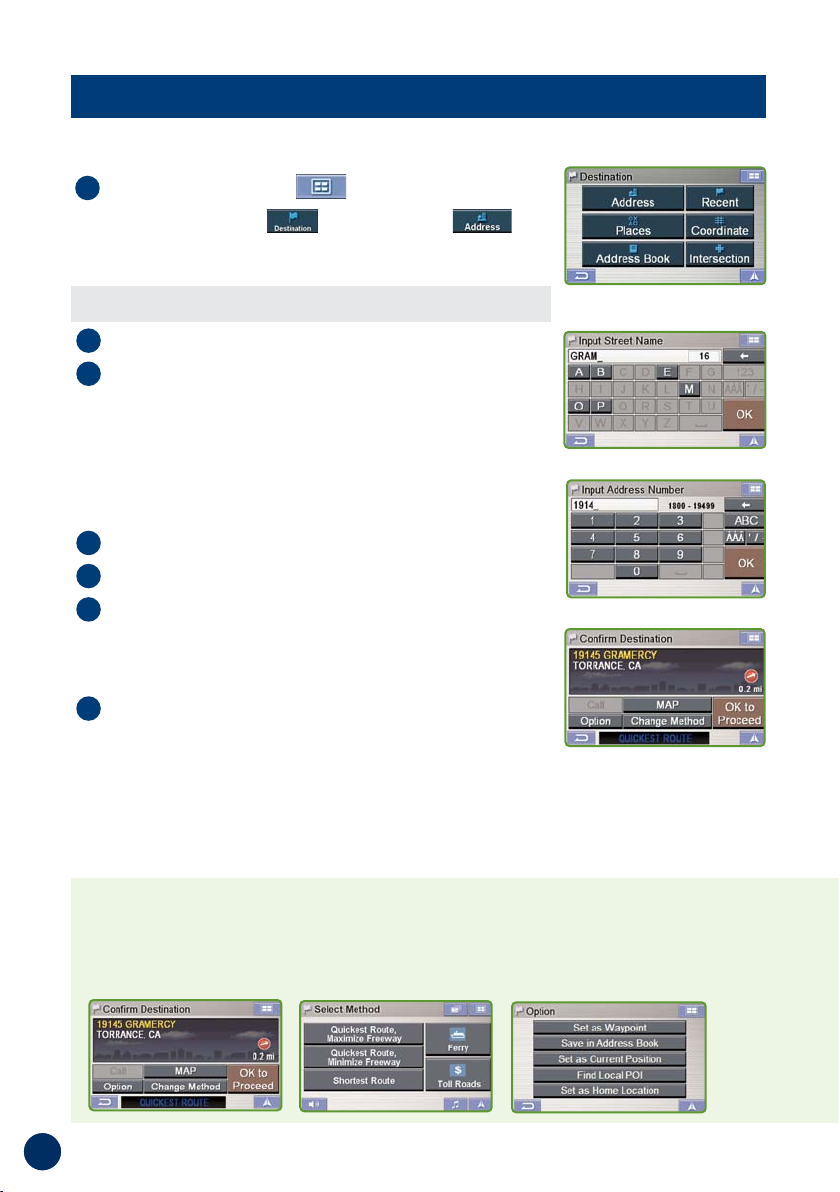
14
DESTINATION
■ Setting a Destination by Address
Finding a Destination by Street Name First
OK to Proceed
Set the destination and
display a map.
Option
Find Local POI➔P20
Set as Waypoint
➔
P21
Save in Address Book
➔
P20
Change Method
Find an alternative way.
(Refer to page 22.)
Go to Main Menu
➔
Destination
➔
Address
1
■ Confirm Destination Screen
Select Input Street Name.
Type the first characters of the street name
and touch OK.
If there are unique matches, the system will
automatically display a short list of street names.
Type only the name of the street. Prefix and suffix of
the street are not necessary.
The list of applicable street names appears.
Select the desired street name from the list.
Type the address number and touch OK.
Select the desired city.
If there are multiple matches, the system will list cities
containing the street name and address number that
you keyed in.
Confirmation screen appears.
See below for details.
7
6
5
4
3
2
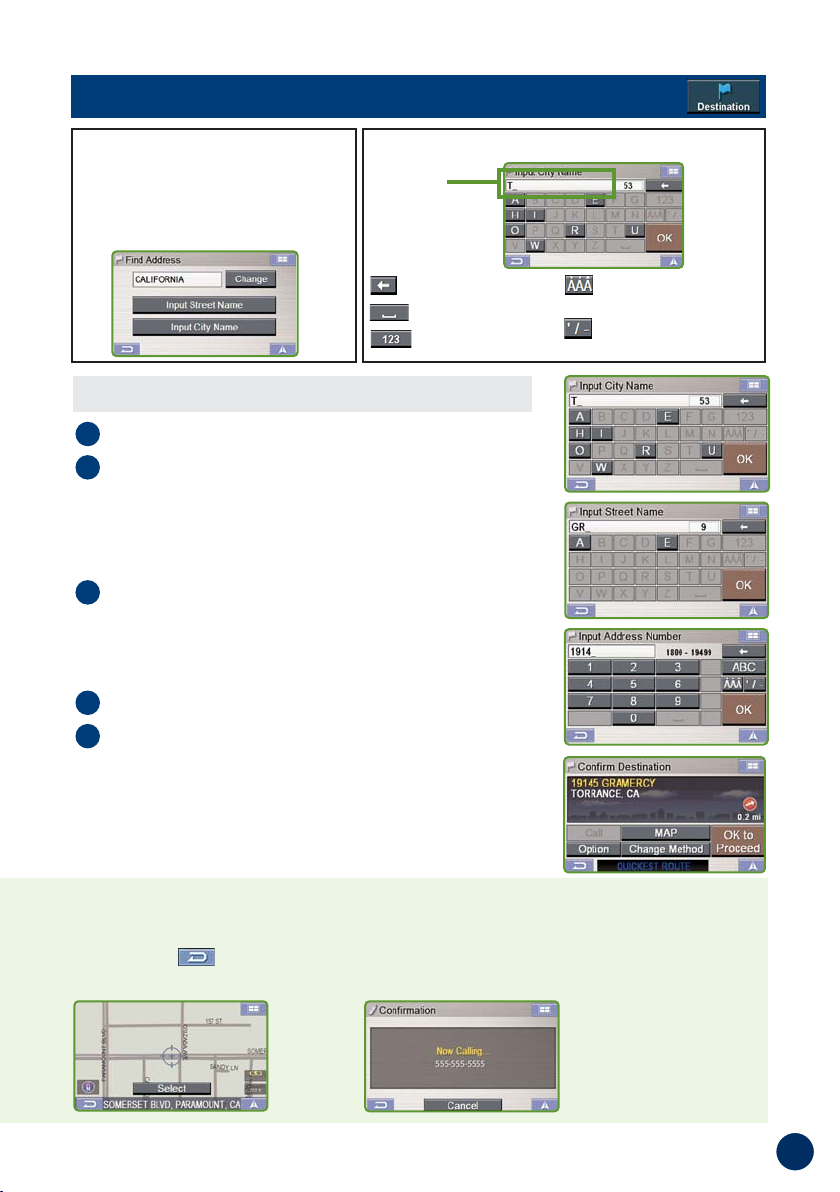
15
Call (Only available on POIs and address book)
If the phone number is available, you can call
the selected location using your Bluetooth
enable mobile phone.
Finding a Destination by City Name First
Select Input City Name.
Type the first few characters of the city
name and press OK.
If there are unique matches, the system will
automatically display a short list of city names.
Select the desired city.
Type the characters of the street name.
Touch OK.
The list of applicable street names appears. Select
the desired street.
Type the address number and touch OK.
Confirmation screen appears.
See below for details.
6
5
4
3
2
Changing State
If you want to choose a different
state from the one shown on the
screen, touch
Change to
switch to a different state.
Selecting Letters
Delete one letter
Selected
characters
are displayed.
Add one space
Type numbers
Map
Check the destination on the
map. Touch to go back to
the confirmation screen.
Type accentuated
characters
Type punctuation
marks
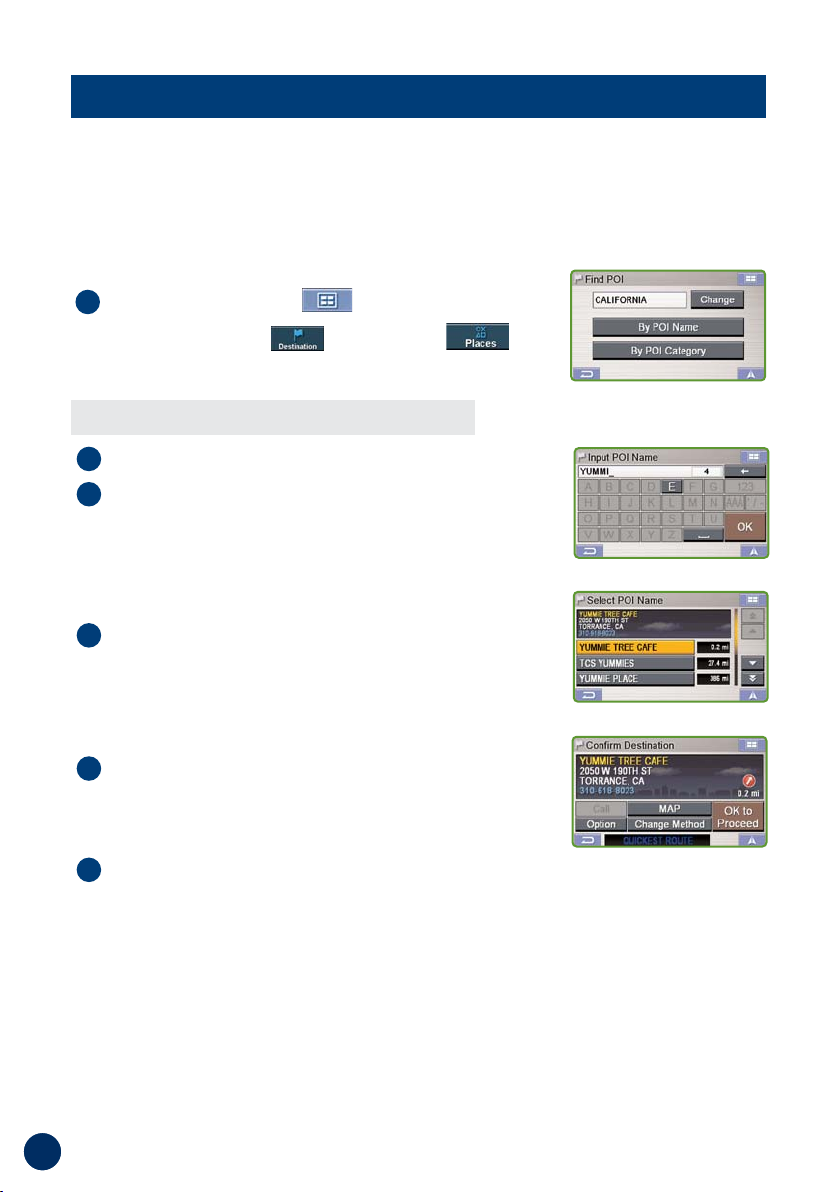
You can select from approximately 6 Million Point-of-Interest (POI) locations stored inside
your Blackbird Portable Navigation System. These destinations are sorted by POI Name
or by POI Category and are listed in order of distance from your current location.
Finding a Destination by POI Name
Go to Main Menu
➔
Destination
➔
Places
1
Select By POI Name.
Type the desired place name. Touch OK.
A list of place names appears.
Note: You can also perform a Keyword Search by
entering a portion of your desired place name. The list
of destinations that appears will include all place
names containing the keyword you entered.
Use the arrows to the right of the list to
move the yellow highlight.
This will show detailed address information and
phone number (if available) for each entry in the
Places database.
Select the place with correct address.
For emergency locations such as Police Stations,
Hospitals, etc., please verify availability before
proceeding to such locations.
Confirmation screen appears. Touch OK to
Proceed to set the destination and start
guidance.
6
5
4
3
2
16
DESTINATION
■ Setting a Destination by POI
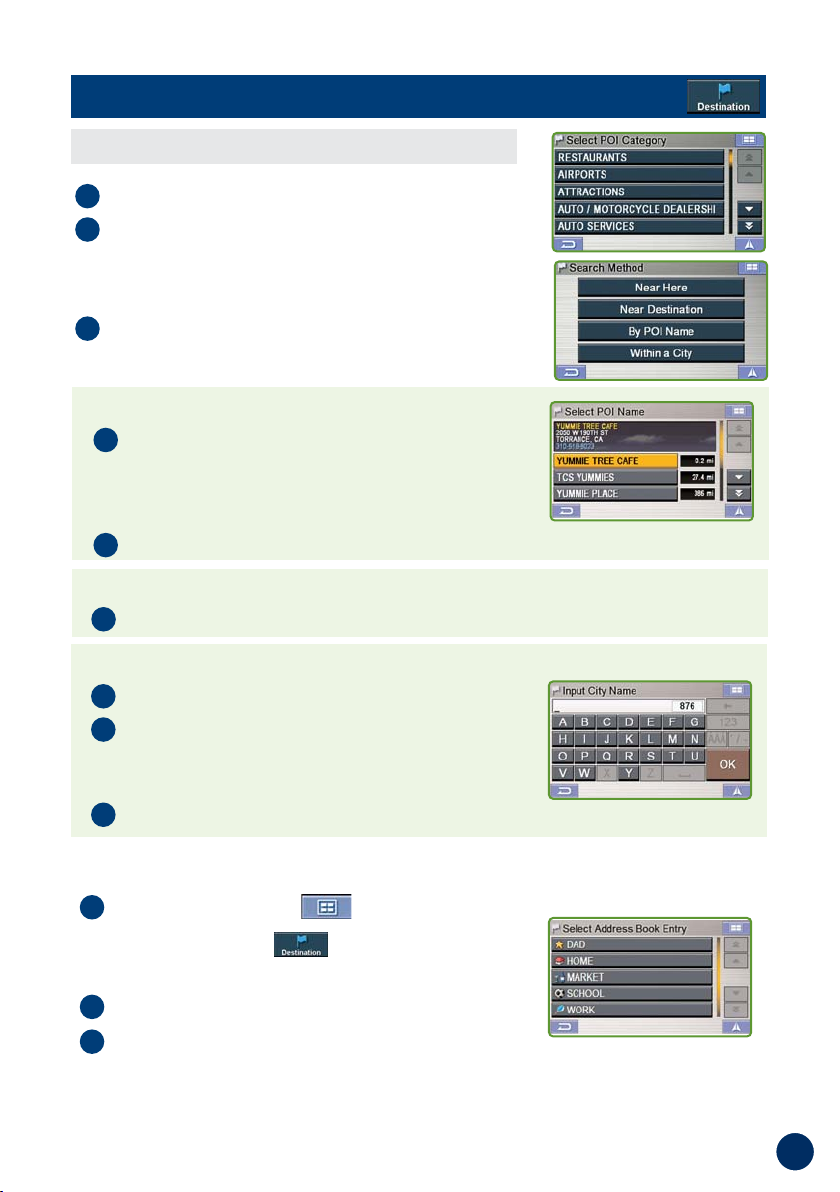
Select By POI Category.
Select a desired POI Category.
There are 37 POI categories to choose from
including ATMs, Banks, Gas Stations, Grocery
Stores, Hotels, Parking Lots, Restaurants and more.
Select Search Method.
4
3
2
17
Go to Main Menu
➔
Destination
➔
Address Book
Select the desired destination.
Confirmation screen appears.
Touch OK to Proceed to set your destination and start receiving
turn-by-turn navigation instructions. To save an address in the
address book, see page 20.
3
2
1
■ Setting a Destination from the Address Book
Finding a Destination by POI Category
Sort by Distance
By POI Name
Within a City
Touch Near Here to see the list of place
from the current vehicle position or touch
Near Destination to see the list near your
destination.
Select the place ➔OK to Proceed
6
5
Follow 3 to 5 in “Finding a Destination by POI Name” on Page 16.
5
Type the city name and select a city.
The list of POIs appears in order of the
distance from the selected city. Select
the desired place.
Touch OK to Proceed on the confirmation screen.
7
6
5
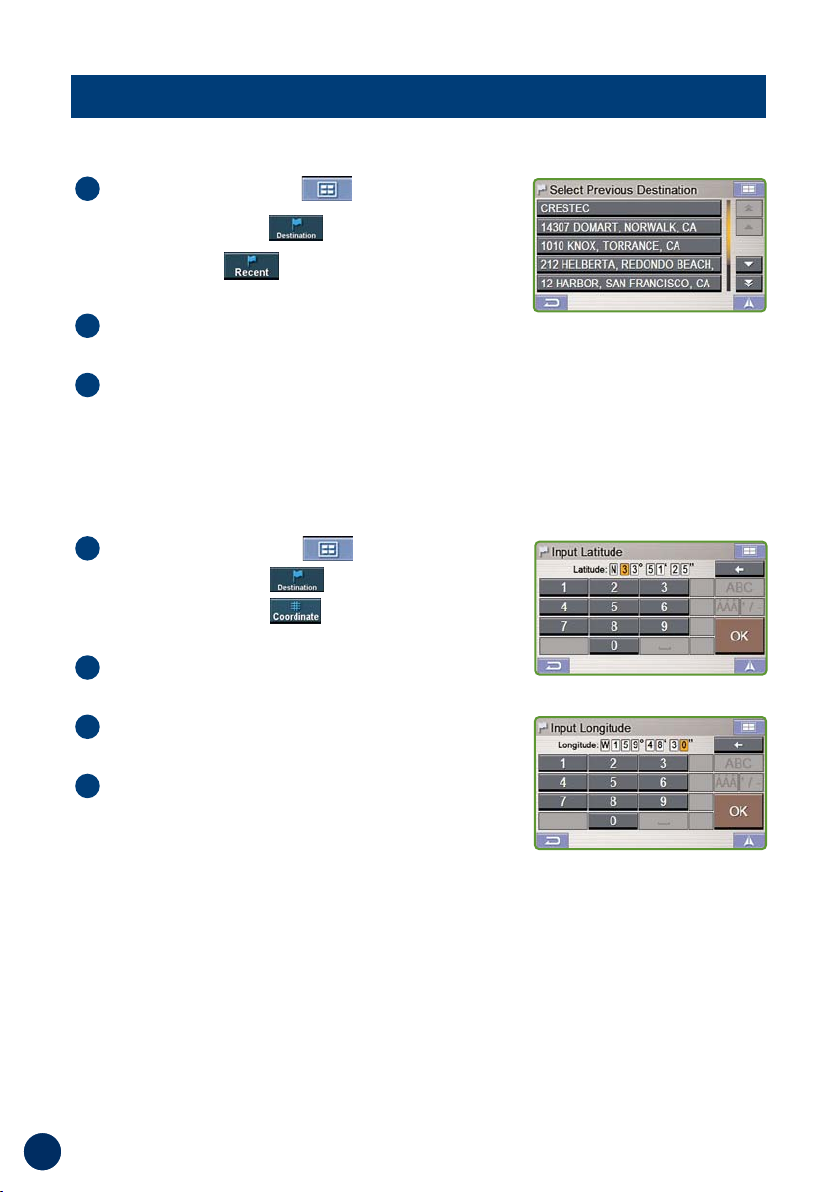
Go to Main Menu
➔
Destination
➔
Coordinate
Enter the Latitude of your destination.
Touch OK.
Enter the Longitude of your destination.
Touch OK.
Confirmation screen appears.
Touch OK to Proceed to set the
destination and start guidance.
4
3
2
1
Go to Main Menu
➔
Destination
➔
Recent
The list of recent destinations appears.
Select the destination.
Confirmation screen appears.
Touch OK to Proceed to set the destination and start guidance.
Note:
To use other functions on the confirmation screen, see page 14 for details.
3
2
1
18
DESTINATION
■ Setting a Destination by Recently Entered Destination
■ Setting a Destination by Coordinates
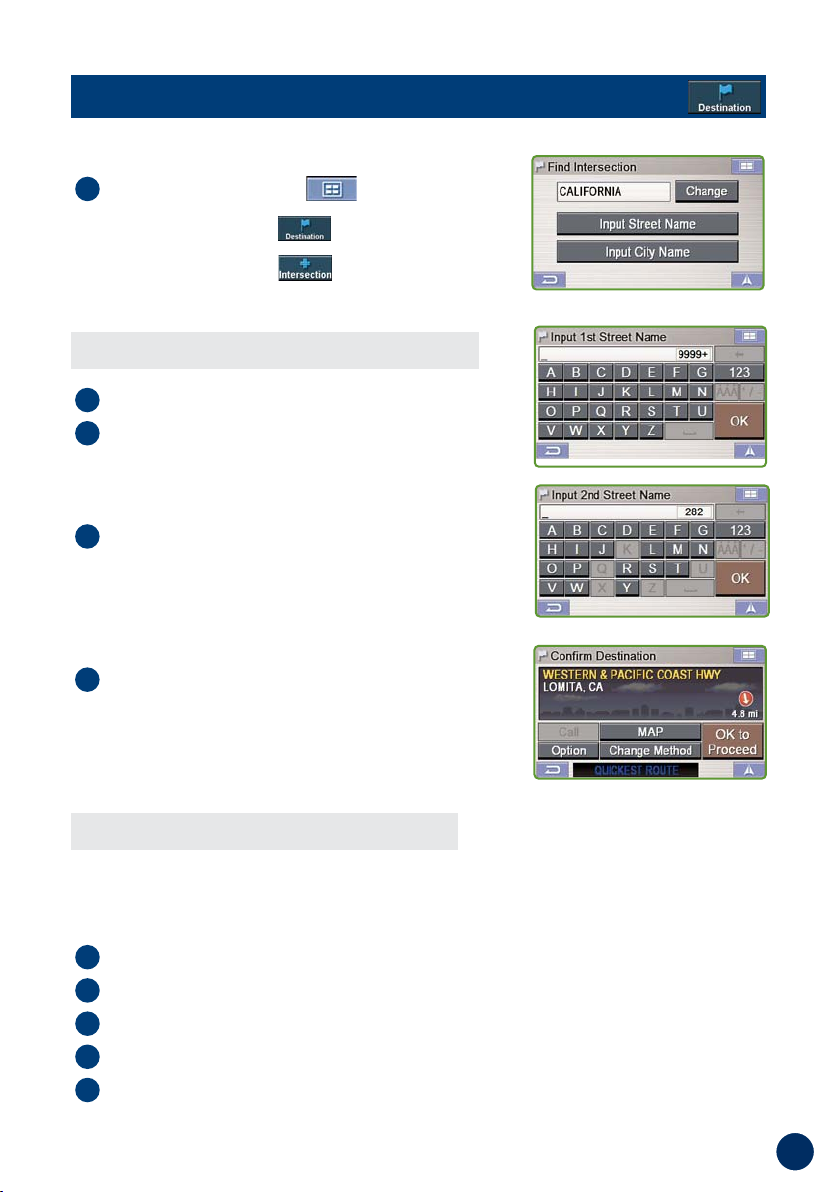
Go to Main Menu
➔
Destination
➔
Intersection
1
Finding a Destination by Street Name
Select Input Street Name.
Type in the street name.
Touch OK.
The list of applicable street names appears.
Select the desired street.
Input the second street name.
If there is only one street crossing with the first
street, the name of the street automatically
appears.
Confirm City name if there are more than 1 cites
with the same intersection.
Confirmation screen appears.
Touch OK to Proceed.
Note:
To use other functions on the confirmation
screen, see the bottom of page 14 for details.
5
4
3
2
If you know the city name of the intersection you are searching, select Input City
Name. The choice of the street is narrowed down automatically. This saves time in
entering the street information.
Select Input City Name.
Type the city name, then select the city from the list.
Input the first street name.
Input the second street name.
Touch OK to Proceed on the confirmation screen.
6
5
4
3
2
19
■ Setting a Destination by Intersection
Finding a Destination by City Name
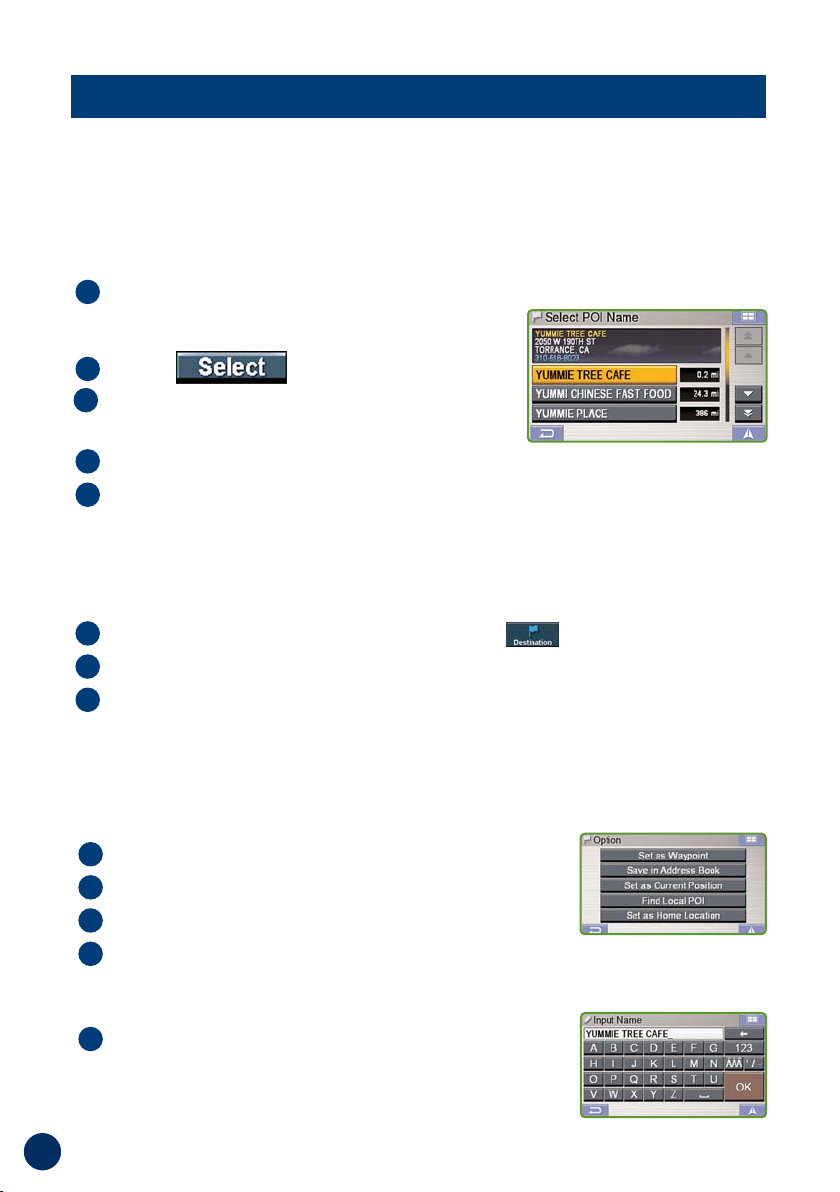
■ Saving a Destination into the Address Book
20
OPTIONS
■ Find Local Places
Touch anywhere on map screen.
The current location arrow changes to cross hair
cursor on the screen.
Touch
Select Find Local POIs and
the desired category.
Select the desired place.
Touch OK to Proceed on the confirmation screen.
Note:
To use other functions on the confirmation screen, see page 14 for details.
5
4
3
2
1
The navigation system can display Points of Interest (POI) around the cursor position,
when you scroll the map. As with POI categories, with the local places search you
can choose from 37 categories including ATMS, Banks, Gas Stations, Grocery
Stores, Hotels, Parking Lots, Restaurants and more.
How to Find Local POIs Directly from the Map
How to Find Local Places from the Destination Menu
Set a destination first from Destination
On the confirmation screen, touch Option.
Follow steps 3 to 5 above in “How to Find Local POIs Directly
from the Map”.
3
2
1
You can also find local places from the Destination Menu.
Any destination can be saved into the Address Book.
Select a destination using any method.
From the confirmation screen, select Option.
Touch Save in Address Book.
“Input Name” screen appears.
Type the desired name and touch OK.
Note:
For the details of selecting letters, see page 15.
System returns to the Main Menu screen.
Note:
To display the saved destination on the map, see
page 17, “Setting a Destination from the Address Book”.
Address book can hold up to 500 entries.
5
4
3
2
1
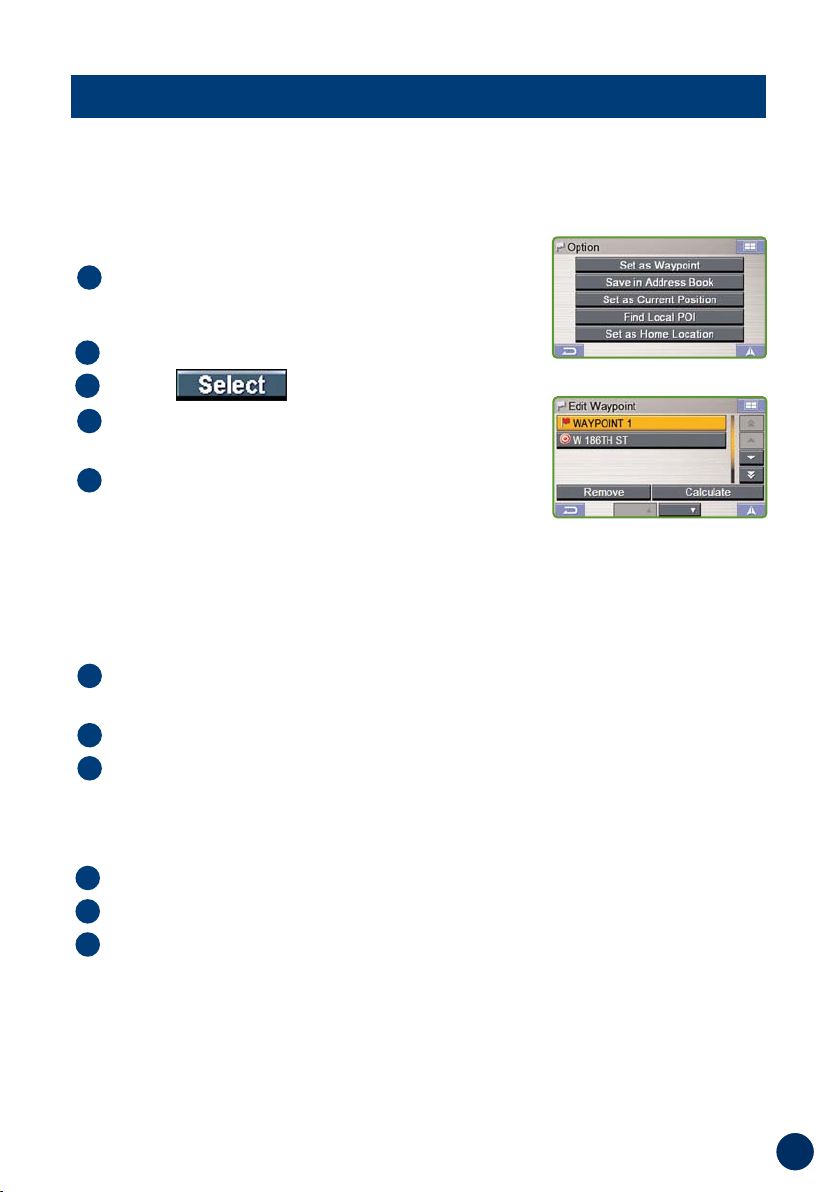
21
■ Setting Waypoints
Touch anywhere on map screen.
The current location arrow changes to cross hair
cursor on the screen.
Move the cursor to the desired waypoint.
Touch
Select Set as Waypoint then select
Recalculate.
When the route search is complete, the
current location is displayed. The map
navigates you to the first waypoint.
5
4
3
2
1
How to Set a Waypoint from the Destination Menu
How to Set a Waypoint Directly from Map
You can set up to 10 waypoints between your current location and your destination. The
final destination must be set before entering any waypoints.
You can also find local places from Destination Menu.
Enter your desired destination by using the method on pages 14
through 19 from Destination Menu.
On the confirmation screen, select Option.
Select Set as Waypoint and select Recalculate.
3
2
1
Enter in a destination from the Address Book. (see page 17)
At the confirmation screen, touch Option
➔
Set as Waypoint
.
Touch Recalculate to recalculate a route which includes your
waypoint.
3
2
1
How to Set a Waypoint from the Address Book
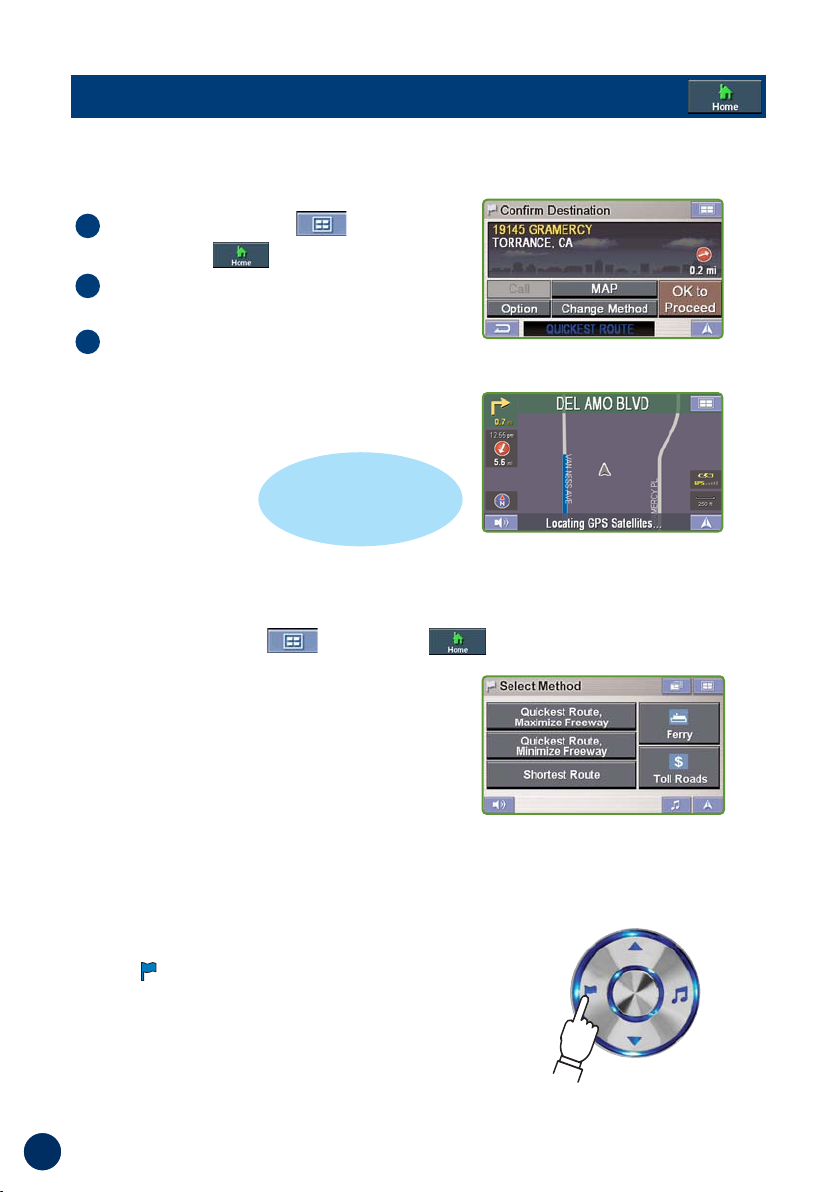
Go to Main Menu
➔
Home
Touch OK to Proceed
on the confirmation screen.
Follow the map and go home.
3
2
1
22
HOME
■ Set Destination as Home
■ Finding Alternate Way to Go Home
Go to Main Menu
➔
Home
➔
Change Method
· Quickest Route, Maximize Freeway
· Quickest Route, Minimize Freeway
· Shortest Route
· With/Without Ferry
· With/Without Toll Road
To edit the
Home Address,
See Page 24.
You can get home from anywhere once the home address is set from Edit Menu.
■ One-Touch Go Home
For an even easier way to immediately get guidance
instructions to your home, you can press and hold
the flag on the circle key for 2 seconds. This will
instantly display the destination confirmation screen
and guide you to your home location.
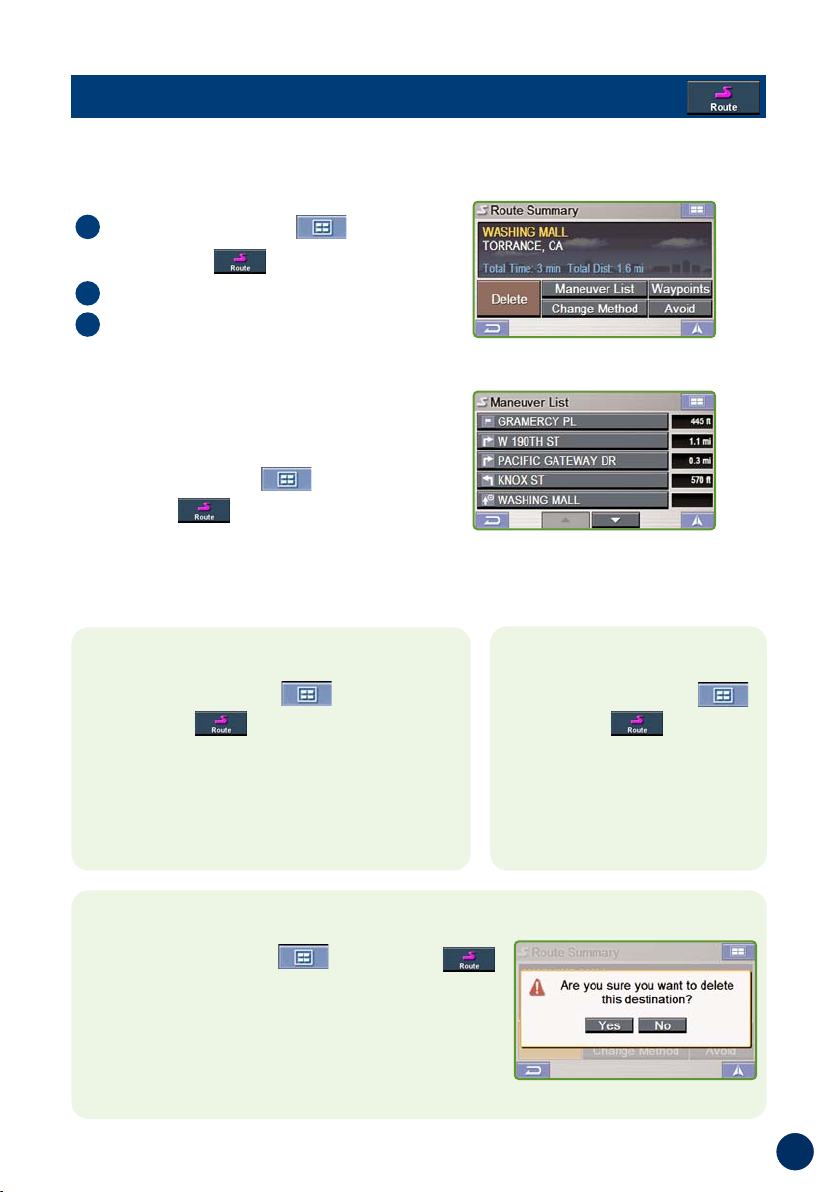
23
ROUTE
■ Recalling the Maneuver List during Guidance
Go to Main Menu
➔
Route
Touch Maneuver List.
List of upcoming streets and
turns appears on the screen.
To preview a specific point, select
a street name/maneuver on the list.
To go back to Route List,
Go to Main Menu
➔
Route
Note:
For the details of setting Waypoints,
see page 21.
3
2
1
■ Finding Alternate Route
■ Finding Detour
Touch Main Menu
➔
Route
➔
Change Method
You can choose and re-calculate a different
route based on Quickest Route with
Maximize/Minimize Freeway, Shortest Route,
with/without Ferry and/or Toll Road.
Touch Main Menu
➔
Route
➔
Detour
The system automatically
calculates and displays detour.
■ Delete Route
Go to Main Menu
➔
Route
➔
Delete➔Yes
Note: After deleting the destination, you can not
select Route Menu until the next destination is set.
To set up the destination, see Destination Menu on
Page 14.
You can view a list of street names and upcoming turns and streets.
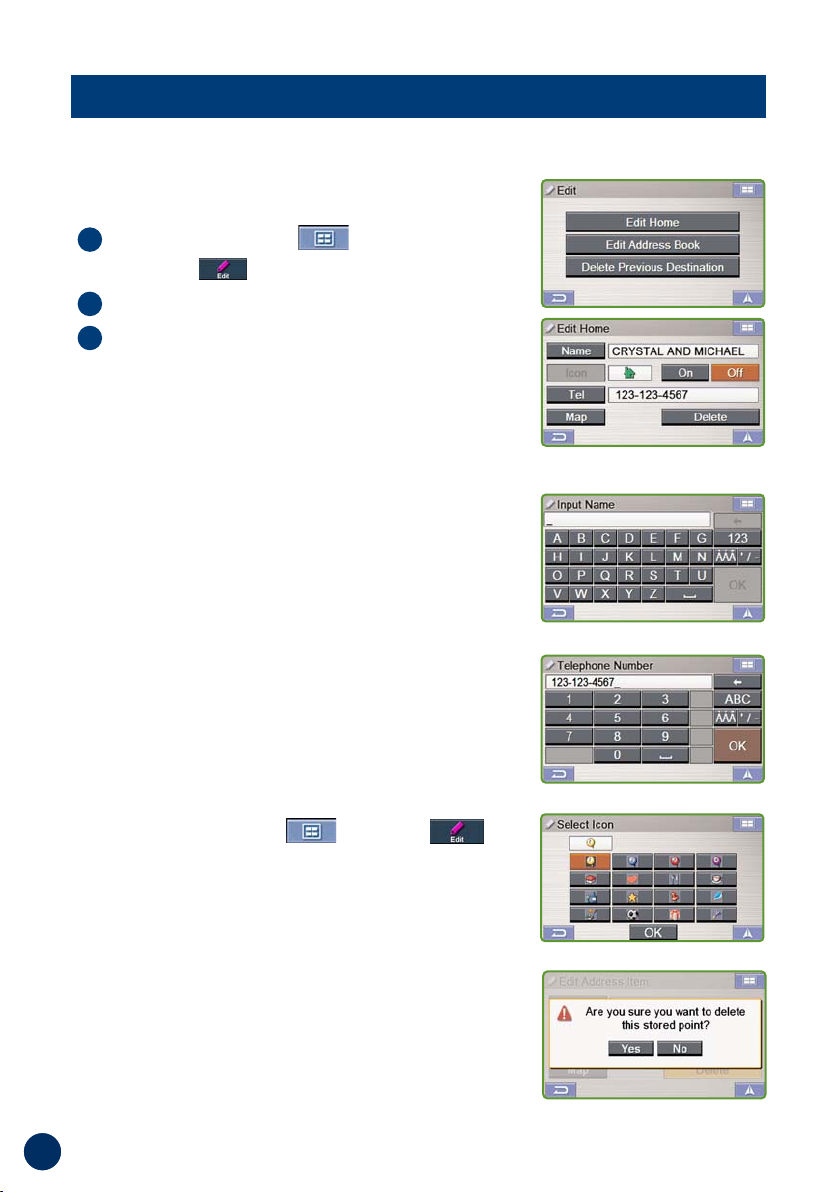
24
Edit Telephone Screen
Delete Screen
Change Icon Screen
EDIT
■ Editing Home
Go to Main Menu
➔
Edit
Touch Edit Home.
“
Edit Home” screen appears.
See below for details.
3
2
1
Locations and Home addresses saved in the Address Book can be edited for quick
recall. Also information including phone numbers and icons can be modified.
Name Touch Name to change the
display name of the stored
location.
Note:
For the details of selecting letters, see
page 15.
Te l Touch Te l to change the
telephone number of the stored
location.
Map Touch Map to preview the
location on the map.
To go back to Edit Menu,
Main Menu
➔
Edit
Delete Touch Delete to delete the stored
location.
Icon Touch Icon to change the icon of
the stored location on the map.
Input Name Screen
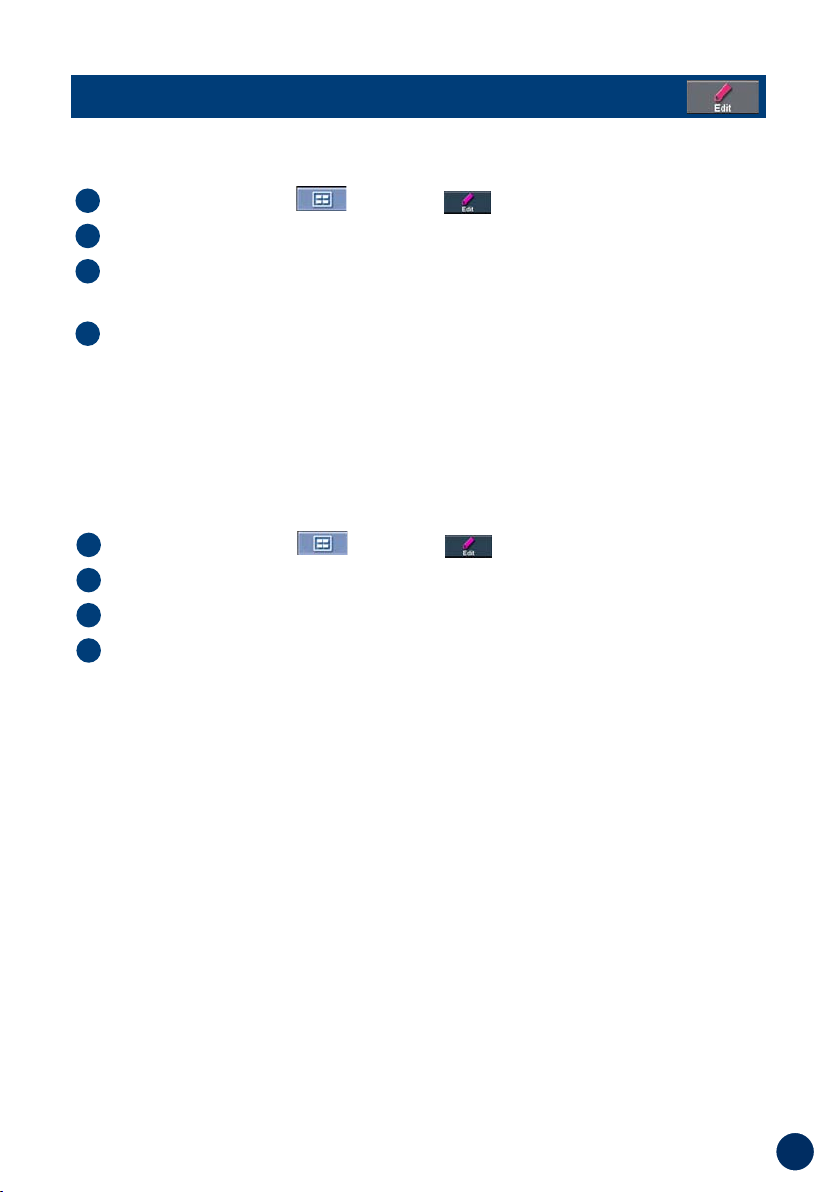
25
Go to Main Menu
➔
Edit
Touch Edit Address Book
The list of addresses appears.
Select the destination you need to modify.
“Edit Address Item” screen appears. See below for details.
Note:
Select DELETE ALL to delete all addresses saved in the address book.
4
3
2
1
■ Editing Address Book
■ Deleting Previously Saved Destinations
Go to Main Menu
➔
Edit
Touch Delete Previous Destination.
Select destination you need to delete.
Touch YES to delete the destination on the confirmation screen.
Note: Select DELETE ALL to delete all recently entered destinations.
4
3
2
1
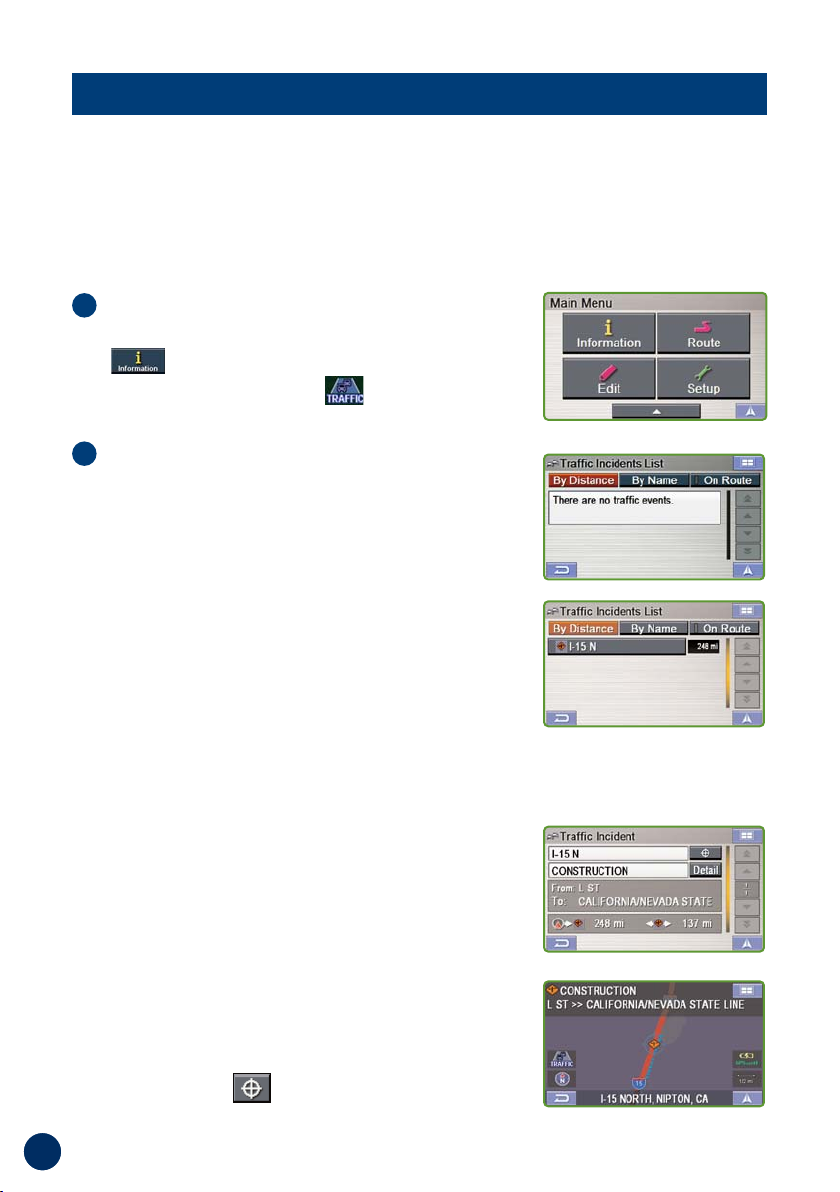
26
TRAFFIC
■ Viewing Traffic Incident List
To access the Traffic Incident List screen
from the Main Menu, touch Information
and Traffic Info, or from the map
screen, touch Traffic located on the
left side of the screen.
Traffic Incident List screen appears and
provides a list of traffic incidents in your
current area or along your current route.
You have a number of ways to use the
information on this screen. These options
are detailed below:
Touch By Distance to view traffic incidents
sorted by distance from your current
location. To sort the list by the type of traffic
incident, select By Name. Select On Route
to display only those incidents occurring
along the current route to your destination.
When an incident occurs on your route,
traffic icon on the Map screen turns to red.
If you have an activated subscription to the NAVTEQ traffic service, the Traffic Incident
List screen allows you to view traffic information in your current area, or along your
current route.
Note: Traffic feature is only available when Blackbird is placed in the supplied
cradle or the docking station. (The docking station is sold separately.)
1
2
Viewing Traffic Incident Detail
To view the details of a traffic incident, touch
a specific traffic incident in the list.
Note:
The detail information may be identical to the
summary information.
Viewing Incident Location
You can display the location of a traffic
incident on the map by touching the
crosshairs icon
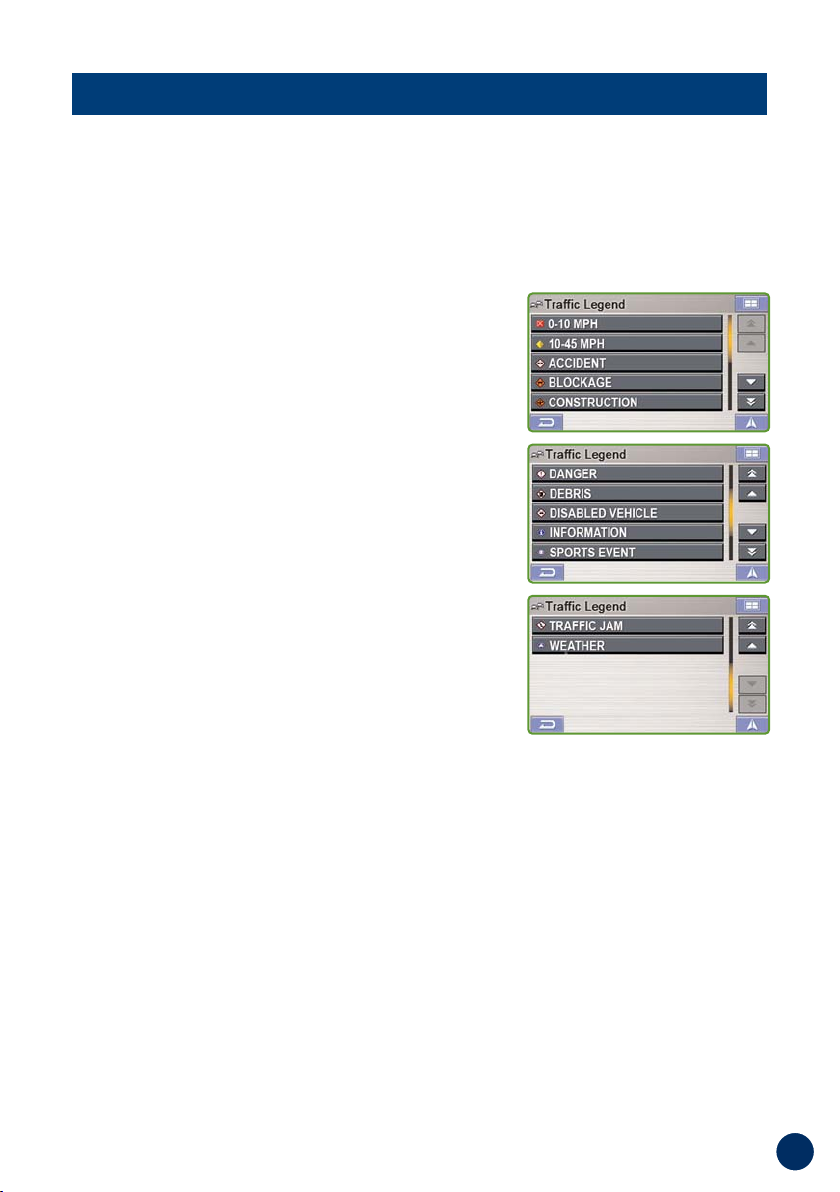
27
Calculating a Detour
To have the system analyze the traffic data within 30 miles of your
current location, touch Detour in the route menu. If an incident
occurs along your route, a screen will appear where you can choose
to detour around either the traffic incident or the next street.
Viewing Traffic Icon Legend
You can view a list of all icons related to a
traffic incident by touching Legend. A list
of icons and their definitions will be
displayed.
Note:
If you have the system set to display traffic
speed and flow icons on the map (see Page 32),
both the traffic incident icons and traffic speed and
flow icons, with their definitions, will be displayed.
 Loading...
Loading...