Alpine INE-Z928HD Owner's Manual
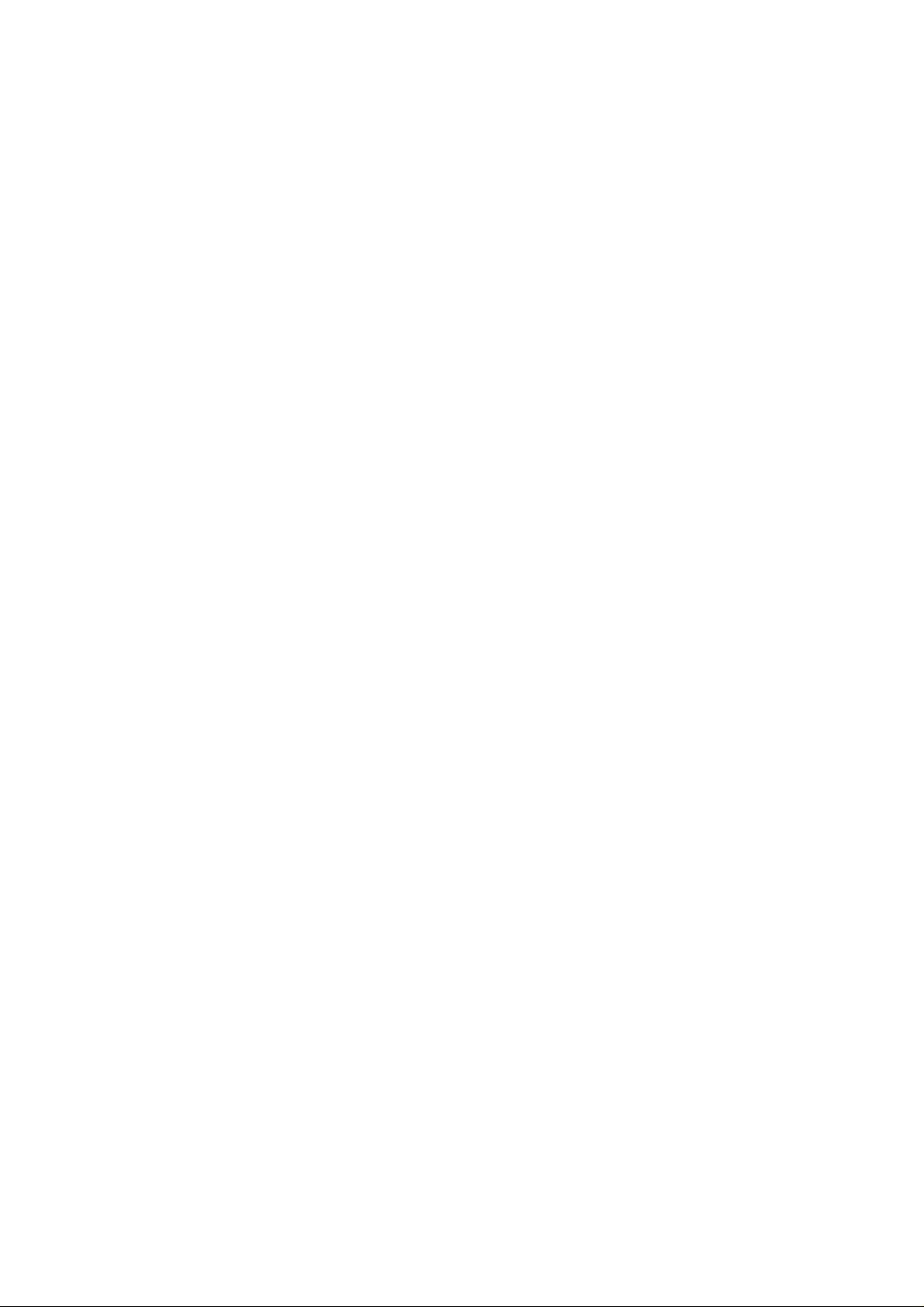
Manuel de l’utilisateur
Alpine Navigation
Logiciel de navigation pour Alpine
INE-S920HD/INE-Z928HD/INE-NAV-30/INE-NAV-38
US Français (FR)
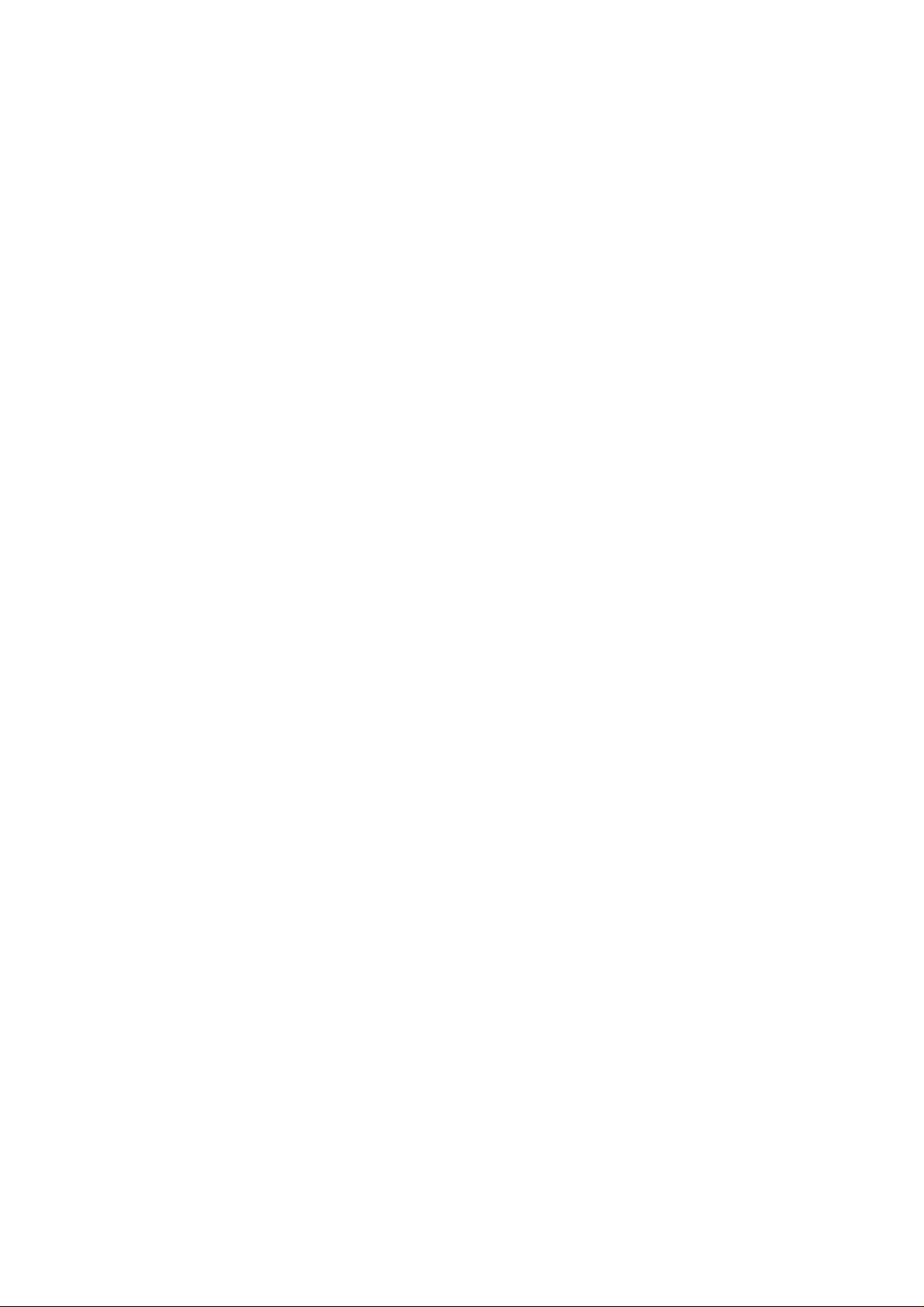
Merci d'avoir choisi le système multimédia Alpine et son système de navigation. Il peut être utilisé
immédiatement et, grâce à la structure intuitive de son logiciel, vous permettra de vous orienter
facilement dans les menus à l’usage. Nous vous recommandons toutefois de lire le présent manuel
d’utilisation du logiciel de navigation pour en maîtriser en détails toutes les functions et tous les écrans
disponibles.
2
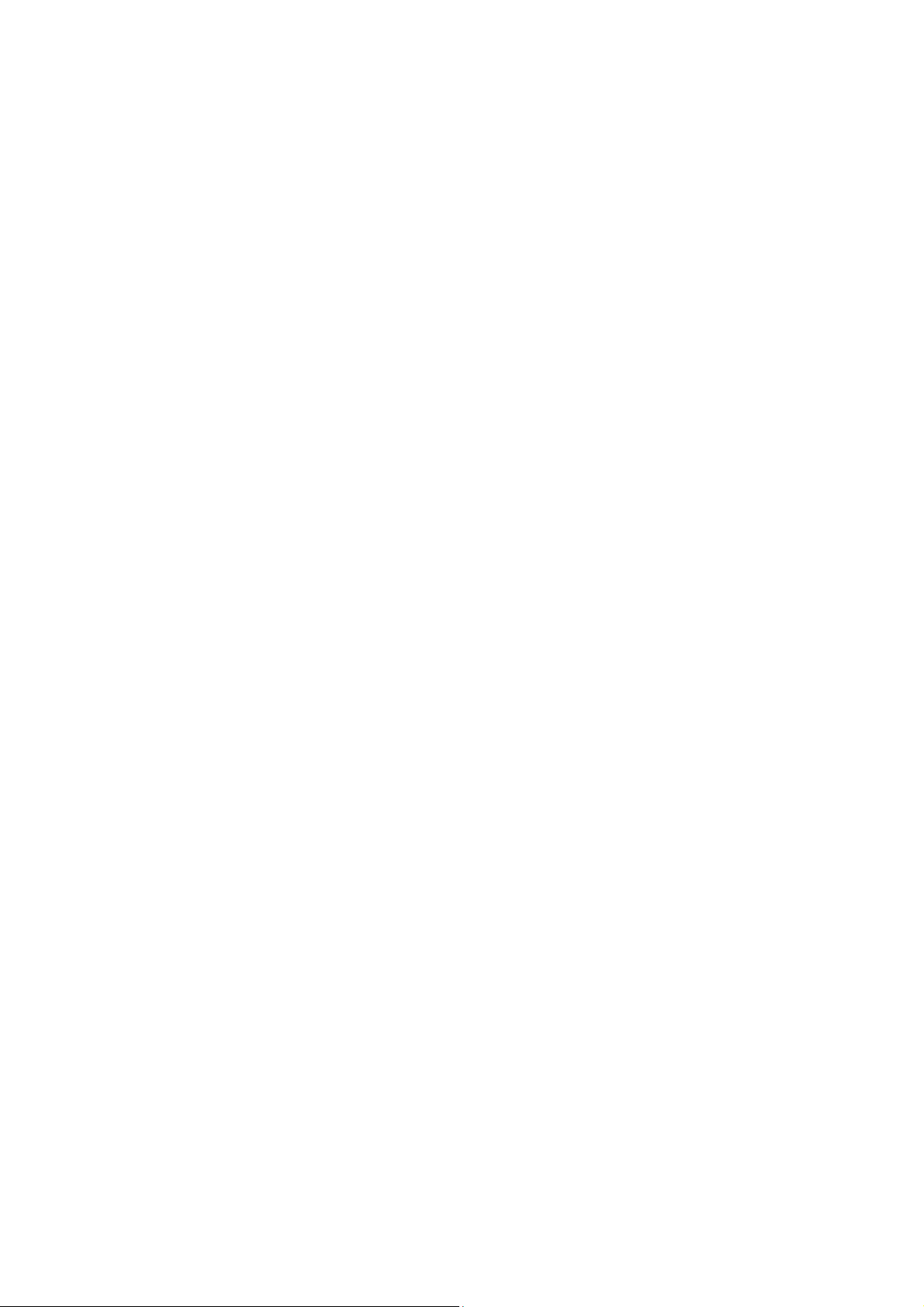
Table des matières
1 Avertissements et renseignements sur la sécurité .................................................................. 6
2 Pour commencer ........................................................................................................................ 7
2.1 Boutons et autres commandes d'écran ........................................................................................... 8
2.1.1 Utilisation des claviers .............................................................................................................................. 11
2.1.2 Au-delà du simple tapement sur l'écran .................................................................................................... 12
2.2 Écran Carte ................................................................................................................................. 13
2.2.1 Naviguer sur la carte ................................................................................................................................. 13
2.2.2 Marqueurs de positions ............................................................................................................................. 14
2.2.2.1 Le Vehimarker et le verrouillage sur route ............................................................................................................... 14
2.2.2.2 Endroit sélectionné sur la carte (curseur) et objet sélectionné sur la carte ........................................................... 15
2.2.3 Objets sur la carte ...................................................................................................................................... 15
2.2.3.1 Rues et routes .............................................................................................................................................................. 15
2.2.3.2 Section d'aperçu de virages et rue suivante .............................................................................................................. 16
2.2.3.3 Renseignements sur les voies et les panneaux .......................................................................................................... 17
2.2.3.4 Carte d'intersection..................................................................................................................................................... 18
2.2.3.5 Services de sortie d'autoroute .................................................................................................................................... 18
2.2.3.6 Types d'objets 3D ........................................................................................................................................................ 19
2.2.3.7 Éléments de l'itinéraire actif ...................................................................................................................................... 19
2.2.3.8 Événements de la circulation ..................................................................................................................................... 20
2.2.4 Manipuler la carte ..................................................................................................................................... 21
2.2.5 Vérification des renseignements sur la position actuelle (Où suis-je?) ..................................................... 22
2.3 Menu de Navigation .................................................................................................................... 23
3 Navigation sur route ............................................................................................................... 25
3.1 Sélection de la destination d'un itinéraire .................................................................................... 25
3.1.1 Saisie d'une adresse complète ou partielle ................................................................................................ 26
3.1.1.1 Saisir une adresse (États-Unis) ................................................................................................................................. 26
3.1.1.2 Saisir une adresse (Canada) ...................................................................................................................................... 29
3.1.1.3 Saisir une adresse (Mexique) ..................................................................................................................................... 31
3.1.1.4 Saisir une adresse en commençant par le nom de la rue (aux États-Unis seulement) ........................................... 33
3.1.1.5 Choisir le point milieu d'une rue en tant que destination ........................................................................................ 35
3.1.1.6 Sélection d'une intersection en tant que destination................................................................................................. 36
3.1.1.7 Sélection d'une ville/village comme destination ....................................................................................................... 38
3.1.1.8 Saisir une adresse avec un code postal ..................................................................................................................... 39
3.1.1.9 Conseils pour une saisie rapide des adresses ........................................................................................................... 41
3.1.2 Sélection de la destination à partir des lieux d'intérêt ............................................................................... 42
3.1.2.1 Recherche rapide pour un lieu d'intérêt .................................................................................................................... 42
3.1.2.2 Chercher pour un lieu d'intérêt en utilisant des catégories préconfigurées ........................................................... 44
3.1.2.3 Chercher pour un lieu d'intérêt par catégorie .......................................................................................................... 46
3
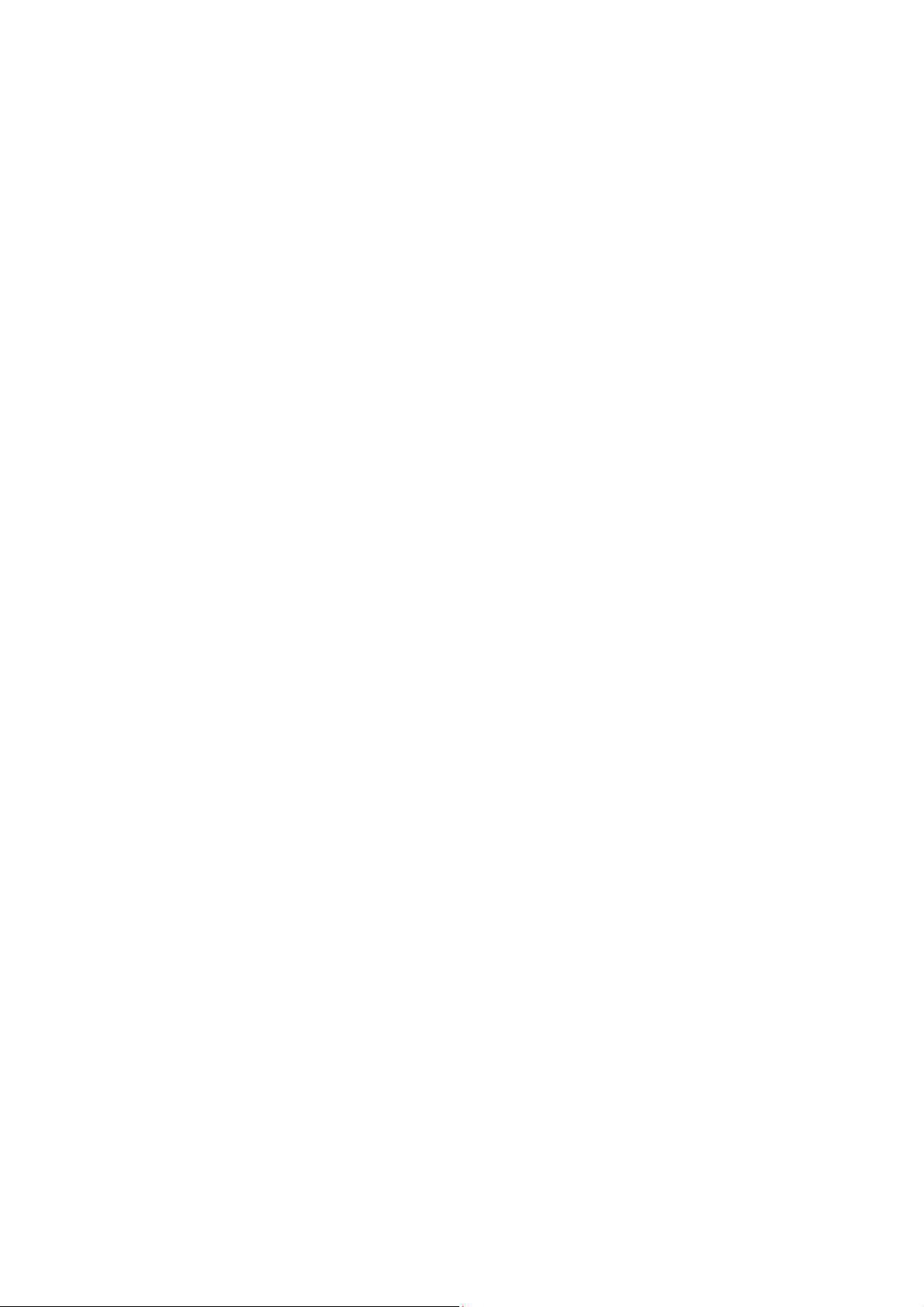
3.1.2.4 Chercher pour un lieu d'intérêt par nom ................................................................................................................... 48
3.1.3 Utiliser la recherche non structurée ........................................................................................................... 51
3.1.4 Sélectionner un emplacement de carte en tant que destination ................................................................. 53
3.1.5 Sélection de la destination à partir de votre Carnet d'adresses .................................................................. 53
3.1.6 Sélection d'une destination récente à partir de l'historique ....................................................................... 54
3.1.7 Saisir les coordonnées de la destination .................................................................................................... 55
3.1.8 Naviguer jusqu'à un emplacement enregistré dans une photo ................................................................... 57
3.1.9 Création d'un itinéraire à partir d'une liste de destinations (Créer itinéraire) ............................................ 58
3.2 Voir l'ensemble de l'itinéraire sur la carte ................................................................................... 59
3.3 Modification de l'itinéraire .......................................................................................................... 59
3.3.1 Sélectionner une nouvelle destination en ayant déjà un itinéraire : Nouvel itinéraire, étape ou destination
finale .................................................................................................................................................................... 59
3.3.2 Définition d'un nouveau point de départ pour l'itinéraire .......................................................................... 60
3.3.3 Modifier la liste des destinations (Modifier itinéraire) ............................................................................. 61
3.3.4 Annulation de l'itinéraire actif................................................................................................................... 62
3.3.5 Vérifier les itinéraires alternatifs ............................................................................................................... 62
3.4 Sauvegarder un lieu en tant qu'entrée dans le Carnet d'adresses .................................................. 63
3.5 Sauvegarder un lieu en tant que point Alerte ................................................................................ 64
3.6 Édition d'un point d'alerte ........................................................................................................... 65
3.7 Visionnement de simulations d'itinéraires .................................................................................... 66
4 Navigation tout terrain ........................................................................................................... 68
4.1 Sélection de la destination de l'itinéraire ..................................................................................... 68
4.2 Navigation en mode tout terrain .................................................................................................. 68
5 Guide de référence .................................................................................................................. 69
5.1 Concepts ..................................................................................................................................... 69
5.1.1 Zoom intelligent ........................................................................................................................................ 69
5.1.2 Calcul et recalcul de l'itinéraire ................................................................................................................. 69
5.1.3 Calcul d'itinéraire vert ............................................................................................................................... 71
5.1.4 Avertissement de limite de vitesse ............................................................................................................ 72
5.1.5 Informations concernant la circulation dans la planification des itinéraires ............................................. 72
5.1.5.1 Historique du trafic ..................................................................................................................................................... 72
5.1.5.2 Informations sur la circulation en temps (TMC) ...................................................................................................... 73
5.2 Menu Information ........................................................................................................................ 74
5.3 Menu des réglages ....................................................................................................................... 76
5.3.1 Sons et avertissements .............................................................................................................................. 77
5.3.2 Réglages de circulation ............................................................................................................................. 79
5.3.3 Réglages de l'itinéraire .............................................................................................................................. 80
5.3.4 Paramètres de la carte ............................................................................................................................... 83
4
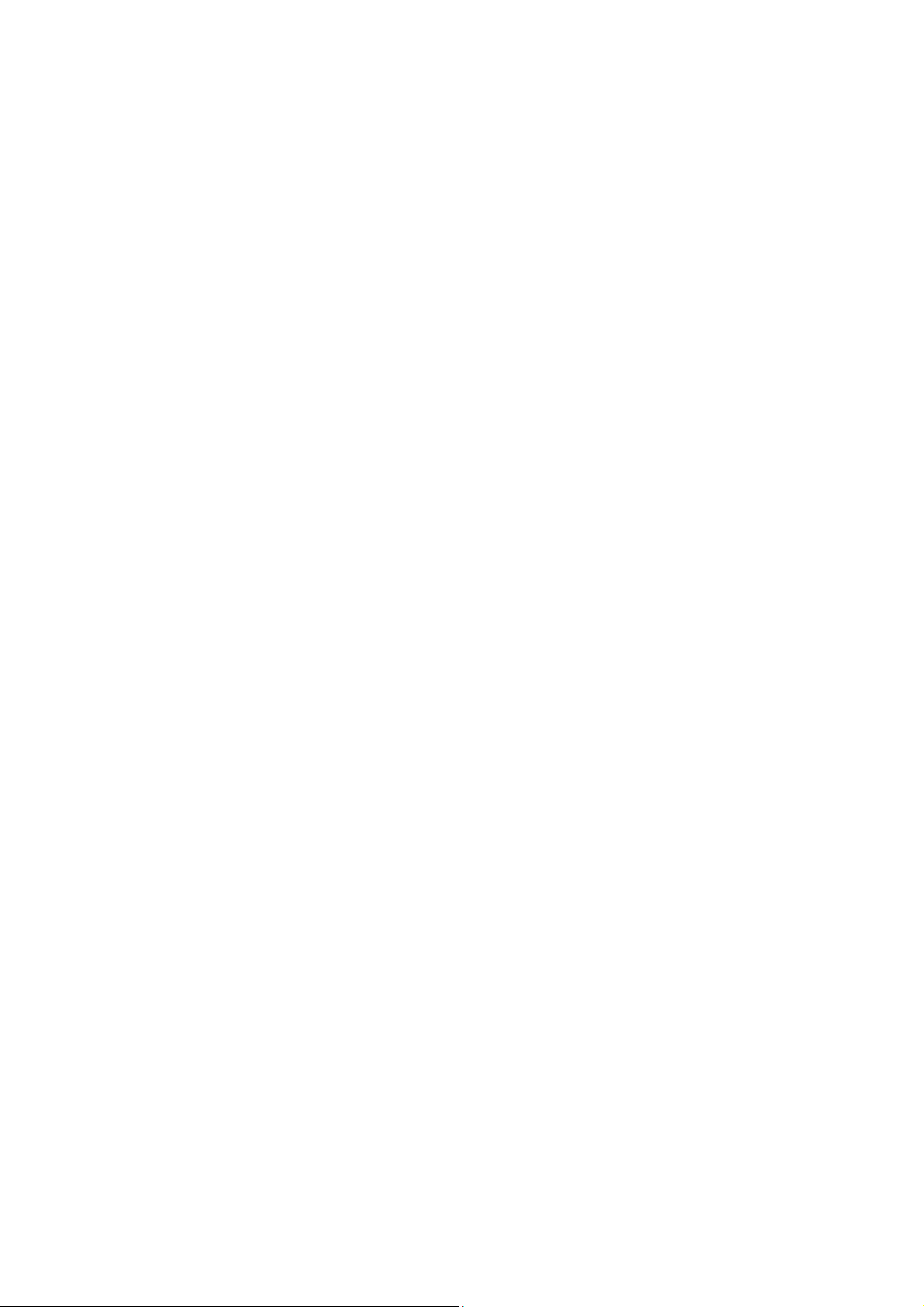
5.3.5 Réglages du guidage visuel ....................................................................................................................... 85
5.3.6 Réglages régionaux ................................................................................................................................... 87
5.3.7 Paramètres moniteur du trajet ................................................................................................................... 87
5.4 Moniteur de trajet........................................................................................................................ 88
6 Glossaire ................................................................................................................................... 89
7 Note sur le copyright ............................................................................................................... 91
5
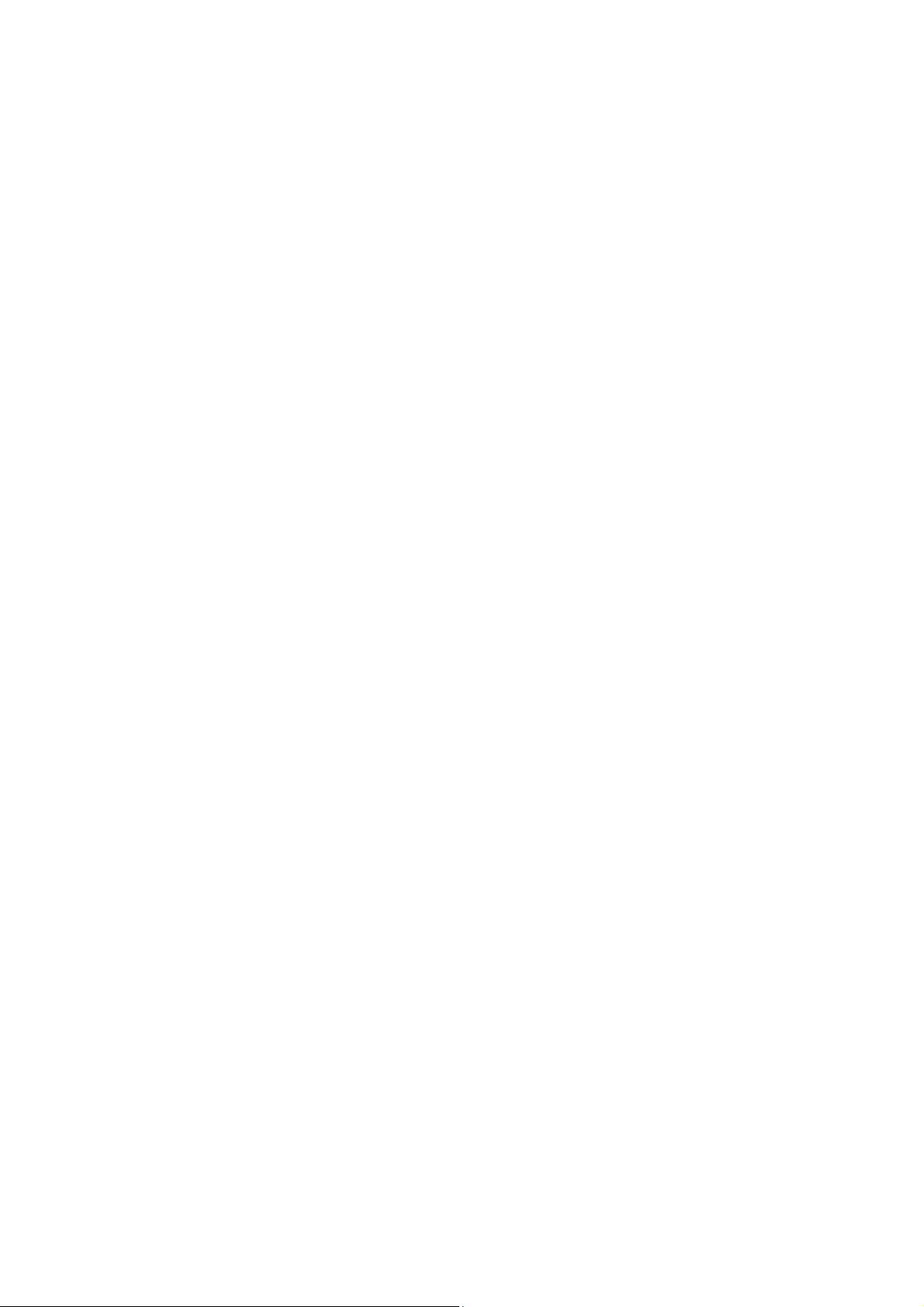
1 Avertissements et renseignements sur la sécurité
Le système de navigation vous aide à trouver votre chemin vers votre destination grâce au récepteur
GPS intégré. Le logiciel ne peut pas transmettre votre position GPS, évitant ainsi que l’on puisse suivre
vos déplacements.
Il est important que vous regardiez l'écran uniquement lorsque les conditions de sécurité sont assurées.
Si vous êtes le conducteur du véhicule, nous vous recommandons d'utiliser le système multimédia Alpine
avant de commencer votre voyage. Planifiez l'itinéraire à l’arrêt, avant votre départ, et arrêtez-vous, si
vous desirez apporter une modification à votre itinéraire.
Vous devez respecter la signalisation routière, l’état des routes, ainsi que les règles de circulation en
vigueur; le système de navigation ne se substituant en rien à ces derniers.
Si vous deviez dévier de l'itinéraire recommandé actuel, aucune manipulation ne sera nécessaire de
votre part, car le system de navigation Alpine modifiera votre itinéraire, ainsi que les instructions de
guidage, en conséquence et automatiquement.
6
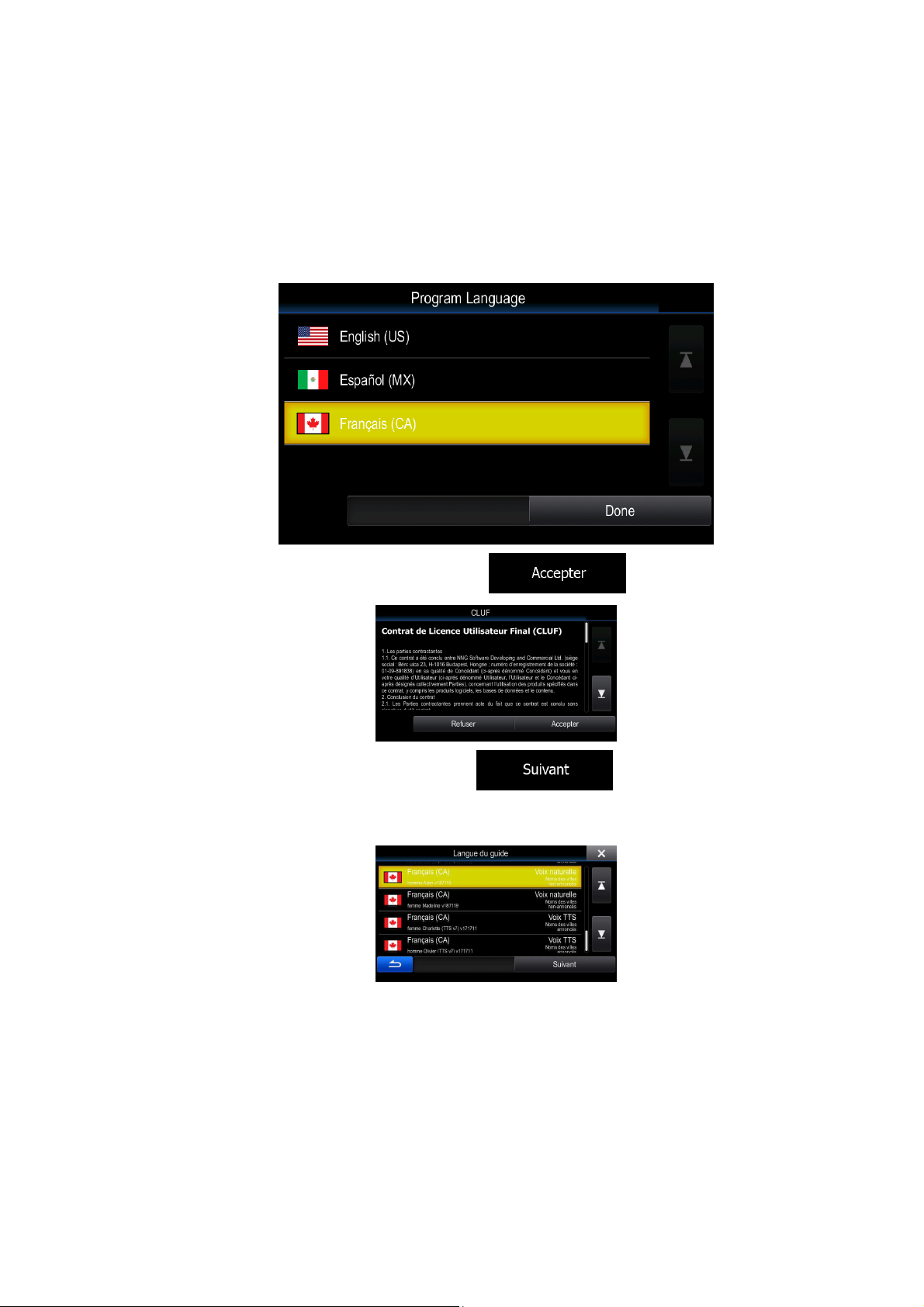
2 Pour commencer
Lors de la première utilisation du logiciel de navigation, le processus de configuration est lancé
automatiquement. Procédez comme suit :
1. Sélectionnez la langue écrite de l'interface de l'application. Vous pourrez modifier ce paramètre
plus tard dans les réglages régionaux (page 87).
2. Lisez le Contrat de licence d'utilisation. Tapez sur pour continuer.
3. L'assistant de configuration démarre. Tapez sur pour continuer.
4. Sélectionnez la langue et la voix à utiliser pour les instructions de l'assistant vocal. Vous pourrez
modifier ces paramètres plus tard dans les réglages de sons et avertissements (page 87).
5. Si nécessaire, modifiez le format de l'heure ainsi que les unités utilisées. Vous pourrez modifier
ces paramètres plus tard dans les réglages régionaux (page 87).
7
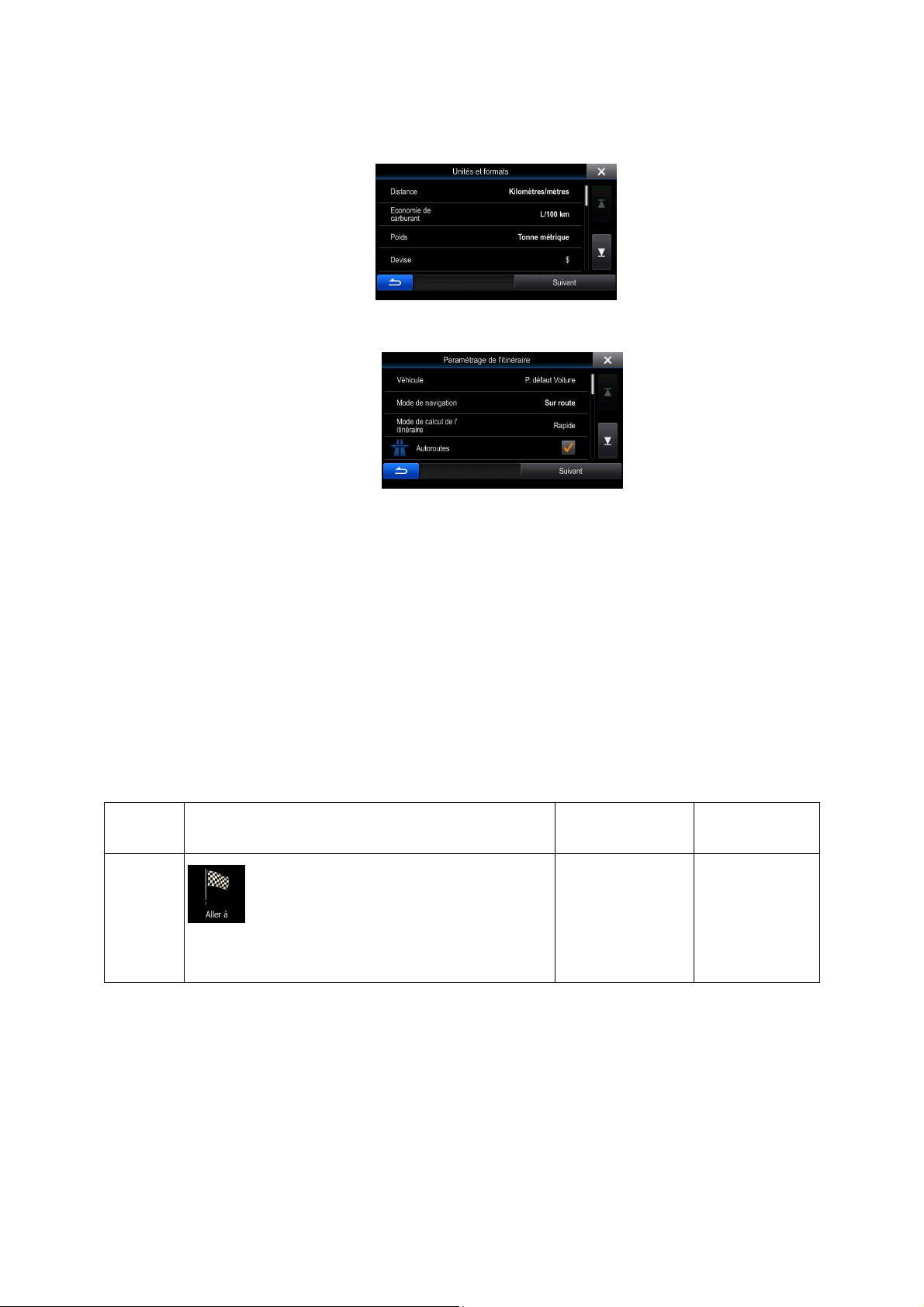
Type
Exemple
Description
Comment
6. Si nécessaire, modifiez les options de planification d'itinéraire utilisés par défaut. Vous pourrez
modifier ces paramètres plus tard dans les paramétrages de l'itinéraire (page 80).
7. La configuration initiale est maintenant complétée. Cet assistant de configuration peut être
redémarré ultérieurement à partir du menu des réglages (page 76).
Après la configuration initiale, l'écran Carte apparaît et vous pouvez commencer à utiliser votre système.
2.1 Boutons et autres commandes d'écran
De manière générale, l’interaction avec le logiciel se fait par l’intermédiaire de l’écran tactile en
sélectionnant de votre doigt les différent boutons de fonction.
Il vous faut seulement confirmer les choix et les modifications, si l'application doit redémarrer, effectuer
une reconfiguration majeure ou dans le cas d'un risque de perte de données ou réglages. Sinon, le
programme enregistrera vos choix et appliquera les nouveaux réglages sans configuration, dès que vous
utilisez les commandes.
l'utiliser
Bouton
Tapez dessus pour
activer une
fonction, ouvrir un
nouvel écran ou
pour régler un
paramètre.
Tapez une seule
fois.
8
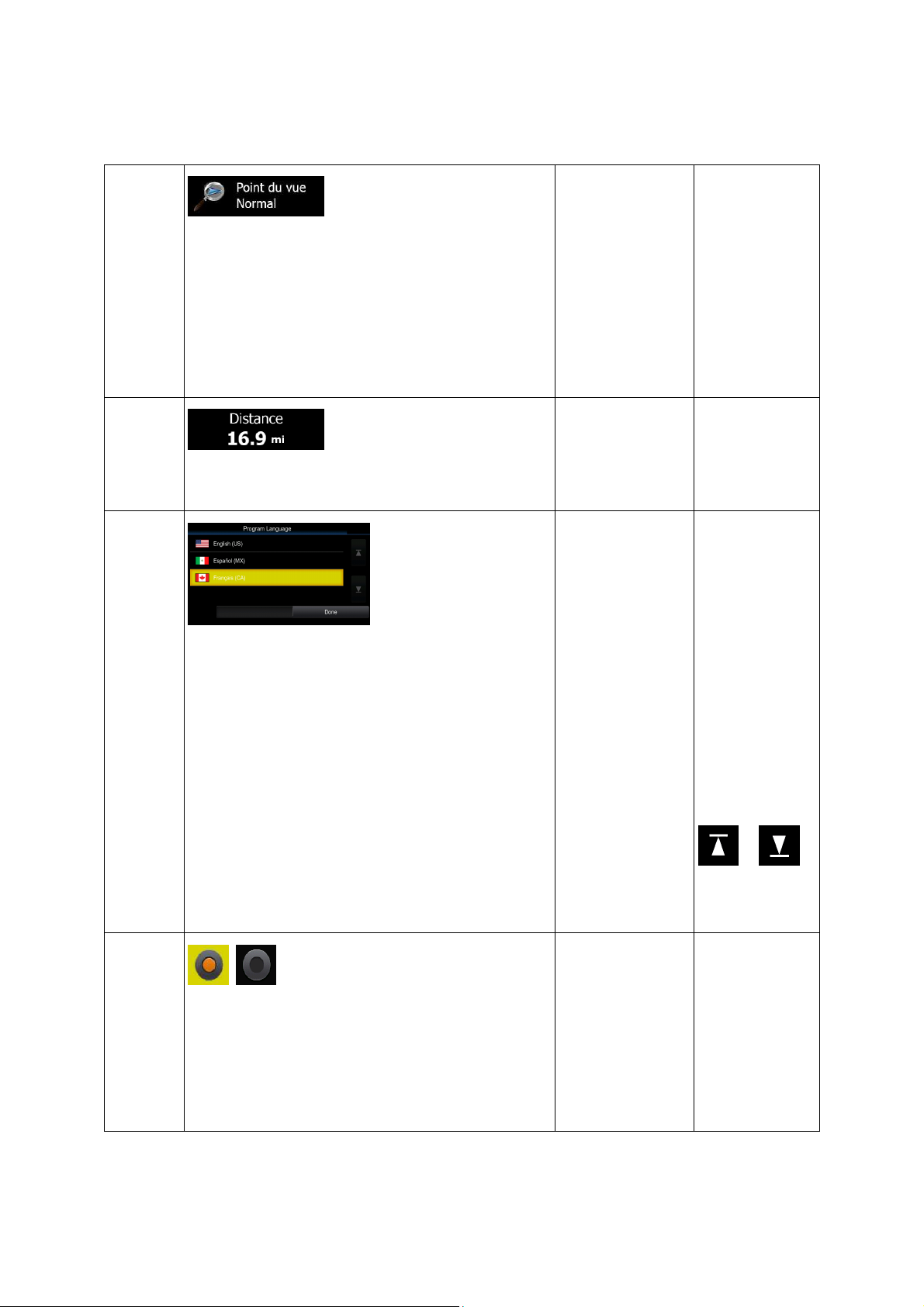
tant que boutons.
Bouton de
des boutons pour
Bouton
avec une
valeur.
Icône
Liste
Certains boutons
affichent la valeur
actuelle d'un
champ ou d'un
réglage. Tapez sur
le bouton pour
modifier la valeur.
Après la
modification, la
nouvelle valeur est
affichée sur le
bouton.
Présente les
renseignements
sur l'état.
Lorsque vous avez
besoin de
sélectionner à
partir de plusieurs
choix, une liste
apparaît.
Tapez une seule
fois.
Certaines icônes
servent
également en
Tapez dessus
une seule fois.
Saisissez
n'importe quelle
partie de la liste
et faites glisser
votre doigt vers
le bas ou le haut.
En fonction de la
vitesse de glisse,
la liste défilera
plus ou moins
rapidement, juste
un peu ou
jusqu'à la fin.
Sinon, déplacezvous parmi les
pages à l'aide
des boutons
radio
et ,
et tapez sur la
valeur que vous
désirez.
Lorsque seuls
quelques choix
sont disponibles,
les boutons de
radio peuvent être
utilisés au lieu de
listes. Vous ne
pouvez choisir
qu'une seule
valeur.
9
Tapez sur l'un
sélectionner une
nouvelle valeur.
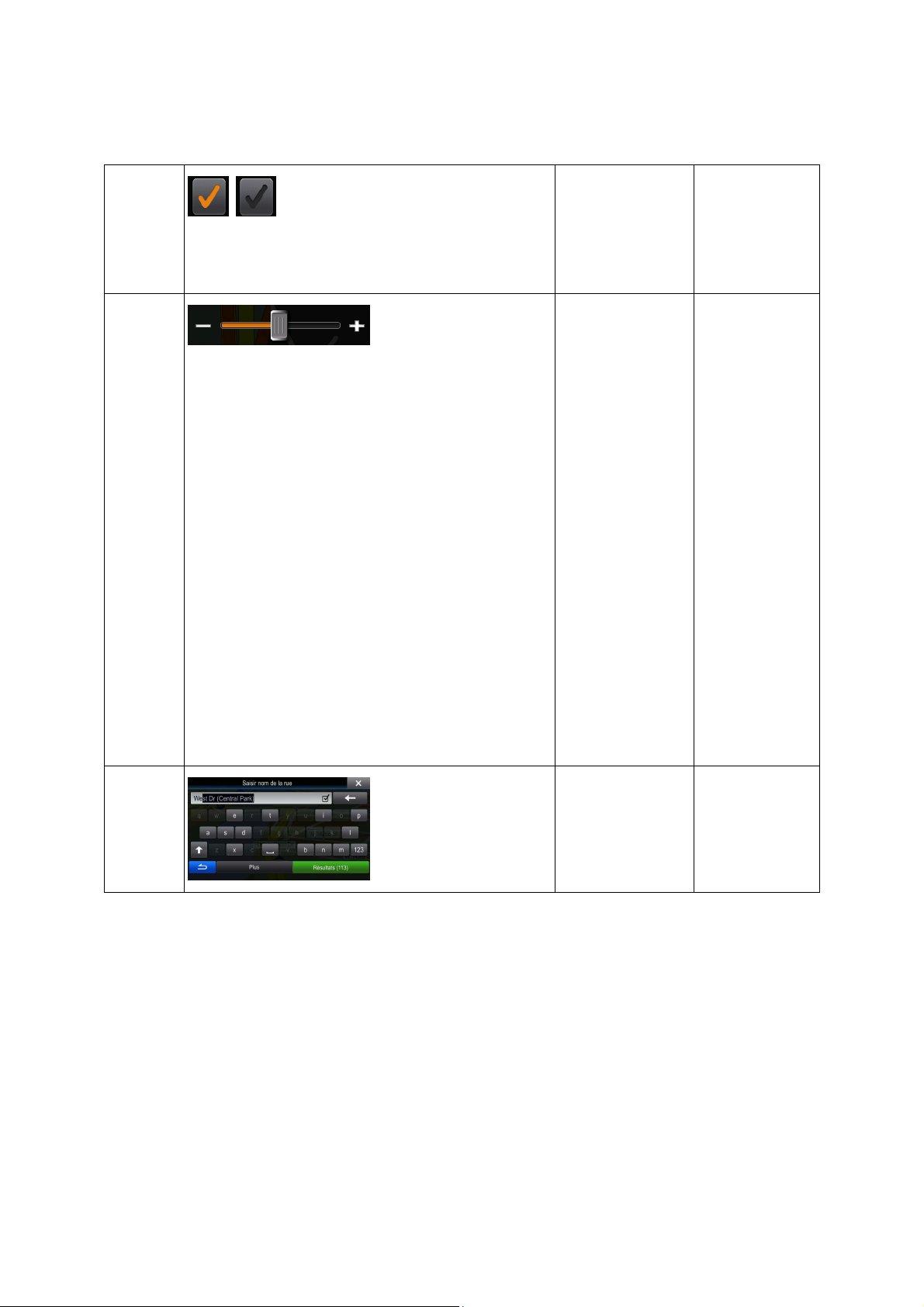
Barre de
Changer
défilement
Lorsque seuls
deux choix sont
disponibles, une
coche indique si
cette fonction est
activée.
Lorsqu'une
fonction peut être
réglée à différentes
valeurs d'une
étendue de
valeurs, le logiciel
affiche un
indicateur
présentant et
réglant la valeur.
Tapez dessus
pour activer ou
désactiver.
• Faites
glisser le
curseur
pour
déplacer
la barre
de
défilement
vers sa
nouvelle
position.
• Tapez sur
la barre
de
défilement
où vous
souhaitez
que le
curseur
apparaiss
e; la case
de
défilement
apparaît
là.
Clavier
virtuel
Claviers
alphabétiques et
alphanumériques
pour saisir du texte
et des chiffres.
10
Chaque touche
du clavier
représente un
bouton d'écran
tactile.
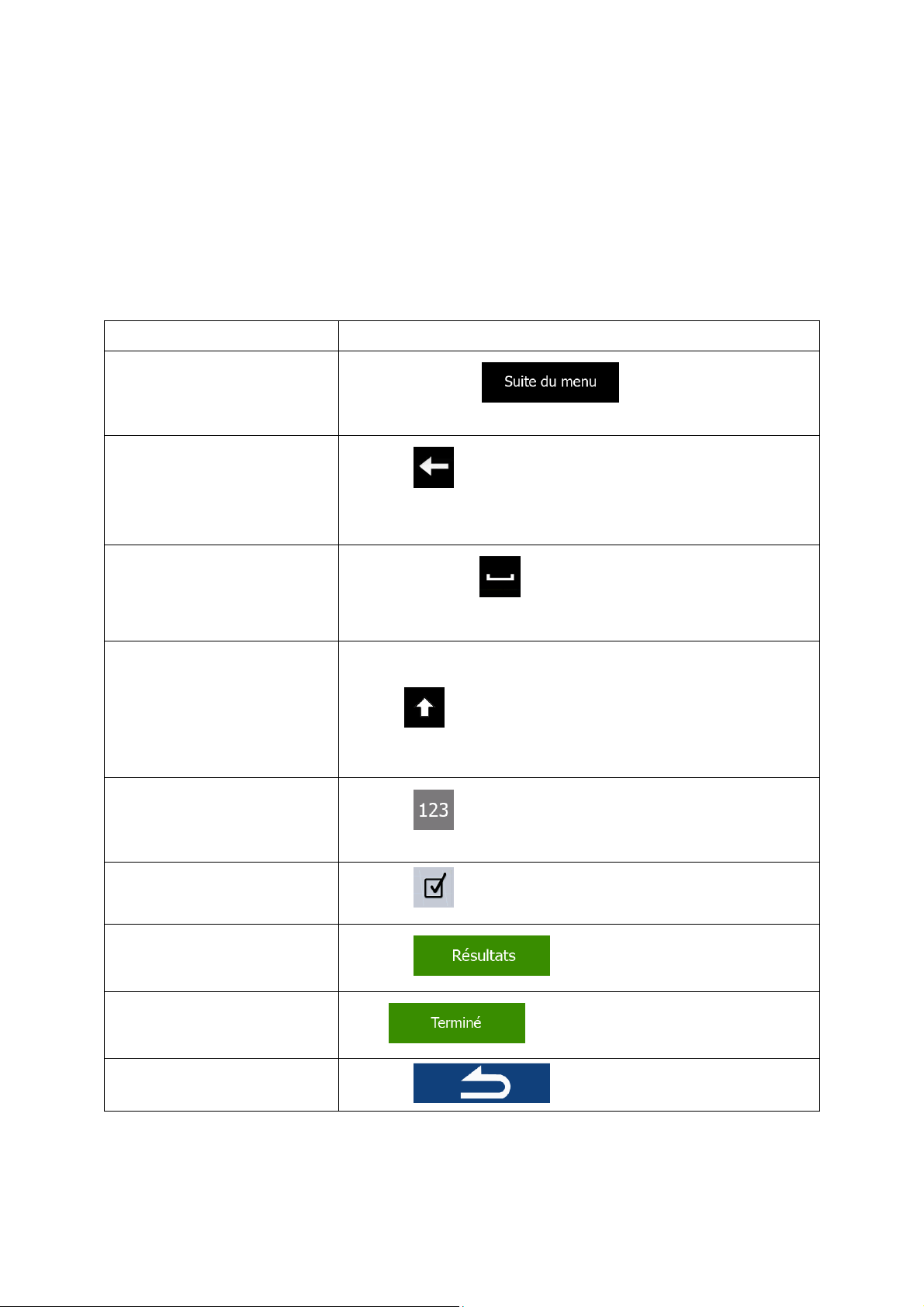
Tâche
Instruction
nouvelle
le appuyé pour supprimer plusieurs
er le résultat de recherche
2.1.1 Utilisation des claviers
Vous avez seulement besoin d'entrer des lettres ou des chiffres lorsque vous ne pouvez pas l'éviter. Vous
pouvez taper du bout des doigts sur le clavier en plein écran, et vous pouvez passer d'une configuration
clavier à une autre, par exemple l'anglais, le grec ou numérique.
Passer d'une configuration de
clavier à une autre, par exemple
d'un clavier anglais à un clavier
grec
Correction de votre saisie au
clavier
Insérer des espaces, par
exemple entre le prénom et le
nom d'une personne ou pour le
nom d'une rue comportant
plusieurs mots
Tapez sur le bouton et sélectionnez une
configuration de clavier à partir de la liste.
Tapez sur pour supprimer le(s) caractère(s) inutile(s).
Tapez sur le bouton et maintenez-
caractères à la fois ou la saisie au complet.
Tapez sur le bouton situé au centre en bas de l'écran.
Saisir les lettres minuscules et
majuscules
Saisie des symboles
Finaliser la saisie du clavier
(accept
proposé)
Finaliser la saisie au clavier
(ouvrir la liste de résultats de
recherche)
Finaliser la saisie au clavier
(sauvegarder votre saisie)
Annuler la saisie au clavier
(retour à l'écran précédent)
Lorsque vous saisissez un texte, le premier caractère apparaît en
lettre majuscule alors que le reste est écrit en lettres minuscules.
Touchez pour saisir un caractère en majuscule ou touchez deux
fois pour activer la touche de verrouillage majuscules. Touchez à
nouveau pour rétablir les caractères minuscules.
Tapez sur pour passer à un écran comportant des caractères
numériques et des symboles.
Tapez sur .
Tapez sur .
Tapez .
Tapez sur .
11
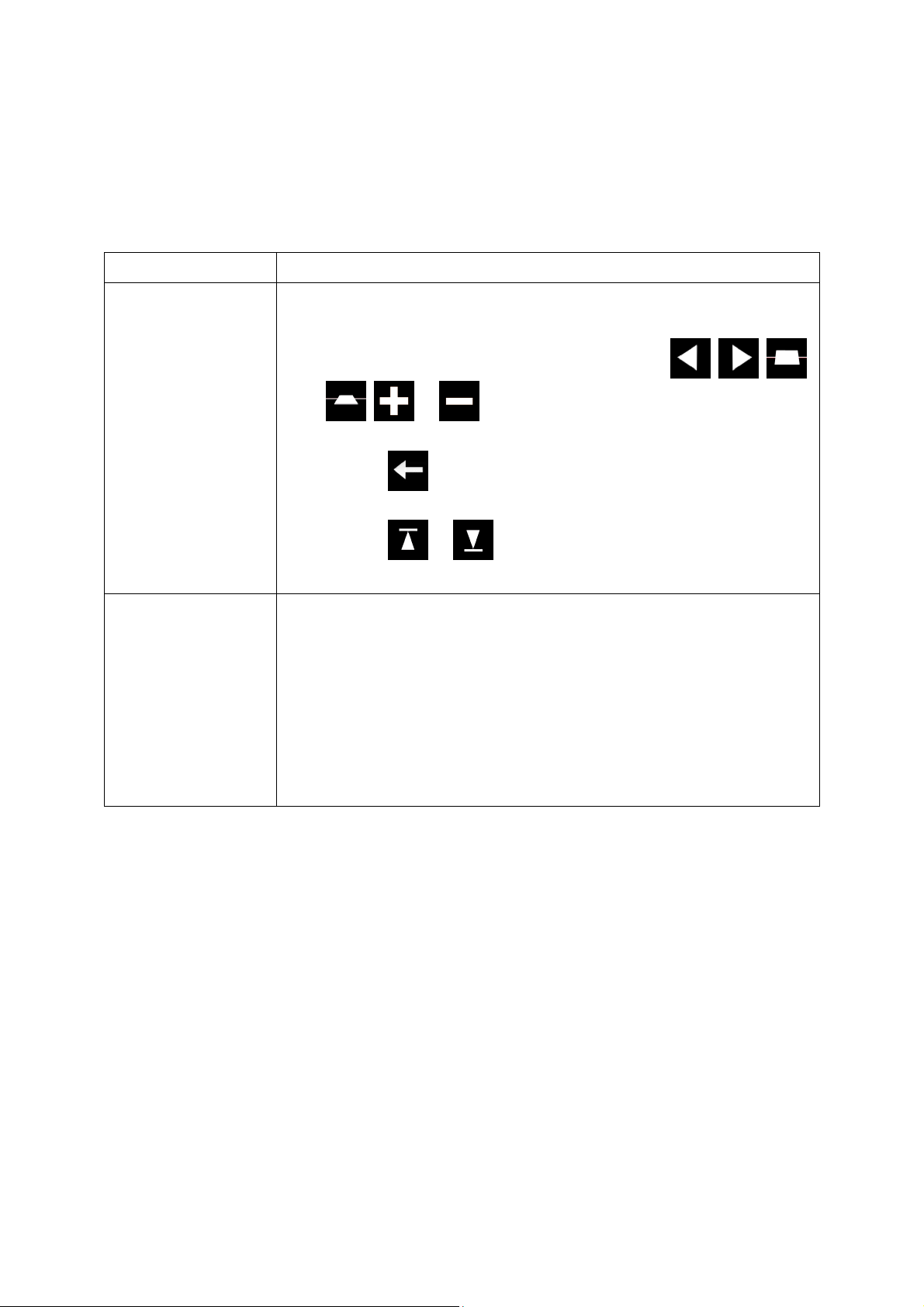
Action
Détails
des
r et déposer l'écran seulement dans les cas tels
n'importe quelle partie de la liste et
2.1.2 Au-delà du simple tapement sur l'écran
Habituellement, vous n'avez pas besoin de taper sur l'écran plus d'une fois. Cependant, il est aussi
possible d'accéder à certaines fonctionnalités par des combinaisons de mouvements sur l'écran tactile.
Ce sont les suivantes:
Taper et appuyer en
continu sur l'écran
Gestes (glisserdéposer)
Tapez et appuyez en continu sur les boutons suivants pour accéder à
fonctions supplémentaires:
• Touchez et maintenez le doigt sur l'un des boutons , , ,
, , et sur l'écran Carte : vous pourrez ainsi faire pivoter
la carte, l'incliner ou en modifier l'échelle à tout moment.
• Touchez sans relâcher sur les écrans du clavier : vous pourrez
ainsi supprimer plusieurs caractères rapidement.
• Touchez ou sans relâcher dans les longues listes : vous
pouvez faire défiler les pages à la suite.
Vous avez besoin de glisse
que:
• Déplacer le curseur sur une barre de défilement.
• En parcourant une liste : sélectionnez
faites glisser votre doigt vers le bas ou vers le haut. En fonction de la
vitesse de glisse, la liste défilera plus ou moins rapidement, juste un peu
ou jusqu'à la fin.
• Déplacer la carte en mode de navigation de carte : exercez une forte
pression sur la carte et déplacez-la dans la direction souhaitée.
12
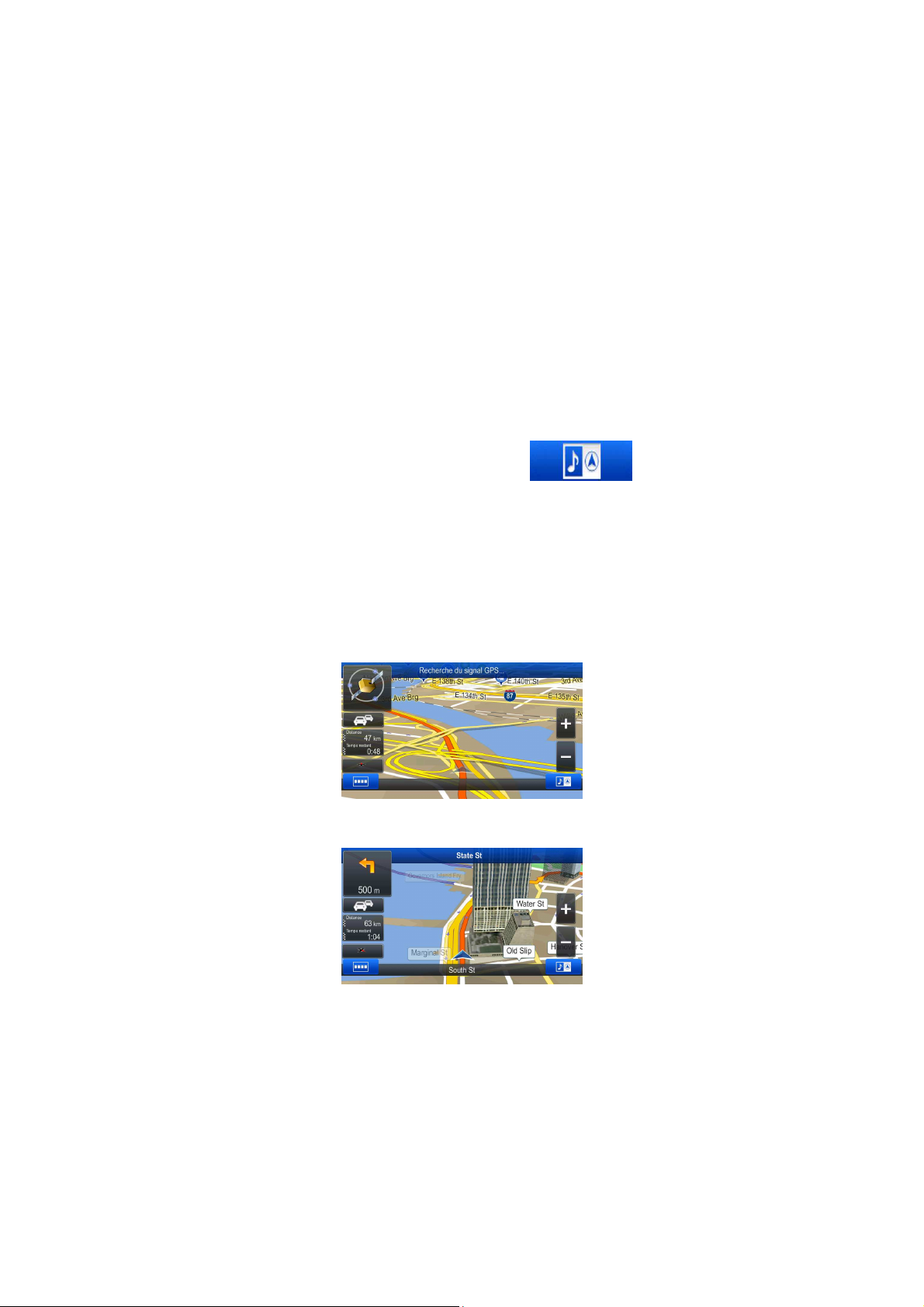
2.2 Écran Carte
2.2.1 Naviguer sur la carte
L'écran carte est l'écran du système le plus fréquemment utilisé.
Cette carte affiche votre position actuelle (le Vehimarker, par défaut, une flèche bleue), l'itinéraire
recommandé (une ligne orange en surimpression) et une carte de la région environnante.
L'application démarre avec une carte plein écran. Tapez sur pour réduire de moitié les
dimensions de la carte et permettre ainsi d’afficher sur l’autre moitié les informations d’autres fonctions de
votre système multimédia Alpine. Vous pouvez ainsi partager sur un même écran, par exemple les
informations de navigation et celles du système audio. Vous pouvez aussi décider de quel côté de la
carte se trouve la fonction „audio”. Appuyez simplement sur la partie „audio” de l’écran et glissez-la vers
l'autre côté de l'écran.
Lorsque la position GPS n'est pas disponible, le Vehimarker est transparent. Il indique votre dernière
position connue.
Des points colorés entourant un satellite dans le coin en haut à gauche représentent le niveau de fiabilité
du signal GPS. La fiabilité du signal GPS est d’autant plus grande qu’il y a de point verts.
Lorsqu'une position GPS est disponible, le Vehimarker est affiché en couleur et indique votre position
actuelle.
L'écran comporte des boutons et des champs de données qui vous permettent de naviguer. Au cours de
la navigation, l'écran présente les informations sur l'itinéraire.
Deux champs de données s'affichent sur la gauche de l’écran.
13
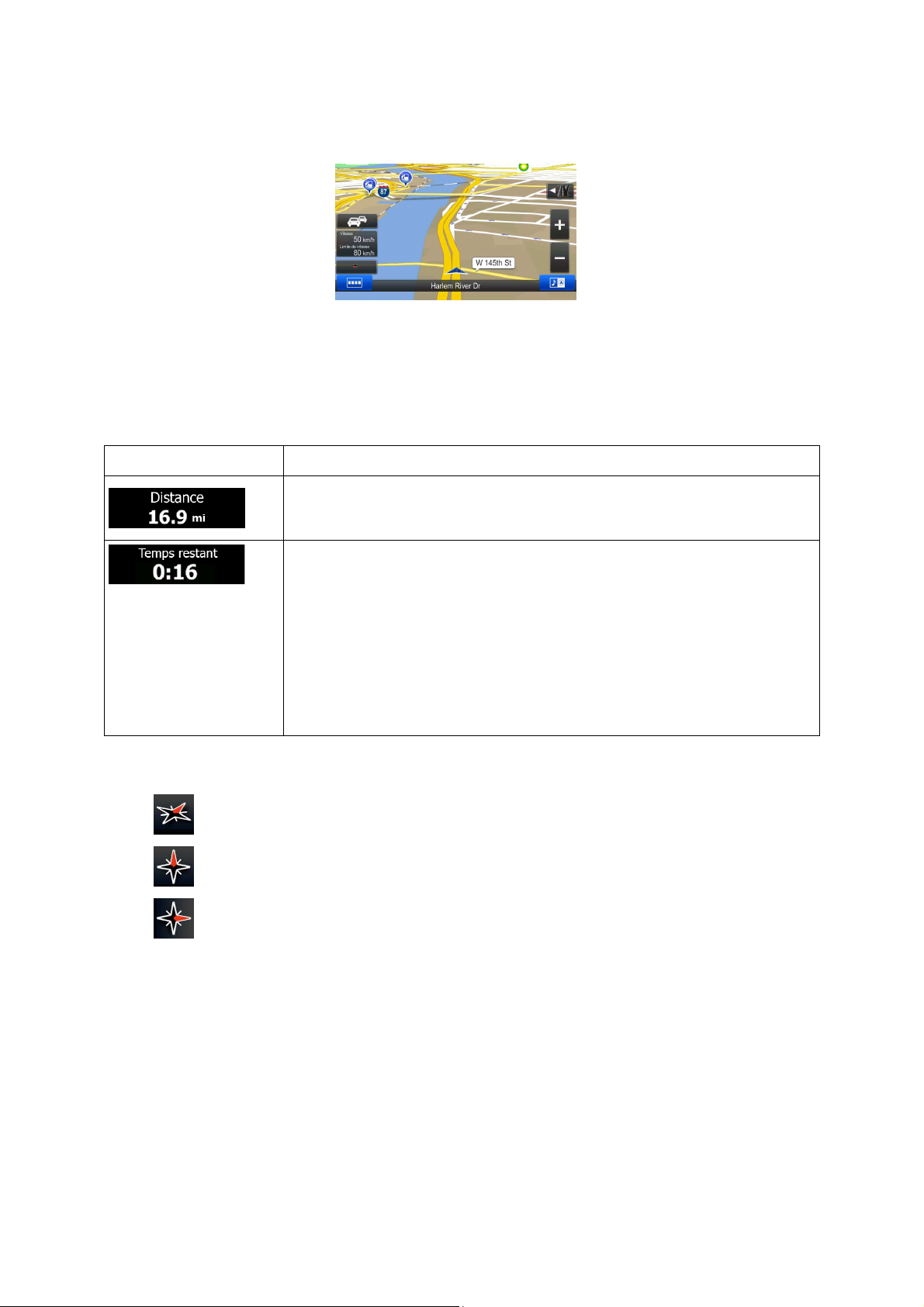
Champ
Description
Affiche le temps nécessaire pour rejoindre la destination finale de votre
itinéraire, établi à partir des informations disponibles sur les segments restants
pable de recevoir des informations sur la
éventuellement
s.
peuvent
Les champs de données sont différents lorsque un itinéraire est actif ou lorsqu’aucune destination n’est
spécifiée (aucun surlignement de couleur orange n'est affiché).
Aucun champ de données ne sera affiché si aucune destination n’est active.
Champs de données par défaut lorsque vous naviguez sur un itinéraire (tapez et appuyez en continu sur
n'importe quel champ pour en changer la valeur) :
Affiche la distance à parcourir sur l'itinéraire avant d'arriver à votre destination
finale.
de l'itinéraire.
Si votre système de navigation est ca
circulation en direct, le calcul tiendra compte des retards
induits sur la durée de votre itinéraire tant que les informations sont reçue
Toutefois ce calcul peut ne pas être exact.
Si elles sont disponibles, les historiques des données de circulation
aussi être prises en considération pour un affinage du temps de parcours.
Il existe trois modes d'affichage des cartes. Tapez sur le bouton ci-dessous pour modifier l'affichage :
• : La perspective 3D est toujours orientée dans la direction du trajet.
• : Vue de haut en bas en 2D face au nord.
• : La vue de haut en bas en 2D est toujours orientée dans la direction du trajet.
2.2.2 Marqueurs de positions
2.2.2.1 Le Vehimarker et le verrouillage sur route
Lorsque votre position GPS est disponible, le logiciel marque votre position actuelle avec le Vehimarker.
Ce marqueur est une flèche bleu par défaut, mais vous pouvez changer cette icône dans les réglages.
14
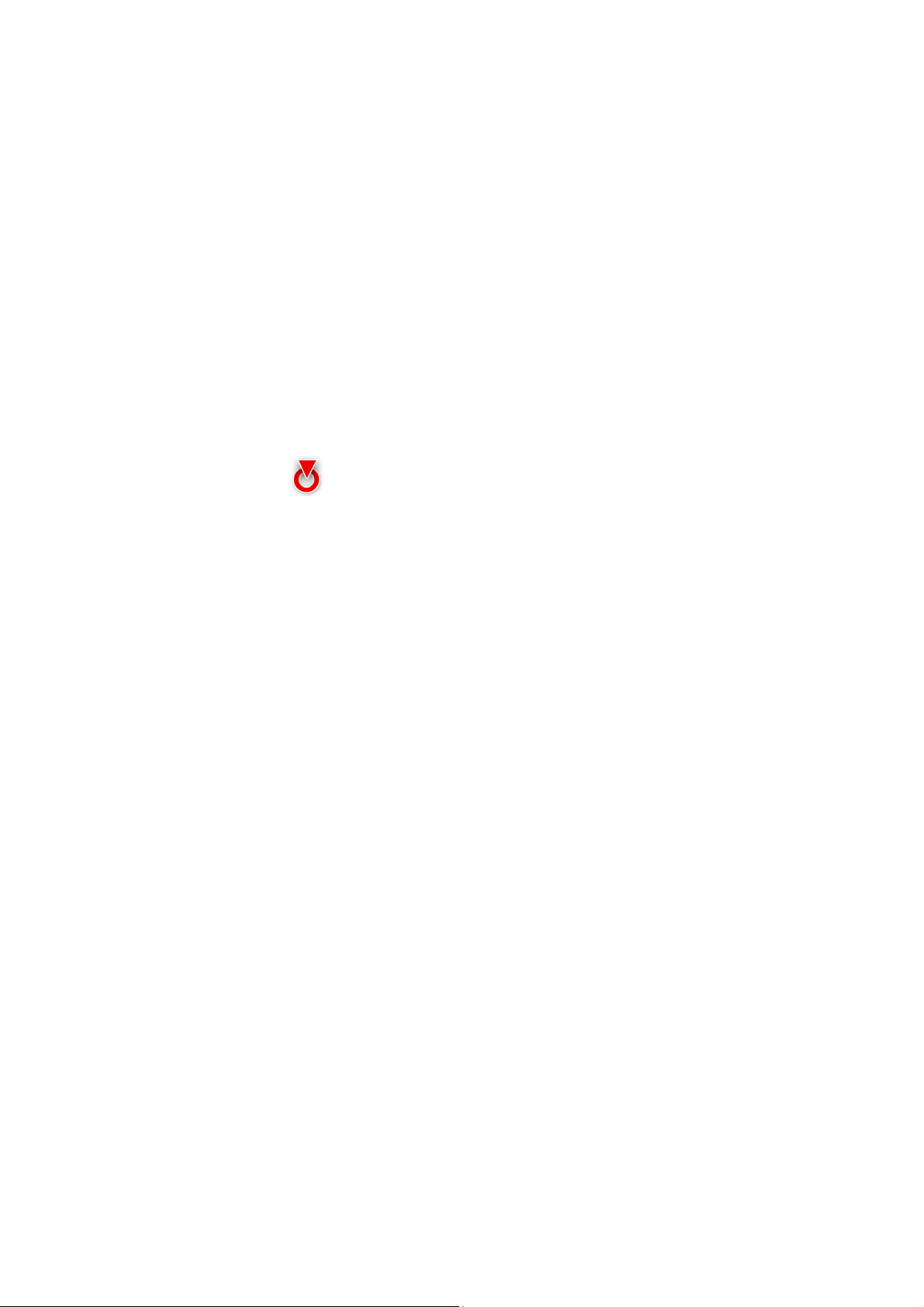
Lorsque la navigation sur route est sélectionnée le Vehimarker peut ne pas indiquer votre position GPS ni
votre orientation exactes. Si une route est proche, il sera aligné sur la plus proche, et dans la direction de
celle-ci, pour supprimer toute erreur du signal GPS.
Si vous sélectionnez la navigation tout terrain: Le Vehimarker indique votre position GPS sans correction.
La direction de l'icône indique alors votre cap actuel.
2.2.2.2 Endroit sélectionné sur la carte (curseur) et objet sélectionné sur la carte
Vous pouvez marquer un endroit sur la carte des façons suivantes:
• Tapez sur la carte lorsque vous naviguez,
• Tapez sur la carte lorsque vous devez confirmer la destination à la fin d'une recherche, ou
• Tapez sur la carte dans le menu Chercher sur carte (page 53)
Lorsqu'un endroit est sélectionné, le curseur apparaît à cet endroit sur la carte. Le curseur prend la forme
d'un point lumineux rouge( ) pour s'assurer de sa visibilité à toutes les échelles.
L'emplacement du curseur peut être utilisé en tant que destination de votre itinéraire, une nouvelle alerte
photo radar, vous pouvez chercher des lieux d'intérêts aux alentours ou vous pouvez sauvegarder
l'endroit en tant que destination favorite
Vous pouvez aussi sélectionner des objets sur la carte. Si vous tapez sur l'icône d'un lieu d'intérêt ou
d'une alerte photo radar, l'objet sera sélectionné (un cercle rouge apparaîtra autour de le lieu) et vous
pourrez aller chercher de l'information à propos de cet objet ou l'ajouter à votre itinéraire.
2.2.3 Objets sur la carte
2.2.3.1 Rues et routes
Le logiciel représente les rues d'une manière similaire à la représentation des rues sur les cartes
routières en papier. Leur largeur et leur couleur correspondent à leur importance: il est donc facile de
distinguer une autoroute d'une petite rue.
15
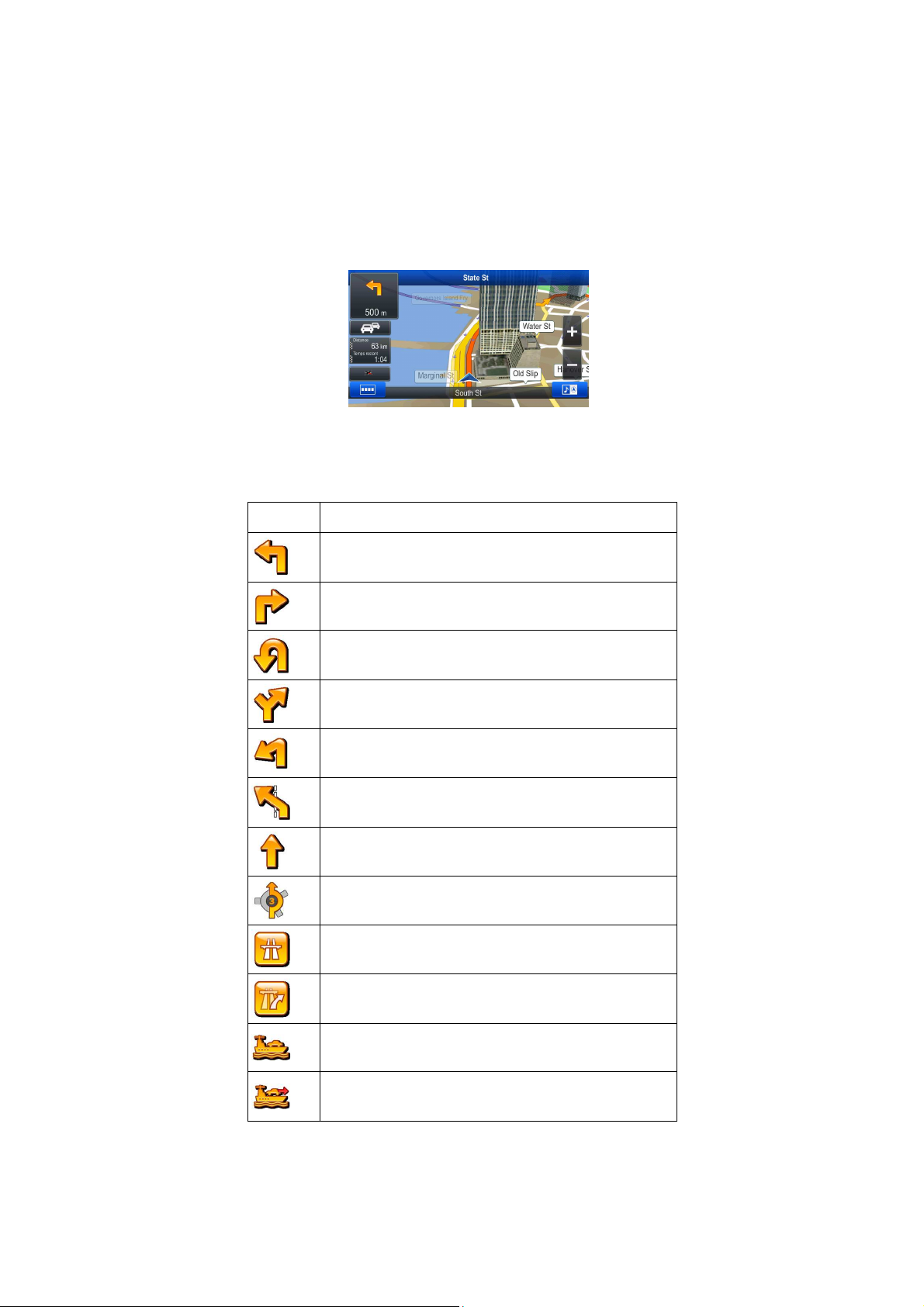
Icône
Description
2.2.3.2 Section d'aperçu de virages et rue suivante
Lorsque vous naviguez, vous pouvez voir les renseignements sur l'événement d'itinéraire (la manœuvre)
suivant, la rue/route suivante ou la ville/village suivante dans la section supérieure de l'écran Carte.
En haut à gauche, la manœuvre suivante apparaît. Le type d'événement (virage, rond-point, sortie
d'autoroute, etc.) et sa distance par rapport à la position actuelle sont affichés.
La plupart de ces icônes sont très intuitives. Le tableau suivant dresse la liste de certains événements
d'itinéraire fréquemment affichés.
Tournez à gauche.
Tournez à droite.
Faites demi-tour.
Restez à droite.
Faites un virage serré à gauche.
Demeurez à gauche.
Continuez tout droit, à l'intersection.
Tournez à gauche au rond-point, 3e sortie.
Empruntez l'autoroute.
Sortez de l'autoroute.
Montez sur le traversier.
Sortez du traversier.
16
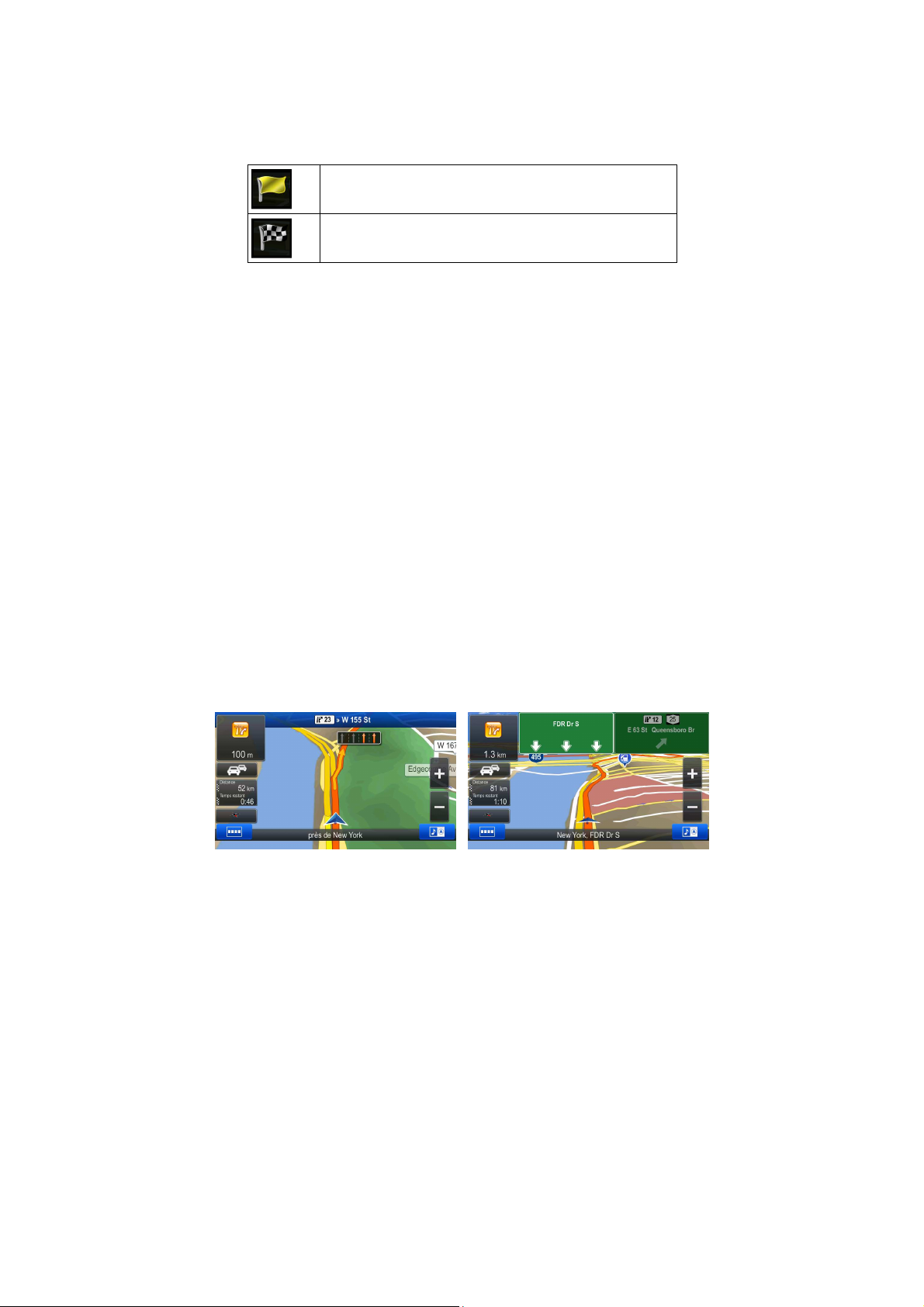
Vous vous approchez d'une étape.
Vous vous approchez de la destination.
Ces champs agissent également comme des boutons :
• Tapez sur la section d'aperçu de virages et le guidage vocal répétera l'instruction la plus récente
en mettant à jour les renseignements sur la distance.
• Tapez sur le champ Rue suivante pour ouvrir l'Itinéraire.
2.2.3.3 Renseignements sur les voies et les panneaux
Lorsque vous conduisez sur des routes à voies multiples, il est important que vous empruntiez la voie
appropriée pour pouvoir suivre l'itinéraire suggéré. Si les informations sur la voie sont disponibles dans la
base de données, le logiciel affiche dans le haut de la carte les voies et leurs directions à l'aide de petites
flèches. Les flèches mises en évidence représentent les voies que vous devez suivre.
Lorsque des informations supplémentaires sont disponibles, des panneaux remplacent les flèches. Les
panneaux sont affichés dans le haut de la carte. La couleur et le style des panneaux sont similaires à
ceux des panneaux réels que l'on voit au-dessus ou sur le bord des routes. Elles indiquent les
destinations disponibles et le numéro de route où mène la voie.
Lorsque vous vous promenez librement (sans itinéraire suggéré), les panneaux disponibles sont affichés
sans différenciation. Lorsque vous suivez un itinéraire, seuls les panneaux indiquant les voies à
emprunter sont affichés avec des couleurs vives; tous les autres, avec des couleurs plus foncées.
Pour masquer des panneaux actuellement affichés, tapez sur l'un des panneaux et l'écran Carte
réapparaîtra, jusqu'à ce que de nouvelles informations de panneaux soient reçues.
Cette fonction peut être désactivée dans les paramètres de Guidage visuel.
17
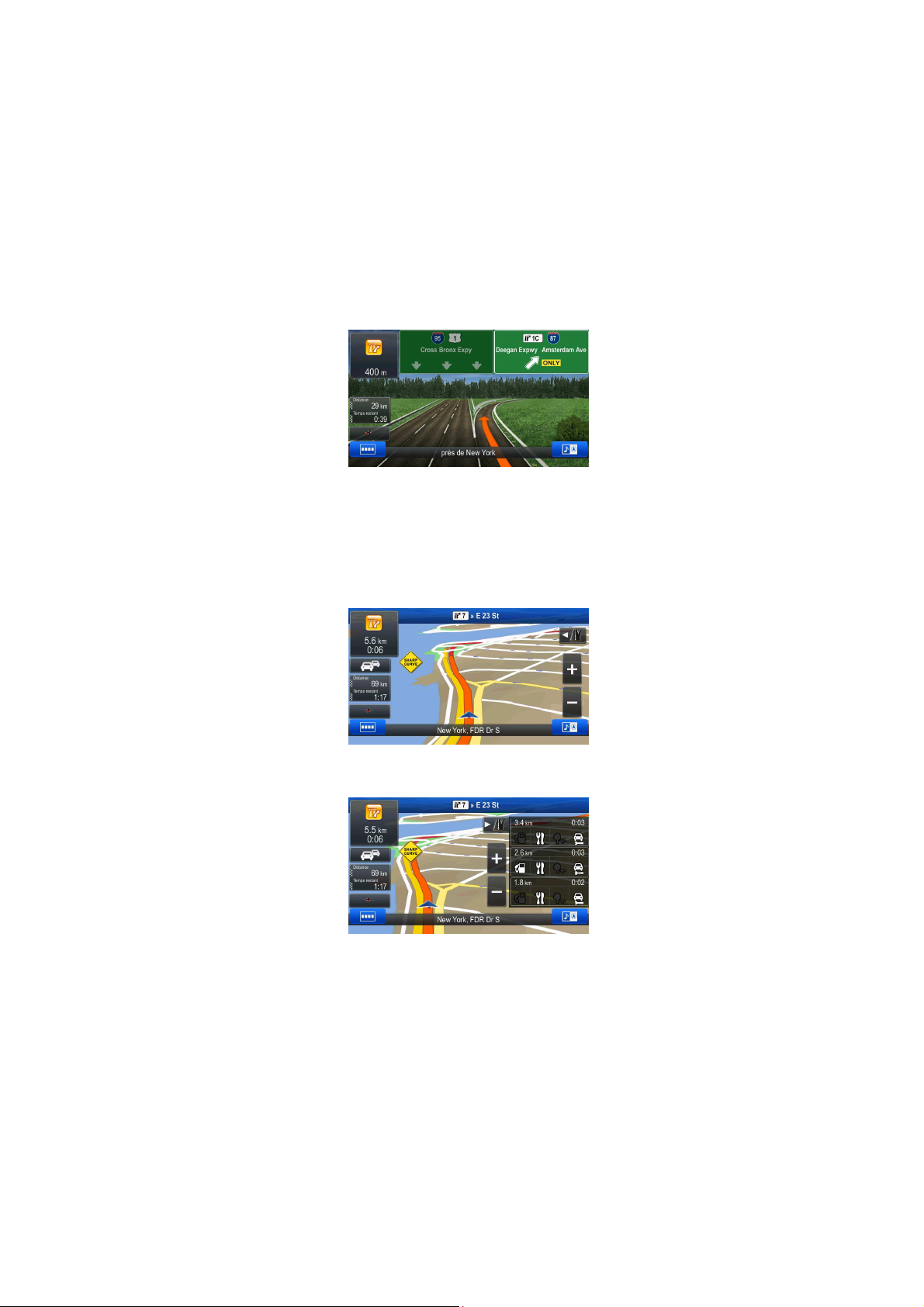
2.2.3.4 Carte d'intersection
Si vous vous approchez d'une sortie d'autoroute ou d'une intersection assez complexe dont les
informations requises sont disponibles, la carte est remplacée par un affichage 3D de l'intersection. Les
voies que vous devez emprunter sont indiquées à l'aide des flèches. Les panneaux sont également
indiqués, si ces informations sont disponibles.
Si vous désirez masquer l'intersection affichée, tapez sur l'image et l'écran Carte réapparaît.
Cette fonction peut être désactivée dans les paramètres de Guidage visuel.
2.2.3.5 Services de sortie d'autoroute
Vous aurez sans doute besoin d'une station service ou d'un restaurant pendant votre voyage. Cette
fonction affiche un nouveau bouton sur la carte, lorsque vous conduisez sur une autoroute.
Tapez sur ce bouton pour ouvrir un tableau indiquant les informations des quelques prochaines sorties et
stations-service à venir.
Tapez sur l'un de ces éléments pour qu'il s'affiche sur la carte et pour l'ajouter en tant qu'étape à votre
itinéraire, si nécessaire.
Si vous désirez afficher d'autres types de lieux correspondant à ces sorties, vous pouvez modifier les
icônes dans les réglages de guidage visuel (page 85).
18
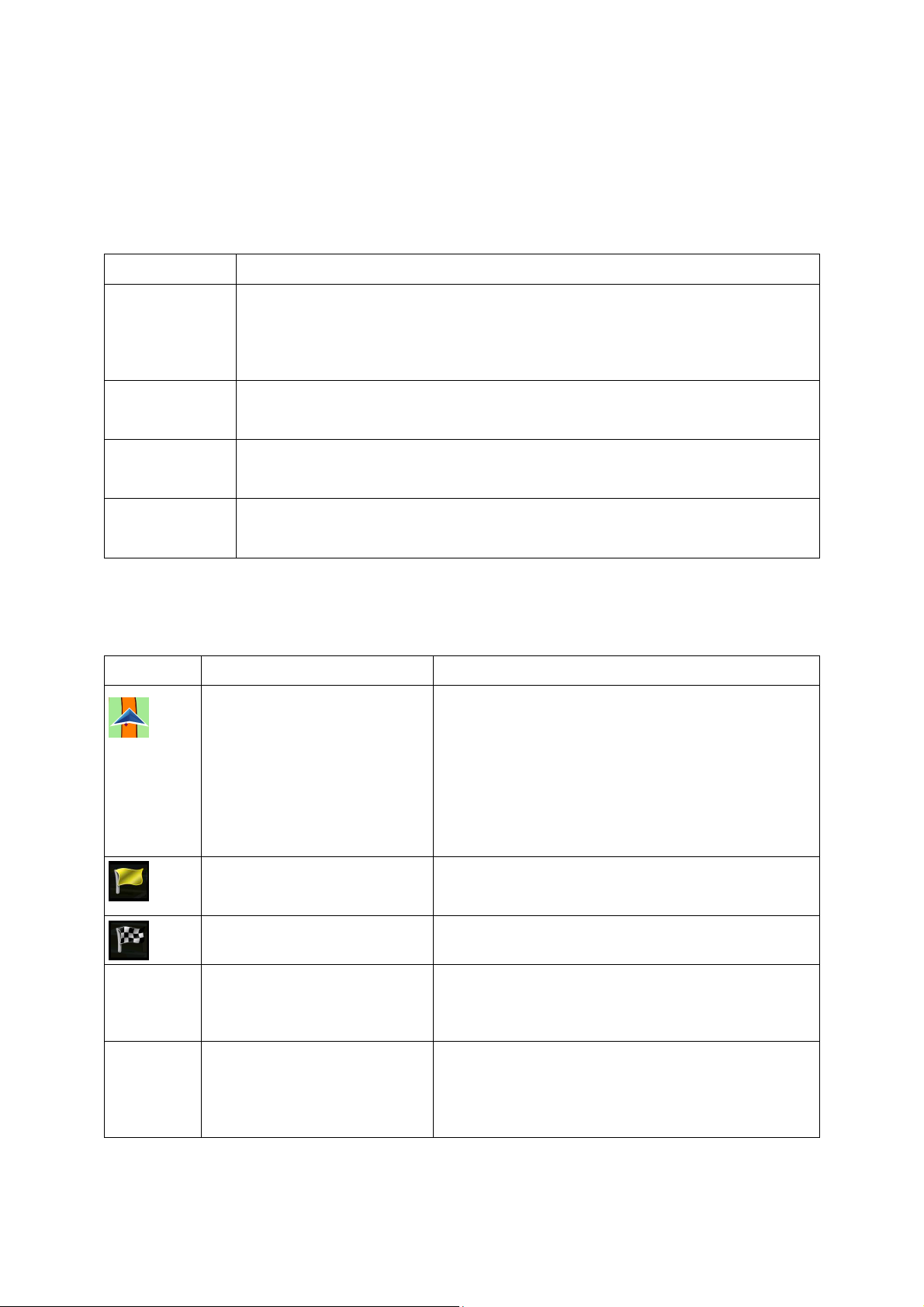
Type
Description
Les intersections complexes et les routes verticales isolées (telles que les passages
Monuments en
us ou
La représentation par blocs en 3D des données de bâtiments de toute la ville,
Symbole
Nom
Description
Votre position actuelle affichée sur la carte. S'il y a des
routes dans les environs, elle est alignée sur la route la
Normalement, si une position GPS est disponible,
l'itinéraire commence à partir de la position actuelle. S'il
système de
la dernière position connue
Une destination intermédiaire de l'itinéraire avant
Avec sa couleur distincte, l'itinéraire est toujours mis en
en mode de jour ou en
2.2.3.6 Types d'objets 3D
Votre système prend en charge les types d'objets 3D suivants:
Terrain en 3D Les données de carte de terrain en 3D présentent les changements de terrain, le
relief et les dépressions de la route lorsque vous visualisez la carte en 2D, et utilise
ces données pour créer une carte routière en 3D lorsque vous conduisez. Les
collines et les montagnes sont présentées en arrière-plan sur les cartes 3D, et
illustrées par des nuances de couleurs et des ombrages sur les cartes 2D.
Routes
surélevées
3D
Bâtiments en 3D
supérieurs et les ponts) sont présentées en 3D.
Les monuments sont des représentations artistiques en 3D d'objets bien conn
importants.
comprenant la taille et la position réelles des bâtiments sur la carte.
2.2.3.7 Éléments de l'itinéraire actif
Votre système indique l'itinéraire de la façon suivante :
Position GPS actuelle et point
de départ
Étape (destination intermédiaire)
Destination (point d'arrivée) La destination finale de l'itinéraire.
Couleur de l'itinéraire
Les routes et les chemins qui
sont exclus de la navigation
plus proche.
n'y a pas de position GPS valide, le
navigation Alpine utilisera
comme point de départ.
d'arriver à la destination finale.
évidence sur la carte, que ce soit
mode de nuit.
Vous pouvez choisir si vous voulez emprunter ou éviter
certains types de routes (page 80). Dans le cas où une
route à exclure ne peut être évitée, elle sera inclue dans
l'itinéraire mais sera affichée avec une couleur différente
du reste de l'itinéraire.
19
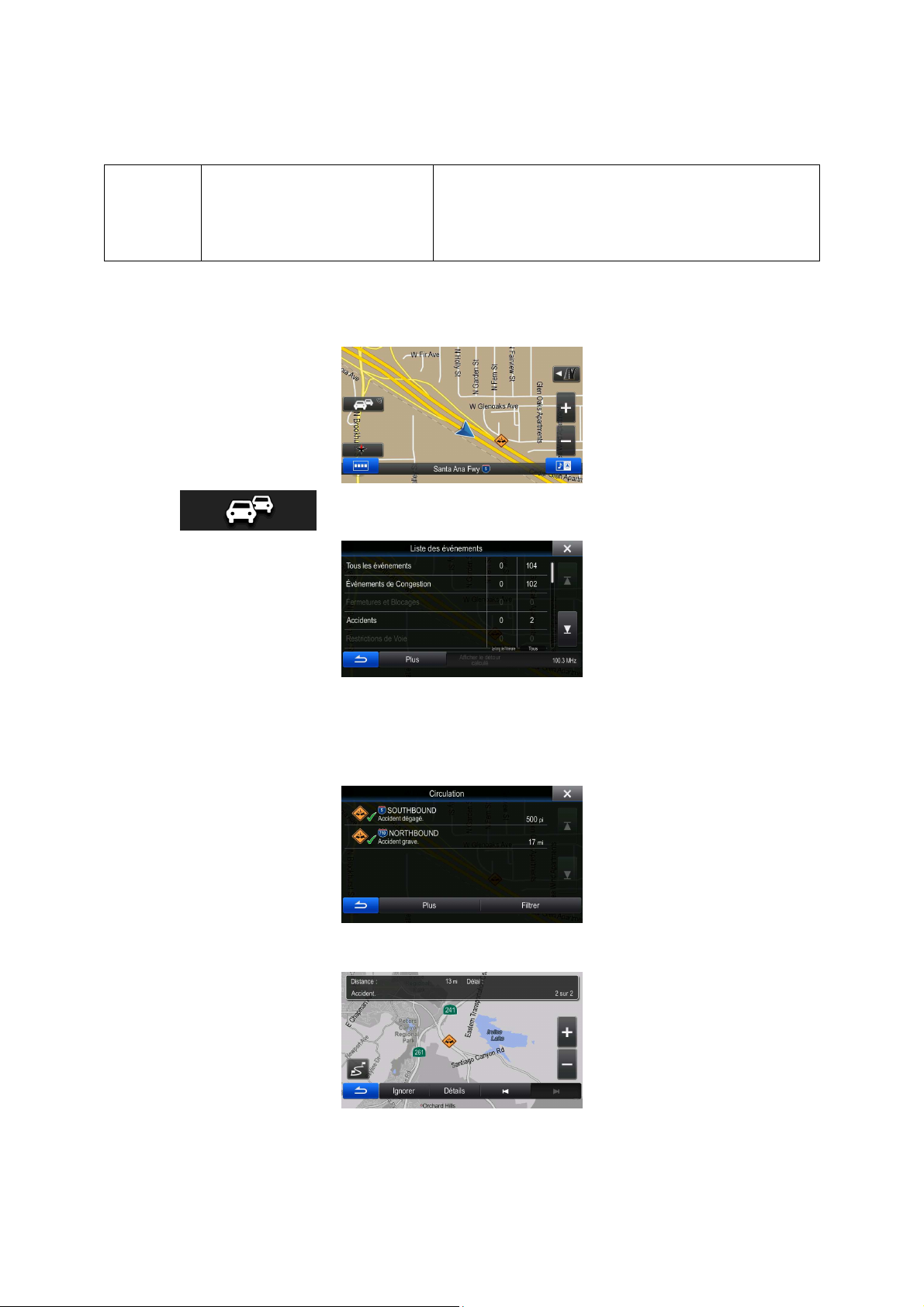
Rues et routes affectées par un
problème de circulation
Des segments de l'itinéraire peuvent être affectés par
un problème de circulation rapporté. Ces rues et routes
sont affichées avec une couleur différente et de petits
symboles le long de l'itinéraire indiquent le type de
problème de circulation.
2.2.3.8 Événements de la circulation
Les segments routiers affectés par un événement de la circulation sont affichés avec une couleur
différente sur la carte et des petits symboles au-dessus de la route identifient la nature de l'événement:
Tapez sur pour ouvrir la liste des catégories d'événements de la circulation :
Le nombre d'événements de la circulation de votre itinéraire apparaît dans la première colonne. La
seconde colonne contient un décompte complet des événements de la circulation selon la catégorie.
Tapez sur n'importe lequel des types d'événements pour faire apparaître la liste des événements de cette
catégorie ou sélectionnez la rangée supérieure pour ouvrir la liste de tous les événements de la
circulation :
Tapez sur n'importe quel item de la liste pour en visualiser les détails et pour afficher le segment affecté
dans toute sa longueur sur la carte:
20
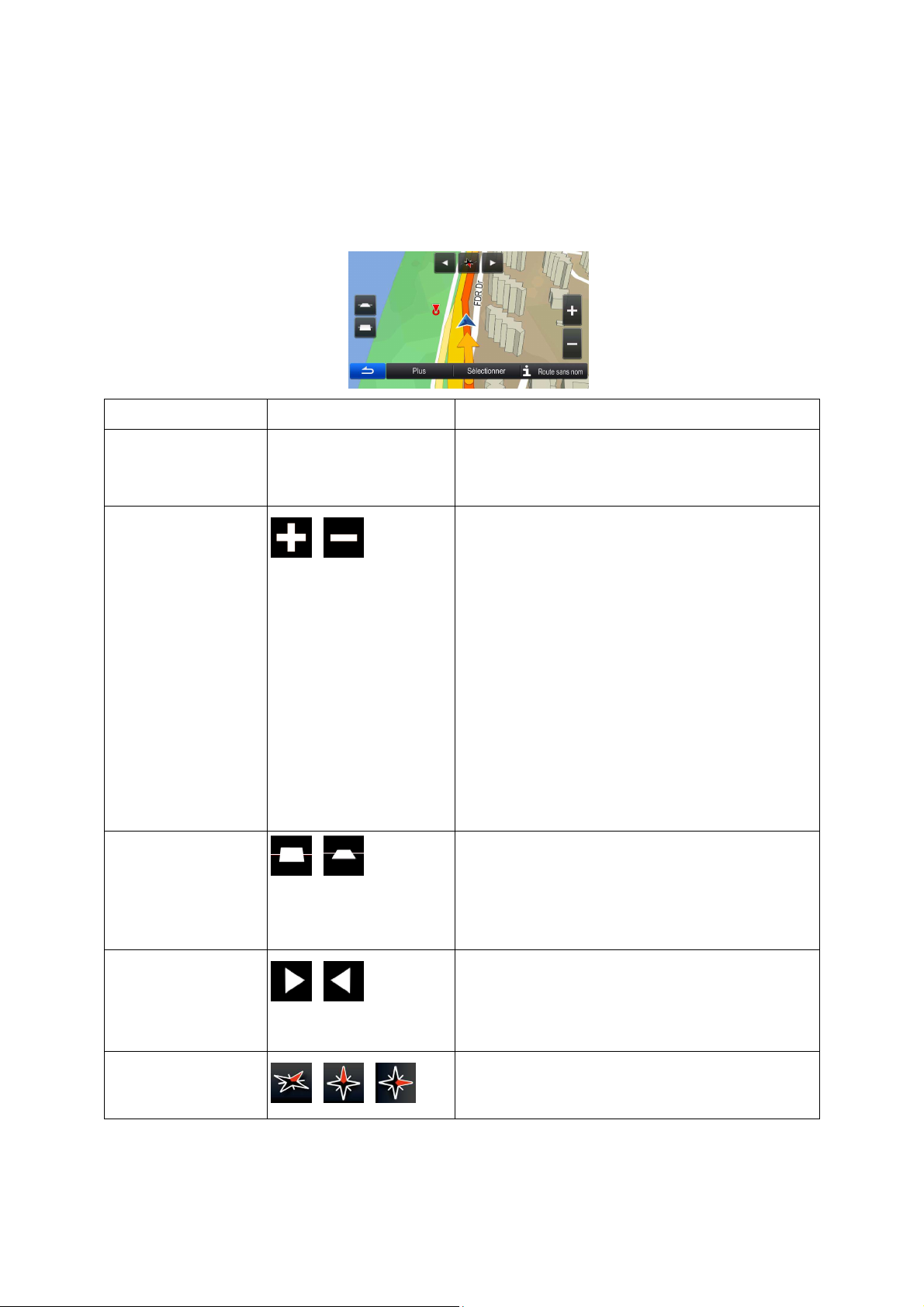
Action
Bouton(s)
Description
uvez déplacer la carte dans toutes les
: touchez et maintenez le doigt sur la carte
st affichée à
utilise des cartes
vectorielles de haute qualité qui vous permettent
d'examiner la carte à différents niveaux de zoom,
toujours avec un contenu optimisé. Vous voyez
bjets qui vous sont utiles,
les noms de rue et les autres textes sont toujours
affichés avec la même taille de police et ne sont
Le zoom arrière a une limite maximale en mode
d'affichage 3D. Si vous zoomez plus loin, la carte
Tapez sur le bouton une fois pour modifier l'affichage
coups ou tapez et gardez enfoncé pour le
isualisation vertical de la carte en
Tapez sur le bouton une fois pour modifier l'affichage
coups ou tapez et gardez enfoncé pour le
Tapez sur le bouton une fois pour modifier l'affichage
coups ou tapez et gardez enfoncé pour le
2.2.4 Manipuler la carte
Tapez n'importe où sur la carte pour la parcourir durant la navigation. La carte cesse de suivre la position
actuelle (le Vehimarker, une bleu arrow par défaut, n'est maintenant plus verrouillé dans une position fixe
sur l'écran) et des boutons de contrôle apparaissent pour vous aider à modifier la vue de la carte.
Déplacer la carte à
l'aide de la fonction
glisser-déposer
Zoomer vers l'avant et
l'arrière
Augmenter ou réduire
l'inclinaison
Pas de boutons
,
,
Vous po
directions
tout en le déplaçant dans la direction souhaitée.
Change la superficie de la carte qui e
l'écran.
Votre système de navigation
seulement les rues et les o
jamais à l'envers.
bascule en mode d'affichage 2D.
par àmodifier en douceur et de façon continue.
Change l'angle de v
mode 3D.
Pivoter à gauche et à
droite
,
Compas
, ,
par àmodifier en douceur et de façon continue.
Change l'angle de visualisation horizontal de la carte.
par àmodifier en douceur et de façon continue.
Tapez sur ce bouton pour passer de la perspective
en 3D à deux modes d'affichage de haut en bas en
2D.
21
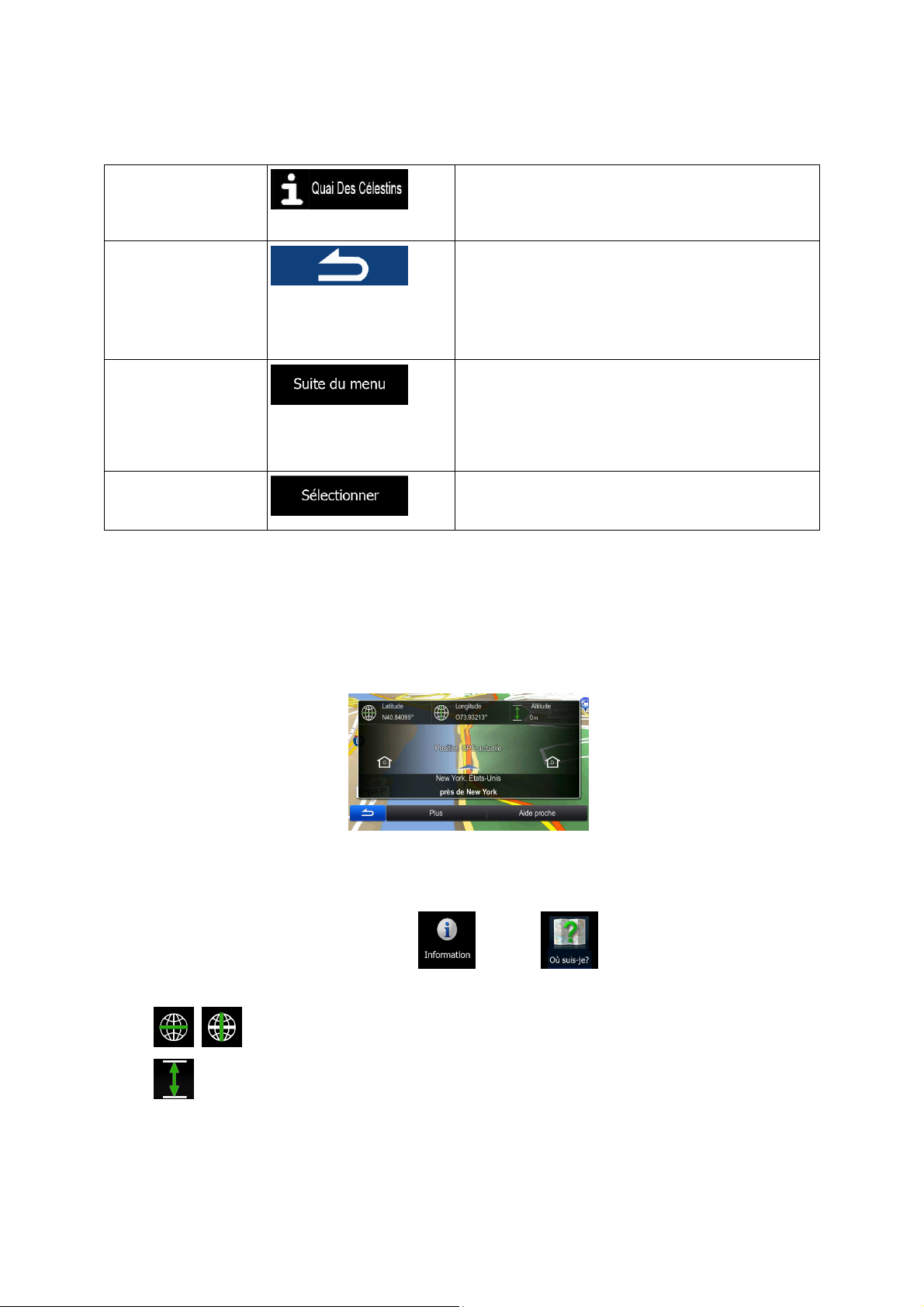
Tapez sur ce bouton pour ouvrir un nouvel écran
contenant des informations à propos de l'endroit
ler la carte et suivre
la position GPS actuelle. La rotation de carte
Les boutons de contrôle de la carte disparaissent et
Tapez sur ce bouton pour ouvrir une liste de
fonctionnalités additionnelles, comme sauvegarder le
sses
ou chercher des lieux d'intérêt aux alentours du
ce bouton pour sélectionner le curseur en
Information sur la
position
sélectionné sur la carte (le curseur).
Retourner à la
navigation normale
Options additionnelles
Sélectionner la
destination
Tapez ce bouton pour faire recu
automatique est également réactivée.
la navigation continue.
curseur en tant qu'entrée dans le Carnet d'adre
curseur.
Tapez sur
tant que nouvelle destination.
2.2.5 Vérification des renseignements sur la position actuelle (Où suis-je?)
Cet écran comporte des renseignements sur la position actuelle (ou sur la dernière position connue, si la
réception GPS n'est pas disponible) et un bouton permettant de rechercher les lieux utiles à proximité.
.
Vous pouvez accéder à cet écran à partir de la carte de l'une des manières suivantes:
• Si la rue actuelle est affichée sous le Vehimarker (position actuelle sur la carte), tapez sur la rue
pour ouvrir l'écran Où suis-je?.
• Dans le menu de Navigation, tapez sur , puis sur .
Renseignements sur cet écran:
• , : Latitude et longitude (coordonnées de la position actuelle en format WGS84).
• : Altitude (informations sur l'élévation information générées par le récepteur GPS - souvent
inexactes).
22
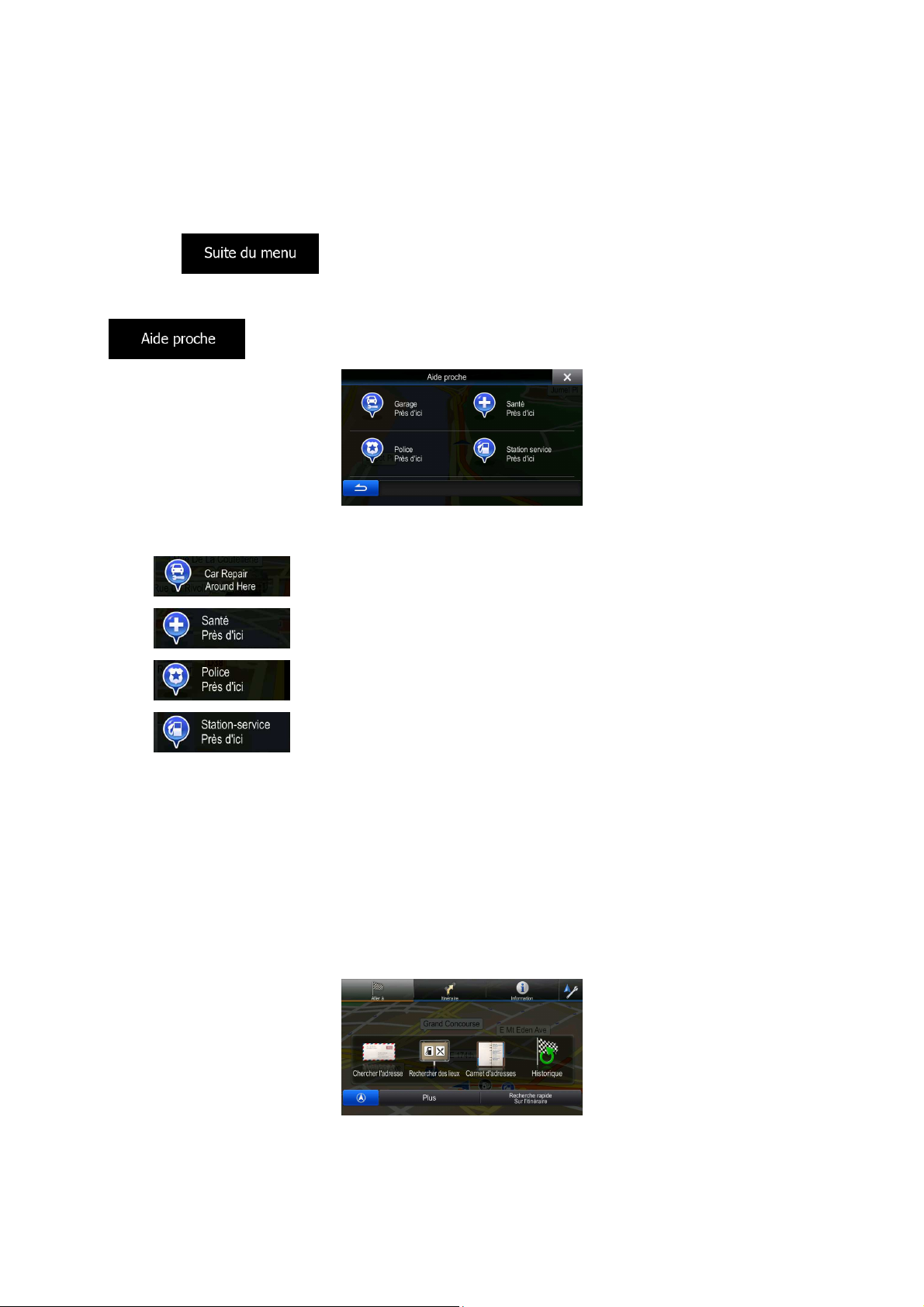
• Les renseignements sur l'adresse (lorsqu’elle est disponible) de la position actuelle sont également
affichés au bas de l'écran.
Vous pouvez également effectuer des actions à partir de cet écran:
Tapez sur pour enregistrer la position actuelle dans votre Carnet d'adresses ou lire
l'Information relative au pays.
Vous pouvez également rechercher de l'aide près de votre position actuelle. Tapez sur
pour ouvrir un nouvel écran pour la Recherche rapide:
Vous pouvez chercher les services suivants près de votre position actuelle ou près de la dernière position
connue:
• : Garages ou services d'assistance routière
• : Services médicaux et d'urgence
• : Postes de police
• : Stations-service
Tapez sur l'un des boutons, sélectionnez un lieu à partir de la liste, et naviguez jusqu'à ce lieu.
2.3 Menu de Navigation
Vous pouvez accéder à toutes les parties du logiciel à partir du menu de navigation. Lorsque vous ouvrez
le menu, les boutons de recherche de la destination apparaissent à l'écran. Tapez sur n'importe quel
autre bouton du menu principal, dans la partie supérieure de l’écran, pour afficher en dessous les
boutons des fonctions relatives à ce menu.
Vous pouvez choisir parmi les menus suivants :
23
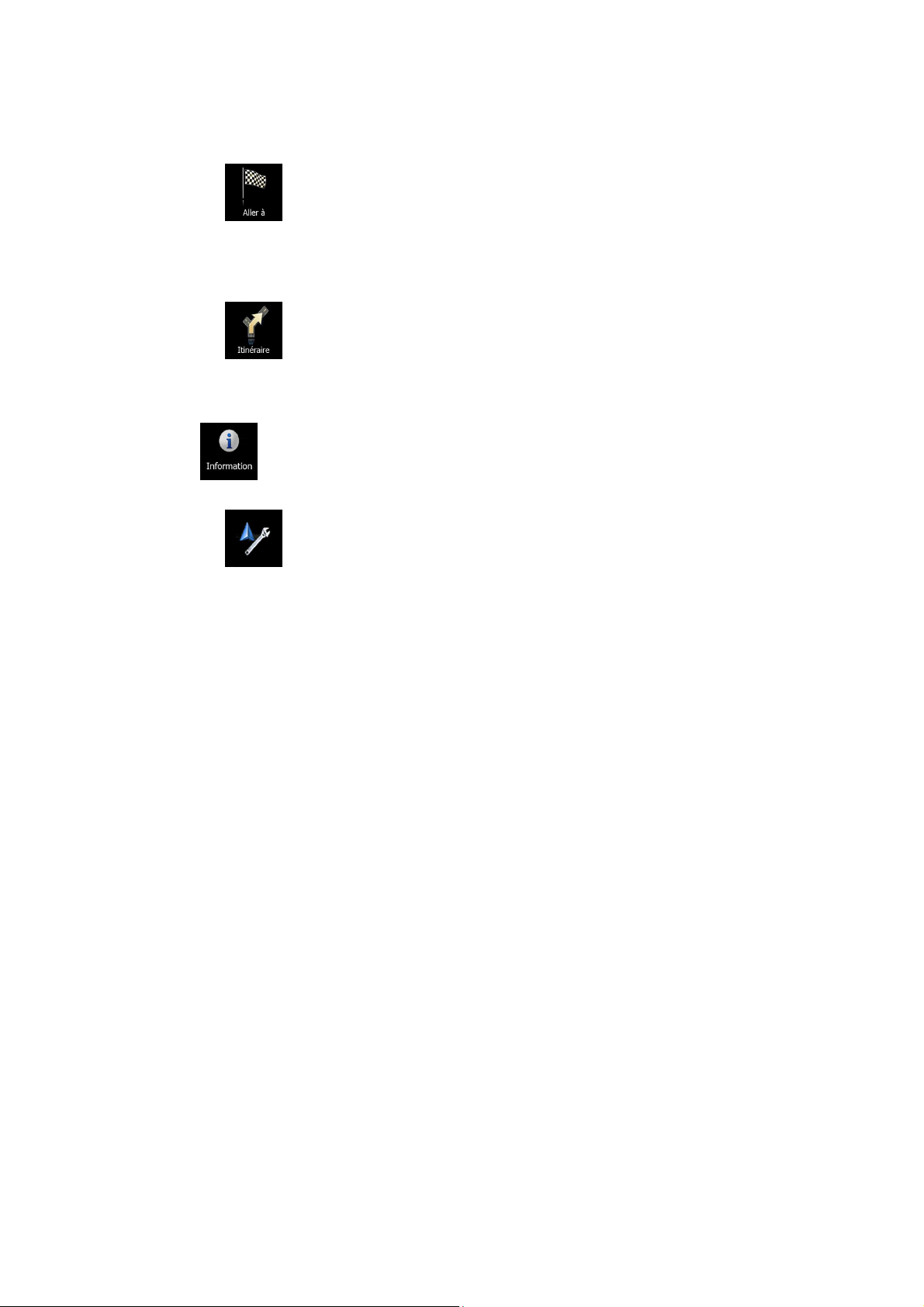
• Tapez sur pour sélectionner votre destination en saisissant une adresse, en sélectionnant
un lieu d'intérêt, un endroit sur la carte ou une entrée de votre Carnet d'adresses. Vous pouvez
aussi jeter un coup d'oeil à vos destinations récentes en consultant l'Historique, saisir des
coordonnées ou utiliser une photo géolocalisée. Vous pouvez aussi utiliser la recherche non
structurée.
• Tapez sur pour afficher les paramètres de l'itinéraire ainsi que l'itinéraire dans toute sa
longueur sur la carte. Vous pouvez aussi effectuer des réglages concernant votre itinéraire,
comme modifier ou annuler votre itinéraire, choisir un point de départ pour votre itinéraire, choisir
d'autres alternatives, éviter des parties de l'itinéraire ou simuler la navigation.
• Tapez pour obtenir des informations sur votre position actuelle, la réception GPS ou les
déplacements effectués ou pour démarrer d'autres applications.
• Tapez sur pour personnaliser la façon dont le logiciel de navigation fonctionne.
• Enfoncez le bouton matériel MAP pour commencer à naviguer sur la carte.
24
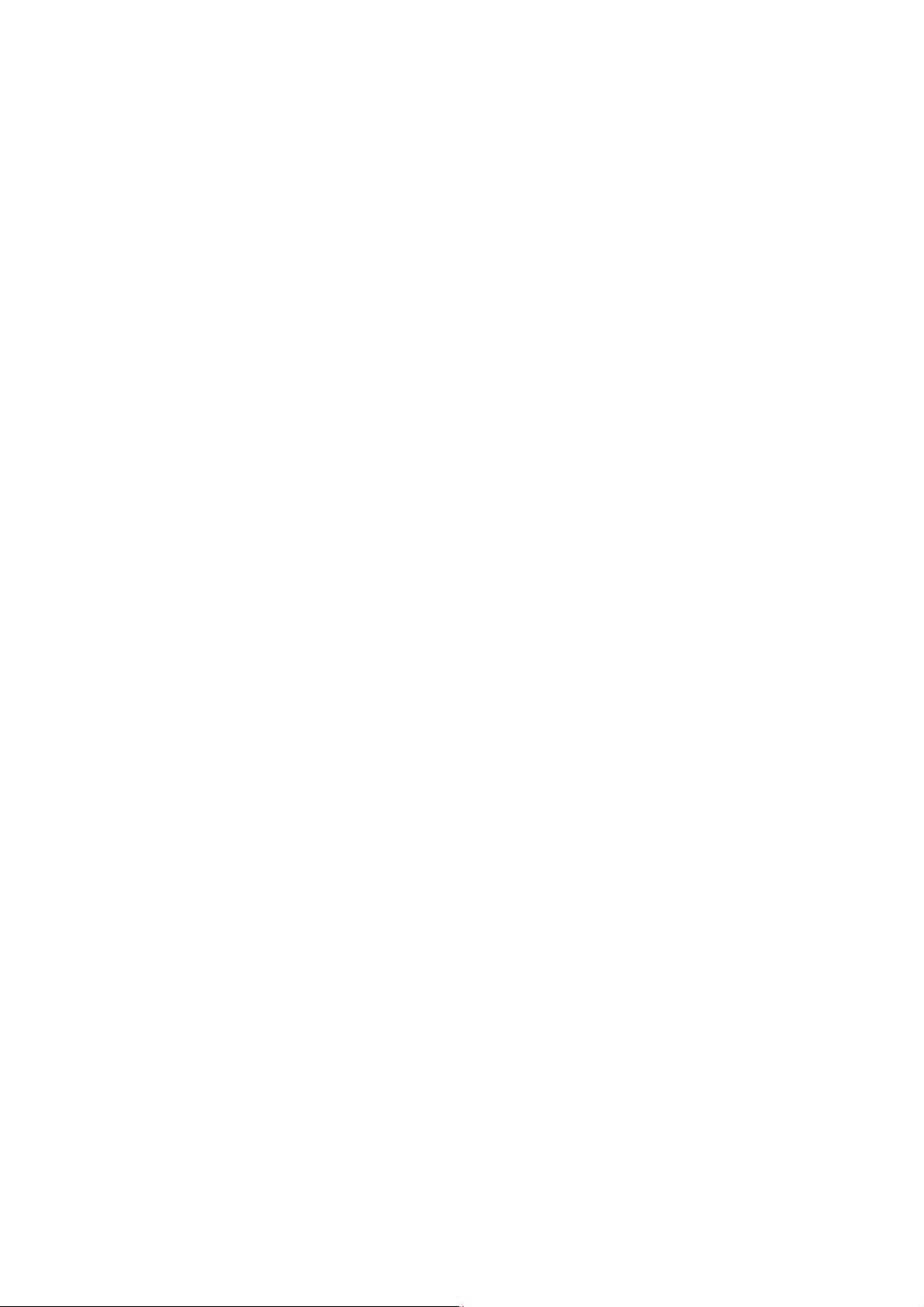
3 Navigation sur route
Au démarrage, le système de navigation Alpine calcule l'itinéraire à l'aide du réseau routier de cartes à
vecteur de haute qualité fournies avec le produit.
Vous pouvez régler votre itinéraire de plusieurs manières:
• Si vous avez besoin d'un itinéraire pour une navigation immédiate, vous pouvez sélectionner la
destination et commencer votre navigation sur-le-champ (navigation normale).
• Vous pouvez également planifier un itinéraire indépendamment de votre position GPS actuelle ou
sans réception GPS (pour ce faire, vous devez éteindre votre récepteur GPS et régler un nouveau
point de départ dans Mon itinéraire / Modifier itinéraire en tapant sur l'icône de drapeau à la
position actuelle).
Vous pouvez planifier des itinéraires comportant plusieurs destinations. Sélectionnez la première
destination. Puis, sélectionnez une deuxième destination et ajoutez-la à votre itinéraire afin de créer un
itinéraire à plusieurs destinations. Vous pouvez ajouter autant de destinations que vous voulez à votre
itinéraire.
Vous pouvez également utiliser votre système de navigation pour une navigation tout-terrain. Pour de
plus amples informations, veuillez vous référer à la page 1.
3.1 Sélection de la destination d'un itinéraire
Le logiciel vous offre plusieurs manières de choisir votre destination:
• Inscrire l'adresse complète ou partielle. Par exemple: un nom de rue sans le numéro de maison ou
les noms de deux rues formant une intersection (page 26).
• Inscrivez une adresse avec un code postal (page 39). De cette manière, vous n'avez pas besoin
de sélectionner le nom de la ville/village, et la recherche de noms de rues est plus rapide.
• Utilisez un point d'intérêt intégré en tant que destination (page 42).
• Utilisez la recherche non structurée pour trouver une adresse ou un lieu (page 51).
• Sélectionnez un emplacement sur la carte à l'aide de la fonction Chercher sur carte (page 53).
• Utilisez une entrée précédemment enregistrée dans le Carnet d'adresses (page 53).
• Sélectionnez un lieu dans l'Historique des destinations utilisées précédemment (page 54).
• Saisissez les coordonnées de la destination (page 55).
• Utilisez un lieu où une photo a été prise (page 57).
25
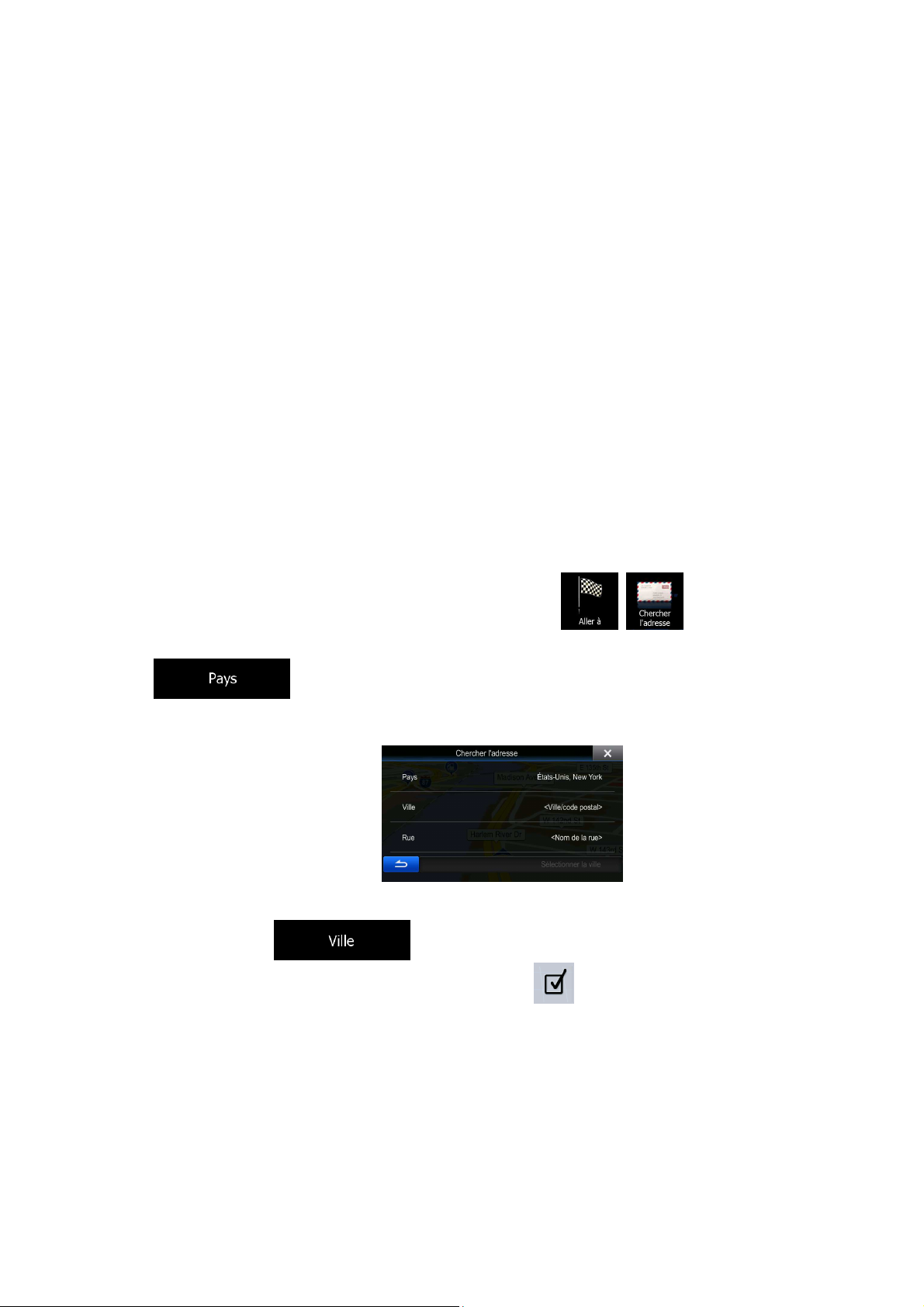
3.1.1 Saisie d'une adresse complète ou partielle
Si vous connaissez une partie de l'adresse, il s'agit de la manière la plus rapide de sélectionner la
destination de l'itinéraire.
À l'aide du même écran, vous pouvez trouver une adresse en saisissant:
• l'adresse exacte, y compris le numéro de maison
• le centre de la ville ou du village
• une intersection
• le milieu d'une rue
• l'un de ces éléments ci-dessus, en commençant par le code postal (page 39)
Vous pouvez également chercher une adresse en utilisant la recherche non structurée (page 51).
3.1.1.1 Saisir une adresse (États-Unis)
Pour inscrire une adresse en tant que destination, voici la marche à suivre :
1. Dans le menu de navigation, tapez sur les boutons suivants: , .
2. Par défaut, le système vous propose le pays et l'état où vous vous trouvez. Si nécessaire, tapez
, inscrivez les premières lettres du pays ou de l'état de destination à l'aide du
clavier, puis sélectionnez votre choix à partir de la liste de résultats. Si vous sélectionnez un pays
sans choisir un état, vous pouvez rechercher une ville/village dans toutes les provinces.
3. Sélectionnez une nouvelle ville/village:
a. Tapez sur . La ville/village de votre emplacement actuel est suggérée
par défaut. Pour une recherche locale, tapez sur pour l'accepter, ou sinon continuez
à saisir le nom de la ville/village de destination.
b. Commencez à inscrire le nom de la ville/village sur le clavier.
c. Trouvez la ville ou le village que vous cherchez:
26
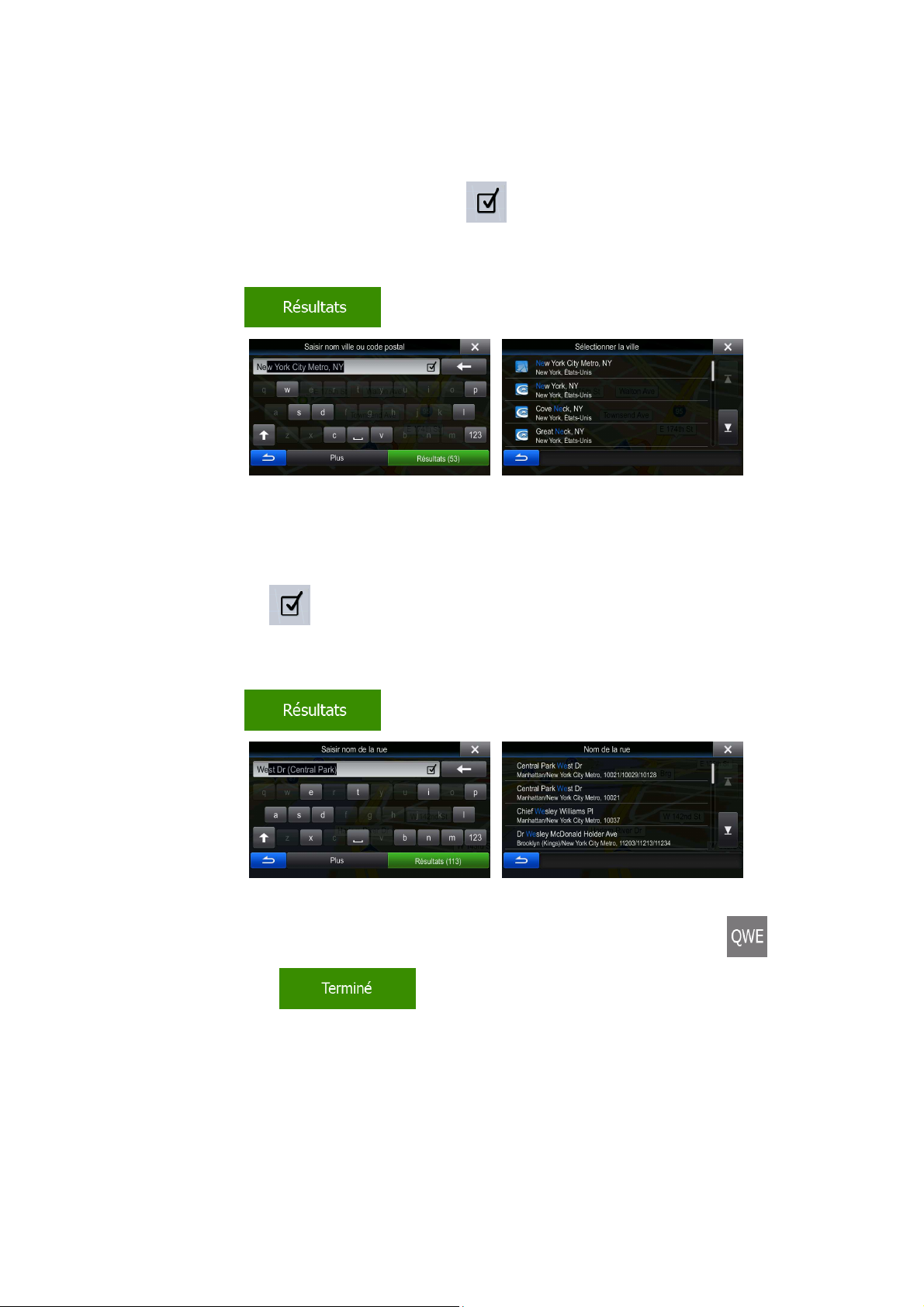
• Le nom de ville/village le plus plausible est toujours est affiché dans le champ de
saisie. Pour l'accepter, tapez sur .
• Si le nom désiré n'apparaît pas, les noms correspondant à la saisie apparaissent
dans une liste, une fois que vous avez saisi au moins deux caractères (pour ouvrir la
liste de résultats avant qu'elle n'apparaisse automatiquement, tapez sur
4. Saisir le nom de la rue:
a. Commencez à entrer le nom de la rue sur le clavier.
b. Trouver la rue qu'il vous faut:
). Sélectionnez la ville/village à partir de la liste.
• Le nom le plus probable s'affiche toujours sur la ligne d'entrée. Pour l'accepter, tapez
sur .
• Si le nom désiré n'apparaît pas, les noms correspondant à la saisie apparaissent
dans une liste, une fois que vous avez saisi au moins deux caractères (pour ouvrir la
liste de résultats avant qu'elle n'apparaisse automatiquement, tapez sur
). Sélectionnez une rue à partir de la liste.
5. Saisir le numéro de maison:
a. Saisir le numéro de maison sur le clavier. (Pour saisir des symboles, tapez sur ).
b. Tapez sur pour terminer la saisie de l'adresse. (Si le numéro de
maison saisi ne peut être localisé, le point milieu de la rue sera sélectionné par défaut
comme étant la destination.)
27
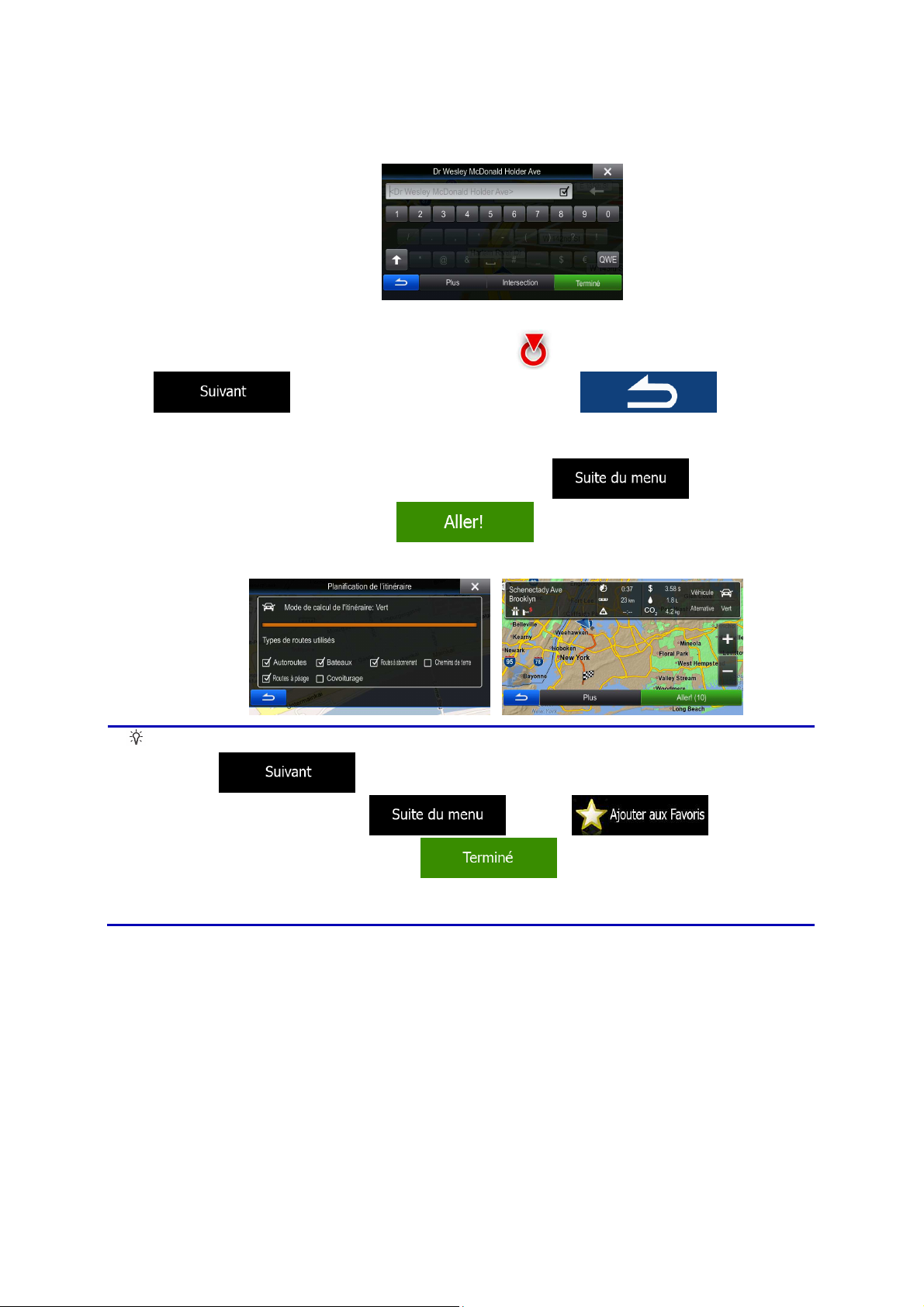
Si vous prévoyez utiliser cette destination fréquemment, avant de taper
la d'abord à votre Carnet
ette
pour sauvegarder l'emplacement. La
aît automatiquement. Maintenant, votre voyage
6. Une carte plein écran apparaît, avec le lieu choisi au milieu. Si nécessaire, tapez sur la carte à un
autre endroit pour modifier la destination. Le curseur ( ) apparaît au nouvel endroit. Tapez sur
pour confirmer la destination, ou tapez sur pour
sélectionner une destination différente.
7. Après un court résumé des réglages de l'itinéraire, la carte apparaît et affiche l'itinéraire dans sa
totalité. L'itinéraire est calculé automatiquement. Tapez sur pour modifier les
réglages de l'itinéraire, ou tapez sur pour commencer votre voyage.
Conseil!
pour confirmer la destination, ajoutez-
d'adresse : tapez sur puis sur , nommez c
nouvelle entrée et tapez sur
carte comprenant la destination réappar
peut commencer.
28
 Loading...
Loading...