Page 1

AT-GS950/24
Gigabit Ethernet Smart Switch
613-001499 Rev B
How to Start a WEB
Management Session
Page 2

Copyright © 2011 Allied Telesis, Inc.
All rights reserved. No part of this publication may be reproduced without prior written
permission from Allied Telesis, Inc.
Allied Telesis and the Allied Telesis logo are trademarks of Allied Telesis, Incorporated.
All other product names, company names, logos or other designations mentioned herein
are trademarks or registered trademarks of their respective owners.
Allied Telesis, Inc. reserves the right to make changes in specifications and other
information contained in this document without prior written notice. The information
provided herein is subject to change without notice. In no event shall Allied Telesis, Inc.
be liable for any incidental, special, indirect, or consequential damages whatsoever,
including but not limited to lost profits, arising out of or related to this manual or the
information contained herein, even if Allied Telesis, Inc. has been advised of, known, or
should have known, the possibility of such damages.
Page 3

How to Start an AT-GS950/24
Note
WEB Management Session
This document contains the procedures to start you Web management
session on the AT-GS950/24 switch. The following topics are discussed:
“Establishing a Remote Connection to the Web Browser Interface” on
page 4
“Web Browser Tools” on page 8
“Configuration of IP Address, Subnet Mask and Gateway Address” on
page 9
“IP Access List Configuration” on page 11
“DHCP Client Configuration” on page 18
“System Management Information” on page 21
“User Name and Password Configuration” on page 23
“User Interface Configuration” on page 26
“System Information Display” on page 28
“Pinging a Remote System” on page 37
“Pinging a Remote System” on page 37
“Returning the AT-S109 Management Software to the Factory Default
Values” on page 43
“Quitting a Web Browser Management Session” on page 44
To permanently save your new settings or any changes to the
configuration file, select Save Configuration to Flash from the main
menu on the left side of the page.
3
Page 4

How to Start an AT-GS950/24 WEB Management Session
Switch’s IP Address
Establishing a Remote Connection to the Web Browser Interface
The AT-GS950/24 switch is shipped with a pre-assigned IP address of
192.168.1.1.
After your initial login, you may want to assign a new IP address to your
switch. To manually assign an IP address to the switch, refer to
“Configuring an IP Address, Subnet Mask and Gateway Address” on
page 10. To configure the switch to obtain its IP configuration from a
DHCP server, refer to “Enabling and Disabling the DHCP Client” on
page 14.
Whether you use the pre-assigned IP address or assign a new one, you
must set your local PC to the same subnet as the switch.
To start a web browser management session, do the following procedure:
1. Start your web browser.
2. In the URL field of the browser, enter 192.168.1.1 which is the default
IP address of the switch. See Figure 1.
Figure 1. Entering a Switch’s IP Address in the URL Field
4
Page 5

How to Start an AT-GS950/24 WEB Management Session
The AT-S109 Management Software displays the login dialog box,
shown in Figure 2.
Figure 2. Management Login Dialog Box
3. Enter the AT-S109 management login user name and password.
The default user name is “manager” and the default password is
“friend.”
4. Press OK.
The login name and password are case-sensitive.
The switch Home Page is displayed. See Figure 3 on page 6 for an
example of the AT-S109 Home Page.
To change the user name and password, refer to “Configuring System
Administration Information” on page 19.
5
Page 6

How to Start an AT-GS950/24 WEB Management Session
Figure 3. AT-S109 Home Page
The main menu appears on the left side and is common for all of the
management pages discussed in this manual. It consists of the following
folders and web pages:
Switch Info.
Front Panel
System
Physical Interface
Bridge
SNMP
Access Control
RMON
Voice VLAN
Security
LLDP
Statistics Chart
Tools
Save Configuration
6
Page 7

How to Start an AT-GS950/24 WEB Management Session
5. To see the front panel of the switch, select Front Panel from the main
menu on the left side of the page.
The AT-S109 Management software displays the front of the switch.
Ports that have a link to an end node are green. Ports without a link are
grey. The AT-GS950/24 switch front panel page is shown in Figure 4.
Figure 4. AT-GS950/24 Front Panel Page
A web browser management session remains active even if you link to
other sites. You can return to the management web pages anytime as long
as you do not quit the browser.
7
Page 8

How to Start an AT-GS950/24 WEB Management Session
Web Browser Tools
You can use the web browser tools to move around the management
pages. Selecting Back on your browser’s toolbar returns you to the
previous display. You can also use the browser’s bookmark feature to
save the link to the switch.
8
Page 9

How to Start an AT-GS950/24 WEB Management Session
Configuration of IP Address, Subnet Mask and Gateway Address
This procedure explains how to change the IP address, subnet mask, and
gateway address of the switch. Before performing the procedure, note the
following:
A gateway address is only required if you want to remotely manage
the device from a management station that is separated from the
switch by a router.
To configure the switch to automatically obtain its IP configuration
from a DHCP server on your network, go to “DHCP Client
Configuration” on page 18.
To change the switch’s IP configuration, perform the following procedure:
1. From the main menu on the left side of the page, click the System
folder.
The System folder expands.
2. From the System folder, select IP Setup.
The IP Setup Page is displayed. See Figure 5.
Figure 5. IP Setup Page
3. Change the IP configuration parameters by observing or entering new
information in the following fields:
System MAC Address - This parameter displays the MAC
address of the switch. You cannot change this parameter.
System IP Address - Displays the current IP address of the
switch. To change the IP address, enter a new IP address.
When DHCP is enabled, you cannot change this parameter.
System Subnet Mask - Displays the current subnet mask of the
switch. To change the subnet mask, enter a new subnet mask.
When DHCP is enabled, you cannot change this parameter.
9
Page 10

How to Start an AT-GS950/24 WEB Management Session
Note
Caution
System Default Gateway - Displays the default gateway of the
switch. To change the default gateway, enter a new gateway.
When DHCP is enabled, you cannot change this parameter.
DHCP Mode - For information about setting this parameter, refer
to “DHCP Client Configuration” on page 18.
4. Click Apply.
Changing the IP address ends your management session. To
resume managing the device, enter the new IP address of the switch
in the web browser’s URL field, as shown in Figure 1 on page 4.
5. After you log on to the switch with the new IP address, select Save
Configuration to Flash from the main menu on the left side of the
page to save the new IP address to memory.
If you do not select Save Configuration to Flash, the IP address
will revert to its original setting when you power cycle or reboot the
switch.
10
Page 11

IP Access List Configuration
Note
When the IP Access List feature is enabled, remote access to the
AT-S109 management software is restricted to the IP addresses entered
into the IP Access List.
The procedures in this section describe how to enable or disable the IP
Access List feature and how to add or remove IP addresses from the list.
See the following sections:
“Create an IP Access List” on page 11
“Delete an IP Address List Entry” on page 13
To modify IP address that has already been created, it must first be
deleted and them re-created using the following procedures.
How to Start an AT-GS950/24 WEB Management Session
Create an IP
Access List
To create a list of accessible IP addresses, perform the following
procedure:
1. From the main menu on the left side of the page, click the System
folder.
The System folder expands.
2. From the System folder, select IP Access List. The IP Access List
Page is displayed. See Figure 6.
.
Figure 6. IP Access List Page
3. Enter an IP address in the IP Address field using a xxx.xxx.xxx.xxx
format.
4. Click Add.
The IP address is added to the IP Access List table in the Accessible
IP column.
11
Page 12

How to Start an AT-GS950/24 WEB Management Session
Note
You can add up to 10 IP address to the IP Access List table.
12
Page 13

How to Start an AT-GS950/24 WEB Management Session
5. From the IP Restriction Status field, select one of the following
choices from the pull-down menu:
Enable - This selection restricts the access to the AT-S109
management software to the IP addresses in the table listed under
Accessible IP.
Disable - This selection allows unrestricted access to the AT-S109
management software.
6. Click Apply.
Access to the management software is now restricted to those IP
addresses listed in the IP Access List table.
7. From the main menu on the left side of the page, select Save
Configuration to Flash to permanently save your changes.
Delete an IP
Address List
Entry
To delete an IP address from the IP Access List, perform the following
procedure:
1. From the main menu on the left side of the page, click the System
folder.
The System folder expands.
2. From the System folder, select IP Access List.
The IP Access List Page is displayed. See Figure 6 on page 11.
3. Select Delete next to the IP address that you want to remove.
The IP address is removed from the IP Access List table. If you
remove the last IP address from the table, the IP Restriction Status
field is set to Disable.
4. From the main menu on the left side of the page, select Save
Configuration to Flash to permanently save your changes.
13
Page 14

How to Start an AT-GS950/24 WEB Management Session
System Time
The procedures in this section describe how to configure the system time
by manually entering the time or through SNTP and how to configure the
daylight savings time feature. See the following sections:
“Manually Setting System Time” on page 14
“Setting SNTP” on page 15
“Setting Daylight Savings Parameters” on page 16
Manually Setting
System Time
To set the system time manually, perform the following procedure:
1. From the main menu on the left side of the page, click the System
folder.
The System folder expands.
2. From the System folder, select System Time.
The System Time Page is displayed. See Figure 7.
14
Figure 7. System Time Page
Page 15

How to Start an AT-GS950/24 WEB Management Session
3. Use the pull down menu to set the Clock Mode parameter to
Local time.
4. In the Local Time Settings section, set the Date Setting
(YYYY:MM:DD) to the current date in the YYYY:MM:DD format.
5. In the Local Time Settings section, set the Time Settings
(HH:MM:SS) to the current time in the HH:MM:SS format.
6. Click the Apply button at the bottom of the page.
The time will take effect immediately.
7. Save your new settings or any changes to the configuration file by
selecting Save Configuration to Flash from the main menu on the left
side of the page.
Setting SNTP To configure SNTP, perform the following procedure:
1. From the main menu on the left side of the page, click the System
folder.
The System folder expands.
2. From the System folder, select System Time.
The System Time Page is displayed. See Figure 7 on page 14.
3. Use the pull down menu to set the Clock Mode parameter to SNTP.
4. Enter the IP address of the SNTP Primary Server. The format is
xxx.xxx.xxx.xxx.
5. Enter the IP address of the SNTP Secondary Server. The format is
xxx.xxx.xxx.xxx.
6. Enter the SNTP Poll Interval. The range is 1 - 60 minutes.
7. Enter the local Time Zone from the pull down menu.
8. Click the Apply button at the bottom of the page.
The switch will immediately start polling the SNTP primary server for
time information.
9. Save your new settings or any changes to the configuration file by
selecting Save Configuration to Flash from the main menu on the left
side of the page.
15
Page 16
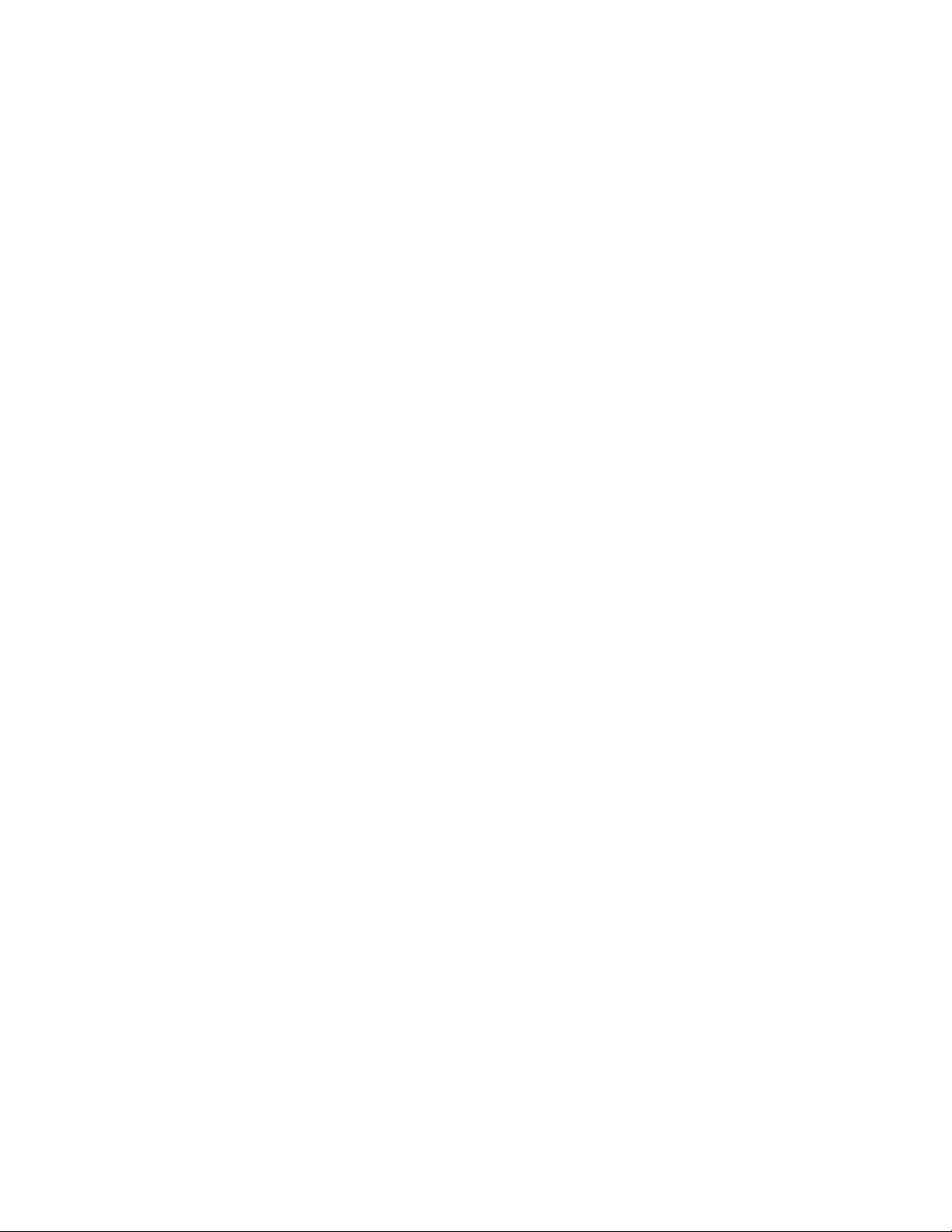
How to Start an AT-GS950/24 WEB Management Session
Setting Daylight
Savings
Parameters
If you want to configure the switch for daylight savings time, perform the
following procedure:
1. From the main menu on the left side of the page, click the System
folder.
The System folder expands.
2. From the System folder, select System Time.
The System Time Page is displayed. See Figure 7 on page 14.
3. In the Daylight Savings Time Status field, select Enabled.
4. Specify the Month, Day, Hour and Minute when Daylight Savings will
take effect in the From time fields.
5. Specify the Month, Day, Hour and Minute when Daylight Savings will
end in the To time fields.
6. Using the pull down menu, specify the Daylight Savings offset in the
DST Offset field. You can select either 1 hr or 1/2 hr.
7. Save your new settings or any changes to the configuration file by
selecting Save Configuration to Flash from the main menu on the left
side of the page.
16
Page 17

DHCP and ATI Web Discovery Tool
Note
Note
The AT-GS950/24 Gigabit Ethernet Smart switch is managed through a
web browser interface only. The factory default IP address is 192.168.1.1.
The switch does not have a local console connector, which means that
you cannot learn what the switch’s management IP address is on a web
browser without first knowing what the address is. Once the IP address is
known, you can enter it in the browser.
When the DHCP feature is enabled, a DHCP server automatically assigns
an IP address which is not advertised over the network. As a
consequence, you do not know what IP address has been assigned to the
switch.
The new IP address assignment from the DHCP server may take
one to two minutes before the process is completed.
How to Start an AT-GS950/24 WEB Management Session
Fortunately, there is an ATI Web Discovery Tool available that resolves
this issue. It detects the MAC address, IP address and other information of
the AT-GS950 series switches that are present on your local area network.
The ATI Web Discovery Tool is available for download on the
AT-GS950/24 product page at alliedtelesis.com.
17
Page 18

How to Start an AT-GS950/24 WEB Management Session
Caution
DHCP Client Configuration
This procedure explains how to activate and deactivate the DHCP client
on the AT-GS950/24 switch. When the client is activated, the switch
obtains its IP configuration including an IP address and subnet mask from
a DHCP server on your network. Before performing the procedure, note
the following:
By default, the DHCP client is disabled on the switch.
The DHCP client supports DHCP Auto Configuration Settings or
BOOTP. See “DHCP Auto Configuration” on page 20 for more
information.
After you enable DHCP, your current management session ends
because a different IP address is assigned to the switch by the
DHCP server. The new IP address can be discovered using the
ATI Discovery Tool. See “DHCP and ATI Web Discovery Tool” on
page 17 for more information.
To activate or deactivate the DHCP client on the switch, perform the
following procedure:
1. From the main menu on the left side of the page, click the System
folder.
The System folder expands.
2. From the System folder, select IP Setup.
The IP Setup Page is shown in Figure 5 on page 9.
3. From the pull-down menu next to the DHCP Mode field, select Enable
or Disable.
4. Click Apply.
When the DHCP client is Enabled, the web server connection to the
switch is lost because a different IP address is assigned to the switch
by the DHCP server.
Enabling DHCP may end your current management session.
5. Use the ATI Web Discovery Tool to find the new IP address assigned
to the switch by the DHCP server. See “DHCP and ATI Web Discovery
Tool” on page 17 for more information.
18
Page 19

How to Start an AT-GS950/24 WEB Management Session
Note
The ATI Web Discovery Tool is available for download on the
AT-GS950/24 product page at alliedtelesis.com.
6. Follow the procedure to log on with the new IP address provided by the
DHCP Server as described in “Establishing a Remote Connection to
the Web Browser Interface” on page 4.
7. Save your new settings or any changes to the configuration file by
selecting Save Configuration to Flash from the main menu on the left
side of the page.
If you do not save the new configuration when DHCP is enabled, the
software reverts to the previously saved IP address value when the
switch is power cycled or rebooted. If no IP address has been
previously saved, the IP address value reverts to 192.168.1.1.
If you enable DHCP and then save your configuration, you are saving
the DHCP setting (Enabled). The next time the switch boots up, it will
use the DHCP process to establish the IP address used to manage the
AT-GS950/24 switch.
If you enter a new IP address after disabling DHCP and save your
configuration, the DHCP setting (Disabled) and the new IP address on
the switch is saved. The next time the switch boots up, it will respond
to the IP address that you entered when you re-establish contact with
the AT-S109 Management software.
19
Page 20

How to Start an AT-GS950/24 WEB Management Session
Note
Note
DHCP Auto Configuration
If you need to automatically update the switch’s configuration files via a
remote server, the DHCP Auto Configuration feature is available for this
purpose via the DHCP server.
You must enable the DHCP client so that this feature can operate
with the DHCP server. See “DHCP Client Configuration” on page 18
for more information.
To configure this feature on the switch, perform the following procedure:
1. From the main menu on the left side of the page, click the System
folder.
The System folder expands.
2. From the System folder, select System.
The DHCP Auto Configuration Settings Page is shown in Figure 8.
Figure 8. DHCP Auto Configuration Settings Page
3. From the Auto Configuration State field, select one of the following
choices from the pull-down menu:
Enable - The DHCP Auto Configuration feature is active.
You must enable the DHCP client so that this feature can operate
with the DHCP server. See “DHCP Client Configuration” on page 18
for more information.
Disable - The DHCP Auto Configuration feature is inactive.
4. Click Apply.
The DHCP Auto Configuration setting that you have selected is now
active.
5. From the main menu on the left side of the page, select Save
Configuration to Flash to permanently save your changes.
20
Page 21

System Management Information
Note
This section explains how to assign a name, location, and contact
information for the AT-GS950/24 switch. This information helps in
identifying each specific AT-GS950/24 switch among other switches in the
same local area network. Entering this information is optional.
Allied Telesis recommends that you assign a name to the switch.
Naming each switch can help you identify the specific switch you
want to manage among others. It can also help to avoid performing a
configuration procedure on the wrong switch.
To set a switch’s administration information, perform the following
procedure:
1. From the main menu on the left side of the page, click the System
folder.
The System folder expands.
How to Start an AT-GS950/24 WEB Management Session
2. From the System folder, select Management.
The Management Page is displayed. See Figure 9 for the
AT-GS950/24 Management Page.
Figure 9. AT-GS950/24 Management Page
3. Configure the following parameters as necessary:
System Description - Specifies the Allied Telesis switch model.
You cannot change this parameter.
System Object ID - Indicates the unique SNMP MIB object
identifier that identifies the switch model. You cannot change this
parameter.
21
Page 22

How to Start an AT-GS950/24 WEB Management Session
System Name - Specifies a name for the switch, for example,
Sales. The name is optional and may contain up to 15 characters.
System Location - Specifies the location of the switch. The
location is optional and may contain up to 30 characters.
System Contact - Specifies the name of the network administrator
responsible for managing the switch. This contact name is optional
and may contain up to 30 characters.
4. Click Apply.
5. From the main menu on the left side of the page, click on Switch Info.
The Switch Information page is displayed. See “AT-S109 Home Page”
on page 6 for more information.
6. From the main menu on the left side of the page, select Save
Configuration to Flash to permanently save your changes.
22
Page 23

User Name and Password Configuration
Password protection is always enabled for access to the AT-S109
Management software. This section explains how to create new users
names and passwords and how to modify or delete existing users for the
web interface. See the following sections:
“Add New User Name and Password” on page 23
“Modify User Name and Password” on page 24
“Delete User Name and Password” on page 25
How to Start an AT-GS950/24 WEB Management Session
Add New User
Name and
Password
The default User Name and Password is “manager” and “friend” - both
without the quotes. To configure new User Name and Password
information, perform the following procedure:
1. From the main menu on the left side of the page, click the System
folder.
The System folder expands.
2. From the System folder, select Administration.
The Administration Page is displayed. See Figure 10.
Figure 10. Administration Page
3. To create a user name, enter a user name in the box next to the User
Name field.
You can enter a value of up to 12 alphanumeric characters. The User
Name field is case sensitive.
23
Page 24
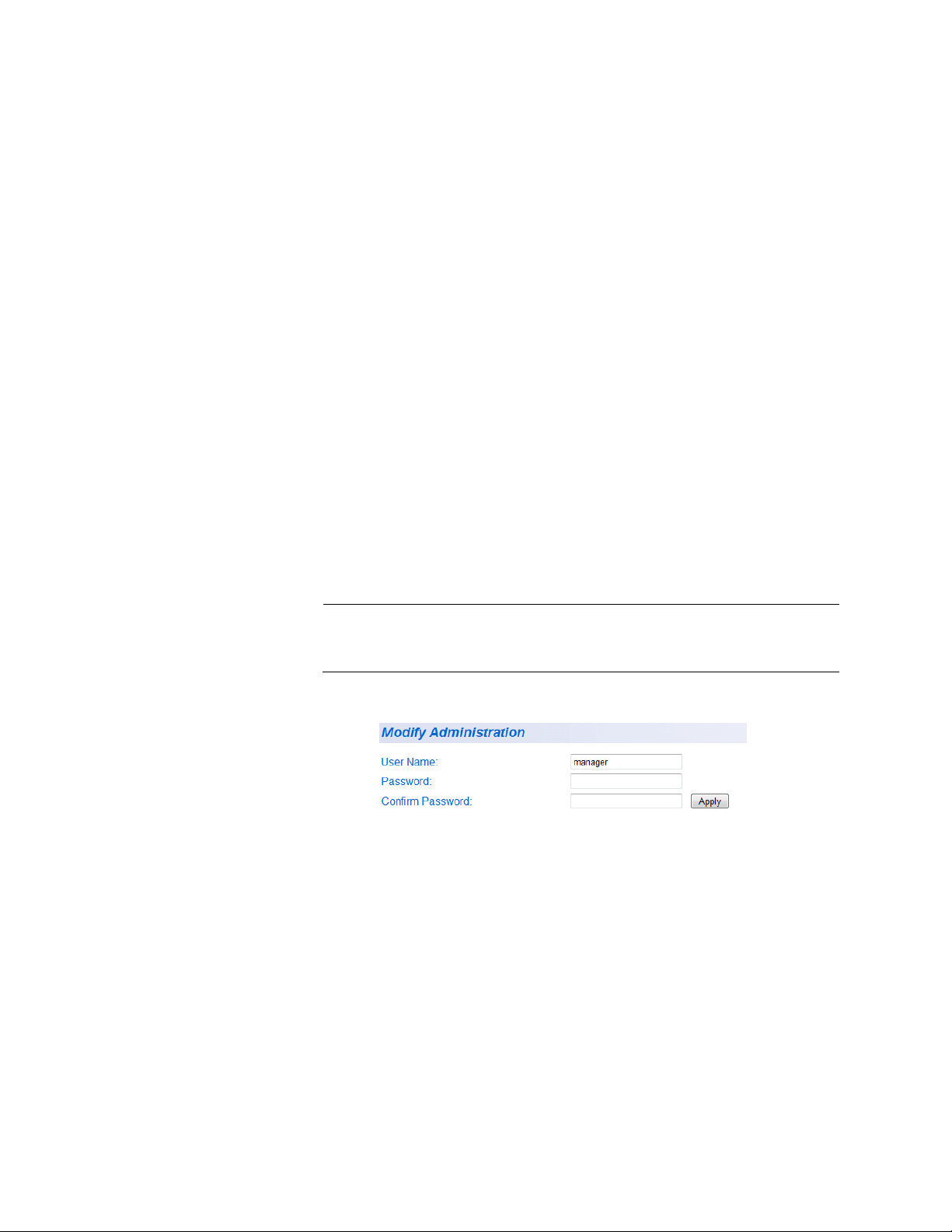
How to Start an AT-GS950/24 WEB Management Session
Note
4. To add a password that corresponds to the user name entered in
step 3, enter a password of up to 12 alphanumeric characters in the
box next to the Password field. The Password field is case sensitive.
5. To confirm the password entry, retype the password in the box next to
the Confirm Password field.
6. Click Add to activate your changes on the switch.
7. From the main menu on the left side of the page, select Save
Configuration to Flash to permanently save your changes.
Modify User
Name and
Password
To modify the a user name password, perform the following procedure:
1. From the main menu on the left side of the page, click the System
folder.
The System folder expands.
2. From the System folder, select Administration.
The Administration Page is shown in Figure 10 on page 23.
3. Identify the user name that you want to change and click Modify in the
Action column.
The Modify Administration Page is displayed. See Figure 11.
The default user name cannot be modified or deleted. The default
password can be modified.
Figure 11. Modify Administration Page
4. To change a password, enter a password of up to 12 alphanumeric
characters in the box next to the Password field.
5. To confirm the above password, retype the password in the box next
to the Confirm Password field.
6. Click Apply to activate your changes on the switch.
7. From the main menu on the left side of the page, select Save
Configuration to Flash to permanently save your changes.
24
Page 25

How to Start an AT-GS950/24 WEB Management Session
Note
Delete User Name
and Password
To delete a user name that you have previously added, perform the
following procedure.
1. From the main menu on the left side of the page, click the System
folder.
The System folder expands.
2. From the System folder, select Administration.
The Administration Page is shown in Figure 10 on page 23.
3. Identify the user name that you want to delete and click Delete.
The user name is removed from the Administration table.
The default user name cannot be modified or deleted. The default
password can be modified.
4. From the main menu on the left side of the page, select Save
Configuration to Flash to permanently save your changes.
25
Page 26

How to Start an AT-GS950/24 WEB Management Session
Note
User Interface Configuration
This procedure explains how to enable and disable the user interfaces on
the switch. With this procedure you can enable or disable the AT-GS950/
24 SNMP Agent. For more information about SNMP, see the AT-GS950
Web User Guide.
The Web Server Status is displayed as Enabled for your information
only. The Web Server cannot be disabled.
SNMP Interface To enable or disable the AT-GS950/24 SNMP interface, perform the
following procedure:
1. From the main menu on the left side of the page, click the System
folder.
The System folder expands.
2. From the System folder, select User Interface.
The User Interface Page is displayed. See Figure 12.
26
Figure 12. User Interface Page
3. Choose Enable or Disable from the pull down list for the SNMP Agent
parameter.
Enabled - When you enable this parameter, the SNMP agent is
active. You can manage the AT-GS950/24 switch with Network
Management Software and the switch’s private MIB.
Disabled - When you enable this parameter, the SNMP agent is
inactive.
For more information about SNMP, see the AT-GS950 Web User
Guide.
4. Click Apply located under the Web Server Status Enable/Disable
field.
Page 27

How to Start an AT-GS950/24 WEB Management Session
5. From the main menu on the left side of the page, select Save
Configuration to Flash to permanently save your changes.
User Interface
Timeout
To set the Web Idle Timeout, perform the following procedure:
1. From the main menu on the left side of the page, click the System
folder.
The System folder expands.
2. From the System folder, select User Interface.
The User Interface Page is displayed. See Figure 12 on page 26.
3. Refer to the bottom portion of the web page. Enter the Web Idle
Timeout parameter. The range is from 3 to 60 minutes.
4. From the main menu on the left side of the page, select Save
Configuration to Flash to permanently save your changes.
27
Page 28

How to Start an AT-GS950/24 WEB Management Session
System Information Display
The Switch Information page is initially displayed when you first log into
the AT-GS950/24 switch. It provides general information about the switch.
To view this information, perform the following procedure:
1. From the main menu on the left side of the page, select Switch Info.
The Switch Information Page is displayed. See Figure 13.
28
Figure 13. AT-GS950/24 Switch Information Page
The Switch Information Page displays the following information:
System Up For - The number of days, hours, and minutes that the
switch has been running since it was last rebooted.
Runtime Image - The version number of the runtime firmware.
Boot Loader - The version number of the bootloader firmware.
Hardware Information Section:
Version - The hardware version number.
DRAM Size - The size of the DRAM, in megabytes.
Flash Size - The size of the flash memory, in megabytes.
Page 29

How to Start an AT-GS950/24 WEB Management Session
Administration Information Section:
Switch Name - This parameter displays the name assigned to the
switch. To assign the switch a name, refer to “System
Management Information” on page 21.
Switch Location - This parameter displays the location of the
switch. To assign the location, refer to “System Management
Information” on page 21.
Switch Contact - This parameter displays the contact person
responsible for managing the switch. To assign the name of a
contact, refer to “System Management Information” on page 21.
System MAC Address, IP Address, Subnet Mask, and Gateway
Section:
MAC Address - This parameter displays the MAC address of the
switch.
IP Address - This parameter displays the system IP address.
Refer to “Configuration of IP Address, Subnet Mask and Gateway
Address” on page 9 to manually assign an IP address or “DHCP
Client Configuration” on page 18 to activate the DHCP client.
Subnet Mask - This parameter displays the subnet mask for the
switch. Refer to “Configuration of IP Address, Subnet Mask and
Gateway Address” on page 9 to manually assign a subnet mask or
“DHCP Client Configuration” on page 18 to activate the DHCP
client.
Default Gateway - This parameter displays the default gateway IP
address. Refer to “Configuration of IP Address, Subnet Mask and
Gateway Address” on page 9 to manually assign a gateway
address or “DHCP Client Configuration” on page 18 to activate the
DHCP client.
Automatic Network Features Section:
DHCP Mode - This parameter displays the status of the DHCP
client on the switch. For information about setting this parameter,
refer to “DHCP Client Configuration” on page 18.
29
Page 30

How to Start an AT-GS950/24 WEB Management Session
Note
Note
Switch Reboot
You can reboot the AT-GS950/24 switch by either pressing the front panel
eco-friendly switch between 5 to 9 seconds or by using the Normal reboot
function provided in the AT-S109 management software.
In addition to rebooting the switch, you have the option to reset the
AT-GS950/24 switch configuration parameters to the original factory
default settings. There are two ways to accomplish this:
Press the front panel ecofriendly button for more than 10 seconds
and release it.
Reboot the switch in the AT-S109 management software and
follow the procedures to reset to factory defaults. See “Switch
Reboot” on page 31 and “Configure Factory Default Values” on
page 32 for more information.
Password
Protection of
Factory Reset
Refer to the AT-GS950 Installation guide for more information about
how to use the eco-friendly button to reboot or reset the switch.
The AT-S109 Management software default values are listed in the
AT-GS950 Web User Guide.
If your switch is located in a controlled environment such as a locked
switching closet or limited access equipment room, it may be desirable to
have the ability to easily reset the switch to factory defaults at any time by
using either the front panel ecofriendly switch or the AT-S109
management software.
However, if your switch is installed in an uncontrolled environment, you
may want to protect the switch’s configuration from unwanted or
accidental resets. The AT-S109 management software allows you to
disable the factory default reset feature and lock it with your own
password. When this is done, two areas are affected:
The reset and factory default reset features on the front panel
ecofriendly switch are disabled.
The factory default reset feature in the AT-S109 management
software is disabled. However, you can still reset the switch via the
management software without affecting the switch’s configuration.
The factory default reset can be enabled again by using the password that
you initially defined when disabling this function.
30
Page 31

How to Start an AT-GS950/24 WEB Management Session
Caution
Caution
Caution
Since you define this password as part of the process of disabling
this function, Allied Telesis has no knowledge of it. You are
responsible for keeping the password in a safe place. If it is lost,
Allied Telesis does not have a way to help you recover it.
See “Disabling Factory Default Reset Feature” on page 34 for information
about how to disable the factory default reset feature.
Switch Reboot The following procedure outlines how to reboot your AT-GS950/24 switch.
This procedure reboots the switch and reloads the AT-S109
Management software configuration from flash memory. Insure that
your current configuration is saved before rebooting the switch by
selecting Save Configuration to Flash from the main menu on the
left side of the page to permanently save your changes.
All configuration parameters that have not been previously saved
are lost. After the switch is reboots, they are reset to the values
stored in the flash memory.
This procedure causes the switch to reboot. The switch does not
forward network traffic during the reboot process. Some network
traffic may be lost.
1. From the main menu on the left side of the page, select the Tools
folder.
The Tools folder expands.
2. From the Tools folder, select Reboot.
The Factory Default Reset/Reboot Page is displayed. See Figure 14.
31
Page 32

How to Start an AT-GS950/24 WEB Management Session
Note
Note
3. Go to the lower part of the page to the Reboot section.
4. In the Reboot Type field, select Normal from the pull-down menu.
When the switch is rebooted with this selection, all configuration
parameters that are saved in flash memory are loaded into the switch’s
active memory.
Figure 14. Factory Default Reset/Reboot Page
Configure
Factory Default
Values
Two additional options are available in the Reboot Type field. The
procedures for these options are described in "Configure Factory
Default Values".
5. Click Apply.
The switch immediately begins to reload the AT-S109 Management
software and configuration parameters. This process takes
approximately two minutes to complete. You can not manage the
device during the reboot. After the reboot is finished, you can log in
again if you want to continue to manage the switch.
This procedure returns all AT-S109 Management software parameters to
their factory default values and deletes all tagged and port-based VLANs
on the switch.
The AT-S109 Management software default values are listed in the
AT-GS950 Web User Guide..
32
Page 33

How to Start an AT-GS950/24 WEB Management Session
Caution
Note
Caution
This procedure causes the switch to reboot. The switch does not
forward network traffic during the reboot process. Some network
traffic may be lost.
To return the AT-S109 Management software to the default settings,
perform the following procedure:
The AT-S109 Management software default values are listed in the
AT-GS950 Web User Guide.
1. From the main menu on the left side of the page, select the Tools
folder.
The Tools folder expands.
2. From the Tools folder, select Reboot.
The Reboot Page is displayed. See Figure 14 on page 32.
3. Go to the lower part of the page to the Reboot section.
4. In the Reboot Type field, use the pull-down menu to select one of the
following options:
Normal - This setting reloads all configuration parameters that are
saved in flash memory. See “Switch Reboot” on page 31 for more
information when using this selection.
Factory Default - Resets all switch parameters to the factory
default settings, including the IP address, subnet mask, and
gateway address.
This setting will cause the IP address to be reset to 192.168.1.1. You
will loose connectivity with the switch management software after
the reboot is completed and you can login again with this IP address.
Factory Default Except IP Address - Resets all switch parameters to
the factory default settings, but retains the current IP address, subnet
mask, and gateway settings saved in flash memory. If the DHCP client
is enabled, it remains enabled after this reset and assignment of the IP
address, subnet mask, and gateway settings are managed by the
DHCP server.
33
Page 34

How to Start an AT-GS950/24 WEB Management Session
Note
5. Click Apply.
The switch begins the reboot process. You must wait approximately
two minutes for the switch to complete the reboot process before you
can re-establish your management session and network traffic begins
flowing normally again.
Disabling Factory
Default Reset
Feature
The factory default reset feature allows anyone to reset the switch to the
factory default configuration. You may disable this feature. More details
are available concerning “Password Protection of Factory Reset” on
page 30.
To disable the factory default reset feature, perform the following
procedure:
1. From the main menu on the left side of the page, select the Tools
folder.
The Tools folder expands.
2. From the Tools folder, select Reboot.
The Factory Default Reset/Reboot Page is displayed. See Figure 14
on page 32.
3. Go to the Factory Default Reset section on the upper part of the page.
You will find a field called Factory Default Reset. This selection
allows you to reset the switch configuration to the factory default
settings by using the Reboot procedures outlined in “Configure
Factory Default Values” on page 32.
34
The AT-S109 Management software default values are listed in the
AT-GS950 Web User Guide.
4. To disable the factory default reset feature, select Disable on the pulldown menu of the Factory Default Reset field.
The Factory Default Reset/Reboot Page changes to include fields for
entering a password. See Figure 15.
Page 35

How to Start an AT-GS950/24 WEB Management Session
Caution
Figure 15. Factory Default Reset/Reboot Page with Password Entry
5. In the New Password field, enter a password of up to 12 characters in
length. It is case-sensitive. There is not a default password for this
field.
Since you define this password as part of the process of disabling
this function, Allied Telesis has no knowledge of it. You are
responsible for keeping the password in a safe place. If it is lost,
Allied Telesis does not have a way to help you recover it.
6. Re-enter the same password in the Confirm Password field.
7. Click Apply.
The following message is displayed:
By clicking on Accept, the Factory Default Reset function will be
Disabled on both the switch management software and the
physical front panel ecoFriendly button. If you loose this password,
ATI cannot recover it for you.
By Clicking on Cancel, the “Factory Default Reset” function will
remain Enabled on both the switch management software and the
physical front panel ecoFriendly button.
8. Click Accept.on the message.
The Factory Default Reset page changes and displays the Factory
Default Reset feature as Disabled. See Figure 16.
Figure 16. Factory Default Reset Disabled Page
9. From the main menu on the left side of the page, select Save
Configuration to Flash to permanently save your changes.
35
Page 36

How to Start an AT-GS950/24 WEB Management Session
Note
Enabling Factory
Default Reset
If the Factory Default Reset feature is disabled and you choose to
Enable it, perform the following procedure:
1. From the main menu on the left side of the page, select the Tools
folder.
The Tools folder expands.
2. From the Tools folder, select Reboot.
The Factory Default Reset/Reboot Page is displayed. See Figure 16.
3. Go to the Factory Default Reset section on the upper part of the page.
The Factory Default Reset field should be set to Disable.
If the Factory Default Reset field is already set to Enable, you do
not need to continue with this procedure.
4. To enable the factory default reset feature, select Enable on the pulldown menu of the Factory Default Reset field.
The Factory Default Reset/Reboot Page changes to include a
Password field for entering a password. See Figure 17 on page 36.
Figure 17. Factory Default Reset/Reboot Page with Password Entry
5. Enter the same password that you defined when you previously set the
Factory Default Reset field to Disable.
6. Click Apply.
The initial Factory Default Reset/Reboot Page is displayed with the
Factory Default Reset field Enabled. See Figure 14 on page 32.
In the Reboot section, the Reboot Type field now includes the options
presented in its pull down menu for returning the switch configuration
to the factory default values. See “Configure Factory Default Values”
on page 32 for more information.
7. From the main menu on the left side of the page, select Save
Configuration to Flash to permanently save your changes.
36
Page 37

Pinging a Remote System
Note
This procedure instructs the AT-GS950/24 switch to ping a node on your
network. This procedure is useful in determining whether an active link
exists between the switch and another network device.
The device you are pinging must be a member of the Default VLAN
and within the same local area network as your switch. In other
words, the port on the switch through which the node is
communicating with the switch must be an untagged or tagged
member of the Default VLAN.
To ping a network device, perform the following procedure:
1. From the main menu on the left side of the page, select the Tools
folder.
The Tools folder expands.
How to Start an AT-GS950/24 WEB Management Session
2. From the Tools folder, select Ping.
The Ping Test Configuration Page is displayed. See Figure 18.
Figure 18. Ping Test Configuration Page
3. Configure the following parameters:
Destination IP Address - The IP address of the node you want to
ping in the xxx.xxx.xxx.xxx format.
Timeout Value - Specifies the length of time, in seconds, the
switch waits for a response before assuming that a ping has failed.
Number of Ping Requests - Specifies the number of ping
requests you want the switch to perform.
4. Click Start.
37
Page 38

How to Start an AT-GS950/24 WEB Management Session
5. To view the ping results, click Show Ping Results.
A sample Ping Test Results Page is displayed. See Figure 19.
The following information is displayed:
Destination IP Address - Indicates the IP address of the unit that
receives the ping.
Figure 19. Ping Test Results Page
Pass - Indicates the percentage of times the ping passed.
Average Time - Indicates the time, in milliseconds, the ping was
received.
6. Click Back to Ping Test to return to the Ping Test Configuration Page.
38
Page 39

SSL Settings
How to Start an AT-GS950/24 WEB Management Session
The AT-GS950/24 switch has a web browser server for remote
management of the unit with a web browser application from management
workstations on your network. By default, the server operates in a
non-secure HTTP mode and can be configured to communicate in a
secure HTTPS mode with SSL protocol.
In many situations, the communication with the switch will be in a
controlled environment and it is acceptable to communicate with the
management software in the HTTP mode.
However, you may find that your management communications are
subject to outside security risks and web sessions conducted in the nonsecure HTTP mode are vulnerable to security issues because the packets
are sent in clear text. Web browser management sessions that use the
secure HTTPS mode with SSL protocol are protected against snooping
because the packets exchanged between the switch and your
management workstations are encrypted. When operating in this mode,
only the AT-GS950/24 switch and the web browser are able to decipher
the packets sent and received between them.
Configuring SSL To enable or disable the SSL protocol feature, perform the following
procedure:
1. From the main menu on the left side of the page, click the System
folder.
The System folder expands.
2. From the System folder, select SSL Settings.
The SSL Settings Page is displayed. See Figure 20.
Figure 20. SSL Settings Page
3. From the SSL Settings field, select one of the following choices from
the pull-down menu:
Enable - The secure SSL mode is active. You must log in to the
switch’s management using the HTTPS mode on your browser.
Disable - The secure SSL mode is inactive. You must log in to the
switch’s management using the HTTP mode on your browser.
39
Page 40

How to Start an AT-GS950/24 WEB Management Session
4. Click Apply.
The SSL setting that you have selected is now active.
5. From the main menu on the left side of the page, select Save
Configuration to Flash to permanently save your changes.
40
Page 41

System Log Configuration
The System log is designed to monitor the operation the AT-GS950/24
switch by recording the event messages it generates during normal
operation. These events may provide vital information about system
activity that can help in the identification and solutions of system problems.
To configure the System log, perform the following procedure:
1. From the main menu on the left side of the page, click the System
folder.
The System folder expands.
2. From the System folder, select System Log Configuration.
The System Log Configuration Page is displayed. See Figure 21.
How to Start an AT-GS950/24 WEB Management Session
Figure 21. System Log Configuration Page
41
Page 42

How to Start an AT-GS950/24 WEB Management Session
3. From the Syslog Status field, select one of the following choices from
the pull-down menu:
Enable - The System log is active.
Disable - The System log is inactive.
4. From the Time Stamp field, select one of the following choices from
the pull-down menu:
Enable - Each event message recorded in the log will have a time
stamp recorded with it.
Disable - No time stamp will be recorded with the event
messages.
5. Enter the Messages Buffer Size.The range is between 1 and 200.
6. Enter the Syslog Server IP Address. The format is xxx.xxx.xxx.xxx. If
the address is left at the default setting of 0.0.0.0, no server is
specified.
7. In the Facility field, enter the Facility local from the pull-down menu.
The choices range from local0 through local7.
8. Select the Logging Level. This parameter specifies what level of
event messages will be logged into the System log. Your choices are
as follows:
0 Emergency - The system is unusable.
1 Alert - Action must be taken immediately.
2 Critical - Critical conditions are displayed.
3 Error - Error conditions are displayed.
4 Warning - Warning conditions are displayed.
5 Notice - Normal but significant conditions are displayed.
6 Informational - Informational messages are displayed
7 Debug - Debug-level messages are displayed.
9. Click Apply.
The System log is now active.
42
10. From the main menu on the left side of the page, select Save
Configuration to Flash to permanently save your changes.
Page 43

How to Start an AT-GS950/24 WEB Management Session
Warning
Returning the AT-S109 Management Software to the Factory Default Values
This procedure returns all AT-S109 Management software parameters to
their default values and deletes all tagged and port-based VLANs on the
switch.
This procedure causes the switch to reboot. The switch does not forward
network traffic during the reboot process. Some network traffic may be
lost.
To return the AT-S109 Management software to the default settings, do
the following procedure:
1. From the Tools folder, select Reboot.
The Reboot Page is shown in Figure 14 on page 32.
2. For the Reboot Type field, use the pull-down menu to select one of
the following:
Factory Default
Resets all switch parameters to the factory default settings, including
the IP address, subnet mask, and gateway address.
This setting will cause the IP address to be reset to 192.168.1.1. You
will loose connectivity with the switch management software after
the reboot is completed
Factory Default Except IP Address
Resets all switch parameters to the factory default settings, but retains
the IP address, subnet mask, and gateway settings. If the DHCP client
is enabled, it remains enabled after this reset.
3. For the Reboot Status field, use the pull-down menu to select Start to
begin the reboot.
4. Click Apply.
The switch is rebooted. You must wait for the switch to complete the
reboot process before establishing your management session again.
43
Page 44

How to Start an AT-GS950/24 WEB Management Session
Quitting a Web Browser Management Session
To exit a web browser management session, close the web browser.
44
 Loading...
Loading...