Page 1

REFERENCE MANUAL
Page 2

Page 3
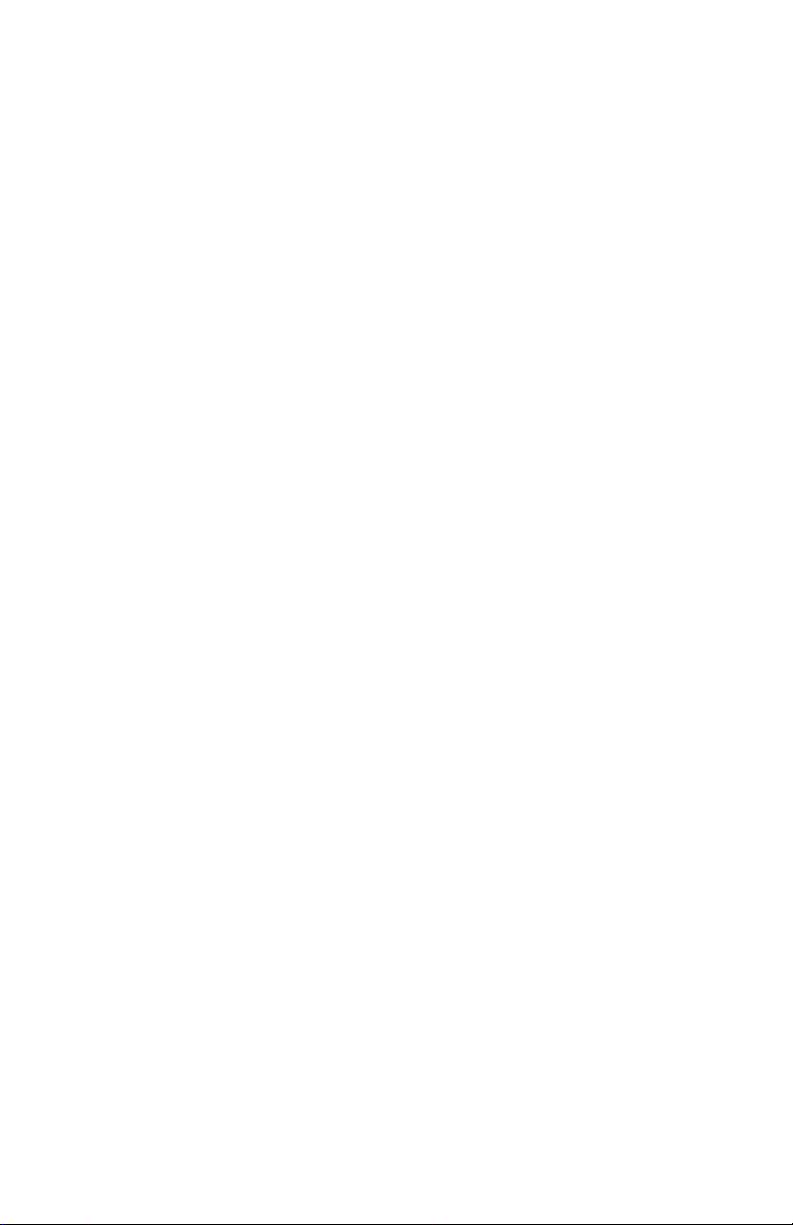
TABLE OF CONTENTS
INTRODUCTION ......................................................................1
REGISTRATION....................................................................... 1
FRONT PANEL OVERVIEW.................................................... 2
REAR PANEL OVERVIEW ...................................................... 2
HOOKUP DIAGRAM................................................................ 3
COMPUTER INSTALLATION.................................................. 4
GETTING STARTED – USING KITS .......................................6
SAVING KITS ....................................................................... 6
PROGRAM CHANGE MESSAGES......................................... 7
EDITING KITS .......................................................................... 8
TRIGGER MIDI CHANNEL .................................................. 8
TRIGGER MIDI NOTE ......................................................... 9
SETTING GLOBAL PARAMETERS...................................... 10
GAIN................................................................................... 11
VELOCITY CURVE ............................................................12
THRESHOLD .....................................................................13
X-TALK (CROSSTALK)...................................................... 14
RETRIGGER ...................................................................... 15
TRIGGER TYPE................................................................. 16
USING HI-HAT PEDALS........................................................ 17
EDITING HI-HAT PEDAL PARAMETERS .........................17
SENDING MESSAGES .......................................................... 18
ALL NOTES OFF................................................................ 18
RETURN TO DEFAULT VALUE ........................................ 18
FACTORY RESET .............................................................18
MIDI SYSEX TRANSFERS ................................................ 18
USING THE TRIGGER IO WITH BFD LITE .......................... 19
DEFAULT SETTINGS FOR THE TRIGGER IO................. 20
ADJUSTING KIT PERFORMANCE IN BFD LITE.............. 20
CUSTOMIZING YOUR KIT IN BFD LITE........................... 21
OTHER APPLICATIONS OF THE TRIGGER IO................... 22
UPGRADING SOFTWARE .................................................... 23
UPGRADE PROCEDURE.................................................. 23
TRIGGER IO KIT PRESETS .................................................. 24
TRIGGER IO DEFAULT GLOBAL PARAMETERS .............. 25
TROUBLESHOOTING ........................................................... 26
MIDI IMPLEMENTATION....................................................... 29
Page 4
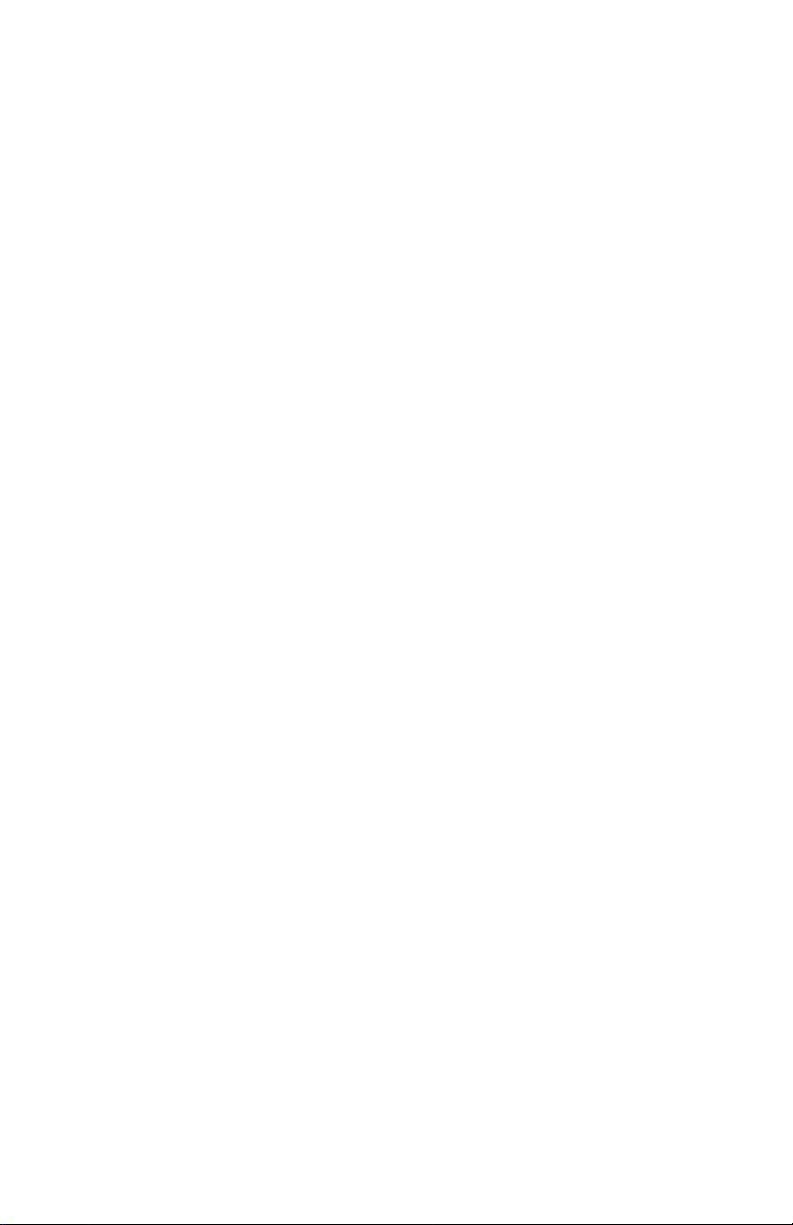
Page 5
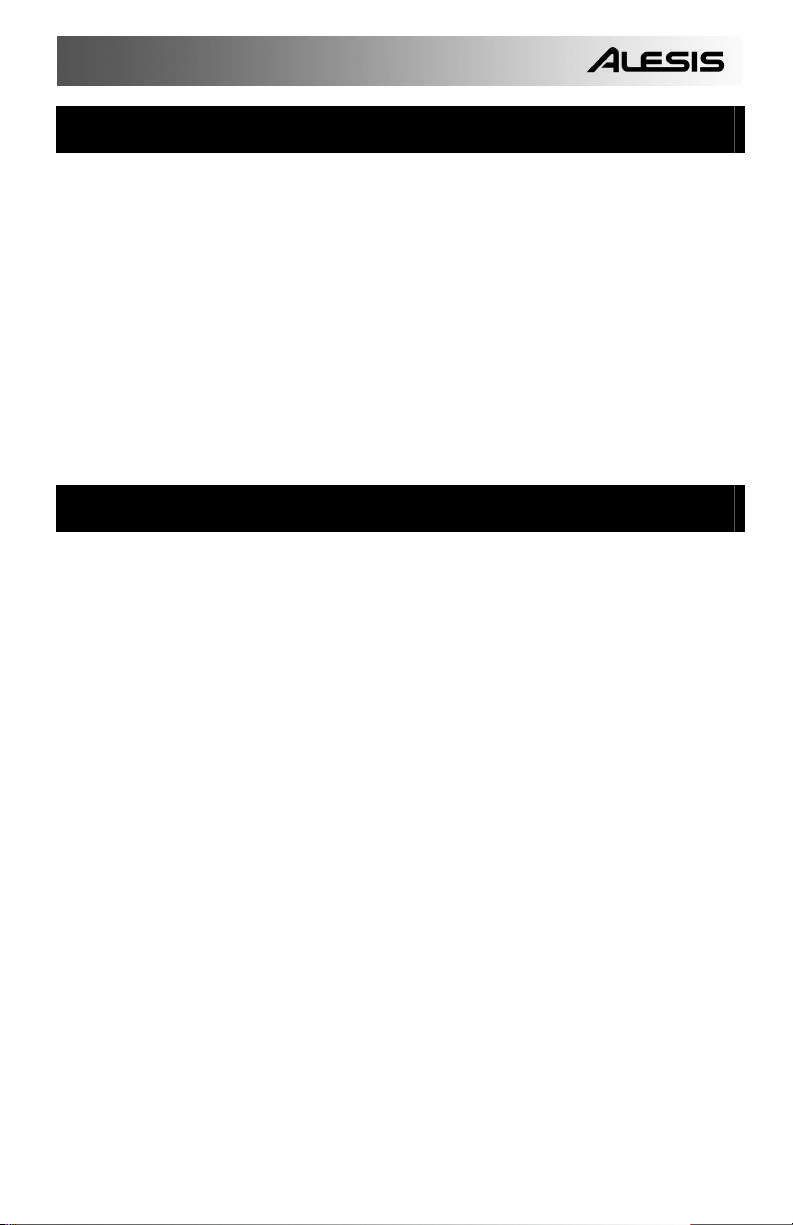
INTRODUCTION
Congratulations on your purchase of the Alesis Trigger IO USB/MIDI Percussion
Interface. With the Alesis Trigger IO, you can connect your favorite acoustic drum
triggers or electronic percussion pads and control sounds on external drum
machines, modules or software devices. Here at Alesis, we take pride in building
electronic instruments and controllers for the modern musician. The Trigger IO
allows you to explore new avenues of sonic possibilities with an intuitive percussion
interface. You no longer have to worry about feeling disembodied from your music
experience. The Trigger IO offers an ideal approach to controlling and sequencing
rhythm content. We hope that you enjoy this great product!
Sincerely,
The People of Alesis.
REGISTRATION
Please visit http://www.alesis.com to register your new Trigger IO. Registration
helps you by ensuring that we can keep you informed on up-to-the minute product
news. Registering your product also ensures that you can get the latest updates and
software available for your product. If you would like, Alesis can also send you
information on other products that might interest you.
Your feedback helps us, too. When you let us know the types of music products you
use and dream about, you help us bring you cutting-edge products like the Trigger IO.
1
Page 6
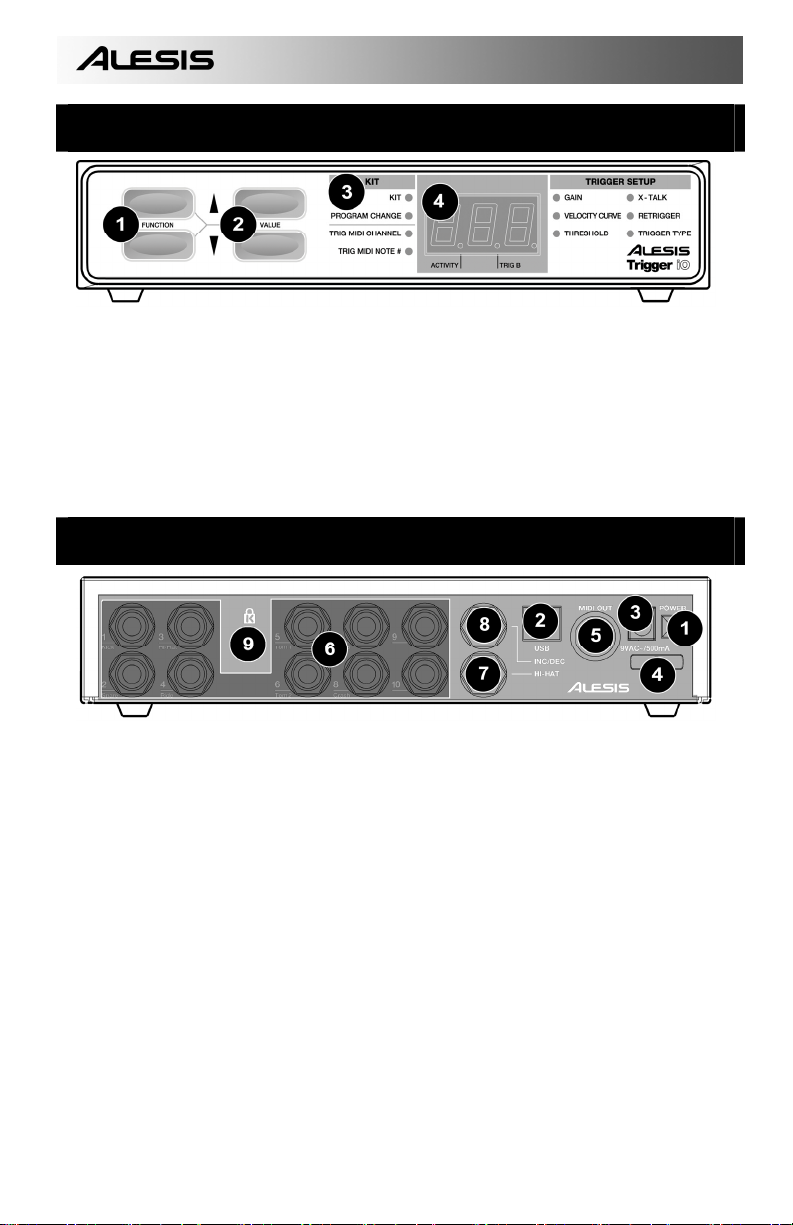
FRONT PANEL OVERVIEW
1. FUNCTION UP/DOWN – These buttons are used to select through different functions on the
Trigger IO.
2. VALUE UP/DOWN – These buttons are used to cycle through kits and parameters for the different
functions.
3. FUNCTION LEDs – Each function on the Trigger IO is paired with a corresponding LED on the
panel. These LED will reflect which function is currently being selected.
4. LED SCREEN – The LED screen displays information about the state of the Trigger IO. The
screen also features a small “Activity” LED which will light up each time a trigger generates a Note
On message, as well as a “Trig B” LED which will light up when the secondary zone (ring) of a
REAR PANEL OVERVIEW
dual-zone trigger generates a Note On message.
1. Power Button – This button function as a AC/USB power switch. If the button is in the IN
position (AC), the unit will draw power from the connected AC power adapter. If the button is in
the OUT position (USB), the unit will draw power from the USB connection to your computer.
Please note: If your computer’s USB port does not provide sufficient power to the Trigger IO,
please use the included AC adapter to power the unit.
2. USB Port – The USB port is used to transmit MIDI data between the Trigger IO and a computer.
If you are using the USB port, there will be no need for the power adapter to be plugged in – The
Trigger IO will be powered through the USB port.
3. Power Adapter Input – If you do not wish to power the unit through the USB port, please use an
optional AC power adapter to connect the Trigger IO to a power source.
4. Power Adapter Restraint – You can secure the power adapter cord to this restraint to prevent
accidental unplugging.
5. MIDI OUT – Use a five-pin MIDI cable to connect this output to the MIDI IN of an external device,
such as a drum machine, synthesizer or sound module.
6. 10 TRS Trigger Inputs – Please connect your trigger sources to these ten ¼” TRS inputs. You
will notice that some of the inputs are marked. If you would like to take advantage of certain preprogrammed presets, such as the GM or BFD Lite drum mappings, please follow these markings
to connect your triggers.
7. HI-HAT Input – Please connect your hi-hat pedal to this input.
8. INC/DEC pedal input – Please connect a dual footswitch button to this input. Using this
footswitch input allows you to remotely increment and decrement values from your dual
footswitch.
9. KENSINGTON LOCK – You may use this Kensington lock slot to secure the unit to a table or
surface.
2
Page 7
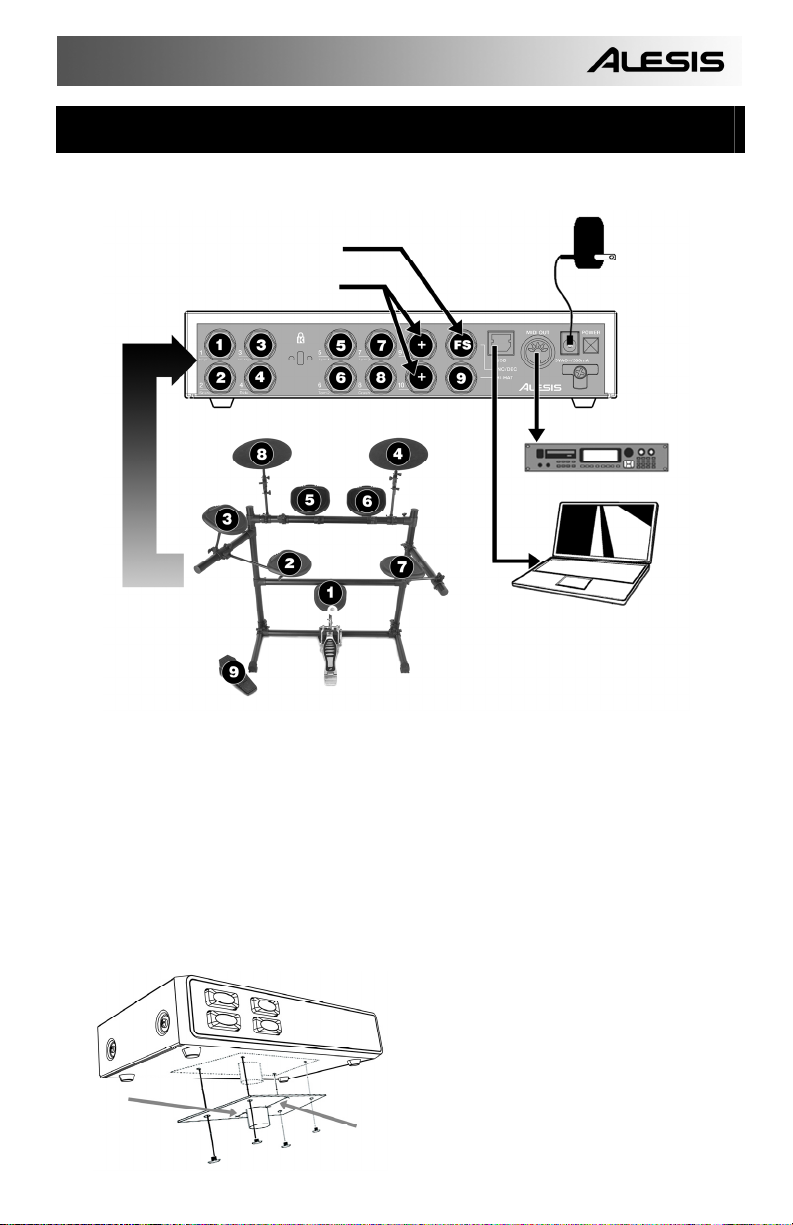
HOOKUP DIAGRAM
Please study the following diagram to connect your Trigger IO.
(OPTIONAL)
ATTACH 2 BUTTON FOOTSWITCH HERE
ATTACH ADDITIONAL TRIGGERS HERE
TO EXTERNAL MIDI MODULE
TO COMPUTER
1. Before turning on the Trigger IO, connect all triggers, pads, footswitches, MIDI devices and
external modules as shown above. If you would like to use the Trigger IO with a computer,
connect a USB cord from the Trigger IO to your computer’s USB port.
2. Connect a power source to the Trigger IO. You have two options for powering the Trigger IO:
3. Use the power switch on the rear panel of the Trigger IO to turn it on.
NARROW
WIDE
a. Connect the Trigger IO to a computer’s USB port – the computer’s USB bus will
provide power.
b. Connect an optional 9V AC power adapter to the Trigger IO.
Important: Please use the appropriate cables to connect your triggers to the Trigger IO. For
single zone triggers, please use TS cables to connect them to the Trigger IO. If using dual-zone
triggers, please make sure that you are using TRS cables. Using TS cables to connect dual-zone
triggers to the Trigger IO will only allow you to use the primary zone (tip) of the drum.
The Trigger IO can be mounted on a drum
or cymbal stand and is compatible with
most drum mounts on the market today.
Please attach the drum mount as shown on
the left.
(drum mount not included)
POWER ADAPTER
3
Page 8
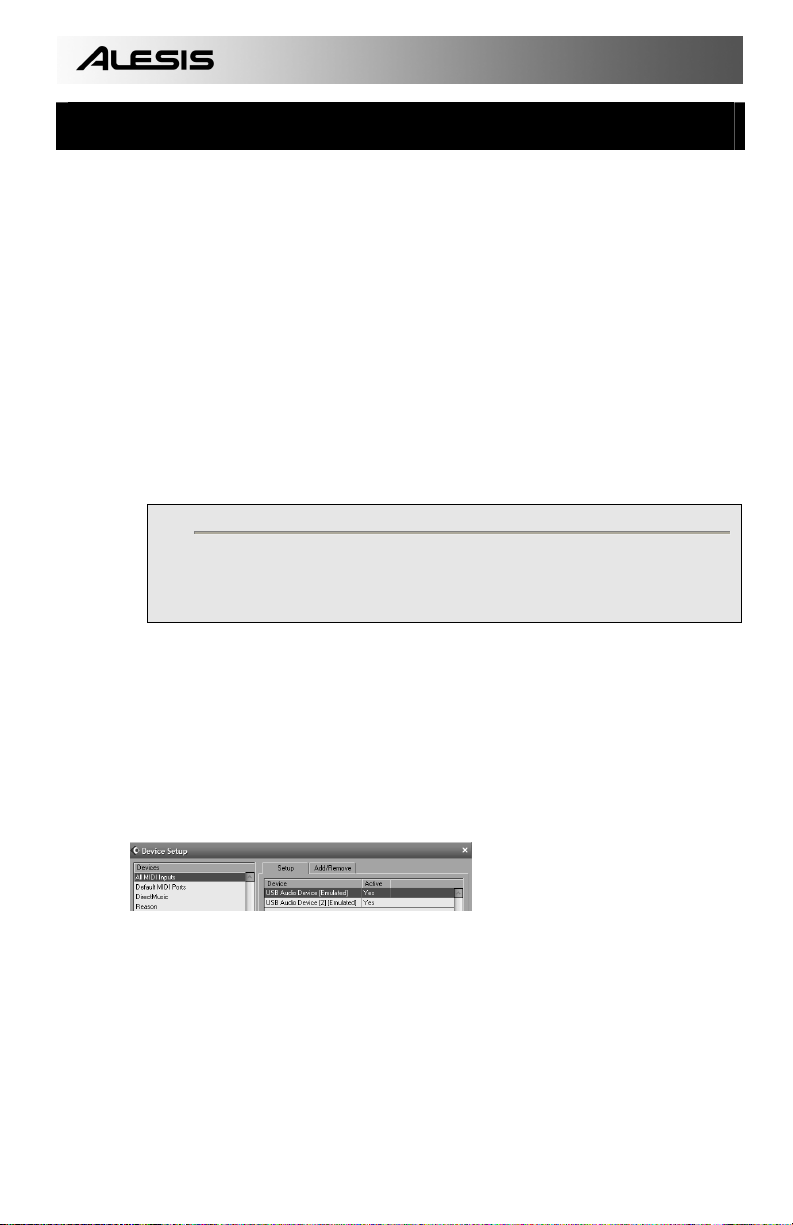
COMPUTER INSTALLATION
The Trigger IO is a Plug-and-Play device so there is no driver or special software
installation required. When the Trigger IO is connected to a computer, it will
automatically be recognized as an available USB device.
How to connect and use the Trigger IO with a software application:
1. Connect a USB cord from the USB port of the Trigger IO to the USB port of
your computer.
When the Trigger IO is connected to a computer using a USB cord, the
computer’s USB bus will provide power to the unit. If you would like to use
an alternate power source, plug in a 9v AC power adapter.
2. Press the power switch on the back panel of the Trigger IO. The display
will turn on to let you know that the Trigger IO is on.
Tip
!
It is a good idea to connect and turn on the Trigger IO before
starting any software applications with which you intend to use the
Trigger IO. Otherwise the software program will not recognize the
Trigger IO as being connected.
3. Open up your software application.
4. Next, select the Trigger IO as a MIDI input device. Usually, this is done in
the Preferences menu of the software application.
If you are using Windows XP, you will notice that the Trigger IO may appear
as ‘USB Audio Device’ or ‘USB Audio Device (Emulated)’. Please make
sure that this MIDI input is enabled and active.
(Cubase LE example shown
on left. You may access the
MIDI inputs by going to
Devices | Device Setup and
clicking on All MIDI Inputs.)
5. Now the Trigger IO should be ready to use with the software application.
4
Page 9
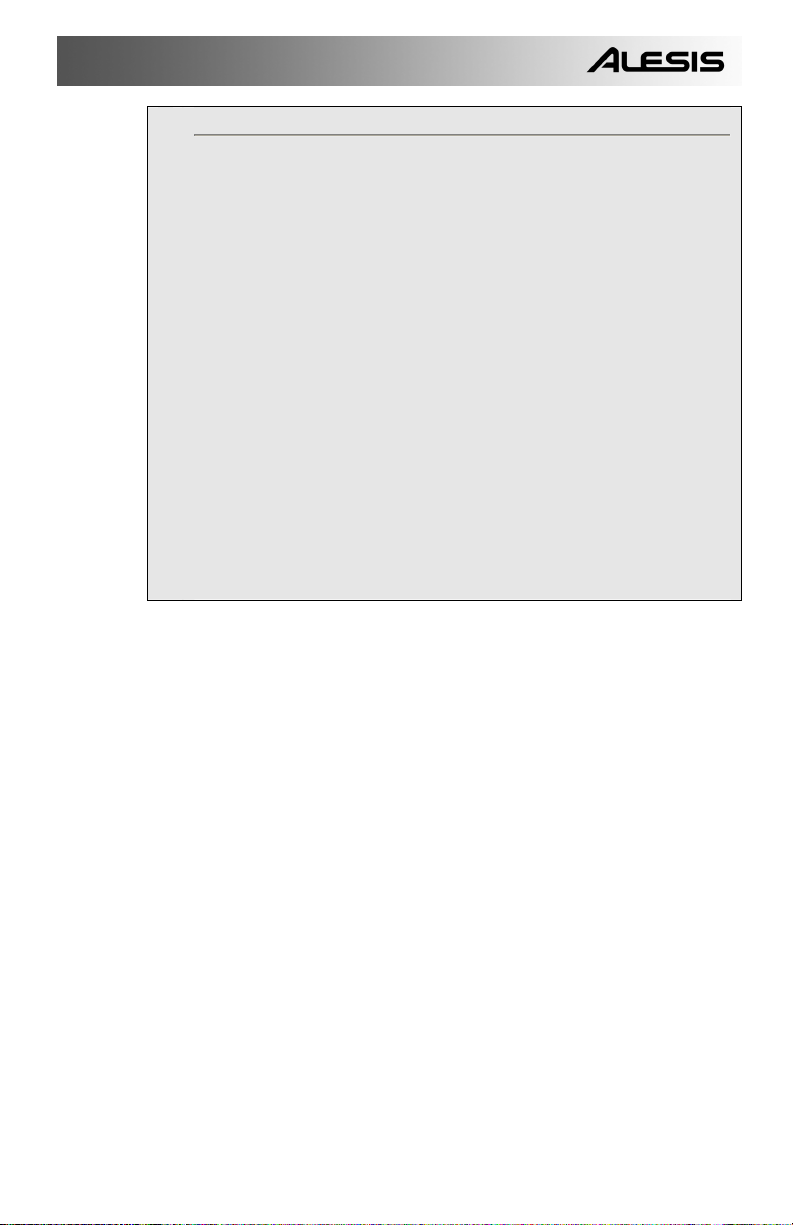
A Note About Audio Latency
!
Latency describes the time that it takes for your soundcard to
respond to a command. In other words, this is the time that it takes
for your computer to process incoming data (for example, MIDI
Note events) and output a sound. The lower your latency is, the
faster your computer will respond to commands and output sound.
Please make sure that your soundcard’s latency (or buffer) is set to
a low number so when you hit the pads on the Trigger IO, your
computer will output the sound promptly. Latency and buffering is
usually adjusted in your software’s Preferences menu. In general,
if latency is higher than about 15-20ms, you will start to notice a
significant delay between the time that you hit the pads and the
time that the sound comes out of your computer.
If you still experience too much latency or “lag” with your internal
soundcard audio drivers, you might want to download one of the
free and widely available ASIO (Audio Stream Input/Output) drivers
from the Internet. In general, ASIO drivers perform better and with
lower latency since they create a more efficient communication
between audio devices and software. You may download and
install the free ASIO4ALL driver (PC) by visiting www.asio4all.com.
(Only compatible with USB audio interfaces)
5
Page 10
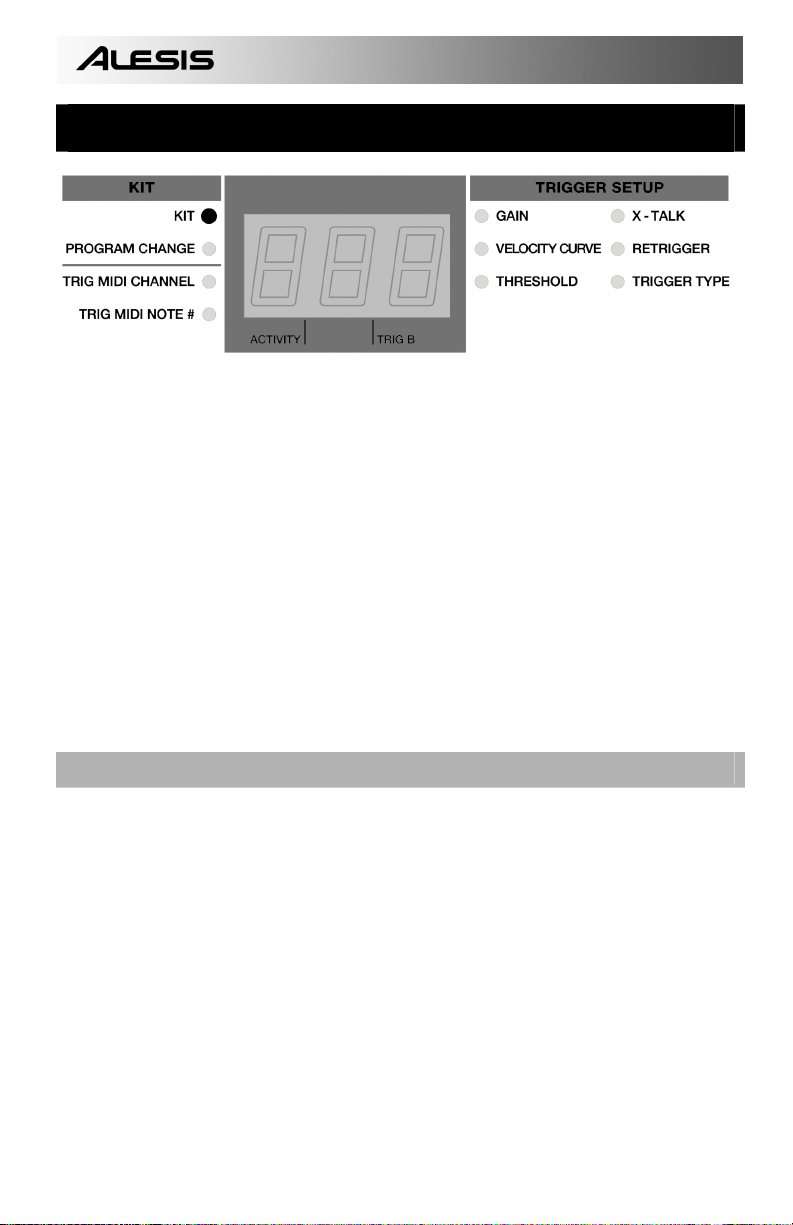
GETTING STARTED – USING KITS
What is a Kit?
A Kit, also known as a Preset, is a collection of parameters which describe
different configurations of the Trigger IO. These parameters include the
MIDI Note Numbers assigned to triggers, MIDI Channels on which the
triggers are sending information, as well as associated Program Change
messages. Using kits allows you to store and access different trigger
setups and allows you to address different hardware and software module
configurations.
The Trigger IO automatically goes into Kit selection function when it is turned on.
Notice that the LED next to Kit is lit. If you are in a different function, you can always
get to the Kit selection function by using the function up/down buttons.
When in Kit selection function, you can use the value up/down buttons to select
different kits. The Trigger IO will automatically load the kits as you step through the
values. There are 21 available kits that you can load, modify and store.
SAVING KITS
If you have made changes to the selected kit (i.e. changed MIDI note numbers,
channels), you will notice that the LED next to Kit will begin blinking. This means
that there are changes which have not yet been saved. To save these changes,
please use the function up/down buttons to return to the Kit Function. This will
save the changes you have made to the current kit.
Alternatively, if you have made changes to the current kit but do not wish to save
them, press function down and value down buttons simultaneously. This will
cancel any changes made after the kit was loaded.
6
Page 11
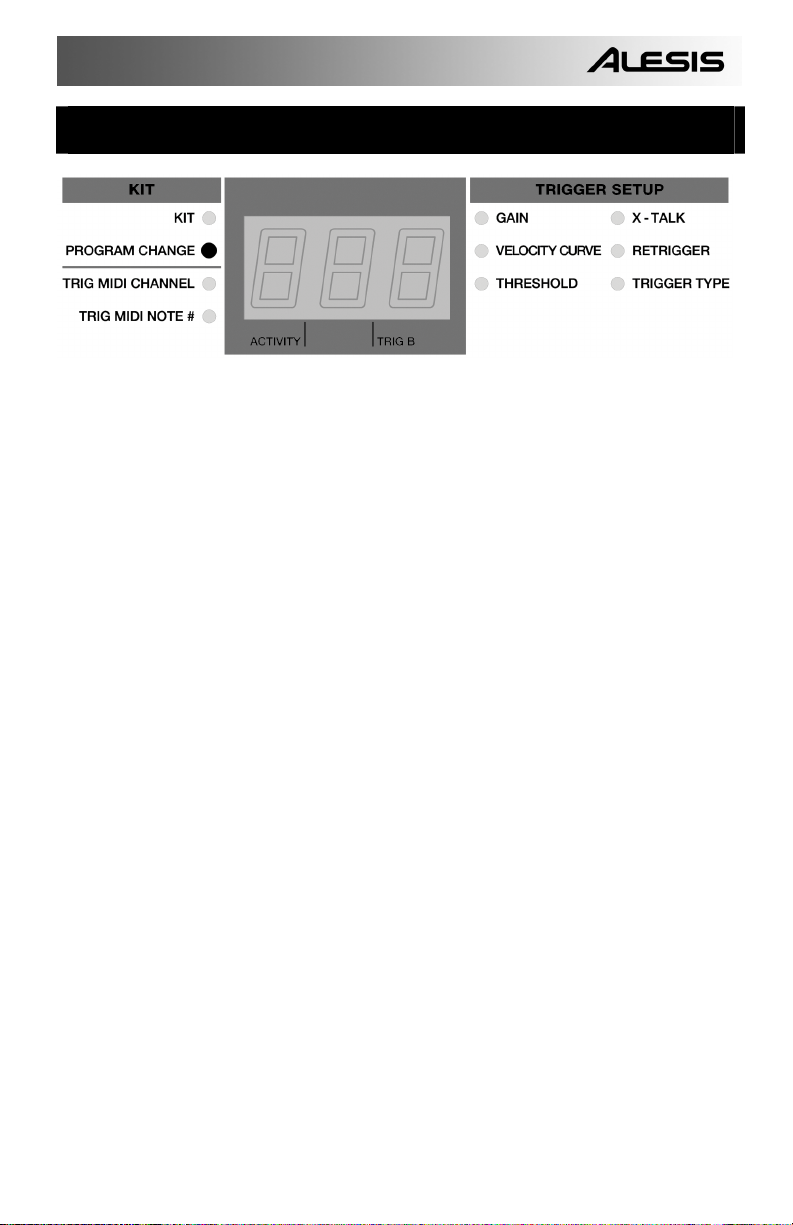
PROGRAM CHANGE MESSAGES
A Program Change, often referred to as a Patch Change, is a MIDI message used for
sending data to devices to cause them to change to a new program. This allows you
to tell a hardware or software device which sound to play. For example, if your
Trigger IO is controlling a rock drum kit in your DAW or on an external hardware
device, using a Program Change command allows you to easily switch to an
electronic kit. Program Change messages also give you the freedom to reorchestrate MIDI content without having to redo any MIDI note information.
Each kit on the Trigger IO can have an associated Program Change message (0-
127). This means that, effectively, you can have each kit on the Trigger IO address a
different set of sounds in your DAW or external MIDI device. By default, each kit on
the Trigger IO is set to “---“. A Program Change message of “---“ means that no
Program Change message will be sent when the kit is loaded.
How to set a Program Change Message:
1. Use the function up/down buttons to select Program Change.
2. Select the desired Program Change message (0-127) using the value
up/down buttons to dial in the value. The Program message will be sent
automatically and will affect only that kit.
3. Subsequently, every time you load the kit the selected Program Change
message will be sent to your DAW or external MIDI device.
REMEMBER TO SAVE YOUR CHANGES BY GOING BACK TO KIT!
7
Page 12

EDITING KITS
Editing kits is a powerful tool for customizing your Trigger IO. When you are editing a
kit, the information displayed on the screen will always reflect the parameters of the
last trigger in the current kit that was hit. To modify the parameters of a certain
trigger, just strike it – this is often referred to as “chase mode”. The parameters that
you can modify for each trigger are Pad MIDI Channel, Pad Note Number.
Please note that editing Program Change, MIDI Channel and MIDI Note # will only
affect the specific trigger in the current kit.
Other settings, such as Trigger Type, Gain, Velocity Curve, Crosstalk and Retrigger
time are also editable per trigger but will affect the specific trigger in every kit on the
Trigger IO. For information on setting these parameters, please consult “Setting
Global Parameters” section of this manual.
TRIGGER MIDI CHANNEL
This is the MIDI Channel on which the trigger is sending information. Each trigger
can be set to transmit on a separate channel.
For example, this could be very useful if you are trying to control different devices or
modules with different triggers, and want to make sure that certain MIDI information is
received only by a specific device. In this case, you can set different MIDI Channels
which your external synths or sample playback engines will be “listening” to. Then
assigning those different MIDI Channels to different pads will ensure that the triggers
only communicate with the specific device that you want them to.
How to set Trigger MIDI Channel:
1. Use the function up/down buttons to select Trig MIDI Channel.
2. To choose the trigger you wish to modify, just strike the trigger/pad. The
current MIDI Channel will be displayed.
3. Select the desired channel, using the value up/down buttons to dial in the
value. As you move through the choices, the value will be loaded
automatically.
REMEMBER TO SAVE YOUR CHANGES BY GOING BACK TO KIT!
8
Page 13
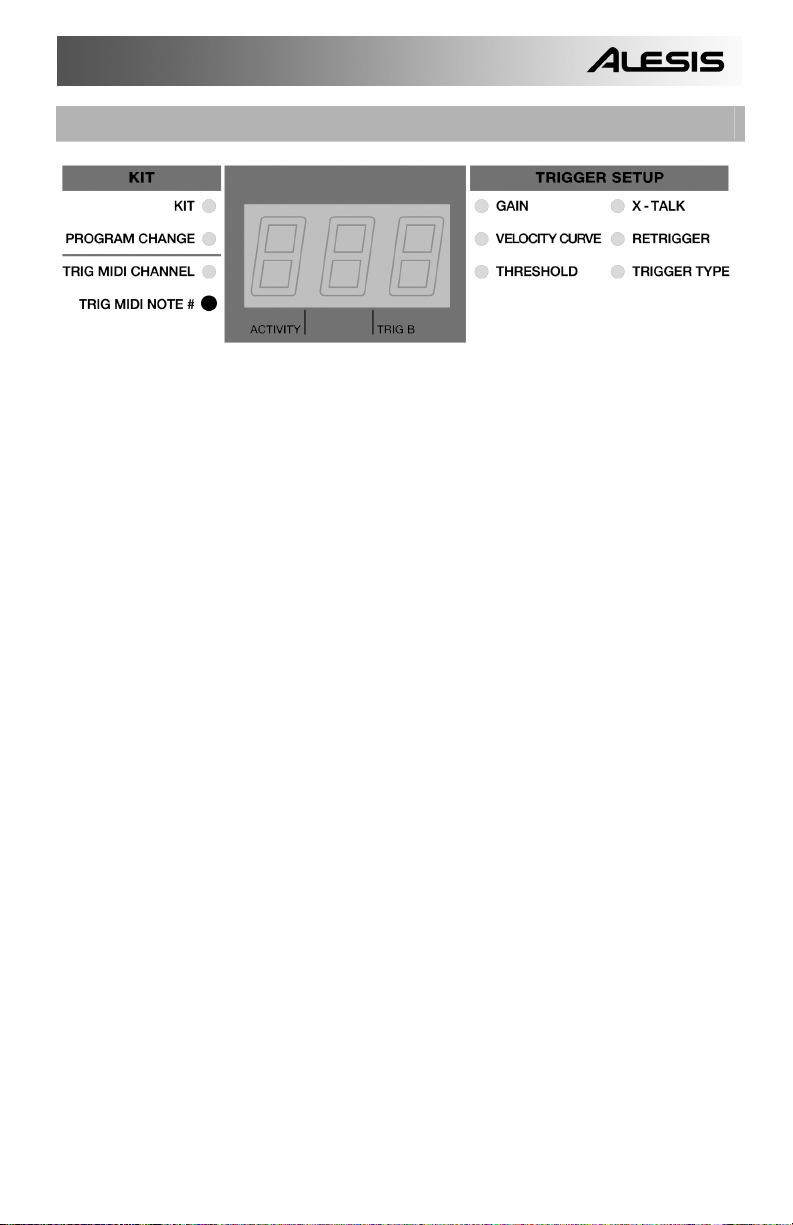
TRIGGER MIDI NOTE
This is the MIDI Note Number that the particular pad or trigger is sending.
For example, if you are controlling an external drum machine, there are unique MIDI
Note Numbers associated with the kick drum, snare drum or hi-hat. If the initial
configuration does not trigger the sounds you want, change the MIDI Note Numbers
to trigger the desired sounds.
Please note: When using a hi-hat pedal with the Trigger IO, Input 3 (labeled Hi-Hat)
can transmit two different MIDI Note Numbers, depending on the position of the
pedal. When you press the pedal down and engage the hi-hat input, the Trigger IO
will output a closed hi-hat note. With the pedal released, engaging the hi-hat input
will output an open hi-hat note.
How to change Trigger MIDI Note #:
1. Use the function up/down buttons to select Trig MIDI Note #.
2. To choose the trigger you wish to modify, just strike the trigger/pad. The
display will alternate between showing the trigger’s current MIDI Note # and
MIDI Note Name.
3. Select the desired MIDI Note #, using the value up/down buttons to dial in
the value. As you move through the choices, the value will be loaded
automatically.
REMEMBER TO SAVE YOUR CHANGES BY GOING BACK TO KIT!
9
Page 14
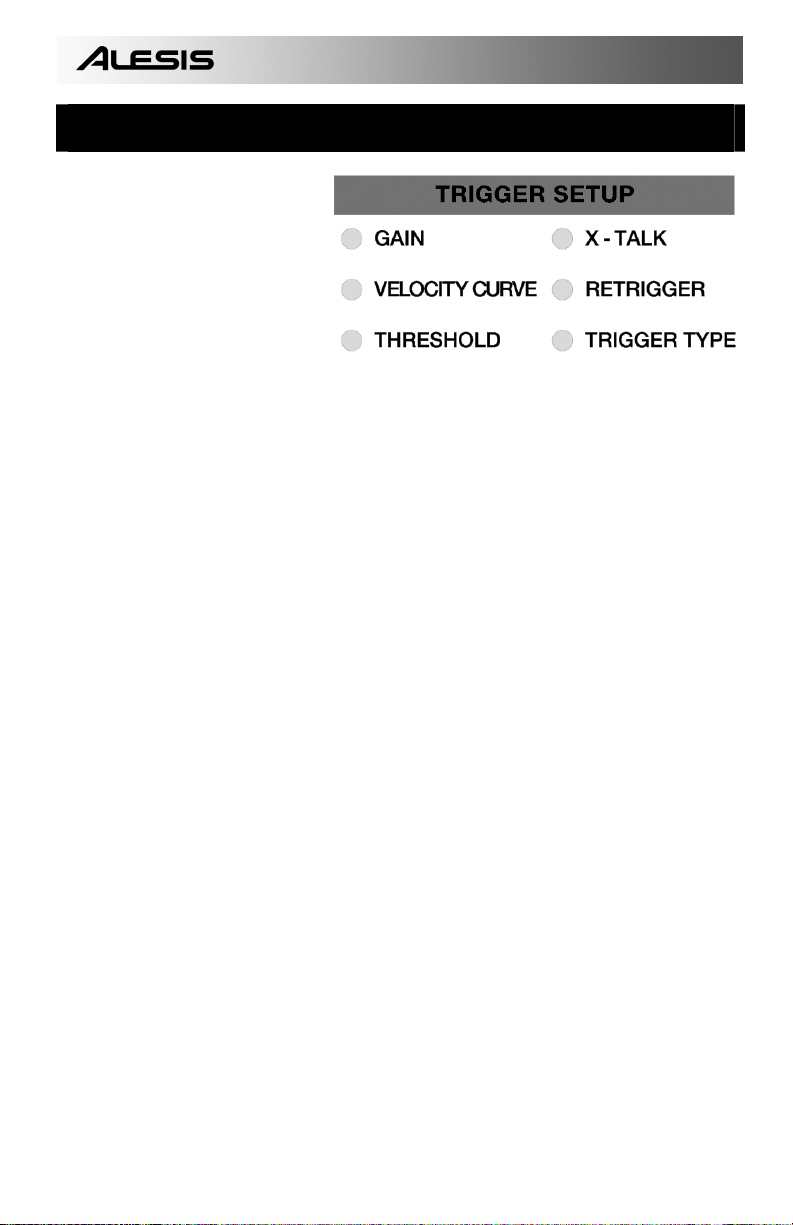
SETTING GLOBAL PARAMETERS
Global parameters change how
your connected triggers
function in a general way. The
following parameters will affect
each trigger input on a global
level, regardless of the specific
kit that you are working with.
So even if you change kits, the
settings for each trigger input
will remain in place as long as
they are saved. The global parameters include Gain, Velocity Curve, Threshold,
Crosstalk, Retrigger and Trigger Type. Please take some time to optimize the Trigger
IO for use with your preferred trigger devices.
Once you begin tweaking the trigger parameters, you will notice that the LED next to
Kit will begin blinking, alerting you that changes have been made to the existing
configuration. Similarly to editing kit parameters, such as MIDI Channel and MIDI #,
global parameters can be saved by using the function up/down buttons to return to
Kit. Once you return to Kit, the changes will be saved.
10
Page 15

GAIN
The Gain parameter describes how a trigger will react when it is engaged. With a
high gain setting, you don’t have to engage the trigger very hard to achieve a
maximum velocity output. On the other hand, with a low gain setting it is harder to
achieve a maximum velocity output when engaging the trigger hard. If you find it
very easy to achieve maximum velocity (127) when you engage a specific trigger, you
might want to set its Gain to a lower value. This will allow for more dynamics in your
playing style.
Adjusting a trigger’s Gain may also prevent any “crosstalk” with adjacent trigger.
Crosstalk occurs when vibrations from engaging a trigger are transferred to another
trigger and cause it to trigger as well. If one trigger is naturally more sensitive than
others, it may trigger in response to slight vibrations from other trigger. Reducing its
Gain could prevent crosstalk. On the other hand, if a trigger is naturally insensitive
and does not respond unless it is hit very hard, striking it very hard may cause other
triggers to trigger as well. Increasing its Gain and striking more softly could prevent
crosstalk.
How to change trigger Gain:
1. Select the trigger you would like to edit by striking the trigger/pad.
2. Use the function up/down buttons to select Gain. The current Gain level
for the trigger will be displayed.
3. Use the value up/down buttons to dial in a new Gain value. The value will
be loaded automatically.
REMEMBER TO SAVE YOUR CHANGES BY GOING BACK TO KIT!
11
Page 16

VELOCITY CURVE
A Velocity Curve describes how a trigger’s velocity varies with the force applied. This is a
useful feature when trying to customize how a trigger responds to your playing style.
Different Velocity Curves will have different input/output ratios associated with them and
will cause a different response, so take some time to get familiar will how the Velocity
Curve setting corresponds to the way you like to play.
Velocity is most often used to control a sound’s volume or brightness. So when you play
“hard”, the triggered sound is typically louder/brighter.
How to change Velocity Curve:
1. Select the trigger you would like to edit by striking the trigger/pad.
2. Use the function up/down buttons to select Velocity Curve. The current
Velocity Curve will be displayed.
3. Use the value up/down buttons to select a Velocity Curve. The value will be
loaded automatically.
REMEMBER TO SAVE YOUR CHANGES BY GOING BACK TO KIT!
12
Page 17

THRESHOLD
False triggering occurs when a trigger is engaged accidentally, often due to stage
vibrations. The Threshold setting helps prevent false triggering. The threshold value
is the minimum velocity needed to be registered for the trigger to output data. This
Threshold should be set based on your playing style. Try different Threshold settings
until you find one that works best for you.
How to change trigger Threshold:
1. Select the trigger you would like to edit by striking the trigger/pad.
2. Use the function up/down buttons to select Threshold.
3. Use the value up/down buttons to dial in the desired Threshold value. The
value will be loaded automatically.
REMEMBER TO SAVE YOUR CHANGES BY GOING BACK TO KIT!
13
Page 18

X-TALK (CROSSTALK)
Crosstalk occurs when triggers in close proximity are falsely triggered. For example,
when using acoustic drum triggers mounted on a drum kit, hitting a certain drum may
cause the drums to vibrate and other triggers to trigger as well. There is no definitive
way to deal with crosstalk. Setting a combination of Gain and Threshold for each
trigger can help alleviate crosstalk. You may also wish to use the X-Talk function as
well.
The X-Talk feature describes the degree to which the Trigger IO will attempt to reject
crosstalk. Positive X-Talk values attempt to intelligently suppress crosstalk. If a very
loud and a very soft trigger arrive almost simultaneously, the X-Talk function will
assume that the soft trigger is crosstalk and will suppress it from sounding. The
higher the X-Talk value, the higher the velocities that will be suppressed. This means
that when using high X-Talk values, you can’t play hard and soft notes
simultaneously. At a setting of 7, it may even be difficult to play a drum roll.
Please spend some time to fine tune your triggers by experimenting with different
Gain, Threshold and X-Talk settings to prevent crosstalk. As we mentioned, there is
no definitive solution to crosstalk problems, but we have included enough control
parameters for you to make the most out of any trigger setup, provided you spend the
time to optimize it.
How to change X-Talk:
1. Select the trigger you would like to edit by striking the trigger/pad.
2. Use the function up/down buttons to select X-Talk.
3. Use the value up/down buttons to dial in the desired X-Talk rejection value
(min = 0, max = 7). The value will be loaded automatically.
REMEMBER TO SAVE YOUR CHANGES BY GOING BACK TO KIT!
14
Page 19

RETRIGGER
The Retrigger setting describes how the Trigger IO interprets and outputs successive
triggers from the same input. The Retrigger setting is the minimum amount of time
between successive triggers needed to generate a second sound.
For example, if a trigger is engaged twice within a 50 ms time period and the
Retrigger setting is 100ms, the Trigger IO will ignore the second sound and only
output the first. On the other hand, if the Retrigger setting is set to 25ms, the Trigger
IO will output both sounds, since the second sound occurs beyond the Retrigger
boundary.
The Retrigger setting should be set depending on your playing style. If you like to
play with fast drum rolls, you may want to decrease the Retrigger time setting in order
to capture all the nuances of your playing style.
How to change Retrigger setting:
1. Select the trigger you would like to edit by striking the trigger/pad.
2. Use the function up/down buttons to select Retrigger.
3. Use the value up/down buttons to dial in the desired Retrigger setting (0-127
ms).
REMEMBER TO SAVE YOUR CHANGES BY GOING BACK TO KIT!
15
Page 20

TRIGGER TYPE
You can select the type of trigger you are using in the Trigger Type function. There are
many different types of triggers available on the market today – too many to cover
individually in this manual – but most triggers can be grouped into the categories outlined
below. Please consult you trigger devices’ documentation to find out which of the following
categories best fits the device.
If you have a single zone drum trigger, then ignore the “ring” column in the table below.
Select PP if you have a piezo trigger or SS if you have a switch trigger.
If you have a dual zone drum, then use a TRS cable and select the appropriate type from
the table below. If you have a dual zone drum but only a TS cable, then you can still use
the primary zone (tip) but not the secondary zone (ring).
Please make sure that your trigger’s Trigger Type is configured correctly before editing or
using it. If the Trigger Type is configured incorrectly, your trigger may not function properly
or at all. You will need to select a Trigger Type which matches your specific trigger, as
shown in the table below. Once you have finished configuring the Trigger Type, exit
Trigger Type mode to resume playing.
TRIGGER TYPE TIP RING
*To be used with footswitches. When the footswitch is pressed down, it generates
a sustain message (MIDI CC 64). When it is depressed, it cancels the sustain.
**Hi-hat foot pedals will automatically be detected
PIEZO PIEZO
SWITCH SWITCH
PIEZO SWITCH
SWITCH PIEZO
SWITCH
AS SUSTAIN PEDAL*
HI-HAT PEDAL**
so there is no need to set a Trigger Type.
How to set Trigger Type:
1. Use the function up/down buttons to select Trigger Type.
2. Select the trigger you would like to edit by striking the trigger/pad.
3. Use the value up/down buttons to dial in the desired Trigger Type.
REMEMBER TO SAVE YOUR CHANGES BY GOING BACK TO KIT!
16
Page 21

USING HI-HAT PEDALS
When using a hi-hat pedal connected to the Hi-hat pedal input on the Trigger IO, the
Hi-hat input (Input 3) can send two different MIDI Notes, depending on the position of
the Hi-hat pedal. In effect, this allows you to assign two different notes for the hi-hat
input (Input 3) and with the pedal toggle between which note the hi-hat trigger
sending. In addition, you can also assign another MIDI Note Number to the pedal
down position of the pedal.
• To assign open hi-hat sound to Hi-hat input (Input 3), engage the hi-hat trigger with the hihat pedal in the UP position. Then use the function up/down buttons to select MIDI Note
# and use the value up/down buttons to dial in the desired note number.
• To assign a closed hi-hat sound to Hi-hat input (Input 3), engage the hi-hat trigger with the
hi-hat pedal in the DOWN position. Then use the function up/down buttons to select MIDI
Note # and use the value up/down buttons to dial in the desired note number.
• To assign a pedal-hat sound to the Hi-hat pedal input (HI-hat), press down on the hi-hat
pedal. Then use the function up/down buttons to select MIDI Note # and use the value
up/down buttons to dial in the desired note number.
EDITING HI-HAT PEDAL PARAMETERS
When editing hi-hat pedal parameters, some of the edit functions are used in a
slightly different manner. Please see below for detailed description of hi-hat pedal
parameters.
Gain – This setting is used in much the same way as it is used for other triggers. Please refer
to “Gain” section of this manual for information.
Velocity Curve – This setting is used in much the same way as it is used for other triggers.
Please refer to “Velocity Curve” section of this manual for information.
Threshold – When editing a hi-hat pedal, the Threshold function has a slightly different
meaning. For a hi-hat pedal, the Threshold value describes the minimum distance between
pedal positions, when changing directions, necessary for the Trigger IO to output a CC value. If
you like to use the hi-hat pedal for subtle nuances, you may wish to set the hi-hat pedal
Threshold to a low value.
X-Talk – For a hi-hat pedal, the X-Talk function is used as a Calibration function. This allows
you to calibrate the pedal for optimum performance. If a hi-hat pedal is selected, you will see
“CAL” displayed on the screen. You can adjust the calibration manually or you can let the
Trigger IO adjust it automatically by leaving the pedal in the up position and pressing up value
and down value buttons simultaneously. This will automatically calibrate the pedal.
Retrigger – This setting is used in much the same way as it is used for other triggers. Please
refer to “Retrigger” section of this manual for information. Please note that the Retrigger
parameter only refers to hi-hat control messages and not the pedal-hat Note message.
Trigger Type – Hi-hat pedals are automatically detected by the Trigger IO, so there will be no
need to set the Trigger Type.
17
Page 22

SENDING MESSAGES
In addition to global parameters, there are four special functions available on the
Trigger IO: the All Notes Off message, the Return to Default Value message, and the
Factory Reset message, as well as MIDI SysEx messages. You might rarely have to
use these, but it is good to keep in mind that they are available in case you run into
trouble.
ALL NOTES OFF
This function sends an All Notes Off message on all MIDI channels. An All Notes Off
message will terminate any MIDI note that is still playing. This message can be used
to recover from erroneous stuck notes.
• To send an All Notes Off message, press function up and function down buttons
RETURN TO DEFAULT VALUE
This message will set the parameter being edited back to its original value.
FACTORY RESET
This operation resets all functions back to the factory setup condition. Sometimes
you might have gone a little too far changing the configuration of the Trigger IO. In
this case, you might want to use the Factory Reset message to restore everything,
including presets, back to the way it originally was.
MIDI SYSEX TRANSFERS
MIDI System Exclusive (SysEx) messages allow you to transfer parameter and
program data to and from the Trigger IO over the USB or MIDI connection. Using
SysEx software editors, many of which are available free over the Internet (SendSX,
MIDI-OX, SysEx Librarian), you can quickly dump and transfer preset information to
and from the Trigger IO.
simultaneously.
• To send a Return to Default Value message, press the function down and value
down buttons simultaneously.
• To send a Factory Reset message, hold down the value up and value down buttons
simultaneously while powering on the Trigger IO. You will see “rES” displayed on the
screen to let you know that the Trigger IO has been reset.
• To request a Data Dump from the Trigger IO, please make sure that the Trigger IO is
connected via MIDI or USB to your SysEx application. Then press function up and
value up simultaneously. This will transfer all the presets from the Trigger IO to your
SysEx application.
• To transfer data to the Trigger IO, please make sure that the Trigger IO is connected
via USB to your SysEx application. Then, simply play the SysEx data you would like
to transfer to the Trigger IO.
18
Page 23

USING THE TRIGGER IO WITH BFD LITE
The Trigger IO comes bundled with the BFD Lite software drum module, which
includes high-quality drum samples. You can trigger these drum samples directly
from the Trigger IO with the authentic feel and control of playing a real drum kit.
Once you have installed the BFD Lite software, you can begin playing immediately.
Following are some basic tips and suggestions on how to begin using the software:
Instructions:
1. Install the BFD Lite software included with the Trigger IO.
2. Plug the Trigger IO into your computer’s USB port with the included USB
cable.
3. If you are running Windows, go to Start | All Programs | FXpansion | BFD
Lite | BFD Lite Standalone
If you are running Mac OS, go to Applications | BFD Lite to launch the
application.
This will launch BFD Lite in standalone mode. However, you may also use
BFD Lite as a plug-in in your favorite sequencing environment.
4. The Trigger IO is a Plug and Play device, which means that it will
automatically work with BFD Lite once the application has been launched.
Try engaging the triggers. If there is no sound, you will need to make sure
that the BFD Lite software is set to use your preferred audio device (i.e.
internal soundcard, external audio interface, etc.) as the sound output.
In Windows, you can select the device by clicking
on the pull-down menu in the top left corner of the
screen.
Please note: Depending on the soundcard you are using, you may
experience different amounts of audio latency, or delay between when you
engage your trigger and when the sound comes out of your speakers. In
BFD Lite Standalone, you can access your soundcard’s
latency by clicking on the Cfg.. (Configuration) button and
adjusting your soundcard’s buffer settings, if available.
For more information, please refer to A Note About Audio Latency
discussion in the Computer Installation section of this manual.
5. When you have successfully selected your audio device, you should hear
sounds when you engage the triggers. You are now ready to jam.
19
Page 24

DEFAULT SETTINGS FOR THE TRIGGER IO
The Trigger IO has been initialized with a preset which automatically maps the first 8
trigger inputs to drum sounds in the BFD Lite software. You can access this
configuration by selecting preset 0 on the Trigger IO while in Kit function.
The configuration of the kit is labeled on the back of the Trigger IO and is as shown
below. Please ensure that your triggers are connected in the way described below to
take advantage of the BFD Lite preset.
*When using a hi-hat foot pedal connected to the Hi-hat footswitch input on the Trigger IO, the Hi-hat input will
alternate between sending MIDI Note # 44 and MIDI Note # 42, depending on the position of the Hi-hat
footswitch. With the hi-hat pedal pressed down, the Hi-hat input will send MIDI Note # 42 (closed hi-hat). With
the hi-hat pedal released, the Hi-hat input will send MIDI Note # 44 (open hi-hat).
1. KICK
NOTE # 35
2. SNARE
NOTE #38
3. HI-HAT
NOTE # 44/42*
4. RIDE
NOTE #55
5. TOM1
NOTE # 47
6. TOM2
NOTE # 45
7. TOM3
NOTE # 43
8. CRASH
NOTE # 49
You will notice that in this configuration each trigger has a different MIDI Note
Number associated with it. It is these Note Numbers that trigger the specific sound.
Please refer to Trigger MIDI Note section of this manual for more information on how
MIDI Notes are used.
ADJUSTING KIT PERFORMANCE IN BFD LITE
Each kit in BFD Lite has a few general controls you can use to optimize the
performance of the kit to the Trigger IO and your playing style. You can use these
controls to solo, mute and adjust tuning and level for each particular kit piece.
1. SOLO – Pressing this button will solo only that kit piece and no
other piece will be heard.
2. MUTE – Pressing this button will mute the particular kit piece so it
will not play when it is triggered.
3. TRIM – This knob functions as a volume gain knob. Use this
knob to adjust the level of the kit piece.
4. TUNE – Turn this knob to tune the kit piece up and down.
5. DYNAMICS – Using this control, you can make a kit-piece play ‘softer’ or ‘harder’. BFD
Lite’s sounds are recorded with many velocity layers: adjusting the Dynamics control can
achieve a variety of realistic levels of striking force: from soft and jazzy to hard and loud.
Additional Information
!
Please refer to the BFD Lite user manual which can be found under
Start | All Programs | FXpansion | BFD Lite | BFD Lite Manual for additional
information about the BFD Lite Software. The concepts discussed in this chapter
are quick tips on how to begin using the Trigger IO with the BFD software.
However, the software also offers much more in-depth control for realistic and
customizable performance. Please take the time to familiarize yourself with the
software by reading the BFD Lite Manual.
20
Page 25

CUSTOMIZING YOUR KIT IN BFD LITE
You may wish to customize your kit to your desired playing style. You can quickly
switch the sounds that the pads are triggering by changing the MIDI Note Number
that the pad is assigned to. To do so, make sure that you are in Pad Note Number
function by pressing the function button until the LED next to Pad Note Number is lit.
Then strike the pad that you want to change and use the value up and value down
buttons to scroll to a different Note Number.
Below is a list of the default Note Number mappings in BFD Lite. To use one of these
sounds with a pad, you will need to assign the specific Note Number to the pad by
following the procedure in the paragraph above.
NOTE NUMBER KIT PIECE HIT STYLE
56 CYM2 BELL
55 CYM2 HIT
54 CYM1 BELL
53 CYM3 BELL
52 HIHAT HALF SHANK
51 CYM3 HIT
50 HIHAT HALF TIP
49 CYM1 HIT
48 HIHAT CLOSED SHANK
47 TOMH HIT
46 HIHAT OPEN TIP
45 TOMM HIT
44 HIHAT PEDAL
43 TOMF HIT
42 HIHAT CLOSED TIP
41 SNARE FLAM
40 SNARE RIM
39 SNARE DRAG
38 SNARE HIT
37 SNARE SIDESTICK
36 KICK HIT
35 KICK NO SNARE
24 HIHAT VARIABLE TIP
33 HIHAT ¾ TIP
32 HIHAT ¾ SHANK
31 HIHAT ¼ TIP
30 HIHAT ¼ SHANK
29 SNARE2 FLAM
28 SNARE2 RIM
27 SNARE2 DRAG
26 SNARE2 HIT
25 SNARE2 SIDESTICK
24 KICK2 HIT
23 KICK2 NO SNARE
22 HIHAT VARIABLE SHANK
21
Page 26

OTHER APPLICATIONS OF THE TRIGGER IO
The Trigger IO can be used for a variety of applications which use
MIDI as their control protocol. For example, the Trigger IO can be
used to trigger melodic sounds on sound modules or VST
instruments. This means that you can play pitched instruments,
such as vibraphones, marimbas, xylophone, even a piano or a
violin, straight from the Trigger IO.
As you have already seen throughout this manual, the Trigger IO
uses MIDI Note information to trigger events, such as drum hits.
However, MIDI Notes also represent actual musical notes and
pitches (much like keys on a piano). This allows pitched content to
be played from MIDI devices (such as the Trigger IO).
For this reason, we include a handy chart which shows you how
MIDI Note Numbers correspond to musical pitches (as shown on a
piano keyboard). The musical pitches are followed by their
corresponding MIDI Note Numbers in ( ).
You can use this chart to help you quickly setup the Trigger IO for
working with pitched content.
22
Page 27

UPGRADING SOFTWARE
As we continue to improve the Trigger IO to provide you the best user experience,
software upgrades may be released at www.alesis.com. Please check regularly for
software upgrades and latest news from Alesis.
UPGRADE PROCEDURE
To see if your software version is the most current version available, you will need to
compare it to the upgrade version, if one is available, on our website.
1. Press and hold the function up and value down buttons while powering on
the Trigger IO.
2. After a couple of seconds you will see:
followed by X.XX (upgrader version)
followed by Y.YY (software version)
ready for upgrade
3. Please compare the software version displayed with the version of the
software upgrade on the Alesis website, if available.
4. If you wish to proceed with the upgrade procedure, please follow the
instructions below. If there is no software upgrade available or you do not
wish to proceed, please turn off the Trigger IO. You can then turn it back
on and resume normal operation.
5. To proceed with the upgrade procedure, download the SysEx upgrade file
(.syx) to your computer.
6. Then, use any MIDI software utility, such as MIDI-OX, to transfer the SysEx
file to the Trigger IO.
7. When the transfer and upgrade is in progress, you will see the display on
the Trigger IO count down from 127 to 0.
8. When the upgrade has completed you will see
screen. You can now reboot the Trigger IO.
23
displayed on the
Page 28

TRIGGER IO KIT PRESETS
KIT#0 – BFD LITE
TIP
ZONE
RING
KIT#1 – GM DRUMS
TIP
ZONE
RING
KIT#2 – GM PERC
TIP
ZONE
RING
CHANNEL
MIDI NOTE # 35 38 46 55 47 45 43 49 55 53
CHANNEL
MIDI NOTE #
HI HAT FOOT SWITCH – CHANNEL 10, MIDI NOTE # 44
CHANNEL 10 10 10 10 10 10 10 10 10 10
MIDI NOTE # 35 38 46 51 50 48 45 49 55 52
CHANNEL
MIDI NOTE #
HI HAT FOOT SWITCH – CHANNEL 10, MIDI NOTE # 44
CHANNEL
MIDI NOTE # 35 60 70 67 62 63 64 58 75 81
CHANNEL
MIDI NOTE #
HI HAT FOOT SWITCH – CHANNEL 10, MIDI NOTE # 35
1 2 3 4 5 6 7 8 9 10
10 10 10 10 10 10 10 10 10 10
10 10 10 10 10 10 10 10 10 10
35 40 48 54 35 35 35 58 35 35
(INPUT3) CLOSED HI HAT NOTE # 42
1 2 3 4 5 6 7 8 9 10
10 10 10 10 10 10 10 10 10 10
35 37 35 53 35 35 35 35 35 35
(INPUT3) CLOSED HI HAT NOTE # 42
1 2 3 4 5 6 7 8 9 10
10 10 10 10 10 10 10 10 10 10
10 10 10 10 10 10 10 10 10 10
35 61 35 68 35 35 35 35 35 35
(INPUT3) CLOSED HI HAT NOTE # 42
INPUT
INPUT
INPUT
24
Page 29

KIT#3 – CHROMATIC 1
TIP
ZONE
RING
MIDI NOTE # 60 62 64 66 68 70 72 74 76 78
MIDI NOTE #
CHANNEL
CHANNEL
1 2 3 4 5 6 7 8 9 10
1 1 1 1 1 1 1 1 1 1
1 1 1 1 1 1 1 1 1 1
61 63 65 67 69 71 73 75 77 79
INPUT
HI HAT FOOT SWITCH – CHANNEL 1, MIDI NOTE # 35
(INPUT3) CLOSED HI HAT NOTE # 42
KIT#4 – CHROMATIC 2
TIP
ZONE
RING
MIDI NOTE # 48 50 52 54 56 58 60 62 64 66
MIDI NOTE #
CHANNEL
CHANNEL
1 2 3 4 5 6 7 8 9 10
1 1 1 1 1 1 1 1 1 1
1 1 1 1 1 1 1 1 1 1
49 51 53 55 57 59 61 63 65 67
INPUT
HI HAT FOOT SWITCH – CHANNEL 1, MIDI NOTE # 35
(INPUT3) CLOSED HI HAT NOTE # 42
TRIGGER IO DEFAULT GLOBAL PARAMETERS
The following are the factory default global parameters for the Trigger IO:
GAIN 20 20
VEL CURVE Lin Lin
THRESHOLD 4 15
X-TALK 1 10
RETRIGGER 10 40
TRIGGER TYPE PP HH
INPUTS 1-10 HI HAT INPUT
25
Page 30
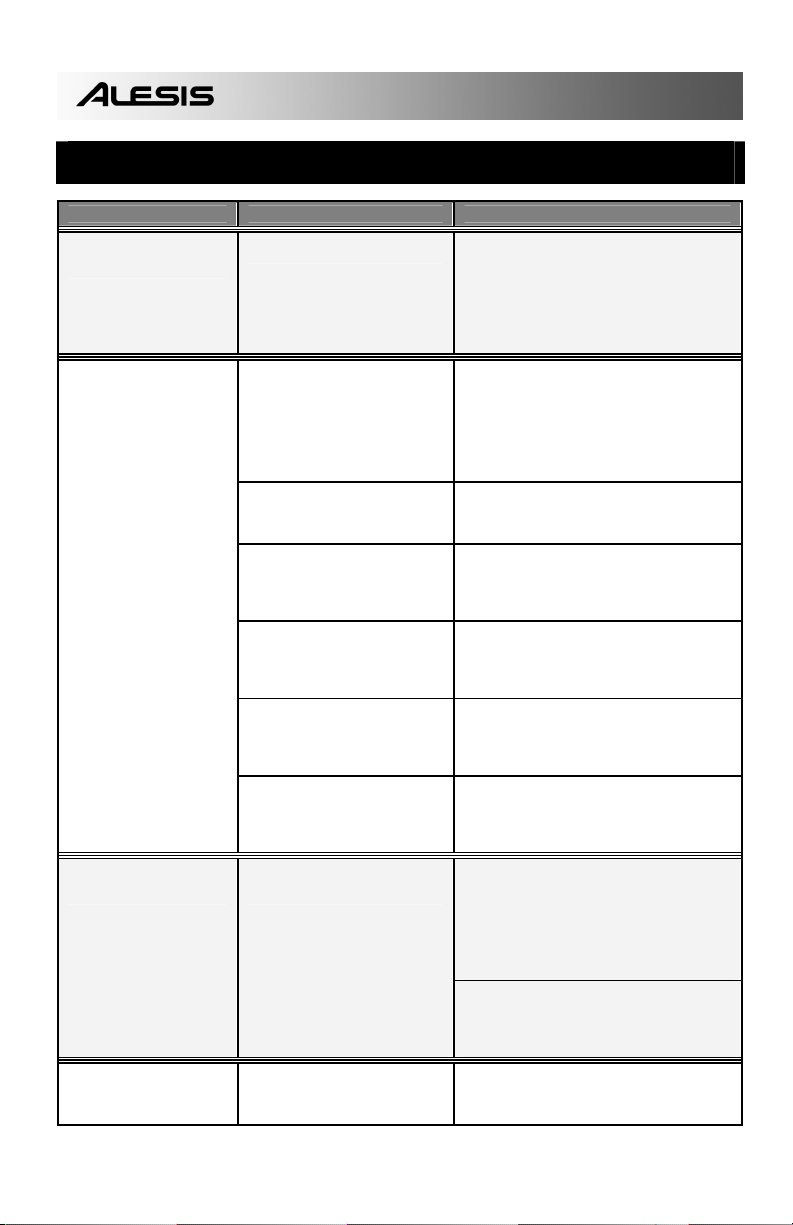
TROUBLESHOOTING
SYMPTOM CAUSE SOLUTION
The display does not light
up.
MIDI:
No sound from target
device.
My footswitch behaves in
an opposite manner.
My pad is triggering even
when no pads are hit.
No power.
Trigger IO USB not properly
connected.
Problems caused by use of a
USB hub.
Software application not set up to
receive MIDI data from Trigger IO
controller.
Software application not receiving
MIDI data.
Trigger IO’s MIDI channel not the
same as application’s incoming
MIDI channel.
Trigger IO’s 5-pin MIDI OUT not
connected to sound source’s
MIDI IN.
Footswitch was plugged in after
power was turned on.
The pad’s Gain setting is set too
high or the Threshold is too low.
If you are using USB power, check that the
power switch on the back of the Trigger IO is
in the OUT (USB) position. If you are using
an AC adapter, check that the adapter is
plugged into a live power outlet and that the
power switch is in the IN (AC) position.
Check your computer’s USB connections to
confirm that the Trigger IO is recognized and
installed. Turn you computer off and then on
again if necessary. (Choose “shut down”
rather than “restart” to ensure that the USB
devices are properly reset.)
Try unplugging the Trigger IO from any USB
hubs and connecting directly to the computer.
Ensure that the Trigger IO or “USB” MIDI
device is listed as an active MIDI source in
your application.
Many software applications have MIDI IN and
OUT indicators. Play the triggers and look for
the MIDI IN light to indicate activity.
Be sure that the Trigger IO is sending on the
channel that the target device expects.
Ensure that any 5-pin cables are connected to
the proper inputs and outputs.
If using a footswitch with the INC/DEC input,
turn the unit’s power off, wait a moment, and
then turn it on again. Please always make
sure that footswitches and triggers are
connected to the Trigger IO prior to powering
on the unit.
For other footswitches, go to Trigger Type
and reselect the type with the footswitch in the
UP position.
Lower the pad’s Gain setting or raise the
Threshold setting.
26
Page 31

SYMPTOM CAUSE SOLUTION
Notes sustain
continuously.
Stuck notes due to incomplete
MIDI data.
Send an All Notes Off message by
pressing function up and function down
buttons simultaneously.
Pad triggers when
another pad is hit.
Gain, X-Talk and Threshold
not set correctly.
Please refer to “Setting Global
Parameters” section to fine tune the
Trigger IO.
There is too much
delay or latency between
the time that the pad is
hit and the time that the
sound triggers on the
computer.
There is another device on
your computer’s USB bus.
Your software’s latency
settings are not correct.
Try unplugging USB devices (especially
high-bandwidth devices like disc drives)
from your computer.
Try adjusting the software settings on your
computer. Please note that not all software
has these settings.
Please refer to the “Computer Installation”
section of this manual for more information
on latency.
When using MIDI-OX for
SysEx transfers, the
MIDI-OX output buffer is not
set correctly.
Please ensure that the MIDI-OX output
buffer is set to at least 256 bytes or higher.
Trigger IO’s presets
become messed up.
My trigger isn’t sending
any Note On messages,
even though I’m hitting it.
The Trigger Type is set
incorrectly.
The Threshold level is too
high.
Try selecting a different Trigger Type.
Try lowering the trigger’s Threshold level.
I am using a dual-zone
trigger and I can’t adjust
my secondary zone
setting.
The primary zone of the trigger
is triggering at the same time
and, therefore, being selected
for editing.
Reduce the gain and/or increase the
threshold for the primary zone while
editing the secondary zone, then return the
primary zone back to its proper setting.
Some sounds are louder
than others.
Gain not set correctly.
Use each trigger’s Gain setting to balance
out the level of the sounds.
When I try to change kits
remotely with my
footswitch pedal, I get
the wrong kit or nothing
happens
Software or hardware
application not receiving
Program Change message.
Make sure the software application can
receive MIDI Program Change messages.
Some programs do not accept Program
Changes messages. If you are using a
hardware module, make sure the drum kit
you are selecting matches the program
change number that you set for that kit on
the Trigger IO.
27
Page 32

SYMPTOM CAUSE SOLUTION
Improper open and
closed hi-hat sounds
Variable-position pedal not
calibrated properly.
If your hardware or software program does
not completely open or close your hi-hat
sounds as it should as your foot moves
through the range of your variable-position
hi-hat pedal, the TriggerIO probably needs
to be calibrated to match the output of your
particular pedal.
Perform the calibration procedure
described in the "X-Talk" discussion on
page 17 of this manual. Begin with the
TriggerIO's automatic calibration feature
(as described on that page). This
procedure typically results in an excellent
match between your pedal and the
TriggerIO. To really dial in your pedal's
performance, experiment to see if other
calibration values (selected by using the
up and down buttons within the "X-Talk"
parameter) result in even better
performance for your particular pedal type
and playing style
My hi-hat pedal is
sending information even
Pedal’s threshold is set too
low.
Increase the pedal’s threshold setting.
when I am not using it.
28
Page 33

MIDI IMPLEMENTATION
Function Transmitted Recognized Remarks
Basic
Channel
Note Number:
Velocity
After Touch X X
Pitch Bend X X
Control
Change
Program
Change
System Exclusive O O
System
Common
System
Realtime
Aux
Messages
Notes:
* 1 Set Per Kit
O:YES
X:NO
Default
Changed
Note On
Note Off
Ctrl # 4
Ctrl # 64
Song Pos
Song Sel
Tune
Clock
Commands
Local On/Off
All Notes Off
Active Sense
Reset
GM On
1-16
1-16
0-127 X
1-127
0
0-127
0-127
0-127 * X
X
X
X
X
X
X
O
X
X
X
X
X
X
X
X
X
X
X
X
X
X
X
X
X
X
X
Memorized
Adjustable by user per pad
Foot Pedal CC message
Sustain Pedal CC message
29
Page 34

Page 35

MANUAL REVISION B
Page 36

www.alesis.com
 Loading...
Loading...