Page 1
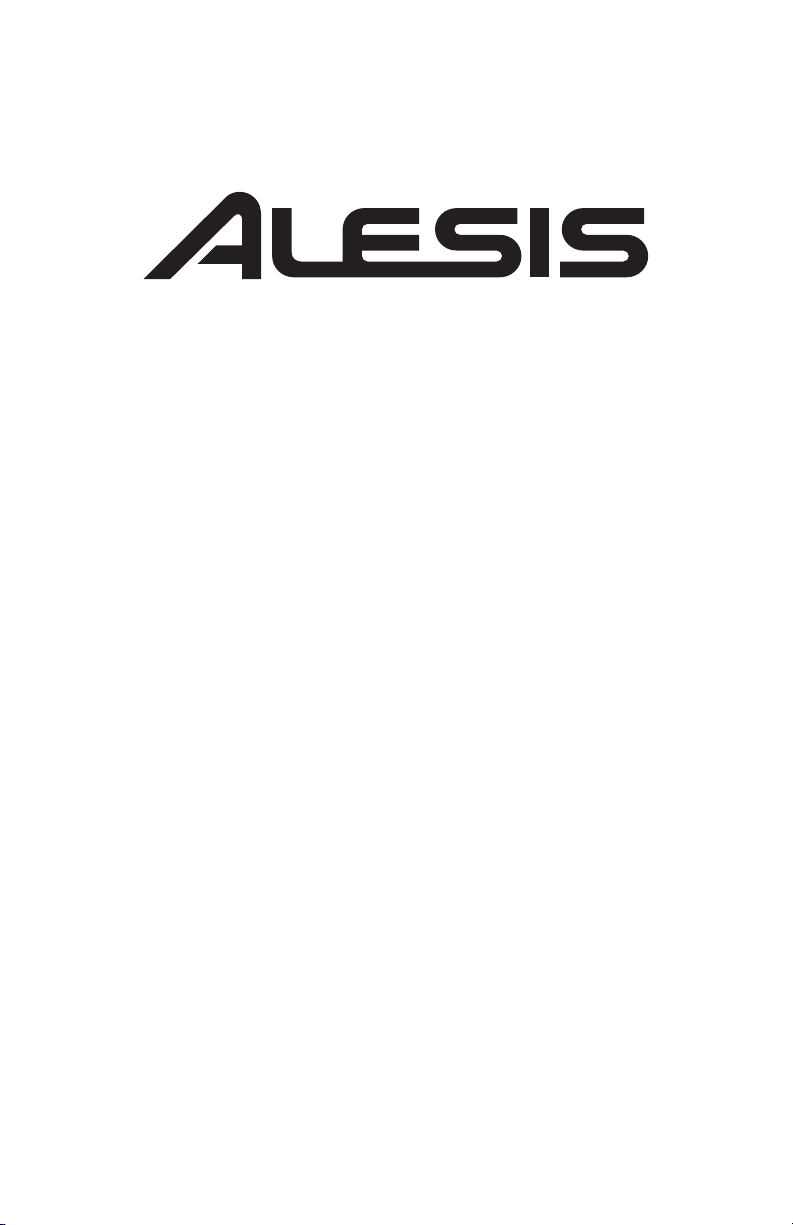
MicLink
AudioLink Series
XLR-to-USB Cable
QUICKSTART GUIDE
ENGLISH ( 1 – 2 )
MANUAL DE INICIO RÁPIDO PARA EL USUARIO
ESPAÑOL ( 3 – 4 )
GUIDE D’UTILISATION RAPIDE
FRANÇAIS ( 5 – 6 )
MANUALE RAPIDO DI UTILIZZAZIONE
ITALIANO ( 7 – 8 )
KURZANLEITUNG
DEUTSCH ( 9 – 10 )
SNELSTARTGIDS
NEDERLANDS ( 11 – 12 )
Page 2
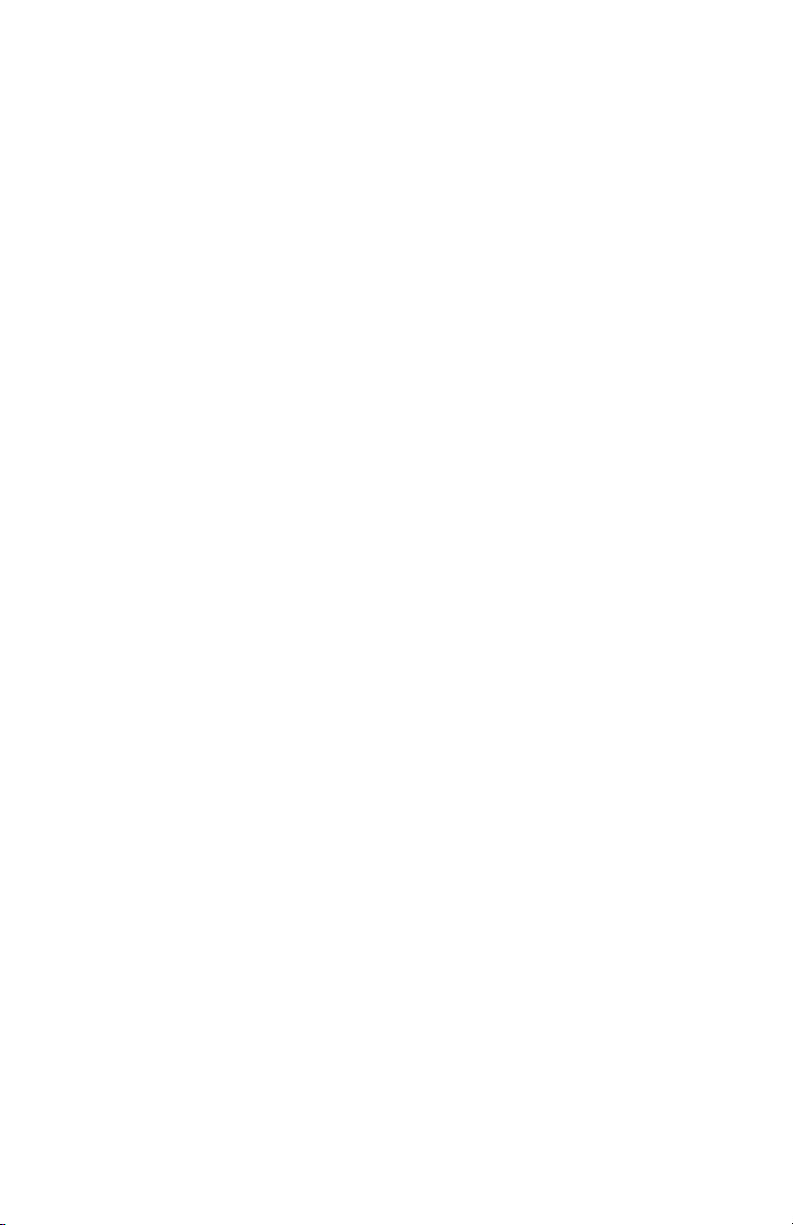
Page 3
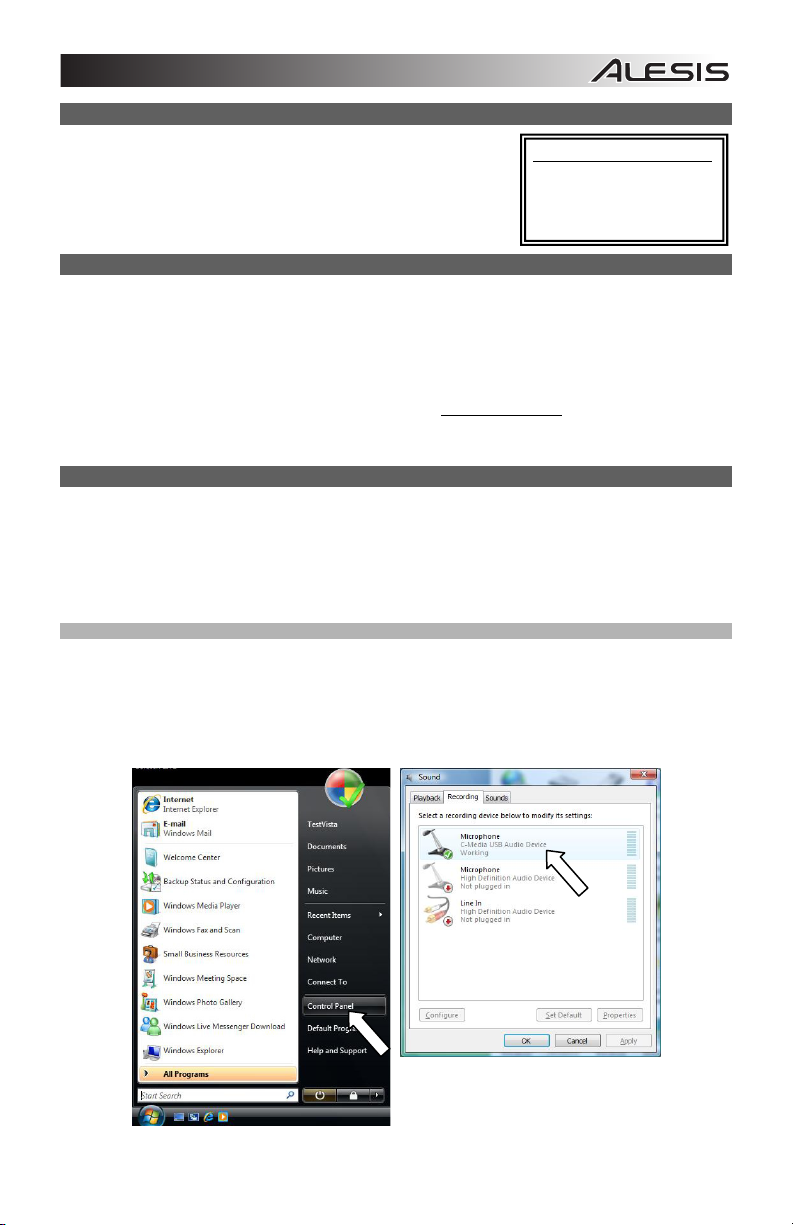
CONNECTING THE MICROPHONE
Alesis MicLink is a plug-and-play device, which means that there are
no drivers to install. The first time you connect it to your computer, it
will automatically install all the necessary driver components and be
ready to use.
SYSTEM REQUIREMENTS:
y PC: Windows XP or Vista
y Mac: OS 9 or higher
y USB Port
ABOUT AUDIO LATENCY
“Latency” is the time it takes for your computer’s soundcard to process incoming data and output a sound.
The lower your latency is, the faster your computer will respond to commands and output sound.
If you experience significant delay between the time you sing into the microphone and the time that the
computer outputs audio, we recommend going into your software’s “Preferences” settings to make sure
that your soundcard’s latency (or buffer) is set to a low number – ideally lower than 15-20ms.
If you still experience too much latency after adjusting your software latency settings, download the free
ASIO4ALL (Audio Stream Input/Output) driver for PC at www.asio4all.com
perform better and with lower latency since they create a more efficient communication between audio
devices and software.
. ASIO drivers generally
AUDIO SETUP
In most cases (especially if you are using Windows) MicLink will be automatically selected as your
computer’s default recording device. If you find you are unable to record any audio with MicLink, follow the
instructions below for your operating system.
Also, be sure your audio software program is set up to receive audio via MicLink. This can usually be done
in your software’s “Preferences” or “Device Setup.” Please consult your software manual for more
information.
WINDOWS (VISTA)
1. Go to Start Menu f Control Panel f Sound. (If you don’t see Sound, select “Switch to Classic
View,” and the Sound Control Panel should become available.)
2. Select the “Recording” tab.
3. Make sure Microphone – C-Media USB Audio Device is set as the default device, then click “OK.”
1
Page 4
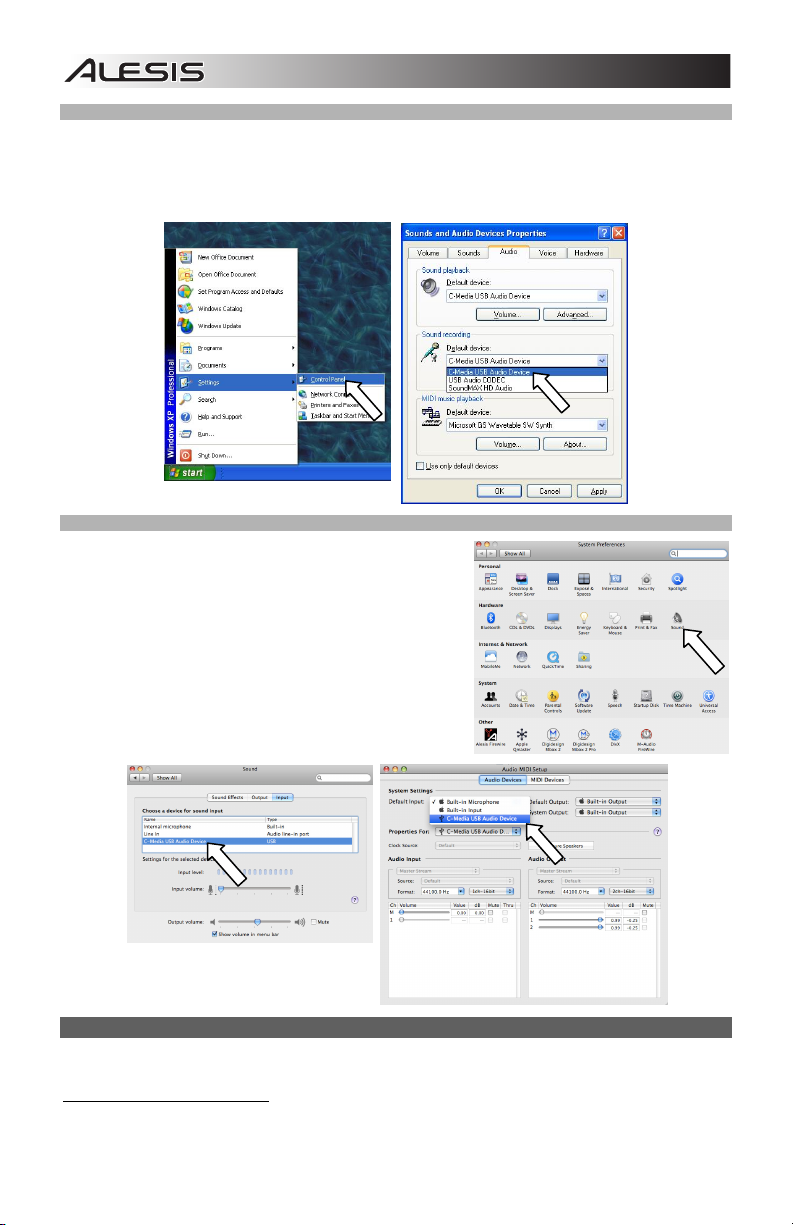
WINDOWS (XP)
1. Go to Start Menu f Control Panel f Sounds and Audio Devices.
2. Click the “Audio” tab.
3. Under “Sound Recording,” make sure C-Media USB Audio Device is selected as the default device,
then click “OK.”
MAC
1. Go to System Preferences f Sound.
2. Click the “Input” tab.
3. Make sure C-Media USB Audio Device is selected, then
close the window.
4. Go to Applications f Utilities f Audio MIDI Setup.
5. In the “Audio Devices” tab under “System Settings,”
select C-Media USB Audio Device as your Default
Input, then close the window.
SOFTWARE
You can use MicLink with any digital audio workstation or recording software that supports USB audio
devices. Audacity is a free audio recording and editing program, which is available for download at
http://audacity.sourceforge.net
, though you may use a variety of third-party software packages, as well.
2
Page 5
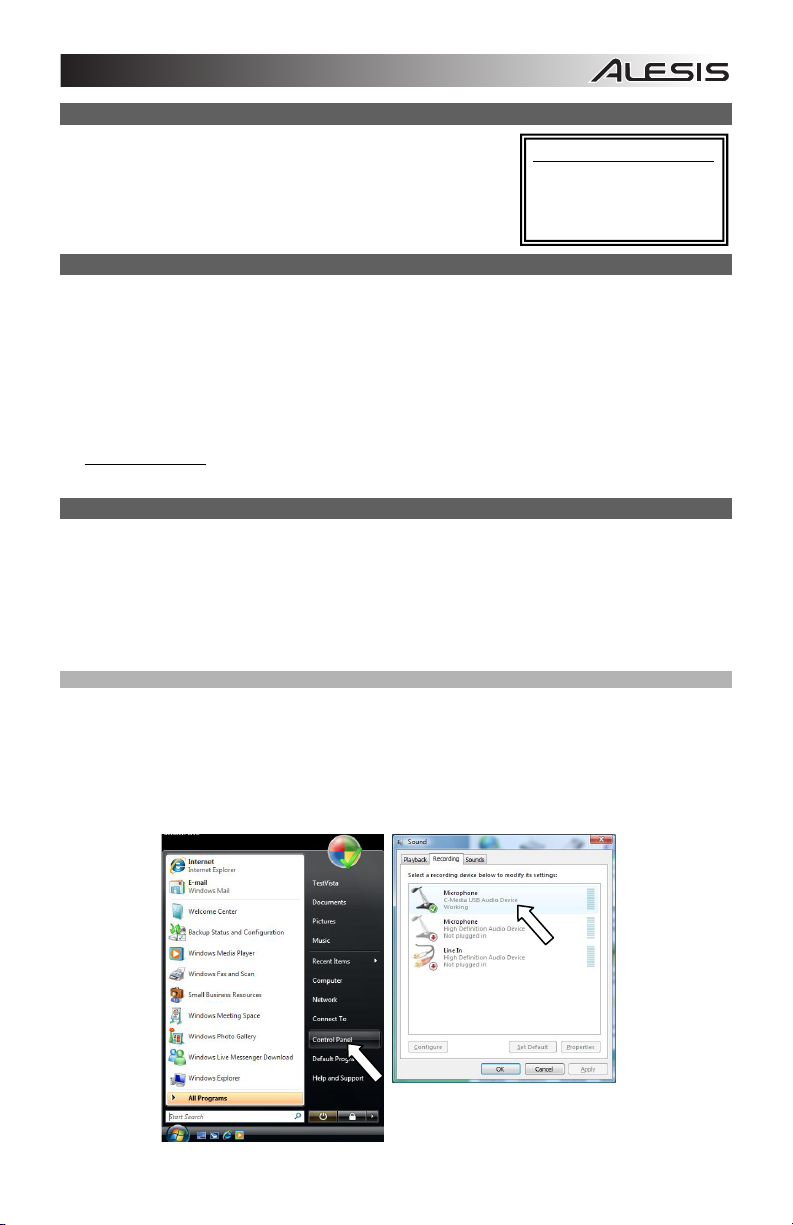
CÓMO CONECTAR EL MICRÓFONO
Alesis MicLink es un dispositivo Plug and Play, lo que significa que no
es necesario instalar drivers. La primera vez que lo conecte a su
computadora, se instalarán automáticamente todos los componentes
de drivers necesario y estará listo para usar inmediatamente.
REQUISITOS DE SISTEMA:
y PC: Windows XP o Vista
y Mac: OS 9 o superior
y Puerto USB
ACERCA DE LA LATENCIA DE AUDIO
“Latencia” es el tiempo que demora la tarjeta de sonido de la computadora para procesar los datos
entrantes y producir un sonido de salida. Cuando más baja es la latencia, más rápido responde su
computadora a los comandos para producir sonido.
Si experimenta un retardo significativo entre el momento en que usted canta en el micrófono y el momento
en que la computadora produce audio, recomendamos entrar en los parámetros “Preferences”
(Preferencias) de su software para asegurarse de que la latencia (o búfer de la tarjeta de sonido) esté
ajustada a un número bajo —idealmente inferior a 15-20 ms.
Si sigue experimentando demasiada latencia después de ajustar los parámetros de latencia de su
computadora, descargue gratuitamente el driver ASIO4ALL (Entrada/salida de corriente de audio) para PC
de www.asio4all.com
crean una comunicación más eficiente entre los dispositivos de audio y el software.
. En general, los drivers ASIO funcionan mejor y con menor latencia, dado que
CONFIGURACIÓN DE AUDIO
En la mayoría de los casos (especialmente si está usando Windows) MicLink será seleccionado
automáticamente como dispositivo de grabación predeterminado de su computadora. Si observa que no
puede grabar ningún audio con MicLink, cumpla las siguientes instrucciones correspondientes a su
sistema operativo.
Asegúrese también de que su programa de software de audio esté configurado para recibir audio por
MicLink. Esto se puede hacer habitualmente en “Preferences” o “Device Setup” (Configuración de
dispositivos) de su software. Para más información, consulte el manual de su software.
WINDOWS (VISTA)
1. Vaya a Start f Control Panel f Sound (Inicio > Panel de control > Sonido). (Si no ve Sound,
seleccione “Switch to Classic View” (Cambiar a vista clásica) —el panel de control Sound debe
aparecer.)
2. Seleccione la pestaña “Recording” (Grabación).
3. Asegúrese de que Microphone – C-Media USB Audio Device (Micrófono – Dispositivo de audio
USB C-Media) esté configurado como dispositivo predeterminado y haga clic en “OK” (Aceptar).
3
Page 6

WINDOWS (XP)
1. Vaya a Start f Control Panel f Sounds and Audio Devices (Inicio > Panel de control >
Dispositivos de sonido y audio).
2. Haga clic en la pestaña “Audio”.
3. Bajo “Sound Recording" (Grabación de sonido), asegúrese de que Microphone – C-Media USB
Audio Device (Micrófono – Dispositivo de audio USB C-Media) esté configurado como dispositivo
predeterminado y haga clic en “OK” (Aceptar).
MAC
1. Vaya a System Preferences f Sound (Preferencias del
sistema > Sonido).
2. Haga clic en la pestaña “Input” (Entrada).
3. Asegúrese de que esté seleccionado C-Media USB Audio
Device (Dispositivo de audio USB C-Media) y cierre la
ventana.
4. Vaya a Applications f Utilities f Audio MIDI Setup
(Aplicaciones -> Utilidades -> Configuración de audio MIDI).
5. En la ficha “Audio Devices” bajo “System Settings”
(Configuración del sistema) seleccione C-Media USB Audio
Device como dispositivo predeterminado y cierre la ventana.
SOFTWARE
Puede usar MicLink con cualquier estación de trabajo de audio digital o software de grabación que soporte
dispositivos de audio USB. Audacity es un programa de grabación y edición de audio gratuito que está
disponible para descarga en http://audacity.sourceforge.net
diversos paquetes de software de terceros.
, aunque es posible usar una también
4
Page 7

BRANCHEMENT DU MICROPHONE
Le Alesis MicLink est un appareil prêt à l’utilisation, c.-à-d. qu’il n’y a
aucun pilote à installer. Lorsque vous le branchez à votre ordinateur la
première fois, il installe automatiquement tous les pilotes nécessaires,
puis est prêt à être utilisé.
Configuration requise :
y PC : Windows XP ou Vista
y Mac : OS 9 ou supérieur
y Port USB
LATENCE AUDIO
La latence est le temps que met l’ordinateur à traiter les données entrantes et à produire un son. Plus
faible est la latence, plus l'ordinateur répond rapidement aux commandes et émet un signal.
Si vous éprouvez un délai entre le moment que vous chanter dans le micro et que l’ordinateur reproduise
un son, nous vous recommandons d'ajuster les réglages « Préférences » du logiciel en vous assurant que
les paramètres de latence de votre carte son (ou mémoire tampon) soient à un réglage bas, idéalement
moins de 15-20 ms.
S'il y a toujours trop de latence après avoir modifié les paramètres de latence du logiciel, téléchargez
gratuitement le pilote ASIO4ALL (Audio Stream Input/Output) pour PC de www.asio4all.com
ASIO permettent de meilleures performances avec moins de latence puisqu’ils créent une communication
plus efficace entre les appareils audio et les logiciels.
. Les pilotes
CONFIGURATION AUDIO
Dans la plupart des cas, et surtout si vous utilisez Windows, MicLink sera automatiquement sélectionné
comme appareil d’enregistrement par défaut de votre ordinateur. Si vous ne parvenez pas à enregistrer
avec le MicLink, veuillez suivre les instructions ci-dessous selon votre système d’exploitation.
Assurez-vous d’abord que le logiciel est configuré de manière à recevoir de l'audio via le MicLink. Vérifiez
dans les paramètres « Préférences » ou « Installation du périphérique ». Pour de plus amples informations,
veuillez consulter le guide d’utilisation du logiciel.
WINDOWS (VISTA)
1. Cliquez sur Démarrer f Panneau de configuration f Son. (Si vous ne voyez pas Son,
sélectionnez « Basculer vers l'affichage classique
s'afficher.)
2. Cliquez sur l’onglet « Enregistrement ».
3. Assurez-vous que Microphone – C-Media USB Audio Device (Périphérique audio USB C-Media)
est le paramètre par défaut, puis cliquez sur « OK ».
» et le panneau de configuration Son devrait
5
Page 8

WINDOWS (XP)
1. Cliquez sur Démarrer f Panneau de configuration f Sons et périphériques audio.
2. Cliquez sur l’onglet « Audio ».
3. Assurez-vous que sous « Enregistrement audio », C-Media USB Audio Device (Périphérique audio
USB C-Media) est le paramètre par défaut, puis cliquez sur « OK ».
MAC
1. Cliquez sur Préférence système f Sons.
2. Cliquez sur l’onglet « Entrée ».
3. Assurez-vous que C-Media USB Audio Device
(Périphérique audio USB C-Media) est sélectionné, puis
fermez la fenêtre.
4. Allez à Applications f Utilitaires f Configuration
audio et MIDI.
5. Dans l’onglet « Périphériques audio » sous « Réglages
du système », sélectionnez C-Media USB Audio Device
(Périphérique audio USB C-Media) comme Entrée par
défaut, puis fermez la fenêtre.
LOGICIEL
Vous pouvez utiliser MicLink avec tout poste audio numérique logiciel ou logiciel d’enregistrement qui
prend en charge les périphériques audio USB. Audacity est un logiciel d’enregistrement audio gratuit pour
Mac et PC qui peut être téléchargé à partir de http://audacity.sourceforge.net.
Vous pouvez cependant
utiliser d’autres logiciels tiers.
6
Page 9

COLLEGAMENTO DEL MICROFONO
Alesis MicLink è un dispositivo plug-and-play, dunque non è
necessario installare driver. La prima volta che viene collegato al
computer installerà automaticamente tutti i componenti driver
necessari e sarà pronto per l’uso.
REQUISITI DI SISTEMA:
y PC: Windows XP o Vista
y Mac: OS 9 o successivi
y Porta USB
LA LATENZA AUDIO
La “latenza” è il tempo che occorre alla scheda audio del vostro computer per elaborare i dati in arrivo ed
emettere un suono. Più la latenza è bassa e più rapidamente il computer risponderà ai comandi emettendo
suoni.
Qualora si dovesse verificare un notevole ritardo tra il tempo in cui si canta nel microfono e quello in cui il
computer emette audio, si consiglia di recarsi alla linguetta “Preferiti” delle configurazioni del software per
assicurarsi che la latenza della scheda audio (o buffer) sia impostata su un livello basso: idealmente,
inferiore a 15-20ms.
Qualora si dovesse ancora verificare un’eccessiva latenza dopo averne sistemato la configurazione a
livello del vostro software, scaricate il driver gratuito ASIO4ALL (Audio Stream Input/Output) per PC alla
pagina www.asio4all.com
in quanto creano una comunicazione più efficiente tra dispositivi audio e software.
. Solitamente, i driver ASIO hanno prestazioni migliori e con una minore latenza,
CONFIGURAZIONE AUDIO
Nella maggior parte dei casi (soprattutto se utilizzate Windows) MicLink verrà selezionato automaticamente
dal computer come dispositivo di registrazione predefinito. Qualora fosse impossibile registrare audio con
MicLink, seguire le istruzioni di cui sotto relative al vostro sistema operativo.
Inoltre, assicuratevi che il vostro programma audio sia configurato per ricevere audio da MicLink. Questo
può essere fatto solitamente a livello delle “Preferenze” o della “Configurazione periferica”. Per maggiori
informazioni, consultate il manuale del vostro software.
WINDOWS (VISTA)
1. Recarsi su Start f Pannello di controllo f Audio. (Se non viene visualizzato Audio, selezionare
“Visualizzazione classica” ed il Pannello di controllo Audio dovrebbe diventare disponibile.)
2. Selezionare la linguetta “Registrazione”.
3. Assicurarsi che Microfono – C-Media USB Audio Device sia selezionato quale periferica
predefinita, quindi cliccare su “OK”.
7
Page 10

WINDOWS (XP)
1. Recarsi su Start f Pannello di controllo f Suoni e periferiche audio.
2. Fare clic sulla linguetta “Audio”.
3. Sotto “Registrazione suoni”, assicurarsi che C-Media USB Audio Device sia selezionato quale
periferica predefinita, quindi cliccare su “OK”.
MAC
1. Recarsi su Preferenze di sistema f Audio.
2. Fare clic sulla linguetta “Ingresso”.
3. Assicurarsi che C-Media USB Audio Device sia
selezionato, quindi chiudere la finestra.
4. Recarsi su Applicazioni f Utilità f Audio MIDI Setup.
5. Nella linguetta “Periferiche audio” sotto “Configurazione
di sistema”, selezionare C-Media USB Audio Device
come ingresso predefinito, quindi chiudere la finestra.
SOFTWARE
Si può utilizzare il MicLink con qualsiasi workstation audio digitale o software di registrazione che supporti
dispositivi audio USB. Audacity è un programma gratuito di registrazione ed editing audio per Mac o PC ed
è disponibile per il download alla pagina http://audacity.sourceforge.net
una serie di pacchetti software di terzi.
; è inoltre possibile utilizzare tutta
8
Page 11

ANSCHLUSS DES MIKROFONS
Das Alesis MicLink arbeitet nach dem Plug-and-Play Standard, was
bedeutet, dass Sie keine Treiber installieren müssen. Wenn Sie
MicLink das erste Mal an den Computer anschließen, werden
automatisch die notwendigen Treiberkomponenten geladen und es
ist sofort einsatzbereit.
SYSTEMANFORDERUNGEN:
y PC: Windows XP oder Vista
y Mac: OS 9 oder higher
y USB Port
WAS IST AUDIOLATENZ
“Latenz” bezeichnet die Zeit, die Ihre Soundkarte im Computer zur Bearbeitung der eingehenden und
ausgehenden Audiodaten beenötigt. Je niedriger die eingestellte Latenz ist, desto schneller reagiert Ihr
Computer auf Befehle und desto schneller wird der Klang ausgegeben.
Sollten Sie eine wahrnehmbare Verzögerung zwischen dem Moment, in dem Sie in das Mikrofon singen
und dem Zeitpunkt, an dem Sie das Audiosignal am Ausgang des Computers hören, bemerken, empfehlen
wir in die “Voreinstellungen” der Software zu wechseln, um die Latenz der Soundcard (oder auch “Buffer”
genannt) herabzusetzen – idealerweise niedriger als 15-20ms.
Sollten Sie nach der Anpassung immer noch eine zu hohe Verzögerung hören, laden Sie sich den
kostenlosen ASIO4ALL (Audio Stream Input/Output) Treiber für von der Webseite www.asio4all.com
herunter. ASIO Treiber besitzen im Allgemeinen eine bessere Performance und eine niedrigere Latenz, da
sie auf effizientere Kommunikation zwischen Audiogeräten und Software ermöglichen.
AUDIO SETUP
In den meisten Fällen (speziell bei der Verwendung von Windows) wird MicLink automatisch als Standard
Aufnahmegerät des Computers eingerichtet. Sollten es Ihnen jedoch nicht möglich sein, Audiosignale mit
MicLink aufzunehmen, folgen Sie den Ihres Systems entsprechenden Anweisungen (siehe unten).
Achten Sie außerdem darauf, dass Ihre Audiosoftware auf den Empfang von Audio über MicLink
konfiguriert ist. Dazu öffnen Sie normalerweise die “Voreinstellungen” oder die “Gerätekonfiguration” der
Software. Beachten Sie bitte auch die Hinweise in der Bedienungsanleitung der Software für weitere
Informationen.
WINDOWS (VISTA)
1. Klicken Sie auf Start f Systemsteuerung f Sound. (Falls Sie Sound nicht sehenm wählen Sie
“Zur klassichen Ansicht umschalten,” wodurch das Sound Control Panel sichtbar werden sollte.)
2. Wählen Sie den “Aufnahme” Tab.
3. Überprüfen Sie, dass Microphone – C-Media USB Audio Device als Standardgerät eingestellt ist
und klicken Sie auf “OK.”
9
Page 12

WINDOWS (XP)
1. Gehen Sie in Start f Systemsteuerung f Sounds und Audiogeräte.
2. Klicken Sie auf den “Audio” Tab.
3. Achten Sie darauf, dass unter “Soundaufnahme” das C-Media USB Audio Device als Standardgerät
definiert ist und klicken Sie dann auf “OK.”
MAC
1. Gehen Sie in Systemeinstellungen f Sound.
2. Löicken Sie auf den “Eingabe” Tab.
3. Achten Sie darauf, dass C-Media USB Audio Device
ausgewählt ist und schließen Sie danach das Fenster.
4. Gehen Sie in Programme f Dienstprogramme f
Audio MIDI Setup.
5. Stellen Sie im “Audio Geräte” Tab unter
“Systemeinstellungen” das C-Media USB Audio Device
als Standard-Input ein und schließen Sie dann das
Fenster.
SOFTWARE
Sie können MicLink mit jeder Digital Audio Workstation oder Recording Software, die USB Audio Geräte
unterstützt, verwenden. Audacity ist ein kostenloses Audioaufnahme- und –bearbeitungsprogramm für
Mac oder PC und kann im Internet unter http://audacity.sourceforge.net
Natürlich gibt auch noch andere Softwareprogramme anderer Hersteller, die Sien verwenden können.
heruntergeladen werden.
10
Page 13

AANSLUITEN VAN DE MICROFOON
Alesis MicLink is een plug-en-playapparaat, wat betekent dat er geen
stuurprogramma's worden geïnstalleerd. De eerste keer dat u de
MicLink aansluit op de PC worden alle benodigde componenten
automatisch geïnstalleerd en is het apparaat klaar voor gebruik.
SYSTEEMVEREISTEN:
y PC: Windows XP of Vista
y Mac: OS 9 of hoger
y USB-poort
OVER GELUIDSLATENTIE
"Latentie" is de tijd die de geluidskaart van de PC nodig heeft om inkomende gegevens te verwerken en
een geluid uit te voeren. Hoe lager de latentie, hoe sneller de PC zal reageren op commando's en geluid
zal uitvoeren.
Wanneer er een grote vertraging zit tussen de tijd dat u in de microfoon zingt en de tijd dat de PC geluid
weergeeft, wordt aanbevolen in de instellingen naar "Preferences" (voorkeuren) te gaan en ervoor te
zorgen dat de latentie (of buffer) is ingesteld op een laag getal - idealiter lager dan 15-20 ms.
Wanneer u nog steeds te veel latentie ervaart na het instellen van de latentie, download dan gratis
stuurprogramma ASIO4ALL (Audio Stream Input/Output) voor de Pc via www.asio4all.com
algemeen presteren deze ASIO-stuurprogramma's beter en met minder vertraging omdat ze een efficiënter
communicatie tussen audio-apparatuur en software opzetten.
. In het
GELUIDSSET-UP
Meestal (en zeker wanneer u Windows gebruikt) zal MicLink automatisch geselecteerd worden als
standaard opname-apparaat voor de PC. Als het niet mogelijk blijkt geluid op te nemen met MicLink, volg
dan onderstaande instructies voor uw besturingssysteem.
Zorg er ook voor dat de geluidssoftware is ingesteld op het ontvangen van geluid via MicLink. Dit wordt
gewoonlijk ingesteld in de "Voorkeuren" of "Apparaatset-up". Raadpleeg de handleiding voor meer informatie.
WINDOWS (VISTA)
1. Ga naar Start menu
“Klassieke weergave” en in het configuratiescherm komt Geluid weer beschikbaar.)
2. Selecteer tab "Opnemen".
3. Zorg ervoor dat Microfoon – C-Media USB Geluidsapparaat is ingesteld als standaard apparaat en
klik dan op “OK.”
f Configuratiescherm f Geluid. (Als u Geluid niet ziet, selecteer dan
11
Page 14

WINDOWS (XP)
1. Ga naar Start menu
f Configuratiescherm f Geluiden en geluidsapparaten.
2. Klik op tab "Geluid".
3. Zorg ervoor dat onder "Geluidsopname" C-Media USB Geluidsapparaat is ingesteld als standaard
apparaat en klik dan op “OK.”
MAC
1. Ga naar Systeemvoorkeuren
f Geluid.
2. Klik op tab "Input".
3. Zorg ervoor dat C-Media USB Geluidsapparaat is
geselecteerd en sluit het venster.
4. Ga naar Toepassingen
f Hulpmiddelen f Geluid
MIDI Set-up.
5. In tab "Geluidsapparaten" onder "Systeeminstellingen"
selecteert u C-Media USB Geluidsapparaat als
standaard ingang en sluit het venster.
SOFTWARE
U kunt MicLink gebruiken met elk werkstation met digitaal geluid of opnamesoftware die USBgeluidsapparatuur ondersteunt. Audacity is een gratis programma voor opnemen en bewerken van geluid
voor Mac en PC en is beschikbaar als download via http://audacity.sourceforge.net
, maar u kunt
natuurlijk ook andere software gebruiken.
12
Page 15

Alesis, LLC
Tel: (U.S.) 401.658.5760
Email: support@alesis.com
MANUAL VERSION 1.1
Page 16

www.alesis.com
 Loading...
Loading...