Page 1

Manual de Usuario
Page 2
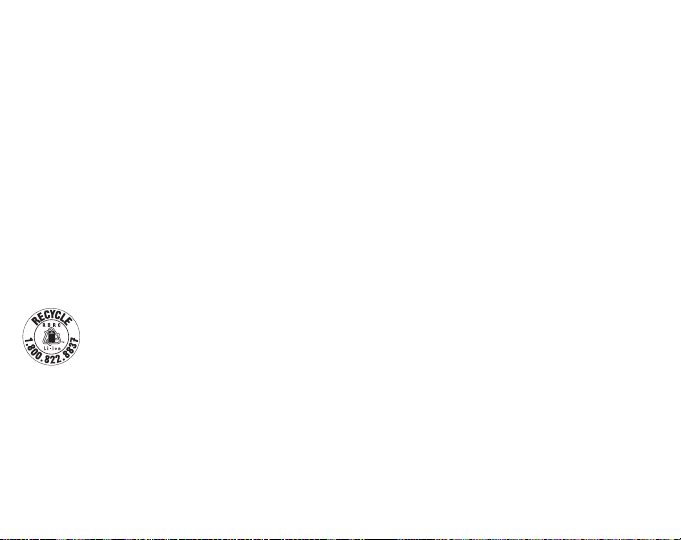
Gracias por elegir Alcatel. Este folleto le ayudará a familiarizarse con su
nuevo Alcatel Raven LTE.
Importante:
Para reiniciar el teléfono, mantenga presionado el botón de encendido
durante más de 8 segundos hasta que aparezca la pantalla de inicio.
En caso de que el teléfono no se encienda, mantenga pulsados a la
vez el botón de encendido y el de subir volumen hasta que aparezca la
pantalla de inicio. De los siguientes menús, pulse brevemente el botón de
encendido para seleccionar el idioma y luego la opción “Reiniciar valores
predeterminados de fábrica”.
Nota: Esta operación borrará los ajustes personales y los datos
guardados.
Para obtener más información acerca de cómo utilizar su Alcatel Raven
LTE , ingrese a www.alcatelonetouch.us y descargue el manual del usuario
completo.
Page 3
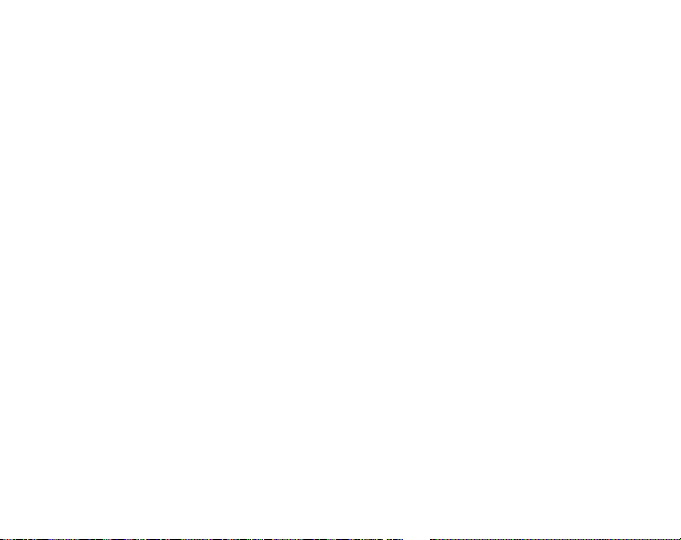
Tabla de contenidos
1 Su teléfono ...........................................................................3
1.1 Teclas y conectore ..........................................................3
1.2 Puesta en marcha ........................................................... 4
1.3 Pantalla de Inicio............................................................. 5
2 Entrada de texto ................................................................11
2.1 Uso del teclado en pantalla ........................................... 11
2.2 Edición de texto ............................................................ 11
3 Llamadas telefónicas, Registro de llamadas y Contactos12
3.1 Llamar .......................................................................... 12
3.2 Registro de llamadas .................................................... 15
3.3 Contactos...................................................................... 15
4 Mensajes, Gmail/correo electrónico .................................18
4.1 Mensajes ...................................................................... 18
4.2 Correo electrónico ......................................................... 21
5 Calendario, reloj y calculadora .........................................22
5.1 Calendario .................................................................... 22
5.2 Reloj ............................................................................ 23
5.3 Calculadora ................................................................... 25
6 Cómo conectarse ...............................................................26
6.1 Conexión a Internet ....................................................... 26
6.2 Conexión a dispositivos Bluetooth ................................ 27
6.3 Conexión a una computadora........................................ 28
6.4 Compartir la conexión de datos móviles del teléfono .... 28
6.5 Conexión a redes privadas virtuales .............................. 29
7 Aplicaciones multimedia ...................................................30
7.1 Cámara/videocámara .................................................... 30
7.2 Galería .......................................................................... 31
7.3 Música .......................................................................... 32
8 Otros ...................................................................................33
8.1 Archivos ........................................................................ 33
8.2 Grabador de sonido ....................................................... 33
8.3 Radio ............................................................................ 34
8.4 Otras aplicaciones ....................................................... 34
9 Aplicaciones de Google .....................................................35
9.1 Play Store ..................................................................... 35
9.2 Chrome ......................................................................... 35
9.3 Gmail ............................................................................ 35
9.4 Google Maps ................................................................. 36
9.5 YouTube ........................................................................ 37
9.6 Drive ............................................................................. 37
9.7 Reproducción de música ............................................... 37
9.8 Play Movies & TV .......................................................... 37
9.9 Duo ............................................................................... 37
9.10 Fotos............................................................................. 37
10 Ajustes .............................................................................. 38
10.1 Sugerencias .................................................................. 38
10.2 Conexiones inalámbricas y redes ..................................38
10.3 Dispositivo .................................................................... 39
1
Page 4
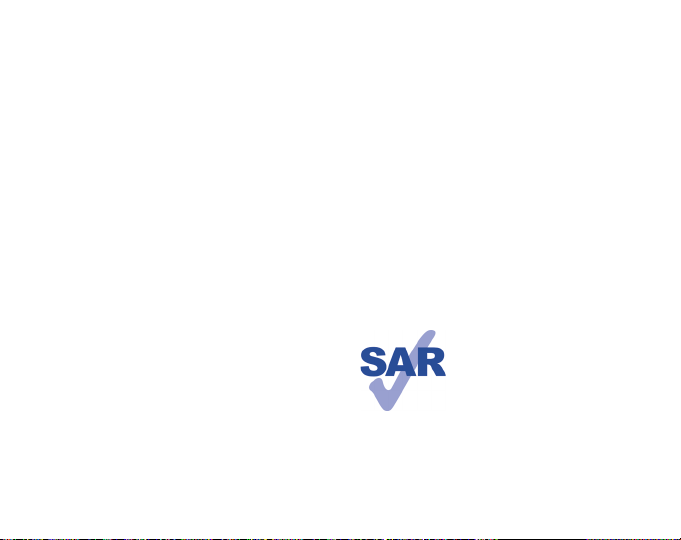
10.4 Personal ........................................................................ 41
10.5 Sistema ........................................................................ 45
Precauciones de uso ...................................................................47
www.sar-tick.com
2
Este producto respeta el límite SAR nacional
aplicable de 1,6 W/kg. Los valores SAR máximos
específicos se encuentran en la página 55 de esta
guía del usuario.
Al transportar el producto o al utilizarlo llevándolo
sobre el cuerpo, utilice un accesorio aprobado,
tal como una funda. De lo contrario, manténgalo
a una distancia de 15 mm del cuerpo para
asegurarse de que cumple con los requisitos de la
exposición a RF. Tenga en cuenta que el producto
puede emitir radiación aunque no esté realizando
una llamada.
Page 5
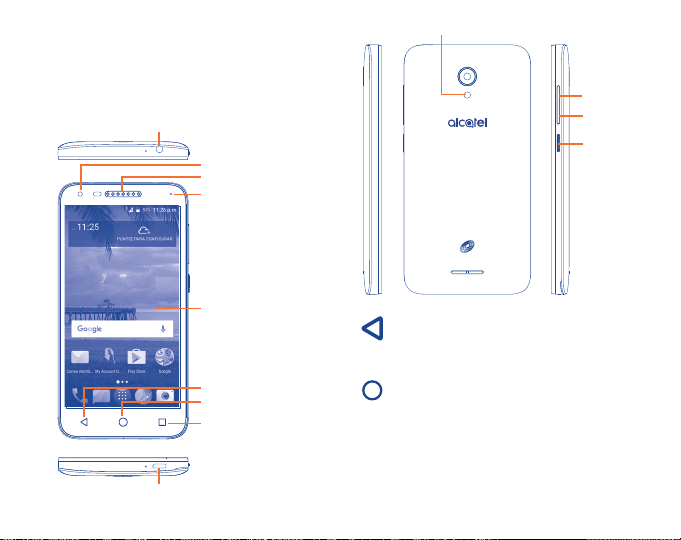
Su teléfono ........................
1
1.1 Teclas y conectore
Conector de auriculares
Cámara frontal
Destinatario
Indicador LED
Cámara
Botón de Subir
volumen
Botón de Bajar
volumen
Botón de
Encendido
Pantalla táctil
Tecla de Volver
Tecla de Inicio
Tecla de Menú
Microconector USB/Conector de cargador
Tecla de Volver
• Toque para volver a la pantalla anterior o para cerrar
un cuadro de diálogo, el menú de opciones, el panel de
notificaciones, etc.
Tecla de Inicio
• Desde cualquier aplicación o pantalla, toque para volver a la
pantalla de Inicio.
• Pulsación prolongada para iniciar Google Now.
3
Page 6
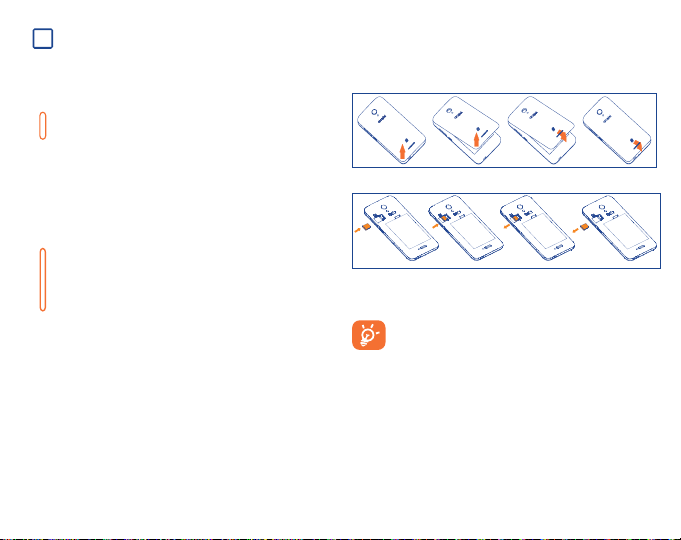
Tecla de Menú
• Tocar: Abre una lista de imágenes en miniatura de las
aplicaciones con las que ha trabajado recientemente.
Toque una miniatura para abrir una aplicación. Deslice
horizontalmente para eliminar una miniatura de la lista.
Botón de Encendido
• Pulsar: Bloquea/Ilumina la pantalla.
• Pulsar y mantener pulsado: Muestra un menú emergente para
seleccionar entre Apagar/Reiniciar/Modo vuelo.
• Mantenga presionado el botón de Encendido durante 8
segundos como mínimo para apagar o durante más tiempo
para reiniciar.
• Presione el botón de Encendido y el de Bajar volumen para
hacer una captura de pantalla.
Botónes de volumen
• Cuando se encuentra en modo llamada, ajustan el volumen
del auricular.
• En modo Música/Video/Transmisión, ajusta el volumen.
• En modo General, ajusta el volumen del tono de llamada.
• Silencia el tono de llamada de una llamada entrante.
• En el modo de cámara, pulse el botón de Subir o Bajar
volumen para tomar una foto.
1.2 Puesta en marcha
1.2.1 Configurar
Quitar/colocar la tapa trasera
Quitar o colocar la tarjeta microSD
Para instalar la tarjeta microSD, insértela con el chip hacia abajo en el
orificio y deslícela hasta insertarla en la ranura. Para extraer la tarjeta
microSD, presione suavemente y deslícela hacia afuera.
Para evitar la pérdida de datos y daños a la tarjeta SD, antes de
extraerla, asegúrese de que la tarjeta SD esté desactivada.
4
Page 7
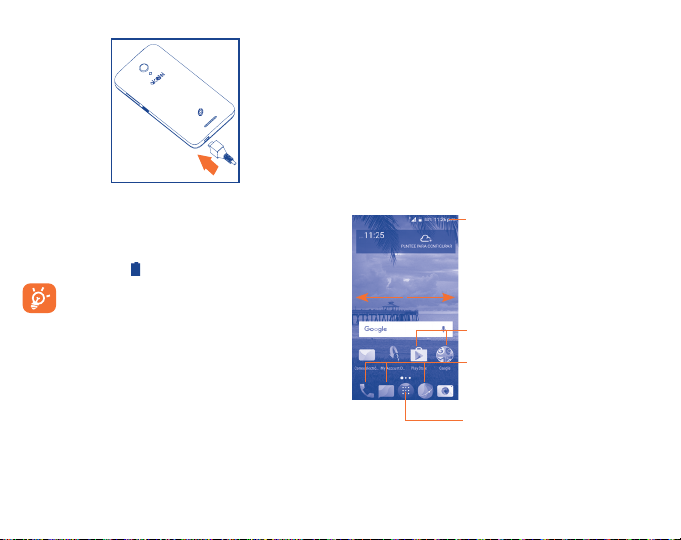
Cargar la batería
Conecte el cargador de la batería al teléfono y a una toma de corriente,
respectivamente. El estado de la carga se muestra en la pantalla mientras
el teléfono está apagado. El porcentaje aumenta a medida que se carga
el teléfono.
• Antes de utilizar el teléfono por primera vez, se recomienda cargar la
batería completamente (aproximadamente 3 horas).
Para reducir el consumo y el gasto de energía, cuando la
batería esté cargada completamente, desconecte su cargador
de la toma de corriente, desconecte el Wi-Fi, GPS, Bluetooth o
demás aplicaciones secundarias cuando no estén en uso;
disminuya el tiempo de la luz de fondo, etc.
1.2.2 Encender el teléfono
Mantenga presionado el botón de Encendido hasta que el teléfono se
encienda, desbloquéelo (deslizar, PIN, contraseña o patrón) si es necesario
y confirme. Se visualizará la pantalla inicial.
Si desconoce el código PIN o lo ha olvidado, póngase en contacto con su
proveedor de servicio. No deje el código PIN cerca de su teléfono. Guarde
su tarjeta SIM en un lugar seguro cuando no la utilice.
Aunque no haya ninguna señal de red, podrá encender el teléfono,
conectarse a una red Wi-Fi (consulte la sección “6.1.2 Wi-Fi”), iniciar
sesión con su cuenta de Google y usar algunas de las características
del teléfono.
1.2.3 Apagar el teléfono
Mantenga pulsado el botón de Encendido en cualquier pantalla hasta que
se muestren las opciones del teléfono y seleccione Apagar.
1.3 Pantalla de Inicio
Puede colocar los elementos que utiliza con más frecuencia (aplicaciones,
atajos, carpetas y widgets) en la pantalla de Inicio para acceder rápidamente
a ellos. Toque la tecla Inicio para cambiar a la pantalla de Inicio.
Barra de estado
• Indicadores de estado/notificaciones
• Toque y arrastre hacia abajo para abrir el
panel de notificaciones.
Toque un icono para abrir una aplicación,
carpeta, etc.
Bandeja de aplicaciones favoritas
• Toque para abrir la aplicación.
• Pulse prolongadamente para mover o cambiar
las aplicaciones.
Toque para ingresar en la lista de aplicaciones.
La pantalla de Inicio se presenta con un formato ampliado para ofrecerle
más espacio para añadir aplicaciones, atajos, etc. Deslice la pantalla
de Inicio horizontalmente de izquierda a derecha para obtener una vista
completa.
5
Page 8
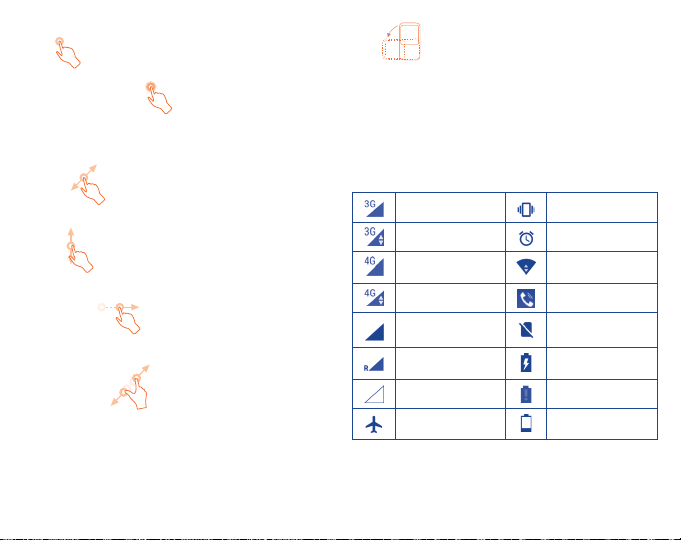
1.3.1 Uso de la pantalla táctil
Tocar
Para acceder a una aplicación, tóquela con el dedo.
Tocar y mantener pulsado
Para entrar en las opciones disponibles de cualquier elemento, manténgalo
pulsado. Por ejemplo, seleccione un contacto de Contactos y manténgalo
pulsado. Se mostrará una lista de opciones en la pantalla.
Arrastrar
Coloque el dedo sobre la pantalla para arrastrar el objeto hasta su destino.
Deslizar
Deslice la pantalla para desplazar arriba y abajo las aplicaciones, imágenes,
páginas web, etc. También puede deslizarla horizontalmente.
Deslizar rápido
El deslizamiento rápido es similar a la función deslizar, pero el movimiento
es más rápido.
Pellizcar/Extender
Coloque dos dedos de una mano en la superficie de la pantalla y sepárelos
o acérquelos para reducir o ampliar la escala de un elemento de la pantalla.
Girar
Cambie automáticamente la orientación de la pantalla de horizontal
a vertical girando el dispositivo lateralmente para obtener una visión
mejorada de la pantalla.
1.3.2 Barra de estado
En la barra de estado puede ver tanto el estado del teléfono como la
información de las notificaciones.
Iconos de estado
3G conectado Modo vibrar
3G en uso Alarma configurada
Conectado a 4G
4G en uso Altavoz activado
Intensidad de la señal
Roaming Batería en carga
Sin señal Nivel de batería muy bajo
Modo vuelo Nivel de batería bajo
Conectado a una red
Wi-Fi
No hay tarjeta SIM
insertada
6
Page 9
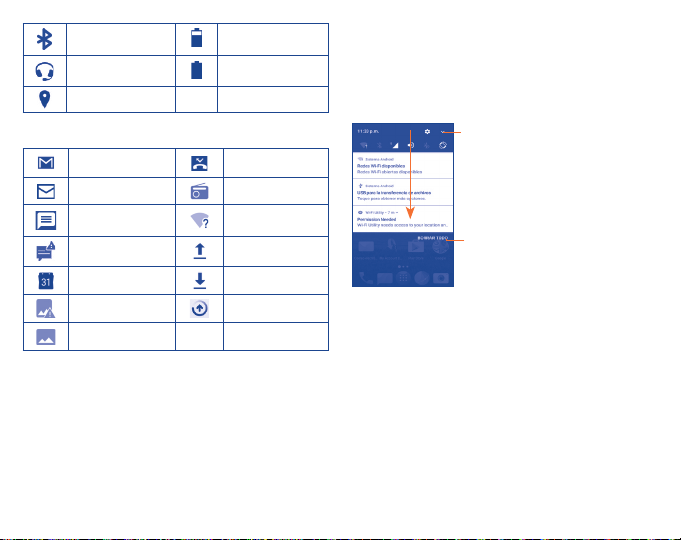
Bluetooth activado
Auriculares conectados Batería llena
GPS activado
Iconos de notificación
Nuevo mensaje de Gmail Llamada perdida
Nuevo mensaje de
correo electrónico
Nuevo mensaje de texto
o multimedia
Problemas con la
entrega de SMS o MMS
Evento próximo Descarga de datos
Error de captura de
pantalla
Captura de pantalla
tomada
Batería parcialmente
vacía
Radio encendida
Red Wi-Fi abierta
disponible
Subida de datos
Actualización del
sistema disponible
Toque y arrastre hacia abajo la barra de estado para abrir el panel de
ajustes rápidos o el de notificaciones. Toque y arrastre hacia arriba
para cerrarlo. Si hay notificaciones puede tocar para acceder a ellas
directamente.
Panel de notificaciones
Cuando haya notificaciones, toque y arrastre hacia abajo la barra de estado
para abrir el panel de notificaciones y leer la información detallada.
Toque para cambiar al panel de ajustes
rápidos.
Toque para borrar todas las notificaciones
basadas en eventos (el resto de notificaciones
en curso se conservarán).
Panel de ajustes rápidos
Toque y arrastre hacia abajo el panel de notificaciones para abrir el panel
de ajustes rápidos, desde donde podrá activar o desactivar funciones o
cambiar modos tocando los iconos.
7
Page 10
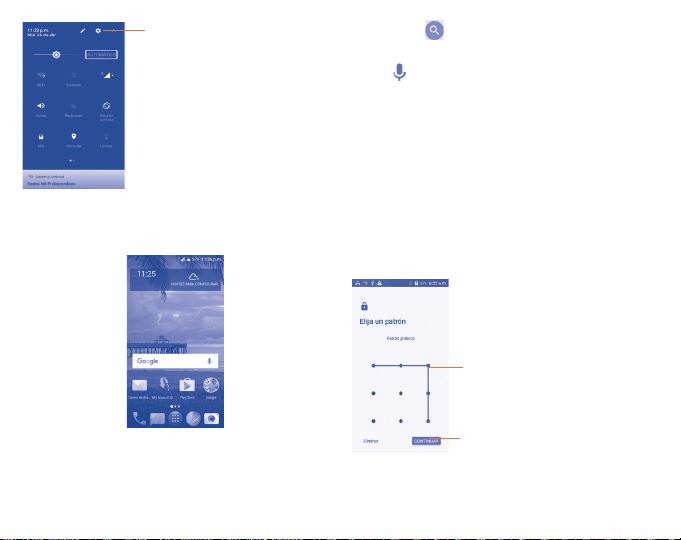
Toque para acceder a Ajustes,
donde podrá ajustar otros
elementos.
1.3.3 Barra de búsqueda
El teléfono dispone de una función de búsqueda que puede utilizarse para
localizar información en las aplicaciones, en el teléfono o en la web.
• Toque el icono en el teclado para completar su búsqueda.
Búsqueda de voz
• Toque en la barra de búsqueda para que aparezca una pantalla
de diálogo.
• Diga la palabra o la frase que desee buscar. Aparecerá una lista con
los resultados de la búsqueda en la que podrá realizar una selección.
1.3.4 Bloquear/Desbloquear la pantalla
Para proteger el teléfono y su privacidad, puede bloquear la pantalla del
teléfono deslizando con el dedo, creando distintos patrones, mediante un
PIN o contraseña, etc.
Para crear un patrón de desbloqueo de pantalla
• Toque la pestaña Aplicaciones en la pantalla de Inicio y luego toque
Ajustes/Pantalla de bloqueo/Bloqueo de pantalla/Patrón.
• Trace su patrón personal.
Búsqueda de texto
• Toque la barra de búsqueda desde la pantalla de Inicio.
• Escriba el texto o la frase que desee buscar.
Trace el patrón de desbloqueo
Toque aquí y repita el trazo del patrón de
desbloqueo para confirmarlo
8
Page 11
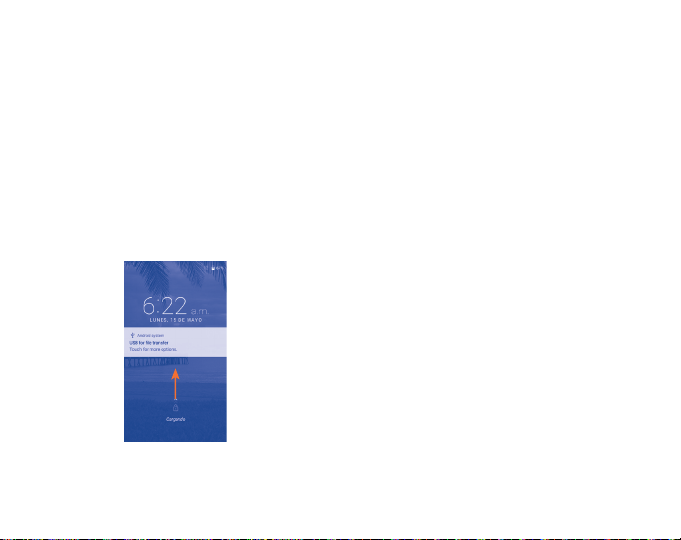
Cómo crear un PIN o una Contraseña de desbloqueo facial
• Toque la pestaña Aplicaciones en la pantalla de Inicio y luego toque
Ajustes/Pantalla de bloqueo/Bloqueo de pantalla/PIN o Contraseña.
• Establezca su PIN o contraseña.
Para bloquear la pantalla del teléfono
Presione el botón de Encendido una vez para bloquear la pantalla.
Para desbloquear la pantalla del teléfono
Presione el botón de Encendido una vez para iluminar la pantalla, trace el
patrón de desbloqueo que haya creado o ingrese el PIN o la contraseña
para desbloquear la pantalla.
Si ha elegido Deslizar como bloqueo de pantalla, presione el botón de
Encendido para iluminar la pantalla primero y, a continuación, deslice
hacia arriba para desbloquear la pantalla; toque dos veces el icono de las
aplicaciones para acceder a ellas.
1.3.5 Personalizar la pantalla de Inicio
Añadir
Pulse prolongadamente una carpeta, una aplicación o un widget para mover
o arrastrar el elemento seleccionado a la pantalla de Inicio que prefiera.
Colocar en otro lugar
Pulse prolongadamente el elemento que desea colocar en otro lugar para
moverlo; arrastre el elemento a la posición deseada, y a continuación,
suéltelo. Puede mover elementos tanto en la pantalla de Inicio como en
la bandeja Favoritos. Mantenga pulsado el icono de la izquierda o de
la derecha de la pantalla para arrastrar el elemento a otra página de la
pantalla de Inicio.
Eliminar
Mantenga pulsado el elemento que desea eliminar para moverlo; arrastre
el elemento a la parte superior del icono Eliminar y, cuando cambie a
color rojo, suéltelo.
Crear carpetas
Para mejorar la organización de los elementos (atajos o aplicaciones) en la
pantalla de Inicio y la bandeja de Favoritos, puede añadirlos a una carpeta
colocando un elemento encima de otro. Para renombrar una carpeta,
ábrala y mantenga pulsada la barra del nombre de la carpeta para ingresar
el nuevo nombre.
Personalizar el fondo de pantalla
Mantenga pulsado el fondo de la pantalla de Inicio y luego toque FONDOS
DE PANTALLA para personalizarlo.
9
Page 12
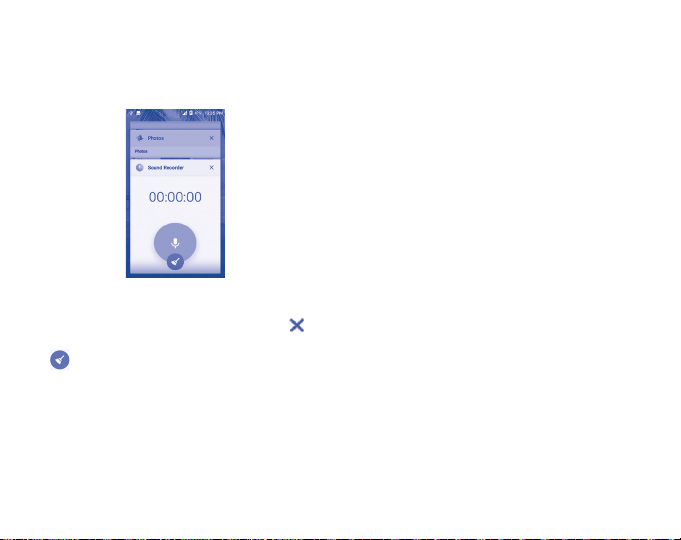
1.3.6 Aplicaciones utilizadas recientemente
Consultar las aplicaciones utilizadas recientemente
Para consultar las aplicaciones utilizadas recientemente, toque la tecla
Menú en la pantalla de Inicio. Toque una miniatura en la ventana para abrir
la aplicación relacionada.
Deslice hacia arriba o hacia abajo para ver todas las miniaturas de las
aplicaciones utilizadas recientemente.
Toque una miniatura y deslícela horizontalmente o toque para
eliminarla.
Toque para eliminar todas las miniaturas al mismo tiempo.
1.3.7 Ajuste de volumen
Uso del botón de volumen
Presione el botón de Volumen para ajustar el volumen. Para activar el
modo de vibración, pulse la tecla para bajar el volumen hasta que el
teléfono vibre.
Uso del menú Ajustes
Toque la pestaña Aplicaciones desde la pantalla de Inicio, luego toque
AJUSTES\Sonido para establecer el volumen de multimedia, tonos, alarma,
etc., según sus preferencias.
10
Page 13
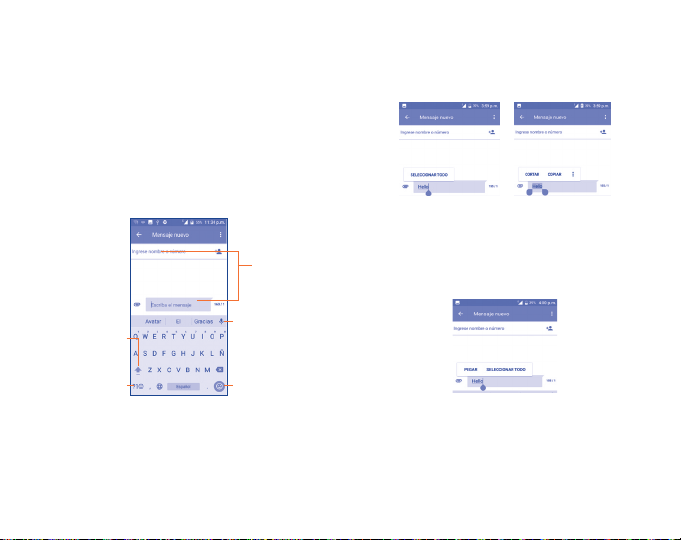
Entrada de texto
2
2.1 Uso del teclado en pantalla
Ajustes del teclado en pantalla
Toque la pestaña Aplicaciones en la pantalla de Inicio, seleccione AJUSTES\
Idioma y entrada de texto y toque el nombre del teclado para acceder a
una serie de ajustes.
2.1.1 Teclado de Google
Toque para
introducir texto
o números.
Toque para cambiar
entre los modos
"abc/Abc". Pulse
prolongadamente para
cambiar entre los
modos "abc/ABC".
Toque aquí para
acceder al teclado de
números, símbolos
o emoji.
Toque para entrada
de voz.
Toque para
seleccionar
emoji.
2.2 Edición de texto
Es posible editar el texto introducido.
• Mantenga pulsado el texto que desee editar.
• Arrastre las pestañas para cambiar la selección resaltada.
• Aparecerán las siguientes opciones: SELECCIONAR TODO, CORTAR,
COPIAR, COMPARTIR y AYUDA.
• Toque las palabras que no se han seleccionado o un espacio vacío de la
barra de entrada para volver atrás sin realizar ninguna acción.
También puede insertar texto nuevo si lo desea
• Toque el lugar donde desea escribir o mantenga pulsado un espacio en
blanco. El cursor parpadeará y aparecerá la pestaña. Arrastre la pestaña
para mover el cursor.
• Si tiene texto seleccionado, toque la pestaña para mostrar las opciones
PEGAR y SELECCIONAR TODO, que le permitirán pegar inmediatamente.
11
Page 14
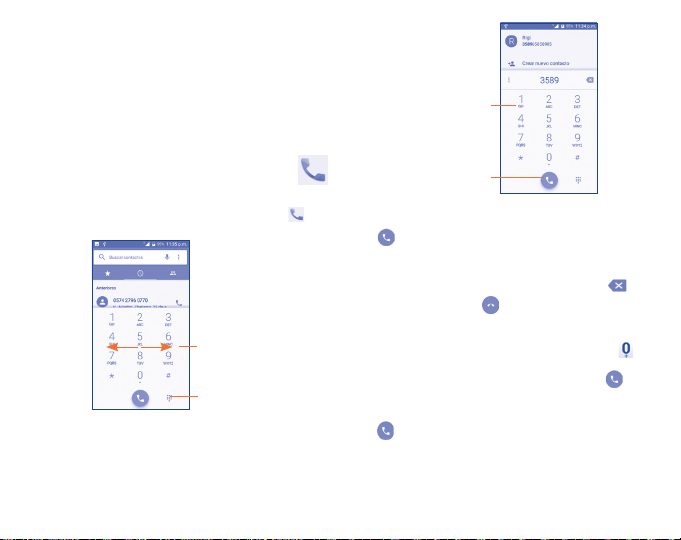
Llamadas telefónicas,
3
Registro de llamadas y
Contactos
Pulse
prolongadamente
para acceder al
buzón de voz.
3.1 Llamar ...............................................
3.1.1 Cómo realizar una llamada
Puede realizar llamadas fácilmente con Llamar. Toque el icono en la
pantalla de Inicio para acceder a la aplicación Llamar.
Deslice a la izquierda
para acceder a Favoritos;
deslice a la derecha para
acceder a Contactos.
Toque aquí para
ocultar el teclado.
Toque para
realizar una
llamada.
Marque el número deseado directamente en el teclado o seleccione un
contacto de CONTACTOS o RECIENTES deslizando o tocando pestañas, y
toque para realizar la llamada.
Puede guardar el número que ha ingresado en Contactos tocando la opción
Crear nuevo contacto.
Si se equivoca, puede eliminar los dígitos incorrectos tocando .
Para colgar una llamada, toque .
Llamadas internacionales
Para realizar una llamada internacional, mantenga pulsado para
ingresar el signo “+”; a continuación, ingrese el prefijo de país internacional
seguido del número de teléfono completo y, por último, toque .
Llamada de emergencia
Si el teléfono tiene cobertura de red, marque el número de emergencia y
pulse para realizar una llamada de emergencia. Esto funciona incluso
sin señal de red y sin necesidad de ingresar el código PIN.
12
Page 15
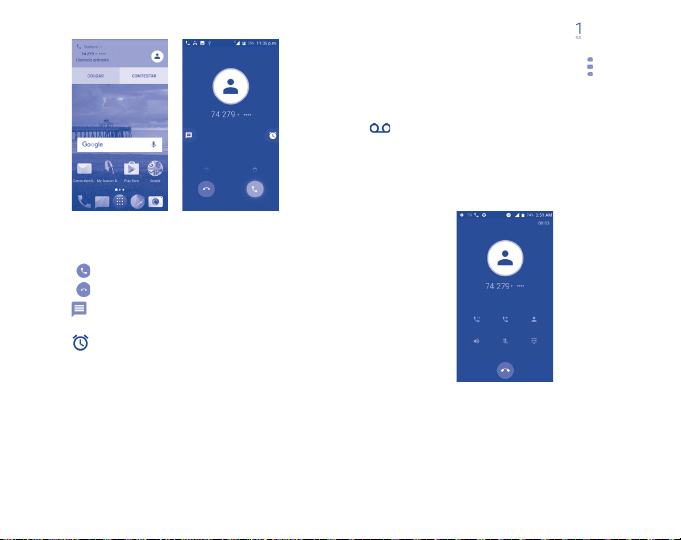
3.1.2 Contestar o rechazar una llamada
Cuando recibe una llamada, puede tocar DESCARTAR para rechazar la
llamada o CONTESTAR para aceptarla. Para ver más opciones, toque la
llamada entrante y, a continuación:
• Deslice el icono hacia arriba para contestar;
• Deslice el icono hacia arriba para rechazar;
• Toque el icono para rechazar la llamada y enviar un mensaje
preestablecido.
• Toque el icono para rechazar la llamada con un recordatorio.
Para silenciar el volumen del tono de una llamada entrante, presione el
botón de Subir/bajar volumen o gire el teléfono para que la pantalla esté
hacia abajo (si la opción Ajustes\Gestos\Girar para silenciar está activada
de forma predeterminada).
3.1.3 Llamar a su buzón de voz
Para que no pierda ninguna llamada, la red dispone de un servicio de buzón
de voz. Este servicio funciona como un contestador que puede consultar
en cualquier momento.
Para acceder a su buzón de voz, mantenga pulsado en la pantalla de
marcación.
Para establecer su número del buzón de voz, toque en la pantalla
de marcación y luego Ajustes\Ajustes de llamadas\Buzón de voz\
Configurar\Número de buzón de voz.
Si recibe un mensaje en el buzón de voz, aparecerá el icono de buzón de
voz en la barra de estado. Abra el panel de notificaciones y toque
Nuevo mensaje de voz.
3.1.4 En el transcurso de una llamada
Para ajustar el volumen durante una llamada, presione el botón de Subir
o bajar volumen.
13
Page 16
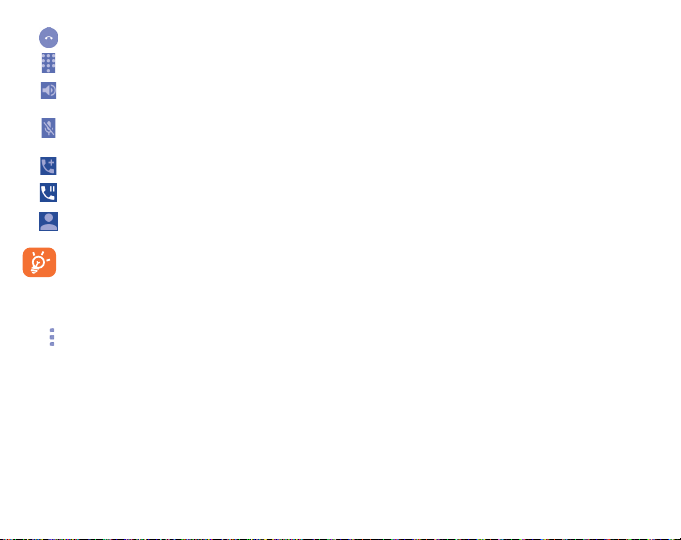
Toque aquí para finalizar la llamada en curso.
Toque aquí para acceder a la tecla de marcación.
Toque para activar el altavoz durante la llamada en curso.
Toque de nuevo este icono para desactivar el altavoz.
Toque aquí para silenciar la llamada en curso. Toque de
nuevo este icono para volver a activar el sonido en la
llamada.
Toque aquí para añadir una llamada.
Toque aquí para poner una llamada en espera.
Toque para ver la lista de contactos y sus detalles.
Para evitar un funcionamiento incorrecto de la pantalla táctil
durante una llamada, la pantalla se bloqueará y se desbloqueará
automáticamente al colocar junto a su oreja el teléfono y al
quitarlo.
3.1.5 Ajustes de llamadas
Toque desde la pantalla de marcación, luego toque Ajustes, y encontrará
disponibles las siguientes opciones:
Ajustes del teléfono
Sonidos y vibración
• Tono del teléfono: Toque aquí para seleccionar el tono del teléfono.
• Vibrar al recibir llamada Marque esta casilla de verificación para que
vibre al sonar.
• Tonos del teclado de marcado: Marque esta casilla de verificación para
activar los tonos cuando utilice el teclado de marcado.
Respuestas rápidas
Toque aquí para editar las respuestas rápidas que se utilizarán al rechazar
una llamada con mensajes.
Ajustes de llamadas
Cuentas de llamadas
• Cuentas SIP: Toque para añadir y gestionar las cuentas SIP (Session
Initiation Protocol).
• Utilizar llamadas SIP: Toque aquí para configurar cuándo se usarán
las llamadas SIP, si se utilizará para todas las llamadas o sólo para
llamadas SIP.
• Recibir llamadas entrantes: Marque esta casilla de verificación para
activar la recepción de llamadas entrantes.
Buzón de Voz
• Servicio: Toque aquí para seleccionar el operador.
• Configurar: Toque aquí para establecer el número del buzón de voz para
escuchar y gestionar su buzón de voz.
• Sonido: Toque aquí para seleccionar el sonido de notificación.
• Vibrar: Marque la casilla de verificación para que vibre cuando tenga
un nuevo mensaje de voz.
Números de marcación fija
Un número de marcación fija (FDN) es un modo de servicio de SIM que
limita la realización de llamadas salientes a un conjunto de números de
teléfono. Estos números se añaden a la lista de FDN. La aplicación más
habitual y práctica de FDN es para que los padres puedan limitar los
números de teléfono a los que pueden llamar sus hijos. Por motivos de
seguridad, para poder activar FDN, deberá introducir el PIN2 de SIM, que
normalmente se solicita al proveedor de servicios o al fabricante de la SIM.
14
Page 17
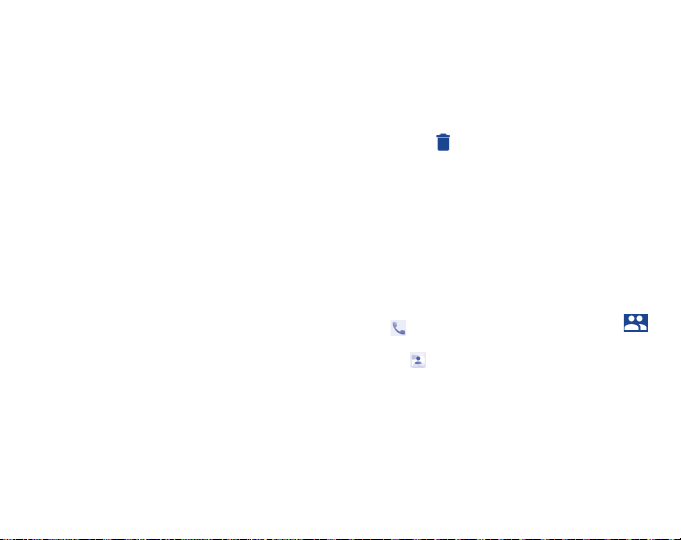
Ajustes de llamadas 2G
• Desvío de llamada: Toque aquí para configurar el modo de desviar
llamadas cuando la línea esté ocupada, no haya respuesta o no tenga
cobertura.
• Configuración adicional: Marque esta casilla de verificación para
activar las notificaciones de llamadas entrantes durante una llamada.
• Restricción de llamadas: Toque para configurar la restricción de
llamadas.
Accesibilidad
Modo TTY
El modo TTY permite a personas sordas, con problemas de audición o habla
usar el teléfono para comunicarse. Luego de conectar el teléfono y los
dispositivos TTY, que incluyen un teclado y un sistema para visualizar texto,
las llamadas se vinculan a un servicio de transmisión que convierte la voz
entrante en texto y el texto saliente en voz.
Prótesis auditivas
Marque esta casilla de verificación para activar la compatibilidad con
audífonos.
Ajustes de contactos
Gestionar cuentas
Toque aquí para gestionar sus cuentas. Podrá añadir, eliminar y configurar
su cuenta de Google y otras cuentas compatibles.
Opciones de visualización
• Ordenar por: Para establecer que los contactos se muestren ordenados
por Nombre o por Apellidos.
• Formato del nombre: Para establecer que el formato del nombre sea
con el Nombre primero o con los Apellidos primero.
3.2 Registro de llamadas
Puede acceder al registro de llamadas tocando RECIENTES en la pantalla
de marcación.
Toque un contacto o un número para ver información o más operaciones.
Puede iniciar una nueva llamada, enviar un SMS al contacto o número, ver
información detallada de la llamada o borrar la llamada.
Toque Ver el historial de llamadas completo para ver todo el registro
de llamadas, toque y Borrar registro de llamadas para borrar toda
la memoria de llamadas.
3.3 Contactos
Contactos permite acceder de forma rápida y fácil a las personas con las
que desea ponerse en contacto.
Puede visualizar y crear contactos en el celular y sincronizarlos con sus
contactos de Gmail u otras aplicaciones de la web o de su celular.
3.3.1 Consultar los Contactos
Para acceder a esta función:
• Toque en la pantalla de Inicio y, a continuación, seleccione .
• En la pantalla de Inicio, toque la pestaña Aplicaciones y seleccione
Contactos .
15
Page 18
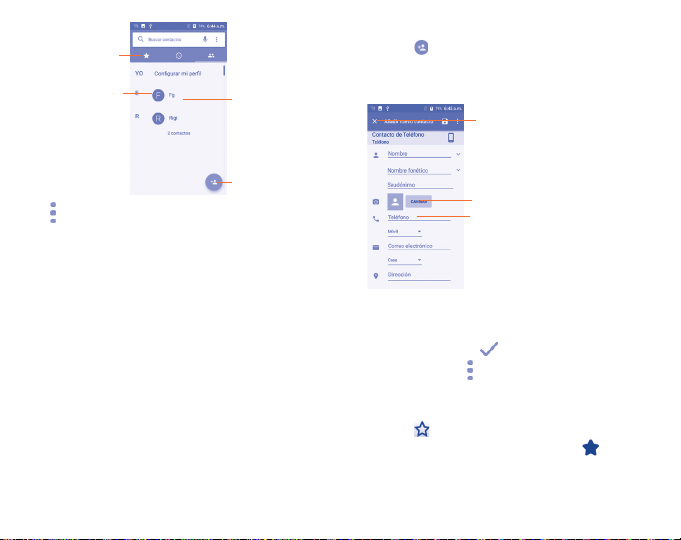
Toque aquí para
ver sus contactos
favoritos.
Toque y mantenga
pulsada la
imagen y toque
el icono Eliminar
para eliminar el
contacto.
Toque para mostrar el menú de opciones de la lista de contactos. Las
siguientes acciones están habilitadas:
• Grupo Toque aquí para añadir y gestionar un grupo de
• Contactos
que mostrar
• Importar/
Exportar
• Borrar
contactos
frecuentes
• Bloquear
número
• Combinar
contactos
• Ajustes Toque para cambiar la pantalla de la lista ordenada y
contactos.
Toque para elegir los contactos que mostrar.
Importar o exportar contactos entre el almacenamiento
del teléfono y la tarjeta microSD o compartir contactos.
Si activa esta función, el teléfono borrará la lista de
contactos frecuentes de las aplicaciones Contactos y
Llamar y se forzará a que las aplicaciones de correo
electrónico aprendan sus preferencias de direcciones
desde cero.
Toque aquí para gestionar los números bloqueados.
No recibirá llamadas ni mensajes de estos números.
Toque esta opción para combinar los contactos
duplicados.
los nombres de contactos.
Toque aquí para
ver la información
detallada del
contacto.
Toque aquí para
añadir un nuevo
contacto.
3.3.2 Añadir un contacto
Toque el icono de la lista de contactos para crear un contacto nuevo.
Deberá introducir el nombre del contacto junto con otra Información. Para
pasar de un campo a otro fácilmente, puede desplazarse hacia arriba o
hacia abajo por la pantalla.
Toque aquí para guardar.
Toque aquí para seleccionar una imagen
para el contacto.
Toque aquí para añadir una nueva
etiqueta.
Si desea añadir más información, toque Más para añadir una categoría
nueva.
Cuando haya terminado, toque para guardar.
Para salir sin guardar, toque y, a continuación, toque Descartar cambios.
Añadir a/eliminar de Favoritos
Para añadir un contacto a favoritos, toque un contacto para ver los detalles
y, luego, toque .
Para eliminar un contacto de favoritos, toque la estrella en la pantalla
de detalles del contacto.
(1)
Sólo los teléfonos de contactos se pueden añadir a favoritos.
16
(1)
Page 19

3.3.3 Editar contactos
Para editar la información de un contacto, toque en la pantalla de
detalles del contacto. Cuando haya terminado, toque .
3.3.4 Comunicación con los contactos
Desde la lista de contactos, puede comunicarse con sus contactos
realizando una llamada o intercambiando mensajes.
Para iniciar una llamada con un contacto, toque el contacto para entrar en
la pantalla de detalles y, a continuación, toque el número.
Para enviar un mensaje a un contacto, toque el contacto para acceder a
la pantalla de detalles y, a continuación, toque el icono que hay a la
derecha del número.
Los iconos disponibles en el panel Contacto rápido dependen de la
información que tenga del contacto y de las aplicaciones y cuentas del
teléfono.
3.3.5 Importación, exportación y uso compartido de
contactos
Este teléfono permite importar o exportar contactos entre la tarjeta microSD
y el almacenamiento interno.
En la pantalla Contactos, toque el icono para abrir el menú de opciones,
toque Importar/Exportar y seleccione la ubicación desde la que va a
copiar los contactos; toque SIGUIENTE, seleccione la ubicación a la que va
a copiar los contactos y toque SIGUIENTE.
Para importar/exportar un único contacto desde/hacia la tarjeta SIM,
seleccione el contacto que desea importar/exportar y toque el icono
para confirmar.
Para importar o exportar todos los contactos desde o a la tarjeta SIM, toque
el icono y, a continuación, el icono para confirmar.
Puede compartir uno o varios contactos con otras personas enviándoles la
información de contacto a través de Bluetooth, Gmail, etc.
Toque el contacto que desee compartir, mantenga pulsado el icono de
Menú y Compartir en la pantalla de detalles del contacto, elija un número
de teléfono o toque si hay más de un número. A continuación toque
y seleccione una aplicación para realizar esta acción.
3.3.6 Visualizar contactos
Puede configurar para cada cuenta los grupos de contactos que desea
visualizar en la lista Contactos. Toque y Contactos que mostrar en la
pantalla de la lista de contactos; a continuación, puede elegir los contactos
que mostrar.
Toque y Ajustes; puede ordenar la lista por nombre o por apellido,
además de ver primero el nombre/apellido de los contactos.
17
Page 20

3.3.7 Agrupación y división de contactos
Para evitar duplicados, puede añadir cualquier información de contacto
nueva a contactos existentes con una sola acción.
Toque y Combinar contactos en la pantalla de la lista de contactos para
combinar los contactos duplicados.
Toque desde la pantalla del contacto duplicado y los contactos se
combinarán automáticamente.
(1)
3.3.8 Cuentas
Es posible sincronizar contactos, datos y otra información desde distintas
cuentas en función de las aplicaciones instaladas en el celular.
Para añadir una cuenta, toque en la lista de contactos y luego toque
Gestionar cuentas\Añadir cuenta, o desde la pantalla de Inicio, toque la
pestaña Aplicaciones y luego Ajustes\Cuentas\Añadir cuenta.
Debe seleccionar el tipo de cuenta que va a añadir, como Google, la cuenta
del trabajo, etc.
Al igual que otras configuraciones de cuenta, deberá ingresar información
detallada, tales como el nombre de usuario, la contraseña, etc.
Puede eliminar una cuenta para borrarla del teléfono, así como toda la
información asociada. Abra la pantalla Ajustes, seleccione la cuenta que
desee eliminar, toque y seleccione Eliminar cuenta, y luego confirme.
Activar y desactivar la sincronización y la sincronización automática
En la pantalla Cuentas, toque y marque la casilla de verificación
Sincronización automática de datos. Si se activa, todos los cambios
aplicados a la información del teléfono o en línea se sincronizarán
automáticamente entre sí.
(1)
Sólo aplicable para los contactos del teléfono o de la cuenta.
Mensajes, Gmail/correo
4
electrónico
4.1 Mensajes ...........................................
Con este teléfono podrá crear, modificar y recibir SMS y MMS.
Para acceder a esta función, toque la pestaña Aplicaciones en la pantalla de
Inicio y, a continuación, seleccione Mensajes.
4.1.1 Escribir mensaje
En la pantalla de la lista de mensajes, toque el icono de mensaje nuevo
para escribir mensajes de texto/multimedia.
• Toque aquí para ver toda la cadena del
mensaje.
• Pulse prolongadamente para activar el
modo de eliminación.
Toque aquí para crear un nuevo mensaje.
Para los contactos guardados, toque la foto para abrir el panel
Contacto rápido y comunicarse con el contacto. En el caso de los
contactos no guardados, toque la foto para añadir el número a
sus Contactos.
18
Page 21

Envío de un mensaje de texto
Ingrese el número de teléfono del destinatario en la barra Para o toque
para añadir destinatarios y toque la barra Escribir mensaje para ingresar
el texto del mensaje. Cuando haya terminado, toque para enviar el
mensaje de texto.
Un mensaje SMS de más de 160 caracteres se cobrará como
varios mensajes SMS. Aparecerá un contador a la derecha del
cuadro de texto para recordarle cuántos caracteres se permite
introducir en un mensaje. Los caracteres especiales (acentos)
aumentarán el tamaño del SMS. Esto puede provocar que se
envíen varios SMS al destinatario.
Envío de un mensaje multimedia
Los mensajes multimedia son mensajes que permiten el envío de videos,
imágenes, fotos, animaciones, diapositivas y sonidos a otros móviles
compatibles y a direcciones de correo electrónico.
Un SMS se convertirá automáticamente a MMS cuando se adjunten
archivos multimedia (imagen, video, audio, etc.), o cuando se añada un
asunto o direcciones de correo electrónico.
Para enviar un mensaje multimedia, ingrese el número del destinatario en
la barra Para y toque la barra Escribir mensaje para ingresar el texto del
mensaje. Toque el icono para añadir una imagen, video, audio, etc. Al
finalizar, toque para enviar el mensaje multimedia.
Opciones para adjuntar:
19
Toque aquí para adjuntar un emoji animado.
Acceda a la Cámara para tomar una nueva imagen y
adjuntarla.
Acceda a la aplicación Galería o Archivos para seleccionar
una imagen como adjunto.
Ingrese en el Grabador de sonido para grabar un mensaje
de voz y adjuntarlo.
Ingrese en Contactos para seleccionar un contacto o varios
contactos como adjunto.
Toque para editar el título de esta diapositiva.
Page 22

4.1.2 Gestionar mensajes
Cuando reciba un mensaje, aparecerá el icono en la barra de estado
como notificación. Arrastre hacia abajo la barra de estado para abrir el
panel de notificaciones y toque el nuevo mensaje para abrirlo y leerlo.
También puede acceder a la aplicación Mensajes para tocar el mensaje y
abrirlo. Los mensajes aparecerán en el orden de la conversación.
Para responder a un mensaje, toque el mensaje actual para entrar en la
pantalla de redacción de mensajes, escriba el texto y toque .
Mantenga pulsado un SMS en la pantalla de detalles del mensaje. Las
siguientes opciones de mensajes están disponibles para la selección:
•
•
•
•
• Bloquear
mensaje
• Guardar el
mensaje en la
tarjeta SIM
• Marcar como
spam
Esta opción se muestra cuando el mensaje es un
SMS. Permite copiar el contenido del mensaje actual.
Puede pegarlo en la barra del nuevo mensaje que
va a redactar.
Toque aquí para reenviar el mensaje a otro
destinatario.
Toque para ver los detalles del mensaje.
Borra el mensaje actual.
Toque aquí para bloquear o desbloquear el mensaje
de modo que se pueda borrar o no si se alcanza el
número máximo de mensajes almacenados.
Toque esta opción para guardar un mensaje del
teléfono en la tarjeta SIM.
Marque el mensaje como spam para que se
investigue.
4.1.3 Configurar los ajustes de mensajes
Puede configurar una serie de ajustes de mensajes. En la pantalla de la
aplicación Mensajes, toque y Ajustes.
• SMS activado Toque aquí para cambiar la aplicación de SMS
• Texto rápido Toque para añadir o editar texto rápido.
ALMACENAMIENTO
• Borrar
mensajes
antiguos
• Límite de
mensajes de
texto
• Límite de
mensajes
multimedia
Notificación
• Notificaciones Marque esta casilla de verificación para ver
• Seleccionar
tono
• Vibrar Toque esta opción para que el teléfono vibre a modo
• Sonar durante
una llamada en
curso
predeterminada.
Seleccione esta opción para borrar mensajes
antiguos cuando se alcance el máximo de mensajes
almacenados.
Toque aquí para establecer el número de mensajes
de texto que se guardarán por conversación.
Toque aquí para establecer el número de mensajes
multimedia que se guardarán por conversación.
notificaciones de los mensajes en la barra de estado.
Toque aquí para seleccionar un tono para la
notificación de mensajes nuevos.
de notificación al recibir un mensaje nuevo.
Marque esta casilla de verificación para sonar al
recibir un mensaje nuevo durante una llamada
en curso.
20
Page 23

Ajustes de mensajes WAP
• Activar
mensajes WAP
Ajustes mensajes de difusión
• Emisión móvil Marque esta casilla de verificación para activar la
• Seleccionar
tono de
difusión de
mensajes.
• Activar
indicador
LED CB
• Habilit. ilumin.
de la pantalla
• Vibrar Toque esta opción para que el teléfono vibre a modo
• Ajustes de
mensajes de
difusión
• Alertas de
emergencia
Ajustes de mensajes de texto (SMS)
• Gestionar
mensajes de
SIM
• Gestión del
alfabeto
Marque esta casilla de verificación para activar la
recepción de mensajes push desde la red.
recepción de mensajes de difusión.
Toque aquí para seleccionar el tono que tendrán los
mensajes de difusión cuando se reciban.
Marque esta casilla de verificación para habilitar el
indicador LED CB.
Marque esta casilla de verificación para iluminar
la pantalla cuando reciba un nuevo mensaje de
difusión.
de notificación al recibir un mensaje nuevo.
Toque aquí para configurar el canal de difusión.
Toque aquí para ingresar los ajustes de alertas de
emergencia, incluir si se desea ver las amenazas y
los tonos de alerta.
Toque aquí para gestionar los SMS guardados en
la tarjeta SIM.
Toque aquí para establecer el alfabeto de los SMS.
• Gestionar
mensajes de SIM
• Gestión del
alfabeto
• Firma SMS Marque esta casilla de verificación para habilitar
• Editar firma SMS Toque aquí para editar la firma de SMS.
Ajustes de mensajes multimedia (MMS)
• Mensajes de
grupo
• Recuperar
automáticamente
• Modo creación Seleccione para cambiar el modo de creación.
• Tamaño máximo
del mensaje
Toque aquí para gestionar los SMS guardados en
la tarjeta SIM.
Toque aquí para establecer el alfabeto de los SMS.
la firma.
Toque aquí para enviar un único mensaje por MMS
cuando hay varios destinatarios.
Marque esta casilla de verificación para recuperar
mensajes automáticamente.
Seleccione para introducir el tamaño máximo
del mensaje.
4.2 Correo electrónico
La primera vez que configure el celular, podrá seleccionar el uso de una
cuenta Gmail existente o crear una nueva.
4.2.1 Correo electrónico.........................................
Además de la cuenta de Gmail, también puede configurar cuentas de correo
electrónico POP3, IMAP o Exchange externas en el teléfono.
Para acceder a esta función, toque la pestaña Aplicaciones en la pantalla de
Inicio y, a continuación, seleccione Correo electrónico.
Un asistente de correo electrónico le guiará durante los pasos de
configuración de la cuenta.
21
Page 24

• Ingrese la dirección de correo electrónico y la contraseña de la cuenta
que desea configurar.
• Toque SIGUIENTE. Si su proveedor de servicios no ofrece en el
teléfono la cuenta ingresada, se le pedirá que ingrese a la pantalla
de configuración de la cuenta de correo electrónico para ingresar
los ajustes de forma manual. También puede tocar CONFIGURACIÓN
MANUAL para acceder directamente a los ajustes de entrada y salida de
la cuenta de correo electrónico que esté configurando.
• Ingrese el nombre de la cuenta y el nombre que se mostrará en los
mensajes salientes.
• Para añadir otra cuenta de correo electrónico, puede tocar y
Ajustes. Toque Añadir cuenta para crearla.
Para crear y enviar mensajes de correo electrónico
• Toque el icono en la pantalla Bandeja de entrada.
• Ingrese las direcciones de correo electrónico de los destinatarios en
el campo Para.
• Si es necesario, toque el icono junto al campo Para para seleccionar
CC/CCO y añadir una copia o una copia oculta del mensaje.
• Introduzca el asunto y el contenido del mensaje.
• Toque para añadir un archivo adjunto.
• Si no desea enviar el correo electrónico inmediatamente, puede tocar
y Guardar borrador o bien tocar la tecla Atrás para guardar una copia.
• Finalmente, toque para enviar.
• Si no desea enviar ni guardar el correo, puede tocar y luego tocar
Descartar.
Calendario, reloj y
5
calculadora
5.1 Calendario ..........................................
Use el calendario para realizar un seguimiento de las reuniones, citas
importantes, etc.
Para consultar el calendario, toque la pestaña Aplicaciones en la pantalla de
Inicio y luego toque Calendario.
5.1.1 Vista multimodo
Para cambiar su vista de calendario, toque el icono que se encuentra
al lado del título del mes para abrir la vista del mes, o toque y
seleccione Horario, Día, 3 días, Semana o Mes para abrir diferentes
vistas. Toque el icono
(1)
El número indica la fecha.
22
(1)
para volver a la vista de Hoy.
Page 25

Vista del Horario
Vista del Día
Vista de 3 días
Vista de la Semana
Vista del Mes
5.1.2 Para crear nuevos eventos
Puede añadir nuevos eventos desde cualquier vista del Calendario.
• Toque el icono para acceder a una pantalla de edición de nuevos
eventos.
• Complete la información necesaria para este evento nuevo. Si se trata de
un evento que dura todo un día, seleccione TODO EL DÍA.
• Invite a personas al evento. Ingrese las direcciones de correo electrónico
de los invitados separadas con comas. Entonces todos los invitados
recibirán una invitación de Calendario y Correo electrónico.
• Cuando haya terminado, toque GUARDAR en la parte superior de la
pantalla.
• Antes de que pueda añadir un evento, añada al menos una cuenta de
Calendario y haga visible un calendario.
5.1.3 Para eliminar o editar un evento
Toque un evento para abrir la pantalla con sus detalles y, a continuación,
toque y ELIMINAR para eliminarlo.
5.1.4 Recordatorio de evento
Si se establece un recordatorio para un evento, el icono de evento próximo
aparecerá en la barra de estado como notificación cuando llegue la
hora del recordatorio.
Toque y arrastre hacia abajo la barra de estado para abrir el panel de
notificaciones y, a continuación, toque el nombre del evento para ver la lista
de notificaciones del Calendario.
Toque la tecla Atrás para mantener los recordatorios en estado pendiente
en la barra de estado y en el panel de notificaciones.
5.2 Reloj .................................................
El teléfono móvil tiene un reloj incorporado.
Para abrirlo, toque la pestaña Aplicaciones en la pantalla de Inicio y, a
continuación, toque Reloj.
5.2.1 Alarma
Para establecer una alarma
Desde la pantalla Reloj, toque para acceder a la pantalla Alarmas y,
a continuación, toque para añadir una alarma nueva. Se mostrará la
lista de opciones como se ve a continuación;
23
Page 26

• Hora Toque los números para definir la hora de su alarma.
• Repetir
• Tono Seleccione un tono de alarma.
• Vibrar
• Etiqueta
• Borrar
Para configurar los ajustes de la alarma
Toque en la pantalla Alarmas. Aparecerán las siguientes opciones en
Ajustes:
Reloj
• Estilo Toque aquí para definir un estilo Analógico
• Hora local
automática
• Zona horaria de
casa
• Cambiar fecha y
hora
Marque la casilla de verificación de Repetir y, a
continuación, seleccione los días que desea que
suene su alarma.
Marque la casilla de verificación para activar/
desactivar el vibrar.
Toque aquí para establecer un nombre para la
alarma.
Toque para eliminar la alarma.
o Digital.
Añadirá automáticamente la hora local cuando
viaje a otro huso horario. Para desactivarlo,
desmarque la casilla.
Toque aquí para establecer la Zona horaria
de casa.
Toque aquí para configurar la fecha y la hora.
Alarmas
• Silenciar después deSeleccione unas horas de silencio.
• Repetición de
alarmas
• Volumen de alarma Toque aquí para establecer el volumen de
• Aumentar volumen
gradualmente
• Botones de
volumen
• Tono de alarma
predeterminado
• Acción Agitar Puede establecer la opción de agitar el teléfono
• Empezar la
semana en
Cuenta atrás
• Tono del
cronómetro
Toque aquí para elegir la repetición de las
alarmas.
la alarma.
Toque aquí para establecer una hora y, a
continuación, el volumen del tono de la alarma
aumentará gradualmente después del número
de segundos que haya establecido.
Programe los comportamientos de los botones
de subir/bajar volumen cuando suena la alarma:
Repetir, Descartar o No hacer nada.
Toque aquí para elegir un tono o una pista de
música como tono de alarma predeterminado.
cuando suena la alarma para repetir, descartar
o no hacer nada.
Seleccione si quiere iniciar la semana en
sábado, domingo o lunes.
Toque aquí para seleccionar el tono del
cronómetro.
24
Page 27

• Aumentar volumen
gradualmente
Toque aquí para establecer una hora
y, a continuación, el volumen del tono del
cronómetro aumentará gradualmente después
del número de segundos que haya establecido.
5.2.2 Reloj mundial
Para ver el reloj mundial, toque en la pantalla Reloj.
• Toque para añadir un huso horario de la lista.
5.2.3 Cuenta atrás
En la pantalla Reloj, toque para acceder a la pantalla Cuenta atrás.
Toque los dígitos para establecer el tiempo de la cuenta atrás. Ingrese la
hora en una secuencia de números de horas, minutos y segundos.
Toque para iniciar la cuenta atrás.
Pausar/reproducir
Borrar
Añadir una cuenta atrás
5.2.4 Cuenta atrás
En la pantalla Hora, toque para acceder a la pantalla Cronómetro.
Toque para iniciar el cronómetro.
Ver una lista de registros según la hora de actualización: Toque .
Pausar: Toque .
Compartir el cronómetro por Bluetooth, Gmail, etc.: Toque .
Eliminar el registro: Toque .
5.3 Calculadora......................................
Para resolver problemas matemáticos con la Calculadora, toque la pestaña
Aplicaciones en la pantalla de Inicio y, a continuación, toque Calculadora.
Hay dos paneles disponibles: Cálculo básico y Cálculo científico.
Para alternar entre los paneles, seleccione una de las dos formas
siguientes:
• Deslice la pantalla de cálculo básico a la izquierda para abrir el cálculo
científico.
• O cambie el dispositivo a modo horizontal desde el panel de funciones
básicas para abrir el cálculo científico. Este opción sólo está disponible
si la opción Ajustes > Pantalla > Rotación automática > Girar el
contenido de la pantalla está activada.
25
Page 28

Ingrese un número, seleccione la operación aritmética que desee realizar,
ingrese el segundo número y pulse “=” para mostrar el resultado. Toque
para borrar los dígitos uno a uno, o presione prolongadamente
para borrarlos todos a la vez.
Cómo conectarse
6
Para conectarse a Internet con este teléfono, puede utilizar las redes 4G o
Wi-Fi, según le convenga.
6.1 Conexión a Internet
6.1.1 4G
La primera vez que encienda el teléfono con señal de red, se configurará
automáticamente el servicio de red: 4G.
Para activar o desactivar el roaming de datos
Durante el roaming, puede decidir conectarse a un servicio de datos o
desconectarse del mismo.
• Toque la pestaña Aplicaciones en la pantalla de Inicio.
• Toque Ajustes\Más...\Redes móviles.
• Seleccione Acceso a datos en roaming para establecer el modo de
roaming.
• Cuando los datos en roaming están desactivados, podrá seguir
intercambiando datos con una conexión Wi-Fi (consulte “6.1.2 Wi-Fi”).
6.1.2 Wi-Fi
Mediante Wi-Fi, puede conectarse a Internet cuando su celular se encuentre
dentro del alcance de una red inalámbrica. Es posible utilizar Wi-Fi en el
teléfono aunque no tenga señal de red.
26
Page 29

Para activar la función Wi-Fi y conectarse a una red inalámbrica
• Toque la pestaña Aplicaciones en la pantalla de Inicio y luego toque
Ajustes.
• Toque el interruptor junto a Wi-Fi para activar o desactivar el Wi-Fi.
• Toque Wi-Fi; a continuación, la información detallada de las redes Wi-Fi
detectadas se mostrará en la sección de redes Wi-Fi.
• Toque una red Wi-Fi para conectarse. Si la red que ha seleccionado es
segura, se le pedirá que ingrese una contraseña u otras credenciales
(puede contactar con el operador de red para obtener información
detallada). Cuando termine, toque CONECTAR.
Activar una notificación cuando se detecte una red nueva
Cuando la función Wi-Fi y notificación de redes esté activada, cada vez
que el celular detecte la cobertura de una red inalámbrica disponible, se
mostrará en la barra de estado. A continuación se describen los pasos
necesarios para activar la función de notificación con el Wi-Fi activado:
• Toque la pestaña Aplicaciones en la pantalla de Inicio y luego toque
Ajustes.
• Toque Wi-Fi, luego toque y Avanzadas en la pantalla de Wi-Fi.
• Marque o desmarque la casilla de verificación Notificación de red para
activar o desactivar esta función.
Para añadir una red Wi-Fi
Cuando la función Wi-Fi esté activada, podrá añadir redes Wi-Fi según
sus preferencias.
• Toque la pestaña Aplicaciones en la pantalla de Inicio y luego toque
Ajustes.
• Toque Wi-Fi, luego toque Añadir red en la parte inferior de la
pantalla de Wi-Fi.
• Ingrese el SSID de la red y la información de red necesaria.
• Toque GUARDAR.
Una vez conectado correctamente, el celular se conectará automáticamente
la próxima vez que se encuentre en la cobertura de esta red.
Olvidar una red Wi-Fi
A continuación se exponen los pasos necesarios para evitar la conexión
automática a las redes que ya no desee utilizar.
• Active la función Wi-Fi, si no está activa.
• En la pantalla de Wi-Fi, toque y mantenga pulsado el nombre de la
red guardada.
• Toque BORRAR en el cuadro de diálogo que se abrirá.
6.2 Conexión a dispositivos Bluetooth
Bluetooth es una tecnología de comunicación inalámbrica de corto alcance
que le permite intercambiar datos o conectarse con otros dispositivos
Bluetooth para varios usos.
Para acceder a esta función, toque la pestaña Aplicaciones en la pantalla
de Inicio, luego toque AJUSTES\Bluetooth; se mostrará su dispositivo y
otros disponibles.
Cómo activar el Bluetooth
• Toque la pestaña Aplicaciones en la pantalla de Inicio y luego toque
AJUSTES.
• Toque Bluetooth y luego toque para activar o desactivar esta
función.
Para que resulte más fácil reconocer el teléfono, puede cambiarle el
nombre que ven los demás.
(1)
Se recomienda utilizar auriculares Bluetooth de Alcatel, ya que
han sido probados y puede garantizarse su compatibilidad con el
teléfono. Puede ingresar a www.alcatelonetouch.us para obtener
más información sobre los auriculares Bluetooth de Alcatel.
27
(1)
Page 30

• Toque la pestaña Aplicaciones en la pantalla de Inicio.
• Toque AJUSTES\Bluetooth.
• Toque y seleccione Renombrar este dispositivo.
• Ingrese un nombre y toque RENOMBRAR para confirmar.
Para sincronizar o conectar el teléfono con un dispositivo Bluetooth
Para poder intercambiar datos con otro dispositivo, debe activar Bluetooth
y sincronizar el teléfono con el dispositivo Bluetooth con el que desee
realizar el intercambio.
• Toque la pestaña Aplicaciones en la pantalla de Inicio.
• Toque Ajustes\Bluetooth.
• Toque y luego toque Actualizar.
• Toque un dispositivo Bluetooth de la lista con el que desee sincronizarse.
• Aparecerá un cuadro de diálogo. Toque SINCRONIZAR para confirmar.
• Si se realiza correctamente la sincronización, el teléfono se conectará
al dispositivo.
Para desconectar o desincronizar el teléfono de un dispositivo
Bluetooth
• Toque el icono Ajustes que hay junto al dispositivo cuya
sincronización desea cancelar.
• Toque BORRAR para confirmar.
6.3 Conexión a una computadora
Con un cable USB, puede transferir archivos multimedia y otros archivos
entre la tarjeta microSD/almacenamiento interno y su computadora.
Para conectar o desconectar su teléfono y la computadora:
Para conectar:
• Utilice un cable para conectar el teléfono a un puerto USB de la
computadora. Aparecerá una notificación para indicar que el cable USB
está conectado.
• Toque el aviso para cambiar el modo de conexión entre las opciones
Cargar este dispositivo, Transferir archivos (MTP), Transferir fotos
(PTP), Controladores de CD-ROM.
Antes de usar MTP asegúrese de que se haya instalado el
controlador (Windows Media Player 11 o una versión superior).
Para localizar los datos que ha transferido o descargado en el
almacenamiento interno, toque Archivos. Todos los datos descargados
se almacenan en Archivos, donde puede ver los archivos multimedia
(videos, fotos, música, etc.), renombrar archivos, instalar aplicaciones en
el teléfono, etc.
6.4 Compartir la conexión de datos móviles
del teléfono
Puede compartir la conexión de datos móviles del teléfono con una sola
computadora a través de un cable USB (módem USB) o con hasta ocho
dispositivos simultáneamente al convertir el teléfono en un punto de
acceso Wi-Fi portátil.
Estas funciones pueden incurrir en cargos de red de su
operador de red. Además, también es posible que se apliquen
cargos adicionales en zonas de roaming.
Cómo compartir la conexión de datos del teléfono a través de USB
Utilice un cable USB para conectar el teléfono a un puerto USB de la
computadora.
• Toque Ajustes\Más...\Módem y punto de acceso Wi-Fi.
• Toque el interruptor junto a Módem USB para activar o desactivar
esta función.
28
Page 31

Cómo compartir la conexión de datos del teléfono como punto de
acceso Wi-Fi
• Toque Ajustes\Más...\Módem y punto de acceso Wi-Fi.
• Toque el interruptor junto a Punto de acceso Wi-Fi para activar o
desactivar esta función.
Cómo renombrar o proteger su punto de acceso Wi-Fi
Si activa la zona Wi-Fi portátil, puede cambiar el nombre de la red Wi-Fi
(SSID) del teléfono y protegerla.
• Toque Ajustes\Más...\Módem y punto de acceso Wi-Fi.
• Toque Configurar punto de acceso Wi-Fi para cambiar el SSID de la
red o configurar la seguridad de la red.
• Toque GUARDAR.
6.5 Conexión a redes privadas virtuales
Las redes privadas virtuales (VPN) permiten conectarse a los recursos de
una red local protegida desde el exterior. Las empresas, escuelas y otras
instituciones suelen utilizar VPN para que sus usuarios puedan acceder a
recursos de redes locales cuando no están dentro de la red o cuando están
conectados a una red inalámbrica.
Para añadir una VPN
• Toque Ajustes\Más...\VPN y luego toque .
• En la pantalla que se abrirá, siga las instrucciones del administrador de
red para configurar cada componente de las opciones de VPN.
• Toque GUARDAR.
Se añadirá la VPN a la lista de la pantalla Configuración de red VPN.
Antes de añadir una VPN, debe establecer un código PIN o
contraseña para el teléfono.
Para conectarse o desconectarse de una VPN
Para conectarse a una VPN:
• Toque Ajustes\Más...\VPN.
• Las VPN añadidas aparecerán en la lista; toque aquella a la que desee
conectarse.
• En el cuadro de diálogo que se abrirá, ingrese las credenciales
solicitadas y, a continuación, toque CONECTAR.
Para desconectar:
• Toque una VPN conectada y seleccione Desconectar.
Para editar o suprimir una VPN
Para editar una VPN:
• Toque Ajustes\Más...\VPN.
• Las VPN añadidas aparecerán en la lista; toque y, a continuación,
Editar perfil.
• Cuando haya finalizado, toque GUARDAR.
Para borrar:
• Toque y Eliminar perfil.
29
Page 32

Aplicaciones multimedia
7
7.1 Cámara/videocámara ......................
Este celular está equipado con una cámara y videocámara para tomar
fotos y grabar videos.
Antes de usar la cámara o la videocámara, asegúrese de quitar el protector
de la lente para que no afecte a la calidad de la imagen.
Para capturar una imagen o tomar un video, toque la pestaña Aplicaciones
en la pantalla de Inicio y luego toque Cámara.
Toque aquí para
acceder a los ajustes.
Toque aquí para activar
o desactivar HDR.
Toque para tomar
una foto.
Toque para acercar o
alejar. Se convertirá en
la función de belleza
facial cuando se utilice
la cámara frontal.
Toque aquí para ver la
foto que ha tomado.
Para tomar una foto
La pantalla hace las veces de visor. En primer lugar, enfoque el objeto o el
paisaje en el visor, toque la pantalla para enfocar si es necesario y toque el
icono para tomar la foto, que se guardará automáticamente.
Toque para activar o
desactivar el flash,
o establecerlo en
automático.
Toque aquí para
establecer los
segundos de la
cuenta atrás.
Deslice a la izquierda
para elegir el modo
de captura, por
ejemplo, VIDEO,
PANORÁMICA, etc.
Toque para alternar
entre la cámara
frontal y la trasera.
Para grabar un video
Deslice la pantalla hacia la izquierda para acceder al modo Video. En primer
lugar, enfoque el objeto o el paisaje en el visor y toque el icono para
empezar a grabar. Toque el icono de nuevo para detener la grabación. El
video se guardará automáticamente. Cuando esté grabando un video, toque
para capturar una imagen o para pausar.
7.1.1 Modo de disparo
Antes de tomar una foto o grabar un video, deslice la pantalla de la cámara
hacia la izquierda para elegir el modo de disparo.
Modo de disparo de la cámara trasera
• Panorámica Activa la función panorámica. Toque el botón del
• INTERVALO
DE TIEMPO
• COLLAGE
INSTANTÁNEO
disparador para empezar a tomar una fotografía
panorámica y mueva el teléfono firmemente hacia
la dirección indicada en la línea que se muestra en
pantalla. Cuando el encuadre de la vista previa esté
lleno, el teléfono guardará la foto automáticamente.
El intervalo de tiempo es una técnica en la que la
frecuencia con la que se capturan los fotogramas de
video (la frecuencia de fotogramas) es mucho más
baja que la que se usa para ver la secuencia. Cuando
se reproduce a la velocidad normal, parece que el
tiempo transcurre más rápido. Se puede considerar
el efecto contrario a las fotografías a alta velocidad
o cámara lenta.
En el modo de collage instantáneo puede tomar y
combinar en una sola foto un máximo de 4 fotos.
Toque para elegir cómo realizar el collage.
30
Page 33

7.1.2 Ajustes
Antes de tomar una foto o grabar un video, toque para configurar una
serie de ajustes en el modo de encuadre.
Foto
• Tamaño Toque aquí para seleccionar el tamaño de la
Video
• Calidad Toque para seleccionar la salida y la definición del
General
• Cuadrícula Toque el interruptor para activar o desactivar la
• Función del
botón de
volumen
• Almacenamiento
de medios
• Guardar
información de
ubicación
• Sonido del
disparador
imagen.
barrido progresivo de video.
vista de cuadrícula. Divide la pantalla en partes
iguales y ayuda a tomar mejores fotografías,
simplificando la alineación de elementos de la
composición en la cuadrícula.
Toque esta opción para establecer la función del
botón de volumen en el modo de cámara.
Toque aquí para configurar la ubicación del
almacenamiento preestablecido de las imágenes
y los videos que capture.
Toque aquí para activar o desactivar la opción
de guardar la información de ubicación al tomar
una fotografía.
Toque el interruptor para activar/desactivar el
sonido del disparador al realizar una fotografía.
• Antibanda Toque aquí para configurar la banda y así adaptarla
• Botón de zoom Toque el interruptor para activar la opción de
• Restablecer
ajustes
a diferentes frecuencias de la luz.
mostrar el botón de zoom en la pantalla
de la cámara.
Toque para restablecer los ajustes
predeterminados.
7.2 Galería ...............................................
La galería sirve de reproductor multimedia para ver fotos y reproducir
videos. También ofrece una serie de operaciones avanzadas para las
fotos y los videos.
Para abrir la galería, toque la pestaña Aplicaciones en la pantalla de Inicio
y, a continuación, toque Galería.
31
Toque aquí para acceder
a otras opciones, como
Seleccionar elementos,
Presentación, etc.
Permite ir a la cámara.
Desplácese hacia arriba para
ver más imágenes y videos.
Page 34

Toque aquí para configurar
cómo se ven los álbumes.
Toque aquí para crear un álbum.
Desplácese hacia arriba
para ver más álbumes.
Para ver una foto o reproducir un video
Las fotos y los videos se visualizan en momentos y álbumes en la Galería.
• Todas las fotos y los videos se clasifican por momentos y álbumes. Toque
un álbum y todas las fotos o videos quedarán repartidos por la pantalla.
• Toque la foto o el video directamente para verla o reproducirlo.
• Deslice hacia arriba o hacia abajo para ver los videos o fotos anteriores
o siguientes.
Editar fotos
La Galería ofrece una función de selección múltiple para trabajar con fotos
o videos en lotes.
Puede tocar un álbum y, a continuación, deslizar hacia arriba para ver
las fotos.
Toque una foto que desee editar. Toque el icono para eliminar fotos
seleccionadas. Toque para compartir las seleccionadas.
Toque y seleccione Establecer como... para establecer la foto como
Foto del contacto o Fondo de pantalla.
Toque en la vista de imágenes de pantalla completa y aparecerán
más opciones.
Toque para guardar la imagen en Favoritos; de esta forma, también
podrá encontrar la imagen en el álbum Favoritos. Vuelva a tocar el icono
para eliminar la foto de Favoritos.
7.3 Música.................................................
Puede reproducir archivos de música almacenados en su teléfono o tarjeta
microSD. Puede descargar archivos de música de su computadora al
teléfono o a la tarjeta microSD con un cable USB.
Para reproducir su música, toque Música en la pantalla de Inicio.
Encontrará cinco categorías según las que se clasifican las canciones:
CANCIONES, ÁLBUMES, ARTISTAS, LISTAS DE REPRODUCCIÓN,
GÉNEROS. Toque las pestañas para abrir las listas.
7.3.1 Reproducción de música
Toque una canción para reproducirla.
Oculta la pantalla de reproducción.
Abre la lista de reproducción.
32
Page 35

Abre el menú de opciones.
Reproducir/pausa.
Toque el icono para cambiar los modos de repetición: Repetir todas
las canciones, Repetir canción actual, Reproducción aleatoria o
Repetición desactivada.
Toque aquí para volver a la canción anterior.
Toque aquí para pasar a la siguiente canción.
Establecer como favoritas.
Deslice a la derecha o a la izquierda para saltar a la pista siguiente o
anterior del álbum, de la lista de reproducción o de la lista aleatoria.
Durante la reproducción de canciones con la aplicación Mix,
sigue pudiendo Pausar, Reproducir o Saltar su música aun
cuando la pantalla está bloqueada.
8
Otros
8.1 Archivos ...........................................
Para abrir esta función, toque la pestaña Aplicaciones en la pantalla de
Inicio y, a continuación, toque Archivos.
Archivos muestra todos los datos almacenados en el teléfono y en
la tarjeta microSD, incluidas las aplicaciones, los archivos multimedia
descargados de Google Play Store, YouTube u otros sitios, los videos,
las imágenes o los archivos de audio capturados, así como otros datos
transferidos mediante Bluetooth, el cable USB, etc.
Cuando descargue una aplicación de una PC al teléfono o a la tarjeta
microSD, podrá buscarla en Archivos y tocarla para instalarla en el teléfono.
La opción Archivos le permite realizar las siguientes operaciones
habituales de forma realmente eficaz: crear carpetas y subcarpetas, abrir
carpetas y archivos, visualizar, cambiar el nombre, mover, copiar, eliminar,
reproducir, compartir, etc.
8.2 Grabador de sonido ..........................
Para grabar un sonido o una nota de voz, toque la pestaña Aplicaciones en
la pantalla de Inicio y, a continuación, toque Grabador de sonido.
El Grabador de sonido permite grabar voz y sonidos durante segundos
u horas.
33
Page 36

8.3 Radio ................................................
El teléfono está equipado con una radio
utilizar el teléfono como una radio convencional y guardar las emisoras, o
con información visual paralela sobre el programa de radio en la pantalla
cuando sintoniza emisoras que ofrecen el servicio Visual Radio.
Para escuchar la radio, toque la pestaña Aplicaciones en la pantalla de Inicio
y, a continuación, toque Radio.
Toque aquí para
pasar a la anterior
emisora guardada.
Toque aquí para
reducir 0.1 MHz.
Pulse
prolongadamente
para buscar e ir
al canal de menor
frecuencia más
cercano.
Para utilizar la radio debe tener conectados los auriculares, que
sirven de antena.
(1)
La calidad de la radio dependerá de la cobertura de la emisora en
el área en que se encuentre.
(2)
En función de su operador de red y del mercado.
(1)
con función RDS
Toque aquí para acceder
a la lista de emisoras
guardadas.
Toque aquí para añadir
la frecuencia actual a
Favoritos.
Arrastre para cambiar la
frecuencia actual.
Toque para reproducir/
detener.
Toque aquí para pasar a la
siguiente emisora guardada.
Toque aquí para
aumentar 0.1MHz.
Pulse prolongadamente
para buscar e ir al canal
de mayor frecuencia más
cercano.
(2)
. Puede
Toque en la esquina superior derecha de la pantalla de la radio para ver
las opciones disponibles:
• Guardar
emisora
Permite guardar el canal actual.
• Buscar canales Toque aquí para buscar los canales disponibles.
• Borrar Permite eliminar la emisora.
• Introducir
frecuencia
• Información de
emisora
Permite ingresar la frecuencia manualmente.
Marque la casilla de verificación para mostrar la
información de la emisora.
• Salir Desactive la radio.
8.4 Otras aplicaciones
Las aplicaciones citadas anteriormente en esta sección están preinstaladas
en el celular. También puede descargar miles de aplicaciones de terceros
visitando Google Play Store con el teléfono.
(3)
La disponibilidad de las aplicaciones depende del país y del
proveedor.
34
(3)
Page 37

9
Google
Las aplicaciones de Google están preinstaladas en su teléfono para mejorar
la eficiencia del trabajo y ayudarle a disfrutar de la vida.
Este manual introduce brevemente las aplicaciones. Para instrucciones
detalladas y guías de usuario, consulte las webs relacionadas en la
introducción proporcionada por las aplicaciones.
Se recomienda que se registre con una cuenta de Google para disfrutar
de todas las funciones.
Aplicaciones de
(1)
9.1 Play Store
Sirve como origen oficial de aplicaciones para el sistema operativo Android,
donde los usuarios pueden buscar y descargar juegos y aplicaciones. Hay
aplicaciones gratuitas y de pago.
En la Play Store, se puede buscar la aplicación deseada, descargarla y
seguir las instrucciones de instalación para instalarla. También se puede
desinstalar una aplicación, actualizar una aplicación o gestionar las
descargas.
9.2 Chrome
Al utilizar el navegador Chrome, podrá disfrutar navegando por la Web.
Mediante su cuenta de Google, puede sincronizar sus marcadores,
historial de navegación y ajustes con el resto de dispositivos que tengan
el navegador instalado.
(1)
La disponibilidad depende de las características del teléfono.
Para acceder a la Web, ingrese a la pantalla de Inicio y toque el icono de
Chrome en la bandeja de Favoritos.
Para ir a una página web
En la pantalla del navegador Chrome, toque el cuadro de URL situado en
la parte superior, ingrese la dirección de la página web y toque en el
teclado para confirmar.
Eliminar todos los contactos
Durante la navegación por la página web, toque para acceder a los
ajustes y a más opciones.
9.3 Gmail
Como servicio de correo electrónico basado en web de Google, Gmail se
configura la primera vez que se configura el teléfono. El correo de Gmail del
celular se puede sincronizar automáticamente con su cuenta Gmail online.
Con esta aplicación podrá recibir y enviar correos electrónicos, ordenarlos
por etiquetas y archivarlos, entre otras opciones.
Para abrir Gmail
En la pantalla de inicio, toque el icono Gmail en la bandeja de
favoritos.
35
Page 38

Gmail muestra mensajes y conversaciones de una única cuenta de Gmail al
mismo tiempo. Si tiene más de una cuenta, podrá añadirla tocando el icono
y, a continuación, que aparece tras el nombre de la cuenta en
la pantalla Bandeja de entrada y, posteriormente, tocando Añadir cuenta.
Cuando haya terminado, puede cambiar a otra cuenta tocando el nombre
de cuenta que desea ver.
Para crear y enviar mensajes de correo electrónico
1. Toque en la pantalla Bandeja de entrada.
2. Ingrese la dirección de correo electrónico del destinatario en el campo
Para.
3. Si es necesario, toque el icono del menú Añadir CC/CCO para
añadir una copia o una copia oculta del mensaje.
4 Ingrese el asunto y el contenido del mensaje.
5. Toque el icono y seleccione Adjuntar archivo para añadir un
archivo.
6. Por último, toque el icono para enviarlo.
7 Si no desea enviar el correo electrónico en ese momento, puede tocar el
icono y, posteriormente, Guardar borrador o la tecla Volver para
guardar una copia. Para ver el borrador, toque el nombre de cuenta para
ver todas las etiquetas y, a continuación, seleccione Borradores.
Si no quiere enviar o guardar el mensaje, puede tocar el icono y luego
tocar Descartar.
Para añadir una firma a los mensajes de correo electrónico, toque el icono
y, a continuación, toque Ajustes en la pantalla de la bandeja de
entrada, elija una cuenta y, por último, toque Firma.
Para recibir y leer los mensajes de correo electrónico
Cuando llegue un nuevo mensaje de correo electrónico, se le notificará con
un tono o vibrará y aparecerá un icono en la barra de estado.
Toque y arrastre hacia abajo la barra de estado para ver el panel de
notificaciones y toque el nuevo mensaje para verlo. También puede abrir la
etiqueta Bandeja de entrada de Gmail y tocar el nuevo mensaje para leerlo.
Puede buscar un mensaje de correo electrónico por remitente, destinatario,
asunto, etc.
1 Toque el icono de la pantalla Bandeja de entrada.
2. Ingrese la palabra clave que desee buscar en la barra de búsqueda y
toque en el teclado táctil.
Para responder a mensajes de correo electrónico o reenviarlos
• Responder
• Responder
• Reenviar
Al visualizar un correo electrónico, toque para
responder.
Toque y seleccione Responder a todos para enviar
a todos
un mensaje a todas las personas de una conversación.
Toque y seleccione Reenviar para reenviar el
mensaje recibido a otras personas.
9.4 Google Maps
Google Maps ofrece imágenes por satélite, planos urbanos, vistas
panorámicas de 360° de las calles, información del tráfico en tiempo real
y planificación de rutas para desplazarse a pie, en coche o en transporte
público. Utilizando esta aplicación, puede obtener su propia ubicación,
buscar un lugar y obtener sugerencias de rutas para sus desplazamientos.
36
Page 39

9.5 YouTube
YouTube es una aplicación de uso compartido de videos que permite a
los usuarios cargar, ver y compartir videos. Los contenidos disponibles
incluyen videoclips, clips de TV, videos musicales y otros contenidos como
video blogging, cortos originales y videos educativos. Su función streaming
permite comenzar a mirar videos casi al mismo tiempo en que empiezan
a descargarse de Internet.
9.6 Drive
Un servicio de almacenamiento y sincronización de archivos creado por
Google, que permite a los usuarios almacenar archivos en la nube, además
de compartir y editar archivos.
Los archivos del Drive están bien mantenidos y se puede acceder a ellos
desde cualquier dispositivo iniciando sesión en la cuenta de Google. Los
archivos o carpetas se pueden compartir de forma privada con usuarios
concretos que tengan una cuenta de Google.
9.7 Reproducción de música
Un servicio de streaming de música en línea de Google.
Puede cargar y escuchar gratuitamente una amplia selección de canciones.
Además de ofrecer streaming musical para dispositivos conectados a
Internet, la aplicación Google Play Music permite almacenar y escuchar
música sin conexión. Las canciones adquiridas a través de Play Music se
añaden automáticamente a la cuenta del usuario.
9.8 Play Movies & TV
Se puede ver televisión y películas en línea a través de Google Play
Movies & TV. También se pueden descargar programas de TV y películas
para verlos sin conexión. Algunos contenidos sólo están disponibles para
alquiler o compra.
9.9 Duo
Google Duo es una aplicación de chat de video para móviles que permite a
los usuarios llamar fácilmente a personas de su lista de contactos utilizando
el número de teléfono. La aplicación controla automáticamente la calidad
del video en función de la conectividad de la red.
9.10 Fotos
Google Photos almacena y realiza respaldos de seguridad de sus fotos y
videos. También analiza automáticamente fotos y las clasifica en grupos,
para que puede localizar con rapidez las fotos que necesite.
37
Page 40

10
Para abrir Ajustes, toque la pestaña Aplicaciones y AJUSTES en la pantalla
de Inicio.
Ajustes...................
10.1 Sugerencias
Aquí se muestran varias funciones que se utilizan con frecuencia. Los
elementos predeterminados son Bloqueo de pantalla y Añadir otra
cuenta de correo electrónico.
10.2 Conexiones inalámbricas y redes
10.2.1 Wi-Fi
Las conexiones Wi-Fi le permiten navegar por Internet sin señal de red
cuando se encuentre en la cobertura de una red inalámbrica. Lo único que
tiene que hacer es entrar en la pantalla Wi-Fi y configurar un punto de
acceso para conectar el teléfono a la red inalámbrica.
Para obtener instrucciones detalladas sobre el uso de Wi-Fi, consulte
“6.1.2 Wi-Fi”.
10.2.2 Bluetooth
Bluetooth permite al celular intercambiar datos (videos, imágenes, música,
etc.) en distancias cortas con otro dispositivo compatible con Bluetooth
(celular, computadora, impresora, auriculares, kit de vehículo, etc.).
Para obtener más información sobre Bluetooth, consulte la sección “6.3
Conexión a dispositivos Bluetooth”.
10.2.3 Uso de datos
Toque y podrá ver más ajustes relacionados con el uso de datos. Marque
la casilla de verificación para establecer un límite de datos móviles. Su
conexión de datos móviles se desactivará cuando se alcance el límite
especificado. También puede elegir un ciclo de uso de datos para ver las
estadísticas y aplicaciones relacionadas de datos usados por su celular.
El teléfono mide el uso de datos, aunque su proveedor puede
realizar un conteo distinto. Puede establecer un límite
considerable para controlar el uso de datos.
10.2.4 Más\Modo vuelo
Active la casilla Modo vuelo para desactivar simultáneamente todas las
conexiones inalámbricas, incluidas Wi-Fi y Bluetooth, entre otras.
10.2.5 Más\Módem USB y Zona Wi-Fi
Esta función le permite compartir la conexión de datos de su celular a
través de USB o como un punto de acceso de zona Wi-Fi (consulte el
apartado “6.4 Compartir la conexión de datos móviles del teléfono”).
10.2.6 Más\VPN
Una red privada virtual móvil (VPN móvil o mVPN) permite a los dispositivos
móviles acceder a recursos de redes y aplicaciones de software en su red
doméstica, cuando se conectan mediante otras redes inalámbricas o con
cables. Las VPN móviles se utilizan en entornos en los que los usuarios
necesitan mantener sesiones de aplicaciones abiertas en todo momento,
durante toda la jornada de trabajo, cuando se conectan mediante varias
redes inalámbricas, cuando pierden temporalmente la cobertura o cuando
suspenden y reinician los dispositivos para ahorrar batería. Una VPN
convencional no admite este tipo de eventos porque se interrumpe el túnel
de red, lo que provoca que las aplicaciones se desconecten, que se agote
el tiempo de espera, que se produzcan errores o incluso que el propio
dispositivo informático se colapse.
38
Page 41

Para obtener más información acerca de VPN, consulte “6.6 Connecting to
virtual private networks”.
10.2.7 Más\Redes móviles
Roaming de datos
Si no necesita transmitir datos por medio de otras redes móviles,
desmarque la casilla de verificación y evitará incurrir en cargos
significativos por roaming.
Nombres de puntos de acceso
Puede seleccionar su red preferida en este menú.
Operadores de red
Puede seleccionar un operador de red.
10.3 Dispositivo
10.3.1 Gestos
Voltear para silenciar
Marque la casilla de verificación para silenciar tonos como los de las
alarmas, las llamadas entrantes etc. girando el teléfono boca abajo.
Girar para activar
Toque aquí para definir si se debe activar la función de repetición o
descartar un tono cuando el dispositivo esté girado boca abajo.
Doble toque en la pantalla
Marque la casilla de verificación para activar la opción del doble toque en
la pantalla de Inicio para desactivar la pantalla. Al tocar una vez la pantalla,
esta se iluminará.
10.3.2 Pantalla de bloqueo
Acceso Directo
Toque aquí para personalizar los atajos de aplicaciones que aparecen en
la pantalla de bloqueo.
Bloqueo de pantalla
Toque aquí para establecer el método de desbloqueo de la pantalla. Por
ejemplo, puede desbloquear el teléfono deslizando la pantalla, ingresando
una contraseña, dibujando un patrón, etc.
Bloqueo inteligente
Al habilitar esta función, deberá establecer primero un bloqueo de pantalla.
El bloqueo inteligente puede reconocer señales como la proximidad del
dispositivo a su casa o al sistema Bluetooth de su coche y mantener el
dispositivo desbloqueado cuando está seguro con usted.
39
Page 42

10.3.3 Pantalla
• Nivel de brillo Toque aquí para ajustar manualmente el brillo
• Brillo adaptado Cuando esta función está activada, el nivel de brillo
• Fondo de
pantalla
• Tiempo de
espera
• Protector de
pantalla
• Pantalla de
ambiente
• Tamaño de la
letra
• Tamaño de
visualización
• Cuando se gire
el dispositivo
de la pantalla.
de la pantalla se optimiza automáticamente en
función de la luz disponible.
Toque aquí para establecer el fondo de pantalla.
Toque aquí para ajustar el tiempo de espera de
la pantalla.
Toque aquí para establecer qué sucede cuando el
teléfono está conectado o bloqueado.
Toque para activar la pantalla al recibir una
notificación.
Toque aquí para establecer el tamaño de letra.
Toque aquí para establecer el tamaño de
visualización.
Toque aquí para seleccionar si desea que la
pantalla rote automáticamente.
10.3.4 Notificaciones
Toque aquí para gestionar las notificaciones de las aplicaciones. Puede
establecer los permisos para las notificaciones de las aplicaciones, para
mostrar las notificaciones con la pantalla bloqueada, etc.
10.3.5 Sonido
Utilice los ajustes de sonido para configurar varios aspectos de los tonos de
llamada, la música y otros ajustes de audio.
• Modo silencio Toque el interruptor para activar o desactivar el
• Volumen Establezca el volumen de multimedia, tonos
• Tono del teléfono Toque aquí para definir el tono de las llamadas
• Vibrar al recibir
llamada
• No molestar Toque aquí para establecer cómo interrumpen las
• Tono de
notificación
predeterminado
• Silenciar tono
de encendido y
apagado
• Tono de alarma
predeterminado
• Mensajes de
emergencia
• Otros sonidos Toque aquí para establecer los tonos de teclado,
modo silencio.
y alarmas.
entrantes.
Toque el interruptor para activar la vibración para
llamadas entrantes.
llamadas y las notificaciones las tareas que esté
realizando con su teléfono.
Toque aquí para definir el sonido predeterminado
de las notificaciones.
Toque el interruptor para activar o desactivar el
tono de encendido y apagado.
Toque aquí para establecer el tono de alarma.
Toque aquí para establecer las alertas de
emergencia.
los sonidos del bloqueo de pantalla, sonidos al
tocar y vibrar al tocar.
10.3.6 Aplicaciones
Los ajustes de Aplicaciones permiten ver los detalles de las aplicaciones
instaladas en el teléfono, gestionar sus datos y forzar su detención, así
como definir si desea permitir la instalación de aplicaciones obtenidas de
sitios web y correos electrónicos.
40
Page 43

10.3.7 Almacenamiento
Este menú muestra la cantidad de almacenamiento interno. Puede ver la
cantidad de almacenamiento interno que utilizan las aplicaciones (incluidas
las que ha descargado), las imágenes, los videos, etc. Toque los distintos
elementos para ver detalles y en la pantalla de detalles para acceder a
otras opciones disponibles.
10.3.8 Batería
En la pantalla de la batería puede seleccionar si aparecerá el porcentaje de
la batería en la barra de estado o habilitar el ahorro de energía inteligente.
También puede ver los datos de uso de la batería desde la última vez que
la haya cargado por completo. La pantalla también muestra el estado de
la batería y cuánto tiempo podrá seguir usándolo hasta la siguiente carga.
Toque una categoría para conocer su consumo específico.
10.3.9 Memoria
Toque aquí para comprobar y gestionar la memoria del teléfono.
10.4 Personal
10.4.1 Ubicación
Activado
Toque el interruptor para habilitar el uso de la información de Wi-Fi y las
redes móviles a fin de determinar su ubicación aproximada para su uso
en Google Maps, cuando realiza alguna búsqueda, etc. Si selecciona esta
opción, se le solicitará su consentimiento para compartir su ubicación de
forma anónima con el servicio de ubicación de Google.
Modo
Toque aquí para seleccionar los modos Alta precisión, Ahorro de batería
o Sólo dispositivo.
Alta precisión: Utiliza el GPS, Wi-Fi, Bluetooth o las redes móviles para
determinar la ubicación.
Ahorro de batería: Utiliza el Wi-Fi, Bluetooth o las redes móviles para
determinar la ubicación.
Sólo dispositivo: Utiliza el GPS para determinar la ubicación.
Servicios de ubicación
Toque aquí para informar sobre comentarios de ubicación a través de IZat
o la cuenta de Google.
Peticiones de ubicación recientes
La lista muestra las aplicaciones que han solicitado su ubicación
recientemente.
10.4.2 Seguridad
Encriptar teléfono
Solicitar un PIN numérico o contraseñas para desencriptar su teléfono cada
vez que lo encienda.
Hacer visible las contraseñas
Marque esta casilla de verificación para visualizar las contraseñas cuando
las escriba.
Administradores de dispositivos
Toque aquí para ver o desactivar los administradores de dispositivos.
Orígenes desconocidos
Marque esta casilla de verificación para permitir la instalación de las
aplicaciones obtenidas de sitios web, correo electrónico o ubicaciones
distintas de Google Play Store.
Para proteger el celular y sus datos personales, descargue sólo aplicaciones
de orígenes fiables, como Google Play Store.
41
Page 44

Tipo de almacenamiento
Muestra el tipo de almacenamiento.
Credenciales fiables
Toque aquí para mostrar certificados CA fiables.
Credenciales de usuario
Toque aquí para comprobar y gestionar las credenciales almacenadas.
Instalación desde el almacenamiento
Toque aquí para instalar certificados encriptados desde el almacenamiento.
Borrar credenciales
Toque aquí para eliminar todos los certificados.
Agentes fiables
Abra el ajuste para ver y desactivar los agentes fiables. Al habilitar esta
función, deberá establecer primero un bloqueo de pantalla.
Anclaje de pantalla
Active el interruptor y siempre tendrá una pantalla a la vista hasta
que desactive el anclaje.
Abra la pantalla que desee anclar, toque Teclas recientes, deslice la pantalla
hacia arriba y, por último, toque el icono de anclaje . Para desanclar,
mantenga pulsada la tecla Atrás.
Aplicaciones con acceso de uso
Abra el menú para ver o restablecer el acceso de uso de su aplicación.
10.4.3 Cuentas
Use los ajustes para añadir, quitar y gestionar cuentas de correo electrónico
y otras cuentas compatibles. También puede utilizar estos ajustes para
controlar si todas las aplicaciones envían, reciben y sincronizan datos con
sus propia planificación, cómo lo hacen y si todas las aplicaciones pueden
sincronizar los datos de usuario de forma automática.
Añadir cuenta
Toque el icono Añadir cuenta para añadir una cuenta a la aplicación
seleccionada.
Toque una cuenta para ver todas las opciones de sincronización. Marque la
casilla de verificación para permitir que las aplicaciones sincronicen datos
según su propia organización. También puede tocar y Sincronizar
ahora para sincronizar los datos de los elementos seleccionados de esa
cuenta.
10.4.4 Google
Ubicación
Toque aquí para acceder a la ubicación (consulte la sección “10.4.1
Location”).
Seguridad
Localizar este dispositivo de forma remota: Si activa el interruptor
, la ubicación del dispositivo se podrá mostrar en el Gestor de dispositivos
Android.
Permitir bloqueo y borrado remotos: Si activa el interruptor , podrá
bloquear el dispositivo o restablecer los datos de fábrica de forma remota
mediante el Gestor de dispositivos Android si lo pierde.
Analizar el dispositivo en busca de amenazas de seguridad: Si activa
el interruptor , Google comprobará su dispositivo con regularidad para
evitar o advertir sobre posibles daños.
42
Page 45

Mejorar la detección de aplicaciones dañinas: Si activa el interruptor
, el dispositivo enviará las aplicaciones desconocidas a Google para
mejorar la detección. Active primero la opción Analizar el dispositivo en
busca de amenazas de seguridad antes de activar esta función.
Anuncios
Restablecer el ID de publicidad: Toque esta opción para restablecer su ID
de publicidad con un nuevo número aleatorio.
Desactivar los anuncios personalizados: Active el interruptor si no
desea que las aplicaciones utilicen su ID de publicidad para crear perfiles o
mostrarle anuncios personalizados.
Anuncios Google: Toque aquí para abrir los anuncios con Navegador o
con Chrome.
Nearby
Nearby permite que Google recomiende al usuario aplicaciones o sitios
web basándose en los datos de su ubicación. Si detecta que el usuario
se encuentra visitando un museo, le recomienda aplicaciones de audio.
El dispositivo debe estar conectado a Internet para poder mostrar links a
aplicaciones o sitios web de lugares cercanos.
Toque BUSCAR AHORA para buscar aplicaciones o sitios web disponibles.
Búsqueda y Now
El celular dispone de una función de búsqueda que puede utilizarse para
encontrar la información que quiere en su celular, en sus aplicaciones
o en la web.
Toque esta opción para acceder a los ajustes de cuentas y privacidad,
idioma, búsqueda de voz, etc.
Configurar un dispositivo cercano
Esta función le permite restaurar un dispositivo cercano cuando está en la
misma región de Wi-Fi y el dispositivo se encuentra junto a usted. Si es la
primera vez que reinicia el dispositivo, mientras lo configura le aparecerá
la opción Tengo otro dispositivo. Entonces, seleccione la opción de copiar
sus cuentas de Google, aplicaciones y datos desde el otro dispositivo y haga
clic en SIGUIENTE. Siga los pasos para terminar la puesta en servicio. Los
datos se copiarán del dispositivo cercano a su dispositivo nuevo.
10.4.5 Idioma y entrada de texto
Utilice los ajustes de idioma y entrada de texto para seleccionar el idioma
del texto en el teléfono y para configurar el teclado en pantalla. También
puede configurar los ajustes de entrada de voz y la velocidad del puntero.
Idioma
Toque aquí para seleccionar el idioma y la región que desee.
Corrector
Marque esta casilla de verificación para permitir que el sistema muestre
sugerencias de palabras.
Diccionario personal
Toque esta opción para abrir una lista con las palabras que ha añadido al
diccionario. Toque una palabra para editarla o eliminarla. Toque el botón de
añadir (+) para añadir una palabra.
43
Page 46

Teclado virtual
Teclado de Google: Los ajustes del teclado de Google se
aplican al teclado en pantalla que se incluye en el teléfono. Las
funciones de corrección y mayúsculas sólo afectan a la versión
inglesa del teclado.
Escritura por Google Voice: La escritura por Google Voice ofrece funciones
de conversión de voz en texto que permiten ingresar palabras mediante la
voz en vez de teclearlas a mano.
Para iniciar la escritura por voz, toque el icono del micrófono del teclado
en pantalla.
Teclado físico
Mostrar teclado virtual: Toque el interruptor para activar el teclado
virtual en pantalla mientras el teclado físico esté activo.
Asistente de atajos de teclado: Toque aquí para ver los atajos de teclado
disponibles.
Salida de síntesis de voz
Motor preferido: Seleccione un motor de síntesis de voz preferido. Toque el
icono de ajustes para ver más opciones para cada motor.
Velocidad de voz: Toque aquí para abrir un cuadro de diálogo en el que
puede seleccionar la rapidez de la voz del sintetizador.
Tono: Ajuste el tono del texto hablado.
Restablecer velocidad de voz: Toque aquí para restablecer la velocidad de
voz del texto al ajuste predeterminado.
Restablecer tono de voz: Toque aquí para restablecer el tono de voz del
texto al ajuste predeterminado.
Escuchar un ejemplo: Toque aquí para reproducir un ejemplo breve del
sintetizador de voz con la configuración actual.
Estado idiomas predeterminados: Aquí se mostrará el estado de su
idioma predeterminado.
Velocidad del puntero
Toque aquí para abrir un cuadro de diálogo donde puede cambiar la
velocidad del puntero; toque Aceptar para confirmar.
10.4.6 Respaldar y restablecer
Respaldar mis datos
Toque este interruptor para realizar un respaldo de seguridad de los
ajustes del teléfono y otros datos de aplicaciones en servidores de Google,
mediante su cuenta de Google. Si cambia de teléfono, los ajustes y los datos
de los cuales ha realizado un respaldo se restaurarán en el nuevo teléfono
la primera vez que inicie sesión en su cuenta de Google. Si marca esta
opción, se respaldarán una amplia variedad de ajustes y datos, entre ellos
las contraseñas Wi-Fi, los favoritos, una lista de las aplicaciones que haya
instalado, las palabras que haya añadido al diccionario que utiliza el teclado
en pantalla, así como la mayoría de ajustes que configure con la aplicación
Ajustes. Si desmarca esta opción, se dejarán de realizar respaldos de la
configuración y se eliminarán los existentes de los servidores de Google.
Cuenta de respaldo de seguridad
Toque aquí para hacer un respaldo de seguridad de su cuenta.
Restauración automática
Toque este interruptor para restaurar los ajustes guardados u otros datos
cuando vuelva a instalar una aplicación.
Restablecer la configuración de red
Toque aquí para restablecer todos los ajustes de la red a los valores
predeterminados, incluidos el Wi-Fi, los datos móviles y el Bluetooth.
44
Page 47

Restablecer datos de fábrica
Borra todos los datos personales del almacenamiento interno, incluida
la información sobre la cuenta de Google, todas las demás cuentas,
los ajustes del sistema y las aplicaciones, y todas las aplicaciones
descargadas. Al restablecer el celular no se borran las actualizaciones de
programas del sistema que haya descargado ni ningún archivo de su tarjeta
microSD, como música o fotos. Si restablece el celular de este modo, se le
pedirá que vuelva a introducir el mismo tipo de información que la primera
vez que inició Android.
Si no consigue encender su celular, hay otra manera de llevar a cabo
un restablecimiento de datos de fábrica, utilizando teclas de hardware.
Mantenga pulsado el botón de Subir volumen y el botón de Encendido al
mismo tiempo hasta que se encienda la luz de la pantalla.
10.5 Sistema
10.5.1 Fecha y Hora
Use los ajustes de Fecha y Hora para personalizar sus preferencias de
visualización de la fecha y la hora.
Fecha y hora automática
Toque el interruptor para usar la fecha y la hora proporcionadas por la
red o desmarque esta opción si prefiere establecer todos los valores de
forma manual.
Zona horaria automática
Toque el interruptor para usar la zona horaria proporcionada por la red o
desmarque esta opción si prefiere establecer todos los valores de forma
manual.
Fijar fecha
Toque aquí para abrir un cuadro de diálogo en el que podrá establecer de
forma manual la fecha del teléfono.
Fijar hora
Toque aquí para abrir un cuadro de diálogo en el que podrá establecer de
forma manual la hora del teléfono.
Seleccionar zona horaria
Toque aquí para abrir un cuadro de diálogo en el que podrá establecer la
zona horaria del teléfono.
Formato de 24 horas
Toque este interruptor para que se muestre el reloj con el formato de
24 horas.
10.5.2 Accesibilidad
Los ajustes de Accesibilidad permiten configurar cualquier complemento de
accesibilidad instalado por el usuario en el celular.
TalkBack
Toque aquí para activar o desactivar TalkBack. Con TalkBack activado,
su dispositivo proporciona mensajes de voz que ayudan a los usuarios
ciegos o con dificultades de visión, describiéndoles qué están tocando,
seleccionando y activando.
Acceso a interruptor
Active el interruptor Cambiar acceso , que le permite controlar su
teléfono con combinaciones de teclas que se pueden configurar. Toque
AJUSTES en la parte superior derecha de la pantalla para asignar una
combinación de teclas a los comportamientos de la lista.
Subtítulos
Toque aquí para activar o desactivar los subtítulos para la pantalla del
teléfono.
45
Page 48

Gestos de ampliación
Toque para encender y apagar, para activar y desactivar la función, acercar
y alejar tocando tres veces la pantalla.
Tamaño de la letra
Toque esta opción para configurar el tamaño de letra del texto en pantalla
como predeterminado, más grande y máximo.
Tamaño de visualización
Toque esta opción para configurar el tamaño de visualización de los
elementos en pantalla, como iconos de aplicaciones, mensajes, etc. Es
posible que algunas aplicaciones cambien de posición en la pantalla.
Clic cuando el puntero deja de moverse
Toque el interruptor para activar o desactivar el retraso antes
del clic. Mueva la línea indicadora para ajustar la duración del retraso
antes del clic.
Texto de alto contraste
Toque este interruptor para activar el texto de alto contraste.
El botón de encendido finaliza la llamada
Toque este interruptor para habilitar que el botón de encendido finalice
las llamadas.
Rotación automática
Toque este interruptor para activar la rotación automática de la pantalla.
El contenido de la pantalla o del teclado rotará automáticamente cuando
gire su teléfono.
Mono audio
Toque el interruptor para activar o desactivar la combinación de
canales al reproducir audio.
Atajo a Accesibilidad
Cuando el atajo a accesibilidad está activado, se pueden activar
características de accesibilidad rápidamente en dos pasos. Toque el
interruptor para activar o desactivar esta característica.
Salida de síntesis de voz
Toque aquí para actualizar los ajustes de salida de síntesis de voz, como
la velocidad de voz.
Retardo al pulsar y mantener
Toque aquí para ajustar la duración del tiempo de espera de tocar y
pulsar prolongadamente. Esta función permite al teléfono diferenciar entre
tocar y mantener pulsado y simplemente tocar, de cara a evitar acciones
incorrectas.
Inversión del color
Toque el interruptor para activar o desactivar la inversión del color.
Corrección del color
Toque aquí para activar o desactivar la corrección del color.
10.5.3 Imprimir
Su teléfono admite la impresión inalámbrica en servicios online e
impresoras compatibles.
10.5.4 Opciones de desarrollador
Para habilitar esta función, vaya a Ajustes > Acerca del teléfono y, a
continuación, toque Número de compilación 7 veces. Ahora Opciones de
desarrollador está disponible. La pantalla de opciones del desarrollador
contiene ajustes útiles para desarrollar aplicaciones Android.
46
Page 49

10.5.5 Acerca del teléfono
Contiene información variada, como el número de modelo, la versión de
Android, el nivel de revisión de seguridad Android, la versión de banda
base, la versión de kernel, el número de compilación y también lo siguiente:
Actualización de software
Toque aquí para buscar actualizaciones de software.
Estado
Contiene el estado de la batería, el nivel de la batería, el número del
teléfono, el tipo de red móvil, la intensidad de la señal, etc.
Información legal
Toque esta opción para ver la información legal.
Precauciones de uso ..................
Lea esta sección antes de utilizar el teléfono
LA BATERÍA NO VIENE TOTALMENTE CARGADA.
NO EXTRAIGA LA BATERÍA MIENTRAS EL TELÉFONO SE ESTÉ CARGANDO.
Limitaciones de privacidad
En algunos países la ley obliga a revelar completamente las conversaciones
telefónicas grabadas, y estipula que debe informarse al interlocutor de que
la conversación se va a grabar. Cuando utilice la función de grabación del
teléfono, observe siempre las leyes y regulaciones pertinentes de su país.
Renuncia de responsabilidad
TODA LA INFORMACIÓN METEOROLÓGICA, LOS ARCHIVOS U OTRA
INFORMACIÓN, DATOS O DOCUMENTACIÓN (“INFORMACIÓN CONSULTADA”)
SE PROPORCIONAN “TAL CUAL” Y SIN NINGÚN TIPO DE GARANTÍA
NI SOPORTE TÉCNICO. HASTA DONDE LO PERMITA LA LEGISLACIÓN
APLICABLE, TCL MOBILE Y SUS FILIALES renuncian explícitamente a
cualquier tipo de representación y garantía, derivada de la ley o de
otro modo relacionada con la información consultada, incluidas, entre
otras, cualquier representación o garantía, explícita o implícita, de
comerciabilidad, adecuación a un propósito concreto, no vulneración,
calidad, precisión, exhaustividad, efectividad, fiabilidad o utilidad. Sin
prejuicio de lo anterior, también se entiende que TCL Mobile y sus filiales no
se hacen responsables de ningún uso de la información consultada ni de los
resultados que se deriven de dicho uso, y que usted utiliza esa información
por su cuenta y riesgo.
47
Page 50

Limitación de daños
HASTA DONDE LO PERMITA LA LEGISLACIÓN APLICABLE, TCL MOBILE Y
SUS FILIALES EN NINGÚN CASO SERÁN RESPONSABLES, ANTE USTED,
NINGÚN USUARIO O TERCERO, DE NINGÚN TIPO DE DAÑO, YA SEA
INDIRECTO, ESPECIAL, DERIVADO, FORTUITO O PUNITIVO, YA SE PRODUZCA
EN CUMPLIMIENTO DEL CONTRATO, EN UN ACTO ILÍCITO O DE OTRO MODO,
INCLUIDOS, ENTRE OTROS, LESIONES, PÉRDIDA DE INGRESOS, PÉRDIDA
DE PRESTIGIO, PÉRDIDA DE OPORTUNIDADES DE NEGOCIO, PÉRDIDA
DE DATOS Y/O PÉRDIDA DE BENEFICIOS, INDEPENDIENTEMENTE DE SU
PREVISIBILIDAD Y DE SI TCL MOBILE O SUS FILIALES HAN SIDO AVISADAS
DE LA POSIBILIDAD DE QUE SE PRODUZCAN DICHOS DAÑOS. Y EN NINGÚN
CASO LA RESPONSABILIDAD TOTAL DE TCL MOBILE O SUS FILIALES
SUPERARÁ EL IMPORTE RECIBIDO DE USTED, INDEPENDIENTEMENTE DE LA
BASE LEGAL EN LA QUE SE FUNDAMENTE LA ACCIÓN LEGAL EMPRENDIDA.
LO ANTERIOR NO AFECTA A NINGÚN DERECHO ESTATUTARIO, YA QUE
ESTOS NO ADMITEN RENUNCIAS.
Información sobre salud y precauciones de
seguridad importantes
A utilizar este producto deben tomarse las precauciones de seguridad
especificadas a continuación para evitar posibles daños y responsabilidades
jurídicas.
Conserve y siga todas las instrucciones de funcionamiento y seguridad.
Observe todas las advertencias de las instrucciones de funcionamiento
del producto.
Para reducir el riesgo de que se produzcan lesiones corporales, descargas
eléctricas, incendios y daños al equipo, tome las precauciones que se
indican a continuación.
ADVERTENCIA: Este producto contiene químicos conocidos por el Estado
de California de causar cancer y defectos de nacimiento u otros daños
reproductivos.
Seguridad eléctrica
Este producto debe utilizarse con alimentación suministrada por la batería
o la unidad de fuente de alimentación correspondientes. Su uso de otro
modo puede resultar peligroso e invalidará cualquier aprobación otorgada
a este producto.
Precauciones de seguridad para una instalación de
conexión a tierra adecuada
ATENCIÓN: Si se conecta a un equipo sin una conexión a tierra adecuada,
pueden producirse descargas eléctricas en el dispositivo.
Precauciones de seguridad para la unidad de fuente de
alimentación
Uso de la fuente de alimentación externa adecuada
Un producto solo debe utilizarse con el tipo de fuente de alimentación
indicada en la etiqueta de clasificación eléctrica. Si no está seguro
del tipo de fuente de alimentación requerido, consulte a un proveedor
de servicios autorizados o a una compañía eléctrica local. Para un
producto que funciona mediante la alimentación de la batería u otras
fuentes de alimentación, consulte las instrucciones de funcionamiento
incluidas con él. Este producto solo debe utilizarse con las siguientes
unidades de fuente de alimentación designadas:
Cargador de viaje: Entrada: 100-240 V, 50/60 Hz, 200 mA
Manipulación segura de la batería
Este producto contiene una batería de polímeros de ionos de litio o una
batería de ionos de litio. Si la batería se manipula incorrectamente,
existe el riesgo de que se produzcan quemaduras o fuego. No intente
abrir la batería ni realizar actividades de mantenimiento. No desarme,
aplaste ni pinche la batería; no cause cortocircuito en sus contactos
externos o circuitos; no la arroje al fuego ni al agua ni la exponga a
temperaturas superiores a 60 ˚C.
Salida: 5 V, 1000mA
48
Page 51

ATENCIÓN: Si la batería se coloca incorrectamente, podría
explotar. Para reducir el riesgo de que se produzcan quemaduras
o incendios, no desarme, aplaste ni pinche la batería; no cause
cortocircuito en sus contactos externos; no la exponga a
temperaturas superiores a 60 ˚C ni la arroje al fuego ni al agua.
Sustitúyala únicamente con la batería especificada. Recicle o deseche la
batería usada según lo que estipulen la normativa local
o la guía de referencia suministrada con el producto.
NOTA: Este producto solo debe utilizarse con el siguiente tipo de batería:
Precauciones adicionales
• Mantenga la batería o el dispositivo secos y lejos del agua o de cualquier
otro líquido, ya que podría producirse un cortocircuito.
• Mantenga los objetos metálicos alejados para que no entren en contacto
con la batería o sus conectores, ya que podría producirse un cortocircuito
mientras el dispositivo está en funcionamiento.
• El teléfono debe conectarse únicamente a productos con el logotipo de
USB-IF o que hayan completado el programa USB-IF.
• No utilice una batería que parezca dañada, deformada o descolorida,
o que tenga óxido en la carcasa, se sobrecaliente o desprenda un
olor fétido.
• Mantenga la batería siempre fuera del alcance de los niños pequeños
para impedir que se la traguen. Si alguien se traga la batería, consulte
a un médico inmediatamente.
• Para cargar la batería, utilice únicamente un cargador que haya sido
cualificado con el sistema según la norma IEEE-Std-1725-2011. El uso
de una batería o un cargador no cualificados puede suponer un riesgo
de fuego, explosión, fuga u otros peligros.
• Reemplace la batería únicamente por otra batería que haya sido
cualificada con el sistema según la norma IEEE-Std-1725-2011. El
uso de una batería no cualificada puede suponer un riesgo de fuego,
explosión, fuga u otros peligros.
• Evite que el teléfono o la batería se caigan. Si el teléfono o la batería
se caen, especialmente sobre una superficie dura, y sospecha que se
ha producido algún daño, llévelos a un centro de servicio para que los
inspeccionen.
• Si la batería tiene una fuga:
• No permita que el líquido de la fuga entre en contacto con la
ropa o la piel. Si entra en contacto, enjuague la zona afectada
inmediatamente con agua limpia y solicite asistencia médica.
• No permita que el líquido de la fuga entre en contacto con los
ojos. Si entra en contacto, NO los frote; aclárelos con agua limpia
inmediatamente y solicite asistencia médica.
• Tenga especial cuidado de mantener una batería que tenga una
fuga lejos del fuego, ya que podría incendiarse o explotar.
Precauciones de seguridad para la luz solar directa
Mantenga este producto lejos de áreas excesivamente húmedas o con
temperaturas extremas. No deje el producto ni su batería dentro de
un vehículo o en sitios donde la temperatura pueda superar los 60 ˚C,
como el salpicadero de un auto, la repisa de una ventana o detrás de
un cristal expuesto a la luz solar directa o a una luz ultravioleta intensa
durante periodos de tiempo prolongados. Esto podría dañar el producto,
sobrecalentar la batería o suponer un riesgo para el vehículo.
Prevención de pérdidas auditivas
ATENCIÓN: Si se utilizan los auriculares a un volumen elevado durante
mucho tiempo, puede producirse una pérdida auditiva permanente.
49
Page 52

Seguridad en los aviones
Debido a las interferencias que este producto podría causar en el sistema
de navegación y la red de comunicaciones de un avión, el uso de la función
de teléfono de este dispositivo a bordo de un avión está prohibido por ley
en la mayoría de los países. Si desea utilizar este dispositivo a bordo de
un avión, recuerde desactivar el teléfono cambiando al modo de vuelo.
Limitaciones de entorno
No utilice este producto en estaciones de servicio, depósitos de
combustible, plantas químicas, lugares donde se estén llevando a cabo
voladuras ni en entornos potencialmente explosivos, como áreas de
repostado, almacenes de combustible, áreas por debajo de la cubierta de
una embarcación, plantas químicas, instalaciones de almacenamiento o
transporte de combustible o productos químicos y áreas en las que el aire
contenga partículas o sustancias químicas, como polvo, polvo de grano o
polvo de metal. Tenga en cuenta que una chispa en estas áreas podría
provocar una explosión o un incendio, y producir lesiones corporales o
incluso la muerte.
Entornos explosivos
Cuando se encuentre en un área con un entorno potencialmente explosivo
o en la que haya materiales inflamables, el producto debe apagarse y
el usuario debe obedecer todas las señales e instrucciones. Una chispa
en estas áreas podría provocar una explosión o un incendio, y producir
lesiones corporales o incluso la muerte.
No utilice el equipo en puntos de reabastecimiento de combustible ni
en estaciones de servicio, y recuerde que es necesario que respete las
restricciones acerca del uso de la radio en depósitos de combustible,
plantas químicas y en sitios donde se lleven a cabo voladuras. Las áreas
con un entorno potencialmente explosivo están claramente indicadas
a menudo, pero no siempre. Estas áreas son las áreas de repostado,
áreas por debajo de la cubierta de las embarcaciones, instalaciones de
almacenamiento o transporte de combustible o productos químicos y áreas
en las que el aire contenga partículas o sustancias químicas, como polvo,
polvo de grano o polvo de metal.
Seguridad en la carretera
Se debe prestar la máxima atención a la conducción en todo momento para
reducir el riesgo de un accidente. El uso de un teléfono mientras se conduce
(incluso con un kit de manos libres) puede producir distracciones y provocar
un accidente. Debe cumplir las leyes y normas locales que restringen el uso
de dispositivos inalámbricos mientras conduce.
Precauciones de seguridad sobre exposición a
radiofrecuencias
No utilice el teléfono cerca de estructuras metálicas (por ejemplo, la
estructura de acero de un edificio).
No utilice el teléfono cerca de fuentes electromagnéticas potentes,
como hornos microondas, altavoces, televisores y radios.
Utilice únicamente accesorios originales aprobados por el fabricante o
accesorios que no contengan ningún tipo de metal.
El uso de accesorios no originales ni aprobados por el fabricante puede
constituir una infracción de las directrices locales de exposición a
radiofrecuencias y debe evitarse.
Interferencias con funciones de equipos médicos
Este producto puede producir fallos en equipos médicos. El uso de este
dispositivo está prohibido en la mayoría de los hospitales y clínicas
médicas.
Si utiliza cualquier otro tipo de dispositivo médico personal, consulte al
fabricante del dispositivo para averiguar si cuenta con una protección
adecuada contra la energía de radiofrecuencia externa. Su médico puede
ayudarle a obtener esta información.
Apague el teléfono móvil cuando esté en instalaciones sanitarias en las
que haya señales con instrucciones que así lo indiquen. Es posible que
los hospitales y las instalaciones sanitarias utilicen equipos sensibles a la
energía de radiofrecuencia externa.
50
Page 53

Radiación no ionizante
Su dispositivo tiene una antena interna. Este producto debe utilizarse
en la posición de uso normal para garantizar el rendimiento radiactivo
y la seguridad contra interferencias. Al igual que con otros equipos de
transmisión de radio móviles, se recomienda a los usuarios no acercar
demasiado la antena a ninguna parte del cuerpo humano durante el
funcionamiento del equipo para que éste funcione correctamente y para la
seguridad de las personas.
Utilice únicamente una antena integral suministrada. El uso de antenas no
autorizadas o modificadas puede reducir la calidad de las llamadas, dañar
el teléfono, conllevar una pérdida del rendimiento, hacer que los niveles de
SAR superen los límites recomendados y provocar un incumplimiento de las
normas locales de su país.
Para garantizar un rendimiento óptimo del teléfono y que la exposición
humana a la energía de radiofrecuencia esté dentro de las directrices
estipuladas en las normas pertinentes, utilice el dispositivo siempre y
únicamente en su posición de uso normal. Si toca el área de la antena,
puede que la calidad de las llamadas disminuya y que el dispositivo
funcione a un nivel de potencia superior al necesario. Evite el contacto con
el área de la antena mientras lo utilice para optimizar el rendimiento de la
antena y la vida útil de la batería.
Seguridad eléctrica
Accesorios
• Use solamente accesorios aprobados.
• No lo conecte con accesorios o productos incompatibles.
• Procure no tocar los terminales de la batería ni permita que objetos
metálicos, tales como monedas o llaveros, entren en contacto con ellos
o los cortocircuiten.
Conexión a un automóvil
• Busque los consejos de un profesional a la hora de conectar una interfaz
de teléfono al sistema eléctrico de un vehículo.
Productos defectuosos y dañados
• No intente desarmar el teléfono ni sus accesorios.
• Las reparaciones del teléfono o de sus accesorios sólo las debe realizar
personal cualificado.
Precauciones generales
La forma de utilizar el teléfono y las consecuencias de su uso son
únicamente responsabilidad suya. Debe apagar siempre el teléfono
cuando esté prohibido su uso. El uso de su teléfono está restringido
a las medidas de seguridad pensadas para proteger a los usuarios
y a su entorno.
Evite aplicar presión excesiva al dispositivo
No aplique presión excesiva a la pantalla ni al dispositivo para evitar
dañarlos. Quite el dispositivo del bolsillo de los pantalones antes de
sentarse. También se recomienda que lleve el dispositivo en una funda
protectora y que sólo utilice el lápiz o el dedo para interactuar con la
pantalla táctil. La garantía no cubre las pantallas deterioradas debido a
una manipulación incorrecta.
El dispositivo se calienta tras un uso prolongado
Al utilizar el dispositivo durante períodos de tiempo prolongado, tal
realizar llamada prolongada, cargar la batería o navegar por Internet,
es posible que el dispositivo se caliente. En la mayoría de los casos,
esta situación es normal y, por tanto, no debe interpretarse como un
problema con el dispositivo.
Respete los distintivos de mantenimiento
Excepto en los casos explicados en otros apartados de la
documentación de funcionamiento o mantenimiento, no realice
actividades de mantenimiento con ningún producto por su cuenta. El
mantenimiento de los componentes de este dispositivo debe llevarlo a
cabo un proveedor o un técnico de mantenimiento autorizado.
Proteja su teléfono
• Trate siempre con cuidado el teléfono y sus accesorios y manténgalos en
un lugar limpio y libre de polvo.
• No exponga el teléfono ni sus accesorios al fuego ni a productos de
tabaco encendidos.
51
Page 54

• No exponga el teléfono ni sus accesorios a líquidos, condensación o
humedad elevada.
• No deje que se le caiga el teléfono o sus accesorios, ni los lance al vacío,
ni intente doblarlos.
• No utilice productos químicos fuertes, ni disolventes de limpieza, ni
aerosoles, para limpiar el dispositivo o sus accesorios.
• No pinte el teléfono ni sus accesorios.
• No intente desarmar el teléfono ni sus accesorios, ya que solo debe
hacerlo personal autorizado.
• No exponga el teléfono ni sus accesorios a temperaturas extremas,
(temperatura máxima: 60 °C).
• Consulte las normas locales para la eliminación de productos
electrónicos.
• No lleve el teléfono en su bolsillo trasero, ya que podría romperse
cuando se siente.
Daños que requieren reparación
Desconecte el producto de la toma de corriente y solicite su reparación
a un proveedor o un técnico de reparación autorizado si se produce una
de las situaciones siguientes:
• Se ha vertido líquido o ha caído un objeto sobre el producto.
• El producto ha sido expuesto a la lluvia o al agua.
• El producto ha caído o se ha dañado.
• Presenta signos evidentes de sobrecalentamiento.
• El producto no funciona con normalidad siguiendo las instrucciones de
funcionamiento.
Evite las zonas calientes
El producto debe situarse lejos de fuentes de calor, como radiadores,
salidas de calefacción, estufas u otros productos (incluidos
amplificadores) que produzcan calor.
Evite zonas mojadas
No utilice nunca el producto en una ubicación mojada.
Evite utilizar el dispositivo después de un cambio importante de
temperatura
Cuando mueva el dispositivo entre entornos con temperaturas o
rangos de humedad muy diferentes, es posible que se produzca
condensación en él o en su interior. Para evitar dañar el dispositivo,
permita tiempo suficiente para que se evapore la humedad antes de
utilizar el dispositivo.
AVISO: al trasladar el dispositivo de una condición de temperaturas
bajas a un entorno más cálido o viceversa, deje que el
dispositivo se aclimate a la temperatura ambiente antes de
encenderlo.
No inserte objetos en el producto
No inserte nunca objetos de ningún tipo en las ranuras u otras
aperturas del producto. Existen ranuras y aberturas para la ventilación.
Estas aberturas no deben taparse ni cubrirse.
Airbags
No coloque el teléfono en una zona sobre un airbag o en la zona de
despliegue del airbag. Guarde el teléfono de forma segura mientras
conduce su vehículo.
Accesorios de montaje
No utilice el producto sobre una mesa, un carro, un pie, un trípode o un
soporte inestable. Al montar el producto, siga siempre las instrucciones
del fabricante y utilice un accesorio de montaje recomendado por
el fabricante.
Evite un montaje inestable
No coloque el producto con una base inestable.
Utilice el producto con equipo aprobado.
Este producto debe utilizarse únicamente con equipos personales y
accesorios adicionales identificados como adecuados para su uso
con el equipo.
Ajuste el volumen.
Baje el volumen antes de utilizar auriculares u otros dispositivos
de audio.
52
Page 55

Limpieza
Desconecte el producto de la toma de pared antes de limpiarlo. No
utilice detergentes líquidos ni aerosoles. Utilice un paño húmedo
para limpiar el dispositivo, pero NUNCA utilice agua para limpiar la
pantalla LCD.
Niños pequeños
No deje el teléfono ni sus accesorios al alcance de los niños pequeños,
ni les permita que jueguen con ellos. Podrían provocarse lesiones a
ellos mismos o a los demás o dañar accidentalmente el teléfono. Su
teléfono contiene piezas pequeñas con bordes afilados que pueden
provocar heridas o que podrían desmontarse y provocar riesgo de
asfixia.
Lesiones por movimientos repetitivos
Para minimizar el riesgo de estas lesiones, cuando escriba o
utilice juegos en el teléfono:
• No agarre el teléfono con demasiada fuerza.
• Pulse suavemente los botones.
• El uso de funciones especiales del teléfono, como las plantillas para
mensajes y el texto predictivo, minimizará el número de botones que
tendrá que pulsar.
• Descanse con frecuencia para estirarse y relajarse.
Uso de maquinaria
Se debe prestar la máxima atención al uso de maquinaria en todo
momento para reducir el riesgo de un accidente.
Ruido fuerte
Este teléfono puede producir ruidos fuertes que pueden dañar su
capacidad auditiva.
Llamadas de emergencia
Este teléfono, como cualquier otro teléfono móvil, funciona mediante
señales de radio, que no pueden garantizar la conexión en todas las
condiciones. Por consiguiente, nunca debe depender únicamente de un
teléfono móvil para comunicaciones de emergencia.
Identificaciones de las agencias reguladoras
Para fines de identificación regulatoria, el producto tiene asignado un
número de modelo A574BL.
Para garantizar un funcionamiento fiable y seguro de manera continuada
del dispositivo, utilice únicamente los accesorios que se indican a
continuación con el dispositivo A574BL.
Rango de temperaturas de funcionamiento: de 0 °C a 40 °C
NOTA: Este producto está diseñado para utilizarse con una fuente de
alimentación limitada de clase certificada, de 4,35 voltios de CC, con
una unidad de fuente de alimentación de 1 amperio como máximo.
Declaración de interfaces de la Federal Communication
Commission
Este equipo ha sido probado y se ha determinado que cumple los
límites de un dispositivo digital de clase B, según el apartado 15 de
las normas de la FCC. Estos límites están diseñados para proporcionar
una protección razonable contra las interferencias perjudiciales en una
instalación doméstica. Este equipo genera, usa y puede emitir energía
de radiofrecuencia, por lo que en el caso de no instalarse ni usarse de
acuerdo con el manual de instrucciones podría causar una interferencia
dañina en las radiocomunicaciones. Sin embargo, no está garantizado
que no se produzcan interferencias en una instalación en concreto. Si
este equipo causara interferencias perjudiciales en la recepción de radio o
televisión, lo cual puede determinarse apagando y encendiendo el equipo,
se recomienda al usuario que intente corregir las interferencias con una de
las medidas siguientes:
Reorientar o reubicar la antena receptora.
Aumentar la separación entre el equipo y el receptor.
Conectar el equipo a una toma de corriente en un circuito distinto
al que esté conectado el receptor.
Solicite ayuda al proveedor o a un técnico experto en radio o
televisión.
53
Page 56

Precaución de la FCC: Los cambios o las modificaciones no aprobados
expresamente por la parte responsable del cumplimiento pueden anular la
autorización del usuario para utilizar el equipo.
este dispositivo cumple la parte 15 de la normativa de la Comisión Federal
de Comunicaciones del gobierno de los Estados Unidos. El funcionamiento
está sujeto a las dos condiciones siguientes: (1) el dispositivo no debe
causar interferencias perjudiciales, y (2) el dispositivo debe aceptar
cualquier interferencia recibida, incluidas las interferencias que puedan
provocar un funcionamiento no deseado.
Nota importante
Declaración de exposición a radiación:
Este equipo cumple los límites de exposición a radiación de la FCC
estipulados para entornos no controlados. Los usuarios finales deben
seguir las instrucciones específicas de uso para cumplir las regulaciones
referentes a exposición a radiofrecuencia. Para conservar el cumplimiento
con los requisitos de exposición a RF de la FCC, siga las instrucciones de
funcionamiento que se indican en este manual.
Este transmisor no debe colocarse ni usarse junto a ninguna otra antena o
transmisor, excepto los transmisores integrados en el dispositivo.
Información de EE.UU. relativa a los requisitos de la Comisión
Federal de Comunicaciones (FCC) para la compatibilidad de
los audífonos con los dispositivos inalámbricos
Cuando los dispositivos inalámbricos se encuentren cerca de dispositivos
auditivos (como audífonos o implantes cocleares), es posible que los
usuarios detecten un zumbido o un silbido. Estas interferencias afectan a
algunos dispositivos auditivos más que a otros y, asimismo, los dispositivos
inalámbricos varían en la cantidad de interferencias que generan.
El sector de los teléfonos inalámbricos ha desarrollado clasificaciones para
ayudar a los usuarios de dispositivos auditivos a encontrar dispositivos
inalámbricos que puedan ser compatibles con sus dispositivos auditivos.
No todos los dispositivos inalámbricos están clasificados. Los dispositivos
inalámbricos que están clasificados presentarán dicha clasificación en la
caja junto con otras marcas de aprobación relevantes.
Las clasificaciones no implican ninguna garantía. Los resultados pueden
variar en función del dispositivo auditivo y la pérdida de audición del
usuario. Si su dispositivo auditivo es sensible a las interferencias, quizá no
pueda utilizar de forma satisfactoria un dispositivo inalámbrico clasificado.
El mejor modo de evaluar su dispositivo auditivo de acuerdo a sus
necesidades personales es consultar a su profesional sanitario para el
tratamiento de la audición y probar el dispositivo inalámbrico con su
dispositivo auditivo.
Este smartphone se ha probado y clasificado para utilizarse con audífonos
para algunas de las tecnologías inalámbricas que utiliza el smartphone.
Sin embargo, puede que se utilicen otras tecnologías inalámbricas en
este smartphone sin que se haya probado su uso con audífonos. Es
importante probar las distintas características del smartphone de forma
exhaustiva y en ubicaciones diferentes para determinar si se experimentan
interferencias cuando se utiliza este smartphone con un audífono o
implantes cocleares. Consulte con su proveedor de servicios inalámbricos
acerca de sus políticas de devoluciones y cambios, y para obtener más
información sobre la compatibilidad con audífonos.
Clasificaciones de compatibilidad con audífonos para este smartphone:
M4/T3
Funcionamiento de las clasificaciones
Clasificaciones M:: los dispositivos inalámbricos clasificados como M3
o M4 cumplen los requisitos de la FCC y tienen más probabilidades de
generar menos interferencias en dispositivos auditivos que los dispositivos
inalámbricos no clasificados. M4 es la mejor y más alta de las dos
clasificaciones.
Clasificaciones T: los dispositivos inalámbricos clasificados como T3 o
T4 cumplen los requisitos de la FCC y tienen más probabilidades de
poder utilizarse con la telebobina ("bucle magnético" o "telecoil") de un
dispositivo auditivo que los dispositivos inalámbricos no clasificados. T4
es la mejor y más alta de las dos clasificaciones. (Tenga en cuenta que no
todos los dispositivos auditivos disponen de telebobina).
54
Page 57

También se puede medir la inmunidad de los dispositivos auditivos a
este tipo de interferencias. El fabricante de su dispositivo auditivo o su
profesional sanitario para el tratamiento de la audición pueden ayudarle
a hallar resultados para su dispositivo auditivo. Cuanto más inmune sea
su audífono, menos probabilidad tendrá de experimentar interferencias
procedentes de dispositivos inalámbricos.
Para obtener información adicional acerca de las medidas de la FCC
con respecto a dispositivos inalámbricos compatibles con audífonos y
otras medidas que haya tomado la FCC para garantizar que las personas
discapacitadas tengan acceso a los servicios de telecomunicaciones, visite
www.fcc.gov/cgb/dro.
Información sobre SAR
0.81 W/kg @ 1g (CABEZA)
1.31 W/kg @ 1 g (CUERPO)
ESTE DISPOSITIVO CUMPLE LOS REQUISITOS DEL GOBIERNO SOBRE
EXPOSICIÓN A ONDAS ELECTROMAGNÉTICAS. Este teléfono ha sido
probado para su uso junto al cuerpo y cumple las directrices de exposición
a radiofrecuencia de la FCC si se usa con los accesorios de TCL Mobile
Limited. TCT Mobile Limited suministrados o designados para este
producto. No se puede garantizar que el uso de otros accesorios cumpla
las directrices de exposición a radiofrecuencia de la FCC.
Su dispositivo móvil inalámbrico es un transmisor y receptor de ondas de
radio. Está diseñado y fabricado para no superar los límites de emisión
para la exposición a energía de radiofrecuencia (RF) establecidos por la
Comisión federal de Comunicaciones (FCC) del gobierno de EE. UU. Estos
límites forman parte de unas directrices completas y establecen los niveles
de radiofrecuencias autorizados para el público en general. Las directrices
se basan en las normas de seguridad establecidas previamente por los
organismos de normas internacionales:
American National Standards Institute (ANSI) IEEE. C95.1-1992.
National Council on Radiation Protection and Measurement (NCRP).
Informe 86. 1986.
Comisión Internacional sobre Protección contra las Radiaciones no
Ionizantes (ICNIRP) 1996.
Ministerio de Salud (Canadá), código de seguridad 6. La normas
incluyen una margen de seguridad considerable pensado para
garantizar la seguridad de todas las personas, independientemente de
su edad o estado de salud.
La normativa de exposición para teléfonos móviles inalámbricos utiliza una
unidad de medida conocida como índice de absorción específico o SAR. El
límite de SAR establecido por la FCC es de 1,6 W/kg*.
La FCC ha concedido una autorización de equipo para este dispositivo;
todos los niveles de SAR informados se han evaluado y cumplen las
directrices de exposición a radiofrecuencia de la FCC. La información
del SAR de este modelo de teléfono está archivada en la FCC y puede
encontrarse en la sección Mostrar concesión de https://fjallfoss.fcc.gov/
oetcf/eas/reports/GenericSearch.cfm después de buscar el ID de FCC:
2ACCJB079 Encontrará información adicional sobre el nivel específico de
absorción (SAR) en el sitio web de Cellular Telecommunications & Internet
Association (CTIA): http://http://www.ctia.org/.
En EE. UU. y Canadá, el límite de SAR para teléfonos celulares utilizados
*
por el público general es de 1,6 vatios/kg (W/kg) de promedio por gramo
de tejido. La norma incorpora un margen de seguridad considerable para
ofrecer protección adicional a las personas y para tener en cuenta cualquier
posible variación en el uso.
Utilice el producto únicamente en condiciones normales a fin de garantizar
el rendimiento de las radiaciones y la seguridad de las interferencias. Al
igual que con otros equipos de transmisión de radio móviles, se recomienda
a los usuarios no acercar demasiado la antena a ninguna parte del cuerpo
humano durante el funcionamiento del equipo para que éste funcione
correctamente y para la seguridad de las personas.
55
Page 58

Utilización junto al cuerpo
Este dispositivo ha sido probado para utilizarse junto al cuerpo de forma
normal. Para cumplir los requisitos de exposición a radiofrecuencia, debe
mantenerse una distancia de separación mínima de 15 mm entre el cuerpo
del usuario y el dispositivo de mano, incluida la antena. Los clips para
cinturones, fundas y otros accesorios de terceros que se utilicen con este
dispositivo no deben tener componentes metálicos. Los accesorios que se
lleven junto al cuerpo y no cumplan estos requisitos pueden no cumplir los
requisitos de exposición a radiofrecuencia y no debe usarse.
Utilice únicamente una antena aprobada o la suministrada. Las antenas,
modificaciones o accesorios no autorizados pueden reducir la calidad de
las llamadas, dañar el teléfono o suponer una infracción de las normas. No
utilice el teléfono con una antena dañada. Si una antena dañada entra en
contacto con la piel, puede producirse una pequeña quemadura. Solicite
una antena de repuesto a su distribuidor local.
Declaración de exposición a la radiación de radiofrecuencia
de la FCC
Este transmisor se ha probado y cumple con los requisitos para
colocarse junto a redes Bluetooth® y WLAN. Este transmisor no debe
colocarse ni usarse junto a ninguna otra antena o transmisor.
Este equipo cumple los límites de exposición a radiación de
radiofrecuencia de la FCC estipulados para entornos no controlados.
Información sobre seguridad de la TIA
(Asociación de Telecomunicaciones e Internet)
Marcapasos
La Asociación de Fabricantes del Sector Sanitario recomienda que se
mantenga una separación mínima de 15 cm (6 pulgadas) entre el
teléfono inalámbrico y los marcapasos para evitar posibles interferencias
con los marcapasos. Estas recomendaciones son coherentes con las
investigaciones independientes y las recomendaciones de Wireless
Technology Research.
Personas con marcapasos:
Deben mantener el teléfono SIEMPRE a más de 15 cm (6 pulgadas) de
su marcapasos mientras el teléfono esté encendido.
No deben llevar el teléfono en un bolsillo del pecho.
Deben usar el oído del lado opuesto al del marcapasos para minimizar
las posibles interferencias. Si tiene algún motivo para sospechar que se
están produciendo interferencias, apague el teléfono inmediatamente.
Prótesis auditivas
Algunos teléfonos inalámbricos digitales pueden interferir con algunos
audífonos. En caso de producirse tales interferencias, consulte a su
proveedor de servicios o llame al servicio de atención al cliente para
solicitar alternativas.
Cumplimiento de la directiva RoHS
Este producto cumple la directiva 2011/65/UE del Parlamento Europeo y del
Consejo del 7 de enero de 2003 sobre la restricción de usar determinadas
sustancias peligrosas en equipos eléctricos y electrónicos (RoHS) y sus
enmiendas.
Reciclaje Electrónico (Dentro de EE.UU. solamente):
Para obtener más información sobre Reciclaje Electrónico, por favor:
1. Visita el sitio web del Programa de Reciclaje Electronico de Alcatel en
http://www.alcatelonetouch.us/electronic-recycling-program, o
2. Llame a Atencion al cliente de Alcatel USA al 1-855-368-0829.
Batería y reciclaje (USA):
Los socios y filiales de Alcatel junto con Call2Recycle® le ofrecen un
programa de reciclaje de batería seguro y conveniente.
Para más información referente al Programa de Reciclaje de Batería, por
favor visite www.alcatelonetouch.us/battery-recycling para USA y para
Canadá www.alcatelonetouch.ca/battery-recycling.
56
 Loading...
Loading...