AGFA DC-630x User Manual

DC-630x
User manual
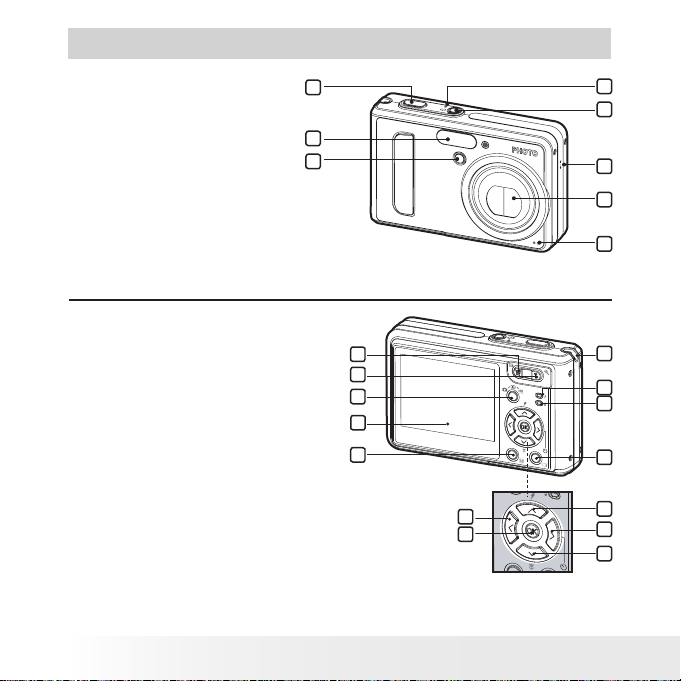
Product Overview
13
14
16
15
19
20
21
17
18
1. Shutter button
2. Flash
3. Focus lamp / Self-timer LED
4. Power on LED
5. Power button
6. Buzzer
7. Lens
8. Microphone
9. Zoom out / Thumbnail button
10. Zoom in button
11. Mode button
12. LCD Screen
13. Menu button
14. Wrist Strap holder
15. Flash LED
16. Power LED
17. LCD Screen on/off button
18. Left button
19. OK button
20. Flash / Up button
21. Right button / Self-timer button
22. Close Up / Down button
2
1
2
3
DCC-630x
6.0 Megapix el
9
10
11
12
13
agfa
3X FINE ZOOM
1:3.2 - 5.3
18
19
4
5
6
7
8
14
15
16
17
20
21
22
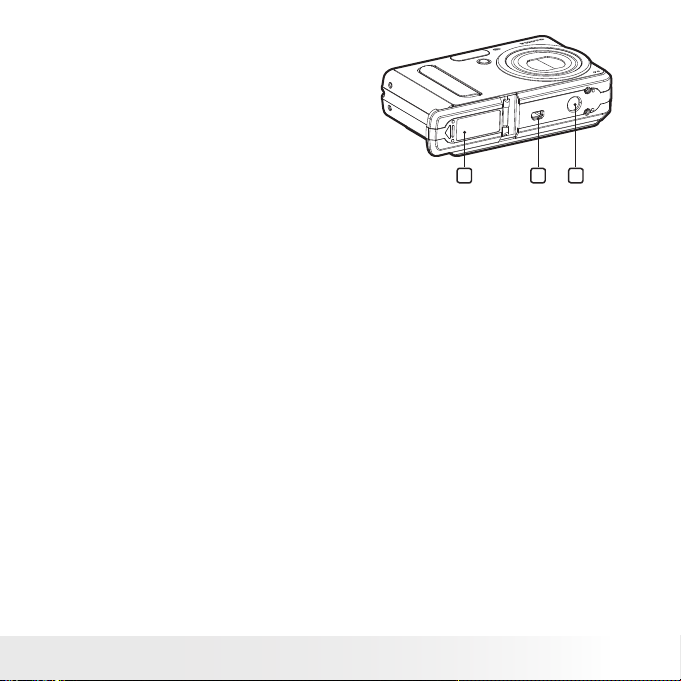
23. Battery door/SD card slot
24. USB port
25. Tripod mount
DC-
6.0 Megapixe l
630x
agfa
3X FINE ZOOM
1:3.2 - 5.3
23
24 25
3

Table of Contents
1 Getting Started ................................................................................................................................... 7
• Camera Package Contents ......................................................................................................8
• Installing and Removing the Battery .................................................................................. 9
• Using Your Battery ....................................................................................................................10
• Checking the Battery Level ...................................................................................................10
• Turning the Camera On and Off .........................................................................................11
2 Camera Setting .................................................................................................................................12
• Checking Camera Status ........................................................................................................12
• Camera Modes ..............................................................................................................................15
• How to Navigate Menus ..........................................................................................................15
• Setup Menu ....................................................................................................................................16
• Setting the Current Date and Time ..................................................................................18
• Setting Auto Power Off ...........................................................................................................19
• Setting the Beep Sound On / Off ......................................................................................20
• Selecting the Frequency ........................................................................................................21
• Setting the Display Language .............................................................................................22
• Setting the Date Stamp On / Off .......................................................................................23
• Changing the USB Mode Between MSDC and Pictbridge. ...................................24
• Restoring Default Settings ....................................................................................................25
• Switching the Information Display and LCD Screen On and Off ......................26
3 Taking Pictures .................................................................................................................................28
• Taking Pictures in Normal Mode .........................................................................................28
• Taking Pictures in Different Scene Shooting Modes ..............................................30
• Taking Pictures in Close Up Mode ....................................................................................32
• Setting Flash Mode ....................................................................................................................33
• Setting the Image Size and Compression .....................................................................35
• Setting Exposure Compensation for Pictures ............................................................38
• Changing the ISO Speed .........................................................................................................39
• Setting White Balance for Pictures ..................................................................................40
• Setting the Sharpness .............................................................................................................41
• Setting Light Metering .............................................................................................................42
• Setting Self-timer .......................................................................................................................43
• Zoom Feature ...............................................................................................................................44
4

4 Recording Video Clips....................................................................................................................45
• Recording Video Clips .............................................................................................................45
• Setting Video Image Size .......................................................................................................46
• Setting White Balance for Video Clips ............................................................................47
5 Managing Pictures and Video Clips ......................................................................................48
• Reviewing Pictures .....................................................................................................................48
• Playing the Video Clip ...............................................................................................................49
• Protecting or Unprotecting the Selected Picture or Video Clip ........................49
• Running a Slide Show............... ...............................................................................................50
• Deleting Picture(s) and Video Clip(s) ................................................................................53
6 Print Setting ........................................................................................................................................54
• About PictBridge .........................................................................................................................54
• About DPOF ...................................................................................................................................62
7 Using Memory Card ........................................................................................................................64
• Using memory card ....................................................................................................................64
• Formatting Memory....................................................................................................................67
• Copying Pictures and Video Clips to Memory Card ...............................................68
8 Installing the Software Onto a Computer ..........................................................................69
• Installing the Software ...........................................................................................................69
• Software Included with Your Camera ..............................................................................71
• Computer System Requirements .......................................................................................72
• Uninstalling AGFAPHOTO Digital Camera Driver (PC Only) ..................................73
9 Transferring Pictures and Video Clips to a Computer .................................................74
• Before you Transfer Pictures ...............................................................................................74
• Connecting the Camera to Your Computer via USB Cable ..................................74
• Transferring Pictures and Video Clips via USB Cable ............................................75
10 Troubleshooting Problems .......................................................................................................76
• Troubleshooting ..........................................................................................................................76
11 Getting Help .....................................................................................................................................79
• AGFAPHOTO Online Services.... ...........................................................................................79
5

• ArcSoft Software Help... ..........................................................................................................79
12 Appendix ............................................................................................................................................80
• Technical Specifications .........................................................................................................80
• Capacity of SD Card ..................................................................................................................82
• Camera Default Settings ........................................................................................................85
• Tips, Your Safety & Maintenance ......................................................................................86
• Regulatory Information ............................................................................................................86
6
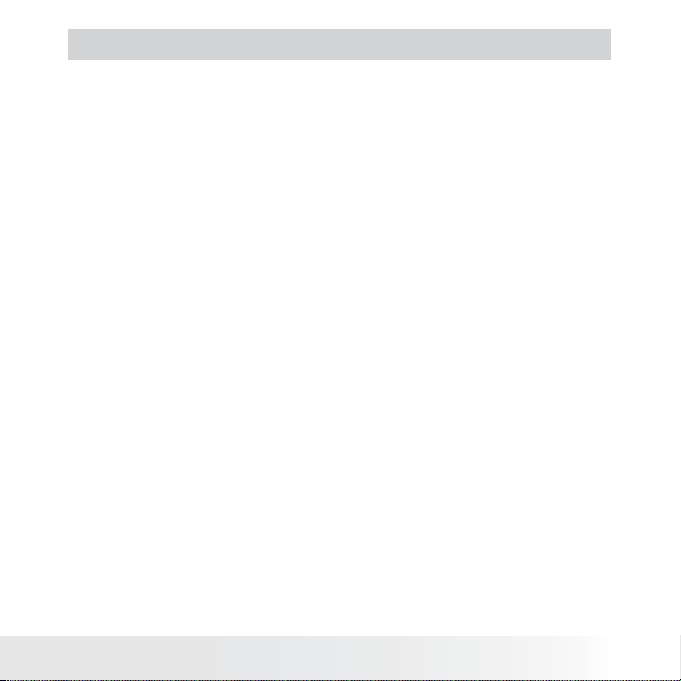
1 Getting Started
Designed to be the flagship for AFGAPHOTO digital cameras, this AFGAPHOTO
digital camera has a 2.0 inch color LCD for viewing images. Your camera is the
perfect choice for the photographer looking for point and shoot simplicity with
excellent performance and a variety of features.
Your camera has these features:
• A glass lens system for well exposed sharp pictures from
to infinity. Your camera has 3X optical zoom and 4X digital zoom modes.
•
9 scene shooting modes plus video recording functionality.
• Built-in flash with f
slow sync).
• Adjust your picture’s resolution for printing or emailing
• Light metering, white balance, exposure compensation to suit lighting
conditions.
• Experience PictBridge capability to plug-and-print your images.
ive modes (off, auto, flash aways, red-eye reduction and
3.9 inches (10 cm)
.
7
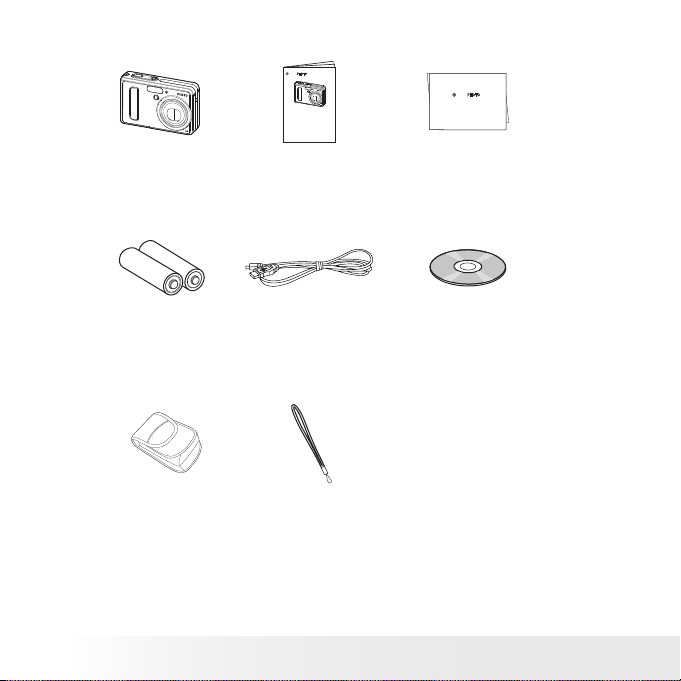
• Camera Package Contents
agfa
3X FINE ZOOM
1:3.2 - 5.3
DC-633xs
6.0 Megapixel
agfa
agfa
3X FINE ZOOM
1:3.2 - 5.3
DC-633xs
6.0 Megapixel
agfa
DC-630x
2 AA Battery
Quick Start Guide
USB Cable
DC-630x Digital Camera Driver (PC only)
Adobe® Acrobat® Reader™ (PC&Mac)
Wrist StarpPouch
Warranty Card
The CD-ROM includes
ArcSoft® PhotoStudio® 5.5 (PC)
/ArcSoft® PhotoStudio® 4.3 (Mac)
ArcSoft PhotoPrinter® 5 (PC)
/ArcSoft PhotoPrinter® 4 (Mac)
User Manual (in PDF format)
8
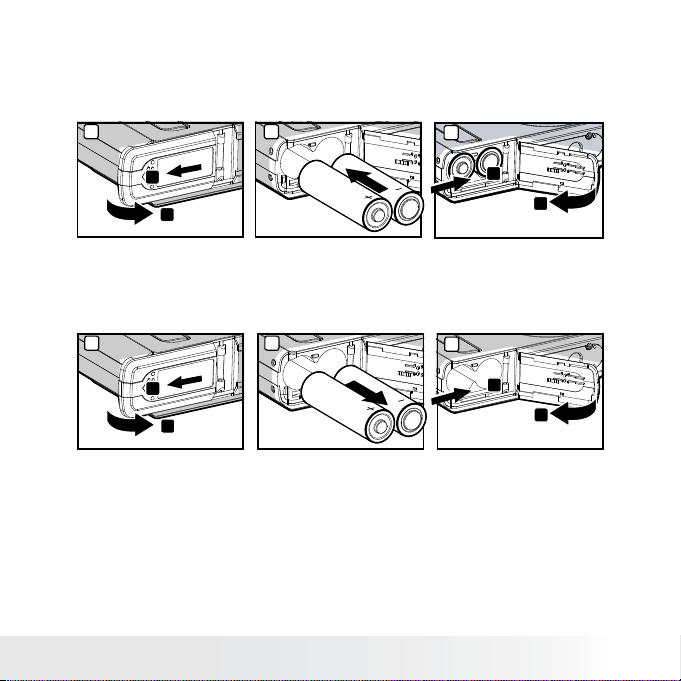
• Installing and Removing the Battery
1. Open the camera battery door by pushing it outwards as illustrated.
2. Insert the battery as shown.
3. Close the battery door by pressing and sliding it back to lock.
1
2
3
1
2
2
1
4. To remove the battery, open the camera battery door by pushing it outwards
as illustrated.
5. Remove the battery as shown.
6. Close the battery door by pressing and sliding it back to lock.
4
1
2
5
6
2
1
For more guidelines on battery usage, please see “Using Your Battery” on page 10.
9

• Using Your Battery
Limit the following activities that reduce battery life:
• Reviewing your pictures on the LCD screen.
• Excessive use of the flash.
WARNINGS!
• Battery should be replaced by an adult.
• Insert the battery with the correct polarity.
• Remove exhausted battery from the camera immediately.
• Do not short the supply terminals.
• Do not dispose the battery in fire.
• Remove battery from the camera when not in use.
• Batteries life varies depends on the camera usage.
These instructions should be retained for future reference.
• Checking the Battery Level
Check the battery power level that appears on the LCD screen before
shooting.
Battery power is full.
Battery has adequate power.
Battery power is low.
Battery is empty.
Batter power is exhausted.
NOTE:
1. When battery power is
Taking pictures is possible while flash can not be supported.
2. When battery power is exhausted, the
screen and then the camera will turn off automatically in a few seconds.
Please replace the battery immediately.
3. We recommend user to use Ni-MH rechargeable battery.
empty, the icon appears on the LCD screen.
icon appears on the LCD
10
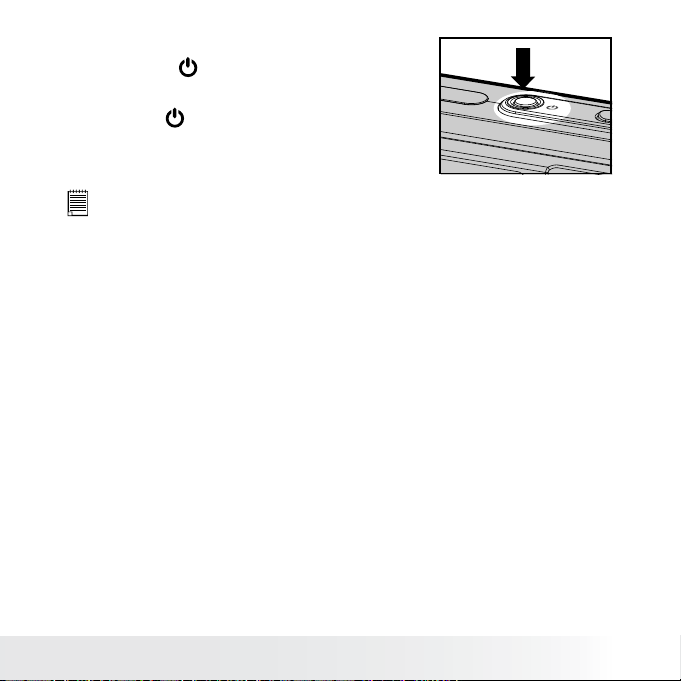
• Turning the Camera On and Off
1. Press the button until the Power On
LED screen turns on.
2. Press the
camera.
IMPORTANT!
All operations, including taking pictures and video clips, and adjusting
settings for shooting and playback, are performed while the camera is
powered on.
button again to turn off the
11
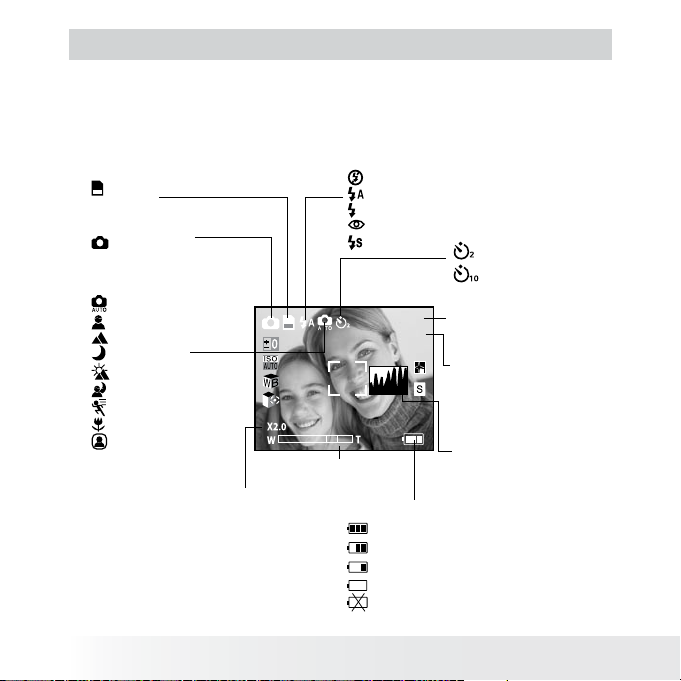
2 Camera Setting
• Checking Camera Status
Turn on the camera and view the camera LCD screen to check which camera
settings are active. Those particular features whose icons are not displayed are
not activated.
Still Image Mode
SD Card
Capture Mode
Still Image *
Scene Shooting Mode
Auto *
Portrait
Landscape
Night
Sunset
Night & Portrait
Motion
Close-up
Back Light
Optical and digital zoom
Digital Zoom Status
* Default setting
12
Flash Mode
Flash Off
Auto Flash *
Flash Always
Red-eye Reduction
Slow Sync
2048X1536
bar
Battery Power Level
Full
Adequate
Low
Empty
Exhausted
0012
2-SEC. Self-timer
10-SEC. Self-timer
Number of pictures that
can be taken
Image Size
2816 x 2112 *
N
2304 x 1728
2048 x 1536
1600 x 1200
640 x 480
Histogram
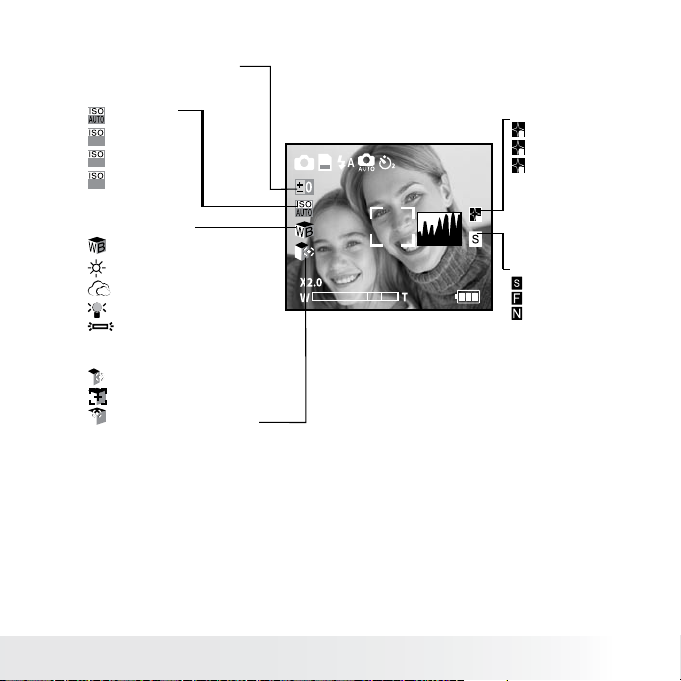
Exposure Compensation Value
+/-2.0, +/-1.5, +/-1.0,+/- 0.5
+/- 0
ISO Sensitivity
Auto
100
200
400
*
100
200
400
White Balance
Auto *
Daylight
Cloudy
Tungsten
Fluorescent
Light metering
Average *
Center
Spot
* Default setting
0012
2048X1536
N
Sharpness
st
Strong
N
Normal *
s
Soft
Compression
Super Fine *
Fine
Normal
13
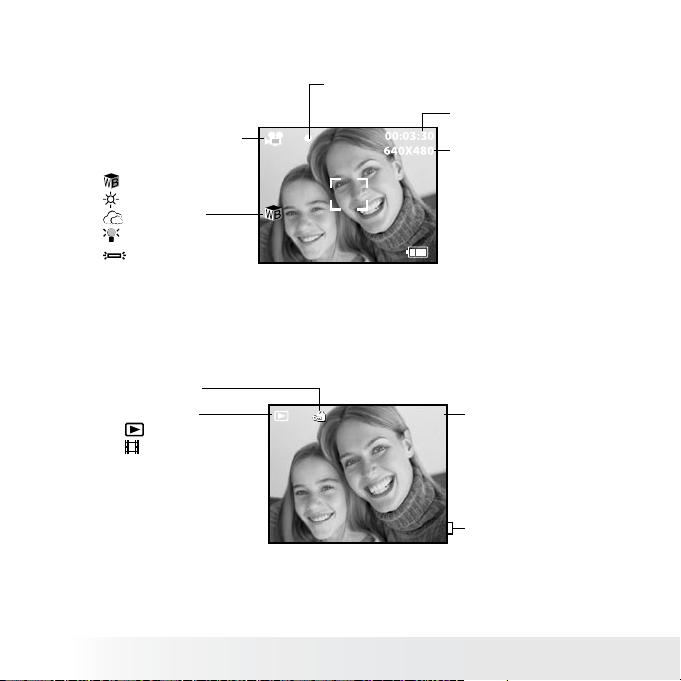
Video Mode
White Balance
Auto *
Daylight
Cloudy
Tungsten
Fluorescent
Playback Mode
Locked File
File Type
Picture
Video Clip
Video Mode
Recording Indicator
001/002
Elapsed Time
Video Resolution
320 x 240
640 x 480 *
File Number
14
2004/09/05
13:05:12
Date and Time
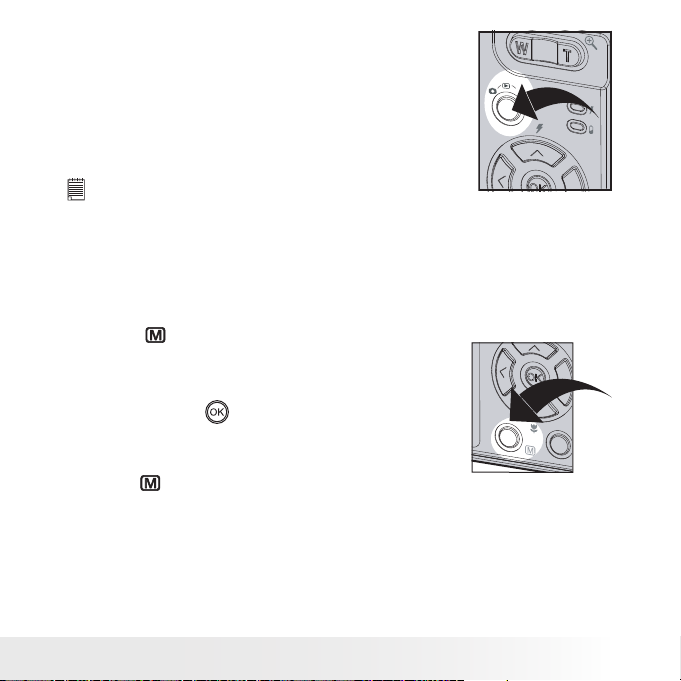
• Camera Modes
The camera has three working modes,
Capture mode, Playback mode and
Video mode. Pressing the mode button
switches among the Capture mode,
Playback mode and Video mode.
NOTE:
• Still Image mode is the default capture mode.
• How to Navigate Menus
Menus and function bars are used to adjust capture and play settings, as well
as other camera settings like the Date / Time, Auto Power Off, and so on.
Press the button to enter the menu and
press the right button to enter an submenu. Use
the up and down buttons to scroll up and down,
and use the left and right buttons to scroll left
and right. Use the button to confirm your
choice, and left button to return previous in first
and second level menu.
Press the button to activate a function bar.
Use the four-way navigation buttons to scroll up,
down, left and right.
15

• Setup Menu
The setup menu can be accessed in all nine
working modes to customize your camera
settings. Here we take the mode for an
example.
1. Press the button to access the main
menu.
2. Press the or button to select the
SETUP option.
SETUP
SETUP
NORMAL
AVERAGE
AUTO
SETUP
SETUP
SETUP
FORMAT
DATE / TIME
AUTO OFF
BEEP
FREQUENCY
2/2
1/2
16

3. Press the button to access the SETUP submenu.
4. Use the or buttons to select a setup option and then press the
button to enter the next submenu for that particular option.
SETUP
SETUP
FORMAT
DATE / TIME
AUTO OFF
BEEP
FREQUENCY
SETUP
SETUP
LANGUAGE
DATE STAMP
USB MODE
DEFAULT SETTING
1/2
2/2
page 67
page 18
page 19
page 20
page 21
page 22
page 23
page 24
page 25
17
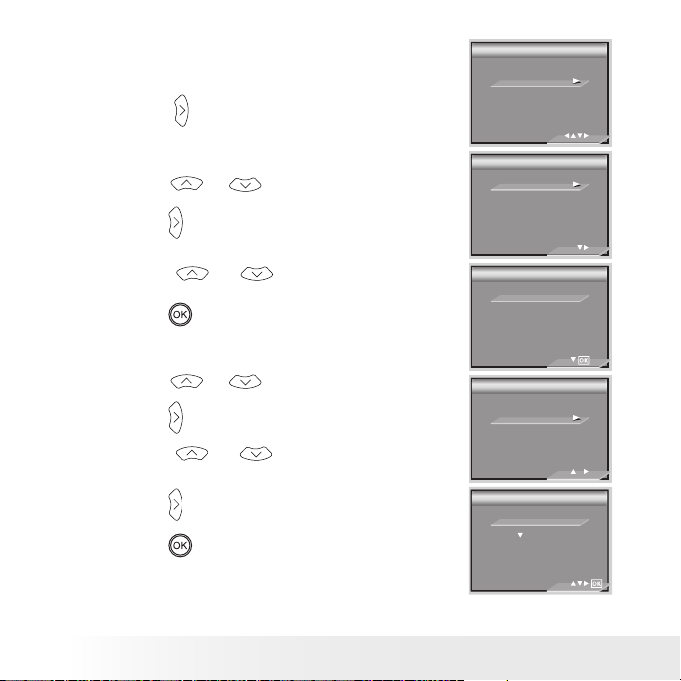
• Setting the Current Date and Time
1. Follow the guidelines in “Setup Menu” on page 16
to access the SETUP menu.
2. Press the button to access the DATE/TIME
submenu.
Setting the Date Format
3. Press the or button to select “DATE
FORMAT”.
4. Press the button.
5. Press the or button to select the
desired setting.
6. Press the button.
SETUP
SETUP
FORMAT
DATE / TIME
AUTO OFF
BEEP
FREQUENCY
DATE / TIME
DATE / TIME
DATE FORMAT
DATE SETUP
DATE / TIME
DATE / TIME
DD / MM / YY
MM / DD / YY
YY / MM / DD
1/2
Setting the Date and Time
3. Press the or button to select “DATE
SETUP”.
4. Press the button.
5. Press the or button to adjust the
value in the field.
6. Press the button to switch to the next field.
7. Press the button.
18
DATE / TIME
DATE / TIME
DATE FORMAT
DATE SETUP
DATE / TIME
DATE / TIME
DD / MM / YY
00 : 00 : 2006
01 : 01 :01
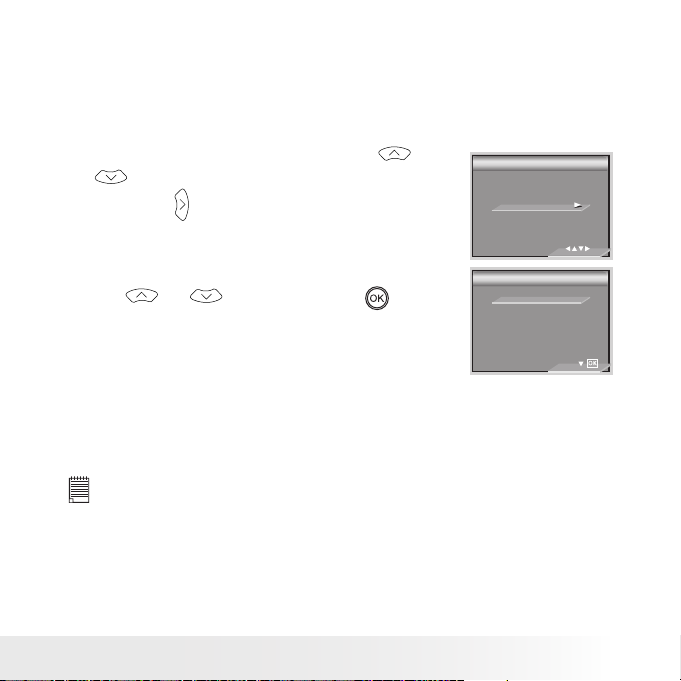
• Setting Auto Power Off
The camera is equipped with a power saving operation to conserve battery
power.
You can change the power saving setting with the following steps:
1. Follow the guidelines in “Setup Menu” on page 16 to access the SETUP menu.
2. Select the AUTO OFF option using the and
button.
3. Press the button to access the AUTO OFF
submenu.
4. Specify the automatic power off period using
the or button. Press the button
to confirm your choice and exit from the menu
window.
SETUP
SETUP
FORMAT
DATE / TIME
AUTO OFF
BEEP
FREQUENCY
AUTO OFF
AUTO OFF
OFF
1 MIN
3 MINS
1/2
1 MINUTE / 3 MINUTES The camera is designed to switch off
automatically to save battery life after the
specified period of inactivity.
OFF The power saving function is not active.
NOTE:
Auto power off is automatically disabled under any one of the following
conditions:
• While the camera is recording a video clip.
• While the camera is running a slide show.
• While the camera is connecting to PC, printer.
19
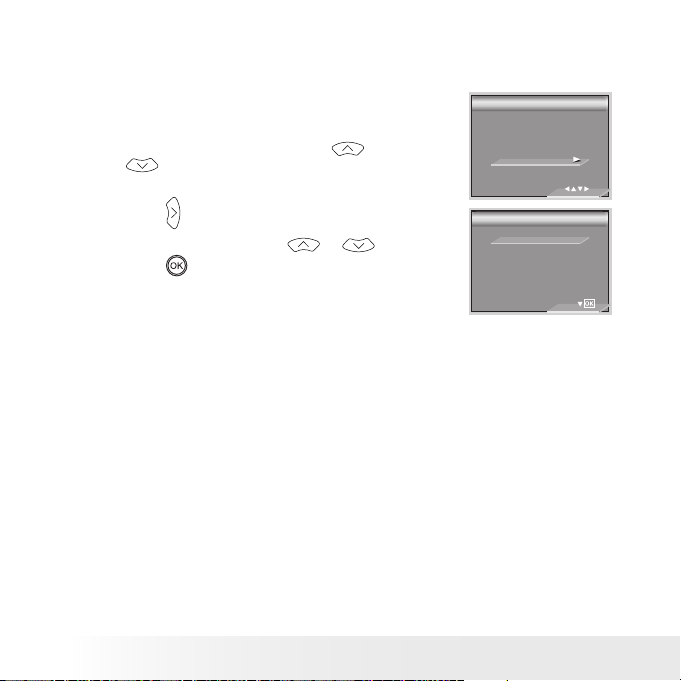
• Setting the Beep Sound On / Off
The beep sound can be turned on and off in the SETUP menu. When the beep
sound is turned on, the camera will beep when you press the buttons.
SETUP
1. Follow the guidelines in “Setup Menu” on page 16
to access the SETUP menu.
2. Select the BEEP option using the
and button.
3. Press the button to access the BEEP submenu.
4. Select ON or OFF using the or button.
Press the button to confirm your choice and
exit from the menu window.
SETUP
FORMAT
DATE / TIME
AUTO OFF
BEEP
FREQUENCY
BEEP
BEEP
ON
OFF
1/2
20
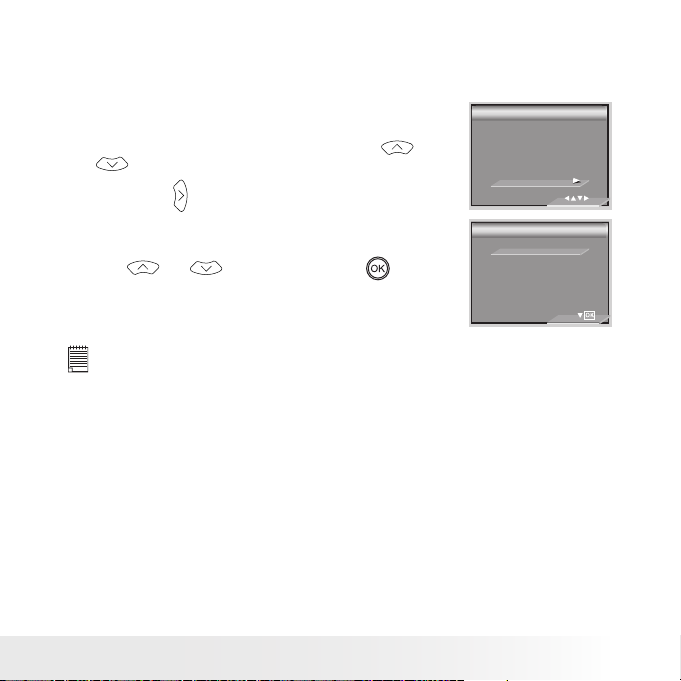
•Selecting the Frequency
The correct frequency for your indoor shooting scence makes better photos.
1. Follow the guidelines in “Setup Menu” on page 16
to access the SETUP menu.
2. Select the FREQUENCY option using the and
button.
3. Press the button to access the FREQUENCY
submenu.
4. Select the frequency of your own country using
the or button. Press the button
to confirm your choice and exit from the menu
window.
NOTE:
50 HZ For European users
60 HZ For United States users
SETUP
SETUP
FORMAT
DATE / TIME
AUTO OFF
BEEP
FREQUENCY
FREQUENCY
FREQUENCY
50 Hz
60 Hz
1/2
21

• Setting the Display Language
Different languages can be selected for the menu to suit your preference.
SETUP
1. Follow the guidelines in “Setup Menu” on page 16
to access the SETUP menu.
2. Select the LANGUAGE option using the and
button.
3. Press the button to access the LANGUAGE
submenu.
4. Select the language you prefer using the or
button. Press the button to confirm your
choice and exit from the menu window.
SETUP
LANGUAGE
DATE STAMP
USB MODE
DEFAULT SETTING
LANGUAGE
LANGUAGE
ENGLISH
DEUTSCH
FRANÇAIS
ESPAÑOL
ITALIANO
2/2
1/2
22
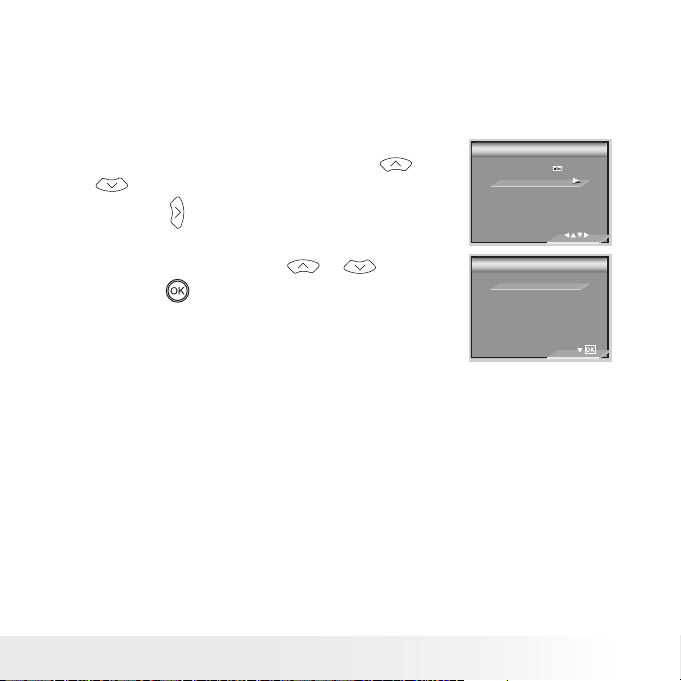
• Setting the Date Stamp On / Off
Use the date stamp setting to imprint the date on your pictures. Make sure the
date is correct before setting the date stamp on.
1. Follow the guideline in “Setup Menu” on page 16 to
access the SETUP menu.
2. Select the DATE STAMP option using the and
button.
3. Press the button to access the DATE STAMP
submenu.
4. Select ON or OFF using the or button.
Press the button to confirm your choice and
exit from the menu window.
SETUP
SETUP
LANGUAGE
DATE STAMP
USB MODE
DEFAULT SETTING
DATE STAMP
DATE STAMP
ON
OFF
2/2
23
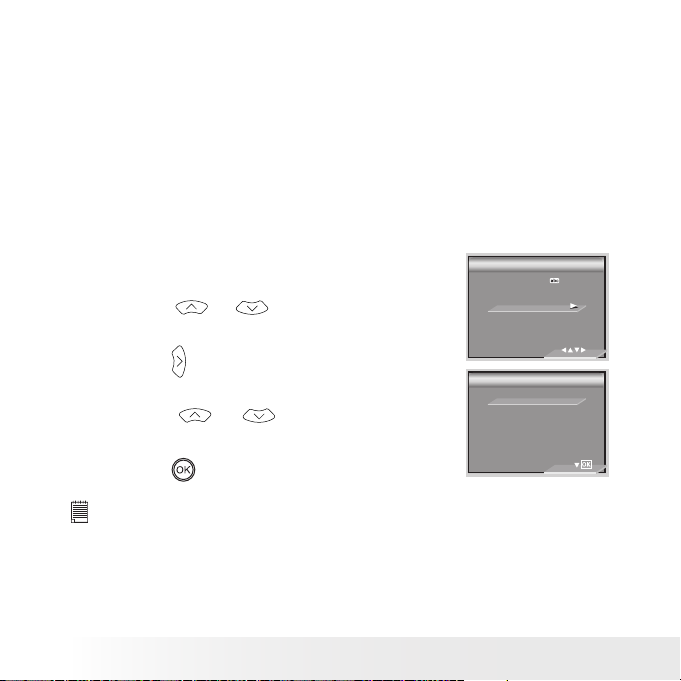
• Changing the USB Mode Between Mass Storage Mode and
Pictbridge
You can choose either MSDC (Mass Storage Device Class) or Pictbridge
Camera as a driver type in this camera.
MSDC is a computer interface between a computer and a digital camera
which shows the digital camera as a removable disk drive attached to the
computer. You may view and download pictures and video clips stored in
your camera’s internal memory or a SD memory card onto your computer.
1. Set the camera to Still Image mode.
SETUP
2. Access the Setup menu.
3. Press the or button to select “USB
MODE”.
4. Press the button.
5. Press the or button to select the
desired setting.
6. Press the button.
NOTE:
The driver type always resets to MSDC when the camera is turned off.
SETUP
LANGUAGE
DATE STAMP
USB MODE
DEFAULT SETTING
USB MODE
USB MODE
MSDC
PICTBRIDGE
2/2
24

• Restoring Default Settings
Default setting can be restored by the following steps (For more guidelines,
please see “Camera Default Settings” on page 86).
SETUP
1. Follow the guidelines in “Setup Menu” on page 16
to access the SETUP menu.
2. Select the DEFAULT SETTING option using the
and button.
3. Press the button.
4. Select OK using the button. Press the
button to restore default settings and exit from the
menu window.
NOTE:
Selecting CANCEL will cancel the operation and exit from the menu
window.
SETUP
LANGUAGE
DATE STAMP
USB MODE
DEFAULT SETTING
DEFAULT SETTING
DEFAULT SETTING
RETURN MENU SETTING
TO DEFAULTS
CANCEL
OK
2/2
25
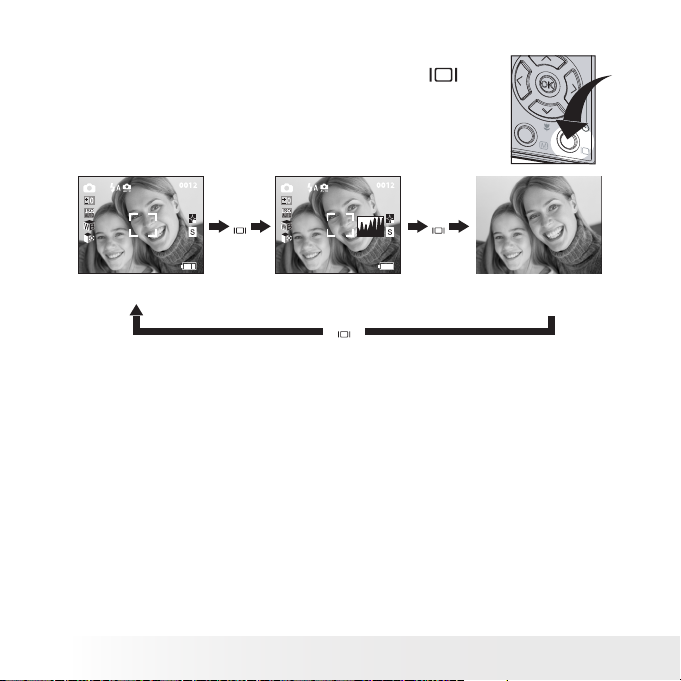
• Switching the Information Display and LCD Screen On and Off
The LCD Screen can be changed by pressing the
button.
2048X1536
LCD screen on with basic
information display
26
2048X1536
Press Press
N
LCD screen on with basic
information and a histogram
Press
N
LCD screen on with
information display off
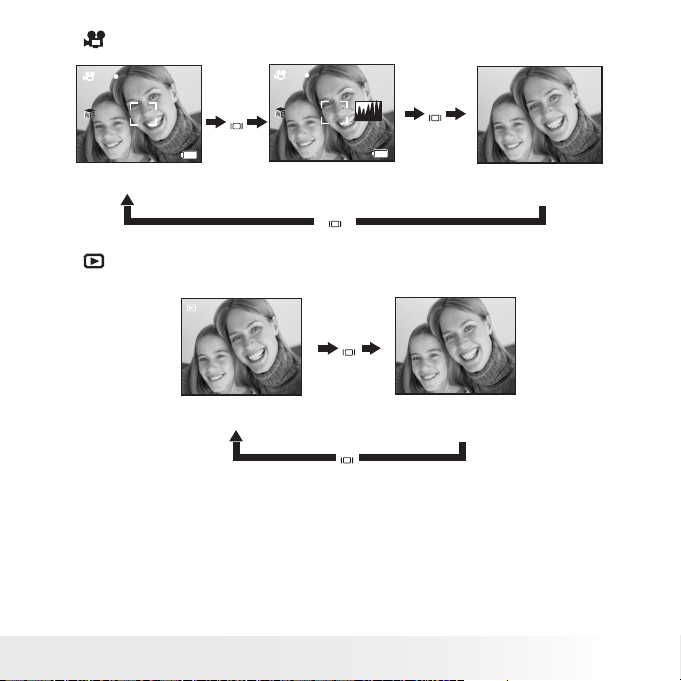
In mode:
320x240
LCD screen on with basic
information display
In mode:
LCD screen on with basic
information display
Press
LCD screen on with basic
information and a histogram
001/002
2006/01/01
12:00:00
Press
Press
Press
320x240
LCD screen on with
information display off
Press
LCD screen on with
information display off
27
 Loading...
Loading...