Page 1
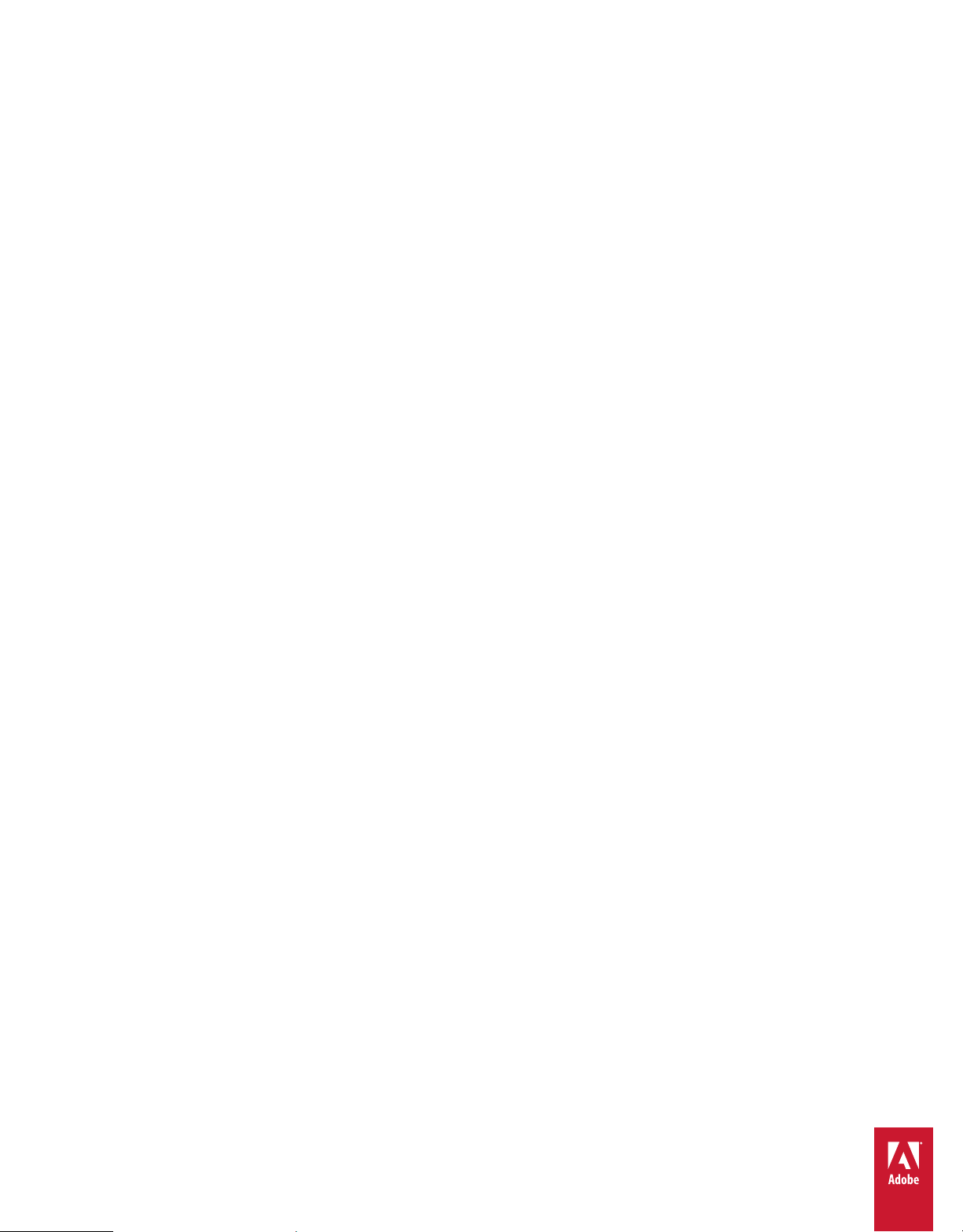
Uso de
ADOBE® PHOTOSHOP® LIGHTROOM® 4
Page 2
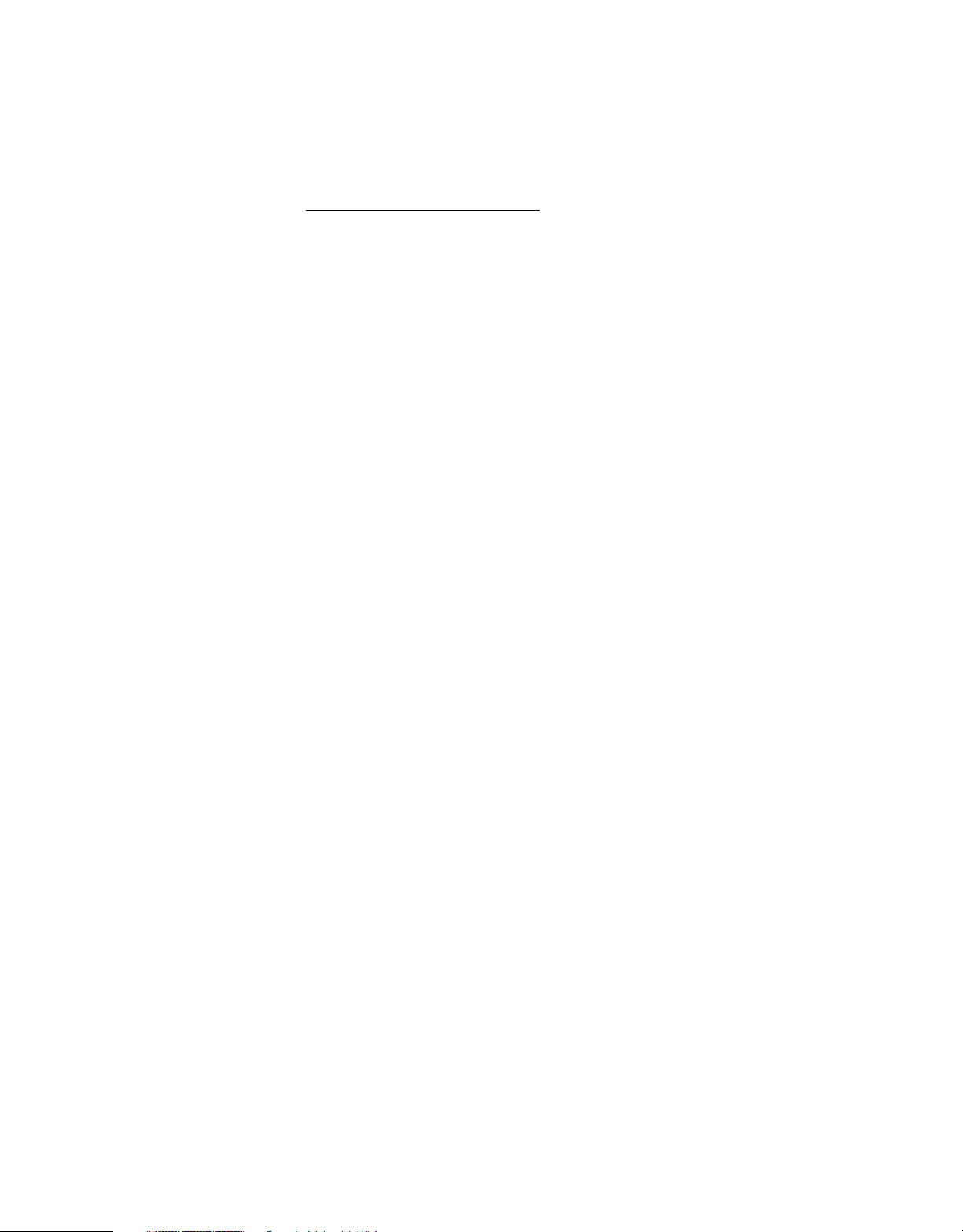
Avisos legales
Avisos legales
Para ver los avisos legales, consulte http://help.adobe.com/es_ES/legalnotices/index.html.
Última modificación 29/5/2012
Page 3
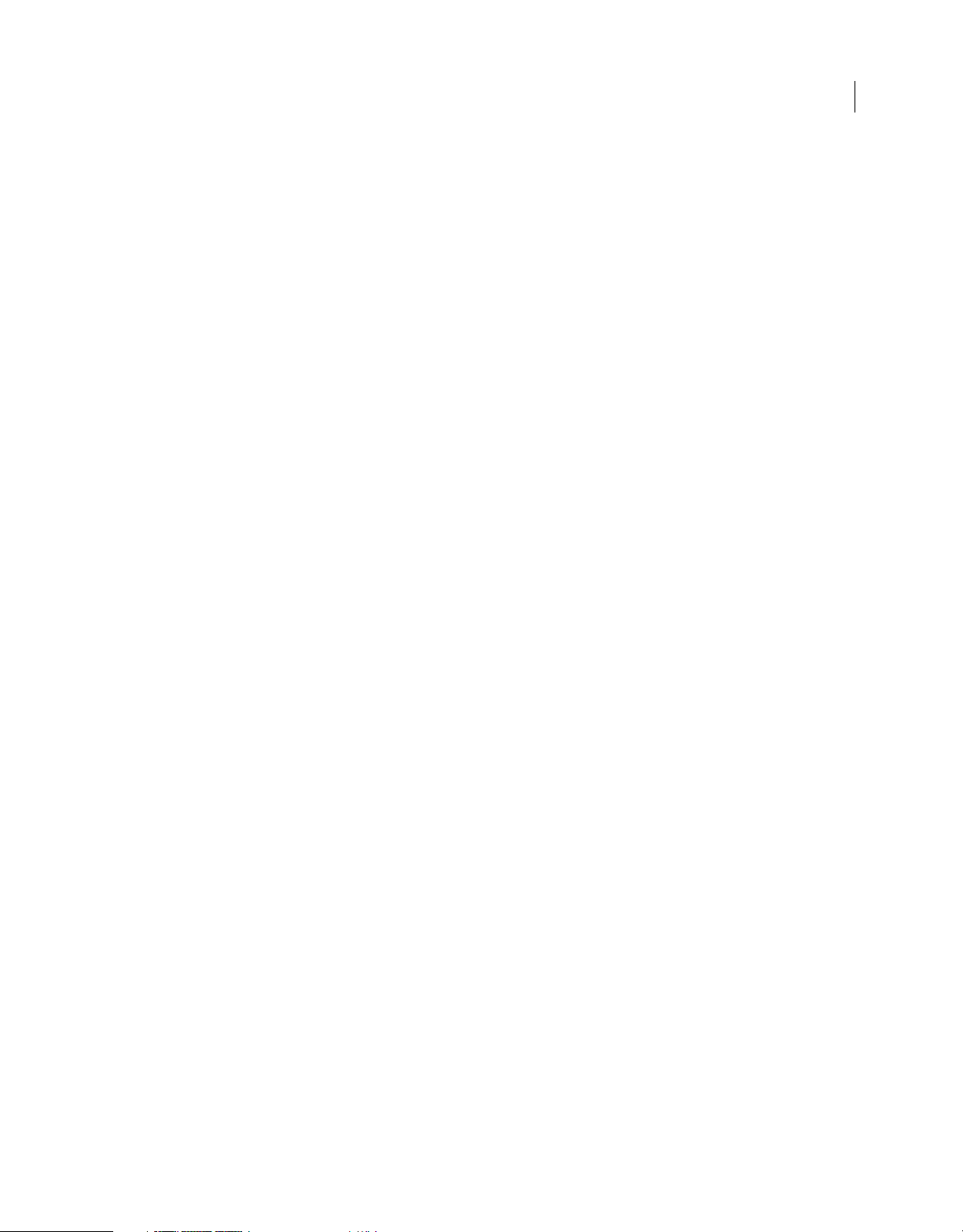
Contenido
Capítulo 1: Instalación, registro y configuración de Lightroom
Instalación de Lightroom . . . . . . . . . . . . . . . . . . . . . . . . . . . . . . . . . . . . . . . . . . . . . . . . . . . . . . . . . . . . . . . . . . . . . . . . . . . . . . . . . . . . . . . . . . . . . . 1
Registro del software . . . . . . . . . . . . . . . . . . . . . . . . . . . . . . . . . . . . . . . . . . . . . . . . . . . . . . . . . . . . . . . . . . . . . . . . . . . . . . . . . . . . . . . . . . . . . . . . . . 1
Programa de mejora de productos de Adobe . . . . . . . . . . . . . . . . . . . . . . . . . . . . . . . . . . . . . . . . . . . . . . . . . . . . . . . . . . . . . . . . . . . . . . . . . . . 1
Búsqueda de actualizaciones de Lightroom . . . . . . . . . . . . . . . . . . . . . . . . . . . . . . . . . . . . . . . . . . . . . . . . . . . . . . . . . . . . . . . . . . . . . . . . . . . . 1
Obtención de ayuda sin conexión . . . . . . . . . . . . . . . . . . . . . . . . . . . . . . . . . . . . . . . . . . . . . . . . . . . . . . . . . . . . . . . . . . . . . . . . . . . . . . . . . . . . . . 2
Novedades de Lightroom 4 . . . . . . . . . . . . . . . . . . . . . . . . . . . . . . . . . . . . . . . . . . . . . . . . . . . . . . . . . . . . . . . . . . . . . . . . . . . . . . . . . . . . . . . . . . . . 2
Extras de Lightroom . . . . . . . . . . . . . . . . . . . . . . . . . . . . . . . . . . . . . . . . . . . . . . . . . . . . . . . . . . . . . . . . . . . . . . . . . . . . . . . . . . . . . . . . . . . . . . . . . . . 3
Capítulo 2: Flujo de trabajo en Lightroom
Importación de fotografías a Lightroom: flujo de trabajo básico . . . . . . . . . . . . . . . . . . . . . . . . . . . . . . . . . . . . . . . . . . . . . . . . . . . . . . . . . 4
Módulo Biblioteca: flujo de trabajo básico . . . . . . . . . . . . . . . . . . . . . . . . . . . . . . . . . . . . . . . . . . . . . . . . . . . . . . . . . . . . . . . . . . . . . . . . . . . . . . 5
Aplicación de ajustes en el módulo Revelar: flujo de trabajo básico . . . . . . . . . . . . . . . . . . . . . . . . . . . . . . . . . . . . . . . . . . . . . . . . . . . . . . 7
Exportación de fotografías: flujo de trabajo básico . . . . . . . . . . . . . . . . . . . . . . . . . . . . . . . . . . . . . . . . . . . . . . . . . . . . . . . . . . . . . . . . . . . . . . 9
Edición en Photoshop o Photoshop Elements: flujo de trabajo básico . . . . . . . . . . . . . . . . . . . . . . . . . . . . . . . . . . . . . . . . . . . . . . . . . . 10
Creación de proyecciones: flujo de trabajo básico . . . . . . . . . . . . . . . . . . . . . . . . . . . . . . . . . . . . . . . . . . . . . . . . . . . . . . . . . . . . . . . . . . . . . 11
Impresión de fotografías: flujo de trabajo básico . . . . . . . . . . . . . . . . . . . . . . . . . . . . . . . . . . . . . . . . . . . . . . . . . . . . . . . . . . . . . . . . . . . . . . . 13
Creación de galerías web: flujo de trabajo básico . . . . . . . . . . . . . . . . . . . . . . . . . . . . . . . . . . . . . . . . . . . . . . . . . . . . . . . . . . . . . . . . . . . . . . 15
iii
Capítulo 3: Espacio de trabajo y configuración
Información general sobre el espacio de trabajo . . . . . . . . . . . . . . . . . . . . . . . . . . . . . . . . . . . . . . . . . . . . . . . . . . . . . . . . . . . . . . . . . . . . . . . 19
Administración de paneles y la vista de la pantalla . . . . . . . . . . . . . . . . . . . . . . . . . . . . . . . . . . . . . . . . . . . . . . . . . . . . . . . . . . . . . . . . . . . . . 20
Barra de herramientas . . . . . . . . . . . . . . . . . . . . . . . . . . . . . . . . . . . . . . . . . . . . . . . . . . . . . . . . . . . . . . . . . . . . . . . . . . . . . . . . . . . . . . . . . . . . . . . . 22
Visualización de la biblioteca en un segundo monitor . . . . . . . . . . . . . . . . . . . . . . . . . . . . . . . . . . . . . . . . . . . . . . . . . . . . . . . . . . . . . . . . . 23
Establecimiento de preferencias para trabajar en Lightroom . . . . . . . . . . . . . . . . . . . . . . . . . . . . . . . . . . . . . . . . . . . . . . . . . . . . . . . . . . . 25
Personalización de botones del módulo y placas de identidad . . . . . . . . . . . . . . . . . . . . . . . . . . . . . . . . . . . . . . . . . . . . . . . . . . . . . . . . . 26
Uso del Editor de marca de agua . . . . . . . . . . . . . . . . . . . . . . . . . . . . . . . . . . . . . . . . . . . . . . . . . . . . . . . . . . . . . . . . . . . . . . . . . . . . . . . . . . . . . . 26
Gestión de color . . . . . . . . . . . . . . . . . . . . . . . . . . . . . . . . . . . . . . . . . . . . . . . . . . . . . . . . . . . . . . . . . . . . . . . . . . . . . . . . . . . . . . . . . . . . . . . . . . . . . . 28
Capítulo 4: Importación de fotografías
Definición de preferencias de administración de archivos e importación . . . . . . . . . . . . . . . . . . . . . . . . . . . . . . . . . . . . . . . . . . . . . . . 30
Formatos de archivo compatibles . . . . . . . . . . . . . . . . . . . . . . . . . . . . . . . . . . . . . . . . . . . . . . . . . . . . . . . . . . . . . . . . . . . . . . . . . . . . . . . . . . . . . 31
Importación de fotografías y vídeo en un catálogo . . . . . . . . . . . . . . . . . . . . . . . . . . . . . . . . . . . . . . . . . . . . . . . . . . . . . . . . . . . . . . . . . . . . 32
Especificación de las opciones de importación . . . . . . . . . . . . . . . . . . . . . . . . . . . . . . . . . . . . . . . . . . . . . . . . . . . . . . . . . . . . . . . . . . . . . . . . 34
Definición de la caché de previsualización . . . . . . . . . . . . . . . . . . . . . . . . . . . . . . . . . . . . . . . . . . . . . . . . . . . . . . . . . . . . . . . . . . . . . . . . . . . . . 36
Opciones de nombre . . . . . . . . . . . . . . . . . . . . . . . . . . . . . . . . . . . . . . . . . . . . . . . . . . . . . . . . . . . . . . . . . . . . . . . . . . . . . . . . . . . . . . . . . . . . . . . . . 36
Editor de plantillas de nombre de archivo y Editor de plantillas de texto . . . . . . . . . . . . . . . . . . . . . . . . . . . . . . . . . . . . . . . . . . . . . . . . 37
Importación con ajustes preestablecidos . . . . . . . . . . . . . . . . . . . . . . . . . . . . . . . . . . . . . . . . . . . . . . . . . . . . . . . . . . . . . . . . . . . . . . . . . . . . . . 39
Importación de fotografías mediante pocas opciones . . . . . . . . . . . . . . . . . . . . . . . . . . . . . . . . . . . . . . . . . . . . . . . . . . . . . . . . . . . . . . . . . 39
Importación de fotografías desde una cámara conectada al equipo . . . . . . . . . . . . . . . . . . . . . . . . . . . . . . . . . . . . . . . . . . . . . . . . . . . . 40
Importación de fotografías de Photoshop Elements . . . . . . . . . . . . . . . . . . . . . . . . . . . . . . . . . . . . . . . . . . . . . . . . . . . . . . . . . . . . . . . . . . . 41
Importar fotografías desde otro catálogo de Lightroom . . . . . . . . . . . . . . . . . . . . . . . . . . . . . . . . . . . . . . . . . . . . . . . . . . . . . . . . . . . . . . . 42
Importación automática de fotografías . . . . . . . . . . . . . . . . . . . . . . . . . . . . . . . . . . . . . . . . . . . . . . . . . . . . . . . . . . . . . . . . . . . . . . . . . . . . . . . . 43
Última modificación 29/5/2012
Page 4
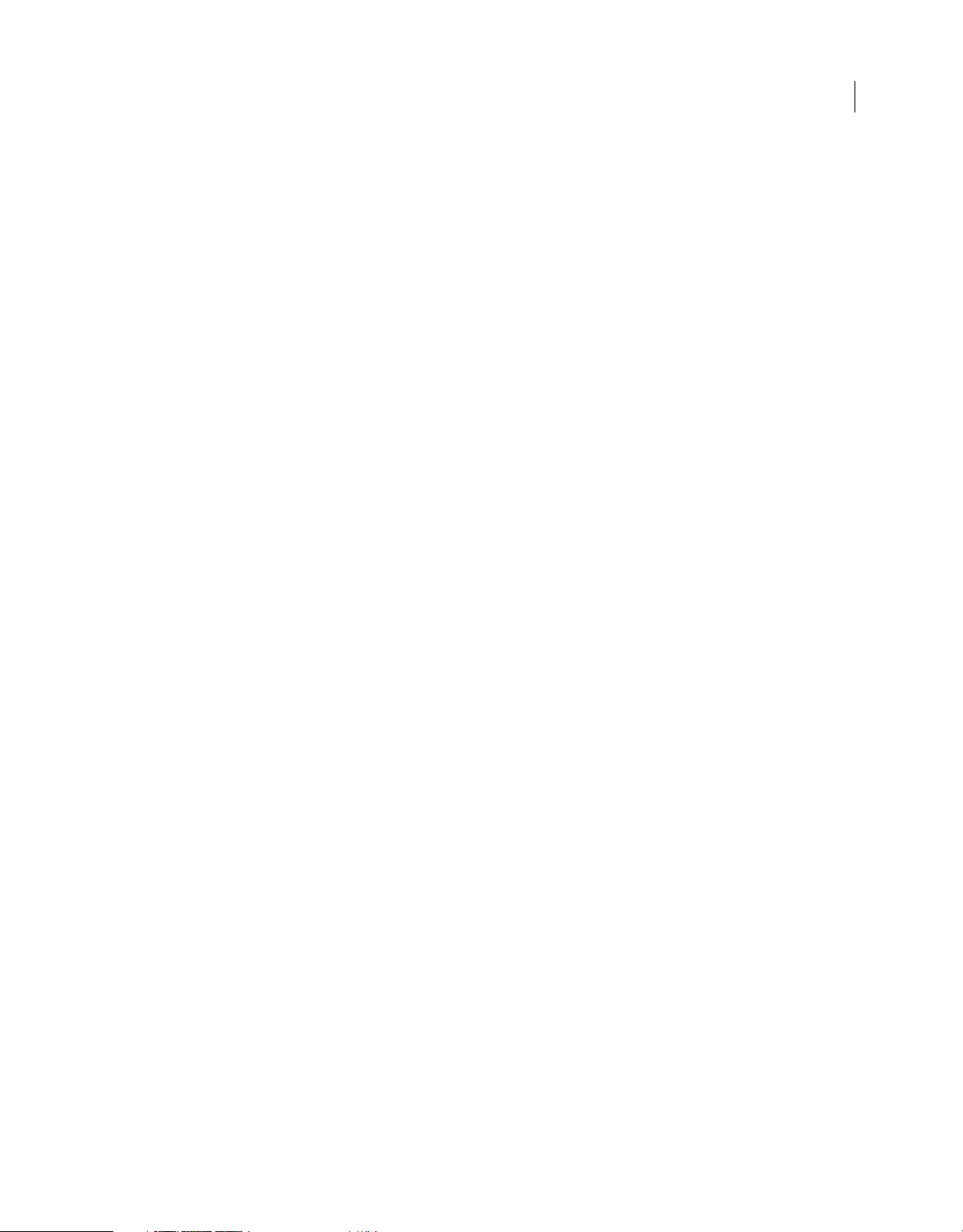
USO DE PHOTOSHOP LIGHTROOM 4
Contenido
Capítulo 5: Visualización de fotografías en el catálogo
Visualización de fotografías en la tira de diapositivas . . . . . . . . . . . . . . . . . . . . . . . . . . . . . . . . . . . . . . . . . . . . . . . . . . . . . . . . . . . . . . . . . . 45
Visualización de fotografías en la vista de lupa . . . . . . . . . . . . . . . . . . . . . . . . . . . . . . . . . . . . . . . . . . . . . . . . . . . . . . . . . . . . . . . . . . . . . . . . . 46
Búsqueda de fotografías en la vista de cuadrícula . . . . . . . . . . . . . . . . . . . . . . . . . . . . . . . . . . . . . . . . . . . . . . . . . . . . . . . . . . . . . . . . . . . . . . 48
Filtrado de fotografías en la tira de diapositivas y la vista de cuadrícula . . . . . . . . . . . . . . . . . . . . . . . . . . . . . . . . . . . . . . . . . . . . . . . . . 49
Selección de fotografías en la vista de cuadrícula y la tira de diapositivas . . . . . . . . . . . . . . . . . . . . . . . . . . . . . . . . . . . . . . . . . . . . . . . 50
Cambio entre las vistas Cuadrícula, Lupa, Comparar y Encuesta . . . . . . . . . . . . . . . . . . . . . . . . . . . . . . . . . . . . . . . . . . . . . . . . . . . . . . . . 52
Comparación de fotografías en el módulo Biblioteca . . . . . . . . . . . . . . . . . . . . . . . . . . . . . . . . . . . . . . . . . . . . . . . . . . . . . . . . . . . . . . . . . . 53
Definición de las opciones de visualización del módulo Biblioteca . . . . . . . . . . . . . . . . . . . . . . . . . . . . . . . . . . . . . . . . . . . . . . . . . . . . . 54
Capítulo 6: Gestión de catálogos y archivos
Acerca de los catálogos de Lightroom . . . . . . . . . . . . . . . . . . . . . . . . . . . . . . . . . . . . . . . . . . . . . . . . . . . . . . . . . . . . . . . . . . . . . . . . . . . . . . . . . 58
Creación y gestión de catálogos . . . . . . . . . . . . . . . . . . . . . . . . . . . . . . . . . . . . . . . . . . . . . . . . . . . . . . . . . . . . . . . . . . . . . . . . . . . . . . . . . . . . . . 58
Copia de seguridad del catálogo . . . . . . . . . . . . . . . . . . . . . . . . . . . . . . . . . . . . . . . . . . . . . . . . . . . . . . . . . . . . . . . . . . . . . . . . . . . . . . . . . . . . . . 62
Navegador de volumen . . . . . . . . . . . . . . . . . . . . . . . . . . . . . . . . . . . . . . . . . . . . . . . . . . . . . . . . . . . . . . . . . . . . . . . . . . . . . . . . . . . . . . . . . . . . . . . 64
Creación y administración de carpetas . . . . . . . . . . . . . . . . . . . . . . . . . . . . . . . . . . . . . . . . . . . . . . . . . . . . . . . . . . . . . . . . . . . . . . . . . . . . . . . . 65
Sincronización de carpetas . . . . . . . . . . . . . . . . . . . . . . . . . . . . . . . . . . . . . . . . . . . . . . . . . . . . . . . . . . . . . . . . . . . . . . . . . . . . . . . . . . . . . . . . . . . 68
Gestión de fotografías . . . . . . . . . . . . . . . . . . . . . . . . . . . . . . . . . . . . . . . . . . . . . . . . . . . . . . . . . . . . . . . . . . . . . . . . . . . . . . . . . . . . . . . . . . . . . . . . 68
Búsqueda de las fotografías que faltan . . . . . . . . . . . . . . . . . . . . . . . . . . . . . . . . . . . . . . . . . . . . . . . . . . . . . . . . . . . . . . . . . . . . . . . . . . . . . . . . 72
Creación de copias virtuales . . . . . . . . . . . . . . . . . . . . . . . . . . . . . . . . . . . . . . . . . . . . . . . . . . . . . . . . . . . . . . . . . . . . . . . . . . . . . . . . . . . . . . . . . . 72
iv
Capítulo 7: Situación de fotografías en un mapa
Visualización de fotografías en un mapa . . . . . . . . . . . . . . . . . . . . . . . . . . . . . . . . . . . . . . . . . . . . . . . . . . . . . . . . . . . . . . . . . . . . . . . . . . . . . . 74
Desplazamiento por el mapa . . . . . . . . . . . . . . . . . . . . . . . . . . . . . . . . . . . . . . . . . . . . . . . . . . . . . . . . . . . . . . . . . . . . . . . . . . . . . . . . . . . . . . . . . 75
Uso de fotografías y datos de GPS . . . . . . . . . . . . . . . . . . . . . . . . . . . . . . . . . . . . . . . . . . . . . . . . . . . . . . . . . . . . . . . . . . . . . . . . . . . . . . . . . . . . . 75
Almacenamiento de ubicaciones . . . . . . . . . . . . . . . . . . . . . . . . . . . . . . . . . . . . . . . . . . . . . . . . . . . . . . . . . . . . . . . . . . . . . . . . . . . . . . . . . . . . . 76
Capítulo 8: Organización de fotografías en el catálogo
Colecciones de fotografías . . . . . . . . . . . . . . . . . . . . . . . . . . . . . . . . . . . . . . . . . . . . . . . . . . . . . . . . . . . . . . . . . . . . . . . . . . . . . . . . . . . . . . . . . . . . 78
Agrupación de fotografías en pilas . . . . . . . . . . . . . . . . . . . . . . . . . . . . . . . . . . . . . . . . . . . . . . . . . . . . . . . . . . . . . . . . . . . . . . . . . . . . . . . . . . . . 83
Indicadores, etiquetas y clasificación de fotografías . . . . . . . . . . . . . . . . . . . . . . . . . . . . . . . . . . . . . . . . . . . . . . . . . . . . . . . . . . . . . . . . . . . . 86
Visualización y edición de metadatos . . . . . . . . . . . . . . . . . . . . . . . . . . . . . . . . . . . . . . . . . . . . . . . . . . . . . . . . . . . . . . . . . . . . . . . . . . . . . . . . . 92
Palabras clave . . . . . . . . . . . . . . . . . . . . . . . . . . . . . . . . . . . . . . . . . . . . . . . . . . . . . . . . . . . . . . . . . . . . . . . . . . . . . . . . . . . . . . . . . . . . . . . . . . . . . . . . 99
Búsqueda de fotografías en el catálogo . . . . . . . . . . . . . . . . . . . . . . . . . . . . . . . . . . . . . . . . . . . . . . . . . . . . . . . . . . . . . . . . . . . . . . . . . . . . . . 107
Trabajar con vídeo en Lightroom . . . . . . . . . . . . . . . . . . . . . . . . . . . . . . . . . . . . . . . . . . . . . . . . . . . . . . . . . . . . . . . . . . . . . . . . . . . . . . . . . . . . 111
Uso del panel Revelado rápido . . . . . . . . . . . . . . . . . . . . . . . . . . . . . . . . . . . . . . . . . . . . . . . . . . . . . . . . . . . . . . . . . . . . . . . . . . . . . . . . . . . . . . . 112
Capítulo 9: Revelado de fotografías
Descripción del módulo Revelar . . . . . . . . . . . . . . . . . . . . . . . . . . . . . . . . . . . . . . . . . . . . . . . . . . . . . . . . . . . . . . . . . . . . . . . . . . . . . . . . . . . . . 114
Ajuste del color y el tono de la imagen . . . . . . . . . . . . . . . . . . . . . . . . . . . . . . . . . . . . . . . . . . . . . . . . . . . . . . . . . . . . . . . . . . . . . . . . . . . . . . . 119
Trabajo en escala de grises . . . . . . . . . . . . . . . . . . . . . . . . . . . . . . . . . . . . . . . . . . . . . . . . . . . . . . . . . . . . . . . . . . . . . . . . . . . . . . . . . . . . . . . . . . . 127
Ajuste del recorte y la rotación . . . . . . . . . . . . . . . . . . . . . . . . . . . . . . . . . . . . . . . . . . . . . . . . . . . . . . . . . . . . . . . . . . . . . . . . . . . . . . . . . . . . . . . 128
Retoque de fotografías . . . . . . . . . . . . . . . . . . . . . . . . . . . . . . . . . . . . . . . . . . . . . . . . . . . . . . . . . . . . . . . . . . . . . . . . . . . . . . . . . . . . . . . . . . . . . . 130
Aplicación de ajustes locales . . . . . . . . . . . . . . . . . . . . . . . . . . . . . . . . . . . . . . . . . . . . . . . . . . . . . . . . . . . . . . . . . . . . . . . . . . . . . . . . . . . . . . . . . 131
Enfoque y reducción de ruido . . . . . . . . . . . . . . . . . . . . . . . . . . . . . . . . . . . . . . . . . . . . . . . . . . . . . . . . . . . . . . . . . . . . . . . . . . . . . . . . . . . . . . . . 133
Versiones de proceso . . . . . . . . . . . . . . . . . . . . . . . . . . . . . . . . . . . . . . . . . . . . . . . . . . . . . . . . . . . . . . . . . . . . . . . . . . . . . . . . . . . . . . . . . . . . . . . . 135
Corrección de la distorsión de la lente y ajuste de la perspectiva . . . . . . . . . . . . . . . . . . . . . . . . . . . . . . . . . . . . . . . . . . . . . . . . . . . . . . 136
Efectos de viñeta y de grano . . . . . . . . . . . . . . . . . . . . . . . . . . . . . . . . . . . . . . . . . . . . . . . . . . . . . . . . . . . . . . . . . . . . . . . . . . . . . . . . . . . . . . . . . 139
Última modificación 29/5/2012
Page 5
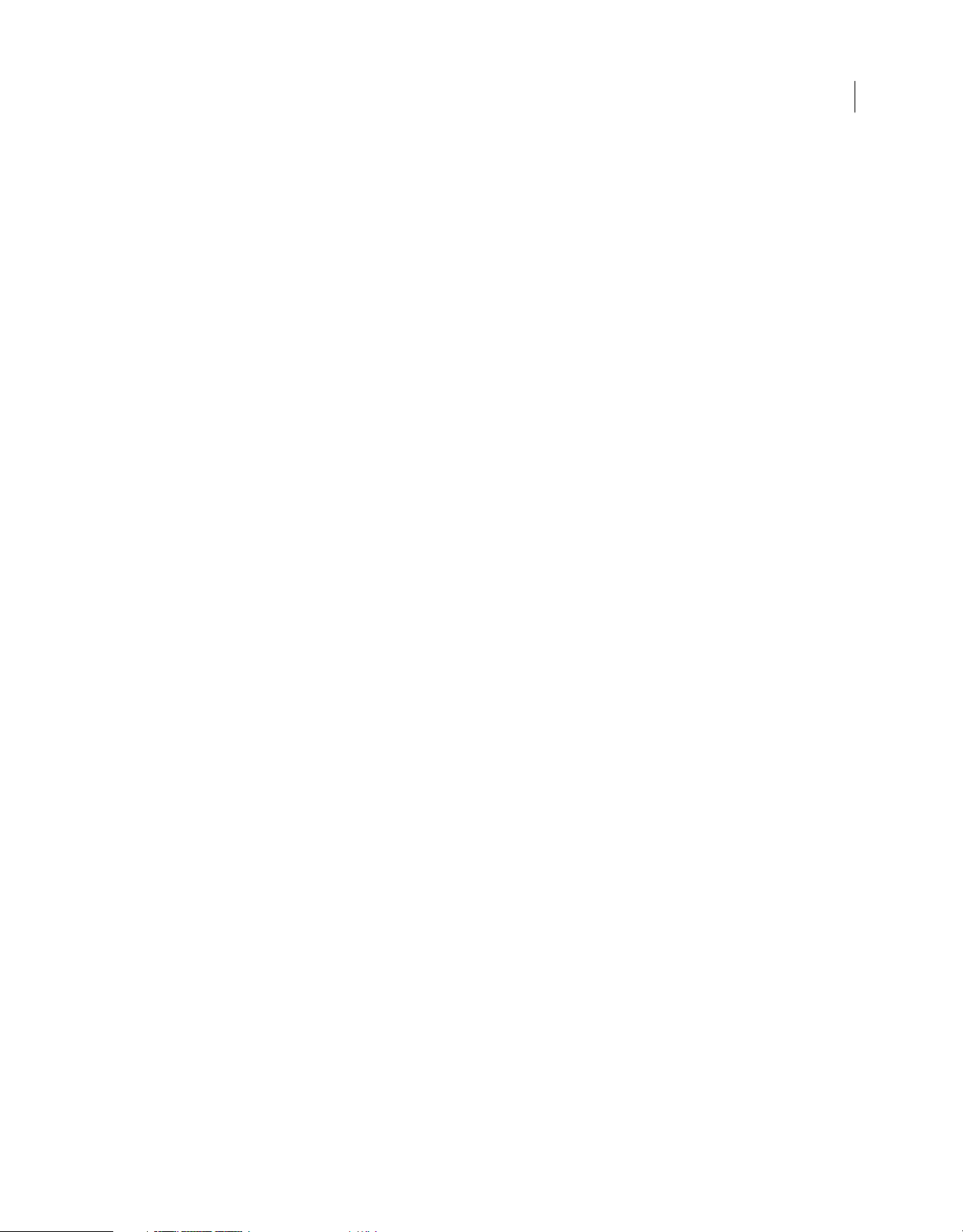
USO DE PHOTOSHOP LIGHTROOM 4
Contenido
Imágenes de prueba en pantalla . . . . . . . . . . . . . . . . . . . . . . . . . . . . . . . . . . . . . . . . . . . . . . . . . . . . . . . . . . . . . . . . . . . . . . . . . . . . . . . . . . . . . 141
Aplicación de ajustes de revelado a otras fotografías . . . . . . . . . . . . . . . . . . . . . . . . . . . . . . . . . . . . . . . . . . . . . . . . . . . . . . . . . . . . . . . . . 142
Gestión del historial de la imagen y las instantáneas . . . . . . . . . . . . . . . . . . . . . . . . . . . . . . . . . . . . . . . . . . . . . . . . . . . . . . . . . . . . . . . . . . 144
Edición de imágenes HDR . . . . . . . . . . . . . . . . . . . . . . . . . . . . . . . . . . . . . . . . . . . . . . . . . . . . . . . . . . . . . . . . . . . . . . . . . . . . . . . . . . . . . . . . . . . 145
Capítulo 10: Exportación de fotografías
Exportación de archivos a un disco o un CD . . . . . . . . . . . . . . . . . . . . . . . . . . . . . . . . . . . . . . . . . . . . . . . . . . . . . . . . . . . . . . . . . . . . . . . . . . 146
Creación de acciones de exportación . . . . . . . . . . . . . . . . . . . . . . . . . . . . . . . . . . . . . . . . . . . . . . . . . . . . . . . . . . . . . . . . . . . . . . . . . . . . . . . . 150
Exportación de fotografías mediante los ajustes anteriores . . . . . . . . . . . . . . . . . . . . . . . . . . . . . . . . . . . . . . . . . . . . . . . . . . . . . . . . . . . 150
Exportación de fotografías mediante ajustes preestablecidos . . . . . . . . . . . . . . . . . . . . . . . . . . . . . . . . . . . . . . . . . . . . . . . . . . . . . . . . . 150
Envío de fotografías desde Lightroom por correo electrónico . . . . . . . . . . . . . . . . . . . . . . . . . . . . . . . . . . . . . . . . . . . . . . . . . . . . . . . . . 151
Publicación de Lightroom a Adobe Revel . . . . . . . . . . . . . . . . . . . . . . . . . . . . . . . . . . . . . . . . . . . . . . . . . . . . . . . . . . . . . . . . . . . . . . . . . . . . . 152
Publicación de Lightroom a Facebook . . . . . . . . . . . . . . . . . . . . . . . . . . . . . . . . . . . . . . . . . . . . . . . . . . . . . . . . . . . . . . . . . . . . . . . . . . . . . . . 154
Publicación de Lightroom a Flickr . . . . . . . . . . . . . . . . . . . . . . . . . . . . . . . . . . . . . . . . . . . . . . . . . . . . . . . . . . . . . . . . . . . . . . . . . . . . . . . . . . . . 156
Exportación a un disco duro mediante los Servicios de publicación . . . . . . . . . . . . . . . . . . . . . . . . . . . . . . . . . . . . . . . . . . . . . . . . . . . 158
Plugins de exportación . . . . . . . . . . . . . . . . . . . . . . . . . . . . . . . . . . . . . . . . . . . . . . . . . . . . . . . . . . . . . . . . . . . . . . . . . . . . . . . . . . . . . . . . . . . . . . 159
Capítulo 11: Edición en otras aplicaciones
Especificación de las preferencias de edición externa . . . . . . . . . . . . . . . . . . . . . . . . . . . . . . . . . . . . . . . . . . . . . . . . . . . . . . . . . . . . . . . . . 161
Apertura de fotografías en Photoshop Elements . . . . . . . . . . . . . . . . . . . . . . . . . . . . . . . . . . . . . . . . . . . . . . . . . . . . . . . . . . . . . . . . . . . . . . 163
Apertura de fotografías en Photoshop . . . . . . . . . . . . . . . . . . . . . . . . . . . . . . . . . . . . . . . . . . . . . . . . . . . . . . . . . . . . . . . . . . . . . . . . . . . . . . . 163
Apertura de fotografías en aplicaciones de edición de imágenes de terceros . . . . . . . . . . . . . . . . . . . . . . . . . . . . . . . . . . . . . . . . . . 166
v
Capítulo 12: Creación y visualización de presentaciones de diapositivas
Paneles y herramientas del módulo Proyección de diapositivas . . . . . . . . . . . . . . . . . . . . . . . . . . . . . . . . . . . . . . . . . . . . . . . . . . . . . . . 167
Especificación del diseño de la diapositiva . . . . . . . . . . . . . . . . . . . . . . . . . . . . . . . . . . . . . . . . . . . . . . . . . . . . . . . . . . . . . . . . . . . . . . . . . . . 168
Añadir superposiciones a las diapositivas . . . . . . . . . . . . . . . . . . . . . . . . . . . . . . . . . . . . . . . . . . . . . . . . . . . . . . . . . . . . . . . . . . . . . . . . . . . . . 173
Reproducción y exportación de diapositivas . . . . . . . . . . . . . . . . . . . . . . . . . . . . . . . . . . . . . . . . . . . . . . . . . . . . . . . . . . . . . . . . . . . . . . . . . . 178
Capítulo 13: Impresión de fotos
Descripción del módulo Imprimir . . . . . . . . . . . . . . . . . . . . . . . . . . . . . . . . . . . . . . . . . . . . . . . . . . . . . . . . . . . . . . . . . . . . . . . . . . . . . . . . . . . . 182
Seleccionar una impresora y tamaño de papel . . . . . . . . . . . . . . . . . . . . . . . . . . . . . . . . . . . . . . . . . . . . . . . . . . . . . . . . . . . . . . . . . . . . . . . . 183
Composición de fotografías en una plantilla de impresión . . . . . . . . . . . . . . . . . . . . . . . . . . . . . . . . . . . . . . . . . . . . . . . . . . . . . . . . . . . . 184
Impresión de gráficos y texto superpuesto . . . . . . . . . . . . . . . . . . . . . . . . . . . . . . . . . . . . . . . . . . . . . . . . . . . . . . . . . . . . . . . . . . . . . . . . . . . 188
Trabajar con plantillas de impresión personalizadas . . . . . . . . . . . . . . . . . . . . . . . . . . . . . . . . . . . . . . . . . . . . . . . . . . . . . . . . . . . . . . . . . . 191
Especificación de opciones en el panel Trabajo de impresión . . . . . . . . . . . . . . . . . . . . . . . . . . . . . . . . . . . . . . . . . . . . . . . . . . . . . . . . . 192
Guardar los ajustes de impresora como una colección de impresiones . . . . . . . . . . . . . . . . . . . . . . . . . . . . . . . . . . . . . . . . . . . . . . . . 195
Capítulo 14: Creación de libros
Capítulo 15: Creación de galerías de fotografías web
Herramientas y paneles del módulo Web . . . . . . . . . . . . . . . . . . . . . . . . . . . . . . . . . . . . . . . . . . . . . . . . . . . . . . . . . . . . . . . . . . . . . . . . . . . . . 200
Especificación de composiciones de la galería web . . . . . . . . . . . . . . . . . . . . . . . . . . . . . . . . . . . . . . . . . . . . . . . . . . . . . . . . . . . . . . . . . . . 201
Creación de plantillas personalizadas de las galerías web . . . . . . . . . . . . . . . . . . . . . . . . . . . . . . . . . . . . . . . . . . . . . . . . . . . . . . . . . . . . . 204
Guardar ajustes Web como una colección web . . . . . . . . . . . . . . . . . . . . . . . . . . . . . . . . . . . . . . . . . . . . . . . . . . . . . . . . . . . . . . . . . . . . . . . 205
Previsualización, exportación y carga de galerías de fotografías web . . . . . . . . . . . . . . . . . . . . . . . . . . . . . . . . . . . . . . . . . . . . . . . . . . 206
Creación y gestión de ajustes preestablecidos de FTP . . . . . . . . . . . . . . . . . . . . . . . . . . . . . . . . . . . . . . . . . . . . . . . . . . . . . . . . . . . . . . . . . 207
Última modificación 29/5/2012
Page 6
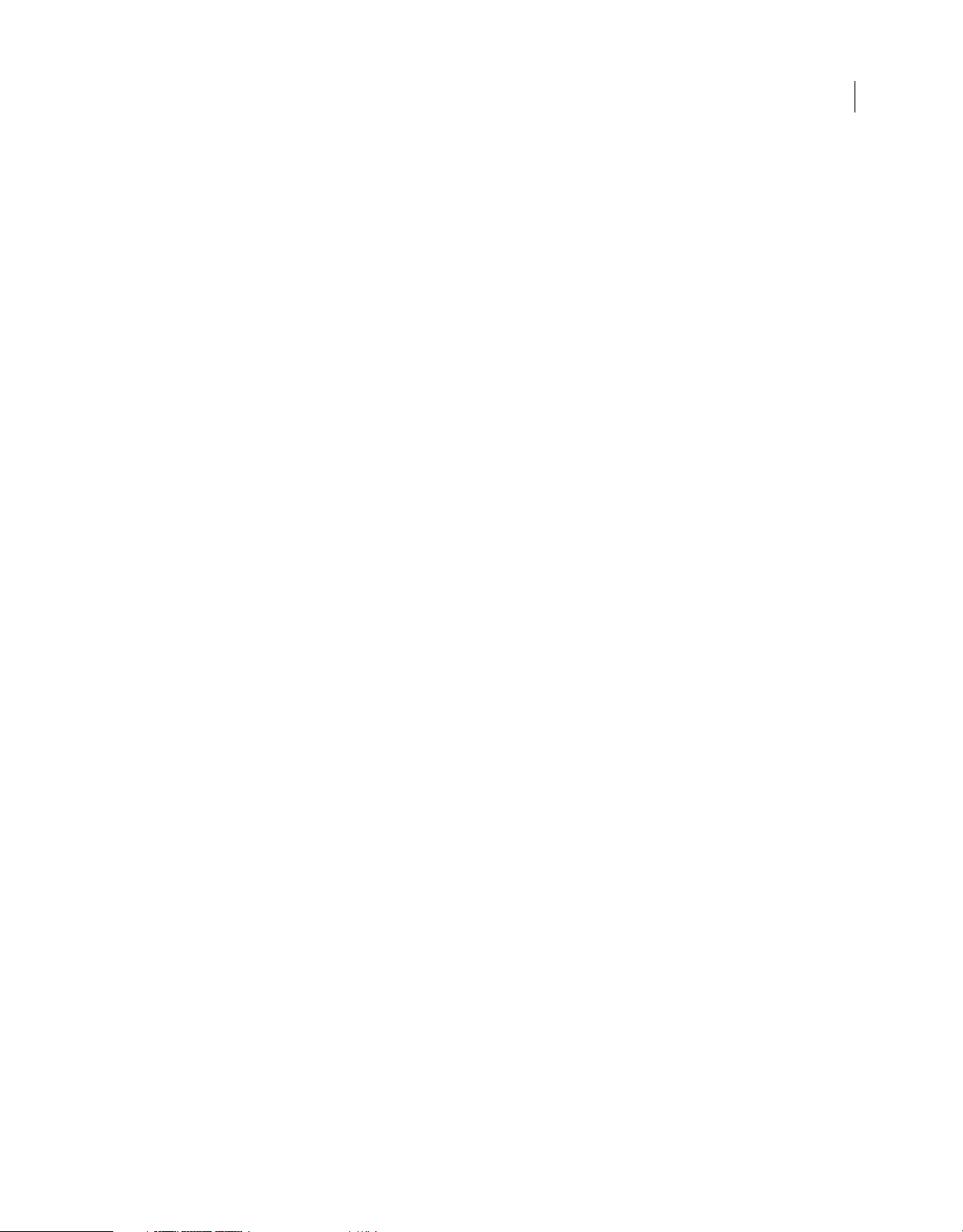
USO DE PHOTOSHOP LIGHTROOM 4
Contenido
Capítulo 16: Métodos abreviados de teclado
Teclas para trabajar con los paneles . . . . . . . . . . . . . . . . . . . . . . . . . . . . . . . . . . . . . . . . . . . . . . . . . . . . . . . . . . . . . . . . . . . . . . . . . . . . . . . . . . 209
Teclas para navegar por los módulos . . . . . . . . . . . . . . . . . . . . . . . . . . . . . . . . . . . . . . . . . . . . . . . . . . . . . . . . . . . . . . . . . . . . . . . . . . . . . . . . . 209
Teclas para cambiar las vistas y los modos de pantalla . . . . . . . . . . . . . . . . . . . . . . . . . . . . . . . . . . . . . . . . . . . . . . . . . . . . . . . . . . . . . . . . 210
Teclas para utilizar una ventana secundaria . . . . . . . . . . . . . . . . . . . . . . . . . . . . . . . . . . . . . . . . . . . . . . . . . . . . . . . . . . . . . . . . . . . . . . . . . . 210
Teclas para administrar fotografías y catálogos . . . . . . . . . . . . . . . . . . . . . . . . . . . . . . . . . . . . . . . . . . . . . . . . . . . . . . . . . . . . . . . . . . . . . . . 211
Teclas para comparar fotografías en el módulo Biblioteca . . . . . . . . . . . . . . . . . . . . . . . . . . . . . . . . . . . . . . . . . . . . . . . . . . . . . . . . . . . . . 212
Teclas para clasificar y filtrar las fotografías . . . . . . . . . . . . . . . . . . . . . . . . . . . . . . . . . . . . . . . . . . . . . . . . . . . . . . . . . . . . . . . . . . . . . . . . . . . 213
Teclas para trabajar con las colecciones . . . . . . . . . . . . . . . . . . . . . . . . . . . . . . . . . . . . . . . . . . . . . . . . . . . . . . . . . . . . . . . . . . . . . . . . . . . . . . 214
Teclas para trabajar con metadatos y palabras clave en el módulo Biblioteca . . . . . . . . . . . . . . . . . . . . . . . . . . . . . . . . . . . . . . . . . . 215
Teclas para trabajar en el módulo Revelar . . . . . . . . . . . . . . . . . . . . . . . . . . . . . . . . . . . . . . . . . . . . . . . . . . . . . . . . . . . . . . . . . . . . . . . . . . . . 215
Teclas para trabajar en el módulo Proyección de diapositivas . . . . . . . . . . . . . . . . . . . . . . . . . . . . . . . . . . . . . . . . . . . . . . . . . . . . . . . . . 218
Teclas para trabajar en el módulo Imprimir . . . . . . . . . . . . . . . . . . . . . . . . . . . . . . . . . . . . . . . . . . . . . . . . . . . . . . . . . . . . . . . . . . . . . . . . . . . 218
Teclas para trabajar en el módulo Web . . . . . . . . . . . . . . . . . . . . . . . . . . . . . . . . . . . . . . . . . . . . . . . . . . . . . . . . . . . . . . . . . . . . . . . . . . . . . . . 219
Teclas para usar la Ayuda . . . . . . . . . . . . . . . . . . . . . . . . . . . . . . . . . . . . . . . . . . . . . . . . . . . . . . . . . . . . . . . . . . . . . . . . . . . . . . . . . . . . . . . . . . . . 220
vi
Última modificación 29/5/2012
Page 7
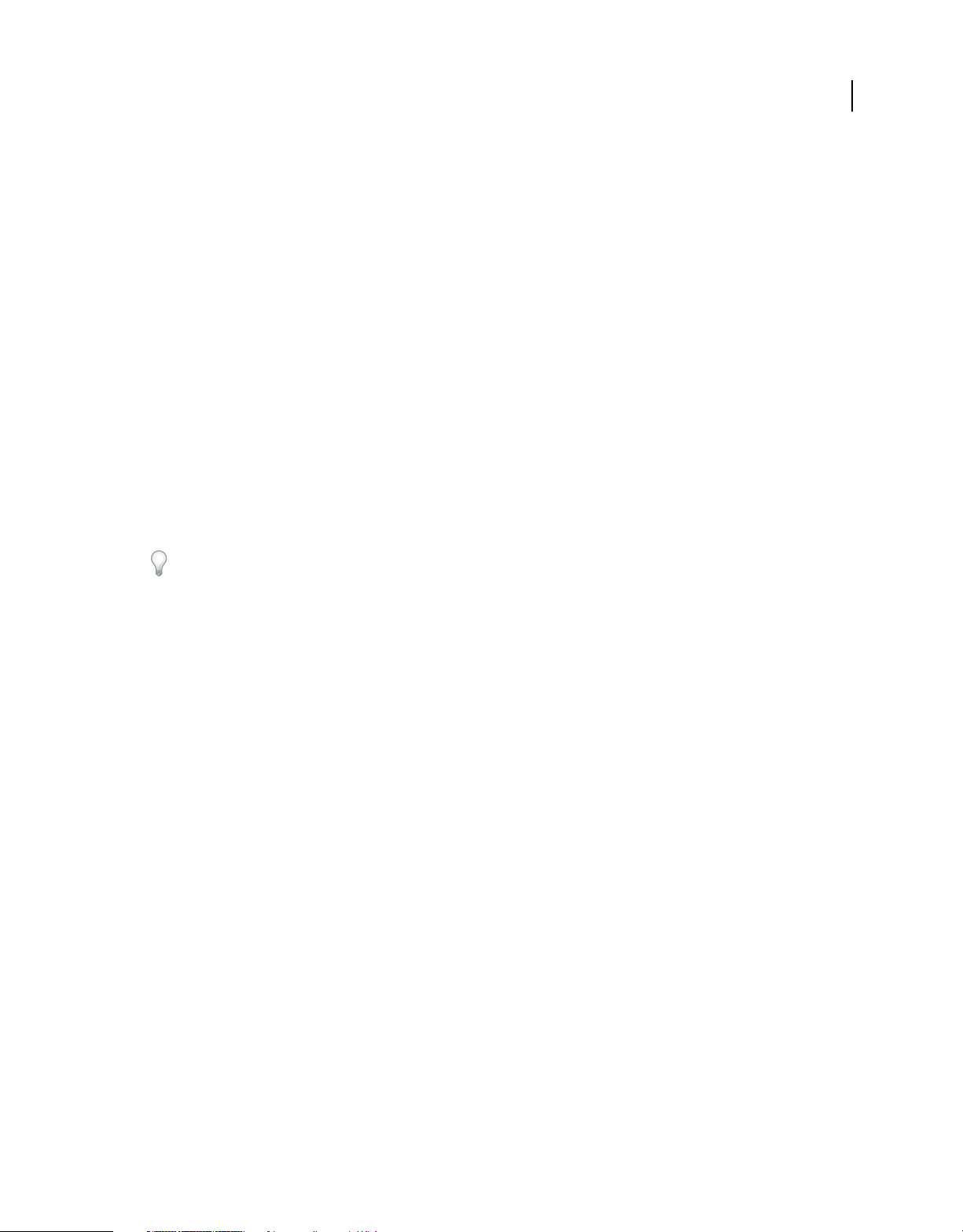
Capítulo 1: Instalación, registro y configuración de Lightroom
Instalación de Lightroom
1 Cierre cualquier otra aplicación de Adobe que tenga abierta.
2 Inserte el disco de instalación en la unidad de CD o DVD, y siga las instrucciones en pantalla.
Registro del software
Registre su producto para recibir ayuda de instalación gratuita, notificación de actualizaciones y otros servicios.
❖ Para registrarse, siga las instrucciones en pantalla del cuadro de diálogo Registro que aparece tras instalar el
software.
1
Si cancela el registro, podrá realizarlo cuando lo desee si elige Ayuda > Registro de Lightroom.
Programa de mejora de productos de Adobe
Después de haber utilizado Lightroom un determinado número de veces, aparece un cuadro de diálogo que le pregunta
si desea participar en el Programa de mejora de productos de Adobe.
Si decide participar, los datos sobre el uso que ha realizado del software se envían a Adobe. No se enviará ni se registrará
información personal. El Programa de mejora de productos de Adobe solo recopila información acerca de las
funciones y herramientas utilizadas y sobre la frecuencia de su uso.
Puede empezar a participar o dejar de hacerlo en cualquier momento:
• Para participar, elija Ayuda > Programa de mejora de los productos de Adobe y haga clic en Sí, participar.
• Para dejar de participar, elija Ayuda > Programa de mejora de los productos de Adobe y haga clic en No, gracias.
Búsqueda de actualizaciones de Lightroom
Para asegurarse de que está ejecutando la versión más reciente de Lightroom, realice una de las siguientes acciones:
• En Lightroom, seleccione Ayuda > Buscar actualizaciones.
• Vaya al Adobe Actualizaciones de productos y seleccione Lightroom en el menú emergente Producto. A
continuación, haga clic en Ir y descargar la actualización.
Última modificación 29/5/2012
Page 8
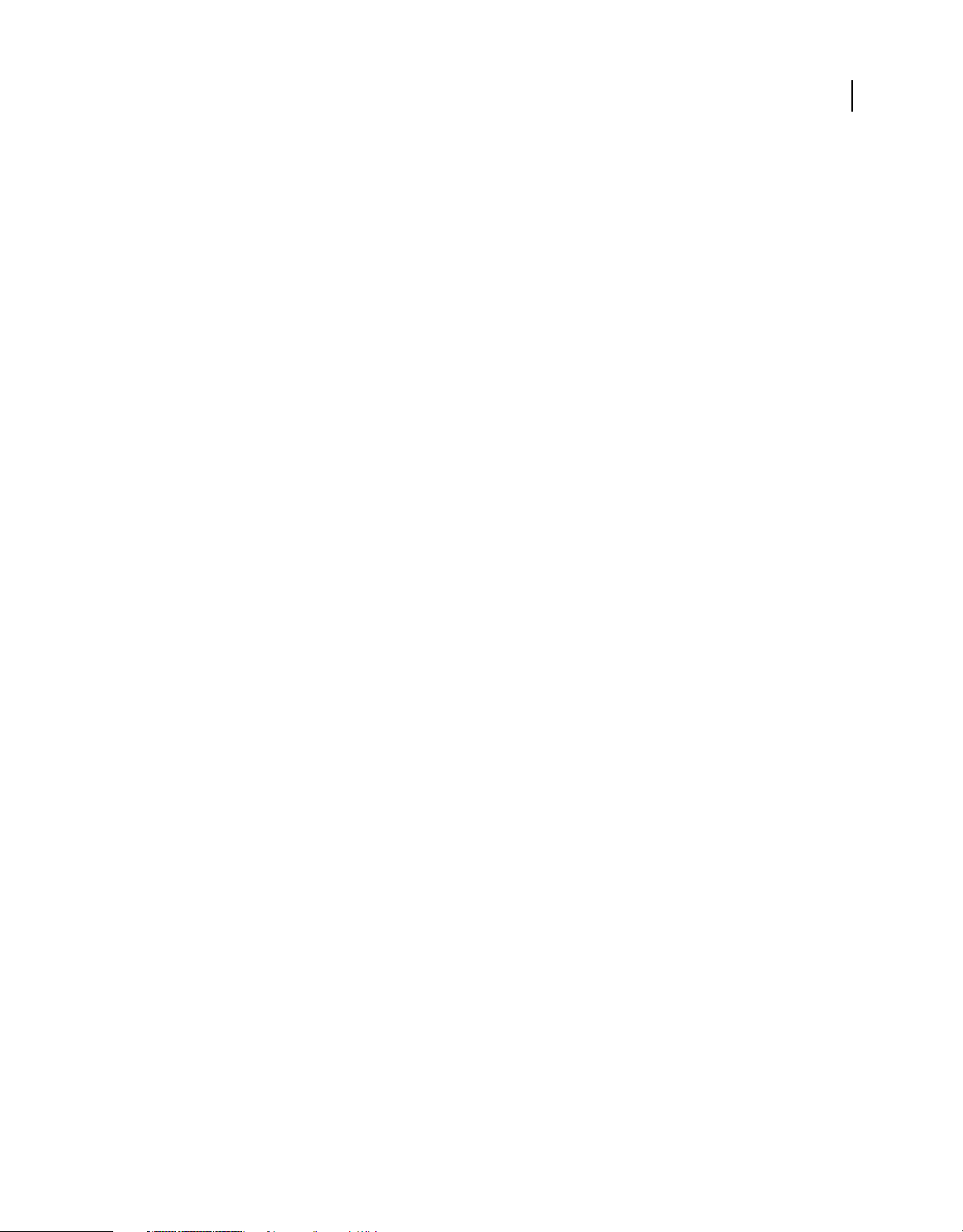
USO DE PHOTOSHOP LIGHTROOM 4
Instalación, registro y configuración de Lightroom
Cada actualización incluye instrucciones de instalación y un archivo Léame con información sobre las nuevas
funciones y correcciones de errores.
Obtención de ayuda sin conexión
La ayuda de la comunidad Lightroom basada en web es una combinación de documentación de Adobe y contenido de
aprendizaje práctico creado por expertos de la comunidad. Existen dos formas de acceder a la ayuda de Lightroom
cuando se trabaja sin conexión.
• Instalar Adobe Community Help para Lightroom 4. El cliente Adobe Community Help es una aplicación ligera y
pequeña que permite descargar la versión más reciente de la ayuda basada en HTML en el escritorio. A
continuación, se puede acceder a la ayuda cuando se está sin conexión.
• Descargar un PDF de ayuda de la comunidad Lightroom haciendo clic en el botón Ver PDF de ayuda en la esquina
superior derecha de cualquier página de ayuda de Lightroom 4. El PDF incluye la documentación completa de
Adobe pero no incluye todos los enlaces a los vídeos ni otro contenido de la comunidad que esté disponible en línea.
Novedades de Lightroom 4
2
Módulo Libro Permite diseñar un libro y enviarlo a Blurb.com para su impresión. Consulte “Creación de libros” en la
página 196.
Módulo Mapa Permite ver fotos en un mapa. Consulte “Visualización de fotografías en un mapa” en la página 74.
Pruebas en pantalla Permiten ver el aspecto que tendrán los colores al imprimirse. Consulte “Imágenes de prueba en
pantalla” en la página 141.
Cambios del panel básico Controles nuevos y mejorados para ajustar el tono y el contraste. Consulte “Ajuste de la
escala de tonos del conjunto de la imagen” en la página 120 y “Versiones de proceso” en la página 135.
Curvas de punto de RGB Consulte “Perfeccionamiento de la escala de tonos usando el panel Curva de tonos” en la
página 123.
Compresión con pérdida DNG Consulte “Convertir fotografías a DNG” en la página 71.
Correcciones locales adicionales Aplicación de ajustes locales para el equilibrio de blancos, iluminaciones, sombras,
reducción de ruido y moiré. Consulte “Aplicación de ajustes locales” en la página 131.
Enviar fotografías por correo electrónico Uso compartido de fotografías con otros usuarios a través del correo
electrónico directamente desde Lightroom. Consulte “Envío de fotografías desde Lightroom por correo electrónico”
en la página 151.
Exportar a Revel El plugin Revel permite enviar fotografías directamente a Adobe Revel. Consulte “Publicación de
Lightroom a Adobe Revel” en la página 152.
Sacar más partido al vídeo Reproduzca, barra y previsualice vídeos en Lightroom. Edite, recorte clips, defina marcos
del póster y exporte vídeos. Consulte “Trabajar con vídeo en Lightroom” en la página 111.
Última modificación 29/5/2012
Page 9
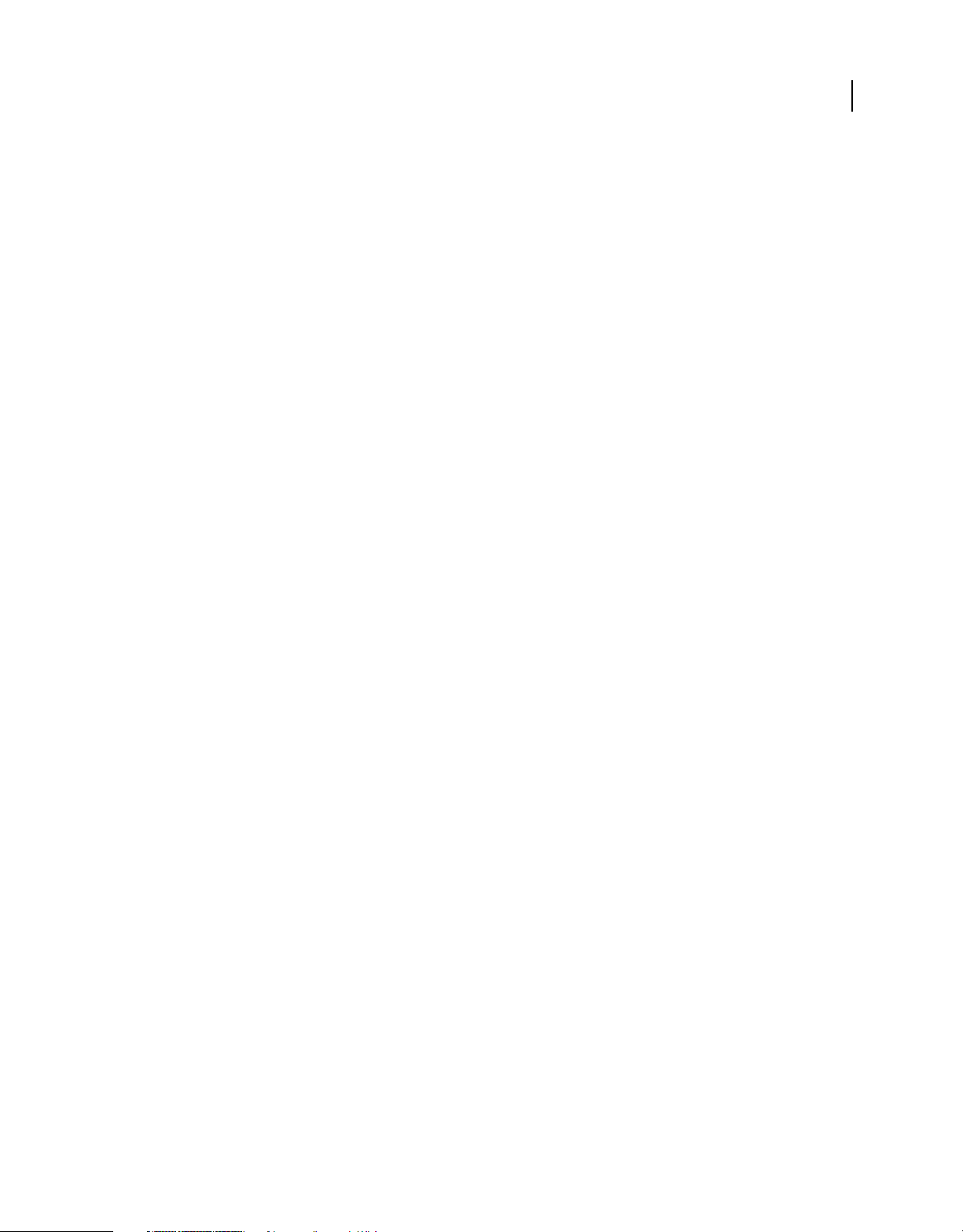
USO DE PHOTOSHOP LIGHTROOM 4
Instalación, registro y configuración de Lightroom
Extras de Lightroom
• Visite el Adobe Exchange para descargar muestras, plugins y extensiones de Adobe y de otros fabricantes. Los
plugins y extensiones pueden ayudar a automatizar tareas, personalizar flujos de trabajo, crear efectos
especializados y mucho más.
• Visite Adobe Labs para descargar y evaluar tecnologías de Adobe nuevas y emergentes, como el editor de perfiles
DNG y el Creador de perfiles de lente de Adobe.
• Visite Canal Lightroom en Adobe TV para ver vídeos educativos e inspiradores.
3
Última modificación 29/5/2012
Page 10
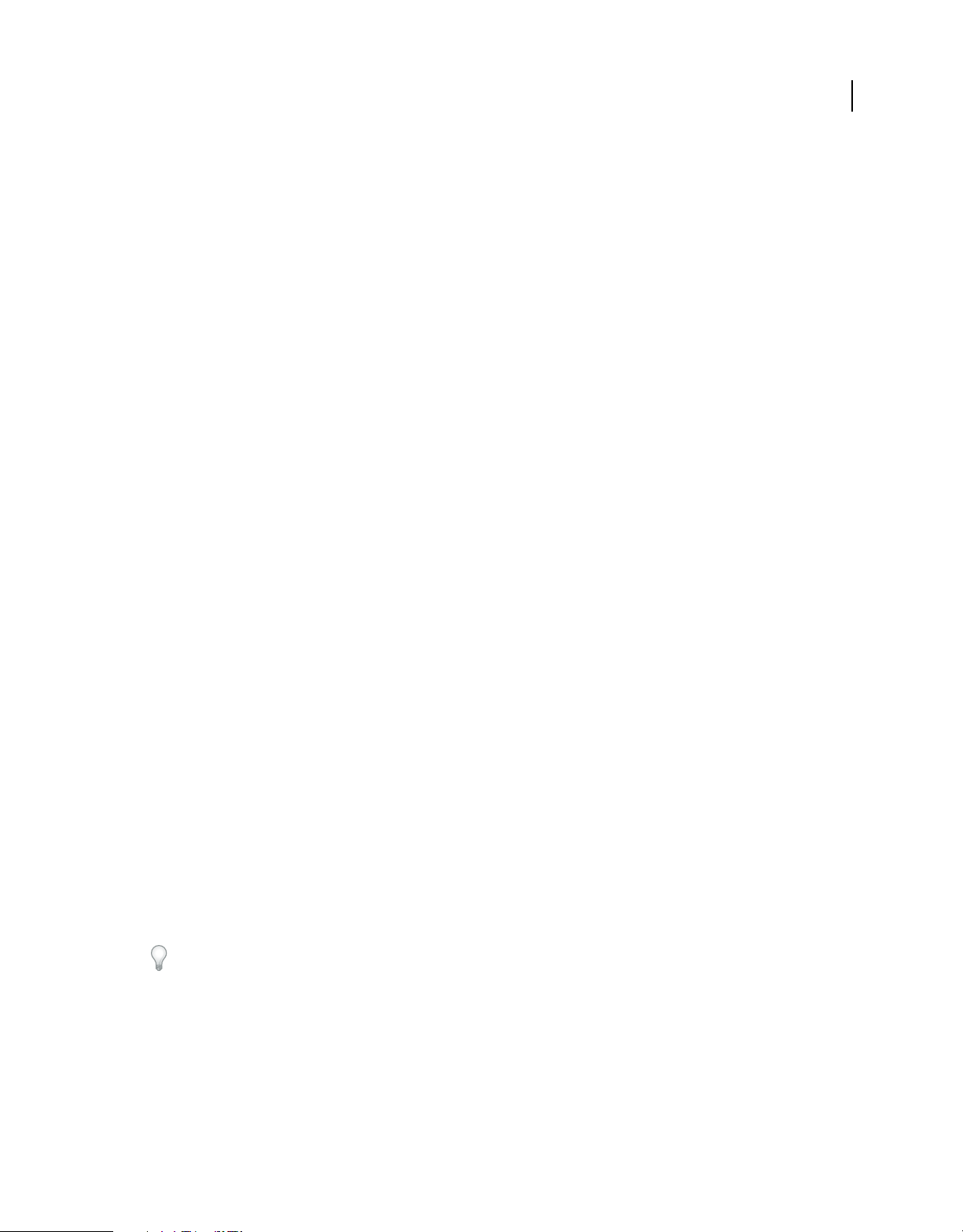
Capítulo 2: Flujo de trabajo en Lightroom
Para obtener información detallada, haga clic en los vínculos siguientes.
Importación de fotografías a Lightroom: flujo de trabajo básico
Debe importar fotografías al catálogo de Lightroom para poder trabajar con ellas. Con la importación, Lightroom se
informa de las fotografías que están en el catálogo, y de si proceden directamente de una cámara, un disco duro, un
lector de tarjetas de memoria u otro dispositivo de almacenamiento. Al importar, podrá seleccionar entre mover o
copiar los archivos de fotografías en una carpeta específica o crear referencias a los archivos conservándolos en su
ubicación actual. Durante la importación de fotografías puede cambiarles el nombre, aplicar ajustes del módulo
Revelar, incrustar metadatos y palabras clave, e incluso guardar copias de seguridad de las fotografías originales en otra
carpeta.
Nota: Lightroom admite fotografías de hasta 512 megapíxeles, con hasta 65.000 píxeles de largo o ancho. Para obtener
una completa lista de formatos de archivo compatibles, consulte “Formatos de archivo compatibles” en la página 31.
4
Una vez importadas, Lightroom añade las fotografías al catálogo y comienza a crear previsualizaciones y a catalogar
los metadatos. A menos que se quiten manualmente, las previsualizaciones y los metadatos se conservarán en el
catálogo, incluso si mueve las fotografías correspondientes fuera del ordenador para archivarlas en una ubicación de
almacenamiento distinta. Las previsualizaciones en miniatura aparecen en la vista de cuadrícula o la tira de
diapositivas, y las carpetas que contienen las fotografías importadas aparecerán en el panel Carpetas del módulo
Biblioteca. No puede importar la misma fotografía en la misma ubicación en Lightroom varias veces sin eliminarla
primero del catálogo. Consulte “Búsqueda de fotografías en la vista de cuadrícula” en la página 48 y “Creación de
copias virtuales” en la página 72.
Nota: Lightroom también ofrece una función para importar automáticamente las fotografías al catálogo desde una
carpeta específica. Consulte “Importación automática de fotografías” en la página 43.
La ventana de importación visual permite previsualizar, seleccionar, asignar nombres y añadir información sobre las
fotografías que desea importar. Para importar fotografías en Lightroom, siga estos sencillos pasos:
1. Conecte la cámara o el lector de tarjeta de memoria al ordenador.
Además de las cámaras y lectores de tarjeta de memoria, Lightroom importa fotografías desde cualquier carpeta del
disco duro, CD o DVD y otros dispositivos de almacenamiento. También puede importar fotografías desde otro
catálogo de Lightroom o desde Photoshop Elements.
Para que Lightroom se inicie automáticamente cuando se conecte una cámara o un lector de tarjetas, seleccione
Lightroom > Preferencias (Mac OS) o Editar > Preferencias (Windows). En General, busque en Opciones de
importación y seleccione Mostrar cuadro de diálogo de importación cuando se detecta una tarjeta de memoria.
2. Seleccione la ubicación de las fotografías que desea importar.
Para llevar las fotografías al catálogo, realice lo siguiente:
• Haga clic en el botón Importar del módulo Biblioteca.
• Seleccione Archivo > Importar fotografías y vídeo.
Última modificación 29/5/2012
Page 11
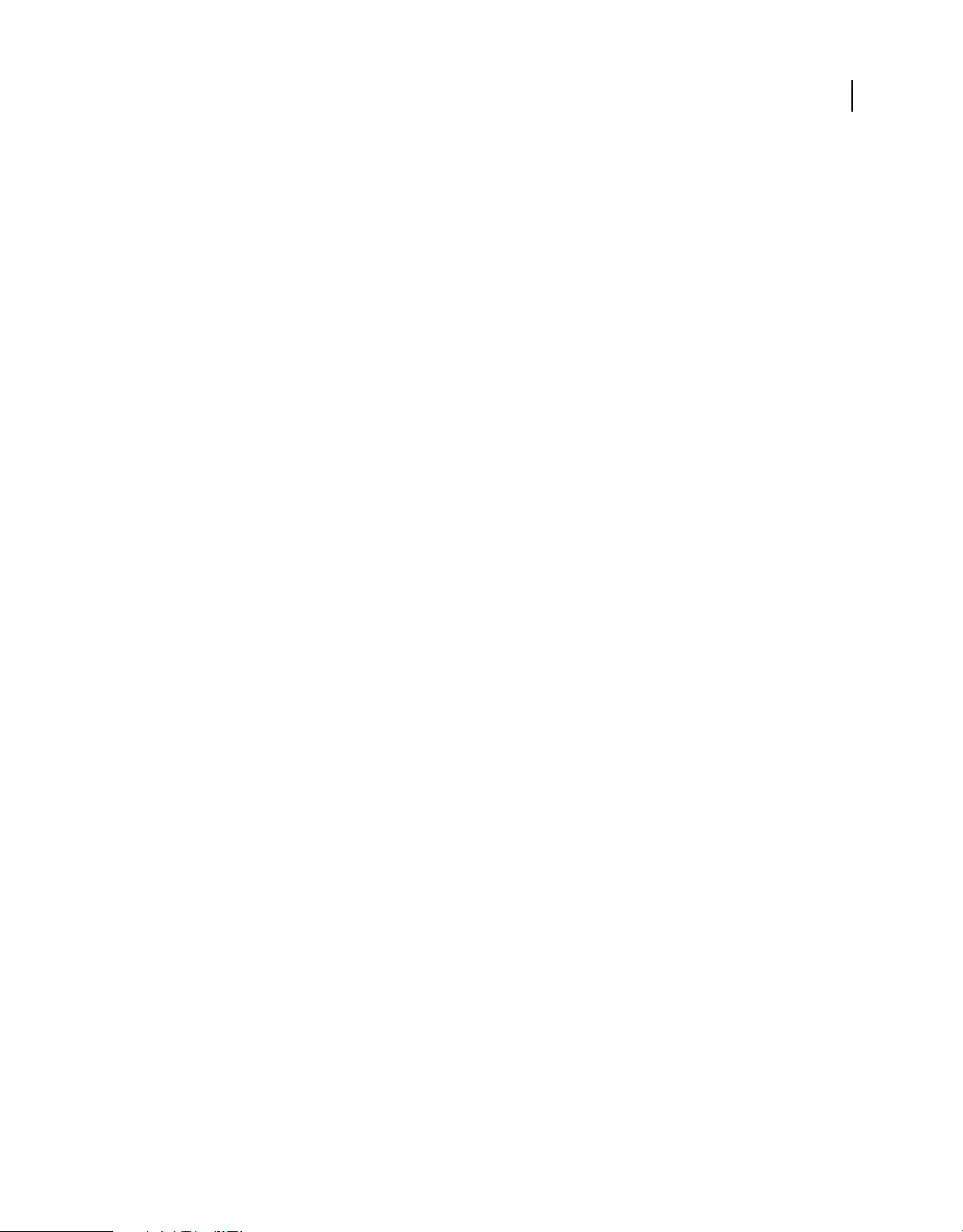
USO DE PHOTOSHOP LIGHTROOM 4
Flujo de trabajo en Lightroom
• En el módulo Biblioteca, arrastre una carpeta que contenga fotografías o bien un grupo de fotografías hasta la vista
de cuadrícula.
Use el panel Origen situado en el lado izquierdo de la ventana de importación para desplazarse a la carpeta que
contiene las fotografías que desea importar.
3. Añada fotografías al catálogo.
En el centro de la ventana de importación, elija si importar fotografías creando referencias a las mismas, copiándolas
o moviéndolas al directorio especificado, o copiando las fotografías como archivos de negativo digital (DNG). Si copia
o mueve fotografías, especifique dónde desea ponerlas con el panel Destino situado a la derecha de la ventana. Consulte
“Importación de fotografías y vídeo en un catálogo” en la página 32.
4. Previsualice y seleccione fotografías.
Al usar las previsualizaciones del centro de la ventana, seleccione las fotografías que desea importar.
5. (Opcional) Haga copias de seguridad de las fotografías conforme se importan.
Si va a copiar o mover fotografías al catálogo, especifique si desea realizar una copia de seguridad de las originales en
el momento de importarlas. Consulte “Copias de seguridad de las fotografías al importarlas” en la página 34.
6. Seleccione el tipo de previsualizaciones.
Las previsualizaciones de tamaño estándar proporcionan fotografías de mayor calidad en la vista de cuadrícula. Si
selecciona Mínima, se utilizan las previsualizaciones incrustadas en las fotografías e inicialmente se visualizan más
rápido. Consulte “Especificación de las previsualizaciones iniciales al importar” en la página 35.
5
7. (Opcional) Asigne a los archivos un nombre personalizado.
Al copiar o mover fotografías al catálogo, Lightroom las importa por defecto con sus nombres de archivo. Puede
personalizar el nombre eligiendo una opción del panel Cambio de nombre de archivo. Por ejemplo, puede añadir un
número de secuencia. Consulte “Cambio de nombre de fotografías al importarlas” en la página 35.
8. (Opcional) Defina las opciones para importar las fotografías.
En el panel Aplicar durante la importación, defina las opciones para aplicar los ajustes de Revelar, metadatos o palabras
clave a las fotografías a medida que se importan. Consulte “Aplicación de ajustes de revelado a las fotografías al
importarlas” en la página 35 y “Aplicación de metadatos a las fotografías al importarlas” en la página 35.
9. Haga clic en Importar.
En la esquina superior izquierda de la ventana de Lightroom, aparecerá una barra informando del progreso de la
importación. A continuación, la aplicación interpreta las miniaturas en el área central del módulo Biblioteca.
Módulo Biblioteca: flujo de trabajo básico
En el módulo Biblioteca se visualizan, ordenan, gestionan, organizan, comparan y clasifican las fotografías del
catálogo. Es el lugar en el que trabajar con las fotografías una vez importadas a Lightroom.
Las fotografías se visualizan en el área central del módulo Biblioteca en una de estas cuatro vistas:
Vista de cuadrícula Visualiza las fotografías como miniaturas en celdas, que se pueden ver en tamaños compactos y
expandidos. La vista de cuadrícula presenta una relación de todo el catálogo o de los grupos específicos de fotografías
para rotarlas, ordenarlas, organizarlas y gestionarlas. Dispone de diferentes opciones para consultar la información de
Última modificación 29/5/2012
Page 12
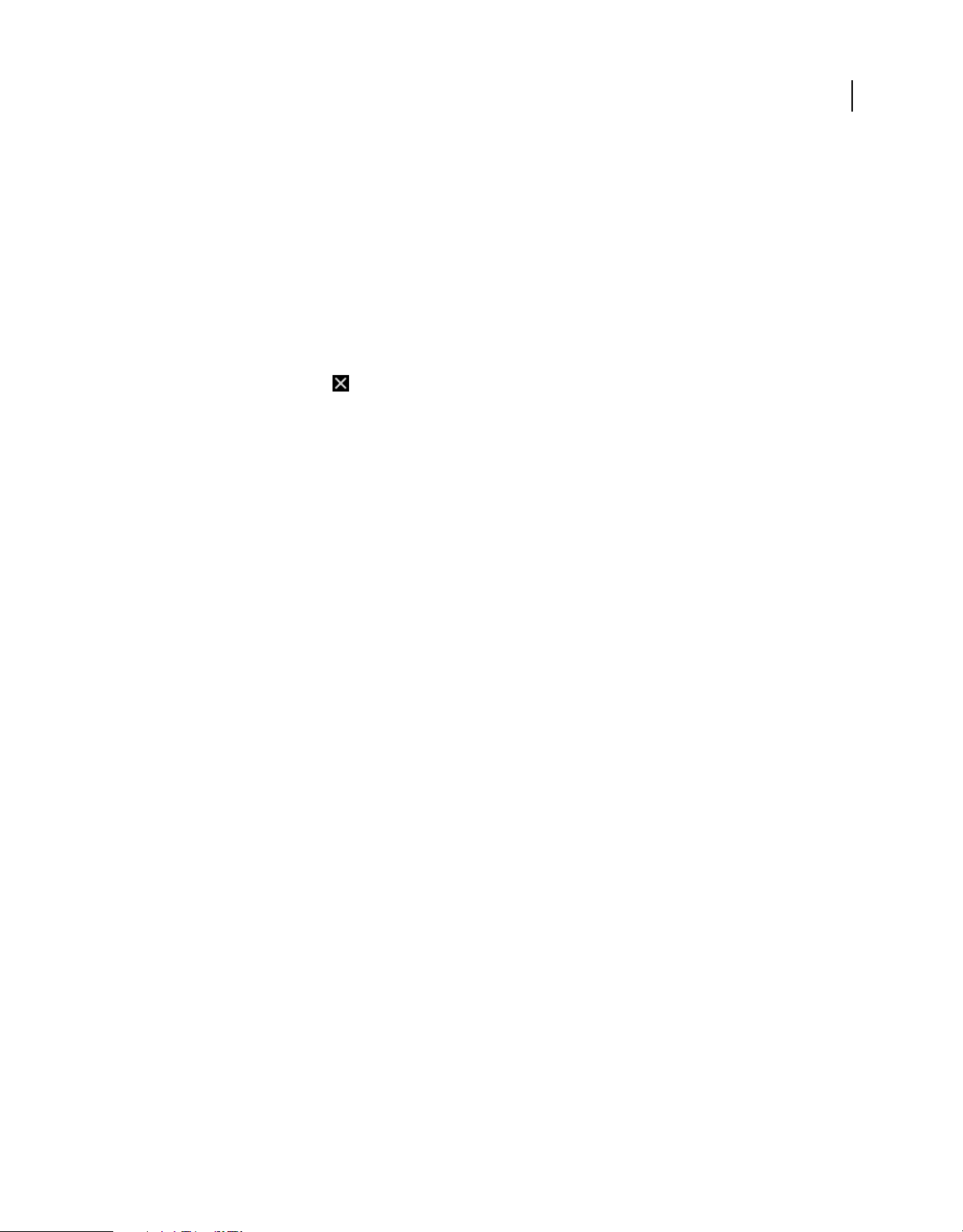
USO DE PHOTOSHOP LIGHTROOM 4
Flujo de trabajo en Lightroom
las fotografías en las celdas, como sus clasificaciones, etiquetas de color e indicadores de fotografía seleccionada o
rechazada. Si ha realizado fotografías similares, las puede agrupar convenientemente en una pila con la miniatura de
su mejor toma visible. Consulte “Búsqueda de fotografías en el catálogo” en la página 107 y “Agrupación de fotografías
en pilas” en la página 83.
Vista de lupa Muestra una única fotografía. Los controles permiten ver toda la fotografía o aplicar el zoom en partes
de ella. Los niveles de zoom se aplican en una proporción de hasta 11:1. En la vista de cuadrícula o encuesta, haga doble
clic en una fotografía para ver la imagen en la vista de lupa.
Vista de comparación Muestra las fotografías una junto a la otra para poder evaluarlas.
Vista de encuesta Muestra la fotografía activa con las seleccionadas para poder evaluarlas. La fotografía activa tiene
un borde blanco. Cámbiela haciendo clic en una miniatura diferente y deseleccione las fotografías en la vista de
encuesta haciendo clic en la X de la esquina inferior derecha de la miniatura.
El módulo Biblioteca contiene botones y comandos para alternar entre las vistas. Consulte “Cambio entre las vistas
Cuadrícula, Lupa, Comparar y Encuesta” en la página 52. Estas vistas se pueden ver en el módulo Biblioteca en una
segunda ventana o en otro monitor, si dispone de uno. Consulte “Visualización de la biblioteca en un segundo
monitor” en la página 23.
Los paneles de la izquierda del módulo Biblioteca son principalmente para visualizar fotografías específicas. Úselos
para gestionar y moverse por las carpetas que contienen las fotografías, ver las colecciones y ajustar el nivel de zoom
aplicado a las imágenes en la vista de lupa. Consulte “Visualización del contenido de una carpeta” en la página 67 y
“Colecciones de fotografías” en la página 78.
6
La barra Filtro de biblioteca en la parte superior de la vista de cuadrícula permite buscar fotografías seleccionando
categorías de metadatos, filtrando por indicadores, clasificaciones y etiquetas de color, y realizando búsquedas de
texto. La función de búsqueda es importante cuando desea localizar imágenes concretas, compilar un grupo en una
proyección o galería de fotografías web, o imprimir las fotografías en una hoja de contactos. Consulte “Búsqueda de
fotografías mediante la barra Filtro de biblioteca” en la página 107.
En los paneles de la derecha del módulo Biblioteca podrá ver un histograma de la fotografía activa, y ver y añadir
metadatos y etiquetas de palabras clave a las fotografías. El panel Revelado rápido permite aplicar rápidamente ajustes
de tono a las fotografías. Los ajustes de tono de este panel del módulo Biblioteca son los mismos que los del módulo
Revelar. Sin embargo, en el módulo Revelar los controles permiten ajustes y correcciones más precisas en las imágenes.
Consulte “Ajuste de imágenes mediante el histograma” en la página 122, “Visualización y edición de metadatos” en la
página 92y “Uso del panel Revelado rápido” en la página 112.
Según la vista seleccionada, la barra de herramientas bajo el área de previsualización contendrá determinados
controles para ordenar, aplicar clasificaciones, rotar fotografías, reproducir una proyección improvisada o visualizar
información sobre la fotografía. Consulte “Mostrar controles en la barra de herramientas del módulo Biblioteca” en la
página 22.
Como en el resto de módulos de Lightroom, el módulo Biblioteca muestra la tira de diapositivas en la parte inferior.
La aplicación de filtros para ver solo determinadas fotografías de la tira de diapositivas determina las que se mostrarán
en la vista de cuadrícula. Consulte “Filtrado de fotografías en la tira de diapositivas y la vista de cuadrícula” en la
página 49.
Más temas de ayuda
“Creación y gestión de catálogos” en la página 58
“Importación de fotografías” en la página 30
Última modificación 29/5/2012
Page 13

USO DE PHOTOSHOP LIGHTROOM 4
Flujo de trabajo en Lightroom
Aplicación de ajustes en el módulo Revelar: flujo de trabajo básico
El módulo Revelar de Lightroom incluye controles para ajustar globalmente la escala de tonos y colores de las
fotografías, o bien para realizar ajustes locales. Estos ajustes no son destructivos, es decir, con la edición el archivo
original no se modifica, ya sea un archivo RAW de cámara o un archivo interpretado, como JPEG o TIFF. Los cambios
se almacenan en Lightroom como un conjunto de instrucciones aplicadas a la fotografía en la memoria. La edición no
destructiva significa que podrá explorar y crear diferentes versiones de la fotografía sin dañar los datos de la imagen
original.
Puesto que las ediciones se almacenan en Lightroom como instrucciones, no es necesario guardarlas en el sentido
tradicional. Al imprimir o exportar las fotografías, por ejemplo, se incluyen los ajustes. Solo es necesario guardar los
cambios si desea que estén disponibles para Adobe Bridge o Camera Raw. Consulte “Sincronización de metadatos de
Lightroom con Adobe Camera Raw y Adobe Bridge” en la página 98.
7
Módulo Revelar
A. Paneles Ajustes preestablecidos, Instantáneas, Historial y Colecciones B. Histograma C. Valores RGB D. Tira de herramientas E. Paneles
de ajuste F. Barra de herramientas
En Lightroom se pueden editar las fotografías con estos formatos: RAW de cámara (incluido DNG), JPEG, TIFF y PSD.
La aplicación de ajustes a las fotografías es un proceso individual según las preferencias de los usuarios. Consulte estos
pasos como guía para editar las fotografías en el módulo Revelar.
1. Seleccione una fotografía para editarla.
Seleccione una fotografía en el módulo Biblioteca y pulse D para cambiar al módulo Revelar. Para cambiar a otra
fotografía en el módulo Revelar, elíjala en el panel Colecciones o en la tira de diapositivas.
Última modificación 29/5/2012
Page 14
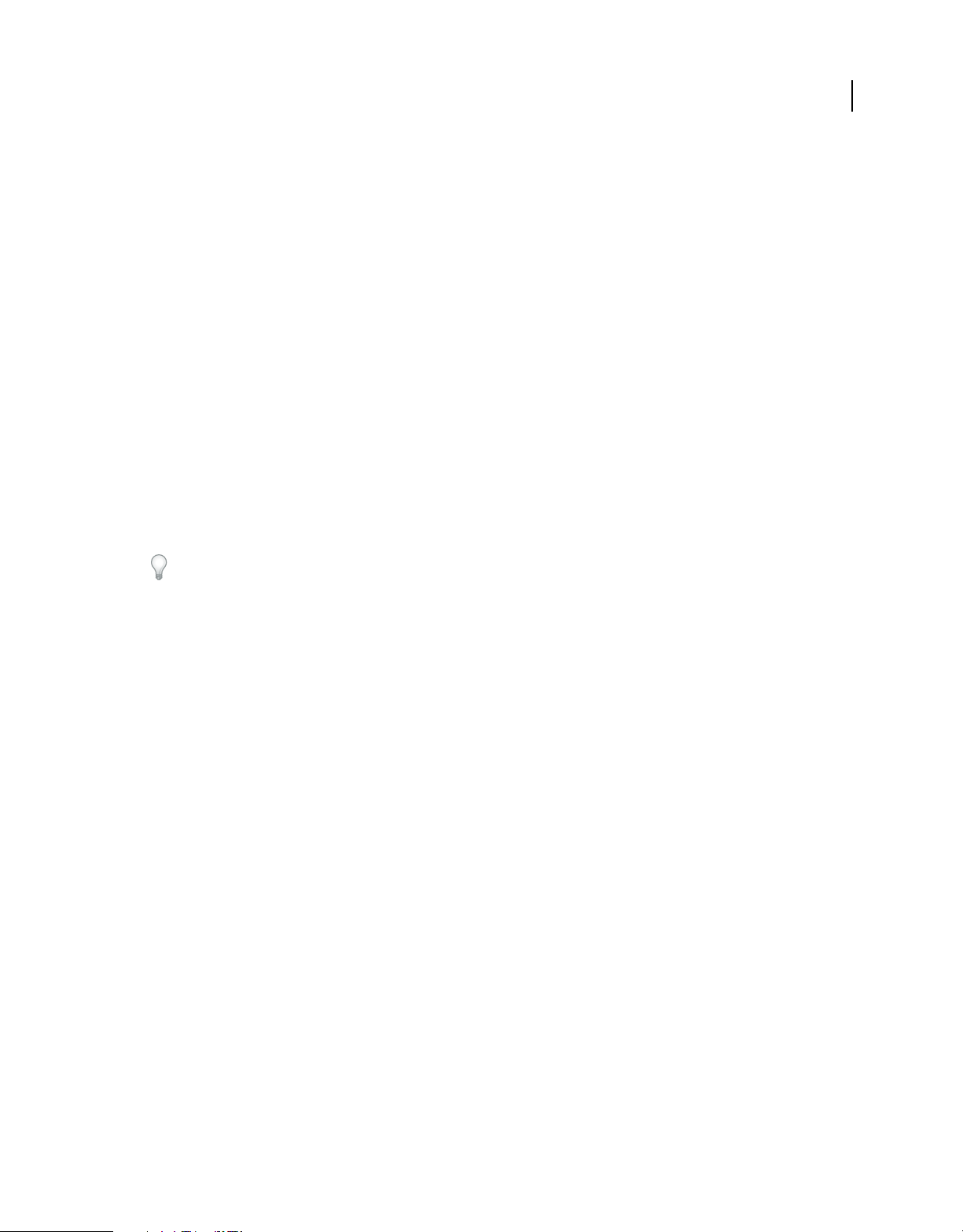
USO DE PHOTOSHOP LIGHTROOM 4
Flujo de trabajo en Lightroom
2. Evalúe la fotografía.
Use los controles de zoom del panel Navegador para examinar la imagen y la herramienta Mano para volver a colocarla
en el área de visualización. Cuando mueva el puntero por la fotografía, los valores RGB bajo la posición del puntero se
mostrarán en la barra de herramientas. Use el panel Histograma como guía visual para medir los tonos de color y
previsualizar recortes de iluminaciones y sombras. También puede arrastrar los controles en la interfaz del histograma
para ajustar los tonos. Consulte “Ajuste de imágenes mediante el histograma” en la página 122.
3. Realice ajustes de color globales.
Por defecto, el módulo Revelar muestra paneles a la derecha de la ventana en los que podrá realizar ajustes globales.
Una forma habitual de utilizar estos paneles es trabajar de arriba abajo. Se empezaría así con el panel Básico para
ajustar el equilibrio de blancos, la escala de tonos y la saturación de color de una fotografía, incluidos los valores de
Claridad e Intensidad. Puede perfeccionar los ajustes de tono y color globales en los paneles Curva de tonos y
HSL/Color/Blanco y negro, además de crear efectos especiales o dar color a fotografías monocromas en el panel
Dividir tonos. Consulte “Ajuste del color y el tono de la imagen” en la página 119.
4. Reduzca el ruido y aplique el enfoque.
Use el panel Detalle para reducir el ruido y ajustar el enfoque de una fotografía. Use el panel Correcciones de lente para
corregir las distorsiones de perspectiva provocadas por la lente de la cámara. Consulte “Enfoque y reducción de ruido”
en la página 133 y “Corrección de la distorsión de la lente y ajuste de la perspectiva” en la página 136.
8
Use el botón Antes/Después de la barra de herramientas para ver los resultados de los ajustes, o pulse \ para cambiar
entre las vistas Antes y Después. Use el panel Historia para volver a un cambio anterior. Haga clic en el signo más (+)
del panel Instantáneas para capturar un estado de edición al que podrá volver posteriormente.
5. Retoque y corrija las imperfecciones.
Siempre que lo desee, podrá usar las herramientas Superposición de recorte, Corrección de ojos rojos y Eliminación
de manchas para recortar y enderezar las fotografías, corregir el efecto de ojos rojos y eliminar manchas y polvo. Para
aplicar una viñeta posterior al recorte o un efecto de película granulada, use las opciones del panel Efectos. Consulte
“Ajuste del recorte y la rotación” en la página 128, “Retoque de fotografías” en la página 130 y “Efectos de viñeta y de
grano” en la página 139.
6. Aplique ajustes locales.
Corrija el color de áreas específicas de una fotografía mediante las herramientas Pincel de ajuste o Filtro graduado.
Consulte “Aplicación de ajustes locales” en la página 131.
7. Aplique ajustes en otras fotografías.
Puede aplicar en otras fotografías los cambios realizados en una. Por ejemplo, podría aplicar una serie de cambios a
todas las fotografías de una sesión fotográfica concreta que requieren los mismos ajustes globales. Estos cambios se
pueden copiar y pegar, o bien sincronizar entre las imágenes. Cuando copie o sincronice correcciones, Lightroom le
permitirá seleccionar los ajustes específicos que desea aplicar al resto de fotografías. En el módulo Biblioteca, también
podrá usar la herramienta Pintura en la vista de cuadrícula para aplicar ajustes de revelado de una fotografía a otra.
Consulte “Aplicación de ajustes de revelado a otras fotografías” en la página 142.
Última modificación 29/5/2012
Page 15
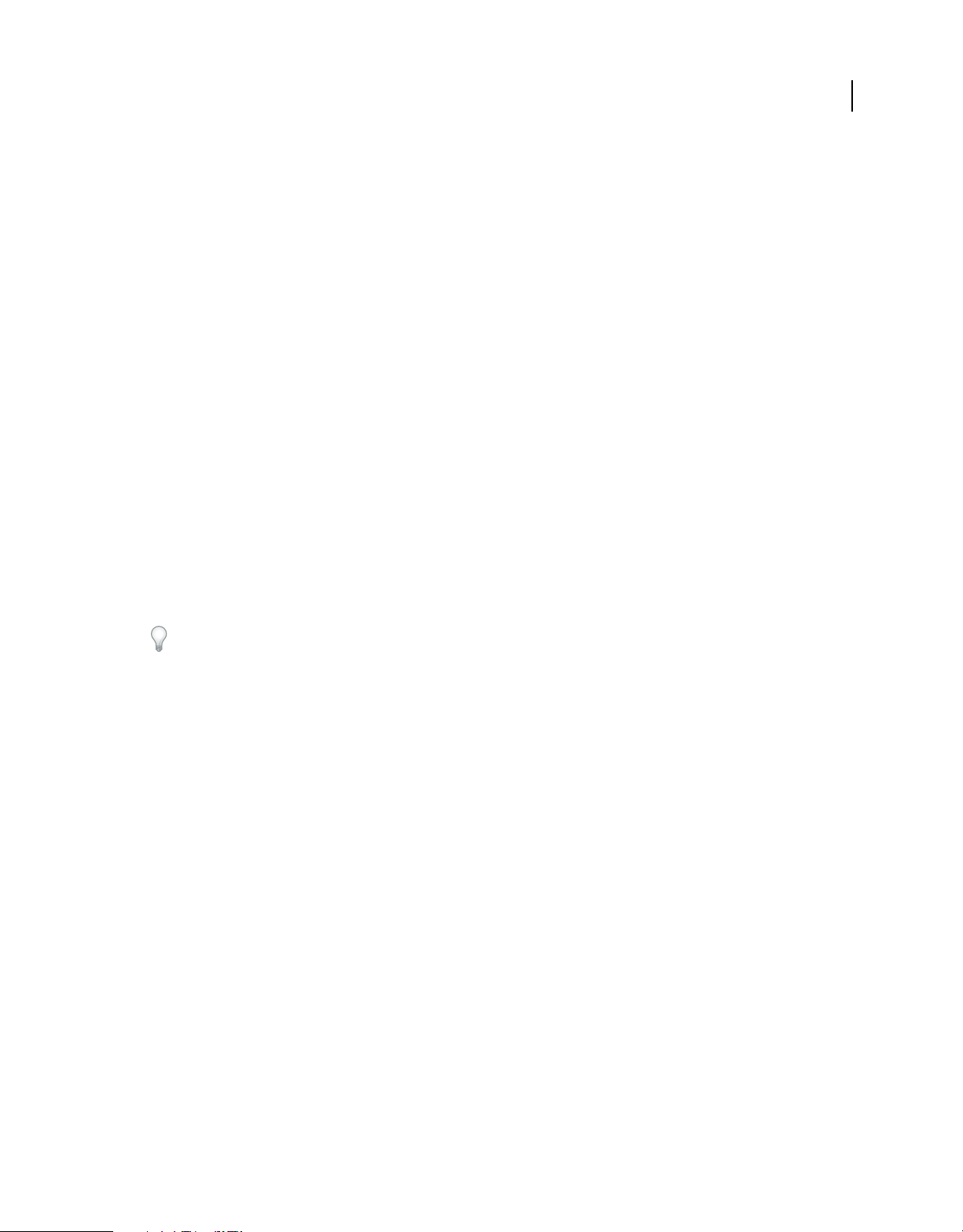
USO DE PHOTOSHOP LIGHTROOM 4
Flujo de trabajo en Lightroom
Exportación de fotografías: flujo de trabajo básico
En Lightroom, no se guardan las fotografías en el sentido tradicional. En su lugar, se exportan las fotografías. Se pueden
exportar las fotografías en una serie de formatos de archivo adecuados para una gran variedad de aplicaciones. Por
ejemplo, se pueden exportar fotografías como archivos JPEG para compartirlas online, o como archivos TIFF para una
publicación impresa.
Al exportar fotografías, puede crear archivos nuevos que incluyan ajustes del módulo Revelar y otros cambios
realizados a los datos XMP de las fotografías. En la exportación, las opciones están disponibles para especificar el
nombre de archivo, el espacio de color, las dimensiones en píxeles y la resolución de una fotografía. Estos ajustes de
exportación se pueden guardar como ajustes preestablecidos para volver a utilizarlos posteriormente.
El panel Servicios de publicación permite exportar y cargar fotografías JPEG directamente de Lightroom a sitios web
para compartir fotografías. Por ejemplo, consulte “Publicación de Lightroom a Facebook” en la página 154.
Para exportar las fotografías desde Lightroom, siga estos sencillos pasos:
1. Seleccione las fotografías que se van a exportar.
Seleccione las fotografías en la vista de cuadrícula o la tira de diapositivas. Consulte “Selección de fotografías en la vista
de cuadrícula y la tira de diapositivas” en la página 50.
9
2. Exporte las fotografías y elija un destino.
Elija Archivo > Exportar o haga clic en el botón Exportar del módulo Biblioteca. Seleccione Exportar a > Disco duro
en el menú emergente situado en la parte superior del cuadro de diálogo.
El número de fotografías que se va a exportar se muestra en la parte superior del cuadro de diálogo Exportar.
Para exportar a una unidad de Flash, seleccione Exportar a > Disco duro y, en el panel Ubicación de exportación,
seleccione Exportar a > Carpeta específica. A continuación, haga clic en Elegir y desplácese a la unidad de Flash.
3. (Opcional) Elija un ajuste preestablecido de exportación.
Lightroom integra varios ajustes preestablecidos para facilitar la exportación de fotografías a un disco en determinados
formatos de archivo. Por ejemplo, el ajuste preestablecido Para el correo electrónico genera una imagen JPEG pequeña
de baja resolución y envía automáticamente el correo electrónico desde Lightroom. Si lo desea, seleccione cualquiera
de estos ajustes preestablecidos desde la parte izquierda del cuadro de diálogo Exportar y, a continuación, vaya al Paso
6. Consulte “Exportación de fotografías mediante ajustes preestablecidos” en la página 150 y “Envío de fotografías
desde Lightroom por correo electrónico” en la página 151.
4. Especifique las opciones de exportación.
Especifique una carpeta de destino, las convenciones de nomenclatura y otras opciones de los diversos paneles del
cuadro de diálogo Exportar. Por ejemplo, puede optar por añadir las fotografías exportadas al catálogo actual. Consulte
“Exportación de archivos a un disco o un CD” en la página 146.
5. (Opcional) Guarde los ajustes de exportación.
Para guardar los ajustes de exportación y volverlos a usar en otro momento, haga clic en Añadir para crear un ajuste
preestablecido. Consulte “Guardar ajustes de exportación como ajustes preestablecidos” en la página 151.
Última modificación 29/5/2012
Page 16
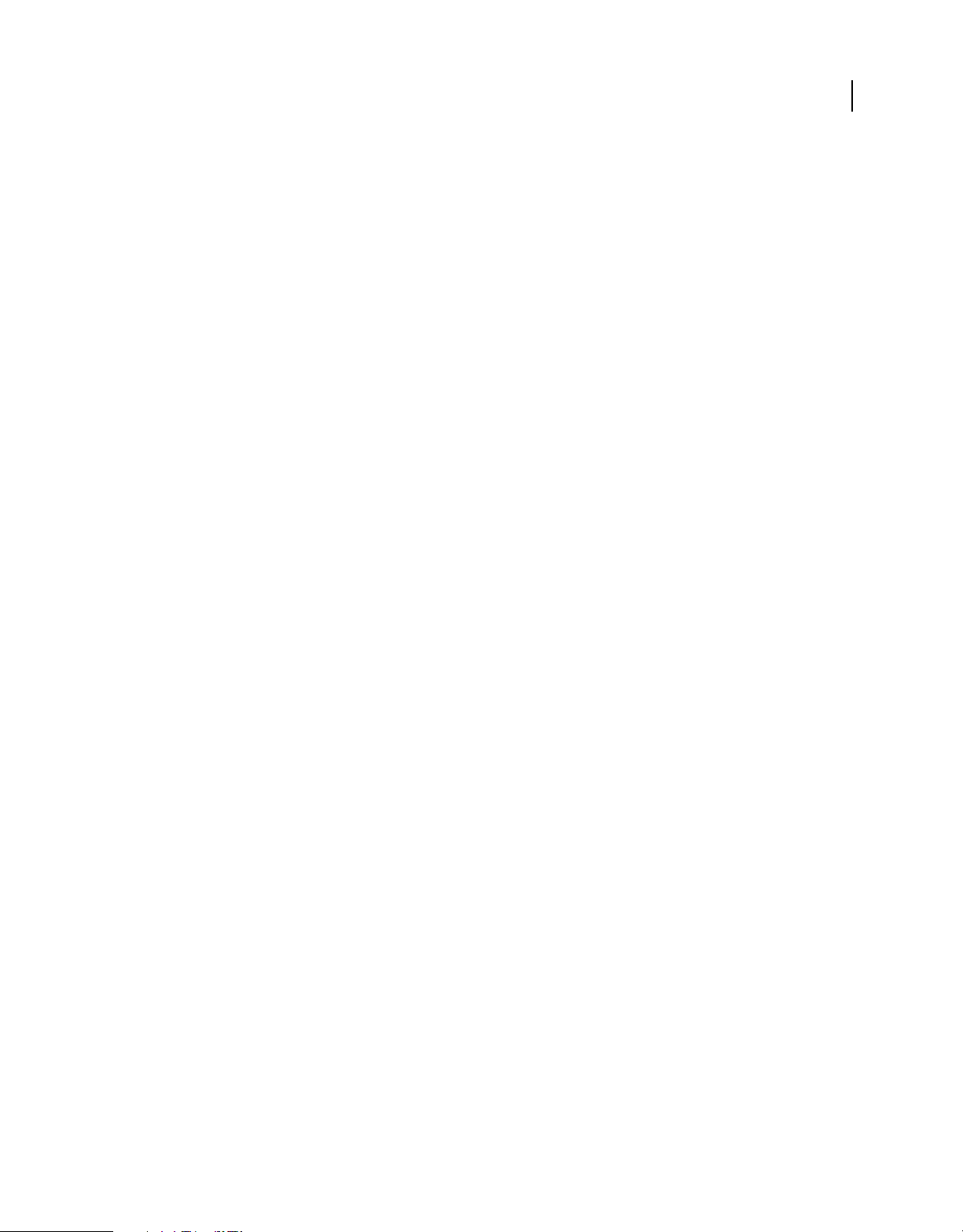
USO DE PHOTOSHOP LIGHTROOM 4
Flujo de trabajo en Lightroom
6. Haga clic en Exportar.
Edición en Photoshop o Photoshop Elements: flujo de trabajo básico
Puede editar las fotografías en Adobe Photoshop, Adobe Photoshop Elements u otra aplicación desde el módulo
Biblioteca o Revelar de Lightroom. Si Photoshop o Photoshop Elements están instalados en el ordenador, Lightroom
los utilizará como editores externos. Puede designar otras aplicaciones como editores externos, además de definir
formatos de archivo y otras opciones en las preferencias de Edición externa. Consulte “Especificación de las
preferencias de edición externa” en la página 161.
Lightroom ofrece varios métodos para editar fotografías en Photoshop CS4 o posterior. Puede editarlas simplemente
en su formato actual o abrirlas como objetos inteligentes. Además, puede combinar varias instantáneas en un
panorama, combinar para HDR o abrir dos o más fotografías como una imagen de capas en Photoshop. Cuando
guarda los cambios realizados en una fotografía en Photoshop, Lightroom importa automáticamente la fotografía
nueva al catálogo. Consulte “Apertura de fotografías en Photoshop Elements” en la página 163.
Para editar la fotografía en Photoshop o Photoshop Elements desde Lightroom, debe tener estas aplicaciones instaladas
en el ordenador. A continuación, siga estos pasos:
10
1. Seleccione una fotografía para editarla.
En el módulo Biblioteca o Revelar de Lightroom, seleccione la fotografía que desea editar. A continuación, elija
Fotografía > Editar en > Editar en Adobe Photoshop o Editar en Adobe Photoshop Elements. Si va a abrir un archivo
RAW de cámara en Photoshop CS4 o posterior, Photoshop abre la fotografía directamente. Si va a abrir un archivo
TIFF, JPEG o PSD, elija abrir una copia con los ajustes de Lightroom aplicados, o bien abra una copia de la fotografía
original.
2. Edite en Photoshop o Photoshop Elements.
Haga los cambios oportunos en Photoshop o Photoshop Elements, y cuando esté satisfecho, elija Archivo > Guardar.
3. Vuelva a Lightroom.
Cambie a Lightroom. En la vista de cuadrícula de Lightroom, se mostrará la versión nueva de la fotografía junto a la
original. La fotografía nueva contendrá los ajustes realizados en Photoshop o Photoshop Elements. En cambio, la
fotografía original estará sin modificar.
Importante: cuando guarde en Photoshop o Photoshop Elements, asegúrese de marcar la opción Maximizar
compatibilidad para que Lightroom pueda leer las imágenes. Photoshop CS3 y las versiones posteriores de la aplicación
guardan automáticamente los archivos PSD de Lightroom con la compatibilidad máxima.
Última modificación 29/5/2012
Page 17

USO DE PHOTOSHOP LIGHTROOM 4
Flujo de trabajo en Lightroom
Creación de proyecciones: flujo de trabajo básico
En el módulo Proyección, puede crear proyecciones para ver las fotografías en pantalla con música y efectos de
transición. Los paneles izquierdos contienen una lista de las plantillas para las proyecciones y una previsualización de
sus diseños. La vista Editor de diapositivas en el centro del espacio de trabajo muestra las fotografías en una plantilla
de diapositiva. La barra de herramientas bajo este editor contiene controles para previsualizar la proyección,
perfeccionar la selección y añadir texto a las diapositivas. Los paneles derechos contienen controles para especificar
cómo se visualizarán las fotografías en la composición de la plantilla, modificar la plantilla, añadir texto a la
composición de la diapositiva y seleccionar ajustes de reproducción.
11
Módulo Proyección
A. Vista del Editor de diapositivas B. Previsualización de plantilla C. Plantillas de proyecciones D. Paneles para ajustar las opciones de
reproducción y composición E. Controles de reproducción F. Herramientas Rotar y Añadir texto
Si va a compartir una proyección de diapositivas en otro equipo, puede exportarla como un archivo de Adobe PDF que
se reproduzca sin música, o como un archivo de vídeo que incluye música.
También puede reproducir una proyección improvisada desde el módulo Biblioteca o Revelar. Estas proyecciones
improvisadas utilizan los ajustes y la plantilla seleccionados en ese momento en el módulo Proyección. Se trata de una
forma útil de ver imágenes en pantalla completa, que permite además clasificarlas, rotarlas o eliminarlas usando
métodos abreviados de teclado.
Para crear una proyección, siga estos sencillos pasos:
Última modificación 29/5/2012
Page 18
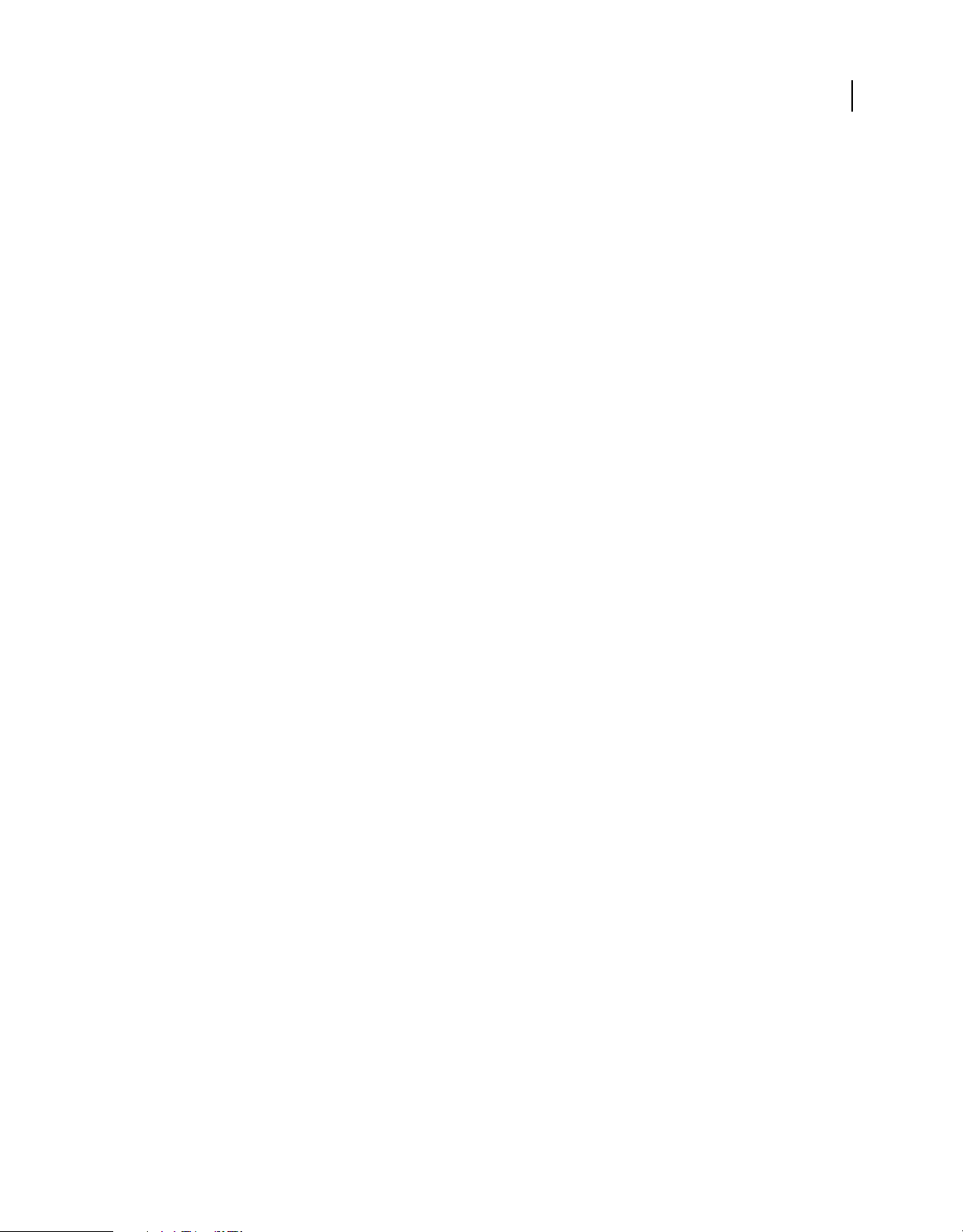
USO DE PHOTOSHOP LIGHTROOM 4
Flujo de trabajo en Lightroom
1. Seleccione las imágenes en el módulo Biblioteca.
En el módulo Biblioteca, seleccione fotografías en la vista de cuadrícula o la tira de diapositivas. O utilice el panel
Carpetas o Colecciones para seleccionar una carpeta o una colección de fotografías para utilizarlas en la proyección de
diapositivas. Consulte “Selección de fotografías en la vista de cuadrícula y la tira de diapositivas” en la página 50.
2. Disponga el orden de las diapositivas.
Cambie al módulo Proyección de diapositivas. Si se está utilizando una colección o una carpeta sin subcarpetas de
origen, arrastre las fotografías a la tira de diapositivas para organizarlas en el orden que desee. Consulte “Reorganizar
el orden de las diapositivas” en la página 171 y “Orden aleatorio de las diapositivas” en la página 179.
3. Elija una plantilla en el módulo Proyección.
Mueva el puntero por un nombre de plantilla en el navegador de plantillas situado a la izquierda del espacio de trabajo
y verá una previsualización de la plantilla. Haga clic en el nombre de una plantilla para usarla en la proyección.
Consulte “Selección de una plantilla de la proyección de diapositivas” en la página 168.
4. (Opcional) Personalice la plantilla.
Personalice la proyección modificando los siguientes ajustes: Opciones, Composición, Superposiciones, Telón de
fondo y Títulos. Por ejemplo, añada una sombra paralela, especifique si mostrar la placa de identidad o un pie de
ilustración y defina un color o una imagen para el fondo. Consulte “Añadir superposiciones a las diapositivas” en la
página 173 y “Definición del fondo de las diapositivas” en la página 170.
12
Nota: guarde los cambios como una plantilla a medida, si desea volver a usarlos en otro momento. Consulte “Selección
de una plantilla de la proyección de diapositivas” en la página 168.
5. Defina las opciones de reproducción.
Defina la duración de la diapositiva y las opciones de transición. También puede especificar diapositivas de
introducción y fin, y seleccionar una lista de reproducción musical para acompañar la proyección. Consulte
“Establecer la transición y duración de las diapositivas” en la página 178 y “Reproducir música con una proyección de
diapositivas” en la página 178.
6. Previsualice o reproduzca la proyección.
Haga clic en el botón Previsualizar proyección de la barra de herramientas para ver la proyección en la vista del editor
de proyecciones. Haga clic en el botón Reproducir para ver la proyección como una presentación en pantalla completa
en el ordenador. Consulte “Previsualizar una proyección de diapositivas” en la página 179 y “Reproducir una
proyección de diapositivas” en la página 179.
7. Exporte la proyección si piensa compartirla.
Guarde la proyección de diapositivas como un archivo de vídeo MP4 que se pueda reproducir con transiciones y
música o como un documento PDF estático que puedan abrir otros. Haga clic en el botón Exportar vídeo o Exportar
PDF. Consulte “Exportar una proyección de diapositivas” en la página 180.
Última modificación 29/5/2012
Page 19
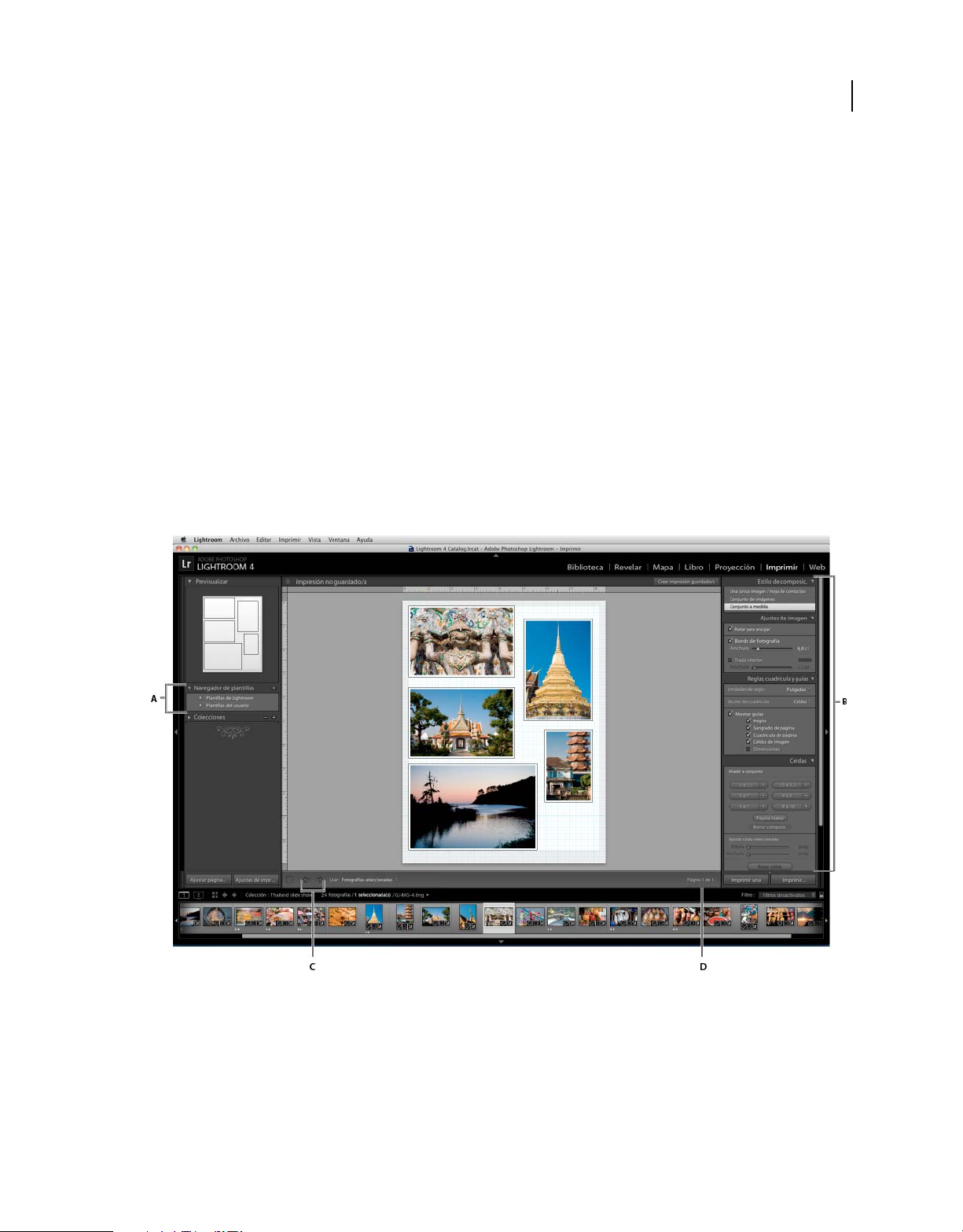
USO DE PHOTOSHOP LIGHTROOM 4
Flujo de trabajo en Lightroom
8. (Opcional) Guarde la composición como una plantilla personalizada o como una colección de proyecciones de
diapositivas.
Guarde la composición de la proyección como una plantilla a medida que podrá volver a utilizar en otra ocasión. O
bien guarde los ajustes de proyección de diapositivas como una colección de proyecciones de diapositivas. Una
colección de proyecciones de diapositivas permite volver fácilmente a un conjunto específico de opciones de
proyecciones de diapositivas para una colección de fotografías. Consulte “Crear plantillas de proyección de
diapositivas personalizadas” en la página 171 y “Guardar los ajustes de proyección de diapositivas como una colección
de proyecciones de diapositivas” en la página 173.
Impresión de fotografías: flujo de trabajo básico
El módulo Imprimir le permite especificar las opciones de impresión y el diseño de página para imprimir fotografías
y hojas de contactos mediante una impresora. Los paneles izquierdos contienen una lista de plantillas y una
previsualización de sus diseños de página. El área central del módulo Imprimir muestra las fotografías en una plantilla.
Los paneles de la derecha contienen controles con los que podrá especificar cómo se mostrarán las fotografías en la
composición, modificar la plantilla, añadir texto en la página impresa y seleccionar ajustes para la gestión del color de
impresión, la resolución y el enfoque.
13
Módulo Imprimir
A. Navegador de plantillas B. Paneles para especificar las opciones de salida y composición C. Botones Mostrar página anterior y Mostrar
página siguiente D. Número de página
Para imprimir fotografías desde Lightroom, siga estos sencillos pasos:
Última modificación 29/5/2012
Page 20
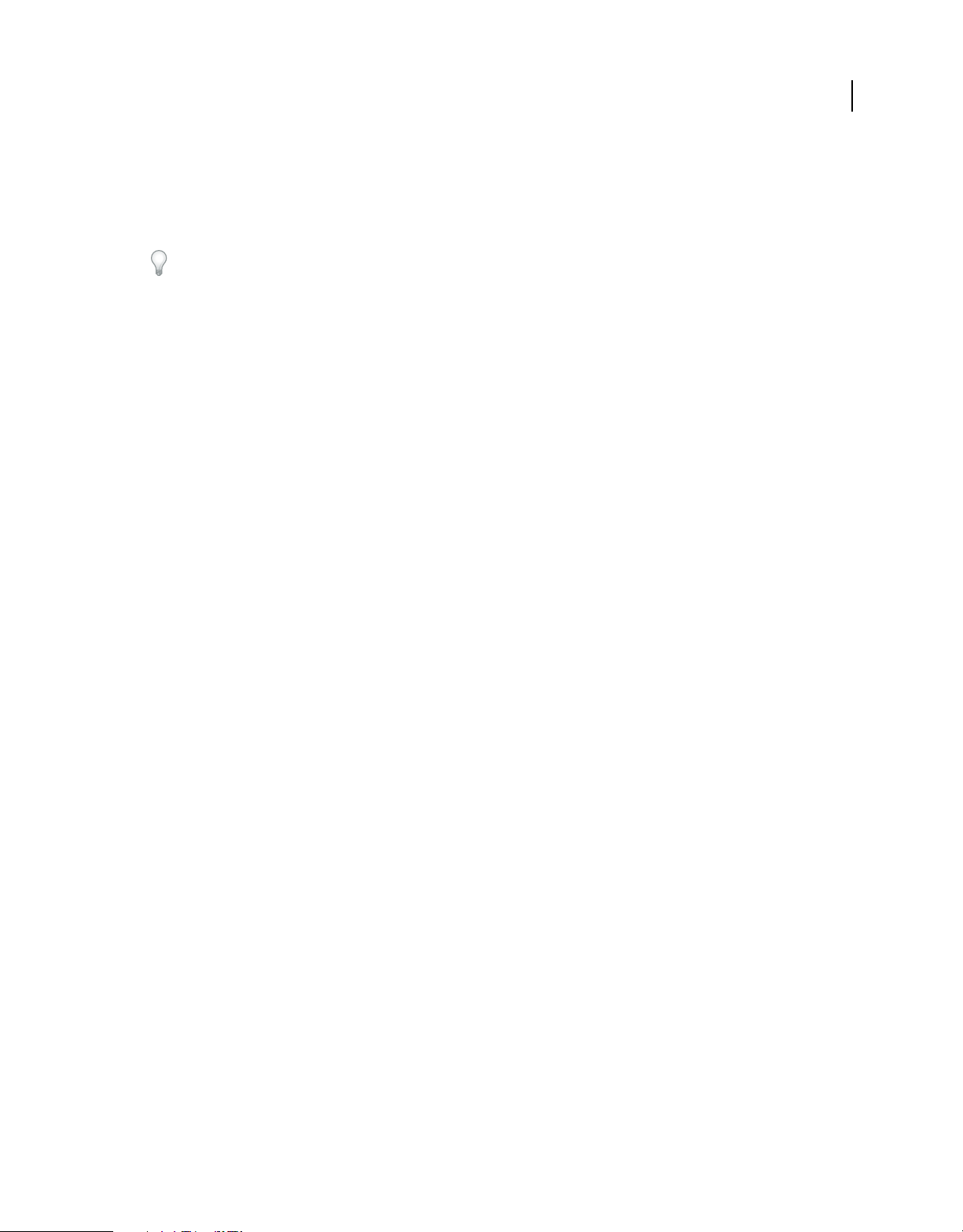
USO DE PHOTOSHOP LIGHTROOM 4
Flujo de trabajo en Lightroom
1. Seleccione las fotografías que desea imprimir.
En el módulo Biblioteca, seleccione las fotografías que desea imprimir. En el módulo Imprimir, también puede
seleccionar fotografías en el panel Colecciones y en la tira de diapositivas. Consulte “Selección de fotografías en la vista
de cuadrícula y la tira de diapositivas” en la página 50.
Filtre las fotografías de la tira de diapositivas del módulo Imprimir haciendo clic en el menú emergente Usar de la
barra de herramientas y seleccionando Todas las fotografías, Fotografías seleccionadas o Fotografías con indicador.
2. Elija el tamaño de página.
En el módulo Imprimir, haga clic en el botón Ajustar página y elija un tamaño de página:
• (Windows) En el área Papel del cuadro de diálogo Ajustes de impresión, elija un tamaño de página en el menú
Tamaño.
• (Mac OS) En el cuadro de diálogo Ajustes de impresión, elija una impresora en el menú Formato para. A
continuación, elija un tamaño de papel en el menú Tamaño de papel.
Deje la escala definida en 100% y realice los ajustes de tamaño de la imagen en Lightroom.
Nota: si es necesario, especifique la orientación de la página antes de hacer clic en OK.
3. Elija una plantilla.
Las plantillas incluidas con Lightroom ajustan el tamaño de las fotografías para adaptarse al del papel seleccionado.
Las plantillas de Cuadrícula permiten imprimir una o más fotografías, todas del mismo tamaño, en una página. Las
plantillas de Conjunto de imágenes permiten colocar una fotografía en una página en varios tamaños. Las plantillas de
Conjunto a medida permiten imprimir varias fotografías de diferentes tamaños en una página. Consulte “Elección de
una plantilla de impresión” en la página 185.
14
4. (Opcional) Personalice la plantilla.
Para una composición de cuadrícula, por ejemplo, una hoja de contactos 4x5, modifique la plantilla con los controles
de los paneles Ajustes de imagen y Composición. Por ejemplo, acerque las fotografías para que ocupen toda la celda,
añada un borde de trazo y ajuste los márgenes y el tamaño de la celda. También puede arrastrar las guías del espacio
de trabajo para cambiar el tamaño de las celdas.
Para plantillas de Conjunto de imágenes y Conjunto a medida, puede arrastrar celdas libremente en el área de trabajo
y especificar opciones en el panel Ajustes de imagen. Use el panel Reglas, cuadrícula y guías para ajustar la visualización
del espacio de trabajo. Use el panel Celdas para añadir páginas o celdas nuevas a la composición.
Consulte “Especificación del relleno de celdas de imagen con fotografías” en la página 185, “Especificación de reglas y
guías” en la página 186, “Modificación de los márgenes de página y el tamaño de las celdas (composiciones de Una
única imagen/Hoja de contactos)” en la página 187 e “Impresión de bordes y trazos en composiciones de Conjunto de
imágenes y Conjunto a medida” en la página 189.
5. (Opcional) Añada texto y otros elementos.
En el panel Página, especifique si desea imprimir un color de fondo, su placa de identificación y una marca de agua de
copyright. Consulte “Impresión de gráficos y texto superpuesto” en la página 188.
6. Especifique los ajustes de impresión.
En el panel Trabajo de impresión, realice una de estas acciones:
• Especifique una resolución de impresión o deje los ajustes por defecto (240 ppp). Consulte “Establecimiento de la
resolución de impresión” en la página 193.
Última modificación 29/5/2012
Page 21
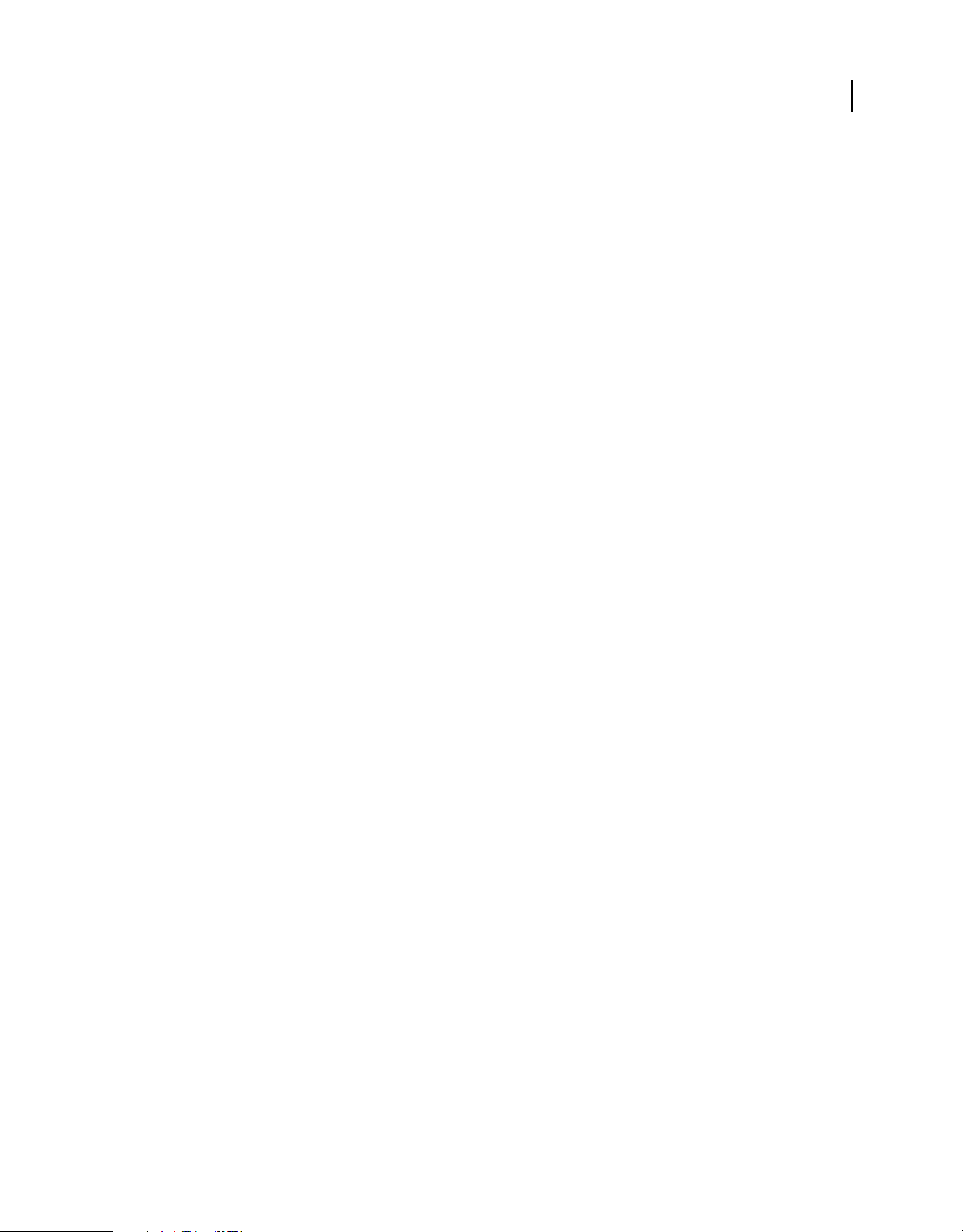
USO DE PHOTOSHOP LIGHTROOM 4
Flujo de trabajo en Lightroom
• Especifique cómo se tratará la gestión del color en las fotografías. Realice sus selecciones en los menús emergentes
Perfil e Interpretación. Consulte “Definición de la gestión del color de impresión” en la página 194.
• Seleccione si usar la impresión en modo Borrador. Consulte “Impresión en modo Borrador” en la página 192.
• Seleccione si enfocar las fotografías que se van a imprimir. Si selecciona Enfoque de impresión, use el menú
emergente para elegir el enfoque que se va a aplicar. Consulte “Enfocar una fotografía para su impresión” en la
página 193.
7. (Opcional) Guarde las opciones y la composición de impresión como una plantilla o como una colección de
impresiones.
Si piensa volver a utilizar los ajustes, incluidas las opciones de superposición y composición, guárdelos como una
plantilla de impresión a medida. O bien, guarde los ajustes como una colección de impresiones para conservar una
serie de opciones específicas del módulo Imprimir con una colección de fotografías. Consulte “Trabajar con plantillas
de impresión personalizadas” en la página 191 y “Guardar los ajustes de impresora como una colección de
impresiones” en la página 195.
8. Haga clic en el botón Imprimir y especifique las opciones del controlador de la impresora.
Elija la impresora y defina las opciones antes de hacer clic en OK (Windows) o Imprimir (Mac OS). Si Lightroom está
gestionando el color, desactive la gestión del color en los ajustes de la impresora.
15
Creación de galerías web: flujo de trabajo básico
El módulo Web permite crear galerías de fotografías web, que son sitios web con imágenes en miniatura que enlazan
a las versiones ampliadas de las fotografías. Los paneles de la izquierda del módulo Web de Lightroom contienen una
lista de plantillas y una previsualización de sus diseños de página. El panel central es el área de visualización de las
imágenes, que se actualiza automáticamente según vaya realizando cambios, y le permite además pasar por el índice e
ir a otras páginas de la galería de fotografías web. En los paneles de la derecha hay controles que le permiten especificar
cómo se mostrarán las fotografías en la composición de la plantilla, modificar la plantilla, añadir texto a las páginas
web, previsualizar la galería web en un navegador y especificar ajustes para cargar la galería en un servidor web.
Última modificación 29/5/2012
Page 22
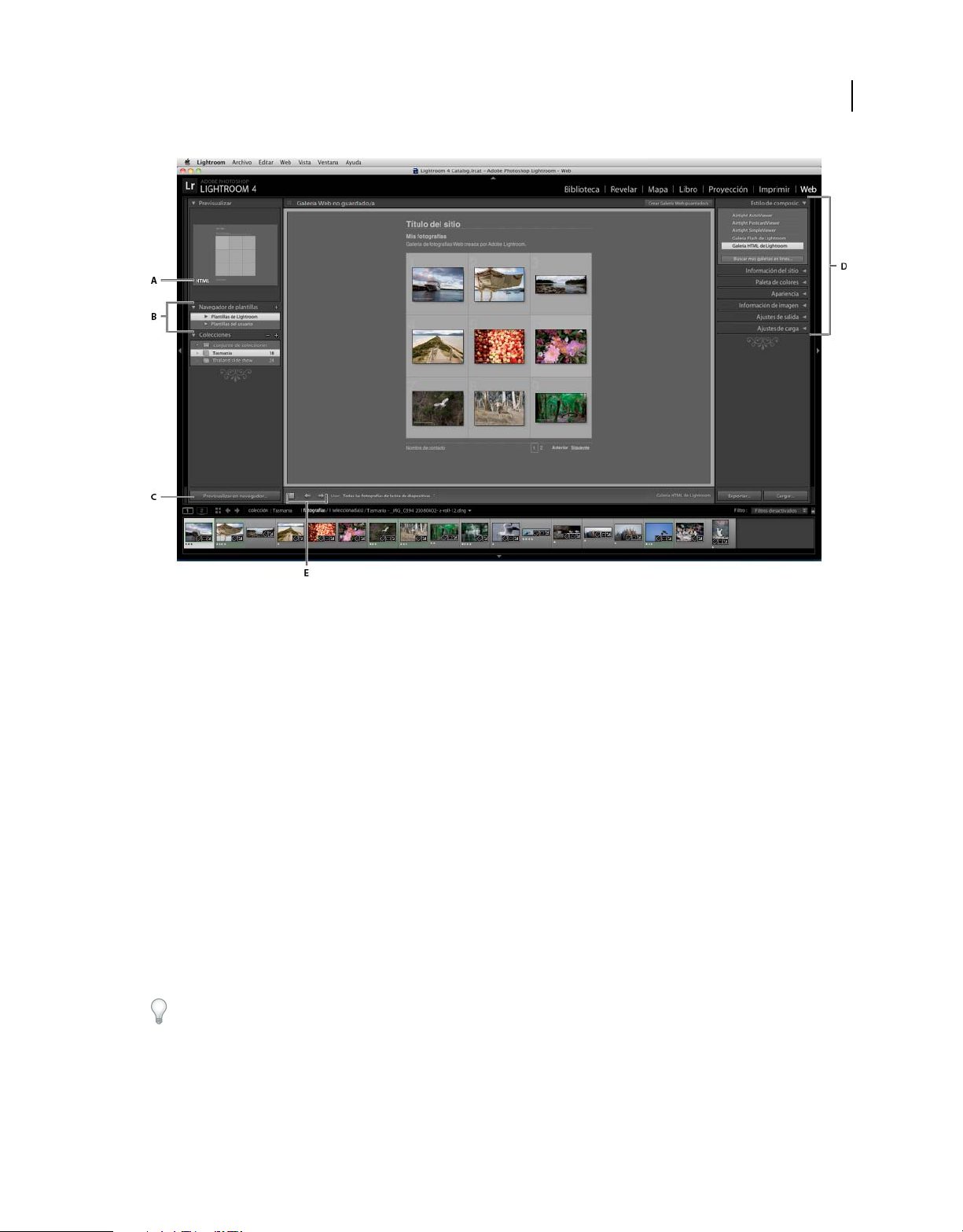
USO DE PHOTOSHOP LIGHTROOM 4
Flujo de trabajo en Lightroom
16
Módulo Web
A. Tipo de galería web B. Navegador de plantillas C. Botón Previsualizar D. Paneles para personalizar la composición y especificar las
opciones de salida E. Botones de navegación
Lightroom puede crear dos tipos de galerías web:
Galería HTML de Lightroom Produce una página web de imágenes en miniatura que enlazan a páginas con versiones
ampliadas de las fotografías. Las composiciones de Airtight están en formato HTML.
Galería Flash de Lightroom Produce un sitio web con diferentes vistas: una fila de imágenes en miniatura que
muestran una versión ampliada de las fotografías y una proyección por la que podrá navegar. Vea esta galería en un
navegador mediante Adobe Flash® Player.
Para crear una galería web en Lightroom, siga estos sencillos pasos:
1. Seleccione las imágenes en el módulo Biblioteca.
En el módulo Biblioteca, seleccione las imágenes en la vista de cuadrícula o la tira de diapositivas. O bien, seleccione
una carpeta o colección para visualizar las fotografías que se incluyen en la galería de fotografías web. Consulte
“Selección de fotografías en la vista de cuadrícula y la tira de diapositivas” en la página 50 y “Colecciones de fotografías”
en la página 78.
Si prevé modificar la galería web posteriormente, es aconsejable agrupar todas las fotografías en una colección; de esta
forma se conservará el orden de las imágenes y cualquier ajuste personalizado que especifique.
El menú emergente Usar de la barra de herramientas permite filtrar las fotografías de la tira de diapositivas del
módulo Web con las opciones Todas las fotografías, Fotografías seleccionadas o Fotografías con indicador.
2. Vaya al módulo Web.
Las fotografías seleccionadas aparecerán tanto en la tira de diapositivas como en el espacio de trabajo de la parte central
del módulo.
Última modificación 29/5/2012
Page 23
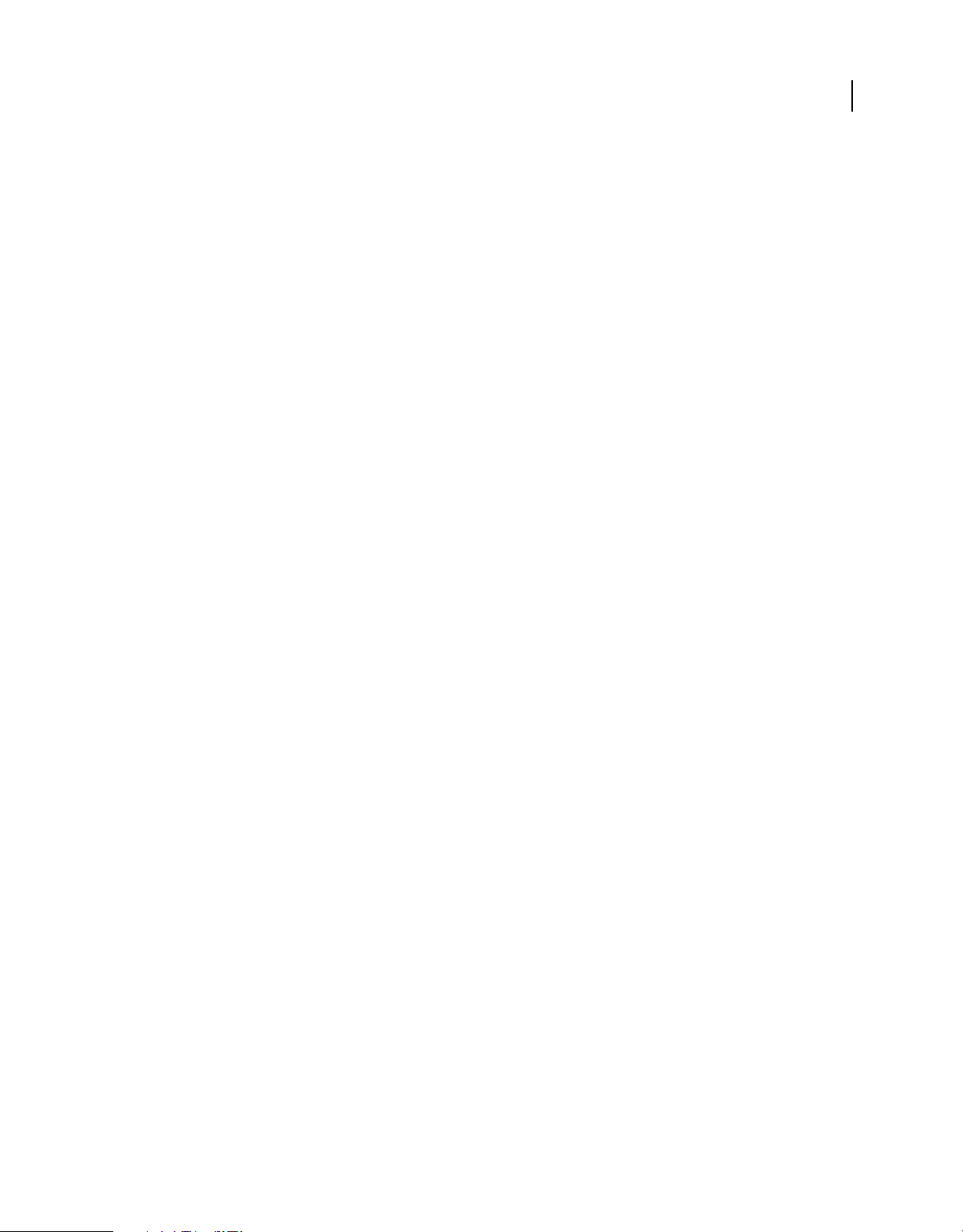
USO DE PHOTOSHOP LIGHTROOM 4
Flujo de trabajo en Lightroom
3. Vuelva a organizar el orden de las fotografías.
Si ha agrupado las fotografías en una colección o ha seleccionado una carpeta que no contiene ninguna subcarpeta,
arrastre las fotografías a la tira de diapositivas para reorganizarlas en el orden en que desea que aparezcan en la galería.
Consulte “Cambio del orden de las fotografías de la galería web” en la página 201.
4. Elija una plantilla.
Mueva el puntero por el nombre de una plantilla en el navegador de plantillas para ver una pequeña previsualización.
Haga clic en el nombre de una plantilla para seleccionarla para la galería web.
5. Escriba la información del sitio web.
En el panel Información del sitio, escriba un título para el sitio web, otro para la galería y una descripción. También
puede incluir su dirección de correo electrónico para que todo aquel que visite su galería pueda hacer clic en su nombre
y enviarle un mensaje. Consulte “Añadir títulos, descripción e información de contacto a las galerías de fotografías
web” en la página 203.
6. (Opcional) Especifique la apariencia de la galería web.
En el panel Paleta de colores, haga clic en el cuadro de color junto al elemento que desea modificar y elija un color
nuevo. Consulte “Selección de colores para los elementos de la galería” en la página 202.
17
7. (Opcional) Especifique la composición de la galería.
En el panel Apariencia, modifique el diseño de la galería definiendo las opciones de cuadrícula (para galerías HTML)
o eligiendo en el menú Composición (para galerías Flash). En el caso de las galerías Flash, en el menú Apariencia
también puede especificar el tamaño de las imágenes en miniatura y la fotografía ampliada. Consulte “Especificación
de la apariencia de las galerías HTML de Lightroom” en la página 202 y “Especificación de la apariencia de las galerías
Flash de Lightroom” en la página 202.
8. (Opcional) Especifique el texto que aparecerá con las fotografías.
En el panel Información de imagen, escriba o elija los metadatos que se visualizarán como el título y pie de ilustración
de cada fotografía. Deje sin marcar los cuadros Título y Pie de ilustración si no desea que aparezca ningún texto bajo
las fotografías. Consulte “Mostrar los pies de ilustración y títulos de las fotografías de la galería web” en la página 204.
9. (Opcional) Añada una marca de agua de copyright
Para mostrar una marca de agua de copyright en las fotografías de la galería web, seleccione una marca de agua en el
panel Ajustes de salida. Consulte “Visualización de una marca de agua de copyright en las galerías de fotografías web”
en la página 203.
10. Especifique los ajustes de salida.
En el panel Ajustes de salida, especifique la calidad de la vista ampliada de una fotografía y si se aplicará el enfoque de
salida.
11. Previsualice la galería web en un navegador.
En la parte inferior del espacio de trabajo, haga clic en Previsualizar en navegador. Lightroom abre una
previsualización de la galería web en su navegador por defecto. Consulte “Previsualización de una galería de fotografías
web” en la página 206.
Última modificación 29/5/2012
Page 24
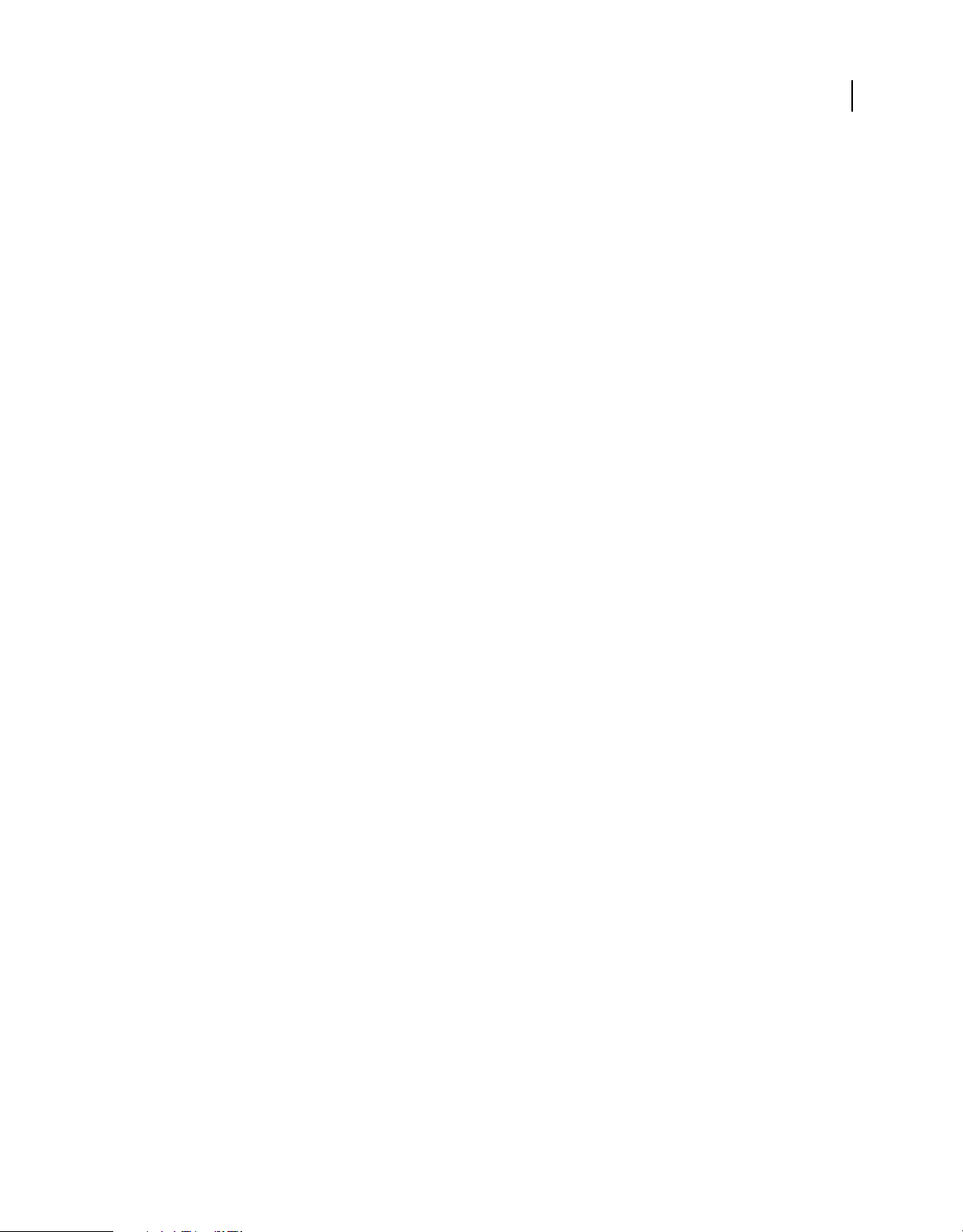
USO DE PHOTOSHOP LIGHTROOM 4
Flujo de trabajo en Lightroom
12. Exporte o cargue la galería de fotografías web.
Cuando termine la galería, podrá exportar los archivos a una ubicación específica o cargar la galería en un servidor
web. En el panel Cargar ajustes, en el menú Servidor FTP, elija Servidor web, o bien Editar ajustes para especificar los
ajustes en el cuadro de diálogo Configurar transferencia de archivos por FTP. Si necesita ayuda para los ajustes de FTP,
consulte a su proveedor de Internet. Consulte “Previsualización, exportación y carga de galerías de fotografías web” en
la página 206.
13. (Opcional) Guarde las opciones y la composición web como una plantilla o como una colección web.
Si piensa volver a usar los ajustes de la galería web, incluidas las opciones de carga y composición, guárdelos como una
plantilla web a medida. O bien, guarde los ajustes como una colección web para conservar un conjunto de opciones
específicas del módulo Web con una colección de fotografías. Consulte “Creación de plantillas personalizadas de las
galerías web” en la página 204 y “Guardar ajustes Web como una colección web” en la página 205.
18
Última modificación 29/5/2012
Page 25
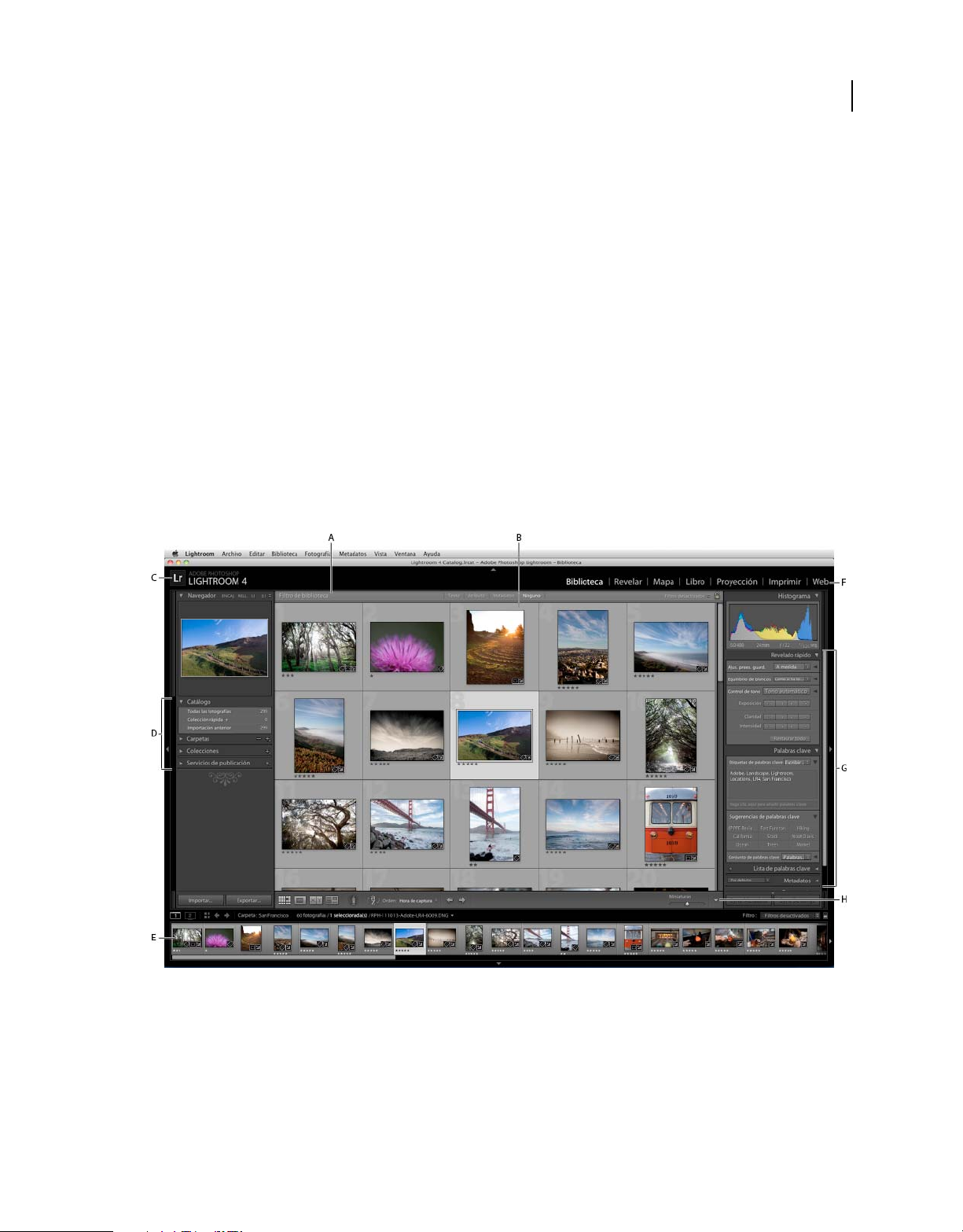
Capítulo 3: Espacio de trabajo y configuración
Para obtener información detallada, haga clic en los vínculos siguientes.
Información general sobre el espacio de trabajo
Lightroom es un completo conjunto de herramientas para fotógrafos profesionales que se organiza en módulos. Cada
módulo se centra en una fase específica del flujo de trabajo fotográfico: en el módulo Biblioteca se importan, organizan,
comparan y seleccionan fotografías, el módulo Revelar permite ajustar colores y tonos, o procesar fotografías con
efectos creativos, y los módulos Proyección, Imprimir y Web permiten presentar sus creaciones.
Cada uno de los módulos que componen el espacio de trabajo de Lightroom incluye paneles con opciones y controles
para trabajar con las fotografías.
19
Espacio de trabajo de Lightroom en la vista de cuadrícula
A. Barra Filtro de biblioteca B. Área de visualización de imágenes C. Placa de identidad D. Paneles para trabajar con las fotografías de origen
E. Tira de diapositivas F. Selector de módulos G. Paneles para trabajar con metadatos y palabras clave, y para ajustar las imágenes H. Barra
de herramientas
Última modificación 29/5/2012
Page 26
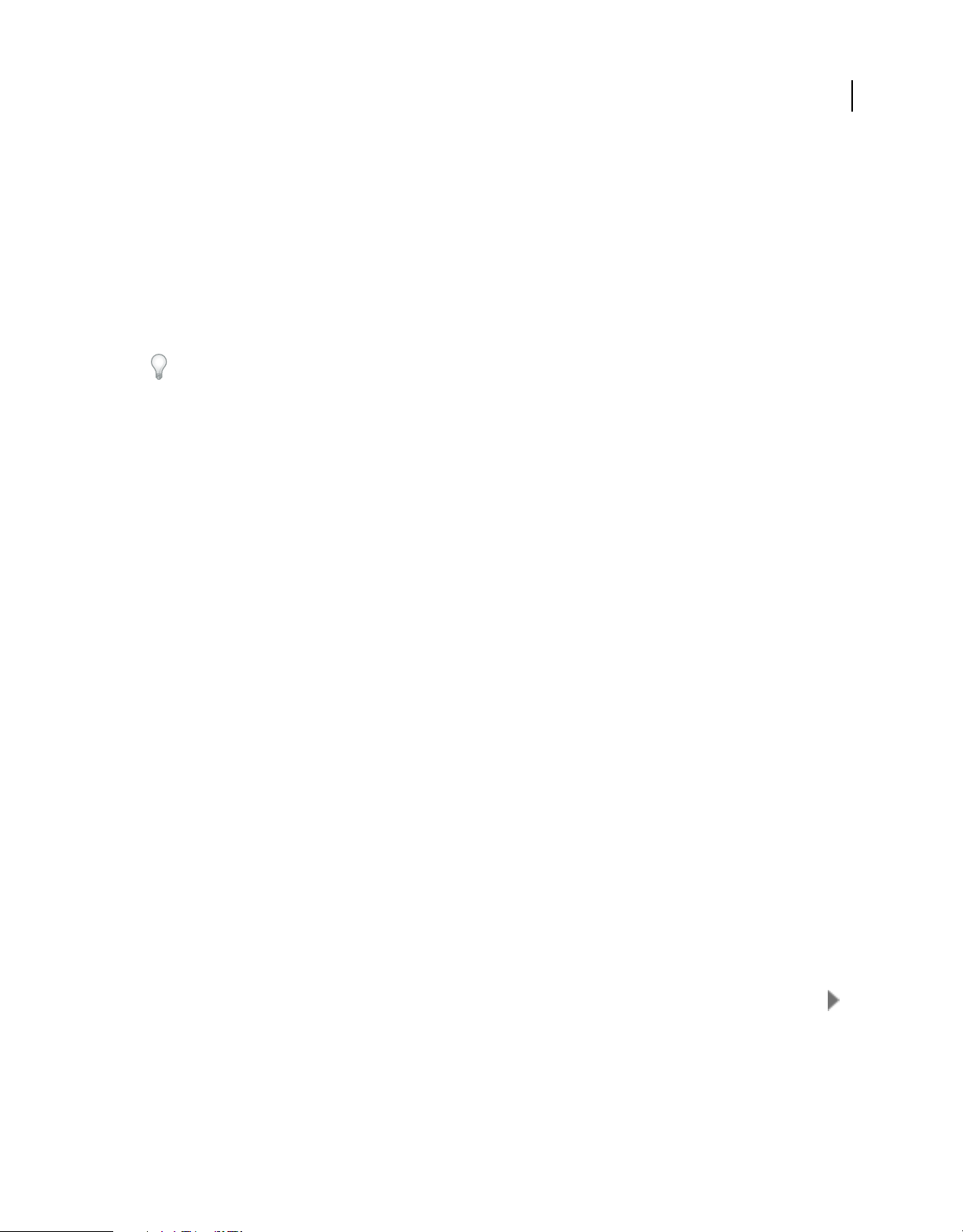
USO DE PHOTOSHOP LIGHTROOM 4
Espacio de trabajo y configuración
La tira de diapositivas, situada al final del espacio de trabajo de cada módulo, muestra miniaturas del contenido de las
carpetas, colecciones, conjuntos de palabras clave o criterios de metadatos que están actualmente seleccionados en el
módulo Biblioteca. Los distintos módulos utilizan el contenido de la tira de diapositivas como material de origen para
las tareas realizadas. Para cambiar la selección en la tira de diapositivas, vaya al módulo Biblioteca y seleccione otras
fotografías. Consulte “Visualización de fotografías en la tira de diapositivas” en la página 45.
Para trabajar en Lightroom, seleccione en primer lugar las imágenes en el módulo Biblioteca. A continuación, haga clic
en el nombre de un módulo en el Selector de módulos (esquina superior derecha de la ventana de Lightroom) para
empezar a editar, imprimir o preparar las fotografías para presentarlas en pantalla mediante diapositivas o bien en una
galería web.
Mantenga pulsadas las teclas Ctrl+Alt/Comando+Opción y pulse un número del 1 al 5 para cambiar entre los cinco
módulos.
El monitor de actividad aparece sobre la placa de identidad cuando Lightroom está ocupado con una tarea.
• Para cancelar un proceso, haga clic en la X junto a la barra de progreso.
• Para cambiar y ver otro proceso en curso, haga clic en el triángulo situado junto a la barra de progreso
Administración de paneles y la vista de la pantalla
20
Se puede personalizar el espacio de trabajo de Lightroom, mostrando solo los paneles que desee u ocultando algunos
o todos los paneles para maximizar la pantalla de las fotografías.
Abrir o cerrar un panel
❖ Haga clic en el encabezado del panel. Para abrir o cerrar todos los paneles de un grupo, pulse la tecla Ctrl (Windows)
o Comando (Mac OS) y haga clic en el nombre de un panel.
Abrir o cerrar un panel cada vez
❖ Haga clic con el botón derecho del ratón (Windows) o pulse la tecla Control (Mac OS) y haga clic en un encabezado
del panel y seleccione el modo Panel único, o pulse Alt (Windows) u Opción (Mac OS) y haga clic en el encabezado
del panel.
El modo Panel único se aplica independientemente a un conjunto de paneles. El triángulo en el encabezado del panel
es fijo cuando no está en modo Panel único.
Desplazarse por un grupo de paneles
❖ Arrastre la barra de desplazamiento o la rueda de desplazamiento del ratón.
Mostrar u ocultar grupos de paneles
• Para mostrar u ocultar un solo grupo de paneles, haga clic en el icono para mostrar/ocultar el grupo de paneles .
Un icono fijo indica que se está mostrando el grupo de paneles.
• Para mostrar u ocultar ambos grupos de paneles laterales, seleccione Ventana > Paneles > Conmutar paneles
laterales, o pulse la tecla Tabulador.
• Para ocultar todos los paneles, incluidos los paneles laterales, la tira de diapositivas y el selector de módulos,
seleccione Ventana > Paneles > Conmutar todos los paneles, o pulse Mayús-Tabulador.
Última modificación 29/5/2012
Page 27
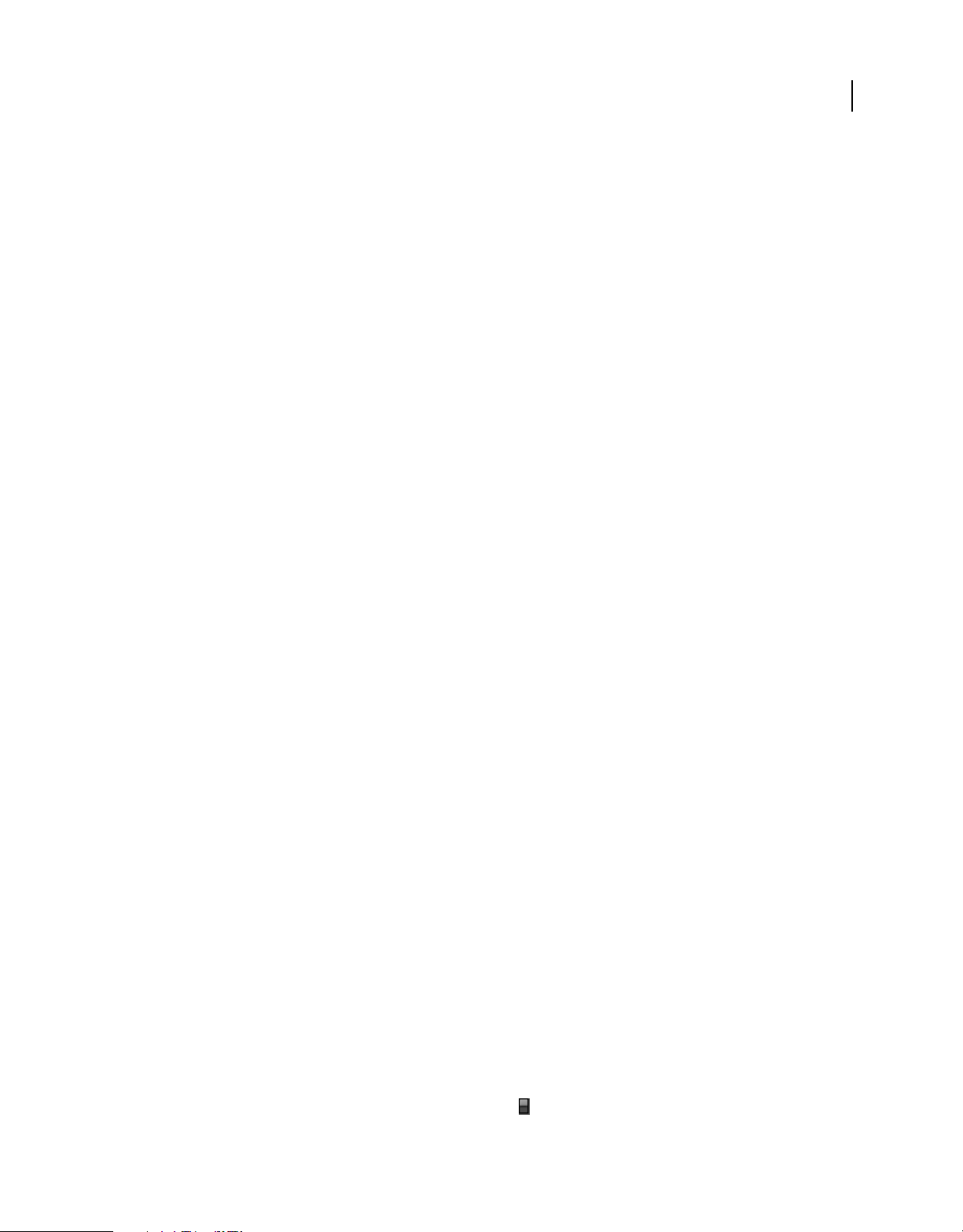
USO DE PHOTOSHOP LIGHTROOM 4
Espacio de trabajo y configuración
Establecer el modo de mostrar u ocultar los grupos de paneles automáticamente
❖ Haga clic con el botón derecho del ratón (Windows) o pulse la tecla Control (Mac OS) y haga clic en el borde
exterior del grupo de paneles (más allá de la barra de desplazamiento) y, a continuación, seleccione una opción:
Ocultar y mostrar automáticamente Muestra el panel al mover el puntero hacia el borde exterior de la ventana de la
aplicación. Oculta el panel al mover el puntero fuera del panel.
Ocultar automáticamente Oculta el panel al mover el puntero fuera del panel. Se debe abrir el panel manualmente.
Manual Desactiva el comportamiento de mostrar/ocultar automático.
Sincronizar con panel opuesto Aplica el mismo comportamiento ocultar/mostrar panel a los paneles izquierdo y
derecho o a los paneles superior e inferior.
Cambiar el tamaño del ancho de un grupo de paneles
❖ Mueva el puntero sobre el borde interior de un grupo de paneles y, cuando el puntero se convierta en una doble
flecha, arrastre el panel.
Eliminar o restaurar un panel de un grupo
Si no se utiliza un panel con frecuencia, puede ocultarlo para no verlo.
21
❖ Haga clic con el botón derecho del ratón (Windows) o pulse la tecla Control (Mac OS) y haga clic en cualquier
encabezado del panel en el grupo y, a continuación, elija el nombre del panel.
Cambiar el modo de pantalla de Lightroom
Se puede cambiar la visualización en pantalla para ocultar la barra de título, la barra de título y los menús, o la barra
de título, los menús y los paneles.
• Seleccione Ventana > Modo de pantalla y, a continuación, seleccione una opción.
• En el modo Normal, de Pantalla completa con barra de menús, o de Pantalla completa, pulse la tecla F para recorrer
los tres modos.
• Pulse Ctrl+Alt+F (Windows) o Comando+Opción+F (Mac OS) para cambiar al modo de pantalla Normal desde el
modo de Pantalla completa con barra de menús o el modo de Pantalla completa.
• Pulse Mayús+Ctrl+F (Windows) o Mayús+Comando+F (Mac OS) para acceder al modo de Pantalla completa y
paneles ocultos, que oculta la barra de título, los menús y los paneles.
• Cuando se está en modo de Pantalla completa y paneles ocultos, pulse Mayús-Tab y, a continuación, la tecla F para
mostrar los paneles y la barra de menús.
Nota: El modo de Pantalla completa y modo de Pantalla completa y paneles ocultos en Mac OS ocultan el Dock. Si se
inicia Lightroom y no se ven los botones Minimizar, Maximizar ni Cerrar para la aplicación, pulse la tecla F una vez o
dos veces hasta que aparezcan.
Desactivar todos los ajustes en un panel
Se pueden desactivar temporalmente todos los ajustes en un panel del módulo Revelar o el filtrado de la tira de
diapositivas.
❖ Haga clic en el icono de activación/desactivación del panel .
Última modificación 29/5/2012
Page 28
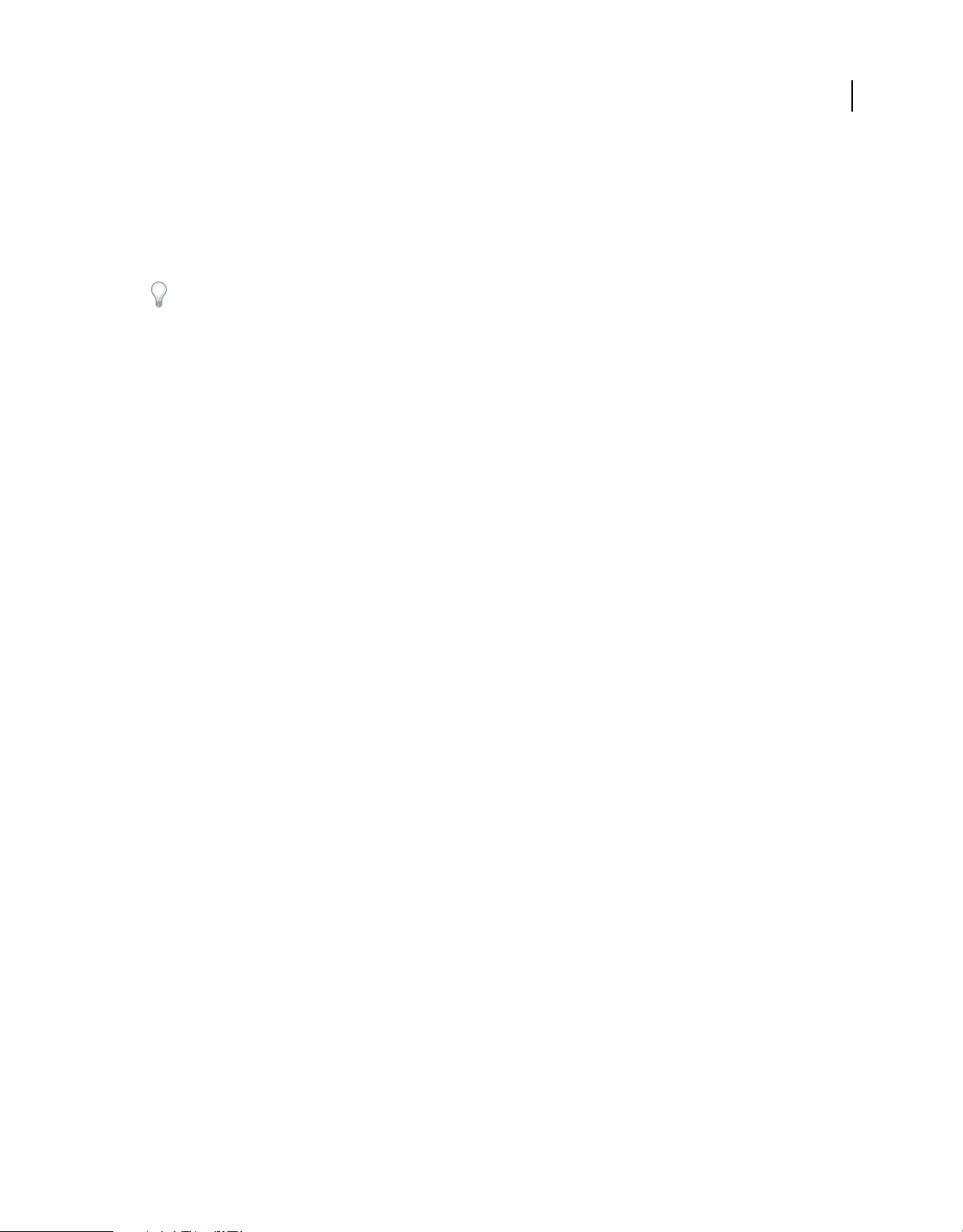
USO DE PHOTOSHOP LIGHTROOM 4
Espacio de trabajo y configuración
Atenuar u ocultar la interfaz de Lightroom
Utilice la opción Luz de fondo para atenuar o tapar la interfaz de Lightroom para que la fotografía destaque en la
pantalla.
❖ Seleccione Ventana > Luz de fondo y, a continuación, seleccione una opción. Puede pulsar la tecla L para recorrer
las tres opciones.
Personalice Luz de fondo en Preferencias de interfaz, especificando el nivel de atenuación y el color de la pantalla.
Barra de herramientas
Puede ocultar la barra de herramientas o personalizarla en los módulos Biblioteca y Revelar para incluir los elementos
que necesite.
Mostrar controles en la barra de herramientas del módulo Biblioteca
En función de la vista que esté activa en el módulo Biblioteca, la barra de herramientas contiene controles para
examinar las fotografías, aplicar metadatos, iniciar una proyección de diapositivas improvisada, rotar fotografías y
aplicar clasificaciones, indicadores o etiquetas. La casilla Información de la barra de herramientas muestra el nombre
del archivo de la fotografía seleccionada.
22
1 Para mostrar los controles de la barra de herramientas, seleccione una de las siguientes opciones en el menú
emergente de la barra de herramientas:
Modos de vista Permite seleccionar Vista de cuadrícula, Vista de lupa, Vista de comparación o Vista de encuesta.
Pintura (Solo en la vista de cuadrícula) Permite aplicar rápidamente palabras clave y otros atributos, arrastrando la
herramienta Pintura en las fotografías.
Orden (No disponible en la vista de comparación) Especifica la dirección de ordenación o los criterios de ordenación
para mostrar las miniaturas de las fotografías.
Indicación Asigna, quita y muestra un indicador de selección o rechazo para las fotografías seleccionadas.
Clasificación Asigna, quita y muestra estrellas de clasificación para las fotografías seleccionadas.
Etiqueta de color Asigna, quita y muestra las etiquetas de color para las fotografías seleccionadas.
Rotar Rota las fotografías seleccionadas a la derecha o a la izquierda.
Navegación Selecciona la imagen anterior o a la siguiente.
Proyección de diapositivas Reproduce una proyección de diapositivas improvisada de las fotografías.
Tamaño de miniatura (Solo en la vista de cuadrícula) Define el tamaño de las miniaturas de las fotografías.
Zoom (Solo en la vista de lupa) Aumenta o reduce la vista.
Información Muestra el nombre de archivo de la fotografía seleccionada.
Comparar (Solo en la vista de comparación) Muestra las opciones de zoom, intercambio y selección de las fotografías
comparadas.
Etiqueta (Solo en la vista de encuesta) Muestra la etiqueta de la vista de encuesta.
2 (Opcional) Seleccione un elemento seleccionado en el menú emergente de la barra de herramientas para quitar el
control de la barra de herramientas.
Última modificación 29/5/2012
Page 29
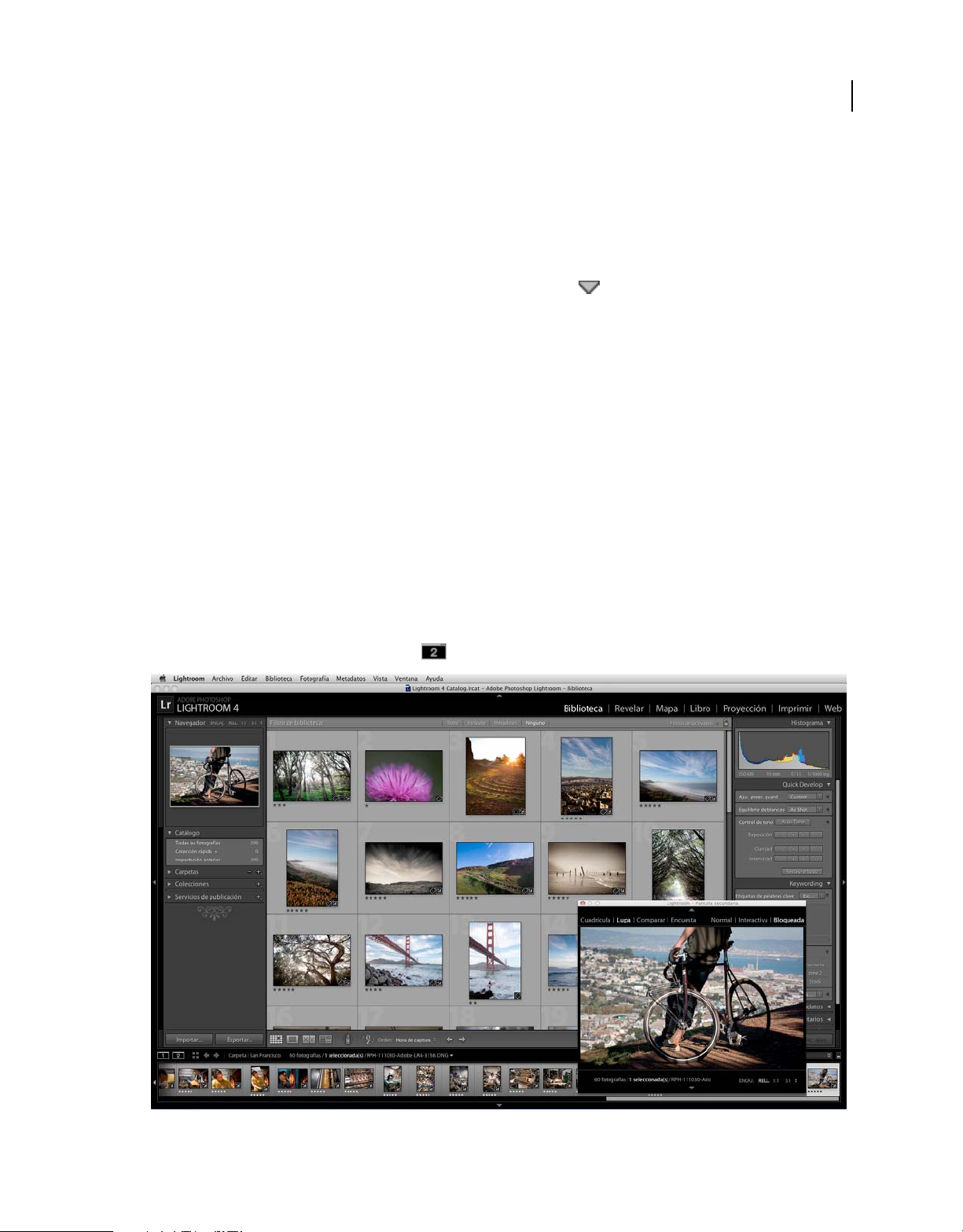
USO DE PHOTOSHOP LIGHTROOM 4
Espacio de trabajo y configuración
Mostrar u ocultar la barra de herramientas
❖ Seleccione Ver > Mostrar/Ocultar barra de herramientas o pulse la tecla T para activar o desactivar la barra de
herramientas.
Cambiar los iconos de la barra de herramientas
❖ En el lado derecho de la barra de herramientas, haga clic en el menú y seleccione o anule la selección de los
elementos que se van a mostrar en la barra de herramientas.
Visualización de la biblioteca en un segundo monitor
Se puede abrir una ventana que muestra una segunda vista de la biblioteca. Esta segunda ventana muestra las
fotografías que se seleccionan en el módulo Biblioteca, y utiliza las opciones de la vista del módulo Biblioteca que se
especifican en la ventana principal de Lightroom para la vista de cuadrícula y de lupa. La segunda ventana puede
permanecer abierta, independientemente del módulo en el que se trabaje, por lo que resulta fácil ver y seleccionar
diferentes fotografías en cualquier momento. Si dispone de un segundo monitor conectado al equipo que ejecute
Lightroom, puede mostrar la segunda ventana en dicha pantalla.
23
Al trabajar con varias ventanas, Lightroom aplica los comandos y ediciones a la fotografía o fotografías que se
seleccionen en la ventana principal de la aplicación, independientemente de lo que se haya seleccionado en la segunda
ventana. Para aplicar un comando a una o más fotografías seleccionadas en la segunda ventana, haga clic con el botón
derecho del ratón (Windows) o pulse la tecla Control (Mac OS) y haga clic en las fotografías seleccionadas en la vista
de cuadrícula, de comparación o de encuesta en la segunda ventana y seleccione un comando.
1 Haga clic en el botón de Segunda ventana en la tira de diapositivas para abrir la segunda ventana.
El módulo Biblioteca en la ventana principal, y la vista de lupa en la ventana secundaria (margen)
Última modificación 29/5/2012
Page 30
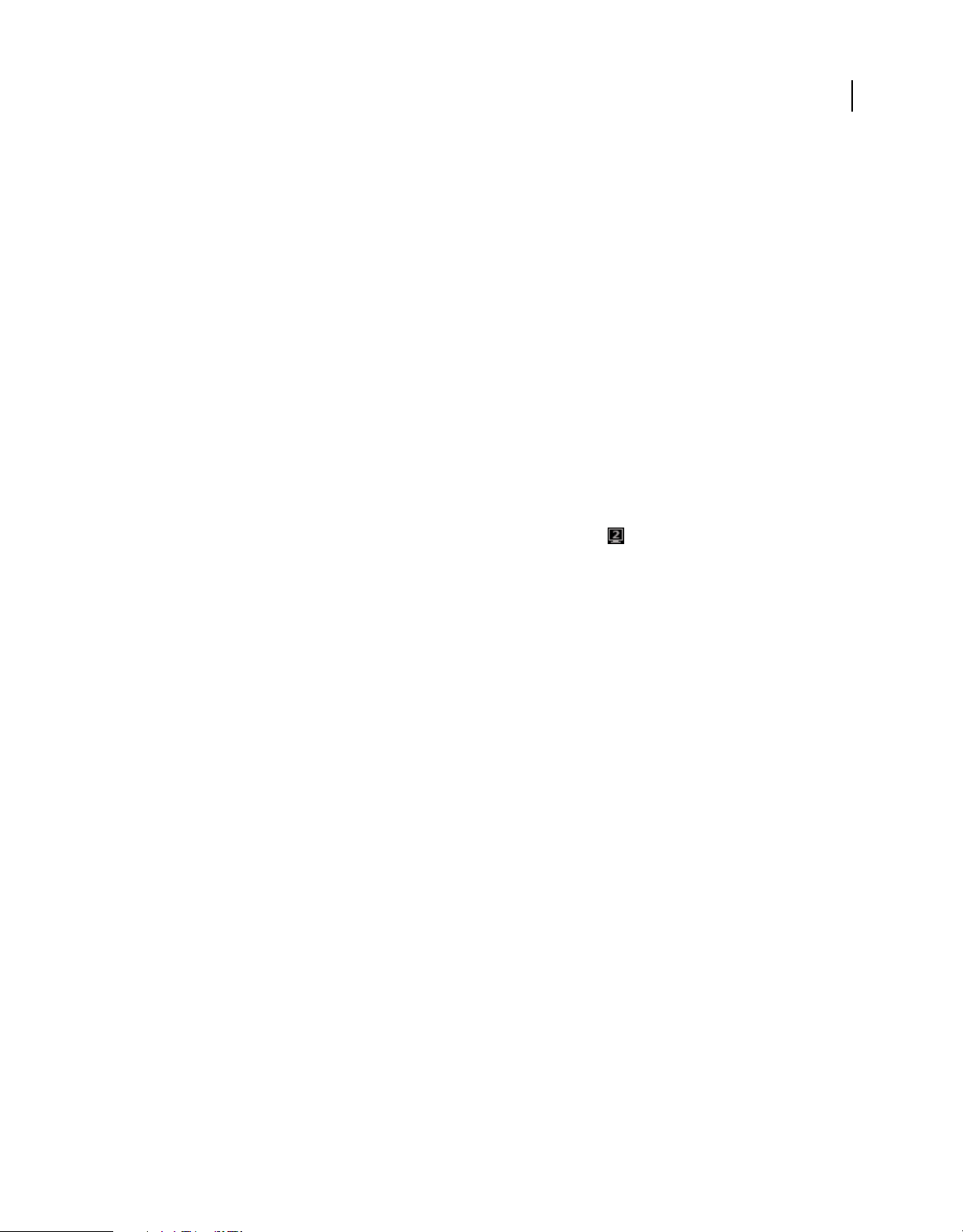
USO DE PHOTOSHOP LIGHTROOM 4
Espacio de trabajo y configuración
De forma predeterminada, la segunda ventana abre la fotografía seleccionada en la vista de lupa. Si tiene un segundo
monitor conectado al ordenador, la segunda ventana se abre automáticamente en ese monitor en la visualización de
pantalla completa. En caso contrario, Lightroom abre una ventana Pantalla secundaria flotante.
2 Para cambiar el modo de visualización de la segunda ventana de la Biblioteca de Lightroom, haga clic con el botón
derecho del ratón en el botón Segunda ventana y seleccione una opción del menú. O bien, haga clic en Cuadrícula,
Lupa, Comparar o Encuesta en la segunda ventana. Si tiene un segundo monitor, también puede seleccionar la
opción Proyección de diapositivas.
3 Especifique las opciones de visualización.
Cuadrícula Cambiar el tamaño de las miniaturas arrastrando el regulador Miniaturas y filtrar las fotografías mediante
la barra Filtro de biblioteca. Consulte “Búsqueda de fotografías mediante la barra Filtro de biblioteca” en la página 107.
Lupa Seleccione Normal, Interactiva o Bloqueado. Normal muestra la fotografía más seleccionada desde la ventana
principal. Interactiva muestra la fotografía que está bajo el puntero en la vista de tira de diapositivas o de cuadrícula
en la ventana principal. Bloqueado muestra la fotografía seleccionada incluso si se selecciona una fotografía diferente
en la ventana principal. En todos los modos de lupa en la segunda ventana, se puede ajustar el nivel de zoom.
Para bloquear cualquier fotografía, haga clic con el botón derecho del ratón (Windows) o pulse la tecla Control (Mac
OS) y haga clic en la fotografía en la ventana principal y seleccione Bloquear en segundo monitor. O seleccione la
fotografía y pulse Ctrl+Mayús+Intro (Windows) o Comando+Mayús+Retorno (Mac OS). La fotografía que está
bloqueada en el segundo monitor muestra un distintivo de segunda ventana en la tira de diapositivas y en la
miniatura de la vista de cuadrícula de la ventana principal.
24
Comparar Ofrece la misma funcionalidad que la vista de comparación en la ventana principal. Consulte
“Comparación de fotografías en el módulo Biblioteca” en la página 53.
Encuesta Ofrece la misma funcionalidad que la vista de encuesta en la ventana principal. Consulte “Comparación de
fotografías en el módulo Biblioteca” en la página 53.
Proyección de diapositivas (Disponible con un segundo monitor) Permite reproducir una proyección de diapositivas
en pantalla completa de la carpeta o colección seleccionada actualmente en un segundo monitor. Haga clic en
Reproducir para reproducir la proyección de diapositivas; haga clic en la diapositiva o pulse Esc para finalizarla. Para
omitir las opciones actuales del módulo Proyección de diapositivas para Pantalla de introducción, Pausar en
introducción, Pantalla final y Repetir, seleccione Ignorar y, a continuación, seleccione la opción.
4 (Disponible con un segundo monitor) Para mostrar la segunda ventana como una ventana flotante, haga clic en el
botón Segundo monitor en la ventana principal y anule la selección de Pantalla completa.
5 (Disponible en el modo de Pantalla completa en un segundo monitor) Haga clic en el botón Segundo monitor en
la ventana principal y seleccione Mostrar previsualización del segundo monitor para abrir una pequeña ventana
flotante que permite controlar de forma remota la segunda pantalla de monitor. Utilice la ventana de vista previa
Segundo monitor para alternar entre las vistas de Cuadrícula, Lupa, Comparar, Encuesta y Proyección de
diapositivas en el segundo monitor. También se puede utilizar la ventana de vista previa Segundo monitor para
controlar la reproducción de la proyección de diapositivas. La ventana de vista previa Segundo monitor está
pensada para utilizarse cuando el segundo monitor no se puede ver desde su ubicación.
6 Para cerrar la segunda ventana, haga clic en el botón Segunda ventana, o haga clic en él y anule la selección de la
opción Mostrar.
Última modificación 29/5/2012
Page 31

USO DE PHOTOSHOP LIGHTROOM 4
Espacio de trabajo y configuración
Establecimiento de preferencias para trabajar en Lightroom
Es posible establecer preferencias para cambiar la interfaz de usuario de Lightroom.
Más temas de ayuda
“Definición de preferencias de administración de archivos e importación” en la página 30
“Cambio de los ajustes del catálogo” en la página 61
“Definición de las opciones de visualización del módulo Biblioteca” en la página 54
Abrir el cuadro de diálogo Preferencias
• En Windows, seleccione Editar > Preferencias.
• En Mac OS, seleccione Lightroom > Preferencias.
Restaurar las preferencias a los ajustes predeterminados
1 Vaya a la siguiente ubicación:
Mac OS [nombre de usuario] /Librería/Preferencias/
25
Windows Vista, Windows 7 Usuarios\[nombre de usuario] \AppData\Roaming\Adobe\Lightroom\Preferencias\
2 Arrastre el siguiente archivo a la Papelera de reciclaje (Windows) o a la Papelera (Mac OS):
Mac OS com.adobe.Lightroom4.plist
Windows Lightroom 4 Preferences.agprefs
Nota: consulte Adobe Photoshop Lightroom 4 preferences file and other file locations (Archivo de preferencias de Adobe
Photoshop Lightroom 3 y otras ubicaciones de archivos) para obtener más información sobre archivos de Lightroom
importantes.
Restaurar los ajustes preestablecidos a su configuración original
❖ En las Preferencias de los ajustes preestablecidos, haga clic en cualquiera de los botones de Restaurar en el área
Valores por defecto de Lightroom.
Restaurar mensajes que optó por no mostrar
❖ En las Preferencias generales, haga clic en Restaurar todos los cuadros de diálogo de aviso en el área Mensajes.
Cambiar el tamaño de la fuente de la interfaz o el marcador final del panel
❖ En las Preferencias de interfaz, elija las opciones de los menús Paneles.
Cambiar los ajustes de idioma
Lightroom puede mostrar menús, opciones e información sobre herramientas en varios idiomas.
1 Seleccione Editar > Preferencias (Windows) o Lightroom > Preferencias (Mac OS).
Última modificación 29/5/2012
Page 32

USO DE PHOTOSHOP LIGHTROOM 4
Espacio de trabajo y configuración
2 En la ficha General, seleccione un idioma del menú emergente Idioma.
3 Cierre Preferencias y reinicie Lightroom.
El nuevo idioma se activa la próxima vez que se inicie Lightroom.
Personalización de botones del módulo y placas de identidad
Se puede personalizar la interfaz de Lightroom, las proyecciones de diapositivas y la salida impresa mediante placas de
identidad que incluyan su nombre y logotipo.
1 Lleve a cabo uno de los procedimientos siguientes para abrir el Editor de placas de identidad:
• Seleccione Editar > Configuración de placa de identidad (Windows) o Lightroom > Configuración de placa de
identidad (Mac OS).
• En el panel Superposiciones del módulo Proyección de diapositivas o el panel Página del módulo Imprimir, haga
clic en previsualización de Placa de identidad y seleccione Editar en el menú emergente.
2 En el Editor de placas de identidad, seleccione una de las opciones siguientes:
Usar una placa de identidad de texto con estilo Utiliza el texto que se introduce en el cuadro con las características de
la fuente que se especifica en los menús debajo del cuadro.
26
(Mac OS) Para crear una placa de identidad de texto multilínea, pulse Opción+Retorno en el cuadro de texto.
Lightroom muestra solo la primera línea de una placa de identidad a la izquierda del Selector de módulos. Sin
embargo, todas las líneas aparecen cuando la placa de identidad está seleccionada como una superposición de salida en
el módulo Proyección de diapositivas, Imprimir o Web.
Usar una placa de identidad gráfica Utiliza un gráfico que no tenga más de 57 píxeles de alto (Mac OS) o 46 píxeles de
alto (Windows) que se arrastra en el cuadro. El gráfico puede ser un archivo BMP, JPG, GIF, PNG o TIFF (Windows)
o JPG, GIF, PNG, TIFF, PDF o PSD (Mac OS). La resolución de las placas de identidad gráficas pueden ser demasiado
bajas para la salida impresa.
3 Seleccione Guardar como en el menú Activar placa de identidad, y asigne un nombre a la placa de identidad.
4 Para visualizar la placa de identidad en el lado izquierdo del Selector de módulos, seleccione Activar placa de
identidad y elija una de las placas de identidad guardadas en el menú que aparece a la derecha.
5 En los menús emergentes en la parte derecha del cuadro de diálogo, se puede personalizar la fuente, el tamaño y el
color de los botones del Selector de módulos. El primer cuadro del selector de color define el color del módulo
actual, y el segundo cuadro define el color de los módulos no seleccionados.
Uso del Editor de marca de agua
Creación de una marca de agua de copyright
1 En cualquier módulo, elija Editar > Editar marcas de agua (Windows) o Lightroom > Editar marcas de agua
(Mac OS).
2 En el cuadro de diálogo Editor de marca de agua, seleccione un Estilo de marca de agua: Texto o Gráfico.
Última modificación 29/5/2012
Page 33

USO DE PHOTOSHOP LIGHTROOM 4
Espacio de trabajo y configuración
3 Lleve a cabo uno de los procedimientos siguientes:
• (Marca de agua de texto) Escriba el texto debajo del área de previsualización y especifique las opciones de texto:
fuente, estilo, alineación, color y sombra paralela. No se permiten fuentes OpenType.
• (Marca de agua de gráfico) En las Opciones de imagen, haga clic en Elegir y elija el archivo PNG o JPEG que desee
usar.
4 Especifique los efectos de marca de agua:
Opacidad Ajusta el nivel de transparencia de la marca de la agua.
Tamaño Escala proporcionalmente la marca de agua para agrandarla o reducirla. Ajusta el tamaño de la marca de agua
en función del ancho de la fotografía. Ajusta el tamaño de la marca de agua para que llene el alto y ancho de la
fotografía.
Recuadro Cambia la posición horizontal y vertical de la marca de agua en la fotografía.
Ancla Ancla la marca de agua en uno de los nueve puntos de anclaje y gire la marca de agua hacia la izquierda o hacia
la derecha.
Si tiene problemas para ver la marca de agua en las imágenes finales, experimente con un tamaño mayor o una
posición distinta en la fotografía.
27
Administración de marcas de agua de copyright
• En cualquier módulo, elija Editar > Editar marcas de agua (Windows) o Lightroom > Editar marcas de agua
(Mac OS).
• Si hay varias fotografías seleccionadas en la tira de diapositivas, haga clic en los botones de flecha de navegación
Izquierda y Derecha para previsualizar la marca de agua en cada fotografía.
• Para guardar los ajustes actuales como un ajuste preestablecido y salir del Editor de marca de agua, haga clic en
Guardar. Para guardar la marca de agua y continuar trabajando en el Editor de marca de agua, haga clic en el menú
de ajustes preestablecidos (en la esquina superior izquierda de la ventana) y seleccione Guardar ajustes actuales
como nuevo ajuste preestablecido. Escriba un nombre en el cuadro de diálogo Nuevo ajuste preestablecido y haga
clic en Crear.
• Para seleccionar una marca de agua, selecciónela en el menú de ajustes preestablecidos en la esquina superior
izquierda de la ventana.
• Para editar una marca de agua, selecciónela en el menú de ajustes preestablecidos y cambie la configuración. A
continuación, vuelva a hacer clic en el menú de ajustes preestablecidos y seleccione Actualizar ajuste preestablecido
"[nombre]".
• Para cambiar el nombre de una marca de agua de copyright, selecciónela en el menú de ajustes preestablecidos y, a
continuación, vuelva a hacer clic en el menú y seleccione Cambiar nombre de ajuste preestablecido "[nombre]".
• Para eliminar una marca de agua de copyright, selecciónela en el menú de ajustes preestablecidos y, a continuación,
vuelva a hacer clic en el menú y seleccione Eliminar ajuste preestablecido "[nombre]".
Aplicación de una marca de agua de copyright en las imágenes
Para obtener instrucciones sobre cómo aplicar marcas de agua de copyright a las fotografías, consulte:
• “Exportación de archivos a un disco o un CD” en la página 146
• “Mostrar una marca de agua de copyright en una proyección de diapositivas” en la página 174
• “Impresión de fotografías con una marca de agua de copyright” en la página 190
Última modificación 29/5/2012
Page 34

USO DE PHOTOSHOP LIGHTROOM 4
Espacio de trabajo y configuración
• “Visualización de una marca de agua de copyright en las galerías de fotografías web” en la página 203
Gestión de color
Más temas de ayuda
“Especificación de opciones en el panel Trabajo de impresión” en la página 192
Acerca de la gestión de color en Lightroom
Lightroom simplifica la gestión de color en el flujo de trabajo fotográfico. No es necesario seleccionar ajustes de color
o perfiles de color hasta que esté listo para imprimir las fotografías. Para beneficiarse de la gestión de color de
Lightroom, es necesario calibrar el monitor del equipo, de forma que el color se vea de forma precisa. Véase
“Calibración y creación de un perfil de su monitor” en la página 28.
Espacios de color, perfiles de color y curvas de respuesta tonal
No es necesario entender el modo en el que Lightroom gestiona el color internamente, pero la siguiente información
puede ser útil en el flujo de trabajo.
28
Un espacio de color describe un rango o gama de colores. Varios dispositivos del flujo de trabajo fotográfico tienen
diferentes gamas de color en las que pueden registrar, almacenar, editar e imprimir fotografías. Un perfil de color
define un espacio de color para que Lightroom sepa cómo gestionar y convertir colores en la fotografía.
El módulo Biblioteca almacena todas las previsualizaciones en el espacio de color RGB de Adobe. Estas
previsualizaciones también se utilizan al imprimir en modo borrador. A menos que seleccione otras opciones en el
panel Pruebas en pantalla, el módulo Revelar también muestra las fotografías en el espacio de color RGB de Adobe.
Un perfil de color también se define mediante un valor de gamma, o más exactamente, la curva de respuesta tonal. La
curva de respuesta tonal define el modo en el que se asignan los valores tonales de la imagen RAW. Para proporcionar
información útil en el histograma y la visualización del valor RGB, Lightroom supone un valor de gamma de
aproximadamente 2,2 . De forma más precisa, utiliza una curva de respuesta tonal similar a la curva de respuesta tonal
del espacio de color sRGB.
Mientras Lightroom utiliza una curva de respuesta tonal para proporcionar información para el histograma y los
valores RGB, manipula los datos sin procesar antes de que se asignen los tonos. Al trabajar en esta gama lineal se evitan
muchos de los artefactos que pueden producirse al trabajar con una imagen de ajuste tonal.
Perfiles de color de salida
Al imprimir una fotografía en Lightroom, puede optar por convertir los colores para que coincidan más con el espacio
de color de la impresora, el papel y tinta que se está utilizando. Para obtener información sobre el trabajo con los
perfiles de color de la impresora, consulte “Definición de la gestión del color de impresión” en la página 194.
Lightroom exporta automáticamente las imágenes en los módulos Proyección de diapositivas y Web utilizando el
perfil sRGB de modo que el color tenga un aspecto óptimo en la mayoría de los monitores de ordenador.
Calibración y creación de un perfil de su monitor
Puede realizar la calibración del monitor y crear un perfil que especifique las características de color con software y
hardware de creación de perfiles de monitor.
Última modificación 29/5/2012
Page 35

USO DE PHOTOSHOP LIGHTROOM 4
Espacio de trabajo y configuración
Cuando se calibra el monitor, se está ajustando conforme a una especificación conocida. Una vez que el monitor esté
calibrado, la función de generación de perfiles le permite guardar un perfil de color.
1 Si se puede calibrar un monitor CRT, asegúrese de que ha estado en funcionamiento durante al menos media hora.
De este modo, tiene tiempo suficiente para realizar un calentamiento y ofrecer una salida más coherente.
2 Defina la iluminación ambiental en la sala para que sea coherente con el brillo y el color de la iluminación de la
habitación con la que va a trabajar.
3 Compruebe que el monitor muestra miles de colores o más. Lo ideal es que se asegure de mostrar millones de
colores o colores de 24 bits o más.
4 Suprima los motivos de fondo a todo color en el escritorio del monitor y configure el escritorio para mostrar grises
neutros. Los diseños muy trabajados o los colores brillantes alrededor de un documento interfieren con la
percepción exacta del color.
5 Calibre y cree un perfil del monitor utilizando dispositivos de medición y software de terceros. Generalmente, si
utiliza un dispositivo de medición, como un colorímetro, junto con el software, puede crear perfiles más exactos,
ya que un instrumento puede medir los colores mostrados en el monitor de manera mucho más precisa que el ojo
humano.
Nota: el rendimiento del monitor cambia y disminuye con el tiempo; vuelva a calibrar el monitor y asígnele un perfil
aproximadamente una vez al mes. Si considera que es difícil o imposible calibrar el monitor según un estándar, puede
que esté anticuado y se desdibuje.
29
La mayoría del software de asignación de perfiles asigna un perfil automáticamente como perfil de monitor
predeterminado. Para obtener instrucciones sobre cómo asignar manualmente el perfil del monitor, consulte la Ayuda
del sistema operativo.
Instalación de un perfil de color
Los perfiles de color suelen instalarse cuando se añade un dispositivo al sistema. La precisión de estos perfiles (que
suelen denominarse perfiles genéricos o perfiles enlatados) varía según el fabricante. También se pueden obtener
perfiles de un servicio de perfiles personalizado, descargar los perfiles de la web, o crear perfiles personalizados
mediante un equipo profesional de creación de perfiles.
• En Windows, haga clic con el botón de derecho del ratón en un perfil y, a continuación, seleccione Instalar perfil.
Otra alternativa consiste en copiar los perfiles en la carpeta WINDOWS\system32\spool\drivers\color.
• En Mac OS, copie los perfiles en la carpeta /Librería/ColorSync/Profiles o en la carpeta /Usuarios/[nombre de
usuario]/Librería/ColorSync/Profiles.
De forma predeterminada, en Mac OS 10.7 (Lion), la carpeta Librería del usuario está oculta. Si no la ve en el Finder,
pulse Opción y haga clic en el menú Ir. A continuación, seleccione Librería. Consulte Access hidden user library files
(Acceder a los archivos de la biblioteca del usuario) | Mac OS 10.7 Lion.
Importante: una vez instalados los perfiles de color, reinicie las aplicaciones de Adobe.
Última modificación 29/5/2012
Page 36
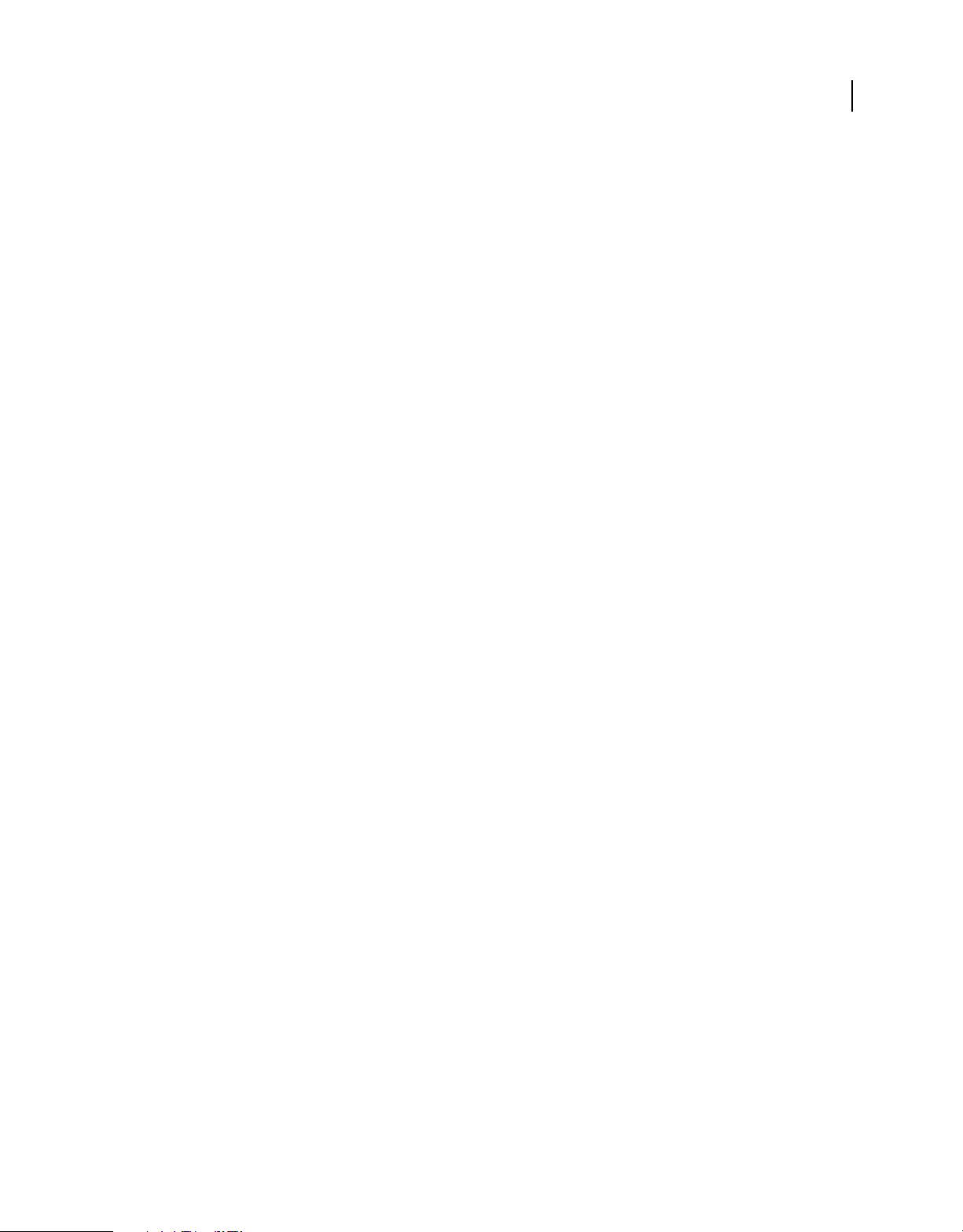
Capítulo 4: Importación de fotografías
Para obtener información detallada, haga clic en los vínculos siguientes.
Más temas de ayuda
“Importación de fotografías a Lightroom: flujo de trabajo básico” en la página 4
Definición de preferencias de administración de archivos e importación
Para definir las preferencias de importación, debe usar los paneles General y Administración de archivos del cuadro
de diálogo Preferencias. También puede cambiar las preferencias en el cuadro de diálogo Ajustes de importación
automática (consulte “Especificación de los ajustes de importación automática” en la página 43) y en el cuadro de
diálogo Ajustes de catálogo (consulte “Cambio de los ajustes del catálogo” en la página 61).
1 En el menú principal de Lightroom, elija Editar > Preferencias (Windows) o Lightroom > Preferencias (Mac OS).
2 En las preferencias generales, especifique las siguientes opciones de importación:
Mostrar cuadro de diálogo de importación cuando se detecta una tarjeta de memoria Permite que el cuadro de
diálogo de importación se abra automáticamente tras conectar una cámara o lector de tarjetas de memoria al
ordenador.
30
Ignorar nombres de carpeta generados por la cámara al asignar nombres de carpetas Indica a Lightroom que no
utilice los nombres de carpeta que crea la cámara.
Tratar los archivos JPEG junto a archivos RAW como fotografías independientes Para fotógrafos que capturan
fotografías RAW + JPEG en sus cámaras. Al seleccionar esta opción se importa el archivo JPEG como una fotografía
independiente. Si se selecciona, tanto los archivos RAW como los archivos JPEG son visibles y pueden editarse en
Lightroom. Si se anula la selección de esta opción, Lightroom trata el JPEG duplicado como un archivo sidecar, y el
archivo RAW aparece con la extensión de archivo RAW y +jpg.
3 En el panel Administración de archivos, especifique las siguientes opciones:
Importar creación DNG Seleccione el tipo de extensión de archivo (mayúsculas o minúsculas), la compatibilidad de la
versión de Camera Raw y el tamaño de previsualización de JPEG para los archivos DNG importados. Para obtener más
información sobre los archivos DNG y las opciones de creación de DNG, consulte “Convertir fotografías a DNG” en
la página 71.
Lectura de metadatos Seleccione las opciones para reconocer un punto ( .) o barra diagonal ( / ) entre las palabras
clave al designar las jerarquías de palabra clave.
Generación de nombres de archivo Especifique los caracteres y espacios en los nombres de los archivos de fotografías
importadas que no son válidos y determine cómo se reemplazan.
Más temas de ayuda
“Especificación de los ajustes de importación automática” en la página 43
Última modificación 29/5/2012
Page 37

USO DE PHOTOSHOP LIGHTROOM 4
Importación de fotografías
Formatos de archivo compatibles
Lightroom admite los siguientes formatos de archivo de imagen:
Formatos RAW de cámara
El formato de archivo RAW de cámara contiene datos sin procesar del sensor de una cámara digital. La mayoría de los
fabricantes guardan los datos de las imágenes en un formato propietario de la cámara. Lightroom lee los datos de la
mayoría de las cámaras y los procesa en fotografías a todo color. Los controles del módulo Revelar le permiten procesar
e interpretar los datos de las imágenes RAW para crear las fotografías.
Para obtener una lista de los formatos RAW de cámara y las cámaras admitidas, consulte
www.adobe.com/go/learn_ps_cameraraw_es.
Si tiene problemas para abrir los archivos RAW de cámara en Lightroom, consulte Why doesn't my version of
Photoshop or Lightroom support my camera? (¿Por qué la versión de Photoshop o Lightroom no es compatible con mi
cámara?)
Formato de negativo digital (DNG)
El negativo digital (DNG) es un formato de archivo disponible públicamente para los archivos RAW generados por las
cámaras digitales. DNG suple la falta de un estándar abierto para los archivos RAW creados por los modelos
específicos de cámaras, de forma que permite a los fotógrafos acceder a sus archivos en cualquier momento. En
Lightroom, puede convertir los archivos RAW de formato propietario en DNG. Para obtener más información sobre
el formato de archivo de negativo digital (DNG), visite http://www.adobe.com/es/products/dng. Encontrará
información completa y un enlace a un foro de usuarios.
31
Formato TIFF
El formato TIFF o TIF (Tagged-Image File Format) se utiliza para intercambiar archivos entre aplicaciones y
plataformas de ordenador. TIFF es un formato flexible de imágenes de mapa de bits que prácticamente admiten todas
las aplicaciones de pintura, edición de imágenes y diseño de páginas. Asimismo, prácticamente todos los escáneres de
escritorio pueden producir imágenes TIFF. Lightroom admite documentos grandes guardados en formato TIFF (hasta
65.000 píxeles en cada lado). Sin embargo, la gran mayoría de aplicaciones, incluidas las versiones anteriores de
Photoshop (anteriores a Photoshop CS), no admiten documentos de tamaño superior a 2 GB.
El formato TIFF ofrece una mayor compresión y compatibilidad para el sector que el formato de Photoshop (PSD), y
se recomienda para intercambiar archivos entre Lightroom y Photoshop. En Lightroom, puede exportar archivos de
imagen TIFF con una profundidad de 8 o 16 bits por canal.
Formato JPEG
El formato JPEG (Joint Photographic Experts Group) se utiliza habitualmente para visualizar fotografías y otras
imágenes de tonalidad continua en galerías de fotografías web, proyecciones, presentaciones y otros servicios en línea.
JPEG retiene toda la información del color en una imagen RGB, pero comprime el tamaño del archivo descartando
datos de forma selectiva. Una imagen JPEG se descomprime automáticamente al abrirla. En la mayoría de los casos, el
ajuste de mejor calidad produce un resultado casi idéntico a la imagen original.
Formato Photoshop (PSD)
El formato Photoshop (PSD) es el formato de archivo estándar de Photoshop. Para importar y trabajar con un archivo
PSD de varias capas en Lightroom, este debe guardarse en Photoshop con la preferencia Maximizar compatibilidad de
archivos PSD y PSB. Encontrará esta opción en las preferencias de administración de archivos de Photoshop.
Lightroom guarda los archivos PSD con una profundidad de 8 ó 16 bits por canal.
Última modificación 29/5/2012
Page 38

USO DE PHOTOSHOP LIGHTROOM 4
Importación de fotografías
Archivos CMYK
Lightroom permite importar archivos CMYK pero los ajustes de salida se llevan a cabo en el espacio de color RGB.
Archivos de vídeo
Lightroom importa archivos AVI, MOV, MP4, y otros archivos de vídeo digital de cámaras fijas digitales. Para obtener
más información, consulte “Trabajar con vídeo en Lightroom” en la página 111.
Excepciones de formatos de archivo
Lightroom no admite los siguientes tipos de archivo: imágenes de 32 bits; PNG; Adobe Illustrator®; Nikon scanner
NEF; archivos con dimensiones superiores a 65.000 píxeles por cada lado o superiores a 512 megapíxeles.
Nota: para importar fotografías de un escáner, utilice el software del escáner para escanear las fotografías en formato
TIFF o DNG y, a continuación, importe estos archivos a Lightroom.
Importación de fotografías y vídeo en un catálogo
C
32
A
B
Ventana de importación de Lightroom
A. Panel Origen B. Alternar Importación mínima C. Área de previsualización D. Paneles Opciones y Destino
Al importar fotografías y vídeo en Lightroom, se trabaja de izquierda a derecha en la ventana de importación. En
primer lugar, a la izquierda, identifique las fotografías que desea importar (las fotografías de origen). A continuación,
en el centro de la ventana, seleccione cómo desea importarlas en el catálogo (añadirlas, moverlas o copiarlas). Por
último, a la derecha, especifique dónde desea que se guarden los archivos (la carpeta de destino ) y otras opciones para
los archivos importados.
D
Última modificación 29/5/2012
Page 39

USO DE PHOTOSHOP LIGHTROOM 4
Importación de fotografías
Al importar por primera vez, ayuda pensar en cómo desea organizar las fotografías y dónde planea guardarlas antes
de la importación. Esto puede ayudar a reducir la necesidad de mover las fotografías posteriormente y posiblemente
perder el control de las mismas en el catálogo.
1 En el módulo Biblioteca, realice una de las acciones siguientes:
• Haga clic en el botón Importar.
• En el menú principal, seleccione Archivo > Importar fotografías y vídeo.
• Arrastre una carpeta con archivos o arrastre archivos individuales en la vista de cuadrícula.
2 Haga clic en Seleccionar un origen o Desde en la esquina superior izquierda de la ventana de importación, o utilice
el panel Origen en la parte izquierda de la ventana de importación para desplazarse a los archivos que desee
importar.
Nota: puede importar archivos desde una unidad en red. Las redes conectadas aparecen en el panel Origen. Para
añadir una ubicación de red, haga clic en Desde o Seleccionar un origen, seleccione Otro origen, y desplácese a la
carpeta de red. En Windows, haga clic en el botón con el signo más a la derecha del nombre del panel Origen y
seleccione Añadir volumen de red.
3 En la parte central superior de la ventana de importación, especifique cómo desea añadir las fotografías al catálogo:
Copiar como DNG Copia los archivos RAW de cámara en la carpeta especificada y los convierte al formato de
negativo digital (DNG).
33
Copiar Copia los archivos en la carpeta seleccionada, incluidos los archivos sidecar.
Mover Mueve los archivos a una carpeta especificada, incluidos los archivos sidecar. Los archivos se quitan de su
ubicación actual.
Añadir Mantiene los archivos de fotografía en su ubicación actual.
Nota: las opciones Mover y Añadir no están disponibles al importar desde una tarjeta de la cámara.
4 Seleccione las fotografías que desea importar desde la zona de vista previa en el centro de la ventana de importación.
Una marca de comprobación en la esquina superior izquierda de la miniatura indica que la fotografía está
seleccionada para su importación.
• Para filtrar las fotografías en la vista previa, seleccione una de las siguientes opciones:
Nuevas fotografías Excluye duplicados sospechosos y fotografías importadas anteriormente
Carpetas de destino (Disponible solo al copiar o mover fotografías en un catálogo) Agrupa las fotografías por
sus carpetas de destino.
Seleccionar todas las fotografías Elimina todos los filtros.
• Haga clic en el botón Vista de lupa de la barra de herramientas para aumentar una única fotografía.
• Haga clic en Seleccionar todo o Deseleccionar todo en la barra de herramientas para seleccionar o anular la
selección de todas las fotografías de la carpeta.
• Haga clic en el menú emergente Ordenar de la barra de herramientas para ordenar las fotografías por fecha de
captura, estado activado, nombre de archivo, o tipo de soporte (archivo de vídeo o imagen).
• Arrastre el regulador Miniaturas para ajustar el tamaño de las miniaturas en la cuadrícula.
• Para seleccionar o deseleccionar fotografías específicas de una carpeta, haga clic en la casilla de la esquina
superior izquierda de las previsualizaciones correspondientes. O bien, mantenga pulsada la tecla Alt (Windows)
u Opción (Mac OS) y haga clic en cualquier lugar de la miniatura para seleccionar y anular la selección de
fotografías.
Última modificación 29/5/2012
Page 40

USO DE PHOTOSHOP LIGHTROOM 4
Importación de fotografías
5 Si se van a importar fotografías moviéndolas o copiándolas, especifique dónde desea colocarlas: en la esquina
superior derecha de la ventana, haga clic en A y seleccione una ubicación para las fotografías. Especifique más
opciones en el panel de destino:
El panel de destino muestra una vista previa de las carpetas donde se colocan las imágenes. Utilice la vista previa
para ayudar a garantizar que está importando las fotografías a la ubicación prevista.
En subcarpeta Copia o mueve las fotografías importadas a una carpeta nueva. Escriba el nombre de la nueva
carpeta en el campo de texto.
Organizar Permite organizar las fotos en la nueva subcarpeta de una de estas tres formas: mantener la jerarquía
original de carpetas de la carpeta de origen; crear subcarpetas por fecha; o colocar todas las fotografías en una
carpeta.
Formato de fecha Seleccione un formato para las fechas.
6 Especifique el resto de las opciones para los archivos importados con los paneles de la derecha de la ventana.
Consulte “Especificación de las opciones de importación” en la página 34.
7 Haga clic en Importar.
Especificación de las opciones de importación
34
Después de seleccionar las fotografías que desea importar (consulte “Importación de fotografías y vídeo en un
catálogo” en la página 32), utilice los paneles Administración de archivos, Cambio de nombre de archivo y Aplicar
durante la importación en la parte derecha de la ventana de importación para especificar las opciones de las fotografías
que se están importando al catálogo de Lightroom.
Copias de seguridad de las fotografías al importarlas
❖ Si se están copiando o moviendo fotografías al catálogo, es posible crear una copia única o una copia de seguridad
de los archivos de fotografía originales. En el panel Administración de archivos, situado en el lateral derecho de la
ventana de importación, seleccione Realizar una segunda copia en y especifique una ubicación.
Nota: Sigue siendo necesario realizar una copia de seguridad de las fotografías y el catálogo regularmente. Para obtener
información más detallada sobre la copia de seguridad de Lightroom, consulte “Copia de seguridad del catálogo” en la
página 62.
Especificaciones de gestión de archivos duplicados al importar
Lightroom determina si una fotografía es un duplicado de otro archivo del catálogo si tiene el mismo nombre de
archivo original; la misma fecha y hora de captura EXIF y el mismo tamaño de archivo. Puede indicar a Lightroom que
ignore los archivos duplicados al importarlos.
❖ En el panel Administración de archivos, situado en el lateral derecho de la ventana de importación, seleccione No
importar los supuestos duplicados.
Última modificación 29/5/2012
Page 41

USO DE PHOTOSHOP LIGHTROOM 4
Importación de fotografías
Especificación de las previsualizaciones iniciales al importar
Cuando las fotografías se importan, Lightroom puede mostrar inmediatamente una previsualización incrustada o bien
previsualizaciones de mayor calidad si el programa interpreta las imágenes. Las previsualizaciones incrustadas las crea
la cámara al realizar las fotografías y no tienen gestión del color. Por tanto, estas previsualizaciones no se corresponden
con la forma en que Lightroom interpreta los archivos RAW de cámara. Las previsualizaciones interpretadas por
Lightroom tardan más tiempo en procesarse pero tienen gestión del color.
❖ En el panel Administración de archivos, situado en el lateral derecho de la ventana de importación, seleccione una
opción del menú Interpretar previsualizaciones:
Mínima Muestra las imágenes inmediatamente usando las previsualizaciones más pequeñas incrustadas en las
fotografías. Lightroom interpreta las previsualizaciones de tamaño estándar cuando es necesario.
Incrustadas y archivo sidecar Muestra la previsualización de mayor tamaño disponible en la cámara. Esta opción
podría necesitar más tiempo que una previsualización mínima, pero se procesa más rápidamente que una
previsualización de tamaño estándar.
Estándar Muestra las previsualizaciones según Lightroom las interpreta. Las vistas previas de tamaño estándar utilizan
el espacio de color Adobe RGB y pueden verse en el nivel de zoom Encajar de la vista de lupa. Especifica el tamaño de
previsualización estándar en el cuadro de diálogo Ajustes del catálogo. Consulte “Definición de la caché de
previsualización” en la página 36.
35
1:1 Permite mostrar vistas previas que son una vista 100% de píxeles reales.
Cambio de nombre de fotografías al importarlas
Al copiar o mover fotografías al catálogo durante su importación, puede especificar los nombres de los archivos.
1 En el panel Administración de archivos, situado en el lateral derecho de la ventana de importación, seleccione
Cambiar nombre de archivos.
2 Si ha elegido una opción que usa un nombre a medida, escriba el nombre en el campo Texto a medida.
3 Si no desea una secuencia numérica que empiece con "1", introduzca un valor en el campo Número de inicio.
Nota: para obtener más información sobre los nombres personalizados, consulte “Opciones de nombre” en la página 36.
Aplicación de ajustes de revelado a las fotografías al importarlas
Puede aplicar ajustes preestablecidos de revelado a las fotografías en el proceso de importación. Esto resulta
especialmente útil para las fotografías de una cámara para las que ha creado un ajuste preestablecido de revelado.
❖ En el panel Aplicar durante la importación, situado en el lateral derecho de la ventana de importación, elija un
ajuste del menú Ajustes de revelado.
Nota: Para obtener más información, consulte “Creación y aplicación de ajustes preestablecidos de revelado” en la
página 116.
Aplicación de metadatos a las fotografías al importarlas
❖ En el panel Aplicar durante la importación, situado en el lateral derecho de la ventana de importación, elija una de
las siguientes opciones del menú Metadatos:
• Para no aplicar metadatos a las fotografías al importarlas, elija Ninguno.
• Para aplicar un conjunto de metadatos guardado como una plantilla, elija un ajuste preestablecido de metadatos en
el menú.
Última modificación 29/5/2012
Page 42

USO DE PHOTOSHOP LIGHTROOM 4
Importación de fotografías
• Para aplicar un nuevo conjunto de metadatos a las fotografías al importarlas, elija Nuevo e introduzca la
información en el cuadro de diálogo Nuevo ajuste preestablecido de metadatos.
• Para añadir metadatos de palabras clave en las fotografías al importarlas, escriba las palabras clave en el cuadro de
texto Palabras clave utilizando comas para separarlas.
Nota: al añadir metadatos en las fotografías, Lightroom aplica los datos a los archivos XMP sidecar en lugar de a los
archivos RAW de cámara de formato propietario.
Definición de la caché de previsualización
Lightroom interpreta tres tipos de previsualizaciones: miniaturas, imágenes de resolución de pantalla y
previsualizaciones 1:1. Las previsualizaciones 1:1 tienen las mismas dimensiones de píxeles que las fotografías
originales y se aplica la reducción de ruido y el ajuste de enfoque. Todas las previsualizaciones se almacenan en la
carpeta en la que se ubica el catálogo.
1 Elija Editar > Ajuste de catálogo (Windows) o Lightroom > Ajuste de catálogo (Mac OS), y seleccione
Administración de archivos.
2 Elija en los siguientes menús:
Tamaño de previsualización estándar Especifica la dimensión máxima de píxeles para la previsualización
interpretada. Seleccione el tamaño adecuado a la pantalla en la que esté trabajando: seleccione un tamaño estándar de
previsualización que sea igual o mayor al borde más largo de la resolución de la pantalla. Por ejemplo, si la resolución
de pantalla es de 1920 x 1200 píxeles, seleccione Tamaño de previsualización estándar > 2048 píxeles. Si la resolución
de pantalla supera los 2048 píxeles, Lightroom genera en su lugar una previsualización 1:1.
36
Calidad de previsualización Especifica la apariencia de las previsualizaciones. Baja, Media y Alta son valores de
apariencia similares al rango superior de la escala de calidad para los archivos JPEG.
Descartar automáticamente previsualizaciones 1:1 Especifica cuándo se descartan las previsualizaciones 1:1 en
función del acceso más reciente a la vista previa. Estas previsualizaciones se interpretan según resulte necesario y
permiten que el catálogo pueda previsualizar archivos grandes.
Opciones de nombre
Lightroom utiliza las mismas opciones de nombres para importar, cambiar nombres y exportar fotografías.
Nombre a medida (x de y) Se asigna un nombre a medida a las fotografías; a este nombre se le añade un número en
función del orden que ocupe en la secuencia del total de fotografías que se van a importar. Por ejemplo, 1 de 10, 2 de
10, 3 de 10, etc.
Nombre a medida - Número de archivo original Se asigna un nombre a medida a las fotografías; a este nombre se le
añade la porción numérica del nombre de archivo original.
Nombre a medida - Secuencia Se asigna un nombre a medida a las fotografías; a este nombre se le añade un número
de una secuencia consecutiva que empieza con un número especificado.
Nombre a medida Se asigna el nombre especificado a las fotografías.
Fecha - Nombre de archivo Se asigna a las fotografías un nombre consistente en la fecha de creación (captura), seguido
del nombre del archivo original completo.
Última modificación 29/5/2012
Page 43

USO DE PHOTOSHOP LIGHTROOM 4
Importación de fotografías
Nombre de archivo - Secuencia Se asigna a las fotografías el nombre de archivo original, seguido de un número de una
secuencia consecutiva que empieza con un número especificado.
Nombre de archivo Se asigna a las fotografías el nombre de archivo original.
Nombre de la fotografía - Número del archivo original (Importar) Se asigna el nombre de fotografía a las fotografías
importadas; a este nombre se le añade la porción numérica del nombre de archivo original.
Nombre de fotografía - Secuencia (Importar) Se asigna el nombre de fotografía a las fotografías importadas; a este
nombre se le añaden números de una secuencia consecutiva que empieza con un número especificado.
Nombre de sesión - Secuencia (Importación de captura conectada al equipo) Se asigna el nombre de sesión a las
fotografías; a este nombre se le añaden números de una secuencia consecutiva que empieza por el número especificado.
Editar Se asigna a las fotografías el nombre definido en el Editor de plantillas de nombre de archivo. Consulte “Editor
de plantillas de nombre de archivo y Editor de plantillas de texto” en la página 37.
Editor de plantillas de nombre de archivo y Editor de plantillas de texto
El Editor de plantillas de nombre de archivo y el Editor de plantillas de texto le permiten especificar cadenas de texto
para distintos usos. Con el Editor de plantillas de nombre de archivo puede usar cadenas de texto para asignar nombres
a los archivos según se importan o exportan. Con el Editor de plantillas de texto puede usar cadenas de texto para
añadir pies de ilustración a las fotografías de una proyección, añadir superposiciones de texto a las fotografías que se
van a imprimir y añadir títulos y otro texto a las páginas de una galería web.
37
Un distintivo es una cadena de texto que se sustituye con la opción correspondiente previamente definida. En el Editor
de plantillas de nombre de archivo y el Editor de plantillas de texto, los distintivos especifican los datos del contenido
que sustituyen a la cadena de texto. Los distintivos le ahorran la molestia de tener que introducir los datos de forma
manual y le permiten usar los datos ya contenidos en los archivos de las fotografías.
El Editor de plantillas de nombre de archivo y el Editor de plantillas de texto incluyen los siguientes elementos:
Ajuste preestablecido Elige, guarda, elimina o cambia el nombre de los ajustes preestablecidos.
Nombre de la imagen Especifica una opción de cadena de texto usando el nombre de la carpeta o del archivo.
Numeración Especifica una cadena de texto usando un número de importación en función de cuántas fotografías se
importen al catálogo (Importar), el número de secuencia (Secuencia) o el número de secuencia de imagen (Imagen),
permitiéndolo elegir un nuevo Número de inicio cada vez que realice una operación de importación. (Este elemento
no está disponible en el Editor de plantillas de nombre de archivo al exportar fotografías). Especifica el número de
importación y de imagen en la ficha Administración de archivos del cuadro de diálogo Ajustes del catálogo. Consulte
“Cambio de los ajustes del catálogo” en la página 61.
Adicional Especifica una opción de cadena de texto usando la hora y fecha de creación (captura), o los datos EXIF
(Exchangeable Image Format). (Este elemento solo está disponible en el Editor de plantillas de nombre de archivo al
importar o importar automáticamente las fotografías).
Secuencia y fecha Especifica una opción de cadena de texto que utiliza números secuenciales y la fecha y hora de
creación (captura). (Este elemento solo está disponible en el Editor de plantillas de nombre de archivo al exportar
fotografías).
Metadatos Especifica una opción de cadena de texto que utiliza metadatos IPTC o EXIF. (Este elemento solo está
disponible en el Editor de plantillas de nombre de archivo al exportar fotografías).
Última modificación 29/5/2012
Page 44

USO DE PHOTOSHOP LIGHTROOM 4
Importación de fotografías
Datos de EXIF Especifica una opción de cadena de texto que utiliza datos EXIF. (Este elemento solo está disponible en
el Editor de plantillas de texto, al crear proyecciones, imprimir fotografías o crear galerías de fotografías web).
Datos IPTC Especifica una opción de cadena de texto usando metadatos IPTC. (Este elemento solo está disponible en
el Editor de plantillas de texto, al crear proyecciones, imprimir fotografías o crear galerías de fotografías web).
Personalizar Usa las opciones especificadas para la cadena de texto.
Apertura del Editor de plantillas de nombre de archivo y elección de ajustes preestablecidos
1 Realice una de estas opciones para abrir el Editor de plantillas de nombre de archivo:
• En el panel Cambio de nombre de archivo, situado en el lateral derecho de la ventana de importación, elija Editar
en el menú Plantilla al importar fotografías copiándolas o moviéndolas. Consulte “Cambio de nombre de
fotografías al importarlas” en la página 35.
• Elija Archivo > Importación automática > Ajustes de importación automática y, a continuación, en el menú
Nombres de archivos, elija Editar en el cuadro de diálogo Ajustes de importación automática. Consulte
“Especificación de los ajustes de importación automática” en la página 43.
• Elija Archivo > Exportar y, a continuación, en el menú Plantilla, elija Editar en el área Nombres de archivos del
cuadro de diálogo Exportar.
• Elija Biblioteca > Cambiar nombre de fotografía y, a continuación, en el menú Plantilla, elija Editar en el área
Nombres de archivos del cuadro de diálogo Cambiar nombre.
2 Elija un ajuste en el menú Ajuste preestablecido.
38
Apertura del Editor de plantillas de texto y elección de ajustes preestablecidos
1 Realice una de estas acciones para abrir el Editor de plantillas de texto:
• En el módulo Proyección, añada texto al diseño de la diapositiva. Compruebe que el texto está seleccionado en el
espacio de trabajo y, a continuación, en el menú de la barra de herramientas elija Texto a medida. Consulte “Añadir
texto y metadatos a las diapositivas” en la página 175.
• En el panel Página del módulo Imprimir, seleccione Información de fotografía y, a continuación, elija Editar en el
menú emergente Ajustes a medida. Consulte“Impresión del nombre de archivo, pie de ilustración y otra
información (Composiciones de Una única imagen/hoja de contactos)” en la página 190.
• En el módulo Web, seleccione Título o Pie de ilustración en el panel Información de imagen y, a continuación, elija
Editar en el menú emergente Título o Pie de ilustración. Consulte “Añadir títulos, descripción e información de
contacto a las galerías de fotografías web” en la página 203.
2 Elija un ajuste en el menú Ajuste preestablecido.
Creación y almacenamiento de ajustes preestablecidos de plantillas de texto y nombre de archivo
1 En el cuadro de diálogo Editor de plantillas de nombre de archivo o Editor de plantillas de texto, elija una opción y
haga clic en Insertar para todas las categorías que desee. Esta acción crea la cadena de texto.
Por ejemplo, elija Nombre de archivo en el menú Nombre de imagen y, a continuación, haga clic en Insertar. En la
ventana Ejemplo, se añade un distintivo justo bajo el menú Ajuste preestablecido. Añada uno o varios distintivos,
según lo considere.
Última modificación 29/5/2012
Page 45

USO DE PHOTOSHOP LIGHTROOM 4
Importación de fotografías
2 Para cambiar un distintivo, mueva el puntero sobre el distintivo mostrado en la ventana Ejemplo. Haga clic en el
triángulo para ver más opciones y elija una en el menú emergente.
3 Para eliminar distintivos, selecciónelos en la ventana y pulse la tecla Supr.
Si no desea guardar sus ajustes de distintivos como un ajuste preestablecido y quiere usarlos de inmediato, omita el
siguiente paso y haga clic en Hecho.
4 (Opcional) Para guardar los ajustes con objeto de volverlos a usar, elija Guardar ajustes preestablecidos como nuevo
ajuste preestablecido en el menú Ajuste preestablecido. En el menú Nuevo ajuste preestablecido, escriba un nombre
en el campo Nombre del ajuste y haga clic en Crear.
Cambio del nombre de ajustes preestablecidos de plantillas de texto y nombres de archivo
1 En el Editor de plantillas de nombre de archivo o el Editor de plantillas de texto, elija un ajuste en el menú Ajuste
preestablecido.
2 En el menú Ajuste preestablecido, elija Cambiar nombre de ajuste preestablecido.
Eliminación de ajustes preestablecidos de plantillas de texto y nombre de archivo
1 En el Editor de plantillas de nombre de archivo o el Editor de plantillas de texto, elija un ajuste en el menú Ajuste
preestablecido.
2 En el menú Ajuste preestablecido, elija Eliminar ajuste preestablecido.
39
Importación con ajustes preestablecidos
Si tiene determinadas configuraciones de opciones de importación que utiliza frecuentemente, puede guardarlas como
ajustes preestablecidos para acelerar el proceso de importación.
• Para crear un ajuste preestablecido de importación, especifique las opciones de importación y, a continuación, elija
Importar ajuste preestablecido > Guardar ajustes actuales como nuevo ajuste preestablecido, en la parte inferior de
la ventana de importación.
• Para aplicar un ajuste preestablecido de importación, selecciónelo en el menú Importar ajuste preestablecido de la
parte inferior de la ventana de importación y haga clic en Importar.
• Para eliminar, actualizar o cambiar de nombre un ajuste preestablecido de importación, selecciónelo en el menú
Importar ajuste preestablecido y, a continuación, elija el comando apropiado en el menú Importar ajuste
preestablecido.
Importación de fotografías mediante pocas opciones
Puede importar carpetas de fotografías usando una ventana de importación simplificada que ofrece un acceso rápido
a las opciones de importación clave, incluidos los ajustes preestablecidos. La ventana de importación mínima no
muestra previsualizaciones en miniaturas.
1 Haga clic en el botón Mostrar menos opciones de la esquina inferior izquierda de la ventana de importación.
Última modificación 29/5/2012
Page 46

USO DE PHOTOSHOP LIGHTROOM 4
Importación de fotografías
2 Haga clic en Seleccionar un origen, en el lateral izquierdo de la ventana, y seleccione la ruta de las fotografías que
desea importar.
3 En el centro de la ventana de importación, especifique si desea Copiar como DNG, Copiar, Mover o Añadir las
fotografías al catálogo.
4 Haga clic en A, en el lateral derecho de la pantalla, y especifique un destino.
5 (Opcional) Aplique un ajuste preestablecido de metadatos, añada palabras clave y opciones de subcarpeta de
destino.
Importación de fotografías desde una cámara conectada al equipo
Cuando las cámaras digitales Canon, Nikon o Leica seleccionadas se conectan al ordenador, puede importar las
fotografías directamente al catálogo de Lightroom. Puede omitir el software de captura de la cámara y la tarjeta de la
cámara.
Importante: para obtener una lista de cámaras que se pueden conectar a Lightroom 4, consulte Tethered camera support
| Lightroom 3, 4 (Compatibilidad de cámaras conectadas al equipo en Lightroom 3 o 4). Si surge algún problema con la
importación de cámaras conectadas al equipo, consulte Troubleshoot tethered capture | Lightroom 3, 4 (Solucionar
problemas de captura con cámaras conectadas al equipo | Lightroom 3 o 4).
40
Configuración de los ajustes de captura conectada al equipo
1 Elija Archivo > Captura conectada al equipo > Iniciar captura conectada al equipo.
2 En el cuadro de diálogo Ajustes de captura conectada al equipo, especifique cómo desea importar las fotografías:
Sesión La sesión es el nombre de la carpeta que almacena las fotografías capturadas. Para crear subcarpetas dentro la
sesión, seleccione Segmentar fotografías por tomas. Podrá asignar un nombre a las subcarpetas después de hacer clic
en OK.
Nombre Elija una convención de nombre de archivos para las fotografías. Nombre de sesión - Secuencia usa el nombre
introducido en Sesión. Para cualquier convención de nombre de archivo que utilice una secuencia numérica,
especifique un Número de inicio. Consulte “Opciones de nombre” en la página 36 y “Editor de plantillas de nombre
de archivo y Editor de plantillas de texto” en la página 37.
Destino Elija una ubicación para la carpeta de la sesión.
Información Si lo desea, añada metadatos y palabras clave a las fotografías importadas. Consulte “Aplicación de
metadatos a las fotografías al importarlas” en la página 35.
3 Haga clic en OK para iniciar los ajustes de captura.
Captura de fotografías desde una cámara conectada al equipo
La ventana de captura conectada al equipo lee la velocidad del obturador, la apertura, el valor ISO y el equilibrio de
blancos de los ajustes de la cámara. De forma predeterminada, Lightroom selecciona y muestra la última fotografía
capturada.
• Elija una cámara en el menú emergente de nombre de cámara.
• En el menú emergente Ajustes de revelado, elija un ajuste preestablecido para aplicar a la importación. Consulte
“Aplicación de ajustes de revelado a las fotografías al importarlas” en la página 35.
Última modificación 29/5/2012
Page 47

USO DE PHOTOSHOP LIGHTROOM 4
Importación de fotografías
• Haga clic en el botón Ajustes de la esquina inferior derecha de la ventana para editar los ajustes de captura.
• Presione Ctrl+T (Windows) o Comando+T (Mac OS) para mostrar/ocultar la ventana de captura conectada al
equipo.
• Si está segmentando fotografías por tomas, pulse Ctrl+Mayús+T (Windows) o Comando+Mayús+T (Mac OS) para
crear una toma nueva.
• Para capturar una fotografía, haga clic en el botón de liberar obturador de la ventana de captura conectada al
equipo. O bien, pulse el botón de liberación del obturador de la cámara.
• Si desea que Lightroom seleccione automáticamente la última fotografía capturada, elija Archivo > Captura
conectada al equipo y anule la selección de Avance automático.
• Cierre la ventana de captura conectada al equipo o elija Archivo > Captura conectada al equipo > Detener captura
conectada al equipo para finalizar la sesión.
Para obtener más información sobre cómo utilizar la captura conectada al equipo en Lightroom 3 o 4, consulte estos
tutoriales:
• Import photos from a tethered camera (Importación de fotografías desde una cámara conectada al equipo), por
Scott Kelby (vídeo)
• Integrated tethered shooting (Fotografías instantáneas integradas) de Adobe Photoshop Lightroom 3 Classroom in
a Book (Una clase de Adobe Photoshop en un libro)
• Tethered shooting in Adobe Photoshop Lightroom 3 (Fotografías instantáneas en Adobe Photoshop Lightroom 3,
por Martin Evening
• New feature: Tethered shooting (Nuevas características: fotografías instantáneas), por Brian Reyman para
Lightroom Secrets
• Shooting tethered in Adobe Photoshop Lightroom 3 (Fotografías instantáneas en Adobe Photoshop Lightroom 3)
, del libro Adobe Photoshop Lightroom 3 for Digital Photographers (Adobe Photoshop para fotógrafos digitales), por
Scott Kelby.
41
Importación de fotografías de Photoshop Elements
Lightroom detecta si el ordenador cuenta con un catálogo de Photoshop Elements y puede importar fotografías y datos
desde el catálogo de PSE en un nuevo catálogo de Lightroom. Lightroom importa fotografías y datos de Photoshop
Elements 6 a través de Elements 10 en Windows. Lightroom importa fotografías y datos de Photoshop Elements 9 y
10 en Mac OS.
Consulte Going from Photoshop Elements to Lightroom (De Photoshop Elements a Lightroom) en Adobe TV para
ver tutoriales sobre la transición de PSE a Lightroom y comprender las diferencias entre las aplicaciones.
1 En el módulo Biblioteca, elija Archivo > Actualizar catálogo de Photoshop Elements.
El cuadro de diálogo Actualizar catálogo de Photoshop Elements muestra el catálogo de Photoshop Elements que se
ha abierto más recientemente.
2 Para seleccionar un catálogo de PSE diferente, haga clic en el menú desplegable Photoshop Elements.
3 Para cambiar el destino del nuevo catálogo de Lightroom, haga clic en Cambiar y acceda a una carpeta diferente.
4 Haga clic en Actualizar para importar el catálogo de PSE en un nuevo catálogo de Lightroom.
Última modificación 29/5/2012
Page 48

USO DE PHOTOSHOP LIGHTROOM 4
Importación de fotografías
Importar fotografías desde otro catálogo de Lightroom
Al importar fotografías de un catálogo de Lightroom diferente al catálogo actual, puede especificar opciones para
administrar las fotografías nuevas y las que ya aparecen en el catálogo actual.
Nota: los catálogos de versiones anteriores de Lightroom, incluido Lightroom 4 Beta, se deben abrir y actualizar en
Lightroom 4 antes de que se puedan importar a otro catálogo. Consulte “Actualización de un catálogo” en la página 59.
1 Seleccione Archivo > Importar desde otro catálogo.
2 Vaya al catálogo que desea importar y haga clic en Abrir (Windows) o Elegir (Mac OS).
3 Especifique las fotografías que se van a importar:
• En Contenido del catálogo, asegúrese de que las carpetas que contienen las fotografías que se van a importar están
seleccionadas.
• Para seleccionar o deseleccionar fotografías una a una, haga clic en Mostrar previsualización y haga clic en la casilla
de la esquina superior izquierda de una imagen de previsualización. También puede elegir Seleccionar todo o
Deseleccionar todo.
4 En el área Nuevas fotografías, seleccione una opción del menú Administración de archivos:
Añadir nuevas fotografías al catálogo sin moverlas Importa fotografías en su ubicación actual.
42
Copiar las fotografías nuevas a una nueva ubicación e importar Importa fotografías a una nueva ubicación. Haga clic
en Elegir y especifique la carpeta.
No importar nuevas fotografías Solo se importan las fotografías que existen en el catálogo actual. Lightroom
determina que la fotografía es un duplicado (ya existe en el catálogo) si tiene el mismo nombre de archivo original; la
misma fecha y hora de captura EXIF y el mismo tamaño de archivo.
5 En el área Fotografías existentes, realice una de estas acciones:
• Reemplace los metadatos, ajustes de revelado y archivos de negativos para ignorar todos los ajustes del catálogo
actual. Si elige esta opción, puede seleccionar Conservar los ajustes antiguos como copia virtual para conservar una
copia de seguridad. También puede seleccionar la opción Reemplazar solo archivos que no sean RAW para evitar
reemplazar los negativos RAW. Si los cambios en los archivos de negativos RAW afectan solo a los metadatos,
seleccionar esta opción le ahorrará tiempo.
• Reemplace los metadatos y los ajustes de revelado solo para dejar los archivos de negativos (las fotografías
originales) sin cambios. Si elige esta opción, puede seleccionar Conservar los ajustes antiguos como copia virtual
para conservar una copia de seguridad.
• No reemplace nada para importar solo las fotografías nuevas.
• Si faltan fotografías del catálogo actual y se pueden encontrar en el catálogo importado, indique si desea actualizar
los metadatos y los ajustes de revelado del archivo. Seleccione la opción Conservar los ajustes antiguos como copia
virtual para conservar una copia de seguridad. Si las fotografías que faltan en el catálogo actual aparecen en el
catálogo importado, especifique si los archivos que faltan se van a copiar y dónde.
6 Haga clic en Importar.
Última modificación 29/5/2012
Page 49

USO DE PHOTOSHOP LIGHTROOM 4
Importación de fotografías
Importación automática de fotografías
La función Importación automática importa automáticamente las fotografías en un catálogo de Lightroom al
supervisar las fotografías en una carpeta vigilada y, a continuación, importarlas a una carpeta de destino en el catálogo.
Después de especificar los ajustes de importación automática, puede simplemente arrastrar las fotografías a la carpeta
vigilada y Lightroom las importa automáticamente, lo que le permite omitir la ventana de importación.
La importación automática es útil si Lightroom no es compatible con la cámara para la importación instantánea: puede
utilizar un software de terceros para descargar las fotografías de la cámara a una carpeta vigilada.
Si Lightroom se inicia automáticamente al conectar una cámara o un lector de tarjetas al equipo y desea desactivar
esta funcionalidad, cambie las preferencias de importación. Consulte “Definición de preferencias de administración
de archivos e importación” en la página 30.
Más temas de ayuda
“Sincronización de carpetas” en la página 68
“Importación de fotografías desde una cámara conectada al equipo” en la página 40
Activación de la importación automática de fotografías
❖ Seleccione Archivo > Importación automática > Activar importación automática.
43
Especificación de los ajustes de importación automática
1 Seleccione Archivo > Importación automática > Ajustes de importación automática.
2 En el cuadro de diálogo Ajustes de importación automática, especifique cualquiera de las siguientes opciones:
Carpeta vigilada Elige o crea la carpeta vigilada en la que Lightroom detecta las fotografías para la importación
automática. La carpeta que especifique debe estar vacía. Importación automática no supervisa las subcarpetas de una
carpeta vigilada.
Destino Elige o crea una carpeta a la que se trasladan las fotografías importadas automáticamente.
Nombres de archivos Asigna un nombre a la fotografía importada automáticamente. Consulte “Opciones de nombre”
en la página 36.
Información Aplica ajustes de revelado, metadatos o palabras clave a las fotografías importadas automáticamente.
3 Seleccione Estándar en el menú Previsualizaciones iniciales para que Lightroom interprete las previsualizaciones
de las fotografías importadas en lugar de solo utilizar las previsualizaciones incrustadas en los archivos de las
fotografías. Consulte “Especificación de las previsualizaciones iniciales al importar” en la página 35.
Configuración de las carpetas vigiladas
1 En el cuadro de diálogo Ajustes de importación automática, haga clic en el botón Elegir situado junto a Carpeta
vigilada
2 Desplácese a la ubicación que desee y realice una de las siguientes acciones:
• Para crear una carpeta vigilada, haga clic en Crear carpeta nueva y, a continuación, sobrescriba Nueva carpeta para
asignar un nombre a la carpeta (Windows), o haga clic en Nueva carpeta (Mac OS), asigne un nombre a la carpeta
y, a continuación, haga clic en Crear.
• Para seleccionar una carpeta vigilada existente, seleccione la carpeta.
Última modificación 29/5/2012
Page 50

USO DE PHOTOSHOP LIGHTROOM 4
Importación de fotografías
Nota: No puede seleccionar una carpeta existente que contenga fotografías como una carpeta vigilada.
3 Haga clic en Aceptar (Windows) o Elegir (Mac OS).
Selección de una carpeta de destino para las fotografías importadas automáticamente
Cuando Lightroom detecta las fotografías añadidas a una carpeta vigilada, las fotografías se trasladan a una carpeta de
destino y se importan automáticamente en la biblioteca.
1 En el área de destino del cuadro de diálogo Ajustes de importación automática, haga clic en el botón Elegir junto a
Mover a.
2 En el cuadro de diálogo Buscar carpetas (Windows) o Abrir (Mac OS), desplácese a la ubicación que desee, y realice
una de las siguientes acciones:
• Para crear una carpeta de destino, haga clic en Crear carpeta nueva y, a continuación, sobrescriba Nueva carpeta
para asignar un nombre a la carpeta (Windows), o haga clic en Nueva carpeta, asigne un nombre a la carpeta y, a
continuación, haga clic en Crear (Mac OS).
• Para seleccionar una carpeta de destino existente, seleccione la carpeta.
3 Haga clic en Aceptar (Windows) o en Elegir (Mac OS).
4 (Opcional) Escriba un nombre para la carpeta de destino en el cuadro de texto Nombre de subcarpeta.
44
Aplicación de ajustes de revelado y metadatos en fotografías importadas automáticamente
❖ En el área de información del cuadro de diálogo Ajustes de importación automática, realice una de las siguientes
acciones:
• Para aplicar ajustes de revelado a las fotografías importados automáticamente, elija un ajuste preestablecido en el
menú Ajustes de revelado. Consulte “Creación y aplicación de ajustes preestablecidos de revelado” en la página 116.
• Para aplicar los metadatos a fotografías importadas automáticamente, elija un ajuste preestablecido en el menú
Metadatos. Consulte “Creación de un ajuste preestablecido de metadatos” en la página 95.
• Para aplicar palabras clave a las fotografías importadas automáticamente, escríbalas en el cuadro de texto Palabras
clave. utilizando comas para separarlas.
• Para que Lightroom interprete las previsualizaciones de las fotografías importadas en lugar de que solo se utilicen
las previsualizaciones incrustadas en los archivos de las fotografías, seleccione Previsualizaciones iniciales >
Estándar.
Última modificación 29/5/2012
Page 51

Capítulo 5: Visualización de fotografías en el catálogo
Para obtener información detallada, haga clic en los vínculos siguientes.
Más temas de ayuda
“Módulo Biblioteca: flujo de trabajo básico” en la página 5
Visualización de fotografías en la tira de diapositivas
Más temas de ayuda
“Establecimiento de preferencias para trabajar en Lightroom” en la página 25
“Selección de fotografías en la vista de cuadrícula y la tira de diapositivas” en la página 50
45
“Filtrado de fotografías en la tira de diapositivas y la vista de cuadrícula” en la página 49
“Búsqueda de fotografías en el catálogo” en la página 107
Acerca de la tira de diapositivas
La tira de diapositivas muestra las fotografías en las que está trabajando según va cambiando de un módulo a otro.
Contiene las imágenes del conjunto de palabras clave, la colección o la carpeta seleccionada en ese momento en el
módulo Biblioteca. Pase de una fotografía a otra de la tira de diapositivas mediante las teclas de flecha izquierda y
derecha o eligiendo un origen diferente en el menú emergente Indicador de origen de la tira de diapositivas, que verá
a la derecha de los botones de navegación.
A B C D E
F
Tira de diapositivas de Lightroom
A. Botón Mostrar/ocultar segunda ventana B. Ir a la vista de cuadrícula C. Botones Volver y Avanzar (a módulos de navegación) D. Indicador
de origen de la tira de diapositivas y menú E. Filtro de origen F. Control Mostrar/ocultar tira de diapositivas
Ocultar o mostrar la tira de diapositivas
• Haga clic en el icono para mostrar/ocultar la tira de diapositivas en la parte inferior de la tira de diapositivas.
• Elija Ventana > Paneles > Mostrar/ocultar tira de diapositivas.
Última modificación 29/5/2012
Page 52

USO DE PHOTOSHOP LIGHTROOM 4
Visualización de fotografías en el catálogo
Cambio de las fotografías mostradas en la tira de diapositivas
• Elija un elemento en el panel de la izquierda del módulo Biblioteca, o bien seleccione los criterios con los que se
seleccionarán las fotografías en la barra Filtro de biblioteca, el panel Lista de palabras clave o el panel Metadatos.
• Haga clic en el indicador de origen de la tira de diapositivas y elija un origen nuevo en el menú emergente. Puede
elegir Todas las fotografías, Colección rápida, Importación anterior o un origen visualizado anteriormente, ya que
estos orígenes de la tira de diapositivas están disponibles para su selección, a menos que elija Borrar orígenes
recientes.
Cuando se selecciona un origen u orígenes, la vista de cuadrícula muestra también las fotografías de la tira de
diapositivas. Si selecciona varias carpetas o colecciones, aparecerá Varios orígenes en el indicador de origen.
Si al seleccionar varios orígenes no se muestran todas las fotografías en la vista de cuadrícula, elija Filtros desactivados
en la barra Filtro de biblioteca.
Cambio del tamaño de las miniaturas de la tira de diapositivas
• Sitúe el puntero sobre el borde superior de la tira de diapositivas. Cuando el puntero se cambie a una flecha doble
, arrastre arriba o abajo el borde de la tira de diapositivas.
• Haga doble clic en el borde de la tira de diapositivas para alternar entre los dos últimos tamaños de las miniaturas.
46
Pasar de una fotografía a otra en la tira de diapositivas
• Arrastre la barra de desplazamiento situada en la parte inferior de la tira de diapositivas, haga clic en las flechas de
los lados o arrastre el borde superior del marco de una miniatura.
• Pulse las teclas de flecha izquierda y derecha para navegar por las miniaturas de la tira de diapositivas.
Mostrar clasificaciones y selecciones en las miniaturas de la tira de diapositivas
❖ Seleccione Editar > Preferencias (Windows) o Lightroom > Preferencias (Mac OS) y haga clic en la ficha Interfaz.
En el área Tira de diapositivas, seleccione Mostrar clasificaciones y selecciones.
Reorganización de las miniaturas en la tira de diapositivas y la vista de cuadrícula
❖ Seleccione una colección o una carpeta que no contenga ninguna subcarpeta y, a continuación, arrastre una
miniatura hasta una ubicación nueva.
Visualización de fotografías en la vista de lupa
Más temas de ayuda
“Definición de opciones de la vista de biblioteca para la vista de lupa” en la página 56
“Visualización de la biblioteca en un segundo monitor” en la página 23
“Cambio de la superposición de información en la vista de lupa” en la página 57
Última modificación 29/5/2012
Page 53

USO DE PHOTOSHOP LIGHTROOM 4
Visualización de fotografías en el catálogo
Aplicación del zoom en una imagen
Puede usar el panel Navegador del módulo Biblioteca o Revelar para definir el nivel de ampliación de una imagen en
la vista de lupa. Lightroom guarda el último nivel utilizado y permite cambiar entre este y el nivel actual al hacer clic
en la fotografía con el puntero. También puede alternar entre cuatro niveles mediante los comandos Aumentar y
Reducir.
Los ajustes se mantienen aplicados hasta que seleccione otro nivel de zoom en el panel Navegador o elija un comando
nuevo en el menú Vista.
Nota: en el módulo Biblioteca, cuando tiene dos imágenes en la vista de comparación, el nivel de zoom definido en el panel
Navegador o en el comando de zoom elegido se aplica automáticamente a la imagen seleccionada en la vista de lupa.
Definición de los niveles de zoom para el puntero
1 En el panel Navegador, seleccione Encaj. o Rell. para el primer nivel de zoom.
2 Para el segundo nivel de zoom, seleccione 1:1 (una vista al 100% de los píxeles reales) o elija una opción en el menú
emergente.
Nota: los niveles de zoom del puntero también están disponibles en la ventana secundaria.
47
Cambio entre los niveles de zoom
• Para cambiar entre los dos niveles de zoom en el panel Navegador, haga clic con el puntero en la fotografía o pulse
la barra espaciadora. El puntero cambia a la herramienta Zoom si es posible aumentar la imagen. También puede
hacer clic en la fotografía para cambiar entre los niveles de zoom en la ventana secundaria.
• Para cambiar entre los cuatro niveles de zoom, pulse Ctrl-+ o - (Windows) o Comando-+ o - (Mac OS). Si elige un
comando de zoom en el menú Vista, el nivel cambia entre los cuatro ajustes del panel Navegador (Encaj., Rell., 1:1
y la opción elegida en el menú).
Para aplicar el zoom en la fotografía en el centro de la pantalla, en las preferencias de Interfaz, seleccione Centrar en
el punto en el que se ha hecho clic para aplicar zoom.
Desplazamiento por la imagen
Cuando aplique el zoom a una imagen y determinadas áreas desaparezcan de la pantalla, mueva la fotografía con la
herramienta Mano o con el puntero en el panel Navegador para que estas áreas ocultas queden visibles. El panel
Navegador siempre muestra toda la imagen con una superposición de marco para representar los bordes de la vista
principal.
Nota: la panorámica se sincroniza con las vistas Antes y Después del módulo Revelar.
• Arrastre la herramienta Mano en la vista de lupa para mover la imagen. También puede desplazarse con la
herramienta Mano en la vista de lupa de la ventana secundaria.
• Arrastre el puntero en el panel Navegador para mover la imagen en la vista de lupa.
• Haga clic con el puntero en el panel Navegador para mover la imagen a la ubicación correspondiente en la vista de
lupa.
Aplicación del zoom temporalmente para desplazarse por la imagen
• Mantenga pulsada la barra espaciadora para aplicar el zoom temporalmente.
Última modificación 29/5/2012
Page 54

USO DE PHOTOSHOP LIGHTROOM 4
Visualización de fotografías en el catálogo
• Mantenga pulsado el botón del ratón para aumentar y, a continuación, arrastre en la fotografía o el Navegador para
desplazar la imagen.
Mostrar la superposición de información en una fotografía
Puede mostrar la información de una fotografía en la vista de lupa del módulo Biblioteca, en la vista de lupa o las vistas
Antes y Después del módulo Revelar, y en la vista de lupa de la ventana secundaria. Puede mostrar dos conjuntos de
metadatos y personalizar la información que aparecerá en cada conjunto.
❖ Elija Vista > Información de lupa > Mostrar superposición de información, o elija el conjunto de información
específico que desea mostrar. O bien, pulse la tecla I para mostrar, ocultar y pasar por los distintos conjuntos de
información.
Cambio de la información mostrada en la superposición de información
1 En el módulo Biblioteca o Revelar, elija Vista > Opciones de visualización.
2 Si trabaja en la biblioteca, asegúrese de seleccionar la vista de lupa.
3 En los campos Información de lupa, elija las opciones que desea mostrar para cada conjunto en los distintos menús.
48
Búsqueda de fotografías en la vista de cuadrícula
Visualización de fotografías en la vista de cuadrícula y la tira de diapositivas
Lightroom permite mostrar fotografías específicas de la vista de cuadrícula y la tira de diapositivas de diversas formas.
El método que utilice depende de las fotografías que desee ver. El panel Catálogo permite mostrar instantáneamente
todas las fotografías del catálogo o la colección rápida, además de las fotografías que haya importado más
recientemente.
Nota: también puede mostrar las fotografías de la vista de cuadrícula y la tira de diapositivas seleccionando carpetas,
colecciones, palabras clave, o bien buscando las fotografías. Puede limitar una selección mediante las opciones de la barra
Filtro de biblioteca.
❖ En el panel Catálogo, seleccione una de las siguientes opciones:
Todas las fotografías Muestra todas las fotografías del catálogo.
Colección rápida Muestra las fotografías de la colección rápida. Para aprender a agrupar fotografías en la colección
rápida, consulte “Uso de la colección rápida” en la página 81.
Importación anterior Muestra las fotografías que se han importado más recientemente.
En el panel Catálogo también podrían aparecer otras categorías, por ejemplo Exportación anterior como catálogo.
Más temas de ayuda
“Colecciones de fotografías” en la página 78
“Búsqueda de fotografías en el catálogo” en la página 107
“Visualización del contenido de una carpeta” en la página 67
“Indicadores, etiquetas y clasificación de fotografías” en la página 86
Última modificación 29/5/2012
Page 55

USO DE PHOTOSHOP LIGHTROOM 4
Visualización de fotografías en el catálogo
Navegación entre fotografías
En el módulo Biblioteca, puede pasar de una imagen a otra seleccionando la fotografía siguiente o anterior.
❖ En una vista del módulo Biblioteca, realice una de estas acciones:
• Para seleccionar la fotografía anterior, pulse la tecla de flecha izquierda, haga clic en el icono Seleccionar fotografía
anterior de la barra de herramientas o elija Biblioteca > Fotografía seleccionada anterior.
• Para seleccionar la siguiente fotografía, pulse la tecla de flecha derecha, haga clic en el icono Seleccionar siguiente
fotografía de la barra de herramientas, o elija Biblioteca > Fotografía seleccionada siguiente.
Nota: asegúrese de que Navegación está seleccionado en el menú de la barra de herramientas para que los iconos de
selección de imagen anterior y siguiente estén visibles.
Reorganización de fotografías en la vista de cuadrícula
❖ En la vista de cuadrícula, realice una de las siguientes acciones para reorganizar las fotografías:
• Haga clic en el icono Dirección de ordenación de la barra de herramientas.
• Elija una opción de ordenación en el menú emergente Orden de la barra de herramientas.
• Si ha seleccionado una colección habitual o la carpeta de nivel inferior dentro de la jerarquía de carpetas, arrastre
desde el centro de una miniatura para ordenar las fotografías como desee.
49
Nota: si ha seleccionado una colección inteligente o una carpeta que contenga otras, no podrá disponer de la opción
Orden del usuario en el menú emergente Ordenar. Además, tampoco podrá arrastrar las fotografías para ordenarlas.
Visualización de fotografías raw+JPEG
Algunas cámaras capturan versiones raw y JPEG de las fotografías. Para poder ver y trabajar con la versión JPEG de la
fotografía, se debe indicar a Lightroom que importe y reconozca la versión JPEG como un archivo independiente.
Consulte “Definición de preferencias de administración de archivos e importación” en la página 30.
Cambio del tamaño de miniaturas en la vista de cuadrícula
1 En la vista de cuadrícula, elija Tamaño de miniatura en el menú de la barra de herramientas.
El control Miniaturas no estará disponible a menos que esta opción esté seleccionada.
2 Arrastre el regulador Miniaturas.
Filtrado de fotografías en la tira de diapositivas y la vista de cuadrícula
Puede restringir o filtrar las fotografías visualizadas en la tira de diapositivas o en la vista Cuadrícula a las fotos con un
estado de indicador, una clasificación con estrellas, una etiqueta de color o un tipo de archivo (fotografía maestra,
copia virtual o vídeo) específicos.
Más temas de ayuda
“Indicadores, etiquetas y clasificación de fotografías” en la página 86
“Búsqueda de fotografías mediante la barra Filtro de biblioteca” en la página 107
Última modificación 29/5/2012
Page 56
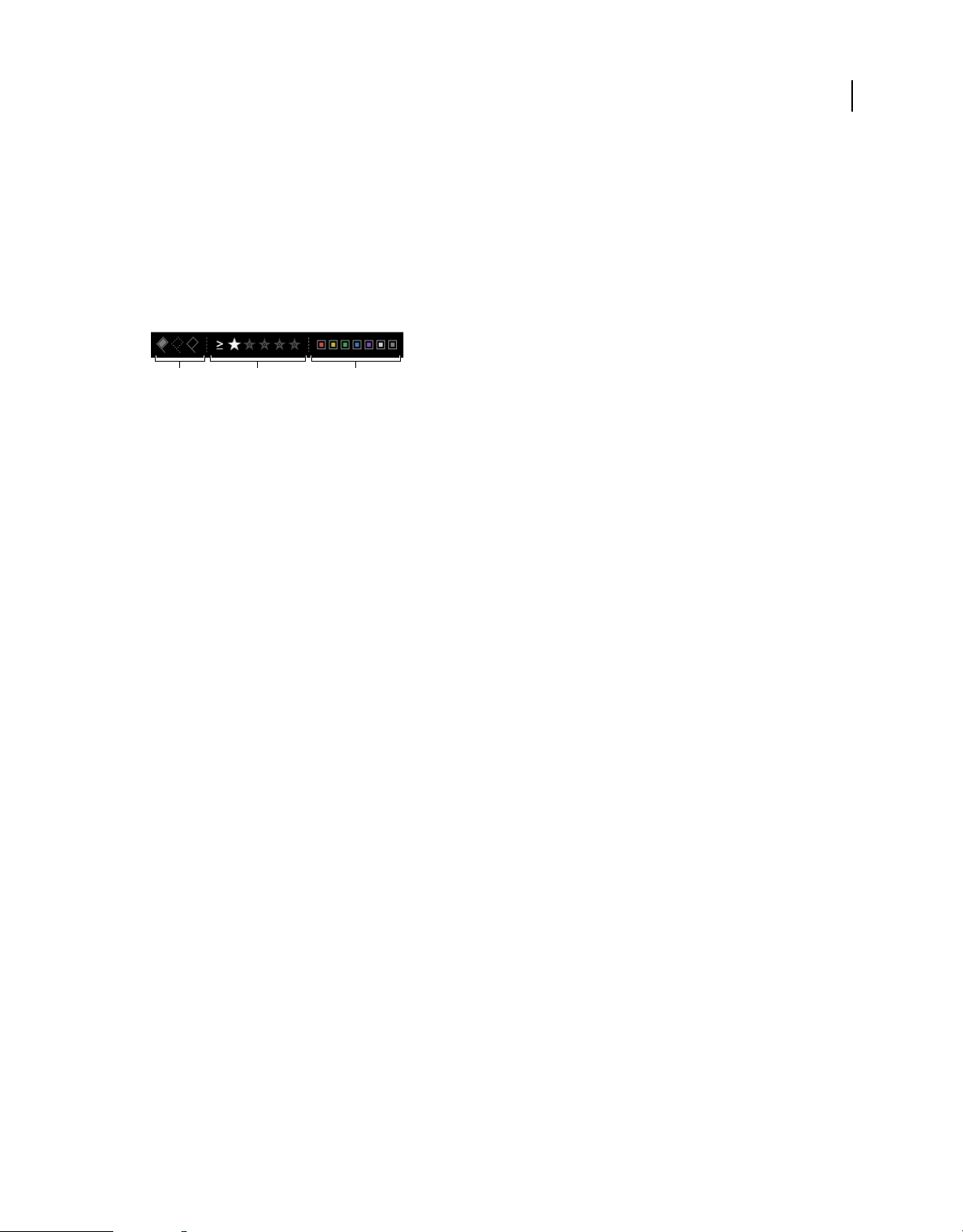
USO DE PHOTOSHOP LIGHTROOM 4
Visualización de fotografías en el catálogo
Aplicación de filtros
❖ Para filtrar las fotos visualizadas en la tira de diapositivas o la vista Cuadrícula, lleve a cabo uno de los
procedimientos siguientes:
• Elija Archivo > Filtros de biblioteca > Filtrar por [criterio].
• Pulse \ para abrir la barra Filtro de biblioteca en la parte superior del módulo Biblioteca. Seleccione Atributo y, a
continuación, seleccione los iconos para filtrar las imágenes mostradas.
• En la tira de diapositivas, haga clic en Filtro y seleccione los iconos para filtrar las imágenes mostradas.
A B C
Defina los filtros para las fotografías mostradas en la tira de diapositivas y la vista de cuadrícula.
A. Muestra las fotografías con indicador de seleccionada o rechazada, o bien sin indicador B. Muestra las fotografías con una clasificación de
estrellas específica, o aquellas con una clasificación superior o inferior C. Muestra las fotografías con una o varias etiquetas de color
Control del comportamiento del filtro para una carpeta o colección
De forma predeterminada, el comportamiento del filtro no es fijo. Si se aplica un filtro a una carpeta o colección y, a
continuación, se aleja de esa carpeta o colección, el filtro se borra al volver a la ubicación original.
• Para controlar los filtros de una carpeta o colección seleccionada, elija Archivo > Filtros de biblioteca y cualquiera
de las opciones siguientes:
Activar filtros Activa los últimos filtros que se aplicaron a la carpeta o colección.
50
Bloquear filtros Aplica los filtros utilizados en ese momento a las carpetas o colecciones seleccionadas posteriormente.
Recordar los filtros de origen por separado Disponible cuando los filtros están bloqueados. Aplica los últimos filtros
usados para la carpeta o colección seleccionada.
• Para hacer que los filtros se “fijen” para que estén activos cuando se vuelva a una carpeta o colección previamente
filtrada, seleccione Archivo > Filtros de biblioteca > Bloquear filtros y, a continuación, Archivo > Filtros de
biblioteca > Recordar filtros.
Selección de fotografías en la vista de cuadrícula y la tira de diapositivas
Seleccione las fotografías de la vista de cuadrícula con las que desee trabajar en el módulo Biblioteca u otros módulos.
Las fotografías que seleccione se verán en la tira de diapositivas. Igualmente, las fotografías específicas seleccionadas
en la tira de diapositivas se mostrarán en la vista de cuadrícula.
Cuando selecciona una fotografía, ésta pasa a convertirse en la fotografía activa. Aunque puede seleccionar varias
fotografías a la vez, solo una podrá ser la activa. Las fotografías seleccionadas se señalan en la cuadrícula y la tira de
diapositivas con un borde blanco fino y un color de celda más claro que el de las fotografías sin seleccionar. La celda
con el color más claro identifica a la fotografía activa.
Última modificación 29/5/2012
Page 57

USO DE PHOTOSHOP LIGHTROOM 4
Visualización de fotografías en el catálogo
51
Cuando sean varias las fotografías seleccionadas, la celda de color más claro indicará la fotografía activa.
Cuando tenga seleccionadas varias fotografías, puede hacer clic en cualquiera de ellas para que pase a estar activa sin
tener que deseleccionar el resto. Ahora bien, si hace clic en otra que esté fuera de la selección, ésta será la fotografía
activa y las demás quedarán deseleccionadas.
Si selecciona más de una fotografía en la vista de cuadrícula y realiza algún cambio, como la aplicación de
clasificaciones o etiquetas, o bien la adición de metadatos, dichos cambios se aplicarán a todas las fotos que haya
seleccionado.
Si selecciona más de una fotografía en la tira de diapositivas y se encuentra en la vista de lupa, comparación o encuesta,
los cambios como la aplicación de clasificaciones o etiquetas, o la adición de metadatos se aplicarán únicamente a la
fotografía activa.
Nota: también puede seleccionar o deseleccionar las fotografías que tengan un indicador en la vista de cuadrícula y la
tira de diapositivas. Consulte “Seleccionar fotografías con indicador” en la página 90.
1 (Opcional) En el módulo Biblioteca, seleccione elementos del panel Catálogo, Carpetas o Colección para visualizar
las fotografías que desea usar. Si lo desea, especifique criterios en la barra Filtro de biblioteca para delimitar la
selección.
Última modificación 29/5/2012
Page 58

USO DE PHOTOSHOP LIGHTROOM 4
Visualización de fotografías en el catálogo
Nota: también puede seleccionar fotografías mediante los paneles Lista de palabras clave y Metadatos. Haga clic en la
flecha a la derecha del recuento de palabras clave o criterios de metadatos. Las fotografías que contengan esa etiqueta o
criterios se muestran en la vista de cuadrícula y la tira de diapositivas.
2 En la vista de cuadrícula o la tira de diapositivas, realice una de estas acciones:
• Para seleccionar una fotografía, haga clic en su miniatura.
• Para seleccionar fotografías no correlativas en la vista de cuadrícula o en la tira de diapositivas, haga clic en la
primera y, a continuación, pulse Ctrl y haga clic (Windows) o pulse Comando y haga clic (Mac OS) en las
fotografías adicionales.
• Para seleccionar una fotografía y todas las que se encuentran entre ésa y la fotografía activa, pulse Mayús y haga clic
en una fotografía.
• Para seleccionar todas las fotografías, elija Editar > Seleccionar todo, o bien pulse Ctrl+A (Windows) o
Comando+A (Mac OS).
• Para deseleccionar todas las fotografías, elija Editar > No seleccionar ninguno, o bien pulse Ctrl+D (Windows) o
Comando+D (Mac OS).
• Para seleccionar solo la fotografía activa y deseleccionar el resto de la selección múltiple, elija Editar > Seleccionar
solo la fotografía activa, o bien pulse Mayús+Ctrl+D (Windows) o Mayús+Comando+D (Mac OS).
• Para cambiar la fotografía activa en una selección de varias fotografías, haga clic en la miniatura de otra fotografía.
• Para seleccionar una nueva fotografía activa y deseleccionar el resto de una selección múltiple, haga clic en el borde
de la celda de cuadrícula de una fotografía.
• Para deseleccionar la fotografía activa en una selección de varias fotografías, elija Editar > Deseleccionar fotografía
activa, o bien pulse /. La siguiente fotografía de la selección se convertirá en la activa.
• Para deseleccionar las fotografías seleccionadas y seleccionar otras que no lo estaban, elija Editar > Invertir
selección.
52
Cuando selecciona varias fotografías, la primera será la selección principal (fotografía activa), identificada por el marco
más brillante.
Tras seleccionar las fotografías, añádalas a una colección rápida y estarán listas para imprimirse, presentarse en una
proyección, agruparse en una galería web o exportarse fácilmente.
Más temas de ayuda
“Visualización del contenido de una carpeta” en la página 67
“Búsqueda de fotografías en el catálogo” en la página 107
Cambio entre las vistas Cuadrícula, Lupa, Comparar y Encuesta
En el módulo Biblioteca, puede ver miniaturas en la vista de cuadrícula, una única fotografía en la vista de lupa, dos
fotografías en la vista de comparación o dos o más fotografías en la vista de encuesta.
❖ En el módulo Biblioteca, realice una de las acciones siguientes:
• Haga clic en el icono Vista de cuadrícula , Vista de lupa , Vista de comparación o Vista de encuesta
de la barra de herramientas.
Última modificación 29/5/2012
Page 59

USO DE PHOTOSHOP LIGHTROOM 4
Visualización de fotografías en el catálogo
• Elija Vista > Cuadrícula, Lupa, Comparar o Encuesta.
• Elija Vista y, a continuación, Conmutar vista de lupa o Conmutar vista de zoom para cambiar entre la vista
seleccionada y la vista anterior.
• Con una o varias fotografías seleccionadas en la vista de cuadrícula, elija Fotografía > Abrir en modo Lupa para
cambiar a la vista de lupa. Si selecciona más de una fotografía, la fotografía activa se abre en la vista de lupa. Utilice
las teclas de flecha a la izquierda y a la derecha para desplazarse en la vista de lupa por las fotos seleccionadas.
Para obtener más información sobre la comparación de fotografías en Lightroom 3 o 4, consulte Comparing similar
photos (Comparación de fotografías similares) de Procedimientos de Adobe Digital Imaging.
Comparación de fotografías en el módulo Biblioteca
Lightroom permite ver previsualizaciones grandes de una o varias fotografías para tareas como seleccionar la mejor
fotografía de una serie. Puede ver previsualizaciones de dos fotografías, una junto a la otra, en la vista de comparación
o ver previsualizaciones en cascada de dos o varias fotografías en la vista de encuesta.
En la vista de comparación, una fotografía es la seleccionada (activa) y la otra es la candidata. Con los controles de la
barra de herramientas, puede alternar entre las fotografías seleccionadas y las candidatas, acercar y alejar una o varias
vistas a la vez, y especificar cuándo ha terminado de comparar.
53
En la vista de encuesta, la fotografía seleccionada (activa) se identifica con un borde blanco. Puede designar la
fotografía activa haciendo clic en el área de visualización de la imagen. Todas las fotografías tienen un icono
Deseleccionar fotografía en la esquina inferior derecha que permite quitarlas de la vista de encuesta. (En Mac OS,
mueva el puntero sobre la fotografía para ver el icono).
Ambas vistas ofrecen acceso a estrellas de clasificación, etiquetas de color e indicadores de selección y rechazo
aplicables a cada fotografía. Asimismo, también permiten deseleccionar las fotografías para limitar las imágenes con
las que se desean trabajar. Consulte “Indicadores, etiquetas y clasificación de fotografías” en la página 86.
Cuando esté comparando fotografías, podrá cambiar entre las vistas de comparación y encuesta siempre que lo desee.
También puede visualizar estas vistas en otra ventana de un segundo monitor. Consulte “Visualización de la biblioteca
en un segundo monitor” en la página 23.
Comparación de fotografías en la vista de comparación
1 En la vista de cuadrícula o la tira de diapositivas, seleccione dos fotografías y, a continuación, realice una de estas
acciones:
• Haga clic en el icono de vista de comparación de la barra de herramientas.
• Elija Vista > Comparar.
Nota: si solo selecciona una fotografía y, seguidamente, cambia a la vista de comparación, Lightroom utiliza la fotografía
seleccionada en ese momento o la que se seleccionó por última vez, o bien una fotografía adyacente de la vista de
cuadrícula o la tira de diapositivas.
2 Realice una de las siguientes acciones para ajustar las previsualizaciones de fotografías:
• Para acercar o alejar ambas fotografías a la vez, compruebe que el icono Enlazar foco se muestra en la barra de
herramientas y, a continuación, arrastre el regulador de zoom.
• Para acercar o alejar una fotografía, compruebe que el icono Desenlazar foco se muestra en la barra de
herramientas y, a continuación, arrastre el regulador de zoom.
Nota: al hacer clic en el icono de la barra de herramientas, se cambiará entre la opción Enlazar foco y Desenlazar foco.
Última modificación 29/5/2012
Page 60

USO DE PHOTOSHOP LIGHTROOM 4
Visualización de fotografías en el catálogo
• Para sincronizar el ajuste de tamaño de las fotografías seleccionadas y candidatas, haga clic en Sincronizar en la
barra de herramientas.
3 Defina las estrellas de clasificación, las etiquetas de color o los indicadores de selección o rechazo para las
fotografías.
4 Realice una de estas acciones para especificar fotografías candidatas y seleccionadas diferentes:
• Haga clic en Intercambiar en la barra de herramientas para que las fotografías candidatas pasen a ser las
seleccionadas y viceversa.
• Haga clic en el icono Seleccionar fotografía siguiente de la barra de herramientas (o pulse la tecla de flecha derecha)
para comparar las fotografías siguientes con la primera selección. Seleccione Fotografía anterior para comparar
fotografías anteriores con la primera selección. Pulse la flecha arriba para sustituir la fotografía seleccionada con la
selección actual y sustituya la selección candidata con la siguiente imagen.
• Haga clic en el icono Deseleccionar fotografía en la esquina inferior derecha, bajo la fotografía.
• Seleccione la fotografía candidata y haga clic en Realizar selección en la barra de herramientas.
5 Repita los pasos del 2 al 4 según sea necesario.
6 Haga clic en un botón de vista diferente para salir de la vista de comparación.
54
Comparación de fotografías en la vista de encuesta
1 En la vista de cuadrícula o la tira de diapositivas, seleccione dos o más fotografías y, a continuación, realice una de
estas acciones:
• Haga clic en el icono de vista de encuesta de la barra de herramientas.
• Elija Vista > Encuesta.
Nota: puede añadir fotografías en todo momento para compararlas seleccionándolas en la tira de diapositivas. Tenga en
cuenta que las previsualizaciones de la vista de encuesta serán más pequeñas cuantas más fotografías seleccione. Consulte
“Selección de fotografías en la vista de cuadrícula y la tira de diapositivas” en la página 50.
2 En la vista de encuesta, realice cualquiera de las siguientes acciones:
• Para especificar la fotografía que será la seleccionada, haga clic en cualquiera de ellas en el área de trabajo o la tira
de diapositivas, o bien haga clic en el icono Seleccionar fotografía anterior o Seleccionar fotografía siguiente de la
barra de herramientas.
Nota: para que los iconos aparezcan, debe seleccionar Navegación en el menú emergente de la barra de herramientas de
la vista de encuesta.
• Para eliminar fotografías, haga clic en el icono Deseleccionar fotografía de la esquina inferior derecha de la
fotografía correspondiente.
• Para clasificar, etiquetar o añadir indicadores en las fotografías, haga clic en las estrellas de clasificación, etiquetas
de color y los indicadores Selección o Rechazada que verá bajo las fotografías.
Definición de las opciones de visualización del módulo Biblioteca
Más temas de ayuda
“Mostrar la superposición de información en una fotografía” en la página 48
Última modificación 29/5/2012
Page 61

USO DE PHOTOSHOP LIGHTROOM 4
Visualización de fotografías en el catálogo
Definición de opciones de la vista de biblioteca para la vista de cuadrícula
En Opciones de la vista de biblioteca puede configurar cómo se visualizarán las fotografías en la vista de cuadrícula.
Puede especificar diferentes combinaciones de elementos, como mostrar solo las miniaturas o bien las miniaturas con
información de las fotografías, filtros y los botones de rotación.
1 En el módulo Biblioteca, elija Vista > Opciones de visualización.
2 En la ficha Vista de cuadrícula del cuadro de diálogo Opciones de la vista de biblioteca, seleccione Mostrar extras
de cuadrícula para ver información e iconos en las celdas de miniaturas de las fotografías. (La opción Mostrar extras
de cuadrícula está seleccionada por defecto).
Al deseleccionar esta opción, las miniaturas de fotografías se mostrarán sin información adicional en la vista de
cuadrícula.
3 En el área Opciones del cuadro de diálogo, seleccione alguno de estos elementos:
Mostrar elementos interactivos solo al pasar el ratón por encima Muestra los elementos interactivos, como los
indicadores y los botones de rotación, solo al pasar el puntero sobre la celda. Si esta opción se deselecciona, los
elementos interactivos se visualizarán en todo momento.
Definir matiz de celdas de cuadrícula con etiquetas de color Muestra los colores de la etiqueta en el fondo de cada
celda.
Mostrar sugerencias de herramientas de información de imagen Muestra una descripción de un elemento, por
ejemplo, una fotografía, insignia o indicador de selección, al situar el puntero del ratón sobre el elemento.
55
4 En el área Iconos de celda del cuadro de diálogo, seleccione uno de estos elementos para que aparezcan en celdas:
Indicadores Los indicadores Selección o Rechazada quedan disponibles en la esquina superior izquierda de la celda de
miniatura.
Marcadores de colección rápida Muestra el marcador Colección rápida en la esquina superior derecha de la miniatura
de fotografía.
Insignias de miniatura Muestra insignias de miniatura que indican las fotografías que tienen palabras clave y aquellas
a las que se han aplicado efectos de recorte o ajustes de imágenes.
Metadatos no guardados En Lightroom, al añadir metadatos o palabras clave a una fotografía, si los metadatos no se
guardan en un archivo, en la esquina superior derecha del área de celda aparecerá el icono El archivo de metadatos
necesita actualizarse . Consulte “Visualización de metadatos no guardados” en la página 98.
5 En el área Extras de celdas compactas, seleccione uno de los siguientes elementos para que aparezcan en celdas
compactas:
Número de índice Muestra el número con que se va a ordenar la fotografía en la vista de cuadrícula.
Rotación Los botones de rotación quedan disponibles.
Etiqueta superior Muestra la etiqueta superior elegida desde el menú.
Etiqueta inferior Muestra la etiqueta inferior elegida desde el menú.
6 En el área Extras de celdas expandidas, seleccione uno de los siguientes elementos para que aparezcan en celdas
expandidas:
Mostrar cabecera con etiquetas Muestra el área de cabecera de la celda de miniatura. Esta área puede contener hasta
cuatro etiquetas elegidas desde los menús.
Mostrar pie de ilustración de clasificación Muestra los elementos de pie de ilustración seleccionados.
Última modificación 29/5/2012
Page 62

USO DE PHOTOSHOP LIGHTROOM 4
Visualización de fotografías en el catálogo
Usar valores por defecto Restaura las opciones de la vista de cuadrícula a los valores por defecto.
7 En el menú Mostrar extras de cuadrícula, elija una de las siguientes opciones para definir el tamaño de las celdas de
miniatura de la vista de cuadrícula:
Celdas expandidas En la vista de cuadrícula, las fotografías se visualizan con toda la información posible sobre las
mismas, incluida una cabecera con hasta cuatro etiquetas de metadatos.
Celdas compactas En la vista de cuadrícula, las celdas se muestran más pequeñas y con menos información sobre las
fotografías para que haya más miniaturas visibles.
Cambio de las opciones de la vista de cuadrícula
Puede cambiar rápidamente las opciones de la vista de cuadrícula desde el menú Estilo de vista de cuadrícula. Las vistas
se basan en las opciones de vista personalizadas o por defecto definidas en Opciones de la vista de biblioteca.
❖ En la vista de cuadrícula, elija Vista > Estilo de vista de cuadrícula y realice alguna de las siguientes selecciones:
Mostrar extras Muestra u oculta los extras de celdas definidos en Opciones de la vista de biblioteca.
Mostrar insignias Muestra u oculta etiquetas de palabras clave, recortes e insignias de ajuste de imágenes.
Celdas compactas Las celdas se muestran compactas en la vista de cuadrícula.
Celdas expandidas Las celdas se muestran expandidas en la vista de cuadrícula.
56
Recorrer estilos de vista Pasa por las diferentes vistas disponibles en el menú Estilo de vista de cuadrícula.
Definición de opciones de la vista de biblioteca para la vista de lupa
En Opciones de la vista de biblioteca puede determinar la información que se visualizará junto con las fotografías en
la vista de lupa. Puede especificar dos series distintas de información.
1 En el módulo Biblioteca, elija Vista > Opciones de visualización.
2 En la ficha Vista de lupa del cuadro de diálogo Opciones de la vista de biblioteca, seleccione Mostrar superposición
de información para que las fotografías se visualicen con información sobre las mismas. (La opción Mostrar
superposición de información está seleccionada por defecto).
Al deseleccionar esta opción, las fotografías no se visualizarán con información superpuesta en la vista de lupa.
3 En las áreas Información de lupa 1 e Información de lupa 2 del cuadro de diálogo, use los menús para elegir los
datos que se visualizarán en las dos superposiciones de información de la vista de lupa. Puede seleccionar hasta tres
elementos en cada superposición, como el nombre de archivo, los metadatos o bien ningún dato.
4 Seleccione Mostrar brevemente cuando la fotografía cambie para que las superposiciones de información solo se
visualicen brevemente cuando se produzcan cambios en las fotografías de la vista de lupa.
5 En el área General del cuadro de diálogo, seleccione Mostrar mensaje al cargar o interpretar fotografías para
visualizar las superposiciones en la vista de lupa cuando se esté realizando un proceso.
6 En el menú Mostrar superposición de información, elija Información 1 o Información 2 para seleccionar las
superposiciones de información activas en ese momento en la vista de lupa.
Última modificación 29/5/2012
Page 63

USO DE PHOTOSHOP LIGHTROOM 4
Visualización de fotografías en el catálogo
Cambio de la superposición de información en la vista de lupa
❖ En el módulo Biblioteca, elija Vista > Información de lupa y, a continuación, una de estas opciones:
Mostrar superposición de información Muestra la superposición de información especificada en Opciones de la vista
de biblioteca.
Información 1 Muestra la superposición de información 1.
Información 2 Muestra la superposición de información 2.
Recorrer visualización de información Pasa por los dos conjuntos de superposición de información.
57
Última modificación 29/5/2012
Page 64

Capítulo 6: Gestión de catálogos y archivos
Para obtener información detallada, haga clic en los vínculos siguientes.
Más temas de ayuda
“Importar fotografías desde otro catálogo de Lightroom” en la página 42
Acerca de los catálogos de Lightroom
Lightroom utiliza un catálogo para controlar la ubicación de los archivos y recordar sus datos. Un catálogo es como
una base de datos con un registro de las fotografías y que contiene datos de las previsualizaciones, enlaces que indican
la ubicación de las fotografías en el ordenador, metadatos que las describen e instrucciones de las ediciones aplicadas
en el módulo Revelar. Todos los ajustes se almacenan en el catálogo, por ejemplo, los resultantes de clasificar las
fotografías, añadirles metadatos y etiquetas de palabras clave, organizarlas en colecciones o quitarlas del catálogo
(incluso si los archivos originales están fuera de línea).
58
Esta información permite a Lightroom llevar a cabo una gestión, identificación y organización flexible de las imágenes.
Por ejemplo, si está en mitad de una sesión fotográfica, podrá importar las imágenes a Lightroom en su portátil para,
a continuación, mover los archivos originales a dispositivos de almacenamiento o soportes grabables, y continuar
organizando y gestionando las fotografías sin tener que preocuparse de agotar el disco duro del portátil. Seguidamente,
podrá transferir el catálogo a su ordenador de sobremesa, conservando los cambios realizados y sin perder de vista la
ubicación de las fotografías. El catálogo importado con las fotografías de la sesión será distinto de cualquier otro
almacenado en el ordenador.
Nota: aunque puede ver las fotografías en Lightroom y Adobe Bridge, el método es distinto en cada aplicación. Para ver
las fotografías en Adobe Bridge, el disco duro del ordenador debe contener las fotografías, o bien el ordenador debe estar
conectado a un soporte de almacenamiento que las contenga. Esto se debe a que Adobe Bridge es un navegador de
archivos que solo muestra las fotografías disponibles para su acceso directo. En cambio, el catálogo de Lightroom es una
base de datos que mantiene un seguimiento de las fotografías importadas, por tanto podrá previsualizarlas
independientemente de si el disco duro contiene las fotografías originales. No obstante, para editar fotografías en
Lightroom, el software necesita tener acceso a las fotografías almacenadas.
Por defecto, Lightroom carga el catálogo más reciente. Puede abrir otro catálogo si elige Archivo > Abrir catálogo, o
puede determinar el catálogo que se abrirá en las preferencias generales.
Para obtener más información sobre los catálogos de Lightroom, consulte Catalog FAQ (Preguntas frecuentes sobre
los catálogos)| Lightroom.
Creación y gestión de catálogos
Cuando se inicia Lightroom y se importan las fotografías, se crea automáticamente un archivo de catálogo (catálogo
de Lightroom.lrcat). El catálogo realiza un seguimiento de las fotografías y la información de las mismas, pero no
contiene los propios archivos de fotografías. La mayoría de las personas desea conservar todas las fotografías en un
catálogo, que puede contener miles de fotografías, pero se pueden crear catálogos separados para distintos fines.
Última modificación 29/5/2012
Page 65

USO DE PHOTOSHOP LIGHTROOM 4
Gestión de catálogos y archivos
Creación de un catálogo
Al crear un catálogo, se crea un nombre para la carpeta como, por ejemplo, “Las fotos de la boda”, que incluye un
archivo de catálogo (como, por ejemplo, “.lrcat de las fotos de la boda”). Este archivo de catálogo almacena los ajustes
del catálogo. Al importar las fotografías, una nueva subcarpeta (como, por ejemplo, “Vistas previas de las fotos de la
boda.lrdata”) se crea para almacenar las imágenes de vista previa JPEG.
1 Seleccione Archivo > Nuevo catálogo.
2 Especifique el nombre y la ubicación de la nueva carpeta de catálogo y, a continuación, haga clic en Guardar
(Windows) o Crear (Mac OS).
Lightroom restablece y muestra un módulo Biblioteca vacío, listo para importar fotografías.
Apertura de un catálogo
Al abrir otro catálogo, Lightroom cierra el catálogo actual y se reinicia.
1 Seleccione Archivo > Abrir catálogo.
2 En el cuadro de diálogo Abrir de Catálogo, especifique el archivo de catálogo y, a continuación, haga clic en Abrir.
También puede elegir el catálogo en el menú Archivo > Abrir recientes.
3 Si se le solicita, haga clic en Reiniciar para cerrar el catálogo actual y reiniciar Lightroom.
59
También puede cambiar las preferencias generales para especificar el catálogo que se abrirá cuando se inicie
Lightroom. Consulte “Cambio del catálogo por defecto” en la página 60.
Actualización de un catálogo
Puede abrir un catálogo de una versión anterior de Lightroom, incluida Lightroom 4 Beta, en Lightroom 4. Al hacerlo,
debe actualizarlo. El antiguo catálogo permanece intacto y el nuevo catálogo actualizado contiene todos los metadatos
asociados al catálogo anterior y fotografías.
1 Realice una de las siguientes acciones:
• Inicie Lightroom 4 por primera vez.
• Si ha abierto Lightroom 4 anteriormente, seleccione Archivo > Abrir catálogo.
2 Desplácese al antiguo archivo catalog.lrcat y, a continuación, haga clic en Abrir.
Si no puede recordar dónde se encuentra el antiguo catálogo, busque “lrcat” en el Explorador (Windows) o en Finder
(Mac OS). Es posible que también desee optimizar y hacer una copia de seguridad del catálogo antiguo antes de
actualizarlo.
3 Si se le solicita, haga clic en Reiniciar para cerrar el catálogo actual y reiniciar Lightroom.
4 (Opcional) En el cuadro de diálogo Actualización del catálogo de Lightroom, cambie el destino para el catálogo
actualizado.
5 Haga clic en Actualizar.
Copia o desplazamiento de un catálogo
Importante: Antes de copiar o mover un catálogo y previsualizar los archivos, haga una copia de seguridad de los mismos.
1 Busque la carpeta que contiene el catálogo y los archivos de vista previa. En Lightroom, seleccione Editar > Ajustes
de catálogo (Windows) o Lightroom > Ajustes de catálogo (Mac OS).
Última modificación 29/5/2012
Page 66

USO DE PHOTOSHOP LIGHTROOM 4
Gestión de catálogos y archivos
2 En el área de información del panel General, haga clic en Mostrar para acceder al catálogo en el Explorador
(Windows) o en Finder (Mac OS).
3 Copie o mueva los archivos catalog.lrcat y Previews.lrdata a la nueva ubicación.
4 (Opcional) Copie o mueva los archivos de imagen a la nueva ubicación.
5 Haga doble clic en el archivo .lrcat en la nueva ubicación para abrirlo en Lightroom.
6 (Opcional) Si Lightroom no puede encontrar carpetas ni fotografías en el catálogo que se ha copiado o movido,
aparece un signo de interrogación junto a los nombres de carpeta en el panel Carpetas o en miniaturas de
fotografías en la vista de cuadrícula. Para restaurar los vínculos de carpeta, haga clic con el botón derecho del ratón
(Windows) o pulse la tecla Control (Mac OS) y haga clic en una carpeta con un icono de signo de interrogación y
seleccione Buscar carpeta que falta. Para volver a vincular las fotografías individuales, consulte “Búsqueda de las
fotografías que faltan” en la página 72.
Combinación de catálogos
También se puede crear un catálogo a partir de fotografías existentes en Lightroom, seleccionando las fotos y
exportándolas como un nuevo catálogo. A continuación, si lo desea, puede combinar el nuevo catálogo con otro
catálogo. Esto resulta útil, por ejemplo, cuando inicialmente se importan las fotografías a un catálogo de un ordenador
portátil y, a continuación, desea añadir las fotografías a un catálogo maestro en un ordenador de sobremesa.
60
1 Seleccione las fotografías que desea añadir al nuevo catálogo.
2 Seleccione Archivo > Exportar como catálogo.
3 Especifique el nombre y la ubicación del catálogo.
4 Indique si desea exportar los archivos de negativos y las previsualizaciones y, a continuación, haga clic en Guardar
(Windows) o Exportar catálogo (Mac OS).
Los “archivos de negativos” hacen referencia a los archivos originales que se importaron a Lightroom.
El nuevo catálogo contiene las fotografías seleccionadas y su información. Debe abrir el nuevo catálogo para verlo.
5 (Opcional) Para combinar catálogos, importe el nuevo catálogo dentro de otro. Consulte “Importar fotografías
desde otro catálogo de Lightroom” en la página 42.
Supresión de una carpeta de catálogo
Al suprimir una carpeta de catálogo, se borra todo el trabajo que ha realizado en Lightroom que no se guarda en los
archivos de las fotografías. Aunque se suprimen las vistas previas, las fotografías originales que se vinculan no se
suprimen.
❖ Mediante el Explorador de Windows o Finder de Mac OS, busque la carpeta del catálogo que se haya creado y
arrástrela a la Papelera de reciclaje (Windows) o a la Papelera (Mac OS).
Cambio del catálogo por defecto
De forma predeterminada, Lightroom abre el catálogo más actual al inicio. Este comportamiento se puede cambiar
para abrir otro catálogo o para solicitar siempre que se elija un catálogo.
❖ En las preferencias generales, elija una de las siguientes opciones del menú Usar este catálogo al iniciar:
La ruta de archivo de una biblioteca específica Abre el catálogo que se encuentra en una ubicación de ruta de archivo
específica.
Catálogo más reciente Se abre el catálogo más reciente con el que se ha trabajado.
Última modificación 29/5/2012
Page 67

USO DE PHOTOSHOP LIGHTROOM 4
Gestión de catálogos y archivos
Preguntar al iniciar Lightroom Abre el cuadro de diálogo Seleccionar catálogo al inicio.
Nota: También puede elegir Otro, desplazarse a un archivo de catálogo específico ( .lrcat) y seleccionarlo como la
biblioteca predeterminada para abrirla al inicio.
Cambio de los ajustes del catálogo
1 Elija Editar > Ajustes de catálogo (Windows) o Lightroom > Ajustes de catálogo (Mac OS).
2 En la ficha General, realice una de las siguientes acciones:
Información Proporciona información como la ubicación, el nombre de archivo y la fecha de creación del catálogo.
Haga clic en Mostrar para ver el archivo en el Explorador (Windows) o en el Finder (Mac OS).
Copia de seguridad Especifica la frecuencia con la que se realiza una copia de seguridad del catálogo actual. Si un
archivo de catálogo se suprime accidentalmente o resulta dañado, el archivo de copia de seguridad puede ayudar a
recuperar los datos. Consulte “Copia de seguridad del catálogo” en la página 62.
3 En la ficha Administración de archivos, realice una de las siguientes acciones:
Caché de previsualización Determina la forma en la que Lightroom interpreta las imágenes de previsualización.
Consulte “Definición de la caché de previsualización” en la página 36.
Números de secuencia de importación Especifica los números de secuencia de inicio para las fotografías cuando se
importan en el catálogo. Número de importación es el primer número de una serie que identifica la cantidad de
operaciones de importación que se llevan a cabo. Fotografías importadas es el primer número de una serie que
identifica la cantidad de fotografías que se importan en el catálogo. Consulte “Editor de plantillas de nombre de archivo
y Editor de plantillas de texto” en la página 37.
61
4 En la ficha Metadatos, seleccione cualquiera de las siguientes opciones y, a continuación, haga clic en Aceptar:
Proponer sugerencias a partir de los valores introducidos recientemente Al empezar a escribir una entrada de
metadatos que se asemeja a una entrada anterior, aparecen una o más sugerencias a medida que se escribe. Anule la
selección de esta opción para desactivarla. Haga clic en Borrar todas las listas de sugerencias para borrar las entradas
anteriores.
Incluir ajustes de revelado en los metadatos dentro de los archivos JPEG, TIFF y PSD Anule la selección de esta opción
para impedir que Lightroom incluya los ajustes del módulo Revelar en los metadatos XMP de los archivos JPEG, TIFF
y PSD.
Escribir cambios automáticamente en XMP Seleccione esta opción para guardar los cambios de los metadatos
directamente en los archivos sidecar XMP, de modo que los cambios sean visibles en otras aplicaciones. Anule la
selección de esta opción para guardar los ajustes de los metadatos únicamente en el catálogo. Para obtener información
sobre el almacenamiento de los cambios de XMP manualmente, consulte “Acerca de los metadatos y XMP” en la
página 92 .
Realizar cambios de fecha u hora en archivos RAW de propietario Esta opción controla si Lightroom escribe una
nueva fecha y hora en los archivos RAW de propietario cuando se utiliza el comando Metadatos > Editar hora de
captura para cambiar los metadatos de la hora de captura de la fotografía. De forma predeterminada, esta opción no
está seleccionada.
Optimización del catálogo
Una vez que se han importado y extraído una serie de archivos, es posible que haya que esperar una cantidad de tiempo
significativa mientras se trabaja en Lightroom. En estos casos, se debe optimizar el catálogo.
❖ Seleccione Archivo > Optimizar catálogo.
Última modificación 29/5/2012
Page 68

USO DE PHOTOSHOP LIGHTROOM 4
Gestión de catálogos y archivos
Tutoriales del catálogo
Para obtener más información sobre cómo crear, gestionar y utilizar los catálogos de Lightroom 3 o Lightroom 4,
consulte cualquiera de estos tutoriales:
• From laptop to desktop: synching catalogs on two computers (Del portátil al escritorio: sincronización de catálogos
en dos equipos) por Scott Kelby
• Using the Import From Catalog command (Utilización del comando Importar del catálogo) por David Marx
• Working with multiple catalogs (Uso de varios catálogos) (PDF) por Nat Coalson
• Synchronize catalogs (Sincronizar catálogos) de la serie Aprendizaje de vídeo
Copia de seguridad del catálogo
Lightroom permite programar copias de seguridad regulares del catálogo al salir del software. Las copias de seguridad
ejecutadas desde Lightroom incluyen solo el archivo de catálogo. Debe realizar una copia de seguridad manual de las
fotografías editadas, las vistas previas, los archivos sidecar, las proyecciones de diapositivas, las galerías web y las
fotografías exportadas fuera de Lightroom.
Realizar copias de seguridad del catálogo de forma frecuente y regular es solo parte de lo que debe ser una estrategia
de copia de seguridad más completa. Al formular una estrategia de copia de seguridad:
62
• Recuerde que cuanto mayor sea la frecuencia con la que se hacen copias de seguridad del catálogo y las fotos, menos
datos se van a perder cuando se produzca un bloqueo o daños.
• Si es posible, guarde las copias de seguridad de las fotografías y el catálogo en un disco duro separado de los archivos
de trabajo.
• Considere la posibilidad de utilizar un software de copia de seguridad especializado para automatizar el proceso y
sincronizar los cambios entre los archivos de trabajo y los archivos de copia de seguridad.
• Si le preocupa que los archivos de copia de seguridad se puedan borrar accidentalmente, cree copias de seguridad
redundantes en discos adicionales, o en soportes de solo lectura como DVD.
• Para mayor seguridad, almacene el disco de copia de seguridad en una ubicación independiente del disco de trabajo,
preferiblemente en una ubicación fuera del sitio o caja fuerte resistente al fuego.
Importante: no se recomienda realizar de una copia de seguridad de Mac OS X Time Machine™ ni la restauración de
operaciones mientras se utilice Lightroom.
Más temas de ayuda
“Copias de seguridad de las fotografías al importarlas” en la página 34
Especificación de la frecuencia de copia de seguridad del catálogo
1 Elija Editar > Ajustes de catálogo (Windows) o Lightroom > Ajustes de catálogo (Mac OS).
2 En el área Copia de seguridad del panel General, seleccione una opción del menú emergente Realizar copia de
seguridad del catálogo:
Cuando salga de Lightroom la próxima vez Realiza una copia de seguridad del catálogo la próxima vez que se sale de
Lightroom y, a continuación, la opción Realizar copia de seguridad del catálogo cambia a Nunca.
Cada vez que salga de Lightroom Realiza una copia de seguridad del catálogo cada vez que se sale de Lightroom, por
lo que siempre se realiza una copia de seguridad de los cambios de cada sesión de trabajo.
Última modificación 29/5/2012
Page 69

USO DE PHOTOSHOP LIGHTROOM 4
Gestión de catálogos y archivos
Una vez al día, al salir de Lightroom Realiza una copia de seguridad del catálogo la primera vez que se sale Lightroom
cada día. Si se sale de Lightroom más de una vez al día, no se realizan copias de seguridad de los cambios adicionales
hasta el día siguiente.
Una vez a la semana, al salir de Lightroom Realiza una copia de seguridad del catálogo una vez a la semana. Si sale
Lightroom con más frecuencia, no se realizan copias de seguridad de los cambios adicionales hasta la semana siguiente.
Una vez al mes, al salir de Lightroom Realiza una copia de seguridad del catálogo una vez al mes. Si se sale de
Lightroom con más frecuencia, no se realizan copias de seguridad de los cambios adicionales hasta el mes siguiente.
Nunca Lightroom no realiza copias de seguridad. (No se recomienda).
Selección de la ubicación de la copia de seguridad del catálogo
De forma predeterminada, los archivos de copia de seguridad del catálogo se almacenan en una carpeta de copias de
seguridad. Los archivos de copia de seguridad se encuentran en una carpeta en cuyo nombre aparece la fecha y hora a
la que se realizó la copia de seguridad:
• Mac OS: /inicio de usuario/ubicación del catálogo/nombre del catálogo/Copias de seguridad/AAAA-MM-DD HRMN/
• Windows: C: \Documents and Settings\usuario\ubicación del catálogo\nombre del catálogo\Copias de
seguridad\AAAA-MM-DD HRMN\
Nota: La hora está representada por un reloj de 24 horas sin un signo de dos puntos entre las horas y los minutos.
63
Sin embargo, se puede cambiar la ubicación de los archivos de copia de seguridad.
1 Salga de Lightroom cuando se programe una copia de seguridad del catálogo.
2 En el cuadro de diálogo Realizar copia de seguridad del catálogo, haga clic en Elegir junto a la ruta de acceso a la
Carpeta de copia de seguridad. A continuación, desplácese a la nueva ubicación.
Lightroom escribe un nuevo catálogo cada vez que se crea una copia de seguridad. Para ahorrar espacio en la unidad
de disco duro, suprima y comprima los archivos de copia de seguridad antiguos.
Comprobación de la integridad del catálogo
Lightroom permite comprobar si el catálogo está corrupto al abrir o realizar una copia de seguridad del catálogo. La
comprobación de la integridad del catálogo aumenta el tiempo que tarda en abrir o realizar una copia de seguridad de
un catálogo, pero reduce el riesgo de pérdida de datos.
❖ Para comprobar la corrupción del catálogo, realice una de las siguientes acciones:
• Salga de Lightroom cuando se haya programado una copia de seguridad del catálogo. En el cuadro de diálogo
Realizar copia de seguridad del catálogo, seleccione Probar integridad antes de realizar copia de seguridad y, a
continuación, haga clic en Copia de seguridad.
• En el panel General del cuadro de diálogo Preferencias, seleccione Usar este catálogo al iniciar > Preguntar al iniciar
Lightroom. Inicie Lightroom. En el cuadro de diálogo Seleccionar catálogo, seleccione Probar integridad de este
catálogo y, a continuación, haga clic en Abrir.
Realización de una copia de seguridad del catálogo
1 Salga de Lightroom cuando se haya programado una copia de seguridad del catálogo.
2 En el cuadro de diálogo Realizar copia de seguridad del catálogo, seleccione una de las siguientes opciones:
Copia de seguridad Realiza una copia de seguridad del catálogo actual.
Omitir en esta ocasión Pospone la copia de seguridad hasta la próxima vez que se salga de Lightroom.
Última modificación 29/5/2012
Page 70

USO DE PHOTOSHOP LIGHTROOM 4
Gestión de catálogos y archivos
Realizar copia de seguridad mañana Cuando haya optado por realizar una copia de seguridad del catálogo una vez al
día, puede elegir posponer la operación un día.
Realizar copia de seguridad dentro de una semana Cuando haya optado por hacer una copia de seguridad del
catálogo una vez a la semana, puede elegir posponer la operación una semana.
Realizar copia de seguridad dentro de un mes Cuando haya optado por realizar una copia de seguridad del catálogo
una vez al mes, puede elegir posponer la operación un mes.
Restauración de un catálogo de copia de seguridad
1 Seleccione Archivo > Abrir catálogo.
2 Acceda a la ubicación del archivo del catálogo del que se ha realizado la copia de seguridad.
3 Seleccione el archivo de copia de seguridad .lrcat y haga clic en Abrir.
4 (Opcional) Copie el catálogo del que se ha realizado la copia de seguridad en la ubicación del catálogo original para
reemplazarlo.
Navegador de volumen
64
El navegador de volumen en el panel Carpetas brinda información sobre los recursos de almacenamiento para las
fotografías con la que se trabaja en Lightroom. El navegador de volumen muestra el nombre de cada volumen que
contiene fotografías del catálogo, así como información sobre el recurso de volumen. Por ejemplo, permite determinar
si un volumen está en línea o fuera de línea, y cuánto espacio de disco hay disponible. El navegador de volumen se
actualiza dinámicamente a medida que las fotografías se importan y se trabaja con ellas en Lightroom.
El LED de color a la izquierda del nombre de volumen indica la disponibilidad del recurso:
Verde 10 GB o más de espacio libre.
Amarillo Menos de 10 GB de espacio libre.
Naranja Menos de 5 GB de espacio libre.
Rojo Menos de 1 GB de espacio libre y el consejo de herramientas le advierte de que el volumen está casi lleno. Si hay
menos de 1 MB de espacio libre, el consejo de herramientas le advierte de que el volumen está lleno.
Gris El volumen está fuera de línea y las fotos en ese volumen no están disponibles para la edición. Cuando las
fotografías no están disponibles, solo se muestran las vistas previas en baja resolución en Lightroom.
• Para cambiar la información que se muestra para un volumen, haga clic con el botón derecho del ratón (Windows)
o pulse la tecla Control (Mac OS) y haga clic en el nombre del volumen y seleccione una de las siguientes opciones:
Espacio en disco Muestra el espacio en disco utilizado/total en el volumen.
Recuento de fotografías Muestra el número de fotografías del catálogo que se encuentran en el volumen.
Estado Indica si el volumen está en línea o fuera de línea.
Ninguno Oculta toda la información de volumen.
• Haga clic con el botón derecho del ratón (Windows) o pulse la tecla Control (Mac OS) y haga clic en un nombre de
volumen y seleccione Mostrar en Explorador (Windows) o Mostrar en Finder (Mac OS) para abrir dicho volumen
en una ventana del Explorador o de Finder.
Última modificación 29/5/2012
Page 71

USO DE PHOTOSHOP LIGHTROOM 4
Gestión de catálogos y archivos
• Haga clic con el botón derecho del ratón (Windows) o pulse la tecla Control (Mac OS) y haga clic en un nombre de
volumen y seleccione Propiedades (Windows) u Obtener información (Mac OS) para ver la ventana Propiedades
(Windows) o Información (Mac OS) para ese volumen.
• Para cambiar la información que proporciona el LED de color junto al nombre de volumen, haga clic con el botón
derecho del ratón (Windows) o pulse la tecla Control (Mac OS) y haga clic sobre él y, a continuación, seleccione
una de las siguientes opciones:
Mostrar estado Indica si un volumen está en línea (verde) o fuera de línea (gris).
Mostrar estado y espacio libre Indica si un volumen está en línea o fuera de línea, y si el recurso está lleno. El color
verde indica que el volumen está en línea y cuenta con una gran disponibilidad de almacenamiento. El color
amarillo/naranja indica que el volumen está en línea pero se está llenando. El color rojo indica que el volumen está en
línea pero lleno. El color gris indica que el volumen está fuera de línea.
Creación y administración de carpetas
Las carpetas que contienen las fotografías se muestran en el panel Carpetas del módulo Biblioteca. Las carpetas del
panel Carpetas reflejan la estructura de carpetas en el propio volumen y aparecen en orden alfanumérico. Haga clic en
el triángulo desplegable a la derecha del nombre de un volumen para ver las carpetas en dicho volumen. Haga clic en
el triángulo situado a la izquierda de una carpeta para ver todas las subcarpetas que contiene.
65
Panel Carpetas que muestra las carpetas y las diversas fotografías que contiene
Se pueden agregar y mover las carpetas en el panel Carpetas, cambiar el nombre de las carpetas y suprimirlas. Los
cambios realizados en las carpetas de Lightroom se aplican a las propias carpetas en el volumen.
Más temas de ayuda
“Navegador de volumen” en la página 64
“Sincronización de carpetas” en la página 68
“Visualización del contenido de una carpeta” en la página 67
Adición de carpetas nuevas o existentes
Siempre que se importen fotografías, las carpetas en las que éstas se encuentran se añaden automáticamente al panel
Carpetas. Puede añadir carpetas e importar las fotografías que contienen mediante el panel Carpetas.
1 En el panel Carpetas del módulo Biblioteca, haga clic en el icono de signo más (+) y seleccione Añadir carpeta.
Última modificación 29/5/2012
Page 72

USO DE PHOTOSHOP LIGHTROOM 4
Gestión de catálogos y archivos
2 Realice una de las siguientes acciones:
• (Windows) En el cuadro de diálogo Buscar carpeta, desplácese a la ubicación que desee, seleccione las carpetas que
estime oportuno y, a continuación, haga clic en Aceptar. O bien, desplácese a la ubicación que desee y haga clic en
Crear carpeta nueva. Escriba un nombre para reemplazar el nombre de Nueva carpeta .
• (Mac OS) En el cuadro de diálogo Elegir o crear carpeta nueva, desplácese a la ubicación que desea, seleccione la
carpeta que estime oportuno y, a continuación, haga clic en Elegir. O bien, desplácese a la ubicación que desee y
haga clic en Nueva carpeta. Escriba un nombre para la carpeta y, a continuación, haga clic en Crear. A continuación,
haga clic en Elegir.
3 Si es necesario, especifique las opciones en el cuadro de diálogo Importar fotografías y, a continuación, haga clic en
Importar.
Si tiene varias copias de una carpeta y desea cambiar la ubicación a la que apunta Lightroom, haga clic con el botón
derecho del ratón (Windows) o pulse la tecla Control (Mac OS) y haga clic en la carpeta y seleccione Actualizar
ubicación de carpeta.
Creación de subcarpetas
1 En el panel Carpetas del módulo Biblioteca, seleccione la carpeta en la que desea crear la nueva carpeta. A
continuación, haga clic en el icono de signo más (+) situado en la parte superior del panel Carpetas y seleccione
Añadir subcarpeta.
2 En el cuadro de diálogo Crear carpeta, escriba el nombre de la carpeta.
3 Si se seleccionan las fotografías, determine si desea copiar las fotografías seleccionadas a la nueva carpeta y, a
continuación, haga clic en Crear.
66
En el panel Carpetas, aparece la nueva carpeta en la jerarquía especificada. La nueva carpeta también aparece en el
Explorador de Windows o en Finder de Mac OS.
Puede saber si una carpeta contiene subcarpetas observando el triángulo desplegable a la izquierda del icono de
carpeta. Si el triángulo es fijo, la carpeta contiene subcarpetas. Si el triángulo aparece atenuado y punteado, la carpeta
no contiene subcarpetas.
Visualización de los nombres de las carpetas raíz
❖ En el panel Carpetas del módulo Biblioteca, haga clic en el icono de signo más (+) situado en la parte superior del
panel y seleccione una de las siguientes opciones de Vista de carpeta raíz:
Solo nombre de carpeta
Ruta del volumen Muestra la ruta de acceso completa y el nombre de las carpetas de nivel superior en el panel
Solo muestra el nombre de las carpetas de nivel superior en el panel Carpetas. Por ejemplo, 2011.
Carpetas. Por ejemplo, Usuarios/ [nombre de usuario] /imágenes/2011.
Carpeta y ruta Muestra el nombre de las carpetas de nivel superior seguido de la ruta de acceso de la carpeta en el panel
Carpetas. Por ejemplo, 2011 - Usuarios/ [nombre de usuario] /imágenes/2011.
Es posible que tenga que arrastrar el borde derecho del panel para ampliarlo y ver la ruta de acceso completa y el
nombre.
Adición de una carpeta principal
❖ Para añadir una nueva carpeta principal a la jerarquía del panel Carpetas, seleccione una carpeta de nivel superior,
haga clic con el botón derecho del ratón (Windows) o pulse la tecla Control (Mac OS) y haga clic sobre ella y
seleccione Añadir carpeta principal.
Última modificación 29/5/2012
Page 73

USO DE PHOTOSHOP LIGHTROOM 4
Gestión de catálogos y archivos
Mover carpetas
Puede mover carpetas dentro de otras en Lightroom. No es posible copiar carpetas en Lightroom.
❖ En el panel Carpetas del módulo Biblioteca, seleccione una o varias carpetas y arrástrelas a otra carpeta.
Visualización del contenido de una carpeta
Lightroom muestra el número de fotografías de una carpeta a la derecha del nombre de la carpeta. Si posteriormente
se añaden las fotografías a una carpeta del Explorador (Windows) o del Finder (Mac OS), será necesario importar las
nuevas fotografías en Lightroom o sincronizar la carpeta para actualizar el número que se muestra en el panel Carpetas.
❖ En el módulo Biblioteca, realice una de las acciones siguientes:
• Seleccione uno o más elementos en el panel Carpetas.
• Seleccione una fotografía y, en el panel Metadatos, haga clic en la flecha que apunta a la derecha junto al campo
Carpeta para mostrar dicha carpeta de la foto.
De forma predeterminada, al seleccionar una carpeta se muestran todas las fotografías de esa carpeta y todas las
subcarpetas en la vista de cuadrícula y la tira de diapositivas. Para mostrar solo las fotografías de la carpeta
seleccionada, seleccione Biblioteca > Incluir fotografías de subcarpetas para anular la selección.
67
Más temas de ayuda
“Búsqueda de las fotografías que faltan” en la página 72
“Sincronización de carpetas” en la página 68
Búsqueda de las carpetas que faltan
Si se mueve una carpeta en el sistema operativo en lugar de en Lightroom, el vínculo entre el catálogo y la carpeta se
rompe y aparece un icono de signo de interrogación en la carpeta del panel Carpetas.
1 Para restaurar el vínculo, haga clic con el botón derecho del ratón (Windows) o pulse la tecla Control (Mac OS) y
haga clic en la carpeta y seleccione Buscar carpeta que falta en el menú contextual.
2 Desplácese a la ruta de acceso del archivo de la carpeta que se ha movido y haga clic Elegir.
Cambio del nombre de las carpetas
1 En el panel Carpetas del módulo Biblioteca, seleccione una carpeta.
2 Haga clic con el botón derecho del ratón (Windows) o pulse la tecla Control (Mac OS) y haga clic y seleccione
Cambiar nombre en el menú.
3 Sobrescriba el nombre de la carpeta.
Supresión de carpetas
1 En el panel Carpetas del módulo Biblioteca, seleccione una o varias carpetas y haga clic en el icono de signo menos
( - ). O bien, haga clic con el botón derecho del ratón (Windows) o pulse la tecla Control (Mac OS) y haga clic y
seleccione Quitar.
2 Haga clic en Continuar en el cuadro de diálogo.
La carpeta y las fotografías que contiene se quitan del catálogo y del panel Carpetas. La carpeta original y las fotografías
no se suprimen de la unidad de disco duro.
Última modificación 29/5/2012
Page 74

USO DE PHOTOSHOP LIGHTROOM 4
Gestión de catálogos y archivos
Sincronización de carpetas
Si el contenido de una carpeta en el catálogo no coincide con el contenido de la misma carpeta en el volumen, puede
sincronizar las dos carpetas. Cuando se sincronizan las carpetas, tiene la opción de añadir los archivos que se han
agregado a la carpeta pero no se han importado en el catálogo, quitar los archivos que se han suprimido, y escanear las
actualizaciones de metadatos. Se pueden sincronizar los archivos de fotografía de la carpeta y todas las subcarpetas.
Puede determinar qué carpetas, subcarpetas y archivos se importan.
Nota: El comando Sincronizar carpeta no detecta fotografías duplicadas en un catálogo. Lightroom no tiene una función
que identifique los archivos duplicados.
1 En el panel Carpetas, seleccione la carpeta que desea sincronizar.
2 Seleccione Biblioteca > Sincronizar carpeta.
3 En el cuadro de diálogo Sincronizar carpeta, realice una de las siguientes acciones:
• Para importar las fotografías que aparecen en las carpetas pero no se han importado en el catálogo, seleccione
Importar fotografías nuevas. Si se selecciona Mostrar cuadro de diálogo de importación antes de importar, se puede
especificar qué carpetas y fotografías se importan.
• Para quitar las fotografías que se han suprimido de la carpeta pero del catálogo, seleccione Quitar las fotografías que
faltan del catálogo. Si esta opción está atenuada, no falta ningún archivo. (Se puede seleccionar Mostrar las
fotografías que faltan para mostrar las fotografías en la vista de cuadrícula.)
• Para buscar los cambios de metadatos realizados en los archivos de otra aplicación, seleccione Buscar
actualizaciones de metadatos.
4 Haga clic en Sincronizar.
5 Si se abre el cuadro de diálogo Importar fotografías, confirme las carpetas y archivos que desea importar y, a
continuación, haga clic en Importar.
68
Si una de las carpetas que falta también está vacía, utilice el comando Sincronizar carpeta para quitarla del catálogo.
Gestión de fotografías
Cambiar el nombre de las fotografías
1 En la vista de cuadrícula o en la tira de diapositivas del módulo Biblioteca, seleccione una o varias fotografías y, a
continuación, seleccione Biblioteca > Cambiar nombre de fotografías.
2 En el cuadro de diálogo Cambiar nombre de fotografías, seleccione una opción del menú Nombres de archivos.
Seleccione Editar para especificar un nombre personalizado mediante el Editor de plantillas de nombre de archivo.
Consulte “Opciones de nombre” en la página 36 y “Editor de plantillas de nombre de archivo y Editor de plantillas
de texto” en la página 37.
Si se especifica una opción de nombres que utiliza una secuencia, Lightroom enumera las fotografías secuencialmente.
Si no desea que la numeración comience por “1”, escriba un número distinto en el cuadro Número de inicio.
Para cambiar rápidamente una sola fotografía en el módulo Biblioteca, selecciónela y escriba el nuevo nombre en el
campo Nombre de archivo del panel Metadatos.
Última modificación 29/5/2012
Page 75

USO DE PHOTOSHOP LIGHTROOM 4
Gestión de catálogos y archivos
Mover fotografías a una carpeta diferente
1 (Opcional) Si las fotografías no se están moviendo a una carpeta existente, cree una carpeta nueva. Consulte
“Creación y administración de carpetas” en la página 65.
2 En la vista de cuadrícula del módulo Biblioteca, seleccione las fotografías que desea mover.
3 Arrastre las fotografías a la carpeta de destino en el panel Carpetas: arrastre desde el centro de la miniatura, no desde
el borde.
Nota: No se pueden copiar las fotografías en Lightroom.
Las fotografías se mueven a la carpeta de destino en Lightroom, así como en la unidad de disco duro.
Abrir una fotografía en su carpeta del módulo Biblioteca
❖ Seleccione la fotografía y elija Fotografía > Mostrar en la carpeta de la biblioteca.
La fotografía se selecciona en la vista de cuadrícula y su respectiva carpeta se selecciona en el panel Carpetas.
Abrir un archivo en el Explorador o en Finder
❖ Seleccione la fotografía y elija Fotografía > Mostrar en Explorador (Windows) o Mostrar en Finder (Mac OS).
69
El archivo se selecciona en una ventana del Explorador o de Finder.
Rotar fotografías
Las fotografías importadas en el catálogo se rotan automáticamente si los datos en formato (EXIF) incluyen metadatos
de orientación. De lo contrario, se pueden rotar las fotografías manualmente.
❖ En el módulo Biblioteca, realice una de las acciones siguientes:
• En la vista de cuadrícula, seleccione una o varias fotografías, mueva el puntero sobre una miniatura y haga clic en
uno de los iconos de rotación en la esquina inferior derecha de cualquier celda. O bien, seleccione Fotografía >
Rotar a la izquierda o Fotografía > Rotar a la derecha. Se rotan todas las fotografías seleccionadas.
• En la vista de lupa o de encuesta, haga clic en un icono de rotación de la barra de herramientas para rotar la
fotografía activa.
Nota: Si la barra de herramientas no muestra los iconos de rotación, seleccione Rotar en el menú emergente de la barra
de herramientas.
• En la vista de lupa, de comparación o de encuesta, seleccione Fotografía > Rotar a la izquierda o Rotar a la derecha,
para rotar la fotografía activa.
Voltear fotografías
1 En la vista de cuadrícula o la tira de diapositivas del módulo Biblioteca, seleccione una o más fotografías.
2 Seleccione una de las siguientes opciones del menú Fotografía:
Voltear horizontal Voltea las fotografías horizontalmente a lo largo del eje vertical.
Voltear vertical Voltea las fotografías verticalmente a lo largo del eje horizontal.
En las vistas de lupa, de comparación y de encuesta, solo se voltea la fotografía activa.
Seleccione Ver > Activar modo Simetría de imagen para voltear todas las fotografías del catálogo horizontalmente a
lo largo del eje vertical.
Última modificación 29/5/2012
Page 76

USO DE PHOTOSHOP LIGHTROOM 4
Gestión de catálogos y archivos
Rotar o voltear las fotografías mediante la herramienta Pintura
1 En la vista de cuadrícula, seleccione la herramienta Pintura en la barra de herramientas y, a continuación, elija
Rotación en el menú Pintar de la barra de herramientas.
Nota: si la herramienta Pintura no aparece en la barra, selecciónela desde el menú de la barra de herramientas.
2 Seleccione una de las opciones Rotar o Voltear las opciones en la barra de herramientas y, a continuación, haga clic
o arrastre las fotografías para aplicar el ajuste.
3 Para desactivar la herramienta Pintura, haga clic en el área circular de la barra de herramientas. Cuando se
desactive, su icono permanecerá visible en la barra de herramientas.
Quitar las fotografías de los catálogos
1 Seleccione una o más fotografías en la vista de cuadrícula, o selecciona una sola fotografía en la tira de diapositivas
de la vista de lupa, de comparación o de encuesta en el módulo Biblioteca.
2 Realice una de las siguientes acciones:
• Pulse la tecla Retroceso (Windows) o Suprimir (Mac OS).
• Seleccione Fotografía > Eliminar fotografías.
Nota: Al ver una colección, si se pulsa la tecla Retroceso (Windows) o Suprimir (Mac OS) se eliminan las fotografías
seleccionadas de la colección, no del catálogo, y no aparece el cuadro de diálogo Confirmar. Para quitar una fotografía
de una colección, así como del catálogo, seleccione la fotografía y pulse Ctrl+Alt+Mayús+Supr (Windows) o
Comando+Opción+Mayús+Supr (Mac OS). Consulte “Eliminación de las fotografías de una colección” en la página 80.
70
3 En el cuadro de diálogo Confirmar, haga clic en una de las siguientes opciones:
Quitar
Elimina las fotografías del catálogo, pero no las envía a la Papelera de reciclaje (Windows) o a la Papelera (Mac OS).
Eliminar del disco Elimina las fotografías del catálogo y las envía a la Papelera de reciclaje (Windows) o a la Papelera
(Mac OS).
si hay más de una fotografía seleccionada en la tira de diapositivas de la vista de lupa, de comparación o de encuesta,
solo se elimina la fotografía activa.
Nota: Al seleccionar las fotografías y pulsar la tecla Supr (Windows) o tecla de borrado hacia delante(Mac OS, solo en
teclados de tamaño completo), también se eliminan las fotografías del catálogo, pero se envían a la Papelera de reciclaje
(Windows) o a la Papelera (Mac OS).
Fotos de actualización ha cambiado por otra aplicación
En la vista de cuadrícula, Lightroom muestra las alertas en las celdas de imagen cuando las fotografías del catálogo se
han cambiado por otra aplicación. Por ejemplo, si una fotografía tiene una clasificación de una estrella en Lightroom,
y la fotografía se ha actualizado por una clasificación de dos estrellas en otra aplicación, es necesario decidir qué
clasificación se ha de respetar. Ambas no pueden coexistir conjuntamente. Lightroom permite resolver los metadatos
de fotografías conflictivos, sobrescribiendo sus datos en el catálogo con los metadatos de la fotografía o el archivo XMP
sidecar, o sobrescribiendo los metadatos en el archivo de fotografía o el archivo XMP sidecar con los datos
almacenados en el catálogo.
1 En la vista de cuadrícula, haga clic en el icono de alerta en una celda.
2 En el cuadro de diálogo Confirmar, seleccione una de las siguientes opciones:
Importar ajustes del disco Importa los metadatos de la fotografía o el archivo XMP sidecar, que sobrescribe los datos
de la fotografía en el catálogo.
Última modificación 29/5/2012
Page 77

USO DE PHOTOSHOP LIGHTROOM 4
Gestión de catálogos y archivos
Sobrescribir ajustes Exporta los metadatos del catálogo al archivo de fotografía y sobrescribe los datos de la fotografía
o del archivo XMP sidecar.
No hacer nada No lleva a cabo ninguna acción. Si selecciona esta opción, asegúrese de que los metadatos de la
fotografía no entran en conflicto con los datos de la fotografía o del archivo XMP sidecar.
Para obtener más información, consulte “Sincronización de metadatos de Lightroom con Adobe Camera Raw y Adobe
Bridge” en la página 98.
Convertir fotografías a DNG
Lightroom permite convertir los archivos RAW de cámara a DNG para archivar y aprovechar las funciones de DNG.
Cuando las fotografías se convierten a DNG, los archivos DNG sustituyen a los originales en el catálogo. Tiene la
opción de eliminar o conservar los originales en el disco después de la conversión.
1 Seleccione una o más fotografías en la vista de cuadrícula; o bien, seleccione una sola foto en la tira de diapositivas
de la vista de lupa, comparación o encuesta. A continuación, seleccione Biblioteca > Convertir fotografías a DNG.
Nota: si hay más de una fotografía seleccionada en la tira de diapositivas de la vista de lupa, comparación o encuesta,
solo la fotografía activa se convierte a DNG.
2 En el cuadro de diálogo Convertir fotografías a DNG, seleccione cualquiera de las siguientes opciones de
conversión:
Solo convertir archivos RAW Ignora las fotografías que no son archivos raw de cámara. Al anular la selección de esta
opción, se convierten todas las fotografías seleccionadas, incluyendo las de formato JPEG, TIFF y PSD.
71
Eliminar originales tras conversión correcta Elimina el archivo de fotografía original después de que termine el
proceso de conversión. Al anular la selección de esta opción, se conserva el archivo original en el disco.
Extensión de archivo Hace que la extensión de archivo sea .dng o .DNG.
Compatibilidad Especifica las versiones de Camera Raw y de Lightroom que pueden leer el archivo. Utilice la
información sobre herramientas para ayudarle a elegir.
Previsualización de JPEG Determina si la previsualización JPEG exportada es de tamaño completo, de tamaño
mediano, o no se ha creado.
Incrustar datos de carga rápida Permite que las imágenes se carguen más rápidamente en el módulo Revelar, pero
aumenta el tamaño del archivo ligeramente.
Utilizar la compresión con pérdida Se reduce significativamente el tamaño del archivo, pero se puede causar una
disminución de la calidad de imagen.
Incrustar archivo RAW original Almacena todos los datos sin procesar de la cámara.
Para obtener más información sobre DNG, consulte el tema de Ayuda “Formatos de archivo compatibles” en la
página 31.
Última modificación 29/5/2012
Page 78

USO DE PHOTOSHOP LIGHTROOM 4
Gestión de catálogos y archivos
Búsqueda de las fotografías que faltan
A veces, el vínculo entre el catálogo y una fotografía se rompe. Cuando esto sucede, Lightroom muestra un icono Falta
la fotografía en las celdas de imagen en la vista de cuadrícula y la tira de diapositivas. En el módulo Revelar,
Lightroom indica que la fotografía está fuera de línea o falta. Los vínculos entre un catálogo y sus fotografías pueden
romperse por varias razones, incluso debido a que las fotografías se mueven en el sistema operativo en lugar de desde
Lightroom, o a que las fotografías se almacenan en una unidad externa que está fuera de línea. Si la unidad está fuera
de línea, enciéndala.
1 (Opcional) En el módulo Biblioteca, seleccione Biblioteca > Buscar las fotografías que faltan para visualizar los
archivos que faltan en la vista de cuadrícula.
2 Haga clic en el icono Falta la fotografía en una celda de miniatura en la vista de cuadrícula.
Se abre un cuadro de diálogo y se muestra la última ubicación conocida de la fotografía que falta.
3 Haga clic en el botón Buscar, desplácese a la ubicación donde se encuentra la foto actualmente y, a continuación,
haga clic en Seleccionar.
4 (Opcional) En el cuadro de diálogo Buscar, seleccione Buscar fotografías cercanas que faltan para que Lightroom
busque otras fotografías no disponibles en la carpeta y, a continuación, vuelva a conectarlas.
72
Más temas de ayuda
“Sincronización de carpetas” en la página 68
“Búsqueda de las carpetas que faltan” en la página 67
“Visualización del contenido de una carpeta” en la página 67
Creación de copias virtuales
Puede tener varias versiones de fotografías aplicando diferentes ajustes de configuración para copias virtuales de las
fotografías originales (maestro). Las copias virtuales no existen como fotografías reales o fotografías duplicadas. Las
copias virtuales son los metadatos en el catálogo que almacenan los distintos conjuntos de ajustes.
Puede crear una copia virtual de una fotografía y, a continuación, aplicarle los ajustes. Si desea otra versión de la foto
maestra, cree otra copia virtual y aplíquele los nuevos ajustes. Puede crear tantas copias virtuales de una foto maestra
como desee. Incluso puede convertir en maestra a una de las copias virtuales, haciendo que la copia maestra anterior
sea una copia virtual.
Una vez creada, las copias virtuales se apilan automáticamente con la fotografía maestra. En la vista de cuadrícula o en
la tira de diapositivas, la fotografía maestra muestra el número de imágenes en la esquina superior izquierda de la
miniatura. Las copias virtuales muestran iconos de giro de página en la parte izquierda de las miniaturas.
Izquierda Fotografía original (maestra) Centro y Derecha Copias virtuales indicadas por el icono de giro de página
Última modificación 29/5/2012
Page 79

USO DE PHOTOSHOP LIGHTROOM 4
Gestión de catálogos y archivos
Las copias virtuales se convierten en fotografías reales cuando se exportan como una copia de la fotografía maestra o
se editan como una copia en un editor externo.
Cuando se crea una copia virtual de una fotografía, “Copia 1” (o “Copia 2”, “Copia 3”, y así sucesivamente) se añade
automáticamente al campo Nombre de la copia en el panel Metadatos.
• En la vista de cuadrícula de la biblioteca o en la tira de diapositivas de cualquier módulo, haga clic con el botón
derecho del ratón (Windows) o pulse la tecla Control (Mac OS) y haga clic en una fotografía y seleccione Crear
copia virtual en el menú contextual.
• En la vista de cuadrícula de la biblioteca o en la tira de diapositivas de cualquier módulo, haga clic con el botón
derecho del ratón (Windows) o pulse la tecla Control (Mac OS) y haga clic para seleccionar varias fotografías y
seleccione Crear copias virtuales en el menú contextual.
Si la copia no aparece en la vista de cuadrícula, las fotografías pueden formar parte de una pila contraída. Seleccione
Fotografía > Apilamiento > Expandir todas las pilas. Si esto no funciona, se pueden filtrar las fotografías. Intente
utilizar otro método de visualización como seleccionar Todas las fotografías en el panel Catálogo.
• En el módulo Biblioteca, seleccione la copia virtual de una fotografía en la vista de cuadrícula o en la tira de
diapositivas y seleccione Fotografía > Definir copia como maestra.
• Para eliminar o quitar una copia virtual, expanda la pila de copias virtuales de su respectiva carpeta en el módulo
Biblioteca (pulse S). A continuación, haga clic con el botón derecho del ratón (Windows) o pulse la tecla Control
(Mac OS) y haga clic en la copia virtual en la vista de cuadrícula o la tira de diapositivas y seleccione Eliminar
fotografía.
73
Nota: No se pueden editar las pilas al trabajar con las colecciones. Debe visualizar las pilas en sus respectivas carpetas
para expandirlas, contraerlas y administrarlas.
Más temas de ayuda
“Agrupación de fotografías en pilas” en la página 83
“Exportación de archivos a un disco o un CD” en la página 146
“Edición en otras aplicaciones” en la página 161
Última modificación 29/5/2012
Page 80

Capítulo 7: Situación de fotografías en un mapa
Visualización de fotografías en un mapa
El módulo Mapa permite ver dónde se tomaron las fotografías en un mapa de Google. Utiliza coordenadas de GPS
integradas en los metadatos de las fotografías para trazar las fotografías en el mapa.
La mayoría de las cámaras de los teléfonos móviles, incluido el iPhone, graban las coordenadas GPS en los metadatos.
Si la cámara no graba coordenadas de GPS, puede añadirlas en el módulo Mapa, o importar un registro de seguimiento
de un dispositivo de GPS.
Debe estar en línea para utilizar el módulo Mapa. Los mapas aparecen en el idioma que utiliza el navegador web
predeterminado, que puede ser diferente de la versión de idioma de Lightroom que esté utilizando.
Para ver si una foto está etiquetada con metadatos GPS, elija el ajuste preestablecido Ubicación en el panel Metadatos
del módulo Biblioteca o Mapa. A continuación, busque coordenadas en el campo GPS.
74
A
C D FE
El módulo Mapa
A. Panel Posiciones guardadas B. Panel Metadatos C. Menú Estilo del mapa D. Control de zoom E. Fotografía seleccionada F. Clave de mapa
B
Última modificación 29/5/2012
Page 81

USO DE PHOTOSHOP LIGHTROOM 4
Situación de fotografías en un mapa
Desplazamiento por el mapa
Para desplazarse por el mapa en el módulo Mapa, realice una de las siguientes acciones:
• Haga doble clic en el mapa para acercar el zoom en esa ubicación.
• Arrastre el regulador del zoom en la barra de herramientas para acercar o alejar el zoom.
Nota: el módulo Mapa también admite la ampliación mediante el uso de la rueda del ratón y gestos de movimientos
multitoque con un trackpad.
• Pulse Alt (Windows) u Opción (Mac OS) y arrastre el cursor en el área de previsualización para acercar el zoom en
esa área.
• Arrastre el mapa para volver a colocarlo en la zona de vista previa.
• Especifique una ubicación en el campo de búsqueda situado en la esquina superior derecha de la zona de vista
previa para ir a esa ubicación.
• Especifique el aspecto del mapa, seleccionando una opción del menú Estilo del mapa en la barra de herramientas.
Satélite Muestra fotografías tomadas por satélite de la ubicación.
Mapa de carreteras Muestra las carreteras y fronteras geopolíticas, y los puntos de referencia en un fondo gráfico
y plano.
75
Híbrido Solapa las carreteras y los datos geopolíticos en la fotografía del satélite.
Terreno Una representación gráfica del paisaje.
Claro u Oscuro Una representación de bajo contraste clara u oscura de los datos del mapa de carreteras.
Uso de fotografías y datos de GPS
• Para añadir coordenadas de GPS a fotografías (y añadir las fotografías al mapa), realice cualquiera de las siguientes
acciones:
• Arrastre las fotografías de la tira de diapositivas y suéltelas sobre el mapa.
• Seleccione una o varias fotografías en la tira de diapositivas, pulse la tecla Ctrl (Windows) o Comando (Mac OS)
y haga clic en la ubicación del mapa.
• Seleccione una o varias fotografías en la tira de diapositivas y haga clic con el botón derecho del ratón (Windows)
o pulse la tecla Control (Mac OS) y haga clic en la ubicación del mapa y seleccione Agregar posición GPS a las
fotografías seleccionadas.
• Para ver una vista previa en miniatura de las fotos en una ubicación concreta, haga clic en el pin de una fotografía.
Nota: seleccione Ver > Mostrar clave de mapa para ver un solapamiento que explica los pines de la fotografía.
Última modificación 29/5/2012
Page 82

USO DE PHOTOSHOP LIGHTROOM 4
Situación de fotografías en un mapa
Clave de los pins de previsualización del módulo Mapa
• Para eliminar los metadatos de GPS de las fotografías (y eliminar las fotografías del mapa), realice cualquiera de las
acciones siguientes:
• Seleccione el pin de la fotografía en el mapa y pulse la tecla Supr.
• Haga clic con el botón derecho del ratón (Windows) o pulse la tecla Control (Mac OS) y haga clic en el pin y
seleccione Eliminar posición GPS.
• Seleccione la fotografía en la tira de diapositivas en el módulo Mapa y pulse la tecla Supr.
• Haga clic en el botón Registros de seguimiento de GPS y seleccione Cargar registro de seguimiento para cargar
datos de GPS (un archivo GPX) de un dispositivo de terceros.
• Filtro de posición muestra las fotografías de la tira de diapositivas que aparecen en el mapa.
Visibles en el mapa Muestra las fotografías de la tira de diapositivas que se encuentran en la vista de mapa actual.
76
Etiquetado/Sin etiqueta
Ninguno Borra los filtros de ubicación.
Muestra las fotografías de la tira de diapositivas etiquetadas o sin etiquetar con datos de GPS.
Nota: puede omitir los metadatos de GPS de las fotografías cuando se exportan. En el cuadro de diálogo Exportar, vaya
al panel Metadatos y seleccione Quitar información de ubicación.
Almacenamiento de ubicaciones
Para fotografías tomadas en un entorno definido, puede crear una ubicación guardada. Por ejemplo, si viaja a Grecia
para una sesión de fotos para un cliente, puede crear una ubicación guardada que abarque las islas visitadas.
1 En el módulo Mapa, navegue a una ubicación en el mapa y haga clic en el botón + en el panel Posiciones guardadas.
El panel Posición guardada se encuentra en la parte izquierda de la ventana Lightroom.
2 En el cuadro de diálogo Nueva ubicación, escriba un nombre para la ubicación y seleccione una carpeta en la que
guardarla.
Radio Define un radio, en pies, millas, metros o kilómetros, desde el centro del área del mapa visible.
Privado Elimina todos los metadatos de ubicación de IPTC, incluidas las coordenadas GPS, ubicación secundaria,
localidad, provincia, país y código de país ISO, cuando las fotografías en la ubicación guardada se exportan de
Lightroom.
3 Haga clic en Crear.
Última modificación 29/5/2012
Page 83

USO DE PHOTOSHOP LIGHTROOM 4
Situación de fotografías en un mapa
La ubicación aparece marcada en el mapa con un círculo blanco, con un pin en el centro y otro pin en el
perímetro.
4 Cuando se trabaje con las ubicaciones guardadas, realice una de las siguientes acciones:
• Seleccione o anule la selección de una ubicación en el panel Posiciones guardadas para verla en el mapa.
Panel Posiciones guardadas en el módulo Mapa
• Para añadir fotografías a la ubicación, realice una de las siguientes acciones:
• Arrastre una o varias fotografías de la tira de diapositivas en el círculo blanco del mapa.
• Seleccione una o varias fotografías en la tira de diapositivas y seleccione la casilla de verificación junto al
nombre de la ubicación en el panel Posiciones guardadas.
• Para ir a la ubicación en el mapa, haga clic en el botón de flecha derecha junto al nombre de ubicación en el panel
Posiciones guardadas.
• Para editar una ubicación, haga clic con el botón derecho del ratón (Windows) o pulse la tecla Control (Mac OS)
y haga clic en ella en el panel Posiciones guardadas y seleccione Opciones de posición.
77
También puede arrastrar el pin a la parte superior del círculo de ubicación en el mapa para ajustar el radio.
Arrastre el pin al centro del círculo para mover la ubicación en el mapa.
• Para eliminar una ubicación, selecciónela en el panel Posiciones guardadas y haga clic en el botón de signo
menos (-). O bien, haga clic con el botón derecho del ratón (Windows) o pulse la tecla Control (Mac OS) y haga
clic en ella en el panel Posiciones guardadas en el mapa y seleccione la tecla Suprimir.
Última modificación 29/5/2012
Page 84

Capítulo 8: Organización de fotografías en el catálogo
Para obtener información detallada, haga clic en los vínculos siguientes.
Más temas de ayuda
“Módulo Biblioteca: flujo de trabajo básico” en la página 5
Colecciones de fotografías
Para obtener información detallada, haga clic en los vínculos siguientes.
Tipos de colecciones
Las colecciones son una forma de agrupar fotografías para una fácil visualización o realización de diversas tareas. Por
ejemplo, se puede crear una proyección, una hoja de contactos o una galería de fotografías web con las fotografías de
una colección. Una vez creadas, las colecciones aparecen en el panel Colecciones de todos los módulos. Las podrá
seleccionar siempre que las necesite. Puede crear tantas colecciones como desee.
78
Una colección normal es un grupo de fotografías que se seleccionan para formar parte de un grupo.
Las colecciones inteligentes se basan en reglas definidas por el usuario. Por ejemplo, puede crear una colección
inteligente de todas las fotografías que tengan una clasificación de cinco estrellas y una etiqueta roja, y todas las
fotografías que cumplen los criterios se añadirán automáticamente a la colección inteligente.
También se pueden crear grupos de fotografías temporalmente para determinadas tareas en la Colección rápida. A
diferencia de las colecciones inteligentes o normales, solo puede haber una Colección rápida a la vez en el catálogo.
Estos son algunos puntos que debe tener en cuenta al trabajar con las colecciones:
• Asegúrese de comprender la diferencia entre catálogos y colecciones: las colecciones son grupos de fotografías
dentro de un catálogo.
• Las fotografías pueden pertenecer a más de una colección.
• Las fotografías de una colección no se pueden apilar.
• Puede modificar el orden de las fotografías de una colección habitual, pero no podrá ordenarlas a partir de la opción
Orden del usuario ni arrastrarlas para reorganizarlas en una colección inteligente.
• Al quitar una fotografía de una colección, no se quita del catálogo ni se envía a la Papelera de reciclaje (Windows)
o Papelera (Mac OS).
• Puede crear conjuntos en los que organizar las colecciones.
• Se pueden guardar de forma explícita los ajustes del módulo Proyección de diapositivas, Imprimir y Web como
colecciones de salida. Consulte “Guardar los ajustes de proyección de diapositivas como una colección de
proyecciones de diapositivas” en la página 173, “Guardar los ajustes de impresora como una colección de
impresiones” en la página 195 y “Guardar ajustes Web como una colección web” en la página 205.
Última modificación 29/5/2012
Page 85

USO DE PHOTOSHOP LIGHTROOM 4
Organización de fotografías en el catálogo
Para ver un vídeo sobre cómo usar las colecciones y palabras clave para organizar sus fotografías, visite Lightroom 2
basics: collections and keywords. Estas instrucciones son válidas tanto para Lightroom 2 como para Lightroom 4.
Más temas de ayuda
“Uso de colecciones y conjuntos de colecciones” en la página 79
“Uso de la colección rápida” en la página 81
“Uso de colecciones inteligentes” en la página 82
Uso de colecciones y conjuntos de colecciones
Creación de una colección
1 En la vista de cuadrícula, seleccione las fotografías y realice una de estas acciones:
• Elija Biblioteca > Nueva colección.
• Haga clic en el icono de signo más (+) del panel Colecciones y elija Crear colección.
2 En el cuadro de diálogo Crear colección, escriba un nombre en el cuadro Colección.
3 Si desea que la colección forme parte de un conjunto, especifíquelo en el menú Definir. En caso contrario,
seleccione Ninguno.
4 Seleccione la opción Incluir fotografías seleccionadas.
5 Haga clic en Crear.
79
La colección aparece en el panel Colecciones con un icono de impresión de fotografía . Las fotografías que forman
parte de una colección se visualizan con un indicador de La fotografía está en la colección en la vista de cuadrícula
y en la tira de diapositivas.
Creación de un conjunto de colecciones
Un conjunto de colecciones es un contenedor que incluye una o varias colecciones, y que le ofrece flexibilidad para
organizar y gestionar las fotografías. En realidad, el conjunto de colecciones no contiene fotografías, solo colecciones,
ya sean de tipo estándar, inteligente o de salida. Un conjunto de colecciones tiene un icono de archivador .
1 En el módulo Biblioteca, realice una de las acciones siguientes:
• Elija Biblioteca > Nuevo conjunto de colecciones.
• Haga clic en el icono de signo más (+) del panel Colecciones y elija Crear conjunto de colecciones.
2 En el cuadro de diálogo Crear conjunto de colecciones, escriba un nombre.
3 Si desea que el nuevo conjunto forme parte de otro ya existente, elija este último en el menú Definir. En caso
contrario, seleccione Ninguno.
4 Haga clic en Crear.
5 En el panel Colecciones, arrastre una colección a la carpeta del conjunto de colecciones a la que desea añadirla.
Eliminación de una colección o un conjunto de colecciones
Cuando elimina una colección, las fotografías no se eliminan del catálogo ni del disco.
❖ En el panel Colecciones, realice una de las siguientes acciones:
• Seleccione una colección o conjunto de colecciones y haga clic en el icono de signo menos ( - ).
Última modificación 29/5/2012
Page 86

USO DE PHOTOSHOP LIGHTROOM 4
Organización de fotografías en el catálogo
• Haga clic con el botón derecho del ratón (Windows) o pulse la tecla Control (Mac OS) y haga clic en un conjunto
de colecciones y seleccione Supr.
Adición de fotografías a una colección
❖ Arrastre las fotografías desde la vista de cuadrícula a una colección del panel Colecciones.
Identificación de las fotografías de una colección
• Las fotografías de una colección se visualizan con un indicador La fotografía está en la colección en la plantilla
de cuadrícula y en la tira de diapositivas. Haga clic en el indicador para ver en qué colecciones está la fotografía.
Nota: Las colecciones inteligentes no se incluyen.
• En una colección, pulse la tecla Ctrl y haga clic (Mac OS) o haga clic con el botón derecho del ratón (Windows) una
fotografía y, a continuación, seleccione Ir a una carpeta de biblioteca para ir a la carpeta que contiene la foto.
Eliminación de las fotografías de una colección
1 Seleccione las colecciones en el panel Colecciones.
2 En la plantilla de cuadrícula, seleccione las fotografías y seleccione Fotografía > Eliminar de colección, o pulse Supr.
80
Copia y desplazamiento de fotografías entre colecciones
1 En el módulo Biblioteca, seleccione una colección en el panel Colecciones.
2 En la vista de cuadrícula, seleccione las fotografías.
3 Para copiar las fotografías seleccionadas, arrástrelas a la colección a la que desee añadir las fotografías en el panel
Colecciones.
4 Para mover las fotografías seleccionadas, borre las fotografías de la colección original tras arrastrarlas a la nueva
colección.
Orden de colecciones
• En el panel Colecciones, haga clic en el icono de signo más (+) y realice una de las siguientes acciones:
• Seleccione Ordenar por nombre para ordenar las colecciones alfabéticamente.
• Elija Ordenar por tipo para ordenar las colecciones por tipo.
Cambio del nombre de una colección o de un conjunto de colecciones
1 En el panel Colecciones, haga clic con el botón derecho del ratón (Windows) o pulse Ctrl y haga clic (Mac OS) en
una colección o conjunto de colecciones, y elija Cambiar nombre.
2 Sobrescriba el nombre de la colección.
Definición de una colección de destino
Una colección de destino permite anular la colección rápida temporalmente. Si una colección permanente se define
como de destino, podrá comportarse como una colección rápida. Las colecciones de destino ofrecen un método fácil
para agrupar rápidamente fotografías para un procesamiento posterior.
1 En el panel Colecciones, seleccione la colección que desea definir como de destino.
Nota: Un conjunto de colecciones no puede ser un destino.
2 Haga clic con el botón derecho del ratón (Windows) o pulse Ctrl y haga clic (Mac OS), y elija Definir como
colección de destino.
Última modificación 29/5/2012
Page 87

USO DE PHOTOSHOP LIGHTROOM 4
Organización de fotografías en el catálogo
Un icono de signo más blanco situado junto al nombre de la colección indica que es de destino.
3 Para añadir una fotografía a una colección de destino, selecciónela en cualquier módulo y pulse la tecla B.
4 Para quitar una fotografía de una colección de destino, seleccione la colección, seguidamente la fotografía de la vista
de cuadrícula y pulse la tecla B.
5 Para desactivar el destino, seleccione la colección, haga clic con el botón derecho del ratón (Windows) o pulse Ctrl
y haga clic (Mac OS) y deseleccione Definir como colección de destino.
Uso de la colección rápida
Use la colección rápida para agrupar un conjunto temporal de fotografías y trabajar con ellas en el módulo que desee.
Vea la Colección rápida en la tira de diapositivas o en la vista de cuadrícula. Puede convertir la Colección rápida en
una colección permanente.
Más temas de ayuda
“Definición de una colección de destino” en la página 80
Añadir fotografías a la colección rápida
1 Seleccione las fotografías en la tira de diapositivas o la vista de cuadrícula.
2 En el módulo Biblioteca o Revelar, elija Fotografía > Añadir a colección rápida. En los módulos Proyección,
Imprimir o Web, elija Editar > Añadir a colección rápida.
81
En cualquier módulo, seleccione una fotografía y pulse la tecla B. O mueva el puntero por una imagen en miniatura
y haga clic en el círculo de su esquina superior derecha.
Ver fotografías de la colección rápida
• En el módulo Biblioteca, seleccione Colección rápida en el panel Catálogo.
• En el menú Indicador de origen de la tira de diapositivas, elija Colección rápida.
Quitar fotografías o borrar la colección rápida
1 Vea la colección rápida en la vista de cuadrícula o la tira de diapositivas.
2 Seleccione una o varias fotografías de la colección.
3 En el módulo Biblioteca o Revelar, elija Fotografía > Quitar de la colección rápida. En los módulos Proyección,
Imprimir o Web, elija Editar > Quitar de la colección rápida.
En cualquier módulo, seleccione la fotografía y pulse la tecla B. O mueva el puntero por una imagen en miniatura y
haga clic en el círculo de su esquina superior derecha.
Convertir colecciones rápidas en colecciones
Una colección rápida se puede guardar como una colección. Una vez guardada, podrá borrar la colección rápida.
1 En un módulo, elija Archivo > Guardar colección rápida.
2 En el cuadro de diálogo Guardar colección rápida, escriba un nombre en el cuadro Nombre de colección.
3 Lleve a cabo una de las acciones siguientes:
• Seleccione Borrar colección rápida después de guardar para borrar la colección rápida una vez guardada como
colección.
Última modificación 29/5/2012
Page 88

USO DE PHOTOSHOP LIGHTROOM 4
Organización de fotografías en el catálogo
• Deseleccione Borrar colección rápida después de guardar para conservar la colección rápida una vez guardada
como colección.
4 Haga clic en Guardar.
Uso de colecciones inteligentes
Una colección inteligente se crea a partir de los criterios de metadatos especificados por el usuario para incluir
automáticamente todas las fotografías que cumplen estos criterios. En una colección inteligente, no tiene que añadir
ni eliminar fotografías manualmente.
Lightroom incluye una serie de cinco colecciones inteligentes por defecto: Etiqueta roja, Cinco estrellas, Mes pasado,
Modificación reciente y Sin palabras clave.
Creación de una colección inteligente
1 En el módulo Biblioteca, realice una de las acciones siguientes:
• Elija Biblioteca > Nueva colección inteligente.
• Haga clic en el icono de signo más (+) del panel Colecciones y elija Crear colección inteligente.
2 En el cuadro de diálogo Crear colección inteligente, escriba un nombre.
3 Si desea que la colección inteligente forme parte de un conjunto existente, elija dicho conjunto en el menú Definir.
En caso contrario, seleccione Ninguno.
4 Especifique las reglas de la colección inteligente eligiendo opciones de los menús emergentes.
82
Nota: Las reglas que se utilizan para definir las condiciones de texto en el que se pueden realizar búsquedas para
colecciones inteligentes son las mismas reglas que las utilizadas para buscar texto con la barra Filtro de biblioteca. Para
ver las definiciones, consulte “Búsqueda de fotografías mediante el filtro Texto” en la página 107.
5 (Opcional) Para añadir criterios adicionales, haga clic en el icono de signo más (+). Para quitar criterios, haga clic
en el icono de signo menos (-).
6 (Opcional) Pulse Alt y haga clic (Windows) o pulse Opción y haga clic (Mac OS) en el icono de signo más (+) para
abrir las opciones anidadas que le permiten perfeccionar sus criterios.
7 Haga su selección para cumplir todos o cualquiera de los criterios del menú Coincidencia.
8 Haga clic en Crear.
Lightroom añade la colección inteligente al panel Colecciones, además de todas las fotografías del catálogo que
cumplen las reglas especificadas. Las colecciones inteligentes tienen un icono de impresión de fotografía con una rueda
dentada en la esquina inferior derecha .
Edición de colecciones inteligentes
Puede cambiar los criterios y las reglas de una colección inteligente siempre que lo desee.
1 Haga clic con el botón derecho del ratón (Windows) o pulse Ctrl y haga clic (Mac OS) en una colección
inteligente del panel Colecciones y elija Editar colección inteligente.
2 Elija reglas y opciones nuevas en el cuadro de diálogo Editar colección inteligente.
3 Haga clic en Guardar.
Nota: no es posible ordenar las fotografías según la opción Orden del usuario ni arrastrarlas para reorganizarlas en una
colección inteligente.
Última modificación 29/5/2012
Page 89

USO DE PHOTOSHOP LIGHTROOM 4
Organización de fotografías en el catálogo
Compartir ajustes de colección inteligente
Puede compartir las colecciones inteligentes exportando sus ajustes para después importarlos a un catálogo diferente.
Lightroom aplica la extensión de nombre de archivo .lrsmcol a los archivos de ajustes de las colecciones inteligentes.
al exportar una colección inteligente, se exportan también sus reglas, pero no las fotografías que incluye la colección.
Cuando se importan reglas de colección inteligente, Lightroom crea la colección inteligente en el panel Colecciones, y
añade al catálogo todas las fotografías que cumplen los criterios de la colección inteligente.
• Para exportar una colección inteligente, haga clic con el botón derecho del ratón (Windows) o pulse la tecla Control
(Mac OS) y haga clic en ella en el panel Colecciones, y seleccione Exportar ajustes de colección inteligente.
Especifique el nombre y la ubicación del archivo de ajustes de la colección inteligente exportada y, a continuación,
haga clic en Guardar.
• Para importar una colección inteligente, haga clic con el botón derecho del ratón (Windows) o pulse la tecla
Control (Mac OS) y haga clic en ella en el panel Colecciones y seleccione Importar ajustes de colección inteligente.
Busque y seleccione el archivo de ajustes .lrsmcol de la colección inteligente y, a continuación, haga clic en
Importar.
Exportación de una colección como un catálogo
Puede exportar una colección de fotografías como un catálogo nuevo. Cuando crea un catálogo a partir de una
colección de fotografías, los ajustes de las fotografías se exportan a este catálogo nuevo.
83
Nota: al exportar una colección inteligente como un catálogo, las fotografías de la colección se añaden al catálogo nuevo.
Las reglas o criterios que definen a la colección inteligente no se exportan.
1 Seleccione la colección o colección inteligente que desea usar para crear un catálogo.
2 Haga clic con el botón derecho del ratón (Windows) o pulse Ctrl y haga clic (Mac OS) en el nombre de la colección
y elija Exportar esta colección como catálogo.
3 Especifique el nombre, la ubicación y otras opciones para el catálogo, y, a continuación, haga clic en Guardar
(Windows) o Exportar catálogo (Mac OS).
Más temas de ayuda
“Combinación de catálogos” en la página 60
Agrupación de fotografías en pilas
Acerca de las pilas
Puede crear pilas para agrupar un conjunto de fotografías similares visualmente y gestionarlas fácilmente. Las pilas son
útiles para mantener en un solo lugar varias fotografías sobre el mismo tema o una fotografía y sus copias virtuales,
reduciendo así el desorden en la vista de cuadrícula o la tira de diapositivas.
Por ejemplo, quizá le interese crear una pila para agrupar varias fotografías de una sesión de retratos tomadas con la
misma pose, o bien fotografías tomadas en un evento con el modo de disparos consecutivos o la función de ajuste
automático de exposición. Estos métodos y funciones ofrecen numerosas variaciones similares de la misma fotografía,
pero por lo general solo le interesa visualizar la mejor de todas en la vista de cuadrícula o la tira de diapositivas. Al
apilar las fotografías, puede acceder a ellas fácilmente en un solo lugar y no repartidas en filas de miniaturas.
Última modificación 29/5/2012
Page 90

USO DE PHOTOSHOP LIGHTROOM 4
Organización de fotografías en el catálogo
Por otra parte, las fotografías se apilan en función del orden que ocupan en la vista de cuadrícula, con la fotografía
activa al principio de la pila.
Una pila está contraída cuando las fotografías que la componen se agrupan bajo la miniatura de la primera fotografía
en la vista de cuadrícula o la tira de diapositivas. Una pila está expandida cuando las fotografías que la componen están
visibles en la vista de cuadrícula o la tira de diapositivas.
Pila contraída (arriba) y pila expandida (abajo)
84
Tenga en cuenta estos puntos cuando trabaje con las pilas:
• Cualquier ajuste de revelado, clasificaciones, indicadores o etiquetas de color que se apliquen a una pila contraída
afectan solo a la fotografía en la parte superior de la pila.
• Si selecciona una fotografía de una pila y la añade a una colección rápida o colección, solo se añade la fotografía
seleccionada, y no la pila entera.
• Al buscar las fotografías, la primera foto de la pila muestra el número de fotografías de la pila en la esquina superior
izquierda.
La fotografía superior de una pila muestra el número de fotografías de la pila
Apilar fotografías
1 En la vista de cuadrícula o la tira de diapositivas del módulo Biblioteca, seleccione las fotografías que desea apilar.
Nota: las fotografías apiladas deben encontrarse en la misma carpeta.
2 Elija Fotografía > Apilamiento > Agrupar en una pila.
Las fotografías apiladas se organizan en sucesión, una tras otra, y visualizan los números de orden de apilamiento en
la esquina superior izquierda de sus miniaturas. La fotografía superior de la pila es la "1", la siguiente será la "2", y así
sucesivamente.
Nota: si selecciona dos pilas y elige Fotografía > Apilamiento > Agrupar en una pila, solo la fotografía superior de la
segunda pila se moverá a la pila seleccionada en primer lugar.
Última modificación 29/5/2012
Page 91

USO DE PHOTOSHOP LIGHTROOM 4
Organización de fotografías en el catálogo
Desapilar fotografías
1 En la plantilla de cuadrícula o en la tira de diapositivas del módulo Biblioteca, seleccione la miniatura de una pila
contraída. O bien, si la pila está expandida, seleccione cualquier foto de la misma. No tiene que seleccionarlas todas.
2 Elija Fotografía > Apilamiento > Desapilar.
Añadir fotografías a una pila
1 En la vista de cuadrícula o la tira de diapositivas del módulo Biblioteca, seleccione la pila y una o varias fotografías
que desee añadir a la pila.
2 Elija Fotografía > Apilamiento > Agrupar en una pila.
Expansión y contracción de pilas
Al expandirse una pila, se mostrarán todas las fotografías que la componen. Cuando contrae una pila, todas las
fotografías se agrupan bajo la miniatura de la fotografía superior. En la esquina superior izquierda de la miniatura se
muestra el número indicativo de fotografías que componen la pila.
❖ En la vista de cuadrícula o en la tira de diapositivas del módulo Biblioteca, realice una de las siguientes acciones:
• Para expandir una pila, haga clic con el botón derecho del ratón (Windows) o pulse Ctrl y haga clic (Mac OS) en
una pila contraída y elija Apilamiento > Expandir pila, o bien haga clic en el número de apilamiento que se muestra
en la esquina superior izquierda de la fotografía. También puede seleccionar una pila contraída y elegir Fotografía
> Apilamiento > Expandir pila.
• Para expandir todas las pilas, haga clic con el botón derecho del ratón (Windows) o pulse Ctrl y haga clic (Mac OS)
en una fotografía y elija Apilamiento > Expandir todas las pilas, o seleccione una fotografía y elija Fotografía >
Apilamiento > Expandir todas las pilas.
• Para contraer una pila, haga clic con el botón derecho del ratón (Windows) o pulse Ctrl y haga clic (Mac OS) en
una fotografía de la pila y elija Apilamiento > Contraer pila, o bien haga clic en el número de apilamiento que se
muestra en la esquina superior izquierda de la fotografía. También puede seleccionar una fotografía de la pila y
elegir Fotografía > Apilamiento > Contraer pila.
• Para contraer todas las pilas, haga clic con el botón derecho del ratón (Windows) o pulse Ctrl y haga clic (Mac OS)
en una fotografía y elija Apilamiento > Contraer todas las pilas, o seleccione una fotografía y elija Fotografía>
Apilamiento > Contraer todas las pilas.
85
Quitar o eliminar fotografías de una pila
Si quita las fotografías de una pila, se conservarán en el catálogo de Lightroom. Ahora bien, si en lugar de quitarlas las
elimina, las fotografías se quitan tanto de la pila como del catálogo. Con el comando Eliminar fotografías también
puede quitar las fotografías del catálogo y del disco duro.
1 En la vista de cuadrícula o en la tira de diapositivas del módulo Biblioteca, expanda una pila.
2 Seleccione una o varias fotografías de la pila y realice una de estas acciones:
• Para quitar fotografías de la pila, elija Fotografía > Apilamiento > Quitar de la pila.
• Para eliminar fotografías de la pila, elija Fotografía > Eliminar fotografías. También puede hacer clic con el botón
derecho del ratón (Windows) o pulsar Ctrl y hacer clic (Mac OS) en una miniatura y elegir Eliminar fotografía en
el menú emergente.
Si quita o elimina una fotografía de una pila que solo contenga dos fotografías, éstas se extraen de la pila.
Última modificación 29/5/2012
Page 92

USO DE PHOTOSHOP LIGHTROOM 4
Organización de fotografías en el catálogo
Reorganizar fotografías en una pila
❖ En la vista de cuadrícula o en la tira de diapositivas del módulo Biblioteca, seleccione una fotografía de una pila
expandida y realice cualquiera de las acciones siguientes:
• Para que la fotografía aparezca en la parte superior de la pila, seleccione Fotografía > Apilamiento > Subir al
principio de la pila.
• Para subir la fotografía en la pila, pulse Mayús-Corchete de apertura, o seleccione Fotografía > Apilamiento > Subir
en la pila.
• Para bajar la fotografía en la pila, pulse Mayús-Corchete de cierre, o seleccione Fotografía > Apilamiento > Bajar en
la pila.
Dividir una pila en dos
Las fotografías de una pila se pueden agrupar en otra independiente mediante el comando Dividir pila. Al dividirse, la
pila original contiene las fotografías restantes de las que se agruparon en la otra nueva.
1 En la vista de cuadrícula o en la tira de diapositivas del módulo Biblioteca, expanda la pila.
2 Seleccione las fotografías que desea agrupar en una pila diferente.
Nota: el comando Dividir pila no está disponible si solo selecciona la fotografía superior.
86
3 Elija Fotografía > Apilamiento > Dividir pila.
Apilar automáticamente fotografías por fecha de captura
Lightroom puede apilar automáticamente fotografías de una carpeta según la hora de captura. Para crear una pila
nueva, especifique una duración entre los intervalos de hora de captura. Por ejemplo, suponga que especifica 1 minuto
para la duración. Las fotografías que se capturan sucesivamente en intervalos menores de 1 minuto se agrupan en una
pila. Se creará una pila nueva cuando se alcance o supere este minuto y haya una fotografía capturada. Y como al
principio, la pila nueva agrupa las fotografías contiguas que se van capturando con una diferencia de menos de 1
minuto entre sí.
Puede especificar una duración entre las horas de captura de 0 segundos a 1 hora. Las duraciones más cortas crean más
pilas y las más largas menos.
1 Seleccione una carpeta en el panel Carpetas.
Lightroom apila automáticamente todas las fotografías en la carpeta, independientemente de las fotografías
seleccionadas en el área de contenido o la tira de diapositivas.
2 Elija Fotografía > Apilamiento > Apilar automáticamente por fecha de captura.
3 En el cuadro de diálogo Apilar automáticamente por fecha de captura, arrastre el regulador Intervalo entre pilas
para especificar la duración mínima entre horas de captura tras las que se creará una pila nueva.
Indicadores, etiquetas y clasificación de fotografías
Para obtener información detallada, haga clic en los vínculos siguientes.
Última modificación 29/5/2012
Page 93

USO DE PHOTOSHOP LIGHTROOM 4
Organización de fotografías en el catálogo
Más temas de ayuda
“Filtrado de fotografías en la tira de diapositivas y la vista de cuadrícula” en la página 49
“Búsqueda de fotografías mediante la barra Filtro de biblioteca” en la página 107
Visualización de clasificaciones, indicadores y etiquetas
En el módulo Biblioteca, las fotografías pueden mostrar estrellas de clasificación, indicadores y etiquetas de color,
según las opciones de visualización definidas.
Nota: las proyecciones de diapositivas pueden mostrar fotografías con estrellas de clasificación. Consulte “Mostrar las
clasificaciones en una proyección de diapositivas” en la página 174.
❖ En el módulo Biblioteca, realice una de las siguientes acciones para mostrar las clasificaciones, los indicadores y las
etiquetas:
• Para mostrar indicadores y etiquetas en las celdas de miniatura de la vista de cuadrícula, elija Vista > Opciones de
visualización. A continuación, en la ficha Vista de cuadrícula del cuadro de diálogo Opciones de la vista de
biblioteca, seleccione Indicadores y Definir matiz de celdas de cuadrícula con colores de etiqueta. Para visualizar
estrellas de clasificación, elija Clasificación en el menú Etiqueta superior o Etiqueta inferior.
• Para mostrar clasificaciones, indicadores y etiquetas en la barra de herramientas de la vista de cuadrícula o lupa,
elija una o varias de las siguientes opciones en el menú de la barra de herramientas: Clasificación, Indicación o
Etiqueta de color.
87
Nota: las clasificaciones, los indicadores y las etiquetas están siempre disponibles bajo las fotografías visualizadas en las
vistas de comparación y encuesta.
Más temas de ayuda
“Filtrado de fotografías en la tira de diapositivas y la vista de cuadrícula” en la página 49
“Búsqueda de fotografías mediante los filtros Atributo” en la página 109
Definición de estrellas de clasificación
Al asignar clasificaciones a los archivos, puede otorgar desde cero a cinco estrellas, que se pueden definir o visualizar
en cualquier vista del módulo Biblioteca. Una vez que las fotografías se clasifican, podrá hacer clic en un botón de filtro
de clasificación de la tira de diapositivas o de la barra Filtro de biblioteca para visualizar y trabajar con las fotografías
que ha clasificado con un número específico de estrellas. Consulte “Filtrado de fotografías en la tira de diapositivas y
la vista de cuadrícula” en la página 49 y “Búsqueda de fotografías mediante los filtros Atributo” en la página 109.
• Con una fotografía o más seleccionadas en la vista de cuadrícula, o bien con una sola fotografía seleccionada en la
tira de diapositivas de la vista de lupa, comparación o encuesta, elija Fotografía > Definir clasificación. A
continuación, elija una clasificación del submenú.
Nota: si hay más de una fotografía seleccionada en la tira de diapositivas de la vista de lupa, comparación o encuesta, la
clasificación se aplicará únicamente a la fotografía activa.
• Pulse un número entre 1 y 5 para definir la clasificación. Mantenga pulsada la tecla Mayús y pulse el número para
definir la clasificación y seleccionar la siguiente fotografía.
En las vistas de comparación y encuesta, puede hacer clic en uno de los cinco puntos situados bajo las fotografías para
asignar estrellas de clasificación. Si se hace clic en el primer punto, se asigna una estrella, si se hace clic en el segundo
punto, se asignan dos estrellas y así sucesivamente.
Última modificación 29/5/2012
Page 94

USO DE PHOTOSHOP LIGHTROOM 4
Organización de fotografías en el catálogo
Definición de estrellas de clasificación en miniaturas en la vista de cuadrícula
1 En la vista de cuadrícula, seleccione una o varias fotografías.
2 Haga clic en uno de los cinco puntos situados debajo de la miniatura de una celda.
Si se hace clic en el primer punto, se asigna una estrella, si se hace clic en el segundo punto, se asignan dos estrellas y
así sucesivamente.
Nota: Para que las estrellas de clasificación aparezcan en celdas de miniatura compactas, seleccione Etiqueta inferior >
Clasificación en Opciones de la vista de biblioteca. Para que las estrellas de clasificación aparezcan en celdas de miniatura
expandidas, seleccione Mostrar pie de ilustración de clasificación en Opciones de la vista de biblioteca. Consulte
“Definición de opciones de la vista de biblioteca para la vista de cuadrícula” en la página 55.
Definición de estrellas de clasificación mediante la herramienta Pintura
1 En la barra de herramientas de la vista de cuadrícula, seleccione la herramienta Pintura y, a continuación, elija
Clasificación en el menú Pintar.
Nota: si la herramienta Pintura no aparece en la barra, selecciónela desde el menú de la barra de herramientas.
2 Especifique la clasificación en la barra de herramientas y, a continuación, haga clic o arrastre las fotografías para
aplicar la clasificación.
3 Para desactivar la herramienta Pintura, haga clic en el área circular de la barra de herramientas. Cuando se
desactive, su icono permanecerá visible en la barra de herramientas.
88
Definición de estrellas de clasificación en la barra de herramientas de la biblioteca
❖ Con una fotografía o más seleccionadas en la vista de cuadrícula, o bien con una sola fotografía seleccionada en la
tira de diapositivas de la vista de lupa o encuesta, haga clic en una estrella de clasificación de la barra de
herramientas.
Si se hace clic en el primer punto, se asigna una estrella, si se hace clic en el segundo punto, se asignan dos estrellas y
así sucesivamente. Si hay más de una fotografía seleccionada en la tira de diapositivas de la vista de lupa o encuesta, la
clasificación se aplicará únicamente a la fotografía activa.
Nota: para que las estrellas de clasificación aparezcan en la barra de herramientas, elija Clasificación en el menú de la
barra de herramientas. Consulte “Mostrar controles en la barra de herramientas del módulo Biblioteca” en la página 22.
Definición de estrellas de clasificación en el panel Metadatos
1 Con una o más fotografías seleccionadas en la vista de cuadrícula, o bien con una única fotografía seleccionada en
la tira de diapositivas de la vista de lupa, comparación o encuesta, elija Por defecto, Todo, Mínima o Descripción
rápida en el menú emergente de la parte superior del panel Metadatos.
2 En el panel Metadatos, haga clic en uno de los cinco puntos situados junto a Clasificación.
Si se hace clic en el primer punto, se asigna una estrella, si se hace clic en el segundo punto, se asignan dos estrellas y
así sucesivamente. si hay más de una fotografía seleccionada en la tira de diapositivas de la vista de lupa, comparación
o encuesta, la clasificación se aplicará únicamente a la fotografía activa.
Cambio de clasificaciones
❖ En el módulo Biblioteca, realice lo siguiente para cambiar las estrellas de clasificación de la celda de miniatura, la
barra de herramientas o el panel Metadatos:
• Haga clic en una estrella de clasificación diferente para aumentar o disminuir la clasificación. Si hace clic en la
clasificación de una estrella, se elimina la clasificación.
Última modificación 29/5/2012
Page 95

USO DE PHOTOSHOP LIGHTROOM 4
Organización de fotografías en el catálogo
• Seleccione Fotografía > Definir clasificación y, a continuación, elija una clasificación diferente o decida si aumentar
o disminuir la clasificación.
Puede seleccionar fotografías y pulsar ] para aumentar la clasificación o [ para disminuirla.
Eliminación de clasificaciones
❖ Con una o más fotografía seleccionadas en la vista de cuadrícula, o bien con una sola fotografía seleccionada en la
tira de diapositivas de la vista de lupa, comparación o encuesta, elija Fotografía > Definir clasificación > Ninguna.
Si hay más de una fotografía seleccionada en la tira de diapositivas de la vista de lupa, comparación o encuesta, la
clasificación se borrará únicamente de la fotografía activa.
Nota: también puede hacer clic en las estrellas de la celda de una miniatura, en la barra de herramientas de la Biblioteca,
o bien en el panel Metadatos para quitar las clasificaciones. Si, por ejemplo, una fotografía tiene una clasificación de cinco
estrellas, haga clic en la quinta para quitar la clasificación. Si tiene una clasificación de cuatro estrellas, haga clic en la
cuarta para quitar la clasificación y así sucesivamente.
Indicar o rechazar fotografías
Los indicadores designan si una fotografía está marcada como selección , rechazada o no tiene indicador. Los
indicadores se definen en el módulo Biblioteca. Una vez que las fotografías se señalan con un indicador, podrá hacer
clic en un botón de filtro de indicador de la tira de diapositivas o de la barra Filtro de biblioteca para visualizar y
trabajar con las fotografías que ha etiquetado con un indicador en concreto. Consulte “Filtrado de fotografías en la tira
de diapositivas y la vista de cuadrícula” en la página 49 y “Búsqueda de fotografías mediante los filtros Atributo” en la
página 109.
89
Los estados de indicador no se guardan en XMP. No están visibles ni disponibles fuera del catálogo de Lightroom.
❖ En el módulo Biblioteca, realice una de las acciones siguientes:
• Seleccione una o más fotografías en la vista de cuadrícula; o bien, seleccione una sola foto en la tira de diapositivas
de la vista de lupa, comparación o encuesta. A continuación, elija Fotografía > Definir indicador y, a continuación,
elija el indicador que desee. Si hay más de una fotografía seleccionada en la tira de diapositivas de la vista de lupa,
comparación o encuesta, el indicador se aplicará únicamente a la fotografía activa.
• Seleccione una fotografía en la vista de cuadrícula o en la tira de diapositivas y pulse la letra P para marcar la imagen;
o bien la letra X para rechazarla. Mantenga pulsada Mayús y pulse P o X para definir el indicador y seleccionar la
siguiente fotografía. Mantenga pulsada la tecla Ctrl (Windows) o Comando (Mac OS) y pulse la tecla de flecha
arriba o abajo para aumentar o disminuir el estado del indicador, respectivamente.
• (Solo vista de cuadrícula) Haga clic en el icono de indicador de la esquina superior izquierda de las miniaturas de
fotografía para aplicar o quitar el indicador Selección. Las fotografías con un indicador Rechazada aparecen
atenuadas en la vista de cuadrícula.
Nota: para mostrar o definir indicadores en las celdas de miniatura de la vista de cuadrícula, asegúrese de que ha
seleccionado la opción Indicadores en la ficha Vista de cuadrícula del cuadro de diálogo Opciones de la vista de biblioteca.
(Elija Vista > Opciones de visualización).
• (Solo para las vistas de comparación y encuesta) Haga clic en el indicador Selección o Rechazada situado bajo las
fotografías.
Última modificación 29/5/2012
Page 96

USO DE PHOTOSHOP LIGHTROOM 4
Organización de fotografías en el catálogo
Etiquetar fotografías con indicadores de la barra de herramientas de la biblioteca
❖ Con una fotografía o más seleccionadas en la vista de cuadrícula, o bien con una sola fotografía seleccionada en la
tira de diapositivas de la vista de lupa o encuesta, haga clic en el indicador que desee de la barra de herramientas. Si
hay más de una fotografía seleccionada en la tira de diapositivas de la vista de lupa o encuesta, el indicador se
aplicará únicamente a la fotografía activa.
Nota: para mostrar o definir indicadores en la barra de herramientas, elija Indicación en el menú de la barra de
herramientas.
Etiquetar fotografías con indicadores mediante la herramienta Pintura
1 En la barra de herramientas de la vista de cuadrícula, seleccione la herramienta Pintura y, a continuación, elija
Indicador en el menú Pintar.
2 Especifique el estado del indicador en la barra de herramientas y, a continuación, haga clic o arrastre las fotografías
para aplicar el ajuste de indicación.
Quitar rápidamente el indicador o rechazar fotografías
El comando Perfeccionar fotografías permite indicar como rechazadas las fotografías sin indicador, y quitar el
indicador de selección de las fotografías seleccionadas.
1 En la vista de cuadrícula, seleccione las fotografías.
2 Elija Biblioteca > Perfeccionar fotografías.
3 Haga clic en Perfeccionar en el cuadro de diálogo Perfeccionar fotografías.
90
Seleccionar fotografías con indicador
❖ En el módulo Biblioteca, realice una de las acciones siguientes:
• Para seleccionar fotografías con indicador en la vista de cuadrícula o la tira de diapositivas, elija Editar > Seleccionar
fotografías con indicador.
• Para deseleccionar fotografías sin indicador que estén seleccionadas en la vista de cuadrícula o la tira de
diapositivas, elija Edición > Deseleccionar fotografías sin indicador.
Definición de etiquetas y grupos de color
Etiquetar las fotografías con un color determinado es una forma útil de marcar rápidamente un gran número de
fotografías. Por ejemplo, imagine que acaba de importar bastantes fotografías y que las visualiza en la vista de
cuadrícula. Conforme las va revisando, puede ir etiquetando las que desea guardar. Tras esta primera pasada, en la tira
de diapositivas puede hacer clic en los botones de filtro de etiquetas de color para visualizar y trabajar con las
fotografías que ha etiquetado con un color específico. Consulte “Filtrado de fotografías en la tira de diapositivas y la
vista de cuadrícula” en la página 49 y “Búsqueda de fotografías mediante los filtros Atributo” en la página 109.
❖ En el módulo Biblioteca, realice una de las acciones siguientes:
• Seleccione una o más fotografías en la vista de cuadrícula; o bien, seleccione una sola foto en la tira de diapositivas
de la vista de lupa, comparación o encuesta. A continuación, elija Fotografía > Definir etiqueta de color y seleccione
una etiqueta en el submenú. Si hay más de una fotografía seleccionada en la tira de diapositivas de la vista de lupa,
comparación o encuesta, la etiqueta se aplicará únicamente a la fotografía activa.
• (Solo vista de cuadrícula) Mueva el puntero por el icono de etiqueta de color situado al final de la celda de miniatura
y, a continuación, haga clic en una etiqueta de color.
Última modificación 29/5/2012
Page 97

USO DE PHOTOSHOP LIGHTROOM 4
Organización de fotografías en el catálogo
Nota: para mostrar o definir etiquetas de color en celdas de miniatura, seleccione Incluir etiqueta de color en la ficha
Vista de cuadrícula del cuadro de diálogo Opciones de la vista de biblioteca. (Elija Vista > Opciones de visualización).
• (Solo en la vista de cuadrícula, comparación o encuesta) Haga clic en un icono de etiqueta de color situado bajo las
fotografías.
Definición de etiquetas de color en la barra de herramientas de la biblioteca
❖ Con una fotografía o más seleccionadas en la vista de cuadrícula, o bien con una sola fotografía seleccionada en la
tira de diapositivas de la vista de lupa o encuesta, haga clic en una etiqueta de color de la barra de herramientas. Si
hay más de una fotografía seleccionada en la tira de diapositivas de la vista de lupa o encuesta, la etiqueta se aplicará
únicamente a la fotografía activa.
Nota: para mostrar o definir etiquetas de color en la barra de herramientas del módulo Biblioteca, elija Etiqueta de color
en el menú emergente.
Definición de etiquetas de color mediante la herramienta Pintura
1 En la barra de herramientas de la vista de cuadrícula, seleccione la herramienta Pintura y, a continuación, elija
Etiqueta en el menú Pintar.
Nota: si la herramienta Pintura no aparece en la barra, selecciónela desde el menú de la barra de herramientas.
2 Especifique la etiqueta de color en la barra de herramientas y, a continuación, haga clic o arrastre las fotografías
para aplicar la etiqueta.
3 Para desactivar la herramienta Pintura, haga clic en el área circular de la barra de herramientas. Cuando se
desactive, su icono permanecerá visible en la barra de herramientas.
91
Edición de conjuntos de etiquetas de color
Puede asignar nombres a las etiquetas de color en el cuadro de diálogo Editar conjunto de etiquetas de color. El nombre
se añadirá a los metadatos de la fotografía cuando aplique la etiqueta.
1 En el módulo Biblioteca, elija Metadatos > Conjunto de etiquetas de color > Editar.
2 En el cuadro de diálogo Editar conjunto de etiquetas de color, escriba un nombre próximo a un color.
3 (Opcional) En el menú Ajuste preestablecido, elija Guardar ajustes actuales como nuevo ajuste preestablecido,
escriba un nombre en el cuadro de texto Nombre del ajuste y haga clic en Crear.
4 Haga clic en Cambiar.
Eliminación o cambio de los nombres de conjuntos de etiquetas de color
1 En el módulo Biblioteca, elija Metadatos > Conjunto de etiquetas de color > Editar.
2 En el cuadro de diálogo Editar conjunto de etiquetas de color, elija un ajuste en el menú Ajuste preestablecido.
3 Realice una de las acciones siguientes:
• Para eliminar el ajuste, elija Eliminar ajuste preestablecido [nombre del ajuste]. Haga clic en Eliminar en el cuadro
de diálogo de alerta que se abre.
• Para cambiar el nombre de un ajuste, elija Cambiar nombre de ajuste preestablecido [nombre del ajuste]. Escriba
un nombre en el cuadro de texto Nombre del ajuste y haga clic en Cambiar nombre.
Última modificación 29/5/2012
Page 98

USO DE PHOTOSHOP LIGHTROOM 4
Organización de fotografías en el catálogo
Visualización y edición de metadatos
Para obtener información detallada, haga clic en los vínculos siguientes.
Acerca de los metadatos y XMP
Los metadatos constituyen un conjunto de información estandarizada acerca de una fotografía, como el nombre de su
autor, su resolución, espacio de color, copyright y las palabras clave aplicadas a ésta. Por ejemplo, la mayoría de las
cámaras digitales adjuntan información básica sobre un archivo, como su altura, anchura, formato de archivo y la hora
en la que se tomó la imagen. Lightroom admite el estándar de información desarrollado por International Press
Telecommunications Council (IPTC) para identificar las imágenes y el texto transmitidos. Este estándar incluye
entradas para descripciones, palabras claves, categorías, créditos y orígenes. Puede utilizar metadatos para
perfeccionar el flujo de trabajo y organizar los archivos.
La información de los archivos se almacena con el estándar Extensible Metadata Platform (XMP), que se crea en XML.
En el caso de archivos RAW de cámara con un formato de archivo propietario, XMP no se escribe en los archivos
originales. Para evitar que los archivos se dañen, los metadatos XMP se almacenan en otro archivo llamado sidecar. En
el resto de formatos de archivo compatibles con Lightroom (JPEG, TIFF, PSD y DNG), los metadatos XMP se escriben
en la ubicación especificada para estos datos. XMP facilita el intercambio de metadatos entre aplicaciones de Adobe y
entre flujos de trabajo de autoedición. Por ejemplo, puede guardar metadatos de un archivo como plantilla e
importarlos a otros archivos.
92
Los metadatos que se almacenan en otros formatos, como EXIF, IPTC (IIM) y TIFF, se sincronizan y se describen con
XMP para que se puedan ver y gestionar con mayor facilidad.
Más temas de ayuda
“Palabras clave” en la página 99
Especificar dónde escribir los cambios de los metadatos
Lightroom escribe automáticamente los ajustes y metadatos de ajustes en el catálogo. También puede indicar a
Lightroom que escriba los cambios en XMP. Para que los cambios realizados en Lightroom sean reconocidos por otras
aplicaciones, los metadatos se deben escribir en XMP.
1 Elija Editar > Ajustes de catálogo (Windows) o Lightroom > Ajustes de catálogo (Mac OS).
2 Haga clic en la ficha Metadatos y, a continuación, realice una de estas acciones:
• Para escribir ajustes y metadatos de ajustes en XMP, seleccione Escribir cambios automáticamente en XMP.
• Para escribir ajustes y metadatos de ajustes solo en el catálogo, deseleccione Escribir cambios automáticamente en XMP.
Si no escribe ajustes ni metadatos de ajustes en XMP automáticamente, podrá seleccionar un archivo y elegir
Metadatos > Guardar metadatos en archivo.
Guardar manualmente en el archivo los cambios de los metadatos
Para guardar manualmente los cambios de los metadatos en una fotografía de Lightroom, realice una de las siguientes
acciones:
• Seleccione una o más fotografías en la vista de cuadrícula del módulo Biblioteca y elija Metadatos > Guardar
metadatos en archivo, o bien pulse Ctrl+S (Windows) o Comando+S (Mac OS).
• Haga clic en el icono El archivo de metadatos necesita actualizarse de una miniatura de la vista de cuadrícula
del módulo Biblioteca y, a continuación, haga clic en Guardar.
Última modificación 29/5/2012
Page 99

USO DE PHOTOSHOP LIGHTROOM 4
Organización de fotografías en el catálogo
• Si va a trabajar con un archivo DNG, elija Metadatos > Actualizar previsualizaciones DNG y metadatos para
guardar en el archivo los cambios en los metadatos y generar una previsualización a partir de los ajustes de
procesamiento RAW actuales.
Visualización de metadatos de la fotografía
En el módulo Biblioteca, el panel Metadatos muestra el nombre del archivo, la ruta de archivo, la clasificación, la
etiqueta de texto y los metadatos EXIF e IPTC de las fotografías seleccionadas. Use el menú emergente para seleccionar
un conjunto de campos de metadatos. Lightroom tiene conjuntos preestablecidos que muestran distintas
combinaciones de metadatos.
❖ Con una o más fotografías seleccionadas en la vista de cuadrícula, o bien con una única fotografía seleccionada en
la tira de diapositivas de la vista de lupa, comparación o encuesta, elija una de las siguientes opciones en el menú
emergente de la parte superior del panel Metadatos:
Por defecto Muestra el nombre de archivo, nombre de la copia, carpeta, clasificación, etiqueta de texto y un
subconjunto de metadatos IPTC y EXIF.
Todos los metadatos del plugin Visualiza los metadatos personalizados creados por plugins de terceros. Si no tiene
ningún plugin instalado, se mostrarán el nombre del archivo, el nombre de la copia y la carpeta.
EXIF Muestra el nombre del archivo, la ruta del archivo, las dimensiones y los metadatos EXIF de la cámara, así como
la exposición, la distancia focal, el índice de velocidad ISO y el flash. Si su cámara permite registrar metadatos GPS, la
información aparece como metadatos EXIF.
93
EXIF e IPTC Muestra el nombre de archivo, tamaño, tipo, ubicación, estado de metadatos y todos los metadatos EXIT
e IPTC básicos.
IPTC Muestra el nombre de archivo y metadatos IPTC básicos: metadatos de Contacto, Contenido, Imagen, Estado y
Copyright.
Extensión IPTC Muestra el nombre de archivo y metadatos IPTC para versiones de modelo e ilustración y otros tipos
de derechos de licencia.
Pie de ilustración grande Muestra un cuadro de edición de pie de ilustración grande y el cuadro de copyright.
Ubicación Muestra los campos de nombre de archivo, nombre de copia, carpeta, título, pie de ilustración y ubicación,
incluyendo las coordenadas GPS.
Mínima Muestra el nombre de archivo, la clasificación y los metadatos Copyright y Pie de ilustración.
Descripción rápida Muestra el nombre de archivo, nombre de la copia, ruta de archivo, y los siguientes metadatos
EXIF e IPTC: Dimensiones, Fecha y hora, Cámara, Título, Pie de ilustración, Copyright, Creador y Ubicación.
En el panel Metadatos, si un campo de metadatos IPTC tiene una flecha, al hacer clic en ella podrá buscar y ver
rápidamente todas las fotografías que contienen los metadatos específicos.
Si se seleccionan varias fotografías con distintos ajustes de metadatos, los campos de metadatos se visualizan
<mezclados>. Para mostrar los metadatos de la fotografía que está seleccionada como destino (fotografía activa), elija
Metadatos > Mostrar metadatos solo para fotografía de destino. Si hay más de una fotografía seleccionada en la tira de
diapositivas de la vista de lupa, comparación o encuesta, en el panel Metadatos aparecerán únicamente los metadatos
de la fotografía activa.
Más temas de ayuda
“Búsqueda de fotografías mediante filtros Metadatos” en la página 109
Última modificación 29/5/2012
Page 100

USO DE PHOTOSHOP LIGHTROOM 4
Organización de fotografías en el catálogo
Adición y edición de metadatos IPTC
Los metadatos se añaden a las fotografías introduciendo la información en el panel Metadatos. Los conjuntos de
metadatos ya creados facilitan que todos o solo un subconjunto de los metadatos de las fotografías estén disponibles
para poder añadirse o editarse.
Nota: podrá añadir rápidamente los mismos metadatos en las fotografías que le interesen si elige ajustes preestablecidos
de metadatos, copia y pega metadatos desde otras fotografías y sincroniza los metadatos correspondientes.
1 Con una o más fotografías seleccionadas en la vista de cuadrícula, o bien con una única fotografía seleccionada en
la tira de diapositivas de la vista de lupa, comparación o encuesta, elija un conjunto de metadatos en el menú
emergente de la parte superior del panel Metadatos. Consulte “Visualización de metadatos de la fotografía” en la
página 93.
2 Realice una de las acciones siguientes:
• Para añadir metadatos, escriba en un cuadro de texto de metadatos.
• Para añadir metadatos desde un ajuste preestablecido, elija un ajuste preestablecido de metadatos desde el menú
Ajuste preestablecido.
• Para editar metadatos, sobrescriba una entrada en un cuadro de texto de metadatos.
• Para realizar una acción relacionada, haga clic en el icono de acción situado a la derecha del campo de metadatos.
Por ejemplo, para ver todas las fotografías con la etiqueta especificada, haga clic en el icono situado a la derecha del
campo Etiqueta.
94
Los campos separados están disponibles para enviar correos electrónicos e ir al enlace de un sitio web. Por ejemplo, al
hacer clic en el enlace situado a la derecha del sitio web, podrá abrir el navegador hasta el sitio web especificado.
Si hay más de una fotografía seleccionada en la tira de diapositivas de la vista de lupa, comparación o encuesta, los
metadatos se aplicarán únicamente a la fotografía activa.
Más temas de ayuda
“Aplicación de un ajuste preestablecido de metadatos” en la página 96
“Copiar y pegar metadatos entre fotografías” en la página 97
“Sincronización de metadatos entre fotografías del catálogo” en la página 97
Cambio de la hora de captura de la fotografía
En ocasiones, puede que necesite cambiar la hora de captura de sus fotografías. Por ejemplo, quizá tenga que cambiar
la hora de captura si ha viajado a una zona horaria distinta y no ha modificado el ajuste de fecha/hora de su cámara
antes de empezar a hacer fotografías, o también podría haber importado una fotografía escaneada a Lightroom y ésta
contiene la fecha de escáner en lugar de la fecha en que se tomó.
Para guardar una hora de captura editada en una fotografía RAW, debe activar la opción en el cuadro de diálogo
Ajustes de catálogo. Consulte “Cambio de los ajustes del catálogo” en la página 61.
Al cambiar la hora de captura se modifican los metadatos EXIF de fecha y hora originales en el panel Metadatos. En la
mayoría de las cámaras, la fecha y hora originales y la fecha y hora digitalizadas suelen coincidir, por lo que también
cambia la fecha y hora digitalizadas. Los metadatos de fecha y hora indican la última vez que se actualizó la fotografía
y no se modifican cuando se cambia la hora de captura.
Última modificación 29/5/2012
 Loading...
Loading...