Page 1
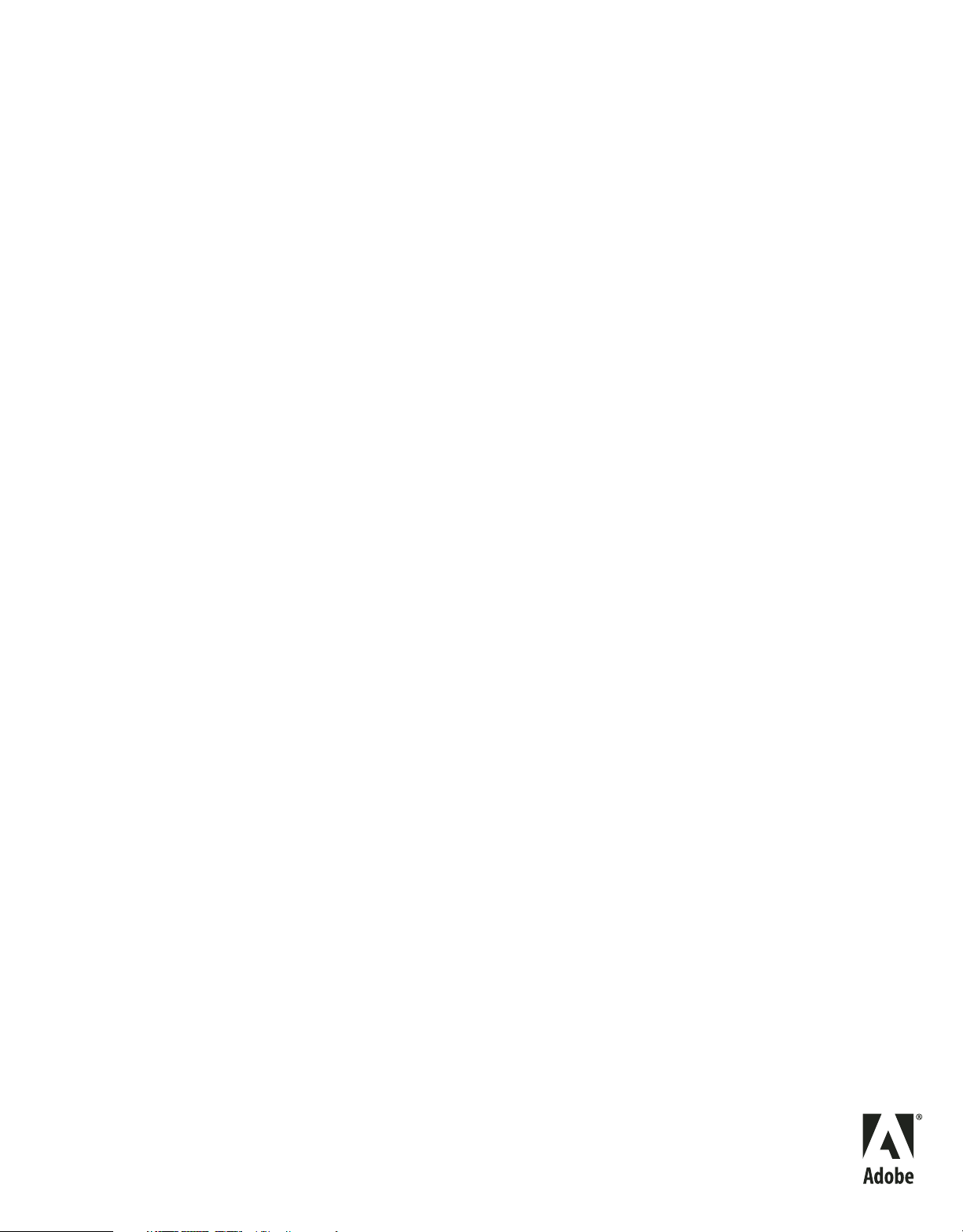
Utilisation
d’ADOBE
®
PHOTOSHOP LIGHTROOM 2
®®
Page 2
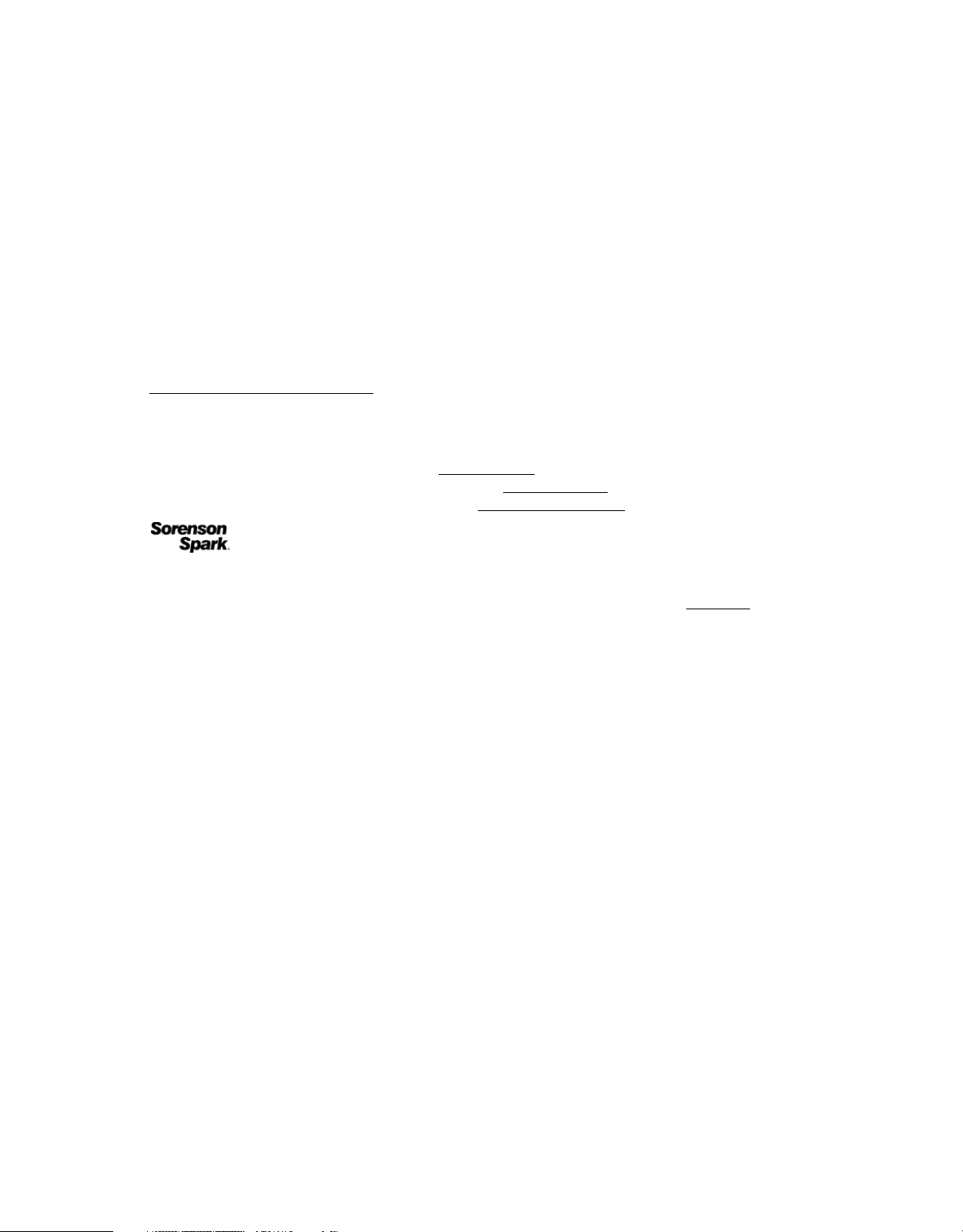
Copyright
© 2009 Adobe Systems Incorporated. All rights reserved.
Utilisation d’Adobe
® Photoshop® Lightroom® pour Windows® et Mac OS
If this guide is distributed with software that includes an end user agreement, this guide, as well as the software described in it, is furnished under license and
may be used or copied only in accordance with the terms of such license. Except as permitted by any such license, no part of this guide may be reproduced, stored
in a retrieval system, or transmitted, in any form or by any means, electronic, mechanical, recording, or otherwise, without the prior written permission of Adobe
Systems Incorporated. Please note that the content in this guide is protected under copyright law even if it is not distributed with software that includes an end
user license agreement.
The content of this guide is furnished for informational use only, is subject to change without notice, and should not be construed as a commitment by Adobe
Systems Incorporated. Adobe Systems Incorporated assumes no responsibility or liability for any errors or inaccuracies that may appear in the informational
content contained in this guide.
Please remember that existing artwork or images that you may want to include in your project may be protected under copyright law. The unauthorized
incorporation of such material into your new work could be a violation of the rights of the copyright owner. Please be sure to obtain any permission required
from the copyright owner.
Any references to company names in sample templates are for demonstration purposes only and are not intended to refer to any actual organization.
This work is licensed under the Creative Commons Attribution Non-Commercial 3.0 License. To view a copy of this license, visit
http://creativecommons.org/licenses/by-nc/3.0/us/
Adobe, the Adobe logo, Acrobat, Flash, Illustrator, Lightroom, Photoshop, and Reader are either registered trademarks or trademarks of Adobe Systems
Incorporated in the United States and/or other countries.
Windows and Windows Vista are either registered trademarks or trademarks of Microsoft Corporation in the United States and/or other countries. Apple,
Macintosh and Mac OS are trademarks of Apple Inc. registered in the U.S. and other countries. All other trademarks are the property of their respective owners.
Portions of this product contain code licensed from Nellymoser. (
This product includes software developed by the Apache Software Foundation. (
This product includes software developed by the OpenSymphony Group. (
www.nellymoser.com)
http://www.apache.org/)
http://www.opensymphony.com/)
Sorenson Spark™ video compression and decompression technology licensed from Sorenson Media, Inc.
Flash 9 video is powered by On2 TrueMotion video technology. © 1992-2005 On2 Technologies, Inc. All rights reserved. (www.on2.com)
Notice to U.S. Government End Users: The Software and Documentation are “Commercial Items,” as that term is defined at 48 C.F.R. §2.101, consisting of
“Commercial Computer Software” and “Commercial Computer Software Documentation,” as such terms are used in 48 C.F.R. §12.212 or 48 C.F.R. §227.7202,
as applicable. Consistent with 48 C.F.R. §12.212 or 48 C.F.R. §§227.7202-1 through 227.7202-4, as applicable, the Commercial Computer Software and
Commercial Computer Software Documentation are being licensed to U.S. Government end users (a) only as Commercial Items and (b) with only those rights
as are granted to all other end users pursuant to the terms and conditions herein. Unpublished-rights reserved under the copyright laws of the United States.
Adobe agrees to comply with all applicable equal opportunity laws including, if appropriate, the provisions of Executive Order 11246, as amended, Section 402
of the Vietnam Era Veterans Readjustment Assistance Act of 1974 (38 USC 4212), and Section 503 of the Rehabilitation Act of 1973, as amended, and the
regulations at 41 CFR Parts 60-1 through 60-60, 60-250, and 60-741. The affirmative action clause and regulations contained in the preceding sentence shall be
incorporated by reference.
Adobe Systems Incorporated, 345 Park Avenue, San Jose, California 95110, USA.
Page 3
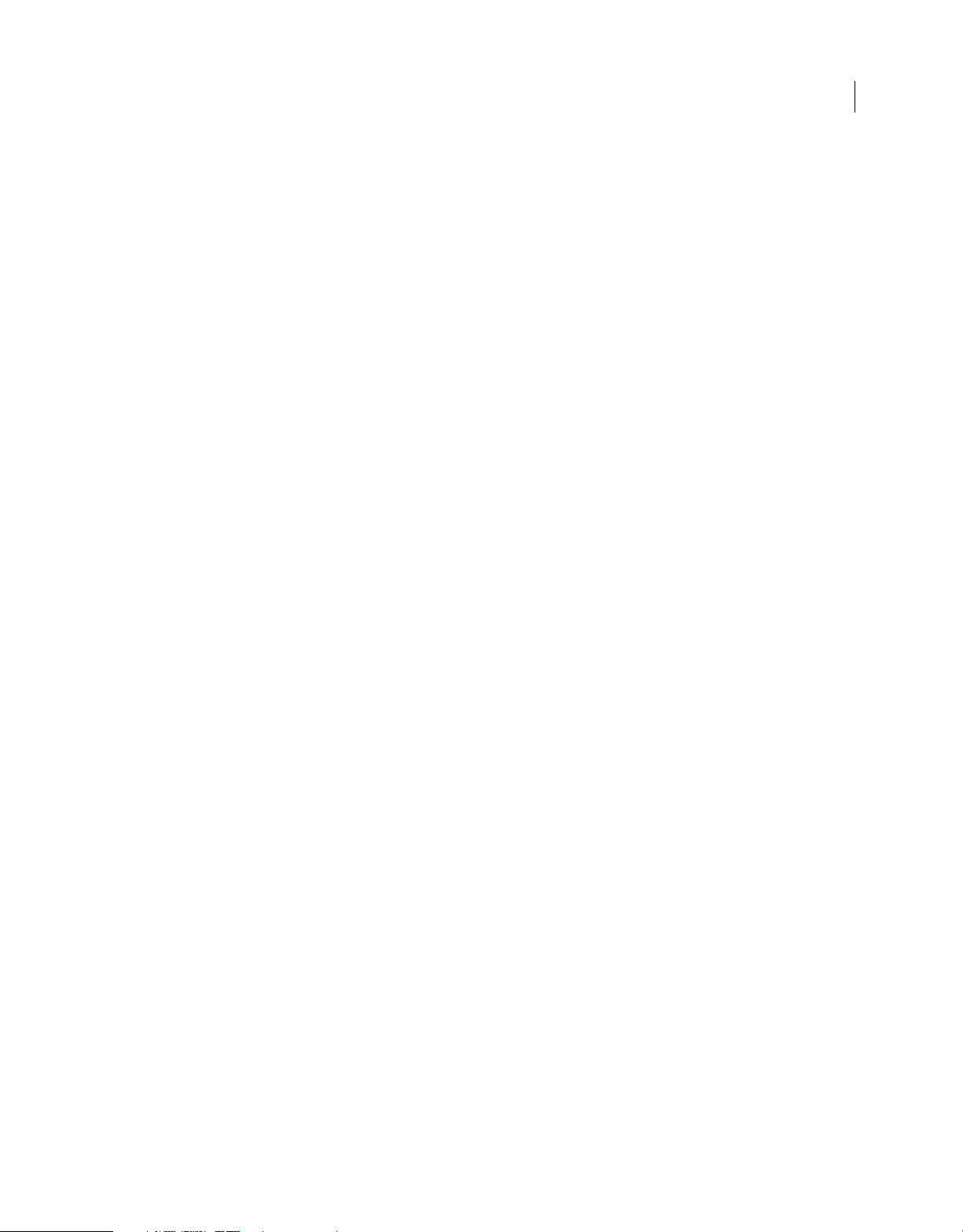
Sommaire
Chapitre 1 : Ressources
Installation et enregistrement . . . . . . . . . . . . . . . . . . . . . . . . . . . . . . . . . . . . . . . . . . . . . . . . . . . . . . . . . . . . . . . . . . . . . . . . . . . . . . . . . . . . . . . . . . 1
Aide et assistance . . . . . . . . . . . . . . . . . . . . . . . . . . . . . . . . . . . . . . . . . . . . . . . . . . . . . . . . . . . . . . . . . . . . . . . . . . . . . . . . . . . . . . . . . . . . . . . . . . . . . 2
Services, téléchargements et extras . . . . . . . . . . . . . . . . . . . . . . . . . . . . . . . . . . . . . . . . . . . . . . . . . . . . . . . . . . . . . . . . . . . . . . . . . . . . . . . . . . . . 2
Nouveautés . . . . . . . . . . . . . . . . . . . . . . . . . . . . . . . . . . . . . . . . . . . . . . . . . . . . . . . . . . . . . . . . . . . . . . . . . . . . . . . . . . . . . . . . . . . . . . . . . . . . . . . . . . . 3
Chapitre 2 : Flux de production Lightroom
Présentation de l’espace de travail . . . . . . . . . . . . . . . . . . . . . . . . . . . . . . . . . . . . . . . . . . . . . . . . . . . . . . . . . . . . . . . . . . . . . . . . . . . . . . . . . . . . . 5
Importation de photos dans Lightroom : flux de production de base . . . . . . . . . . . . . . . . . . . . . . . . . . . . . . . . . . . . . . . . . . . . . . . . . . . . 6
Module Bibliothèque . . . . . . . . . . . . . . . . . . . . . . . . . . . . . . . . . . . . . . . . . . . . . . . . . . . . . . . . . . . . . . . . . . . . . . . . . . . . . . . . . . . . . . . . . . . . . . . . . . 8
Utilisation des fonctions de réglage du module Développement : flux de production de base . . . . . . . . . . . . . . . . . . . . . . . . . . . 10
Exportation de photos : flux de production de base . . . . . . . . . . . . . . . . . . . . . . . . . . . . . . . . . . . . . . . . . . . . . . . . . . . . . . . . . . . . . . . . . . . . 13
Edition dans Photoshop ou Photoshop Elements : flux de production de base . . . . . . . . . . . . . . . . . . . . . . . . . . . . . . . . . . . . . . . . . . 14
Création de diaporamas : flux de production de base . . . . . . . . . . . . . . . . . . . . . . . . . . . . . . . . . . . . . . . . . . . . . . . . . . . . . . . . . . . . . . . . . . 15
Impression de photos : flux de production de base . . . . . . . . . . . . . . . . . . . . . . . . . . . . . . . . . . . . . . . . . . . . . . . . . . . . . . . . . . . . . . . . . . . . 18
Création de galeries Web : flux de production de base . . . . . . . . . . . . . . . . . . . . . . . . . . . . . . . . . . . . . . . . . . . . . . . . . . . . . . . . . . . . . . . . . 21
iii
Chapitre 3 : Espace de travail et configuration
Personnalisation de l’espace de travail . . . . . . . . . . . . . . . . . . . . . . . . . . . . . . . . . . . . . . . . . . . . . . . . . . . . . . . . . . . . . . . . . . . . . . . . . . . . . . . . 25
Affichage des photos dans le film fixe . . . . . . . . . . . . . . . . . . . . . . . . . . . . . . . . . . . . . . . . . . . . . . . . . . . . . . . . . . . . . . . . . . . . . . . . . . . . . . . . . 31
Affichage des photos en mode Loupe . . . . . . . . . . . . . . . . . . . . . . . . . . . . . . . . . . . . . . . . . . . . . . . . . . . . . . . . . . . . . . . . . . . . . . . . . . . . . . . . . 33
Gestion des couleurs . . . . . . . . . . . . . . . . . . . . . . . . . . . . . . . . . . . . . . . . . . . . . . . . . . . . . . . . . . . . . . . . . . . . . . . . . . . . . . . . . . . . . . . . . . . . . . . . . 35
Chapitre 4 : Importation de photos
Importation de photos dans votre bibliothèque . . . . . . . . . . . . . . . . . . . . . . . . . . . . . . . . . . . . . . . . . . . . . . . . . . . . . . . . . . . . . . . . . . . . . . . 38
Importation automatique . . . . . . . . . . . . . . . . . . . . . . . . . . . . . . . . . . . . . . . . . . . . . . . . . . . . . . . . . . . . . . . . . . . . . . . . . . . . . . . . . . . . . . . . . . . . . 47
Chapitre 5 : Organisation des photos dans le catalogue
Présentation du module Bibliothèque . . . . . . . . . . . . . . . . . . . . . . . . . . . . . . . . . . . . . . . . . . . . . . . . . . . . . . . . . . . . . . . . . . . . . . . . . . . . . . . . . 49
Navigation dans le catalogue . . . . . . . . . . . . . . . . . . . . . . . . . . . . . . . . . . . . . . . . . . . . . . . . . . . . . . . . . . . . . . . . . . . . . . . . . . . . . . . . . . . . . . . . . 58
Gestion des photos . . . . . . . . . . . . . . . . . . . . . . . . . . . . . . . . . . . . . . . . . . . . . . . . . . . . . . . . . . . . . . . . . . . . . . . . . . . . . . . . . . . . . . . . . . . . . . . . . . . 64
Collections de photos . . . . . . . . . . . . . . . . . . . . . . . . . . . . . . . . . . . . . . . . . . . . . . . . . . . . . . . . . . . . . . . . . . . . . . . . . . . . . . . . . . . . . . . . . . . . . . . . 68
Association de photos dans une pile . . . . . . . . . . . . . . . . . . . . . . . . . . . . . . . . . . . . . . . . . . . . . . . . . . . . . . . . . . . . . . . . . . . . . . . . . . . . . . . . . . 74
Filtrage et notation des photos . . . . . . . . . . . . . . . . . . . . . . . . . . . . . . . . . . . . . . . . . . . . . . . . . . . . . . . . . . . . . . . . . . . . . . . . . . . . . . . . . . . . . . . 77
Affichage et modification de métadonnées . . . . . . . . . . . . . . . . . . . . . . . . . . . . . . . . . . . . . . . . . . . . . . . . . . . . . . . . . . . . . . . . . . . . . . . . . . . 83
Mots-clés . . . . . . . . . . . . . . . . . . . . . . . . . . . . . . . . . . . . . . . . . . . . . . . . . . . . . . . . . . . . . . . . . . . . . . . . . . . . . . . . . . . . . . . . . . . . . . . . . . . . . . . . . . . . 89
Recherche de photos dans le catalogue . . . . . . . . . . . . . . . . . . . . . . . . . . . . . . . . . . . . . . . . . . . . . . . . . . . . . . . . . . . . . . . . . . . . . . . . . . . . . . . 97
Panneau Développement rapide . . . . . . . . . . . . . . . . . . . . . . . . . . . . . . . . . . . . . . . . . . . . . . . . . . . . . . . . . . . . . . . . . . . . . . . . . . . . . . . . . . . . . 101
Chapitre 6 : Développement de photos
Présentation du module Développement . . . . . . . . . . . . . . . . . . . . . . . . . . . . . . . . . . . . . . . . . . . . . . . . . . . . . . . . . . . . . . . . . . . . . . . . . . . . 103
Réglage des couleurs et de la tonalité des images . . . . . . . . . . . . . . . . . . . . . . . . . . . . . . . . . . . . . . . . . . . . . . . . . . . . . . . . . . . . . . . . . . . . 109
Utilisation des niveaux de gris . . . . . . . . . . . . . . . . . . . . . . . . . . . . . . . . . . . . . . . . . . . . . . . . . . . . . . . . . . . . . . . . . . . . . . . . . . . . . . . . . . . . . . . 117
Retouche et correction des imperfections . . . . . . . . . . . . . . . . . . . . . . . . . . . . . . . . . . . . . . . . . . . . . . . . . . . . . . . . . . . . . . . . . . . . . . . . . . . . 118
Page 4
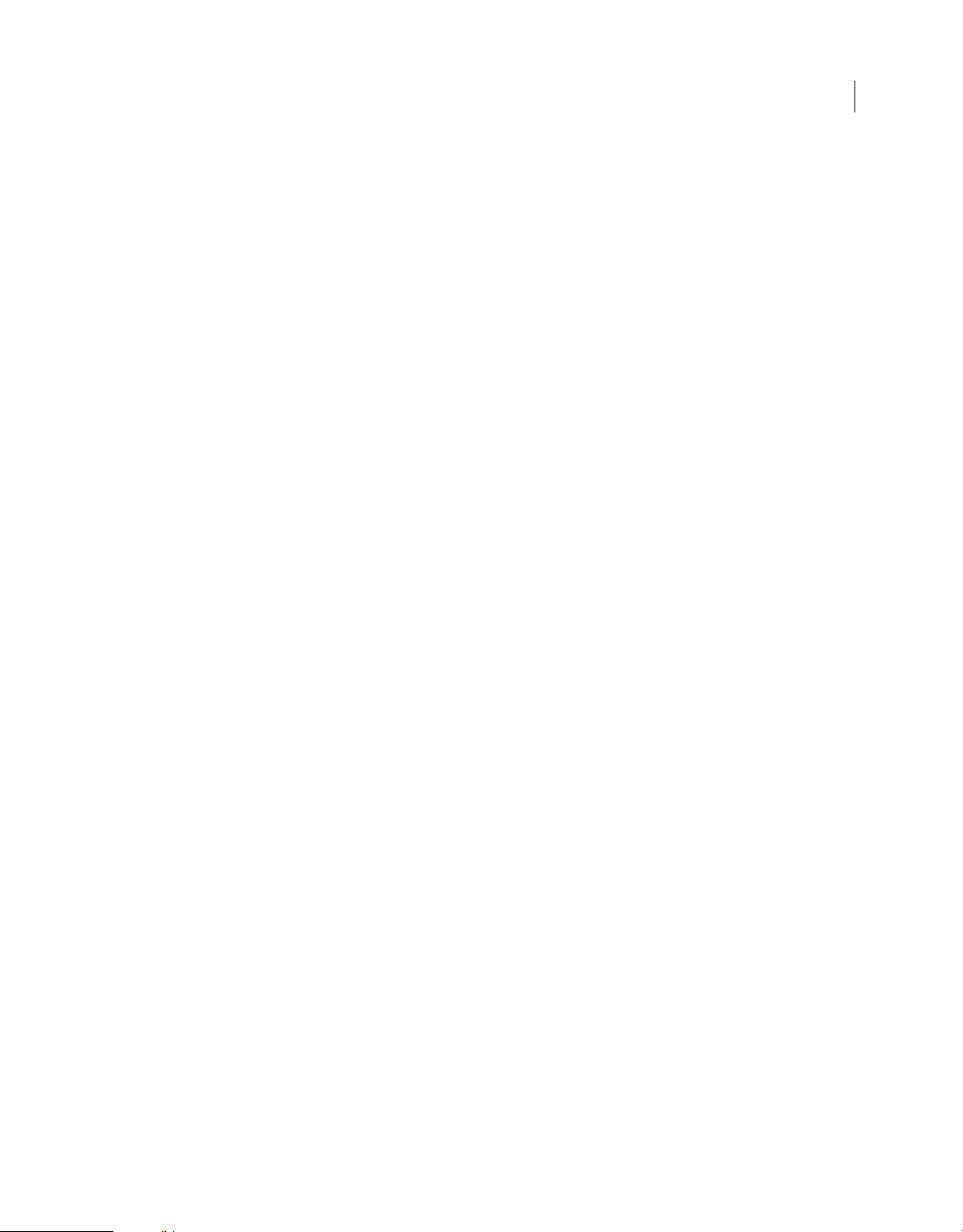
UTILISATION DE PHOTOSHOP LIGHTROOM 2
Sommaire
Application de réglages locaux . . . . . . . . . . . . . . . . . . . . . . . . . . . . . . . . . . . . . . . . . . . . . . . . . . . . . . . . . . . . . . . . . . . . . . . . . . . . . . . . . . . . . . 124
Application des réglages en mode Développement à d’autres photos . . . . . . . . . . . . . . . . . . . . . . . . . . . . . . . . . . . . . . . . . . . . . . . . . 128
Gestion des instantanés et de l’historique des images . . . . . . . . . . . . . . . . . . . . . . . . . . . . . . . . . . . . . . . . . . . . . . . . . . . . . . . . . . . . . . . . 129
Chapitre 7 : Exportation de photos
Exportation de photos vers le disque . . . . . . . . . . . . . . . . . . . . . . . . . . . . . . . . . . . . . . . . . . . . . . . . . . . . . . . . . . . . . . . . . . . . . . . . . . . . . . . . . 131
Exportation de photos à l’aide de paramètres prédéfinis . . . . . . . . . . . . . . . . . . . . . . . . . . . . . . . . . . . . . . . . . . . . . . . . . . . . . . . . . . . . . . 135
Modules externes d’exportation . . . . . . . . . . . . . . . . . . . . . . . . . . . . . . . . . . . . . . . . . . . . . . . . . . . . . . . . . . . . . . . . . . . . . . . . . . . . . . . . . . . . . 136
Chapitre 8 : Edition dans d’autres applications
Présentation de la procédure d’édition dans d’autres applications . . . . . . . . . . . . . . . . . . . . . . . . . . . . . . . . . . . . . . . . . . . . . . . . . . . . 137
Edition de photos dans Photoshop . . . . . . . . . . . . . . . . . . . . . . . . . . . . . . . . . . . . . . . . . . . . . . . . . . . . . . . . . . . . . . . . . . . . . . . . . . . . . . . . . . . 140
Chapitre 9 : Création et affichage de diaporamas
Outils et panneaux du module Diaporama . . . . . . . . . . . . . . . . . . . . . . . . . . . . . . . . . . . . . . . . . . . . . . . . . . . . . . . . . . . . . . . . . . . . . . . . . . . 143
Définition de la disposition des diapositives . . . . . . . . . . . . . . . . . . . . . . . . . . . . . . . . . . . . . . . . . . . . . . . . . . . . . . . . . . . . . . . . . . . . . . . . . . 144
Ajout d’incrustations aux diapositives . . . . . . . . . . . . . . . . . . . . . . . . . . . . . . . . . . . . . . . . . . . . . . . . . . . . . . . . . . . . . . . . . . . . . . . . . . . . . . . . 149
Lecture et exportation de diaporamas . . . . . . . . . . . . . . . . . . . . . . . . . . . . . . . . . . . . . . . . . . . . . . . . . . . . . . . . . . . . . . . . . . . . . . . . . . . . . . . . 153
Chapitre 10 : Impression de photos
Présentation du module Impression . . . . . . . . . . . . . . . . . . . . . . . . . . . . . . . . . . . . . . . . . . . . . . . . . . . . . . . . . . . . . . . . . . . . . . . . . . . . . . . . . 157
Agencement des photos au moyen d’un modèle de type Grille . . . . . . . . . . . . . . . . . . . . . . . . . . . . . . . . . . . . . . . . . . . . . . . . . . . . . . . 161
Agencement de photos dans une collection d’images . . . . . . . . . . . . . . . . . . . . . . . . . . . . . . . . . . . . . . . . . . . . . . . . . . . . . . . . . . . . . . . . 165
Impression d’incrustations de texte et de graphiques . . . . . . . . . . . . . . . . . . . . . . . . . . . . . . . . . . . . . . . . . . . . . . . . . . . . . . . . . . . . . . . . . 166
Définition de la résolution et de la gestion des couleurs . . . . . . . . . . . . . . . . . . . . . . . . . . . . . . . . . . . . . . . . . . . . . . . . . . . . . . . . . . . . . . 169
iv
Chapitre 11 : Création de galeries de photos Web
Outils et panneaux du module Web . . . . . . . . . . . . . . . . . . . . . . . . . . . . . . . . . . . . . . . . . . . . . . . . . . . . . . . . . . . . . . . . . . . . . . . . . . . . . . . . . . 172
Définition des dispositions de galerie Web . . . . . . . . . . . . . . . . . . . . . . . . . . . . . . . . . . . . . . . . . . . . . . . . . . . . . . . . . . . . . . . . . . . . . . . . . . . 173
Ajout de texte aux galeries Web . . . . . . . . . . . . . . . . . . . . . . . . . . . . . . . . . . . . . . . . . . . . . . . . . . . . . . . . . . . . . . . . . . . . . . . . . . . . . . . . . . . . . 176
Aperçu, exportation et téléchargement d’une galerie de photos Web . . . . . . . . . . . . . . . . . . . . . . . . . . . . . . . . . . . . . . . . . . . . . . . . . 178
Chapitre 12 : Raccourcis clavier
Raccourcis clavier . . . . . . . . . . . . . . . . . . . . . . . . . . . . . . . . . . . . . . . . . . . . . . . . . . . . . . . . . . . . . . . . . . . . . . . . . . . . . . . . . . . . . . . . . . . . . . . . . . . 180
Index . . . . . . . . . . . . . . . . . . . . . . . . . . . . . . . . . . . . . . . . . . . . . . . . . . . . . . . . . . . . . . . . . . . . . . . . . . . . . . . . . . . . . . . . . . . . . . . . . . . . . . . . . . . . . . . 191
Page 5
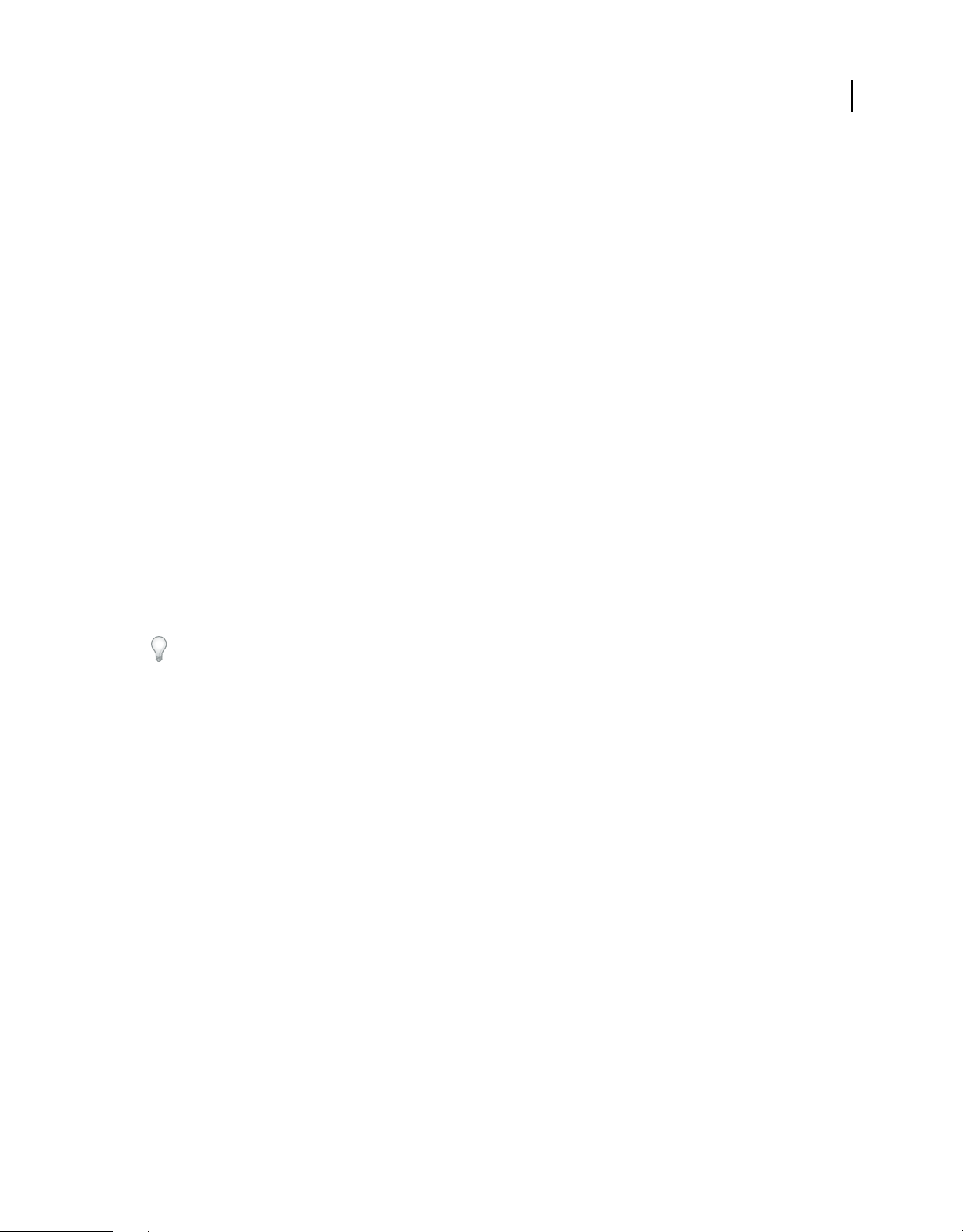
Chapitre 1 : Ressources
Le logiciel Adobe® Photoshop® Lightroom® est spécialement conçu pour votre flux de production d’images
numériques. Lightroom vous aide à organiser, gérer, traiter, imprimer et afficher vos photographies numériques.
Installation et enregistrement
Installation du logiciel
1 Fermez toutes les autres applications Adobe en cours d’exécution sur votre ordinateur.
2 Insérez le disque d’installation dans votre lecteur CD ou DVD, puis suivez les indications à l’écran.
Remarque : pour plus de détails, reportez-vous au fichier LisezMoi sur le disque d’installation.
Enregistrement
Enregistrez votre produit pour bénéficier du support gratuit lors de l’installation, des notifications de mises à jour et
d’autres services..
1
❖ Pour vous enregistrer, suivez les instructions apparaissant dans la boîte de dialogue d’enregistrement, une fois
l’installation terminée.
Si vous préférez enregistrer votre produit ultérieurement, sachez que vous pouvez le faire à tout moment en
sélectionnant Aide > Enregistrement de Lightroom.
LisezMoi
Le fichier LisezMoi correspondant à votre logiciel est disponible en ligne et sur le disque d’installation. Ce fichier
fournit des informations importantes sur les éléments suivants :
• Configuration système
• Installation (des informations sur la désinstallation du logiciel sont également fournies)
• Enregistrement
• Dépannage
• Service clientèle
• Mentions légales
Page 6
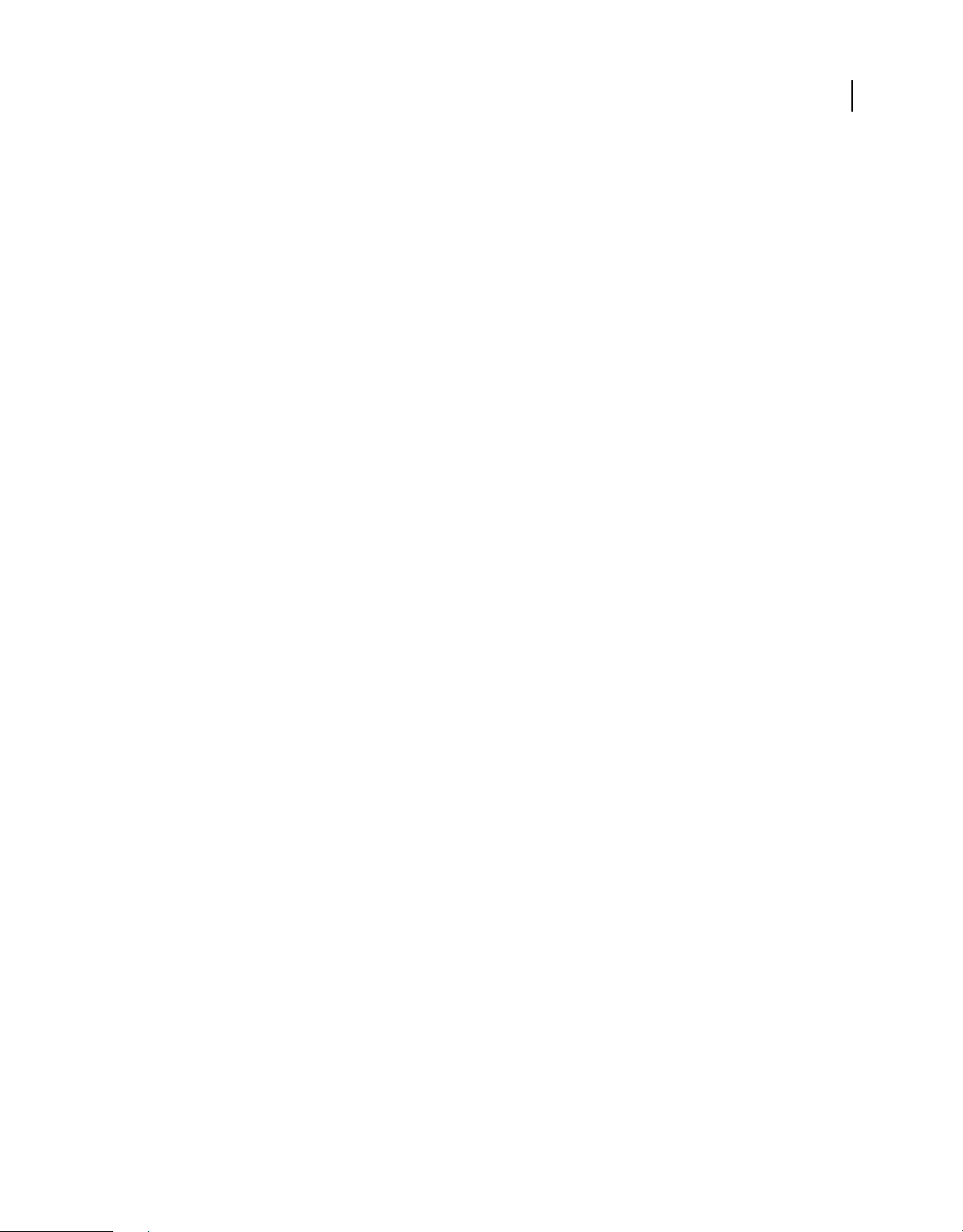
UTILISATION DE PHOTOSHOP LIGHTROOM 2
Ressources
Aide et assistance
Aide communautaire
L’aide communautaire sur adobe.com est un environnement uniforme vous permettant d’accéder à différentes
ressources générées par la communauté et contrôlées par des experts de l’industrie et des spécialistes Adobe. Les
utilisateurs y fournissent des commentaires et des évaluations qui peuvent vous orienter vers les réponses souhaitées.
La fonction de recherche dans l’aide communautaire vous permet de retrouver les meilleures ressources du Web
consacrées aux produits et aux technologies Adobe. Sont notamment disponibles :
• Des vidéos, des didacticiels, des conseils et des techniques, des blogs, des articles et des exemples destinés aux
concepteurs comme aux développeurs.
• L’aide complète en ligne, régulièrement mise à jour, est plus approfondie que celle qui accompagne votre produit.
Si vous êtes connecté à Internet lorsque vous accédez à l’aide, vous êtes directement dirigé vers l’aide complète
disponible sur le Web, et non vers la version abrégée fournie avec votre produit.
• Toutes les autres ressources disponibles sur adobe.com, telles que les articles de la base de connaissances, les fichiers
en téléchargement et les mises à jour, Developper Connection, etc.
Utilisez le champ de recherche de l’aide dans l’interface utilisateur de votre produit pour accéder à l’aide
communautaire. Une vidéo consacrée à l’aide communautaire est disponible à l’adresse suivante :
www.adobe.com/go/lrvid4117_xp_fr.
2
Ressources supplémentaires
Vous pouvez commander une version imprimée de l’aide en ligne à l’adresse suivante : www.adobe.com/go/store_fr
(les frais de livraison et de manutention vous seront facturés). L’aide en ligne fournit également un lien vers l’aide au
format PDF, celle-ci étant complète et actualisée en permanence.
Consultez le site Web d’assistance technique d’Adobe, à l’adresse www.adobe.com/fr/support, pour en savoir plus sur
les options d’assistance technique gratuites et payantes.
Services, téléchargements et extras
Adobe Exchange
Visitez le site Adobe Exchange à l’adresse www.adobe.com/go/exchange_fr pour télécharger des exemples, ainsi que
des milliers de modules externes et d’extensions fournis par Adobe et des développeurs tiers. Ces modules externes et
extensions peuvent vous aider à automatiser des tâches, à personnaliser des processus et à créer des effets
professionnels spécifiques, entre autres.
Téléchargements Adobe
Choisissez la commande Aide > Rechercher les mises à jour dans Lightroom pour télécharger gratuitement les mises
à jour du logiciel.
Consultez le site www.adobe.com/go/downloads_fr pour obtenir gratuitement des mises à jour, des versions d’essai
ainsi que d’autres outils logiciels utiles.
Page 7
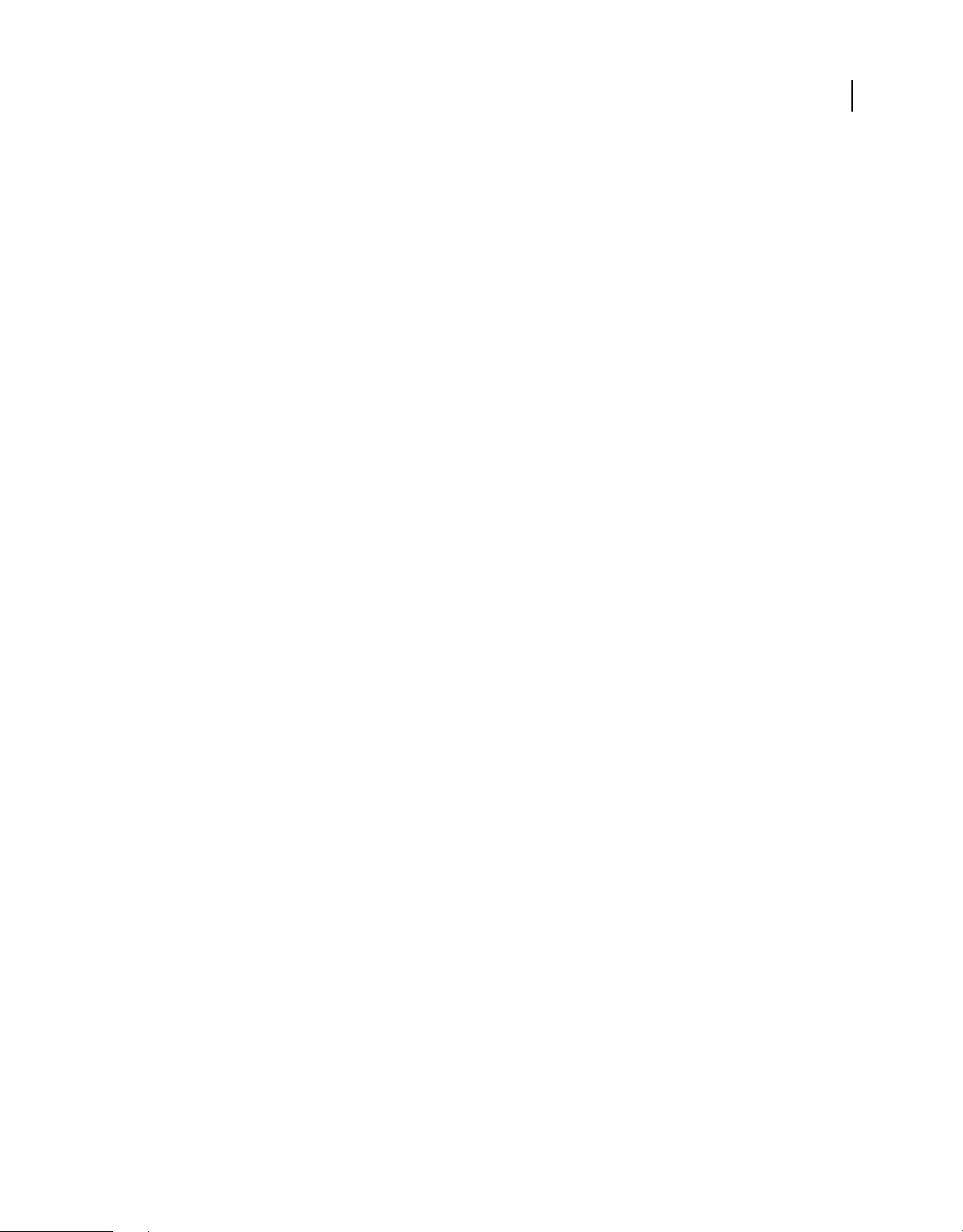
UTILISATION DE PHOTOSHOP LIGHTROOM 2
Ressources
Adobe Labs
Le site Adobe Labs à l’adresse www.adobe.com/go/labs_fr vous permet de découvrir et d’évaluer les nouveaux produits
et technologies développés par Adobe. Adobe Labs vous donne accès à tout un éventail de ressources :
• préversions de logiciels et technologies à venir ;
• échantillons de code et méthodes conseillées pour accélérer votre apprentissage ;
• préversions de la documentation technique et produit ;
• forums, contenu Wiki et autres ressources de collaboration pour vous aider à interagir avec des développeurs qui
partagent vos opinions.
Adobe Labs favorise la mise en place d’un processus de développement de logiciels axé sur la collaboration. Dans cet
environnement, les clients utilisant de nouveaux produits et technologies deviennent rapidement productifs. Adobe
Labs comprend également un forum permettant de recueillir les premiers commentaires. L’équipe de développement
Adobe s’appuie sur ces commentaires pour créer des logiciels répondant aux besoins et aux attentes de la communauté.
Adobe TV
Le canal Adobe TV disponible à l’adresse http://tv.adobe.com/fr propose des vidéos permettant de parfaire ses
connaissances ou de trouver une source d’inspiration.
3
Nouveautés
Nouvelles fonctions de Lightroom 2.x
Prise en charge de plusieurs moniteurs Ouvrez le module Bibliothèque dans une autre fenêtre qui peut être affichée
sur un second moniteur. Vous pouvez garder cette fenêtre ouverte lorsque vous travaillez dans un module afin
d’afficher et de sélectionner facilement des photos pour les modifier ou les présenter (voir la section « Affichage de la
bibliothèque sur un second moniteur » à la page 27).
Amélioration des fonctions de navigation dans la bibliothèque La disposition du module Bibliothèque a été revue
pour faciliter la gestion des photos. En outre, l’Explorateur de volumes vous permet de vérifier instantanément l’état
des volumes locaux et en réseau. La nouvelle barre Filtre de bibliothèque en mode Grille permet de rechercher des
photos selon des critères de type métadonnées, des attributs, des notes, des libellés et l’état du marqueur, ou en
effectuant une recherche de texte sur des champs de métadonnées indexés (voir les sections « Affichage d’informations
dans l’Explorateur de volumes » à la page 55 et « Recherche de photos à l’aide de la barre Filtre de bibliothèque » à la
page 97).
Gestion des mots-clés simplifiée Le panneau Gestion des mots-clés et le nouveau panneau Liste des mots-clés sont
regroupés dans la partie droite du module Bibliothèque, ce qui facilite l’ajout, l’application et la gestion des mots-clés.
Un nouvel ensemble de mots-clés permet d’appliquer des mots-clés similaires aux photos dont les heures de capture
sont rapprochées (voir la section « Mots-clés » à la page 89).
Prise en charge des fichiers volumineux Traite des fichiers dont les dimensions peuvent aller jusqu’à 65 000 pixels ou
512 mégapixels (voir la section « Formats de fichier » à la page 39).
Réglages de couleur locaux Il est possible de régler différents paramètres, tels que l’exposition, la luminosité et la
clarté, à des emplacements précis d’une photo, à l’aide de l’outil Pinceau Réglage ou Filtre Gradué (voir la section
« Application de réglages locaux » à la page 124).
Créations de sortie Enregistrez les paramètres des modules Diaporama, Impression et Web avec une collection afin de
pouvoir facilement restaurer ces paramètres pour un groupe de photos (voir les sections « Enregistrement des
Page 8
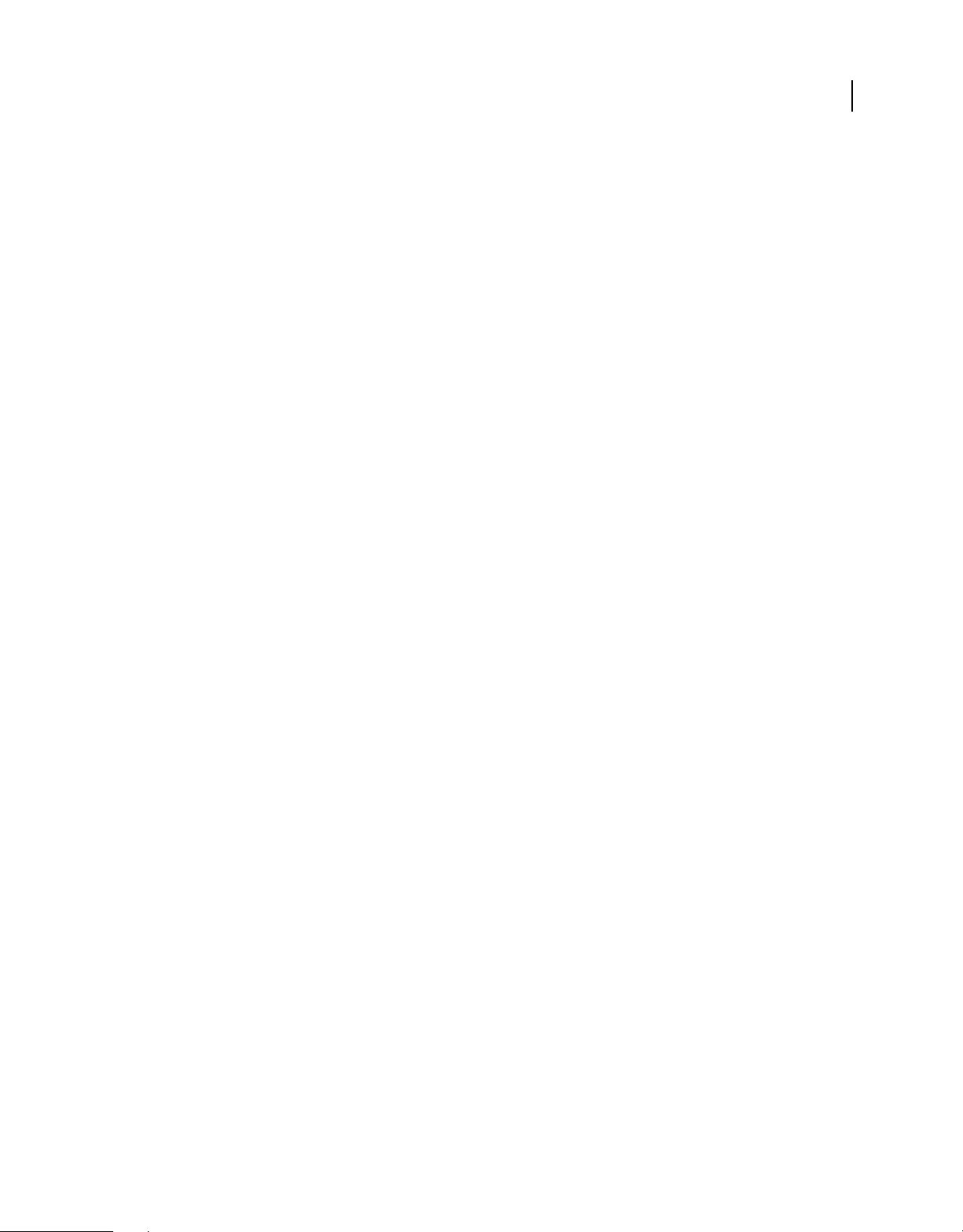
UTILISATION DE PHOTOSHOP LIGHTROOM 2
Ressources
paramètres de diaporama en tant que création de sortie » à la page 148, « Enregistrement des paramètres d’impression
en tant que création de sortie » à la page 171 et « Enregistrement des paramètres Web en tant que création de sortie »
à la page 176).
Collections dynamiques Créez des collections dynamiques selon les règles de métadonnées que vous définissez. Les
collections dynamiques sont automatiquement mises à jour avec les photos répondant aux critères que vous définissez
(voir la section « Création d’une collection dynamique » à la page 72).
Vignettage après recadrage Permet d’appliquer un effet de vignettage à une photo recadrée (voir la section
« Application d’un vignettage après recadrage » à la page 124).
Meilleure intégration à Adobe Photoshop Ouvrez plus rapidement les photos depuis Lightroom dans Photoshop sous
forme d’objets dynamiques. Fusionnez une série de photos dans un panorama ou dans une image HDR, ou bien ouvrez
plusieurs photos sous forme d’image multicalque dans Photoshop. Lorsque vous revenez dans Lightroom, les images
modifiées sont automatiquement ajoutées au catalogue (voir la section « Edition de photos dans Photoshop » à la
page 140).
Nouvelles options d’impression Créez des dispositions d’impression, appelées collections d’images, contenant une
photo en plusieurs tailles sur une page. Bénéficiez de la netteté de sortie améliorée et imprimez au format JPEG pour
votre fournisseur de services d’impression (voir les sections « Agencement de photos dans une collection d’images » à
la page 165, « Accentuation de la netteté d’une photo pour l’impression » à la page 169 et « Imprimer au format JPEG »
à la page 159).
4
Performances améliorées Lightroom 2.0 et ses versions ultérieures utilisent de manière plus optimale une
combinaison de processeurs pour un affichage plus rapide des vignettes et des photos et prennent en charge les
systèmes 64 bits exécutés sous Windows® Vista® et Mac OS®.
SDK de sortie Un kit de développement de logiciel permet à des intervenants tiers de créer des modules externes
améliorant les fonctionnalités de Lightroom en matière d’exportation de photos, de création de galeries photos Web
et d’ajout de métadonnées personnalisées (voir la section « Modules externes d’exportation » à la page 136).
Nouveaux profils d’appareil photo Lightroom 2.2 et ses versions ultérieures comprennent deux nouveaux types de
profils d’appareil photo basés sur la spécification DNG 1.2. Ces nouveaux profils permettent d’obtenir un meilleur
rendu des couleurs pour les photos brutes (voir la section « Réglage de l’étalonnage colorimétrique de votre appareil
photo » à la page 115).
Pour en savoir plus sur d’autres modifications, consultez le fichier Lisezmoi Lightroom.
Une vidéo consacrée aux nouvelles fonctions du module Bibliothèque est disponible à l’adresse :
www.adobe.com/go/lrvid2216_lrm_fr.
Une vidéo consacrée aux nouvelles fonctions du module Développement est disponible à l’adresse :
www.adobe.com/go/lrvid2217_lrm_fr.
Une vidéo consacrée aux nouvelles fonctions des modules Diaporama, Impression et Web est disponible à l’adresse :
www.adobe.com/go/lrvid2218_lrm_fr.
Page 9
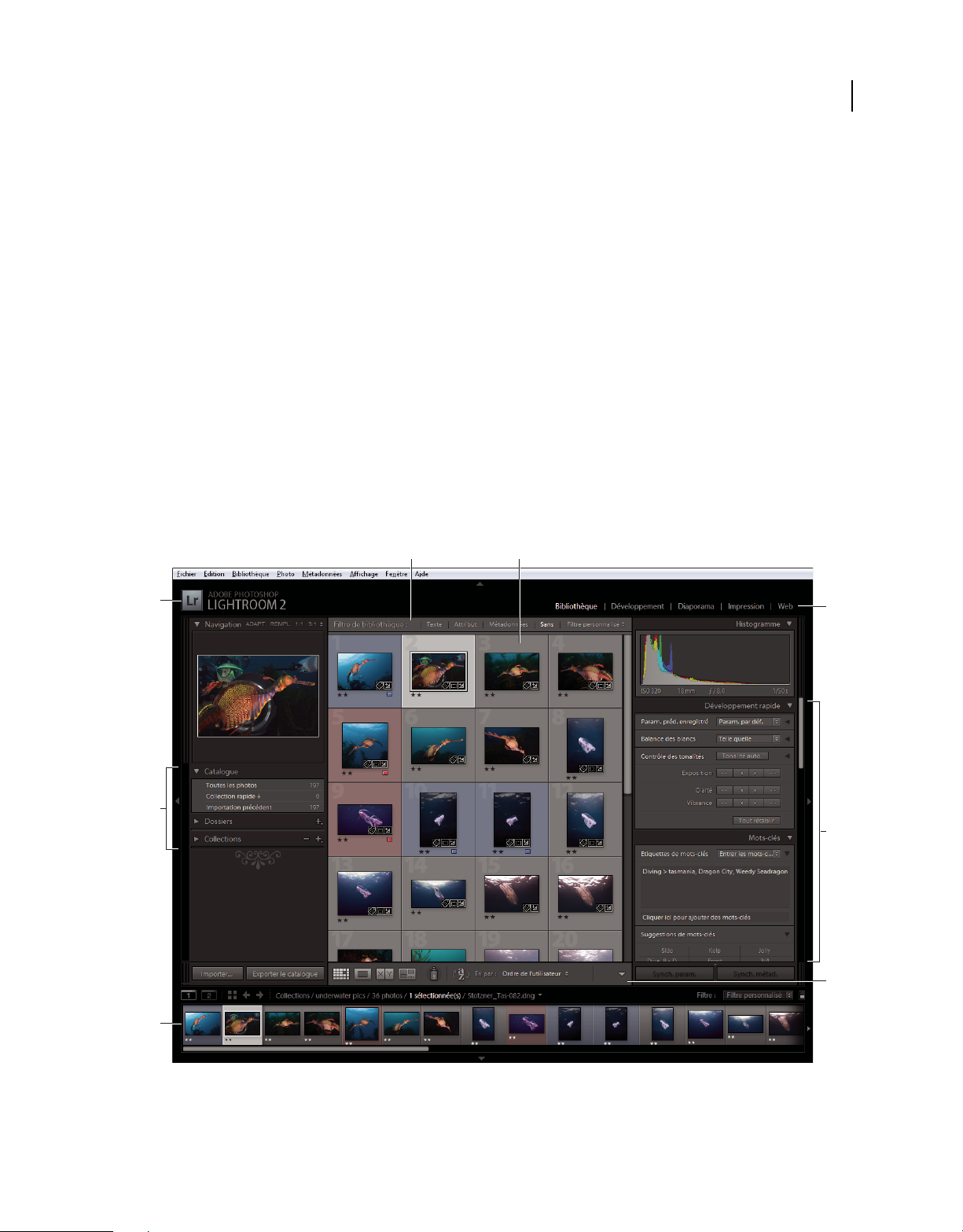
Chapitre 2 : Flux de production Lightroom
Les cinq modules disponibles dans Adobe® Photoshop® Lightroom® correspondent aux différentes étapes du flux de
production d’un photographe. Pour traiter efficacement des photos dans Lightroom, il est utile de savoir comment
l’espace de travail est organisé et comment accomplir les tâches de base dans chacun des modules.
Présentation de l’espace de travail
Lightroom est un ensemble d’outils complet conçu pour les photographes professionnels. Il s’articule autour de cinq
modules. Chacun des modules est consacré à une partie spécifique du flux de production d’un photographe. Le module
Bibliothèque permet d’importer, d’organiser, de comparer et de sélectionner des photos. Le module Développement
permet d’ajuster les couleurs et les tonalités, ou de traiter des photos de façon créative. Les modules Diaporama,
Impression et Web permettent de gérer la présentation des photos.
Chacun des cinq modules de l’espace de travail Lightroom comporte plusieurs panneaux constitués d’options et de
commandes permettant de traiter les photos.
5
A B
C
D
F
G
H
E
Espace de travail Lightroom en mode Grille
A. Barre Filtre de bibliothèque B. Zone d’affichage de l’image C. Plaque d’identité D. Panneaux utilisés pour travailler des photos source
E. Film fixe F. Sélecteur de modules G. Panneaux permettant de gérer les métadonnées et les mots-clés, et de retoucher les images H. Barre
d’outils
Page 10
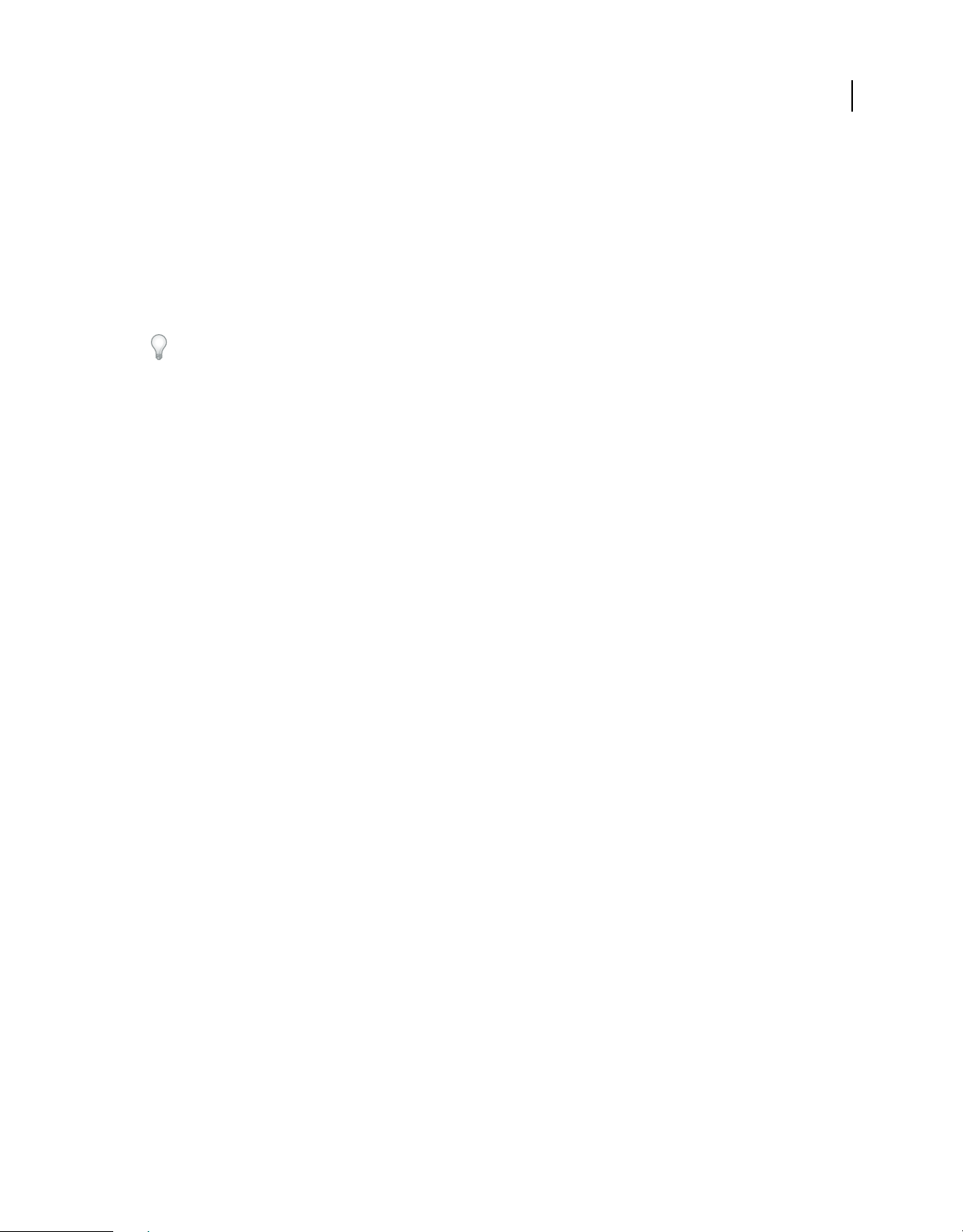
UTILISATION DE PHOTOSHOP LIGHTROOM 2
Flux de production Lightroom
Le film fixe situé au bas de l’espace de travail de chacun des modules présente les vignettes correspondant à la
collection, au dossier, à l’ensemble de mots-clés ou aux critères de type métadonnées qui ont été sélectionnés dans le
module Bibliothèque. Les tâches réalisées dans chacun des modules s’appliquent au contenu du film fixe. Pour
modifier la sélection présentée dans le film fixe, accédez au module Bibliothèque et sélectionnez d’autres photos (voir
la section « Affichage des photos dans le film fixe » à la page 31).
Pour utiliser Lightroom, commencez par sélectionner toutes les images à traiter dans le module Bibliothèque. Cliquez
ensuite sur le nom d’un module dans le sélecteur de modules (angle supérieur droit de la fenêtre Lightroom) pour
éditer vos photos, les imprimer ou les préparer en vue de les présenter sous forme de diaporama ou de galerie Web.
Maintenez enfoncées les touches Ctrl+Alt/Commande+Option et appuyez sur une touche entre 1 et 5 pour basculer
vers l’un des cinq modules.
Importation de photos dans Lightroom : flux de production de base
Vous devez importer les photos dans la bibliothèque Lightroom pour pouvoir les utiliser. L’importation renseigne
Lightroom sur les photos présentes dans la bibliothèque et sur l’origine de l’importation (directe d’un appareil photo,
d’un disque dur, d’un lecteur de carte mémoire ou d’un autre périphérique de stockage). Lors de l’importation, vous
pouvez choisir de placer ou de copier les fichiers photo dans un dossier spécifique, ou bien de les conserver à leur
emplacement actuel. Vous pouvez renommer les photos, leur appliquer des réglages dans le module Développement
et y incorporer des métadonnées et des mots-clés ; vous pouvez également sauvegarder les photos originales dans un
autre dossier.
6
Remarque : Lightroom prend en charge les photos avec des dimensions de 65 000 pixels ou 512 mégapixels maximum.
Lightroom ne prend pas en charge les images au format CMJN. Pour obtenir la liste complète des formats de fichier pris
en charge, reportez-vous à la section « Formats de fichier » à la page 39.
Après leur importation, Lightroom ajoute les photos à la bibliothèque et commence à créer des aperçus et à classer les
métadonnées. A moins d’être manuellement supprimés, les métadonnées et les aperçus restent dans la bibliothèque,
même si vous supprimez les photos correspondantes de votre ordinateur pour les archiver sur un autre support de
stockage. Les vignettes d’aperçu s’affichent en mode Grille et dans le film fixe, et les dossiers contenant les photos
importées s’affichent dans le panneau Dossiers du module Bibliothèque. Vous ne pouvez pas importer une même
photo plusieurs fois dans Lightroom à moins de la supprimer d’abord de la bibliothèque (voir les sections « Navigation
dans le catalogue » à la page 58 et « Création de copies virtuelles » à la page 67).
Remarque : Lightroom offre également une fonction d’importation automatique qui permet d’importer
automatiquement les photos d’un dossier donné vers la bibliothèque (voir la section « Importation automatique » à la
page 47).
La boîte de dialogue Importer les photos permet de sélectionner les photos à importer, mais aussi de les prévisualiser,
de les renommer et d’ajouter des informations les concernant. Pour importer des photos dans Lightroom, procédez
comme suit :
1. Connectez l’appareil photo ou le lecteur de carte mémoire à l’ordinateur.
Outre les appareils photo et lecteurs de carte mémoire, Lightroom importe également les photos de n’importe quel
dossier sur le disque dur, CD ou DVD et autres périphériques de stockage. Vous pouvez également importer des
photos à partir d’un autre catalogue Lightroom ou à partir de Photoshop Elements (Windows).
Page 11
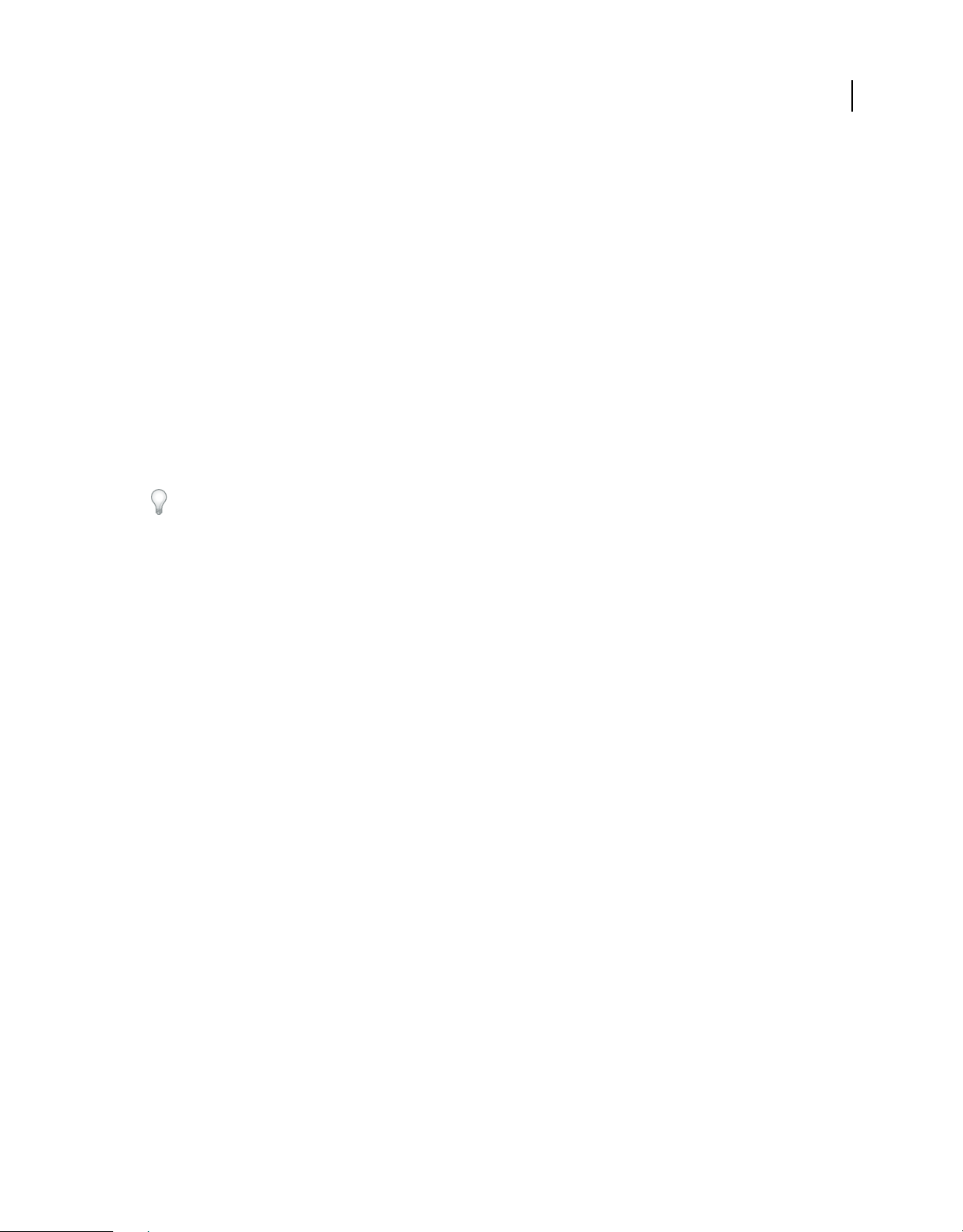
UTILISATION DE PHOTOSHOP LIGHTROOM 2
Flux de production Lightroom
2. Sélectionnez les photos à importer.
Pour importer des photos dans la bibliothèque, utilisez l’une des méthodes suivantes :
• Cliquez sur le bouton Importer du module Bibliothèque.
• Choisissez la commande Fichier > Importer les photos du disque.
• Choisissez la commande Fichier > Importer les photos du périphérique.
• Faites glisser un groupe de photos ou un dossier contenant des photos vers le module Bibliothèque en mode Grille.
Si nécessaire, accédez au dossier qui contient les photos et cliquez sur le bouton Ouvrir.
3. Choisissez le mode d’importation des photos vers votre bibliothèque.
Dans la boîte de dialogue Importer les photos, sélectionnez le mode d’importation des photos : référencement des
photos, copie ou déplacement des photos vers un répertoire spécifique, ou copie des photos en tant que clichés
numériques DNG (Digital Negative). Si vous copiez ou déplacez les photos, indiquez le répertoire de destination et
définissez le mode de dénomination des fichiers importés (voir la section « Importation de photos depuis un disque
vers Lightroom » à la page 40).
Choisissez l’option Afficher l’aperçu pour afficher et sélectionner les photos de votre choix si vous ne voulez pas
importer l’ensemble des photos d’un dossier (voir la section « Aperçu d’un affichage et sélection des photos à
importer » à la page 41).
7
4. (Facultatif) Sauvegardez vos photos lors de leur importation.
Si vous copiez ou déplacez les photos vers la bibliothèque, indiquez si les photos originales doivent être sauvegardées
lors de l’importation.
5. (Facultatif) Attribuez un nom personnalisé à vos fichiers.
En cas de copie ou de déplacement vers la bibliothèque, les photos sont importées par défaut sous leur nom de fichier
courant. Vous pouvez personnaliser le nom de vos fichiers : il vous suffit pour cela de sélectionner une option dans le
menu Modèle de nom de fichier. Vous pouvez par exemple ajouter un numéro de séquence aux noms de fichiers (voir
la section « Désignation des photos lors de l’importation » à la page 41).
6. (Facultatif) Définissez des options d’importation pour vos photos.
La zone Informations à appliquer de la boîte de dialogue Importer les photos se compose d’options permettant
d’appliquer des paramètres de développement et d’ajouter des métadonnées et des mots-clés aux photos lors de leur
importation (voir les sections « Application de paramètres de développement aux photos lors de l’importation » à la
page 44, « Création et application des paramètres prédéfinis de développement » à la page 107 et « Application de
métadonnées aux photos lors de l’importation » à la page 44).
7. Sélectionnez le type d’aperçu à afficher.
Lorsque l’option de taille standard des aperçus est activée, les aperçus des photos en mode Grille sont de meilleure
qualité. Lorsque l’option Minimal est activée, Lightroom utilise les aperçus intégrés aux photos et celles-ci s’affichent
donc plus rapidement (voir la section « Sélection du type d’aperçu utilisé lors de l’importation » à la page 45).
8. Cliquez sur le bouton Importer.
Une barre de progression s’affiche dans l’angle supérieur gauche de la fenêtre lors de l’importation des photos. Le
rendu des vignettes est ensuite affiché dans la partie centrale du module Bibliothèque.
Une vidéo consacrée à l’importation de photos dans Lightroom est disponible à l’adresse suivante :
http://www.adobe.com/go/lrvid2201_lrm_fr.
Page 12
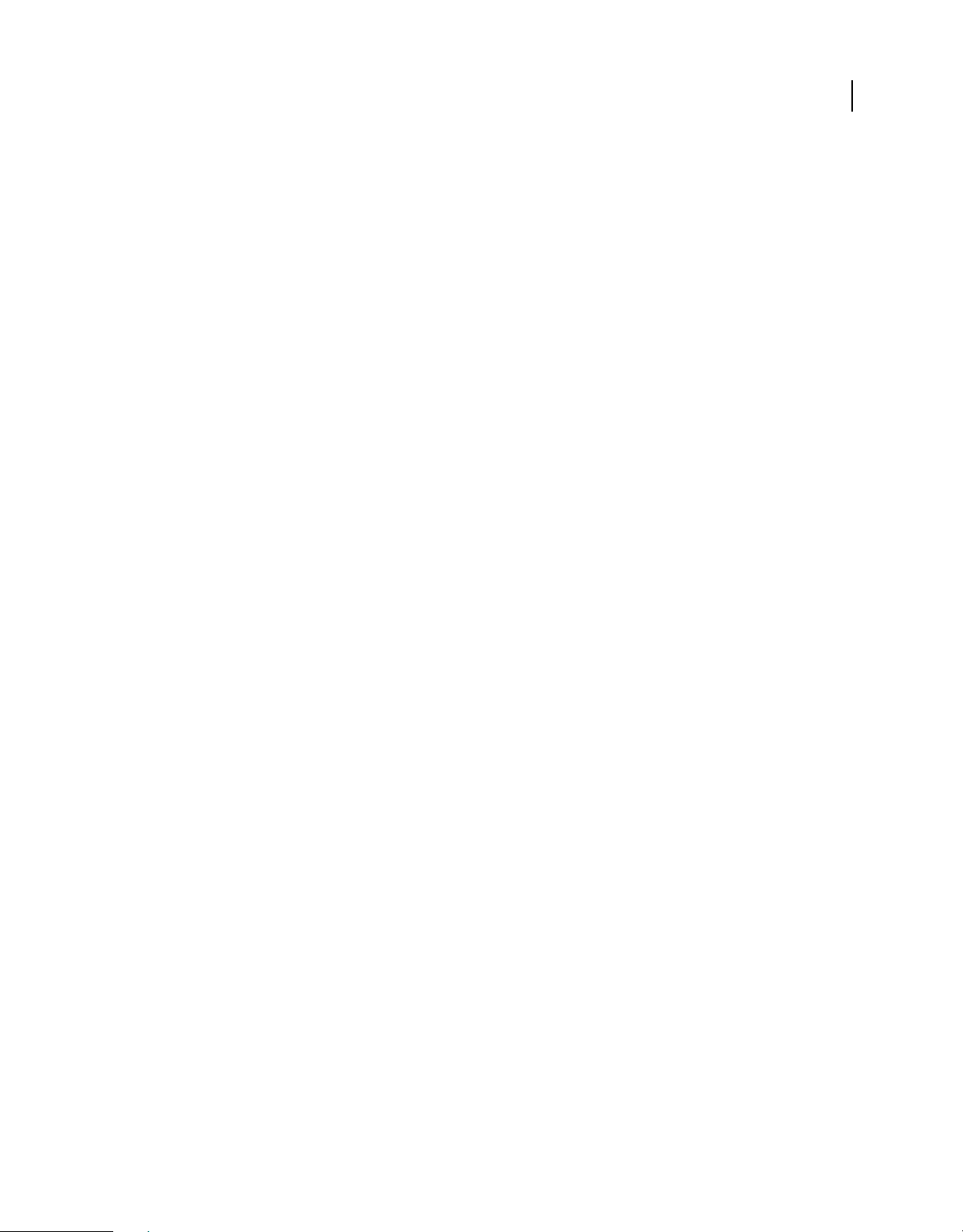
UTILISATION DE PHOTOSHOP LIGHTROOM 2
Flux de production Lightroom
Voir aussi
« Gestion des photos » à la page 64
Module Bibliothèque
Une fois les photos importées, Lightroom les stocke dans une base de données appelée un catalogue. Vous pouvez
visualiser et organiser les photos de votre catalogue à partir du module Bibliothèque.
Voir aussi
« Création et gestion de catalogues » à la page 52
« Importation de photos dans votre bibliothèque » à la page 38
A propos des catalogues Lightroom
Lightroom utilise un catalogue pour effectuer le suivi de l’emplacement des fichiers et mémoriser des informations les
concernant. Un catalogue s’apparente à une base de données contenant un enregistrement de vos photos. Cet
enregistrement est stocké dans le catalogue et contient certaines données, notamment les informations sur l’aperçu,
les liens indiquant l’emplacement des photos sur votre ordinateur, les métadonnées qui décrivent les photos et les
instructions de modification utilisées dans le module Développement. Lorsque vous donnez une note aux photos, que
vous leur ajoutez des métadonnées et des étiquettes de mots-clés, que vous les organisez en collections ou que vous les
supprimez du catalogue (sans que les fichiers d’origine soient nécessairement en ligne), les paramètres sont stockés
dans le catalogue.
8
Grâce à toutes ces informations, Lightroom vous apporte toute la flexibilité requise pour gérer, identifier et organiser
les photos. Par exemple, si vous photographiez en extérieur, vous pouvez importer les photos dans Lightroom sur votre
ordinateur portable, puis déplacer les fichiers photo d’origine vers un support inscriptible ou un périphérique de
stockage, et continuer à organiser et à gérer vos photos sans craindre de saturer l’espace disque disponible sur votre
ordinateur portable. Vous pouvez ensuite transférer le catalogue sur votre ordinateur de bureau, conserver les
modifications apportées et effectuer le suivi de l’emplacement de stockage des photos. Le catalogue importé avec les
photos de la prise de vue en extérieur constituera un catalogue distinct qui peut être stocké sur votre ordinateur de
bureau.
Remarque : bien que vous puissiez afficher des photos dans Lightroom et dans Adobe Bridge, notez que ces deux
applications se comportent de manière différente. Pour afficher des photos dans Adobe Bridge, celles-ci doivent se trouver
sur le disque dur de votre ordinateur ou votre ordinateur doit être connecté à un périphérique de stockage contenant les
photos. Adobe Bridge est un explorateur de fichiers qui n’affiche que les photos directement accessibles. En revanche, le
catalogue Lightroom est une base de données qui effectue le suivi des photos importées : vous pouvez donc obtenir un
aperçu des photos même si celles-ci ne sont pas enregistrées sur le disque dur. Pour permettre la modification des photos
dans Lightroom, cependant, le logiciel doit pouvoir accéder aux photos stockées.
Par défaut, Lightroom charge le catalogue le plus récent. Vous pouvez ouvrir un autre catalogue en sélectionnant la
commande Fichier > Ouvrir le catalogue ou déterminer quel catalogue est ouvert dans les préférences générales..
Page 13
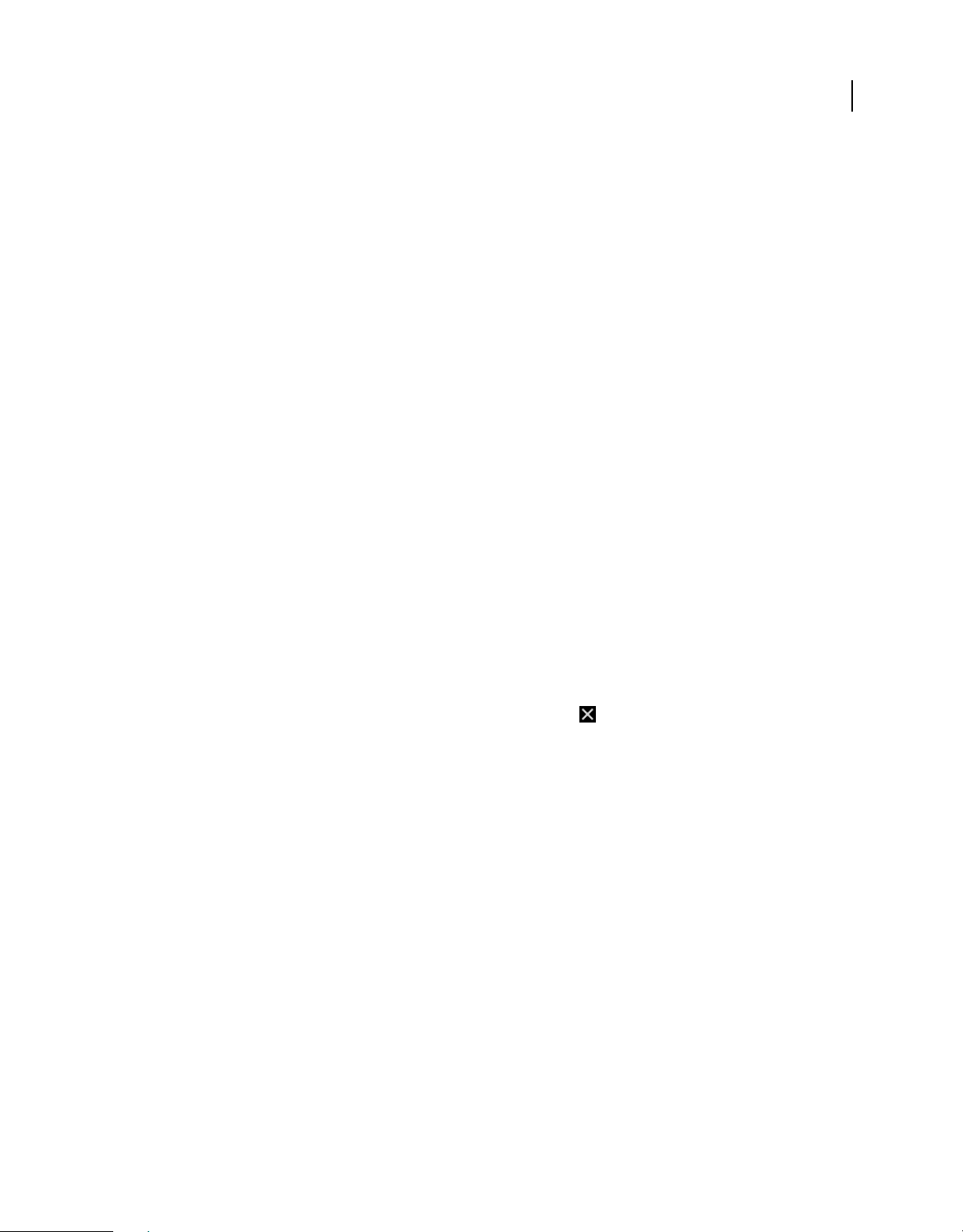
UTILISATION DE PHOTOSHOP LIGHTROOM 2
Flux de production Lightroom
Affichage et organisation des photos
Les photos contenues dans le catalogue, ainsi que leurs données associées, s’affichent dans le module Bibliothèque.
Vous pouvez visualiser l’ensemble des photos du catalogue sous forme de vignettes dans une grille ou vous pouvez
filtrer le catalogue de différentes manières afin d’afficher uniquement certaines photos. Le module Bibliothèque
fournit des commandes permettant de rechercher et d’afficher des photos ou des données spécifiques. Vous pouvez
également regrouper les photos dans une collection standard, dans une collection temporaire (appelée « collection
rapide ») ou dans une collection dynamique (collection créée à partir d’un critère de recherche spécifique). Vous
pouvez également utiliser les étiquettes de mots-clés et les métadonnées pour rechercher des photos.
Le module Bibliothèque vous permet d’afficher, de trier, de gérer, d’organiser, de comparer et de noter les photos. Il
représente votre base de travail une fois les photos importées dans Lightroom.
Vous pouvez appliquer l’un des quatre modes d’affichage suivants aux photos présentées dans la zone centrale du
module Bibliothèque :
Mode Grille Les photos s’affichent sous forme de vignettes dans des cellules que vous pouvez réduire ou agrandir. Le
mode Grille permet d’obtenir une vue d’ensemble de votre catalogue ou de groupes spécifiques de photos pour la
rotation, le tri, l’organisation et la gestion. Plusieurs options permettent d’afficher les informations sur les photos,
y compris leur note, la couleur des libellés et les marqueurs de retenue ou de rejet dans les cellules. Si vous avez pris
une série de photos semblables, vous pouvez les associer dans une pile affichant la vignette de la meilleure de la série
(voir les sections « Recherche de photos dans le catalogue » à la page 97 et « Association de photos dans une pile » à la
page 74).
9
Mode Loupe Affiche une seule photo. Plusieurs commandes vous permettent d’afficher la photo entière ou
d’appliquer un zoom avant sur une partie. Des niveaux de zoom jusqu’à 11:1 sont disponibles. En mode Grille ou
Ensemble, il suffit de cliquer deux fois sur une photo pour afficher l’image en mode Loupe.
Mode Comparaison Permet d’afficher plusieurs photos côte à côte pour pouvoir les comparer.
Mode Ensemble Affiche la photo active avec les photos sélectionnées afin que vous puissiez les évaluer. La photo active
comporte une bordure blanche. Pour activer une autre photo, cliquez sur la vignette correspondante ; pour
désélectionner une photo en mode Ensemble, cliquez sur le symbole X ( ) situé dans l’angle inférieur droit de la
vignette.
Le module Bibliothèque fournit des boutons et des commandes permettant d’alterner entre les différents modes
d’affichage (voir la section « Alternance entre les modes Grille, Loupe, Comparaison et Ensemble » à la page 50). Vous
avez également la possibilité d’afficher le module Bibliothèque dans l’un de ces modes dans une fenêtre secondaire que
vous pouvez afficher sur un autre moniteur, si disponible (voir la section « Affichage de la bibliothèque sur un second
moniteur » à la page 27).
Les panneaux situés dans la partie gauche du module Bibliothèque sont principalement utilisés pour l’affichage de
photos spécifiques. Ils permettent de parcourir et de gérer les dossiers contenant des photos, d’afficher les collections
de photos et de régler le niveau de zoom appliqué aux photos en mode Loupe (voir les sections « Accès aux photos par
dossiers » à la page 64 et « Collections de photos » à la page 68).
La barre Filtre de bibliothèque située dans la partie supérieure de la bibliothèque en mode Grille vous permet de
rechercher des photos en sélectionnant des catégories de métadonnées, en filtrant les photos par marqueur, par note
ou par libellé de couleur ou en effectuant une recherche de texte. La recherche de photos permet de localiser des images
spécifiques, d’assembler un groupe de photos en diaporamas ou en galeries de photos Web et d’imprimer une planche
contact (voir la section « Recherche de photos à l’aide de la barre Filtre de bibliothèque » à la page 97).
Page 14
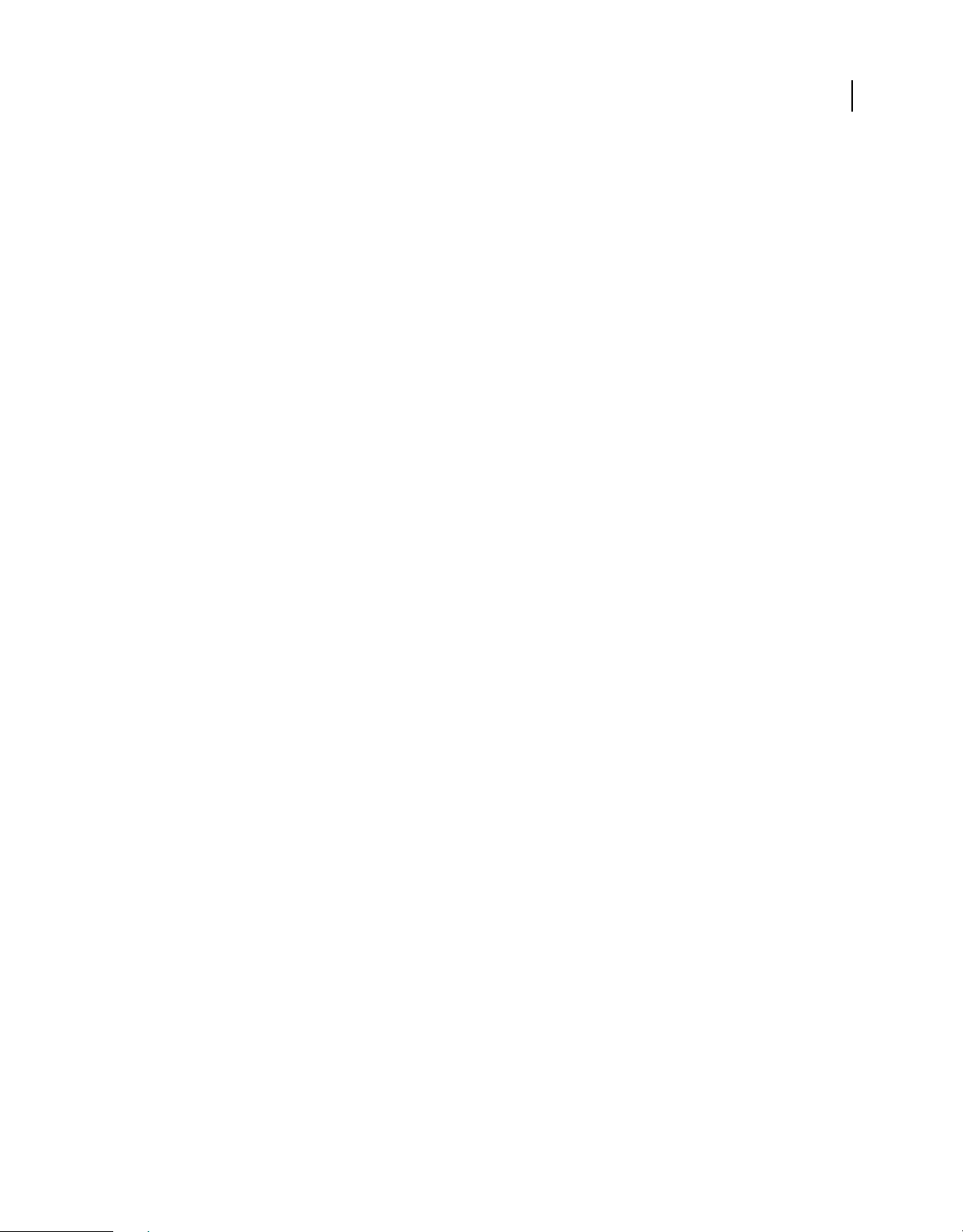
UTILISATION DE PHOTOSHOP LIGHTROOM 2
Flux de production Lightroom
Les panneaux situés dans la partie droite du module Bibliothèque fournissent un histogramme de la photo active et
permettent de consulter les métadonnées et les étiquettes de mots-clés associées aux photos et d’en ajouter de
nouvelles. Le panneau Développement rapide permet de régler rapidement les tonalités des photos. Les réglages de
tonalité disponibles dans le panneau Développement rapide du module Bibliothèque sont semblables à ceux du
module Développement. Toutefois, les commandes de réglage et de correction d’image du module Développement
sont plus précises (voir les sections « Lecture des histogrammes de l’image » à la page 106, « Affichage et modification
de métadonnées » à la page 83 et « Panneau Développement rapide » à la page 101).
Suivant le mode d’affichage sélectionné, la barre d’outils située sous la zone d’aperçu contient des commandes
permettant de trier les photos, d’appliquer des notes aux photos, de faire pivoter les photos, de lire un diaporama
impromptu ou d’afficher des informations sur les photos (voir la section « Affichage des commandes de la barre
d’outils du module Bibliothèque » à la page 49).
A l’instar des autres modules de Lightroom, le module Bibliothèque affiche le film fixe au bas de la fenêtre. Vous
pouvez appliquer des filtres pour n’afficher que certaines photos dans le film fixe et déterminer ainsi les photos qui
apparaissent en mode Grille (voir les sections « Filtrage et notation des photos » à la page 77 et « Filtrage des photos
affichées dans le film fixe et en mode Grille » à la page 32).
Une vidéo consacrée au module Bibliothèque est disponible à l’adresse suivante :
http://www.adobe.com/go/lrvid2202_lrm_fr.
10
Utilisation des fonctions de réglage du module Développement : flux de production de base
Le module Développement de Lightroom fournit des commandes permettant de régler les couleurs et les plages de tons
de photos, mais aussi d’effectuer des corrections localisées. Tous les réglages effectués dans Lightroom sont non
destructifs. Les retouches non destructives permettent de conserver votre fichier original en l’état, qu’il s’agisse d’un
fichier Camera Raw ou d’un fichier de rendu (JPEG, TIFF, etc.). Les retouches sont conservées dans Lightroom sous
la forme d’un ensemble d’instructions appliquées à la photo en mémoire. Grâce aux retouches non destructrices, vous
pouvez créer différentes versions de la photo sans pour autant perdre les données de l’image d’origine.
Page 15
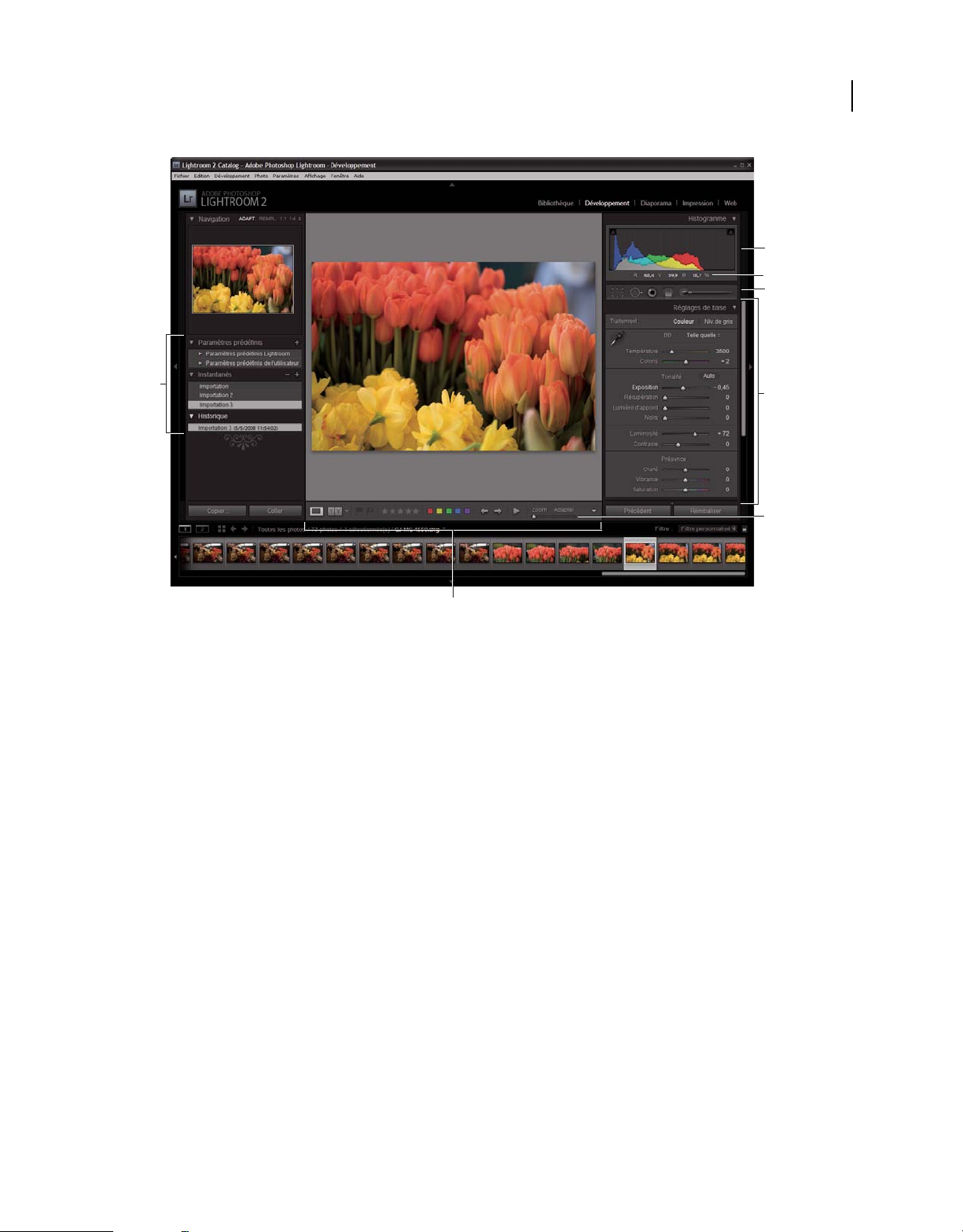
UTILISATION DE PHOTOSHOP LIGHTROOM 2
Flux de production Lightroom
B
C
D
11
A
G
Module Développement
A. Panneaux Paramètres prédéfinis, Instantanés et Historique B. Histogramme C. Valeurs RVB D. Barre d’outils E. Panneaux de réglages
F. Commandes du zoom de navigation G. Barre d’outils
E
F
Lightroom permet de modifier les photos au format Camera Raw (clichés numériques DNG compris), JPEG, TIFF ou
PSD. La retouche de photos est une démarche personnelle et subjective. La section ci-dessous décrit une procédure de
base qui peut vous servir de guide lorsque vous modifiez des photos dans le module Développement.
1. Sélectionnez la photo à modifier.
Sélectionnez une photo dans le module Bibliothèque et appuyez sur la touche D pour basculer vers le module
Développement. Pour activer une autre photo dans le module Développement, sélectionnez la photo de votre choix
dans le film fixe.
2. Analysez la photo.
Utilisez les commandes de zoom du panneau Navigation pour étudier la photo et l’outil Main pour repositionner la
photo dans la zone d’affichage. Lorsque vous placez le pointeur de la souris sur la photo, les valeurs RVB de
l’emplacement désigné par le pointeur s’affichent dans la barre d’outils. Vous pouvez utiliser le panneau Histogramme
comme repère visuel pour évaluer les tonalités des couleurs, mais aussi pour prévisualiser l’écrêtage des tons clairs et
des tons foncés. Vous pouvez même régler la tonalité d’une photo par glisser-déplacer dans l’interface de
l’histogramme (voir la section « Lecture des histogrammes de l’image » à la page 106).
Page 16
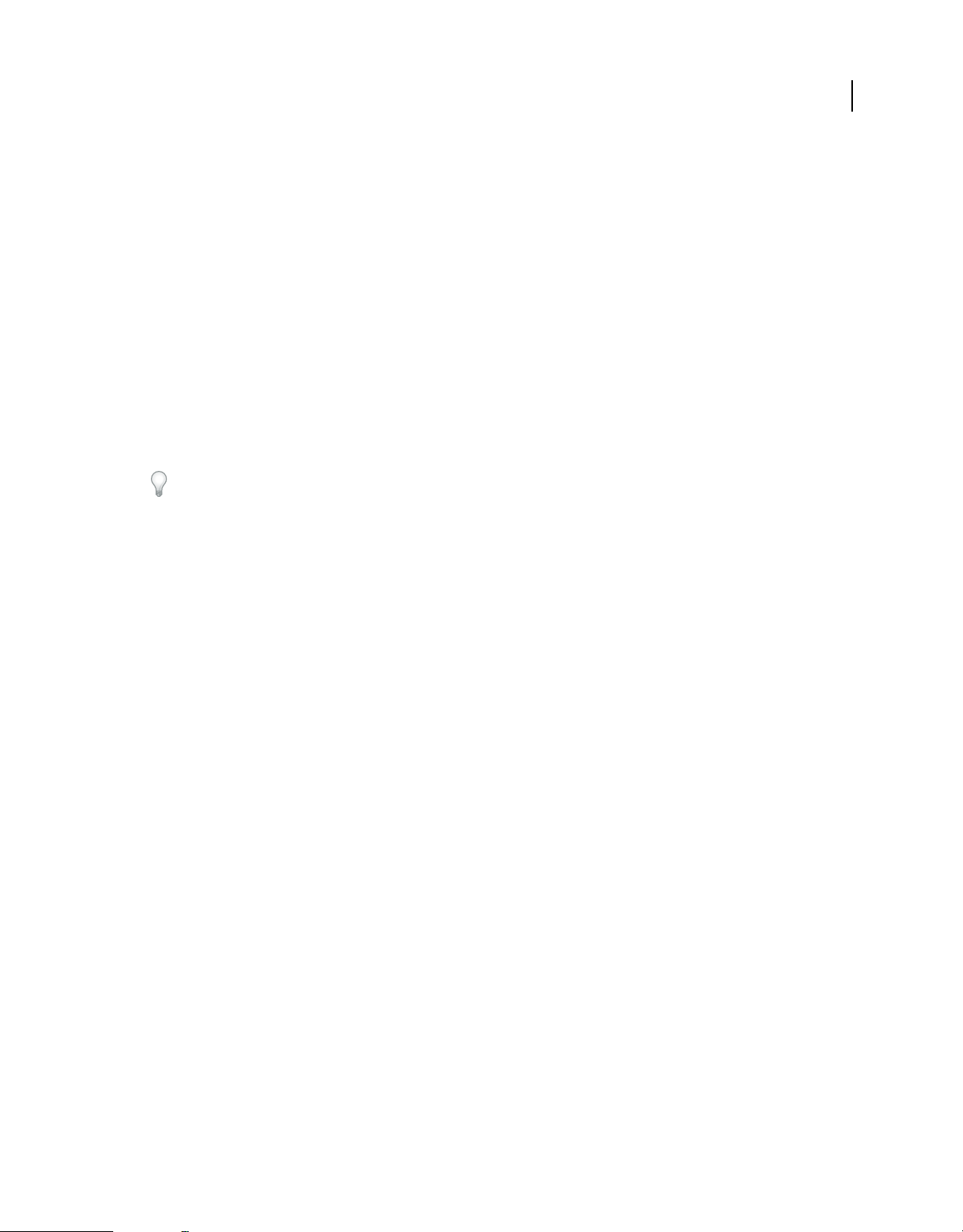
UTILISATION DE PHOTOSHOP LIGHTROOM 2
Flux de production Lightroom
3. Appliquez des réglages de couleur globaux.
Par défaut, les panneaux du module Développement permettant d’appliquer des réglages globaux aux photos se situent
du côté droit de la fenêtre. L’une des méthodes préconisées pour bien utiliser ces panneaux consiste à commencer par
le panneau du haut, puis à poursuivre les réglages vers le bas jusqu’au dernier panneau. Le premier panneau, Réglages
de base, permet de régler la balance des blancs, la plage de tons et la saturation des couleurs d’une photo (ce panneau
comprend notamment les paramètres Clarté et Vibrance). Les panneaux Courbe des tonalités et TSI/Couleur/Niveaux
de gris vous permettent d’affiner les réglages des couleurs et des tonalités, et le panneau Virage partiel de créer des
effets spéciaux et de coloriser des photos monochromes (voir la section « Réglage des couleurs et de la tonalité des
images » à la page 109).
4. Réduisez le bruit et réglez la netteté.
Utilisez le panneau Détail pour réduire le bruit et régler la netteté d’une photo. Utilisez le panneau Vignettage pour
corriger les aberrations chromatiques ou compenser le vignettage de l’objectif (voir les sections « Réduction du bruit
de l’image » à la page 121, « Renforcement de la netteté d’une photo » à la page 121, « Compensation de l’aberration
chromatique de l’objectif » à la page 122 et « Compensation du vignettage de l’objectif » à la page 123).
Utilisez le bouton Avant/Après de la barre d’outils pour voir le résultat des modifications effectuées ou appuyez
simplement sur la touche \ pour alterner entre les vues Avant et Après. Utilisez le panneau Historique pour revenir à
un état antérieur. Cliquez sur le signe plus (+) dans le panneau Instantanés pour enregistrer les modifications sous la
forme d’un état : vous aurez ainsi la possibilité de revenir à cet état ultérieurement.
12
5. Effectuez les retouches nécessaires et corrigez les imperfections.
Vous pouvez utiliser les outils Cadre de recadrage, Retouche des yeux rouges et Retouche des tons directs à tout
moment pour recadrer ou redresser une photo, corriger les yeux rouges et supprimer les tons directs ou de la poussière.
Pour appliquer un vignettage après recadrage, utilisez les options du panneau Vignettage (voir les sections « Recadrage
et redressement d’une photo » à la page 118, « Correction des yeux rouges » à la page 120, « Correction des tons directs
et des imperfections » à la page 119 et « Application d’un vignettage après recadrage » à la page 124).
6. Appliquez des réglages de couleur locaux.
Corrigez les couleurs sur une zone précise d’une photo à l’aide de l’outil Pinceau Réglage ou Filtre Gradué (voir la
section « Application de réglages locaux » à la page 124).
7. Appliquez les réglages à d’autres photos.
Vous pouvez appliquer les modifications d’une photo sur d’autres. Par exemple, vous pouvez appliquer un ensemble
de modifications sur toutes les photos d’une prise de vue nécessitant les mêmes réglages. Vous pouvez copier et coller
des corrections, mais aussi synchroniser des corrections. Lorsque vous copiez ou synchronisez des corrections,
Lightroom vous permet de sélectionner les modifications spécifiques qui doivent être appliquées aux autres photos.
Vous pouvez également utiliser l’outil Peinture disponible dans la bibliothèque en mode Grille pour transférer des
paramètres de développement d’une photo à une autre (voir la section « Application des réglages en mode
Développement à d’autres photos » à la page 128).
Une vidéo consacrée au module Développement est disponible à l’adresse suivante :
http://www.adobe.com/go/lrvid2206_lrm_fr.
Une vidéo consacrée aux corrections de couleurs et de tons dans le module Développement est disponible à l’adresse
suivante : www.adobe.com/go/lrvid2207_lrm_fr.
Une vidéo consacrée à la création d’effets spéciaux, notamment les photos en niveaux de gris, l’effet de virage partiel
ou l’application d’un vignettage après recadrage, est disponible à l’adresse suivante :
www.adobe.com/go/lrvid2208_lrm_fr.
Page 17
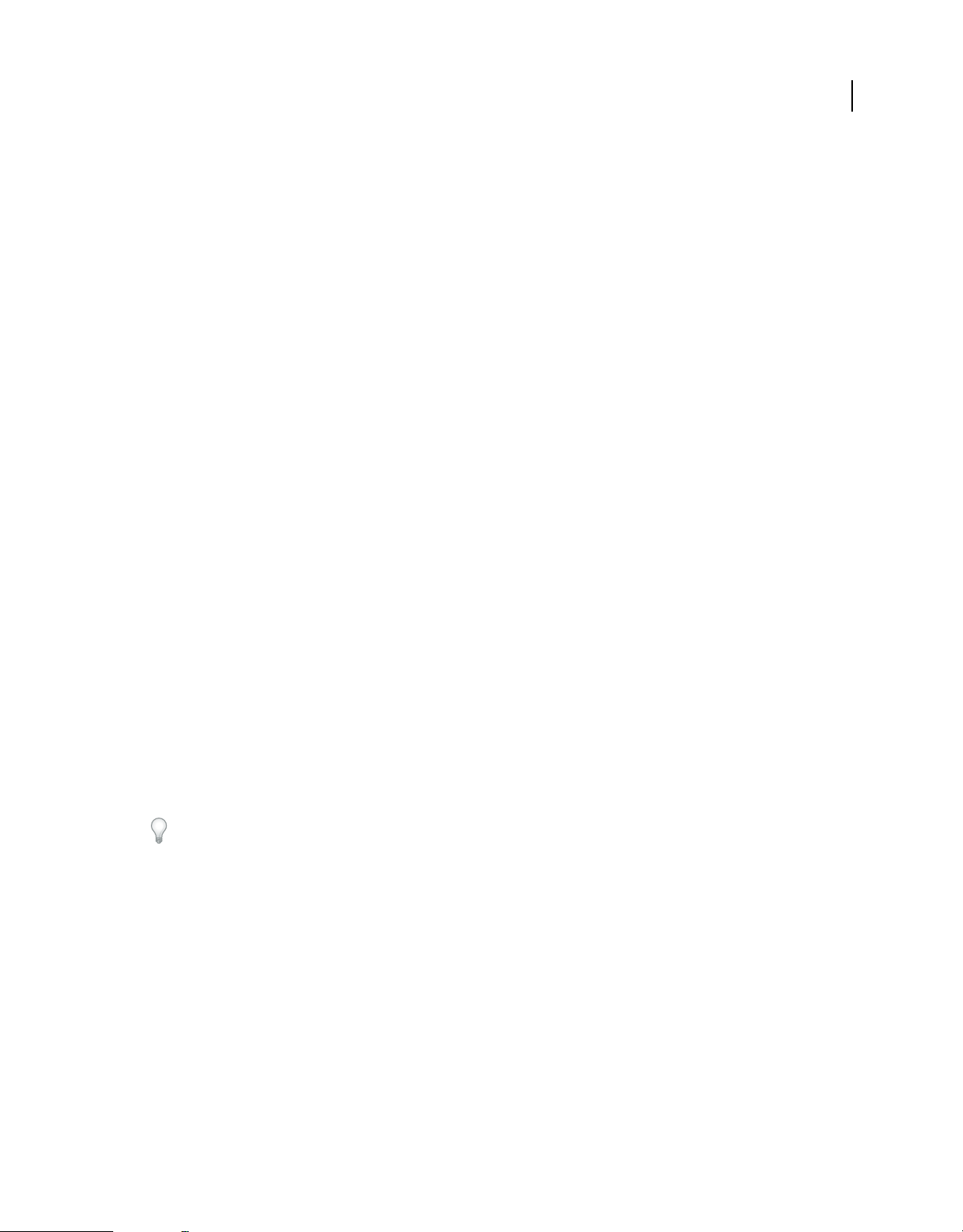
UTILISATION DE PHOTOSHOP LIGHTROOM 2
Flux de production Lightroom
Une vidéo consacrée à l’utilisation des réglages locaux dans le module Développement est disponible à l’adresse
suivante : www.adobe.com/fr/go/lrvid2209_lrm_fr.
Exportation de photos : flux de production de base
Lightroom vous permet d’exporter vos photos dans des formats adaptés aux usages les plus divers. Vous pouvez par
exemple exporter des photos au format TIFF pour les publier, ou au format JPEG pour les utiliser dans des
présentations multimédias ou les envoyer par courrier électronique. Vous pouvez exporter une seule ou plusieurs
photos depuis les modules Bibliothèque et Développement vers l’emplacement de votre choix. Lightroom peut
renommer les photos pendant l’exportation. Lors de l’exportation de photos au format JPEG, TIFF ou PSD, plusieurs
options permettent de définir l’espace colorimétrique des photos, leurs dimensions en pixels et leur résolution. Il est
possible d’enregistrer les paramètres d’exportation sous forme de paramètres prédéfinis en vue de les réutiliser.
Lightroom vous permet également d’exporter vos photos en appliquant les paramètres de la session d’exportation
précédente.
Dans le module Panorama, les photos peuvent être exportées vers un fichier Adobe PDF ou JPEG. Il est également
possible d’exporter les photos au format JPEG dans le module Impression. Enfin, dans le module Web, les photos
peuvent être exportées vers une galerie de photos Web (voir les sections « Exportation d’un diaporama » à la page 155,
« Imprimer au format JPEG » à la page 159 et « A propos de l’enregistrement et du téléchargement des galeries de
photos Web » à la page 178).
13
Pour exporter des photos à partir de Lightroom, procédez comme suit :
1. Sélectionnez les photos à exporter.
Sélectionnez les photos en mode Grille ou dans le film fixe (voir la section « Sélection des photos en mode Grille et
dans le film fixe » à la page 59).
2. Exportez les photos et indiquez un dossier de destination.
Choisissez la commande Fichier > Exporter ou cliquez sur le bouton Exporter du module Bibliothèque. Dans la boîte
de dialogue d’exportation qui s’affiche, sélectionnez le dossier de destination des fichiers exportés. Vous pouvez
également choisir d’ajouter les photos exportées vers le catalogue en cours (voir la section « Sélection d’un dossier de
destination pour l’exportation » à la page 131).
Le nombre de photos exportées s’affiche en haut de la boîte de dialogue d’exportation.
3. (Facultatif) Sélectionnez un paramètre prédéfini d’exportation.
Plusieurs paramètres prédéfinis sont disponibles dans Lightroom pour faciliter l’exportation de photos dans des
formats de fichier spécifiques. Par exemple, le paramètre prédéfini Pour envoyer par messagerie électronique permet
de générer une image JPEG de petite taille et de basse résolution qui peut être facilement envoyée à un client par
courrier électronique, sous forme de pièce jointe. Vous pouvez sélectionner l’un des paramètres prédéfinis existants,
ou bien enregistrer vos propres paramètres prédéfinis d’exportation en cliquant sur le bouton Ajouter situé au bas de
la liste Paramètre prédéfini de la boîte de dialogue d’exportation (voir la section « Exportation de photos à l’aide de
paramètres prédéfinis » à la page 135).
Page 18
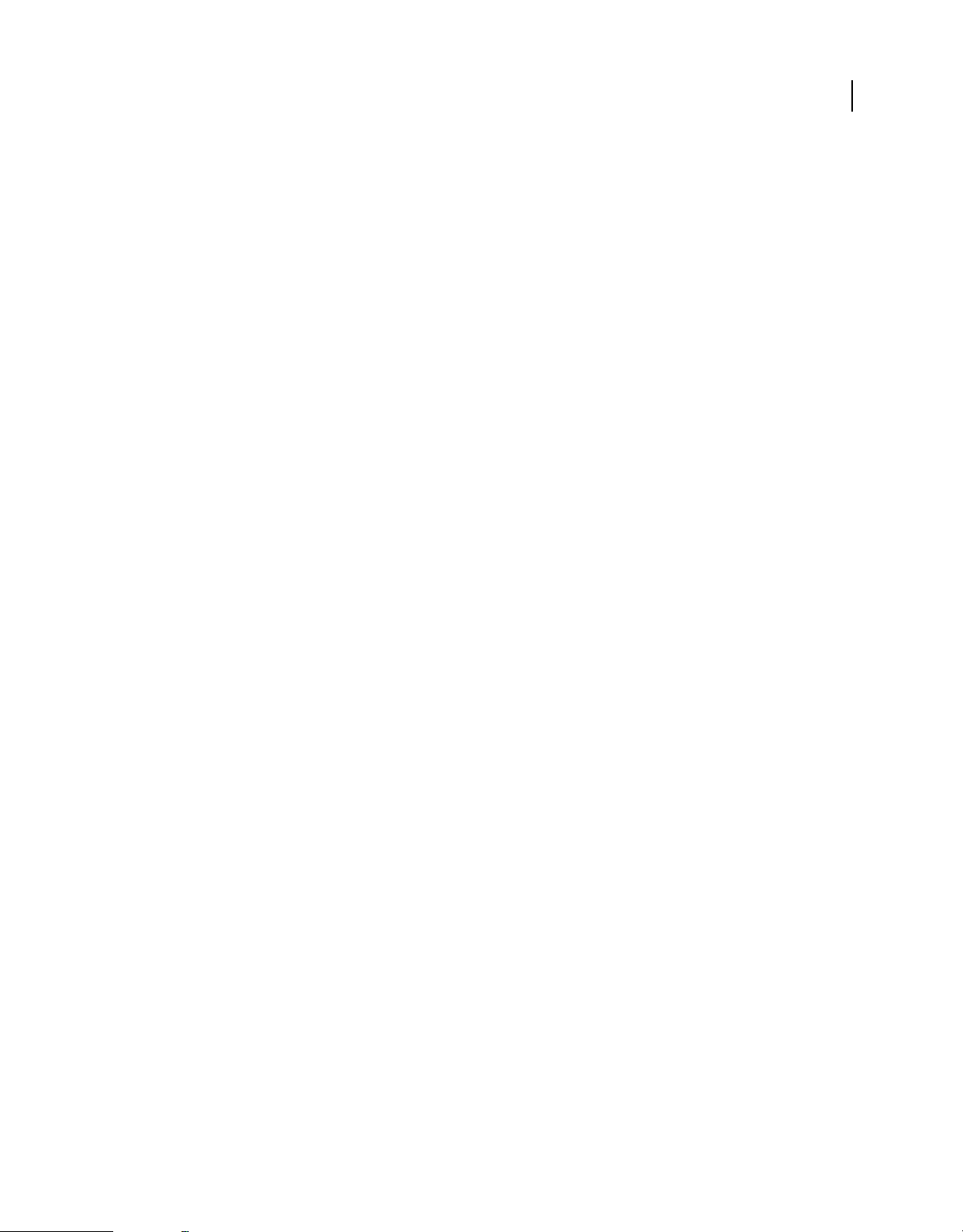
UTILISATION DE PHOTOSHOP LIGHTROOM 2
Flux de production Lightroom
4. Définissez un mode de dénomination pour les fichiers des photos exportées.
Sélectionnez un modèle dans le menu de modèle de dénomination de fichier, ou bien choisissez l’option de
modification de ce menu pour créer une convention de dénomination personnalisée au moyen de l’Editeur de modèles
de nom de fichier (voir les sections « Editeur de modèles de nom de fichier et Editeur de modèles de texte » à la page 42
et « Désignation des photos lors de l’exportation » à la page 132).
5. Sélectionnez un format de fichier et définissez les paramètres d’exportation et de taille.
Choisissez d’exporter les photos originales ou exportez vos photos en tant que fichiers JPEG, PSD, TIFF ou DNG.
Après avoir sélectionné un format, définissez les paramètres appropriés pour vos fichiers exportés. Par exemple, si
vous avez choisi le format JPEG, vous devez définir le niveau de compression, l’espace colorimétrique, les dimensions
en pixels et la résolution des photos Vous pouvez également appliquer des paramètres de netteté en sortie (voir les
sections « Définition des paramètres d’exportation de fichiers » à la page 132 et « Définition des paramètres de netteté
en sortie » à la page 133).
6. Choisissez l’opération à effectuer après l’exportation.
Vous pouvez choisir d’afficher les fichiers dans l’Explorateur (Windows) ou le Finder (Mac OS), d’ouvrir les photos
dans Photoshop, de lancer une application spécifique ou de ne rien faire après l’exportation (voir la section « Sélection
d’opérations après traitement » à la page 134).
14
7. (Facultatif) Enregistrez vos paramètres d’exportation
Si vous souhaitez enregistrer vos paramètres d’exportation pour pouvoir les réutiliser, créez un paramètre
d’exportation prédéfini par le biais du bouton Ajouter (voir la section « Enregistrement des paramètres d’exportation
en tant que paramètres prédéfinis » à la page 135).
8. Cliquez sur Exporter.
Une vidéo consacrée à l’exportation de photos depuis Lightroom est disponible à l’adresse suivante :
www.adobe.com/go/lrvid2210_lrm_fr.
Edition dans Photoshop ou Photoshop Elements : flux de production de base
Vous pouvez modifier des photos dans Adobe Photoshop, Adobe Photoshop Elements ou dans une autre application
depuis le module Bibliothèque ou Développement de Lightroom. Lightroom utilise automatiquement Photoshop ou
Photoshop Elements comme éditeur externe si ces applications sont installées sur votre ordinateur. Les préférences
d’édition externe vous permettent de désigner d’autres applications comme éditeurs externes, mais aussi de définir des
formats de fichier et d’autres options (voir la section « Définition des préférences relatives aux éditeurs externes » à la
page 137).
Il existe plusieurs façons de modifier des photos au moyen de Photoshop CS4 à partir de Lightroom. Vous pouvez
simplement les modifier dans leur format courant ou les ouvrir en tant qu’objets dynamiques. Vous pouvez également
fusionner une série de prises de vue dans un panorama ou dans une image HDR, ou bien ouvrir plusieurs photos sous
forme d’image multicalque dans Photoshop. Lorsque vous enregistrez les modifications apportées à une photo dans
Photoshop, Lightroom importe automatiquement la nouvelle photo dans le catalogue (voir les sections « Ouverture de
photos dans Photoshop ou Photoshop Elements » à la page 139 et « Edition de photos dans Photoshop » à la page 140).
Pour pouvoir modifier une photo au moyen de Photoshop ou de Photoshop Elements à partir de Lightroom, vous
devez avoir installé l’une de ces deux applications sur l’ordinateur. Si c’est le cas, procédez comme suit :
Page 19
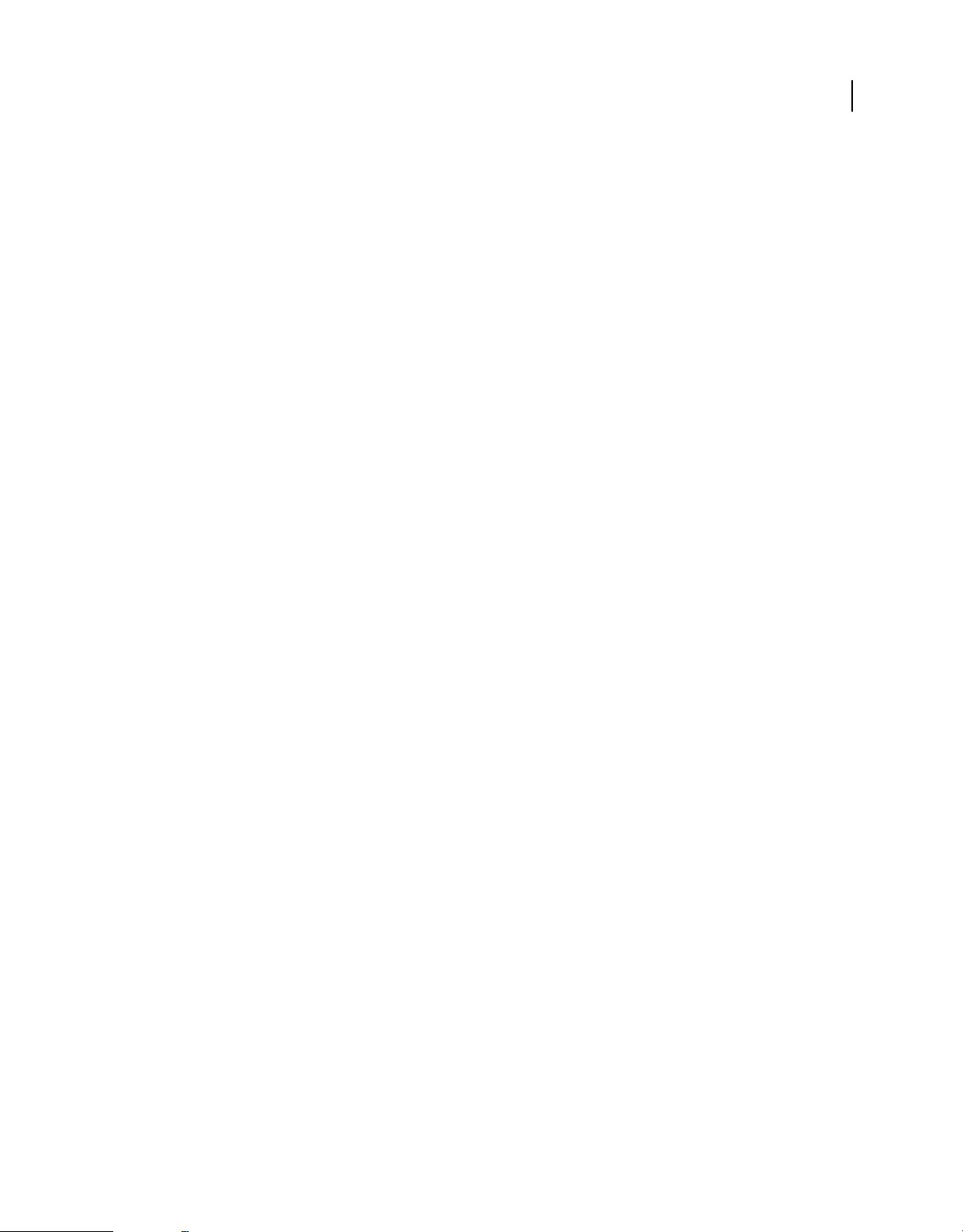
UTILISATION DE PHOTOSHOP LIGHTROOM 2
Flux de production Lightroom
1. Sélectionnez la photo à modifier.
Accédez au module Bibliothèque ou Développement de Lightroom et sélectionnez la photo à modifier. Choisissez
ensuite la commande Photo > Modifier dans > Modifier dans Adobe Photoshop ou Modifier dans
Adobe Photoshop Elements. Si vous ouvrez un fichier Camera Raw dans Photoshop CS4, la photo s’ouvre directement
dans Photoshop. Dans le cas d’un fichier TIFF, JPEG ou PSD, vous pouvez ouvrir une copie de la photo modifiée dans
Lightroom ou une copie de la photo d’origine.
2. Effectuez les modifications nécessaires dans Photoshop ou Photoshop Elements.
Effectuez les modifications souhaitées dans Photoshop ou Photoshop Elements et, lorsque vous êtes prêt à les
enregistrer, choisissez la commande Fichier > Enregistrer.
3. Revenez à l’application Lightroom.
Basculez vers l’application Lightroom. Une nouvelle version de la photo s’affiche en regard de la photo originale dans
le module Bibliothèque en mode Grille. La nouvelle photo contient les modifications effectuées dans Photoshop ou
Photoshop Elements. L’original n’est pas modifié.
Important : lors de l’enregistrement depuis Photoshop ou Photoshop Elements, veillez à activer l’option Maximiser la
compatibilité pour que les photos puissent être lues dans Lightroom. Photoshop CS3, ou une version ultérieure, enregistre
automatiquement les fichiers PSD de Lightroom avec une compatibilité maximale.
15
Une vidéo consacrée à la modification de photos dans Lightroom et Photoshop CS3 est disponible à l’adresse suivante :
http://www.adobe.com/go/lrvid2211_lrm_fr.
Une vidéo consacrée à la modification de photos dans Lightroom et Photoshop CS4 est disponible à l’adresse suivante :
http://www.adobe.com/go/lrvid4121_ps_fr.
Création de diaporamas : flux de production de base
Le module Diaporama vous donne la possibilité de créer des diaporamas. Un « diaporama » permet de présenter une
série de photos à l’écran avec de la musique et des effets de transition. Les panneaux de gauche contiennent la liste des
modèles de diaporama et un aperçu de leur disposition. L’éditeur de diapositives au centre de l’espace de travail
présente les photos disposées dans un modèle de diapositives. La barre d’outils située sous l’éditeur de diapositives
fournit des commandes permettant d’obtenir un aperçu du diaporama, d’affiner la sélection et d’ajouter du texte aux
diapositives. Les panneaux de droite contiennent des commandes permettant de spécifier l’aspect des photos dans la
disposition de modèle, de modifier le modèle, d’ajouter du texte dans la disposition de diapositives et de sélectionner
les paramètres de lecture.
Page 20
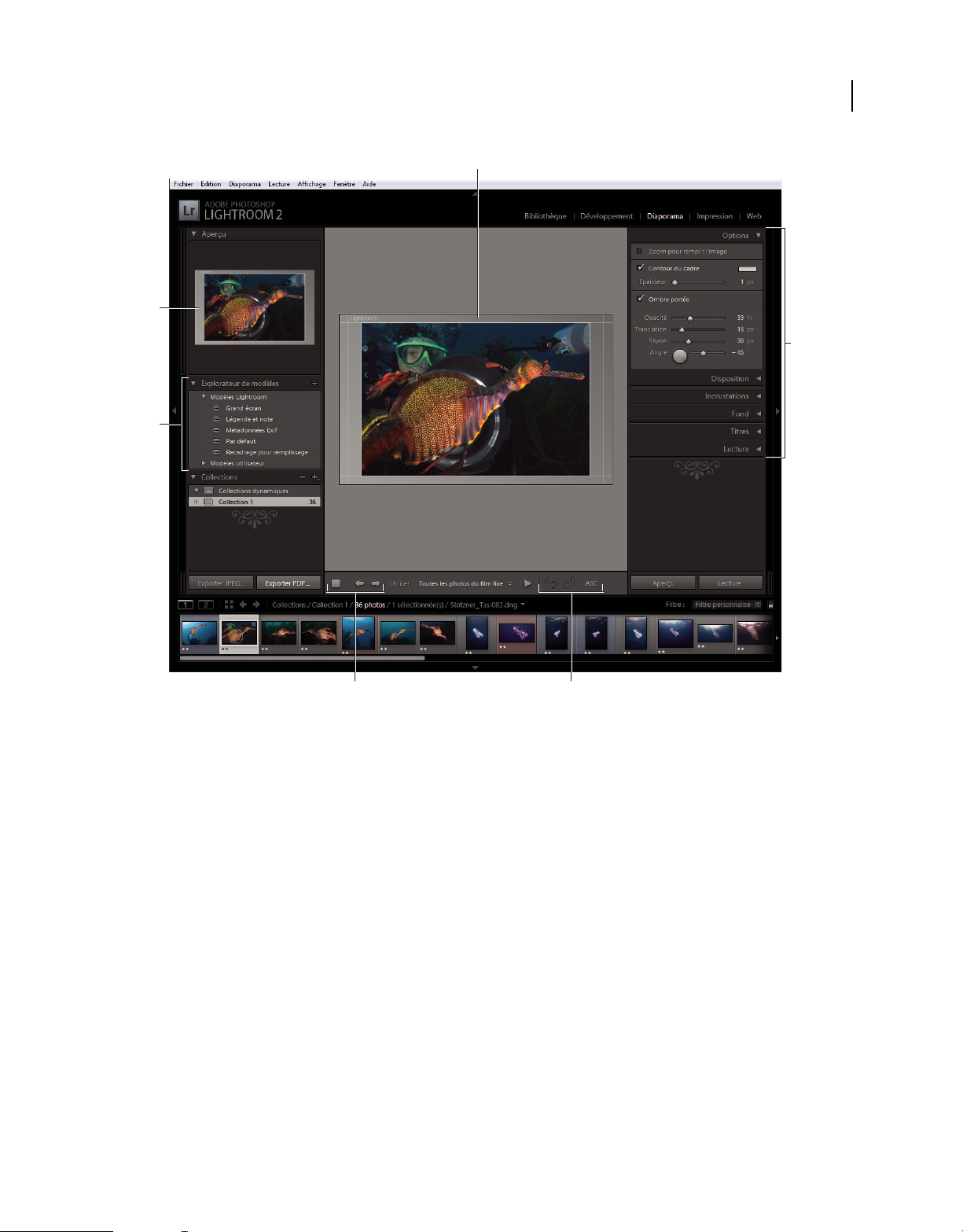
UTILISATION DE PHOTOSHOP LIGHTROOM 2
Flux de production Lightroom
A
B
D
C
16
E F
Module Diapositive
A. Editeur de diapositives B. Aperçu du modèle C. Modèles de diaporama D. Panneaux permettant de définir la disposition et les options de
lecture E. Commandes de lecture F. Outils de rotation et d’ajout de texte
Si vous souhaitez partager votre diaporama ou le lire sur un autre ordinateur, vous pouvez l’exporter vers un fichier
Adobe PDF. Les diaporamas exportés ne prennent pas en charge la musique.
Vous pouvez également lire un diaporama impromptu à partir du module Bibliothèque ou Développement. Un
diaporama impromptu s’affiche avec le modèle et les paramètres sélectionnés dans le module Diaporama. Cette
méthode est pratique pour afficher les images en plein écran, leur appliquer une note, les faire pivoter ou les supprimer
d’un dossier à l’aide de raccourcis clavier.
Procédez comme suit pour créer un diaporama :
1. Sélectionnez des images dans la Bibliothèque.
Dans le module Bibliothèque, sélectionnez les photos en mode Grille ou dans le film fixe, ou bien choisissez un dossier,
une collection ou un mot-clé pour afficher les photos devant figurer dans le diaporama (voir la section « Sélection des
photos en mode Grille et dans le film fixe » à la page 59).
Utilisez la collection rapide pour assembler des photos de plusieurs dossiers ou avec différents mots-clés, ou bien créez
une collection à partir des photos sélectionnées. L’assemblage de photos dans une collection vous permet de mieux
gérer l’ordre des diapositives ou de modifier le diaporama en temps voulu (voir les sections « Assemblage de photos
dans la collection rapide » à la page 32 et « Création ou suppression d’une collection » à la page 69).
Page 21
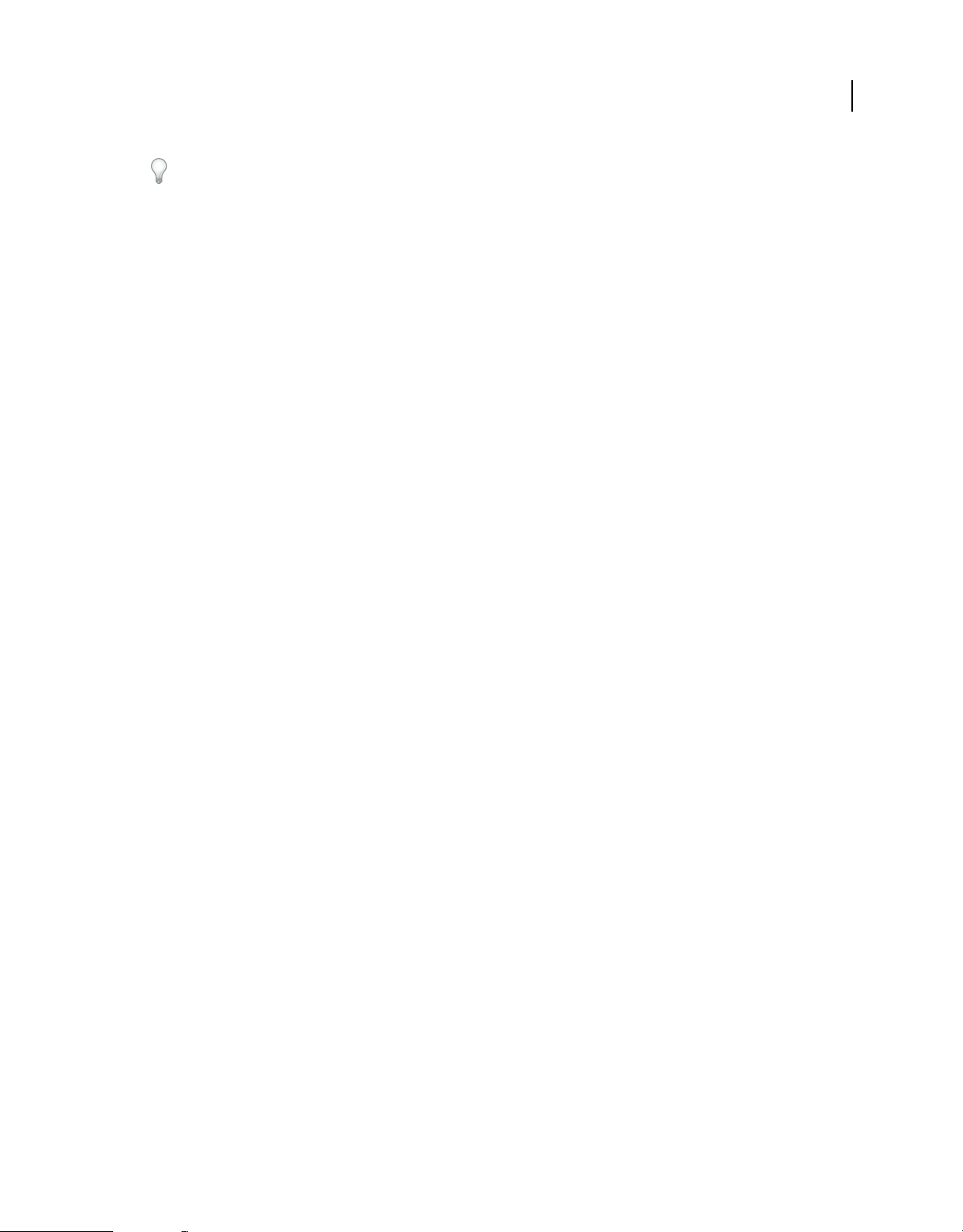
UTILISATION DE PHOTOSHOP LIGHTROOM 2
Flux de production Lightroom
Vous pouvez filtrer les photos qui s’affichent dans le film fixe du module Diaporama : il vous suffit pour cela d’accéder
au menu déroulant Utiliser, situé dans la barre d’outils, et de sélectionner l’option Toutes les photos, Photos
sélectionnées ou Photos marquées.
2. Agencez les diapositives.
Si vous avez réuni vos photos dans une collection, faites-les glisser dans le film fixe ou dans le mode Grille pour les
organiser (voir les sections « Réorganisation des photos en mode Grille » à la page 59 et « Lecture aléatoire des
diapositives » à la page 154).
Remarque : vous devez être en train d’utiliser une collection pour faire glisser des photos afin de modifier l’ordre des
diapositives.
3. Choisissez un modèle dans le module Diaporama.
Déplacez le pointeur sur un nom de modèle dans l’Explorateur de modèles situé dans la partie gauche de l’espace de
travail pour afficher un aperçu du modèle. Cliquez sur un nom de modèle pour le sélectionner pour votre diaporama
(voir la section « Sélection d’un modèle de diaporama » à la page 144).
4. (Facultatif) Personnalisez le modèle.
Personnalisez votre diaporama en modifiant les paramètres Options, Disposition, Incrustations et Fond. Vous pouvez
par exemple ajouter une ombre portée, faire apparaître votre plaque d’identité ou une légende sur les diapositives et
définir l’image ou la couleur devant être utilisée en arrière-plan (voir les sections « Ajout d’incrustations aux
diapositives » à la page 149 et « Définition de l’arrière-plan des diapositives » à la page 146).
17
Remarque : enregistrez vos modifications sous forme d’un modèle personnalisé que vous pouvez réutiliser plus tard (voir
la section « Sélection d’un modèle de diaporama » à la page 144).
5. Définissez des options de lecture.
Définissez les options de durée des diapositives et de transition pour la lecture d’un diaporama dans Lightroom. Vous
pouvez également définir des diapositives d’introduction et de fin, mais aussi choisir sur votre ordinateur une liste de
sélection musicale qui sera lue tout au long du diaporama (voir la section « Définition de la durée des diapositives et
des transitions » à la page 153).
6. Lisez ou prévisualisez le diaporama.
Cliquez sur le bouton Aperçu du diaporama de la barre d’outils pour afficher le diaporama dans l’éditeur de
diapositives. Cliquez sur le bouton de lecture pour lire le diaporama en plein écran sur votre ordinateur (voir la section
« Aperçu d’un diaporama » à la page 154 et « Lecture d’un diaporama » à la page 154).
7. Exportez le diaporama si vous prévoyez de le partager.
Vous pouvez enregistrer votre diaporama sous la forme d’un document Adobe PDF pour permettre à d’autres
personnes de le visionner. Cliquez sur le bouton Exporter, attribuez un nom au diaporama et définissez les paramètres
de taille et de qualité Vous pouvez également exporter des diapositives en tant que jeux de fichiers JPEG (voir la section
« Exportation d’un diaporama » à la page 155).
Important : vous ne pouvez pas exporter de musique avec les diaporamas.
Page 22
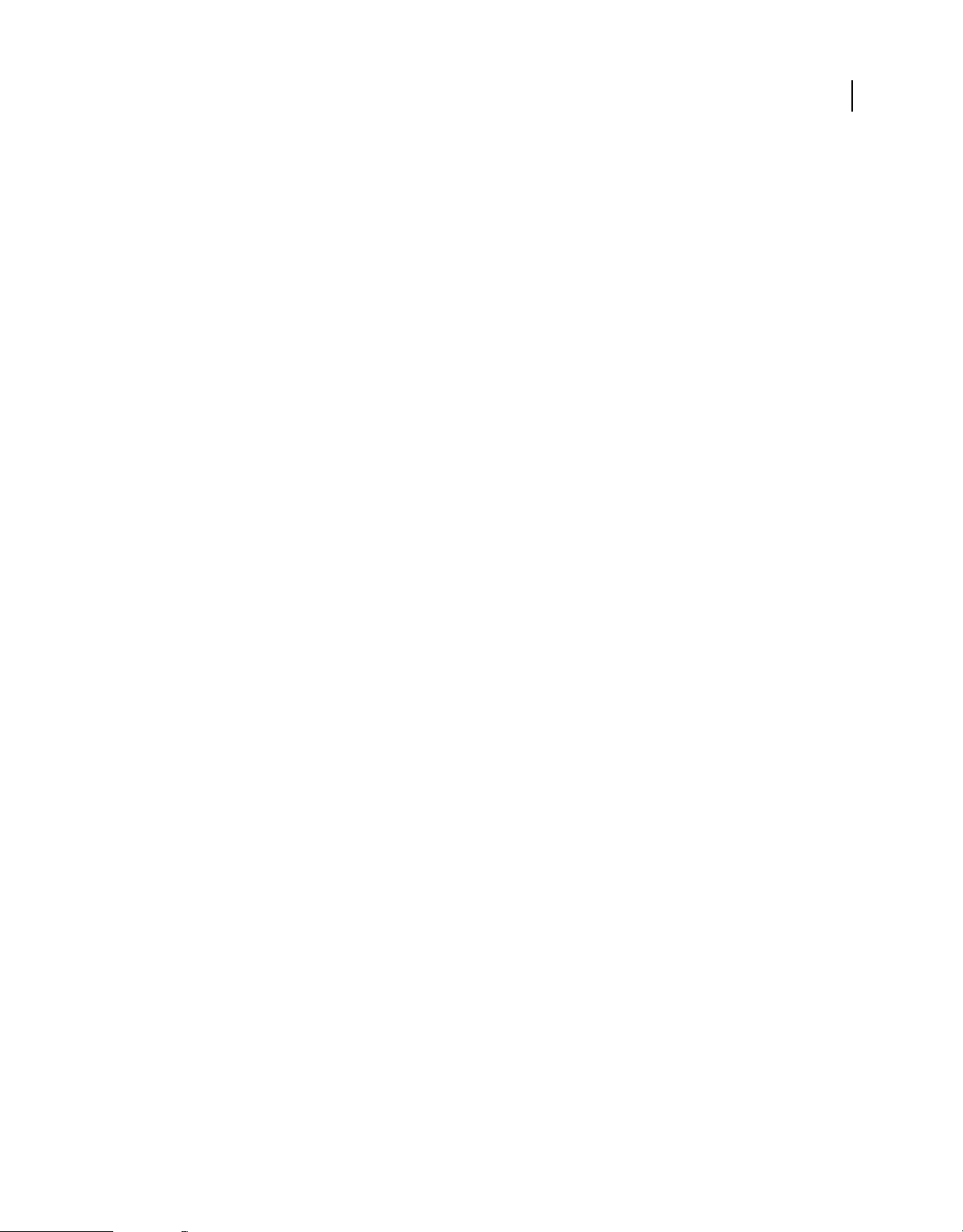
UTILISATION DE PHOTOSHOP LIGHTROOM 2
Flux de production Lightroom
8. (Facultatif) Enregistrez la disposition en tant que modèle personnalisé ou enregistrez les paramètres en tant
que création de sortie.
Vous avez la possibilité d’enregistrer la disposition de votre diaporama en tant que modèle personnalisé pour pouvoir
la réutiliser ultérieurement. Vous pouvez également enregistrer les paramètres du diaporama en tant que création de
sortie. Une création de sortie vous permet de revenir facilement à un ensemble d’options appliquées à une collection
de photos. Vous pouvez également permuter facilement les photos d’une création de sortie tout en préservant les
paramètres des modules Diaporama, Impression ou Web (voir les sections « Création de modèles de diaporama
personnalisés » à la page 147 et « Enregistrement des paramètres de diaporama en tant que création de sortie » à la
page 148).
Une vidéo consacrée aux modules de sortie est disponible à l’adresse suivante :
http://www.adobe.com/go/lrvid2212_lrm_fr.
Une vidéo consacrée au module Diaporama est disponible à l’adresse suivante :
http://www.adobe.com/go/lrvid2213_lrm_fr.
Impression de photos : flux de production de base
Le module Impression vous permet de spécifier les options de disposition et d’impression pour imprimer des photos
et des planches contact sur votre imprimante. Les panneaux de gauche contiennent la liste des modèles avec un aperçu
des dispositions de page. La zone située au centre du module Impression présente les photos disposées dans un
modèle. Les panneaux de droite fournissent des commandes permettant d’agencer les photos dans le modèle, de
modifier le modèle, d’ajouter du texte et d’autres éléments sur la page, et de sélectionner des paramètres d’impression
pour la gestion des couleurs, la résolution et la netteté.
18
Page 23
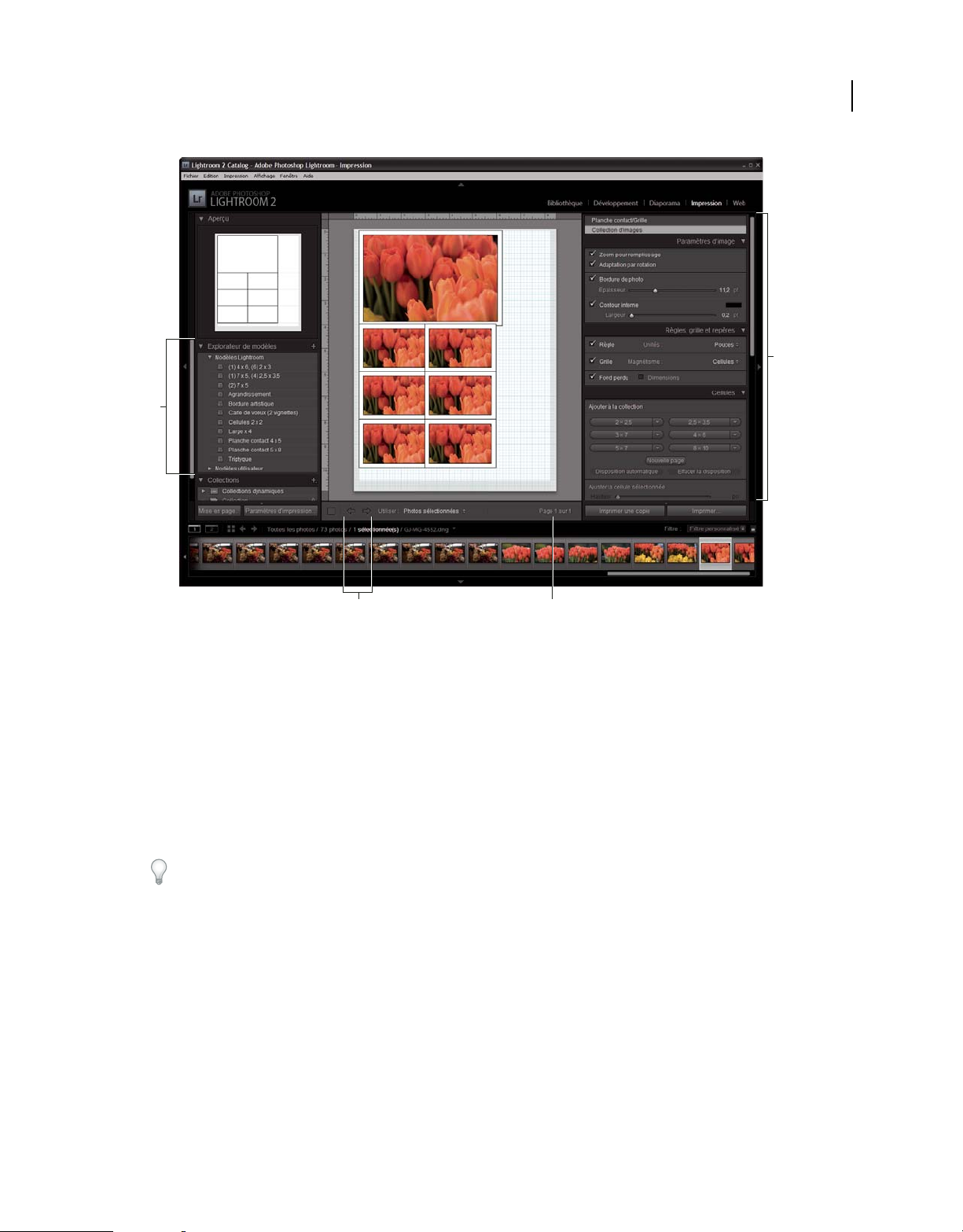
UTILISATION DE PHOTOSHOP LIGHTROOM 2
Flux de production Lightroom
B
A
19
C D
Module Impression
A. Explorateur de modèles B. Panneaux permettant de définir la disposition et les options de sortie C. Boutons Afficher la page précédente et
Afficher la page suivante D. Numéro de page
Pour imprimer des photos à partir de Lightroom, procédez comme suit :
1. Sélectionnez les photos à imprimer.
Dans le module Bibliothèque, sélectionnez un dossier, une collection ou un mot-clé pour afficher les photos que vous
souhaitez imprimer. Utilisez la collection rapide pour assembler des photos provenant de différents dossiers en mode
Grille ou des photos comportant des mots-clés différents dans le film fixe. Dans le module Impression, vous pouvez
également sélectionner des photos à partir du film fixe (voir la section « Sélection des photos en mode Grille et dans le
film fixe » à la page 59).
Vous pouvez filtrer les photos qui s’affichent dans le film fixe du module Impression : il vous suffit pour cela d’accéder
au menu déroulant Utiliser, situé dans la barre d’outils, et de sélectionner l’option Toutes les photos, Photos
sélectionnées ou Photos marquées.
2. Choisissez le format de la page.
Dans le module Impression, cliquez sur le bouton Mise en page, puis choisissez un format de page, comme suit :
• (Windows) Dans la zone Papier de la boîte de dialogue Configuration de l’impression, choisissez un format de page
dans le menu Taille.
• (Mac OS) Dans la boîte de dialogue Mise en page, sélectionnez une imprimante dans le menu Format pour, puis
choisissez un format de papier dans le menu Taille du papier.
Conservez la valeur d’échelle 100 % et effectuez tous vos réglages de taille d’image dans Lightroom.
Remarque : si nécessaire, spécifiez l’orientation de la page, puis cliquez sur le bouton OK.
Page 24
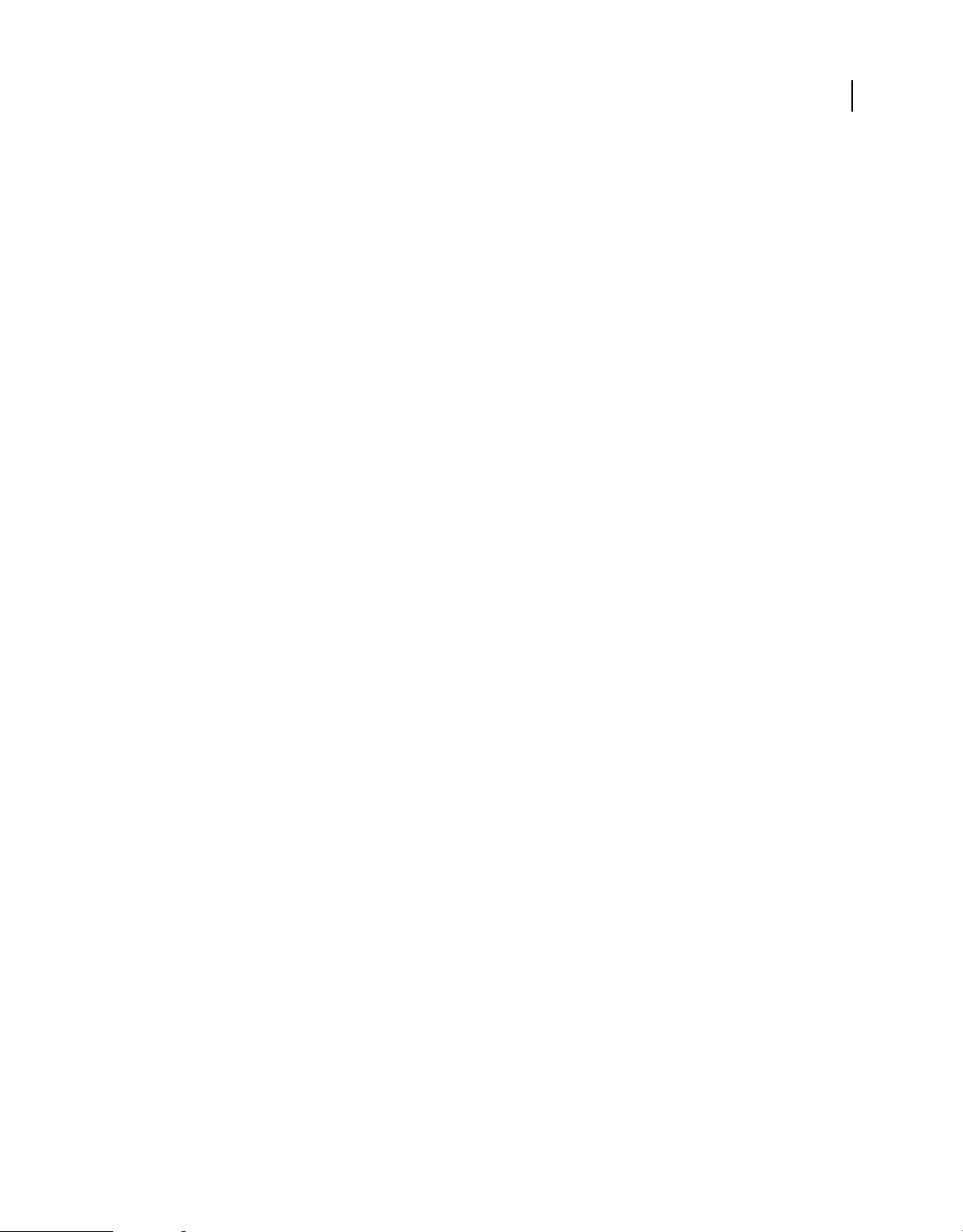
UTILISATION DE PHOTOSHOP LIGHTROOM 2
Flux de production Lightroom
3. Choisissez un modèle.
Les modèles proposés dans Lightroom mettent à l’échelle les photos pour adapter la taille de papier choisie Lightroom
fournit trois modèles de type Collection d’images que vous pouvez utiliser pour disposer plusieurs copies de différents
formats d’une même photo sur une page, les copies étant dans ce cas agencées automatiquement de façon optimale.
Ces modèles sont tout particulièrement recommandés pour l’impression de photos telles que des photos de classe ou
des photos de mariage (voir les sections « Choix d’un modèle de type Grille » à la page 161 et « Sélection d’un modèle
de type Collection d’images » à la page 165).
4. (Facultatif) Personnalisez le modèle.
Dans le cas d’une disposition en grille, telle qu’une planche contact 4 x 5, modifiez le modèle au moyen des
commandes des panneaux Paramètres d’image et Disposition. Vous pouvez par exemple augmenter le facteur de zoom
pour insérer des photos dans les cellules, ajouter un cadre ou régler les marges et la taille des cellules. Vous pouvez
également faire glisser les repères sur le plan de travail pour redimensionner les cellules (voir les sections « Définition
de la méthode de remplissage des cellules d’image avec les photos » à la page 161 et « Modification des marges et de la
taille des cellules » à la page 162).
Dans le cas d’un modèle de type Collection d’images, vous pouvez personnaliser la disposition en redimensionnant
manuellement les cellules sur le plan de travail et en définissant les options du panneau Paramètres d’image. Utilisez
le panneau Règles, grille et repères pour personnaliser le plan de travail et le panneau Cellules pour ajouter de nouvelles
cellules ou de nouvelles pages à la disposition (voir la section « Agencement de photos dans une collection d’images »
à la page 165).
20
5. (Facultatif) Ajoutez du texte et d’autres extras.
Dans le panneau Incrustations, spécifiez si vous souhaitez imprimer votre plaque d’identité, des informations sur la
photo ou des numéros de page (voir la section « Impression d’incrustations de texte et de graphiques » à la page 166).
6. Spécifiez les paramètres d’impression.
Dans le panneau Travaux d’impression, utilisez l’une des méthodes suivantes :
• Spécifiez une résolution d’impression ou conservez ce paramètre sur sa valeur par défaut, c’est-à-dire 240 ppp (voir
la section « Définition de la résolution de l’impression » à la page 169).
• Spécifiez la méthode d’application de la gestion des couleurs sur vos photos. Choisissez des commandes dans les
menus déroulants Profil et Mode de rendu (voir la section « Définition de la gestion des couleurs d’impression » à
la page 170).
• Sélectionnez l’option Impression en mode Brouillon, si nécessaire (voir la section « Impression en mode brouillon »
à la page 159).
• Sélectionnez l’option de netteté des photos, si nécessaire. Si vous sélectionnez l’option Netteté d’impression, utilisez
le menu déroulant pour indiquer la valeur de la netteté à appliquer (voir la section « Accentuation de la netteté
d’une photo pour l’impression » à la page 169).
7. (Facultatif) Enregistrez la disposition et les options d’impression en tant que modèle ou en tant que création
de sortie.
Si vous envisagez de réutiliser vos paramètres d’impression, y compris la disposition et les options d’incrustation,
enregistrez ces paramètres en tant que modèle d’impression personnalisé ou enregistrez les paramètres en tant que
création de sortie si vous souhaitez associer un ensemble d’options spécifiques du module Impression à une collection
de photos (voir les sections « Création de modèles d’impression personnalisés » à la page 163 et « Enregistrement des
paramètres d’impression en tant que création de sortie » à la page 171).
Page 25
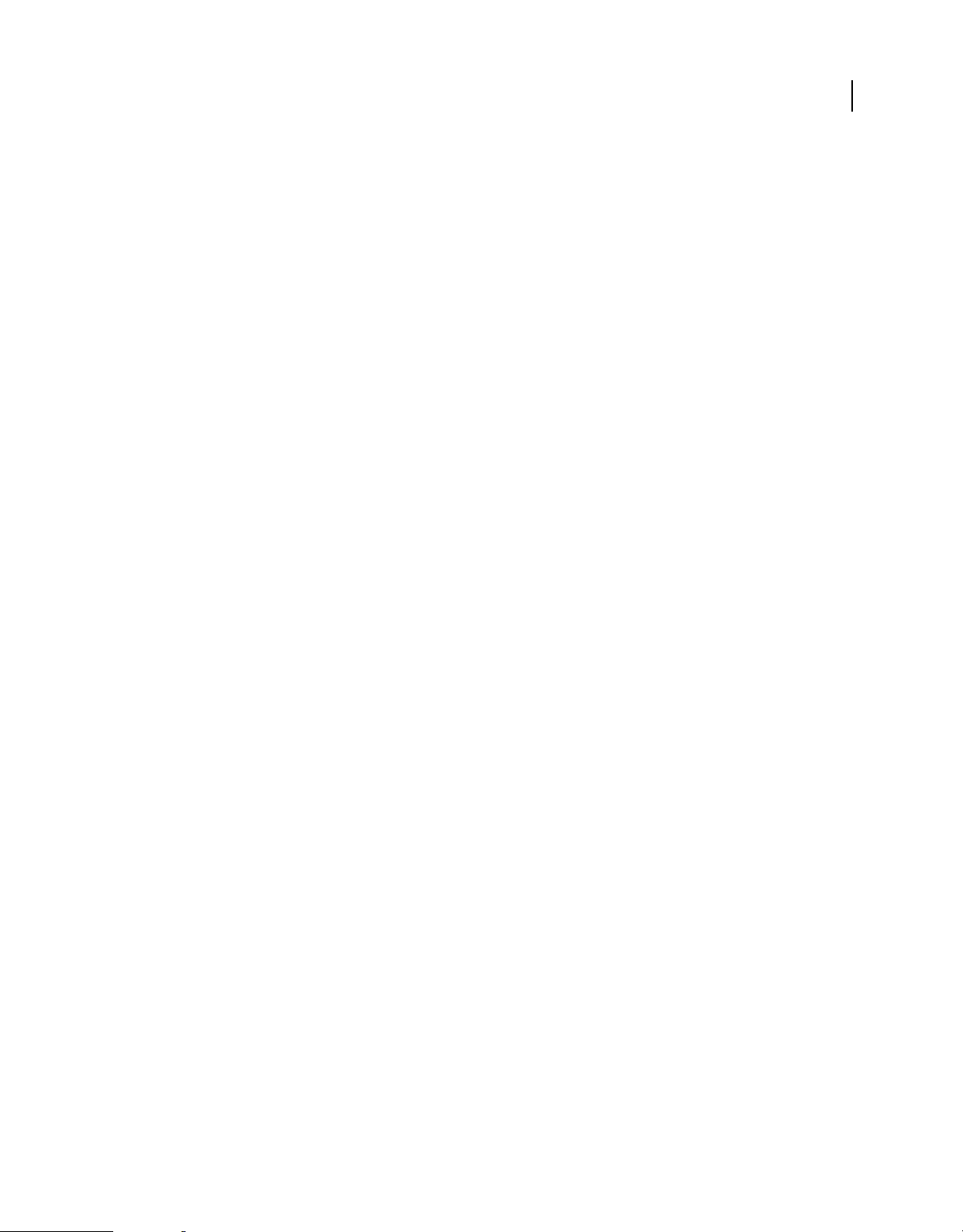
UTILISATION DE PHOTOSHOP LIGHTROOM 2
Flux de production Lightroom
8. Cliquez sur le bouton Imprimer pour spécifier les options du pilote d’impression.
Sélectionnez l’imprimante et définissez les options avant de cliquer sur le bouton OK (Windows) ou Imprimer (Mac
OS). Si Lightroom gère la couleur, désactivez la gestion des couleurs dans les paramètres d’impression.
Une vidéo consacrée aux modules de sortie est disponible à l’adresse suivante :
http://www.adobe.com/go/lrvid2212_lrm_fr.
Une vidéo consacrée au module Impression est disponible à l’adresse suivante :
http://www.adobe.com/go/lrvid2214_lrm_fr.
Création de galeries Web : flux de production de base
Le module Web vous permet de créer des galeries de photos Web. Une « galerie Web » est un site Web composé de
vignettes permettant d’accéder aux photos en version grand format. Les panneaux situés dans la partie gauche du
module Web de Lightroom contiennent la liste des modèles avec un aperçu des dispositions de page. Le panneau
central correspond à la zone d’affichage de l’image et il est automatiquement mis à jour au fil de vos modifications. Il
permet également de naviguer entre l’index et les autres pages de la galerie de photos Web. Les panneaux de droite
comportent les commandes qui permettent de définir la présentation des photos dans le modèle, de modifier le
modèle, d’ajouter du texte sur la page Web, d’afficher un aperçu de la galerie Web dans un navigateur et de définir des
paramètres pour le téléchargement de la galerie sur un serveur Web.
21
Page 26
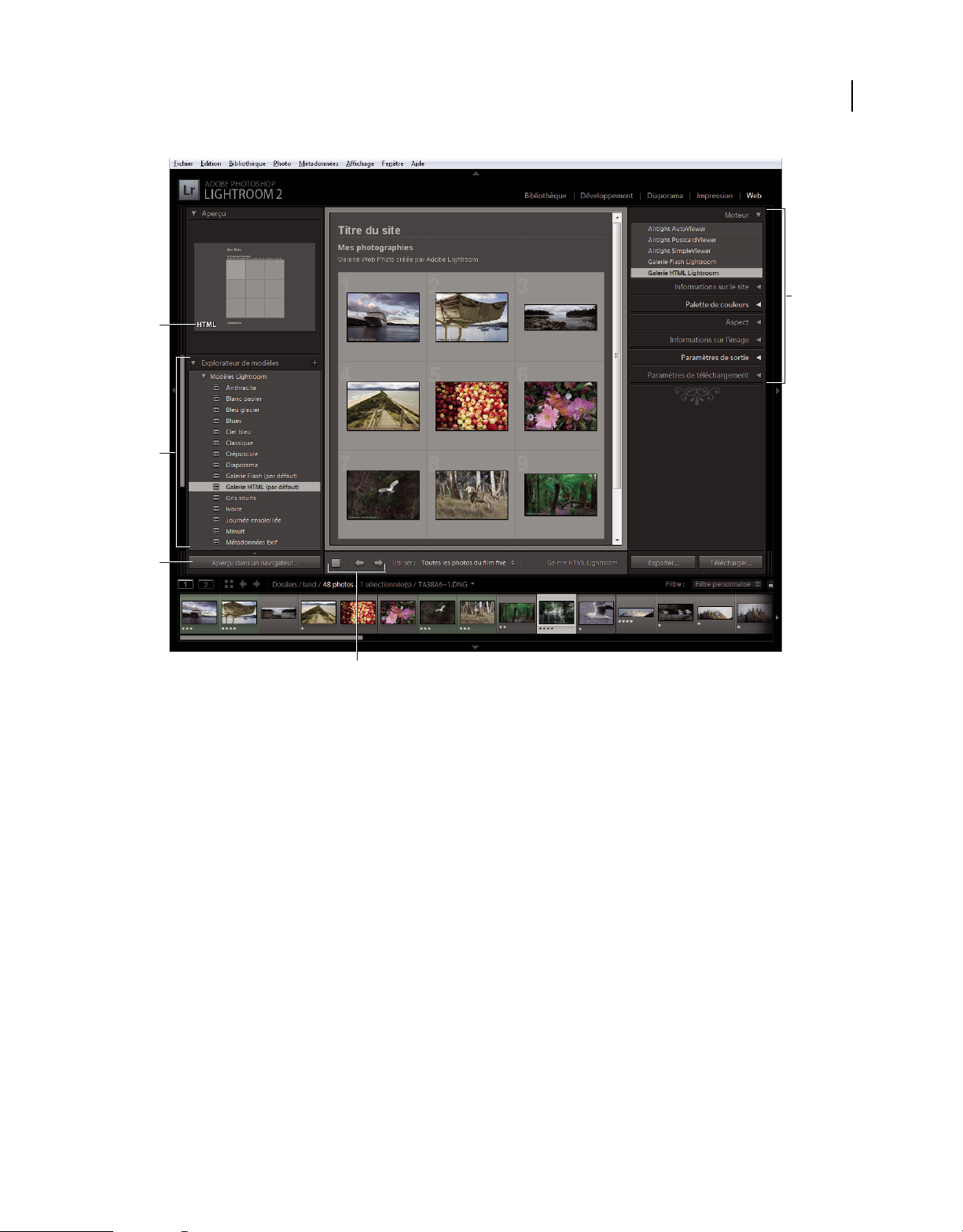
UTILISATION DE PHOTOSHOP LIGHTROOM 2
Flux de production Lightroom
D
A
B
22
C
E
Module Web
A. Type de galerie Web B. Explorateur de modèles C. Bouton Aperçu D. Panneaux permettant de personnaliser la disposition et de définir les
options de sortie E. Boutons de navigation
Lightroom permet de créer deux types de galerie Web :
Galerie HTML Lightroom Crée une page Web de vignettes reliées à des pages de versions plus grandes des photos.
Galerie Flash Lightroom Crée un site Web comportant plusieurs vues : une rangée de vignettes permettant d’afficher
les photos en version grand format et un diaporama dont l’internaute peut contrôler la lecture. Affichez cette galerie
dans un navigateur avec Adobe Flash® Player.
Pour créer une galerie Web dans Lightroom, procédez comme suit :
1. Sélectionnez des images dans la Bibliothèque.
Dans le module Bibliothèque, sélectionnez les images en mode Grille ou dans le film fixe, ou bien choisissez un dossier,
une collection ou un mot-clé pour afficher les photos devant figurer dans la galerie Web. Vous pouvez affiner votre
sélection, puis ajouter les photos à une collection standard ou à la collection rapide. Vous pouvez également utiliser la
collection rapide pour réunir des photos provenant de plusieurs dossiers ou des photos ayant différents mots-clés (voir
les sections « Sélection des photos en mode Grille et dans le film fixe » à la page 59 et « Collections de photos » à la
page 68).
Si vous envisagez de modifier votre galerie Web ultérieurement, nous vous conseillons de réunir toutes vos photos
dans une collection qui préservera l’ordre des photos et tous les paramètres personnalisés éventuellement définis.
Page 27
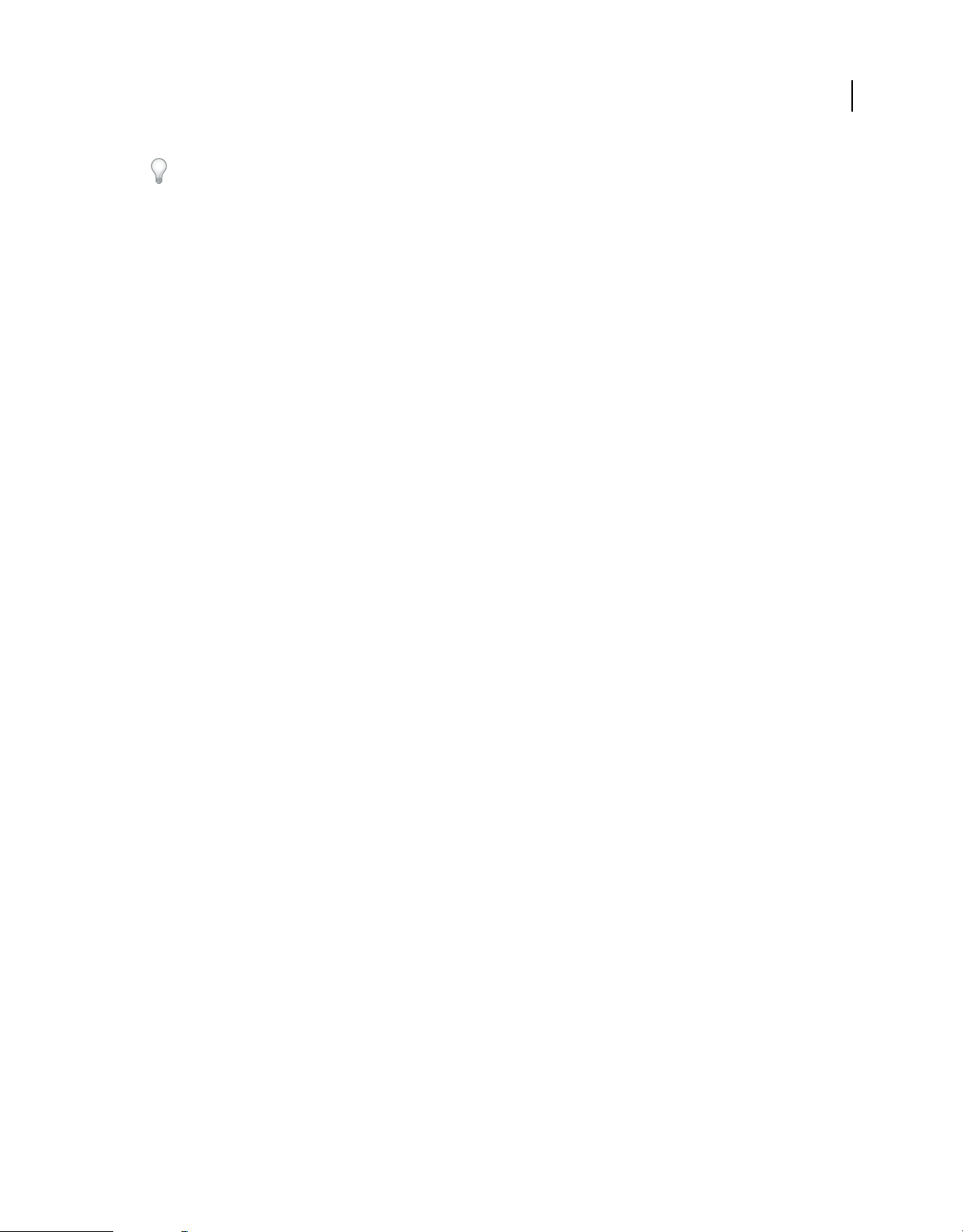
UTILISATION DE PHOTOSHOP LIGHTROOM 2
Flux de production Lightroom
Vous pouvez filtrer les photos qui s’affichent dans le film fixe du module Web : il vous suffit pour cela d’accéder au
menu déroulant Utiliser, situé dans la barre d’outils, et de sélectionner l’option Toutes les photos, Photos sélectionnées
ou Photos marquées.
2. Allez dans le module Web.
Les photos sélectionnées s’affichent dans le film fixe et dans le plan de travail au centre du module Web.
3. Réorganisez l’ordre des photos.
Si vous avez réuni vos photos dans une collection, faites-les glisser dans le film fixe pour les réorganiser dans l’ordre
dans lequel vous voulez qu’elles s’affichent dans la galerie.
Remarque : vous pouvez également sélectionner les images dans le film fixe afin d’indiquer quelles photos seront affichées
dans la galerie. Si toutes les photos sont désélectionnées dans le film fixe, elles feront toutes partie de la galerie (voir la
section « Sélection des photos en mode Grille et dans le film fixe » à la page 59).
4. Choisissez un modèle.
Passez le pointeur sur un nom de modèle dans l’Explorateur de modèles pour afficher un petit aperçu. Cliquez sur un
nom de modèle pour le sélectionner pour votre galerie Web.
5. Entrez les informations sur le site Web.
Dans le panneau Informations sur le site, entrez le titre du site Web, le titre de la galerie, ainsi qu’une description. Vous
pouvez également entrer votre adresse e-mail : ainsi, les internautes qui explorent votre galerie auront la possibilité de
cliquer sur votre nom pour vous envoyer un e-mail (voir la section « Ajout de titres, de descriptions et de coordonnées
du contact » à la page 176).
23
6. (Facultatif) Définissez l’aspect de la galerie Web.
Dans le panneau Palette de couleurs, cliquez sur la case de couleur en regard de l’élément à modifier et choisissez la
couleur que vous souhaitez lui appliquer (voir la section « Sélection des couleurs pour les galeries de photos Web » à
la page 174).
7. (Facultatif) Définissez la disposition de la galerie.
Dans le panneau Aspect, modifiez la disposition de la galerie en définissant les options Grille (dans le cas d’une
galerie HTML) ou en choisissant l’une des options du menu Disposition (dans le cas d’une galerie Flash). Dans le cas
d’une galerie Flash, vous pouvez également définir la taille des vignettes et des photos grand format par le biais du
panneau Aspect (voir les sections « Définition de l’aspect des galeries HTML Lightroom » à la page 174 et « Sélection
d’une disposition de galerie Flash Lightroom » à la page 174).
8. (Facultatif) Ajoutez votre plaque d’identité.
Pour faire apparaître votre plaque d’identité sur la page Web, cochez l’option correspondante dans le panneau
Informations sur le site (dans le cas d’une galerie HTML) ou dans le panneau Aspect (dans le cas d’une galerie Flash)
(voir la section « Ajout de votre plaque d’identité à une galerie de photos Web » à la page 177).
9. (Facultatif) Définissez le texte qui sera affiché avec les photos.
Dans le panneau Informations sur l’image, saisissez ou choisissez les métadonnées à afficher comme titre et légende
pour chaque photo. Laissez les options Titre et Légende désactivées si vous ne voulez pas afficher de texte sous les
photos (voir la section « Affichage des titres de photos et des légendes dans les galeries de photos Web » à la page 177).
Page 28
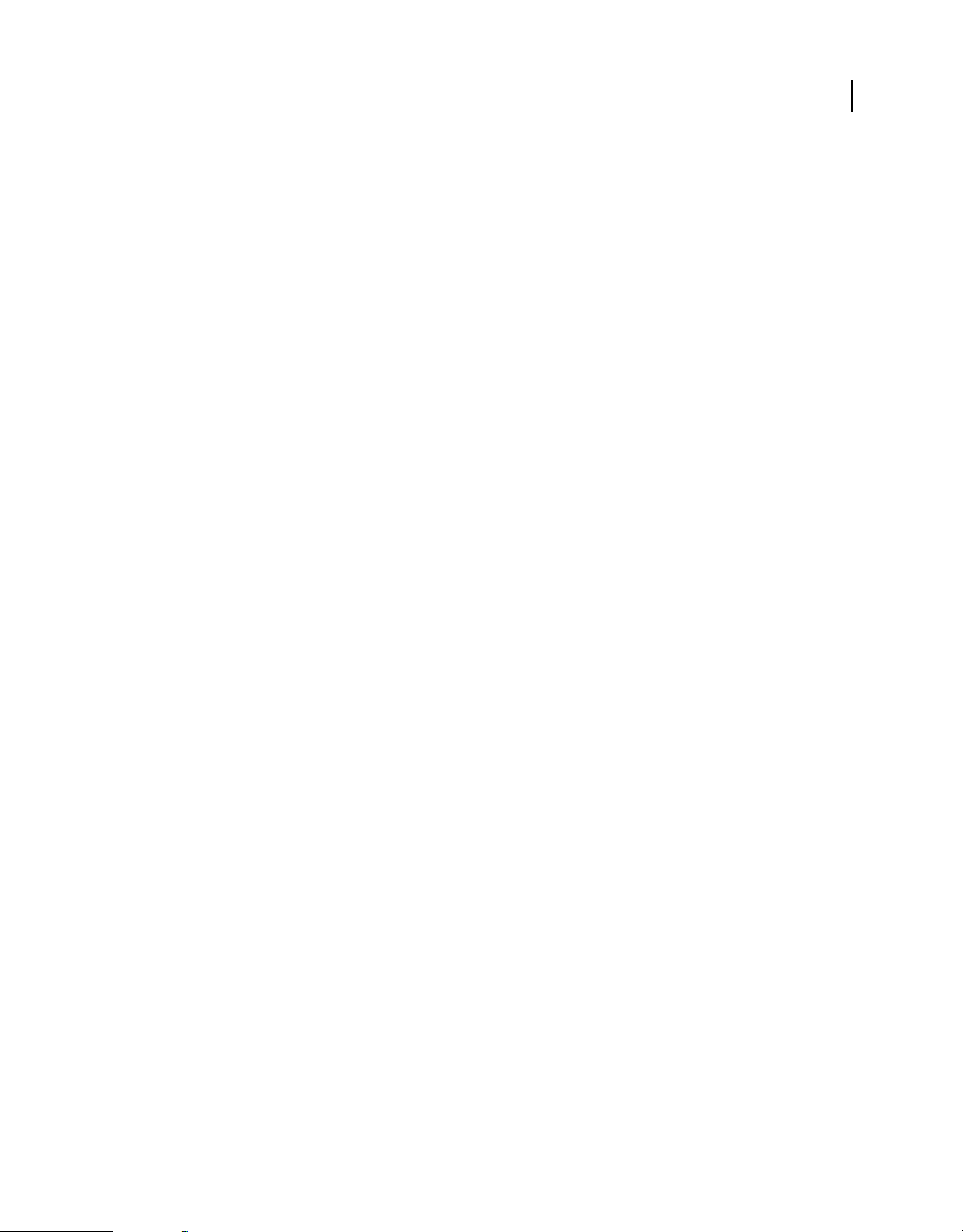
UTILISATION DE PHOTOSHOP LIGHTROOM 2
Flux de production Lightroom
10. Définissez les options de sortie.
Dans le panneau Paramètres de sortie, indiquez la qualité de la vue agrandie d’une photo. Vous pouvez aussi ajouter
des informations de copyright.
11. Affichez un aperçu de votre galerie Web dans un navigateur.
Au bas du plan de travail, cliquez sur Aperçu dans un navigateur. Lightroom ouvre un aperçu de votre galerie Web
dans le navigateur par défaut (voir la section « Aperçu d’une galerie de photos Web » à la page 178).
12. Exportez ou téléchargez votre galerie de photos Web.
Une fois la galerie terminée, vous pouvez exporter les fichiers vers un emplacement spécifique ou télécharger la galerie
sur un serveur Web. Dans le panneau Paramètres de téléchargement, choisissez l’option Serveur Web dans le menu
Serveur FTP ou sélectionnez l’option Modifier les paramètres pour définir des paramètres dans la boîte de dialogue
Configurer le transfert de fichier par FTP. Si nécessaire, demandez à votre fournisseur d’accès Internet de vous
communiquer les paramètres FTP (voir la section « Aperçu, exportation et téléchargement d’une galerie de
photos Web » à la page 178).
13. (Facultatif) Enregistrez la disposition et les options Web en tant que modèle ou en tant que création de
sortie.
Si vous envisagez de réutiliser les paramètres de votre galerie Web, y compris la disposition et les options de
téléchargement, enregistrez ces paramètres en tant que modèle Web personnalisé ou en tant que création de sortie si
vous souhaitez associer un ensemble d’options spécifiques du module Web à une collection de photos (voir les sections
« Création de modèles de galerie Web personnalisés » à la page 175 et « Enregistrement des paramètres Web en tant
que création de sortie » à la page 176).
24
Une vidéo consacrée aux modules de sortie est disponible à l’adresse suivante :
http://www.adobe.com/go/lrvid2212_lrm_fr.
Une vidéo consacrée au module Web est disponible à l’adresse suivante : http://www.adobe.com/go/lrvid2215_lrm_fr.
Page 29
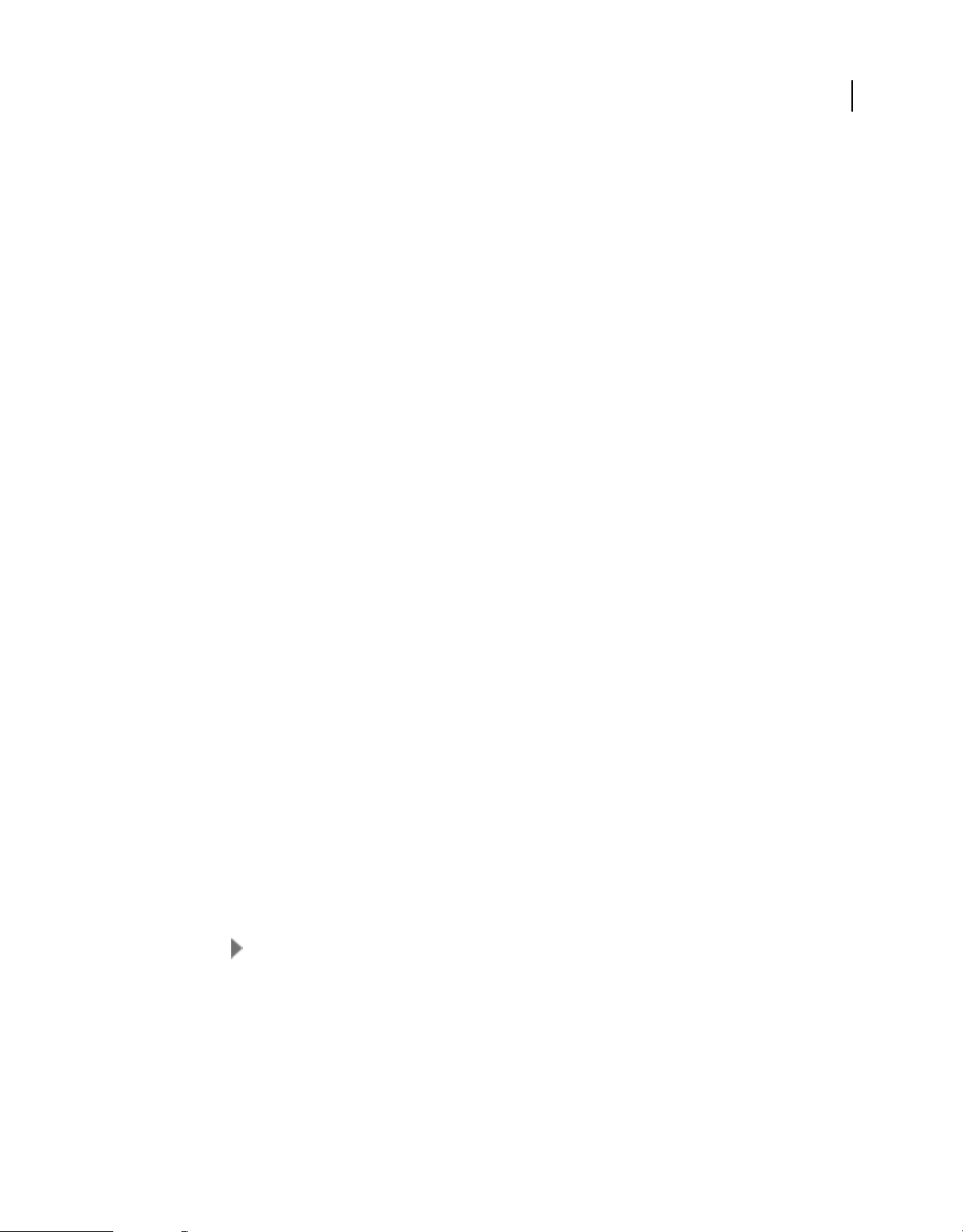
Chapitre 3 : Espace de travail et configuration
Adobe® Photoshop® Lightroom® comprend cinq modules pour un flux de production d’images numériques complet.
Au cours du traitement numérique, vous naviguez d’un module à un autre pour importer, organiser, développer,
imprimer et afficher des photos.
Voir aussi
« Présentation de l’espace de travail » à la page 5
Personnalisation de l’espace de travail
Gestion des panneaux et de l’affichage
Vous pouvez personnaliser l’espace de travail de Lightroom en n’affichant que les panneaux de votre choix ou en
masquant tout ou une partie des panneaux afin d’optimiser l’affichage de vos photos.
25
Ouverture ou fermeture d’un panneau
❖ Cliquez sur l’en-tête du panneau. Pour ouvrir ou fermer tous les panneaux d’un groupe, cliquez sur un nom de
panneau en maintenant la touche Ctrl (Windows) ou Commande (Mac OS) enfoncée.
Ouverture ou fermeture d’un panneau à la fois
❖ Cliquez sur un en-tête de panneau avec le bouton droit de la souris (Windows) ou tout en maintenant la touche Ctrl
enfoncée (Mac OS), puis choisissez le mode Solo, ou cliquez en maintenant la touche Alt (Windows) ou Option
(Mac OS) enfoncée sur un en-tête de panneau.
Le mode Solo s’applique indépendamment à un ensemble de panneaux. Le triangle situé dans l’en-tête du panneau est
plein lorsque vous n’êtes pas en mode Solo.
Défilement d’un groupe de panneaux
❖ Cliquez sur la barre de défilement ou utilisez la molette de défilement de la souris.
Affichage ou masquage des groupes de panneaux
• Pour afficher ou masquer un groupe de panneaux, cliquez sur l’icône d’affichage/masquage d’un groupe de
panneaux . Une icône pleine indique que le groupe de panneaux est affiché.
• Pour afficher ou masquer les deux groupes de panneaux latéraux, choisissez Fenêtre > Panneaux >
Afficher/Masquer les panneaux latéraux, ou appuyez sur la touche de tabulation.
• Pour masquer tous les panneaux, y compris les panneaux latéraux, le film fixe et le sélecteur de modules, choisissez
Fenêtre > Panneaux > Afficher/Masquer tous les panneaux, ou appuyez sur les touches Maj+Tab.
Page 30
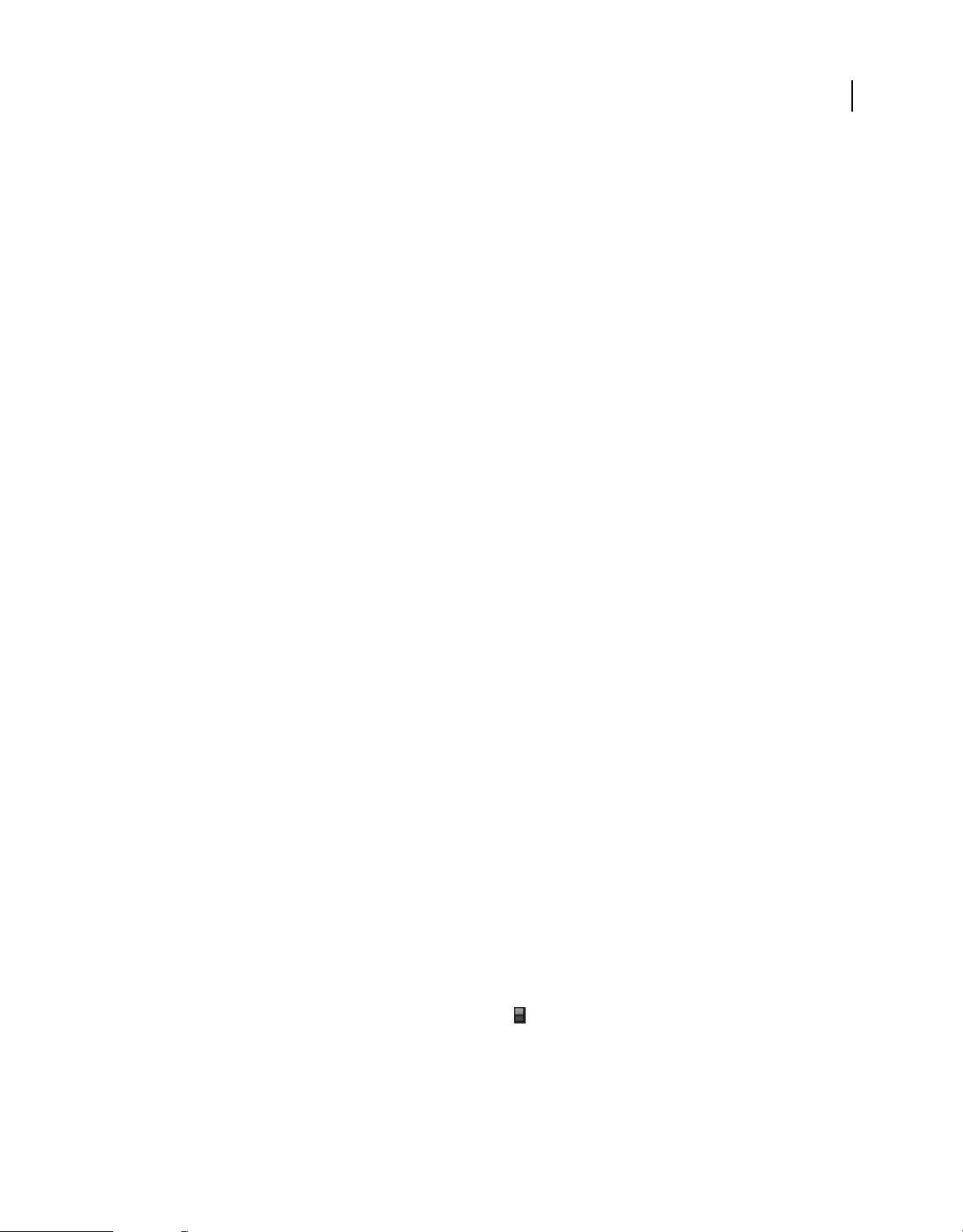
UTILISATION DE PHOTOSHOP LIGHTROOM 2
Espace de travail et configuration
Définition de l’affichage ou du masquage automatiques de groupes de panneaux
❖ Cliquez avec le bouton droit de la souris (Windows) ou tout en maintenant la touche Ctrl enfoncée (Mac OS) sur
le bord extérieur du groupe de panneaux (en dehors de la barre de défilement), puis choisissez une option :
Masquage et affichage automatiques Affiche le panneau lorsque vous passez le pointeur sur le bord extérieur de la
fenêtre de l’application. Masque le panneau lorsque vous éloignez le pointeur du panneau.
Masquage automatique Masque le panneau lorsque vous éloignez le pointeur du panneau. Vous devez ouvrir le
panneau manuellement.
Manuel Désactive automatiquement l’affichage ou le masquage.
Synchroniser avec le panneau opposé Applique les mêmes fonctions masquer/afficher aux panneaux droit et gauche
ou supérieur et inférieur.
Modification de la largeur d’un groupe de panneaux
❖ Placez le pointeur sur le bord intérieur d’un groupe de panneaux, et lorsque le pointeur se transforme en flèche
double, faites glisser le panneau.
Suppression ou restauration d’un panneau dans un groupe
Si vous n’utilisez pas souvent un panneau, vous pouvez le masquer.
26
❖ Cliquez avec le bouton droit de la souris (Windows) ou tout en maintenant la touche Ctrl enfoncée (Mac OS) sur
l’en-tête d’un panneau du groupe, puis choisissez le nom du panneau.
Modification du mode d’affichage de Lightroom
Vous pouvez modifier l’affichage de l’écran pour masquer la barre de titre, la barre de titre et les menus, ou la barre de
titre, les menus et les panneaux.
• Choisissez la commande Fenêtre > Mode d’affichage, puis choisissez une option.
Remarque : le mode Plein écran et le mode Plein écran avec panneaux masqués dans Mac OS masquent l’ancrage.
• En mode Normal, Plein écran avec barre de menus ou Plein écran, appuyez sur la touche F pour alterner entre ces
trois modes.
• Appuyez sur les touches Ctrl+Alt+F (Windows) ou Commande+Option+F (Mac OS) pour passer du mode Plein
écran avec barre de menus ou Plein écran au mode Normal.
• Appuyez sur les touches Maj+Ctrl+F (Windows) ou Maj+Commande+F (Mac OS) pour accéder au mode Plein
écran avec panneaux masqués, ce qui masque la barre de titre, les menus et les panneaux.
• En mode Plein écran avec panneaux masqués, appuyez sur les touches Maj-Tab, puis sur la touche F pour afficher
les panneaux et la barre de menus.
Désactivation de tous les paramètres d’un panneau
Vous pouvez temporairement désactiver tous les paramètres d’un panneau du module Développement ou le filtrage
dans le film fixe.
❖ Cliquez sur l’icône d’activation/désactivation de panneau .
Page 31

UTILISATION DE PHOTOSHOP LIGHTROOM 2
Espace de travail et configuration
Réduction ou masquage de l’interface Lightroom
Utilisez la commande Eclairage de fond pour réduire ou obscurcir l’éclairage de fond de l’interface Lightroom afin de
faire ressortir votre photo à l’écran.
❖ Sélectionnez la commande Fenêtre > Eclairage de fond, puis choisissez une option. Vous pouvez également
appuyer sur la touche L pour alterner entre les trois options.
Personnalisez la commande Eclairage de fond dans les préférences d’interface en définissant le niveau d’éclairage de
fond et la couleur de l’écran.
Personnalisation de la barre d’outils
Vous pouvez masquer la barre d’outils ou la personnaliser dans les modules Bibliothèque et Développement afin d’y
inclure les éléments dont vous avez besoin.
Affichage et masquage de la barre d’outils
❖ Choisissez Affichage > Afficher/Masquer la barre d’outils ou appuyez sur la touche T pour alterner entre l’affichage
et le masquage de la barre d’outils.
Modification des icônes de la barre d’outils
❖ Sur le côté droit de la barre d’outils, cliquez sur le menu , puis sélectionnez ou désélectionnez les éléments à
afficher dans la barre d’outils.
27
Affichage de la bibliothèque sur un second moniteur
Vous pouvez ouvrir une fenêtre qui affiche une seconde vue de la bibliothèque. Cette seconde fenêtre affiche les photos
sélectionnées dans le module Bibliothèque et utilise les options d’affichage du module Bibliothèque, qui sont définies
dans la fenêtre principale de Lightroom en mode Grille et Loupe. La seconde fenêtre peut rester ouverte
indépendamment du module utilisé. Ainsi, il est facile d’afficher et de sélectionner différentes photos à tout moment.
Si un second moniteur est connecté à l’ordinateur exécutant Lightroom, vous pouvez afficher la seconde fenêtre sur
cet écran.
Si vous utilisez plusieurs fenêtres, les commandes et modifications de Lightroom sont appliquées aux photos
sélectionnées dans l’application principale, indépendamment des éléments sélectionnés dans la seconde fenêtre. Pour
appliquer une commande à une ou plusieurs photos sélectionnées dans la seconde fenêtre, cliquez sur les photos avec
le bouton droit de la souris (Windows) ou en maintenant la touche Ctrl (Mac OS) enfoncée en mode Grille,
Comparaison ou Ensemble et sélectionnez une commande.
1 Cliquez sur le bouton Seconde fenêtre dans le film fixe pour ouvrir la seconde fenêtre.
Page 32

UTILISATION DE PHOTOSHOP LIGHTROOM 2
Espace de travail et configuration
28
Module Bibliothèque dans la fenêtre principale et mode Loupe dans la fenêtre secondaire (encart)
Par défaut, la seconde fenêtre ouvre la photo sélectionnée en mode Loupe. Si un second moniteur est connecté à
l’ordinateur, la seconde fenêtre s’ouvre automatiquement sur ce moniteur en mode Plein écran. Sinon, Lightroom
ouvre une fenêtre Affichage secondaire flottante.
2 Pour changer le mode d’affichage de la seconde fenêtre Lightroom, cliquez à l’aide du bouton droit de la souris sur
le bouton Seconde fenêtre et choisissez une option dans le menu. Ou cliquez sur l’option Grille, Loupe,
Comparaison ou Ensemble dans la seconde fenêtre. Si vous avez un moniteur secondaire, vous pouvez également
sélectionner l’option Diaporama.
3 Spécifiez les options d’affichage.
Grille Redimensionne les vignettes en faisant glisser le curseur Vignettes et filtre les photos à l’aide de la barre Filtre
de bibliothèque (voir la section « Recherche de photos à l’aide de la barre Filtre de bibliothèque » à la page 97).
Loupe Choisissez le mode Normal, Interactive ou Verrouillée. Le mode Normal affiche la photo la plus souvent
sélectionnée dans la fenêtre principale. Le mode Interactive affiche la photo qui se trouve sous le pointeur dans le film
fixe ou en mode Grille dans la fenêtre principale. Le mode Verrouillée affiche la photo sélectionnée même si vous
choisissez une photo différente dans la fenêtre principale. Dans tous les modes Loupe de la seconde fenêtre, vous
pouvez régler le niveau de zoom.
Vous pouvez verrouiller une photo quelconque en cliquant dessus avec le bouton droit de la souris (Windows) ou en
maintenant la touche Ctrl enfoncée (Mac OS) dans la fenêtre principale et en choisissant l’option Verrouiller sur le
second moniteur. Ou sélectionnez la photo et appuyez sur les touches Ctrl+Maj+Entrée (Windows) ou
Commande+Maj+Retour (Mac OS). La photo qui est actuellement verrouillée sur le moniteur secondaire affiche un
badge de la seconde fenêtre dans le film fixe et la vignette en mode Grille de la fenêtre principale.
Page 33

UTILISATION DE PHOTOSHOP LIGHTROOM 2
Espace de travail et configuration
Comparaison Offre la même fonctionnalité que le mode Comparaison dans la fenêtre principale (voir la section
« Comparaison des photos dans le module Bibliothèque » à la page 62).
Ensemble Offre la même fonctionnalité que le mode Ensemble dans la fenêtre principale (voir la section
« Comparaison des photos dans le module Bibliothèque » à la page 62).
Diaporama (disponible avec un second moniteur) Permet de diffuser sur un second moniteur un diaporama plein
écran du dossier ou de la collection actuellement sélectionné. Cliquez sur le bouton Lecture pour lancer le diaporama ;
cliquez sur la diapositive ou appuyez sur la touche Echap. pour l’arrêter. Pour remplacer les options en cours dans le
module Diaporama pour Ecran d’introduction, Faire une pause dans l’introduction, Ecran de fin et Répétition,
sélectionnez la commande Remplacer, puis sélectionnez l’option.
4 (Disponible avec un second moniteur) Affiche la seconde fenêtre en mode flottant si vous cliquez sur le bouton
Second moniteur de la fenêtre principale et que vous désélectionnez l’option Plein écran.
5 (Disponible en mode Plein écran sur un second moniteur) Cliquez sur le bouton Second moniteur de la fenêtre
principale et choisissez la commande Afficher l’aperçu du second moniteur pour ouvrir une petite fenêtre flottante
permettant de contrôler à distance l’affichage du second moniteur. Utilisez la fenêtre d’aperçu du second moniteur
pour alterner entre les modes Grille, Loupe, Comparaison, Ensemble et Diaporama sur le second moniteur. Vous
pouvez également utiliser la fenêtre d’aperçu du second moniteur pour contrôler la lecture du diaporama. La
fenêtre d’aperçu du second moniteur est utilisée lorsque le second moniteur n’est pas visible à l’emplacement actuel.
6 Pour fermer la seconde fenêtre, cliquez sur le bouton Seconde fenêtre, ou cliquez dessus et désélectionnez l’option
Afficher.
29
Définition des préférences pour l’utilisation de Lightroom
Vous pouvez définir des préférences pour modifier l’interface utilisateur de Lightroom.
Voir aussi
« Définition des préférences d’importation et de gestion des fichiers » à la page 38
« Modification des paramètres du catalogue » à la page 54
« Définition des options d’affichage de la bibliothèque en mode Loupe » à la page 52
« Définition des options d’affichage de la bibliothèque en mode Grille » à la page 50
Ouverture de la boîte de dialogue Préférences
• Sous Windows, choisissez Edition > Préférences.
• Sous Mac OS, choisissez Lightroom > Préférences.
Réinitialisation des paramètres prédéfinis d’origine
❖ Dans les préférences Paramètres prédéfinis, cliquez sur le bouton Restaurer de votre choix dans la section Valeurs
par défaut de Lightroom.
Restauration des invites que vous avez choisi de ne plus afficher
❖ Dans les préférences générales, cliquez sur le bouton Réinitialiser tous les messages d’avertissement dans la
section Invites.
Modification de la taille de la police de l’interface ou du marqueur de fin de panneau
❖ Dans les préférences de l’interface, sélectionnez les options de votre choix dans les menus Panneaux.
Page 34

UTILISATION DE PHOTOSHOP LIGHTROOM 2
Espace de travail et configuration
Modification du paramètre de langue
Dans Lightroom, les menus, les options et les info-bulles peuvent être affichés dans plusieurs langues.
1 Utilisez l’une des méthodes suivantes :
• (Windows) Dans Lightroom, choisissez la commande Edition > Préférences, puis cliquez sur l’onglet Général.
Choisissez ensuite une langue dans le menu déroulant Langue, puis cliquez sur le bouton OK.
• (Mac OS) Dans les préférences système, cliquez sur l’option International. Dans le panneau Langue, faites glisser la
langue de votre choix tout en haut de la liste des langues.
(Mac OS) Pour connaître les langues disponibles dans votre version de Lightroom, sélectionnez l’option
Adobe Lightroom 2 dans le dossier Applications. Choisissez ensuite la commande Fichier > Lire les informations, puis
cliquez sur le triangle situé en regard de l’option Langues.
2 Relancez Lightroom.
La nouvelle langue sera prise en compte la prochaine fois que vous lancerez Lightroom.
Personnalisation des plaques d’identité et des boutons de module
Vous pouvez personnaliser l’interface Lightroom, les diaporamas et l’impression à l’aide de plaques d’identité
comportant votre nom et votre logo.
30
1 Utilisez l’une des méthodes suivantes pour ouvrir l’éditeur de plaque d’identité :
• Choisissez Edition > Configuration de la plaque d’identité (Windows) ou Lightroom > Configuration de la plaque
d’identité (Mac OS).
• Dans le module Diaporama ou Impression, cliquez sur l’aperçu de la plaque d’identité dans le panneau
Incrustations, puis choisissez Modifier dans le menu déroulant.
2 Dans l’éditeur de plaque d’identité, sélectionnez l’une des options suivantes :
Utiliser une plaque d’identité avec un style texte Utilise le texte saisi dans la zone de texte avec les caractéristiques de
police définies dans les menus situés sous la zone de texte.
(Mac OS) Pour créer une plaque d’identité comportant un texte multiligne, appuyez sur les touches Option + Retour
dans la zone de texte. Lightroom affiche seulement la première ligne d’une plaque d’identité à gauche du sélecteur de
modules. Cependant, toutes les lignes sont visibles lorsque la plaque d’identité est sélectionnée comme incrustation de
sortie dans le module Diaporama, Impression ou Web.
Utiliser une plaque d’identité graphique Utilise un graphique de 60 pixels maximum de hauteur. Vous devez faire
glisser ce graphique dans la zone. Le graphique peut être au format PDF, JPG, GIF, PNG, TIFF ou PSD (Windows) et
au format JPG, GIF, PNG, TIFF ou PSD (Macintosh). La résolution des plaques d’identité graphiques risque d’être trop
faible pour l’impression.
3 Choisissez Enregistrer sous dans le menu Activer la plaque d’identité et donnez un nom à votre plaque d’identité.
4 Pour afficher votre plaque d’identité sur le côté gauche du sélecteur de modules, sélectionnez la commande Activer
la plaque d’identité, puis choisissez l’une des plaques enregistrées dans le menu de droite.
5 Dans les menus déroulants du côté droit de la boîte de dialogue, personnalisez la police, la taille et la couleur des
boutons du sélecteur de modules. La première fenêtre de sélection de couleurs définit la couleur du module ouvert,
et la seconde définit la couleur des modules non sélectionnés.
Page 35

UTILISATION DE PHOTOSHOP LIGHTROOM 2
Espace de travail et configuration
Processus du moniteur
Le moniteur d’activité est affiché par-dessus la plaque d’identité lorsque Lightroom exécute une tâche.
• Pour annuler un processus, cliquez sur le signe X en regard de la barre de progression.
• Pour passer à un autre processus en cours, cliquez sur le triangle en regard de la barre de progression.
Affichage des photos dans le film fixe
Présentation du film fixe
Le film fixe présente les photos sur lesquelles vous travaillez lorsque vous passez d’un module à l’autre. Il comporte les
photos du dossier, de la collection ou de l’ensemble de mots-clés Bibliothèque sélectionné. Pour passer d’une photo à
l’autre parmi les photos affichées dans le film fixe, utilisez les touches de navigation gauche et droite ou choisissez une
source différente dans le menu déroulant Indicateur de source du film fixe situé à droite des touches de navigation.
A B C D E
31
F
Film fixe Lightroom
A. Bouton Afficher/Masquer la seconde fenêtre B. Passer en mode Grille C. Boutons Précédent et Suivant (pour parcourir les modules)
D. Indicateur de source du film fixe et menu E. Filtre source F. Commande Afficher le film fixe
Voir aussi
« Définition des préférences pour l’utilisation de Lightroom » à la page 29
« Sélection des photos en mode Grille et dans le film fixe » à la page 59
Affichage ou masquage du film fixe
• Cliquez sur l’icône Afficher le film fixe dans la partie inférieure du film fixe.
• Choisissez Fenêtre > Panneaux > Afficher le film fixe.
Modification de la taille des vignettes du film fixe
• Placez le pointeur sur le bord supérieur du film fixe. Lorsque le pointeur prend la forme d’une flèche double ,
faites glisser l’extrémité du film fixe vers le haut ou le bas.
• Cliquez deux fois sur le bord supérieur du film fixe pour passer entre les deux dernières tailles de vignette.
Défilement des photos du film fixe
• Cliquez sur la barre de défilement située au bas du film fixe, cliquez sur les flèches latérales ou faites glisser la
vignette à partir du bord supérieur du cadre.
• Appuyez sur les touches de navigation gauche et droite pour parcourir les vignettes du film fixe.
Page 36

UTILISATION DE PHOTOSHOP LIGHTROOM 2
Espace de travail et configuration
Affichage des notes et des sélections dans les vignettes du film fixe
❖ Dans les préférences d’interface, sélectionnez l’option Afficher les notes et les marquages dans le film fixe.
Réorganisation des vignettes dans le film fixe et en mode Grille
❖ Avec une collection sélectionnée, faites glisser une vignette vers le nouvel emplacement.
Filtrage des photos affichées dans le film fixe et en mode Grille
Vous pouvez limiter ou filtrer les photos affichées dans le film fixe et en mode Grille pour n’afficher que celles qui
présentent un état, une note ou un libellé de couleur particulier.
❖ Pour filtrer les photos affichées dans le film fixe et en mode par état, note ou libellé de couleur, utilisez l’une des
méthodes suivantes :
• Dans la barre Filtre de bibliothèque située en haut du module Bibliothèque, sélectionnez l’option Attribut, puis
choisissez les icônes permettant de filtrer l’affichage.
• Dans le film fixe, cliquez sur l’option Filtrer, puis sélectionnez les icônes pour filtrer l’affichage.
A B C
Définissez des filtres pour les photos affichées dans le film fixe et en mode Grille.
A. Affiche les photos marquées comme étant sélectionnées, rejetées ou neutre B. Affiche les photos ayant une note spécifique sous forme d’étoiles,
ou celles ayant une note supérieure ou inférieure C. Affiche les photos avec un ou plusieurs libellés de couleurs
32
Voir aussi
« Recherche de photos à l’aide de la barre Filtre de bibliothèque » à la page 97
Changement des photos affichées dans le film fixe
• Choisissez un élément dans le panneau Dossiers, Collections ou Liste des mots-clés dans le module Bibliothèque,
ou sélectionnez les critères dans la barre Filtre de bibliothèque pour sélectionner des photos.
• Cliquez sur l’indicateur de source dans le film fixe, puis choisissez une nouvelle source dans le menu déroulant.
Vous pouvez choisir le contenu de la collection rapide ou une source précédemment affichée. Les sources
précédemment affichées dans le film fixe sont répertoriées, sauf si vous choisissez l’option Effacer les sources
récentes.
Remarque : le mode Grille affiche la source photo que vous avez choisie dans le film fixe.
Voir aussi
« Recherche de photos dans le catalogue » à la page 97
Assemblage de photos dans la collection rapide
Utilisez la collection rapide pour assembler un groupe temporaire de photos à retoucher dans l’un des modules.
Affichez la collection rapide dans le film fixe ou en mode Grille. Vous pouvez convertir la collection rapide en
collection permanente.
Attention à ne pas confondre catalogues et collections. Un catalogue stocke des photos et leurs paramètres dans un
emplacement unique, ce qui vous permet de les transférer sur un autre ordinateur. Une collection désigne un ensemble
de photos groupées dans un catalogue, par exemple les 12 meilleures photos d’une prise de vue que vous souhaitez
envoyer au client pour approbation.
Page 37

UTILISATION DE PHOTOSHOP LIGHTROOM 2
Espace de travail et configuration
Voir aussi
« Conversion de collections rapides en collections standard » à la page 71
« Module Bibliothèque » à la page 8
« Définition d’une collection cible » à la page 70
Ajout de photos à une collection rapide
1 Sélectionnez une ou plusieurs photos dans le film fixe ou en mode Grille.
2 Dans le module Bibliothèque ou Développement, choisissez le menu Photo > Ajouter à la collection rapide. Dans
les modules Diaporama, Impression ou Web, choisissez la commande Edition > Ajouter à la collection rapide.
Sélectionnez une photo et appuyez sur la touche B dans l’un des modules. Ou bien, déplacez le pointeur sur une
vignette, puis cliquez sur le cercle dans le coin supérieur droit.
Affichage des photos dans une collection rapide
• Dans le module Bibliothèque, sélectionnez l’option Collection rapide dans le panneau Catalogue.
• Dans le menu Indicateur de source du film fixe, choisissez Collection rapide.
Suppression de photos d’une collection rapide ou effacement d’une collection rapide
1 Affichez la collection rapide dans le film fixe ou en mode Grille.
2 Sélectionnez une ou plusieurs photos dans la collection.
3 Dans le module Bibliothèque ou Développement, choisissez Photo > Supprimer de la collection rapide. Dans les
modules Diaporama, Impression ou Web, choisissez la commande Edition > Supprimer de la collection rapide.
33
Sélectionnez la photo et appuyez sur la touche B depuis n’importe quel module. Ou bien, déplacez le pointeur sur une
vignette, puis cliquez sur le cercle dans le coin supérieur droit.
Affichage des photos en mode Loupe
Voir aussi
« Définition des options d’affichage de la bibliothèque en mode Loupe » à la page 52
Zoom sur une image
Vous pouvez utiliser le panneau Navigation dans le module Bibliothèque ou le module Développement pour définir
le niveau de zoom d’une image en mode Loupe. Lightroom enregistre le dernier niveau utilisé et vous permet d’alterner
entre ce niveau et le niveau sélectionné lorsque vous cliquez sur la photo avec la souris. Vous pouvez également alterner
entre quatre niveaux à l’aide des commandes Zoom avant et Zoom arrière.
Les paramètres restent actifs jusqu’à ce que vous sélectionniez un autre niveau de zoom dans le panneau Navigation
ou que vous choisissiez une nouvelle commande dans le menu Affichage.
Remarque : lorsque deux photos sont en mode Comparaison dans le module Bibliothèque, la définition d’un niveau de
zoom dans le panneau Navigation ou la sélection d’une commande de zoom entraîne automatiquement l’affichage de
l’image sélectionnée en mode Loupe.
Page 38

UTILISATION DE PHOTOSHOP LIGHTROOM 2
Espace de travail et configuration
Voir aussi
« Affichage de la bibliothèque sur un second moniteur » à la page 27
Définition des niveaux de zoom pour le pointeur
1 Dans le panneau Navigation, sélectionnez l’option Adapter ou Remplir pour le premier niveau de zoom.
2 Pour le second niveau, sélectionnez 1:1 (affichage des pixels à 100 %) ou choisissez une option dans le menu
déroulant.
Remarque : les niveaux de zoom du pointeur sont également disponibles dans une fenêtre secondaire.
Alternance entre les niveaux de zoom
• Pour alterner entre les deux niveaux de zoom définis dans le panneau Navigation, cliquez sur la photo avec le
pointeur ou appuyez sur la barre d’espacement. Le pointeur se transforme en outil Zoom chaque fois qu’il est
possible d’effectuer un zoom avant. Vous pouvez aussi cliquer sur la photo pour passer d’un niveau de zoom à
l’autre dans la fenêtre secondaire.
• Pour alterner entre quatre niveaux de zoom, appuyez sur les touches Ctrl + ou - (Windows) ou Cmde + ou -
(Mac OS). Si vous choisissez une commande de zoom dans le menu Affichage, le niveau alterne entre les quatre
paramètres dans le panneau Navigation (Adapter, Remplir, 1:1 et l’option choisie dans le menu).
Pour faire un zoom sur la photo au centre de l’écran, sélectionnez l’option Centrer le point cliqué en zoom avant dans
les préférences d’interface.
34
Déplacement de l’image
Lorsque la photo est agrandie et que certaines parties ne sont pas visibles, utilisez l’outil Main sur la photo ou le
pointeur dans le panneau Navigation pour déplacer la photo et afficher les zones masquées. Le panneau Navigation
présente toujours l’image complète avec une incrustation de cadre pour représenter les bords de la vue principale.
Remarque : le déplacement est synchronisé dans les modes Avant et Après du module Développement.
• Faites glisser l’outil Main en mode Loupe pour déplacer l’image. Vous pouvez également la déplacer dans la fenêtre
secondaire à l’aide de l’outil Main ou Loupe.
• Faites glisser le pointeur dans le panneau Navigation pour déplacer l’image en mode Loupe.
• Cliquez sur le pointeur dans le panneau Navigation pour déplacer la photo à l’emplacement correspondant en
mode Loupe.
Application d’un zoom avant temporaire sur l’image pour la déplacer
• Maintenez enfoncée la barre d’espace pour effectuer un zoom avant temporaire.
• Maintenez le bouton gauche de la souris enfoncé pour effectuer un zoom avant et faites glisser le pointeur sur la
photo ou le panneau Navigation pour déplacer la photo.
Affichage de l’incrustation d’informations sur une photo
Vous pouvez afficher les informations d’une photo en mode Loupe dans la Bibliothèque, en mode Loupe ou Avant et
Après dans le module Développement et en mode Loupe dans la fenêtre secondaire. Il est possible d’afficher deux
ensembles de métadonnées et de personnaliser l’affichage des informations dans chaque ensemble.
Page 39

UTILISATION DE PHOTOSHOP LIGHTROOM 2
Espace de travail et configuration
Affichage et masquage de l’incrustation d’informations
❖ Choisissez Affichage > Informations sur la loupe > Afficher l’incrustation d’informations ou sélectionnez
l’ensemble d’informations à afficher. Vous pouvez également appuyer sur la touche I pour afficher, masquer et
parcourir les ensembles d’informations.
Modification de l’incrustation d’informations
1 Dans le module Bibliothèque ou Développement, choisissez Affichage > Options d’affichage.
2 Si vous travaillez dans le module Bibliothèque, assurez-vous que le mode Loupe est sélectionné.
3 Dans les champs Informations sur la loupe, choisissez les options à afficher pour chaque ensemble dans les menus.
Gestion des couleurs
Voir aussi
« Définition de la résolution et de la gestion des couleurs » à la page 169
A propos de la gestion des couleurs dans Lightroom
Lightroom simplifie la gestion des couleurs dans le flux de production photographique. Aucun besoin de sélectionner
des paramètres de couleur ou des profils colorimétriques pour imprimer vos photos. Pour tirer parti de la gestion des
couleurs de Lightroom, vous devez étalonner l’écran de votre ordinateur de manière à afficher les couleurs avec
précision (voir la section « Etalonnage et profil du moniteur » à la page 36).
35
Espaces colorimétriques, profils colorimétriques et courbes de réponse tonales
Il n’est pas nécessaire de comprendre la façon dont Lightroom gère les couleurs en interne, mais les informations
suivantes pourront vous être utiles dans votre flux de production.
Un espace colorimétrique décrit une plage de couleurs. Les périphériques de votre flux de production photographique
ont différentes plages de couleurs dans lesquelles ils peuvent enregistrer, stocker, modifier et imprimer des photos. Un
profil colorimétrique définit un espace colorimétrique qui permet à Lightroom de savoir comment gérer et convertir
les couleurs de votre photo.
Aucun profil colorimétrique n’est généralement intégré aux fichiers photo au format Raw. Pour les fichiers au
format Raw, le module Développement accepte un espace colorimétrique étendu basé sur les valeurs chromatiques de
l’espace colorimétrique ProPhoto RVB. ProPhoto RVB intègre la plupart des couleurs qui peuvent être enregistrées
par un appareil photo.
Un profil colorimétrique est également défini par une valeur de gamme, ou plus exactement, sa courbe de réponse
tonale. La courbe de réponse tonale définit la mise en correspondance des valeurs tonales dans l’image au format Raw.
Afin de fournir des informations utiles dans l’histogramme et l’affichage des valeurs RVB, Lightroom accepte une
valeur de gamma d’environ 2,2. Plus précisément, il utilise une courbe de réponse tonale semblable à la courbe de
réponse tonale de l’espace colorimétrique sRVB.
Lightroom utilise une courbe de réponse tonale afin de fournir des informations pour l’histogramme et les
valeurs RVB. Les données Raw sont manipulées avant que leurs tonalités soient mises en correspondance. Le fait de
travailler dans cette valeur de gamma linéaire permet d’éviter de nombreux artefacts provoqués par la mise en
correspondance des tonalités.
Page 40

UTILISATION DE PHOTOSHOP LIGHTROOM 2
Espace de travail et configuration
Le module Bibliothèque conserve les aperçus de qualité moyenne et basse dans l’espace colorimétrique Adobe RVB, et
les aperçus de qualité plus élevée dans l’espace colorimétrique ProPhoto RVB. Ces aperçus sont également utilisés lors
de l’impression en mode brouillon.
Pour les fichiers de rendu tels que les fichiers TIFF, JPEG et PSD, Lightroom utilise le profil colorimétrique intégré à
l’image pour afficher l’image, l’histogramme et les valeurs chromatiques. Si l’image n’a pas de profil, Lightroom
accepte le profil sRVB et l’image risque de ne pas s’afficher comme elle le devrait sur votre moniteur.
Profils colorimétriques de sortie
Lorsque vous imprimez une photo dans Lightroom, vous pouvez choisir de convertir les couleurs afin d’obtenir des
couleurs plus proches de l’espace colorimétrique de l’imprimante, du papier et de l’encre utilisés. Pour obtenir des
informations sur l’utilisation des profils colorimétriques des imprimantes, reportez-vous à la section « Définition de
la gestion des couleurs d’impression » à la page 170.
Dans les modules Diaporama et Web, Lightroom exporte automatiquement les images en utilisant le profil sRVB pour
que les couleurs aient un aspect optimal sur la plupart des moniteurs d’ordinateur.
Etalonnage et profil du moniteur
Vous pouvez étalonner votre moniteur et créer un profil définissant ses caractéristiques colorimétriques à l’aide d’un
logiciel de création de profils de moniteur et de matériel.
36
L’étalonnage du moniteur consiste à le régler pour qu’il soit conforme à une spécification connue. Une fois le moniteur
étalonné, l’outil de création des profils permet d’enregistrer un profil colorimétrique.
1 Si vous étalonnez un moniteur CRT, veillez à ce qu’il soit allumé depuis au moins une demi-heure. Cela lui donne
le temps de chauffer et de produire une sortie plus constante.
2 Réglez la lumière ambiante de la pièce pour que la luminosité et les couleurs soient représentatives des conditions
dans lesquelles vous utiliserez l’application.
3 Vérifiez que le moniteur affiche des milliers de couleurs ou plus. L’idéal serait qu’il affiche des millions de couleurs
ou 24 bits ou supérieur.
4 Supprimez les motifs chargés en arrière-plan et définissez l’affichage des gris neutres sur l’écran de bureau. Les
motifs clairs ou chargés autour d’un document faussent la perception de la couleur.
5 Etalonnez votre moniteur et créez son profil à l’aide d’un logiciel tiers et d’outils de mesure. En général, l’utilisation
d’un outil de mesure tel qu’un colorimètre avec un logiciel permet de créer des profils plus précis, car un instrument
peut mesurer les couleurs affichées sur un moniteur de manière beaucoup plus précise que l’œil humain.
Remarque : les performances du moniteur changent et régressent au fil du temps ; réétalonnez-le et recréez son profil tous
les mois environ. Si vous ne réussissez pas à effectuer un étalonnage satisfaisant, cela signifie peut-être que votre moniteur
est trop ancien ou n’est pas assez performant.
La plupart des logiciels de création de profil définissent automatiquement le nouveau profil comme profil de moniteur
par défaut. Pour des instructions sur l’attribution manuelle du profil d’un moniteur, consultez la section Aide de votre
système d’exploitation.
Page 41

UTILISATION DE PHOTOSHOP LIGHTROOM 2
Espace de travail et configuration
Installation d’un profil colorimétrique
Lorsque vous installez un nouveau périphérique, des profils colorimétriques sont généralement ajoutés sur votre
ordinateur. La fiabilité de ces profils (souvent appelés profils génériques ou profils prêts à l’emploi) varie d’un fabricant
à l’autre. Vous pouvez également obtenir des profils auprès d’un service de profils personnalisés, télécharger des profils
sur Internet ou créer des profils personnalisés à l’aide d’outils de création de profils professionnels.
• Sous Windows, cliquez avec le bouton droit de la souris, puis sélectionnez Installer un profil. Vous pouvez
également copier les profils dans le dossier WINDOWS\system32\spool\drivers\color (Windows XP).
• Sous Mac OS, copiez les profils dans le dossier /Bibliothèque/ColorSync/Profiles ou /Utilisateurs/nom
d’utilisateur/Bibliothèque/ColorSync/Profiles.
Après avoir installé les profils colorimétriques, veillez à relancer les applications Adobe.
37
Page 42

Chapitre 4 : Importation de photos
L’importation des photos dans la bibliothèque Adobe® Photoshop® Lightroom® est la première étape de l’utilisation de
vos photos. Vous pouvez importer des photos directement depuis un appareil photo, un lecteur de carte mémoire ou
tout autre périphérique de stockage.
Voir aussi
« Importation de photos dans Lightroom : flux de production de base » à la page 6
Importation de photos dans votre bibliothèque
Définition des préférences d’importation et de gestion des fichiers
Les préférences d’importation sont définies dans les panneaux Importer et Gestion des fichiers de la boîte de dialogue
Préférences. Vous pouvez également modifier les préférences dans la boîte de dialogue Paramètres d’importation
automatique (voir la section « Importation automatique » à la page 47) et dans la boîte de dialogue Paramètres du
catalogue (voir la section « Modification des paramètres du catalogue » à la page 54).
38
1 Dans le menu principal de Lightroom, choisissez Edition > Préférences (Windows) ou Lightroom > Préférences
(Mac OS).
2 Dans les préférences d’importation, utilisez l’une des méthodes suivantes :
• Pour activer l’ouverture automatique de la boîte de dialogue d’importation après qu’un appareil photo ou un
lecteur de carte mémoire a été connecté à l’ordinateur, sélectionnez l’option Afficher la boîte de dialogue
d’importation lorsqu’une carte mémoire est détectée. Si cette option n’est pas sélectionnée, rien ne se passe au
niveau de Lightroom lorsqu’un appareil photo ou une carte mémoire est connecté (vous devez choisir la commande
Fichier > Importer les photos du périphérique).
• Pour ne pas utiliser les noms de dossiers créés par votre appareil photo, sélectionnez l’option Ignorer les noms de
dossiers générés par l’appareil photo pour la dénomination des dossiers.
• Pour importer des fichiers JPEG et Raw en double séparément, sélectionnez l’option Traiter les fichiers JPEG
proches des fichiers Raw comme photos distinctes. Désélectionnez cette option si vous souhaitez importer un seul
fichier. Sélectionnez-la afin que les modifications apportées aux métadonnées XMP dans Lightroom soit
appliquées à la fois au fichier brut et au fichier JPEG.
• Pour indiquer le mode d’importation des fichiers DNG, sélectionnez des options dans la section Importer la
création DNG. Pour plus de détails sur les fichiers DNG, reportez-vous à la section « Conversion des photos au
format DNG » à la page 66.
3 Dans les préférences de Gestion des fichiers, utilisez l’une des méthodes suivantes :
• Pour déterminer la façon dont les points et les barres obliques sont utilisés pour séparer les mots-clés, sélectionnez
des options dans la zone Lecture des métadonnées.
• Pour définir quels caractères et espaces des noms de fichiers importés sont interdits et pour déterminer leur mode
de remplacement, choisissez l’une des options des menus de la section Génération de nom de fichier.
Voir aussi
« Définition des paramètres d’importation automatique » à la page 47
Page 43

UTILISATION DE PHOTOSHOP LIGHTROOM 2
Importation de photos
Formats de fichier
Lightroom prend en charge les formats de fichier suivants :
Formats Camera Raw
Les formats de fichier Camera Raw contiennent des données non traitées provenant du capteur de l’appareil photo
numérique. La plupart des fabricants d’appareil photo enregistrent les données d’image dans un format propriétaire.
Lightroom lit les données de la plupart des appareils photo et les convertit en photos couleur intégrale. Vous utilisez
les commandes du module Développement pour traiter et interpréter les données d’image Raw de votre photo.
Pour consulter la liste des appareils photo et des formats Camera Raw pris en charge, rendez-vous sur
www.adobe.com/go/learn_ps_cameraraw_fr.
Format Adobe Digital Negative (DNG)
Le format Digital Negative (DNG) est un format public d’archivage des fichiers Camera Raw créés par les appareils
photo numériques. En offrant enfin une norme ouverte pour les fichiers Raw créés par des modèles d’appareils photo
individuels, le format DNG offre aux photographes la garantie qu’ils pourront toujours accéder à leurs fichiers. Vous
pouvez convertir des fichiers propriétaires Raw au format DNG dans Lightroom. Pour plus de détails sur le format
Digital Negative (DNG), consultez le site www.adobe.com/fr/dng. Vous y trouverez des informations complètes et un
lien vers un forum d’utilisateurs.
39
Format TIFF
Le format Tagged-Image File (TIFF,TIF) est utilisé pour l’échange de fichiers entre applications et plates-formes
informatiques. TIFF est un format d’image bitmap souple pris en charge par la plupart des applications de dessin, de
retouche d’images et de mise en page. La quasi-totalité des scanners de bureau peuvent produire des images TIFF.
Lightroom prend en charge des documents de grande taille enregistrés au format TIFF (jusqu’à 65 000 pixels de côté).
Toutefois, la plupart des autres applications et les versions antérieures de Photoshop (avant Photoshop CS) ne
prennent pas en charge les documents d’une taille de fichier supérieure à 2 Go.
Le format TIFF offre une meilleure compatibilité et une compression de plus haute qualité que le format
Photoshop (PSD). Ce format est conseillé pour l’échange de fichiers entre Lightroom et Photoshop. Dans Lightroom,
il est possible d’exporter des fichiers TIFF avec une profondeur de 8 ou 16 bits par couche.
Format JPEG
Le format JPEG (Joint Photographic Experts Group) est couramment utilisé pour afficher les photos et autres images
à tons continus dans les galeries de photos Web, les diaporamas, les présentations et autres services en ligne. Le
format JPEG conserve les informations chromatiques d’une image RVB, mais il compresse la taille des fichiers en
éliminant des données de façon sélective. Une image JPEG est automatiquement décompressée lorsqu’elle est ouverte.
Dans la plupart des cas, l’option de qualité Maximum génère un résultat totalement semblable à l’original.
Format Photoshop (PSD)
Le format Photoshop (PSD) est le format Photoshop standard. Pour importer et utiliser un fichier PSD multicouche
dans Lightroom, le fichier doit être enregistré dans Photoshop avec la préférence Maximiser la compatibilité des
fichiers PSD et PSB. Cette option est disponible dans les préférences de gestion des fichiers Photoshop. Lightroom
enregistre les fichiers PSD avec une profondeur de 8 ou 16 bits par couche.
Formats de fichier : exceptions
Lightroom ne prend pas en charge les types de fichiers suivants : les fichiers au format CMJN, les fichiers
Adobe Illustrator®, les fichiers dont les dimensions de côté sont supérieures à 65 000 pixels ou 512 mégapixels et les
fichiers vidéo, y compris les fichiers vidéo en provenance d’appareils photo numériques.
Page 44

UTILISATION DE PHOTOSHOP LIGHTROOM 2
Importation de photos
Importation de photos depuis un disque vers Lightroom
Lorsque vous importez des photos dans Lightroom, vous pouvez les conserver à l’emplacement proposé, ou bien les
placer ou les copier dans un dossier spécifique.
1 Dans le module Bibliothèque, utilisez l’une des méthodes suivantes :
• Cliquez sur le bouton Importer.
• Dans le menu principal, choisissez Fichier > Importer les photos du disque.
• Faites glisser les photos choisies ou un dossier contenant des photos en mode Grille (ignorez l’étape 2).
2 Recherchez le dossier contenant les photos à importer et sélectionnez-le, puis cliquez sur Choisir les fichiers
sélectionnés (Windows) ou Sélectionner (Mac OS). Vous pouvez également sélectionner des photos individuelles
et cliquer sur le bouton Ouvrir (Windows) ou Sélectionner (Mac OS).
3 Sélectionnez l’une des options suivantes dans le menu Gestion des fichiers :
Ajouter des photos au catalogue sans les déplacer Conserve les fichiers photo à leur emplacement actuel sans toucher
à la structure du dossier. Ignorez les étapes 4 et 5.
Copier les photos dans un nouvel emplacement et les ajouter au catalogue Copie les fichiers photo et les fichiers
annexes dans le dossier choisi.
Déplacer les photos vers un nouvel emplacement et les ajouter au catalogue Place les fichiers photo et les fichiers
annexes dans le dossier choisi. Les fichiers sont retirés de leur emplacement d’origine.
40
Copier les photos en tant que clichés numériques (DNG) et les ajouter au catalogue Copie les fichiers au format
propriétaire Camera Raw dans le dossier de votre choix et les convertit au format DNG (Digital Negative).
4 Si vous importez des photos en les déplaçant ou en les copiant, choisissez l’une des méthodes suivantes pour
préciser la destination des fichiers importés :
• Pour choisir un dossier, cliquez sur la commande Sélectionner, recherchez le dossier souhaité et sélectionnez-le
dans la boîte de dialogue Rechercher un dossier (Windows) ou Sélectionner un dossier (Mac OS), puis cliquez sur
le bouton OK (Windows) ou sur Sélectionner (Mac OS).
• Pour créer un dossier, cliquez sur la commande Sélectionner, recherchez le dossier souhaité dans la boîte de
dialogue Rechercher un dossier (Windows) ou Sélectionner un dossier (Mac OS). Cliquez sur Créer un nouveau
dossier (Windows) ou Nouveau dossier (Mac OS), donnez un nom au nouveau dossier, puis cliquez sur OK
(Windows) ou sur Sélectionner (Mac OS).
• Pour choisir un emplacement précédemment sélectionné, cliquez sur le triangle en regard de l’option Sélectionner
et choisissez l’emplacement dans le menu déroulant.
5 Si vous importez des photos en les déplaçant ou en les copiant, choisissez l’une des options suivantes dans le menu
Organiser :
En un dossier Copie ou place les photos importées dans un nouveau dossier.
Par dossiers d’origine Conserve la hiérarchie d’origine pour les dossiers contenant les photos importées.
Par date Utilise une date comme nom pour le dossier contenant les photos importées.
6 Sélectionnez l’option Ne pas importer à nouveau les éventuels doublons pour ne pas importer de doublons de
photos existant déjà dans la bibliothèque.
Si vous désélectionnez cette option et que vous importez accidentellement des photos en double, aucun fichier n’est
remplacé. Lightroom stocke deux copies de la même photo dans le dossier.
7 (Facultatif) Sélectionnez l’option Sauvegarder vers et une destination pour créer des copies de sauvegarde des
photos lors de l’importation.
Page 45

UTILISATION DE PHOTOSHOP LIGHTROOM 2
Importation de photos
Une vidéo consacrée à l’importation de photos dans Lightroom est disponible à l’adresse suivante :
http://www.adobe.com/go/lrvid2201_lrm_fr.
Aperçu d’un affichage et sélection des photos à importer
Lorsque vous importez des fichiers à partir d’un disque ou d’un autre catalogue, vous pouvez indiquer les photos ou
le dossier de photos à importer. Vous remarquerez une case à cocher dans l’angle supérieur gauche de chaque vignette
d’aperçu dans la boîte de dialogue d’importation des photos. La case doit être cochée pour qu’une photo soit importée.
1 Dans la boîte de dialogue Importer les photos ou Importer à partir du catalogue, vérifiez que l’option Afficher
l’aperçu est sélectionnée.
Faites glisser le curseur qui se trouve sous les aperçus pour ajuster la taille des vignettes.
2 Si vous importez plusieurs dossiers de photos en même temps, sélectionnez un dossier figurant dans la fenêtre
située au-dessus de l’option Ne pas importer à nouveau les éventuels doublons.
3 Effectuez l’une des opérations suivantes :
• Pour sélectionner toutes les photos d’un dossier, cliquez sur Tout sélectionner. Par défaut, toutes les photos sont
généralement sélectionnées.
• Pour désélectionner toutes les photos d’un dossier, cliquez sur Tout désélectionner.
• Pour sélectionner ou désélectionner des photos spécifiques dans un dossier, cliquez sur la case dans l’angle
supérieur gauche des aperçus.
41
Sauvegarde de photos lors de l’importation
Si vous importez des photos en les copiant ou en les plaçant dans la bibliothèque, vous pouvez également créer un
fichier de sauvegarde temporaire des photos d’origine dans un emplacement donné. Cette fonction est utile, par
exemple, si vous voulez les sauvegarder sur un autre disque pour une protection immédiate lors de l’importation.
1 Dans la boîte de dialogue Importer les photos, sélectionnez l’option Sauvegarder sur et cliquez sur le bouton
Sélectionner.
2 Dans la boîte de dialogue Dossier de sauvegarde, recherchez la destination de votre choix, puis cliquez sur le
bouton OK (Windows) ou Sélectionner (Mac OS).
Désignation des photos lors de l’importation
Il est possible de définir le mode de désignation des fichiers lors de la copie ou du déplacement des photos vers la
bibliothèque pendant l’importation.
1 Dans la boîte de dialogue Importer des photos, choisissez une option dans le menu Modèle de la section
Dénomination de fichier.
2 Si vous avez choisi une option de dénomination permettant l’emploi d’un nom personnalisé, saisissez le nom dans
la zone Texte personnalisé.
3 Si vous avez choisi une séquence numérique et que vous ne voulez pas qu’elle commence par le chiffre « 1 »,
saisissez un autre chiffre dans la zone de texte Numéro de début.
Page 46

UTILISATION DE PHOTOSHOP LIGHTROOM 2
Importation de photos
Options de dénomination
Lightroom utilise les mêmes options de dénomination pour l’importation, le choix d’un nouveau nom et l’exportation
des photos.
Nom personnalisé (x sur y) Donne un nom personnalisé aux photos importées automatiquement, suivi d’un numéro
séquentiel lié au nombre total de photos importées. Par exemple, 1 sur 10, 2 sur 10, 3 sur 10, etc.
Nom personnalisé - Numéro de fichier d’origine Donne un nom personnalisé aux photos importées
automatiquement, suivi du numéro des fichiers d’origine des photos.
Nom personnalisé - Séquence Donne un nom personnalisé aux photos importées automatiquement, suivi d’un
numéro séquentiel, la première photo portant le numéro que vous aurez indiqué.
Nom personnalisé Donne aux photos importées automatiquement un nom que vous aurez spécifié.
Date - Nom du fichier Donne aux photos importées automatiquement un nom composé de la date de création, suivie
du nom du fichier d’origine complet.
Nom du fichier - Séquence Donne aux photos importées automatiquement le nom du fichier d’origine, suivi d’un
numéro séquentiel, la première photo portant le numéro que vous aurez indiqué.
Nom du fichier Donne aux photos importées automatiquement le nom du fichier d’origine.
Modifier Donne aux photos importées automatiquement les noms des options définies dans l’Editeur de modèles de
nom de fichier. Voir les sections « Editeur de modèles de nom de fichier et Editeur de modèles de texte » à la page 42.
42
Editeur de modèles de nom de fichier et Editeur de modèles de texte
L’Editeur de modèles de nom de fichier et l’Editeur de modèles de texte vous permettent de définir des chaînes de texte
pour différents usages. L’Editeur de modèles de nom de fichier permet d’utiliser ces chaînes de texte pour nommer les
fichiers lors de leur importation ou de leur exportation. L’Editeur de modèles de texte permet d’utiliser ces chaînes de
texte pour ajouter des légendes aux photos dans un diaporama, des incrustations de texte aux photos imprimées et des
titres ou autre texte aux pages d’une galerie de photos Web.
Une marque est une chaîne de texte remplacée par l’option correspondante que vous aurez définie. Dans l’Editeur de
modèles de nom de fichier et l’Editeur de modèles de texte, les marques définissent les données de contenu qui
remplacent la chaîne de texte. Les marques vous évitent ainsi d’avoir à taper manuellement les données de contenu et
vous permettent d’exploiter les données déjà présentes dans les fichiers photo.
L’Editeur de modèles de nom de fichier et l’Editeur de modèles de texte comprennent les éléments suivants :
Paramètre prédéfini Choisit, enregistre, supprime ou renomme les paramètres prédéfinis.
Nom de l’image Définit une option de chaîne de texte avec le nom du fichier ou du dossier.
Numérotation Définit une chaîne de texte avec un numéro importé déterminé par le nombre de photos importées
dans la bibliothèque, le numéro de séquence ou le numéro de séquence d’image (cet élément n’est pas disponible dans
l’Editeur de modèles de nom de fichier lors de l’exportation de photos).
Autres informations Définit une option de chaîne de texte avec la date et l’heure de création ou des données EXIF
(Exchangeable Image Format), (cet élément n’est disponible que dans l’Editeur de modèles de nom de fichier, lors de
l’importation ou de l’importation automatique de photos).
Séquence et date Définit une option de chaîne de texte avec les numéros séquentiels et les dates et heures de création
(cet élément n’est disponible que dans l’Editeur de modèles de nom de fichier lors de l’exportation de photos).
Métadonnées Définit une option de chaîne de texte avec des métadonnées IPTC ou EXIF (cet élément n’est
disponible que dans l’Editeur de modèles de nom de fichier lors de l’exportation de photos).
Page 47

UTILISATION DE PHOTOSHOP LIGHTROOM 2
Importation de photos
Données EXIF Définit une option de chaîne de texte avec des données EXIF (cet élément n’est disponible que dans
l’Editeur de modèles de texte, lors de la création de diaporamas, de l’impression de photos ou de la création de galeries
de photos Web).
Données IPTC Définit une option de chaîne de texte avec des métadonnées IPTC (cet élément n’est disponible que
dans l’Editeur de modèles de texte, lors de la création de diaporamas, de l’impression de photos ou de la création de
galeries de photos Web).
Personnalisé Utilise les options que vous avez définies pour la chaîne de texte.
Ouverture de l’Editeur de modèles de nom de fichier et sélection des paramètres prédéfinis
1 Utilisez l’une des méthodes suivantes pour ouvrir l’Editeur de modèles de nom de fichier :
• Lors de l’importation de photos vers la bibliothèque par copie ou déplacement des fichiers, choisissez l’option
Modifier dans le menu Dénomination de fichier de la boîte de dialogue Importer des photos. Voir la section
« Désignation des photos lors de l’importation » à la page 41.
• Choisissez Fichier > Importation automatique > Paramètres d’importation automatique, puis sélectionnez
Modifier dans le menu Dénomination de fichier de la boîte de dialogue Paramètres d’importation automatique.
Voir la section « Définition des paramètres d’importation automatique » à la page 47.
• Choisissez Fichier > Exporter, puis sélectionnez Modifier dans le menu Modèle de la zone Dénomination de fichier
de la boîte de dialogue Exporter.
2 Choisissez un paramètre prédéfini dans le menu Paramètre prédéfini.
43
Ouverture de l’Editeur de modèles de texte et sélection des paramètres prédéfinis
1 Utilisez l’une des méthodes suivantes pour ouvrir l’Editeur de modèles de texte :
• Dans le module Diaporama, ajoutez du texte dans la disposition des diapositives. Vérifiez que le texte est
sélectionné dans le plan de travail, puis choisissez l’option Modifier dans le menu Texte personnalisé de la barre
d’outils (voir la section « Ajout de texte et de métadonnées aux diapositives » à la page 150).
• Dans le panneau Incrustations du module Impression, sélectionnez l’option Informations sur la photo, puis
choisissez la commande Modifier dans le menu déroulant Paramètres personnalisés (voir la section « Impression
du nom de fichier, des légendes et autres informations sur les photos dans une disposition en grille » à la page 168).
• Dans le module Web, sélectionnez l’option Titre ou Légende dans le panneau Informations sur l’image, puis
choisissez la commande Modifier dans le menu déroulant Titre ou Légende. Voir la section « Ajout de texte aux
galeries Web » à la page 176.
2 Choisissez un paramètre prédéfini dans le menu Paramètre prédéfini.
Création et enregistrement des paramètres prédéfinis de nom de fichier et de modèle de texte
1 Dans la boîte de dialogue de l’Editeur de modèles de nom de fichier ou de l’Editeur de modèles de texte, choisissez
une option, puis cliquez sur Insérer pour autant de catégories que vous le souhaitez. La chaîne de texte est alors
créée.
Vous pouvez, par exemple, sélectionner Nom du fichier dans le menu Nom de l’image, puis cliquer sur Insérer. Une
marque est ajoutée dans la fenêtre Exemple qui se trouve juste au-dessous du menu Paramètre prédéfini. Vous pouvez
ajouter autant de marques que vous le souhaitez.
2 Pour modifier une marque, déplacez votre pointeur sur la marque affichée dans la fenêtre Exemple. Cliquez sur le
triangle pour afficher d’autres options, puis choisissez-en une dans le menu déroulant.
3 Si vous voulez supprimer des marques, sélectionnez-les dans la fenêtre et appuyez sur la touche Supprimer.
Page 48

UTILISATION DE PHOTOSHOP LIGHTROOM 2
Importation de photos
Si vous ne voulez pas enregistrer les paramètres de vos marques sous la forme d’un paramètre prédéfini et si vous
souhaitez les utiliser immédiatement, ignorez l’étape suivante et cliquez sur le bouton Terminer.
4 (Facultatif) Pour enregistrer vos paramètres afin de pouvoir les réutiliser, choisissez l’option Enregistrer les
paramètres actuels en tant que nouveau paramètre prédéfini dans le menu Paramètre prédéfini. Dans la boîte de
dialogue Nouveau paramètre prédéfini, saisissez un nom dans le champ Nom du paramètre prédéfini et cliquez sur
le bouton Créer.
Attribution d’un nouveau nom aux paramètres prédéfinis de nom de fichier et de modèle de texte
1 Dans l’Editeur de modèles de nom de fichier ou de texte, choisissez un paramètre prédéfini dans le menu Paramètre
prédéfini.
2 Choisissez Renommer le paramètre prédéfini dans le menu Paramètre prédéfini.
Suppression des paramètres prédéfinis de nom de fichier et de modèle de texte
1 Dans l’Editeur de modèles de nom de fichier ou de texte, choisissez un paramètre prédéfini dans le menu Paramètre
prédéfini.
2 Choisissez Supprimer le paramètre prédéfini dans le menu Paramètre prédéfini.
44
Application de paramètres de développement aux photos lors de l’importation
Tous les paramètres prédéfinis de développement peuvent être appliqués aux photos lors de leur importation. Cette
fonction est particulièrement utile pour l’application des paramètres de développement aux photos depuis un appareil
photo pour lequel vous avez créé un paramètre prédéfini de développement.
❖ Dans la boîte de dialogue Importer des photos, choisissez un paramètre dans le menu Paramètres de
développement.
Voir aussi
« Création et application des paramètres prédéfinis de développement » à la page 107
Application de métadonnées aux photos lors de l’importation
❖ Dans la boîte de dialogue Importer des photos, choisissez l’une des options suivantes dans le menu Métadonnées :
• Pour ne pas appliquer de métadonnées aux photos lors de l’importation, choisissez Sans.
• Pour appliquer un lot de métadonnées enregistré sous la forme d’un modèle, choisissez un paramètre prédéfini de
métadonnées dans le menu.
• Pour appliquer un nouveau lot de métadonnées aux photos lors de l’importation, choisissez Nouveau et saisissez
les informations dans la boîte de dialogue Nouveau paramètre prédéfini de métadonnées.
• Pour ajouter des métadonnées de mots-clés aux photos lors de l’importation, saisissez les mots-clés dans la zone de
texte Mots-clés. Utilisez des virgules pour les séparer.
Remarque : lors de l’ajout de métadonnées à des photos, Lightroom n’applique pas les données aux fichiers propriétaires
Camera Raw mais à leurs fichiers annexes XMP.
Page 49

UTILISATION DE PHOTOSHOP LIGHTROOM 2
Importation de photos
Sélection du type d’aperçu utilisé lors de l’importation
Lors de l’importation des photos, Lightroom peut afficher immédiatement un aperçu intégré dans la photo ou bien
afficher des aperçus de qualité supérieure pendant que le programme en effectue le rendu. Vous pouvez choisir la taille
de rendu des aperçus à l’aide du menu Taille d’aperçu standard dans la section Gestion des fichiers de la boîte de
dialogue Paramètres du catalogue. N’oubliez pas que les aperçus intégrés sont créés sur le vif par les appareils photo et
qu’ils n’ont pas d’option de gestion des couleurs. Cela signifie que les aperçus intégrés ne correspondent pas à
l’interprétation de Lightroom des fichiers Camera Raw. En revanche, les aperçus rendus par Lightroom bénéficient
d’une gestion des couleurs.
❖ Dans la boîte de dialogue Importer des photos, choisissez l’une des méthodes suivantes :
• Pour afficher immédiatement les images à l’aide des plus petits aperçus intégrés des photos, choisissez la commande
Aperçus initiaux > Minimum. Lightroom effectue le rendu des aperçus de taille standard lorsque cela est nécessaire.
• Pour afficher le plus grand aperçu possible disponible à partir de l’appareil photo, choisissez la commande Aperçus
initiaux > Fichier annexe incorporé. Il est possible que cette option prenne plus de temps qu’un aperçu minimum,
mais elle est plus rapide que l’affichage des aperçus de taille standard.
• Pour afficher les aperçus pendant que Lightroom en effectue le rendu, choisissez la commande Aperçus initiaux >
Standard. Les aperçus de taille standard utilisent l’espace colorimétrique ProPhoto RVB.
• Pour visualiser les aperçus avec un affichage des pixels à 100 %, comme dans le module Développement, choisissez
la commande Aperçus initiaux > 1:1.
45
Définition de la mémoire cache de l’aperçu
Lightroom crée trois types d’aperçu : vignettes, images avec résolution d’écran et 1:1. Les aperçus 1:1 ont les mêmes
dimensions en pixels que les photos d’origine. Tous les aperçus sont stockés dans le dossier contenant le catalogue.
1 Choisissez la commande Edition > Paramètres du catalogue (Windows) ou Lightroom > Paramètres du catalogue
(Mac OS), puis cliquez sur la commande Gestion des fichiers.
2 Choisissez l’un des menus suivants :
Taille d’aperçu standard Définit la dimension maximale en pixels de l’aperçu créé. Choisissez la taille adaptée aux
dimensions d’affichage utilisées.
Qualité de l’aperçu Définit l’aspect des aperçus. La classification Elevée, Moyenne et Faible ressemble au niveau
supérieur de l’échelle de qualité des fichiers JPEG.
Ignorer les aperçus 1:1 Indique lorsque les aperçus 1:1 sont supprimés en fonction de l’accès le plus récent à l’aperçu.
Les aperçus 1:1 sont créés si nécessaire et ils peuvent prendre beaucoup de place dans le fichier des aperçus de la
bibliothèque.
Importation de photos depuis Photoshop Elements (Windows)
Lightroom détecte la présence du catalogue Photoshop Elements sur votre ordinateur et peut importer des photos et
des données de ce catalogue. Cette fonction n’est pas disponible sous Mac OS.
1 Dans le module Bibliothèque, choisissez l’une des options suivantes dans le menu Fichier.
Mettre à niveau le catalogue Photoshop Elements 6 Importe des photos depuis le catalogue Photoshop Elements
sélectionné (ignorez l’étape 3).
Importer de Photoshop Elements 5 et versions antérieures Importe les photos de Photoshop Elements 3.x à 5.x.
(ignorez l’étape 2).
Page 50

UTILISATION DE PHOTOSHOP LIGHTROOM 2
Importation de photos
2 Si vous choisissez l’option Mettre à niveau le catalogue Photoshop Elements 6, confirmez ou modifiez le catalogue
Lightroom auquel vous souhaitez ajouter les photos Photoshop Elements. Ensuite, cliquez sur Mettre à niveau.
3 Si vous choisissez l’option Importer de Photoshop Elements 5 et versions antérieures, cliquez sur OK si un message
vous signale que la durée d’importation d’un catalogue volumineux peut être longue. Dans la boîte de dialogue
Sélectionner un catalogue, sélectionnez le catalogue Photoshop Elements par défaut ou recherchez dans
l’arborescence un catalogue Photoshop Elements dans un emplacement personnalisé. Cliquez ensuite sur OK.
Voir aussi
« Importation de photos dans Lightroom : flux de production de base » à la page 6
Importation de photos depuis un catalogue vers Lightroom
Lorsque vous importez des photos depuis un catalogue Lightroom, vous pouvez définir des options de gestion des
nouvelles photos et des photos existantes (déjà présentes dans le catalogue ouvert).
Remarque : les fichiers de base de données ou les catalogues de Lightroom 1.x ou de la version bêta publique Lightroom 2
doivent être ouverts et mis à jour dans Lightroom 2 avant d’être importés dans Lightroom 2.
1 Choisissez la commande Fichier > Importer à partir du catalogue.
2 Accédez au catalogue à importer et cliquez sur le bouton Ouvrir (Windows) ou Sélectionner (Mac OS).
3 Sélectionnez les photos à importer :
• Sous Contenu du catalogue, assurez-vous que les dossiers contenant les photos à importer sont sélectionnés.
• Pour sélectionner ou désélectionner des photos individuelles, cliquez sur Afficher l’aperçu, puis cliquez sur la case
correspondante située dans l’angle supérieur gauche de chaque image. Vous pouvez également choisir Tout
sélectionner ou Tout désélectionner.
4 Dans la zone Nouvelles photos, utilisez le menu Gestion des fichiers pour choisir d’importer les nouvelles photos à
leur emplacement actuel ou dans un nouvel emplacement. Si vous optez pour un nouvel emplacement, cliquez sur
Sélectionner et indiquez un dossier. Si vous ne voulez pas importer les nouvelles photos, seules les photos existant
dans le catalogue ouvert sont remplacées.
5 Dans la section Photos existantes, effectuez l’une des opérations suivantes :
• Sélectionnez Métadonnées, paramètres de développement et fichiers négatifs pour remplacer tous les paramètres
du catalogue actuel. Si vous choisissez cette option, vous voudrez peut-être sélectionner l’option Conserver les
anciens paramètres sous forme de copie virtuelle afin de conserver une sauvegarde. Vous pouvez aussi sélectionner
l’option Remplacer uniquement les fichiers autres que Raw afin de ne pas remplacer les négatifs Raw. Si les
changements apportés aux fichiers négatifs Raw concernent uniquement les métadonnées, sélectionnez cette
option pour gagner du temps.
• Sélectionnez Métadonnées et paramètres de développement uniquement pour que les fichiers négatifs (les photos
source) ne soient pas modifiés. Si vous choisissez cette option, vous voudrez peut-être sélectionner l’option
Conserver les anciens paramètres sous forme de copie virtuelle afin de conserver une sauvegarde.
• N’effectuez aucun remplacement pour importer les nouvelles photos uniquement.
• Si des photos du catalogue actif sont manquantes ou peuvent être trouvées dans le catalogue importé, indiquez si
vous souhaitez mettre à jour les métadonnées et les paramètres de développement de ce fichier. Sélectionnez
Conserver les anciens paramètres sous forme de copie virtuelle afin de conserver une sauvegarde. Si des photos
absentes du catalogue actif apparaissent dans le catalogue importé, indiquez si les fichiers manquants doivent être
copiés et dans quel emplacement.
6 Cliquez sur Importer.
46
Page 51

UTILISATION DE PHOTOSHOP LIGHTROOM 2
Importation de photos
Importation automatique
Importation automatique
La fonction Importation automatique importe automatiquement des photos vers la bibliothèque Lightroom en
contrôlant un dossier de contrôle pour les photos et en plaçant ces dernières dans un dossier géré dans la bibliothèque.
Cette fonction est très utile. Par exemple, si le logiciel du fabricant de votre appareil photo offre une fonction de
connexion fixe et peut télécharger les photos dans un dossier de contrôle, Lightroom peut contrôler le dossier et
importer automatiquement les photos quand elles sont prises. La fonction Importation automatique ne permet pas
d’importer des images à partir d’un sous-dossier ou d’un dossier de contrôle.
Voir aussi
« Synchronisation des dossiers » à la page 58
Activation de l’importation automatique des photos
❖ Choisissez Fichier > Importation automatique > Activer l’importation automatique.
Définition des paramètres d’importation automatique
1 Choisissez Fichier > Importation automatique > Paramètres d’importation automatique.
2 Dans la boîte de dialogue Paramètres d’importation automatique, définissez les paramètres suivants :
Dossier de contrôle Choisit ou crée le dossier de contrôle lorsque Lightroom détecte les photos à importer
automatiquement.
47
Destination Choisit ou crée un dossier géré où sont placées les photos importées automatiquement.
Dénomination de fichier Donne un nom à la photo importée automatiquement.
Informations Applique des paramètres de développement, des métadonnées ou des mots-clés aux photos importées
automatiquement.
3 Dans le menu Aperçus initiaux, sélectionnez l’option Standard pour que Lightroom affiche des aperçus des photos
importées au lieu d’utiliser seulement les aperçus intégrés des fichiers photo.
Voir aussi
« Options de dénomination » à la page 42
« Sélection du type d’aperçu utilisé lors de l’importation » à la page 45
Configuration des dossiers de contrôle
1 Dans la boîte de dialogue Paramètres d’importation automatique, cliquez sur le bouton Sélectionner en regard de
Dossier de contrôle.
2 Recherchez l’emplacement voulu et choisissez l’une des méthodes suivantes :
• Pour créer un dossier de contrôle, cliquez sur Créer un nouveau fichier et saisissez un nom à la place de Nouveau
fichier (Windows), ou cliquez sur Nouveau fichier (Mac OS), donnez un nom au fichier, et cliquez sur Créer.
• Vous pouvez également sélectionner un dossier de contrôle existant.
Remarque : un dossier existant contenant des photos ne peut pas être choisi comme dossier de contrôle.
3 Cliquez sur OK (Windows) ou Sélectionner (Mac OS).
Page 52

UTILISATION DE PHOTOSHOP LIGHTROOM 2
Importation de photos
Sélection de dossiers de gestion pour des photos importées automatiquement
Lorsque Lightroom détecte des photos ajoutées à un dossier de contrôle, celles-ci sont placées dans un dossier géré
appelé dossier de destination et importées automatiquement vers la bibliothèque.
1 Dans la section Destination de la boîte de dialogue Paramètres d’importation automatique, cliquez sur le bouton
Sélectionner en regard de la commande Déplacer vers.
2 Dans la boîte de dialogue Rechercher un dossier (Windows) ou Ouvrir (Mac OS), recherchez l’emplacement voulu
et choisissez l’une des méthodes suivantes :
• Pour créer un dossier de destination, cliquez sur Créer un nouveau dossier et saisissez un nom à la place de
Nouveau fichier (Windows), ou cliquez sur Nouveau dossier (Mac OS), donnez un nom au dossier, et cliquez sur
Créer.
• Vous pouvez également sélectionner un dossier de contrôle existant.
3 Cliquez sur OK (Windows) ou Sélectionner (Mac OS).
4 (Facultatif) Tapez un nom pour le dossier de destination dans la zone de texte Nom du sous-dossier.
Application de paramètres de développement et de métadonnées aux photos importées automatiquement
❖ Dans la section Informations de la boîte de dialogue Paramètres d’importation automatique, choisissez l’une des
méthodes suivantes :
• Pour appliquer des paramètres de développement aux photos importées automatiquement, choisissez un
paramètre prédéfini dans le menu Paramètres de développement. Voir la section « Création et application des
paramètres prédéfinis de développement » à la page 107.
• Pour appliquer des métadonnées à des photos importées automatiquement, choisissez un paramètre prédéfini dans
le menu Métadonnées. Voir la section « Création d’un paramètre prédéfini de métadonnées » à la page 86.
• Pour appliquer des mots-clés à des photos importées automatiquement, saisissez les mots-clés dans la zone de texte
Mots-clés. Utilisez des virgules pour les séparer.
• Choisissez la commande Aperçus initiaux > Standard pour que Lightroom affiche des aperçus des photos
importées au lieu d’utiliser seulement les aperçus intégrés des fichiers photo.
48
Page 53

Chapitre 5 : Organisation des photos dans le catalogue
Le module Bibliothèque vous permet d’afficher, d’organiser et de gérer les photos dans le catalogue
Adobe® Photoshop® Lightroom®. Dans ce module, vous pouvez sélectionner les photos que vous souhaitez modifier,
afficher dans un diaporama, imprimer ou rassembler dans une galerie de photos Web.
Voir aussi
« Module Bibliothèque » à la page 8
Présentation du module Bibliothèque
Affichage des commandes de la barre d’outils du module Bibliothèque
Selon le mode actif dans le module Bibliothèque, la barre d’outils contient des commandes permettant de feuilleter les
photos, d’appliquer des métadonnées, de démarrer un diaporama impromptu, d’appliquer une rotation aux photos et
d’ajouter des notes, des marqueurs ou des libellés. La zone Informations de la barre d’outils affiche le nom du fichier
de la photo sélectionnée.
49
1 Pour afficher les commandes de la barre d’outils, choisissez l’une des options suivantes dans le menu déroulant :
Modes d’affichage Vous pouvez sélectionner les options Mode Grille, Mode Loupe, Mode Comparaison ou Mode
Ensemble.
Peinture (Mode Grille seulement) Permet d’appliquer rapidement des mots-clés et autres attributs en faisant glisser
l’outil Peinture sur les photos.
Tri (non disponible en mode Comparaison) Définit le sens de tri ou les critères de tri pour l’affichage des vignettes de
photos.
Marquage Attribue des marqueurs de retenue ou de rejet aux photos sélectionnées, ou les supprime et les affiche.
Note Attribue des notes sous forme d’étoiles aux photos sélectionnées, ou les supprime et les affiche.
Libellé de la couleur Attribue des libellés de couleurs aux photos sélectionnées, ou les supprime et les affiche.
Rotation Applique une rotation dans le sens horaire ou antihoraire aux photos sélectionnées.
Navigation Sélectionne l’image précédente ou suivante.
Diaporama Affiche un diaporama impromptu des photos.
Taille de vignette (Mode Grille seulement) Définit la taille des vignettes de photo.
Zoom (Mode Loupe seulement) Applique un zoom avant ou arrière.
Informations Affiche le nom du fichier de la photo sélectionnée.
Comparaison (Mode Comparaison seulement) Affiche les options pour agrandir, permuter et sélectionner des photos
à comparer.
Nom (Mode Ensemble seulement) Affiche le libellé du mode Ensemble.
Page 54

UTILISATION DE PHOTOSHOP LIGHTROOM 2
Organisation des photos dans le catalogue
2 (Facultatif) Choisissez une commande sélectionnée dans le menu déroulant de la barre d’outils pour la supprimer
de la barre d’outils.
Voir aussi
« Personnalisation de la barre d’outils » à la page 27
Alternance entre les modes Grille, Loupe, Comparaison et Ensemble
Dans le module Bibliothèque, vous pouvez afficher des vignettes en mode Grille, une seule photo en mode Loupe, deux
photos en mode Comparaison ou plusieurs photos en mode Ensemble.
❖ Dans le module Bibliothèque, utilisez l’une des méthodes suivantes :
• Cliquez sur l’icône Mode Grille , Mode Loupe , Mode Comparaison ou Mode Ensemble dans la
barre d’outils.
• Sélectionnez Affichage > Grille, Loupe, Comparaison ou Ensemble.
• Choisissez Affichage, puis Activer/Désactiver le mode Loupe ou Activer/Désactiver le mode Zoom pour passer de
la vue sélectionnée à la vue précédente et inversement.
• Sélectionnez une ou plusieurs photos en mode Grille, puis choisissez la commande Photo > Ouvrir en mode Loupe
pour passer au mode Loupe. Si plusieurs photos sont sélectionnées, la photo active s’affiche en mode Loupe. Faites
défiler les photos sélectionnées en mode Loupe au moyen des touches fléchées Droite et Gauche.
50
Définition des options d’affichage de la bibliothèque en mode Grille
Les options d’affichage de la bibliothèque déterminent l’aspect des photos en mode Grille. Vous pouvez indiquer
différentes combinaisons d’éléments, par exemple, l’affichage de vignettes seulement ou l’affichage de vignettes
accompagnées d’informations sur les photos, de l’affichage de filtres et de boutons de rotation.
1 Dans le module Bibliothèque, choisissez Affichage > Options d’affichage.
2 Dans l’onglet Mode Grille de la boîte de dialogue Options d’affichage de la bibliothèque, sélectionnez l’option
Afficher les extras de grille pour afficher les informations et les icônes dans les cellules de vignette de photo (l’option
Afficher les extras de grille est sélectionnée par défaut).
Si vous désélectionnez cette option, les vignettes de photo s’affichent sans informations supplémentaires en
mode Grille.
3 Dans la section Options de la boîte de dialogue, sélectionnez l’une des options suivantes :
Afficher les éléments cliquables au passage de la souris seulement Affiche les éléments cliquables, tels que les
boutons de rotation et les marqueurs au passage du pointeur sur la cellule. Si vous désélectionnez cette option, les
éléments cliquables sont toujours affichés.
Colorer les cellules de la grille avec des libellés de couleur Affiche les couleurs de libellé à l’arrière-plan de chaque
cellule.
Afficher les info-bulles d’information sur les images Affiche la description d’un élément, comme une photo, un badge
ou un marqueur de retenue, lorsque vous placez le pointeur de la souris au-dessus d’un élément.
4 Dans la section Icônes des cellules de la boîte de dialogue, sélectionnez l’un des éléments suivants pour qu’il
apparaisse dans des cellules :
Marqueurs Active les marqueurs de retenue ou de rejet dans l’angle supérieur gauche de la cellule de vignette.
Marqueurs de collection rapide Affiche le marqueur de collection rapide dans l’angle supérieur droit de la vignette de
photo.
Page 55

UTILISATION DE PHOTOSHOP LIGHTROOM 2
Organisation des photos dans le catalogue
Badges de vignette Affiche des badges de vignette indiquant quelles photos contiennent des mots-clés ou ont été
recadrées ou que des réglages ont été appliqués à l’image.
Métadonnées non enregistrées Si vous avez ajouté des métadonnées ou des mots-clés de métadonnées à une photo
dans Lightroom sans avoir enregistré les métadonnées dans un fichier, une icône avec une flèche vers le bas
apparaît dans l’angle supérieur droit de la cellule. Si vous avez ajouté les métadonnées à un fichier à la fois dans
Lightroom et dans une autre application, comme Adobe Bridge, une icône avec un point d’exclamation indique
que les métadonnées ont bien été enregistrées dans le fichier et dans une application externe (voir la section « A propos
des métadonnées et de XMP » à la page 83).
5 Dans la section Cellules réduites - Extras, sélectionnez l’un des éléments suivants pour qu’il apparaisse dans des
cellules réduites :
Numéro d’index Affiche le numéro d’ordre de la photo en mode Grille.
Rotation Active les boutons de rotation.
Libellé supérieur Affiche le libellé supérieur que vous choisissez dans le menu.
Libellé inférieur Affiche le libellé inférieur que vous choisissez dans le menu.
6 Dans la section Cellules agrandies - Extras, sélectionnez l’un des éléments suivants pour qu’il apparaisse dans des
cellules agrandies :
Afficher l’en-tête avec libellés Affiche la section d’en-tête de la cellule de vignette. La section d’en-tête peut afficher
jusqu’à quatre libellés, que vous choisissez dans les menus.
51
Afficher le pied de page de note Affiche les éléments de pied de page que vous sélectionnez.
Par défaut Restaure les paramètres par défaut pour les options du mode Grille.
7 Dans le menu Afficher les extras de grille, sélectionnez l’une des options suivantes pour définir la taille des cellules
de vignette en mode Grille :
Cellules agrandies Affiche la plupart des informations sur les photos disponibles en mode Grille, avec un en-tête
pouvant contenir jusqu’à quatre libellés de métadonnées.
Cellules réduites Affiche des cellules plus petites avec moins d’informations sur les photos, de sorte que davantage de
vignettes soient visibles en mode Grille.
Modification des options d’affichage en mode Grille
Vous pouvez changer rapidement les options du mode Grille à l’aide du menu Style du mode Grille. Les modes sont
basés sur les valeurs par défaut ou personnalisées définies dans la fenêtre Options d’affichage de la bibliothèque.
❖ En mode Grille, choisissez Affichage > Style du mode Grille, puis choisissez l’une des options suivantes :
Afficher les extras Affiche ou masque les extras de cellules définis dans la fenêtre Options d’affichage de la
bibliothèque.
Afficher les badges Affiche ou masque les étiquettes de mots-clés, ainsi que les badges de recadrage et de réglage
d’image.
Cellules réduites Affiche des cellules réduites en mode Grille.
Cellules agrandies Affiche des cellules agrandies en mode Grille.
Alterner entre les styles de mode Alterne entre les différents modes disponibles dans le menu Style du mode Grille.
Page 56

UTILISATION DE PHOTOSHOP LIGHTROOM 2
Organisation des photos dans le catalogue
Définition des options d’affichage de la bibliothèque en mode Loupe
Les options d’affichage de la bibliothèque vous permettent de déterminer les informations devant s’afficher en
mode Loupe. Vous avez le choix entre deux ensembles d’informations.
1 Dans le module Bibliothèque, choisissez Affichage > Options d’affichage.
2 Dans l’onglet Mode Loupe de la boîte de dialogue Options d’affichage de la bibliothèque, sélectionnez l’option
Afficher l’incrustation d’informations pour afficher les informations avec la photo (l’option Afficher l’incrustation
d’informations est sélectionnée par défaut).
Si vous désélectionnez cette option, les photos s’affichent sans incrustation d’informations en mode Loupe.
3 Dans les sections Informations sur la loupe 1 et Informations sur la loupe 2 de la boîte de dialogue, utilisez les
menus pour déterminer quelles informations s’affichent dans les deux incrustations d’informations en mode
Loupe. Vous pouvez sélectionner jusqu’à trois éléments dans chaque incrustation, notamment le nom de fichier,
les métadonnées ou aucune donnée.
4 Sélectionnez l’option Afficher rapidement au changement de la photo pour afficher rapidement les incrustations
d’informations lors du changement des photos en mode Loupe.
5 Dans la section Général de la boîte de dialogue, sélectionnez l’option Afficher un message lors du chargement ou
du rendu des photos pour afficher les incrustations en mode Loupe lors d’un processus.
6 Dans le menu Afficher l’incrustation d’informations, choisissez l’option Informations 1 ou Informations 2 pour
sélectionner les incrustations d’informations actives en mode Loupe.
52
Modification de l’affichage des informations du mode Loupe
❖ Dans le module Bibliothèque, choisissez Affichage > Informations sur la loupe, puis choisissez l’une des options
suivantes :
Afficher l’incrustation d’informations Affiche l’incrustation d’informations spécifiée dans la fenêtre Options
d’affichage de la bibliothèque.
Informations 1 Affiche l’incrustation Informations 1.
Informations 2 Affiche l’incrustation Informations 2.
Alterner entre les affichages d’informations Alterne entre l’affichage des deux ensembles d’incrustations
d’informations.
Modification de la taille des vignettes en mode Grille
1 En mode Grille, choisissez l’option Taille de vignette dans le menu de la barre d’outils.
La commande Vignettes n’est disponible que si cette option est sélectionnée.
2 Faites glisser le curseur Vignettes.
Création et gestion de catalogues
Lorsque vous lancez Lightroom et que vous importez des photos, un fichier de catalogue (Lightroom Catalog.lrcat) est
automatiquement créé. Vous n’avez pas à le créer vous-même. Le catalogue conserve une trace des photos et des
informations les concernant, mais il ne contient pas les fichiers photo. La plupart des utilisateurs souhaitent conserver
toutes leurs photos dans un seul catalogue pouvant contenir des milliers de photos. Cependant, vous pouvez créer
plusieurs catalogues en vue d’utilisations différentes, par exemple pour vos photos familiales et vos photos
professionnelles. Vous pouvez importer les photos dans différents catalogues.
Page 57

UTILISATION DE PHOTOSHOP LIGHTROOM 2
Organisation des photos dans le catalogue
N’oubliez pas que vous pouvez créer des collections afin d’organiser les photos contenues dans un catalogue.
Voir aussi
« Module Bibliothèque » à la page 8
« Modification des paramètres du catalogue » à la page 54
« Importation de photos depuis un catalogue vers Lightroom » à la page 46
Création d’un catalogue
Lorsque vous créez un catalogue, vous créez un nom pour le dossier, par exemple « Photos de mariage », qui comprend
un fichier de catalogue (tel que « Photos de Mariage.lrcat »). Ce fichier de catalogue stocke les paramètres du catalogue.
Lorsque vous importez des photos, un nouveau sous-dossier (par exemple, « Aperçu Photos de Mariage.lrdata ») est
créé pour le stockage des images d’aperçu JPEG.
1 Choisissez la commande Fichier > Nouveau catalogue.
2 Précisez le nom et l’emplacement du dossier du nouveau catalogue, puis cliquez sur le bouton Enregistrer
(Windows) ou Créer (Mac OS).
Lightroom réinitialise et affiche un module Bibliothèque vide pour l’importation de vos photos.
53
Création d’un catalogue à partir de photos existantes
Lorsque vous créez un catalogue à partir de photos sélectionnées dans Lightroom, les paramètres des photos sont
exportés vers le nouveau catalogue.
1 Sélectionnez les photos à ajouter au nouveau catalogue.
2 Choisissez la commande Fichier > Exporter en tant que catalogue.
3 Précisez le nom et l’emplacement du catalogue.
4 Indiquez si vous voulez exporter les fichiers négatifs et les aperçus, puis cliquez sur le bouton Enregistrer
(Windows) ou Exporter le catalogue (Mac OS).
« Fichiers négatifs » fait référence aux fichiers d’origine importés dans Lightroom.
Un nouveau catalogue est créé, contenant les photos sélectionnées et les informations s’y rapportant. Vous devez
ouvrir le nouveau catalogue pour le consulter.
Ouverture d’un autre catalogue
Lorsque vous ouvrez un autre catalogue, Lightroom ferme le catalogue actif et redémarre.
1 Choisissez la commande Fichier > Ouvrir le catalogue.
2 Dans la boîte de dialogue Ouvrir le catalogue, indiquez le fichier de catalogue, puis cliquez sur le bouton Ouvrir.
Vous pouvez également sélectionner un catalogue à partir du menu Fichier > Ouvrir les fichiers récents.
3 Si vous y êtes invité, cliquez sur le bouton Relancer pour fermer le catalogue actif et relancer Lightroom.
Vous pouvez aussi modifier les préférences générales, afin d’indiquer quel catalogue est ouvert au démarrage de
Lightroom.
Page 58

UTILISATION DE PHOTOSHOP LIGHTROOM 2
Organisation des photos dans le catalogue
Suppression d’un dossier de catalogue
Lorsque vous supprimez un dossier de catalogue, vous supprimez tout le travail effectué dans Lightroom qui n’est pas
enregistré dans les fichiers photo. Si les aperçus sont supprimés, les photos originales liées ne le sont pas.
❖ A l’aide de l’Explorateur Windows ou du Finder Mac OS, localisez le dossier de catalogue créé et faites-le glisser
vers la Corbeille.
Modification du catalogue par défaut
Par défaut, Lightroom ouvre le catalogue le plus récent au démarrage. Vous pouvez modifier cet état pour ouvrir un
autre catalogue ou pour afficher un message d’invite et choisir un autre catalogue.
❖ Dans les préférences générales, choisissez l’une des options suivantes dans le menu Au démarrage, charger ce
catalogue :
Chemin d’accès d’une bibliothèque spécifique Ouvre le catalogue trouvé à l’emplacement indiqué par le chemin
d’accès du fichier.
Charger le catalogue le plus récent Ouvre le dernier catalogue utilisé.
Me demander au démarrage de Lightroom Ouvre la boîte de dialogue Sélectionner un catalogue au démarrage.
Remarque : vous pouvez également choisir l’option Autres, rechercher un fichier de catalogue spécifique (.lrcat) et le
sélectionner comme bibliothèque à ouvrir par défaut au démarrage.
54
Modification des paramètres du catalogue
1 Choisissez la commande Edition > Paramètres du catalogue (Windows) ou Lightroom > Paramètres du catalogue
(Mac OS).
2 Dans l’onglet Général, utilisez l’une des méthodes suivantes :
Informations Fournit des informations comme l’emplacement, le nom et la date de création du catalogue. Cliquez sur
le bouton Afficher pour afficher le fichier dans l’Explorateur (Windows) ou le Finder (Mac OS).
Sauvegarde Définit la fréquence de sauvegarde du catalogue actif. Si un fichier de catalogue est accidentellement
supprimé ou endommagé, le fichier de sauvegarde peut vous aider à récupérer les données. Les fichiers de sauvegarde
sont stockés dans le dossier Sauvegardes, à l’intérieur du dossier de données Lightroom.
Relancer et optimiser Après avoir importé et supprimé des fichiers, vous devrez peut-être attendre un long moment
pendant que vous travaillez dans Lightroom. Si cela se produit, il est recommandé de relancer et d’optimiser le
catalogue.
3 Dans l’onglet Gestion des fichiers, utilisez l’une des méthodes suivantes :
Mémoire cache de l’aperçu Détermine le mode de rendu des images d’aperçu par Lightroom (voir « Définition de la
mémoire cache de l’aperçu » à la page 45).
Numéros de séquence d’importation Pour contrôler le nombre de photos importées dans le catalogue ouvert,
reportez-vous à la zone Photos importées sous Numéros de séquence d’importation (voir les sections « Editeur de
modèles de nom de fichier et Editeur de modèles de texte » à la page 42).
4 Dans l’onglet Métadonnées, sélectionnez l’une des options suivantes avant de cliquer sur le bouton OK :
Proposer des suggestions à partir des valeurs récemment saisies Lorsque vous commencez à saisir une métadonnée
qui ressemble à une entrée précédente, une ou plusieurs suggestions apparaissent au fur et à mesure de la saisie.
Désélectionnez cette option pour la désactiver. Cliquez sur Effacer toutes les listes de suggestions pour supprimer les
entrées précédentes.
Page 59

UTILISATION DE PHOTOSHOP LIGHTROOM 2
Organisation des photos dans le catalogue
Inclure les paramètres de développement dans les métadonnées dans les fichiers JPEG, TIFF et PSD Désélectionnez
cette option pour ne pas inclure les paramètres du module Développement dans les métadonnées XMP des fichiers
JPEG, TIFF et PSD.
Ecrire automatiquement les modifications en XMP Sélectionnez cette option pour enregistrer directement les
modifications des métadonnées dans les fichiers XMP annexes, les changements étant ainsi visibles dans les autres
applications. Désélectionnez cette option pour enregistrer les paramètres des métadonnées dans le catalogue
uniquement.
Ecrire les modifications de date ou heure dans des fichiers Raw propriétaires Cette option indique si Lightroom
enregistre une nouvelle date et heure dans les fichiers Raw propriétaires lorsque vous utilisez la commande
Métadonnées > Modifier l’heure de capture pour modifier les métadonnées horaires de capture d’une photo. Cette
option n’est pas activée par défaut.
Affichage d’informations dans l’Explorateur de volumes
L’Explorateur de volumes dans le panneau Dossiers fournit des informations sur les ressources de stockage des photos
en cours d’utilisation dans Lightroom. L’Explorateur de volumes affiche le nom de chaque volume contenant des
photos dans le catalogue, ainsi que des informations sur la ressource des volumes. Par exemple, vous pouvez voir si un
volume est connecté ou déconnecté et connaître la capacité d’espace disque disponible. L’Explorateur de volumes est
actualisé en mode dynamique lorsque vous importez et utilisez des photos dans Lightroom.
55
Le voyant de couleur à gauche du nom du volume indique la disponibilité de la ressource :
Vert Au moins 10 Go d’espace disponible.
Jaune Moins de 10 Go d’espace disponible.
Orange Moins de 5 Go d’espace disponible.
Rouge Moins de 1 Go d’espace disponible et l’info-bulle vous avertit que le volume est presque plein. Lorsque l’espace
disponible est inférieur à 1 Mo, l’info-bulle vous avertit que le volume est plein.
Gris Le volume est hors ligne et les photos qu’il contient ne peuvent être modifiées. Lorsque les photos ne sont pas
accessibles, seuls des aperçus en faible résolution sont disponibles dans Lightroom.
• Pour modifier les informations associées à un volume, cliquez avec le bouton droit de la souris (Windows) ou
cliquez tout en maintenant la touche Ctrl (Mac OS) enfoncée sur le nom du volume et choisissez l’une des options
suivantes :
Espace disque Affiche la capacité d’espace disque utilisée/totale sur le volume.
Nombre de photos Affiche le nombre de photos du catalogue présentes sur le volume.
Etat Indique si le volume est connecté ou déconnecté.
Non Masque toutes les informations de volume.
• Cliquez avec le bouton droit de la souris (Windows) ou cliquez tout en maintenant la touche Ctrl (Mac OS)
enfoncée sur le nom d’un volume, et choisissez la commande Afficher dans l’Explorateur (Windows) ou Afficher
dans le Finder (Mac OS) pour ouvrir ce volume dans une fenêtre de l’Explorateur ou dans le Finder.
• Cliquez avec le bouton droit de la souris (Windows) ou cliquez tout en maintenant la touche Ctrl (Mac OS)
enfoncée sur le nom d’un volume, et choisissez la commande Propriétés (Windows) ou Lire les informations
(Mac OS) pour afficher la fenêtre Propriétés (Windows) ou Informations (Mac OS) de ce volume.
Page 60

UTILISATION DE PHOTOSHOP LIGHTROOM 2
Organisation des photos dans le catalogue
• Pour modifier les informations fournies par le voyant en couleur en regard du nom du volume, cliquez avec le
bouton droit de la souris (Windows) ou cliquez dessus tout en maintenant la touche Ctrl (Mac OS) enfoncée, puis
choisissez l’une des commandes suivantes :
Afficher l’état Indique si un volume est connecté (vert) ou déconnecté (gris).
Afficher l’état et l’espace libre Indique si un volume est connecté ou déconnecté, ainsi que la capacité utilisée de la
ressource. La couleur verte indique que le volume est connecté et que la capacité de stockage disponible est suffisante.
La couleur jaune/orange indique que le volume est connecté, mais que sa capacité devient insuffisante. La couleur
rouge indique que le volume est connecté, mais que sa capacité est saturée. La couleur grise indique que le volume est
déconnecté.
Voir aussi
« Gestion des dossiers » à la page 56
« Recherche de photos manquantes » à la page 65
Gestion des dossiers
Les dossiers contenant vos photos sont affichés dans le panneau Dossiers du module Bibliothèque. Les dossiers du
panneau Dossiers respectent la structure de dossiers du volume proprement dit et sont présentés par ordre
alphanumérique. Cliquez sur le triangle de divulgation situé à droite du nom d’un volume pour faire apparaître les
dossiers présents sur ce volume. Cliquez sur le triangle situé à gauche d’un dossier pour révéler ses sous-dossiers.
56
Panneau Dossiers affichant les dossiers et nombre de photos qu’ils contiennent
Dans le panneau Dossiers, vous pouvez ajouter, supprimer, déplacer et renommer des dossiers. Les modifications
apportées aux dossiers dans Lightroom sont appliquées aux dossiers sur le volume.
Voir aussi
« Affichage d’informations dans l’Explorateur de volumes » à la page 55
« Synchronisation des dossiers » à la page 58
« Accès aux photos par dossiers » à la page 64
Page 61

UTILISATION DE PHOTOSHOP LIGHTROOM 2
Organisation des photos dans le catalogue
Ajout de nouveaux dossiers ou de dossiers existants au panneau Dossiers
Chaque fois que vous importez des photos, les dossiers dans lesquels elles figurent sont automatiquement ajoutés au
panneau Dossiers. Vous pouvez ajouter des dossiers et importer les photos qu’ils contiennent à l’aide du
panneau Dossiers.
1 Dans le panneau Dossiers du module Bibliothèque, cliquez sur l’icône Plus (+) et choisissez la commande Ajouter
un dossier.
2 Utilisez l’une des méthodes suivantes :
• (Windows) Dans la boîte de dialogue Rechercher un dossier, accédez à l’emplacement souhaité, sélectionnez les
dossiers, puis cliquez sur le bouton OK. Ou, naviguez à l’emplacement souhaité et cliquez sur le bouton Créer un
nouveau dossier. Entrez un nom pour remplacer le nom Nouveau dossier .
• (Mac OS) Dans la boîte de dialogue Sélectionner ou créer un dossier, accédez à l’emplacement souhaité,
sélectionnez un dossier, puis cliquez sur le bouton Sélectionner. Ou, naviguez à l’emplacement souhaité et cliquez
sur le bouton Nouveau dossier. Entrez un nom pour le dossier, puis cliquez sur le bouton Créer. Cliquez ensuite sur
le bouton Sélectionner.
3 Si nécessaire, spécifiez des options dans la boîte de dialogue Importer les photos, puis cliquez sur Importer.
Création de sous-dossiers dans le panneau Dossiers
1 Dans le panneau Dossiers du module Bibliothèque, sélectionnez le dossier dans lequel vous souhaitez créer le
nouveau dossier. Ensuite, cliquez sur l’icône Plus (+) dans la partie supérieure du panneau Dossiers et choisissez la
commande Ajouter un sous-dossier.
2 Dans la boîte de dialogue de création du dossier, saisissez le nom du dossier.
3 Si des photos sont sélectionnées, indiquez si vous souhaitez copier les photos sélectionnées dans le nouveau dossier,
puis cliquez sur le bouton Créer.
57
Dans le panneau Dossiers, le nouveau dossier s’affiche dans la hiérarchie spécifiée. Le nouveau dossier apparaît
également dans l’Explorateur Windows ou dans le Finder Mac OS.
Déplacement des dossiers dans le panneau Dossiers
Dans Lightroom, vous pouvez déplacer un dossier vers un autre, mais vous ne pouvez pas le déplacer latéralement dans
la hiérarchie des dossiers. De plus, vous êtes limité au déplacement d’un dossier à la fois.
❖ Dans le panneau Dossiers du module Bibliothèque, sélectionnez un dossier, puis faites-le glisser vers un autre
dossier.
Remarque : il est impossible de copier des dossiers dans Lightroom.
Renommer des dossiers dans le panneau Dossiers
1 Sélectionnez un dossier dans le panneau Dossiers du module Bibliothèque.
2 Cliquez à l’aide du bouton droit de la souris (Windows) ou cliquez tout en maintenant la touche Ctrl (Mac OS)
enfoncée, puis choisissez Renommer dans le menu contextuel.
3 Remplacez le nom du dossier.
Suppression de dossiers du panneau Dossiers
1 Dans le panneau Dossiers du module Bibliothèque, sélectionnez un ou plusieurs dossiers, puis cliquez sur l’icône
Moins (-). A défaut, cliquez avec le bouton droit de la souris (Windows) ou cliquez tout en maintenant la
touche Ctrl (Mac OS) enfoncée, puis choisissez la commande Supprimer.
Page 62

UTILISATION DE PHOTOSHOP LIGHTROOM 2
Organisation des photos dans le catalogue
2 Cliquez sur le bouton Continuer dans la boîte de dialogue.
Le dossier et les photos qu’il contient sont supprimés du catalogue et du panneau Dossiers. Le dossier et les photos
d’origine ne sont pas supprimés du disque dur.
Synchronisation des dossiers
Si le contenu d’un dossier de votre catalogue ne correspond pas à celui du même dossier sur le volume, pensez à
synchroniser les deux dossiers. Lorsque vous synchronisez des dossiers, vous avez la possibilité d’ajouter des fichiers
qui ont été ajoutés au dossier mais pas importés dans le catalogue, de supprimer des fichiers qui ont été effacés et
d’analyser les mises à jour des métadonnées. Les fichiers photo du dossier et tous les sous-dossiers peuvent être
synchronisés. Vous pouvez déterminer quels dossiers, sous-dossiers et fichiers sont importés.
1 Dans le panneau Dossiers, sélectionnez le dossier à synchroniser.
2 Sélectionnez la commande Bibliothèque > Synchroniser le dossier.
3 Dans la boîte de dialogue Synchroniser le dossier, utilisez l’une des méthodes suivantes :
• Pour importer des photos qui apparaissent dans les dossiers mais qui n’ont pas été importées dans le catalogue,
sélectionnez Importer de nouvelles photos. Si vous sélectionnez l’option Afficher la boîte de dialogue d’importation
avant l’importation, vous pouvez indiquer quels dossiers et photos seront importés.
• Pour supprimer des photos qui ont été effacées du dossier mais pas du catalogue, sélectionnez l’option Supprimer
les photos manquantes du catalogue. Si cette option est grisée, cela signifie qu’aucun fichier ne manque (vous
pouvez choisir Afficher les photos manquantes pour afficher les photos en mode Grille).
• Pour analyser les changements de métadonnées apportés aux fichiers dans une autre application, choisissez
Analyser les mises à jour des métadonnées.
4 Cliquez sur Synchroniser.
5 Si la boîte de dialogue Importer les photos s’ouvre, indiquez les dossiers et les fichiers à importer et cliquez sur
Importer.
58
Si un dossier manquant est également vide, utilisez la commande Synchroniser le dossier pour le supprimer du
catalogue.
Navigation dans le catalogue
Affichage des photos en mode Grille et dans le film fixe
Lightroom permet d’afficher des photos spécifiques de plusieurs manières en mode Grille et dans le film fixe. La
méthode choisie varie selon les photos que vous souhaitez afficher. Le panneau Catalogue permet d’afficher
instantanément toutes les photos du catalogue ou la collection rapide, ainsi que les dernières photos importées.
Remarque : vous pouvez également afficher les photos en mode Grille et dans le film fixe en sélectionnant des dossiers,
des collections ou des mots-clés, ou encore en recherchant les photos. Vous pouvez affiner une sélection à l’aide des options
disponibles dans la barre Filtre de bibliothèque.
❖ Dans le panneau Catalogue, sélectionnez l’une des options suivantes :
Toutes les photos Affiche toutes les photos du catalogue.
Collection rapide Affiche les photos de la collection rapide. Pour plus de détails sur l’association de photos dans une
collection rapide, reportez-vous à la section « Assemblage de photos dans la collection rapide » à la page 32.
Page 63

UTILISATION DE PHOTOSHOP LIGHTROOM 2
Organisation des photos dans le catalogue
Importation précédente Affiche les photos de la dernière importation.
D’autres catégories, notamment Exportation précédente en tant que catalogue, peuvent également apparaître dans le
panneau Catalogue.
Voir aussi
« Collections de photos » à la page 68
« Recherche de photos dans le catalogue » à la page 97
« Accès aux photos par dossiers » à la page 64
« Filtrage et notation des photos » à la page 77
Navigation entre les photos
Dans le module Bibliothèque, il suffit de sélectionner la photo précédente ou la photo suivante pour naviguer entre les
images.
❖ Dans un mode quelconque du module Bibliothèque, utilisez l’une des méthodes suivantes :
• Pour sélectionner la photo précédente, appuyez sur la touche Gauche, cliquez sur l’icône Sélectionner la photo
précédente dans la barre d’outils ou choisissez la commande Bibliothèque > Photo sélectionnée précédente.
• Pour sélectionner la photo suivante, appuyez sur la touche Droite, cliquez sur l’icône Sélectionner la photo
suivante dans la barre d’outils ou choisissez la commande Bibliothèque > Photo sélectionnée suivante.
59
Remarque : pour que les icônes Sélectionner l’image précédente et Sélectionner l’image suivante s’affichent, assurez-vous
que l’option Navigation est sélectionnée dans le menu de la barre d’outils.
Réorganisation des photos en mode Grille
❖ En mode Grille, utilisez l’une des méthodes suivantes pour réorganiser les photos dans la grille :
• Cliquez sur l’icône Sens de tri dans la barre d’outils.
• Choisissez une option de tri dans le menu déroulant Tri de la barre d’outils.
• Si vous avez sélectionné une collection standard ou le dernier dossier situé tout en bas de la hiérarchie des dossiers,
faites glisser une vignette depuis son centre pour procéder au tri selon un ordre quelconque.
Remarque : si vous avez sélectionné une collection dynamique ou un dossier contenant des sous-dossiers, l’option Ordre
de l’utilisateur n’est pas disponible dans le menu déroulant Tri, et vous ne pouvez pas trier les photos dans un ordre précis
par glissement.
Sélection des photos en mode Grille et dans le film fixe
En mode Grille, vous sélectionnez les photos que vous voulez utiliser dans la bibliothèque ou dans d’autres modules.
Les photos que vous sélectionnez en mode Grille s’affichent également dans le film fixe, et inversement.
Lorsque vous sélectionnez une photo, celle-ci devient active. Vous pouvez sélectionner plusieurs photos, mais seule
l’une d’entre elles devient la photo active. Les photos sélectionnées sont identifiées dans la grille et dans le film fixe par
une fine bordure blanche et une couleur de cellule plus pâle que les photos non sélectionnées. La cellule dont la couleur
est la plus claire désigne la photo active.
Page 64

UTILISATION DE PHOTOSHOP LIGHTROOM 2
Organisation des photos dans le catalogue
60
Si plusieurs photos sont sélectionnées, la cellule dont la couleur est la plus claire désigne la photo active.
Lorsque vous disposez de plusieurs photos sélectionnées, vous pouvez cliquer sur l’une d’entre elles pour la rendre
active sans désélectionner les autres photos. Si vous cliquez sur une photo en dehors de la sélection, cette photo devient
active et les autres photos sont désélectionnées.
Après sélection de plusieurs photos en mode Grille, les modifications apportées (attribution de notes et d’étiquettes ou
ajout de métadonnées, par exemple) sont appliquées à toutes les photos sélectionnées.
Après sélection de plusieurs photos dans le film fixe, si vous travaillez en mode Loupe, Comparaison ou Ensemble, de
telles modifications s’appliquent uniquement à la photo active.
Remarque : vous pouvez également sélectionner ou désélectionner des photos marquées en mode Grille et dans le film fixe
(voir la section « Sélection de photos marquées » à la page 81).
1 (Facultatif) Dans le module Bibliothèque, sélectionnez les éléments des panneaux Catalogue, Dossiers ou
Collections pour afficher les photos à utiliser. Ou, sélectionnez une étiquette de mot-clé dans le panneau Liste des
mots-clés. Si vous le souhaitez, définissez des critères dans la barre Filtre de bibliothèque pour limiter la sélection.
Remarque : pour sélectionner des photos à l’aide du panneau Liste des mots-clés, cliquez sur la flèche blanche située à
droite du nombre d’images. Les photos qui contiennent cette étiquette s’affichent en mode Grille et dans le film fixe.
2 En mode Grille ou dans le film fixe, utilisez l’une des méthodes suivantes :
• Pour sélectionner une photo, cliquez sur une vignette de photo.
Page 65

UTILISATION DE PHOTOSHOP LIGHTROOM 2
Organisation des photos dans le catalogue
• Pour sélectionner des photos non contiguës dans le film fixe, cliquez sur la première photo, puis sur les autres
photos en maintenant la touche Ctrl (Windows) ou Commande (Mac OS) enfoncée.
• Pour sélectionner une photo, ainsi que toutes les photos entre cette dernière et la photo active, cliquez sur la photo
tout en maintenant la touche Maj enfoncée.
• Pour sélectionner toutes les photos, choisissez Edition > Tout sélectionner.
• Pour désélectionner toutes les photos, choisissez Edition > Ne rien sélectionner.
• Pour sélectionner une seule photo alors que plusieurs photos sont sélectionnées, cliquez sur la cellule de la grille (et
non sur l’image). Le fait de cliquer sur une image la rend active sans désélectionner les autres cellules.
• Pour désélectionner la photo active et en sélectionner une autre parmi plusieurs photos, choisissez Edition >
Désélectionner la photo active. La photo suivante dans la sélection de plusieurs photos devient la photo active.
• Pour sélectionner uniquement la photo active et désélectionner toutes les autres photos dans une sélection multiple,
choisissez Edition > Sélectionner la photo active.
• Pour désélectionner des photos sélectionnées et vice versa, choisissez Edition > Inverser la sélection.
Lors de la sélection de plusieurs photos, la première photo sélectionnée représente la sélection principale (photo
active), indiquée par un cadre ombré plus lumineux.
Après avoir sélectionné des photos, ajoutez-les à la collection rapide pour les préparer facilement en vue de les
imprimer, les présenter dans un diaporama, les assembler dans une galerie Web ou les exporter.
61
Voir aussi
« Accès aux photos par dossiers » à la page 64
« Recherche de photos dans le catalogue » à la page 97
Rotation ou inversion des photos dans le module Bibliothèque
Lightroom vous permet d’appliquer une rotation dans le sens horaire et antihoraire aux photos ou de les inverser sur
l’axe horizontal ou vertical.
Voir aussi
« Rotation des diapositives » à la page 147
« Définition de la méthode de remplissage des cellules d’image avec les photos » à la page 161
Rotation des photos dans le module Bibliothèque
Les photos importées dans le catalogue sont automatiquement tournées si des métadonnées d’orientation sont incluses
dans les données EXIF (Exchangeable Image Format). Dans le cas contraire, vous pouvez modifier l’orientation d’une
photo manuellement. Il est également possible de faire pivoter les photos dans les modules Développement,
Diaporama et Impression.
❖ Dans le module Bibliothèque, utilisez l’une des méthodes suivantes :
• En mode Grille, sélectionnez au moins une photo, déplacez le pointeur sur une vignette, puis cliquez sur l’une des
icônes de rotation situées dans l’angle inférieur d’une cellule.
• En mode Loupe ou Ensemble, ou en mode Grille avec une ou plusieurs photos sélectionnées, cliquez sur une icône
de rotation dans la barre d’outils (en modes Loupe et Ensemble, seule la photo active subit une rotation).
Remarque : si les icônes de rotation ne s’affichent pas dans la barre d’outils, choisissez Rotation dans le menu déroulant
de la barre d’outils.
Page 66

UTILISATION DE PHOTOSHOP LIGHTROOM 2
Organisation des photos dans le catalogue
• En mode Loupe, Comparaison ou Ensemble, ou en mode Grille avec une ou plusieurs photos sélectionnées,
choisissez Photo > Rotation antihoraire ou Rotation horaire (en modes Loupe, Comparaison et Ensemble, seule la
photo active subit une rotation).
Inversion de la symétrie des photos dans le module Bibliothèque
1 En mode Grille ou dans le film fixe, sélectionnez une ou plusieurs photos.
2 Choisissez l’une des options suivantes dans le menu Photo :
Symétrie axe horizontal Inverse les photos horizontalement sur l’axe vertical.
Symétrie axe vertical Inverse les photos verticalement sur l’axe horizontal.
En modes Loupe, Comparaison et Ensemble, seule la photo active subit une rotation.
Choisissez Affichage > Activer le mode Symétrie de l’image pour inverser toutes les photos dans le catalogue
horizontalement sur l’axe vertical.
Rotation ou inversion des photos à l’aide de l’outil Peinture
1 En mode Grille, sélectionnez l’outil Peinture dans la barre d’outils, puis choisissez l’option Rotation dans le menu
Peindre de la barre d’outils.
Remarque : si l’outil Peinture ne s’affiche pas dans la barre d’outils, choisissez Peinture dans le menu de la barre d’outils.
62
2 Choisissez l’une des options de rotation ou d’inversion dans la barre d’outils, puis cliquez ou faites glisser le
pointeur sur les photos pour appliquer le paramètre.
3 Pour désactiver l’outil Peinture, cliquez sur le conteneur circulaire dans la barre d’outils. Une fois l’outil désactivé,
son icône est visible dans la barre d’outils.
Comparaison des photos dans le module Bibliothèque
Dans Lightroom, vous pouvez afficher des grands aperçus d’une ou de plusieurs photos pour certaines tâches, comme
par exemple pour choisir la meilleure photo d’une série. En mode Comparaison, vous pouvez afficher les aperçus de
deux photos côte à côte ; en mode Ensemble, vous pouvez afficher les aperçus de plusieurs photos en mosaïque.
En mode Comparaison, une photo est sélectionnée (active) et l’autre est candidate. A l’aide des commandes de la barre
d’outils, vous pouvez intervertir la photo sélectionnée et la photo candidate, effectuer un zoom avant et arrière sur
l’une des photos ou sur les deux, et indiquer quand la comparaison est terminée.
En mode Ensemble, la photo sélectionnée (ou photo active) contient une bordure blanche. Vous pouvez désigner la
photo active en cliquant dessus dans la zone d’affichage de l’image. Toutes les photos sont dotées d’une icône
Désélectionner la photo dans l’angle inférieur droit pour la suppression des photos en mode Ensemble (sous
Mac OS, placez le pointeur sur la photo pour afficher l’icône).
Dans les deux modes, vous avez accès aux notes sous forme d’étoiles, aux libellés de couleur et aux marqueurs de
retenue ou de rejet pour chaque photo ; vous pouvez également désélectionner certaines photos afin de réduire le
nombre d’images à analyser (voir la section « Filtrage et notation des photos » à la page 77).
Vous pouvez toujours alterner entre les modes Comparaison et Ensemble pendant la comparaison des photos. Vous
pouvez également afficher les modes Comparaison et Ensemble dans une seconde fenêtre sur un second moniteur
(voir la section « Affichage de la bibliothèque sur un second moniteur » à la page 27).
Page 67

UTILISATION DE PHOTOSHOP LIGHTROOM 2
Organisation des photos dans le catalogue
Comparaison de photos en mode Comparaison
1 En mode Grille ou dans le film fixe, sélectionnez deux photos, puis procédez de l’une des manières suivantes :
• Cliquez sur l’icône Mode Comparaison dans la barre d’outils.
• Choisissez Affichage > Comparaison.
Remarque : si vous passez au mode Comparaison alors qu’une seule photo est sélectionnée, Lightroom affiche la photo
actuellement sélectionnée et la photo précédemment sélectionnée ou une photo adjacente en mode Grille ou dans le film fixe.
2 Procédez de l’une des manières suivantes pour ajuster les aperçus des photos :
• Pour effectuer un zoom avant ou arrière sur les deux photos à la fois, assurez-vous que l’icône Lier les cônes
s’affiche dans la barre d’outils, puis faites glisser le curseur du zoom.
• Pour effectuer un zoom avant ou arrière sur une seule photo, sélectionnez la photo, assurez-vous que l’icône
Rompre le lien des cônes s’affiche dans la barre d’outils, puis faites glisser le curseur du zoom.
Remarque : cliquez sur l’icône de la barre d’outils pour alterner entre les icônes Lier les cônes et Rompre le lien des cônes.
• Pour synchroniser la mise à l’échelle de la photo candidate et de la photo sélectionnée, cliquez sur Synchroniser
dans la barre d’outils.
3 Définissez les notes sous forme d’étoiles, les libellés de couleur ou les marqueurs de retenue ou de rejet pour les
photos.
4 Procédez de l’une des manières suivantes pour spécifier d’autres photos sélectionnée et candidate :
• Cliquez sur l’option Permuter de la barre d’outils pour inverser les photos sélectionnée et candidate.
• Cliquez sur l’icône Sélectionner la photo suivante sur la barre d’outils (ou appuyez sur la touche Flèche droite) pour
comparer les photos suivantes et la première sélection. Sélectionnez l’option Photo précédente pour comparer des
photos précédentes avec la première sélection. Appuyez sur la touche Flèche haut pour remplacer la photo
sélectionnée par la sélection active et remplacer la sélection candidate par l’image suivante.
• Cliquez sur l’icône Désélectionner la photo dans l’angle inférieur droit sous la photo.
• Sélectionnez la photo candidate, puis cliquez sur l’option Faire une sélection dans la barre d’outils.
5 Répétez les étapes 2 à 4, si nécessaire.
6 Cliquez sur Terminer pour quitter le mode Comparaison et afficher la photo sélectionnée en mode Loupe.
63
Comparaison de photos en mode Ensemble
1 En mode Grille ou dans le film fixe, sélectionnez plusieurs photos, puis procédez de l’une des manières suivantes :
• Cliquez sur l’icône Mode Ensemble dans la barre d’outils.
• Sélectionnez Affichage > Ensemble.
Remarque : vous pouvez également ajouter à tout moment plusieurs photos à votre comparaison, en les sélectionnant
dans le film fixe. N’oubliez pas que les aperçus en mode Ensemble sont plus petits quand plusieurs photos sont
sélectionnées (voir la section « Sélection des photos en mode Grille et dans le film fixe » à la page 59).
2 En mode Ensemble, procédez de l’une des manières suivantes :
• Pour choisir la photo sélectionnée, cliquez sur une photo dans l’espace de travail ou dans le film fixe, ou cliquez sur
l’icône Sélectionner la photo précédente ou Sélectionner la photo suivante.
Remarque : sélectionnez l’option Navigation dans le menu déroulant de la barre d’outils du mode Ensemble pour les
icônes à afficher.
• Pour supprimer des photos, cliquez sur l’icône Désélectionner la photo dans l’angle inférieur droit d’une photo.
Page 68

UTILISATION DE PHOTOSHOP LIGHTROOM 2
Organisation des photos dans le catalogue
• Pour évaluer, étiqueter ou marquer des photos, cliquez sur les notes sous forme d’étoiles, sur les libellés de couleur
et sur les marqueurs de retenue ou de rejet sous les photos.
Accès aux photos par dossiers
Lightroom affiche le nombre de photos d’un dossier à droite du nom du dossier. Si vous ajoutez des photos
ultérieurement à un dossier dans l’Explorateur (Windows) ou le Finder (Mac OS), vous devrez importer les nouvelles
photos dans Lightroom ou synchroniser le dossier pour mettre à jour la valeur affichée dans le panneau Dossiers.
❖ Dans le module Bibliothèque, utilisez l’une des méthodes suivantes :
• Dans le panneau Dossiers, sélectionnez un ou plusieurs éléments.
• Sélectionnez une photo et, dans le panneau Métadonnées, cliquez sur la flèche pointant vers la droite en regard de
la case Dossier pour afficher le dossier de cette photo.
Par défaut, la sélection d’un dossier a pour effet d’afficher toutes les fichiers qu’il contient et tous ses sous-dossiers en
mode Grille ou dans le film fixe. Pour afficher uniquement les photos du dossier sélectionné, choisissez la commande
Bibliothèque > Inclure les photos des sous-dossiers afin de désélectionner cette option.
Voir aussi
« Gestion des dossiers » à la page 56
64
« Synchronisation des dossiers » à la page 58
« Recherche de photos dans le catalogue » à la page 97
Déplacement des photos dans un autre dossier
1 (Facultatif) Si vous ne déplacez pas de photos vers un dossier existant, créez un dossier.
2 Sélectionnez un dossier dans le panneau Dossiers.
3 En mode Grille, sélectionnez les photos que vous souhaitez déplacer.
4 Faites glisser les photos vers un dossier dans le panneau Dossiers.
Remarque : il est impossible de copier des photos dans Lightroom.
Les photos sont physiquement déplacées vers un autre dossier sur le disque dur.
Ouverture d’une photo dans son dossier dans la Bibliothèque
❖ Sélectionnez la photo et choisissez la commande Photo > Afficher dans le dossier de la bibliothèque.
La photo est sélectionnée en mode Grille, et son dossier est sélectionné dans le panneau Dossiers.
Gestion des photos
Non seulement vous pouvez afficher, organiser et trier vos photos dans le module Bibliothèque, mais vous pouvez
également exécuter des tâches de gestion, par exemple, renommer les photos ou les convertir au format de
fichier DNG. Si nécessaire, vous pouvez supprimer des photos du catalogue et les envoyer à la Corbeille.
Page 69

UTILISATION DE PHOTOSHOP LIGHTROOM 2
Organisation des photos dans le catalogue
Recherche de photos manquantes
En mode Grille, Lightroom affiche une icône avec un point d’interrogation dans les cellules d’image lorsque les
photos sont déplacées en mode déconnecté. Si les photos sont déplacées au sein d’un volume, Lightroom tente
généralement de mettre à jour les chemins d’accès aux fichiers. Si vous organisez et gérez votre catalogue
consciemment avec des photos hors ligne, vous pouvez ignorer ces alertes. Pour rechercher les photos afin par exemple
d’appliquer les paramètres de développement et les écrire en XMP, utilisez la méthode suivante :
1 En mode Grille, cliquez sur l’icône avec un point d’interrogation dans une cellule de vignette.
Une boîte de dialogue de confirmation s’ouvre et affiche le chemin d’accès de fichier d’origine.
2 Cliquez sur l’option Rechercher pour rechercher la photo.
3 (Facultatif) Dans la boîte de dialogue Rechercher, sélectionnez l’option Rechercher des photos manquantes à
proximité pour rechercher d’autres photos manquantes dans le dossier et les associer de nouveau
automatiquement.
Pour rechercher des photos manquantes dans un dossier et dans ses sous-dossiers, sélectionnez un dossier dans le
panneau Dossiers, choisissez la commande Bibliothèque > Synchroniser le dossier, puis cliquez sur le bouton Afficher
les photos manquantes.
Remarque : une icône représentant un dossier avec un point d’interrogation dans le panneau Dossiers indique que le lien
renvoyant au dossier du catalogue principal est rompu. Cliquez sur l’icône du point d’interrogation avec le bouton droit
de la souris (Windows) ou en maintenant la touche Ctrl enfoncée (Mac OS), puis choisissez la commande Rechercher le
dossier manquant pour restaurer le lien.
65
Voir aussi
« Affichage d’informations dans l’Explorateur de volumes » à la page 55
« Gestion des dossiers » à la page 56
« Accès aux photos par dossiers » à la page 64
Mise à jour de photos modifiées dans une autre application
En mode Grille, Lightroom affiche des alertes dans les cellules d’image lorsque les photos de votre catalogue ont été
modifiées dans une autre application. Par exemple, si une photo est notée une étoile dans Lightroom et qu’elle a été
réévaluée avec une note de deux étoiles dans une autre application, vous devez choisir quelle note conserver, les deux
notes ne pouvant pas coexister. Lightroom vous permet de résoudre les conflits de métadonnées d’une photo en
écrasant ses données du catalogue avec les métadonnées de la photo ou son fichier XMP annexe ou en écrasant les
métadonnées dans le fichier de la photo ou le fichier XMP annexe avec ses données enregistrées dans le catalogue.
1 En mode Grille, cliquez sur l’icône d’alerte dans une cellule.
2 Dans la boîte de dialogue de confirmation, sélectionnez l’une des options suivantes :
Importer les paramètres depuis le disque Importe les métadonnées de la photo ou son fichier XMP annexe en
écrasant les données de la photo dans le catalogue.
Ecraser les paramètres Exporte les métadonnées du catalogue vers le fichier de photo et écrase les données de la photo
ou son fichier XMP annexe.
Ne rien faire Aucune action. Si vous sélectionnez cette option, veillez à ce que les métadonnées de la photo du
catalogue ne soient pas en conflit avec les données de la photo ou son fichier XMP annexe.
Page 70

UTILISATION DE PHOTOSHOP LIGHTROOM 2
Organisation des photos dans le catalogue
Attribution d’un nouveau nom à des photos
1 Dans le mode Grille ou le film fixe du module Bibliothèque, sélectionnez une ou plusieurs photos, puis choisissez
la commande Bibliothèque > Renommer la photo ou Renommer les photos.
2 Dans la boîte de dialogue Renommer les photos, choisissez une option dans le menu Dénomination de fichier.
Choisissez Modifier si vous voulez spécifier une option de dénomination à l’aide de l’Editeur de modèles de nom
de fichier (voir la section « Editeur de modèles de nom de fichier et Editeur de modèles de texte » à la page 42).
Si vous spécifiez l’option de séquence pour la dénomination, Lightroom applique une numérotation séquentielle aux
photos. Si vous ne voulez pas que la numérotation commence par la valeur 1, saisissez un numéro de début dans la
zone de texte Numéro de début.
Conversion des photos au format DNG
Lightroom vous permet de convertir des fichiers Camera Raw au format DNG pour l’archivage et pour profiter des
fonctions de ce format. Lorsque des photos sont converties au format DNG, les fichiers DNG remplacent les fichiers
d’origine dans le catalogue. Vous pouvez supprimer ou conserver les fichiers d’origine sur le disque après la
conversion.
1 Sélectionnez une ou plusieurs photos en mode Grille, ou sélectionnez une seule photo dans le film fixe en
mode Loupe, Comparaison ou Ensemble. Choisissez ensuite la commande Bibliothèque > Convertir la photo au
format DNG ou Convertir les photos au format DNG.
66
Remarque : si plusieurs photos sont sélectionnées dans le film fixe en mode Loupe, Comparaison ou Ensemble, seule la
photo active est convertie au format DNG.
2 Sélectionnez l’une des options de conversion suivantes dans la boîte de dialogue Convertir les photos au
format DNG :
Convertir seulement les fichiers RAW Ignore les photos qui ne sont pas au format Camera Raw. Si cette option est
désélectionnée, toutes les photos sélectionnées, y compris les photos au format JPEG, TIFF et PSD, sont converties.
Supprimer les fichiers d’origine une fois la conversion terminée Supprime les fichiers photo d’origine à la fin du
processus de conversion. Si cette option est désélectionnée, les fichiers d’origine sont conservés sur le disque.
Extension de fichier Choisissez l’extension .dng ou .DNG.
Aperçu JPEG Indiquez si l’aperçu JPEG exporté est à la taille réelle, en taille moyenne ou non créé.
Méthode de conversion de l’image Les données de l’image sont enregistrées au format « en mosaïque » d’origine, si
possible, pour maximiser la quantité de données conservées. Vous pouvez convertir les données en mosaïque de
l’image en données linéaires, mais l’inverse n’est pas possible. Choisissez Conserver l’image brute pour stocker les
données en mosaïque. Choisissez Convertir en image linéaire pour stocker les données de l’image dans un format
interpolé (sans mosaïque). L’image qui en résulte peut être interprétée par un autre logiciel même si ce dernier ne
possède pas de profil correspondant à l’appareil numérique qui a capturé l’image.
Compressé (sans perte) Si vous optez pour la compression sans perte, aucune information n’est perdue lors de la
réduction de la taille du fichier.
Incorporer le fichier brut d’origine Indiquez si vous souhaitez stocker toutes les données Camera Raw d’origine dans
le fichier DNG.
Voir aussi
« Formats de fichier » à la page 39
Page 71

UTILISATION DE PHOTOSHOP LIGHTROOM 2
Organisation des photos dans le catalogue
Ouverture d’un fichier dans l’Explorateur ou le Finder
❖ Choisissez une photo et sélectionnez la commande Photo > Afficher dans l’Explorateur (Windows) ou Afficher
dans le Finder (Mac OS).
Le fichier sélectionné s’ouvre dans une fenêtre de l’Explorateur ou du Finder.
Création de copies virtuelles
Vous pouvez créer plusieurs versions d’une photo en appliquant différents paramètres d’ajustement à des copies
virtuelles de la photo originale (principale). Les copies virtuelles n’existent pas en tant que photos réelles ; il s’agit en
fait de métadonnées du catalogue qui enregistre les différents jeux de paramètres.
Vous créez d’abord une copie virtuelle d’une photo, puis vous lui appliquez des paramètres d’ajustement. Pour obtenir
une nouvelle version de la photo principale, créez une autre copie virtuelle, puis appliquez-lui les nouveaux
paramètres. Vous pouvez créer autant de copies virtuelles d’une photo principales que vous le souhaitez. Vous pouvez
même utiliser une copie virtuelle pour en faire une photo principale. Ainsi, la photo principale précédente devient à
son tour une copie virtuelle.
Les copies virtuelles créées sont ensuite automatiquement empilées avec la photo principale. En mode Grille ou dans
le film fixe, la photo principale affiche le nombre d’images dans l’angle supérieur gauche de la vignette. Une icône de
coin de page plié s’affiche à gauche des vignettes de chaque copie virtuelle.
67
Gauche Photo originale (principale) Milieu et droite Copies virtuelles désignées par l’icône de coin de page plié
Si vous exportez les copies virtuelles comme une copie de la photo principale ou si vous les modifiez en tant que copie
dans un éditeur externe, elles deviennent des photos réelles.
Lorsque vous créez une copie virtuelle d’une photo, « Copie 1 » (ou « Copie 2 », « Copie 3 » etc.) est automatiquement
ajouté au champ Nom de la copie dans le panneau Métadonnées.
Voir aussi
« Association de photos dans une pile » à la page 74
« Exportation de photos vers le disque » à la page 131
« Edition dans d’autres applications » à la page 137
Création de copies virtuelles
❖ En mode Grille dans le module Bibliothèque, ou dans le film fixe dans n’importe quel module, cliquez avec le
bouton droit de la souris (Windows) ou en maintenant la touche Ctrl enfoncée (Mac OS) sur une ou plusieurs
photos, puis utilisez l’une des méthodes suivantes :
• Si vous créez une copie virtuelle d’une photo, choisissez l’option Créer une copie virtuelle dans le menu contextuel.
• Si vous créez des copies virtuelles d’un groupe de photos, choisissez l’option Créer des copies virtuelles dans le
menu contextuel.
Page 72

UTILISATION DE PHOTOSHOP LIGHTROOM 2
Organisation des photos dans le catalogue
Si la copie ne s’affiche pas en mode Grille, les photos font peut-être partie d’une pile réduite. Sélectionnez la commande
Photo > Empilement > Développer toutes les piles. Si cela ne fonctionne pas, il est possible que les photos soient filtrées.
Essayez d’utiliser une autre méthode d’affichage, par exemple, sélectionnez l’option Toutes les photos dans le panneau
Catalogue.
Définition d’une copie comme photo principale
1 Dans le module Bibliothèque, sélectionnez la copie virtuelle d’une autre photo.
2 Sélectionnez la commande Photo > Définir la copie comme principale.
Suppression des photos des catalogues
1 Sélectionnez une ou plusieurs photos en mode Grille, ou sélectionnez une seule photo dans le film fixe, dans le
mode Loupe, Comparaison ou Ensemble du module Bibliothèque.
2 Utilisez l’une des méthodes suivantes :
• Appuyez sur la touche Retour arrière (Windows) ou Arrière (Mac OS).
• Choisissez Photo > Supprimer les photos.
Remarque : lorsque qu’une collection est affichée, l’utilisation de la touche Retour arrière (Windows) ou Arrière
(Mac OS) supprime la ou les photo(s) sélectionnée(s) de la collection, mais pas du catalogue, et la boîte de dialogue
Confirmation ne s’affiche pas. Pour supprimer une photo de la collection et du catalogue, sélectionnez la photo et appuyez
sur les touches Ctrl+Alt+Maj+Suppr (Windows) ou Commande+Option+Maj+Suppr (Mac OS).
68
3 Dans la boîte de dialogue Confirmation, cliquez sur l’une des options suivantes :
Effacer Supprime des photos du catalogue, mais ne les envoie pas vers la Corbeille.
Supprimer Supprime des photos du catalogue et les envoie vers la Corbeille.
Si plusieurs photos sont sélectionnées dans le film fixe en mode Loupe, Comparaison ou Ensemble, seule la photo
active est supprimée.
Remarque : si vous sélectionnez des photos et appuyez sur la touche Suppr (Windows) ou Suppr Avant (clavier pleine
taille seulement sur Mac OS), vous supprimez également les photos du catalogue sans les envoyer vers la Corbeille.
Voir aussi
« Suppression de photos d’une collection » à la page 71
« Modification d’une collection dynamique » à la page 72
Collections de photos
A propos des collections
Les collections permettent d’associer des photos au même emplacement pour faciliter leur affichage ou pour effectuer
de nombreuses tâches. Par exemple, vous pouvez assembler les photos d’une collection en un diaporama, une planche
contact ou une galerie de photos Web. Une fois créées, les collections sont répertoriées dans le panneau Collections
des modules Bibliothèque, Diaporama, Impression et Web. Vous pouvez les sélectionner à tout moment et en créer
autant que bon vous semble.
Page 73

UTILISATION DE PHOTOSHOP LIGHTROOM 2
Organisation des photos dans le catalogue
Pour regrouper des photos temporairement pour certaines tâches, vous pouvez les placer dans Collection rapide. A la
différence des collections, vous ne pouvez disposer que d’une collection rapide à la fois dans le catalogue.
Les collections dynamiques sont des collections basées sur des règles que vous définissez. Par exemple, vous pouvez
créer une collection dynamique de toutes vos photos avec une note de cinq étoiles et un libellé de couleur rouge. Les
photos répondant aux critères sont automatiquement ajoutées à la collection dynamique.
Gardez à l’esprit les points suivants lorsque vous utilisez des collections :
• Vérifiez que vous connaissez bien la différence entre les catalogues et les collections. Les collections sont des
groupes de photos placés à l’intérieur d’un catalogue.
• Les photos peuvent appartenir à plusieurs collections.
• Vous pouvez modifier l’ordre de tri des photos dans une collection standard. En revanche, vous ne pouvez ni
procéder à un tri par ordre de l’utilisateur ni faire glisser des photos pour les réorganiser dans une collection
dynamique.
• L’effacement d’une photo d’une collection ne supprime pas la photo du catalogue et ne l’envoie pas vers la Corbeille.
• Vous pouvez créer des ensembles pour organiser vos collections.
• Vous pouvez enregistrer les paramètres des modules Diaporama, Impression et Web dans un type de collection
appelée création de sortie.
69
Une vidéo consacrée à l’utilisation des collections et des mots-clés pour ranger des photos est disponible à l’adresse
suivante : http://www.adobe.com/go/lrvid2205_lrm_fr.
Voir aussi
« Assemblage de photos dans la collection rapide » à la page 32
« Création d’une collection dynamique » à la page 72
« Enregistrement des paramètres de diaporama en tant que création de sortie » à la page 148
« Enregistrement des paramètres d’impression en tant que création de sortie » à la page 171
« Enregistrement des paramètres Web en tant que création de sortie » à la page 176
Création ou suppression d’une collection
Création d’une collection
1 En mode Grille, sélectionnez des photos, puis utilisez l’une des méthodes suivantes :
• Choisissez Bibliothèque > Nouvelle collection.
• Cliquez sur l’icône Plus (+) dans le panneau Collections et choisissez la commande Créer une collection.
2 Dans la boîte de dialogue qui s’ouvre, saisissez un nom dans la zone Collection.
3 Si vous voulez que la collection fasse partie d’un ensemble de collections, choisissez-la à partir du menu Ensemble.
Dans le cas contraire, choisissez l’option Sans.
4 Sélectionnez l’option Inclure les photos sélectionnées.
5 Cliquez sur Créer.
La collection s’affiche dans le panneau Collections avec une icône d’impression photo .
Page 74

UTILISATION DE PHOTOSHOP LIGHTROOM 2
Organisation des photos dans le catalogue
Définition d’une collection cible
Une collection cible permet de remplacer la collection rapide temporaire. Une collection cible permet à une collection
permanente d’adopter les fonctions de la collection rapide tant qu’elle en reste la cible. Les collections ciblées sont un
moyen facile de regrouper rapidement des photos en vue de les traiter.
1 Dans le panneau Collections, sélectionnez la collection à cibler.
2 Cliquez avec le bouton droit de la souris (Windows) ou cliquez tout en maintenant la touche Ctrl (Mac OS)
enfoncée et choisissez la commande Définir comme collection cible.
Une icône Plus blanche en regard du nom de la collection indique qu’elle représente la cible.
3 Pour ajouter une photo à une collection cible, sélectionnez la photo dans un module et appuyez sur la touche B.
4 Pour supprimer une photo d’une collection cible, choisissez une collection cible, puis sélectionnez la photo en mode
Grille, et appuyez sur la touche B.
5 Pour désactiver la cible, sélectionnez la collection, cliquez avec le bouton droit de la souris (Windows) ou cliquez
tout en maintenant la touche Ctrl (Mac OS) enfoncée, et désélectionnez l’option Définir comme collection cible.
Voir aussi
« Assemblage de photos dans la collection rapide » à la page 32
70
Création d’un ensemble de collections
Un ensemble de collections est un dossier contenant une ou plusieurs collections. Les ensembles de collections
permettent d’organiser et de gérer les photos plus facilement. Un ensemble de collections ne contient pas vraiment de
photos ; il ne contient que des collections, à savoir des collections standard, des collections dynamiques et des créations
de sortie. Un ensemble de collections comporte une icône de boîte de rangement .
1 Dans le module Bibliothèque, utilisez l’une des méthodes suivantes :
• Choisissez la commande Bibliothèque > Nouvel ensemble de collections.
• Cliquez sur l’icône Plus (+) dans le panneau Collections et choisissez la commande Créer un ensemble de
collections.
2 Dans la boîte de dialogue qui s’ouvre, saisissez un nom pour votre ensemble de collections.
3 Si vous voulez que le nouvel ensemble de collections fasse partie de l’ensemble existant, choisissez l’ensemble
existant dans le menu Ensemble. Dans le cas contraire, choisissez l’option Sans.
4 Cliquez sur le bouton Créer.
5 Dans le panneau Collections, faites glisser une collection dans un dossier d’ensemble de collections pour l’ajouter
à l’ensemble.
Attribution d’un nouveau nom à une collection ou à un ensemble de collections
1 Dans le panneau Collections, cliquez sur une collection ou un ensemble de collections à l’aide du bouton droit de
la souris (Windows) ou cliquez tout en maintenant la touche Ctrl (Mac OS) enfoncée, puis choisissez l’option
Renommer dans le menu contextuel.
2 Remplacez le nom de la collection.
Page 75

UTILISATION DE PHOTOSHOP LIGHTROOM 2
Organisation des photos dans le catalogue
Suppression d’une collection ou d’un ensemble de collections
Lorsque vous supprimez une collection, aucune photo n’est supprimée du catalogue ni effacée du disque.
❖ Dans le panneau Collections, sélectionnez une collection ou un ensemble de collections, puis cliquez sur l’icône
Moins (-).
Remarque : vous pouvez également cliquer sur une collection ou un ensemble de collections à l’aide du bouton droit de
la souris (Windows) ou tout en maintenant la touche Ctrl (Mac OS) enfoncée, puis sélectionner l’option Supprimer dans
le menu contextuel.
Conversion de collections rapides en collections standard
Vous pouvez enregistrer une collection rapide en tant que collection. Après son enregistrement, vous pouvez l’effacer
ou la conserver.
1 Dans un module quelconque, choisissez Fichier > Enregistrer la collection rapide.
2 Dans la boîte de dialogue qui s’ouvre, saisissez un nom dans la zone Nom de la Collection.
3 Utilisez l’une des méthodes suivantes :
• Sélectionnez l’option Effacer la collection rapide après l’enregistrement pour effacer la collection rapide après son
enregistrement en tant que collection.
• Désélectionnez l’option Effacer la collection rapide après l’enregistrement pour conserver la collection rapide après
son enregistrement en tant que collection.
4 Cliquez sur le bouton Enregistrer.
71
Voir aussi
« Assemblage de photos dans la collection rapide » à la page 32
Ajout de photos à une collection
1 Sélectionnez des photos en mode Grille.
2 Faites glisser les photos sur une collection dans le panneau Collections.
Remarque : pour savoir à quelles collections appartient une photo, sélectionnez la photo en mode Grille, cliquez avec le
bouton droit de la souris (Windows) ou cliquez tout en maintenant la touche Ctrl (Mac OS) enfoncée, et choisissez la
commande Afficher dans la collection. Choisissez une collection dans le sous-menu pour la sélectionner et l’afficher en
mode Grille. Les collections dynamiques ne sont pas répertoriées.
Suppression de photos d’une collection
1 Sélectionnez une collection dans le panneau Collections.
2 En mode Grille, sélectionnez des photos, puis choisissez Photo > Supprimer de la collection.
Remarque : vous pouvez également sélectionner des photos et appuyer sur la touche Supprimer pour supprimer des
photos d’une collection.
Copie ou déplacement de photos d’une collection à une autre
1 Dans le module Bibliothèque, sélectionnez une collection dans le panneau Collections.
2 En mode Grille, sélectionnez des photos.
Page 76

UTILISATION DE PHOTOSHOP LIGHTROOM 2
Organisation des photos dans le catalogue
3 Pour copier les photos sélectionnées, faites-les glisser vers la collection du panneau Collections à laquelle vous
souhaitez les ajouter.
4 Pour déplacer les photos sélectionnées, faites-les glisser vers la nouvelle collection, puis supprimez-les de leur
collection d’origine.
Voir aussi
« Suppression de photos d’une collection » à la page 71
Création d’une collection dynamique
Une collection dynamique est une collection basée sur des critères de métadonnées que vous définissez. Les collections
dynamiques incluent automatiquement toutes les photos répondant aux critères. Vous n’ajoutez ou ne supprimez pas
manuellement des photos depuis une collection dynamique.
Lightroom dispose d’un ensemble de cinq collections dynamiques par défaut : Rouge, Cinq étoiles, Mois dernier,
Récemment modifié et Sans mots-clés.
1 Dans le module Bibliothèque, utilisez l’une des méthodes suivantes :
• Choisissez la commande Bibliothèque > Nouvelle collection dynamique.
• Cliquez sur l’icône Plus (+) dans le panneau Collections et choisissez la commande Créer une collection
dynamique.
2 Dans la boîte de dialogue qui s’ouvre, saisissez un nom pour votre collection dynamique.
3 Si vous voulez que la collection dynamique fasse partie de l’ensemble existant, choisissez l’ensemble dans le menu
Ensemble. Dans le cas contraire, choisissez l’option Sans.
4 Définissez les règles de la collection dynamique en choisissant des options dans les menus déroulants.
5 Cliquez sur l’icône Plus (+) pour ajouter des critères supplémentaires. Cliquez sur l’icône Moins (-) pour effacer les
critères.
6 Cliquez sur l’icône Plus (+) en maintenant la touche Alt (Windows) ou Option (Mac OS) enfoncée pour accéder
aux options imbriquées qui permettent d’affiner les critères, notamment N’importe lequel des éléments suivants est
vrai/Aucun des éléments suivants n’est vrai/Tous les éléments suivants sont vrais.
7 Dans le menu Correspond à, choisissez si vous souhaitez utiliser tous les critères ou uniquement une partie.
8 Cliquez sur le bouton Créer.
72
Lightroom ajoute la collection dynamique au panneau Collections et ajoute toutes les photos du catalogue conformes
aux règles définies. Les collections dynamiques présentent une icône d’impression photo avec un engrenage dans
l’angle inférieur droit .
Modification d’une collection dynamique
Vous pouvez modifier les critères et les règles d’une collection dynamique à n’importe quel moment.
1 Sélectionnez la collection dynamique que vous souhaitez modifier dans le panneau Collections.
2 Cliquez avec le bouton droit de la souris (Windows) ou cliquez tout en maintenant la touche Ctrl (Mac OS)
enfoncée et choisissez la commande Modifier la collection dynamique.
3 Choisissez de nouvelles règles et options dans la boîte de dialogue Modification de la collection dynamique.
4 Cliquez sur le bouton Enregistrer.
Page 77

UTILISATION DE PHOTOSHOP LIGHTROOM 2
Organisation des photos dans le catalogue
Remarque : vous ne pouvez ni procéder à un tri par ordre de l’utilisateur ni faire glisser des photos pour les réorganiser
dans une collection dynamique.
Exportation et importation de collections dynamiques
Vous pouvez partager des collections dynamiques en exportant leurs paramètres, puis en les important sur un
ordinateur différent. Lightroom applique l’extension .lrsmcol aux fichiers de paramètres des collections dynamiques.
Remarque : l’exportation d’une collection dynamique exporte les règles associées. Les photos figurant dans la collection
dynamique ne sont pas exportées.
Exportation de paramètres de collection dynamique
1 Sélectionnez la collection dynamique que vous souhaitez exporter dans le panneau Collections.
2 Cliquez avec le bouton droit de la souris (Windows) ou cliquez tout en maintenant la touche Ctrl (Mac OS)
enfoncée et choisissez la commande Exporter les paramètres de la collection dynamique.
3 Indiquez le nom et l’emplacement du fichier de paramètres de la collection dynamique exportée, puis cliquez sur le
bouton Enregistrer.
Importation de paramètres de collection dynamique
1 Cliquez avec le bouton droit de la souris (Windows) ou cliquez en maintenant la touche Ctrl (Mac OS) enfoncée
sur les collections dynamiques définies dans le panneau Collections et choisissez la commande Importer les
paramètres de la collection dynamique.
2 Recherchez le fichier de paramètres .lrsmcol d’une collection dynamique et sélectionnez-le, puis cliquez sur la
commande Importer.
73
Lightroom ajoute la collection dynamique au panneau Collections ainsi que toutes les photos du catalogue ouvert
correspondant aux critères de la collection dynamique.
Exportation d’une collection sous forme de catalogue
Vous pouvez exporter une collection de photos sous forme de nouveau catalogue. Lorsque vous créez un catalogue à
partir d’une collection de photos, les paramètres des photos sont exportés vers le nouveau catalogue.
Remarque : l’exportation d’une collection dynamique en tant que catalogue ajoute les photos dans la collection
dynamique au nouveau catalogue. L’opération n’exporte pas les règles ou les critères définis pour la collection dynamique.
1 Sélectionnez la collection ou la collection dynamique à utiliser pour créer un catalogue.
2 Cliquez sur le nom de la collection avec le bouton droit de la souris (Windows) ou cliquez en maintenant la touche
Ctrl (Mac OS) enfoncée, puis sélectionnez la commande Exporter cette collection en tant que catalogue.
3 Indiquez le nom, l’emplacement et d’autres options du catalogue, puis cliquez sur le bouton Enregistrer (Windows)
ou Exporter le catalogue (Mac OS).
Voir aussi
« Création d’un catalogue à partir de photos existantes » à la page 53
Page 78

UTILISATION DE PHOTOSHOP LIGHTROOM 2
Organisation des photos dans le catalogue
Association de photos dans une pile
A propos des piles
Les piles vous permettent d’associer un ensemble de photos visuellement semblables, afin de les gérer plus facilement.
Elles sont utiles pour stocker plusieurs photos d’un même sujet ou une photo et ses copies virtuelles à un même
emplacement, et ainsi réduire l’encombrement en mode Grille et dans le film fixe.
Par exemple, vous pouvez créer une pile pour associer plusieurs photos d’une prise de portraits avec la même pose, ou
des photos d’un événement prises avec votre appareil photo en mode rafale ou en utilisant la fonction auto-bracketing.
Lorsque vous prenez des photos de cette manière, vous obtenez plusieurs variantes de la même photo, mais vous ne
voulez généralement afficher que la meilleure en mode Grille ou dans le film fixe. L’association de photos en piles vous
permet d’accéder à toutes vos photos à un seul emplacement plutôt que dans des rangées de vignettes.
Lorsque vous associez des photos en une pile, les photos sont empilées selon leur ordre de tri en mode Grille avec la
photo active au sommet de la pile.
La pile est réduite lorsque les photos qu’elle contient sont regroupées sous la vignette de la photo supérieure en
mode Grille ou dans le film fixe. A l’inverse, elle est développée lorsque toutes les photos qu’elle contient sont visibles
en mode Grille ou dans le film fixe.
74
Pile réduite (en haut) et pile développée (en bas)
Voici quelques conseils à suivre lorsque vous utilisez des piles :
• Les réglages de développement, les notes, les marqueurs ou les libellés de couleur appliqués à une pile réduite
n’agissent que sur la photo supérieure.
• Si vous sélectionnez une photo dans une pile et l’ajoutez à une collection rapide ou à une collection, seule la photo
sélectionnée est ajoutée, et non la pile entière.
• Lors de la recherche de photos, la photo supérieure de la pile indique le nombre de photos dans la pile dans l’angle
supérieur gauche.
Page 79

UTILISATION DE PHOTOSHOP LIGHTROOM 2
Organisation des photos dans le catalogue
Sur la photo supérieure de la pile est indiqué le nombre de photos dans la pile.
Empilement de photos
1 En mode Grille ou dans le film fixe du module Bibliothèque, sélectionnez les photos que vous souhaitez empiler.
Remarque : les photos à empiler doivent se trouver dans le même dossier.
2 Choisissez Photo > Empilement > Associer dans une pile.
Les photos empilées sont placées côte à côte et affichent l’ordre d’empilement dans l’angle supérieur gauche des
vignettes. La photo supérieure dans la pile indique le numéro 1, la photo suivante indique le numéro 2, et ainsi de suite.
Remarque : si vous sélectionnez deux piles, puis choisissez Photo > Empilement > Associer dans une pile, seule la photo
supérieure de la seconde pile est déplacée dans la première pile sélectionnée.
75
Désempilement de photos
1 En mode Grille ou dans le film fixe du module Bibliothèque, utilisez l’une des méthodes suivantes :
• Sélectionnez la vignette d’une pile réduite.
• Si la pile est agrandie, sélectionnez une photo quelconque dans la pile. Vous n’êtes pas obligé de sélectionner toutes
les photos de la pile.
2 Choisissez Photo > Empilement > Désempiler.
Ajout de photos à une pile existante
1 En mode Grille ou dans le film fixe du module Bibliothèque, sélectionnez la pile et une ou plusieurs photos à ajouter
à la pile.
2 Choisissez Photo > Empilement > Associer dans une pile.
Développement et réduction des piles
Le développement d’une pile permet d’afficher toutes les photos dans la pile. Lorsque vous réduisez une pile, toutes les
photos sont regroupées sous la vignette de la photo supérieure. Le nombre de photos dans la pile est indiqué dans
l’angle supérieur gauche de la vignette.
❖ En mode Grille ou dans le film fixe du module Bibliothèque, utilisez l’une des méthodes suivantes :
• Pour développer une pile, cliquez sur une pile réduite à l’aide du bouton droit de la souris (Windows) ou tout en
maintenant la touche Ctrl (Mac OS) enfoncée, puis choisissez la commande Empilement > Développer la pile ou
cliquez sur le numéro d’empilement dans l’angle supérieur gauche de la photo. Vous pouvez également sélectionner
une pile réduite, puis choisir la commande Photo > Empilement > Développer la pile.
• Pour développer toutes les piles, cliquez sur une photo à l’aide du bouton droit de la souris (Windows) ou tout en
maintenant la touche Ctrl (Mac OS) enfoncée, puis choisissez la commande Empilement > Développer toutes les
piles ou sélectionnez une photo et choisissez la commande Photo > Empilement > Développer toutes les piles.
Page 80

UTILISATION DE PHOTOSHOP LIGHTROOM 2
Organisation des photos dans le catalogue
• Pour réduire une pile, cliquez sur une photo de la pile à l’aide du bouton droit de la souris (Windows) ou tout en
maintenant la touche Ctrl (Mac OS) enfoncée, puis choisissez la commande Empilement > Réduire la pile ou
cliquez deux fois sur le numéro d’empilement dans l’angle supérieur gauche de la photo. Vous pouvez également
sélectionner une pile, puis choisir la commande Photo > Empilement > Réduire la pile.
• Pour réduire toutes les piles, cliquez sur une photo à l’aide du bouton droit de la souris (Windows) ou tout en
maintenant la touche Ctrl (Mac OS) enfoncée, puis choisissez la commande Empilement > Réduire toutes les piles
ou sélectionnez une photo et choisissez la commande Photo > Empilement > Réduire toutes les piles.
Gestion des photos d’une pile
Voir aussi
« Développement et réduction des piles » à la page 75
Effacement ou suppression de photos d’une pile
Les photos effacées d’une pile sont conservées dans le catalogue Lightroom. En revanche, la suppression les retire de
la pile et du catalogue. La commande Supprimer les photos vous permet également d’effacer des photos du catalogue
et de les supprimer du disque dur.
1 En mode Grille ou dans le film fixe du module Bibliothèque, développez une pile.
2 Sélectionnez une ou plusieurs photos dans la pile, puis utilisez l’une des méthodes suivantes :
• Pour effacer des photos de la pile, choisissez Photo > Empilement > Supprimer de la pile.
• Pour supprimer des photos de la pile, choisissez Photo > Empilement > Supprimer les photos. Vous pouvez
également cliquer sur une vignette à l’aide du bouton droit de la souris (Windows) ou tout en maintenant la
touche Ctrl (Mac OS) enfoncée, puis sélectionner l’option Supprimer la photo dans le menu.
76
L’effacement ou la suppression d’une photo d’une pile contenant deux photos seulement désempile les photos.
Désignation de la photo située en haut de la pile
Par défaut, la photo active est placée en haut de la pile lors de la création de cette dernière. Vous pouvez désigner
n’importe quelle photo pour qu’elle soit placée en haut de la pile.
1 En mode Grille ou dans le film fixe du module Bibliothèque, sélectionnez une photo dans une pile développée.
2 Choisissez Photo > Empilement > Déplacer vers le haut de la pile.
Déplacement de photos au sein d’une pile
1 En mode Grille ou dans le film fixe du module Bibliothèque, sélectionnez une photo dans une pile développée.
2 Utilisez l’une des méthodes suivantes :
• Pour déplacer la photo vers le haut de la pile, appuyez sur les touches Maj + parenthèse gauche ou choisissez
Photo > Empilement > Déplacer vers le haut dans la pile.
• Pour déplacer la photo vers le bas de la pile, appuyez sur les touches Maj + parenthèse droite ou choisissez Photo >
Empilement > Déplacer vers le bas dans la pile.
Division d’une pile en deux
Vous pouvez associer les photos dans une nouvelle pile distincte à l’aide de la commande Scinder la pile. Une fois
scindée, la pile d’origine contient les photos que vous aviez associées dans une nouvelle pile.
1 En mode Grille ou dans le film fixe du module Bibliothèque, développez la pile.
Page 81

UTILISATION DE PHOTOSHOP LIGHTROOM 2
Organisation des photos dans le catalogue
2 Sélectionnez les photos à associer dans une autre pile.
Remarque : la commande Scinder la pile n’est pas disponible si vous sélectionnez uniquement la photo située en haut
d’une pile.
3 Choisissez Photo > Empilement > Scinder la pile.
Empilement automatique des photos selon l’heure de capture
Lightroom est capable d’empiler automatiquement les photos en mode Grille ou dans le film fixe, en fonction de
l’heure de capture. Vous devez indiquer une durée entre les différentes heures de capture afin de créer une nouvelle
pile. Supposons, par exemple, que vous spécifiez 1 minute pour la durée. Toutes les photos adjacentes dont l’heure de
capture est inférieure à l’intervalle d’une minute sont associées dans une pile. Une autre pile est créée lorsque l’heure
de capture de la photo adjacente suivante est 1 minute ou plus après l’heure de capture de la photo précédente. A son
tour, la nouvelle pile associe les photos adjacentes dont l’heure de capture est inférieure à un intervalle d’une minute
entre elles, et ainsi de suite.
Vous pouvez indiquer une durée entre les différentes heures de capture comprise entre 0 seconde et 1 heure. Les
durées plus courtes créent davantage de piles et les durées plus longues en créent moins.
1 Recherchez ou filtrez des photos, ou sélectionnez une collection, un dossier ou une étiquette de mot-clé pour
afficher les photos de votre choix en mode Grille ou dans le film fixe.
77
Lightroom empile automatiquement toutes les photos en mode Grille ou dans le film fixe, que des photos soient
sélectionnées ou non.
2 Choisissez Photo > Empilement > Empiler automatiquement selon l’heure de capture.
3 Dans la boîte de dialogue qui s’ouvre, faites glisser le curseur Intervalle entre les piles pour spécifier l’intervalle
minimal entre les heures de capture qui crée une nouvelle pile.
Modification des photos d’une pile
Les réglages de développement appliqués à une pile réduite agissent uniquement sur la photo supérieure.
❖ En mode Grille ou dans le film fixe, utilisez l’une des méthodes suivantes :
• Pour appliquer des réglages d’image à la photo supérieure uniquement, sélectionnez une pile réduite, puis effectuez
les réglages de module de développement.
Remarque : utilisez les commandes Synchroniser les paramètres ou Copier les paramètres/Coller les paramètres pour
appliquer les réglages d’image de la photo supérieure aux autres photos dans la pile (voir la section « Application des
réglages en mode Développement à d’autres photos » à la page 128).
• Pour appliquer des réglages d’image aux photos d’une pile, sélectionnez les photos dans une pile développée, puis
effectuez les réglages de module de développement à chaque photo.
Filtrage et notation des photos
L’application de notes, de marqueurs et de libellés aux photos vous permet de filtrer ces dernières pour rechercher et
afficher des photos spécifiques. Vous pouvez rechercher des photos à l’aide de mots-clés et de métadonnées, mais le
filtrage combiné à la recherche par mots-clés et métadonnées est plus efficace pour afficher rapidement vos meilleures
photos. Le filtrage de photos devient plus important à mesure que le nombre de photos augmente dans votre catalogue.
Page 82

UTILISATION DE PHOTOSHOP LIGHTROOM 2
Organisation des photos dans le catalogue
Voir aussi
« Filtrage des photos affichées dans le film fixe et en mode Grille » à la page 32
« Recherche de photos à l’aide de la barre Filtre de bibliothèque » à la page 97
Affichage des notes, marqueurs et libellés
Dans le module Bibliothèque, des notes sous forme d’étoiles, des marqueurs et des libellés de couleur peuvent
apparaître dans les photos selon les options définies pour l’affichage. Les notes sous forme d’étoiles et les libellés sont
appliqués globalement dans toutes les collections, alors que les états de marqueur sont appliqués localement. Les états
de marqueur peuvent différer selon les collections.
Remarque : les diaporamas peuvent afficher des photos avec des notes sous forme d’étoiles (voir la section « Affichage de
notes dans un diaporama » à la page 150).
❖ Dans le module Bibliothèque, procédez de l’une des manières suivantes :
• Pour afficher des marqueurs et des libellés dans les cellules de vignette du mode Grille, choisissez la
commande Affichage > Options d’affichage. Ensuite, dans l’onglet du mode Grille de la boîte de dialogue Options
d’affichage de la bibliothèque, sélectionnez les options Marqueurs et Colorer les cellules de la grille avec des
couleurs de libellé. Pour afficher des notes sous forme d’étoiles, choisissez l’option Note dans le menu Libellé
supérieur ou Libellé inférieur.
• Pour afficher les notes, les marqueurs et les libellés dans la barre d’outils en mode Grille ou en mode Loupe,
choisissez l’une ou plusieurs des options suivantes dans le menu de la barre d’outils : Note, Marquage ou Libellé de
la couleur.
78
Remarque : les notes, les marqueurs et les libellés sont toujours disponibles sous les photos en modes Comparaison et
Ensemble.
Voir aussi
« Filtrage des photos affichées dans le film fixe et en mode Grille » à la page 32
« Recherche de photos à l’aide des filtres Attributs » à la page 98
Définition des notes sous forme d’étoiles
Lorsque vous attribuez des notes aux fichiers, vous pouvez appliquer entre zéro et cinq étoiles. Vous pouvez définir
des notes sous forme d’étoiles dans un mode quelconque du module Bibliothèque. Une fois les notes définies pour les
photos, vous pouvez cliquer sur un bouton de filtrage de note dans le film fixe ou dans la barre Filtre de bibliothèque
pour afficher et manipuler les photos auxquelles vous avez attribué un nombre d’étoiles spécifique (voir les sections
« Filtrage des photos affichées dans le film fixe et en mode Grille » à la page 32 et « Recherche de photos à l’aide des
filtres Attributs » à la page 98).
• Après avec sélectionné une ou plusieurs photos en mode Grille, ou une seule photo dans le film fixe en mode Loupe,
Comparaison ou Ensemble, choisissez la commande Photo > Définir la note. Choisissez ensuite une note dans le
sous-menu.
Remarque : si plusieurs photos sont sélectionnées dans le film fixe en mode Loupe, Comparaison ou Ensemble, la note est
appliquée uniquement à la photo active.
• Choisissez un nombre compris entre 1 et 5 pour définir la note. Maintenez la touche Maj enfoncée et appuyez sur
le chiffre choisi pour définir la note et sélectionner la diapositive suivante.
Page 83

UTILISATION DE PHOTOSHOP LIGHTROOM 2
Organisation des photos dans le catalogue
En mode Comparaison ou Ensemble, vous pouvez cliquer sur l’un des cinq points situés sous les photos pour leur
attribuer des notes sous forme d’étoiles. Si vous cliquez sur le premier point, vous attribuez une note d’une étoile, si
vous cliquez sur le second point, vous attribuez une note de deux étoiles, si vous cliquez sur le troisième point, vous
attribuez une note de trois étoiles, et ainsi de suite.
Définition de notes sous forme d’étoiles dans les cellules de vignette en mode Grille
1 En mode Grille, sélectionnez une ou plusieurs photos.
2 Cliquez ensuite sur l’un des cinq points situés sous la vignette dans une cellule.
Si vous cliquez sur le premier point, vous attribuez une note d’une étoile, si vous cliquez sur le second point, vous
attribuez une note de deux étoiles, si vous cliquez sur le troisième point, vous attribuez une note de trois étoiles, et ainsi
de suite.
Remarque : pour afficher les notes sous forme d’étoiles dans des cellules de vignette réduites, sélectionnez l’option Libellé
inférieur > Note dans les Options d’affichage de la bibliothèque. Pour afficher les notes sous forme d’étoiles dans des
cellules de vignette agrandies, sélectionnez l’option Afficher le pied de page de note dans les Options d’affichage de la
bibliothèque (voir la section « Définition des options d’affichage de la bibliothèque en mode Grille » à la page 50).
Attribution de notes sous forme d’étoiles à l’aide de l’outil Peinture
1 En mode Grille, sélectionnez l’outil Peinture dans la barre d’outils, puis choisissez l’option Note dans le menu
Peindre de la barre d’outils.
79
Remarque : si l’outil Peinture ne s’affiche pas dans la barre d’outils, choisissez Peinture dans le menu de la barre d’outils.
2 Indiquez la note dans la barre d’outils, puis cliquez ou faites glisser le pointeur sur les photos pour l’appliquer.
3 Pour désactiver l’outil Peinture, cliquez sur le conteneur circulaire dans la barre d’outils. Une fois l’outil désactivé,
son icône est visible dans la barre d’outils.
Définition de notes sous forme d’étoiles dans la barre d’outils de la bibliothèque
❖ Après avec sélectionné une ou plusieurs photos en mode Grille, ou une seule photo dans le film fixe en mode Loupe
ou Ensemble, cliquez sur une note en forme d’étoile dans la barre d’outils.
Si vous cliquez sur le premier point, vous attribuez une note d’une étoile. Si vous cliquez sur le deuxième point, vous
attribuez une note de deux étoiles. Si vous cliquez sur le troisième point, vous attribuez une note de trois étoiles, et ainsi
de suite. Si plusieurs photos sont sélectionnées dans le film fixe en mode Loupe ou Ensemble, la note est appliquée
uniquement à la photo active.
Remarque : pour que les notes sous forme d’étoiles s’affichent dans la barre d’outils, choisissez Note dans le menu de la
barre d’outils (voir la section « Affichage des commandes de la barre d’outils du module Bibliothèque » à la page 49).
Définition de notes sous forme d’étoiles dans le panneau Métadonnées
1 Après avec sélectionné une ou plusieurs photos en mode Grille, ou une seule photo dans le film fixe en mode Loupe,
Comparaison ou Ensemble, choisissez l’option Par défaut, Toutes, Minimum ou Description rapide dans le menu
déroulant situé en haut du panneau Métadonnées.
2 Dans le panneau Métadonnées, cliquez sur l’un des cinq points en regards de l’option Note.
Si vous cliquez sur le premier point, vous attribuez une note d’une étoile. Si vous cliquez sur le deuxième point, vous
attribuez une note de deux étoiles. Si vous cliquez sur le troisième point, vous attribuez une note de trois étoiles, et ainsi
de suite. Si plusieurs photos sont sélectionnées dans le film fixe en mode Loupe, Comparaison ou Ensemble, la note
est appliquée uniquement à la photo active.
Page 84

UTILISATION DE PHOTOSHOP LIGHTROOM 2
Organisation des photos dans le catalogue
Modification de notes
❖ Dans le module Bibliothèque, utilisez l’une des méthodes suivantes pour modifier les notes sous forme d’étoiles
dans la cellule de vignette, la barre d’outils ou le panneau Métadonnées :
• Cliquez sur une autre note sous forme d’étoile pour augmenter ou baisser la note. Cliquez sur une note sous forme
d’étoile pour effacer la note.
• Choisissez Photo > Définir la note, puis sélectionnez une autre note ou indiquez si vous voulez augmenter ou
baisser la note.
Vous pouvez sélectionner les photos et appuyer sur la touche ] pour augmenter la note, ou sur la touche [ pour la
baisser.
Suppression de notes
❖ Après avec sélectionné une ou plusieurs photos en mode Grille, ou une seule photo dans le film fixe en mode Loupe,
Comparaison ou Ensemble, choisissez la commande Photo > Définir la note > Sans. Si plusieurs photos sont
sélectionnées dans le film fixe en mode Loupe, Comparaison ou Ensemble, la note est supprimée uniquement de la
photo active.
Remarque : vous pouvez également cliquer sur les étoiles dans une cellule de vignette, sur la barre d’outils Bibliothèque
ou dans le panneau Métadonnées, pour supprimer les notes. Si, par exemple, une photo a été notée avec cinq étoiles,
cliquez sur la cinquième étoile pour supprimer la note. S’agissant d’une photo 4 étoiles, cliquez sur la quatrième étoile
pour supprimer la note, et ainsi de suite.
80
Marquage ou refus de photos
Les marqueurs indiquent si une photo est retenue , rejetée ou neutre. Vous définissez les marqueurs dans le
module Bibliothèque. Une fois les photos marquées, vous pouvez cliquer sur un bouton de filtrage de marquage dans
le film fixe ou dans la barre Filtre de bibliothèque pour afficher et manipuler les photos que vous avez étiquetées à l’aide
d’un marqueur spécifique (voir les sections « Filtrage des photos affichées dans le film fixe et en mode Grille » à la
page 32 et « Recherche de photos à l’aide des filtres Attributs » à la page 98).
Les états de marqueur sont appliqués localement. En d’autres termes, la même photo peut prendre des états de
marqueur différents selon les collections.
❖ Dans le module Bibliothèque, utilisez l’une des méthodes suivantes :
• Sélectionnez une ou plusieurs photos en mode Grille, ou sélectionnez une seule photo dans le film fixe en
mode Loupe, Comparaison ou Ensemble. Choisissez ensuite la commande Photo > Définir le marqueur, puis
sélectionnez un marqueur. Si plusieurs photos sont sélectionnées dans le film fixe en mode Loupe, Comparaison
ou Ensemble, le marqueur est appliqué uniquement à la photo active.
• Sélectionnez une photo en mode Grille ou dans le film fixe, puis appuyez sur la touche P pour marquer l’image
comme retenue, ou sur la touche X pour la baliser comme rejetée. Maintenez la touche Maj enfoncée et appuyez
sur P ou X pour placer le marqueur et sélectionner la photo suivante. Maintenez enfoncée la touche Ctrl
(Windows) ou Commande (Mac OS) et appuyez sur la flèche vers le haut ou vers le bas pour respectivement
augmenter ou réduire l’état du marqueur.
• (Mode Grille seulement) Cliquez sur l’icône Marqueur dans l’angle supérieur gauche des vignettes de photo pour
activer ou supprimer le marqueur de retenue. Les photos présentant un marqueur de photo rejetée sont grisées en
mode Grille.
Remarque : pour afficher ou définir des marqueurs dans les cellules de vignette en mode Grille, assurez-vous que l’option
Marqueurs est sélectionnée dans l’onglet Mode Grille de la boîte de dialogue Options d’affichage de la bibliothèque
(Affichage > Options d’affichage).
Page 85

UTILISATION DE PHOTOSHOP LIGHTROOM 2
Organisation des photos dans le catalogue
• (Modes Comparaison et Ensemble uniquement) Cliquez sur le marqueur de retenue ou de rejet sous les photos.
Une vidéo consacrée à l’utilisation des marqueurs pour noter vos photos est disponible à l’adresse suivante :
http://www.adobe.com/go/lrvid2203_lrm_fr.
Marquage de photos dans la barre d’outils de la bibliothèque
❖ Après avec sélectionné une ou plusieurs photos en mode Grille, ou une seule photo dans le film fixe en mode Loupe
ou Ensemble, cliquez sur le marqueur approprié dans la barre d’outils. Si plusieurs photos sont sélectionnées dans
le film fixe en mode Loupe ou Ensemble, le marqueur est appliqué uniquement à la photo active.
Remarque : pour afficher ou définir des marqueurs dans la barre d’outils, choisissez l’option Marquage dans le menu de
la barre d’outils.
Marquage de photos à l’aide de l’outil Peinture
1 En mode Grille, sélectionnez l’outil Peinture dans la barre d’outils, puis choisissez l’option Marqueur dans le menu
Peindre de la barre d’outils.
2 Indiquez l’état du marqueur dans la barre d’outils, puis cliquez ou faites glisser le pointeur sur les photos pour
appliquer le paramètre du marqueur.
Annulation du marquage ou refus rapide de photos
La commande Affiner les photos entraîne le marquage des photos neutres comme rejetées et le marquage des photos
retenues comme neutres.
81
1 En mode Grille, sélectionnez des photos.
2 Choisissez Bibliothèque > Affiner les photos.
3 Cliquez sur l’option Affiner dans la boîte de dialogue Affiner les photos.
Sélection de photos marquées
❖ Dans le module Bibliothèque, utilisez l’une des méthodes suivantes :
• Choisissez Edition > Sélectionner les photos marquées pour sélectionner des photos marquées en mode Grille ou
dans le film fixe.
• Choisissez la commande Edition > Désélectionner les photos neutres pour désélectionner des photos neutres
sélectionnées en mode Grille ou dans le film fixe.
Page 86

UTILISATION DE PHOTOSHOP LIGHTROOM 2
Organisation des photos dans le catalogue
Définition de groupes de libellés et de couleurs
L’ajout de libellés de couleur aux photos est une manière efficace de marquer rapidement un grand nombre de photos.
Supposons, par exemple, que vous venez d’importer un grand nombre de photos et que vous les affichez en
mode Grille. Au fur et à mesure que vous les passez en revue, vous pouvez ajouter un libellé à celles que vous souhaitez
conserver. Après cette première sélection, vous pouvez cliquer sur les boutons de filtrage de libellés de couleur dans le
film fixe pour afficher et manipuler les photos auxquelles vous avez attribué une couleur spécifique (voir les sections
« Filtrage des photos affichées dans le film fixe et en mode Grille » à la page 32 et « Recherche de photos à l’aide des
filtres Attributs » à la page 98).
❖ Dans le module Bibliothèque, utilisez l’une des méthodes suivantes :
• Sélectionnez une ou plusieurs photos en mode Grille, ou sélectionnez une seule photo dans le film fixe en
mode Loupe, Comparaison ou Ensemble. Choisissez ensuite la commande Photo > Définir les libellés des couleurs,
puis sélectionnez un libellé dans le sous-menu. Si plusieurs photos sont sélectionnées dans le film fixe en
mode Loupe, Comparaison ou Ensemble, le libellé est appliqué uniquement à la photo active.
• (Mode Grille seulement) Déplacez le pointeur sur l’icône Libellé de la couleur au bas de la cellule de vignette, puis
cliquez sur un libellé de couleur.
Remarque : pour afficher ou définir des libellés de couleur dans les cellules de vignette, sélectionnez l’option Inclure le
libellé de la couleur dans l’onglet Mode Grille de la boîte de dialogue Options d’affichage de la bibliothèque (Affichage >
Options d’affichage).
82
• (Mode Grille, Comparaison ou Ensemble seulement) Cliquez sur une icône de libellé de couleur sous les photos.
Définition de libellés de couleur dans la barre d’outils de la bibliothèque
❖ Après avec sélectionné une ou plusieurs photos en mode Grille, ou une seule photo dans le film fixe en mode Loupe
ou Ensemble, cliquez sur un libellé de couleur dans la barre d’outils. Si plusieurs photos sont sélectionnées dans le
film fixe en mode Loupe ou Ensemble, le libellé est appliqué uniquement à la photo active.
Remarque : choisissez Libellé de la couleur dans le menu déroulant de la barre d’outils pour afficher ou définir des libellés
de couleur dans la barre d’outils du module Bibliothèque.
Définition de libellés de couleur à l’aide de l’outil Peinture
1 En mode Grille, sélectionnez l’outil Peinture dans la barre d’outils, puis choisissez l’option Libellé dans le menu
Peindre de la barre d’outils.
Remarque : si l’outil Peinture ne s’affiche pas dans la barre d’outils, choisissez Peinture dans le menu de la barre d’outils.
2 Sélectionnez le libellé de couleur dans la barre d’outils, puis cliquez ou faites glisser le pointeur sur les photos pour
l’appliquer.
3 Pour désactiver l’outil Peinture, cliquez sur le conteneur circulaire dans la barre d’outils. Une fois l’outil désactivé,
son icône est visible dans la barre d’outils.
Modification des ensembles de libellés des couleurs
Vous pouvez attribuer un nom aux libellés de couleur dans la boîte de dialogue Modifier l’ensemble de libellés des
couleurs. Ce nom est ensuite ajouté aux métadonnées de la photo lorsque vous appliquez le libellé.
1 Dans le module Bibliothèque, choisissez Métadonnées > Ensemble de libellés des couleurs > Modifier.
2 Saisissez un nom en regard d’une couleur dans la boîte de dialogue Modifier l’ensemble de libellés des couleurs.
Page 87

UTILISATION DE PHOTOSHOP LIGHTROOM 2
Organisation des photos dans le catalogue
3 (Facultatif) Choisissez la commande Enregistrer les paramètres actuels en tant que nouveau paramètre prédéfini
dans le menu Paramètre prédéfini, saisissez un nom dans la zone de texte Nom du paramètre prédéfini, puis cliquez
sur le bouton Créer.
4 Cliquez sur Modifier.
Suppression ou attribution d’un nouveau nom aux ensembles de libellés des couleurs
1 Dans le module Bibliothèque, choisissez Métadonnées > Ensemble de libellés des couleurs > Modifier.
2 Dans la boîte de dialogue Modifier l’ensemble de libellés des couleurs, choisissez un paramètre prédéfini dans le
menu Paramètre prédéfini.
3 Effectuez l’une des opérations suivantes :
• Choisissez la commande Supprimer le paramètre prédéfini [Nom du paramètre prédéfini] pour le supprimer.
Cliquez sur le bouton Supprimer dans la boîte de dialogue d’alerte qui s’affiche.
• Choisissez la commande Renommer le paramètre prédéfini [Nom du paramètre prédéfini] pour le renommer.
Saisissez un nom dans la zone de texte Nom du paramètre prédéfini, puis cliquez sur le bouton Renommer.
Affichage et modification de métadonnées
83
A propos des métadonnées et de XMP
Les métadonnées constituent un ensemble d’informations normalisées sur une photo, telles que le nom de l’auteur, la
résolution, l’espace colorimétrique, le copyright et les mots-clés appliqués à la photo. Par exemple, la plupart des
appareils photo numérique associent des informations de base sur les fichiers, telles que les dimensions, le format et
l’heure de capture. Lightroom prend également en charge les informations standard développées par IPTC
(International Press Telecommunications Council) pour identifier le texte et les images transmis. Cette norme
comporte des entrées contenant les informations suivantes : descriptions, mots-clés, catégories,
auteurs/remerciements et sources. Les métadonnées permettent de rationaliser votre flux de production et d’organiser
vos fichiers.
Les informations sur le fichier sont stockées au format XMP (Extensible Metadata Platform). La norme XMP repose
sur le langage XML. En ce qui concerne les fichiers Camera Raw utilisant un format de fichier propriétaire, les
données XMP ne sont pas enregistrées dans les fichiers d’origine. Pour éviter la corruption des fichiers, les
métadonnées XMP sont stockées dans un fichier distinct appelé fichier annexe. Quant aux autres formats de fichier
pris en charge par Lightroom (JPEG, TIFF, PSD et DNG), les métadonnées XMP sont enregistrées dans les fichiers, à
l’emplacement que vous indiquez. XMP facilite les échanges de métadonnées entre les applications Adobe et les
déroulements de travail d’édition. Par exemple, il est possible d’enregistrer des métadonnées d’un fichier comme
modèle et importer ainsi ces métadonnées dans d’autres fichiers.
Les métadonnées stockées dans d’autres formats, tels qu’EXIF, IPTC (IIM) et TIFF, sont synchronisées et décrites
en XMP pour faciliter leur affichage et leur gestion.
Voir aussi
« Mots-clés » à la page 89
Page 88

UTILISATION DE PHOTOSHOP LIGHTROOM 2
Organisation des photos dans le catalogue
Indication de l’emplacement d’enregistrement des modifications apportées aux métadonnées
Lightroom vous permet d’indiquer où enregistrer les métadonnées de réglages et de paramètres. Les informations
peuvent être enregistrées au format XMP ou dans le catalogue. Toutefois, lorsque les métadonnées sont enregistrées
dans le catalogue, les modifications apportées dans Lightroom ne sont pas automatiquement reconnues par les autres
applications.
1 Choisissez la commande Edition > Paramètres du catalogue (Windows) ou Lightroom > Paramètres du catalogue
(Mac OS).
2 Cliquez sur l’onglet Métadonnées et effectuez l’une des opérations suivantes :
• Pour enregistrer les métadonnées de réglages et de paramètres au format XMP, sélectionnez l’option Ecrire
automatiquement les modifications en XMP.
• Pour les enregistrer dans le catalogue, désélectionnez l’option Ecrire automatiquement les modifications en XMP.
Si vous n’écrivez pas automatiquement les métadonnées de réglages et de paramètres au format XMP, vous pouvez
sélectionner un fichier et choisir la commande Métadonnées > Enregistrer les métadonnées dans le fichier.
Enregistrement manuel des modifications de métadonnées dans le fichier
• Sélectionnez une ou plusieurs photos en mode Grille, puis choisissez la commande Métadonnées > Enregistrer les
métadonnées dans le(s) fichier(s).
• En mode Grille, cliquez sur la flèche pointant vers le bas dans une vignette pour enregistrer (mettre à jour) les
métadonnées du fichier.
84
Remarque : si vous utilisez un fichier DNG, choisissez la commande Métadonnées > Mettre à jour l’aperçu DNG et les
métadonnées pour enregistrer les changements de métadonnées dans le fichier et générer un aperçu en fonction des
paramètres de traitement Raw actuels.
Affichage des métadonnées de photos
Dans le module Bibliothèque, le panneau Métadonnées affiche le nom de fichier, le chemin d’accès, la note, le libellé,
ainsi que les métadonnées EXIF et IPTC des photos sélectionnées. Choisissez un ensemble de champs de métadonnées
dans le menu déroulant. Lightroom contient des ensembles prédéfinis présentant différentes combinaisons de
métadonnées.
❖ Après avec sélectionné une ou plusieurs photos en mode Grille, ou une seule photo dans le film fixe en mode Loupe,
Comparaison ou Ensemble, choisissez l’une des options suivantes dans le menu déroulant situé en haut du
panneau Métadonnées :
Par défaut Affiche le nom de fichier, le nom de la copie, le dossier, la note, le libellé et un sous-ensemble de
métadonnées IPTC et EXIF.
Toutes Affiche le nom de fichier, le nom de la copie, le chemin d’accès, la note, le libellé et toutes les
métadonnées EXIF et IPTC.
Toutes les métadonnées de module externe Affiche les métadonnées personnalisées créées par des modules externes
de tiers. Si aucun module externe n’est installé, le nom du fichier, le nom de la copie et le dossier s’affichent.
EXIF Affiche le nom de fichier, le chemin d’accès et les métadonnées EXIF.
IPTC Affiche le nom de fichier et toutes les métadonnées IPTC.
Grande légende Affiche la zone d’édition des légendes de grande taille et la zone de copyright.
Emplacement Affiche les champs de nom de fichier, nom de la copie, dossier, titre, légende et emplacement.
Page 89

UTILISATION DE PHOTOSHOP LIGHTROOM 2
Organisation des photos dans le catalogue
Minimum Affiche le nom de fichier, la note et les métadonnées Légende et Copyright.
Description rapide Affiche le nom de fichier, le nom de la copie, le chemin d’accès, la note et les métadonnées EXIF
et IPTC suivantes : Dimensions, Date et heure, Appareil photo, Titre, Légende, Copyright, Créateur et Emplacement.
Dans le panneau Métadonnées, si une flèche s’affiche dans le champ des métadonnées IPTC, cliquez sur cette flèche
pour trouver et afficher rapidement l’ensemble des photos contenant les métadonnées spécifiques.
Si plusieurs photos avec des paramètres de métadonnées différents sont sélectionnées, les champs de métadonnées
affichent <mixte>. Pour afficher les métadonnées de la photo cible (active) dans la sélection, choisissez la commande
Métadonnées > Afficher les métadonnées pour la photo cible uniquement. Si plusieurs photos sont sélectionnées dans
le film fixe en mode Loupe, Comparaison ou Ensemble, seules les métadonnées pour la photo active sont affichées
dans le panneau Métadonnées.
Voir aussi
« Recherche de photos à l’aide de filtres Métadonnées » à la page 99
Ajout et modification de métadonnées IPTC
Les métadonnées sont ajoutées aux photos lorsque vous saisissez les informations dans le panneau Métadonnées. Les
ensembles de métadonnées prédéfinis permettent de rendre disponibles toutes les métadonnées d’une photo ou
seulement un sous-ensemble pour l’ajout ou l’édition.
85
Remarque : vous pouvez choisir un paramètre prédéfini de métadonnées, copier et coller les métadonnées d’une autre
photo et synchroniser des métadonnées pour ajouter rapidement des métadonnées aux photos pouvant partager les
mêmes métadonnées.
1 Après avec sélectionné une ou plusieurs photos en mode Grille, ou une seule photo dans le film fixe en mode Loupe,
Comparaison ou Ensemble, choisissez un ensemble de métadonnées dans le menu déroulant situé en haut du
panneau Métadonnées (voir la section « Affichage des métadonnées de photos » à la page 84).
2 Effectuez l’une des opérations suivantes :
• Pour ajouter des métadonnées, saisissez-les dans une zone de texte de métadonnées.
• Pour ajouter les métadonnées d’un paramètre prédéfini, choisissez un paramètre prédéfini de métadonnées dans le
menu Paramètre prédéfini.
• Pour modifier des métadonnées, remplacez une entrée dans une zone de texte de métadonnées.
• Pour effectuer une opération associée, cliquez sur l’icône d’action à droite du champ des métadonnées. Ainsi, pour
afficher toutes les photos avec le libellé spécifié, cliquez sur l’icône située à droite du champ Libellé.
Des champs distincts sont disponibles pour l’envoi de messages électroniques ou le renvoi vers un site Web. Si vous
cliquez sur le lien situé à droite de Site Internet, par exemple, vous pouvez naviguer jusqu’au site Web spécifié.
Si plusieurs photos sont sélectionnées dans le film fixe en mode Loupe, Comparaison ou Ensemble, les métadonnées
sont ajoutées uniquement à la photo active.
Voir aussi
« Application d’un paramètre prédéfini de métadonnées » à la page 87
« Copier/coller des métadonnées d’une photo à l’autre » à la page 88
« Synchronisation de métadonnées entre les photos du catalogue » à la page 88
Page 90

UTILISATION DE PHOTOSHOP LIGHTROOM 2
Organisation des photos dans le catalogue
Modification de l’heure de capture des photos
Vous devez parfois modifier l’heure de capture de vos photos. Par exemple, si vous voyagez à travers différents fuseaux
horaires et que vous n’avez pas mis votre appareil photo à l’heure et à la date locales avant de prendre des photos, ou
si vous avez importé une photo numérisée dans Lightroom, la photo affiche la date de création de la numérisation, et
non de la prise.
Pour enregistrer une heure de capture modifiée sur une photo Raw, vous devez activer l’option correspondante dans
la boîte de dialogue Paramètres du catalogue (voir la section « Modification des paramètres du catalogue » à la
page 54).
Remarque : il n’est pas possible d’annuler l’action de la commande Modifier l’heure de capture en appuyant sur Ctrl+Z
(Windows) ou Commande+Z (Mac OS) ; vous devez utiliser la commande Rétablir l’heure de capture d’origine.
1 Après avec sélectionné une ou plusieurs photos en mode Grille, ou une seule photo dans le film fixe en mode Loupe,
Comparaison ou Ensemble, utilisez l’une des méthodes suivantes :
• Choisissez Métadonnées > Modifier l’heure de capture.
• Dans le panneau Métadonnées, avec les informations EXIF affichées, cliquez sur la flèche dans le champ Date et
heure.
2 Dans la boîte de dialogue Modifier l’heure de capture, sélectionnez le type de réglage :
Régler sur une date et une heure spécifiques Modifie l’heure de capture à la date et à l’heure que vous spécifiez.
86
Décaler d’un certain nombre d’heures (réglage du fuseau horaire) Décale l’heure de capture du nombre d’heures que
vous ajoutez ou soustrayez à l’heure d’origine.
Remplacer par la date de création du fichier pour chaque image Modifie l’heure de capture dans les données
d’appareil photo (EXIF) à la date de création du fichier. Si vous sélectionnez cette option, ignorez l’étape 3.
3 Dans la section Nouvelle heure de la boîte de dialogue, procédez de l’une des manières suivantes :
• Si vous avez sélectionné l’option Régler sur une date et une heure spécifiques, saisissez une nouvelle date et une
nouvelle heure dans la zone de texte Heure corrigée. Vous pouvez également sélectionner les valeurs de date et
d’heure, puis utiliser les touches fléchées Haut ou Bas pour augmenter ou réduire les valeurs.
• Si vous avez sélectionné l’option Décaler d’un certain nombre d’heures (réglage du fuseau horaire), choisissez une
valeur dans le menu déroulant pour avancer ou reculer l’heure.
Si plusieurs photos sont sélectionnées dans le film fixe en mode Loupe, Comparaison ou Ensemble, l’heure de capture
est modifiée uniquement sur la photo active.
4 (Facultatif) Pour rétablir l’heure de capture d’origine, sélectionnez les photos en mode Grille ou dans le film fixe,
puis choisissez la commande Métadonnées > Rétablir l’heure de capture d’origine.
Création d’un paramètre prédéfini de métadonnées
Vous pouvez enregistrer des métadonnées spécifiques comme paramètre prédéfini pour les utiliser dans d’autres
photos. Si vous utilisez un paramètre prédéfini de métadonnées, vous n’avez pas besoin d’entrer manuellement les
mêmes informations pour différentes photos.
1 Dans le menu Paramètre prédéfini du panneau Métadonnées, choisissez la commande Modifier les paramètres
prédéfinis.
Remarque : vous pouvez également créer un paramètre prédéfini en fonction de métadonnées IPTC, d’une légende, de
notes sous forme d’étoiles et d’un libellé entrés dans le panneau Métadonnées, en choisissant l’option Enregistrer en tant
que nouveau paramètre prédéfini après avoir entré les données.
Page 91

UTILISATION DE PHOTOSHOP LIGHTROOM 2
Organisation des photos dans le catalogue
2 Saisissez des informations dans l’un des groupes suivants :
Informations de base Vous permet d’entrer des métadonnées pour une légende, des notes sous forme d’étoiles et un
libellé.
Contenu IPTC Enregistre des métadonnées pour un résumé de la photo, un code disponible sur le site Web
newscodes.org et le nom de l’auteur de la description.
Copyright IPTC Enregistre des métadonnées pour le nom du détenteur de copyright, les droits d’utilisation de la photo
et l’adresse Web du détenteur de copyright.
Créateur IPTC Enregistre des métadonnées pour le nom, l’adresse, les coordonnées, le site Web et la fonction de
l’auteur de la photo.
Image IPTC Enregistre des métadonnées pour une description de publication à l’aide d’instructions disponibles sur le
site Web newscodes.org, une description de la photo à l’aide d’instructions spécifiées sur newscodes.org, ainsi que des
informations sur le lieu de prise de la photo.
Etat IPTC Enregistre des métadonnées pour le titre de la photo, le numéro de tâche utilisé pour la définition de photo,
les instructions de transmission, l’utilisation ou les droits relatifs à la photo, le nom du photographe, de la société ou
de l’agence et le propriétaire de la photo.
Mots-clés Enregistre les métadonnées des mots-clés répertoriés, les ajoute aux mots-clés existants appliqués à la photo.
Remarque : si vous avez saisi manuellement des métadonnées dans le panneau avant de choisir la commande Enregistrer
en tant que nouveau paramètre prédéfini, les informations entrées s’affichent dans la zone correspondante de la boîte de
dialogue Nouveau paramètre prédéfini de métadonnées.
87
3 Sélectionnez les métadonnées à inclure dans le paramètre prédéfini en utilisant l’une des méthodes suivantes :
• Pour inclure toutes les métadonnées, cliquez sur le bouton Tout sélectionner.
• Pour n’inclure aucune des métadonnées, cliquez sur le bouton Ne rien sélectionner. Vous utiliserez certainement
ce bouton lorsque vous voudrez recommencer à sélectionner les métadonnées à inclure.
• Pour inclure uniquement les métadonnées pour lesquelles vous avez entré des informations, cliquez sur le bouton
Sélectionner les métadonnées entrées.
• Pour spécifier des métadonnées individuelles, cliquez sur les cases en regard des zones de métadonnées.
• Pour inclure un groupe entier de métadonnées, cliquez sur les cases en regard du nom (par exemple,
Contenu IPTC, Copyright IPTC, etc.).
4 Choisissez la commande Paramètre prédéfini > Enregistrer les paramètres actuels en tant que nouveau paramètre
prédéfini, entrez un nom et cliquez sur le bouton Créer.
5 Dans la boîte de dialogue Modifier les paramètres prédéfinis des métadonnées, cliquez sur le bouton Terminer.
Application d’un paramètre prédéfini de métadonnées
❖ Avec des photos sélectionnées en mode Grille ou dans le film fixe en mode Loupe, Comparaison ou Ensemble,
choisissez un paramètre prédéfini dans le menu Paramètre prédéfini du panneau Métadonnées.
Application d’un paramètre prédéfini de métadonnées à l’aide de l’outil Peinture
1 En mode Grille, sélectionnez l’outil Peinture dans la barre d’outils, puis choisissez l’option Métadonnées dans le
menu Peindre de la barre d’outils.
Remarque : si l’outil Peinture ne s’affiche pas dans la barre d’outils, choisissez Peinture dans le menu de la barre d’outils.
Page 92

UTILISATION DE PHOTOSHOP LIGHTROOM 2
Organisation des photos dans le catalogue
2 Choisissez le paramètre prédéfini dans la barre d’outils, puis cliquez ou faites glisser le pointeur sur les photos pour
l’appliquer.
3 Pour désactiver l’outil Peinture, cliquez sur le conteneur circulaire dans la barre d’outils. Une fois l’outil désactivé,
son icône est visible dans la barre d’outils.
Modification d’un paramètre prédéfini de métadonnées
1 Dans le menu Paramètres prédéfinis du panneau Métadonnées, choisissez Modifier les paramètres prédéfinis.
2 Choisissez le paramètre prédéfini à modifier dans le menu déroulant Paramètre prédéfini.
3 Modifiez les champs de métadonnées et les paramètres.
4 Choisissez Mettre à jour le paramètre prédéfini [nom du paramètre prédéfini] dans le menu déroulant Paramètre
prédéfini et cliquez sur Terminer.
Copier/coller des métadonnées d’une photo à l’autre
Copier/coller des métadonnées d’une photo vers d’autres photos sélectionnées est un moyen rapide d’ajouter des
informations et des métadonnées IPTC aux photos. Si vous utilisez les commandes Copier les métadonnées et Coller
les métadonnées, vous n’avez pas besoin de saisir manuellement les mêmes métadonnées pour différentes photos.
88
1 En mode Grille, sélectionnez une photo dont vous voulez copier les métadonnées, puis choisissez Métadonnées >
Copier les métadonnées.
2 Dans la boîte de dialogue Copier les métadonnées, sélectionnez les informations et les métadonnées IPTC que vous
voulez copier, puis cliquez sur le bouton Copier.
3 Sélectionnez des photos en mode Grille, puis choisissez Métadonnées > Coller les métadonnées.
Synchronisation de métadonnées entre les photos du catalogue
Vous pouvez synchroniser des métadonnées spécifiques de photos sélectionnées avec les métadonnées d’une autre
photo. La synchronisation permet d’ajouter rapidement des informations et des métadonnées IPTC aux photos. Vous
n’avez pas besoin de saisir manuellement les mêmes métadonnées pour différentes photos.
1 En mode Grille, sélectionnez une photo contenant les métadonnées avec lesquelles d’autres photos vont se
synchroniser. Cette photo devient la photo active.
2 Cliquez en maintenant la touche Ctrl (Windows) ou Commande (Mac OS) enfoncée pour sélectionner des photos
à synchroniser avec la photo active. Tout en maintenant la touche Maj enfoncée, cliquez pour sélectionner des
photos adjacentes.
3 Utilisez l’une des méthodes suivantes :
• Cliquez sur le bouton Synch. métadonnées sous les panneaux sur la droite.
• Choisissez Métadonnées > Synch. métadonnées.
4 Dans la boîte de dialogue Synchroniser les métadonnées, sélectionnez les métadonnées, puis cliquez sur le
bouton Synchroniser.
Remarque : les métadonnées que vous sélectionnez pour la synchronisation remplacent les métadonnées existantes dans
les photos sélectionnées.
Page 93

UTILISATION DE PHOTOSHOP LIGHTROOM 2
Organisation des photos dans le catalogue
Synchronisation des métadonnées avec Adobe Camera Raw et Bridge
Adobe Camera Raw, Adobe Bridge et Lightroom peuvent lire les métadonnées lorsque vous enregistrez des
modifications de métadonnées dans les fichiers. Lorsque vous enregistrez des métadonnées dans un fichier brut, les
modifications sont automatiquement enregistrées dans les fichiers annexes XMP (Extensible Metadata Platform).
Pour les autres types de fichier, les métadonnées sont enregistrées directement dans le fichier. La hiérarchie de motsclés créée dans l’une de ces applications est conservée et les données ne sont pas perdues, même si elles n’apparaissent
pas dans une ou plusieurs applications.
Si l’option Ecrire automatiquement les modifications en XMP est sélectionnée dans la boîte de dialogue Paramètres du
catalogue (choisissez la commande Edition > Paramètres du catalogue sous Windows ou Lightroom > Paramètres du
catalogue sous Mac OS), les modifications des métadonnées dans Lightroom sont automatiquement enregistrées dans
les fichiers.
Remarque : les versions antérieures à Adobe Camera Raw 4.1 ne reconnaissent pas toujours certains des réglages du
module Développement effectués dans Lightroom.
1 Dans le module Bibliothèque, sélectionnez une ou plusieurs photos en mode Grille.
2 Effectuez l’une des opérations suivantes :
• Pour enregistrer des modifications apportées aux métadonnées dans Lightroom, choisissez la commande
Métadonnées > Enregistrer les métadonnées dans le(s) fichier(s).
• Pour inclure des modifications de métadonnées apportées dans Adobe Camera Raw ou Adobe Bridge, choisissez la
commande Métadonnées > Lire les métadonnées depuis le(s) fichier(s).
89
Actions du panneau Métadonnées
En cliquant sur les boutons situés à droite des champs de métadonnées dans le panneau Métadonnées, vous pouvez
effectuer diverses actions, telles que : ouvrir le dossier dans lequel une image apparaît, enregistrer les métadonnées
dans le fichier, résoudre les conflits de métadonnées, accéder à la photo principale d’une copie virtuelle, etc. Placez le
pointeur de la souris au-dessus de chaque bouton pour afficher la description de l’info-bulle.
Mots-clés
A propos des étiquettes de mots-clés
Les étiquettes de mots-clés sont des métadonnées de texte décrivant le contenu important d’une photo. Elles
permettent d’identifier, de rechercher et de localiser des photos dans le catalogue. Tout comme les métadonnées, les
étiquettes de mots-clés sont stockées dans le fichier photo ou (pour les fichiers Camera Raw propriétaires) dans des
fichiers XMP annexes. Une fois appliquées aux photos, les étiquettes de mots-clés peuvent être lues par les applications
Adobe, telles qu’Adobe Bridge, Photoshop ou Photoshop Elements, ainsi que par d’autres applications prenant en
charge les métadonnées XMP.
Lightroom fournit plusieurs méthodes d’application d’étiquettes de mots-clés aux photos. Vous pouvez les saisir ou les
sélectionner dans le panneau Mots-clés ; vous pouvez également faire glisser des photos vers des étiquettes de motsclés spécifiques dans le panneau Liste des mots-clés.
Page 94

UTILISATION DE PHOTOSHOP LIGHTROOM 2
Organisation des photos dans le catalogue
En mode Grille, les photos contenant des étiquettes de mots-clés affichent un badge de vignette . Toutes les
étiquettes de mots-clés du catalogue s’affichent dans le panneau Liste des mots-clés. Vous pouvez ajouter, modifier,
renommer ou supprimer des étiquettes de mots-clés à tout moment. Lorsque vous créez ou modifiez des étiquettes de
mots-clés, vous pouvez spécifier des synonymes et des options d’exportation. Les synonymes sont des termes associés
aux étiquettes de mots-clés. Lorsque vous sélectionnez des photos contenant des étiquettes de mots-clés avec des
synonymes, ces derniers apparaissent dans le panneau Mots-clés si l’option Etiquettes de mots-clés > Exportera est
sélectionnée.
Les étiquettes de mots-clés peuvent contenir d’autres étiquettes de mots-clés imbriquées. Par exemple, l’étiquette
animaux peut contenir les étiquettes de mots-clés chiens etchats. L’étiquette de mot-clé chiens peut, à son tour, contenir
Berger australien, Border Collie, etc.
Les étiquettes de mots-clés peuvent être organisées en groupes, appelés ensembles de mots-clés. Les étiquettes de motsclés recherchées sont plus facilement accessibles lorsque vous choisissez un ensemble de mots-clés spécifique. Cette
fonction est particulièrement utile à mesure que vous ajoutez des étiquettes de mots-clés dans le catalogue.
Une vidéo consacrée à l’utilisation des collections et des mots-clés pour ranger des photos est disponible à l’adresse
suivante : http://www.adobe.com/go/lrvid2205_lrm_fr.
Affichage des étiquettes de mots-clés
Toutes les étiquettes de mots-clés du catalogue s’affichent dans le panneau Liste des mots-clés. Chaque étiquette
indique le nombre de photos qu’elle contient.
90
❖ Dans le module Bibliothèque, utilisez l’une des méthodes suivantes :
• Pour afficher les étiquettes de mots-clés du catalogue, développez le panneau Liste des mots-clés.
• Pour afficher les étiquettes de mots-clés d’une photo, sélectionnez la photo en mode Grille ou dans le film fixe en
mode Loupe, Comparaison ou Ensemble ; les étiquettes de mots-clés s’affichent dans la zone Etiquettes de motsclés du panneau Mots-clés. Vous pouvez également sélectionner une photo et afficher le panneau Liste des motsclés : une coche en regard de l’étiquette de mot-clé indique que la photo sélectionnée contient cette étiquette.
• Pour afficher les étiquettes de mots-clés pour plusieurs photos, sélectionnez les photos en mode Grille, puis
regardez dans la zone Etiquettes de mots-clés du panneau Mots-clés. Un astérisque s’affiche en regard des étiquettes
de mots-clés qui ne sont pas partagées par toutes les photos sélectionnées.
Création d’étiquettes de mots-clés
1 Après avec sélectionné une ou plusieurs photos en mode Grille, ou une seule photo dans le film fixe en mode Loupe,
Comparaison ou Ensemble, utilisez l’une des méthodes suivantes :
• Complétez le champ Cliquer ici pour ajouter des mots-clés dans la zone Etiquettes de mots-clés du panneau Mots-
clés. Appuyez ensuite sur la touche Entrée (Windows) ou Retour (Mac OS). Ignorez le reste des étapes de cette
procédure.
• Cliquez sur l’icône Plus (+) dans le panneau Liste des mots-clés.
2 Dans la boîte de dialogue qui s’ouvre, saisissez un nom pour l’étiquette de mot-clé.
3 Saisissez des synonymes pour l’étiquette de mot-clé. Séparez les synonymes par des virgules.
4 Sélectionnez l’une des options suivantes :
Placer dans « [étiquette de mot-clé] » (Disponible si une étiquette de mot-clé existante est sélectionnée lors de la
création d’une étiquette de mot-clé) Imbrique la nouvelle étiquette de mot-clé dans l’étiquette de mot-clé sélectionnée
pour qu’elle fasse partie de l’étiquette de niveau supérieur.
Page 95

UTILISATION DE PHOTOSHOP LIGHTROOM 2
Organisation des photos dans le catalogue
Ajouter aux photos sélectionnées Applique l’étiquette de mot-clé aux photos sélectionnées.
Inclure à l’exportation Inclut l’étiquette de mot-clé lors de l’exportation des photos. Lorsque cette option est
désélectionnée, l’étiquette de mot-clé ne suit pas à l’exportation.
Exporter les mots-clés parents Inclut les étiquettes de mots-clés de niveau supérieur contenant l’étiquette de mot-clé
lors de l’exportation des photos.
Exporter les synonymes Inclut les synonymes associés à l’étiquette de mot-clé lors de l’exportation des photos.
Si plusieurs photos sont sélectionnées en mode Loupe, Comparaison ou Ensemble, les mots-clés sont ajoutés
uniquement à la photo active.
Modification d’étiquettes de mots-clés
1 Dans le module Bibliothèque, cliquez sur une étiquette de mot-clé dans le panneau Liste des mots-clés à l’aide du
bouton droit de la souris (Windows) ou cliquez tout en maintenant la touche Ctrl (Mac OS) enfoncée, puis
choisissez l’option Modifier l’étiquette de mot-clé dans le menu contextuel.
2 Dans la boîte de dialogue qui s’ouvre, modifiez à votre convenance le nom de l’étiquette de mot-clé, saisissez des
synonymes ou définissez l’une des options suivantes :
Inclure à l’exportation Inclut l’étiquette de mot-clé lors de l’exportation des photos. Lorsque cette option est
désélectionnée, l’étiquette de mot-clé ne suit pas à l’exportation.
91
Exporter les mots-clés parents Inclut les étiquettes de mots-clés de niveau supérieur contenant l’étiquette de mot-clé
lors de l’exportation des photos.
Exporter les synonymes Inclut les synonymes associés à l’étiquette de mot-clé lors de l’exportation des photos.
Attribution d’un nouveau nom aux étiquettes de mots-clés
1 Dans le module Bibliothèque, cliquez sur une étiquette de mot-clé dans le panneau Liste des mots-clés à l’aide du
bouton droit de la souris (Windows) ou cliquez tout en maintenant la touche Ctrl (Mac OS) enfoncée, puis
choisissez l’option Renommer dans le menu.
2 Remplacez le mot-clé dans la zone, puis cliquez à l’extérieur de cette zone pour valider la modification.
Ajout d’étiquettes de mots-clés aux photos
Le panneau Mots-clés du module Bibliothèque vous permet d’ajouter des étiquettes de mots-clés aux photos en
saisissant une nouvelle étiquette ou en appliquant les étiquettes de mots-clés d’un ensemble. Vous pouvez également
ajouter des étiquettes de mots-clés aux photos en faisant glisser les photos sur les mots-clés dans le panneau Liste des
mots-clés. Vous pouvez également appliquer des étiquettes de mots-clés aux photos à l’aide de l’outil Peinture (voir la
section « Ajout ou suppression de mots-clés à l’aide de l’outil Peinture » à la page 94).
Lorsque vous ajoutez des étiquettes de mots-clés aux photos, les changements sont enregistrés dans Lightroom, mais
les mots-clés ne sont pas enregistrés dans les fichiers, sauf si l’option Ecrire automatiquement les modifications
en XMP est sélectionnée dans la boîte de dialogue Paramètres du catalogue. Pour enregistrer manuellement les motsclés dans les fichiers, choisissez la commande Métadonnées > Enregistrer les métadonnées dans le fichier.
1 Pour appliquer des mots-clés à plusieurs photos simultanément, sélectionnez-les en mode Grille. A défaut,
sélectionnez une seule photo dans le film fixe en mode Loupe, Comparaison ou Ensemble.
Remarque : si plusieurs photos sont sélectionnées dans le film fixe en mode Loupe, Comparaison ou Ensemble, les motsclés seront ajoutés uniquement à la photo active.
Page 96

UTILISATION DE PHOTOSHOP LIGHTROOM 2
Organisation des photos dans le catalogue
2 Effectuez l’une des opérations suivantes :
• Saisissez des étiquettes de mots-clés dans le champ Cliquer ici pour ajouter des mots-clés, dans la zone Etiquettes
de mots-clés du panneau Mots-clés. Séparez les étiquettes de mots-clés par des virgules.
• Cliquez sur une étiquette de mot-clé dans la zone Suggestions de mots-clés du panneau Mots-clés. Les suggestions
de mots-clés s’appuient sur un certain nombre de critères, notamment les mots-clés existants appliqués à la photo
sélectionnée et à d’autres photos prises dans un laps de temps relativement court.
• Cliquez sur une étiquette de mot-clé d’un ensemble de mots-clés, dans la zone Ensemble de mots-clés du
panneau Mots-Clés.
• Cliquez dans la case de cible située à gauche d’une étiquette de mot-clé dans le panneau Liste des mots-clés. Une
coche indique que la photo sélectionnée contient cette étiquette de mot-clé.
• (Mode Grille seulement) Faites glisser les photos sélectionnées vers des étiquettes de mots-clés dans le
panneau Liste des mots-clés. Ou faites glisser une étiquette de mot-clé depuis le panneau Liste des mots-clés vers
les photos sélectionnées.
Remarque : vous pouvez également ajouter des étiquettes de mots-clés aux photos à mesure que vous les importez dans
Lightroom.
Lorsque des étiquettes de mots-clés sont ajoutées aux photos, le panneau Liste des mots-clés est mis à jour pour refléter
le nombre total de photos utilisant l’étiquette.
92
Voir aussi
« A propos des métadonnées et de XMP » à la page 83
« Ensembles de mots-clés » à la page 94
« Application de métadonnées aux photos lors de l’importation » à la page 44
Copier/coller des étiquettes de mots-clés
1 En mode Grille, sélectionnez la photo contenant les étiquettes de mots-clés que vous souhaitez copier.
2 Dans la zone d’application des étiquettes du panneau Mots-clés, sélectionnez les étiquettes de mots-clés. Cliquez
avec le bouton droit de la souris (Windows) ou cliquez tout en maintenant la touche Ctrl enfoncée (Mac OS), puis
choisissez la commande Copier.
3 Sélectionnez les photos du mode Grille auxquelles vous souhaitez ajouter des étiquettes de mots-clés.
4 Cliquez dans la zone d’application des étiquettes du panneau Mots-clés, cliquez ensuite avec le bouton droit de la
souris (Windows) ou tout en maintenant la touche Ctrl enfoncée (Mac OS), puis choisissez la commande Coller.
Effacement ou suppression d’étiquettes de mots-clés de photos ou du catalogue
❖ Après avec sélectionné une ou plusieurs photos en mode Grille, ou une photo dans le film fixe en mode Loupe,
Comparaison ou Ensemble, utilisez l’une des méthodes suivantes :
• Pour effacer des étiquettes de mots-clés des photos, sélectionnez une ou plusieurs étiquettes de mots-clés dans la
zone Etiquettes de mots-clés du panneau Mots-clés, puis supprimez-les. Si plusieurs photos sont sélectionnées dans
le film fixe en mode Loupe, Comparaison ou Ensemble, les étiquettes de mots-clés sont supprimées uniquement de
la photo active.
Page 97

UTILISATION DE PHOTOSHOP LIGHTROOM 2
Organisation des photos dans le catalogue
• Pour supprimer définitivement une étiquette de mot-clé des photos et du catalogue, cliquez avec le bouton droit de
la souris (Windows) ou en maintenant la touche Ctrl (Mac OS) enfoncée sur une étiquette de mot-clé dans le
panneau Liste des mots-clés, puis choisissez l’option Supprimer dans le menu. Vous pouvez également sélectionner
des étiquettes de mots-clés et cliquer sur l’icône Moins (-) en haut du panneau Liste des mots-clés.
Remarque : si vous supprimez par erreur des étiquettes de mots-clés, appuyez immédiatement sur les touches Ctrl+Z
(Windows) ou Commande+Z (Mac OS) pour annuler la suppression.
• Pour supprimer automatiquement les étiquettes de mots-clés non utilisées du catalogue, choisissez Métadonnées >
Purger les mots-clés non utilisés.
Important : la suppression de mots-clés à l’aide de la commande Purger les mots-clés non utilisés est irréversible.
Lorsque des étiquettes de mots-clés sont supprimées des photos, le panneau Liste des mots-clés est mis à jour pour
refléter le nombre total de photos utilisant l’étiquette.
Importation et exportation de mots-clés
L’importation et l’exportation de mots-clés vous permettent de partager les étiquettes de mots-clés créées pour
identifier les photos. Par exemple, vous pouvez exporter des mots-clés d’un catalogue et les importer dans un autre
catalogue sur le même ordinateur ou sur un ordinateur différent. Vous pouvez également importer des mots-clés à
partir d’autres applications, comme Adobe Bridge 2.1. Lightroom importe des listes de mots-clés dans des fichiers
texte bruts. Si la liste contient des caractères spéciaux, la liste doit être séparée par des tabulations et enregistrée au
format UTF-8.
93
Lors de l’exportation de mots-clés, les étiquettes de mots-clés sont enregistrées dans un fichier texte. Lorsque vous
créez ou modifiez des étiquettes de mots-clés, vous pouvez spécifier de les inclure ou non lors de l’exportation. Lorsque
vous importez des mots-clés d’un fichier texte, ils deviennent des étiquettes de mots-clés dans le catalogue et s’affichent
dans le panneau Liste des mots-clés.
❖ Dans le module Bibliothèque, utilisez l’une des méthodes suivantes :
• Pour importer des mots-clés dans le catalogue, choisissez la commande Métadonnées > Importer les mots-clés,
accédez au fichier texte ou au fichier de catalogue contenant les mots-clés et sélectionnez-le, puis cliquez sur le
bouton Ouvrir (Windows) ou Sélectionner (Mac OS).
• Pour exporter tous les mots-clés exportables du catalogue, choisissez Métadonnées > Exporter les mots-clés,
sélectionnez un emplacement pour le fichier de mots-clés, puis cliquez sur le bouton Enregistrer.
Voir aussi
« Création d’étiquettes de mots-clés » à la page 90
Création et application de raccourcis de mots-clés
Les raccourcis de mots-clés appliquent les mots-clés spécifiés aux photos. Vous pouvez les activer à l’aide de la
commande Ajouter un mot-clé dans le menu contextuel ou de l’outil Peinture (voir la section « Ajout ou suppression
de mots-clés à l’aide de l’outil Peinture » à la page 94).
1 Dans le module Bibliothèque, utilisez l’une des méthodes suivantes :
• Dans le panneau Liste des mots-clés, cliquez sur une étiquette de mot-clé à l’aide du bouton droit de la souris
(Windows) ou tout en maintenant la touche Ctrl (Mac OS) enfoncée, puis choisissez l’option Définir comme
raccourci de mot-clé dans le menu. Ignorez l’étape 2.
• Choisissez Métadonnées > Définir un raccourci de mot-clé.
2 Dans la boîte de dialogue qui s’ouvre, saisissez une étiquette de mot-clé, puis cliquez sur le bouton Définir.
Page 98

UTILISATION DE PHOTOSHOP LIGHTROOM 2
Organisation des photos dans le catalogue
Une fois les mots-clés spécifiés pour le raccourci, vous pouvez appliquer rapidement le raccourci aux photos.
3 Après avec sélectionné une ou plusieurs photos en mode Grille ou dans le film fixe, cliquez avec le bouton droit de
la souris (Windows) ou cliquez tout en maintenant la touche Ctrl enfoncée (Mac OS), puis choisissez la commande
Ajouter un mot-clé « [nom de l’étiquette de mot-clé] ».
Ajout ou suppression de mots-clés à l’aide de l’outil Peinture
Une fois les mots-clés spécifiés pour le raccourci, vous pouvez appliquer rapidement le raccourci aux photos à l’aide
de l’outil Peinture.
Remarque : si l’outil Peinture ne s’affiche pas dans la barre d’outils, choisissez Peinture dans le menu de la barre d’outils.
1 Dans le module Bibliothèque, utilisez l’une des méthodes suivantes :
• Choisissez Métadonnées > Activer la peinture.
• En mode Grille, cliquez sur l’icône de l’outil Peinture dans la barre d’outils.
Lorsque l’outil Peinture est activé, le pointeur se transforme en icône de peinture et l’outil n’est plus visible dans la
barre d’outils.
2 Si nécessaire, choisissez la commande Mots-clés dans le menu Peindre de la barre d’outils.
3 Si nécessaire, saisissez le ou les mots-clés que vous voulez ajouter ou supprimer dans le champ de la barre d’outils.
4 Effectuez l’une des opérations suivantes :
• Pour appliquer un raccourci de mot-clé à une photo, cliquez sur la photo à l’aide de l’outil Peinture. Une fois que
le mot-clé a été appliqué, l’outil Peinture prend la forme d’une gomme. Pour supprimer le raccourci de mot-clé,
cliquez de nouveau sur la photo avec la gomme.
• Pour appliquer un raccourci de mot-clé à plusieurs photos, cliquez et faites glisser la souris au-dessus des photos
en mode Grille. Une fois que le mot-clé a été appliqué, l’outil Peinture prend la forme d’une gomme. Pour
supprimer le raccourci de mot-clé de plusieurs photos, cliquez et faites glisser la gomme au-dessus des photos
contenant l’étiquette de mot-clé en mode Grille (filtrez les photos en mode Grille en cliquant sur la flèche blanche
située tout à droite du mot-clé dans le panneau Liste des mots-clés afin que seules les photos contenant les motsclés à supprimer soient affichées).
5 Pour désactiver l’outil Peinture, cliquez sur l’emplacement circulaire dans la barre d’outils. Une fois l’outil
désactivé, son icône est visible dans la barre d’outils.
94
Ensembles de mots-clés
A mesure que vous ajoutez des étiquettes de mots-clés dans le catalogue, il est important de créer des ensembles de
mots-clés afin d’accéder facilement aux étiquettes de mots-clés recherchées. Par exemple, vous pouvez créer des
ensembles de mots-clés avec 9 étiquettes de mots-clés maximum pour certains événements, lieux, personnes ou travail.
Les ensembles de mots-clés ne modifient pas la méthode d’écriture des étiquettes dans les métadonnées de la photo.
Ils fournissent simplement différentes manières d’organiser les étiquettes de mots-clés. Celles-ci peuvent appartenir à
plusieurs ensembles de mots-clés.
Page 99

UTILISATION DE PHOTOSHOP LIGHTROOM 2
Organisation des photos dans le catalogue
Création d’ensembles de mots-clés
❖ Dans le module Bibliothèque, utilisez l’une des méthodes suivantes :
• Pour convertir l’ensemble de mots-clés récents en un ensemble de mots-clés, cliquez sur le menu déroulant
Ensemble de mots-clés dans le panneau Mots-clés, puis choisissez la commande Enregistrer les paramètres actuels
en tant que nouveau paramètre prédéfini. Saisissez un nom pour le nouvel ensemble de mots-clés, puis cliquez sur
le bouton Créer.
• Pour inclure des étiquettes de mots-clés spécifiques dans un ensemble de mots-clés, assurez-vous qu’un ensemble
de mots-clés est sélectionné dans le panneau Mots-clés. Ensuite, choisissez la commande Ensemble de mots-clés >
Modifier l’ensemble dans le panneau Mots-clés ou choisissez la commande Métadonnées > Ensemble de motsclés > Modifier. Saisissez ou remplacez des étiquettes de mots-clés dans les zones de texte et choisissez la commande
Enregistrer les paramètres actuels en tant que nouveau paramètre prédéfini dans le menu Paramètre prédéfini.
Dans la boîte de dialogue Nouveau paramètre prédéfini, saisissez un nom pour l’ensemble de mots-clés, puis
cliquez sur le bouton Créer.
Sélection d’ensembles de mots-clés
❖ Dans le panneau Mots-clés du module Bibliothèque, choisissez un ensemble de mots-clés dans le menu
déroulant Ensemble de mots-clés:
Mots-clés récents Affiche les dernières étiquettes de mots-clés utilisées.
95
Photographie en plein air Affiche les mots-clés associés à la photographie sur la nature.
Photographie de portrait Affiche les mots-clés associés à la photographie de portrait.
Mariage Affiche les mots-clés associés à la photographie de mariage.
Modification d’ensembles de mots-clés
1 Dans le module Bibliothèque, choisissez la commande Modifier l’ensemble dans le menu déroulant Ensemble de
mots-clés du panneau Mots-clés.
2 Dans la boîte de dialogue Modifier l’ensemble de mots-clés, saisissez des étiquettes de mots-clés dans les zones de
texte. Remplacez ou sélectionnez et supprimez les étiquettes de mots-clés que vous ne souhaitez pas inclure dans
l’ensemble de mots-clés.
3 (Facultatif) Pour créer un ensemble de mots-clés, choisissez la commande Enregistrer en tant que nouveau
paramètre prédéfini dans le menu Paramètre prédéfini. Puis, dans la boîte de dialogue Nouveau paramètre
prédéfini, saisissez un nom pour l’ensemble de mots-clés, puis cliquez sur le bouton Créer.
4 Cliquez sur le bouton Modifier pour mettre à jour les ensembles de mots-clés.
Attribution d’un nouveau nom ou suppression des ensembles de mots-clés
1 Dans le module Bibliothèque, choisissez la commande Modifier l’ensemble dans le menu déroulant Ensemble de
mots-clés du panneau Mots-clés.
Remarque : l’option Modifier n’est pas visible si l’option Mots-clés récents est sélectionnée dans le menu déroulant
Ensemble.
2 Dans la boîte de dialogue Modifier l’ensemble de mots-clés, choisissez l’ensemble de mots-clés dans le menu
Paramètre prédéfini.
3 Utilisez l’une des méthodes suivantes :
• Pour renommer un ensemble de mots-clés, choisissez Renommer le paramètre prédéfini Nom de l’ensemble de
mots-clés dans le menu Paramètre prédéfini.
Page 100

UTILISATION DE PHOTOSHOP LIGHTROOM 2
Organisation des photos dans le catalogue
• Pour supprimer un ensemble de mots-clés, choisissez Supprimer le paramètre prédéfini Nom de l’ensemble de mots-
clés dans le menu Paramètre prédéfini.
Vérification et correction orthographiques des mots-clés (Mac OS)
Lorsque vous vérifiez l’orthographe dans les étiquettes de mots-clés, Lightroom s’arrête sur les mots qui ne se trouvent
pas dans le dictionnaire. Si Photoshop s’arrête sur un mot correctement orthographié, vous pouvez valider son
orthographe en ajoutant le mot au dictionnaire. Si Photoshop s’arrête sur un mot mal orthographié, vous pouvez
corriger son orthographe.
Remarque : les commandes et les options du correcteur orthographique peuvent varier légèrement entre Mac OS v10.4 et
v10.5.
1 Dans le module Bibliothèque, cliquez dans la zone de texte Etiquettes de mots-clés du panneau Mots-clés.
2 Choisissez la commande Edition > Orthographe > Orthographe (Mac OS v10.4) ou Edition > Orthographe >
Afficher l’orthographe et la grammaire (Mac OS v10.5).
3 Si nécessaire, dans la boîte de dialogue, choisissez une langue dans le menu déroulant Dictionnaire situé au bas de
la boîte de dialogue. Lightroom utilise ce dictionnaire pour vérifier l’orthographe.
4 Lorsque Lightroom s’arrête sur un mot qu’il ne connaît pas ou qui est mal orthographié, cliquez sur l’un des
boutons suivants :
Ignorer Poursuit la vérification orthographique sans modifier le texte.
96
Proposer Propose d’autres orthographes dans la zone de texte. Si aucune suggestion ne s’affiche dans cette zone de
texte pour un mot incorrect, sélectionnez le mot dans la zone de texte en regard du bouton Corriger et saisissez une
autre orthographe. Cliquez sur le bouton Proposer pour afficher les propositions dans la zone de texte.
Rech. suivant Poursuit la vérification orthographique.
Corriger Corrige une faute d’orthographe. Assurez-vous que la zone Proposer contient le mot correctement
orthographié, puis cliquez sur le bouton Corriger. Si le mot suggéré ne vous convient pas, sélectionnez-en un autre
dans la zone de texte Proposer ou saisissez le mot correct dans la zone de texte à gauche du bouton Corriger.
Effacer Efface un mot du dictionnaire. Cette fonction est pratique, notamment pour effacer un mot incorrect ajouté
par mégarde dans le dictionnaire en cliquant sur les boutons Corriger ou Mémoriser.
Mémoriser Enregistre le mot non reconnu dans le dictionnaire de sorte que les occurrences suivantes ne soient pas
considérées comme des fautes.
Mise en surbrillance des mots mal orthographiés (Mac OS)
1 Après avoir entré des étiquettes de mots-clés dans le module Bibliothèque, cliquez dans la zone de texte Etiquettes
de mots-clés du panneau Mots-clés.
2 Choisissez Edition > Orthographe > Orthographe.
Le premier mot incorrect dans la zone de texte est mis en surbrillance.
3 Cliquez sur le mot en surbrillance tout en maintenant la touche Ctrl enfoncée et choisissez l’une des options
suivantes :
[Suggestions d’orthographe] Lightroom présente une liste de suggestions d’orthographe dans la partie supérieure du
menu contextuel. Choisissez un mot pour corriger l’orthographe.
Ignorer l’orthographe Poursuit la vérification orthographique sans modifier le texte.
Mémoriser l’orthographe Enregistre le mot non reconnu dans le dictionnaire de sorte que les occurrences suivantes
ne soient pas considérées comme des fautes.
 Loading...
Loading...