Page 1
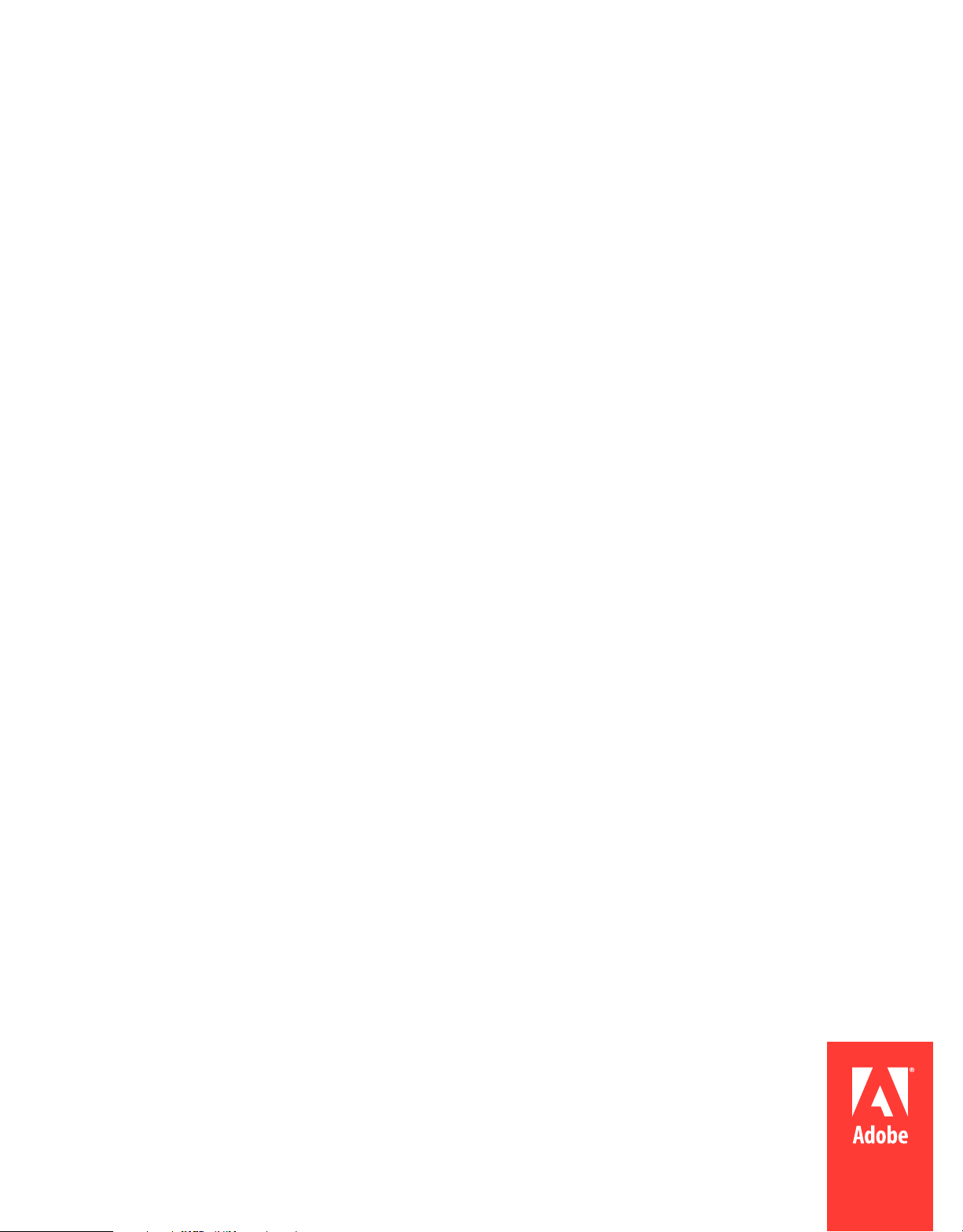
Utilisation
d’ADOBE
®
PHOTOSHOP
MAC OS X
®
ELEMENTS 8 EDITOR
Page 2
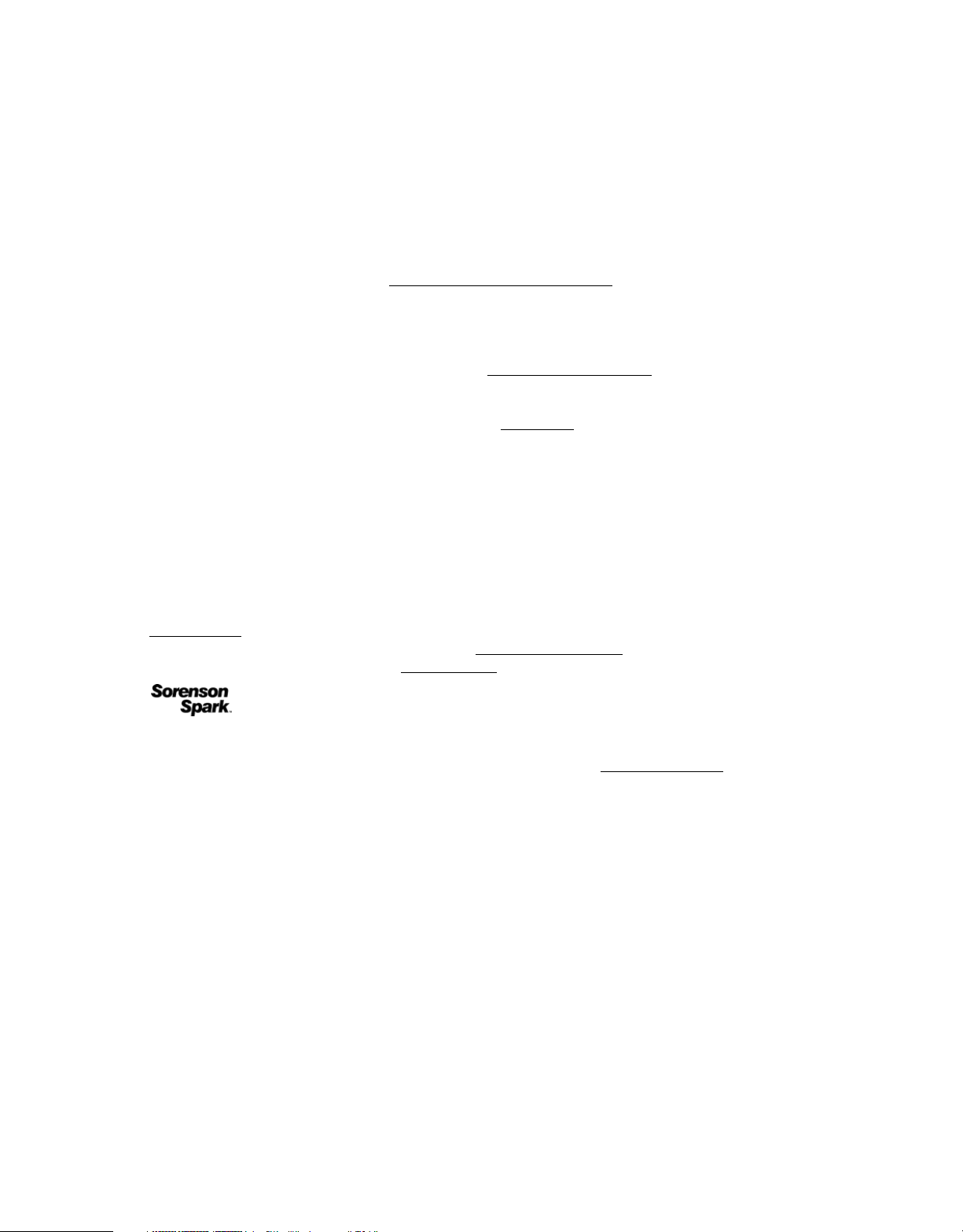
Copyright
© 2009 Adobe Systems Incorporated. All rights reserved.
Using Adobe
This user guide is protected under copyright law, furnished for informational use only, is subject to change without notice, and should not be construed as a
commitment by Adobe Systems Incorporated. Adobe Systems Incorporated assumes no responsibility or liability for any errors or inaccuracies that may appear
in the informational content contained in this guide.
This user guide is licensed for use under the terms of the Creative Commons Attribution Non-Commercial 3.0 License. This License allows users to copy,
distribute, and transmit the user guide for noncommercial purposes only so long as (1) proper attribution to Adobe is given as the owner of the user guide; and
(2) any reuse or distribution of the user guide contains a notice that use of the user guide is governed by these terms. The best way to provide notice is to include
the following link. To view a copy of this license, visit
Adobe, the Adobe logo, Adobe Premiere, Acrobat, GoLive, Illustrator, InDesign, Photoshop, PostScript, and Reader are either registered trademarks or
trademarks of Adobe Systems Incorporated in the United States and/or other countries. Windows and Windows Vista are either registered trademarks or
trademarks of Microsoft Corporation in the United States and/or other countries. Macintosh and Mac OS are trademarks of Apple Inc., registered in the United
States and other countries. UNIX is a registered trademark of The Open Group in the US and other countries. SGI is a trademark of Silicon Graphics, Inc. All
other trademarks are the property of their respective owners.
Updated Information/Additional Third Party Code Information available at
This product contains either BSAFE and/or TIPEM software by RSA Security, Inc.
This software is based in part on the work of the Independent JPEG Group.
This product includes software developed by the Apache Software Foundation (
This Program was written with MacApp
EITHER EXPRESS OR IMPLIED, REGARDING THIS PRODUCT, INCLUDING WARRANTIES WITH RESPECT TO ITS MERCHANTABILITY OR ITS
FITNESS FOR ANY PARTICULAR PURPOSE. The MacApp software is proprietary to Apple Computer, Inc. and is licensed to Adobe for distribution only for
use in combination with Adobe Photoshop Elements 8.
PANTONE
PANTONE
Portions © Eastman Kodak Company, 2009 and used under license. All rights reserved. Kodak is a registered trademark and Photo CD is a trademark of Eastman
Kodak Company.
Portions of this code are licensed from Focoltone Colour System.
Software is produced under Dainippon Ink and Chemicals, Inc.’s (DIC) copyrights of color-data-base derived from Sample Books.
Portions © 1995-2005 Jean-loup Gailly and Mark Adler
Video compression and decompression is powered by On2 TrueMotion video technology. © 1992-2005 On2 Technologies, Inc. All Rights Reserved.
http://www.on2.com.
This product includes software developed by the OpenSymphony Group (
Portions of this code are licensed from Nellymoser, Inc. (
® Photoshop® Elements 8 for Mac OS®
http://creativecommons.org/licenses/by-nc-sa/3.0/
http://www.adobe.com/go/thirdparty.
www.apache.org).
®: ©1985-1988 Apple Computer, Inc. APPLE COMPUTER, INC. MAKES NO WARRANTIES WHATSOEVER,
® colors displayed here may not match PANTONE-identified standards. Consult current PANTONE Color Publications for accurate color.
® and other Pantone, Inc. trademarks are the property of Pantone, Inc. © Pantone, Inc., 2009.
http://www.opensymphony.com/).
www.nellymoser.com).
Sorenson Spark
MPEG Layer-3 audio compression technology licensed by Fraunhofer IIS and THOMSON Licensing (
Certain Spelling portions of this product is based on Proximity Linguistic Technology. ©Copyright 1990 Merriam-Webster Inc. ©Copyright 1990 All rights
reserved. Proximity Technology A Division of Franklin Electronic Publishers, Inc. Burlington, New Jersey USA. ©Copyright 2003 Franklin Electronic Publishers
Inc.©Copyright 2003 All rights reserved. Proximity Technology A Division of Franklin Electronic Publishers, Inc. Burlington, New Jersey USA. Legal
Supplement ©Copyright 1990/1994 Merriam-Webster Inc./Franklin Electronic Publishers Inc. ©Copyright 1994 All rights reserved. Proximity Technology A
Division of Franklin Electronic Publishers, Inc. Burlington, New Jersey USA. ©Copyright 1990/1994 Merriam-Webster Inc./Franklin Electronic Publishers Inc.
©Copyright 1997All rights reserved. Proximity Technology A Division of Franklin Electronic Publishers, Inc. Burlington, New Jersey USA ©Copyright 1990
Merriam-Webster Inc. ©Copyright 1993 All rights reserved. Proximity Technology A Division of Franklin Electronic Publishers, Inc. Burlington, New Jersey
USA. ©Copyright 2004 Franklin Electronic Publishers Inc. ©Copyright 2004 All rights reserved. Proximity Technology A Division of Franklin Electronic
Publishers, Inc. Burlington, New Jersey USA. ©Copyright 1991 Dr. Lluis de Yzaguirre I Maura ©Copyright 1991 All rights reserved. Proximity Technology A
Division of Franklin Electronic Publishers, Inc. Burlington, New Jersey USA. ©Copyright 1990 Munksgaard International Publishers Ltd. ©Copyright 1990 All
rights reserved. Proximity Technology A Division of Franklin Electronic Publishers, Inc. Burlington, New Jersey USA. ©Copyright 1990 Van Dale Lexicografie
bv ©Copyright 1990 All rights reserved. Proximity Technology A Division of Franklin Electronic Publishers, Inc. Burlington, New Jersey USA. ©Copyright 1995
Van Dale Lexicografie bv ©Copyright 1996 All rights reserved. Proximity Technology A Division of Franklin Electronic Publishers, Inc. Burlington, New Jersey,
USA. ©Copyright 1990 IDE a.s. ©Copyright 1990 All rights reserved. Proximity Technology A Division of Franklin Electronic Publishers, Inc. Burlington, New
Jersey USA. ©Copyright 1992 Hachette/Franklin Electronic Publishers Inc. ©Copyright 2004 All rights reserved. Proximity Technology A Division of Franklin
Electronic Publishers, Inc. Burlington, New Jersey USA. ©Copyright 1991 Text & Satz Datentechnik ©Copyright 1991 All rights reserved. Proximity Technology
A Division of Franklin Electronic Publishers, Inc. Burlington, New Jersey USA. ©Copyright 2004 Bertelsmann Lexikon Verlag ©Copyright 2004 All rights
reserved. Proximity Technology A Division of Franklin Electronic Publishers, Inc. Burlington, New Jersey USA. ©Copyright 2004 MorphoLogic Inc.
©Copyright 2004 All rights reserved. Proximity Technology A Division of Franklin Electronic Publishers, Inc. Burlington, New Jersey USA. ©Copyright 1990
William Collins Sons & Co. Ltd. ©Copyright 1990 All rights reserved. Proximity Technology A Division of Franklin Electronic Publishers, Inc. Burlington, New
Jersey USA. ©Copyright 1993-95 Russicon Company Ltd. ©Copyright 1995 All rights reserved. Proximity Technology A Division of Franklin Electronic
Publishers, Inc. Burlington, New Jersey USA. ©Copyright 2004 IDE a.s. ©Copyright 2004 All rights reserved. Proximity Technology A Division of Franklin
Electronic Publishers, Inc. Burlington, New Jersey USA. The Hyphenation portion of this product is based on Proximity Linguistic Technology. ©Copyright
2003 Franklin Electronic Publishers Inc.©Copyright 2003 All rights reserved. Proximity Technology A Division of Franklin Electronic Publishers, Inc.
Burlington, New Jersey USA. ©Copyright 1984 William Collins Sons & Co. Ltd. ©Copyright 1988 All rights reserved. Proximity Technology A Division of
Franklin Electronic Publishers, Inc. Burlington, New Jersey USA. ©Copyright 1990 Munksgaard International Publishers Ltd. ©Copyright 1990 All rights
reserved. Proximity Technology A Division of Franklin Electronic Publishers, Inc. Burlington, New Jersey USA. ©Copyright 1997 Van Dale Lexicografie bv
™ video compression and decompression technology licensed from Sorenson Media, Inc.
http://www.iis.fhg.de/amm/).
Page 3
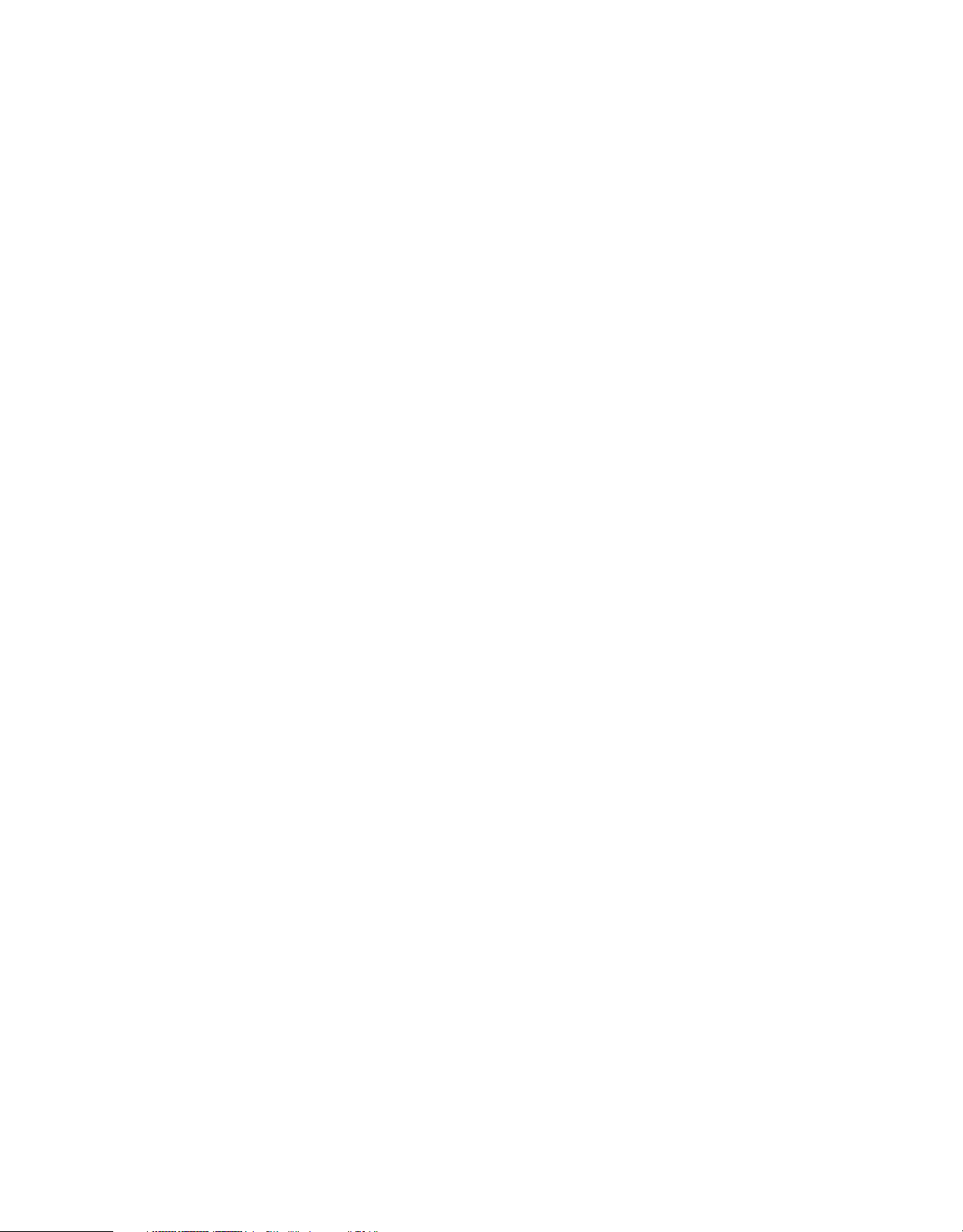
©Copyright 1997 All rights reserved. Proximity Technology A Division of Franklin Electronic Publishers, Inc. Burlington, New Jersey USA. ©Copyright 1984
Updated 12 June 2009 Editions Fernand Nathan ©Copyright 1989 All rights reserved. Proximity Technology A Division of Franklin Electronic Publishers, Inc.
Burlington, New Jersey USA. © Copyright 1983 S Fischer Verlag ©Copyright 1997 All rights reserved. Proximity Technology A Division of Franklin Electronic
Publishers, Inc. Burlington, New Jersey USA. ©Copyright 1989 Zanichelli ©Copyright 1989 All rights reserved. Proximity Technology A Division of Franklin
Electronic Publishers, Inc. Burlington, New Jersey USA. ©Copyright 1989 IDE a.s. ©Copyright 1989 All rights reserved. Proximity Technology A Division of
Franklin Electronic Publishers, Inc. Burlington, New Jersey USA. ©Copyright 1990 Espasa-Calpe ©Copyright 1990 All rights reserved. Proximity Technology
A Division of Franklin Electronic Publishers, Inc. Burlington, New Jersey USA. ©Copyright 1989 C.A. Stromberg AB. ©Copyright 1989 All rights reserved.
Proximity Technology A Division of Franklin Electronic Publishers, Inc. Burlington, New Jersey USA.
Adobe Systems Incorporated, 345 Park Avenue, San Jose, California 95110, USA.
Notice to U.S. Government End Users. The Software and Documentation are “Commercial Items,” as that term is defined at 48 C.F.R. §2.101, consisting of
“Commercial Computer Software” and “Commercial Computer Software Documentation,” as such terms are used in 48 C.F.R. §12.212 or 48 C.F.R. §227.7202,
as applicable. Consistent with 48 C.F.R. §12.212 or 48 C.F.R. §§227.7202-1 through 227.7202-4, as applicable, the Commercial Computer Software and
Commercial Computer Software Documentation are being licensed to U.S. Government end users (a) only as Commercial Items and (b) with only those rights
as are granted to all other end users pursuant to the terms and conditions herein. Unpublished-rights reserved under the copyright laws of the United States.
Adobe Systems Incorporated, 345 Park Avenue, San Jose, CA 95110-2704, USA. For U.S. Government End Users, Adobe agrees to comply with all applicable
equal opportunity laws including, if appropriate, the provisions of Executive Order 11246, as amended, Section 402 of the Vietnam Era Veterans Readjustment
Assistance Act of 1974 (38 USC 4212), and Section 503 of the Rehabilitation Act of 1973, as amended, and the regulations at 41 CFR Parts 60-1 through 60-60,
60-250, and 60-741. The affirmative action clause and regulations contained in the preceding sentence shall be incorporated by reference.
Page 4
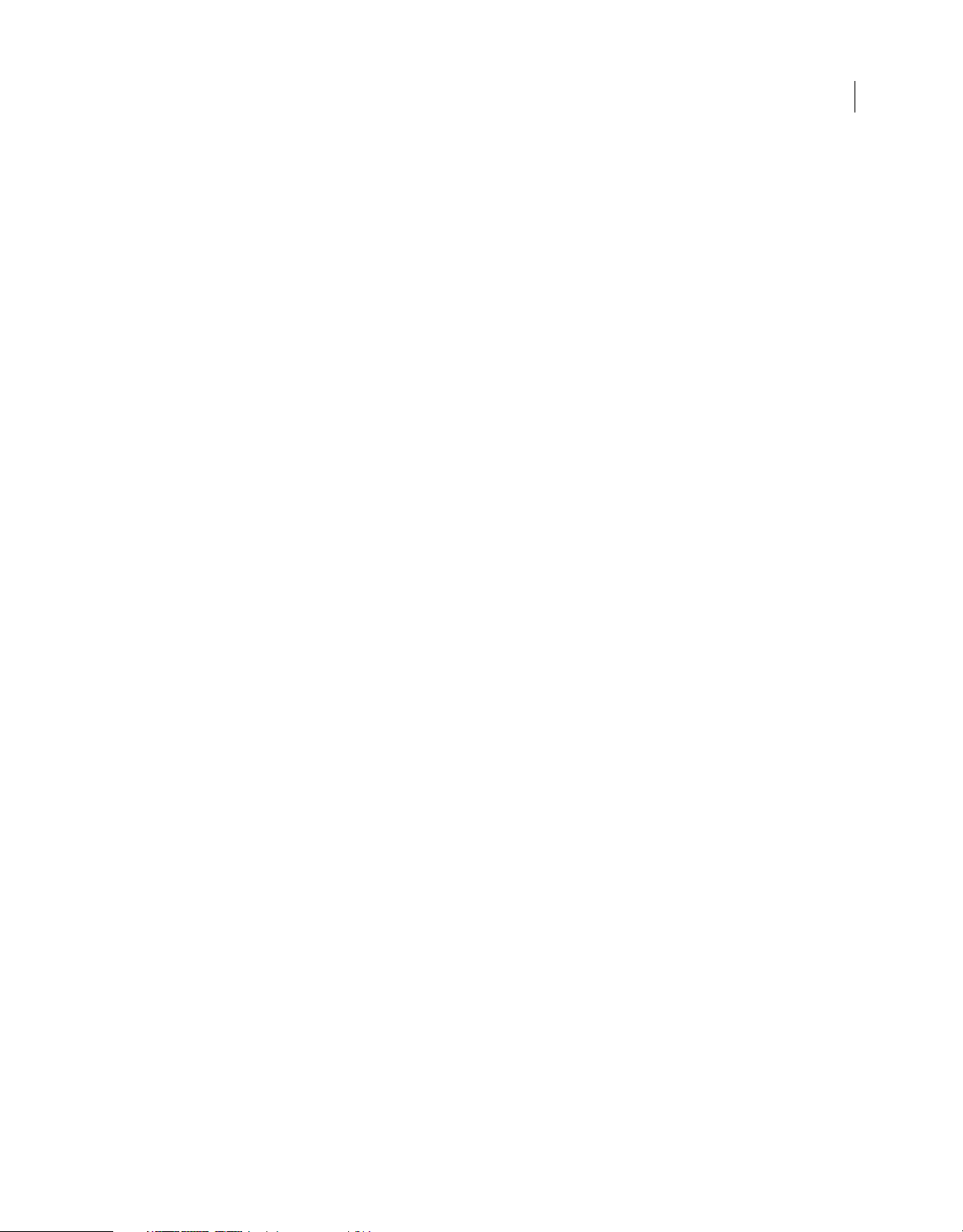
Sommaire
Chapitre 1 : Prise en main
Installation de Photoshop Elements . . . . . . . . . . . . . . . . . . . . . . . . . . . . . . . . . . . . . . . . . . . . . . . . . . . . . . . . . . . . . . . . . . . . . . . . . . . . . . . . . . . 1
Utilisation de l’aide et contact du support technique . . . . . . . . . . . . . . . . . . . . . . . . . . . . . . . . . . . . . . . . . . . . . . . . . . . . . . . . . . . . . . . . . . . 1
Nouvelles fonctions et améliorations . . . . . . . . . . . . . . . . . . . . . . . . . . . . . . . . . . . . . . . . . . . . . . . . . . . . . . . . . . . . . . . . . . . . . . . . . . . . . . . . . . . 2
Utilisation de Photoshop Elements . . . . . . . . . . . . . . . . . . . . . . . . . . . . . . . . . . . . . . . . . . . . . . . . . . . . . . . . . . . . . . . . . . . . . . . . . . . . . . . . . . . . . 3
Chapitre 2 : Espace de travail de Photoshop Elements
A propos de l’espace de travail . . . . . . . . . . . . . . . . . . . . . . . . . . . . . . . . . . . . . . . . . . . . . . . . . . . . . . . . . . . . . . . . . . . . . . . . . . . . . . . . . . . . . . . . . 9
Menus contextuels . . . . . . . . . . . . . . . . . . . . . . . . . . . . . . . . . . . . . . . . . . . . . . . . . . . . . . . . . . . . . . . . . . . . . . . . . . . . . . . . . . . . . . . . . . . . . . . . . . . 11
Outils . . . . . . . . . . . . . . . . . . . . . . . . . . . . . . . . . . . . . . . . . . . . . . . . . . . . . . . . . . . . . . . . . . . . . . . . . . . . . . . . . . . . . . . . . . . . . . . . . . . . . . . . . . . . . . . . 12
Panneaux et corbeilles . . . . . . . . . . . . . . . . . . . . . . . . . . . . . . . . . . . . . . . . . . . . . . . . . . . . . . . . . . . . . . . . . . . . . . . . . . . . . . . . . . . . . . . . . . . . . . . . 15
Annulation et rétablissement . . . . . . . . . . . . . . . . . . . . . . . . . . . . . . . . . . . . . . . . . . . . . . . . . . . . . . . . . . . . . . . . . . . . . . . . . . . . . . . . . . . . . . . . . 19
Disques de travail et modules externes . . . . . . . . . . . . . . . . . . . . . . . . . . . . . . . . . . . . . . . . . . . . . . . . . . . . . . . . . . . . . . . . . . . . . . . . . . . . . . . . 22
Chapitre 3 : Importation de photos
Importation des photos . . . . . . . . . . . . . . . . . . . . . . . . . . . . . . . . . . . . . . . . . . . . . . . . . . . . . . . . . . . . . . . . . . . . . . . . . . . . . . . . . . . . . . . . . . . . . . 24
Appareils photo numériques et lecteurs de cartes . . . . . . . . . . . . . . . . . . . . . . . . . . . . . . . . . . . . . . . . . . . . . . . . . . . . . . . . . . . . . . . . . . . . . 25
Scanners . . . . . . . . . . . . . . . . . . . . . . . . . . . . . . . . . . . . . . . . . . . . . . . . . . . . . . . . . . . . . . . . . . . . . . . . . . . . . . . . . . . . . . . . . . . . . . . . . . . . . . . . . . . . . 27
Fichiers locaux, CD, DVD et vidéos . . . . . . . . . . . . . . . . . . . . . . . . . . . . . . . . . . . . . . . . . . . . . . . . . . . . . . . . . . . . . . . . . . . . . . . . . . . . . . . . . . . . 28
iv
Chapitre 4 : Utilisation des fichiers
Ouverture des fichiers . . . . . . . . . . . . . . . . . . . . . . . . . . . . . . . . . . . . . . . . . . . . . . . . . . . . . . . . . . . . . . . . . . . . . . . . . . . . . . . . . . . . . . . . . . . . . . . . 31
Gestion et organisation des fichiers . . . . . . . . . . . . . . . . . . . . . . . . . . . . . . . . . . . . . . . . . . . . . . . . . . . . . . . . . . . . . . . . . . . . . . . . . . . . . . . . . . . 36
Affichage des images . . . . . . . . . . . . . . . . . . . . . . . . . . . . . . . . . . . . . . . . . . . . . . . . . . . . . . . . . . . . . . . . . . . . . . . . . . . . . . . . . . . . . . . . . . . . . . . . 37
Repères, grilles et règles . . . . . . . . . . . . . . . . . . . . . . . . . . . . . . . . . . . . . . . . . . . . . . . . . . . . . . . . . . . . . . . . . . . . . . . . . . . . . . . . . . . . . . . . . . . . . . 41
Enregistrement et exportation des images . . . . . . . . . . . . . . . . . . . . . . . . . . . . . . . . . . . . . . . . . . . . . . . . . . . . . . . . . . . . . . . . . . . . . . . . . . . . 43
Modification guidée . . . . . . . . . . . . . . . . . . . . . . . . . . . . . . . . . . . . . . . . . . . . . . . . . . . . . . . . . . . . . . . . . . . . . . . . . . . . . . . . . . . . . . . . . . . . . . . . . . 49
Chapitre 5 : Utilisation des calques
Création de calques . . . . . . . . . . . . . . . . . . . . . . . . . . . . . . . . . . . . . . . . . . . . . . . . . . . . . . . . . . . . . . . . . . . . . . . . . . . . . . . . . . . . . . . . . . . . . . . . . . 54
Modification des calques . . . . . . . . . . . . . . . . . . . . . . . . . . . . . . . . . . . . . . . . . . . . . . . . . . . . . . . . . . . . . . . . . . . . . . . . . . . . . . . . . . . . . . . . . . . . . 59
Copie et organisation des calques . . . . . . . . . . . . . . . . . . . . . . . . . . . . . . . . . . . . . . . . . . . . . . . . . . . . . . . . . . . . . . . . . . . . . . . . . . . . . . . . . . . . . 61
Opacité et modes de fusion . . . . . . . . . . . . . . . . . . . . . . . . . . . . . . . . . . . . . . . . . . . . . . . . . . . . . . . . . . . . . . . . . . . . . . . . . . . . . . . . . . . . . . . . . . . 66
Calques de réglage et de remplissage . . . . . . . . . . . . . . . . . . . . . . . . . . . . . . . . . . . . . . . . . . . . . . . . . . . . . . . . . . . . . . . . . . . . . . . . . . . . . . . . . 68
Masques de fusion . . . . . . . . . . . . . . . . . . . . . . . . . . . . . . . . . . . . . . . . . . . . . . . . . . . . . . . . . . . . . . . . . . . . . . . . . . . . . . . . . . . . . . . . . . . . . . . . . . . 73
Styles de calque . . . . . . . . . . . . . . . . . . . . . . . . . . . . . . . . . . . . . . . . . . . . . . . . . . . . . . . . . . . . . . . . . . . . . . . . . . . . . . . . . . . . . . . . . . . . . . . . . . . . . . 74
Chapitre 6 : Fichiers Camera Raw
Traitement des fichiers image Camera Raw . . . . . . . . . . . . . . . . . . . . . . . . . . . . . . . . . . . . . . . . . . . . . . . . . . . . . . . . . . . . . . . . . . . . . . . . . . . . 78
Paramètres et commandes . . . . . . . . . . . . . . . . . . . . . . . . . . . . . . . . . . . . . . . . . . . . . . . . . . . . . . . . . . . . . . . . . . . . . . . . . . . . . . . . . . . . . . . . . . . 82
Couleur et Camera Raw . . . . . . . . . . . . . . . . . . . . . . . . . . . . . . . . . . . . . . . . . . . . . . . . . . . . . . . . . . . . . . . . . . . . . . . . . . . . . . . . . . . . . . . . . . . . . . . 82
Page 5
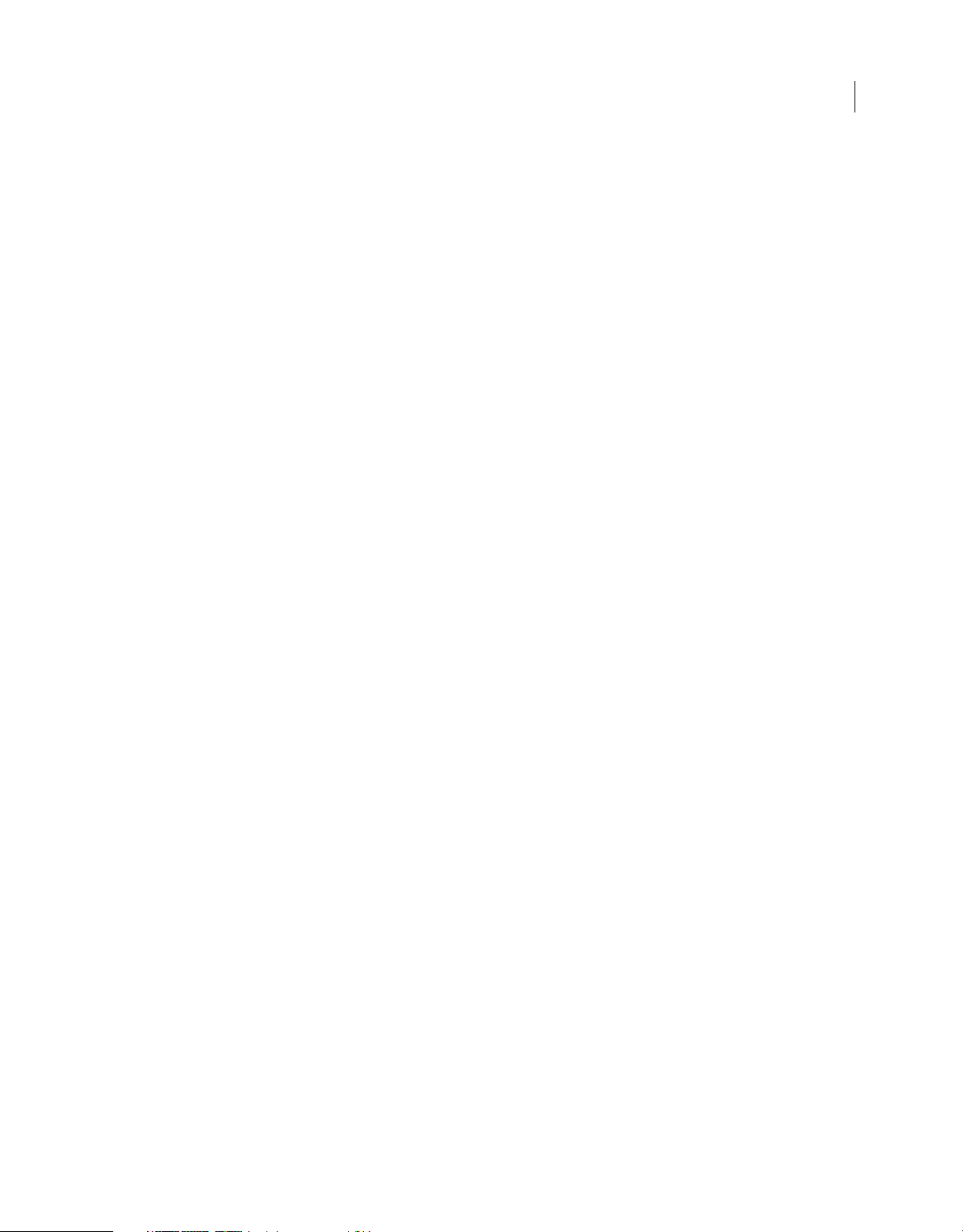
UTILISATION DE PHOTOSHOP ELEMENTS 8
Sommaire
Chapitre 7 : Sélection partielle d’une image
Sélections . . . . . . . . . . . . . . . . . . . . . . . . . . . . . . . . . . . . . . . . . . . . . . . . . . . . . . . . . . . . . . . . . . . . . . . . . . . . . . . . . . . . . . . . . . . . . . . . . . . . . . . . . . . . 87
Modification des sélections . . . . . . . . . . . . . . . . . . . . . . . . . . . . . . . . . . . . . . . . . . . . . . . . . . . . . . . . . . . . . . . . . . . . . . . . . . . . . . . . . . . . . . . . . . . 97
Lissage des contours de sélection à l’aide des fonctions de lissage et de contour progressif . . . . . . . . . . . . . . . . . . . . . . . . . . . . 102
Déplacement et copie de sélections . . . . . . . . . . . . . . . . . . . . . . . . . . . . . . . . . . . . . . . . . . . . . . . . . . . . . . . . . . . . . . . . . . . . . . . . . . . . . . . . . . 103
Mémorisation des sélections . . . . . . . . . . . . . . . . . . . . . . . . . . . . . . . . . . . . . . . . . . . . . . . . . . . . . . . . . . . . . . . . . . . . . . . . . . . . . . . . . . . . . . . . . 106
Chapitre 8 : Correction des couleurs et des tons
Concepts de base sur la correction des couleurs et des tons . . . . . . . . . . . . . . . . . . . . . . . . . . . . . . . . . . . . . . . . . . . . . . . . . . . . . . . . . . . 108
Réglage des tons foncés et des tons clairs . . . . . . . . . . . . . . . . . . . . . . . . . . . . . . . . . . . . . . . . . . . . . . . . . . . . . . . . . . . . . . . . . . . . . . . . . . . . 118
Correction des dominantes couleur . . . . . . . . . . . . . . . . . . . . . . . . . . . . . . . . . . . . . . . . . . . . . . . . . . . . . . . . . . . . . . . . . . . . . . . . . . . . . . . . . . 125
Réglage de la saturation et de la teinte des couleurs . . . . . . . . . . . . . . . . . . . . . . . . . . . . . . . . . . . . . . . . . . . . . . . . . . . . . . . . . . . . . . . . . . 129
Filtres Réglages . . . . . . . . . . . . . . . . . . . . . . . . . . . . . . . . . . . . . . . . . . . . . . . . . . . . . . . . . . . . . . . . . . . . . . . . . . . . . . . . . . . . . . . . . . . . . . . . . . . . . 136
Définition de valeurs cibles de presse . . . . . . . . . . . . . . . . . . . . . . . . . . . . . . . . . . . . . . . . . . . . . . . . . . . . . . . . . . . . . . . . . . . . . . . . . . . . . . . . 140
Chapitre 9 : Recadrage, redimensionnement, retouche et transformation de photos
Recadrage . . . . . . . . . . . . . . . . . . . . . . . . . . . . . . . . . . . . . . . . . . . . . . . . . . . . . . . . . . . . . . . . . . . . . . . . . . . . . . . . . . . . . . . . . . . . . . . . . . . . . . . . . . 144
Taille et résolution de l’image . . . . . . . . . . . . . . . . . . . . . . . . . . . . . . . . . . . . . . . . . . . . . . . . . . . . . . . . . . . . . . . . . . . . . . . . . . . . . . . . . . . . . . . . 150
Retouche . . . . . . . . . . . . . . . . . . . . . . . . . . . . . . . . . . . . . . . . . . . . . . . . . . . . . . . . . . . . . . . . . . . . . . . . . . . . . . . . . . . . . . . . . . . . . . . . . . . . . . . . . . . 154
Netteté . . . . . . . . . . . . . . . . . . . . . . . . . . . . . . . . . . . . . . . . . . . . . . . . . . . . . . . . . . . . . . . . . . . . . . . . . . . . . . . . . . . . . . . . . . . . . . . . . . . . . . . . . . . . . 167
Transformation . . . . . . . . . . . . . . . . . . . . . . . . . . . . . . . . . . . . . . . . . . . . . . . . . . . . . . . . . . . . . . . . . . . . . . . . . . . . . . . . . . . . . . . . . . . . . . . . . . . . . . 171
Recomposition . . . . . . . . . . . . . . . . . . . . . . . . . . . . . . . . . . . . . . . . . . . . . . . . . . . . . . . . . . . . . . . . . . . . . . . . . . . . . . . . . . . . . . . . . . . . . . . . . . . . . . 175
v
Chapitre 10 : Définition de la couleur
Définition de la couleur . . . . . . . . . . . . . . . . . . . . . . . . . . . . . . . . . . . . . . . . . . . . . . . . . . . . . . . . . . . . . . . . . . . . . . . . . . . . . . . . . . . . . . . . . . . . . . 180
Utilisation des modes et des tables de couleur . . . . . . . . . . . . . . . . . . . . . . . . . . . . . . . . . . . . . . . . . . . . . . . . . . . . . . . . . . . . . . . . . . . . . . . 182
Configuration de la gestion des couleurs . . . . . . . . . . . . . . . . . . . . . . . . . . . . . . . . . . . . . . . . . . . . . . . . . . . . . . . . . . . . . . . . . . . . . . . . . . . . . 188
Chapitre 11 : Filtres, effets, styles et illustrations
Effets . . . . . . . . . . . . . . . . . . . . . . . . . . . . . . . . . . . . . . . . . . . . . . . . . . . . . . . . . . . . . . . . . . . . . . . . . . . . . . . . . . . . . . . . . . . . . . . . . . . . . . . . . . . . . . . 191
Filtres . . . . . . . . . . . . . . . . . . . . . . . . . . . . . . . . . . . . . . . . . . . . . . . . . . . . . . . . . . . . . . . . . . . . . . . . . . . . . . . . . . . . . . . . . . . . . . . . . . . . . . . . . . . . . . . 196
Filtres Artistiques . . . . . . . . . . . . . . . . . . . . . . . . . . . . . . . . . . . . . . . . . . . . . . . . . . . . . . . . . . . . . . . . . . . . . . . . . . . . . . . . . . . . . . . . . . . . . . . . . . . . 202
Filtres Atténuation . . . . . . . . . . . . . . . . . . . . . . . . . . . . . . . . . . . . . . . . . . . . . . . . . . . . . . . . . . . . . . . . . . . . . . . . . . . . . . . . . . . . . . . . . . . . . . . . . . 204
Filtres Contours . . . . . . . . . . . . . . . . . . . . . . . . . . . . . . . . . . . . . . . . . . . . . . . . . . . . . . . . . . . . . . . . . . . . . . . . . . . . . . . . . . . . . . . . . . . . . . . . . . . . . 205
Filtres Déformation . . . . . . . . . . . . . . . . . . . . . . . . . . . . . . . . . . . . . . . . . . . . . . . . . . . . . . . . . . . . . . . . . . . . . . . . . . . . . . . . . . . . . . . . . . . . . . . . . . 206
Filtres Bruit . . . . . . . . . . . . . . . . . . . . . . . . . . . . . . . . . . . . . . . . . . . . . . . . . . . . . . . . . . . . . . . . . . . . . . . . . . . . . . . . . . . . . . . . . . . . . . . . . . . . . . . . . . 212
Filtres Pixellisation . . . . . . . . . . . . . . . . . . . . . . . . . . . . . . . . . . . . . . . . . . . . . . . . . . . . . . . . . . . . . . . . . . . . . . . . . . . . . . . . . . . . . . . . . . . . . . . . . . . 213
Filtres Rendu . . . . . . . . . . . . . . . . . . . . . . . . . . . . . . . . . . . . . . . . . . . . . . . . . . . . . . . . . . . . . . . . . . . . . . . . . . . . . . . . . . . . . . . . . . . . . . . . . . . . . . . . 214
Filtres Esquisse . . . . . . . . . . . . . . . . . . . . . . . . . . . . . . . . . . . . . . . . . . . . . . . . . . . . . . . . . . . . . . . . . . . . . . . . . . . . . . . . . . . . . . . . . . . . . . . . . . . . . . 217
Filtres Esthétiques . . . . . . . . . . . . . . . . . . . . . . . . . . . . . . . . . . . . . . . . . . . . . . . . . . . . . . . . . . . . . . . . . . . . . . . . . . . . . . . . . . . . . . . . . . . . . . . . . . . 219
Filtres Textures . . . . . . . . . . . . . . . . . . . . . . . . . . . . . . . . . . . . . . . . . . . . . . . . . . . . . . . . . . . . . . . . . . . . . . . . . . . . . . . . . . . . . . . . . . . . . . . . . . . . . . 221
Filtres Vidéo . . . . . . . . . . . . . . . . . . . . . . . . . . . . . . . . . . . . . . . . . . . . . . . . . . . . . . . . . . . . . . . . . . . . . . . . . . . . . . . . . . . . . . . . . . . . . . . . . . . . . . . . . 221
Filtres Divers . . . . . . . . . . . . . . . . . . . . . . . . . . . . . . . . . . . . . . . . . . . . . . . . . . . . . . . . . . . . . . . . . . . . . . . . . . . . . . . . . . . . . . . . . . . . . . . . . . . . . . . . 222
Chapitre 12 : Peinture
Présentation de la peinture . . . . . . . . . . . . . . . . . . . . . . . . . . . . . . . . . . . . . . . . . . . . . . . . . . . . . . . . . . . . . . . . . . . . . . . . . . . . . . . . . . . . . . . . . . 225
Sélection des couleurs . . . . . . . . . . . . . . . . . . . . . . . . . . . . . . . . . . . . . . . . . . . . . . . . . . . . . . . . . . . . . . . . . . . . . . . . . . . . . . . . . . . . . . . . . . . . . . . 230
Outils de peinture . . . . . . . . . . . . . . . . . . . . . . . . . . . . . . . . . . . . . . . . . . . . . . . . . . . . . . . . . . . . . . . . . . . . . . . . . . . . . . . . . . . . . . . . . . . . . . . . . . . 234
Page 6
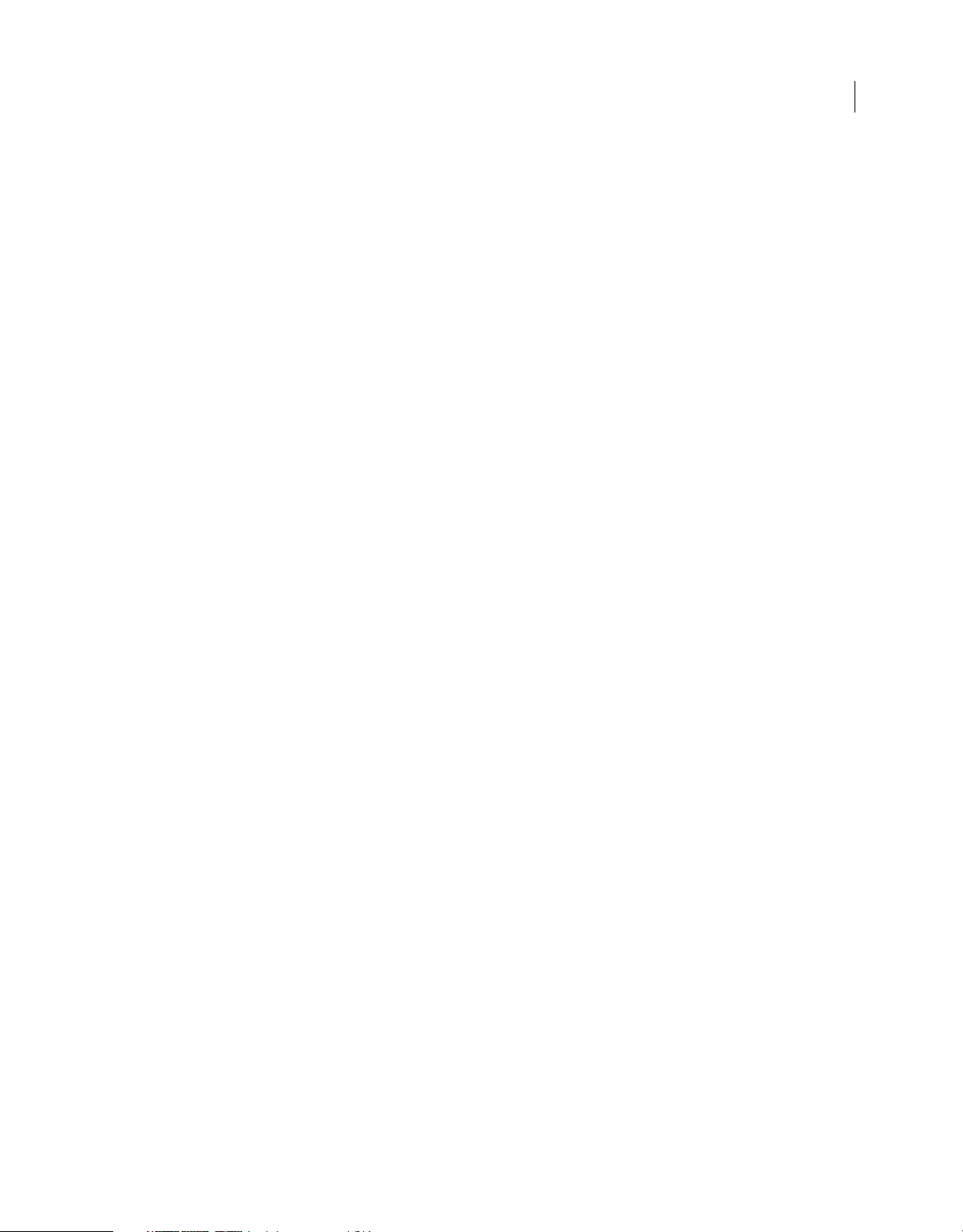
UTILISATION DE PHOTOSHOP ELEMENTS 8
Sommaire
Configuration des formes . . . . . . . . . . . . . . . . . . . . . . . . . . . . . . . . . . . . . . . . . . . . . . . . . . . . . . . . . . . . . . . . . . . . . . . . . . . . . . . . . . . . . . . . . . . . 241
Fonds et contours . . . . . . . . . . . . . . . . . . . . . . . . . . . . . . . . . . . . . . . . . . . . . . . . . . . . . . . . . . . . . . . . . . . . . . . . . . . . . . . . . . . . . . . . . . . . . . . . . . . 245
Motifs . . . . . . . . . . . . . . . . . . . . . . . . . . . . . . . . . . . . . . . . . . . . . . . . . . . . . . . . . . . . . . . . . . . . . . . . . . . . . . . . . . . . . . . . . . . . . . . . . . . . . . . . . . . . . . . 247
Dégradés . . . . . . . . . . . . . . . . . . . . . . . . . . . . . . . . . . . . . . . . . . . . . . . . . . . . . . . . . . . . . . . . . . . . . . . . . . . . . . . . . . . . . . . . . . . . . . . . . . . . . . . . . . . 249
Paramètres prédéfinis et bibliothèques . . . . . . . . . . . . . . . . . . . . . . . . . . . . . . . . . . . . . . . . . . . . . . . . . . . . . . . . . . . . . . . . . . . . . . . . . . . . . . 253
Chapitre 13 : Ajout de texte et de formes
Ajout et modification de texte . . . . . . . . . . . . . . . . . . . . . . . . . . . . . . . . . . . . . . . . . . . . . . . . . . . . . . . . . . . . . . . . . . . . . . . . . . . . . . . . . . . . . . . 257
Modification de texte asiatique . . . . . . . . . . . . . . . . . . . . . . . . . . . . . . . . . . . . . . . . . . . . . . . . . . . . . . . . . . . . . . . . . . . . . . . . . . . . . . . . . . . . . . 264
Création de formes . . . . . . . . . . . . . . . . . . . . . . . . . . . . . . . . . . . . . . . . . . . . . . . . . . . . . . . . . . . . . . . . . . . . . . . . . . . . . . . . . . . . . . . . . . . . . . . . . . 266
Modification des formes . . . . . . . . . . . . . . . . . . . . . . . . . . . . . . . . . . . . . . . . . . . . . . . . . . . . . . . . . . . . . . . . . . . . . . . . . . . . . . . . . . . . . . . . . . . . . 269
Chapitre 14 : Création de projets
Présentation des projets . . . . . . . . . . . . . . . . . . . . . . . . . . . . . . . . . . . . . . . . . . . . . . . . . . . . . . . . . . . . . . . . . . . . . . . . . . . . . . . . . . . . . . . . . . . . . 271
Création de projets photo . . . . . . . . . . . . . . . . . . . . . . . . . . . . . . . . . . . . . . . . . . . . . . . . . . . . . . . . . . . . . . . . . . . . . . . . . . . . . . . . . . . . . . . . . . . 272
Création d’un collage de photos, d’une carte de vœux ou autre . . . . . . . . . . . . . . . . . . . . . . . . . . . . . . . . . . . . . . . . . . . . . . . . . . . . . . . 276
Modification de projets photo . . . . . . . . . . . . . . . . . . . . . . . . . . . . . . . . . . . . . . . . . . . . . . . . . . . . . . . . . . . . . . . . . . . . . . . . . . . . . . . . . . . . . . . 277
Création de projets numériques . . . . . . . . . . . . . . . . . . . . . . . . . . . . . . . . . . . . . . . . . . . . . . . . . . . . . . . . . . . . . . . . . . . . . . . . . . . . . . . . . . . . . 281
Création de diaporamas . . . . . . . . . . . . . . . . . . . . . . . . . . . . . . . . . . . . . . . . . . . . . . . . . . . . . . . . . . . . . . . . . . . . . . . . . . . . . . . . . . . . . . . . . . . . . 282
Assemblage de plusieurs panoramas . . . . . . . . . . . . . . . . . . . . . . . . . . . . . . . . . . . . . . . . . . . . . . . . . . . . . . . . . . . . . . . . . . . . . . . . . . . . . . . . . 282
vi
Chapitre 15 : Optimisation pour le Web
Optimisation des images . . . . . . . . . . . . . . . . . . . . . . . . . . . . . . . . . . . . . . . . . . . . . . . . . . . . . . . . . . . . . . . . . . . . . . . . . . . . . . . . . . . . . . . . . . . . 287
Utilisation de la transparence et du détourage . . . . . . . . . . . . . . . . . . . . . . . . . . . . . . . . . . . . . . . . . . . . . . . . . . . . . . . . . . . . . . . . . . . . . . . 295
Tramage dans les images Web . . . . . . . . . . . . . . . . . . . . . . . . . . . . . . . . . . . . . . . . . . . . . . . . . . . . . . . . . . . . . . . . . . . . . . . . . . . . . . . . . . . . . . . 298
Prévisualisation des images Web . . . . . . . . . . . . . . . . . . . . . . . . . . . . . . . . . . . . . . . . . . . . . . . . . . . . . . . . . . . . . . . . . . . . . . . . . . . . . . . . . . . . . 300
Chapitre 16 : Impression et partage de photos
Impression de photos . . . . . . . . . . . . . . . . . . . . . . . . . . . . . . . . . . . . . . . . . . . . . . . . . . . . . . . . . . . . . . . . . . . . . . . . . . . . . . . . . . . . . . . . . . . . . . . 302
Options d’impression et de partage . . . . . . . . . . . . . . . . . . . . . . . . . . . . . . . . . . . . . . . . . . . . . . . . . . . . . . . . . . . . . . . . . . . . . . . . . . . . . . . . . . 306
Partage de photos . . . . . . . . . . . . . . . . . . . . . . . . . . . . . . . . . . . . . . . . . . . . . . . . . . . . . . . . . . . . . . . . . . . . . . . . . . . . . . . . . . . . . . . . . . . . . . . . . . . 306
Chapitre 17 : Raccourcis clavier
Raccourcis . . . . . . . . . . . . . . . . . . . . . . . . . . . . . . . . . . . . . . . . . . . . . . . . . . . . . . . . . . . . . . . . . . . . . . . . . . . . . . . . . . . . . . . . . . . . . . . . . . . . . . . . . . 308
Chapitre 18 : Glossaire
Recherche de la définition de termes . . . . . . . . . . . . . . . . . . . . . . . . . . . . . . . . . . . . . . . . . . . . . . . . . . . . . . . . . . . . . . . . . . . . . . . . . . . . . . . . . 318
Terminologie du domaine de l’imagerie numérique . . . . . . . . . . . . . . . . . . . . . . . . . . . . . . . . . . . . . . . . . . . . . . . . . . . . . . . . . . . . . . . . . . 318
Page 7
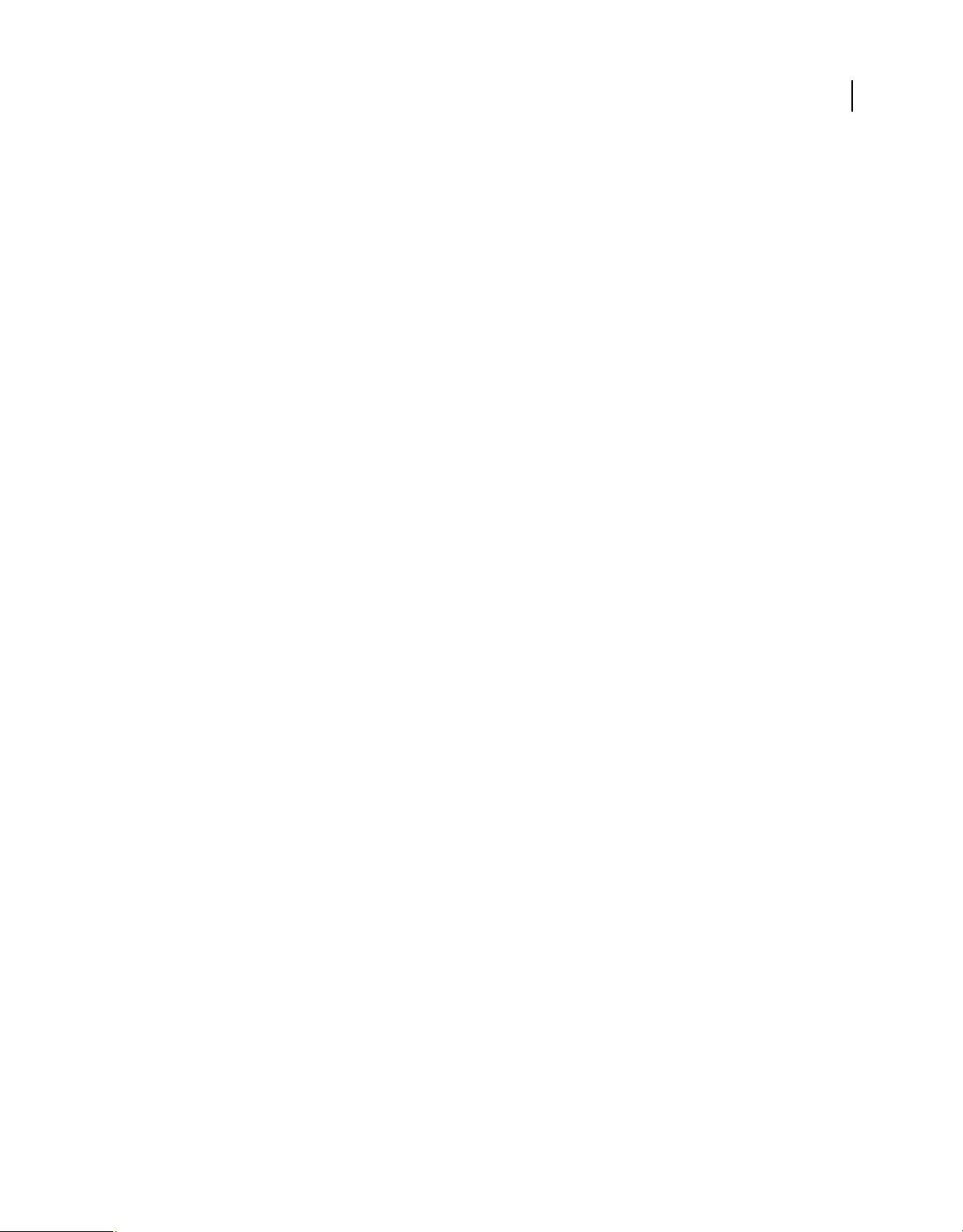
Chapitre 1 : Prise en main
Alliant performances et simplicité, le logiciel Adobe® Photoshop® Elements vous permet de révéler le meilleur de vos
photos en un tour de main. Il vous permet également de partager vos créations de manière originale, et de localiser et
d’afficher facilement vos photos.
Installation de Photoshop Elements
Configurations requises
Pour connaître la configuration système requise et les recommandations pour votre logiciel Adobe®, consultez le
fichier Lisez-moi qui l’accompagne.
Installation du logiciel
1 Fermez toutes les applications Adobe ouvertes sur votre ordinateur.
2 Insérez le disque d’installation dans votre lecteur DVD, puis observez les instructions qui s’affichent à l’écran.
1
Remarque : pour plus d’informations, consultez le fichier Lisez-moi fourni avec le logiciel.
Enregistrement
Enregistrez votre produit pour recevoir gratuitement les notifications de mise à jour, une assistance d’installation et
d’autres services.
❖ Pour procéder à l’enregistrement, suivez les instructions de la boîte de dialogue Enregistrement qui s’affiche après
l’installation du logiciel.
Fichier Lisez-Moi
Le disque d’installation contient le fichier Lisez-moi de votre logiciel. (Ce fichier est également copié dans le dossier
de l’application lors de l’installation du produit.) Ouvrez le fichier pour lire les informations importantes qu’il contient.
Utilisation de l’aide et contact du support technique
Utilisation de l’aide de Photoshop Elements
L’aide de Photoshop Elements est accessible de différentes manières. Pour accéder à l’aide, sélectionnez la commande
Aide > Aide de Photoshop Elements (ou appuyez sur les touches Commande et ? de votre clavier). Si votre ordinateur
est connecté à Internet, Photoshop Elements lance automatiquement l’aide sur Internet.
Aide sur le Web La version complète et mise à jour de l’aide de Photoshop Elements est disponible sur le Web. Votre
ordinateur doit être connecté à Internet pour vous permettre d’accéder à l’aide sur le Web. Utilisez le
champ Rechercher pour effectuer une recherche dans l’aide de Photoshop Elements. Pour afficher l’aide sur le Web,
rendez-vous sur http://www.adobe.com/go/learn_pse_mac_fr. Pour consulter l’aide complète et mise à jour
d’Adobe Bridge, rendez-vous sur www.adobe.com/go/learn_bridge_fr.
Page 8
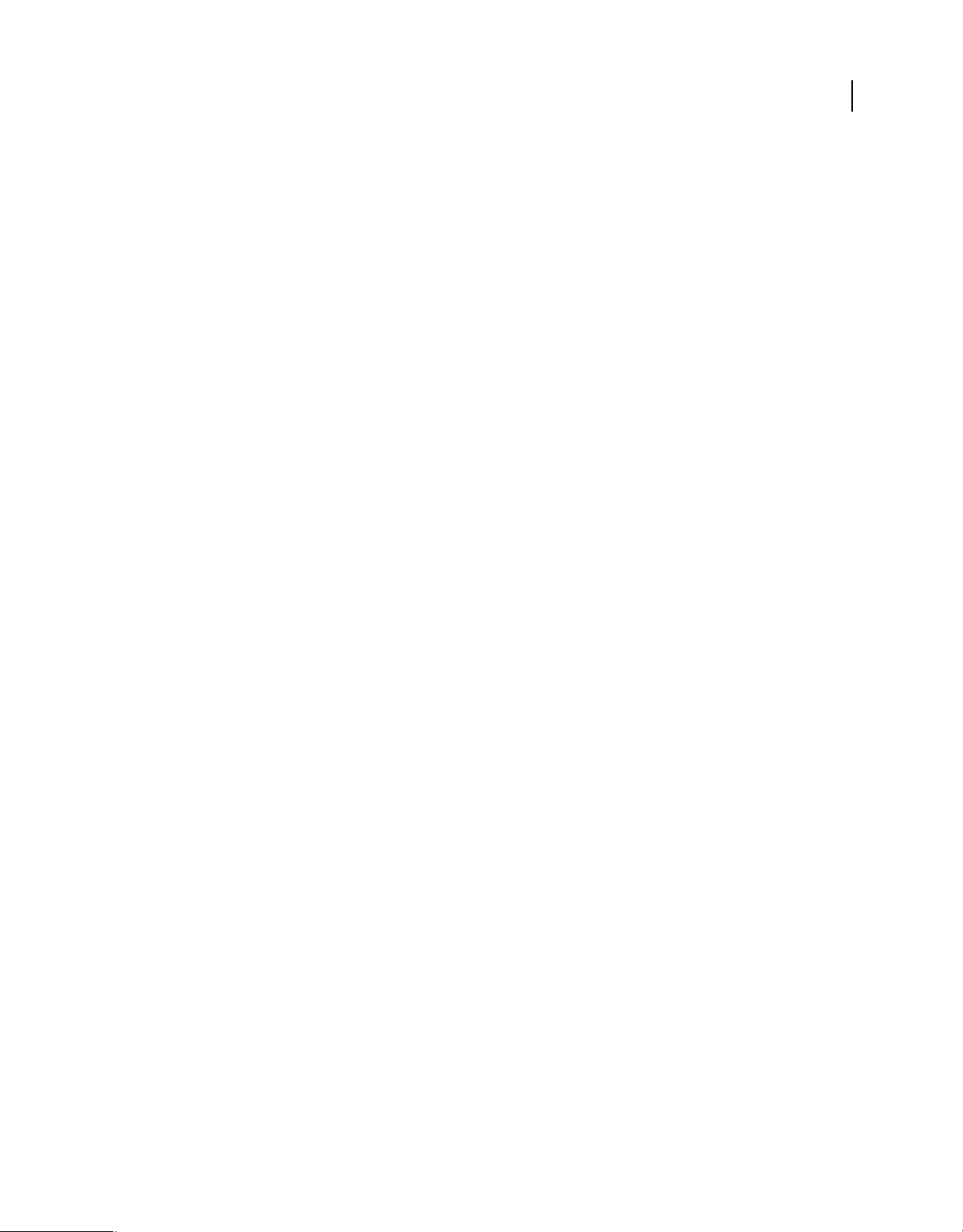
UTILISATION DE PHOTOSHOP ELEMENTS 8
Prise en main
Aide de l’application L’aide présente dans l’application aborde des tâches et des concepts clés. Si vous n’êtes pas
connecté à Internet, Photoshop Elements lance l’aide dans l’application. L’aide de l’application est une version limitée
de l’aide disponible sur le Web.
Fichier PDF d’aide L’aide est également disponible au format PDF, optimisé pour l’impression. Cliquez sur le lien PDF
d’aide situé en haut de chaque page d’aide. Le fichier PDF d’aide vous permet d’obtenir une aide complète sans
connexion Internet. Pour plus d’informations, rendez-vous sur www.adobe.com/go/learn_pse_mac_printpdf_fr.
Liens dans l’application Certains liens d’aide se trouvent dans Photoshop Elements. Lorsque vous cliquez sur l’un de
ces liens, vous êtes orienté vers la rubrique correspondante de l’aide sur le Web ou de l’aide de l’application.
Remarque : si vous essayez d’accéder à une rubrique d’aide disponible uniquement sur le Web, Photoshop Elements
affiche l’URL ainsi qu’un lien vers l’aide complète sur le Web.
Conseils pour rechercher de l’aide
• Si votre recherche porte sur une expression, telle que « effet de texte », placez cette expression entre guillemets. De
cette manière, seules les rubriques contenant tous les mots de l’expression s’afficheront dans les résultats.
• Assurez-vous que les termes sur lesquels porte la recherche sont correctement orthographiés.
• Si la recherche d’un terme ne renvoie pas de résultats, essayez d’utiliser un synonyme, comme « Web » au lieu
d’« Internet ».
• Si vous trouvez une rubrique que vous envisagez de consulter de nouveau ultérieurement, associez-lui un signet
pour y accéder rapidement.
Impression d’une rubrique d’aide Pour imprimer une rubrique d’aide, utilisez la commande Imprimer du navigateur.
2
Comment rechercher les rubriques de dépannage ? Vous pouvez consulter les principaux problèmes et rechercher les
incidents et les messages d’erreur courants sur le site www.adobe.com/support/photoshopelements. Vous pouvez
également poser des questions à d’autres utilisateurs de Photoshop Elements sur www.adobe.com/go/forums_fr.
Service clientèle
Consultez le site Web d’assistance d’Adobe, à l’adresse www.adobe.com/fr/support, pour trouver des informations sur
la résolution des problèmes relatifs à votre produit et en savoir plus sur les offres d’assistance technique, gratuites et
payantes.
Nouvelles fonctions et améliorations
Nouveautés
Pour en savoir plus sur les nouvelles fonctions et les fonctions améliorées, rendez-vous sur
www.adobe.com/go/learn_pse_mac_features_fr.
Révélez vos photos sous leur meilleur jour
Redimensionnement intelligent Grâce à l’outil Recomposition, vous pouvez redimensionner une image sans pour
autant modifier les éléments essentiels du contenu visuel, tels que les sujets humains, les bâtiments, les animaux, etc.
Photo parfaitement fusionnée Vous pouvez fusionner plusieurs photos afin d’obtenir une image parfaitement
exposée à l’aide de la fonction Exposition Photomerge.
Photo panoramique parfaite Utilisez la fonction Nettoyage de scène Photomerge pour créer la photo panoramique
parfaite à partir de plusieurs photos.
Page 9
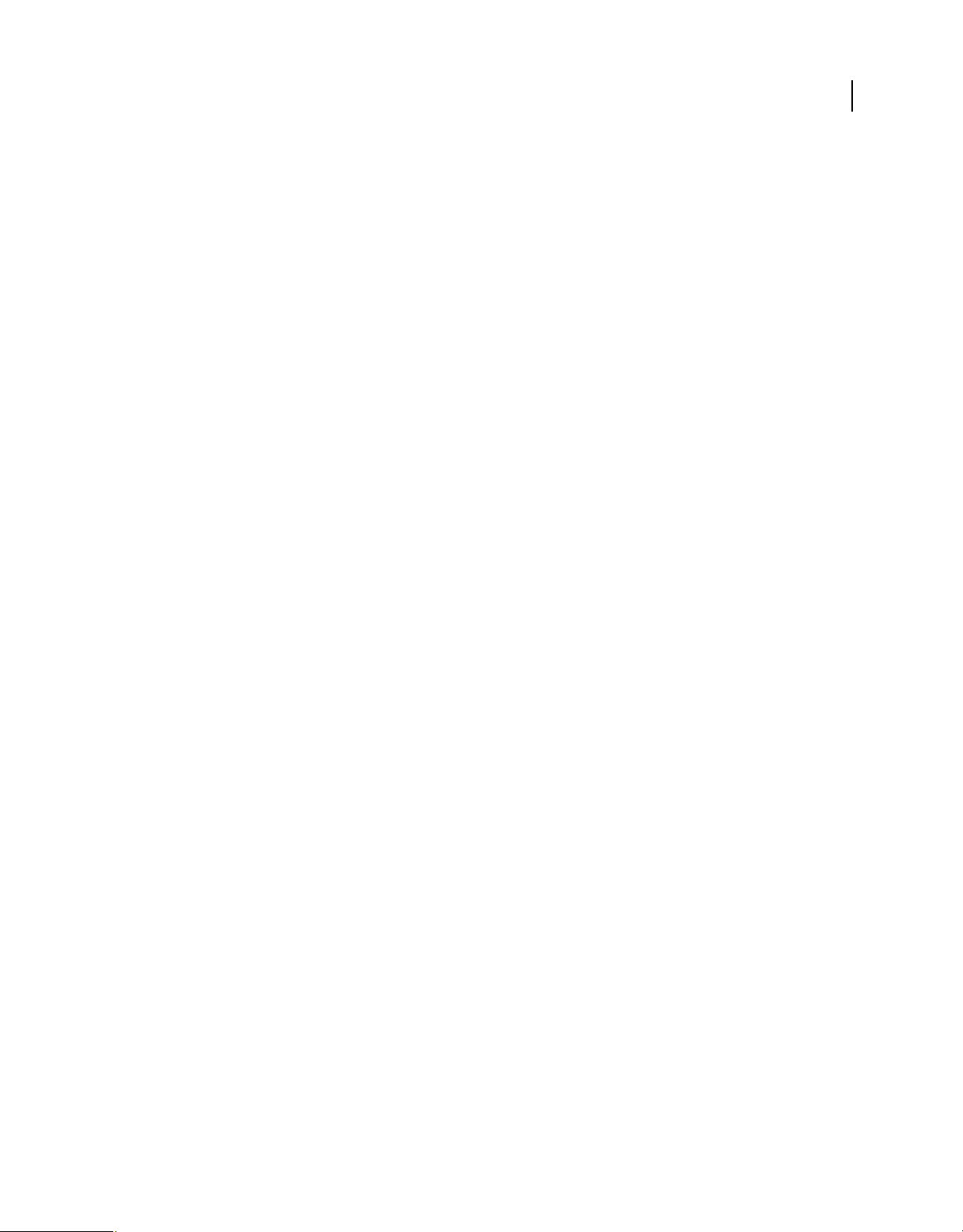
UTILISATION DE PHOTOSHOP ELEMENTS 8
Prise en main
Formes dynamiques Grâce à l’outil Formes dynamiques, vous pouvez peindre et peaufiner les réglages à volonté sans
dégrader votre photo d’origine.
Scripts automatisés Photoshop Elements dispose d’un ensemble de scripts. Le lecteur Action Player permet de lire des
scripts créés dans Photoshop seulement si les scripts utilisent des fonctions prises en charge par Photoshop Elements.
Découvrez de nouvelles possibilités
Partagez vos photos de multiples manières depuis un emplacement unique et pratique Partagez vos photos
facilement et rapidement et optez pour la méthode de votre choix entre la messagerie électronique, les galeries Web ou
la gravure sur CD.
Donnez vie à vos projets photo Grâce à une nouvelle panoplie de thèmes et d’illustrations splendides, donnez un style
professionnel à vos projets photo.
Flou de surface Le filtre Flou de surface rend une image floue en conservant son contour intact.
Recherchez et affichez facilement vos photos
Aperçu en mode Retouche rapide Vous pouvez prévisualiser les effets des réglages réalisés sur une photo avant de les
lui appliquer.
3
Utilisation de Photoshop Elements
Lorsque vous démarrez Photoshop Elements, un écran de bienvenue s’affiche, à partir duquel vous pouvez ouvrir un
document vierge, rechercher des fichiers avec Adobe Bridge ou ouvrir des fichiers à partir d’un appareil photo ou d’un
scanner.
Téléchargement et organisation des photos
Avec Photoshop Elements, vous avez la possibilité de télécharger des photos depuis un appareil photo ou un lecteur
de carte afin de les visualiser dans Adobe Bridge CS4. Vous pouvez démarrer le téléchargeur de photos Adobe Bridge
à partir de Photoshop Elements ou d’Adobe Bridge. Vous pouvez également faire en sorte que le téléchargeur de
photos s’exécute dès que vous connectez un appareil photo ou un lecteur de carte.
Page 10
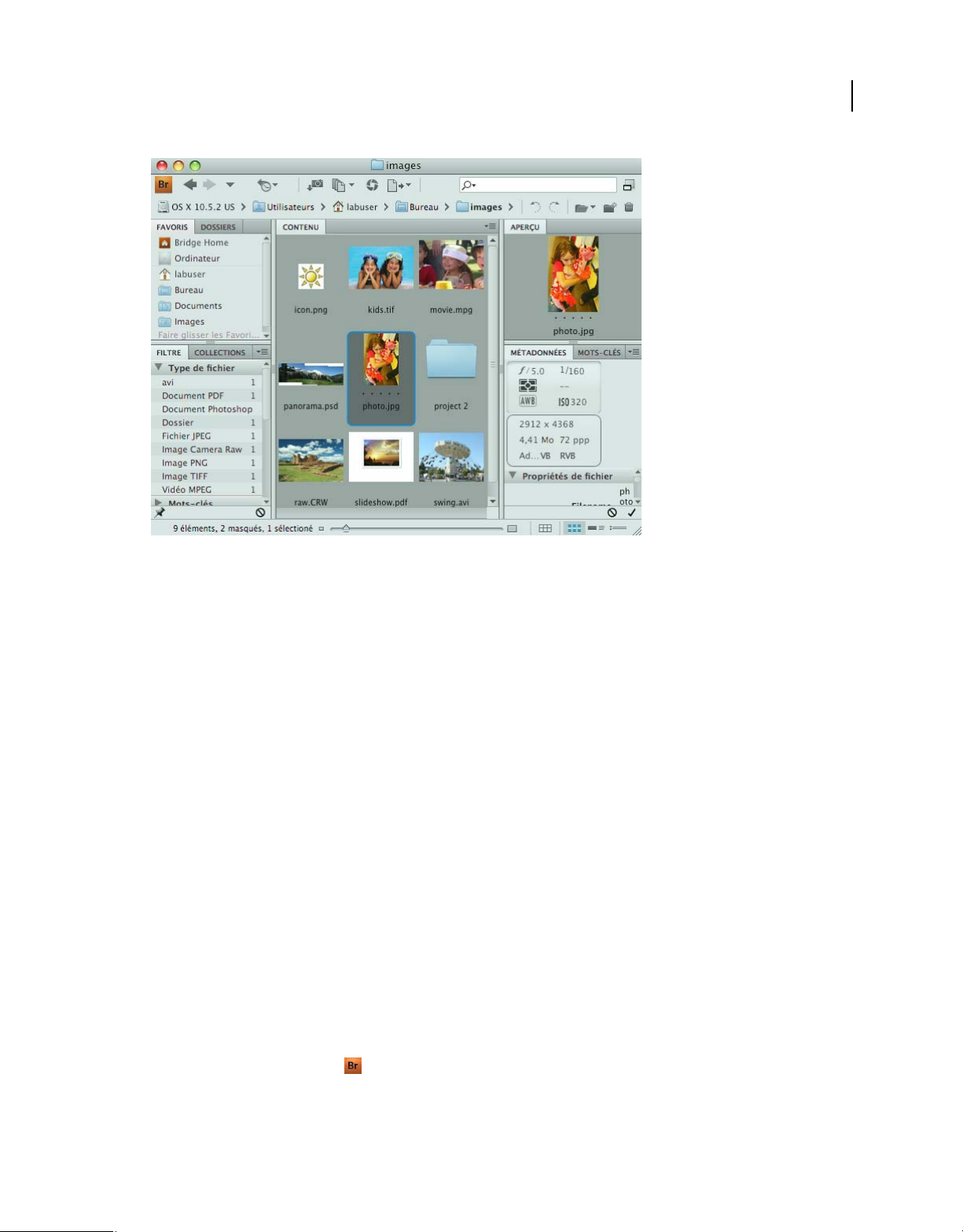
UTILISATION DE PHOTOSHOP ELEMENTS 8
Prise en main
4
Utilisez Adobe Bridge pour gérer vos fichiers photo.
Lorsque vous travaillez dans Photoshop Elements, utilisez Adobe Bridge pour rechercher et gérer vos photos et vos
documents Adobe PDF, même s’ils sont stockés à des emplacements différents. Adobe Bridge classe automatiquement
vos photos par date pendant leur téléchargement. Vous pouvez ensuite trier et classer vos photos en ajoutant un
classement par étoiles, en empilant les photos et en leur attribuant des étiquettes de mots-clés pour vous aider à
identifier les personnes, les lieux et les événements. Vous pouvez ainsi rapidement afficher toutes les photos que vous
avez prises de votre chien. Cliquez par exemple sur l’étiquette de mot-clé que vous avez créée avec le nom de votre
chien pour afficher toutes les photos de votre chien. Vous pouvez également rechercher des images par plage de dates,
légende, nom de fichier ou type de support, entre autres critères. Pour consulter l’aide complète et mise à jour
d’Adobe Bridge, rendez-vous sur Adobe Bridge. Pour vous apprendre à utiliser Adobe Bridge, des didacticiels vidéo
sont également à votre disposition. Dans l’aide d’Adobe Bridge, vous trouverez des informations détaillées sur les
thèmes suivants :
• Utilisation d’Adobe Bridge
• Affichage et gestion des fichiers
• Utilisation d’images et de supports dynamiques
• Exécution des tâches automatisées avec Adobe Bridge
• Raccourcis clavier d’Adobe Bridge
• Espace de travail
Accès à Adobe Bridge depuis Adobe Photoshop Elements
❖ Utilisez l’une des méthodes suivantes :
• Cliquez sur la commande Fichier > Parcourir avec Bridge.
• Cliquez sur l’icône de Bridge .
Page 11
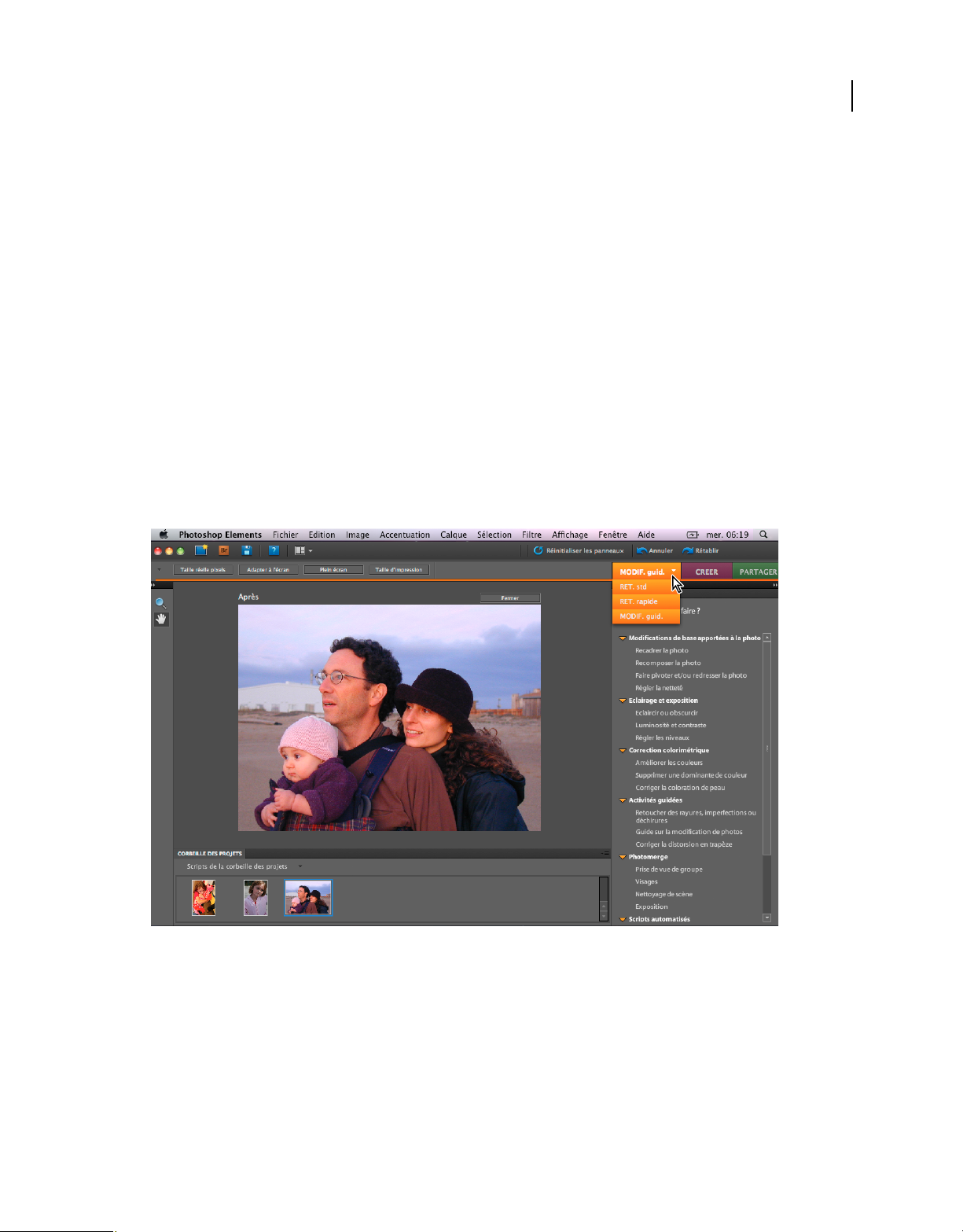
UTILISATION DE PHOTOSHOP ELEMENTS 8
Prise en main
Modification des photos
Photoshop Elements offre plusieurs niveaux de modification, de la simple retouche en un seul clic à la correction de
couleurs et la composition avancées. L’espace de travail Photoshop Elements fournit trois modes de modification :
Retouche rapide, Modification guidée et Retouche standard. Le mode Retouche rapide est doté de la fonction de
prévisualisation rapide et comporte des curseurs permettant de régler l’éclairage, les couleurs et la netteté de photos
entières ou de zones sélectionnées. Cliquez sur le triangle en regard de la commande Retouche standard, puis
sélectionnez l’option Retouche rapide pour passer en mode Retouche rapide. Le mode Retouche standard fournit un
jeu complet d’outils et de commandes de retouche. Vous pouvez régler l’exposition d’une photo par zone grâce à des
outils de chambre noire professionnelle, comme les outils Densité -, Densité + et Eponge. Vous pouvez aussi utiliser
la fonction d’affinement d’exposition via la commande Luminosité/Contraste ou sélectionner les réglages des courbes
de couleur pour obtenir une exposition optimale.
En mode Retouche standard, vous pouvez également supprimer les imperfections ou les éléments indésirables,
estomper les rides et les petits défauts et appliquer des filtres et des effets artistiques.
Si vous avez un doute sur la façon de procéder, passez en mode Modification guidée. Ce mode vous donne des
instructions détaillées pour effectuer les modifications courantes (rotation et redressement des photos, correction de
la coloration de peau et corrections des couleurs, etc.). Cliquez sur le triangle en regard de la commande
Retouche standard, puis sélectionnez l’option Modification guidée pour passer en mode Modification guidée.
5
Le mode Modification guidée vous guide à chaque étape de la modification pour rendre l’amélioration de vos photos plus facile que jamais.
Vous avez également tout loisir de faire des essais, car nombre de tâches peuvent être annulées ou rétablies d’un seul clic.
Page 12
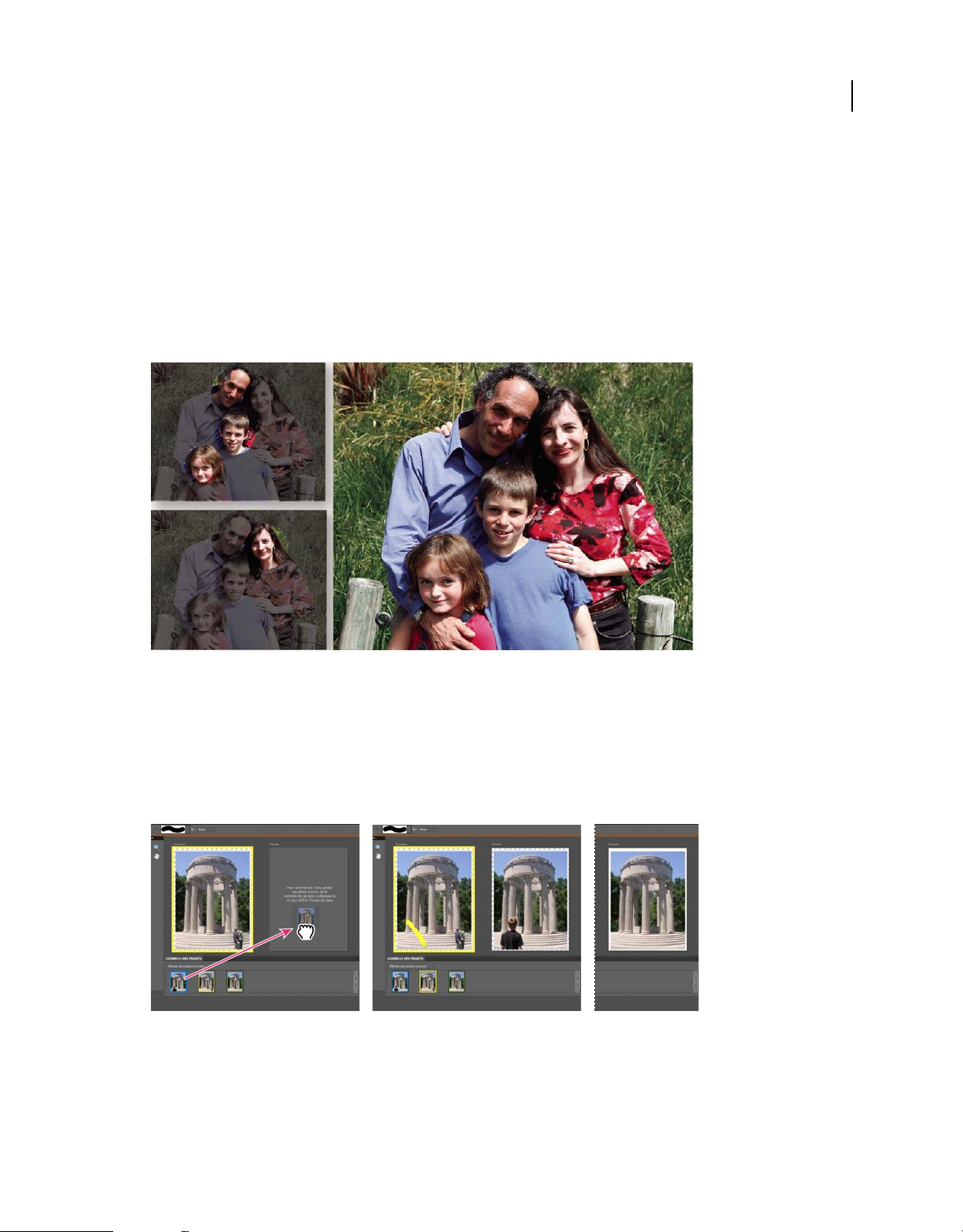
UTILISATION DE PHOTOSHOP ELEMENTS 8
Prise en main
Création de composites
Vous pouvez créer de superbes composites, notamment des prises de vue de groupe parfaites et des panoramas
continus, au moyen d’outils simples d’emploi. La nouvelle technologie de fusion de photos Photomerge vous permet
de combiner les plus belles expressions du visage et positions du corps d’une série de prises de vue de groupe au sein
d’un composite dans lequel chacun est à son avantage. Photomerge vous permet d’assembler automatiquement une
série de photos de paysage pour créer des images panoramiques homogènes.
Vous pouvez utiliser la fonction Photomerge pour créer des composites dans les trois modes. Il vous suffit de choisir
la commande Fichier > Nouveau, puis de sélectionner l’une des commandes Photomerge. Vous pouvez également
choisir l’une des commandes Photomerge dans l’onglet Modification guidée.
6
A l’aide d’un seul outil, combinez facilement les meilleures expressions du visage et positions du corps à partir d’une série de prises de vue de
groupe afin d’obtenir un composite unique dans lequel chacun est à son avantage.
Exposition Photomerge et Nettoyage de scène Photomerge
Grâce à la fonction Nettoyage de scène Photomerge, vous pouvez créer des photos panoramiques parfaites à partir de
plusieurs photos. Vous pouvez, par exemple, effacer les touristes qui se sont immiscés par inadvertance dans le cadre
de la photo. Sélectionnez la commande Fichier > Nouveau > Nettoyage de scène Photomerge ou choisissez la fonction
Nettoyage de scène Photomerge depuis l’onglet Modification guidée.
BCA
Nettoyage de scène Photomerge
A. Déplacement d’une image vers la fenêtre Finale B. Utilisation de l’outil Crayon pour marquer la zone à remplacer dans la fenêtre Finale
C. Résultat dans la fenêtre Finale
Page 13
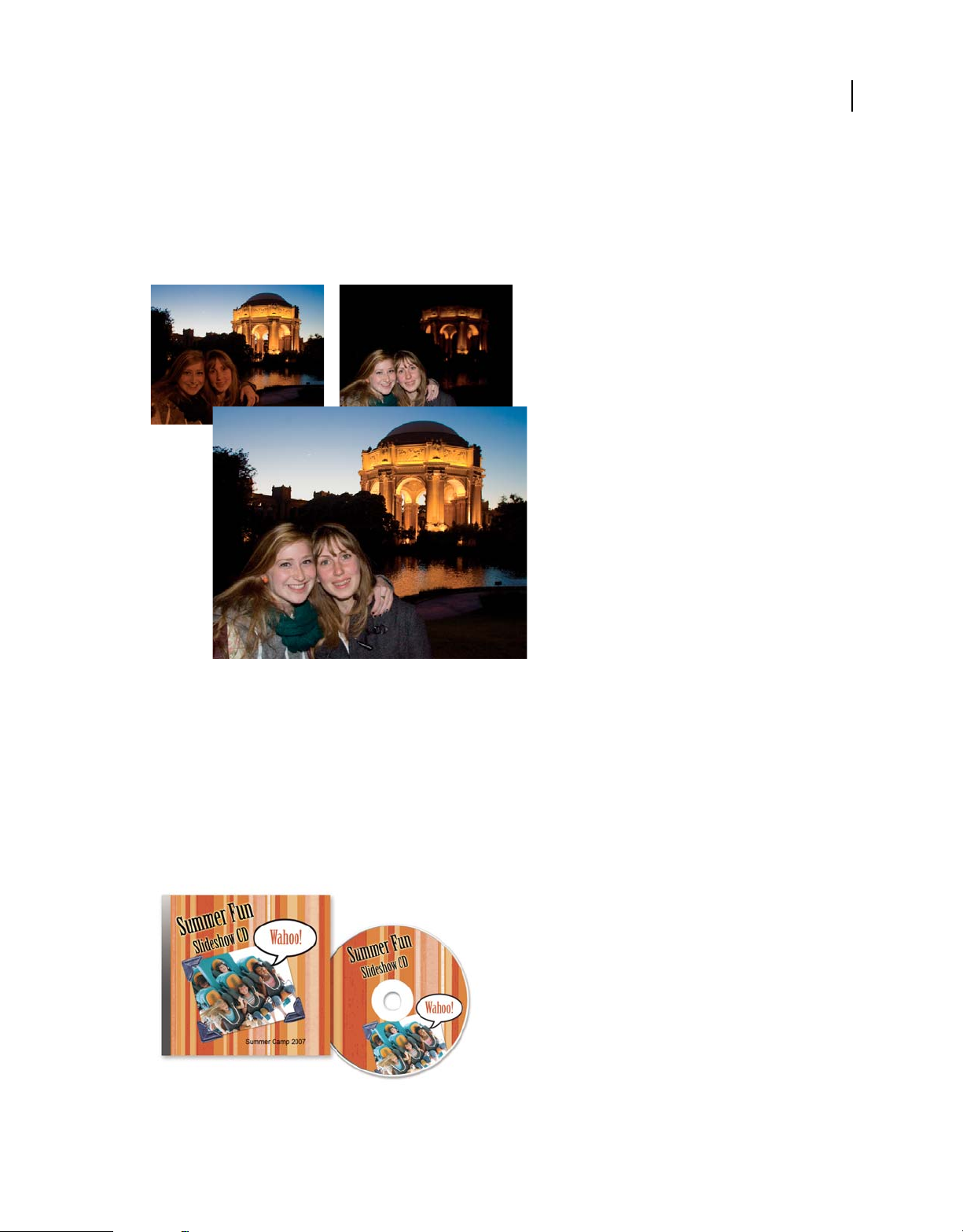
UTILISATION DE PHOTOSHOP ELEMENTS 8
Prise en main
Grâce à la commande Exposition Photomerge, vous pouvez fusionner deux photos afin d’obtenir une image
parfaitement exposée. Imaginons que vous ayez pris votre famille en photo ; vous constatez que sur l’un des clichés
réalisés l’arrière-plan est sombre et que sur une autre prise de vue de la même scène, l’arrière-plan est clair avec un
premier plan sombre. Dans ce cas, vous pouvez utiliser la fonction Exposition Photomerge pour fusionner ces photos
et obtenir une photo parfaitement exposée. Sélectionnez la commande Fichier > Nouveau > Exposition Photomerge
ou choisissez la fonction Exposition Photomerge dans l’onglet Modification guidée.
7
Exposition Photomerge
Création et partage de projets photo
Après avoir amélioré vos photos dans Photoshop Elements, vous pouvez les utiliser dans un grand nombre de projets
amusants à partager avec votre famille et vos amis. Par exemple, vous pouvez créer des projets photo comme des
albums, des pages de scrapbook, des cartes de vœux, des jaquettes de CD/DVD et des collages photo, à imprimer chez
vous. Des modèles conçus par des professionnels comprennent des dispositions à thèmes avec des couleurs
coordonnées pour la création de pages de scrapbook, de cartes et bien plus encore. Il vous suffit de choisir le type de
projet que vous aimeriez concevoir dans l’onglet Créer ou Partager puis de laisser Photoshop Elements vous guider
tout au long du processus, au moyen d’outils et d’instructions adéquats.
Créez des étiquettes et des jaquettes de CD/DVD.
Page 14
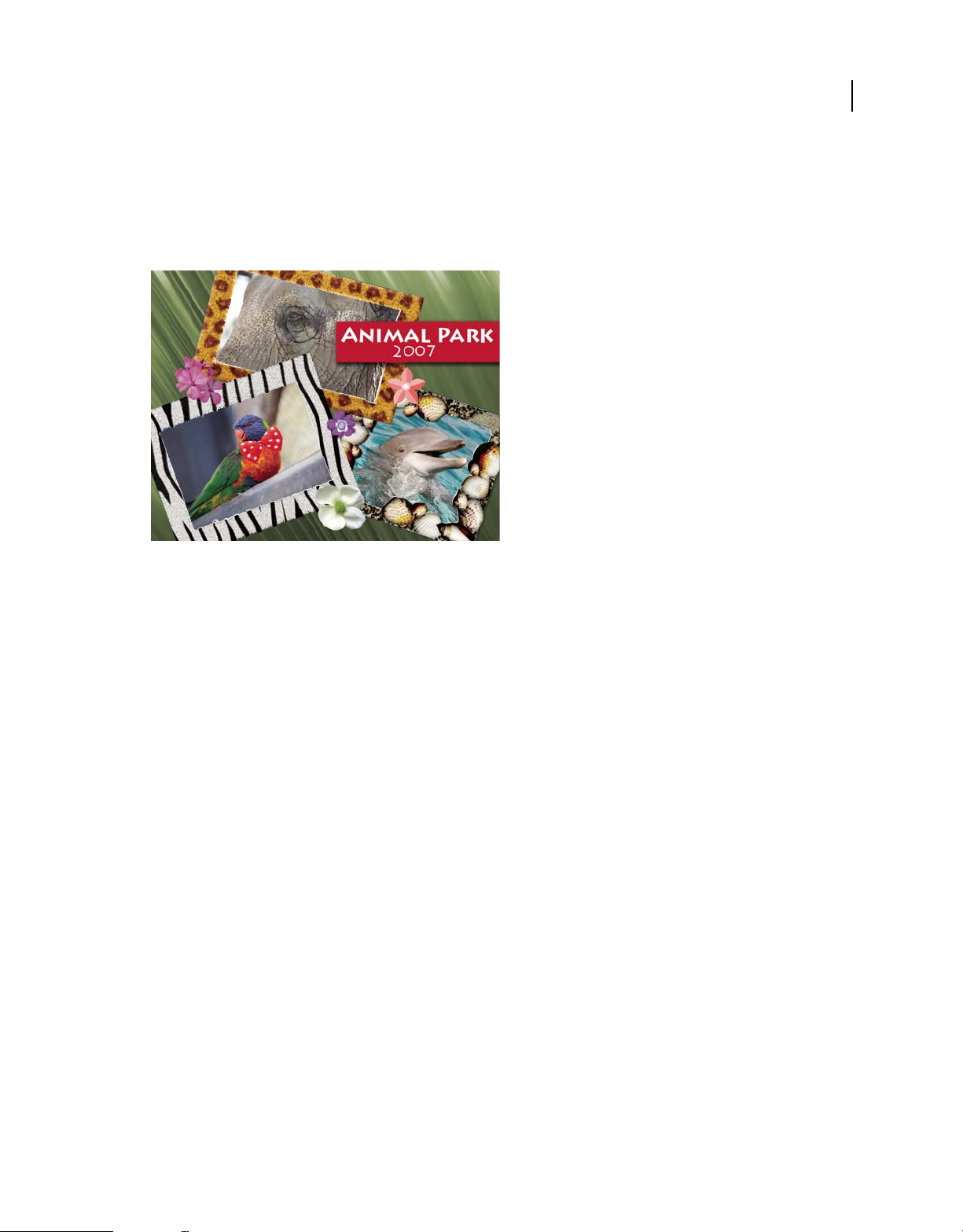
UTILISATION DE PHOTOSHOP ELEMENTS 8
Prise en main
Pour apporter une touche personnelle à vos projets, rien ne vous empêche de personnaliser les modèles. Par exemple,
vous pouvez ajuster les couleurs des modèles pour agrémenter vos photos et ajouter des éléments graphiques, du texte
et des effets tels que des ombres portées et des lueurs. Utilisez le panneau Contenu pour parcourir rapidement des
centaines de cadres, de thèmes, d’arrière-plans, de cliparts et d’effets à appliquer à vos photos et projets.
8
Créez des collages de photos personnalisés à l’aide d’éléments graphiques tels que des cadres, des ombres portées, des arrière-plans et du texte.
Vous pouvez également utiliser vos photos dans des projets, tels que des galeries de photos en ligne et des diaporamas.
Comme pour les projets photo, Photoshop Elements vous guide tout au long du processus de création du projet en
vous aidant à concevoir la page, à agencer les photos, à personnaliser la disposition et à graver le projet sur CD ou à le
télécharger sur le Web.
Page 15
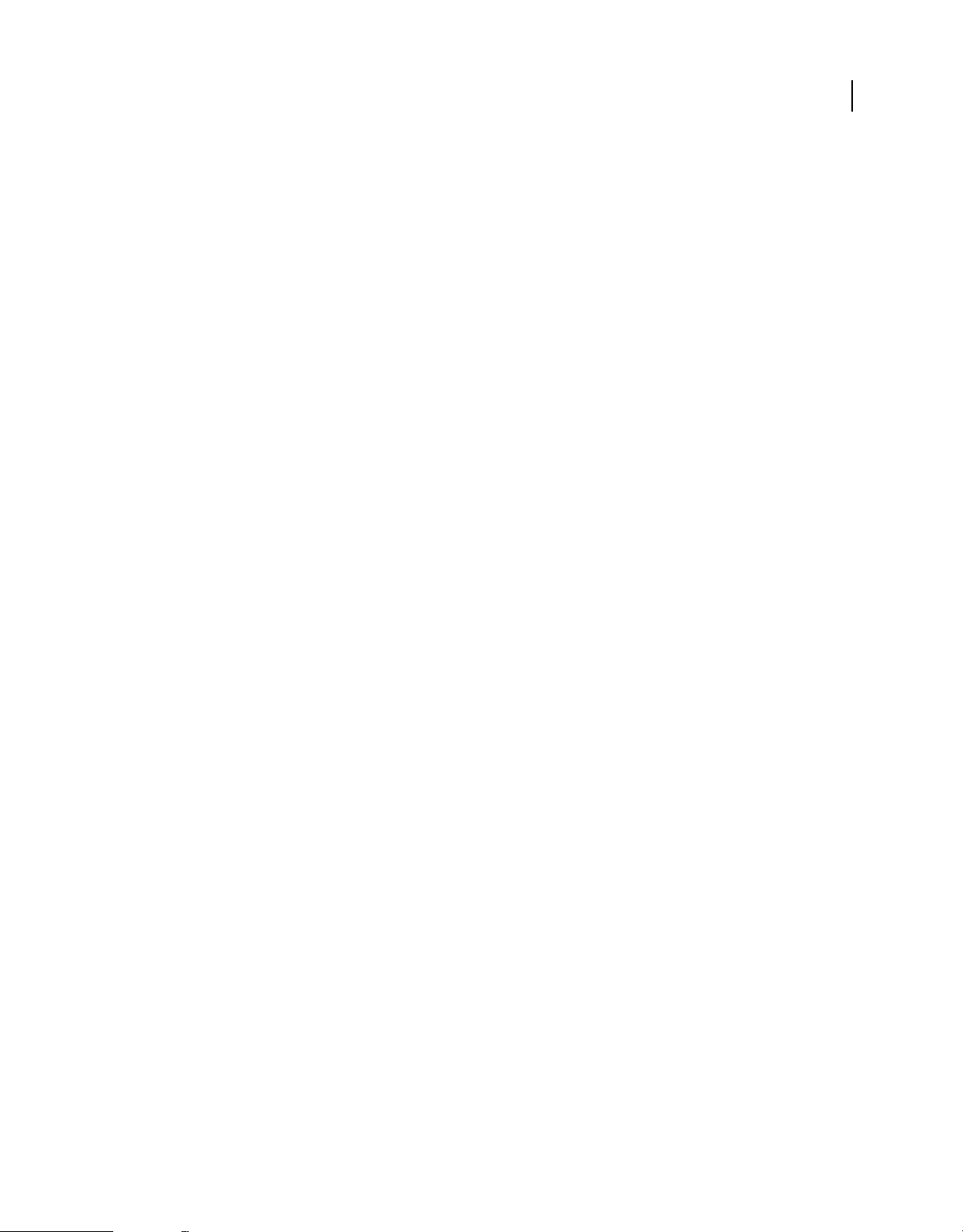
Chapitre 2 : Espace de travail de Photoshop Elements
L’espace de travail de Photoshop Elements vous permet de créer, modifier et retoucher vos images. Vous pouvez
étoffer l’éventail des fonctions disponibles à l’aide de modules externes et augmenter la quantité de mémoire système
par l’utilisation de disques de travail.
Sélectionnez une photo, puis choisissez le mode Retouche rapide, Retouche standard ou Modification guidée pour la
modifier.
A propos de l’espace de travail
Ecran de bienvenue
L’écran de bienvenue s’affiche par défaut au lancement de Photoshop Elements pour vous orienter vers les tâches
principales.
9
Cliquez sur un bouton de l’écran de bienvenue pour ouvrir l’espace de travail. Vous pouvez parcourir vos fichiers avec
Adobe Bridge, créer des documents vierges ou importer des photos à partir d’un appareil photo ou d’un scanner.
Vous pouvez fermer et rouvrir l’écran de bienvenue à votre guise au moyen de la commande Fenêtre > Bienvenue. Si
vous ne souhaitez pas que l’écran de bienvenue s’affiche au démarrage de Photoshop Elements, désélectionnez la case
Afficher au démarrage située au bas de l’écran de bienvenue.
Espace d’édition
Trois modes de création et de retouche d’images sont disponibles : Retouche standard, Retouche rapide et
Modification guidée. L’espace de travail Retouche standard dispose des outils nécessaires pour effectuer des
corrections chromatiques, créer des effets spéciaux et améliorer les photos. L’espace de travail Retouche rapide met à
votre disposition des outils simples d’utilisation pour ajuster la couleur et l’éclairage, ainsi que des commandes pour
corriger rapidement les problèmes courants tels que les yeux rouges. Si vous découvrez le monde de l’image
numérique, l’espace de travail Retouche rapide ou Modification guidée est parfait pour s’initier à la correction de
photos.
Si vous avez déjà utilisé des applications de retouche d’images, vous apprécierez la souplesse et les performances de
l’espace de travail Retouche standard en matière de correction d’images. Il regroupe des commandes d’éclairage et de
correction chromatique, mais aussi des outils pour corriger les défauts d’une image, effectuer des sélections, ajouter du
texte et peindre sur les images. Libre à vous de réorganiser l’espace de travail Retouche standard en fonction de vos
besoins, en déplaçant, en masquant et en affichant des panneaux. Vous pouvez également organiser les panneaux dans
la Corbeille des panneaux, agrandir ou réduire l’affichage des photos, faire défiler la fenêtre de document pour afficher
une autre zone et créer plusieurs fenêtres et vues.
Page 16
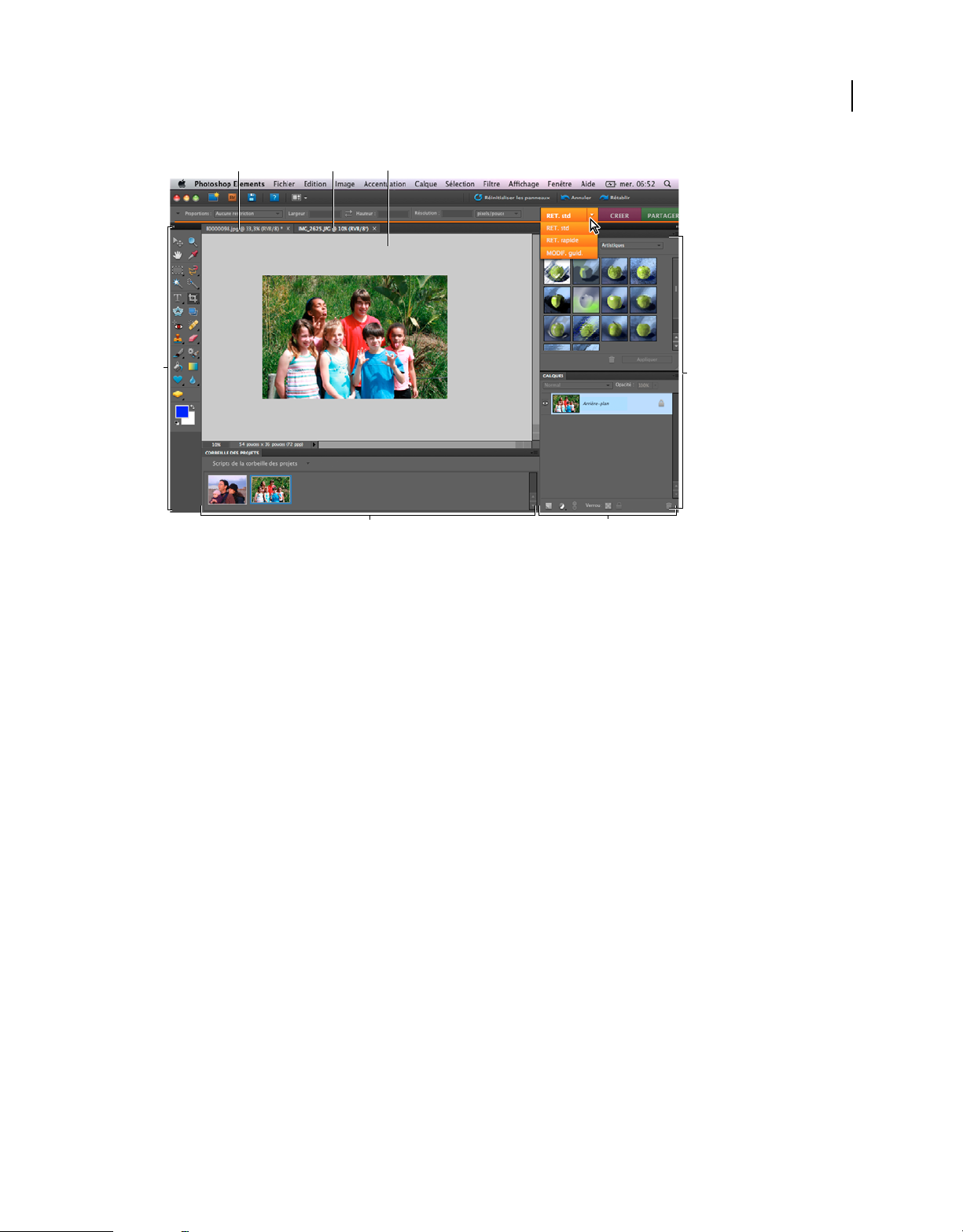
UTILISATION DE PHOTOSHOP ELEMENTS 8
Espace de travail de Photoshop Elements
10
AB
D
Espace de travail Retouche standard
A. Onglet inactif B. Onglet actif C. Zone de l’image active D Outils E. Corbeille des projets F. Corbeille des panneaux G. Panneaux
C
G
E F
Barre de menus Contient des menus pour exécuter des tâches. Ces menus sont organisés par sujet. A titre d’exemple,
le menu Accentuation contient des commandes qui permettent d’effectuer des réglages sur une image.
Boutons de l’espace de travail Permettent de basculer entre les espaces de travail Modification guidée, Retouche
rapide et Retouche standard. Ces boutons changent selon l’espace de travail dans lequel vous vous trouvez.
Palette d’outils Contient les outils de retouche d’images.
Barre d’options Fournit des options pour l’outil que vous sélectionnez.
Corbeille des projets Affiche les vignettes des images ouvertes et permet de les gérer facilement.
Panneaux Permettent de contrôler et de modifier les images.
Corbeille des panneaux Permet d’organiser les panneaux dans la zone de travail.
Voir aussi
« Correction chromatique en mode Retouche rapide » à la page 109
Utilisation des cadres d’application
Sous Mac, le cadre de l’application réunit tous les éléments de l’espace de travail dans une seule et même fenêtre
intégrée grâce à laquelle vous pouvez utiliser l’application en un seul bloc. Lorsque vous déplacez ou redimensionnez
le cadre de l’application ou l’un de ses éléments, l’ensemble des composants est coordonné de façon à ne pas se
chevaucher. Les panneaux ne disparaissent pas lorsque vous passez d’une application à une autre ou lorsque vous
cliquez par mégarde dans une zone extérieure à l’application. Si vous utilisez au moins deux applications, vous pouvez
juxtaposer chaque application sur un même écran ou les afficher sur plusieurs écrans. Si vous préférez l’interface
utilisateur classique en structure libre disponible sous Mac, vous pouvez désactiver la fonction de cadre de
l’application. Vous pouvez afficher ou masquer le cadre de l’application en accédant au menu Fenêtre. Sélectionnez la
commande Fenêtre > Cadre de l’application pour activer ou désactiver cette fonction. De la même façon, vous pouvez
afficher ou masquer la barre de l’application en choisissant la commande Fenêtre > Barre de l’application.
Page 17
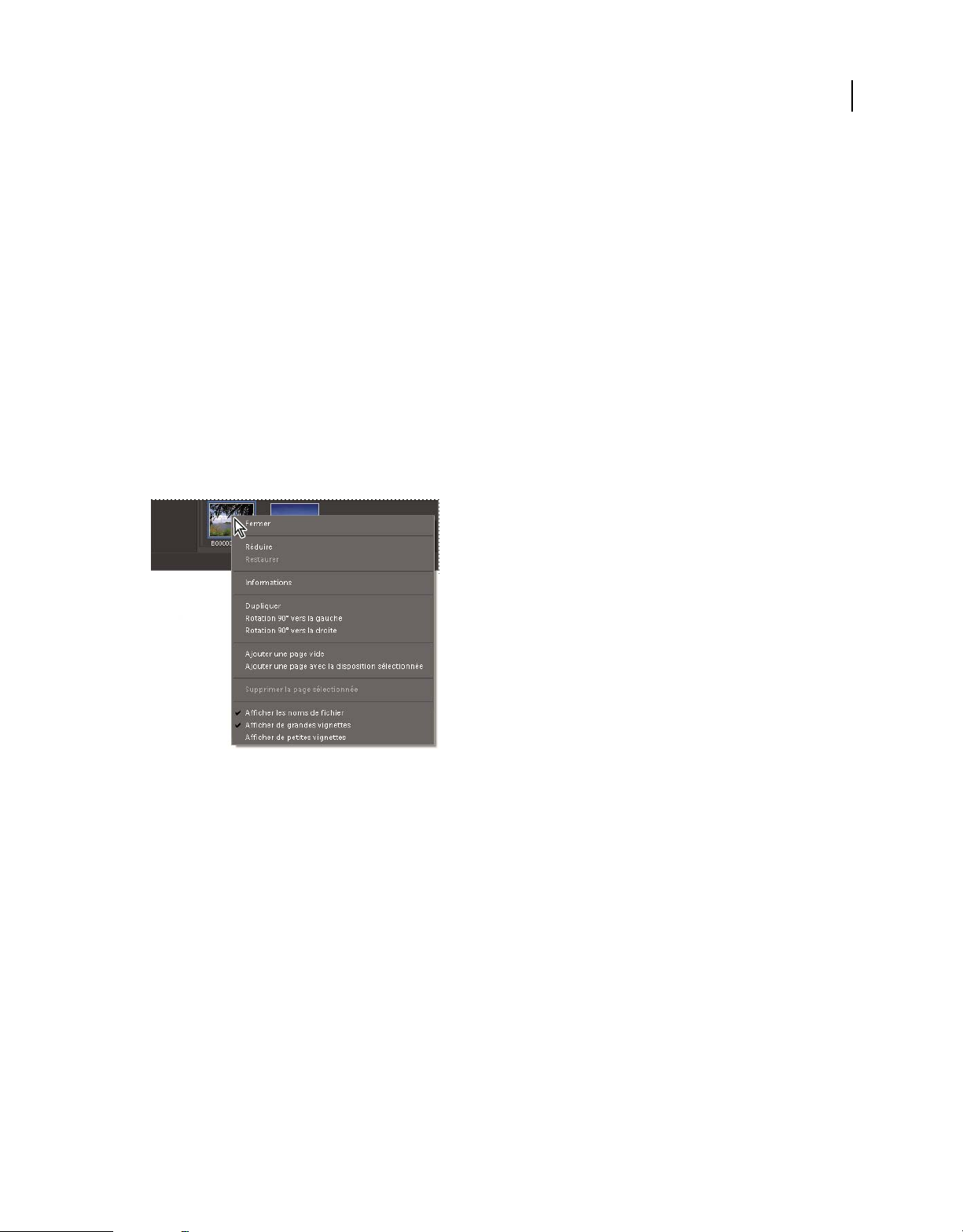
UTILISATION DE PHOTOSHOP ELEMENTS 8
Espace de travail de Photoshop Elements
Fermeture de Photoshop Elements
1 Choisissez la commande Photoshop Elements > Quitter Photoshop Elements.
2 Indiquez si vous souhaitez ou non enregistrer les fichiers ouverts.
Voir aussi
« Enregistrement de modifications dans différents formats de fichiers » à la page 44
Menus contextuels
Utilisation des menus contextuels
Vous pouvez utiliser les menus contextuels pour afficher des commandes spécifiques à l’outil actif, à la sélection en
cours ou au panneau utilisé. Ces menus ne sont souvent qu’une alternative pour accéder aux commandes qui figurent
dans les menus de la fenêtre.
11
Pour ouvrir un menu contextuel, cliquez sur un point tout en maintenant la touche Ctrl enfoncée ou avec le bouton droit de la souris. Ce menu
apparaît dans la Corbeille des projets en mode Retouche standard.
1 Placez le pointeur sur une image ou sur un élément de panneau.
Remarque : certains panneaux seulement présentent des menus contextuels.
2 Cliquez avec le bouton droit de la souris, puis choisissez une option dans le menu.
Utilisation des commandes de raccourcis et des touches de modification
Une commande de raccourci vous permet d’exécuter rapidement une commande sans utiliser un menu. Une touche
de modification vous permet de changer le comportement d’un outil. La commande de raccourci apparaît, le cas
échéant, à droite du nom de la commande dans le menu.
Voir aussi
« Touches de sélection et déplacement d’objets » à la page 310
« Touches de sélection des outils » à la page 308
Page 18
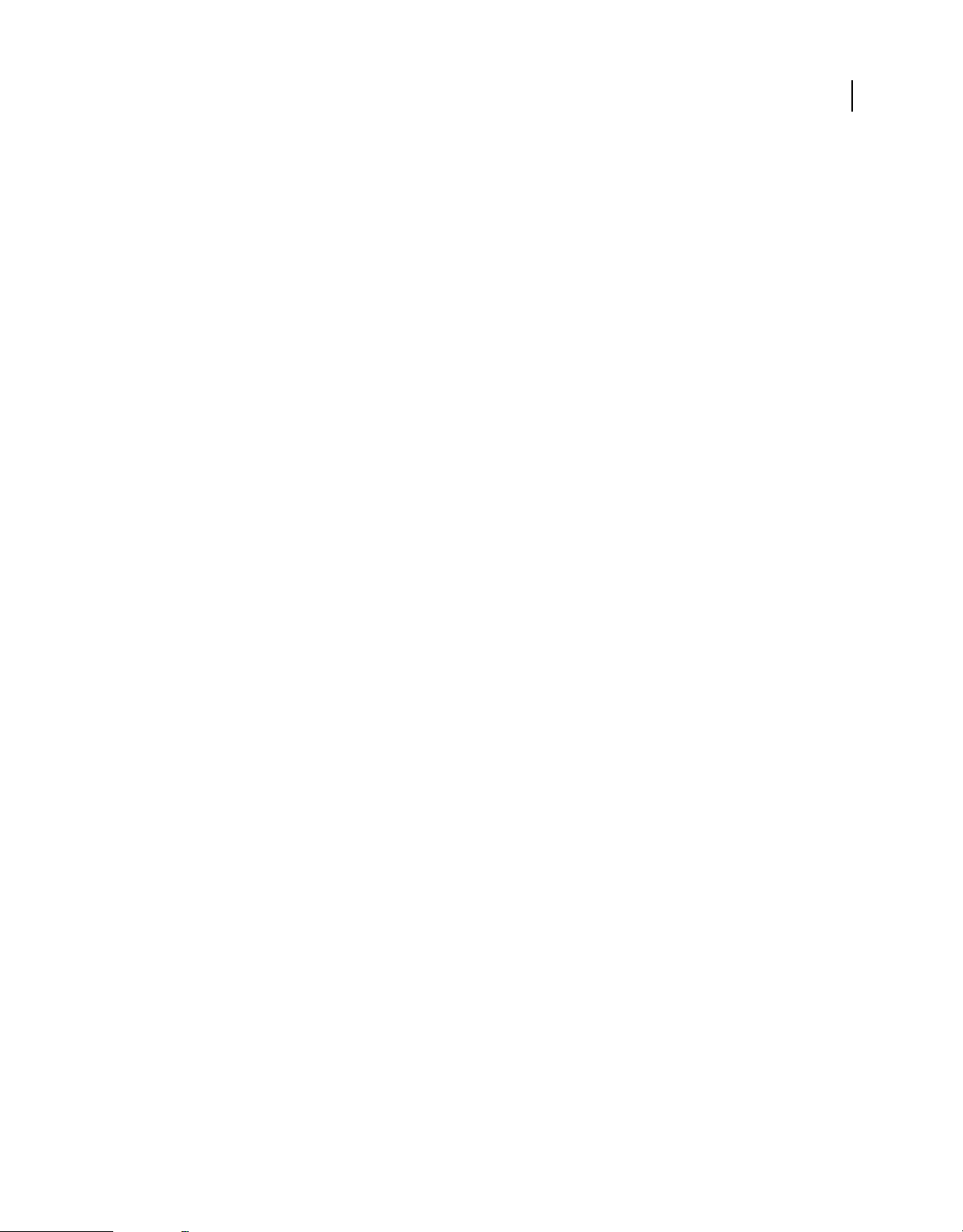
UTILISATION DE PHOTOSHOP ELEMENTS 8
Espace de travail de Photoshop Elements
Outils
A propos de la palette d’outils
Certains outils de la palette d’outils sont utilisés pour la sélection, la retouche et l’affichage des images ; d’autres
s’emploient pour la peinture, le dessin et le texte. La palette d’outils s’affiche dans la partie gauche des espaces de travail
Retouche standard et Retouche rapide. Dans l’espace de travail Retouche standard, vous pouvez déplacer la palette
d’outils en faisant glisser la barre de manipulation située au sommet de la palette.
Pour pouvoir utiliser un outil, vous devez d’abord le sélectionner dans la palette d’outils. Une fois sélectionné, l’outil
est mis en surbrillance dans la palette d’outils. Des paramètres facultatifs s’affichent pour cet outil dans la barre
d’options située sous la barre de raccourcis, dans la partie supérieure de l’espace de travail. Certains outils de la palette
d’outils en masquent d’autres. Il s’agit d’outils imbriqués. Un petit triangle situé en bas à droite de l’icône de l’outil
signale la présence d’outils imbriqués. Lorsque vous sélectionnez un outil, les outils imbriqués s’affichent dans la barre
d’options, le cas échéant.
Remarque : vous ne pouvez pas désélectionner un outil ; une fois qu’un outil est sélectionné, il le reste jusqu’à ce que vous
en sélectionniez un autre. Si, par exemple, vous sélectionnez l’outil Lasso et que vous souhaitez cliquer dans votre image
sans effectuer de sélection, sélectionnez l’outil Main.
Il vous suffit de placer le pointeur sur un outil pour en obtenir une description. L’encadré comportant le nom de l’outil
qui s’affiche sous le pointeur est appelé une info-bulle. Dans certaines info-bulles, vous pouvez cliquer sur un lien pour
afficher des informations supplémentaires sur l’outil.
12
Page 19
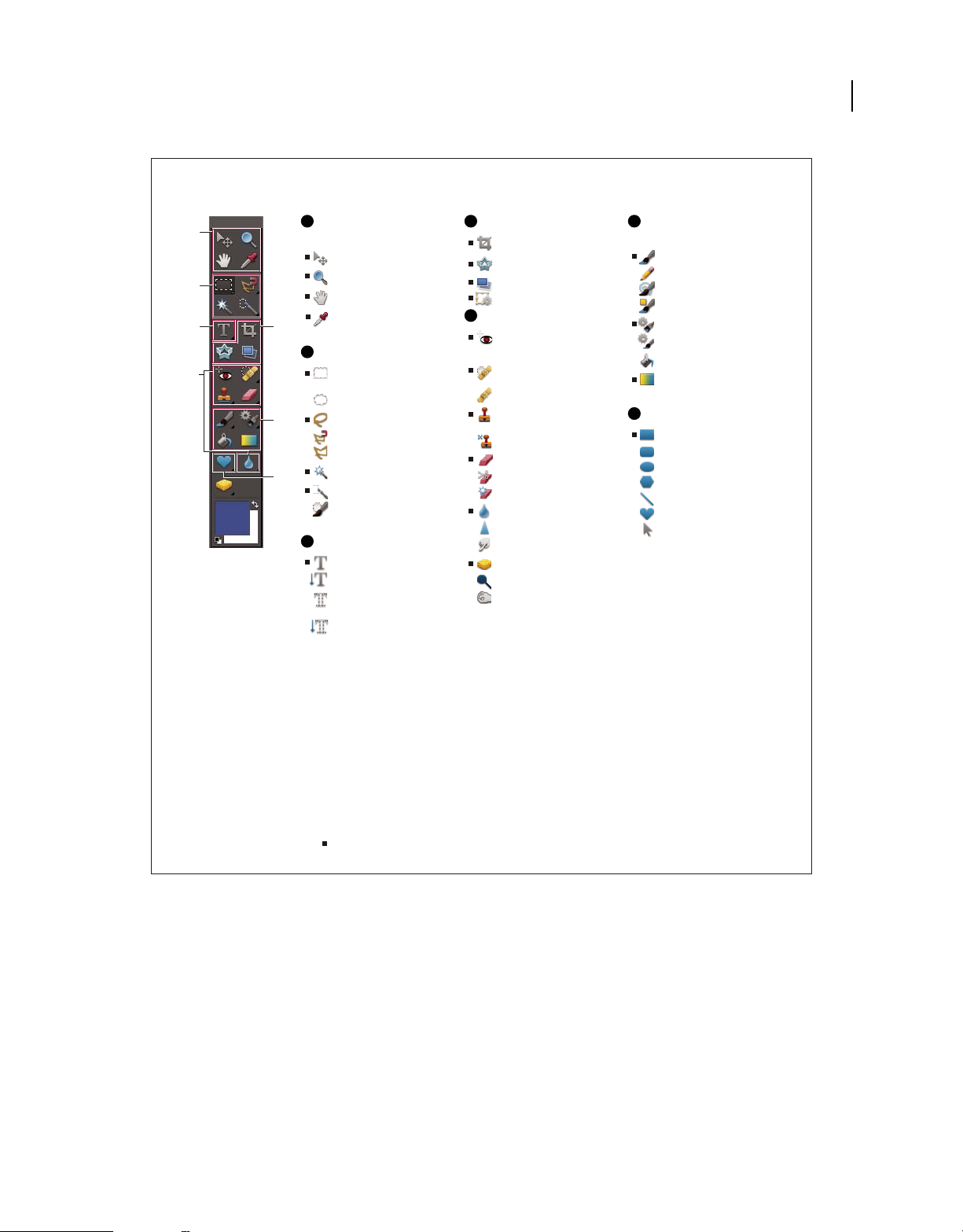
Présentation de la palette d’outils
A D F
A
B
C
E
Outils de navigation
et de mesure
Déplacement (V)
Zoom (Z)
Main (H)
D
F
G
Pipette (I)
B
Outils de sélection
Rectangle de
sélection (M)
Ellipse de sélection (M)
Lasso (L)
Lasso magnétique (L)
Lasso polygonal (L)
Baguette magique (W)
Sélection rapide (A)
Forme de sélection (A)
C
Outils Texte
Texte horizontal (T)
Texte vertical (T)
Masque de texte
horizontal (T)
Masque de texte
vertical (T )
Outils de recadrage
Recadrage (C)
Emporte-pièce (Q)
Redressement (P)
Recomposition (C+C)
E
Outils de retouche
Retouche des yeux
rouges (Y)
Correcteur de tons
directs (J)
Lissage (J)
Tampon de
duplication (S)
Tampon de motif (S)
Gomme (E)
Gomme d’arrière-plan (E)
Gomme magique (E)
Goutte d’eau (R)
Netteté (R)
Doigt (R)
Eponge (O)
Densité - (O)
Densité + (O)
UTILISATION DE PHOTOSHOP ELEMENTS 8
Espace de travail de Photoshop Elements
Outils de peinture
et de dessin
Pinceau (B)
Crayon (N)
Forme impressionniste (B)
Remplacement de couleur (B)
Forme dynamique (F)
Détail de forme dynamique (F)
Pot de peinture (K)
Dégradé (G)
G
Outils de forme
Rectangle (U)
Rectangle arrondi (U)
Ellipse (U)
Polygone (U)
Trait (U)
Forme personnalisée (U)
Sélection de forme (U)
13
Indique l’outil par défaut * Les raccourcis clavier sont indiqués entre parenthèses
Présentation de la palette d’outils
Sélection d’un outil
❖ Utilisez l’une des méthodes suivantes :
• Cliquez sur un outil. Si un petit triangle apparaît en bas à droite de l’icône de l’outil, maintenez le bouton de la
souris enfoncé pour afficher les outils masqués. Cliquez ensuite sur l’outil à utiliser.
• Appuyez sur la touche de raccourci de l’outil. Celle-ci apparaît dans l’info-bulle de l’outil. Vous pouvez, par
exemple, sélectionner l’outil Déplacement en appuyant sur la touche V.
• Pour ouvrir un outil imbriqué, utilisez le raccourci clavier de l’outil à plusieurs reprises afin de passer en revue
l’ensemble des outils imbriqués.
Page 20
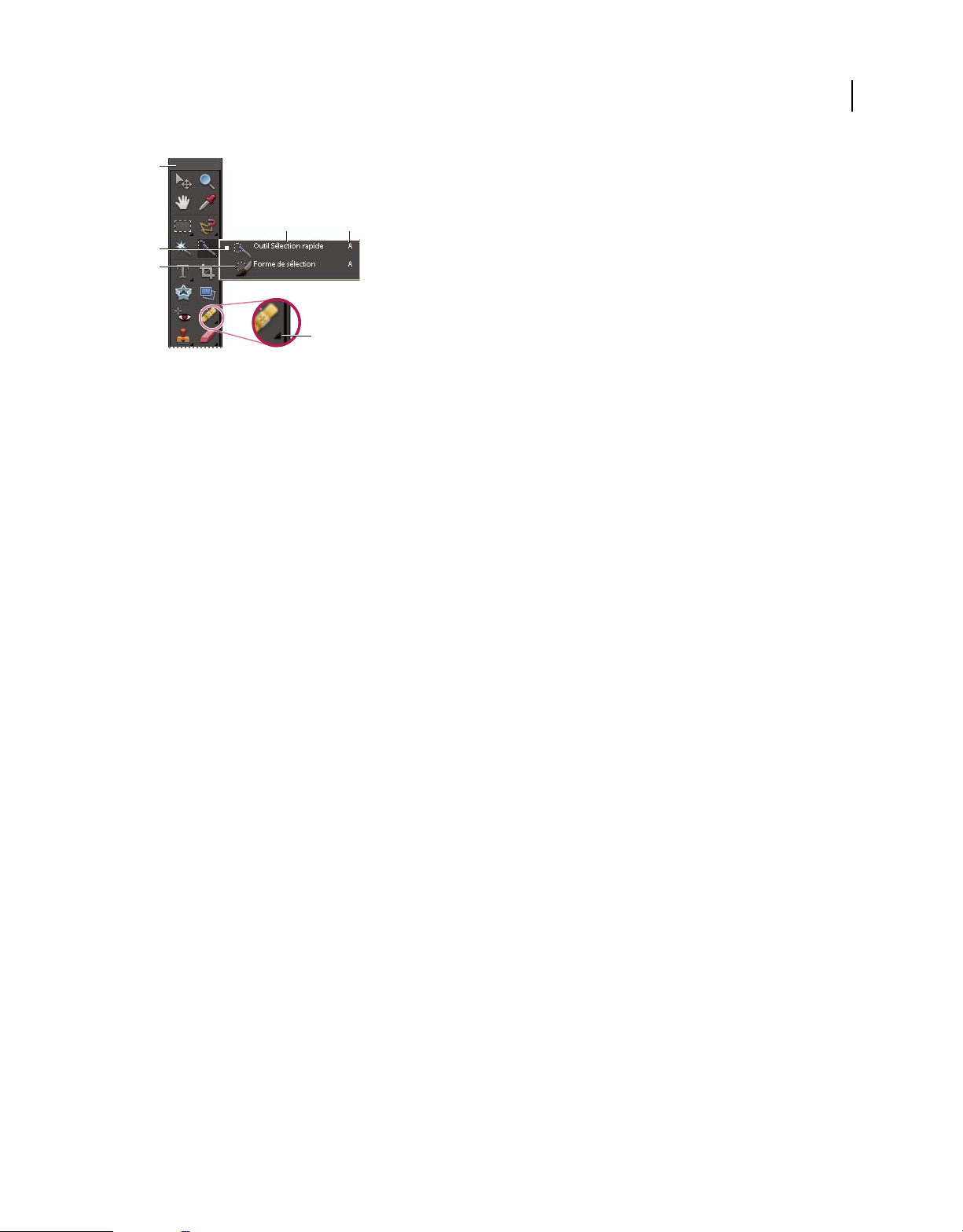
UTILISATION DE PHOTOSHOP ELEMENTS 8
Espace de travail de Photoshop Elements
A
D E
B
C
F
Utilisation des outils
A. Palette d’outils B. Outil actif C. Outils masqués D. Nom de l’outil E. Raccourci de l’outil F. Triangle d’outil masqué
Voir aussi
« Touches de sélection des outils » à la page 308
Définition des préférences des outils
1 Choisissez la commande Photoshop Elements > Préférences > Général.
2 Sélectionnez les options ci-après selon votre convenance, puis cliquez sur le bouton OK.
• Sélectionnez l’option Descriptions d’outils pour afficher ou masquer les info-bulles.
• Sélectionnez l’option Touche Maj pour changer d’outil afin d’activer l’un après l’autre les outils masqués d’un
groupe en maintenant la touche Maj enfoncée. Lorsque cette option est désélectionnée, il vous suffit d’appuyer sur
la touche de raccourci des outils d’un groupe masqué (sans utiliser la touche Maj) pour les activer ou les désactiver
à tour de rôle.
14
Définition de l’aspect d’un pointeur
1 Choisissez la commande Photoshop Elements > Préférences > Affichage et pointeurs.
2 Sélectionnez un paramètre pour les pointeurs des outils de dessin :
Standard Affiche les pointeurs sous forme d’icônes.
Précis Affiche les pointeurs sous forme de réticules.
Remarque : en dehors de la boîte de dialogue Préférences, utilisez la touche Verrouillage majuscule pour passer en revue
l’aspect des pointeurs Précis.
Pointe standard Affiche les pointeurs sous forme de cercles dont la taille est égale à la moitié de la taille de la forme.
Taille réelle de la pointe Affiche les pointeurs sous forme de cercles ayant la taille de la forme.
Affichage du réticule de la pointe Affiche les réticules à l’intérieur de cercles lorsque vous sélectionnez l’option Pointe
standard ou Taille réelle de la pointe.
3 Sélectionnez un paramètre pour les pointeurs des autres outils :
Standard Affiche les pointeurs sous forme d’icônes.
Précis Affiche les pointeurs sous forme de réticules.
Page 21
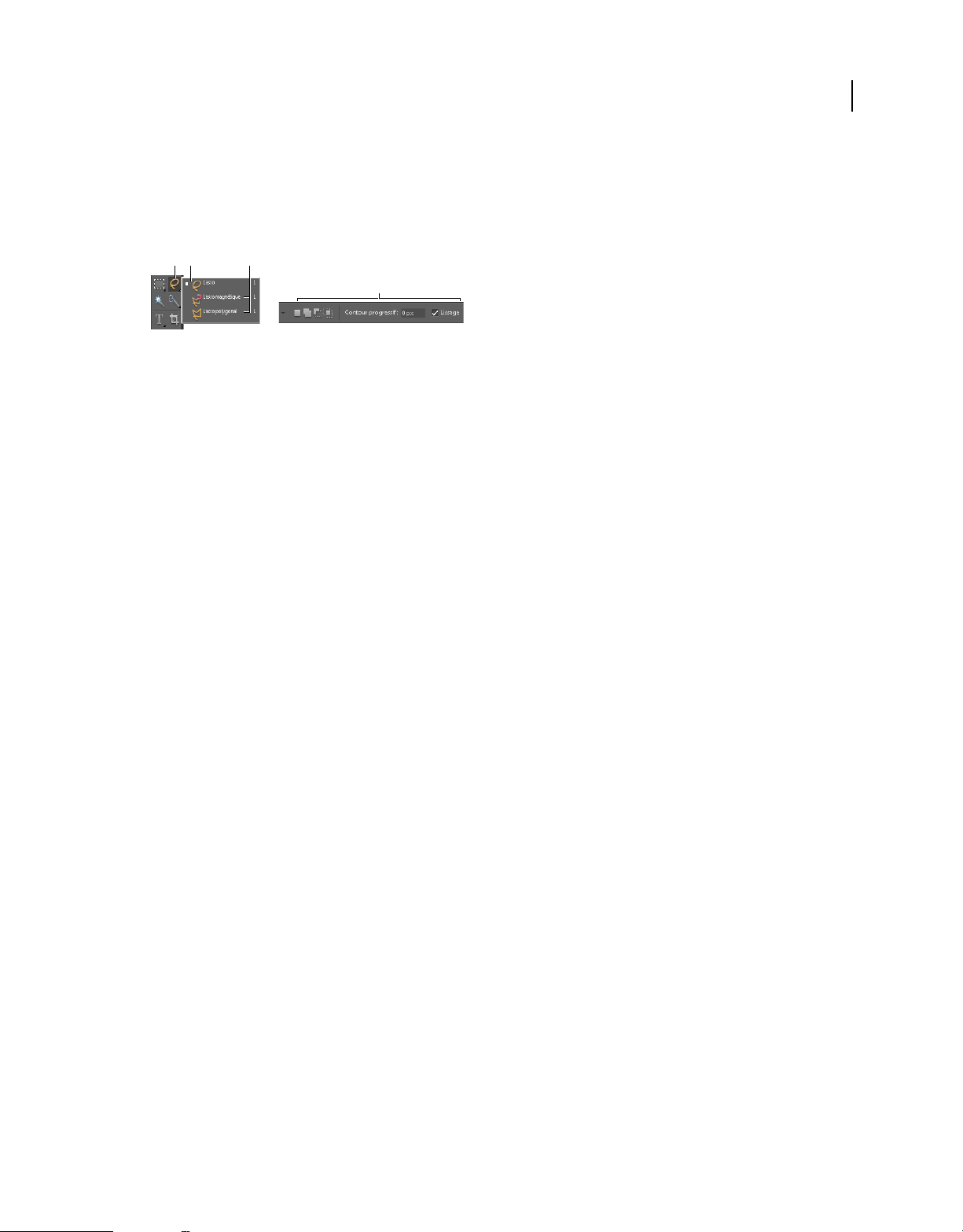
UTILISATION DE PHOTOSHOP ELEMENTS 8
Espace de travail de Photoshop Elements
Définition des options des outils
La barre d’options s’affiche en haut de l’espace de travail, au-dessous de la barre de raccourcis. Elle est contextuelle, ce
qui signifie que son contenu change selon l’outil sélectionné. Certains paramètres de cette barre sont communs à
plusieurs outils ; d’autres sont spécifiques à un seul outil.
15
B
A
Barre d’options de l’outil Lasso
A. Icône d’outil B. Outil actif C. Outils masqués D. Options d’outil
1 Sélectionnez un outil.
2 Passez en revue les options disponibles dans la barre d’options. Pour plus de détails sur la définition des options
C
D
d’un outil particulier, effectuez une recherche sur son nom dans l’Aide de Photoshop Elements.
Remarque : pour rétablir les paramètres par défaut d’un outil (ou de tous les outils), cliquez sur l’icône de l’outil, puis sur
le triangle dans la barre d’options et enfin choisissez la commande Réinitialiser cet outil ou Réinitialiser tous les outils
dans le menu contextuel.
Voir aussi
« Touches de sélection des outils » à la page 308
Définition d’une alerte des opérations terminées
1 Choisissez la commande Photoshop Elements > Préférences > Général.
2 Sélectionnez l’option Signal sonore en fin d’opération, puis cliquez sur le bouton OK.
Panneaux et corbeilles
A propos des panneaux
Les panneaux vous permettent de gérer, contrôler et modifier les images. Certains panneaux sont dotés de menus
proposant des commandes et options supplémentaires. Vous pouvez organiser les panneaux dans l’espace de travail
de différentes manières. Vous pouvez ranger des panneaux dans la Corbeille des panneaux, tout en les conservant à
votre portée, ou laisser ouverts ceux que vous utilisez fréquemment. Rien ne vous empêche de regrouper des panneaux
ou d’ancrer un panneau au bas d’un autre panneau. Les panneaux sont rangés dans la Corbeille des panneaux,
accessible en mode Retouche standard.
Remarque : pour retirer un panneau de la Corbeille des panneaux et le garder ouvert, faites-le glisser en dehors de
la Corbeille.
Page 22
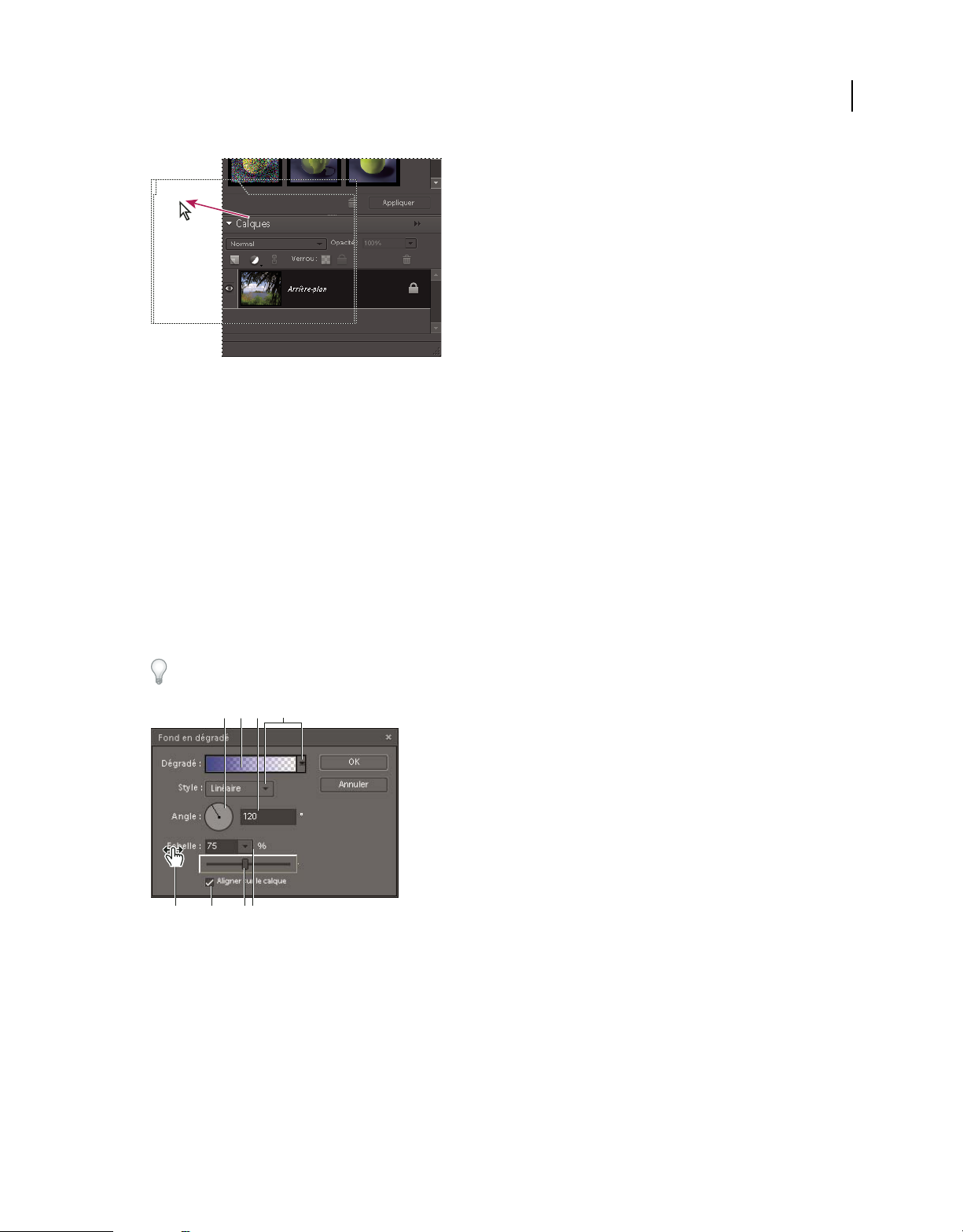
UTILISATION DE PHOTOSHOP ELEMENTS 8
Espace de travail de Photoshop Elements
Déplacement d’un panneau
Menus de panneau
Certaines commandes figurent à la fois dans le menu des panneaux et dans la barre de menus. D’autres commandes
sont spécifiques au menu d’un panneau. Cliquez sur le menu de panneau pour afficher les différentes commandes dans
chaque panneau.
Curseurs déroulants dans les panneaux
Certains panneaux, ainsi que certaines boîtes de dialogue, contiennent des paramètres faisant appel à des curseurs
déroulants (par exemple, l’option Opacité du panneau Calques). Il suffit de cliquer sur le triangle, situé en regard de la
zone de texte, le cas échéant, pour activer le curseur déroulant. Placez le pointeur sur le triangle situé en regard de la
valeur définie, maintenez le bouton de la souris enfoncé, puis faites glisser le curseur ou le rayon d’angle jusqu’à obtenir
la valeur souhaitée. Cliquez à l’extérieur du menu ou appuyez sur la touche Entrée pour le refermer. Appuyez sur la
touche Echap pour annuler les modifications.
16
Pour augmenter ou diminuer une valeur par incréments de 10 % lorsque le menu du curseur déroulant est ouvert,
appuyez sur la flèche Haut ou Bas tout en maintenant la touche Maj enfoncée.
C
A
BD
F G H
E
Diverses méthodes de saisie de valeurs
A. Cadran B. Cliquer ici pour ouvrir la fenêtre C. Zone de texte D. Flèche de menu E. Curseur de proximité F. Case à cocher G. Curseur
H Triangle de curseur déroulant
Utilisation des panneaux
La Corbeille des panneaux permet de stocker plusieurs panneaux dans une seule zone que vous pouvez facilement
configurer, fermer ou laisser ouverte pour y accéder rapidement et simplement. Par défaut, la Corbeille des panneaux
s’affiche dans la partie droite de l’espace de travail. Lorsque vous réglez des panneaux, ils restent tels que vous les avez
laissés jusqu’à réinitialisation ou modification ultérieure.
Page 23
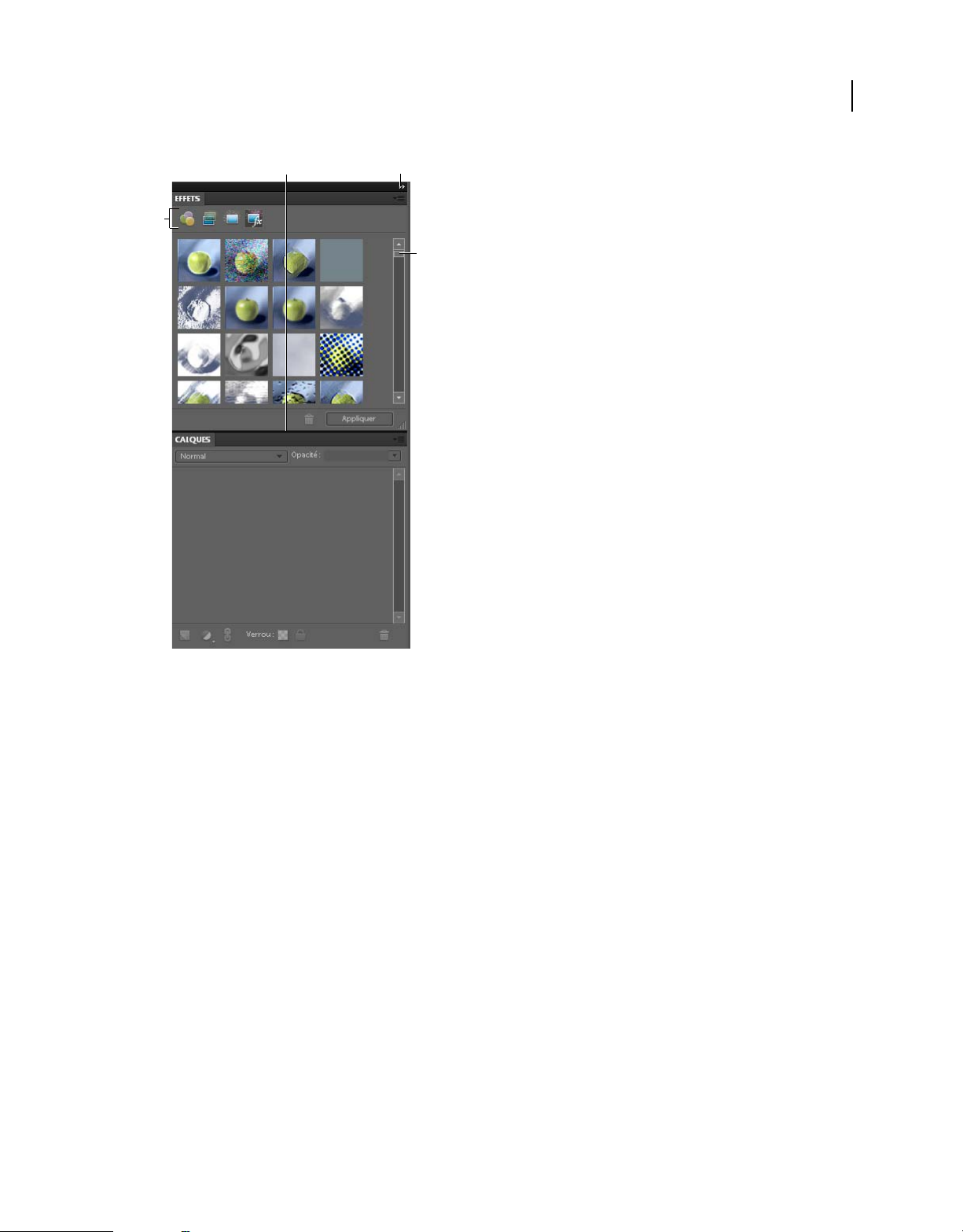
UTILISATION DE PHOTOSHOP ELEMENTS 8
Espace de travail de Photoshop Elements
B C
A
D
17
Corbeille des panneaux
A. Changer les outils du panneau B. Régler la hauteur d’un panneau C. Menu du panneau D. Faire défiler pour afficher le reste du panneau
1 Pour afficher ou masquer la corbeille, choisissez la commande Fenêtre > Corbeille des panneaux.
2 Pour effectuer des opérations sur les panneaux dans la Corbeille des panneaux, utilisez l’une des méthodes
suivantes :
• Pour retirer un panneau de la Corbeille des panneaux, faites glisser sa barre de titre en dehors de la corbeille.
• Pour ajouter un panneau à la Corbeille des panneaux, faites glisser sa barre de titre dans la corbeille.
• Pour réorganiser les panneaux dans la Corbeille des panneaux, faites glisser la barre de titre de chacun des panneaux
concernés à l’emplacement voulu.
3 Pour vous servir des panneaux en dehors de la Corbeille des panneaux, utilisez l’une des méthodes suivantes :
• Pour ouvrir un panneau, choisissez son nom dans le menu Fenêtre.
• Pour fermer un panneau, choisissez son nom dans le menu Fenêtre. Vous pouvez également cliquer sur
l’option Fermer dans le menu du panneau.
• Pour modifier la taille d’un panneau, faites glisser l’un de ses coins.
• Pour grouper des panneaux (sous la forme d’un panneau à plusieurs onglets), faites glisser l’onglet d’un panneau
sur le corps du panneau cible. Un trait épais encadre le corps du panneau cible lorsque le pointeur se situe au bon
endroit pour le regroupement. Pour déplacer un panneau vers un autre groupe, faites glisser son onglet vers ce
groupe. Pour séparer un panneau d’un groupe, faites glisser son onglet en dehors du groupe.
• Pour déplacer un groupe de panneaux, faites glisser la barre de titre.
Page 24
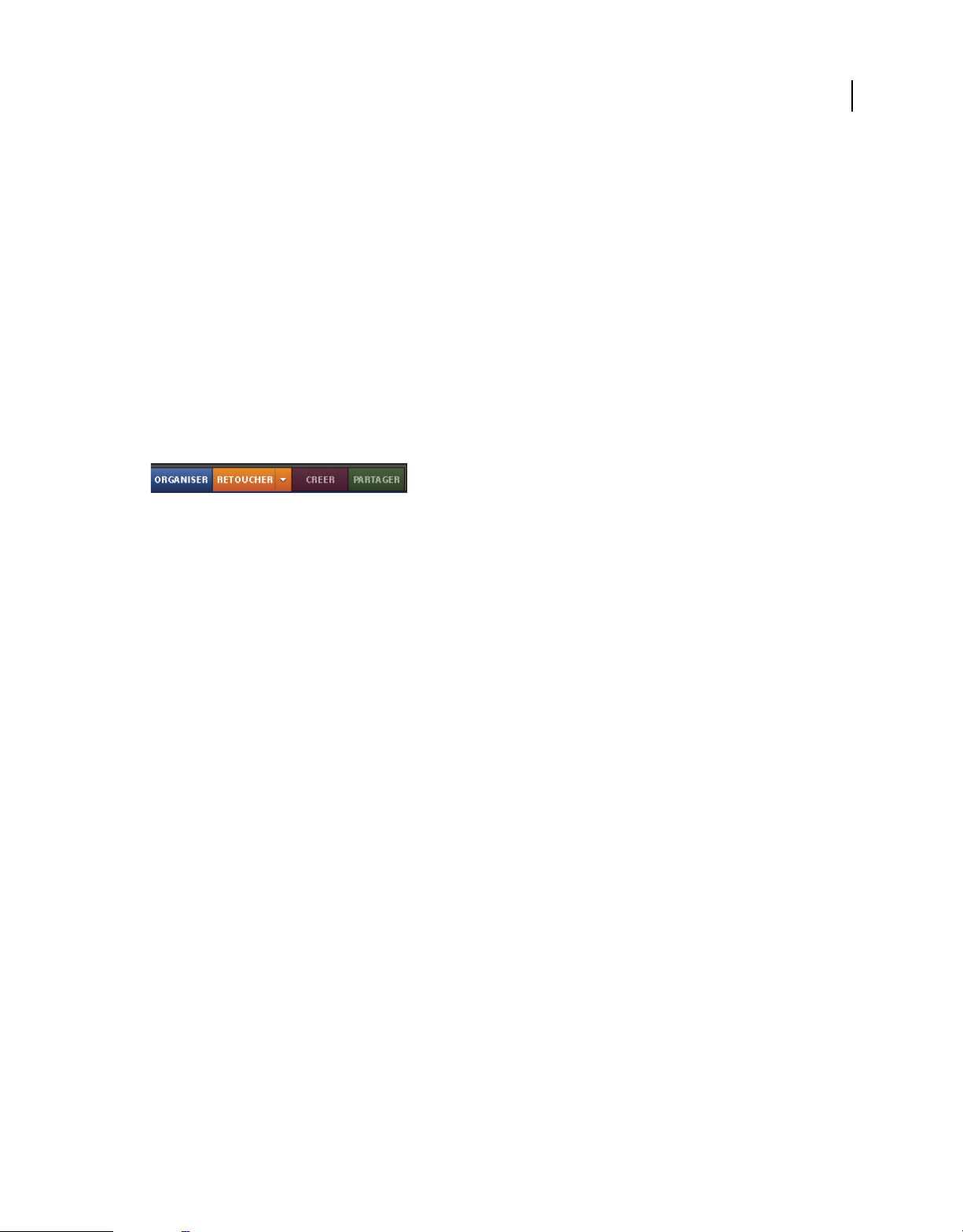
UTILISATION DE PHOTOSHOP ELEMENTS 8
Espace de travail de Photoshop Elements
• Pour développer ou réduire un panneau ou un groupe de panneaux, cliquez deux fois sur l’onglet ou la barre de
titre du panneau.
• Pour rétablir la position par défaut des panneaux, choisissez la commande Fenêtre > Réinitialiser les panneaux.
Remarque : pour que les panneaux s’ouvrent toujours selon leur position par défaut, choisissez la commande
Photoshop Elements > Préférences > Général, puis désélectionnez l’option Enregistrer la position du panneau. Les
modifications prendront effet lors du prochain lancement de l’application.
• Pour déplacer un panneau et le laisser ouvert, faites-le glisser. Pour remettre le panneau à sa position par défaut,
choisissez la commande Fenêtre > Réinitialiser les panneaux.
Utilisation de la Corbeille des panneaux
La Corbeille des panneaux s’affiche dans la partie droite de l’espace de travail. Elle contient un onglet pour chacune
des étapes de base de la retouche de photos : Modifier, Créer et Partager. Ouvrez la Corbeille des panneaux pour
accéder aux onglets ou fermez-la pour accroître l’espace de travail.
Onglets de la Corbeille des panneaux
18
Affichage ou masquage de la Corbeille des panneaux
❖ Sélectionnez la commande Fenêtre > Corbeille des panneaux.
Utilisation des outils des onglets Modifier, Créer et Partager
1 Dans la Corbeille des panneaux, cliquez sur l’onglet Modifier, Créer ou Partager.
2 Cliquez sur un bouton correspondant à l’un des outils répertoriés sur cet onglet.
Utilisation de la Corbeille des projets
Située dans la partie inférieure des espaces d’édition, la Corbeille des projets affiche les vignettes des photos ouvertes.
Elle est utile pour passer d’une photo à l’autre lorsque plusieurs photos sont ouvertes dans votre espace de travail. La
Corbeille des projets offre la possibilité d’ouvrir ou de refermer des images, de masquer des images, de parcourir les
images ouvertes, de placer des images au premier plan, de dupliquer et de faire pivoter une image ou encore d’afficher
les informations sur les fichiers. Etant donné que la Corbeille des projets s’affiche à la fois dans les espaces de travail
Retouche standard et Retouche rapide, vous pouvez facilement importer des images ouvertes dans l’espace Retouche
rapide pour les modifier. Les projets multipages sont mis en évidence par un cadre gris autour des vignettes de page.
Pour afficher ou masquer les pages individuelles, cliquez sur le bord droit du cadre.
❖ Utilisez l’une des méthodes suivantes :
• Pour ouvrir une image, choisissez la commande Fichier >Ouvrir.
• Pour placer une image ouverte au premier plan, cliquez deux fois sur une vignette.
• Pour réorganiser les photos, faites glisser les vignettes dans la Corbeille des projets.
• Pour fermer une image, cliquez dans la Corbeille des projets sur une vignette avec le bouton droit de la souris, puis
choisissez l’option Fermer.
• Pour masquer une image, cliquez sur une vignette avec le bouton droit de la souris, puis choisissez la commande
Réduire dans le menu contextuel.
Remarque : pour afficher une image masquée, cliquez deux fois sur sa vignette dans la Corbeille des projets, ou cliquez
sur sa vignette avec le bouton droit de la souris et choisissez l’option Restaurer dans le menu contextuel.
Page 25
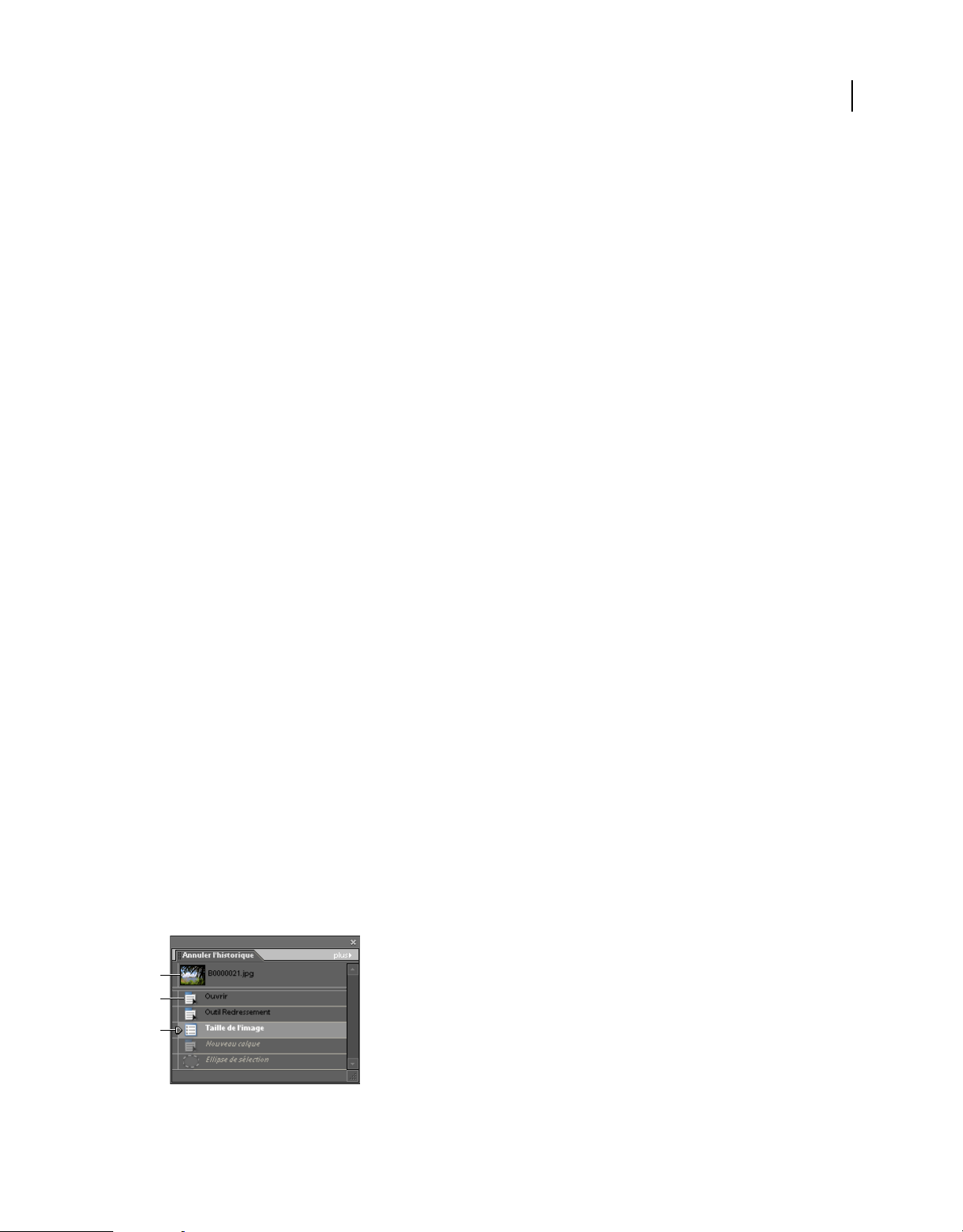
UTILISATION DE PHOTOSHOP ELEMENTS 8
Espace de travail de Photoshop Elements
• Pour afficher les informations de fichier d’une photo, cliquez sur une vignette avec le bouton droit de la souris, puis
choisissez l’option Informations dans le menu contextuel.
• Pour dupliquer une image, cliquez sur une vignette avec le bouton droit de la souris, choisissez l’option Dupliquer
dans le menu contextuel, puis nommez le fichier.
• Pour faire pivoter une image, cliquez sur une vignette avec le bouton droit de la souris, puis choisissez l’option
Rotation 90° vers la gauche ou Rotation 90° vers la droite dans le menu contextuel.
• Pour afficher les noms de fichier, cliquez avec le bouton droit de la souris sur la vignette dans la Corbeille des
projets, puis choisissez l’option Afficher les noms de fichier dans le menu contextuel.
• Pour ouvrir ou fermer la Corbeille des projets, choisissez la commande Fenêtre > Corbeille des projets.
• Pour afficher ou masquer manuellement la Corbeille des projets, cliquez sur sa barre de titre.
Annulation et rétablissement
Annulation ou rétablissement d’opérations
Il est possible d’annuler ou de rétablir de nombreuses opérations. Par exemple, vous pouvez rétablir en totalité ou en
partie la dernière version enregistrée d’une image. Notez toutefois que la mémoire disponible risque de limiter
l’utilisation de ces options.
19
1 Pour annuler ou rétablir une opération, choisissez la commande Edition > Annuler ou Edition > Rétablir.
2 Pour annuler une opération en cours d’exécution, maintenez la touche Echap enfoncée jusqu’à ce que celle-ci
s’arrête.
Utilisation du panneau Annuler l’historique
Le panneau Annuler l’historique (Fenêtre > Annuler l’historique) vous permet de revenir à un état récent de l’image
créée pendant la séance de travail en cours. Chaque fois que vous apportez une modification aux pixels d’une image,
le nouvel état de cette image est ajouté au panneau. Vous n’avez pas besoin d’enregistrer une modification pour que
celle-ci soit affichée dans l’historique.
Si, par exemple, vous sélectionnez, peignez et faites pivoter une partie d’une image, chacun de ces états est ajouté
séparément à la liste d’états du panneau. Vous pouvez ensuite sélectionner l’un de ces états et rétablir l’état antérieur
de l’image avant sa modification. Vous pouvez continuer à travailler à partir de cette version.
Les opérations telles que le zoom et le défilement n’ont aucune incidence sur les pixels de l’image et ne figurent pas
dans le panneau Annuler l’historique. Les modifications apportées à l’application, par exemple aux panneaux, aux
paramètres de couleur et aux préférences, n’y figurent pas non plus.
A
B
C
Panneau Annuler l’historique
A. Etat original B. Etat C. Etat sélectionné et curseur d’état
Page 26
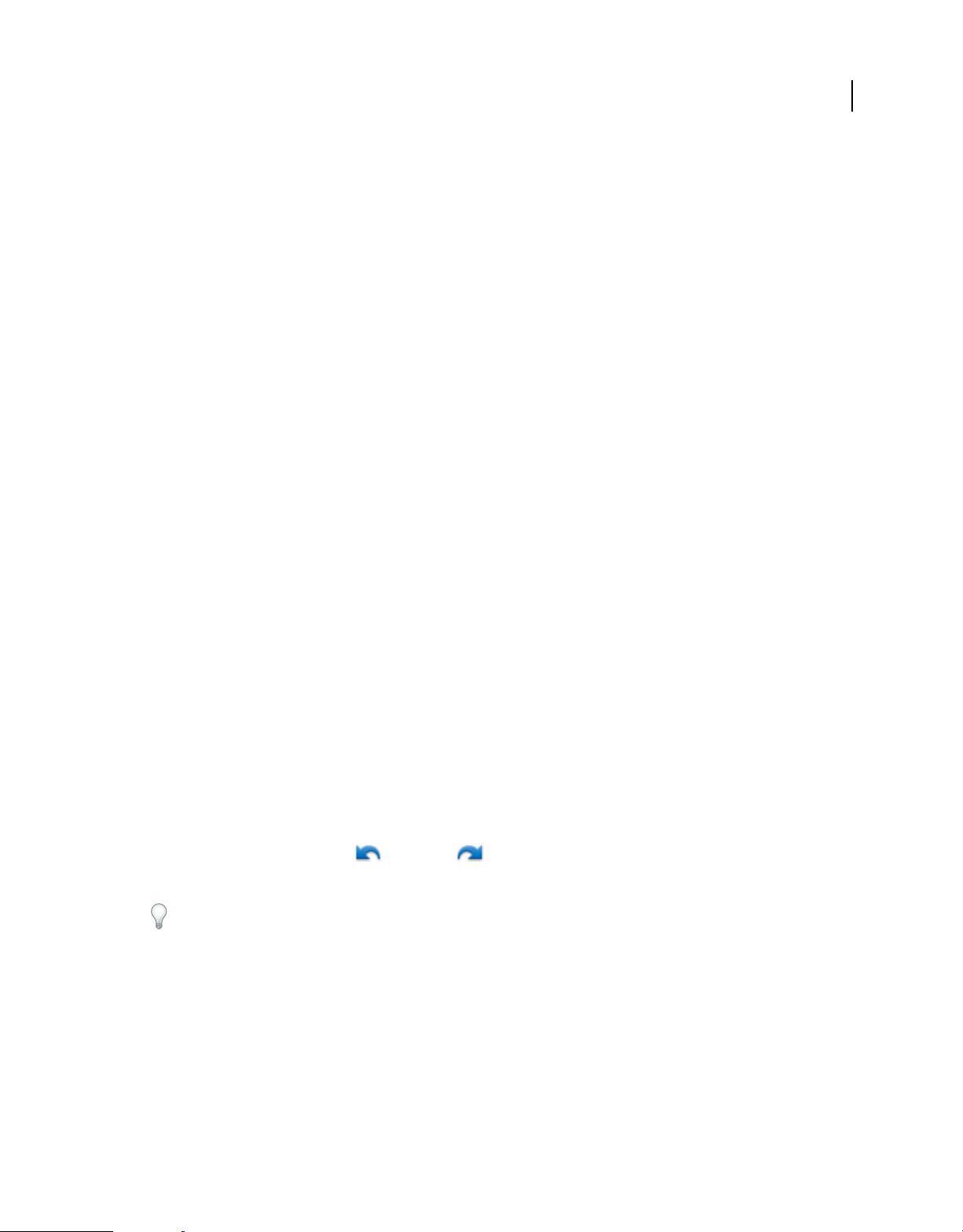
UTILISATION DE PHOTOSHOP ELEMENTS 8
Espace de travail de Photoshop Elements
Tenez compte des observations suivantes lorsque vous utilisez le panneau Annuler l’historique :
• Par défaut, le panneau Annuler l’historique répertorie les 50 états précédents. Les états plus anciens sont
automatiquement supprimés pour libérer de la mémoire pour Photoshop Elements. Vous pouvez modifier le
nombre d’états affichés dans le panneau Annuler l’historique dans les préférences de performances (accessibles via
la commande Photoshop Elements > Préférences > Performances). Le nombre maximum d’états est égal à 1 000.
• L’état d’origine de la photo s’affiche toujours dans la partie supérieure du panneau Annuler l’historique. Vous
pouvez donc toujours rétablir l’état d’origine d’une image en cliquant sur cet état. Cette option est pratique pour
effectuer des comparaisons avant/après de vos retouches.
• Lorsque vous fermez un document puis le rouvrez, tous les états de la dernière séance de travail sont supprimés du
panneau.
• Les états sont ajoutés au bas de la liste. C’est-à-dire, la version la plus ancienne s’affiche en début de liste et la plus
récente en fin de liste.
• Chaque version est accompagnée du nom de l’outil ou de la commande utilisés pour modifier l’image.
• La sélection d’une version estompe celles qui suivent. Ainsi, vous pouvez identifier facilement les modifications qui
seront ignorées si vous poursuivez votre travail à partir de la version sélectionnée.
• La sélection d’une version et la modification de l’image suppriment les versions qui suivent. De même, la
suppression d’une version supprime cette version et celles qui suivent.
20
Restauration de la dernière version enregistrée
Lorsque vous retouchez une photo en mode Retouche standard ou Retouche rapide, vous pouvez rétablir la dernière
version enregistrée.
❖ Choisissez la commande Edition > Version précédente.
Remarque : le rétablissement de la version précédente est ajouté au panneau Annuler l’historique sous la forme d’état et
ne peut pas être annulé.
Rétablissement d’un état antérieur d’une image
❖ En mode Retouche standard, utilisez l’une des méthodes suivantes :
• Cliquez sur le nom de l’état dans le panneau Annuler l’historique.
• Faites glisser le curseur situé à gauche de l’état vers le haut ou le bas pour sélectionner un autre état dans le panneau
Annuler l’historique.
• Cliquez sur le bouton Annuler ou Rétablir dans la barre de raccourcis.
• Choisissez la commande Annuler ou Rétablir dans le menu du panneau Annuler l’historique ou le menu Edition.
Pour définir la commande de raccourci des options Aller vers l’avant et Aller vers l’arrière, choisissez la commande
Photoshop Elements > Préférences > Général, puis sélectionnez une commande dans le menu Aller vers
l’arrière/avant.
Suppression d’un ou plusieurs états du panneau Annuler l’historique
❖ Utilisez l’une des méthodes suivantes :
• Pour supprimer un état, cliquez sur le nom de l’état, puis choisissez la commande Supprimer dans le menu du
panneau Annuler l’historique. Les états qui se trouvent après l’état que vous avez sélectionné sont également
supprimés.
Page 27
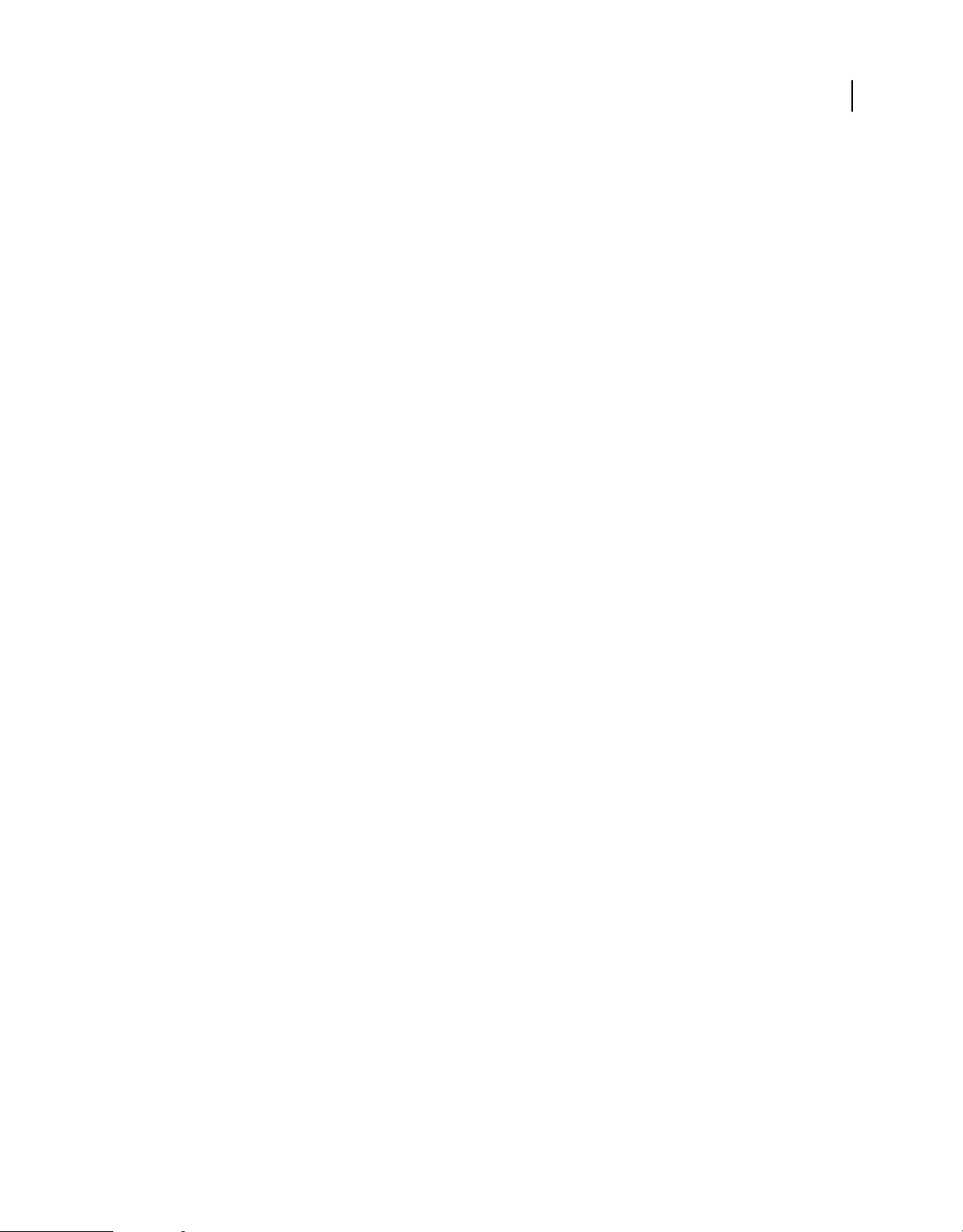
UTILISATION DE PHOTOSHOP ELEMENTS 8
Espace de travail de Photoshop Elements
• Pour supprimer la liste des états du panneau Annuler l’historique sans modifier l’image, choisissez la
commande Effacer l’historique dans le menu du panneau ou choisissez la commande Edition > Effacer > Annuler
l’historique. Cette opération est pratique pour libérer de la mémoire, notamment si vous recevez une alerte
signalant que la mémoire de Photoshop Elements est presque saturée.
Remarque : l’effacement du panneau Annuler l’historique est irréversible.
Effacement de la mémoire utilisée par le Presse-papiers et le panneau Annuler l’historique
Vous pouvez supprimer des données que vous avez copiées dans le Presse-papiers ou des états du panneau
Annuler l’historique pour libérer de la mémoire.
❖ En mode Retouche standard, effectuez l’une des opérations suivantes :
• Pour effacer la mémoire utilisée par le Presse-papiers, choisissez la commande Edition > Effacer > Contenu du
Presse-papiers.
• Pour effacer la mémoire utilisée par le panneau Annuler l’historique, choisissez la commande Edition > Effacer >
Annuler l’historique ou choisissez la commande Effacer l’historique dans le menu du panneau.
• Pour effacer simultanément la mémoire utilisée par le Presse-papiers et par le panneau Annuler l’historique,
choisissez la commande Edition > Effacer > Tout.
21
Remarque : l’effacement du panneau Annuler l’historique ou du Presse-papiers est irréversible.
Restauration des préférences par défaut
Les réglages des préférences commandent notamment la façon dont Photoshop Elements affiche les images, les
curseurs et la transparence, enregistre les fichiers et utilise les modules externes et les disques de travail, etc. Si
l’application se comporte de manière inattendue, il est possible que le fichier de préférences soit endommagé. Vous
pouvez rétablir les valeurs par défaut de toutes les préférences.
❖ Appuyez sur les touches Option + Commande + Maj tout en les maintenant enfoncées immédiatement après le
démarrage de Photoshop Elements. Cliquez sur le bouton Oui pour supprimer le fichier de paramètres Adobe
Photoshop Elements.
Un nouveau fichier de préférences est créé au redémarrage de Photoshop Elements. Pour plus de détails sur une option
de préférence spécifique, reportez-vous à la rubrique d’aide correspondante.
Réaffichage de messages d’avertissement désactivés
Dans certains cas, des messages d’avertissement ou d’invite s’affichent. Vous avez la possibilité de désactiver l’affichage
de ces messages en sélectionnant l’option Ne plus afficher dans la fenêtre de message et de rétablir les messages
désactivés ultérieurement.
1 Choisissez la commande Photoshop Elements > Préférences > Général.
2 Cliquez sur le bouton Réinitialiser tous les messages d’avertissement, puis sur le bouton OK.
Page 28
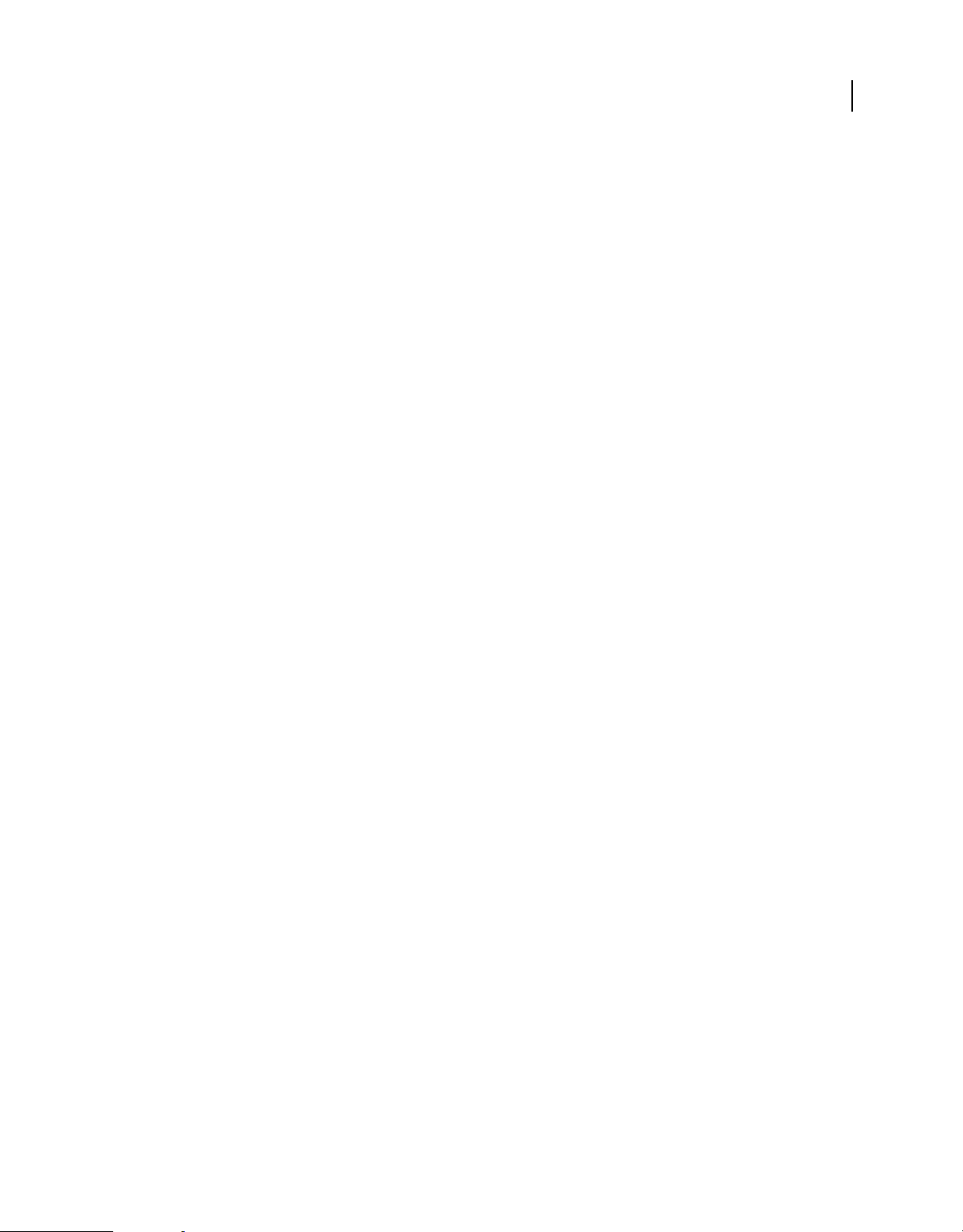
UTILISATION DE PHOTOSHOP ELEMENTS 8
Espace de travail de Photoshop Elements
Disques de travail et modules externes
A propos des disques de travail
Lorsque la mémoire vive (RAM) de votre système est insuffisante pour effectuer une opération, Photoshop Elements
utilise des disques de travail. Un disque de travail est un disque ou une partition de disque dont la mémoire est
disponible. Par défaut, Photoshop Elements utilise le disque dur sur lequel le système d’exploitation est installé comme
disque de travail principal.
Vous pouvez changer le premier disque de travail ou spécifier un deuxième, troisième ou quatrième disque de travail
qui prendra la relève du premier en cas de saturation. Veillez à ce que votre premier disque de travail soit le plus rapide
et qu’il dispose d’un espace défragmenté suffisant.
Pour optimiser vos résultats, tenez compte des indications suivantes lors de l’affectation des disques de travail :
• Veillez à ce que les disques de travail et les fichiers volumineux que vous retouchez résident sur une unité différente
de celle qui exécute Photoshop Elements.
• Veillez à ce que les disques de travail résident sur une unité différente de celle utilisée pour la mémoire virtuelle du
système d’exploitation.
• Les disques de travail doivent être localisés sur un disque local, c’est-à-dire un disque non accessible par réseau.
• Les disques de travail doivent être des médias conventionnels (non amovibles).
• Les disques RAID et les piles de disques conviennent parfaitement comme volumes de disques de travail dédiés.
• Vous devez défragmenter périodiquement les unités comportant des disques de travail. Afin d’éviter les problèmes
de fragmentation, une meilleure solution consiste toutefois à utiliser un disque vide ou disposant d’un espace
disponible important.
22
Changement de disques de travail
Pour créer un disque de travail, Photoshop Elements requiert un espace de disque dur contigu. Il vous est donc
conseillé de défragmenter fréquemment votre disque dur. Vous êtes invité à le faire au moyen d’un utilitaire pour
disque.
1 Choisissez la commande Photoshop Elements > Préférences > Performances.
2 Sélectionnez les disques de travail dans le menu correspondant (quatre maximum), puis cliquez sur le bouton OK.
3 Redémarrez Photoshop Elements pour appliquer la modification.
A propos des modules externes
Les modules externes sont des programmes logiciels développés par Adobe Systems ou d’autres éditeurs de logiciels
afin d’enrichir les fonctionnalités de Photoshop Elements. De nombreux modules externes accompagnent
l’application, en particulier pour l’importation, l’exportation et les effets spéciaux ; ils sont automatiquement installés
dans le dossier des modules externes de Photoshop Elements. Vous pouvez sélectionner un dossier de modules
externes supplémentaires dans lequel charger les modules externes compatibles stockés dans une autre application.
Vous pouvez également créer un raccourci vers un module externe stocké dans un autre dossier du système. Ajoutez
le raccourci ou l’alias créé dans le dossier des modules externes pour utiliser le module avec Photoshop Elements. Les
modules externes, une fois installés, sont disponibles comme commandes dans le menu Importation ou Exportation,
comme filtres dans le menu Filtre ou comme formats de fichier dans les boîtes de dialogue Ouvrir et Enregistrer sous.
Si vous installez un grand nombre de modules externes, il se peut que Photoshop Elements ne puisse pas tous les faire
figurer dans les menus appropriés. Dans ce cas, les derniers modules externes installés apparaissent dans le sous-menu
Page 29
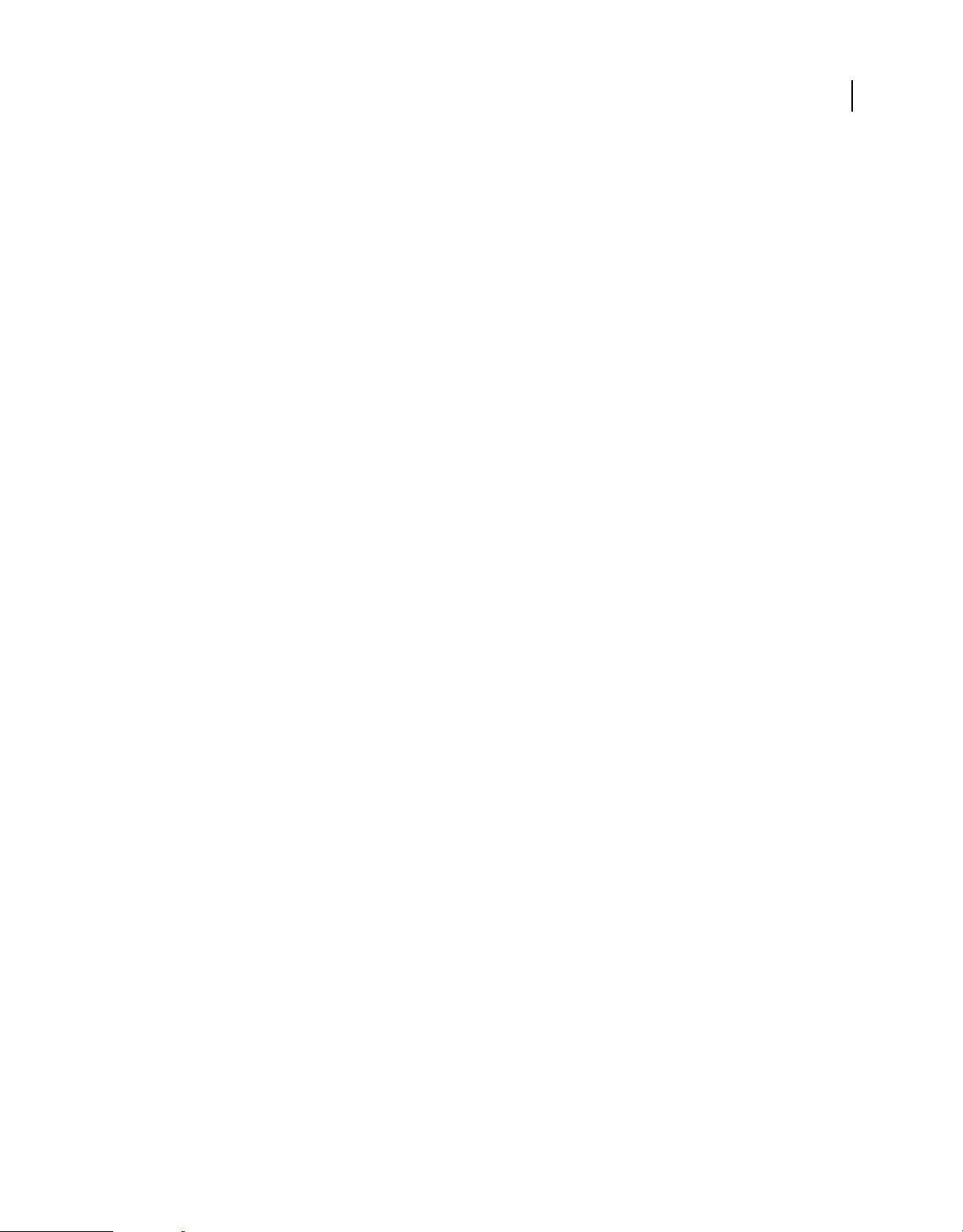
UTILISATION DE PHOTOSHOP ELEMENTS 8
Espace de travail de Photoshop Elements
Filtre > Divers. Pour empêcher le chargement d’un module externe ou d’un dossier de modules externes, ajoutez le
signe tilde (~) devant le nom du dossier, répertoire ou module externe. Ce fichier (ou tous les fichiers inclus dans le
dossier) est ignoré par l’application lorsque vous la redémarrez. Pour afficher les informations relatives aux modules
externes installés, choisissez la commande Photoshop Elements > A propos des modules externes, puis sélectionnez
un module externe dans le sous-menu.
Voir aussi
« Filtres externes » à la page 223
Installation de modules externes
❖ Utilisez l’une des méthodes suivantes :
• Utilisez le programme d’installation du module externe, s’il est fourni.
• Suivez les instructions d’installation qui accompagnent le module externe.
• Assurez-vous que les modules externes ne sont pas compressés avant de les copier dans le dossier des modules
externes approprié du dossier Photoshop Elements.
Sélection d’un dossier de modules externes supplémentaires
Vous pouvez sélectionner un dossier de modules externes supplémentaires dans lequel charger les modules externes
compatibles stockés dans une autre application.
23
1 Choisissez la commande Photoshop Elements > Préférences > Modules externes.
2 Dans la boîte de dialogue Préférences, sélectionnez l’option Dossier des modules externes supplémentaires,
sélectionnez un dossier dans la liste, puis cliquez sur le bouton Sélectionner.
3 Cliquez deux fois sur le nom d’un dossier pour en afficher le contenu. Le chemin d’accès au dossier s’affiche dans
la fenêtre des préférences.
Remarque : sélectionnez un emplacement à l’extérieur du dossier des modules externes de Photoshop Elements.
4 Redémarrez Photoshop Elements pour charger les modules externes.
Page 30
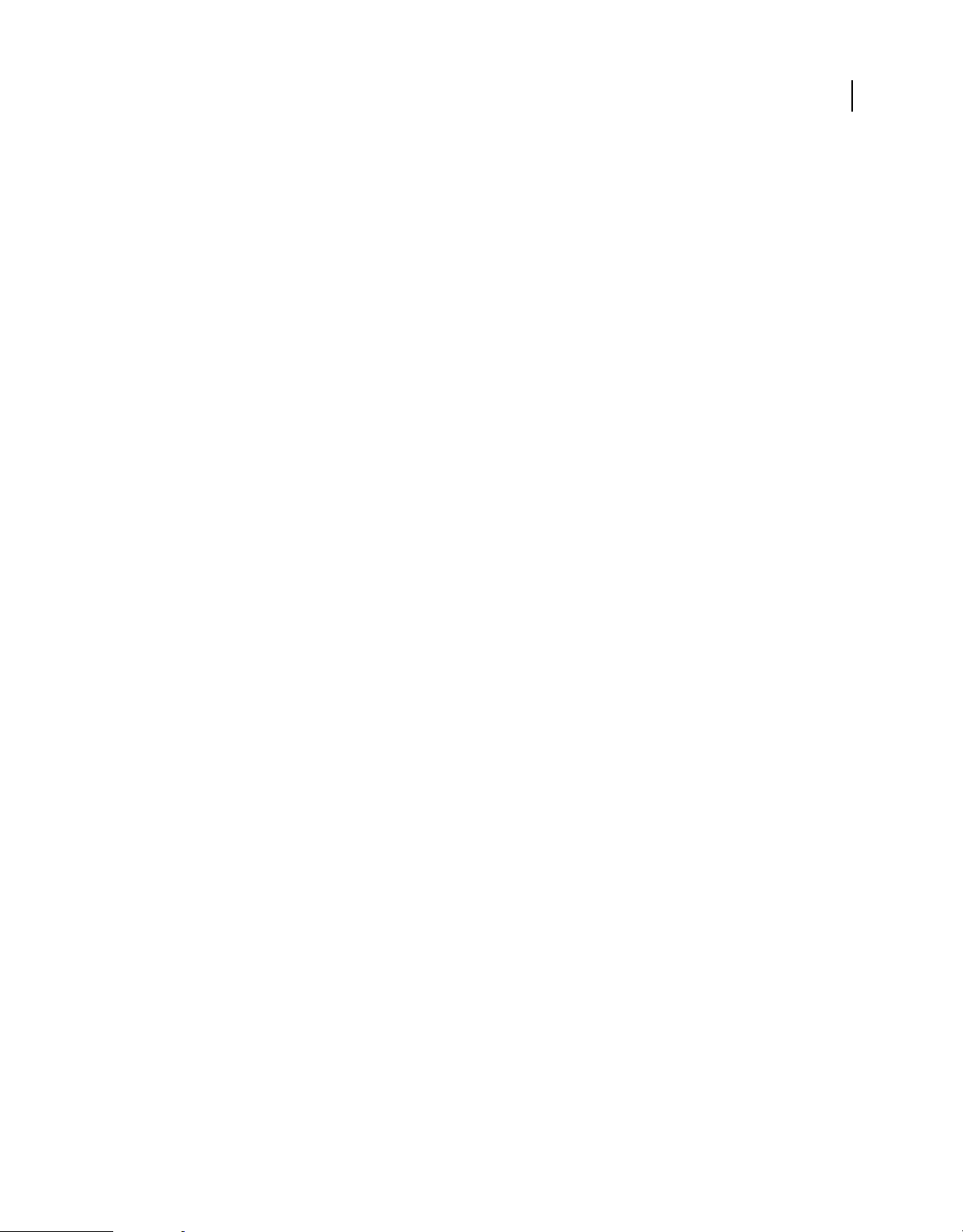
Chapitre 3 : Importation de photos
Importation des photos
A propos de l’importation des photos
Lorsque vous débutez avec Photoshop Elements, vous pouvez utiliser des fichiers multimédia provenant de
nombreuses sources, notamment un appareil photo, un scanner, un CD ou un dossier de votre disque dur. Si vous
voulez simplement commencer à modifier une photo figurant sur votre disque dur et que vous connaissez son nom et
son emplacement, accédez-y à l’aide de la commande Fichier > Ouvrir. Pour ouvrir des photos provenant d’une autre
source, servez-vous du téléchargeur de photos dans Adobe Bridge, ou utilisez l’option d’importation de
Photoshop Elements ou l’écran de bienvenue pour sélectionner la source des photos.
Ouverture d’un fichier à modifier sur votre disque dur
❖ Choisissez la commande Fichier > Ouvrir, puis naviguez jusqu’au fichier.
24
Ouverture d’un fichier à partir d’un périphérique
❖ Choisissez la commande Fichier > Importation, sélectionnez l’appareil photo ou le scanner, puis naviguez jusqu’au
fichier.
Ouverture d’un fichier à partir de l’écran de bienvenue
1 Choisissez la commande Fenêtre > Bienvenue pour afficher l’écran de bienvenue.
2 Cliquez sur l’option Importer à partir d’un appareil photo ou Importer à partir d’un scanner pour ouvrir
Adobe Bridge.
Ouverture d’un fichier à partir du téléchargeur de photos Adobe
❖ Choisissez la commande Fichier > Téléchargeur de photos Adobe pour ouvrir le téléchargeur de photos
Adobe Bridge.
Consignes pour l’importation de photos à partir de périphériques
Lorsque vous téléchargez des fichiers image à partir d’un appareil photo ou d’un scanner, tenez compte des consignes
suivantes :
1. Utilisation du téléchargeur de photos Adobe
Il est parfois nécessaire d’installer le logiciel du périphérique sur l’ordinateur avant de procéder au téléchargement des
fichiers. Au cours de l’installation, il vous faudra peut-être spécifier si la retouche des fichiers image exige l’utilisation
d’un programme spécifique. Dans ce cas, choisissez Photoshop Elements.
Certains logiciels de périphérique s’exécutent automatiquement dès la connexion et la mise sous tension du
périphérique. Cependant, le téléchargeur de photos Adobe vous permet de disposer d’une panoplie de fonctions dont
le logiciel de périphérique est dépourvu. Pour obtenir des fichiers image avec le téléchargeur de photos Adobe, fermez
tous les logiciels de périphérique qui s’exécutent automatiquement.
Page 31

UTILISATION DE PHOTOSHOP ELEMENTS 8
Importation de photos
2. Organisation des photos pendant l’importation
La boîte de dialogue Avancé du téléchargeur de photos Adobe vous permet d’améliorer et d’organiser vos photos
pendant leur importation vers l’ordinateur. Une organisation judicieuse des photos pendant leur importation simplifie
et accélère par la suite leur recherche et leur enrichissement.
Supposons, par exemple, que votre appareil photo numérique contienne de nombreuses photos prises au cours de
vacances récentes. Certaines illustrent des scènes d’une réunion familiale, et d’autres des sites touristiques que vous
avez visités. Pendant l’importation, vous pouvez ranger ces photos dans les dossiers Lieux et Famille et leur donner des
noms évocateurs.
Importation de mots-clés joints à des photos
Si les photos que vous recevez contiennent des métadonnées de type mots-clés, vous pouvez importer ces dernières
avec les photos. Vous pouvez décider de conserver ou non le mot-clé associé, de le renommer ou de le faire
correspondre à l’un de vos propres mots-clés. Si vous importez un nouveau mot-clé, il s’affiche dans le panneau
Etiquettes de mots-clés Adobe Bridge et peut servir à étiqueter d’autres photos.
Appareils photo numériques et lecteurs de cartes
25
A propos des appareils photo numériques et des lecteurs de cartes
Vous pouvez utiliser plusieurs méthodes pour télécharger (copier) des photos à partir d’appareils photo et de lecteurs
de cartes :
• Copiez les photos à partir d’un appareil photo et importez-les dans Photoshop Elements à l’aide du téléchargeur de
photos Adobe. Cette méthode simple et rapide vous est recommandée, d’autant qu’elle permet d’améliorer et
d’organiser les photos pendant leur importation.
• Ouvrez l’écran de bienvenue, puis cliquez sur l’option Importer à partir d’un appareil photo.
• Si votre appareil photo ou lecteur de carte est affiché en tant que lecteur, vous pouvez accéder aux fichiers et les
placer directement dans Photoshop Elements.
Dans certains cas, vous devez installer le pilote logiciel fourni avec votre appareil avant de pouvoir télécharger des
photos sur votre ordinateur.
Importation des photos depuis un appareil photo numérique ou un lecteur de carte
1 Connectez votre appareil photo ou lecteur de carte à votre ordinateur (voir la documentation fournie avec le
périphérique, si nécessaire).
2 Utilisez l’une des méthodes suivantes :
• Si le téléchargeur de photos Adobe s’affiche, choisissez le nom de l’appareil photo ou du lecteur de carte dans le
menu Obtenir des photos à partir de. Le nom du périphérique connecté s’affiche généralement de façon
automatique, et Photoshop Elementsest capable de détecter votre appareil photo.
Remarque : vous devez mettre votre appareil photo ou lecteur de carte sous tension pour qu’il soit visible dans la
liste Obtenir des photos à partir de. Si le menu n’indique pas de nom spécifique, choisissez l’option Sans titre. Si aucune
option n’est disponible pour le périphérique, choisissez l’option Actualiser la liste.
Page 32

UTILISATION DE PHOTOSHOP ELEMENTS 8
Importation de photos
• Si le téléchargeur ne s’affiche pas, choisissez la commande Fichier > Téléchargeur de photos Adobe dans
Photoshop Elements ou Fichier > Obtenir des photos de l’appareil photo dans Bridge pour l’ouvrir.
3 Dans la section Paramètres d’importation, définissez les options suivantes :
Position Définit le dossier vers lequel sont téléchargées les images. Pour modifier l’emplacement des dossiers par
défaut, cliquez sur le bouton Choisir, puis indiquez un nouvel emplacement.
Créer sous-dossier(s) Crée un sous-dossier en utilisant le format sélectionné dans le menu déroulant. Si vous
sélectionnez l’option Nom personnalisé, entrez un nom de sous-dossier dans la zone de saisie.
Renommer les fichiers Change les noms de fichier selon le format sélectionné dans le menu déroulant. Si vous
sélectionnez l’option Nom personnalisé, entrez un nom de fichier dans la zone de saisie.
Remarque : si le nom spécifié existe déjà, le nom du fichier image copié est assorti du suffixe -1 ou d’un autre indicateur
dûment numéroté.
Appliquer les métadonnées (Facultatif) Permet de sélectionner les options à utiliser pour ajouter des métadonnées
aux photos.
4 Cliquez sur le bouton Obtenir des photos.
Les photos sont copiées sur votre disque dur.
26
Définition des options avancées de téléchargement des photos
La boîte de dialogue Avancé du téléchargeur de photos Adobe contient plusieurs options qui ne figurent pas dans la
boîte de dialogue Standard. Par exemple, elle permet d’afficher toutes les photos enregistrées sur un périphérique, de
prévisualiser les vidéos avant de les importer et d’ajouter des métadonnées de copyright. Les paramètres définis dans
cette boîte de dialogue conservent leurs valeurs jusqu’à ce que vous décidiez de les réinitialiser.
1 Cliquez sur le bouton Boîte de dialogue Avancé dans la boîte de dialogue Standard du téléchargeur de
photos Adobe.
Chaque fichier stocké sur le périphérique est représenté par une vignette.
2 Utilisez l’une des méthodes suivantes pour sélectionner les photos à télécharger :
• Pour sélectionner isolément des photos, cochez la case située sous leur vignette respective.
• Pour sélectionner plusieurs photos, délimitez un rectangle autour de leur vignette respective, puis cliquez dessus
avec le bouton droit de la souris et choisissez l’option Vérifier les éléments sélectionnés, ou cliquez sur une case
située sous l’une des images sélectionnées pour toutes les cocher.
• Pour sélectionner toutes les photos, cliquez sur l’option Tout sélectionner dans le coin inférieur gauche de la boîte
de dialogue. Pour désélectionner toutes les images, cliquez sur le bouton Tout désélectionner.
3 Choisissez une option de dénomination des sous-dossiers dans le menu Créer sous-dossier(s) de la section Options
d’enregistrement. L’option Nom personnalisé permet de créer un sous-dossier avec le format de nom de groupe
que vous saisissez dans la zone Nom.
4 Dans la section Options avancées, sélectionnez l’une des options suivantes :
• Ouvrir Adobe Bridge
• Convertir au format DNG
• Supprimer les fichiers d’origine
• Enregistrer des copies sous
Page 33

UTILISATION DE PHOTOSHOP ELEMENTS 8
Importation de photos
5 Dans la section Appliquer les métadonnées, sélectionnez un modèle, puis renseignez les champs suivants :
• Créateur
Définit l’auteur du fichier. Les informations saisies dans ce champ sont ajoutées aux métadonnées de l’auteur dans le
fichier.
• Copyright
Indique la date et d’autres informations nécessaires à la protection de vos photos. Les informations saisies dans ce
champ remplacent les données figurant déjà dans les métadonnées de copyright du fichier.
6 Cliquez sur le bouton Obtenir des photos.
Scanners
A propos de la numérisation
Photoshop Elements se connecte à votre scanner pour vous permettre d’obtenir des images de vos photos, négatifs et
diapositives. Vous disposez de plusieurs méthodes pour importer des images à partir de scanners :
• Utilisez le module externe du pilote de scanner qui accompagne votre scanner. Ce logiciel est compatible avec
Photoshop Elements ou utilise l’interface TWAIN® pour numériser et ouvrir des images directement dans
Photoshop Elements.
• Ouvrez l’écran de bienvenue à partir du menu Fenêtre, puis cliquez sur l’option Importer à partir d’un scanner.
• Dans Photoshop Elements, choisissez la commande Fichier > Importation, puis sélectionnez votre scanner.
• Utilisez le logiciel de numérisation autonome fourni avec votre scanner pour numériser et enregistrer vos images.
Vous pouvez alors importer les images dans Photoshop Elements au moyen de la commande Fichier > Ouvrir.
27
Vous pouvez également importer des images numérisées directement à partir d’un scanner équipé d’un module
externe compatible Photoshop ou prenant en charge l’interface TWAIN. Pour importer l’image numérisée à l’aide
d’un module externe, sélectionnez le nom du scanner dans le sous-menu Fichier > Importation. Pour obtenir des
instructions sur l’installation du module externe du scanner, consultez la documentation livrée avec l’appareil.
Si votre scanner n’est pas équipé d’un pilote compatible Photoshop, importez l’image numérisée au moyen de
l’interface TWAIN.
Avant d’essayer de numériser vos photos et de les ouvrir dans Photoshop Elements, vérifiez que vous avez installé
tous les logiciels fournis avec le scanner. Lisez attentivement la documentation qui accompagne le scanner pour
vérifier que ce dernier est correctement connecté à l’ordinateur.
Importation de photos à partir de scanners
1 Assurez-vous que le scanner est connecté et sous tension.
• Pour importer l’image numérisée à l’aide d’un module externe, sélectionnez le nom du scanner dans le sous-
menu Fichier > Importation. (Pour obtenir des instructions sur l’installation du module externe du scanner,
consultez la documentation livrée avec l’appareil.)
• Si votre scanner n’est pas équipé d’un pilote compatible Photoshop, importez l’image numérisée au moyen de
l’interface TWAIN.
• Si vous ne pouvez pas importer l’image numérisée avec l’interface TWAIN, utilisez le logiciel du fabricant de votre
scanner pour numériser vos images, puis enregistrez-les au format de fichier TIFF, PICT ou BMP.
Page 34

UTILISATION DE PHOTOSHOP ELEMENTS 8
Importation de photos
2 Choisissez la commande Fichier > Ouvrir.
3 Cliquez sur le bouton Parcourir pour sélectionner l’emplacement où enregistrer les photos.
4 Choisissez un format de fichier dans le menu Enregistrer sous. JPEG, le format par défaut, constitue en général le
meilleur choix.
• Sélectionnez une couleur de détourage pour simuler les effets d’une transparence d’arrière-plan.
• Définissez la qualité de l’image en saisissant une valeur comprise entre 0 (la plus faible) et 12 (la plus élevée), en
sélectionnant Faible, Moyenne, Elevée ou Maximum ou en faisant glisser le curseur Qualité sur le réglage voulu.
Meilleure est la qualité, plus la taille du fichier augmente.
• Dans les options de formats, définissez le format de l’image.
L’option « de base » entraîne l’affichage des images ligne par ligne à l’écran.
L’option « de base optimisé » applique le codage Huffman optimisé, lequel permet de réduire la taille des fichiers au
minimum.
L’option « progressif optimisé » entraîne l’affichage de l’image en plusieurs passages à l’écran. Définissez le nombre
voulu dans le champ Passages.
5 Cliquez sur le bouton OK. Si vous utilisez un scanner doté d’un pilote TWAIN, Photoshop Elements lance le pilote
fourni avec le scanner. Suivez les instructions qui accompagnent le logiciel du pilote pour numériser votre photo.
En principe, vous pouvez également sélectionner une zone à numériser ou corriger les éventuels problèmes de
couleur que vous remarquez.
28
Une fois numérisée, l’image s’affiche dans une fenêtre Photoshop Elements sans titre.
Voir aussi
« Formats de fichier pour l’enregistrement » à la page 43
« A propos de la taille et de la résolution d’image » à la page 150
Fichiers locaux, CD, DVD et vidéos
Importation de photos à partir de fichiers et de dossiers
Vous pouvez importer des photos dans Photoshop Elements à partir d’un disque dur ou d’un lecteur de disque optique
de votre ordinateur, en les faisant glisser ou en parcourant vos dossiers au moyen de la commande Fichier > Ouvrir ou
Fichier > Parcourir avec Bridge.
Navigation pour accéder aux fichiers de votre ordinateur
1 Choisissez la commande Fichier > Ouvrir ou Fichier > Parcourir avec Bridge.
2 Dans la boîte de dialogue, naviguez jusqu’au dossier contenant les fichiers requis.
3 Utilisez l’une des méthodes suivantes pour sélectionner des photos :
• Pour obtenir une seule photo, sélectionnez-la.
• Pour importer plusieurs photos, cliquez sur les fichiers correspondants tout en maintenant la touche Commande
enfoncée. Vous pouvez également cliquer sur le premier fichier à sélectionner, puis sur le dernier tout en
maintenant la touche Maj enfoncée.
Page 35

UTILISATION DE PHOTOSHOP ELEMENTS 8
Importation de photos
• Pour importer toutes les photos d’un dossier, remontez au niveau immédiatement supérieur à votre niveau actuel,
sélectionnez le dossier, puis cliquez sur le bouton Ouvrir.
Vous pouvez importer un fichier PDF ou un projet Photoshop Elements au format PDF. Le texte figurant dans les
fichiers PDF importés est intégré à l’image. Il est donc impossible de le modifier.
Recherche de fichiers sur votre ordinateur
❖ Dans Adobe Bridge, choisissez la commande Edition > Rechercher.
A propos des fichiers d’aperçu
Lorsque vous importez des photos, vous pouvez télécharger soit des images de haute qualité, soit des vignettes rapides
(parfois appelées fichiers d’aperçu). Les vignettes s’affichent à la place des originaux haute résolution, permettant ainsi
de gagner de l’espace disque.
Utilisez les options des vignettes et les options avancées dans le menu des préférences de Bridge pour spécifier les
paramètres des vignettes.
Importation de photos à partir d’un CD ou d’un DVD
Vous pouvez copier les photos figurant sur un CD ou un DVD sur votre disque dur. Vous pouvez réaliser des copies
de haute qualité, par exemple pour effectuer des retouches, ou des vignettes pour gagner de l’espace disque.
29
1 Choisissez la commande Fichier > Ouvrir.
2 Depuis la liste des périphériques, sélectionnez votre lecteur CD ou DVD, puis choisissez les photos à copier.
3 Cliquez sur Ouvrir pour obtenir les photos.
Importation de photos à partir d’une vidéo
Vous pouvez capturer des images à partir de vidéos numériques si elles sont enregistrées dans un format de fichier que
Photoshop Elements peut ouvrir, à savoir les formats AVI, MPEG, MPG et MOV. Les photos capturées sont
enregistrées et nommées d’après le nom du fichier vidéo auquel s’ajoute un nombre (par exemple, clip vidéo 01,
clip vidéo 02, et ainsi de suite).
Remarque : pour créer des photos à partir de la gamme de formats vidéo la plus étendue possible, installez la version la
plus récente de logiciels de vidéo standard.
Page 36

UTILISATION DE PHOTOSHOP ELEMENTS 8
Importation de photos
Importation d’images à partir d’un clip vidéo
1 Choisissez la commande Fichier > Importation > Image à partir de la vidéo.
2 Dans la boîte de dialogue Image vidéo, cliquez sur le bouton Parcourir, naviguez jusqu’à la vidéo à partir de laquelle
vous souhaitez importer des images fixes, puis cliquez sur le bouton Ouvrir.
3 Pour lancer la vidéo, cliquez sur le bouton Lecture .
4 Pour importer une image de la vidéo sous forme d’image fixe, cliquez sur le bouton Saisir l’image ou appuyez sur
la barre d’espace lorsque l’image est visible à l’écran. Vous pouvez faire défiler la vidéo vers l’avant ou l’arrière pour
acquérir d’autres images.
30
Remarque : certains formats vidéo ne prennent pas en charge le retour arrière ou l’avance rapide. Dans ces cas, les
boutons Retour arrière et Avancée rapide ne sont pas disponibles.
5 Dès que vous avez toutes les images qu’il vous faut, cliquez sur le bouton Terminer.
6 Sélectionnez la commande Fichier > Enregistrer pour enregistrer chaque fichier image fixe dans un dossier sur
votre ordinateur.
Page 37

Chapitre 4 : Utilisation des fichiers
Lorsque vous travaillez dans Adobe® Photoshop® Elements, le format sous lequel vous enregistrez votre fichier est très
important. Par exemple, vous disposez souvent d’un fichier sous un format, comme le format JPEG, que vous modifiez
et enregistrez sous un autre format, tel que PSD (format de fichier natif de Photoshop Elements, qui permet de
conserver les informations de calque et de ne pas appliquer de compression). La prise en compte des différences
existant entre les formats est donc essentielle lors de la retouche et du partage de photos. Vous disposez de plusieurs
possibilités lorsque vous travaillez sur des fichiers. Vous pouvez définir des options relatives à l’ouverture,
l’enregistrement et l’exportation de fichiers par type, taille de fichier et résolution. Vous pouvez également traiter et
enregistrer des fichiers Camera Raw. Ces outils permettent de combiner des fichiers de types différents et de les
optimiser dans Photoshop Elements. Lors de la création d’un document, vous devez également préciser la résolution
et le format requis. Toutes ces informations sont abordées dans ce chapitre.
Ouverture des fichiers
31
Création d’un fichier vide
Pour créer un graphique Web, une bannière, un logo, un papier à en-tête ou pour réaliser un collage de photos ou une
page de scrapbook en mêlant des parties de différentes images, vous devez commencer avec un nouveau fichier vide.
1 Dans le menu Fichier, sélectionnez Nouveau > Fichier vide. A défaut, cliquez sur Commencer de zéro dans l’écran
de bienvenue.
2 Définissez les options de la nouvelle image.
Nom Attribue un nom au nouveau fichier d’image.
Paramètre prédéfini Fournit des options permettant de définir la largeur, la hauteur et la résolution des images que
vous prévoyez d’imprimer ou d’afficher à l’écran. Sélectionnez l’option Presse-papiers pour utiliser la taille et la
résolution des données que vous avez copiées dans le Presse-papiers. Vous pouvez également attribuer à une nouvelle
image la taille et la résolution d’une image ouverte quelconque en choisissant son nom au bas du menu
Paramètre prédéfini.
Largeur, Hauteur et Résolution Définit ces options individuellement. Les valeurs par défaut sont basées sur la dernière
image que vous avez créée, sauf si vous avez copié des données dans le Presse-papiers.
Mode Définit une image en mode RVB, Niveaux de gris ou Bitmap (mode 1 bit). En général, le choix se porte sur
l’option RVB.
Contenu de l’arrière-plan Définit la couleur du calque d’arrière-plan de l’image. Blanc est l’option par défaut.
Sélectionnez l’option Couleur d’arrière-plan pour utiliser la couleur d’arrière-plan actuelle (affichée dans la palette
d’outils). Sélectionnez l’option Transparent pour rendre le calque par défaut transparent sans aucune valeur
chromatique ; ainsi, la nouvelle image n’aura pas de calque d’arrière-plan, mais un calque 1.
Veillez à choisir une résolution et un format adéquats avant d’effectuer des retouches. La modification de ces
paramètres une fois les retouches effectuées peut faire apparaître des zones floues ou nécessiter la suppression de pixels.
Il est néanmoins possible de modifier d’autres paramètres après l’exécution des retouches.
Voir aussi
« A propos des projets » à la page 271
Page 38

UTILISATION DE PHOTOSHOP ELEMENTS 8
Utilisation des fichiers
Ouverture d’un fichier
Vous pouvez ouvrir et importer des images sous divers formats de fichier. Les formats disponibles sont affichés dans
la boîte de dialogue Ouvrir et le sous-menu Importation.
1 Choisissez la commande Fichier > Ouvrir.
2 Localisez le fichier à ouvrir, puis sélectionnez-le.
3 Cliquez sur le bouton Ouvrir. Dans certains cas, une boîte de dialogue s’ouvre, vous permettant de définir les
options spécifiques d’un format.
Parfois, Photoshop Elements ne parvient pas à déterminer le format correct d’un fichier. Par exemple, lors du transfert
d’un fichier entre Mac OS® et Windows, il arrive qu’un format soit libellé de manière incorrecte. Le cas échéant, vous
devez spécifier le format correct pour l’ouverture du fichier.
Voir aussi
« Enregistrement de modifications dans différents formats de fichiers » à la page 44
Ouverture d’un fichier récemment ouvert
❖
Choisissez la commande Fichier > Ouvrir un fichier récemment modifié, puis sélectionnez un fichier dans le sous-menu.
Remarque : pour définir le nombre de fichiers présentés dans ce sous-menu, choisissez la commande
Photoshop Elements > Préférences > Enregistrement des fichiers, puis entrez un nombre dans la zone de texte La liste des
fichiers récents contient : _ fichiers.
32
Ouverture d’un fichier PDF
Le format PDF (Portable Document Format) est un format de fichier polyvalent pouvant représenter à la fois des
données vectorielles et bitmap, et pouvant proposer des fonctions de navigation et de recherche électronique de
document. Le format PDF est le format principal d’Adobe® Acrobat®.
La boîte de dialogue Importer un fichier PDF vous permet de prévisualiser les pages et les images d’un fichier PDF
multipage, puis de décider si vous souhaitez les ouvrir. Vous pouvez choisir d’importer les pages complètes (avec texte
et images) ou seulement les images d’un fichier PDF. Si vous n’importez que les images, la résolution, la taille et le
mode colorimétrique des images ne changent pas. Si vous importez les pages, vous pouvez modifier la résolution et le
mode colorimétrique.
Chaque page s’affiche sous forme de vignette. Pour agrandir la taille des vignettes, choisissez une option dans le menu
déroulant Vignette.
Importation de pages à partir d’un fichier PDF
1 Choisissez la commande Fichier > Ouvrir.
2 Sélectionnez le nom du fichier, puis cliquez sur le bouton Ouvrir.
Page 39

UTILISATION DE PHOTOSHOP ELEMENTS 8
Utilisation des fichiers
3 Pour importer seulement les images d’un fichier PDF, choisissez l’option Image dans le menu Sélection de la boîte
de dialogue Importer un fichier PDF. Choisissez l’image ou les images à importer. (Pour sélectionner plusieurs
images, cliquez sur chacune d’elles tout en maintenant la touche Commande enfoncée.)
4 Pour importer des pages d’un fichier PDF, choisissez l’option Page dans le menu Sélection, puis utilisez l’une des
méthodes suivantes :
• Si le fichier contient plusieurs pages, sélectionnez la ou les pages à ouvrir, puis cliquez sur le bouton OK. (Pour
sélectionner plusieurs pages, cliquez sur chacune d’elles tout en maintenant la touche Commande enfoncée.)
• Dans la section Options de page, acceptez le nom existant ou saisissez le nouveau nom du fichier dans la zone Nom.
• Choisissez une option dans le menu Mode (Couleurs RVB pour conserver les photos en couleurs ou Niveaux de
gris pour les convertir automatiquement en noir et blanc). Si le fichier contient un profil ICC (International Color
Consortium) incorporé, il est possible de sélectionner ce profil à partir du menu déroulant.
• Sous Résolution, acceptez la valeur par défaut (300 ppp) ou entrez une nouvelle valeur. Une résolution plus élevée
augmente la taille du fichier.
• Sélectionnez l’option Lissé pour minimiser les bords crénelés lors de la pixellisation de l’image (en mode point).
5 Sélectionnez l’option Supprimer les avertissements pour masquer les avertissements pendant l’importation.
6 Cliquez sur le bouton OK pour ouvrir le fichier.
33
Ouverture d’un fichier EPS
Le format EPS (Encapsulated PostScript®) pouvant représenter des données vectorielles et bitmap est pris en charge
par la majorité des logiciels de graphisme, d’illustration et de mise en page. Parmi les applications Adobe qui
produisent des illustrations PostScript, citons Adobe Illustrator®. Lorsque vous ouvrez un fichier EPS contenant une
illustration vectorielle, il est pixellisé. En d’autres termes, les lignes et courbes de l’illustration vectorielle définies
mathématiquement sont converties en pixels ou bits d’une image matricielle (bitmap).
1 Choisissez la commande Fichier > Ouvrir.
2 Sélectionnez le fichier à ouvrir, puis cliquez sur le bouton Ouvrir.
3 Indiquez les dimensions, la résolution et le mode. Pour conserver le rapport hauteur/largeur, sélectionnez l’option
Conserver les proportions.
4 Cochez la case Lissé pour minimiser l’aspect crénelé des contours, puis cliquez sur le bouton OK.
Le lissage permet de générer des objets aux contours lisses en fondant les contours des objets dans l’arrière-plan.
Il est également possible d’importer des illustrations PostScript dans Photoshop Elements à l’aide des
commandes Importer et Coller.
Importation d’un fichier PDF, Adobe Illustrator ou EPS dans un nouveau calque
Si vous ne disposez pas de l’application utilisée pour créer le fichier image et que vous ne pouvez ni l’ouvrir, ni le copier,
ni le coller, utilisez la commande Importer pour insérer l’image dans Photoshop Elements. Vous pouvez importer des
fichiers PDF, Adobe® Illustrator® ou EPS dans un nouveau calque d’une image. Comme l’illustration importée est
pixellisée (en mode point), vous ne pouvez modifier ni son texte ni ses données vectorielles. L’illustration est pixellisée
selon la résolution du fichier dans lequel vous l’importez.
1 Ouvrez l’image dans laquelle importer l’illustration.
2 Choisissez la commande Fichier > Importer, sélectionnez le fichier à importer, puis cliquez sur le bouton Importer.
Page 40

UTILISATION DE PHOTOSHOP ELEMENTS 8
Utilisation des fichiers
3 Si vous importez un fichier PDF contenant plusieurs pages, sélectionnez celle à importer dans la boîte de dialogue
ouverte à cet effet, puis cliquez sur le bouton OK.
L’illustration importée s’affiche dans un cadre de sélection, au centre de l’image Photoshop Elements. L’illustration
conserve ses proportions initiales. Toutefois, si la taille de l’illustration est supérieure à celle de l’image
Photoshop Elements, l’illustration est redimensionnée en conséquence.
4 (Facultatif) Repositionnez l’illustration importée en plaçant le pointeur à l’intérieur du cadre de sélection de
l’illustration et en le faisant glisser.
5 (Facultatif) Mettez l’illustration importée à l’échelle en utilisant une ou plusieurs des méthodes suivantes :
• Faites glisser l’une des poignées d’angle ou latérales du cadre de sélection. Tout en maintenant la touche Maj
enfoncée, faites glisser une poignée d’angle pour conserver les proportions.
• Dans la barre d’options, entrez les valeurs L (largeur) et H (hauteur) pour spécifier les dimensions de l’illustration.
Par défaut, ces options représentent l’échelle sous la forme d’un pourcentage ; vous pouvez cependant définir une
autre unité de mesure : pouce (po), centimètre (cm) ou pixel (px). Pour conserver les proportions de l’illustration,
cliquez sur la case Conserver les proportions.
6 (Facultatif) Faites pivoter l’illustration importée en utilisant une ou plusieurs des méthodes suivantes :
• Placez le pointeur à l’extérieur du cadre de sélection de l’illustration importée (le pointeur prend la forme d’une
flèche courbe) et faites glisser.
• Dans la barre d’options, entrez une valeur (en degrés) pour l’option Rotation .
7 (Facultatif) Inclinez l’illustration importée en maintenant la touche Commande enfoncée et en faisant glisser une
poignée latérale du cadre de sélection.
8 Définissez l’option Lissage dans la barre d’options. Pour fusionner les pixels de contour pendant la pixellisation,
sélectionnez l’option Lissage. Pour obtenir une transition par contours nets entre les pixels de contour pendant la
pixellisation, désélectionnez l’option Lissage.
9 Pour valider l’illustration importée sur un nouveau calque, utilisez l’une des méthodes suivantes :
• Cliquez sur le bouton de validation .
• Appuyez sur la touche Entrée.
34
Pour annuler l’importation, cliquez sur le bouton d’annulation ou appuyez sur la touche Echap.
Traitement de plusieurs fichiers
La commande Traitement de fichiers multiples applique des paramètres à un dossier de fichiers, des images ouvertes,
des fichiers sélectionnés dans Adobe Bridge ou des fichiers sélectionnés pour l’importation. Si vous possédez un
appareil photo numérique ou un scanner avec un chargeur de documents, vous pouvez également importer et traiter
plusieurs images. (Il est parfois nécessaire d’ajouter au scanner ou à l’appareil photo numérique un module externe
d’acquisition prenant en charge ces opérations. TWAIN est le protocole le plus courant pour les scanners ou les
appareils photo.)
Lors du traitement des fichiers, vous pouvez laisser tous les fichiers ouverts, fermer les fichiers d’origine en y
enregistrant les modifications ou enregistrer les versions modifiées des fichiers à un nouvel emplacement (en
conservant les fichiers d’origine inchangés). Si vous enregistrez les fichiers traités à un nouvel emplacement, vous
pouvez créer leur dossier avant de démarrer le traitement.
Remarque : la commande Traitement de fichiers multiples ne fonctionne pas avec les fichiers PDF ou PSE de plusieurs
pages.
1 Choisissez la commande Fichier > Traitement de fichiers multiples.
Page 41

UTILISATION DE PHOTOSHOP ELEMENTS 8
Utilisation des fichiers
2 Choisissez la source des fichiers à traiter dans le menu déroulant Traiter les fichiers de :
Dossier Traite les fichiers dans le dossier que vous spécifiez. Cliquez sur le bouton Parcourir pour rechercher et
sélectionner le dossier.
Importation Traite les images obtenues à partir d’un appareil photo numérique ou d’un scanner.
Fichiers ouverts Traite tous les fichiers ouverts.
Bridge Traite les fichiers qui sont dans Adobe Bridge.
3 Sélectionnez l’option Inclure tous les sous-dossiers si vous souhaitez traiter les fichiers situés dans les sous-
répertoires du dossier spécifié.
4 Dans la zone Destination, cliquez sur le bouton Parcourir, puis sélectionnez un dossier pour les fichiers traités.
5 Si vous sélectionnez l’option Dossier comme destination, précisez une convention de dénomination des fichiers et
sélectionnez les options de compatibilité de fichier pour les fichiers traités :
• Dans la zone Renommer les fichiers, sélectionnez des éléments dans les menus déroulants ou entrez du texte dans
les champs à associer aux noms par défaut pour tous les fichiers. Les champs permettent de modifier l’ordre et la
mise en forme des composants du nom de fichier. Vous devez inclure au moins un champ unique pour chaque
fichier (par exemple, nom de fichier, numéro de série ou lettre de série) pour éviter qu’un fichier n’en écrase un
autre. L’option Début du numéro de série indique le numéro par lequel commenceront tous les champs de numéro
de série. Si vous sélectionnez l’option Lettres de série dans le menu déroulant, les champs de lettre de série
commencent toujours par la lettre « A » pour le premier fichier.
• Choisissez l’option de compatibilité Windows, Mac OS ou UNIX® pour rendre les noms de fichier compatibles avec
ces systèmes d’exploitation.
6 Dans la zone Taille de l’image, sélectionnez l’option Redimensionner les images pour uniformiser la taille des
fichiers traités. Saisissez alors les largeur et hauteur des photos, puis choisissez une option dans le menu Résolution.
Sélectionnez l’option Conserver les proportions pour conserver le rapport largeur/hauteur.
7 Pour appliquer un réglage automatique aux images, sélectionnez une option dans la palette Retouche rapide.
8 Pour ajouter un libellé aux images, choisissez une option dans le menu Libellés, puis personnalisez le texte,
l’emplacement du texte, la police et le corps des caractères, l’opacité et la couleur. Pour modifier la couleur du texte,
cliquez sur le témoin de couleur, puis choisissez une autre couleur dans le sélecteur de couleurs.
9 Sélectionnez l’option Consigner les erreurs de traitement de fichiers pour enregistrer les erreurs dans un fichier sans
interrompre le processus. Si des erreurs sont consignées dans un fichier (à un emplacement que vous définissez),
un message s’affiche après le traitement. Pour examiner le fichier d’erreurs, ouvrez-le dans un éditeur de texte après
l’exécution de la commande Traitement par lots.
10 Cliquez sur le bouton OK pour lancer le traitement et enregistrer les fichiers.
35
Fermeture d’un fichier
1 Utilisez l’une des méthodes suivantes :
• Choisissez la commande Fichier > Fermer ou Fichier > Tout fermer.
• Appuyez sur les touches Commande+W pour fermer le fichier ou sur les touches Option+Commande+W pour
fermer tous les fichiers.
2 Indiquez si vous voulez enregistrer le fichier.
Page 42

UTILISATION DE PHOTOSHOP ELEMENTS 8
Utilisation des fichiers
Gestion et organisation des fichiers
Affichage ou ajout d’informations sur les fichiers
La boîte de dialogue Informations affiche les données de l’appareil photo, la légende et les informations concernant le
copyright et l’auteur qui ont été ajoutées au fichier. Cette boîte de dialogue permet de modifier ou d’ajouter des
informations aux fichiers enregistrés dans Photoshop Elements. Les informations ajoutées sont incorporées au fichier
à l’aide de l’extension XMP (eXtensible Metadata Platform). XMP offre aux applications Adobe et aux collaborateurs
d’un flux de production une structure XML commune permettant d’uniformiser les créations, le traitement et
l’échange des métadonnées de documents entre plusieurs méthodes de publication. Si vous entrez fréquemment les
mêmes métadonnées, vous pouvez créer un modèle de métadonnées, qui permettra d’accélérer l’ajout des
informations aux fichiers.
Il est impossible de modifier les informations affichées dans les catégories de métadonnées Mots-clés, Données de la
caméra 1 et Données de la caméra 2.
1 Une fois que vous avez ouvert une image, choisissez la commande Fichier > Informations.
2 Cliquez sur l’attribut Description pour afficher des informations spécifiques. La zone de description vous permet
d’ajouter ou de modifier le titre du document, l’auteur du fichier, la légende, le rédacteur de la légende et les
informations de copyright. Saisissez les informations dans les zones de texte prévues à cet effet, puis cliquez sur le
bouton OK pour incorporer les informations. Pour entrer l’état du copyright, choisissez le menu Etat du copyright.
36
Utilisation du panneau Informations
Dans l’espace de travail Retouche standard, le panneau Informations affiche des informations sur un fichier image et
suit la progression de l’outil actif. Assurez-vous que le panneau Informations est visible dans votre zone de travail pour
obtenir des informations lorsque vous faites glisser l’outil sur l’image.
1 Affichez le panneau Informations en cliquant sur la barre de titre qui lui correspond, si ce panneau se trouve dans
la Corbeille des panneaux. Si le panneau ne se trouve ni dans la Corbeille des panneaux ni dans la zone de travail,
choisissez la commande Fenêtre > Informations pour l’afficher.
2 Sélectionnez un outil.
3 Placez le pointeur sur l’image ou faites glisser l’outil sur l’image. L’affichage des informations suivantes varie selon
l’outil sélectionné :
Les valeurs numériques des couleurs situées sous le pointeur.
Les coordonnées x et y du pointeur.
La largeur (L) et la hauteur (H) d’un rectangle de sélection ou d’une forme que vous faites glisser, ou les largeur et
hauteur d’une sélection active.
Les coordonnées x et y de votre position de départ (lorsque vous cliquez sur l’image).
Le déplacement d’une sélection, d’un calque ou d’une forme le long de l’axe des abscisses (x), , et de l’axe des
ordonnées (y), .
L’angle (A) d’une droite ou d’un dégradé, le nouvel angle adopté par la sélection, la forme ou le calque déplacé, ou
encore l’angle de rotation d’une transformation. La distance (D) de déplacement d’une sélection, d’une forme ou d’un
calque.
Le pourcentage de mise à l’échelle d’une sélection, d’une forme ou d’un calque, en largeur (L) et en hauteur (H).
L’angle d’inclinaison, sur l’axe horizontal (H) ou vertical (V), d’une sélection, d’une forme ou d’un calque.
Page 43

UTILISATION DE PHOTOSHOP ELEMENTS 8
Utilisation des fichiers
Voir aussi
« A propos de la couleur » à la page 180
« A propos des modes de couleur des images » à la page 182
Définition des modes de couleur et des unités de mesure dans le panneau Informations
❖ Utilisez l’une des méthodes suivantes :
• Pour modifier le mode d’affichage des valeurs chromatiques, cliquez sur l’icône Pipette dans le
panneau Informations, puis choisissez un mode de couleur dans le menu déroulant. Vous pouvez également choisir
la commande Options de panneau dans le menu Plus du panneau Informations, puis sélectionner un mode de
couleur dans les menus des sections Infos couleur 1re lecture et Infos couleur 2e lecture :
Niveaux de gris Affiche les valeurs de niveaux de gris sous le pointeur.
Couleurs RVB Affiche les valeurs RVB (rouge, vert, bleu) sous le pointeur.
Couleurs Web Affiche le code hexadécimal des valeurs RVB sous le pointeur.
Couleurs TSL Affiche les valeurs TSL (teinte, saturation, luminosité) sous le pointeur.
• Pour modifier l’unité de mesure affichée, cliquez sur l’icône en forme de croix dans le panneau Informations,
puis choisissez une unité de mesure dans le menu déroulant. Vous pouvez également sélectionner la
commande Options de panneau dans le menu Plus du panneau Informations. Choisissez une unité de mesure dans
le menu Unité, puis cliquez sur le bouton OK.
37
Utilisation de mots-clés et de métadonnées pour identifier les fichiers
Les étiquettes de mots-clés sont des mots-clés personnalisés (par exemple, « Papa » ou « Floride ») que vous joignez à
vos photos, fichiers PDF et projets photo de façon à pouvoir les organiser et les retrouver facilement. Grâce aux
étiquettes de mots-clés, vous n’avez plus besoin de classer manuellement vos photos par dossiers de catégories ni de
renommer vos fichiers selon leur contenu. Il suffit désormais de joindre une ou plusieurs étiquettes de mots-clés à
chacune des photos et de récupérer les photos recherchées en cliquant sur leurs étiquettes. Pour appliquer des motsclés, utilisez Adobe Bridge.
Empilement de fichiers
L’empilement de fichiers vous permet de regrouper des fichiers sous une seule vignette. Pour empiler des fichiers,
utilisez le menu Piles d’Adobe Bridge.
Affichage des images
Affichage des images
En mode Retouche standard, Retouche rapide ou Modification guidée, l’outil Main , les outils Zoom , les
commandes Zoom et le panneau Navigation permettent de visualiser différentes parties d’une image et de modifier
l’échelle d’affichage. L’image s’affiche dans la fenêtre de document. Vous pouvez afficher simultanément plusieurs
vues d’une même image dans des fenêtres différentes (par exemple, avec différents facteurs d’agrandissement).
Vous disposez de plusieurs méthodes pour agrandir ou réduire une vue. La barre de titre de la fenêtre affiche le facteur
d’agrandissement ou de réduction utilisé (à moins que la fenêtre ne soit trop petite).
Page 44

UTILISATION DE PHOTOSHOP ELEMENTS 8
Utilisation des fichiers
Pour afficher une autre zone de l’image, utilisez les barres de défilement de la fenêtre ou sélectionnez l’outil Main, puis
balayez l’image. Vous pouvez également utiliser le panneau Navigation.
Pour utiliser l’outil Main alors qu’un autre outil est sélectionné, maintenez la barre d’espace enfoncée tout en faisant
glisser l’outil Main dans l’image.
38
Déplacement de l’outil Main pour afficher une autre partie de l’image (les barres de défilement peuvent ne pas se présenter comme illustré ici)
Agrandissement ou réduction de l’image
❖ Utilisez l’une des méthodes suivantes :
• Sélectionnez l’outil Zoom , puis cliquez sur le bouton Zoom avant ou Zoom arrière dans la barre
d’options. Cliquez sur la zone de l’image à agrandir. Chaque clic agrandit ou réduit l’image à l’échelle prédéfinie
suivante ; le point sur lequel vous cliquez devient le centre de l’image affichée. Lorsque vous atteignez le facteur
maximum d’agrandissement (3 200 %) ou le niveau minimum de réduction égal à 1 pixel, la loupe s’affiche évidée
de son centre.
Remarque : vous pouvez également utiliser l’outil Zoom pour balayer la zone de l’image à agrandir. Assurez-vous que le
bouton Zoom avant est sélectionné dans la barre d’options. Pour déplacer le rectangle de sélection autour de l’image,
commencez par le faire glisser, puis maintenez la barre d’espace enfoncée tout en le déplaçant vers un nouvel
emplacement.
Page 45

UTILISATION DE PHOTOSHOP ELEMENTS 8
Utilisation des fichiers
Déplacement de l’outil Zoom pour agrandir l’affichage d’une image
• Cliquez sur le bouton Zoom avant ou Zoom arrière dans le panneau Navigation.
• Choisissez la commande Affichage > Zoom avant ou Affichage > Zoom arrière.
• Entrez un facteur d’agrandissement dans la case de zoom de la barre d’état ou du panneau Navigation.
39
Lorsque vous utilisez un outil Zoom, maintenez la touche Option enfoncée pour basculer entre le zoom avant
et arrière.
Affichage d’une image à 100 %
❖ Utilisez l’une des méthodes suivantes :
• Cliquez deux fois sur l’outil Zoom dans la palette d’outils.
• Sélectionnez un outil de zoom, puis cliquez sur le bouton 1:1 dans la barre d’options.
• Choisissez la commande Affichage > Taille réelle des pixels ou cliquez avec le bouton droit de la souris (ou cliquez
tout en maintenant la touche Ctrl enfoncée, selon la souris que vous utilisez) sur l’image, puis choisissez
l’option Taille réelle des pixels.
• Saisissez 100 % et appuyez sur la touche Entrée.
Adaptation d’une image à la taille de l’écran
❖ En mode Retouche standard ou Retouche rapide, effectuez l’une des opérations suivantes :
• Cliquez deux fois sur l’outil Main dans la palette d’outils.
• Sélectionnez l’outil Main ou un outil Zoom, puis cliquez sur le bouton Taille écran dans la barre d’options ou
cliquez avec le bouton droit de la souris sur l’image, puis choisissez l’option Taille écran.
• Choisissez la commande Affichage > Taille écran.
Ces options ajustent l’affichage et la taille de la fenêtre aux dimensions du moniteur.
Redimensionnement de la fenêtre lors d’un zoom
❖ Sélectionnez un outil Zoom, puis cochez la case Redimensionner les fenêtres dans la barre d’options. La fenêtre est
redimensionnée lorsque vous agrandissez ou réduisez la vue de l’image.
Page 46
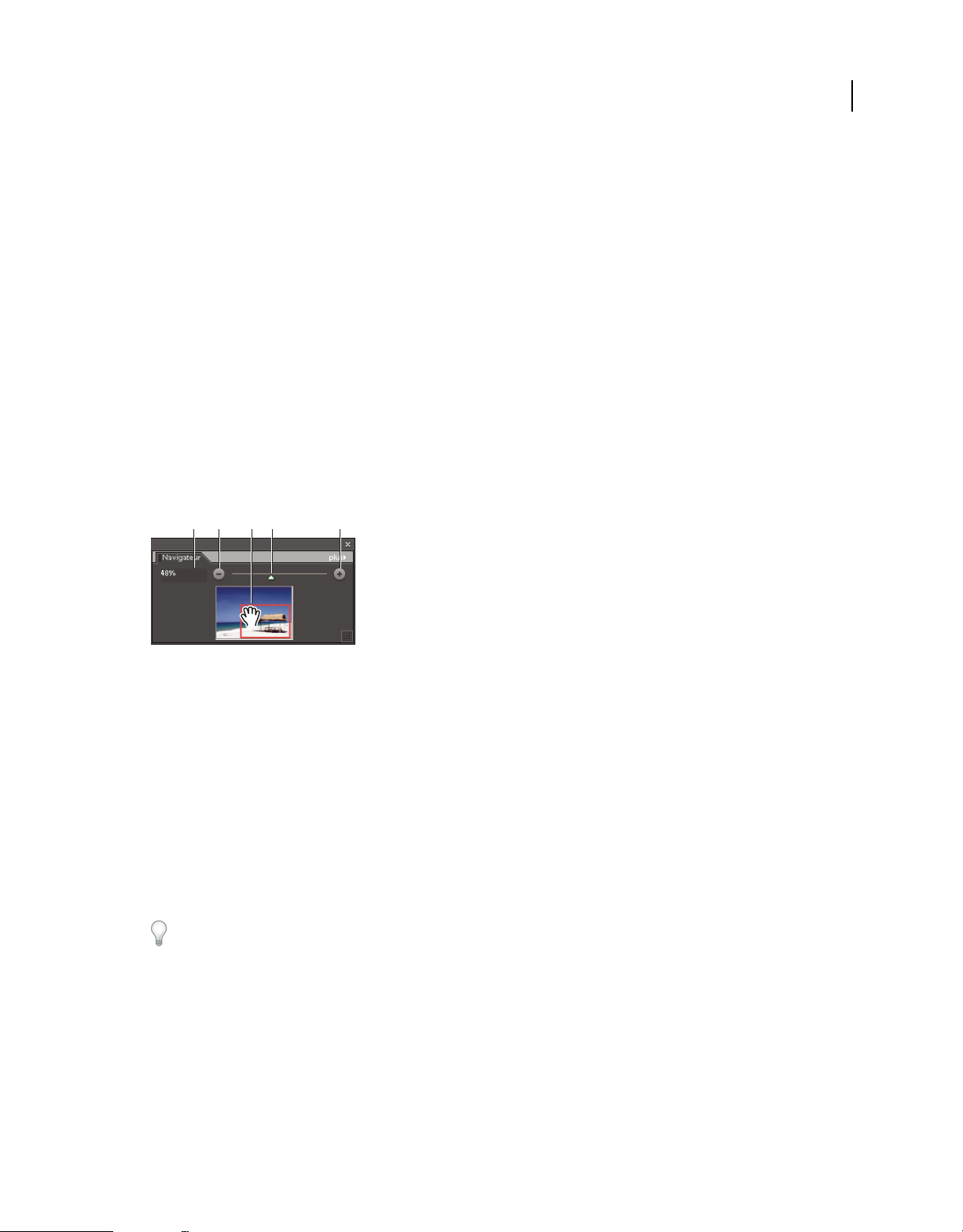
UTILISATION DE PHOTOSHOP ELEMENTS 8
Utilisation des fichiers
Lorsque l’option Redimensionner les fenêtres est désélectionnée, la taille de la fenêtre reste constante, quel que soit le
facteur d’affichage de l’image. Cette caractéristique peut s’avérer utile sur les petits écrans ou lorsque vous travaillez
avec des images en mosaïque.
Remarque : pour redimensionner automatiquement la fenêtre lorsque vous utilisez des raccourcis clavier et réduire ou
agrandir ainsi la vue d’une image, choisissez la commande Photoshop Elements > Préférences > Général, sélectionnez
l’option Fenêtres redimensionnées par zoom-clavier, puis cliquez sur le bouton OK.
Utilisation du panneau Navigation
Le panneau Navigation permet de régler le facteur d’agrandissement et la zone d’affichage de l’image. Pour modifier
le facteur d’agrandissement, entrez une valeur dans la case de zoom, cliquez sur les boutons Zoom avant ou
Zoom arrière, ou faites glisser le curseur de zoom. Faites glisser le cadre d’affichage de la vignette de l’image pour
déplacer la vue d’une image. Ce cadre délimite la fenêtre d’image. Vous pouvez également cliquer sur la vignette de
l’image pour définir la zone de la vue.
Remarque : pour modifier la couleur de la zone de visualisation, choisissez la commande Options de panneau dans le
menu du panneau Navigation. Choisissez une couleur dans le menu ou cliquez sur le témoin de couleur pour sélectionner
une couleur personnalisée dans le sélecteur de couleurs. Cliquez sur le bouton OK.
AB CD E
40
Panneau Navigation
A. Case de zoom B. Zoom arrière C. Faire glisser le cadre d’affichage pour déplacer la vue D. Curseur de zoom E. Zoom avant
Voir aussi
« Adaptation d’une image à la taille de l’écran » à la page 39
Ouverture de plusieurs vues d’une même image
Dans l’espace de travail Retouche standard, vous pouvez ouvrir plusieurs fenêtres afin d’afficher différentes vues du
même fichier. Une liste des fenêtres ouvertes s’affiche dans le menu Fenêtre, et la vignette de chaque image ouverte
apparaît dans la Corbeille des photos. Le nombre de fenêtres par image peut être limité par la mémoire disponible.
❖ Choisissez la commande Affichage > Nouvelle fenêtre pour [nom du fichier image]. S’il y a lieu, déplacez la
deuxième fenêtre pour pouvoir la visualiser en même temps que la première.
Vous pouvez utiliser la commande Nouvelle fenêtre lorsque vous travaillez sur une image agrandie/réduite afin
d’obtenir un aperçu de sa taille réelle dans une fenêtre distincte.
Affichage et organisation de plusieurs fenêtres
❖ En mode Retouche standard, effectuez l’une des opérations suivantes :
• Pour afficher les fenêtres superposées et en cascade, de la partie supérieure gauche de l’écran vers la partie inférieure
droite, choisissez la commande Fenêtre > Images > Cascade.
• Pour afficher les fenêtres bord à bord, choisissez la commande Fenêtre > Images > Juxtaposition. Lorsque vous
refermez un fichier image, les fenêtres ouvertes sont redimensionnées pour s’adapter à l’espace disponible.
Page 47

UTILISATION DE PHOTOSHOP ELEMENTS 8
Utilisation des fichiers
• Pour afficher toutes les images ouvertes avec le même facteur d’agrandissement/de réduction que l’image active,
choisissez la commande Fenêtre > Images > Faire correspondre le zoom.
• Pour afficher la même section (angle supérieur gauche, centre, angle inférieur droit, etc.) de toutes les photos
ouvertes, choisissez la commande Fenêtre > Images > Faire correspondre la position. La vue de toutes les fenêtres
reflète l’image active (au premier plan). Le facteur de zoom ne change pas.
Fermeture de fenêtres
❖ En mode Retouche standard, effectuez l’une des opérations suivantes :
• Choisissez la commande Fichier > Fermer pour refermer la fenêtre active.
• Cliquez sur l’icône de fermeture dans la barre de titre de la fenêtre active.
• Cliquez avec le bouton droit de la souris sur une vignette, puis choisissez la commande Fermer.
• Choisissez la commande Fichier > Tout fermer pour fermer toutes les fenêtres ouvertes.
Repères, grilles et règles
41
A propos des règles, grilles et repères
En mode Retouche standard, les règles, les grilles et les repères permettent de placer avec précision les éléments
(sélections, calques, formes, entres autres), horizontalement et verticalement, sur l’image. En mode Retouche rapide,
seuls les repères et les grilles sont disponibles.
Lorsqu’elles sont visibles, les règles s’affichent sur les bords supérieur et gauche de la fenêtre active. Les graduations
des règles indiquent la position du pointeur à tout moment lorsque vous le déplacez. Vous pouvez déplacer le point
d’origine des règles (graduation 0,0) pour effectuer des mesures à partir d’un point spécifique de l’image. Le point
d’origine de la règle coïncide avec celui de la grille.
Utilisez le menu Affichage pour afficher ou masquer les règles (en mode Retouche rapide uniquement), la grille ou le
repère. Le menu Affichage vous permet aussi d’activer ou de désactiver le magnétisme d’éléments vers la grille ou le
repère.
Modification du point d’origine et des paramètres des règles
❖ En mode Retouche standard, effectuez l’une des opérations suivantes :
• Pour modifier le point d’origine des règles, positionnez le pointeur sur l’intersection des règles dans l’angle
supérieur gauche de la fenêtre, puis faites-le glisser en diagonale sur l’image. Une petite croix indique le nouveau
point d’origine des règles. Relâchez la souris pour le définir.
Remarque : pour rétablir l’origine par défaut des règles, cliquez deux fois dans la case d’intersection des règles dans l’angle
supérieur gauche de la fenêtre.
Page 48

UTILISATION DE PHOTOSHOP ELEMENTS 8
Utilisation des fichiers
Création d’un nouveau point d’origine des règles par glissement
• Pour modifier les paramètres des règles, cliquez deux fois sur une règle ou choisissez la commande
Photoshop Elements > Préférences > Unités et règles. Dans le menu local Règles, choisissez une unité de mesure.
Entrez la taille de la colonne dans les zones Largeur et Gouttière. Cliquez sur le bouton OK.
Certains programmes de mise en page utilisent le paramètre de largeur de colonne pour afficher des images sur
plusieurs colonnes. Les commandes Taille de l’image et Taille de la zone de travail se basent également sur cette valeur.
Remarque : le changement d’unité de mesure dans le panneau Informations se répercute sur les règles.
42
Voir aussi
« Redimensionnement de la zone de travail » à la page 147
« Modification des dimensions et de la résolution d’impression sans rééchantillonnage » à la page 152
Modification des paramètres de la grille
1 En mode Retouche standard ou Retouche rapide, choisissez la commande Photoshop Elements > Préférences >
Grille et repères.
2 Choisissez une couleur prédéfinie dans le menu déroulant Couleur ou cliquez sur le témoin de couleur pour choisir
une couleur personnalisée.
3 Choisissez un style de grille dans le menu local Style. Vous avez le choix entre un quadrillage continu
(Traits continus) et discontinu (Traits pointillés, Points).
4 Entrez une valeur numérique et choisissez une unité de mesure dans la zone Pas pour définir l’espacement des
graduations principales.
5 Entrez une valeur numérique dans la zone Subdivisions pour définir l’écart entre les graduations secondaires, puis
cliquez sur le bouton OK.
Modification des paramètres des repères
1 En mode Retouche standard ou Retouche rapide, choisissez la commande Photoshop Elements > Préférences >
Grille et repères.
2 Choisissez une couleur prédéfinie dans le menu déroulant Couleur ou cliquez sur le témoin de couleur pour choisir
une couleur personnalisée.
3 Choisissez un style de grille dans le menu local Style. Vous avez le choix entre un quadrillage continu
(Traits continus) et discontinu (Traits pointillés, Points).
Page 49

UTILISATION DE PHOTOSHOP ELEMENTS 8
Utilisation des fichiers
Enregistrement et exportation des images
A propos de l’enregistrement des images et des formats de fichiers
Après avoir modifié une image, vous devez l’enregistrer pour ne pas perdre votre travail. Pour préserver les données
de vos images, enregistrez-les régulièrement au format Photoshop (PSD). Les créations multipages sont toujours
enregistrées au format Projets photo (PSE). Ces formats ne compressent pas vos données d’image.
Il se peut que votre appareil photo numérique enregistre les photos au format JPEG, mais il est préférable d’utiliser le
format PSD plutôt que de réenregistrer une photo au format JPEG, sauf si vous êtes disposé à la partager ou à la publier
sur une page Web. A chaque enregistrement d’une image au format JPEG, les données sont compressées et donc
susceptibles de perdre des informations. Il est possible de noter une détérioration de la qualité de l’image au bout de
deux ou trois enregistrements au format JPEG. L’inconvénient de l’enregistrement au format PSD est l’augmentation
considérable de la taille du fichier, lequel n’est pas compressé.
Photoshop Elements peut enregistrer les images sous plusieurs formats, selon l’utilisation prévue. Si vous travaillez
avec des images Web, la commande Enregistrer pour le Web offre plusieurs options d’optimisation des images. Si vous
devez convertir plusieurs images au même format ou à la même taille et à la même résolution de fichier, utilisez la
commande Traitement de fichiers multiples.
43
Voir aussi
« Utilisation de la boîte de dialogue Enregistrer pour le Web » à la page 287
« Traitement de plusieurs fichiers » à la page 34
Formats de fichier pour l’enregistrement
Photoshop Elements peut enregistrer les images dans les formats de fichiers suivants :
BMP BMP est un format d’image Windows standard. Vous pouvez spécifier un format Windows ou OS/2®, ainsi
qu’une profondeur de bits pour l’image. Pour les images 4 bits et 8 bits au format Windows, vous pouvez également
opter pour la compression RLE.
CompuServe GIF (Graphics Interchange Format) Les documents comprenant plusieurs calques peuvent être
enregistrés au format GIF animé à l’aide de la commande Enregistrer pour le Web. Couramment utilisé pour afficher
les graphiques et les petites animations sur les pages Web, le format GIF est un format compressé conçu pour réduire
la taille des fichiers et la durée de transfert. Ce format prend uniquement en charge les images couleur 8 bits
(256 couleurs maximum). Vous pouvez également enregistrer une image en tant que fichier GIF à l’aide de la
commande Enregistrer pour le Web et les périphériques.
JPEG (Joint Photographic Experts Group) Utilisé pour l’enregistrement des photos, le format JPEG conserve toutes les
informations chromatiques de l’image mais compresse la taille des fichiers par élimination sélective des données. Vous
pouvez choisir le niveau de compression. Un niveau élevé diminue la qualité d’image et la taille de fichier, tandis qu’un
niveau faible produit l’effet inverse. JPEG est un format standard pour l’affichage des images sur le Web.
PCX PCX est un format bitmap pris en charge par diverses plates-formes.
Photoshop (PSD) Il s’agit du format d’image standard de Photoshop Elements. Utilisez ce format pour enregistrer vos
images retouchées tout en conservant toutes leurs données graphiques et leurs calques dans un fichier d’une seule page.
Format Projets photo (PSE) Il s’agit du format standard de Photoshop Elements pour les créations multipages. Utilisez
ce format pour enregistrer vos créations photo tout en conservant toutes leurs données graphiques et leurs calques
dans un fichier de plusieurs pages.
Page 50

UTILISATION DE PHOTOSHOP ELEMENTS 8
Utilisation des fichiers
Photoshop PDF (Portable Document Format) Le format Photoshop PDF est un format de fichier reconnu par toutes
les plates-formes et applications. Les fichiers PDF s’affichent avec précision et conservent leurs polices, leurs mises en
page, ainsi que leurs graphiques vectoriels et bitmap.
Remarque : les formats PDF et PDP sont identiques, mais les fichiers PDP s’ouvrent dans Adobe Photoshop® alors que les
fichiers PDF s’ouvrent dans Acrobat.
Photoshop EPS (Encapsulated PostScript) Le format EPS permet de partager les fichiers Photoshop avec de
nombreuses applications d’illustration et de mise en page. Pour de meilleurs résultats, imprimez les documents
contenant des images EPS sur des imprimantes PostScript.
PICT Le format PICT est utilisé dans les applications de mise en page et graphiques Mac OS® pour le transfert d’images
entre applications. Ce format est particulièrement adapté à la compression d’images contenant d’importantes zones de
couleur en aplat.
Lorsque vous enregistrez une image RVB au format PICT, vous pouvez choisir une résolution en pixels de 16 ou
32 bits. Pour une image en niveaux de gris, vous avez le choix entre 2, 4 ou 8 bits par pixel.
Pixar Le format Pixar est adopté pour l’échange de fichiers avec des ordinateurs Pixar. Les postes de travail Pixar sont
conçus pour des applications graphiques haut de gamme, notamment les logiciels d’illustration et d’animation en trois
dimensions. Le format Pixar prend en charge les images en niveaux de gris et RVB.
PNG (Portable Network Graphics) Le format PNG permet la compression sans perte et l’affichage d’images sur le Web.
Contrairement au format GIF, le format PNG prend en charge les images 24 bits et génère des transparences d’arrièreplan sans rendre le contour irrégulier. Cependant, certains navigateurs Web ne prennent pas en charge ce format. Le
format PNG préserve la transparence dans les images à niveaux de gris et RVB.
44
Photoshop Brut Ce format est utilisé pour le transfert d’images entre applications et plates-formes informatiques
lorsque les autres formats ne conviennent pas.
Scitex CT Le format Scitex CT est utilisé en prépresse.
TGA (Targa) Le format TGA est conçu pour les systèmes équipés de la carte vidéo Truevision. Lors de l’enregistrement
d’une image RVB dans ce format, vous pouvez choisir une profondeur de pixel de 16, 24 ou 32 bits et une
compression RLE.
TIFF (Tagged-Image File Format) Le format TIFF est utilisé pour échanger des fichiers entre applications et plates-
formes. TIFF est un format d’image bitmap souple pris en charge par la plupart des applications de dessin, de retouche
d’images et de mise en page. La majorité des scanners de bureau peut générer des images TIFF.
Par ailleurs, vous pouvez ouvrir des fichiers de formats plus anciens dans Photoshop Elements, notamment les fichiers
Photoshop 2.0, Pixel Paint, Alias Pix, IFF, Portable Bitmap, SGI® RGB, Soft Image, Wavefront RLA et ElectricImage.
Vous pouvez également enregistrer des fichiers dans les formats suivants : Alias PIX, IFF, Photoshop 2.0 et
PICT Resource.
Voir aussi
« Formats de fichiers optimisés pour le Web » à la page 289
Enregistrement de modifications dans différents formats de fichiers
Vous pouvez définir des options d’enregistrement des fichiers image, telles que le format et la préservation des calques
d’une image. Selon le format sélectionné, d’autres options peuvent être disponibles.
Page 51

UTILISATION DE PHOTOSHOP ELEMENTS 8
Utilisation des fichiers
Voir aussi
« Définition des préférences d’enregistrement des fichiers » à la page 48
« A propos des images transparentes et des images Web avec détourage » à la page 295
« A propos du format JPEG » à la page 289
« Formats de fichiers optimisés pour le Web » à la page 289
« A propos du format GIF » à la page 290
« Conversion d’une image en une image à couleurs indexées » à la page 184
« A propos du format PNG-8 » à la page 290
« A propos du format PNG-24 » à la page 291
Modification des options d’enregistrement des fichiers
1 Choisissez la commande Fichier > Enregistrer.
2 Pour modifier les options d’enregistrement des fichiers, telles que le nom ou le format de fichier, choisissez la
commande Fichier > Enregistrer sous, puis définissez les options d’enregistrement ci-après.
Remarque : des options supplémentaires sont disponibles dans une autre boîte de dialogue pour certains formats de
fichiers.
45
Nom du fichier Spécifie le nom de fichier de l’image enregistrée.
Format Spécifie le format de fichier de l’image enregistrée.
Calques Conserve tous les calques de l’image. Si cette option est désactivée ou inaccessible, l’image ne contient aucun
calque. Une icône d’avertissement en regard de la case Calques indique que les calques de l’image seront aplatis ou
fusionnés pour le format sélectionné. Avec certains formats, tous les calques sont fusionnés. Pour préserver les calques,
sélectionnez un autre format.
En tant que copie Enregistre une copie du fichier tout en conservant le fichier en cours ouvert. La copie est enregistrée
dans le dossier contenant le fichier ouvert.
Incorporer le profil de couleur Incorpore un profil colorimétrique dans l’image pour certains formats.
Aperçu Enregistre les données d’aperçu du fichier. Cette option n’est disponible que lorsque vous activez Choix à
l’enregistrement pour l’option Aperçus d’image de la boîte de dialogue Préférences.
Remarque : des serveurs de fichiers UNIX sont souvent utilisés pour faciliter la transmission des données sur les réseaux
et par Internet. Certains serveurs de fichiers Unix ne reconnaissent pas les extensions en majuscules. Pour vous assurer
que vos images arrivent correctement à destination, utilisez les extensions de fichier en minuscules.
Enregistrement d’un fichier au format GIF
1 Choisissez la commande Fichier > Enregistrer sous.
2 Spécifiez le nom et l’emplacement du fichier, puis sélectionnez l’option CompuServe GIF dans la liste des formats.
Une copie de l’image est enregistrée dans le répertoire indiqué (sauf si elle est déjà en mode Couleurs indexées).
3 Si vous créez un fichier GIF animé, cochez la case Calques comme cadres. Chaque calque du fichier final apparaîtra
sous la forme d’une image séparée dans le fichier GIF animé.
4 Cliquez sur le bouton Enregistrer. Si l’image d’origine est au format RVB, la boîte de dialogue Couleurs indexées
s’affiche.
Page 52

UTILISATION DE PHOTOSHOP ELEMENTS 8
5 Si nécessaire, spécifiez les options de couleurs indexées dans la boîte de dialogue Couleurs indexées, puis cliquez
Utilisation des fichiers
sur le bouton OK.
6 Dans la boîte de dialogue Options GIF, sélectionnez un format pour le fichier GIF, puis cliquez sur le bouton OK :
Normal Crée une image qui s’affiche dans un navigateur, une fois téléchargée uniquement.
Entrelacé Affiche une série de versions basse résolution de l’image dans le navigateur au fur et à mesure du
téléchargement du fichier image entier. Le téléchargement de l’image paraît ainsi moins long et l’utilisateur peut
vérifier son déroulement. Cette option augmente toutefois la taille du fichier.
Enregistrement d’un fichier au format JPEG
1 Choisissez la commande Fichier > Enregistrer sous, puis sélectionnez l’option JPEG dans la liste des formats.
Remarque : vous ne pouvez pas enregistrer les images en modes Couleurs indexées et Bitmap au format JPEG.
2 Spécifiez le nom et l’emplacement du fichier, définissez les options d’enregistrement, puis cliquez sur le
bouton Enregistrer.
La boîte de dialogue Options JPEG s’ouvre.
3
Si l’image contient des transparences, sélectionnez une couleur de cache pour simuler la transparence de l’arrière-plan.
4 Spécifiez la compression et la qualité de l’image en choisissant une option dans le menu Qualité, en déplaçant le
curseur Qualité ou en entrant une valeur comprise entre 0 et 12.
5 Sélectionnez une option de format :
De base (standard) Utilise un format compatible avec la plupart des navigateurs Web.
46
De base optimisé Optimise la qualité des couleurs de l’image et produit un fichier un peu moins volumineux. Cette
option n’est pas compatible avec tous les navigateurs Web.
Progressif Crée une image qui s’affiche progressivement dans un navigateur Web au fur et à mesure du
téléchargement. Les images au format JPEG progressif sont un peu plus volumineuses, leur affichage nécessite
davantage de mémoire RAM et elles ne sont pas compatibles avec toutes les applications et tous les navigateurs Web.
6 Pour obtenir une estimation de la durée de téléchargement de l’image, choisissez une vitesse de modem dans la
liste Taille. Vous devez cocher l’option Aperçu pour accéder aux options de cette liste.
Remarque : si une application Java ne peut pas lire votre fichier JPEG, essayez de l’enregistrer sans vignette d’aperçu.
7 Cliquez sur le bouton OK.
Enregistrement d’un fichier au format Photoshop EPS
1 Choisissez la commande Fichier > Enregistrer sous, puis sélectionnez l’option Photoshop EPS dans la liste des
formats.
2 Spécifiez le nom et l’emplacement du fichier, définissez les options d’enregistrement, puis cliquez sur le
bouton Enregistrer.
3 Dans la boîte de dialogue Options EPS, définissez les options suivantes :
• Dans la liste déroulante Prévisualisation, choisissez l’option TIFF (8 bits/pixel) pour une meilleure qualité
d’affichage ou TIFF (1 bit/pixel) pour une taille de fichier plus petite.
• Choisissez une méthode de codage dans la liste déroulante Codage : ASCII, Binaire ou option JPEG.
4 Pour afficher les zones blanches de l’image sous forme de zones transparentes, choisissez l’option Blancs
transparents. Cette option n’est disponible que pour les images en mode Bitmap.
5 Pour lisser l’apparence d’une image basse résolution à l’impression, cochez la case Interpolation de l’image.
Page 53

UTILISATION DE PHOTOSHOP ELEMENTS 8
Utilisation des fichiers
6 Cliquez sur le bouton OK.
Enregistrement d’un fichier au format Photoshop PDF
1 Choisissez la commande Fichier > Enregistrer sous, puis sélectionnez l’option Photoshop PDF dans la liste des
formats.
2 Spécifiez le nom et l’emplacement du fichier, définissez les options d’enregistrement, puis cliquez sur le
bouton Enregistrer.
3 Dans la boîte de dialogue Enregistrer le fichier Adobe PDF, sélectionnez une méthode de compression (voir la
section « Compression des fichiers » à la page 48).
4 Sélectionnez une option dans le menu Qualité de l’image.
5 Pour afficher le fichier PDF, cochez la case Afficher le fichier PDF après l’enregistrement pour lancer
Adobe Acrobat® ou Adobe® Reader (selon l’application installée sur votre ordinateur).
6 Cliquez sur le bouton Enregistrer le fichier PDF.
Si vous avez apporté des modifications à un fichier Acrobat Touchup, mais que ces dernières ne sont pas prises en
compte lorsque vous ouvrez le fichier, ouvrez la boîte de dialogue des préférences Enregistrement des fichiers.
Choisissez la commande Photoshop Elements > Préférences > Enregistrement des fichiers, puis sélectionnez
l’option Ecraser le fichier en cours dans la liste déroulante Au premier enregistrement.
47
Enregistrement d’un fichier au format PNG
1 Choisissez la commande Fichier > Enregistrer sous, puis sélectionnez l’option PNG dans la liste des formats.
2 Spécifiez le nom et l’emplacement du fichier, définissez les options d’enregistrement, puis cliquez sur le
bouton Enregistrer.
3 Dans la boîte de dialogue Options PNG, sélectionnez une option d’entrelacement, puis cliquez sur le bouton OK.
Non Crée une image qui s’affiche dans un navigateur Web uniquement après son téléchargement.
Entrelacé Crée une image qui s’affiche à basse résolution dans un navigateur au fur et à mesure de son téléchargement.
Le téléchargement de l’image paraît ainsi moins long et l’utilisateur peut vérifier son déroulement. Cette option
augmente toutefois la taille du fichier.
Enregistrement d’un fichier au format TIFF
1 Choisissez la commande Fichier > Enregistrer sous, puis sélectionnez l’option TIFF dans la liste des formats.
2 Spécifiez le nom et l’emplacement du fichier, définissez les options d’enregistrement, puis cliquez sur le
bouton Enregistrer.
3 Dans la boîte de dialogue Options TIFF, définissez les options suivantes :
Compression de l’image Spécifie une méthode de compression des données d’image composite.
Ordre des pixels Ecrit le fichier TIFF avec des données de couche entrelacées ou organisées par plan. Théoriquement,
le fichier d’ordre planaire peut être lu et écrit plus rapidement et offre une compression légèrement meilleure.
Format La plupart des applications récentes peuvent lire les fichiers aux formats Mac ou Windows. Cependant, si vous
ne savez pas dans quelle application le fichier sera ouvert, sélectionnez la plate-forme de lecture du fichier.
Enreg. pyramide d’images Préserve les informations multirésolutions. Photoshop Elements ne propose pas d’option
d’ouverture des fichiers multirésolutions ; l’image s’ouvre dans le fichier avec la résolution la plus élevée. Toutefois,
Adobe InDesign® et certains serveurs d’images prennent en charge l’ouverture de formats multirésolution.
Page 54

UTILISATION DE PHOTOSHOP ELEMENTS 8
Utilisation des fichiers
Enregistrer transparence Conserve les zones transparentes en tant que couches alpha supplémentaires si le fichier est
ouvert dans une autre application (les zones transparentes sont toujours préservées si le fichier est rouvert dans
Photoshop Elements).
Compression du calque Spécifie la méthode de compression des données des pixels de calques (qui diffèrent des
données composites).
De nombreuses applications ne peuvent pas lire les données de calques et les ignorent lors de l’ouverture du
fichier TIFF. Photoshop Elements est cependant capable de lire les données de calques des fichiers TIFF. Bien que les
fichiers contenant des données de calques soient plus volumineux, l’enregistrement de données de calques permet
d’éviter l’enregistrement et la gestion d’un fichier PSD séparé contenant ces données.
Compression des fichiers
De nombreux formats de fichiers compressent les données de l’image pour réduire la taille du fichier. La compression
sans perte conserve la totalité des données de l’image sans supprimer de détail, tandis que la compression avec perte
supprime des données de l’image et certains détails.
Les techniques les plus courantes sont les suivantes :
RLE (Run Length Encoding) Technique de compression sans perte qui compresse les parties transparentes de chaque
calque dans des images multicalques contenant une zone de transparence.
48
LZW (Lemple-Zif-Welch) Technique de compression sans perte qui produit les meilleurs résultats avec des images
comportant des zones monochromes importantes.
JPEG Technique de compression avec perte qui produit les meilleurs résultats avec des photographies.
CCITT Famille de techniques de compression sans perte pour les images en noir et blanc.
ZIP Technique de compression sans perte qui produit les meilleurs résultats avec des images comportant des zones
monochromes importantes.
Définition des préférences d’enregistrement des fichiers
❖ Choisissez la commande Préférences > Enregistrement des fichiers dans Photoshop Elements, puis définissez les
options suivantes.
Au premier enregistrement Vous permet de contrôler la méthode d’enregistrement des fichiers :
• L’option Ecraser le fichier en cours (valeur par défaut) n’ouvre pas la boîte de dialogue Enregistrer sous. Si vous
ouvrez le fichier d’origine ou la copie retouchée, le premier enregistrement, ainsi que les enregistrements suivants
dans la session d’édition en cours, écrasent le fichier d’origine.
• L’option Toujours demander ouvre la boîte de dialogue Enregistrer sous à la première modification (avec
enregistrement) du fichier d’origine. Tous les enregistrements suivants écrasent la version précédente jusqu’à la
fermeture du fichier et sa réouverture pour d’autres modifications. Si vous ouvrez la copie retouchée, le premier
enregistrement ouvre la boîte de dialogue Enregistrer sous.
Aperçus d’image Enregistre un aperçu de l’image avec le fichier. Sélectionnez l’une des options suivantes :
• Ne jamais enregistrer, pour enregistrer les fichiers sans aperçu
• Toujours enregistrer, pour enregistrer les fichiers avec les aperçus indiqués
• Choix à l’enregistrement, pour attribuer les aperçus au cas par cas
Ajouter l’extension Spécifie une option pour les extensions de fichier à trois caractères qui indiquent le format d’un
fichier. Dans la plupart des cas, il est recommandé de conserver l’option En minuscules sélectionnée.
Page 55

UTILISATION DE PHOTOSHOP ELEMENTS 8
Utilisation des fichiers
Utiliser Adobe Camera Raw pour les fichiers Raw pris en charge Garantit que tous les fichiers Raw pris en charge sont
ouverts avec Adobe Camera Raw et non avec un autre logiciel. Sélectionnez cette option si vous avez ajouté d’autres
modules externes dans le dossier Plug-Ins.
Ignorer les profils des données de l’appareil photo (EXIF) Sélectionnez cette option pour supprimer automatiquement
les profils couleur utilisés par votre appareil photo numérique. Le profil couleur que vous utilisez dans
Photoshop Elements est enregistré avec l’image.
Maximiser la compatibilité des fichiers PSD Enregistre une image composite dans un fichier Photoshop multicalque
de sorte que vous puissiez l’importer ou l’ouvrir dans un plus grand nombre d’applications : sélectionnez Jamais pour
ignorer cette étape, Toujours pour enregistrer automatiquement le fichier composite ou Sur demande pour afficher
une invite chaque fois que vous enregistrez un fichier.
La liste des fichiers récents contient : _fichiers Spécifie le nombre de fichiers disponibles dans le sous-menu Fichier >
Ouvrir un fichier récemment modifié. Entrez une valeur comprise entre 0 et 30. La valeur par défaut est de 10 lettres.
Voir aussi
« Enregistrement de modifications dans différents formats de fichiers » à la page 44
Modification guidée
49
Le mode Modification guidée aborde certaines tâches de manière plus structurée afin d’en faciliter l’exécution et
fournit des explications plus détaillées tout au long du processus. L’onglet Modification guidée se trouve dans
l’onglet Modifier de la Corbeille des panneaux.
La fonction Modification guidée permet de réaliser les tâches suivantes :
Modifications de base apportées à la photo Recadrage, recomposition, rotation, redressement et réglage de la netteté
des photos.
Eclairage et exposition Eclaircissement, obscurcissement, réglage de la luminosité et du contraste et réglage des
niveaux.
Correction colorimétrique Amélioration des couleurs, suppression d’une dominante de couleur et correction de la
coloration de la peau.
Activités guidées Retouche des rayures, imperfections ou déchirures, guide sur la modification des photos et
correction de la distorsion en trapèze.
Photomerge Fusion intelligente de plusieurs images de visages ou de prises de vue de groupe.
Remarque : les modifications guidées disponibles varient parfois selon la version de Photoshop Elements.
Scripts automatisés Le lecteur Action Player de la modification guidée Scripts automatisés permet de lire les scripts
créés dans Photoshop.
Effets photographiques Vous pouvez appliquer des effets spéciaux à une photo. Par exemple, vous pouvez la convertir
en photo ancienne.
Utilisation des options du mode Modification guidée
1 Dans l’onglet Retouche standard, cliquez sur le triangle, puis sélectionnez Modification guidée.
2 Choisissez une modification guidée dans la liste.
Page 56

UTILISATION DE PHOTOSHOP ELEMENTS 8
Utilisation des fichiers
3 Utilisez l’une des méthodes suivantes :
• Suivez les étapes indiquées, puis cliquez sur le bouton Terminer.
• Cliquez sur le bouton Annuler pour choisir une autre modification guidée ou revenez à la retouche standard.
Remarque : si vous sélectionnez une modification guidée et que vous cliquez ensuite sur le bouton Après seulement en bas
du panneau de modification guidée pour activer l’affichage Avant et après de votre photo, cet affichage sera conservé
lorsque vous quitterez la modification guidée. Pour revenir à l’affichage Après seulement (valeur par défaut), accédez à
une autre modification guidée et effectuez les modifications voulues ou cliquez sur le bouton de mode Standard ou Rapide
pour revenir à un affichage simple.
Modification guidée Recadrer la photo
Utilisez la modification guidée Recadrer la photo pour recadrer une image.
Vous pouvez afficher l’image après seulement ou les images avant et après, verticalement ou horizontalement.
Remarque : vous pouvez également utiliser l’outil Emporte-pièce pour recadrer une image. Pour plus de détails sur l’outil
Emporte-pièce, reportez-vous à la section « Utilisation de l’outil Emporte-pièce » à la page 146.
Pour plus de détails sur le recadrage, reportez-vous à la section « Recadrage » à la page 144.
50
Modification guidée Recomposer la photo
Pour plus de détails sur les fonctions utilisées dans cette modification guidée, reportez-vous à la section
« Recomposition » à la page 175.
Modification guidée Faire pivoter et/ou redresser la photo
Utilisez la modification guidée Faire pivoter et/ou redresser la photo pour faire pivoter une image par incrément de
90° ou tracer une ligne sur une image pour la réaligner.
Vous pouvez afficher l’image après seulement ou les images avant et après, verticalement ou horizontalement.
Pour plus de détails sur la rotation des images, reportez-vous à la section « Application d’une rotation ou d’une
symétrie à un élément » à la page 171.
Pour plus de détails sur le redressement des images, reportez-vous à la section « Redressement d’une image » à la
page 148.
Modification guidée Régler la netteté
Utilisez la modification guidée Régler la netteté pour régler la netteté d’une image.
Vous pouvez afficher l’image après seulement ou les images avant et après, verticalement ou horizontalement.
Pour plus de détails sur le réglage de la netteté des images, reportez-vous à la section « Présentation du réglage de la
netteté » à la page 167 ou « Accentuation d’une image » à la page 168.
Modification guidée Eclaircir ou obscurcir
Utilisez la modification guidée Eclaircir ou obscurcir pour éclaircir ou obscurcir une image.
Vous pouvez afficher l’image après seulement ou les images avant et après, verticalement ou horizontalement.
Page 57

UTILISATION DE PHOTOSHOP ELEMENTS 8
Utilisation des fichiers
Pour plus de détails sur l’éclaircissement ou l’obscurcissement des images, reportez-vous à la section « Réglage des tons
foncés et des tons clairs » à la page 118.
Modification guidée Luminosité et contraste
Utilisez la modification guidée Luminosité ou Contraste pour régler la luminosité ou le contraste d’une image.
Vous pouvez afficher l’image après seulement ou les images avant et après, verticalement ou horizontalement.
Pour plus de détails sur le réglage de la luminosité et du contraste, reportez-vous à la section « Réglage des tons foncés
et des tons clairs » à la page 118.
Modification guidée Régler les niveaux
Pour plus de détails sur l’utilisation des niveaux, reportez-vous à la section « A propos des réglages des niveaux » à la
page 121.
Modification guidée Corriger la distorsion en trapèze
Pour plus de détails sur les fonctions utilisées dans cette modification guidée, reportez-vous aux sections « Correction
de la distorsion de l’objectif » à la page 159 et « Transformation manuelle d’un élément » à la page 174.
51
Modification guidée Améliorer les couleurs
Utilisez la modification guidée Améliorer les couleurs pour améliorer la teinte, la saturation et la luminosité d’une
image.
Vous pouvez afficher l’image après seulement ou les images avant et après, verticalement ou horizontalement.
Pour plus de détails sur l’amélioration des couleurs, reportez-vous à la section « Réglage de la saturation et de la teinte
des couleurs » à la page 129.
Modification guidée Supprimer une dominante de couleur
Utilisez la modification guidée Supprimer une dominante de couleur pour corriger les dominantes couleur d’une
image.
Vous pouvez afficher l’image après seulement ou les images avant et après, verticalement ou horizontalement.
Pour plus de détails sur la correction des dominantes couleur, reportez-vous à la section « Correction des dominantes
couleur » à la page 125.
Modification guidée Corriger la coloration de la peau
Utilisez la modification guidée Corriger la coloration de la peau pour corriger les tons chair (hâle, rougeur et lumière
ambiante) d’une image.
Vous pouvez afficher l’image après seulement ou les images avant et après, verticalement ou horizontalement.
Pour plus de détails sur la correction de la coloration de la peau, reportez-vous à la section « Réglage de la coloration
de la peau » à la page 131.
Page 58

UTILISATION DE PHOTOSHOP ELEMENTS 8
Utilisation des fichiers
Modification guidée Retoucher une photo
Utilisez la modification guidée Retoucher une photo pour corriger les imperfections (imperfections importantes ou
petites imperfections) d’une image (à l’aide de l’outil Correcteur ou Correcteur de tons directs).
Vous pouvez afficher l’image après seulement ou les images avant et après, verticalement ou horizontalement.
Pour plus de détails sur la correction des imperfections, reportez-vous à la section « Correction des imperfections
importantes » à la page 155 ou « Correction des taches et des petites imperfections » à la page 155.
Modification guidée Guide sur la modification de photos
Utilisez la modification guidée Guide sur la modification de photos pour suivre les étapes de modification standard
des photos dans l’ordre recommandé. Il s’agit de l’ordre qu’Adobe recommande pour la réalisation des différentes
modifications, et donc de l’ordre que vous devez suivre. Vous obtiendrez ainsi des résultats optimaux dans toutes vos
tâches de base de retouche de photos.
Modification guidée Prise de vue de groupe Photomerge
Pour plus de détails sur la prise de vue de groupe Photomerge, reportez-vous à la section « Utilisation de la fonction
Prise de vue de groupe Photomerge » à la page 161.
52
Modification guidée Visages Photomerge
Pour plus de détails sur les visages Photomerge, reportez-vous à la section « Utilisation de la fonction Visages
Photomerge » à la page 162.
Modification guidée Nettoyage de scène Photomerge
Pour plus d’informations sur le nettoyage de scène Photomerge, reportez-vous à la section « Utilisation de la fonction
Nettoyage de scène Photomerge » à la page 163.
Modification guidée Exposition Photomerge
Pour plus de détails sur les fonctions disponibles avec l’option Exposition Photomerge, voir la section « Exposition
Photomerge » à la page 165.
Modification guidée Scripts automatisés
Un script est une série de tâches exécutable d’un simple clic par Photoshop Elements. Photoshop Elements est assorti
d’un ensemble de scripts. Vous pouvez également exécuter des scripts créés dans Photoshop à condition qu’ils utilisent
des fonctions prises en charge par Photoshop Elements. Gardez à l’esprit que les scripts automatisés peuvent ne pas
fonctionner sur tous les calques et avec tous les types de fichier.
1 Une fois l’onglet Guidée sélectionné dans l’Editeur, vérifiez que les scripts automatisés sont développés, puis cliquez
sur le bouton Action Player.
2 Suivez les instructions, puis choisissez un script dans le menu.
3 Cliquez sur le bouton Lire le script.
Page 59

UTILISATION DE PHOTOSHOP ELEMENTS 8
Utilisation des fichiers
Installation des scripts créés dans Photoshop
Le lecteur Action Player de la modification guidée Scripts automatisés permet de lire les scripts créés dans Photoshop.
Gardez à l’esprit que seuls les scripts faisant appel à des fonctions prises en charge dans Photoshop Elements sont
exécutables.
❖ Copiez le fichier .atn à l’emplacement suivant : Bibliothèque/Application Support /Adobe /Photoshop Elements
/8.0/Locale/fr_FR/Workflow Panels/actions.
Au prochain lancement de Photoshop Elements, le script figurera dans le menu de la modification guidée Scripts
automatisés.
Modification guidée Dessin au trait
Pour plus de détails sur les fonctions utilisées dans la modification guidée Dessin au trait, consultez les sections
« Conversion précise des images en noir et blanc » à la page 134, « A propos des réglages des niveaux » à la page 121,
« Ajout de bruit » à la page 212 et « Réglage de la saturation et de la teinte » à la page 129.
Modification guidée pour créer une photo ancienne
Pour plus de détails sur les fonctions utilisées dans cette modification guidée, reportez-vous aux sections « Utilisation
du panneau Effets » à la page 191, « Définition de l’opacité d’un calque » à la page 67 et « A propos des réglages des
niveaux » à la page 121.
53
Modification guidée Effet Film diapo
Pour plus de détails sur le réglage de la saturation, reportez-vous à la section « Réglage de la saturation et de la teinte »
à la page 129.
Page 60
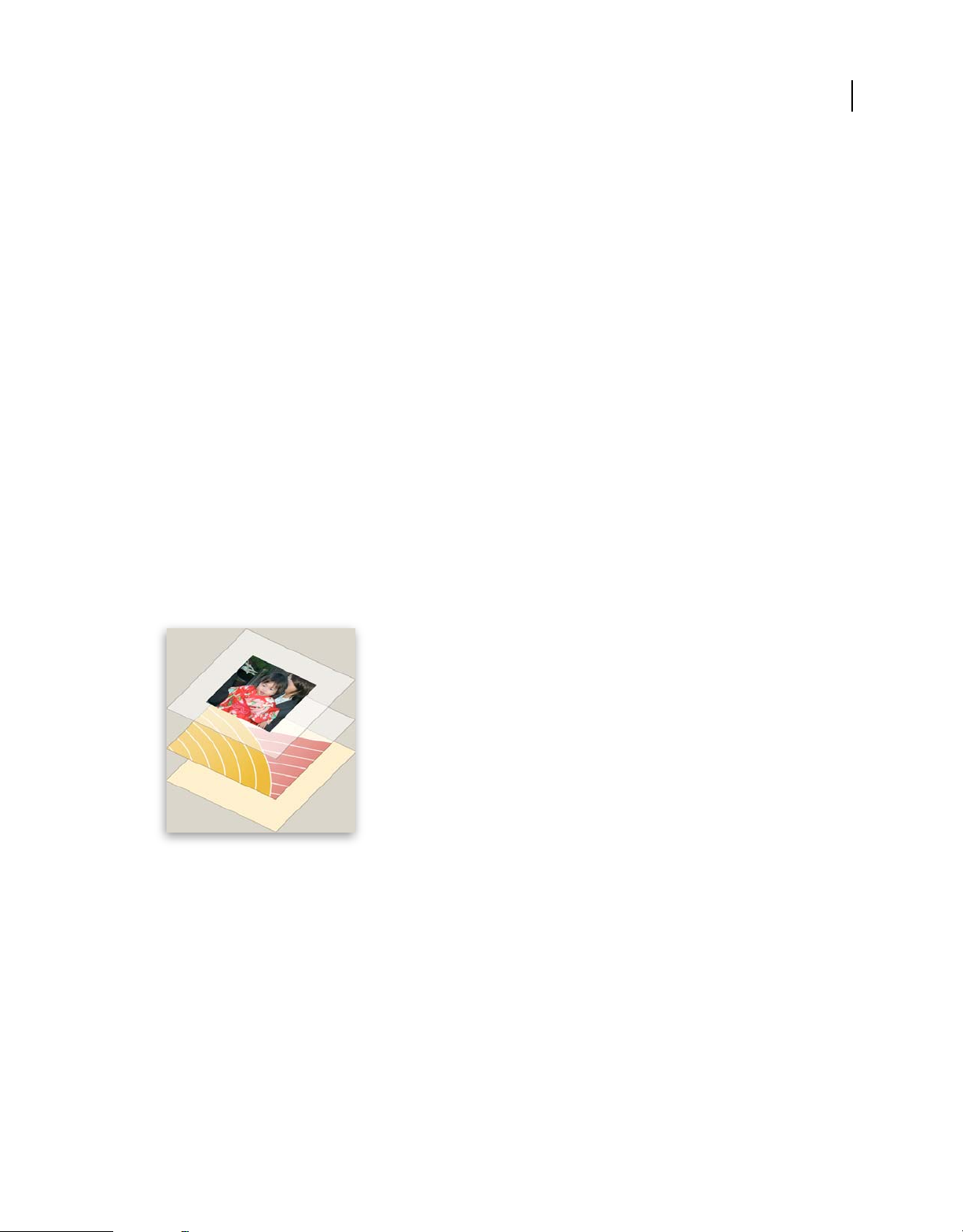
Chapitre 5 : Utilisation des calques
Les calques sont utiles pour ajouter des composants à une image et les manipuler indépendamment les uns des autres,
sans modifier l’image d’origine de façon permanente. Vous pouvez apporter des modifications à la couleur ou à la
luminosité, appliquer des effets spéciaux, repositionner le contenu du calque, spécifier différentes valeurs d’opacité et
de fusion, entre autres, séparément pour chacun des calques. Vous pouvez également modifier l’ordre d’empilement
des calques, lier des calques pour les manipuler simultanément, ainsi que créer des animations Web composées de
calques.
Création de calques
Présentation des calques
Les calques peuvent être comparés à des feuilles de verre superposées les unes aux autres et sur lesquelles vous pouvez
dessiner. Les zones transparentes d’un calque laissent transparaître les calques inférieurs. Vous pouvez travailler sur
un calque indépendamment des autres et expérimenter pour créer les effets recherchés. Tant que vous ne combinez
(ou fusionnez) pas les calques, chacun d’entre eux reste indépendant. Le calque situé au bas du panneau Calques, c’està-dire le calque d’arrière-plan, est toujours verrouillé (protégé). Par conséquent, vous ne pouvez pas modifier son
ordre d’empilement, son mode de fusion ou son opacité (à moins de le convertir au préalable en calque ordinaire).
54
Les zones transparentes d’un calque laissent transparaître les calques inférieurs.
Les calques sont organisés dans le panneau Calques. Il est recommandé de conserver ce panneau affiché pendant vos
travaux dans Photoshop Elements. Vous pouvez ainsi voir immédiatement le calque actif (le calque sélectionné sur
lequel vous travaillez). Vous pouvez simplifier la gestion des calques en les liant pour les déplacer comme un tout. Plus
votre image contient de calques, plus son fichier est volumineux. La fusion des calques sur lesquels vous ne travaillez
plus vous aidera à réduire la taille du fichier de l’image. Le panneau Calques est une mine de renseignements dont vous
aurez besoin tout au long de votre travail sur les photos, tandis que le menu Calque vous sera des plus utiles pour
manipuler les calques.
Les calques ordinaires sont des calques pixellisés (d’image). Vous utilisez d’autres types de calques pour créer des effets
spéciaux :
Calques de remplissage Ces calques contiennent un dégradé de couleurs, une couleur en aplat ou un motif.
Page 61

UTILISATION DE PHOTOSHOP ELEMENTS 8
Utilisation des calques
Calques de réglage Ces calques vous permettent d’affiner la couleur, la luminosité et la saturation sans apporter de
modifications permanentes à l’image (jusqu’à l’aplatissement ou la réduction du calque de réglage).
Calques de texte et de forme Ces calques vous permettent de créer du texte et des formes vectorisés.
Vous ne pouvez pas peindre sur les calques de réglage, mais vous pouvez le faire sur leurs masques. Pour peindre sur
les calques de remplissage ou de texte, vous devez d’abord les convertir en calques d’images ordinaires.
Voir aussi
« A propos des calques de réglage et de remplissage » à la page 68
« A propos des masques d’écrêtage du calque » à la page 73
« Verrouillage ou déverrouillage d’un calque » à la page 60
« A propos des options d’opacité et de fusion des calques » à la page 66
A propos du panneau Calques
Le panneau Calques recense tous les calques d’une image, du calque du dessus (tout en haut) au calque d’arrière-plan
(tout en bas). Vous pouvez faire glisser le panneau hors de la Corbeille des panneaux en cliquant sur sa barre de titre,
pour qu’il reste visible tant que vous en avez besoin.
55
Le calque actif (calque de travail) est mis en surbrillance afin d’être facilement identifié. Lorsque vous travaillez sur une
image, il est recommandé de vérifier quel calque est actif pour vous assurer que les réglages et modifications que vous
réalisez sont appliqués au calque approprié. Si, par exemple, vous choisissez une commande et que rien ne semble se
produire, vérifiez que le calque affiché est bien le calque actif.
Les icônes du panneau vous permettent d’effectuer de nombreuses tâches (création, masquage, liaison, verrouillage et
suppression d’un calque, par exemple). A part quelques exceptions, les modifications que vous apportez ne
s’appliquent qu’au calque sélectionné ou actif, mis en surbrillance.
BAC D FE G
Panneau Calques
A. Menu de mode de fusion B. Afficher/Masquer le calque C. Vignette du calque D. Le calque en surbrillance correspond au calque actif.
E. Calque verrouillé F. Calque lié à un autre calque G. Calque avec style
Page 62

UTILISATION DE PHOTOSHOP ELEMENTS 8
Utilisation des calques
En mode d’affichage sous forme de liste, le panneau Calques affiche une vignette, un titre et une ou plusieurs icônes
décrivant chacun des calques :
Le calque est visible. Cliquez sur l’icône en forme d’œil pour afficher ou masquer un calque. (Vous ne pouvez pas
imprimer les calques masqués.)
Le calque est lié au calque actif.
Un style est appliqué au calque. Cliquez sur cette icône pour modifier le style du calque dans la boîte de dialogue
Paramètres de style.
Le calque est verrouillé.
L’image contient des groupes de calques et a été importée depuis Photoshop. Photoshop Elements ne prend pas
en charge les groupes de calques et ne peut les afficher que sous leur forme réduite. Vous devez les simplifier pour créer
une image modifiable.
Les boutons situés en bas du panneau vous permettent d’effectuer diverses opérations :
Créer un nouveau calque
Créer un calque de remplissage/réglage
Supprimer un calque
56
Lier le calque à un autre calque
Verrouiller les pixels transparents
Verrouiller tous les calques
Vous trouverez en haut du panneau le menu de mode de fusion (Normal, Fondu, Obscurcir, etc.), une zone de texte
Opacité et les options du panneau.
Voir aussi
« A propos des calques de réglage et de remplissage » à la page 68
« A propos des options d’opacité et de fusion des calques » à la page 66
« Simplification d’un calque » à la page 60
Ajout de calques
Les nouveaux calques s’affichent au-dessus du calque sélectionné dans le panneau Calques. Vous pouvez ajouter des
calques à une image en utilisant les méthodes suivantes :
• création de calques vierges ou conversion de sélections en calques ;
• conversion d’un calque d’arrière-plan en un calque ordinaire, et inversement ;
• collage de sélections dans une image ;
• utilisation de l’outil Texte ou d’un outil de forme ;
• duplication d’un calque existant.
Vous pouvez créer, pour une même image, jusqu’à 8 000 calques ayant chacun leur mode de fusion et leur opacité.
Ce nombre peut toutefois varier selon les ressources en mémoire de votre système.
Page 63
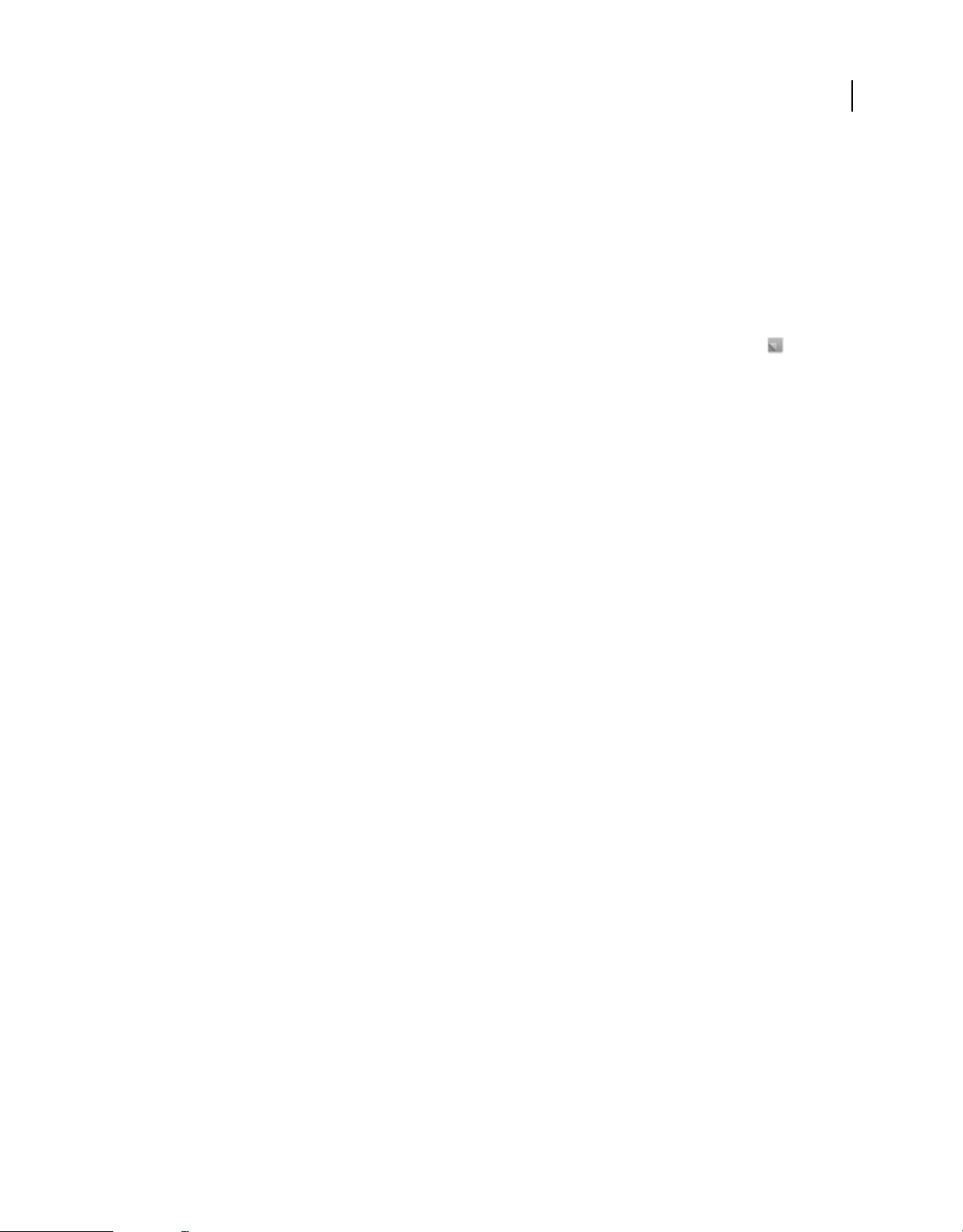
UTILISATION DE PHOTOSHOP ELEMENTS 8
Utilisation des calques
Voir aussi
« A propos du texte » à la page 257
« A propos des formes » à la page 266
« Suppression d’un calque » à la page 61
Création d’un calque vide et attribution d’un nom au calque
❖ Utilisez l’une des méthodes suivantes :
• Pour créer un calque avec le nom et les paramètres par défaut, cliquez sur le bouton Créer un calque en bas du
panneau Calques. Le calque obtenu est défini sur le mode Normal avec une opacité de 100 %, et son nom suit l’ordre
de création. (Pour renommer le nouveau calque, cliquez deux fois dessus, puis saisissez le nouveau nom.)
• Pour créer un calque et spécifier son nom et ses options, choisissez la commande Calque > Nouveau > Calque, ou
choisissez la commande Nouveau calque dans le menu du panneau Calques. Spécifiez le nom et les autres options,
puis cliquez sur le bouton OK.
Le nouveau calque est automatiquement sélectionné et apparaît dans le panneau, au-dessus du calque précédemment
sélectionné.
57
Voir aussi
« Copie d’un calque entre deux images » à la page 62
« Suppression d’un calque » à la page 61
« Duplication d’un calque dans une image » à la page 61
« Définition du mode de fusion d’un calque » à la page 67
« Définition de l’opacité d’un calque » à la page 67
Création d’un calque à partir d’une portion de calque
Vous pouvez déplacer une partie d’une image d’un calque vers un nouveau calque tout en conservant le fichier
d’origine intact.
1 Sélectionnez un calque existant, puis effectuez une sélection.
2 Choisissez l’une des commandes suivantes :
• Choisissez la commande Calque > Nouveau > Calque par Copier pour copier la sélection dans un nouveau calque.
• Choisissez la commande Calque > Nouveau > Calque par Couper pour couper la sélection et la coller dans un
nouveau calque.
La zone sélectionnée apparaît dans un nouveau calque, à la même position par rapport au contour de l’image.
Page 64

Création d’un calque en copiant et en collant une partie d’un calque dans le nouveau calque
Voir aussi
« Duplication d’un calque dans une image » à la page 61
« A propos des sélections » à la page 87
UTILISATION DE PHOTOSHOP ELEMENTS 8
Utilisation des calques
58
Conversion du calque d’arrière-plan en calque ordinaire
Le calque d’arrière-plan est le calque de base d’une image. Les autres calques sont empilés sur le calque d’arrière-plan,
qui contient en général (mais pas toujours) les données d’image réelles d’une photo. Pour protéger l’image, le calque
d’arrière-plan est toujours verrouillé. Si vous souhaitez modifier son ordre d’empilement, son mode de fusion ou son
opacité, vous devez tout d’abord le convertir en calque ordinaire.
1 Utilisez l’une des méthodes suivantes :
• Cliquez deux fois sur le calque d’arrière-plan dans le panneau Calques.
• Choisissez la commande Calque > Nouveau > Calque à partir de l’arrière-plan.
• Sélectionnez le calque d’arrière-plan, puis choisissez la commande Dupliquer le calque dans le menu Plus du
panneau Calques pour conserver le calque d’arrière-plan intact et en créer une copie sous forme de nouveau calque.
Vous pouvez créer une réplique du calque d’arrière-plan converti quelle que soit la méthode de conversion utilisée ; il
suffit de sélectionner le calque d’arrière-plan converti et de choisir la commande Dupliquer le calque dans le
menu Plus du panneau Calques.
2 Saisissez un nom pour le nouveau calque.
Si vous faites glisser l’outil Gomme d’arrière-plan sur le calque d’arrière-plan, ce dernier est automatiquement
converti en un calque ordinaire, et les zones effacées deviennent transparentes.
Conversion d’un calque en calque d’arrière-plan
Vous ne pouvez pas convertir un calque en calque d’arrière-plan si l’image en contient déjà un. Le cas échéant, vous
devez d’abord convertir le calque d’arrière-plan existant en un calque ordinaire.
1 Sélectionnez un calque dans le panneau Calques.
2 Choisissez Calque > Nouveau > Arrière-plan d’après un calque.
Les zones transparentes du calque d’origine adoptent la couleur de l’arrière-plan.
Page 65

UTILISATION DE PHOTOSHOP ELEMENTS 8
Utilisation des calques
Modification des calques
Sélection d’un calque
Les modifications apportées à une image ne s’appliquent qu’au calque actif. Si vous n’observez pas l’effet escompté lors
de la manipulation d’une image, assurez-vous que le calque correct est sélectionné.
❖ Utilisez l’une des méthodes suivantes :
• Sélectionnez la vignette ou le nom d’un calque dans le panneau Calques.
• Pour sélectionner plusieurs calques, cliquez sur chacun d’eux tout en maintenant la touche Commande enfoncée.
• Sélectionnez l’outil Déplacement , cliquez avec le bouton droit de la souris sur l’image, puis choisissez un calque
dans le menu contextuel. Ce menu contextuel répertorie tous les calques contenant des pixels à la position du
pointeur, ainsi que tous les calques de réglage.
Pour sélectionner des calques de façon interactive pendant que vous utilisez l’outil Déplacement, choisissez l’option
Sélection automatique du calque dans la barre d’options. Pour connaître le calque qui sera mis en surbrillance,
sélectionnez l’option Afficher la sélection au survol. L’outil Déplacement affiche alors un menu contextuel indiquant
l’ordre des calques. Pour sélectionner plusieurs calques à la fois, faites-les glisser.
59
Voir aussi
« Présentation des calques » à la page 54
« Sélection de toutes les zones opaques d’un calque » à la page 68
« Copie de sélections à l’aide de l’outil Déplacement » à la page 104
Affichage ou masquage d’un calque
L’icône en forme d’œil affichée dans la colonne la plus à gauche du panneau Calques, en regard d’un calque,
indique que ce calque est visible.
1 Choisissez la commande Fenêtre > Calques si le panneau Calques n’est pas déjà ouvert.
2 Utilisez l’une des méthodes suivantes :
• Pour masquer un calque, cliquez sur son icône en forme d’œil. Cliquez de nouveau dans cette colonne pour faire
réapparaître le calque.
• Faites glisser la souris sur la colonne de l’œil pour afficher ou masquer plusieurs calques.
• Pour afficher un seul calque, cliquez sur son icône en forme d’œil tout en maintenant la touche Option enfoncée.
Cliquez de nouveau dans cette colonne en maintenant la touche Option enfoncée pour faire réapparaître tous les
calques.
Voir aussi
« A propos du panneau Calques » à la page 55
Redimensionnement ou masquage des vignettes de calques
1 Choisissez la commande Options de panneau dans le menu Plus du panneau Calques.
2 Sélectionnez une autre taille ou l’option Sans pour masquer les vignettes. Cliquez ensuite sur le bouton OK.
Page 66

UTILISATION DE PHOTOSHOP ELEMENTS 8
Utilisation des calques
Voir aussi
« A propos du panneau Calques » à la page 55
Verrouillage ou déverrouillage d’un calque
Vous pouvez verrouiller entièrement ou partiellement des calques pour protéger leur contenu. Lorsqu’un calque est
verrouillé, un verrou s’affiche à droite de son nom pour indiquer qu’il est impossible de le supprimer. Vous pouvez
déplacer les calques verrouillés, excepté le calque d’arrière-plan, à divers endroits de la pile dans le panneau Calques.
❖ Sélectionnez le calque dans le panneau Calques, puis utilisez l’une des méthodes suivantes :
• Cliquez sur l’icône Tout verrouiller en bas du panneau Calques pour verrouiller toutes les propriétés du calque.
Cliquez de nouveau sur l’icône pour les déverrouiller.
• Cliquez sur l’icône Verrouiller les pixels transparents en bas du panneau Calques pour verrouiller toutes les
zones transparentes du calque et rendre ainsi toute peinture impossible. Cliquez de nouveau sur l’icône pour les
déverrouiller.
Remarque : pour les calques de texte et de forme, les pixels transparents sont verrouillés par défaut et ne peuvent pas être
déverrouillés sans simplifier au préalable le calque.
Voir aussi
« A propos du panneau Calques » à la page 55
60
Modification du nom d’un calque
Lorsque vous ajoutez des calques à une image, il peut être utile de les renommer en fonction de leur contenu. Utilisez
des noms descriptifs pour identifier plus facilement les calques dans le panneau Calques.
Remarque : vous ne pouvez pas renommer le calque d’arrière-plan sans le convertir préalablement en calque ordinaire.
❖ Cliquez deux fois sur le nom du calque dans le panneau Calques, puis entrez le nouveau nom.
Voir aussi
« Présentation des calques » à la page 54
« A propos du panneau Calques » à la page 55
« Conversion du calque d’arrière-plan en calque ordinaire » à la page 58
Simplification d’un calque
Pour simplifier un calque d’objet dynamique, de cadre, de texte, de forme, de couleur en aplat, de dégradé ou de
remplissage à motif (ou un groupe de calques importé depuis Photoshop), convertissez-le en calque d’image. Vous
devez simplifier ces calques pour pouvoir leur appliquer des filtres et les éditer avec les outils de peinture. Toutefois,
vous ne pourrez plus appliquer les options d’édition de texte et de formes.
1 Sélectionnez un calque de texte, de forme, de remplissage ou un groupe de calques Photoshop dans le
panneau Calques.
2 Simplifiez le calque ou le groupe de calques importé :
• Si vous avez sélectionné un calque de forme, cliquez sur le bouton Simplifier dans la barre d’options.
• Si vous avez sélectionné un calque de texte, de forme, de remplissage ou un groupe de calques Photoshop, choisissez
la commande Simplifier le calque dans le menu Calque ou dans le menu Plus du panneau Calques.
Page 67

UTILISATION DE PHOTOSHOP ELEMENTS 8
Utilisation des calques
Voir aussi
« A propos des calques de réglage et de remplissage » à la page 68
« Présentation des calques » à la page 54
Suppression d’un calque
En supprimant les calques dont vous n’avez plus besoin, vous réduisez la taille du fichier d’image.
1 Sélectionnez un calque dans le panneau Calques.
2 Utilisez l’une des méthodes suivantes :
• Faites glisser le calque jusqu’à l’icône Supprimer le calque située en bas du panneau Calques.
• Cliquez sur l’icône Supprimer le calque en bas du panneau Calques, puis cliquez sur le bouton Oui dans la boîte de
dialogue de confirmation. Pour empêcher l’ouverture de cette boîte de dialogue, maintenez la touche Option
enfoncée lorsque vous cliquez sur l’icône Supprimer le calque.
• Choisissez la commande Supprimer le calque dans le menu Calque ou dans le menu Plus du panneau Calques, puis
cliquez sur le bouton Oui.
Voir aussi
« Présentation des calques » à la page 54
61
« Création d’un calque vide et attribution d’un nom au calque » à la page 57
Prélèvement d’un échantillon à partir de tous les calques visibles
Par défaut, lorsque vous utilisez certains outils, vous appliquez une couleur prélevée uniquement à partir du calque
actif. Par conséquent, vous pouvez étaler ou échantillonner des pixels d’un seul calque même lorsque d’autres calques
sont visibles, et vous pouvez prélever un échantillon à partir d’un calque et peindre dans un autre.
Si vous voulez peindre en utilisant les données prélevées sur tous les calques visibles, procédez comme suit :
1 Sélectionnez l’outil Baguette magique, Pot de peinture, Doigt, Goutte d’eau, Netteté ou Tampon de duplication.
2 Dans la barre d’options, sélectionnez l’option Echantillonner tous les calques.
Voir aussi
« Présentation des calques » à la page 54
« A propos des outils de peinture » à la page 225
Copie et organisation des calques
Duplication d’un calque dans une image
Vous avez la possibilité de dupliquer les calques, y compris le calque d’arrière-plan, dans une image.
❖ Sélectionnez un ou plusieurs calques dans le panneau Calques, puis utilisez l’une des méthodes suivantes :
• Pour dupliquer et renommer le calque, choisissez la commande Calque > Dupliquer le calque, ou choisissez la
commande Dupliquer le calque dans le menu Plus du panneau Calques. Nommez le calque dupliqué, puis cliquez
sur le bouton OK.
Page 68

UTILISATION DE PHOTOSHOP ELEMENTS 8
Utilisation des calques
• Pour dupliquer le calque sans le nommer, sélectionnez le calque, puis faites-le glisser sur le bouton Créer un
calque en bas du panneau Calques.
• Cliquez sur le nom du calque ou de la vignette avec le bouton droit de la souris, puis choisissez l’option Dupliquer
le calque.
Voir aussi
« Présentation des calques » à la page 54
Duplication d’un ou de plusieurs calques dans une autre image
Vous pouvez dupliquer un calque, y compris le calque d’arrière-plan, d’une image dans une autre. Gardez à l’esprit que
les dimensions en pixel de l’image cible déterminent la taille de la copie imprimée du calque dupliqué. De même, si les
dimensions en pixel des deux images sont différentes, le calque dupliqué risque d’apparaître plus petit ou plus grand
que prévu.
1 Ouvrez l’image source. Si vous dupliquez un calque dans une image existante plutôt que dans une nouvelle image,
ouvrez également l’image cible.
2 Dans le panneau Calques de l’image source, sélectionnez le nom du ou des calques à dupliquer. Pour sélectionner
plusieurs calques, cliquez sur chaque nom de calque tout en maintenant la touche Commande enfoncée.
3 Choisissez la commande Calque > Dupliquer le calque, ou choisissez la commande Dupliquer le calque dans le
menu Plus du panneau Calques.
4 Attribuez un nom au calque dupliqué dans la boîte de dialogue Dupliquer le calque, choisissez la destination du
calque, puis cliquez sur le bouton OK :
• Pour dupliquer le calque dans une image existante, choisissez un nom de fichier dans le menu local Document.
• Pour créer un document, choisissez l’option Nouveau dans la liste déroulante Document, puis saisissez le nom du
nouveau fichier. Les images créées par duplication d’un calque n’ont pas de calque d’arrière-plan.
62
Voir aussi
« Présentation des calques » à la page 54
« A propos de la taille et de la résolution d’image » à la page 150
Copie d’un calque entre deux images
Vous avez la possibilité de copier un calque, y compris le calque d’arrière-plan, d’une image à une autre. Gardez à
l’esprit que la résolution de l’image cible détermine la taille de la copie imprimée du calque. De même, si les dimensions
en pixel des deux images sont différentes, le calque copié risque d’apparaître plus petit ou plus grand que prévu.
1 Ouvrez les deux images à utiliser.
2 Dans le panneau Calques de l’image source, sélectionnez le calque à copier.
3 Utilisez l’une des méthodes suivantes :
• Choisissez la commande Sélection > Tout sélectionner pour sélectionner tous les pixels d’un calque, puis choisissez
la commande Edition > Copier. Activez l’image cible, puis choisissez la commande Edition > Coller.
• Faites glisser le nom du calque du panneau Calques de l’image source dans l’image cible.
• Sélectionnez l’outil Déplacement pour faire glisser le calque de l’image source vers l’image cible.
Page 69

UTILISATION DE PHOTOSHOP ELEMENTS 8
Utilisation des calques
Le calque copié apparaît dans l’image cible, au-dessus du calque actif dans le panneau Calques. Si le calque que vous
faites glisser est plus grand que l’image cible, seule une partie du calque est visible. Utilisez l’outil Déplacement pour
visualiser d’autres parties du calque.
Pour copier un calque à la même position qu’il occupe dans l’image source (si les images source et cible ont les mêmes
dimensions de pixels) ou au centre de l’image cible (si les images source et cible ont des dimensions de pixels
différentes), faites-le glisser tout en maintenant la touche Maj enfoncée.
Glisser-déposer du calque de bambou dans une autre image
63
Voir aussi
« Présentation des calques » à la page 54
« A propos de la taille et de la résolution d’image » à la page 150
Déplacement du contenu d’un calque
Les calques ressemblent à des images superposées sur des carreaux de verre. Vous pouvez insérer un calque dans une
pile pour modifier la partie de son contenu visible par rapport aux calques du dessus et du dessous.
1 Sélectionnez un calque dans le panneau Calques. Pour déplacer plusieurs calques en même temps, liez-les dans le
panneau Calques en les sélectionnant puis en cliquant sur l’icône Lier les calques .
2 Sélectionnez l’outil Déplacement .
3 Utilisez l’une des méthodes suivantes :
• Faites glisser le ou les calques sélectionnés pour les insérer à l’endroit voulu dans l’image.
• Appuyez sur les touches fléchées de votre clavier pour déplacer le ou les calques par incréments de 1 pixel, ou
appuyez sur la touche Maj et une touche fléchée pour déplacer le calque par incréments de 10 pixels.
• Maintenez la touche Maj enfoncée tandis que vous faites glisser pour déplacer le ou les calques directement vers le
haut ou vers le bas, directement sur un côté ou sur une diagonale de 45°.
Voir aussi
« Présentation des calques » à la page 54
Modification de l’ordre d’empilement des calques
L’ordre d’empilement des calques détermine si un calque apparaît devant ou derrière les autres.
Par défaut, le calque d’arrière-plan doit rester au bas de la pile. Pour déplacer le calque d’arrière-plan, vous devez le
convertir en calque ordinaire.
Page 70

UTILISATION DE PHOTOSHOP ELEMENTS 8
Utilisation des calques
Le déplacement d’un calque sous un autre modifie l’ordre d’empilement.
1 Sélectionnez un ou plusieurs calques dans le panneau Calques. Pour sélectionner plusieurs calques, cliquez sur
chacun d’eux tout en maintenant la touche Commande enfoncée.
2 Pour changer l’ordre d’empilement, utilisez l’une des méthodes suivantes :
• Faites glisser le ou les calques vers le haut ou vers le bas dans le panneau Calques.
• Choisissez la commande Calque > Réorganiser, puis choisissez l’option Premier plan, Rapprocher, Eloigner
ou Arrière-plan.
64
Voir aussi
« Présentation des calques » à la page 54
« Conversion du calque d’arrière-plan en calque ordinaire » à la page 58
Liaison et rupture de liens entre des calques
Vous pouvez déplacer simultanément le contenu des calques liés. Vous pouvez également copier, coller, fusionner et
appliquer des transformations simultanément aux calques liés. Plus tard, vous voudrez peut-être modifier ou déplacer
un calque lié. Le moment venu, vous pourrez tout simplement rompre le lien des calques pour les manipuler
indépendamment.
1 Sélectionnez les calques que vous souhaitez lier dans le panneau Calques. Pour sélectionner plusieurs calques,
cliquez sur chacun d’eux tout en maintenant la touche Commande enfoncée.
2 Cliquez sur l’icône Lier les calques en bas du panneau Calques. Une icône Lier les calques apparaît dans les
calques liés.
3 Pour rompre le lien des calques, sélectionnez un calque lié dans le panneau Calques, puis cliquez sur l’icône Lier les
calques en bas du panneau Calques.
Voir aussi
« Présentation des calques » à la page 54
« A propos des masques d’écrêtage du calque » à la page 73
Page 71

UTILISATION DE PHOTOSHOP ELEMENTS 8
Utilisation des calques
Fusion de calques
Les calques peuvent augmenter considérablement la taille des images. Il est cependant possible de réduire cette taille
en fusionnant les calques. Envisagez de fusionner les calques uniquement lorsque l’image obtenue vous convient.
65
Exemple de fusion
Vous pouvez choisir de fusionner uniquement les calques liés, les calques visibles, le calque sélectionné avec le calque
du dessous ou les calques sélectionnés. Vous pouvez également fusionner le contenu des calques visibles en un calque
sélectionné sans toutefois supprimer les autres calques visibles (dans ce cas, la taille de fichier n’est pas réduite).
Lorsque vous avez terminé de travailler sur une image, vous pouvez l’aplatir. L’aplatissement a pour effet de fusionner
tous les calques visibles, de supprimer tous les calques masqués et de remplir de blanc les zones transparentes.
1 Assurez-vous qu’une icône en forme d’œil s’affiche en regard de chacun des calques à fusionner dans le
panneau Calques.
2 Utilisez l’une des méthodes suivantes :
• Pour fusionner des calques sélectionnés, sélectionnez plusieurs calques en cliquant sur chacun d’eux tout en
maintenant la touche Commande enfoncée, puis choisissez la commande Fusionner les calques dans le menu Plus
du panneau Calques.
• Pour fusionner un calque avec le calque du dessous, sélectionnez le calque du dessus, puis choisissez la
commande Fusionner avec le calque inférieur dans le menu Calque ou dans le menu Plus du panneau Calques.
Remarque : si le calque inférieur est un calque de forme, de texte ou de remplissage, vous devez le simplifier. Si le calque
inférieur est lié à un autre calque ou s’il s’agit d’un calque de réglage, vous ne pouvez pas choisir la commande Fusionner
avec le calque inférieur.
• Pour fusionner tous les calques visibles, masquez les calques à ne pas fusionner, puis choisissez la
commande Fusionner les calques visibles dans le menu Calque ou dans le menu Plus du panneau Calques.
Remarque : si le calque de base fusionné est un calque de texte, de forme, de couleur en aplat, de dégradé ou de
remplissage à motif, vous devez le simplifier.
Page 72

UTILISATION DE PHOTOSHOP ELEMENTS 8
Utilisation des calques
Voir aussi
« Fusion des calques de réglage » à la page 71
« Simplification d’un calque » à la page 60
Fusion de calques dans un autre calque
Suivez la procédure ci-dessous pour conserver intacts les calques d’origine de la fusion. Vous obtenez un nouveau
calque fusionné, plus les calques d’origine.
1 Cliquez sur l’icône en forme d’œil en regard des calques à ne pas fusionner, puis assurez-vous qu’une icône en
forme d’œil est affichée à côté de chacun des calques à fusionner.
2 Spécifiez un calque cible pour la fusion de tous les calques visibles. Vous pouvez créer un calque ou sélectionner un
calque existant dans le panneau Calques.
3 Maintenez la touche Option enfoncée, puis choisissez la commande Fusionner les calques visibles dans le
menu Calque ou dans le menu Plus du panneau Calques. Photoshop Elements fusionne une copie de tous les
calques visibles avec le calque sélectionné.
Voir aussi
« Présentation des calques » à la page 54
66
« Fusion des calques de réglage » à la page 71
Aplatissement d’une image
Lorsque vous aplatissez une image, Photoshop Elements fusionne tous les calques visibles dans le calque d’arrière-plan,
ce qui permet de réduire considérablement la taille du fichier. L’aplatissement d’une image a pour effet de supprimer
tous les calques masqués et de remplir de blanc les zones transparentes. Dans la plupart des cas, il est préférable de ne
pas aplatir une image tant que vous n’avez pas terminé d’éditer ses calques individuels.
1 Assurez-vous que les calques à conserver dans l’image sont visibles.
2 Choisissez ensuite la commande Aplatir l’image dans le menu Calque ou dans le menu Plus du panneau Calques.
Vous pouvez observer la différence de taille entre le fichier de l’image avec calques et le fichier aplati en choisissant
Tailles du document dans le menu déroulant de la barre d’état, au bas de la fenêtre de l’image.
Voir aussi
« Présentation des calques » à la page 54
Opacité et modes de fusion
A propos des options d’opacité et de fusion des calques
L’opacité du calque définit le degré de visibilité du calque qui se trouve en dessous. Un calque ayant une opacité de 1 %
est presque transparent, tandis qu’un calque ayant une opacité de 100 % est complètement opaque. Les zones
transparentes restent transparentes quelle que soit l’opacité définie.
Le mode de fusion permet de déterminer la façon dont un calque se fond avec les pixels des calques placés en dessous.
L’utilisation des modes de fusion vous permet de créer un grand nombre d’effets spéciaux.
Page 73

UTILISATION DE PHOTOSHOP ELEMENTS 8
Utilisation des calques
Gardez à l’esprit que l’opacité et le mode de fusion d’un calque interagissent avec l’opacité et le mode de fusion des
outils de peinture. Si, par exemple, un calque utilise le mode de fusion Fondu avec une opacité de 50 % et que vous
peignez sur ce calque avec l’outil Pinceau défini sur le mode de fusion Normal avec une opacité de 100 %, la peinture
apparaît en mode Fondu avec une opacité de 50 %. De même, si un calque utilise le mode de fusion Normal avec une
opacité de 100 % et que vous utilisez l’outil Gomme avec une opacité de 50 %, seule la moitié de la peinture disparaît
du calque lorsque vous gommez.
A
67
B
Fusion de calques
A. Calque de bambou et calque de bordure B. Calque de bambou avec application d’une opacité de 100 % et du mode Couleur densité +
C. Calque de bambou avec application d’une opacité de 50 % et du mode Couleur densité +
C
Voir aussi
« Présentation des calques » à la page 54
« A propos des modes de fusion » à la page 226
« A propos des outils de peinture » à la page 225
Définition de l’opacité d’un calque
1 Sélectionnez un calque dans le panneau Calques.
2 Dans le panneau Calques, entrez une valeur comprise entre 0 et 100 pour l’opacité, ou cliquez sur la flèche à droite
de la zone Opacité pour déplacer le curseur Opacité.
Voir aussi
« Présentation des calques » à la page 54
Définition du mode de fusion d’un calque
1 Sélectionnez un calque dans le panneau Calques.
2 Choisissez une option dans le menu local des modes de fusion.
Page 74
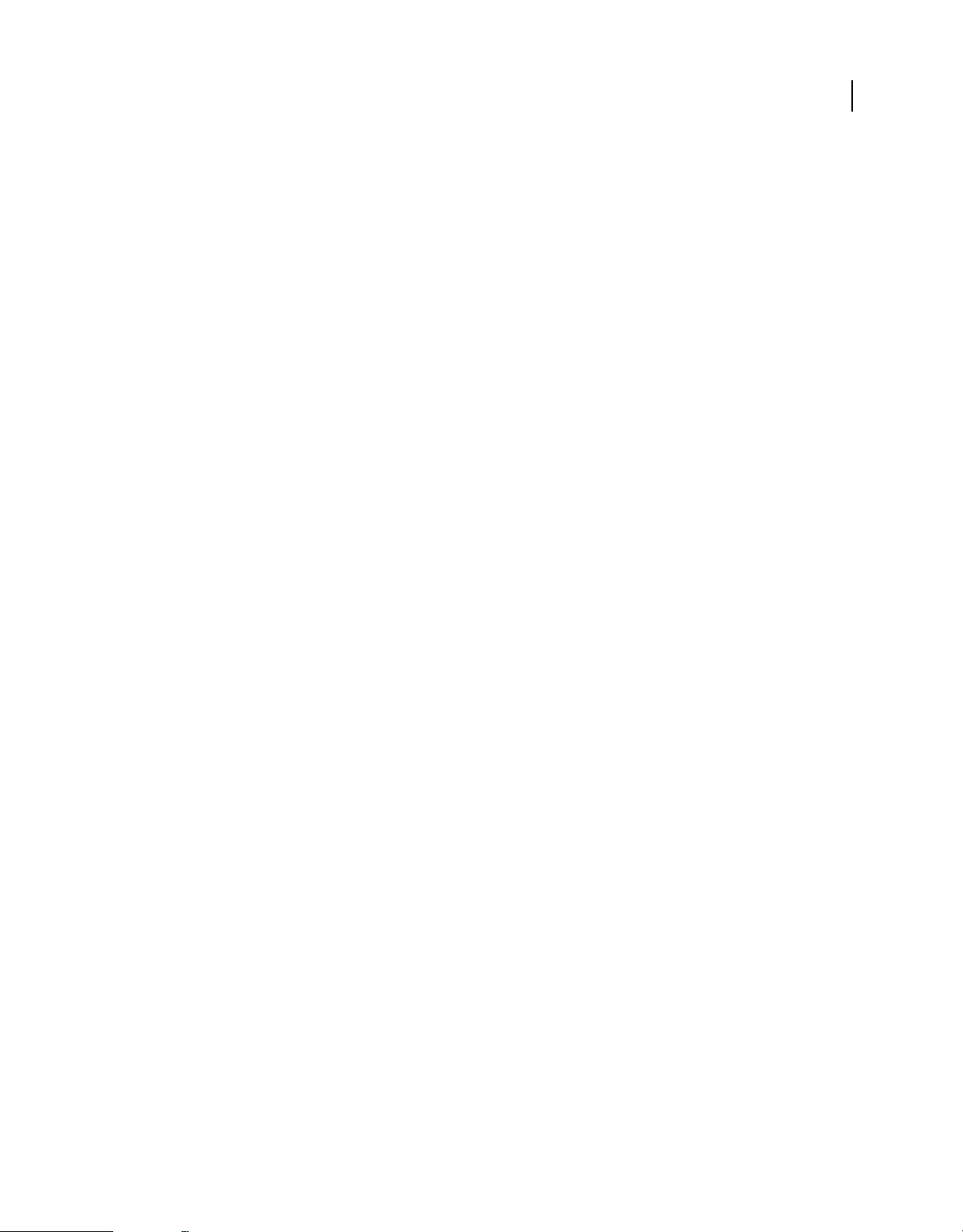
UTILISATION DE PHOTOSHOP ELEMENTS 8
Utilisation des calques
Voir aussi
« Présentation des calques » à la page 54
« A propos des modes de fusion » à la page 226
Sélection de toutes les zones opaques d’un calque
Vous pouvez rapidement sélectionner toutes les zones opaques d’un calque. Ce procédé est utile pour exclure les zones
transparentes d’une sélection.
1 Dans le panneau Calques, cliquez sur la vignette du calque tout en maintenant la touche Commande enfoncée.
2 Pour ajouter des pixels à une sélection existante, cliquez sur la vignette du calque dans le panneau Calques tout en
maintenant les touches Commande et Maj enfoncées.
3 Pour retirer des pixels à une sélection existante, cliquez sur la vignette du calque dans le panneau Calques tout en
maintenant les touches Commande et Option enfoncées.
4 Pour charger l’intersection entre des pixels et une sélection existante, cliquez sur la vignette du calque dans le
panneau Calques tout en maintenant les touches Commande, Option et Maj enfoncées.
Voir aussi
« Présentation des calques » à la page 54
68
« A propos des sélections » à la page 87
Personnalisation de la grille de transparence
La grille en damier indique la transparence d’un calque. Vous pouvez modifier l’aspect de cette grille ; évitez toutefois
de la rendre blanche pour conserver la distinction visuelle entre opaque (blanc) et transparent (damier).
1 Choisissez la commande Photoshop Elements > Préférences > Transparence.
2 Choisissez une taille de motif dans le menu Grille.
3 Choisissez une couleur de motif dans le menu Couleur. Pour choisir une couleur personnalisée, cliquez sur l’une
des deux cases sous le menu Couleur, puis sélectionnez une couleur dans le sélecteur de couleurs.
Voir aussi
« A propos du panneau Calques » à la page 55
« Utilisation du sélecteur de couleurs Adobe » à la page 233
Calques de réglage et de remplissage
A propos des calques de réglage et de remplissage
Les calques de réglage vous permettent de faire des essais de réglage de couleurs et de tons sans modifier définitivement
les pixels de l’image. Le calque de réglage peut être comparé à un voile colorant les calques sous-jacents. Par défaut, le
calque de réglage affecte tous les calques situés en dessous. Vous pouvez, toutefois, modifier ce comportement. Lorsque
vous créez un calque de réglage, le panneau Calques affiche un cadre blanc représentant le réglage du calque.
Page 75

UTILISATION DE PHOTOSHOP ELEMENTS 8
Utilisation des calques
Les calques de remplissage permettent de remplir un calque avec une couleur en aplat, un dégradé ou un motif.
Contrairement aux calques de réglage, les calques de remplissage n’affectent pas les calques inférieurs. Pour peindre
sur un calque de remplissage, vous devez d’abord le convertir (ou le simplifier) en un calque ordinaire.
Les calques de réglage et de remplissage ont les mêmes options d’opacité et de mode de fusion que les calques d’image
et peuvent être déplacés et réorganisés de la même façon que ces derniers. Par défaut, les calques de réglage et de
remplissage prennent le nom du type de réglage/remplissage (par exemple, calque de remplissage Couleur unie, calque
de réglage Seuil).
A
B
69
Menu Créer un calque de réglage
A. Calques de remplissage B. Calques de réglage
Voir aussi
« Modification de masques de fusion » à la page 72
« A propos des options d’opacité et de fusion des calques » à la page 66
« Simplification d’un calque » à la page 60
Création de calques de réglage
1 Dans le panneau Calques, sélectionnez le calque supérieur auquel appliquer un calque de réglage.
2 Pour restreindre les effets du calque de réglage à une certaine zone, effectuez une sélection.
3 Utilisez l’une des méthodes suivantes :
• Pour inclure tous les calques inférieurs au calque de réglage, cliquez sur le bouton Créer un calque de remplissage
ou de réglage en bas du panneau Calques. Choisissez ensuite l’un des types de réglages suivants. (Les trois
premières options du menu sont des calques de remplissage, et non des calques de réglage.)
Page 76
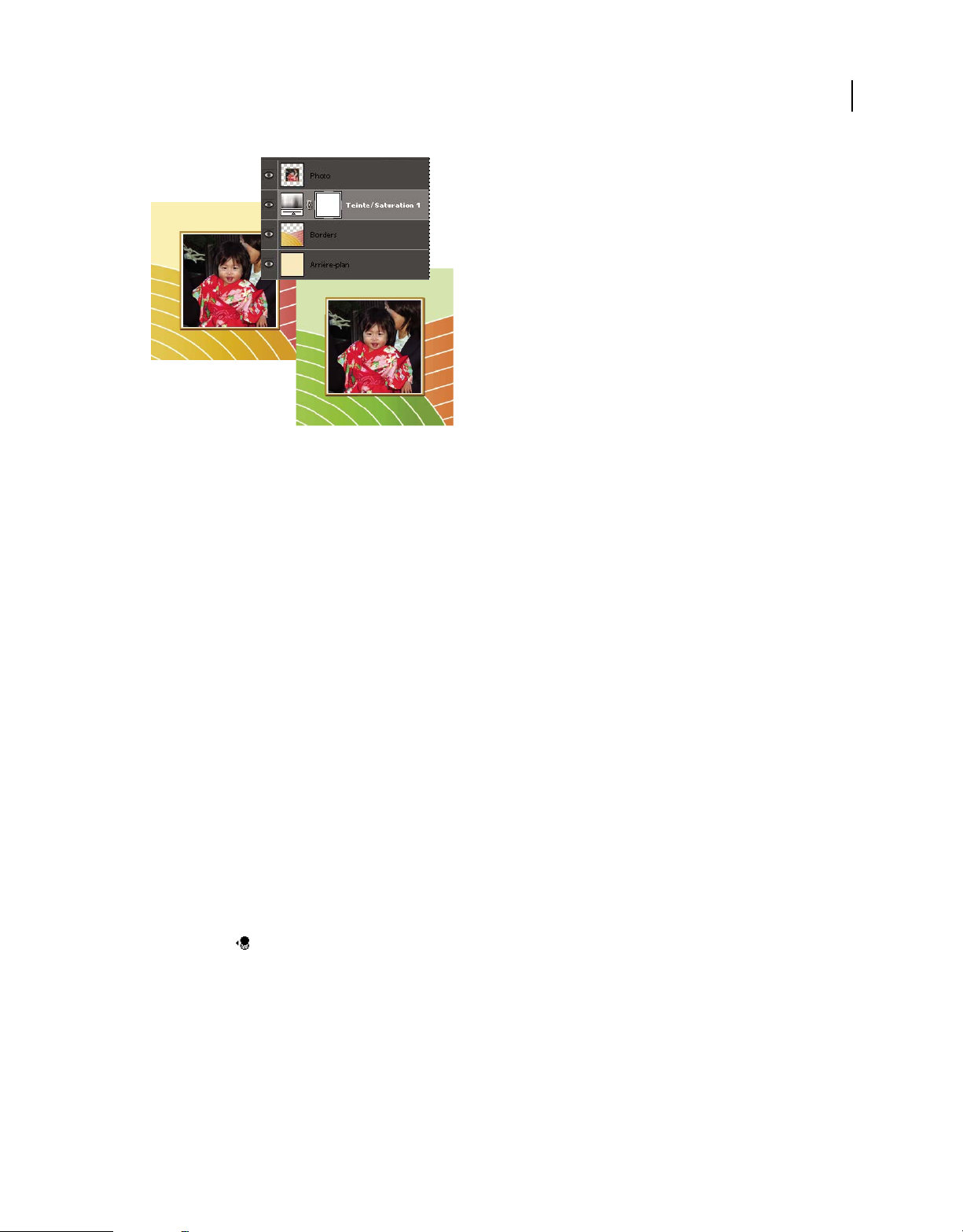
UTILISATION DE PHOTOSHOP ELEMENTS 8
Utilisation des calques
Image d’origine et image avec réglage de la teinte et de la saturation s’appliquant aux seuls calques situés sous le calque de réglage
• Pour n’affecter qu’un seul calque ou plusieurs calques consécutifs inférieurs au calque de réglage, choisissez la
commande Calque > Nouveau calque de réglage > [type de réglage]. Dans la boîte de dialogue Nouveau calque,
sélectionnez l’option Créer un masque d’écrêtage d’après le calque précédent, puis cliquez sur le bouton OK.
Niveaux Corrige la valeur des tons dans l’image.
70
Luminosité/Contraste Eclaircit ou obscurcit l’image.
Teinte/Saturation Règle les couleurs de l’image (disponible uniquement en mode couleur ou sur les calques de
couleur).
Courbe de transfert de dégradé Met en correspondance les pixels sélectionnés et les couleurs du dégradé sélectionné.
Filtre photo Règle la balance et la température des couleurs de l’image.
Inverser Produit un effet de photographie négative en créant un négatif d’après les valeurs de luminosité de l’image.
Seuil Restitue une image monochrome, sans gris, permettant d’identifier les zones les plus claires et les plus foncées.
Isohélie Donne un aspect plat et postérisé à la photo en réduisant le nombre des valeurs de luminosité (niveaux) de
l’image, et par là même le nombre de couleurs.
4 Spécifiez des options, puis cliquez sur le bouton OK dans la boîte de dialogue. (Le réglage Inverser ne propose
aucune option.)
Si vous sélectionnez Créer un masque d’écrêtage d’après le calque précédent à l’étape 3, le calque de réglage est associé
au calque situé juste en dessous, et l’effet est restreint au groupe.
5 Pour ajouter d’autres calques au groupe, appuyez sur la touche Option, puis placez le pointeur sur la ligne séparant
le calque situé au bas du groupe du calque inférieur. Cliquez lorsque le pointeur prend la forme de deux cercles
intersectés .
Voir aussi
« A propos des histogrammes » à la page 115
Création de calques de remplissage
1 Dans le panneau Calques, sélectionnez le calque au-dessus duquel placer le calque de remplissage.
2 Pour restreindre les effets du calque de remplissage à une certaine zone, effectuez une sélection.
Page 77

UTILISATION DE PHOTOSHOP ELEMENTS 8
Utilisation des calques
3 Utilisez l’une des méthodes suivantes :
• Cliquez sur le bouton Créer un calque de remplissage ou de réglage en bas du panneau Calques, puis choisissez
le type de remplissage. (Les trois premières options du panneau sont des calques de remplissage, tandis que les
autres options sont des calques de réglage.)
• Choisissez la commande Calque > Nouveau calque de remplissage > [type de remplissage]. Cliquez sur le
bouton OK dans la boîte de dialogue Nouveau calque qui s’affiche.
Couleur unie Crée un calque rempli d’une couleur en aplat provenant du sélecteur de couleurs.
Dégradé Crée un calque de remplissage avec un dégradé. Le menu Dégradé propose plusieurs dégradés prédéfinis.
Pour modifier le dégradé dans l’Editeur de dégradé, cliquez sur le dégradé de couleur. Vous pouvez faire glisser la
fenêtre de l’image pour déplacer le centre du dégradé.
Vous pouvez aussi spécifier la forme (style) et l’angle d’application du dégradé. Sélectionnez l’option Inverser pour
inverser son sens, Simuler pour réduire l’effet de bandes ou Aligner sur le calque pour utiliser le cadre de sélection du
calque dans le calcul du dégradé.
Motif Crée un calque de remplissage avec un motif. Cliquez sur le motif, puis choisissez un motif dans le panneau
déroulant. Vous pouvez mettre à l’échelle le motif et choisir Magnétisme de l’origine pour faire coïncider l’origine du
motif avec l’origine de la fenêtre de document. Pour que le motif accompagne le calque de remplissage dans son
déplacement, sélectionnez l’option Lien avec le calque. Lorsque cette option est sélectionnée, vous pouvez faire glisser
le pointeur sur l’image pour positionner le motif lorsque la boîte de dialogue Motif est ouverte. Pour créer un nouveau
motif prédéfini après la modification des paramètres de motif, cliquez sur le bouton Créer un nouveau motif prédéfini
d’après ce motif .
71
Modification d’un calque de réglage ou de remplissage
1 Ouvrez la boîte de dialogue des options de réglage ou de remplissage en utilisant l’une des méthodes suivantes :
• Cliquez deux fois sur la vignette la plus à gauche du calque de réglage ou de remplissage dans le panneau Calques.
• Sélectionnez le calque dans le panneau, puis choisissez la commande Calque > Options de contenu de calque.
2 Apportez vos modifications, puis cliquez sur le bouton OK.
Fusion des calques de réglage
Il existe plusieurs manières de fusionner un calque de réglage ou de remplissage : vous pouvez le fusionner avec le
calque du dessous, avec d’autres calques sélectionnés, avec les calques de son propre groupe, avec les calques auxquels
il est lié ou avec tous les autres calques visibles. Néanmoins, vous ne pouvez pas utiliser un calque de réglage ou de
remplissage comme calque de base ou cible d’une fusion.
Lorsque vous fusionnez un calque de réglage ou de remplissage avec le calque inférieur, les réglages sont simplifiés et
appliqués définitivement au calque fusionné. Le réglage ne s’applique plus aux autres calques inférieurs au calque de
réglage fusionné. Vous pouvez également convertir (simplifier) un calque de remplissage en un calque d’image sans le
fusionner.
Les calques de réglage et de remplissage dont les masques (les vignettes les plus à droite du calque dans le
panneau Calques) contiennent uniquement des valeurs de blanc augmentent moyennement la taille des fichiers ; il est
donc inutile de fusionner ces calques de réglage pour limiter la taille de fichier.
Voir aussi
« Fusion de calques » à la page 65
« Simplification d’un calque » à la page 60
Page 78
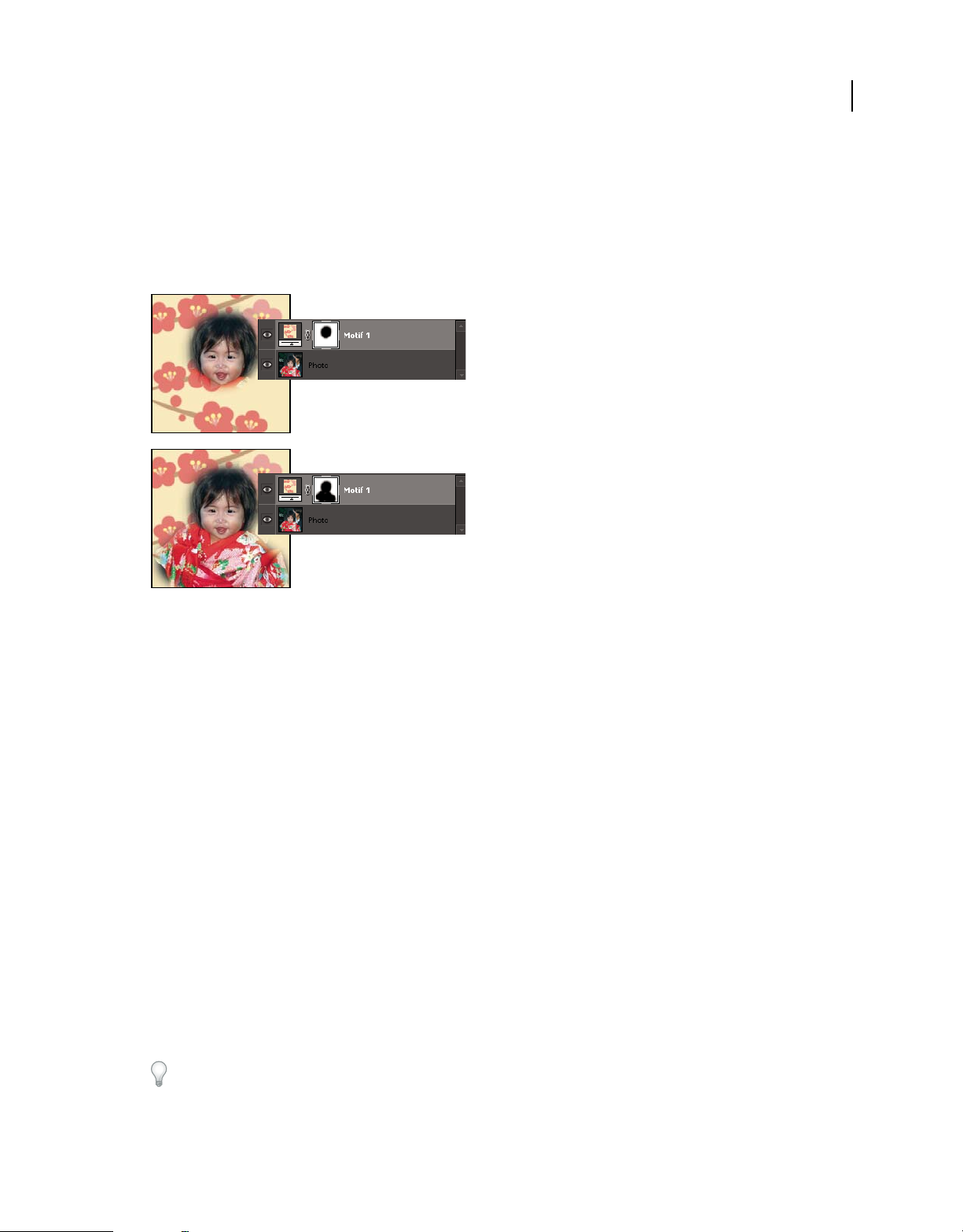
UTILISATION DE PHOTOSHOP ELEMENTS 8
Utilisation des calques
Modification de masques de fusion
Le masque de fusion rend invisible tout ou partie d’un calque. Il sert à afficher ou masquer certaines parties d’une
image ou d’un effet. Lorsque le masque de fusion (vignette de droite) rattaché à un calque de réglage est entièrement
blanc, l’effet de réglage s’applique à tous les calques sous-jacents. Si vous préférez ne pas appliquer cet effet à certaines
parties des calques sous-jacents, vous devez peindre en noir les zones correspondantes du masque. Lorsque le masque
de fusion est rattaché à un calque de remplissage, il permet de définir la zone remplie de ce calque.
72
La peinture d’un masque en noir agrandit la zone protégée.
1 Sélectionnez le calque de réglage ou le calque de remplissage dans le panneau Calques.
2 Sélectionnez l’outil Pinceau ou un autre outil de peinture ou de retouche.
3 Pour afficher le masque de fusion, utilisez l’une des méthodes suivantes :
• Tout en maintenant la touche Option enfoncée, cliquez sur la vignette du masque de fusion (vignette la plus à
droite) pour n’afficher que le masque. Tout en maintenant la touche Option enfoncée, cliquez de nouveau sur la
vignette pour réafficher les autres calques.
• Tout en maintenant les touches Option et Maj enfoncées, cliquez sur la vignette du masque de fusion (vignette la
plus à droite) pour afficher le masque dans une couleur de masquage rouge. Tout en maintenant les touches Option
et Maj enfoncées, cliquez de nouveau sur la vignette pour désactiver l’affichage rouge.
• Pour restreindre les modifications à certaines parties du masque, sélectionnez les pixels correspondants.
4 Modifiez le masque de fusion :
• Pour supprimer des zones de l’effet de réglage ou du remplissage, peignez le masque de fusion en noir.
• Pour ajouter des zones à l’effet de réglage ou du remplissage, peignez le masque de fusion en blanc.
• Pour supprimer partiellement l’effet de réglage ou le remplissage et l’afficher dans divers niveaux de transparence,
peignez le masque de fusion en gris. (Cliquez une fois sur la nuance de couleur de premier plan dans la palette
d’outils pour choisir une nuance de gris dans le panneau Nuancier.) La portée de la suppression de l’effet ou du
remplissage dépend des tons de gris de la peinture. Les nuances plus foncées augmentent la transparence, tandis
que les nuances plus claires accentuent l’opacité.
Tout en maintenant la touche Maj enfoncée, cliquez sur la vignette du masque (la vignette la plus à droite du calque)
dans le panneau Calques pour désactiver le masque ; cliquez de nouveau sur la vignette pour activer le masque.
Page 79

UTILISATION DE PHOTOSHOP ELEMENTS 8
Utilisation des calques
Voir aussi
« A propos des sélections » à la page 87
Masques de fusion
A propos des masques d’écrêtage du calque
Un masque d’écrêtage est un groupe de calques auquel vous appliquez un masque. Le calque inférieur, ou calque de
base, définit les limites visibles du groupe entier. Par exemple, vous avez parfois une forme sur un calque de base, une
photographie sur le calque situé au-dessus et du texte sur le calque de premier plan. Si vous les associez, la
photographie et le texte n’apparaissent qu’à travers la forme du calque de base. Leur opacité devient également la même
que celle du calque de base.
Vous ne pouvez associer que les calques consécutifs. Le nom du calque de base dans le groupe est souligné, et les
vignettes des calques placés au-dessus sont en retrait. En outre, ces calques supérieurs sont indiqués par une icône de
masque d’écrêtage .
Vous pouvez lier les calques d’un masque d’écrêtage pour les déplacer simultanément.
73
La forme dans le calque inférieur du masque d’écrêtage détermine la zone du calque de photo situé au-dessus qui transparaît.
Voir aussi
« Présentation des calques » à la page 54
« Liaison et rupture de liens entre des calques » à la page 64
Création d’un masque d’écrêtage
1 Utilisez l’une des méthodes suivantes :
• Tout en maintenant la touche Option enfoncée, placez le pointeur sur la ligne séparant deux calques dans le
panneau Calques (le pointeur prend la forme de deux cercles intersectés ), puis cliquez.
• Dans le panneau Calques, sélectionnez le calque supérieur des deux calques à associer, puis choisissez la commande
Calque > Créer un masque d’écrêtage.
2 Lorsque vous générez un masque d’écrêtage d’après un calque existant et un calque en cours de création,
sélectionnez d’abord le calque existant dans le panneau Calques. Choisissez ensuite la commande Nouveau calque
dans le menu Calque ou dans le menu Plus du panneau Calques. Dans la boîte de dialogue Nouveau calque,
sélectionnez Créer un masque d’écrêtage d’après le calque précédent, puis cliquez sur OK.
Les calques du masque d’écrêtage adoptent les attributs d’opacité et de mode du calque de base au bas du groupe.
Page 80
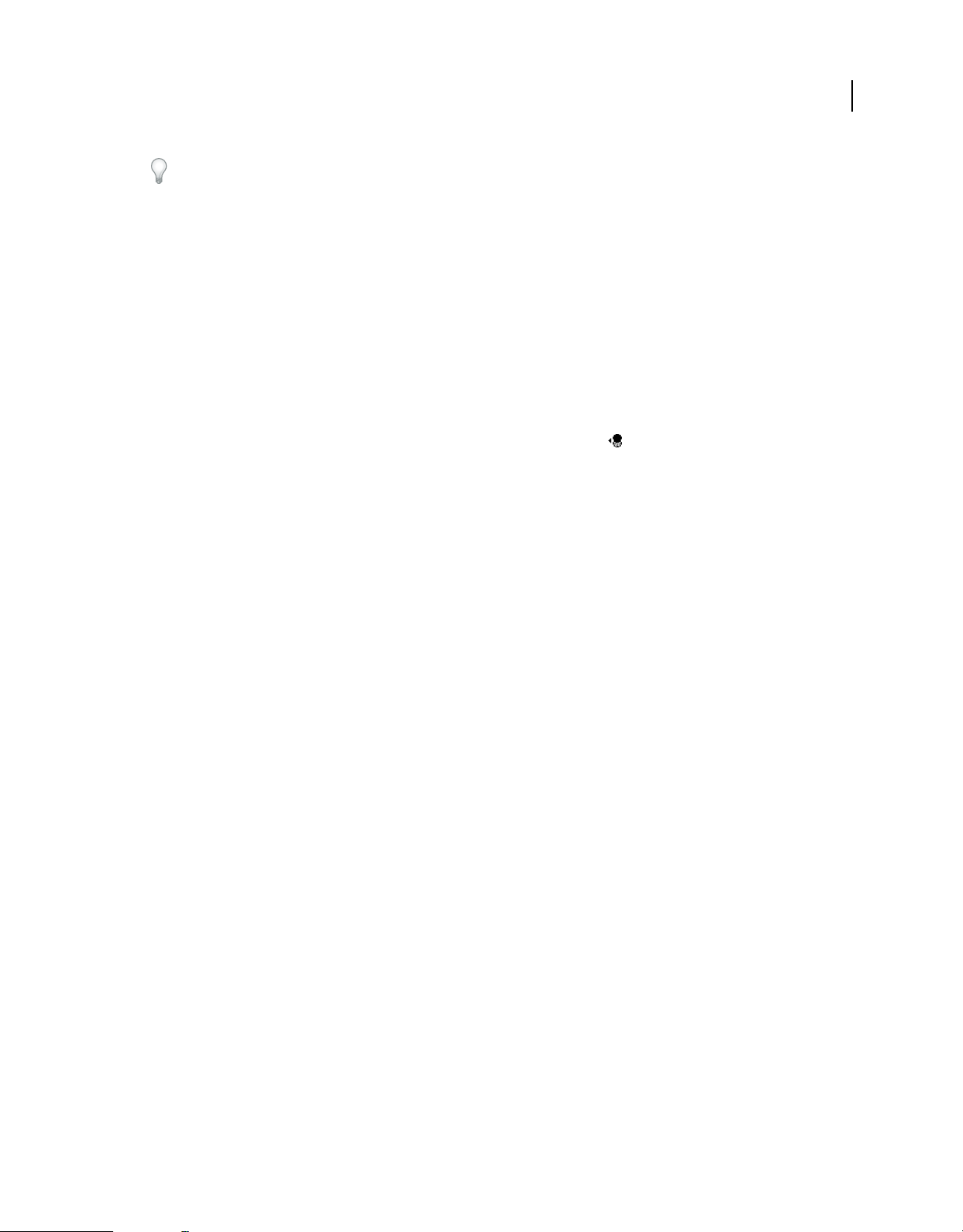
UTILISATION DE PHOTOSHOP ELEMENTS 8
Utilisation des calques
Pour modifier l’ordre d’empilement du masque d’écrêtage par rapport aux autres calques de l’image, sélectionnez tous
les calques du groupe. Ensuite, faites glisser le calque de base du groupe vers le haut ou vers le bas, dans le
panneau Calques. (Si vous faites glisser un calque sans sélectionner tous les calques du groupe, vous le supprimez du
groupe.)
Voir aussi
« Liaison et rupture de liens entre des calques » à la page 64
Suppression d’un calque d’un masque d’écrêtage
Si vous dissociez le calque de base du calque situé au-dessus, vous dissociez tous les calques du masque d’écrêtage.
❖ Utilisez l’une des méthodes suivantes :
• Tout en maintenant la touche Option enfoncée, placez le pointeur sur la ligne séparant deux calques associés dans
le panneau Calques (le pointeur se transforme en deux cercles intersectés ), puis cliquez.
• Dans le panneau Calques, sélectionnez un calque du masque d’écrêtage, puis choisissez Calque > Annuler le
masque d’écrêtage. Cette commande retire le calque sélectionné ainsi que tous les calques situés au-dessus dans le
masque d’écrêtage.
• Dans le panneau Calques, sélectionnez un calque du groupe, à l’exception du calque de base, puis effectuez l’une
des actions suivantes :
• Faites glisser le calque en dessous du calque de base.
• Faites glisser le calque entre deux calques non associés dans l’image.
74
Annulation des masques d’écrêtage
1 Dans le panneau Calques, sélectionnez un calque différent du calque de base du masque d’écrêtage.
2 Choisissez la commande Calque > Annuler le masque d’écrêtage.
Styles de calque
A propos des styles de calque
Les styles de calque vous permettent d’appliquer rapidement des effets au calque entier. Dans le panneau Effets, vous
pouvez afficher tout un éventail de styles de calque prédéfinis et appliquer un style d’un seul clic.
Page 81

UTILISATION DE PHOTOSHOP ELEMENTS 8
Utilisation des calques
Trois styles de calque différents appliqués à du texte
L’effet est automatiquement mis à jour lorsque vous modifiez ce calque. Si, par exemple, vous appliquez un style
d’ombre portée à un calque de texte, l’ombre change automatiquement dès que vous modifiez le texte.
Les styles de calque peuvent être cumulés de manière à créer un effet complexe par application de plusieurs styles à un
même calque. Les différents styles appliqués à un même calque peuvent provenir de bibliothèques différentes. Vous
pouvez également changer les paramètres d’un style de calque pour peaufiner le résultat final.
75
Lorsque vous appliquez un style à un calque, une icône de style apparaît à droite de son nom dans le
panneau Calques. Les effets de calque sont liés au contenu du calque. En d’autres termes, si vous déplacez ou modifiez
le contenu du calque, les effets évoluent en conséquence.
Une fois la commande Calque > Style de calque > Paramètres de style sélectionnée, vous pouvez modifier les
paramètres du style d’un calque ou appliquer d’autres paramètres ou attributs disponibles dans la boîte de dialogue.
Angle d’éclairage Détermine l’angle d’éclairage de l’effet appliqué au calque.
Distance de l’ombre portée Détermine la distance de l’ombre portée par rapport au contenu du calque. Vous pouvez
également définir la taille et l’opacité à l’aide des curseurs.
Taille de la lueur externe Détermine la taille d’une lueur qui émane des bords externes du contenu du calque. Vous
pouvez également définir l’opacité à l’aide du curseur.
Taille de la lueur interne Détermine la taille d’une lueur qui émane des bords internes du contenu du calque. Vous
pouvez également définir l’opacité à l’aide du curseur.
Taille du biseau Indique la taille du biseau le long des bords internes du contenu du calque.
Sens du biseautage Indique le sens du biseau : soit vers le haut, soit vers le bas.
Taille du contour Indique l’épaisseur du contour.
Opacité du contour Indique l’opacité du contour.
Voir aussi
« Utilisation du panneau Effets » à la page 191
Utilisation des styles de calque
Vous pouvez appliquer des effets spéciaux à un calque, masquer ou afficher les styles d’un calque, et même modifier
l’échelle d’un style de calque (par exemple, diminuer ou augmenter la taille d’un effet de lueur). Vous pouvez
facilement copier un style d’un calque vers un autre.
Page 82

UTILISATION DE PHOTOSHOP ELEMENTS 8
Application d’un style de calque
1 Sélectionnez un calque dans le panneau Calques.
2 Choisissez la commande Styles de calque dans le menu de catégorie du panneau Effets.
3 Utilisez l’une des méthodes suivantes :
• Sélectionnez un style, puis cliquez sur le bouton Appliquer.
• Cliquez deux fois sur un style.
• Faites glisser un style sur un calque.
76
Utilisation des calques
Icône de style indiquant qu’un style de calque a été appliqué au calque
Si le résultat ne vous plaît pas, appuyez sur les touches Commande+Z pour supprimer le style ou choisissez la
commande Edition > Annuler.
Vous pouvez également faire glisser le style dans l’image dans laquelle il sera appliqué au calque sélectionné.
Affichage ou masquage de tous les styles de calque dans une image
❖ Choisissez l’une des commandes suivantes :
• Calque > Style de calque > Masquer tous les effets.
• Calque > Style de calque > Afficher tous les effets.
Modification des paramètres d’un style de calque
Vous pouvez modifier les paramètres d’un style de calque pour en ajuster l’effet. Vous pouvez également copier les
paramètres de style d’un calque à un autre et supprimer un style d’un calque.
1 Utilisez l’une des méthodes suivantes :
• Cliquez deux fois sur l’icône de style dans le panneau Calques.
• Choisissez la commande Calque > Style de calque > Paramètres de style.
2 Pour prévisualiser les modifications apportées à l’image, sélectionnez l’option Aperçu.
Page 83

UTILISATION DE PHOTOSHOP ELEMENTS 8
Utilisation des calques
3 Modifiez un ou plusieurs des paramètres de style de calque ou ajoutez-en, puis cliquez sur le bouton OK.
Modification de la mise à l’échelle d’un style de calque
1 Dans le panneau Calques, sélectionnez le calque contenant les effets à mettre à l’échelle.
2 Choisissez la commande Calque > Style de calque > Mise à l’échelle des effets.
3 Pour prévisualiser les modifications apportées à l’image, sélectionnez l’option Aperçu.
4 Indiquez le facteur de mise à l’échelle des effets. Par exemple, si vous augmentez la taille d’une lueur externe, 100 %
correspond à l’échelle en cours, et 200 % double la taille de la lueur. Cliquez ensuite sur le bouton OK.
Copie des paramètres de style entre deux calques
1 Dans le panneau Calques, sélectionnez le calque contenant les paramètres de style à copier.
2 Choisissez la commande Calque > Style de calque > Copier le style de calque.
3 Sélectionnez le calque cible dans le panneau Calques, puis choisissez la commande Calque > Style de calque >
Coller le style de calque.
Suppression d’un style de calque
1 Dans le panneau Calques, sélectionnez le calque contenant le style à supprimer.
2 Choisissez la commande Calque > Style de calque > Effacer le style de calque.
77
Page 84

Chapitre 6 : Fichiers Camera Raw
Il est possible de traiter les fichiers Camera Raw directement dans Photoshop Elements et définir des valeurs
communes à tous les formats de fichiers image (notamment pour le contraste, la gamme des tons et la netteté). Après
le traitement d’un fichier image Camera Raw, vous pouvez l’ouvrir, le retoucher, puis l’enregistrer dans un format pris
en charge par Photoshop Elements. Le traitement des fichiers Camera Raw, qui font penser à des négatifs numériques,
et leur manipulation dans Photoshop Elements vous permettent de faire des essais sur vos images tout en conservant
les fichiers « bruts » d’origine.
Traitement des fichiers image Camera Raw
A propos des fichiers image Camera Raw
Un fichier au format Camera Raw contient les données d’image non traitées obtenues par le capteur des appareils
photo. Les fichiers Camera Raw sont comparables à des négatifs. De nombreux appareils photo peuvent enregistrer
des fichiers au format Camera Raw. Vous pouvez ouvrir un fichier de ce type dans Photoshop Elements, le traiter et
l’enregistrer, plutôt que de laisser l’appareil photo s’en charger. Ce format permet de déterminer la balance des blancs,
la gamme des tons, le contraste, la saturation des couleurs et la netteté.
78
Vous pouvez traiter le fichier plusieurs fois pour parvenir au résultat souhaité. Photoshop Elements n’enregistre pas
les modifications dans le fichier d’origine, mais enregistre les derniers paramètres spécifiés avant l’importation du
fichier de l’appareil photo vers l’ordinateur.
Après avoir traité le fichier image Camera Raw par le biais des fonctions de la boîte de dialogue Camera Raw, ouvrez
l’image dans Photoshop Elements. Vous pouvez alors la modifier exactement comme toute autre photo, c’est-à-dire,
entre autres, corriger les yeux rouges ou effectuer divers réglages de couleur. Vous pouvez ensuite enregistrer le fichier
dans n’importe quel format pris en charge par Photoshop Elements. Il est recommandé d’utiliser le format PSD.
Pour utiliser des fichiers Camera Raw, vous devez configurer votre appareil photo afin qu’il enregistre les fichiers dans
son format natif. Lorsque vous téléchargez les fichiers à partir de l’appareil photo, ils sont dotés d’une extension .nef,
.crw, etc. Photoshop Elements ouvre uniquement les fichiers Camera Raw des appareils photo pris en charge. Visitez
le site Web d’Adobe pour obtenir une liste des appareils pris en charge.
Page 85

UTILISATION DE PHOTOSHOP ELEMENTS 8
Fichiers Camera Raw
79
A D
G
H
I
J
K
Boîte de dialogue Camera Raw
A. Options d’affichage B. Cliquer sur l’onglet Réglages de base ou Détail pour accéder à diverses commandes C. Valeurs RVB D. Histogramme
E. Paramètres d’image F. Menu Plus G. Appareil photo et quelques informations EXIF H. Outils I. Boutons de rotation J. Echelle K. Options
de profondeur
CFB
E
Ouverture et traitement des fichiers Camera Raw
1 Choisissez la commande Fichier > Ouvrir.
2 Parcourez les fichiers pour sélectionner un ou plusieurs fichiers Camera Raw, puis cliquez sur le bouton Ouvrir.
L’histogramme de la boîte de dialogue Camera Raw présente la gamme des tons de l’image avec les paramètres actuels.
Il se met à jour automatiquement à mesure que vous définissez les paramètres.
3 (Facultatif) Réglez l’affichage de l’image à l’aide de commandes comme l’outil Zoom et d’options comme Tons
foncés et Tons clairs, qui mettent en évidence l’écrêtage dans la zone d’aperçu (voir la section « Commandes des
fichiers Camera Raw » à la page 82).
Remarque : la commande Aperçu affiche un aperçu de l’image tenant compte des modifications que vous avez apportées
aux paramètres. Lorsque vous désélectionnez l’option Aperçu, vous affichez l’image Camera Raw avec les paramètres
d’origine de l’onglet sélectionné associés aux paramètres des onglets non sélectionnés.
4 Pour faire pivoter l’image de 90° dans le sens des aiguilles d’une montre, ou dans le sens inverse, cliquez sur les
boutons de rotation des images .
5 Afin d’appliquer les paramètres utilisés pour l’image Camera Raw précédente ou les paramètres par défaut de votre
appareil photo, choisissez l’option correspondante dans le menu Paramètres. Pour traiter rapidement des images
avec des conditions d’éclairage similaires, il est judicieux d’utiliser les mêmes options (voir la section « Définition
des paramètres d’appareil photo personnalisés » à la page 82).
6 (Facultatif) Définissez les options pour régler la balance des blancs (voir la section « Commandes de la balance des
blancs pour les fichiers Camera Raw » à la page 83).
Page 86

UTILISATION DE PHOTOSHOP ELEMENTS 8
Fichiers Camera Raw
Vous pouvez contrôler les valeurs RVB des pixels dans l’image pendant que vous réglez ces dernières dans la boîte de
dialogue Camera Raw. Placez l’outil Zoom, Main, Balance des blancs ou Recadrage sur l’image d’aperçu pour afficher
les valeurs RVB des pixels situés directement sous le pointeur.
7 Réglez la tonalité à l’aide des curseurs Exposition, Tons foncés, Luminosité, Contraste et Saturation (voir « Réglages
des tons et d’image des fichiers Camera Raw » à la page 84).
Pour annuler vos réglages manuels et passer au mode de réglage automatique, sélectionnez l’option Auto. Pour rétablir
les paramètres d’origine de toutes les options, appuyez sur la touche Option, puis cliquez sur le bouton Réinitialiser.
Remarque : par défaut, l’option Auto est toujours sélectionnée. Pour modifier ce paramètre par défaut, désélectionnez
une ou plusieurs options Auto, cliquez sur le triangle à droite du menu Paramètres, puis choisissez l’option Enregistrer
les nouveaux paramètres par défaut de Camera Raw.
8 Utilisez l’une des méthodes suivantes :
• Pour ouvrir une copie d’un fichier Camera Raw (avec les paramètres Camera Raw appliqués) dans
Photoshop Elements, cliquez sur le bouton Ouvrir. Vous pouvez modifier l’image et l’enregistrer dans un format
pris en charge par Photoshop Elements. Le fichier Camera Raw original demeure intact.
• Pour enregistrer les réglages dans un fichier DNG, cliquez sur le bouton Enregistrer l’image (voir la
section « Enregistrement des modifications apportées aux images Camera Raw » à la page 81).
• Pour annuler les réglages et fermer la boîte de dialogue, cliquez sur le bouton Annuler.
80
Remarque : le format Digital Negative (DNG) constitue le format standard d’Adobe pour les fichiers Camera Raw. Les
fichiers DNG sont utiles pour archiver les images Camera Raw, car ils contiennent les données brutes du capteur de
l’appareil photo et des données définissant l’aspect de l’image. Ces fichiers peuvent également stocker les paramètres
d’image Camera Raw, se substituant ainsi aux fichiers annexes XMP ou à la base de données Camera Raw.
Réglage de la netteté dans les fichiers Camera Raw
Le curseur Netteté permet de régler l’accentuation de l’image afin d’augmenter la définition du bord des objets. Le
réglage Netteté est une variante du filtre Accentuation de Photoshop qui localise les pixels différents des pixels
environnants d’après le seuil spécifié et augmente le contraste entre ces pixels de la valeur spécifiée. Lorsque vous
ouvrez un fichier Camera Raw, le module externe Camera Raw calcule le seuil à utiliser en fonction du modèle
d’appareil photo, de la sensibilité ISO et de la compensation d’exposition. Vous pouvez décider si l’accentuation doit
être appliquée à toutes les images ou uniquement aux aperçus.
1 Faites un zoom sur l’image d’aperçu avec une valeur d’au moins 100 %.
2 Cliquez sur l’onglet Détail.
3 Faites glisser le curseur Netteté vers la droite pour augmenter le degré d’accentuation et vers la gauche pour le
réduire. Lorsque le curseur se trouve sur la position Zéro, l’accentuation de l’image Camera Raw est désactivée. En
général, il est préférable de régler le curseur Netteté sur une valeur assez faible pour obtenir des images propres.
Si vous ne prévoyez pas beaucoup de modifications de l’image dans Photoshop Elements, utilisez le curseur Netteté de
Camera Raw. Si, à l’inverse, vous avez prévu d’apporter beaucoup de modifications à l’image dans
Photoshop Elements, désactivez l’accentuation de l’image dans Camera Raw. Une fois que vous avez effectué toutes les
modifications et tous les redimensionnements souhaités dans Photoshop Elements, vous pouvez appliquer des filtres
d’accentuation.
Page 87

UTILISATION DE PHOTOSHOP ELEMENTS 8
Fichiers Camera Raw
Réduction du bruit dans les images Camera Raw
L’onglet Détail de la boîte de dialogue Camera Raw comprend des commandes permettant de réduire le bruit de
l’image (ces artefacts incongrus qui dégradent la qualité de l’image). Le bruit d’une image comprend un bruit de
luminance (niveaux de gris), qui a pour effet de rendre l’image granuleuse, et un bruit de chrominance (couleur),
généralement visible sous forme d’artefacts dans l’image. Les photos prises avec des sensibilités ISO élevées ou un
appareil photo numérique peu sophistiqué peuvent être affectées d’un bruit considérable.
Faites glisser les curseurs Luminance et Couleur vers la droite pour réduire respectivement le bruit de luminance et le
bruit de chrominance.
Avant d’effectuer des réglages avec les options Luminance ou Couleur, prévisualisez l’image et agrandissez-la à 100 %
afin d’obtenir une meilleure vue.
81
Faites glisser le curseur Luminance vers la droite pour réduire le bruit de luminance.
Enregistrement des modifications apportées aux images Camera Raw
La boîte de dialogue Camera Raw permet d’enregistrer les modifications apportées à un fichier Camera Raw.
L’enregistrement du fichier ne permet pas son ouverture dans Photoshop Elements. (Pour ouvrir un fichier
Camera Raw, cliquez simplement sur le bouton Ouvrir, comme pour n’importe quel fichier, puis modifiez-le et
enregistrez-le comme toute autre image.)
1 Dans la boîte de dialogue Camera Raw, vous pouvez appliquer des réglages à une ou plusieurs images Camera Raw.
2 Cliquez sur le bouton Enregistrer.
3 Dans la boîte de dialogue Options d’enregistrement, définissez l’emplacement d’enregistrement du fichier et la
dénomination à utiliser en cas d’enregistrement de fichiers multiples.
4 Cliquez sur le bouton Enregistrer.
Ouverture d’une image Camera Raw
Après avoir traité une image Camera Raw dans la boîte de dialogue Camera Raw, vous pouvez l’ouvrir et la retoucher.
1 Dans la boîte de dialogue Camera Raw, vous pouvez appliquer des réglages à une ou plusieurs images Camera Raw.
2 Cliquez sur le bouton Ouvrir une image. La boîte de dialogue Camera Raw se ferme, et la photo s’ouvre.
Page 88

UTILISATION DE PHOTOSHOP ELEMENTS 8
Fichiers Camera Raw
Paramètres et commandes
Commandes des fichiers Camera Raw
Outil Zoom Définit le zoom d’aperçu sur la valeur prédéfinie suivante lorsque vous cliquez dans la photo d’aperçu.
Cliquez tout en maintenant la touche Option enfoncée pour effectuer un zoom arrière. Faites glisser l’outil Zoom sur
l’image d’aperçu pour agrandir la partie sélectionnée. Pour revenir à l’affichage en 100 %, cliquez deux fois sur
l’outil Zoom.
Outil Main Déplace l’image dans la fenêtre d’aperçu si la photo d’aperçu est plus grande que la fenêtre. Pour utiliser
l’outil Main alors qu’un autre outil est sélectionné, maintenez la barre d’espace enfoncée tout en faisant glisser
l’outil Main sur l’image. Cliquez deux fois sur l’outil Main pour adapter l’aperçu de l’image à la taille de la fenêtre.
Outil Balance des blancs Définit la zone dans laquelle vous cliquez sur un ton de gris neutre pour supprimer les
dominantes couleur et ajuster la couleur de l’image tout entière. Les valeurs Température et Teinte varient afin de
refléter l’ajustement colorimétrique.
Outil Recadrage Supprime une partie de l’image. Faites glisser l’outil dans l’aperçu pour sélectionner la partie de
l’image que vous souhaitez conserver, puis appuyez sur la touche Entrée.
Outil Redressement Permet de réaligner une image à la verticale ou à l’horizontale. Il redimensionne ou recadre
également la zone de travail pour l’adapter à l’image redressée.
82
Retouche des yeux rouges Retouche dans les photos au flash les yeux rouges des personnes, ainsi que les yeux verts
ou blancs des animaux.
Ouvrir la boîte de dialogue Préférences Ouvre la boîte de dialogue des préférences.
Boutons de rotation Fait pivoter la photo dans le sens des aiguilles d’une montre ou dans le sens inverse.
Définition des paramètres d’appareil photo personnalisés
Lorsque vous ouvrez un fichier Camera Raw, Photoshop Elements lit les informations du fichier afin de déterminer le
modèle d’appareil photo utilisé, puis applique les paramètres appropriés à l’image. Si vous apportez sans cesse les
mêmes modifications, nous vous conseillons de changer les paramètres par défaut de votre appareil photo. Vous
pouvez également modifier les paramètres de chaque modèle d’appareil photo, mais pas de plusieurs appareils du
même modèle.
1 Ouvrez un fichier Camera Raw, puis modifiez l’image.
2 Pour enregistrer les paramètres actuels comme paramètres par défaut de l’appareil photo utilisé, cliquez sur le
triangle situé en regard du menu Paramètres, puis choisissez la commande Enregistrer les nouveaux paramètres par
défaut de Camera Raw.
3 Pour utiliser les paramètres par défaut de Photoshop Elements dans l’appareil photo, cliquez sur le triangle situé en
regard du menu Paramètres, puis choisissez la commande Réinitialiser les paramètres par défaut de Camera Raw.
Couleur et Camera Raw
Utilisation de l’histogramme et des valeurs RVB dans les fichiers Camera Raw
L’histogramme de Camera Raw affiche simultanément les trois couches (rouge, vert et bleu) de l’image. Cet
histogramme est automatiquement mis à jour pendant le réglage des paramètres de la boîte de dialogue Camera Raw.
Page 89

UTILISATION DE PHOTOSHOP ELEMENTS 8
Fichiers Camera Raw
Lorsque vous faites glisser l’outil Zoom, Main ou Balance des blancs sur l’image d’aperçu, les valeurs RVB apparaissent
dans l’angle supérieur droit de la boîte de dialogue.
Valeurs RVB d’une image
Commandes de la balance des blancs pour les fichiers Camera Raw
Un appareil photo numérique enregistre la balance des blancs au moment de l’exposition sous forme de métadonnées
que vous pouvez afficher lorsque vous ouvrez le fichier dans la boîte de dialogue Camera Raw. Cela produit
généralement la température de couleur appropriée. Vous pouvez régler la balance des blancs si elle n’est pas tout à fait
correcte.
83
L’onglet Réglages de base de la boîte de dialogue Camera Raw comprend les trois commandes suivantes qui permettent
de corriger une dominante couleur dans l’image :
Balance des blancs Définit la balance des couleurs de l’image de façon à reproduire les conditions d’éclairage lors de
la photographie. Dans certains cas, il suffit de choisir une balance des blancs dans le menu Balance des blancs pour
obtenir des résultats satisfaisants. Cependant, dans la plupart des cas, il vous faudra personnaliser la balance des blancs
en utilisant les réglages Température et Teinte.
Remarque : le module externe Camera Raw peut reconnaître les paramètres de balance des blancs de certains appareils
photo. Gardez l’option Tel quel du menu Balance des blancs sélectionnée pour utiliser les paramètres de balance des
blancs de l’appareil photo. Si ce n’est pas le cas de votre appareil photo, vous pouvez sélectionner l’option Tel quel ou Auto.
Dans les deux cas, le module externe Camera Raw lit les données de l’image et ajuste automatiquement la balance des
blancs.
Température Permet d’affiner la balance des blancs en fonction d’une température de couleurs personnalisée. Vous
pouvez définir la température de couleurs en utilisant l’échelle Kelvin de température de couleurs. Faites glisser le
curseur vers la gauche pour corriger une photo prise avec une faible température de couleurs. Le module externe
refroidit les couleurs (en les faisant tendre vers le bleu) afin de compenser la basse température de couleurs (tendant
vers le jaune) de la lumière ambiante. Faites glisser le curseur vers la droite pour corriger une photo prise avec une
température de couleurs élevée. Le module externe réchauffe les couleurs (en les faisant tendre vers le jaune) afin de
compenser la température de couleurs élevée (tendant vers le bleu) de la lumière ambiante.
Page 90

UTILISATION DE PHOTOSHOP ELEMENTS 8
Fichiers Camera Raw
A
B
C
Correction de la balance des blancs
A. Le déplacement du curseur Température vers la droite corrige une photo prise avec une température de couleurs élevée. B. Le déplacement
du curseur Température vers la gauche corrige une photo prise avec une faible température de couleurs. C. Photo après réglage de la température
de couleurs
84
Ton Permet d’affiner la balance des blancs afin de compenser la présence de teintes vertes ou magenta. Faites glisser
le curseur vers la gauche (valeurs négatives) pour ajouter du vert à la photo, et vers la droite (valeurs positives) pour
ajouter du magenta.
Pour régler rapidement la balance des blancs, sélectionnez l’outil Balance des blancs et cliquez sur une zone de blanc
ou de gris neutre dans l’image d’aperçu. Les curseurs Température et Teinte s’ajustent automatiquement de façon à
neutraliser la couleur sélectionnée (si possible). Lorsque vous cliquez sur du blanc, choisissez une zone de tons clairs
comportant des détails blancs significatifs et non pas un ton clair spéculaire.
Clic sur une zone blanche neutre avec l’outil Balance des blancs et correction obtenue
Réglages des tons et d’image des fichiers Camera Raw
Exposition Règle les zones lumineuses et sombres de l’image. Déplacez le curseur vers la gauche pour foncer l’image
ou vers la droite pour l’éclaircir. Les valeurs sont des incréments équivalents à des ouvertures de diaphragme. Un
réglage de +1,50 revient à élargir l’ouverture une fois et demie. De même, un réglage de -1,50 revient à diminuer
l’ouverture une fois et demie.
Page 91

UTILISATION DE PHOTOSHOP ELEMENTS 8
Fichiers Camera Raw
Maintenez la touche Option enfoncée lorsque vous faites glisser le curseur Exposition pour afficher un aperçu des
endroits où les tons clairs sont écrêtés. (L’écrêtage correspond au déplacement de certaines valeurs de pixel sur la
valeur de ton clair la plus élevée ou la valeur de ton foncé la plus basse. Les zones écrêtées sont soit complètement blanches,
soit complètement noires, sans aucun détail.) Déplacez le curseur jusqu’à ce que les tons clairs (mais pas les tons clairs
spéculaires) soient complètement écrêtés, puis revenez légèrement sur le réglage. Le noir indique les zones non écrêtées,
tandis que la couleur indique les zones écrêtées sur une ou deux couches uniquement.
Maintenez la touche Option enfoncée lorsque vous faites glisser le curseur Exposition pour faire apparaître les tons clairs écrêtés.
85
Récupération Tente de récupérer les détails des tons clairs. Camera Raw peut reconstruire certains détails dans des
zones où une ou deux couches de couleur sont écrêtées en blanc.
Lumière d’appoint Tente de récupérer les détails des tons foncés, sans éclaircir les noirs. Camera Raw peut
reconstruire certains détails dans des zones où une ou deux couches de couleurs sont écrêtées en noir. L’option
Lumière d’appoint produit un résultat semblable à celui obtenu en utilisant la partie des tons foncés du filtre Tons
foncés/Tons clairs de Photoshop ou de l’effet Tons foncés/Tons clairs d’After Effects.
Noirs Définit les niveaux d’entrée devant correspondre au noir dans l’image finale. L’augmentation de la valeur des
noirs permet d’étendre les zones qui correspondent au noir. Cette méthode peut parfois donner l’impression d’une
image plus contrastée. La modification la plus importante apparaît dans les tons foncés ; les tons moyens et les tons
clairs sont peu modifiés. Le curseur Noirs se rapproche du curseur de point noir des niveaux d’entrée lors de
l’utilisation de la commande Niveaux de Photoshop ou de l’effet Niveaux d’After Effects.
Luminosité Ajuste la luminosité de l’image, comme le fait le curseur Exposition. Toutefois, au lieu d’écrêter l’image
dans ses tons clairs (zones complètement blanches, sans aucun détail) ou ses tons foncés (zones complètement noires,
sans aucun détail), l’option Luminosité comprime les tons clairs et dilate les tons foncés lorsque le curseur est déplacé
vers la droite. En règle générale, vous utilisez le curseur Luminosité pour régler globalement la luminosité après avoir
défini les points d’écrêtage noir et blanc avec les curseurs Exposition et Tons foncés.
Contraste Ajuste les tons moyens d’une image. Plus la valeur de contraste est élevée, plus le contraste des tons moyens
augmente. Plus cette valeur est faible, moins l’image est contrastée. En règle générale, vous utilisez le curseur Contraste
pour ajuster le contraste des tons moyens après avoir défini l’exposition, les tons foncés et la luminosité.
Clarté Améliore la définition des contours d’une image. Cette étape permet de rétablir les détails et la netteté qui ont
pu être altérés par les réglages des tons.
Vibrance Permet de régler la saturation pour minimiser l’écrêtage à mesure que les couleurs deviennent
complètement saturées, modifiant ainsi la saturation de toutes les couleurs moins saturées tout en agissant moins sur
les couleurs plus saturées. La vibrance prévient également la sursaturation de la coloration de la peau.
Saturation Règle la saturation des couleurs de l’image de -100 (monochrome) à +100 (saturation doublée).
Page 92
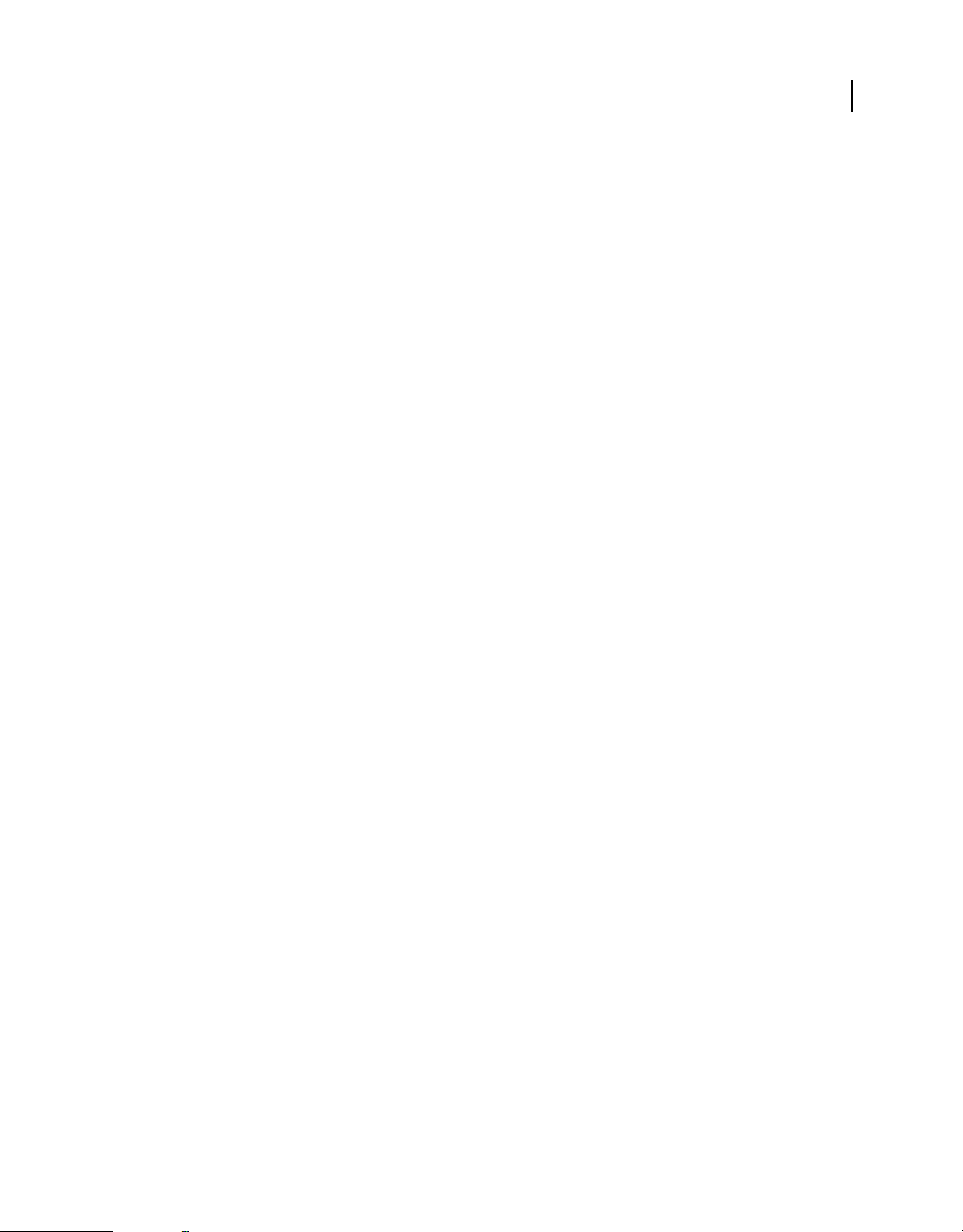
UTILISATION DE PHOTOSHOP ELEMENTS 8
Fichiers Camera Raw
Netteté Le renforcement de la netteté accentue la définition des contours d’une image. D’autres commandes sont
disponibles dans le panneau Détail. Le niveau de zoom doit être au moins de 100 % pour que les effets de ces
commandes soient visibles.
• Gain : ajuste la définition du contour. Augmentez cette valeur pour augmenter la netteté. Lorsque le curseur se
trouve sur la position Zéro, l’accentuation de l’image Camera Raw est désactivée. En général, il est préférable de
régler le curseur Gain sur une valeur assez faible pour obtenir des images propres. Ce réglage permet de repérer les
pixels qui diffèrent des pixels avoisinants d’après le seuil que vous spécifiez et augmente le contraste des pixels de
la valeur de gain que vous définissez.
• Rayon : délimite le périmètre de détails visé par la netteté appliquée. Utilisez un rayon assez faible pour les photos
très détaillées, et un rayon plus élevé pour les photos aux détails moins fouillés. Un rayon trop élevé risque de
dénaturer la photo.
• Détail : définit la quantité d’informations haute fréquence renforcées dans l’image, ainsi que l’empreinte de la
netteté appliquée sur les contours. En général, les valeurs faibles précisent les contours de manière à les rendre nets,
tandis que les textures de l’image sont plus prononcées avec des valeurs élevées.
• Masquage : commande le masquage d’un contour. Une valeur égale à zéro applique une netteté uniformisée à tous
les éléments de l’image. Une valeur égale à 100 limite la netteté aux zones proches des contours les plus nets.
Réduction du bruit Règle la saturation des couleurs de l’image de -100 (monochrome) à +100 (saturation doublée).
• Luminance : règle le bruit des niveaux de gris.
• Couleur : règle le bruit de chrominance.
86
Page 93

Chapitre 7 : Sélection partielle d’une image
Une sélection permet de définir la zone modifiable d’une photo. Vous pouvez ainsi éclaircir une partie d’une photo
sans toucher au reste. Vous pouvez effectuer une sélection à l’aide d’un outil ou d’une commande de sélection. Un
cadre de sélection, que vous pouvez masquer, délimite la zone sélectionnée. Vous pouvez modifier, copier ou
supprimer des pixels à l’intérieur du cadre de sélection, mais vous ne pouvez pas modifier les zones situées à l’extérieur
de ce cadre tant que vous n’annulez pas la sélection.
Sélections
A propos des sélections
Photoshop Elements propose plusieurs outils de sélection adaptés à différents types de sélections. Par exemple, l’outil
Ellipse de sélection sélectionne des zones circulaires et elliptiques, tandis que l’outil Baguette magique permet de
sélectionner d’un seul clic une zone comportant des couleurs semblables. Les outils Lasso permettent d’effectuer des
sélections plus complexes. Vous pouvez même lisser les bords d’une sélection à l’aide des fonctions de lissage et de
contour progressif.
87
Remarque : les sélections se limitent au calque actif (pour effectuer des modifications sur tous les calques à la fois, vous
devez aplatir l’image au préalable).
Sélection effectuée avec l’outil Ellipse de sélection et réglage de la couleur dans la zone sélectionnée
Voir aussi
« Aplatissement d’une image » à la page 66
« Application d’un contour progressif pour un outil de sélection » à la page 102
« Lissage des contours d’une sélection à l’aide de la fonction de lissage » à la page 102
Page 94
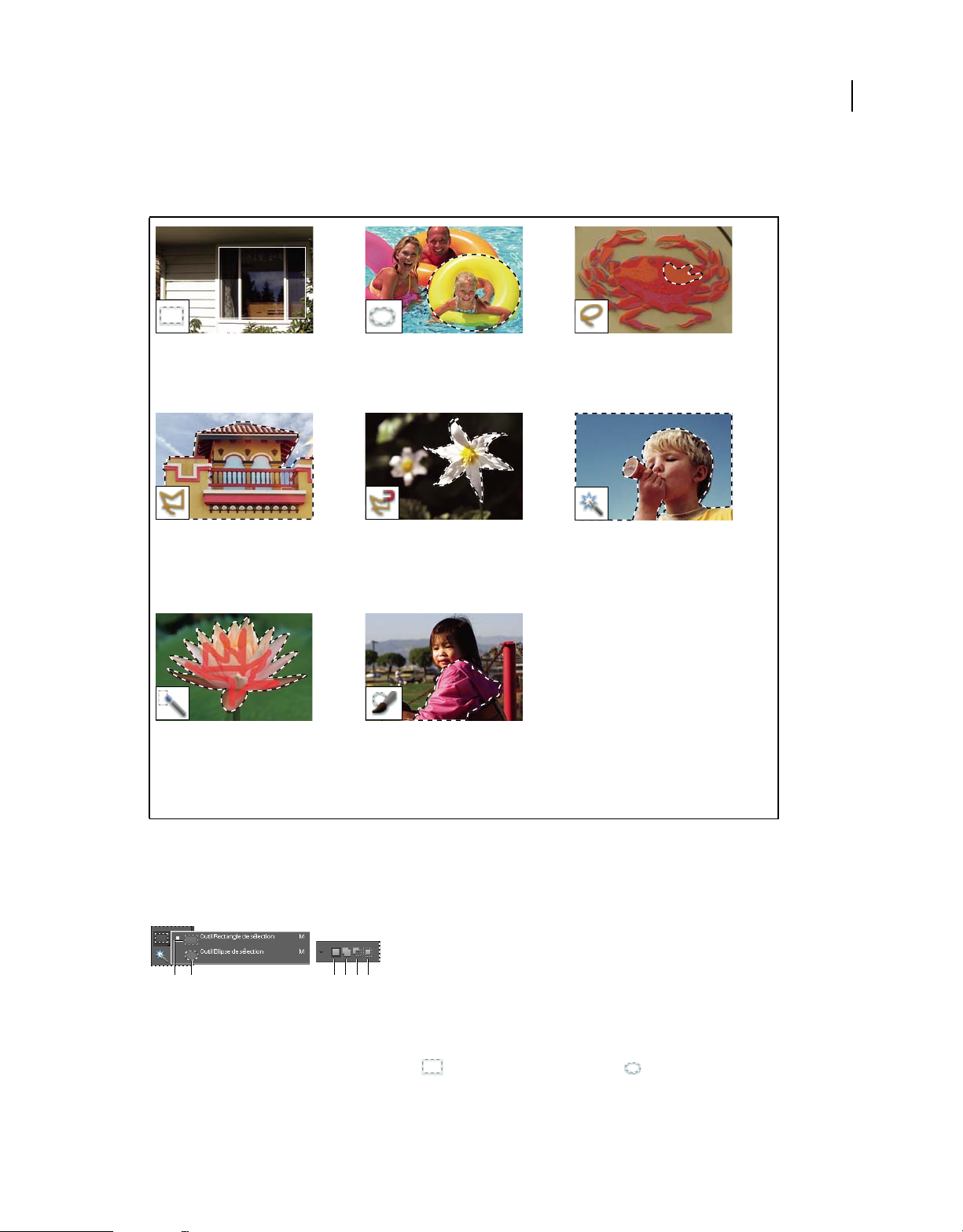
UTILISATION DE PHOTOSHOP ELEMENTS 8
Sélection partielle d’une image
A propos des outils de sélection
Les outils de sélection figurent dans la palette d’outils qui, par défaut, occupe la partie gauche de l’écran.
88
Outil Rectangle de sélection Permet de
dessiner un cadre de sélection carré ou
rectangulaire.
Outil Lasso polygonal Permet de
dessiner un cadre de sélection avec des
segments à contours droits.
Outil Sélection rapide Permet
d’effectuer rapidement et
automatiquement une sélection d’après
la couleur et la texture lorsque vous
cliquez ou faites glisser le curseur sur une
zone.
Outil Ellipse de sélection Permet de
dessiner un cadre de sélection rond ou
elliptique.
Outil Lasso magnétique Permet de
dessiner un cadre de sélection qui vient
automatiquement s’ancrer aux bords des
objets sur lesquels vous faites glisser le
curseur dans la photo.
Outil Forme de sélection Permet de
sélectionner ou de désélectionner
automatiquement la zone que vous
peignez, selon que vous travaillez en
mode Sélection ou Masque.
Outil Lasso Permet de dessiner un cadre
de sélection à main levée. C’est l’outil
idéal pour effectuer des sélections très
précises.
Outil Baguette magique Permet de
sélectionner les pixels de couleurs
similaires en un seul clic.
Utilisation des outils Rectangle de sélection et Ellipse de sélection
L’outil Rectangle de sélection permet de dessiner des cadres de sélection carrés ou rectangulaires, de même que l’outil
Ellipse de sélection permet de dessiner des cadres de sélection ronds ou elliptiques.
D
E F
A
B
Options des outils Rectangle de sélection et Ellipse de sélection
A. Outil Rectangle de sélection B. Outil Ellipse de sélection C. Nouvelle sélection D. Ajouter à la sélection E. Soustraire de la sélection
F. Sélectionner l’intersection
1 Sélectionnez l’outil Rectangle de sélection ou l’outil Ellipse de sélection dans la palette d’outils.
C
Page 95

UTILISATION DE PHOTOSHOP ELEMENTS 8
Sélection partielle d’une image
2 (Facultatif) Définissez les options d’outils de sélection dans la barre d’options située au-dessus de votre image
comme suit :
• Spécifiez si vous souhaitez créer une sélection, étendre une sélection, réduire une sélection ou sélectionner une zone
intersectée par d’autres sélections.
• Pour atténuer le cadre de sélection de façon à ce qu’il se fonde dans la zone située hors de la sélection, entrez une
valeur de contour progressif.
• Pour lisser les contours de votre sélection, choisissez l’option Lissage (outil Ellipse de sélection seulement).
• Dans le menu déroulant Mode, choisissez la commande Normal pour définir visuellement la taille et les
proportions du cadre de sélection, Proportions fixes pour définir le rapport largeur/hauteur du cadre de sélection
ou Taille fixe pour spécifier la hauteur et la largeur du cadre.
3 Faites glisser le curseur sur la zone à sélectionner. Maintenez la touche Maj enfoncée pendant le déplacement pour
forcer la sélection à un carré ou un cercle.
Pour repositionner le cadre de sélection d’un outil de sélection, cliquez sur le cadre, puis faites glisser le curseur avec
l’outil de sélection tout en maintenant la barre d’espace enfoncée. Relâchez la souris dès que le cadre de sélection se
trouve dans la zone qui convient.
Utilisation de l’outil Lasso
L’outil Lasso permet de dessiner des cadres de sélection à main levée. Il est idéal pour effectuer des sélections très
précises.
89
E
F G
B
A
C
Options de l’outil Lasso
A. Outil Lasso B. Outil Lasso polygonal C. Outil Lasso magnétique D. Nouvelle sélection E. Ajouter à la sélection F. Soustraire de la sélection
G. Sélectionner l’intersection
D
1 Sélectionnez l’outil Lasso dans la palette d’outils.
2 (Facultatif) Définissez les options de l’outil Lasso dans la barre d’options située au-dessus de votre image comme
suit :
• Spécifiez si vous souhaitez créer une sélection, étendre une sélection, réduire une sélection ou sélectionner une zone
intersectée par d’autres sélections.
• Pour atténuer le cadre de sélection de façon à ce qu’il se fonde dans la zone située hors de la sélection, entrez une
valeur de contour progressif.
• Pour lisser les contours de votre sélection, choisissez l’option Lissage.
3 Faites glisser pour tracer un cadre de sélection à main levée :
• Pour étendre la sélection, relâchez le bouton de la souris ; appuyez ensuite sur la touche Maj, puis faites glisser la
souris lorsque le pointeur prend la forme de l’icône .
• Pour réduire la sélection, relâchez le bouton de la souris ; appuyez ensuite sur la touche Option, puis faites glisser
la souris lorsque le pointeur prend la forme de l’icône .
• Pour ajouter des segments rectilignes, appuyez sur la touche Option (tout en maintenant le bouton de la souris
enfoncé), puis relâchez le bouton de la souris. Ensuite, lorsque le pointeur prend la forme de l’icône , cliquez à
l’endroit où terminer le segment.
Page 96

UTILISATION DE PHOTOSHOP ELEMENTS 8
Sélection partielle d’une image
4 Pour fermer le cadre de sélection, relâchez le bouton de la souris. Un segment rectiligne est tracé entre le point où
vous avez relâché le bouton de la souris et le point de départ de votre sélection.
Utilisation de l’outil Lasso polygonal
L’outil Lasso polygonal permet de dessiner un cadre de sélection avec des segments à contours droits. Vous pouvez
créer autant de segments qu’il est nécessaire pour tracer un cadre de sélection.
E
F G
A B
C
Options de l’outil Lasso polygonal
A. Outil Lasso B. Outil Lasso polygonal C. Outil Lasso magnétique D. Nouvelle sélection E. Ajouter à la sélection F. Soustraire de la sélection
G. Sélectionner l’intersection
1 Sélectionnez l’outil Lasso polygonal dans la palette d’outils.
2 (Facultatif) Définissez les options de l’outil Lasso polygonal dans la barre d’options située au-dessus de votre image
comme suit :
• Spécifiez si vous souhaitez créer une sélection, étendre une sélection, réduire une sélection ou sélectionner une zone
intersectée par d’autres sélections.
• Pour atténuer le cadre de sélection de façon à ce qu’il se fonde dans la zone située hors de la sélection, entrez une
valeur de contour progressif.
• Pour lisser les contours de votre sélection, choisissez l’option Lissage.
3 Cliquez à l’endroit où vous souhaitez commencer le premier segment rectiligne, puis cliquez une seconde fois à
l’endroit où vous souhaitez que ce segment finisse et que le suivant commence. Continuez à cliquer pour créer
d’autres segments.
D
90
En cas d’erreur, appuyez sur la touche Suppr pour effacer des segments. Maintenez la touche Option enfoncée pour
tracer des segments à main levée, et non plus des segments rectilignes.
4 Utilisez l’une des méthodes suivantes pour fermer le cadre de sélection :
• Placez le pointeur sur le point de départ, puis cliquez. Un cercle fermé apparaît en regard du pointeur lorsque vous
passez sur le point de départ.
• Si le pointeur ne se situe pas sur le point de départ, cliquez deux fois ou cliquez tout en maintenant la
touche Commande enfoncée. Un segment rectiligne est tracé du pointeur au point de départ de votre sélection.
Utilisation de l’outil Lasso magnétique
L’outil Lasso magnétique trace un cadre de sélection qui vient automatiquement s’ancrer aux bords des objets sur
lesquels vous faites glisser le curseur dans la photo. Cet outil facilite le tracé de cadres de sélection précis. L’outil Lasso
magnétique est pratique pour sélectionner rapidement des objets avec des bords complexes sur des arrière-plans
très contrastés.
Page 97

UTILISATION DE PHOTOSHOP ELEMENTS 8
E
F G
A B
C
Options de l’outil Lasso magnétique
A. Outil Lasso B. Outil Lasso polygonal C. Outil Lasso magnétique D. Nouvelle sélection E. Ajouter à la sélection F. Soustraire de la sélection
G. Sélectionner l’intersection
1 Sélectionnez l’outil Lasso magnétique dans la palette d’outils.
D
Sélection partielle d’une image
Pour passer de l’outil Lasso magnétique aux autres outils de lasso et inversement, sélectionnez l’outil Lasso
magnétique, puis utilisez l’une des méthodes suivantes :
• Pour activer l’outil Lasso, faites glisser le curseur tout en maintenant la touche Option enfoncée ou appuyez sur la
touche L du clavier.
• Pour activer l’outil Lasso polygonal, cliquez tout en maintenant la touche Option enfoncée ou appuyez sur la
touche L du clavier.
2 (Facultatif) Définissez les options de l’outil Lasso magnétique dans la barre d’options située au-dessus de votre
image comme suit :
• Spécifiez si vous souhaitez créer une sélection, étendre une sélection, réduire une sélection ou sélectionner une zone
intersectée par d’autres sélections.
• Pour atténuer le cadre de sélection de façon à ce qu’il se fonde dans la zone située hors de la sélection, entrez une
valeur de contour progressif.
• Pour lisser les contours de votre sélection, choisissez l’option Lissage.
• Pour spécifier la zone de détection de contour, entrez un nombre de pixels compris entre 1 et 256 dans la
zone Largeur. L’outil détecte les contours jusqu’à une distance du pointeur correspondant à la valeur indiquée.
91
Pour modifier le pointeur du lasso magnétique afin qu’il indique la zone de détection de contour (valeur Largeur),
appuyez sur la touche Verrouillage majuscule du clavier.
• Pour définir la sensibilité de l’outil Lasso magnétique aux contours dans la photo, entrez une valeur comprise
entre 1 et 100 % dans la zone Déviation du contour. Une valeur élevée permet de détecter uniquement les contours
qui contrastent nettement avec leur environnement ; une valeur faible permet de détecter les contours moins
contrastés.
• Pour définir le rythme auquel l’outil Lasso magnétique définit les points d’ancrage, entrez une valeur comprise
entre 0 et 100 dans la zone Fréquence. Plus la valeur est élevée, plus le cadre de sélection est ancré rapidement.
3 Utilisez l’une des méthodes suivantes pour ajouter des segments à un cadre de sélection :
• Cliquez sur des points le long du contour.
• Faites glisser le curseur le long du contour tout en maintenant le bouton de la souris enfoncé.
Le cadre de sélection s’ancre sur le contour de la photo. Si le cadre ne s’ancre pas sur le contour approprié, cliquez une
fois pour ajouter manuellement un point, puis continuez à tracer le cadre et à cliquer sur les points voulus. En cas
d’erreur, appuyez sur la touche Suppression pour effacer des points le long du cadre.
4 Utilisez l’une des méthodes suivantes pour fermer le cadre de sélection :
• Pour fermer le cadre manuellement, faites glisser jusqu’au point de départ, puis cliquez. Un cercle fermé apparaît
en regard du pointeur lorsque vous passez sur le point de départ.
• Pour fermer le cadre par un segment magnétique à main levée, cliquez deux fois ou appuyez sur la touche Entrée.
• Pour fermer le cadre par un segment rectiligne, cliquez deux fois tout en appuyant sur la touche Option.
Page 98

UTILISATION DE PHOTOSHOP ELEMENTS 8
Sélection partielle d’une image
Utilisation de l’outil Baguette magique
L’outil Baguette magique permet de sélectionner d’un seul clic les pixels de valeurs chromatiques proches. Il vous suffit
de spécifier la gamme de couleurs, ou tolérance, pour les sélections effectuées avec cet outil. Utilisez l’outil Baguette
magique sur une zone comportant des couleurs semblables (un ciel bleu, par exemple).
B CAD E
Options de l’outil Baguette magique
A. Outil Baguette magique B. Nouvelle sélection C. Ajouter à la sélection D. Soustraire de la sélection E. Sélectionner l’intersection
1 Sélectionnez l’outil Baguette magique .
2 (Facultatif) Définissez les options de l’outil Baguette magique dans la barre d’options située au-dessus de votre
image comme suit :
• Entrez une valeur comprise entre 0 et 255 dans la zone Tolérance. Une valeur peu élevée sélectionne les couleurs
très semblables à la couleur du pixel sur lequel vous cliquez ; une valeur élevée sélectionne une gamme de couleurs
plus étendue.
• Pour définir un contour de sélection lisse, sélectionnez l’option Lissage.
• Pour sélectionner uniquement les zones adjacentes qui utilisent les mêmes couleurs, sélectionnez l’option
Pixels contigus. Lorsque cette option est désélectionnée, les pixels utilisant les mêmes couleurs sont sélectionnés
dans toute la photo.
• Pour sélectionner les couleurs en utilisant les données de tous les calques visibles, sélectionnez l’option
Echantillonner tous les calques. Lorsque cette option est désélectionnée, l’outil Baguette magique sélectionne les
couleurs du calque actif uniquement.
3 Dans la photo, cliquez sur la couleur à sélectionner.
4 Pour étendre la sélection, cliquez sur les zones non sélectionnées tout en maintenant la touche Maj enfoncée. Pour
retirer une zone de la sélection, cliquez sur la zone à retirer tout en maintenant la touche Option enfoncée.
92
Utilisation de l’outil Sélection rapide
L’outil Sélection rapide permet de définir une sélection par similarité des couleurs et textures lorsque vous cliquez ou
bien cliquez et faites glisser la souris sur une zone. Vous n’avez pas besoin de définir une marque précise, car cet outil
crée automatiquement et intuitivement un cadre.
D
E
A B
Options de l’outil Sélection rapide / Forme de sélection
A. Outil Sélection rapide B. Outil Forme de sélection C. Nouvelle sélection D. Ajouter à la sélection E. Soustraire de la sélection
1 Sélectionnez l’outil Sélection rapide .
2 Dans la barre d’options, choisissez l’une des options suivantes :
Nouvelle sélection Cette option vous permet de définir une nouvelle sélection. Il s’agit de l’option définie par défaut.
Ajouter à la sélection Cette option vous permet d’étendre une sélection existante.
C
Page 99

UTILISATION DE PHOTOSHOP ELEMENTS 8
Sélection partielle d’une image
Soustraire de la sélection Cette option vous permet de réduire une sélection existante. Elle n’est disponible que si vous
avez effectué une sélection.
3 Choisissez une forme dans le sélecteur de formes de la barre d’options. Si vous préférez sélectionner une zone plus
étendue, choisissez une forme plus épaisse. Pour réaliser des sélections plus précises, choisissez une forme plus fine.
4 Cliquez ou bien cliquez et faites glisser le pointeur sur la zone traversant la plage de couleurs de l’objet à
sélectionner, puis relâchez le bouton de la souris.
Le cadre de sélection apparaît.
5 Utilisez l’une des méthodes suivantes pour affiner la sélection :
• Pour ajouter une zone à la sélection, cliquez sur le bouton Ajouter à la sélection dans la barre d’options, puis
cliquez ou bien cliquez et faites glisser le pointeur sur la zone à ajouter.
• Pour soustraire une zone de la sélection, cliquez sur le bouton Soustraire de la sélection dans la barre d’options,
puis cliquez ou bien cliquez et faites glisser le pointeur sur la zone à soustraire.
• Pour effectuer une nouvelle sélection, cliquez sur le bouton Nouvelle sélection dans la barre d’options, puis
cliquez ou dessinez pour spécifier la nouvelle zone de sélection.
Utilisation de l’outil Forme de sélection
L’outil Forme de sélection permet d’effectuer des sélections de deux manières : vous pouvez appliquer une couleur à
la zone que vous voulez sélectionner en mode Sélection ou à des zones à ne pas sélectionner en utilisant une
incrustation semi-opaque en mode Masque.
93
Vous pouvez d’abord effectuer une sélection approximative à l’aide d’un outil de sélection, ou de
l’outil Sélection rapide, puis affiner votre sélection à l’aide de l’outil Forme de sélection. Vous pouvez étendre la
sélection à l’aide de l’outil Forme de sélection en mode Sélection ou en soustraire une portion en mode Masque.
A DDB C
Options de l’outil Forme de sélection
A. Ajouter à la sélection B. Soustraire de la sélection C. Panneau déroulant des formes D. Epaisseur (de forme) E. Mode F. Dureté G. Outil
Forme de sélection
1 Sélectionnez l’outil Forme de sélection dans la palette d’outils. Il se peut que vous deviez cliquer sur l’outil
E F
G
Sélection rapide dans la palette d’outils et sélectionner l’outil Forme de sélection dans la liste d’outils masqués qui
s’affiche.
2 Par défaut, l’outil est défini sur l’option Ajouter à la sélection . Pour soustraire une zone de la sélection, cliquez
sur l’option Soustraire de la sélection dans la barre d’options.
3 (Facultatif) Définissez les options de l’outil Forme de sélection dans la barre d’options située au-dessus de votre
image comme suit :
• Choisissez une forme dans le panneau déroulant des formes prédéfinies.
• Indiquez l’épaisseur de la forme.
Page 100

UTILISATION DE PHOTOSHOP ELEMENTS 8
Sélection partielle d’une image
• Choisissez l’option Sélection (pour étendre la sélection) ou Masque (pour réduire la sélection) dans le menu Mode.
• Définissez la dureté de la pointe avec une valeur comprise entre 1 % et 100 %.
Si vous utilisez une forme floue avec l’outil Forme de sélection, il est recommandé de passer en mode Masque pour
mieux distinguer les contours flous de la sélection.
• En mode Masque, spécifiez une valeur d’opacité d’incrustation comprise entre 1 % et 100 %.
• En mode Masque, cliquez sur la case de couleur d’incrustation, puis sélectionnez une couleur dans le sélecteur de
couleurs pour définir la couleur du masque. Ce procédé est utile lorsque la couleur du masque (couleur
d’incrustation) est très proche des couleurs de la photo.
4 Dessinez sur votre photo pour sélectionner ou désélectionner des zones.
Extension d’une sélection en mode Sélection (à gauche) et réduction d’une sélection en mode Masque (à droite)
94
Utilisation de la fonction Extraction magique
Utilisez la fonction Extraction magique pour définir des sélections précises selon l’aspect des zones de premier plan et
d’arrière-plan spécifiées. Vous pouvez spécifier ces zones en les marquant par des points de couleur. Une fois les zones
marquées et la boîte de dialogue fermée, seule la zone de premier plan est visible sur la photo.
La fonction Extraction magique permet de sélectionner facilement des sujets ou des objets pour les superposer à un
autre arrière-plan. Ainsi, vous pouvez extraire votre silhouette d’une photo de vous à bicyclette et la superposer à la
photo d’un cycliste du Tour de France. Vous pouvez enregistrer l’image extraite sous la forme d’un fichier et la
réutiliser à votre gré.
 Loading...
Loading...