Page 1
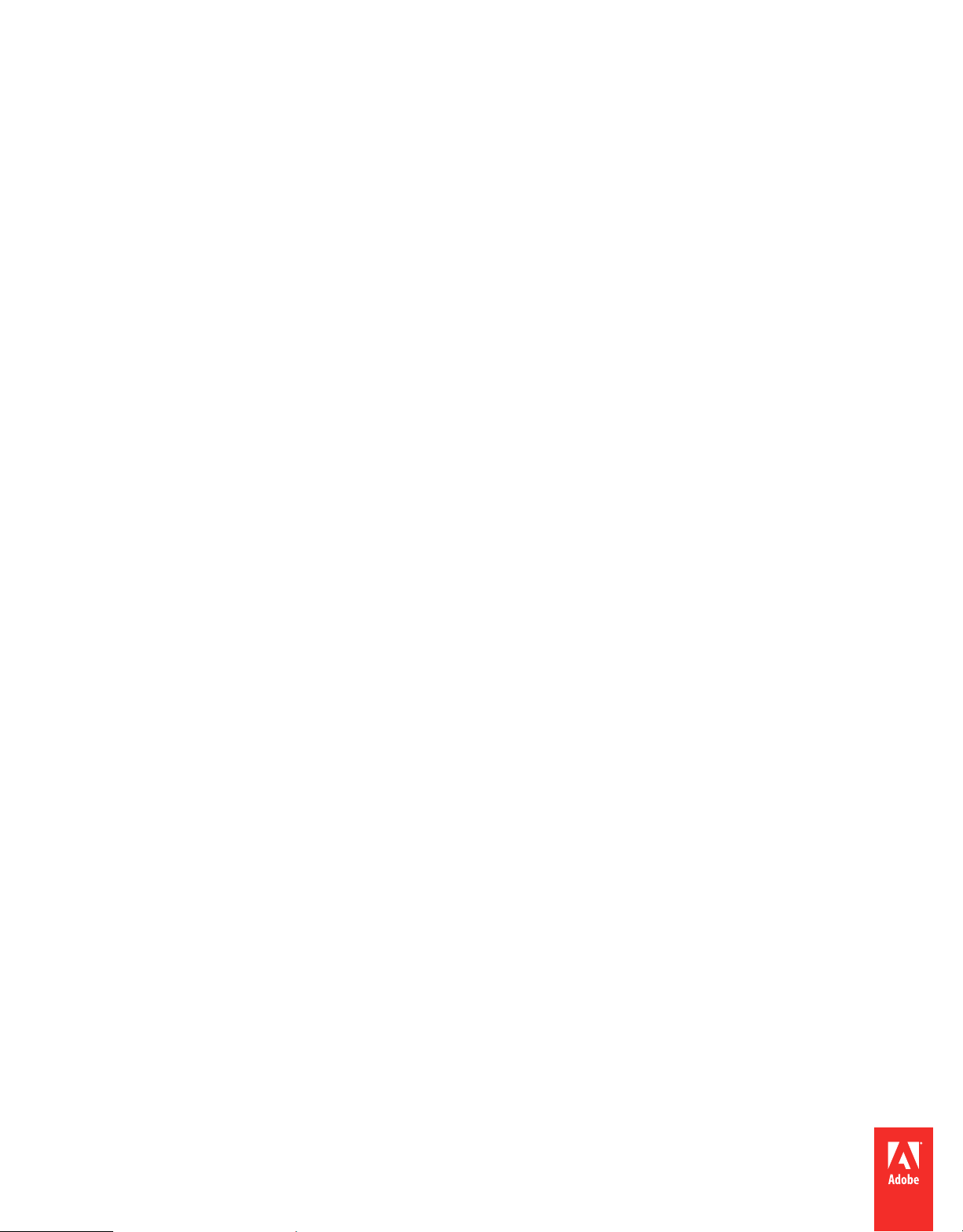
Uso de
ADOBE® FLASH® PROFESSIONAL CS5 & CS5.5
Page 2
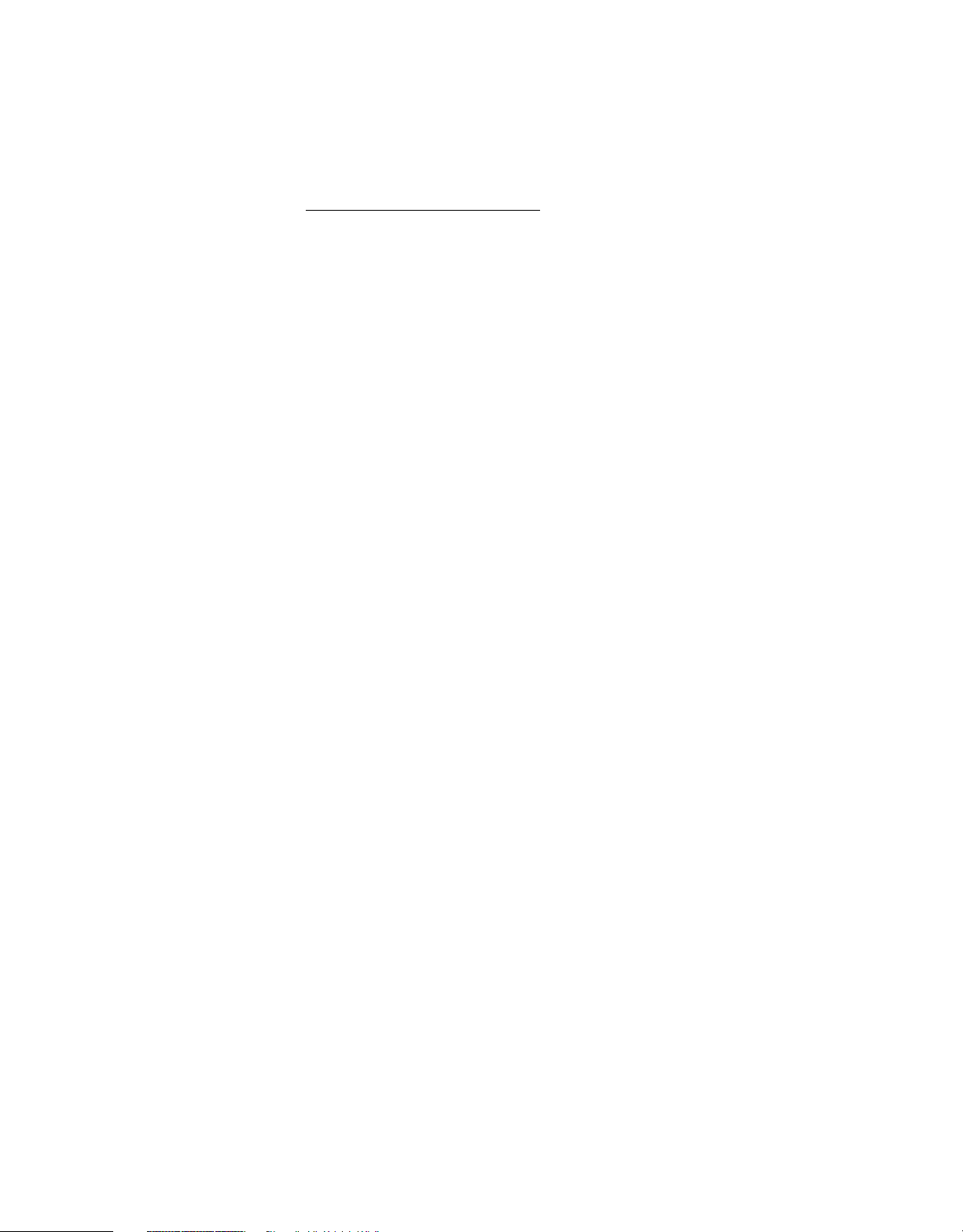
Avisos legales
Avisos legales
Para ver los avisos legales, consulte http://help.adobe.com/es_ES/legalnotices/index.html.
Última modificación 16/5/2011
Page 3
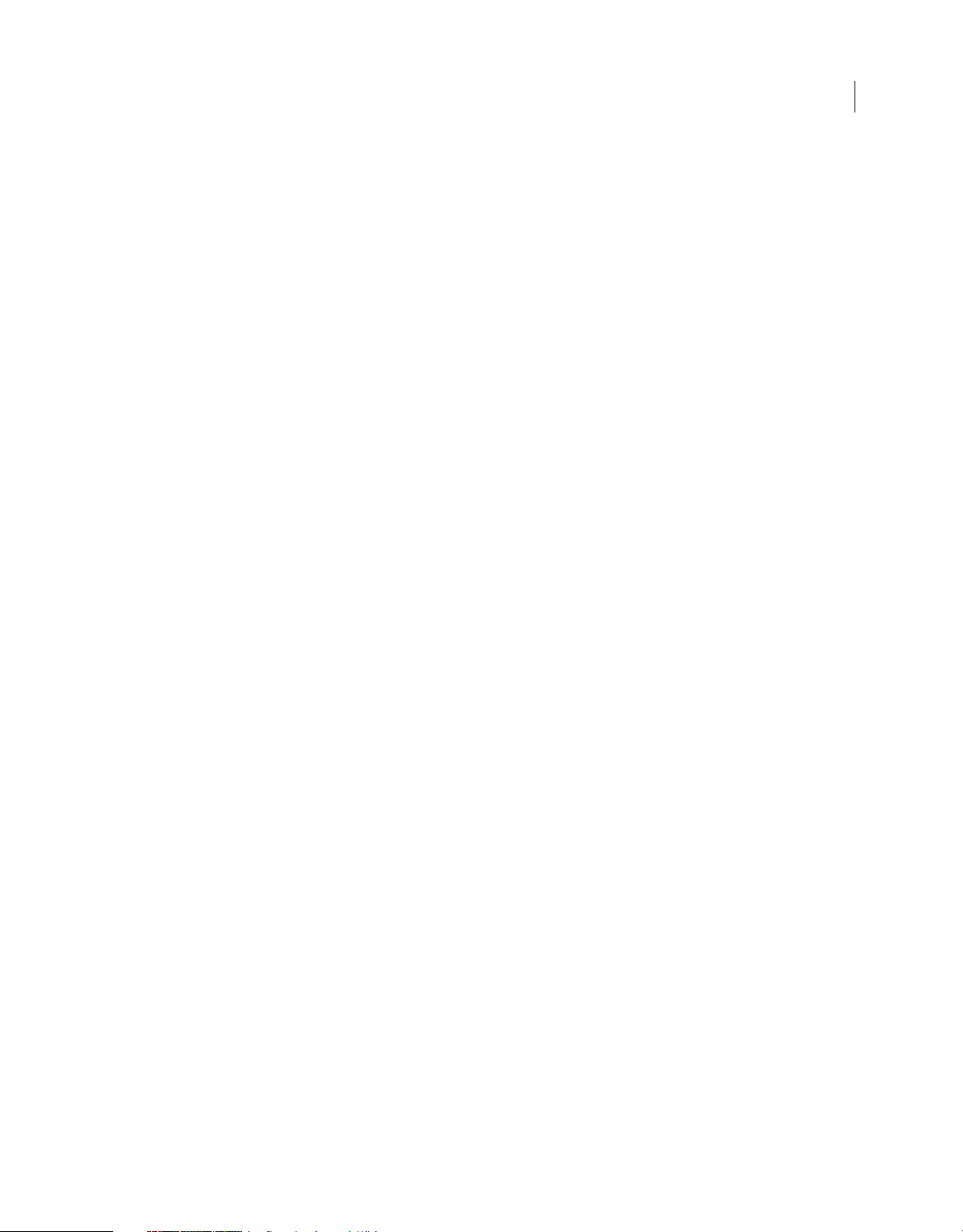
Contenido
Capítulo 1: Novedades
Novedades (CS5.5) . . . . . . . . . . . . . . . . . . . . . . . . . . . . . . . . . . . . . . . . . . . . . . . . . . . . . . . . . . . . . . . . . . . . . . . . . . . . . . . . . . . . . . . . . . . . . . . . . . . . 1
Novedades (CS5) . . . . . . . . . . . . . . . . . . . . . . . . . . . . . . . . . . . . . . . . . . . . . . . . . . . . . . . . . . . . . . . . . . . . . . . . . . . . . . . . . . . . . . . . . . . . . . . . . . . . . . 3
Capítulo 2: Espacio de trabajo
Flujo de trabajo y espacio de trabajo de Flash . . . . . . . . . . . . . . . . . . . . . . . . . . . . . . . . . . . . . . . . . . . . . . . . . . . . . . . . . . . . . . . . . . . . . . . . . . 6
Utilización del escenario y el panel Herramientas . . . . . . . . . . . . . . . . . . . . . . . . . . . . . . . . . . . . . . . . . . . . . . . . . . . . . . . . . . . . . . . . . . . . . . 15
Línea de tiempo . . . . . . . . . . . . . . . . . . . . . . . . . . . . . . . . . . . . . . . . . . . . . . . . . . . . . . . . . . . . . . . . . . . . . . . . . . . . . . . . . . . . . . . . . . . . . . . . . . . . . . 20
Utilización de los paneles de edición de Flash . . . . . . . . . . . . . . . . . . . . . . . . . . . . . . . . . . . . . . . . . . . . . . . . . . . . . . . . . . . . . . . . . . . . . . . . . 23
Deshacer, Rehacer e Historial . . . . . . . . . . . . . . . . . . . . . . . . . . . . . . . . . . . . . . . . . . . . . . . . . . . . . . . . . . . . . . . . . . . . . . . . . . . . . . . . . . . . . . . . . 27
Automatización de tareas con el menú Comandos . . . . . . . . . . . . . . . . . . . . . . . . . . . . . . . . . . . . . . . . . . . . . . . . . . . . . . . . . . . . . . . . . . . . . 30
Accesibilidad en el espacio de trabajo de Flash . . . . . . . . . . . . . . . . . . . . . . . . . . . . . . . . . . . . . . . . . . . . . . . . . . . . . . . . . . . . . . . . . . . . . . . . 31
Configuración de preferencias en Flash . . . . . . . . . . . . . . . . . . . . . . . . . . . . . . . . . . . . . . . . . . . . . . . . . . . . . . . . . . . . . . . . . . . . . . . . . . . . . . . 34
Métodos abreviados de teclado . . . . . . . . . . . . . . . . . . . . . . . . . . . . . . . . . . . . . . . . . . . . . . . . . . . . . . . . . . . . . . . . . . . . . . . . . . . . . . . . . . . . . . . 38
Trabajo con ConnectNow . . . . . . . . . . . . . . . . . . . . . . . . . . . . . . . . . . . . . . . . . . . . . . . . . . . . . . . . . . . . . . . . . . . . . . . . . . . . . . . . . . . . . . . . . . . . . 41
iii
Capítulo 3: Administración de documentos
Trabajo con documentos de Flash . . . . . . . . . . . . . . . . . . . . . . . . . . . . . . . . . . . . . . . . . . . . . . . . . . . . . . . . . . . . . . . . . . . . . . . . . . . . . . . . . . . . 42
Creación de un documento nuevo . . . . . . . . . . . . . . . . . . . . . . . . . . . . . . . . . . . . . . . . . . . . . . . . . . . . . . . . . . . . . . . . . . . . . . . . . . . . . . . . . . . . 46
Almacenamiento de documentos de Flash . . . . . . . . . . . . . . . . . . . . . . . . . . . . . . . . . . . . . . . . . . . . . . . . . . . . . . . . . . . . . . . . . . . . . . . . . . . . 49
Impresión de documentos de Flash . . . . . . . . . . . . . . . . . . . . . . . . . . . . . . . . . . . . . . . . . . . . . . . . . . . . . . . . . . . . . . . . . . . . . . . . . . . . . . . . . . . 51
Trabajo con proyectos de Flash . . . . . . . . . . . . . . . . . . . . . . . . . . . . . . . . . . . . . . . . . . . . . . . . . . . . . . . . . . . . . . . . . . . . . . . . . . . . . . . . . . . . . . . 53
Buscar y reemplazar . . . . . . . . . . . . . . . . . . . . . . . . . . . . . . . . . . . . . . . . . . . . . . . . . . . . . . . . . . . . . . . . . . . . . . . . . . . . . . . . . . . . . . . . . . . . . . . . . . 61
Plantillas . . . . . . . . . . . . . . . . . . . . . . . . . . . . . . . . . . . . . . . . . . . . . . . . . . . . . . . . . . . . . . . . . . . . . . . . . . . . . . . . . . . . . . . . . . . . . . . . . . . . . . . . . . . . . 64
Capítulo 4: Utilización de ilustraciones importadas
Colocación de ilustraciones en Flash . . . . . . . . . . . . . . . . . . . . . . . . . . . . . . . . . . . . . . . . . . . . . . . . . . . . . . . . . . . . . . . . . . . . . . . . . . . . . . . . . . 66
Mapas de bits importados . . . . . . . . . . . . . . . . . . . . . . . . . . . . . . . . . . . . . . . . . . . . . . . . . . . . . . . . . . . . . . . . . . . . . . . . . . . . . . . . . . . . . . . . . . . . 70
Trabajo con archivos de Fireworks . . . . . . . . . . . . . . . . . . . . . . . . . . . . . . . . . . . . . . . . . . . . . . . . . . . . . . . . . . . . . . . . . . . . . . . . . . . . . . . . . . . . 74
Trabajo con archivos AI de Illustrator . . . . . . . . . . . . . . . . . . . . . . . . . . . . . . . . . . . . . . . . . . . . . . . . . . . . . . . . . . . . . . . . . . . . . . . . . . . . . . . . . . 77
Trabajo con archivos de InDesign . . . . . . . . . . . . . . . . . . . . . . . . . . . . . . . . . . . . . . . . . . . . . . . . . . . . . . . . . . . . . . . . . . . . . . . . . . . . . . . . . . . . . 87
Trabajo con archivos PSD de Photoshop . . . . . . . . . . . . . . . . . . . . . . . . . . . . . . . . . . . . . . . . . . . . . . . . . . . . . . . . . . . . . . . . . . . . . . . . . . . . . . 88
Capítulo 5: Creación y edición de ilustraciones
Dibujo . . . . . . . . . . . . . . . . . . . . . . . . . . . . . . . . . . . . . . . . . . . . . . . . . . . . . . . . . . . . . . . . . . . . . . . . . . . . . . . . . . . . . . . . . . . . . . . . . . . . . . . . . . . . . . . 97
Remodelado de objetos . . . . . . . . . . . . . . . . . . . . . . . . . . . . . . . . . . . . . . . . . . . . . . . . . . . . . . . . . . . . . . . . . . . . . . . . . . . . . . . . . . . . . . . . . . . . . 125
Desplazamiento, organización y eliminación de ilustraciones . . . . . . . . . . . . . . . . . . . . . . . . . . . . . . . . . . . . . . . . . . . . . . . . . . . . . . . . . 133
Colores, degradados y trazos . . . . . . . . . . . . . . . . . . . . . . . . . . . . . . . . . . . . . . . . . . . . . . . . . . . . . . . . . . . . . . . . . . . . . . . . . . . . . . . . . . . . . . . . 141
Gráficos 3D . . . . . . . . . . . . . . . . . . . . . . . . . . . . . . . . . . . . . . . . . . . . . . . . . . . . . . . . . . . . . . . . . . . . . . . . . . . . . . . . . . . . . . . . . . . . . . . . . . . . . . . . . . 155
Capítulo 6: Símbolos, instancias y elementos de biblioteca
Trabajo con símbolos . . . . . . . . . . . . . . . . . . . . . . . . . . . . . . . . . . . . . . . . . . . . . . . . . . . . . . . . . . . . . . . . . . . . . . . . . . . . . . . . . . . . . . . . . . . . . . . . 164
Trabajo con instancias de símbolos . . . . . . . . . . . . . . . . . . . . . . . . . . . . . . . . . . . . . . . . . . . . . . . . . . . . . . . . . . . . . . . . . . . . . . . . . . . . . . . . . . 169
Trabajo con la biblioteca . . . . . . . . . . . . . . . . . . . . . . . . . . . . . . . . . . . . . . . . . . . . . . . . . . . . . . . . . . . . . . . . . . . . . . . . . . . . . . . . . . . . . . . . . . . . . 174
Última modificación 16/5/2011
Page 4
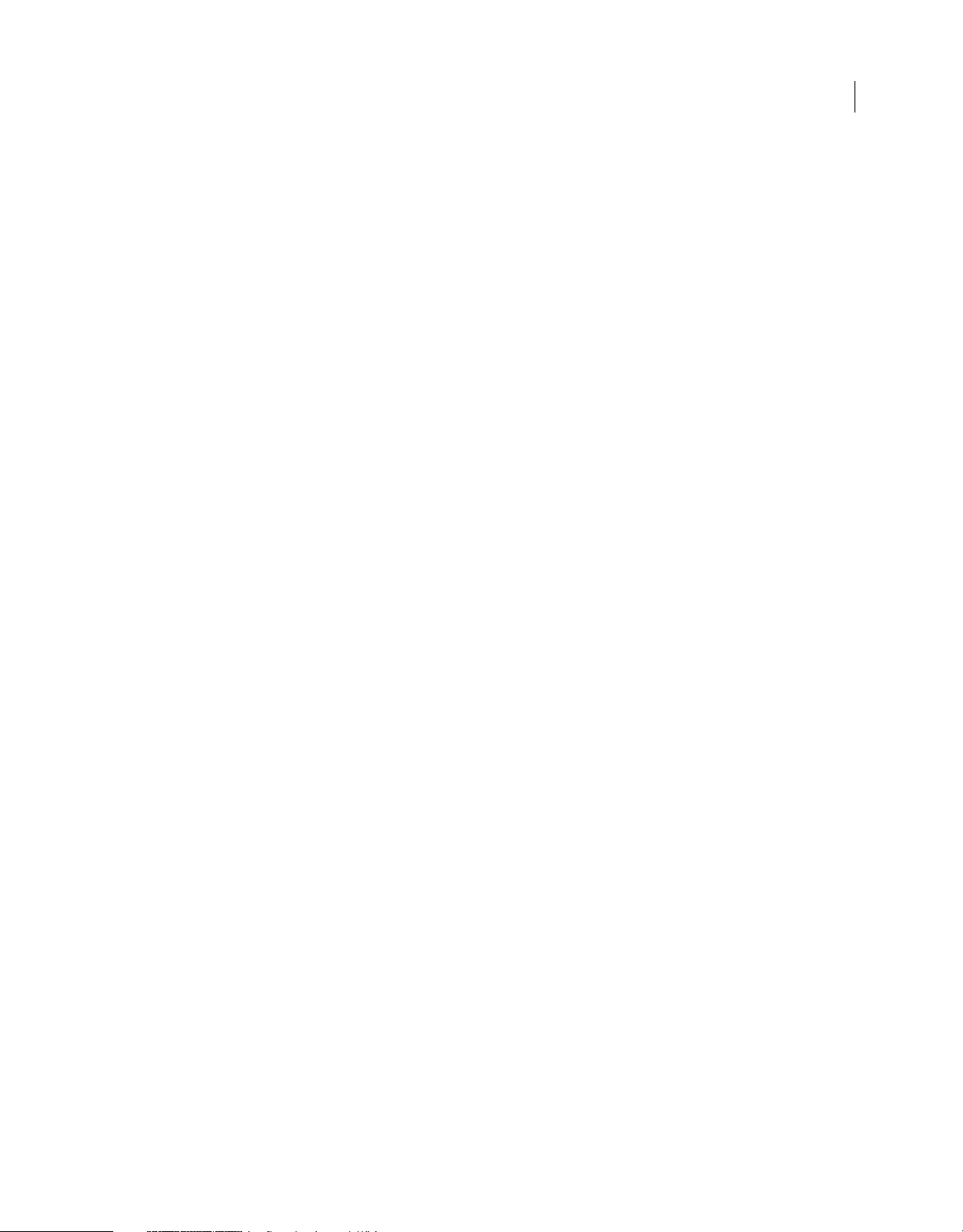
USO DE FLASH PROFESSIONAL
Contenido
Cómo compartir activos de la biblioteca en tiempo de ejecución . . . . . . . . . . . . . . . . . . . . . . . . . . . . . . . . . . . . . . . . . . . . . . . . . . . . . . 180
Compartir activos de biblioteca en tiempo de edición . . . . . . . . . . . . . . . . . . . . . . . . . . . . . . . . . . . . . . . . . . . . . . . . . . . . . . . . . . . . . . . . 182
Creación de botones . . . . . . . . . . . . . . . . . . . . . . . . . . . . . . . . . . . . . . . . . . . . . . . . . . . . . . . . . . . . . . . . . . . . . . . . . . . . . . . . . . . . . . . . . . . . . . . . 184
Aplicación de escala y almacenamiento en caché de los símbolos . . . . . . . . . . . . . . . . . . . . . . . . . . . . . . . . . . . . . . . . . . . . . . . . . . . . . 188
Conversión de ilustraciones entre formatos de mapa de bits y vectorial (solo CS5.5) . . . . . . . . . . . . . . . . . . . . . . . . . . . . . . . . . . . 192
Símbolos y ActionScript . . . . . . . . . . . . . . . . . . . . . . . . . . . . . . . . . . . . . . . . . . . . . . . . . . . . . . . . . . . . . . . . . . . . . . . . . . . . . . . . . . . . . . . . . . . . . 193
Capítulo 7: Líneas de tiempo y animación
Trabajo con líneas de tiempo . . . . . . . . . . . . . . . . . . . . . . . . . . . . . . . . . . . . . . . . . . . . . . . . . . . . . . . . . . . . . . . . . . . . . . . . . . . . . . . . . . . . . . . . 197
Trabajo con escenas . . . . . . . . . . . . . . . . . . . . . . . . . . . . . . . . . . . . . . . . . . . . . . . . . . . . . . . . . . . . . . . . . . . . . . . . . . . . . . . . . . . . . . . . . . . . . . . . . 206
Líneas de tiempo y ActionScript . . . . . . . . . . . . . . . . . . . . . . . . . . . . . . . . . . . . . . . . . . . . . . . . . . . . . . . . . . . . . . . . . . . . . . . . . . . . . . . . . . . . . . 207
Aspectos básicos de animaciones . . . . . . . . . . . . . . . . . . . . . . . . . . . . . . . . . . . . . . . . . . . . . . . . . . . . . . . . . . . . . . . . . . . . . . . . . . . . . . . . . . . . 210
Animación de interpolación de movimiento . . . . . . . . . . . . . . . . . . . . . . . . . . . . . . . . . . . . . . . . . . . . . . . . . . . . . . . . . . . . . . . . . . . . . . . . . . 215
Trabajo con animación de interpolación clásica . . . . . . . . . . . . . . . . . . . . . . . . . . . . . . . . . . . . . . . . . . . . . . . . . . . . . . . . . . . . . . . . . . . . . . 245
Interpolación de formas . . . . . . . . . . . . . . . . . . . . . . . . . . . . . . . . . . . . . . . . . . . . . . . . . . . . . . . . . . . . . . . . . . . . . . . . . . . . . . . . . . . . . . . . . . . . . 255
Animación fotograma a fotograma . . . . . . . . . . . . . . . . . . . . . . . . . . . . . . . . . . . . . . . . . . . . . . . . . . . . . . . . . . . . . . . . . . . . . . . . . . . . . . . . . . . 257
Uso de capas de máscara . . . . . . . . . . . . . . . . . . . . . . . . . . . . . . . . . . . . . . . . . . . . . . . . . . . . . . . . . . . . . . . . . . . . . . . . . . . . . . . . . . . . . . . . . . . . 259
Cinemática inversa . . . . . . . . . . . . . . . . . . . . . . . . . . . . . . . . . . . . . . . . . . . . . . . . . . . . . . . . . . . . . . . . . . . . . . . . . . . . . . . . . . . . . . . . . . . . . . . . . . 261
iv
Capítulo 8: Filtros y mezclas
Acerca de los filtros . . . . . . . . . . . . . . . . . . . . . . . . . . . . . . . . . . . . . . . . . . . . . . . . . . . . . . . . . . . . . . . . . . . . . . . . . . . . . . . . . . . . . . . . . . . . . . . . . . 273
Trabajo con filtros . . . . . . . . . . . . . . . . . . . . . . . . . . . . . . . . . . . . . . . . . . . . . . . . . . . . . . . . . . . . . . . . . . . . . . . . . . . . . . . . . . . . . . . . . . . . . . . . . . . 275
Aplicación de filtros . . . . . . . . . . . . . . . . . . . . . . . . . . . . . . . . . . . . . . . . . . . . . . . . . . . . . . . . . . . . . . . . . . . . . . . . . . . . . . . . . . . . . . . . . . . . . . . . . 277
Aplicación de modos de mezcla . . . . . . . . . . . . . . . . . . . . . . . . . . . . . . . . . . . . . . . . . . . . . . . . . . . . . . . . . . . . . . . . . . . . . . . . . . . . . . . . . . . . . . 281
Capítulo 9: Texto
Trabajo con Text Layout Framework (TLF) . . . . . . . . . . . . . . . . . . . . . . . . . . . . . . . . . . . . . . . . . . . . . . . . . . . . . . . . . . . . . . . . . . . . . . . . . . . . 284
Trabajo con texto clásico . . . . . . . . . . . . . . . . . . . . . . . . . . . . . . . . . . . . . . . . . . . . . . . . . . . . . . . . . . . . . . . . . . . . . . . . . . . . . . . . . . . . . . . . . . . . 299
Establecimiento de atributos de texto clásico . . . . . . . . . . . . . . . . . . . . . . . . . . . . . . . . . . . . . . . . . . . . . . . . . . . . . . . . . . . . . . . . . . . . . . . . . 307
Incorporación de fuentes para obtener un aspecto de texto coherente . . . . . . . . . . . . . . . . . . . . . . . . . . . . . . . . . . . . . . . . . . . . . . . . 311
Texto en varios idiomas . . . . . . . . . . . . . . . . . . . . . . . . . . . . . . . . . . . . . . . . . . . . . . . . . . . . . . . . . . . . . . . . . . . . . . . . . . . . . . . . . . . . . . . . . . . . . . 314
Creación de texto en varios idiomas . . . . . . . . . . . . . . . . . . . . . . . . . . . . . . . . . . . . . . . . . . . . . . . . . . . . . . . . . . . . . . . . . . . . . . . . . . . . . . . . . . 318
Formato de archivo XML para texto en varios idiomas . . . . . . . . . . . . . . . . . . . . . . . . . . . . . . . . . . . . . . . . . . . . . . . . . . . . . . . . . . . . . . . . 323
Texto en varios idiomas y ActionScript . . . . . . . . . . . . . . . . . . . . . . . . . . . . . . . . . . . . . . . . . . . . . . . . . . . . . . . . . . . . . . . . . . . . . . . . . . . . . . . 326
Capítulo 10: Sonido
Utilización de sonidos en Flash . . . . . . . . . . . . . . . . . . . . . . . . . . . . . . . . . . . . . . . . . . . . . . . . . . . . . . . . . . . . . . . . . . . . . . . . . . . . . . . . . . . . . . . 329
Exportación de sonidos . . . . . . . . . . . . . . . . . . . . . . . . . . . . . . . . . . . . . . . . . . . . . . . . . . . . . . . . . . . . . . . . . . . . . . . . . . . . . . . . . . . . . . . . . . . . . . 334
Sonido y ActionScript . . . . . . . . . . . . . . . . . . . . . . . . . . . . . . . . . . . . . . . . . . . . . . . . . . . . . . . . . . . . . . . . . . . . . . . . . . . . . . . . . . . . . . . . . . . . . . . 337
Capítulo 11: Vídeo
Creación de archivos de vídeo para su uso en Flash . . . . . . . . . . . . . . . . . . . . . . . . . . . . . . . . . . . . . . . . . . . . . . . . . . . . . . . . . . . . . . . . . . . 340
Incorporación de vídeo a Flash . . . . . . . . . . . . . . . . . . . . . . . . . . . . . . . . . . . . . . . . . . . . . . . . . . . . . . . . . . . . . . . . . . . . . . . . . . . . . . . . . . . . . . . 346
Incorporación de un archivo de vídeo en un archivo de Flash . . . . . . . . . . . . . . . . . . . . . . . . . . . . . . . . . . . . . . . . . . . . . . . . . . . . . . . . . 350
Trabajo con puntos de referencia de vídeo . . . . . . . . . . . . . . . . . . . . . . . . . . . . . . . . . . . . . . . . . . . . . . . . . . . . . . . . . . . . . . . . . . . . . . . . . . . 353
Uso de Adobe Premiere Pro y After Effects . . . . . . . . . . . . . . . . . . . . . . . . . . . . . . . . . . . . . . . . . . . . . . . . . . . . . . . . . . . . . . . . . . . . . . . . . . . 354
Control de reproducción de vídeo externo con ActionScript . . . . . . . . . . . . . . . . . . . . . . . . . . . . . . . . . . . . . . . . . . . . . . . . . . . . . . . . . . 358
Exportación de archivos de vídeo QuickTime . . . . . . . . . . . . . . . . . . . . . . . . . . . . . . . . . . . . . . . . . . . . . . . . . . . . . . . . . . . . . . . . . . . . . . . . . 363
Última modificación 16/5/2011
Page 5
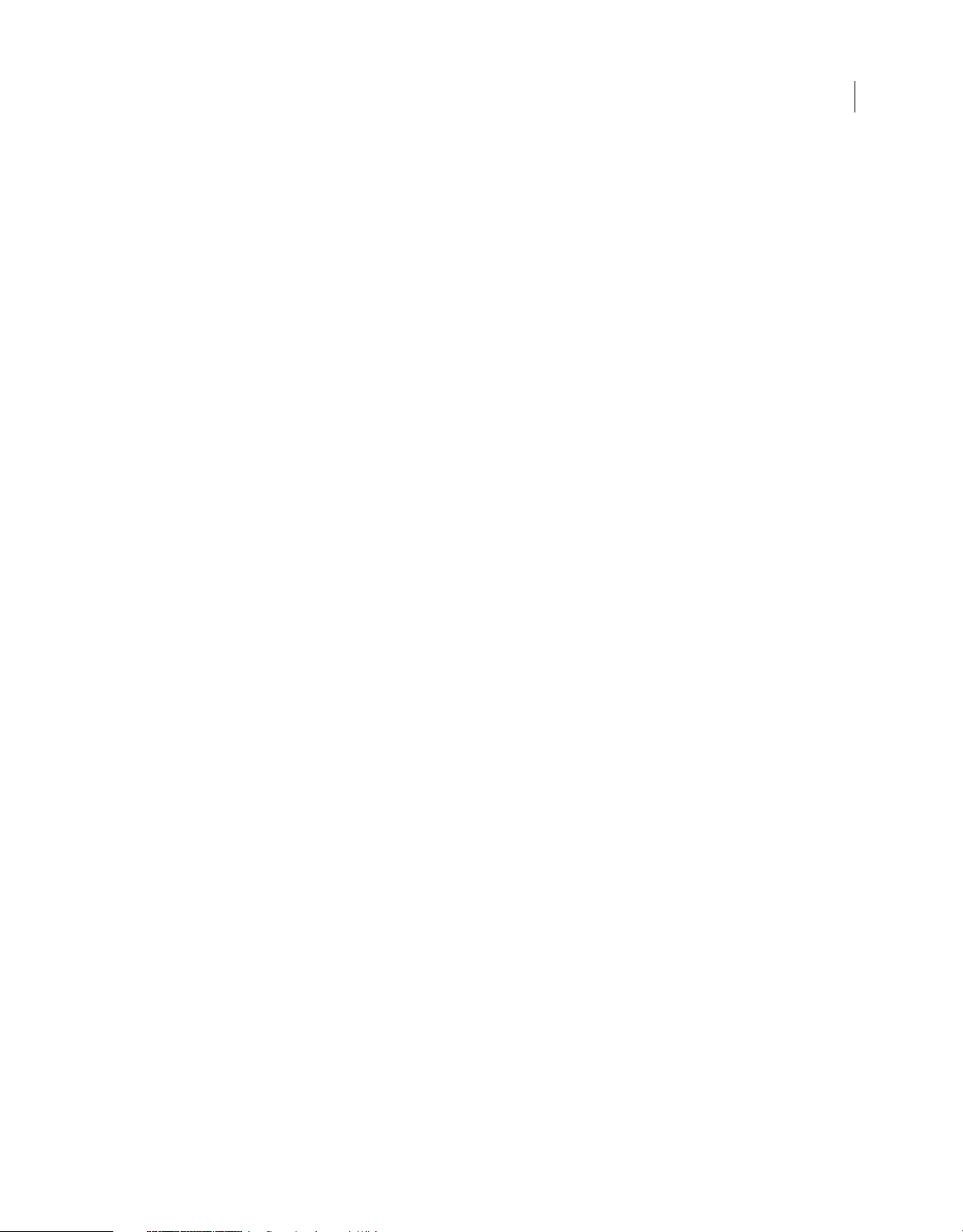
USO DE FLASH PROFESSIONAL
Contenido
Capítulo 12: Creación de contenido accesible
Contenido accesible . . . . . . . . . . . . . . . . . . . . . . . . . . . . . . . . . . . . . . . . . . . . . . . . . . . . . . . . . . . . . . . . . . . . . . . . . . . . . . . . . . . . . . . . . . . . . . . . . 364
Utilización de Flash para introducir información de accesibilidad para lectores de pantalla . . . . . . . . . . . . . . . . . . . . . . . . . . . . . 367
Especificación de opciones de accesibilidad avanzadas para lectores de pantalla . . . . . . . . . . . . . . . . . . . . . . . . . . . . . . . . . . . . . . 373
Creación de accesibilidad con ActionScript . . . . . . . . . . . . . . . . . . . . . . . . . . . . . . . . . . . . . . . . . . . . . . . . . . . . . . . . . . . . . . . . . . . . . . . . . . . 375
Capítulo 13: ActionScript
Trabajo con ActionScript . . . . . . . . . . . . . . . . . . . . . . . . . . . . . . . . . . . . . . . . . . . . . . . . . . . . . . . . . . . . . . . . . . . . . . . . . . . . . . . . . . . . . . . . . . . . 380
Cómo añadir interactividad mediante fragmentos de código . . . . . . . . . . . . . . . . . . . . . . . . . . . . . . . . . . . . . . . . . . . . . . . . . . . . . . . . . 388
Modo Asistente de script y comportamientos . . . . . . . . . . . . . . . . . . . . . . . . . . . . . . . . . . . . . . . . . . . . . . . . . . . . . . . . . . . . . . . . . . . . . . . . 391
Cómo escribir y gestionar scripts . . . . . . . . . . . . . . . . . . . . . . . . . . . . . . . . . . . . . . . . . . . . . . . . . . . . . . . . . . . . . . . . . . . . . . . . . . . . . . . . . . . . . 394
Depuración de ActionScript 3.0 . . . . . . . . . . . . . . . . . . . . . . . . . . . . . . . . . . . . . . . . . . . . . . . . . . . . . . . . . . . . . . . . . . . . . . . . . . . . . . . . . . . . . . 406
Depuración de ActionScript 1.0 y 2.0 . . . . . . . . . . . . . . . . . . . . . . . . . . . . . . . . . . . . . . . . . . . . . . . . . . . . . . . . . . . . . . . . . . . . . . . . . . . . . . . . . 410
Trabajo con Flash Pro y Flash Builder . . . . . . . . . . . . . . . . . . . . . . . . . . . . . . . . . . . . . . . . . . . . . . . . . . . . . . . . . . . . . . . . . . . . . . . . . . . . . . . . . 421
Impresión en tiempo de ejecución . . . . . . . . . . . . . . . . . . . . . . . . . . . . . . . . . . . . . . . . . . . . . . . . . . . . . . . . . . . . . . . . . . . . . . . . . . . . . . . . . . . 425
Configuración de publicación de ActionScript (CS5) . . . . . . . . . . . . . . . . . . . . . . . . . . . . . . . . . . . . . . . . . . . . . . . . . . . . . . . . . . . . . . . . . . 431
Configuración de publicación de ActionScript (CS5.5) . . . . . . . . . . . . . . . . . . . . . . . . . . . . . . . . . . . . . . . . . . . . . . . . . . . . . . . . . . . . . . . . 438
Capítulo 14: Publicación y exportación
Publicación de documentos de Flash . . . . . . . . . . . . . . . . . . . . . . . . . . . . . . . . . . . . . . . . . . . . . . . . . . . . . . . . . . . . . . . . . . . . . . . . . . . . . . . . . 445
Configuración de publicación (CS5) . . . . . . . . . . . . . . . . . . . . . . . . . . . . . . . . . . . . . . . . . . . . . . . . . . . . . . . . . . . . . . . . . . . . . . . . . . . . . . . . . . 450
Configuración de publicación (CS5.5) . . . . . . . . . . . . . . . . . . . . . . . . . . . . . . . . . . . . . . . . . . . . . . . . . . . . . . . . . . . . . . . . . . . . . . . . . . . . . . . . 467
Publicación para Adobe AIR . . . . . . . . . . . . . . . . . . . . . . . . . . . . . . . . . . . . . . . . . . . . . . . . . . . . . . . . . . . . . . . . . . . . . . . . . . . . . . . . . . . . . . . . . 485
Publicación de aplicaciones de AIR for Android . . . . . . . . . . . . . . . . . . . . . . . . . . . . . . . . . . . . . . . . . . . . . . . . . . . . . . . . . . . . . . . . . . . . . . . 492
Empaquetado de aplicaciones para AIR for iOS . . . . . . . . . . . . . . . . . . . . . . . . . . . . . . . . . . . . . . . . . . . . . . . . . . . . . . . . . . . . . . . . . . . . . . . 495
Plantillas de publicación HTML . . . . . . . . . . . . . . . . . . . . . . . . . . . . . . . . . . . . . . . . . . . . . . . . . . . . . . . . . . . . . . . . . . . . . . . . . . . . . . . . . . . . . . . 496
Exportación desde Flash . . . . . . . . . . . . . . . . . . . . . . . . . . . . . . . . . . . . . . . . . . . . . . . . . . . . . . . . . . . . . . . . . . . . . . . . . . . . . . . . . . . . . . . . . . . . . 500
Exportación de imágenes y gráficos . . . . . . . . . . . . . . . . . . . . . . . . . . . . . . . . . . . . . . . . . . . . . . . . . . . . . . . . . . . . . . . . . . . . . . . . . . . . . . . . . . 502
Exportación de vídeo y sonido . . . . . . . . . . . . . . . . . . . . . . . . . . . . . . . . . . . . . . . . . . . . . . . . . . . . . . . . . . . . . . . . . . . . . . . . . . . . . . . . . . . . . . . 505
v
Capítulo 15: Prácticas recomendadas
Estructuración de archivos FLA . . . . . . . . . . . . . . . . . . . . . . . . . . . . . . . . . . . . . . . . . . . . . . . . . . . . . . . . . . . . . . . . . . . . . . . . . . . . . . . . . . . . . . 508
Organización de código ActionScript en una aplicación . . . . . . . . . . . . . . . . . . . . . . . . . . . . . . . . . . . . . . . . . . . . . . . . . . . . . . . . . . . . . . . 510
Convenciones de comportamientos . . . . . . . . . . . . . . . . . . . . . . . . . . . . . . . . . . . . . . . . . . . . . . . . . . . . . . . . . . . . . . . . . . . . . . . . . . . . . . . . . 511
Convenciones de vídeo . . . . . . . . . . . . . . . . . . . . . . . . . . . . . . . . . . . . . . . . . . . . . . . . . . . . . . . . . . . . . . . . . . . . . . . . . . . . . . . . . . . . . . . . . . . . . . 513
Directrices de edición de aplicaciones SWF . . . . . . . . . . . . . . . . . . . . . . . . . . . . . . . . . . . . . . . . . . . . . . . . . . . . . . . . . . . . . . . . . . . . . . . . . . . 514
Directrices de accesibilidad . . . . . . . . . . . . . . . . . . . . . . . . . . . . . . . . . . . . . . . . . . . . . . . . . . . . . . . . . . . . . . . . . . . . . . . . . . . . . . . . . . . . . . . . . . 519
Publicidad con Flash . . . . . . . . . . . . . . . . . . . . . . . . . . . . . . . . . . . . . . . . . . . . . . . . . . . . . . . . . . . . . . . . . . . . . . . . . . . . . . . . . . . . . . . . . . . . . . . . . 523
Optimización de archivos FLA para salida SWF . . . . . . . . . . . . . . . . . . . . . . . . . . . . . . . . . . . . . . . . . . . . . . . . . . . . . . . . . . . . . . . . . . . . . . . 526
Sugerencias para crear contenido para dispositivos móviles . . . . . . . . . . . . . . . . . . . . . . . . . . . . . . . . . . . . . . . . . . . . . . . . . . . . . . . . . . 536
Última modificación 16/5/2011
Page 6
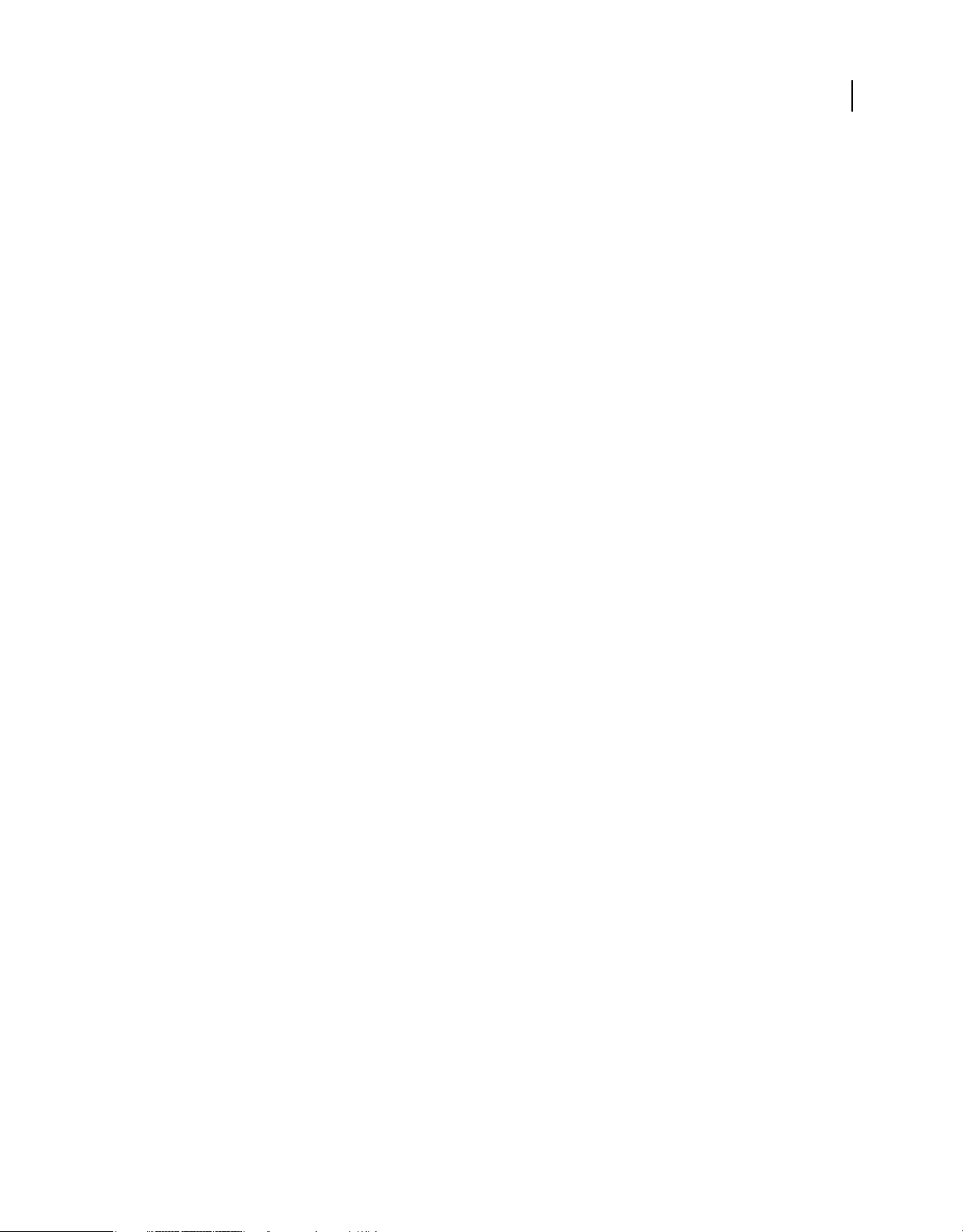
Capítulo 1: Novedades
Novedades (CS5.5)
Las siguientes funciones son nuevas en la versión de Flash Professional CS5.5.
Para ver una descripción general de las características de Adobe Flash Professional CS5.5, consulte los tutoriales de vídeo
Novedades de Flash Pro CS5.5 y Flash Pro CS5.5 - Flujos de trabajo móvil.
Creación en dispositivos y escritorios
Compartir activos durante la edición Ahora puede compartir activos entre archivos FLA durante la edición. Los
archivos FLA deben formar parte de un proyecto de Flash administrado desde el panel Proyecto. Para obtener más
información, consulte “Compartir activos de biblioteca en tiempo de edición” en la página 182.
Copiar y pegar capas Ahora puede cortar, copiar y pegar toda una capa o conjunto de capas en una línea de tiempo o
en varias distintas. Para obtener más información, consulte “Copiar y pegar capas (solo CS5.5)” en la página 202.
Escalar el contenido cuando cambia el tamaño del escenario Cuando cambie el tamaño del escenario desde el cuadro
de diálogo Propiedades del documento, puede escalar automáticamente el contenido para que se ajuste al nuevo
tamaño del escenario. Para obtener más información, consulte “Escala del contenido en el escenario” en la página 188.
1
Exportar como mapa de bits Los símbolos vectoriales se pueden exportar como mapas de bits al publicar un archivo
SWF para reducir el uso de CPU durante la reproducción. Esta función resulta útil para publicar en dispositivos
móviles con CPU menos potentes. Para obtener más información, consulte Conversión entre formatos de mapa de bits
y vectorial.
Convertir en mapa de bits Esta función permite crear un mapa de bits en la biblioteca a partir de una instancia de
símbolo. El nuevo mapa de bits puede ser útil en versiones distintas del proyecto para dispositivos móviles y de bajo
rendimiento. Para obtener más información, consulte Conversión entre formatos de mapa de bits y vectorial.
Fragmentos de código para móvil y AIR El panel Fragmentos de código ahora incluye fragmentos específicos para
dispositivos móviles y aplicaciones de AIR. Para obtener más información sobre el uso del panel Fragmentos de
código, consulte “Cómo añadir interactividad mediante fragmentos de código” en la página 388.
Soporte para AIR for Android Ahora es posible publicar un archivo FLA como aplicación de AIR for Android. Para
obtener más información, consulte “Publicación de aplicaciones de AIR for Android” en la página 492.
SDK de AIR 2.6 El SDK de AIR 2.6 está integrado e incluye las API para iOS más recientes. Estas incluyen acceso al
micrófono leyendo desde el Carrete y la interfaz de la cámara. El soporte para pantalla Retina también está incluido en
el menú Resolución del cuadro de diálogo de configuración de AIR for iOS.
Depuración en dispositivo mediante USB Es posible depurar una aplicación de AIR for iOS o de AIR for Android en
un dispositivo móvil a través de un puerto USB. Para obtener más información sobre la depuración de código de
ActionScript 3.0, consulte “Depuración de ActionScript 3.0” en la página 406.
Mejoras de texto TLF
Reglas de tabulaciones TLF Los bloques de texto TLF ahora llevan asociada una regla de tabulaciones. Esta regla
permite crear y editar tabulaciones en texto TLF. Ahora también puede escribir de tabulación en los campos de texto
TLF. Para obtener más información, consulte “Uso de reglas de tabulaciones (sólo CS5.5)” en la página 298.
Última modificación 16/5/2011
Page 7
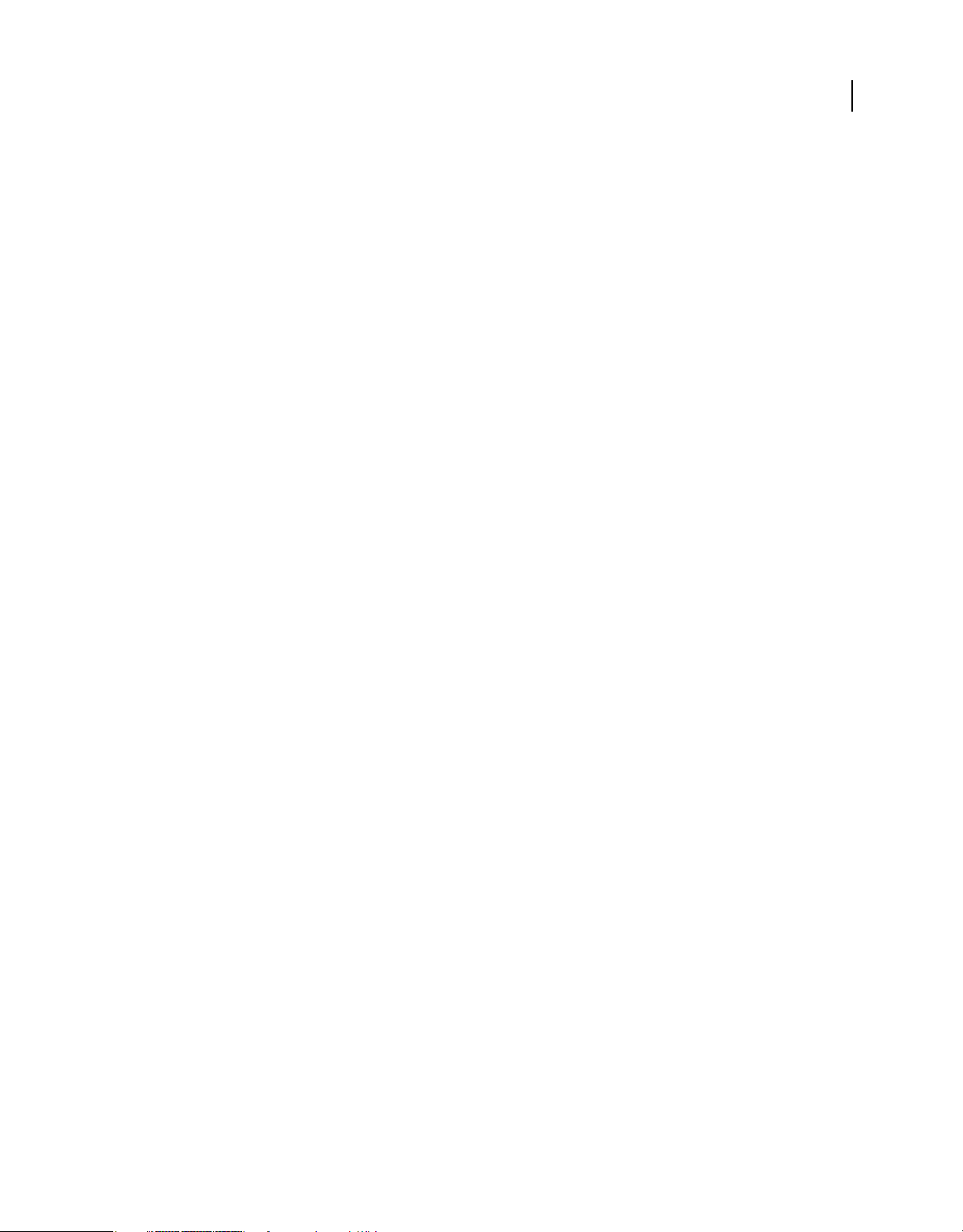
USO DE FLASH PROFESSIONAL
Novedades
Texto TCM para TLF estático Flash Pro CS5.5 utiliza el Gestor de contenedores de texto para administrar el texto que
no vaya a cambiar en tiempo de ejecución. TCM evita la necesidad de tener que incluir toda la biblioteca TLF de
ActionScript en el archivo SWF publicado y reduce de este modo significativamente el tamaño de archivo.
Optimización del tamaño del archivo de texto TLF El tamaño de los archivos SWF que se utilizan en texto TLF es
inferior y el rendimiento mejora en Flash Player.
Soporte de texto TLF para hojas de estilo Ahora puede utilizar hojas de estilo con texto TLF del mismo modo que lo
hace con texto clásico. Ambos tipos de texto requieren que ActionScript utilice hojas de estilo.
Mejoras en la interfaz de usuario
HUD del panel Fragmentos de código La nueva visualización de pantalla transparente (HUD) del panel Fragmentos
de código permite ver el código ActionScript y la descripción de cada fragmento antes de insertarlo. También puede
arrastrar referencias a instancias en la visualización HUD del código y soltarlas en otras instancias del escenario. Para
obtener más información, consulte “Cómo añadir interactividad mediante fragmentos de código” en la página 388.
Nuevo cuadro de diálogo Configuración de publicación El cuadro de diálogo Configuración de publicación se ha
reorganizado y depurado. Para obtener más información, consulte “Configuración de publicación (CS5.5)” en la
página 467.
Controlador de reproducción integrado con rango de reproducción indefinida Ahora aparece un controlador de
reproducción de la línea de tiempo en al parte inferior de la línea de tiempo y del editor de movimiento. El controlador
incluye un botón Reproducir indefinidamente para poder especificar un rango de fotogramas que se reproduzcan
indefinidamente durante la edición. Para obtener más información, consulte “Línea de tiempo” en la página 20.
2
Panel Proyecto actualizado Hemos mejorado el panel Proyecto para que le resulte más fácil trabajar con proyectos de
Flash que contengan varios documentos. Para obtener más información, consulte “Trabajo con proyectos de Flash” en
la página 53.
Cambios en el panel Propiedades del documento Ahora es posible editar directamente el ajuste de publicación de
Flash Player y el tamaño del escenario desde el panel Propiedades del documento. También puede abrir el cuadro de
diálogo Configuración de publicación desde el panel Propiedades.
Propiedades de símbolo visibles editables en el inspector de propiedades Ahora puede cambiar la visibilidad de
instancias de clip de vídeo en el panel Propiedades. Para ellos, es preciso que la configuración de publicación del
reproductor sea Flash Player 10.2 o versión posterior.
Nuevo cuadro de diálogo de resolución de conflictos de biblioteca El panel Biblioteca se ha mejorado con un nuevo
diálogo de resolución de conflictos si se importan símbolos del mismo nombre a la biblioteca. Este diálogo ahora ofrece
la opción de colocar los elementos duplicados en una nueva carpeta.
Otras mejoras
Fijación para huesos IK Ahora puede fijar una unión de hueso al escenario cuando pose un esqueleto. Con la fijación,
la unión no puede moverse con relación al escenario. Para obtener más información, consulte “Limitación de
movimiento de huesos IK” en la página 267.
Caché como mapa de bits - fondo opaco Cuando utilice la función Caché como mapa de bits, ahora puede especificar
un color de fondo opaco para el mapa de bits. Para obtener más información sobre la función Caché como mapa de
bits, consulte “Aplicación de escala y almacenamiento en caché de los símbolos” en la página 188.
Autorrecuperación y autoguardado La función de autorrecuperación permite que Flash guarde instantáneas de forma
periódica de todos los documentos para poder recuperarlos en caso de pérdida de datos inesperada. La función de
autoguardado ayuda al usuario guardando periódicamente cada documento. Para obtener más información, consulte
“Preferencias generales” en la página 35 y “Definición de propiedades para un documento nuevo o existente” en la
página 47.
Última modificación 16/5/2011
Page 8
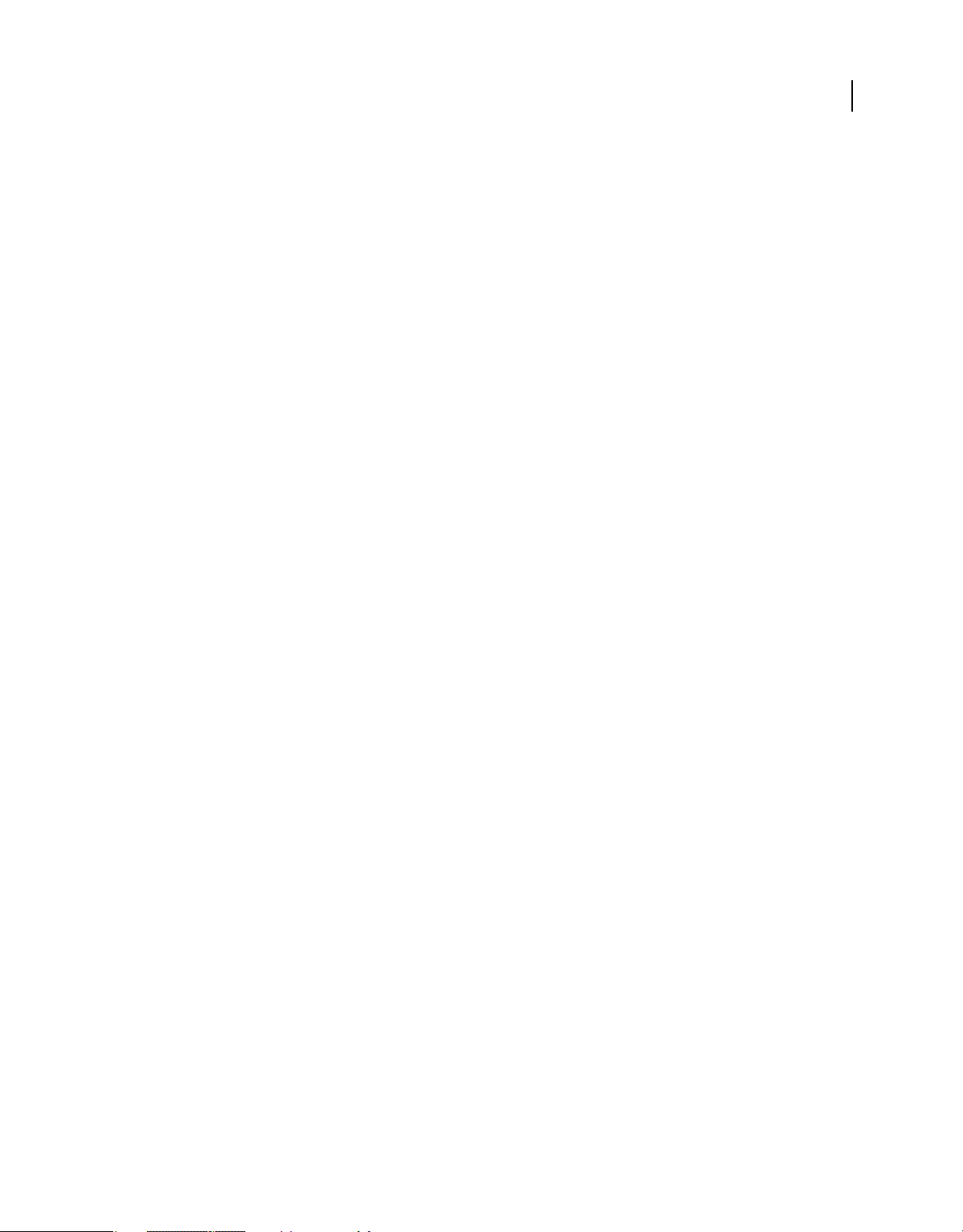
USO DE FLASH PROFESSIONAL
Novedades
Formato de proyecto compartido con Flash Builder Los proyectos de Flash Pro ahora se pueden compartir de forma
nativa con Flash Builder. Para obtener más información sobre cómo trabajar con proyectos, consulte “Trabajo con
proyectos de Flash” en la página 53.
Compilación incremental Cuando se utiliza el comando Publicar, Flash Pro ahora guarda en caché las versiones
compiladas de los activos del archivo FLA para mejorar el rendimiento. Cada vez que se crea un archivo SWF, sólo se
recompilan los elementos que hayan cambiado.
Problemas solucionados de scripts y precarga RSL Se ha incorporado una nueva clase ProLoader a ActionScript 3.0.
Esta clase facilita la creación de scripts entre un archivo SWF secundario cargado y su archivo SWF principal. Para
obtener más información, consulte Carga dinámica del contenido de visualización en la Guía del desarrollador de
ActionScript 3.0.
Novedades (CS5)
Para ver un vídeo de descripción general de las funciones de Adobe Flash Professional CS5, consulte
www.adobe.com/go/lrvid5308_fl_es.
Las siguientes funciones son nuevas en la versión de Flash Professional CS5.
3
Texto y fuentes
Motor de texto Text Layout Framework El nuevo motor de texto TLF proporciona un control muy mejorado sobre las
propiedades de texto y flujo. Para obtener más información, consulte “Trabajo con Text Layout Framework (TLF)” en
la página 284 y este tutorial de vídeo de TLF.
Cuadro de diálogo Incorporación de fuentes La incorporación de fuentes se basa ahora en archivos de FLA en lugar de
en objetos de texto. El nuevo cuadro de diálogo Incorporación de fuentes proporciona acceso rápido a todas las
funciones relacionadas. Para obtener más información, consulte “Incorporación de fuentes para obtener un aspecto
de texto coherente” en la página 311.
Vídeo
Previsualización dinámica de FLVPlayback en el escenario Las versiones de ActionScript 3.0 de los componentes
FLVPlayback permiten ahora previsualizar todo el archivo de vídeo vinculado en el escenario.
Facilidad de uso de los puntos de referencia de vídeo Los puntos de referencia de vídeo resultan ahora más fáciles de
añadir a los vídeos de Flash. Para obtener más información, consulte “Trabajo con puntos de referencia de vídeo” en
la página 353 y este tutorial de vídeo sobre puntos de referencia.
Nuevos aspectos para el componente FLVPlayback Se han proporcionado nuevos aspectos para los componentes
FLVPlayback para permitir una mayor variedad de estilos de diseño en los proyectos de Flash.
Gráficos y animación
Editar con Photoshop CS5 Ahora se puede realizar la edición de ida y vuelta de los gráficos de mapas de bit en
Photoshop CS5. Para obtener más información, consulte “Edición de un mapa de bits en un editor externo” en la
página 72.
Nuevos efectos de la herramienta de dibujo decorativo Se han incorporado nuevos efectos a la herramienta de dibujo
decorativo. Para obtener más información, consulte “Dibujo de patrones con la herramienta de dibujo decorativo” en
la página 117.
Última modificación 16/5/2011
Page 9
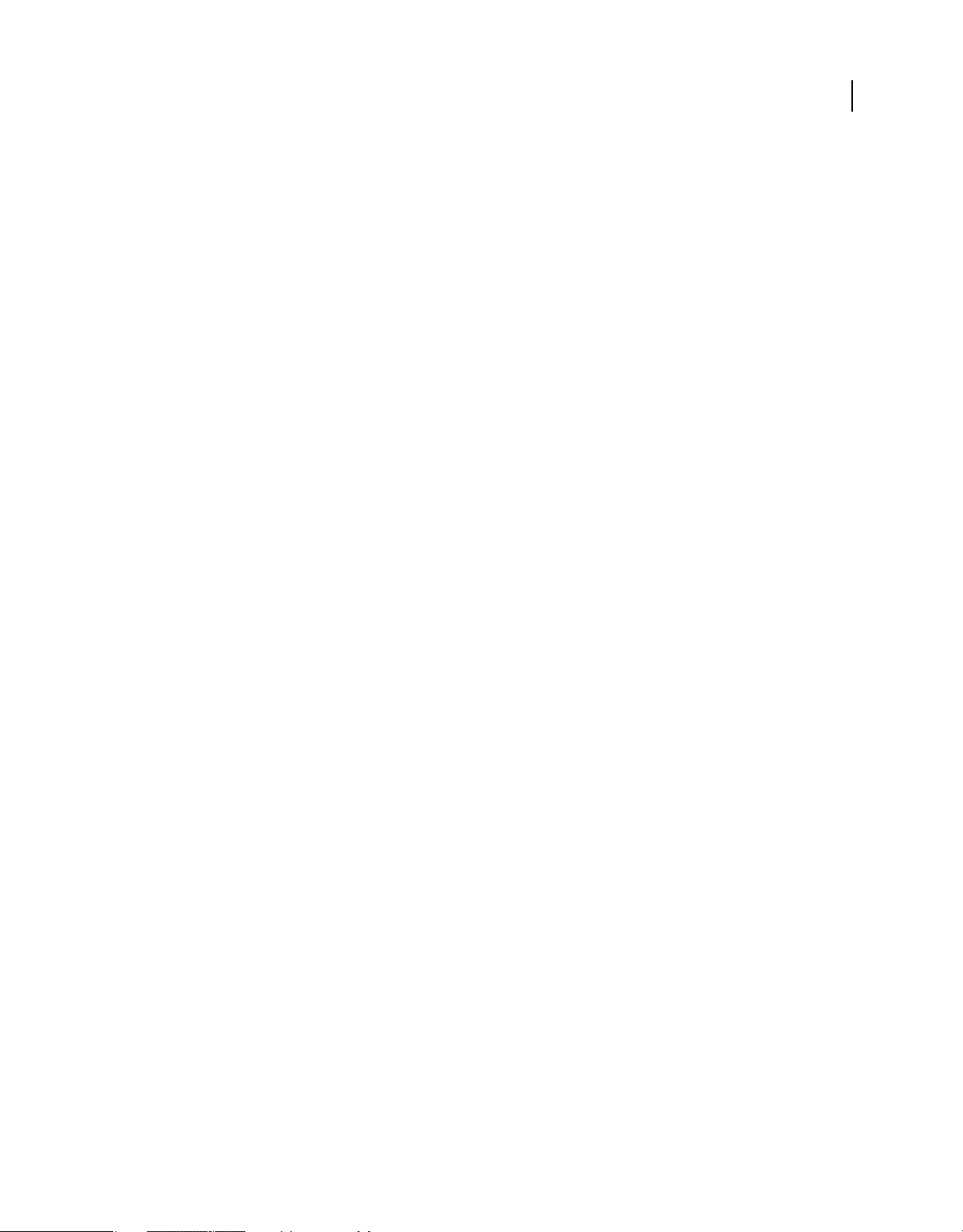
USO DE FLASH PROFESSIONAL
Novedades
Propiedades de agilidad para huesos IK Se han añadido nuevas propiedades a los huesos IK que activan efectos físicos
realistas en la animación de huesos. Para obtener más información, consulte “Cómo añadir elasticidad a los huesos”
en la página 269.
ActionScript y JavaScript
Panel de fragmentos de código El panel de fragmentos de código permite a los usuarios no programadores aplicar
código de ActionScript 3.0 para interacciones comunes sin tener que aprender ActionScript. Para obtener más
información, consulte “Cómo añadir interactividad mediante fragmentos de código” en la página 388.
Sugerencias de código para clases personalizadas La finalización de código, o sugerencias para el código, se ha
habilitado para las clases personalizadas de ActionScript 3.0 y las clases incorporadas. Para obtener más información,
consulte “Sugerencias de código para clases personalizadas” en la página 405.
Inserción automática de corchetes de cierre Cuando escriba ahora un corchete de apertura { en el panel Acciones o la
ventana Script, Flash añade automáticamente el corchete de cierre } correspondiente. Con esto se ahorra escritura y
depuración de código.
Flujos de trabajo mejorados entre Flash Pro y Flash Builder Los nuevos flujos de trabajo entre Flash Professional CS5
y Flash Builder 4 se han habilitado para permitir que los dos productos se utilicen de forma conjunta con más facilidad.
Para obtener más información, consulte “Edición y depuración ActionScript con Flash Professional y Flash Builder”
en la página 421 y este tutorial de vídeo.
4
JSAPIs de objetos de movimiento Se han añadido varias APIs de JavaScript para manipular las interpolaciones de
movimiento en el entorno de edición de Flash Professional CS5. Para obtener más información, consulte Ampliación
de Flash Professional CS5.
Trabajo con archivos
Formato de archivo XFL Los archivos FLA de Flash contienen ahora un nuevo formato interno denominado XFL. Este
nuevo formato se basa en XML. Para la mayoría de usuarios, este cambio es invisible. Sin embargo, el nuevo formato
permite un mejor intercambio de datos con otras aplicaciones de Adobe, así como trabajar opcionalmente en un
formato XFL no comprimido, tal y como se describe a continuación.
Formato de archivo XFL sin comprimir El formato de archivo XFL sin comprimir permite ver cada una de las partes
independientes, o subarchivos, que conforman el archivo de Flash. Esto posibilita el trabajo en entornos de equipo con
sistemas de control de origen. Para obtener más información, consulte “Trabajo con archivos XFL sin comprimir” en
la página 44.
Formato de archivo FXG El formato de archivo FXG permite que Flash intercambie gráficos con otras aplicaciones de
Adobe con total fidelidad. Para obtener más información, consulte “Importación de archivos FXG” en la página 69 y
“Formato de intercambio de gráficos FXG” en la página 502.
Historial de tamaños de archivos SWF El inspector de propiedades de documentos muestra ahora el tamaño de todos
los archivos SWF generados durante las operaciones Probar película, Publicar y Depurar película.
Nuevas plantillas Flash Professional CS5 incluye una serie de nuevas plantillas que facilitan la creación de tipos
comunes de proyectos en Flash. Las plantillas aparecen en la pantalla de bienvenida y en el cuadro de diálogo Nuevo
documento.
Otras mejoras
Soporte para AIR for iOS Flash Professional CS5 admite el uso de AIR for iOS. Esto permite que los archivos de Flash
puedan implementarse como aplicaciones de iOS que se ejecuten en el iPhone o el iPad de Apple. Para obtener más
información, consulte “Empaquetado de aplicaciones para AIR for iOS” en la página 495.
Última modificación 16/5/2011
Page 10
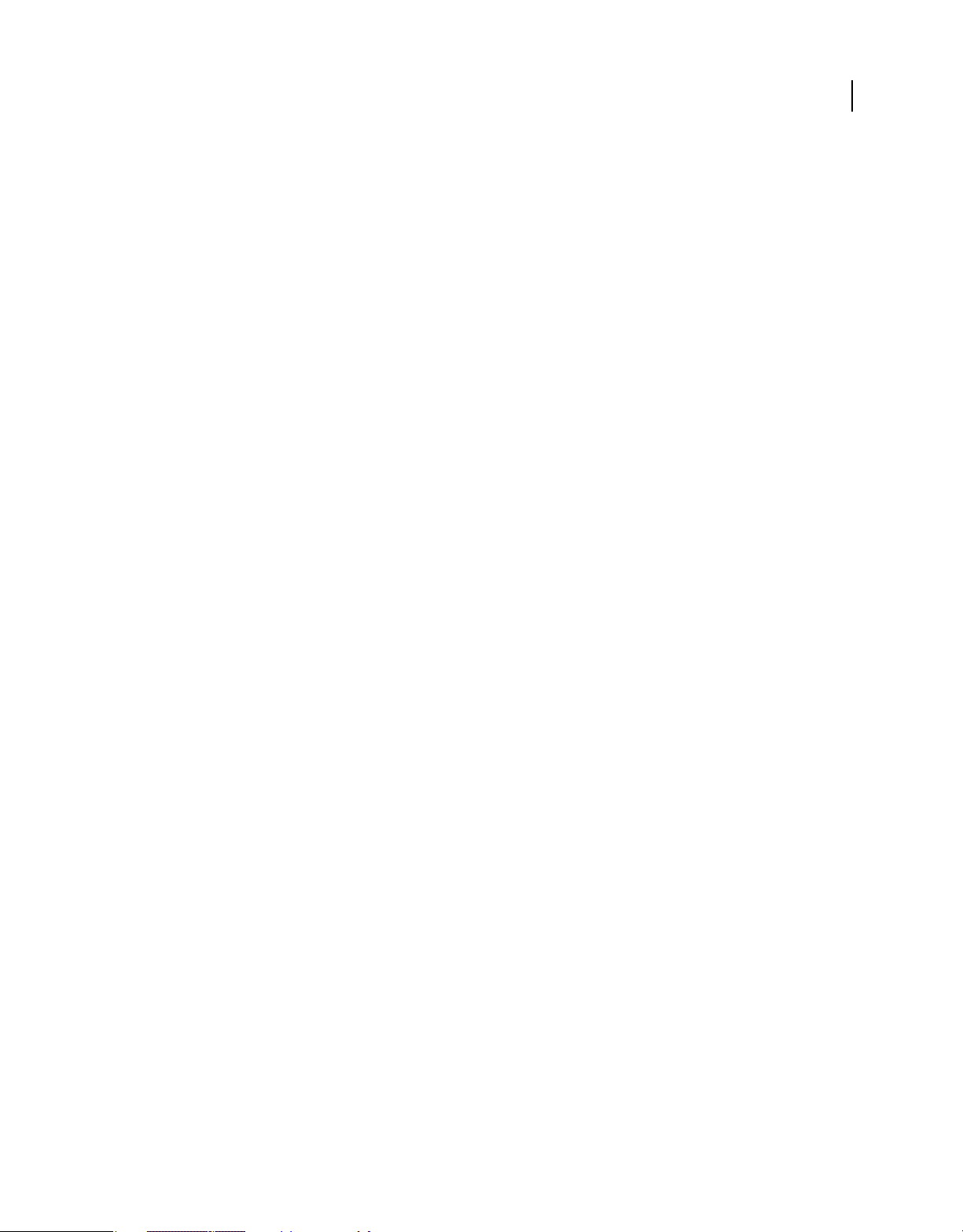
USO DE FLASH PROFESSIONAL
Novedades
IU reorganizada de configuración de publicación de AIR El cuadro de diálogo AIR - Configuración de aplicación e
instalador se ha reorganizado para un disponer de un acceso más fácil y sencillo a las distintas opciones de
configuración necesarias al publicar para Adobe AIR. Para obtener más información, consulte “Publicación para
Adobe AIR” en la página 485.
Ayuda de la comunidad La Ayuda de la comunidad es un entorno integrado en adobe.com que proporciona acceso a
contenido generado por la comunidad y moderado por expertos de Adobe y del sector. Tanto los comentarios como
las clasificaciones de los usuarios le sirven de orientación para encontrar la respuesta que busca. En la sección de ayuda
de la comunidad puede encontrar el mejor contenido de Internet sobre los productos y las tecnologías de Adobe. Para
obtener más información, consulte Using Community Help (Uso de la Ayuda de la comunidad; en inglés) o Ayuda y
soporte.
Servicios de CS Live En Flash Professional CS5, es posible conectarse a los servicios de CS Live desde el entorno de
edición de Flash. CS Live incluye servicios web, tales como Acrobat.com, BrowserLab, Live Review, etc. Para obtener
información detallada sobre los servicios de CS Live, consulte Acerca de CS Live.
Funciones descartadas
Las siguientes funciones se han eliminado:
Pantallas Los documentos de Flash basados en pantalla ya no pueden abrirse ni crearse en Flash Professional CS5.
Todas las API de JavaScript relacionadas con pantallas se han eliminado. Para trabajar con documentos basados en
pantalla, utilice la versión anterior de Flash.
5
Version Cue Para trabajar con un conjunto común de archivos en un entorno de colaboración, utilice una solución de
control de origen de terceros.
Componentes de vinculación de datos Los componentes de datos de ActionScript 2.0 se han eliminado del panel de
componentes.
Formatos de archivo antiguos Flash Professional CS5 ya no puede importar archivos FreeHand, PICT, PNTG, SGI y
TGA. Flash ya no puede exportar archivos EMF, archivos WMF, secuencias de imagen WFM, secuencias BMP ni
secuencias TGA.
Guardar y compactar Debido a que el nuevo formato de archivo FLA predeterminado contiene datos con formato
XFL, el comando Guardar y compactar no es necesario.
Última modificación 16/5/2011
Page 11
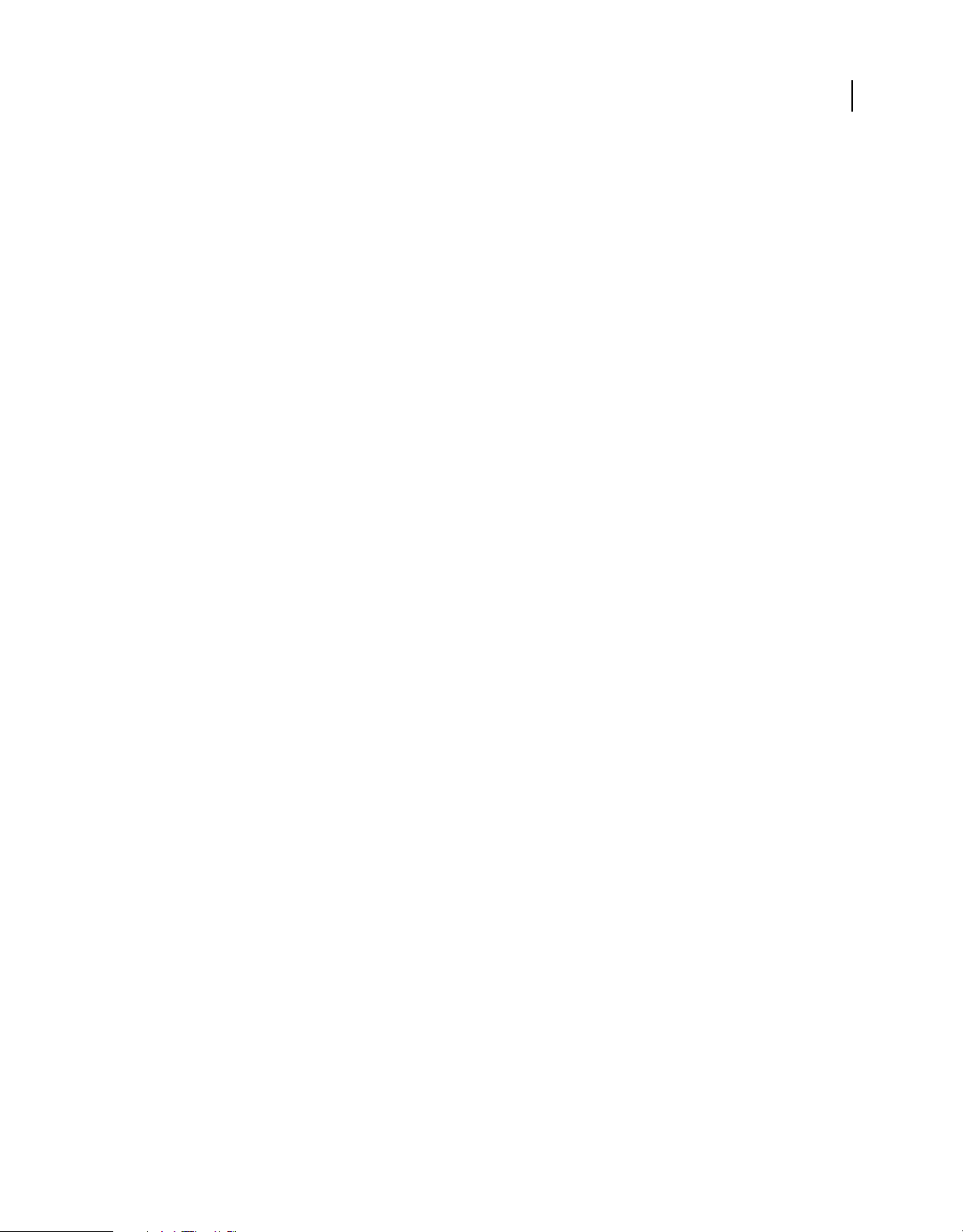
Capítulo 2: Espacio de trabajo
Flujo de trabajo y espacio de trabajo de Flash
Los siguientes tutoriales de vídeo describen el flujo y el área de trabajo de Flash Pro.
• Identifying the elements of the Flash workspace (en inglés; duración: 11:11, Peachpit.com)
• Introducing Flash Professional (4:00) (Introducción a Flash CS4 Professional; en inglés)
• Understanding Flash (1:17) (Aspectos básicos de Flash; en inglés)
• Understanding Flash file types (1:55) (Aspectos básicos de tipos de archivo de Flash; en inglés)
• Exploring the Flash interface (1:49) (Exploración de la interfaz de Flash; en inglés)
• Setting up workspaces (2:14) (Configuración de espacios de trabajo; en inglés)
• Managing Design Suite Workspaces (7:44) (Administración de espacios de trabajo de herramientas de diseño; en
inglés) (Demostración en Photoshop)
Nota: la mayor parte de las cosas en Flash se pueden llevar a cabo con o sin ActionScript. Lo que realmente requieren
ActionScript es la reproducción no lineal y cualquier situación en la que el creador prefiera no utilizar la línea de tiempo.
6
Flujo de trabajo general de Flash
Para crear una aplicación Flash Pro, se realizan normalmente los pasos básicos siguientes:
Planificar la aplicación.
Decida las tareas básicas que realizará la aplicación.
Añadir elementos multimedia.
Cree e importe elementos multimedia como imágenes, vídeo, sonido y texto.
Organizar los elementos.
Organice los elementos multimedia en el escenario y en la línea de tiempo para definir cuándo y cómo aparecerán en
la aplicación.
Aplicar efectos especiales.
Aplique filtros gráficos (como desenfoques, iluminados y biseles), mezclas, además de otros efectos especiales que
considere oportunos.
Utilizar ActionScript para controlar el comportamiento.
Escriba código ActionScript® para controlar cómo se comportarán los elementos multimedia, incluido cómo
corresponderán los elementos a las interacciones del usuario.
Probar y publicar la aplicación.
Pruebe su archivo FLA (Control > Probar película) para verificar que la aplicación funciona del modo deseado;
asimismo, busque y solucione los errores que encuentre. La aplicación se debe probar durante todo el proceso de
creación. Puede probar el archivo en Flash Pro, Device Central, AIR Debug Launcher y en el dispositivo mediante USB
(sólo Flash CS5.5).
Última modificación 16/5/2011
Page 12
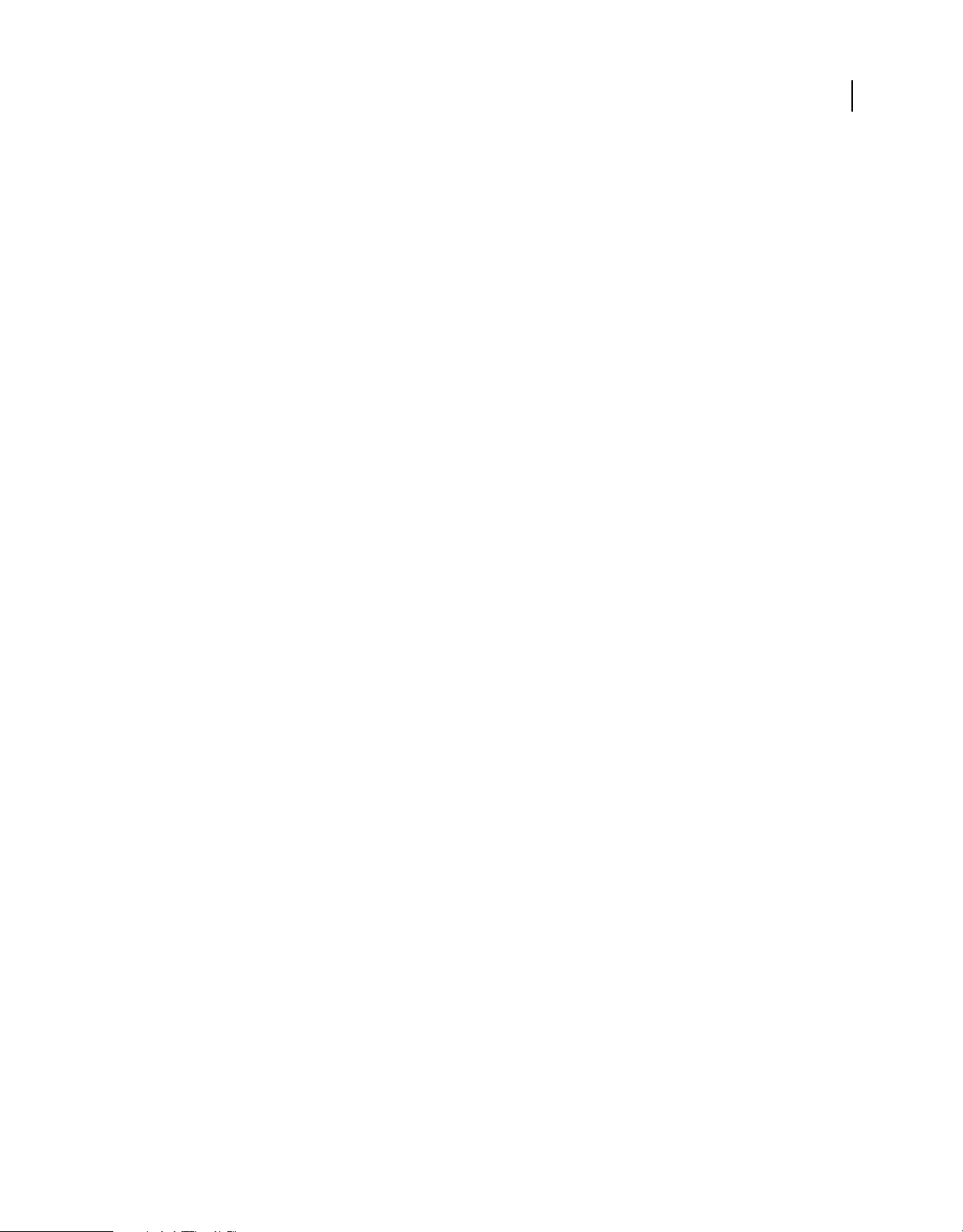
USO DE FLASH PROFESSIONAL
Espacio de trabajo
Publique el archivo FLA (Archivo > Publicar) como archivo SWF para que pueda mostrarse en una página Web y
reproducirse con Flash® Player.
Según el proyecto y el estilo de trabajo, se puede cambiar el orden de estos pasos.
Para obtener más ayuda sobre la introducción al flujo de trabajo de Flash Pro, consulte los siguientes recursos:
• Artículo: Introducing Adobe Flash Professional (Introducción a Adobe Flash CS4 Professional; en inglés):
http://www.adobe.com/devnet/logged_in/dwinnie_flcs4.html
• Artículo: Creating a simple document in Flash Professional (Creación de un documento sencillo en Flash CS4
Professional; en inglés): http://www.adobe.com/devnet/flash/articles/flash_cs4_createfla.html
• Vídeo: Flash Workflow Basics (Aspectos básicos del flujo de trabajo de Flash CS4; en inglés):
http://www.adobe.com/go/lrvid4053_fl_es
• Introducción a Flash: www.adobe.com/go/lrvid4053_fl_es
• Flujo de trabajo de Flash: www.adobe.com/go/vid0132_es
• Creación del primer archivo Flash interactivo: www.adobe.com/go/vid0118_es
Información general sobre el espacio de trabajo
Cree y manipule documentos y archivos empleando distintos elementos como paneles, barras y ventanas. Cualquier
disposición de estos elementos se denomina espacio de trabajo. Los espacios de trabajo de las distintas aplicaciones de
Adobe® Creative Suite® 5 tienen la misma apariencia para facilitar el cambio de una a otra. Además, si lo prefiere, puede
adaptar cada aplicación a su modo de trabajar seleccionando uno de los varios espacios de trabajo preestablecidos o
creando otro personalizado.
7
Aunque el diseño del espacio de trabajo predeterminado varía en función del producto, los elementos se manipulan
de manera muy parecida en todos los casos.
Última modificación 16/5/2011
Page 13
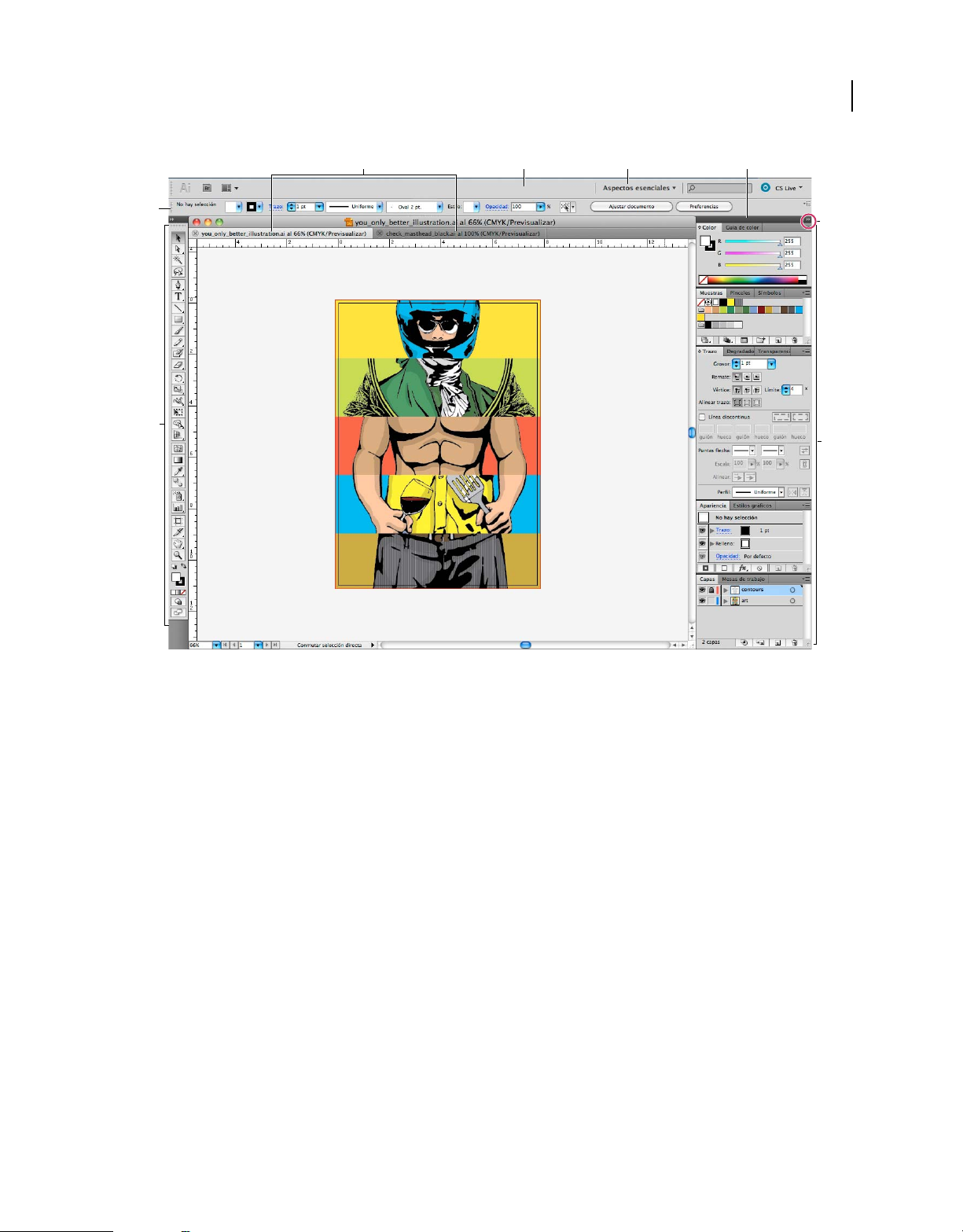
USO DE FLASH PROFESSIONAL
Espacio de trabajo
8
A
E
F
B DC
G
H
Espacio de trabajo por defecto de Illustrator
A. Ventanas de documento en forma de fichas B. Barra de aplicaciones C. Conmutador de espacios de trabajo D. Barra de título de panel
E. Panel de control F. Panel Herramientas G. Botón Contraer en iconos H. Cuatro grupos de paneles acoplados verticalmente
• La barra Aplicación de la parte superior contiene un conmutador de espacio de trabajo, menús (sólo en Windows)
y otros controles de la aplicación. En ciertos productos para Mac, puede mostrarla u ocultarla con el menú Ventana.
• El panel Herramientas incluye utilidades para crear y editar imágenes, ilustraciones, elementos de página, etc. Las
herramientas relacionadas están agrupadas.
• El panel Control muestra opciones específicas de la herramienta seleccionada en el momento. En Illustrator, el
panel Control muestra opciones del objeto seleccionado en ese momento. (En Adobe Photoshop®, también se
conoce como la barra de opciones. En Adobe Flash®, Adobe Dreamweaver® y Adobe Fireworks® se conoce como
Inspector de propiedades e incluye propiedades del elemento seleccionado en ese momento).
• La ventana Documento muestra el archivo en el que se trabaja. Las ventanas Documento se pueden organizar como
fichas y, en ciertos casos, también se pueden agrupar y acoplar.
• Los paneles ayudan a controlar y modificar el trabajo. Algunos ejemplos son la Línea de tiempo en Flash, el panel
Pincel en Illustrator, el panel Capas de Adobe Photoshop® y el panel Estilos CSS de Dreamweaver. Los paneles se
pueden agrupar, apilar o acoplar.
• El Marco de aplicación agrupa todos los elementos del espacio de trabajo en una ventana única e integrada que
permite tratar la aplicación como una sola unidad. Si mueve el marco de aplicación o alguno de sus elementos o si
cambia su tamaño, todos los elementos que integra responden en consecuencia para evitar su superposición. Los
paneles no desaparecen si cambia de aplicación o si hace clic sin querer fuera de ésta. Cuando trabaje con dos o más
aplicaciones, puede colocarlas una al lado de la otra en la pantalla o en varios monitores.
Última modificación 16/5/2011
Page 14
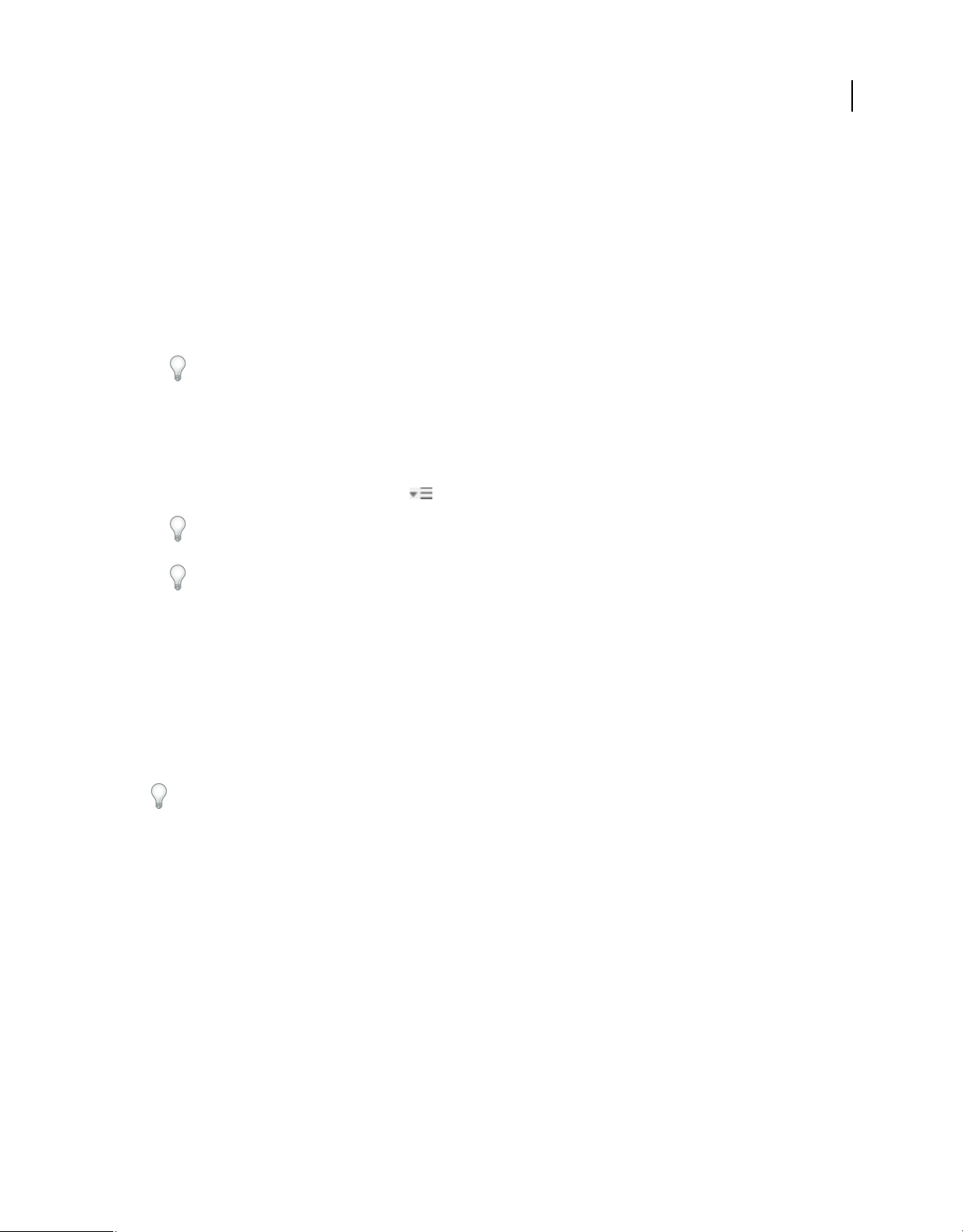
USO DE FLASH PROFESSIONAL
Espacio de trabajo
Si está utilizando Mac y prefiere la interfaz de usuario libre tradicional, tiene la opción de desactivar Marco de
aplicación. En Adobe Illustrator®, por ejemplo, elija Ventana > Marco de aplicación para activarlo o desactivarlo.
(Para Mac, el Marco de aplicación está siempre activado en Flash, mientras que Dreamweaver no lo utiliza).
Ocultar o mostrar todos los paneles
• (Illustrator, Adobe InCopy®, Adobe InDesign®, Photoshop, Fireworks) Para ocultar o mostrar todos los paneles,
incluidos el panel Herramientas y el panel de control, pulse Tabulador.
• (Illustrator, InCopy, InDesign, Photoshop) Para ocultar o mostrar todos los paneles excepto el panel Herramientas
y el panel de control, pulse Mayús+Tabulador.
Los paneles ocultos se pueden visualizar de forma temporal si selecciona Mostrar automáticamente paneles ocultos
en las preferencias de la interfaz. Está siempre activado en Illustrator. Mueva el puntero al borde de la ventana de
la aplicación (Windows®) o al borde del monitor (Mac OS®) y colóquese encima de la banda que aparece.
• (Flash, Dreamweaver, Fireworks) Para ocultar o mostrar todos los paneles, pulse F4.
Visualización de opciones de panel
❖ Haga clic en el icono de menú del panel situado en la esquina superior derecha.
Puede abrir un menú de panel incluso cuando el panel está minimizado.
9
En Photoshop, puede cambiar el tamaño de fuente del texto de los paneles y de la información de herramientas.
Elija un tamaño en el menú Tamaño de fuente de IU en las preferencias de interfaz.
(Illustrator) Ajuste de brillo del panel
❖ En las preferencias de la interfaz del usuario, mueva el regulador de Brillo. Este control afecta a todos los paneles,
incluido el panel de control.
Reconfiguración del panel Herramientas
Puede mostrar las herramientas del panel Herramientas en una columna única o unas junto a las otras en dos
columnas. (Esta función no se encuentra disponible ni en el panel Herramientas de Fireworks ni en el de Flash).
En InDesign e InCopy, también puede pasar de la visualización de columna única a la de dos columnas (o fila única)
configurando una opción en las preferencias de la interfaz.
❖ Haga clic en la doble flecha de la parte superior del panel Herramientas.
Gestión de ventanas y paneles
Puede crear un espacio de trabajo personalizado moviendo y manipulando los paneles y las ventanas Documento.
También puede guardar espacios de trabajo y pasar de uno a otro. Para Fireworks, dar un nuevo nombre personalizado
a los espacios de trabajo puede generar un comportamiento inesperado.
Nota: Photoshop es la aplicación utilizada en los siguientes ejemplos. No obstante, el espacio de trabajo se comporta igual
en todos los productos.
Reorganizar, acoplar o flotar ventanas de documentos
Si abre más de un archivo, aparecen ventanas Documento en forma de fichas.
• Si desea cambiar el orden de las fichas de ventanas Documento, arrastre la ficha correspondiente a otra ubicación
dentro del grupo.
Última modificación 16/5/2011
Page 15
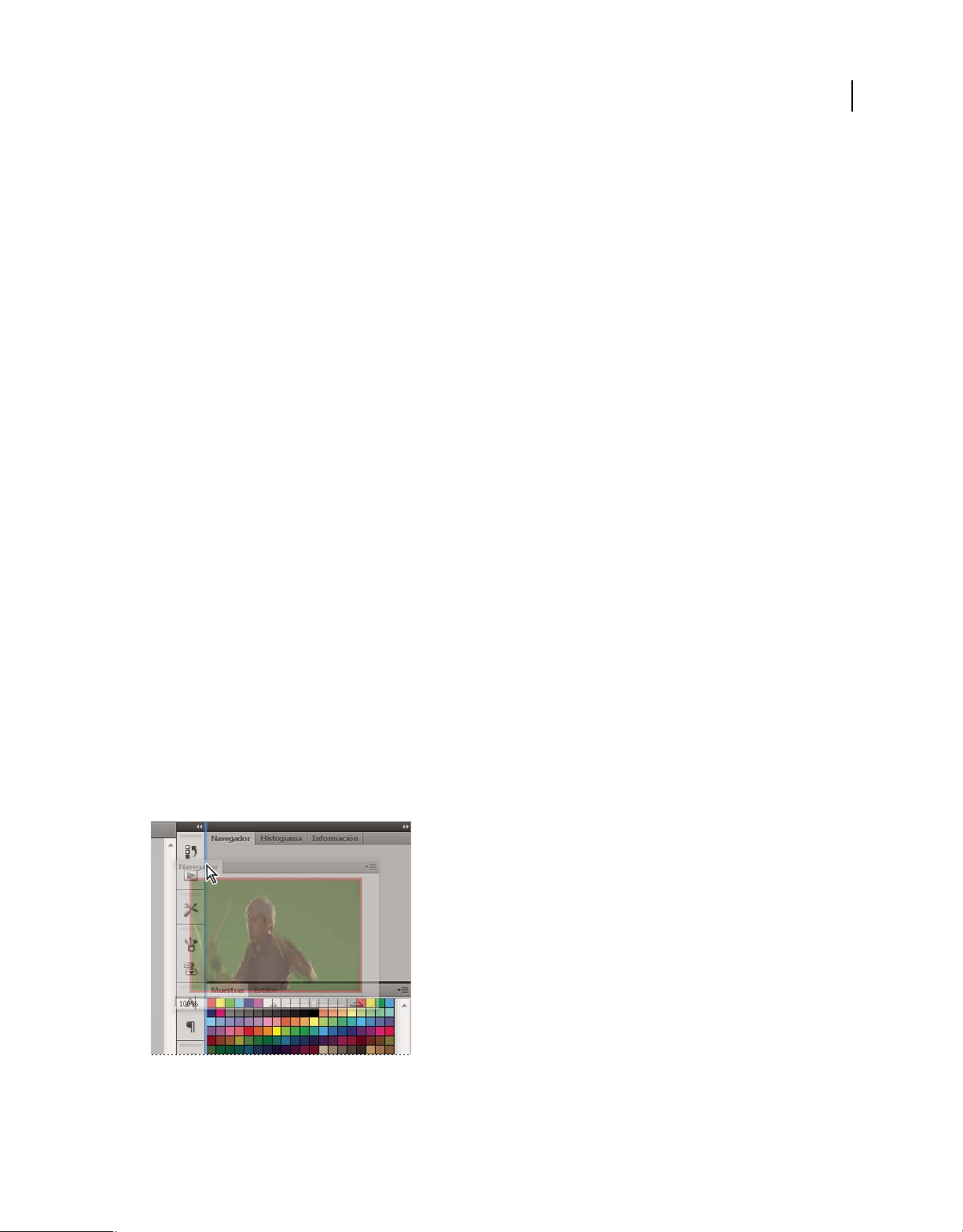
USO DE FLASH PROFESSIONAL
Espacio de trabajo
• Si desea desacoplar (flotar o separar) una ventana Documento de un grupo de ventanas, arrastre la ficha
correspondiente fuera del grupo.
Nota: en Photoshop puede también elegir Ventana > Organizar > Hacer flotante la ventana para hacer flotante una
única ventana de documento, o Ventana > Organizar > Hacer flotante todo en ventanas para hacer flotantes todas
las ventanas de documentos a la vez. Si desea obtener más información, consulte la hoja técnica kb405298 (en inglés).
Nota: Dreamweaver no permite acoplar ni desacoplar ventanas Documento. Utilice el botón Minimizar de la
ventana Documento para crear ventanas flotantes (Windows) o elija Ventana > Mosaico vertical para crear ventanas
Documento una junto a la otra. Si desea obtener más información sobre este tema, busque “Mosaico vertical” en la
ayuda de Dreamweaver. El flujo de trabajo de Macintosh es algo diferente.
• Si desea acoplar una ventana Documento a otro grupo de ventanas Documento, arrastre la ventana hasta dicho
grupo.
• Para crear grupos de documentos apilados o en mosaico, arrastre la ventana a una de las zonas de colocación de los
bordes superior, inferior o laterales de otra ventana. También puede seleccionar una composición para el grupo con
el botón pertinente de la barra de la aplicación.
Nota: algunos productos no admiten esta función. Sin embargo, suelen disponer de comandos Mosaico y Cascada en
el menú Ventana para ordenar los documentos.
• Para cambiar a otro documento del grupo ordenado en fichas al arrastrar una selección, arrastre ésta por encima
de su pestaña durante unos instantes.
10
Nota: algunos productos no admiten esta función.
Acoplamiento y desacoplamiento de paneles
Un conjunto acoplado es un conjunto de paneles o grupos de paneles que se muestran juntos, generalmente en una
orientación vertical. Los paneles se acoplan y desacoplan moviéndolos dentro y fuera de un conjunto acoplado.
• Para acoplar un panel, arrástrelo por su ficha al conjunto apilado, a la parte superior, a la parte inferior o entre otros
paneles.
• Para acoplar un grupo de paneles, arrástrelo por su barra de título (la barra vacía sólida que se encuentra encima
de las fichas) al conjunto acoplado.
• Para quitar un panel o grupo de paneles, arrástrelo fuera del conjunto acoplado por su ficha o barra de título. Puede
arrastrarlo a otro conjunto acoplado o hacer que flote con libertad.
Panel del navegador arrastrado a un nuevo conjunto acoplado, indicado por un resaltado vertical azul
Última modificación 16/5/2011
Page 16
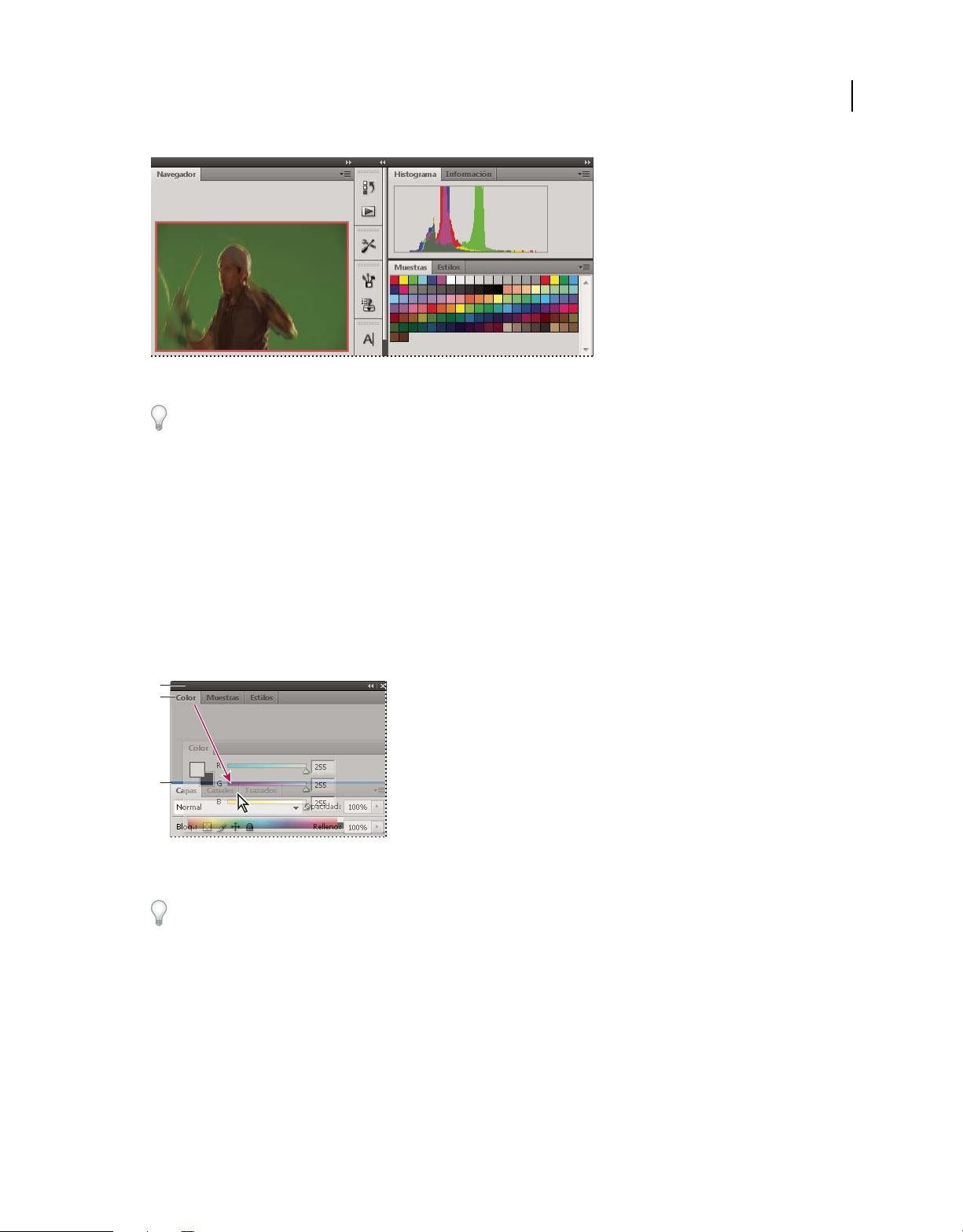
USO DE FLASH PROFESSIONAL
Espacio de trabajo
Panel del navegador ahora en su propio conjunto acoplado
Es posible evitar que los paneles rellenen todo el espacio de un conjunto acoplado. Para hacerlo, arrastre el borde
inferior del conjunto hacia arriba de manera que ya no llegue al borde del espacio de trabajo.
Movimiento de paneles
Conforme mueve paneles, verá zonas de colocación resaltadas en azul, áreas en las que puede mover el panel. Por
ejemplo, puede mover un panel hacia arriba o hacia abajo en un conjunto acoplado arrastrándolo a la zona de
colocación azul estrecha encima o debajo de otro panel. Si arrastra a un área que no es una zona de colocación, el panel
flota con libertad en el espacio de trabajo.
11
Nota: la posición del ratón (más que la posición del panel) activa la zona de colocación, por lo que si no ve la zona de
colocación, pruebe a arrastrar el ratón al lugar en el que debería estar esta zona.
• Para mover un panel, arrástrelo por su ficha.
• Para mover un grupo de paneles, arrastre su barra de título.
A
B
C
La zona de colocación azul estrecha indica que el panel Color se acoplará por sí mismo encima del grupo de paneles Capas.
A. Barra de título B. Ficha C. Zona de colocación
Pulse Ctrl (Windows) o Comando (Mac OS) mientras mueve un panel para evitar que se acople. Pulse Esc mientras
mueve el panel para cancelar la operación.
Adición y eliminación de paneles
Si quita todos los paneles de un conjunto acoplado, éste desaparece. Para crear un conjunto acoplado, mueva paneles
hacia el borde derecho del espacio de trabajo hasta que aparezca una zona donde soltarlos.
• Para quitar un panel, haga clic con el botón derecho (Windows) o pulse Control y haga clic (Mac OS) en su ficha y
elija Cerrar o bien deselecciónelo en el menú Ventana.
• Para añadir un panel, selecciónelo en el menú Ventana y acóplelo donde desee.
Última modificación 16/5/2011
Page 17
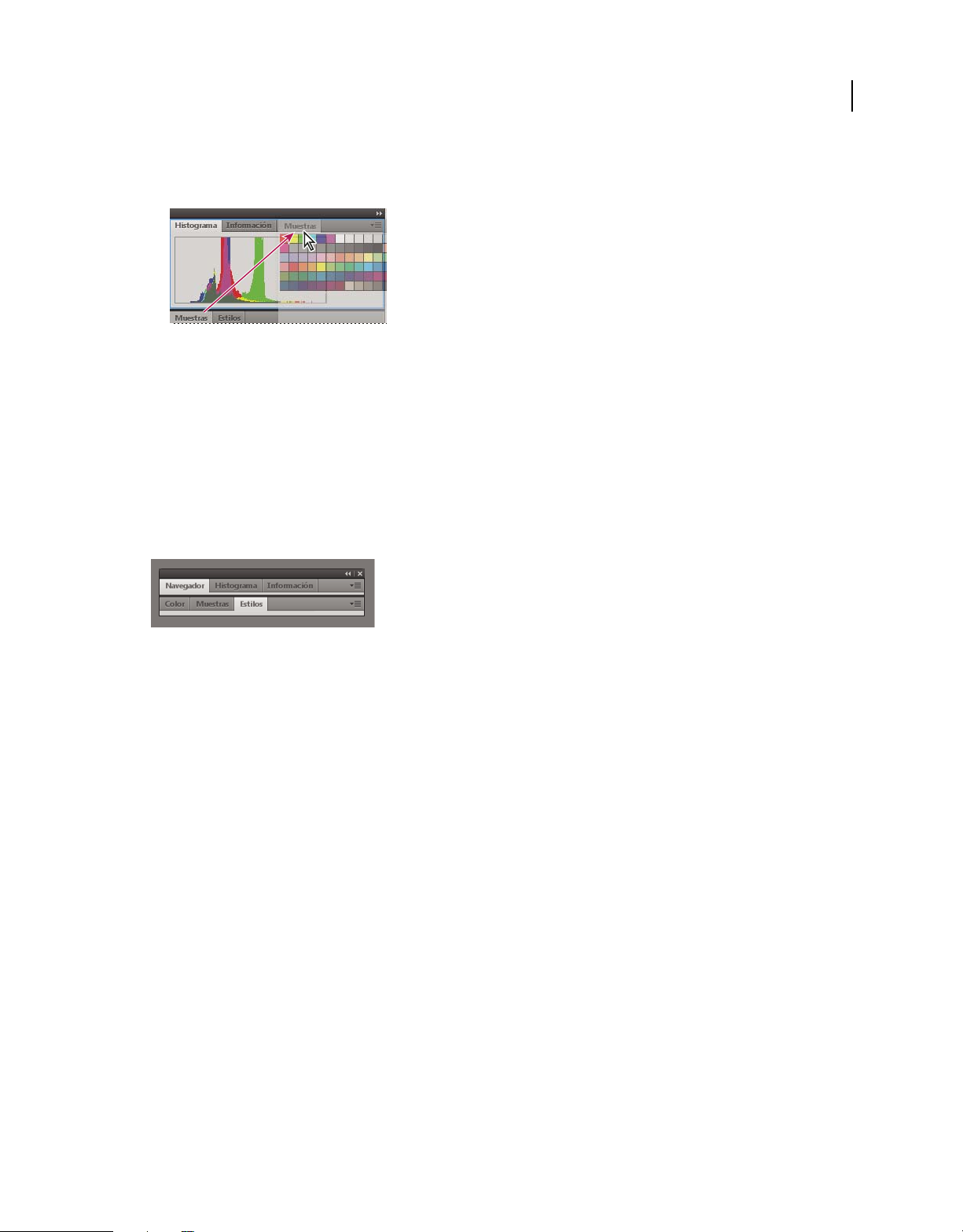
USO DE FLASH PROFESSIONAL
Espacio de trabajo
Manipulación de grupos de paneles
• Para mover un panel a un grupo, arrastre la ficha del panel a la zona de colocación resaltada en el grupo.
Adición de un panel a un grupo de paneles
• Para reorganizar los paneles de un grupo, arrastre la ficha de un panel a una nueva ubicación del grupo.
• Para quitar un panel de un grupo de manera que flote con libertad, arrastre el panel por su ficha fuera del grupo.
• Para mover un grupo, arrastre su barra de título (encima de las fichas).
Apilado de paneles flotantes
Cuando arrastra un panel fuera de su conjunto apilado pero no a una zona de colocación, el panel flota con libertad.
Los paneles flotantes se pueden situar en cualquier lugar del espacio de trabajo. Puede apilar paneles flotantes o grupos
de paneles de manera que se muevan como una unidad cuando arrastra la barra de título que se encuentra más arriba.
12
Paneles apilados flotantes de libre movimiento
• Para apilar paneles flotantes, arrastre un panel por su ficha a la zona de colocación en la parte inferior de otro panel.
• Para cambiar el orden de apilado, arrastre un panel arriba o abajo por su ficha.
Nota: asegúrese de soltar la ficha encima de la zona de colocación estrecha entre los paneles, en lugar de en la zona de
colocación ancha en una barra de título.
• Para quitar un panel o un grupo de paneles de la pila, de manera que flote por sí mismo, arrástrelo fuera de su ficha
o barra de título.
Cambio del tamaño de los paneles
• Para minimizar o maximizar un panel, un grupo de paneles o una pila de paneles, haga doble clic en una ficha.
También puede hacer doble clic en el área de las fichas (el espacio vacío que hay junto a ellas).
• Para cambiar el tamaño de un panel, arrastre cualquiera de sus lados. A algunos paneles, como el panel de color en
Photoshop, no se les puede cambiar el tamaño arrastrándolos.
Contracción y expansión de iconos de paneles
Puede contraer los paneles a iconos para reducir la acumulación de elementos en el espacio de trabajo. En algunos
casos, los paneles se contraen a iconos en el espacio de trabajo por defecto.
Última modificación 16/5/2011
Page 18
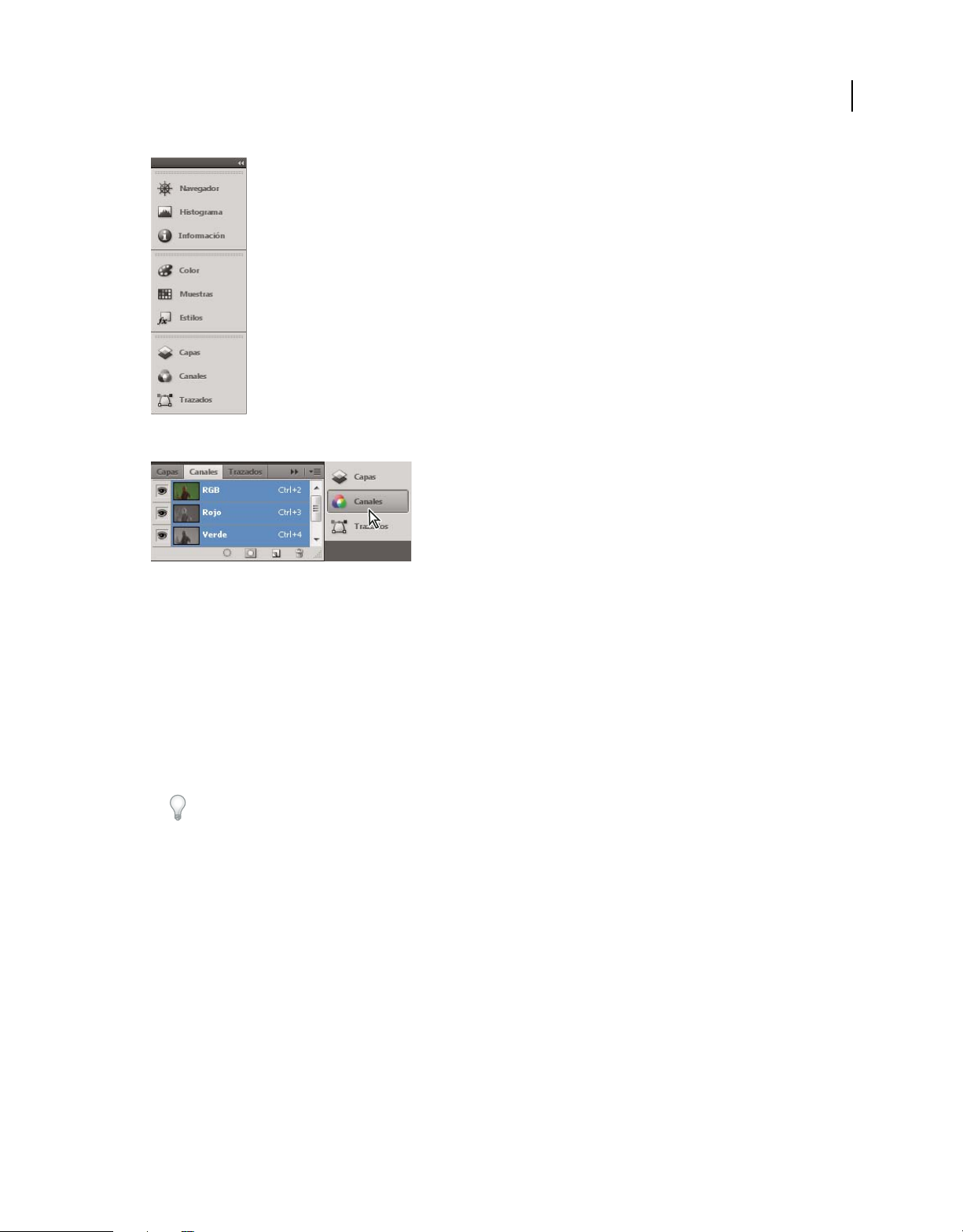
USO DE FLASH PROFESSIONAL
Espacio de trabajo
Paneles contraídos en iconos
13
Paneles expandidos desde iconos
• Para contraer o expandir todos los iconos de paneles en una columna, haga clic en la doble flecha de la parte
superior del conjunto acoplado.
• Para expandir un icono de panel único, haga clic en él.
• Para cambiar el tamaño de los iconos de paneles a fin de ver sólo los iconos (pero no las etiquetas), ajuste el ancho
del conjunto acoplado hasta que desaparezca el texto. Para volver a ver el texto de los iconos, aumente el ancho del
conjunto acoplado.
• Para contraer un panel de vuelta a su icono, haga clic en su ficha, en su icono o en la doble flecha de la barra de título
del panel.
En algunos productos, si selecciona la contracción automática de iconos de paneles en las preferencias de interfaz
o de opciones de interfaz de usuario, el icono de panel expandido se contrae automáticamente cuando haga clic
lejos de él.
• Para añadir un panel o un grupo de paneles flotantes a un conjunto acoplado de iconos, arrástrelo por su ficha o
barra de título. (Los paneles se contraen automáticamente en iconos cuando se añaden a un conjunto acoplado de
iconos).
• Para mover un icono de panel (o un grupo de iconos de paneles), basta con arrastrarlo. Puede arrastrar los iconos
de panel hacia arriba y hacia abajo en el conjunto acoplado, hacia otros conjuntos acoplados (donde aparecen en el
estilo de panel de dicho conjunto acoplado) o hacia afuera del conjunto acoplado (donde aparecen como iconos
flotantes).
Guardado de espacios de trabajo y paso de uno a otro
Al guardar la posición y el tamaño actuales de los paneles como un espacio de trabajo con nombre, puede restaurar
dicho espacio de trabajo incluso aunque mueva o cierre un panel. Los nombres de los espacios de trabajo guardados
aparecen en el conmutador de espacios de trabajo de la barra de la aplicación.
Última modificación 16/5/2011
Page 19
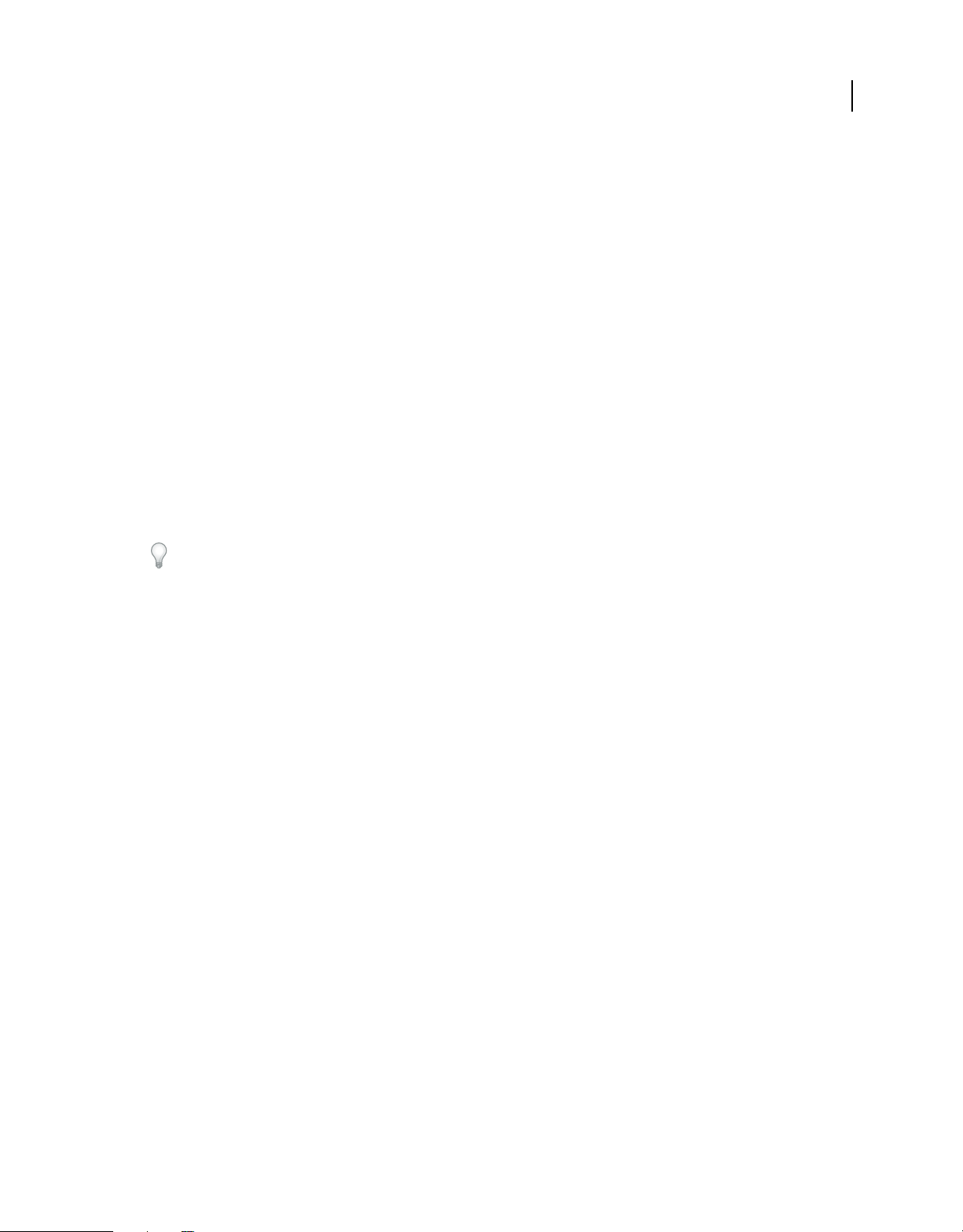
USO DE FLASH PROFESSIONAL
Espacio de trabajo
Guardado de un espacio de trabajo personalizado
1 Con el espacio de trabajo en la configuración que desea guardar, siga uno de estos procedimientos:
• (Illustrator) Elija Ventana > Espacio de trabajo > Guardar espacio de trabajo.
• (Photoshop, InDesign e InCopy) Elija Ventana > Espacio de trabajo > Nuevo espacio de trabajo.
• (Dreamweaver) Elija Ventana > Diseño del espacio de trabajo > Nuevo espacio de trabajo.
• (Flash) Elija Nuevo espacio de trabajo en el conmutador de espacios de trabajo de la barra de la aplicación.
• (Fireworks) Elija Guardar actual en el conmutador de espacios de trabajo de la barra de la aplicación.
2 Escriba un nombre para el espacio de trabajo.
3 (Photoshop, InDesign) En Capturar, seleccione una o varias de las siguientes opciones:
Ubicaciones de panel Guarda las ubicaciones de los paneles actuales (solo InDesign).
Métodos abreviados de teclado Guarda el conjunto actual de métodos abreviados de teclado (sólo Photoshop).
Menús o Personalización de menús Guarda el conjunto actual de menús.
Visualización de espacios de trabajo y paso de uno a otro
❖ Seleccione un espacio de trabajo en el conmutador de espacios de trabajo de la barra de la aplicación.
14
En Photoshop, puede asignar métodos abreviados de teclado a cada espacio de trabajo para navegar rápidamente por
ellos.
Eliminación de un espacio de trabajo personalizado
• Seleccione Administrar espacios de trabajo en el conmutador de espacios de trabajo de la barra de la aplicación,
seleccione el espacio de trabajo y, a continuación, haga clic en Eliminar. (La opción no está disponible en
Fireworks).
• (Photoshop, InDesign, InCopy) Seleccione Eliminar espacio de trabajo en el conmutador de espacios de trabajo.
• (Illustrator) Elija Ventana > Espacio de trabajo > Gestionar espacios de trabajo, seleccione el espacio de trabajo y,
a continuación, haga clic en el icono Eliminar.
• (Photoshop e InDesign) Elija Ventana > Espacio de trabajo > Eliminar espacio de trabajo, seleccione el espacio de
trabajo y, a continuación, haga clic en Eliminar.
Restauración del espacio de trabajo por defecto
1 Seleccione Aspectos esenciales o el espacio de trabajo predeterminado del conmutador de espacios de trabajo de la
barra de la aplicación. Para Fireworks, lea el artículo
http://www.adobe.com/devnet/fireworks/articles/workspace_manager_panel.html.
Nota: En Dreamweaver, Designer es el espacio de trabajo predeterminado.
2 Para Fireworks (Windows), elimine estas carpetas:
Windows Vista \\Usuarios\<Nombre de usuario>\Datos de programa\Roaming\Adobe\Fireworks CS4\
Windows XP \\Documents and Settings\<Nombre de usuario>\Datos de programa\Adobe\Fireworks CS4
3 (Photoshop, InDesign e InCopy) Elija Ventana > Espacio de trabajo > Restaurar [nombre de espacio de trabajo].
Última modificación 16/5/2011
Page 20
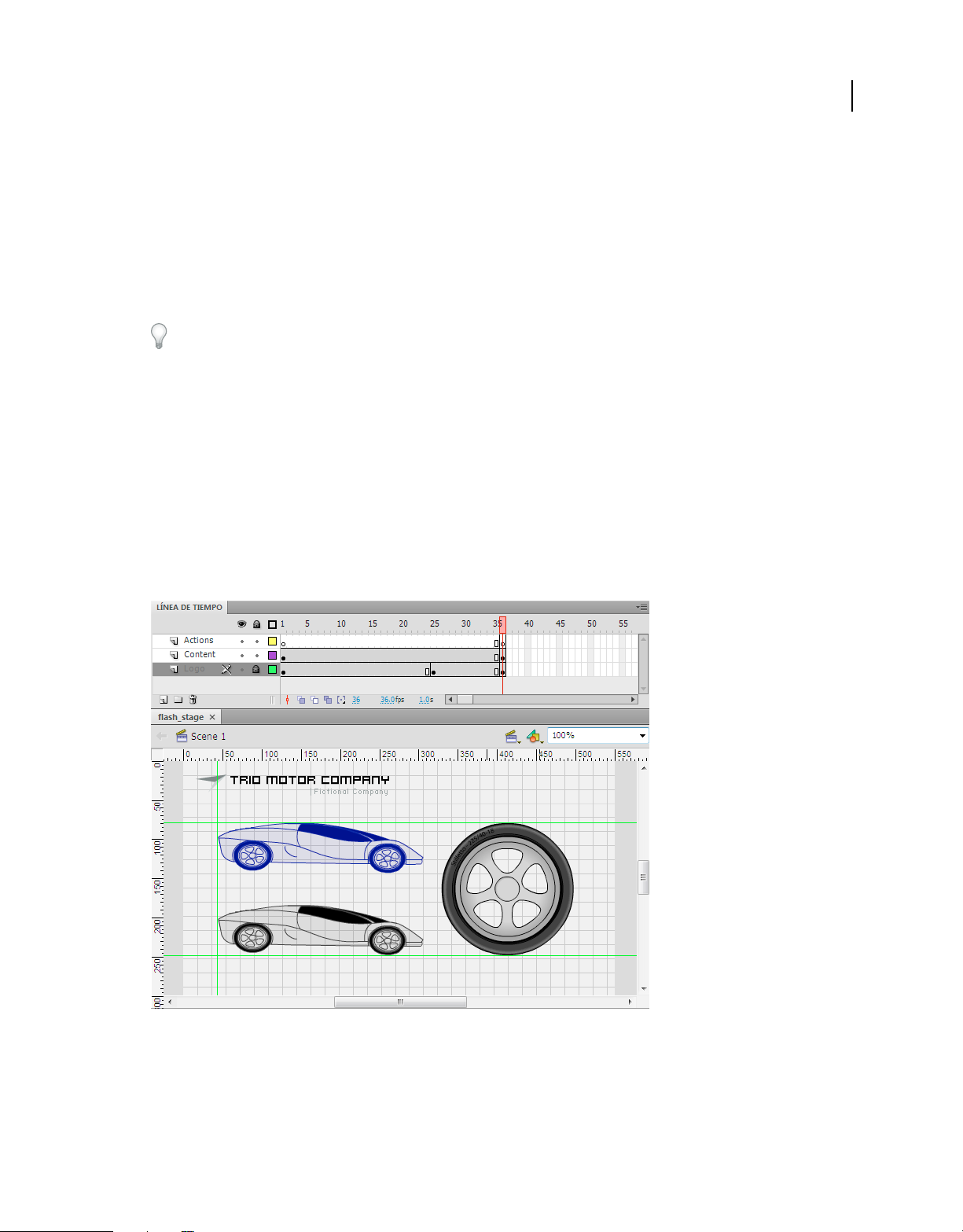
USO DE FLASH PROFESSIONAL
Espacio de trabajo
(Photoshop) Restauración de una disposición de espacio de trabajo
En Photoshop, los espacios de trabajo aparecerán automáticamente con la última disposición, pero podrá restaurar la
disposición guardada original de los paneles.
• Para restaurar un espacio de trabajo individual, elija Ventana > Espacio de trabajo > Restaurar Nombre de espacio
de trabajo.
• Para restaurar todos los espacios de trabajo instalados con Photoshop, haga clic en Restaurar espacios de trabajo
predeterminados en las preferencias de interfaz.
Para reorganizar los espacios de trabajo en la barra de aplicaciones, arrástrelos.
Utilización del escenario y el panel Herramientas
Utilización del escenario
El escenario es un área rectangular en la que se coloca el contenido gráfico al crear documentos de Flash Pro. El
escenario del entorno de edición representa el espacio rectangular de Flash Player o del navegador Web donde se
muestra el documento durante la reproducción. Para cambiar el aspecto del escenario mientras trabaja, utilice las
opciones Acercar y Alejar. Puede utilizar la cuadrícula, las guías y las reglas como ayuda para colocar los elementos en
el escenario.
15
La línea de tiempo y el escenario con contenido.
Última modificación 16/5/2011
Page 21
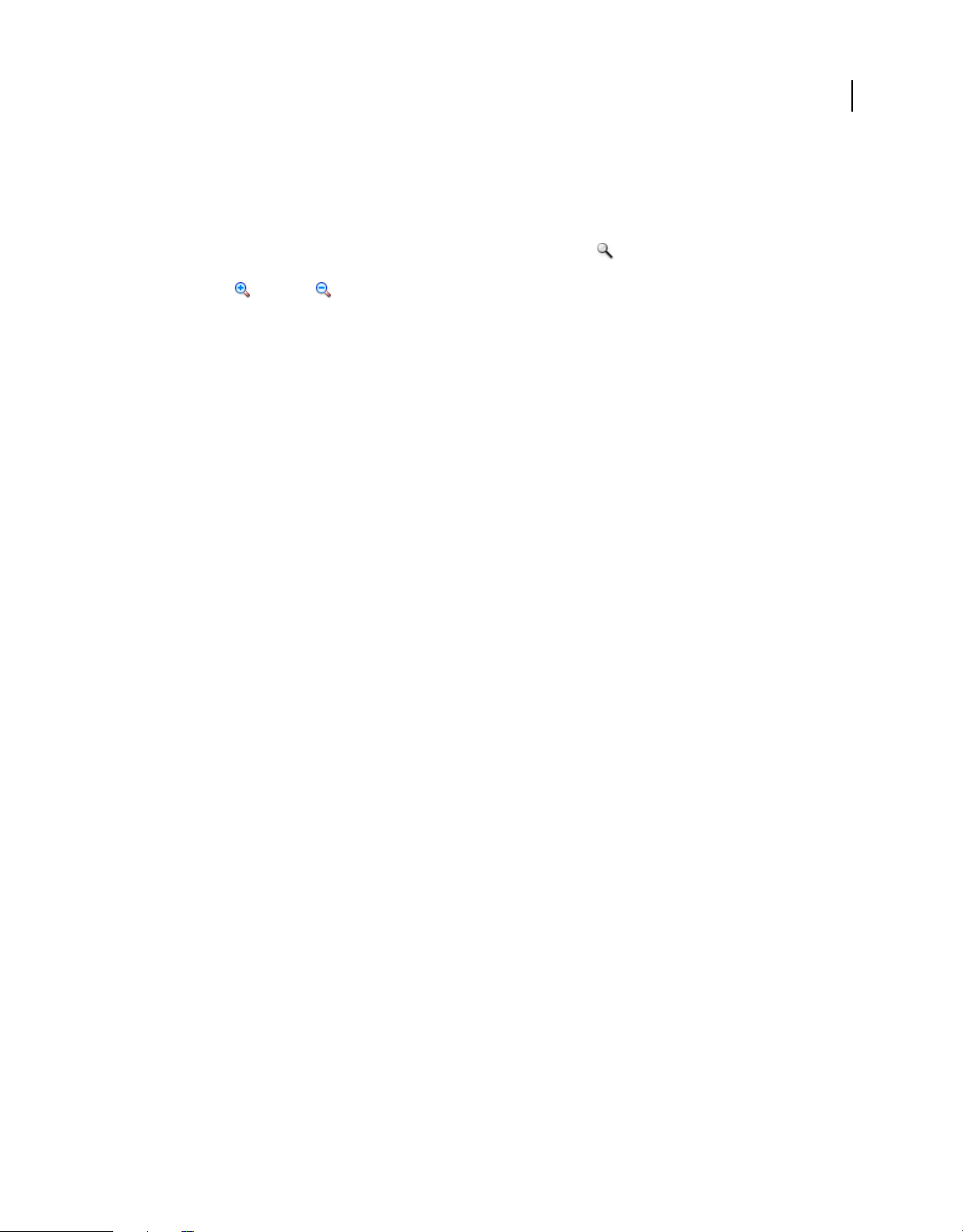
USO DE FLASH PROFESSIONAL
Espacio de trabajo
Cómo acercar el escenario
Para ver el escenario completo en la pantalla, o para ver un área determinada del dibujo muy ampliada, modifique el
grado de aumento. El grado máximo de aumento depende de la resolución del monitor y del tamaño del documento.
El valor mínimo para acercar el escenario es 8%. El valor máximo para alejar el escenario es 2.000%.
• Para acercar un elemento determinado, seleccione la herramienta Zoom en el panel Herramientas y haga clic en
el elemento. Para cambiar entre las funciones de acercar y alejar de la herramienta Zoom, utilice los modificadores
Aumentar o Reducir (del área de opciones del panel Herramientas cuando la herramienta Zoom está
seleccionada), o haga clic con la tecla Alt presionada (Windows) o con la tecla Opción presionada (Macintosh).
• Para acercar de forma que una zona concreta del dibujo llene la ventana, arrastre una selección rectangular del
escenario con la herramienta Zoom.
• Para acercar o alejar todo el escenario, seleccione Ver > Acercar o Ver > Alejar.
• Para acercar o alejar con un determinado porcentaje, elija Ver > Aumentar y seleccione un porcentaje del submenú,
o bien elija un porcentaje del control de zoom situado en la esquina superior derecha de la ventana del documento.
• Para cambiar la escala del escenario de modo que se ajuste completamente a la ventana de la aplicación, seleccione
Ver >Aumentar y reducir > Ajustar a ventana.
• Para mostrar el contenido del fotograma actual, seleccione Ver > Aumentar y reducir > Mostrar todo, o bien elija
Mostrar todo en el control de zoom situado en la esquina superior derecha de la ventana de la aplicación. Si la
escena está vacía, aparece todo el escenario.
• Para mostrar todo el escenario, seleccione Ver > Aumentar y reducir > Mostrar fotograma o elija Mostrar
fotograma en el control de zoom situado en la esquina superior derecha de la ventana del documento.
• Para mostrar el espacio de trabajo que rodea al escenario, o para ver elementos de una escena situados parcial o
completamente fuera del escenario, seleccione Ver > Área de trabajo. El área de trabajo aparece en gris claro. Por
ejemplo, para hacer que un pájaro entre volando en un fotograma, debe colocar inicialmente el pájaro fuera del
escenario en el área de trabajo y animarlo de modo que entre en el área del escenario.
16
Desplazamiento de la vista del escenario
Al acercar el escenario con el zoom, es posible que no se vea todo su contenido. Para cambiar la vista sin tener que
modificar el valor de ampliación, desplace el escenario con la herramienta Mano.
• En el panel Herramientas, seleccione la herramienta Mano y arrastre el escenario. Para utilizar temporalmente otra
herramienta diferente de la herramienta Mano, mantenga presionada la barra espaciadora y haga clic en la
herramienta del panel Herramientas.
Utilización de reglas
Cuando las reglas están visibles, aparecen en la parte superior y a la izquierda del documento. Puede cambiar la unidad
de medida que se utiliza en las reglas; la unidad predeterminada es píxeles. Al mover un elemento en el escenario con
las reglas visibles, aparecerán unas líneas en las reglas indicando las dimensiones del elemento.
• Para mostrar u ocultar las reglas, seleccione Ver > Reglas.
• Para especificar la unidad de medida de las reglas para un documento, seleccione Modificar > Documento y, a
continuación, elija una unidad en el menú Unidades de regla.
Más temas de ayuda
“Ajuste de ilustraciones en su posición” en la página 138
Última modificación 16/5/2011
Page 22
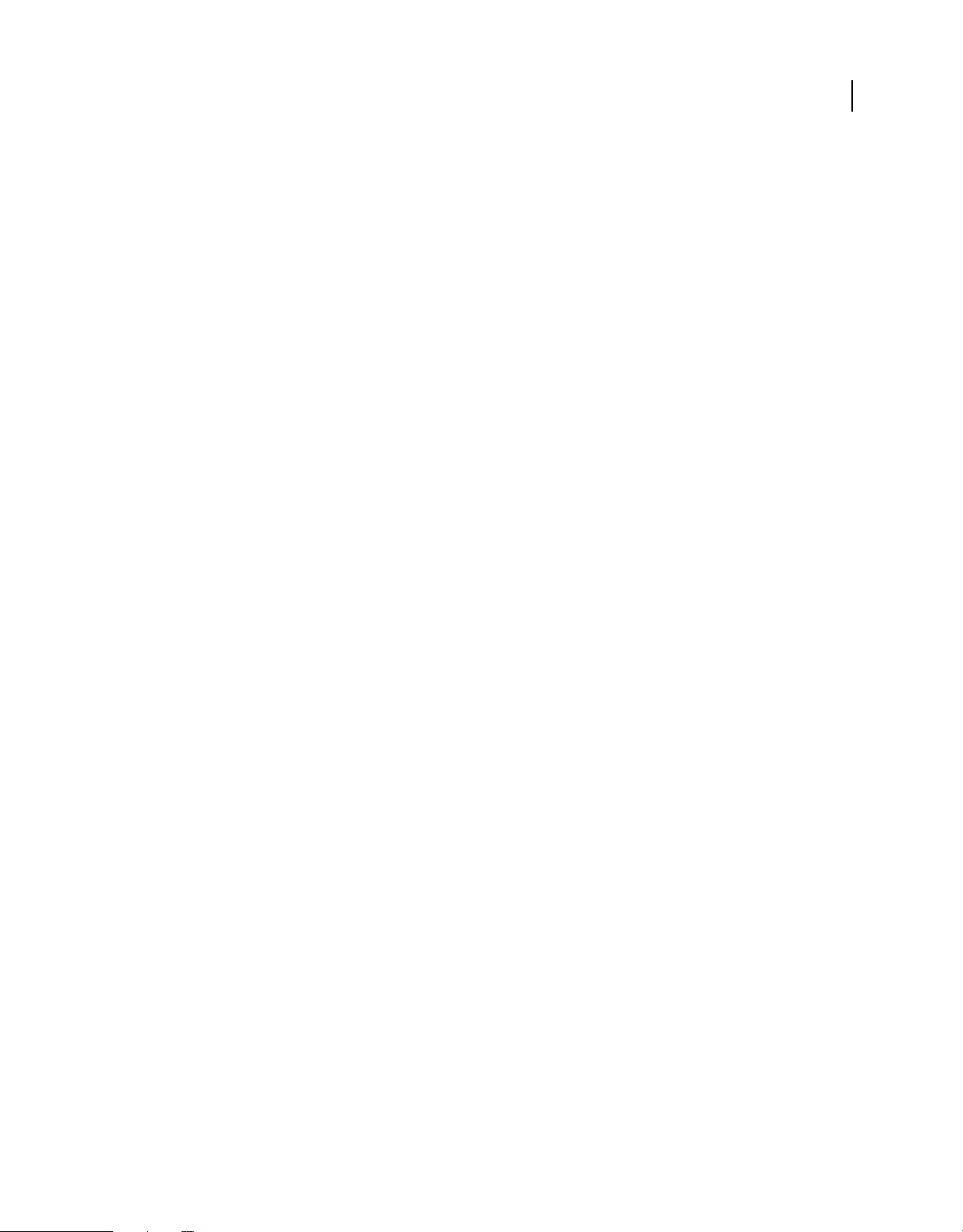
USO DE FLASH PROFESSIONAL
Espacio de trabajo
Utilización de guías
Cuando las reglas están visibles (Ver > Reglas), se pueden arrastrar guías horizontales y verticales desde las reglas hasta
el escenario.
Cuando se crean líneas de tiempo anidadas, las guías que se pueden arrastrar aparecen en el escenario solamente si está
activa la línea de tiempo en la que se crearon.
Para crear guías personalizadas o guías irregulares, utilice las capas de guías.
• Para mostrar u ocultar guías de dibujo, seleccione Ver > Guías > Mostrar guías.
Nota: si la cuadrícula está visible y la opción Ajustar a cuadrícula está activada, al crear guías, éstas se ajustan a la
cuadrícula.
• Para activar o desactivar el ajuste a las guías, seleccione Ver > Ajuste > Ajustar a guías.
Nota: el ajuste a las guías tiene prioridad sobre el ajuste a la cuadrícula, en caso de que haya guías entre las líneas de
la cuadrícula.
• Para desplazar una guía, haga clic en cualquier parte de la regla con la herramienta Selección y arrastre la guía al
lugar que desee del escenario.
• Para eliminar una guía, utilice la herramienta Selección con las guías desbloqueadas para arrastrar la guía a la regla
horizontal o vertical.
• Para bloquear las guías, seleccione Ver > Guías > Bloquear guías o utilice la opción Bloquear guías del cuadro de
diálogo Editar guías (Ver > Guías > Editar guías).
• Para eliminar todas las guías, seleccione Ver > Guías > Borrar guías. Si está utilizando el modo de edición de
documentos, desaparecerán todas las guías del documento. Si está utilizando el modo de edición de símbolos,
desaparecerán sólo las guías que se utilicen en los símbolos.
17
Configuración de preferencias de las guías
1 Seleccione Ver > Guías > Editar guías y siga uno de estos procedimientos:
• Para establecer el Color, haga clic en el triángulo del cuadro de color y seleccione un color para las líneas de la
guía en la paleta. El color predeterminado de la guía es el verde.
• Para mostrar u ocultar guías, seleccione o anule la selección de Mostrar guías.
• Para activar o desactivar el ajuste a las guías, seleccione o anule la selección de Ajustar a guías.
• Seleccione o anule la selección de Bloquear guías.
• Para establecer la Precisión de ajuste, seleccione una opción del menú emergente.
• Para eliminar todas las guías, haga clic en Borrar todo. Esta opción quita todas las guías de la escena actual.
• Para guardar la configuración actual como predeterminada, haga clic en Guardar predeterminado.
2 Haga clic en Aceptar.
Más temas de ayuda
“Capas de guía” en la página 204
Utilización de la cuadrícula
La cuadrícula aparece en un documento como un conjunto de líneas detrás de las ilustraciones en todas las escenas.
Última modificación 16/5/2011
Page 23
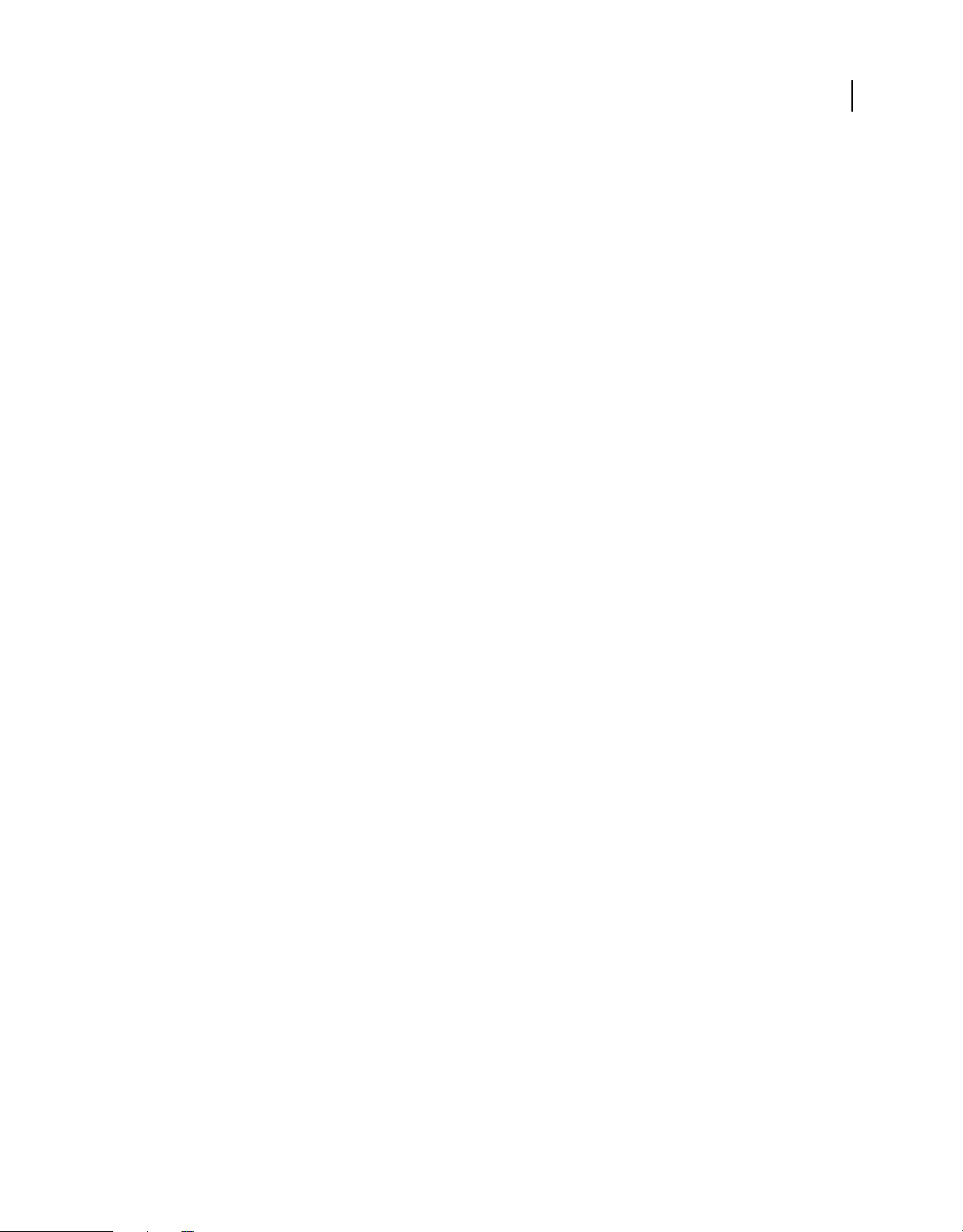
USO DE FLASH PROFESSIONAL
Espacio de trabajo
Cómo mostrar u ocultar la cuadrícula de dibujo
❖ Realice uno de los siguientes pasos:
• Seleccione Ver> Cuadrícula> Mostrar cuadrícula.
• Presione Ctrl+'' (comillas) (Windows) o Comando+'' (comillas) (Macintosh).
Activación y desactivación del ajuste a las líneas de la cuadrícula
❖ Seleccione Ver > Ajuste > Ajustar a cuadrícula.
Configuración de preferencias de la cuadrícula
1 Seleccione Ver > Cuadrícula > Editar cuadrícula y seleccione las opciones adecuadas.
2 Para guardar la configuración actual como predeterminada, haga clic en Guardar predeterminado.
Barra de herramientas y barra de edición
La barra de menús, situada en la parte superior de la ventana de la aplicación, contiene menús con comandos que
sirven para controlar funciones.
La barra de edición, situada en la parte superior del escenario, contiene controles e información para editar escenas y
símbolos, así como para cambiar el grado de aumento del escenario.
18
Más temas de ayuda
“Símbolos, instancias y elementos de biblioteca” en la página 164
“Trabajo con escenas” en la página 206
Utilización del panel Herramientas
Las herramientas del panel Herramientas permiten dibujar, pintar, seleccionar y modificar ilustraciones, así como
cambiar la visualización del escenario. El panel Herramientas se divide en cuatro secciones:
• La sección de herramientas contiene las herramientas de dibujo, pintura y selección.
• La sección de visualización contiene herramientas para ampliar y reducir, así como para realizar recorridos de la
ventana de la aplicación.
• La sección de colores contiene modificadores de los colores de trazo y relleno.
• La sección de opciones contiene los modificadores de la herramienta actualmente seleccionada. Los modificadores
afectan a las operaciones de pintura o edición de la herramienta.
Para especificar las herramientas que se mostrarán en el entorno de edición, utilice el cuadro de diálogo
Personalizar panel de herramientas.
Para mostrar u ocultar el panel Herramientas, seleccione Ventana > Herramientas.
Selección de herramientas
❖ Realice uno de los siguientes pasos:
• Haga clic en la herramienta del panel Herramientas. Según la herramienta que seleccione, puede que aparezca
un conjunto de modificadores en la sección de opciones situada en la parte inferior del panel Herramientas.
• Utilice el método abreviado del teclado para la herramienta. Para ver los métodos abreviados de teclado,
seleccione Edición > Métodos abreviados de teclado (Windows) o Flash > Métodos abreviados de teclado
(Macintosh). En Macintosh, puede que necesite mover el ratón para ver aparecer el nuevo puntero.
Última modificación 16/5/2011
Page 24
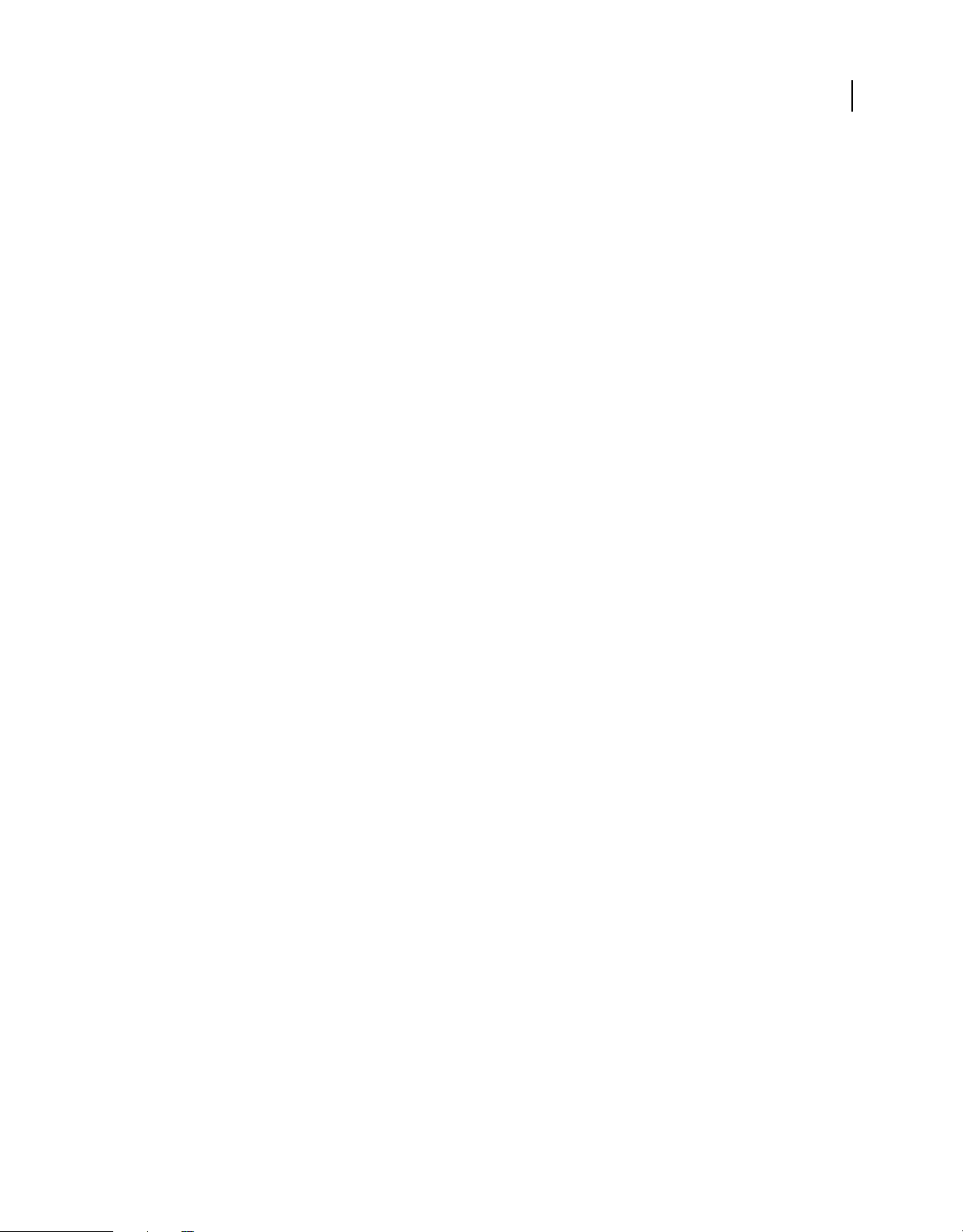
USO DE FLASH PROFESSIONAL
Espacio de trabajo
• Para seleccionar una herramienta situada en el menú emergente de una herramienta visible como Rectángulo,
haga clic en el icono de la herramienta visible y seleccione otra herramienta del menú emergente.
Personalización del panel Herramientas
Si desea especificar las herramientas que aparecerán en el entorno de edición, utilice el cuadro de diálogo Personalizar
panel de herramientas para añadir o quitar herramientas del panel Herramientas.
Si se sitúan varias herramientas en una ubicación, la herramienta superior del grupo (la que se ha utilizado en último
lugar) aparece con una flecha en la esquina inferior derecha de su icono. Esta flecha indica que en el menú emergente
aparecerán más herramientas. El mismo método abreviado de teclado sirve para todas las herramientas del menú
emergente. Si mantiene presionado el botón del ratón en el icono, las demás herramientas del grupo aparecerán en un
menú emergente.
1 Para mostrar el cuadro de diálogo Personalizar panel de herramientas, siga uno de estos procedimientos:
• (Windows) Seleccione Edición > Personalizar panel de herramientas.
• (Macintosh) Seleccione Flash > Personalizar panel de herramientas.
El menú Herramientas disponibles indica las herramientas actualmente disponibles. El menú Selección actual
indica las herramientas actualmente asignadas a la ubicación seleccionada del panel Herramientas.
2 Para desplazarse por las herramientas a fin de especificar la ubicación que se asignará a otra herramienta, haga clic
en una herramienta en la imagen del panel Herramientas o utilice las flechas.
3 Para añadir una herramienta a una ubicación determinada, seleccione la herramienta en la lista Herramientas
disponibles y haga clic en Añadir. Se puede asignar una herramienta a varias ubicaciones.
4 Para quitar una herramienta de una ubicación determinada, seleccione la herramienta en la lista de desplazamiento
Selección actual y haga clic en Quitar.
5 Para restaurar la disposición predeterminada del panel Herramientas, haga clic en Restaurar valores
predeterminados en el cuadro de diálogo Personalizar panel de herramientas.
6 Haga clic en Aceptar para aplicar los cambios y cerrar el cuadro de diálogo Personalizar panel de herramientas.
19
Más temas de ayuda
“Creación y edición de ilustraciones” en la página 97
“Selección de objetos” en la página 133
Utilización de menús contextuales
Los menús contextuales contienen comandos relacionados con el elemento que se encuentre seleccionado. Por
ejemplo, cuando se selecciona un fotograma en la ventana de línea de tiempo, el menú contextual muestra comandos
para crear, eliminar y modificar fotogramas y fotogramas clave. Existen menús contextuales para muchos elementos y
controles de muchas ubicaciones, como el escenario, la línea de tiempo, el panel Biblioteca y el panel Acciones.
❖ Haga clic con el botón derecho del ratón (Windows) o con la tecla Control presionada (Macintosh) en un elemento.
Última modificación 16/5/2011
Page 25
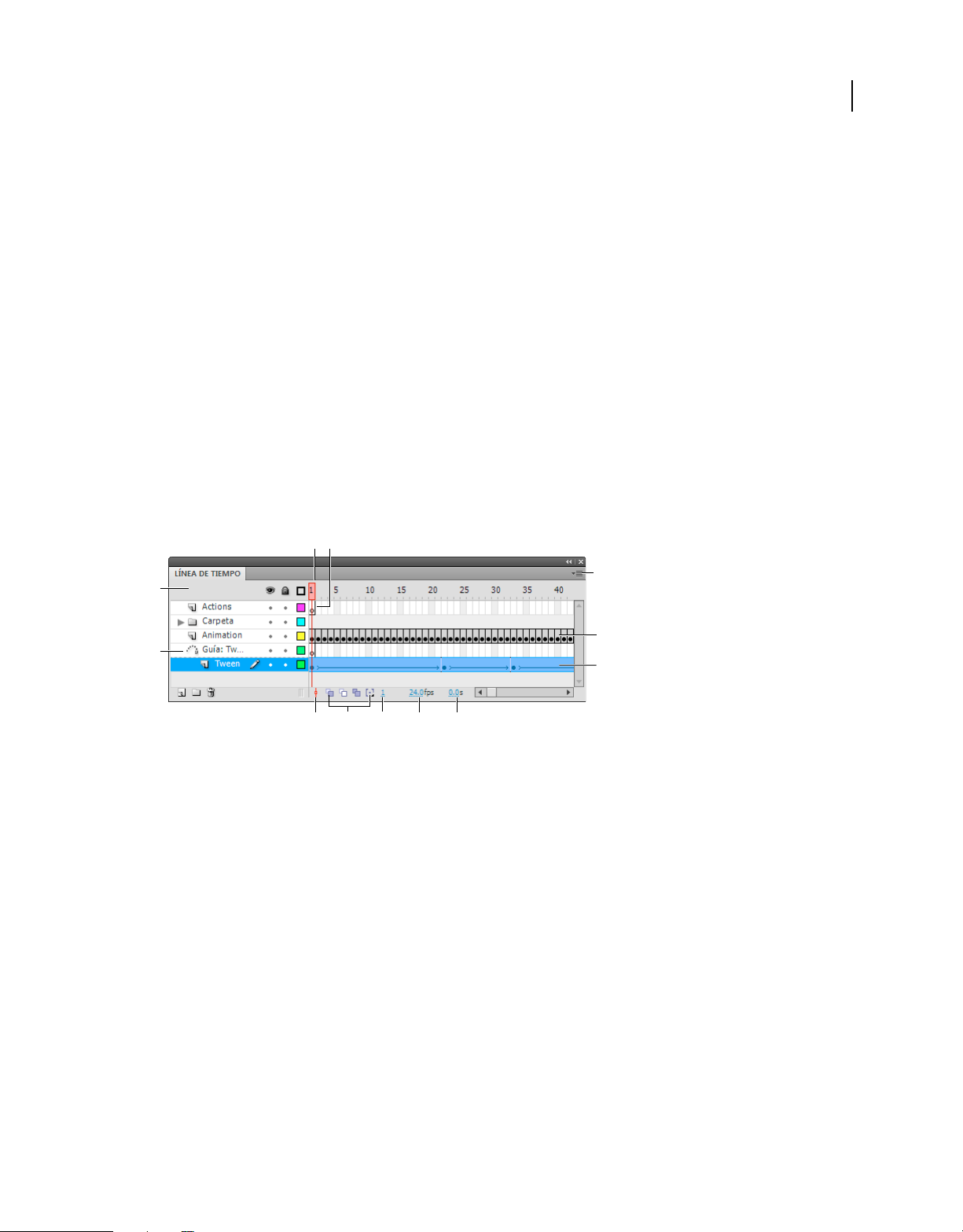
USO DE FLASH PROFESSIONAL
Espacio de trabajo
Línea de tiempo
Línea de tiempo
La línea de tiempo organiza y controla el contenido de un documento a través del tiempo en capas y fotogramas. Al
igual que en las películas, los documentos de Flash Pro dividen el tiempo en fotogramas. Las capas son como varias
bandas de película apiladas unas sobre otras, cada una de las cuales contiene una imagen diferente que aparece en el
escenario. Los componentes principales de la línea de tiempo son las capas, los fotogramas y la cabeza lectora.
Las capas de un documento aparecen en una columna situada a la izquierda de la línea de tiempo. Los fotogramas
contenidos en cada capa aparecen en una fila a la derecha del nombre de la capa. El encabezado de la línea de tiempo
situado en la parte superior de la línea de tiempo indica los números de fotograma. La cabeza lectora indica el
fotograma actual que se muestra en el escenario. Mientras se reproduce el documento, la cabeza lectora se desplaza de
izquierda a derecha de la línea de tiempo.
La información de estado de la línea de tiempo situada en la parte inferior de la misma indica el número del fotograma
seleccionado, la velocidad de fotogramas actual y el tiempo transcurrido hasta el fotograma actual.
Nota: al reproducir una animación, se muestra la velocidad de fotogramas actual, que puede diferir de la velocidad de
fotogramas del documento si el sistema no puede mostrar la animación con la rapidez apropiada.
AB
20
C
D
J
I
H
Partes de la línea de tiempo
A. Cabeza lectora B. Fotograma clave vacío C. Encabezado de la línea de tiempo D. Icono Capa de guías E. Menú emergente Visualización
de fotogramas F. Animación fotograma a fotograma G. Animación interpolada H. Botón Centrar fotograma I. Botones Papel cebolla
J. Indicador Fotograma actual K. Indicador Velocidad de fotogramas L. Indicador Tiempo transcurrido
K L
E
F
G
La línea de tiempo muestra dónde hay animación en un documento, incluidas la animación fotograma por fotograma,
la animación interpolada y los trazados de movimiento.
Los controles de la sección de capas de la línea de tiempo permiten mostrar u ocultar y bloquear o desbloquear capas,
así como mostrar el contenido de las capas como contornos. Puede arrastrar fotogramas de la línea de tiempo a una
nueva posición en la misma capa o a otra capa.
Más temas de ayuda
“Trabajo con líneas de tiempo” en la página 197
“Animación de interpolación de movimiento” en la página 215
Modificación del aspecto de la línea de tiempo
De forma predeterminada, aparece la línea de tiempo bajo la ventana del documento principal. Para cambiar su
posición, arrastre la línea de tiempo fuera del escenario y déjela flotante en su propia ventana, o bien fíjela en otro
panel, como prefiera. También es posible ocultarla.
Última modificación 16/5/2011
Page 26
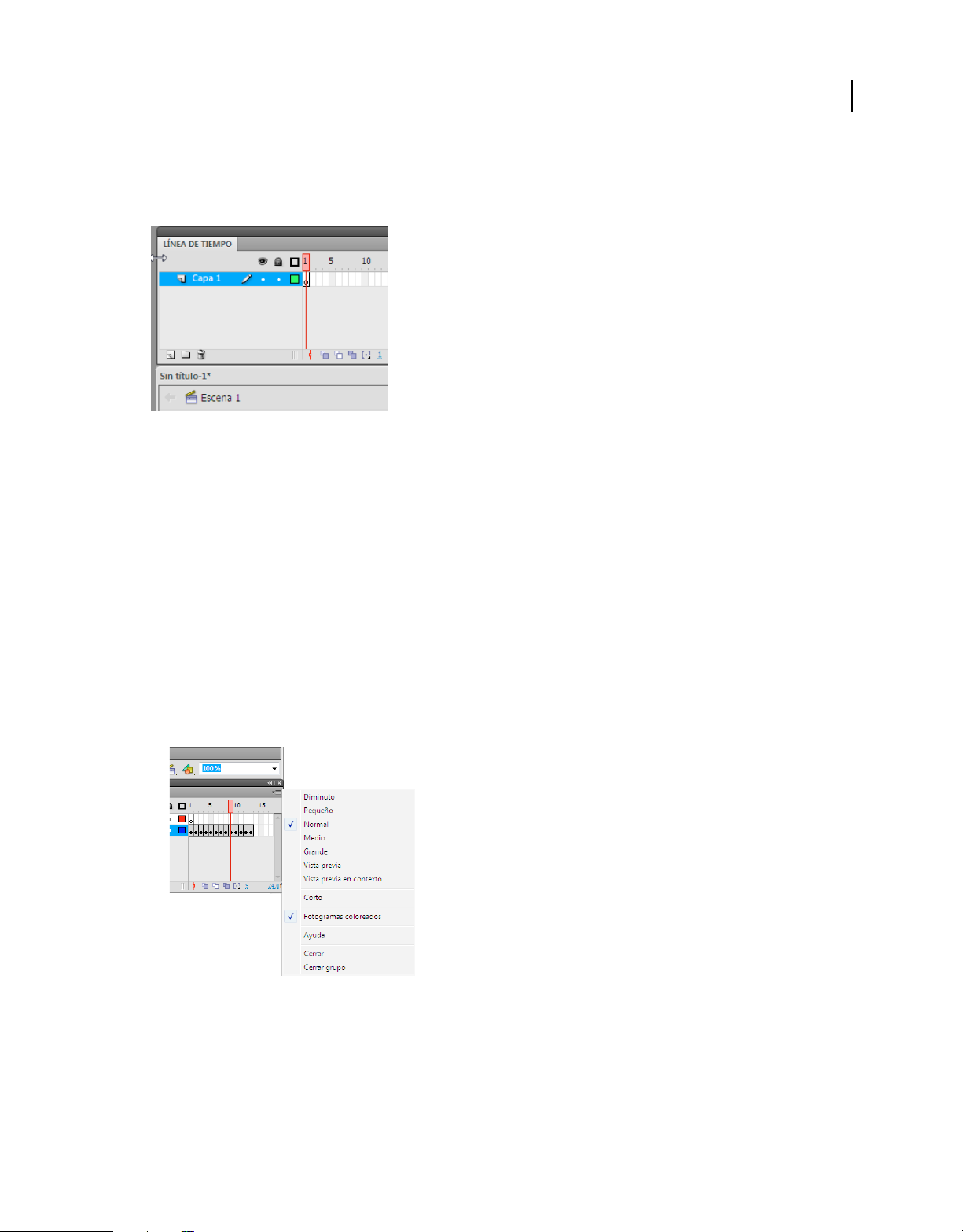
USO DE FLASH PROFESSIONAL
Espacio de trabajo
Para cambiar el número de capas y fotogramas visibles, cambie el tamaño de la línea de tiempo. Para ver otras capas
cuando la línea de tiempo contiene más capas de las que se pueden mostrar, utilice las barras de desplazamiento que
se encuentran a la derecha de la línea de tiempo.
Arrastre de la línea de tiempo
• Para mover la línea de tiempo tras fijarla en la ventana del documento, arrastre la ficha de la barra de título en la
esquina superior izquierda de la línea de tiempo.
• Para acoplar una línea de tiempo desacoplada a la ventana de la aplicación, arrastre la barra de título a la parte
superior o inferior de la ventana del documento.
• Para acoplar una línea de tiempo flotante en otros paneles, arrastre la barra de título hasta la ubicación adecuada.
Para evitar que la línea de tiempo se acople en otros paneles, presione la tecla Control mientras la arrastra. Aparece
una barra azul para indicar dónde se acoplará la línea de tiempo.
• Para ampliar o reducir los campos de nombres de capas en el panel Línea de tiempo, arrastre la barra que separa los
nombres de las capas y las partes de los fotogramas de la línea de tiempo.
21
Cambio de la visualización de fotogramas en la línea de tiempo
1 Para mostrar el menú emergente Visualización de fotogramas, haga clic en Visualización de fotogramas en la
esquina superior derecha de la línea de tiempo.
Menú emergente Visualización de fotogramas.
2 Elija una de las opciones siguientes:
• Para cambiar el ancho de las celdas de los fotogramas, seleccione Diminuto, Pequeño, Normal, Medio o Grande.
La opción Grande resulta útil para ver los detalles de las ondas sinusoidales de sonido.
• Para disminuir la altura de las filas de las celdas de los fotogramas, seleccione Corto.
Última modificación 16/5/2011
Page 27
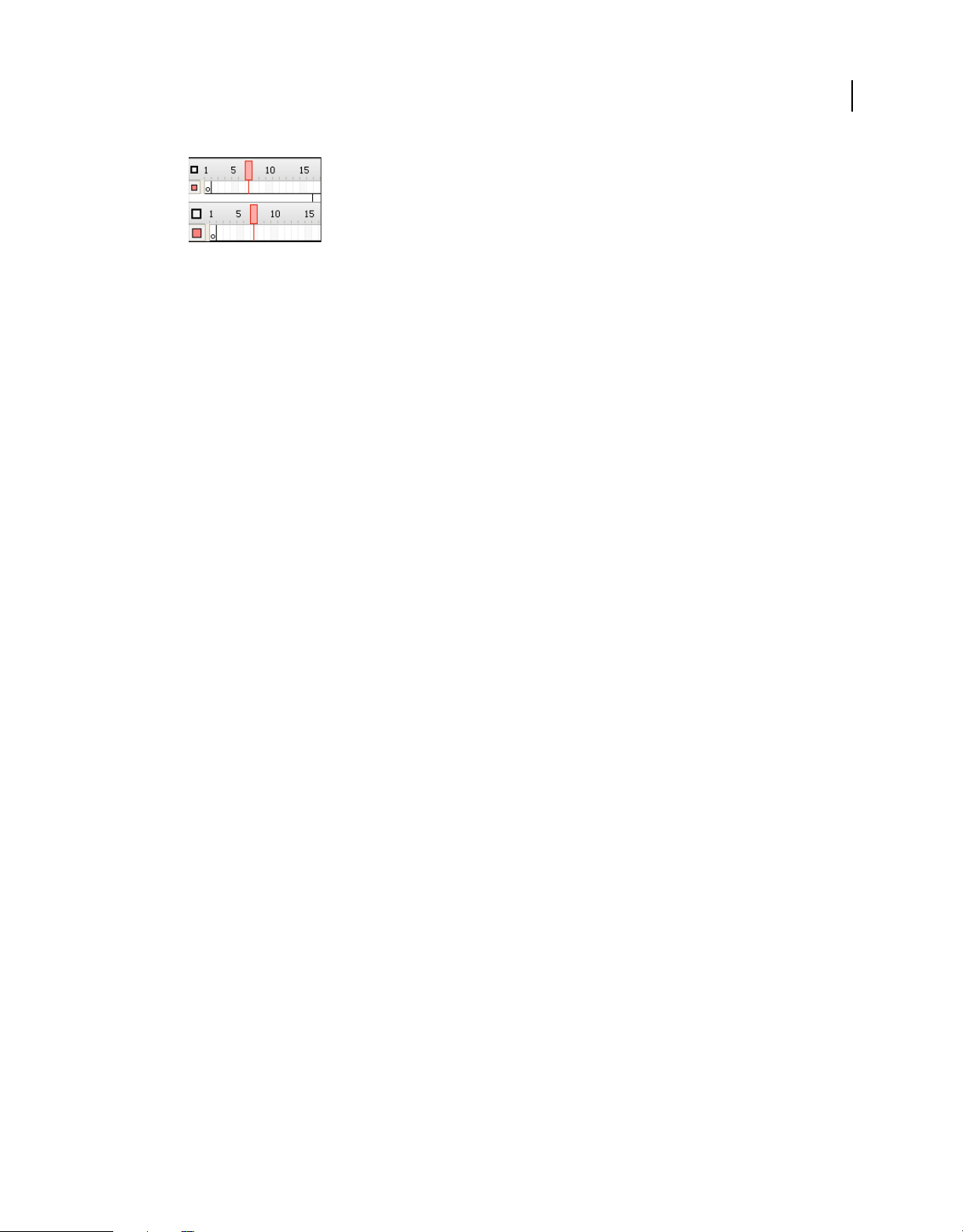
USO DE FLASH PROFESSIONAL
Espacio de trabajo
Opciones de visualización de fotogramas Corto y Normal.
• Para activar o desactivar el coloreado de las secuencias de fotogramas, seleccione Fotogramas coloreados.
• Para mostrar miniaturas del contenido de cada fotograma en un tamaño adaptado para los fotogramas de la
línea de tiempo, seleccione Vista previa. Es posible que el tamaño del contenido aparente varíe y se necesite más
espacio en pantalla.
• Para mostrar miniaturas para cada fotograma completo (incluido el espacio vacío), seleccione Vista previa en
contexto. Esta opción es muy útil para ver cómo se mueven los elementos en sus fotogramas a lo largo de la
animación, pero las vistas previas suelen ser más pequeñas que cuando se utiliza la opción Vista previa.
Cambio de la altura de una capa en la línea de tiempo
1 Realice uno de los siguientes pasos:
• Haga doble clic en el icono de la capa (el icono a la izquierda del nombre de la capa) en la línea de tiempo.
• Haga clic con el botón derecho del ratón (Windows) o con la tecla Control presionada (Macintosh) en el nombre
de la capa y elija Propiedades en el menú contextual.
• Seleccione la capa en la línea de tiempo y seleccione Modificar > Línea de tiempo > Propiedades de capa.
2 En el cuadro de diálogo Propiedades de Capa, elija una opción para Altura de capa y haga clic en Aceptar.
22
Cambio de tamaño de la línea de tiempo
• Si la línea de tiempo está acoplada a la ventana de la aplicación principal, arrastre la barra que separa la línea de
tiempo del área del escenario.
• Si la línea de tiempo no está acoplada a la ventana de la aplicación principal, arrastre la esquina inferior derecha
(Windows) o el cuadro de tamaño situado en la esquina inferior derecha (Macintosh).
Desplazamiento de la cabeza lectora
La cabeza lectora roja situada en la parte superior de la línea de tiempo se mueve a medida que se reproduce el
documento para resaltar el fotograma activo en el escenario. El encabezado de la línea de tiempo muestra los números
de fotograma de la animación. Para que en el escenario aparezca un determinado fotograma, desplace la cabeza lectora
hasta ese fotograma en la línea de tiempo.
Para mostrar un fotograma determinado, si trabaja con tantos fotogramas que no es posible que todos aparezcan a la
vez en la línea de tiempo, desplace la cabeza lectora por la línea de tiempo.
• Para ir a un fotograma, haga clic en la posición del fotograma en el encabezado de la línea de tiempo, o bien arrastre
la cabeza lectora hasta la posición deseada.
• Para centrar la línea de tiempo en el fotograma activo, haga clic en el botón Centrar fotograma situado en la parte
inferior de la línea de tiempo.
• (Sólo CS5.5) Para reproducir, retroceder y avanzar en la línea de tiempo, utilice los botones de reproducción
situados en la parte inferior del panel Línea de tiempo.
Última modificación 16/5/2011
Page 28
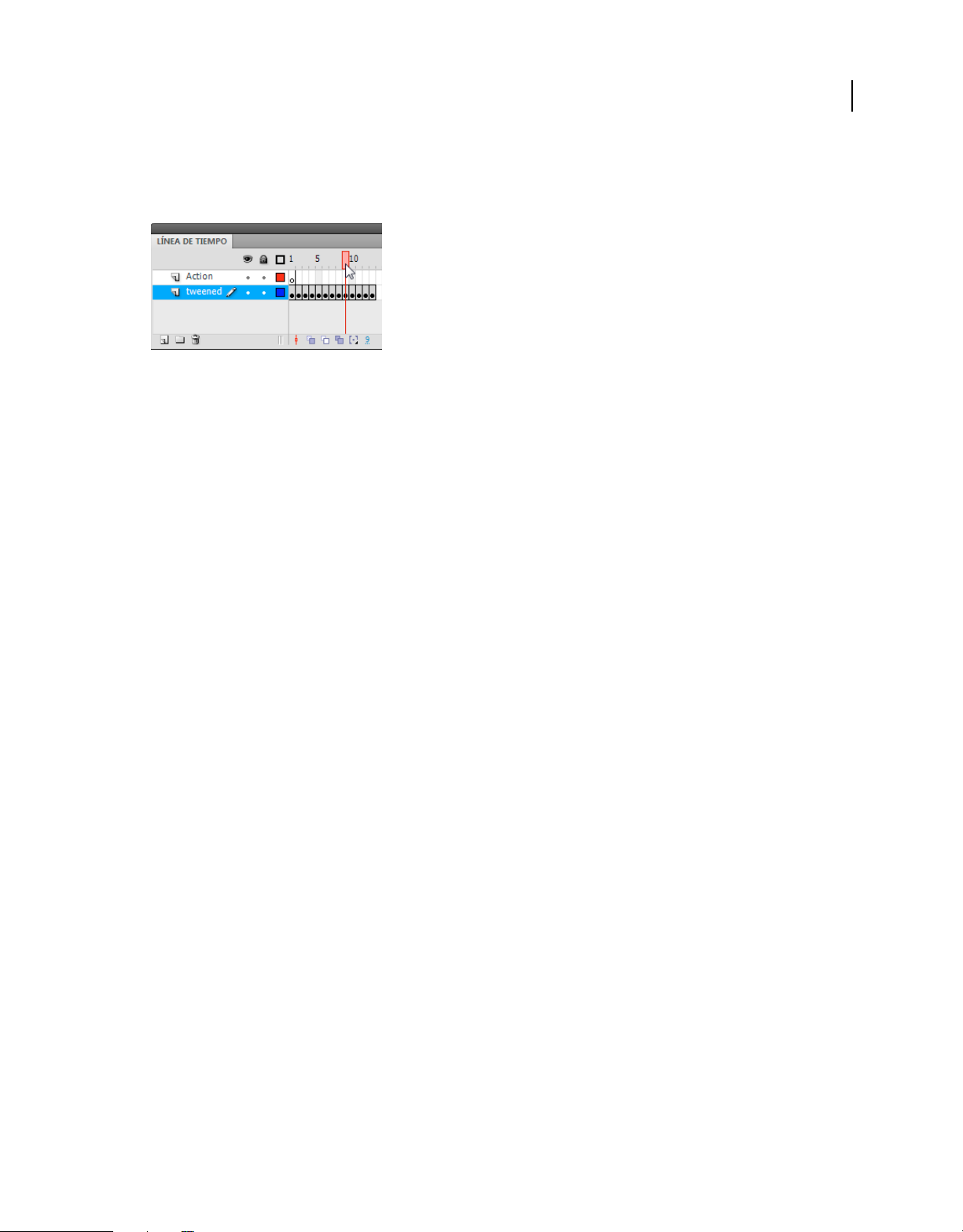
USO DE FLASH PROFESSIONAL
Espacio de trabajo
• (Sólo CS5.5) Para reproducir indefinidamente un rango específico de fotogramas, haga clic en el botón Reproducir
indefinidamente situado en la parte inferior del panel Línea de tiempo. Seguidamente, mueva los marcadores del
rango de fotogramas al primer y último fotograma que desee reproducir indefinidamente.
Desplazamiento de la cabeza lectora
Utilización de los paneles de edición de Flash
Vídeos y tutoriales
• Vídeo: The Panels (en inglés; duración: 11:15, Peachpit.com)
23
El inspector de propiedades
El inspector de propiedades facilita el acceso a los atributos más utilizados de la selección actual, ya sea en el escenario
o en la línea de tiempo. Puede modificar los atributos del objeto o documento en el inspector de propiedades sin
acceder a los menús o paneles que contienen estos atributos.
El inspector de propiedades muestra información y la configuración del elemento que está seleccionado, que puede ser
un documento, un texto, un símbolo, una forma, un mapa de bits, un vídeo, un grupo, un fotograma o una
herramienta. Cuando hay dos o más tipos de objetos seleccionados, el inspector de propiedades muestra el número
total de objetos seleccionados.
Para mostrar el inspector de propiedades, seleccione Ventana > Propiedades, o presione Control+F3 (Windows) o
Comando+F3 (Macintosh).
Panel Biblioteca
El panel Biblioteca (Ventana > Biblioteca) es donde se guardan y organizan los símbolos creados en Flash Pro,
además de archivos importados tales como gráficos de imágenes de mapa de bits, archivos de sonido y clips de vídeo.
El panel Biblioteca permite organizar elementos de biblioteca en carpetas, consultar con qué frecuencia se utiliza un
elemento en un documento y ordenar los elementos por nombre, tipo, fecha, número de usos o el identificador de
vinculación de ActionScript®. También puede buscar en el panel Biblioteca con el campo de búsqueda y definir
propiedades en las selecciones de la mayoría de objetos múltiples.
Última modificación 16/5/2011
Page 29
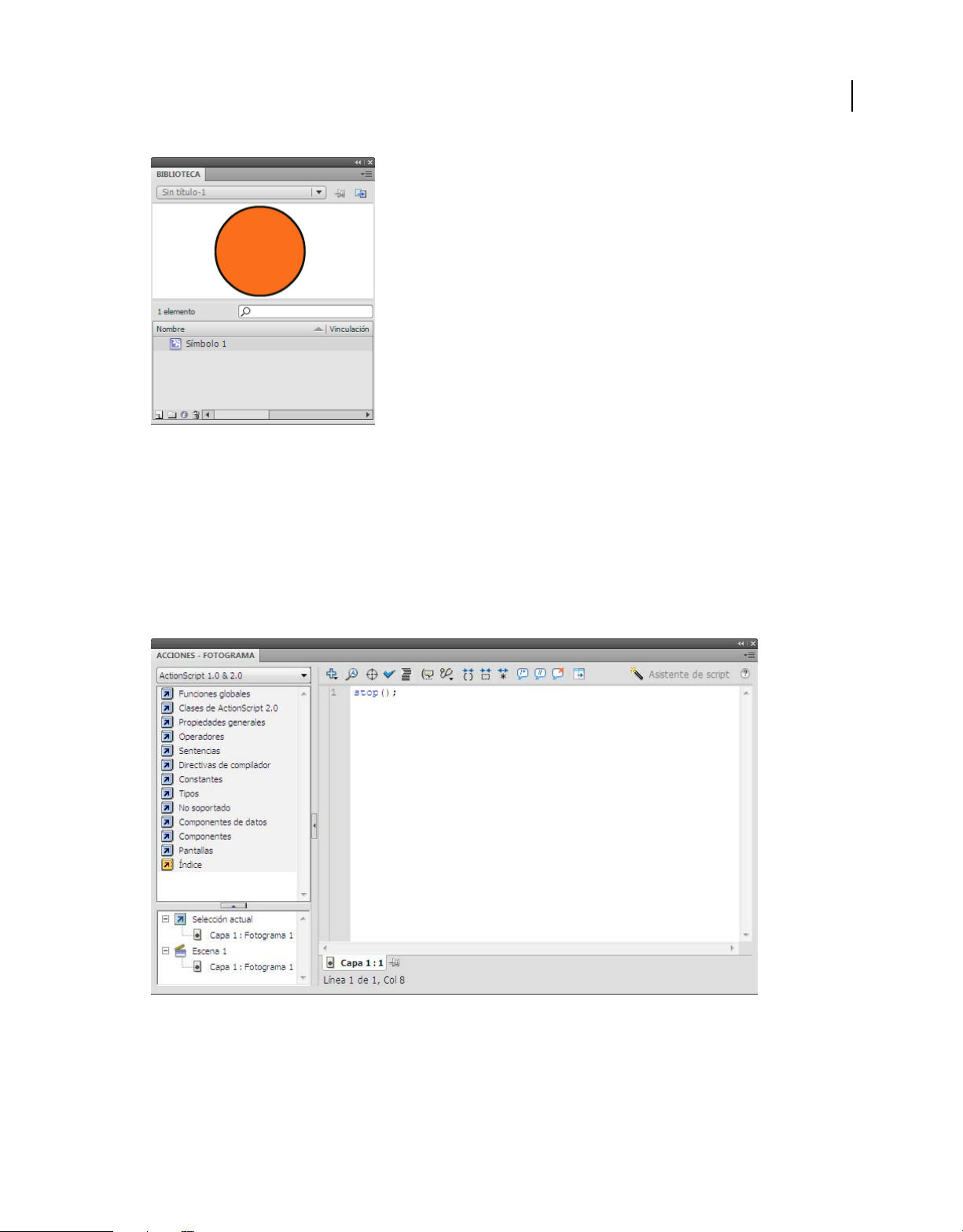
USO DE FLASH PROFESSIONAL
Espacio de trabajo
El panel Biblioteca muestra un símbolo de clip de película
Más temas de ayuda
“Trabajo con bibliotecas” en la página 174
24
Panel Acciones
El panel Acciones permite crear y editar código ActionScript para un objeto o fotograma. El panel Acciones se activa
cuando se selecciona una instancia de un fotograma, botón o clip de película. El título del panel Acciones cambia a
Acciones - Botón, Acciones - Clip de película o Acciones - Fotograma, según el elemento que esté seleccionado.
El panel Acciones muestra una acción stop() de un fotograma.
Para mostrar el panel Acciones, seleccione Ventana > Acciones o presione F9.
Última modificación 16/5/2011
Page 30
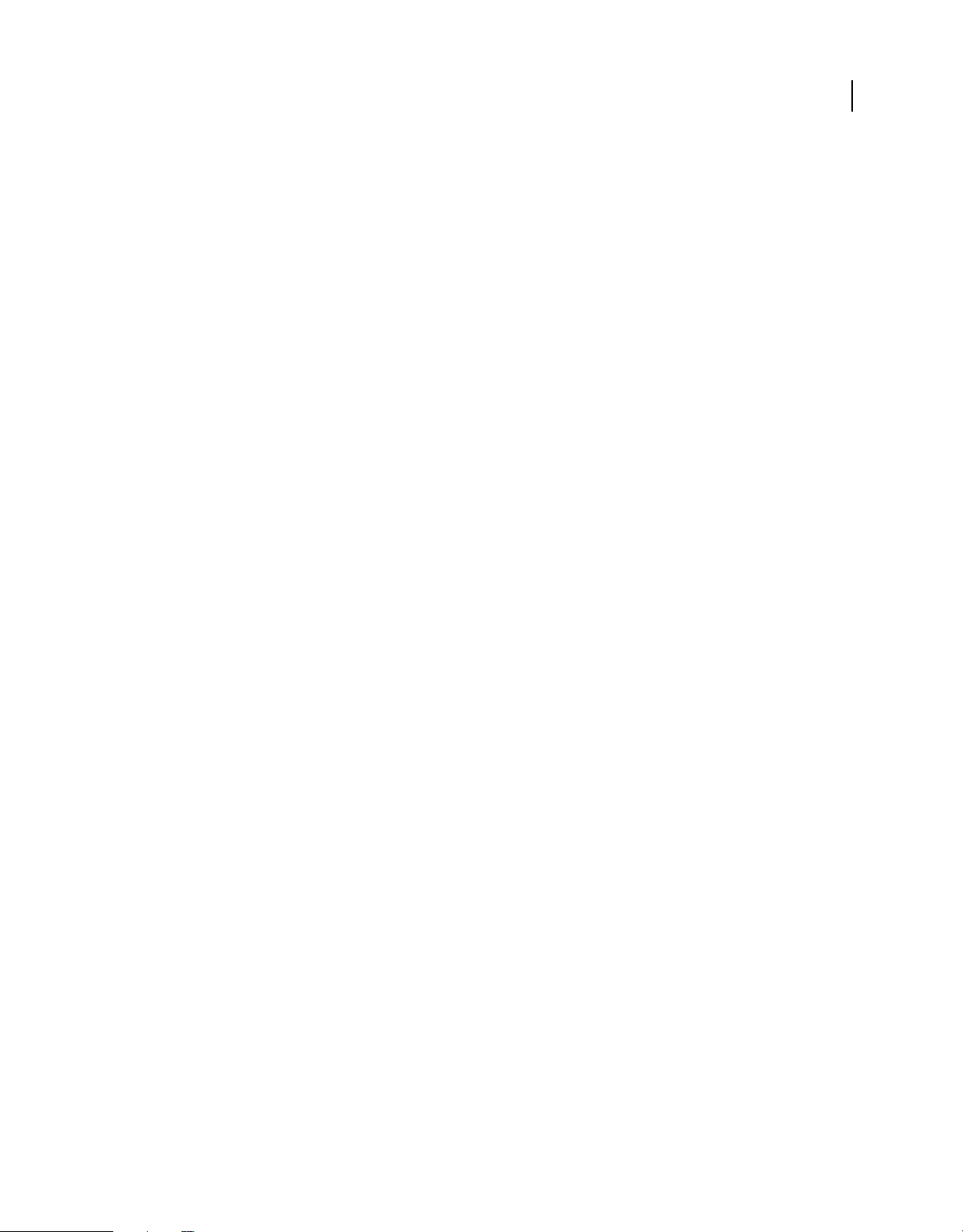
USO DE FLASH PROFESSIONAL
Espacio de trabajo
Más temas de ayuda
“El panel Acciones” en la página 383
“Información general sobre la ventana Script” en la página 385
Utilización del explorador de películas
El Explorador de películas permite ver y organizar el contenido de un documento, así como seleccionar los elementos
del documento para su modificación. Contiene una lista donde aparecen los elementos utilizados, organizados en una
estructura de árbol jerárquica por la que se puede desplazar.
Utilice el Explorador de películas para realizar las siguientes acciones:
• Filtrar las categorías de los elementos del documento que aparecerán en el Explorador de películas.
• Mostrar las categorías seleccionadas como escenas, definiciones de símbolos o de ambas maneras.
• Expandir y contraer el árbol de navegación.
• Buscar un elemento en un documento por su nombre.
• Familiarizarse con la estructura de un documento de Flash Pro creado por otro desarrollador.
• Buscar todas las instancias de un determinado símbolo o acción.
• Imprimir la lista de visualización navegable que muestra el explorador de películas.
25
El Explorador de películas tiene un menú Panel y un menú contextual con opciones que permiten realizar operaciones
con los elementos seleccionados o modificar el aspecto del Explorador de películas. Una marca de verificación con un
triángulo debajo en el panel Explorador de películas indica el menú Panel.
Nota: el explorador de películas tiene funciones un tanto diferentes si trabaja con pantallas.
Visualización del explorador de películas
❖ Seleccione Ventana > Explorador de películas.
Filtrado de categorías de elementos que aparecen en el Explorador de películas
• Para mostrar texto, símbolos, ActionScript, archivos importados o fotogramas y capas, haga clic en uno o varios
botones de filtrado situados a la derecha de la opción Mostrar. Para personalizar qué elementos desea ver, haga clic
en el botón Personalizar. Seleccione las opciones que desee del área Mostrar del cuadro de diálogo Configuración
del Explorador de películas para ver estos elementos.
• Para mostrar elementos en las escenas, seleccione Mostrar elementos de película del menú Panel del Explorador de
películas.
• Para mostrar información sobre los símbolos, seleccione Mostrar definiciones de símbolo del menú Panel del
Explorador de películas.
Nota: las opciones Elementos de película y Definiciones de símbolos se pueden activar al mismo tiempo.
Búsqueda de un elemento mediante el cuadro Buscar
❖ En el cuadro Buscar, introduzca el nombre del elemento, el nombre de la fuente, la cadena de ActionScript o el
número de fotograma. La función Buscar busca en todos los elementos que muestra el explorador de películas.
Selección de un elemento del explorador de películas
❖ Haga clic en el elemento del árbol de navegación. Haga clic con la tecla Mayús presionada para seleccionar varios
elementos.
Última modificación 16/5/2011
Page 31

USO DE FLASH PROFESSIONAL
Espacio de trabajo
La ruta completa del elemento seleccionado aparecerá en la parte inferior del explorador de películas. Al seleccionar
una escena del explorador de películas, aparecerá el primer fotograma de dicha escena en el escenario. Al seleccionar
un elemento del explorador de películas, se seleccionará dicho elemento en el escenario, siempre que la capa que
contiene ese elemento no esté bloqueada.
Utilización de los comandos del menú contextual o del menú Panel del Explorador de películas
1 Realice uno de los siguientes pasos:
• Para ver el menú Panel, haga clic en el control del menú Panel del Explorador de películas.
• Para acceder al menú contextual, haga clic con el botón derecho (Windows) o con la tecla Control presionada
(Macintosh) en un elemento del árbol de navegación del explorador de películas.
2 Seleccione una opción del menú:
Ir a ubicación Se desplaza a la capa, escena o fotograma del documento que se haya seleccionado.
Ir a definición de símbolo Se desplaza a la definición del símbolo seleccionado en el área Elementos de película del
Explorador de películas. La definición de símbolo muestra todos los archivos asociados con el símbolo. (Es necesario
haber seleccionado la opción Mostrar definiciones de símbolo. Consulte su definición en esta lista).
Seleccionar instancias de símbolo Se desplaza a la escena que contiene las instancias del símbolo seleccionado en el
área Definiciones de símbolos del Explorador de películas. Es necesario haber seleccionado la opción Mostrar
elementos de película.
26
Mostrar en la biblioteca Resalta el símbolo seleccionado en la biblioteca del documento. (Flash Pro abre el panel
Biblioteca si no se encuentra visible.)
Cambiar nombre Permite introducir un nuevo nombre para el elemento seleccionado.
Editar en contexto Permite editar un símbolo seleccionado en el escenario.
Editar en nueva ventana Permite editar un símbolo seleccionado en una ventana nueva.
Mostrar elementos de película Muestra los elementos del documento, organizados en escenas.
Mostrar definiciones de símbolo Muestra todos los elementos asociados con un símbolo.
Copiar todo el texto en el portapapeles Copia el texto seleccionado en el portapapeles. Para pasarle el corrector
ortográfico o modificarlo, pegue el texto en un editor de texto externo.
Cortar, Copiar, Pegar y Borrar Permiten realizar estas conocidas funciones con el elemento seleccionado. Al modificar
un elemento en la lista de visualización, también se modifica el elemento correspondiente en el documento.
Expandir rama Expande la rama del árbol de navegación correspondiente al elemento seleccionado.
Contraer rama Contrae la rama del árbol de navegación correspondiente al elemento seleccionado.
Contraer otros Contrae las ramas del árbol de navegación que no contienen el elemento seleccionado.
Imprimir Imprime la lista de visualización jerárquica que muestra el Explorador de películas.
Componentes de Flash y el panel Componentes
En Flash, un componente es un módulo empaquetado y reutilizable que añade funciones concretas a un documento
de Flash. Los componentes pueden incluir gráficos y código. Por ello, están preconfigurados para poder incluirlos
fácilmente en los proyectos de Flash. Por ejemplo, un componente puede ser un botón de opción, un cuadro de
diálogo, una barra de precarga o incluso un objeto que no tenga ningún gráfico, como un temporizador, una utilidad
de conexión de servidor o un analizador XML personalizado.
Última modificación 16/5/2011
Page 32

USO DE FLASH PROFESSIONAL
Espacio de trabajo
Si no tiene mucha experiencia escribiendo ActionScript, puede añadir componentes a un documento, definir sus
parámetros en el inspector de propiedades o en el inspector de componentes y utilizar el panel Comportamientos para
gestionar los eventos. Por ejemplo, puede asociar un comportamiento Ir a página web a un componente Button para
que abra una URL en un navegador Web cuando se haga clic en un botón sin escribir ni una línea de código
ActionScript.
Si es un programador que desea crear aplicaciones más sólidas, puede crear componentes de forma dinámica, utilizar
ActionScript para establecer propiedades y llamar a métodos en tiempo de ejecución, así como utilizar el detector de
eventos para controlar los eventos.
Inserción de un componente desde el panel Componentes
Cuando se añade por primera vez un componente a un documento, Flash lo importa como clip de película en el panel
Biblioteca. También puede arrastrar un componente desde el panel Componentes directamente al panel Biblioteca y,
después, añadir una instancia al escenario. En cualquier caso, se debe añadir un componente a la biblioteca para poder
acceder a los elementos de sus clases.
1 Seleccione Ventana > panel Componentes.
2 Seleccione una instancia de un componente en el panel Componentes y arrástrela hasta el escenario o el panel
Biblioteca. Una vez añadido el componente a la biblioteca, puede arrastrar varias instancias al escenario.
3 Configure el componente según sus necesidades desde el inspector de propiedades o el inspector de componentes.
Para obtener más información sobre los parámetros utilizados por los componentes, consulte la documentación
correspondiente de la versión de ActionScript que esté utilizando en el documento de Flash.
27
Introducción de parámetros de componentes desde el inspector de componentes
1 Seleccione Ventana > Inspector de componentes.
2 Seleccione una instancia de componente en el escenario.
3 Haga clic en la ficha Parámetros e introduzca valores para cualquiera de los parámetros que aparecen.
Panel Servicios Web
En el panel Servicios Web (Ventana > Otros paneles > Servicios Web) puede consultar la lista de servicios, actualizar
los servicios y añadir o eliminar servicios web. Cuando se añade un servicio web a este panel, queda a disposición de
cualquier aplicación.
Puede utilizar este panel para actualizar todos los servicios que en él figuran haciendo clic en el botón Actualizar
servicios web. Si no desea utilizar el escenario y prefiere escribir código ActionScript para la capa de conectividad de
la aplicación, el panel Servicios Web le permite gestionar sus servicios web.
Para obtener información más detallada sobre el panel Servicios Web, consulte
www.adobe.com/go/learn_fl_web_services_es.
Deshacer, Rehacer e Historial
Comandos Deshacer, Rehacer y Repetir
Para deshacer o rehacer acciones en objetos individuales o en todos los objetos del documento actual, especifique los
comandos Deshacer o Rehacer a nivel del documento o a nivel del objeto (Edición > Deshacer o Edición > Rehacer).
De forma predeterminada, estos comandos se aplican a todo el documento.
Última modificación 16/5/2011
Page 33

USO DE FLASH PROFESSIONAL
Espacio de trabajo
Si se aplica a un objeto, el comando Deshacer no permite deshacer algunas acciones, como entrar y salir del modo de
edición; seleccionar, editar y desplazar elementos de biblioteca o crear, eliminar y desplazar escenas.
Para reaplicar un paso al mismo objeto o a un objeto distinto, se utiliza el comando Repetir. Por ejemplo, si mueve una
forma denominada forma_A, puede seleccionar Edición > Repetir para volver a mover la forma, o bien seleccionar otra
forma, forma_B, y elegir Edición > Repetir para mover la segunda forma en la misma cantidad.
De forma predeterminada, Flash Pro admite 100 niveles de deshacer para el comando de menú Deshacer. Seleccione
el número de niveles de deshacer y rehacer, entre 2 y 300, en Preferencias de Flash.
De forma predeterminada, al deshacer un paso con Edición > Deshacer o el panel Historial, no se cambia el tamaño
de archivo del documento, incluso si se elimina un elemento del documento. Por ejemplo, si importa un archivo de
vídeo a un documento y después deshace la importación, el tamaño de archivo del documento sigue incluyendo el
tamaño del archivo de vídeo. Los elementos que se eliminan de un documento al ejecutar un comando Deshacer se
conservan para que sea posible restaurarlos con el comando Rehacer.
Más temas de ayuda
“Configuración de preferencias en Flash” en la página 34
“Automatización de tareas con el menú Comandos” en la página 30
28
Utilización del panel Historial
El panel Historial (Ventana > Otros paneles > Historial) muestra una lista de los pasos realizados en el documento
activo desde que se abrió o creó, hasta un número máximo de pasos determinado. (El panel Historial no muestra los
pasos que se han realizado en otros documentos.) El deslizador del panel Historial señala inicialmente el último paso
realizado.
• Para deshacer o rehacer pasos individuales o varios pasos a la vez, utilice el panel Historial. Los pasos del panel del
historial se pueden aplicar al mismo objeto o a un objeto distinto del documento. Sin embargo, no se puede
reorganizar el orden de los pasos del panel Historial. El panel Historial es un registro de los pasos en el orden en el
que se han realizado.
Nota: si deshace un paso o una serie de pasos y después realiza una acción nueva en el documento, ya no se pueden
rehacer los pasos del panel Historial; desaparecen del panel.
• De forma predeterminada, Flash Pro admite 100 niveles de deshacer para el panel Historial. Seleccione el número
de niveles de deshacer y rehacer, entre 2 y 300, en Preferencias de Flash.
• Para eliminar la lista del historial del documento actual, borre la información del panel Historial. Después de borrar
la lista del historial, no se podrán deshacer los pasos que se han borrado. Si se borra la lista del historial no se
deshacen pasos; sólo se elimina el registro de esos pasos de la memoria del documento actual.
Al cerrar un documento se borra su historial. Para utilizar los pasos de un documento después de cerrarlo, copie los
pasos con el comando Copiar pasos o guárdelos como comando.
Más temas de ayuda
“Configuración de preferencias en Flash” en la página 34
“Automatización de tareas con el menú Comandos” en la página 30
Última modificación 16/5/2011
Page 34

USO DE FLASH PROFESSIONAL
Espacio de trabajo
Cómo deshacer pasos con el panel Historial
Si se deshace un paso, el paso aparece de color más claro en el panel Historial.
• Para deshacer el último paso realizado, arrastre el deslizador del panel Historial hasta el paso anterior en la lista.
• Para deshacer varios pasos, arrastre el deslizador hasta cualquiera de los pasos o haga clic a la izquierda de un paso
en la línea del control deslizante. El control deslizante se desplaza automáticamente a dicho paso y se deshacen los
pasos por los que se desplaza.
Nota: desplazarse hasta un paso (y seleccionar los pasos posteriores) es distinto de seleccionar un paso individual. Para
desplazarse hasta un paso, haga clic a la izquierda del paso.
Reproducción de pasos con el panel Historial
Al repetir pasos con el panel Historial, los pasos que se reproducen son los que están seleccionados (resaltados) en el
panel Historial, no necesariamente el paso que señale en ese momento el deslizador.
Los pasos del panel Historial se pueden aplicar a cualquier objeto seleccionado del documento.
Reproducción de un paso
❖ En el panel Historial, seleccione un paso y haga clic en el botón Reproducir.
29
Reproducción de una serie de pasos adyacentes
1 Seleccione los pasos del panel Historial realizando uno de los siguientes procedimientos:
• Arrastre desde un paso hasta otro. (No arrastre el deslizador; arrastre la etiqueta de texto de un paso hasta la etiqueta
de texto de otro paso.)
• Seleccione el primer paso y, con la tecla Mayús presionada, haga clic en el último paso; o bien, seleccione el último
paso y, con la tecla Mayús presionada, haga clic en el primer paso.
2 Haga clic en Reproducir. Los pasos se reproducen por orden y en el panel Historial aparece un paso nuevo
denominado Reproducir pasos.
Reproducción de pasos no adyacentes
1 Seleccione un paso del panel Historial y, con la tecla Control (Windows) o Comando (Macintosh) presionada, haga
clic en otros pasos. Para anular la selección de un paso, haga clic con la tecla Control o Comando presionada.
2 Haga clic en Reproducir.
Cómo copiar y pegar pasos entre documentos
Cada documento abierto tiene su propio historial de pasos. Para copiar pasos de un documento y pegarlos en otro,
utilice el comando Copiar pasos del menú de opciones del panel Historial. Si se copian pasos en un editor de texto, los
pasos se pegan como código JavaScript™.
1 En el documento que contiene los pasos que va a volver a utilizar, seleccione los pasos en el panel Historial.
2 En el menú de opciones del panel Historial, seleccione Copiar pasos.
3 Abra el documento en el que va a pegar los pasos.
4 Seleccione un objeto en el que va a aplicar los pasos.
5 Seleccione Edición > Pegar para pegar los pasos. Los pasos se reproducen conforme se pegan en el panel Historial
del documento. El panel Historial los muestra como un solo paso denominado Pegar pasos.
Última modificación 16/5/2011
Page 35

USO DE FLASH PROFESSIONAL
Espacio de trabajo
Automatización de tareas con el menú Comandos
Creación y gestión de comandos
Para repetir la misma tarea, cree un comando en el menú Comandos a partir de pasos del panel Historial y vuelva a
utilizar el comando. Los pasos se reproducen exactamente tal como se realizaron originalmente. No se pueden
modificar los pasos mientras se reproducen.
Para utilizar los pasos la próxima vez que inicie Flash Pro, cree y guarde un comando. Los comandos guardados se
conservarán permanentemente a menos que los elimine. Los pasos que se copian utilizando el comando Copiar pasos
del panel Historial se descartan al copiar algo nuevo.
Cree un comando a partir de pasos seleccionados en el panel Historial. Cambie el nombre o elimine comandos en el
cuadro de diálogo Administrar comandos guardados.
Más temas de ayuda
“Cómo copiar y pegar pasos entre documentos” en la página 29
Creación de un comando
1 Seleccione un paso o un juego de pasos en el panel Historial.
2 Seleccione Guardar como comando en el menú de opciones del panel Historial.
3 Introduzca un nombre para el comando y haga clic en Aceptar. El comando aparece en el menú Comandos.
30
Nota: el comando se guarda como archivo JavaScript (con la extensión .jsfl) en la carpeta Commands. Esta carpeta se
encuentra en las siguientes ubicaciones: Windows XP: unidad de arranque\Documents and Settings\<usuario>\Local
Settings\Application Data\Adobe\Flash CS5\<idioma>\Configuration\Commands; Mac OS® X: Macintosh
HD/Usuarios/<nombre de usuario>/Librería/Application Support/Adobe/Flash
CS5/<idioma>/Configuration/Commands.
Edición de los nombres de los comandos en el menú Comandos
1 Seleccione Comandos > Administrar comandos guardados.
2 Seleccione un comando para cambiarle el nombre.
3 Haga clic en el botón Cambiar nombre.
4 Escriba el nombre nuevo y haga clic en Aceptar.
Eliminación de un nombre del menú Comandos
1 Seleccione Comandos > Administrar comandos guardados, y seleccione un comando.
2 Haga clic en Eliminar, seleccione Sí en el cuadro de diálogo de advertencia y haga clic en Aceptar.
Ejecución de comandos
• Para utilizar un comando guardado, selecciónelo en el menú Comandos.
• Para ejecutar un comando JavaScript o Flash JavaScript, seleccione Comandos > Ejecutar comando, sitúese en el
script que va a ejecutar y haga clic en Abrir.
Última modificación 16/5/2011
Page 36

USO DE FLASH PROFESSIONAL
Espacio de trabajo
Cómo obtener más comandos
La opción Obtener más comandos del menú Comandos permite enlazar con el sitio web de Flash Exchange en
www.adobe.com/go/flash_exchange_es y descargar comandos que han publicado otros usuarios de Flash Pro. Para
obtener más información sobre los comandos publicados, visite el sitio web de Flash Exchange.
1 Conéctese a Internet.
2 Seleccione Comandos > Obtener más comandos.
Pasos que no se pueden utilizar en los comandos
Algunas tareas no se pueden guardar como comandos ni se pueden repetir utilizando el elemento de menú Edición >
Repetir. Estos comandos se pueden deshacer y rehacer, pero no se pueden repetir.
Seleccionar un fotograma o modificar el tamaño de un documento son ejemplos de acciones que no se pueden guardar
como comandos ni repetir. Si intenta guardar una acción no repetible como comando, el comando no se guardará.
Accesibilidad en el espacio de trabajo de Flash
Los usuarios que tengan problemas con el ratón, pueden acceder al Adobe® Flash® Professional CS5espacio de trabajo
mediante el teclado.
31
Acerca de la accesibilidad
La función de accesibilidad al entorno de edición proporciona métodos abreviados de teclado para desplazarse por los
controles de la interfaz y utilizarlos, entre ellos: paneles, el inspector de propiedades, cuadros de diálogo, el escenario
y los objetos del escenario, de modo que se pueda trabajar con estos elementos de interfaz sin necesidad del ratón.
Nota: algunos controles de teclado y funciones de accesibilidad del entorno de edición sólo están disponibles en Windows.
Para personalizar los métodos abreviados de teclado con el fin de mejorar la accesibilidad en el entorno de edición, se
utiliza la sección Comandos de accesibilidad al espacio de trabajo del cuadro de diálogo Métodos abreviados de
teclado.
• Para ocultar todos los paneles y el inspector de propiedades, presione F4. Para mostrar todos los paneles y el
inspector de propiedades, vuelva a presionar F4.
Más temas de ayuda
“Personalización de conjuntos de métodos abreviados de teclado” en la página 40
Selección de los controles de un panel mediante métodos abreviados de teclado
Para seleccionar los distintos controles del panel cuando el panel o el inspector de propiedades se encuentren
seleccionados, utilice la tecla Tabulador. Para activar un menú que esté seleccionado, utilice la barra espaciadora
(presionar la barra espaciadora equivale a hacer clic en el menú del panel). Flash Pro no admite el desplazamiento entre
paneles con la tecla Tabulador.
Última modificación 16/5/2011
Page 37

USO DE FLASH PROFESSIONAL
Espacio de trabajo
Si se utiliza el método abreviado de teclado para los controles del panel, se selecciona un control y éste se activa según
los criterios siguientes:
• Para seleccionar un control del panel con la tecla Tabulador, el panel que esté seleccionado debe expandirse. Si el
panel está contraído, presionar la tecla Tabulador no sirve para nada.
• Para mostrar los elementos del menú Panel cuando el menú está seleccionado, presione la barra espaciadora.
• Un panel de control sólo se puede seleccionar si el control está activo. Si un control aparece atenuado (inactivo), no
se puede seleccionar.
Cambio de la selección entre los elementos del menú Panel de un panel
1 Para mostrar los elementos del menú Panel cuando el menú está seleccionado, presione la barra espaciadora.
2 Para desplazarse por los elementos del menú Panel presione la tecla de flecha abajo.
3 Para activar el elemento de menú Panel seleccionado, presione Intro (Windows) o Retorno (Macintosh).
Selección de los distintos controles de un panel
1 Presione la tecla Tabulador cuando el menú Panel esté seleccionado. Para seleccionar los distintos controles del
panel, presione la tecla Tabulador varias veces.
2 Para activar el menú activo seleccionado en un panel, presione Intro o Retorno.
3 Para editar un valor numérico de Texto principal, escriba el número y presione Intro o Retorno.
32
Desplazamiento por los controles de un cuadro de diálogo mediante los métodos abreviados de teclado
• Para desplazarse por los controles del cuadro de diálogo, presione la tecla Tabulador.
• Para desplazarse por los controles de una sección de un cuadro de diálogo, presione las teclas de flecha arriba y
abajo.
• Para activar el botón (lo que equivale a hacer clic en él), presione Intro cuando la selección esté en el botón de
control del cuadro de diálogo.
• Para aplicar la configuración actual y cerrar el cuadro de diálogo (lo que equivale a hacer clic en Aceptar), presione
Intro cuando la selección no esté en ningún control del cuadro de diálogo.
• Para cerrar el cuadro de diálogo sin aplicar los cambios (esta acción equivale a hacer clic en Cancelar), presione Esc.
• Para ver el contenido de la Ayuda para el cuadro de diálogo (lo que equivale a hacer clic en Ayuda), presione Intro
o la barra espaciadora cuando la selección esté en el botón Ayuda.
Selección del escenario u objetos del escenario mediante métodos abreviados de teclado
La selección del escenario mediante un método abreviado de teclado equivale a hacer clic en el escenario.
Tras seleccionar el escenario, utilice la tecla Tabulador para desplazarse por todos los objetos de todas las capas, de uno
en uno. Puede seleccionar instancias (incluidos símbolos gráficos, botones, clips de película, mapas de bits, vídeos o
sonidos), grupos o cuadros. No puede seleccionar formas (como rectángulos) a menos que estas formas sean instancias
de símbolos. Con los métodos de teclado abreviado no puede seleccionar más de un objeto simultáneamente.
Para seleccionar objetos en el escenario, utilice las siguientes técnicas:
• Para seleccionar un objeto en el escenario, con el escenario seleccionado, presione la tecla Tabulador.
Última modificación 16/5/2011
Page 38

USO DE FLASH PROFESSIONAL
Espacio de trabajo
• Para seleccionar el objeto anterior cuando hay un objeto seleccionado, presione Mayús+Tabulador.
• Para seleccionar el primer objeto que se creó en el fotograma activo en la capa activa, presione la tecla Tabulador.
Cuando el último objeto de la capa superior esté seleccionado, presione la tecla Tabulador para ir a la siguiente capa
situada debajo y seleccione el primer objeto, y así sucesivamente.
• Cuando el último objeto de la última capa esté seleccionado, presione la tecla Tabulador para ir al siguiente
fotograma y seleccione el primer objeto de la capa superior.
• Los objetos de las capas que estén ocultos o bloqueados no podrán seleccionarse con la tecla Tabulador.
Nota: si está escribiendo texto en un cuadro, no puede seleccionar un objeto mediante el teclado. Primero debe presionar
la tecla Esc y después seleccionar un objeto.
Desplazamiento por estructuras de árbol mediante métodos abreviados de teclado
Para desplazarse por las estructuras de árbol, la disposición jerárquica de las estructuras de archivos en determinados
paneles de Flash Pro, utilice los métodos abreviados de teclado.
• Para expandir una carpeta contraída, seleccione la carpeta y presione la tecla de flecha derecha.
• Para contraer una carpeta expandida, seleccione la carpeta y presione la tecla de flecha izquierda.
• Para desplazarse a la carpeta principal de una carpeta expandida, presione la tecla de flecha izquierda.
• Para desplazarse a la carpeta secundaria de una carpeta expandida, presione la tecla de flecha derecha.
33
Trabajo con elementos de biblioteca mediante métodos abreviados de teclado
1 Para copiar o pegar un elemento de biblioteca seleccionado, presione Control+X (Windows) o Comando+X
(Macintosh) para cortarlo, o presione Control+C (Windows) o Comando+C (Macintosh) para copiarlo.
2 Para pegar un elemento cortado o copiado, haga clic en el escenario o en otra biblioteca para indicar el punto de
inserción y presione Ctrl+V (Windows) o Comando+V (Macintosh) para pegarlo en el centro del escenario, o
presione Ctrl+Mayús+V (Windows) o Comando+Mayús+V (Macintosh) para pegarlo en su lugar (en la misma
ubicación que el original).
Para cortar, copiar o pegar elementos, utilice las siguientes técnicas:
• Puede cortar o copiar uno o varios elementos.
• Puede cortar o copiar un elemento del panel Biblioteca y pegarlo en el escenario o en otra biblioteca, o bien pegar
una carpeta en otra biblioteca.
• No puede pegar una forma del escenario en la biblioteca.
• No puede pegar un elemento de biblioteca en una biblioteca común porque las bibliotecas comunes no pueden
modificarse. Sin embargo, puede crear una biblioteca común.
• Cuando se pega un elemento de biblioteca en el escenario, el elemento se centra.
• Si pega una carpeta, se incluyen todos los elementos de la carpeta.
• Para pegar un elemento de biblioteca en una carpeta de la biblioteca de destino, haga clic en la carpeta antes
de pegarlo.
• Puede pegar un elemento de biblioteca en otra ubicación de la misma biblioteca de donde la ha copiado.
Última modificación 16/5/2011
Page 39

USO DE FLASH PROFESSIONAL
Espacio de trabajo
• Si intenta pegar una biblioteca en una ubicación que contiene otro elemento con el mismo nombre, seleccione si va
a sustituir el elemento existente.
Más temas de ayuda
“Trabajo con bibliotecas comunes” en la página 176
Configuración de preferencias en Flash
Se pueden establecer las preferencias para las operaciones generales de la aplicación, las operaciones de edición y las
operaciones con el portapapeles.
34
La categoría General en el cuadro de diálogo Preferencias.
Más temas de ayuda
“Preferencias de dibujo” en la página 103
“Modificación del aspecto de la línea de tiempo” en la página 20
“Línea de tiempo” en la página 20
“Administración de documentos” en la página 42
“Incorporación de fuentes para obtener un aspecto de texto coherente” en la página 311
“Preferencias de la herramienta Pluma” en la página 115
Última modificación 16/5/2011
Page 40

USO DE FLASH PROFESSIONAL
Espacio de trabajo
“Opciones de importación de objetos de Illustrator” en la página 84
“Preferencias de importación de archivos de Photoshop” en la página 94
Configuración de preferencias
1 Seleccione Edición > Preferencias (Windows) o Flash > Preferencias (Macintosh).
2 Haga una selección en la lista Categoría y elija las opciones correspondientes.
Preferencias generales
Al iniciar Permite especificar el documento que se abre al iniciar la aplicación.
Deshacer en documento o en objeto La opción Deshacer en documento mantiene una única lista con todas las
acciones del documento completo de Flash Pro. Por otra parte, Deshacer en objeto mantiene listas independientes de
las acciones para cada objeto del documento. Deshacer en objeto permite deshacer una acción en un objeto sin tener
que deshacer las acciones de otros objetos que puede que se hayan modificado más recientemente que el objeto de
destino.
Niveles de deshacer Para establecer el número de niveles de deshacer y rehacer, introduzca un valor entre 2 y 300. Los
niveles de deshacer requieren memoria; cuantos más niveles de deshacer utilice, más memoria del sistema se
consumirá. El valor predeterminado es 100.
35
Espacio de trabajo Para abrir una nueva ficha de documento en la ventana de la aplicación cuando elija Control >
Probar película > Probar, seleccione Abrir película de prueba en fichas. La opción predeterminada es abrir la película
de prueba en su propia ventana. Para que los paneles en modo de icono se contraigan automáticamente cuando haga
clic fuera de ellos, seleccione los paneles de icono para contraer de forma automática.
Selección Para controlar cómo se seleccionan varios elementos, seleccione o anule la selección de la opción
Seleccionar presionando Mayúsculas. Si la opción Seleccionar presionando Mayúsculas está desactivada, al hacer clic
en otros elementos éstos se añaden a la selección actual. Si Seleccionar presionando Mayúsculas está activada, al hacer
clic en otro elemento los que estuvieran seleccionados dejan de estarlo a menos que mantenga presionada la tecla
Mayús.
Mostrar sugerencias Muestra información sobre herramientas cuando el puntero se detiene un momento sobre un
control. Para ocultar las sugerencias, anule la selección de esta opción.
Por contacto Permite seleccionar objetos cuando una parte de ellos se incluye en el rectángulo de delimitación al
arrastrarlos con las herramientas de selección o Lazo. De forma predeterminada, los objetos sólo se seleccionan cuando
el rectángulo de delimitación de la herramienta los rodea totalmente.
Mostrar ejes de 3D Muestra una superposición de los ejes, X, Y y Z en todos los clips de película en 3D. De este modo,
se pueden identificar más fácilmente en el escenario.
Línea de tiempo Para utilizar la selección basada en el tamaño de la línea de tiempo, en lugar de la selección
predeterminada basada en los fotogramas, elija Selección basada en el tamaño.
Anclaje con nombre en escena Convierte en un anclaje con nombre el primer fotograma de cada escena de un
documento. Los anclajes con nombre permiten utilizar los botones de avance y retroceso de un navegador para pasar
de una escena a otra.
Color de resaltado Para utilizar el color de contorno de una capa actual, seleccione un color del panel o elija Utilizar
color capa.
Última modificación 16/5/2011
Page 41

USO DE FLASH PROFESSIONAL
Espacio de trabajo
Impresión (sólo en Windows) Para deshabilitar la salida postscript al imprimir en una impresora postscript, seleccione
Deshabilitar postscript. De forma predeterminada, esta opción no está seleccionada. Seleccione esta opción si tiene
problemas al imprimir en una impresora PostScript; sin embargo, esta opción ralentiza el proceso de impresión.
Autorrecuperación (solo CS5.5) Si está activada esta opción (lo está de forma predeterminada), guarda una copia de
cada archivo abierto en un intervalo especificado en la misma carpeta que los originales. Si no ha guardado el archivo
aún, Flash guarda las copias en su carpeta Temp. Los nombres de archivo son los mismos que los originales con el
prefijo “RECOVER_” incorporado delante del nombre. Si Flash Pro se cierra inesperadamente, aparecerá un cuadro
de diálogo para permitir que vuelva a abrir el archivo autorrecuperado. Si Flash Pro se cierra normalmente, los
archivos autorrecuperados se eliminan.
Escala de contenido (sólo CS5.5) Opciones para escalar el contenido al cambiar de tamaño el escritorio con el cuadro
de diálogo Propiedades del documento (Modificar > Documento). Para conservar los objetos alineados en la esquina
superior izquierda del escenario, seleccione Alinear arriba a la izquierda. Para cambiar el tamaño de elementos en
capas bloqueadas u ocultas de la línea de tiempo, seleccione Incluir capas bloqueadas y ocultas.
Preferencias de formato automático para ActionScript
❖ Seleccione una de las opciones. Para ver el efecto de cada selección, examine el panel Vista previa.
Preferencias del portapapeles
Las preferencias del portapapeles controlan el modo en que Flash gestiona las imágenes de mapa de bits que se copian
en el portapapeles.
36
Profundidad de color (Sólo Windows) Especifica la máxima profundidad de color de los datos de imagen copiados en
el portapapeles. Las imágenes con mayor profundidad se copian a menor resolución. Lo mejor es ajustar esta opción
en la profundidad más alta de las imágenes con las que vaya a trabajar.
Tipo (Sólo Macintosh) Especifica la máxima profundidad de color de los datos de imagen copiados en el portapapeles.
Las imágenes con mayor profundidad se copian a menor resolución. Lo mejor es ajustar esta opción en la profundidad
más alta de las imágenes con las que vaya a trabajar.
Resolución Indica la resolución que se utiliza en los datos de imagen copiados en el portapapeles. Lo mejor es ajustar
esta opción en la resolución más alta de las imágenes con las que vaya a trabajar.
Límite de tamaño (Sólo Windows) Para especificar la cantidad de RAM utilizada al colocar una imagen de mapa de
bits en el portapapeles, introduzca un valor en kilobytes en el cuadro de texto Límite de tamaño. Aumente este valor
cuando trabaje con imágenes de mapa de bits de grandes dimensiones o alta resolución.
Preferencias de texto
• En Asignación de fuentes predeterminadas, seleccione la fuente que desee utilizar cuando se sustituyan fuentes que
faltan en los documentos que se abran en Flash Pro.
• Para las opciones de Texto vertical, seleccione Orientación predeterminada de texto (deseleccionada de forma
predeterminada).
• Para invertir la dirección de visualización del texto predeterminada, seleccione Flujo de texto de derecha a izquierda
(deseleccionada de forma predeterminada).
• Para desactivar el ajuste entre caracteres del texto vertical, seleccione Sin ajuste entre caracteres (deseleccionado de
forma predeterminada). La desactivación de ajustes de caracteres resulta útil para mejorar el espaciado de algunas
fuentes que utilizan tablas de ajuste entre caracteres.
• En Método de entrada, seleccione el idioma adecuado.
Última modificación 16/5/2011
Page 42

USO DE FLASH PROFESSIONAL
Espacio de trabajo
Preferencias de advertencias
• Para recibir una advertencia al intentar guardar documentos con contenido específico de la herramienta de edición
Adobe® Flash® Professional CS5 como un archivo de Flash CS5/5.5, seleccione Mostrar advertencia al guardar con
compatibilidad para Adobe Flash CS4 (valor predeterminado).
• Para recibir una advertencia si la URL de un documento ha cambiado desde la última vez que se abrió y editó,
seleccione Avisar al cambiar URL al iniciar y editar.
• Para recibir una alerta cuando Flash Pro inserte fotogramas en el documento para ubicar archivos de audio y vídeo
importados, seleccione Advertir acerca de la inserción de fotogramas al importar contenido.
• Para recibir una alerta cuando la selección de Codificación predeterminada pueda suponer una pérdida de datos o
que se dañen los caracteres, seleccione Avisar acerca de conflictos de codificación al exportar archivos ActionScript.
Por ejemplo, si crea un archivo con caracteres ingleses, japoneses y coreanos y selecciona Codificación
predeterminada en un sistema inglés, los caracteres japoneses y coreanos no se mostrarán correctamente.
• Para recibir una advertencia al intentar editar un símbolo al que se le han aplicado efectos de línea de tiempo,
seleccione Avisar al convertir objetos gráficos con efectos.
• Para recibir una advertencia al crear un sitio en el que la carpeta raíz local se superponga a otro sitio, seleccione
Avisar acerca de sitios con la carpeta raíz superpuesta.
• Para recibir una advertencia al convertir un símbolo con un comportamiento adjunto en un símbolo de otro tipo
(por ejemplo, al convertir un clip de película en un botón), seleccione Avisar al convertir comportamientos en
símbolos.
• Para recibir una advertencia al convertir un símbolo en un símbolo de otro tipo, seleccione Avisar al convertir
símbolos.
• Para recibir una advertencia cuando Flash Pro convierta en grupo un objeto gráfico dibujado en el modo Dibujo de
objeto, seleccione Avisar cuando los objetos de dibujo se conviertan automáticamente en grupos.
• Para mostrar advertencias sobre controles para funciones que no se admiten en la versión de Flash Player a la que
se destina el archivo FLA actual en la configuración de publicación, seleccione Mostrar advertencias de
incompatibilidad en controles de funciones.
• Mostrar advertencia al guardar o recuperar automáticamente el documento (sólo Flash Pro CS5.5). Si está marcada
la opción, Flash le recordará que active la función de autoguardado en cualquier documento que haya guardado y
luego modificado si aún no tiene la opción de autoguardado activada. Este recordatorio sólo se produce una vez en
cada documento.
37
Definición de preferencias de caché de publicación (solo CS5.5)
La caché de publicación almacena las fuentes y sonidos MP3 para acelerar la creación del archivo SWF cuando se
utilizan los comandos Publicar o Probar película.
Durante una sesión de Flash, la primera vez que se crea un archivo SWF a partir de un archivo FLA, Flash Pro coloca
en la caché de publicación copias comprimidas de todas las fuentes y sonidos MP3 que esté usando. En las siguientes
operaciones de Probar película o Publicar, si las fuentes y los sonidos no han cambiado en el archivo FLA, se utilizarán
las versiones de la caché para crear el archivo SWF.
Nota: sólo se pueden añadir a la caché de publicación sonidos MP3 a los que Flash agregue compresión adicional. La
transmisión de sonido no se añade a la caché.
Las preferencias de la caché de publicación incluyen las siguientes opciones:
Activar Publicar caché Seleccione esta opción para activar o desactivar la caché de publicación.
Última modificación 16/5/2011
Page 43

USO DE FLASH PROFESSIONAL
Espacio de trabajo
Límite de tamaño de caché en disco La cantidad máxima de espacio en disco asignada a la caché de publicación.
Límite de tamaño de caché en memoria La cantidad máxima de RAM asignada a la caché de publicación. Cuando la
caché supera esta cantidad, las entradas no utilizadas recientemente se moverán al disco.
Tamaño máximo de introducción de caché en memoria El tamaño máximo de una fuente o sonido MP3 individual
que se puede añadir a la caché de publicación en RAM. Los elementos más grandes se escriben en el disco.
Para borrar la caché de publicación, seleccione Control > Borrar Publicar caché o Control > Borrar Publicar caché y
Probar película.
Restauración de todas las preferencias a los ajustes por defecto
❖ Mantenga presionadas las teclas Control+Alt+Mayús. (Windows) o Comando+Opción+Mayús. (Mac OS) al
iniciar Flash.
Métodos abreviados de teclado
Visualización o impresión del conjunto de métodos abreviados activos
1 Seleccione Edición > Métodos abreviados de teclado (Windows) o Flash > Métodos abreviados de teclado
(Macintosh).
2 Haga clic en el botón Exportar conjunto como HTML (el tercero de los cuatro que aparecen en la parte superior
del cuadro de diálogo).
3 En el cuadro Guardar que aparece, introduzca el nombre de la hoja de referencia y seleccione la ubicación adecuada
para el archivo.
38
Creación y modificación de métodos abreviados de teclado personalizados
Se pueden crear y modificar métodos abreviados de teclado personalizados en Flash Pro.
Personalización de los métodos abreviados de teclado
1 Seleccione Edición > Métodos abreviados de teclado (Windows) o Flash > Métodos abreviados de teclado
(Macintosh).
Aparece el cuadro de diálogo Métodos abreviados de teclado.
2 Utilice las siguientes opciones para añadir, eliminar o modificar los métodos abreviados de teclado:
Conjunto actual Permite elegir un conjunto de métodos abreviados predeterminados (aparecen al principio del menú)
o un conjunto personalizado que el usuario haya definido.
Comandos Permite seleccionar una categoría de comandos para editarla (por ejemplo, comandos de menú). La lista
de comandos muestra todos los comandos asociados a la categoría seleccionada en el menú desplegable Comandos,
así como los métodos abreviados asignados a cada uno de ellos. La categoría Comandos de menú muestra esta lista en
un modo de vista de árbol que reproduce la estructura de los menús. Las demás categorías muestran una lista simple
con los comandos (Salir de la aplicación, por ejemplo) ordenados alfabéticamente por su nombre.
Métodos abreviados Muestra todos los métodos abreviados asignados al comando seleccionado.
Añadir método abreviado Permite agregar un nuevo método abreviado al comando seleccionado. Para añadir una
nueva línea al cuadro Métodos abreviados, haga clic en este botón. Para añadir al comando un nuevo método
abreviado de teclado, introduzca una nueva combinación de teclas y haga clic en Cambiar. Cada comando puede tener
Última modificación 16/5/2011
Page 44

USO DE FLASH PROFESSIONAL
Espacio de trabajo
dos métodos abreviados diferentes; si un determinado comando ya tiene asignados dos métodos abreviados, el botón
Añadir elemento no realiza ninguna acción.
Quitar método abreviado Elimina de la lista el método abreviado seleccionado.
Presionar tecla Muestra la combinación de teclas que se introduce para añadir o cambiar un método abreviado.
Cambiar Añade la combinación de teclas que muestra el cuadro Presionar tecla o cambia la combinación del método
abreviado seleccionado.
Juego repetido Duplica el conjunto actual. Debe asignar un nombre al nuevo conjunto; el nombre
predeterminado es el del conjunto actual con la palabra copia añadida al final del mismo.
Cambiar nombre Grupo Cambia el nombre del conjunto actual.
Exportar conjunto como HTML Guarda el conjunto actual en formato de tabla HTML para facilitar su
visualización y su impresión. Abra el archivo HTML en el navegador e imprima, para referencia rápida, los métodos
abreviados.
Supr Grupo Elimina un conjunto. No se puede eliminar el conjunto activo.
3 Haga clic en Aceptar.
Eliminación de un método abreviado de un comando
1 En el menú emergente Comandos, seleccione una categoría de comandos. Elija un comando de la lista Comandos
y seleccione un método abreviado.
2 Haga clic en Quitar método abreviado .
39
Cómo añadir un método abreviado a un comando
1 En el menú desplegable Comandos, seleccione una categoría de comandos y un comando.
2 Añada un método abreviado realizando uno de los procedimientos siguientes:
• Si el comando ya tiene asignados menos de dos métodos abreviados, haga clic en Añadir método abreviado .
Aparece una nueva línea en blanco en el cuadro Métodos abreviados y el cursor se desplaza al cuadro Presionar
tecla.
• Si el comando ya tiene asignados dos métodos abreviados, seleccione uno para sustituirlo y, a continuación, haga
clic en el cuadro Presionar tecla.
3 Presione una combinación de teclas.
Nota: si hubiera algún problema con la combinación de teclas (por ejemplo, si la combinación ya se encuentra asignada
a otro comando), aparecerá un mensaje explicativo debajo del cuadro Métodos abreviados y no será posible añadir ni
editar el método abreviado.
4 Haga clic en Cambiar.
Edición de un método abreviado existente
1 En el menú emergente Comandos, seleccione una categoría de comandos. Elija un comando de la lista Comandos
y seleccione el método abreviado que desea cambiar.
2 Haga clic en el cuadro Presionar tecla, introduzca una nueva combinación de teclas y haga clic en Cambiar.
Nota: si hubiera algún problema con la combinación de teclas (por ejemplo, si la combinación ya se encuentra asignada
a otro comando), aparecerá un mensaje explicativo debajo del cuadro Métodos abreviados y no será posible añadir ni
editar el método abreviado.
Última modificación 16/5/2011
Page 45

USO DE FLASH PROFESSIONAL
Espacio de trabajo
Personalización de conjuntos de métodos abreviados de teclado
Para utilizar los mismos métodos abreviados de teclado que en otras aplicaciones, o para simplificar el flujo de trabajo,
seleccione los métodos abreviados de teclado. De forma predeterminada, Flash Pro utiliza los métodos abreviados de
teclado incorporados diseñados para la aplicación. También puede seleccionar un método abreviado de teclado
definido desde otras aplicaciones gráficas.
Selección de un conjunto de métodos abreviados de teclado
1 Seleccione Edición > Métodos abreviados de teclado (Windows) o Flash > Métodos abreviados de teclado
(Macintosh).
2 En el cuadro de diálogo Métodos abreviados de teclado, seleccione un conjunto de métodos abreviados del menú
emergente Conjunto actual.
Creación de un conjunto de métodos abreviados de teclado
1 Seleccione un conjunto de métodos abreviados de teclado y haga clic en el botón Duplicar conjunto .
2 Escriba el nombre del nuevo conjunto de métodos abreviados y haga clic en Aceptar.
Cambio del nombre de un conjunto personalizado de métodos abreviados de teclado
1 En el cuadro de diálogo Métodos abreviados de teclado, seleccione un conjunto de métodos abreviados del menú
emergente Conjunto actual.
2 Haga clic en el botón Cambiar Nombre de conjunto , escriba un nuevo nombre y haga clic en Aceptar.
40
Cómo añadir o eliminar un método abreviado de teclado
1 Seleccione Edición > Métodos abreviados de teclado (Windows) o Flash > Métodos abreviados de teclado
(Macintosh) y seleccione el conjunto que desee modificar.
2 En el menú emergente Comandos, seleccione una categoría para ver los métodos abreviados de la categoría
seleccionada.
3 En la lista de comandos, seleccione el comando para el que desea añadir o quitar un método abreviado. En el área
de descripción del cuadro de diálogo aparecerá una explicación del comando seleccionado.
4 Realice uno de los siguientes pasos:
• Para añadir un método abreviado, haga clic en el botón Añadir método abreviado (+).
• Para eliminar un método abreviado, haga clic en el botón Quitar método abreviado (-) y vaya al paso 6.
5 Si está añadiendo un método abreviado, introduzca la nueva combinación de teclas del método abreviado en el
cuadro Presionar tecla.
Nota: para introducir la combinación de teclas, presione las teclas correspondientes en el teclado. No es necesario escribir
los nombres completos de las teclas, como Control, Opción, etc.
6 Haga clic en Cambiar.
7 Repita este procedimiento para añadir o quitar más métodos abreviados, y haga clic en Aceptar.
Eliminación de un conjunto de métodos abreviados de teclado
1 Seleccione Edición > Métodos abreviados de teclado (Windows) o Flash > Métodos abreviados de teclado
(Macintosh). En el cuadro de diálogo Métodos abreviados de teclado, haga clic en Eliminar conjunto .
2 En el cuadro de diálogo Eliminar conjunto, seleccione un conjunto de métodos abreviados y haga clic en Eliminar.
Última modificación 16/5/2011
Page 46

USO DE FLASH PROFESSIONAL
Espacio de trabajo
Nota: no es posible eliminar los conjuntos de métodos abreviados de teclado incorporados en Flash Pro.
Trabajo con ConnectNow
Adobe® ConnectNow ofrece una sala de reuniones virtual, personal y segura en la que puede encontrarse y trabajar de
forma conjunta con otros usuarios por Internet en tiempo real. Con ConnectNow, puede compartir su escritorio,
realizar anotaciones en él, enviar mensajes en conversaciones y comunicarse por voz gracias al sonido integrado.
También puede difundir vídeo en directo, compartir archivos, capturar notas de las reuniones y controlar los equipos
de los asistentes.
Acceda a ConnectNow directamente desde la interfaz de la aplicación.
1 Elija Archivo > Compartir mi pantalla.
2 En el cuadro de diálogo Iniciar sesión en Adobe CS Live, especifique tanto el correo electrónico como la contraseña
y haga clic en Iniciar sesión. Si no dispone de ID de Adobe, haga clic en el botón Crear ID de Adobe.
3 Si desea compartir su escritorio, haga clic en el botón Compartir la pantalla de mi ordenador, situado en el centro
de la ventana de la aplicación ConnectNow.
Para ver las instrucciones completas sobre el uso de ConnectNow, consulte
http://help.adobe.com/en_US/Acrobat.com/ConnectNow/index.html.
41
Para ver un tutorial en vídeo sobre el uso de ConnectNow, consulte Uso de ConnectNow para compartir su pantalla
(7:12). (Esta demostración es en Dreamweaver).
Última modificación 16/5/2011
Page 47

Capítulo 3: Administración de documentos
Trabajo con documentos de Flash
Archivos Flash
En Flash Pro, puede trabajar con distintos tipos de archivos, según la finalidad de cada uno:
• Los archivos FLA, los principales en Flash Pro, contienen la información básica de medios, línea de tiempo y scripts
de un documento de Flash Pro. Los objetos multimedia son los objetos gráficos, de texto, de sonido y vídeo que
conforman el contenido del documento de Flash Pro. La línea de tiempo permite indicar a Flash Pro cuándo deben
aparecer objetos multimedia específicos en el escenario. Se puede añadir código ActionScript™ a documentos de
Flash Pro para controlar mejor su comportamiento y conseguir que respondan a las acciones del usuario.
• Los archivos XFL sin comprimir son parecidos a los archivos FLA. Un archivo XFL (y el resto de archivos asociados
dentro de la misma carpeta) simplemente son el equivalente sin comprimir de un archivo FLA. Este formato facilita
a los grupos de usuarios trabajar en distintos elementos de un proyecto de Flash al mismo tiempo. Para obtener más
información, consulte “Trabajo con archivos XFL sin comprimir” en la página 44.
• Los archivos SWF, las versiones compiladas de los archivos FLA, son los archivos que se muestran en una página
web. Cuando se publica un archivo FLA, Flash Pro crea un archivo SWF.
42
El formato SWF de Flash Pro es un estándar abierto que admiten otras aplicaciones. Para obtener más información
sobre los formatos de archivo de Flash Pro, consulte www.adobe.com/go/flashplayer_es.
• Los archivos AS son archivos de ActionScript: se pueden utilizar para mantener una parte o la totalidad del código
ActionScript fuera de los archivos FLA, lo que resulta de gran utilidad para la organización del código y en los
proyectos en los que colaboran distintas personas en distintas partes del contenido de Flash Pro.
• Los archivos SWC contienen los componentes reutilizables de Flash Pro. Cada archivo SWC incluye un clip de
película compilado, código ActionScript y cualquier otro activo que requiera el componente.
• Los archivos ASC se utilizan para almacenar código ActionScript que se ejecutará en un equipo con Flash Media
Server. Estos archivos ofrecen la capacidad de implementar lógica del servidor que funciona en combinación con
ActionScript en un archivo SWF.
• Los archivos JSFL son archivos JavaScript que se pueden utilizar para añadir nuevas funciones a la herramienta de
edición de Flash Pro.
En los siguientes tutoriales de vídeo se muestra el trabajo con Flash Pro. Algunos vídeos pueden mostrar el espacio de
trabajo de Flash Pro CS3 o CS4, pero también se pueden aplicar a Flash Pro CS5.
• Understanding Flash file types (1:55) (Aspectos básicos de tipos de archivo de Flash; en inglés)
• Cómo trabajar con archivos FLA (CS3) (6:00)
• Cómo crear el primer archivo FLA interactivo (CS3) (7:51)
Más temas de ayuda
“Línea de tiempo” en la página 20
Última modificación 16/5/2011
Page 48

USO DE FLASH PROFESSIONAL
Administración de documentos
Utilización con otras aplicaciones de Adobe
Flash se puede utilizar con otras aplicaciones de Adobe® con el fin de proporcionar una amplia gama de flujos de
trabajo creativos. Los archivos de Illustrator® y Photoshop se pueden importar directamente a Flash®. También se
puede crear vídeo en Flash y editarlo en Adobe® Premiere® Pro o After Effects®, o importar vídeo de cualquiera de estas
aplicaciones a Flash. Al publicar archivos SWF, se puede utilizar Dreamweaver® para incorporar dicho contenido a las
páginas Web e iniciar Flash directamente desde Dreamweaver para editarlo.
Más temas de ayuda
“Trabajo con Illustrator y Flash” en la página 78
“Trabajo con Photoshop y Flash” en la página 88
“Uso de Adobe Premiere Pro y After Effects” en la página 354
“Edición de un archivo SWF desde Dreamweaver en Flash” en la página 44
Apertura de archivos XFL
Comenzando con Flash Professional CS5, XFL es el formato interno de los archivos FLA que se crean. Cuando se
guarda un archivo en Flash, el formato predeterminado es FLA, pero el formato interno del archivo es XFL.
43
Otras aplicaciones de Adobe® como, por ejemplo, After Effects® pueden exportar archivos en formato XFL. Estos
archivos tienen la extensión XFL en lugar de FLA. InDesign® puede exportar directamente en formato FLA, que
internamente es XFL. Esto permite al usuario trabajar en un proyecto en After Effects o InDesign en primer lugar y
seguir trabajando con él después en Flash.
Puede abrir archivos XFL y trabajar con ellos en Flash del mismo modo que con los archivos FLA. Cuando abre un
archivo XFL en Flash Pro, puede guardarlo posteriormente como un archivo FLA o como un archivo XFL sin
comprimir.
En los siguientes tutoriales de vídeo se muestra la exportación desde InDesign y AfterEffects a Flash mediante XFL y FLA:
• Understanding Flash Integration (InDesign import) (5:10) (Integración de Flash (importación de InDesign; en
inglés)
• Using InDesign Export to Flash (XFL) (6:22) (Utilización de la exportación de InDesign en Flash; en inglés)
• Design and develop workflows (InDesign to Flash via XFL) (4:49) (Diseño y desarrollo de flujos de trabajo
(InDesign a Flash mediante XFL); en inglés)
• Flash Downunder – InDesign to Flash (28:38) (Flash Downunder – InDesign a Flash; en inglés)
• Design workflows with Creative Suite 4 (InDesign, Illustrator, Flash) (3:34) (Diseño de flujos de trabajo con
Creative Suite 4 (InDesign, Illustrator, Flash); en inglés)
• Exporting from After Effects to Flash via XFL (2:43) (Exportación desde After Effects a Flash mediante XFL; en
inglés)
• Exporting XFL Format from After Effects to Flash (Tom Green, Layers Magazine) (Exportación de formato XFL de
After Effects a Flash; artículo en inglés)
Para abrir un archivo XFL en Flash:
1 En otra aplicación de Adobe®, como InDesign o After Effects, exporte su trabajo como archivo XFL.
La aplicación conserva todas las capas y los objetos del archivo original en el archivo XFL.
2 En Flash Pro, seleccione Archivo > Abrir y busque el archivo XFL. Haga clic en Abrir.
Última modificación 16/5/2011
Page 49

USO DE FLASH PROFESSIONAL
Administración de documentos
El archivo XFL se abre en Flash del mismo modo que lo haría un archivo FLA. Todas las capas del archivo original se
muestran en la línea de tiempo y los objetos originales aparecen en el panel Biblioteca.
Ahora puede seguir trabajando con el archivo normalmente.
3 Para guardar el archivo, seleccione Archivo > Guardar.
Flash Pro indica que asigne un nombre al nuevo archivo FLA en el cuadro de diálogo Guardar como.
4 Indique un nombre y guarde el archivo FLA.
Trabajo con archivos XFL sin comprimir
Si se comienza con Flash Professional CS5, se puede optar por trabajar con archivos de Flash en formato XFL sin
comprimir. Este formato permite ver cada una de las partes independientes, o archivos secundarios, que conforman el
archivo de Flash. Estas partes incluyen:
• Un archivo XML que describe el archivo Flash en su totalidad.
• Archivos XML independientes que describen todos los símbolos de biblioteca.
• Archivos XML adicionales que contienen valores de configuración de publicación, valores configuración móvil, etc.
• Carpetas que contienen activos externos, como archivos de mapa de bits, utilizados por el archivo de Flash.
44
Trabajando con el formato XFL sin comprimir, se puede permitir que cada parte del archivo de Flash se trabaje de
forma independiente por parte de usuarios diferentes. También se puede utilizar un sistema de control de origen para
administrar los cambios realizados en cada archivo secundario del archivo XFL sin comprimir. Asimismo, estas
capacidades permiten una colaboración mucho más sencilla en proyectos de mayor tamaño en los que intervienen
varios diseñadores y desarrolladores.
Uso de la actualización activa con archivos XFL
Con la actualización activa de los activos editables para documentos XFL sin comprimir, es posible editar un activo de
biblioteca desde un documento XFL sin comprimir mientras que el documento está abierto en Flash. Los cambios
realizados en el activo se reflejan en Flash cuando la edición del activo finaliza en otra aplicación.
Para editar un activo desde un documento XFL sin comprimir en otra aplicación:
1 Guarde un documento de Flash en formato XFL sin comprimir.
2 En un editor adecuado, como Photoshop, abra el activo que desee editar en la carpeta LIBRARY del documento
XFL sin comprimir.
3 Edite el activo y guarde los cambios.
4 Vuelva a Flash Pro.
La actualización del activo se refleja en Flash de forma inmediata.
Edición de un archivo SWF desde Dreamweaver en Flash
Si tiene Flash y Dreamweaver instalados, puede seleccionar un archivo SWF en un documento de Dreamweaver y
utilizar Flash para editarlo. Flash no edita el archivo SWF directamente, sino que edita el documento de origen (el
archivo FLA) y, a continuación, vuelve a exportar el archivo SWF.
1 En Dreamweaver, abra el inspector de propiedades (Ventana > Propiedades).
Última modificación 16/5/2011
Page 50

USO DE FLASH PROFESSIONAL
Administración de documentos
2 En el documento de Dreamweaver, siga uno de estos procedimientos:
• Haga clic en el marcador de posición del archivo SWF para seleccionarlo y, a continuación, en el inspector de
propiedades, haga clic en Editar.
• Haga clic con el botón derecho del ratón (Windows) o mantenga presionada la tecla Control y haga clic
(Macintosh) en el marcador de posición del archivo SWF y seleccione Editar con Flash en el menú contextual.
Dreamweaver cambia el enfoque a Flash y Flash intenta localizar el archivo de creación Flash (FLA) correspondiente
al archivo SWF seleccionado. Si Flash no encontrase el archivo de creación Flash, le solicitaría que indicase su
ubicación.
Nota: si el archivo FLA o el archivo SWF están bloqueados, desproteja el archivo en Dreamweaver.
3 En Flash, edite el archivo FLA. La ventana de documento de Flash indicará que está modificando el archivo desde
Dreamweaver.
4 Cuando haya terminado de hacer cambios, haga clic en Listo.
Flash actualiza el archivo FLA, vuelve a exportarlo como archivo SWF, se cierra y devuelve el enfoque al documento
de Dreamweaver.
Nota: para actualizar el archivo SWF y mantener Flash abierto, en Flash seleccione Archivo > Actualizar para
Dreamweaver.
45
5 Para ver el archivo actualizado en el documento, haga clic en Reproducir en el inspector de propiedades de
Dreamweaver o pulse F12 para realizar una previsualización de su página en una ventana de navegador.
Creación de contenido móvil con Adobe Device Central y Flash
1 Inicie Flash.
2 En la pantalla principal de Flash, seleccione Crear nuevo > Archivo de Flash (móvil).
Flash abre Adobe® Device Central y muestra la ficha Nuevo documento.
3 En Device Central, seleccione una versión del reproductor y una versión de ActionScript.
Se actualizará la lista de dispositivos disponibles que aparece a la izquierda. Los dispositivos que no admiten la versión
del reproductor o la versión de ActionScript seleccionadas aparecen atenuados.
4 Seleccione un tipo de contenido.
La lista de dispositivos disponibles que aparece a la izquierda se actualizará y mostrará los dispositivos compatibles con
el tipo de contenido indicado (así como la versión del reproductor y de ActionScript).
5 En la lista de dispositivos disponibles, seleccione un único dispositivo de destino o varios dispositivos (o bien
seleccione un grupo de dispositivos o un dispositivo único en la lista Conjuntos de dispositivos).
Device Central presenta una lista de varios tamaños de documentos según el dispositivo o los dispositivos que haya
seleccionado (si los dispositivos tienen diferentes tamaños de pantalla). En función del diseño o contenido que esté
desarrollando, puede crear un documento móvil diferente para cada tamaño de pantalla, o intentar encontrar un
tamaño adecuado para todos los dispositivos. Si elige la segunda opción, se recomienda usar el tamaño de documento
más pequeño o el más grande como denominador común. Puede incluso indicar un tamaño personalizado en la parte
inferior de la ficha.
6 Haga clic en Crear.
Flash se inicia y crea un documento con ajustes de publicación preestablecidos desde Device Central, incluido el
tamaño correcto para el dispositivo (o grupo de dispositivos) indicado.
7 Añada contenido al nuevo documento de Flash.
Última modificación 16/5/2011
Page 51

USO DE FLASH PROFESSIONAL
Administración de documentos
8 Para probar el documento, seleccione Control > Probar película > Probar.
El nuevo documento se muestra en la ficha Device Central Emulator. Si se han seleccionado uno o más dispositivos en
la lista de dispositivos disponibles del paso 5, se creará un nuevo conjunto de dispositivos (cuyo nombre se
corresponde con el archivo FLA), que pasa a formar parte de la lista del panel Conjuntos de dispositivos. El dispositivo
mostrado en la ficha Emulador aparecerá en el panel Conjuntos de dispositivos con un icono especial . Para probar
el nuevo documento de Flash en otro dispositivo, haga doble clic en el nombre de un dispositivo diferente en las listas
Conjuntos de dispositivos o Dispositivos disponibles.
Más temas de ayuda
Uso de Device Central con Flash
Creación de contenido móvil en Flash
Creación de un documento nuevo
Puede crear un documento nuevo o abrir uno que se haya guardado anteriormente en Flash Pro, y puede abrir una
ventana nueva mientras trabaja. Puede definir las propiedades para documentos nuevos o existentes.
46
Más temas de ayuda
“Configuración de preferencias en Flash” en la página 34
“Publicación y exportación” en la página 445
Creación de un documento nuevo
1 Seleccione Archivo > Nuevo.
2 En la ficha General, seleccione el tipo de documento de Flash que quiera crear.
3 Realice uno de los siguientes pasos:
• (Sólo CS5.5) Seleccione Alto, Ancho, Velocidad de fotogramas y otros ajustes a la derecha del cuadro de diálogo.
• Elija los ajustes para el documento. Consulte “Definición de propiedades para un documento nuevo o existente” en
la página 47.
Creación de un documento nuevo utilizando una plantilla
1 Seleccione Archivo > Nuevo.
2 Haga clic en la ficha Plantillas.
3 Seleccione una categoría de la lista Categoría, elija un documento de la lista Elementos de la categoría y haga clic en
Aceptar. Puede elegir plantillas estándar que incluye Flash Pro o una plantilla que ya haya guardado.
Apertura de un documento existente
1 Seleccione Archivo > Abrir.
2 En el cuadro de diálogo Abrir, busque el archivo o introduzca la ruta del mismo en el cuadro de texto Ir a.
3 Haga clic en Abrir.
Última modificación 16/5/2011
Page 52

USO DE FLASH PROFESSIONAL
Administración de documentos
Visualización de un documento cuando hay varios documentos abiertos
Cuando se abren varios documentos, las fichas situadas en la parte superior de la ventana Documento identifican los
documentos abiertos y permiten cambiar de documento fácilmente. Las fichas sólo se muestran cuando los
documentos están maximizados en la ventana Documento.
❖ Haga clic en la ficha del documento que desea visualizar.
De forma predeterminada, las fichas se muestran en el orden de creación de los documentos. Las fichas del documento
se pueden arrastrar para cambiarlas de posición.
Apertura de una nueva ventana para el documento actual
❖ Seleccione Ventana > Duplicar ventana.
Definición de propiedades para un documento nuevo o existente
1 Con el documento abierto, seleccione Modificar > Documento.
Aparecerá el cuadro de diálogo Configuración del documento.
2 Para configurar las dimensiones del escenario, haga lo siguiente:
• Para especificar el tamaño del escenario en píxeles, introduzca los valores en los cuadros de texto Anchura y Altura.
El tamaño mínimo es de 1 x 1 píxel; el tamaño máximo es de 2.880 x 2.880 píxeles.
• Para hacer coincidir el tamaño del escenario con la cantidad exacta de espacio utilizada por el contenido del
escenario, seleccione la opción Coincidir contenido.
• Para establecer el tamaño del escenario en el área de impresión máxima disponible, seleccione Coincidir impresora.
Esta área queda determinada por el tamaño del papel menos los márgenes seleccionados en el área Márgenes del
cuadro de diálogo Configurar página (Windows) o del cuadro de diálogo Márgenes de impresión (Macintosh).
• Para establecer el tamaño del escenario en su tamaño predeterminado (550 x 400 píxeles), seleccione Coincidir
predeterminado.
3 Para ajustar la posición y la orientación de objetos 3D en el escenario y mantener su aspecto relativo a los bordes
del escenario, seleccione Ajustar ángulo de perspectiva 3D para conservar proyección actual del escenario.
47
Esta opción sólo está disponible si se cambia el tamaño del escenario.
4 (Sólo CS5.5) Para escalar automáticamente el contenido del escenario relativo al cambio en el tamaño del escenario,
seleccione Escalar contenido con escenario.
Esta opción sólo está disponible si se cambia el tamaño del escenario. Puede elegir escalar contenido en capas
bloqueadas y ocultas en las preferencias. Para obtener más información, consulte “Preferencias generales” en la
página 35.
5 Para especificar la unidad de medida de las reglas que aparecen en el área de trabajo, seleccione una opción en el
menú Unidades de regla. (Esta opción determina también las unidades que se van a utilizar en el panel
Información.)
6 Para establecer el color de fondo del documento, haga clic en el control Color de fondo y seleccione un color de la
paleta.
7 En la sección Velocidad de fotogramas, introduzca el número de fotogramas de animación que deben mostrarse
cada segundo.
Última modificación 16/5/2011
Page 53

USO DE FLASH PROFESSIONAL
Administración de documentos
Para la mayoría de las animaciones que se muestran en los equipos, especialmente las que se reproducen desde un sitio
web, basta con una velocidad de entre 8 fotogramas por segundo (fps) y 15 fps. Cuando se cambia la velocidad de
fotogramas, la nueva velocidad pasa a ser el valor predeterminado para los documentos nuevos.
8 (Solo CS5.5) Para guardar automáticamente el documento en intervalos de tiempo concretos, seleccione la opción
de guardado automático y especifique el número de minutos que quiere que transcurran entre cada operación de
guardado.
9 Realice uno de los siguientes pasos:
• Para aplicar la nueva configuración sólo al documento activo, haga clic en Aceptar.
• Para hacer que los valores nuevos sean las propiedades predeterminadas de todos los documentos nuevos, haga clic
en Establecer como valor predeterminado.
Cambio de propiedades de documentos mediante el inspector de propiedades
1 Haga clic en el área de trabajo fuera del escenario para anular la selección de todos los objetos del escenario. Las
propiedades del documento se muestran en el inspector de propiedades. Para abrir el inspector de propiedades,
seleccione (Ventana > Propiedades).
2 (Solo CS5.5) En la sección de publicación, seleccione una versión de Flash Player y una versión de ActionScript para
su documento. Para acceder a ajustes adicionales de publicación, haga clic en el botón Configuración de
publicación. Para obtener más información, consulte “Configuración de publicación (CS5)” en la página 450.
3 En la sección Propiedades, en FPS (fotogramas por segundo), introduzca el número de fotogramas de animación
que se reproducirán cada segundo.
4 Para cambiar el tamaño del escenario, introduzca valores para la anchura y la altura del escenario.
5 Para seleccionar un color de fondo para el escenario, haga clic en la paleta de colores situada junto a la propiedad
Stage y seleccione un color.
6 Para editar las propiedades adicionales del documento, haga clic en el botón Editar situado junto a las propiedades
de tamaño. Para obtener más información sobre todas las propiedades del documento, consulte “Definición de
propiedades para un documento nuevo o existente” en la página 47.
48
Cómo añadir metadatos XMP a un documento
Es posible incluir datos XMP (Extensible Metadata Platform) en los archivos FLA, tales como el título, el autor, la
descripción, los derechos de autor, etc. XMP es un formato de metadatos que pueden identificar otras aplicaciones de
Adobe®. Los metadatos se pueden ver en Flash Pro y en Adobe® Bridge. Para obtener más información sobre metadatos
XMP, consulte Metadata and Keywords (Metadatos y palabras clave) en la ayuda de Bridge.
La incorporación de metadatos facilita a los motores de búsqueda basados en la web la devolución de resultados
comprensibles para el contenido de Flash Pro. Los metadatos de búsqueda se basan en XMP (Extensible Metadata
Platform) y se almacenan en el archivo FLA con un formato compatible con WC3.
Los metadatos de un archivo contienen información sobre el contenido, estado de los derechos de autor, origen e
historial del archivo. En el cuadro de diálogo Información de archivo, puede ver y editar los metadatos para el archivo
actual.
Dependiendo del archivo seleccionado, pueden aparecer los siguientes tipos de metadatos:
Descripción Contiene autor, título, derechos de autor y otra información.
Última modificación 16/5/2011
Page 54

USO DE FLASH PROFESSIONAL
Administración de documentos
IPTC Muestra los metadatos modificables. Puede añadir rótulos a los archivos, así como información de derechos de
autor. IPTC Core es una especificación que fue aprobada por el Consejo internacional de telecomunicaciones de
prensa (IPTC, International Press Telecommunications Council) en octubre de 2004. Difiere del antiguo IPTC (IIM)
en que se añadieron nuevas propiedades, se modificaron algunos nombres de propiedades y se eliminaron algunas de
ellas.
Datos de cámara (Exif) Muestra información asignada mediante cámaras digitales, incluyendo la configuración de
cámara utilizada cuando se tomó la imagen.
49
Datos de vídeo
Datos de audio Muestra metadatos para archivos de audio, incluyendo artista, álbum, número de pista y género.
SWF móvil Incluye información sobre archivos SWF, incluyendo título, autor, descripción y derechos de autor.
Historial Conserva un registro de los cambios realizados en las imágenes con Photoshop.
Nota: la preferencia de registro de historial se debe activar en Photoshop para que el registro se guarde con los metadatos
del archivo.
Version Cue Incluye cualquier información de la versión de archivo de la referencia de versión.
DICOM Muestra información sobre las imágenes guardadas en formato DICOM (Digital Imaging and
Communications in Medicine).
Para agregar metadatos:
1 Elija Archivo > Información de archivo.
2 En el cuadro de diálogo Información de archivo que aparece, introduzca los metadatos que desee incluir. Se puede
agregar o quitar metadatos del archivo FLA en cualquier momento.
Muestra metadatos para archivos de vídeo, incluyendo proporción de aspecto de píxeles, escena y toma.
Almacenamiento de documentos de Flash
Puede guardar un documento FLA de Flash Pro con su nombre y ubicación actuales, o bien utilizar un nombre o una
ubicación diferentes.
Si un documento contiene cambios sin guardar, aparece un asterisco (*) detrás del nombre del documento en la barra
de título del documento, la barra de título de la aplicación y la ficha del documento. El asterisco se quita al guardar el
documento.
Almacenamiento de un documento de Flash en formato FLA predeterminado
1 Realice uno de los siguientes pasos:
• Para sobrescribir la versión actual existente en el disco, seleccione Archivo > Guardar.
• Para guardar el documento en una ubicación distinta o con otro nombre, o para comprimir el documento,
seleccione Archivo > Guardar como.
2 Si ha seleccionado Guardar como o si el documento no se ha guardado nunca, introduzca el nombre y la ubicación
del archivo.
3 Haga clic en Guardar.
Almacenamiento de un documento en formato XFL sin comprimir
1 Elija Archivo > Guardar como.
Última modificación 16/5/2011
Page 55

USO DE FLASH PROFESSIONAL
Administración de documentos
2 En el menú Guardar como tipo, elija Documento de Flash CS5 o CS5.5 no comprimido (*xfl).
3 Seleccione un nombre y la ubicación del archivo y haga clic en Guardar.
Recuperación de la última versión guardada de un documento
❖ Seleccione Archivo > Descartar cambios.
Almacenamiento de un documento como una plantilla
1 Seleccione Archivo > Guardar como plantilla.
2 En el cuadro de diálogo Guardar como plantilla, escriba un nombre para la plantilla en el cuadro de texto Nombre.
3 Seleccione una categoría en el menú emergente Categoría o escriba un nombre si desea crear una categoría nueva.
4 Escriba una descripción de la plantilla en el cuadro de texto Descripción (255 caracteres como máximo) y haga clic
en Aceptar.
La descripción se muestra al seleccionar la plantilla en el cuadro de diálogo Nuevo documento.
Para eliminar la plantilla guardada, acceda a una de las siguientes carpetas y elimine el archivo de plantilla FLA de la
carpeta de la categoría que lo contenga.
50
• Windows XP - C:\Documents and Settings\<nombreusuario>\Local Settings\Application Data\Adobe\Flash
CS5\es_ES\Configuration\Templates\
• Windows Vista and 7 - C:\Users\<nombreusuario>\AppData\Local\Adobe\Flash
CS5\<idioma>\Configuration\Templates\
• Mac OS - <HD>/Users/<nombreusuario>/Library/Application Support/Adobe/Flash
CS5/<idioma>/Configuration/Templates/
Almacenamiento de un documento en formato Flash CS4
1 Seleccione Archivo > Guardar como.
2 Introduzca el nombre y la ubicación del archivo.
3 Seleccione Documento de Flash CS4 en el menú emergente Formato y haga clic en Guardar.
Importante: si aparece un mensaje de alerta que indica que se eliminará contenido si usa el formato Flash CS4 y desea
continuar, haga clic en Guardar como Flash CS4. Esto se puede producir cuando el documento contiene características
que sólo están disponibles en Flash CS5. Flash Pro no conserva estas características cuando se guarda el documento en
formato Flash CS4.
Almacenamiento de documentos al salir de Flash
1 Seleccione Archivo > Salir (Windows) o Flash > Salir de Flash (Macintosh).
2 Si tiene documentos abiertos con cambios sin guardar, Flash Pro solicitará que guarde o descarte los cambios
realizados en cada documento.
• Haga clic en Sí para guardar los cambios y cerrar el documento.
• Haga clic en No para cerrar el documento sin guardar los cambios.
Última modificación 16/5/2011
Page 56

USO DE FLASH PROFESSIONAL
Administración de documentos
Impresión de documentos de Flash
Impresión desde documentos de Flash
Para previsualizar y editar sus documentos, imprima fotogramas de documentos de Adobe® Flash® Professional CS5 o
especifique los fotogramas que se podrán imprimir desde Flash Player con un visor.
Para imprimir los fotogramas de un documento de Flash Pro, en el cuadro de diálogo Imprimir especifique el intervalo
de escenas y fotogramas, así como el número de copias que desea imprimir. En Windows, el cuadro de diálogo
Configurar página especifica el tamaño del papel, la orientación y otras opciones de impresión (como los márgenes o
si se deben imprimir todos los fotogramas de cada página). En Macintosh, estas opciones se distribuyen entre los
cuadros de diálogo Configurar página y Márgenes de impresión.
Los cuadros de diálogo Imprimir y Configurar página suelen ser estándar en los sistemas operativos y dependen del
controlador de impresora seleccionado.
1 Seleccione Archivo > Configurar página (Windows) o Archivo > Márgenes de impresión (Macintosh).
2 Establezca los márgenes de la página. Seleccione ambas opciones en Centrar para imprimir el fotograma en el
centro de la página.
3 En el menú Fotogramas, seleccione si desea imprimir todos los fotogramas del documento o sólo el primer
fotograma de cada escena.
4 En el menú Diseño, seleccione alguna de las opciones siguientes:
Tamaño real Imprime el fotograma a tamaño completo. Introduzca un valor en Escala para reducir o aumentar el
tamaño del fotograma impreso.
51
Ajustar en una página Reduce o agranda cada fotograma para que llene el área de impresión de la página.
Guión Imprime varias miniaturas en una página. Puede elegir entre Cuadros, Cuadrícula o Vacío. Introduzca el
número de miniaturas por página en el cuadro Fotogramas. Establezca el espacio entre las miniaturas en el cuadro
Margen de cuadro y seleccione Etiquetar fotogramas para imprimir las etiquetas de los fotogramas como una
miniatura.
5 Para imprimir fotogramas, seleccione Archivo > Imprimir.
Más temas de ayuda
“Impresión en tiempo de ejecución” en la página 425
Utilización de etiquetas de fotograma para desactivar la impresión
Si desea que no se imprima ningún fotograma de la línea de tiempo principal, etiquete un fotograma como !#p para
que no se pueda imprimir ningún elemento del archivo SWF. Al etiquetar el fotograma como
comando Imprimir del menú contextual de Flash Player. También se puede eliminar el menú contextual de Flash
Player.
Si se desactiva la impresión de Flash Player, el usuario igualmente podrá imprimir fotogramas mediante el comando
Imprimir del navegador. Debido a que este comando es una función del navegador, no se puede controlar ni desactivar
mediante Flash Pro.
Más temas de ayuda
“Información general sobre publicación” en la página 445
!p# se atenúa el
Última modificación 16/5/2011
Page 57

USO DE FLASH PROFESSIONAL
Administración de documentos
Desactivación de la impresión desde el menú contextual de Flash Player
1 Abra o active el documento de Flash Pro (archivo FLA) que desea publicar.
2 Seleccione el primer fotograma clave de la línea de tiempo principal.
3 Seleccione Ventana > Propiedades para ver el inspector de propiedades.
4 En el inspector de propiedades, escriba !#p en Etiqueta de fotograma para especificar que el fotograma no se puede
imprimir.
Especifique sólo una etiqueta
!#p para atenuar el comando Imprimir del menú contextual.
52
Nota: también puede seleccionar un fotograma vacío (no un fotograma clave) y etiquetarlo como
#p.
Desactivación de la impresión eliminando el menú contextual de Flash Player
1 Abra o active el documento de Flash Pro (archivo FLA) que desea publicar.
2 Seleccione Archivo > Configuración de publicación.
3 Seleccione la ficha HTML y anule la selección de Mostrar menú. Haga clic en Aceptar.
Especificación de un área de impresión al imprimir fotogramas
1 Abra el documento de Flash Pro (FLA) que contiene los fotogramas que desea definir como imprimibles.
2 Seleccione un fotograma que no se haya especificado para imprimirse con una etiqueta de fotograma #p que se
encuentre en la misma capa que el fotograma etiquetado como
Para organizar el trabajo, puede seleccionar el fotograma posterior al que está etiquetado como
3 Cree una forma en el escenario con el tamaño del área de impresión deseado. Puede seleccionar un fotograma con
cualquier objeto con el tamaño de área de impresión adecuado para utilizar un recuadro de delimitación.
4 Seleccione el fotograma de la línea de tiempo que contiene la forma que desea utilizar como recuadro de
delimitación.
5 En el inspector de propiedades (Ventana > Propiedades) introduzca #b en Etiqueta de fotograma para indicar que
la forma seleccionada se debe utilizar como recuadro de delimitación para el área de impresión.
Sólo puede introducir una etiqueta de fotograma
#b por cada línea de tiempo. Esta opción equivale a seleccionar la
opción de recuadro de delimitación Película con la acción Print.
#p.
#p.
Cambio del color de fondo impreso
Puede imprimir el color de fondo establecido en el cuadro de diálogo Propiedades del documento. Puede cambiar el
color de fondo únicamente para los fotogramas que se van a imprimir colocando un objeto coloreado en la capa
inferior de la línea de tiempo que se está imprimiendo.
1 Coloque una capa rellena que cubra el escenario en la capa inferior de la línea de tiempo que se va a imprimir.
2 Seleccione la forma y elija Modificar > Documento. Seleccione un color para el fondo de impresión.
Esta acción cambia el color de fondo de todo el documento, incluido el de los clips de película y los archivos SWF
cargados.
3 Realice uno de los siguientes pasos:
• Para imprimir dicho color como fondo del documento, designe el fotograma en el que colocó la forma para
imprimirlo.
Última modificación 16/5/2011
Page 58

USO DE FLASH PROFESSIONAL
Administración de documentos
• Para mantener un color de fondo diferente para los fotogramas que no se pueden imprimir, repita los pasos 2 y 3.
A continuación, coloque la forma en la capa inferior de la línea de tiempo en todos los fotogramas que no se pueden
imprimir.
Impresión desde el menú contextual de Flash Player
Puede utilizar el comando Imprimir del menú contextual de Flash Player para imprimir fotogramas desde cualquier
archivo SWF de Flash Pro.
El comando Imprimir del menú contextual no puede imprimir transparencias ni efectos de color, ni tampoco puede
imprimir fotogramas desde otros clips de película; para capacidades de impresión más avanzadas, utilice el objeto
PrintJob o la función print().
1 Abra el documento.
El comando imprime los fotogramas con la etiqueta
de delimitación especificado.
Si no ha designado los fotogramas específicos que desea imprimir, se imprimirán todos los fotogramas de la línea de
tiempo principal del documento.
2 Seleccione Archivo > Vista previa de publicación > Predeterminado o presione la tecla F12 para ver el contenido de
Flash Pro en un navegador.
3 Con el botón derecho del ratón (Windows) o con la tecla Control presionada (Macintosh), haga clic en el contenido
de Flash Pro en la ventana del navegador para mostrar el menú contextual de Flash Player.
4 Elija Imprimir en el menú contextual de Flash Player para mostrar el cuadro de diálogo Imprimir.
5 En Windows, seleccione el intervalo de impresión para seleccionar los fotogramas que se van a imprimir.
6 En Macintosh, en el cuadro de diálogo Imprimir, seleccione las páginas que desea imprimir.
7 Seleccione otras opciones de impresión, en función de las propiedades de la impresora.
8 Haga clic en Aceptar (Windows) o Imprimir (Macintosh).
Nota: la impresión desde el menú contextual no interactúa con las llamadas al objeto
#p utilizando el escenario como área de impresión o el recuadro
PrintJob.
53
Trabajo con proyectos de Flash
Creación de proyectos
Puede usar el panel Proyecto de Flash Pro para gestionar varios archivos de documentos en un solo proyecto. Los
proyectos de Flash Pro permiten agrupar varios archivos relacionados al crear aplicaciones complejas.
Un proyecto de Flash Pro puede contener cualquier archivo Flash Pro u otro tipo de archivo, incluidos archivos FLA
y SWF de versiones anteriores de Flash.
Puede usar el panel Proyecto para crear y gestionar sus proyectos. El panel muestra el contenido de un proyecto de
Flash Pro en una estructura de árbol que puede contraerse. La barra de título del panel muestra el nombre del proyecto.
Si no se encuentran determinados tipos de archivos de proyecto (no están en la ubicación especificada), aparece un
diálogo que especifica qué elementos faltan para avisar al usuario y ofrece la posibilidad de buscar la nueva ubicación
del archivo. Los archivos que suelen faltar son carpetas externas no incluidas en la carpeta raíz del proyecto. Todos los
demás archivos se actualizan automáticamente en función de la ubicación de la carpeta del proyecto raíz.
Última modificación 16/5/2011
Page 59

USO DE FLASH PROFESSIONAL
Administración de documentos
Cuando se publica un proyecto, cada archivo FLA de la lista de publicación (indicado con una marca junto al nombre
FLA) se publica con el perfil de publicación especificado para dicho archivo.
Solamente se puede abrir un proyecto al mismo tiempo. Si un proyecto está abierto y abre o crea otro proyecto, Flash
Pro automáticamente guarda y cierra el primer proyecto.
(Sólo Flash CS5.5) Tras crear un proyecto, Flash crea un archivo AuthortimeSharedAssets.fla en la carpeta del
proyecto. Los elementos de la biblioteca que decida compartir con otros archivos FLA se almacenan en este archivo.
Para obtener más información sobre la compartición de elementos de la biblioteca, consulte “Compartir activos de
biblioteca en tiempo de edición” en la página 182.
B
A
54
E
CD
Panel Proyecto
A. Menú Proyecto B. Menú Opciones C. Fijar D. Nueva carpeta E. Nuevo archivo F. Crear clase
F
Más temas de ayuda
“Utilización de perfiles de publicación (CS5)” en la página 466
Creación de un proyecto
1 En el menú Proyecto, seleccione Nuevo proyecto.
2 Busque una ubicación para la carpeta raíz.
3 Elija un nombre para el proyecto. El nombre predeterminado del proyecto será el nombre de la carpeta raíz.
4 Realice uno de los siguientes pasos:
• CS5: desde el menú Versión ActionScript, seleccione el tipo de proyecto que quiera crear: ActionScript 3.0 o
ActionScript 2.0. Seguidamente, haga clic en Crear proyecto.
• CS5.5: si quiere crear un nuevo documento de Flash como parte del proyecto, seleccione la casilla de verificación
Crear documento predeterminado. Seguidamente, elija una versión de Flash Player y ActionScript para el
documento predeterminado. Si pretende crear clases a partir de plantillas, seleccione la versión de plantilla que
quiera usar.
Flash Pro añade el proyecto al menú Proyecto. El panel Proyecto muestra el contenido de la carpeta raíz especificada.
Última modificación 16/5/2011
Page 60

USO DE FLASH PROFESSIONAL
Administración de documentos
Flash lee el directorio de la carpeta inicial seleccionada. Para cambiar los directorios, cree otro proyecto.
Creación de un proyecto rápido
El panel Proyecto permite crear rápidamente un proyecto basado en el archivo FLA abierto en ese momento. Cuando
se crea un proyecto rápido, la configuración del proyecto se determina automáticamente en función de la ubicación
de la carpeta y la versión de ActionScript del archivo FLA actual.
❖ Seleccione Proyecto rápido en el menú Proyecto.
Flash crea un proyecto utilizando el archivo FLA activo como documento predeterminado. El proyecto rápido se
nombra igual que el archivo FLA.
Para quitar el proyecto rápido, elimínelo del menú del proyecto.
Es posible crear varios proyectos rápidos.
Nota: si crea un proyecto rápido a partir de un archivo FLA de la raíz de otro proyecto, el nombre del otro proyecto
cambiará al nombre del archivo FLA y convertirá el archivo FLA en documento predeterminado.
Apertura de un proyecto existente
1 Seleccione Ventana > Otros paneles > Proyecto (CS5) o Ventana > Proyecto (CS5.5) para abrir el panel Proyecto.
2 Seleccione Abrir proyecto en el menú emergente Proyecto del panel Proyecto.
3 Desde el cuadro de diálogo Buscar carpeta, localice la carpeta que contiene el proyecto y haga clic en Aceptar.
55
Nota: en Flash Pro CS5.5, puede abrir proyectos de Flash Builder en el panel Proyecto de Flash Pro. Al proyecto se le debe
haber asignado naturaleza Flash Professional en Flash Builder. Flash Builder también puede importar proyectos de Flash
Pro. Si un proyecto se abre en ambas aplicaciones, los cambios realizados en una de ellas se actualizan automáticamente
en la otra. no se pueden abrir los proyectos de Dreamweaver en el panel Proyecto de Flash Pro.
Cierre de un proyecto
❖ Seleccione Cerrar proyecto en el menú Opciones del panel.
Eliminación de un proyecto
1 Abra el proyecto que quiera eliminar.
2 En el menú Opciones del menú, seleccione Eliminar proyecto.
3 Seleccione cómo quiere eliminar el proyecto:
• Eliminar el proyecto activo actual del panel Proyectos.
• Eliminar el proyecto activo actual del panel Proyectos y todos los archivos almacenados en el directorio del
proyecto. Esto eliminará todo el directorio de archivos.
Flash Pro quita el proyecto seleccionado del panel Proyecto.
Nota: Solo CS5.5: eliminar los archivos del proyecto del disco impedirá que el proyecto pueda abrirse más tarde en Flash
Builder.
Conversión de proyectos previos al nuevo formato de proyecto
En versiones de Flash Pro anteriores a CS4, los proyectos utilizaban un archivo XML con la extensión de nombre de
archivo .flp (por ejemplo, myProject.flp). Para utilizar proyectos creados en anteriores versiones de Flash, debe
convertir el proyecto antiguo al nuevo formato.
1 Seleccione Ventana > Otros paneles > Proyecto (CS5) o Ventana > Proyecto (CS5.5) para abrir el panel Proyecto.
Última modificación 16/5/2011
Page 61

USO DE FLASH PROFESSIONAL
Administración de documentos
2 Seleccione Abrir proyecto en el menú emergente Proyecto del panel Proyecto.
3 Desde el cuadro de diálogo Buscar carpeta, localice la carpeta que contiene el archivo FLP y haga clic en Aceptar.
Esto también especifica la carpeta como carpeta raíz del proyecto convertido.
El contenido de la carpeta especificada se mostrará en el panel Proyecto.
Vídeos y tutoriales
Los siguientes recursos proporcionan información adicional detallada sobre el trabajo con proyectos.
• Vídeo: Flash Professional CS5.5 - Improved Project Workflows (11:42, en inglés; Adobe TV)
• Artículo: Working with the Project panel in Flash (Trabajo con el panel Proyecto en Flash; en inglés) (Adobe.com)
Administración de proyectos
Añadir un nuevo archivo o carpeta a un proyecto
El panel Proyecto permite abrir, crear y quitar carpetas y archivos de proyecto.
El panel Proyecto filtra los archivos por extensión de nombre de archivo. No obstante, es posible ocultar manualmente
archivos si les añade un carácter especial como prefijo, por ejemplo, un guión bajo. Para activar esta función, escriba
los caracteres especiales que quiera filtrar en la sección “Ocultar archivos o carpetas que empiecen por” del panel
Preferencias (Opciones > Preferencias).
56
De forma predeterminada, el panel Proyectos sólo muestra tipos de documentos de Flash (FLA, SWF, SWC, AS, JSFL,
ASC, MXML, TXT, XML), pero puede añadir tipos personalizados en la ficha Configuración del panel Preferencias
(Opciones > Preferencias).
El panel Proyecto muestra todos los archivos abiertos recientemente en la carpeta Archivos recientes situada en la parte
superior del árbol de proyectos.
Los archivos recientes se ordenan por orden de apertura. En la lista sólo aparecen los archivos abiertos con el panel
Proyecto. Para habilitar o deshabilitar la carpeta de archivos recientes, utilice la casilla de verificación Mostrar archivos
recientes en la ficha Configuración del panel Preferencias. También puede especificar el número de archivos
visualizados en la lista.
Para borrar el contenido de la lista de archivos recientes, seleccione Borrar archivos recientes en el menú Proyecto, o
bien haga clic con el botón derecho en la carpeta Archivos recientes y seleccione Borrar archivos recientes en el menú
contextual. Al borrar el contenido de la lista de archivos recientes no se eliminan los archivos del ordenador.
Para añadir un nuevo archivo o carpeta a un proyecto:
1 En el panel Proyecto, seleccione la carpeta en la que quiera crear el nuevo archivo o carpeta. Si no selecciona nada,
Flash Pro crea el archivo o la carpeta en la carpeta raíz del proyecto.
2 Haga clic en el botón Nuevo archivo o Nueva carpeta situado en la parte inferior del panel.
3 Si va a añadir un archivo, elija un nombre y un tipo de archivo. Seleccione la casilla de verificación Abrir archivo
tras su creación para abrir el nuevo archivo en Flash. Seguidamente, haga clic en Crear archivo.
Nota: si ya existe un archivo o carpeta con el nombre especificado, se mostrará un cuadro de diálogo advirtiéndole al
respecto.
El nuevo archivo se muestra en la lista de archivos del panel Proyecto.
Última modificación 16/5/2011
Page 62

USO DE FLASH PROFESSIONAL
Administración de documentos
Añadir una carpeta externa a un proyecto
El panel Proyecto permite añadir carpetas externas a la carpeta raíz del proyecto. Éstas reciben el nombre de
ubicaciones. Se pueden añadir rutas de carpeta (y mostrarlas u ocultarlas) de forma global accesible a todos los
proyectos, o de proyecto en proyecto. Las ubicaciones son como cualquier otra carpeta y tienen las mismas funciones
que las carpetas de la carpeta raíz del proyecto.
1 Abra el panel Preferencias para definir ubicaciones globales o Propiedades del proyecto para establecer las
ubicaciones del proyecto actual.
2 Seleccione la ficha Ubicaciones.
3 Para que las ubicaciones sean visibles en la lista de archivos del proyecto, seleccione la casilla de verificación
“Especificar carpetas de origen adicionales fuera de la carpeta raíz del proyecto”.
4 Haga clic en el botón “+”.
5 Busque la carpeta externa que desee añadir.
6 Asigne un nombre a la ubicación.
Los nombres de las ubicaciones se pueden cambiar en cualquier momento desde Propiedades del proyecto o
Preferencias. Basta con seleccionar la ubicación deseada y hacer clic en el botón Cambiar nombre de ubicación.
7 Cuando haya terminado de añadir ubicaciones, haga clic en Aceptar para cerrar el cuadro de diálogo. Las carpetas
de las ubicaciones aparecen encima del resto de carpetas en la lista de archivos.
57
No es posible eliminar ni quitar una ubicación desde el navegador de archivos del sistema operativo. Utilice para ello
la ficha Ubicaciones de Propiedades del proyecto o Preferencias.
Quitar un archivo o carpeta de un proyecto
1 Seleccione el archivo o la carpeta que quiera quitar de la lista de archivos.
2 Haga clic en el icono Eliminar situado a la derecha de la bandeja de iconos del panel, o bien presione la tecla Supr.
También puede hacer clic con el botón derecho en el archivo o en la carpeta y seleccionar Eliminar en el menú
contextual.
3 Aparecerá un cuadro de diálogo: confirme la selección.
Flash Pro elimina completamente el archivo del disco duro. La acción de eliminar un archivo o un directorio no se
puede deshacer. Si elimina una carpeta, también se eliminan sus archivos y subdirectorios.
Apertura en Flash de un archivo del panel Proyecto
❖ Haga doble clic en el nombre del archivo del panel Proyecto.
Si el archivo es de tipo nativo (compatible con la herramienta de edición de Flash Pro), el archivo se abre en Flash Pro.
Si se trata de un tipo de archivo no nativo, se abrirá en la aplicación utilizada para crearlo.
Cambiar el nombre de un proyecto
1 Seleccione el nombre del proyecto en el panel Proyecto.
2 Seleccione Cambiar nombre del proyecto en el menú emergente Opciones.
3 Escriba el nombre nuevo y haga clic en Aceptar.
Última modificación 16/5/2011
Page 63

USO DE FLASH PROFESSIONAL
Administración de documentos
Visualización de un único subdirectorio de proyecto en el panel Proyecto
Cuando se trabaja con proyectos grandes, puede reducir la complejidad en el panel Proyecto mostrando únicamente
los archivos de un directorio concreto. Esto recibe el nombre de fijación del directorio.
1 Seleccione el directorio que desee fijar.
2 Haga clic en el botón Fijar directorio.
El botón Fijar directorio cambia a Liberar directorio y el directorio seleccionado se muestra en la raíz de la lista de
proyectos.
Para fijar otro directorio, debe liberar primero el que tenga fijado.
También se pueden fijar las carpetas (y sus subdirectorios) de ubicaciones y de clases. Si se fija una carpeta (o una
subcarpeta) de ubicaciones o de clases, la carpeta de clases no está visible.
Creación de clases de ActionScript
El panel Proyecto admite la creación de clases de ActionScript basadas en plantillas dentro de una estructura de
paquetes de ActionScript. Utilice el botón Crear clase para agregar archivos de clases a los paquetes especificados. Se
admiten plantillas de ActionScript 3.0 y de ActionScript 2.0. Puede especificar las plantillas de clases para usar en el
panel Preferencias.
Utilice el panel Preferencias para especificar las opciones de las clases. Si especifica una carpeta en el cuadro de texto
Guardar clases en de la ficha Clases, el panel Proyecto muestra dicha carpeta en el directorio de proyectos con un
símbolo <> para indicar que se trata de la ubicación predeterminada para las nuevas clases. Flash Pro agrega esta
carpeta a la ruta de clases cuando se publica desde el panel Proyecto.
58
Esta carpeta de ruta de clases puede estar en un subdirectorio de la carpeta del proyecto, en un directorio relativo a esta
carpeta o en cualquier otra carpeta del equipo. Puede definir la ruta de clases globalmente en el panel Preferencias o
proyecto por proyecto en Propiedades del proyecto. De forma predeterminada, todos los paquetes de clases se
almacenan en la carpeta raíz del proyecto.
La visibilidad de la carpeta de clases se puede cambiar desde la ficha Configuración del panel Preferencias.
Para crear una clase de ActionScript:
1 Haga clic en el botón Crear clase situado en la parte inferior del panel Proyecto.
2 Introduzca la ruta del paquete (directorio) de la clase.
3 Seleccione Vincular clase a símbolo de biblioteca para crear un clip de película en la biblioteca (en la misma
estructura de carpetas que la ruta del paquete). Para vincular un clip de película existente, selecciónelo en la
biblioteca y seleccione la opción Utilizar símbolo de biblioteca seleccionado en el cuadro de diálogo Crear clase.
Flash mueve el clip de película a la ubicación correspondiente de la biblioteca y actualiza la vinculación del símbolo
para reflejar la nueva clase.
4 Seleccione Declarar instancias de escenario para agregar declaraciones de variables y sentencias de importación al
nuevo archivo de clases a fin de que se tengan en cuenta todas las instancias nombradas en la línea de tiempo del
clip de película seleccionado.
5 Seleccione Abrir archivo tras su creación para abrir el archivo de clase y editarlo una vez creado.
6 Haga clic en Crear clase.
El panel Proyecto crea el archivo de clase según la plantilla de la clase y lo coloca en el directorio del paquete
correspondiente. Si es necesario, crea lo crea.
Última modificación 16/5/2011
Page 64

USO DE FLASH PROFESSIONAL
Administración de documentos
Hacer clic en el botón Crear clase no sobrescribe archivos de clase. Si el archivo ya existe, simplemente no se crea uno
nuevo. Esta función es útil si quiere vincular una clase existente a un clip de película, mover el clip de película a la
carpeta de la biblioteca adecuada y establecer las vinculaciones correspondientes.
Creación de plantillas de clase
El panel Proyecto admite una estructura sencilla de plantillas que se utiliza al crear archivos de clase. Este sistema está
formado por cuatro archivos. Todos los archivos base se encuentran en la carpeta de configuración de Flash, en el
subdirectorio /Project/templates/.
Los cuatro archivos son:
1 boundClass_as2.as
2 boundClass_as3.as
3 standardClass_as2.as
4 standardClass_as3.as
Cada uno de estos archivos de plantilla tienen etiquetas de plantilla personalizadas que se reemplazan por datos
dinámicos cuando se crea una nueva clase. Puede colocar estas etiquetas en cualquier lugar del archivo de plantilla de
la clase.
Las etiquetas que incluye cada archivo son las siguientes:
59
• Todas las clases:
%PACKAGE_NAME%
%CLASS_NAME%
%BASE_CLASS_NAME% (sólo AS3)
• Sólo clases Bound:
%LINKAGE_ID%
%AUTO_IMPORTS%
%AUTO_ELEMENTS%
Para crear un archivo de plantilla, puede modificar los existentes o crear una plantilla de clase propia. Para cambiar las
plantillas de clase personalizadas, abra el panel Preferencias y navegue hasta el archivo de plantilla que desee. Flash Pro
utilizará este archivo de plantilla para todos los proyectos.
El diálogo de propiedades del proyecto contiene una ficha similar que permite configurar archivos de plantilla
proyecto por proyecto.
Las plantillas configuradas en el panel Preferencias solo se utilizan al crear proyectos nuevos. Para cambiar la ruta de
plantilla de un proyecto, configúrelo en el panel Preferencias. Las rutas de plantilla del panel Propiedades del proyecto
y Preferencias deben ser absolutas. No se admiten rutas relativas.
Compilación de archivos FLA
• Para probar, publicar o exportar un archivo FLA de proyecto, haga clic con el botón derecho (Windows) o haga clic
con la tecla Comando presionada (Macintosh) en cualquier archivo FLA del árbol del proyecto y seleccione la
acción correspondiente en el menú contextual.
• Para probar un proyecto, haga clic en el botón Probar proyecto.
Última modificación 16/5/2011
Page 65

USO DE FLASH PROFESSIONAL
Administración de documentos
Flash compila el archivo FLA especificado como documento predeterminado del proyecto y abre el archivo SWF
resultante. Puede cambiar el documento predeterminado en cualquier momento. Basta con hacer clic con el botón
derecho (Windows) o hacer clic con la tecla Comando presionada (Macintosh) en cualquier archivo FLA y
seleccionar la opción Convertir en documento predeterminado en el menú contextual.
El panel Proyecto permite crear una lista de publicación. Se trata de una lista de archivos FLA que se puede compilar
por lotes en cualquier momento.
• Para añadir o quitar archivos de la lista de publicación, seleccione la casilla de verificación situada a la derecha de
cada archivo FLA de la lista del proyecto.
• Para publicar los archivos de la lista de publicación, haga clic en Publicar proyecto en el menú Opciones del panel
Proyecto.
Si uno de los archivos FLA contiene errores durante la compilación, el panel Proyecto detiene la compilación de la
lista y muestra el error en el panel Salida.
Creación de proyectos de Flash para su uso con archivos de clases de Flex
En Flash Pro es posible crear aspectos y otros elementos visuales para su uso en Flex/Flash Builder. También se puede
crear código ActionScript en Flex/Flash Builder y publicar el archivo SWF resultante con Flash Pro. Para admitir el
uso de los archivos de clases de Flex en Flash Pro, el panel Proyecto permite indicar la ubicación del SDK de Flex.
60
Para utilizar clases de Flex en Flash Pro, debe especificar la ubicación del SDK de Flex.
1 Cree un proyecto.
2 Seleccione Propiedades del proyecto en el menú emergente Opciones.
3 Seleccione la ficha Trazados y escriba la ruta del directorio o vaya hasta el SDK de Flex. Por ejemplo: C:\Archivos
de programa\Adobe FlexBuilder 3\sdks\3.0.0
4 En la ficha Trazados, seleccione la ficha Origen y agregue la ruta correspondiente a las carpetas con archivos de
clases de ActionScript.
Haga clic en el botón con el signo más (+) para escribir una ruta o en el botón Examinar para seleccionar una carpeta
con archivos de clases. Para eliminar una ruta, selecciónela y haga clic en el botón con el signo menos (-).
5 Seleccione la ficha Biblioteca y escriba la ruta correspondiente a los archivos SWC (componente de Flash) o a las
carpetas con archivos de este tipo que quiera usar
Haga clic en el botón con el signo más (+) para escribir una ruta o en el botón Examinar para seleccionar una carpeta
con archivos SWC. Para eliminar un archivo SWC o una carpeta, selecciónelo y haga clic en el botón con el signo
menos (-).
6 Seleccione la ficha Biblioteca externa y escriba la ruta correspondiente a los archivos SWC (componente de Flash)
o a las carpetas con archivos de este tipo que quiera cargar como bibliotecas compartidas en tiempo de ejecución.
Haga clic en el botón con el signo más (+) para escribir una ruta o en el botón Examinar para seleccionar una carpeta
con archivos SWC. Para eliminar un archivo SWC o una carpeta, selecciónelo y haga clic en el botón con el signo
menos (-).
7 Haga clic en Aceptar.
Vídeos y tutoriales
Los siguientes recursos proporcionan información adicional detallada sobre el trabajo con proyectos.
• Vídeo: Flash Professional CS5.5 - Improved Project Workflows (11:42, en inglés; Adobe TV)
• Artículo: Working with the Project panel in Flash (Trabajo con el panel Proyecto en Flash; en inglés) (Adobe.com)
Última modificación 16/5/2011
Page 66

USO DE FLASH PROFESSIONAL
Administración de documentos
Buscar y reemplazar
Acerca de Buscar y reemplazar
La función Buscar y reemplazar permite lo siguiente:
• Buscar una cadena de texto, una fuente, un color, un símbolo, un archivo de sonido, un archivo de vídeo o un
archivo de mapa de bits importado.
• Reemplazar el elemento especificado por otro elemento del mismo tipo. El cuadro de diálogo Buscar y reemplazar
ofrece distintas opciones, según el tipo de elemento especificado.
• Puede buscar y reemplazar elementos en el documento actual o en la escena actual.
• Se puede buscar la siguiente vez o todas las veces que aparece un elemento y reemplazarlo una o todas las veces.
Nota: en un documento basado en pantallas se pueden buscar y reemplazar elementos del documento actual o la pantalla
actual, pero no se pueden utilizar escenas.
La opción Edición dinámica permite editar el elemento especificado directamente en el escenario. Si se utiliza esta
opción al buscar un símbolo, Flash Pro abre el símbolo en el modo Editar en contexto.
El registro de Buscar y reemplazar, situado en la parte inferior del cuadro de diálogo Buscar y reemplazar, muestra la
ubicación, el nombre y el tipo de los elementos que se están buscando.
61
Búsqueda y sustitución de texto
1 Seleccione Edición> Buscar y reemplazar.
2 Seleccione Texto en el menú emergente Por.
3 En el cuadro de texto Texto, introduzca el texto que desea buscar.
4 En el cuadro de texto Reemplazar por Texto, escriba el texto que va a sustituir al existente.
5 Seleccione las opciones de búsqueda de texto:
Palabras completas Busca la cadena de texto especificada sólo como una palabra completa, delimitada a ambos lados
por espacios, comillas o marcadores similares. Si esta opción no está seleccionada, el texto especificado se puede buscar
como parte de una palabra más larga. Por ejemplo, cuando la opción Palabra completa no está seleccionada, la
búsqueda de poner arrojará las palabras reponer, disponer, etc.
Mayúsculas y minúsculas Busca texto que coincida exactamente con el formato de los caracteres en mayúsculas y
minúsculas del texto especificado al buscar y reemplazar.
Expresiones regulares Busca texto en expresiones habituales de ActionScript. Una expresión es cualquier sentencia
para la que Flash Pro puede calcular el resultado y devolver un valor.
Contenido de los campos de texto Busca el contenido de un campo de texto.
Fotogramas, capas y parámetros Busca etiquetas de fotogramas, nombres de capas, nombres de escenas y parámetros
de componentes.
Cadenas de ActionScript Busca cadenas (texto entrecomillado) de ActionScript en el documento o la escena. La
búsqueda no se realiza en archivos de ActionScript externos.
ActionScript Busca todo el lenguaje de ActionScript, incluidos el código y las cadenas.
6 Para seleccionar la próxima vez que aparece el texto especificado en el escenario y editarlo en contexto, seleccione
Edición dinámica.
Última modificación 16/5/2011
Page 67

USO DE FLASH PROFESSIONAL
Administración de documentos
Nota: para la edición dinámica, sólo se selecciona la próxima aparición, incluso si selecciona Buscar todos en el paso 7.
7 Para buscar texto, siga uno de estos procedimientos:
• Para buscar la siguiente vez que aparece el texto especificado, haga clic en Buscar siguiente.
• Para buscar todas las veces que aparece el texto especificado, haga clic en Buscar todos.
8 Para reemplazar texto, siga uno de estos procedimientos:
• Para reemplazar el texto especificado seleccionado en ese momento, haga clic en Reemplazar.
• Para reemplazar el texto especificado todas las veces que aparece, haga clic en Reemplazar todos.
Búsqueda y sustitución de fuentes
1 Seleccione Edición > Buscar y reemplazar.
2 Seleccione Fuente en el menú emergente Por y, a continuación, elija una de las opciones siguientes:
• Para buscar por nombre de fuente, seleccione Nombre de fuente y elija una fuente en el menú emergente, o escriba
un nombre de fuente en el cuadro de texto. Si no está seleccionada la opción Nombre de fuente, se buscan todas las
fuentes de la escena o el documento.
• Para buscar por estilo de fuente, seleccione Estilo de fuente y elija un estilo de fuente en el menú emergente. Si no
está seleccionada la opción Estilo de fuente, se buscan todos los estilos de fuente de la escena o el documento.
• Para buscar por tamaño de fuente, seleccione Tamaño de fuente y escriba los valores mínimo y máximo del tamaño
de fuente para especificar el intervalo que se aplicará a la búsqueda. Si no está seleccionada la opción Tamaño de
fuente, se buscan todos los tamaños de fuente de la escena o el documento.
• Para reemplazar la fuente especificada por un nombre de fuente distinto, seleccione Nombre de fuente en
Reemplazar por y elija un nombre de fuente en el menú emergente, o escriba un nombre en el cuadro de texto. Si
no está seleccionada la opción Nombre de fuente en Reemplazar por, el nombre de fuente actual no se cambiará.
• Para reemplazar la fuente especificada por un estilo de fuente distinto, seleccione Estilo de fuente en Reemplazar
por y elija un estilo de fuente en el menú emergente. Si no está seleccionada la opción Estilo de fuente en
Reemplazar por, el estilo actual de la fuente especificada no se cambiará.
• Para reemplazar la fuente especificada por un tamaño de fuente distinto, seleccione Tamaño de fuente en
Reemplazar por y especifique los valores del tamaño mínimo y máximo de la fuente. Si no está seleccionada la
opción Tamaño de fuente en Reemplazar por, el tamaño actual de la fuente especificada no se cambiará.
3 Para seleccionar la próxima vez que aparece en el escenario la fuente especificada y editarla en contexto, seleccione
Edición dinámica.
62
Nota: para edición dinámica, sólo se selecciona la próxima aparición, incluso si selecciona Buscar todos en el paso 4.
4 Para buscar una fuente, siga uno de estos procedimientos:
• Para buscar la siguiente vez que aparece la fuente especificada, haga clic en Buscar siguiente.
• Para buscar todas las veces que aparece la fuente especificada, haga clic en Buscar todos.
5 Para reemplazar una fuente, siga uno de estos procedimientos:
• Para reemplazar la aparición de la fuente especificada seleccionada en ese momento, haga clic en Reemplazar.
• Para reemplazar todas las veces que aparece la fuente especificada, haga clic en Reemplazar todos.
Búsqueda y sustitución de colores
No se puede buscar y reemplazar colores en objetos agrupados.
Última modificación 16/5/2011
Page 68

USO DE FLASH PROFESSIONAL
Administración de documentos
Nota: para buscar y reemplazar colores en un archivo GIF o JPEG dentro de un documento de Flash Pro, edite el archivo
en una aplicación de edición de imágenes.
1 Seleccione Edición > Buscar y reemplazar.
2 Seleccione Color en el menú emergente Por.
3 Para buscar un color, haga clic en el control Color y siga uno de estos procedimientos:
• Seleccione una muestra de color en la ventana emergente de color.
• Introduzca un valor de color hexadecimal en el cuadro de texto Editar hexadecimal de la ventana emergente de
color.
• Haga clic en el botón del selector de color del sistema y seleccione un color.
• Para que aparezca la herramienta Cuentagotas, arrastre el puntero desde el control Color. Seleccione cualquier
color de la pantalla.
4 Para seleccionar el color que va a sustituir al color especificado, haga clic en el control Color en Reemplazar por y
siga uno de estos procedimientos:
• Seleccione una muestra de color en la ventana emergente de color.
• Introduzca un valor de color hexadecimal en el cuadro de texto Editar hexadecimal de la ventana emergente de
color.
• Haga clic en el botón del selector de color del sistema y seleccione un color.
• Para que aparezca la herramienta Cuentagotas, arrastre el puntero desde el control Color. Seleccione cualquier
color de la pantalla.
5 Para especificar cómo se busca y reemplaza el color especificado, seleccione Rellenos, Trazos o Texto o cualquier
combinación de estas opciones.
6 Para seleccionar la próxima vez que aparece el color especificado en el escenario y editarlo en contexto, seleccione
Edición dinámica.
63
Nota: para edición dinámica, sólo se selecciona la próxima aparición, incluso si selecciona Buscar todos en el paso
siguiente.
7 Buscar un color.
• Para buscar la siguiente vez que aparece el color especificado, haga clic en Buscar siguiente.
• Para buscar todas las veces que aparece el color especificado, haga clic en Buscar todos.
8 Reemplazar un color.
• Para reemplazar el color especificado seleccionado en ese momento, haga clic en Reemplazar.
• Para reemplazar el color especificado todas las veces que aparece, haga clic en Reemplazar todos.
Búsqueda y sustitución de símbolos
Para buscar y reemplazar símbolos, realice la búsqueda por nombre de símbolo. Se puede reemplazar un símbolo por
otro símbolo de cualquier tipo: clip de película, botón o gráfico.
1 Seleccione Edición> Buscar y reemplazar.
2 Seleccione Símbolo en el menú emergente Por.
3 En Nombre, seleccione un nombre en el menú emergente.
4 En Reemplazar por, seleccione un nombre en el menú emergente.
Última modificación 16/5/2011
Page 69

USO DE FLASH PROFESSIONAL
Administración de documentos
5 Para seleccionar la próxima vez que aparece el símbolo especificado en el escenario y editarlo en contexto,
seleccione Edición dinámica.
Nota: para la edición, sólo se selecciona la próxima aparición, incluso si selecciona Buscar todos en el paso siguiente.
6 Para buscar un símbolo, siga uno de estos procedimientos:
• Para buscar la siguiente vez que aparece el símbolo especificado, haga clic en Buscar siguiente.
• Para buscar todas las veces que aparece el símbolo especificado, haga clic en Buscar todos.
7 Para reemplazar un símbolo, siga uno de estos procedimientos:
• Para reemplazar el símbolo especificado seleccionado en ese momento, haga clic en Reemplazar.
• Para reemplazar el símbolo especificado todas las veces que aparece, haga clic en Reemplazar todos.
Búsqueda y sustitución de archivos de sonido, vídeo o mapas de bits
1 Seleccione Edición> Buscar y reemplazar.
2 Seleccione Sonido, Vídeo o Mapa de bits en el menú emergente Por.
3 En Nombre, escriba un nombre de archivo de sonido, vídeo o mapa de bits o seleccione un nombre en el menú
emergente.
4 En Reemplazar por, en Nombre, escriba un nombre de archivo de sonido, vídeo o mapa de bits o seleccione un
nombre en el menú emergente.
5 Para seleccionar la próxima vez que aparece el sonido, el vídeo o el mapa de bits especificado en el escenario y
editarlo en contexto, seleccione Edición dinámica.
64
Nota: para la edición, sólo se selecciona la próxima aparición, incluso si selecciona Buscar todos en el paso siguiente.
6 Buscar un sonido, vídeo o mapa de bits.
• Para buscar la siguiente vez que aparece el sonido, el vídeo o el mapa de bits especificado, haga clic en Buscar
siguiente.
• Para buscar todas las veces que aparece el sonido, el vídeo o el mapa de bits especificado, haga clic en Buscar todos.
7 Reemplazar un sonido, vídeo o mapa de bits.
• Para reemplazar el sonido, el vídeo o el mapa de bits especificado seleccionado en ese momento, haga clic en
Reemplazar.
• Para reemplazar todas las veces que aparece el sonido, el vídeo o el mapa de bits especificado, haga clic en
Reemplazar todos.
Plantillas
Información sobre las plantillas
Las plantillas Flash Pro proporcionan puntos de inicio fáciles de utilizar para proyectos comunes. El cuadro de diálogo
Nuevo archivo proporciona una previsualización y una descripción de cada plantilla. Las plantillas están disponibles
en seis categorías:
• Publicidad: incluye tamaños de escenario habituales utilizados en anuncios de Internet.
• Animación: incluye muchos tipos de animaciones, incluido el movimiento, resaltado, brillo y aceleración.
Última modificación 16/5/2011
Page 70

USO DE FLASH PROFESSIONAL
Administración de documentos
• Anuncios: incluye tamaños habituales y funcionalidad utilizada en interfaces de sitios web.
• Reproducción multimedia: incluye álbumes de fotos y reproducción de distintas proporciones de aspecto y
dimensiones de vídeo.
• Presentaciones: incluye estilos de presentaciones sencillas y complejas.
• Archivos de ejemplo: proporcionan ejemplos de funciones utilizadas habitualmente en Flash Pro.
Observación sobre plantillas de publicidad
Las plantillas de publicidad facilitan la creación de tipos y tamaños de medios enriquecidos estándar definidos por la
IAB (Advertising Bureau, Agencia de la publicidad interactiva), aceptados por el sector de la publicidad en Internet.
Para más información sobre los tipos de anuncios aprobados por la IAB, visite el sitio de IAB en IAB.net.
Compruebe la estabilidad de sus anuncios en distintas combinaciones de plataforma y navegador. Su aplicación de
publicidad es estable si no genera mensajes de error, bloqueos del navegador o bloqueos del sistema.
Trabaje con los webmaster y los administradores de red para crear planificaciones detalladas de pruebas que incluyan
las tareas que el público llevará a cabo con el anuncio. Dispone de ejemplos de planes de pruebas en la sección de
prueba de medios enriquecidos de IAB de IAB.net. Los requisitos de tamaño y formato de archivo de los anuncios
puede variar en función el fabricante y del sitio. Consulte con el proveedor, el ISP (proveedor de servicios de Internet)
o la IAB para conocer los requisitos que pueden afectar al diseño del anuncio.
65
Uso de una plantilla
1 Seleccione Archivo > Nuevo.
2 En el cuadro de diálogo Nuevo archivo, haga clic en la ficha Plantillas.
3 Seleccione una plantilla de una de las categorías y haga clic en Aceptar.
4 Añada contenido al archivo FLA que se abre.
5 Guarde y publique el archivo.
Recursos adicionales
Para más información sobre la edición de archivos de Flash Pro para dispositivos móviles, visite el sitio de dispositivos
móviles de Adobe en www.adobe.com/go/devnet_devices_es.
Última modificación 16/5/2011
Page 71

Capítulo 4: Utilización de ilustraciones importadas
Colocación de ilustraciones en Flash
Importación de imágenes en Flash
Adobe® Flash® Professional CS5 puede utilizar ilustraciones creadas en otras aplicaciones. Puede importar gráficos
vectoriales y mapas de bits en una gran variedad de formatos de archivo. Si tiene QuickTime® o posterior instalado en
su sistema, podrá importar formatos de archivo vectoriales o de mapa de bits adicionales. Se pueden importar archivos
de Adobe® FreeHand® (versión MX y anteriores) y archivos PNG de Adobe® Fireworks® directamente en Flash Pro
conservando los atributos de dichos formatos.
El tamaño de los archivos gráficos que se importan en Flash Pro debe ser al menos de 2 píxeles por 2 píxeles.
Para cargar archivos JPEG en un archivo SWF de Flash Pro durante el tiempo de ejecución, utilice la acción o el método
loadMovie
Referencia del lenguaje de ActionScript 2.0 o Trabajo con clips de película en la Guía del desarrollador de ActionScript 3.0.
. Para obtener información detallada, consulte el método loadMovie (método MovieClip.loadMovie) en
66
Flash Pro importa gráficos vectoriales, mapas de bits y secuencias de imágenes tal como se describe a continuación:
• Cuando se importan archivos de Adobe® Illustrator® y Adobe® Photoshop® en Flash Pro, se pueden especificar
opciones de importación que permitan conservar la mayoría de los datos visuales de la ilustración, así como la
editabilidad de ciertos atributos visuales en el entorno de edición de Flash Pro.
• Al importar imágenes vectoriales a Flash Pro desde FreeHand, puede seleccionar opciones para conservar las capas,
páginas y bloques de texto de FreeHand.
• Al importar imágenes PNG desde Fireworks, importe los archivos como objetos editables que se pueden modificar
en Flash Pro o como archivos alisados que se pueden editar y actualizar en Fireworks.
• Seleccione opciones para conservar imágenes, texto y guías.
Nota: si importa un archivo PNG desde Fireworks cortando y pegando, el archivo se convertirá en un mapa de bits.
• Las imágenes vectoriales de los archivos SWF y WMF (formato de metarchivo de Windows®) importadas
directamente a un documento de Flash Pro (en lugar de a una biblioteca) se importan como un grupo de la capa
actual.
• Los mapas de bits (fotografías digitalizadas, archivos BMP) importados directamente a un documento de Flash Pro
se importan como objetos individuales de la capa activa. Flash Pro mantiene la configuración de transparencia de
los mapas de bits importados. Puesto que importar un mapa de bits puede aumentar el tamaño del archivo SWF,
es recomendable comprimir los mapas de bits importados.
Nota: es posible que no se conserve la transparencia de los mapas de bits cuando se importan mediante el método de
arrastrar y soltar desde una aplicación o escritorio a Flash Pro. Para conservar la transparencia, utilice para importar
el comando Archivo > Importar a escenario o Importar a biblioteca.
• Las secuencias de imágenes (por ejemplo, una secuencia PICT o BMP) importadas directamente a un documento
de Flash Pro se importan como fotogramas clave sucesivos de la capa activa.
Última modificación 16/5/2011
Page 72

USO DE FLASH PROFESSIONAL
Utilización de ilustraciones importadas
Más temas de ayuda
“Mapas de bits importados” en la página 70
“Vídeo” en la página 340
“Sonido” en la página 329
“Establecimiento de las propiedades de mapa de bits” en la página 71
Formatos de archivo admitidos para importación
Nota: para obtener una lista completa con todos los formatos de archivo admitidos en la importación, exportación y
edición con Flash, consulte la nota técnica Formatos de archivo admitidos.
Formatos gráficos
Flash Pro puede importar distintos formatos de archivo de mapa de bits o vectoriales, en función de si tiene instalado
en el sistema QuickTime 4 o una versión posterior. La utilización de Flash Pro con QuickTime 4 es especialmente útil
en los proyectos de colaboración en los que los editores trabajan en plataformas Windows y Macintosh. QuickTime 4
amplía la compatibilidad con ciertos formatos de archivos (incluidos PICT, película QuickTime y otros) para ambas
plataformas.
Se pueden importar los siguientes formatos de archivo de mapa de bits o vectoriales a Flash Pro 8, independientemente
de si tiene QuickTime 4 instalado:
67
Tipo de archivo Extensión Windows Macintosh
Adobe Illustrator (versión 10 o anterior) .ai • •
Adobe Photoshop .psd • •
DXF de AutoCAD
Mapa de bits .bmp • •
Metarchivo mejorado de Windows .emf •
Reproductor FutureSplash .spl • •
GIF y GIF animado .gif • •
JPEG .jpg • •
PNG .png • •
Flash Player 6/7 .swf • •
Metarchivo de Windows .wmf • •
Archivo gráfico XML de Adobe .fxg • •
®
.dxf • •
Los siguientes formatos de archivo de mapa de bits solamente se pueden importar a Flash Pro si está instalado
QuickTime 4 o una versión posterior:
Tipo de archivo Extensión Windows Macintosh
Imagen de QuickTime .qtif • •
TIFF .tif • •
Formatos de sonido
Última modificación 16/5/2011
Page 73

USO DE FLASH PROFESSIONAL
Utilización de ilustraciones importadas
Flash puede importar los siguientes formatos de audio:
Tipo de archivo Extensión Windows Macintosh
Adobe Soundbooth .asnd • •
Onda .wav •
Formato de archivo de intercambio de audio .aiff •
MP3 .mp3 • •
Flash puede importar los siguientes formatos de audio únicamente si está instalado QuickTime 4 o posterior:
Tipo de archivo Extensión Windows Macintosh
Formato de archivo de intercambio de audio .aiff • •
Sound Designer II .sd2 •
Películas de QuickTime solo con sonido .mov, .qt • •
Sun AU .au • •
Sonidos de System 7 .snd •
68
Onda .wav • •
Formatos de vídeo
Flash puede importar los siguientes formatos de vídeo:
Tipo de archivo Extensión Windows Macintosh
Vídeo de Adobe Flash .flv, .f4v • •
Película QuickTime .mov, .qt • •
Video para Windows .avi • •
MPEG .mpg, .m1v, .m2p, .m2t,
.m2ts, .mts, .tod, .mpe, .mpeg
MPEG-4 .mp4, .m4v, .avc • •
Vídeo digital .dv, .dvi • •
3GPP/3GPP2 para dispositivos móviles .3gp, .3gpp, .3gp2, .3gpp2,
.3p2
••
••
Importación de ilustraciones en Flash
Flash Pro permite importar ilustraciones en varios formatos de archivo, directamente al escenario o a la biblioteca.
Más temas de ayuda
“Símbolos, instancias y elementos de biblioteca” en la página 164
Última modificación 16/5/2011
Page 74

USO DE FLASH PROFESSIONAL
Utilización de ilustraciones importadas
Importación de un archivo a Flash
1 Realice uno de los siguientes pasos:
• Para importar un archivo directamente al documento de Flash Pro actual, seleccione Archivo > Importar >
Importar a escenario.
• Para importar un archivo a la biblioteca del documento de Flash Pro actual, seleccione Archivo > Importar >
Importar a biblioteca. (Para utilizar un elemento de la biblioteca en un documento, arrástrelo hasta el escenario.)
2 Seleccione un formato de archivo en el menú emergente Tipo de archivo (Windows) o Mostrar (Macintosh).
3 Busque el archivo deseado y selecciónelo. Si un archivo importado tiene varias capas, Flash Pro puede crear nuevas
capas (según el tipo de archivo importado). Las nuevas capas aparecen en la línea de tiempo.
4 Haga clic en Abrir.
5 Si el nombre del archivo que va a importar acaba con un número y existen archivos adicionales numerados
secuencialmente en la misma carpeta, siga uno de los siguientes procedimientos:
• Haga clic en Sí para importar todos los archivos de la secuencia.
• Haga clic en No para importar sólo el archivo especificado.
A continuación se muestran ejemplos de nombres de archivos que pueden utilizarse como secuencias:
Foto001.gif, Foto002.gif, Foto003.gif
69
Pájaro 1, Pájaro 2, Pájaro 3
Mar-001.ai, Mar-002.ai, Mar-003.ai
Cómo pegar un mapa de bits de otra aplicación directamente en el documento de Flash activo
1 Copie la imagen en la otra aplicación.
2 En Flash Pro, seleccione Edición > Pegar en el centro.
Importación de archivos FXG
El formato FXG permite a Flash intercambiar gráficos con otras aplicaciones de Adobe como Adobe Illustrator,
Fireworks y Photoshop y conservar toda la compleja información gráfica. Flash permite importar archivos FXG (sólo
versión 2.0) y guardar las selecciones de objetos del escenario o todo el escenario en formato FXG. Para obtener más
información sobre los archivos FXG, consulte “Acerca de los archivos FXG” en la página 502.
• Para importar un archivo FXG, elija Archivo > Importar > Importar a escenario o Importar a biblioteca y seleccione
el archivo FXG que quiera abrir.
Archivos DFX de AutoCAD
Flash Pro acepta el formato DXF de AutoCAD® DXF en AutoCAD 10.
Los archivos DXF no admiten las fuentes estándar del sistema. Flash Pro intenta realizar una asignación correcta de
las fuentes pero el resultado es impredecible, en particular en la alineación del texto.
Las áreas rellenas se exportan como contornos, ya que el formato DXF no admite rellenos sólidos. Por ello, es más
apropiado para dibujos lineales tales como planos de planta y mapas.
Flash Pro permite la importación de archivos DXF bidimensionales, pero Flash Pro no admite archivos DXF
tridimensionales.
Última modificación 16/5/2011
Page 75

USO DE FLASH PROFESSIONAL
Utilización de ilustraciones importadas
Aunque no es posible cambiar la escala de los archivos DXF en Flash Pro, todos los archivos DXF importados
producen archivos de 12 por 12 pulgadas que puede cambiar con el comando Modificar > Transformar > Escala.
Además, Flash Pro sólo admite archivos DXF ASCII. Si utiliza archivos DXF binarios, conviértalos a ASCII antes de
importarlos a Flash Pro.
Carga de ilustraciones con ActionScript
Con ActionScript, se pueden cargar activos o archivos de imagen externos de la Biblioteca en tiempo de ejecución.
Para obtener información sobre el trabajo con imágenes y activos en ActionScript, consulte el siguiente artículo:
• Loading images and Library assets in Flash with ActionScript 3 (Carga de imágenes y activos de la Biblioteca en
Flash con ActionScript 3; en inglés) (Adobe.com)
Mapas de bits importados
Trabajo con mapas de bits importados
Al importar un mapa de bits a Flash Pro, puede modificarlo y utilizarlo en el documento de Flash Pro de varias
maneras.
70
Si un documento de Flash Pro muestra un mapa de bits importado con un tamaño superior al original, la imagen puede
aparecer distorsionada. Previsualice el mapa de bits importado para asegurarse de que las imágenes se muestran
correctamente.
Al seleccionar un mapa de bits en el escenario, el inspector de propiedades muestra el nombre de símbolo del mapa de
bits y su posición y dimensiones en el escenario, en píxeles. Con el inspector de propiedades, es posible intercambiar
la instancia de un mapa de bits, es decir, reemplazar la instancia con una instancia de otro mapa de bits del documento
activo.
En el siguiente tutorial de vídeo se describe el uso de mapas de bits en Flash Pro:
• Working with bitmap graphics (0:56) (Trabajo con gráficos de mapa de bits; en inglés)
Visualización del inspector de propiedades con las propiedades de mapa de bits
1 Seleccione una instancia de un mapa de bits en el escenario.
2 Seleccione Ventana > Propiedades.
Sustitución de una instancia de un mapa de bits por una instancia de otro mapa de bits
1 Seleccione un mapa de bits del escenario.
2 Seleccione Ventana > Propiedades > y haga clic en Intercambiar.
3 Seleccione un mapa de bits para sustituir el que está asignado a la instancia.
Última modificación 16/5/2011
Page 76

USO DE FLASH PROFESSIONAL
Utilización de ilustraciones importadas
Establecimiento de las propiedades de mapa de bits
Puede suavizar los mapas de bits importados para difuminar los bordes de la imagen. También puede seleccionar una
opción de compresión para reducir el tamaño del archivo de mapa de bits y dar formato al archivo para su visualización
en Internet.
1 Seleccione un mapa de bits en el panel Biblioteca y haga clic en el botón Propiedades situado en la parte inferior del
panel Biblioteca.
2 Seleccione Permitir suavizado. El suavizado mejora la calidad de las imágenes de mapa de bits cuando se escalan.
3 En Compresión, elija una de estas opciones:
Foto (JPEG) Comprime la imagen en formato JPEG. Para utilizar la calidad de compresión predeterminada
especificada para la imagen importada, seleccione Utilizar calidad predeterminada del documento. Para especificar
una nueva configuración de compresión de calidad, anule la selección de Utilizar calidad predeterminada del
documento e introduzca un valor entre 1 y 100 en el campo de texto Calidad. (Con una configuración superior, se
conserva una mayor integridad de la imagen pero aumenta el tamaño del archivo.)
Sin pérdida (PNG/GIF) Comprime la imagen sin pérdida, es decir, sin que se descarte ninguna información de la
imagen.
Nota: utilice la compresión Foto para imágenes con variaciones de color o tono complejas, como fotografías o imágenes
con relleno degradado. Aplique la compresión sin pérdida a las imágenes con formas simples y con relativamente pocos
colores.
71
4 Haga clic en Probar para determinar el resultado de la compresión del archivo. Compare el tamaño del archivo
original con el tamaño del archivo comprimido para determinar si la configuración de compresión seleccionada es
aceptable.
5 Haga clic en Aceptar.
Nota: el parámetro Calidad JPEG que se selecciona en el cuadro de diálogo Configuración de publicación no especifica
una configuración de calidad para los archivos JPEG importados. Por lo tanto, debe especificar una configuración de
calidad para los archivos JPEG importados en el cuadro de diálogo Propiedades de mapa de bits.
Importación de un mapa de bits en tiempo de ejecución
Para añadir mapas de bits a un documento en tiempo de ejecución en ActionScript® 2.0 o ActionScript 3.0, utilice el
comando
información, consulte Asignación de vinculación a activos de la biblioteca, en Aprendizaje de ActionScript 2.0 en Adobe
Flash o Exportación de símbolos de la biblioteca para ActionScript en la Guía del desarrollador de ActionScript 3.0.
1 Seleccione el mapa de bits en el panel Biblioteca.
2 Realice uno de los siguientes pasos:
• Seleccione Vinculación en el menú Panel situado en la esquina superior derecha del panel.
• Haga clic con el botón derecho del ratón (Windows) o con la tecla Control presionada (Macintosh) en el nombre
Si las propiedades de vinculación no está visible en el cuadro de diálogo Propiedades, haga clic en Avanzado.
3 En Vinculación, seleccione Exportar para ActionScript.
4 Introduzca una cadena identificadora en el campo de texto y haga clic en Aceptar.
BitmapData. Para ello, especifique un identificador de vínculo para el mapa de bits. Para obtener más
del mapa de bits en el panel Biblioteca y elija Propiedades en el menú contextual.
Última modificación 16/5/2011
Page 77

USO DE FLASH PROFESSIONAL
Utilización de ilustraciones importadas
Aplicación de un mapa de bits como relleno
Puede aplicar un mapa de bits como relleno a un objeto gráfico mediante el panel Color. Al aplicar un mapa de bits
como relleno, el mapa de bits se coloca en mosaico para rellenar el objeto. La herramienta Transformación de
degradado permite girar o sesgar una imagen y su relleno de mapa de bits, o aplicarles una escala.
1 Para aplicar el relleno a una ilustración existente, seleccione uno o varios objetos gráficos en el escenario.
2 Seleccione Ventana > Color.
3 Seleccione Mapa de bits en el menú emergente de la parte superior derecha del panel.
4 Si necesita una ventana de vista previa de mayor tamaño para visualizar más mapas de bits en el documento activo,
haga clic en la flecha situada en la esquina inferior derecha para expandir el panel Color.
5 Haga clic en un mapa de bits para seleccionarlo.
El mapa de bits pasa a ser el color de relleno. Si ha seleccionado una ilustración en el paso 1, el mapa de bits se aplica
como relleno en dicha ilustración.
Más temas de ayuda
“Transformación de los rellenos con degradado y de mapa de bits” en la página 150
72
Edición de un mapa de bits en un editor externo
Si edita un archivo PNG de Fireworks importado como imagen alisada, edite el archivo PNG de origen para el mapa
de bits, cuando esté disponible.
Nota: no se podrán editar mapas de bits procedentes de archivos PNG de Fireworks importados como objetos editables
en un editor de imágenes externo.
Si dispone de Fireworks 3 o posterior, u otra aplicación de edición de imágenes instalada en el sistema, puede ejecutar
dicha aplicación desde Flash Pro para editar un mapa de bits importado.
Edición de un mapa de bits con Photoshop CS5 o posterior
Nota: si utiliza Flash Pro CS5.5, necesitará usar Photoshop CS5.1 para poder acceder a esta función.
1 En el panel Biblioteca, haga clic con el botón derecho (Windows) o con la tecla Control presionada (Macintosh) en
el icono del mapa de bits y seleccione Editar con Photoshop 5.
2 Realice las modificaciones deseadas en el archivo en Photoshop.
3 En Photoshop, seleccione Archivo > Guardar. (No cambie el nombre de archivo ni el formato.)
4 Vuelva a Flash Pro.
El archivo se actualizará de forma automática en Flash Pro.
Edición de un mapa de bits con Fireworks 3 o posterior
1 En el panel Biblioteca, haga clic con el botón derecho (Windows) o con la tecla Control presionada (Macintosh) en
el icono del mapa de bits y seleccione Editar con Fireworks 3.
2 Especifique si se va a abrir el archivo de origen PNG o el de mapa de bits.
3 Realice las modificaciones deseadas en el archivo en Fireworks.
4 En Fireworks, seleccione Archivo > Actualizar.
5 Vuelva a Flash Pro.
El archivo se actualizará de forma automática en Flash Pro.
Última modificación 16/5/2011
Page 78

USO DE FLASH PROFESSIONAL
Utilización de ilustraciones importadas
Edición de un mapa de bits con otra aplicación de edición de imágenes
1 En el panel Biblioteca, haga clic con el botón derecho (Windows) o con la tecla Control presionada (Macintosh) en
el icono del mapa de bits y seleccione Editar con.
2 Elija una aplicación de edición de imágenes para abrir el archivo de mapa de bits y haga clic en Aceptar.
3 Realice las modificaciones deseadas en el archivo en la aplicación de edición de imágenes.
4 Guarde el archivo en la aplicación de edición de imágenes.
El archivo se actualizará de forma automática en Flash Pro.
5 Vuelva a Flash Pro para continuar editando el documento.
Separación de un mapa de bits y cree un relleno de mapa de bits
La separación de un mapa de bits en el escenario separa la imagen del escenario de su elemento de biblioteca. Deja de
ser una instancia de mapa de bits para convertirse en una forma. Cuando se separa un mapa de bits, se puede modificar
con las herramientas de dibujo y pintura de Flash Pro. Si utiliza la herramienta Lazo con el modificador Varita mágica,
podrá seleccionar áreas del mapa de bits que contengan colores similares.
Puede pintar con un mapa de bits separado seleccionando el mapa de bits con la herramienta Cuentagotas y aplicando
el mapa de bits como relleno con la herramienta Cubo de pintura u otra herramienta de dibujo.
73
Separación de un mapa de bits
1 Seleccione un mapa de bits de la escena actual.
2 Seleccione Modificar > Separar.
Cambio del relleno de áreas de un mapa de bits que se ha separado
1 Seleccione la herramienta Lazo, haga clic en el modificador Varita mágica y configure las siguientes opciones:
• En Umbral, introduzca un valor de color comprendido entre 1 y 200 para definir la diferencia de valor de color
entre píxeles adyacentes para que se incluyan en la selección. Un número mayor incluye un rango más amplio
de colores. El valor 0 sólo permite la selección de píxeles exactamente iguales al primero.
• En Suavizado, seleccione una opción para definir la cantidad de suavizado que se aplica a los bordes de la
selección.
2 Para seleccionar un área, haga clic en el mapa de bits. Para añadir a la selección, haga clic de nuevo.
3 Para rellenar las áreas seleccionadas del mapa de bits, seleccione el relleno en el control de color de relleno.
4 Seleccione la herramienta Cubo de pintura y haga clic en cualquier sitio del área seleccionada para aplicar el nuevo
relleno.
Conversión de un mapa de bits en un gráfico vectorial
El comando Trazar mapa de bits convierte los mapas de bits en gráficos vectoriales con áreas de color diferenciadas
que pueden editarse. La imagen se manipula como un gráfico vectorial y se puede reducir el tamaño del archivo.
Si convierte un mapa de bits en un gráfico vectorial, éste ya no aparecerá vinculado al símbolo de mapa de bits en el
panel Biblioteca.
Nota: si el mapa de bits importado contiene formas complejas y muchos colores, es posible que el gráfico vectorial
convertido tenga un tamaño de archivo mayor que el mapa de bits original. Pruebe diferentes configuraciones en el
cuadro de diálogo Trazar mapa de bits hasta encontrar un equilibrio entre el tamaño del archivo y la calidad de la
imagen.
Última modificación 16/5/2011
Page 79

USO DE FLASH PROFESSIONAL
Utilización de ilustraciones importadas
También puede separar un mapa de bits para modificar la imagen mediante las herramientas de dibujo y pintura de
Flash Pro.
1 Seleccione un mapa de bits de la escena actual.
2 Seleccione Modificar > Mapa de bits > Trazar mapa de bits.
3 Introduzca un valor en Umbral de color.
Al comparar el color de dos píxeles, si la diferencia en los valores RVA es inferior al umbral de color, se consideran
iguales. A medida que aumenta el valor del umbral de color, disminuye el número de colores.
4 Introduzca un valor en Área mínima comprendido para establecer el número de píxeles circundantes que deben
considerarse al asignar un color a un píxel.
5 En Ajustar a curva, seleccione una opción para determinar la suavidad de los contornos.
6 En Umbral de esquina, seleccione una opción para determinar si se mantienen los bordes afilados o se suavizan.
Para crear un gráfico vectorial lo más similar posible al mapa de bits original, introduzca los siguientes valores:
• Umbral de color: 10
• Área mínima: 1 píxel
• Ajustar a curva: Píxeles
• Umbral de esquina: Muchas esquinas
74
Utilización de la herramienta Cuentagotas para aplicar un relleno de mapa de bits.
1 Seleccione la herramienta Cuentagotas y haga clic en el mapa de bits separado en el escenario. Esta herramienta
establece el mapa de bits como el relleno actual y activa la herramienta Cubo de pintura.
2 Realice uno de los siguientes pasos:
• Haga clic en un objeto gráfico existente con la herramienta Cubo de pintura para aplicar el mapa de bits como
relleno.
• Seleccione la herramienta Óvalo, Rectángulo o Pluma y dibuje un objeto nuevo. El objeto se rellena con el mapa
de bits separado.
Puede utilizar la herramienta Transformación libre para escalar, rotar o sesgar el relleno de mapa de bits.
Más temas de ayuda
“Ajuste del color de trazo y de relleno” en la página 146
Trabajo con archivos de Fireworks
Archivos PNG de Fireworks importados
Puede importar archivos PNG de Adobe® Fireworks a Flash Pro como imágenes alisadas o como objetos editables.
Cuando se importa un archivo PNG como imagen alisada, todo el archivo (incluidas las ilustraciones vectoriales) se
rasteriza o se convierte en una imagen de mapa de bits. Al importar un archivo PNG como objetos editables, la
ilustración vectorial del archivo se conserva en formato vectorial. Se pueden conservar los mapas de bits, el texto, los
filtros (llamados efectos en Fireworks) y las guías del archivo PNG si éste se importa como objetos editables.
Última modificación 16/5/2011
Page 80

USO DE FLASH PROFESSIONAL
Utilización de ilustraciones importadas
Filtros y mezclas importados de archivos PNG de Fireworks
Cuando se importan archivos PNG de Fireworks®, se pueden conservar la mayor parte de los filtros y modos de mezcla
aplicados a los objetos en Fireworks y seguir modificándolos con Flash Pro.
Flash Pro sólo acepta filtros y mezclas modificables en los archivos importados como texto o clip de película. Si un
efecto o modo de mezcla no es compatible, Flash Pro lo rasteriza o lo ignora al importarlo. Si desea importar un archivo
PNG de Fireworks que contiene filtros o mezclas modificables incompatibles con Flash Pro, deberá rasterizarlo
durante el proceso de importación. Tras esta operación, no podrá editar el archivo.
Efectos de Fireworks compatibles con Flash
Flash Pro importa los siguientes efectos de Fireworks como filtros modificables:
Efecto de Fireworks Filtro de Flash Pro
Sombra Sombra
Sombra sólida Sombra
75
Sombra interior Sombra (con la opción Sombra interior seleccionada
Desenfoque Desenfocar (siendo blurX = blurY=1)
Desenfocar más Desenfocar (siendo blurX = blurY=1)
Desenfoque de Gauss Desenfoque
Ajustar brillo de color Ajustar color
Ajustar contraste de color Ajustar color
automáticamente)
Modos de mezcla admitidos en Flash
Los siguientes modos de mezcla de Fireworks se importan como mezclas modificables en Flash Pro:
Modo de mezcla de Fireworks Modo de mezcla de Flash Pro
Normal Normal
Oscurecer Oscurecer
Multiplicar Multiplicar
Aclarar Aclarar
Pantalla Pantalla
Solapar Solapar
Luz fuerte Luz fuerte
Aditivo Sumar
Diferencia Diferencia
Invertir Invertir
Alfa Alfa
Borrado Borrado
Última modificación 16/5/2011
Page 81

USO DE FLASH PROFESSIONAL
Utilización de ilustraciones importadas
Flash Pro ignora los demás modos de mezcla importados de Fireworks. Los modos de mezcla que no admite Flash Pro
son: Media, Negación, Exclusión, Iluminación suave, Sustractivo, Iluminación difusa, Aclarado de color y
Oscurecimiento de color.
Importación de texto de Fireworks a Flash
Cuando se importa texto de Fireworks a Flash Pro 8 o a una versión posterior, se utiliza la configuración de suavizado
predefinida para el documento actual.
Si la importación del archivo PNG se hace como imagen alisada, se puede iniciar Fireworks desde Flash Pro y editar el
archivo PNG original (con datos vectoriales).
Cuando importe varios archivos PNG de un lote, debe seleccionar la configuración de importación una vez. Flash Pro
utiliza la misma configuración para todos los archivos del lote.
Nota: para editar imágenes de mapas de bits en Flash Pro, conviértalas en ilustraciones vectoriales o sepárelas.
1 Seleccione Archivo > Importar a escenario o Importar a biblioteca.
2 Seleccione Imagen PNG en el menú emergente Tipo de archivo (Windows) o Mostrar (Macintosh).
3 Busque una imagen PNG de Fireworks y selecciónela.
4 Haga clic en Abrir.
5 Seleccione una de las opciones siguientes para la ubicación:
Importar todas las páginas en nuevas escenas Importa todas las páginas del archivo PNG como escenas de un clip de
película, manteniendo intactos todos sus fotogramas y capas dentro del símbolo de clip de película. Se crea una nueva
capa que utiliza el nombre del archivo PNG de Fireworks. El primer fotograma (página) del documento PNG se coloca
en un fotograma clave que comienza en el último fotograma clave; a él le siguen en resto de fotogramas (páginas).
76
Importar una página en la capa actual Importa la página seleccionada (identificada en el menú emergente Nombre de
página) del archivo PNG en el documento actual de Flash Pro en una nueva capa única como clip de película. El
contenido de la página seleccionada se importa como clip de película, con la totalidad de su estructura original de capas
y fotogramas intacta. Si el clip de película de la página contiene fotogramas, cada uno será un clip de película en sí
mismo.
Nombre de página Indica la página de Fireworks en la que quiere importar la escena actual.
6 Seleccione una de las siguientes opciones para la estructura de archivos:
Importar como clip de película y mantener capas Importa el archivo PNG como un clip de película, con todos sus
fotogramas y capas intactas dentro del símbolo de clip de película.
Importar páginas como nuevas capas Importa el archivo PNG al documento Flash Pro actual en una sola capa nueva
en la parte superior del orden de apilamiento. Las capas de Fireworks se alisan en la capa individual. Los fotogramas
de Fireworks se incluyen en la nueva capa.
7 En Objetos, seleccione una de las opciones siguientes:
Rasterizar, si es necesario, para mantener el aspecto Conserva los rellenos, trazos y efectos de Fireworks en Flash Pro.
Mantener editables todos los trazados Conserva todos los objetos como trazados editables. Al importar se perderán
algunos rellenos, trazos y efectos de Fireworks.
8 En Texto, seleccione una de las opciones siguientes:
Rasterizar, si es necesario, para mantener el aspecto Conserva los rellenos, trazos y efectos de Fireworks del texto que
se importa a Flash Pro.
Última modificación 16/5/2011
Page 82

USO DE FLASH PROFESSIONAL
Utilización de ilustraciones importadas
Mantener editables todos los trazados Mantiene todo el texto editable. Al importar se perderán algunos rellenos,
trazos y efectos de Fireworks.
9 Seleccione Importar como un único mapa de bits sin capas para alisar el archivo PNG en una sola imagen de mapa
de bits. Cuando se selecciona esta opción, todas las demás aparecen atenuadas.
10 Haga clic en Aceptar.
Más temas de ayuda
“Edición de un mapa de bits en un editor externo” en la página 72
“Separación de un mapa de bits y cree un relleno de mapa de bits” en la página 73
Trabajo con archivos AI de Illustrator
Archivos AI de Adobe Illustrator
Flash Pro permite importar archivos AI de Adobe® Illustrator® y conserva la mayor parte de la capacidad de edición y
fidelidad visual de las ilustraciones. El Importador de archivos AI también proporciona un alto grado de control sobre
la forma de importar las ilustraciones de Illustrator en Flash Pro y permite especificar cómo se deben importar los
distintos objetos en un archivo AI.
77
El Importador archivos AI de Flash Pro presenta las siguientes funciones principales:
• Conserva la editabilidad de los efectos de Illustrator más utilizados como filtros de Flash Pro.
• Conserva la editabilidad de los modos de mezcla que Flash Pro e Illustrator tienen en común.
• Conserva la fidelidad y editabilidad de los rellenos con degradado.
• Conserva la apariencia de los colores RVA (rojo, verde, azul).
• Importa los símbolos de Illustrator como símbolos de Flash Pro.
• Conserva el número y la posición de los puntos de control de Bézier.
• Conserva la fidelidad de las máscaras de clip.
• Conserva la fidelidad de los trazos y rellenos del patrón.
• Conserva la transparencia del objeto.
• Convierte las capas del archivo AI en capas o fotogramas clave individuales de Flash Pro, o en una sola capa de Flash
Pro. También puede importar el archivo AI como una sola imagen de mapa de bits, en cuyo caso Flash Pro alisa
(rasteriza) el archivo.
• Facilita las operaciones de copiar y pegar entre Illustrator y Flash Pro. Un cuadro de diálogo para copiar y pegar
proporciona opciones que se pueden aplicar a los archivos AI que se pegan en el escenario de Flash Pro.
En el siguiente tutorial de vídeo se muestra el trabajo con Illustrator y Flash Pro. Algunos vídeos muestran el espacio
de trabajo de Flash Pro CS3 o CS4, pero también se pueden aplicar a Flash Pro CS5.
• Exporting artboards to Flash (Illustrator import) (5:53) (Exportación de mesas de trabajo a Flash (importación de
Illustrator); en inglés)
• Design workflows with Creative Suite 4 (InDesign, Illustrator, Flash) (3:34) (Flujos de trabajo de diseño con
Creative Suite 4 (InDesign, Illustrator, Flash); en inglés)
• Cómo usar eficazmente símbolos entre Illustrator y Flash (CS3) (7:29)
Última modificación 16/5/2011
Page 83

USO DE FLASH PROFESSIONAL
Utilización de ilustraciones importadas
• Cómo usar texto eficazmente entre Illustrator y Flash (CS3) (2:53)
Compatibilidad entre Flash e Illustrator
Hay determinados atributos visuales que o bien no se pueden importar con precisión o no pueden modificarse
posteriormente en el entorno de edición de Flash Pro. El Importador de archivos AI ofrece varias opciones para
importar y colocar ilustraciones de manera que mantengan en las mejores condiciones posibles su aspecto visual y
editabilidad. Sin embargo, hay determinados atributos visuales que no se pueden conservar. Utilice las siguientes
instrucciones para mejorar el aspecto de los archivos AI importados a Flash Pro:
• Flash Pro solamente admite el espacio de color RVA, y no el CMAN, habitual en entornos de impresión. Flash Pro
puede convertir imágenes CMAN a RVA, sin embargo los colores se conservan mejor si utiliza Illustrator para
convertir los colores a RVA.
• Para conservar los efectos sombra, iluminado interior y exterior, y desenfoque gaussiano de los archivos AI como
filtros editables de Flash Pro, Flash Pro importa los objetos a los que están asociados como clips de película de Flash
Pro. Si se intenta importar un objeto con estos atributos como un elemento que no sea un clip de película, Flash Pro
mostrará una alerta de incompatibilidad y recomendará importar el objeto como un clip de película.
Trabajo con Illustrator y Flash
Puede mover las ilustraciones de Illustrator al entorno de edición de Flash o directamente a Flash Player. Puede copiar
y pegar ilustraciones, guardar archivos en formato SWF o exportar ilustraciones directamente en Flash. Además,
Illustrator proporciona soporte para texto dinámico de Flash y símbolos de clip de película. Si desea ver un vídeo acerca
del uso conjunto de Flash e Illustrator, visite www.adobe.com/go/lrvid4099_xp_es.
78
También puede utilizar Device Central para ver la manera en la que aparecerán las ilustraciones de Illustrator en Flash
Player en diferentes dispositivos de mano.
Pegado de ilustraciones de Illustrator
Puede crear ilustraciones ricas gráficamente en Illustrator, y copiarlas y pegarlas en Flash de una manera sencilla,
rápida y sin problemas.
Cuando pega las ilustraciones de Illustrator en Flash, se conservan los siguientes atributos:
• Trazados y formas
• Escalabilidad
• Grosores de trazos
• Definiciones de degradado
• Texto (incluyendo fuentes OpenType)
• Imágenes enlazadas
• Símbolos
• Modos de fusión
Además, Illustrator y Flash admiten las ilustraciones pegadas de las siguientes maneras:
• Cuando selecciona capas de nivel superior completas en ilustraciones de Illustrator y las pega en Flash, las capas se
conservan junto con sus propiedades (visibilidad y bloqueado).
• Los colores de Illustrator que no son RGB (CMYK, escala de grises y a medida) se convierten a RGB en Flash. Los
colores RGB se pegan de la forma esperada.
Última modificación 16/5/2011
Page 84

USO DE FLASH PROFESSIONAL
Utilización de ilustraciones importadas
• Cuando importa o pega ilustraciones de Illustrator, puede utilizar distintas opciones para conservar efectos, como
sombras paralelas en texto, como filtros de Flash.
• Flash conserva las máscaras de Illustrator.
Exportación de archivos SWF desde Illustrator
En Illustrator, puede exportar archivos SWF que se correspondan con la calidad y la compresión de los archivos SWF
exportados desde Flash.
Al exportar, puede elegir entre diversos ajustes preestablecidos para garantizar una salida óptima, además de
especificar cómo tratar las distintas mesas de trabajo, los símbolos, las capas, el texto y las máscaras. Por ejemplo, puede
especificar si los símbolos de Illustrator se exportan como clips de película o gráficos, o bien puede elegir crear
símbolos SWF desde capas de Illustrator.
Importación de archivos de Illustrator en Flash
Cuando desee crear diseños completos en Illustrator y, a continuación, importarlos en Flash en un paso, puede guardar
la ilustración en el formato de Illustrator nativo (AI) e importarlo, con alta fidelidad, en Flash empleando los comandos
Archivo > Importar a escenario o Archivo > Importar a biblioteca en Flash.
Si el archivo de Illustrator contiene varias mesas de trabajo, seleccione la que desee importar en el cuadro de diálogo
Importar de Flash y especifique la configuración de cada una de sus capas. Todos los objetos de la mesa de trabajo
seleccionada se importan como una sola capa en Flash. Si importa otra mesa de trabajo del mismo archivo de AI, sus
objetos se importan como una capa nueva en Flash.
79
Cuando importa una ilustración de Illustrator como un archivo AI, EPS o PDF, Flash conserva los mismos atributos
que para las ilustraciones de Illustrator pegadas. Además, cuando un archivo de Illustrator importado contiene capas,
puede importarlas de cualquiera de las siguientes maneras:
• Convertir capas de Illustrator en capas de Flash
• Convertir capas de Illustrator en fotogramas de Flash
• Convertir todas las capas de Illustrator en una capa de Flash única
Flujo de trabajo de símbolo
El flujo de trabajo de símbolo en Illustrator es similar al de Flash.
Creación de símbolos Cuando crea un símbolo en Illustrator, el cuadro de diálogo de opciones de símbolo le permite
nombrar el símbolo y establecer las opciones específicas para Flash: tipo de símbolo de clip de película (que es el
predeterminado para símbolos Flash), la ubicación de cuadrícula de registro de Flash y las guías de escala de 9 sectores.
Además, puede utilizar muchos de los mismos métodos abreviados de teclado para símbolos en Illustrator y Flash
(como F8 para crear un símbolo).
Modo de aislamiento para la edición de símbolos En Illustrator, haga doble clic en un símbolo para abrirlo en el modo
de aislamiento para una edición más sencilla. En el modo de aislamiento, sólo la instancia de símbolo es editable; todos
los demás objetos de la mesa de trabajo están atenuados y no están disponibles. Después de salir del modo de
aislamiento, el símbolo del panel Símbolos y todas las instancias de dicho símbolo se actualizan en consecuencia. En
Flash, el modo de edición de símbolos y el panel Biblioteca funcionan de una manera similar.
Enlaces y propiedades de símbolos Empleando el panel Símbolos o el panel de control, puede asignar nombres con
facilidad a instancias de símbolo, dividir Enlaces entre instancias y símbolos, intercambiar una instancia de símbolo
con otro símbolo o crear una copia del símbolo. En Flash, las funciones de edición en el panel Biblioteca funcionan de
una manera similar.
Última modificación 16/5/2011
Page 85

USO DE FLASH PROFESSIONAL
Utilización de ilustraciones importadas
Objetos de texto estáticos, dinámicos y de entrada
Cuando trae texto estático desde Illustrator a Flash, Flash convierte el texto en contornos. Además, puede configurar
el texto en Illustrator como texto dinámico. El texto dinámico le permite editar el contenido de texto mediante
programación en Flash y gestionar proyectos con facilidad que requieren la localización en varios idiomas.
En Illustrator, puede especificar objetos de texto individuales como texto estático, dinámico o de entrada. Los objetos
de texto dinámicos en Illustrator y Flash tienen propiedades similares. Por ejemplo, ambos utilizan tanto el espaciado
manual que afecta a todos los caracteres de un bloque de texto en lugar de a caracteres individuales como el texto
suavizado de la misma manera y ambos se pueden vincular a un archivo XML externo que contenga texto.
Importación de archivos AI a la biblioteca de Flash
Importar un archivo AI en la biblioteca es similar a importar en el escenario. La diferencia es que el archivo AI
completo se encapsula como símbolo de Flash Pro. El contenido se importa en la biblioteca y se organiza mediante la
estructura de capas y grupos del archivo AI.
Al importar un archivo AI a la biblioteca, la carpeta raíz utiliza el nombre del archivo. Una vez importado el archivo
AI en la biblioteca, puede cambiar el nombre de la carpeta raíz o sacar las capas de la carpeta.
Nota: el panel Biblioteca ordena alfabéticamente el contenido del archivo AI importado. La estructura jerárquica de
grupos y carpetas permanece invariable, pero la biblioteca la ordena alfabéticamente.
80
Cuando se convierten las capas del archivo AI en fotogramas clave, el archivo AI se importa como clip de película; al
convertir las capas de AI en una o varias capas de Flash, se importa el archivo AI como un símbolo gráfico. El clip de
película o símbolo gráfico resultante incluye todo el contenido del archivo AI importado a su línea de tiempo, como si
el contenido se importara al escenario. Casi todos los clips de película tienen un mapa de bits u otro activo asociado.
Para minimizar la confusión y los conflictos de asignación de nombres, estos activos se almacenan en una carpeta
Assets en la misma carpeta que el clip de película.
Nota: cuando se importa a la biblioteca, el contenido del archivo AI se importa a la línea de tiempo del clip de película,
no a la línea de tiempo principal de Flash Pro.
El panel Biblioteca después de importar un archivo AI
Última modificación 16/5/2011
Page 86

USO DE FLASH PROFESSIONAL
Utilización de ilustraciones importadas
Preferencias del Importador de archivos AI
El cuadro de diálogo Preferencias de Flash permite definir las preferencias de importación de los archivos AI y del
cuadro de diálogo Importador de archivos AI. Las preferencias que se especifican para importar archivos AI afectan a
las opciones que aparecen inicialmente en el cuadro de diálogo de Importador de archivos AI para tipos de objetos de
Illustrator.
Nota: para sobrescribir objeto por objeto las preferencias especificadas para tipos distintos de capas, utilice el cuadro de
diálogo Importador de archivos AI. Seleccione la capa, el objeto o el grupo cuyas opciones de importación desea cambiar
y especifique las opciones según sus necesidades.
Aspectos generales Preferencias que afectan al comportamiento del Importador de archivos AI cuando se importan
archivos AI:
• Mostrar cuadro de diálogo de importación Especifica que el cuadro de diálogo Importador de archivos AI debe
estar visible.
• Excluir objetos fuera del área de recorte Excluye los objetos del lienzo de Illustrator que quedan fuera del área de
la mesa de trabajo o de recorte.
• Importar capas ocultas Especifica que las capas ocultas se deben importar de manera predeterminada.
Importar texto como Permite especificar las siguientes preferencias de importación para los objetos de texto:
• Texto editable Especifica que el texto importado de Illustrator es texto de Flash Pro editable. Es posible que el
aspecto del texto se sacrifique en cierta medida para conservar su editabilidad.
81
• Contornos vectoriales Convierte el texto en trazados vectoriales. Utilice esta opción para conservar el aspecto
visual del texto. Algunos efectos visuales podrían sacrificarse (por ejemplo, modos de mezcla y filtros no admitidos),
pero los atributos visuales, como el texto de un trazado, se mantienen si el texto se importa como clip de película. El
texto en sí deja de ser editable, pero la opacidad y los modos de mezcla compatibles mantienen su editabilidad.
Nota: para conservar la sombra, iluminado interior y exterior y desenfoque gaussiano que los efectos de archivos AI
aplican al texto como filtros de Flash Pro editables, seleccione Crear importación de clip de película para importar texto
como clip de película.
• Mapas de bits Rasteriza el texto en un mapa de bits para conservar el aspecto exacto del texto tal y como era en
Illustrator. Si se aplican filtros u otros efectos que no son compatibles con Flash Pro, la importación de texto como
mapa de bits conserva el aspecto visual. El texto rasterizado deja de ser editable.
• Crear clip de película Especifica que los objetos de texto se deben importar dentro de un clip de película. Para
mantener los modos de mezcla admitidos, los efectos de los archivos AI y la transparencia de menos del 100% entre
Illustrator Flash Pro, especifique que el objeto de texto se importe como un clip de película.
Importar trazados como Permite especificar las siguientes preferencias de importación de trazados:
• Trazados editables Crea un trazado vectorial editable. Se conservan los modos de mezcla y efectos admitidos, así
como la transparencia del objeto, pero se descartan los atributos no admitidos en Flash Pro.
• Mapas de bits Rasteriza el texto en un mapa de bits para conservar el aspecto exacto del trazado en Illustrator. Una
imagen rasterizada deja de ser editable.
• Crear clip de película Especifica que los objetos de trazado se deben importar dentro de un clip de película.
Imágenes Permite especificar las preferencias de importación de las imágenes:
• Alisar mapas de bits para mantener el aspecto Rasteriza la imagen en un mapa de bits para conservar el aspecto
visual de los modos de mezcla y los efectos que no se admiten en Flash Pro. Una imagen rasterizada deja de ser editable.
• Crear clip de película Especifica que las imágenes se deben importar dentro de un clip de película.
Última modificación 16/5/2011
Page 87

USO DE FLASH PROFESSIONAL
Utilización de ilustraciones importadas
Grupos Permite especificar las preferencias de importación de los grupos:
• Importar como mapas de bits Rasteriza el grupo en un mapa de bits para conservar el aspecto de los objetos tal y
como era en Illustrator. Tras la conversión de un grupo en un mapa de bits, los objetos no se pueden seleccionar ni se
puede cambiar su nombre.
• Crear clip de película Especifica que todos los objetos del grupo se deben encapsular en un único clip de película.
Capas Permite especificar las preferencias de importación de las capas:
• Importar como mapas de bits Rasteriza la capa en un mapa de bits para conservar el aspecto que los objetos tenían
en Illustrator.
• Crear clip de película Especifica que la capa se debe encapsular en un único clip de película.
Registro de clip de película Especifica un punto de registro global para las películas que se crean. Este ajuste se aplica
al punto de registro para todos los tipos de objetos. Esta opción se puede modificar para cada objeto en el cuadro de
diálogo Importador de archivos AI; este ajuste representa la configuración inicial aplicada a todos los tipos de objetos.
Para obtener más información sobre el registro de clips de película, consulte “Edición de símbolos” en la página 168.
Más temas de ayuda
“Configuración de preferencias en Flash” en la página 34
82
Importación de archivos de Adobe Illustrator
Flash Pro puede importar archivos AI de Illustrator de la versión 10 o anterior. si el archivo rasterizado de Illustrator
está vinculado, sólo los formatos JPEG, GIF o PNG mantendrán el formato nativo durante la importación. Todos los
demás archivos se convierten al formato PNG en Flash Pro. Además, la conversión a PNG depende de la versión de
QuickTime que haya instalada.
Nota: el Importador de archivos AI se ha desarrollado para importar archivos AI creados con Illustrator CS3 y posterior.
Aunque no se han detectado problemas conocidos al importar archivos AI creados en versiones anteriores de Illustrator,
se recomienda importar los archivos AI creados con Illustrator CS3 y posterior. Si se produce algún problema al importar
archivos AI creados en una versión anterior de Illustrator, abra el archivo AI en Illustrator CS3 o posterior, guárdelo
como archivo compatible con CS3 o posterior y vuelva a importarlo a Flash Pro. Para importar un archivo EPS de
Illustrator o un PDF de Adobe® Acrobat®, abra el archivo en Illustrator CS3 o posterior, guárdelo como archivo AI
compatible con CS3 o posterior e importe el archivo AI resultante a Flash Pro.
Para ver tutoriales de vídeo sobre el trabajo con Illustrator y Flash Pro, consulte lo siguiente:
• Importación de archivos de Illustrator: www.adobe.com/go/vid0197_es
• Uso de símbolos entre Illustrator y Flash Pro: www.adobe.com/go/vid0198_es
• Uso de texto entre Illustrator y Flash Pro: www.adobe.com/go/vid0199_es
En algunos casos, es posible que necesite desagrupar todos los objetos de Illustrator en todas las capas si Flash Pro no
puede agrupar los elementos durante la importación. Una vez desagrupados todos los objetos, pueden manipularse
como cualquier objeto de Flash Pro.
Última modificación 16/5/2011
Page 88

USO DE FLASH PROFESSIONAL
Utilización de ilustraciones importadas
83
A
Cuadro de diálogo del Importador de archivos AI de Illustrator
A. Panel Capas B. Opciones de importación disponibles para el objeto seleccionado
B
Elija entre las siguientes opciones al importar archivos de Adobe Illustrator:
• Convertir capas a capas o fotogramas clave de Flash Pro a capas de Flash Pro únicas.
• Importar texto como texto editable, contornos vectoriales o mapas de bits.
• Importar como una sola imagen de mapa de bits. Si se elige esta opción, el archivo AI se importa como una sola
imagen de mapa de bits y se desactivan la lista de capas y las opciones de importación del cuadro de diálogo de
importación de archivos AI.
1 Seleccione Archivo > Importar a escenario o Importar a biblioteca.
2 Vaya al archivo AI que desee importar, selecciónelo y haga clic en Aceptar. Aparece el cuadro de diálogo para
importar documentos de Illustrator al escenario o el correspondiente para importarlos a la biblioteca.
Este cuadro de diálogo incluye opciones para importar el archivo de Illustrator. Las opciones disponibles varían en
función de los tipos de objetos existentes en el archivo de Illustrator importado.
3 (Opcional) Para generar una lista con los elementos del archivo AI que son incompatibles con Flash Pro, haga clic
en Informe de incompatibilidad. El botón Informe de incompatibilidad aparece únicamente si hay
incompatibilidades con Flash Pro en el archivo AI.
El Informe de incompatibilidad analiza posibles incompatibilidades entre Illustrator y Flash Pro. El área Opciones de
importación (situada junto al botón Alerta) del cuadro de diálogo Importador de archivos AI muestra algunas
recomendaciones destinadas a obtener la máxima compatibilidad para cualquier elemento incompatible.
El informe de incompatibilidad incluye la casilla de verificación Aplicar configuración de importación recomendada.
Si se activa, Flash Pro aplica automáticamente las opciones de importación recomendadas a todos los objetos
incompatibles del archivo AI. Sólo se exceptúan los casos en los que el tamaño del documento AI es mayor que el
admitido por Flash Pro y aquellos en los que los documentos AI utilizan el modo de color CMYK. Para corregir estas
incompatibilidades, vuelva a abrir el documento en Illustrator CS3 y ajuste su tamaño o cambie el modo de color a RGB.
Última modificación 16/5/2011
Page 89

USO DE FLASH PROFESSIONAL
Utilización de ilustraciones importadas
4 (Opcional) En el cuadro de diálogo Importador de archivos AI, seleccione las capas, grupos y objetos individuales,
y elija cómo importar cada elemento. Para obtener más información sobre las opciones de importación disponibles
para los distintos tipos de capas y objetos de Illustrator, consulte “Opciones de importación de objetos de
Illustrator” en la página 84.
5 En Convertir capas a, seleccione una de las opciones siguientes:
Capas de Flash Convierte cada capa del documento importado en una capa del documento de Flash.
Fotogramas clave Convierte cada capa del documento importado en fotograma clave del documento de Flash.
Capa única de Flash Convierte todas las capas del documento importado en una única capa alisada del documento de
Flash Pro.
6 Para el resto de opciones, elija entre lo siguiente:
Colocar objetos en su posición original El contenido del archivo AI mantiene la posición exacta que tenía en
Illustrator. Por ejemplo, si un objeto estaba situado en X = 100 Y = 50 en Illustrator, se asumen las mismas
coordenadas en el escenario de Flash Pro.
Si esta opción no está seleccionada, las capas de Illustrator importadas se centran en la vista actual. Los elementos del
archivo AI se mantienen en una posición relativa entre sí al importarlos; sin embargo, todos los objetos se centran
como un bloque en la vista actual. Esta función puede resultar útil si se acerca un área del escenario y se va a importar
un objeto específico para dicha área. Si ha importado el objeto utilizando las coordenadas originales, podría ocurrir
que no viera si se ha importado, ya que es posible que se situara fuera de la vista del escenario actual.
84
Nota: al importar el archivo AI a la biblioteca de Flash Pro, esta opción no está disponible.
Definir el tamaño del escenario con el mismo tamaño que la mesa de trabajo de Illustrator El tamaño del escenario de
Flash Pro cambia al tamaño de la mesa de trabajo de Illustrator (o área de recorte activa) utilizada para crear el archivo
AI. Esta opción no está activada de forma predeterminada.
Nota: al importar el archivo AI a la biblioteca de Flash Pro, esta opción no está disponible.
Importar símbolos sin utilizar Todos los símbolos de la biblioteca del archivo AI que no tienen instancias en la mesa
de trabajo se importan a la biblioteca de Flash Pro. Si está opción no está seleccionada, los símbolos sin utilizar no se
importan a Flash Pro.
Importar como una sola imagen de mapa de bits Importa el archivo AI como una sola imagen de mapa de bits y
desactiva la lista de capas y las opciones de importación del cuadro de diálogo de importación de archivos AI.
7 Haga clic en Aceptar.
Más temas de ayuda
“Importación de archivos PSD de Photoshop” en la página 90
“Exportación de imágenes y gráficos” en la página 502
Opciones de importación de objetos de Illustrator
Las capas gestionan todos los elementos que conforman el área de trabajo de Illustrator. De forma predeterminada, todos
los elementos se organizan en una misma capa principal. Puede importar todos los elementos de una capa principal como
un único mapa de bits alisado, o bien, seleccionar de forma individual cada objeto y establecer las opciones de
importación específicas para el tipo de objeto de que se trate (texto, trazado, grupo, etc.). El Importador de archivos AI
incluye opciones para seleccionar capas de la ilustración que se va a importar, así como para especificar opciones de
importación individuales con objeto de conservar el aspecto visual de un objeto o su editabilidad en Flash Pro.
Última modificación 16/5/2011
Page 90

USO DE FLASH PROFESSIONAL
Utilización de ilustraciones importadas
Corrección de efectos gráficos incompatibles
1 Para generar un informe de incompatibilidad, haga clic en Informe de incompatibilidad. El Informe de
incompatibilidad muestra los elementos del archivo AI que son incompatibles con Flash Pro.
2 Seleccione Cambiar la configuración de importación para resolver incompatibilidades de objetos. Muchas
incompatibilidades entre Illustrator y Flash Pro se pueden corregir automáticamente utilizando el informe de
incompatibilidad y las recomendaciones que se sugieren en el área de opciones de importación del cuadro de
diálogo Importador de archivos AI.
Selección de objetos individuales
1 Seleccione el objeto para el que desea especificar opciones de importación. Los objetos de Illustrator que se pueden
seleccionar incluyen capas, grupos, trazados individuales, texto e imágenes.
2 Revise las opciones de importación disponibles para el tipo de objeto que ha seleccionado en la sección de opciones
de objetos del cuadro de diálogo. Observe si aparece alguna incompatibilidad y cuál es la corrección recomendada
para importar el objeto.
3 Seleccione las opciones de importación adecuadas y elija otro objeto para el que especificar opciones de
importación o haga clic en Aceptar.
Selección de capas
El panel Capas muestra los objetos de un documento. De forma predeterminada, cada documento de Illustrator
contiene al menos una capa, y debajo de ella se muestra cada uno de los objetos que hay en un archivo determinado.
85
Cuando un elemento del panel Capas contiene otros elementos, aparece un triángulo a la izquierda del nombre
correspondiente. Para mostrar u ocultar el contenido, haga clic en el triángulo. Si no aparece ningún triángulo,
significa que la capa no contiene otros elementos.
Nota: los grupos y las capas se pueden expandir o contraer utilizando el menú contextual del Importador de archivos AI.
Haga clic con el botón derecho para abrir el menú contextual y seleccione Expandir todo o Contraer todo.
Columna de selección Controla si el elemento se selecciona o no para importación. Si hay un elemento activado,
significa que es posible seleccionar esa capa y especificar opciones de importación; si la opción Editar no está activada,
la capa estará atenuada y no se podrán especificar opciones de importación para el elemento en esa capa.
Columna Tipo de objeto Un icono indica el tipo de objeto de Flash Pro situado en esa capa que se importará y, si está
visible, indica que el elemento está seleccionado. Los tipos de objetos son:
• Texto
• Trazado
• Grupo
• Clip de película
• Símbolo gráfico
• Imagen
Última modificación 16/5/2011
Page 91

USO DE FLASH PROFESSIONAL
Utilización de ilustraciones importadas
Opciones de importación de texto
Flash Pro permite importar texto como texto editable, contornos vectoriales o mapa de bits alisado. Para mantener los
modos de mezcla admitidos, los efectos de AI y la transparencia de menos del 100% entre Illustrator y Flash Pro,
importe el texto como clip de película. Importar texto como clip de película permite conservar la editabilidad de los
efectos visuales compatibles.
Texto editable De forma predeterminada, el texto de Illustrator se importa como texto de Flash Pro editable. El
aspecto del texto puede modificarse para mantener su editabilidad.
Contornos vectoriales Convierte el texto en trazados vectoriales. Utilice esta opción para conservar el aspecto visual
del texto. Algunos efectos visuales podrían sacrificarse (por ejemplo, modos de mezcla y filtros no admitidos), pero los
atributos visuales, como el texto de un trazado, se mantienen si el texto se importa como clip de película. El texto en sí
deja de ser editable, pero la opacidad y los modos de mezcla compatibles mantienen su editabilidad.
Nota: para conservar la sombra, iluminado interior y exterior y desenfoque gaussiano que los efectos de archivos AI
aplican al texto como filtros de Flash Pro editables, seleccione Crear importación de clip de película para importar texto
como clip de película.
Mapa de bits Rasteriza el texto en un mapa de bits para conservar el aspecto exacto del texto tal y como era en
Illustrator. Si se aplican filtros u otros efectos que no son compatibles con Flash Pro, la importación de texto como
mapa de bits conserva el aspecto visual. El texto rasterizado deja de ser editable.
86
Opciones de importación de trazados
Un trazado es la línea que resulta de dibujar en Illustrator. Puede ser abierto, como un arco, o cerrado, como un círculo.
En un trazado abierto, los puntos de ancla del principio y final se llaman puntos finales. Los trazados editables se
pueden importar a Flash Pro, sin embargo, si se aplican determinados modos de mezcla, filtros u otros efectos al
trazado, estos efectos podrían no ser compatibles con Flash Pro.
Mapa de bits Rasteriza el texto en un mapa de bits para conservar el aspecto exacto del trazado en Illustrator. Una
imagen rasterizada deja de ser editable.
Trazado editable Crea un trazado vectorial editable. Se conservan los modos de mezcla y efectos admitidos, así como
la transparencia del objeto, pero se descartan los atributos no admitidos en Flash Pro.
Opciones de importación de imágenes
Las imágenes de mapa de bits son el medio electrónico más común para imágenes de tono continuo, como fotografías
o dibujos digitales. Illustrator crea efectos de mapa de bits por medio de filtros, efectos y estilos gráficos. Aunque
muchos de estos efectos son compatibles con Flash Pro, algunos podrían necesitar alisado (o rasterizado) con objeto
de conservar su aspecto visual.
Nota: si el archivo rasterizado de Illustrator está vinculado, sólo los formatos JPEG, GIF o PNG mantendrán el formato
nativo durante la importación. Todos los demás tipos de archivos se convierten al formato PNG en Flash Pro. Además,
la conversión (a PNG) depende de la versión de QuickTime® que haya instalada en el sistema.
Alisar mapas de bits para mantener el aspecto Rasteriza la imagen en un mapa de bits para conservar el aspecto visual
de los modos de mezcla y los efectos que no se admiten en Flash Pro. Una imagen rasterizada deja de ser editable.
Crear clip de película Importa las imágenes de Illustrator como clips de película.
Opciones de importación de grupos
Los grupos son conjuntos de objetos gráficos que se tratan como una sola unidad. El uso de grupos permite mover o
transformar una serie de objetos sin alterar sus atributos o posiciones relativas. Por ejemplo, puede agrupar los objetos
de un logotipo para poder moverlo y cambiar su escala como una unidad. Además, los grupos se pueden anidar. Es
decir, se pueden agrupar en otros objetos o grupos para formar grupos de mayor tamaño.
Última modificación 16/5/2011
Page 92

USO DE FLASH PROFESSIONAL
Utilización de ilustraciones importadas
Los grupos aparecen como elementos <Group> en el panel Importar. Cuando un grupo contiene otros elementos,
aparece un triángulo a la izquierda del nombre correspondiente. Haga clic en el triángulo para mostrar u ocultar el
contenido del grupo. Si no aparece ningún triángulo, significa que el elemento no contiene otros elementos.
Importar como mapa de bits Rasteriza el grupo en un mapa de bits para conservar el aspecto de los objetos tal y como
era en Illustrator. Tras la conversión de un grupo en un mapa de bits, los objetos no se pueden seleccionar ni se puede
cambiar su nombre.
Crear clip de película Encapsula todos los objetos del grupo en un único clip de película.
Cómo copiar y pegar entre Illustrator y Flash
Si copia y pega (o arrastra y coloca) ilustraciones entre Illustrator y Flash Pro, aparece el cuadro de diálogo Pegar, que
proporciona la configuración de importación para el archivo AI copiado (o pegado).
Pegar como mapa de bits Alisa el archivo que se copia en un solo objeto de mapa de bits.
Pegar utilizando preferencias de importación de archivos AI Importa el archivo utilizando la configuración de
importación de archivos AI especificada en Preferencias (Edición > Preferencias) de Flash Pro.
Aplicar configuración de importación recomendada para resolver incompatibilidades Activada de forma
predeterminada cuando está seleccionada la opción Pegar utilizando preferencias de importación de archivos de AI.
Resuelve automáticamente las incompatibilidades detectadas en el archivo AI.
87
Mantener capas Activada de forma predeterminada cuando está seleccionada la opción Pegar utilizando preferencias
de importación de archivos de AI. Especifica que las capas del archivo AI se conviertan en capas de Flash Pro
(exactamente igual que si se ha seleccionado Convertir a capas de Flash en el cuadro de diálogo Importador de archivos
AI). Si se anula su selección, todas las capas se alisan en una sola capa.
Trabajo con archivos de InDesign
Puede importar las ilustraciones de InDesign utilizando el formato de archivo XFL exportado desde InDesign CS4, o
bien, el formato de archivo FLA exportado desde InDesign CS5. Para obtener más información sobre el formato de
archivo XFL, consulte “Apertura de archivos XFL” en la página 43.
Los siguientes tutoriales de vídeo muestran cómo se usan los formatos XFL y FLA para mover contenido desde
InDesign a Flash Pro:
• How to import content from Adobe InDesign CS5 into Adobe Flash Professional CS5 (en inglés; duración: 4:49,
WonderHowTo.com, exportar formato FLA desde InDesign para importar en Flash Professional.)
• Understanding Flash Integration (en inglés; duración: 5:10, Adobe TV, importar InDesign.)
• Using InDesign Export to Flash (en inglés; duración: 6:22, Adobe TV, uso de XFL.)
• Design and develop workflows (en inglés; duración: 4:49, Adobe TV, de InDesign a Flash mediante XFL.)
• Flash Downunder - InDesign to Flash (en inglés; duración: 28:38, Adobe TV, descripción completa en CS4.)
• Design workflows with Creative Suite 4 (en inglés; duración: 3:34, Adobe TV, InDesign, Illustrator, Flash)
Última modificación 16/5/2011
Page 93

USO DE FLASH PROFESSIONAL
Utilización de ilustraciones importadas
Trabajo con archivos PSD de Photoshop
Trabajo con Photoshop y Flash
Puede usar Adobe® Photoshop® y Adobe® Flash® de manera conjunta para crear elementos de mensajería interactivos,
animaciones o aplicaciones Web visualmente atractivas. Photoshop permite crear imágenes estáticas e ilustraciones y
proporciona un alto grado de control creativo. Flash permite reunir esas imágenes e incorporarlas al contenido
interactivo de Internet.
Las herramientas de dibujo y selección de Photoshop proporcionan un grado de control creativo superior al de las
herramientas que se pueden encontrar en Flash. Si necesita crear imágenes visuales complejas o retocar fotografías
para utilizarlas en presentaciones interactivas, use Photoshop para crear las ilustraciones e importe las imágenes
terminadas en Flash.
Importación de imágenes estáticas en Flash
Flash puede importar imágenes estáticas en muchos formatos, pero normalmente se utiliza el formato PSD nativo de
Photoshop cuando se importan imágenes estáticas de Photoshop en Flash.
Cuando se importa un archivo PSD, Flash puede conservar muchos de los atributos que se habían aplicado en
Photoshop y proporciona opciones para mantener la fidelidad visual de la imagen y realizar cambios en ella. Cuando
se importa un archivo PSD en Flash, se puede optar por representar cada capa de Photoshop como una capa de Flash,
como fotogramas clave individuales o como una única imagen alisada. También se puede encapsular el archivo PSD
como un clip de película.
88
Intercambio de películas de QuickTime
Puede intercambiar archivos de vídeo de QuickTime entre Photoshop y Flash. Por ejemplo, puede representar una
película de QuickTime directamente desde Photoshop e importarla a continuación en Flash convirtiéndola en un
archivo FLV (Flash Video), que se puede reproducir en Flash® Player.
Cuando se emplea Photoshop para modificar secuencias de vídeo, se pueden pintar sus fotogramas de manera no
destructiva. Cuando se guarda un archivo de Photoshop con una capa de vídeo, se guardan los cambios realizados en
la capa de vídeo y no los efectuados en la secuencia.
Nota: cuando importe un archivo de vídeo de QuickTime de Photoshop en Flash, use el cuadro de diálogo Importar vídeo
(Archivo > Importar vídeo). Si se usa la función de importación de PSD de Photoshop para importar vídeos, sólo se
importa el primer fotograma de un archivo de vídeo.
También es posible exportar documentos de Flash como vídeos de QuickTime e importarlos en Photoshop, donde se
pueden pintar los fotogramas de vídeo de manera no destructiva. Por ejemplo, puede crear una secuencia animada en
Flash, exportar el documento de Flash como vídeo de QuickTime y, a continuación, importar el vídeo en Photoshop.
Color
Flash trabaja internamente con colores en el espacio de color RGB (rojo, verde, azul) o HSB (tono, saturación, brillo).
Aunque Flash puede convertir imágenes CMYK en RGB, las ilustraciones de Photoshop se deben crear en RGB. Antes
de importar ilustraciones CMYK de Photoshop en Flash, convierta la imagen a RGB en Photoshop.
Más temas de ayuda
“Importación de archivos PSD de Photoshop” en la página 90
“Exportación de QuickTime” en la página 506
Última modificación 16/5/2011
Page 94

USO DE FLASH PROFESSIONAL
Utilización de ilustraciones importadas
Importación de archivos PSD de Photoshop
Flash Pro permite importar archivos PSD de Photoshop y conservar la mayoría de los datos de las ilustraciones. El
importador de archivos PSD permite además controlar la manera en que la ilustración de Photoshop se importa a Flash
Pro, permitiendo especificar la forma de importar objetos específicos de un archivo PSD y que éste se convierta en un
clip de película de Flash Pro.
El Importador archivos PSD de Flash Pro presenta las siguientes funciones principales:
• Los archivos PSD importados a Flash Pro mantienen la fidelidad de color de Photoshop.
• Conserva la editabilidad de los modos de mezcla que Flash Pro y Photoshop tienen en común.
• Los objetos smart del archivo PSD se rasterizan e importan a Flash Pro como mapas de bits, lo que conserva su
transparencia.
• Convierte las capas del archivo PSD en capas o fotogramas individuales de Flash Pro, o bien, importa el archivo
PSD como una única imagen de mapa de bits, en cuyo caso Flash Pro alisa (rasteriza) el archivo.
• La función para arrastrar y colocar de Photoshop a Flash Pro invoca al importador de archivos PSD, lo que permite
elegir la forma de importar la ilustración de Photoshop.
En los siguientes tutoriales de vídeo se muestra el trabajo con Photoshop y Flash Pro. Algunos vídeos muestran el
espacio de trabajo de Flash Pro CS3 o CS4, pero también se pueden aplicar a Flash Pro CS5.
89
• Import Photoshop files to Flash (CS3) (7:01) (Importación de archivos de Photoshop en Flash (CS3); en inglés)
• Designing websites with Photoshop and Flash (CS3) (6:01) (Diseño de sitios web con Photoshop y Flash (CS3); en
inglés)
Compatibilidad entre Flash y Photoshop
Hay determinados atributos visuales que o bien no se pueden importar con precisión o no pueden modificarse
posteriormente en el entorno de edición de Flash Pro. El Importador de archivos PSD ofrece varias opciones para
importar y colocar ilustraciones de manera que mantengan en las mejores condiciones posibles su aspecto visual y
editabilidad. Sin embargo, hay determinados atributos visuales que no se pueden conservar. Utilice las siguientes
instrucciones para mejorar el aspecto de los archivos PSD importados a Flash Pro:
• Flash Pro solamente admite el espacio de color RVA, y no el CMAN, habitual en entornos de impresión. Flash Pro
puede convertir imágenes CMAN a RVA, sin embargo los colores se conservan mejor si se utiliza Photoshop para
convertir los colores CMYK a RGB.
• Flash Pro puede importar los siguientes modos de mezcla de Photoshop, y mantener su editabilidad: Normal,
Oscurecer, Multiplicar, Aclarar, Pantalla, Luz fuerte, Diferencia y Solapar.
Si utiliza un modo de mezcla que Flash Pro no admite, puede rasterizar la capa para mantener su aspecto visual, o
bien eliminar el modo de mezcla de la capa.
• Flash Pro no puede importar objetos smart de Photoshop como objetos editables. Para conservar los atributos
visuales de los objetos smart, se rasterizan e importan a Flash Pro como mapas de bits.
• Flash Pro sólo puede importar el primer fotograma de las capas de vídeo de Photoshop.
• Las capas de imagen y de relleno se rasterizan siempre al importar a Flash Pro.
• Los objetos PNG de Photoshop se convierten a archivos JP cuando se importan en Flash Pro. La transparencia del
archivo PNG original se conserva en el archivo JPG resultante.
• Con Photoshop se obtienen mejores resultados al escalar imágenes de mapa de bits que con Flash Pro. Si se prevé
que se va a aplicar escala a un mapa de bits procedente de Photoshop en Flash Pro, aplique la escala al mapa de bits
en Photoshop antes de importarlo en Flash Pro.
Última modificación 16/5/2011
Page 95

USO DE FLASH PROFESSIONAL
Utilización de ilustraciones importadas
• Al importar objetos que contengan áreas transparentes como mapas de bits alisados, cualquier objeto situado en las
capas posteriores al fragmento transparente del objeto se mostrarán visibles a través del área transparente
(asumiendo que los objetos situados detrás del objeto con transparencia también se importen). Para impedir esto,
importe únicamente el objeto transparente como mapa de bits alisado.
Para importar varias capas y mantener la transparencia sin dejar restos de capas visibles tras la transparencia,
importe el archivo PSD con la opción Imagen de mapa de bits con estilos de capa editables. Esto encapsulará los
objetos importados como un clip de película y se utilizará la transparencia del clip. Resulta especialmente útil si
necesita animar las distintas capas de Flash Pro.
Importación de archivos PSD de Photoshop
El formato Photoshop (PSD) es el formato de archivo predeterminado de Photoshop. Flash Pro puede importar
directamente archivos PSD y conservar muchas características de Photoshop, conservando la calidad de imagen y la
editabilidad del archivo PSD en Flash Pro. También se pueden alisar los archivos PSD al importarlos, creando un único
archivo de imagen de mapa de bits que conserva los efectos visuales de la imagen, pero elimina la información
jerárquica de capas original del formato de archivo PSD.
Para obtener un tutorial en vídeo sobre el diseño de sitios web con Photoshop y Flash Pro, consulte
www.adobe.com/go/vid0201_es.
90
A
Cuadro de diálogo del importador de archivos PSD
A. Capas del archivo PSD que se van a importar B. Opciones de importación disponibles para la capa o el objeto seleccionado
1 Seleccione Archivo > Importar a escenario o Importar a biblioteca.
2 Vaya al archivo PSD de Adobe Photoshop que desee importar, selecciónelo y haga clic en Aceptar.
3 (Opcional) En el cuadro de diálogo de importación de archivos PSD, seleccione capas, grupos y objetos
B
individuales, y elija cómo importar cada elemento.
4 En Convertir capas a, seleccione una de las opciones siguientes:
Capas de Flash Todas las capas seleccionadas en la lista Seleccionar capas de Photoshop se sitúan en su propia capa.
Cada capa lleva el nombre de la capa del archivo Photoshop. Las capas en Photoshop son objetos en las capas
individuales. Los objetos también tiene el nombre de la capa en Photoshop cuando se colocan en el panel Biblioteca.
Última modificación 16/5/2011
Page 96

USO DE FLASH PROFESSIONAL
Utilización de ilustraciones importadas
Fotogramas clave Todas las capas seleccionadas en la lista Seleccionar capas de Photoshop se sitúan en fotogramas
clave en una nueva capa. A la nueva capa se le asigna un nombre de archivo Photoshop (por ejemplo, miarchivo.psd).
Las capas en Photoshop se convierten en objetos en los fotogramas clave individuales. Los objetos también tiene el
nombre de la capa en Photoshop cuando se colocan en el panel Biblioteca.
5 Para el resto de opciones, elija entre lo siguiente:
Colocar capas en posición original El contenido del archivo PSD mantiene la posición exacta que tenía en Photoshop.
Por ejemplo, si un objeto estaba situado en X = 100 Y = 50 en Photoshop, se asumen las mismas coordenadas en el
escenario de Flash Pro.
Si esta opción no está seleccionada, las capas de Photoshop importadas se centran en el escenario. Los elementos del
archivo PSD se mantienen en una posición relativa entre sí al importarlos; sin embargo, todos los objetos se centran
como un bloque en la vista actual. Esta función puede resultar útil si se acerca un área del escenario y se va a importar
un objeto específico para dicha área. Si ha importado el objeto utilizando las coordenadas originales, podría ocurrir
que no viera si se ha importado, ya que es posible que se situara fuera de la vista del escenario actual.
Nota: al importar el archivo PSD a la biblioteca de Flash Pro, esta opción no está disponible.
Establecer tamaño del escenario equivalente al lienzo de Photoshop El tamaño del escenario de Flash Pro cambia al
tamaño del documento de Photoshop (o área de recorte activa) utilizada para crear el archivo PSD. Esta opción no está
activada de forma predeterminada.
91
Nota: al importar el archivo PSD a la biblioteca de Flash Pro, esta opción no está disponible.
6 Haga clic en Aceptar.
Importación de archivos PSD a la biblioteca de Flash
Importar un archivo PSD en la biblioteca es similar a importar en el escenario. Al importar un archivo PSD a la
biblioteca, la carpeta raíz utiliza el nombre del archivo. Una vez importado el archivo PSD en la biblioteca, puede
cambiar el nombre de la carpeta raíz o sacar las capas de la carpeta.
Nota: la biblioteca ordena alfabéticamente el contenido del archivo PSD. La estructura jerárquica de grupos y carpetas
permanece invariable, pero la biblioteca la ordena alfabéticamente.
Se crea un clip de película que incluye todo el contenido del archivo PSD importado a su línea de tiempo, como si el
contenido se importara al escenario. Casi todos los clips de película tienen un mapa de bits u otro activo asociado. Para
minimizar la confusión y los conflictos de asignación de nombres, estos activos se almacenan en una carpeta Assets en
la misma carpeta que el clip de película.
Nota: cuando se importa a la biblioteca, el contenido del archivo PSD se importa a la línea de tiempo del clip de película,
no a la línea de tiempo principal de Flash.
Opciones de importación de Photoshop
Cuando se importa un archivo PSD de Photoshop que contiene varias capas, se pueden definir las opciones siguientes:
Composición de capas Si el archivo de Photoshop contiene composiciones de capas, puede especificar la versión de la
imagen que se importa. Una composición de capa es una instantánea de un estado de la paleta Capas de Photoshop. Las
composiciones de capas registran tres tipos de opciones de capas, todas las cuales se importan a Flash Pro:
• Visibilidad de la capa: si la capa se muestra o se oculta.
• Posición de la capa en el documento.
• Aspecto de la capa: si se aplica un estilo de capa a la capa y el modo de mezcla de ésta.
Última modificación 16/5/2011
Page 97

USO DE FLASH PROFESSIONAL
Utilización de ilustraciones importadas
Si no hay composiciones de capas, este menú emergente está oculto. Flash Pro admite todos los aspectos de la fidelidad
de la composición de capas, incluida la visibilidad, posición y el estilo de la capa.
Seleccionar capas de Photoshop Muestra todas las capas, grupos y efectos de capa de una imagen. Para seleccionar las
capas que se van a importar, utilice las opciones a la izquierda de la miniatura de la capa. De forma predeterminada,
se comprueban todas las capas visibles en Photoshop, no así las invisibles.
Nota: las capas de ajuste no tienen un tipo de capa compatible en Flash Pro. Por esta razón, al importar como mapa de
bits alisado, el efecto visual de la capa de ajuste se aplica para conservar el aspecto de la capa de Photoshop importada.
Si se han seleccionado otras opciones de importación, las capas de ajuste no se aplican.
Combinar capas Combine (o contraiga) dos o más capas en un único mapa de bits y, a continuación, importe el objeto
de mapa de bits resultante en lugar de los objetos individuales. Solamente puede combinar capas que estén en el mismo
nivel y la selección debe ser contigua. Por ejemplo, no puede seleccionar un elemento dentro de una carpeta, otro fuera
de la carpeta y combinarlos. En lugar de eso, seleccione la carpeta y el elemento fuera de ella para combinarlos. No
puede hacer clic con la tecla Ctrl pulsada en los elementos individuales que están fuera de la secuencia y combinarlos.
Nota: si selecciona un objeto de mapa de bits combinado, el botón Combinar capas se convierte en el botón Separar. Para
separar objetos de mapa de bits combinados que haya creado, seleccione el mapa de bits único resultante y, a
continuación, haga clic en el botón Separar.
Importación de objetos de texto
Los objetos de texto son capas de texto en PhotoShop. Elija la forma de importar texto a Flash Pro.
92
Texto editable Crea un objeto de texto editable a partir del texto en la capa de Photoshop seleccionada. El aspecto del
texto puede modificarse para mantener su editabilidad. Si importa el texto como clip de película, éste contiene un
objeto de texto editable.
Nota: al importar texto editable a la biblioteca, éste debe estar dentro de un clip de película. Sólo se pueden almacenar
en la biblioteca clips de película, mapas de bits y símbolos gráficos. Al seleccionar texto editable como opción para una
capa de texto que se va a importar en la biblioteca, se importa automáticamente como símbolo gráfico.
Contornos vectoriales Convierte el texto en contornos vectoriales para conservar su aspecto visual. El texto en sí deja
de ser editable, pero la opacidad y los modos de mezcla compatibles mantienen su editabilidad. Si está seleccionada
esta opción, el objeto debe convertirse en clip de película.
Imágenes de mapa de bits alisadas Rasteriza el texto en un mapa de bits para conservar el aspecto exacto del mismo
en Photoshop. El texto rasterizado deja de ser editable.
Nota: cuando se importa texto en un trazado, se debe importar como imagen de mapa de bits alisada para conservar la
fidelidad visual del objeto.
Importación de objetos de forma
Un objeto de capa de forma es un objeto que originalmente era una capa de forma en Photoshop o una capa de imagen
con una máscara de recorte vectorial.
Trazados editables y estilos de capas Crea un forma vectorial editable con un mapa de bits recortado dentro del
vector. Se mantienen los modos de mezcla admitidos, los filtros y la opacidad. Los modos de mezcla no admitidos que
no se puede reproducir en Flash Pro se eliminan. El objeto debe convertirse en un clip de película.
Imágenes de mapa de bits alisadas Rasteriza la forma en un mapa de bits para conservar el aspecto exacto de la capa
de forma en Photoshop. Una imagen rasterizada deja de ser editable.
Última modificación 16/5/2011
Page 98

USO DE FLASH PROFESSIONAL
Utilización de ilustraciones importadas
Importación de capas de imagen y de relleno
Si la capa de imagen o de relleno está asociada a una máscara vectorial, se trata como un objeto de capa de forma.
Imagen de mapa de bits con estilos de capa editables Crea un clip de película con un mapa de bits dentro. Se
mantienen los modos de mezcla admitidos, los filtros y la opacidad. Los modos de mezcla no admitidos que no se
puede reproducir en Flash Pro se eliminan. El objeto debe convertirse en un clip de película.
Imágenes de mapa de bits alisadas Rasteriza la imagen en un mapa de bits para conservar el aspecto exacto de la capa
de imagen o de relleno en Photoshop.
Importación de objetos de mapa de bits combinados y objetos de un mapa de bits combinado
Un mapa de bits combinado es un objeto que contiene más de una capa de Photoshop que se alisa (o combina) en un
mapa de bits único al importarlo a Flash Pro. Los objetos de un mapa de bits combinado representan capas en
Photoshop. Para crear un mapa de bits combinado, seleccione una o varias capas y seleccione el botón Combinar capas.
Importación de varios objetos de distintos tipos
Si se importan varios objetos de diferentes tipos, Flash Pro sólo permite importar los objetos seleccionados con las
opciones de importación que tienen en común, como Crear clip de película y Registro.
93
Importación de varios objetos del mismo tipo
Si importa varios objetos del mismo tipo, las opciones de importación disponibles son las mismas que si se seleccionara
un único objeto de ese tipo. Si los objetos no comparten los mismos atributos, las opciones de importación disponibles
están en un estado indeterminado, y los resultados pueden ser no ser los esperados.
Importación de una carpeta de grupo
Cuando importe una carpeta de grupo, puede hacerlo como un clip de película o colocar cada capa del grupo en su
propia capa o fotograma clave en la línea de tiempo.
Si selecciona Importar como clip de película, cada capa de la carpeta de grupo se coloca en una capa en un clip de
película, que a su vez se coloca en su propia capa o fotograma clave en la línea de tiempo. El clip de película utiliza el
mismo nombre que la carpeta de grupo tenía en Photoshop, y si importa el clip de película a una capa de Flash Pro, la
capa utiliza también el mismo nombre.
Si no coloca el grupo en un clip de película, cada capa se convierte en el tipo para el que está definido actualmente, y
cada capa del grupo se importa a su propia capa de Flash Pro. A las capas de Flash Pro se les asigna el nombre de las
capas individuales en el archivo PSD.
Importación y combinación de capas
El importador de archivos PSD permite combinar una o varias capas en un mapa de bits combinado que se importa
como un único archivo de mapa de bits en lugar de como objetos individuales.
Las capas que seleccione para crear un mapa de bits combinado deben formar un intervalo contiguo de dos o más capas
del mismo nivel. Por ejemplo, no puede seleccionar una capa dentro de un grupo y otra fuera de éste para combinarlas.
En lugar de eso, debe seleccionar todo el grupo y separar la capa.
Última modificación 16/5/2011
Page 99

USO DE FLASH PROFESSIONAL
Utilización de ilustraciones importadas
Establecimiento de las opciones de publicación
Las opciones de publicación del importador de archivos PSD permiten especificar el grado de compresión y la calidad
de documento que se debe aplicar a la imagen al publicar el documento de Flash Pro como archivo SWF. Esta
configuración surte efecto únicamente cuando se publica el documento como archivo SWF y no afecta a la imagen
cuando se importa al escenario o la biblioteca de Flash Pro.
Compresión Permite elegir formatos de compresión sin pérdida o con pérdida:
• Con pérdida Con pérdida (JPEG) comprime la imagen en formato JPEG. Para utilizar la calidad de compresión
predeterminada especificada para la imagen importada, seleccione Utilizar configuración de publicación. Para
especificar una nueva configuración de compresión de calidad, seleccione la opción Personalizada e introduzca un
valor entre 1 y 100 en el campo de texto Calidad. (Una configuración superior permite conservar una mayor integridad
de la imagen pero aumenta el tamaño del archivo.)
• Sin pérdida Sin pérdida (PNG/GIF) realiza la compresión de la imagen sin pérdida, es decir, sin que se descarte
ninguna información de la imagen.
Nota: utilice la compresión con pérdida para imágenes con variaciones de color o tono complejas, como fotografías o
imágenes con rellenos con degradado. Aplique la compresión sin pérdida a las imágenes con formas simples y con
relativamente pocos colores.
Calcular tamaño de mapa de bits Determina el número de mapas de bits que se crean para una determinada capa en
función de las opciones de importación elegidas y el tamaño comprimido en kilobytes de los mapas de bits resultantes
de la capa. Por ejemplo, si selecciona una capa con sombra y desenfoque, y mantiene los estilos de capa, la información
de Calcular tamaño de mapa de bits indica que al importar se crearán tres mapas de bits: uno para cada efecto de filtro
y otro para la propia imagen. Para calcular el tamaño de todos los mapas de bits que se van a importar, seleccione todas
las capas y haga clic en Calcular tamaño de mapa de bits.
94
Preferencias de importación de archivos de Photoshop
El cuadro de diálogo Preferencias de Flash permite establecer las preferencias de importación de los archivos PSD de
Photoshop. Las preferencias especificadas para la importación de archivos PSD afectan a las opciones que aparecen
inicialmente en el cuadro de diálogo del importador de archivos PSD para los tipos de capas de Photoshop.
Nota: para sobrescribir objeto por objeto las preferencias especificadas para tipos distintos de capas, utilice el cuadro de
diálogo Importador de archivos PSD. Seleccione la capa a la que desea cambiar las opciones de importación y especifique
las opciones necesarias.
Más temas de ayuda
“Configuración de preferencias en Flash” en la página 34
Preferencias de importación de capas de imagen
Estas opciones especifican la configuración inicial de las opciones de importación de las capas de imagen. Las capas de
imagen se pueden importar de cualquiera de los siguientes modos:
Imagen de mapa de bits con estilos de capa editables Crea un clip de película con un mapa de bits anidado en su
interior. Al especificar esta opción, se conservan la opacidad y los modos de mezcla admitidos, pero se quitan otros
atributos visuales que no se pueden reproducir en Flash. Si esta opción está seleccionada, el objeto debe convertirse en
un clip de película.
Imágenes de mapa de bits alisadas Rasteriza el texto en una imagen de mapa de bits alisada para conservar el aspecto
exacto que la capa de texto tenía en Photoshop.
Última modificación 16/5/2011
Page 100

USO DE FLASH PROFESSIONAL
Utilización de ilustraciones importadas
Crear clip de película Especifica que las capas de imagen se deben convertir en un clip de película cuando se importan
en Flash. Esta opción se puede modificar para cada capa en el cuadro de diálogo de importación de archivos PSD si no
se desea que todas las capas de imagen se conviertan en clips de película.
Preferencias de importación de capas de texto
Estas opciones especifican la configuración inicial de las opciones de importación de las capas de texto.
Texto editable Crea un objeto de texto editable a partir del texto de la capa de texto de Photoshop. El aspecto del texto
se sacrificará para conservar su editabilidad. Si esta opción está seleccionada, el objeto debe convertirse en un clip de
película.
Contornos vectoriales Vectoriza el texto en trazados. El aspecto del texto se puede alterar, pero los atributos visuales
se conservarán. Si esta opción está seleccionada, el objeto debe convertirse en un clip de película.
Imágenes de mapa de bits alisadas Rasterice el texto para conservar el aspecto exacto que la capa de texto tenía en
Photoshop.
Crear clips de película Convierte automáticamente la capa de texto en un clip de película cuando se importa en Flash.
Esta opción se puede modificar para cada objeto en el cuadro de diálogo de importación de archivos PSD si no se desea
que todas las capas de texto se conviertan en clips de película. Esta opción resulta obligatoria cuando se selecciona
Texto editable o Contornos vectoriales.
95
Preferencias de importación de capas de formas
Estas opciones especifican la configuración inicial de las opciones de importación de las capas de formas.
Trazados editables y estilos de capas Esta opción creará una forma vectorial editable con un mapa de bits recortado
dentro de ella. La opacidad y los modos de mezcla admitidos también se conservarán con esta opción, pero otros
atributos visuales que no se pueden reproducir en Flash se sacrificarán. Si esta opción está seleccionada, el objeto debe
convertirse en un clip de película.
Imágenes de mapa de bits alisadas Esta opción rasterizará la forma y conservará el aspecto exacto que la capa de
forma tenía en Photoshop.
Crear clips de película Esta opción establece que las capas de formas se deben convertir en un clip de película cuando
se importan en Flash. Esta opción se puede modificar para cada objeto si no se desea que algunas capas de formas se
conviertan en clips de película. Esta opción se desactiva si la casilla de verificación Mantener trazados editables y estilos
de capas está activada.
Preferencias de importación de grupos de capas
Esta opción especifica la configuración inicial de los ajustes de los grupos de capas.
Crear clips de película especifica que todos los grupos se deben convertir en un clip de película cuando se importan en
Flash. Esta opción se puede modificar para cada objeto si no se desea que algunos grupos de capas se conviertan en
clips de película.
Preferencias de importación de mapas de bits combinados
Esta opción especifica la configuración inicial de las opciones de importación de los mapas de bits combinados.
Crear clips de película Esta opción establece que los mapas de bits combinados se deben convertir en un clip de
película cuando se importan en Flash. Esta opción se puede modificar para cada objeto si no se desea que algunos
mapas de bits combinados se conviertan en clips de película. Esta opción se desactiva si la casilla de verificación
Mantener trazados editables y estilos de capas está activada.
Última modificación 16/5/2011
 Loading...
Loading...