Page 1

Verwenden von
ADOBE® FIREWORKS® CS5
Page 2
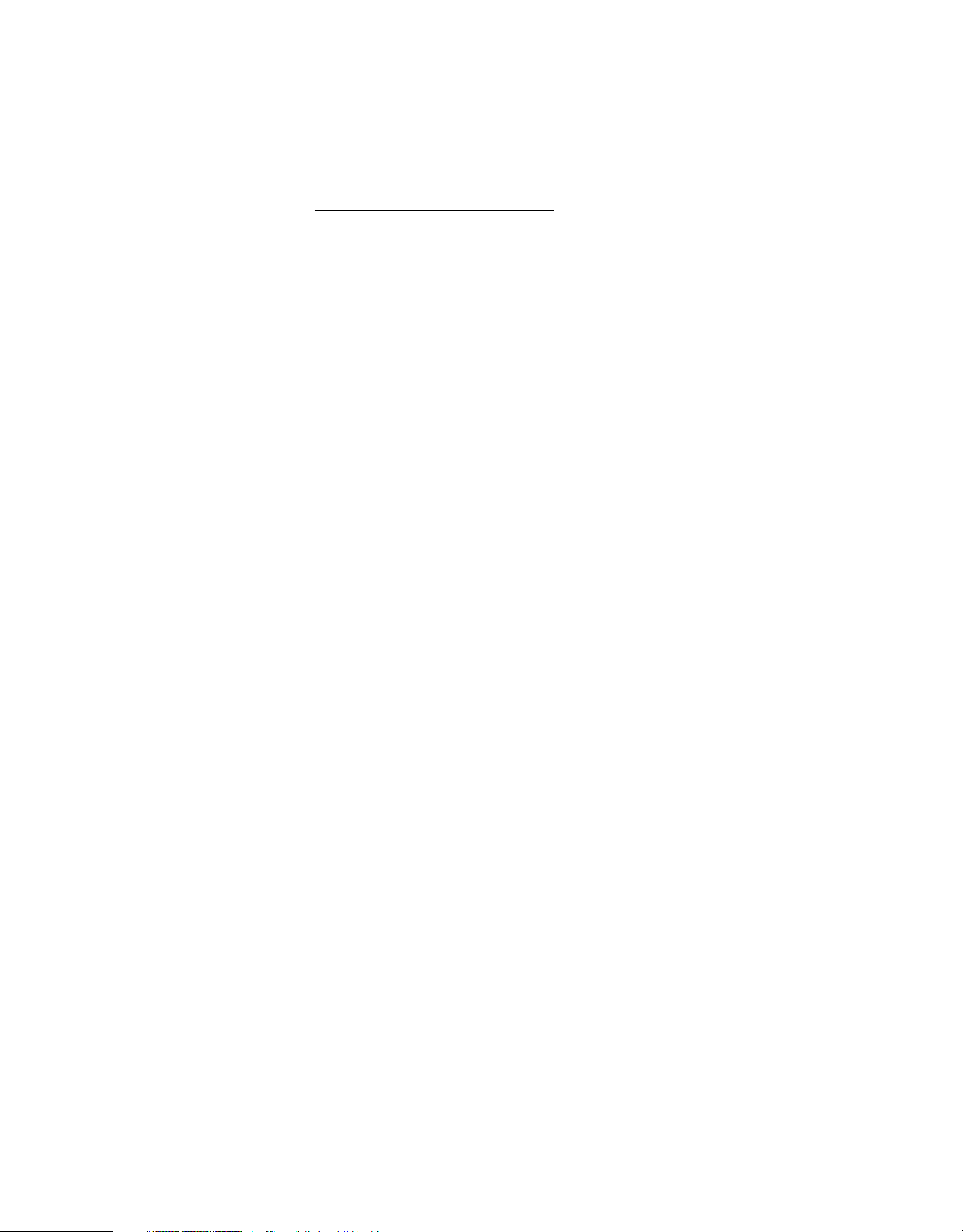
Rechtliche Hinweise
Rechtliche Hinweise
Rechtliche Hinweise finden Sie unter http://help.adobe.com/de_DE/legalnotices/index.html.
Letzte Aktualisierung 4.5.2011
Page 3
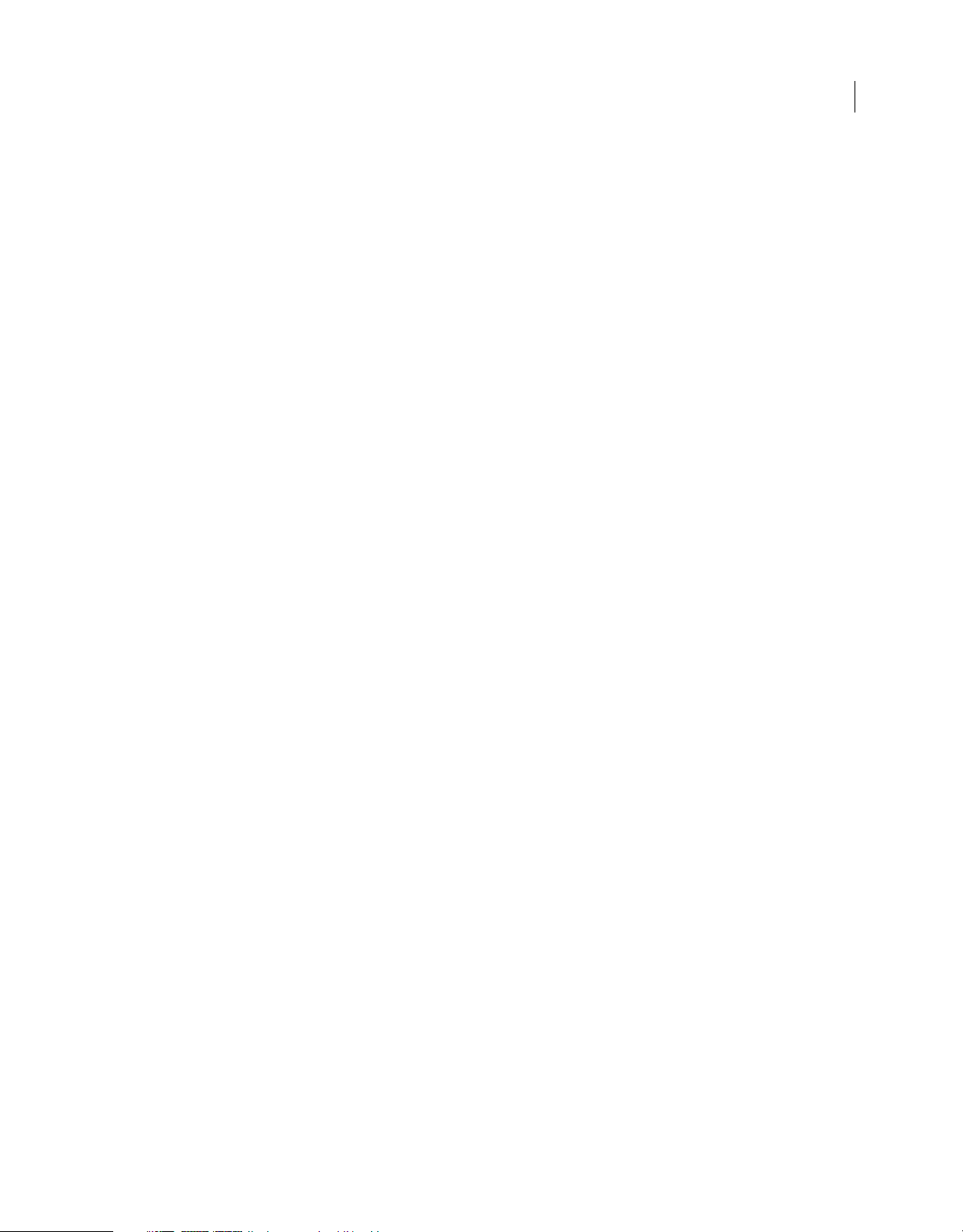
Inhalt
Kapitel 1: Neuerungen
Verbesserte Leistung, Stabilität . . . . . . . . . . . . . . . . . . . . . . . . . . . . . . . . . . . . . . . . . . . . . . . . . . . . . . . . . . . . . . . . . . . . . . . . . . . . . . . . . . . . . . . . 1
Pixelgenauigkeit . . . . . . . . . . . . . . . . . . . . . . . . . . . . . . . . . . . . . . . . . . . . . . . . . . . . . . . . . . . . . . . . . . . . . . . . . . . . . . . . . . . . . . . . . . . . . . . . . . . . . . 1
Integration mit Adobe Device Central . . . . . . . . . . . . . . . . . . . . . . . . . . . . . . . . . . . . . . . . . . . . . . . . . . . . . . . . . . . . . . . . . . . . . . . . . . . . . . . . . . 1
Unterstützte Arbeitsabläufe mit Flash Catalyst und Flash Builder . . . . . . . . . . . . . . . . . . . . . . . . . . . . . . . . . . . . . . . . . . . . . . . . . . . . . . . . 1
Bessere Erweiterungsmöglichkeiten . . . . . . . . . . . . . . . . . . . . . . . . . . . . . . . . . . . . . . . . . . . . . . . . . . . . . . . . . . . . . . . . . . . . . . . . . . . . . . . . . . . 1
Gemeinsame Farbfelder für die komplette Creative Suite . . . . . . . . . . . . . . . . . . . . . . . . . . . . . . . . . . . . . . . . . . . . . . . . . . . . . . . . . . . . . . . 2
Kapitel 2: Grundlagen zu Fireworks
Arbeiten in Fireworks . . . . . . . . . . . . . . . . . . . . . . . . . . . . . . . . . . . . . . . . . . . . . . . . . . . . . . . . . . . . . . . . . . . . . . . . . . . . . . . . . . . . . . . . . . . . . . . . . . 3
Vektor- und Bitmap-Grafiken . . . . . . . . . . . . . . . . . . . . . . . . . . . . . . . . . . . . . . . . . . . . . . . . . . . . . . . . . . . . . . . . . . . . . . . . . . . . . . . . . . . . . . . . . . 4
Erstellen eines neuen Fireworks-Dokuments . . . . . . . . . . . . . . . . . . . . . . . . . . . . . . . . . . . . . . . . . . . . . . . . . . . . . . . . . . . . . . . . . . . . . . . . . . . 5
Vorlagen . . . . . . . . . . . . . . . . . . . . . . . . . . . . . . . . . . . . . . . . . . . . . . . . . . . . . . . . . . . . . . . . . . . . . . . . . . . . . . . . . . . . . . . . . . . . . . . . . . . . . . . . . . . . . . 6
Öffnen und Importieren von Dateien . . . . . . . . . . . . . . . . . . . . . . . . . . . . . . . . . . . . . . . . . . . . . . . . . . . . . . . . . . . . . . . . . . . . . . . . . . . . . . . . . . . 6
Erstellen von Fireworks PNG-Dateien aus HTML-Dateien . . . . . . . . . . . . . . . . . . . . . . . . . . . . . . . . . . . . . . . . . . . . . . . . . . . . . . . . . . . . . . . . 8
Einfügen von Objekten in ein Fireworks-Dokument . . . . . . . . . . . . . . . . . . . . . . . . . . . . . . . . . . . . . . . . . . . . . . . . . . . . . . . . . . . . . . . . . . . . . 8
Speichern von Fireworks-Dateien . . . . . . . . . . . . . . . . . . . . . . . . . . . . . . . . . . . . . . . . . . . . . . . . . . . . . . . . . . . . . . . . . . . . . . . . . . . . . . . . . . . . . 11
iii
Kapitel 3: Arbeitsbereich
Grundlagen . . . . . . . . . . . . . . . . . . . . . . . . . . . . . . . . . . . . . . . . . . . . . . . . . . . . . . . . . . . . . . . . . . . . . . . . . . . . . . . . . . . . . . . . . . . . . . . . . . . . . . . . . . 13
Navigieren durch und Anzeigen von Dokumenten . . . . . . . . . . . . . . . . . . . . . . . . . . . . . . . . . . . . . . . . . . . . . . . . . . . . . . . . . . . . . . . . . . . . 26
Ändern der Leinwand . . . . . . . . . . . . . . . . . . . . . . . . . . . . . . . . . . . . . . . . . . . . . . . . . . . . . . . . . . . . . . . . . . . . . . . . . . . . . . . . . . . . . . . . . . . . . . . . 29
Vorschau in Browser . . . . . . . . . . . . . . . . . . . . . . . . . . . . . . . . . . . . . . . . . . . . . . . . . . . . . . . . . . . . . . . . . . . . . . . . . . . . . . . . . . . . . . . . . . . . . . . . . . 34
Rückgängigmachen und Wiederholen mehrerer Aktionen . . . . . . . . . . . . . . . . . . . . . . . . . . . . . . . . . . . . . . . . . . . . . . . . . . . . . . . . . . . . 35
Kapitel 4: Auswählen und Transformieren von Objekten
Auswählen von Objekten . . . . . . . . . . . . . . . . . . . . . . . . . . . . . . . . . . . . . . . . . . . . . . . . . . . . . . . . . . . . . . . . . . . . . . . . . . . . . . . . . . . . . . . . . . . . . 37
Ändern einer Auswahl . . . . . . . . . . . . . . . . . . . . . . . . . . . . . . . . . . . . . . . . . . . . . . . . . . . . . . . . . . . . . . . . . . . . . . . . . . . . . . . . . . . . . . . . . . . . . . . . 39
Auswählen von Pixeln . . . . . . . . . . . . . . . . . . . . . . . . . . . . . . . . . . . . . . . . . . . . . . . . . . . . . . . . . . . . . . . . . . . . . . . . . . . . . . . . . . . . . . . . . . . . . . . . 40
Bearbeiten ausgewählter Objekte . . . . . . . . . . . . . . . . . . . . . . . . . . . . . . . . . . . . . . . . . . . . . . . . . . . . . . . . . . . . . . . . . . . . . . . . . . . . . . . . . . . . . 47
9-Slice-Skalierung . . . . . . . . . . . . . . . . . . . . . . . . . . . . . . . . . . . . . . . . . . . . . . . . . . . . . . . . . . . . . . . . . . . . . . . . . . . . . . . . . . . . . . . . . . . . . . . . . . . . 51
Organisation mehrerer Objekte . . . . . . . . . . . . . . . . . . . . . . . . . . . . . . . . . . . . . . . . . . . . . . . . . . . . . . . . . . . . . . . . . . . . . . . . . . . . . . . . . . . . . . . 54
Kapitel 5: Arbeiten mit Bitmaps
Erstellen von Bitmaps . . . . . . . . . . . . . . . . . . . . . . . . . . . . . . . . . . . . . . . . . . . . . . . . . . . . . . . . . . . . . . . . . . . . . . . . . . . . . . . . . . . . . . . . . . . . . . . . . 57
Bearbeiten von Bitmap-Grafiken . . . . . . . . . . . . . . . . . . . . . . . . . . . . . . . . . . . . . . . . . . . . . . . . . . . . . . . . . . . . . . . . . . . . . . . . . . . . . . . . . . . . . . 58
Retuschieren von Bitmaps . . . . . . . . . . . . . . . . . . . . . . . . . . . . . . . . . . . . . . . . . . . . . . . . . . . . . . . . . . . . . . . . . . . . . . . . . . . . . . . . . . . . . . . . . . . . 60
Anpassen von Bitmap-Farben und -Tönen . . . . . . . . . . . . . . . . . . . . . . . . . . . . . . . . . . . . . . . . . . . . . . . . . . . . . . . . . . . . . . . . . . . . . . . . . . . . . 65
Weichzeichnen und Schärfen von Bitmaps . . . . . . . . . . . . . . . . . . . . . . . . . . . . . . . . . . . . . . . . . . . . . . . . . . . . . . . . . . . . . . . . . . . . . . . . . . . . 72
Hinzufügen eines Rauscheffekts zu Bildern . . . . . . . . . . . . . . . . . . . . . . . . . . . . . . . . . . . . . . . . . . . . . . . . . . . . . . . . . . . . . . . . . . . . . . . . . . . . 74
Kapitel 6: Arbeiten mit Vektorobjekten
Grundformen . . . . . . . . . . . . . . . . . . . . . . . . . . . . . . . . . . . . . . . . . . . . . . . . . . . . . . . . . . . . . . . . . . . . . . . . . . . . . . . . . . . . . . . . . . . . . . . . . . . . . . . . 76
Automatische Formen . . . . . . . . . . . . . . . . . . . . . . . . . . . . . . . . . . . . . . . . . . . . . . . . . . . . . . . . . . . . . . . . . . . . . . . . . . . . . . . . . . . . . . . . . . . . . . . . 80
Letzte Aktualisierung 4.5.2011
Page 4
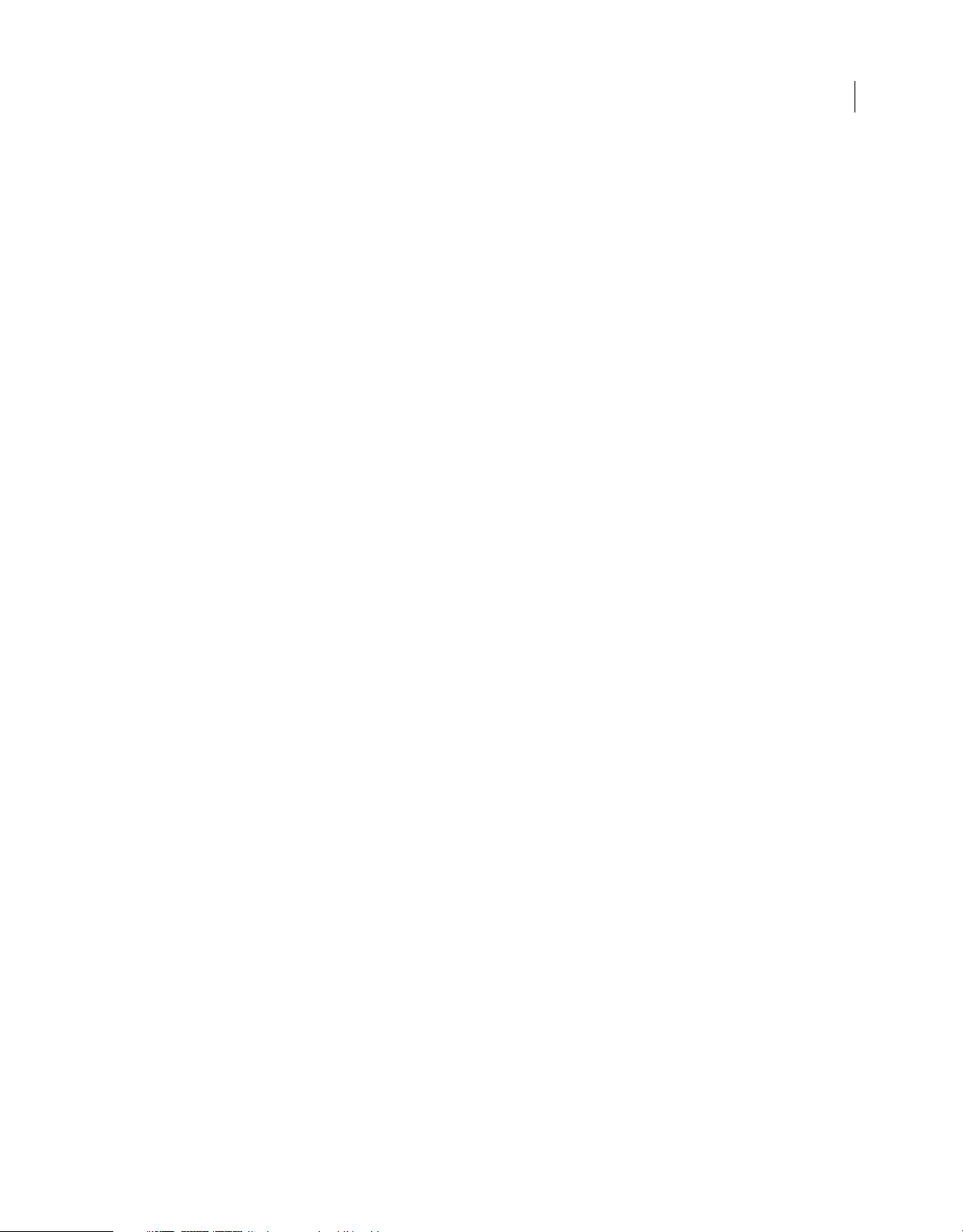
VERWENDEN VON FIREWORKS
Inhalt
Freiformen . . . . . . . . . . . . . . . . . . . . . . . . . . . . . . . . . . . . . . . . . . . . . . . . . . . . . . . . . . . . . . . . . . . . . . . . . . . . . . . . . . . . . . . . . . . . . . . . . . . . . . . . . . . 85
Zusammengesetzte Formen . . . . . . . . . . . . . . . . . . . . . . . . . . . . . . . . . . . . . . . . . . . . . . . . . . . . . . . . . . . . . . . . . . . . . . . . . . . . . . . . . . . . . . . . . . 91
Besondere Verfahren zur Vektorbearbeitung . . . . . . . . . . . . . . . . . . . . . . . . . . . . . . . . . . . . . . . . . . . . . . . . . . . . . . . . . . . . . . . . . . . . . . . . . . 92
Kapitel 7: Arbeiten mit Text
Eingeben von Text . . . . . . . . . . . . . . . . . . . . . . . . . . . . . . . . . . . . . . . . . . . . . . . . . . . . . . . . . . . . . . . . . . . . . . . . . . . . . . . . . . . . . . . . . . . . . . . . . . 100
Markieren von Text . . . . . . . . . . . . . . . . . . . . . . . . . . . . . . . . . . . . . . . . . . . . . . . . . . . . . . . . . . . . . . . . . . . . . . . . . . . . . . . . . . . . . . . . . . . . . . . . . . 101
Formatieren und Bearbeiten von Text . . . . . . . . . . . . . . . . . . . . . . . . . . . . . . . . . . . . . . . . . . . . . . . . . . . . . . . . . . . . . . . . . . . . . . . . . . . . . . . . 102
Kapitel 8: Anwenden von Farben, Pinselstrichen und Füllungen
Anwenden von Farben . . . . . . . . . . . . . . . . . . . . . . . . . . . . . . . . . . . . . . . . . . . . . . . . . . . . . . . . . . . . . . . . . . . . . . . . . . . . . . . . . . . . . . . . . . . . . . 114
Speichern von Farbfeldern . . . . . . . . . . . . . . . . . . . . . . . . . . . . . . . . . . . . . . . . . . . . . . . . . . . . . . . . . . . . . . . . . . . . . . . . . . . . . . . . . . . . . . . . . . . 121
Kuler-Bedienfeld . . . . . . . . . . . . . . . . . . . . . . . . . . . . . . . . . . . . . . . . . . . . . . . . . . . . . . . . . . . . . . . . . . . . . . . . . . . . . . . . . . . . . . . . . . . . . . . . . . . . 122
Anwenden von Pinselstrichen und Füllungen . . . . . . . . . . . . . . . . . . . . . . . . . . . . . . . . . . . . . . . . . . . . . . . . . . . . . . . . . . . . . . . . . . . . . . . . 124
Kapitel 9: Verwenden von Live-Filtern
Anwenden von Live-Filtern . . . . . . . . . . . . . . . . . . . . . . . . . . . . . . . . . . . . . . . . . . . . . . . . . . . . . . . . . . . . . . . . . . . . . . . . . . . . . . . . . . . . . . . . . . 133
Bearbeiten und Anpassen von Live-Filtern . . . . . . . . . . . . . . . . . . . . . . . . . . . . . . . . . . . . . . . . . . . . . . . . . . . . . . . . . . . . . . . . . . . . . . . . . . . 137
Kapitel 10: Ebenen, Masken und Mischen
Ebenen . . . . . . . . . . . . . . . . . . . . . . . . . . . . . . . . . . . . . . . . . . . . . . . . . . . . . . . . . . . . . . . . . . . . . . . . . . . . . . . . . . . . . . . . . . . . . . . . . . . . . . . . . . . . . 140
Masken . . . . . . . . . . . . . . . . . . . . . . . . . . . . . . . . . . . . . . . . . . . . . . . . . . . . . . . . . . . . . . . . . . . . . . . . . . . . . . . . . . . . . . . . . . . . . . . . . . . . . . . . . . . . . 145
Mischen und Transparenz . . . . . . . . . . . . . . . . . . . . . . . . . . . . . . . . . . . . . . . . . . . . . . . . . . . . . . . . . . . . . . . . . . . . . . . . . . . . . . . . . . . . . . . . . . . 158
iv
Kapitel 11: Stile, Symbole und URLs
Stile . . . . . . . . . . . . . . . . . . . . . . . . . . . . . . . . . . . . . . . . . . . . . . . . . . . . . . . . . . . . . . . . . . . . . . . . . . . . . . . . . . . . . . . . . . . . . . . . . . . . . . . . . . . . . . . . 163
Symbole . . . . . . . . . . . . . . . . . . . . . . . . . . . . . . . . . . . . . . . . . . . . . . . . . . . . . . . . . . . . . . . . . . . . . . . . . . . . . . . . . . . . . . . . . . . . . . . . . . . . . . . . . . . . 167
URLs . . . . . . . . . . . . . . . . . . . . . . . . . . . . . . . . . . . . . . . . . . . . . . . . . . . . . . . . . . . . . . . . . . . . . . . . . . . . . . . . . . . . . . . . . . . . . . . . . . . . . . . . . . . . . . . . 176
Kapitel 12: Segmente, Rollover und Hotspots
Erstellen und Bearbeiten von Segmenten . . . . . . . . . . . . . . . . . . . . . . . . . . . . . . . . . . . . . . . . . . . . . . . . . . . . . . . . . . . . . . . . . . . . . . . . . . . . 179
Interaktive Segmente . . . . . . . . . . . . . . . . . . . . . . . . . . . . . . . . . . . . . . . . . . . . . . . . . . . . . . . . . . . . . . . . . . . . . . . . . . . . . . . . . . . . . . . . . . . . . . . . 185
Vorbereiten von Segmenten für den Export . . . . . . . . . . . . . . . . . . . . . . . . . . . . . . . . . . . . . . . . . . . . . . . . . . . . . . . . . . . . . . . . . . . . . . . . . . 190
Hotspots und Imagemaps . . . . . . . . . . . . . . . . . . . . . . . . . . . . . . . . . . . . . . . . . . . . . . . . . . . . . . . . . . . . . . . . . . . . . . . . . . . . . . . . . . . . . . . . . . . 194
Kapitel 13: Erstellen von Schaltflächen und Popupmenüs
Grundlagen . . . . . . . . . . . . . . . . . . . . . . . . . . . . . . . . . . . . . . . . . . . . . . . . . . . . . . . . . . . . . . . . . . . . . . . . . . . . . . . . . . . . . . . . . . . . . . . . . . . . . . . . . 199
Erstellen von Schaltflächensymbolen . . . . . . . . . . . . . . . . . . . . . . . . . . . . . . . . . . . . . . . . . . . . . . . . . . . . . . . . . . . . . . . . . . . . . . . . . . . . . . . . 200
Bearbeiten von Schaltflächensymbolen . . . . . . . . . . . . . . . . . . . . . . . . . . . . . . . . . . . . . . . . . . . . . . . . . . . . . . . . . . . . . . . . . . . . . . . . . . . . . . 203
Popupmenüs . . . . . . . . . . . . . . . . . . . . . . . . . . . . . . . . . . . . . . . . . . . . . . . . . . . . . . . . . . . . . . . . . . . . . . . . . . . . . . . . . . . . . . . . . . . . . . . . . . . . . . . . 205
Kapitel 14: Erstellen von Prototypen für Websites und Anwendungsoberflächen
Arbeitsablauf für die Prototyperstellung . . . . . . . . . . . . . . . . . . . . . . . . . . . . . . . . . . . . . . . . . . . . . . . . . . . . . . . . . . . . . . . . . . . . . . . . . . . . . 211
Arbeiten mit Fireworks-Seiten . . . . . . . . . . . . . . . . . . . . . . . . . . . . . . . . . . . . . . . . . . . . . . . . . . . . . . . . . . . . . . . . . . . . . . . . . . . . . . . . . . . . . . . 212
Erstellen CSS-basierter Layouts . . . . . . . . . . . . . . . . . . . . . . . . . . . . . . . . . . . . . . . . . . . . . . . . . . . . . . . . . . . . . . . . . . . . . . . . . . . . . . . . . . . . . . 217
Erstellen von Prototypen für Flex-Anwendungen . . . . . . . . . . . . . . . . . . . . . . . . . . . . . . . . . . . . . . . . . . . . . . . . . . . . . . . . . . . . . . . . . . . . . 219
Erstellen von Prototypen für Adobe AIR-Anwendungen . . . . . . . . . . . . . . . . . . . . . . . . . . . . . . . . . . . . . . . . . . . . . . . . . . . . . . . . . . . . . . 222
Letzte Aktualisierung 4.5.2011
Page 5
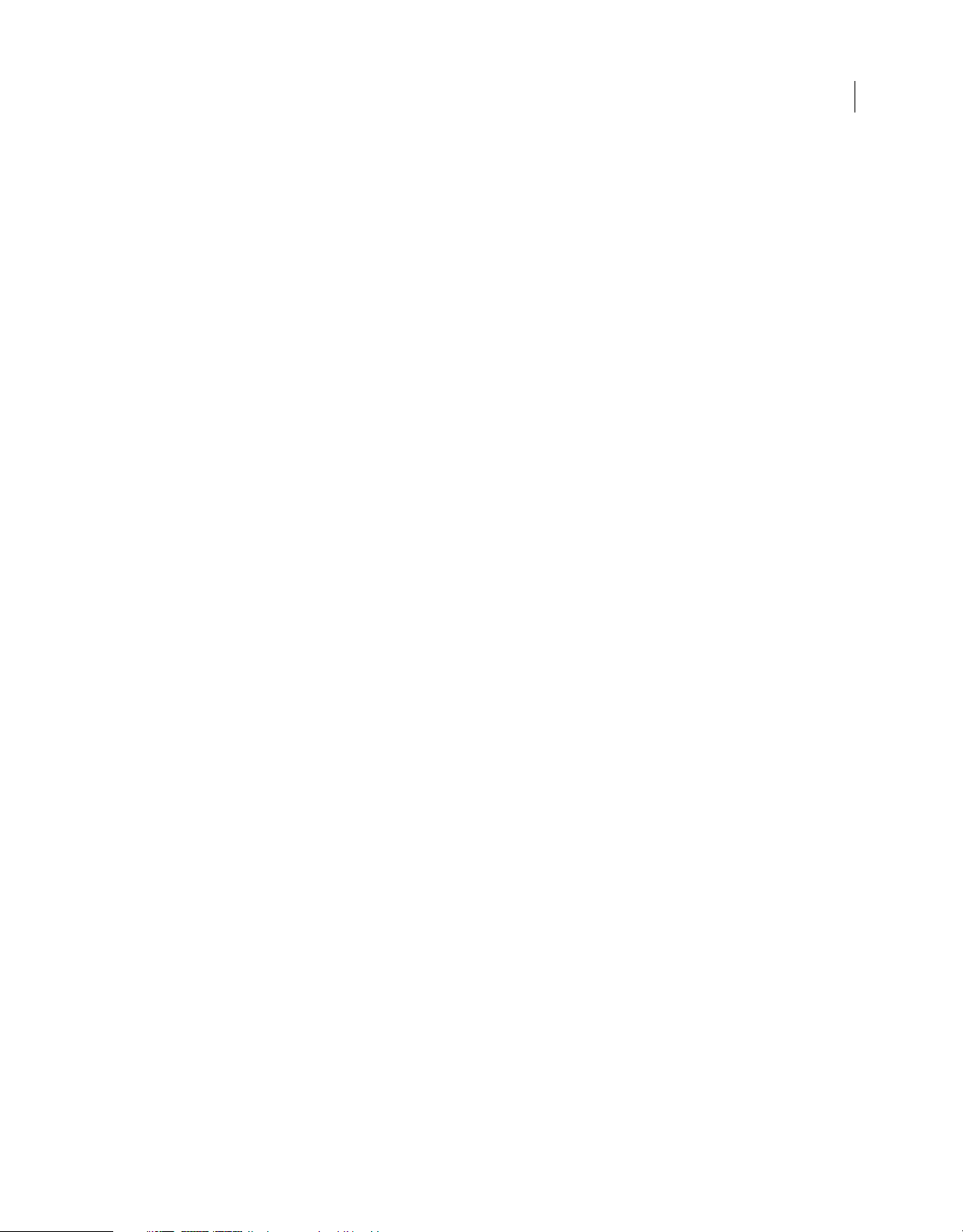
VERWENDEN VON FIREWORKS
Inhalt
Kapitel 15: Erstellen von Animationen
Grundlagen . . . . . . . . . . . . . . . . . . . . . . . . . . . . . . . . . . . . . . . . . . . . . . . . . . . . . . . . . . . . . . . . . . . . . . . . . . . . . . . . . . . . . . . . . . . . . . . . . . . . . . . . . 225
Erstellen von Animationssymbolen . . . . . . . . . . . . . . . . . . . . . . . . . . . . . . . . . . . . . . . . . . . . . . . . . . . . . . . . . . . . . . . . . . . . . . . . . . . . . . . . . . 226
Bearbeiten von Animationssymbolen . . . . . . . . . . . . . . . . . . . . . . . . . . . . . . . . . . . . . . . . . . . . . . . . . . . . . . . . . . . . . . . . . . . . . . . . . . . . . . . . 226
Status . . . . . . . . . . . . . . . . . . . . . . . . . . . . . . . . . . . . . . . . . . . . . . . . . . . . . . . . . . . . . . . . . . . . . . . . . . . . . . . . . . . . . . . . . . . . . . . . . . . . . . . . . . . . . . 228
Bearbeiten von Status . . . . . . . . . . . . . . . . . . . . . . . . . . . . . . . . . . . . . . . . . . . . . . . . . . . . . . . . . . . . . . . . . . . . . . . . . . . . . . . . . . . . . . . . . . . . . . . 231
Zwiebelschichten . . . . . . . . . . . . . . . . . . . . . . . . . . . . . . . . . . . . . . . . . . . . . . . . . . . . . . . . . . . . . . . . . . . . . . . . . . . . . . . . . . . . . . . . . . . . . . . . . . . 233
Tweening . . . . . . . . . . . . . . . . . . . . . . . . . . . . . . . . . . . . . . . . . . . . . . . . . . . . . . . . . . . . . . . . . . . . . . . . . . . . . . . . . . . . . . . . . . . . . . . . . . . . . . . . . . . 233
Anzeigen der Vorschau von Animationen . . . . . . . . . . . . . . . . . . . . . . . . . . . . . . . . . . . . . . . . . . . . . . . . . . . . . . . . . . . . . . . . . . . . . . . . . . . . 233
Optimieren von Animationen . . . . . . . . . . . . . . . . . . . . . . . . . . . . . . . . . . . . . . . . . . . . . . . . . . . . . . . . . . . . . . . . . . . . . . . . . . . . . . . . . . . . . . . . 234
Arbeiten mit vorhandenen Animationen . . . . . . . . . . . . . . . . . . . . . . . . . . . . . . . . . . . . . . . . . . . . . . . . . . . . . . . . . . . . . . . . . . . . . . . . . . . . . 235
Erstellen von Animationen mit Drehen und Ausblenden . . . . . . . . . . . . . . . . . . . . . . . . . . . . . . . . . . . . . . . . . . . . . . . . . . . . . . . . . . . . . . 236
Kapitel 16: Erstellen von Diashows
Erstellen und Anordnen einer Diashow . . . . . . . . . . . . . . . . . . . . . . . . . . . . . . . . . . . . . . . . . . . . . . . . . . . . . . . . . . . . . . . . . . . . . . . . . . . . . . . 238
Anpassen einer Diashow . . . . . . . . . . . . . . . . . . . . . . . . . . . . . . . . . . . . . . . . . . . . . . . . . . . . . . . . . . . . . . . . . . . . . . . . . . . . . . . . . . . . . . . . . . . . . 239
Erstellen eines benutzerdefinierten Fireworks-Albumplayers . . . . . . . . . . . . . . . . . . . . . . . . . . . . . . . . . . . . . . . . . . . . . . . . . . . . . . . . . . 241
Kapitel 17: Optimieren und Exportieren
Arbeiten mit dem Export-Assistenten . . . . . . . . . . . . . . . . . . . . . . . . . . . . . . . . . . . . . . . . . . . . . . . . . . . . . . . . . . . . . . . . . . . . . . . . . . . . . . . . 244
Arbeiten mit der Bildvorschau . . . . . . . . . . . . . . . . . . . . . . . . . . . . . . . . . . . . . . . . . . . . . . . . . . . . . . . . . . . . . . . . . . . . . . . . . . . . . . . . . . . . . . . 244
Optimieren im Arbeitsbereich . . . . . . . . . . . . . . . . . . . . . . . . . . . . . . . . . . . . . . . . . . . . . . . . . . . . . . . . . . . . . . . . . . . . . . . . . . . . . . . . . . . . . . . 247
Optimieren von GIF-, PNG-, TIFF-, BMP- und PICT-Dateien . . . . . . . . . . . . . . . . . . . . . . . . . . . . . . . . . . . . . . . . . . . . . . . . . . . . . . . . . . . . . 251
Optimieren von JPEGs . . . . . . . . . . . . . . . . . . . . . . . . . . . . . . . . . . . . . . . . . . . . . . . . . . . . . . . . . . . . . . . . . . . . . . . . . . . . . . . . . . . . . . . . . . . . . . . 258
Exportieren über den Arbeitsbereich . . . . . . . . . . . . . . . . . . . . . . . . . . . . . . . . . . . . . . . . . . . . . . . . . . . . . . . . . . . . . . . . . . . . . . . . . . . . . . . . . 260
Senden von Fireworks-Dokumenten als E-Mail-Anlagen . . . . . . . . . . . . . . . . . . . . . . . . . . . . . . . . . . . . . . . . . . . . . . . . . . . . . . . . . . . . . . 273
v
Kapitel 18: Verwenden von Fireworks mit anderen Anwendungen
Arbeiten mit Dreamweaver . . . . . . . . . . . . . . . . . . . . . . . . . . . . . . . . . . . . . . . . . . . . . . . . . . . . . . . . . . . . . . . . . . . . . . . . . . . . . . . . . . . . . . . . . . 274
Arbeiten mit HomeSite, GoLive und anderen HTML-Editoren . . . . . . . . . . . . . . . . . . . . . . . . . . . . . . . . . . . . . . . . . . . . . . . . . . . . . . . . . 283
Arbeiten mit Flash . . . . . . . . . . . . . . . . . . . . . . . . . . . . . . . . . . . . . . . . . . . . . . . . . . . . . . . . . . . . . . . . . . . . . . . . . . . . . . . . . . . . . . . . . . . . . . . . . . . 284
Arbeiten mit Illustrator . . . . . . . . . . . . . . . . . . . . . . . . . . . . . . . . . . . . . . . . . . . . . . . . . . . . . . . . . . . . . . . . . . . . . . . . . . . . . . . . . . . . . . . . . . . . . . 290
Arbeiten mit Photoshop . . . . . . . . . . . . . . . . . . . . . . . . . . . . . . . . . . . . . . . . . . . . . . . . . . . . . . . . . . . . . . . . . . . . . . . . . . . . . . . . . . . . . . . . . . . . . 292
Arbeiten mit Director . . . . . . . . . . . . . . . . . . . . . . . . . . . . . . . . . . . . . . . . . . . . . . . . . . . . . . . . . . . . . . . . . . . . . . . . . . . . . . . . . . . . . . . . . . . . . . . . 298
Freigeben von Bildmetadaten mit Adobe XMP . . . . . . . . . . . . . . . . . . . . . . . . . . . . . . . . . . . . . . . . . . . . . . . . . . . . . . . . . . . . . . . . . . . . . . . 300
Vorschau von Fireworks-Dokumenten in Emulatoren für mobile Endgeräte . . . . . . . . . . . . . . . . . . . . . . . . . . . . . . . . . . . . . . . . . . . 303
Kapitel 19: Automatisieren von Aufgaben
Suchen und Ersetzen . . . . . . . . . . . . . . . . . . . . . . . . . . . . . . . . . . . . . . . . . . . . . . . . . . . . . . . . . . . . . . . . . . . . . . . . . . . . . . . . . . . . . . . . . . . . . . . . 305
Auswählen der Quelle für die Suche . . . . . . . . . . . . . . . . . . . . . . . . . . . . . . . . . . . . . . . . . . . . . . . . . . . . . . . . . . . . . . . . . . . . . . . . . . . . . . . . . . 306
Festlegen von Optionen zum Suchen und Ersetzen in mehreren Dateien . . . . . . . . . . . . . . . . . . . . . . . . . . . . . . . . . . . . . . . . . . . . . . 306
Suchen und Ersetzen von Text . . . . . . . . . . . . . . . . . . . . . . . . . . . . . . . . . . . . . . . . . . . . . . . . . . . . . . . . . . . . . . . . . . . . . . . . . . . . . . . . . . . . . . . 307
Suchen und Ersetzen von Schriftarten . . . . . . . . . . . . . . . . . . . . . . . . . . . . . . . . . . . . . . . . . . . . . . . . . . . . . . . . . . . . . . . . . . . . . . . . . . . . . . . . 307
Suchen und Ersetzen von Farben . . . . . . . . . . . . . . . . . . . . . . . . . . . . . . . . . . . . . . . . . . . . . . . . . . . . . . . . . . . . . . . . . . . . . . . . . . . . . . . . . . . . 307
Suchen und Ersetzen von URLs . . . . . . . . . . . . . . . . . . . . . . . . . . . . . . . . . . . . . . . . . . . . . . . . . . . . . . . . . . . . . . . . . . . . . . . . . . . . . . . . . . . . . . 307
Suchen und Ersetzen von nicht websicheren Farben . . . . . . . . . . . . . . . . . . . . . . . . . . . . . . . . . . . . . . . . . . . . . . . . . . . . . . . . . . . . . . . . . . 308
Batch-Verarbeitung . . . . . . . . . . . . . . . . . . . . . . . . . . . . . . . . . . . . . . . . . . . . . . . . . . . . . . . . . . . . . . . . . . . . . . . . . . . . . . . . . . . . . . . . . . . . . . . . . 308
Verwenden von Befehlen für die Batch-Verarbeitung . . . . . . . . . . . . . . . . . . . . . . . . . . . . . . . . . . . . . . . . . . . . . . . . . . . . . . . . . . . . . . . . . 312
Letzte Aktualisierung 4.5.2011
Page 6
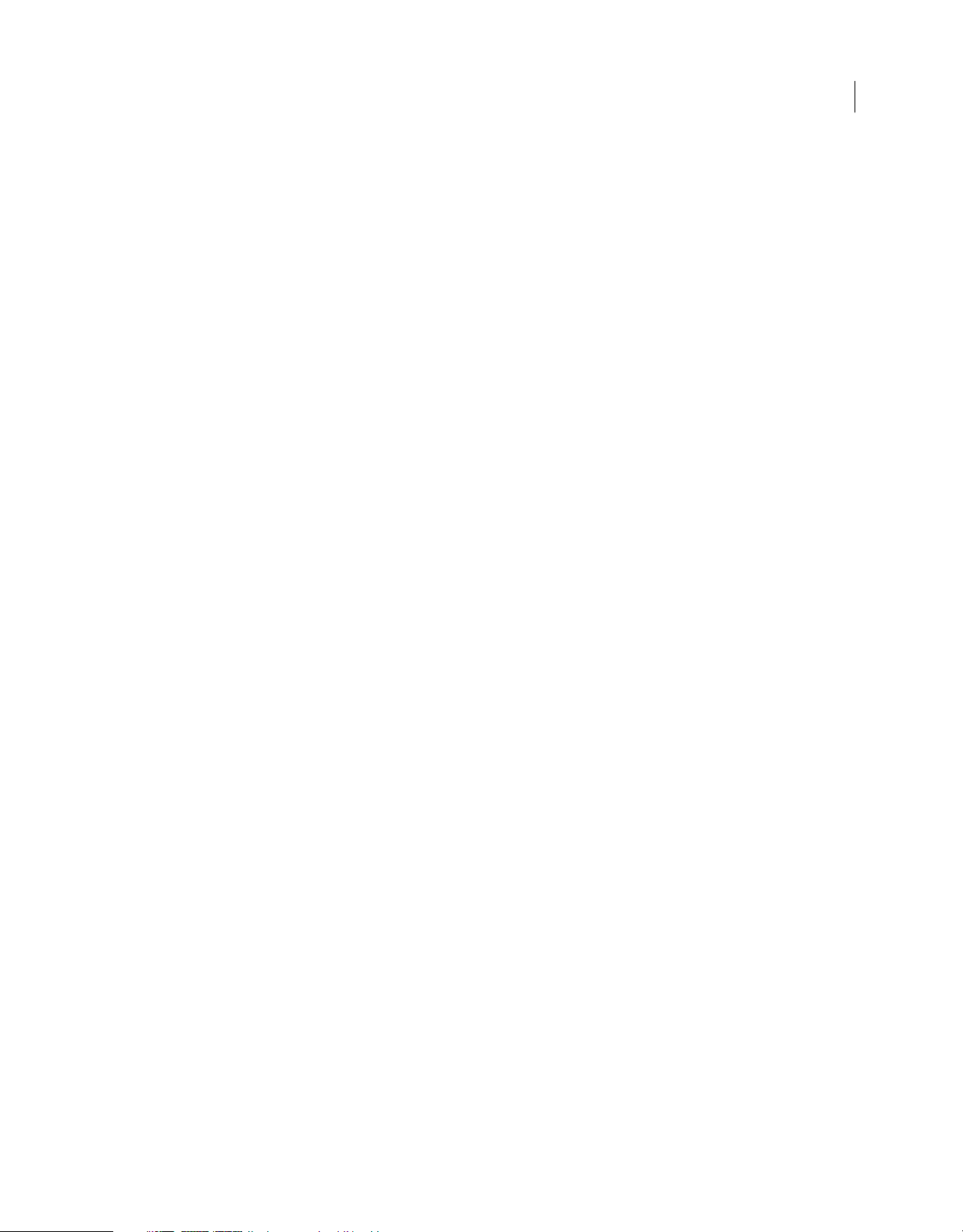
VERWENDEN VON FIREWORKS
Inhalt
Erweitern von Fireworks . . . . . . . . . . . . . . . . . . . . . . . . . . . . . . . . . . . . . . . . . . . . . . . . . . . . . . . . . . . . . . . . . . . . . . . . . . . . . . . . . . . . . . . . . . . . . 314
Skripterstellung . . . . . . . . . . . . . . . . . . . . . . . . . . . . . . . . . . . . . . . . . . . . . . . . . . . . . . . . . . . . . . . . . . . . . . . . . . . . . . . . . . . . . . . . . . . . . . . . . . . . . 315
Verwalten von Befehlen . . . . . . . . . . . . . . . . . . . . . . . . . . . . . . . . . . . . . . . . . . . . . . . . . . . . . . . . . . . . . . . . . . . . . . . . . . . . . . . . . . . . . . . . . . . . . 317
Kapitel 20: Voreinstellungen und Tastaturkurzbefehle
Festlegen von Voreinstellungen . . . . . . . . . . . . . . . . . . . . . . . . . . . . . . . . . . . . . . . . . . . . . . . . . . . . . . . . . . . . . . . . . . . . . . . . . . . . . . . . . . . . . 319
Auswählen und Anpassen von Tastaturkurzbefehlen . . . . . . . . . . . . . . . . . . . . . . . . . . . . . . . . . . . . . . . . . . . . . . . . . . . . . . . . . . . . . . . . . 323
Arbeiten mit Konfigurationsdateien . . . . . . . . . . . . . . . . . . . . . . . . . . . . . . . . . . . . . . . . . . . . . . . . . . . . . . . . . . . . . . . . . . . . . . . . . . . . . . . . . . 324
Neuinstallation von Fireworks . . . . . . . . . . . . . . . . . . . . . . . . . . . . . . . . . . . . . . . . . . . . . . . . . . . . . . . . . . . . . . . . . . . . . . . . . . . . . . . . . . . . . . . 325
Anzeigen des Paketinhalts (nur Mac OS) . . . . . . . . . . . . . . . . . . . . . . . . . . . . . . . . . . . . . . . . . . . . . . . . . . . . . . . . . . . . . . . . . . . . . . . . . . . . . . 326
vi
Letzte Aktualisierung 4.5.2011
Page 7
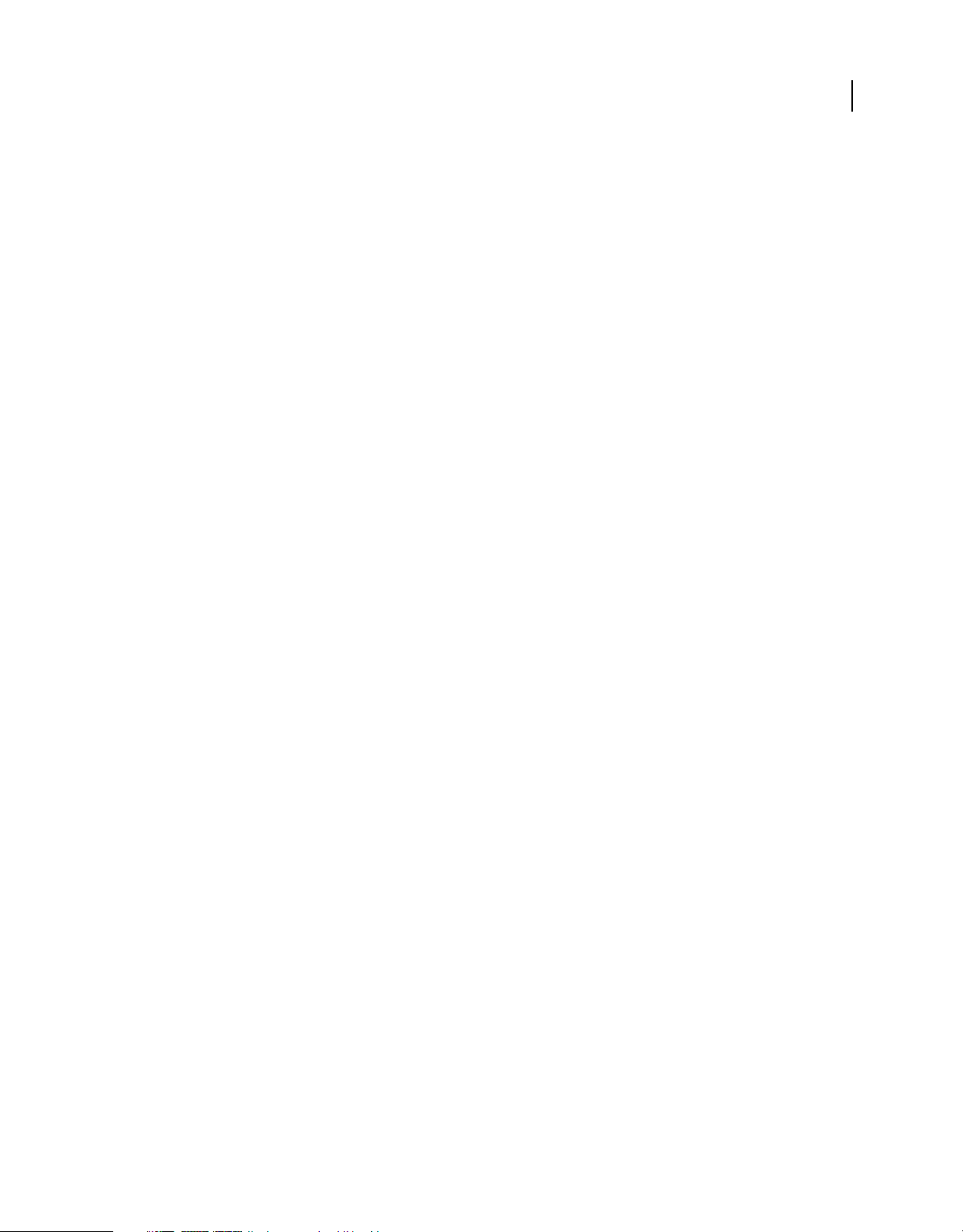
Kapitel 1: Neuerungen
Verbesserte Leistung, Stabilität
• Zahlreiche Verbesserungen an den meisten der häufig genutzten Werkzeuge in Fireworks, so dass Sie jetzt noch
effektiver arbeiten können
• Schnellere Gesamtperformance
• Mehr Kontrolle über die Pixelplatzierung bei Designelementen
• Das Werkzeug für zusammengesetzte Pfade wurde aktualisiert
Pixelgenauigkeit
Verbesserungen in der Pixelgenauigkeit stellen sicher, dass Ihre Designs auf jedem Gerät perfekt dargestellt werden.
Designelemente, die nicht in einem ganzen Pixel erscheinen, lassen sich schnell und einfach korrigieren.
1
Integration mit Adobe Device Central
Mithilfe von Adobe Device Central können Sie Profile für mobile und auch andere Geräte auswählen und dann einen
automatisierten Arbeitsablauf starten, der ein Fireworks-Projekt erstellt. Das Projekt hat dann die Bildschirmgröße
und Auflösung des Zielgeräts. Ist ein Design fertig, können Sie anhand der Emulationsfähigkeiten von Device Central
eine Vorschau davon anzeigen. Sie können auch eigene Geräteprofile erstellen.
Bessere Arbeitsabläufe für den Entwurf von Designs für Mobilgeräte. Auch eine Emulation interaktiver Designs zur
Integration mit Adobe Device Central ist möglich.
Unterstützte Arbeitsabläufe mit Flash Catalyst und Flash Builder
Nutzen Sie die neuen Arbeitsabläufe zwischen Fireworks und Flash Catalyst und erstellen Sie ausgefeilte
Benutzeroberflächen. Sie fertigen die Entwürfe in Fireworks an und wählen dann Objekte, Seiten oder ganze
Dokumente aus, um sie über FXG zu exportieren. FXG ist ein neues XML-gestütztes Grafikformat für die Tools der
Adobe Flash-Plattform. Über ein anpassungs- und erweiterungsfähiges Skript exportieren Sie Ihre Designs in
effizienter Weise nach Flash Professional, Flash Catalyst oder Flash Builder.
Bessere Erweiterungsmöglichkeiten
Mehr Steuerungsmöglichkeiten bei der Zusammenarbeit mit anderen Anwendungen. Eine verbesserte API, die
erweiterbare Exportskripten, Batch-Verarbeitung und ein besser steuerbares FXG-Dateiformat unterstützt.
Letzte Aktualisierung 4.5.2011
Page 8
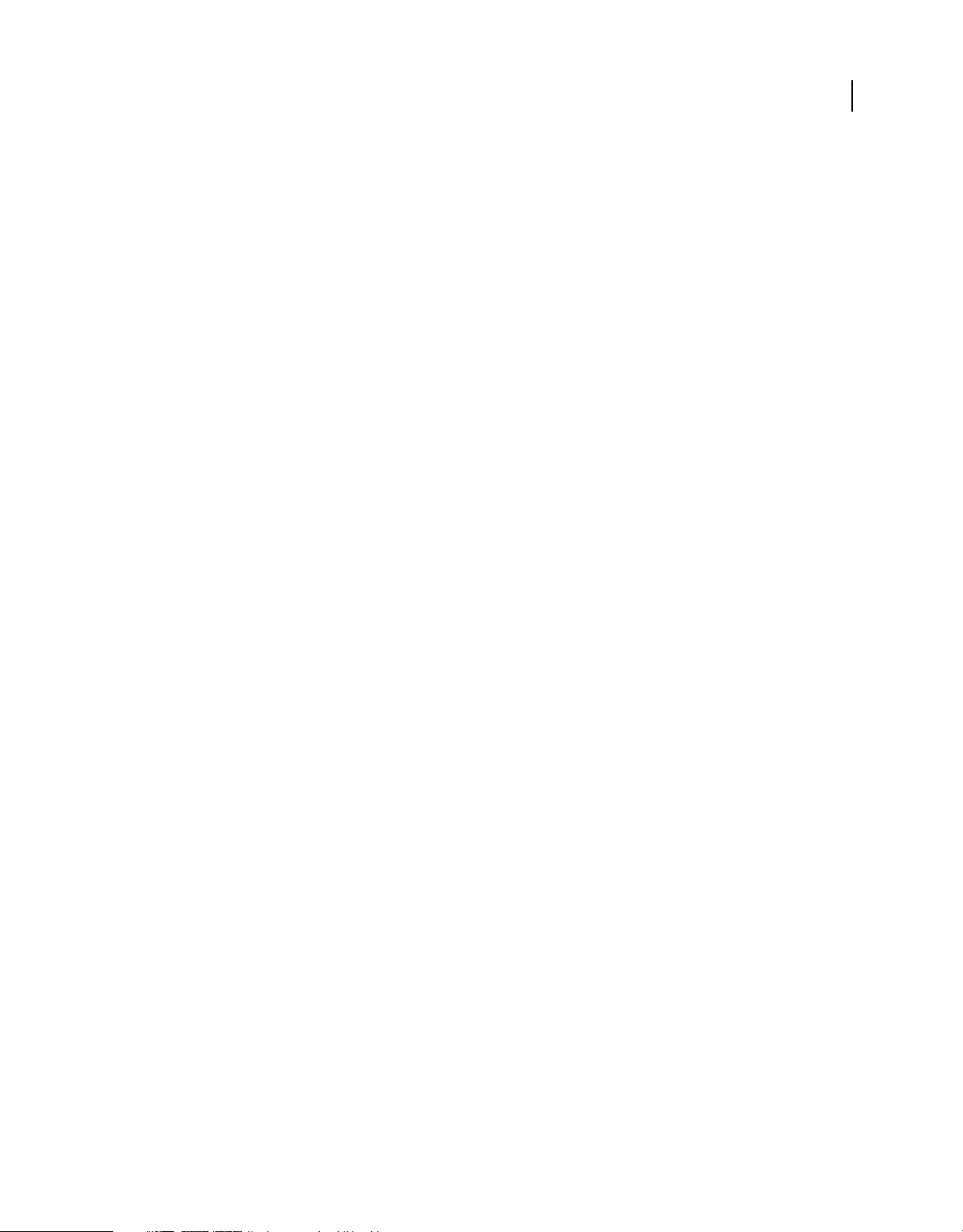
VERWENDEN VON FIREWORKS
Neuerungen
Gemeinsame Farbfelder für die komplette Creative Suite
Höhere Farbtreue durch die Möglichkeit in Fireworks, Farbfelder auch in anderen Anwendungen der Suite zur
Verfügung zu stellen bzw. die Farbfelder aus anderen Anwendungen zu nutzen. Das in der gesamten Suite verfügbare
ASE-Dateiformat ermutigt zum Austausch einheitlicher Farben durch die Designer, u. a. durch den Einsatz von
Adobe Kuler.
2
Letzte Aktualisierung 4.5.2011
Page 9
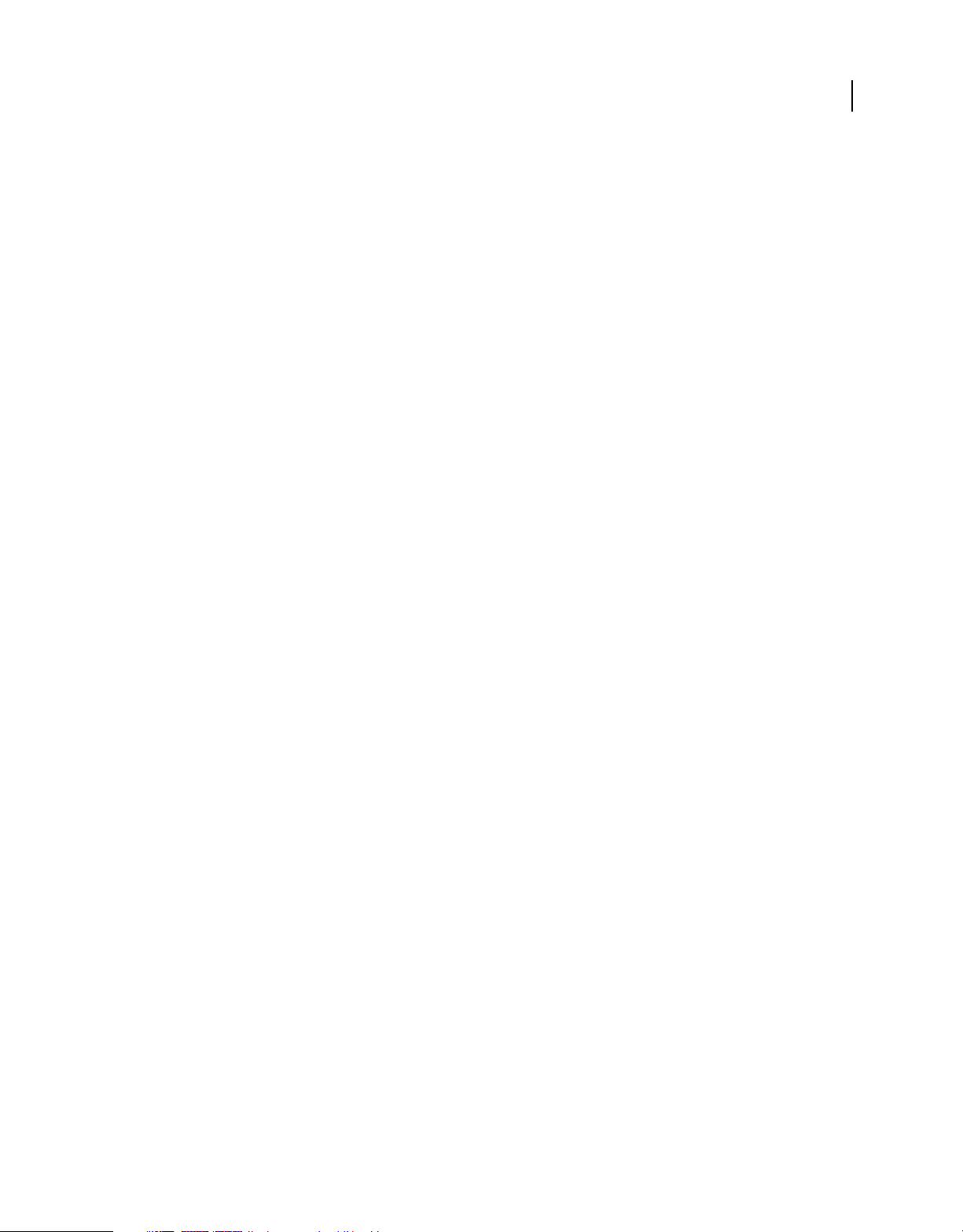
Kapitel 2: Grundlagen zu Fireworks
Arbeiten in Fireworks
Adobe® Fireworks® ist ein vielseitiges Programm zum Erstellen, Bearbeiten und Optimieren von Webgrafiken. Sie
können Bitmap- und Vektorgrafiken entwerfen, Webeffekte wie Rollover und Popupmenüs erstellen, Grafiken
bearbeiten, um deren Dateigröße zu verringern, und unnötige Wiederholungen vermeiden, indem Sie häufige
Arbeitsgänge automatisieren. Sie können ein Dokument als JPEG-Datei, GIF-Datei oder in einem anderen
Dateiformat exportieren oder speichern. Diese Dateien werden gemeinsam mit HTML-Dateien gespeichert, die
HTML-Tabellen und JavaScript-Code für das Internet enthalten.
Einen Video-Lehrgang zu den Grundlagen von Fireworks finden Sie unter www.adobe.com/go/lrvid4032_fw_de.
Zeichnen und Bearbeiten von Bitmap- und Vektorobjekten
Das Bedienfeld „Werkzeuge“ in Fireworks besteht aus getrennten Bereichen, die Werkzeuge zum Zeichnen und
Bearbeiten von Vektorgrafiken und Bitmaps enthalten. Je nachdem, welches Werkzeug Sie auswählen, erstellen Sie
entweder ein Vektor- oder ein Bitmap-Objekt. Nachdem Sie ein Objekt gezeichnet oder einen Text erstellt haben,
können Sie mithilfe einer breiten Palette von Werkzeugen, Effekten, Befehlen und sonstigen Verfahren die Grafiken
optimieren oder interaktive Navigationsschaltflächen erstellen.
3
Darüber hinaus können Sie auch Dateien in den Formaten JPEG, GIF, PNG, PSD und vielen weiteren Dateiformaten
importieren und bearbeiten.
Einbinden von Interaktivität in Grafiken
Hotspots und Segmente sind Webobjekte, die interaktive Bereiche in einer Webgrafik bezeichnen. Segmente
unterteilen ein Bild in exportierbare Abschnitte, denen Sie Rollover-Effekte, Animationen und Hyperlinks zuweisen
können. Segmente werden auf einer Webseite als Zellen einer Tabelle angezeigt.
Per Ziehen und Ablegen der Rollover-Griffe für Segmente und Hotspots können Sie den Grafiken schnell Rolloverund Bildaustauscheffekte zuweisen. Mithilfe des Schaltflächeneditors und des Popupmenü-Editors von Fireworks
können Sie spezielle interaktive Grafiken zum Navigieren auf Websites erstellen.
Optimieren und Exportieren von Grafiken
Mit den leistungsstarken Optimierungsfunktionen von Fireworks finden Sie die richtige Balance zwischen Dateigröße
und annehmbarer optischer Qualität für exportierte Grafiken. Richten Sie sich bei der Auswahl der Optimierungsart
nach den Bedürfnissen der Benutzer und dem Dateiinhalt.
Wenn Sie die Optimierung Ihrer Grafiken abgeschlossen haben, besteht der nächste Schritt darin, sie ins Internet zu
exportieren. Über Ihr Fireworks PNG-Quelldokument können Sie eine Vielzahl an Dateitypen wie JPEG, GIF oder
Animiertes GIF und HTML-Tabellen mit segmentierten Bildern in mehreren Dateitypen exportieren.
Letzte Aktualisierung 4.5.2011
Page 10
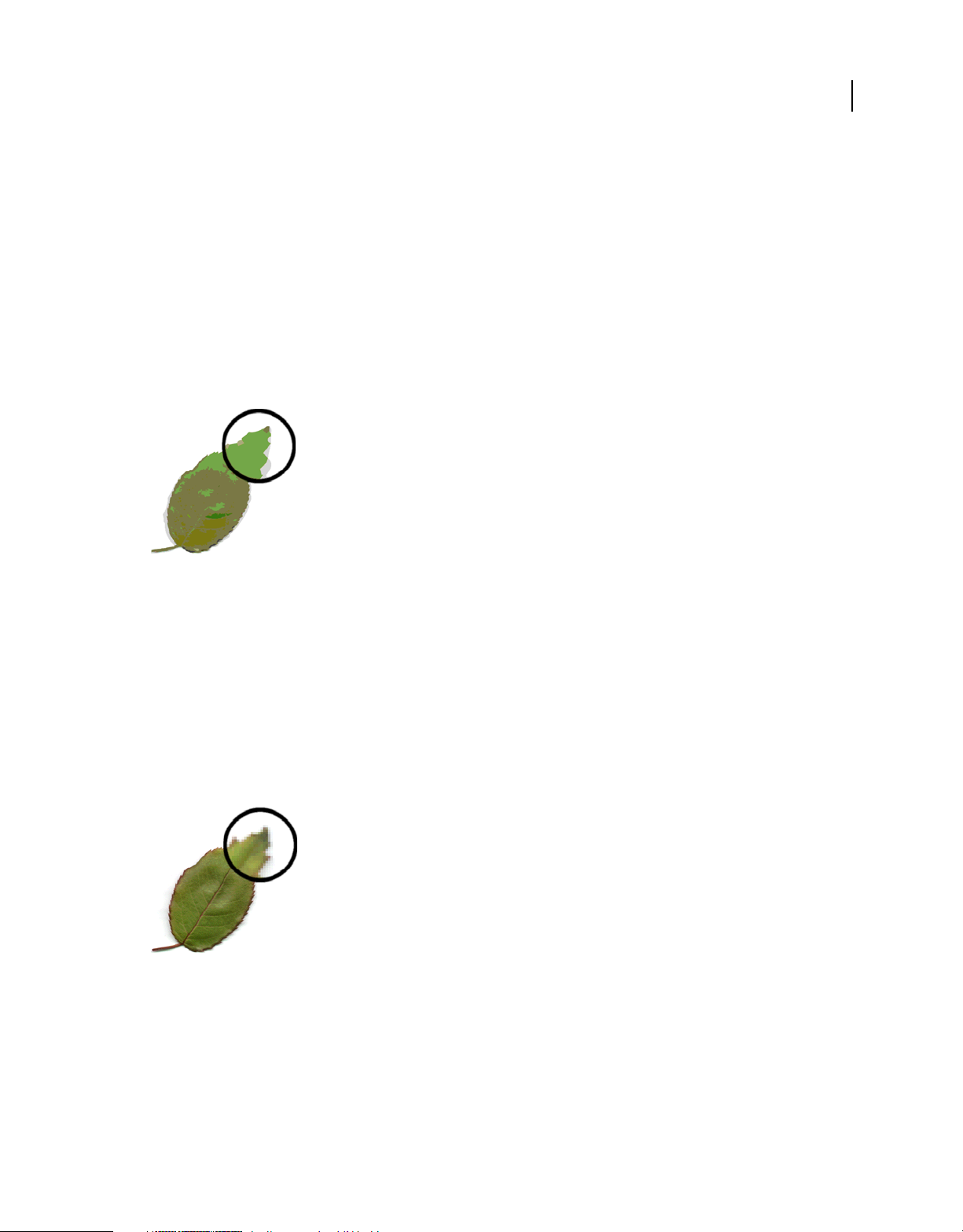
VERWENDEN VON FIREWORKS
Grundlagen zu Fireworks
Vektor- und Bitmap-Grafiken
Grafiken werden auf Computern entweder im Vektor- oder im Bitmap-Format angezeigt. Wenn Sie die Unterschiede
zwischen den beiden Formaten kennen, können Sie auch mit Fireworks arbeiten, das Vektor- und Bitmap-Werkzeuge
enthält und beide Formate öffnen bzw. importieren kann.
Vektorgrafiken
Vektorgrafiken beschreiben Bilder anhand von Linien und Kurven (Vektoren), die auch Daten bezüglich Farbe und
Position enthalten. Die Darstellung eines Blatts kann beispielsweise als eine Reihe von Punkten definiert werden, die
den Umriss des Blatts beschreiben. Die Farbe des Blatts wird durch die Farbe seines Umrisses (Pinselstrich) und die
Farbe des vom Umriss eingeschlossenen Bereichs (Füllung) festgelegt.
4
Vektorgrafiken sind von der Auflösung unabhängig. Dies bedeutet, dass sich die Qualität einer Vektorgrafik nicht
ändert, wenn Sie deren Farbe ändern, sie verschieben, ihre Größe oder Form ändern oder ein Ausgabegerät mit einer
anderen Auflösung verwenden.
Bitmap-Grafiken
Bitmap-Grafiken beschreiben Bilder anhand von Punkten (Pixeln), die in einem Raster angeordnet sind. Auch Ihr
Monitor besteht aus einem großen Raster von Pixeln. In einer Bitmap-Version des Blatts würde das Bild durch die
Positions- und Farbwerte eines jeden Pixels im Raster bestimmt. Jedes Pixel verfügt über eine zugewiesene Farbe.
Wenn eine Bitmap mit der richtigen Auflösung angezeigt wird, bilden die Punkte das Bild wie die Steinchen eines
Mosaiks.
Wenn Sie eine Bitmap-Grafik bearbeiten, modifizieren Sie Pixel anstelle von Linien und Kurven. Diese BitmapGrafiken sind abhängig von der Auflösung, da die Daten, die das Bild beschreiben, an einem Raster einer bestimmten
Größe ausgerichtet sind. Beim Vergrößern einer Bitmap-Grafik werden die Pixel im Raster neu angeordnet, wodurch
die Ränder der Grafik wie ausgefranst aussehen können. Wenn eine Bitmap-Grafik auf einem Ausgabegerät mit einer
niedrigeren Auflösung als das Bild selbst angezeigt wird, vermindert sich die Bildqualität dadurch ebenfalls.
Letzte Aktualisierung 4.5.2011
Page 11
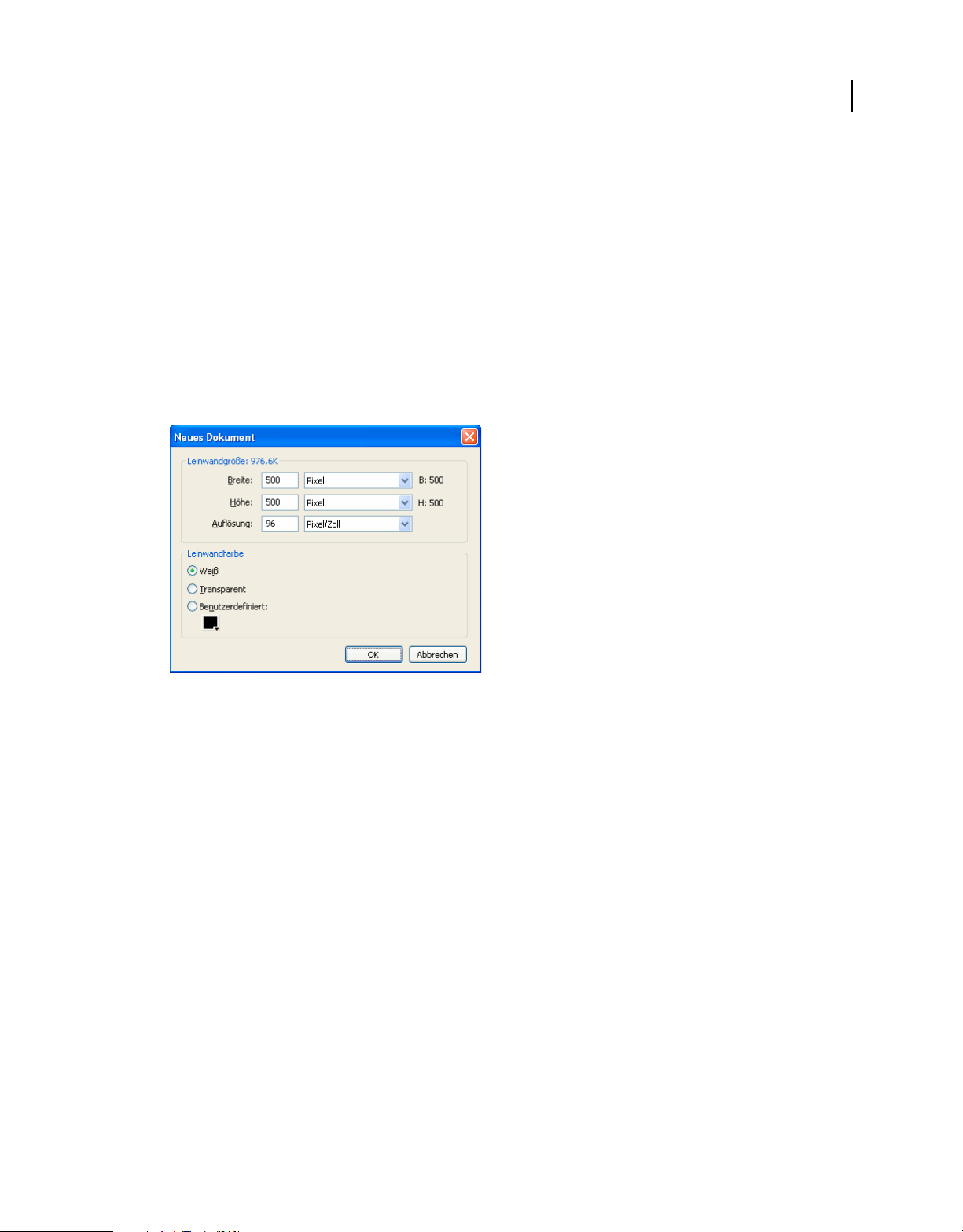
VERWENDEN VON FIREWORKS
Grundlagen zu Fireworks
Erstellen eines neuen Fireworks-Dokuments
In Fireworks neu erstellte Dokumente werden im PNG-Format (Portable Network Graphic) gespeichert. PNG ist das
Fireworks-Dateiformat.
Sie können in Fireworks erstellte Grafiken in verschiedenen Web- und Grafikformaten exportieren oder speichern.
Unabhängig von den gewählten Optimierungs- und Exporteinstellungen bleibt die ursprüngliche Fireworks PNGDatei zwecks leichterer Nachbearbeitung unverändert.
Erstellen eines neuen Dokuments
1 Wählen Sie „Datei“ > „Neu“.
Das Dialogfeld „Neues Dokument“ wird geöffnet.
5
2 Geben Sie die Dokumenteinstellungen ein. Klicken Sie dann auf „OK“.
Hinweis: Wählen Sie im Popupfenster für benutzerdefinierte Farben eine benutzerdefinierte Leinwandfarbe aus.
Einstellen der Standardgröße für neue Dokumente
Wenn Sie Fireworks zum ersten Mal öffnen, erscheinen im Dialogfeld „Neues Dokument“ die folgenden Werte für die
Dokumentgröße als Standard:
• 660 x 440 (Windows)
• 500 x 500 (Mac)
Wenn Sie die Leinwandgröße in Fireworks ändern, werden die Standardeinstellungen im Dialogfeld „Neues
Dokument“ dadurch nicht verändert.
Die Standardeinstellungen werden vielmehr geändert, wenn Sie ein Objekt kopieren. Die Größe des kopierten Objekts
(in der Zwischenablage) wird automatisch für die Größe im Dialogfeld „Neues Dokument“ verwendet.
Um die Objektgröße aus der Zwischenablage zu löschen, führen Sie die folgenden Schritte durch (Windows):
1 Erstellen Sie ein Dokument in der bevorzugten Größe.
2 Speichern Sie das Dokument, und schließen Sie Fireworks.
3 Öffnen Sie Fireworks erneut, und erstellen Sie ein Dokument.
Die Größe des zuvor gespeicherten Objekts erscheint nun im Dialogfeld „Neues Dokument“.
Letzte Aktualisierung 4.5.2011
Page 12

VERWENDEN VON FIREWORKS
Grundlagen zu Fireworks
Auf dem Mac OS, übernimmt Fireworks beim Erstellen eines neuen Dokuments die Größe eines zuvor kopierten
Objekts. Dies liegt daran, dass der Inhalt der Zwischenablage erhalten bleibt, bis Sie andere Elemente, z. B. Text,
kopieren oder ausschneiden. Wenn Sie Elemente kopieren, die mit der Größe nichts zu tun haben, und dann „Neu“
wählen, erscheint standardmäßig die zuvor gespeicherte Größe.
Erstellen eines neuen Dokuments mit der gleichen Größe wie ein Objekt in der Zwischenablage
1 Kopieren Sie ein Objekt aus einem anderen Fireworks-Dokument, einem Webbrowser oder einer anderen
Anwendung, die sich zum Einfügen eignet, in die Zwischenablage.
2 Wählen Sie „Datei“ > „Neu“.
Das Dialogfeld „Neues Dokument“ wird geöffnet. In den Eingabefeldern für Breite und Höhe sind die
Abmessungen des Objekts in der Zwischenablage vorgegeben.
3 Legen Sie Auflösung und Leinwandfarbe fest und klicken Sie auf „OK“.
4 Wählen Sie „Bearbeiten“ > „Einfügen“, um das Objekt aus der Zwischenablage in das neue Dokument einzufügen.
6
Vorlagen
Sie haben die Möglichkeit, eine Fireworks-Datei als Vorlage zu speichern und dann auf der Basis dieser Vorlage neue
Dateien zu erstellen. Die Vorlage wird im Format „Fireworks PNG“ gespeichert. Fireworks bietet eine Liste
vordefinierter Vorlagen für Mobilgeräte, Prototypen, Websites und Webframes, die Sie selbst anpassen können.
Erstellen von Vorlagen
1 Erstellen Sie eine Datei. Sie können Platzhalter für Layout und Inhalt erstellen, um das Erscheinungsbild der aus
dieser Vorlage erstellten Dokumente zu standardisieren.
2 Wählen Sie „Datei“ > „Als Vorlage speichern“ (Win) bzw. „Datei“ > „Als Vorlage sichern“ (Mac), um die Datei als
Vorlagen-Fireworks-PNG-Datei zu speichern.
Erstellen von Dateien aus Vorlagen
1 Wählen Sie „Datei“ > „Neu von Vorlage“.
2 Wählen Sie die Vorlage aus, die Sie für die Datei verwenden wollen, und klicken Sie auf „Öffnen“.
Hinweis: Fireworks-spezifische Daten wie Seiten, Ebenen und Vektorinformationen werden in der Vorlage gespeichert.
Öffnen und Importieren von Dateien
Hinweis: Wenn Sie eine Datei aus Adobe Dreamweaver® importieren, werden in Fireworks viele, jedoch nicht alle
JavaScript-Effekte beibehalten. Wenn Fireworks ein bestimmtes Verhalten unterstützt, wird dies erkannt und beim
Exportieren der Datei in das Dreamweaver-Format beibehalten.
Öffnen eines Fireworks-Dokuments
❖ Wählen Sie „Datei“ > „Öffnen“ und anschließend die gewünschte Datei aus.
Letzte Aktualisierung 4.5.2011
Page 13
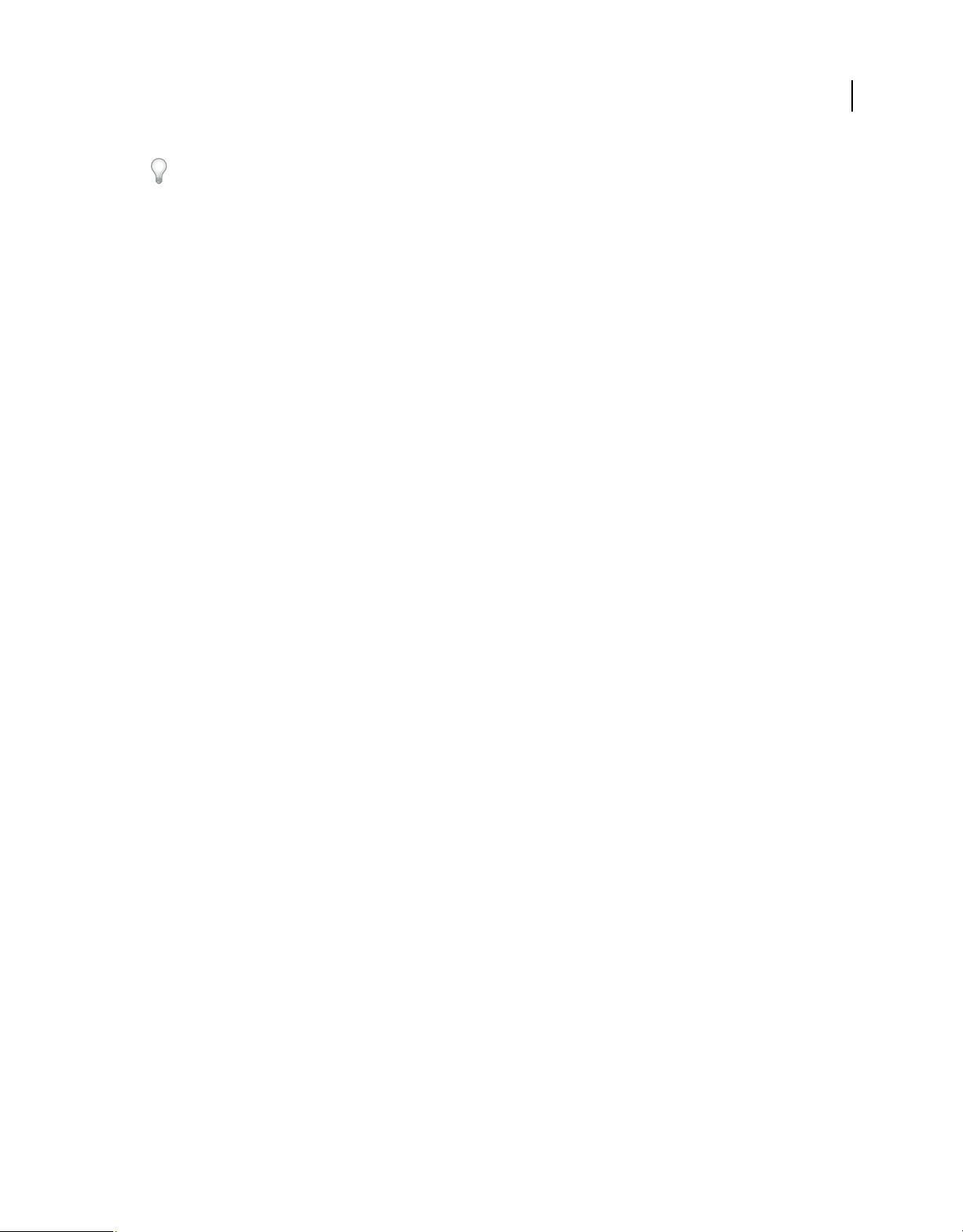
VERWENDEN VON FIREWORKS
Grundlagen zu Fireworks
Um eine Datei zu öffnen, ohne die vorherige Version zu überschreiben, wählen Sie „Als Unbenannt öffnen“ und
speichern Sie die Datei unter einem anderen Namen.
Öffnen einer kürzlich geschlossenen Datei
1 Wählen Sie „Datei“ > „Zuletzt geöffnete Dateien“.
2 Wählen Sie im Untermenü eine Datei.
Öffnen einer kürzlich geschlossenen Datei, wenn keine Dateien geöffnet sind
❖ Klicken Sie auf den Dateinamen auf der Startseite.
Öffnen von mit anderen Anwendungen erstellten Grafiken
Sie können Dateien öffnen, die in anderen Anwendungen bzw. anderen Dateiformaten erstellt wurden, darunter
Photoshop®, Adobe Illustrator®, WBMP, EPS, JPEG, GIF und Animiertes GIF.
Wenn Sie über den Befehl „Datei“ > „Öffnen“ eine Datei öffnen, die nicht das Fireworks PNG-Format aufweist, wird
basierend auf dieser Datei ein neues Fireworks-Dokument angelegt. Beim Bearbeiten der Grafik können Sie alle von
Fireworks unterstützten Funktionen verwenden. Über den Befehl „Speichern unter“ (Windows) bzw. „Sichern unter“
(Mac OS) können Sie dann die Grafik als neue Fireworks PNG-Datei oder in einem anderen Dateiformat speichern.
7
In einigen Fällen können Sie die Datei im ursprünglichen Format speichern. Dabei wird das Bild auf eine einzige Ebene
reduziert und Sie können die von Ihnen hinzugefügten Fireworks-spezifischen Funktionen nicht mehr bearbeiten.
Die folgenden Dateiformate sind beim Speichern in Fireworks direkt verfügbar: Fireworks PNG, GIF, Animiertes GIF,
JPEG, BMP, WBMP, TIFF, SWF, AI, PSD und PICT (nur Mac OS).
Hinweis: Fireworks speichert 16-Bit-TIFF-Bilder mit einer Farbtiefe von 24 Bit.
Animiertes GIF
• Importieren Sie eine animierte GIF-Datei als Animationssymbol. Bearbeiten und verschieben Sie alle Elemente der
Animation als Einheit. Im Bedienfeld „Dokumentbibliothek“ können Sie neue Instanzen des Symbols erstellen.
Hinweis: Wenn Sie eine animierte GIF-Datei importieren, wird als Statusverzögerung der Standardwert von 0,07
Sekunden eingestellt. Stellen Sie bei Bedarf die ursprüngliche Verzögerung im Bedienfeld „Status“ wieder her.
• Sie können eine Datei des Typs „Animiertes GIF“ wie eine herkömmliche GIF-Datei öffnen. Jedes Element der
GIF-Datei wird als separates Bild in einen eigenen Fireworks-Status eingefügt. Sie können die Grafik in Fireworks
in ein Animationssymbol konvertieren.
EPS-Dateien
Fireworks öffnet die meisten EPS-Dateien als Bitmap-Grafiken, in denen sämtliche Objekte in einer einzelnen Ebene
zusammengefasst sind. Manche aus Adobe Illustrator exportierten EPS-Dateien behalten allerdings ihre
Vektorinformationen bei.
PSD-Dateien
Fireworks kann PSD-Dateien, die in Photoshop erstellt wurden, öffnen und die meisten der PSD-Merkmale beibehalten,
darunter auch hierarchische Ebenen, Ebeneneffekte und häufig verwendete Mischmodi. Passen Sie mithilfe der
Optionen im Dialogfeld „Photoshop-Datei importieren/öffnen“ den PSD-Import an Ihre Anforderungen an.
Letzte Aktualisierung 4.5.2011
Page 14
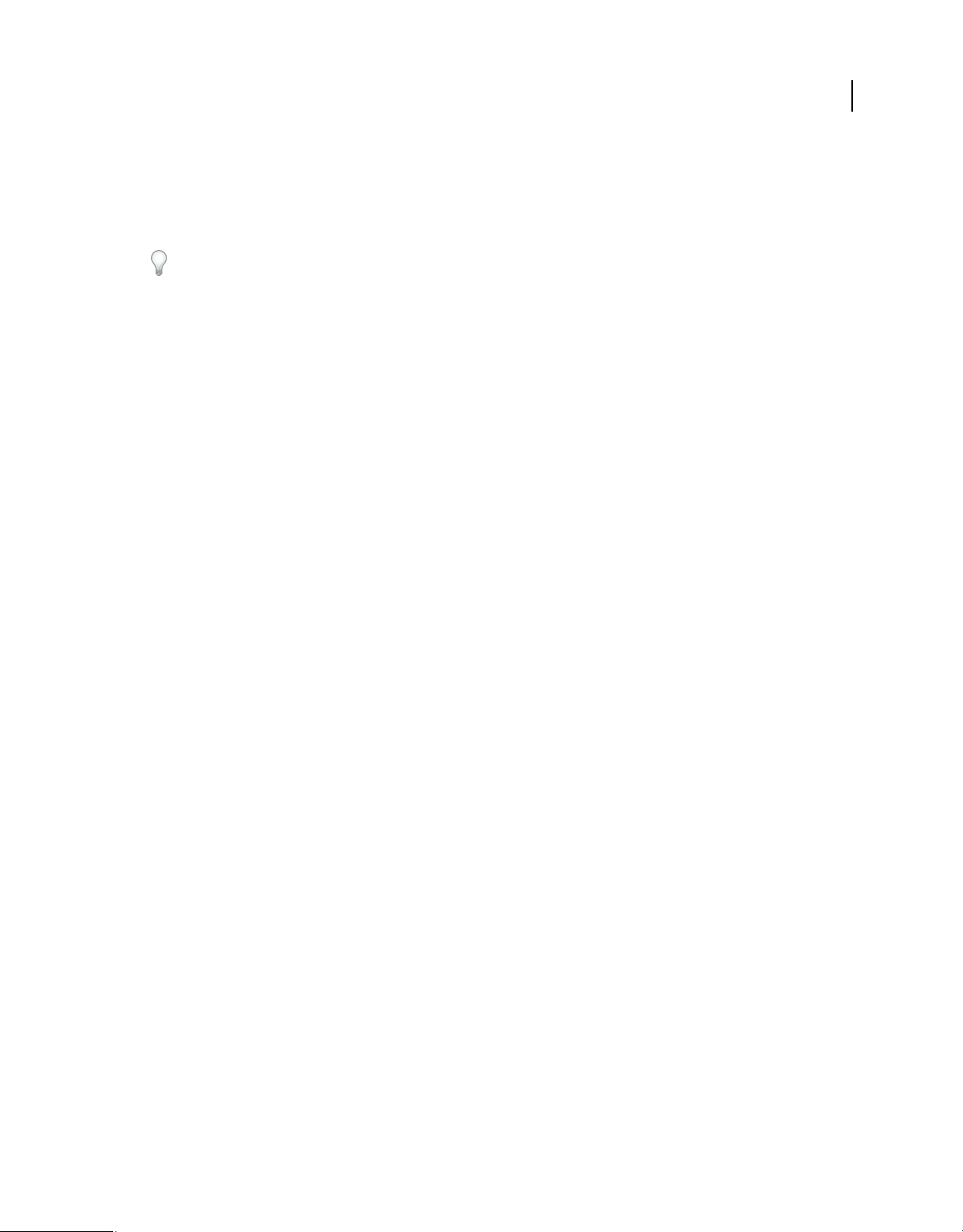
VERWENDEN VON FIREWORKS
Grundlagen zu Fireworks
WBMP-Dateien
In Fireworks können WBMP-Dateien geöffnet werden. Es handelt sich dabei um 1-Bit-Dateien (monochrom), die für
mobile Computergeräte optimiert sind. Das WBMP-Format wird auf WAP-Seiten (Wireless Application Protocol, ein
Übertragungsprotokoll für Mobiltelefone) verwendet.
Mithilfe der Erweiterung „Import Multiple Files“ können Sie mehrere ausgewählte Dateien in verschiedene Seiten
einer Fireworks-PNG-Datei importieren. Diese Erweiterung ist praktisch, wenn Sie Projektdateien zusammentragen
wollen, die in älteren Fireworks-Versionen erstellt wurden. Sie können auch Dateien in den Formaten „Reduziertes
PNG“, „PSD“, „AI“, „BMP“, „Freehand“, „GIF“, „Animiertes GIF“, „JPEG“, „PICT“ und „TIFF“ importieren. Sie können
diese Erweiterung von der Webseite http://www.adobe.com/go/learn_fw_multiplepages_de herunterladen.
Erstellen von Fireworks PNG-Dateien aus HTML-Dateien
Fireworks kann HTML-Inhalte öffnen und importieren, die in anderen Anwendungen erstellt wurden und einfache
HTML-Tabellen enthalten.
Öffnen nur der ersten Tabelle einer HTML-Datei
1 Wählen Sie „Datei“ > „Öffnen“.
2 Wählen Sie die HTML-Datei mit der zu öffnenden Tabelle aus und klicken Sie auf „Öffnen“.
8
Die erste Tabelle der HTML-Datei wird in ihrem eigenen Dokumentfenster geöffnet.
Importieren der ersten Tabelle einer HTML-Datei in ein offenes FireworksDokument
1 Wählen Sie „Datei“ > „Importieren“.
2 Wählen Sie die HTML-Datei, aus der Sie importieren möchten, und klicken Sie dann auf „Öffnen“.
3 Platzieren Sie durch Klicken den Einfügepunkt an der Stelle, an der Sie die importierte Tabelle einfügen möchten.
Hinweis: Fireworks kann Dokumente importieren, die die UTF-8-Kodierung verwenden oder in XHTML geschrieben
wurden.
Einfügen von Objekten in ein Fireworks-Dokument
Einfügen von Grafiken oder Text durch Ziehen in ein Fireworks-Dokument
Sie können Vektorobjekte, Bitmap-Grafiken oder Text von beliebigen Anwendungen, die das Verfahren von Ziehen
und Ablegen unterstützen, in Fireworks einfügen.
❖ Ziehen Sie das Objekt bzw. den Text bei gedrückter Maustaste aus der Anwendung in Fireworks.
Einfügen in Fireworks
Wenn Sie ein Objekt, das aus einer anderen Anwendung kopiert wurde, in Fireworks einfügen, wird das Objekt in der
Mitte des aktiven Dokuments abgelegt.
Letzte Aktualisierung 4.5.2011
Page 15
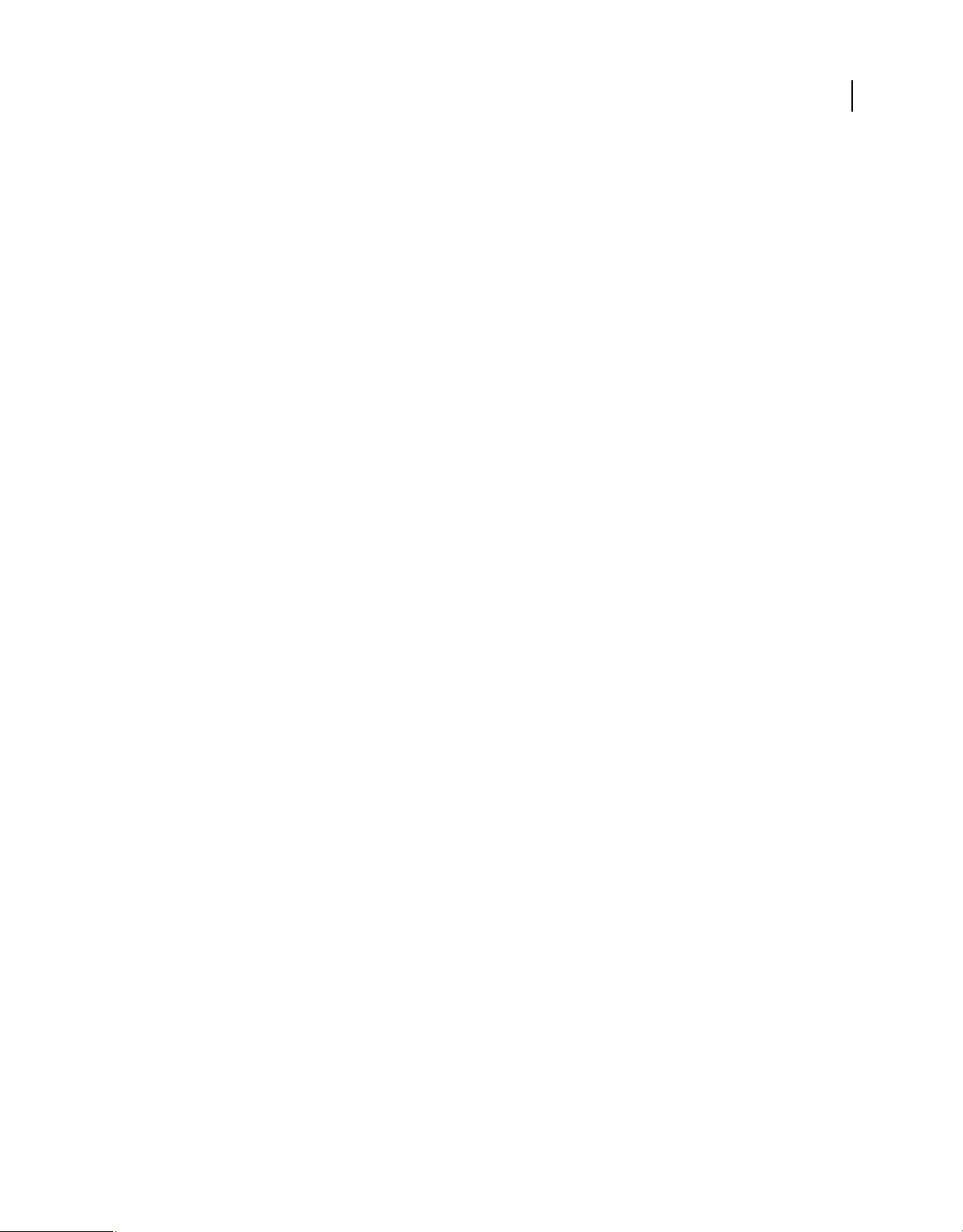
VERWENDEN VON FIREWORKS
Grundlagen zu Fireworks
Text oder Objekte in den folgenden Formaten können aus der Zwischenablage eingefügt werden:
• Adobe FreeHand 7 oder höher
• Adobe Illustrator
• PNG
• PICT (Mac OS)
• DIB (Windows)
• BMP (Windows)
• ASCII-Text
• EPS
• WBMP
• TXT
• RTF
1 Kopieren Sie das Objekt bzw. den Text, das/den Sie einfügen möchten, in der jeweiligen Anwendung.
2 Fügen Sie das Objekt bzw. den Text in das Fireworks-Dokument ein.
9
Position eingefügter Objekte
Die Position des eingefügten Objekts hängt davon ab, was ausgewählt ist.
• Wenn mindestens ein Objekt einer einzelnen Ebene ausgewählt wurde, wird das eingefügte Objekt vor bzw. über
dem ausgewählten Objekt der gleichen Ebene platziert.
• Wenn die Ebene selbst oder keine bzw. alle Objekte ausgewählt wurden, wird das eingefügte Objekt vor bzw. über
dem obersten Objekt der gleichen Ebene platziert.
• Wenn zwei oder mehr Objekte auf mehreren Ebenen ausgewählt wurden, wird das eingefügte Objekt vor bzw. über
dem obersten Objekt der obersten Ebene platziert.
• Wenn die Webebene bzw. ein Objekt darauf ausgewählt wurde, wird das eingefügte Objekt vor bzw. über allen
anderen Objekten der untersten Ebene platziert.
Hinweis: Die Webebene ist eine spezielle Ebene, in der sich alle Webobjekte befinden. Sie befindet sich im Bedienfeld
„Ebenen“ immer an der obersten Stelle.
Neuauflösung eingefügter Objekte
Beim Neuauflösen werden in einer vergrößerten oder verkleinerten Bitmap Pixel hinzugefügt oder entfernt, um eine
möglichst originalgetreue Darstellung zu erreichen. Wenn eine Bitmap mit einer höheren Auflösung neu aufgelöst
wird, führt dies in der Regel zu einem leichten Qualitätsverlust. Eine Neuauflösung in einer niedrigeren Auflösung
führt immer zu Datenverlust und in der Regel zu Qualitätseinbußen.
Neuauflösung eines Bitmap-Objekts durch Einfügen
1 Kopieren Sie die Bitmap in Fireworks oder einer anderen Anwendung in die Zwischenablage.
2 Wählen Sie in Fireworks „Bearbeiten“ > „Einfügen“.
Letzte Aktualisierung 4.5.2011
Page 16
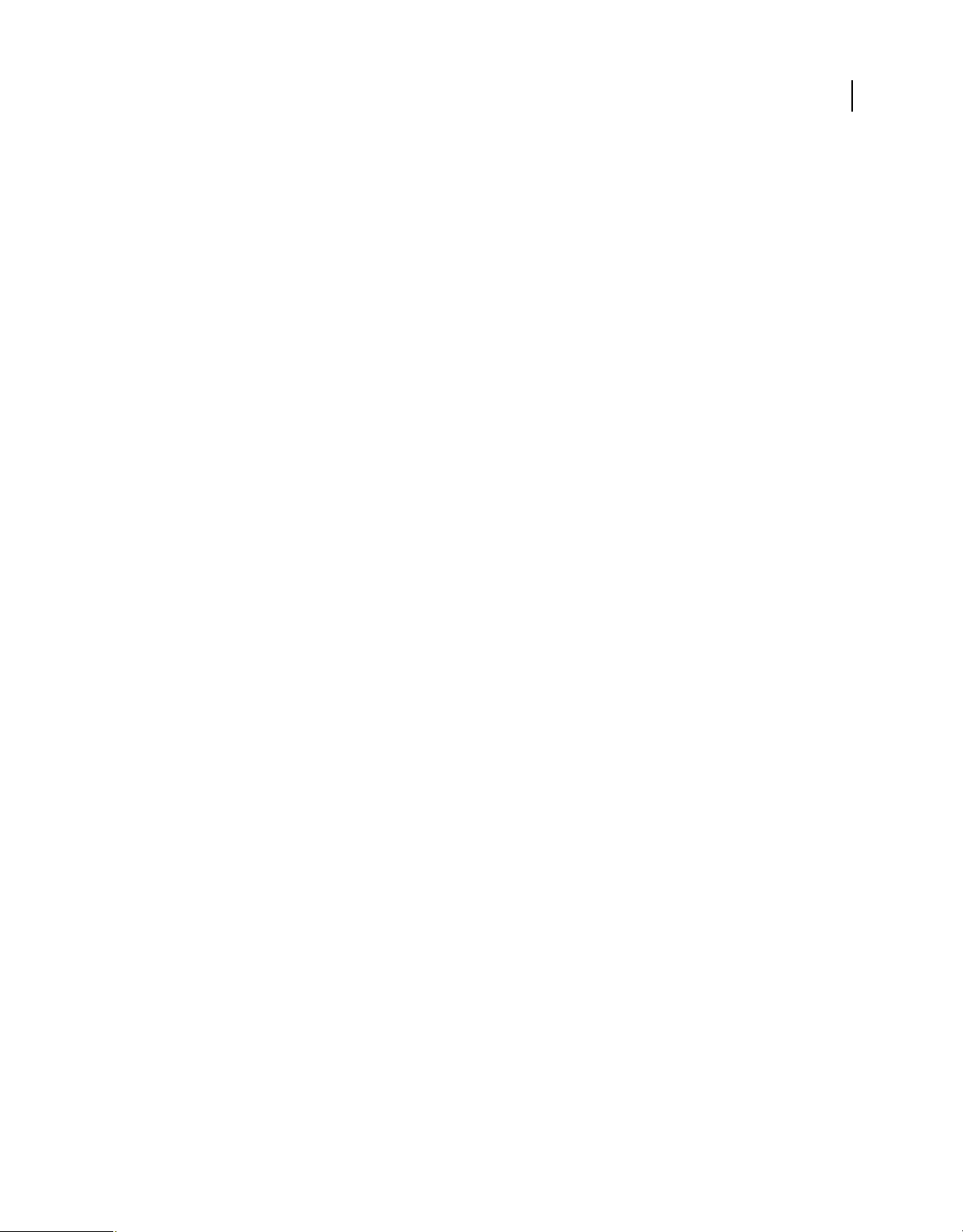
VERWENDEN VON FIREWORKS
Grundlagen zu Fireworks
3 Wenn das Bitmap-Bild in der Zwischenablage eine andere Auflösung hat als das aktuelle Dokument, wählen Sie
eine der Optionen für die Neuauflösung.
Neu auflösen Hiermit wird die Breite und Höhe der eingefügten Bitmap beibehalten, wobei Pixel je nach Bedarf
hinzugefügt oder entfernt werden.
Nicht neu auflösen Hierbei werden alle Originalpixel beibehalten, wodurch das eingefügte Bild größer oder kleiner
als erwartet wird.
Importieren einer PNG-Datei in eine Fireworks-Dokumentebene
Beim Importieren von Fireworks PNG-Dateien auf die aktuelle Ebene des aktiven Fireworks-Dokuments werden
Hotspot-Objekte und Segmentobjekte auf der Webebene des Dokuments platziert. Die Proportionen des importierten
Bilds bleiben erhalten.
1 Wählen Sie im Bedienfeld „Ebenen“ die Ebene aus, auf die Sie die Datei importieren möchten.
2 Wählen Sie „Datei“ > „Importieren“, um das Dialogfeld „Importieren“ zu öffnen.
3 Navigieren Sie zu der zu importierenden Datei und klicken Sie auf „Öffnen“.
4 Platzieren Sie den Importmauszeiger auf der Leinwand an der Stelle, an der die linke obere Ecke des Bilds eingefügt
werden soll.
5 Führen Sie einen der folgenden Schritte aus:
• Klicken Sie mit der Maus, um das Bild in voller Größe zu importieren.
• Skalieren Sie das Bild mit dem Importauswahlwerkzeug auf die gewünschte Größe.
10
Importieren von einer digitalen Kamera oder einem Scanner
Bilder können von Digitalkameras oder Scannern nur dann importiert werden, wenn das Gerät dem TWAINStandard entspricht (Windows) oder die integrierte Bilderfassungsfunktion nutzt (Mac OS). Bilder, die von einer
digitalen Kamera oder einem Scanner in Fireworks importiert wurden, werden als neues Dokument geöffnet.
Installieren Sie zunächst alle erforderlichen Softwaretreiber, Module und Zusatzmodule für die Kamera bzw. den
Scanner, bevor Sie versuchen, Bilder in Fireworks zu importieren.
Der Ordner mit Zusatzmodulen befindet sich im Fireworks-Anwendungsordner. Unter Mac OS sucht Fireworks
automatisch in diesem Ordner nach Photoshop Acquire-Zusatzmodulen.
Bestimmen, wo Fireworks nach den Photoshop Acquire-Zusatzmodulen sucht
1 Wählen Sie in Fireworks „Bearbeiten“ > „Voreinstellungen“ (Windows) bzw. „Fireworks“ > „Einstellungen“
(Mac OS).
2 Wählen Sie die Zusatzmodulkategorie.
3 Wählen Sie „Photoshop-Zusatzmodule“ und suchen Sie den Ordner, in dem sich die Zusatzmodule befinden.
Wenn das Dialogfeld zum Auswählen des Ordners mit Photoshop-Zusatzmodulen nicht automatisch geöffnet
wird, öffnen Sie den Ordner manuell.
Importieren eines Bilds von einer digitalen Kamera (Windows)
1 Schließen Sie die Kamera an Ihren Computer an.
2 Wählen Sie in Fireworks „Datei“ > „Scannen“ und dann entweder „Twain importieren“ oder „Twain auswählen“.
3 Wählen Sie zuerst die Quelle für die Bilder und dann die zu importierenden Bilder aus.
Letzte Aktualisierung 4.5.2011
Page 17
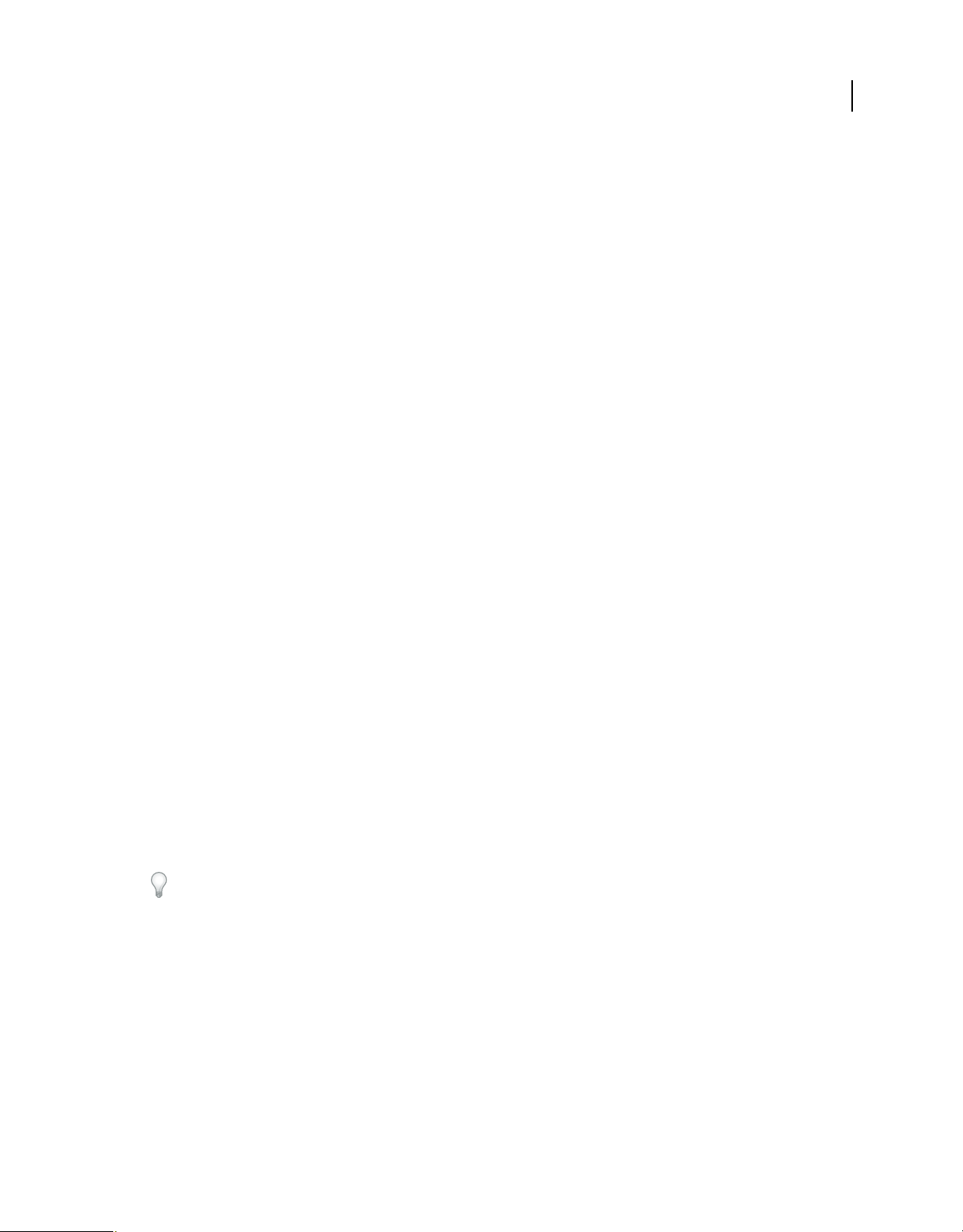
VERWENDEN VON FIREWORKS
Grundlagen zu Fireworks
Die Benutzeroberfläche für Ihre Kamera wird angezeigt.
4 Folgen Sie den Anweisungen und nehmen Sie die entsprechenden Einstellungen vor.
Importieren eines Bilds von einer digitalen Kamera (Mac OS)
1 Schließen Sie die Kamera an Ihren Computer an.
2 Wählen Sie in Fireworks „Datei“ > „Scannen“ und dann „Kamera importieren“ oder „Kamera auswählen“.
3 Wählen Sie die Kamera und dann die zu importierenden Bilder aus.
4 Folgen Sie den Anweisungen und nehmen Sie die entsprechenden Einstellungen vor.
Importieren eines Bilds von einem Scanner
1 Schließen Sie den Scanner an Ihren Computer an.
2 Installieren Sie die Software für den Scanner, falls dies noch nicht geschehen ist.
3 Führen Sie einen der folgenden Schritte aus:
• (Windows) Wählen Sie in Fireworks „Datei“ > „Scannen“ und dann entweder „Twain importieren“ oder
„Twain auswählen“.
• (Mac OS) Wählen Sie in Fireworks „Datei“ > „Scannen“ und dann entweder „Twain importieren“ oder „Twain
auswählen“.
11
Hinweis: Bei den meisten TWAIN-Modulen oder Photoshop Acquire-Zusatzmodulen werden Sie in zusätzlichen
Dialogfeldern aufgefordert, relevante Optionen festzulegen.
4 Folgen Sie den Anweisungen und nehmen Sie die entsprechenden Einstellungen vor.
Speichern von Fireworks-Dateien
Beim Erstellen eines Dokuments oder Öffnen von Dateien in den Formaten PSD oder HTML können Sie über den
Befehl „Datei“ > „Speichern“ eine Fireworks-PNG-Datei erstellen. Fireworks-PNG-Dateien bieten folgende Vorteile:
• Die PNG-Quelldatei kann jederzeit bearbeitet werden. Auch nach dem Exportieren einer Datei für die
Verwendung im Web können Sie die Datei erneut öffnen und weitere Änderungen vornehmen.
• Sie können komplexe Grafiken in der PNG-Datei in Segmente aufteilen und diese als einzelne Dateien in
unterschiedlichen Dateiformaten und mit unterschiedlichen Optimierungseinstellungen speichern.
Wenn das Speichern eines komplexen Dokuments in Fireworks länger dauert, können Sie während des
Speichervorgangs andere geöffnete Dokumente bearbeiten.
Speichern einer Fireworks-PNG-Datei zur Verwendung in einer älteren Version
1 Wählen Sie „Datei“ > „Exportieren“.
2 Navigieren Sie zu dem Ordner, in dem Sie die Datei speichern möchten.
3 Falls die Fireworks-Datei mehrere Seiten hat, wählen Sie im Popupmenü „Exportieren“ den Eintrag „Seiten in
Dateien“.
Letzte Aktualisierung 4.5.2011
Page 18
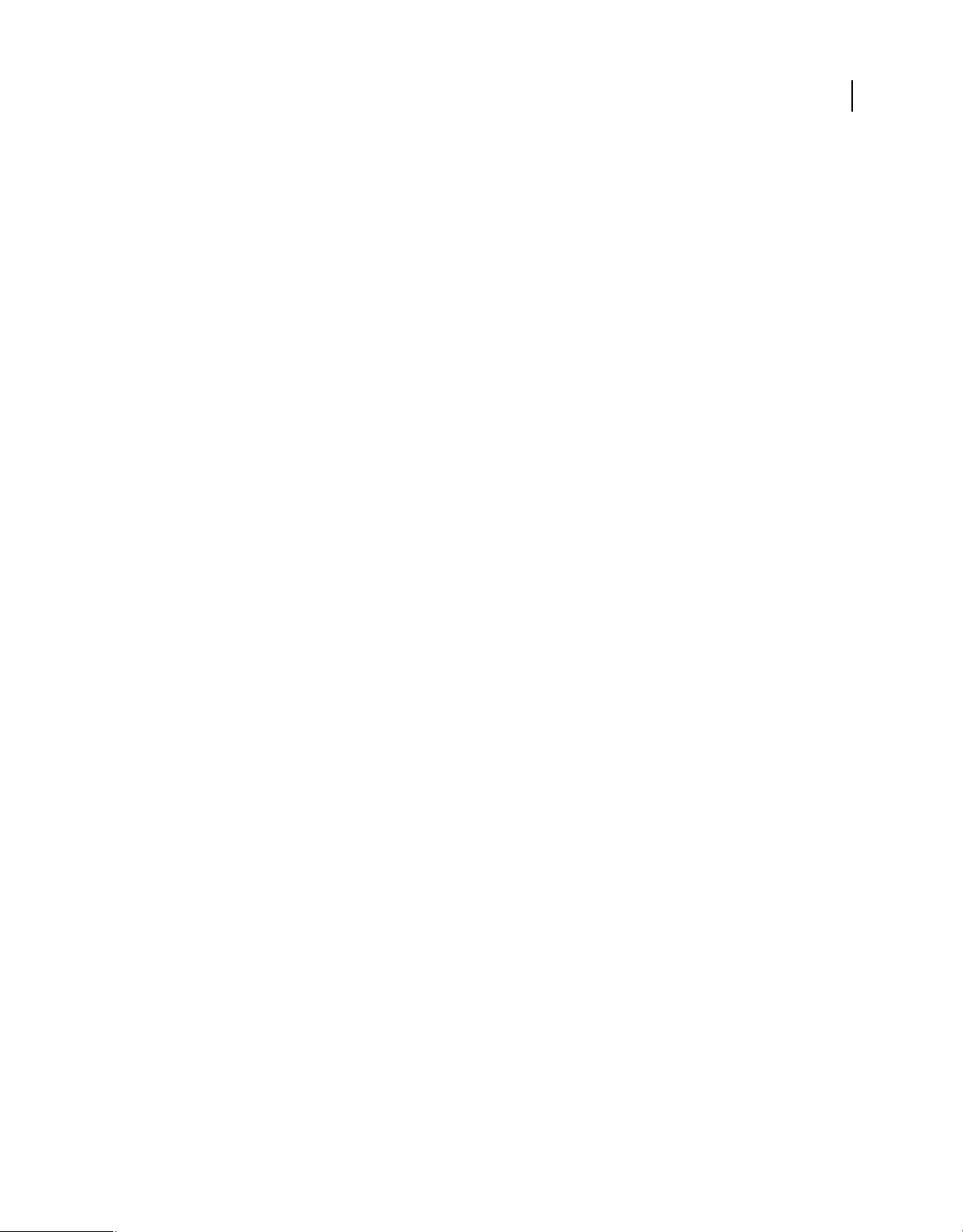
VERWENDEN VON FIREWORKS
Grundlagen zu Fireworks
4 Wählen Sie im Popupmenü „Exportieren als“ entweder „Bilder“ oder „Fireworks PNG“. Wenn Sie „Bilder“ wählen,
wird jede Seite im Standarddateiformat gespeichert. Dieses Dateiformat definieren Sie im Bedienfeld
„Optimieren“. Weitere Informationen hierzu finden Sie unter „Optimieren und Exportieren“ auf Seite 244.
Alle Objekte auf den obersten Ebenen werden exportiert. Objekte auf Unterebenen werden nicht exportiert.
Speichern aller geöffneten Dokumente
Sie können alle offenen Dokumente speichern, während Sie diese bearbeiten, und Dateinamen für alle unbenannten
Dokumente angeben. Bei Dokumenten, die seit dem letzten Speichervorgang verändert wurden, wird neben dem
Dateinamen in der Registerkarte „Dokument“ ein Sternchen (*) angezeigt.
❖ Wählen Sie „Datei“ > „Alle speichern“ (Win) bzw. .„Datei“ > „Alle sichern“ (Mac OS).
Hinweis: Mit der Fireworks-Erweiterung „Auto Backup“ können Sie automatisch Sicherungskopien aller geöffneten
Fireworks-Dokumente erstellen lassen. Diese Erweiterung können Sie vom Adobe AIR Marketplace unter
http://www.adobe.com/go/learn_fw_autobackuputility_de herunterladen.
Speichern von Dokumenten in anderen Formaten
Wenn Sie eine Datei mit „Datei“ > „Öffnen“ in einem anderen Format als PNG öffnen, können Sie später ein anderes
Format wählen oder Ihre Arbeit in einer neuen Fireworks-PNG-Datei speichern, indem Sie „Datei“ > „Speichern
unter“ wählen.
12
Für die folgenden Dateitypen können Sie „Datei“ > „Speichern“ wählen, um das Dokument im Originalformat zu
speichern: Fireworks PNG, GIF, Animiertes GIF, JPEG, BMP, WBMP, TIFF, SWF, AI, PSD und PICT (nur Mac OS).
Fireworks speichert 16-Bit-TIFF-Bilder mit einer Farbtiefe von 24 Bit.
Hinweis: Wenn Sie eine PNG-Datei als Bitmap-Datei speichern (z. B. im Format GIF oder JPEG), sind die in der PNGDatei veränderten Grafikobjekte in der Bitmap-Datei nicht mehr verfügbar. Um das Bild zu überarbeiten, müssen Sie die
ursprüngliche PNG-Datei bearbeiten und die Datei dann erneut exportieren.
Hinzufügen eines Bilderrahmens
1 Wählen Sie „Befehle“ > „Kreativ“ > „Bilderrahmen hinzufügen“.
2 Wählen Sie ein Muster und stellen Sie die Rahmengröße ein.
3 Klicken Sie auf „OK“.
Zurücksetzen von Warnmeldungen
Wenn Sie Warnmeldungen deaktiviert haben, damit diese nicht erneut angezeigt werden, können Sie diese
Meldungen wieder aktivieren.
❖ Wählen Sie „Befehle“ > „Warnmeldungen zurücksetzen“.
Erstellen eines Screenshots (nur Windows)
1 Wählen Sie „Befehle“ > „Screenshot erstellen“.
2 Wechseln Sie zu dem Fenster, von dem Sie einen Screenshot aufnehmen möchten.
3 Klicken Sie auf „OK“ und ziehen Sie dann, um den Bereich des Fensters auszuwählen.
4 Fügen Sie den Inhalt der Zwischenablage auf der Leinwand oder in ein beliebiges Bildbearbeitungsprogramm ein.
Letzte Aktualisierung 4.5.2011
Page 19

Kapitel 3: Arbeitsbereich
Grundlagen
Übersicht über den Arbeitsbereich in Fireworks
Wenn Sie ein Dokument zum ersten Mal in Adobe® Fireworks® öffnen, enthält die Arbeitsumgebung das Bedienfeld
„Werkzeuge“, den Eigenschafteninspektor, Menüs und andere Bedienfelder. Das links auf dem Bildschirm befindliche
Bedienfeld „Werkzeuge“ enthält beschriftete Kategorien, einschließlich Bitmap-, Vektor- und Webwerkzeuggruppen.
Der Eigenschafteninspektor befindet sich standardmäßig am unteren Rand des Dokuments und zeigt zu Beginn die
Dokumenteigenschaften an. Wenn Sie dann im Dokument ein Werkzeug oder ein Objekt auswählen, werden die
jeweils dazugehörigen Eigenschaften im Eigenschafteninspektor angezeigt. Die Bedienfelder sind zu Beginn entlang
der rechten Seite des Bildschirms fest verankert. Das Dokumentfenster wird in der Mitte des Programms angezeigt.
13
Die Startseite
Wenn Sie Fireworks starten, ohne ein Dokument zu öffnen, wird in der Arbeitsumgebung die Fireworks-Startseite
angezeigt. Über die Startseite haben Sie direkten Zugriff auf Fireworks-Tutorials, die zuletzt geöffneten Dateien sowie
auf Fireworks Exchange, mit dem sich einige Funktionen von Fireworks erweitern lassen. Wenn Sie die Startseite
deaktivieren möchten, klicken Sie beim Öffnen der Startseite auf „Nicht mehr anzeigen“.
Letzte Aktualisierung 4.5.2011
Page 20
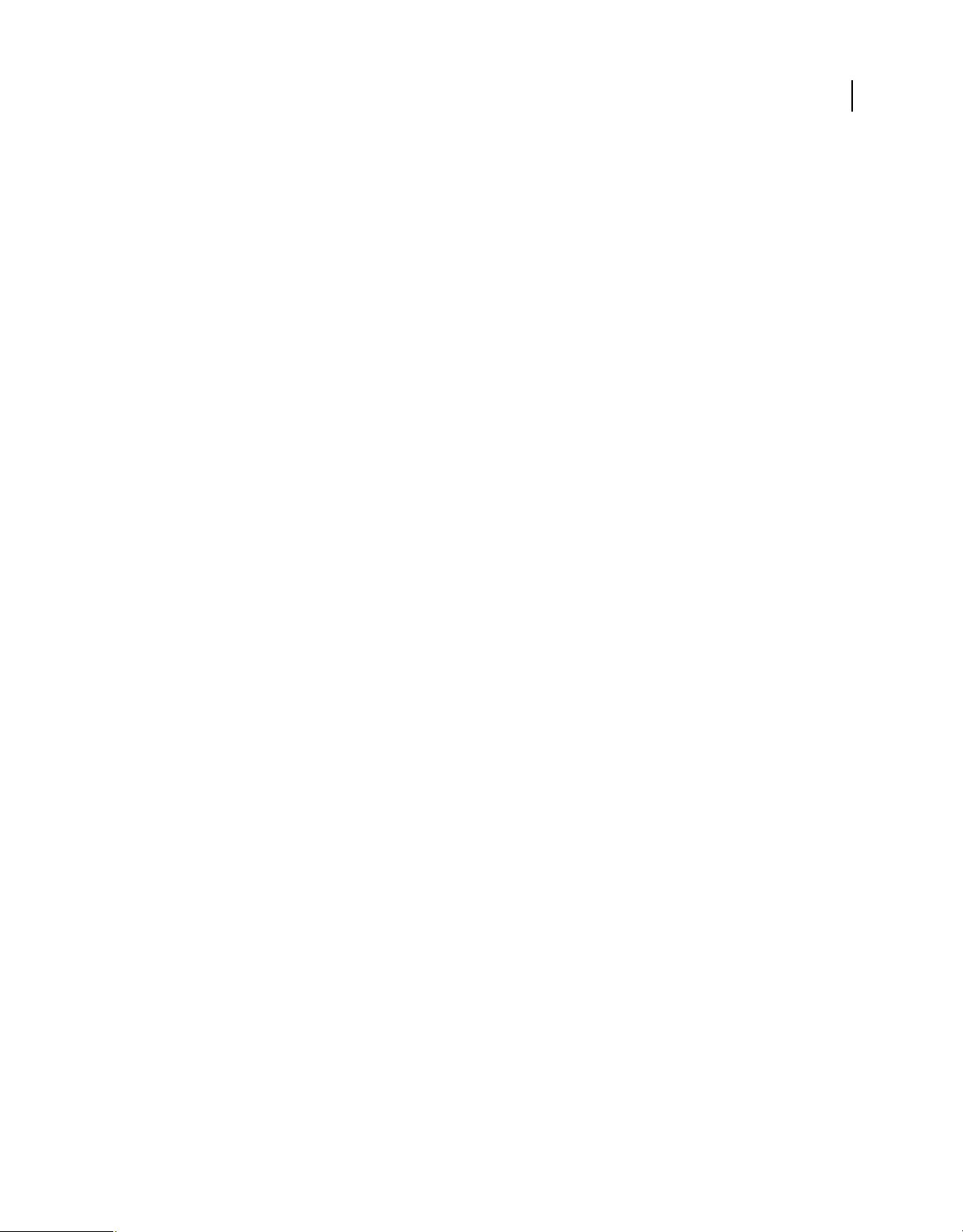
VERWENDEN VON FIREWORKS
Arbeitsbereich
Bedienfelder in Fireworks
Bedienfelder sind nicht verankerte Steuerelemente, die Ihnen beim Bearbeiten verschiedener Eigenschaften oder
Elemente eines ausgewählten Objekts helfen. Mit Bedienfeldern können Sie Status, Ebenen, Symbole, Farbfelder usw.
bearbeiten. Jedes Bedienfeld lässt sich verschieben, um die Steuerelemente Ihren Wünschen entsprechend anzuordnen
und zu gruppieren.
Optimieren (Bedienfeld) Damit können Sie die Einstellungen verwalten, durch welche die Größe und der Typ einer
Datei gesteuert werden, und mit der Farbpalette der Datei oder des Segments arbeiten.
Ebenen (Bedienfeld) Organisiert die Struktur eines Dokuments und bietet Optionen zum Erstellen, Löschen und
Verändern von Ebenen.
Allgemeine Bibliothek (Bedienfeld) Zeigt den Inhalt des Ordners „Allgemeine Bibliothek“ mit seinen Symbolen an.
Per Drag & Drop lassen sich Instanzen dieser Symbole ganz leicht vom Bedienfeld „Dokumentbibliothek“ in das
aktuelle Dokument übernehmen.
Seiten (Bedienfeld) Zeigt die Seiten der aktuellen Datei an und enthält Optionen zur Bearbeitung von Seiten.
Status (Bedienfeld) Zeigt jeden Status der aktuellen Datei an und enthält Optionen zur Erstellung von Animationen.
Verlauf (Bedienfeld) Listet die zuletzt verwendeten Befehle auf, sodass sich diese schnell rückgängig machen und
wiederholen lassen. Darüber hinaus können Sie hier einzelne Aktionen auswählen und sie dann als Befehle zur
späteren Wiederverwendung speichern.
14
Automatische Formen (Bedienfeld) Enthält automatische Formen, die nicht im Bedienfeld „Werkzeuge“ angezeigt
werden.
Stile (Bedienfeld) Über dieses Bedienfeld können Sie Kombinationen von Objektmerkmalen speichern und
wiederverwenden sowie einen Standardstil auswählen.
Dokumentbibliothek (Bedienfeld) Enthält Grafik-, Schaltflächen- und Animationssymbole, die sich bereits im
aktuellen Fireworks-Dokument befinden. Per Drag & Drop lassen sich Instanzen dieser Symbole ganz leicht vom
Bedienfeld „Dokumentbibliothek“ in das aktuelle Dokument übernehmen. Sie können an allen Instanzen globale
Änderungen vornehmen, indem Sie einfach das Symbol wie gewünscht ändern.
URL (Bedienfeld) Ermöglicht die Erstellung von Bibliotheken mit häufig verwendeten URLs.
Farbmischer (Bedienfeld) Damit können Sie neue Farben erstellen, die Sie der Farbpalette des aktuellen Dokuments
hinzufügen oder bei ausgewählten Objekten anwenden können.
Farbfelder (Bedienfeld) Verwaltet die Farbpalette des aktuellen Dokuments.
Info (Bedienfeld) Zeigt Informationen zu den Abmessungen ausgewählter Objekte sowie die exakten Koordinaten des
Auswahlwerkzeugs, während Sie dieses über die Leinwand bewegen.
Verhalten (Bedienfeld) Verwaltet die Verhaltensweisen, die festlegen, wie Hotspot- oder Segmentbereiche auf
Mausaktivitäten reagieren.
Suchen (Bedienfeld) Über dieses Bedienfeld können Sie Elemente wie Text, URLs, Schriften und Farben in einzelnen
oder mehreren Dokumenten suchen und ersetzen.
Ausrichten (Bedienfeld) Enthält Steuerelemente zum Ausrichten und Verteilen von Objekten auf der Leinwand.
Eigenschaften für automatische Form (Bedienfeld) Damit können Sie die Eigenschaften einer automatischen Form
ändern, wenn Sie eine in Ihr Dokument eingefügt haben.
Farbpalette (Bedienfeld, „Fenster“ > „Sonstige“) Ermöglicht die Erstellung und den Austausch von Farbpaletten, den
Export benutzerdefinierter ACT-Farbfelder, das Ausprobieren verschiedener Farbschemata sowie den Zugriff auf
häufig verwendete Steuerelemente für die Farbauswahl.
Letzte Aktualisierung 4.5.2011
Page 21
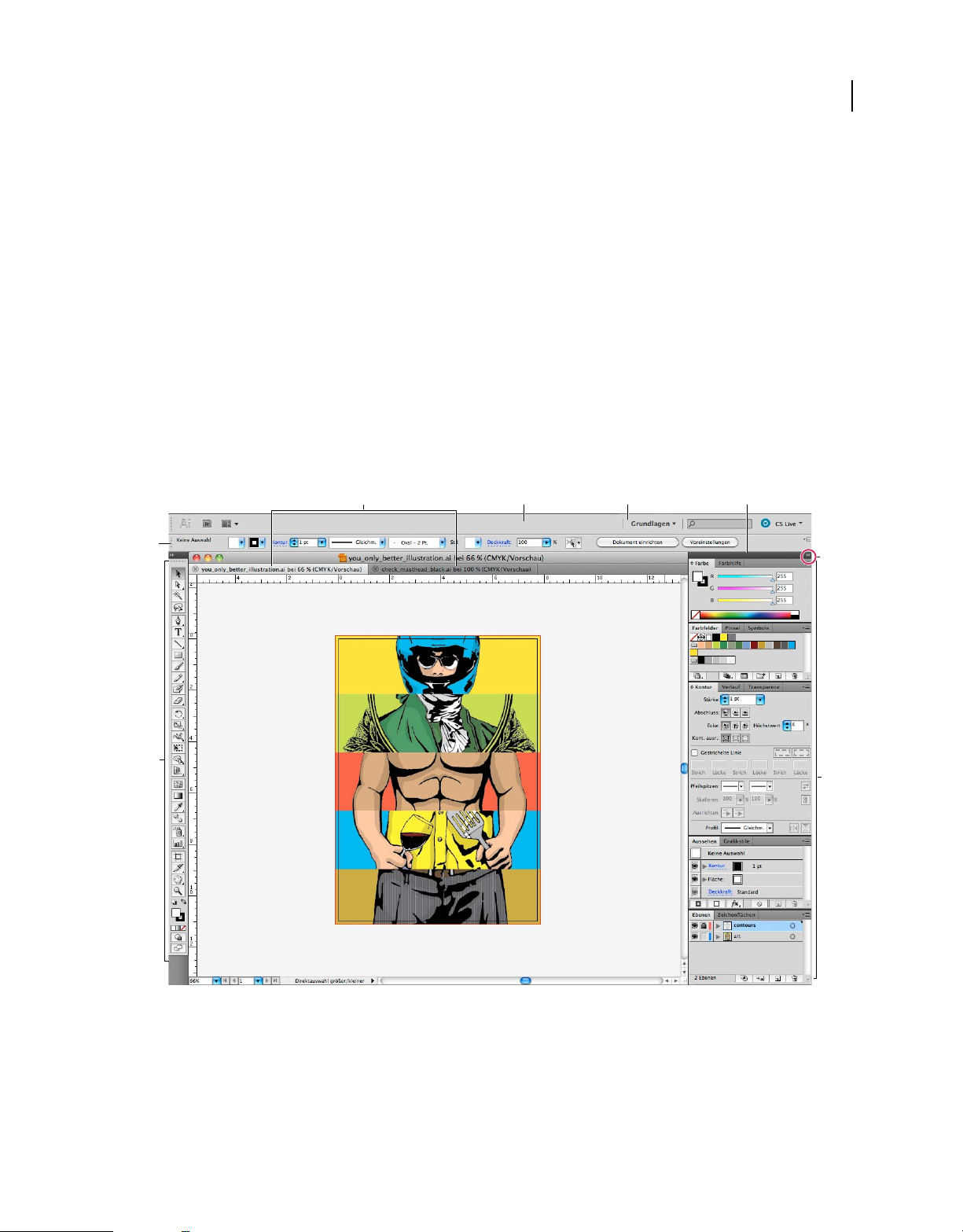
VERWENDEN VON FIREWORKS
Arbeitsbereich
Bildbearbeitung („Fenster“ > „Sonstige“) Fasst in einem Bedienfeld häufig benötigte Werkzeuge und Optionen zur
Bildbearbeitung zusammen..
Pfad (Bedienfeld, „Fenster“ > „Sonstige“) Ermöglicht den schnellen Zugriff auf viele pfadbezogene Befehle.
Sonderzeichen („Fenster“ > „Sonstige“) Zeigt die Sonderzeichen an, die in Textblöcken verwendet werden können.
Symboleigenschaften Verwaltet die anpassbaren Eigenschaften von Grafiksymbolen.
Arbeitsbereich – Übersicht
Dokumente und Dateien werden mit Bedienfeldern, Symbolleisten und Fenstern erstellt und bearbeitet. Die
Anordnung dieser Elemente wird als Arbeitsbereich bezeichnet. Der Arbeitsbereich ist in den unterschiedlichen
Anwendungen der Adobe® Creative Suite® 5 identisch aufgebaut, damit Sie leicht zwischen den Programmen wechseln
können. Sie haben auch die Möglichkeit, jede Anwendung an Ihre spezifische Arbeitsweise anzupassen, indem Sie
einen von mehreren vordefinierten Arbeitsbereichen wählen oder einen eigenen Arbeitsbereich erstellen.
Das standardmäßige Layout des Arbeitsbereichs variiert zwischen den verschiedenen Produkten, Sie können die
Elemente jedoch überall auf ähnliche Weise bearbeiten.
15
A
E
F
B DC
G
H
Standardarbeitsbereich in Illustrator
A. Dokumentfenster mit Registerkarten B. Anwendungsleiste C. Arbeitsbereich-Umschalter D. Bedienfeld-Titelleiste E. Steuerungsbedienfeld
F. Werkzeugbedienfeld G. Schaltfläche „Auf Symbole minimieren“ H. Vier Bedienfeldgruppen in vertikalem Verankerungsbereich
• Die Anwendungsleiste am oberen Rand enthält einen Arbeitsbereich-Umschalter, Menüs (nur Windows) sowie
andere Steuerelemente für das Programm. Bei bestimmten Programmen für Macintosh-Systeme können Sie die
Anwendungsleiste über das Menü „Fenster“ ein- und ausblenden.
Letzte Aktualisierung 4.5.2011
Page 22
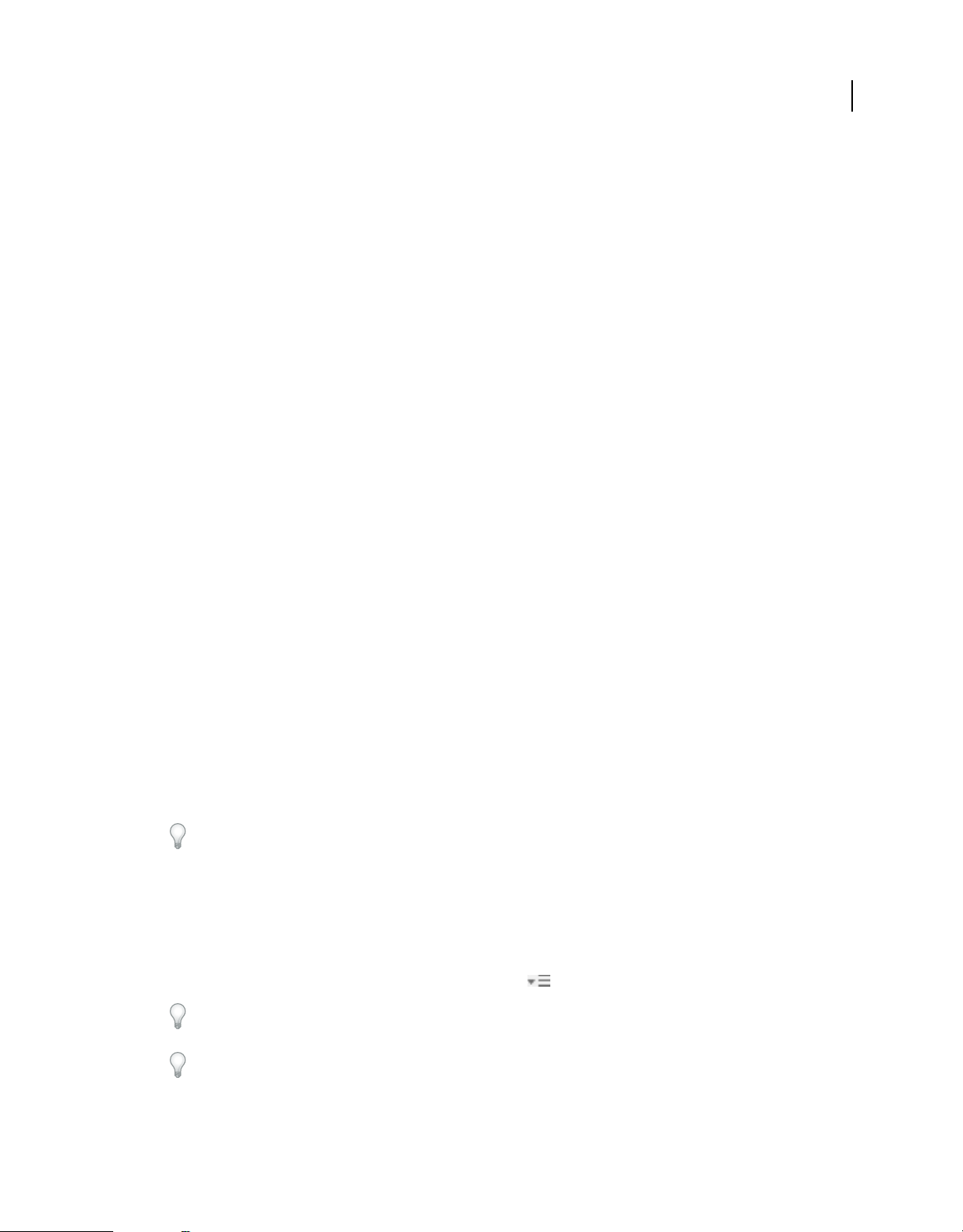
VERWENDEN VON FIREWORKS
Arbeitsbereich
• Das Werkzeugbedienfeld enthält Werkzeuge zum Erstellen und Bearbeiten von Bildern, Grafiken, Seitenelementen
usw. Verwandte Werkzeuge sind gruppiert.
• Im Steuerungsbedienfeld werden Optionen für das aktuell ausgewählte Werkzeug angezeigt. Im
Steuerungsbedienfeld von Illustrator werden Optionen für das aktuell ausgewählte Objekt angezeigt. (In Adobe
Photoshop® wird das Steuerungsbedienfeld auch als Optionsleiste bezeichnet. In Adobe Flash®, Adobe
Dreamweaver® und Adobe Fireworks® wird diese auch als Eigenschafteninspektor bezeichnet und zeigt die
Eigenschaften des aktuell ausgewählten Elements an.)
• Im Dokumentfenster sehen Sie die Datei, an der Sie gerade arbeiten. Dokumentfenster lassen sich in Form von
Registerkarten anordnen; in einigen Fällen ist auch das Gruppieren und Andocken möglich.
• Bedienfelder helfen Ihnen beim Überwachen und Verändern Ihrer Arbeit. Beispiele dafür sind die Zeitleiste in
Flash, das Pinsel-Bedienfeld in Illustrator, das Ebenenbedienfeld in Adobe Photoshop® und das CSS-StileBedienfeld in Dreamweaver. Bedienfelder können gruppiert, gestapelt und angedockt werden.
• Der Anwendungsrahmen fasst alle Komponenten des Arbeitsbereichs in einem einzigen integrierten Fenster
zusammen, sodass die Anwendung als Einheit behandelt werden kann. Das Verschieben oder Ändern der Größe
des Anwendungsrahmens oder einer seiner Komponenten wirkt sich auf alle enthaltenen Komponenten aus,
sodass diese niemals überlappen. Die Bedienfelder werden auch dann nicht ausgeblendet, wenn Sie zu einer
anderen Anwendung wechseln oder versehentlich außerhalb der Anwendung klicken. Wenn Sie mit mehreren
Anwendungen gleichzeitig arbeiten, können Sie sie auf dem Bildschirm bzw. auf mehreren Monitoren
nebeneinander anordnen.
16
Wenn Sie mit einem Mac arbeiten und die herkömmliche Oberfläche von Mac OS mit den flexiblen
Fensterkomponenten bevorzugen, können Sie den Anwendungsrahmen deaktivieren. Wählen Sie z. B. in Adobe
Illustrator® „Fenster“ > „Anwendungsrahmen“, um den Anwendungsrahmen zu aktivieren bzw. zu deaktivieren.
(In Flash ist der Anwendungsrahmen für Mac dauerhaft aktiviert; bei Dreamweaver für Mac wird kein
Anwendungsrahmen verwendet.)
Ein- und Ausblenden aller Bedienfelder
• (Illustrator, Adobe InCopy®, Adobe InDesign®, Photoshop, Fireworks) Um alle Bedienfelder – auch
Werkzeugbedienfeld (Toolbox) und Steuerungsbedienfeld – aus- bzw. einzublenden, drücken Sie die
Tabulatortaste.
• (Illustrator, InCopy, InDesign, Photoshop) Um alle Bedienfelder – außer Werkzeugbedienfeld (Toolbox) und
Steuerungsbedienfeld – aus- oder einzublenden, drücken Sie Umschalt- + Tabulatortaste.
Sie können ausgeblendete Bedienfelder vorübergehend einblenden, wenn in den Voreinstellungen für die
Benutzeroberfläche die Option „Ausgeblendete Bedienfelder automatisch anzeigen“ aktiviert ist. In Illustrator ist
die Option immer aktiviert. Bewegen Sie den Mauszeiger an den Rand des Anwendungsfensters (Windows®) bzw. an
den Rand des Bildschirms (Mac OS®) und bewegen Sie ihn über den dann angezeigten Streifen.
• (Flash, Dreamweaver, Fireworks) Drücken Sie F4, um alle Bedienfelder anzuzeigen oder auszublenden.
Anzeigen von Bedienfeldoptionen
❖ Klicken Sie rechts oben im Bedienfeld auf das Menüsymbol .
Sie können ein Bedienfeldmenü auch öffnen, wenn das betreffende Bedienfeld minimiert ist.
In Photoshop können Sie die Schriftgröße des Textes in Bedienfeldern sowie in QuickInfos ändern. Wählen Sie in
den Voreinstellungen für die Benutzeroberfläche im Menü „UI-Schriftgrad“ eine Größe.
Letzte Aktualisierung 4.5.2011
Page 23
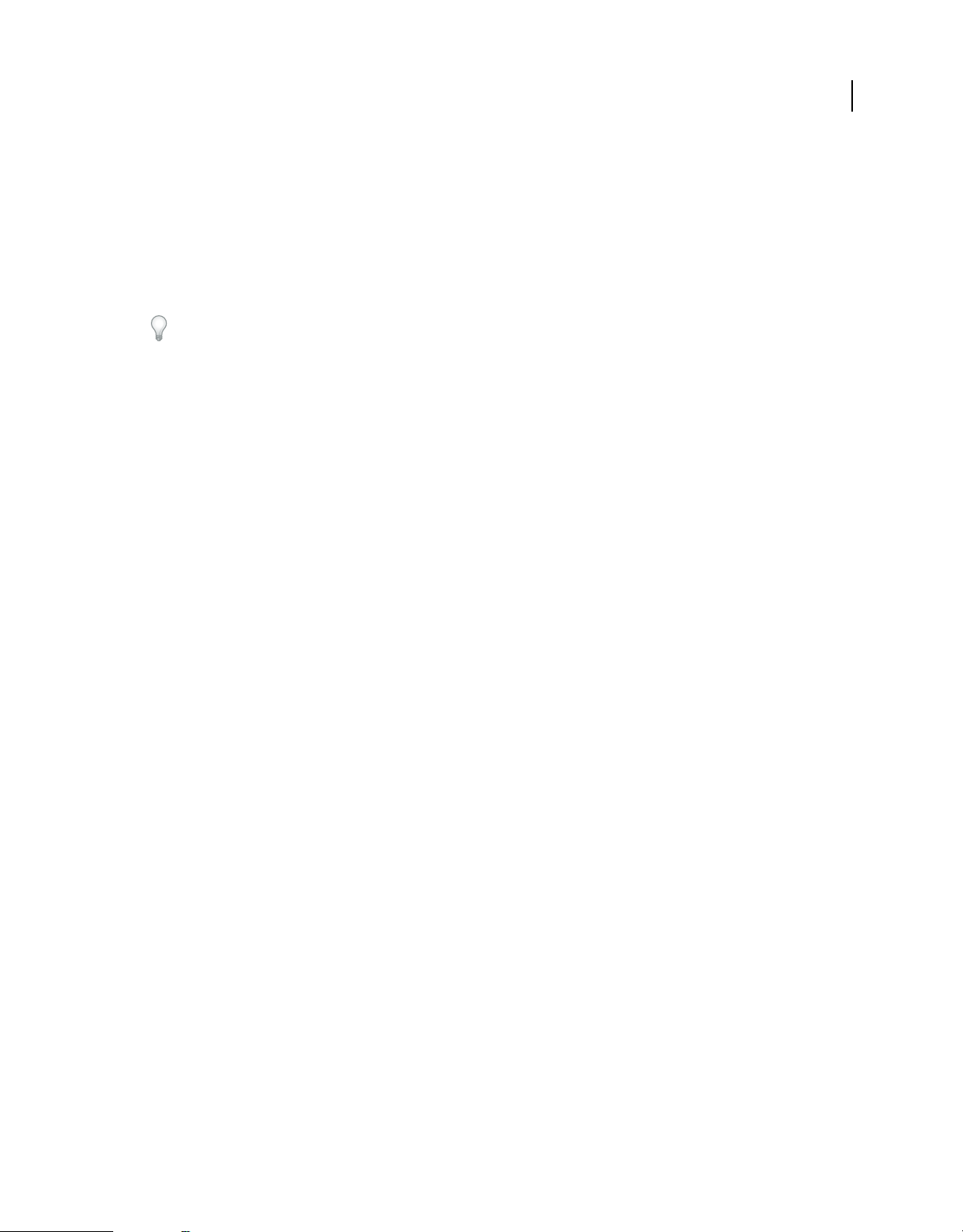
VERWENDEN VON FIREWORKS
Arbeitsbereich
(Illustrator) Einstellen der Bedienfeldhelligkeit
❖ Stellen Sie in den Voreinstellungen für die Benutzeroberfläche den Helligkeitsregler ein. Diese Einstellung gilt für
alle Bedienfelder, auch für das Steuerelementbedienfeld.
Konfigurieren des Werkzeugbedienfelds
Sie können die Werkzeuge im Werkzeugbedienfeld in einer einzelnen Spalte oder nebeneinander in zwei Spalten
darstellen lassen. (Im Werkzeugbedienfeld von Fireworks und Flash steht diese Funktion nicht zur Verfügung.)
In InDesign und InCopy können Sie auch mit einer Option in den Voreinstellungen für die Benutzeroberfläche
zwischen ein- und zweispaltiger (bzw. einzeiliger) Darstellung umschalten.
❖ Klicken Sie auf den Doppelpfeilzeiger oben im Werkzeugbedienfeld.
Verwalten von Fenstern und Bedienfeldern
Sie können einen individuell angepassten Arbeitsbereich erstellen, indem Sie Dokumentfenster und Bedienfelder
verschieben und verändern. Sie haben auch die Möglichkeit, Arbeitsbereiche zu speichern und zwischen ihnen zu
wechseln. Bei Fireworks kann die Umbenennung von benutzerdefinierten Arbeitsbereichen zu unerwartetem
Verhalten führen.
Hinweis: Beim folgenden Beispiel kommt zu Demonstrationszwecken Photoshop zum Einsatz. Die Funktionsweise des
Arbeitsbereichs ist in allen Produkten gleich.
17
Neuangeordnete, verankerte oder schwebende Dokumentfenster
Wenn Sie mehr als eine Datei öffnen, werden die Dokumentfenster als Registerkarten angezeigt.
• Wenn Sie die Anordnung der Dokumentfenster ändern möchten, ziehen Sie die Registerkarte eines Fensters an die
gewünschte neue Position in der Gruppe.
• Wenn Sie ein Dokumentfenster aus einer Gruppe von Fenstern abdocken (Verankerung lösen) möchten, ziehen
Sie die Registerkarte des Fensters aus der Gruppe heraus.
Hinweis: Wählen Sie in Photoshop „Fenster“ > „Anordnen“ > „Schwebendes Fenster“, um die Verankerung für ein
einzelnes Dokumentfenster aufzuheben bzw. „Fenster“ > „Anordnen“ > „Nur schwebende Fenster“, um die
Verankerung aller Dokumentfenster gleichzeitig aufzuheben. Weitere Informationen finden Sie im technischen
Hinweis unter kb405298.
Hinweis: In Dreamweaver wird das An- und Abdocken von Dokumentfenstern nicht unterstützt. Klicken Sie im
Dokumentfenster auf die Schaltfläche „Minimieren“, um schwebende Fenster (Windows) zu erstellen, oder wählen Sie
„Fenster“ > „Nebeneinander“, um die Dokumentfenster nebeneinander anzuzeigen. Suchen Sie in der DreamweaverHilfe nach dem Begriff „Nebeneinander“, um weitere Informationen zu diesem Thema anzuzeigen. Für MacintoshBenutzer weicht der Workflow geringfügig ab.
• Wenn Sie ein Dokumentfenster an eine separate Gruppe von Fenstern andocken möchten, ziehen Sie das Fenster
in die Gruppe.
• Wenn Sie Gruppen von übereinander oder nebeneinander angeordneten Dokumenten erstellen möchten, ziehen
Sie das Fenster in einen der Ablagebereiche am Rand eines anderen Fensters. Sie haben außerdem die Möglichkeit,
über die Schaltfläche „Layout“ in der Anwendungsleiste ein Layout für die Gruppe auszuwählen.
Hinweis: Von einigen Produkten wird diese Funktion nicht unterstützt. Unter Umständen stehen Ihnen jedoch in
den betreffenden Programmen im Menü „Fenster“ die Befehle „Überlappend“ und „Nebeneinander“ für das Layout
Ihrer Dokumente zur Verfügung.
Letzte Aktualisierung 4.5.2011
Page 24
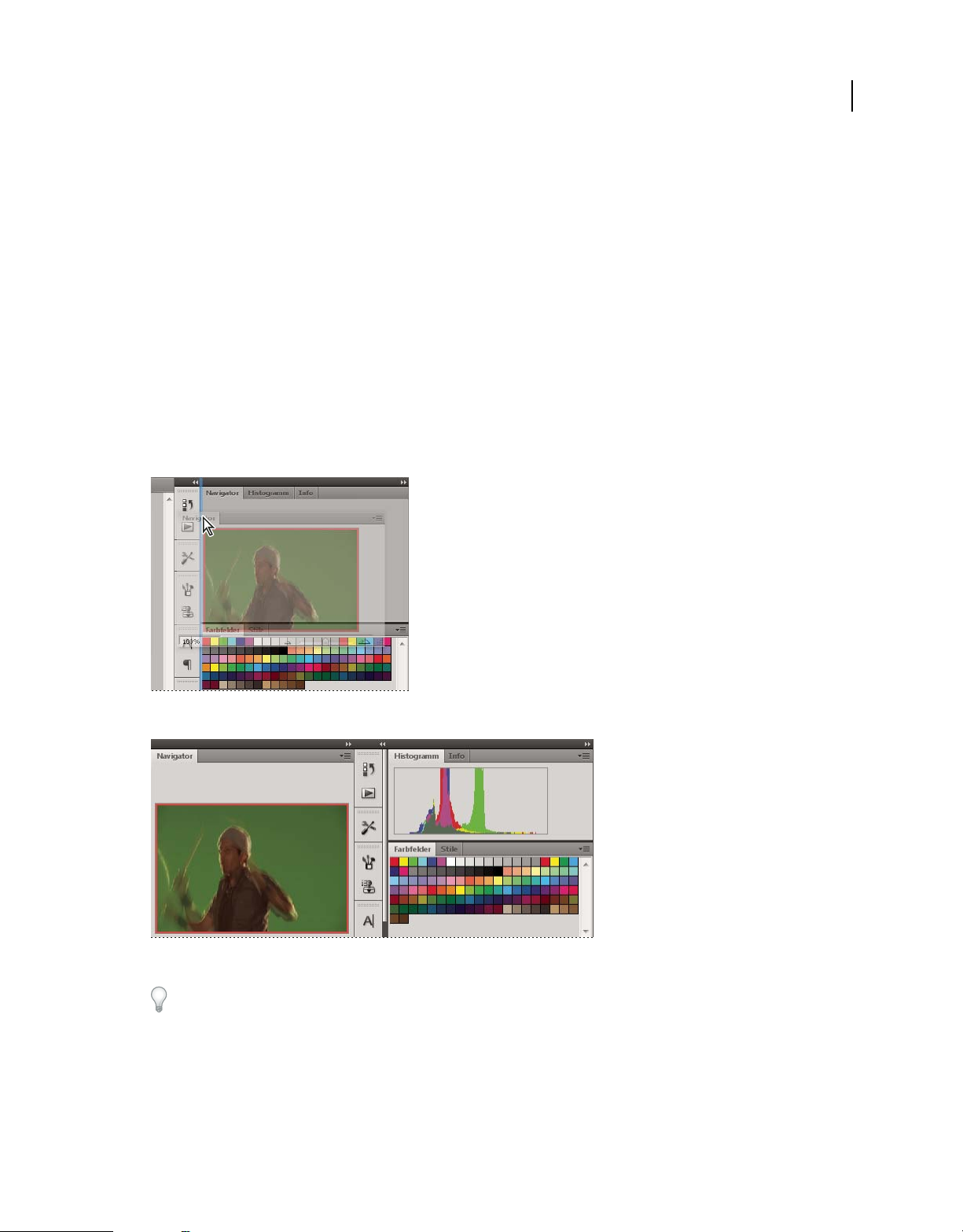
VERWENDEN VON FIREWORKS
Arbeitsbereich
• Wenn Sie beim Ziehen einer Auswahl zu einem anderen Dokument in einer Registerkartengruppe wechseln
möchten, halten Sie die Auswahl einen Moment lang über die Registerkarte des Dokuments.
Hinweis: Von einigen Produkten wird diese Funktion nicht unterstützt.
An- und Abdocken von Bedienfeldern
Ein Dock ist eine Sammlung von gemeinsam dargestellten Bedienfeldern oder Bedienfeldgruppen, die üblicherweise
vertikal angeordnet sind. Sie können Bedienfelder an- und abdocken, indem Sie sie in ein bzw. aus einem Dock ziehen.
• Um ein Bedienfeld anzudocken, ziehen Sie es an seiner Registerkarte in das Dock – über, unter oder zwischen
andere Bedienfelder.
• Um eine Bedienfeldgruppe anzudocken, ziehen Sie ihre Titelleiste (die deckend dargestellte, leere Leiste über den
Registerkarten) in das Dock.
• Um ein Bedienfeld oder eine Bedienfeldgruppe zu entfernen, ziehen Sie die Komponente an der Registerkarte oder
Titelleiste aus dem Dock. Sie können die Komponente in ein anderes Dock ziehen oder sie schwebend über dem
Arbeitsbereich platzieren.
18
Das Navigatorbedienfeld wird in ein neues Dock gezogen, angezeigt durch die vertikale blaue Linie
Navigatorbedienfeld in einem eigenen Dock
Sie können verhindern, dass einzelne Bedienfelder den gesamten Platz in einem Dock belegen. Ziehen Sie den unteren
Rand des Docks nach oben, sodass er nicht mehr an den Rand des Arbeitsbereichs angrenzt.
Letzte Aktualisierung 4.5.2011
Page 25
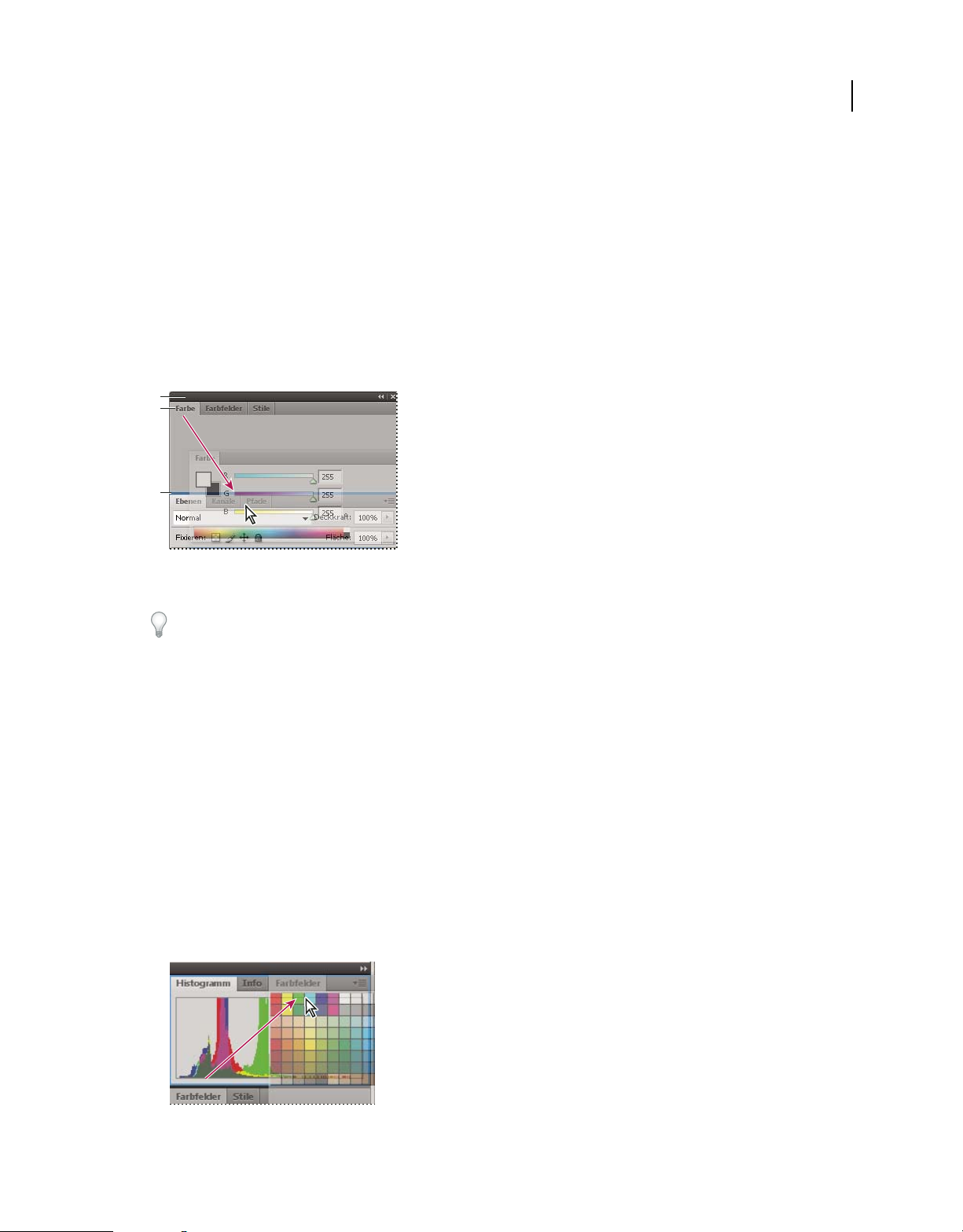
VERWENDEN VON FIREWORKS
Arbeitsbereich
Verschieben von Bedienfeldern
Wenn Sie Bedienfelder verschieben, werden blau hervorgehobene Ablagebereiche sichtbar, die als Ziele für die
Bedienfelder verwendet werden können. Sie können beispielsweise ein Bedienfeld in einem Dock nach oben oder
unten verschieben, indem Sie es in den schmalen blauen Ablagebereich über oder unter einem anderen Bedienfeld
ziehen. Wenn Sie in einen Bereich ziehen, der kein Ablagebereich ist, schwebt das Bedienfeld über dem Arbeitsbereich.
Hinweis: Der Ablagebereich wird durch die Position des Mauszeigers (und nicht die Position des Bedienfelds) aktiviert.
Wenn Sie also den Ablagebereich nicht sehen können, ziehen Sie den Mauszeiger an die Position, an der sich der
Ablagebereich befinden sollte.
• Um ein Bedienfeld zu verschieben, ziehen Sie es an seiner Registerkarte.
• Um eine Bedienfeldgruppe zu verschieben, ziehen Sie die Titelleiste.
A
B
C
19
Der schmale blaue Bereich zeigt an, dass das Farbbedienfeld über der Gruppe des Ebenenbedienfelds separat angedockt wird.
A. Titelleiste B. Tabulatortaste C. Ablagebereich
Drücken Sie die Strg-Taste (Windows) bzw. Befehlstaste (Mac OS), während Sie ein Bedienfeld verschieben, um zu
verhindern, dass es angedockt wird. Durch Drücken der Esc-Taste beim Verschieben des Bedienfelds können Sie den
Vorgang abbrechen.
Hinzufügen und Entfernen von Bedienfeldern
Wenn Sie alle Bedienfelder aus einem Dock entfernen, wird das Dock ausgeblendet. Sie können ein Dock erstellen,
indem Sie Bedienfelder an die rechte Seite des Arbeitsbereichs ziehen, bis ein Ablagebereich eingeblendet wird.
• Wenn Sie ein Bedienfeld entfernen möchten, klicken Sie mit der rechten Maustaste (Windows) bzw. bei gedrückter
Ctrl-Taste (Mac) auf die zugehörige Registerkarte und wählen Sie dann „Schließen“. Alternativ können Sie das
Bedienfeld im Menü „Fenster“ deaktivieren.
• Um ein Bedienfeld hinzuzufügen, wählen Sie es im Menü „Fenster“ aus und verankern Sie es dann an der
gewünschten Position.
Bearbeiten von Bedienfeldgruppen
• Um ein Bedienfeld in eine Gruppe zu verschieben, ziehen Sie seine Registerkarte in den hervorgehobenen
Ablagebereich in der Gruppe.
Hinzufügen eines Bedienfelds zu einer Bedienfeldgruppe
Letzte Aktualisierung 4.5.2011
Page 26
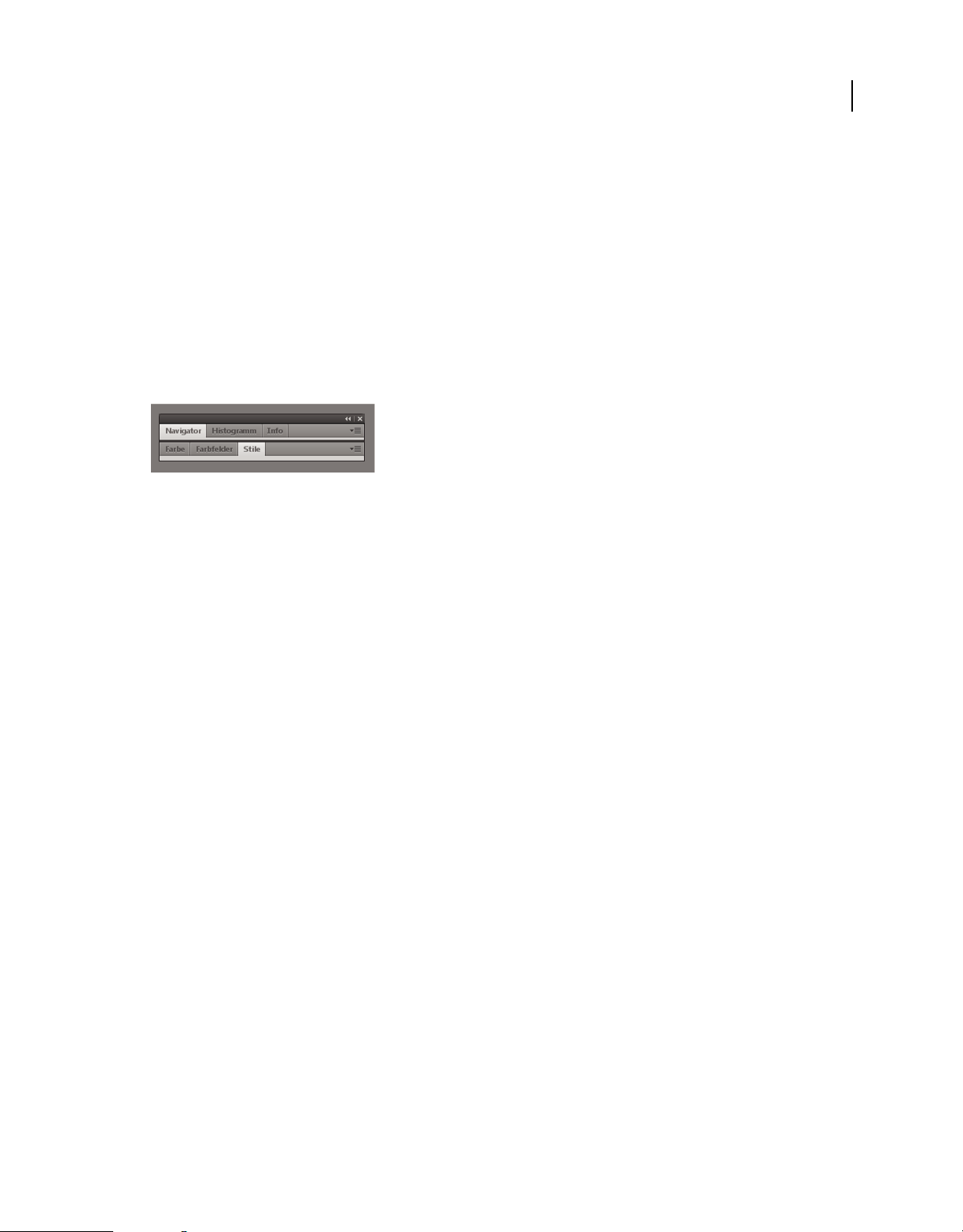
VERWENDEN VON FIREWORKS
Arbeitsbereich
• Um die Bedienfelder in einer Gruppe anders anzuordnen, ziehen Sie die Registerkarte eines Bedienfelds an eine
andere Stelle in der Gruppe.
• Soll das Bedienfeld aus einer Gruppe entfernt werden, damit es über dem Arbeitsbereich schwebt, ziehen Sie es an
seiner Registerkarte aus der Gruppe.
• Um eine Gruppe zu verschieben, ziehen Sie die Titelleiste (oberhalb der Registerkarten).
Stapeln schwebender Bedienfelder
Wenn Sie ein Bedienfeld aus einem Dock herausziehen, jedoch nicht auf einen Ablagebereich, schwebt es über dem
Arbeitsbereich. Schwebende Bedienfelder können überall im Arbeitsbereich platziert werden. Sie können schwebende
Bedienfelder oder Bedienfeldgruppen stapeln und anschließend gemeinsam durch Ziehen der obersten Titelleiste
verschieben.
Schwebende gestapelte Bedienfelder
• Um schwebende Bedienfelder zu stapeln, ziehen Sie ein Bedienfeld an seiner Registerkarte auf den Ablagebereich
unterhalb eines anderen Bedienfelds.
• Um die Stapelreihenfolge zu ändern, ziehen Sie ein Bedienfeld an seiner Registerkarte nach oben oder unten.
20
Hinweis: Lassen Sie die Registerkarte über dem schmalen Ablagebereich zwischen Bedienfeldern los, nicht auf dem
breiten Ablagebereich in einer Titelleiste.
• Um ein Bedienfeld oder eine Bedienfeldgruppe aus dem Stapel zu entfernen, damit die Komponente auf dem
Arbeitsbereich schwebt, ziehen Sie die Komponente an seiner Registerkarte oder Titelleiste aus dem Stapel.
Verändern der Größe von Bedienfeldern
• Um ein Bedienfeld, eine Bedienfeldgruppe oder einen Bedienfeldstapel zu minimieren oder zu maximieren,
doppelklicken Sie auf die Registerkarte. Sie können auch auf den Registerkartenbereich (den leeren Bereich neben
den Registerkarten) doppelklicken.
• Wenn Sie die Größe eines Bedienfelds verändern möchten, ziehen Sie an einer Seite des Bedienfelds. Die Größe
einiger Bedienfelder – z. B. das Farbbedienfeld in Photoshop – kann nicht durch Ziehen geändert werden.
Minimieren und Maximieren von Bedienfeldsymbolen
Sie können Bedienfelder zu Symbolen verkleinern, um den Arbeitsbereich übersichtlicher zu gestalten. In einigen
Fällen werden Bedienfelder im Standardarbeitsbereich zu Symbolen verkleinert.
Letzte Aktualisierung 4.5.2011
Page 27

VERWENDEN VON FIREWORKS
Arbeitsbereich
Zum Symbol verkleinerte Bedienfelder
21
Anzeigen von Bedienfeldern, die zum Symbol verkleinert wurden
• Um alle Bedienfeldsymbole in einer Spalte zu verkleinern oder zu vergrößern, klicken Sie auf den Doppelpfeil oben
im Verankerungsbereich.
• Klicken Sie auf das Symbol eines Bedienfelds, um nur dieses Bedienfeld einzublenden.
• Wenn Sie die Größe von Bedienfeldsymbolen so einstellen möchten, dass nur die Symbole (und nicht die
Beschriftungen) angezeigt werden, verändern Sie die Breite des Docks, bis der Text nicht mehr zu sehen ist. Wenn
Sie den Symboltext wieder einblenden möchten, verbreitern Sie das Dock.
• Soll ein Bedienfeld wieder zum Symbol verkleinert werden, klicken Sie auf seine Registerkarte, sein Symbol oder
den Doppelpfeil in der Titelleiste des Bedienfelds.
Bei einigen Programmen können Sie in den Voreinstellungen für die Oberfläche bzw. Benutzeroberfläche
„Bedienfelder automatisch auf Symbole minimieren“ wählen. Ein aus einem Symbol wiederhergestelltes
Bedienfeld wird dann automatisch wieder zum Symbol verkleinert, sobald Sie auf eine andere Stelle klicken.
• Um ein schwebendes Bedienfeld bzw. eine Bedienfeldgruppe einem Symbolverankerungsbereich hinzuzufügen,
ziehen Sie die Komponente an der Registerkarte oder Titelleiste. (Bedienfelder werden automatisch zu Symbolen
verkleinert, wenn sie einem Symboldock hinzugefügt werden.)
• Um ein Bedienfeldsymbol (oder eine Bedienfeldsymbolgruppe) zu verschieben, ziehen Sie das Symbol. Sie können
Bedienfeldsymbole im Dock nach oben und unten, in andere Docks (dort werden sie im Bedienfeldstil des
betreffenden Docks angezeigt) oder aus dem Dock heraus ziehen (sie werden dann als schwebende Symbole
angezeigt).
Letzte Aktualisierung 4.5.2011
Page 28
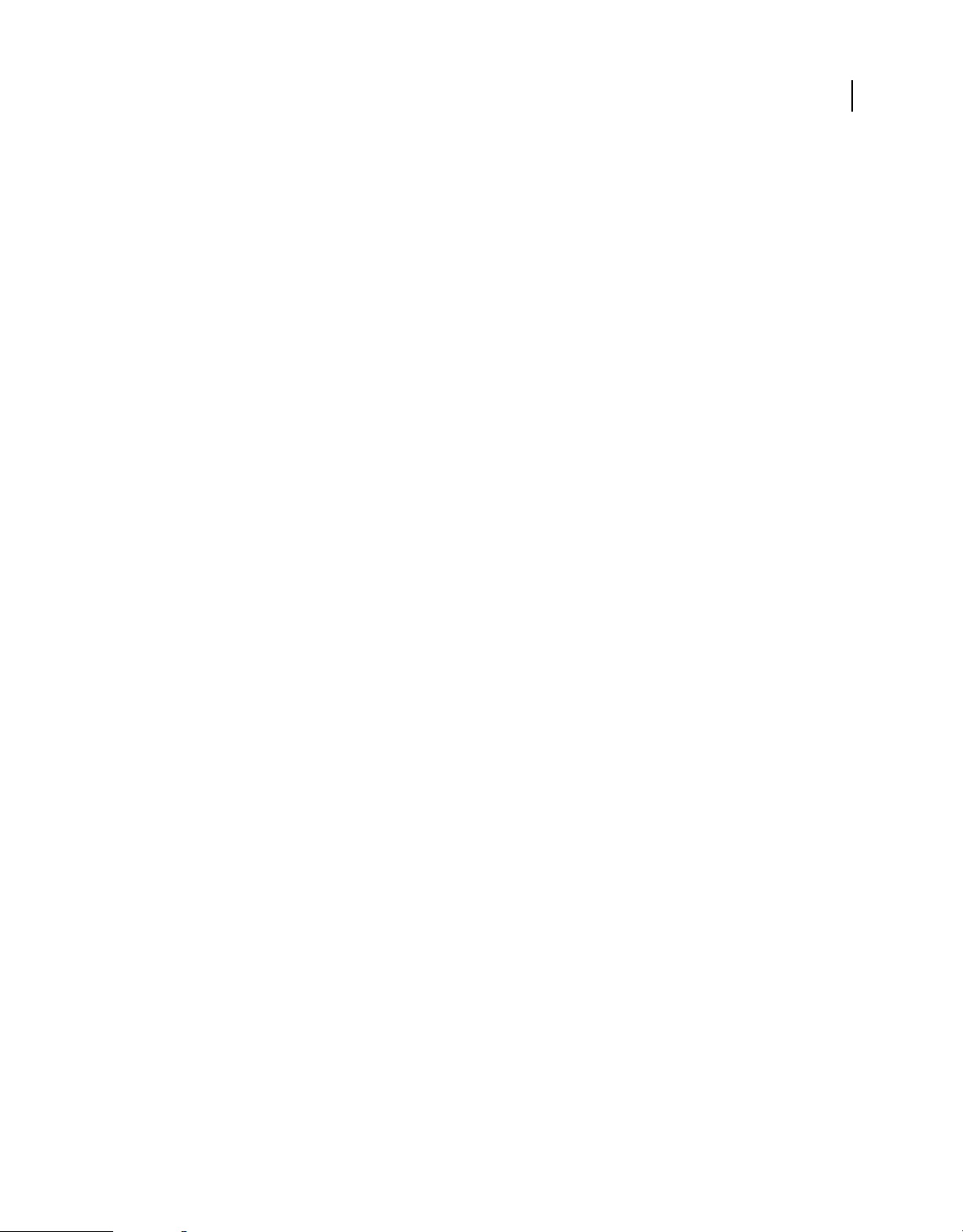
VERWENDEN VON FIREWORKS
Arbeitsbereich
Arbeiten mit ConnectNow
Mit Adobe® ConnectNow steht Ihnen ein geschützter, persönlicher Online-Meetingraum zur Verfügung, in dem Sie
via Web in Echtzeit mit anderen konferieren und zusammenarbeiten können. ConnectNow bietet Ihnen die
Möglichkeit, den auf Ihrem Bildschirm angezeigten Inhalt zu präsentieren und zu kommentieren. Sie können
außerdem Chat-Nachrichten versenden und über die integrierte Audiofunktion kommunizieren. Auch das Senden
von Live-Videos, das Freigeben von Dateien zur gemeinsamen Nutzung, das Aufzeichnen von Notizen zur Konferenz
und das Zugreifen auf die Computer anderer Teilnehmer ist möglich.
Der Zugang zu ConnectNow erfolgt direkt von der Benutzeroberfläche der Anwendung aus.
1 Wählen Sie „Datei“ > „Meinen Bildschirm freigeben“.
2 Geben Sie im Dialogfeld „Bei Adobe CS Live anmelden“ Ihre E-Mail-Adresse sowie das zugehörige Kennwort ein
und klicken Sie dann auf „Anmelden“. Wenn Sie keine Adobe-ID haben, klicken Sie auf die Schaltfläche „Erstellen
einer Adobe-ID“.
3 Wenn Sie den auf Ihrem Bildschirm angezeigten Inhalt präsentieren möchten, klicken Sie in der Mitte des
ConnectNow-Anwendungsfensters auf die Schaltfläche „Eigenen Bildschirm freigeben“.
Eine umfassende Anleitung zum Gebrauch von ConnectNow finden Sie unter
http://help.adobe.com/de_DE/Acrobat.com/ConnectNow/index.html.
Einen Videolehrgang über die Verwendung von ConnectNow finden Sie hier: Using ConnectNow to share your
screen (7:12). (Dieser Lehrgang wird in Dreamweaver präsentiert.)
22
Speichern von und Wechseln zwischen Arbeitsbereichen
Wenn Sie die aktuelle Größe und Position von Bedienfeldern als benannten Arbeitsbereich speichern, können Sie den
Arbeitsbereich wiederherstellen, auch nachdem ein Bedienfeld verschoben oder geschlossen wurde. Die Namen
gespeicherter Arbeitsbereiche werden im Arbeitsbereich-Umschalter auf der Anwendungsleiste angezeigt.
Speichern eines benutzerdefinierten Arbeitsbereichs
1 Führen Sie im Arbeitsbereich, der gespeichert werden soll, einen der folgenden Schritte aus:
• (Illustrator) Wählen Sie „Fenster“ > „Arbeitsbereich“ > „Arbeitsbereich speichern“.
• (Photoshop, InDesign, InCopy) Wählen Sie „Fenster“ > „Arbeitsbereich“ > „Neuer Arbeitsbereich“.
• (Dreamweaver) Wählen Sie „Fenster“ > „Arbeitsbereichlayout“ > „Neuer Arbeitsbereich“.
• (Flash) Wählen Sie im Arbeitsbereich-Umschalter auf der Anwendungsleiste die Option „Neuer
Arbeitsbereich“.
• (Fireworks) Wählen Sie im Arbeitsbereich-Umschalter auf der Anwendungsleiste die Option „Zustand
speichern“.
2 Geben Sie einen Namen für den Arbeitsbereich ein.
3 (Photoshop, InDesign) Wählen Sie unter „Erfassen“ eine oder mehrere der folgenden Optionen aus:
Bedienfelderpositionen Speichert die aktuellen Bedienfelderpositionen (nur für InDesign).
Tastaturbefehle Speichert die aktuellen Tastaturbefehle (nur Photoshop).
Menüs oder Menüanpassung Speichert den aktuellen Menüsatz.
Anzeigen von und Wechseln zwischen Arbeitsbereichen
❖ Wählen Sie im Arbeitsbereich-Umschalter auf der Anwendungsleiste einen Arbeitsbereich aus.
Letzte Aktualisierung 4.5.2011
Page 29
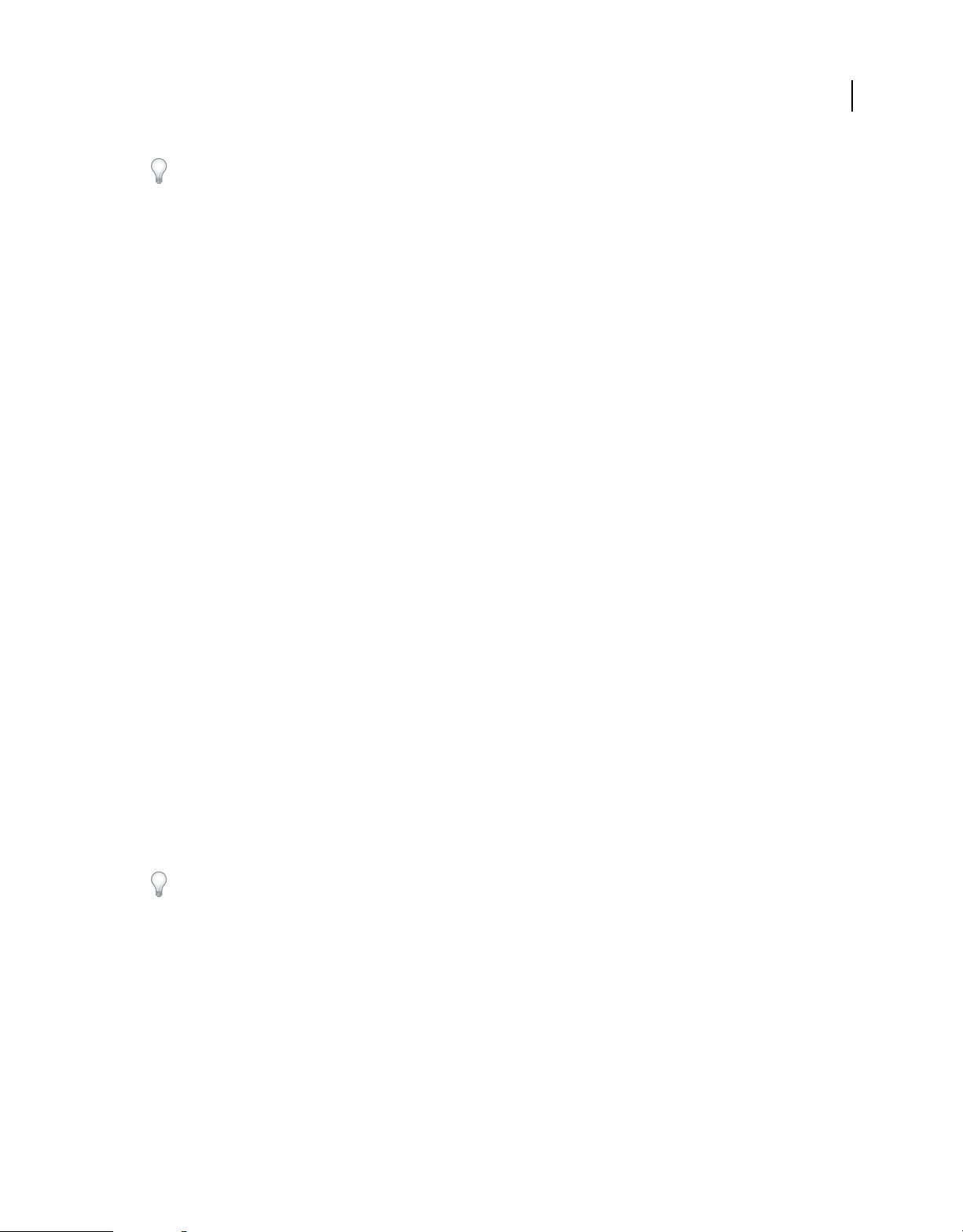
VERWENDEN VON FIREWORKS
Arbeitsbereich
In Photoshop können Sie jedem Arbeitsbereich einen Tastaturbefehl zuweisen, damit sich die verschiedenen
Arbeitsbereiche schnell aufrufen lassen.
Löschen eines benutzerdefinierten Arbeitsbereichs
• Wählen Sie im Arbeitsbereich-Umschalter auf der Anwendungsleiste die Option „Arbeitsbereiche verwalten“ aus,
wählen Sie den Arbeitsbereich aus und klicken Sie dann auf „Löschen“. (In Fireworks steht diese Option nicht zur
Verfügung.)
• (Photoshop, InDesign, InCopy) Wählen Sie im Arbeitsbereich-Umschalter die Option „Arbeitsbereich löschen“.
• (Illustrator) Wählen Sie „Fenster“ > „Arbeitsbereich“ > „Arbeitsbereiche verwalten“, wählen Sie den gewünschten
Arbeitsbereich und klicken Sie auf das Papierkorbsymbol.
• (Photoshop, InDesign) Wählen Sie „Fenster“ > „Arbeitsbereich“ > „Arbeitsbereich löschen“. Markieren Sie den
gewünschten Arbeitsbereich und klicken Sie auf „Löschen“.
Wiederherstellen des Standardarbeitsbereichs
1 Wählen Sie im Arbeitsbereich-Umschalter auf der Anwendungsleiste den Arbeitsbereich „Grundelemente“.
Informationen zu Fireworks finden Sie im Artikel
http://www.adobe.com/devnet/fireworks/articles/workspace_manager_panel.html.
Hinweis: In Dreamweaver ist „Designer“ der Standardarbeitsbereich.
23
2 Löschen Sie für Fireworks (Windows) folgende Ordner:
Windows Vista \\Benutzer\<Benutzername>\AppData\Roaming\Adobe\Fireworks CS4\
Windows XP \\Dokumente und Einstellungen\<Benutzername>\Anwendungsdaten\Adobe\Fireworks CS4
3 (Photoshop, InDesign, InCopy) Wählen Sie „Fenster“ > „Arbeitsbereich“ > „[Name des Arbeitsbereichs]
zurücksetzen“.
(Photoshop) Wiederherstellen einer gespeicherten Arbeitsbereich-Anordnung
In Photoshop werden die Arbeitsbereiche entsprechend der letzten Anordnung angezeigt. Sie haben jedoch die
Möglichkeit, die ursprünglich gespeicherte Anordnung der Bedienfelder wiederherzustellen.
• Um einen einzelnen Arbeitsbereich wiederherzustellen, wählen Sie „Fenster“ > „Arbeitsbereich“ > „[Name des
Arbeitsbereichs] zurücksetzen“.
• Um alle Arbeitsbereiche in Photoshop wiederherzustellen, klicken Sie in den Oberflächen-Voreinstellungen auf
„Standardarbeitsbereiche wiederherstellen“.
Um die Anordnung der Arbeitsbereiche in der Anwendungsleiste zu verändern, ziehen Sie sie an die gewünschte
Position.
Letzte Aktualisierung 4.5.2011
Page 30
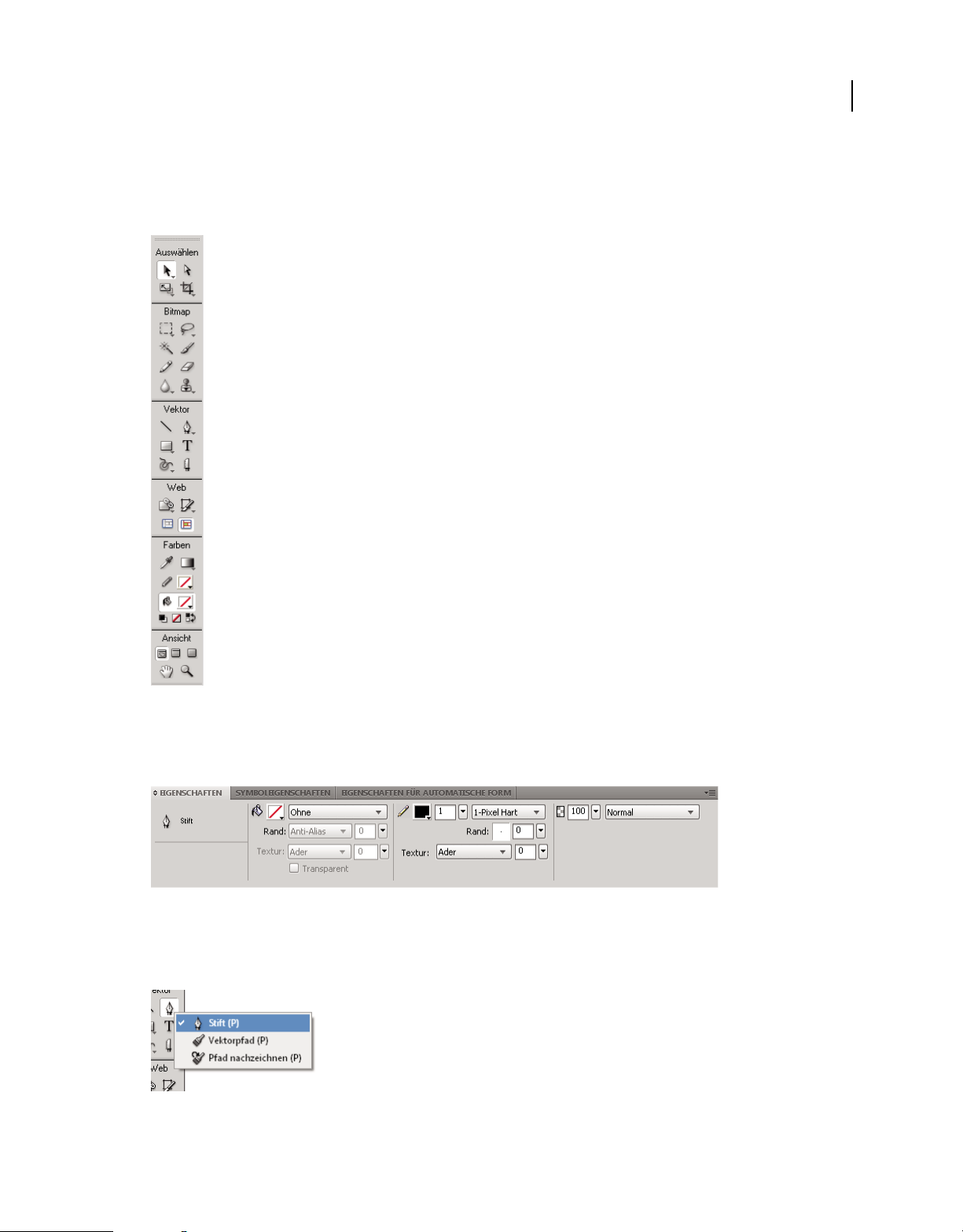
VERWENDEN VON FIREWORKS
Arbeitsbereich
Das Bedienfeld „Werkzeuge“
Das Bedienfeld „Werkzeuge“ ist in sechs Kategorien aufgeteilt: Auswählen, Bitmap, Vektor, Web, Farben und Ansicht.
Wenn Sie ein Werkzeug auswählen, zeigt der Eigenschafteninspektor die Werkzeugoptionen an.
24
Anzeigen der Werkzeugoptionen im Eigenschafteninspektor
❖ Wenn aktuell ein Werkzeug ausgewählt ist, wählen Sie „Auswählen“ > „Auswahl aufheben“, um die Auswahl aller
Objekte auf der Leinwand aufzuheben.
Auswählen eines Werkzeugs aus einer Werkzeuggruppe
Eine Werkzeuggruppe ist im Bedienfeld „Werkzeuge“ durch ein kleines Dreieck in der rechten unteren Ecke des
Werkzeugs gekennzeichnet.
1 Klicken Sie auf das Werkzeugsymbol und halten Sie die Maustaste gedrückt.
Letzte Aktualisierung 4.5.2011
Page 31

VERWENDEN VON FIREWORKS
Arbeitsbereich
2 Ziehen Sie den Mauszeiger auf das gewünschte Werkzeug und lassen Sie die Maustaste los.
Ein verborgenes Werkzeug lässt sich schnell auswählen, wenn Sie wiederholt den Tastaturkurzbefehl für die
betreffende Werkzeuggruppe drücken, bis das gewünschte Werkzeug angezeigt wird. (Der jeweilige Kurzbefehl wird
in Klammern neben dem Namen des Werkzeugs angezeigt.)
Eigenschafteninspektor
Der Eigenschafteninspektor ist ein kontextabhängiges Bedienfeld, das die Eigenschaften einer aktuellen Auswahl, die
Optionen für ein aktuell ausgewähltes Werkzeug oder Dokumenteigenschaften anzeigt. Der Eigenschafteninspektor
ist standardmäßig am unteren Rand des Arbeitsbereichs verankert.
Er kann in halber Höhe mit zwei oder in voller Höhe mit vier Eigenschaftszeilen angezeigt werden. Sie können ihn
aber auch vollständig ausblenden und dabei trotzdem im Arbeitsbereich belassen.
Hinweis: Unter Windows ist das Menü „Optionen“ nur verfügbar, wenn der Eigenschafteninspektor verankert ist.
Abdocken des Eigenschafteninspektors
❖ Ziehen Sie das Register des Bedienfelds an eine andere Stelle des Arbeitsbereichs.
Andocken des Eigenschafteninspektors am unteren Rand des Arbeitsbereichs
❖ Ziehen Sie das Register des Bedienfelds an den unteren Bildschirmrand.
25
Erweitern bzw. Minimieren des Eigenschafteninspektors
❖ Führen Sie einen der folgenden Schritte durch:
• Doppelklicken Sie auf das Register des Bedienfelds.
• Klicken Sie auf den Pfeil in der oberen linken Ecke des Bedienfelds.
Anzeigen und Verschieben von Symbolleisten (nur Windows)
Ein- oder Ausblenden von Symbolleisten
❖ Wählen Sie unter „Fenster“ > „Symbolleisten“ eine der folgenden Optionen:
Standard Zeigt oberhalb des Dokumentfensters eine Symbolleiste mit Schaltflächen für häufige Dateibefehle wie
„Öffnen“, „Speichern“, „Drucken“ und „Kopieren“.
Modifizieren Zeigt unterhalb des Dokumentfensters eine Symbolleiste mit Schaltflächen für Objektgruppierung,
Anordnung, Ausrichtung und Drehbefehle.
Abdocken einer Symbolleiste
❖ Ziehen Sie die Symbolleiste von ihrer verankerten Position weg.
Letzte Aktualisierung 4.5.2011
Page 32

VERWENDEN VON FIREWORKS
Arbeitsbereich
Andocken einer Symbolleiste (Nur Windows)
❖ Ziehen Sie die Symbolleiste im Anwendungsfenster oben auf einen Verankerungsbereich, bis das Rechteck der
Positionierungsvorschau angezeigt wird.
Sperrbearbeitung während des Speicherns
Wenn Sie ein Dokument während des Speicherns bearbeiten, wird Fireworks nicht mehr reagieren. Wenn Sie in der
preferences.txt AsynchronousSave auf „true“ setzen, sperrt Fireworks die Datei, so dass sie erst nach
Datei
Abschluss des Speichervorgangs wieder bearbeitbar ist. Sie können unterdessen aber an anderen geöffneten
Fireworks-Dokumenten arbeiten.
Objekte, die beim Speichern aktualisiert werden, werden im AsynchronousSave-Modus nicht aktualisiert. Setzen Sie
in der Datei
automatische Form „Zeitstempel speichern“ wird beispielsweise nicht aktualisiert, wenn „AsynchronousSave=True“.
Unter Windows ist die Asynchronoption auf „true“ (wahr) gesetzt und auf dem Mac auf „false“ (falsch).
1 Öffnen Sie das Verzeichnis mit der Datei „preferences.txt“. Auf Windows befindet sich die Datei im Ordner
\\<Benutzername>\Application Data\Adobe\Fireworks CS5\English\Fireworks CS5 Preferences. Auf
dem Mac OS befindet sich die Datei im Ordner
CS5/en/Fireworks CS5 Preferences.
2 Setzen Sie in dieser Datei „AsynchronousSave = true“.
3 Speichern Sie die Datei.
preferences.txt „AsynchronousSave = false“, wenn Sie mit solchen Objekten arbeiten. Die
/<Benutzername>/Library/Preferences/Adobe Fireworks
26
Navigieren durch und Anzeigen von Dokumenten
Auswählen von Dokumenten über Dokumentregister
Wenn das Dokument maximiert ist, können Sie von einem geöffneten Dokument zum anderen wechseln, indem Sie
am oberen Rand des Dokumentfensters auf die jeweiligen Dokumentregister klicken. Der Dateiname eines jeden
geöffneten Dokuments wird auf einem Register oberhalb der Anzeigeschaltflächen angezeigt. Wenn Sie den Cursor
über das Register führen, werden Name und Pfad des Dokuments in einer QuickInfo angezeigt.
Letzte Aktualisierung 4.5.2011
Page 33

VERWENDEN VON FIREWORKS
Arbeitsbereich
Ändern der Dokumentansicht
27
A CB
A. Handwerkzeug B. Zoom-Werkzeug C. Popupmenü „Vergrößerung festlegen“
Vergrößern in vordefinierten Schritten
❖ Führen Sie einen der folgenden Schritte durch:
• Wählen Sie das Zoom-Werkzeug aus und klicken Sie in das Dokumentfenster, um dort den Mittelpunkt der
neuen Ansicht zu bestimmen. Mit jedem weiteren Mausklick wird das Bild auf den nächsten voreingestellten
Wert vergrößert.
• Wählen Sie am unteren Rand des Dokumentfenster aus dem Popupmenü „Vergrößerung festlegen“ die
gewünschte Zoom-Einstellung.
• Wählen Sie „Größer zoomen“ oder eine voreingestellte Vergrößerung aus dem Menü „Ansicht“.
Verkleinern in vordefinierten Schritten
❖ Führen Sie einen der folgenden Schritte durch:
• Wählen Sie das Zoom-Werkzeug aus und klicken Sie bei gedrückter Alt-Taste (Windows) bzw. Wahltaste
(Mac OS) in das Dokumentfenster. Mit jedem weiteren Mausklick wird das Bild auf den nächsten
voreingestellten Wert verkleinert.
• Wählen Sie am unteren Rand des Dokumentfenster aus dem Popupmenü „Vergrößerung festlegen“ die
gewünschte Zoom-Einstellung.
• Wählen Sie „Kleiner zoomen“ oder eine voreingestellte Vergrößerung aus dem Menü „Ansicht“.
Letzte Aktualisierung 4.5.2011
Page 34

VERWENDEN VON FIREWORKS
Arbeitsbereich
Vergrößern eines speziellen Bereichs
1 Wählen Sie das Zoom-Werkzeug aus.
2 Halten Sie die Maustaste gedrückt und ziehen Sie den Mauszeiger über den zu vergrößernden Bildbereich.
Die Größe des Zoomauswahlfelds bestimmt den genauen Vergrößerungsfaktor, der im Feld „Vergrößerung
festlegen“ angezeigt wird.
Hinweis: Es ist nicht möglich, einen Vergrößerungsfaktor in das Feld „Vergrößerung festlegen“ einzugeben.
Verkleinern eines speziellen Bereichs
❖ Halten Sie die Alt-Taste (Windows) bzw. Wahltaste (Mac OS) gedrückt und ziehen Sie mit dem Zoom-Werkzeug
einen Auswahlbereich.
Wiederherstellen der 100%-Vergrößerung
❖ Doppelklicken Sie im Bedienfeld „Werkzeuge“ auf das Zoom-Werkzeug.
Verschieben der Dokumentansicht
1 Wählen Sie das Handwerkzeug aus.
2 Ziehen Sie den Handzeiger mit gedrückter Maustaste.
28
Sie können die Ansicht auch über die Leinwand hinaus verschieben, um mit Pixeln am Rand zu arbeiten.
Anpassen des Dokuments an die aktuelle Ansicht
❖ Doppelklicken Sie im Werkzeugbedienfeld auf das Hand-Werkzeug.
Anzeigemodi im Arbeitsbereich
Im Bedienfeld „Werkzeuge“ stehen drei Anzeigemodi für das Layout des Arbeitsbereichs zur Verfügung.
Standardbildschirmmodus Die Standardansicht im Dokumentfenster.
Vollbildmodus mit Menüs Eine maximierte Ansicht des Dokumentfensters vor einem grauen Hintergrund.
Menüs, Symbolleisten, Bildlaufleisten und Bedienfelder sind sichtbar.
Vollbildmodus Eine maximierte Ansicht des Dokumentfensters vor einem schwarzen Hintergrund. Es sind keine
Menüs, Symbol- oder Titelleisten sichtbar.
Weitere Informationen dazu finden Sie im Artikel auf der Fireworkszone-Website.
Anzeigen mehrerer Ansichten eines Dokuments
Sie können mehrere Ansichten zugleich öffnen, um ein Dokument in verschiedenen Vergrößerungsstufen zu
betrachten. Änderungen, die Sie in einer Ansicht vornehmen, werden automatisch in andere Ansichten des
Dokuments übernommen.
1 Wählen Sie „Fenster“ > „Fenster duplizieren“.
2 Wählen Sie eine Zoomeinstellung für das neue Fenster aus.
Letzte Aktualisierung 4.5.2011
Page 35

VERWENDEN VON FIREWORKS
Arbeitsbereich
Anzeige von Dokumenten in der Darstellung verschiedener Plattformen
Windows und Mac OSX Snow Leopard, Version 10.6, verwenden für ihre Monitore standardmäßig einen
Anzeigegammawert von 2,2. Macintosh-Versionen vor Snow Leopard verwenden jedoch einen Gammawert von 1,8.
❖ Führen Sie einen der folgenden Schritte durch:
• Wählen Sie auf Windows-Systemen „Ansicht“ > „Gamma 1.8“, um ein Dokument so anzuzeigen, wie es auf
einer Macintosh-Version vor Snow Leopard dargestellt wird
• Wählen Sie auf dem Macintosh®, „Ansicht“ > „Gamma 1.8“, um ein Dokument so anzuzeigen, wie es auf einer
Macintosh-Version vor Snow Leopard dargestellt wird.
Ändern der Leinwand
Die Leinwand kann jederzeit angepasst werden.
Ändern der Leinwandgröße
1 Führen Sie einen der folgenden Schritte durch:
• Wählen Sie „Modifizieren“ > „Leinwand“ > „Leinwandgröße“.
• Wählen Sie „Auswählen“ > „Auswahl aufheben“, klicken Sie auf das Zeigerwerkzeug, um die
Dokumenteigenschaften im Eigenschafteninspektor anzuzeigen, und klicken Sie auf die Schaltfläche
„Leinwandgröße“.
2 Geben Sie die neuen Abmessungen in den Feldern „Breite“ und „Höhe“ ein.
3 Klicken Sie auf eine Verankerungsschaltfläche, um festzulegen, an welcher Seite der Leinwand Platz hinzugefügt
oder entfernt werden soll. Klicken Sie anschließend auf „OK“.
29
Hinweis: Standardmäßig ist die mittlere Verankerung ausgewählt, d. h. Änderungen der Leinwandgröße betreffen
alle Seiten.
Ändern der Leinwandfarbe
❖ Führen Sie einen der folgenden Schritte durch:
• Wählen Sie unter „Modifizieren“ > „Leinwand“ > „Leinwandfarbe“ eine Farboption aus. Wenn Sie eine
benutzerdefinierte Farbe auswählen möchten, klicken Sie im Popupfenster „Farbfelder“ auf eine Farbe.
• Wählen Sie im Eigenschafteninspektor „Auswählen“ > „Auswahl aufheben“, klicken Sie auf das
Zeigerwerkzeug, um die Dokumenteigenschaften anzuzeigen, und klicken Sie dann auf das Feld
„Leinwandfarbe“. Wählen Sie im Popupfenster „Farbfelder“ eine Farbe aus oder klicken Sie mit der Pipette an
einer beliebigen Stelle des Bildschirms auf eine Farbe. Wenn Sie eine durchsichtige Leinwand auswählen
möchten, klicken Sie im Popupfenster „Farbfelder“ auf die Schaltfläche „Transparent“.
Wenn Sie die Standardfarbe der Leinwand ändern möchten, klicken Sie im Dialogfeld „Neues Dokument“ auf
das Farbfeld „Benutzerdefiniert“. (Siehe auch „Erstellen eines neuen Fireworks-Dokuments“ auf Seite 5.)
Letzte Aktualisierung 4.5.2011
Page 36

VERWENDEN VON FIREWORKS
Arbeitsbereich
Ändern der Größe eines Dokuments und seines Inhalts
1 Führen Sie einen der folgenden Schritte durch:
• Wählen Sie „Auswählen“ > „Auswahl aufheben“, klicken Sie auf das Zeigerwerkzeug, um im
Eigenschafteninspektor die Dokumenteigenschaften anzuzeigen, und klicken Sie dann im
Eigenschafteninspektor auf die Schaltfläche „Bildgröße“.
• Wählen Sie „Modifizieren“ > „Leinwand“ > „Bildgröße“.
Das Dialogfeld „Bildgröße“ wird geöffnet.
2 Geben Sie in den Textfeldern unter „Pixelabmessungen“ neue horizontale und vertikale Abmessungen ein.
(Optional) Ändern Sie die Maßeinheit. Wenn die Option „Bild neu auflösen“ deaktiviert ist, können Sie zwar
Auflösung und Druckgröße, nicht jedoch die Pixelabmessungen ändern.
3 Geben Sie in den Textfeldern unter „Druckgröße“ horizontale und vertikale Abmessungen für das ausgedruckte
Bild ein.
4 Geben Sie im Feld „Auflösung“ eine neue Auflösung für das Bild ein.
Eine Änderung der Auflösung hat eine Änderung der Pixelabmessungen zur Folge.
5 Führen Sie einen der folgenden Schritte durch:
• Um das Verhältnis zwischen den horizontalen und vertikalen Abmessungen des Dokuments beizubehalten,
aktivieren Sie die Option „Proportionen erhalten“.
• Wenn Sie Breite und Höhe unabhängig voneinander ändern möchten, deaktivieren Sie die Option
„Proportionen erhalten“.
6 Wenn Sie bei der Größenänderung Pixel hinzufügen oder entfernen möchten, damit das Bild auch bei anderen
Abmessungen ungefähr sein Erscheinungsbild beibehält, wählen Sie „Bild neu auflösen“ aus.
7 Wählen Sie „Nur aktuelle Seite“, damit die geänderte Leinwandgröße nur für die aktuelle Seite gilt.
30
Informationen zur Neuauflösung
Fireworks greift bei der Neuauflösung (Größenänderung) eines Bilds auf eine andere Methode zurück als die meisten
Bildbearbeitungsprogramme.
• Bei der Neuauflösung eines Bitmap-Objekts werden dem Bild Pixel hinzugefügt oder daraus entfernt, um es zu
vergrößern bzw. zu verkleinern.
• Bei der Neuauflösung eines Vektorobjekts kommt es lediglich zu einem geringfügigen Qualitätsverlust, da der Pfad
in einer größeren bzw. kleineren Größe mathematisch neu gezeichnet wird.
Da die Attribute von Vektorobjekten in Fireworks als Pixel angezeigt werden, sehen manche Striche oder
Füllungen nach der Neuauflösung möglicherweise geringfügig anders aus. Das liegt daran, dass die Pixel, die den
Strich oder die Füllung ausmachen, neu gezeichnet werden müssen.
Hinweis: Beim Ändern der Bildgröße wird die Größe der Hilfslinien, Hotspot-Objekte und Segmentobjekte ebenfalls
geändert.
Sie können die Größe einer Bitmap ändern, indem Sie die Auflösung anpassen oder das Bild neu auflösen.
• Wenn Sie die Auflösung anpassen, wird die Größe der Pixel im Bild verändert, sodass mehr bzw. weniger Pixel auf
eine vorgegebene Fläche passen. Wenn Sie die Auflösung anpassen, ohne neu aufzulösen, führt dies nicht zu einem
Datenverlust.
Letzte Aktualisierung 4.5.2011
Page 37

VERWENDEN VON FIREWORKS
Arbeitsbereich
• Bei einer Neuauflösung werden Pixel entweder hinzugefügt oder entfernt:
Neuauflösung nach oben Es werden Pixel hinzugefügt, sodass das Bild vergrößert wird. Dies führt möglicherweise
zu einem Qualitätsverlust, da die hinzugefügten Pixel nicht immer mit dem Originalbild übereinstimmen.
Downsampling Es werden Pixel entfernt, um das Bild kleiner zu machen. Dabei kommt es zu einem Datenverlust
im Bild. Diese Vorgehensweise führt immer zu einem Qualitätsverlust, da Pixel zur Verkleinerung des Bilds
verworfen werden.
Drehen der Leinwand
Drehen Sie die Leinwand, wenn eine importierte Grafik verkehrt herum oder seitlich eingelesen wird. Sie können die
Leinwand um 180°, um 90° im Uhrzeigersinn oder um 90° entgegen dem Uhrzeigersinn drehen. Beim Drehen der
Leinwand werden alle Objekte im Dokument mitgedreht.
❖ Wählen Sie unter „Modifizieren“ > „Leinwand“ die gewünschte Drehoption aus.
Zuschneiden oder Einpassen der Leinwand
Sie können die Leinwand so erweitern oder zuschneiden, dass sie genau den enthaltenen Objekten entspricht.
31
Ursprüngliche Leinwand (links); zugeschnittene Leinwand (rechts)
1 Wählen Sie „Auswählen“ > „Auswahl aufheben“, um die Dokumenteigenschaften im Eigenschafteninspektor
anzuzeigen.
2 Klicken Sie im Eigenschafteninspektor auf „Leinwand anpassen“.
Zuschneiden eines Dokuments
Durch das Zuschneiden können Sie unerwünschte Teile eines Dokuments entfernen. Die Größe der Leinwand wird
geändert, um sie an die von Ihnen definierte Größe anzupassen.
Standardmäßig werden durch das Zuschneiden Objekte gelöscht, die über die Leinwandränder hinausgehen. Sie
können solche Objekte jedoch beibehalten, indem Sie die Zuschneideeinstellungen ändern.
1 Wählen Sie im Bedienfeld „Werkzeuge“ das Zuschneidewerkzeug aus oder klicken Sie auf „Bearbeiten“ >
„Dokument zuschneiden“.
2 Ziehen Sie einen Begrenzungsrahmen auf die Leinwand. Passen Sie die Zuschneidegriffe so an, dass der Rahmen
den Bereich umschließt, den Sie beibehalten möchten.
3 Doppelklicken Sie in den Rahmen oder drücken Sie die Eingabetaste, um das Dokument zuzuschneiden.
Letzte Aktualisierung 4.5.2011
Page 38

VERWENDEN VON FIREWORKS
Arbeitsbereich
Fireworks passt die Größe der Leinwand an die von Ihnen definierte Größe an, wobei Objekte außerhalb
des Leinwandrandes gelöscht werden.
Sie können die Objekte außerhalb der Leinwand beibehalten, indem Sie im Dialogfeld „Voreinstellungen“ auf der
Registerkarte „Bearbeiten“ die Option „Objekte beim Zuschneiden löschen“ vor dem Zuschneiden deaktivieren.
Lineale, Hilfslinien und Raster
Lineale, Hilfslinien und Raster sind Zeichenhilfen, mit denen sich Objekte leichter platzieren und ausrichten lassen.
Hilfslinien sind Linien, die Sie von den Linealen auf die Dokumentleinwand ziehen, um damit wichtige Teile des
Dokuments zu markieren, beispielsweise die Ränder oder den Mittelpunkt des Dokuments. Das Raster zeigt ein
System horizontaler und vertikaler Linien auf der Leinwand an, mit dem eine exakte Platzierung von Objekten
möglich ist. Hilfslinien und Raster befinden sich nicht auf einer Ebene und werden nicht mit einem Dokument
exportiert.
Mit den folgenden Fireworks-Erweiterungen fällt die Arbeit mit Hilfslinien leichter:
Erweiterung „Guides Panel“ (Bedienfeld für Hilfslinien) Wenn Sie diese Erweiterung installieren, erscheint ein
Bedienfeld für Hilfslinien auf Ihrem Arbeitsbereich, das die Bedienung der Hilfslinien in Ihrem Dokument ermöglicht
sowie den Export und Import von Hilfslinien aus einem zuvor gespeicherten Satz an Hilfslinien. Sie können diese
Erweiterung von der Webseite http://www.adobe.com/go/learn_fw_usingguidespanel_de herunterladen.
32
Erweiterung „Copy-Paste Guides“ Mit dieser Erweiterung können Sie Hilfslinien in einer Seite kopieren und in eine
andere Seite desselben Dokuments einfügen. Verwenden Sie diese Erweiterung, wenn Ihr Fireworks-Dokument über
mehrere Seiten hinweg ähnliche Hilfslinien benötigt. Sie können diese Erweiterung von der Webseite
http://www.adobe.com/go/learn_fw_copypasteguides_de herunterladen.
Erweiterung „Inherit Guides“ Mit dieser Erweiterung können Sie Hilfslinien in der Masterseite oder der aktuellen
Seite kopieren und in andere Seiten desselben Dokuments einfügen. Sie können diese Erweiterung von der Webseite
http://www.adobe.com/go/learn_fw_inheritguides_de herunterladen.
Letzte Aktualisierung 4.5.2011
Page 39

VERWENDEN VON FIREWORKS
Arbeitsbereich
Wie Sie die Rastergröße bzw. die Farben von Hilfslinien und Rastern ändern, erfahren Sie unter „Voreinstellungen
für Hilfslinien und Raster“ auf Seite 320.
33
Ein- und Ausblenden von Linealen
❖ Wählen Sie „Ansicht“ > „Lineale“.
An den Rändern des Dokumentfensters werden vertikale und horizontale Lineale angezeigt. Lineale verwenden Pixel
als Maßeinheit.
Erstellen horizontaler oder vertikaler Hilfslinien
1 Ziehen Sie eine Hilfslinie mit gedrückter Maustaste vom entsprechenden Lineal weg.
2 Bringen Sie die Hilfslinie auf der Leinwand in Position und lassen Sie die Maustaste los.
Hinweis: Sie können die Hilfslinie neu positionieren, indem Sie daran ziehen.
Verschieben einer Hilfslinie an eine bestimmte Position
1 Doppelklicken Sie auf die Hilfslinie.
2 Geben Sie im Dialogfeld „Hilfslinie verschieben“ die neue Position ein und klicken Sie auf „OK“.
Ein- und Ausblenden von Hilfslinien oder Rastern
❖ Wählen Sie „Anzeigen“ > „Hilfslinien“ > „Hilfslinien anzeigen“ oder „Anzeigen“ > „Raster“ > „Raster anzeigen“.
Die Auswahl wird auf alle in Fireworks geöffneten Dokumente angewendet.
Letzte Aktualisierung 4.5.2011
Page 40

VERWENDEN VON FIREWORKS
Arbeitsbereich
Ausrichten von Elementen an Hilfslinien oder am Raster
❖ Wählen Sie „Anzeigen“ > „Hilfslinien“ > „An Hilfslinien ausrichten“ oder „Anzeigen“ > „Raster“ > „Am Raster
ausrichten“.
Die Auswahl wird auf alle in Fireworks geöffneten Dokumente angewendet.
Alle Hilfslinien sperren oder entsperren
❖ Wählen Sie „Ansicht“ > „Hilfslinien“ > „Hilfslinien sperren“ aus.
Die Auswahl wird auf alle in Fireworks geöffneten Dokumente angewendet.
Entfernen von Hilfslinien
❖ Ziehen Sie die Hilfslinie mit der Maus von der Leinwand herunter.
Anzeigen des Abstands zwischen Hilfslinien
❖ Drücken Sie die Umschalttaste, wenn der Zeiger zwischen den Hilfslinien liegt.
Drücken Sie die Umschalttaste, während Sie Hilfslinien auf die Leinwand ziehen, um den Abstand zwischen
Hilfslinien anzuzeigen.
34
Intelligente Hilfslinien
An intelligenten Hilfslinien lassen sich Objekte vorübergehend ausrichten, sodass Sie Objekte leichter in relativer
Position zu anderen Objekten erstellen, ausrichten, bearbeiten und transformieren können. Zur Aktivierung von
intelligenten Hilfslinien wählen Sie zunächst „Ansicht“ > „Intelligente Hilfslinien“ und anschließend „Intelligente
Hilfslinien anzeigen“ und „An intelligenten Hilfslinien ausrichten“.
Intelligente Hilfslinien lassen sich folgendermaßen einsetzen:
• Neu erstellte Objekte lassen sich mit intelligenten Hilfslinien relativ zu vorhandenen Objekten platzieren. Das
Linien-, Rechteck-, Ellipsen- und Polygonwerkzeug sowie das Werkzeug für automatische Formen blenden
intelligente Hilfslinien ein. Gleiches gilt für die Werkzeuge für rechteckige und kreisförmige Segmente.
• Mit intelligenten Hilfslinien lassen sich Objekte, die Sie verschieben möchten, an anderen Objekten ausrichten.
• Bei der Transformierung von Objekten werden intelligente Hilfslinien automatisch eingeblendet, um den
Transformationsvorgang zu unterstützen.
In den Voreinstellungen für die intelligenten Hilfslinien können Sie festlegen, wann und wie intelligente Hilfslinien
angezeigt werden sollen. (Siehe „Voreinstellungen für Hilfslinien und Raster“ auf Seite 320.)
Vorschau in Browser
Wählen Sie „Datei“ >„Vorschau im Browser“ und wählen Sie eine der Optionen aus.
Vorschau aller Seiten in <Primärbrowser> anzeigen Strg+F12/Befehl+Umschalt+F12 Zeigt eine Vorschau der
Interaktion zwischen allen Seiten an, wenn sie miteinander verknüpft sind.
Vorschau in <Primärbrowser> F12 Zeigt eine Vorschau des aktiven Fireworks-Dokuments in Ihrem Primärbrowser
an. Wenn Sie auf Ihrem Computer nur einen Browser installiert haben, wird dieser von Fireworks als Primärbrowser
verwendet. Wenn Sie auf Ihrem Computer mehrere Browser installiert haben, können Sie mit „Datei“ >„Vorschau im
Browser“ > „Primärbrowser festlegen“ einen Primärbrowser für die Anzeige von Fireworks-Dokumenten festlegen.
Letzte Aktualisierung 4.5.2011
Page 41

VERWENDEN VON FIREWORKS
Arbeitsbereich
Vorschau in Umschalt/Befehl+F12 Zeigt eine Vorschau des aktiven Fireworks-Dokuments in Ihrem Sekundärbrowser
an. Diese Option können Sie erst verwenden, nachdem Sie mit „Datei“ >„Vorschau im Browser“ > „Sekundärbrowser
festlegen“ den Sekundärbrowser eingestellt haben. Wählen Sie diese Option mit der EXE/app-Datei für Ihren
Sekundärbrowser aus.
Rückgängigmachen und Wiederholen mehrerer Aktionen
Im Bedienfeld „Verlauf“ werden die zuletzt in Fireworks durchgeführten Aktionen angezeigt. Sie können die Anzahl
der Schritte im Feld „Rückgängig-Schritte“ im Dialogfeld „Fireworks-Voreinstellungen“ angeben.
Rückgängigmachen und Wiederholen von Aktionen
1 Wählen Sie „Fenster“ > „Verlauf“, um das Bedienfeld „Verlauf“ zu öffnen.
2 Ziehen Sie die Rückgängig-Markierung nach oben oder unten.
Wiederholen von Aktionen
1 Führen Sie die gewünschten Aktionen durch.
2 Führen Sie einen der folgenden Schritte durch, um die Aktionen zu markieren, die über das Bedienfeld „Verlauf“
wiederholt werden sollen:
• Klicken Sie auf eine Aktion, um Sie zu markieren.
• Klicken Sie bei gedrückter Strg-Taste (Windows) bzw. Befehlstaste (Macintosh) nacheinander auf mehrere
einzelne Aktionen.
• Um mehrere unmittelbar aufeinander folgende Aktionen auf einmal auszuwählen, halten Sie die Umschalttaste
gedrückt und klicken nacheinander auf die ersten und die letzte Aktion.
3 Klicken Sie am unteren Rand des Bedienfelds „Verlauf“ auf die Schaltfläche „Wiederholen“.
35
Speichern von Aktionen zur Wiederverwendung
1 Heben Sie die Aktionen hervor, die Sie im Bedienfeld „Verlauf“ speichern möchten.
2 Klicken Sie unten im Bedienfeld auf die Schaltfläche „Speichern“.
3 Geben Sie einen Namen für den Befehl ein.
Aufrufen eines gespeicherten, benutzerdefinierten Befehls
❖ Wählen Sie im Menü „Befehle“ den Namen des gewünschten Befehls aus.
Wiederherstellen nicht gespeicherter Dateien (nur unter Mac)
Wird eine Fireworks-Sitzung auf abnorme Weise abgebrochen, werden nicht gespeicherte Dateien auf dem Desktop
gespeichert. Wenn Sie Fireworks erneut starten, werden Sie in einer Meldung auf den Desktop-Ordner mit den nicht
gespeicherten Dateien hingewiesen. Standardmäßig werden die Dateien unter „Desktop\Fireworks
Recovered\<Datum-Zeit-Stempel>“ gespeichert.
Letzte Aktualisierung 4.5.2011
Page 42

VERWENDEN VON FIREWORKS
Arbeitsbereich
Nicht gespeicherte Dateien, die noch keinen Namen hatten, werden gemäß der Namenskonvention „Unbenannt“,
„Unbenannt (1)“, „Unbenannt (2)“, usw. gespeichert. Die Dateinamen entsprechen den von Fireworks beim Erstellen
der Dateien erzeugten Standardnamen. Bereits benannte nicht gespeicherte Dateien, werden unter demselben Namen
gespeichert.
In den folgenden Fällen werden keine Wiederherstellungsdateien erzeugt:
• Der Speichervorgang resultierte in einem Absturz.
• Der freie Arbeitsspeicher reicht nicht zum Wiederherstellen nicht gespeicherter Dateien aus.
• DisableSaveOnCrash in der Adobe Fireworks CS5-Voreinstellungendatei wird auf „True“ gesetzt.
• Als der Absturz eintrat, wurde in der Datei noch keine Änderung vorgenommen.
Deaktivieren der Erzeugung von Wiederherstellungsdateien
1 Öffnen Sie die Datei „Fireworks CS5 Preferences.txt“ in dem Verzeichnis
„\Benutzer\<Benutzername>\Library\Preferences\Adobe Fireworks CS5\<locale>\“.
2 Setzen Sie DisableSaveOnCrash auf True.
Ändern des Standardverzeichnisses für wiederhergestellte Dateien
1 Öffnen Sie die Datei „Fireworks CS5 Preferences.txt“. Die Datei kann sich im Verzeichnis
„\Benutzer\<Benutzername>\Library\Preferences\Adobe Fireworks CS5\<locale>\“ befinden.
2 Legen Sie den Verzeichnispfad mit SaveOnCrashRecoveredFolderPath fest. Dabei können Sie einen absoluten
oder einen relativen Pfad angeben.
36
Letzte Aktualisierung 4.5.2011
Page 43

Kapitel 4: Auswählen und Transformieren von Objekten
Auswählen von Objekten
Objekte, die auf der Leinwand bearbeitet werden sollen, müssen zunächst ausgewählt werden. Hierbei spielt es keine
Rolle, ob es sich um Vektorobjekte, Pfade, Punkte, Textblöcke, Wörter, Buchstaben, Segmente, Hotspots, Instanzen
oder Bitmap-Objekte handelt. Die Auswahl ist über das Bedienfeld „Ebenen“ oder mit einem der Auswahlwerkzeuge
möglich.
Das Bedienfeld „Ebenen“ Zeigt die einzelnen Objekte an. Wenn das Bedienfeld „Ebenen“ geöffnet und die Ebenen
erweitert sind, können Sie ein Objekt im Bedienfeld auswählen, indem Sie darauf klicken.
Auswahlwerkzeuge Jedes Werkzeug hat seine spezifische Funktion:
Mit dem Zeigerwerkzeug wählen Sie Objekte aus, indem Sie darauf klicken oder einen Auswahlrahmen
darum ziehen.
37
Mit dem Teilauswahl-Werkzeug können Sie ein einzelnes Objekt aus einer Gruppe oder die einzelnen
Punkte eines Vektorobjekts auswählen.
Mit dem Werkzeug „Hintere auswählen“ können Sie Objekte auswählen, die hinter anderen Objekten
liegen.
Wenn Sie einen Bereich auswählen möchten, der als unabhängige Datei exportiert werden soll,
verwenden Sie das Exportbereichwerkzeug.
Auswahl von Objekten per Mausklick
❖ Führen Sie einen der folgenden Schritte durch:
• Platzieren Sie das Zeigerwerkzeug über den Pfad oder den Begrenzungsrahmen des Objekts und betätigen Sie
die Maustaste.
• Klicken Sie auf die Pinselstriche oder Füllungen des Objekts.
• Wählen Sie das Objekt im Bedienfeld „Ebenen“ aus.
Um eine Vorschau davon zu erhalten, was Sie beim Klicken auf die jeweilige Zeigerposition auf der Leinwand
auswählen würden, wählen Sie im Dialogfeld „Voreinstellungen“ in der Kategorie „Bearbeiten“ die Option
„Mausaktiviert“.
Letzte Aktualisierung 4.5.2011
Page 44

VERWENDEN VON FIREWORKS
Auswählen und Transformieren von Objekten
Verschieben von Objekten durch Ziehen mit der Maus
❖ Ziehen Sie das Zeigerwerkzeug, sodass sich eines oder mehrere Objekte im Auswahlbereich befinden.
Verschieben oder Modifizieren von Objekten mit dem Teilauswahl-Werkzeug
Mit dem Teilauswahl-Werkzeug können Sie die Punkte eines Vektorpfads oder Objekte, die Teil einer Gruppe sind,
auswählen, verschieben oder modifizieren.
1 Wählen Sie das Teilauswahl-Werkzeug aus.
2 Treffen Sie eine Auswahl.
3 Führen Sie einen der folgenden Schritte durch:
• Wenn Sie ein Objekt modifizieren möchten, ziehen Sie einen der Rahmenpunkte oder Auswahlgriffe.
• Wenn Sie das gesamte Objekt verschieben möchten, ziehen Sie an einer beliebigen Stelle des Objekts, aber nicht
an einem der Rahmenpunkte oder Auswahlgriffe.
38
Auswählen eines Objekts, das sich hinter anderen Objekten befindet
❖ Klicken Sie wiederholt auf das Werkzeug „Hintere auswählen“ über den gestapelten Objekten, angefangen bei dem
obersten, um das gewünschte Objekt auszuwählen.
Hinweis: Sie können schwer erreichbare Objekte auch auswählen, indem Sie im erweiterten Bedienfeld „Ebenen“ auf das
Objekt klicken.
Auswahlinformationen im Eigenschafteninspektor
Wenn Sie ein Objekt auswählen, wird die Auswahl im Eigenschafteninspektor angegeben. Der obere linke Bereich des
Eigenschafteninspektors enthält eine Beschreibung des geprüften Objekts sowie die Anzahl der ausgewählten Objekte,
falls mehrere Objekte ausgewählt sind. Außerdem enthält der Eigenschafteninspektor ein Feld zur Eingabe eines
Namens für die ausgewählten Objekte.
Hinweis: Der Name des Objekts wird immer in der Titelleiste des Dokuments angezeigt, wenn Sie das Objekt auswählen.
Bei Segmenten und Schaltflächen wird dieser Name beim Export zum Dateinamen.
(Nur Windows) Wenn die Statusleiste unten im Dokumentfenster aktiviert ist, werden ausgewählte Objekte auch in
der Statusleiste angezeigt.
Eigenschafteninspektor
Letzte Aktualisierung 4.5.2011
Page 45

VERWENDEN VON FIREWORKS
Auswählen und Transformieren von Objekten
Ändern einer Auswahl
Wenn Sie ein einzelnes Objekt ausgewählt haben, können Sie der Auswahl weitere Objekte hinzufügen oder die
Auswahl bestimmter Objekte aufheben. Mit einem einzigen Befehl können Sie jedes Objekt auf allen Ebenen eines
Dokuments auswählen oder deren Auswahl aufheben. Es ist auch möglich, den Auswahlpfad auszublenden, damit Sie
ein ausgewähltes Objekt bearbeiten können, während es so zu sehen ist, wie es im Internet oder gedruckt aussieht.
Erweitern einer Auswahl
❖ Halten Sie die Umschalttaste gedrückt, während Sie mit dem Zeigerwerkzeug, dem Teilauswahl-Werkzeug oder
dem Werkzeug „Hintere auswählen“ auf zusätzliche Objekte klicken.
Aufheben der Auswahl eines Objekts, während die anderen Objekte ausgewählt bleiben
❖ Halten Sie die Umschalttaste gedrückt, während Sie auf das ausgewählte Objekt klicken.
Auswahl aller Elemente auf allen Ebenen eines Dokuments
❖ Wählen Sie „Auswählen“ > „Alles auswählen“.
39
Hinweis: Mit der Option „Alles auswählen“ werden ausgeblendete Objekte nicht mit ausgewählt.
Aufheben der Auswahl aller ausgewählten Objekte
❖ Wählen Sie „Auswählen“ > „Auswahl aufheben“.
Hinweis: Um alle sichtbaren Objekte auf allen Ebenen eines Dokuments auswählen zu können, muss die Voreinstellung
„Einzelebene bearbeiten“ deaktiviert sein. Wenn die Voreinstellung „Einzelebene bearbeiten“ aktiviert ist, werden nur
Objekte auf der aktuellen Ebene ausgewählt. Weitere Informationen hierzu finden Sie im Abschnitt „Organisieren von
Ebenen“ auf Seite 142.
Ausblenden des Pfadauswahl-Feedbacks bei einem ausgewählten Objekt
❖ Wählen Sie „Ansicht“ > „Ränder“.
Hinweis: Über das Bedienfeld „Ebenen“ oder den Eigenschafteninspektor können Sie ein ausgewähltes Objekt
identifizieren, wenn sein Umriss und seine Punkte ausgeblendet sind.
Ausblenden ausgewählter Objekte
❖ Wählen Sie „Ansicht“ > „Auswahl ausblenden“.
Hinweis: Ausgeblendete Objekte werden nicht exportiert. (Eine Ausnahme sind Segmente und Hotspot-Webobjekte auf
der Webebene.)
Einblenden aller Objekte
❖ Wählen Sie „Ansicht“ > „Alles einblenden“.
Hinweis: Wenn Sie Objekte ausblenden möchten, unabhängig davon, ob sie ausgewählt sind oder nicht, klicken Sie in
der Palette „Ebenen“ auf die Spalte mit dem Augensymbol.
Letzte Aktualisierung 4.5.2011
Page 46

VERWENDEN VON FIREWORKS
Auswählen und Transformieren von Objekten
Auswählen von Pixeln
Sie können die Pixel eines gesamten Bilds bearbeiten oder mit einem der Auswahlwerkzeuge einen bestimmten
Bildbereich zur Bearbeitung auswählen.
Mit dem Auswahlrahmen lässt sich in einem Bild ein rechteckiger Pixelbereich auswählen. Weitere Informationen erhalten Sie in
Thierry Loreys Artikel.
Mit dem ovalen Auswahlrahmen lässt sich in einem Bild ein elliptischer Pixelbereich auswählen.
Mit dem Lassowerkzeug lässt sich in einem Bild ein Pixelbereich mit beliebigem Umriss auswählen.
Mit dem Polygon-Lasso lässt sich in einem Bild ein Pixelbereich mit beliebigem Umriss, aber geraden Kanten auswählen.
Mit dem Zauberstab lässt sich in einem Bild ein Bereich mit ähnlich gefärbten Pixeln auswählen.
Mit den Pixelauswahlwerkzeugen werden Auswahlrahmen gezeichnet, die den Bereich der ausgewählten Pixel
definieren. Wenn Sie einen Auswahlrahmen gezeichnet haben, können Sie ihn verschieben, ihm weitere Bereiche
hinzufügen oder eine weitere Auswahl darauf beruhen lassen. Sie haben die Möglichkeit, Pixel im Auswahlbereich zu
bearbeiten, Filter darauf anzuwenden oder Pixel zu löschen, ohne die Pixel außerhalb der Auswahl zu verändern.
Zudem können Sie eine schwebende Auswahl an Pixeln erstellen, die sich bearbeiten, verschieben, ausschneiden oder
kopieren lässt.
40
Optionen für Bitmap-Auswahlwerkzeuge
Für die zur Bitmap-Auswahl eingesetzten Werkzeuge stehen zahlreiche Optionen zur Verfügung.
Optionen für Ränder
Hart Erzeugt einen Auswahlrahmen mit einem fest definierten Rand.
Anti-Alias Gleicht gezackte Ränder innerhalb des Auswahlrahmens aus.
Weiche Kante Ermöglicht es, den Rand der Pixelauswahl weichzuzeichnen.
Optionen für den Stil von Auswahlrahmen und ovalen Auswahlrahmen
Normal Erstellt einen Auswahlrahmen, bei dem Höhe und Breite voneinander unabhängig sind.
Festes Verhältnis Legt Höhe und Breite des Auswahlrahmens auf ein gleichbleibendes Verhältnis zueinander fest.
Feste Größe Höhe und Breite werden auf ein definiertes Maß eingestellt.
Hinweis: Beim Zauberstab besteht zudem die Möglichkeit, einen Toleranzwert einzustellen. Weitere Informationen
finden Sie unter „Auswählen von Pixelbereichen mit ähnlicher Farbe“ auf Seite 41.
Erstellen von Pixelauswahlrahmen
Im Bedienfeld „Werkzeuge“ befinden sich im Abschnitt „Bitmap“ Werkzeuge, mit denen Sie einen Auswahlrahmen
um bestimmte Pixelbereiche von Bitmap-Grafiken zeichnen können.
Hinweis: Wenn Sie die Einstellungen für die Auswahl ändern möchten, während Sie eines dieser Werkzeuge verwenden,
müssen Sie vor der Auswahl die Option „Live-Auswahlrahmen“ aktivieren.
Letzte Aktualisierung 4.5.2011
Page 47

VERWENDEN VON FIREWORKS
Auswählen und Transformieren von Objekten
Auswählen eines rechteckigen bzw. elliptischen Pixelbereichs
1 Wählen Sie das Werkzeug „Auswahlrahmen“ oder „Ovaler Auswahlrahmen“.
2 Stellen Sie im Eigenschafteninspektor den Stil und den Rand ein.
3 Ziehen Sie den Mauszeiger, um einen Auswahlrahmen zu zeichnen, der einen bestimmten Pixelbereich umschließt.
• Um weitere rechteckige oder ovale Auswahlrahmen zu zeichnen, halten Sie die Umschalttaste gedrückt,
während Sie das Werkzeug „Auswahlrahmen“ oder „Ovaler Auswahlrahmen“ ziehen. Wenn die Option „LiveAuswahlrahmen“ aktiviert ist, während Sie mehrere Auswahlvorgänge durchführen, ist nur der zuletzt erstellte
Auswahlrahmen ein Live-Auswahlrahmen.
• Um einen Auswahlrahmen von einem Mittelpunkt aus zu zeichnen, heben Sie die Auswahl aller anderen aktiven
Auswahlrahmen auf und halten die Alt-Taste (Windows) bzw. die Wahltaste (Macintosh) gedrückt, während
Sie den Rahmen zeichnen.
Auswählen eines beliebig geformten Pixelbereichs
1 Wählen Sie das Lassowerkzeug aus.
2 Wählen Sie im Eigenschafteninspektor eine Randoption aus.
3 Ziehen Sie den Mauszeiger um die Pixel herum, die Sie auswählen möchten.
41
Erstellen eines Auswahlrahmens durch Verbinden von Punkten
Wählen Sie mit dem Polygon-Lasso einen polygonalen Bereich bestimmter Pixel in einer Bitmap-Grafik aus.
1 Wählen Sie das Werkzeug Polygon-Lasso aus.
2 Wählen Sie im Eigenschafteninspektor eine Randoption aus.
3 Legen Sie die Umrisse der Auswahl fest, indem Sie im Umkreis des gewünschten Objekts oder Bereichs per
Mausklick einzelne Punkte setzen.
Halten Sie die Umschalttaste gedrückt, um die Segmente des vom Polygon-Lasso erstellten Auswahlrahmens auf
45°-Schritte zu beschränken.
4 Führen Sie einen der folgenden Schritte durch, um das Polygon zu schließen:
• Klicken Sie auf den Anfangspunkt.
• Doppelklicken Sie in den Arbeitsbereich.
Auswählen von Pixelbereichen mit ähnlicher Farbe
1 Wählen Sie das Werkzeug „Zauberstab“ aus.
2 Legen Sie eine Randoption fest.
3 Stellen Sie den Toleranzwert ein, indem Sie im Eigenschafteninspektor den Toleranzregler an die gewünschte
Position ziehen.
Der Toleranzwert legt den Farbbereich fest, der beim Klicken auf ein Pixel mit dem Zauberstab ausgewählt wird.
Wenn Sie 0 eingeben und auf ein Pixel klicken, werden nur benachbarte Pixel der gleichen Farbe ausgewählt. Wenn
Sie beispielsweise 65 eingeben, wird ein größerer Bereich von Farbtönen ausgewählt.
4 Klicken Sie auf den Farbbereich, den Sie auswählen möchten.
Ein Auswahlrahmen wird um den ausgewählten Pixelbereich angezeigt.
Letzte Aktualisierung 4.5.2011
Page 48

VERWENDEN VON FIREWORKS
Auswählen und Transformieren von Objekten
42
Pixelauswahl mit einem niedrigeren Toleranzwert (oben) und einem höheren Toleranzwert (unten)
Auswählen ähnlicher Farben in einem gesamten Dokument
1 Wählen Sie einen Farbbereich mit einem Auswahlrahmen oder dem Lasso-Werkzeug bzw. mit dem Zauberstab
aus.
2 Wählen Sie „Auswählen“ > „Ähnliches auswählen“.
Ein oder mehrere Auswahlrahmen zeigen alle Bereiche, die den ausgewählten Pixelbereich enthalten. Dies ist
abhängig von der aktuellen Toleranzeinstellung im Eigenschafteninspektor für den Zauberstab.
Hinweis: Um die Toleranz des Befehls „Ähnliches auswählen“ zu ändern, wählen Sie den Zauberstab aus und ändern
Sie im Eigenschafteninspektor den Toleranzwert, bevor Sie den Befehl ausführen. Wahlweise können Sie auch den
Live-Auswahlrahmen verwenden, um die Toleranzeinstellung direkt bei der Verwendung des Zauberstabs zu ändern.
Erstellen einer Auswahl auf Basis undurchsichtiger Bereiche eines Objekts
In einer ausgewählten Bitmap können Sie auch im Bedienfeld „Ebenen“ über die Deckkraft der Objekte oder Masken
eine Pixelauswahl erstellen.
1 Wählen Sie auf der Leinwand ein Bitmap-Objekt aus.
2 Platzieren Sie im Bedienfeld „Ebenen“ den Zeiger über der Miniaturansicht des Objekts, mit dessen Hilfe Sie die
Pixelauswahl erstellen möchten.
3 Halten Sie die Alt-Taste (Windows) bzw. die Wahltaste (Mac OS) gedrückt.
Der veränderte Mauszeiger verdeutlicht, dass Sie im Begriff sind, den Alpha-Kanal des Objekts (d. h. seinen
undurchsichtigen Bereich) auszuwählen.
4 Klicken Sie auf die Miniaturansicht.
Für die ausgewählte Bitmap wurde eine neue Pixelauswahl erstellt.
5 (Optional) Wenn Sie die Auswahl erweitern möchten, halten Sie Alt + Umschalt (Windows) bzw. Wahl + Umschalt
(Mac OS) gedrückt und klicken Sie dann im Bedienfeld „Ebenen“ auf ein weiteres Objekt.
Letzte Aktualisierung 4.5.2011
Page 49

VERWENDEN VON FIREWORKS
Auswählen und Transformieren von Objekten
Wenn Sie Objekte wieder aus der Auswahl entfernen möchten, halten Sie die Tasten Strg + Umschalt gedrückt und
klicken Sie auf die betreffenden Objekte.
Entfernen eines Auswahlrahmens
Sie können Auswahlrahmen entfernen, ohne das Dokument zu beeinflussen.
❖ Führen Sie einen der folgenden Schritte durch:
• Zeichnen Sie einen neuen Auswahlrahmen.
• Klicken Sie mit einem Auswahlrahmen oder dem Lassowerkzeug auf eine Stelle außerhalb der aktiven Auswahl.
• Drücken Sie die Esc-Taste.
Anpassen von Auswahlrahmen
Verschieben einer Auswahl während ihrer Erstellung
1 Ziehen Sie das Werkzeug, um den Auswahlrahmen zu zeichnen.
2 Halten Sie die Maustaste gedrückt und drücken Sie die Leertaste.
3 Ziehen Sie den Auswahlrahmen an eine andere Stelle der Leinwand.
4 Halten Sie die Maustaste weiterhin gedrückt und lassen Sie die Leertaste los.
5 Ziehen Sie weiter, um den Auswahlrahmen fertig zu zeichnen.
43
Verschieben eines vorhandenen Auswahlrahmens
❖ Führen Sie einen der folgenden Schritte durch:
• Ziehen Sie den Auswahlrahmen mit dem Lasso-Werkzeug, dem Zauberstab oder dem Auswahlrahmen.
• Drücken Sie die Pfeiltasten, um den Auswahlrahmen in 1-Pixel-Schritten zu verschieben.
• Drücken Sie die Umschalttaste und dann die Pfeiltasten, um den Auswahlrahmen in 10-Pixel-Schritten zu
verschieben.
Hinzufügen von Pixeln zu einer vorhandenen Auswahl
1 Wählen Sie ein beliebiges Bitmap-Auswahlwerkzeug.
2 Halten Sie die Umschalttaste gedrückt und zeichnen Sie zusätzliche Auswahlrahmen.
3 Wiederholen Sie die Schritte 1 und 2 mit einem beliebigen Bitmap-Auswahlwerkzeug, um die Auswahl zusätzlich
zu erweitern.
Überlappende Auswahlrahmen fügen sich zu einem zusammenhängenden Rahmen zusammen.
Entfernen von Pixeln aus einer Auswahl
❖ Halten Sie die Alt-Taste (Windows) bzw. die Wahltaste (Mac OS) gedrückt und wählen Sie mit einem Bitmap-
Auswahlwerkzeug den Pixelbereich aus, dessen Auswahl Sie aufheben möchten.
Letzte Aktualisierung 4.5.2011
Page 50

VERWENDEN VON FIREWORKS
Auswählen und Transformieren von Objekten
Auswählen eines Teils eines vorhandenen Auswahlrahmens
Wählen Sie einen Teil eines vorhandenen Auswahlrahmens aus, indem Sie einen neuen Rahmen ziehen, der einen Teil
des vorhandenen Rahmens überschneidet.
1 Halten Sie die Tasten Alt + Umschalt (Windows) bzw. Wahl + Umschalt (Mac OS) gedrückt und erstellen Sie einen
neuen Auswahlrahmen, der sich mit dem ursprünglichen Auswahlrahmen überschneidet.
2 Lassen Sie die Maustaste los.
Nur die Pixel im Überschneidungsbereich der beiden Rahmen sind ausgewählt.
Umkehren der Pixelauswahl
Mit Hilfe der aktuellen Pixelauswahl können Sie eine neue Pixelauswahl erstellen, die alle aktuell nicht ausgewählten
Pixel enthält.
1 Erstellen Sie mit einem beliebigen Bitmap-Auswahlwerkzeug eine Pixelauswahl.
2 Wählen Sie „Auswahl“ > „Auswahl umkehren“, um alle jetzt alle ursprünglich nicht ausgewählten Pixel
auszuwählen.
Verwischen der Ränder einer Pixelauswahl
Durch Verwischen kann ein transparenter Effekt der ausgewählten Pixel erzielt werden.
44
1 Wählen Sie „Auswählen“ > „Weiche Kante“.
2 Geben Sie im Dialogfeld „Weiche Kante“ einen Verwischungsgrad ein.
3 Wenn nötig, können Sie den Wert im Dialogfeld „Weiche Kante“ ändern, um den Radius anzupassen.
Wenn Sie das Aussehen der verwischten Auswahl ohne die umgebenden Pixel anzeigen möchten, klicken Sie auf
„Auswählen“ > „Auswahl umkehren“ und drücken Sie dann die Entf-Taste.
Erweitern oder Verkleinern des Auswahlrahmens
Nachdem Sie einen Auswahlrahmen gezeichnet haben, können Sie ihn erweitern oder verkleinern.
1 Zeichnen Sie den Auswahlrahmen und wählen Sie dann „Auswählen“ > „Auswahlrahmen erweitern“.
2 Geben Sie die Anzahl der Pixel ein, um die der Auswahlrahmen erweitert oder verkleinert werden soll, und klicken
Sie auf „OK“.
Auswählen des Bereichs um einen vorhandenen Auswahlrahmen herum
Einem Auswahlrahmen lässt sich ein spezieller Grafikeffekt hinzufügen, wenn Sie einen weiteren Auswahlrahmen
erstellen, der den ersten Rahmen umgibt.
1 Zeichnen Sie einen Auswahlrahmen und wählen Sie „Auswählen“ > „Auswahlrahmen begrenzen“.
2 Geben Sie die Breite des Auswahlrahmens ein, der um den vorhandenen Rahmen gezogen werden soll, und klicken
Sie auf „OK“.
Randglättung bei einem Auswahlrahmen
Sie haben die Möglichkeit, überschüssige Pixel zu entfernen, die nach Verwendung des Zauberstabs am Rand der
Pixelauswahl oder des Auswahlrahmens vorhanden sind.
1 Wählen Sie „Auswählen“ > „Auswahlrahmen glätten“.
2 Legen Sie den gewünschten Glättungsgrad durch Eingeben eines Musterradius fest und klicken Sie auf „OK“.
Letzte Aktualisierung 4.5.2011
Page 51

VERWENDEN VON FIREWORKS
Auswählen und Transformieren von Objekten
Pixelauswahl vor und nach der Glättung
Konvertieren, Übertragen oder Speichern eines Auswahlrahmens
Konvertieren eines Auswahlrahmens in einen Pfad
Sie haben die Möglichkeit, eine Bitmap-Auswahl in ein Vektorobjekt zu konvertieren, indem Sie einen
Auswahlrahmen um den zu konvertierenden Teil der Bitmap ziehen. Dieses Verfahren ist hilfreich, wenn Sie,
ausgehend von einer Bitmap, eine Animation erstellen möchten.
❖ Zeichnen Sie einen Auswahlrahmen und wählen Sie „Auswählen“ > „Auswahlrahmen in Pfad konvertieren“.
Übertragen eines Auswahlrahmens auf ein anderes Bitmap-Objekt
Es ist möglich, einen Auswahlrahmen von einer Bitmap auf eine andere oder auf eine Maske zu übertragen.
45
1 Zeichnen Sie einen Auswahlrahmen.
2 Wählen Sie im Bedienfeld „Ebenen“ auf einer beliebigen Ebene ein anderes Bitmap-Objekt aus.
Weitere Informationen hierzu finden Sie unter „Masken“ auf Seite 145.
Speichern oder Wiederherstellen eines Auswahlrahmens
1 Wählen Sie „Auswählen“ > „Bitmap-Auswahl speichern“ oder „Auswählen“ > „Bitmap-Auswahl
wiederherstellen“.
2 Wählen Sie aus dem Menü „Dokument“ das geöffnete Dokument, das die gespeicherte Auswahl enthält.
3 Wählen Sie im Menü „Auswahl“ entweder Neu oder eine zuvor gespeicherte Auswahl, die Sie ändern möchten.
4 Wenn Sie im Schritt oben Neu auswählen, geben Sie einen Namen für die neue Auswahl ein.
5 (Nur beim Wiederherstellen) Wenn Sie die wiederhergestellte Auswahl umkehren möchten, aktivieren Sie die
Option „Umkehren“.
6 Wählen Sie im Abschnitt Vorgang eine Option aus:
Hinweis: Wenn Sie eine neue Auswahl speichern, sind alle nachfolgend aufgeführten Optionen deaktiviert.
Neue Auswahl Ersetzt die aktive Auswahl im aktiven Dokument durch die im Feld „Auswahl“ angegebene
Auswahl.
Zur Auswahl hinzufügen Fügt die aktive Auswahl der Auswahl hinzu, die in den Feldern „Dokument“ und
„Auswahl“ angegeben ist.
Aus Auswahl entfernen Entfernt die aktive Auswahl aus der Auswahl, die in den Feldern „Dokument“ und
„Auswahl“ angegeben ist.
Schnittmenge mit Auswahl Die aktive Auswahl und die Auswahl, die in den Feldern „Dokument“ und „Auswahl“
angegeben ist, bilden eine Schnittmenge.
7 Klicken Sie auf OK und wiederholen Sie diesen Vorgang für jeden Auswahlrahmen, den Sie speichern oder
wiederherstellen möchten.
Letzte Aktualisierung 4.5.2011
Page 52

VERWENDEN VON FIREWORKS
Auswählen und Transformieren von Objekten
Löschen eines gespeicherten Auswahlrahmens
Hinweis: Diese Funktion ist nur aktiviert, wenn ein offenes Dokument mindestens eine gespeicherte Auswahl enthält.
1 Wählen Sie „Auswählen“ > „Bitmap-Auswahl löschen“.
2 Wählen Sie aus dem Menü „Dokument“ das geöffnete Dokument, das die gespeicherte Auswahl enthält.
3 Wählen Sie aus dem Menü „Auswahl“ die gewünschte Auswahl.
Kopieren oder Verschieben des Inhalts eines Auswahlrahmens
Wenn Sie einen Auswahlrahmen mit einem Auswahlwerkzeug an eine andere Position verschieben, wird zwar der
Auswahlrahmen bewegt, aber nicht sein Inhalt. Wenn Sie die ausgewählten Pixel kopieren oder verschieben möchten,
müssen Sie entweder das Zeigerwerkzeug verwenden oder eine Funktionstaste gedrückt halten, während Sie ein
Bitmap-Werkzeug verwenden.
Wenn Sie die unten genannten Funktionstasten gedrückt halten, können Sie den Inhalt des Auswahlrahmens mit den
Pfeiltasten verschieben und kopieren. Wenn Sie den Inhalt in Schritten von 10 Pixeln verschieben möchten, halten Sie
zusätzlich die Umschalttaste gedrückt.
Verschieben des Inhalts eines Auswahlrahmens
1 Nehmen Sie mit einem Bitmap-Auswahlwerkzeug eine Pixelauswahl vor.
2 Führen Sie einen der folgenden Schritte durch:
• Wählen Sie im Bedienfeld „Werkzeuge“ im Abschnitt „Bitmap“ ein beliebiges Werkzeug aus, halten Sie die Strg-
Taste (Windows) bzw. die Befehlstaste (Mac OS) gedrückt und ziehen Sie die Auswahl.
• Ziehen Sie mit dem Zeigerwerkzeug an der Auswahl.
46
Kopieren des Inhalts eines Auswahlrahmens
❖ Führen Sie einen der folgenden Schritte durch:
• Ziehen Sie die Auswahl mit dem Teilauswahl-Werkzeug .
• Halten Sie die Alt-Taste (Windows) bzw. die Wahltaste (Mac OS) gedrückt und ziehen Sie die Auswahl mit dem
Zeigerwerkzeug.
• Halten Sie die Tasten Strg + Alt (Windows) bzw. Befehl + Wahl (Mac OS) gedrückt und ziehen Sie die Auswahl
mit einem beliebigen Bitmap-Werkzeug.
Hinweis: Wenn Sie eine der oben beschriebenen Methoden wählen, bleibt die kopierte oder verschobene Auswahl Teil
des aktuellen Bitmap-Objekts. Wenn Sie aus einer Pixelauswahl eine Bitmap erstellen möchten, gehen Sie wie
nachfolgend beschrieben vor.
Einfügen einer neuen Bitmap durch Kopieren einer Auswahl
1 Wählen Sie mit einem Pixelauswahlwerkzeug einen Pixelbereich aus.
2 Führen Sie einen der folgenden Schritte durch:
• Wählen Sie „Bearbeiten“ > „Einfügen“ > „Bitmap durch Ausschneiden“.
Ein neues, auf der Pixelauswahl basierendes Bitmap-Objekt wurde in der aktiven Ebene erstellt, und im
ursprünglichen Bitmap-Objekt wurden die ausgewählten Pixel gelöscht.
• Wählen Sie „Bearbeiten“ > „Einfügen“ > „Bitmap durch Kopieren“.
Letzte Aktualisierung 4.5.2011
Page 53

VERWENDEN VON FIREWORKS
Auswählen und Transformieren von Objekten
Ein neues Bitmap-Objekt basierend auf der Pixelauswahl wird in der aktuellen Ebene erstellt. Im Bedienfeld
„Ebenen“ wird eine Miniaturansicht der neuen Bitmap in der aktiven Ebene direkt über dem ursprünglichen
Objekt angezeigt.
Bearbeiten ausgewählter Objekte
Verschieben, Duplizieren oder Löschen von Objekten
Verschieben einer Auswahl
❖ Führen Sie einen der folgenden Schritte durch:
• Ziehen Sie die Auswahl mit dem Auswahl- oder Teilauswahl-Werkzeug. Sie können hierzu auch das Werkzeug
„Hintere auswählen“ verwenden.
• Drücken Sie eine der Pfeiltasten, um die Auswahl in 1-Pixel-Schritten zu verschieben.
• Wenn Sie die Umschalttaste gedrückt halten, während Sie die Pfeiltasten betätigen, wird die Auswahl in 10-
Pixel-Schritten verschoben.
• Geben Sie im Eigenschafteninspektor die gewünschten x- und y-Koordinaten für die obere linke Ecke der
Auswahl an.
• Geben Sie im Bedienfeld „Info“ die x- und y-Koordinaten für das Objekt an. Falls die Koordinatenfelder nicht
sichtbar sind, ziehen Sie den unteren Rand des Bedienfelds nach unten.
47
Verschieben oder Kopieren ausgewählter Objekte durch Einfügen
1 Wählen Sie eines oder mehrere Objekt aus.
2 Wählen Sie „Bearbeiten“ > „Ausschneiden“ oder „Bearbeiten“ > „Kopieren“.
3 Wählen Sie „Bearbeiten“ > „Einfügen“.
Duplizieren eines oder mehrerer ausgewählter Objekte
❖ Wählen Sie „Bearbeiten“ > „Duplizieren“.
Wenn Sie den Befehl wiederholen, erscheinen Duplikate des ausgewählten Objekts in einer Kaskadenanordnung vom
Original. Die Duplikate erscheinen um 10 Pixel nach unten und 10 Pixel nach rechts vom vorherigen Duplikat
versetzt. Das zuletzt erstellte Duplikat wird zum ausgewählten Objekt.
Klonen einer Auswahl
❖ Wählen Sie „Bearbeiten“ > „Klonen“.
Der geklonte Teil der Auswahl wird exakt über das Original gestapelt und wird zum ausgewählten Objekt.
Hinweis: Einen ausgewählten Klon können Sie mithilfe der Pfeiltasten oder der Umschalt- und Pfeiltasten pixelweise vom
Original wegschieben. Dies ist von Nutzen, wenn Sie gleichbleibende Abstände zwischen den Klonen oder ihre horizontale
bzw. vertikale Ausrichtung beibehalten möchten.
Löschen ausgewählter Objekte
❖ Führen Sie einen der folgenden Schritte durch:
• Drücken Sie die Entf-Taste oder die Rücktaste.
Letzte Aktualisierung 4.5.2011
Page 54

VERWENDEN VON FIREWORKS
Auswählen und Transformieren von Objekten
• Wählen Sie „Bearbeiten“ > „Löschen“ oder „Bearbeiten“ > „Ausschneiden“.
• Klicken Sie mit der rechten Maustaste (Windows) bzw. bei gedrückter Ctrl-Taste (Mac OS) auf das Objekt und
wählen Sie im Kontextmenü „Bearbeiten“ > „Ausschneiden“.
Abbrechen oder Rückgängigmachen einer Auswahl
❖ Führen Sie einen der folgenden Schritte durch:
• Wählen Sie „Auswählen“ > „Auswahl aufheben“.
• Klicken Sie außerhalb der Auswahl auf das Bild, wenn Sie einen Auswahlrahmen, einen ovalen Auswahlrahmen
oder ein Lassowerkzeug verwenden.
• Drücken Sie die Esc-Taste.
Transformieren und Verzerren eines Objekts und einer Auswahl
Sie können ausgewählte Objekte, Objektgruppen oder eine Pixelauswahl transformieren. Fireworks bietet Werkzeuge
und Menübefehle zum Skalieren, Neigen und Verzerren.
Beim Skalieren wird das Objekt vergrößert oder verkleinert.
48
Beim Neigen wird das Objekt entlang einer bestimmten Achse geneigt.
Beim Verzerren werden die Seiten oder Ecken eines Objekts in die Richtung verschoben, in die Sie einen Auswahlgriff ziehen,
solange die Funktion aktiviert ist. Dies ist besonders praktisch, wenn Sie eine 3D-Wirkung erzielen möchten.
Wenn Sie ein Transformationswerkzeug auswählen oder auf einen Befehl im Transformationsmenü klicken, blendet
Adobe® Fireworks® Transformationsgriffe um die ausgewählten Objekte an.
A
B
A. Mittelpunkt B. Transformationsgriffe
Dieses Objekt wurde gedreht, skaliert, geneigt, verzerrt, vertikal gespiegelt und horizontal gespiegelt.
Transformieren ausgewählter Objekte mit den Transformationsgriffen
1 Wählen Sie ein Transformationswerkzeug.
Wenn Sie den Mauszeiger auf oder in die Nähe der Auswahlgriffe platzieren, ändert sich der Mauszeiger, um die
aktuelle Transformation zu kennzeichnen.
Letzte Aktualisierung 4.5.2011
Page 55

VERWENDEN VON FIREWORKS
Auswählen und Transformieren von Objekten
2 Führen Sie einen der folgenden Schritte durch:
• Platzieren Sie den Zeiger neben einem Eckpunkt und ziehen Sie daran, um das Objekt zu drehen.
• Ziehen Sie einen Transformationsgriff, um das Objekt entsprechend des aktiven Transformationswerkzeugs zu
transformieren.
3 Doppelklicken Sie in das Fenster oder drücken Sie die Eingabetaste, um die Änderungen zu übernehmen.
Größenveränderung bei einem ausgewählten Objekt
Wenn Sie ein Objekt skalieren, wird es horizontal, vertikal oder in beide Richtungen vergrößert oder verkleinert.
Weitere Informationen über das Skalieren von Attributen erhalten Sie in Thierry Loreys Artikel.
1 Führen Sie einen der folgenden Schritte durch:
• Wählen Sie das Skalierungswerkzeug aus.
• Wählen Sie „Modifizieren“ > „Transformieren“ > „Skalieren“.
2 Ziehen Sie die Transformationsgriffe:
• Um das Objekt sowohl horizontal als auch vertikal zu skalieren, ziehen Sie einen der Eckgriffe. Die Proportionen
werden beim Skalieren beibehalten, wenn Sie beim Ziehen die Umschalttaste gedrückt halten.
• Um das Objekt horizontal oder vertikal zu skalieren, ziehen Sie einen Seitengriff.
• Wenn Sie ein Objekt von seinem Mittelpunkt aus skalieren möchten, drücken Sie die Alt-Taste (Windows) bzw.
die Wahltaste (Mac), während Sie einen beliebigen Transformationsgriff ziehen.
49
Skalieren von Effekten und Pinselstrichen beim Ändern der Objektgröße
Effekte und Pinselstriche, die auf Objekte angewendet wurden, lassen sich proportional skalieren, wenn die Größe
dieser Objekte geändert wird.
Hinweis: Sowohl bei der normalen als auch bei der 9-Slice-Skalierung werden die Striche anhand der Einstellungen im
Dialogfeld „Voreinstellungen“ oder im Bedienfeld „Info“ skaliert.
❖ Führen Sie einen der folgenden Schritte durch:
• Wählen Sie „Bearbeiten“ > „Voreinstellungen“ (Windows) bzw. „Fireworks“ > „Einstellungen“ (Mac OS).
Aktivieren Sie in der Kategorie „Allgemein“ die Option „Pinselstriche und Effekte skalieren“.
• Wählen Sie „Fenster“ > „Info“. Wählen Sie im Optionsmenü des Bedienfelds „Info“ die Option „Attribute
skalieren“.
Vergrößern oder Verkleinern aller ausgewählten Objekte
Sie können alle Objekte auf der Leinwand auswählen und ihre Größe in horizontaler Richtung, in vertikaler Richtung
oder in beiden Richtungen gleichzeitig ändern.
1 Wählen Sie mit dem Zeigerwerkzeug die Objekte auf der Leinwand aus.
2 Wählen Sie „Befehle“ > „Größe ausgewählter Objekte ändern“.
3 Ändern Sie die horizontale oder vertikale Größe der Objekte mit den entsprechenden Bedienelementen im
Dialogfeld und klicken Sie auf „Anwenden“.
Hinweis: Wählen Sie die größeren oder kleineren Bedienelemente aus, um eine andere Schrittgröße bei der
Größenänderung anzuwenden.
Letzte Aktualisierung 4.5.2011
Page 56

VERWENDEN VON FIREWORKS
Auswählen und Transformieren von Objekten
Neigen von Objekten
Neigen Sie ein Objekt, indem Sie es entlang der horizontalen oder vertikalen Achse oder beiden drehen.
1 Führen Sie einen der folgenden Schritte durch, um die Transformationsgriffe einzublenden:
• Wählen Sie das Neigungswerkzeug aus.
• Wählen Sie „Modifizieren“ > „Transformieren“ > „Neigen“.
2 Ziehen Sie einen Griff, um das Objekt zu neigen.
Wenn Sie die Illusion einer Perspektive erwecken möchten, ziehen Sie einen der Eckpunkte.
3 Doppelklicken Sie auf das Dokument oder drücken Sie die Eingabetaste.
Verzerren von Objekten
Sie können die Größe und die Proportionen eines Objekts verändern, indem Sie mit dem Verzerren-Werkzeug einen
der Auswahlgriffe ziehen.
1 Führen Sie einen der folgenden Schritte durch, um die Transformationsgriffe einzublenden:
• Wählen Sie das Verzerren-Werkzeug aus.
• Wählen Sie „Modifizieren“ > „Transformieren“ > „Verzerren“.
2 Ziehen Sie einen Griff, um das Objekt zu verzerren.
3 Doppelklicken Sie in das Fenster oder drücken Sie die Eingabetaste.
50
Drehen oder Spiegeln von Objekten
Beim Drehen oder Spiegeln eines Objekts fungiert der Mittelpunkt als Drehachse.
Wie Sie die Illusion einer Perspektive erzeugen und damit den Eindruck erwecken, das Objekt habe sich
dreidimensional gedreht, erfahren Sie unter „Neigen von Objekten“ auf Seite 50.
Drehen eines ausgewählten Objekts um 90° oder 180°
❖ Wählen Sie „Modifizieren“ > „Transformieren“ und klicken Sie im Untermenü auf einen Drehbefehl.
Drehen eines Objekts durch Ziehen
1 Wählen Sie ein beliebiges Transformationswerkzeug.
2 Bewegen Sie den Mauszeiger außerhalb des Objekts, bis der Drehzeiger angezeigt wird.
3 Ziehen Sie den Mauszeiger, um das Objekt zu drehen.
Um die Drehung auf 15-Grad-Schritte im Verhältnis zur Horizontalen einzuschränken, halten Sie die
Umschalttaste beim Ziehen gedrückt.
Letzte Aktualisierung 4.5.2011
Page 57

VERWENDEN VON FIREWORKS
Auswählen und Transformieren von Objekten
4 Doppelklicken Sie in das Fenster oder drücken Sie die Eingabetaste, um die Änderungen zu übernehmen.
Verlagern der Drehachse
❖ Ziehen Sie den Mittelpunkt vom Zentrum weg.
Zurücksetzen der Drehachse auf den Mittelpunkt der Auswahl
❖ Führen Sie einen der folgenden Schritte durch:
• Doppelklicken Sie auf den Mittelpunkt.
• Drücken Sie die Esc-Taste, um die Objektauswahl aufzuheben, und wählen Sie das Objekt dann erneut aus.
Spiegeln eines Objekts unter Beibehaltung seiner relativen Position
❖ Wählen Sie „Modifizieren“ > „Transformieren“ > „Horizontal spiegeln“ oder „Vertikal spiegeln“.
Numerisches Transformieren von Objekten
Anstatt ein Objekt zu ziehen, um es zu skalieren oder zu drehen, können Sie es auch transformieren, indem Sie
bestimmte Werte eingeben. Möglich ist das über den Eigenschafteninspektor, das Bedienfeld „Info“ oder den Befehl
„Numerisch transformieren“.
51
❖ Geben Sie im Eigenschafteninspektor oder im Bedienfeld „Info“ die neue Breite (B) oder Höhe (H) ein.
Hinweis: Falls die Felder „B“ und „H“ im Eigenschafteninspektor nicht angezeigt werden, klicken Sie auf den
Erweiterungspfeil, damit alle Eigenschaften sichtbar werden.
Skalieren oder Drehen von Objekten mit dem Befehl „Numerisch transformieren“
1 Wählen Sie „Modifizieren“ > „Transformieren“ > „Numerisch transformieren“.
2 Wählen Sie im Popupmenü die gewünschte Art der Transformation aus.
3 Aktivieren Sie die Option „Proportionen erhalten“, um die horizontalen und vertikalen Proportionen
beizubehalten, wenn Sie eine Auswahl skalieren.
4 Aktivieren Sie die Option „Attribute skalieren“, um die Füllung, den Strich und die Effekte des Objekts zusammen
mit dem Objekt zu transformieren.
5 Deaktivieren Sie die Option „Attribute skalieren“, wenn nur der Pfad transformiert werden soll.
6 Geben Sie numerische Werte ein, um die Auswahl zu transformieren, und klicken Sie auf „OK“.
Anzeigen von Informationen zur numerischen Transformation
Im Bedienfeld „Info“ werden numerische Daten zur Transformation des gegenwärtig ausgewählten Objekts angezeigt.
Die Informationen werden beim Bearbeiten des Objekts aktualisiert.
❖ Wählen Sie „Fenster“ > „Info“.
9-Slice-Skalierung
Mit der 9-Slice-Skalierung können Sie Vektor- und Bitmap-Objekte skalieren, ohne ihre Geometrie zu verzerren. Das
Aussehen von Schlüsselelementen wie Text oder abgerundeten Ecken bleibt dabei erhalten.
Letzte Aktualisierung 4.5.2011
Page 58

VERWENDEN VON FIREWORKS
Auswählen und Transformieren von Objekten
Auf folgende Objekte kann die 9-Slice-Skalierung nicht angewendet werden:
• Text
• Symbole mit Text
• Gruppen mit gedrehtem, verzerrtem oder geneigtem Text
Hinweis: Wird auf eine Gruppe oder ein Symbol mit Text die 9-Slice-Skalierung angewendet, wird der Text normal
skaliert (ohne 9-Slice-Skalierung).
Fireworks bietet zwei Methoden der 9-Slice-Skalierung: Symbolskalierung mit permanenten Segmentlinien, die sich
anpassen lassen, und Standardskalierung mit temporären Segmentlinien, die nur einmal angewendet werden. Die
Symbolskalierung ist ideal für Objekte, die voraussichtlich viele Male verwendet werden. Die Standardskalierung
empfiehlt sich für schnelle, einmalige Anpassungen bei Bitmap-Objekten oder Grundformen, die Sie in
Designmodelle einbauen möchten.
Einen Video-Lehrgang zum Erstellen von skalierbaren Objekten mit der 9-Slice-Skalierung finden Sie unter
www.adobe.com/go/lrvid4036_fw_de. Ein anschauliches Beispiel für die Verwendung der 9-Slice-Skalierung finden
Sie im Artikel von Sarthak Singhal: http://www.adobe.com/go/learn_fw_9slicescaling_de.
Machen Sie das zentrale Segment so groß wie möglich, um möglichst flexible Skalierungsmöglichkeiten zu erhalten.
(Wenn Sie ein Objekt erheblich verkleinern, begrenzt Fireworks die umgebenden Segmente auf ihre Originalgröße.)
52
Verwandte Themen
„Symbole“ auf Seite 167
„Öffnen von mit anderen Anwendungen erstellten Grafiken“ auf Seite 7
„Voreinstellungen für Hilfslinien und Raster“ auf Seite 320
9-Slice-Skalierung von Symbolen
Anwenden der Hilfslinien für 9-Slice-Skalierung auf ein Symbol
1 Doppelklicken Sie auf das Symbol oder die Schaltfläche, um in den Modus für die Symbolbearbeitung zu wechseln.
2 Aktivieren Sie im Bedienfeld „Eigenschaften“ die Option „Hilfslinien für 9-Slice-Skalierung aktivieren“.
3 Verschieben Sie die Hilfslinien und platzieren Sie sie wie gewünscht auf der Schaltfläche bzw. auf dem Symbol.
Achten Sie darauf, dass sich die Bereiche des Symbols, die bei der Skalierung nicht verzerrt werden sollen (z. B. die
Ecken) außerhalb der Hilfslinien befinden.
Hier wurden die Hilfslinien für 9-Slice-Skalierung so positioniert, dass die Ecken bei der Skalierung der Schaltfläche nicht verzerrt werden.
4 (Optional) Sperren Sie die Hilfslinien. Aktivieren Sie im Bedienfeld „Eigenschaften“ die Option „Hilfslinien für 9-
Slice-Skalierung sperren“.
5 Um zur Ausgangsseite zurückzukehren, klicken Sie oben im Bedienfeld „Dokument“ auf das Seitensymbol .
6 Verwenden Sie das Skalierungswerkzeug, um das Symbol wie gewünscht zu vergrößern oder zu verkleinern .
Letzte Aktualisierung 4.5.2011
Page 59

VERWENDEN VON FIREWORKS
Auswählen und Transformieren von Objekten
Die Größe der Schaltfläche ändert sich ohne Verzerrung der Ecken.
Nach dem Anwenden der Hilfslinien für die 9-Slice-Skalierung auf ein Symbol, können Sie es in den geschützten
Regionen der anderen 9-Slice-skalierten Symbole verschachteln und dadurch komplexe Objekte erstellen, die
perfekt skaliert sind.
Verwandte Themen
„Symbole“ auf Seite 167
Eindimensionales Skalieren mit drei Segmenten
Wenn Sie ein Objekt nur eindimensional skalieren möchten, ist es ausreichend, nur drei Segmente anstelle von neun
zu verwenden.
❖ Führen Sie das standardmäßige 9-Slice-Verfahren durch, wählen Sie aber in Schritt 3 eine der folgenden
Vorgehensweisen:
• Wenn Sie vertikal skalieren möchten, ziehen Sie die horizontalen Segmenthilfslinien zum Rand des Objekts.
• Wenn Sie horizontal skalieren möchten, ziehen Sie die vertikalen Segmenthilfslinien zum Rand des Objekts.
53
Identifizieren von Objekten, für die die 9-Slice-Skalierung gilt
❖ Doppelklicken Sie im Bedienfeld „Dokumentbibliothek“ auf ein Symbol, um in den Modus für die
Symbolbearbeitung zu wechseln und nach Segmenthilfslinien suchen.
Verwandte Themen
„Wechseln von der Symbol- zur Seitenbearbeitung“ auf Seite 169
9-Slice-Skalierung bei Standardobjekten
Das 9-Slice-Skalierung-Werkzeug erstellt temporäre Segmenthilfslinien, sodass Sie Objekte skalieren können, ohne
deren Geometrie zu verzerren. Dieses Werkzeug ist hilfreich, wenn Sie Bitmap-Objekte oder Grundformen schnell für
Design-Prototypen oder -modelle skalieren möchten.
Hilfslinien, die Sie mit dem 9-Slice-Skalierung-Werkzeug erstellen, werden nach einmaliger Verwendung
ausgeblendet. Wie Sie permanente Segmenthilfslinien hinzufügen, die Sie mehrfach nutzen können, erfahren Sie unter
„9-Slice-Skalierung von Symbolen“ auf Seite 52.
1 Wählen Sie auf der Leinwand ein Bitmap- oder Vektorobjekt aus.
2 Wählen Sie im Bedienfeld „Werkzeuge“ das 9-Slice-Skalierung-Werkzeug .
Hinweis: Wenn Sie in Schritt 1 eine automatische Form ausgewählt haben, fordert Fireworks Sie auf, die Gruppierung
der Form aufzuheben. Kommen Sie dieser Aufforderung erst nach, wenn Sie alle Kontrollpunkte der automatischen
Form angepasst haben.
3 Richten Sie die Segmenthilfslinien auf der Leinwand so ein, dass die Geometrie des Objekts am besten erhalten
bleibt. (Nähere Informationen finden Sie unter „9-Slice-Skalierung“ auf Seite 51.)
4 Transformieren Sie das Objekt, indem Sie eine Ecke oder einen seitlichen Griffpunkt ziehen.
Letzte Aktualisierung 4.5.2011
Page 60

VERWENDEN VON FIREWORKS
Auswählen und Transformieren von Objekten
Verwandte Themen
„Grundformen“ auf Seite 76
„Automatische Formen“ auf Seite 80
„Bearbeitungsvoreinstellungen“ auf Seite 320
Organisation mehrerer Objekte
Optionen für die Objektorganisation
Objekte gruppieren Behandelt mehrere Objekte wie ein zusammengehöriges Objekt oder schützt das Verhältnis eines
jeden Objekts gegenüber den anderen Objekten in der Gruppe.
Stapelreihenfolge von Objekten Ordnet Objekte vor oder hinter anderen Objekten an.
Ausrichten ausgewählter Objekte Richtet Objekte an einem Leinwandbereich bzw. an einer vertikalen oder
horizontalen Achse aus.
Gruppieren von Objekten und Aufheben der Gruppierung
Sie können einzeln ausgewählte Objekte gruppieren und diese dann bearbeiten, als ob es sich um ein einzelnes Objekt
handeln würde. Wenn Sie beispielsweise die Blütenblätter einer Blume als einzelne Objekte gezeichnet haben, können
Sie diese gruppieren, um sie zusammen auszuwählen und die gesamte Blume als Objekt zu verschieben.
54
Gruppen lassen sich bearbeiten, ohne dass vorher die Gruppierung aufgehoben werden muss. Sie können auch ein
einzelnes Objekt in einer Gruppe auswählen, um es zu bearbeiten, ohne dass die Gruppierung der Objekte aufgehoben
werden muss. Die Gruppierung der Objekte lässt sich jederzeit wieder rückgängig machen.
❖ Wählen Sie „Modifizieren“ > „Gruppieren“ oder „Modifizieren“ > „Gruppierung aufheben“.
Auswählen von Objekten innerhalb einer Gruppe
Um mit den einzelnen Objekten in einer Gruppierung arbeiten zu können, müssen Sie zunächst entweder die
Gruppierung der Objekte aufheben oder mit dem Teilauswahl-Werkzeug nur die Objekte auswählen, die Sie
ändern möchten; dabei bleibt die Gruppe intakt.
Änderungen an den Attributen eines separat ausgewählten Objekts betreffen nur das ausgewählte Objekt selbst. Wenn
Sie ein separat ausgewähltes Objekt auf eine andere Ebene verschieben, wird es aus der Gruppe entfernt.
Teilauswahl eines Objekts in einer Gruppe
Letzte Aktualisierung 4.5.2011
Page 61

VERWENDEN VON FIREWORKS
Auswählen und Transformieren von Objekten
Auswählen eines Objekts, das Teil einer Gruppe ist
❖ Wählen Sie das Teilauswahl-Werkzeug und klicken Sie auf das Objekt bzw. ziehen Sie einen Auswahlrahmen
darum. Wenn Sie während des Auswahlvorgangs Objekte der Auswahl hinzuzufügen oder daraus entfernen
möchten, halten Sie die Umschalttaste gedrückt, während sie auf das Objekt klicken oder den Auswahlrahmen
ziehen.
Auswählen der Gruppe, die ein separat ausgewähltes Objekt enthält
❖ Führen Sie einen der folgenden Schritte durch:
• Klicken Sie mit der rechten Maustaste (Windows) bzw. bei gedrückter Ctrl-Taste (Mac OS) auf eine beliebige
Stelle der Gruppe und wählen Sie im Kontextmenü „Auswählen“ > „Gesamtauswahl treffen“.
• Wählen Sie „Auswählen“ > „Gesamtauswahl treffen“.
Auswählen aller Objekte in einer ausgewählten Gruppe
❖ Führen Sie einen der folgenden Schritte durch:
• Klicken Sie mit der rechten Maustaste (Windows) bzw. bei gedrückter Ctrl-Taste (Mac OS) auf eine beliebige
Stelle der Gruppe und wählen Sie im Kontextmenü „Auswählen“ > „Teilauswahl treffen“.
• Wählen Sie „Auswählen“ > „Teilauswahl treffen“.
55
Stapelreihenfolge von Objekten
In Fireworks werden Objekte auf einer Ebene in der Reihenfolge gestapelt, in der sie erstellt wurden. Dabei wird das
zuletzt erstellte Objekt an die oberste Stelle gesetzt. Die Stapelreihenfolge von Objekten bestimmt, wie die Objekte
dargestellt werden, wenn sie einander überlappen.
Ebenen beeinflussen ebenfalls die Stapelreihenfolge. Angenommen, ein Dokument enthält die beiden Ebenen namens
„Ebene 1“ und „Ebene 2“. Wenn Ebene 1 im Bedienfeld „Ebenen“ unterhalb von Ebene 2 aufgeführt wird, dann
werden alle Elemente auf Ebene 2 vor allen Elementen auf Ebene 1 angezeigt.
Sie können die Ebenenreihenfolge ändern, indem Sie die gewünschte Ebene im Bedienfeld „Ebenen“ an eine andere
Position ziehen. Weitere Informationen hierzu finden Sie im Abschnitt „Organisieren von Ebenen“ auf Seite 142.
Ändern der Stapelreihenfolge eines ausgewählten Objekts oder einer Gruppe auf einer Ebene
• Um ein Objekt oder eine Gruppe auf die oberste bzw. unterste Ebene in der Stapelreihenfolge zu verschieben,
wählen Sie „Modifizieren“ > „Anordnen“ > „In den Vordergrund“ bzw. „In den Hintergrund“.
• Um ein Objekt oder eine Gruppe in der Stapelreihenfolge eine Ebene nach vorne bzw. nach hinten zu versetzen,
wählen Sie „Modifizieren“ > „Anordnen“ > „Schrittweise nach vorne“ bzw. „Schrittweise nach hinten“.
Wenn mehrere Objekte oder Gruppen ausgewählt sind, werden die Gruppen vor bzw. hinter alle nicht
ausgewählten Objekte verschoben, wobei ihre Reihenfolge untereinander beibehalten wird.
Anordnen von Objekten auf verschiedenen Ebenen
Das Bedienfeld „Ebenen“ bietet eine weitere Möglichkeit zur Organisation von Dokumenten. Wenn Sie ausgewählte
Objekte von einer Ebene auf eine andere verschieben möchten, ziehen Sie die Miniaturansicht des Objekts oder das
blaue Auswahlsymbol auf eine andere Ebene.
Letzte Aktualisierung 4.5.2011
Page 62

VERWENDEN VON FIREWORKS
Auswählen und Transformieren von Objekten
Ausrichten von Objekten
Sie können verschiedene Ausrichtugsbefehle auf ausgewählte Objekte anwenden.
Wenn Sie diese Befehle schnell aufrufen möchten, verwenden Sie das Bedienfeld „Ausrichten“ („Fenster“ >
„Ausrichten“).
Ausrichten ausgewählter Objekte
1 Wählen Sie „Modifizieren“ > „Ausrichten“.
2 Wählen Sie eine der folgenden Optionen aus:
Links Richtet die Objekte an dem ausgewählten Objekt aus, das sich am weitesten links befindet.
Vertikal zentrieren Richtet die Mittelpunkte der Objekte an einer vertikalen Achse aus.
Rechts Richtet die Objekte an dem ausgewählten Objekt aus, das sich am weitesten rechts befindet.
Oben Richtet die Objekte an dem ausgewählten Objekt aus, das sich am weitesten oben befindet.
Horizontal zentrieren Richtet die Mittelpunkte der Objekte an einer horizontalen Achse aus.
Unten Richtet die Objekte an dem ausgewählten Objekt aus, das sich am weitesten unten befindet.
Weitere Informationen über das Ausrichten von Objekten erhalten Sie im Lehrgang Aligning and Distributing
Objects.
56
Ausrichten von automatischen Formen
Um die Ausrichtungsoptionen für automatische Formen festzulegen, verwenden Sie die entsprechende API. Zum
Beispiel:
smartShape.elem.elements[0].pathAttributes.brushPlacement="center";
smartShape.elem.elements[0].pathAttributes.brushPlacement="inside";
smartShape.elem.elements[0].pathAttributes.brushPlacement="outside";
smartShape.elem.elements[0].pathAttributes.fillOnTop=false;
Die festgelegten Einstellungen werden nur für die entsprechende automatische Form verwendet. Striche und Pfade,
die gezeichnet werden, nachdem diese Einstellungen auf eine automatische Form angewendet wurden, werden für
künftige automatische Formen verwendet, nicht aber für Objekte.
Gleichmäßiges Verteilen der Breite und Höhe von drei oder mehr ausgewählten Objekten
❖ Wählen Sie „Modifizieren“ > „Ausrichten“ > „Breiten verteilen“ bzw. „Modifizieren“ > „Ausrichten“ > „Höhen
verteilen“.
Letzte Aktualisierung 4.5.2011
Page 63

Kapitel 5: Arbeiten mit Bitmaps
Erstellen von Bitmaps
Bitmap-Grafiken bestehen aus kleinen farbigen Quadraten (genannt Pixel), die sich ähnlich wie die Steinchen eines
Mosaiks zu einem Bild zusammensetzen. Beispiele für Bitmap-Grafiken sind Fotografien, gescannte Bilder und mit
Malprogrammen erstellte Grafiken. Diese werden mitunter auch Rasterbilder genannt.
Adobe® Fireworks® vereint in sich die Funktionen von Fotobearbeitungs-, Vektorzeichnungs- und Malprogrammen.
Sie können Bitmap-Grafiken erstellen, indem Sie sie öffnen bzw. importieren, mit Bitmap-Werkzeugen zeichnen und
malen, oder indem Sie Vektorobjekte in Bitmap-Objekte konvertieren. Die Umwandlung von Bitmap-Grafiken in
Vektorobjekte ist nicht möglich.
Verwandte Themen
„Bitmap-Grafiken“ auf Seite 4
57
Erstellen von Bitmap-Objekten durch Zeichnen
Wenn Sie ein Bitmap-Objekt erstellen, wird dieses auf der aktuellen Ebene angezeigt. Im Bedienfeld „Ebenen“ werden
(wenn die Ebenen eingeblendet wurden) die Miniatur und der Name jedes Bitmap-Objekts unter der Ebene angezeigt,
in der es sich befindet. Obwohl in einigen Bitmap-Anwendungen jedes Bitmap-Objekt als eigene Ebene betrachtet
wird, kombiniert Fireworks Bitmap-Objekte, Vektorobjekte und Text auf Ebenen.
1 Wählen Sie im Bereich „Bitmap“ des Bedienfelds „Werkzeuge“ den Pinsel oder den Bleistift aus.
2 Malen oder zeichnen Sie dann Bitmap-Objekte auf die Leinwand.
Ein neues Bitmap-Objekt wird zur aktuellen Ebene des Bedienfelds „Ebenen“ hinzugefügt. Weitere Informationen
zur Verwendung des Stift- oder Pinselwerkzeugs finden Sie unter „Bearbeiten von Bitmap-Grafiken“ auf Seite 58.
Erstellen von leeren Bitmap-Objekten
Sie können ein leeres Bitmap-Objekt erstellen und später Pixel in das Objekt zeichnen oder malen.
❖ Führen Sie einen der folgenden Schritte aus:
• Klicken Sie im Bedienfeld „Ebenen“ auf „Neues Bitmap-Bild“ .
• Wählen Sie „Bearbeiten“ > „Einfügen“ > „Leere Bitmap“.
• Zeichnen Sie einen Auswahlrahmen in einem leeren Bereich der Leinwand und füllen Sie ihn aus. Weitere
Informationen finden Sie unter „Erstellen von Pixelauswahlrahmen“ auf Seite 40.
Eine leere Bitmap wird zur aktuellen Ebene des Bedienfelds „Ebenen“ hinzugefügt.
Ausschneiden oder Kopieren von Pixeln und Einfügen als neues BitmapObjekt
1 Nehmen Sie mit dem Auswahlrahmen, dem Lasso oder dem Zauberstab eine Pixelauswahl vor.
2 Kopieren oder schneiden Sie die Auswahl aus und fügen Sie diese in eine neue Bitmap ein.
Die Auswahl wird im Bedienfeld „Ebenen“ als Objekt auf der aktuellen Ebene angezeigt.
Letzte Aktualisierung 4.5.2011
Page 64

VERWENDEN VON FIREWORKS
Arbeiten mit Bitmaps
Hinweis: Sie können auch mit der rechten Maustaste (Windows) bzw. bei gedrückter Ctrl-Taste (Mac OS) auf einen
Pixelauswahlrahmen klicken und eine Ausschneide- oder Kopieroption wählen.
Konvertieren ausgewählter Vektorobjekte in Bitmap-Bilder
Hinweis: Eine Konvertierung des Typs „Vektor-zu-Bitmap“ kann nicht rückgängig gemacht werden, es sei denn, die
Option „Bearbeiten“ > „Rückgängig“ bzw. die Rückgängig-Aktionen im Bedienfeld „Verlauf“ sind weiterhin aktiv.
❖ Führen Sie einen der folgenden Schritte aus:
• Wählen Sie „Modifizieren“ > „Auswahl auf Hintergrund reduzieren“.
• Wählen Sie aus dem Optionsmenü im Bedienfeld „Ebenen“ die Option „Auswahl auf Hintergrund reduzieren“.
Bearbeiten von Bitmap-Grafiken
Die am häufigsten verwendeten Werkzeuge für die Fotobearbeitung finden Sie im Bedienfeld „Bildbearbeitung“
(„Fenster“ > „Sonstige“ > „Bildbearbeitung“). Weitere Informationen erhalten Sie in Ruth Kastenmayers Artikel
http://www.adobe.com/go/learn_fw_imageeditingpanel_de im Adobe Developer Center.
58
Zeichnen von Bitmap-Objekten
1 Wählen Sie den Bleistift .
2 Wählen Sie im Eigenschafteninspektor Werkzeugoptionen aus:
Anti-Alias Glättet die Ränder der gezeichneten Linien
Autom. löschen Trägt die Füllfarbe über den Linienstrich auf
Transparenz beibehalten Schränkt den Bleistift so ein, dass er nur in bereits vorhandenen Pixeln, nicht jedoch in
transparenten Bereichen der Grafik zeichnet
3 Zeichnen Sie, indem Sie mit der Maus ziehen. Um den Pfadverlauf auf eine horizontale, vertikale oder diagonale
Linie einzuschränken, halten Sie beim Ziehen die Umschalttaste gedrückt.
Malen eines Objekts mit dem Pinsel
Weitere Informationen finden Sie unter „Anwenden und Ändern von Pinselstrichen“ auf Seite 124.
1 Wählen Sie den Pinsel .
2 Legen Sie im Eigenschafteninspektor Pinselstrichoptionen fest.
3 Malen Sie, indem Sie mit der Maus ziehen.
Ändern der Füllfarbe für Pixel
1 Wählen Sie das Füllwerkzeug .
2 Wählen Sie im Füllfarbenfeld eine Farbe aus.
3 Wählen Sie im Eigenschafteninspektor einen Toleranzwert.
Hinweis: Der Toleranzwert bestimmt, wie ähnlich sich Pixel in der Farbe sein müssen, um ausgefüllt zu werden. Bei
einem niedrigen Toleranzwert werden Pixel gefüllt, deren Farbwerte ähnlich den Pixeln sind, auf die Sie klicken. Bei
einem hohen Toleranzwert werden Pixel gefüllt, deren Farbwerte in einem breiteren Farbwertbereich liegen.
Letzte Aktualisierung 4.5.2011
Page 65

VERWENDEN VON FIREWORKS
Arbeiten mit Bitmaps
4 Klicken Sie auf das Bild.
Alle Pixel im Toleranzbereich nehmen die Füllfarbe an.
Anwenden einer Verlaufsfüllung auf eine Pixelauswahl
1 Nehmen Sie eine Auswahl vor.
2 Klicken Sie im Bedienfeld „Werkzeuge“ auf das Füllwerkzeug und wählen Sie aus dem Popupmenü das
Verlaufswerkzeug .
3 Stellen Sie die Füllattribute im Eigenschafteninspektor ein.
4 Klicken Sie auf die Auswahl, um die Füllung anzuwenden.
Farbprobenentnahme (Sampling) einer als Strich- oder Füllfarbe zu verwendenden Farbe
Hinweis: Der Farbfeld-Pipettenzeiger ist nicht dasselbe wie das Pipettenwerkzeug. Weitere Informationen dazu finden
Sie im Abschnitt „Entnehmen von Farbproben aus einem Popup-Farbfenster“ auf Seite 119.
Wählen Sie die Pipette für eine Farbprobenentnahme aus einem Bild.
59
1 Wenn das richtige Attribut nicht bereits aktiviert ist, gehen Sie wie folgt vor:
• Klicken Sie auf das Pinselstrichsymbol neben dem Feld „Pinselstrichfarbe“ im Bedienfeld „Werkzeuge“, um es
zum aktiven Attribut zu machen.
• Klicken Sie auf das Füllsymbol neben dem Feld „Füllfarbe“ im Bedienfeld „Werkzeuge“, um es zum aktiven
Attribut zu machen.
Hinweis: Klicken Sie nicht direkt auf das Farbfeld. Andernfalls wird der Pipettenzeiger, nicht das
Pipettenwerkzeug angezeigt.
2 Öffnen Sie ein Fireworks-Dokument oder eine Datei, die in Fireworks geöffnet werden kann.
3 Wählen Sie die Pipette aus dem Bereich „Farben“ des Bedienfelds „Werkzeuge“. Legen Sie den
Farbaufnahmebereich im Eigenschafteninspektor fest:
1 Pixel Erstellt eine Strich- oder Füllfarbe aus einem einzelnen Pixel.
3x3 Durchschnitt Erstellt eine Strich- oder Füllfarbe aus dem Mittelwert der Farbwerte eines 3x3 Pixel großen
Bereichs.
5x5 Durchschnitt Erstellt eine Strich- oder Füllfarbe aus dem Mittelwert der Farbwerte eines 5x5 Pixel großen
Bereichs.
4 Klicken Sie mit der Pipette auf eine beliebige Stelle im Dokument.
Die Aufnahmefarbe wird in allen Strich- bzw. Füllfarbfeldern in Fireworks angezeigt.
Löschen von Pixeln in einem Bitmap-Objekt oder einer Auswahl
1 Wählen Sie den Radiergummi .
2 Wählen Sie im Eigenschafteninspektor den runden oder eckigen Radiergummi aus.
3 Ziehen Sie die Schieberegler für „Rand“, „Größe“ und „Deckkraft“ auf die gewünschten Werte.
4 Bewegen Sie den Radiergummi mit der Maus über die Pixel, die Sie löschen möchten.
Letzte Aktualisierung 4.5.2011
Page 66

VERWENDEN VON FIREWORKS
Arbeiten mit Bitmaps
Zuschneiden von ausgewählten Bitmaps
Sie können ein einzelnes Bitmap-Objekt in einem Fireworks-Dokument isolieren und nur dieses Objekt zuschneiden,
ohne die übrigen Objekte auf der Leinwand zu verändern.
1 Wählen Sie mit dem Bitmapauswahlwerkzeug oder einem Auswahlrahmen ein Bitmap-Objekt aus.
2 Wählen Sie „Bearbeiten“ > „Ausgewählte Bitmap zuschneiden“.
3 Richten Sie die Griffe so aus, dass der Begrenzungsrahmen den beizubehaltenden Bereich umschließt.
Hinweis: Wenn Sie die Zuschneideauswahl wieder abbrechen möchten, drücken Sie die Esc-Taste.
60
Begrenzungsrahmen
4 Doppelklicken Sie auf eine Stelle im Begrenzungsrahmen, oder drücken Sie die Eingabetaste, um die Auswahl
zuzuschneiden.
Retuschieren von Bitmaps
Mit dem Stempelwerkzeug können Sie einen Bildbereich an eine andere Stelle kopieren oder klonen.
Mit dem Weichzeichner werden ausgewählte Bereiche in einem Bild weichgezeichnet.
Mit dem Verwischwerkzeug wird eine Farbe erfasst und beim Ziehen eines Bilds in die entsprechende Richtung verwischt.
Mit dem Scharfzeichner werden Bereiche eines Bilds scharfgezeichnet.
Mit dem Abwedler werden Bildbereiche aufgehellt.
Mit dem Nachbelichter werden Bildbereiche abgedunkelt.
Mit dem Werkzeug „Rote Augen entfernen“ werden rote Augen in Fotos reduziert.
Mit dem Werkzeug „Farbe ersetzen“ wird eine Farbe durch eine andere Farbe übermalt.
Letzte Aktualisierung 4.5.2011
Page 67

VERWENDEN VON FIREWORKS
Arbeiten mit Bitmaps
Klonen von Pixeln
Das Klonen eignet sich besonders zum Retuschieren von Kratzern auf Fotografien oder zum Entfernen von Staub von
einem Bild. Kopieren Sie einfach einen Pixelbereich eines Fotos und ersetzen Sie damit den Kratzer oder Staubfleck.
1 Wählen Sie das Stempelwerkzeug aus.
2 Klicken Sie auf einen Bereich, um ihn als Quellbereich (zu klonenden Bereich) festzulegen.
Der Sampling-Zeiger wird zum Fadenkreuz.
Hinweis: Um einen anderen Pixelbereich zum Klonen festzulegen, klicken Sie bei gedrückter Alt-Taste (Windows)
bzw. Wahltaste (Mac OS) auf einen anderen Pixelbereich.
3 Bewegen Sie die Maus in einen anderen Teil des Bilds, und ziehen Sie dabei den Zeiger.
Zwei Zeiger werden angezeigt.
• Der erste zeigt auf die Quelle und hat die Form eines Fadenkreuzes.
• Je nach ausgewählten Pinseleinstellungen ist der zweite Zeiger ein Stempel, ein Fadenkreuz oder ein blauer
Kreis. Wenn Sie den zweiten Zeiger ziehen, werden die Pixel unter dem ersten Zeiger kopiert und auf den
Bereich unter dem zweiten übertragen.
Festlegen von Optionen für das Stempelwerkzeug
1 Wählen Sie das Stempelwerkzeug aus.
2 Legen Sie im Eigenschafteninspektor folgende Stempeloptionen fest:
Größe Legt die Größe des Stempels fest.
61
Rand Legt die Weichheit des Pinselstrichs fest (100 % ist hart, 0 % ist weich).
Quelle ausgerichtet Legt den Sampling-Vorgang fest. Ist diese Funktion ausgewählt, bewegt sich der Sampling-
Zeiger parallel zum zweiten Zeiger in vertikaler und horizontaler Richtung. Ist diese Funktion nicht ausgewählt, so
ist der Sampling-Bereich festgelegt, egal, wohin Sie mit dem zweiten Zeiger klicken bzw. ihn bewegen.
Gesamtes Dokument Führt ein Sampling aller Objekte auf allen Ebenen durch. Ist diese Funktion nicht
ausgewählt, führt das Stempelwerkzeug nur ein Sampling des aktiven Objekts durch.
Deckkraft Legt fest, wie viel Hintergrund durch den Pinselstrich hindurch sichtbar ist.
Mischmodus Legt fest, wie sich das geklonte Bild auf den Hintergrund auswirkt.
Duplizieren einer Pixelauswahl
• Ziehen Sie die Auswahl mit dem Teilauswahlwerkzeug.
• Ziehen Sie die Pixelauswahl mit dem Zeigerwerkzeug bei gedrückter Alt-Taste (Windows) bzw. Wahltaste
(Mac OS).
Weichzeichnen, Scharfzeichnen und Verwischen von Bildern
Der Weichzeichner und der Scharfzeichner wirken sich auf den Fokus der Pixel aus. Mit dem Weichzeichner können
Sie Bildteile hervorheben, indem Sie den Fokus einiger ausgewählter Elemente weichzeichnen. Mit dem
Scharfzeichner können Sie Probleme beim Scannen beheben und unscharfe Fotos reparieren. Mit dem
Verwischwerkzeug können Sie Farben leicht miteinander mischen.
1 Wählen Sie das Weichzeichner-, Scharfzeichner- oder Verwischwerkzeug.
Letzte Aktualisierung 4.5.2011
Page 68

VERWENDEN VON FIREWORKS
Arbeiten mit Bitmaps
2 Legen Sie die Pinselstrichoptionen im Eigenschafteninspektor fest:
Größe Legt die Größe der Pinselspitze fest.
Rand Legt die Weichheit der Pinselspitze fest.
Form Legt fest, ob die Pinselspitze rund oder quadratisch ist.
Intensität Legt den Grad des Weichzeichnungs- oder Scharfzeichnungseffekts fest.
Optionen für „Verwischen“
Druck Legt die Auflagekraft des Pinselstrichs fest.
Farbe verschmieren Ermöglicht das Verwischen mit einer bestimmten Farbe zu Beginn eines jeden Striches. Ist
diese Option nicht ausgewählt, verwendet das Werkzeug die Farbe unterhalb des Werkzeugzeigers.
Gesamtes Dokument Verwendet zum Verwischen die Farbdaten aller Objekte auf allen Ebenen. Ist diese Option
nicht ausgewählt, verwendet das Verwischwerkzeug nur Farben des aktiven Objekts.
3 Ziehen Sie das Werkzeug über die Pixel, die Sie weichzeichnen, scharfzeichnen oder verwischen möchten.
Halten Sie die Alt-Taste (Windows) bzw. die Wahltaste (Mac OS) gedrückt, um das Verhalten des Werkzeugs zu
wechseln.
62
Aufhellen und Abdunkeln von Bildbereichen
Mit dem Abwedler bzw. Nachbelichter werden die Pixel eines Bilds aufgehellt bzw. abgedunkelt. Der Effekt dieser
Werkzeuge ähnelt dem Erhöhen oder Verringern der Belichtung beim Entwickeln von Fotos.
1 Mit dem Abwedler oder Nachbelichter können Sie Bildbereiche aufhellen oder abdunkeln.
2 Legen Sie im Eigenschafteninspektor die Optionen für Pinselstrich und Belichtung fest.
Wählen Sie einen Wert zwischen 0 % und 100 %. Höhere Werte führen zu einem stärkeren Effekt.
3 Stellen Sie den Bereich im Eigenschafteninspektor ein:
Schatten Ändert in erster Linie die dunklen Teile des Bilds.
Lichter Ändert in erster Linie die hellen Teile des Bilds.
Mitteltonfarben Ändert in erster Linie den mittleren Bereich in jedem Kanal des Bilds.
4 Ziehen Sie über den Teil des Bilds, der aufgehellt bzw. abgedunkelt werden soll.
Hinweis: Wenn Sie vorübergehend zwischen dem Abwedler und dem Nachbelichter hin und her schalten möchten,
halten Sie die Alt-Taste (Windows) gedrückt.
Entfernen von roten Augen auf Fotos
Das Werkzeug „Rote Augen entfernen“ wirkt sich nur auf die roten Bereiche eines Fotos aus und ersetzt Rottöne durch
gemalte Schattierungen von Grau und Schwarz.
Letzte Aktualisierung 4.5.2011
Page 69

VERWENDEN VON FIREWORKS
Arbeiten mit Bitmaps
Originalfoto nach Verwendung des Werkzeugs „Rote Augen entfernen“
1 Wählen Sie im Bereich „Bitmap“ des Bedienfelds „Werkzeuge“ das Werkzeug „Rote Augen entfernen“ . (Wenn
dieses Werkzeug nicht sichtbar ist, klicken Sie auf das Stempelwerkzeug und halten Sie die Maustaste gedrückt, bis
ein Popupmenü angezeigt wird.)
2 Legen Sie im Eigenschafteninspektor folgende Optionen fest:
Toleranz Legt den zu ersetzenden Farbtonbereich fest (mit dem Wert 0 wird nur reines Rot ersetzt, mit dem
Wert 100 werden alle Farbtöne ersetzt, die Rot enthalten).
Stärke Legt fest, wie dunkel die Grautöne sind, mit denen rötliche Farben ersetzt werden.
63
3 Ziehen Sie das Fadenkreuz über die roten Pupillen im Foto.
Wenn die Augen jetzt immer noch rot sind, wählen Sie „Bearbeiten“ > „Rückgängig“ und wiederholen Sie die
Schritte 2 bis 3 mit anderen Einstellungen für „Toleranz“ und „Stärke“.
Ersetzen von Farben in Bitmap-Objekten
Originalfoto nach Verwendung des Werkzeugs „Farbe ersetzen“
Ersetzen von Farben mit dem Farbfeld
1 Wählen Sie im Bereich „Bitmap“ des Bedienfelds „Werkzeuge“ das Werkzeug „Farbe ersetzen“ . (Wenn dieses
Werkzeug nicht sichtbar ist, klicken Sie auf das Stempelwerkzeug und halten Sie die Maustaste gedrückt, bis ein
Popupmenü angezeigt wird.)
2 Klicken Sie im Eigenschafteninspektor im Feld „Von“ auf „Farbfeld“.
3 Klicken Sie auf das Von-Farbanzeigefeld, um den Farbwähler anzuzeigen. Wählen Sie dann im Popup die zu
ersetzende Farbe aus.
4 Klicken Sie auf das Zu-Farbanzeigefeld im Eigenschafteninspektor und wählen Sie eine Farbe im Popup aus.
Letzte Aktualisierung 4.5.2011
Page 70

VERWENDEN VON FIREWORKS
Arbeiten mit Bitmaps
5 Legen Sie die weiteren Pinselstrichoptionen im Eigenschafteninspektor fest.
Toleranz Legt den Bereich der zu ersetzenden Farben fest (mit dem Wert 0 wird nur die mit „Von“ festgelegte
Farbe ersetzt; mit dem Wert 100 werden alle Farben ersetzt, die der Farbe „Von“ ähnlich sind).
Stärke Legt fest, bis zu welchem Grad die Farbe „Von“ ersetzt werden soll.
Kolorieren Ersetzt die Farbe „Von“ durch die Farbe „In“. Deaktivieren Sie „Kolorieren“, um die Farbe „Von“ mit
der Farbe „In“ zu tönen. Dabei bleibt ein Teil der Farbe „Von“ erhalten.
6 Ziehen Sie das Werkzeug über die Farbe, die Sie ersetzen möchten.
Ersetzen von Farben durch in Bildern ausgewählte Farben
1 Wählen Sie im Bereich „Bitmap“ des Bedienfelds „Werkzeuge“ das Werkzeug „Farbe ersetzen“ . (Wenn dieses
Werkzeug nicht sichtbar ist, klicken Sie auf das Stempelwerkzeug und halten Sie die Maustaste gedrückt, bis ein
Popupmenü angezeigt wird.)
2 Klicken Sie im Eigenschafteninspektor im Feld „Von“ auf „Bild“.
3 Klicken Sie im Eigenschafteninspektor auf das Farbfeld „Zu“, um den Farbwähler anzuzeigen, und wählen Sie dann
im Popupmenü eine Farbe aus.
4 Legen Sie die weiteren Pinselstrichoptionen im Eigenschafteninspektor fest.
5 Klicken Sie mit dem Werkzeug auf einen Bereich in der Bitmap mit der zu ersetzenden Farbe. Ziehen Sie das
Werkzeug nun mit gedrückter Maustaste, um über das Bild zu malen.
64
Weichzeichnen durch weiche Kanten
Durch Ausführen des Befehls „Weiche Kante“ werden die Kanten einer Pixelauswahl mit den benachbarten Pixeln
überblendet. Weiche Kanten sind insbesondere dann nützlich, wenn Sie eine Auswahl kopieren und sie vor einem
anderen Hintergrund wieder einfügen.
1 Importieren Sie das Bild, dessen Kanten weichgezeichnet werden sollen, mit „Datei“ > „Importieren“ in die
Leinwand.
2 Wählen Sie mit einem der Auswahlwerkzeuge den Teil des Bildes aus, dessen Kanten weichgezeichnet werden
sollen.
3 Wählen Sie „Auswählen“ > „Auswahl umkehren“.
4 Wählen Sie „Auswählen“ > „Weiche Kante“. Sie können die Option stattdessen auch im Eigenschafteninspektor im
Popupmenü „Rand“ auswählen.
Letzte Aktualisierung 4.5.2011
Page 71

VERWENDEN VON FIREWORKS
Arbeiten mit Bitmaps
5 Geben Sie in das Dialogfeld „Weiche Auswahlkante“ einen Wert für den Radius ein. Der Standardwert 10 eignet
sich in den meisten Fällen. Sie können den Radius stattdessen auch im Eigenschafteninspektor im Eingabefeld
„Breite der weichen Kante“ festlegen.
6 Drücken Sie die Entf-Taste.
Anpassen von Bitmap-Farben und -Tönen
Mit den Farb- und Tonanpassungsfiltern können Sie die Farbqualität Ihrer Bitmap-Bilder verbessern.
• Wenn die angewendeten Filter zu bearbeiten und zu entfernen und ohne dauerhaften Effekt auf die Pixel sein
sollen, verwenden Sie Live-Filter. Adobe empfiehlt die Verwendung von Live-Filtern, wo immer dies möglich ist.
Hinweis: Zwar sind Live-Filter flexibler, eine große Anzahl von Live-Filtern kann sich aber negativ auf die Leistung
von Fireworks auswirken.
• Irreversible und permanent wirkende Filter können Sie über das Menü „Filter“ anwenden.
• Live-Filter können Sie nicht über das Menü „Filter“ auf Pixelauswahlbereiche anwenden. Sie können jedoch einen
Bereich einer Bitmap definieren, daraus eine separate Bitmap erstellen und dann einen Live-Filter darauf
anwenden.
• Wenn Sie über das Menü „Filter“ einem ausgewählten Vektorobjekt einen Filter zuweisen, konvertiert Fireworks
die Auswahl in eine Bitmap.
65
Anwenden von Live-Filtern auf über einen Bitmapauswahlrahmen gewählte Bereiche
1 Wählen Sie ein Bitmapauswahlwerkzeug oder zeichnen Sie einen Auswahlrahmen.
2 Wählen Sie „Bearbeiten“ > „Ausschneiden“.
3 Wählen Sie „Bearbeiten“ > „Einfügen“.
Fireworks fügt die Auswahl genau dort ein, wo sich die Pixel ursprünglich befanden, doch die Auswahl ist nun ein
separates Bitmap-Objekt.
4 Klicken Sie im Bedienfeld „Ebenen“ auf die Miniatur des neuen Bitmap-Objekts, um das Objekt auszuwählen.
5 Wenden Sie einen Live-Filter aus dem Eigenschafteninspektor an.
Der Live-Filter wird nur auf das neue Objekt angewendet und simuliert damit die Anwendung eines Filters auf eine
Pixelauswahl.
Anpassen des Farbtonwertspektrums in Bitmaps
Eine Bitmap mit vollständigem Farbtonwertspektrum muss einen gleichmäßigen Pixelanteil in allen Bereichen
aufweisen. Zum Anpassen des Farbtonwertspektrums stehen Ihnen drei Optionen zur Verfügung:
„Tonwertkorrektur“, „Kurven“ zur präzisen Einstellung und „Auto-Tonwertkorrektur“ zur automatischen
Anpassung.
Die Funktion „Tonwertkorrektur“ dient zur Korrektur von Bitmaps mit hoher Pixelkonzentration in den
Lichtbereichen, Mitteltönen und Schattenbereichen.
Lichter Korrigiert eine Überzahl heller Pixel, die das Bild verwaschen aussehen lassen.
Letzte Aktualisierung 4.5.2011
Page 72

VERWENDEN VON FIREWORKS
Arbeiten mit Bitmaps
Mitteltonfarben Korrigiert eine Überzahl von Pixeln im Mitteltonbereich, die das Bild leblos und kontrastarm wirken
lassen.
Schatten Korrigiert eine Überzahl dunkler Pixel, durch die viele Details nicht sichtbar sind.
Die Funktion „Tonwertkorrektur“ stellt die dunkelsten Pixel auf schwarz und die hellsten Pixel auf weiß ein und
verteilt anschließend die Mitteltonfarben proportional neu. Dabei wird ein Bild erzeugt, das über den gesamten
Pixelbereich einen hohen Detailreichtum aufweist.
66
Original mit Pixeln, die im Lichtbereich konzentriert sind, nach Anpassung mit der Funktion „Tonwertkorrektur“
Am Histogramm im Dialogfeld „Tonwertkorrektur“ können Sie die Pixelverteilung einer Bitmap ablesen. Das
Histogramm ist eine grafische Darstellung der Pixelverteilung in den Lichtern, Mitteltonfarben und Schatten.
Mit dem Histogramm können Sie die am besten geeignete Methode ermitteln, um das Farbtonwertspektrum eines
Bilds zu korrigieren. Eine hohe Pixelkonzentration in den Schatten- bzw. Lichtbereichen deutet darauf hin, dass Sie
das Bild mithilfe der Funktion „Tonwertkorrektur“ oder „Kurven“ verbessern können.
Die horizontale Achse stellt die Farbwerte von der dunkelsten (0) zur hellsten (255) Farbe dar. Verfolgen Sie die
horizontale Achse von links nach rechts: Die dunkleren Pixel sind links, die Mitteltonpixel in der Mitte und die
helleren Pixel rechts dargestellt.
Die vertikale Achse stellt die Anzahl der Pixel für jede Helligkeitsstufe dar. Am besten korrigieren Sie zuerst die Lichtund Schattenbereiche. Wenn Sie im zweiten Schritt den Mitteltonbereich korrigieren, können Sie dessen
Helligkeitswert verbessern, ohne dabei die Licht- und Schattenbereiche zu beeinflussen.
Automatisches Anpassen von Licht-, Mittelton- und Schattenwerten mit der Option „Tonwertkorrektur“
1 Wählen Sie die Bitmap-Grafik aus.
2 Führen Sie einen der folgenden Schritte aus:
• Klicken Sie im Eigenschafteninspektor auf das Pluszeichen (+) neben „Filter“ und wählen Sie aus dem
Popupmenü „Filter“ die Option „Farbe anpassen“ > „Tonwertkorrektur“ aus.
• Wählen Sie „Filter“ > „Farbe anpassen“ > „Tonwertkorrektur“.
Letzte Aktualisierung 4.5.2011
Page 73

VERWENDEN VON FIREWORKS
Arbeiten mit Bitmaps
Dialogfeld „Tonwertkorrektur“
Um Ihre Änderungen direkt im Arbeitsbereich zu überprüfen, aktivieren Sie im Dialogfeld die Option
„Vorschau“. Das Bild wird bei Änderungen sofort aktualisiert.
3 Geben Sie im Popupmenü „Kanal“ an, ob die Änderungen auf einzelne Farbkanäle (Rot, Grün oder Blau) oder auf
alle Farbkanäle (RGB) angewendet werden sollen.
4 Ziehen Sie die Eingabetonwerte-Schieberegler unter dem Histogramm auf die gewünschten Einstellungen:
• Der Schieberegler auf der rechten Seite dient zum Anpassen der Helligkeitswerte von 255 bis 0.
• Mit dem Schieberegler in der Mitte werden die mittleren Werte von 10 bis 0 angepasst.
• Der Schieberegler auf der linken Seite dient zum Anpassen der Schattenwerte von 0 bis 255.
67
Hinweis: Der Wert für den Schatten kann nicht höher als der Wert für die Helligkeit sein und umgekehrt, und die
Mitteltöne müssen zwischen die Schatten- und Lichtwerte fallen.
5 Mit den Ausgabetonwerte-Schiebereglern passen Sie die Kontrastwerte an:
• Der Schieberegler auf der rechten Seite dient zum Anpassen der Helligkeitswerte von 255 bis 0.
• Der Schieberegler auf der linken Seite dient zum Anpassen der Schattenwerte von 0 bis 255.
Automatisches Anpassen von Licht-, Mittelton- und Schattenwerten
1 Wählen Sie das Bild aus.
2 Führen Sie einen der folgenden Schritte aus:
• Klicken Sie im Eigenschafteninspektor auf das Pluszeichen (+) neben „Filter“ und wählen Sie aus dem
Popupmenü „Filter“ die Option „Farbe anpassen“ > „Auto-Tonwertkorrektur“ aus.
• Wählen Sie „Filter“ > „Farbe anpassen“ > „Auto-Tonwertkorrektur“.
Die Lichtbereiche, Mitteltöne und Schattenbereiche können auch automatisch angepasst werden, indem Sie im
Dialogfeld „Tonwertkorrektur“ oder „Kurven“ auf die Schaltfläche „Auto“ klicken.
Anpassen von bestimmten Farben im Farbtonwertspektrum mit der Option „Kurven“
Die Funktion „Kurven“ bietet präzisere Einstellmöglichkeiten für das Farbtonwertspektrum als die Funktion
„Tonwertkorrektur“. Mit der Funktion „Kurven“ können Sie jede beliebige Farbe im Farbtonwertspektrum
unabhängig von den anderen Farben anpassen.
Letzte Aktualisierung 4.5.2011
Page 74

VERWENDEN VON FIREWORKS
Arbeiten mit Bitmaps
Das Raster im Dialogfeld „Kurven“ gibt die Helligkeitswerte wie folgt wieder:
Die Horizontalachse Stellt die ursprüngliche Helligkeit der Pixel dar, die im Feld „Eingabe“ angezeigt werden.
Die Vertikalachse Stellt die neuen Helligkeitswerte dar, die im Feld „Ausgabe“ angezeigt werden.
Wenn das Dialogfeld „Kurven“ erstmals geöffnet wird, zeigt die diagonale Linie an, dass keine Änderungen
vorgenommen wurden und Ein- und Ausgabewerte für alle Pixel gleich sind.
1 Wählen Sie das Bild aus.
2 Führen Sie einen der folgenden Schritte aus, um das Dialogfeld „Kurven“ zu öffnen:
• Klicken Sie im Eigenschafteninspektor auf das Pluszeichen (+) neben „Filter“ und wählen Sie aus dem
Popupmenü „Filter“ die Option „Farbe anpassen“ > „Kurven“ aus.
Hinweis: Klicken Sie auf die Schaltfläche „Filter hinzufügen“ anstelle des Pluszeichens, wenn der
Eigenschafteninspektor teilweise minimiert ist.
• Wählen Sie „Filter“ > „Farbe anpassen“ > „Kurven“.
68
Dialogfeld „Kurven“
3 Legen Sie im Popupmenü „Kanal“ fest, ob die Änderungen auf bestimmte Farbkanäle oder auf alle Farben
angewendet werden sollen.
4 Um die Gradationskurve anzupassen, klicken Sie auf einen Punkt auf der diagonalen Linie des Rasters und ziehen
Sie ihn an eine neue Position.
• Jeder Punkt auf der Gradationskurve hat seinen eigenen Ein- und Ausgabewert. Wenn Sie die Position eines
Punkts durch Ziehen mit der Maus verändern, werden Ein- und Ausgabewerte automatisch aktualisiert.
• Die Gradationskurve zeigt Helligkeitswerte von 0 bis 255 an (0 = Schatten).
Letzte Aktualisierung 4.5.2011
Page 75

VERWENDEN VON FIREWORKS
Arbeiten mit Bitmaps
Gradationskurve, nachdem ein Punkt zum Anpassen gezogen wurde
Die Lichtbereiche, Mitteltöne und Schattenbereiche können auch automatisch angepasst werden, indem Sie im
Dialogfeld „Kurven“ auf die Schaltfläche „Auto“ klicken.
Löschen eines Punktes auf der Gradationskurve
❖ Ziehen Sie den Punkt aus dem Rasterbereich.
Hinweis: Endpunkte von Gradationskurven können nicht gelöscht werden.
Manuelles Anpassen der Farbtonbalance
1 Öffnen Sie das Dialogfeld „Tonwertkorrektur“ bzw. „Kurven“ und wählen Sie im Popupmenü „Kanal“ einen
Farbkanal aus.
2 Wählen Sie die entsprechende Pipette aus, um die Farbtonwerte im Bild einzustellen:
• Klicken Sie zunächst auf die Pipette für Helligkeit und anschließend auf den hellsten Pixel im Bild, um den
Lichtwert zurückzusetzen.
• Klicken Sie auf die Pipette für Mitteltöne und anschließend auf ein Pixel mit einer neutralen Farbe im Bild, um
den Mitteltonwert zurückzusetzen.
• Klicken Sie auf die Pipette für Schatten und anschließend auf den dunkelsten Pixel im Bild, um den
Schattenwert zurückzusetzen.
3 Klicken Sie auf „OK“.
69
Anpassen von Helligkeit und Kontrast
Der Filter „Helligkeit/Kontrast“ modifiziert die Helligkeit bzw. den Kontrast für alle Pixel eines Bilds. Er wirkt sich auf
Licht- und Schattenbereiche sowie Mitteltöne eines Bilds aus.
Letzte Aktualisierung 4.5.2011
Page 76

VERWENDEN VON FIREWORKS
Arbeiten mit Bitmaps
Original nach dem Anpassen der Helligkeit
1 Wählen Sie das Bild aus.
2 Führen Sie einen der folgenden Schritte aus:
• Klicken Sie im Eigenschafteninspektor auf das Pluszeichen (+) neben „Filter“ und wählen Sie aus dem
Popupmenü „Filter“ die Option „Farbe anpassen“ > „Helligkeit/Kontrast“ aus.
• Wählen Sie „Filter“ > „Farbe anpassen“ > „Helligkeit/Kontrast“.
3 Mit den Helligkeits- und Kontrast-Schiebereglern passen Sie die Einstellungswerte zwischen –100 und +100 an.
70
Ändern von Objektfarben durch Mischen
Weitere Informationen hierzu finden Sie unter „Mischmodi“ auf Seite 158.
Wenn Sie Farben mischen, wird die Farbe oben auf dem Objekt hinzugefügt. Das Hinzufügen einer Farbe zu einem
vorhandenen Objekt durch Mischen hat einen ähnlichen Effekt wie die Option „Farbton/Sättigung“. Durch Mischen
können Sie jedoch schnell eine bestimmte Farbe aus einem Farbfeld-Bedienfeld anwenden.
1 Klicken Sie im Eigenschafteninspektor auf das Pluszeichen (+) neben „Filter“ und wählen Sie aus dem Popupmenü
„Filter“ die Option „Farbe anpassen“ > „Farbfüllung“ aus.
2 Wählen Sie einen Mischmodus aus. Der Standardwert lautet „Normal“.
3 Wählen Sie im Farbfeld-Popup eine Füllfarbe aus.
4 Wählen Sie einen Prozentsatz für die Deckkraft der Füllfarbe aus und drücken Sie die Eingabetaste.
Anpassen von Farbton und Sättigung
Sie können in einem Bild die Schattierung einer Farbe (Farbton), die Intensität einer Farbe (Sättigung) und die
Helligkeit einer Farbe anpassen.
Letzte Aktualisierung 4.5.2011
Page 77

VERWENDEN VON FIREWORKS
Arbeiten mit Bitmaps
Original nach Anpassen der Sättigung
1 Wählen Sie das Bild aus.
2 Führen Sie einen der folgenden Schritte aus:
• Klicken Sie im Eigenschafteninspektor auf das Pluszeichen (+) neben „Filter“ und wählen Sie aus dem
Popupmenü „Filter“ die Option „Farbe anpassen“ > „Farbton/Sättigung“ aus.
• Wählen Sie „Filter“ > „Farbe anpassen“ > „Farbton/Sättigung“.
3 Ziehen Sie die Schieberegler auf die gewünschten Einstellungen zur Anpassung der Bildfarben.
• Die Farbtonwerte liegen zwischen –180 und +180.
• Die Sättigungs- und Helligkeitswerte liegen zwischen –100 und +100.
71
Umwandeln eines RGB-Bilds in ein Bild mit zwei Farbtönen oder Einfärben eines Graustufenbilds
❖ Wählen Sie im Dialogfeld „Farbton/Sättigung“ die Option „Kolorieren“.
Hinweis: Wenn die Option „Kolorieren“ aktiviert ist, ändert sich der Wertebereich der Schieberegler für Farbton und
Sättigung. Der Farbton-Wertebereich ändert sich auf 0 bis 360, der Wertebereich für die Sättigung auf 0 bis 100.
Umkehren der Farbwerte eines Bilds
Sie können jede Farbe in einem Bild in den umgekehrten Wert auf dem Farbrad ändern. Wenn Sie den Filter
„Umkehren“ beispielsweise auf ein rotes Bildobjekt (R = 255, G = 0, B = 0) anwenden, wird die Farbe in ein helles Blau
umgekehrt (R = 0, G = 255, B = 255).
Ein monochromes Bild nach der Umkehrung
Letzte Aktualisierung 4.5.2011
Page 78

VERWENDEN VON FIREWORKS
Arbeiten mit Bitmaps
Ein Farbbild nach der Umkehrung
1 Wählen Sie das Bild aus.
2 Führen Sie einen der folgenden Schritte aus:
• Klicken Sie im Eigenschafteninspektor auf das Pluszeichen (+) neben „Filter“ und wählen Sie aus dem
Popupmenü „Filter“ die Option „Farbe anpassen“ > „Umkehren“ aus.
• Wählen Sie „Filter“ > „Farbe anpassen“ > „Umkehren“.
72
Konvertieren eines Objekts in Graustufen
1 Wählen Sie das Objekt aus.
2 Wählen Sie „Befehle“ > „Kreativ“ > „Graustufenkonvertierung“.
Konvertieren eines Objekts in Sepia
1 Wählen Sie das Objekt aus.
2 Wählen Sie „Befehle“ > „Kreativ“ > „Sepia-Konvertierung“.
Weichzeichnen und Schärfen von Bitmaps
Optionen für „Weichzeichnen“
Weichzeichnen Löst den Fokus der ausgewählten Pixel auf.
Stärker weichzeichnen Ist ungefähr dreimal so stark wie der Filter „Weichzeichnen“.
Gaußscher Weichzeichner Verwischt alle Pixel um einen gewichteten Durchschnittswert, sodass ein Dunsteffekt
entsteht. Die Werte für den Weichzeichnerradius liegen zwischen 0,1 und 250. Je größer der Radius, desto stärker der
Weichzeichnereffekt.
Bewegungsunschärfe Verleiht dem Bild das Aussehen eines sich bewegenden Motivs. Die Abstandswerte liegen
zwischen 1 und 100. Je größer der Abstand, desto stärker der Weichzeichnereffekt.
Radiales Weichzeichnen Verleiht dem Bild das Aussehen eines sich drehenden Motivs. Die Qualitätswerte liegen
zwischen 1 und 100. Je höher die Qualität, desto geringer ist die Anzahl der Wiederholungen des Originalbilds.
Letzte Aktualisierung 4.5.2011
Page 79

VERWENDEN VON FIREWORKS
Arbeiten mit Bitmaps
Zentriertes Weichzeichnen Verleiht dem Bild das Aussehen, als würde sich das Motiv dem Betrachter nähern oder
sich entfernen. Erfordert Werte für „Stärke“ und „Qualität“. Je höher die Qualität, desto geringer ist die Anzahl der
Wiederholungen des Originalbilds. Je höher die Stärke, desto stärker der Weichzeichnereffekt.
1 Wählen Sie das Bild aus.
2 Führen Sie einen der folgenden Schritte aus:
• Klicken Sie im Eigenschafteninspektor auf das Pluszeichen (+) neben „Filter“ und wählen Sie aus dem
Popupmenü „Filter“ eine Weichzeichneroption aus.
• Wählen Sie „Filter“ > „Weichzeichnen“ > „[Weichzeichneroption]“.
3 Legen Sie andere Werte für die ausgewählte Weichzeichneroption fest.
Umwandeln von Bitmaps in Strichzeichnungen
Mit dem Filter „Ränder suchen“ werden Bitmaps vom Aussehen her in Strichzeichnungen verwandelt. Dabei werden
die Farbübergänge identifiziert und in Linien konvertiert. Führen Sie einen der folgenden Schritte durch:
• Klicken Sie im Eigenschafteninspektor auf das Pluszeichen (+) neben „Filter“ und wählen Sie aus dem Popupmenü
„Filter“ die Option „Andere“ > „Ränder suchen“ aus.
• Wählen Sie „Filter“ > „Andere“ > „Ränder suchen“.
73
Original nach Anwenden der Funktion „Ränder suchen“
Konvertieren von Bildern in Transparenzmasken
Sie können ein Objekt oder einen Text basierend auf der Transparenz eines Bilds in eine Transparenzmaske
konvertieren. Führen Sie einen der folgenden Schritte durch:
• Klicken Sie im Eigenschafteninspektor auf das Pluszeichen (+) neben „Filter“ und wählen Sie aus dem Popupmenü
„Filter“ die Option „Andere“ > „In Alphakanal konvertieren“ aus.
• Wählen Sie „Filter“ > „Andere“ > „In Alphakanal konvertieren“.
Scharfzeichnen von Bildern
Mit dem Filter „Scharfzeichnen“ können Sie unscharfe Bilder korrigieren:
Scharfzeichnen Korrigiert den Fokus eines unscharfen Bilds durch Erhöhen des Kontrastwerts benachbarter Pixel.
Stark scharfzeichnen Erhöht den Kontrastwert benachbarter Pixel ungefähr dreimal so stark wie der Befehl
„Scharfzeichnen“.
Letzte Aktualisierung 4.5.2011
Page 80

VERWENDEN VON FIREWORKS
Arbeiten mit Bitmaps
Unscharf maskieren Zeichnet ein Bild durch Anpassen des Kontrastwerts der Bildränder scharf. Da der Befehl
„Unscharf maskieren“ über die meisten Einstellungsmöglichkeiten verfügt, ist er oft am besten geeignet, um ein Bild
zu schärfen.
Original nach dem Schärfen
1 Wählen Sie das Bild aus.
2 Führen Sie einen der folgenden Schritte aus:
• Klicken Sie im Eigenschafteninspektor auf das Pluszeichen (+) neben „Filter“, wählen Sie „Scharfzeichnen“ und
wählen Sie aus dem Popupmenü „Filter“ eine Scharfzeichneroption aus.
• Wählen Sie „Filter“ > „Scharfzeichnen“ > „[Scharfzeichneroption]“.
74
Der Effekt der Optionen „Scharfzeichnen“ oder „Stark scharfzeichnen“ wird sichtbar.
3 (Option „Unscharf maskieren“) Ziehen Sie den Scharfzeichnungsmengen-Schieberegler, um den gewünschten
Wert zwischen 1 % und 500 % einzustellen.
4 Stellen Sie den Pixelradius mit dem Schieberegler auf einen Wert zwischen 0,1 und 250 ein.
Je höher der Pixelradius, desto schärfer der Kontrast um alle Pixelkanten herum.
5 Stellen Sie den Schwellenwert mit dem Schieberegler auf einen Wert zwischen 0 und 255 ein.
Am häufigsten werden Werte zwischen 2 und 25 verwendet. Bei einem höheren Schwellenwert werden nur die
Pixel mit einem hohen Kontrast geschärft. Bei einem niedrigen Schwellenwert werden nur die Pixel mit einem
geringen Kontrast geschärft. Bei einem Schwellenwert von 0 werden alle Pixel im Bild geschärft.
Hinzufügen eines Rauscheffekts zu Bildern
Die meisten mit Digitalkameras oder Scannern erstellten Bilder weisen bei starker Vergrößerung keine völlig
gleichmäßigen Farben auf. Stattdessen bestehen die Farbflächen aus Pixeln vieler unterschiedlicher Farben. Bei der
Bildbearbeitung versteht man unter Rauschen die willkürlichen Farbvariationen der Pixel, aus denen ein Bild besteht.
In einigen Fällen, beispielsweise beim Kopieren eines Teils eines Bilds in ein anderes Bild, ist der unterschiedliche Grad
der willkürlichen Farbvariation deutlich sichtbar und die Bilder gehen nicht nahtlos ineinander über. In diesem Fall
können Sie einem oder beiden Bildern Rauschen hinzufügen und damit den Eindruck erwecken, dass beide Bilder aus
derselben Quelle stammen. Sie können einem Bild auch aus künstlerischen Gründen Rauschen hinzufügen, wenn Sie
beispielsweise ein altes Foto oder Rauschen auf einem Fernsehbildschirm simulieren möchten.
Letzte Aktualisierung 4.5.2011
Page 81

VERWENDEN VON FIREWORKS
Arbeiten mit Bitmaps
Originalfoto nach dem Hinzufügen von Rauschen
Hinzufügen von Rauschen
1 Wählen Sie das Bild aus.
2 Führen Sie einen der folgenden Schritte aus, um das Dialogfeld „Rauschen hinzufügen“ zu öffnen:
• Klicken Sie im Eigenschafteninspektor auf das Pluszeichen (+) neben „Filter“ und wählen Sie aus dem
Popupmenü „Filter“ die Option „Rauschen“ > „Rauschen hinzufügen“ aus.
• Wählen Sie „Filter“ > „Rauschen“ > „Rauschen hinzufügen“.
Hinweis: Das Anwenden von Filtern aus dem Menü „Filter“ ist destruktiv. Diese Aktion kann daher nur
rückgängig gemacht werden, wenn die Option „Bearbeiten“ > „Rückgängig“ verfügbar ist. Damit Sie diesen Filter
auch weiterhin anpassen, deaktivieren und entfernen können, wenden Sie ihn als Live-Filter an, wie im ersten
Punkt in diesem Schritt beschrieben. Weitere Informationen hierzu finden Sie unter „Verwenden von Live-Filtern“
auf Seite 133.
75
3 Ziehen Sie den Schieberegler „Stärke“, um die Stärke des Rauscheffekts einzustellen.
Die möglichen Werte reichen von 1 bis 400. Je höher der Wert, desto willkürlicher werden die Pixel im Bild
verstreut.
4 Aktivieren Sie die Option „Farbe“, wenn Sie Farbrauschen anwenden möchten. Lassen Sie die Option deaktiviert,
wenn Sie nur monochromes Rauschen zuweisen möchten.
5 Klicken Sie auf „OK“.
Letzte Aktualisierung 4.5.2011
Page 82

Kapitel 6: Arbeiten mit Vektorobjekten
Ein Vektorobjekt ist eine Computergrafik, deren Form durch einen Pfad bestimmt wird. Die Form eines Vektorpfads
ist durch Punkte festgelegt, die auf diesem Pfad gesetzt werden. Die Pinselstrichfarbe eines Vektorobjekts folgt dem
Pfad, während die Füllung den Bereich innerhalb des Pfads einnimmt. Der Pinselstrich und die Füllung bestimmen
das Aussehen der Grafik, wenn sie gedruckt oder im Internet veröffentlicht wird.
Zu den Formen von Vektorobjekten gehören Grundformen, automatische Formen (Vektorobjektgruppen mit
besonderen Steuerelementen zu Anpassung der Attribute) und beliebig gezeichnete Freiformen. Zum Zeichnen und
Bearbeiten von Vektorobjekten steht eine Vielzahl von Werkzeugen und Techniken zur Verfügung.
Grundformen
Zu den Grundformen gehören Linien, Rechtecke, Ellipsen, abgerundete Rechtecke, Polygone und Sterne.
Hinweis: Um Pixelabweichungen zu vermeiden und die Bildschärfe von Vektorobjekten zu erhöhen, wählen Sie „Befehle“
> „Auswahl > „Früheres Vektorrendern verwenden“.
76
Zeichnen und Bearbeiten von Grundformen
Mit dem Rechteckwerkzeug und dem Werkzeug für abgerundete Rechtecke können Sie Rechtecke als gruppierte
Objekte zeichnen. Wenn Sie den Eckpunkt eines Rechtecks separat verschieben möchten, heben Sie die Gruppierung
des Rechtecks auf oder verwenden Sie das Teilauswahl-Werkzeug .
Weitere Informationen zur Größenänderung und Skalierung von Objekten finden Sie unter „Transformieren und
Verzerren eines Objekts und einer Auswahl“ auf Seite 48.
Zeichnen einer Linie, eines Rechteck oder einer Ellipse
1 Wählen Sie im Bedienfeld „Werkzeuge“ das Linien-, Rechteck- oder das Ellipsenwerkzeug aus.
2 (Optional) Legen Sie im Eigenschafteninspektor die Pinselstrich- und Füllungsattribute fest.
3 Ziehen Sie die Maus bei gedrückter Maustaste über die Leinwand, um die Form zu zeichnen.
• Halten Sie beim Ziehen mit dem Linienwerkzeug die Umschalttaste gedrückt, um die Linien auf Schritte von je
45° zu begrenzen.
• Halten Sie beim Ziehen mit dem Rechteck- oder Ellipsenwerkzeug die Umschalttaste gedrückt, um die Formen
auf Quadrate bzw. auf Kreise einzuschränken.
Zeichnen einer Form von ihrem Mittelpunkt aus
❖ Platzieren Sie den Zeiger des Auswahlwerkzeugs am gewünschten Mittelpunkt und ziehen Sie die Form mit dem
Zeichenwerkzeug, während Sie die Alt-Taste (Windows) bzw. die Wahltaste (Mac OS) gedrückt halten. Wenn Sie
die Größenverhältnisse einschränken möchten, halten Sie außerdem die Umschalttaste gedrückt.
Hinzufügen von Pfeilspitzen zu einer Linie
1 Zeichnen Sie eine Linie oder wählen Sie eine Linie aus.
2 Wählen Sie „Befehle“ > „Kreativ“ > „Pfeilspitzen hinzufügen“.
Letzte Aktualisierung 4.5.2011
Page 83

VERWENDEN VON FIREWORKS
Arbeiten mit Vektorobjekten
3 Nehmen Sie folgende Einstellungen vor:
• Wählen Sie nach Bedarf „Zum Anfang hinzufügen“ bzw. „Zum Ende hinzufügen“ und legen Sie den Stil der
Pfeilspitze fest.
• Wählen Sie nach Bedarf „Pinselstrich anwenden“ und „Einfarbige Füllung“.
Ändern der Position einer einfachen Form während des Zeichnens
❖ Halten Sie bei gedrückter Maustaste die Leertaste gedrückt (nur bei Rechtecken und Ellipsen) und ziehen Sie das
Objekt an eine andere Position der Leinwand. Lassen Sie die Leertaste los, wenn Sie mit dem Zeichnen des Objekts
fortfahren möchten.
Größenänderung einer Linie, eines Rechtecks oder einer Ellipse
Durch das Skalieren eines Vektorobjekts wird dessen Pinselstrichstärke nicht geändert. Die Größenänderung erfolgt
bei Objekten proportional.
❖ Führen Sie einen der folgenden Schritte durch:
• Geben Sie im Eigenschafteninspektor oder im Bedienfeld „Info“ eine neue Breite (B) oder Höhe (H) ein.
• Wählen Sie im Bedienfeld „Werkzeuge“ im Bereich „Auswählen“ das Skalierungswerkzeug aus und ziehen Sie
damit einen Eckentransformationsgriff.
• Wählen Sie „Modifizieren“ > „Transformieren“ > „Skalieren“ und ziehen Sie einen Eckentransformationsgriff
bzw. wählen Sie „Modifizieren“ > „Transformieren“ > „Numerisch transformieren“ und geben Sie die
gewünschten Werte für die neuen Ausmaße ein.
• Ziehen Sie bei einem Rechteck einen Eckpunkt.
77
Erhöhen der Schärfe von Linien
In Fireworks gezeichnete Linien sind manchmal verschwommen und haben nicht die erforderliche Schärfe. Das liegt
daran, dass durch den Einsatz der Maus Pfadknoten auf halbe Pixel gelegt werden. Verwenden Sie den Befehl „An
Pixeln ausrichten“, um die Schärfe des Objekts zu erhöhen.
Der Befehl funktioniert für gerade Linien, bei denen die Differenz zwischen den x- bzw. y-Koordinaten für die zwei
Knoten weniger als 0,5 Pixel beträgt. Wenn die Fireworks-Knoten auf halben Pixeln positioniert werden, müssen xbzw. y-Koordinaten beider Knoten entlang derselben Pixelgrenze verlaufen.
Ein Versetzen der Knoten um 0,5 Pixel kann manchmal zu einer 1-Pixel-Änderung in den x- bzw. y-Koordinaten im
Eigenschafteninspektor führen. Die Ursache für diese Änderung liegt darin begründet, dass der
Eigenschafteninspektor für Dezimalwerte die nächste Ganzzahl verwendet.
Hinweis: Um Pixelabweichungen zu vermeiden und die Bildschärfe von Vektorobjekten zu erhöhen, wählen Sie „Befehle“
> „Auswahl > „Früheres Vektorrendern verwenden“.
Letzte Aktualisierung 4.5.2011
Page 84

VERWENDEN VON FIREWORKS
Arbeiten mit Vektorobjekten
Anzahl Szenario Problem Lösung
78
1 Ein einfaches Rechteck wird skaliert,
wobei im Dialogfeld „Voreinstellungen“
die Option „Pinselstriche und Effekte
skalieren“ deaktiviert ist.
2 Mit dem Linienzeichner-Werkzeug wird
eine gleichmäßige Strichbreite
gezeichnet.
3 Mit dem Zeichenstift-Werkzeug wird ein
gerader Vektorpfad gezeichnet.
Das Rechteck wird nicht am nächsten
Pixel ausgerichtet und die Ränder
sind verschwommen.
Die Linie erscheint verschwommen. Wählen Sie das Objekt aus, klicken Sie mit
Der Pfad erscheint verschwommen. Wählen Sie das Objekt aus, klicken Sie mit
Wählen Sie das Objekt aus, klicken Sie mit
der rechten Maustaste und wählen Sie
„An Pixeln ausrichten“.*
der rechten Maustaste und wählen Sie
„An Pixeln ausrichten“.*
der rechten Maustaste und wählen Sie
„An Pixeln ausrichten“.*
*Die Funktion „An Pixeln ausrichten“ erreichen Sie auch im Menü „Modifizieren“ mit dem Kurzbefehl Strg+K
(Windows) bzw. Befehl+K (Mac OS).
Hinweis: Der Befehl „An Pixeln ausrichten“ lässt sich nicht rückgängig machen.
Szenario 1
Szenario 2
Letzte Aktualisierung 4.5.2011
Page 85

VERWENDEN VON FIREWORKS
Arbeiten mit Vektorobjekten
79
Szenario 3
JSAPI: fw.getDocumentDOM().snapToPixel() – „An Pixeln ausrichten“ wird auf das auf der Leinwand ausgewählte
Objekt angewendet.
Zeichnen einfacher abgerundeter Rechtecke
Sie können Eckenrundung in Prozent oder in Pixel angeben. Wenn Sie die Rundung in Pixel angeben, entspricht der
Höchstwert der Hälfte der kürzesten Seite des Rechtecks. Höhere Werte haben keine verstärkende Wirkung.
Sarthak erläutert in seinem Artikel, wie man dafür sorgt, dass beim Skalieren von Rechtecken abgerundete Ecken
erhalten bleiben: .
1 Wählen Sie im Bedienfeld „Werkzeuge“ in der Kategorie „Vektor“ das Rechteckwerkzeug aus.
2 Ziehen Sie die Maus bei gedrückter Maustaste über die Leinwand, um das Rechteck zu zeichnen.
3 Wählen Sie im Eigenschafteninspektor aus dem Popupmenü rechts vom Feld „Rundung“ die Option „Prozent“
oder „Pixel“. Stellen Sie den Prozentsatz mithilfe des Schiebereglers ein oder geben Sie einen Wert zwischen 0 und
100 in das Feld ein. Wenn Sie Pixel wählen, können Sie bis zur Hälfte der Länge der kürzesten Rechteckseite
eingeben.
Drücken Sie die Nach-oben- oder Nach-rechts-Taste, während Sie den Mauszeiger ziehen, um abgerundete Ecken
zu erlangen. Reduzieren Sie die Kurve mit der Nach-links- oder Nach-Unten-Taste.
Zeichnen einfacher Polygone
Ausgehend von einem Mittelpunkt zeichnet das Polygon-Werkzeug gleichseitige Polygone (darunter auch Dreiecke).
1 Wählen Sie „Fenster“ > „Automatische Formen“.
2 Klicken Sie auf das Polygon-Werkzeug.
3 Führen Sie einen der folgenden Schritte durch:
• Ziehen Sie an den gelben Steuerelementen, bis die gewünschte Anzahl an Seiten erreicht ist.
Letzte Aktualisierung 4.5.2011
Page 86

VERWENDEN VON FIREWORKS
Arbeiten mit Vektorobjekten
• Legen Sie im Eigenschaftendialogfenster für automatische Formen die Punkte und Seiten nach Bedarf fest.
Zeichnen eines Sterns
1 Klicken Sie auf eine beliebige Stelle im Werkzeugbedienfeld, und drücken Sie U.
2 Klicken Sie auf das Symbol mit dem kleinen, nach unten gerichteten Pfeil und wählen Sie aus dem Menü das
Sternsymbol aus.
3 Führen Sie einen der folgenden Schritte durch:
• Wählen Sie „Fenster“ > „Eigenschaften für automatische Form“. Passen Sie den Stern mithilfe der
verschiedenen Optionen in diesem Dialogfeld an.
• Ziehen Sie an den gelben Punkten des Sterns. Führen Sie den Cursor über einen gelben Punkt. Es erscheint eine
QuickInfo, in der dessen Funktion beschrieben ist.
Um die Ausrichtung eines Sterns auf Schritte von je 45° zu begrenzen, halten Sie während des Zeichnens die
Umschalttaste gedrückt.
Bearbeiten/Speichern einfacher Rechtecke
Die Optionen „Bearbeiten“ und „Speichern“ für einfache Rechtecke sind im Eigenschafteninspektor nur verfügbar,
nachdem Sie die Gruppierung des Rechtecks aufgehoben haben.
80
Nachdem Sie die Gruppierung des Rechtecks aufgehoben haben, können Sie die Form der Ecken nicht mehr im
Eigenschafteninspektor ändern. Allerdings können Sie die Form der Ecken mit dem Vektorwerkzeug ändern.
Strichoptionen im Eigenschafteninspektor, bevor die Gruppierung des Rechtecks aufgehoben wurde.
Strichoptionen im Eigenschafteninspektor, nachdem die Gruppierung des Rechtecks aufgehoben wurde.
Automatische Formen
Zusätzlich zu den bei Objektgruppen üblichen Griffpunkten verfügen automatische Formen auch über rautenförmige
Steuerungspunkte. Wenn Sie einen dieser Steuerungspunkte ziehen, wird nur die damit verknüpfte optische
Eigenschaft verändert. Die meisten Steuerungspunkte verfügen über eine QuickInfo, aus der hervorgeht, auf welche
Eigenschaft der automatischen Form sich der Punkt auswirkt.
Letzte Aktualisierung 4.5.2011
Page 87

VERWENDEN VON FIREWORKS
Arbeiten mit Vektorobjekten
Formen, die mit den Werkzeugen für automatische Formen erstellt werden, weisen eine vordefinierte Ausrichtung
auf. Mit dem Pfeilwerkzeug werden beispielsweise horizontale Pfeile gezeichnet. In ähnlicher Weise können Sie bei der
automatischen Form „Stern“ den linken Steuerungspunkt nach oben oder unten ziehen, um die Anzahl der Punkte zu
ändern. Sie können die anderen Steuerungspunkte verwenden, um die „Spitzen“ oder die „Tiefe“ der Strahlen zu
ändern.
Informationen zur Änderung der Ausrichtung finden Sie unter „Transformieren und Verzerren eines Objekts und
einer Auswahl“ auf Seite 48.
Die Werkzeuge für automatische Formen
Pfeil Einfache Pfeile beliebigen Ausmaßes sowie gerade oder gebogene Linien.
Pfeillinie Gerade, dünne Pfeillinien ermöglichen einen schnellen Zugriff auf gängige Pfeilspitzen (klicken Sie einfach
auf ein Ende der Linie).
Abgeflachtes Rechteck Rechtecke mit abgeflachten Ecken.
Abgefastes Rechteck Rechtecke mit nach innen abgerundeten Ecken.
Verbindungslinie Aus drei Segmenten bestehende Verbindungslinien, beispielsweise solche, mit denen Elemente in
einem Flussdiagramm oder einem Organigramm verbunden werden.
81
Donut Ringe mit separater Innenfläche.
L-Form Zweischenklige Formen mit rechtem Winkel.
Messwerkzeug Einfache Pfeillinien, die Maße für wichtige Elemente des Designs in Pixel oder Zoll anzeigen.
Torte Tortendiagramme.
Abgerundetes Rechteck Rechtecke mit abgerundeten Ecken.
Intelligentes Polygon Gleichseitige Polygone mit 3 bis 25 Seiten.
Spirale Offene Spiralen.
Stern Sterne mit 3 bis 25 Zacken.
Zeichnen einer automatischen Form
1 Wählen Sie im Bedienfeld „Werkzeuge“ in der Kategorie „Vektor“ aus dem Popupmenü ein Werkzeug für eine
automatische Form aus.
2 Führen Sie einen der folgenden Schritte durch:
• Ziehen Sie die Maus bei gedrückter Maustaste über die Leinwand, um die Form zu zeichnen.
• Klicken Sie auf die Leinwand, um die Form in ihrer Standardgröße zu platzieren.
Letzte Aktualisierung 4.5.2011
Page 88

VERWENDEN VON FIREWORKS
Arbeiten mit Vektorobjekten
Hinzufügen eines Schattens zu einer automatischen Form
Mit der Option „Schatten hinzufügen“ fügen Sie unterhalb des ausgewählten Objekts einen Schatten hinzu, der auf die
Maße des Objekts abgestimmt ist. Bei dem Schatten handelt es sich eigentlich um eine automatische Form mit
Steuerungspunkten, über die sie das Erscheinungsbild des Schattens anpassen können. Sie können beispielsweise bei
gedrückter Umschalttaste an dem Richtungssteuerpunkt ziehen, um die Bewegung auf einen 45-Grad-Winkel zu
begrenzen. Wenn Sie auf den Richtungssteuerungspunkt klicken, wird der Schatten auf die ursprüngliche Form
zurückgesetzt. Mit dem Befehl „Schatten hinzufügen“ wird die neue Schattenform automatisch auf der
nächstfolgenden tiefer liegenden Ebene platziert. Wenn Sie diesen Befehl nicht explizit auf ein einzelnes Objekt
anwenden, das sich auf der aktuellen Ebene befindet, wird der Schatten über dem ausgewählten Objekt angezeigt.
1 Wählen Sie ein Objekt auf der Leinwand aus.
2 Wählen Sie „Befehle“ > „Kreativ“ > „Schatten hinzufügen“.
3 (Optional) Wenn Sie Änderungen an dem Schatten vornehmen möchten, führen Sie einen der folgenden Schritte
durch:
• Ziehen Sie den Richtungssteuerungspunkt, um die Bewegung auf einen 45-Grad-Winkel zu begrenzen.
• Klicken Sie auf den Richtungssteuerungspunkt, um den Schatten zurückzusetzen. (Die Größe entspricht wieder
der ursprünglichen Form.)
• Klicken Sie bei gedrückter Strg-Taste (Windows) bzw. Befehlstaste (Mac OS) auf den
Richtungssteuerungspunkt, um nur die x-Achse zurückzusetzen.
• Doppelklicken Sie auf den Perspektivensteuerungspunkt, um nur die Breite des Schattens zurückzusetzen.
82
Präzise Änderung der Eigenschaften von automatischen Formen
Verwenden Sie das Bedienfeld „Eigenschaften für automatische Form“, wenn Sie exakte numerische Kontrolle über
eine ausgewählte automatische Form ausüben oder eine weitere automatische Form in das Dokument einfügen
möchten.
Hinweis: Dieses Bedienfeld unterstützt nur die automatischen Formen, die im Bedienfeld „Werkzeuge“ angezeigt
werden. Automatische Formen von Drittanbietern und diejenigen im Bedienfeld „Formen“ („Fenster“ > „Automatische
Formen“) werden nicht unterstützt.
Welche Eigenschaften Sie ändern können, hängt von der Art der automatischen Form ab.
1 Fügen Sie eine automatische Form in Ihr Dokument ein.
2 Wählen Sie „Fenster“ > „Eigenschaften für automatische Form“.
3 Passen Sie die Einstellungen wie gewünscht an.
Bei Rechteckformen können Sie z. B. die Ecken sperren, damit sich Änderungen an einer Ecke auf alle vier Ecken
auswirken. Sie können die Eigenschaften auch für jede Ecke separat ändern.
4 Drücken Sie die Tabulator- oder die Eingabetaste, um die Änderungen zuzuweisen.
Über die Steuerungspunkte lassen sich die automatischen Formen auf der Leinwand noch weiter anpassen. Die
entsprechenden Werte im Bedienfeld „Eigenschaften für automatische Form“ werden dynamisch angepasst.
Ändern der Eigenschaften automatischer Formen über Steuerungspunkte
Wählen Sie eine automatische Form aus und passen Sie die Eigenschaften dann über die gelben Steuerungspunkte an.
Die Bezeichnungen der Steuerungspunkte machen deutlich, auf welche Eigenschaft sie sich auswirken. Die
Bezeichnung wird in einer QuickInfo angezeigt, wenn Sie den Mauszeiger über einen Steuerungspunkt führen.
Letzte Aktualisierung 4.5.2011
Page 89

VERWENDEN VON FIREWORKS
Arbeiten mit Vektorobjekten
Anpassen automatischer Pfeilformen
• Wenn Sie die Lichtbrechung und die Schärfe der Pfeilspitze anpassen möchten, ziehen Sie die Steuerungspunkte
für die Pfeilspitze und die Pfeilgröße.
• Wenn Sie die Breite, Höhe, Dicke und die Eckenrundungen des Pfeilschaftes anpassen möchten, ziehen Sie den
Steuerungspunkt mit der entsprechenden Bezeichnung.
Wenn Sie einen gebogenen Pfeil erstellen möchten, ziehen Sie den Steuerungspunkt für die Breite oder die Höhe nach
rechts oder links.
Anpassen automatischer Pfeillinienformen
• Wenn Sie zwischen den Pfeilspitzenoptionen zyklisch wechseln möchten, klicken Sie auf einen Steuerungspunkt
an einem Ende der Linie.
• Wenn Sie eine Linie verlängern oder verkürzen möchten, ziehen Sie einen Steuerungspunkt.
Anpassen automatischer Rechteckformen mit abgeflachten, abgefasten und abgerundeten Ecken
• Um alle Ecken eines Rechtecks zugleich anzupassen, ziehen Sie einen Ecksteuerungspunkt.
• Um nur eine Ecke eines Rechtecks anzupassen, halten Sie die Alt-Taste (Windows) bzw. die Wahltaste (Mac OS)
gedrückt und ziehen Sie einen Ecksteuerungspunkt.
• Um die Größe des Rechtecks zu ändern, ohne dadurch die Ecken zu beeinflussen, ziehen Sie den Steuerungspunkt
für die Größenänderung.
• Zum Konvertieren aller Ecken eines Rechtecks in einen anderen Typ klicken Sie auf einen beliebigen
Ecksteuerungspunkt.
• Um eine einzelne Ecke in einen anderen Typ umzuwandeln, halten Sie die Alt- (Windows) bzw. Wahltaste
(Mac OS) gedrückt und klicken Sie auf einen beliebigen Ecksteuerungspunkt.
83
Anpassen automatischer Verbindungslinienformen
• Zum Verschieben des Anfangs- oder Endpunktes ziehen Sie den Steuerungspunkt am Anfang oder am Ende der
Verbindungslinie.
• Zum Verschieben des Querbalkens ziehen Sie den Steuerungspunkt für die horizontale Positionierung.
• Zum Anpassen aller Ecken ziehen Sie einen Ecksteuerungspunkt.
• Zum Anpassen einer einzelnen Ecke halten Sie die Alt-Taste (Windows) bzw. die Wahltaste (Mac OS) gedrückt
und ziehen Sie einen Ecksteuerungspunkt.
Anpassen automatischer Donut-Formen
Automatische Donut-Formen haben zunächst drei Steuerungspunkte. Für jeden neuen Abschnitt fügt Fireworks
einen Steuerungspunkt hinzu, mit dem Sie den neuen Abschnitt vergrößern, verkleinern oder teilen können.
• Wenn Sie Abschnitte hinzufügen möchten, halten Sie die Alt-Taste (Windows) bzw. Wahltaste (Macintosh)
gedrückt, während Sie am Außenrand der Form einen der Steuerungspunkte zum Hinzufügen oder Teilen von
Abschnitten ziehen.
• Wenn Sie einen Abschnitt entfernen möchten, ziehen Sie am Außenrand der Form einen der Steuerungspunkte
zum Hinzufügen oder Teilen von Abschnitten, um damit den Teil der Form zu definieren, der auf der Leinwand
verbleiben soll.
• Wenn Sie die Größe des inneren Radius ändern möchten, ziehen Sie den Steuerungspunkt für den inneren Radius.
Letzte Aktualisierung 4.5.2011
Page 90

VERWENDEN VON FIREWORKS
Arbeiten mit Vektorobjekten
• Wenn Sie den inneren Radius auf Null setzen möchten, klicken Sie auf den Steuerungspunkt zum Zurücksetzen des
Radius.
Anpassen automatischer L-Formen
• Zum Anpassen der Höhe oder Breite eines Abschnitt ziehen Sie einen der beiden Steuerungspunkte für Höhe und
Breite.
• Zum Anpassen der Eckenrundungen ziehen Sie den Steuerungspunkt für den Eckradius.
Anpassen automatischer Messwerkzeugformen
• Wenn Sie die Länge oder den Winkel des gemessenen Bereichs ändern möchten, ziehen Sie einen Steuerungspunkt
an einem Ende der Linie.
• Wenn Sie zwischen Pixel und Zoll wechseln möchten, halten Sie die Strg-Taste (Windows) bzw. die Befehlstaste
(Mac OS) beim Ziehen eines Kontrollpunkts an einem Ende gedrückt.
• Wenn Sie die Grenzlinien für den bemessenen Bereich verlängern oder verkürzen möchten, ziehen Sie am
Steuerungspunkt an einer Seite des Zahlenwerts.
Das Messwerkzeug ist hilfreich beim Erstellen von Benutzeroberflächenspezifikationen. Wenn Sie die Messwerte
ausblenden möchten, klicken Sie im Bedienfeld „Ebenen“ auf das Augensymbol.
84
Anpassen automatischer Tortenformen
Automatische Tortenformen haben zunächst drei Steuerungspunkte. Für jeden neuen Abschnitt fügt Fireworks einen
Steuerungspunkt hinzu, mit dem Sie den neuen Abschnitt vergrößern, verkleinern oder teilen können.
• Wenn Sie Abschnitte hinzufügen möchten, halten Sie die Alt-Taste (Windows) bzw. Wahltaste (Macintosh)
gedrückt, während Sie am Außenrand der Form einen der Steuerungspunkte für die Segmentierung ziehen.
• Wenn Sie die Größe eines Segments ändern möchten, ziehen Sie am Außenrand der Form einen der
Steuerungspunkte für die Segmentierung.
• Wenn Sie die Form auf 1 Segment zurücksetzen möchten, klicken Sie auf den Steuerungspunkt zum Zurücksetzen.
Anpassen automatischer Polygonformen
• Um die Größe des Polygons zu ändern oder das Polygon zu drehen, ziehen Sie den Steuerungspunkt zum Skalieren
und Drehen. Um das Polygon nur zu drehen, ziehen Sie bei gedrückter Alt-Taste (Windows) bzw. Wahltaste
(Mac OS) an dem Steuerungspunkt zum Skalieren und Drehen..
• Um Segmente hinzuzufügen oder zu entfernen, ziehen Sie den Segmentsteuerungspunkt.
• Um die Anzahl der Seiten zu ändern, ziehen Sie den Seitensteuerungspunkt.
• Um das Polygon in Segmente aufzuteilen, halten Sie die Alt-Taste (Windows) bzw. die Wahltaste (Mac OS)
gedrückt und ziehen Sie den Seitensteuerungspunkt.
• Um die Größe eines inneren Polygons zu ändern, ziehen Sie den Steuerungspunkt für das innere Polygon.
• Um ein inneres Polygon zurückzusetzen, klicken Sie auf den Steuerungspunkt zum Zurücksetzen des inneren
Polygons.
Anpassen automatischer Spiralformen
• Um die Anzahl der Windungen anzupassen, ziehen Sie den Spiralsteuerungspunkt.
• Um eine Spirale zu öffnen oder zu schließen, klicken Sie auf den Steuerungspunkt zum Öffnen oder Schließen einer
Spirale.
Letzte Aktualisierung 4.5.2011
Page 91

VERWENDEN VON FIREWORKS
Arbeiten mit Vektorobjekten
Anpassen automatischer Sternformen
• Wenn Sie die Anzahl der Seiten ändern möchten, ziehen Sie den Seitensteuerungspunkt.
• Wenn Sie die Einbuchtungen anpassen möchten, ziehen Sie den Steuerungspunkt für die Einbuchtungen.
• Wenn Sie die Spitzen anpassen möchten, ziehen Sie den Steuerungspunkt für die Spitzen.
• Wenn Sie die Rundungen der Spitzen oder Einbuchtungen anpassen möchten, ziehen Sie den Steuerungspunkt für
die Rundungen.
Verwenden weiterer automatischer Formen
Das Bedienfeld „Automatische Formen“ enthält weitere automatische Formen, die komplexer sind als diejenigen im
Bedienfeld „Werkzeuge“. Diese automatischen Formen können Sie in Ihr Dokument einfügen, indem Sie sie aus dem
Bedienfeld „Automatische Formen“ auf die Leinwand ziehen.
1 Wählen Sie „Fenster“ > „Automatische Formen“, um das Bedienfeld „Automatische Formen“ aufzurufen.
2 Ziehen Sie eine automatische Form aus der Vorschau im Fenster „Automatische Formen“ auf die Leinwand.
3 (Optional) Bearbeiten Sie die automatische Form durch Ziehen ihrer Steuerungspunkte.
Hinzufügen neuer automatischer Formen zu Fireworks
Über die Website von Adobe® Fireworks® Exchange können Sie neue automatische Formen hinzufügen. Neue
automatische Formen werden entweder im Bedienfeld „Automatische Formen“ oder im Menü „Werkzeuge“
angezeigt.
85
Sie können neue automatische Formen auch hinzufügen, indem Sie den erforderlichen JavaScript-Code für die
automatische Form selbst erstellen. Weitere Informationen finden Sie unter Erweitern von Fireworks.
1 Wählen Sie „Fenster“ > „Automatische Formen“, um das Bedienfeld „Automatische Formen“ aufzurufen.
2 Wählen Sie im Menü „Optionen“ den Befehl „Zusätzliche automatische Formen“ aus.
3 Befolgen Sie auf der Exchange-Website die Anweisungen auf dem Bildschirm, um neue Formen hinzuzufügen.
Freiformen
Sie können Vektorobjekte in nahezu jeder Form erstellen, indem Sie Vektorpfade zeichnen und bearbeiten.
Zeichnen von Freiformen mit dem Werkzeug „Vektorpfad“
Das Werkzeug „Vektorpfad“ kann über das Popupmenü des Werkzeugs „Stift“ aufgerufen werden und ähnelt in seiner
Verwendung einem Filz- oder Buntstift.
Das Werkzeug „Vektorpfad“ besitzt eine breite Palette an Strichkategorien, z. B. Air Brush, Kalligraphie, Kohlestift,
Pastellkreide und Unnatürlich. Jede Kategorie besitzt eine Reihe von Pinselstricharten, wie z. B. Heller Marker und
Dunkler Marker, Klecksen, Bambus, Band, Konfetti, 3D, Zahnpasta und Zähflüssige SpaceAge-Farbe.
Obwohl die Striche wie Farbe oder Tinte aussehen, verfügen sie jedoch genauso wie jedes andere Vektorobjekt über
Punkte und Pfade. Sie können also mithilfe verschiedener Verfahren zur Vektorbearbeitung die Strichform verändern.
Wenn Sie den Pfad umformen, wird der Strich neu gezeichnet. Es ist auch möglich, bereits vorhandene Striche zu
modifizieren und ausgewählten Objekten, die Sie bereits mit dem Werkzeug „Vektorpfad“ gezeichnet haben,
Füllungen hinzuzufügen.
Letzte Aktualisierung 4.5.2011
Page 92

VERWENDEN VON FIREWORKS
Arbeiten mit Vektorobjekten
Siehe „Anwenden von Farben, Pinselstrichen und Füllungen“ auf Seite 114.
1 Wählen Sie im Popupmenü des Werkzeugs „Stift“ das Werkzeug „Vektorpfad“ aus.
2 (Optional) Legen Sie die Pinselstrichattribute und die Optionen für das Werkzeug „Vektorpfad“ im
Eigenschafteninspektor fest. (Optional) Um eine präzisere Pfadglättung zu erzielen, wählen Sie im
Eigenschafteninspektor für das Werkzeug „Vektorpfad“ aus dem Popupmenü „Genauigkeit“ einen passenden
Wert aus. Je höher der gewählte Wert, desto mehr Punkte werden auf dem gezeichneten Pfad angezeigt.
3 Ziehen Sie die Maus bei gedrückter Maustaste über die Leinwand, um die Form zu zeichnen. Um den Pfadverlauf
auf eine horizontale oder vertikale Linie zu begrenzen, halten Sie beim Ziehen die Umschalttaste gedrückt.
4 Lassen Sie die Maustaste los, um den Pfad zu beenden. Um den Pfad zu schließen, lassen Sie die Maustaste los, wenn
Sie den Mauszeiger am Anfangspunkt des Pfads positioniert haben.
Zeichnen von Freiformpfaden durch das Setzen von Punkten mit dem Stift
Das Setzen von Punkten ähnelt dem beliebten Spiel aus Rätselheften, bei dem durchnummerierte Punkte miteinander
verbunden werden müssen, damit sie ein Bild ergeben. Wenn Sie mit dem Stift die einzelnen Punkte setzen, zeichnet
Fireworks automatisch den Pfad des Vektorobjekts vom letzten Punkt an, den Sie gesetzt haben.
Mit dem Stift können Sie jedoch nicht nur Punkte durch ausschließlich gerade Segmente miteinander verbinden. Es
ist auch möglich, glatte, mathematisch abgeleitete Kurvensegmente, so genannte Bézier-Kurven, zu zeichnen. Die
jeweilige Punktart (Eckpunkt oder Kurvenpunkt) bestimmt, ob angrenzende Segmente gerade Linien oder Kurven
sind.
86
Gerade und kurvenförmige Pfadsegmente lassen sich modifizieren, indem Sie an deren Punkten ziehen. Weiterhin
können Sie kurvenförmige Pfadsegmente durch Ziehen ihrer Punktgriffe modifizieren. Gerade Pfadsegmente lassen
sich in kurvenförmige Pfadsegmente (und umgekehrt) umwandeln, indem Sie die betreffenden Punkte konvertieren.
Zeichnen eines Pfads mit geraden Liniensegmenten
1 Wählen Sie im Bedienfeld „Werkzeuge“ den Stift aus.
2 (Optional) Wählen Sie „Bearbeiten“ > „Voreinstellungen“ (Windows) bzw. „Fireworks“ > „Einstellungen“
(Mac OS), wählen Sie eine der Optionen auf der Registerkarte „Bearbeiten“ und klicken Sie auf „OK“:
Stiftvorschau anzeigen Aktiviert eine Vorschau des Liniensegments, das Sie mit dem nächsten Mausklick erstellen
würden.
Einfarbige Punkte anzeigen Zeigt während des Zeichnens einfarbige Punkte an.
3 Klicken Sie auf die Leinwand, um den ersten Eckpunkt zu setzen.
4 Klicken Sie dann auf eine andere Position, um dort den nächsten Punkt zu platzieren.
5 Fahren Sie mit dem Setzen von Punkten fort. Zwischen je zwei Punkten wird eine gerade Linie gezogen.
6 Führen Sie einen der folgenden Schritte durch:
• Doppelklicken Sie auf den letzten Punkt, damit der Pfad offen endet.
• Wählen Sie ein anderes Werkzeug aus, damit der Pfad offen endet.
Letzte Aktualisierung 4.5.2011
Page 93

VERWENDEN VON FIREWORKS
Arbeiten mit Vektorobjekten
Hinweis: Wenn Sie ein anderes Werkzeug als das Textwerkzeug wählen und anschließend den Stift erneut
aufrufen, setzt Fireworks das Zeichnen des Objekts beim nächsten Mausklick fort.
• Um den Pfad zu schließen, klicken Sie auf den ersten Punkt, den Sie gesetzt haben. Bei geschlossenen Pfaden
sind der Anfangs- und der Endpunkt identisch.
Hinweis: Schleifen, die durch einen sich selbst überlappenden Pfad gebildet werden, sind keine geschlossenen
Pfade. Nur Pfade, die am gleichen Punkt beginnen und enden, sind geschlossene Pfade.
Zeichnen eines Pfads mit Kurvensegmenten
1 Wählen Sie im Bedienfeld „Werkzeuge“ den Stift aus.
2 Klicken Sie auf die Arbeitsfläche, um den ersten Eckpunkt zu setzen.
3 Ziehen Sie die Maus zur Position für den nächsten Punkt und ziehen Sie dann den Mauszeiger, um einen
Kurvenpunkt zu erzeugen. Bei jedem Ziehvorgang verlängert Fireworks das Liniensegment bis zu dem neuen
Punkt.
87
4 Fahren Sie mit dem Setzen von Punkten fort. Bei einem Ziehvorgang wird ein Kurvenpunkt gesetzt. Bei einem
einfachen Mausklick wird ein Eckpunkt erstellt.
Sie können vorübergehend das Teilauswahl-Werkzeug aufrufen, um die Position von Punkten und die Form von
Kurven während des Zeichnens zu ändern. Drücken Sie dazu die Strg-Taste (Windows) bzw. die Befehlstaste
(Macintosh), während Sie mit dem Stift einen Punkt bzw. Punktgriff ziehen.
5 Führen Sie einen der folgenden Schritte durch:
• Wenn der Pfad offen enden soll, doppelklicken Sie auf den letzten Punkt oder wählen Sie ein anderes Werkzeug
aus. Wenn Sie zu bestimmten Werkzeugen wechseln und anschließend den Stift erneut auswählen, setzt
Fireworks das Zeichnen des Objekts beim nächsten Mausklick fort.
• Um den Pfad zu schließen, klicken Sie auf den ersten Punkt, den Sie gesetzt haben. Bei geschlossenen Pfaden
sind der Anfangs- und der Endpunkt identisch.
Ändern von Pfadsegmenten durch Konvertieren von Eck- oder Kurvenpunkten
Gerade Pfadsegmente verlaufen durch Eckpunkte, Kurvenpfadsegmente durch Kurvenpunkte.
Letzte Aktualisierung 4.5.2011
Page 94

VERWENDEN VON FIREWORKS
Arbeiten mit Vektorobjekten
Sie können ein gerades Segment in ein Kurvensegment (und umgekehrt) ändern, indem Sie den betreffenden Punkt
konvertieren.
Konvertieren eines Eckpunkts in einen Kurvenpunkt
1 Wählen Sie im Bedienfeld „Werkzeuge“ den Stift aus.
2 Klicken Sie auf einen Eckpunkt eines ausgewählten Pfads und ziehen Sie den Mauszeiger vom Pfad fort.
Die Griffe werden verlängert und krümmen damit die angrenzenden Segmente.
Hinweis: Um die Griffpunkte zu bearbeiten, wählen Sie das Teilauswahl-Werkzeug aus oder drücken Sie die StrgTaste (Windows) bzw. die Befehlstaste (Macintosh), während der Stift aktiv ist.
Konvertieren eines Kurvenpunkts in einen Eckpunkt
1 Wählen Sie im Bedienfeld „Werkzeuge“ den Stift aus.
2 Klicken Sie auf einen Kurvenpunkt eines ausgewählten Pfads.
88
Die Griffe werden verkürzt und die angrenzenden Segmente werden begradigt.
Bearbeiten von Freiformpfaden mit Punkten und Punktgriffen
Mit dem Teilauswahl-Werkzeug aus dem Bedienfeld „Werkzeuge“ können Sie mehrere Punkte auswählen. Bevor
Sie einen Punkt mit dem Teilauswahl-Werkzeug auswählen, wählen Sie den betreffenden Pfad aus, indem Sie mit dem
Zeiger- bzw. Teilauswahl-Werkzeug darauf klicken oder indem Sie im Bedienfeld „Ebenen“ auf die Miniaturansicht
des Pfads klicken.
Letzte Aktualisierung 4.5.2011
Page 95

VERWENDEN VON FIREWORKS
Arbeiten mit Vektorobjekten
Auswählen bestimmter Punkte auf einem ausgewählten Pfad
❖ Führen Sie mit dem Teilauswahl-Werkzeug einen der folgenden Schritte durch:
• Klicken Sie auf einen Punkt bzw. halten Sie die Umschalttaste gedrückt und klicken Sie nacheinander auf
mehrere Punkte.
• Ziehen Sie einen Auswahlrahmen um die gewünschten Punkte.
Einfügen eines Punktes auf einem ausgewählten Pfad
Wenn Sie einem Pfad Punkte hinzufügen, erlangen Sie die Kontrolle über ein bestimmtes Pfadsegment.
❖ Klicken Sie mit dem Stiftwerkzeug auf eine beliebige Stelle des Pfads, an der sich kein Punkt befindet.
89
Löschen eines Punktes von einem ausgewählten Pfad
Wenn Sie auf einem Pfad Punkte löschen, erhält der Pfad eine neue Form. Möglicherweise lässt sich der Pfad dann
auch leichter bearbeiten.
❖ Führen Sie einen der folgenden Schritte durch:
• Klicken Sie mit dem Stift auf einen Eckpunkt eines ausgewählten Objekts.
• Doppelklicken Sie mit dem Stift auf einen Kurvenpunkt eines ausgewählten Objekts.
• Wählen Sie mit dem Teilauswahl-Werkzeug einen Punkt aus und drücken Sie die Entf-Taste oder die Rücktaste.
Verschieben eines Punktes
❖ Ziehen Sie mit dem Teilauswahl-Werkzeug den betreffenden Punkt.
Ändern eines geraden Pfadsegments
1 Wählen Sie den Pfad mit dem Zeiger- oder dem Teilauswahl-Werkzeug aus.
2 Klicken Sie mit dem Teilauswahl-Werkzeug auf einen Punkt.
Ausgewählte Eckpunkte werden als einfarbig blaue Quadrate dargestellt.
3 Ziehen Sie den Punkt oder nutzen Sie die Pfeiltasten auf der Tastatur, um den Punkt an eine neue Position zu
bewegen.
Anpassen der Form eines Kurvenpfadsegments
1 Wählen Sie den Pfad mit dem Zeiger- oder dem Teilauswahl-Werkzeug aus.
2 Klicken Sie mit dem Teilauswahl-Werkzeug auf einen Kurvenpunkt.
Letzte Aktualisierung 4.5.2011
Page 96

VERWENDEN VON FIREWORKS
Arbeiten mit Vektorobjekten
Ein ausgewählter Kurvenpunkt wird als einfarbig blaues Quadrat dargestellt. Die Punktgriffe gehen von dem Punkt aus.
3 Ziehen Sie die Griffe an eine neue Position. Wenn Sie die Bewegung der Griffe auf 45°-Winkel begrenzen möchten,
halten Sie beim Ziehen die Umschalttaste gedrückt.
Die blaue Pfadvorschau zeigt Ihnen, wie der neue Pfad gezeichnet würde, wenn Sie die Maustaste losließen.
CBA
D
E
90
A. Punktgriff B. Ausgewählter Punkt C. Zeiger des Teilauswahl-Werkzeugs D. Pfadvorschau E. Pfad
Wenn Sie beispielsweise den linken Punktgriff nach unten ziehen, bewegt sich der rechte Punktgriff nach oben.
Ziehen Sie bei gedrückter Alt-Taste einen Griffpunkt, um ihn unabhängig zu verschieben.
Anpassen des Griffs eines Eckpunktes
1 Wählen Sie einen Eckpunkt mit dem Teilauswahl-Werkzeug aus.
2 Halten Sie die Alt-Taste (Windows) bzw. die Wahltaste (Macintosh) gedrückt und ziehen Sie den Punkt, damit
dessen Griff angezeigt und das angrenzende Segment gekrümmt wird.
Mit dem Teilauswahl-Werkzeug wird ein Eckpunkt gezogen, um das angrenzende Pfadsegment zu bearbeiten.
Erweitern und Verbinden von Freiformpfaden
Mit dem Stift können Sie einen vorhandenen offenen Pfad weiterzeichnen und Pfade verbinden.
Letzte Aktualisierung 4.5.2011
Page 97

VERWENDEN VON FIREWORKS
Arbeiten mit Vektorobjekten
Weiterzeichnen eines vorhandenen offenen Pfads
1 Wählen Sie im Bedienfeld „Werkzeuge“ den Stift aus.
2 Klicken Sie auf den Endpunkt und zeichnen Sie den Pfad weiter.
Verbinden zweier offener Pfade
Wenn Sie zwei Pfade miteinander verbinden, werden die Strich-, Füllungs- und Filterattribute des obersten Pfads für
den neuen, verbundenen Pfad übernommen.
1 Wählen Sie im Bedienfeld „Werkzeuge“ den Stift aus.
2 Klicken Sie auf den Endpunkt eines der Pfade.
3 Führen Sie den Mauszeiger über den Endpunkt des anderen Pfads und klicken Sie auf diesen Punkt.
Automatische Verbindung ähnlicher offener Pfade
Sie können einen offenen Pfad mit einem anderen verbinden, der ähnliche Strich- und Füllungseigenschaften
aufweist.
1 Wählen Sie einen offenen Pfad aus.
2 Wählen Sie das Teilauswahl-Werkzeug aus und ziehen Sie einen Endpunkt des Pfades bis auf wenige Pixel an das
Ende des ähnlichen Pfades heran.
91
Zusammengesetzte Formen
Erstellen zusammengesetzter Formen
Mit einfachen Vektorpfaden wie Rechteck, Ellipse, usw. können Sie zusammengesetzte Formen erstellen. Einzelne
Objekte einer zusammengesetzten Form lassen sich mithilfe des Teilauswahl-Werkzeugs verschieben, selbst nachdem
sie kombiniert worden sind. Im Modus für zusammengesetzte Formen werden alle neuen Vektorobjekte zu demselben
Objekt im Bedienfeld „Ebenen“ hinzugefügt. Um Objekte in ein anderes Objekt einzufügen, verlassen Sie den Modus
mithilfe der Schaltfläche „Normal“.
Um zusammengesetzte Formen zu erstellen, haben Sie folgende Möglichkeiten:
• Erstellen Sie einen Vektor, wählen Sie eine Operation für zusammengesetzte Formen aus, z. B. Addieren oder
Subtrahieren, und zeichnen Sie weitere Vektoren.
• Erstellen Sie mehrere Vektoren und wenden Sie eine Operation für zusammengesetzte Formen darauf an.
Anwenden der Funktion „Zusammengesetzte Formen“ nach dem Erstellen mehrerer Vektorobjekte
1 Wählen Sie alle Objekte aus, aus denen die zusammengesetzte Form bestehen soll. Alle geöffneten Pfade, die Sie
auswählen, werden automatisch geschlossen.
2 Wählen Sie in der Werkzeugpalette ein Vektorwerkzeug aus (Rechteck, Ellipse, Stift oder Vektorpfad).
3 Wählen Sie rechts im Eigenschafteninspektor eines der folgenden Symbole aus:
• Hinzufügen/Vereinigen
• Subtrahieren/Ausstanzen
• Überschneiden
Letzte Aktualisierung 4.5.2011
Page 98

VERWENDEN VON FIREWORKS
Arbeiten mit Vektorobjekten
• Zuschneiden
Beim Ausstanzen wird das zuletzt hinzugefügte Objekt im Vereinigungsbereich zu den anderen Objekten ausgestanzt.
Mit „Modifizieren“ > „Pfade kombinieren“ > „Ausstanzen“ erzielen Sie dasselbe Ergebnis.
Anwenden der Funktion „Zusammengesetzte Formen“ vor dem Erstellen mehrerer Vektorobjekte
1 Erstellen Sie ein Vektorobjekt.
2 Wählen Sie rechts im Eigenschafteninspektor eines der folgenden Symbole aus:
• Hinzufügen/Vereinigen
• Subtrahieren/Ausstanzen
• Überschneiden
• Zuschneiden
3 Zeichnen Sie über das erste Objekt weitere Objekte, um den gewünschten Effekt zu erzielen.
Konvertieren zusammengesetzter Formen in zusammengesetzte Pfade
Nachdem Sie eine zusammengesetzte Form in einen zusammengesetzten Pfad konvertiert haben, lassen sich die
einzelnen Objekte nicht mehr verschieben oder bearbeiten.
92
❖ Um eine zusammengesetzte Form in einen zusammengesetzten Pfad zu konvertieren, klicken Sie im
Eigenschafteninspektor auf die Schaltfläche „Kombinieren“.
Besondere Verfahren zur Vektorbearbeitung
An Punkten und Punktgriffen zu ziehen ist nicht die einzige Möglichkeit, Vektorobjekte zu modifizieren. In Fireworks
stehen Ihnen verschiedene Werkzeuge zur Verfügung, mit denen sich Vektorobjekte direkt bearbeiten lassen. Mit
Pfadoperationen können Sie neue Formen erstellen, indem Sie bereits vorhandene Pfade kombinieren oder ändern.
Über das Bedienfeld „Pfad“ erhalten Sie schnellen Zugriff auf pfadbezogene Befehle.
Informationen über die Vektorwerkzeuge in Fireworks CS4 finden Sie unter
http://www.adobe.com/devnet/fireworks/articles/vector_manipulation_tools_02.html.
Arbeiten mit Vektorwerkzeugen
Vektorwerkzeuge werden im Bedienfeld „Werkzeuge“ angezeigt.
Krümmen und Umformen von Vektorobjekten mit dem Freiformwerkzeug
Mit dem Freiformwerkzeug können Sie Vektorobjekte direkt krümmen und umformen, ohne dass dafür Punkte
bearbeitet werden müssen. Es ist dann unabhängig von der Position der Punkte möglich, jeden Teil des Pfads zu
schieben oder zu ziehen. Während Sie die Form des Vektorobjekts ändern, werden Punkte auf dem Pfad automatisch
hinzugefügt, verschoben oder gelöscht.
Letzte Aktualisierung 4.5.2011
Page 99

VERWENDEN VON FIREWORKS
Arbeiten mit Vektorobjekten
A
Ändern eines Pfadsegments durch Ziehen mit dem Freiformwerkzeug. „A“ bezeichnet die festgelegte Länge.
Ändern eines Pfadsegmentes durch Schieben mit dem Freiformwerkzeug
Wenn Sie den Mauszeiger über einen ausgewählten Pfad bewegen, ändert sich der Zeiger je nach seiner Position relativ
zum ausgewählten Pfad in einen Schiebe- oder Ziehzeiger. Die Größe des Schiebe- bzw. Ziehzeigers kann geändert
werden.
93
Zeiger Bedeutung
Das Freiformwerkzeug wird verwendet.
Das Freiformwerkzeug ist ausgewählt und der Ziehzeiger befindet sich in einer Position, von der aus an dem ausgewählten
Pfad gezogen werden kann.
Das Freiformwerkzeug wird verwendet und der Ziehzeiger zieht an dem ausgewählte Pfad.
Das Freiformwerkzeug wird verwendet und der Schiebezeiger ist aktiv.
Das Werkzeug „Bereich umformen“ wird verwendet und der Zeiger dieses Werkzeugs ist aktiv. Der Bereich zwischen innerem
und äußerem Kreis weist eine geringere Einsatzstärke auf.
Hinweis: Das Freiformwerkzeug reagiert auch auf Druck von einem Wacom-Tablett oder einem anderen kompatiblen
Zeichentablett.
Ziehen eines ausgewählten Pfads
Wenn sich der Zeiger direkt über dem Pfad befindet, können Sie an dem Pfad ziehen.
1 Wählen Sie im Bedienfeld „Werkzeuge“ das Freiformwerkzeug aus.
2 Positionieren Sie den Zeiger direkt über dem ausgewählten Pfad.
3 Ziehen Sie den Pfad.
Schieben eines ausgewählten Pfads
Wenn sich der Zeiger nicht direkt über dem Pfad befindet, können Sie den Pfad schieben.
1 Wählen Sie im Bedienfeld „Werkzeuge“ das Freiformwerkzeug aus.
2 Setzen Sie den Zeiger ein wenig vom Pfad entfernt an.
Letzte Aktualisierung 4.5.2011
Page 100

VERWENDEN VON FIREWORKS
Arbeiten mit Vektorobjekten
3 Ziehen Sie den Zeiger in Richtung auf den Pfad, um diesen zu verschieben. Bringen Sie den Pfad durch kleine
Mausbewegungen schrittweise in die gewünschte Form.
Ändern der Größe des Schiebezeigers
❖ Führen Sie einen der folgenden Schritte durch:
• Halten Sie die Maustaste gedrückt und drücken Sie die Nach-rechts-Taste bzw. die Taste 2, um den Zeiger zu
verbreitern.
• Halten Sie die Maustaste gedrückt und drücken Sie die Nach-links-Taste bzw. die Taste 1, um den Zeiger
schmaler zu machen.
• Um die Größe des Zeigers und die Länge des beeinflussten Pfadsegments festzulegen (in Pixeln), heben Sie
zunächst die Auswahl aller Objekte auf und geben Sie dann im Eigenschafteninspektor im Feld „Größe“ einen
Wert zwischen 1 und 500 ein.
Verzerren ausgewählter Pfade mit dem Werkzeug „Bereich umformen“
Das Werkzeug „Bereich umformen“ verschiebt alle Bereiche des ausgewählten Pfads, die der äußere Kreis des
Werkzeugzeigers umschließt.
94
Der innere Kreis des Zeigers stellt die Grenze der vollen Einsatzstärke dar. Der Bereich zwischen dem inneren und
äußeren Kreis formt Pfade mit geringerer Einsatzstärke um. Der äußere Kreis des Zeigers bestimmt seine
Anziehungskraft. Die Einsatzstärken sind anpassbar.
Hinweis: Das Werkzeug „Bereich umformen“ reagiert auch auf Druck von einem Wacom-Tablett oder einem anderen
kompatiblen Zeichentablett.
1 Wählen Sie im Popupmenü des Freiformwerkzeugs das Werkzeug „Bereich umformen“ aus.
2 Ziehen Sie das Werkzeug über einen Pfad, um ihm eine andere Form zu verleihen.
Ändern der Zeigergröße beim Werkzeug „Bereich umformen“
❖ Führen Sie einen der folgenden Schritte durch:
• Halten Sie die Maustaste gedrückt und drücken Sie die Nach-rechts-Taste bzw. die Taste 2, um den Zeiger zu
verbreitern.
• Halten Sie die Maustaste gedrückt und drücken Sie die Nach-links-Taste bzw. die Taste 1, um den Zeiger
schmaler zu machen.
Letzte Aktualisierung 4.5.2011
 Loading...
Loading...