Page 1
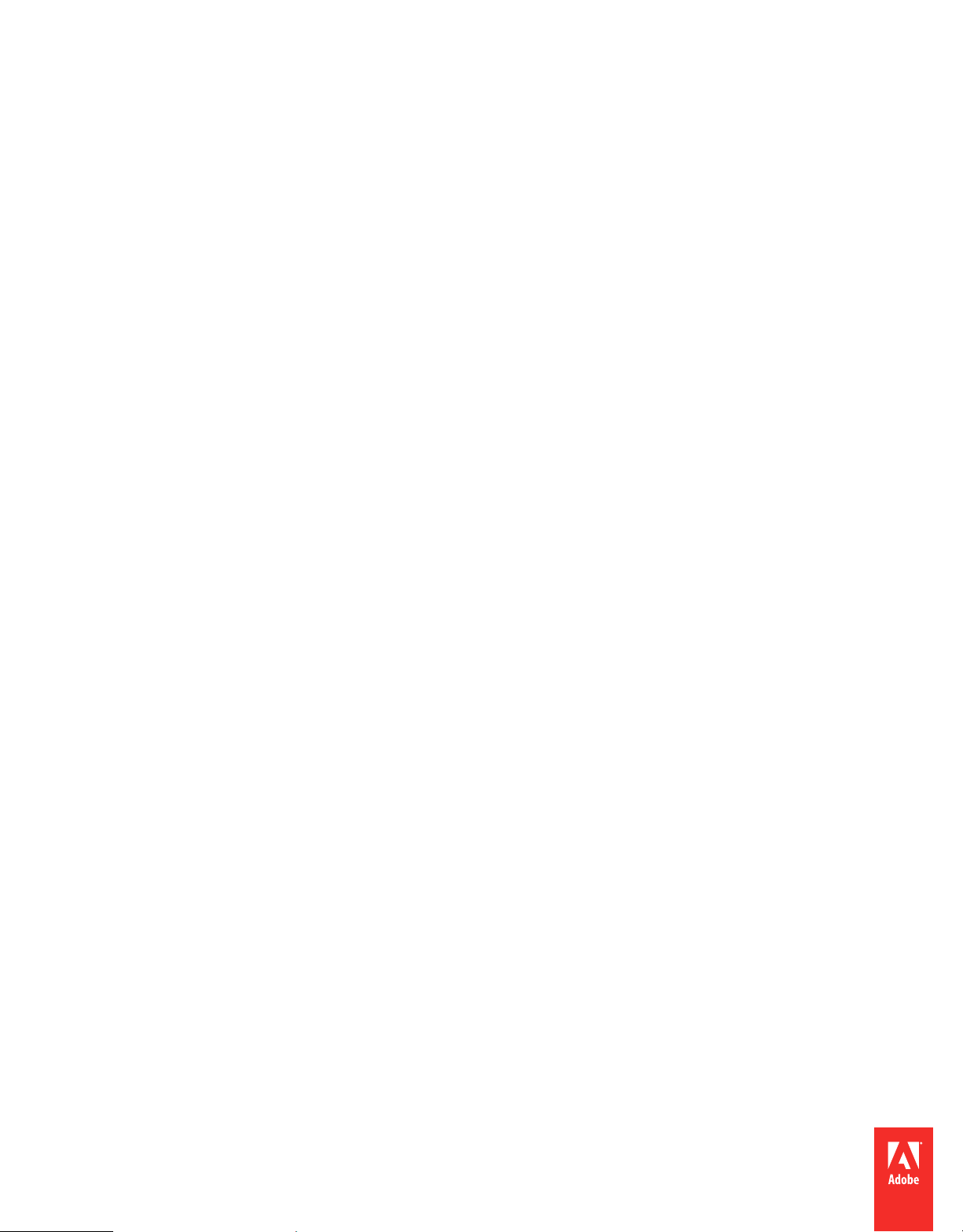
Uso de
ADOBE® FIREWORKS® CS5
Page 2
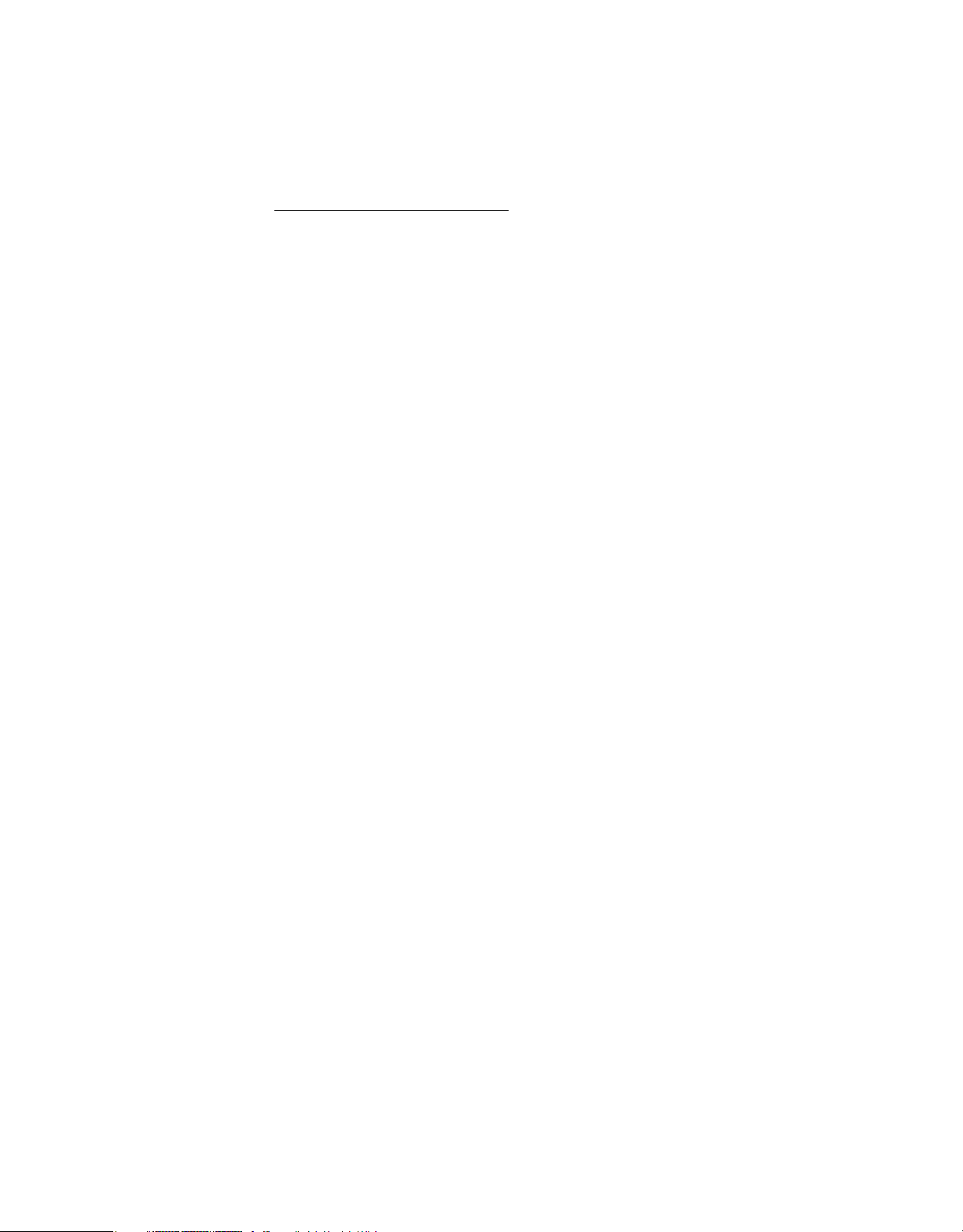
Avisos legales
Avisos legales
Para avisos legales, consulte http://help.adobe.com/es_ES/legalnotices/index.html.
Última modificación 4/5/2011
Page 3
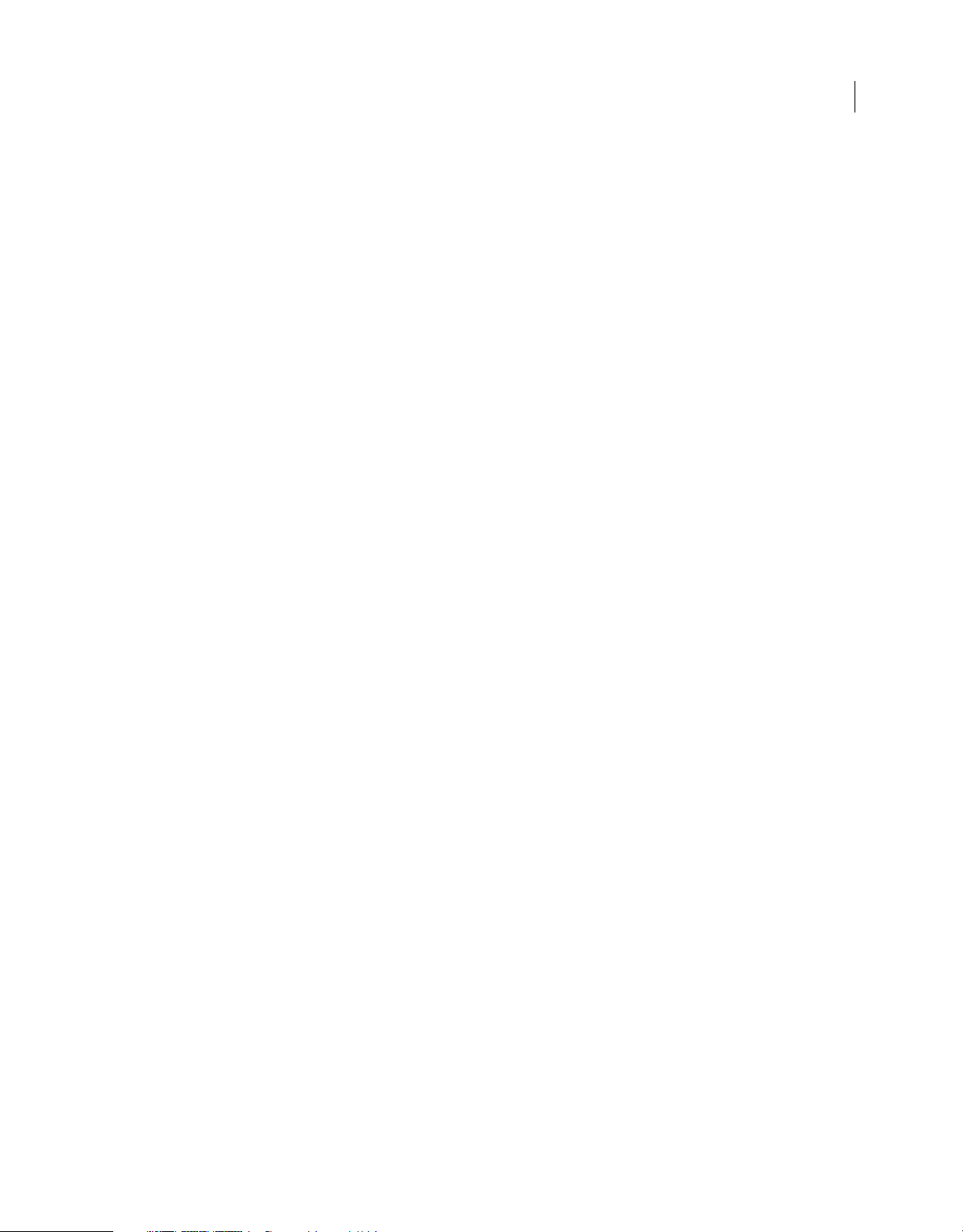
Contenido
Capítulo 1: Novedades
Mejora del rendimiento y la estabilidad . . . . . . . . . . . . . . . . . . . . . . . . . . . . . . . . . . . . . . . . . . . . . . . . . . . . . . . . . . . . . . . . . . . . . . . . . . . . . . . . 1
Precisión de píxeles . . . . . . . . . . . . . . . . . . . . . . . . . . . . . . . . . . . . . . . . . . . . . . . . . . . . . . . . . . . . . . . . . . . . . . . . . . . . . . . . . . . . . . . . . . . . . . . . . . . 1
Integración con Adobe Device Central . . . . . . . . . . . . . . . . . . . . . . . . . . . . . . . . . . . . . . . . . . . . . . . . . . . . . . . . . . . . . . . . . . . . . . . . . . . . . . . . . 1
Flujos de trabajo admitidos con Flash Catalyst y Flash Builder . . . . . . . . . . . . . . . . . . . . . . . . . . . . . . . . . . . . . . . . . . . . . . . . . . . . . . . . . . . 1
Mejoras en extensibilidad . . . . . . . . . . . . . . . . . . . . . . . . . . . . . . . . . . . . . . . . . . . . . . . . . . . . . . . . . . . . . . . . . . . . . . . . . . . . . . . . . . . . . . . . . . . . . . 1
Uso compartido de muestras en el conjunto . . . . . . . . . . . . . . . . . . . . . . . . . . . . . . . . . . . . . . . . . . . . . . . . . . . . . . . . . . . . . . . . . . . . . . . . . . . 2
Capítulo 2: Conceptos básicos de Fireworks
Uso de Fireworks . . . . . . . . . . . . . . . . . . . . . . . . . . . . . . . . . . . . . . . . . . . . . . . . . . . . . . . . . . . . . . . . . . . . . . . . . . . . . . . . . . . . . . . . . . . . . . . . . . . . . . 3
Imágenes vectoriales y de mapa de bits . . . . . . . . . . . . . . . . . . . . . . . . . . . . . . . . . . . . . . . . . . . . . . . . . . . . . . . . . . . . . . . . . . . . . . . . . . . . . . . . 4
Creación de un documento nuevo de Fireworks . . . . . . . . . . . . . . . . . . . . . . . . . . . . . . . . . . . . . . . . . . . . . . . . . . . . . . . . . . . . . . . . . . . . . . . . 5
Plantillas . . . . . . . . . . . . . . . . . . . . . . . . . . . . . . . . . . . . . . . . . . . . . . . . . . . . . . . . . . . . . . . . . . . . . . . . . . . . . . . . . . . . . . . . . . . . . . . . . . . . . . . . . . . . . . 6
Apertura e importación de archivos . . . . . . . . . . . . . . . . . . . . . . . . . . . . . . . . . . . . . . . . . . . . . . . . . . . . . . . . . . . . . . . . . . . . . . . . . . . . . . . . . . . . 6
Creación de archivos PNG de Fireworks a partir de archivos HTML . . . . . . . . . . . . . . . . . . . . . . . . . . . . . . . . . . . . . . . . . . . . . . . . . . . . . . . 8
Inserción de objetos en un documento de Fireworks . . . . . . . . . . . . . . . . . . . . . . . . . . . . . . . . . . . . . . . . . . . . . . . . . . . . . . . . . . . . . . . . . . . 8
Almacenamiento de archivos de Fireworks . . . . . . . . . . . . . . . . . . . . . . . . . . . . . . . . . . . . . . . . . . . . . . . . . . . . . . . . . . . . . . . . . . . . . . . . . . . . 11
iii
Capítulo 3: Espacio de trabajo
Conceptos básicos del espacio de trabajo . . . . . . . . . . . . . . . . . . . . . . . . . . . . . . . . . . . . . . . . . . . . . . . . . . . . . . . . . . . . . . . . . . . . . . . . . . . . . 13
Exploración y visualización de documentos . . . . . . . . . . . . . . . . . . . . . . . . . . . . . . . . . . . . . . . . . . . . . . . . . . . . . . . . . . . . . . . . . . . . . . . . . . . 25
Cambio del lienzo . . . . . . . . . . . . . . . . . . . . . . . . . . . . . . . . . . . . . . . . . . . . . . . . . . . . . . . . . . . . . . . . . . . . . . . . . . . . . . . . . . . . . . . . . . . . . . . . . . . . 28
Vista previa en el navegador . . . . . . . . . . . . . . . . . . . . . . . . . . . . . . . . . . . . . . . . . . . . . . . . . . . . . . . . . . . . . . . . . . . . . . . . . . . . . . . . . . . . . . . . . . 33
Deshacer y repetir varias acciones . . . . . . . . . . . . . . . . . . . . . . . . . . . . . . . . . . . . . . . . . . . . . . . . . . . . . . . . . . . . . . . . . . . . . . . . . . . . . . . . . . . . 33
Capítulo 4: Selección y transformación de objetos
Selección de objetos . . . . . . . . . . . . . . . . . . . . . . . . . . . . . . . . . . . . . . . . . . . . . . . . . . . . . . . . . . . . . . . . . . . . . . . . . . . . . . . . . . . . . . . . . . . . . . . . . 35
Modificación de una selección . . . . . . . . . . . . . . . . . . . . . . . . . . . . . . . . . . . . . . . . . . . . . . . . . . . . . . . . . . . . . . . . . . . . . . . . . . . . . . . . . . . . . . . . 36
Selección de píxeles . . . . . . . . . . . . . . . . . . . . . . . . . . . . . . . . . . . . . . . . . . . . . . . . . . . . . . . . . . . . . . . . . . . . . . . . . . . . . . . . . . . . . . . . . . . . . . . . . . 37
Edición de objetos seleccionados . . . . . . . . . . . . . . . . . . . . . . . . . . . . . . . . . . . . . . . . . . . . . . . . . . . . . . . . . . . . . . . . . . . . . . . . . . . . . . . . . . . . . 44
Escala de 9 divisiones . . . . . . . . . . . . . . . . . . . . . . . . . . . . . . . . . . . . . . . . . . . . . . . . . . . . . . . . . . . . . . . . . . . . . . . . . . . . . . . . . . . . . . . . . . . . . . . . . 49
Organización de varios objetos . . . . . . . . . . . . . . . . . . . . . . . . . . . . . . . . . . . . . . . . . . . . . . . . . . . . . . . . . . . . . . . . . . . . . . . . . . . . . . . . . . . . . . . 51
Capítulo 5: Utilización de mapas de bits
Creación de mapas de bits . . . . . . . . . . . . . . . . . . . . . . . . . . . . . . . . . . . . . . . . . . . . . . . . . . . . . . . . . . . . . . . . . . . . . . . . . . . . . . . . . . . . . . . . . . . . 55
Edición de mapas de bits . . . . . . . . . . . . . . . . . . . . . . . . . . . . . . . . . . . . . . . . . . . . . . . . . . . . . . . . . . . . . . . . . . . . . . . . . . . . . . . . . . . . . . . . . . . . . 56
Retoque de mapas de bits . . . . . . . . . . . . . . . . . . . . . . . . . . . . . . . . . . . . . . . . . . . . . . . . . . . . . . . . . . . . . . . . . . . . . . . . . . . . . . . . . . . . . . . . . . . . 58
Ajuste del color y el tono de un mapa de bits . . . . . . . . . . . . . . . . . . . . . . . . . . . . . . . . . . . . . . . . . . . . . . . . . . . . . . . . . . . . . . . . . . . . . . . . . . 63
Desenfoque y perfilado de mapas de bits . . . . . . . . . . . . . . . . . . . . . . . . . . . . . . . . . . . . . . . . . . . . . . . . . . . . . . . . . . . . . . . . . . . . . . . . . . . . . 69
Incorporación de ruido a una imagen . . . . . . . . . . . . . . . . . . . . . . . . . . . . . . . . . . . . . . . . . . . . . . . . . . . . . . . . . . . . . . . . . . . . . . . . . . . . . . . . . 71
Capítulo 6: Utilización de objetos vectoriales
Formas básicas . . . . . . . . . . . . . . . . . . . . . . . . . . . . . . . . . . . . . . . . . . . . . . . . . . . . . . . . . . . . . . . . . . . . . . . . . . . . . . . . . . . . . . . . . . . . . . . . . . . . . . . 73
Formas automáticas . . . . . . . . . . . . . . . . . . . . . . . . . . . . . . . . . . . . . . . . . . . . . . . . . . . . . . . . . . . . . . . . . . . . . . . . . . . . . . . . . . . . . . . . . . . . . . . . . . 77
Última modificación 4/5/2011
Page 4
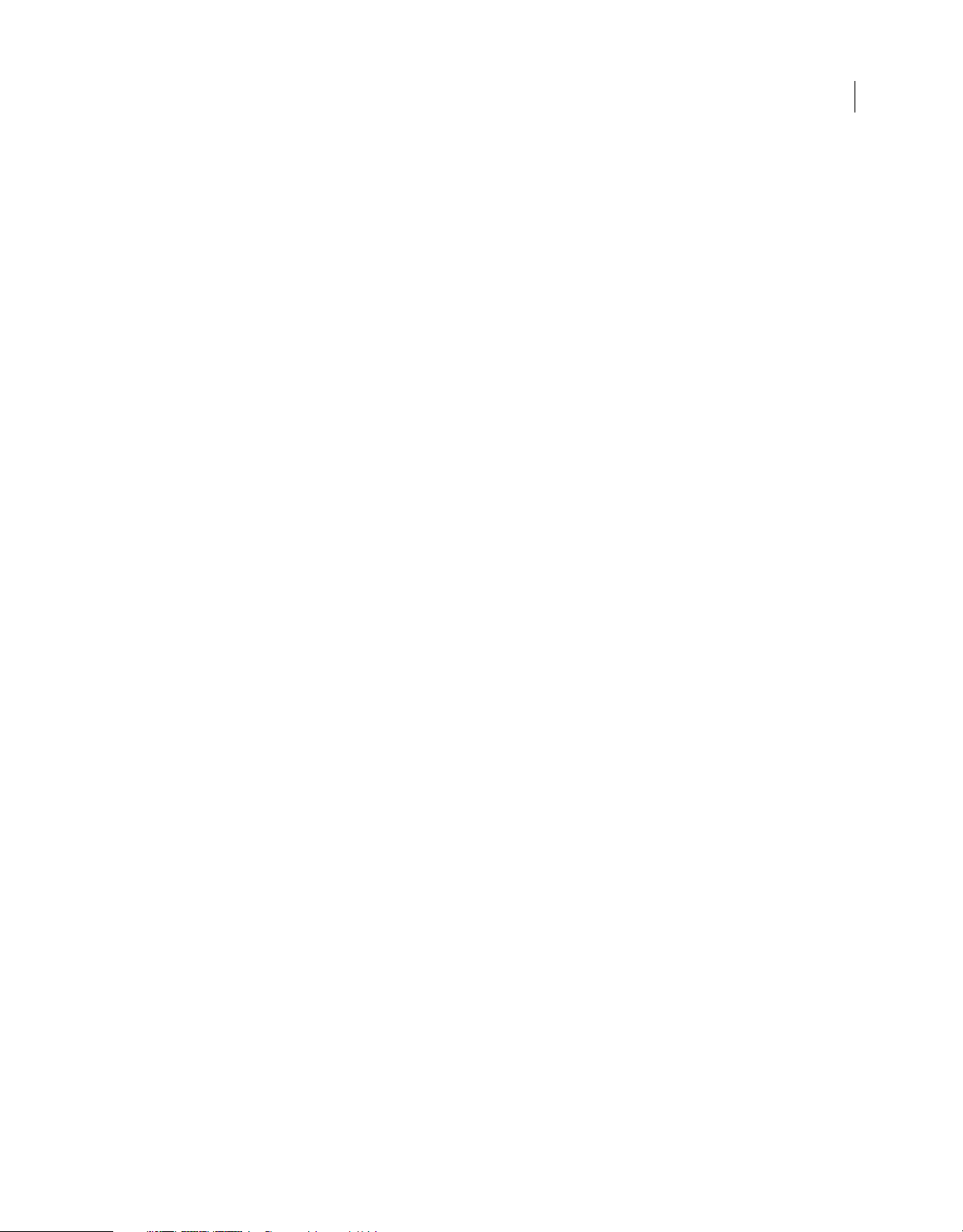
USO DE FIREWORKS
Contenido
Formas de estilo libre . . . . . . . . . . . . . . . . . . . . . . . . . . . . . . . . . . . . . . . . . . . . . . . . . . . . . . . . . . . . . . . . . . . . . . . . . . . . . . . . . . . . . . . . . . . . . . . . . 82
Formas compuestas . . . . . . . . . . . . . . . . . . . . . . . . . . . . . . . . . . . . . . . . . . . . . . . . . . . . . . . . . . . . . . . . . . . . . . . . . . . . . . . . . . . . . . . . . . . . . . . . . . 88
Técnicas especiales para la edición de vectores . . . . . . . . . . . . . . . . . . . . . . . . . . . . . . . . . . . . . . . . . . . . . . . . . . . . . . . . . . . . . . . . . . . . . . . . 89
Capítulo 7: Trabajo con texto
Introducción de texto . . . . . . . . . . . . . . . . . . . . . . . . . . . . . . . . . . . . . . . . . . . . . . . . . . . . . . . . . . . . . . . . . . . . . . . . . . . . . . . . . . . . . . . . . . . . . . . . 97
Selección de texto . . . . . . . . . . . . . . . . . . . . . . . . . . . . . . . . . . . . . . . . . . . . . . . . . . . . . . . . . . . . . . . . . . . . . . . . . . . . . . . . . . . . . . . . . . . . . . . . . . . . 98
Formato y edición de texto . . . . . . . . . . . . . . . . . . . . . . . . . . . . . . . . . . . . . . . . . . . . . . . . . . . . . . . . . . . . . . . . . . . . . . . . . . . . . . . . . . . . . . . . . . . 99
Capítulo 8: Aplicación de colores, trazos y rellenos
Aplicación de colores . . . . . . . . . . . . . . . . . . . . . . . . . . . . . . . . . . . . . . . . . . . . . . . . . . . . . . . . . . . . . . . . . . . . . . . . . . . . . . . . . . . . . . . . . . . . . . . . 111
Almacenamiento de muestras . . . . . . . . . . . . . . . . . . . . . . . . . . . . . . . . . . . . . . . . . . . . . . . . . . . . . . . . . . . . . . . . . . . . . . . . . . . . . . . . . . . . . . . 117
Panel Kuler . . . . . . . . . . . . . . . . . . . . . . . . . . . . . . . . . . . . . . . . . . . . . . . . . . . . . . . . . . . . . . . . . . . . . . . . . . . . . . . . . . . . . . . . . . . . . . . . . . . . . . . . . . 118
Aplicación de trazos y rellenos . . . . . . . . . . . . . . . . . . . . . . . . . . . . . . . . . . . . . . . . . . . . . . . . . . . . . . . . . . . . . . . . . . . . . . . . . . . . . . . . . . . . . . . 120
Capítulo 9: Utilización de filtros automáticos
Aplicación de filtros automáticos . . . . . . . . . . . . . . . . . . . . . . . . . . . . . . . . . . . . . . . . . . . . . . . . . . . . . . . . . . . . . . . . . . . . . . . . . . . . . . . . . . . . 129
Edición y personalización de filtros automáticos . . . . . . . . . . . . . . . . . . . . . . . . . . . . . . . . . . . . . . . . . . . . . . . . . . . . . . . . . . . . . . . . . . . . . . 133
Capítulo 10: Capas, máscaras y mezclas
Capas . . . . . . . . . . . . . . . . . . . . . . . . . . . . . . . . . . . . . . . . . . . . . . . . . . . . . . . . . . . . . . . . . . . . . . . . . . . . . . . . . . . . . . . . . . . . . . . . . . . . . . . . . . . . . . . 135
Máscaras . . . . . . . . . . . . . . . . . . . . . . . . . . . . . . . . . . . . . . . . . . . . . . . . . . . . . . . . . . . . . . . . . . . . . . . . . . . . . . . . . . . . . . . . . . . . . . . . . . . . . . . . . . . . 140
Mezcla y transparencia . . . . . . . . . . . . . . . . . . . . . . . . . . . . . . . . . . . . . . . . . . . . . . . . . . . . . . . . . . . . . . . . . . . . . . . . . . . . . . . . . . . . . . . . . . . . . . 152
iv
Capítulo 11: Estilos, símbolos y direcciones URL
Estilos . . . . . . . . . . . . . . . . . . . . . . . . . . . . . . . . . . . . . . . . . . . . . . . . . . . . . . . . . . . . . . . . . . . . . . . . . . . . . . . . . . . . . . . . . . . . . . . . . . . . . . . . . . . . . . 157
Símbolos . . . . . . . . . . . . . . . . . . . . . . . . . . . . . . . . . . . . . . . . . . . . . . . . . . . . . . . . . . . . . . . . . . . . . . . . . . . . . . . . . . . . . . . . . . . . . . . . . . . . . . . . . . . . 161
Direcciones URL . . . . . . . . . . . . . . . . . . . . . . . . . . . . . . . . . . . . . . . . . . . . . . . . . . . . . . . . . . . . . . . . . . . . . . . . . . . . . . . . . . . . . . . . . . . . . . . . . . . . . 169
Capítulo 12: Divisiones, rollovers y zonas interactivas
Creación y edición de divisiones . . . . . . . . . . . . . . . . . . . . . . . . . . . . . . . . . . . . . . . . . . . . . . . . . . . . . . . . . . . . . . . . . . . . . . . . . . . . . . . . . . . . . 173
Divisiones interactivas . . . . . . . . . . . . . . . . . . . . . . . . . . . . . . . . . . . . . . . . . . . . . . . . . . . . . . . . . . . . . . . . . . . . . . . . . . . . . . . . . . . . . . . . . . . . . . . 178
Preparación de las divisiones para la exportación . . . . . . . . . . . . . . . . . . . . . . . . . . . . . . . . . . . . . . . . . . . . . . . . . . . . . . . . . . . . . . . . . . . . . 184
Zonas interactivas y mapas de imágenes . . . . . . . . . . . . . . . . . . . . . . . . . . . . . . . . . . . . . . . . . . . . . . . . . . . . . . . . . . . . . . . . . . . . . . . . . . . . . 188
Capítulo 13: Creación de botones y menús emergentes
Conceptos básicos del desplazamiento . . . . . . . . . . . . . . . . . . . . . . . . . . . . . . . . . . . . . . . . . . . . . . . . . . . . . . . . . . . . . . . . . . . . . . . . . . . . . . 192
Creación de símbolos de botón . . . . . . . . . . . . . . . . . . . . . . . . . . . . . . . . . . . . . . . . . . . . . . . . . . . . . . . . . . . . . . . . . . . . . . . . . . . . . . . . . . . . . . 192
Edición de símbolos de botón . . . . . . . . . . . . . . . . . . . . . . . . . . . . . . . . . . . . . . . . . . . . . . . . . . . . . . . . . . . . . . . . . . . . . . . . . . . . . . . . . . . . . . . 195
Menús emergentes . . . . . . . . . . . . . . . . . . . . . . . . . . . . . . . . . . . . . . . . . . . . . . . . . . . . . . . . . . . . . . . . . . . . . . . . . . . . . . . . . . . . . . . . . . . . . . . . . . 197
Capítulo 14: Creación de prototipos para sitios Web e interfaces de aplicación
Flujo de trabajo de creación de prototipos . . . . . . . . . . . . . . . . . . . . . . . . . . . . . . . . . . . . . . . . . . . . . . . . . . . . . . . . . . . . . . . . . . . . . . . . . . . 203
Utilización de páginas de Fireworks . . . . . . . . . . . . . . . . . . . . . . . . . . . . . . . . . . . . . . . . . . . . . . . . . . . . . . . . . . . . . . . . . . . . . . . . . . . . . . . . . . 205
Creación de disposiciones basadas en CSS . . . . . . . . . . . . . . . . . . . . . . . . . . . . . . . . . . . . . . . . . . . . . . . . . . . . . . . . . . . . . . . . . . . . . . . . . . . 209
Creación de prototipos de aplicaciones Flex . . . . . . . . . . . . . . . . . . . . . . . . . . . . . . . . . . . . . . . . . . . . . . . . . . . . . . . . . . . . . . . . . . . . . . . . . . 211
Creación de prototipos de aplicaciones de Adobe AIR . . . . . . . . . . . . . . . . . . . . . . . . . . . . . . . . . . . . . . . . . . . . . . . . . . . . . . . . . . . . . . . . 214
Última modificación 4/5/2011
Page 5
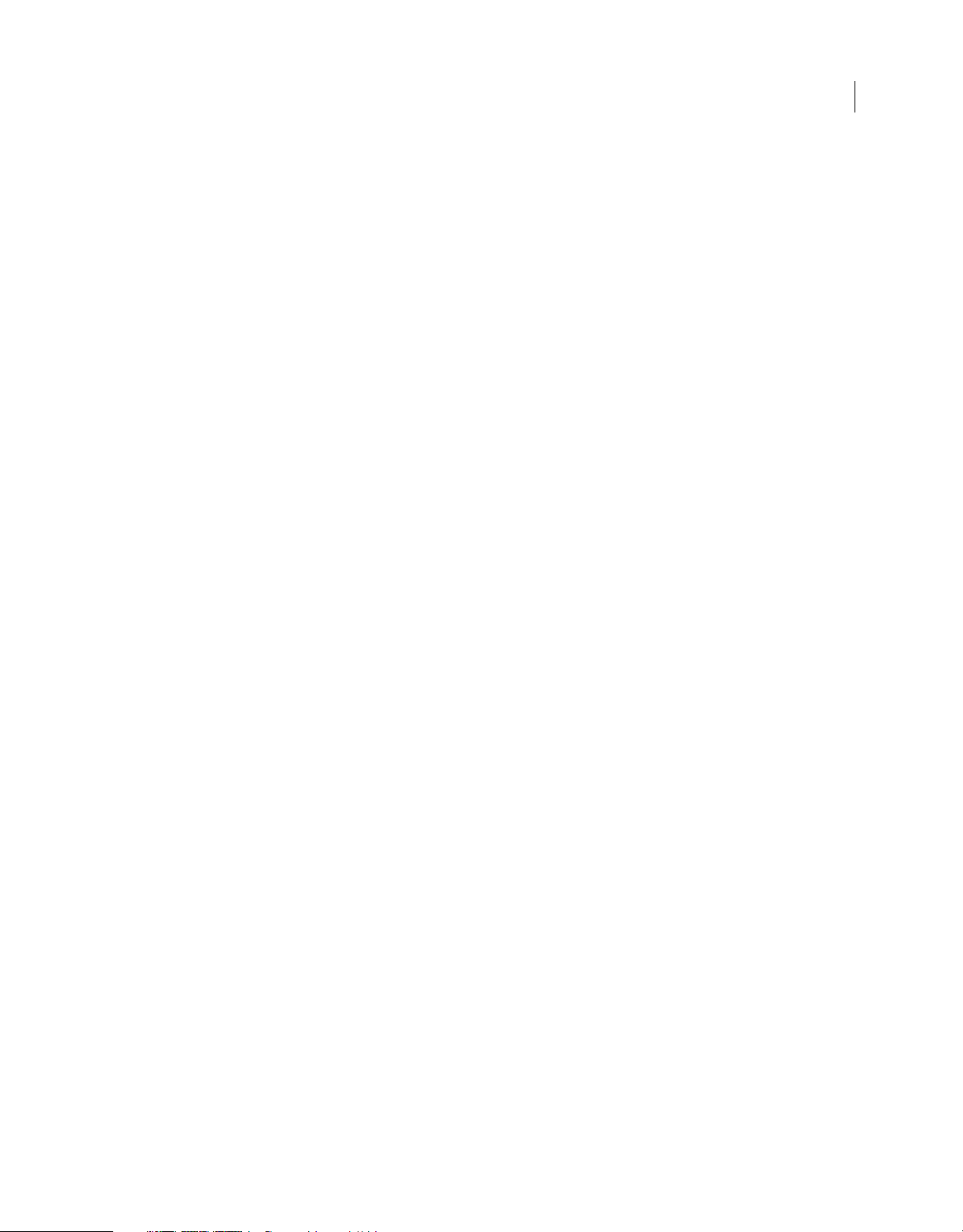
USO DE FIREWORKS
Contenido
Capítulo 15: Creación de animaciones
Conceptos básicos de animaciones . . . . . . . . . . . . . . . . . . . . . . . . . . . . . . . . . . . . . . . . . . . . . . . . . . . . . . . . . . . . . . . . . . . . . . . . . . . . . . . . . . 216
Creación de símbolos de animación . . . . . . . . . . . . . . . . . . . . . . . . . . . . . . . . . . . . . . . . . . . . . . . . . . . . . . . . . . . . . . . . . . . . . . . . . . . . . . . . . . 217
Edición de símbolos de animación . . . . . . . . . . . . . . . . . . . . . . . . . . . . . . . . . . . . . . . . . . . . . . . . . . . . . . . . . . . . . . . . . . . . . . . . . . . . . . . . . . . 217
Estados . . . . . . . . . . . . . . . . . . . . . . . . . . . . . . . . . . . . . . . . . . . . . . . . . . . . . . . . . . . . . . . . . . . . . . . . . . . . . . . . . . . . . . . . . . . . . . . . . . . . . . . . . . . . . 219
Manipular estados . . . . . . . . . . . . . . . . . . . . . . . . . . . . . . . . . . . . . . . . . . . . . . . . . . . . . . . . . . . . . . . . . . . . . . . . . . . . . . . . . . . . . . . . . . . . . . . . . . . 221
Papel cebolla . . . . . . . . . . . . . . . . . . . . . . . . . . . . . . . . . . . . . . . . . . . . . . . . . . . . . . . . . . . . . . . . . . . . . . . . . . . . . . . . . . . . . . . . . . . . . . . . . . . . . . . . 223
Interpolación . . . . . . . . . . . . . . . . . . . . . . . . . . . . . . . . . . . . . . . . . . . . . . . . . . . . . . . . . . . . . . . . . . . . . . . . . . . . . . . . . . . . . . . . . . . . . . . . . . . . . . . . 223
Previsualización de una animación . . . . . . . . . . . . . . . . . . . . . . . . . . . . . . . . . . . . . . . . . . . . . . . . . . . . . . . . . . . . . . . . . . . . . . . . . . . . . . . . . . . 224
Optimización de una animación . . . . . . . . . . . . . . . . . . . . . . . . . . . . . . . . . . . . . . . . . . . . . . . . . . . . . . . . . . . . . . . . . . . . . . . . . . . . . . . . . . . . . 225
Utilización de animaciones existentes . . . . . . . . . . . . . . . . . . . . . . . . . . . . . . . . . . . . . . . . . . . . . . . . . . . . . . . . . . . . . . . . . . . . . . . . . . . . . . . . 225
Creación de animaciones de retorcer y fundir . . . . . . . . . . . . . . . . . . . . . . . . . . . . . . . . . . . . . . . . . . . . . . . . . . . . . . . . . . . . . . . . . . . . . . . . 226
Capítulo 16: Creación de presentaciones
Creación y organización de presentaciones . . . . . . . . . . . . . . . . . . . . . . . . . . . . . . . . . . . . . . . . . . . . . . . . . . . . . . . . . . . . . . . . . . . . . . . . . . 228
Personalización de una presentación . . . . . . . . . . . . . . . . . . . . . . . . . . . . . . . . . . . . . . . . . . . . . . . . . . . . . . . . . . . . . . . . . . . . . . . . . . . . . . . . . 229
Creación de un reproductor personalizado de álbumes de Fireworks . . . . . . . . . . . . . . . . . . . . . . . . . . . . . . . . . . . . . . . . . . . . . . . . . . 231
Capítulo 17: Optimización y exportación
Utilización del Asistente de exportación . . . . . . . . . . . . . . . . . . . . . . . . . . . . . . . . . . . . . . . . . . . . . . . . . . . . . . . . . . . . . . . . . . . . . . . . . . . . . . 234
Utilización de la Presentación preliminar de la imagen . . . . . . . . . . . . . . . . . . . . . . . . . . . . . . . . . . . . . . . . . . . . . . . . . . . . . . . . . . . . . . . 234
Optimización en el espacio de trabajo . . . . . . . . . . . . . . . . . . . . . . . . . . . . . . . . . . . . . . . . . . . . . . . . . . . . . . . . . . . . . . . . . . . . . . . . . . . . . . . . 237
Optimización de archivos GIF, PNG, TIFF, BMP y PICT . . . . . . . . . . . . . . . . . . . . . . . . . . . . . . . . . . . . . . . . . . . . . . . . . . . . . . . . . . . . . . . . . . 241
Optimización de JPEG . . . . . . . . . . . . . . . . . . . . . . . . . . . . . . . . . . . . . . . . . . . . . . . . . . . . . . . . . . . . . . . . . . . . . . . . . . . . . . . . . . . . . . . . . . . . . . . 248
Exportación desde el espacio de trabajo . . . . . . . . . . . . . . . . . . . . . . . . . . . . . . . . . . . . . . . . . . . . . . . . . . . . . . . . . . . . . . . . . . . . . . . . . . . . . 249
Envío por correo electrónico un documento de Fireworks como archivo adjunto . . . . . . . . . . . . . . . . . . . . . . . . . . . . . . . . . . . . . . 261
v
Capítulo 18: Uso de Fireworks con otras aplicaciones
Funcionamiento con Dreamweaver . . . . . . . . . . . . . . . . . . . . . . . . . . . . . . . . . . . . . . . . . . . . . . . . . . . . . . . . . . . . . . . . . . . . . . . . . . . . . . . . . . 262
Funcionamiento con HomeSite, GoLive y otros editores de HTML . . . . . . . . . . . . . . . . . . . . . . . . . . . . . . . . . . . . . . . . . . . . . . . . . . . . . 270
Funcionamiento con Flash . . . . . . . . . . . . . . . . . . . . . . . . . . . . . . . . . . . . . . . . . . . . . . . . . . . . . . . . . . . . . . . . . . . . . . . . . . . . . . . . . . . . . . . . . . . 272
Funcionamiento con Illustrator . . . . . . . . . . . . . . . . . . . . . . . . . . . . . . . . . . . . . . . . . . . . . . . . . . . . . . . . . . . . . . . . . . . . . . . . . . . . . . . . . . . . . . 277
Funcionamiento con Photoshop . . . . . . . . . . . . . . . . . . . . . . . . . . . . . . . . . . . . . . . . . . . . . . . . . . . . . . . . . . . . . . . . . . . . . . . . . . . . . . . . . . . . . 279
Funcionamiento con Director . . . . . . . . . . . . . . . . . . . . . . . . . . . . . . . . . . . . . . . . . . . . . . . . . . . . . . . . . . . . . . . . . . . . . . . . . . . . . . . . . . . . . . . . 284
Uso compartido de metadatos de imágenes con Adobe XMP . . . . . . . . . . . . . . . . . . . . . . . . . . . . . . . . . . . . . . . . . . . . . . . . . . . . . . . . . 287
Previsualización de documentos de Fireworks en emuladores móviles . . . . . . . . . . . . . . . . . . . . . . . . . . . . . . . . . . . . . . . . . . . . . . . . 290
Capítulo 19: Automatización de tareas
Búsqueda y reemplazo . . . . . . . . . . . . . . . . . . . . . . . . . . . . . . . . . . . . . . . . . . . . . . . . . . . . . . . . . . . . . . . . . . . . . . . . . . . . . . . . . . . . . . . . . . . . . . 292
Selección del origen de la búsqueda . . . . . . . . . . . . . . . . . . . . . . . . . . . . . . . . . . . . . . . . . . . . . . . . . . . . . . . . . . . . . . . . . . . . . . . . . . . . . . . . . 293
Configuración de opciones para la búsqueda y reemplazo en varios archivos . . . . . . . . . . . . . . . . . . . . . . . . . . . . . . . . . . . . . . . . . . 293
Búsqueda y sustitución de texto . . . . . . . . . . . . . . . . . . . . . . . . . . . . . . . . . . . . . . . . . . . . . . . . . . . . . . . . . . . . . . . . . . . . . . . . . . . . . . . . . . . . . 294
Búsqueda y sustitución de fuentes . . . . . . . . . . . . . . . . . . . . . . . . . . . . . . . . . . . . . . . . . . . . . . . . . . . . . . . . . . . . . . . . . . . . . . . . . . . . . . . . . . . 294
Búsqueda y sustitución de colores . . . . . . . . . . . . . . . . . . . . . . . . . . . . . . . . . . . . . . . . . . . . . . . . . . . . . . . . . . . . . . . . . . . . . . . . . . . . . . . . . . . 294
Búsqueda y reemplazo de direcciones URL . . . . . . . . . . . . . . . . . . . . . . . . . . . . . . . . . . . . . . . . . . . . . . . . . . . . . . . . . . . . . . . . . . . . . . . . . . . 294
Búsqueda y reemplazo de colores que no son seguros para la Web . . . . . . . . . . . . . . . . . . . . . . . . . . . . . . . . . . . . . . . . . . . . . . . . . . . 295
Proceso por lotes . . . . . . . . . . . . . . . . . . . . . . . . . . . . . . . . . . . . . . . . . . . . . . . . . . . . . . . . . . . . . . . . . . . . . . . . . . . . . . . . . . . . . . . . . . . . . . . . . . . 295
Utilización de comandos para el proceso por lotes . . . . . . . . . . . . . . . . . . . . . . . . . . . . . . . . . . . . . . . . . . . . . . . . . . . . . . . . . . . . . . . . . . . . 299
Última modificación 4/5/2011
Page 6
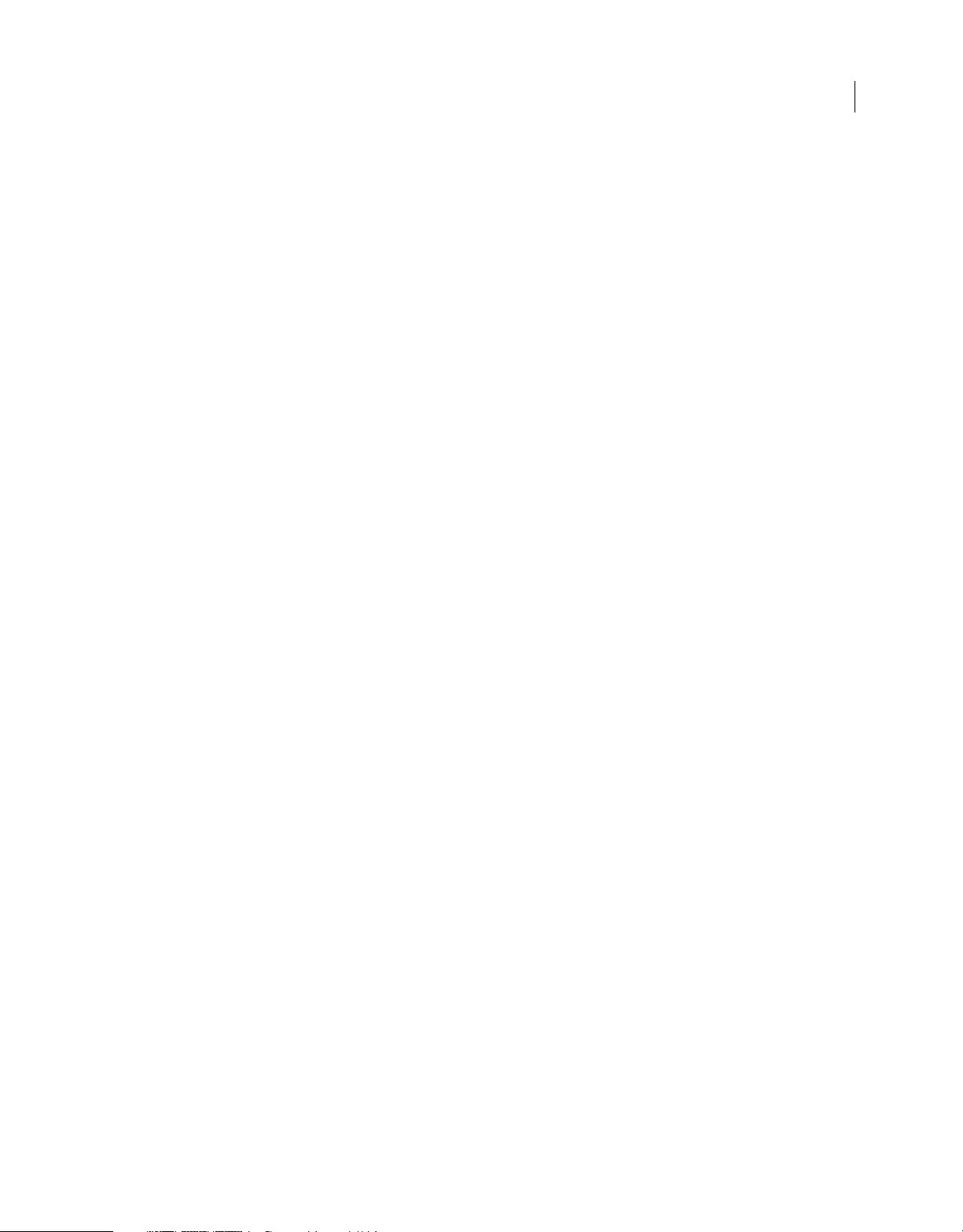
USO DE FIREWORKS
Contenido
Ampliación de Fireworks . . . . . . . . . . . . . . . . . . . . . . . . . . . . . . . . . . . . . . . . . . . . . . . . . . . . . . . . . . . . . . . . . . . . . . . . . . . . . . . . . . . . . . . . . . . . 301
Creación de scripts . . . . . . . . . . . . . . . . . . . . . . . . . . . . . . . . . . . . . . . . . . . . . . . . . . . . . . . . . . . . . . . . . . . . . . . . . . . . . . . . . . . . . . . . . . . . . . . . . . 302
Administración de comandos . . . . . . . . . . . . . . . . . . . . . . . . . . . . . . . . . . . . . . . . . . . . . . . . . . . . . . . . . . . . . . . . . . . . . . . . . . . . . . . . . . . . . . . . 304
Capítulo 20: Preferencias y métodos abreviados de teclado
Configuración de preferencias . . . . . . . . . . . . . . . . . . . . . . . . . . . . . . . . . . . . . . . . . . . . . . . . . . . . . . . . . . . . . . . . . . . . . . . . . . . . . . . . . . . . . . . 306
Selección y personalización de métodos abreviados de teclado . . . . . . . . . . . . . . . . . . . . . . . . . . . . . . . . . . . . . . . . . . . . . . . . . . . . . . . 310
Utilización de archivos de configuración . . . . . . . . . . . . . . . . . . . . . . . . . . . . . . . . . . . . . . . . . . . . . . . . . . . . . . . . . . . . . . . . . . . . . . . . . . . . . 311
Información sobre la instalación de Fireworks . . . . . . . . . . . . . . . . . . . . . . . . . . . . . . . . . . . . . . . . . . . . . . . . . . . . . . . . . . . . . . . . . . . . . . . . 312
Visualización del contenido del paquete (sólo para Mac OS) . . . . . . . . . . . . . . . . . . . . . . . . . . . . . . . . . . . . . . . . . . . . . . . . . . . . . . . . . . 312
vi
Última modificación 4/5/2011
Page 7
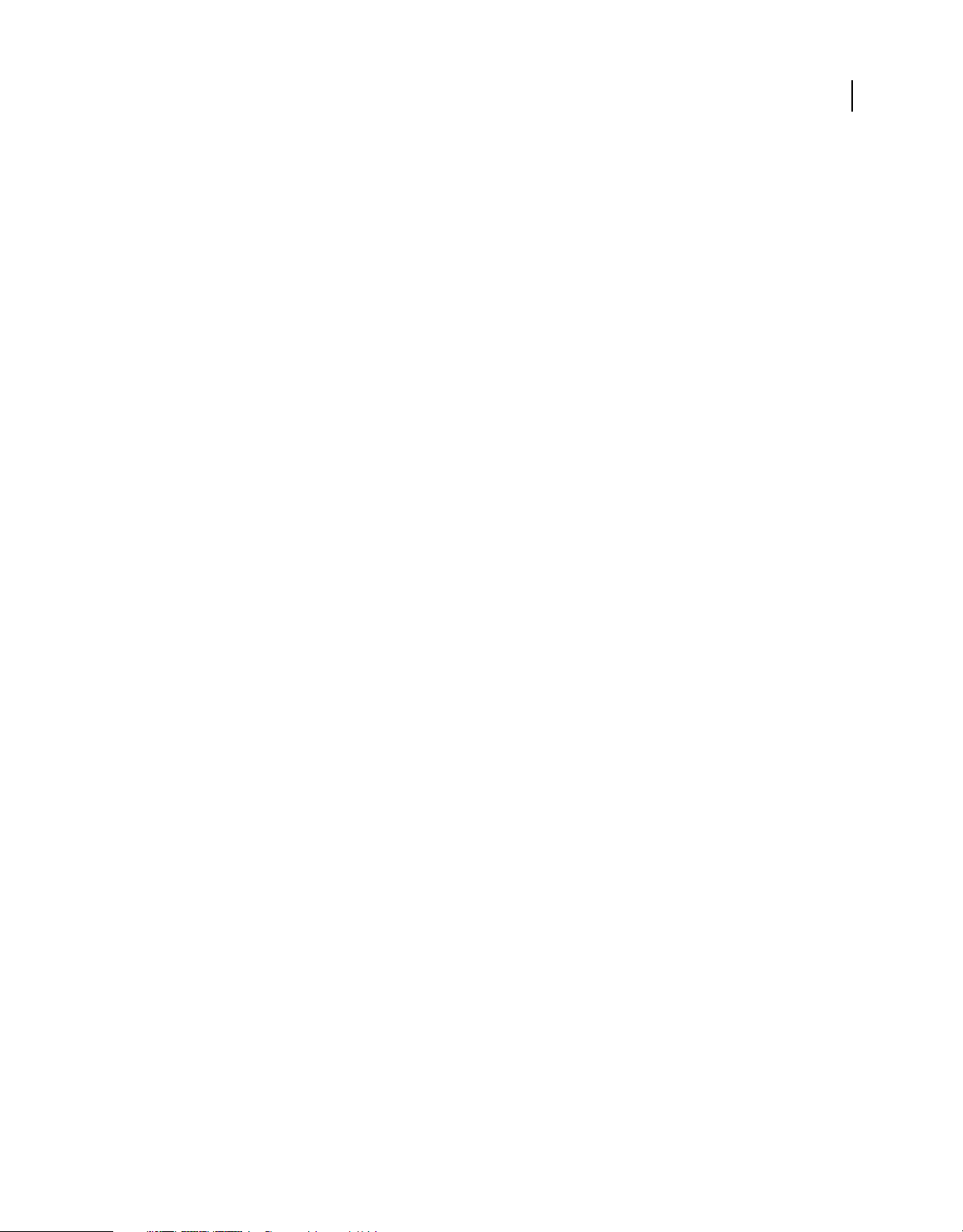
Capítulo 1: Novedades
Mejora del rendimiento y la estabilidad
• Numerosas mejoras en las herramientas más utilizadas en Fireworks que ayudan a aumentar la eficacia de trabajo.
• Rendimiento general más rápido.
• Mayor control sobre la ubicación de píxeles de elementos de diseño.
• Herramienta de trazado compuesto actualizada.
Precisión de píxeles
La precisión de píxel mejorada garantiza que el diseño resulte limpio y nítido en cualquier dispositivo. Podrá corregir
con facilidad y rapidez los elementos de diseño que no aparezcan en un píxel completo.
1
Integración con Adobe Device Central
Con el uso de Adobe Device Central, es posible seleccionar perfiles para móviles u otros dispositivos y posteriormente
iniciar un flujo de trabajo automatizado para crear un proyecto de Fireworks. El proyecto dispone de la resolución y
el tamaño de pantalla del dispositivo de destino. Una vez completado el diseño, se puede obtener una vista previa en
distintas condiciones utilizando las capacidades de emulación de Device Central. También se pueden crear perfiles de
dispositivo personalizados.
Gracias a la integración con Adobe Device Central, se obtienen flujos de trabajo de diseño móvil mejorados,
incluyendo la emulación de diseños interactivos.
Flujos de trabajo admitidos con Flash Catalyst y Flash Builder
Podrá crear interfaces de usuario avanzadas y contenido interactivo utilizando los nuevos flujos de trabajo entre
Fireworks y Flash Catalyst. Diseñe en Fireworks y seleccione objetos, páginas o documentos completos para exportar
mediante FXG, un nuevo formato de gráficos basado en XML para las herramientas de la Plataforma Adobe Flash.
Podrá exportar sus diseños con eficacia a Flash Professional, Flash Catalyst y Flash Builder mediante un script
ampliable y personalizable.
Mejoras en extensibilidad
Podrá experimentar un mayor control al trabajar con otras aplicaciones: API mejorada compatible con scripts de
exportación ampliables por el usuario, proceso por lotes y control avanzado sobre el formato de archivo FXG.
Última modificación 4/5/2011
Page 8
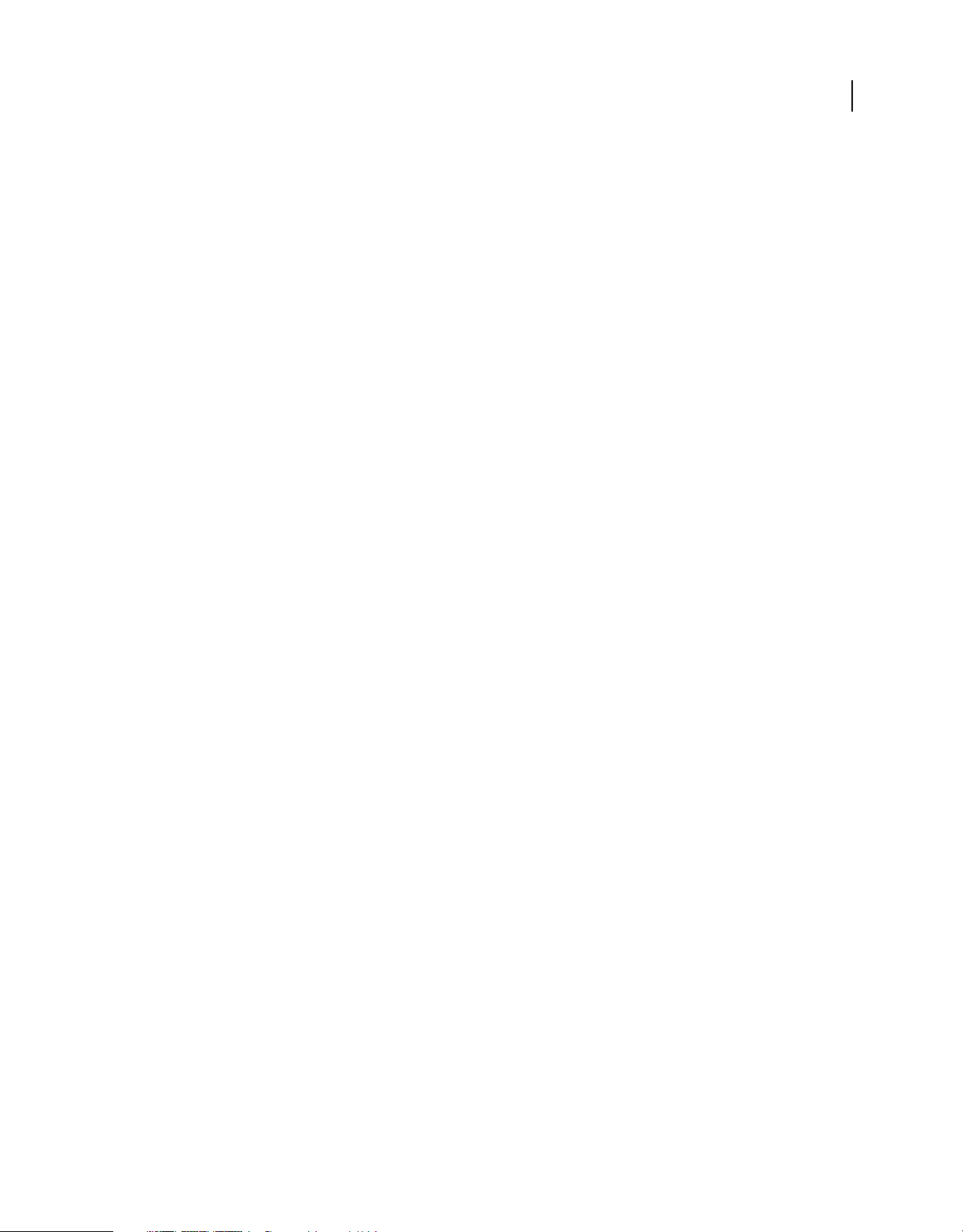
USO DE FIREWORKS
Novedades
Uso compartido de muestras en el conjunto
Se obtendrá un mejor control sobre la precisión de color utilizando la capacidad de Fireworks para compartir muestras
de forma adecuada entre las aplicaciones de Creative Suite. La capacidad para compartir el formato de archivo ASE
potencia el intercambio de color unificado entre los diseñadores, incluyendo los que utilizan Adobe Kuler.
2
Última modificación 4/5/2011
Page 9
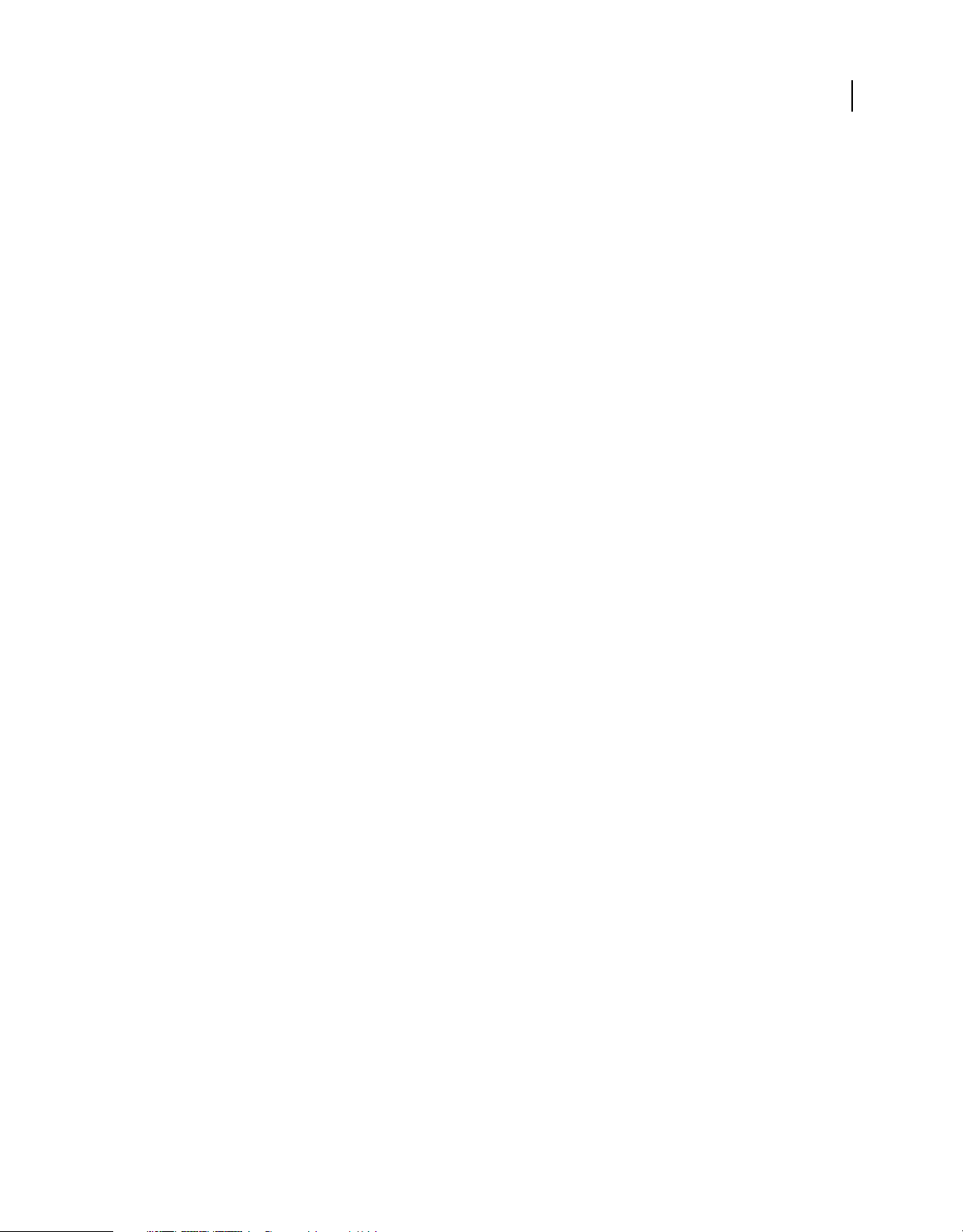
Capítulo 2: Conceptos básicos de Fireworks
Uso de Fireworks
Adobe® Fireworks® es un programa versátil para crear, editar y optimizar gráficos Web. Permite crear y editar imágenes
de mapa de bits y vectoriales, diseñar efectos Web, como rollovers y menús emergentes, recortar y optimizar elementos
gráficos para reducir su tamaño de archivo y automatizar tareas repetitivas para ahorrar tiempo. Es posible exportar o
guardar un documento como un archivo JPEG, un archivo GIF o un archivo de otro formato. Estos archivos pueden
guardarse junto con archivos HTML que contengan tablas HTML y código JavaScript para facilitar su uso en Internet.
Para ver un tutorial de vídeo donde se presentan los conceptos básicos de Fireworks, visite
www.adobe.com/go/lrvid4032_fw_es.
Dibujar y editar objetos vectoriales y de mapas de bits
El panel Herramientas de Fireworks presenta diferentes secciones que contienen herramientas de dibujo y edición de
vectores y mapas de bits. La herramienta seleccionada determina si el objeto creado es un vector o un mapa de bits.
Una vez dibujado un objeto o texto, puede utilizar una gran variedad de herramientas, efectos, comandos y técnicas
para realzar las imágenes o para crear botones de navegación interactivos.
3
También puede importar y editar imágenes en JPEG, GIF, PNG, PSD y muchos otros formatos de archivo.
Añadir interactividad a las imágenes
Las divisiones y zonas interactivas son objetos Web que definen áreas interactivas en un gráfico Web. Las divisiones
cortan la imagen en secciones exportables, a las que es posible aplicar comportamientos de rollover, animación y
vínculos URL (Uniform Resource Locator). En la página web, cada división se muestra como la celda de una tabla.
Utilice los tiradores de rollover de arrastrar y colocar en divisiones y zonas interactivas para asignar rápidamente
comportamientos de intercambio de imagen y de rollover a las imágenes. Utilice el editor de botones de Fireworks y
el Editor de menú emergente para crear imágenes interactivas especiales a fin de desplazarse por sitios Web.
Optimizar y exportar imágenes
Utilice las versátiles funciones de optimización de Fireworks para conseguir el equilibrio exacto entre tamaño de
archivo y calidad visual para las imágenes exportadas. El tipo de optimización que elija variará en función de las
necesidades de los usuarios y del contenido.
Una vez optimizadas las imágenes, el paso siguiente consiste en exportarlas para utilizarlas en la Web. Puede exportar
el documento de origen PNG de Fireworks a varios tipos de archivo, como JPEG, GIF, GIF animado y tablas HTML
con imágenes divididas en varios tipos de archivo.
Última modificación 4/5/2011
Page 10
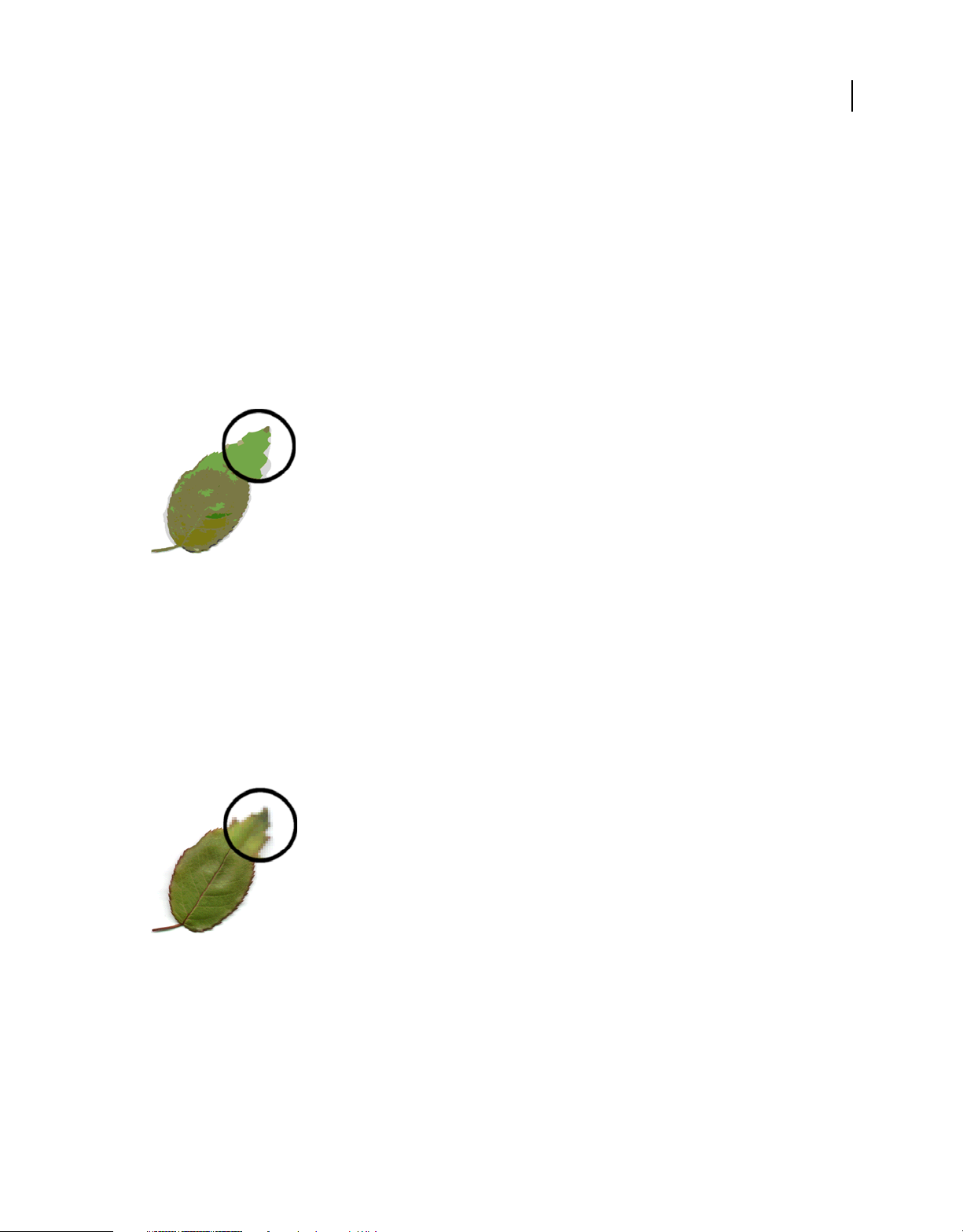
USO DE FIREWORKS
Conceptos básicos de Fireworks
Imágenes vectoriales y de mapa de bits
Los sistemas informáticos muestran las imágenes en formato vectorial o de mapa de bits. Entender la diferencia entre
los dos formatos ayuda a comprender el programa, que contiene herramientas vectoriales y de mapa de bits y es capaz
de abrir e importar ambos formatos.
Acerca de las imágenes vectoriales
Las imágenes vectoriales representan las imágenes mediante líneas y curvas (vectores) que contienen información de
color y posición. Por ejemplo, la imagen de una hoja puede definirse por medio de un conjunto de puntos que
describen su contorno. El color de la hoja queda determinado por el color de su contorno (trazo) y el del área que
encierra este contorno (relleno).
4
Las imágenes vectoriales son independientes de la resolución. Esto implica que la calidad del aspecto de una imagen
vectorial no se modificará si se cambia su color; se mueve, cambia de tamaño o de forma; tampoco cambiará si se
modifica la resolución del dispositivo de salida.
Acerca de las imágenes de mapa de bits
Las imágenes de mapa de bits están formadas por puntos (píxeles) organizados en una cuadrícula. La pantalla del
equipo es una gran cuadrícula de píxeles. En la versión de mapa de bits de la hoja, la imagen está determinada por la
posición y el valor de color de cada píxel de la cuadrícula. Cada píxel tiene asignado un color. Cuando se presentan con
la resolución adecuada, los puntos encajan entre sí como las teselas de un mosaico.
Cuando se edita una imagen de mapa de bits, se modifican los píxeles, no las líneas y curvas. Las imágenes de mapa de
bits dependen de la resolución, es decir, los datos que las definen están fijos en una cuadrícula que tiene un tamaño
determinado. Cuando se aumenta el tamaño de un elemento gráfico de mapa de bits, los píxeles se redistribuyen en la
cuadrícula, lo que puede dar lugar a que sus bordes queden desiguales. La visualización de un elemento gráfico de
mapa de bits en un dispositivo de salida con menor resolución que la propia imagen también puede reducir su calidad.
Última modificación 4/5/2011
Page 11
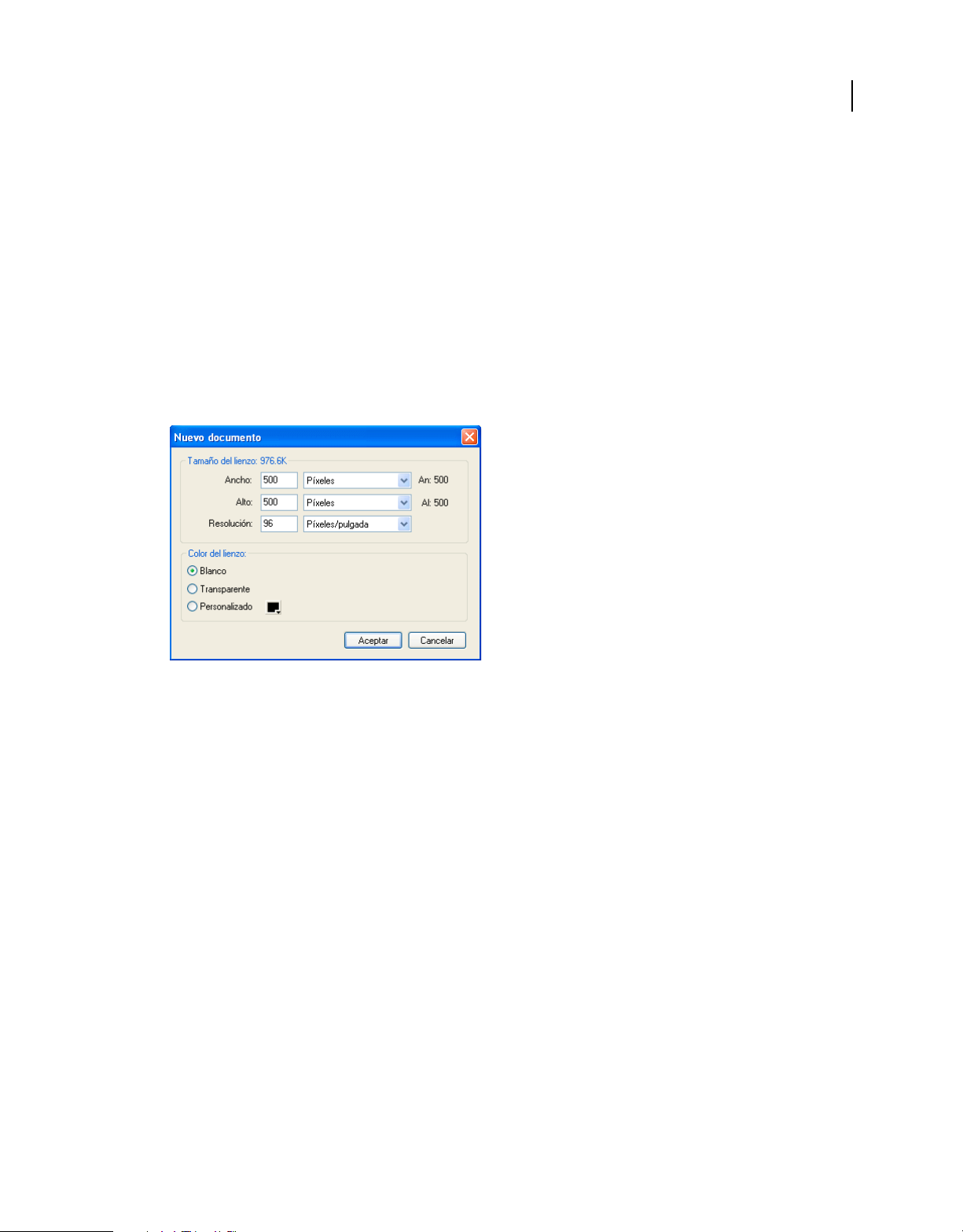
USO DE FIREWORKS
Conceptos básicos de Fireworks
Creación de un documento nuevo de Fireworks
Los documentos nuevos de Fireworks se guardan como documentos PNG (Portable Network Graphic). PNG es el
formato de archivo nativo de Fireworks.
Las imágenes que se crean en Fireworks pueden exportarse o guardarse en varios formatos Web y formatos gráficos.
Independientemente de los parámetros de optimización y exportación elegidos, el archivo PNG original de Fireworks
se conserva para facilitar ediciones posteriores.
Crear un documento nuevo
1 Seleccione Archivo > Nuevo.
Se abre el cuadro de diálogo Nuevo documento.
5
2 Especifique los parámetros del documento y haga clic en Aceptar.
Nota: utilice la ventana emergente del cuadro de colores personalizados para seleccionar un color de lienzo
personalizado.
Definición de dimensiones predeterminadas para nuevos documentos
Cuando se abre Fireworks por primera vez, aparecen los siguientes valores predeterminados para las dimensiones en
el cuadro de diálogo Nuevo documento:
• 660 x 440 (Windows)
• 500 x 500 (Mac)
Los valores de configuración del cuadro de diálogo Nuevo documento no se modifican cuando cambia el tamaño del
lienzo en Fireworks.
La configuración predeterminada cambia cuando se copia un objeto. Las dimensiones del objeto copiado (en el
portapapeles) se utilizan automáticamente para las dimensiones del cuadro de diálogo Nuevo documento.
Para borrar las dimensiones del objeto del portapapeles, realice lo siguiente (Windows):
1 Cree un documento con las dimensiones deseadas.
2 Guarde el documento y cierre Fireworks.
3 Vuelva a abrir Fireworks y cree un documento.
Las dimensiones del documento guardado anteriormente aparecen en el cuadro de diálogo Nuevo documento.
Última modificación 4/5/2011
Page 12
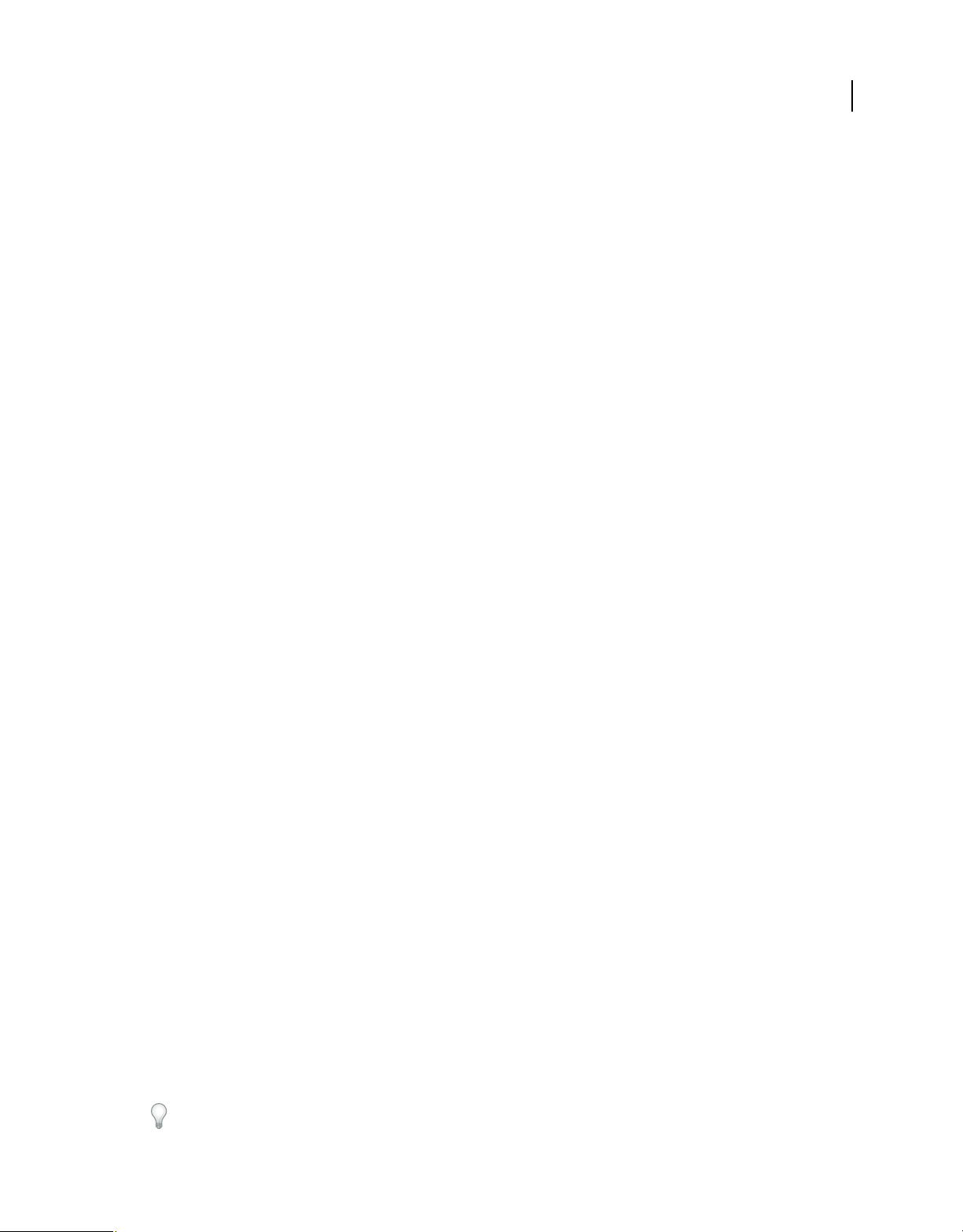
USO DE FIREWORKS
Conceptos básicos de Fireworks
Para Mac OS, Fireworks conserva las dimensiones de un objeto copiado previamente al crear un nuevo documento.
Esto sucede porque el contenido del portapapeles se conserva hasta que se cortan o se copian otros elementos como,
por ejemplo, texto. Si se copian elementos no relacionados con dimensiones y después se selecciona "Nuevo", el
tamaño guardado previamente aparece como predeterminado.
Crear un documento nuevo con el mismo tamaño que un objeto del portapapeles
1 Copie un objeto al portapapeles desde otro documento de Fireworks, un navegador Web o desde cualquier
aplicación que permita la operación de pegar.
2 Seleccione Archivo > Nuevo.
Se abre el cuadro de diálogo Nuevo documento con la altura y anchura del objeto situado en el Portapapeles.
3 Ajuste la resolución y el color del lienzo y haga clic en Aceptar.
4 Seleccione Edición > Pegar para pegar el objeto del Portapapeles en el documento nuevo.
Plantillas
6
Guarde un archivo de Fireworks como plantilla y cree nuevos archivos utilizando dicha plantilla. La plantilla se guarda
en formato PNG de Fireworks. Fireworks proporciona una lista de plantillas personalizadas y predefinidas para
móviles, prototipos, sitios web y estructuras web que se pueden personalizar.
Creación de plantillas
1 Cree un archivo. Los marcadores de posición para diseño y contenido se pueden añadir para ayudar a estandarizar
el aspecto de los documentos creados utilizando esta plantilla.
2 Seleccione Archivo > Guardar como plantilla para guardar el archivo como archivo PNG de plantilla de Fireworks.
Creación de archivos desde plantilla
1 Seleccione Archivo > Nuevo desde plantilla.
2 Seleccione la plantilla que desee utilizar para crear el archivo y haga clic en Abrir.
Nota: los datos específicos de Fireworks como páginas, capas e información vectorial se almacenan en la plantilla.
Apertura e importación de archivos
Nota: al importar un archivo desde Adobe Dreamweaver®, Fireworks conserva muchos comportamientos de JavaScript
pero no todos. Si Fireworks admite un comportamiento en concreto, lo reconoce y lo conserva cuando devuelve el archivo
a Dreamweaver.
Abrir un documento de Fireworks
❖ Seleccione Archivo > Abrir y elija el archivo.
Para abrir un archivo sin sobrescribir la versión anterior, seleccione Abrir como Sin título y después guarde el archivo
con un nombre diferente.
Última modificación 4/5/2011
Page 13
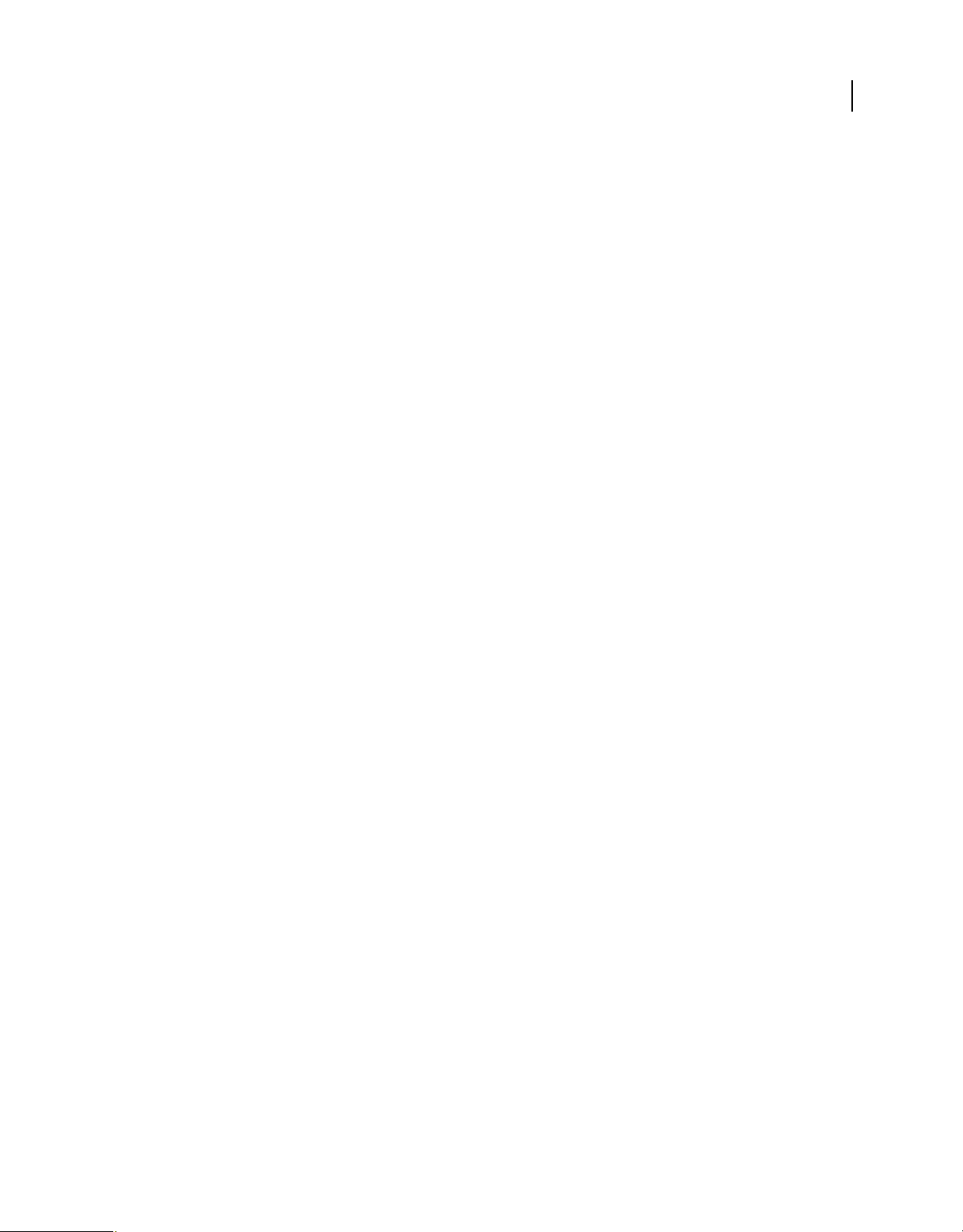
USO DE FIREWORKS
Conceptos básicos de Fireworks
Abrir un documento cerrado recientemente
1 Seleccione Archivo > Abrir reciente.
2 Seleccione un archivo en el submenú.
Abrir un archivo cerrado recientemente cuando no hay ningún archivo abierto
❖ Haga clic en el nombre del archivo en la página de inicio.
Abrir imágenes creadas en otras aplicaciones
Es posible abrir archivos creados en aplicaciones o formatos de archivo diferentes como Photoshop®, ®, Adobe
Illustrator®, WBMP, EPS, JPEG, GIF y GIF animado.
Cuando se abre un archivo de formato distinto de PNG con Archivo > Abrir, se crea un nuevo documento PNG de
Fireworks basado en el archivo abierto. Puede utilizar todas las características de Fireworks para editar la imagen. A
continuación, puede seleccionar Guardar como para almacenar su trabajo como un nuevo archivo PNG de Fireworks
(o con otro formato de archivo).
En ciertas ocasiones, puede guardar el archivo en su formato original. Si lo hace, la imagen se alisa en una única capa
y el usuario no podrá editar las funciones específicas de Fireworks que agregó a la imagen.
7
Los siguientes formatos de archivo pueden guardarse directamente desde Fireworks: PNG de Fireworks, GIF, GIF
animado, JPEG, BMP, WBMP, TIFF, SWF, AI, PSD y PICT (sólo en Mac).
Nota: Fireworks guarda las imágenes TIFF de 16 bits con una profundidad de color de 24 bits.
GIF animados
• Importe los GIF animados como símbolos de una animación y, a continuación, edite y mueva todos los elementos
de la animación como una sola entidad. En el panel Biblioteca de documentos, cree más instancias del símbolo.
Nota: al importar un GIF animado, la configuración de la demora de estado cambia a 0,07 segundos. Si es necesario,
utilice el panel Estados para restablecer la configuración original.
• Abra el GIF animado como un archivo GIF normal. Cada elemento del GIF se coloca en su propio estado de
Fireworks como imagen independiente. En Fireworks, la imagen puede convertirse en un símbolo de animación.
Archivos EPS
Fireworks abre la mayoría de los archivos EPS como imágenes planas de mapa de bits, en las que todos los objetos se
combinan en una sola capa. Algunos archivos EPS exportados de Adobe Illustrator conservan la información vectorial.
Archivos PSD
Fireworks puede abrir archivos PSD creados en Photoshop y conservar la mayoría de las características PSD, como las
capas jerárquicas, los efectos de capas y los modos de mezcla más utilizados. Utilice las distintas opciones para
Importación/Apertura de Photoshop en el cuadro de diálogo Preferencias para personalizar la importación de PSD.
Archivos WBMP
Fireworks permite abrir archivos WBMP. Dichos archivos son de 1 bit (monocromo) optimizados para dispositivos
informáticos móviles. Este formato se utiliza en páginas WAP (Wireless Application Protocol).
Última modificación 4/5/2011
Page 14
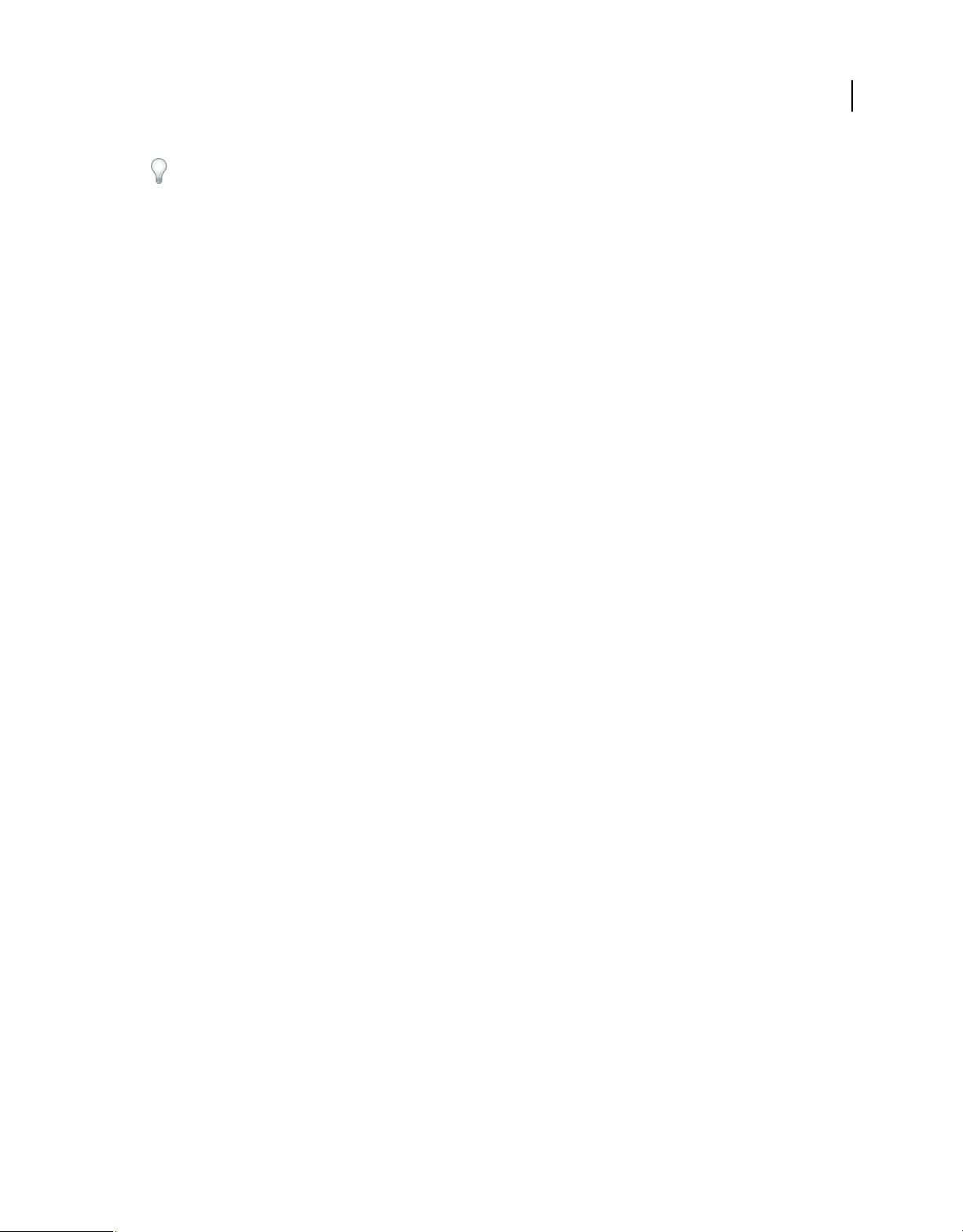
USO DE FIREWORKS
Conceptos básicos de Fireworks
La extensión Import Multiple Files para importar varios archivos se puede emplear para importar varios archivos
seleccionados en nuevas páginas de un archivo PNG de Fireworks. Esta utilidad ayuda a agregar archivos del proyecto
creados en versiones anteriores de Fireworks. También se pueden importar archivos de formato PNG acoplados, PSD, AI,
BMP, Freehand, GIF, GIF animado, JPEG, PICT y TIFF. Esta extensión se puede descargar en
www.adobe.com/go/learn_fw_multiplepages_es.
Creación de archivos PNG de Fireworks a partir de archivos HTML
Fireworks puede abrir e importar contenido HTML creado en otras aplicaciones siempre que contenga sólo elementos
básicos de tablas HTML.
Abrir únicamente la primera tabla de un archivo HTML
1 Seleccione Archivo > Abrir.
2 Seleccione el archivo HTML que contenga la tabla que desee abrir y haga clic en Abrir.
La primera tabla del archivo HTML se abre en una nueva ventana de documento.
8
Importar la primera tabla de un archivo HTML en un documento abierto de Fireworks
1 Seleccione Archivo > Importar.
2 Seleccione el archivo HTML del que desee importar y haga clic en Abrir.
3 Haga clic para colocar el punto de inserción en el lugar donde desea que aparezca la tabla importada.
Nota: Fireworks puede importar documentos que utilicen código UTF-8 y los que estén escritos en XHTML.
Inserción de objetos en un documento de Fireworks
Arrastrar una imagen o un texto a Fireworks
Es posible arrastrar objetos vectoriales, imágenes de mapa de bits o texto de otras aplicaciones que admitan la
utilización de este procedimiento.
❖ Arrastre el objeto o el texto desde la otra aplicación a Fireworks.
Pegar en Fireworks
Al pegar en Fireworks un objeto copiado de otra aplicación, éste queda centrado en el documento activo.
El texto o los objetos que tengan cualquiera de estos formatos pueden pegarse desde el Portapapeles:
• Adobe FreeHand 7 o posterior
• Adobe Illustrator
• PNG
• PICT (Mac OS)
Última modificación 4/5/2011
Page 15
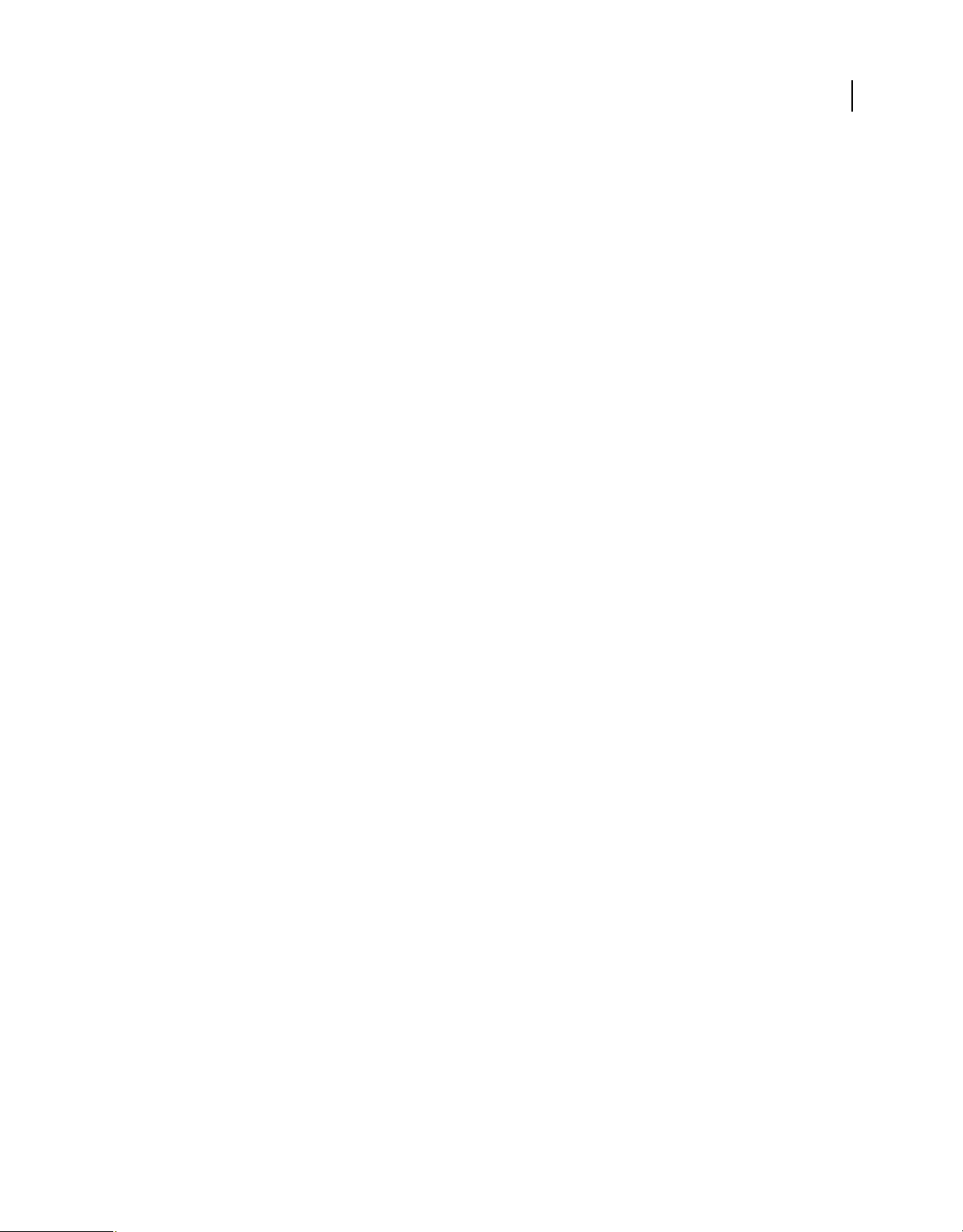
USO DE FIREWORKS
Conceptos básicos de Fireworks
• DIB (Windows)
• BMP (Windows)
• Texto ASCII
• EPS
• WBMP
• TXT
• RTF
1 En la otra aplicación, copie el objeto o el texto que desee pegar.
2 En Fireworks, pegue el objeto o el texto en el documento.
Ubicación de objetos pegados
La colocación del objeto pegado dependerá de los elementos seleccionados:
• Si se selecciona al menos un objeto de una sola capa, el objeto se pega delante (o se apila directamente encima) del
objeto seleccionado en la misma capa.
• Si se seleccionan la propia capa y todos o ninguno de los objetos, el objeto se pega delante (o se apila directamente
encima) del objeto superior de la misma capa.
• Si se seleccionan dos o más objetos de más de una capa, el objeto se pega delante (o se apila directamente encima)
del objeto superior de la capa superior.
• Si se selecciona la capa de Web o un objeto de ésta, el objeto se pega delante (o se apila encima) de los demás objetos
de la capa inferior.
9
Nota: la capa de Web es una capa especial que contiene todos los objetos Web. Siempre permanece en la parte superior
del panel Capas.
Volver a muestrear objetos pegados
Al volver a muestrear un mapa de bits que ha cambiado de tamaño, se añaden o sustraen píxeles para lograr que el
aspecto sea lo más parecido a la imagen original. Por lo general, tras volver a muestrear un mapa de bits con una
resolución mayor, la disminución de la calidad es prácticamente inapreciable. Volver a muestrear con una resolución
menor siempre causa pérdida de datos y normalmente de calidad.
Volver a muestrear un objeto de mapa de bits con el procedimiento de pegar
1 Copie el mapa de bits al portapapeles en Fireworks u otro programa.
2 En Fireworks, seleccione Edición > Pegar.
3 Si la imagen de mapa de bits del Portapapeles tiene una resolución distinta de la que presenta el documento actual,
elija una opción de la función Volver a muestrear.
Volver a muestrear Conserva la anchura y altura originales del mapa de bits pegado y añade o sustrae los píxeles
necesarios.
No muestrear de nuevo Conserva todos los píxeles originales, con lo que quizá el tamaño relativo de la imagen
pegada aumente o disminuya más de lo previsto.
Última modificación 4/5/2011
Page 16
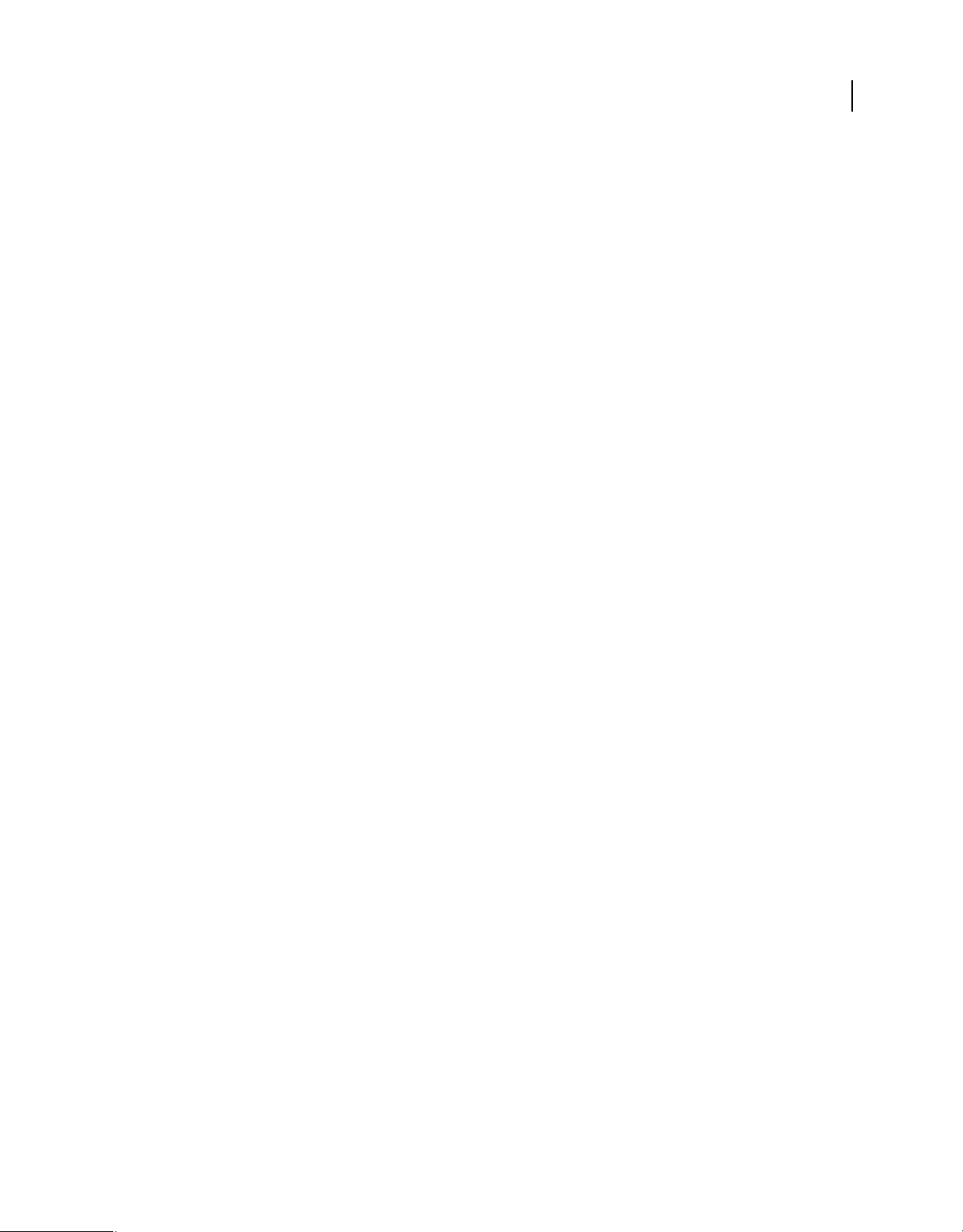
USO DE FIREWORKS
Conceptos básicos de Fireworks
Importar un archivo PNG a una capa de documento de Fireworks
Al importar archivos PNG de Fireworks a la capa actual del documento activo de Fireworks, los objetos de la zona
interactiva y de la división se colocan en la capa de Web del documento. Fireworks conserva las proporciones de la
imagen importada.
1 En el panel Capas, seleccione la capa a la que desee importar el archivo.
2 Seleccione Archivo > Importar para abrir el cuadro de diálogo Importar.
3 Localice el archivo que desee importar y haga clic en Abrir.
4 En el lienzo, coloque el puntero de importación donde desee colocar el ángulo superior izquierdo de la imagen.
5 Siga uno de estos procedimientos:
• Haga clic para importar la imagen de tamaño completo.
• Arrastre el puntero de importación para cambiar el tamaño de la imagen al importarla.
Importar desde un escáner o cámara digital
Se pueden importar imágenes de un escáner o una cámara digital sólo si es compatible con TWAIN (Windows) o
utiliza la función de captura de imágenes de (Mac OS). Las imágenes de un escáner o una cámara digital que se
importan en Fireworks se abren como documentos nuevos.
10
Antes de intentar importar imágenes a Fireworks, instale todos los controladores de software necesarios, módulos y
filtros de conexión de la cámara o escáner.
La carpeta Plug-ins está dentro de la carpeta de la aplicación Fireworks. En Mac OS, Fireworks busca automáticamente
los filtros de conexión de Photoshop Acquire en esa carpeta.
Indicar a Fireworks dónde buscar los filtros de conexión de Photoshop Acquire
1 En Fireworks, seleccione Edición > Preferencias (Windows) o Fireworks > Preferencias (Mac OS).
2 Haga clic en la categoría de filtros de conexión.
3 Seleccione Photoshop Plug-Ins y desplácese a la carpeta que contiene los filtros de conexión.
Si Seleccione la carpeta de filtros de conexión de Photoshop (Windows) o Elegir carpeta (Mac OS) no se abre
automáticamente, localice la carpeta.
Importar una imagen de una cámara digital (Windows)
1 Conecte la cámara al sistema.
2 En Fireworks, seleccione Archivo > Explorar, a continuación, elija Adquisición Twain o Seleccionar Twain.
3 Seleccione el origen de las imágenes, así como las imágenes que desea importar.
Aparece la interfaz de usuario del software de la cámara.
4 Siga las instrucciones para aplicar la configuración.
Importar una imagen de una cámara digital (Mac OS)
1 Conecte la cámara al sistema.
2 En Fireworks, seleccione Archivo > Adquirir y, a continuación, elija Adquisición cámara o Seleccionar cámara.
3 Seleccione la cámara y las imágenes que desea importar.
4 Siga las instrucciones para aplicar la configuración.
Última modificación 4/5/2011
Page 17
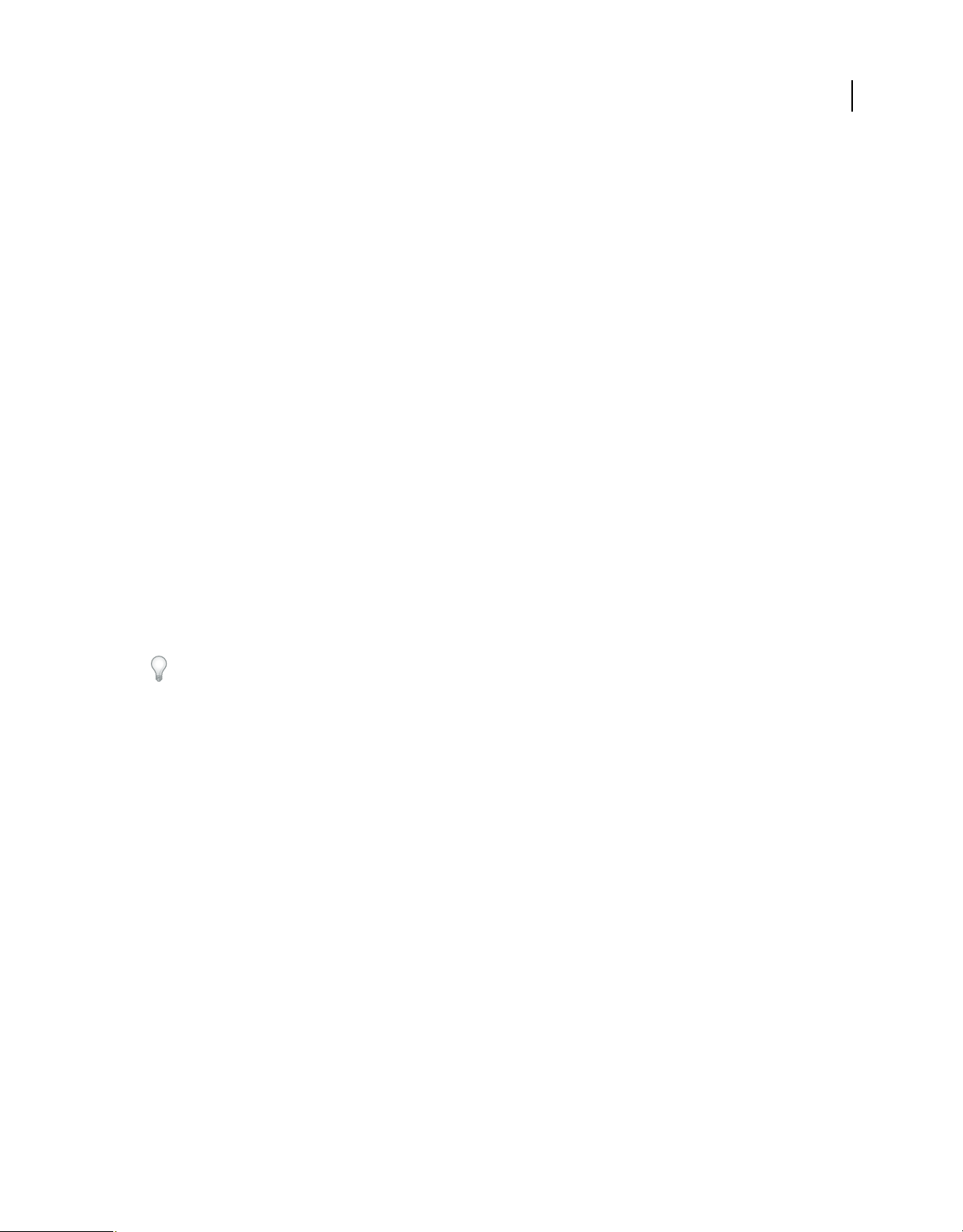
USO DE FIREWORKS
Conceptos básicos de Fireworks
Importar una imagen de un escáner
1 Conecte el escáner al sistema.
2 Instale el programa que acompaña al escáner si aún no lo ha hecho.
3 Siga uno de estos procedimientos:
• (Windows) En Fireworks, seleccione Archivo > Explorar, a continuación, elija Adquisición Twain o Seleccionar
Twain.
• (Mac OS) En Fireworks, seleccione Archivo > Adquirir y, a continuación, elija Adquisición Twain o Seleccionar
Twain.
Nota: en la mayoría de módulos TWAIN o filtros de conexión Photoshop Acquire, otros cuadros de diálogo
solicitan que se definan otras opciones.
4 Siga las instrucciones para aplicar la configuración.
Almacenamiento de archivos de Fireworks
Cuando crea un documento o abre archivos en formatos como PSD o HTML, el comando Archivo > Guardar crea un
archivo PNG de Fireworks. Los archivos PNG de Fireworks tienen las siguientes ventajas:
11
• El archivo de origen PNG siempre se puede modificar. Es posible seguir introduciendo cambios aun después de
exportar el archivo para utilizarlo en la Web.
• En el archivo PNG es posible dividir imágenes complejas en porciones y después exportarlas en archivos distintos
de formato diferente y diversos parámetros de optimización.
Si Fireworks tarda en guardar un documento complejo, puede editar otros documentos abiertos mientras la operación
de guardado finaliza.
Guardar un archivo PNG de Fireworks para usarlo en versiones anteriores
1 Seleccione Archivo > Exportar.
2 Seleccione la ubicación en la que desea guardar el archivo.
3 Si el archivo de Fireworks tiene más de una página, seleccione Páginas en archivos en el menú emergente Exportar.
4 Seleccione Imágenes o PNG de Fireworks en el menú emergente Exportar como. Si selecciona Imágenes, cada
página se guarda en el formato de archivo predeterminado. Este formato de archivo se puede definir en el panel
Optimizar. Para obtener más información, consulte “Optimización y exportación” en la página 234.
Todos los objetos de las capas superiores se guardan en la exportación. Los elementos de las subcapas no se
exportan.
Almacenamiento de todos los documentos abiertos
Puede guardar todos los documentos abiertos aunque pretenda seguir trabajando con ellos. Además, puede especificar
nombres de archivo para todos los documentos que aún carezcan de nombre. El nombre de archivo de los documentos
que se hayan modificado desde el último guardado se acompaña de un asterisco (*) en la ficha del documento.
❖ Seleccione Comandos > Guardar todo.
Última modificación 4/5/2011
Page 18
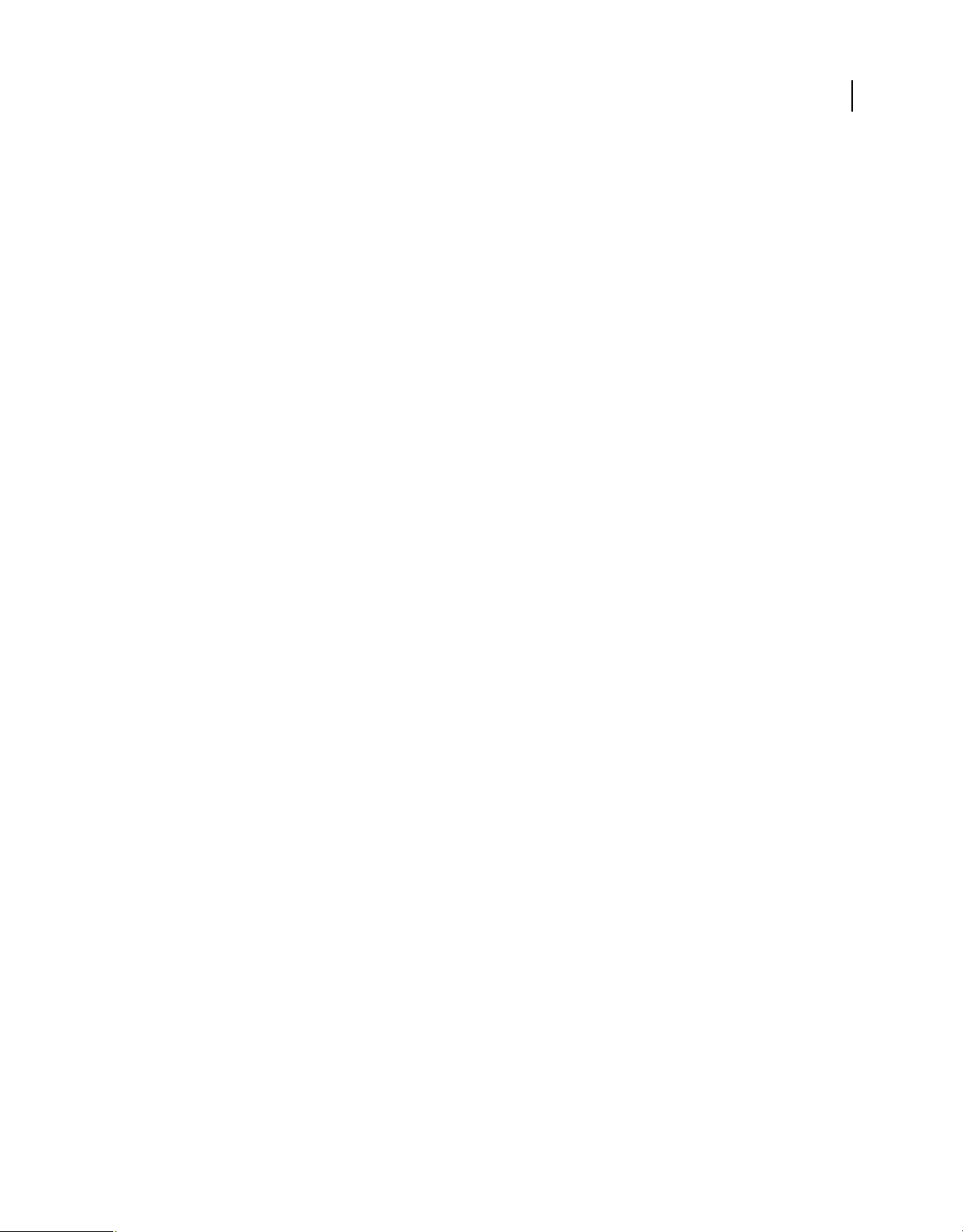
USO DE FIREWORKS
Conceptos básicos de Fireworks
Nota: la utilidad Auto Backup de Fireworks permite realizar automáticamente copias de seguridad de todos los
documentos abiertos de Fireworks. Descargue la utilidad de Adobe AIR Marketplace, en
www.adobe.com/go/learn_fw_autobackuputility_es.
Guardar documentos en otros formatos
Si usa Archivo > Abrir para abrir un archivo que no tenga formato PNG, posteriormente puede seleccionar Archivo >
Guardar como para guardar el trabajo como un nuevo archivo PNG de Fireworks, o puede seleccionar un formato
diferente.
Para los siguientes tipos de archivos, puede elegir Archivo > Guardar para guardar el documento en su formato
original: PNG de Fireworks, GIF, GIF animado, JPEG, BMP, WBMP, TIFF, SWF, AI, PSD y PICT (sólo Mac OS).
Fireworks guarda las imágenes TIFF de 16 bits con una profundidad de color de 24 bits.
Nota: si guarda un archivo PNG como archivo de mapa de bits, por ejemplo, GIF o JPEG, los objetos gráficos que
manipuló en el PNG dejan de estar disponibles en el archivo de mapa de bits. Para revisar la imagen, edite el archivo PNG
de origen y, a continuación, expórtelo de nuevo.
Añadir un borde a la imagen
1 Seleccione Comandos > Creativo > Añadir borde a imagen.
2 Seleccione un patrón y establezca el tamaño del borde.
3 Haga clic en Aceptar.
12
Restablecer mensajes de aviso
Aunque se desactive la aparición de mensajes de aviso, se pueden volver a activar.
❖ Seleccione Comandos > Restablecer diálogos aviso.
Realizar captura de pantalla (sólo Windows)
1 Seleccione Comandos > Realizar captura de pantalla.
2 Cambie a la ventana cuya captura desee realizar.
3 Haga clic en Aceptar y, a continuación, arrastre el cursor para seleccionar el área oportuna de la ventana.
4 Pegue el contenido del portapapeles en el lienzo o en cualquier aplicación de edición de imágenes.
Última modificación 4/5/2011
Page 19
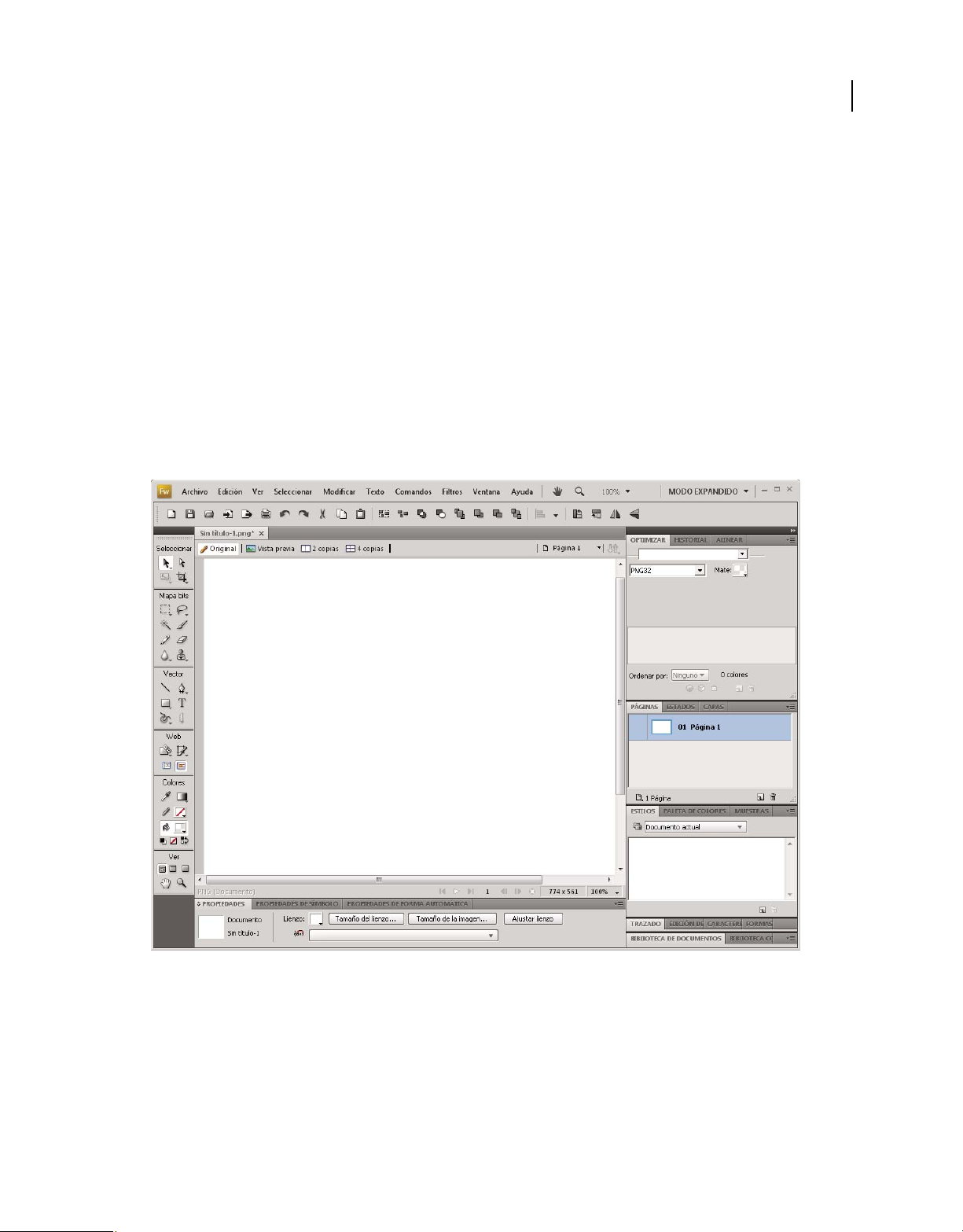
Capítulo 3: Espacio de trabajo
Conceptos básicos del espacio de trabajo
Información general del espacio de trabajo de Fireworks
Al abrir un documento en Adobe® Fireworks® por primera vez, el espacio de trabajo incluye el panel Herramientas, el
Inspector de propiedades, los menús y otros paneles. El panel Herramientas, situado a la izquierda de la pantalla,
contiene varias secciones de herramientas de distintos grupos, como mapa de bits, vector y Web. De forma
predeterminada, el Inspector de propiedades aparece en la parte inferior del documento y al principio muestra las
propiedades del mismo. Después cambia para mostrar las propiedades de la herramienta o el objeto seleccionados
mientras se trabaja con el documento. Los paneles están inicialmente acoplados en grupos a lo largo de la parte derecha
de la pantalla. La ventana de documento aparece en el centro de la aplicación.
13
Página de inicio
Al iniciar Fireworks sin abrir ningún documento, aparece la página de inicio de Fireworks en el entorno de trabajo. La
página de inicio le ofrece un acceso rápido a los tutoriales de Fireworks, archivos recientes y Fireworks Exchange, en
el que puede añadir nuevas capacidades a algunas funciones de Fireworks. Para desactivar la página de inicio, haga clic
en No volver a mostrar este mensaje, cuando se abra la página Inicio.
Última modificación 4/5/2011
Page 20
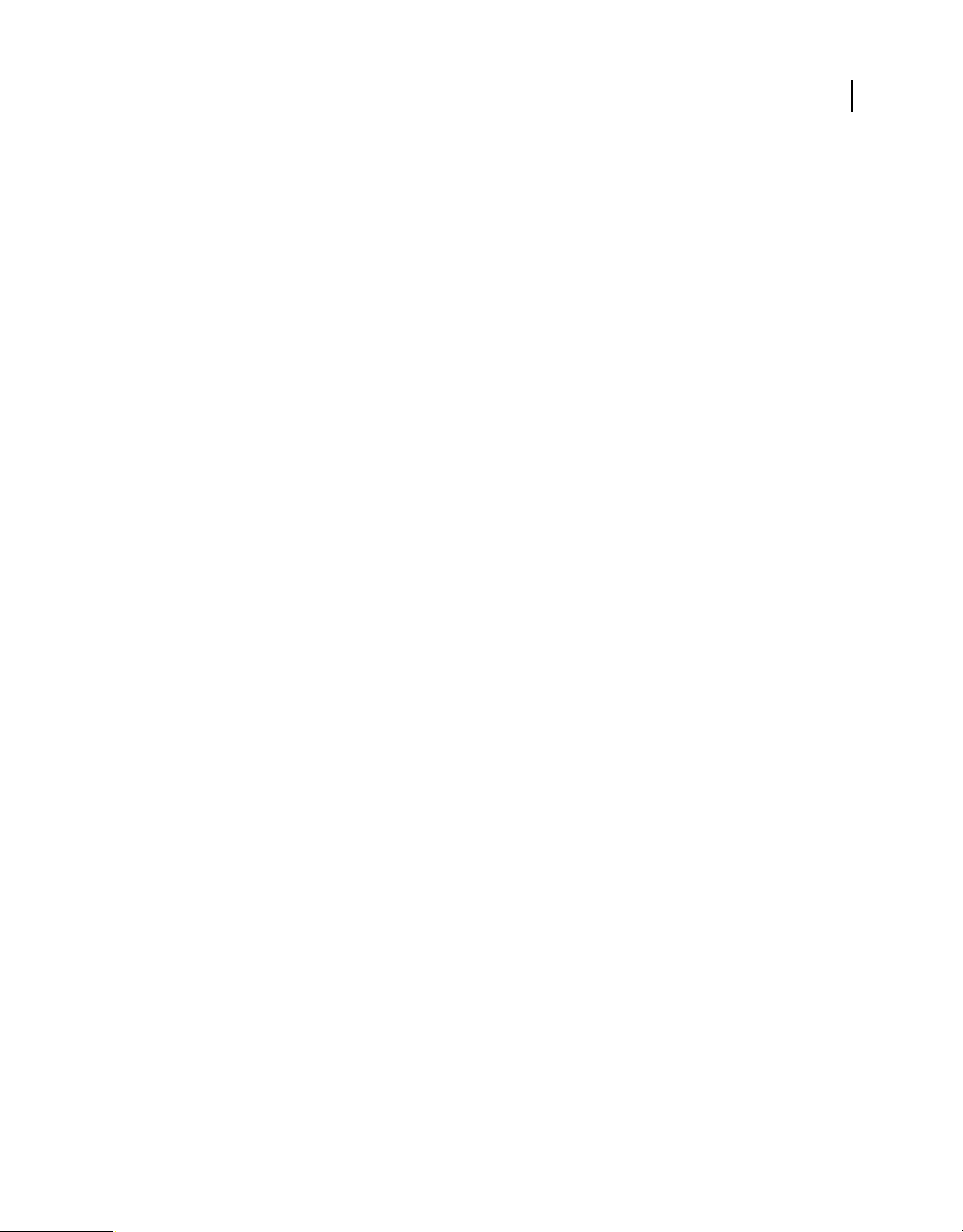
USO DE FIREWORKS
Espacio de trabajo
Acerca de los paneles de Fireworks
Los paneles son controles flotantes que ayudan a modificar aspectos de elementos u objetos seleccionados en el
documento. Con los paneles se puede trabajar en estados, capas, símbolos, muestras de color y otros. Los paneles
pueden arrastrarse por separado, por lo que es posible agrupar los paneles en función de las necesidades propias.
Panel Optimizar Permite gestionar los ajustes que controlan el tamaño y el tipo de los archivos así como trabajar con
la paleta de colores del archivo o la división.
Panel Capas Organiza la estructura de un documento y contiene opciones para crear, eliminar y manipular capas.
Panel Biblioteca común Muestra el contenido de la carpeta de biblioteca común Common Library, que contiene
símbolos. Es fácil arrastrar instancias de estos símbolos desde el panel Biblioteca de documentos hasta el documento.
Panel Páginas Muestra las páginas del archivo actual y contiene opciones para la manipulación de páginas.
Panel Estados Muestra los estados del archivo actual y contiene opciones para la creación de animaciones.
Panel Historial Incluye una lista de los comandos de uso reciente que puede deshacer y rehacer de forma rápida.
Además, es posible seleccionar varias acciones y después guardarlas y volver a usarlas como comandos.
Panel Formas automáticas Contiene formas automáticas que no aparecen en el panel Herramientas.
Panel Estilos Permite almacenar y volver a utilizar combinaciones de características de objetos o elegir un estilo entre
los almacenados.
14
Panel Biblioteca de documentos Contiene símbolos gráficos, símbolos de botón y símbolos de animación que ya están
en el documento actual de Fireworks. Es fácil arrastrar instancias de estos símbolos desde el panel Biblioteca de
documentos hasta el documento. También es posible realizar cambios globales en ellas modificando solamente el
símbolo.
Panel URL Permite crear bibliotecas que contienen direcciones URL que se utilizan con frecuencia.
Panel Mezclador de colores Permite crear colores para añadirlos a la paleta de colores del documento actual o
aplicarlos a los objetos seleccionados.
Panel Muestras Gestiona la paleta de colores del documento actual.
Panel Información Proporciona datos sobre las dimensiones de los objetos seleccionados y las coordenadas del cursor
conforme se mueve por el lienzo.
Panel Comportamientos Permite controlar los comportamientos, que determinan la reacción que se produce en las
zonas interactivas o las divisiones al mover el ratón.
Panel Buscar Permite buscar y reemplazar elementos como texto, URL, fuentes y colores en uno o varios documentos.
Panel Alinear Contiene controles para alinear y distribuir objetos en el lienzo.
Panel Propiedades de forma automática Permite cambiar las propiedades de una forma automática tras insertarla en
un documento.
Panel Paleta de colores (Ventana > Otros) Permite crear e intercambiar paletas de colores, exportar muestras de
color ACT, explorar distintos esquemas de color y acceder a los controles más utilizados para elegir los colores.
Edición de imagen (Ventana > Otros) Organiza en un panel las herramientas y opciones utilizadas con frecuencia para
la edición de mapas de bits.
Panel Trazado (Ventana > Otros) Ofrece acceso rápido a muchos comandos relacionados con trazados.
Caracteres especiales (Ventana > Otros) Muestra los caracteres especiales que se pueden utilizar en bloques de texto.
Propiedades de símbolo Permite gestionar las propiedades personalizables de los símbolos gráficos.
Última modificación 4/5/2011
Page 21
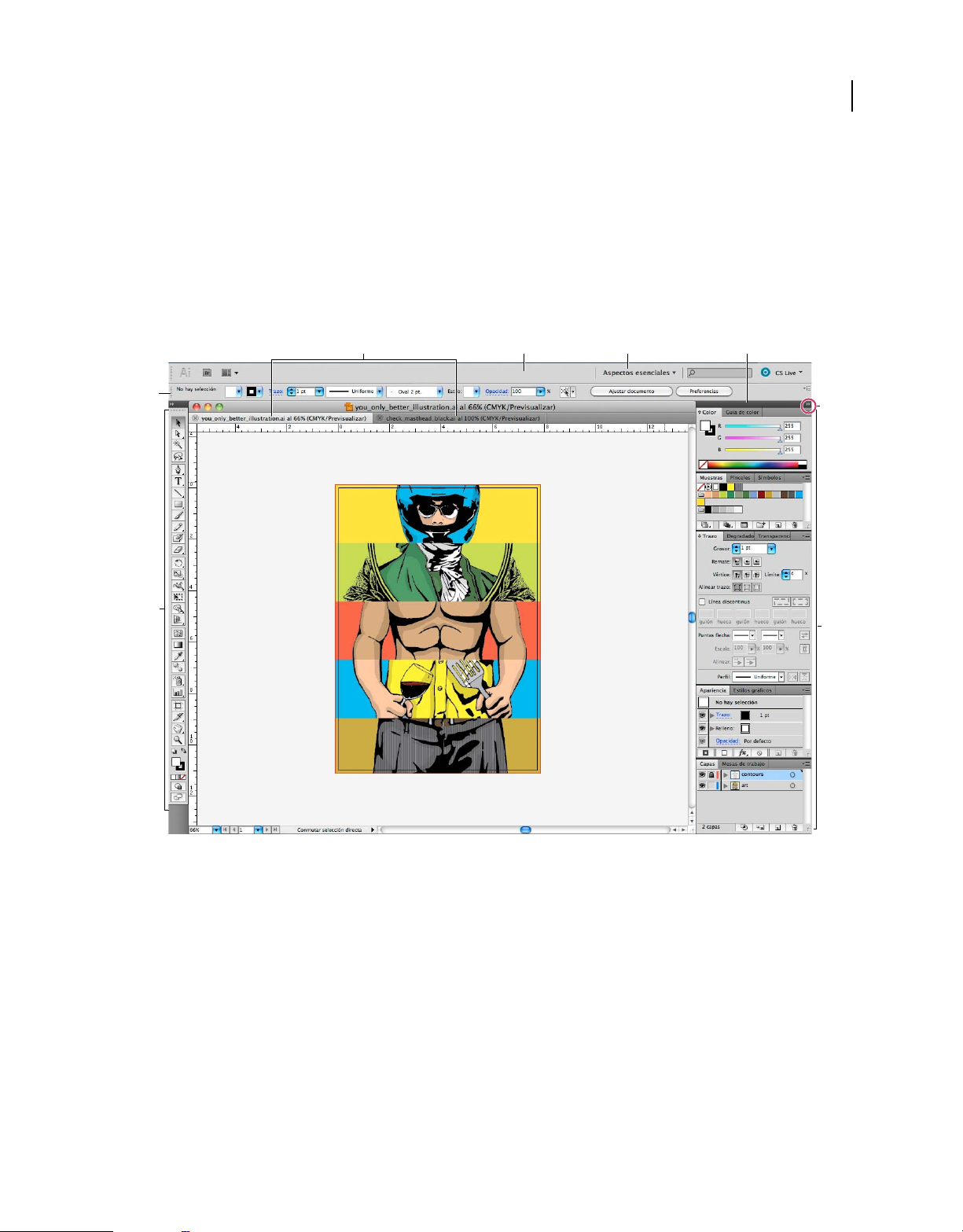
USO DE FIREWORKS
Espacio de trabajo
Información general sobre el espacio de trabajo
Cree y manipule documentos y archivos empleando distintos elementos como paneles, barras y ventanas. Cualquier
disposición de estos elementos se denomina espacio de trabajo. Los espacios de trabajo de las distintas aplicaciones de
Adobe® Creative Suite® 5 tienen la misma apariencia para facilitar el cambio de una a otra. Además, si lo prefiere, puede
adaptar cada aplicación a su modo de trabajar seleccionando uno de los varios espacios de trabajo preestablecidos o
creando otro personalizado.
Aunque el diseño del espacio de trabajo predeterminado varía en función del producto, los elementos se manipulan
de manera muy parecida en todos los casos.
15
A
E
F
B DC
G
H
Espacio de trabajo por defecto de Illustrator
A. Ventanas de documento en forma de fichas B. Barra de aplicaciones C. Conmutador de espacios de trabajo D. Barra de título de panel
E. Panel de control F. Panel Herramientas G. Botón Contraer en iconos H. Cuatro grupos de paneles acoplados verticalmente
• La barra Aplicación de la parte superior contiene un conmutador de espacio de trabajo, menús (sólo en Windows)
y otros controles de la aplicación. En ciertos productos para Mac, puede mostrarla u ocultarla con el menú Ventana.
• El panel Herramientas incluye utilidades para crear y editar imágenes, ilustraciones, elementos de página, etc. Las
herramientas relacionadas están agrupadas.
• El panel Control muestra opciones específicas de la herramienta seleccionada en el momento. En Illustrator, el
panel Control muestra opciones del objeto seleccionado en ese momento. (En Adobe Photoshop®, también se
conoce como la barra de opciones. En Adobe Flash®, Adobe Dreamweaver® y Adobe Fireworks® se conoce como
Inspector de propiedades e incluye propiedades del elemento seleccionado en ese momento).
• La ventana Documento muestra el archivo en el que se trabaja. Las ventanas Documento se pueden organizar como
fichas y, en ciertos casos, también se pueden agrupar y acoplar.
Última modificación 4/5/2011
Page 22
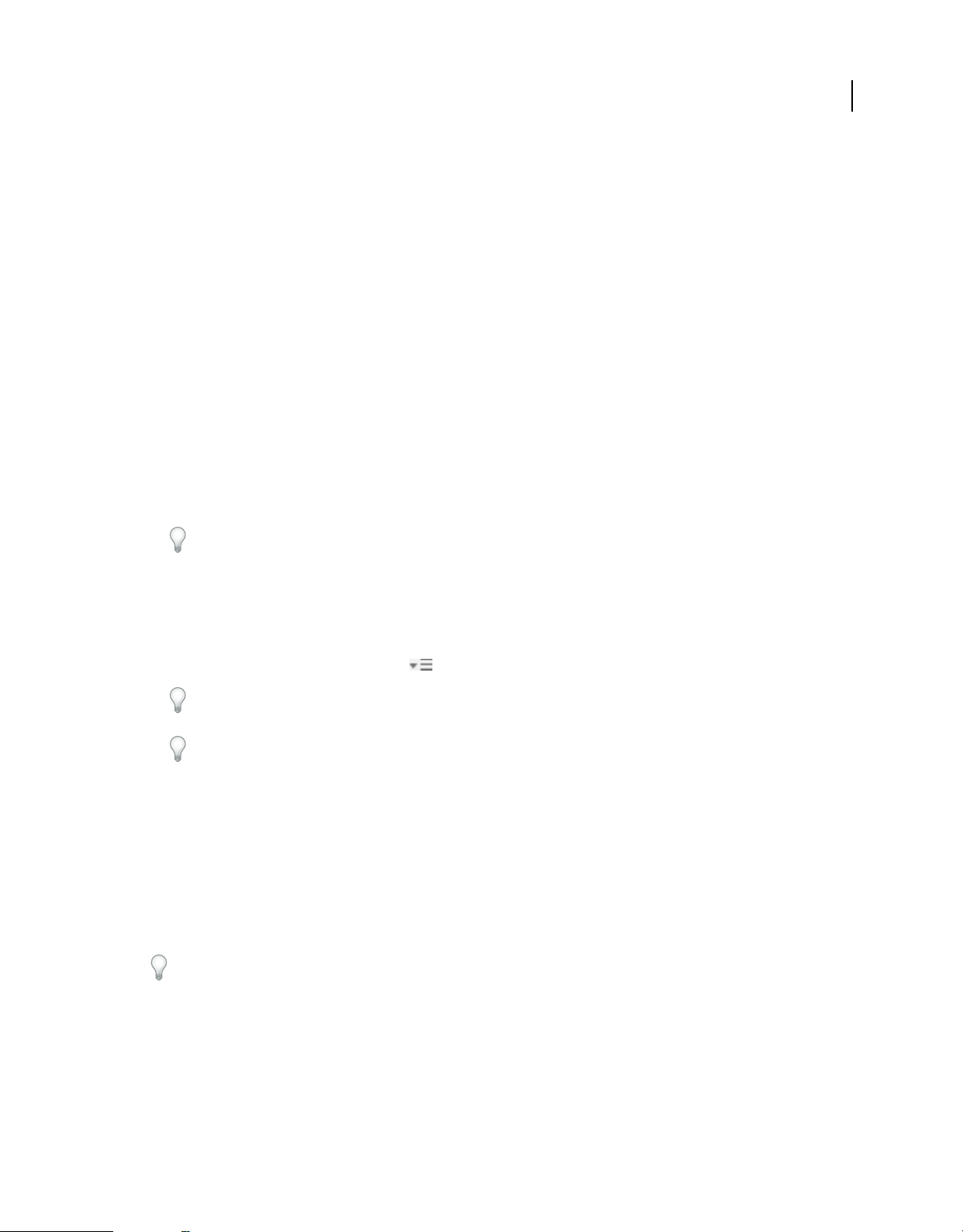
USO DE FIREWORKS
Espacio de trabajo
• Los paneles ayudan a controlar y modificar el trabajo. Algunos ejemplos son la Línea de tiempo en Flash, el panel
Pincel en Illustrator, el panel Capas de Adobe Photoshop® y el panel Estilos CSS de Dreamweaver. Los paneles se
pueden agrupar, apilar o acoplar.
• El Marco de aplicación agrupa todos los elementos del espacio de trabajo en una ventana única e integrada que
permite tratar la aplicación como una sola unidad. Si mueve el marco de aplicación o alguno de sus elementos o si
cambia su tamaño, todos los elementos que integra responden en consecuencia para evitar su superposición. Los
paneles no desaparecen si cambia de aplicación o si hace clic sin querer fuera de ésta. Cuando trabaje con dos o más
aplicaciones, puede colocarlas una al lado de la otra en la pantalla o en varios monitores.
Si está utilizando Mac y prefiere la interfaz de usuario libre tradicional, tiene la opción de desactivar Marco de
aplicación. En Adobe Illustrator®, por ejemplo, elija Ventana > Marco de aplicación para activarlo o desactivarlo.
(Para Mac, el Marco de aplicación está siempre activado en Flash, mientras que Dreamweaver no lo utiliza).
Ocultar o mostrar todos los paneles
• (Illustrator, Adobe InCopy®, Adobe InDesign®, Photoshop, Fireworks) Para ocultar o mostrar todos los paneles,
incluidos el panel Herramientas y el panel de control, pulse Tabulador.
• (Illustrator, InCopy, InDesign, Photoshop) Para ocultar o mostrar todos los paneles excepto el panel Herramientas
y el panel de control, pulse Mayús+Tabulador.
Los paneles ocultos se pueden visualizar de forma temporal si selecciona Mostrar automáticamente paneles ocultos
en las preferencias de la interfaz. Está siempre activado en Illustrator. Mueva el puntero al borde de la ventana de
la aplicación (Windows®) o al borde del monitor (Mac OS®) y colóquese encima de la banda que aparece.
16
• (Flash, Dreamweaver, Fireworks) Para ocultar o mostrar todos los paneles, pulse F4.
Visualización de opciones de panel
❖ Haga clic en el icono de menú del panel situado en la esquina superior derecha.
Puede abrir un menú de panel incluso cuando el panel está minimizado.
En Photoshop, puede cambiar el tamaño de fuente del texto de los paneles y de la información de herramientas.
Elija un tamaño en el menú Tamaño de fuente de IU en las preferencias de interfaz.
(Illustrator) Ajuste de brillo del panel
❖ En las preferencias de la interfaz del usuario, mueva el regulador de Brillo. Este control afecta a todos los paneles,
incluido el panel de control.
Reconfiguración del panel Herramientas
Puede mostrar las herramientas del panel Herramientas en una columna única o unas junto a las otras en dos
columnas. (Esta función no se encuentra disponible ni en el panel Herramientas de Fireworks ni en el de Flash).
En InDesign e InCopy, también puede pasar de la visualización de columna única a la de dos columnas (o fila única)
configurando una opción en las preferencias de la interfaz.
❖ Haga clic en la doble flecha de la parte superior del panel Herramientas.
Gestión de ventanas y paneles
Puede crear un espacio de trabajo personalizado moviendo y manipulando los paneles y las ventanas Documento.
También puede guardar espacios de trabajo y pasar de uno a otro. Para Fireworks, dar un nuevo nombre personalizado
a los espacios de trabajo puede generar un comportamiento inesperado.
Última modificación 4/5/2011
Page 23
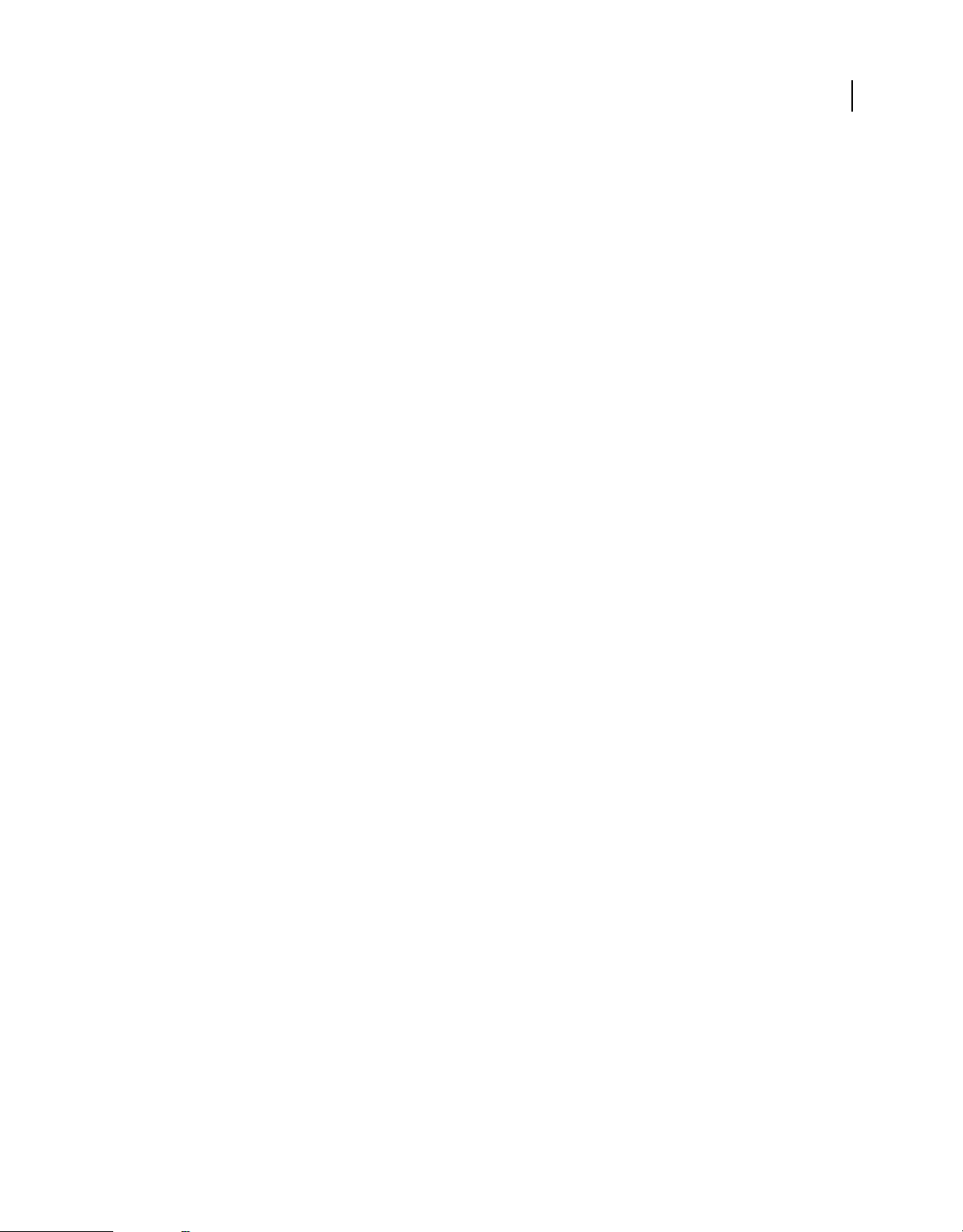
USO DE FIREWORKS
Espacio de trabajo
Nota: Photoshop es la aplicación utilizada en los siguientes ejemplos. No obstante, el espacio de trabajo se comporta igual
en todos los productos.
Reorganizar, acoplar o flotar ventanas de documentos
Si abre más de un archivo, aparecen ventanas Documento en forma de fichas.
• Si desea cambiar el orden de las fichas de ventanas Documento, arrastre la ficha correspondiente a otra ubicación
dentro del grupo.
• Si desea desacoplar (flotar o separar) una ventana Documento de un grupo de ventanas, arrastre la ficha
correspondiente fuera del grupo.
Nota: en Photoshop puede también elegir Ventana > Organizar > Hacer flotante la ventana para hacer flotante una
única ventana de documento, o Ventana > Organizar > Hacer flotante todo en ventanas para hacer flotantes todas
las ventanas de documentos a la vez. Si desea obtener más información, consulte la hoja técnica kb405298 (en inglés).
Nota: Dreamweaver no permite acoplar ni desacoplar ventanas Documento. Utilice el botón Minimizar de la
ventana Documento para crear ventanas flotantes (Windows) o elija Ventana > Mosaico vertical para crear ventanas
Documento una junto a la otra. Si desea obtener más información sobre este tema, busque “Mosaico vertical” en la
ayuda de Dreamweaver. El flujo de trabajo de Macintosh es algo diferente.
• Si desea acoplar una ventana Documento a otro grupo de ventanas Documento, arrastre la ventana hasta dicho
grupo.
• Para crear grupos de documentos apilados o en mosaico, arrastre la ventana a una de las zonas de colocación de los
bordes superior, inferior o laterales de otra ventana. También puede seleccionar una composición para el grupo con
el botón pertinente de la barra de la aplicación.
17
Nota: algunos productos no admiten esta función. Sin embargo, suelen disponer de comandos Mosaico y Cascada en
el menú Ventana para ordenar los documentos.
• Para cambiar a otro documento del grupo ordenado en fichas al arrastrar una selección, arrastre ésta por encima
de su pestaña durante unos instantes.
Nota: algunos productos no admiten esta función.
Acoplamiento y desacoplamiento de paneles
Un conjunto acoplado es un conjunto de paneles o grupos de paneles que se muestran juntos, generalmente en una
orientación vertical. Los paneles se acoplan y desacoplan moviéndolos dentro y fuera de un conjunto acoplado.
• Para acoplar un panel, arrástrelo por su ficha al conjunto apilado, a la parte superior, a la parte inferior o entre otros
paneles.
• Para acoplar un grupo de paneles, arrástrelo por su barra de título (la barra vacía sólida que se encuentra encima
de las fichas) al conjunto acoplado.
• Para quitar un panel o grupo de paneles, arrástrelo fuera del conjunto acoplado por su ficha o barra de título. Puede
arrastrarlo a otro conjunto acoplado o hacer que flote con libertad.
Última modificación 4/5/2011
Page 24
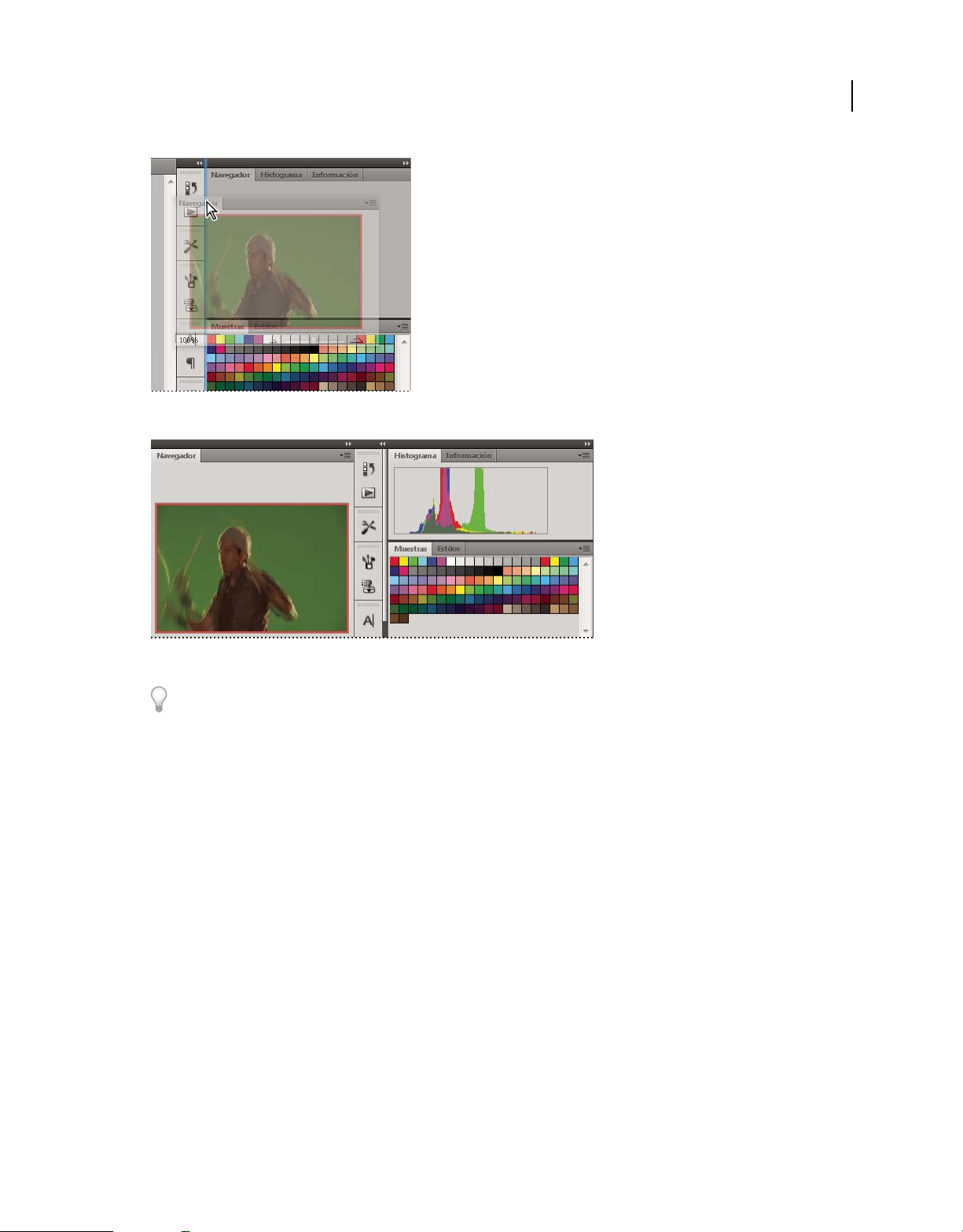
USO DE FIREWORKS
Espacio de trabajo
Panel del navegador arrastrado a un nuevo conjunto acoplado, indicado por un resaltado vertical azul
18
Panel del navegador ahora en su propio conjunto acoplado
Es posible evitar que los paneles rellenen todo el espacio de un conjunto acoplado. Para hacerlo, arrastre el borde
inferior del conjunto hacia arriba de manera que ya no llegue al borde del espacio de trabajo.
Movimiento de paneles
Conforme mueve paneles, verá zonas de colocación resaltadas en azul, áreas en las que puede mover el panel. Por
ejemplo, puede mover un panel hacia arriba o hacia abajo en un conjunto acoplado arrastrándolo a la zona de
colocación azul estrecha encima o debajo de otro panel. Si arrastra a un área que no es una zona de colocación, el panel
flota con libertad en el espacio de trabajo.
Nota: la posición del ratón (más que la posición del panel) activa la zona de colocación, por lo que si no ve la zona de
colocación, pruebe a arrastrar el ratón al lugar en el que debería estar esta zona.
• Para mover un panel, arrástrelo por su ficha.
• Para mover un grupo de paneles, arrastre su barra de título.
Última modificación 4/5/2011
Page 25
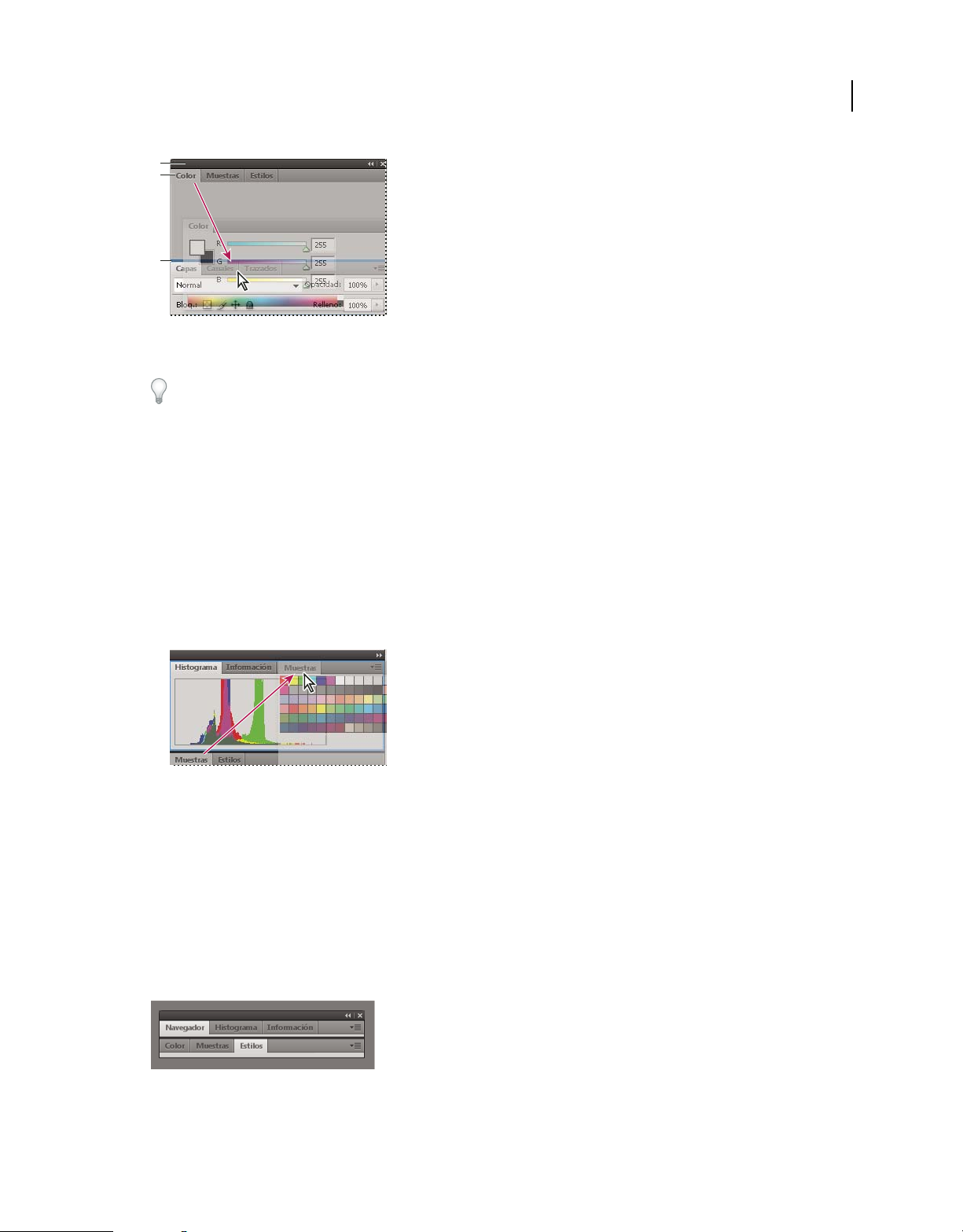
USO DE FIREWORKS
Espacio de trabajo
A
B
C
La zona de colocación azul estrecha indica que el panel Color se acoplará por sí mismo encima del grupo de paneles Capas.
A. Barra de título B. Ficha C. Zona de colocación
Pulse Ctrl (Windows) o Comando (Mac OS) mientras mueve un panel para evitar que se acople. Pulse Esc mientras
mueve el panel para cancelar la operación.
Adición y eliminación de paneles
Si quita todos los paneles de un conjunto acoplado, éste desaparece. Para crear un conjunto acoplado, mueva paneles
hacia el borde derecho del espacio de trabajo hasta que aparezca una zona donde soltarlos.
• Para quitar un panel, haga clic con el botón derecho (Windows) o pulse Control y haga clic (Mac OS) en su ficha y
elija Cerrar o bien deselecciónelo en el menú Ventana.
• Para añadir un panel, selecciónelo en el menú Ventana y acóplelo donde desee.
19
Manipulación de grupos de paneles
• Para mover un panel a un grupo, arrastre la ficha del panel a la zona de colocación resaltada en el grupo.
Adición de un panel a un grupo de paneles
• Para reorganizar los paneles de un grupo, arrastre la ficha de un panel a una nueva ubicación del grupo.
• Para quitar un panel de un grupo de manera que flote con libertad, arrastre el panel por su ficha fuera del grupo.
• Para mover un grupo, arrastre su barra de título (encima de las fichas).
Apilado de paneles flotantes
Cuando arrastra un panel fuera de su conjunto apilado pero no a una zona de colocación, el panel flota con libertad.
Los paneles flotantes se pueden situar en cualquier lugar del espacio de trabajo. Puede apilar paneles flotantes o grupos
de paneles de manera que se muevan como una unidad cuando arrastra la barra de título que se encuentra más arriba.
Paneles apilados flotantes de libre movimiento
• Para apilar paneles flotantes, arrastre un panel por su ficha a la zona de colocación en la parte inferior de otro panel.
Última modificación 4/5/2011
Page 26
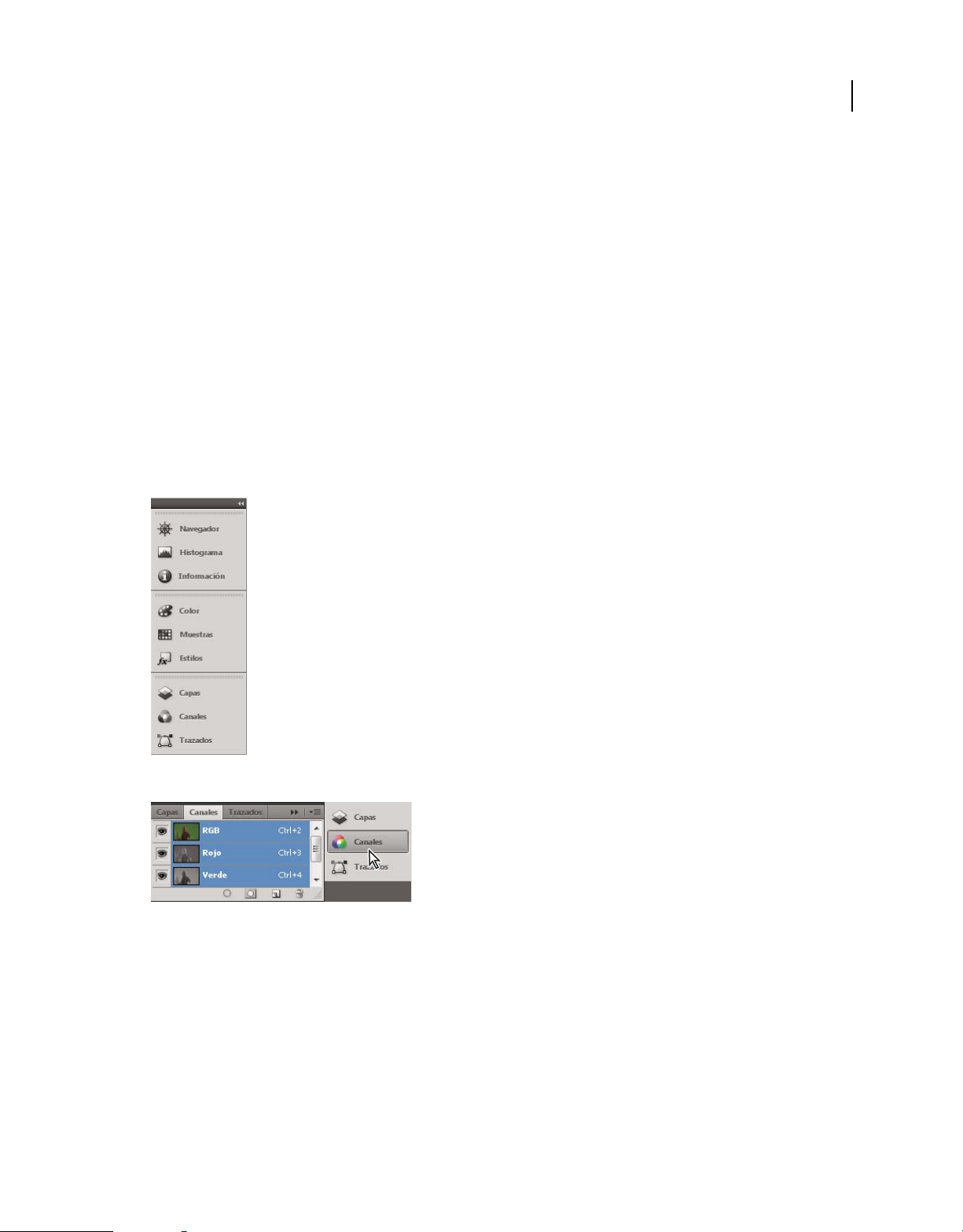
USO DE FIREWORKS
Espacio de trabajo
• Para cambiar el orden de apilado, arrastre un panel arriba o abajo por su ficha.
Nota: asegúrese de soltar la ficha encima de la zona de colocación estrecha entre los paneles, en lugar de en la zona de
colocación ancha en una barra de título.
• Para quitar un panel o un grupo de paneles de la pila, de manera que flote por sí mismo, arrástrelo fuera de su ficha
o barra de título.
Cambio del tamaño de los paneles
• Para minimizar o maximizar un panel, un grupo de paneles o una pila de paneles, haga doble clic en una ficha.
También puede hacer doble clic en el área de las fichas (el espacio vacío que hay junto a ellas).
• Para cambiar el tamaño de un panel, arrastre cualquiera de sus lados. A algunos paneles, como el panel de color en
Photoshop, no se les puede cambiar el tamaño arrastrándolos.
Contracción y expansión de iconos de paneles
Puede contraer los paneles a iconos para reducir la acumulación de elementos en el espacio de trabajo. En algunos
casos, los paneles se contraen a iconos en el espacio de trabajo por defecto.
20
Paneles contraídos en iconos
Paneles expandidos desde iconos
• Para contraer o expandir todos los iconos de paneles en una columna, haga clic en la doble flecha de la parte
superior del conjunto acoplado.
• Para expandir un icono de panel único, haga clic en él.
• Para cambiar el tamaño de los iconos de paneles a fin de ver sólo los iconos (pero no las etiquetas), ajuste el ancho
del conjunto acoplado hasta que desaparezca el texto. Para volver a ver el texto de los iconos, aumente el ancho del
conjunto acoplado.
• Para contraer un panel de vuelta a su icono, haga clic en su ficha, en su icono o en la doble flecha de la barra de título
del panel.
Última modificación 4/5/2011
Page 27
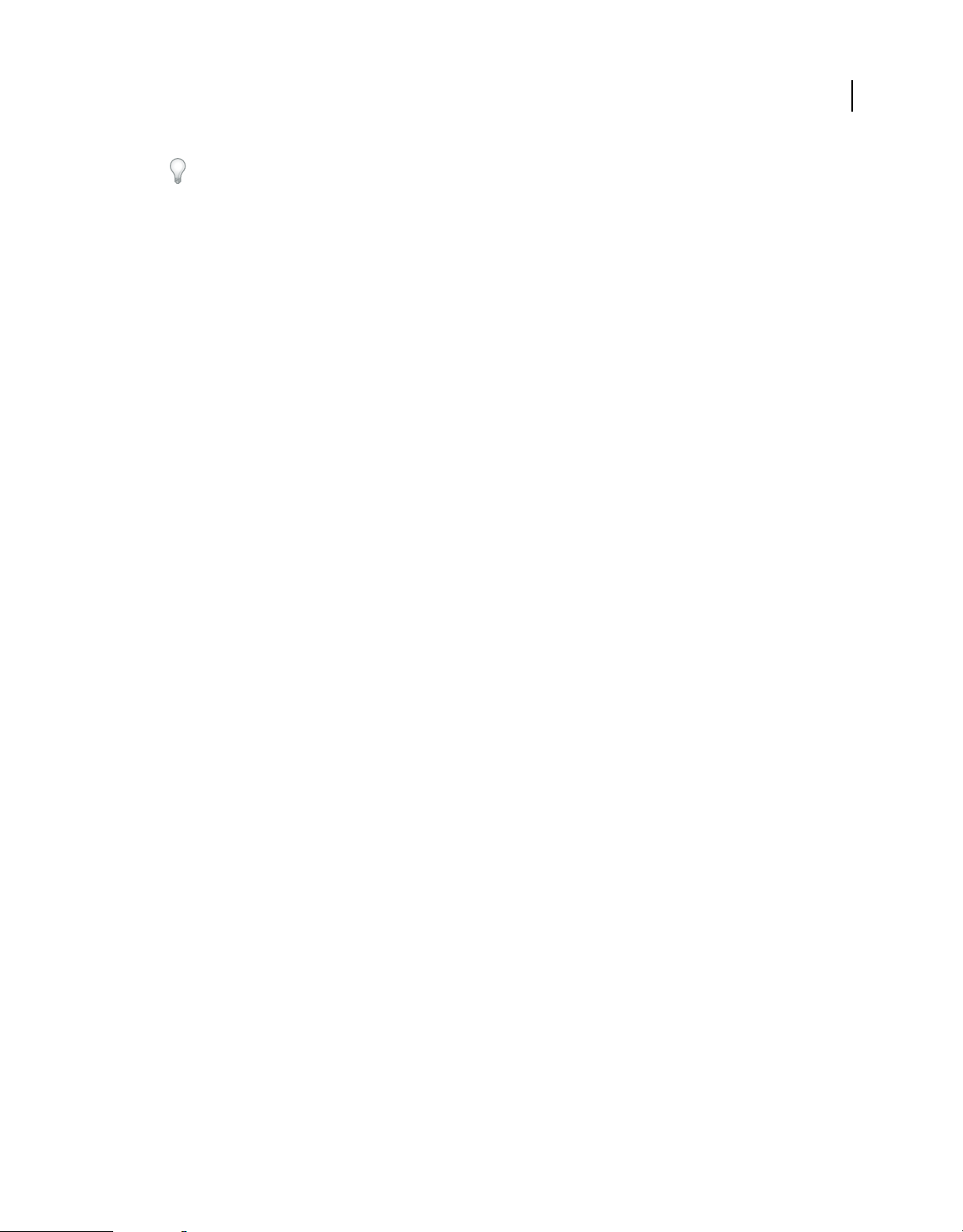
USO DE FIREWORKS
Espacio de trabajo
En algunos productos, si selecciona la contracción automática de iconos de paneles en las preferencias de interfaz
o de opciones de interfaz de usuario, el icono de panel expandido se contrae automáticamente cuando haga clic
lejos de él.
• Para añadir un panel o un grupo de paneles flotantes a un conjunto acoplado de iconos, arrástrelo por su ficha o
barra de título. (Los paneles se contraen automáticamente en iconos cuando se añaden a un conjunto acoplado de
iconos).
• Para mover un icono de panel (o un grupo de iconos de paneles), basta con arrastrarlo. Puede arrastrar los iconos
de panel hacia arriba y hacia abajo en el conjunto acoplado, hacia otros conjuntos acoplados (donde aparecen en el
estilo de panel de dicho conjunto acoplado) o hacia afuera del conjunto acoplado (donde aparecen como iconos
flotantes).
Trabajo con ConnectNow
Adobe® ConnectNow ofrece una sala de reuniones virtual, personal y segura en la que puede encontrarse y trabajar de
forma conjunta con otros usuarios por Internet en tiempo real. Con ConnectNow, puede compartir su escritorio,
realizar anotaciones en él, enviar mensajes en conversaciones y comunicarse por voz gracias al sonido integrado.
También puede difundir vídeo en directo, compartir archivos, capturar notas de las reuniones y controlar los equipos
de los asistentes.
Acceda a ConnectNow directamente desde la interfaz de la aplicación.
21
1 Elija Archivo > Compartir mi pantalla.
2 En el cuadro de diálogo Iniciar sesión en Adobe CS Live, especifique tanto el correo electrónico como la contraseña
y haga clic en Iniciar sesión. Si no dispone de ID de Adobe, haga clic en el botón Crear ID de Adobe.
3 Si desea compartir su escritorio, haga clic en el botón Compartir la pantalla de mi ordenador, situado en el centro
de la ventana de la aplicación ConnectNow.
Para ver las instrucciones completas sobre el uso de ConnectNow, consulte
http://help.adobe.com/en_US/Acrobat.com/ConnectNow/index.html.
Para ver un tutorial en vídeo sobre el uso de ConnectNow, consulte Uso de ConnectNow para compartir su pantalla
(7:12). (Esta demostración es en Dreamweaver).
Guardado de espacios de trabajo y paso de uno a otro
Al guardar la posición y el tamaño actuales de los paneles como un espacio de trabajo con nombre, puede restaurar
dicho espacio de trabajo incluso aunque mueva o cierre un panel. Los nombres de los espacios de trabajo guardados
aparecen en el conmutador de espacios de trabajo de la barra de la aplicación.
Guardado de un espacio de trabajo personalizado
1 Con el espacio de trabajo en la configuración que desea guardar, siga uno de estos procedimientos:
• (Illustrator) Elija Ventana > Espacio de trabajo > Guardar espacio de trabajo.
• (Photoshop, InDesign e InCopy) Elija Ventana > Espacio de trabajo > Nuevo espacio de trabajo.
• (Dreamweaver) Elija Ventana > Diseño del espacio de trabajo > Nuevo espacio de trabajo.
• (Flash) Elija Nuevo espacio de trabajo en el conmutador de espacios de trabajo de la barra de la aplicación.
• (Fireworks) Elija Guardar actual en el conmutador de espacios de trabajo de la barra de la aplicación.
2 Escriba un nombre para el espacio de trabajo.
Última modificación 4/5/2011
Page 28
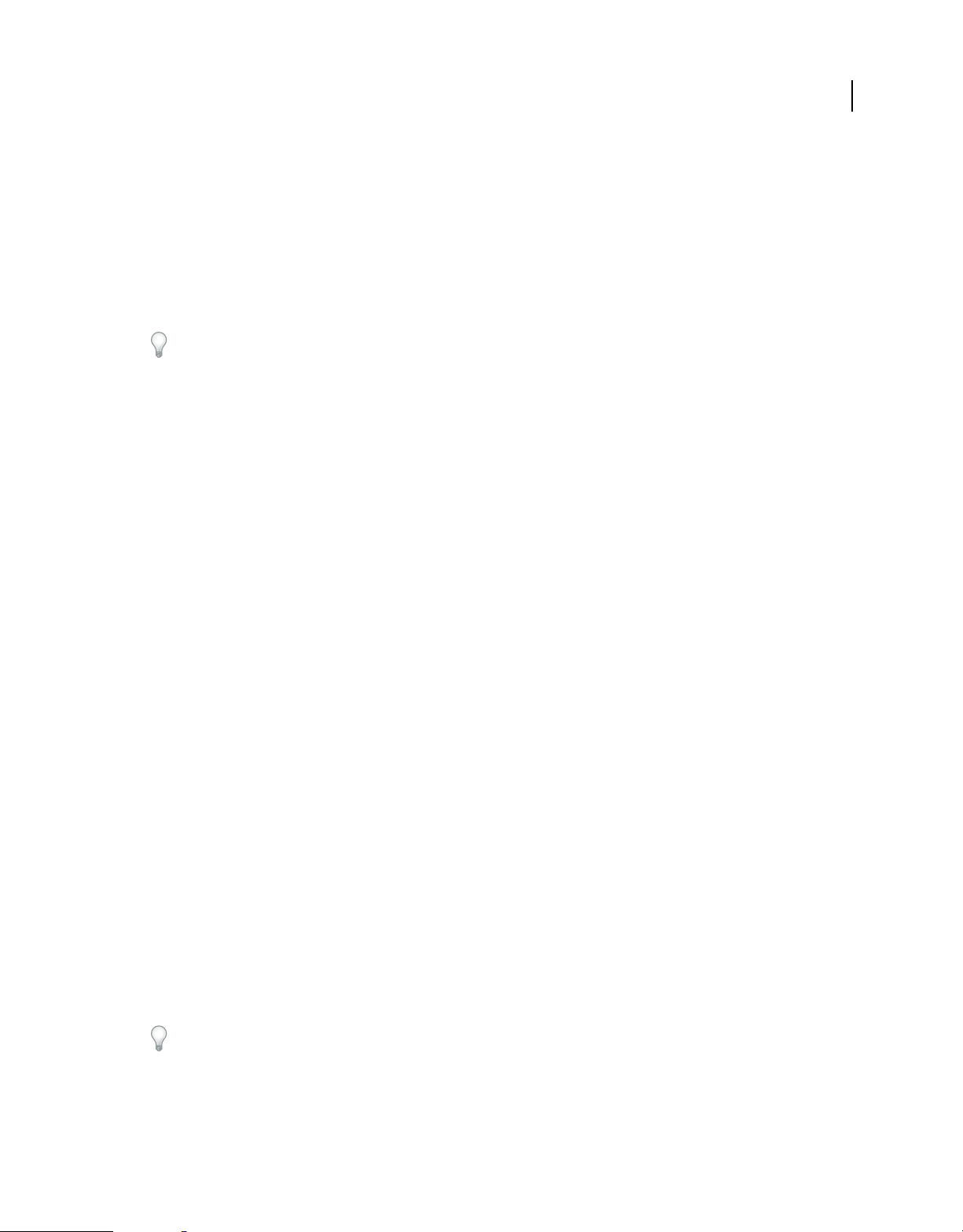
USO DE FIREWORKS
Espacio de trabajo
3 (Photoshop, InDesign) En Capturar, seleccione una o varias de las siguientes opciones:
Ubicaciones de panel Guarda las ubicaciones de los paneles actuales (solo InDesign).
Métodos abreviados de teclado Guarda el conjunto actual de métodos abreviados de teclado (sólo Photoshop).
Menús o Personalización de menús Guarda el conjunto actual de menús.
Visualización de espacios de trabajo y paso de uno a otro
❖ Seleccione un espacio de trabajo en el conmutador de espacios de trabajo de la barra de la aplicación.
En Photoshop, puede asignar métodos abreviados de teclado a cada espacio de trabajo para navegar rápidamente por
ellos.
Eliminación de un espacio de trabajo personalizado
• Seleccione Administrar espacios de trabajo en el conmutador de espacios de trabajo de la barra de la aplicación,
seleccione el espacio de trabajo y, a continuación, haga clic en Eliminar. (La opción no está disponible en
Fireworks).
• (Photoshop, InDesign, InCopy) Seleccione Eliminar espacio de trabajo en el conmutador de espacios de trabajo.
• (Illustrator) Elija Ventana > Espacio de trabajo > Gestionar espacios de trabajo, seleccione el espacio de trabajo y,
a continuación, haga clic en el icono Eliminar.
• (Photoshop e InDesign) Elija Ventana > Espacio de trabajo > Eliminar espacio de trabajo, seleccione el espacio de
trabajo y, a continuación, haga clic en Eliminar.
22
Restauración del espacio de trabajo por defecto
1 Seleccione Aspectos esenciales o el espacio de trabajo predeterminado del conmutador de espacios de trabajo de la
barra de la aplicación. Para Fireworks, lea el artículo
http://www.adobe.com/devnet/fireworks/articles/workspace_manager_panel.html.
Nota: En Dreamweaver, Designer es el espacio de trabajo predeterminado.
2 Para Fireworks (Windows), elimine estas carpetas:
Windows Vista \\Usuarios\<Nombre de usuario>\Datos de programa\Roaming\Adobe\Fireworks CS4\
Windows XP \\Documents and Settings\<Nombre de usuario>\Datos de programa\Adobe\Fireworks CS4
3 (Photoshop, InDesign e InCopy) Elija Ventana > Espacio de trabajo > Restaurar [nombre de espacio de trabajo].
(Photoshop) Restauración de una disposición de espacio de trabajo
En Photoshop, los espacios de trabajo aparecerán automáticamente con la última disposición, pero podrá restaurar la
disposición guardada original de los paneles.
• Para restaurar un espacio de trabajo individual, elija Ventana > Espacio de trabajo > Restaurar Nombre de espacio
de trabajo.
• Para restaurar todos los espacios de trabajo instalados con Photoshop, haga clic en Restaurar espacios de trabajo
predeterminados en las preferencias de interfaz.
Para reorganizar los espacios de trabajo en la barra de aplicaciones, arrástrelos.
Última modificación 4/5/2011
Page 29
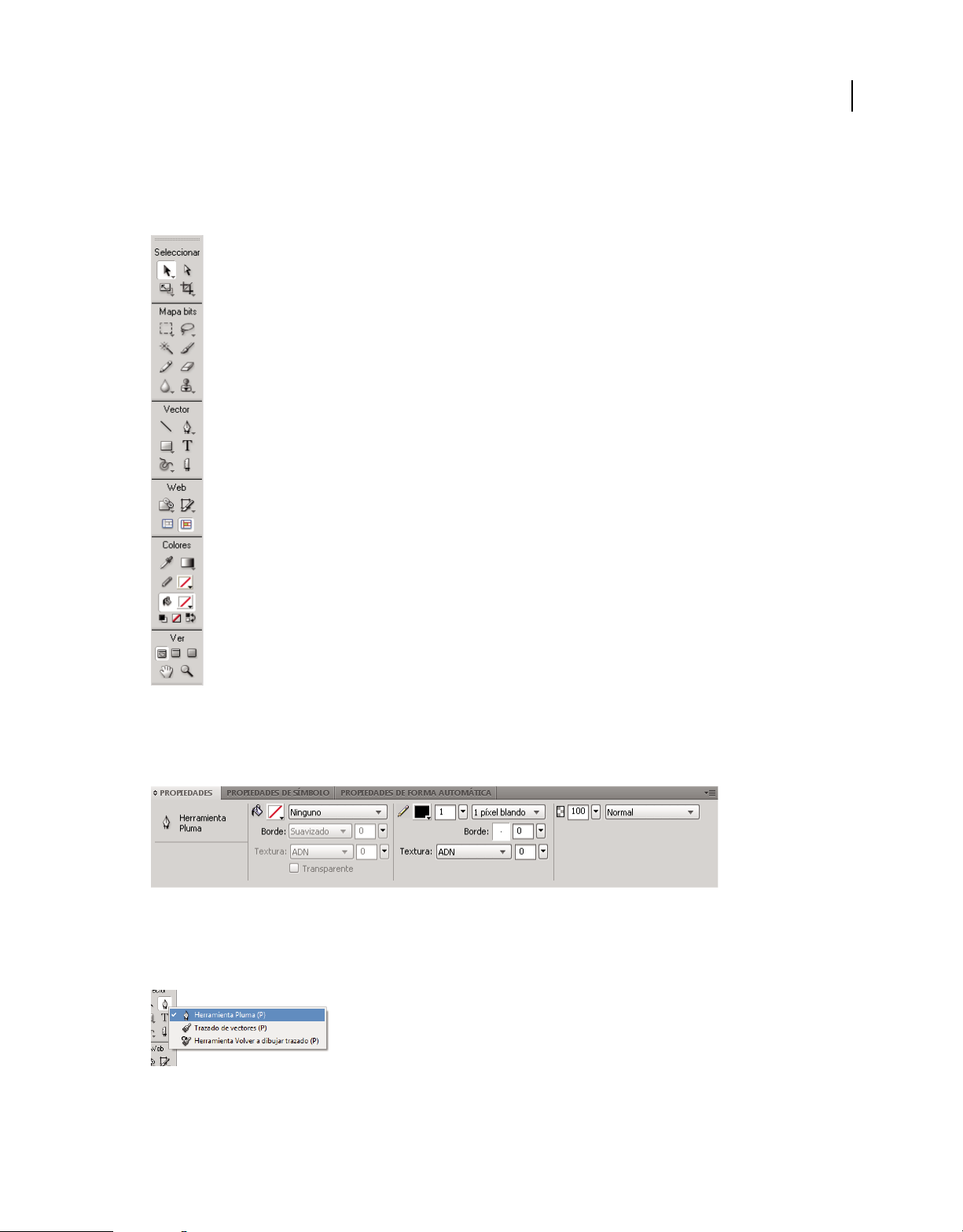
USO DE FIREWORKS
Espacio de trabajo
El panel Herramientas
El panel Herramientas está organizado en seis categorías: Seleccionar, Mapa de bits, Vector, Web, Colores y Ver.
Cuando se elige una herramienta, el Inspector de propiedades muestra sus opciones.
23
Ver las opciones de herramientas del Inspector de propiedades
❖ Con una herramienta seleccionada, elija Seleccionar > Anular selección para anular la selección de todos los objetos
del lienzo.
Seleccionar una herramienta en un grupo de herramientas
Cuando en el ángulo inferior derecho de una herramienta del panel Herramientas aparece un triángulo pequeño,
indica que la herramienta forma parte de un grupo.
1 Haga clic en el icono de la herramienta y mantenga pulsado el botón del ratón.
2 Arrastre el puntero para resaltar la herramienta que desee y suelte el botón del ratón.
Última modificación 4/5/2011
Page 30
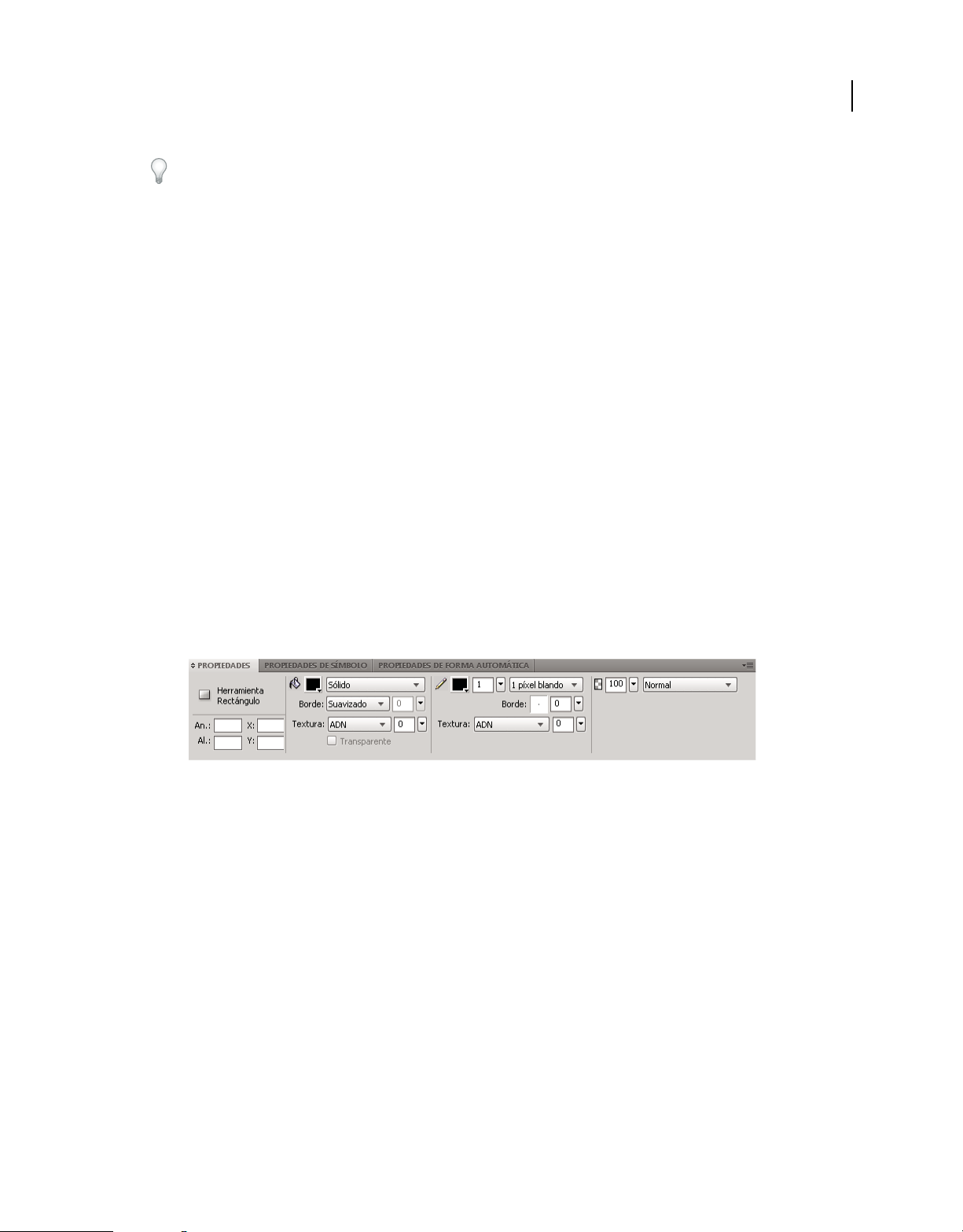
USO DE FIREWORKS
Espacio de trabajo
Para seleccionar con rapidez una herramienta oculta, presione repetidamente el método abreviado de teclado del
grupo hasta que aparezca la herramienta que desee. (Los métodos abreviados aparecen entre paréntesis, al lado de los
nombres de las herramientas).
Inspector de propiedades
El Inspector de propiedades es un panel que varía según el contexto y que muestra las propiedades de la selección
actual, las opciones de la herramienta seleccionada o las propiedades del documento. De forma predeterminada, el
Inspector de propiedades está acoplado en la parte inferior del área de trabajo.
El Inspector de propiedades puede abrirse a media altura, con lo que se muestran dos filas de propiedades, o por
completo, con lo que se muestran cuatro filas. El Inspector de propiedades también puede contraerse en su totalidad
aunque permanezca en el espacio de trabajo.
Nota: en Windows, el menú de opciones está disponible únicamente cuando el Inspector de propiedades está acoplado.
Desacoplar el inspector de propiedades
❖ Arrastre la ficha del panel hasta otra parte del espacio de trabajo.
Acoplar el Inspector de propiedades en la parte inferior del espacio de trabajo
❖ Arrastre la ficha del panel hasta la parte inferior de la pantalla.
24
Expandir o contraer el Inspector de propiedades
❖ Siga uno de estos procedimientos:
• Haga doble clic en la ficha del panel.
• Haga clic en la flecha de la esquina superior izquierda del panel.
Mostrar y mover barras de herramientas (sólo Windows)
Mostrar u ocultar una barra de herramientas
❖ Elija Ventana > Barras de herramientas y seleccione cualquiera de las siguientes opciones:
Principal Muestra una barra de herramientas encima de la ventana del documento, con botones para los comandos
comunes para los archivos, como Abrir, Guardar, Imprimir y Copiar.
Modificar Muestra una barra de herramientas debajo de la ventana del documento, con botones para los comandos
de agrupación, organización, alineación y rotación de objetos.
Desacoplar una barra de herramientas
❖ Arrastre la barra de herramientas para alejarla de la posición en que estaba acoplada.
Última modificación 4/5/2011
Page 31

USO DE FIREWORKS
Espacio de trabajo
Acoplar una barra de herramientas (sólo Windows)
❖ Arrastre la barra de herramientas a un área de acoplamiento de la parte superior de la ventana de aplicación hasta
que aparezca el rectángulo de la vista previa de colocación.
Bloqueo de la edición durante la operación de almacenamiento
La edición de un documento durante una operación de almacenamiento hace que Fireworks deje de responder.
Cuando AsynchronousSave se establece en true en el archivo
edición hasta que finalice la operación de almacenamiento. No obstante, se puede continuar trabajando en los demás
documentos abiertos de Fireworks.
Los objetos que se actualizan durante la operación de almacenamiento, no se actualizan en el modo
AsynchronousSave. Establezca AsynchronousSave=false en el archivo
objetos. Por ejemplo, la función para guardar la marca de hora de la forma automática no se actualiza si
AsynchronousSave=True.
De forma predeterminada, la opción asincrónica se establece en true para Windows y en false para Mac.
1 Localice el archivo preferences.txt. En Windows, el archivo se encuentra en \\<nombre de
usuario>\Application Data\Adobe\Fireworks CS5\English\Fireworks CS5 Preferences. En Mac OS,
el archivo se encuentra en
CS5/en/Fireworks CS5 Preferences.
2 Establezca AsynchronousSave = true en el archivo.
3 Guarde el archivo.
/<nombre de usuario>/Library/Preferences/Adobe Fireworks
preferences.txt, Fireworks bloquea el archivo para
preferences.txt cuando trabaje con estos
25
Exploración y visualización de documentos
Utilizar las fichas de documento para seleccionar documentos
Con el documento maximizado, utilice las fichas de documento que aparecen en la parte superior de la ventana del
documento para ir de un documento abierto a otro. El nombre de archivo de cada documento abierto aparece en una
ficha situada encima de los botones de vista. Cuando mueva el ratón sobre la ficha, la ubicación del archivo se muestra
como información sobre herramientas.
Última modificación 4/5/2011
Page 32

USO DE FIREWORKS
Espacio de trabajo
Ampliar y reducir y acercar y alejar
26
A CB
A. Herramienta Mano B. Herramienta Zoom C. Menú emergente Establecer nivel de aumento
Ampliar, mediante incrementos predeterminados
❖ Siga uno de estos procedimientos:
• Seleccione la herramienta Zoom y haga clic en la ventana de documento para especificar el nuevo punto central.
Con cada clic, la imagen se amplía al siguiente aumento preestablecido.
• Seleccione un nivel de aumento en el menú emergente Establecer nivel de aumento de la parte inferior de la
ventana de documento.
• Seleccione Alejar o un nivel de aumento preestablecido en el menú Ver.
Reducir, mediante incrementos predeterminados
❖ Siga uno de estos procedimientos:
• Seleccione la herramienta Zoom y presione la tecla Alt (Windows) u Opción (Mac OS) mientras hace clic en la
ventana de documento. Con cada clic, la vista se reduce al siguiente porcentaje preestablecido.
• Seleccione un nivel de aumento en el menú emergente Establecer nivel de aumento de la parte inferior de la
ventana de documento.
• Seleccione Acercar o un nivel de aumento preestablecido en el menú Ver.
Aumentar una determinada área
1 Seleccione la herramienta Zoom.
Última modificación 4/5/2011
Page 33

USO DE FIREWORKS
Espacio de trabajo
2 Arrastre el puntero por la parte de la imagen que desee ampliar.
El tamaño que indica el cuadro de selección de aumento determina el porcentaje exacto de aumento, que se muestra
en el cuadro Establecer nivel de aumento.
Nota: en el cuadro Establecer nivel de aumento no pueden introducirse porcentajes de aumento.
Reducir una determinada área
❖ Presione Alt (Windows) u Opción (Macintosh) mientras arrastra una selección con la herramienta Zoom.
Recuperar el nivel de aumento del 100%
❖ Haga doble clic en la herramienta Zoom del panel de Herramientas.
Desplazarse por el documento
1 Seleccione la herramienta Mano.
2 Arrastre el cursor con forma de mano.
Al desplazarse más allá del borde del documento, también se desplaza la vista para facilitar el trabajo con los píxeles
del borde del lienzo.
27
Ajustar el documento en la vista actual
❖ Haga doble clic en la herramienta Mano del panel de Herramientas.
Utilizar los modos de visualización para gestionar el espacio de trabajo
En el panel Herramientas, seleccione uno de entre tres modos de visualización para controlar la disposición del espacio
de trabajo.
Modo Pantalla estándar Se trata de la vista de ventana de documento predeterminada.
Modo Pantalla completa con menús Vista de ventana de documento maximizada dispuesta contra un fondo gris.
Son visibles los menús, las barras de herramientas, las barras de desplazamiento y los paneles.
Modo Pantalla completa Vista de ventana de documento maximizada dispuesta contra un fondo negro. No hay
menús, barras de herramientas ni barras de título visibles.
Para obtener más información, consulte el artículo en el sitio web de Fireworkszone (en inglés).
Mostrar varias vistas de un documento
Utilice varias vistas para ver un documento con diferentes niveles de aumento a la vez. Los cambios introducidos en
una vista se reflejan automáticamente en las demás vistas del mismo documento.
1 Seleccione Ventana > Duplicar ventana.
2 Elija un valor de aumento para la nueva ventana.
Última modificación 4/5/2011
Page 34

USO DE FIREWORKS
Espacio de trabajo
Ver documentos tal y como aparecen en distintas plataformas
Windows y Mac OSX Snow Leopard (versión 10.6) utilizan una gamma de visualización de 2,2, de forma
predeterminada, para sus monitores. Macintosh (anterior a Snow Leopard) utiliza un valor de gamma de 1,8.
❖ Realice una de las siguientes operaciones:
• En Windows, seleccione Ver > Gamma 1,8 para ver el documento tal y como se muestra en Macintosh (anterior
a Snow Leopard).
• En Macintosh®, seleccione Vista > Gamma 1,8 para ver el documento tal y como se muestra en Mac (anterior a
Snow Leopard).
Cambio del lienzo
El lienzo se puede ajustar cuando se desee.
Cambiar el tamaño del lienzo
1 Siga uno de estos procedimientos:
• Seleccione Modificar > Lienzo > Tamaño del lienzo.
• Elija Seleccionar > Anular selección, haga clic en la herramienta Puntero para ver las propiedades del
documento en el Inspector de propiedades y haga clic en el botón Tamaño del lienzo.
2 Introduzca las nuevas dimensiones en los cuadros de texto de anchura y altura.
3 Haga clic en un botón Anclaje para especificar los lados del lienzo que se van a ampliar o reducir en Fireworks y, a
continuación, haga clic en Aceptar.
28
Nota: de forma predeterminada, está seleccionado el anclaje central, que indica que los cambios introducidos para el
tamaño del lienzo se aplican en todos los lados.
Cambiar el color del lienzo
❖ Siga uno de estos procedimientos:
• Seleccione Modificar > Lienzo > Color del lienzo, y seleccione una opción de color. Para un color personalizado,
haga clic en un color de la ventana emergente de muestras.
• Desde el Inspector de propiedades, elija Seleccionar > Anular selección, haga clic en la herramienta Puntero para
ver las propiedades del documento y haga clic en el cuadro de color de lienzo. Elija un color en la ventana
emergente de muestras o haga clic con la herramienta Cuentagotas en un color. Para elegir un lienzo
transparente, haga clic en el botón Transparente de la ventana emergente Muestras.
Para cambiar el color predeterminado del lienzo, haga clic en la muestra personalizada del cuadro de diálogo
Nuevo documento. (Véase “Creación de un documento nuevo de Fireworks” en la página 5).
Cambiar el tamaño de un documento y su contenido
1 Siga uno de estos procedimientos:
• Elija Seleccionar > Anular selección, haga clic en la herramienta Puntero para ver las propiedades del
documento en el Inspector de propiedades y, a continuación, haga clic en el botón Tamaño de la imagen en el
Inspector de propiedades.
Última modificación 4/5/2011
Page 35

USO DE FIREWORKS
Espacio de trabajo
• Seleccione Modificar > Lienzo > Tamaño de la imagen.
Se abre el cuadro de diálogo Tamaño de la imagen.
2 En los cuadros de texto Dimensiones en píxeles, introduzca dimensiones horizontales y verticales nuevas.
(Opcional) Cambie las unidades de medida. Si desactiva Volver a muestrear la imagen, podrá cambiar los valores
de resolución o tamaño de impresión, pero no podrá modificar las dimensiones en píxeles.
3 En los cuadros de texto Tamaño de impresión, introduzca las dimensiones horizontal y vertical que va a utilizar
para imprimir la imagen.
4 En el cuadro Resolución, introduzca un valor de resolución nuevo para la imagen.
Al cambiar la resolución, también cambiarán las dimensiones en píxeles.
5 Siga uno de estos procedimientos:
• Para mantener la misma proporción entre las dimensiones vertical y horizontal, elija Restringir las
proporciones.
• Para cambiar de forma independiente la anchura y la altura, anule la selección de Restringir proporciones.
6 Para añadir o quitar píxeles al cambiar de tamaño, de forma que la imagen conserve aproximadamente la misma
apariencia, pero a un tamaño diferente, seleccione Volver a muestrear la imagen.
7 Seleccione Sólo página actual para aplicar el cambio de tamaño del lienzo sólo a la página actual.
29
Acerca del nuevo muestreo
Fireworks realiza un nuevo muestreo (cambio de tamaño) en las imágenes de forma diferente a la mayoría de las
aplicaciones de edición de imágenes.
• Cuando se vuelve a muestrear un objeto de mapa de bits, se añaden o suprimen píxeles para acercar o alejar la
imagen.
• Cuando se vuelve a muestrear un objeto vectorial, apenas se produce una disminución de la calidad, ya que éste se
dibuja de nuevo matemáticamente con un tamaño mayor o menor.
Debido a que los atributos de los objetos vectoriales en Fireworks se visualizan como píxeles, es posible que algunos
trazos o rellenos parezcan ligeramente diferentes después de un nuevo muestreo. Eso sucede porque es necesario
volver a dibujar los píxeles que componen el trazo o el relleno.
Nota: cuando se cambia el tamaño de un documento, las guías, los objetos de zona interactiva y los objetos de división
también cambian de tamaño.
El tamaño de una imagen de mapa de bits se modifica ajustando la resolución o volviendo a muestrear la imagen.
• Cuando se ajusta la resolución, se cambia el tamaño de los píxeles de la imagen, de manera que, en un espacio
determinado entran más o menos píxeles. Si se ajusta la resolución sin volver a muestrear, no se produce pérdida
de datos.
• Cuando se repite un muestreo, se agregan o eliminan píxeles:
Al muestrear por aumento Añade píxeles para agrandar la imagen. Este sistema puede dar como resultado una
pérdida de calidad, porque los píxeles que se añaden no siempre se corresponden con la imagen original.
El muestreo por reducción Elimina los píxeles para hacer la imagen más pequeña y da como resultado pérdida de
datos en la imagen. Este enfoque también da lugar a pérdida de calidad porque algunos píxeles se descartan para
redimensionar la imagen.
Última modificación 4/5/2011
Page 36

USO DE FIREWORKS
Espacio de trabajo
Rotar el lienzo
Consiste en rotar el lienzo cuando la imagen importada está invertida o girada. Es posible rotar el lienzo 180°, 90° a la
derecha o 90° a la izquierda. Al girar el lienzo, la rotación afecta a todos los objetos del documento.
❖ Seleccione Modificar > Lienzo y elija una opción de rotación.
Recortar o ajustar el lienzo
Expanda o recorte el tamaño del lienzo para que quepan los objetos que contiene.
30
Lienzo original (izquierda); lienzo recortado (derecha)
1 Elija Seleccionar > Anular selección para ver las propiedades del documento en el Inspector de propiedades.
2 Haga clic en Ajustar lienzo en el Inspector de propiedades.
Recortar un documento
Al recortar, se eliminan las partes no deseadas de un documento. El lienzo cambia de tamaño para ajustarse al área que
se defina.
De forma predeterminada, el recorte elimina los objetos que superan los límites del lienzo. Puede conservar los objetos
que se encuentren fuera del lienzo cambiando una preferencia antes de recortar.
1 Elija la herramienta Recortar en el panel Herramientas o elija Edición > Recortar el documento.
2 Arrastre el cuadro delimitador por el lienzo. Ajuste los tiradores de recorte de modo que el cuadro delimitador
encierre el área que desea mantener.
3 Haga doble clic dentro del cuadro delimitador o presione Intro para recortar el documento.
Fireworks ajusta el lienzo al área definida y elimina los objetos que se encuentren más allá de los bordes del lienzo.
Puede conservar los objetos que se encuentran fuera del lienzo; para ello, anule la selección de Eliminar objetos al
recortar en la ficha Edición del cuadro de diálogo Preferencias antes de recortar.
Utilización de reglas, guías y cuadrícula
Las reglas, las guías y la cuadrícula son ayudas para colocar y alinear objetos. Las guías son líneas que se arrastran al
lienzo del documento a partir de las reglas. Puede utilizar las guías para marcar las partes importantes del documento,
como los márgenes y el punto central del documento. La cuadrícula muestra un sistema de líneas horizontales y
verticales superpuesto en el lienzo para situarse con precisión sobre él. Las guías y las cuadrículas no están en una capa
y no se exportan con un documento.
Última modificación 4/5/2011
Page 37

USO DE FIREWORKS
Espacio de trabajo
Las siguientes extensiones de Fireworks se pueden utilizar para trabajar fácilmente con guías:
Extensión Guides Panel Cuando se instala esta extensión, aparece un panel de guías en el espacio de trabajo, que
permite manipular las guías del documento o importar y exportar guías desde un conjunto de guías guardado
previamente. Esta extensión está disponible en www.adobe.com/go/learn_fw_usingguidespanel_es.
Extensión Copy-Paste Guides Esta extensión permite copiar guías de una página y pegarlas en otra dentro del mismo
documento. Utilice esta extensión si el documento de Fireworks dispone de varias páginas que requieren guías
similares en las mismas. Esta extensión está disponible en www.adobe.com/go/learn_fw_copypasteguides_es.
Extensión Inherit Guides Esta extensión permite copiar guías de la página maestra o la página actual y aplicarlas a
todas las páginas del documento. Esta extensión está disponible en www.adobe.com/go/learn_fw_inheritguides_es.
Para cambiar el tamaño de la cuadrícula o de la guía, así como el color de la cuadrícula, consulte “Preferencias de
guías y cuadrículas” en la página 307.
31
Mostrar y ocultar las reglas
❖ Seleccione Ver > Reglas.
En los márgenes del documento aparece una regla horizontal y otra vertical. Las reglas se miden en píxeles.
Creación de una guía horizontal o vertical
1 Haga clic y arrástrela a partir de la regla correspondiente.
2 Sitúe la guía en el lienzo y suelte el botón del ratón.
Nota: para cambiar la guía de lugar, arrástrela de nuevo.
Última modificación 4/5/2011
Page 38

USO DE FIREWORKS
Espacio de trabajo
Mover una guía a una determinada posición
1 Haga doble clic en la guía.
2 Introduzca la posición nueva en el cuadro de diálogo Mover guía y haga clic en Aceptar.
Mostrar u ocultar guías o la cuadrícula
❖ Seleccione Ver > Guías > Mostrar guías o Ver > Cuadrícula > Mostrar cuadrícula.
La selección se aplica a todos los documentos abiertos en Fireworks.
Ajustar los objetos a las guías o a la cuadrícula
❖ Seleccione Ver > Guías > Ajustar a guías o Ver > Cuadrícula > Ajustar a cuadrícula.
La selección se aplica a todos los documentos abiertos en Fireworks.
Bloquear o desbloquear todas las guías
❖ Seleccione Ver > Guías > Bloquear guías.
La selección se aplica a todos los documentos abiertos en Fireworks.
Eliminar una guía
❖ Arrastre la guía fuera del lienzo.
32
Mostrar la distancia entre las guías
❖ Presione la tecla Mayús cuando el puntero se encuentre en medio de las guías.
Presione la tecla Mayús mientras arrastra las guías hacia el lienzo para mostrar la distancia que las separa.
Guías inteligentes
Las Guías inteligentes son guías de ajuste temporal que ayudan a crear, alinear, editar y transformar objetos en relación
a otros objetos. Para activar y ajustar a las Guías inteligentes, seleccione Ver > Guías inteligentes y, a continuación,
Mostrar guías inteligentes y Ajustar a guías inteligentes.
Puede utilizar Guías Inteligentes de los siguientes modos:
• Cuando cree un objeto, utilice las Guías inteligentes para situarlo en relación a los objetos existentes. Las
herramientas de línea, rectángulo, elipse, polígono y formas automáticas muestran Guías inteligentes, al igual que
las herramientas de división rectangular y circular.
• Cuando mueva un objeto, utilice las Guías inteligentes para alinearlo en relación a los objetos existentes.
• Cuando transforme un objeto, las Guías inteligentes aparecerán automáticamente para ayudarle en la
transformación.
Para modificar cuándo y cómo aparecen las Guías inteligentes, defina las preferencias de las Guías inteligentes.
(Consulte “Preferencias de guías y cuadrículas” en la página 307).
Última modificación 4/5/2011
Page 39

USO DE FIREWORKS
Espacio de trabajo
Vista previa en el navegador
Seleccione Archivo > Vista previa en el navegador y elija una de las opciones.
Ver todas las páginas en <navegador principal> Ctrl+F12/Cmd+Mayús+F12 Es posible previsualizar la interacción
entre todas las páginas si éstas se vinculan entre sí.
Vista previa en <navegador principal> F12 Vistas previas del documento activo de Fireworks en el navegador
principal. Si sólo se dispone de un navegador instalado en el equipo, Fireworks lo utiliza como navegador principal. Si
cuenta con varios navegadores instalados, se puede selecciona un navegador principal para ver los documentos de
Fireworks, mediante Archivo > Vista previa en el navegador > Establecer navegador principal.
Vista previa en Mayús/Cmd+F12 Vistas previas del documento activo de Fireworks en el navegador secundario. Antes
de utilizar esta opción, establezca el navegador secundario, utilizando Archivo > Vista previa en el navegador >
Establecer navegador secundario. Desplácese y seleccione el archivo EXE/app del navegador secundario.
Deshacer y repetir varias acciones
El panel Historial muestra las últimas acciones realizadas en Fireworks. Especifique el número de pasos oportuno en
el campo Pasos de Deshacer del cuadro de diálogo Preferencias de Fireworks.
33
Deshacer y rehacer acciones
1 Seleccione Ventana > Historial para abrir el panel Historial.
2 Suba o baje el marcador de deshacer.
Repetir acciones
1 Realice las operaciones correspondientes.
2 Realice una de las siguientes acciones para resaltar en el panel Historial las acciones que desee repetir:
• Para resaltar una acción, haga clic sobre ella.
• Para resaltar varias acciones individuales, presione la tecla Control (Windows) o Comando (Macintosh),
mientras hace clic sobre ellas.
• Presione la tecla Mayús mientras hace clic para resaltar varios comandos consecutivos.
3 Haga clic en el botón Reproducir de la parte inferior del panel Historial.
Guardar acciones para su utilización posterior
1 Resalte las acciones que desee guardar en el panel Historial.
2 Haga clic en el botón de almacenamiento de la parte inferior del panel.
3 Escriba un nombre de comando.
Utilizar el comando personalizado guardado
❖ Seleccione el nombre del comando en el menú Comandos.
Última modificación 4/5/2011
Page 40

USO DE FIREWORKS
Espacio de trabajo
Recuperación de archivos no guardados (sólo Mac)
Los archivos no guardados se almacenan en el escritorio cuando una sesión de Fireworks finaliza de forma anómala.
Cuando se vuelve a iniciar Fireworks, aparece un mensaje donde se indica la carpeta del escritorio que contiene los
archivos no guardados. Los archivos se guardan de forma predeterminada en Escritorio\Fireworks
recuperado\<marca de fecha y hora>.
Los archivos no guardados sin nombre se almacenan con el siguiente criterio de denominación: sin título, sin título
(1), sin título (2), etc. Los nombres de archivo se corresponden con los nombres predeterminados generados por
Fireworks al crear los archivos. Los archivos no guardados a los que se ha asignado un nombre se guardan con el
mismo nombre.
Los archivos de recuperación no se generan en los siguientes casos:
• La operación de almacenamiento se ha bloqueado.
• No hay suficiente memoria para recuperar los archivos no guardados.
• DisableSaveOnCrash en el archivo de preferencias de Adobe Fireworks CS5 se establece en True.
• El archivo abierto no se había editado cuando se ha producido el bloqueo.
Desactivación de la generación de archivos de recuperación
1 Abra el archivo Preferences.txt de Fireworks CS5 en \Usuarios\<nombre de
usuario>\Biblioteca\Preferencias\Adobe Fireworks CS5\<configuración regional>\.
2 Establezca DisableSaveOnCrash en True.
34
Cambio de la ubicación predeterminada de los archivos recuperados.
1 Abra el archivo Preferences.txt de Fireworks CS5. El archivo se puede ubicar en \Usuarios\<nombre de
usuario>\Biblioteca\Preferencias\Adobe Fireworks CS5\<configuración regional>\.
2 Establezca la ubicación utilizando SaveOnCrashRecoveredFolderPath. Se puede usar una ruta absoluta o relativa
para definir la ubicación.
Última modificación 4/5/2011
Page 41

Capítulo 4: Selección y transformación de objetos
Selección de objetos
Para manipular los objetos del lienzo, primero es preciso seleccionarlos. Esta regla es válida para objetos vectoriales,
trazados, puntos, bloques de texto, palabras, letras, divisiones o zonas interactivas, instancias y objetos de mapa de bits.
Para seleccionar un objeto, utilice el panel Capas o una herramienta de selección.
El panel Capas Muestra todos los objetos. Cuando el panel está abierto y las capas expandidas, basta con hacer clic en
cualquier objeto de la lista para seleccionarlo.
Las herramientas de selección Cada una tiene una finalidad específica:
La herramienta Puntero se utiliza para seleccionar objetos al hacer clic en ellos o arrastrar el puntero para
crear un área de selección a su alrededor.
La herramienta Subselección selecciona un solo objeto de un grupo o los puntos de un objeto vectorial.
35
La herramienta Seleccionar detrás selecciona un objeto situado detrás de otro.
La herramienta Exportar área selecciona un área para exportarla en un archivo aparte.
Selección de objetos mediante clics
❖ Siga uno de estos procedimientos:
• Desplace la herramienta Puntero sobre el trazado del objeto o su cuadro delimitador y haga clic.
• Haga clic en el trazo o relleno del objeto.
• Seleccione el objeto en el panel Capas.
Para previsualizar la selección al hacer clic en un objeto del lienzo situado detrás del puntero, elija la opción
Resaltar posición del ratón en la categoría Edición del cuadro de diálogo Preferencias.
Selección de objetos arrastrándolos
❖ Arrastre la herramienta Puntero hasta incluir uno o varios objetos en el área de selección.
Última modificación 4/5/2011
Page 42

USO DE FIREWORKS
Selección y transformación de objetos
Desplazar o modificar objetos con la herramienta Subselección
Utilice la herramienta Subselección para seleccionar, desplazar o modificar puntos de un trazado vectorial o de un
objeto que forma parte de un grupo.
1 Seleccione la herramienta Subselección.
2 Haga una selección.
3 Siga uno de estos procedimientos:
• Para modificar un objeto, arrastre uno de sus puntos o tiradores de selección.
• Para desplazar el objeto completo, arrástrelo tirando de cualquier parte excepto de los tiradores de selección o
punto.
Seleccionar un objeto situado detrás de otros
❖ Con la herramienta Seleccionar detrás, haga clic de forma repetida en los objetos apilados, empezando por el
primero, hasta que se seleccione el objeto que le interese.
Nota: también puede seleccionar un objeto difícil de alcanzar si hace clic en el panel Capas cuando las capas están
expandidas.
36
Información de selección del Inspector de propiedades
Cuando se selecciona un objeto, el Inspector de propiedades identifica la selección. El área superior izquierda del
Inspector de propiedades contiene la descripción del elemento que se está inspeccionando y el número de objetos
seleccionados (si son varios). El Inspector de propiedades también dispone de un cuadro para escribir un nombre para
los elementos seleccionados.
Nota: el nombre aparece en la barra de título del documento cuando se selecciona el elemento. Si se trata de divisiones y
botones, el nombre es el nombre del archivo al exportarlo.
(Sólo Windows) Cuando la barra de estado está activa, los objetos seleccionados se identifican en la barra de estado
situada en la parte inferior de la ventana de documento.
Inspector de propiedades
Modificación de una selección
Una vez seleccionado un objeto, es posible añadir objetos a la selección y anular la selección de los objetos
seleccionados. Basta un solo comando para seleccionar y anular la selección de todo lo que contienen todas las capas
del documento. También puede ocultarse el trazado de selección para editar el objeto seleccionado comprobando a la
vez qué aspecto tendrá en la Web o al imprimirlo.
Añadir a una selección
❖ Mantenga presionada la tecla Mayús al mismo tiempo que hace clic en otros objetos con la herramienta Puntero,
Subselección o Seleccionar detrás.
Última modificación 4/5/2011
Page 43

USO DE FIREWORKS
Selección y transformación de objetos
Anular la selección de un objeto y mantener los demás seleccionados
❖ Mantenga presionada la tecla Mayús al mismo tiempo que hace clic en el objeto seleccionado.
Seleccionar todo en todas las capas de un documento
❖ Elija Seleccionar > Seleccionar todo.
Nota: seleccionar todo no selecciona objetos ocultos.
Anular la selección de todos los objetos seleccionados
❖ Elija Seleccionar > Anular selección.
Nota: para seleccionar todos los objetos visibles de todas las capas del documento, desactive la preferencia Editar sólo una
capa. Al elegir la opción Editar sólo una capa, sólo se seleccionan los objetos de la capa actual. Para más información,
consulte “Organización de capas” en la página 137.
Ocultar el indicativo de selección de un objeto seleccionado
❖ Seleccione Ver > Bordes.
Nota: cuando el contorno y los puntos están ocultos, puede utilizar el panel Capas o el Inspector de propiedades para
identificar el objeto seleccionado.
37
Ocultar los objetos seleccionados
❖ Seleccione Ver > Ocultar selección.
Nota: los objetos ocultos no se exportan (esto no es aplicable a los objetos de división y zona interactiva de la capa de Web).
Mostrar todos los objetos
❖ Elija Ver > Mostrar todo.
Nota: para ocultar los objetos con independencia de si están seleccionados o no, haga clic o arrástrelos hasta la columna
Ojo del panel Capas.
Selección de píxeles
Es posible editar los píxeles de todo un lienzo o elegir una de las herramientas de selección para limitar la edición a un
área determinada de la imagen:
La herramienta Recuadro selecciona un área rectangular de píxeles de la imagen. Para obtener más información, consulte el
artículo de Thierry Lorey (en inglés).
La herramienta Recuadro oval selecciona un área elíptica de píxeles de la imagen.
Última modificación 4/5/2011
Page 44

USO DE FIREWORKS
Selección y transformación de objetos
La herramienta Lazo selecciona un área de píxeles de estilo libre en la imagen.
La herramienta Lazo poligonal selecciona un área de píxeles de estilo libre y bordes rectos en la imagen.
La herramienta Varita mágica selecciona un área de píxeles de color similar en la imagen.
Las herramientas de selección de píxeles trazan recuadros de selección que definen el área de píxeles seleccionada. Una
vez dibujado el recuadro de selección, es posible desplazarlo, añadirle elementos o basar otra selección en él. Los píxeles
del interior de la selección pueden editarse, eliminarse y filtrarse sin afectar a los píxeles externos a la selección.
También es posible crear una selección de píxeles flotante para editarla, desplazarla, cortarla o copiarla.
Opciones para las herramientas de selección de mapas de bits
Hay varias opciones disponibles para las herramientas utilizadas para seleccionar mapas de bits.
Opciones de Borde
Duro Crea una selección de recuadro con un borde definido.
Suavizado Evita la aparición de bordes dentados en la selección del recuadro.
38
Fundido Permite fundir el borde de la selección de píxeles.
Opciones de estilo de Recuadro o Recuadro oval
Normal Permite crear un recuadro de altura y anchura no interdependientes.
Tasa fija Limita la altura y la anchura a los valores definidos.
Tamaño fijo Limita la altura y la anchura a dimensiones definidas.
Nota: la herramienta Varita mágica también permite definir el valor Tolerancia. Para obtener más información,
consulte “Selección de píxeles en zonas de color similar” en la página 39.
Crear recuadros de selección de píxeles
Utilice las herramientas de la sección Mapa de bits del panel Herramientas para dibujar un recuadro sobre zonas de
píxeles específicos de una imagen de mapa de bits.
Nota: para cambiar la configuración de su selección al utilizar una de estas herramientas, marque la casilla Recuadro
automático antes de realizar la selección.
Seleccionar un área de píxeles rectangular o elíptica
1 Seleccione la herramienta Recuadro o Recuadro oval.
2 Defina las opciones Estilo y Borde en el Inspector de propiedades.
3 Arrastre el puntero para trazar un recuadro que defina la selección de píxeles.
• Mantenga presionada la tecla Mayús mientras arrastra la herramienta Recuadro o Recuadro oval para trazar más
recuadros cuadrados o circulares. Si está activada la casilla Recuadro automático mientras realiza una serie de
selecciones, esta función sólo afectará a la última selección que realice.
• Para dibujar un recuadro desde su punto central, anule la selección de los demás recuadros activos y después
mantenga presionada la tecla Alt (Windows) u Opción (Mac OS) mientras dibuja.
Última modificación 4/5/2011
Page 45

USO DE FIREWORKS
Selección y transformación de objetos
Seleccionar un área de píxeles de estilo libre
1 Seleccione la herramienta Lazo.
2 Elija una opción de borde en el Inspector de propiedades.
3 Arrastre el puntero alrededor de los píxeles que desee seleccionar.
Trazar puntos para crear un recuadro de selección
Utilice la herramienta Lazo polígono para seleccionar una zona poligonal de píxeles específicos en una imagen de
mapa de bits.
1 Seleccione la herramienta Lazo polígono.
2 Elija una opción de borde en el Inspector de propiedades.
3 Perfile la selección mediante clics para trazar puntos alrededor del perímetro del objeto o del área.
Mantenga presionada la tecla Mayús para restringir los segmentos de la herramienta Lazo polígono a incrementos
de 45°.
4 Siga uno de estos procedimientos para cerrar el polígono:
• Haga clic en el punto inicial.
• Haga doble clic en el espacio de trabajo.
39
Selección de píxeles en zonas de color similar
1 Seleccione la herramienta Varita mágica.
2 Elija una opción de borde.
3 Para ajustar el nivel de tolerancia, arrastre el deslizador en el Inspector de propiedades.
Tolerancia significa el rango tonal de colores que se seleccionan al hacer clic en un píxel con la herramienta Varita
mágica. Si introduce el valor 0 y hace clic en un píxel, sólo se seleccionan los píxeles adyacentes que tengan
exactamente el mismo tono. Si se introduce 65, se selecciona una gama más amplia de tonos.
4 Haga clic en el área cuyo color desee seleccionar.
Alrededor de los píxeles seleccionados aparece un recuadro.
Última modificación 4/5/2011
Page 46

USO DE FIREWORKS
Selección y transformación de objetos
40
Píxeles seleccionados con tolerancia baja (arriba) y con tolerancia alta (abajo)
Seleccionar colores similares en todo un documento
1 Seleccione un área de color con una herramienta Recuadro o Lazo o con la herramienta Varita mágica.
2 Elija Seleccionar > Seleccionar similar.
Aparecen recuadros que muestran todas las áreas que contienen los píxeles seleccionados. Esto depende de la
configuración actual de tolerancia definida en el Inspector de propiedades para la herramienta Varita mágica.
Nota: para ajustar la tolerancia del comando Seleccionar similar, elija la herramienta Varita mágica y cambie el
ajuste de Tolerancia en el Inspector de propiedades antes de utilizar el comando. O seleccione la casilla Recuadro
automático para cambiar el ajuste de Tolerancia con la herramienta Varita mágica.
Crear una selección según las áreas opacas de los objetos
En un objeto de mapa de bits seleccionado pueden seleccionarse píxeles en función de la opacidad de cualquier objeto
o máscara del panel Capas.
1 Seleccionar un objeto de mapa de bits en el lienzo.
2 En el panel Capas, coloque el puntero sobre la miniatura del objeto que desee utilizar para crear la selección de
píxeles.
3 Mantenga presionada la tecla Alt (Windows) u Opción (Mac OS).
El puntero cambia de forma para indicar que está a punto de seleccionar el canal alfa (área opaca) del objeto.
4 Haga clic en la miniatura.
En el mapa de bits seleccionado se crea una nueva selección de píxeles.
5 (Opcional) Para añadir a la selección otro objeto en el panel Capas, mantenga presionadas las teclas Alt+Mayús
(Windows) u Opción + Mayús (Mac OS) mientras hace clic sobre el otro objeto.
Última modificación 4/5/2011
Page 47

USO DE FIREWORKS
Selección y transformación de objetos
Para sustraer objetos de la selección, haga clic sobre los objetos mientras mantiene pulsadas las teclas Ctrl +
Mayús.
Eliminar un recuadro de selección
Los recuadros de selección se pueden eliminar sin que el documento se vea afectado.
❖ Siga uno de estos procedimientos:
• Dibuje otro recuadro.
• Haga clic fuera de la selección actual con una herramienta Recuadro o Lazo.
• Presione Esc.
Ajustar los recuadros de selección
Cambiar la posición de una selección al crearla
1 Empiece a arrastrar el puntero para dibujar la selección.
2 Sin soltar el botón del ratón, mantenga presionada la barra espaciadora.
3 Arrastre el recuadro a otro lugar del lienzo.
4 Suelte la barra espaciadora sin soltar el botón del ratón.
5 Continúe arrastrando para dibujar la selección.
41
Desplazar un recuadro existente
❖ Siga uno de estos procedimientos:
• Arrastre el recuadro con la herramienta Recuadro, Lazo o Varita mágica.
• Utilice las teclas de flecha para desplazar el recuadro de selección en incrementos de 1 píxel.
• Presione Mayús y utilice las teclas de flecha para desplazar el recuadro en incrementos de 10 píxeles.
Añadir píxeles a una selección existente
1 Elija una herramienta de selección de mapa de bits.
2 Mantenga presionada la tecla Mayús y dibuje más recuadros de selección.
3 Para seguir aumentando la selección, repita los pasos 1 y 2 con cualquier herramienta de selección de mapa de bits.
Los recuadros superpuestos se unen para formar un recuadro continuo.
Sustraer píxeles de una selección
❖ Mantenga presionada la tecla Alt (Windows) u Opción (Mac OS) y, con una herramienta de selección de mapa de
bits, seleccione el área de píxeles que desee excluir.
Seleccionar una parte de un recuadro existente
Seleccione parte de un recuadro existente mediante el dibujo de un nuevo recuadro que se superponga al original.
1 Mantenga presionadas las teclas Alt+Mayús (Windows) u Opción+Mayús (Mac OS) mientras crea una selección
de recuadro superpuesta al recuadro original.
2 Suelte el botón del ratón.
Sólo se seleccionan los píxeles situados en la superposición de los dos recuadros.
Última modificación 4/5/2011
Page 48

USO DE FIREWORKS
Selección y transformación de objetos
Invertir una selección de píxeles
Mediante una selección de píxeles actual puede crear otra selección de píxeles que seleccione todos los píxeles
actualmente deseleccionados.
1 Cree una selección de píxeles con cualquier herramienta de selección de mapa de bits.
2 Elija Seleccionar > Seleccionar inverso para seleccionar todos los píxeles que no estaban seleccionados en un primer
momento.
Fundir una selección de píxeles
El fundido crea una sensación de transparencia en los píxeles seleccionados.
1 Elija Seleccionar > Fundido.
2 Introduzca un radio de fundido en el cuadro de diálogo Selección de fundido.
3 Si es necesario, cambie el número del cuadro de diálogo Selección de fundido para ajustar el radio.
Si desea ver el aspecto de la selección fundida sin los píxeles circundantes, elija Seleccionar > Seleccionar inverso y
a continuación presione Suprimir.
Expandir o contraer un recuadro
Después de dibujar un recuadro para seleccionar píxeles, se puede ampliar o contraer su borde.
42
1 Después de dibujar el recuadro, elija Seleccionar > Expandir recuadro.
2 Introduzca el número de píxeles que desee utilizar para expandir o contraer el borde del recuadro y haga clic
en Aceptar.
Seleccionar un área situada alrededor de un recuadro existente
Para añadir efectos gráficos especiales a un recuadro, cree un recuadro adicional que enmarque el recuadro existente.
1 Después de dibujar el recuadro, elija Seleccionar > Borde del recuadro.
2 Introduzca la anchura del recuadro que quiera situar alrededor del recuadro existente y haga clic en Aceptar.
Suavizar el borde de un recuadro
Elimina cualquier exceso de píxeles a lo largo del borde de una selección de píxeles o recuadro después de utilizar la
herramienta Varita mágica.
1 Elija Seleccionar > Suavizar recuadro.
2 Introduzca un radio de muestra para especificar el grado de suavizado que desee aplicar y haga clic en Aceptar.
Selección de píxeles antes y después del suavizado
Última modificación 4/5/2011
Page 49

USO DE FIREWORKS
Selección y transformación de objetos
Convertir, transformar o guardar selecciones de recuadros
Convertir un recuadro en un trazado
Es posible convertir una selección de mapa de bits en un objeto vectorial mediante el trazado de un recuadro alrededor
de la parte del mapa de bits que desea convertir. Este proceso resulta útil si desea comenzar la creación de una
animación mediante el trazado de una selección de un mapa de bits.
❖ Después de dibujar el recuadro, elija Seleccionar > Convertir recuadro en trazado.
Transferir un recuadro de selección a otro objeto de mapa de bits
Es posible transferir una selección de recuadro de un mapa de bits a otro o a una máscara.
1 Realice una selección trazando un recuadro.
2 En el panel Capas, seleccione un objeto de mapa de bits distinto en cualquier capa.
Para más información, consulte “Máscaras” en la página 140.
Guardar o restaurar una selección de recuadros
1 Elija Seleccionar > Guardar selección de mapa de bits o Seleccionar > Restaurar selección de mapa de bits.
2 En el menú Documento, elija abrir el documento que contiene la selección guardada.
3 En el menú Selección, seleccione Nueva o una selección guardada anteriormente y que desee modificar.
4 Si elige Nueva, escriba un nombre para la nueva selección.
5 (Sólo en caso de operaciones de restauración) Para invertir la selección restaurada, seleccione el cuadro Invertir.
6 Seleccione una opción en la sección Operación:
43
Nota: si se va a guardar una nueva selección, todas las opciones de modificación siguientes estarán desactivadas.
Nueva selección Sustituye la selección activa del documento activo por la especificada en el cuadro Selección.
Añadir a selección Agrega la selección activa a la especificada en los cuadros Documento y Selección.
Eliminar de selección Elimina la selección activa de la especificada en los cuadros Documento y Selección.
Intersectar con selección Intersecta la selección activa con la especificada en los cuadros Documento y Selección.
7 Haga clic en Aceptar y repita este proceso para cada selección de recuadro que desee guardar o restaurar.
Eliminar una selección de recuadro guardada
Nota: esta función sólo está activada si un documento abierto contiene al menos una selección guardada.
1 Elija Seleccionar > Eliminar selección de mapa de bits.
2 En el menú Documento, elija abrir el documento que contiene la selección guardada.
3 Elija la selección en el menú Selección.
Copiar o desplazar el contenido de una selección de recuadros
Al utilizar una herramienta de selección para arrastrar un recuadro a una nueva ubicación, se desplaza el recuadro,
pero no su contenido. Para copiar o desplazar los píxeles seleccionados, use la herramienta Puntero o mantenga
presionada una tecla modificadora mientras utiliza cualquier herramienta de mapa de bits.
Si mantiene pulsadas las teclas modificadoras que se indican más abajo, puede desplazar y copiar las selecciones
mediante las teclas de flecha. Para desplazarse en incrementos de 10 píxeles, mantenga presionada la tecla Mayús.
Última modificación 4/5/2011
Page 50

USO DE FIREWORKS
Selección y transformación de objetos
Desplazar el contenido de una selección de recuadro
1 Cree una selección de píxeles con una herramienta de selección de mapa de bits.
2 Siga uno de estos procedimientos:
• Al utilizar cualquier herramienta de la sección Mapa de bits del panel Herramientas, mantenga presionada la
tecla Control (Windows) o Comando (Mac OS) y arrastre la selección.
• Arrastre la selección mediante la herramienta Puntero.
Copiar el contenido de una selección de recuadro
❖ Siga uno de estos procedimientos:
• Arrastre la selección con la herramienta Subselección .
• Arrastre la selección con la herramienta Puntero mientras mantiene pulsada la tecla Alt (Windows) u Opción
(Mac OS).
• Arrastre la selección con cualquier herramienta de mapa de bits mientras mantiene pulsadas las teclas Ctrl+Alt
(Windows) o Comando+Opción (Mac OS).
Nota: si utiliza cualquiera de los procedimientos descritos anteriormente, la selección desplazada o copiada sigue
formando parte del objeto actual de mapa de bits. Para crear un mapa de bits a partir de una selección de píxeles,
realice el siguiente procedimiento.
44
Insertar un nuevo mapa de bits al copiar una selección
1 Seleccione un área de píxeles con una herramienta de selección de píxeles.
2 Siga uno de estos procedimientos:
• Seleccione Edición > Insertar > Mapa de bits nuevo mediante Cortar.
En la capa actual se crea un nuevo objeto de mapa de bits a partir de la selección de píxeles, y los píxeles
seleccionados se eliminan del objeto de mapa de bits original.
• Seleccione Edición > Insertar > Mapa de bits nuevo mediante Copiar.
En la capa actual se crea un nuevo objeto de mapa de bits a partir de la selección de píxeles. En el panel Capas
aparece una miniatura del nuevo mapa de bits en la capa actual, sobre el objeto del que se ha copiado o cortado.
Edición de objetos seleccionados
Desplazar, duplicar o eliminar objetos
Desplazar una selección
❖ Siga uno de estos procedimientos:
• Arrástrela con la herramienta Puntero, Subselección o Seleccionar detrás.
• Presione una tecla de flecha para desplazar la selección en incrementos de 1 píxel.
• Mantenga presionada la tecla Mayús mientras pulsa una tecla de flecha para desplazar la selección en
incrementos de 10 píxeles.
• En el Inspector de propiedades, introduzca las coordenadas x e y de la posición del ángulo superior izquierdo de
la selección.
Última modificación 4/5/2011
Page 51

USO DE FIREWORKS
Selección y transformación de objetos
• Introduzca las coordenadas x e y del objeto en el panel Información. Si los cuadros X e Y no están visibles,
arrastre el borde inferior del panel.
Mover o copiar objetos seleccionados pegándolos
1 Seleccione uno o varios objetos.
2 Seleccione Edición > Cortar, o bien Edición > Copiar.
3 Seleccione Edición > Pegar.
Duplicar uno o varios objetos seleccionados
❖ Seleccione Edición > Duplicar.
Si vuelve a usar el comando, los duplicados del objeto seleccionado se organizan en cascada a partir del original. Cada
nuevo duplicado aparece 10 píxeles más abajo y 10 píxeles a la derecha del anterior. El último objeto duplicado se
convierte en el seleccionado.
Clonar una selección
❖ Elija Edición > Clonar.
La clonación de la selección se apila con precisión delante del original y se convierte en el objeto seleccionado.
45
Nota: para alejar del original una clonación seleccionada píxel a píxel, utilice las teclas de flecha o Mayús+teclas de
flecha. Es una forma práctica de mantener una distancia determinada entre clonaciones o su alineación vertical u
horizontal.
Eliminar objetos seleccionados
❖ Siga uno de estos procedimientos:
• Presione Suprimir o Retroceso.
• Seleccione Edición > Borrar, o bien Edición > Cortar.
• Haga clic con el botón derecho del ratón (Windows) o haga clic mientras pulsa la tecla Control (Mac OS) en el
objeto y elija Edición > Cortar en el menú contextual.
Cancelar o anular la selección de una selección
❖ Siga uno de estos procedimientos:
• Elija Seleccionar > Anular selección.
• Si utiliza las herramientas Recuadro, Recuadro oval o Lazo, haga clic en cualquier parte de la imagen fuera del
área seleccionada.
• Presione Esc.
Transformar y distorsionar objetos y selecciones
Transforme un objeto o grupo seleccionado, o una selección de píxeles, con las herramientas Escala, Sesgar y
Distorsionar y con comandos de menú:
Última modificación 4/5/2011
Page 52

USO DE FIREWORKS
Selección y transformación de objetos
Con Escala se aumenta o se reduce un objeto.
Con Sesgar se inclina un objeto a lo largo del eje especificado.
Con Distorsión se desplazan los lados o los ángulos de un objeto en la dirección en que se arrastra el tirador de selección estando
la herramienta activa. Esto resulta útil para crear un aspecto tridimensional.
Cuando se elige una herramienta de transformación o un comando del menú Transformar, Adobe® Fireworks®
muestra tiradores de transformación alrededor de los objetos seleccionados.
A
B
A. Punto central B. Tiradores de transformación
46
Objeto girado, con escala, sesgado, distorsionado y volteado vertical y horizontalmente
Transformar objetos seleccionados mediante los tiradores de transformación
1 Seleccione una herramienta de transformación.
A medida que el puntero se desplaza sobre o cerca de los tiradores de selección, cambia de forma para indicar la
transformación.
2 Siga uno de estos procedimientos:
• Coloque el puntero cerca del punto de un ángulo y después arrástrelo para girar.
• Arrastre un tirador de transformación para que la transformación tenga lugar según la herramienta de
transformación activa.
3 Haga doble clic en la ventana o presione Intro para aplicar los cambios.
Cambiar el tamaño de un objeto seleccionado
Al cambiar la escala de un objeto (función que también recibe el nombre de cambio de tamaño), éste crece o decrece
horizontal o verticalmente o en ambas direcciones. Para obtener información sobre los atributos escala, consulte el
artículo de Thierry Lorey (en inglés).
1 Siga uno de estos procedimientos:
• Elija la herramienta Escala .
• Seleccione Modificar > Transformar > Escalar.
Última modificación 4/5/2011
Page 53

USO DE FIREWORKS
Selección y transformación de objetos
2 Arrastre los tiradores de transformación:
• Para cambiar la escala del objeto horizontal y verticalmente, arrastre un tirador de esquina. Las proporciones se
limitan si se pulsa la tecla Mayús mientras se cambia la escala.
• Para cambiar la escala del objeto horizontal o verticalmente, arrastre un tirador lateral.
• Para cambiar la escala del objeto desde el centro, presione Alt (Windows) u Opción (Mac) mientras arrastra
cualquier tirador.
Cambio de tamaño/escala de efectos y trazos cuando el objeto asociado cambia de tamaño
Puede optar por escalar efectos y trazos aplicados a objetos de forma proporcionada cuando dichos objetos cambian
de tamaño.
Nota: Tanto para la escala normal como para la escala de 9 divisiones, los trazos se escalan utilizando la configuración
del cuadro de diálogo Preferencias o el panel Información.
❖ Realice una de las siguientes operaciones:
• Seleccione Edición > Preferencias (Windows) o Fireworks > Preferencias (Mac OS). En la categoría General,
seleccione Escalar trazos y efectos.
• Seleccione Ventana > Información. En el menú Opciones del panel Información, seleccione Atributos de escala.
47
Cambiar tamaño de todos los objetos seleccionados
Puede seleccionar objetos del lienzo y cambiar su tamaño en sentido horizontal, vertical o ambos.
1 Seleccione los objetos en el lienzo con la herramienta Puntero.
2 Elija Comandos > Cambiar tamaño selección.
3 Utilice los controles de cambio de tamaño del cuadro de diálogo para cambiar el tamaño de los objetos en sentido
horizontal o vertical y haga clic en Aplicar.
Nota: seleccione los controles de más o menos tamaño para ajustar los incrementos de cambio de tamaño.
Sesgo de objetos
Puede sesgar un objeto para transformarlo mediante su inclinación en el eje horizontal, en el vertical o en ambos.
1 Siga uno de estos procedimientos para que aparezcan los tiradores de transformación:
• Elija la herramienta Sesgar .
• Seleccione Modificar > Transformar > Sesgar.
2 Arrastre un tirador para sesgar el objeto.
Arrastre un punto de esquina para crear una ilusión de perspectiva.
3 Haga doble clic en el documento o presione Intro.
Distorsión de objetos
Cuando se arrastra un tirador de selección con la herramienta Distorsionar, el tamaño y las proporciones del objeto
cambian.
1 Siga uno de estos procedimientos para que aparezcan los tiradores de transformación:
• Elija la herramienta Distorsionar .
Última modificación 4/5/2011
Page 54

USO DE FIREWORKS
Selección y transformación de objetos
• Seleccione Modificar > Transformar > Distorsionar.
2 Arrastre un tirador para distorsionar el objeto.
3 Haga doble clic dentro de la ventana o presione Intro.
Rotar o voltear objetos
Un objeto rotado o volteado gira sobre su punto central.
Para crear una ilusión de perspectiva que sugiera que un objeto ha rotado en tres dimensiones, consulte “Sesgo de
objetos” en la página 47.
Rotar 90° o 180° un objeto seleccionado
❖ Seleccione Modificar > Transformar y seleccione un comando Rotar en el submenú.
Rotar un objeto seleccionado arrastrándolo
1 Elija una herramienta de transformación.
2 Mueva el puntero fuera del objeto hasta que aparezca el puntero de rotación.
48
3 Arrástrelo para girar el objeto.
Para restringir la rotación a incrementos de 15° con respecto al horizonte, arrastre el puntero mientras pulsa
Mayús.
4 Haga doble clic en la ventana o presione Intro para aplicar los cambios.
Cambiar de lugar el eje de rotación
❖ Arrastre el punto central alejándolo del centro.
Restablecer el eje de rotación en el centro de la selección
❖ Siga uno de estos procedimientos:
• Haga doble clic en el punto central.
• Presione Esc para anular la selección del objeto y vuelva a seleccionarlo.
Voltear un objeto conservando la posición relativa
❖ Seleccione Modificar > Transformar > Voltear horizontalmente o Voltear verticalmente.
Última modificación 4/5/2011
Page 55
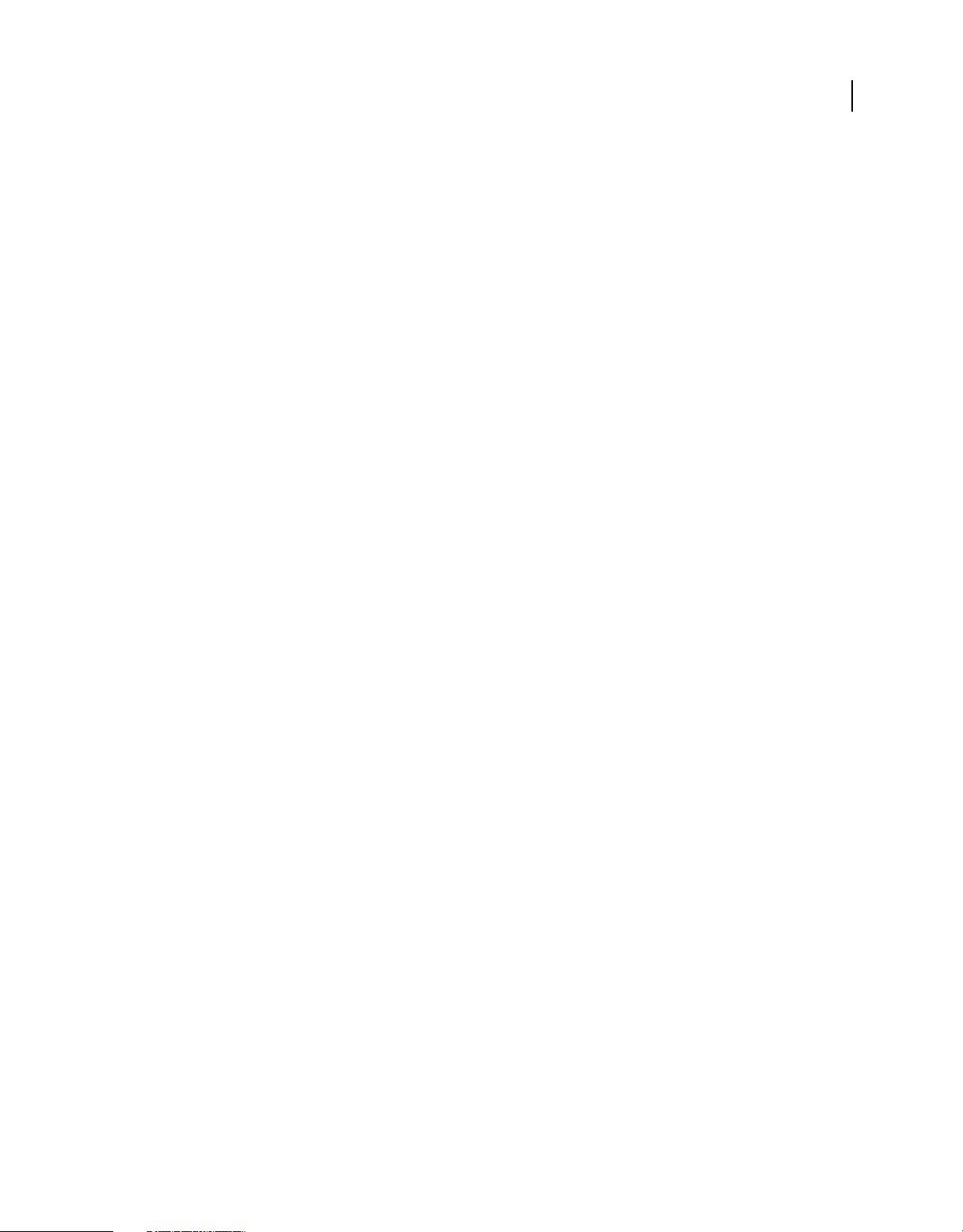
USO DE FIREWORKS
Selección y transformación de objetos
Transformar objetos numéricamente
En lugar de arrastrar para cambiar la escala o el tamaño de un objeto o para girarlo, puede transformarlo utilizando
valores específicos. Utilice el Inspector de propiedades, el panel Información o el comando Transformación numérica.
❖ En el Inspector de propiedades o en el panel Información, escriba las nuevas medidas de anchura (An.) o altura
(Al.).
Nota: si los cuadros An. y Al. no están visibles en el Inspector de propiedades, haga clic en la flecha de ampliación para
ver todas las propiedades.
Escalar o rotar objetos seleccionados mediante el comando Transformación numérica
1 Seleccione Modificar > Transformar > Transformación numérica.
2 En el menú emergente, seleccione el tipo de transformación que se va a realizar.
3 Elija Restringir las proporciones para mantener las proporciones horizontales y verticales al cambiar la escala o el
tamaño de una selección.
4 Elija Atributos de escala para transformar el relleno, el trazo y los efectos del objeto junto con éste.
5 Anule la selección de Atributos de escala para transformar sólo el trazado.
6 Introduzca valores numéricos para transformar la selección y haga clic en Aceptar.
49
Ver información sobre transformación numérica
Utilice el panel Información para ver información sobre la transformación numérica de los objetos seleccionados. La
información se actualiza al mismo tiempo que se edita el objeto.
❖ Seleccione Ventana > Información.
Escala de 9 divisiones
La escala de 9 divisiones permite escalar objetos vectoriales y de mapa de bits sin distorsionar su geometría,
conservando el aspecto de elementos clave como el texto o las esquinas redondeadas.
La escala de 9 divisiones no se puede aplicar en los siguientes casos:
• Texto
• Símbolos que contienen texto.
• Grupos que contienen texto que se rota/distorsiona/sesga.
Nota: si se aplica la escala de 9 divisiones a un grupo o símbolo que contiene texto, el texto se escala sin utilizar la escala
de 9 divisiones.
Fireworks ofrece dos métodos de escala de 9 divisiones: escala de símbolos con guías de división permanentes que se
pueden reajustar y escala estándar con guías temporales que se utilizan una única vez. La escala de símbolos es ideal
para objetos que van a utilizarse muchas veces. La escala estándar es ideal para realizar ajustes únicos y rápidos en
objetos de mapa de bits o formas básicas que se van a incorporar a maquetas de diseños.
Para ver un tutorial de vídeo sobre la creación de objetos escalables con escala de 9 divisiones, visite
www.adobe.com/go/lrvid4036_fw_es. Para ver un ejemplo demostrativo del uso de la escala de 9 divisiones, consulte
el artículo de Sarthak Singhal, en www.adobe.com/go/learn_fw_9slicescaling_es (en inglés).
Última modificación 4/5/2011
Page 56

USO DE FIREWORKS
Selección y transformación de objetos
Para obtener la escala más flexible posible, haga que la división central tenga el mayor tamaño posible. Al reducir
enormemente un objeto, Fireworks limita las divisiones circundantes a su tamaño original.
Más temas de ayuda
“Símbolos” en la página 161
“Abrir imágenes creadas en otras aplicaciones” en la página 7
“Preferencias de guías y cuadrículas” en la página 307
Símbolos de 9 divisiones
Aplicar guías de 9 divisiones a un símbolo
1 Haga doble clic en el símbolo o en el botón para acceder al modo de edición de símbolos.
2 En el panel Propiedades, seleccione Activar guías de escala en 9 divisiones.
3 Desplace las guías y sitúelas correctamente en el botón o símbolo. Asegúrese de que están fuera de las guías las
partes del símbolo que no deben distorsionarse al aplicar la escala (por ejemplo, las esquinas).
50
Guías de escala de 9 divisiones colocadas de manera que las esquinas no se distorsionen cuando se cambie el tamaño del botón.
4 (Opcional) Bloquee las guías: en el panel Propiedades, seleccione Bloquear guías de escala en 9 divisiones.
5 Para volver a la página de contenido, haga clic en el icono de página en la parte superior del panel del
documento .
6 Cambie el tamaño del símbolo como desee mediante la herramienta Escala .
El botón ajusta su escala sin distorsionar la forma de la esquina.
Tras aplicar las guías de 9 divisiones a un símbolo, puede anidarlo en las regiones protegidas de otros símbolos de
9 divisiones, creando objetos complejos que se escalan perfectamente.
Más temas de ayuda
“Símbolos” en la página 161
Última modificación 4/5/2011
Page 57

USO DE FIREWORKS
Selección y transformación de objetos
Escalar en una dimensión con tres divisiones
Si se planea escalar un objeto en una sola dimensión, es posible utilizar tres divisiones en lugar de nueve.
❖ Realice el procedimiento estándar de 9 divisiones pero, en el paso 3, realice una de las acciones siguientes:
• Para escalar de manera vertical, arrastre las guías de división horizontal al borde del objeto.
• Para escalar de manera horizontal, arrastre las guías verticales al borde.
Identificar símbolos que utilizan la escala de 9 divisiones
❖ En el panel Biblioteca de documentos, haga doble clic en un icono de símbolo para acceder al modo de edición de
símbolos y busque las guías de división.
Más temas de ayuda
“Cambio de la edición de símbolos a la edición de páginas” en la página 162
Objetos estándar con 9 divisiones
La herramienta Escala de 9 divisiones crea guías de división temporales que le ayudan a escalar objetos sin distorsionar
su geometría. Esta herramienta es útil para escalar rápidamente objetos de mapa de bits o formas básicas que se
utilizarán en prototipos y maquetas de diseño.
51
Las guías que crea con la herramienta Escala de 9 divisiones desaparecen tras un sólo uso. Para obtener más guías de
división permanentes que pueden reutilizarse, consulte “Símbolos de 9 divisiones” en la página 50.
1 En el lienzo, seleccione un objeto de mapa de bits o una forma vectorial.
2 En el panel Herramientas, seleccione la herramienta Escala de 9 divisiones .
Nota: si se seleccionó una forma automática en el paso 1, Fireworks le solicitará que la desagrupe. Hágalo únicamente
si ha terminado de ajustar los puntos de control de la forma automática.
3 En el lienzo, coloque las guías de división para conservar la geometría del objeto de la mejor manera posible. Para
obtener más detalles, consulte “Escala de 9 divisiones” en la página 49.
4 Transforme el objeto arrastrando una esquina o tirador lateral.
Más temas de ayuda
“Formas básicas” en la página 73
“Formas automáticas” en la página 77
“Editar preferencias” en la página 307
Organización de varios objetos
Opciones para organizar objetos
Agrupación de objetos Trata los objetos como si fueran uno o protege la relación de cada objeto con el resto de objetos
del grupo.
Apilar en orden los objetos Coloca los objetos detrás o delante de otros objetos.
Alinear objetos seleccionados Alinea los objetos respecto a un área del lienzo o respecto al eje horizontal o vertical.
Última modificación 4/5/2011
Page 58

USO DE FIREWORKS
Selección y transformación de objetos
Agrupar o desagrupar objetos
Agrupe los objetos individuales seleccionados y, a continuación, manipúlelos como si fueran un único objeto. Por
ejemplo, una vez dibujados los pétalos de una flor como objetos individuales, agrúpelos para seleccionar y mover toda
la flor como su fuera un único objeto.
Los grupos pueden editarse sin desagrupar. También se puede seleccionar un objeto individual de un grupo y editarlo
sin desagrupar sus componentes. Los objetos pueden desagruparse cuando se desee.
❖ Seleccione Modificar > Agrupar o Modificar > Desagrupar.
Selección de objetos incluidos en grupos
Para trabajar por separado con objetos de un grupo, desagrupe los objetos o utilice la herramienta Subselección para
seleccionar cada uno de ellos sin que el grupo se vea afectado.
Modificar los atributos de un objeto subseleccionado cambia únicamente el objeto subseleccionado. Si mueve un
objeto subseleccionado a otra capa, el objeto se suprime del grupo original.
52
Subselección de un objeto incluido en un grupo
Seleccionar un objeto que forma parte de un grupo
❖ Elija la herramienta Subselección y haga clic en el objeto o arrastre el puntero para crear un área de selección a su
alrededor. Para añadir objetos o eliminarlos de la selección, mantenga presionada la tecla Mayús al mismo tiempo
que hace clic o arrastra.
Seleccionar el grupo que contiene un objeto subseleccionado
❖ Siga uno de estos procedimientos:
• Haga clic con el botón derecho del ratón (Windows) o haga clic mientras mantiene pulsada la tecla Control (Mac
OS) en el grupo y elija Seleccionar > Superseleccionar en el menú contextual.
• Elija Seleccionar > Superseleccionar.
Seleccionar todos los objetos de un grupo seleccionado
❖ Siga uno de estos procedimientos:
• Haga clic con el botón derecho del ratón (Windows) o presione la tecla Control mientras hace clic (Mac OS) en
cualquier lugar del grupo y elija Seleccionar > Subseleccionar en el menú contextual.
• Elija Seleccionar > Subseleccionar.
Apilar en orden los objetos
Fireworks apila los objetos en una capa basándose en el orden en que se crearon y sitúa los más recientes al principio.
El orden de apilamiento de los objetos determina la manera en que aparecen los objetos al superponerlos.
Última modificación 4/5/2011
Page 59

USO DE FIREWORKS
Selección y transformación de objetos
Las capas también influyen en el orden de apilamiento. Por ejemplo, imagine que un documento tiene dos capas
llamadas Capa 1 y Capa 2. Si la Capa 1 se encuentra bajo la Capa 2 en el panel Capas, todo el contenido de la Capa 2
aparecerá delante de todo el contenido de la Capa 1.
Es posible cambiar el orden de las capas si arrastra la capa en el panel Capas hacia una posición nueva. Para más
información, consulte “Organización de capas” en la página 137.
Cambiar el orden de apilamiento de un objeto o grupo seleccionado en una capa
• Para desplazar el objeto o el grupo a la parte superior o inferior del orden de apilamiento, seleccione Modificar >
Organizar > Traer al frente o Enviar al fondo.
• Para desplazar el objeto o el grupo una posición hacia arriba o hacia abajo en el orden de apilamiento, seleccione
Modificar > Organizar > Traer hacia adelante o Enviar hacia atrás.
Si hay varios objetos o grupos seleccionados, los objetos se sitúan delante o detrás de todos los objetos no
seleccionados, pero conservan el orden relativo entre sí.
Organización de los objetos entre capas
El panel Capas ofrece otra perspectiva del control de la organización. Para desplazar los objetos seleccionados de una
capa a otra, arrastre la miniatura del objeto o el indicador de selección azul a otra capa.
53
Alinear objetos
A los objetos seleccionados se les puede aplicar uno o varios comandos Alinear.
Para un acceso rápido a estos comandos, use el panel Alinear (Ventana > Alinear).
Alinear objetos seleccionados
1 Seleccione Modificar > Alinear.
2 Seleccione una de las opciones siguientes:
Izquierda Alinea los objetos hacia el objeto seleccionado más a la izquierda.
Centrar verticalmente Alinea los puntos centrales de los objetos en un eje vertical.
Derecha Alinea los objetos hacia el objeto seleccionado más a la derecha.
Superior Alinea los objetos hacia el objeto seleccionado más arriba.
Centrar horizontalmente Alinea los puntos centrales de los objetos en un eje horizontal.
Inferior Alinea los objetos hacia el objeto seleccionado más abajo.
Para obtener más información sobre la alineación de objetos, consulte el tutorial sobre alineación y distribución de
objetos.
Alineación de formas automáticas
Para establecer las opciones de alineación de las formas automáticas, utilice la API correspondiente. Por ejemplo:
smartShape.elem.elements[0].pathAttributes.brushPlacement="center";
smartShape.elem.elements[0].pathAttributes.brushPlacement="inside";
smartShape.elem.elements[0].pathAttributes.brushPlacement="outside";
smartShape.elem.elements[0].pathAttributes.fillOnTop=false;
Última modificación 4/5/2011
Page 60

USO DE FIREWORKS
Selección y transformación de objetos
La configuración especificada se utiliza únicamente para la forma automática correspondiente. Los trazos y trazados
dibujados tras aplicar esta configuración a una forma automática se utilizan para formas automáticas posteriores, pero
no para objetos.
Distribuir de manera uniforme las anchuras o alturas de tres o más objetos seleccionados
❖ Seleccione Modificar > Alinear > Distribuir anchos o Modificar > Alinear > Distribuir altos.
54
Última modificación 4/5/2011
Page 61
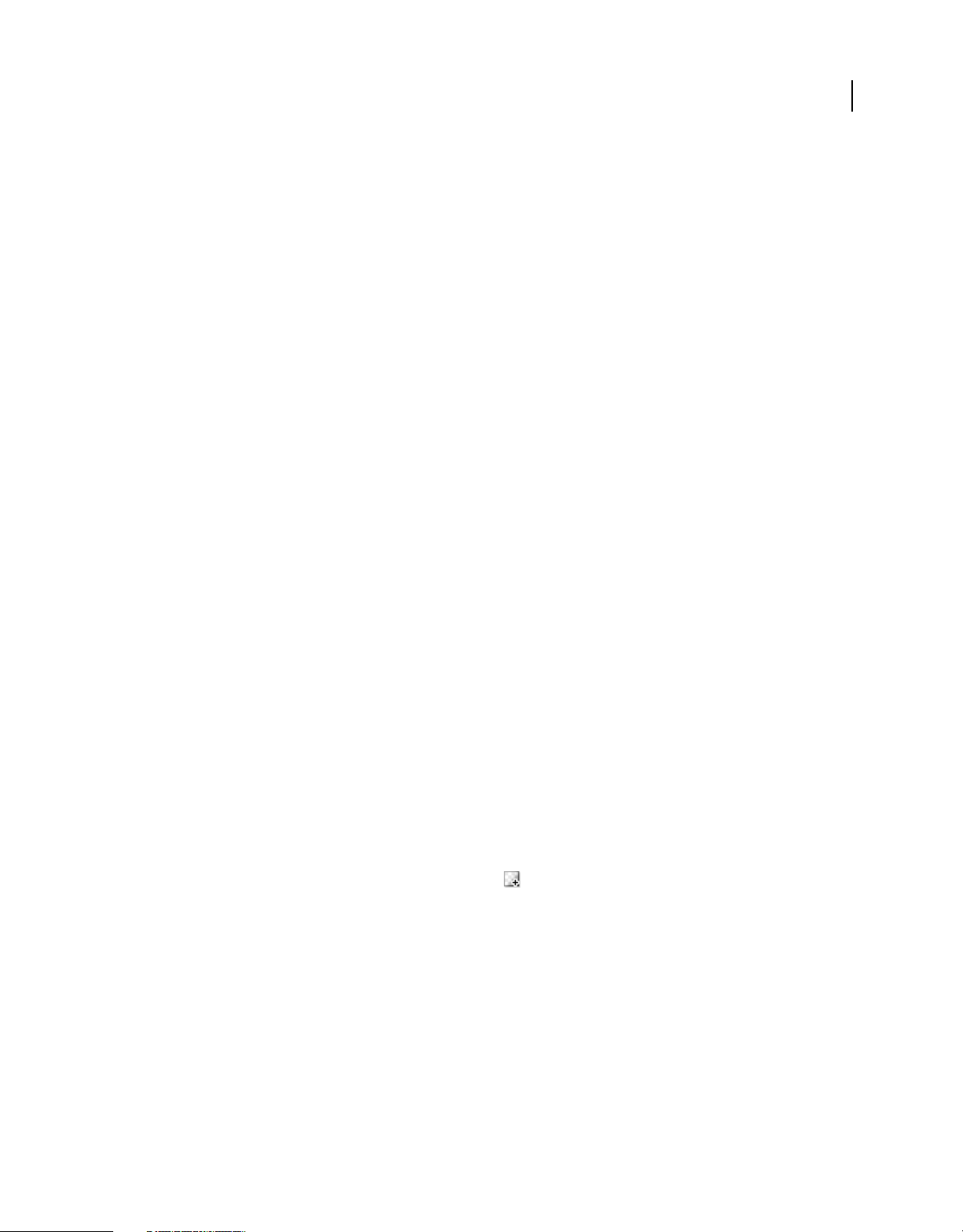
Capítulo 5: Utilización de mapas de bits
Creación de mapas de bits
Los mapas de bits son imágenes compuestas de pequeños cuadrados de color denominados píxeles, que se combinan
como las teselas de un mosaico para crear una imagen. Algunos ejemplos de mapas de bits son fotografías, imágenes
tomadas con un escáner y elementos gráficos creados con programas de pintura. A veces reciben el nombre de
imágenes entramadas.
Adobe® Fireworks® combina las ventajas de la edición fotográfica, el dibujo vectorial y las aplicaciones de pintura. Las
imágenes de mapa de bits se crean dibujando y pintando con herramientas de mapa de bits, convirtiendo objetos
vectoriales en imágenes de mapa de bits o abriendo e importando imágenes. Las imágenes de mapa de bits no pueden
convertirse en objetos vectoriales.
Más temas de ayuda
“Acerca de las imágenes de mapa de bits” en la página 4
55
Crear objetos de mapa de bits mediante el dibujo
Cuando se crea un objeto de mapa de bits, aparece en la capa actual. El panel Capas, cuando las capas están expandidas,
muestra la miniatura y el nombre de cada objeto de mapa de bits bajo la capa en la que reside. Aunque determinadas
aplicaciones de mapas de bits consideran cada objeto del mapa de bits como una capa independiente, Fireworks
combina en las capas los objetos de mapas de bits, los objetos vectoriales y el texto.
1 Seleccione la herramienta Pincel o Lápiz en la sección Mapa de bits del panel Herramientas.
2 Pinte o dibuje con la herramienta Pincel o Lápiz para crear objetos de mapa de bits en el lienzo.
A la capa actual del panel Capas se añade un nuevo objeto de mapa de bits. Para obtener más información sobre las
herramientas Lápiz y Pincel, consulte “Edición de mapas de bits” en la página 56.
Crear objetos de mapas de bits vacíos
Es posible crear un mapa de bits vacío y dibujar o pintar píxeles en él posteriormente.
❖ Siga uno de estos procedimientos:
• Haga clic en el botón Nueva imagen de mapa de bits en el panel Capas.
• Seleccione Edición > Insertar > Mapa de bits vacío.
• Dibuje un recuadro de selección a partir de un área vacía del lienzo y rellénelo. Para más información, consulte
“Crear recuadros de selección de píxeles” en la página 38.
A la capa actual del panel Capas se añade un mapa de bits vacío.
Cortar o copiar píxeles y pegarlos como un objeto nuevo de mapa de bits
1 Realice una selección de píxeles con las herramientas Recuadro, Lazo o Varita mágica.
2 Corte y pegue, o copie la selección a un nuevo mapa de bits.
La selección aparece en el panel Capas como un objeto de la capa actual.
Última modificación 4/5/2011
Page 62

USO DE FIREWORKS
Utilización de mapas de bits
Nota: también puede hacer clic con el botón derecho (Windows) o pulsar la tecla Control y hacer clic (Mac OS) en un
recuadro de píxeles y seleccionar una opción de cortar o copiar.
Convertir los objetos vectoriales seleccionados en una imagen de mapa de bits
Nota: la conversión de vectores en mapa de bits es definitiva, excepto cuando puede utilizarse la opción Edición >
Deshacer o aún es posible deshacer acciones en el panel Historial.
❖ Siga uno de estos procedimientos:
• Seleccione Modificar > Allanar selección.
• Seleccione Allanar selección en el menú de opciones del panel Capas.
Edición de mapas de bits
Las herramientas más utilizadas para la edición de fotografías se encuentran en el panel Edición de imagen (Ventana >
Otros > Edición de imagen). Para obtener más información, consulte el artículo de Ruth Kastenmayer,
www.adobe.com/go/learn_fw_imageeditingpanel_es (en inglés) en el centro para desarrolladores de Adobe.
56
Dibujar objetos de mapas de bits
1 Elija la herramienta Lápiz .
2 Ajuste las opciones de la herramienta en el Inspector de propiedades:
Suavizado Suaviza los bordes de las líneas dibujadas.
Autoborrado Aplica el color de relleno cuando se hace clic con la herramienta Lápiz en el color del trazo.
Preservar transparencia Limita el dibujo de trazos del Lápiz a los píxeles existentes de forma que no se permite en
las zonas transparentes de la imagen.
3 Arrastre el ratón por el lienzo para dibujar. Para restringir el trazado a una línea vertical, horizontal o diagonal,
mantenga presionada la tecla Mayús mientras arrastra el ratón.
Pintar un objeto con la herramienta Pincel
Para más información, consulte “Aplicar y cambiar trazos” en la página 120.
1 Elija la herramienta Pincel .
2 Defina los atributos del trazo en el Inspector de propiedades.
3 Arrastre el puntero para pintar.
Cambiar los píxeles al color de relleno
1 Elija la herramienta Cubo de pintura .
2 Elija un color en el cuadro Color de relleno.
3 Ajuste el valor de tolerancia en el Inspector de propiedades.
Última modificación 4/5/2011
Page 63

USO DE FIREWORKS
Utilización de mapas de bits
Nota: la tolerancia determina la similitud de color que deben tener los píxeles para que se les aplique el relleno. Un
valor de tolerancia bajo rellena los píxeles que tienen valores de color similares al del píxel en el que se hace clic. Un
valor de tolerancia alto rellena los píxeles que tienen una gama más amplia de valores de color.
4 Haga clic en la imagen.
Todos los píxeles que se ajustan al rango de tolerancia adoptan el color de relleno.
Aplicar un relleno degradado a una selección de píxeles
1 Realice la selección.
2 Haga clic en la herramienta Cubo de pintura del panel Herramientas y elija la herramienta Degradado en el
menú emergente.
3 Defina los atributos de relleno en el Inspector de propiedades.
4 Haga clic en la selección de píxeles para aplicar el relleno.
Muestrear un color para utilizarlo como color de trazo o de relleno
Nota: el puntero de cuentagotas del cuadro de color es distinto de la herramienta Cuentagotas. Consulte “Tomar
muestras de colores en una ventana emergente de color” en la página 116.
57
Use la herramienta Cuentagotas para muestrear el color de una imagen.
1 Si el atributo correcto no está activo todavía, siga uno de estos procedimientos:
• Haga clic en el icono de trazo junto al cuadro Color del trazo en el panel Herramientas para convertirlo en el
atributo activo.
• Haga clic en el icono de relleno junto al cuadro Color de relleno en el panel Herramientas para convertirlo en el
atributo activo.
Nota: no haga clic en el cuadro de color propiamente dicho. Si lo hace, el puntero de cuentagotas aparece en lugar
de la herramienta Cuentagotas.
2 Abra un documento de Fireworks o un archivo que pueda abrirse en Fireworks.
3 Seleccione la herramienta Cuentagotas en la sección Colores del panel Herramientas. A continuación, defina el
valor de Media de colores en el Inspector de propiedades:
1 píxel Crea un color de trazo o relleno con un solo píxel.
Media 3x3 Crea un color de trazo o relleno con la media de los valores de color en un área de 3x3 píxeles.
Media 5x5 Crea un color de trazo o relleno con la media de los valores de color en un área de 5x5 píxeles.
4 Haga clic con la herramienta Cuentagotas en cualquier punto del documento.
La muestra de color aparece en todos los cuadros de color de trazo o color de relleno de Fireworks.
Borrar píxeles de un objeto o selección de mapa de bits
1 Seleccione la herramienta Borrador .
2 En el Inspector de propiedades, elija forma cuadrada o redonda para el borrador.
3 Arrastre los deslizadores para establecer los niveles de Borde, Tamaño y Opacidad.
4 Arrastre la herramienta Borrador por los píxeles que desee suprimir.
Última modificación 4/5/2011
Page 64

USO DE FIREWORKS
Utilización de mapas de bits
Recortar un mapa de bits seleccionado
Es posible aislar un solo objeto de mapa de bits de un documento de Fireworks y recortar únicamente ese objeto sin
tocar los demás objetos del lienzo.
1 Seleccione un objeto de mapa de bits o dibuje un recuadro de selección mediante una herramienta de selección de
mapa de bits.
2 Elija Edición > Recortar mapa de bits seleccionado.
3 Ajuste los tiradores de recorte hasta que el cuadro delimitador abarque el área de la imagen de mapa de bits que
desee conservar.
Nota: para cancelar una selección de recorte, presione Esc.
58
Cuadro delimitador
4 Haga doble clic dentro del cuadro delimitador o presione Intro para recortar la selección.
Retoque de mapas de bits
La herramienta Sello permite copiar o clonar un área de una imagen en otra.
La herramienta Desenfocar reduce el enfoque de las áreas seleccionadas de una imagen.
La herramienta Difuminar mueve el color elegido en la dirección que arrastre la imagen.
La herramienta Perfilar mejora la nitidez de determinadas áreas de una imagen.
La herramienta Aclarar ilumina partes de una imagen.
La herramienta Oscurecer disminuye la luz de partes de una imagen.
La herramienta Eliminación de ojos rojos reduce el efecto de ojos rojos en las fotos.
La herramienta Reemplazar color pinta un color sobre otro.
Última modificación 4/5/2011
Page 65

USO DE FIREWORKS
Utilización de mapas de bits
Clonar píxeles
La clonación de píxeles es muy práctica para arreglar fotografías arañadas o eliminar el polvo de una imagen; se puede
copiar un área de píxeles de la fotografía y sustituir el arañado o la partícula de polvo por el área clonada.
1 Seleccione la herramienta Sello.
2 Haga clic en una área para convertirla en el área de origen (el área que va a clonarse).
El puntero de muestreo adopta la forma de una cruz.
Nota: para designar una área de píxeles diferente para clonar, presione la tecla Alt (Windows) u Opción (Mac OS)
mientras hace clic en otra área de píxeles.
3 Desplácese a otro lugar de la imagen y arrastre el puntero.
Aparecerán dos punteros.
• El primero es el origen y tiene forma de cruz.
• Según las preferencias de pincel seleccionadas, el segundo puntero tiene forma de sello, de cruz o de círculo azul.
Conforme arrastre el segundo puntero, los píxeles situados debajo del primero se copian y se aplican al área
situada debajo del segundo.
Establecer las opciones de la herramienta Sello
1 Seleccione la herramienta Sello.
2 En el Inspector de propiedades, configure las opciones del Sello:
Tamaño Determina el tamaño del sello.
59
Borde Determina la suavidad del trazo (100% es duro; 0% es suave).
Origen alineado Determina la operación de muestreo. Cuando se ha seleccionado esta opción, el puntero de
muestreo se desplaza vertical y horizontalmente en línea con el segundo puntero. Cuando no lo está, el área de
muestreo es fija, independientemente de adónde se desplace el segundo puntero y de dónde se haga clic con él.
Utilizar todo el documento Toma muestras de todos los objetos en todas las capas. Cuando esta opción no está
seleccionada, la herramienta Sello muestrea únicamente el objeto activo.
Opacidad Determina en qué medida puede verse el fondo a través del trazo.
Modo de mezcla Determina el modo en que la imagen clonada influye en el fondo.
Duplicar una selección de píxeles
• Arrastre la selección de píxeles con la herramienta Subselección.
• Presione la tecla Alt (Windows) u Opción (Mac OS) mientras arrastra la selección de píxeles con la herramienta
Puntero.
Desenfocar, perfilar y difuminar imágenes
Las herramientas Desenfocar y Perfilar afectan al enfoque de los píxeles. La herramienta Desenfocar permite resaltar
partes de una imagen desenfocando de forma selectiva el enfoque de los elementos. La herramienta Perfilar es útil para
reparar problemas en imágenes escaneadas o fotografías desenfocadas. La herramienta Difuminar permite mezclar
colores suavemente.
1 Seleccione la herramienta Desenfocar, Perfilar o Difuminar.
Última modificación 4/5/2011
Page 66

USO DE FIREWORKS
Utilización de mapas de bits
2 Defina las opciones de pincel en el Inspector de propiedades:
Tamaño Define el tamaño de la punta del pincel.
Borde Especifica la suavidad de la punta del pincel.
Forma Define la forma cuadrada o redonda para la punta del pincel.
Intensidad Define la cantidad de desenfoque o perfilado.
Opciones de difuminado
Presión Define la intensidad del trazo.
Manchar color Permite difuminar con el color especificado al inicio de cada trazo. Si esta opción no está
seleccionada, la herramienta utiliza el color que se encuentre debajo del puntero de la herramienta.
Utilizar todo el documento Mancha con los datos de color de los objetos de todas la capas. Si esta opción no está
seleccionada, la herramienta Difuminar utiliza únicamente los colores del objeto activo.
3 Arrastre la herramienta por los píxeles que desee perfilar, desenfocar o difuminar.
Mantenga presionada la tecla Alt (Windows) u Opción (Mac OS) para pasar de un comportamiento a otro de la
herramienta.
60
Iluminar y oscurecer partes de las imágenes
Use la herramienta Aclarar u Oscurecer para iluminar u oscurecer los píxeles de una imagen. El uso de estas
herramientas es similar al aumento o disminución de la exposición a la luz cuando se revela una fotografía.
1 Seleccione la herramienta Aclarar para dar más luz a partes de una imagen o la herramienta Oscurecer para restarles
luz.
2 Defina las opciones de pincel y la exposición en el Inspector de propiedades.
La exposición puede ajustarse entre 0% y 100%. Los valores altos consiguen efectos más fuertes.
3 Ajuste el intervalo en el Inspector de propiedades:
Sombras Cambia principalmente las partes oscuras de la imagen.
Resaltados Cambia principalmente las partes claras de la imagen.
Medios tonos Cambia principalmente la gama intermedia por canal de la imagen.
4 Arrastre el puntero por la parte de la imagen que desee aclarar u oscurecer.
Nota: para alternar de forma temporal entre la herramienta Aclarar y la herramienta Oscurecer, mantenga
presionada la tecla Alt (Windows).
Eliminar el efecto de ojos rojos en las fotos
Esta herramienta sólo reemplaza las partes rojas de la fotografía con colores grises y negros.
Última modificación 4/5/2011
Page 67

USO DE FIREWORKS
Utilización de mapas de bits
Fotografía original; después de utilizar la herramienta Eliminación de ojos rojos
1 En la sección Mapa de bits del panel Herramientas, seleccione la herramienta Eliminación de ojos rojos . (Si la
herramienta no se encuentra visible, mantenga presionada la herramienta Sello hasta que aparezca un menú
emergente).
2 En el Inspector de propiedades, configure estas opciones:
Tolerancia Determina la gama de matices que se va a reemplazar (0 reemplaza sólo el rojo; 100 reemplaza todos los
matices que contengan rojo).
Fuerza Establece la oscuridad de los grises que van a reemplazar los matices rojos.
61
3 Arrastre el puntero en forma de cruz hasta los ojos rojos de la fotografía.
Si el efecto de ojos rojos persiste, elija Edición > Deshacer y repita los pasos 2 y 3 con distintos valores de Tolerancia
y Fuerza.
Reemplazar colores en objetos de mapas de bits
Fotografía original; después de utilizar la herramienta Reemplazar color
Reemplazar un color utilizando una muestra de color
1 En la sección Mapa de bits del panel Herramientas, seleccione la herramienta Reemplazar color . (Si la
herramienta no se encuentra visible, mantenga presionada la herramienta Sello hasta que aparezca un menú
emergente).
2 En el cuadro Desde del Inspector de propiedades, haga clic en Muestra.
3 Haga clic en la paleta Desde para seleccionar el color, y elija un color del menú emergente para especificar el color
que desea reemplazar.
4 Haga clic en la paleta A del Inspector de propiedades y seleccione un color del menú desplegable.
Última modificación 4/5/2011
Page 68

USO DE FIREWORKS
Utilización de mapas de bits
5 Defina el resto de atributos del trazo en el Inspector de propiedades:
Tolerancia Determina la gama de colores que se va a reemplazar (0 reemplaza sólo los colores de la paleta Desde;
100 reemplaza todos los colores similares a la paleta Desde).
Fuerza Determina qué proporción del color se reemplaza.
Colorear Reemplaza el color de la paleta Desde por el de la paleta A. Anule la selección Colorear para mezclar parte
del color de la paleta Desde con el de la paleta A.
6 Arrastre la herramienta sobre el color que se va a reemplazar.
Reemplazar un color por un color seleccionado en una imagen
1 En la sección Mapa de bits del panel Herramientas, seleccione la herramienta Reemplazar color . (Si la
herramienta no se encuentra visible, mantenga presionada la herramienta Sello hasta que aparezca un menú
emergente).
2 En el cuadro Desde del Inspector de propiedades, haga clic en Imagen.
3 Haga clic en el cuadro de color de la paleta A del Inspector de propiedades para seleccionar el color y, a
continuación, elija el color del menú emergente.
4 Defina el resto de atributos del trazo en el Inspector de propiedades.
5 Con esta herramienta, haga clic en una sección de la imagen del mapa de bits que contiene el color que desea
reemplazar. Sin soltar la herramienta, continúe pintando la imagen con dicho color.
62
Desenfocar bordes mediante fundido
El fundido desenfoca los bordes de una selección de píxeles y ayuda a integrar el área seleccionada en los píxeles
circundantes. Esta función es útil cuando se copia una selección para pegarla en otro fondo.
1 Importe la imagen que desee fundir en el lienzo mediante Archivo > Importar.
2 Seleccione la parte de la imagen que desee fundir utilizando cualquiera de las herramientas de selección.
3 Elija Seleccionar > Invertir.
4 Elija Seleccionar > Fundido. De forma alternativa, puede seleccionar la opción de menú Borde en el panel de
propiedades.
5 En el cuadro de diálogo Selección de fundido, indique un valor del radio de fundido. El valor predeterminado de
10 resulta adecuado en la mayoría de los casos prácticos. De forma alternativa, seleccione un valor para el radio de
fundido en el menú Borde.
6 Presione Supr.
Última modificación 4/5/2011
Page 69

USO DE FIREWORKS
Utilización de mapas de bits
Ajuste del color y el tono de un mapa de bits
Utilice los filtros de ajuste de color y tono para mejorar y realzar los colores de las imágenes de mapa de bits.
• Para aplicar filtros que se pueden borrar (o editar) y que no alteran de forma permanente los píxeles, utilice Filtros
automáticos. Adobe recomienda el uso de filtros como Filtros automáticos siempre que sea posible.
Nota: aunque los filtros automáticos son más flexibles, si un documento contiene un gran número de ellos, el
rendimiento de Fireworks puede disminuir.
• Para aplicar filtros de forma permanente y definitiva, selecciónelos desde el menú Filtros.
• No se pueden aplicar los Filtros automáticos desde el menú Filtros a las selecciones de píxeles. Es posible definir un
área de un mapa de bits, crear un mapa de bits independiente a partir de él y a continuación aplicarle filtros
automáticos.
• Si se aplica un filtro a un objeto vectorial seleccionado con el menú Filtros, Fireworks convierte la selección en un
mapa de bits.
Aplicar un filtro automático al área definida por un recuadro de selección de mapa de bits
1 Seleccione una herramienta de selección de mapa de bits y trace un recuadro de selección.
2 Seleccione Edición > Cortar.
3 Seleccione Edición > Pegar.
63
Fireworks pega la selección en la posición original de los píxeles, aunque la selección se considerará como un objeto
de mapa de bits independiente.
4 Haga clic en la miniatura del nuevo objeto de mapa de bits en el panel Capas para seleccionarlo.
5 Aplique un filtro automático desde el Inspector de propiedades.
El filtro automático se aplica únicamente al nuevo objeto de mapa de bits, como si se hubiera aplicado un filtro a
una selección de píxeles.
Ajustar el rango tonal en mapas de bits
Un mapa de bits con un rango tonal completo debe contener un número equilibrado de píxeles en todas las áreas. Hay
tres opciones disponibles para el ajuste del rango tonal: Niveles, Curvas para obtener un control preciso o Niveles
automáticos para conseguir ajustes automáticos.
La función Niveles corrige los mapas de bits que tienen una alta concentración de píxeles en resaltados, medios tonos
o sombras.
Resaltados Corrige los excesos de píxeles claros que provocan que la imagen parezca descolorida.
Medios tonos Corrige los excesos de píxeles en medios tonos que provocan que la imagen parezca apagada.
Sombras Corrige los excesos de píxeles oscuros que provocan que muchos detalles no se aprecien.
La función Niveles establece el negro para los píxeles más oscuros y el blanco para los más claros para, de esta forma,
redistribuir los medios tonos proporcionalmente. Esto permite generar una imagen con detalles bien definidos en
todos sus píxeles.
Última modificación 4/5/2011
Page 70

USO DE FIREWORKS
Utilización de mapas de bits
Original con píxeles concentrados en los resaltados; después de ajustar con Niveles
Utilice el histograma del cuadro de diálogo Niveles para ver la distribución de píxeles de un mapa de bits. Se trata de
una representación gráfica de la distribución de los píxeles en los resaltados, medios tonos y sombras.
El histograma sirve para determinar la mejor manera de corregir el rango tonal de una imagen. Una concentración alta
de píxeles en las zonas de sombras o resaltados indica que se puede mejorar la imagen mediante la aplicación de las
funciones Niveles o Curvas.
64
El eje horizontal muestra los valores de color del más oscuro (0) al más claro (255). Lea el eje horizontal de izquierda
a derecha: los píxeles más oscuros se encuentran a la izquierda, los píxeles de medios tonos están en el centro y los más
claros están a la derecha.
El eje vertical muestra el número de píxeles en cada nivel de brillo. Por lo general, se ajustan en primer lugar resaltados
y sombras. El ajuste de medios tonos en segundo lugar permite mejorar los valores de brillo sin que ello afecte a los
resaltados ni a las sombras.
Ajustar resaltados, medios tonos y sombras con Niveles
1 Seleccione la imagen de mapa de bits.
2 Siga uno de estos procedimientos:
• En el Inspector de propiedades, haga clic en el botón más (+) junto a la etiqueta Filtros y, a continuación, en el
menú emergente Filtros, elija Ajustar color > Niveles.
• Elija Filtros > Ajustar color > Niveles.
Cuadro de diálogo Niveles
Última modificación 4/5/2011
Page 71

USO DE FIREWORKS
Utilización de mapas de bits
Para ver los cambios en el espacio de trabajo, elija Vista previa en el cuadro de diálogo. La imagen se actualiza
conforme se realizan cambios.
3 En el menú emergente Canal, seleccione para aplicar los cambios a los canales de color por separado (Rojo, Azul o
Verde) o a todos los canales de color (RAV).
4 Arrastre los deslizadores Niveles de entrada situados bajo el histograma:
• El control derecho permite ajustar los resaltados con valores entre 255 y 0.
• El control central permite ajustar los medios tonos con valores entre 10 y 0.
• El control izquierdo permite ajustar las sombras con valores entre 0 y 255.
Nota: el valor de sombra no puede superar el de resaltado; el valor de resaltado no puede ser inferior al de sombra;
y los medios tonos deben hallarse entre los de sombras y resaltados.
5 Para ajustar los valores de contraste, arrastre los deslizadores Niveles de salida:
• El control derecho permite ajustar los resaltados con valores entre 255 y 0.
• El control izquierdo permite ajustar las sombras con valores entre 0 y 255.
Ajustar resaltados, medios tonos y sombras de forma automática
1 Seleccione la imagen.
2 Siga uno de estos procedimientos:
• En el Inspector de propiedades, haga clic en el botón más (+) junto a la etiqueta Filtros y, a continuación, en el
menú emergente Filtros, elija Ajustar color > Niveles automáticos.
• Elija Filtros > Ajustar color > Niveles automáticos.
65
También pueden ajustarse de forma automática resaltados, medios tonos y sombras con el botón Auto de los
cuadros de diálogo Niveles o Curvas.
Ajustar un color específico del rango tonal con Curvas
La función Curvas ofrece un control más preciso sobre el rango tonal que la función Niveles. La función Curvas
permite ajustar cualquier color a lo largo del rango tonal sin que afecte a otros colores.
La cuadrícula del cuadro de diálogo Curvas representa dos valores de brillo:
El eje horizontal Representa el brillo original de los píxeles, como se muestra en el cuadro Entrada.
El eje vertical Representa los nuevos valores del brillo, como se muestran en el cuadro Salida.
Al abrir el cuadro de diálogo Curvas por primera vez, la línea diagonal indica que no se han realizado cambios y, por
consiguiente, los valores de entrada y salida son los mismos para todos los píxeles.
1 Seleccione la imagen.
2 Siga uno de estos procedimientos para abrir el cuadro de diálogo Curvas:
• En el Inspector de propiedades, haga clic en el botón más (+) junto a la etiqueta Filtros y, a continuación, en el
menú emergente Filtros, elija Ajustar color > Curvas.
Nota: si el Inspector de propiedades está parcialmente minimizado, haga clic en el botón Añadir filtros en lugar de
en el botón más.
• Elija Filtros > Ajustar color > Curvas.
Última modificación 4/5/2011
Page 72

USO DE FIREWORKS
Utilización de mapas de bits
Cuadro de diálogo Curvas
3 En el menú emergente Canal, elija si aplicar los cambios a los canales de color por separado o a todos los colores.
4 Haga clic en un punto de la línea diagonal de la cuadrícula y arrástrelo a otra posición para ajustar la curva.
• Cada punto de la curva tiene valores de entrada y salida propios. Al arrastrar un punto, los valores de entrada y
salida se actualizan.
• La curva muestra valores de brillo entre 0 y 255, donde 0 representa las sombras.
66
Curva después de mover un punto para ajustarla
Para ajustar resaltados, medios tonos y sombras de forma automática, haga clic en el botón Auto del cuadro
de diálogo Curvas.
Eliminar un punto de la curva
❖ Arrastre el punto fuera de la cuadrícula.
Nota: los puntos finales de la curva no pueden eliminarse.
Ajustar el balance tonal manualmente
1 Abra el cuadro de diálogo Niveles o Curvas y elija un canal de color en el menú emergente Canal.
2 Elija el cuentagotas apropiado para restablecer los valores tonales de la imagen:
• Haga clic en el píxel más claro con el cuentagotas de resaltado para restablecer el valor de resaltado.
• Haga clic en un píxel de color neutral de la imagen con el cuentagotas de medios tonos para restablecer el valor
de medios tonos.
Última modificación 4/5/2011
Page 73

USO DE FIREWORKS
Utilización de mapas de bits
• Haga clic en el píxel más oscuro de la imagen con el cuentagotas de sombras para restablecer el valor de sombras.
3 Haga clic en Aceptar.
Ajustar brillo y contraste
La función Brillo/Contraste modifica el contraste o brillo de los píxeles de una imagen. Este comando afecta a los
resaltados, medios tonos y sombras de la imagen.
67
Original; después de ajustar el brillo
1 Seleccione la imagen.
2 Siga uno de estos procedimientos:
• En el Inspector de propiedades, haga clic en el botón más (+) junto a la etiqueta Filtros y, a continuación, en el
menú emergente Filtros, elija Ajustar color > Brillo/Contraste.
• Elija Filtros > Ajustar color > Brillo/Contraste.
3 Para ajustar la configuración en el rango comprendido entre –100 y 100, arrastre los deslizadores de brillo y
contraste.
Cambiar los colores del objeto mediante una mezcla
Para más información, consulte “Modos de mezcla” en la página 153.
Si se opta por la mezcla, el color se añade encima del objeto. La mezcla de un color con un objeto existente es parecido
a utilizar Matiz/Saturación. No obstante, la mezcla permite aplicar rápidamente un color específico a partir de un panel
de muestras de colores.
1 En el Inspector de propiedades, haga clic en el botón más (+) junto a la etiqueta Filtros y, a continuación, en el menú
emergente Filtros, elija Ajustar color > Relleno de color.
2 Seleccione un modo de mezcla. El valor por defecto es Normal.
3 Elija un color de relleno en el menú emergente del cuadro de color.
4 Elija un porcentaje de opacidad para el color de relleno y presione Intro.
Ajustar matiz y saturación
Ajuste la sombra de un color (matiz), su intensidad (saturación) o su luminosidad en una imagen.
Última modificación 4/5/2011
Page 74

USO DE FIREWORKS
Utilización de mapas de bits
Original; después de ajustar la saturación
1 Seleccione la imagen.
2 Siga uno de estos procedimientos:
• En el Inspector de propiedades, haga clic en el botón más (+) junto a la etiqueta Filtros y, a continuación, en el
menú emergente Filtros, elija Ajustar color > Matiz/Saturación.
• Elija Filtros > Ajustar color > Matiz/Saturación.
3 Arrastre los deslizadores para ajustar los colores de la imagen.
• El rango de valores de matiz es de -180 a 180.
• El rango de valores de saturación y luminosidad es de –100 a 100.
68
Cambiar una imagen RVA por una imagen bitonal o añadir color a una imagen de escala de grises
❖ Elija Colorear en el cuadro de diálogo Matiz/Saturación.
Nota: cuando se elige Colorear, los deslizadores Matiz y Saturación cambian sus valores. El matiz cambia de 0 a 360. La
saturación cambia de 0 a 100.
Invertir los valores de color de una imagen
Puede cambiar los colores de una imagen por su color inverso de la rueda de colores. Por ejemplo, al aplicar el filtro a
un objeto rojo (R=255, V=0, A=0) el color cambia a azul claro (R=0, V=255, A=255).
Una imagen monocroma; después de invertir
Última modificación 4/5/2011
Page 75

USO DE FIREWORKS
Utilización de mapas de bits
Una imagen a color; después de invertir
1 Seleccione la imagen.
2 Siga uno de estos procedimientos:
• En el Inspector de propiedades, haga clic en el botón más (+) junto a la etiqueta Filtros y, a continuación, en el
menú emergente Filtros, elija Ajustar color > Invertir.
• Elija Filtros > Ajustar color > Invertir.
69
Cambiar un objeto a escala de grises
1 Seleccione el objeto.
2 Seleccione Comandos > Creativo > Convertir en escala de grises.
Cambiar un objeto a tonos sepia
1 Seleccione el objeto.
2 Seleccione Comandos > Creativo > Convertir a tonos sepia.
Desenfoque y perfilado de mapas de bits
Opciones de desenfoque
Desenfocar Suaviza el enfoque de los píxeles seleccionados.
Desenfocar más Aplica el triple de desenfoque que el comando Desenfocar.
Desenfoque gaussiano Aplica una media ponderada de desenfoque a cada píxel, lo que produce un efecto de halo. El
rango de valores del radio de desenfoque es de 0,1 a 250. Un aumento en el radio origina un efecto de desenfoque más
acentuado.
Desenfoque de movimiento Produce un efecto de movimiento en la imagen. El rango de valores de distancia es de 1 a
100. Un aumento en la distancia origina un efecto de desenfoque más acentuado.
Desenfoque radial Produce un efecto de rotación en la imagen. El rango de los valores de calidad es de 1 a 100. Cuanto
mayor es la calidad, menos repeticiones de la imagen original se producen con el efecto de desenfoque.
Desenfoque de zoom Produce un efecto de movimiento de la imagen, de forma que ésta pareciera acercarse o alejarse
del espectador. Requiere los valores de cantidad y calidad. Cuanto mayor es la calidad, menos repeticiones de la imagen
Última modificación 4/5/2011
Page 76

USO DE FIREWORKS
Utilización de mapas de bits
original se producen con el efecto de desenfoque. Un aumento en la cantidad origina un efecto de desenfoque más
acentuado.
1 Seleccione la imagen.
2 Siga uno de estos procedimientos:
• En el Inspector de propiedades, haga clic en el botón más (+) junto a la etiqueta Filtros y, a continuación, en el
menú emergente Filtros, elija una opción de desenfoque.
• Seleccione Filtros > Desenfocar > [opción de desenfoque].
3 Establezca otros valores para la opción de desenfoque seleccionada.
Cambiar un mapa de bits por un dibujo lineal
Altere los mapas de bits para que parezcan dibujos lineales al identificar las transiciones de color de las imágenes y
cambiarlas por líneas. Siga uno de estos procedimientos:
• En el Inspector de propiedades, haga clic en el botón más (+) junto a la etiqueta Filtros y, a continuación, en el menú
emergente Filtros, elija Otro > Buscar bordes.
• Elija Filtros > Otro > Buscar bordes.
70
Original; después de aplicar Buscar bordes
Convertir una imagen en una transparencia
Convierta un objeto o texto en una transparencia basándose en la transparencia de la imagen. Siga uno de estos
procedimientos:
• En el Inspector de propiedades, haga clic en el botón más (+) junto a la etiqueta Filtros y, a continuación, en el menú
emergente Filtros, elija Otro > Convertir en alfa.
• Elija Filtros > Otro > Convertir en alfa.
Cómo perfilar una imagen
Utilice una opción de Perfilar para corregir las imágenes borrosas:
Perfilar Ajusta el foco de una imagen borrosa mediante el incremento del contraste de los píxeles adyacentes.
Perfilar más Aumenta el contraste de los píxeles adyacentes casi tres veces más que Perfilar.
Desperfilar máscara Perfila la imagen mediante el ajuste del contraste de los bordes de los píxeles. Esta opción es la
que ofrece el mayor control, por lo que suele ser la mejor opción para perfilar imágenes.
Última modificación 4/5/2011
Page 77

USO DE FIREWORKS
Utilización de mapas de bits
Original; después del perfilado
1 Seleccione la imagen.
2 Siga uno de estos procedimientos:
• En el Inspector de propiedades, haga clic en el botón más (+) junto a la etiqueta Filtros, seleccione Perfilar y, a
continuación, en el menú emergente Filtros, elija una opción de perfilado.
• Seleccione Filtros > Perfilar > [opción de perfilado].
Se aplican las opciones de Perfilar o Perfilar más.
3 (Opción de Desperfilar máscara) Arrastre el deslizador Cantidad de perfilado para seleccionar la cantidad de este
filtro que se va a aplicar, en un porcentaje de 1 a 500.
4 Arrastre el deslizador Radio del píxel para seleccionar un radio de 0,1 a 250.
71
Al incrementar el radio, aumenta el área de gran contraste alrededor de cada borde del píxel.
5 Arrastre el deslizador Umbral para seleccionar un umbral de 0 a 255.
Los valores de utilización más frecuentes son los comprendidos entre 2 y 25. Al incrementar el umbral, sólo se
perfilan los píxeles de la imagen que presentan más contraste. Al reducir el valor de umbral, también se incluyen
los píxeles de menor contraste. Si el valor de umbral es 0, se perfilan todos los píxeles de la imagen.
Incorporación de ruido a una imagen
La mayoría de las imágenes conseguidas mediante una cámara digital o un escáner no tienen los colores perfectamente
uniformes cuando se visualizan con niveles de aumento grande. Los colores que se ven se componen de píxeles de
diversos colores distintos. En la edición de imágenes, el ruido se refiere a estas variaciones aleatorias del color en los
píxeles que componen una imagen.
A veces, por ejemplo, cuando se pega parte de una imagen en otra, la proporción de diferencia aleatoria del color en
las dos imágenes puede ser patente. Esto puede impedir que las imágenes se mezclen de forma óptima. En tal caso,
añada ruido a una o ambas imágenes para crear la ilusión de que las dos proceden de la misma fuente. También se
puede añadir ruido a una imagen como un elemento creativo, por ejemplo, para simular una fotografía antigua o
estática en la pantalla de un televisor.
Última modificación 4/5/2011
Page 78

USO DE FIREWORKS
Utilización de mapas de bits
Fotografía original; después de añadir ruido
Añadir ruido
1 Seleccione la imagen.
2 Siga uno de estos procedimientos para abrir el cuadro de diálogo Añadir ruido:
• En el Inspector de propiedades, haga clic en el botón más (+) junto a la etiqueta Filtros y, a continuación, en el
menú emergente Filtros, elija Ruido > Añadir ruido.
• Elija Filtros > Ruido > Añadir ruido.
Nota: aplicar un filtro desde el menú Filtros es una operación definitiva que sólo se puede deshacer si Edición >
Deshacer está disponible como opción. Para conservar la posibilidad de ajustar, desactive o elimine este filtro y, a
continuación, aplíquelo como un filtro automático tal y como se describe en el primer punto de este paso. Para
obtener más información, consulte “Utilización de filtros automáticos” en la página 129.
72
3 Arrastre el control deslizante Cantidad para definir el nivel de ruido.
Admite valores comprendidos entre 1 y 400. Cuanto mayor es el nivel, más píxeles colocados al azar tendrá la
imagen.
4 Seleccione la opción Color para aplicar el ruido. Anule la selección de la opción para aplicar sólo ruido monocromo.
5 Haga clic en Aceptar.
Última modificación 4/5/2011
Page 79

Capítulo 6: Utilización de objetos vectoriales
Un objeto vectorial es un elemento gráfico cuya forma se define mediante un trazado. La forma de un trazado de
vectores se determina por los puntos que atraviesa. El color del trazo de un objeto vectorial sigue al trazado, y su relleno
ocupa el área que hay dentro del trazado. El trazo y el relleno determinan el aspecto del objeto gráfico cuando se
imprime o publica en la Web.
Entre las formas de los objetos vectoriales se incluyen las formas básicas, las formas automáticas (grupos de objetos
vectoriales que tienen controles especiales para ajustar sus atributos) y formas de estilo libre. Puede utilizar diversas
herramientas y técnicas para dibujar y editar objetos vectoriales.
Formas básicas
Entre las formas básicas se incluyen líneas, rectángulos, elipses, rectángulos redondeados, polígonos y estrellas.
73
Nota: para evitar píxeles aislados y aumentar la nitidez de los objetos vectoriales, utilice Comandos > Selección > Utilizar
representación vectorial heredada.
Dibujar y editar formas básicas
La herramienta Rectángulo y la herramienta Rectángulo redondeado dibujan rectángulos como objetos agrupados.
Para desplazar un punto de esquina de un rectángulo de forma independiente, desagrupe el rectángulo o utilice la
herramienta Subselección .
Para obtener más información acerca de cómo cambiar el tamaño y la escala de los objetos, consulte “Transformar y
distorsionar objetos y selecciones” en la página 45.
Dibujar una línea, un rectángulo o una elipse
1 Seleccione la herramienta Línea, Rectángulo o Elipse en el panel Herramientas.
2 (Opcional) Establezca los atributos de trazo y relleno en el Inspector de propiedades.
3 Arrastre el ratón por el lienzo para dibujar la forma.
• En el caso de la herramienta Línea, arrastre con la tecla Mayús pulsada para restringir el dibujo de líneas a
incrementos de 45°.
• Con la herramienta Rectángulo o Elipse, mantenga presionada la tecla Mayús mientras arrastra el ratón para que
la forma sea un cuadrado o un círculo.
Dibujar una forma desde el punto central
❖ Sitúe el puntero en el que será el punto central y mantenga presionada la tecla Alt (Windows) u Opción (Mac OS)
mientras arrastra la herramienta de dibujo. Para restringir las proporciones, mantenga también pulsada la tecla
Mayús.
Añadir puntas de flecha a una línea
1 Dibuje o seleccione una línea.
Última modificación 4/5/2011
Page 80

USO DE FIREWORKS
Utilización de objetos vectoriales
2 Seleccione Comandos > Creativo > Añadir puntas de flecha.
3 Defina las opciones siguientes:
• Seleccione Añadir al comienzo y Añadir al final de la forma necesaria y defina el estilo de la punta de flecha.
• Seleccione Aplicar trazo y Relleno sólido de la forma necesaria.
Ajustar la posición de una forma básica mientras la dibuja
❖ Mientras mantiene pulsado el botón del ratón, presione y mantenga presionada la barra espaciadora (sólo
rectángulo o elipse) y, a continuación, arrastre el objeto a otro lugar del lienzo. Suelte la barra espaciadora para
continuar dibujando el objeto.
Cambiar el tamaño de una línea, un rectángulo o una elipse seleccionado
La modificación de la escala de un objeto vectorial no afecta a la anchura de su trazo. El tamaño de los objetos cambia
proporcionalmente.
❖ Siga uno de estos procedimientos:
• Introduzca nuevos valores de anchura (An.) o altura (Al.) en el Inspector de propiedades o en el panel
Información.
• Elija la herramienta Escala en la sección Seleccionar del panel Herramientas y arrastre un tirador de
transformación de una esquina.
• Seleccione Modificar > Transformar > Escala y arrastre uno de los tiradores de transformación de esquina, o
seleccione Modificar > Transformar > Transformación numérica e introduzca las nuevas dimensiones.
• En un rectángulo, arrastre un punto de una esquina.
74
Aumento de la nitidez de las líneas
Las líneas dibujadas en Fireworks suelen difuminarse y no muestran la nitidez necesaria. El desenfoque se produce
debido a los nodos del trazado situados en medios píxeles con el uso del ratón. Utilice el comando Ajustar al píxel para
aumentar la nitidez de los objetos.
El comando funciona para las líneas rectas donde la diferencia en las coordenadas x o y para los dos nodos es menor
o igual a 0,5 px. Si los nodos de Fireworks se posicionan en medios píxeles, las coordenadas X o y de ambos nodos
deben estar en el mismo límite de píxel.
El cambio de los nodos en 0,5 px pueden implicar que un píxel cambie en las coordenadas X o y en el inspector de
propiedades (IP). El cambio se debe a que el inspector de propiedades utiliza el entero más próximo para valores
fraccionarios.
Nota: para evitar píxeles aislados y aumentar la nitidez de los objetos vectoriales, utilice Comandos > Selección > Utilizar
representación vectorial heredada.
Última modificación 4/5/2011
Page 81

USO DE FIREWORKS
Utilización de objetos vectoriales
Número Escenario Problema Solución
75
1 Un rectángulo simple se escala con la
opción ‘Escalar trazos y efectos’
desactivada en el cuadro de diálogo
Preferencias.
2 Una línea con un ancho de trazo uniforme
se dibuja utilizando la herramienta Línea.
3 Un trazado vectorial de línea recta se
dibuja utilizando la herramienta Línea.
El rectángulo no se ajusta al píxel más
cercano y los bordes se desenfocan.
La línea aparece desenfocada. Seleccione el objeto, haga clic con el
El trazado aparece desenfocado. Seleccione el objeto, haga clic con el
Seleccione el objeto, haga clic con el
botón derecho y seleccione Ajustar a
píxel.*
botón derecho y seleccione Ajustar a
píxel.*
botón derecho y seleccione Ajustar a
píxel.*
*A la función Ajustar a píxel también se puede acceder desde el menú Modificar, o bien, utilizado el método abreviado
Ctrl+K (Windows) o Cmd+K (Mac OS).
Nota: el comando Ajustar al píxel no se puede deshacer.
Escenario 1
Última modificación 4/5/2011
Page 82

USO DE FIREWORKS
Utilización de objetos vectoriales
Escenario 2
76
Escenario 3
JSAPI: fw.getDocumentDOM().snapToPixel(): Ajustar al píxel se aplica al objeto seleccionado en el lienzo.
Dibujar rectángulos redondeados básicos
Puede especificar redondeados de las esquinas en porcentajes o en píxeles. Al especificar redondeados en píxeles, el
valor máximo es la mitad de la longitud del lado del rectangulo más corto, los valores superiores no tienen un efecto
mayor.
Para obtener información sobre el mantenimiento de la redondez del rectángulo al escalar el proyecto, consulte el
artículo de Sarthak (en inglés).
1 En la sección Vector del panel Herramientas, seleccione la herramienta Rectángulo.
2 Arrastre el ratón por el lienzo para dibujar el rectángulo.
3 En el Inspector de propiedades, elija porcentajes o píxeles en el menú emergente a la derecha del cuadro Redondez.
Establezca el porcentaje moviendo el control deslizante o indicando un valor del 0 al 100 en el cuadro. Si indica este
valor en píxeles, puede especificar hasta la mitad de la longitud del lado del rectángulo más corto.
Mientras arrastra, presione las teclas de flecha arriba o derecha para obtener esquinas redondeadas. Use las teclas
de flecha abajo o izquierda para reducir la curva.
Dibujar un polígono básico
La herramienta Polígono dibuja polígonos equiláteros (incluidos los triángulos), a partir de un punto central.
1 Seleccione Ventana > Propiedades de forma automática.
2 Haga clic en la herramienta de polígono.
Última modificación 4/5/2011
Page 83

USO DE FIREWORKS
Utilización de objetos vectoriales
3 Realice una de las siguientes operaciones:
• Arrastre los controles amarillos al número de lados deseado.
• En el cuadro de diálogo Propiedades de forma automática, establezca los puntos y los lados según sea necesario.
Dibujar una estrella
1 Haga clic en cualquier lugar del panel Herramientas y presione U.
2 Haga clic en el icono pequeño de flecha hacia abajo y seleccione el icono de estrella en el menú.
3 Siga uno de estos procedimientos:
• Seleccione Ventana > Propiedades de forma automática. Personalice la estrella utilizando las distintas opciones
del cuadro de diálogo Propiedades de forma automática.
• Arrastre los puntos amarillos en la estrella. Mueva el cursor sobre el punto amarillo. Aparecerá una información
sobre herramientas describiendo su función.
Para restringir la orientación de una estrella a incrementos de 45°, mantenga presionada la tecla Mayús mientras
arrastra el ratón.
Edición y almacenamiento de rectángulos simples
Las opciones de edición y almacenamiento de rectángulos simples están disponibles en el inspector de propiedades tras
desagrupar el rectángulo.
77
No se puede modificar la redondez de un rectángulo utilizando el inspector de propiedades tras desagruparlo. Sin
embargo, la herramienta vectorial se puede utilizar para modificar la redondez del rectángulo.
Opciones de trazo del inspector de propiedades antes de desagrupar el rectángulo.
Opciones de trazo del inspector de propiedades antes de desagrupar el rectángulo.
Formas automáticas
Las formas automáticas, a diferencia de otros grupos de objetos, tienen puntos de control en forma de rombo, además
de los tiradores del grupo de objetos. Al arrastrar un punto de control sólo se altera la propiedad visual asociada. La
mayoría de los puntos de control tienen textos informativos que describen la forma en la que afectan a la forma
automática.
Última modificación 4/5/2011
Page 84

USO DE FIREWORKS
Utilización de objetos vectoriales
Las herramientas de formas automáticas crean formas con orientaciones predefinidas. Por ejemplo, la herramienta
Flecha dibuja flechas horizontales. Del mismo modo, para la forma automática de estrella, haga clic y arrastre el punto
de control izquierdo arriba y abajo verticalmente para cambiar el número de puntos. Se pueden utilizar los demás
puntos de control para modificar la “nitidez” y la “profundidad” de los rayos.
Para obtener más información acerca de cómo cambiar la orientación, consulte “Transformar y distorsionar objetos y
selecciones” en la página 45.
Las herramientas de Formas automáticas
Flecha Flechas sencillas de todas las proporciones y líneas rectas o curvas.
Línea flecha Líneas de flecha rectas y estrechas que proporcionan un acceso rápido a las puntas de flecha comunes
(haga clic en cualquier extremo de la línea).
Rectángulo biselado Rectángulos con esquinas biseladas.
Rectángulo con chaflán Rectángulos con chaflanes (esquinas que están redondeadas en la parte interior del
rectángulo).
Línea de conexión Líneas de conexión de tres segmentos, como las que se utilizan para conectar los elementos de un
diagrama de flujo o un organigrama.
78
Donut Anillos rellenos.
Forma de L Formas con la esquina en ángulo a la derecha.
Herramienta Medición Líneas de flecha simples que indican las dimensiones de elementos de diseño claves en píxeles
o pulgadas.
Sección Gráficos de sectores.
Rectángulo redondeado Rectángulos con esquinas redondeadas.
Polígono inteligente Polígonos equiláteros, de 3 a 25 lados.
Espiral Espirales abiertas.
De estrella Estrellas con cualquier número de puntas, de 3 a 25.
Dibujar una forma automática
1 En la sección Vector del panel Herramientas, seleccione una herramienta de forma automática el menú emergente.
2 Siga uno de estos procedimientos:
• Arrastre el ratón por el lienzo para dibujar la forma.
• Haga clic en el lienzo para colocar la forma con su tamaño predeterminado.
Última modificación 4/5/2011
Page 85

USO DE FIREWORKS
Utilización de objetos vectoriales
Añadir una sombra a una forma automática
El comando Añadir sombra añade una sombra debajo del objeto seleccionado, en función de las dimensiones del
objeto. En realidad, la sombra es una forma automática con puntos de control que se pueden utilizar para manipular
su apariencia. Por ejemplo, puede pulsar la tecla Mayús y arrastrar el punto de control de dirección para restringir su
movimiento a un ángulo de 45 grados. Al hacer clic en el punto de control de dirección la sombra vuelve a la forma
original. El comando Añadir sombra disminuirá automáticamente en un nivel la nueva sombra. A menos que aplique
este comando a un único objeto en la parte superior de la capa actual, la sombra aparece encima del objeto
seleccionado.
1 Seleccione un objeto en el lienzo.
2 Seleccione Comandos > Creativo > Añadir sombra.
3 (Opcional) Para cambiar la sombra, utilice uno de los métodos siguientes:
• Arrastre el punto de control de dirección para restringir su movimiento a un ángulo de 45 grados.
• Haga clic en el punto de control de dirección para restablecer la sombra (su tamaño es idéntico al de la forma
original).
• Presione Ctrl o Comando y haga clic en el punto de control para restablecer solamente el eje x.
• Haga doble clic en el punto de control de perspectiva para restablecer solamente la anchura de la sombra.
79
Cambiar con precisión las propiedades de la forma automática
Utilice el panel Propiedades de forma automática para ejercer un control numero preciso sobre una forma automática
seleccionada, o bien para insertar otra forma automática en el documento.
Nota: este panel sólo admite las formas automáticas que aparecen en el panel Herramientas. No admite formas
automáticas de terceros ni tampoco las del panel Formas (Ventana > Formas automáticas).
Las propiedades que pueda cambiar dependerán del tipo de forma automática.
1 Inserte una forma automática en el documento.
2 Seleccione Ventana > Propiedades de forma automática.
3 Ajuste las propiedades.
En el caso de las formas rectangulares, puede bloquear las esquinas de modo que los cambios que se realicen en
una esquina afecten a las cuatro. También puede cambiar las propiedades para cada esquina de manera
individual.
4 Para aplicar los cambios, presione el tabulador o Intro.
Para un mayor ajuste de la forma automática en el lienzo, utilice los puntos de control. Los valores correspondientes
del panel Propiedades de forma automática se actualizan dinámicamente.
Cambiar propiedades de forma automática mediante los puntos de control
Seleccione una Forma automática y, a continuación, utilice los puntos de control amarillos para ajustar las propiedades
de la forma automática.
Los nombres de los puntos de control indican cuál es su función. Para ver un nombre, pase el ratón sobre un punto de
control hasta que aparezca el texto informativo.
Última modificación 4/5/2011
Page 86

USO DE FIREWORKS
Utilización de objetos vectoriales
Ajustar formas automáticas de flechas
• Para ajustar el brillo y la nitidez de la punta de la flecha, arrastre los puntos de control de punta de flecha y tamaño
de flecha.
• Para ajustar la anchura, la altura, el grosor y el redondeo de la esquina del extremo final, arrastre el punto de control
con el nombre correspondiente.
Para crear una flecha curvada, arrastre el punto de control de anchura o altura y llévelo hacia la derecha o la
izquierda.
Ajustar formas automáticas de línea de flecha
• Para alternar entre opciones de punta de la flecha, haga clic en un punto de control en cualquier extremo de la línea.
• Para extender o acortar la línea, arrastre un punto de control.
Ajustar formas automáticas de rectángulo biselado, con chaflán y redondeado
• Para ajustar todas las esquinas de un rectángulo a la vez, arrastre un punto de control de la esquina.
• Para ajustar una sola esquina de un rectángulo, presione la tecla Alt (Windows) u Opción (Mac OS) al tiempo que
arrastra un punto de control de esquina.
• Para cambiar el tamaño de un rectángulo sin afectar a las esquinas, arrastre el punto de control de arrastre para
cambio de tamaño.
• Para convertir todas las esquinas de un rectángulo a otro tipo, haga clic en el punto de control de cualquier esquina.
• Para convertir una sola esquina a un tipo diferente, mantenga presionadas las teclas Alt (Windows) o Opción (Mac
OS) y haga clic en cualquier punto de control de esquina.
80
Ajustar las formas automáticas de líneas de conexión
• Para mover el punto de inicio o final, arrastre el punto de control hasta el inicio o el final de la línea de conexión.
• Para volver a situar la barra de cruz, arrastre el punto de control de posición horizontal.
• Para ajustar todas las esquinas a la vez, arrastre un punto de control de esquina.
• Para ajustar una sola esquina, presione la tecla Alt (Windows) u Opción (Mac OS) al tiempo que arrastra un punto
de control de esquina.
Ajustar formas automáticas de donut
Las formas automáticas de donut tienen inicialmente tres puntos de control. Para cada nueva sección que añada,
Fireworks añadirá un punto de control para cambiar el tamaño de la nueva sección o dividirla.
• Para añadir secciones, presione Alt (Windows) u Opción (Macintosh) y arrastre un punto de control de
adición/división de sector del perímetro exterior de la forma.
• Para eliminar una sección, arrastre el punto de control de adición/división de sector del perímetro exterior de la
forma para definir la parte de ésta que desea que permanezca en el lienzo.
• Para cambiar el tamaño del radio interior, arrastre el punto de control del radio interior.
• Para asignarle el valor cero al radio interior, haga clic en el punto de control de restablecimiento de radio.
Ajustar las formas automáticas de forma de L
• Para cambiar la altura o la anchura de una sección, arrastre uno de los dos puntos de control de altura o anchura.
• Para ajustar el redondeado de las esquinas, arrastre el punto de control de radio de esquina.
Última modificación 4/5/2011
Page 87

USO DE FIREWORKS
Utilización de objetos vectoriales
Ajustar formas automáticas de herramienta Medición
• Para cambiar la longitud o el ángulo de una sección de medida, arrastre un punto de control a cualquier extremo
de la línea.
• Para cambiar las unidades entre píxeles o pulgadas, mantenga presionada la tecla Control (Windows) o Comando
(Mac OS) cuando arrastre un punto de control a un extremo.
• Para extender o acortar las líneas de límites del área medida, arrastre un punto de control a cualquier lado de la
medida numérica.
La herramienta Medición es útil al crear especificaciones de interfaz. Para ocultar las medidas, haga clic en el icono
de ojo en el panel Capas.
Ajustar formas automáticas de sección
Las formas automáticas de sección tienen inicialmente tres puntos de control. Para cada nueva sección que añada,
Fireworks añadirá un punto de control para cambiar el tamaño de la nueva sección o dividirla.
• Para añadir secciones, presione Alt (Windows) u Opción (Mac OS) y arrastre un punto de control de arrastrar hasta
segmento en el perímetro exterior de la forma.
• Para cambiar el tamaño de un sector, arrastre un punto de control de arrastrar hasta segmento en el perímetro
exterior de la forma.
• Para restablecer una sección de forma que sólo tenga una división, haga clic en el punto de control de
restablecimiento.
81
Ajustar las formas automáticas de polígono inteligente
• Para cambiar el tamaño del polígono o rotarlo, arrastre el punto de control de escala/rotación. Para rotar sólo,
presione la tecla Alt (Windows) u Opción (Mac OS) al tiempo que arrastra un punto de control de escala/rotación..
• Para añadir o eliminar secciones, arrastre el punto de control de secciones.
• Para cambiar el número de lados, arrastre el punto de control de lados.
• Para dividir el polígono en segmentos, presione la tecla Alt (Windows) u Opción (Mac OS) al tiempo que arrastra
el punto de control de lados.
• Para cambiar el tamaño de un polígono interior, arrastre el punto de control de polígono interior.
• Para restablecer un polígono interior, haga clic en el punto de control de restablecimiento del polígono interior.
Ajustar formas automáticas de espiral
• Para ajustar el número de giros, arrastre el punto de control de espirales.
• Para abrir o cerrar la espiral, haga clic en el punto de control de apertura/cierre de espiral.
Ajustar formas automáticas de estrellas
• Para cambiar el número de lados, arrastre el punto de control de puntos.
• Para ajustar los valles, arrastre un punto de control de valle.
• Para ajustar las puntas, arrastre un punto de control de pico.
• Para ajustar el redondeado de picos o valles, arrastre un punto de control de redondeo.
Última modificación 4/5/2011
Page 88

USO DE FIREWORKS
Utilización de objetos vectoriales
Utilizar formas automáticas adicionales
La ficha Formas automáticas contiene formas automáticas adicionales que son más complejas que las del panel
Herramientas. Coloque esas formas automáticas en el dibujo, arrastrándolas desde el panel Formas automáticas hasta
el lienzo.
1 Seleccione Ventana > Formas automáticas para mostrar el panel Formas automáticas.
2 Arrastre una vista previa de forma automática desde el panel Arrastre una vista previa de forma automática desde
el panel Formas automáticas hasta el lienzo hasta el lienzo.
3 (Opcional) Edite la forma automática arrastrando cualquiera de sus puntos de control.
Añadir nuevas formas automáticas a Fireworks
Añada nuevas formas automáticas desde el sitio web de Adobe® Fireworks® Exchange. Las nuevas formas automáticas
aparecen en el panel Formas automáticas o en el menú Herramientas.
También puede añadir nuevas formas automáticas a Fireworks, si escribe código de JavaScript. Para obtener más
información, consulte Ampliación de Fireworks.
1 Seleccione Ventana > Formas automáticas para mostrar el panel Formas automáticas.
2 En el menú Opciones, seleccione Obtener más formas automáticas.
3 En el sitio web de Exchange, siga las instrucciones que verá en pantalla para añadir nuevas formas.
82
Formas de estilo libre
Puede dibujar y editar trazados vectoriales con el fin de crear casi cualquier forma de objeto vectorial.
Dibujar trazados de estilo libre con la herramienta Trazado de vectores
La herramienta Trazado de vectores, situada en el menú emergente de la herramienta Pluma, es similar a utilizar un
rotulador o una pintura a la cera.
La herramienta cuenta con una amplia variedad de categorías de trazos de pincel, como aerógrafo, caligráfico, carbón,
cera o antinatural. Dentro de cada categoría existen distintos trazos, como Marcador claro y Marcador oscuro,
Salpicadura de pintura, Bambú, Cinta, Confeti, 3D, Pasta de dientes y Pintura viscosa.
Aunque los trazos parecen pintura o tinta, cada uno tiene los puntos y trazados de un objeto vectorial. Ello implica que
se puede cambiar la forma del trazo utilizando cualquiera de las diversas técnicas de edición de vectores. Tras
remodelar el trazado, su trazo vuelve a dibujarse automáticamente. También puede modificar los trazos existentes y
añadir rellenos a objetos seleccionados que se hayan dibujado con la herramienta Trazado de vectores.
Consulte “Aplicación de colores, trazos y rellenos” en la página 111.
1 En el menú emergente de la herramienta Pluma, seleccione la herramienta Trazado de vectores .
2 (Opcional) Establezca los atributos de trazo y las opciones de la herramienta Trazado de vectores en el Inspector de
propiedades. (Opcional) Para un suavizado de trazado más preciso, seleccione un número en el menú emergente
Precisión, en el Inspector de propiedades, para la herramienta Trazado de vectores. Cuanto mayor sea el número
que elija, más serán los puntos que aparecerán en el trazado que dibuje.
3 Arrastre el ratón por el lienzo para dibujar. Para restringir el trazado a una línea vertical u horizontal, mantenga
presionada la tecla Mayús mientras arrastra el ratón.
Última modificación 4/5/2011
Page 89

USO DE FIREWORKS
Utilización de objetos vectoriales
4 Suelte el botón del ratón para terminar el trazado. Para cerrar el trazado, suelte el botón del ratón cuando el cursor
haya regresado al punto de inicio del trazado.
Dibujar trazados de estilo libre trazando puntos con la herramienta Pluma
Trazar puntos es similar a hacer un dibujo conectando los puntos. Al hacer clic en cada punto con la herramienta
Pluma, Fireworks dibuja automáticamente el trazado del objeto vectorial desde el último punto colocado con el ratón.
Además de conectar los puntos con segmentos rectos, la herramienta Pluma permite dibujar lo que se conoce como
curvas Bezier, que son segmentos curvos calculados matemáticamente. Cada tipo de punto, ya sea punto de esquina o
de curva, determina si las curvas adyacentes son líneas rectas o curvas.
Los segmentos de trazado rectos y curvos se pueden modificar arrastrando sus puntos. Los segmentos curvos se
pueden editar aún más mediante el arrastre de sus tiradores de punto. Además los segmentos rectos se pueden
convertir en curvos (y viceversa) por la conversión de sus puntos.
83
Dibujar un trazado con segmentos de línea recta
1 Seleccione la herramienta Pluma en el panel Herramientas.
2 (Opcional) Elija Edición > Preferencias (Windows) o Fireworks > Preferencias (Mac OS X), seleccione una de las
opciones de la ficha Edición y haga clic en Aceptar:
Mostrar vista previa de la pluma Muestra una presentación preliminar del segmento de línea que se obtendría con
el clic siguiente.
Mostrar puntos sólidos Muestra puntos sólidos al dibujar.
3 Haga clic en el lienzo para colocar el primer punto de esquina.
4 Desplace el cursor y haga clic para colocar el siguiente punto.
5 Continúe trazando puntos. Segmentos rectos unirán el espacio entre ellos.
6 Siga uno de estos procedimientos:
• Haga doble clic en el último punto para terminar el trazado como trazado abierto.
• Seleccione otra herramienta para terminarlo como trazado abierto.
Nota: si elige otra herramienta de selección (distinta a la herramienta Texto) y luego regresa a la herramienta
Pluma, Fireworks reanudará el dibujo del objeto la próxima vez que haga clic con el ratón.
• Para cerrar el trazado haga clic en el primer punto que dibujó. Los puntos de inicio y finalización de un trazado
cerrado son el mismo.
Nota: el bucle que se forma cuando un trazado pasa por encima de sí mismo no constituye un trazado cerrado.
Sólo son cerrados los trazados que comienzan y terminan en el mismo punto.
Dibujar un trazado con segmentos curvos
1 Seleccione la herramienta Pluma en el panel Herramientas.
2 Haga clic para colocar el primer punto de esquina.
Última modificación 4/5/2011
Page 90

USO DE FIREWORKS
Utilización de objetos vectoriales
3 Sitúese en el punto siguiente y arrastre para generar un punto de curva. Cada vez que se arrastra, Fireworks extiende
el segmento de línea hasta el nuevo punto.
4 Continúe trazando puntos. Si arrastra un punto nuevo, se produce un punto de curva; si sólo hace clic, se crea un
punto de esquina.
Es posible cambiar temporalmente a la herramienta Subselección para modificar la posición de los puntos y la
forma de las curvas mientras se dibuja. Presione la tecla Control (Windows) o Comando (Mac OS) mientras
arrastra un punto o un tirador de punto con la herramienta Pluma.
5 Siga uno de estos procedimientos:
• Para finalizar el trazado como un trazado abierto, haga doble clic en el último punto o seleccione otra
herramienta. Al elegir determinadas herramientas y volver luego a la herramienta Pluma, Fireworks continuará
dibujando el objeto la próxima vez que haga clic con el ratón.
• Para cerrar el trazado haga clic en el primer punto que dibujó. Los puntos de inicio y finalización de un trazado
cerrado son el mismo.
84
Convertir segmentos de trazado en puntos rectos o curvos
Los segmentos de trazado rectos quedan intersectados por puntos de esquina. Los segmentos de trazado curvos
contienen puntos de curva.
Los segmentos de trazado rectos pueden convertirse en segmentos curvos, y viceversa, si se convierten sus puntos.
Convertir un punto de esquina en un punto de curva
1 Seleccione la herramienta Pluma en el panel Herramientas.
2 Haga clic en un punto de esquina de un trazado seleccionado y arrástrelo alejándolo de éste.
Última modificación 4/5/2011
Page 91

USO DE FIREWORKS
Utilización de objetos vectoriales
Los tiradores se extenderán curvando los segmentos adyacentes.
Nota: para editar los tiradores del punto, elija la herramienta Subselección o presione la tecla Control (Windows) o
Comando (Mac) mientras la herramienta Pluma está activa.
Convertir un punto de curva en un punto de esquina
1 Seleccione la herramienta Pluma en el panel Herramientas.
2 Haga clic en un punto de curva de un trazado seleccionado.
85
Los tiradores se retraen y los segmentos adyacentes se vuelven líneas rectas.
Editar trazados de estilo libre utilizando puntos y tiradores de punto
La herramienta Subselección del panel Herramientas permite seleccionar varios puntos. Antes de seleccionar un
punto con la herramienta Subselección, seleccione el trazado usando la herramienta Puntero o Subselección o
haciendo clic en su miniatura en el panel Capas.
Seleccionar puntos específicos de un trazado seleccionado
❖ Con la herramienta Subselección, realice uno de los siguientes procedimientos:
• Haga clic en un punto, o mantenga presionada la tecla Mayús y haga clic en varios puntos uno a uno.
Última modificación 4/5/2011
Page 92

USO DE FIREWORKS
Utilización de objetos vectoriales
• Arrastre un recuadro alrededor de los puntos que desea seleccionar.
Insertar un punto en un trazado seleccionado
La adición de puntos a un trazado concede control sobre un segmento determinado del trazado.
❖ Con la herramienta Pluma, haga clic en cualquier lugar del trazado que no sea un punto.
Eliminar un punto en un trazado seleccionado
Pueden eliminarse puntos de un trazado para cambiar su forma o para simplificar su edición.
❖ Siga uno de estos procedimientos:
• Haga clic con la herramienta Pluma en un punto de esquina de un objeto seleccionado.
• Haga doble clic con la herramienta Pluma en un punto de curva de un objeto seleccionado.
• Seleccione un punto con la herramienta Subselección y presione la tecla Suprimir o Retroceso.
Mover un punto
❖ Arrástrelo con la herramienta Subselección.
Modificar un segmento de trazado recto
1 Seleccione el trazado con la herramienta Puntero o Subselección.
2 Haga clic en un punto con la herramienta Subselección.
86
Los puntos de esquina seleccionados aparecen como cuadrados azules sólidos.
3 Arrastre el punto o utilice las teclas de flecha para mover el punto a una nueva ubicación.
Modificar la forma de un segmento de trazado curvo
1 Seleccione el trazado con la herramienta Puntero o Subselección.
2 Haga clic en un punto de curva con la herramienta Subselección.
Un punto de curva seleccionado aparece como un círculo azul sólido. Los tiradores de punto se proyectan a partir
del punto.
3 Arrastre los tiradores a otra posición. Para restringir el movimiento de los tiradores a ángulos de 45°, presione la
tecla Mayús mientras arrastra.
La presentación preliminar del trazado azul muestra dónde se dibuja el nuevo trazado si se suelta el botón del ratón.
Última modificación 4/5/2011
Page 93

USO DE FIREWORKS
Utilización de objetos vectoriales
CBA
D
E
A. Tirador de punto B. Punto seleccionado C. Puntero Subselección D. Presentación preliminar de trazado E. Trazado
Por ejemplo, si arrastra el tirador de punto de la izquierda hacia abajo, el de la derecha subirá. Mantenga presionada
la tecla Alt mientras arrastra un tirador para moverlo de forma independiente.
87
Ajustar el tirador de un punto de esquina
1 Mediante la herramienta Subselección, seleccione un punto de esquina.
2 Mantenga presionada la tecla Alt (Windows) u Opción (Mac OS) mientras arrastra el punto para mostrar su tirador
y doblar el segmento adyacente.
Arrastre de un tirador de punto con la herramienta Subselección para editar el segmento de trazado adyacente
Extender y fusionar trazados de estilo libre
Utilice la herramienta Pluma para seguir dibujando un trazado abierto existente, así como para fusionar trazados.
Reanudar el dibujo de un trazado abierto existente
1 Seleccione la herramienta Pluma en el panel Herramientas.
2 Haga clic en el punto final y continúe dibujando el trazado.
Fusionar dos trazados abiertos
Cuando se conectan dos trazados, el resultante toma los atributos de trazo, relleno y filtro del trazado situado más
arriba.
1 Seleccione la herramienta Pluma en el panel Herramientas.
2 Haga clic en el punto final de uno de los trazados.
3 Mueva el puntero hasta el punto final del otro trazado y haga clic.
Última modificación 4/5/2011
Page 94

USO DE FIREWORKS
Utilización de objetos vectoriales
Unión automática de trazados abiertos similares
Puede unir un trazado abierto con otro de características similares en cuanto a trazo y relleno.
1 Seleccione un trazado abierto.
2 Elija la herramienta Subselección y arrastre un punto final del trazado a unos pocos píxeles del punto final del
trazado similar.
Formas compuestas
Creación de formas compuestas
Cree una forma compuesta con trazados vectoriales sencillos como rectángulos, elipses y otros trazados vectoriales.
Los objetos individuales de una forma compuesta se pueden desplazar y editar utilizando una herramienta de
subselección incluso después de combinarse. En el modo de forma compuesta, todos los objetos vectoriales nuevos se
añaden al mismo objeto en el panel de capa. Para añadir objetos a diferentes objetos, salga del modo utilizando el botón
Normal.
Las formas compuestas se pueden crear realizando una de las siguientes operaciones:
88
• Cree un vector, seleccione la operación de forma compuesta como, por ejemplo, Añadir y Restar y dibuje otros
vectores.
• Cree varios vectores y utilice la operación de forma compuesta.
Aplicación de formas compuestas tras la creación de varios objetos vectoriales
1 Seleccione todos los objetos que desea que formen parte de la forma compuesta. Todos los trazados abiertos
seleccionados se cierran automáticamente.
2 Seleccione una herramienta vectorial (rectángulo, elipse, pluma o trazado vectorial) en la paleta de herramientas.
3 Seleccione una de las siguientes opciones en el inspector de propiedades.
• Añadir/Unión
• Sustraer/Perforar
• Intersección
• Recortar
Para la operación de perforación, el último objeto añadido se perfora en la unión del resto de objetos. La operación de
perforación utilizando Modificar > Combinar trazados también funciona de este modo.
Aplicación de formas compuestas antes de crear varios objetos vectoriales
1 Cree un objeto vectorial.
2 Seleccione una de las siguientes opciones en el inspector de propiedades.
• Añadir/ Unión
• Sustraer/Perforar
• Intersección
• Recortar
3 Dibuje otros objetos sobre el primer objeto para obtener el efecto necesario.
Última modificación 4/5/2011
Page 95

USO DE FIREWORKS
Utilización de objetos vectoriales
Conversión de formas compuestas en trazados compuestos
No se pueden mover ni editar objetos individuales una vez que una forma compuesta se ha convertido en un trazado
compuesto.
❖ Para convertir una forma compuesta en un trazado compuesto, haga clic en el botón Combinar.
Técnicas especiales para la edición de vectores
Además de arrastrar puntos y tiradores de punto, Fireworks dispone de diversas herramientas que sirven para editar
objetos vectoriales directamente. También se pueden utilizar las operaciones de trazado para crear nuevas formas
combinando o alterando trazados existentes. Y puede utilizar el panel Trazado para tener un rápido acceso a los
comandos relacionados con el trazado.
Para obtener más información sobre las nuevas herramientas de manipulación en Fireworks CS4, consulte
http://www.adobe.com/devnet/fireworks/articles/vector_manipulation_tools_02.html.
Editar con herramientas vectoriales
Las herramientas vectoriales aparecen en el panel Herramientas.
89
Doblar y remodelar objetos vectoriales con la herramienta Estilo libre
La herramienta Estilo libre permite doblar y remodelar objetos vectoriales directamente, sin necesidad de manipular
sus puntos. Es posible reducir o estirar cualquier parte de un trazado con independencia de dónde se encuentren sus
puntos. Fireworks añade, mueve o elimina los puntos situados a lo largo del trazado mientras se cambia la forma del
objeto vectorial.
A
Herramienta Estilo libre tirando de un segmento de trazado; A indica la longitud especificada.
La herramienta Estilo libre reduce un segmento de trazado
A medida que mueve el ratón por un trazado seleccionado, el puntero cambia al de ampliación o reducción, según su
posición relativa al trazado. El tamaño del puntero de reducción o ampliación puede cambiarse.
Última modificación 4/5/2011
Page 96

USO DE FIREWORKS
Utilización de objetos vectoriales
Puntero Significado
La herramienta Estilo libre está utilizándose.
La herramienta Estilo libre está utilizándose y el puntero de ampliación está preparado para tirar del trazado seleccionado.
La herramienta Estilo libre está utilizándose y el cursor está ampliando el trazado seleccionado.
La herramienta Estilo libre está utilizándose y el puntero de reducción está activo.
La herramienta Remodelar área está en uso y el puntero está activo. El área comprendida entre el círculo interno y el círculo
externo representa la intensidad reducida.
Nota: la herramienta Estilo libre también responde a la presión de una tableta Wacom u otras compatibles.
Estirar un trazado seleccionado
Cuando el puntero está dentro, el trazado se puede ampliar.
1 En el panel Herramientas, seleccione la herramienta Estilo libre .
2 Sitúe el cursor sobre el trazado seleccionado.
3 Arrastre el trazado.
90
Reducir un trazado seleccionado
Cuando no está dentro, se puede reducir.
1 En el panel Herramientas, seleccione la herramienta Estilo libre.
2 Separe ligeramente el puntero del trazado.
3 Arrastre hacia el trazado para reducirlo. Desplace el cursor para cambiar la forma del trazado seleccionado.
Cambiar el tamaño del puntero de reducción.
❖ Siga uno de estos procedimientos:
• Mientras mantiene pulsado el botón del ratón, presione 2 o la tecla de flecha derecha para aumentar la anchura
del puntero.
• Mientras mantiene pulsado el botón del ratón, presione 1 o la tecla de flecha izquierda para reducir la anchura
del puntero.
• Para establecer el tamaño del puntero (en píxeles) y la longitud del segmento de trazado, anule la selección de
todos los objetos en el documento e introduzca un valor comprendido entre 1 y 500 en el cuadro Tamaño del
Inspector de propiedades.
Última modificación 4/5/2011
Page 97

USO DE FIREWORKS
Utilización de objetos vectoriales
Distorsionar trazados seleccionados con la herramienta Remodelar área
La herramienta Remodelar estira el área de todos los trazados seleccionados dentro del círculo externo del puntero de
remodelación de área.
El círculo interior del cursor representa el límite de la herramienta a su máxima potencia. El área situada entre el
círculo interior y el exterior remodela los trazados con una fuerza menor. El círculo exterior determina la atracción
gravitatoria del cursor. Es posible establecer su fuerza.
91
Nota: la herramienta Remodelar área también responde a la presión de una tableta Wacom u otra compatible.
1 En el menú emergente de la herramienta Estilo libre, seleccione la herramienta Remodelar área.
2 Arrastre el ratón por los trazados para volver a dibujarlos.
Cambiar el tamaño del puntero de remodelación del área
❖ Siga uno de estos procedimientos:
• Mientras mantiene pulsado el botón del ratón, presione 2 o la tecla de flecha derecha para aumentar la anchura
del puntero.
• Mientras mantiene pulsado el botón del ratón, presione 1 o la tecla de flecha izquierda para reducir la anchura
del puntero.
• Para establecer el tamaño del puntero (en píxeles) y la longitud del segmento de trazado, anule la selección de
todos los objetos en el documento e introduzca un valor comprendido entre 1 y 500 en el cuadro Tamaño del
Inspector de propiedades.
Establecer la fuerza del círculo interior del puntero de remodelación del área
❖ En el cuadro Fuerza del Inspector de propiedades, indique un valor comprendido entre 1 y 100 para especificar el
porcentaje de la fuerza potencial del puntero. A mayor porcentaje, mayor fuerza.
Volver a dibujar o ampliar un segmento de trazado seleccionado, con la herramienta Volver a dibujar trazado
Cuando se utiliza la herramienta Volver a dibujar trazado, el trazado conserva el trazo, el relleno y las características
de efectos.
1 En el menú emergente de la herramienta Pluma, seleccione la herramienta Volver a dibujar trazado .
2 (Opcional) Cambie el nivel de precisión de la herramienta Volver a dibujar trazado; para ello, elija un número en
el menú emergente del cuadro Precisión del Inspector de propiedades. Cuanto mayor sea el número, más serán los
puntos que aparecerán en el trazado.
Última modificación 4/5/2011
Page 98

USO DE FIREWORKS
Utilización de objetos vectoriales
3 Sitúe el cursor sobre el trazado.
4 Arrastre el ratón para volver a dibujar o extender un segmento de trazado.
5 Suelte el botón del ratón.
Cambiar la apariencia del trazado haciendo variar la presión y la velocidad mediante las herramientas del Depurador de trazados
La utilización de una presión o velocidad diferentes permite cambiar las propiedades de trazo de un trazado. Para
especificar cuál de ellas resulta afectada por las herramientas Depurador de trazados, utilice la ficha Sensibilidad del
cuadro de diálogo Editar trazo. También se puede especificar cuánto afectan la presión y la velocidad a esas
propiedades.
Para obtener más detalles acerca de cómo definir opciones en el cuadro de diálogo Editar trazo, consulte “Aplicar y
cambiar trazos” en la página 120.
Dividir un trazado en diversos objetos, mediante la herramienta Cuchilla
92
1 En el panel Herramientas, seleccione la herramienta Cuchilla .
Nota: la utilización del borrador en las tabletas Wacom selecciona automáticamente la herramienta Cuchilla.
2 Siga uno de estos procedimientos:
• Arrastre el cursor a través del trazado.
• Haga clic en el trazado.
3 Anule la selección del trazado.
Editar con operaciones de trazado
Puede utilizar las operaciones de trazado del menú Modificar para crear nuevas formas combinando o alterando
trazados existentes. En algunas de estas operaciones, el orden de apilamiento de los objetos de trazado seleccionados
define la manera en que funciona la operación.
Para obtener información acerca de cómo organizar el orden de apilamiento de los objetos seleccionados, consulte
“Apilar en orden los objetos” en la página 52.
Nota: el hecho de utilizar una operación de trazado suprime cualquier información relativa a la presión o la velocidad
de los trazados.
Crear un trazado continuo a partir de dos trazados abiertos
1 En el panel Herramientas, seleccione la herramienta Subselección.
2 Seleccione dos puntos finales en dos trazados abiertos.
3 Seleccione Modificar > Combinar trazados > Unir.
Crear un trazado compuesto
1 Seleccione dos o más trazados abiertos o cerrados.
Última modificación 4/5/2011
Page 99

USO DE FIREWORKS
Utilización de objetos vectoriales
2 Seleccione Modificar > Combinar trazados > Unir.
Dividir un trazado compuesto
1 Seleccione el trazado compuesto.
2 Seleccione Modificar > Combinar trazados > Separar.
Combinar trazados cerrados seleccionados como un solo trazado que abarque el área completa de los originales
❖ Seleccione Modificar > Combinar trazados > Unión. El trazado resultante toma los atributos de trazo y relleno del
objeto situado más atrás.
Convertir un trazado en una selección de recuadro
Puede convertir una forma vectorial en una selección de mapa de bits y, a continuación, utilizar las herramientas
correspondientes para editar el nuevo mapa de bits.
1 Seleccione un trazado.
2 Seleccione Modificar > Convertir trazado en recuadro.
3 En el cuadro de diálogo Convertir trazado en recuadro, seleccione un valor de Borde para el recuadro.
4 Si elige Fundido en el valor Borde, especifique el valor que desea utilizar para el nivel de fundido.
5 Haga clic en Aceptar.
93
Nota: la conversión de un trazado en un recuadro elimina el recuadro seleccionado. Para cambiar ese valor
predeterminado, seleccione Edición > Preferencias > Edición y, a continuación, desactive el valor Eliminar trazados
al convertir en recuadro.
Crear un objeto a partir de la intersección de otros objetos
❖ Seleccione Modificar > Combinar trazados > Intersección. El trazado resultante toma los atributos de trazo y
relleno del objeto situado más atrás.
Última modificación 4/5/2011
Page 100

USO DE FIREWORKS
Utilización de objetos vectoriales
Eliminar una parte de un objeto de trazado
Se pueden eliminar las partes de un objeto de trazado seleccionado que queden solapadas por otro objeto de trazado
seleccionado que esté situado delante.
1 Seleccione el objeto de trazado que defina el área que desea eliminar.
2 Seleccione Modificar > Organizar > Traer al frente.
3 Mantenga presionada la tecla Mayús y añada a la selección el objeto de trazado cuyas partes desea eliminar.
4 Seleccione Modificar > Combinar trazados > Perforación.
Recortar un trazado
Es posible recortar un trazado utilizando la forma de otro. El trazado situado más adelante define la forma del área
recortada.
94
1 Seleccione el objeto de trazado que defina el área que desea recortar.
2 Seleccione Modificar > Organizar > Traer al frente.
3 Mantenga presionada la tecla Mayús y añada a la selección el objeto de trazado que desea recortar.
4 Seleccione Modificar > Combinar trazados > Recortar.
El objeto de trazado resultante toma los atributos de trazo y relleno del objeto situado más atrás.
Simplificar un trazado
El comando Simplificar elimina puntos redundantes de un trazado en la cantidad que se especifique. Algunos ejemplos
de puntos redundantes son más de dos puntos en una línea recta o puntos que se encuentran exactamente uno encima
de otro.
1 Seleccione Modificar > Modificar el trazado > Simplificar.
2 Introduzca una cantidad de simplificación y haga clic en Aceptar.
Al simplificar un trazado, aumenta la medida en que Fireworks puede alterarlo con el fin de reducir el número de
puntos que contiene.
Última modificación 4/5/2011
 Loading...
Loading...