Page 1
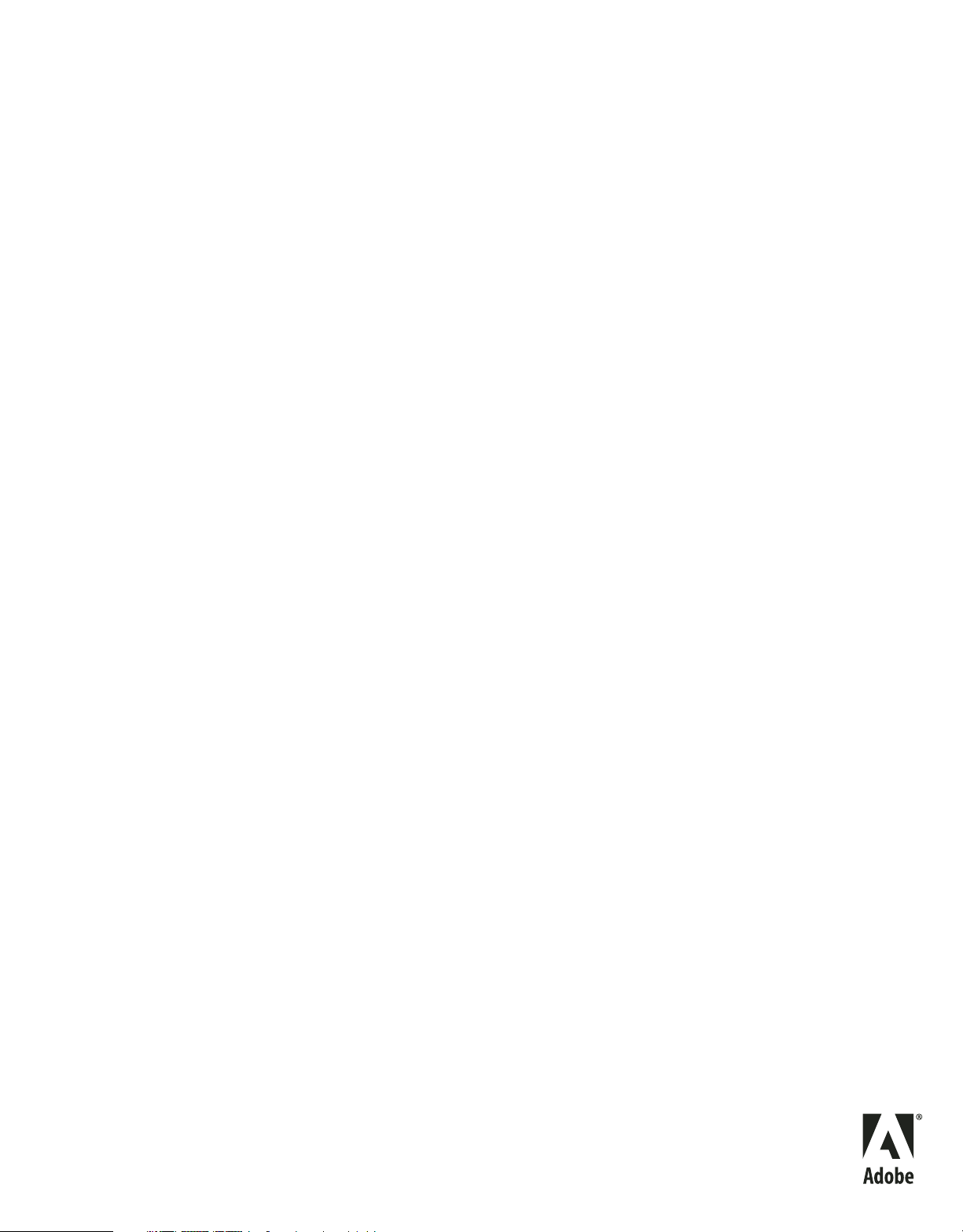
Utilizzo di
ADOBE® FIREWORKS® CS4
Page 2
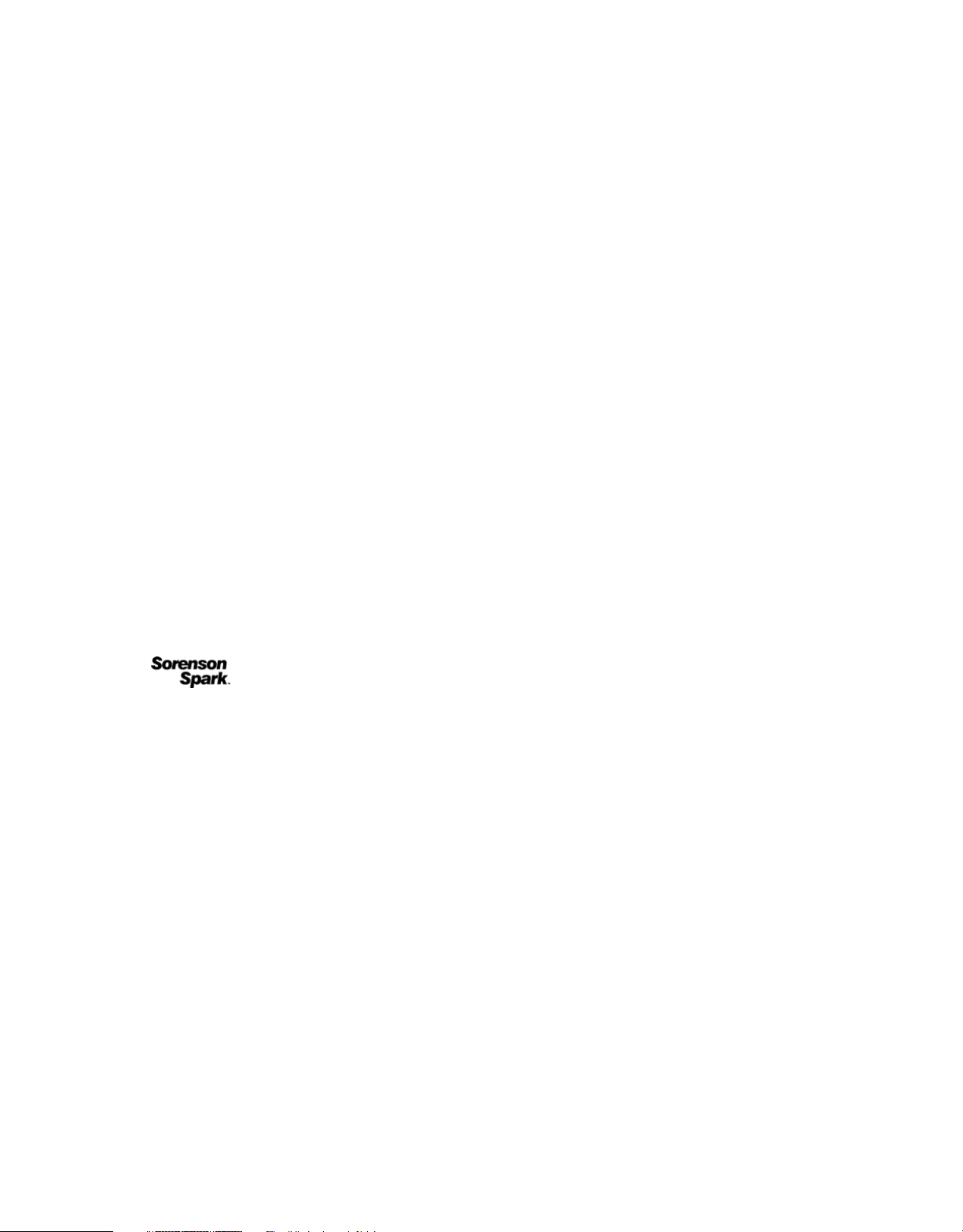
Copyright
©2008 Adobe Systems Incorporated. Tutti i diritti riservati.
Utilizzo di Adobe
® Fireworks® CS4 per Windows® e Mac OS
Se il presente documento viene distribuito con software che include un contratto per l’utente finale, il documento e il software in esso descritto vengono forniti
provvisti di licenza e possono essere utilizzati o copiati solo in conformità ai termini della licenza. Salvo quando espressamente indicato dalla licenza, nessuna
sezione di questa guida può essere riprodotta, trasmessa o memorizzata con metodo di reperimento, sotto qualsiasi forma e con qualunque mezzo (elettronico,
meccanico, di registrazione o altro ancora), senza previa autorizzazione scritta di Adobe Systems Incorporated. I contenuti della guida sono protetti dalle leggi
sul copyright anche se la guida non viene distribuita con il software che include un contratto di licenza per l’utente finale.
I contenuti della guida hanno puro scopo informativo, sono soggetti a modifica senza preavviso e non costituiscono alcun obbligo per Adobe Systems
Incorporated. Adobe Systems Incorporated non può essere ritenuta responsabile di eventuali errori o imprecisioni presenti nei contenuti informativi della guida.
L’utente deve essere a conoscenza del fatto che eventuali illustrazioni o immagini che possono essere incluse nei progetti potrebbero essere protette dalle leggi
sul copyright. L’inserimento non autorizzato di tale materiale in un progetto può costituire una violazione dei diritti del proprietario del copyright. L’utente deve
assicurarsi di ottenere dal proprietario del copyright tutte le autorizzazioni necessarie.
Eventuali riferimenti a nomi di aziende nei modelli esemplificativi vengono utilizzati a puro scopo dimostrativo e non sono legati a organizzazioni reali.
Adobe, the Adobe logo, Adobe AIR, Acrobat, ActionScript, Creative Suite, Director, Dreamweaver, Fireworks, Flash, Flex, Flex Builder, Freehand, GoLive,
HomeSite, Illustrator, InCopy, InDesign, Photoshop, Reader, Version Cue, and XMP are either registered trademarks or trademarks of Adobe Systems
Incorporated in the United States and/or other countries.
Apple, Macintosh, and Mac OS are trademarks of Apple Inc., registered in the United States and other countries. Microsoft, Windows, and Windows Vista are
either registered trademarks or trademarks of Microsoft Corporation in the United States and/or other countries. All other trademarks are the property of their
respective owners.
This product includes software developed by the Apache Software Foundation (http://www.apache.org/).
The Proximity/Merriam-Webster Inc. Database © Copyright 1990. The Proximity/Franklin Electronic Publishers Database © Copyright 1994. © Copyright
1990, 1994, 1997 All Rights Reserved. Proximity Technology Inc.
This Program was written with MacApp®: ©1985-1988 Apple Computer, Inc. APPLE COMPUTER, INC. MAKES NO WARRANTIES WHATSOEVER,
EITHER EXPRESS OR IMPLIED, REGARDING THIS PRODUCT, INCLUDING WARRANTIES WITH RESPECT TO ITS MERCHANTABILITY OR ITS
FITNESS FOR ANY PARTICULAR PURPOSE. The MacApp software is proprietary to Apple Computer, Inc. and is licensed to Adobe for distribution only for
use in combination with Adobe Fireworks.
PANTONE® colors displayed here may not match PANTONE-identified standards. Consult current PANTONE Color Publications for accurate color.
PANTONE® and other Pantone, Inc. trademarks are the property of Pantone, Inc. © Pantone, Inc., 2008.
Portions © Eastman Kodak Company, 2008 and used under license. All rights reserved. Kodak is a registered trademark and Photo CD is a trademark of Eastman
Kodak Company.
Portions contributed by Focoltone Colour System.
Portions produced under Dainippon Ink and Chemical, Inc. copyright of color-data-base derived from Sample Books.
Sorenson Spark(tm) video compression and decompression technology licensed from Sorenson Media, Inc.
MPEG Layer-3 audio coding technology licensed from Fraunhofer IIS and Thomson.
Adobe Systems Incorporated, 345 Park Avenue, San Jose, California 95110, USA.
Notice to U.S. Government End Users. The Software and Documentation are “Commercial Items,” as that term is defined at 48 C.F.R. §2.101, consisting of
“Commercial Computer Software” and “Commercial Computer Software Documentation,” as such terms are used in 48 C.F.R. §12.212 or 48 C.F.R. §227.7202,
as applicable. Consistent with 48 C.F.R. §12.212 or 48 C.F.R. §§227.7202-1 through 227.7202-4, as applicable, the Commercial Computer Software and
Commercial Computer Software Documentation are being licensed to U.S. Government end users (a) only as Commercial Items and (b) with only those rights
as are granted to all other end users pursuant to the terms and conditions herein. Unpublished-rights reserved under the copyright laws of the United States.
Adobe Systems Incorporated, 345 Park Avenue, San Jose, CA 95110-2704, USA. For U.S. Government End Users, Adobe agrees to comply with all applicable
equal opportunity laws including, if appropriate, the provisions of Executive Order 11246, as amended, Section 402 of the Vietnam Era Veterans Readjustment
Assistance Act of 1974 (38 USC 4212), and Section 503 of the Rehabilitation Act of 1973, as amended, and the regulations at 41 CFR Parts 60-1 through 60-60,
60-250, and 60-741. The affirmative action clause and regulations contained in the preceding sentence shall be incorporated by reference.
Page 3
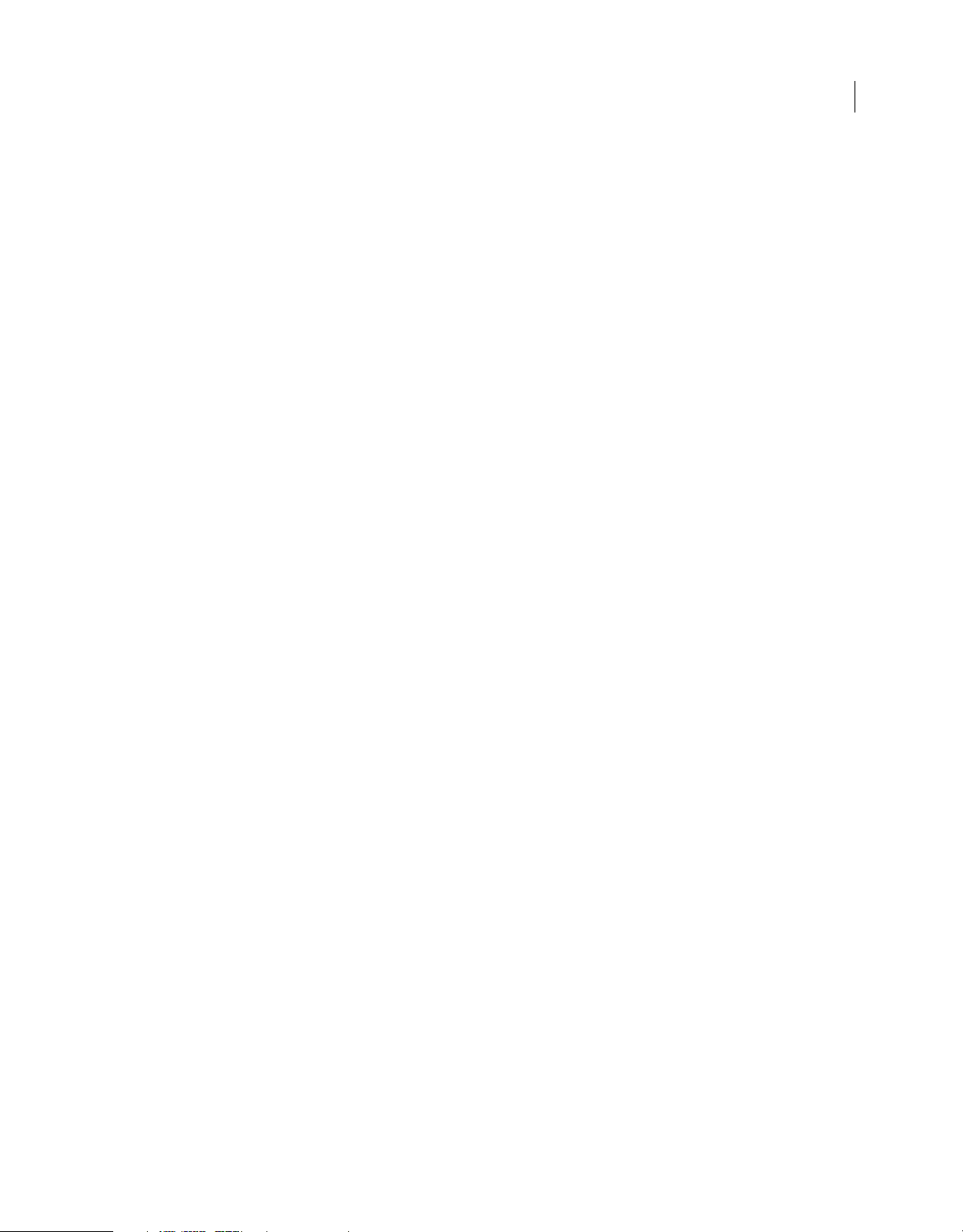
Sommario
Capitolo 1: Risorse
Attivazione e registrazione . . . . . . . . . . . . . . . . . . . . . . . . . . . . . . . . . . . . . . . . . . . . . . . . . . . . . . . . . . . . . . . . . . . . . . . . . . . . . . . . . . . . . . . . . . . . 1
Guida e assistenza . . . . . . . . . . . . . . . . . . . . . . . . . . . . . . . . . . . . . . . . . . . . . . . . . . . . . . . . . . . . . . . . . . . . . . . . . . . . . . . . . . . . . . . . . . . . . . . . . . . . . 2
Servizi, download ed extra . . . . . . . . . . . . . . . . . . . . . . . . . . . . . . . . . . . . . . . . . . . . . . . . . . . . . . . . . . . . . . . . . . . . . . . . . . . . . . . . . . . . . . . . . . . . . 3
Novità di Fireworks CS4 . . . . . . . . . . . . . . . . . . . . . . . . . . . . . . . . . . . . . . . . . . . . . . . . . . . . . . . . . . . . . . . . . . . . . . . . . . . . . . . . . . . . . . . . . . . . . . . . 4
Capitolo 2: Nozioni di base di Fireworks
Le operazioni in Fireworks . . . . . . . . . . . . . . . . . . . . . . . . . . . . . . . . . . . . . . . . . . . . . . . . . . . . . . . . . . . . . . . . . . . . . . . . . . . . . . . . . . . . . . . . . . . . . 6
Elementi grafici vettoriali e bitmap . . . . . . . . . . . . . . . . . . . . . . . . . . . . . . . . . . . . . . . . . . . . . . . . . . . . . . . . . . . . . . . . . . . . . . . . . . . . . . . . . . . . . 6
Creazione di un nuovo documento Fireworks . . . . . . . . . . . . . . . . . . . . . . . . . . . . . . . . . . . . . . . . . . . . . . . . . . . . . . . . . . . . . . . . . . . . . . . . . . 7
Apertura e importazione dei file . . . . . . . . . . . . . . . . . . . . . . . . . . . . . . . . . . . . . . . . . . . . . . . . . . . . . . . . . . . . . . . . . . . . . . . . . . . . . . . . . . . . . . . 8
Creare file PNG di Fireworks da file HTML . . . . . . . . . . . . . . . . . . . . . . . . . . . . . . . . . . . . . . . . . . . . . . . . . . . . . . . . . . . . . . . . . . . . . . . . . . . . . . 10
Inserire oggetti in un documento di Fireworks . . . . . . . . . . . . . . . . . . . . . . . . . . . . . . . . . . . . . . . . . . . . . . . . . . . . . . . . . . . . . . . . . . . . . . . . . 10
Salvataggio dei file di Fireworks . . . . . . . . . . . . . . . . . . . . . . . . . . . . . . . . . . . . . . . . . . . . . . . . . . . . . . . . . . . . . . . . . . . . . . . . . . . . . . . . . . . . . . . 13
iii
Capitolo 3: Area di lavoro
Nozioni di base sull’area di lavoro . . . . . . . . . . . . . . . . . . . . . . . . . . . . . . . . . . . . . . . . . . . . . . . . . . . . . . . . . . . . . . . . . . . . . . . . . . . . . . . . . . . . . 15
Individuare e visualizzare i documenti . . . . . . . . . . . . . . . . . . . . . . . . . . . . . . . . . . . . . . . . . . . . . . . . . . . . . . . . . . . . . . . . . . . . . . . . . . . . . . . . . 27
Modificare l’area di lavoro . . . . . . . . . . . . . . . . . . . . . . . . . . . . . . . . . . . . . . . . . . . . . . . . . . . . . . . . . . . . . . . . . . . . . . . . . . . . . . . . . . . . . . . . . . . . 30
Annullare e ripetere più azioni . . . . . . . . . . . . . . . . . . . . . . . . . . . . . . . . . . . . . . . . . . . . . . . . . . . . . . . . . . . . . . . . . . . . . . . . . . . . . . . . . . . . . . . . 34
Capitolo 4: Selezione e trasformazione di oggetti
Selezionare gli oggetti . . . . . . . . . . . . . . . . . . . . . . . . . . . . . . . . . . . . . . . . . . . . . . . . . . . . . . . . . . . . . . . . . . . . . . . . . . . . . . . . . . . . . . . . . . . . . . . . 36
Modificare una selezione . . . . . . . . . . . . . . . . . . . . . . . . . . . . . . . . . . . . . . . . . . . . . . . . . . . . . . . . . . . . . . . . . . . . . . . . . . . . . . . . . . . . . . . . . . . . . 37
Selezionare i pixel . . . . . . . . . . . . . . . . . . . . . . . . . . . . . . . . . . . . . . . . . . . . . . . . . . . . . . . . . . . . . . . . . . . . . . . . . . . . . . . . . . . . . . . . . . . . . . . . . . . . 38
Modificare gli oggetti selezionati . . . . . . . . . . . . . . . . . . . . . . . . . . . . . . . . . . . . . . . . . . . . . . . . . . . . . . . . . . . . . . . . . . . . . . . . . . . . . . . . . . . . . 45
Modifica in scala a 9 sezioni . . . . . . . . . . . . . . . . . . . . . . . . . . . . . . . . . . . . . . . . . . . . . . . . . . . . . . . . . . . . . . . . . . . . . . . . . . . . . . . . . . . . . . . . . . . 50
Organizzare più oggetti . . . . . . . . . . . . . . . . . . . . . . . . . . . . . . . . . . . . . . . . . . . . . . . . . . . . . . . . . . . . . . . . . . . . . . . . . . . . . . . . . . . . . . . . . . . . . . 52
Capitolo 5: Operazioni con le immagini bitmap
Creazione di immagini bitmap . . . . . . . . . . . . . . . . . . . . . . . . . . . . . . . . . . . . . . . . . . . . . . . . . . . . . . . . . . . . . . . . . . . . . . . . . . . . . . . . . . . . . . . . 55
Modifica di immagini bitmap . . . . . . . . . . . . . . . . . . . . . . . . . . . . . . . . . . . . . . . . . . . . . . . . . . . . . . . . . . . . . . . . . . . . . . . . . . . . . . . . . . . . . . . . . 56
Ritocco delle bitmap . . . . . . . . . . . . . . . . . . . . . . . . . . . . . . . . . . . . . . . . . . . . . . . . . . . . . . . . . . . . . . . . . . . . . . . . . . . . . . . . . . . . . . . . . . . . . . . . . 58
Regolare il colore e la tonalità delle immagini bitmap . . . . . . . . . . . . . . . . . . . . . . . . . . . . . . . . . . . . . . . . . . . . . . . . . . . . . . . . . . . . . . . . . . 62
Sfocatura e definizione di precisione delle bitmap . . . . . . . . . . . . . . . . . . . . . . . . . . . . . . . . . . . . . . . . . . . . . . . . . . . . . . . . . . . . . . . . . . . . . 70
Aggiungere disturbo a un’immagine . . . . . . . . . . . . . . . . . . . . . . . . . . . . . . . . . . . . . . . . . . . . . . . . . . . . . . . . . . . . . . . . . . . . . . . . . . . . . . . . . . 72
Capitolo 6: Operazioni con gli oggetti vettoriali
Forme base . . . . . . . . . . . . . . . . . . . . . . . . . . . . . . . . . . . . . . . . . . . . . . . . . . . . . . . . . . . . . . . . . . . . . . . . . . . . . . . . . . . . . . . . . . . . . . . . . . . . . . . . . . 73
Forme automatiche . . . . . . . . . . . . . . . . . . . . . . . . . . . . . . . . . . . . . . . . . . . . . . . . . . . . . . . . . . . . . . . . . . . . . . . . . . . . . . . . . . . . . . . . . . . . . . . . . . 75
Forme libere . . . . . . . . . . . . . . . . . . . . . . . . . . . . . . . . . . . . . . . . . . . . . . . . . . . . . . . . . . . . . . . . . . . . . . . . . . . . . . . . . . . . . . . . . . . . . . . . . . . . . . . . . 79
Tecniche speciali di modifica vettoriale . . . . . . . . . . . . . . . . . . . . . . . . . . . . . . . . . . . . . . . . . . . . . . . . . . . . . . . . . . . . . . . . . . . . . . . . . . . . . . . . 85
Page 4
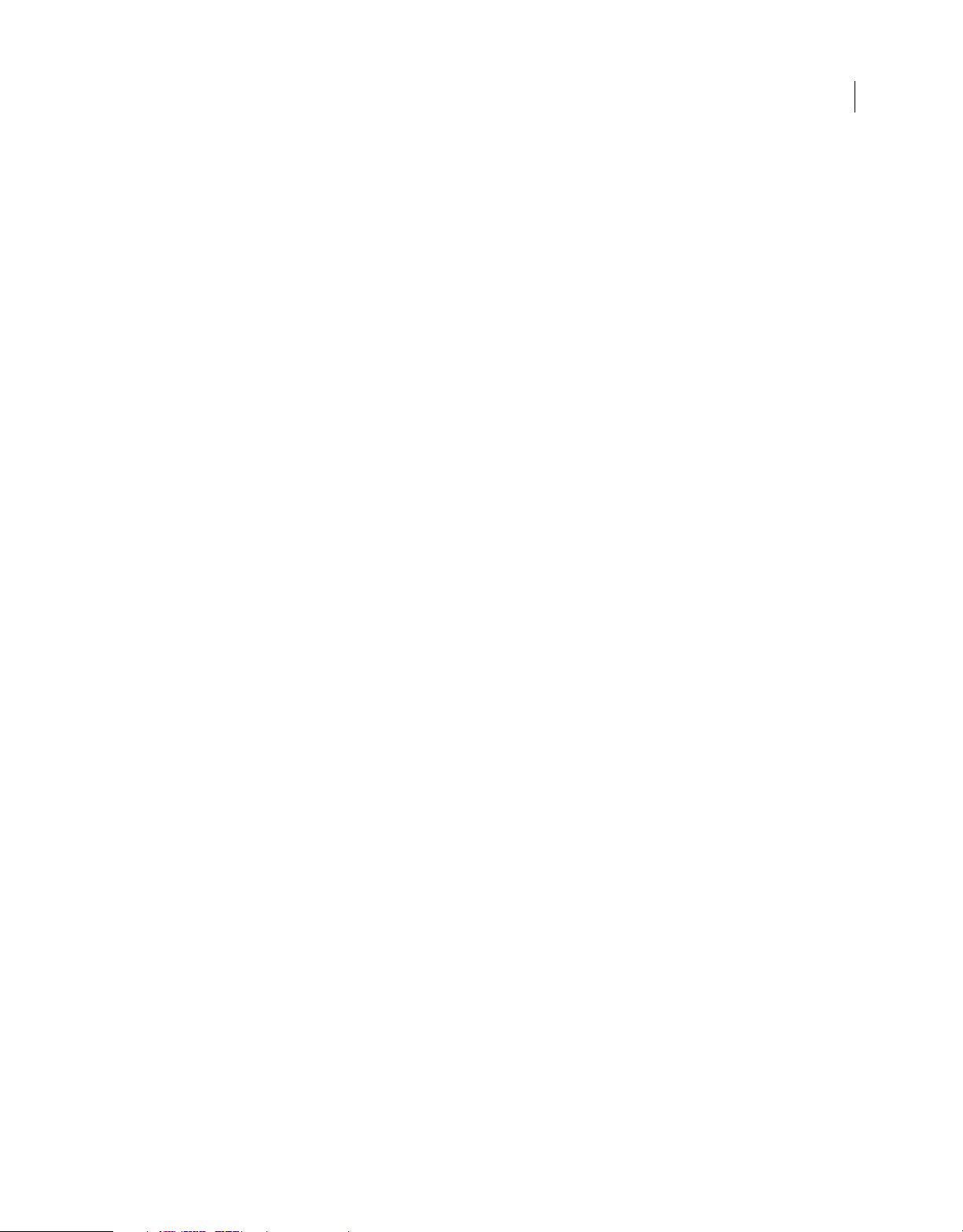
UTILIZZO DI FIREWORKS CS4
Sommario
Capitolo 7: Operazioni con il testo
Immettere testo . . . . . . . . . . . . . . . . . . . . . . . . . . . . . . . . . . . . . . . . . . . . . . . . . . . . . . . . . . . . . . . . . . . . . . . . . . . . . . . . . . . . . . . . . . . . . . . . . . . . . . 93
Formattare e modificare il testo . . . . . . . . . . . . . . . . . . . . . . . . . . . . . . . . . . . . . . . . . . . . . . . . . . . . . . . . . . . . . . . . . . . . . . . . . . . . . . . . . . . . . . . 94
Capitolo 8: Applicazione di colori, tratti e riempimenti
Applicazione dei colori . . . . . . . . . . . . . . . . . . . . . . . . . . . . . . . . . . . . . . . . . . . . . . . . . . . . . . . . . . . . . . . . . . . . . . . . . . . . . . . . . . . . . . . . . . . . . . 106
Pannello Kuler . . . . . . . . . . . . . . . . . . . . . . . . . . . . . . . . . . . . . . . . . . . . . . . . . . . . . . . . . . . . . . . . . . . . . . . . . . . . . . . . . . . . . . . . . . . . . . . . . . . . . . . 112
Applicare tratti e riempimenti . . . . . . . . . . . . . . . . . . . . . . . . . . . . . . . . . . . . . . . . . . . . . . . . . . . . . . . . . . . . . . . . . . . . . . . . . . . . . . . . . . . . . . . . 114
Capitolo 9: Uso dei filtri attivi
Applicazione di filtri attivi . . . . . . . . . . . . . . . . . . . . . . . . . . . . . . . . . . . . . . . . . . . . . . . . . . . . . . . . . . . . . . . . . . . . . . . . . . . . . . . . . . . . . . . . . . . . 122
Modificare e personalizzare i filtri attivi . . . . . . . . . . . . . . . . . . . . . . . . . . . . . . . . . . . . . . . . . . . . . . . . . . . . . . . . . . . . . . . . . . . . . . . . . . . . . . . 126
Capitolo 10: Livelli, maschere e fusione
Livelli . . . . . . . . . . . . . . . . . . . . . . . . . . . . . . . . . . . . . . . . . . . . . . . . . . . . . . . . . . . . . . . . . . . . . . . . . . . . . . . . . . . . . . . . . . . . . . . . . . . . . . . . . . . . . . . 128
Applicazione di maschere . . . . . . . . . . . . . . . . . . . . . . . . . . . . . . . . . . . . . . . . . . . . . . . . . . . . . . . . . . . . . . . . . . . . . . . . . . . . . . . . . . . . . . . . . . . 133
Fusione e trasparenza . . . . . . . . . . . . . . . . . . . . . . . . . . . . . . . . . . . . . . . . . . . . . . . . . . . . . . . . . . . . . . . . . . . . . . . . . . . . . . . . . . . . . . . . . . . . . . . 145
Capitolo 11: Stili, simboli e URL
Stili . . . . . . . . . . . . . . . . . . . . . . . . . . . . . . . . . . . . . . . . . . . . . . . . . . . . . . . . . . . . . . . . . . . . . . . . . . . . . . . . . . . . . . . . . . . . . . . . . . . . . . . . . . . . . . . . . 150
Simboli . . . . . . . . . . . . . . . . . . . . . . . . . . . . . . . . . . . . . . . . . . . . . . . . . . . . . . . . . . . . . . . . . . . . . . . . . . . . . . . . . . . . . . . . . . . . . . . . . . . . . . . . . . . . . 153
URL . . . . . . . . . . . . . . . . . . . . . . . . . . . . . . . . . . . . . . . . . . . . . . . . . . . . . . . . . . . . . . . . . . . . . . . . . . . . . . . . . . . . . . . . . . . . . . . . . . . . . . . . . . . . . . . . . 161
iv
Capitolo 12: Porzioni, rollover e punti attivi
Creazione e modifica di porzioni . . . . . . . . . . . . . . . . . . . . . . . . . . . . . . . . . . . . . . . . . . . . . . . . . . . . . . . . . . . . . . . . . . . . . . . . . . . . . . . . . . . . . 164
Porzioni interattive . . . . . . . . . . . . . . . . . . . . . . . . . . . . . . . . . . . . . . . . . . . . . . . . . . . . . . . . . . . . . . . . . . . . . . . . . . . . . . . . . . . . . . . . . . . . . . . . . . 169
Preparazione delle porzioni per l’esportazione . . . . . . . . . . . . . . . . . . . . . . . . . . . . . . . . . . . . . . . . . . . . . . . . . . . . . . . . . . . . . . . . . . . . . . . 175
Punti attivi e mappe immagine . . . . . . . . . . . . . . . . . . . . . . . . . . . . . . . . . . . . . . . . . . . . . . . . . . . . . . . . . . . . . . . . . . . . . . . . . . . . . . . . . . . . . . 179
Capitolo 13: Creazione di pulsanti e menu a comparsa
Nozioni di base sulla navigazione . . . . . . . . . . . . . . . . . . . . . . . . . . . . . . . . . . . . . . . . . . . . . . . . . . . . . . . . . . . . . . . . . . . . . . . . . . . . . . . . . . . . 183
Creare simboli dei pulsanti . . . . . . . . . . . . . . . . . . . . . . . . . . . . . . . . . . . . . . . . . . . . . . . . . . . . . . . . . . . . . . . . . . . . . . . . . . . . . . . . . . . . . . . . . . . 184
Modificare i simboli dei pulsanti . . . . . . . . . . . . . . . . . . . . . . . . . . . . . . . . . . . . . . . . . . . . . . . . . . . . . . . . . . . . . . . . . . . . . . . . . . . . . . . . . . . . . 186
Menu a comparsa . . . . . . . . . . . . . . . . . . . . . . . . . . . . . . . . . . . . . . . . . . . . . . . . . . . . . . . . . . . . . . . . . . . . . . . . . . . . . . . . . . . . . . . . . . . . . . . . . . . 189
Capitolo 14: Creazione di prototipi di siti Web e interfacce di applicazioni
Flusso di lavoro per la creazione di prototipi . . . . . . . . . . . . . . . . . . . . . . . . . . . . . . . . . . . . . . . . . . . . . . . . . . . . . . . . . . . . . . . . . . . . . . . . . . 194
Operazioni con pagine di Fireworks . . . . . . . . . . . . . . . . . . . . . . . . . . . . . . . . . . . . . . . . . . . . . . . . . . . . . . . . . . . . . . . . . . . . . . . . . . . . . . . . . . 195
Creazione di layout basati su CSS . . . . . . . . . . . . . . . . . . . . . . . . . . . . . . . . . . . . . . . . . . . . . . . . . . . . . . . . . . . . . . . . . . . . . . . . . . . . . . . . . . . . 198
Creazione di prototipi per applicazioni Flex . . . . . . . . . . . . . . . . . . . . . . . . . . . . . . . . . . . . . . . . . . . . . . . . . . . . . . . . . . . . . . . . . . . . . . . . . . 199
Creazione di prototipi per applicazioni Adobe AIR . . . . . . . . . . . . . . . . . . . . . . . . . . . . . . . . . . . . . . . . . . . . . . . . . . . . . . . . . . . . . . . . . . . . 202
Capitolo 15: Creazione di animazioni
Nozioni di base delle animazioni . . . . . . . . . . . . . . . . . . . . . . . . . . . . . . . . . . . . . . . . . . . . . . . . . . . . . . . . . . . . . . . . . . . . . . . . . . . . . . . . . . . . . 205
Creare simboli di animazione . . . . . . . . . . . . . . . . . . . . . . . . . . . . . . . . . . . . . . . . . . . . . . . . . . . . . . . . . . . . . . . . . . . . . . . . . . . . . . . . . . . . . . . . 206
Modificare i simboli di animazione . . . . . . . . . . . . . . . . . . . . . . . . . . . . . . . . . . . . . . . . . . . . . . . . . . . . . . . . . . . . . . . . . . . . . . . . . . . . . . . . . . . 206
Stati . . . . . . . . . . . . . . . . . . . . . . . . . . . . . . . . . . . . . . . . . . . . . . . . . . . . . . . . . . . . . . . . . . . . . . . . . . . . . . . . . . . . . . . . . . . . . . . . . . . . . . . . . . . . . . . . 208
Manipolare gli stati . . . . . . . . . . . . . . . . . . . . . . . . . . . . . . . . . . . . . . . . . . . . . . . . . . . . . . . . . . . . . . . . . . . . . . . . . . . . . . . . . . . . . . . . . . . . . . . . . . 209
Informazioni sulla funzione Onion skin . . . . . . . . . . . . . . . . . . . . . . . . . . . . . . . . . . . . . . . . . . . . . . . . . . . . . . . . . . . . . . . . . . . . . . . . . . . . . . . 211
Page 5
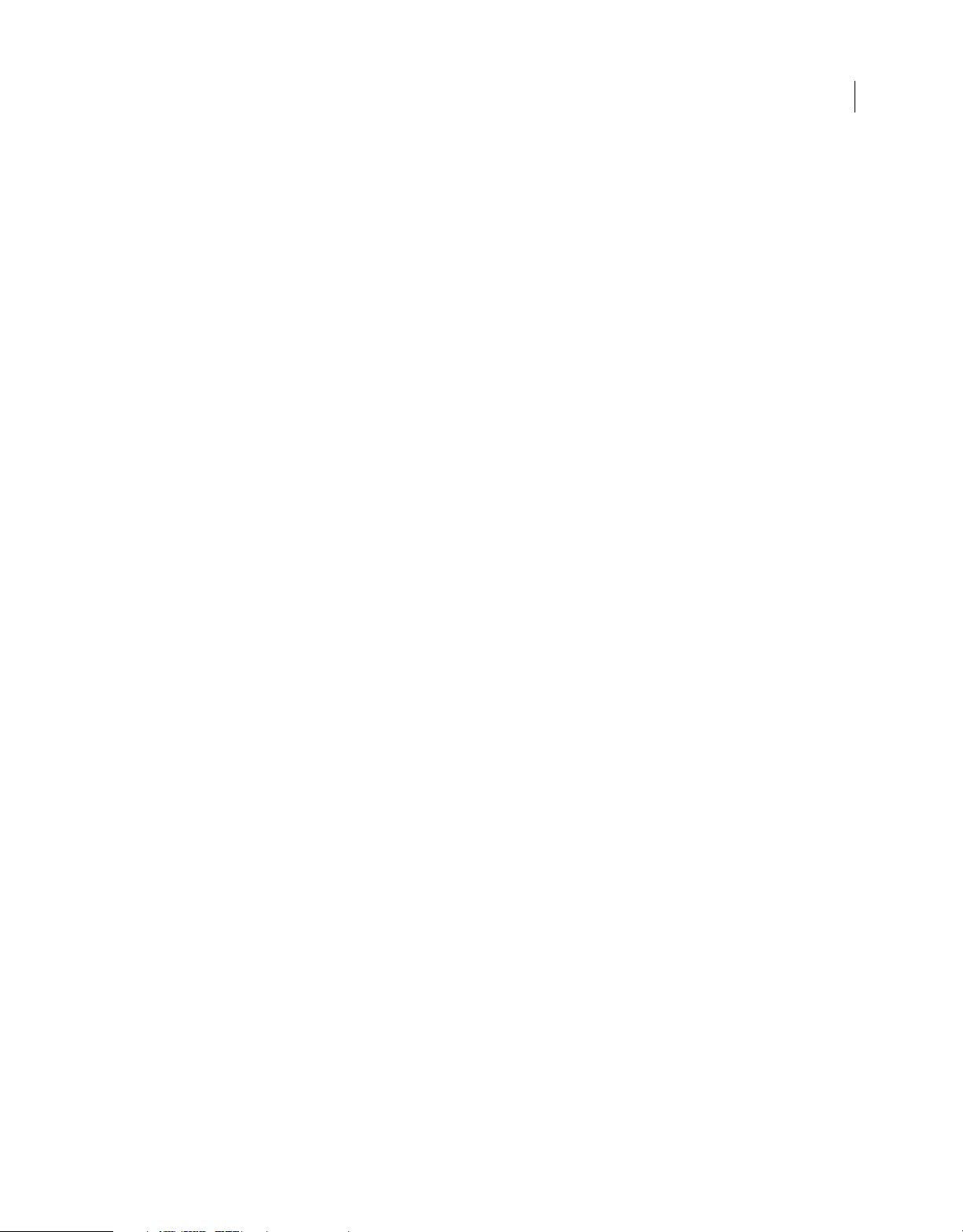
UTILIZZO DI FIREWORKS CS4
Sommario
Intercalaggio . . . . . . . . . . . . . . . . . . . . . . . . . . . . . . . . . . . . . . . . . . . . . . . . . . . . . . . . . . . . . . . . . . . . . . . . . . . . . . . . . . . . . . . . . . . . . . . . . . . . . . . . 211
Anteprima di un’animazione . . . . . . . . . . . . . . . . . . . . . . . . . . . . . . . . . . . . . . . . . . . . . . . . . . . . . . . . . . . . . . . . . . . . . . . . . . . . . . . . . . . . . . . . . 212
Ottimizzare un’animazione . . . . . . . . . . . . . . . . . . . . . . . . . . . . . . . . . . . . . . . . . . . . . . . . . . . . . . . . . . . . . . . . . . . . . . . . . . . . . . . . . . . . . . . . . . 212
Operazioni con le animazioni esistenti . . . . . . . . . . . . . . . . . . . . . . . . . . . . . . . . . . . . . . . . . . . . . . . . . . . . . . . . . . . . . . . . . . . . . . . . . . . . . . . 213
Distorci e dissolvi . . . . . . . . . . . . . . . . . . . . . . . . . . . . . . . . . . . . . . . . . . . . . . . . . . . . . . . . . . . . . . . . . . . . . . . . . . . . . . . . . . . . . . . . . . . . . . . . . . . . 214
Capitolo 16: Creazione di presentazioni
Creare e disporre una presentazione . . . . . . . . . . . . . . . . . . . . . . . . . . . . . . . . . . . . . . . . . . . . . . . . . . . . . . . . . . . . . . . . . . . . . . . . . . . . . . . . . 215
Personalizzare una presentazione . . . . . . . . . . . . . . . . . . . . . . . . . . . . . . . . . . . . . . . . . . . . . . . . . . . . . . . . . . . . . . . . . . . . . . . . . . . . . . . . . . . . 216
Creare un lettore di album Fireworks personalizzato . . . . . . . . . . . . . . . . . . . . . . . . . . . . . . . . . . . . . . . . . . . . . . . . . . . . . . . . . . . . . . . . . . 218
Capitolo 17: Ottimizzazione ed esportazione
Usare Autocomposizione Esporta . . . . . . . . . . . . . . . . . . . . . . . . . . . . . . . . . . . . . . . . . . . . . . . . . . . . . . . . . . . . . . . . . . . . . . . . . . . . . . . . . . . . 221
Usare Anteprima immagine . . . . . . . . . . . . . . . . . . . . . . . . . . . . . . . . . . . . . . . . . . . . . . . . . . . . . . . . . . . . . . . . . . . . . . . . . . . . . . . . . . . . . . . . . 221
Ottimizzare lo spazio di lavoro . . . . . . . . . . . . . . . . . . . . . . . . . . . . . . . . . . . . . . . . . . . . . . . . . . . . . . . . . . . . . . . . . . . . . . . . . . . . . . . . . . . . . . . 224
Ottimizzare file GIF, PNG, TIFF, BMP e PICT . . . . . . . . . . . . . . . . . . . . . . . . . . . . . . . . . . . . . . . . . . . . . . . . . . . . . . . . . . . . . . . . . . . . . . . . . . . . 228
Ottimizzare file JPEG . . . . . . . . . . . . . . . . . . . . . . . . . . . . . . . . . . . . . . . . . . . . . . . . . . . . . . . . . . . . . . . . . . . . . . . . . . . . . . . . . . . . . . . . . . . . . . . . . 235
Esportare dallo spazio di lavoro . . . . . . . . . . . . . . . . . . . . . . . . . . . . . . . . . . . . . . . . . . . . . . . . . . . . . . . . . . . . . . . . . . . . . . . . . . . . . . . . . . . . . . 236
Inviare un documento Fireworks allegato a un messaggio e-mail . . . . . . . . . . . . . . . . . . . . . . . . . . . . . . . . . . . . . . . . . . . . . . . . . . . . . 248
v
Capitolo 18: Utilizzo di Fireworks con altre applicazioni
Operazioni con Dreamweaver . . . . . . . . . . . . . . . . . . . . . . . . . . . . . . . . . . . . . . . . . . . . . . . . . . . . . . . . . . . . . . . . . . . . . . . . . . . . . . . . . . . . . . . 249
Utilizzo di HomeSite, GoLive e altri editor HTML . . . . . . . . . . . . . . . . . . . . . . . . . . . . . . . . . . . . . . . . . . . . . . . . . . . . . . . . . . . . . . . . . . . . . . 257
Operazioni con Flash . . . . . . . . . . . . . . . . . . . . . . . . . . . . . . . . . . . . . . . . . . . . . . . . . . . . . . . . . . . . . . . . . . . . . . . . . . . . . . . . . . . . . . . . . . . . . . . . 259
Utilizzo di FreeHand e Illustrator . . . . . . . . . . . . . . . . . . . . . . . . . . . . . . . . . . . . . . . . . . . . . . . . . . . . . . . . . . . . . . . . . . . . . . . . . . . . . . . . . . . . . 265
Operazioni con Photoshop . . . . . . . . . . . . . . . . . . . . . . . . . . . . . . . . . . . . . . . . . . . . . . . . . . . . . . . . . . . . . . . . . . . . . . . . . . . . . . . . . . . . . . . . . . 269
Operazioni con Director . . . . . . . . . . . . . . . . . . . . . . . . . . . . . . . . . . . . . . . . . . . . . . . . . . . . . . . . . . . . . . . . . . . . . . . . . . . . . . . . . . . . . . . . . . . . . 273
Informazioni su Adobe Bridge . . . . . . . . . . . . . . . . . . . . . . . . . . . . . . . . . . . . . . . . . . . . . . . . . . . . . . . . . . . . . . . . . . . . . . . . . . . . . . . . . . . . . . . 275
Condividere metadati delle immagini con Adobe XMP . . . . . . . . . . . . . . . . . . . . . . . . . . . . . . . . . . . . . . . . . . . . . . . . . . . . . . . . . . . . . . . 276
Capitolo 19: Automatizzare le operazioni
Ricerca e sostituzione di elementi . . . . . . . . . . . . . . . . . . . . . . . . . . . . . . . . . . . . . . . . . . . . . . . . . . . . . . . . . . . . . . . . . . . . . . . . . . . . . . . . . . . . 279
Selezionare la sorgente per la ricerca . . . . . . . . . . . . . . . . . . . . . . . . . . . . . . . . . . . . . . . . . . . . . . . . . . . . . . . . . . . . . . . . . . . . . . . . . . . . . . . . . 279
Impostare le opzioni di ricerca e sostituzione in più file . . . . . . . . . . . . . . . . . . . . . . . . . . . . . . . . . . . . . . . . . . . . . . . . . . . . . . . . . . . . . . . 280
Trovare e sostituire il testo . . . . . . . . . . . . . . . . . . . . . . . . . . . . . . . . . . . . . . . . . . . . . . . . . . . . . . . . . . . . . . . . . . . . . . . . . . . . . . . . . . . . . . . . . . . 280
Trovare e sostituire i caratteri . . . . . . . . . . . . . . . . . . . . . . . . . . . . . . . . . . . . . . . . . . . . . . . . . . . . . . . . . . . . . . . . . . . . . . . . . . . . . . . . . . . . . . . . 280
Trovare e sostituire i colori . . . . . . . . . . . . . . . . . . . . . . . . . . . . . . . . . . . . . . . . . . . . . . . . . . . . . . . . . . . . . . . . . . . . . . . . . . . . . . . . . . . . . . . . . . . 281
Trovare e sostituire gli URL . . . . . . . . . . . . . . . . . . . . . . . . . . . . . . . . . . . . . . . . . . . . . . . . . . . . . . . . . . . . . . . . . . . . . . . . . . . . . . . . . . . . . . . . . . . 281
Trovare e sostituire i colori non sicuri per il Web . . . . . . . . . . . . . . . . . . . . . . . . . . . . . . . . . . . . . . . . . . . . . . . . . . . . . . . . . . . . . . . . . . . . . . 281
Elaborazione batch . . . . . . . . . . . . . . . . . . . . . . . . . . . . . . . . . . . . . . . . . . . . . . . . . . . . . . . . . . . . . . . . . . . . . . . . . . . . . . . . . . . . . . . . . . . . . . . . . 281
Utilizzo dei comandi per l’elaborazione batch . . . . . . . . . . . . . . . . . . . . . . . . . . . . . . . . . . . . . . . . . . . . . . . . . . . . . . . . . . . . . . . . . . . . . . . . 286
Estensione di Fireworks . . . . . . . . . . . . . . . . . . . . . . . . . . . . . . . . . . . . . . . . . . . . . . . . . . . . . . . . . . . . . . . . . . . . . . . . . . . . . . . . . . . . . . . . . . . . . . 287
Scripting . . . . . . . . . . . . . . . . . . . . . . . . . . . . . . . . . . . . . . . . . . . . . . . . . . . . . . . . . . . . . . . . . . . . . . . . . . . . . . . . . . . . . . . . . . . . . . . . . . . . . . . . . . . . 288
Gestire i comandi . . . . . . . . . . . . . . . . . . . . . . . . . . . . . . . . . . . . . . . . . . . . . . . . . . . . . . . . . . . . . . . . . . . . . . . . . . . . . . . . . . . . . . . . . . . . . . . . . . . . 290
Capitolo 20: Preferenze e scelte rapide da tastiera
Impostare le preferenze . . . . . . . . . . . . . . . . . . . . . . . . . . . . . . . . . . . . . . . . . . . . . . . . . . . . . . . . . . . . . . . . . . . . . . . . . . . . . . . . . . . . . . . . . . . . . 292
Selezionare e personalizzare le scelte rapide della tastiera . . . . . . . . . . . . . . . . . . . . . . . . . . . . . . . . . . . . . . . . . . . . . . . . . . . . . . . . . . . . 296
Page 6
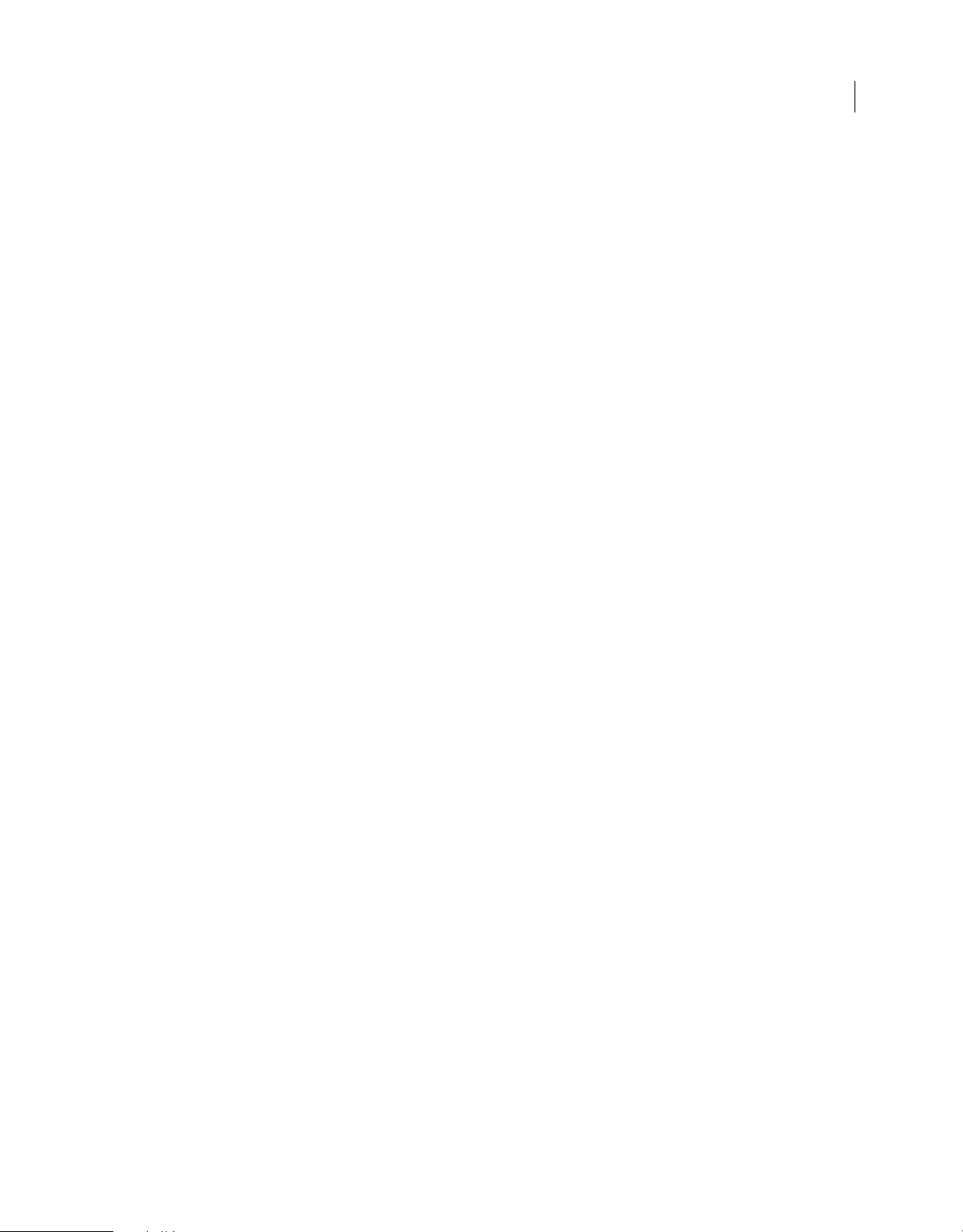
UTILIZZO DI FIREWORKS CS4
Sommario
Utilizzare i file di configurazione . . . . . . . . . . . . . . . . . . . . . . . . . . . . . . . . . . . . . . . . . . . . . . . . . . . . . . . . . . . . . . . . . . . . . . . . . . . . . . . . . . . . . 297
Reinstallazione di Fireworks . . . . . . . . . . . . . . . . . . . . . . . . . . . . . . . . . . . . . . . . . . . . . . . . . . . . . . . . . . . . . . . . . . . . . . . . . . . . . . . . . . . . . . . . . 298
Visualizzare il contenuto del pacchetto (solo Mac OS) . . . . . . . . . . . . . . . . . . . . . . . . . . . . . . . . . . . . . . . . . . . . . . . . . . . . . . . . . . . . . . . . . 298
vi
Indice . . . . . . . . . . . . . . . . . . . . . . . . . . . . . . . . . . . . . . . . . . . . . . .
. . . . . . . . . . . . . . . . . . . . . . . . . . . . . . . . . . . . . . . . . . . . . . . . . . . . . . . . . . . . . . . 299
Page 7
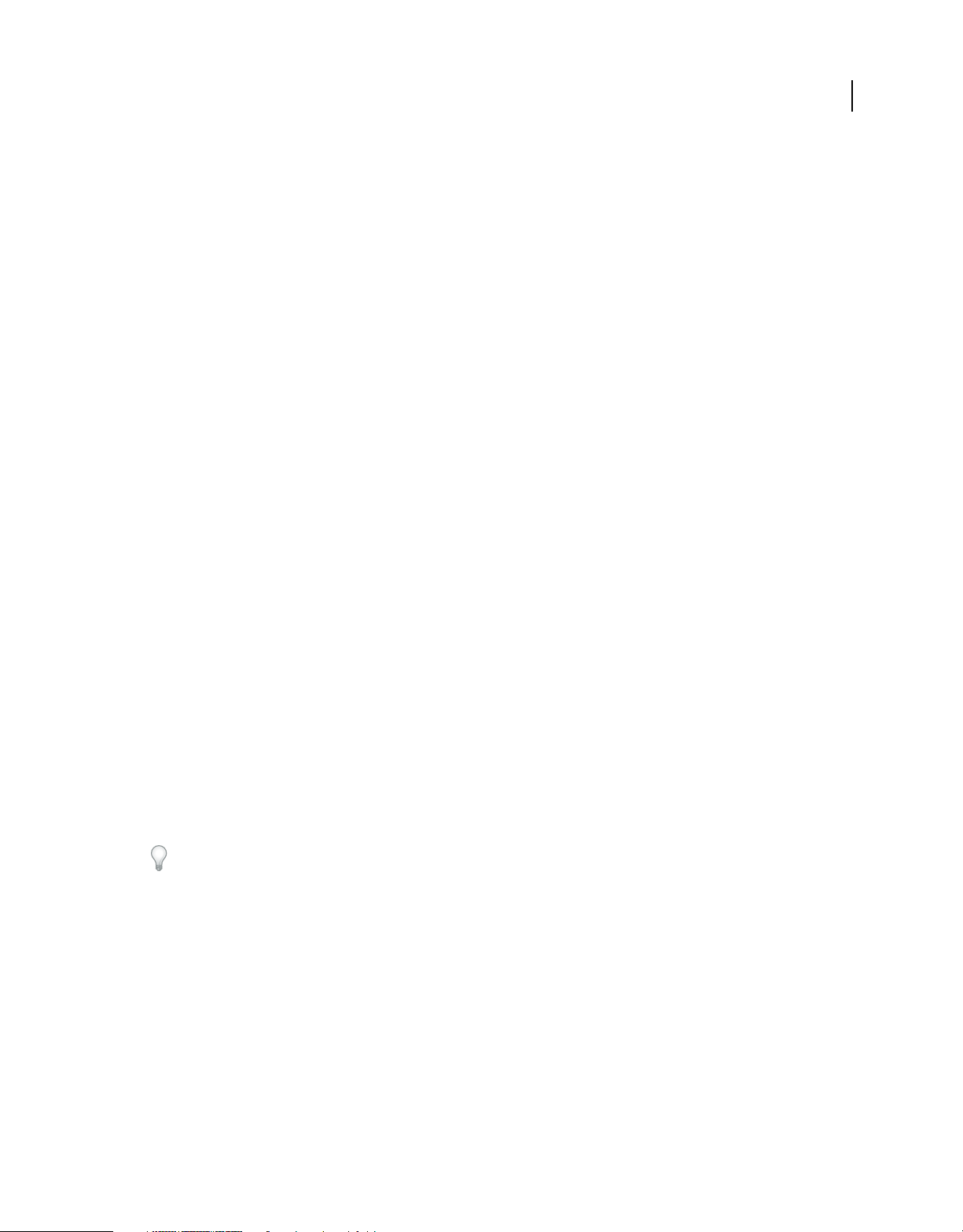
Capitolo 1: Risorse
Adobe® Fireworks® offre un ambiente di progettazione efficiente che consente di creare rapidamente prototipi di
progetti Web e interfacce utente, nonché di creare e ottimizzare immagini per il Web. Fireworks è una soluzione
versatile per modificare sia immagini bitmap che vettoriali, include una libreria comune di risorse predefinite e
consente di risparmiare tempo grazie all’integrazione dei software Adobe Photoshop®, Adobe Illustrator®, Adobe
Dreamweaver® e Adobe Flash® Professional.
Attivazione e registrazione
Assistenza per l’installazione
Per problemi relativi all’installazione, consultate le informazioni presso il centro di assistenza per l’installazione di
Adobe all’indirizzo www.adobe.com/go/cs4install_it.
1
Attivazione della licenza
Durante il processo di installazione, il software contatta Adobe per completare il processo di attivazione della licenza.
Non viene trasmesso alcun dato personale. Per ulteriori informazioni sull’attivazione del prodotto, visitate il sito Web
di Adobe all’indirizzo www.adobe.com/go/activation_it.
L’attivazione di una licenza per utente singolo supporta due computer. Ad esempio, è possibile installare il prodotto
su un computer desktop e un laptop. Se desiderate installare il software su un terzo computer, dovete prima disattivarlo
su uno degli altri due. Scegliete Aiuto > Disattiva.
Registrazione
La registrazione del prodotto consente di ricevere gratuitamente assistenza per l’installazione, notifiche sugli
aggiornamenti e altri servizi.
❖ Per effettuare la registrazione, seguite le istruzioni riportate sullo schermo nella finestra di dialogo Registrazione,
visualizzata dopo l’installazione del software.
Se decidete di rimandare la registrazione, potrete effettuarla in qualsiasi momento scegliendo Aiuto > Registrazione.
Programma di miglioramento del prodotto Adobe
Dopo che avrete utilizzato il software Adobe per un determinato numero di volte, verrà visualizzata una finestra di
dialogo in cui viene richiesto se desiderate partecipare al programma di miglioramento dei prodotti Adobe.
Se scegliete di partecipare, alcuni dati riguardo il vostro utilizzo del software Adobe verranno inviati ad Adobe. Non
vengono inviate né registrate informazioni personali di qualsiasi tipo. Il Programma di miglioramento prodotto Adobe
raccoglie informazioni sulle caratteristiche e gli strumenti utilizzati nel software e la relativa frequenza d’uso.
In qualsiasi momento potete aderire o annullare l’iscrizione al programma:
• Per partecipare, scegliete ? oppure Aiuto > Programma di miglioramento prodotti Adobe e fate clic sull’opzione per
accettare di partecipare.
Page 8
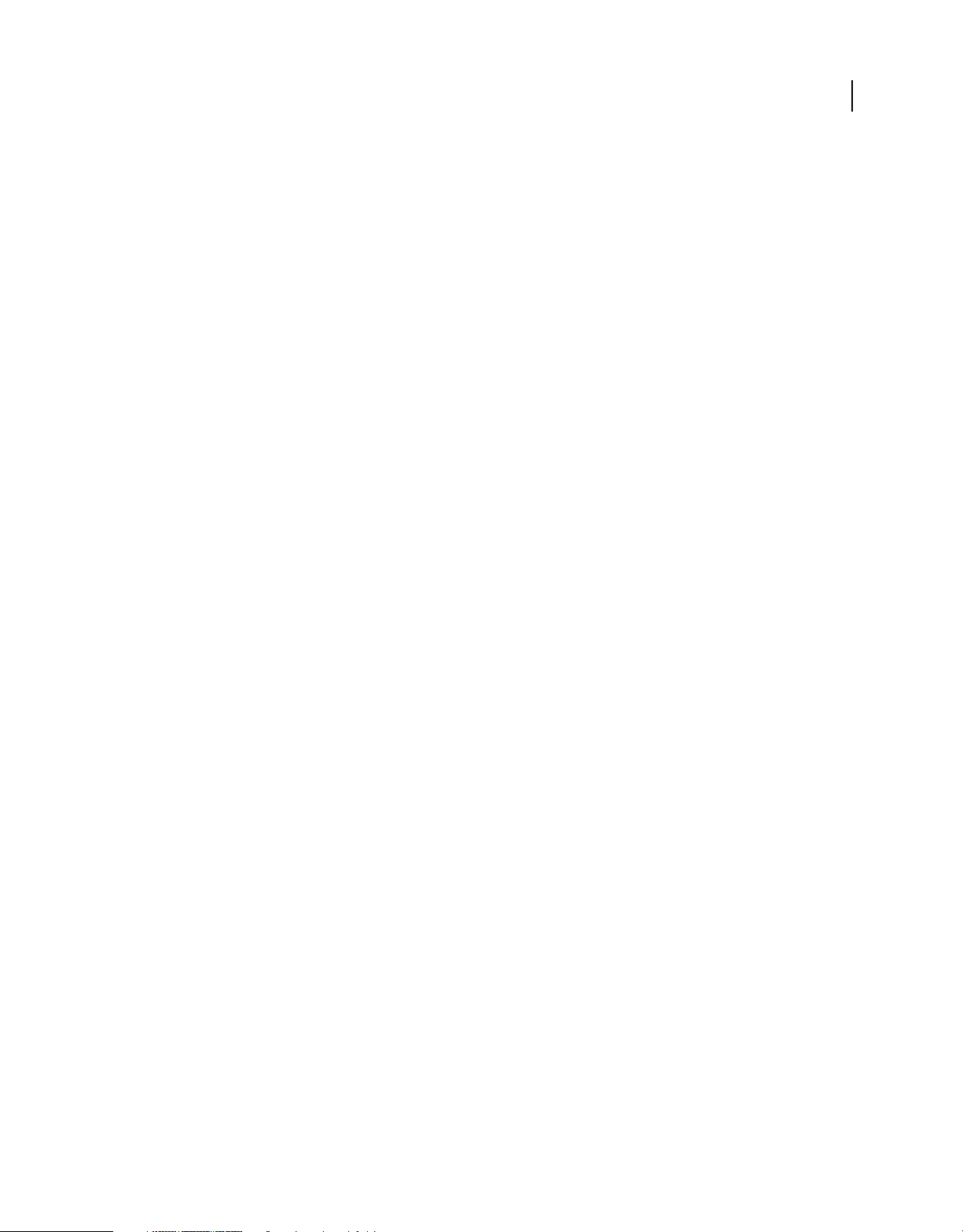
UTILIZZO DI FIREWORKS CS4
Risorse
• Per ritirarvi dal programma, scegliete ? oppure Aiuto > Programma di miglioramento prodotti Adobe e fate clic su
No, grazie.
Leggimi
Un file Leggimi con informazioni sul software è disponibile online e nel disco di installazione. Aprite il file per leggere
importanti informazioni su diversi argomenti, quali:
• Requisiti di sistema
• Installazione (compresa la disinstallazione del software)
• Attivazione e registrazione
• Installazione dei font
• Risoluzione dei problemi
• Servizio clienti
• Informazioni legali
Guida e assistenza
2
Risorse della comunità
Il sito Adobe.com offre un ambiente integrato con risorse della comunità, con contenuti generati dalla comunità di
utenti e moderati da esperti Adobe e di settore. I commenti degli utenti stessi facilitano il reperimento delle
informazioni. Effettuate ricerche nelle risorse della comunità per trovare i migliori contenuti Web su prodotti e
tecnologie Adobe, tra cui:
• Video, esercitazioni, suggerimenti e tecniche, blog, articoli ed esempi forniti da designer e sviluppatori.
• Si tratta di una Guida online completa, aggiornata regolarmente e più esaustiva rispetto alla Guida fornita con il
prodotto: Se quando consultate la guida del prodotto siete collegati a Internet, potete vedere automaticamente
l’Aiuto in linea completo anziché la versione fornita con il prodotto.
• Tutti gli altri contenuti presenti in Adobe.com, tra cui gli articoli della knowledgebase, download e aggiornamenti,
Developer Connection ed altro ancora.
Per accedere alle risorse della comunità, utilizzate il campo di ricerca dell’Aiuto, nell’interfaccia utente del prodotto.
Per un video sulle risorse della comunità, visitate www.adobe.com/go/lrvid4117_xp_it.
Altre risorse
Le versioni cartacee dell’Aiuto in linea completo sono disponibili al costo di spedizione e gestione presso
www.adobe.com/go/store_it. L’Aiuto in linea include inoltre un collegamento alla versione PDF completa e aggiornata
della guida.
Per informazioni sulle opzioni di assistenza tecnica gratuita e a pagamento, visitate il sito Web Supporto Adobe,
www.adobe.com/it/support.
Page 9
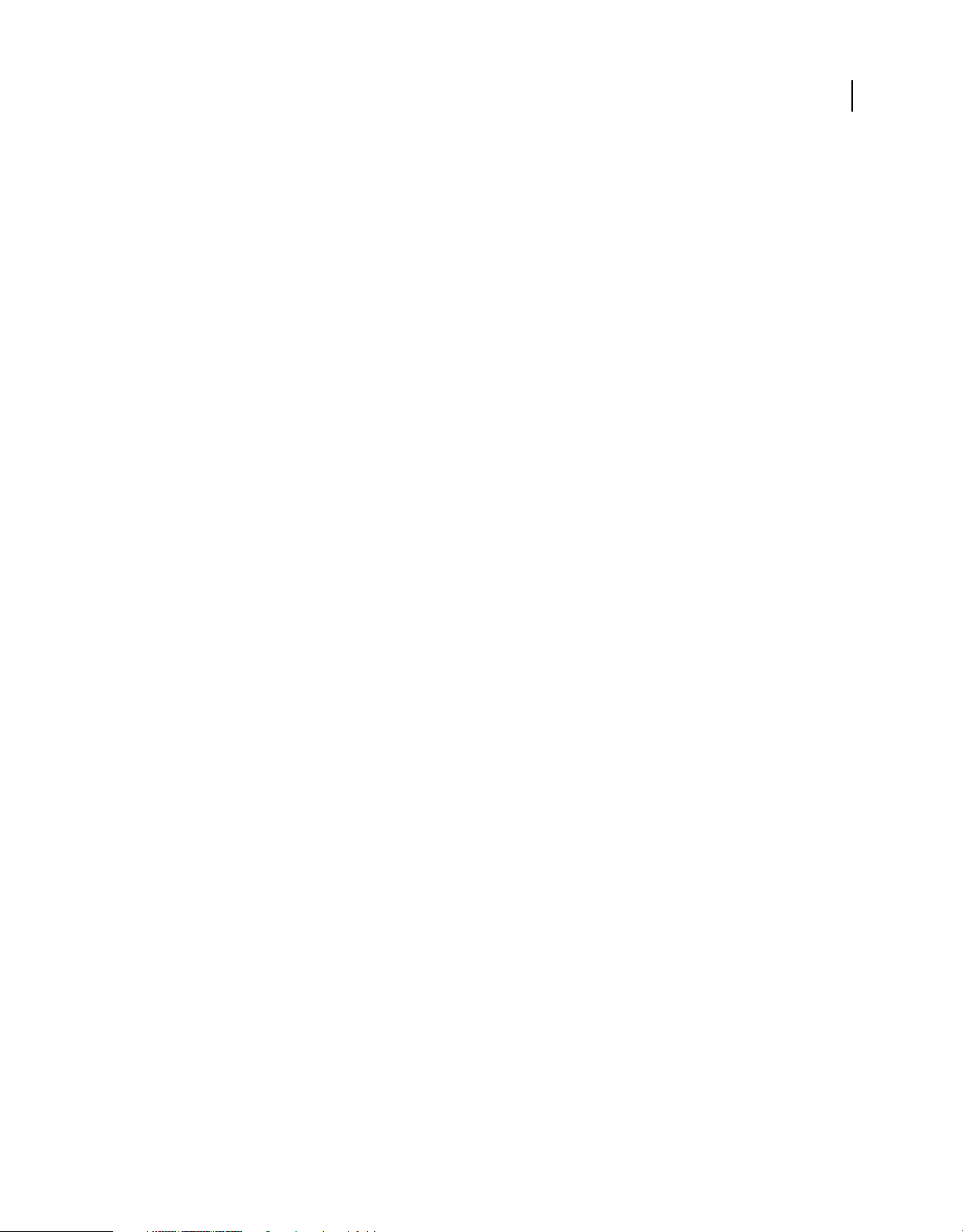
UTILIZZO DI FIREWORKS CS4
Risorse
Servizi, download ed extra
È possibile ottimizzare il prodotto mediante diversi servizi, plug-in ed estensioni specifici per il prodotto in uso. Potete
inoltre scaricare campioni ed altre risorse utili.
Servizi online Adobe Creative
Adobe® Creative Suite® 4 include nuove funzioni online che portano la potenza del Web sul vostro desktop. Queste
funzioni vi permettono di collegarvi alla comunità di utenti Adobe, collaborare e utilizzare al meglio gli strumenti
Adobe. Avanzati servizi creativi online permettono di portare a termine diverse operazioni, dalla corrispondenza dei
colori alla teleconferenza. Tali servizi si integrano direttamente nelle applicazioni desktop in modo da ottimizzare il
flusso di lavoro. Alcuni servizi vi offrono funzionalità complete o parziali anche quando non siete connessi.
Per ulteriori informazioni sui servizi disponibili, visitate Adobe.com. Alcune applicazioni Creative Suite 4 includono
le seguenti offerte iniziali:
Pannello Kuler™ per creare, condividere ed esplorare temi di colori online.
Adobe® ConnectNow per collaborare con gruppi di lavoro in remoto attraverso il Web, con condivisione di voce, dati
ed elementi multimediali.
Centrale risorse per accedere a esercitazioni, file di esempio ed estensioni per le applicazioni Adobe per il video
digitale.
3
Per informazioni sulla gestione dei servizi, visitate il sito Web Adobe all’indirizzo
www.adobe.com/go/learn_creativeservices_it.
Adobe Exchange
Visitate Adobe Exchange all’indirizzo www.adobe.com/go/exchange_it per scaricare esempi e migliaia di plug-in ed
estensioni prodotti da Adobe e da sviluppatori di terze parti. Mediante l’uso di plug-in ed estensioni è possibile
automatizzare alcune attività, personalizzare i flussi di lavoro, creare effetti professionali specializzati ed altro ancora.
Download di Adobe
Visitate il sito all’indirizzo www.adobe.com/go/downloads_it per scaricare gratuitamente aggiornamenti, versioni di
prova e altri software utili.
Adobe Labs
Adobe Labs (www.adobe.com/go/labs_it) permette di provare e valutare tecnologie e prodotti Adobe nuovi ed
emergenti. In Adobe Labs è possibile accedere a numerose risorse, tra cui:
• Versioni preliminari di software e tecnologie
• Esempi di codice e pratiche consigliate per velocizzare la fase di apprendimento
• Versioni preliminari della documentazione tecnica e di prodotto
• Forum, contenuti basati su informazioni fornite dagli utenti e altre risorse di collaborazione che vi aiuteranno a
interagire con gli sviluppatori con interessi simili ai vostri.
Adobe Labs promuove un processo collaborativo per lo sviluppo di software. In tale ambiente, i clienti diventano
rapidamente produttivi nell’utilizzo dei nuovi prodotti e delle nuove tecnologie. Adobe Labs è inoltre un forum per lo
scambio di riscontri nelle fasi di sviluppo. I team di sviluppo Adobe utilizzano tali riscontri per creare software che
risponda alle esigenze e aspettative della comunità.
Page 10
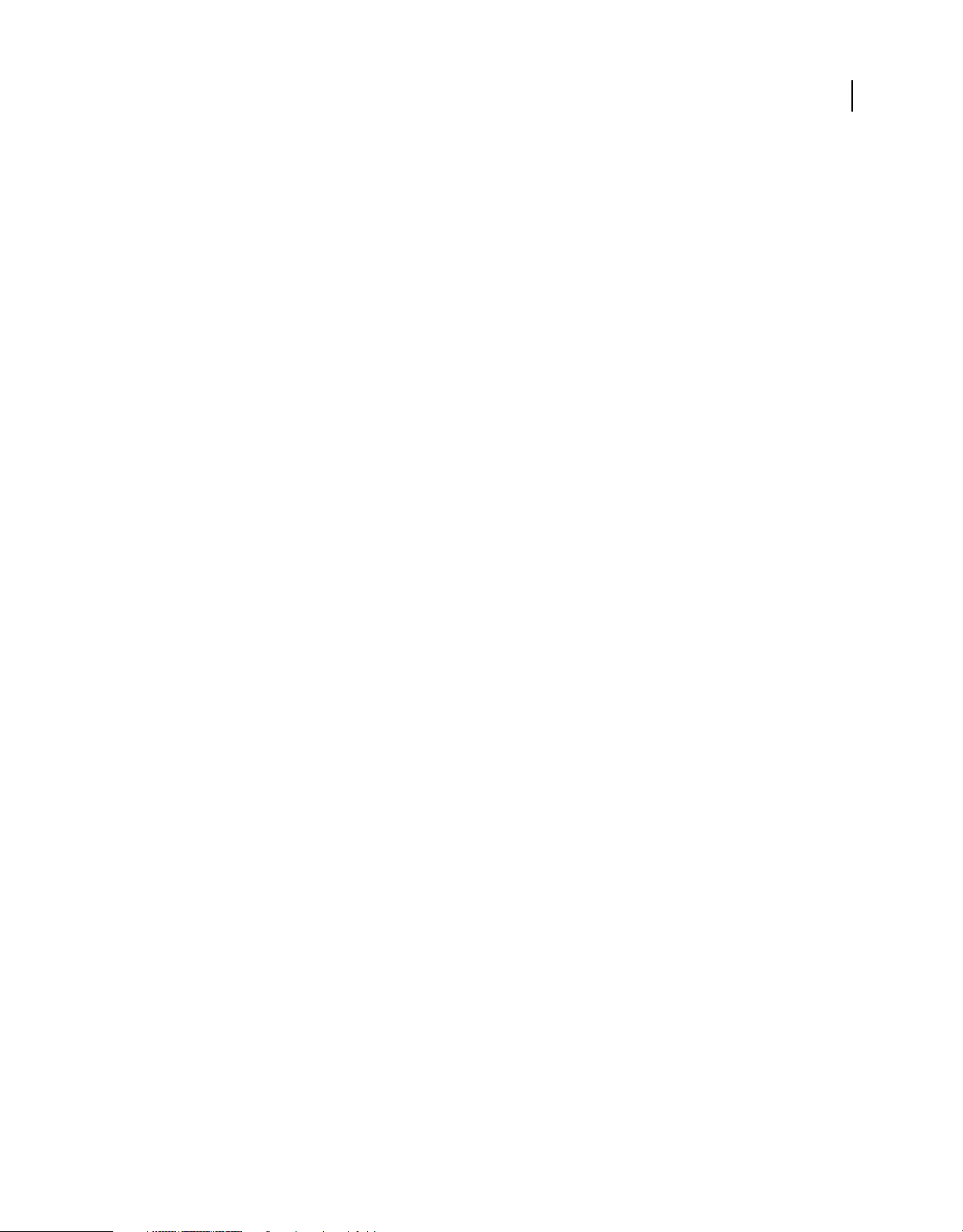
UTILIZZO DI FIREWORKS CS4
Risorse
Adobe TV
Per video di formazione o per spunti creativi, visitate Adobe TV all’indirizzo http://tv.adobe.com.
Extra
Il disco di installazione contiene numerosi contenuti aggiuntivi con cui trarre il massimo dal software Adobe. Alcuni
di tali contenuti extra vengono installati nel computer, altri sono invece disponibili nel disco di installazione.
Per visualizzare gli elementi extra installati, controllate la cartella dell’applicazione sul computer.
• Windows®: [disco di avvio]\Programmi\Adobe\[applicazione Adobe]
• Mac OS®: [disco di avvio]/Applicazioni/[applicazione Adobe]
Per visualizzare gli elementi extra disponibili nel disco di installazione, individuate la cartella Extra o Goodies
all’interno della cartella per la vostra lingua, sul disco di installazione. Esempio:
• /Italiano/Extra/
Novità di Fireworks CS4
4
Prestazioni migliorate, stabilità
Le migliorate prestazioni di Fireworks consentono di lavorare in modo più rapido ed efficiente dall’apertura dei file al
salvataggio, all’aggiornamento dei simboli e alle operazioni bitmap e vettoriali complesse.
Nuova interfaccia utente
L’interfaccia utente universale facilita il passaggio da altre applicazioni Creative Suite, come Photoshop, Illustrator e
Flash.
Layout basati su CSS
Il potente ambiente grafico di Fireworks consente di progettare pagine Web complete e di esportare in un unico
passaggio layout conformi con standard per il Web, basati su CSS, completi di fogli stile esterni. È possibile iniziare
con uno dei sei layout più comuni e integrare grafica di sfondo e primo piano con rilevamento automatico dei margini.
Inserire simboli HTML complessi nei layout di Fireworks per specificare proprietà per titoli, collegamenti e moduli,
per un preciso controllo CSS.
Esportazione PDF
Per una migliore comunicazione con i clienti, è possibile generare da Fireworks documenti PDF protetti, interattivi e
fedeli agli originali.
Adobe Type Engine
Le funzioni tipografiche avanzate fornite dal modulo Adobe Type Engine, già utilizzato in Photoshop e Illustrator e
ora anche in Fireworks permettono di produrre creazioni tipografiche di alta qualità. È possibile importare o copiare
e incollare caratteri a doppio byte da Adobe Illustrator o Photoshop senza alcuna perdita di dati. Il testo può essere
inserito in un tracciato, per creare logo testuali d’impatto.
Page 11
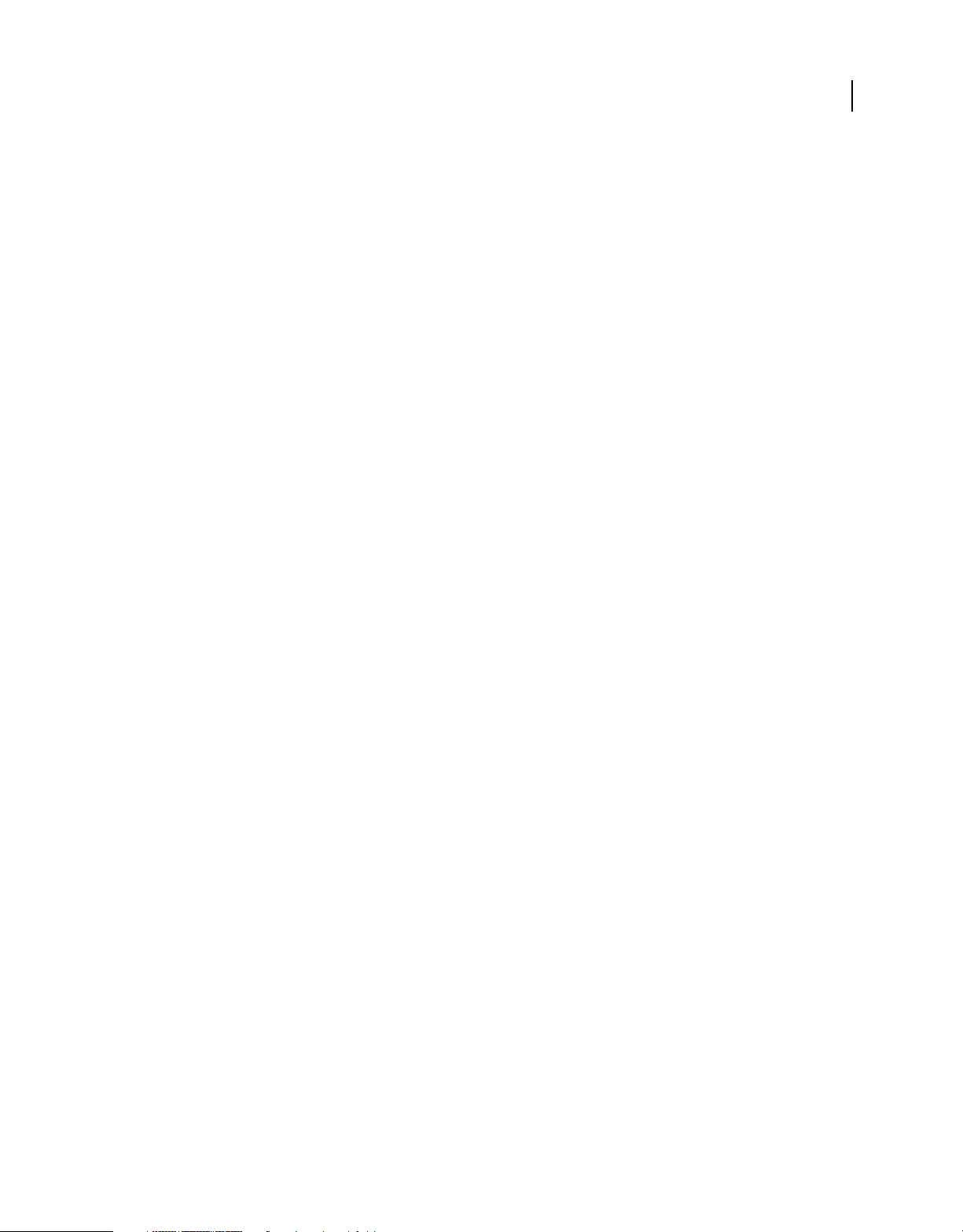
UTILIZZO DI FIREWORKS CS4
Risorse
Stili dinamici
Partendo da un oggetto o un testo Fireworks con stili creati da professionisti da una raccolta personale dell’utente, è
possibile aggiornare gli effetti, i colori e gli attributi di testo applicati agendo su una singola sorgente di stile.
Area di lavoro migliorata
Le Guide sensibili permettono di posizionare e misurare guide e oggetti con facilità e precisione: mentre si trascinano
le guide, la visualizzazione complessiva permette di vedere la posizione nell’area di lavoro. È possibile modificare
direttamente i simboli per la rifinitura dei simboli nel contesto del lavoro; il completo strumento per il
ridimensionamento in scala a 9 sezioni può essere utilizzato per tutti gli oggetti, oltre che per i simboli.
5
Page 12
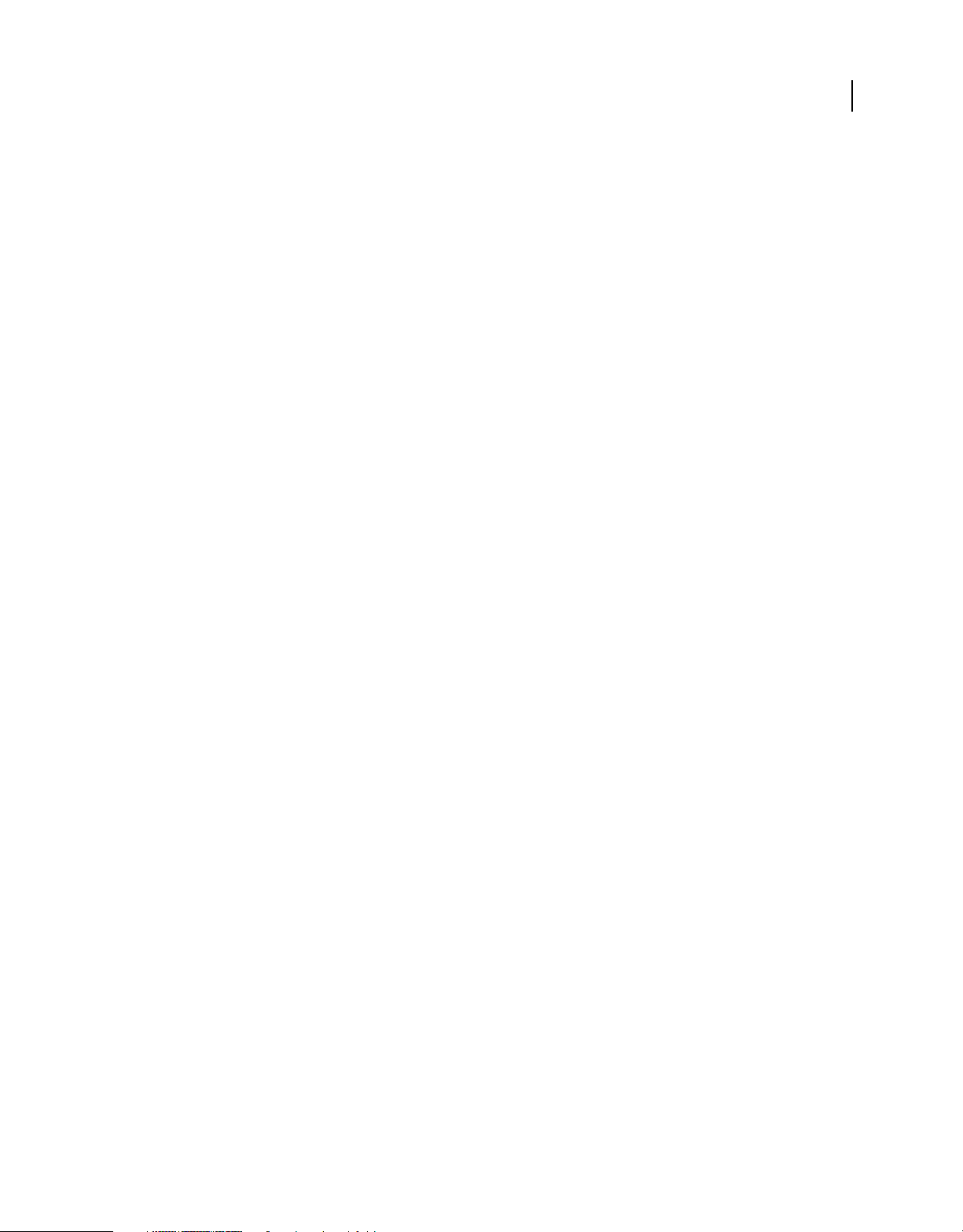
Capitolo 2: Nozioni di base di Fireworks
Le operazioni in Fireworks
Adobe® Fireworks® è un programma versatile per la creazione, la modifica e l’ottimizzazione degli elementi grafici per
il Web. È possibile creare e modificare immagini bitmap e vettoriali, progettare effetti Web come rollover e menu a
comparsa, ritagliare e ottimizzare gli elementi grafici per ridurre le dimensioni del file e abbreviare i tempi di lavoro
automatizzando le operazioni ripetitive. È possibile esportare o salvare un documento come file JPEG, GIF o in altro
formato. Tali file possono essere salvati con relativi file HTML contenenti tabelle HTML e codice JavaScript per
l’utilizzo sul Web.
Per un’esercitazione video sulle nozioni di base di Fireworks, consultare www.adobe.com/go/lrvid4032_fw_it.
Disegnare e modificare oggetti vettoriali e bitmap
Il pannello Strumenti di Fireworks è composto da sezioni distinte contenenti gli strumenti di disegno e modifica di
vettori e bitmap. Lo strumento che si seleziona determina se l’oggetto creato è di tipo vettoriale o bitmap. Dopo aver
disegnato un oggetto o del testo, è possibile utilizzare una vasta gamma di strumenti, effetti, comandi e tecniche per
ottimizzare gli elementi grafici o creare pulsanti di navigazione interattivi.
6
È possibile importare e modificare gli elementi grafici in molti formati, tra cui JPEG, GIF, PNG e PSD.
Aggiungere interattività agli elementi grafici
Le porzioni e i punti attivi sono oggetti per il Web che specificano aree interattive in un elemento grafico per il Web.
Le porzioni tagliano un’immagine in sezioni esportabili e consentono di applicare comportamenti rollover,
animazioni e collegamenti URL. In una pagina Web, ciascuna porzione appare in una cella di tabella.
Le maniglie rollover di trascinamento sulle porzioni e i punti attivi permettono di assegnare rapidamente agli elementi
grafici comportamenti rollover e di scambio immagini. Con l’Editor dei pulsanti di Fireworks e l’Editor di menu a
comparsa è possibile creare particolari elementi grafici interattivi per la navigazione nei siti Web.
Ottimizzare ed esportare elementi grafici
Le potenti funzioni di ottimizzazione di Fireworks consentono di conferire agli elementi grafici esportati il giusto
equilibrio tra le dimensioni del file e una qualità visiva accettabile. Il tipo di ottimizzazione dipende dalle necessità
dell’utente e dal contenuto.
Dopo aver ottimizzato gli elementi grafici, il passaggio successivo consiste nell’esportarli per utilizzarli sul Web. Dal
documento PNG sorgente di Fireworks, è possibile esportare i file in una serie di formati, tra cui JPEG, GIF, GIF
animate e tabelle HTML, contenenti immagini porzione in vari tipi di file.
Elementi grafici vettoriali e bitmap
I computer visualizzano le immagini in formato vettoriale o bitmap. La comprensione della differenza tra i due formati
consente di capire il funzionamento di Fireworks, il quale contiene sia strumenti vettoriali che bitmap ed è in grado di
aprire o importare entrambi i formati.
Page 13
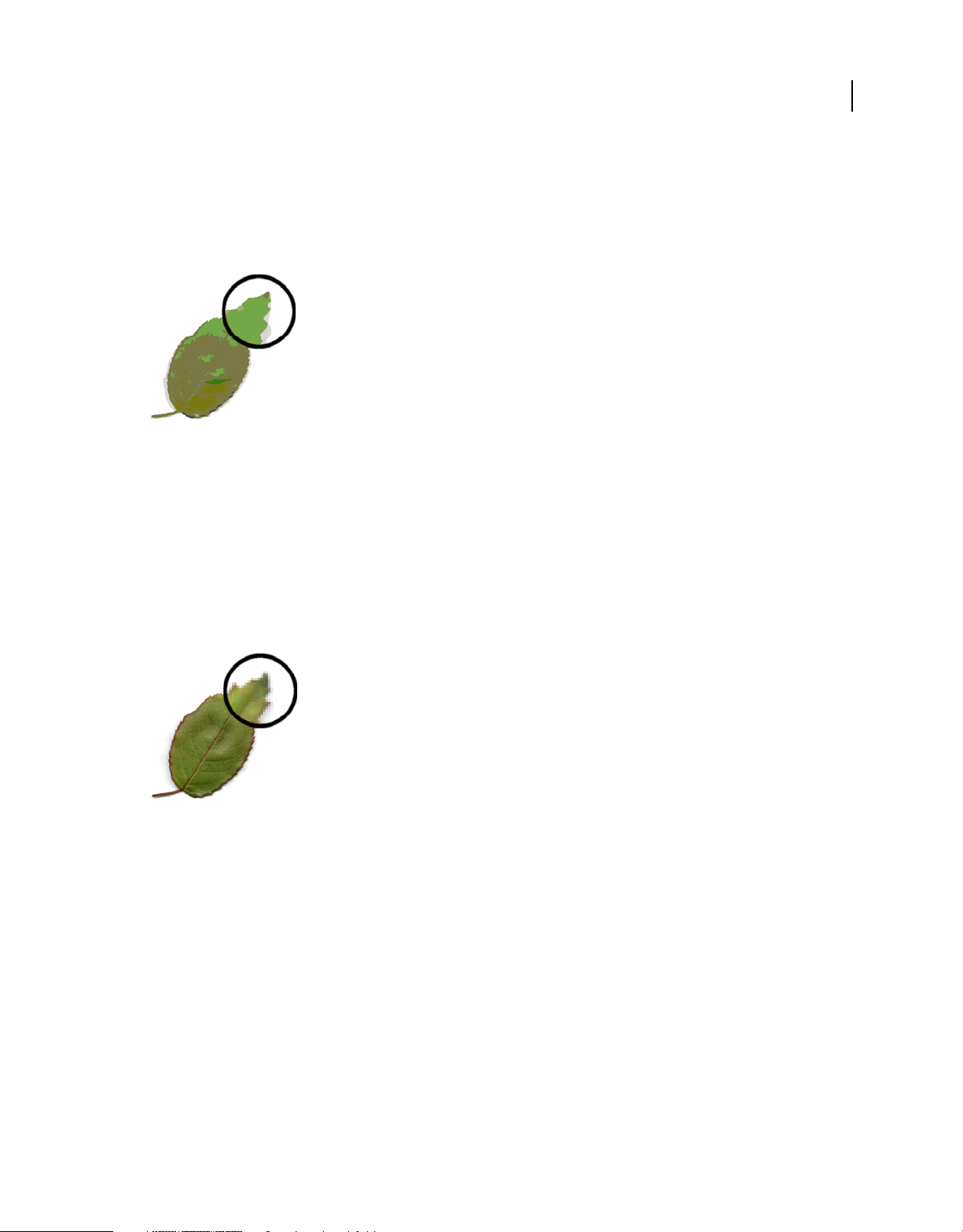
UTILIZZO DI FIREWORKS CS4
Nozioni di base di Fireworks
La grafica vettoriale
La grafica vettoriale definisce le immagini utilizzando linee e curve (vettori), che includono informazioni sul colore e
la posizione. Ad esempio, l’immagine di una foglia può essere definita da una serie di punti che descrivono il contorno
della foglia. Il colore della foglia è determinato dal colore del contorno (il tratto) e dal colore dell’area in esso racchiusa
(il riempimento).
Gli elementi grafici vettoriali sono indipendenti dalla risoluzione. Ciò significa che la qualità dell’aspetto degli elementi
grafici vettoriali non cambia quando si modifica il colore, quando l’elemento grafico viene spostato, ridefinito o
ridimensionato, o quando si modifica la risoluzione del dispositivo di output.
7
La grafica bitmap
La grafica bitmap è costituita da puntini (pixel) disposti su una griglia. Lo schermo stesso del computer è costituito da
una grande griglia di pixel. Nella versione bitmap della foglia, l’immagine è determinata dalla posizione e dal valore
del colore di ciascun pixel della griglia. A ogni pixel viene assegnato un colore. Se visualizzati con la risoluzione
corretta, i puntini si uniscono come le tessere di un mosaico.
Quando si modifica un elemento grafico bitmap, si interviene sui pixel anziché sulle linee e sulle curve. Tali elementi
grafici bitmap sono dipendenti dalla risoluzione, in quanto i dati che descrivono l’immagine sono fissati in base a una
griglia di dimensioni specifiche. Ingrandendo un elemento grafico bitmap, i pixel vengono ridistribuiti all’interno della
griglia; per questa ragione i bordi dell’immagine appaiono spesso frastagliati. Visualizzando un elemento grafico
bitmap su un dispositivo di output con una risoluzione inferiore a quella dell’immagine, anche la qualità
dell’immagine risulta degradata.
Creazione di un nuovo documento Fireworks
I nuovi documenti di Fireworks vengono salvati come documenti PNG (Portable Network Graphic). PNG è il formato
nativo di Fireworks.
Page 14
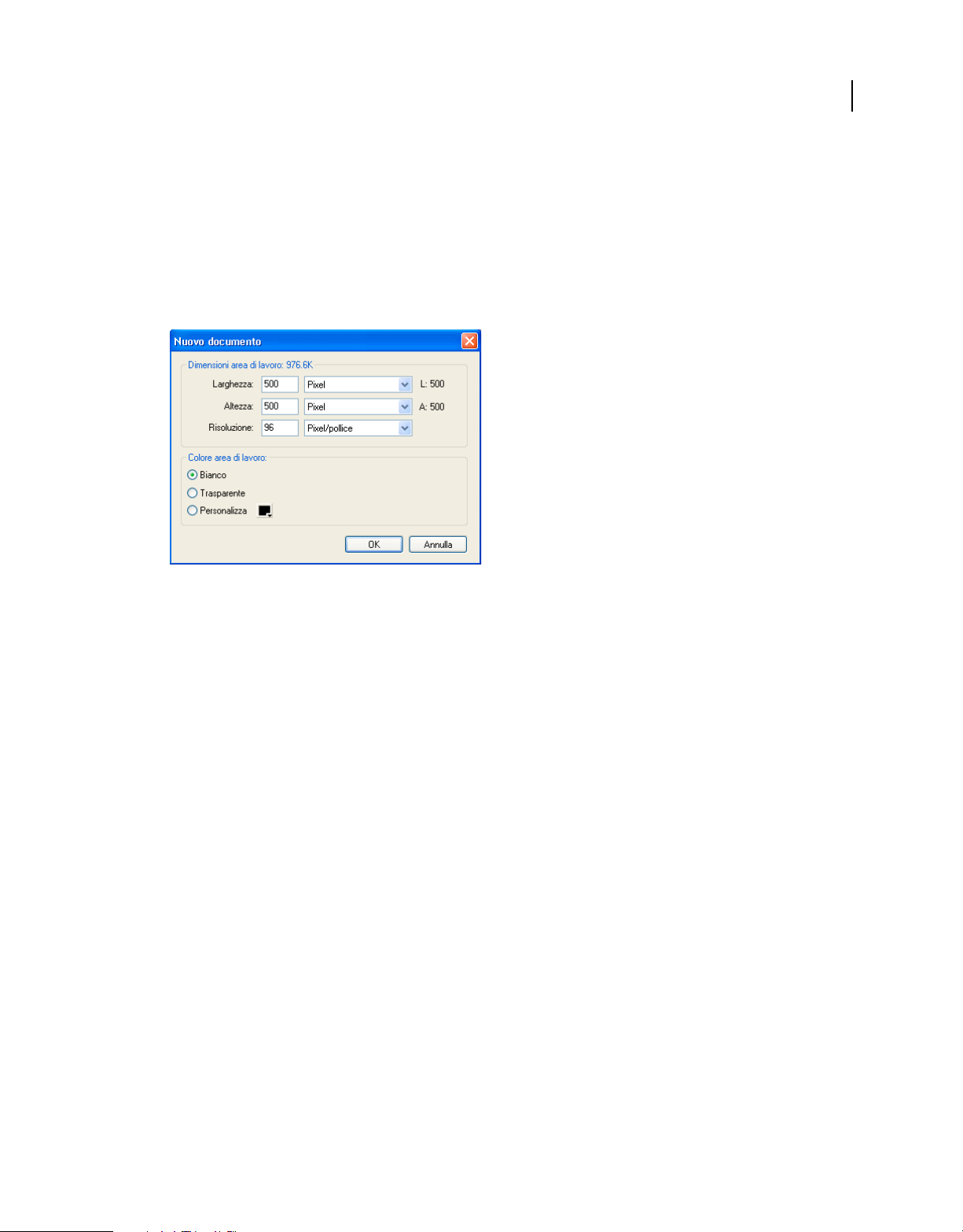
UTILIZZO DI FIREWORKS CS4
Nozioni di base di Fireworks
Gli elementi grafici creati in Fireworks possono essere esportati o salvati in diversi formati grafici e per il Web. Il file
PNG originale di Fireworks può essere sempre modificato in un secondo momento, indipendentemente dalle
impostazioni di ottimizzazione ed esportazione selezionate.
Creare un nuovo documento
1 Selezionare File > Nuovo.
Viene visualizzata la finestra di dialogo Nuovo documento.
8
2 Immettere le impostazioni per il documento e fare clic su OK.
Nota: utilizzare il menu a comparsa della casella colori Personalizzato per selezionare un colore personalizzato per
l’area di lavoro.
Creare un nuovo documento avente le stesse dimensioni di un oggetto esistente negli Appunti
1 Copiare un oggetto negli Appunti da un altro documento Fireworks, un browser Web o un’applicazione che
consenta l’operazione Incolla.
2 Selezionare File > Nuovo.
Viene visualizzata la finestra di dialogo Nuovo documento, con le dimensioni di altezza e larghezza dell’oggetto
contenuto negli Appunti.
3 Impostare la risoluzione e il colore dell’area di lavoro, quindi fare clic su OK.
4 Selezionare Modifica > Incolla per incollare nel nuovo documento l’oggetto contenuto negli Appunti.
Apertura e importazione dei file
Nota: quando si importa un file da Adobe Dreamweaver®, Fireworks conserva la maggior parte dei comportamenti
JavaScript. Se un comportamento è supportato, Fireworks lo riconosce e lo mantiene anche quando il file viene riportato
in Dreamweaver.
Aprire un documento di Fireworks
❖ Selezionare File > Apri e selezionare il file.
Page 15
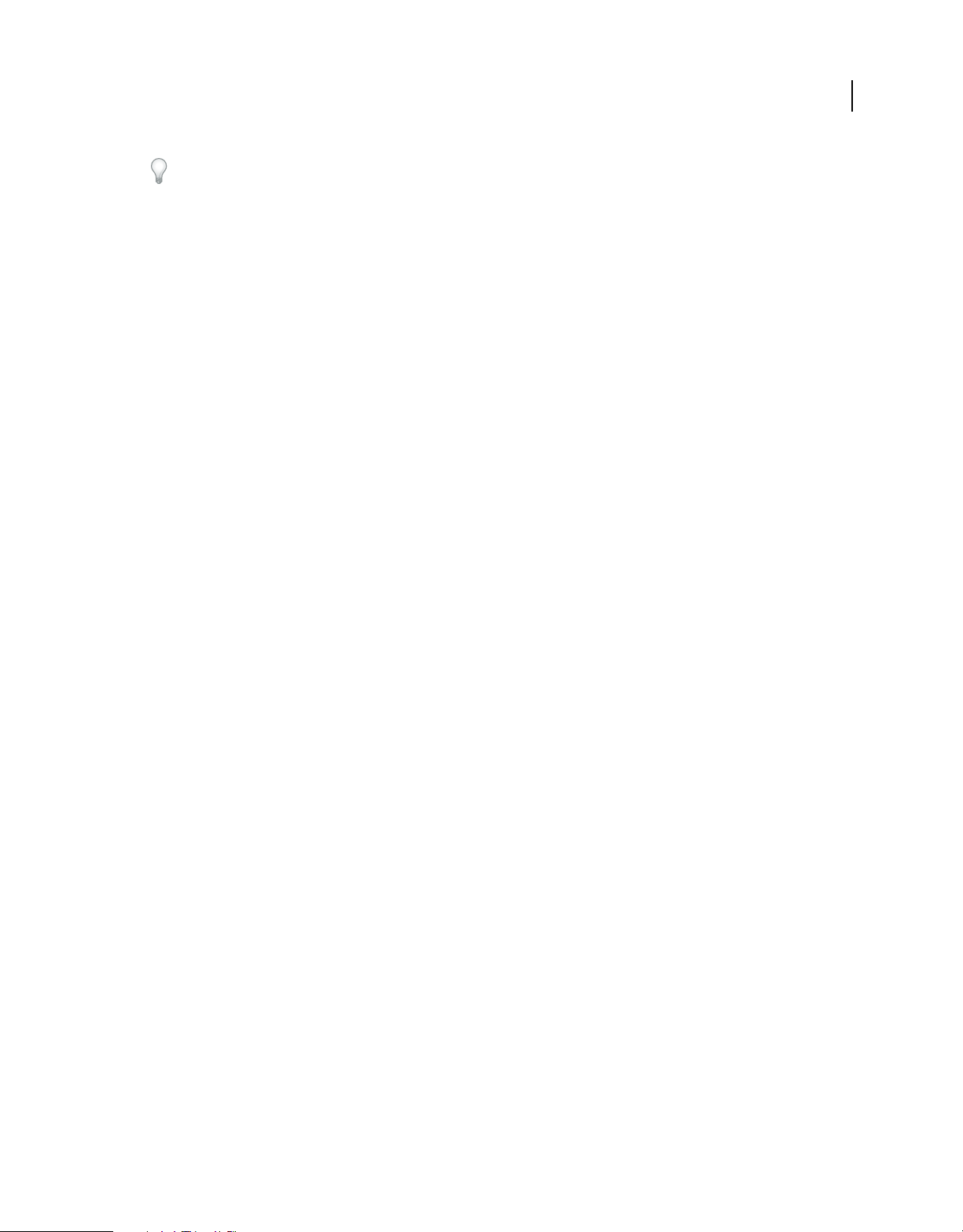
UTILIZZO DI FIREWORKS CS4
Nozioni di base di Fireworks
Per aprire un file senza sovrascrivere la versione precedente, selezionare Apri come “Senza nome”, quindi salvare il
file con un nome diverso.
Aprire un file chiuso di recente
1 Selezionare File > Apri recente.
2 Selezionare un file nel sottomenu visualizzato.
Aprire un file chiuso di recente quando non vi sono file aperti
❖ Fare clic sul nome del file sulla pagina iniziale.
Aprire elementi grafici creati in altre applicazioni
È possibile aprire file creati con altre applicazioni o di altri formati, tra cui file di Photoshop®, Adobe FreeHand®e
Adobe Illustrator®, file WBMP, EPS, JPEG, GIF e GIF animate.
All’apertura di un file di formato diverso da PNG con File > Apri, viene creato un nuovo documento PNG di Fireworks
basato sul file aperto. È possibile modificare l’immagine utilizzando tutte le funzionalità di Fireworks. È inoltre
possibile selezionare Salva con nome per salvare il lavoro come nuovo file PNG di Fireworks o in un altro formato.
9
In alcuni casi è possibile salvare il file nel suo formato originale. In tal caso, l’immagine viene ridotta a un singolo livello
e non sarà possibile modificare le funzioni specifiche di Fireworks che le erano state aggiunte.
I seguenti formati file possono essere salvati direttamente da Fireworks: PNG di Fireworks, GIF, GIF animate, JPEG,
BMP, WBMP, TIFF, SWF, AI, PSD e PICT (solo Mac OS).
Nota: Fireworks salva le immagini TIFF a 16 bit con una profondità colore a 24 bit.
GIF animate
• Importare una GIF animata come simbolo di animazione, quindi modificare e spostare tutti gli elementi
dell’animazione come una singola entità. Utilizzare il pannello Libreria documento per creare nuove istanze del
simbolo.
Nota: quando si importa una GIF animata, l’impostazione di ritardo stato assume il valore predefinito di 7 centesimi
di secondo. Se necessario, utilizzare il pannello Stati per ripristinare l’impostazione di tempo originale.
• Aprire un file GIF animato come se si trattasse di un file GIF normale. Ogni elemento della GIF viene collocato
come immagine separata su un proprio stato di Fireworks. Se lo si desidera, è possibile convertire l’elemento grafico
in un simbolo di animazione.
File EPS
Fireworks consente di aprire la maggior parte dei file EPS, come immagini bitmap appiattite, ossia in cui tutti gli
oggetti sono stati combinati su un unico livello. Alcuni file EPS esportati da Adobe Illustrator mantengono le proprie
informazioni vettoriali.
File PSD
Fireworks consente di aprire file PSD creati in Photoshop e di mantenere la maggior parte delle caratteristiche dei PSD,
inclusi i livelli gerarchici, gli effetti dei livelli e i metodi di fusione più comuni.
Page 16
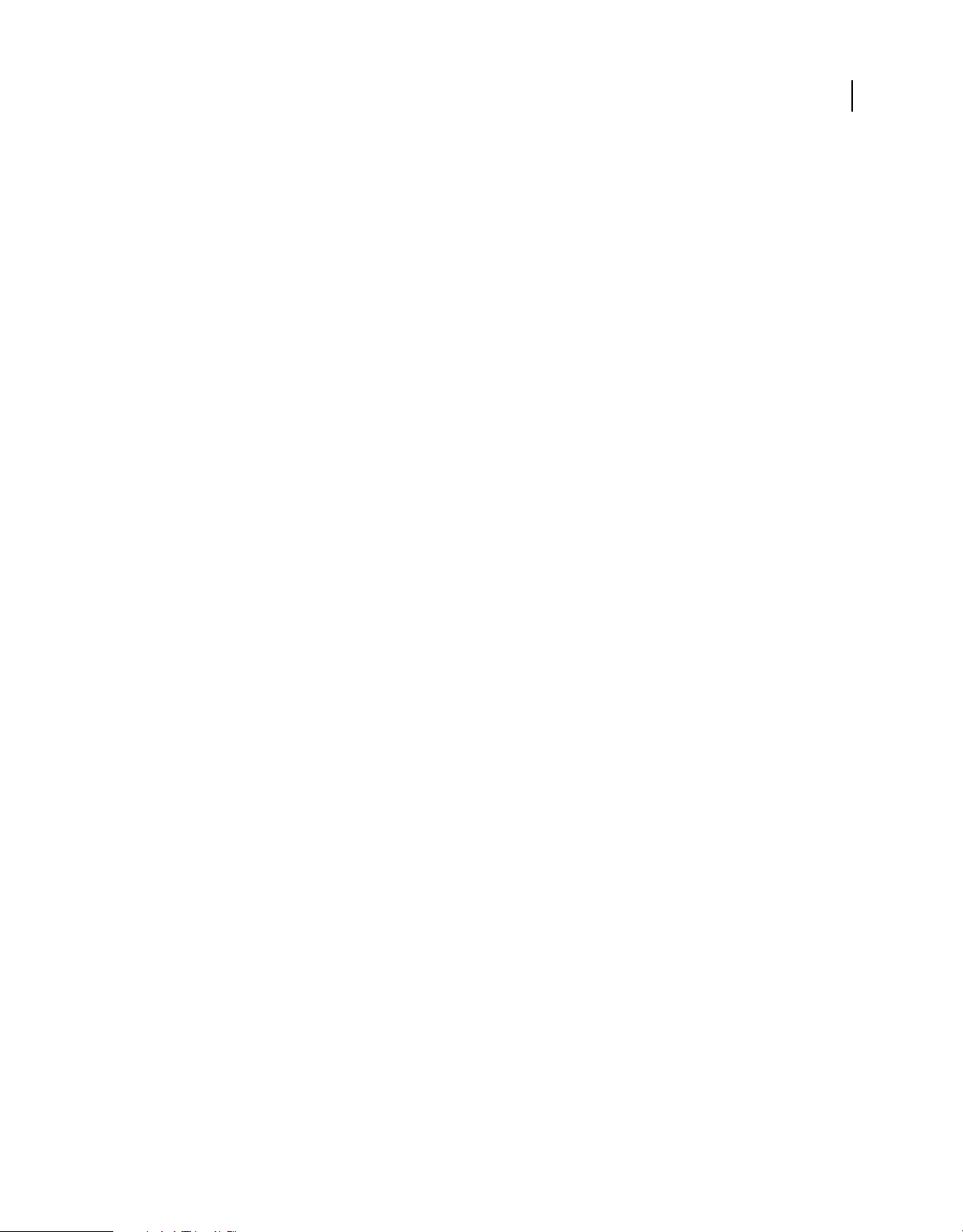
UTILIZZO DI FIREWORKS CS4
Nozioni di base di Fireworks
10
File WBMP
Fireworks è in grado di aprire file WBMP, cioè file da 1 bit (monocromi) ottimizzati per dispositivi portatili. Questo
formato deve essere utilizzato per le pagine WAP (Wireless Application Protocol).
Creare file PNG di Fireworks da file HTML
In Fireworks è possibile aprire e importare contenuti HTML creati in altre applicazioni con elementi tabella HTML di base.
Aprire tutte le tabelle di un file HTML
1 Selezionare File > Ricostituisci tabella.
2 Selezionare il file HTML contenente le tabelle che si desidera aprire e fare clic su Apri.
Ciascuna tabella si apre nella propria finestra del documento.
Aprire solo la prima tabella di un file HTML
1 Selezionare File > Apri.
2 Selezionare il file HTML contenente la tabella che si desidera aprire e fare clic su Apri.
La prima tabella del file HTML si apre in una nuova finestra del documento.
Importare la prima tabella di un file HTML in un documento di Fireworks aperto
1 Scegliere File > Importa.
2 Selezionare il file HTML dal quale si desidera effettuare l’importazione e fare clic su Apri.
3 Fare clic per posizionare il punto di inserimento nel punto in cui si desidera che appaia la tabella importata.
Nota: Fireworks è in grado di importare documenti che utilizzano la codifica UTF-8 e i documenti scritti in XHTML.
Inserire oggetti in un documento di Fireworks
Trascinare un’immagine o del testo in Fireworks
È possibile trascinare oggetti vettoriali, immagini bitmap o testi da qualsiasi applicazione che supporti il
trascinamento.
❖ Dall’altra applicazione, trascinare l’oggetto o il testo e rilasciarlo in Fireworks.
Incollare in Fireworks
Incollando in Fireworks un oggetto copiato proveniente da un’altra applicazione, l’oggetto viene collocato al centro
del documento attivo.
È possibile incollare negli Appunti il testo o gli oggetti creati in uno dei seguenti formati:
• Adobe FreeHand 7 o versioni successive
Page 17
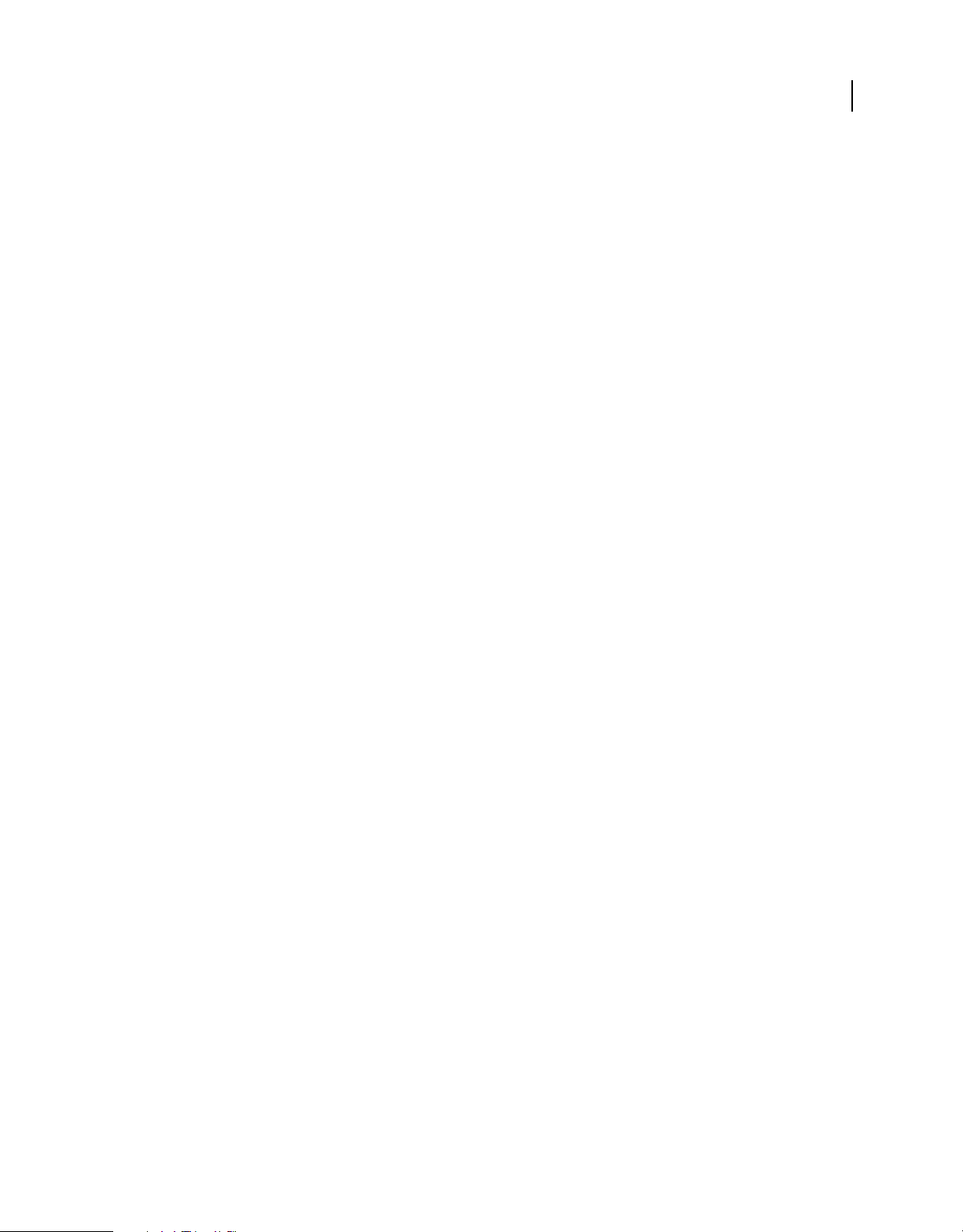
• Adobe Illustrator
• PNG
• PICT (Mac OS)
• DIB (Windows)
• BMP (Windows)
• Testo ASCII
• EPS
• WBMP
• TXT
• RTF
1 Nell’altra applicazione, copiare l’oggetto o il testo che si desidera incollare.
2 In Fireworks, incollare l’oggetto o il testo nel documento.
Collocazione degli oggetti incollati
Il posizionamento dell’oggetto incollato dipende dall’elemento selezionato:
UTILIZZO DI FIREWORKS CS4
Nozioni di base di Fireworks
11
• Se è selezionato almeno un oggetto su un solo livello, l’oggetto incollato viene collocato davanti all’oggetto
selezionato, direttamente sopra di esso nell’ordine di sovrapposizione del livello.
• Se è selezionato il livello e non è selezionato alcun oggetto o sono selezionati tutti gli oggetti, l’oggetto incollato
viene collocato davanti all’oggetto superiore, direttamente sopra di esso nell’ordine di sovrapposizione del livello.
• Se sono selezionati due o più oggetti su più di un livello, l’oggetto incollato viene collocato nel livello superiore,
davanti all’oggetto superiore, direttamente sopra di esso nell’ordine di sovrapposizione del livello.
• Se è selezionato il livello Web o un oggetto sul livello Web, l’oggetto incollato viene collocato sul livello inferiore
davanti a tutti gli altri oggetti, direttamente sopra di essi nell’ordine di sovrapposizione del livello.
Nota: il livello Web è uno speciale livello che contiene tutti gli oggetti Web e rimane sempre nella parte superiore del
pannello Livelli.
Ridefinire gli oggetti incollati
La ridefinizione (o il ricampionamento) aggiunge o sottrae pixel da un’immagine ridimensionata in modo da farla
corrispondere il più possibile all’aspetto dell’immagine originale. La ridefinizione di una bitmap a una risoluzione
superiore causa in genere una perdita ridotta di qualità. La ridefinizione verso una risoluzione inferiore comporta
sempre una perdita rilevante di dati e una qualità inferiore.
Ridefinire un oggetto bitmap mediante un’operazione Incolla
1 Copiare la bitmap negli Appunti in Fireworks o in un altro programma.
2 Selezionare Modifica > Incolla in Fireworks.
3 Se l’immagine bitmap negli Appunti ha una risoluzione diversa rispetto a quella del documento corrente, scegliere
un’opzione di ridefinizione.
Ridefinisci Mantiene la larghezza e l’altezza originali della bitmap incollata, aggiungendo o sottraendo pixel se
necessario.
Page 18
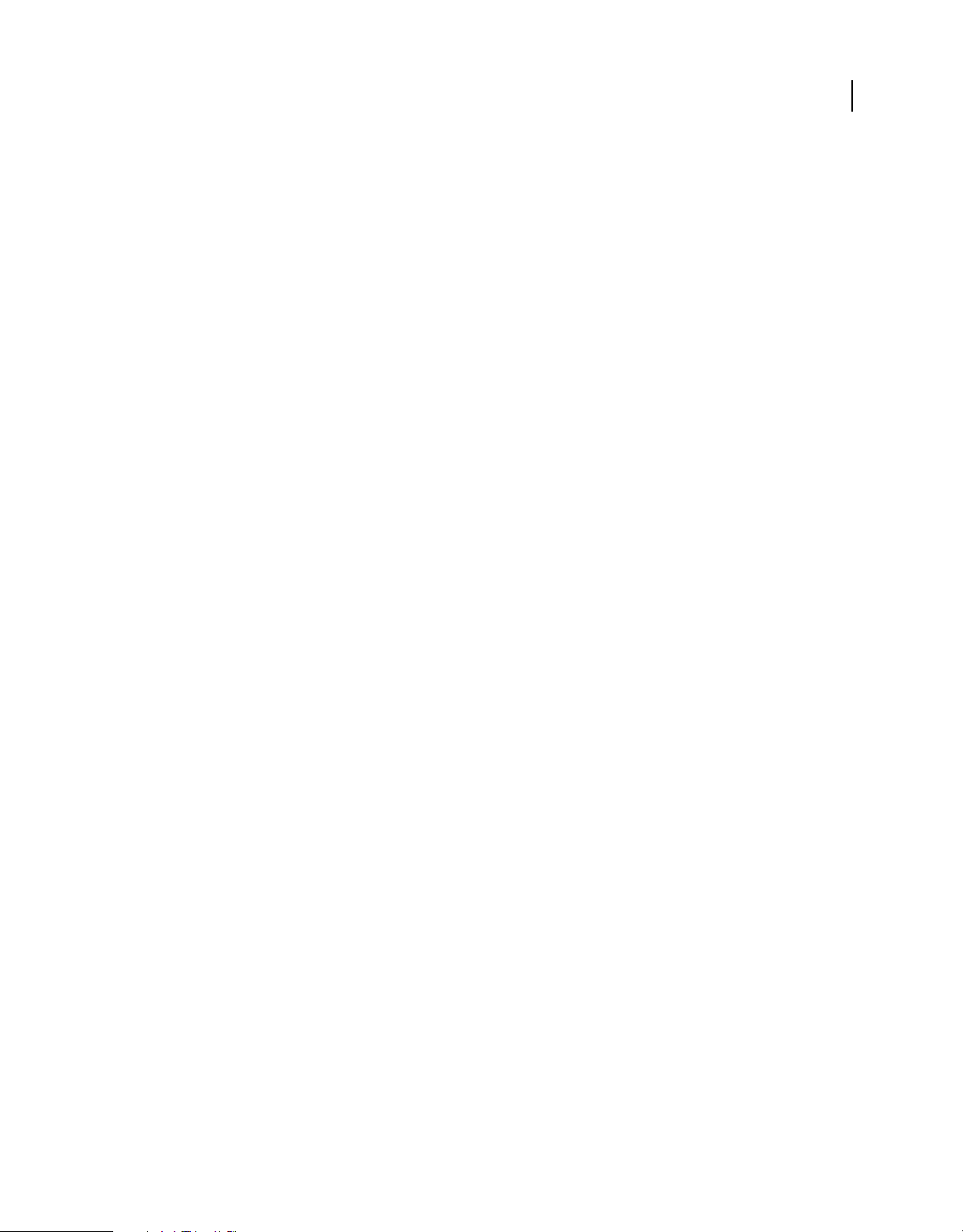
UTILIZZO DI FIREWORKS CS4
Nozioni di base di Fireworks
Non ridefinire Mantiene tutti i pixel originali, il che potrebbe rendere le dimensioni relative dell’immagine
incollata maggiori o minori di quanto previsto.
Importare un file PNG in un livello di un documento di Fireworks
Quando si importano file PNG di Fireworks nel livello corrente del documento Fireworks attivo, gli oggetti punto
attivo e gli oggetti porzione vengono posizionati nel livello Web del documento. Le proporzioni dell’immagine
importata rimangono invariate.
1 Nel pannello Livelli, selezionare il livello in cui si desidera importare il file.
2 Selezionare File > Importa per aprire la finestra di dialogo Importa.
3 Individuare il file da utilizzare e fare clic su Apri.
4 Nell’area di lavoro, posizionare il cursore di importazione nel punto in cui si desidera collocare l’angolo superiore
sinistro dell’immagine.
5 Effettuare una delle seguenti operazioni:
• Fare clic per importare l’immagine completa.
• Trascinare il cursore di importazione per ridimensionare l’immagine mentre viene importata.
12
Importare da fotocamera digitale o scanner
L’importazione di immagini da fotocamere digitali o scanner è possibile soltanto se si tratta di dispositivi compatibili
TWAIN (Windows) o che supportano la funzionalità di acquisizione immagine incorporata (Mac OS). Le immagini
importate in Fireworks da una fotocamera digitale o da uno scanner vengono aperte come nuovo documento.
Prima di provare a importare le immagini in Fireworks, installare tutti i driver software, moduli e plug-in necessari per
la fotocamera o lo scanner.
La cartella dei plug-in si trova all’interno della cartella dell’applicazione Fireworks. In Mac OS, Fireworks effettua
automaticamente la ricerca dei plug-in di acquisizione di Photoshop nell’apposita cartella.
Indirizzare Fireworks ai plug-in di acquisizione di Photoshop
1 In Fireworks, scegliere Modifica > Preferenze (Windows) o Fireworks > Preferenze (Mac OS).
2 Fare clic sulla categoria dei plug-in.
3 Selezionare Plug-in Photoshop e accedere alla cartella contenente i plug-in.
Se la finestra Seleziona la cartella di Plug-In Photoshop (Windows) o Scegli una cartella (Mac OS) non si apre
automaticamente, selezionare la cartella.
Importare un’immagine da una fotocamera digitale (Windows)
1 Collegare la fotocamera al computer.
2 In Fireworks, selezionare File > Scansione, quindi selezionare Acquisisci Twain o Seleziona Twain.
3 Selezionare la sorgente per le immagini da importare.
Viene visualizzata l’interfaccia utente del software della fotocamera.
4 Seguire le istruzioni riportate per applicare le impostazioni desiderate.
Importare un’immagine da una fotocamera digitale (Mac OS)
1 Collegare la fotocamera al computer.
Page 19
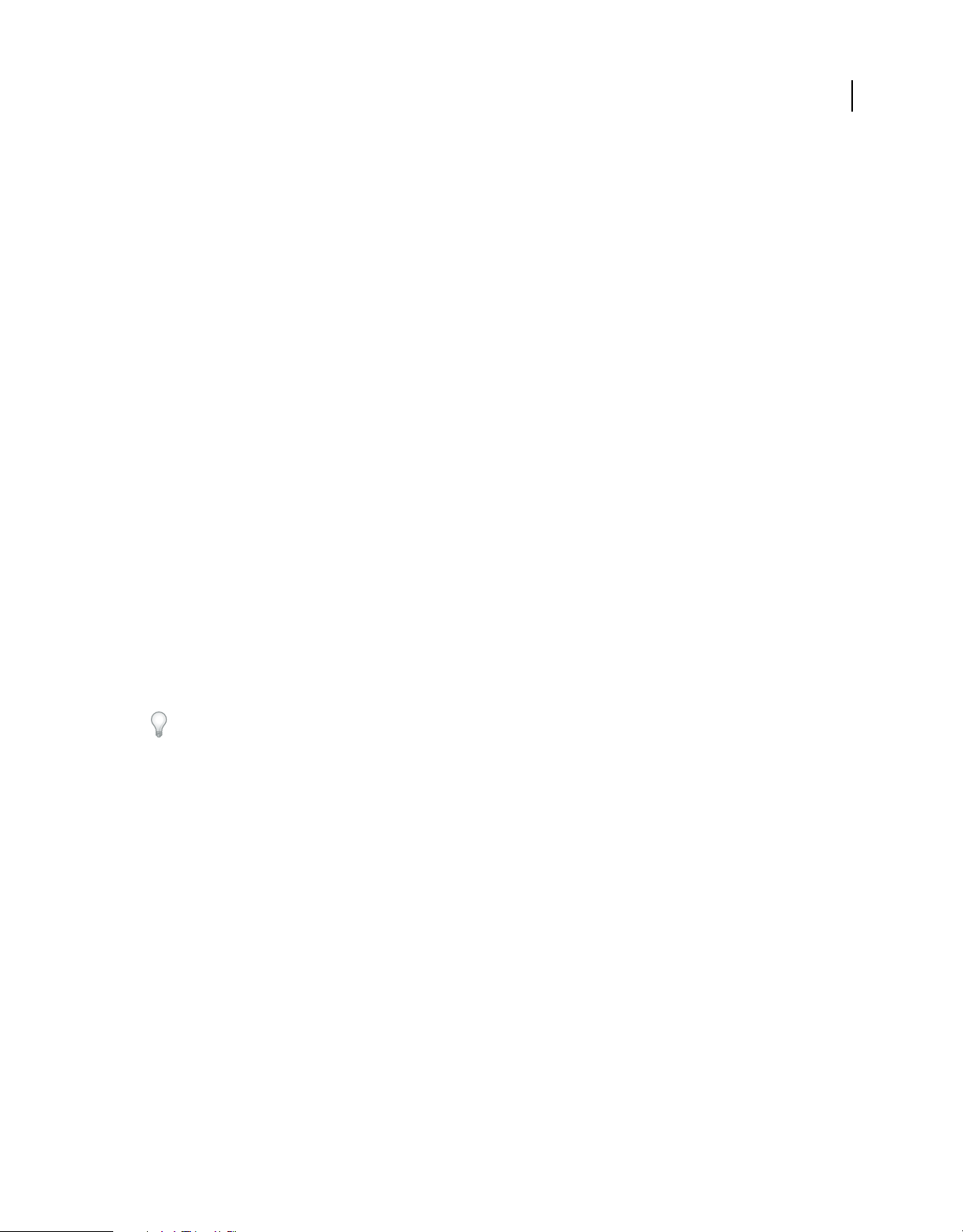
UTILIZZO DI FIREWORKS CS4
Nozioni di base di Fireworks
2 In Fireworks, selezionare File > Acquisisci, quindi selezionare Acquisisci fotocamera o Seleziona fotocamera.
3 Selezionare la fotocamera e le immagini da importare.
4 Seguire le istruzioni riportate per applicare le impostazioni desiderate.
Importare un’immagine da uno scanner
1 Collegare lo scanner al computer.
2 Installare il software che accompagna lo scanner, se tale operazione non è già stata eseguita.
3 Effettuare una delle seguenti operazioni:
• (Windows) In Fireworks, selezionare File > Scansione, quindi selezionare Acquisisci Twain o Seleziona Twain.
• (Mac OS) In Fireworks, selezionare File > Acquisisci, quindi selezionare Acquisisci Twain o Seleziona Twain.
Nota: per la maggior parte dei moduli TWAIN o dei plug-in di acquisizione di Photoshop, vengono visualizzate
finestre di dialogo aggiuntive che richiedono di impostare altre opzioni.
4 Seguire le istruzioni riportate per applicare le impostazioni desiderate.
Salvataggio dei file di Fireworks
13
Durante la creazione di un documento o l’apertura dei file in formati quali PSD o HTML, il comando File > Salva crea
un file PNG di Fireworks. I file PNG di Fireworks offrono i seguenti vantaggi:
• Il file PNG sorgente è sempre modificabile. È possibile tornare indietro e apportare ulteriori modifiche anche dopo
aver esportato il file per l’uso sul Web.
• Le grafica complessa può essere suddivisa in più parti nel file PNG e quindi esportata in più file con formati e
impostazioni di ottimizzazione diverse.
Se il salvataggio di un documento complesso in Fireworks richiede del tempo, durante il processo di salvataggio è
comunque possibile modificare altri documenti aperti.
Salvare un file PNG di Fireworks per una versione precedente
1 Selezionare File > Esporta.
2 Individuare la posizione in cui si desidera salvare il file.
3 Se il file di Fireworks include più pagine, nel menu a comparsa Esporta selezionare Pagine in file.
4 Selezionare Immagini o PNG Fireworks nel menu a comparsa Esporta come. Se si seleziona Immagini, ogni pagina
viene salvata nel formato di file predefinito che può essere impostato con il pannello Ottimizza. Per ulteriori
informazioni, consultare “Ottimizzazione ed esportazione” a pagina 221.
Durante l’esportazione vengono salvati tutti gli oggetti dei livelli superiori. Gli oggetti nascosti non vengono
esportati.
Salvare tutti i documenti aperti
È possibile salvare tutti i documenti aperti anche se si continua a lavorare su di essi, specificando nomi di file per i
documenti ancora senza un nome. I documenti che sono stati modificati dall’ultimo salvataggio sono contrassegnati
da un asterisco (*) accanto al nome file, nella scheda del documento.
❖ Selezionare Comandi > Salva tutto.
Page 20
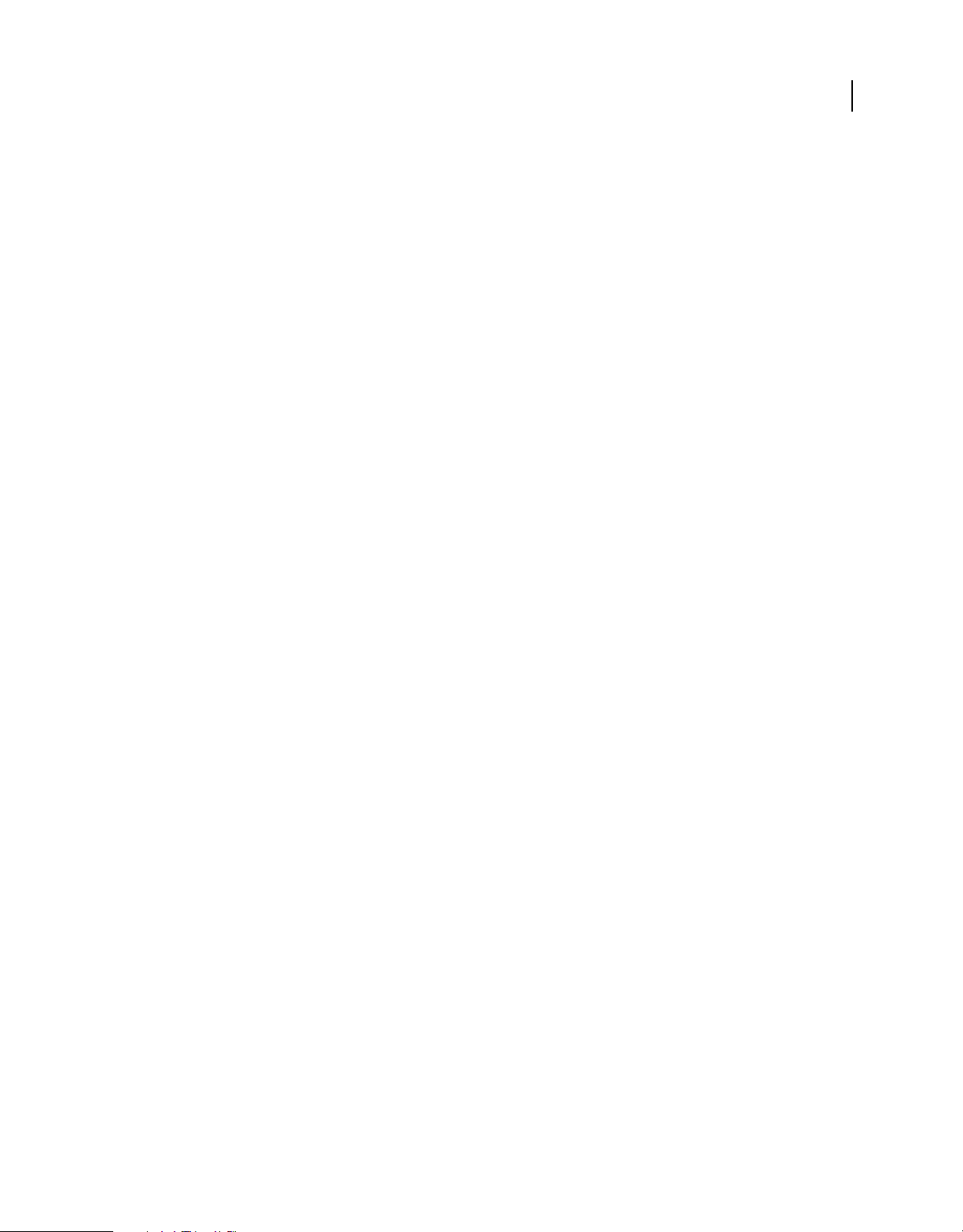
UTILIZZO DI FIREWORKS CS4
Nozioni di base di Fireworks
Salvare i documenti in altri formati
Se si usa File > Apri per aprire un file in un formato diverso da PNG, è possibile selezionare successivamente File >
Salva con nome per salvare il lavoro come nuovo file PNG di Fireworks o selezionare un altro formato.
Per i seguenti tipi di file, è possibile scegliere File > Salva per salvare il documento nel suo formato originale: PNG di
Fireworks, GIF, GIF animate, JPEG, BMP, WBMP, TIFF, SWF, AI, PSD e PICT (solo Mac OS). Fireworks salva le
immagini TIFF a 16 bit con una profondità di colore a 24 bit.
Nota: se si salva un file PNG come file bitmap, ad esempio GIF o JPEG, gli oggetti grafici manipolati nel file PNG non
sono più disponibili in quello bitmap. Per modificare l’immagine, utilizzare il file PNG originale, quindi esportarlo di
nuovo.
Aggiungere una cornice immagine
1 Selezionare Comandi > Creatività > Aggiungi cornice immagine.
2 Selezionare un motivo e impostare la dimensione della cornice.
3 Fare clic su OK.
Ripristinare i messaggi di avvertenza
Se i messaggi di avvertenza sono stati disattivati, è possibile riattivarli.
14
❖ Selezionare Comandi > Ripristino finestre avvertenza.
Acquisire una videata (solo Windows)
1 Selezionare Comandi > Acquisisci videata.
2 Passare alla finestra di cui si desidera acquisire la schermata.
3 Fare clic su OK, quindi trascinare per selezionare l’area della finestra.
4 Incollare il contenuto degli Appunti nell’area di lavoro o in un’applicazione per l’elaborazione di immagini.
Page 21
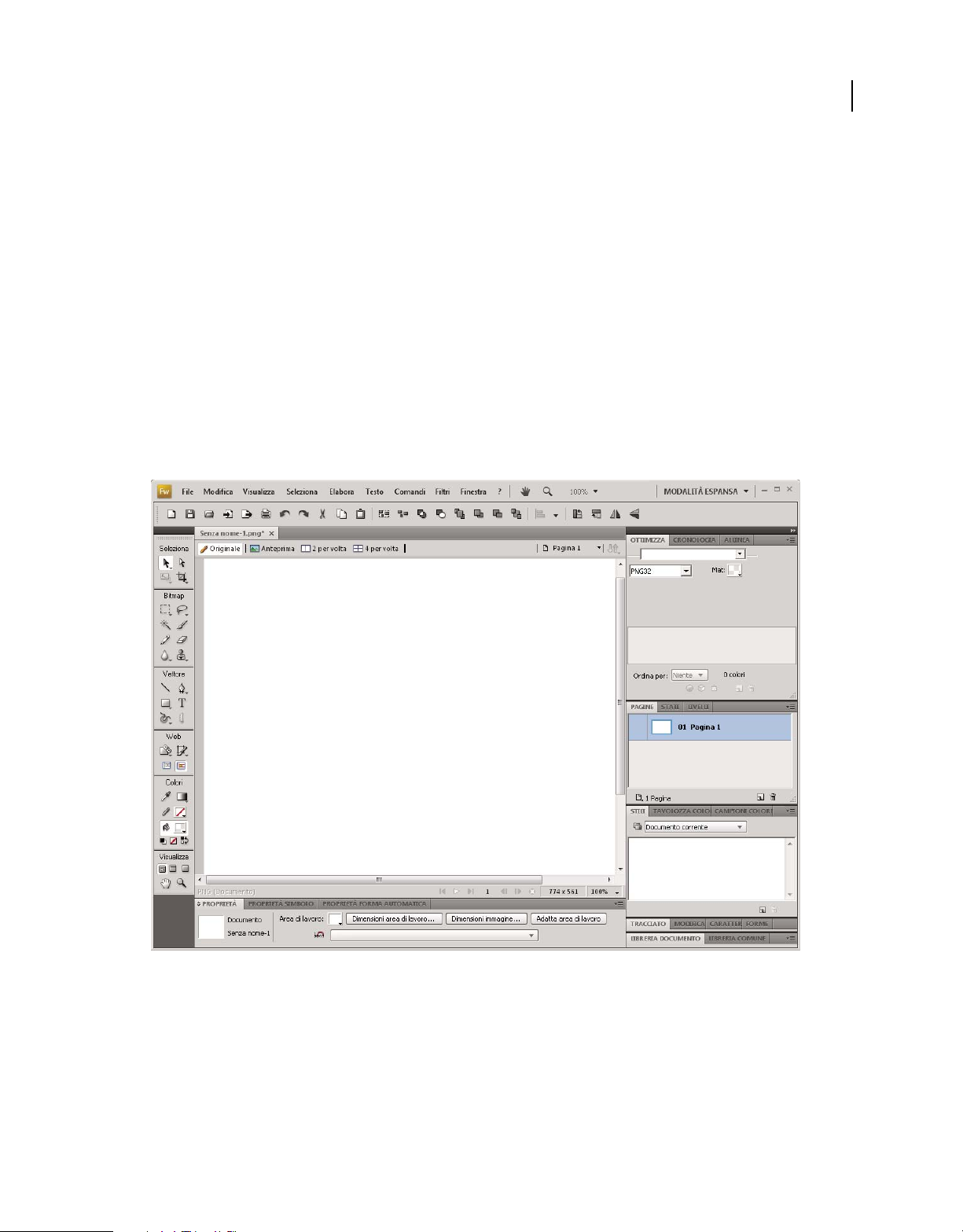
Capitolo 3: Area di lavoro
Nozioni di base sull’area di lavoro
Panoramica sull’area di lavoro di Fireworks
Quando si apre un documento in Adobe® Fireworks® per la prima volta, l’area di lavoro comprende il pannello
Strumenti, la finestra di ispezione Proprietà, i menu e altri pannelli. Il pannello Strumenti, sul lato sinistro dello
schermo, è suddiviso in varie categorie: i gruppi di strumenti bitmap, vettore e per il Web. La finestra di ispezione
Proprietà è per impostazione predefinita nella parte inferiore del documento e contiene inizialmente le proprietà del
documento. Successivamente, passa alla visualizzazione delle proprietà dello strumento selezionato o dell’oggetto
corrente, a seconda della selezione effettuata nel documento. I pannelli sono inizialmente agganciati in gruppi sul lato
sinistro dello schermo. La finestra del documento viene visualizzata al centro del programma.
15
Pagina iniziale
Quando Fireworks viene avviato senza aprire un documento, nello spazio di lavoro viene visualizzata la pagina iniziale.
La pagina iniziale consente di accedere rapidamente alle esercitazioni di Fireworks, ai file recenti e a Fireworks
Exchange, dove è possibile aggiungere nuove funzioni al programma. Per disattivare la pagina iniziale, quando si apre
la pagina stessa fare clic su Non visualizzare di nuovo.
Page 22
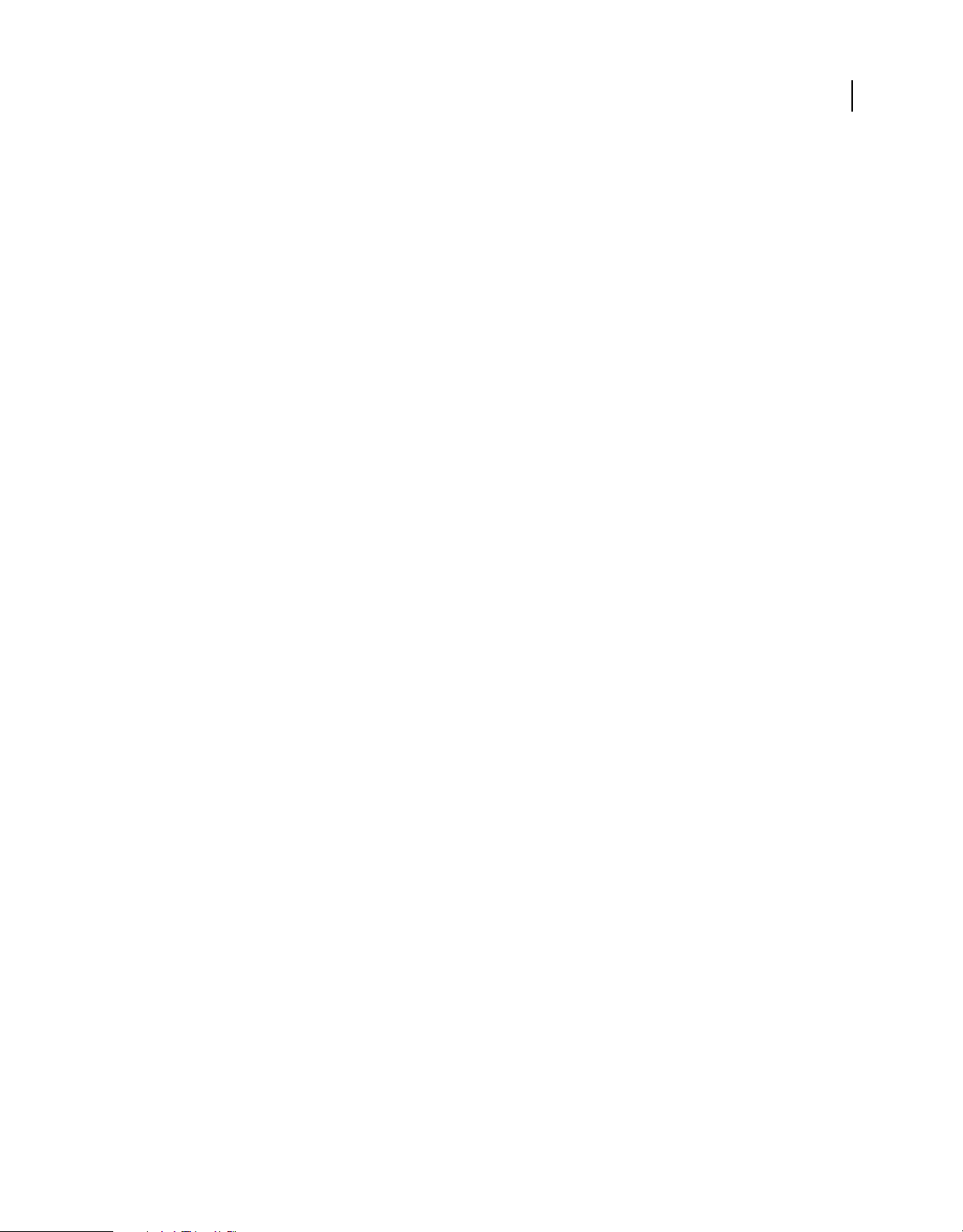
UTILIZZO DI FIREWORKS CS4
Area di lavoro
I pannelli di Fireworks
I pannelli sono comandi flottanti che consentono di modificare vari aspetti di un oggetto selezionato o elementi del
documento. I pannelli permettono di lavorare su stati, livelli, simboli, campioni colore e altro ancora. Ogni pannello
può essere trascinato, in modo da consentire il raggruppamento dei pannelli in disposizioni personalizzate.
Pannello Ottimizza Permette di gestire le impostazioni di dimensione e tipo di un file e di lavorare con la tavolozza dei
colori del file o della porzione.
Pannello Livelli Permette di gestire la struttura di un documento e contiene opzioni per creare, eliminare e manipolare
i livelli.
Pannello Libreria comune Consente di visualizzare i contenuti della cartella Libreria comune, che contiene simboli.
Pannello Pagine Visualizza le pagine nel file corrente e include opzioni per la gestione delle pagine.
Pannello Stati Visualizza gli stati nel file corrente e include opzioni per la creazione di animazioni.
Pannello Cronologia Elenca i comandi utilizzati più di recente, consentendo così di annullarli o ripristinarli con
rapidità. È inoltre possibile selezionare più azioni, quindi salvarle e riutilizzarle come comandi.
Pannello Forme automatiche Contiene Forme automatiche che non sono presenti nel pannello Strumenti.
Pannello Stili Consente di memorizzare e riutilizzare combinazioni di caratteristiche di oggetti oppure selezionare
uno stile predefinito.
16
Pannello Libreria documento Contiene simboli grafici e simboli per pulsanti e animazioni. È possibile trascinare con
facilità istanze di questi simboli dal pannello Libreria documento al documento stesso. È possibile effettuare modifiche
globali a tutte le istanze semplicemente modificando il simbolo.
Pannello URL Consente di creare librerie contenenti URL di uso frequente.
Pannello Mixer colori Permette di creare nuovi colori da aggiungere alla tavolozza dei colori del documento corrente
o di applicarli agli oggetti selezionati.
Pannello Campioni colore Permette di gestire la tavolozza dei colori del documento corrente.
Pannello Informazioni Fornisce le informazioni relative alle dimensioni degli oggetti selezionati e le coordinate esatte
del puntatore man mano che viene spostato nell’area di lavoro.
Pannello Comportamenti Consente di gestire i comportamenti, che determinano cosa avviene quando i punti attivi o
le porzioni rispondono al movimento del mouse.
Pannello Trova Consente di cercare e sostituire elementi come testo, URL, caratteri e colori in uno o più documenti.
Pannello Allinea Include comandi per l’allineamento e la distribuzione degli oggetti nell’area di lavoro.
Pannello Proprietà forma automatica Consente di modificare le proprietà di una forma automatica dopo averla
inserita in un documento.
Pannello Tavolozza colori (Finestra > Altri) Consente di creare e scambiare le tavolozze di colori, di esportare
campioni di colore ACT personalizzati, di esplorare diversi schemi di colore e di accedere ai comandi più comuni per
la scelta dei colori.
Modifica immagine (Finestra > Altri) Organizza in un pannello gli strumenti e le opzioni utilizzati comunemente per
la modifica dei file bitmap.
Pannello Tracciato (Finestra > Altri) Fornisce un accesso rapido a molti comandi relativi ai tracciati.
Caratteri Speciali (Finestra > Altri) Visualizza i caratteri speciali che possono essere utilizzati nei blocchi di testo.
Proprietà simbolo Gestisce le proprietà personalizzabili dei simboli grafici.
Page 23
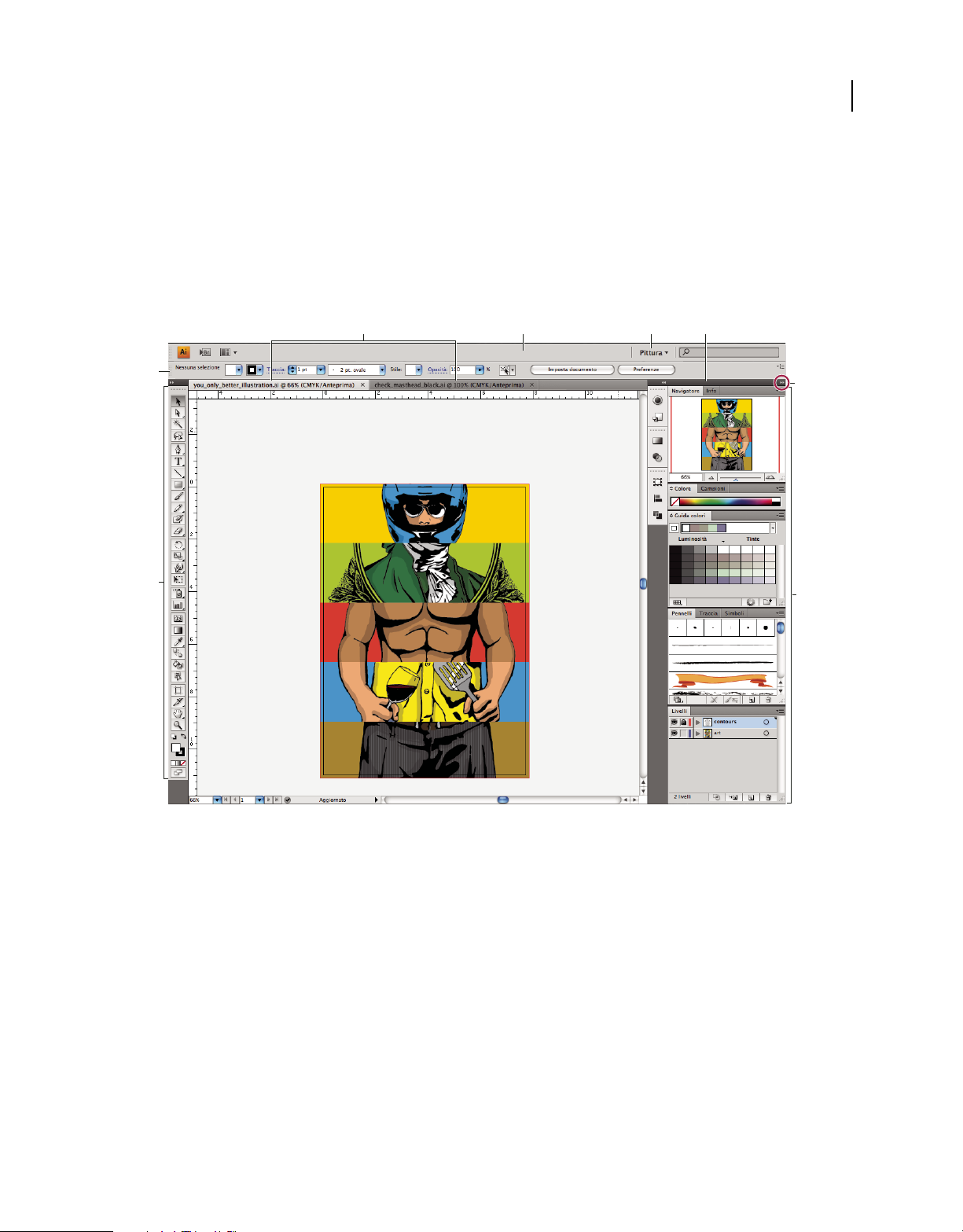
UTILIZZO DI FIREWORKS CS4
Area di lavoro
Panoramica delle aree di lavoro
Potete creare e modificare documenti e file usando vari elementi come pannelli, barre e finestre. La disposizione di
questi elementi è detta area di lavoro. Le aree di lavoro delle diverse applicazioni Adobe® Creative Suite® 4 condividono
uno stesso aspetto, in modo da facilitare il passaggio da un’applicazione a un’altra. Potete adattare ogni applicazione
al vostro modo di lavorare, selezionando un’area di lavoro tra quelle predefinite oppure creandone una personalizzata.
Anche se la disposizione dell’area di lavoro predefinita è diversa nei vari prodotti, i singoli elementi possono essere
manipolati allo stesso modo.
17
A
E
F
B DC
G
H
Area di lavoro predefinita di Illustrator
A. Finestre documento a schede B. Barra dell’applicazione C. Per cambiare area di lavoro D. Barra del titolo del pannello E. Pannello
Controllo F. Pannello Strumenti G. Pulsante Riduci a icone H. Quattro gruppi di pannelli ancorati verticalmente
• La barra dell’applicazione lungo il lato superiore contiene un controllo per cambiare area di lavoro, i menu (solo in
Windows) e altri controlli per l’applicazione. In alcuni prodotti per Mac OS, potete mostrare o nascondere la barra
usando il menu Finestra.
• Il pannello Strumenti contiene gli strumenti per creare e modificare immagini, disegni, elementi di pagina e così
via. Gli strumenti correlati sono raggruppati.
• Il pannello Controllo presenta le opzioni disponibili per lo strumento corrente. In Photoshop, il pannello Controllo
è anche detto barra delle opzioni . Adobe Flash®, Adobe Dreamweaver® e Adobe Fireworks® non dispongono del
pannello Controllo.
• Flash, Dreamweaver e Fireworks hanno un ispettore Proprietà contenente le opzioni per l’elemento o lo strumento
selezionato.
Page 24
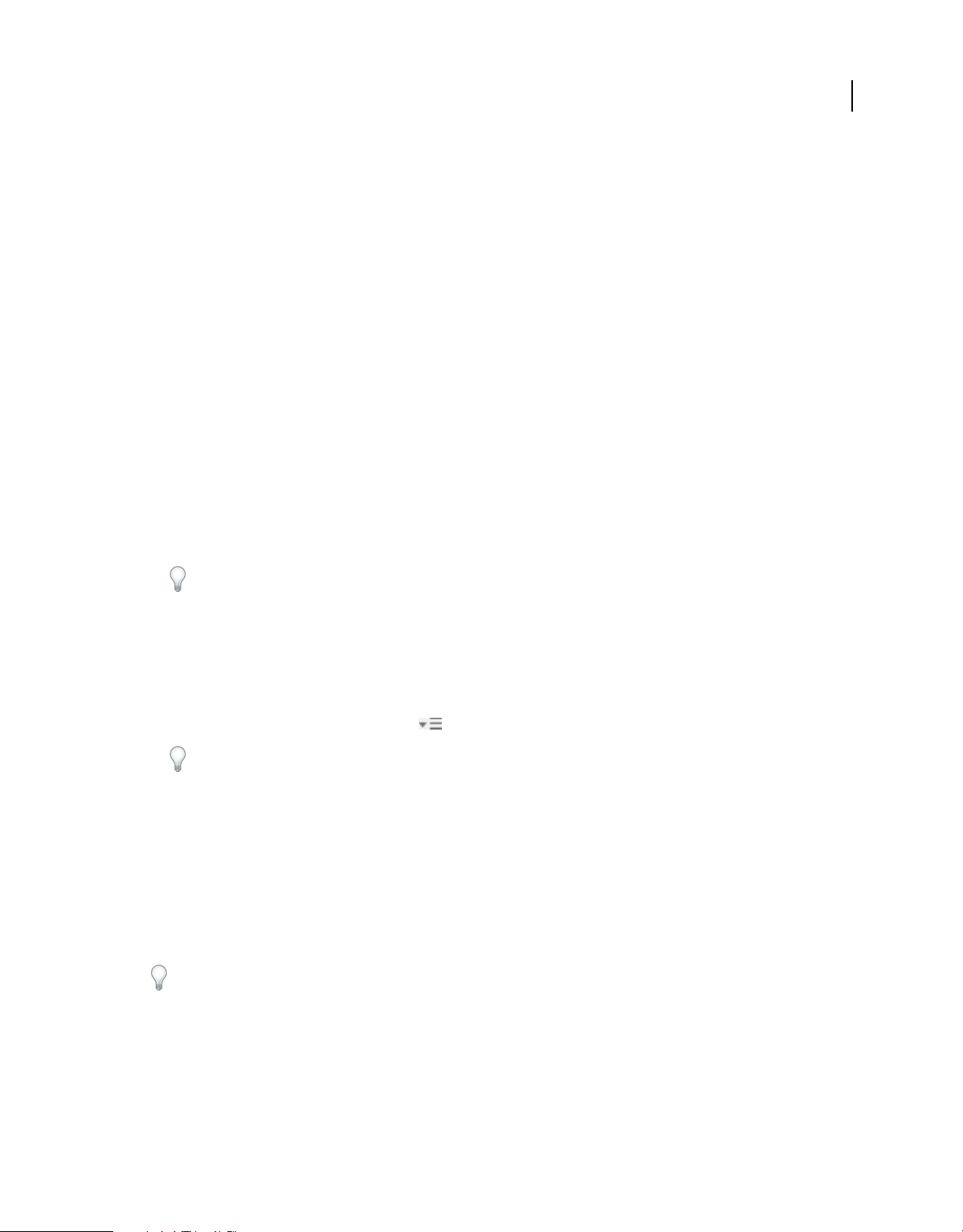
UTILIZZO DI FIREWORKS CS4
Area di lavoro
• Nella finestra del documento è visualizzato il file su cui state lavorando. Le finestre del documento possono essere
sotto forma di schede e, in alcuni casi, raggruppate e ancorate.
• I pannelli permettono di controllare e modificare il lavoro. Alcuni esempi di pannelli sono la Timeline in Flash, il
pannello Livelli in Adobe Photoshop® e il pannello Stili CSS in Dreamweaver. I pannelli possono essere raggruppati,
impilati o ancorati.
• In Mac OS, il riquadro applicazione raggruppa tutti gli elementi dell’area di lavoro in una singola finestra integrata
che può essere utilizzata come una singola unità. Quando spostate o ridimensionate il riquadro applicazione o uno
dei suoi elementi, tutti gli altri elementi al suo interno vengono regolati di conseguenza in modo da evitare
sovrapposizioni. I pannelli non spariscono quando cambiate applicazione o se fate clic al di fuori dell’applicazione.
Se usate più di un’applicazione, potete affiancarle sullo schermo o su più schermi. Se preferite invece l’interfaccia
libera classica del Mac, potete disattivare la funzione del riquadro applicazione. In Adobe Illustrator®, ad esempio,
selezionate Finestra > Riquadro applicazione per attivarlo o disattivarlo. In Flash il riquadro applicazione è sempre
attivo. Dreamweaver non dispone del riquadro applicazione.
Nascondere o mostrare tutti i pannelli
• (Illustrator, Adobe InCopy®, Adobe InDesign®, Photoshop, Fireworks) Per nascondere o mostrare tutti i pannelli,
compresi i pannelli Strumenti e Controllo, premete Tab.
• (Illustrator, InCopy, InDesign, Photoshop) Per nascondere o mostrare tutti i pannelli eccetto i pannelli Strumenti
e Controllo, premete Maiusc+Tab.
18
Se nelle preferenze Interfaccia è selezionata l’opzione Mostra automaticamente pannelli nascosti, potete
visualizzare temporaneamente i pannelli nascosti. In Illustrator questa opzione è sempre attiva. Portate il
puntatore al bordo della finestra dell’applicazione (Windows®) o dello schermo (Mac OS®) e passate il mouse sulla
fascetta che compare.
• (Flash, Dreamweaver, Fireworks) Per nascondere o mostrare tutti i pannelli, premete F4.
Visualizzare le opzioni dei pannelli
❖ Fate clic sull’icona del menu del pannello nell’angolo superiore destro del pannello.
Potete aprire il menu di un pannello anche se questo è ridotto a icona.
(Illustrator) Regolare la luminosità dei pannelli
❖ Spostate il cursore Luminosità nelle preferenze di Interfaccia utente. Questo comando agisce su tutti i pannelli,
compreso il pannello Controllo.
Riconfigurare il pannello Strumenti
Potete visualizzare le voci nel pannello Strumenti disponendole in una singola colonna o l’una accanto all’altra, su due
colonne. Questa funzione non è disponibile nel pannello Strumenti di Fireworks e Flash.
In InDesign e InCopy potete anche scegliere tra una visualizzazione a colonna singola, a due colonne o a riga singola,
impostando un’opzione nelle preferenze Interfaccia.
❖ Fate clic sulla doppia freccia nella parte superiore del pannello Strumenti.
Gestire le finestre e i pannelli
Per personalizzare l’area di lavoro, potete spostare e manipolare le finestre di documento e i pannelli. Potete inoltre
salvare aree di lavoro personalizzate e passare dall’una all’altra.
Page 25
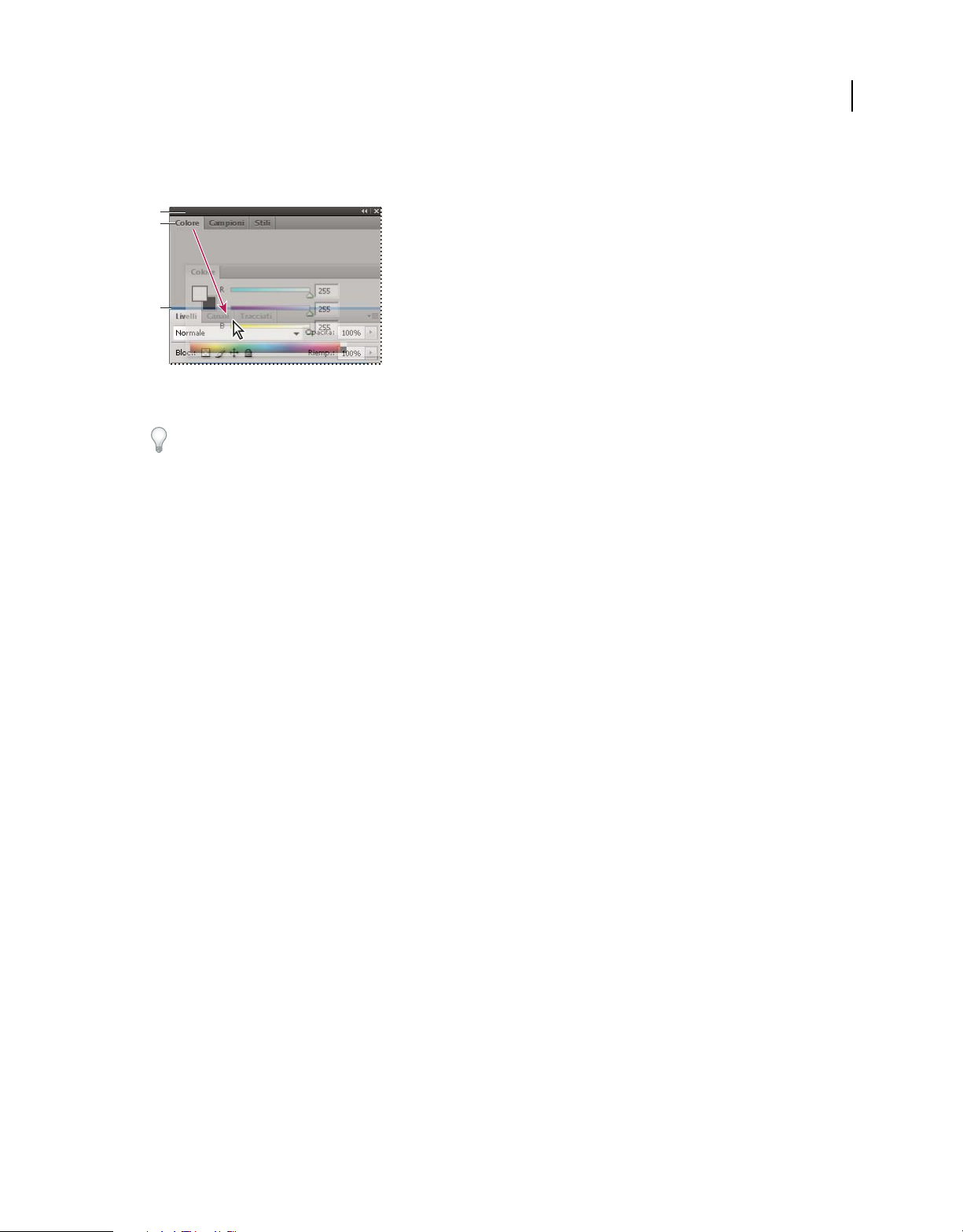
UTILIZZO DI FIREWORKS CS4
Area di lavoro
Nota: Nei seguenti esempi viene utilizzato Photoshop solo a scopo esemplificativo. L’area di lavoro funziona allo stesso
modo in tutti i prodotti.
A
B
C
La zona di rilascio stretta e blu indica che il pannello Colore verrà ancorato sopra il gruppo di pannelli Livelli.
A. Barra del titolo B. Linguetta del pannello C. Zona di rilascio
In Photoshop, potete modificare la dimensione dei caratteri del testo del pannello Controllo, dei pannelli e delle
descrizioni dei comandi. Scegliete una dimensione dal menu Dimensione font interfaccia nelle preferenze di
Interfaccia.
Gestire le finestre dei documenti
Quando sono aperti più file, le finestre documento sono presentate sotto forma di schede.
19
• Per modificare l’ordine delle schede, trascinate la scheda di un documento fino alla posizione desiderata nel gruppo
di schede.
• Per disancorare una finestra documento dal gruppo di finestre, trascinatela fuori dal gruppo.
• Per ancorare una finestra documento in un altro gruppo di finestre, trascinatela fino al nuovo gruppo.
Nota: Dreamweaver non supporta l’ancoraggio/disancoraggio di finestre documento. Per creare una finestra mobile,
fate clic sul pulsante Riduci a icona della finestra del documento.
• Per creare gruppi di documenti a schede o affiancati, trascinate una finestra fino a una delle zone di rilascio lungo
il bordo superiore, inferiore o laterale di un’altra finestra. Potete inoltre selezionare una disposizione per il gruppo
di finestre mediante il pulsante per la disposizione dei documenti nella barra dell’applicazione.
Nota: alcuni prodotti non supportano questa funzione. In questo caso, il menu Finestra del prodotto potrebbe
presentare i comandi Sovrapponi o Affianca che facilitano la disposizione dei documenti.
• Per passare a un altro documento in un gruppo a schede mentre trascinate una selezione, trascinatela per un
momento sulla scheda del documento desiderato.
Nota: alcuni prodotti non supportano questa funzione.
Ancorare e disancorare i pannelli
Per ancoraggio si intende un set di pannelli o gruppi di pannelli visualizzati insieme, generalmente con un
orientamento verticale. Potete ancorare o disancorare i pannelli spostandoli all’interno o all’esterno dell’ancoraggio.
Nota: l’ancoraggio è diverso dalla disposizione in pila. Per disposizione in pila si intende un set di pannelli o gruppi di
pannelli mobili uniti tra loro dall’alto in basso.
• Per ancorare un pannello, trascinatelo dalla linguetta nell’ancoraggio, in alto, in basso o in mezzo ad altri pannelli.
• Per ancorare un gruppo di pannelli, trascinatelo dalla barra del titolo (quella vuota sopra le linguette)
nell’ancoraggio.
Page 26
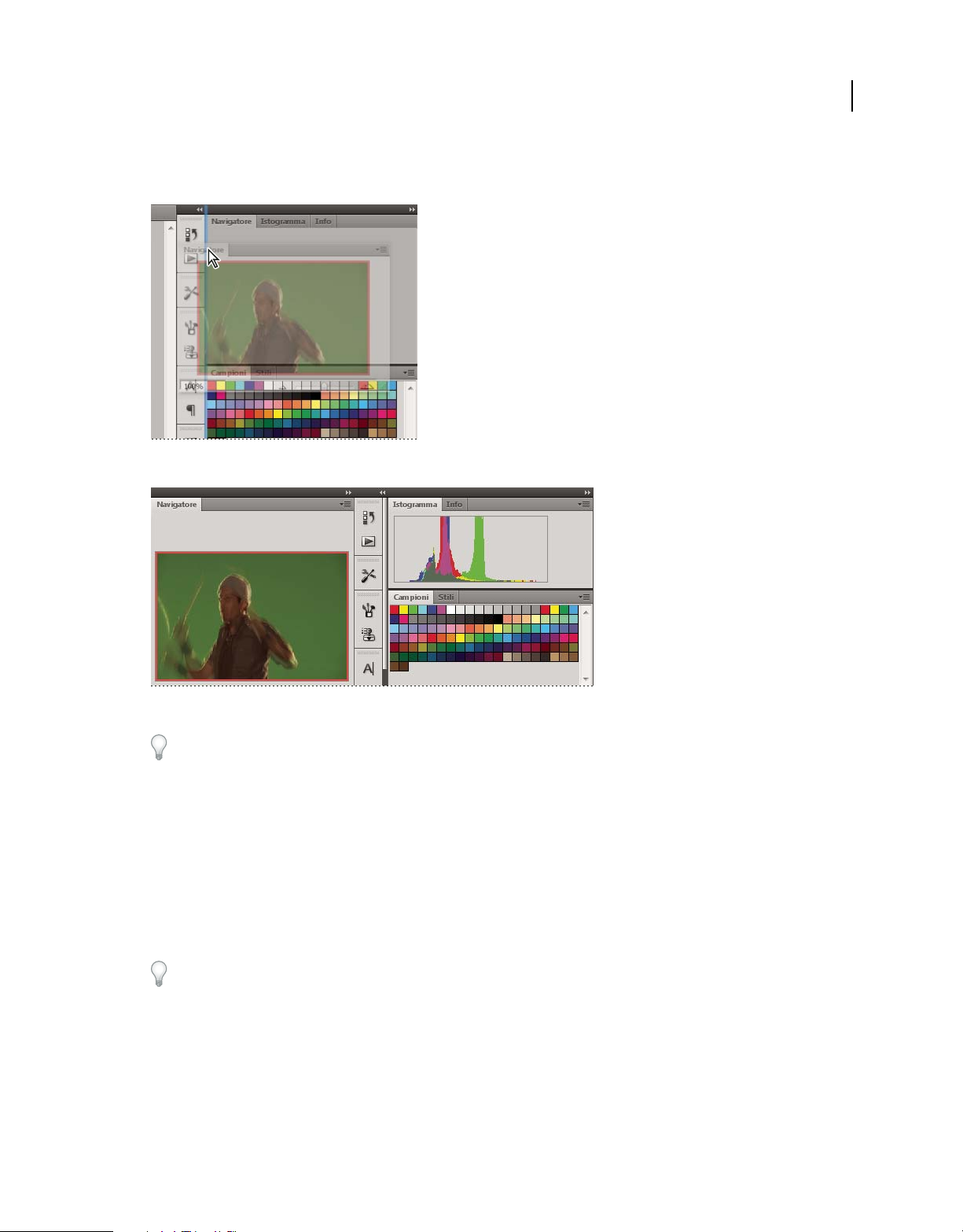
UTILIZZO DI FIREWORKS CS4
Area di lavoro
• Per rimuovere un pannello o un gruppo di pannelli, trascinatelo fuori dell’ancoraggio puntando il mouse sulla sua
linguetta o barra del titolo. Potete trascinarlo in un altro ancoraggio o lasciarlo mobile.
Pannello di navigazione trascinato in un nuovo ancoraggio, indicato da un’area blu verticale evidenziata
20
Pannello di navigazione nell’ancoraggio
Potete evitare che i pannelli occupino tutto lo spazio dedicato all’area di ancoraggio. Trascinate il bordo inferiore
dell’area di ancoraggio verso l’alto, in modo che non tocchi più il bordo dell’area di lavoro.
Spostare i pannelli
Quando spostate i pannelli, vengono evidenziate le zone di rilascio blu in cui è possibile spostare il pannello. Ad
esempio, potete spostare un pannello in alto o in basso in un ancoraggio trascinandolo nella zona di rilascio stretta e
blu che si trova sopra o sotto un altro pannello. Se lo trascinate in un’area che non è una zona di rilascio, il pannello
resta mobile nell’area di lavoro.
• Per spostare un pannello, trascinatelo dalla linguetta.
• Per spostare un gruppo di pannelli o una serie di pannelli mobili, trascinatene la barra del titolo.
Tenete premuto Ctrl (Windows) o Comando (Mac OS) mentre spostate un pannello per evitare che venga ancorato.
Premete Esc mentre spostate il pannello per annullare l’operazione.
Nota: l’area di ancoraggio è fissa e non può essere spostata. Tuttavia, potete creare gruppi o pile di pannelli e spostarli
dove desiderate.
Page 27
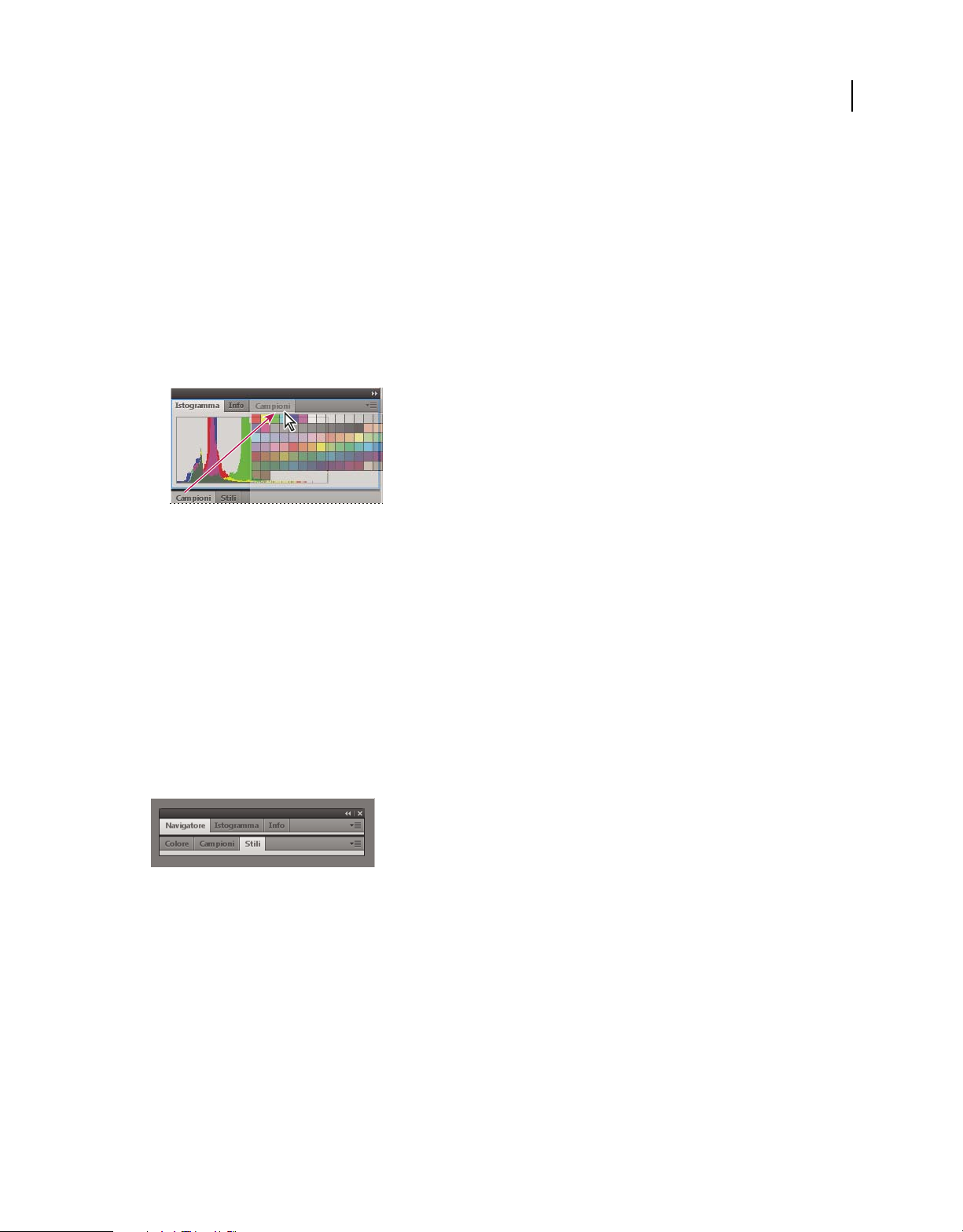
UTILIZZO DI FIREWORKS CS4
Area di lavoro
Aggiungere e rimuovere i pannelli
Se rimuovete tutti i pannelli da un’area di ancoraggio, questa scompare. Per creare un’area di ancoraggio, portate i
pannelli fino al bordo destro dell’area di lavoro, fino a visualizzare una zona di rilascio.
• Per rimuovere un pannello, fate clic con il pulsante destro del mouse (Windows) o tenendo premuto il tasto Control
(Mac OS) sulla sua linguetta e selezionate Chiudi; in alternativa, deselezionatelo nel menu Finestra.
• Per aggiungere un pannello, selezionatelo dal menu Finestra e ancoratelo dove desiderate.
Modificare i gruppi di pannelli
• Per spostare un pannello e inserirlo in un gruppo, trascinatene la linguetta fino alla zona di rilascio evidenziata nel
gruppo.
Aggiunta di un pannello a un gruppo di pannelli
21
• Per ridisporre i pannelli in un gruppo, trascinate la linguetta di un pannello fino alla nuova posizione desiderata
all’interno del gruppo.
• Per rimuovere un pannello da un gruppo, così da renderlo mobile, trascinatelo dalla linguetta all’esterno del
gruppo.
• Per spostare un gruppo, trascinatene la barra del titolo (l’area sopra le linguette).
Impilare i pannelli mobili
Se trascinate un pannello fino a un’area che non è una zona di rilascio, il pannello resta mobile nell’area di lavoro. Un
pannello mobile può essere posizionato ovunque nell’area di lavoro. Potete impilare pannelli mobili o gruppi di
pannelli in modo che si muovano come una singola unità se trascinate la barra del titolo superiore. I pannelli ancorati
non possono essere impilati o spostati in questo modo.
Pannelli mobili impilati
• Per impilare i pannelli mobili, trascinate un pannello dalla linguetta fino alla zona di rilascio nella parte inferiore di
un altro pannello.
• Per cambiare l’ordine di disposizione a pila, trascinate un pannello in alto o in basso dalla linguetta.
Nota: rilasciate la linguetta sopra la zona di rilascio stretta che si trova tra i pannelli, invece che su quella più larga
nella barra del titolo.
• Per rimuovere un pannello o un gruppo di pannelli dalla disposizione a pila, in modo che diventi mobile,
trascinatelo fuori afferrandone la linguetta o la barra del titolo.
Page 28
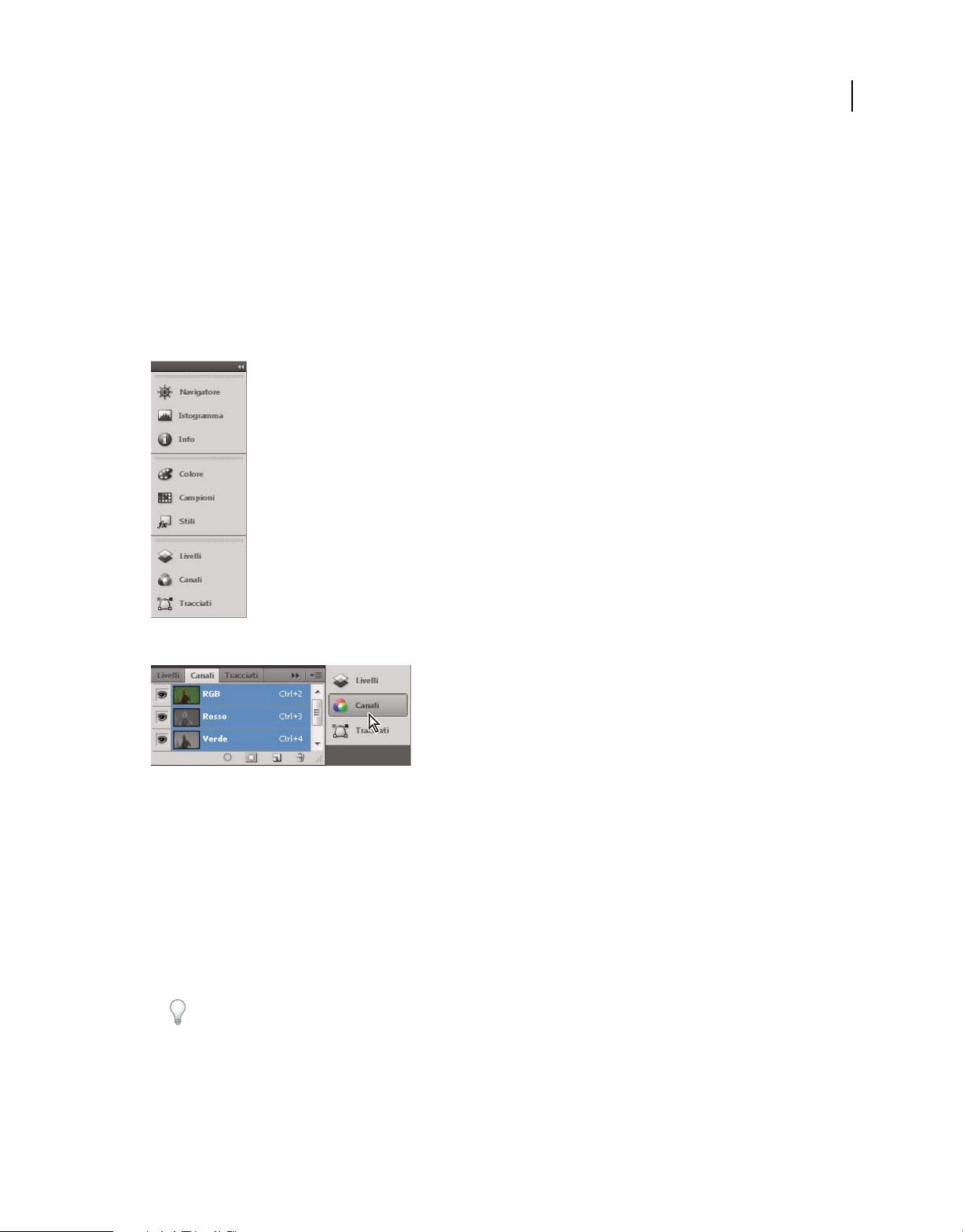
UTILIZZO DI FIREWORKS CS4
Area di lavoro
Ridimensionare i pannelli
• Per ridurre o espandere un pannello, gruppo di pannelli o una pila di pannelli mobili, fate doppio clic su una scheda.
In alternativa, fate clic sull’area delle linguette (nello spazio vuoto accanto alle linguette).
• Per ridimensionare un pannello, trascinatene un bordo. Alcuni pannelli, come il pannello Controllo di Photoshop,
non possono essere ridimensionati mediante trascinamento.
Modificare i pannelli ridotti a icona
Per limitare il numero di elementi visualizzati nell’area di lavoro, conviene ridurre i pannelli a icona. In alcuni casi i
pannelli sono ridotti a icona nell’area di lavoro predefinita.
22
Pannelli ridotti a icona
Pannelli espansi
• Per ridurre a icona o espandere tutti i pannelli di un ancoraggio, fate clic sulla doppia freccia nella parte superiore
dell’ancoraggio.
• Fate clic sull’icona di un singolo pannello per espanderlo.
• Per ridimensionare le icone dei pannelli in modo da visualizzare solo le icone (senza etichette di testo), regolate la
larghezza dell’ancoraggio fino a far scomparire il testo. Per visualizzare nuovamente il testo delle icone, allargate
l’ancoraggio.
• Per ridurre di nuovo a icona un pannello espanso, fate clic sulla linguetta, sull’icona o sulla doppia freccia nella
barra del titolo del pannello.
In alcuni prodotti, se selezionate Riduzione automatica pannelli icone nelle preferenze Interfaccia o Opzioni
interfaccia utente, l’icona di un pannello espanso si riduce automaticamente a icona quando fate clic lontano
dall’icona.
• Per aggiungere un pannello o un gruppo di pannelli mobili a un ancoraggio di icone, trascinatene la linguetta o la
barra del titolo. I pannelli aggiunti a un ancoraggio di icone vengono ridotti automaticamente a icona.
Page 29
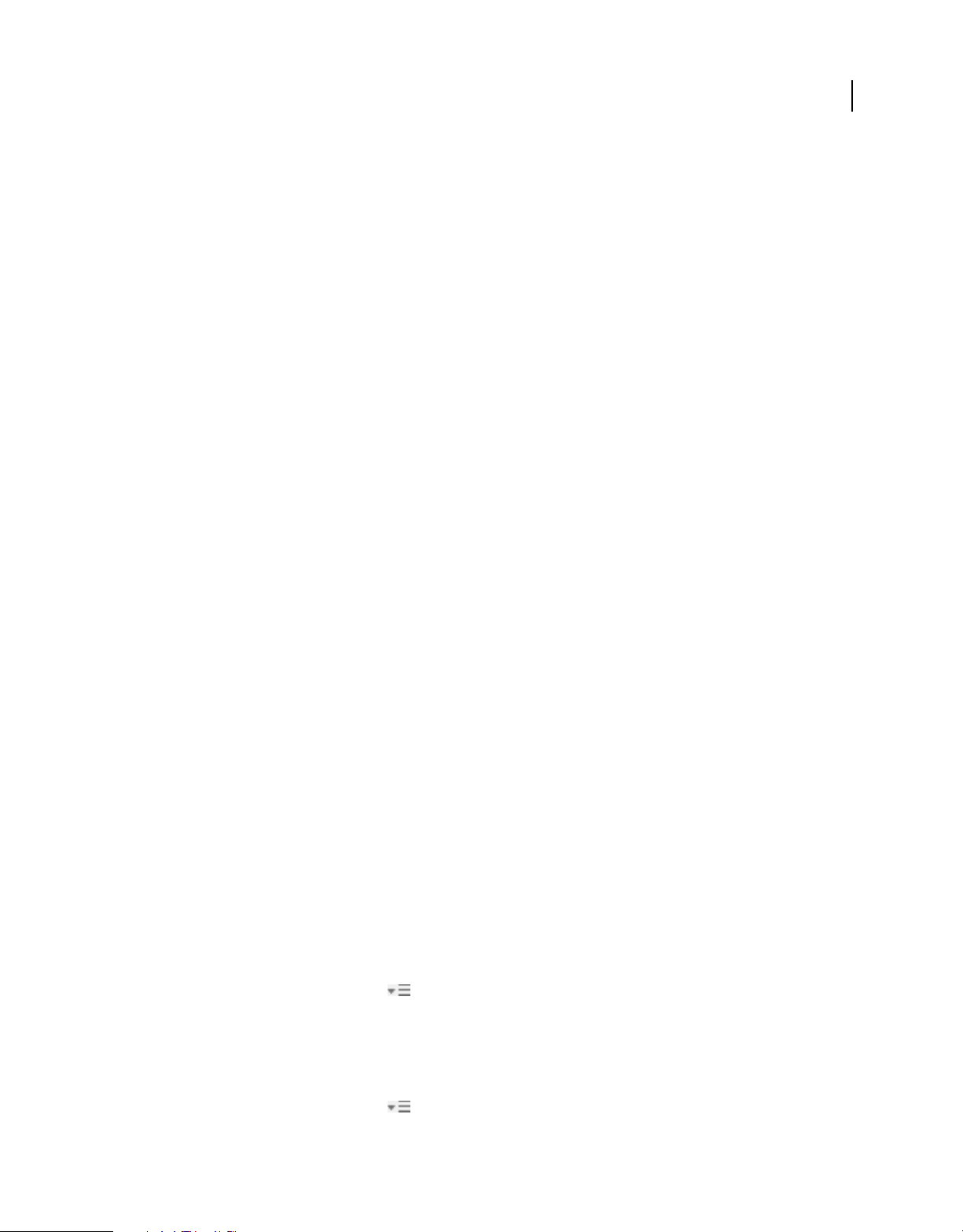
UTILIZZO DI FIREWORKS CS4
Area di lavoro
• Per spostare l’icona di un pannello (o un gruppo di icone di pannelli), trascinatela. Potete trascinare le icone dei
pannelli in alto o in basso nell’ancoraggio, all’interno di altri ancoraggi (dove compaiono nello stile dei pannelli di
quell’ancoraggio) o all’esterno dell’ancoraggio (dove compaiono come pannelli mobili ed espansi).
Ripristinare le aree di lavoro predefinite
• Selezionate l’area di lavoro predefinita dal controllo per l’impostazione dell’area di lavoro, nella barra
dell’applicazione.
• (Photoshop) Selezionate Finestra > Area di lavoro > Area di lavoro predefinita.
• (InDesign, InCopy) Scegliete Finestra > Spazio di lavoro > Ripristina nome spazio di lavoro.
Gestire collegamenti a servizi Web
In Adobe® Creative Suite® 4, il pannello Connessioni permette di gestire le connessioni a servizi Web e alle estensioni
installate localmente per interagire con essi. Il pannello Connessioni stesso è un’estensione. Le estensioni aggiuntive
installate con le applicazioni Creative Suite includono le seguenti:
Adobe ConnectNow Consente di collaborare con gruppi di lavoro in remoto attraverso il Web, con condivisione di
voce, dati ed elementi multimediali.
Pannello Kuler™ Consente di creare, condividere ed esplorare temi di colori online.
23
Ricerca nella guida Nell’angolo in alto a destra delle applicazioni, digitate i termini da cercare per accedere alle
informazioni presenti nella guida Adobe e ulteriori contenuti provenienti da comunità di utenti nel campo del design
e della produzione.
Per ulteriori informazioni sui servizi e sulle estensioni, visitate Adobe.com.
Accedere ai servizi Web di Adobe
Indipendentemente dall’applicazione usata per accedere al pannello Connessioni, mediante l’accesso viene effettuata
automaticamente la connessione a servizi quali le riunioni ConnectNow.
1 In Adobe InDesign, Photoshop, Illustrator, Flash, Fireworks o Dreamweaver, scegliete Finestra > Estensioni >
Connessioni.
2 Immettete l’ID Adobe e la password. Se non avete ancora un ID o avete dimenticato la password, fate clic sul
collegamento corrispondente.
3 (Facoltativo) Per mantenere attivo l’accesso al successivo avvio del computer, selezionate Memorizza password su
questo computer.
4 Fate clic su Accedi.
Disattivare l’aggiornamento automatico delle estensioni
Per impostazione predefinita, il pannello Connessioni aggiorna automaticamente le estensioni installate. Tuttavia,
potete disattivare gli aggiornamenti automatici e verificarne la disponibilità manualmente.
1 Dal menu del pannello Connessioni selezionate Aggiorna preferenze.
2 Deselezionate Controlla automaticamente la presenza di aggiornamenti.
3 Riavviate eventuali applicazioni Adobe Creative Suite aperte.
Verificare manualmente la disponibilità di estensioni aggiornate
❖ Dal menu del pannello Connessioni selezionate Controlla la presenza di aggiornamenti.
Page 30
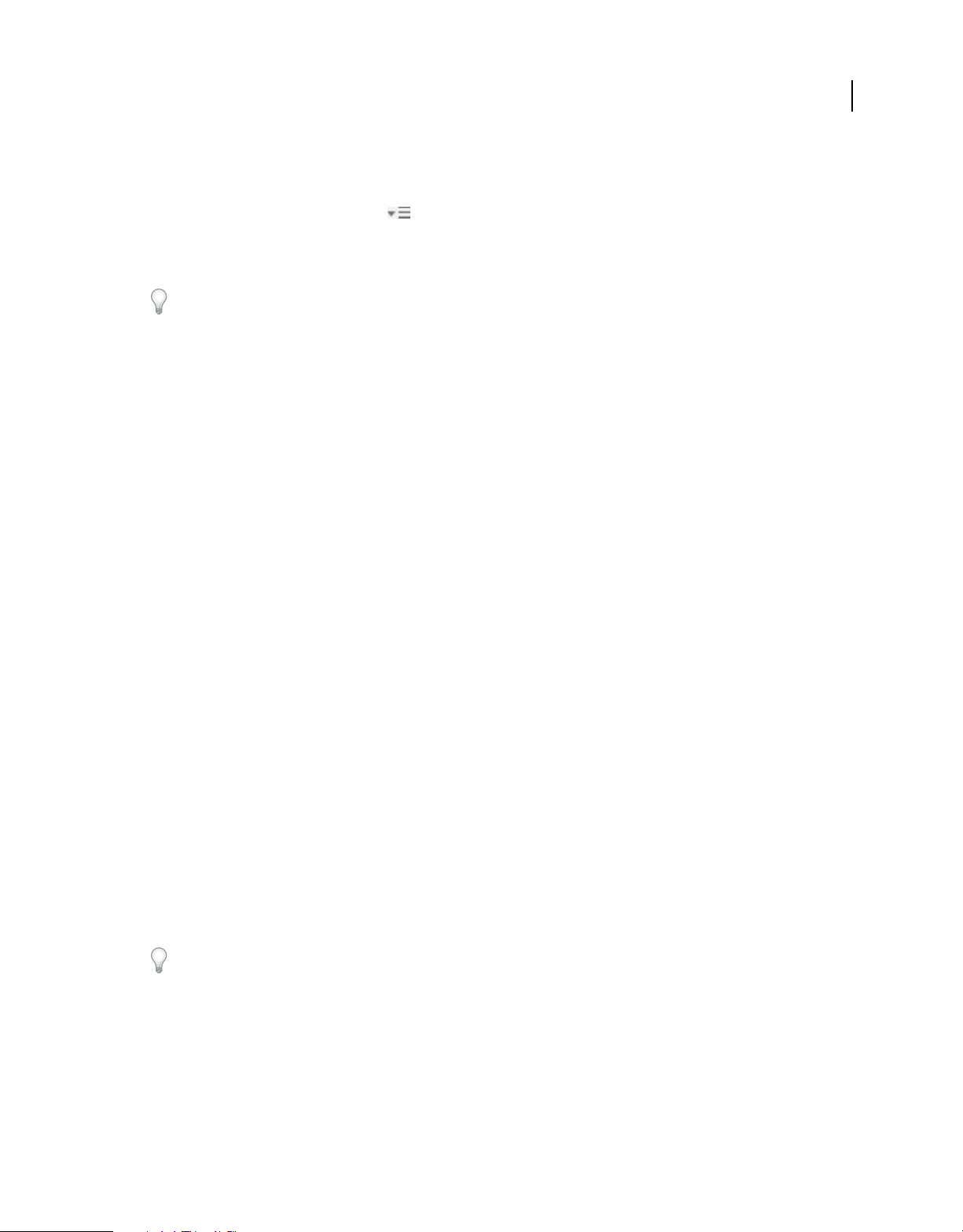
UTILIZZO DI FIREWORKS CS4
Area di lavoro
Disattivare i servizi Web
Se il vostro ambiente di lavoro non consente connessioni online, disattivate i servizi Web.
1 Dal menu del pannello Connessioni selezionate Opzioni non in linea.
2 Selezionate Mantieni non in linea.
3 Riavviate eventuali applicazioni Adobe Creative Suite aperte.
Per disattivare il pannello Connessioni e i servizi Web solo in Photoshop, deselezionate Consenti connessione delle
estensioni a Internet, nella sezione Plug-in della finestra di dialogo Preferenze.
Salvare e cambiare area di lavoro
Salvate le dimensioni attuali e la disposizione dei pannelli assegnando un nome all’area di lavoro, così da ripristinarla
anche se spostate o chiudete un pannello. I nomi delle aree di lavoro salvate sono elencate nel controllo per
l’impostazione dell’area di lavoro, nella barra dell’applicazione.
In Photoshop, l’area di lavoro salvata può includere gruppi specifici di scelte rapide da tastiera e menu.
Salvare un’area di lavoro personalizzata
1 Quando l’area di lavoro è nella configurazione che desiderate salvare, effettuate una delle seguenti operazioni:
• (Photoshop, Illustrator) Scegliete Finestra > Area di lavoro > Salva area di lavoro.
• (InDesign, InCopy) Scegliete Finestra > Area di lavoro > Nuova area di lavoro.
• (Dreamweaver) Scegliete Finestra > Layout area di lavoro > Nuova area di lavoro.
• (Flash) Scegliete Nuova area di lavoro dal controllo per l’impostazione dell’area di lavoro, nella barra
dell’applicazione.
• (Fireworks) Scegliete Salva attuale dal controllo per l’impostazione dell’area di lavoro, nella barra
dell’applicazione.
2 Immettete un nome per l’area di lavoro.
3 (Photoshop, InDesign) In Acquisisci, selezionate una o più opzioni:
Posizioni pannelli Salva le posizioni correnti dei pannelli.
24
Scelte rapide da tastiera Salva il set corrente di scelte rapide da tastiera (solo Photoshop).
Menu Salva il set corrente di menu.
4 Fate clic su OK o Salva.
Visualizzare o cambiare area di lavoro
❖ Selezionate un’area di lavoro dal controllo per l’impostazione dell’area di lavoro, nella barra dell’applicazione.
In Photoshop, potete assegnare scelte rapide da tastiera a ciascuna area di lavoro per selezionarle più rapidamente.
Eliminare un’area di lavoro personalizzata
• Selezionate Gestisci area di lavoro dal controllo per l’impostazione dell’area di lavoro, nella barra dell’applicazione,
quindi fate clic su Elimina. Questa funzione non è disponibile in Fireworks.
• (Photoshop, InDesign, InCopy) Selezionate Elimina area di lavoro dal controllo per l’impostazione dell’area di
lavoro, nella barra dell’applicazione.
Page 31

UTILIZZO DI FIREWORKS CS4
Area di lavoro
• (Illustrator) Scegliete Finestra > Area di lavoro > Gestisci aree di lavoro, selezionate l’area di lavoro e fate clic
sull’icona Cestino.
• (InDesign) Scegliete Finestra > Area di lavoro > Elimina area di lavoro, selezionate l’area di lavoro e fate clic su
Elimina.
(Photoshop) Avviare l’applicazione con le ultime posizioni dei pannelli o quelle predefinite
Quando avviate Photoshop, i pannelli possono comparire nelle posizioni predefinite originali o nelle stesse posizioni
in cui le avete utilizzate l’ultima volta.
Nelle preferenze Interfaccia:
• Per avviare l’applicazione mantenendo i pannelli nelle stesse posizioni in cui li avete utilizzati l’ultima volta,
selezionate Ripristina posizioni pannelli.
• Per avviare l’applicazione con i pannelli nelle rispettive posizioni predefinite, deselezionate Ricorda posizioni
pannelli.
Pannello Strumenti
Il pannello Strumenti è organizzato in sei categorie: Seleziona, Bitmap, Vettore, Web, Colori e Visualizza. Quando si
sceglie uno strumento, la finestra di ispezione Proprietà visualizza le opzioni corrispondenti.
25
Page 32

UTILIZZO DI FIREWORKS CS4
Area di lavoro
Visualizzare le opzioni dello strumento nella finestra di ispezione Proprietà
❖ Con uno strumento selezionato, scegliere Seleziona > Deseleziona per deselezionare tutti gli oggetti sull’area di
lavoro.
Selezionare uno strumento da un gruppo di strumenti
Un piccolo triangolo nell’angolo inferiore destro di uno strumento del pannello Strumenti indica che esso fa parte di
un gruppo di strumenti.
26
1 Fare clic sull’icona dello strumento e tenere premuto il pulsante del mouse.
2 Trascinare il puntatore per evidenziare lo strumento desiderato e rilasciare il pulsante del mouse.
Per selezionare rapidamente uno strumento nascosto, premere più volte il tasto di scelta rapida del gruppo fino a
visualizzare lo strumento desiderato. Le scelte rapide sono visualizzate tra parentesi accanto ai nomi degli strumenti.
Finestra di ispezione Proprietà
La finestra di ispezione Proprietà è un pannello sensibile al contesto che visualizza le proprietà della selezione corrente,
le opzioni dello strumento corrente o le proprietà del documento. Per impostazione predefinita, è agganciata nella
parte inferiore dello spazio di lavoro.
La finestra di ispezione Proprietà può essere aperta a metà altezza, visualizzando solo due righe di proprietà, o ad
altezza completa, visualizzando quattro righe. È possibile inoltre comprimere completamente la finestra di ispezione
Proprietà pur lasciandola nello spazio di lavoro.
Nota: in ambiente Windows, il menu Opzioni è disponibile solo se la finestra di ispezione Proprietà è agganciata.
Sganciare la finestra di ispezione Proprietà
❖ Trascinare la scheda del pannello in un’altra parte dell’area di lavoro.
Agganciare la finestra di ispezione Proprietà nella parte inferiore dell’area di lavoro
❖ Trascinare la scheda del pannello fino alla parte inferiore della schermata.
Page 33

UTILIZZO DI FIREWORKS CS4
Area di lavoro
Espandere o comprimere la finestra di ispezione Proprietà
❖ Effettuare una delle seguenti operazioni:
• Fare doppio clic sulla scheda del pannello.
• Fare clic sulla freccia nell’angolo superiore sinistro del pannello.
Visualizzare e spostare le barre degli strumenti (solo Windows)
Visualizzare o nascondere una barra degli strumenti
❖ Scegliere Finestra > Barre degli strumenti e selezionare una delle seguenti opzioni:
Principale Visualizza una barra degli strumenti sopra la finestra del documento con pulsanti per i comandi di file
comuni, quali Apri, Salva, Stampa e Copia.
27
Elabora Visualizza una barra degli strumenti sotto la finestra del documento con pulsanti per raggruppare,
disporre, allineare e ruotare gli oggetti.
Sganciare una barra degli strumenti
❖ Trascinare la barra degli strumenti allontanandola dalla sua posizione di aggancio.
Agganciare una barra degli strumenti (solo Windows)
❖ Trascinare la barra degli strumenti su un’area di aggancio nella parte superiore della finestra dell’applicazione
finché non compare il rettangolo di anteprima del posizionamento.
Individuare e visualizzare i documenti
Usare le schede dei documenti per selezionare i documenti
Quando il documento è ingrandito, spostarsi tra più documenti aperti mediante le schede dei documenti visualizzate
nella parte superiore della finestra del documento. Il nome file di ogni documento aperto è riportato nella relativa
scheda, sopra i pulsanti di visualizzazione.
Page 34

Panoramica, ingrandimento e riduzione
UTILIZZO DI FIREWORKS CS4
Area di lavoro
28
A CB
A. Strumento Mano B. Strumento Zoom C. Menu a comparsa Imposta ingrandimento
Ingrandire la vista per incrementi predefiniti
❖ Effettuare una delle seguenti operazioni:
• Selezionare lo strumento Zoom e fare clic nella finestra del documento per definire il nuovo punto centrale. A
ogni clic l’immagine viene ingrandita alla successiva percentuale preimpostata.
• Selezionare un’impostazione di zoom dal menu a comparsa Imposta ingrandimento, nella parte inferiore della
finestra del documento.
• Selezionare Ingrandisci o una percentuale di ingrandimento preimpostata dal menu Visualizza.
Ridurre la vista per incrementi predefiniti
❖ Effettuare una delle seguenti operazioni:
• Selezionare lo strumento Zoom e fare clic nella finestra del documento tenendo premuto il tasto Alt (Windows)
o Opzione (Mac OS). A ogni clic la vista viene ridotta alla successiva percentuale preimpostata.
• Selezionare un’impostazione di zoom dal menu a comparsa Imposta ingrandimento, nella parte inferiore della
finestra del documento.
• Selezionare Riduci o una percentuale di ingrandimento preimpostata dal menu Visualizza.
Ingrandire un’area specifica
1 Selezionare lo strumento Zoom.
Page 35

UTILIZZO DI FIREWORKS CS4
2 Trascinare il mouse sulla parte dell’immagine da ingrandire.
Le dimensioni della casella di selezione dello zoom definiscono la percentuale di ingrandimento precisa,
visualizzata nella casella Imposta ingrandimento.
Nota: non è possibile immettere una percentuale di ingrandimento nella casella Imposta ingrandimento.
Area di lavoro
Ridurre l’ingrandimento di un’area specifica
❖
Tenere premuto il tasto Alt (Windows) o Opzione (Mac OS) e trascinare un’area di selezione con lo strumento Zoom.
Tornare all’ingrandimento 100%
❖ Fare doppio clic sullo strumento Zoom nel pannello Strumenti.
Spostare l’area visibile di un documento
1 Selezionare lo strumento Mano.
2 Trascinare il cursore Mano.
Mentre si sposta l’area visibile oltre il bordo dell’area di lavoro, la vista si sposta ed è possibile continuare a lavorare
sui pixel che si trovano lungo il bordo dell’area di lavoro.
29
Adattare il documento alla vista corrente
❖ Fare doppio clic sullo strumento Mano.
Gestire lo spazio di lavoro con le modalità di visualizzazione
Nel pannello Strumenti, selezionare un’opzione da una delle tre modalità di visualizzazione per controllare il layout
dell’area di lavoro.
Modalità Schermo standard Vista predefinita della finestra del documento.
Modalità a tutto schermo con menu Finestra del documento ingrandita su sfondo grigio. I menu, le barre degli
strumenti, le barre di scorrimento e i pannelli sono visibili.
Modalità a tutto schermo Finestra del documento ingrandita su sfondo nero. I menu, le barre degli strumenti o le
barre dei titoli non sono visibili.
Visualizzare più viste di un documento
Usare più viste per vedere un documento a più ingrandimenti differenti nello stesso tempo. Le modifiche apportate in
una vista appariranno automaticamente in tutte le altre viste dello stesso documento.
1 Selezionare Finestra > Duplica finestra.
2 Selezionare un’impostazione di zoom per la nuova finestra.
Controllare le modalità di ridisegno di un documento sullo schermo
❖ Selezionare Visualizza > Completa.
Quando è selezionato Completa, Fireworks visualizza il documento in tutti i colori disponibili con tutti i dettagli.
Quando Completa è deselezionato, Fireworks visualizza i tracciati con larghezza di 1 pixel senza riempimento. Le
immagini appaiono con una X sovrapposta.
Page 36

UTILIZZO DI FIREWORKS CS4
Modalità di visualizzazione completa e bozza
Visualizzare i documenti come appaiono su piattaforme diverse
❖ Effettuare una delle seguenti operazioni:
• In Windows, selezionare Visualizza > Gamma Macintosh.
• In ambiente Macintosh®, selezionare Visualizza > Gamma Windows.
Modificare l’area di lavoro
È possibile regolare l’area di lavoro in qualsiasi momento.
30
Area di lavoro
Modificare le dimensioni dell’area di lavoro
1 Effettuare una delle seguenti operazioni:
• Selezionare Elabora > Area di lavoro > Dimensioni area di lavoro.
• Scegliere Seleziona > Deseleziona, fare clic sullo strumento Puntatore per visualizzare le proprietà del
documento nella finestra di ispezione Proprietà, quindi fare clic sul pulsante Dimensioni area di lavoro.
2 Immettere le nuove dimensioni nelle caselle di testo Larghezza e Altezza.
3 Fare clic su un pulsante Aggancio per specificare quali lati dell’area di lavoro di Fireworks aggiungere o eliminare,
quindi fare clic su OK.
Nota: per impostazione predefinita, l’aggancio centrale è selezionato, le modifiche alle dimensioni dell’area di lavoro
vengono perciò effettuate su tutti i lati.
Modificare il colore dell’area di lavoro
❖ Effettuare una delle seguenti operazioni:
• Selezionare Elabora > Area di lavoro > Colore area di lavoro, quindi selezionare un’opzione di colore. Per un
colore personalizzato, fare clic su un colore nella finestra a comparsa Campioni colore.
• Nella finestra di ispezione Proprietà, scegliere Seleziona > Deseleziona, fare clic sullo strumento Puntatore per
visualizzare le proprietà del documento, quindi fare clic sulla casella Colore area di lavoro. Selezionare un colore
nella finestra a comparsa Campioni colore o fare clic con il contagocce su uno dei colori. Per selezionare un’area
di lavoro trasparente, fare clic sul pulsante Trasparente nella finestra a comparsa Campioni colore.
Per modificare il colore predefinito dell’area di lavoro, fare clic su Personalizza campione colore nella finestra
di dialogo Nuovo documento. Consultare “Creazione di un nuovo documento Fireworks” a pagina 7.
Page 37

UTILIZZO DI FIREWORKS CS4
Area di lavoro
Ridimensionare un documento e il relativo contenuto
1 Effettuare una delle seguenti operazioni:
• Scegliere Seleziona > Deseleziona, fare clic sullo strumento Puntatore per visualizzare le proprietà del
documento nella finestra di ispezione Proprietà, quindi fare clic sul pulsante Dimensioni immagine nella
finestra di ispezione Proprietà.
• Selezionare Elabora > Area di lavoro > Dimensioni immagine.
Si aprirà la finestra di dialogo Dimensioni immagine.
2 Nelle caselle di testo Dimensioni in pixel, immettere le nuove dimensioni orizzontale e verticale per l’immagine.
(Facoltativo) Modificare le unità di misura. Se l’opzione Ridefinisci immagine non è selezionata, potranno essere
modificate solo la risoluzione o le dimensioni di stampa, ma non le dimensioni in pixel.
3 Immettere i valori nelle caselle di testo Dimensioni di stampa per impostare le nuove dimensioni orizzontali e
verticali dell’immagine stampata.
4 Immettere i nuovi valori per la risoluzione dell’immagine nella casella Risoluzione.
La modifica della risoluzione cambia le dimensioni dei pixel.
5 Effettuare una delle seguenti operazioni:
• Per mantenere lo stesso rapporto tra le dimensioni orizzontale e verticale del documento, selezionare Vincola
proporzioni.
• Per ridimensionare l’ampiezza e l’altezza separatamente, deselezionare Vincola proporzioni.
6 Per aggiungere o rimuovere pixel durante il ridimensionamento in modo che l’immagine conservi
approssimativamente lo stesso aspetto con dimensioni differenti, selezionare Ridefinisci immagine.
7 Selezionare Solo pagina corrente per applicare la modifica delle dimensioni dell’area di lavoro solo alla pagina
corrente.
31
La ridefinizione delle immagini
Fireworks ridefinisce (ridimensiona o ricampiona) le immagini in modo differente dalla maggior parte delle
applicazioni di modifica delle immagini.
• Durante la ridefinizione di un oggetto bitmap, è necessario aggiungere o eliminare pixel per ingrandire o ridurre
l’immagine.
• Durante la ridefinizione di un vettore, si verifica solo una ridotta perdita di qualità, in quanto il tracciato viene
ridisegnato matematicamente nelle dimensioni maggiori o inferiori.
Poiché gli attributi di oggetti vettoriali in Fireworks sono visibili come pixel, alcuni tratti o riempimenti potrebbero
apparire diversi dopo la ridefinizione. Ciò si verifica perché i pixel che compongono i tratti o il riempimento
devono essere ridisegnati.
Nota: durante la modifica delle dimensioni dell’immagine, le guide, gli oggetti punto attivo e gli oggetti porzione
vengono anch’essi ridimensionati.
È possibile modificare le dimensioni di un’immagine bitmap regolando la risoluzione o ridefinendo l’immagine.
• Quando si regola la risoluzione, si modificano le dimensioni dei pixel nell’immagine in modo che in un dato spazio
possa essere contenuto un numero maggiore o minore di pixel. Se si regola la risoluzione senza ridefinizione non
si verifica alcuna perdita di dati.
Page 38

UTILIZZO DI FIREWORKS CS4
Area di lavoro
• Durante la ridefinizione, i pixel vengono aggiunti o rimossi:
Ridefinizione verso l’altro Aggiunge pixel per ingrandire l’immagine. Questo metodo può ridurre la qualità in
quanto i pixel aggiunti non sempre corrispondono all’immagine originale.
Ridefinizione verso il basso Rimuove dei pixel per ridurre l’immagine e potrebbe comportare una perdita di dati.
Questo metodo produce sempre una perdita della qualità in quanto i pixel vengono scartati per ridimensionare
l’immagine.
Ruotare l’area di lavoro
Quando l’immagine importata risulta capovolta o di lato, è possibile ruotare l’area di lavoro. L’ area di lavoro può
essere ruotata di 180°, 90° in senso orario o 90° in senso antiorario. Durante la rotazione dell’area di lavoro, vengono
ruotati anche tutti gli oggetti presenti nel documento.
❖ Selezionare Elabora > Area di lavoro > e scegliere un’opzione di rotazione.
Ritagliare o adattare l’area di lavoro
L’area di lavoro può essere espansa o ritagliata in base agli oggetti che contiene.
32
Area di lavoro originale (a sinistra); area di lavoro ritagliata (a destra)
1 Per visualizzare le proprietà del documento nella finestra di ispezione Proprietà, scegliere Seleziona > Deseleziona.
2 Fare clic su Adatta area di lavoro nella finestra di ispezione Proprietà.
Ritagliare un documento
Il ritaglio consente di eliminare le porzioni non desiderate di un documento. L’area di lavoro si ridimensiona in base
all’area definita dall’utente.
Per impostazione predefinita, il ritaglio consente di eliminare gli oggetti che si estendono oltre i margini dell’area di
lavoro. Per conservare gli oggetti all’esterno dell’area di lavoro, occorre modificare una preferenza prima del ritaglio.
1 Selezionare lo strumento Ritaglio nel pannello Strumenti o selezionare Modifica > Ritaglia documento.
2 Trascinare una casella di delimitazione nell’area di lavoro. Regolare le maniglie di ritaglio fino a quando la casella
di delimitazione non circonda l’area da conservare.
3 Fare doppio clic all’interno della casella di delimitazione o premere Invio per ritagliare il documento.
L’area di lavoro si ridimensiona in base all’area definita e gli oggetti oltre i bordi dell’area di lavoro vengono
eliminati.
Page 39

UTILIZZO DI FIREWORKS CS4
Area di lavoro
Per conservare gli oggetti esterni all’area di lavoro, deselezionare Elimina oggetti durante ritaglio nella scheda
Modifica della finestra di dialogo Preferenze prima del ritaglio.
Usare i righelli, le guide e la griglia
Righelli, guide e griglia rappresentano un valido aiuto per posizionare e allineare oggetti quando si disegna. Le guide
sono linee trascinate dai righelli all’area di lavoro del documento. È possibile utilizzare le guide per segnare parti
importanti del documento, quali i margini e il punto centrale del documento. La griglia consente di visualizzare un
reticolo di linee orizzontali e verticali sull’area di lavoro per un posizionamento preciso. Le guide e le griglie non
risiedono su un livello e non vengono esportate con il documento.
Per modificare le dimensioni della griglia o il colore delle guide e della griglia, consultare “Preferenze Guide e griglie”
a pagina 293.
33
Mostrare e nascondere i righelli
❖ Selezionare Visualizza > Righelli.
Lungo i margini della finestra del documento appaiono i righelli verticali e orizzontali. I righelli usano i pixel come
unità di misura.
Creare una guida orizzontale o verticale
1 Fare clic e trascinare dal righello corrispondente.
2 Posizionare la guida sull’area di lavoro e rilasciare il pulsante del mouse.
Nota: per riposizionare la guida è possibile trascinarla nuovamente.
Page 40

UTILIZZO DI FIREWORKS CS4
Spostare una guida in una posizione specifica
1 Fare doppio clic sulla guida.
2 Immettere la nuova posizione nella finestra di dialogo Sposta guida e fare clic su OK.
Mostrare o nascondere le guide o la griglia
❖ Selezionare Visualizza > Guide > Mostra Guide o Visualizza > Griglia > Mostra griglia.
Agganciare oggetti alle guide o alla griglia
❖ Selezionare Visualizza > Guide > Aggancia alle guide o Visualizza > Griglia > Aggancia alla griglia.
Bloccare o sbloccare tutte le guide
❖ Selezionare Visualizza > Guide > Blocca guide.
Rimuovere una guida
❖ Trascinare la guida all’esterno dell’area di lavoro.
Visualizzare la distanza tra le guide
❖ Quando il puntatore si trova tra le guide, premere Maiusc.
34
Area di lavoro
Per visualizzare la distanza tra le guide, premere Maiusc mentre si trascinano le guide nell’area di lavoro.
Guide sensibili
Le Guide sensibili sono guide di aggancio temporanee che consentono di creare, allineare, modificare e trasformare
oggetti relativi ad altri oggetti. Per attivare le Guide sensibili, scegliere Visualizza > Guide sensibili, quindi selezionare
Mostra guide sensibili e Aggancia a guide sensibili.
È possibile utilizzare le guide sensibili nei modi seguenti:
• Quando si crea un oggetto, usare le guide sensibili per posizionarlo in relazione agli oggetti esistenti. Gli strumenti
linea, rettangolo, ellisse, poligono e forma automatica visualizzano guide sensibili, così come gli strumenti porzione
rettangolare e circolare.
• Quando si sposta un oggetto, usare le guide sensibili per allinearlo ad altri oggetti.
• Quando si trasforma un oggetto, le guide sensibili vengono visualizzate automaticamente.
Per modificare i tempi e le modalità di visualizzazione delle guide sensibili, impostare le relative preferenze.
Consultare “Preferenze Guide e griglie” a pagina 293.
Annullare e ripetere più azioni
Il pannello Cronologia elenca le operazioni più recenti eseguite durante la sessione di lavoro in Fireworks. È possibile
specificare il numero di passaggi nel campo Livelli annullamento nella finestra di dialogo Preferenze di Fireworks.
Annullare e ripetere le azioni
1 Selezionare Finestra > Cronologia per aprire il pannello Cronologia.
Page 41

UTILIZZO DI FIREWORKS CS4
Area di lavoro
2 Trascinare il marcatore Annulla in alto o in basso.
Ripetere le azioni
1 Eseguire le azioni.
2 Nel pannello Cronologia, effettuare una delle seguenti operazioni per evidenziare le azioni da ripetere:
• Fare clic su un’azione per evidenziarla.
• Fare clic tenendo premuto il tasto Ctrl (Windows) o Comando (Mac OS) per evidenziare più azioni singole.
• Fare clic tenendo premuto Maiusc per evidenziare un intervallo continuo di azioni.
3 Fare clic sul pulsante Riproduci di nuovo nella parte inferiore del pannello Cronologia.
Salvare le azioni per riutilizzarle
1 Nel pannello Cronologia, evidenziare le azioni che si desidera salvare.
2 Fare clic sul pulsante Salva nella parte inferiore del pannello.
3 Inserire un nome di comando.
35
Usare il comando personalizzato salvato
❖ Selezionare il nome del comando desiderato dal menu Comandi.
Page 42

Capitolo 4: Selezione e trasformazione di oggetti
Selezionare gli oggetti
Prima di eseguire qualsiasi operazione su un oggetto nell’area di lavoro, è necessario selezionarlo. Questo vale per
oggetti vettoriali, tracciati, punti, blocchi di testo, parole o lettere, porzioni o punti attivi, istanze e oggetti bitmap. Per
selezionare un oggetto, utilizzare il pannello Livelli o uno strumento di selezione.
Pannello Livelli Visualizza ogni oggetto. Se il pannello Livelli è aperto e i livelli espansi, è possibile fare clic su un
oggetto per selezionarlo.
Strumenti di selezione Ogni strumento svolge funzioni specifiche:
Lo strumento Puntatore consente di selezionare gli oggetti facendo clic su di essi oppure trascinando
un’area di selezione attorno agli oggetti.
Lo strumento Sottoselezione consente di selezionare un singolo oggetto all’interno di un gruppo o i punti
di un oggetto vettoriale.
36
Lo strumento Seleziona dietro consente di selezionare ciò che è collocato dietro a un altro oggetto.
Lo strumento Area di esportazione consente di selezionare un’area da esportare come file separato.
Selezionare gli oggetti mediante clic
❖ Effettuare una delle seguenti operazioni:
• Spostare il puntatore sul tracciato dell’oggetto o sulla casella di delimitazione e fare clic.
• Fare clic sul tratto o sul riempimento dell’oggetto.
• Selezionare l’oggetto nel pannello Livelli.
Per visualizzare in anteprima l’elemento selezionato facendo clic su un oggetto nell’area di lavoro, selezionare
l’opzione Mouse evidenziato nella categoria Modifica della finestra di dialogo Preferenze.
Selezionare gli oggetti mediante trascinamento
❖ Trascinare lo strumento Puntatore su uno o più oggetti nell’area di selezione.
Page 43

UTILIZZO DI FIREWORKS CS4
Selezione e trasformazione di oggetti
Spostare o modificare oggetti con lo strumento Sottoselezione
Lo strumento Sottoselezione consente di selezionare, spostare o modificare punti di un tracciato vettoriale o di un
oggetto che fa parte di un gruppo.
1 Selezionare lo strumento Sottoselezione.
2 Effettuare una selezione.
3 Effettuare una delle seguenti operazioni:
• Per modificare un oggetto, trascinare uno dei suoi punti o le maniglie di selezione.
• Per spostare l’intero oggetto, trascinare in un punto qualunque dell’oggetto diverso dal punto o dalla maniglia
di selezione.
Selezionare un oggetto che si trova dietro ad altri oggetti
❖ Fare clic ripetutamente con lo strumento Seleziona dietro sugli oggetti impilati fino a selezionare l’oggetto
desiderato, partendo da quello superiore.
Nota: è inoltre possibile selezionare un oggetto difficile da raggiungere facendo clic sulla miniatura nel pannello Livelli,
quando i livelli sono espansi.
37
Informazioni sulla selezione nella finestra di ispezione Proprietà
Quando si seleziona un oggetto, la finestra di ispezione Proprietà identifica l’oggetto selezionato. L’area superiore
sinistra della finestra ispezione Proprietà contiene una descrizione dell’elemento ispezionato e, se sono selezionati più
oggetti, il numero degli oggetti selezionati. Nella finestra ispezione Proprietà è inoltre disponibile un riquadro che
consente di inserire il nome assegnato agli oggetti selezionati.
Nota: il nome compare nella barra del titolo del documento ogni volta che quell’elemento viene selezionato. Per le
porzioni e i pulsanti, il nome visualizzato è il nome del file esportato.
(Solo Windows) Se la barra di stato è attiva, gli oggetti selezionati sono identificati anche nella barra di stato in fondo
alla finestra del documento.
Modificare una selezione
Una volta selezionato un singolo oggetto, è possibile aggiungere oggetti alla selezione e deselezionare gli oggetti
selezionati. È possibile selezionare o deselezionare tutti gli elementi su ogni livello all’interno di un documento con un
unico comando. È inoltre possibile nascondere il tracciato di selezione: in questo modo, mentre si modifica un oggetto
selezionato è possibile vedere come sarà una volta stampato o pubblicato sul Web.
Aggiungere a una selezione
❖ Tenere premuto il tasto Maiusc mentre si fa clic sugli oggetti addizionali con lo strumento Puntatore,
Sottoselezione o Seleziona dietro.
Page 44

UTILIZZO DI FIREWORKS CS4
Selezione e trasformazione di oggetti
Deselezionare un oggetto lasciando gli altri selezionati
❖ Tenere premuto il tasto Maiusc mentre si fa clic sull’oggetto selezionato.
Selezionare tutti gli elementi su ogni livello del documento
❖ Scegliere Seleziona > Seleziona tutto.
Nota: Seleziona tutto non permette di selezionare gli oggetti nascosti.
Deselezionare tutti gli oggetti selezionati
❖ Scegliere Seleziona > Deseleziona.
Nota: per selezionare tutti gli oggetti visibili su tutti i livelli del documento, occorre deselezionare la preferenza Modifica
livello singolo. Quando si seleziona l’opzione Modifica livello singolo, vengono selezionati solo gli oggetti presenti sul
livello corrente. Per ulteriori informazioni, consultare “Organizzare i livelli” a pagina 130.
Nascondere il riscontro visivo della selezione del tracciato di un oggetto selezionato
❖ Selezionare Visualizza > Bordi.
38
Nota: per identificare l’oggetto selezionato quando punti e contorno sono nascosti, usare il pannello Livelli o la finestra
di ispezione Proprietà.
Nascondere gli oggetti selezionati
❖ Selezionare Visualizza > Nascondi selezione.
Nota: gli oggetti nascosti non vengono esportati. (Questo non si applica agli oggetti porzione e punti attivi nel livello Web).
Mostrare tutti gli oggetti
❖ Selezionare Visualizza > Mostra tutto.
Nota: per nascondere gli oggetti indipendentemente dal fatto che siano selezionati o meno, fare clic o trascinare lungo la
colonna dell’icona dell’occhio nel pannello Livelli.
Selezionare i pixel
È possibile modificare i pixel nell’intera area di lavoro oppure scegliere uno degli strumenti di selezione per vincolare
la modifica a un’area particolare di un’immagine:
Lo strumento Perimetro di selezione consente di selezionare un’area rettangolare di pixel in un’immagine.
Lo strumento Perimetro di selezione ovale consente di selezionare un’area ellittica di pixel in
un’immagine.
Page 45

UTILIZZO DI FIREWORKS CS4
Selezione e trasformazione di oggetti
Lo strumento Lazo consente di selezionare un’area di pixel di forma libera in un’immagine.
Lo strumento Lazo poligonale consente di selezionare un’area di pixel di forma libera a bordi diritti in
un’immagine.
Lo strumento Bacchetta magica consente di selezionare un’area di pixel di colore simile in un’immagine.
Gli strumenti di selezione pixel disegnano perimetri di selezione che definiscono l’area dei pixel selezionati. Una volta
disegnato il perimetro di selezione, è possibile spostarlo, farvi delle aggiunte oppure basare sullo stesso un’altra
selezione. È possibile modificare i pixel all’interno della selezione, applicarvi dei filtri oppure cancellarli senza alterare
quelli che si trovano dietro la selezione. È inoltre possibile creare una selezione mobile di pixel che può essere
modificata, spostata, tagliata o copiata.
Opzioni per gli strumenti di selezione bitmap
Gli strumenti per la selezione bitmap offrono diverse opzioni.
Opzioni Bordo
Rigido Crea un perimetro di selezione con un bordo definito.
39
Antialiasing Impedisce la scalettatura dei bordi del perimetro di selezione.
Morbido Consente di sfumare il bordo della selezione di pixel.
Opzioni Perimetro di selezione o Perimetro di selezione ovale
Normale Consente di creare un perimetro di selezione nel quale l’altezza e la larghezza sono autonome.
Rapporto fisso Vincola l’altezza e la larghezza a un rapporto definito.
Dimensioni fisse Vincola l’altezza e la larghezza a un’impostazione fissa.
Nota: lo strumento Bacchetta magica dispone anche di un’impostazione Tolleranza. Per ulteriori informazioni,
consultare “Selezionare i pixel in aree di colori simili” a pagina 40.
Creare perimetri di selezione pixel
Gli strumenti della sezione Bitmap del pannello Strumenti consentono di disegnare un perimetro di selezione intorno
a specifiche aree di pixel di un’immagine bitmap.
Nota: per cambiare le impostazioni della selezione mentre si utilizzano questi strumenti, selezionare la casella di
controllo Perimetro di selezione attivo prima di effettuare la selezione.
Selezionare un’area di pixel rettangolare o ellittica
1 Scegliere lo strumento Perimetro di selezione o Perimetro di selezione ovale.
2 Impostare le opzioni Stile e Bordo nella finestra di ispezione Proprietà.
3 Trascinare per disegnare il perimetro di selezione che definisce la selezione di pixel.
• Per disegnare altri perimetri di selezione quadrati o circolari, tenere premuto il tasto Maiusc mentre si trascina
lo strumento Perimetro di selezione o Perimetro di selezione ovale. Se la casella di controllo Perimetro di
selezione attivo viene selezionata mentre si esegue una serie di selezioni, la funzione ha effetto soltanto
sull’ultima selezione della serie.
Page 46

UTILIZZO DI FIREWORKS CS4
Selezione e trasformazione di oggetti
• Per disegnare un perimetro di selezione da un punto centrale, deselezionare gli altri perimetri di selezione attivi,
quindi tenere premuto il tasto Alt (Windows) o Opzione (Mac OS) mentre si disegna.
Selezionare un’area di pixel a forma libera
1 Selezionare lo strumento Lazo.
2 Selezionare un’opzione Bordo nella finestra di ispezione Proprietà.
3 Trascinare il puntatore intorno ai pixel da selezionare.
Tracciare punti per creare un perimetro di selezione
Lo strumento Lazo poligonale consente di selezionare un’area poligonale di pixel specifici in un’immagine bitmap.
1 Selezionare lo strumento Lazo poligonale.
2 Selezionare un’opzione Bordo nella finestra di ispezione Proprietà.
3 Definire la selezione facendo clic per tracciare i punti intorno al perimetro dell’oggetto o dell’area.
Tenere premuto il tasto Maiusc per vincolare i segmenti del perimetro del Lazo poligonale a incrementi di 45 gradi.
4 Per chiudere il poligono seguire una delle seguenti operazioni:
• Fare clic sul punto iniziale.
• Fare doppio clic nello spazio di lavoro.
40
Selezionare i pixel in aree di colori simili
1 Selezionare lo strumento Bacchetta magica.
2 Scegliere un’opzione per il bordo.
3 Impostare il livello di tolleranza trascinando il dispositivo di scorrimento nella finestra di ispezione Proprietà.
La tolleranza rappresenta la gamma dei toni di colore selezionati quando si fa clic su un pixel con la Bacchetta
magica. Se si immette 0 e si fa clic su un pixel, vengono selezionati solo i pixel adiacenti che hanno la stessa tonalità.
Se si immette 65, viene selezionata una gamma di tonalità di colore più ampia.
4 Fare clic sull’area del colore da selezionare.
Intorno all’intervallo di pixel selezionati viene visualizzato un perimetro di selezione.
Page 47

UTILIZZO DI FIREWORKS CS4
Selezione e trasformazione di oggetti
41
Pixel selezionati con tolleranza inferiore (sopra) e con tolleranza superiore (sotto)
Selezionare colori simili in un intero documento
1 Selezionare un’area di colore con lo strumento Perimetro di selezione, Lazo o Bacchetta magica.
2 Scegliere Seleziona > Seleziona simile.
Uno o più perimetri di selezione mostrano tutte le aree contenenti l’intervallo di pixel selezionati. Ciò dipende
dall’impostazione Tolleranza nella finestra di ispezione Proprietà per lo strumento Bacchetta magica.
Nota: per regolare la tolleranza per il comando Seleziona simili, selezionare lo strumento Bacchetta magica, quindi
modificare l’impostazione Tolleranza della finestra di ispezione Proprietà prima di usarlo. In alternativa, selezionare
la casella di controllo Perimetro di selezione attivo per modificare le impostazioni di Tolleranza durante l’utilizzo
della Bacchetta magica.
Creare una selezione in base alle aree opache degli oggetti
Con un’immagine bitmap selezionata, è possibile creare una selezione di pixel in base all’opacità di un oggetto o una
maschera del pannello Livelli.
1 Selezionare un oggetto bitmap nell’area di lavoro.
2 Nel pannello Livelli, collocare il puntatore sulla miniatura dell’oggetto da usare per creare la selezione di pixel.
3 Tenere premuto il tasto Alt (Windows) o Opzione (Mac OS).
Il puntatore si trasforma per indicare che si sta per selezionare un canale alfa, vale a dire l’area opaca dell’oggetto.
4 Fare clic sulla miniatura.
Nella bitmap selezionata viene creata una nuova selezione di pixel.
5 (Facoltativo) Per aggiungere un elemento alla selezione, fare clic tenendo premuti i tasti Alt-Maiusc (Windows) o
Opzione-Maiusc (Mac OS) su un altro oggetto del pannello Livelli.
Page 48

UTILIZZO DI FIREWORKS CS4
Selezione e trasformazione di oggetti
Per togliere un elemento dalla selezione, fare clic sull’oggetto desiderato tenendo premuti i tasti Ctrl-Maiusc.
Rimuovere un perimetro di selezione
È possibile rimuovere un perimetro di selezione senza modificare il documento.
❖ Effettuare una delle seguenti operazioni:
• Disegnare un altro perimetro.
• Fare clic all’esterno della selezione corrente con lo strumento Perimetro di selezione o Lazo.
• Premere Esc.
Regolare i perimetri di selezione
Riposizionare una selezione durante la creazione
1 Iniziare a trascinare la selezione.
2 Senza rilasciare il pulsante del mouse, tenere premuta la barra spaziatrice.
3 Trascinare il perimetro di selezione in un’altra posizione dell’area di lavoro.
4 Tenendo sempre premuto il pulsante del mouse, rilasciare la barra spaziatrice.
5 Continuare a trascinare la selezione.
42
Spostare un perimetro di selezione preesistente
❖ Effettuare una delle seguenti operazioni:
• Trascinare il perimetro di selezione mediante lo strumento Perimetro di selezione, Lazo o Bacchetta magica.
• Utilizzare i tasti freccia per spostare il perimetro di incrementi di 1 pixel.
• Premere il tasto Maiusc e utilizzare i tasti freccia per effettuare spostamenti per incrementi di 10 pixel.
Aggiungere pixel a una selezione preesistente
1 Scegliere uno strumento di selezione bitmap.
2 Tenere premuto il tasto Maiusc e disegnare altri perimetri di selezione.
3 Ripetere i passaggi 1 e 2 con uno strumento qualsiasi di selezione bitmap per continuare ad ampliare la selezione.
I perimetri sovrapposti si uniscono a formare un perimetro contiguo.
Sottrarre pixel da una selezione
❖ Tenere premuto il tasto Alt (Windows) o Opzione (Mac OS) e utilizzare uno strumento di selezione bitmap per
selezionare l’area da rimuovere.
Selezionare una parte di un perimetro di selezione preesistente
Per selezionare una parte di un perimetro di selezione preesistente, trascinare un nuovo perimetro che si sovrapponga
all’originale.
1 Tenere premuti i tasti Alt-Maiusc (Windows) o Opzione-Maiusc (Mac OS) e creare un perimetro di selezione che
si sovrapponga al perimetro originale.
2 Rilasciare il pulsante del mouse.
Page 49

UTILIZZO DI FIREWORKS CS4
Selezione e trasformazione di oggetti
Vengono selezionati solo i pixel che si trovano nell’area di sovrapposizione tra i due perimetri.
Invertire una selezione di pixel
Da una selezione di pixel, è possibile crearne un’altra che selezioni tutti i pixel deselezionati.
1 Creare una selezione di pixel con uno strumento di selezione bitmap.
2 Selezionare Seleziona > Seleziona inverso per selezionare tutti i pixel non selezionati.
Applicare l’effetto Morbidezza a una selezione di pixel
L’effetto Morbidezza crea una trasparenza per i pixel selezionati.
1 Scegliere Seleziona > Morbidezza.
2 Immettere un valore nella finestra di dialogo Morbidezza.
3 Se necessario, cambiare il valore nella finestra di dialogo Morbidezza per regolare l’effetto.
Per osservare l’aspetto della selezione senza i pixel circostanti, scegliere Seleziona > Seleziona inverso e
premere Canc.
Espandere o contrarre un perimetro di selezione
Dopo aver tracciato un perimetro di selezione pixel è possibile espandere o contrarre il bordo del perimetro stesso.
43
1 Dopo aver disegnato il perimetro, scegliere Seleziona > Espandi perimetro di selezione.
2 Immettere il numero dei pixel in base al quale espandere o contrarre il bordo del perimetro di selezione e fare clic
su OK.
Selezionare un’area intorno a un perimetro di selezione preesistente
Per aggiungere effetti grafici speciali a un perimetro di selezione, creare un altro perimetro attorno a quello già
esistente.
1 Dopo aver disegnato il perimetro, scegliere Seleziona > Contorna perimetro di selezione.
2 Immettere la larghezza del perimetro da posizionare intorno al perimetro preesistente e fare clic su OK.
Attenuare il bordo di un perimetro di selezione
È possibile eliminare i pixel in eccesso presenti lungo il bordo di una selezione di pixel o un perimetro di selezione dopo
aver usato lo strumento Bacchetta magica.
1 Scegliere Seleziona > Attenua perimetro di selezione.
2 Immettere un raggio campione per specificare il grado desiderato di attenuazione e fare clic su OK.
Selezione di pixel prima e dopo l’attenuazione
Page 50

UTILIZZO DI FIREWORKS CS4
Selezione e trasformazione di oggetti
Convertire, trasferire o salvare perimetri di selezione
Convertire un perimetro in tracciato
Per convertire una selezione bitmap in oggetto vettoriale, si disegna un perimetro intorno alla parte di immagine
bitmap da convertire. Questa procedura è utile se si desidera iniziare a creare un’animazione, ad esempio tracciando
una selezione da un’immagine bitmap.
❖ Dopo aver disegnato il perimetro, scegliere Seleziona > Converti perimetro in tracciato.
Trasferire un perimetro di selezione a un altro oggetto bitmap
È possibile trasferire un perimetro di selezione da un’immagine bitmap all’altra o a una maschera.
1 Creare una selezione disegnando un perimetro.
2 Nel pannello Livelli, selezionare un diverso oggetto bitmap su ciascun livello.
Per ulteriori informazioni, consultare “Applicazione di maschere” a pagina 133.
Salvare o ripristinare un perimetro di selezione
1 Scegliere Seleziona > Salva selezione bitmap o Seleziona > Ripristina selezione bitmap.
2 Nel menu Documento, scegliere il documento aperto contenente la selezione salvata.
3 Nel menu Selezione, scegliere Nuovo oppure scegliere una selezione precedentemente salvata che si desidera
modificare.
4 Se si sceglie Nuovo, immettere un nome per la selezione.
5 (Solo per il ripristino) Per invertire la selezione ripristinata, selezionare la casella Inverti.
6 Selezionare un’opzione nella sezione Operazione:
44
Nota: se si sta salvando una nuova selezione, tutte le opzioni di modifica riportate di seguito vengono disattivate.
Nuova selezione Sostituisce la selezione attiva nel documento attivo con quella specificata nella casella Selezione.
Aggiungi alla selezione Aggiunge la selezione attiva a quella specificata nelle caselle Documento e Selezione.
Sottrai dalla selezione Sottrae la selezione attiva da quella specificata nelle caselle Documento e Selezione.
Interseca con la selezione Interseca la selezione attiva con quella specificata nelle caselle Documento e Selezione.
7 Fare clic su OK, quindi ripetere questa procedura per ciascun perimetro di selezione da salvare o ripristinare.
Eliminare un perimetro di selezione salvato
Nota: questa funzione è abilitata solo se un documento aperto contiene almeno una selezione salvata.
1 Scegliere Seleziona > Elimina selezione bitmap.
2 Nel menu Documento, scegliere il documento aperto contenente la selezione salvata.
3 Nel menu Selezione, scegliere la selezione.
Copiare o spostare il contenuto di un perimetro di selezione
Quando con uno strumento di selezione si trascina un perimetro in una nuova posizione, viene spostato il perimetro
ma non il contenuto. Per copiare o spostare i pixel selezionati, utilizzare lo strumento Puntatore o tenere premuto
un tasto di modifica durante l’utilizzo dello strumento Bitmap.
Page 51

UTILIZZO DI FIREWORKS CS4
Selezione e trasformazione di oggetti
Se si tengono premuti i tasti di modifica riportati di seguito, è possibile spostare e copiare le selezioni mediante i tasti
freccia. Per spostare in incrementi di 10 pixel, tenere premuto il tasto Maiusc.
Spostare il contenuto di un perimetro di selezione
1 Creare una selezione di pixel con uno degli strumenti di selezione bitmap.
2 Effettuare una delle seguenti operazioni:
• Con un qualsiasi strumento della sezione Bitmap del pannello Strumenti, tenere premuto il tasto Ctrl
(Windows) o Comando (Mac OS) e trascinare la selezione.
• Con lo strumento Puntatore, trascinare la selezione.
Copiare il contenuto di un perimetro di selezione
❖ Effettuare una delle seguenti operazioni:
• Trascinare la selezione di con lo strumento Sottoselezione .
• Trascinare la selezione servendosi dello strumento Puntatore, tenendo premuto il tasto Alt (Windows) o
Opzione (Mac OS).
• Trascinare la selezione con uno strumento Bitmap, tenendo premuti i tasti Ctrl+Alt (Windows) o
Comando+Opzione (Mac OS).
45
Nota: quando si utilizza la procedura sopra descritta, la selezione spostata o copiata rimane parte dell’oggetto bitmap
corrente. Per creare una nuova immagine bitmap da una selezione di pixel, completare la procedura descritta di
seguito.
Inserire un nuovo oggetto bitmap copiando una selezione
1 Selezionare un’area di pixel con uno strumento di selezione pixel.
2 Effettuare una delle seguenti operazioni:
• Selezionare Modifica > Inserisci > Bitmap tramite Taglia.
Un nuovo oggetto bitmap formato dalla selezione di pixel viene creato nel livello corrente; i pixel selezionati
vengono rimossi dall’oggetto bitmap originale.
• Selezionare Modifica > Inserisci > Bitmap tramite Copia.
Al livello corrente viene aggiunto un nuovo oggetto bitmap basato sulla selezione di pixel. Nel pannello Livelli,
compare una miniatura del nuovo oggetto bitmap nel livello corrente, sopra l’oggetto dal quale è stato tagliato
o copiato.
Modificare gli oggetti selezionati
Spostare, duplicare o eliminare oggetti
Spostare una selezione
❖ Effettuare una delle seguenti operazioni:
• Trascinare la selezione con lo strumento Puntatore, Sottoselezione o Seleziona dietro.
• Premere un tasto freccia per spostare la selezione in incrementi di 1 pixel.
Page 52

UTILIZZO DI FIREWORKS CS4
Selezione e trasformazione di oggetti
• Tenere premuto il tasto Maiusc e uno dei tasti freccia per spostare la selezione in incrementi di 10 pixel.
• Nella finestra di ispezione Proprietà, immettere le coordinate x ey dell’angolo superiore sinistro della selezione.
• Immettere le coordinate x e y dell’oggetto nel pannello Informazioni. Se le caselle X e Y non sono visibili,
trascinare il bordo inferiore del pannello.
Spostare o copiare gli oggetti selezionati mediante un’operazione Incolla
1 Selezionare uno o più oggetti.
2 Selezionare Modifica > Taglia o Modifica > Copia.
3 Selezionare Modifica > Incolla.
Duplicare uno o più oggetti selezionati
❖ Selezionare Modifica > Duplica.
A mano a mano che si ripete il comando, i duplicati dell’oggetto selezionato vengono visualizzati sovrapposti rispetto
alla disposizione originale. I duplicati appaiono sfalsati di 10 pixel verso il basso e 10 pixel verso destra rispetto al
duplicato precedente. L’ultimo oggetto duplicato diventa l’oggetto selezionato.
Clonare una selezione
❖ Selezionare Modifica > Clona.
46
Il clone della selezione viene posizionato esattamente sopra l’originale e diventa l’oggetto selezionato.
Nota: per allontanare un clone selezionato dall’originale per incrementi di un pixel alla volta, utilizzare i tasti freccia o
Maiusc + i tasti freccia. Questo risulta utile per mantenere distanze specifiche tra cloni o garantire l’allineamento
orizzontale e verticale dei cloni.
Eliminare gli oggetti selezionati
❖ Effettuare una delle seguenti operazioni:
• Premere Canc o Backspace.
• Selezionare Modifica > Cancella o Modifica > Taglia.
• Fare clic con il pulsante destro del mouse (Windows) o tenendo premuto il tasto Ctrl (Mac OS) sull’oggetto e
selezionare Modifica > Taglia dal menu di scelta rapida.
Annullare o deselezionare una selezione
❖ Effettuare una delle seguenti operazioni:
• Scegliere Seleziona > Deseleziona.
• Se si usa lo strumento Perimetro di selezione, Perimetro di selezione ovale o Lazo, fare clic in un punto
dell’immagine all’esterno dell’area selezionata.
• Premere Esc.
Trasformare e distorcere oggetti e selezioni
È possibile trasformare un oggetto selezionato, un gruppo o una selezione di pixel utilizzando gli strumenti e i comandi
menu Scala, Inclina e Distorci:
Page 53

UTILIZZO DI FIREWORKS CS4
Selezione e trasformazione di oggetti
La funzione Scala allarga o riduce l’oggetto.
La funzione Inclina trasforma l’oggetto inclinandolo lungo un asse specificato.
La funzione Distorci sposta i lati o gli angoli di un oggetto nella direzione nella quale si trascina una
maniglia di selezione mentre lo strumento è attivo. Questa funzione è utile per simulare un aspetto
tridimensionale.
Quando si sceglie qualsiasi strumento o comando di menu di trasformazione, Adobe® Fireworks® visualizza le maniglie
di trasformazione intorno agli oggetti selezionati.
A
B
A. Punto centrale B. Maniglie di trasformazione
47
Oggetto ruotato, scalato, inclinato, distorto e riflesso in verticale o in orizzontale
Trasformare gli oggetti selezionati con le maniglie di trasformazione
1 Selezionare uno strumento di trasformazione.
Non appena lo si sposta, il puntatore cambia forma, indicando l’attività di trasformazione disponibile.
2 Effettuare una delle seguenti operazioni:
• Posizionare il puntatore vicino a un punto d’angolo quindi trascinare per ruotare.
• Trascinare una maniglia di trasformazione per trasformare l’oggetto in base allo strumento di trasformazione
attivo.
3 Fare doppio clic all’interno della finestra o premere Invio per applicare le modifiche.
Ridimensionare un oggetto selezionato
La scala (o ridimensionamento) allarga o riduce l’oggetto in senso orizzontale, verticale o in entrambe le direzioni.
1 Effettuare una delle seguenti operazioni:
• Selezionare lo strumento Scala .
• Selezionare Modifica > Trasforma > Scala.
2 Trascinare le maniglie di trasformazione:
• Per scalare l’oggetto sia in orizzontale che in verticale, trascinare una delle maniglie d’angolo. Durante la
scalatura, le proporzioni sono vincolate se si preme il tasto Maiusc.
Page 54

UTILIZZO DI FIREWORKS CS4
Selezione e trasformazione di oggetti
• Per scalare l’oggetto orizzontalmente o verticalmente, trascinare una maniglia laterale.
• Per scalare l’oggetto dal centro, tenere premuto Alt e trascinare una qualsiasi maniglia.
Ridimensionare tutti gli oggetti selezionati
È possibile selezionare gli oggetti presenti nell’area di lavoro e ridimensionarli in orizzontale, in verticale o in entrambe
le direzioni.
1 Con lo strumento Puntatore, selezionare gli oggetti sull’area di lavoro.
2 Selezionare Comandi > Ridimensiona oggetti selezionati.
3 Utilizzare i controlli di ridimensionamento disponibili nella finestra di dialogo per ridimensionare gli oggetti in
orizzontale o verticale e fare clic su Applica.
Nota: selezionare i controlli più grande o più piccolo per regolare gli incrementi di ridimensionamento.
Inclinare degli oggetti
È possibile inclinare un oggetto per trasformarlo piegandolo lungo il proprio asse orizzontale, verticale o entrambi.
1 Effettuare una delle seguenti operazioni per visualizzare le maniglie di trasformazione:
• Selezionare lo strumento Inclina .
• Selezionare Elabora > Trasformazione > Inclina.
2 Trascinare una maniglia per inclinare l’oggetto.
48
Per creare l’illusione di una prospettiva, trascinare un punto d’angolo.
3 Fare doppio clic sul documento o premere Invio.
Distorcere gli oggetti
Per modificare la forma e le proporzioni di un oggetto, trascinarne una maniglia di selezione con lo strumento
Distorci.
1 Effettuare una delle seguenti operazioni per visualizzare le maniglie di trasformazione:
• Selezionare lo strumento Distorci .
• Selezionare Elabora > Trasforma > Distorci.
2 Trascinare una maniglia per distorcere l’oggetto.
3 Fare doppio clic all’interno della finestra o premere Invio.
Ruotare o riflettere gli oggetti
Un oggetto ruotato o riflesso ruota intorno al proprio punto centrale.
Per creare l’illusione di una prospettiva, in modo da dare l’impressione che l’oggetto abbia ruotato in tre dimensioni,
consultare “Inclinare degli oggetti” a pagina 48.
Ruotare un oggetto selezionato di 90°o 180°
❖ Selezionare Elabora > Trasformazione, quindi selezionare un comando di rotazione dal sottomenu.
Page 55

UTILIZZO DI FIREWORKS CS4
Selezione e trasformazione di oggetti
Ruotare l’oggetto selezionato mediante trascinamento
1 Selezionare uno strumento di trasformazione.
2 Spostare il puntatore fuori dall’oggetto fino a che non compare il cursore di rotazione.
3 Trascinare per ruotare l’oggetto.
Per vincolare la rotazione a incrementi di 15 gradi rispetto all’orizzonte, tenere premuto il tasto Maiusc e
trascinare.
4 Fare doppio clic all’interno della finestra o premere Invio per applicare le modifiche.
Riposizionare l’asse di rotazione
❖ Trascinare il punto centrale allontanandolo dal centro.
49
Ripristinare l’asse di rotazione al centro della selezione
❖ Effettuare una delle seguenti operazioni:
• Fare doppio clic sul punto centrale.
• Premere Esc per deselezionare l’oggetto, quindi selezionarlo di nuovo.
Riflettere un oggetto mantenendone la posizione
❖ Selezionare Elabora > Trasformazione > Rifletti in orizzontale o Rifletti in verticale.
Trasformare gli oggetti mediante valori numerici
Anziché scalare, ridimensionare o ruotare un oggetto, è possibile intervenire specificando valori definiti. Questa
operazione può essere effettuata mediante la finestra di ispezione Proprietà, il pannello Informazioni o il comando
Trasformazione numerica.
❖
Nella finestra di ispezione Proprietà o nel pannello Informazioni, immettere i nuovi valori di larghezza (L) o altezza (A).
Nota: se le caselle (L) e (A) non sono visibili nella finestra di ispezione Proprietà, fare clic sulla freccia di espansione per
visualizzare tutte le proprietà.
Scalare o ruotare gli oggetti selezionati mediante il comando Trasformazione numerica
1 Selezionare Elabora > Trasformazione > Trasformazione numerica.
2 Nel menu a comparsa, selezionare il tipo di trasformazione da eseguire.
3 Selezionare Vincola proporzioni per mantenere lo stesso rapporto tra le dimensioni orizzontale e verticale del
documento o ridimensionare una selezione.
4 Selezionare Scala attributi per trasformare riempimento, tratto ed effetto dell’oggetto assieme all’oggetto stesso.
5 Deselezionare Scala attributi per trasformare il solo tracciato.
6 Immettere i valori numerici per trasformare la selezione e fare clic su OK.
Page 56

UTILIZZO DI FIREWORKS CS4
Selezione e trasformazione di oggetti
Visualizzare informazioni sulla trasformazione numerica
Il pannello Informazioni consente di visualizzare le informazioni sulle trasformazioni numeriche per l’oggetto
attualmente selezionato. L’informazione viene aggiornata mentre si modifica l’oggetto.
❖ Selezionare Finestra > Informazioni.
Modifica in scala a 9 sezioni
La modifica in scala a 9 sezioni consente di scalare gli oggetti vettoriali e bitmap senza distorcerli, mantenendo l’aspetto
di elementi principali quali il testo o gli angoli arrotondati.
Fireworks offre due metodi per effettuare la modifica in scala a 9 sezioni: modifica in scala del simbolo con guide di
porzionamento permanenti e modificabili e modifica in scala standard con guide temporanee che si applicano una
volta. La modifica in scala del simbolo è ideale per gli oggetti da riutilizzare più volte. La modifica in scala standard è
ideale per apportare modifiche immediate a oggetti bitmap o forme base da incorporare ai modelli del progetto.
Per un’esercitazione video sulla creazione di oggetti scalabili mediante la funzione di ridimensionamento a 9 sezioni,
visitare www.adobe.com/go/lrvid4036_fw_it.
Per ottenere una scalatura estremamente flessibile, la porzione centrale deve essere quanto più grande possibile.
Quando si riduce notevolmente un oggetto, Fireworks limita le porzioni circostanti alle loro dimensioni originali.
50
Consultare anche
“Simboli” a pagina 153
“Aprire elementi grafici creati in altre applicazioni” a pagina 9
“Preferenze Guide e griglie” a pagina 293
Modifica in scala a 9 sezioni dei simboli
Applicare guide a 9 sezioni a un simbolo
1 Fare doppio clic sul simbolo o sul pulsante per accedere alla modalità di modifica del simbolo.
2 Nel pannello Proprietà, selezionare Abilita guide scala 9.
3 Spostare le guide e collocarle correttamente sul pulsante o simbolo. Accertarsi che le parti del simbolo che non si
desidera distorcere durante la modifica in scala (ad esempio, gli angoli) si trovino all’esterno delle guide.
Guide in scala a 9 sezioni posizionate in modo che gli angoli non vengano distorti quando si ridimensiona il pulsante
4 (Facoltativo) Bloccare le guide: nel pannello Proprietà, selezionare Blocca guide scala 9.
5 Per tornare alla pagina contenente le guide, fare clic sull’icona della pagina nella parte superiore del pannello del
documento .
Page 57

UTILIZZO DI FIREWORKS CS4
Selezione e trasformazione di oggetti
6 Ridimensionare il simbolo secondo le necessità utilizzando lo strumento Scala .
Il pulsante viene modificato in scala senza alcuna distorsione della forma degli angoli.
Dopo l’applicazione delle guide ridimensionamento a 9 sezioni a un simbolo, è possibile nidificarlo nelle regioni
protette di altri simboli ridimensionati a 9 sezioni, creando oggetti complessi che vengono scalati perfettamente.
Consultare anche
“Simboli” a pagina 153
Modificare in scala su un piano con tre porzioni
Se si ha intenzione di modificare in scala un oggetto lungo una singola dimensione, è possibile utilizzare tre porzioni
anziché nove.
❖ Completare la procedura per la modifica in scala a 9 sezioni standard sopra descritta, ma al passaggio 3 effettuare
una delle seguenti operazioni:
• Per la scala verticale, trascinare le guide di porzionamento orizzontali fino al bordo dell’oggetto.
• Per la scala orizzontale, trascinare le guide verticali fino al bordo.
51
Identificare i simboli con modifica in scala a 9 sezioni
❖ Nel pannello Libreria, fare doppio clic sull’icona di un simbolo per passare alla modalità di modifica e identificare
le guide di porzionamento.
Consultare anche
“Passare dalla modifica del simbolo alla modifica della pagina” a pagina 155
Modifica in scala a 9 sezioni di oggetti
Lo strumento Ridimensionamento a 9 sezioni crea guide di porzionamento temporanee che consentono di scalare gli
oggetti senza distorcerne la geometria. Questo strumento è particolarmente utile per modificare in scala rapidamente
gli oggetti bitmap o le forme per la progettazione di prototipi e modelli.
Le guide create con lo strumento Ridimensionamento a 9 sezioni scompaiono dopo l’uso. Per informazioni su altre
guide di porzionamento permanenti da riutilizzare più volte, consultare “Modifica in scala a 9 sezioni dei simboli” a
pagina 50.
1 Nell’area di lavoro, selezionare l’oggetto bitmap o la forma vettoriale.
2 Nel pannello Strumenti, selezionare lo strumento Ridimensionamento a 9 sezioni .
Nota: se al passaggio 1 è stato selezionato Forma automatica, Fireworks chiede di separare gli oggetti. Effettuare
questa operazione solo se è stata completata la regolazione dei punti di controllo delle forme automatiche.
3 Nell’area di lavoro, disporre le guide di porzionamento in modo da mantenere al meglio la geometria dell’oggetto.
Per ulteriori dettagli, consultare “Modifica in scala a 9 sezioni” a pagina 50.
4 Trasformare l’oggetto trascinando una maniglia d’angolo o laterale.
Page 58

UTILIZZO DI FIREWORKS CS4
Selezione e trasformazione di oggetti
Consultare anche
“Forme base” a pagina 73
“Forme automatiche” a pagina 75
“Preferenze Modifica” a pagina 293
Organizzare più oggetti
Opzioni per l’organizzazione degli oggetti
Raggruppare gli oggetti Gli oggetti raggruppati vengono considerati come unico elemento; la relazione di ciascun
oggetto agli altri oggetti del gruppo viene protetta.
Definire l’ordine di sovrapposizione degli oggetti Gli oggetti sovrapposti sono disposti davanti o dietro altri oggetti.
Allineare gli oggetti selezionati Gli oggetti possono essere allineati a una zona dell’area di lavoro oppure all’asse
verticale o orizzontale.
Raggruppare e separare gli oggetti
È possibile raggruppare i singoli oggetti selezionati, quindi gestirli come se si trattasse di un unico oggetto. Ad esempio,
dopo aver disegnato i petali di un fiore sotto forma di oggetti singoli, si potrà raggrupparli per selezionare e spostare
l’intero fiore come se si trattasse di un unico oggetto.
52
È possibile modificare i gruppi senza separarli. È possibile selezionare e modificare un singolo oggetto di un gruppo
senza separare gli oggetti. Inoltre, gli oggetti di un gruppo possono essere separati in qualsiasi momento.
❖ Selezionare Modifica > Raggruppa o Modifica > Separa.
Selezionare gli oggetti all’interno dei gruppi
Per intervenire sui singoli oggetti di un gruppo, è possibile separare gli oggetti oppure utilizzare lo strumento
Sottoselezione per selezionare solo gli oggetti da modificare, lasciando intatto il gruppo.
Quando si modificano gli attributi di un oggetto appartenente a una sottoselezione, viene modificato solo l’oggetto in
questione. Se si sposta su un altro livello un oggetto sottoselezionato, questo viene rimosso dal gruppo originale.
Sottoselezione di un oggetto all’interno del gruppo
Selezionare un oggetto all’interno di un gruppo
❖ Con lo strumento Sottoselezione, fare clic sull’oggetto oppure trascinare intorno allo stesso un’area di selezione. Per
aggiungere oggetti alla selezione o per rimuoverli dalla selezione, tenere premuto il tasto Maiusc mentre si fa clic.
Page 59

UTILIZZO DI FIREWORKS CS4
Selezione e trasformazione di oggetti
Selezionare il gruppo contenente l’oggetto di una sottoselezione
❖ Effettuare una delle seguenti operazioni:
• Fare clic con il pulsante destro del mouse (Windows) o tenendo premuto il tasto Controllo (Mac OS) in qualsiasi
punto del gruppo e scegliere Seleziona > Superseleziona dal menu di scelta rapida.
• Scegliere Seleziona > Superseleziona.
Selezionare tutti gli oggetti di un gruppo selezionato
❖ Effettuare una delle seguenti operazioni:
• Fare clic con il pulsante destro del mouse (Windows) o tenendo premuto il tasto Controllo (Mac OS) in qualsiasi
punto del gruppo e scegliere Seleziona > Sottoseleziona dal menu di scelta rapida.
• Scegliere Seleziona > Sottoseleziona.
Definire l’ordine di sovrapposizione degli oggetti
All’interno del livello, Fireworks impila gli oggetti sulla base dell’ordine di creazione degli stessi, collocando in alto
quello creato più di recente. L’ordine di sovrapposizione degli oggetti determina come compaiono quando sono l’uno
sopra l’altro.
Anche i livelli incidono sull’ordine di sovrapposizione. Ad esempio, nel caso di un documento contenente due livelli
denominati Livello 1 e Livello 2, se il Livello 1 si trova sotto il Livello 2 nel pannello Livelli, tutti gli elementi del Livello
2 vengono visualizzati davanti a tutti gli elementi del Livello 1.
53
L’ordine dei livelli può essere modificato trascinando il livello del pannello Livelli in una nuova posizione. Per ulteriori
informazioni, consultare “Organizzare i livelli” a pagina 130.
Modificare l’ordine di sovrapposizione di un oggetto o gruppo selezionato all’interno di un livello
• Per spostare l’oggetto o il gruppo nella parte superiore o inferiore dell’ordine di sovrapposizione, selezionare
Modifica > Disponi > In primo piano o Porta sullo sfondo.
• Per spostare l’oggetto o il gruppo in basso o in alto di una posizione nell’ordine di sovrapposizione, selezionare
Modifica > Disponi > Porta avanti o Sposta dietro.
Se è stato selezionato più di un oggetto o gruppo, gli oggetti verranno spostati davanti o dietro a tutti gli oggetti non
selezionati, mantenendo però il loro ordine reciproco.
Disporre gli oggetti tra i livelli
Il pannello Livelli offre un’ulteriore possibilità di controllo a fini organizzativi. Per spostare gli oggetti selezionati da
un livello all’altro, trascinare la miniatura dell’oggetto o l’indicatore di selezione blu su un altro livello.
Allineare gli oggetti
Agli oggetti selezionati si possono applicare uno o più comandi di allineamento.
Per un accesso rapido a questi comandi, usare il pannello Allinea (Finestra > Allinea).
Allineare gli oggetti selezionati
1 Selezionare Modifica > Allinea
Page 60

UTILIZZO DI FIREWORKS CS4
Selezione e trasformazione di oggetti
2 Scegliere una delle seguenti opzioni:
A sinistra Allinea gli oggetti all’oggetto selezionato che si trova più a sinistra.
Centrato verticale Allinea i punti centrali degli oggetti lungo un asse verticale.
A destra Allinea gli oggetti all’oggetto selezionato che si trova più a destra.
Margine superiore Allinea gli oggetti all’oggetto selezionato che si trova più in alto.
Centrato orizzontale Allinea i punti centrali degli oggetti lungo un asse orizzontale.
In basso Allinea gli oggetti all’oggetto selezionato che si trova più in basso.
Distribuire uniformemente le larghezze o le altezze di tre o più oggetti selezionati
❖ Selezionare Elabora > Allinea > Distribuisci in larghezza o Elabora > Allinea > Distribuisci in altezza.
54
Page 61

Capitolo 5: Operazioni con le immagini bitmap
Creazione di immagini bitmap
Le immagini bitmap sono elementi grafici composti da piccoli quadrati colorati denominati pixel, che si combinano
come le tessere di un mosaico per creare un’immagine. Alcuni esempi di elementi grafici bitmap sono fotografie,
immagini acquisite da scanner e immagini create da programmi di grafica pittorica. Queste immagini sono anche dette
immagini rasterizzate.
Adobe® Fireworks® offre diverse funzioni di applicazioni di fotoritocco, creazione di grafica vettoriale e grafica bitmap.
È possibile creare immagini bitmap disegnando e pitturando con strumenti bitmap, convertendo oggetti vettoriali in
immagini bitmap, oppure aprendo o importando immagini. Le immagini bitmap non possono essere convertite in
oggetti vettoriali.
Consultare anche
“La grafica bitmap” a pagina 7
55
Creare oggetti bitmap mediante disegno
Quando si crea un oggetto bitmap, questo viene visualizzato sul livello corrente. Nel pannello Livelli con i livelli
espansi, è possibile vedere una miniatura e un nome per ciascun oggetto bitmap sotto il livello su cui questo risiede.
Sebbene alcune applicazioni bitmap considerino ciascun oggetto bitmap come un livello separato, Fireworks combina
oggetti bitmap, oggetti vettoriali e testo sui livelli.
1 Selezionare lo strumento Pennello o Matita nella sezione Bitmap del pannello Strumenti.
2 Per creare oggetti bitmap nell’area di lavoro, dipingere o disegnare con lo strumento Pennello o Matita.
Viene aggiunto un nuovo oggetto bitmap al livello corrente nel pannello Livelli. Per ulteriori informazioni sull’uso
degli strumenti Pennello e Matita, consultare “Modifica di immagini bitmap” a pagina 56.
Creare oggetti bitmap vuoti
È possibile creare un oggetto bitmap vuoto e successivamente disegnarvi o dipingervi dei pixel.
❖ Effettuare una delle seguenti operazioni:
• Fare clic sul pulsante Nuova immagine bitmap nel pannello Livelli.
• Selezionare Modifica > Inserisci > Bitmap vuota.
• Disegnare un perimetro di selezione, iniziando in un’area vuota dell’area di lavoro, quindi riempirlo. Per
ulteriori informazioni, consultare “Creare perimetri di selezione pixel” a pagina 39.
Viene aggiunta una bitmap vuota al livello corrente nel pannello Livelli.
Tagliare o copiare pixel e incollarli come nuovo oggetto bitmap
1 Effettuare una selezione di pixel con gli strumenti Perimetro di selezione, Lazo o Bacchetta magica.
2 Tagliare e incollare o copiare la selezione nella nuova bitmap.
Page 62

UTILIZZO DI FIREWORKS CS4
Operazioni con le immagini bitmap
La selezione appare nel pannello Livelli come un oggetto sul livello corrente.
Nota: è inoltre possibile fare clic con il pulsante destro del mouse (Windows) o tenendo premuto il tasto Controllo
(Mac OS) su un perimetro di selezione pixel e selezionare Taglia o Copia.
Convertire l’oggetto vettore selezionato in un’immagine bitmap
Nota: la conversione degli oggetti vettoriali in un’immagine bitmap è un’operazione irreversibile, a meno che al termine
non risultino disponibili l’opzione Modifica > Annulla o la funzione di annullamento dell’azione nel pannello
Cronologia.
❖ Effettuare una delle seguenti operazioni:
• Selezionare Elabora > Appiattisci selezione.
• Selezionare Appiattisci selezione nel menu del pannello Livelli.
Modifica di immagini bitmap
Gli strumenti più comuni per la modifica delle foto si trovano nel pannello Modifica immagine (Finestra > Modifica
immagine).
56
Disegnare oggetti bitmap
1 Selezionare lo strumento Matita .
2 Impostare le opzioni dello strumento nella finestra di ispezione Proprietà:
Con antialiasing Attenua i bordi delle linee tracciate.
Cancellazione automatica Applica il colore di riempimento quando si fa clic con lo strumento Matita sul colore del
tratto.
Conserva trasparenza Fa sì che lo strumento Matita disegni solo all’interno dei pixel esistenti e non sulle aree
trasparenti dell’immagine.
3 Trascinare per disegnare. Per vincolare il tracciato a una linea orizzontale, verticale o diagonale, tenere premuto il
tasto Maiusc durante il trascinamento.
Pitturare un oggetto con lo strumento Pennello
Per ulteriori informazioni, consultare “Applicare e modificare tratti” a pagina 114.
1 Selezionare lo strumento Pennello .
2 Impostare gli attributi di tratto nella finestra di ispezione Proprietà.
3 Trascinare per pitturare.
Applicare ai pixel il colore di riempimento
1 Selezionare lo strumento Secchio di vernice .
2 Scegliere un colore nella casella Colore di riempimento.
3 Impostare il valore di tolleranza nella finestra di ispezione Proprietà.
Page 63

UTILIZZO DI FIREWORKS CS4
Operazioni con le immagini bitmap
Nota: la tolleranza determina di quanto i pixel possano scostarsi dal colore del pixel su cui si fa clic, per poter essere
riempiti. Un basso valore di tolleranza consente di riempire i pixel con valori di colore molto simili a quelli del pixel
su cui si fa clic. Un elevato valore di tolleranza consente di riempire i pixel con valori di colore che rientrano in un
intervallo più ampio.
4 Fare clic sull’immagine.
Tutti i pixel compresi nell’intervallo di tolleranza assumono il colore di riempimento.
Applicare un riempimento a gradiente a una selezione di pixel
1 Effettuare la selezione.
2 Fare clic sullo strumento Secchio di vernice nel pannello Strumenti e selezionare Strumento Gradiente dal
menu a comparsa.
3 Impostare gli attributi di riempimento nella finestra di ispezione Proprietà.
4 Fare clic sulla selezione di pixel per applicare il riempimento.
Campionare un colore da utilizzare come colore di tratto o riempimento
Nota: il puntatore del contagocce della casella colore è diverso dallo strumento Contagocce. Consultare “Campionare i
colori da una finestra a comparsa colori” a pagina 110.
57
Utilizzare lo strumento Contagocce per campionare un colore da un’immagine.
1 Se l’attributo corretto non è già attivo, effettuare una delle seguenti operazioni:
• Nel pannello Strumenti, fare clic sull’icona Tratto accanto alla casella Colore tratto per attivare questo attributo.
• Nel pannello Strumenti, fare clic sull’icona Riempimento accanto alla casella Colore di riempimento per attivare
questo attributo.
Nota: non fare clic sulla casella colore, perché in tal caso viene visualizzato il puntatore Contagocce anziché lo
strumento Contagocce.
2 Aprire un documento di Fireworks o un file apribile con Fireworks.
3 Selezionare lo strumento Contagocce nella sezione Colori del pannello Strumenti. Quindi, impostare il campione
di Media colori nella finestra di ispezione Proprietà:
1 pixel Crea un colore di tratto o riempimento a partire da un solo pixel.
Media 3x3 Crea un colore di tratto o riempimento a partire dai valori colore medi di un’area di 3 x 3 pixel.
Media 5x5 Crea un colore di tratto o riempimento a partire dai valori colore medi di un’area di 5 x 5 pixel.
4 Fare clic sullo strumento Contagocce in un punto qualsiasi del documento.
Viene visualizzato il colore campionato in tutte le caselle Colore tratto o Colore di riempimento di Fireworks.
Cancellare pixel in un oggetto bitmap o una selezione
1 Selezionare lo strumento Gomma .
2 Nella finestra di ispezione Proprietà, selezionare la forma di gomma rotonda o quadrata.
3 Trascinare i dispositivi di scorrimento per impostare i bordi, le dimensioni e i livelli di opacità.
4 Trascinare lo strumento Gomma sui pixel da cancellare.
Page 64

UTILIZZO DI FIREWORKS CS4
Operazioni con le immagini bitmap
Ritagliare un’immagine bitmap selezionata
In un documento di Fireworks è possibile isolare e ritagliare un solo oggetto bitmap, lasciando inalterati gli altri oggetti
presenti nell’area di lavoro.
1 Selezionare un oggetto bitmap o disegnare un perimetro di selezione mediante uno strumento di selezione bitmap.
2 Selezionare Modifica > Ritaglia bitmap selezionata.
3 Regolare le maniglie di ritaglio fino a quando la casella di delimitazione non circonda l’area dell’immagine bitmap
da conservare.
Nota: per annullare una selezione di ritaglio, premere ESC.
58
Casella di delimitazione
4 Fare doppio clic all’interno della casella di delimitazione o premere Invio per ritagliare la selezione.
Ritocco delle bitmap
Lo strumento Timbro di gomma consente di copiare o clonare l’area di un’immagine in un’altra.
Lo strumento Sfocatura riduce la nitidezza delle aree selezionate di un’immagine.
Lo strumento Sfumatura consente di prelevare un colore e di sfumarlo nella direzione di
trascinamento all’interno di un’immagine.
Lo strumento Precisione aumenta la nitidezza delle aree di un’immagine.
Lo strumento Schiarisci schiarisce parti di un’immagine.
Lo strumento Scurisci scurisce parti di un’immagine.
Lo strumento Rimuovi occhi rossi riduce l’effetto occhi rossi nelle fotografie.
Lo strumento Sostituisci colore sostituisce un colore ricoprendolo con un altro.
Page 65

UTILIZZO DI FIREWORKS CS4
Operazioni con le immagini bitmap
Clonare pixel
La clonazione dei pixel risulta utile se si desidera ripristinare una fotografia graffiata o togliere macchie di pulviscolo
da un’immagine; è possibile copiare un’area di pixel di una foto e sostituire il punto graffiato o macchiato con l’area
clonata.
1 Selezionare lo strumento Timbro di gomma.
2 Fare clic su un’area per designarla come sorgente (area da clonare).
Il puntatore di campionamento assume la forma di puntatore a croce.
Nota: per designare una diversa area di pixel da clonare, fare clic tenendo premuto il tasto Alt (Windows) o Opzione
(Mac OS) su un’altra area di pixel.
3 Spostarsi su un’altra parte dell’immagine e trascinare il puntatore.
Vengono visualizzati due puntatori.
• Il primo rappresenta l’origine e ha la forma di un mirino a croce.
• A seconda delle preferenze selezionate per il pennello, il secondo puntatore può essere un timbro di gomma, un
mirino a croce o un cerchio blu. Mentre si trascina il secondo puntatore, i pixel sottostanti il primo puntatore
vengono copiati e applicati all’area sottostante il secondo.
59
Impostare le opzioni per lo strumento Timbro di gomma
1 Selezionare lo strumento Timbro di gomma.
2 Nella finestra di ispezione Proprietà, impostare le opzioni per Timbro di gomma:
Dimensioni Determina le dimensioni del timbro.
Bordo Definisce la morbidezza del tratto (100% è duro, 0% è morbido).
Sorgente allineata Definisce l’operazione di campionamento. Se questa opzione è selezionata, il puntatore
di campionamento si sposta in verticale e in orizzontale in allineamento con il secondo. In caso contrario, l’area
campione è fissa, indipendentemente dal punto in cui si sposta e si fa clic con il secondo puntatore.
Usa documento intero Esegue il campionamento a partire da tutti gli oggetti su tutti i livelli. Se questa opzione è
deselezionata, lo strumento Timbro di gomma esegue il campionamento solo dall’oggetto attivo.
Opacità Determina in che misura lo sfondo risulterà visibile attraverso il tratto.
Modalità fusione Determina in che modo l’immagine clonata si unisce allo sfondo.
Duplicare una selezione di pixel
• Trascinare la selezione di pixel con lo strumento Sottoselezione.
• Tenere premuto il tasto Alt (Windows) o Opzione (Mac OS) e trascinare la selezione di pixel con lo strumento
Puntatore.
Rendere le immagini sfocate, nitide o sfumate
Gli strumenti Sfocatura e Precisione agiscono sul fuoco dei pixel. Lo strumento Sfocatura consente di dare risalto alle
parti di un’immagine sfuocando selettivamente gli altri elementi. Lo strumento Precisione è utile per rendere più nitide
le immagini acquisite da scanner o le fotografie sfuocate. Lo strumento Sfumatura consente di fondere i colori in
maniera uniforme.
1 Selezionare lo strumento Sfocatura, Precisione o Sfumatura.
Page 66

UTILIZZO DI FIREWORKS CS4
Operazioni con le immagini bitmap
2 Impostare le opzioni del pennello nella finestra di ispezione Proprietà:
Dimensioni Consente di impostare le dimensioni della punta del pennello.
Bordo Definisce la morbidezza della punta del pennello.
Forma Conferisce forma rotonda o quadrata alla punta del pennello.
Intensità Determina in che misura l’immagine deve essere più sfuocata o nitida.
Opzioni di Sfumatura
Pressione Consente di impostare l’intensità del tratto.
Colore sfumino Consente di applicare l’effetto sfumino utilizzando un colore specifico all’inizio di ogni tratto. Se
questa opzione è deselezionata, lo strumento utilizza il colore sottostante il puntatore dello strumento.
Usa documento intero Applica l’effetto sfumino utilizzando i dati di colore ricavati da tutti gli oggetti su tutti i
livelli. Se questa opzione è deselezionata, lo strumento Sfumatura utilizza solo i colori ricavati dall’oggetto attivo.
3 Trascinare lo strumento sui pixel che si desidera rendere più nitidi, più sfocati o da sfumare.
Tenere premuto Alt (Windows) o Opzione (Mac OS) per passare da uno strumento all’altro.
60
Schiarire o scurire parti delle immagini
Per schiarire o scurire i pixel di un’immagine, utilizzare lo strumento Schiarisci o Scurisci. L’uso di questi strumenti è
analogo al processo con cui si aumenta o diminuisce l’esposizione alla luce quando si sviluppa una fotografia.
1 Selezionare lo strumento Schiarisci o Scurisci rispettivamente per schiarire o scurire parti di un’immagine.
2 Impostare le opzioni del pennello e l’esposizione nella finestra di ispezione Proprietà.
L’esposizione è compresa tra 0% e 100%. Selezionando valori maggiori si ottengono effetti più marcati.
3 Impostare l’intervallo nella finestra di ispezione Proprietà:
Ombre Consente di modificare principalmente le parti scure dell’immagine.
Luci Consente di modificare principalmente le parti chiare dell’immagine.
Mezzitoni Consente di modificare principalmente l’intervallo intermedio di ogni canale dell’immagine.
4 Trascinare il mouse sulla parte dell’immagine da schiarire o scurire.
Nota: per passare temporaneamente dallo strumento Schiarisci allo strumento Scurisci, tenere premuto il tasto Alt
(Windows).
Rimuovere gli occhi rossi dalle fotografie
Questo strumento ricopre rapidamente solo le aree degli occhi rossi di una fotografia, sostituendo i colori rossastri con
grigi e neri.
Page 67

UTILIZZO DI FIREWORKS CS4
Operazioni con le immagini bitmap
Fotografia originale e dopo l’uso dello strumento Rimuovi occhi rossi
1 Nella sezione Bitmap del pannello Strumenti, selezionare lo strumento Rimuovi occhi rossi . Se lo strumento
non è visibile, tenere premuto lo strumento Timbro di gomma fino a visualizzare un menu a comparsa.
2 Nella finestra di ispezione Proprietà, impostare le seguenti opzioni:
Tolleranza Definisce la gamma di tonalità da sostituire (0 sostituisce solo i rossi, 100 sostituisce tutte le tonalità
contenenti il rosso).
Forza Definisce il grado di oscurità dei grigi utilizzati per sostituire i colori rossastri.
3 Trascinare il puntatore a croce sulle pupille rosse del soggetto fotografico.
61
Se gli occhi rossi non vengono eliminati, scegliere Modifica > Annulla e ripetere i passaggi 2 e 3 selezionando
impostazioni diverse per Tolleranza e Forza.
Sostituire i colori negli oggetti bitmap
Fotografia originale e dopo l’uso dello strumento Sostituisci colore
Sostituire un colore mediante un campione colore
1 Nella sezione Bitmap del pannello Strumenti, selezionare lo strumento Sostituisci colore . Se lo strumento non
è visibile, tenere premuto lo strumento Timbro di gomma fino a visualizzare un menu a comparsa.
2 Nella casella Da della finestra di ispezione Proprietà, fare clic su Campione colori.
3 Fare clic sulla casella colore Da per selezionare il misuratore colore, quindi selezionare un colore dal menu a
comparsa per specificare il colore da sostituire.
4 Fare clic sulla casella colore Con della finestra di ispezione Proprietà e selezionare un colore dal menu a comparsa.
5 Impostare gli attributi di tratto nella finestra di ispezione Proprietà:
Tolleranza Definisce la gamma di colori da sostituire (0 sostituisce solo il colore della casella colore Da, 100
sostituisce tutti i colori simili a quello della casella colore Da).
Page 68

UTILIZZO DI FIREWORKS CS4
Operazioni con le immagini bitmap
Forza Determina in che misura viene sostituito il colore specificato nella casella Da.
Colorizza Sostituisce il colore della casella colore Da con quello della casella colore Con. Deselezionare Colorizza
per inserire nella casella Da il colore della casella Con, lasciando invariato parte del colore Da.
6 Trascinare lo strumento sul colore che si desidera sostituire.
Sostituire un colore con il colore di un’immagine
1 Nella sezione Bitmap del pannello Strumenti, selezionare lo strumento Sostituisci colore . Se lo strumento non
è visibile, tenere premuto lo strumento Timbro di gomma fino a visualizzare un menu a comparsa.
2 Nella casella Da della finestra di ispezione Proprietà, fare clic su Immagine.
3 Fare clic sulla casella colore Con della finestra di ispezione Proprietà per selezionare il misuratore colore e quindi
selezionare un colore dal menu a comparsa.
4 Impostare gli attributi di tratto nella finestra di ispezione Proprietà.
5 Utilizzando lo strumento, fare clic sulla sezione dell’immagine bitmap che contiene il colore da sostituire. Non
sollevare lo strumento e continuare a trascinarlo sull’immagine.
Rendere sfocati i bordi mediante l’effetto morbidezza
L’applicazione dell’effetto Morbidezza rende sfocati i bordi di una selezione di pixel e facilita la fusione di un’area
selezionata con i pixel circostanti. Questa funzione è particolarmente utile quando si copia una selezione e la si incolla
su un altro sfondo.
62
• Per applicare l’effetto Morbidezza quando si effettua una selezione di pixel, selezionare uno strumento per la
selezione di bitmap, quindi selezionare Morbidezza dal menu a comparsa Bordo nella finestra di ispezione
Proprietà. Trascinare il dispositivo di scorrimento sul numero di pixel da sfumare lungo il bordo della selezione,
quindi effettuare la selezione.
• Per applicare l’effetto Morbidezza dalla barra dei menu, scegliere Seleziona > Morbidezza e digitare un valore per
il raggio di morbidezza nella finestra di dialogo Selezione morbidezza.
Il valore del raggio determina il numero di pixel soggetti alla sfumatura su ogni lato del bordo di selezione.
Regolare il colore e la tonalità delle immagini bitmap
Per ulteriori informazioni, consultare “Controllare le modalità di ridisegno di un documento sullo schermo” a
pagina 29.
Page 69

UTILIZZO DI FIREWORKS CS4
Operazioni con le immagini bitmap
I filtri di regolazione del colore e della tonalità consentono di migliorare e potenziare i colori delle immagini bitmap.
• Per applicare filtri rimovibili, modificabili e che non alterano permanentemente i pixel, utilizzare i filtri attivi.
Adobe consiglia l’utilizzo di filtri attivi, ove possibile.
Nota: nonostante i filtri attivi siano più flessibili, un grande numero di questi in un documento può provocare il
rallentamento del funzionamento di Fireworks.
• Per applicare filtri in modo permanente e irreversibile, selezionarli dal menu Filtri.
• Non è possibile applicare filtri attivi dal menu Filtri alle selezioni di pixel. È possibile definire un’area di una bitmap
e creare da essa una bitmap separata, quindi applicarvi un filtro attivo.
• Se si applica un filtro a un oggetto vettoriale selezionato utilizzando il menu Filtri, la selezione viene convertita in
un’immagine bitmap.
Applicare un filtro attivo a un’area definita da un perimetro di selezione bitmap
1 Scegliere uno strumento di selezione bitmap e disegnare un perimetro di selezione.
2 Selezionare Modifica > Taglia.
3 Selezionare Modifica > Incolla.
63
La selezione viene incollata esattamente nel punto in cui si trovavano i pixel di origine, ma costituisce ora un
oggetto bitmap separato.
4 Fare clic sulla miniatura del nuovo oggetto bitmap nel pannello Livelli per selezionare l’oggetto bitmap.
5 Applicare un filtro attivo dalla finestra di ispezione Proprietà.
Il filtro attivo viene applicato solo al nuovo oggetto bitmap, simulando l’applicazione di un filtro a una selezione di
pixel.
Regolare la gamma tonale delle immagini bitmap
Una bitmap con una gamma tonale completa deve avere un numero pari di pixel in tutte le aree. Per regolare la gamma
tonale sono disponibili tre opzioni: Livelli; Curve, per controllo più preciso; Livelli auto, per la regolazione automatica.
La funzione Livelli corregge le bitmap con una concentrazione elevata di pixel nelle zone di luce, mezzitoni o ombre.
Luci Corregge l’eccessiva concentrazione di pixel nelle alte luci, che rendono l’immagine sbiadita.
Mezzitoni Corregge l’eccessiva concentrazione di pixel nelle tonalità intermedie, che rendono l’immagine blanda.
Ombre Corregge l’eccessiva concentrazione di pixel nelle ombre, che nascondono gran parte dei particolari.
La funzione Livelli imposta i pixel più scuri come neri e quelli più chiari come bianchi, quindi ridistribuisce i mezzitoni
in modo proporzionale. In tal modo si ottiene un’immagine con la migliore definizione per ogni pixel.
Page 70

UTILIZZO DI FIREWORKS CS4
Operazioni con le immagini bitmap
Originale con i pixel concentrati nelle zone di luce; immagine dopo la regolazione con Livelli
L’istogramma della finestra di dialogo Livelli consente di visualizzare la distribuzione dei pixel sull’immagine bitmap.
L’istogramma è una rappresentazione grafica della distribuzione dei pixel nelle zone delle luci, dei mezzitoni e delle
ombre.
Mediante l’istogramma è possibile stabilire il migliore metodo di correzione della gamma tonale di un’immagine.
Un’elevata concentrazione di pixel nelle zone di ombra o luce indica che è possibile migliorare l’immagine applicando
le funzioni Livelli o Curve.
64
L’asse orizzontale rappresenta i valori del colore dal più scuro (0) al più chiaro (255). L’asse orizzontale va letto da
sinistra a destra: i pixel più scuri si trovano sulla sinistra, i pixel delle tonalità intermedie si trovano al centro e i pixel
più chiari sulla destra.
L’asse verticale rappresenta il numero di pixel a ogni livello di luminosità. In genere, si regolano prima le luci e le
ombre. Si interviene quindi sui mezzitoni per regolare il valore di luminosità delle tonalità intermedie senza incidere
sulle luci e sulle ombre.
Regolare zone di luce, mezzitoni e ombre mediante Livelli
1 Selezionare un’immagine bitmap.
2 Effettuare una delle seguenti operazioni:
• Nella finestra di ispezione Proprietà, fare clic sul pulsante più (+) accanto all’etichetta Filtri, quindi selezionare
Regola colore > Livelli dal menu a comparsa Filtri.
• Selezionare Filtri > Regola colore > Livelli.
Page 71

UTILIZZO DI FIREWORKS CS4
Operazioni con le immagini bitmap
Finestra di dialogo Livelli
Per visualizzare le modifiche nello spazio di lavoro, selezionare Anteprima nella finestra di dialogo.
L’immagine viene aggiornata mentre si applicano le modifiche.
3 Dal menu a comparsa Canale, selezionare se si desidera apportare le modifiche a singoli canali di colore (Rosso, Blu
o Verde) o a tutti i canali di colore (RGB).
4 Trascinare i dispositivi di scorrimento di Livelli input situati sotto Istogramma:
• Il dispositivo di scorrimento di destra regola le luci utilizzando valori da 255 a 0.
• Il dispositivo di scorrimento centrale regola i mezzitoni utilizzando valori da 10 a 0.
• Il dispositivo di scorrimento di sinistra regola le ombre utilizzando valori da 0 a 255.
65
Nota: il valore delle ombre non può essere superiore a quello delle luci, il valore delle luci non può essere inferiore
a quello delle ombre, mentre il valore dei mezzitoni deve rientrare tra le impostazioni delle ombre e delle luci.
5 Trascinare i dispositivi di scorrimento di Livelli output per regolare i valori di contrasto:
• Il dispositivo di scorrimento di destra regola le luci utilizzando valori da 255 a 0.
• Il dispositivo di scorrimento di sinistra regola le ombre utilizzando valori da 0 a 255.
Regolare automaticamente le luci, le tonalità intermedie e le ombre
1 Selezionare l’immagine.
2 Effettuare una delle seguenti operazioni:
• Nella finestra di ispezione Proprietà, fare clic sul pulsante più (+) accanto all’etichetta Filtri, quindi selezionare
Regola colore > Livelli auto dal menu a comparsa Filtri.
• Selezionare Filtri > Regola colore > Livelli auto.
È inoltre possibile regolare automaticamente le luci, le tonalità intermedie e le ombre facendo clic sul pulsante
Auto nella finestra di dialogo Livelli o Curve.
Regolare un colore specifico nella gamma tonale mediante Curve
La funzione Curve offre un controllo più preciso sulla gamma tonale rispetto alla funzione Livelli. La funzione Curve
consente di regolare qualsiasi colore della gamma tonale, senza alterare gli altri colori.
La griglia della finestra di dialogo Curve riporta due valori di luminosità:
Asse orizzontale Rappresenta la luminosità originale dei pixel, visualizzata nella casella Input.
Page 72

UTILIZZO DI FIREWORKS CS4
Operazioni con le immagini bitmap
Asse verticale Rappresenta i nuovi valori di luminosità, visualizzati nella casella Output.
Alla prima apertura della finestra di dialogo Curve, la linea diagonale indica che non sono state apportate modifiche,
quindi i valori di input e output risultano gli stessi per tutti i pixel.
1 Selezionare l’immagine.
2 Effettuare una delle seguenti procedure per aprire la finestra di dialogo Curve:
• Nella finestra di ispezione Proprietà, fare clic sul pulsante più (+) accanto all’etichetta Filtri, quindi selezionare
Regola colore > Curve dal menu a comparsa Filtri.
Nota: se la finestra di ispezione Proprietà è parzialmente ridotta, fare clic sul pulsante Aggiungi filtri invece che
più (+).
• Selezionare Filtri > Regola colore > Curve.
66
Finestra di dialogo Curve
3 Dal menu a comparsa Canale, scegliere se applicare le modifiche a singoli canali di colore o a tutti.
4 Per regolare la curva, fare clic su un punto sulla linea diagonale della griglia e trascinarlo nella nuova posizione.
• A ogni punto della curva corrispondono valori di Input e Output. Quando si trascina un punto, i valori di Input
e Output vengono aggiornati.
• La curva visualizza i valori di luminosità da 0 a 255, dove 0 rappresenta le ombre.
Curva dopo aver trascinato un punto per la regolazione
Per regolare automaticamente le luci, le tonalità intermedie e le ombre, fare clic sul pulsante Auto nella finestra
di dialogo Curve.
Page 73

UTILIZZO DI FIREWORKS CS4
Operazioni con le immagini bitmap
Eliminare un punto lungo la curva
❖ Trascinare il punto al di fuori della griglia.
Nota: non è possibile eliminare i punti finali della curva.
Regolare manualmente l’equilibrio tonale
1 Aprire la finestra di dialogo Livelli o Curve e selezionare un canale di colore dal menu a comparsa Canale.
2 Scegliere il contagocce appropriato per ripristinare i valori di tonalità nell’immagine:
• Fare clic sul pixel più luminoso dell’immagine con il contagocce delle luci per ripristinarne il valore.
• Fare clic su un pixel di colore neutro nell’immagine con il contagocce dei mezzitoni per ripristinarne il valore.
• Fare clic sul pixel più scuro dell’immagine con il contagocce delle ombre per ripristinarne il valore.
3 Fare clic su OK.
Regolare la luminosità e il contrasto
La funzione Luminosità/Contrasto modifica il contrasto o la luminosità dei pixel di un’immagine. Questa funzione
incide sulle zone di luce, ombre e mezzitoni di un’immagine.
67
Immagine originale (a sinistra) e dopo la regolazione della luminosità (a destra)
1 Selezionare l’immagine.
2 Effettuare una delle seguenti operazioni:
• Nella finestra di ispezione Proprietà, fare clic sul pulsante più (+) accanto all’etichetta Filtri, quindi selezionare
Regola colore > Luminosità/Contrasto dal menu a comparsa Filtri.
• Selezionare Filtri > Regola colore > Luminosità/Contrasto.
3 Trascinare i dispositivi di scorrimento di luminosità e contrasto per regolare le impostazioni su un valore compreso
tra –100 e 100.
Modificare i colori dell’oggetto mediante fusione
Per ulteriori informazioni, consultare “Le modalità fusione” a pagina 146.
Page 74

UTILIZZO DI FIREWORKS CS4
Operazioni con le immagini bitmap
Se si applica la fusione, il colore viene aggiunto sopra l’oggetto. La fusione di un colore in un oggetto esistente è simile
all’utilizzo di Tonalità/Saturazione. Tuttavia, la fusione consente di applicare in modo rapido un colore specifico da
un pannello di campioni di colore.
1 Nella finestra di ispezione Proprietà, fare clic sul pulsante più (+) accanto all’etichetta Filtri, quindi selezionare
Regola colore > Riempimento colore dal menu a comparsa Filtri.
2 Scegliere una modalità fusione. Il valore predefinito è Normale.
3 Scegliere un colore di riempimento dal menu a comparsa dei campioni colore.
4 Scegliere un valore percentuale di opacità per il colore di riempimento e premere Invio.
Regolare tonalità e saturazione
Regolare la nuance (tonalità), l’intensità (saturazione) o la luminosità del colore di un’immagine.
68
Immagine originale (a sinistra) e dopo la regolazione della saturazione (a destra)
1 Selezionare l’immagine.
2 Effettuare una delle seguenti operazioni:
• Nella finestra di ispezione Proprietà, fare clic sul pulsante più (+) accanto all’etichetta Filtri, quindi selezionare
Regola colore > Tonalità/Saturazione dal menu a comparsa Filtri.
• Selezionare Filtri > Regola colore > Tonalità/Saturazione.
3 Trascinare i dispositivi di scorrimento per regolare i colori dell’immagine.
• I valori della tonalità sono compresi tra -180 e 180.
• I valori di saturazione e luminosità sono compresi tra –100 e 100.
Modificare un’immagine RGB in immagine bitonale o aggiungere un colore a un’immagine in scala di grigi
❖ Selezionare Colorizza nella finestra di dialogo Tonalità/Saturazione.
Nota: quando si sceglie Colorizza, viene modificato l’intervallo valori dei dispositivi di scorrimento di Tonalità e
Saturazione. I valori della tonalità sono compresi tra 0 e 360, mentre quelli della saturazione sono compresi tra 0 e 100.
Invertire i valori del colore di un’immagine
È possibile modificare ogni colore di un’immagine nel suo opposto sulla ruota dei colori. Ad esempio, se si applica il
filtro a un oggetto rosso (R=255, G=0, B=0), il colore viene modificato in azzurro (R=0, G=255, B=255).
Page 75

Immagine monocromatica prima (a sinistra) e dopo l’inversione (a destra)
UTILIZZO DI FIREWORKS CS4
Operazioni con le immagini bitmap
69
Immagine a colori prima (a sinistra) e dopo l’inversione (a destra)
1 Selezionare l’immagine.
2 Effettuare una delle seguenti operazioni:
• Nella finestra di ispezione Proprietà, fare clic sul pulsante più (+) accanto all’etichetta Filtri, quindi selezionare
Regola colore > Inverti dal menu a comparsa Filtri.
• Selezionare Filtri > Regola colore > Inverti.
Convertire un oggetto in scala di grigio
1 Selezionare l’oggetto.
2 Selezionare Comandi > Creatività > Converti in scala di grigio.
Convertire un oggetto in tonalità seppia
1 Selezionare l’oggetto.
2 Selezionare Comandi > Creatività > Converti in tonalità seppia.
Page 76

UTILIZZO DI FIREWORKS CS4
Operazioni con le immagini bitmap
Sfocatura e definizione di precisione delle bitmap
Opzioni di Sfocatura
Sfocatura Riduce il fuoco dei pixel selezionati.
Ulteriore sfocatura Applica una sfocatura tre volte maggiore rispetto all’opzione Sfocatura.
Sfocatura Gaussian Applica a ogni pixel una media ponderata dei valori di sfocatura per ottenere un effetto foschia. I
valori del raggio di sfocatura sono compresi tra 0,1 e 250. L’aumento del raggio genera un effetto di sfocatura più
marcato.
Sfocatura movimento Crea l’illusione che l’immagine sia in movimento. L’intervallo dei valori di distanza è compreso
tra 1 e 100. L’aumento della distanza genera un effetto di sfocatura più marcato.
Sfocatura radiale Crea l’illusione che l’immagine ruoti. Il valore Qualità può essere compreso tra 1 e 100. Un aumento
del valore della qualità comporta un effetto sfocatura con un minor numero di ripetizioni dell’immagine originale.
Sfocatura zoom Crea l’illusione che l’immagine si avvicini o si allontani dall’osservatore. Richiede l’impostazione dei
valori Quantità e Qualità. Un aumento del valore della qualità comporta un effetto sfocatura con un minor numero di
ripetizioni dell’immagine originale. L’aumento della quantità genera un effetto di sfocatura più marcato.
1 Selezionare l’immagine.
2 Effettuare una delle seguenti operazioni:
• Nella finestra di ispezione Proprietà, fare clic sul pulsante più (+) accanto all’etichetta Filtri, quindi selezionare
un’opzione Sfocatura dal menu a comparsa Filtri.
• Selezionare Filtri > Sfocatura > [opzione di sfocatura].
3 Impostare altri valori per l’opzione di sfocatura selezionata.
70
Convertire una bitmap in un disegno al tratto
È possibile modificare l’aspetto delle bitmap in modo da simulare disegni al tratto, identificando le transizioni di colore
nelle immagini e convertendole in linee. Effettuare una delle seguenti operazioni:
• Nella finestra di ispezione Proprietà, fare clic sul pulsante più (+) accanto all’etichetta Filtri, quindi selezionare
Altro > Trova bordi dal menu a comparsa Filtri.
• Selezionare Filtri > Altro > Trova bordi.
Immagine originale (a sinistra) e dopo l’applicazione di Trova bordi (a destra)
Page 77

UTILIZZO DI FIREWORKS CS4
Operazioni con le immagini bitmap
Convertire un’immagine in trasparenza
Convertire un oggetto o testo in trasparenza in base alla trasparenza dell’immagine. Effettuare una delle seguenti
operazioni:
• Nella finestra di ispezione Proprietà, fare clic sul pulsante più (+) accanto all’etichetta Filtri, quindi selezionare
Altro > Converti in alfa dal menu a comparsa Filtri.
• Selezionare Filtri > Altro > Converti in alfa.
Miglioramento della nitidezza di un’immagine
Per correggere immagini sfuocate, utilizzare un’opzione di Precisione:
Precisione Regola la nitidezza di un’immagine sfuocata aumentando il contrasto dei pixel adiacenti.
Ulteriore precisione Aumenta il contrasto dei pixel adiacenti in misura tre volte maggiore rispetto a Precisione.
Maschera definizione dettagli Aumenta la nitidezza di un’immagine regolando il contrasto dei bordi dei pixel. Questa
opzione offre il massimo controllo e rappresenta l’opzione migliore per definire la precisione di un’immagine.
71
Immagine originale (a sinistra) e dopo la definizione di precisione (a destra)
1 Selezionare l’immagine.
2 Effettuare una delle seguenti operazioni:
• Nella finestra di ispezione Proprietà, fare clic sul pulsante più (+) accanto all’etichetta Filtri, selezionare
Precisione, quindi selezionare un’opzione Precisione dal menu a comparsa Filtri.
• Selezionare Filtri > Precisione > [opzione di precisione].
Le opzioni Precisione e Ulteriore precisione vengono applicate.
3 (Opzione Maschera definizione dettagli) Trascinare il dispositivo di scorrimento Valore precisione per selezionare
un valore compreso tra l’1% e il 500%.
4 Trascinare il dispositivo di scorrimento di Raggio pixel per selezionare un raggio da 0,1 a 250.
Un aumento del raggio incrementa l’area di contrasto di definizione intorno al bordo dei pixel.
5 Trascinare il dispositivo di scorrimento di Soglia per selezionare una soglia da 0 a 255.
I valori compresi tra 2 e 25 sono quelli di uso più frequente. Un aumento della soglia rende più precisi solo i pixel
dell’immagine che presentano un contrasto più elevato. Una riduzione della soglia agisce anche sui pixel con
contrasto inferiore. Una soglia pari a 0 migliora la precisione di tutti i pixel dell’immagine.
Page 78

UTILIZZO DI FIREWORKS CS4
Operazioni con le immagini bitmap
Aggiungere disturbo a un’immagine
Se osservate a livelli di ingrandimento elevati, quasi tutte le immagini ottenute da scanner e fotocamere digitali non
presentano colori perfettamente uniformi. I colori sono infatti costituiti da pixel di diversi colori. Nella manipolazione
delle immagini, il termine disturbo fa riferimento a variazioni casuali di colore nei pixel che costituiscono
un’immagine.
A volte, ad esempio quando si incolla parte di un’immagine in un’altra, la differenza nella quantità delle variazioni
casuali di colore delle due immagini può essere percepita e le immagini non si fondono in modo omogeneo. In casi
simili è possibile aggiungere disturbo a una o a entrambe le immagini, in modo da creare l’illusione che entrambe
provengano dalla stessa fonte. È inoltre possibile aggiungere disturbo a un’immagine per ragioni estetiche, ad esempio
per simulare una vecchia fotografia o disturbi di origine elettrostatica su uno schermo televisivo.
72
Fotografia originale (a sinistra) e dopo l’aggiunta del disturbo (a destra)
Aggiungere disturbo
1 Selezionare l’immagine.
2 Effettuare una delle seguenti operazioni per aprire la finestra di dialogo Aggiungi disturbo:
• Nella finestra di ispezione Proprietà, fare clic sul pulsante più (+) accanto all’etichetta Filtri, quindi selezionare
Disturbo > Aggiungi disturbo dal menu a comparsa Filtri.
• Selezionare Filtri > Disturbo > Aggiungi disturbo.
Nota: l’applicazione di un filtro a partire dal menu Filtri è un’operazione irreversibile: non può essere annullata,
a meno che al termine non sia disponibile l’opzione Modifica > Annulla. Per poter continuare a regolare,
disattivare o rimuovere questo filtro, occorre applicarlo come filtro attivo, secondo quanto descritto nella prima
opzione dell’elenco puntato di questo passaggio. Per ulteriori informazioni, consultare “Uso dei filtri attivi” a
pagina 122.
3 Trascinare il dispositivo di scorrimento Quantità per impostare la quantità di disturbo desiderata.
I valori consentiti sono compresi tra 1 e 400: un valore di quantità elevato genera un’immagine con un numero
maggiore di pixel disposti casualmente.
4 Selezionare l’opzione Colore per applicare il disturbo cromatico. Deselezionare questa opzione per applicare solo
disturbo monocromatico.
5 Fare clic su OK.
Page 79

Capitolo 6: Operazioni con gli oggetti vettoriali
Un oggetto vettoriale è un elemento grafico computerizzato la cui forma è definita da un tracciato. La forma di un
tracciato vettoriale è determinata da punti lungo il tracciato. Il colore del tratto di un oggetto vettoriale segue il
tracciato e il riempimento occupa l’area interna. Il tratto e il riempimento determinano l’aspetto dell’elemento grafico
stampato o pubblicato sul Web.
Le forme degli oggetti vettoriali comprendono forme base, forme automatiche (gruppi di oggetti vettoriali con
controlli speciali per la regolazione dei propri attributi) e forme a mano libera. Per disegnare e modificare oggetti
vettoriali, sono disponibili diversi strumenti e tecniche.
Forme base
Le forme base includono linee, rettangoli, ellissi, rettangoli con angoli arrotondati, poligoni e stelle.
73
Disegnare e modificare forme base
Lo strumento Rettangolo e lo strumento Rettangolo arrotondato consentono di disegnare rettangoli come oggetti
raggruppati. Per spostare un punto d’angolo di un rettangolo in modo indipendente, occorre separare il rettangolo o
utilizzare lo strumento Sottoselezione .
Per ulteriori informazioni sul ridimensionamento e la modifica in scala degli oggetti, consultare “Trasformare e
distorcere oggetti e selezioni” a pagina 46.
Disegnare linee, rettangoli o ellissi
1 Nel pannello Strumenti, selezionare lo strumento Linea, Rettangolo Ellisse.
2 (Facoltativo) Impostare gli attributi di tratto e riempimento nella finestra di ispezione Proprietà.
3 Trascinare sull’area di lavoro per disegnare la forma.
• Per lo strumento Linea, tenere premuto il tasto Maiusc durante il trascinamento per vincolare le linee a
incrementi di 45°.
• Per lo strumento Rettangolo o Ellisse, tenere premuto il tasto Maiusc durante il trascinamento per vincolare le
forme a quadrati o cerchi.
Disegnare una forma dal punto centrale
❖ Posizionare il puntatore sul punto centrale e trascinare lo strumento di disegno tenendo premuto Alt (Windows)
o Opzione (Mac OS). Per vincolare le proporzioni, tenere premuto il tasto Maiusc.
Aggiungere frecce a una linea
1 Disegnare o selezionare una linea.
2 Selezionare Comandi > Creatività > Aggiungi frecce.
Page 80

UTILIZZO DI FIREWORKS CS4
Operazioni con gli oggetti vettoriali
3 Impostare le seguenti opzioni:
• Selezionare Aggiungi all’inizio o Aggiungi alla fine e impostare lo stile di freccia desiderato.
• Se necessario, selezionare Applica tratto e Riempimento uniforme.
Regolare la posizione di una forma base mentre la si disegna
❖ Tenendo premuto il pulsante del mouse, tenere premuta la barra spaziatrice (solo rettangolo o ellisse), quindi
trascinare l’oggetto in un’altra posizione nell’area di lavoro. Rilasciare la barra spaziatrice e continuare a disegnare
l’oggetto.
Ridimensionare una linea, un rettangolo o un’ellisse
Quando si scala un oggetto vettoriale, lo spessore del tratto non viene modificato. Gli oggetti vengono ridimensionati
in modo proporzionale.
❖ Effettuare una delle seguenti operazioni:
• Inserire nuovi valori di larghezza (L) o altezza (A) nella finestra di ispezione Proprietà o nel pannello Info.
• Selezionare lo strumento Scala nella sezione Seleziona del pannello Strumenti e trascinare una maniglia di
trasformazione angolo
• Selezionare Modifica > Trasforma > Scala e trascinare una maniglia di trasformazione angolo, oppure
selezionare Modifica > Trasforma > Trasformazione numerica e immettere nuovi valori per le dimensioni.
• Trascinare un punto d’angolo di un rettangolo.
74
Disegnare rettangoli base con angoli arrotondati
Viene specificata la smussatura dell’angolo in percentuale o in pixel. Quando la smussatura viene specificata in pixel,
il valore massimo corrisponde a metà della lunghezza del lato minore del rettangolo; a valori maggiori non corrisponde
un effetto più pronunciato.
1 Nella sezione Vettore del pannello Strumenti, selezionare lo strumento Rettangolo.
2 Trascinare sull’area di lavoro per disegnare il rettangolo.
3 Nella finestra di ispezione Proprietà, scegliere percentuale o pixel dal menu a comparsa a destra della casella di testo
Smusso. Impostare la percentuale mediante il dispositivo di scorrimento oppure digitare nella casella un valore
compreso tra 0 e 100. Per valori in pixel, è possibile impostare un valore massimo pari a metà della lunghezza del
lato più corto del rettangolo.
Per ottenere angoli arrotondati, premere i tasti Freccia su o Freccia giù mentre si trascina. Per ridurre la curva,
usare i tasti Freccia giù o Freccia sinistra.
Disegnare un poligono base
Lo strumento Poligono consente di disegnare poligoni equilateri (inclusi i triangoli), partendo da un punto centrale.
1 Nella sezione Vettore del pannello Strumenti, selezionare lo strumento Poligono.
2
Nella finestra di ispezione Proprietà, effettuare una delle procedure descritte di seguito per specificare il numero di lati:
• Mediante il dispositivo di scorrimento a comparsa Lati, selezionare un numero di lati compreso tra 3 e 25.
• Inserire un numero compreso fra 3 e 360 nella casella Lati.
3 Trascinare per disegnare il poligono.
Per vincolare l’orientamento del poligono a incrementi di 45°, tenere premuto Maiusc mentre si disegna.
Page 81

UTILIZZO DI FIREWORKS CS4
Operazioni con gli oggetti vettoriali
Disegnare una stella
1 Nella sezione Vettore del pannello Strumenti, selezionare lo strumento Poligono.
2 Nella finestra di ispezione Proprietà, selezionare Stella dal menu a comparsa Forma.
3 Nella casella Lati, immettere il numero di punte che dovrà avere la stella.
4 Nella casella Angolo, selezionare Automatico o immettere un valore. I valori prossimi a 0 danno luogo a punte
lunghe e sottili, mentre quelli prossimi a 100 danno luogo a punte corte e smussate.
5 Trascinare il puntatore sull’area di lavoro per disegnare la stella.
Per vincolare l’orientamento della stella a incrementi di 45°, tenere premuto Maiusc mentre si trascina.
Forme automatiche
A differenza degli altri gruppi di oggetti, le forme automatiche hanno, oltre alle maniglie per i gruppi di oggetti, punti
di controllo a forma di rombo. Il trascinamento di un punto di controllo altera solo la proprietà visiva associata. La
maggior parte dei punti di controllo presenta descrizioni comandi che spiegano in che modo il punto modifica la
forma automatica.
75
Gli strumenti Forme automatiche consentono di creare forme con orientamenti predefiniti. Ad esempio, lo strumento
Freccia consente di disegnare frecce in orizzontale.
Per informazioni sulla modifica dell’orientamento, consultare “Trasformare e distorcere oggetti e selezioni” a
pagina 46.
Gli strumenti di Forma automatica
Freccia Semplici frecce di qualsiasi proporzionee linee rette o curve.
Linea di freccia Linee di freccia rette e sottili con possibilità di scegliere tra diverse punte di freccia comuni (fare clic
sulle estremità della linea).
Rettangolo smussato Rettangoli con angoli smussati.
Rettangolo bisellato Rettangoli con biselli (angoli arrotondati verso la parte interna del rettangolo).
Linea connettore Linee connettore a tre segmenti, come quelle utilizzate per connettere gli elementi di un diagramma
di flusso o un organigramma.
Ciambella Anelli riempiti.
Forma a L Forme con angoli retti.
Strumento Misura Linee di freccia semplici che indicano le dimensioni degli elementi di progettazione principali in
pixel o in pollici.
Page 82

UTILIZZO DI FIREWORKS CS4
Operazioni con gli oggetti vettoriali
Torta Aerogrammi.
Rettangolo arrotondato Rettangoli con angoli arrotondati.
Poligono intelligente Poligoni equilateri con un numero di lati compreso tra 3 e 25.
Spirale Spirali aperte.
Stella Stelle con un numero di punte compreso tra 3 e 25.
Disegnare una forma automatica
1 Nella sezione Vettore del pannello Strumenti, selezionare uno strumento Forma automatica dal menu a comparsa.
2 Effettuare una delle seguenti operazioni:
• Trascinare il puntatore sull’area di lavoro per disegnare la forma.
• Fare clic sull’area di lavoro per assegnare alla forma le dimensioni predefinite.
Aggiungere un’ombra a una forma automatica
Il comando Aggiungi ombra consente di aggiungere un’ombra sotto l’oggetto selezionato, le cui dimensioni variano a
seconda di quelle dell’oggetto. L’ombra è fondamentalmente una forma automatica con punti di controllo che
consentono di modificarne l’aspetto. Ad esempio, è possibile tenere premuto il tasto Maiusc e trascinare il punto di
controllo direzione per vincolarne lo spostamento a incrementi di 45 gradi. Se si fa clic sul punto di controllo
direzione, viene ripristinata la forma originale dell’ombra. Il comando Aggiungi ombra posiziona automaticamente la
nuova ombra indietro di un livello. Se non si applica questo comando a un solo oggetto all’inizio del livello corrente,
l’ombra appare sopra l’oggetto selezionato.
76
1 Selezionare un oggetto sull’area di lavoro.
2 Selezionare Comandi > Creatività > Aggiungi ombra.
3 (Facoltativo) Per modificare l’ombra, effettuare una delle operazioni descritte di seguito:
• Trascinare il punto di controllo direzione per vincolarne lo spostamento a incrementi di 45 gradi.
• Fare clic sul punto di controllo direzione per ripristinare l’ombra (le dimensioni sono identiche a quelle della
forma originale).
• Fare clic tenendo premuto il tasto Ctrl o Comando sul punto di controllo direzione per ripristinare solo l’asse x.
• Fare doppio clic sul punto di controllo prospettiva per ripristinare solo la larghezza dell’ombra.
Modificare le proprietà di Forma automatica in modo esatto
Il pannello Proprietà forma automatica consente di controllare in modo preciso gli elementi numerici di una forma
automatica selezionata o di inserire un’altra forma nel documento.
Nota: questo pannello supporta solo le forme automatiche che sono visualizzate nel pannello Strumenti. Non supporta
forme automatiche di terze parti o quelle contenute nel pannello Forme (Finestra > Forme automatiche).
Le proprietà da modificare dipendono dal tipo di Forma automatica.
1 Inserire una forma automatica nel documento.
2 Selezionare Finestra > Proprietà forma automatica.
3 Regolare le proprietà.
Page 83

UTILIZZO DI FIREWORKS CS4
Operazioni con gli oggetti vettoriali
Per le forme rettangolari, è possibile bloccare gli angoli della forma, in modo che le modifiche apportate a un
angolo vengano applicate a tutti i quattro angoli. Le proprietà possono anche essere modificate singolarmente per
ogni angolo.
4 Per applicare le modifiche, premere il tasto Tab o Invio.
Per apportare ulteriori modifiche alla forma automatica nell’area di lavoro, utilizzare i punti di controllo. I valori
corrispondenti nel pannello Proprietà forma automatica vengono aggiornati in modo dinamico.
Modificare le proprietà di Forma automatica mediante i punti di controllo
Selezionare una forma automatica, quindi utilizzare i punti di controllo gialli per regolarne le proprietà.
I nomi dei punti di controllo ne rivelano la funzione. Per visualizzare un nome, posizionare il mouse su un punto di
controllo fino a quando non appare la descrizione.
Regolare le forme automatiche freccia
• Per regolare la luminosità e la nitidezza della punta della freccia, trascinare i punti di controllo relativi alla punta e
alle dimensioni della freccia.
• Per regolare la larghezza, l’altezza, lo spessore e la smussatura dell’angolo della coda, trascinare il punto di controllo
con il nome corrispondente.
77
Per creare una freccia curva, trascinare il punto di controllo relativo a larghezza o altezza verso sinistra o destra.
Regolare le forme automatiche Linea di freccia
• Per passare da un’opzione punta di freccia all’altra, fare clic su un punto di controllo di una delle estremità della
linea.
• Per estendere o ridurre la linea, trascinare un punto di controllo.
Regolare rettangoli smussati, bisellati e arrotondati
• Per regolare tutti gli angoli di un rettangolo contemporaneamente, trascinare un punto di controllo d’angolo.
• Per regolare un solo angolo di un rettangolo, trascinare un punto di controllo d’angolo tenendo premuto il tasto
Alt (Windows) o Opzione (Mac OS).
• Per ridimensionare un rettangolo senza che gli angoli vengano modificati, trascinare il punto di controllo che
consente di trascinare per ridimensionare.
• Per convertire tutti gli angoli di un rettangolo, fare clic su un punto di controllo d’angolo.
• Per convertire un singolo angolo in un tipo diverso, fare clic tenendo premuto il tasto Alt (Windows) o Opzione
(Mac OS) su un punto di controllo d’angolo.
Regolare le forme automatiche dello strumento Linea connettore
• Per spostare il punto iniziale o finale, trascinare il punto di controllo all’inizio o alla fine della linea connettore.
• Per riposizionare la barra a croce, trascinare il punto di controllo della posizione orizzontale.
• Per regolare tutti gli angoli, trascinare un punto di controllo d’angolo.
• Per regolare un solo angolo, trascinare un punto di controllo d’angolo tenendo premuto il tasto Alt (Windows) o
Opzione (Mac OS).
Page 84

UTILIZZO DI FIREWORKS CS4
Operazioni con gli oggetti vettoriali
Regolare le forme automatiche Ciambella
Ogni forma automatica a ciambella ha originariamente tre punti di controllo. Per ogni nuova sezione aggiunta,
Fireworks aggiunge un punto di controllo per ridimensionarla o dividerla.
• Per aggiungere sezioni, trascinare il punto di controllo di aggiunta/divisione settore sul perimetro esterno della
forma tenendo premuto Alt (Windows) o Opzione (Mac OS).
• Per rimuovere una sezione, trascinare il punto di controllo aggiunta/divisione settore sul perimetro esterno della
forma per definire la parte di essa che si desidera mantenere sull’area di lavoro.
• Per ridimensionare il raggio interno, trascinare il relativo punto di controllo.
• Per impostare su zero il raggio interno, fare clic sul punto di controllo che consente di reimpostare il raggio.
Regolare le forme automatiche a forma di L
• Per modificare l’altezza o la larghezza di una sezione, trascinare uno dei due punti di controllo relativi ad
altezza/larghezza.
• Per regolare la smussatura degli angoli, trascinare il punto di controllo relativo al raggio dell’angolo.
Regolare le forme automatiche dello strumento Misura
• Per modificare la lunghezza o l’angolo della sezione misurata, trascinare un punto di controllo di una delle
estremità della linea.
• Per far passare le unità da pixel a pollici, tenere premuto Ctrl (Windows) o Comando (Mac OS) mentre viene
trascinato un punto di controllo di una delle estremità.
• Per estendere o ridurre le linee dei margini di un’area misurata, trascinare un punto di controllo su una delle
estremità delle misura numerica.
78
Lo strumento Misura è utile quando si creano specifiche di interfaccia. Per nascondere le misure, fare clic sull’icona
occhio nel pannello Livelli.
Regolare le forme automatiche Torta
Ogni torta ha originariamente tre punti di controllo, Per ogni nuova sezione aggiunta, Fireworks aggiunge un punto
di controllo per ridimensionarla o dividerla.
• Per aggiungere sezioni, trascinare il punto di controllo di trascinamento sul segmento sul perimetro esterno della
forma tenendo premuto Alt (Windows) o Opzione (Mac OS).
• Per ridimensionare una sezione di torta, trascinare sul perimetro esterno della forma un punto di controllo di
trascinamento sul segmento.
• Per ripristinare la torta su una sezione, fare clic sul punto di controllo per le reimpostazione.
Regolare forme automatiche Poligono intelligente
• Per ridimensionare o ruotare il poligono, trascinare il punto di controllo per la modifica in scala/rotazione. Per
effettuare solo una rotazione, trascinare il punto di controllo per la modifica in scala/rotazione tenendo premuto il
tasto Alt (Windows) o Opzione (Mac OS).
• Per aggiungere o rimuovere sezioni, trascinare il punto di controllo relativo alle sezioni.
• Per modificare il numero di lati, trascinare il punto di controllo relativo ai lati.
• Per dividere il poligono in segmenti, trascinare il punto di controllo relativo ai lati tenendo premuto il tasto Alt
(Windows) o Opzione (Mac OS).
• Per ridimensionare un poligono interno, trascinare il relativo punto di controllo.
Page 85

UTILIZZO DI FIREWORKS CS4
Operazioni con gli oggetti vettoriali
• Per reimpostare un poligono interno, fare clic sul relativo punto di controllo.
Regolare le forme automatiche Spirale
• Per regolare il numero di spire, trascinare il punto di controllo relativo alla spirale.
• Per aprire o chiudere la spirale, fare clic sul punto di controllo per l’apertura/chiusura della spirale.
Regolare le forme automatiche Stella
• Per modificare il numero di lati, trascinare il punto di controllo delle punte.
• Per regolare le valli, trascinare il punto di controllo delle valli.
• Per regolare le punte, trascinare il punto di controllo dei vertici.
• Per regolare la smussatura di valli e vertici, trascinare un punto di controllo della smussatura.
Utilizzare forme automatiche aggiuntive
Il pannello Forme automatiche contiene forme automatiche aggiuntive più complesse rispetto a quelle disponibili nel
pannello Strumenti. È possibile inserire nel disegno queste forme automatiche trascinandole dal pannello Forme
automatiche all’area di lavoro.
79
1 Selezionare Finestra > Forme automatiche per visualizzare il pannello Forme automatiche.
2 Trascinare l’anteprima di una forma automatica dal pannello Forme automatiche all’area di lavoro.
3 (Facoltativo) Modificare la forma automatica trascinando uno qualsiasi dei suoi punti di controllo.
Aggiungere nuove forme automatiche a Fireworks
È possibile aggiungere nuove forme automatiche scaricandole dal sito Web di Adobe® Fireworks®. Le nuove forme
automatiche vengono visualizzate nel pannello Forme automatiche o nel menu Strumenti.
È inoltre possibile aggiungere nuove forme automatiche scrivendo il codice JavaScript. Per ulteriori informazioni,
consultare Estensione di Fireworks.
1 Selezionare Finestra > Forme automatiche per visualizzare il pannello Forme automatiche.
2 Nel menu Opzioni, selezionare Richiama altre forme automatiche.
3 Nel sito Web di Exchange, seguire le istruzioni visualizzate per aggiungere nuove forme.
Forme libere
È possibile trascinare e modificare tracciati vettoriali per creare oggetti vettoriali di praticamente qualsiasi forma.
Disegnare tracciati a forma libera mediante lo strumento Tracciato vettoriale
Lo strumento Tracciato vettoriale, nel menu a comparsa dello strumento Penna, crea un effetto simile a quello
prodotto da un pastello colorato o un pennarello a punta spessa.
Lo strumento dispone di una vasta gamma di categorie di tratti pennello, fra cui Aerografo, Calligrafia, Carboncino,
Pastello colorato e Innaturale. Ciascuna categoria dispone di dozzine di tratti, tra cui Pennarello chiaro e Pennarello
scuro, Spruzzo di vernice, Bambù, Nastro, Coriandoli, 3D, Dentifricio e Vernice aliena viscosa.
Page 86

UTILIZZO DI FIREWORKS CS4
Operazioni con gli oggetti vettoriali
Sebbene i tratti possano avere l’aspetto di vernice o inchiostro, sono dotati di punti e tracciati, come ogni altro oggetto
vettoriale. Ciò significa che è possibile modificare la forma dei tratti con numerose tecniche di modifica vettoriale.
Dopo aver rimodellato il tracciato, il tratto viene ridisegnato. È inoltre possibile modificare i tratti pennello esistenti e
aggiungere riempimenti a oggetti selezionati disegnati con lo strumento Tracciato vettoriale.
Consultare “Applicazione di colori, tratti e riempimenti” a pagina 106.
1 Dal menu a comparsa dello strumento Penna, selezionare lo strumento Tracciato vettoriale .
2 (Facoltativo) Impostare gli attributi di tratto e le opzioni dello strumento Tracciato vettoriale nella finestra di
ispezione Proprietà. (Facoltativo) Per un’attenuazione più accurata del tracciato, selezionare un numero dal menu
a comparsa Precisione nella finestra di ispezione Proprietà per lo strumento Tracciato vettoriale. A un valore
maggiore corrisponde un maggior numero di punti sul tracciato disegnato.
3 Trascinare per disegnare. Per vincolare il tracciato a una linea orizzontale o verticale, tenere premuto il tasto Maiusc
durante il trascinamento.
4 Rilasciare il pulsante del mouse alla fine del tracciato. Per chiudere il tracciato, rilasciare il pulsante del mouse dopo
aver riportato il puntatore al punto iniziale del tracciato.
Disegnare tracciati a forma libera tracciando punti con lo strumento Penna
Tracciare dei punti è un’operazione simile a disegnare un’immagine collegando punti prestabiliti. Quando si fa clic su
un punto con lo strumento Penna, viene disegnato automaticamente il tracciato dell’oggetto vettoriale a partire
dall’ultimo punto su cui si è fatto clic.
80
Oltre a collegare i punti con segmenti retti, con lo strumento Penna si possono ò disegnare curve uniformi, derivate
da descrizioni matematiche, note come curve di Bézier. Ogni tipo di punto, punto d’angolo o punto curva, determina
la natura rettilinea o curva del segmento adiacente.
Trascinandone i punti è possibile modificare segmenti rettilinei o curvi dei tracciati. I segmenti curvi di tracciati
possono essere modificati anche trascinandone le maniglie punto. È possibile inoltre convertire un segmento rettilineo
in uno curvo e viceversa, convertendone i punti.
Disegnare un tracciato con segmenti rettilinei
1 Nel pannello Strumenti, selezionare lo strumento Penna.
2 (Facoltativo) Selezionare Modifica > Preferenze (Windows) o Fireworks > Preferenze (Mac OS X) e selezionare
una delle opzioni della scheda Modifica, quindi fare clic su OK:
Mostra Anteprima penna Consente di visualizzare un’anteprima del segmento risultante dall’operazione.
Mostra punti solidi Consente di visualizzare i punti solidi mentre si disegna.
3 Fare clic nell’area di lavoro per posizionare il primo punto d’angolo.
4 Spostare il puntatore e fare clic per posizionare il punto successivo.
5 Continuare il tracciamento dei punti. I segmenti rettilinei colmano gli spazi intercorrenti tra i punti.
Page 87

UTILIZZO DI FIREWORKS CS4
Operazioni con gli oggetti vettoriali
6 Effettuare una delle seguenti operazioni:
• Fare doppio clic sull’ultimo punto per terminare il tracciato come aperto.
• Selezionare un altro strumento per terminare il tracciato come aperto.
Nota: se si sceglie un altro strumento, eccetto lo strumento Testo, e si torna poi allo strumento Penna, l’operazione
di disegno viene ripresa al clic successivo.
• Per chiudere il tracciato, fare clic sul primo punto disegnato. I punti iniziale e finale di un tracciato chiuso
coincidono.
Nota: le forme definite da un tracciato che si sovrappone a sé stesso non sono tracciati chiusi. Solo i tracciati che
iniziano e finiscono nello stesso punto costituiscono tracciati chiusi.
Disegnare un tracciato con segmenti curvi
1 Nel riquadro Strumenti, selezionare lo strumento Penna.
2 Fare clic per posizionare il primo punto d’angolo.
3 Passare alla posizione del punto seguente, quindi trascinare per produrre un punto curva. Ogni volta che si trascina,
Fireworks estende il segmento di linea al nuovo punto.
81
4 Continuare il tracciamento dei punti. Se si trascina un nuovo punto, si produce un punto curva, mentre se si fa solo
clic, si produce un punto d’angolo.
Per modificare la posizione dei punti e la forma delle curve man mano che si disegna, è possibile passare
temporaneamente allo strumento Sottoselezione. Premere il tasto Ctrl (Windows) o Comando (Mac OS) mentre
si trascina un punto o una maniglia punto con lo strumento Penna.
5 Effettuare una delle seguenti operazioni:
• Per terminare il tracciato come tracciato aperto, fare doppio clic sull’ultimo punto o selezionare un altro
strumento. Quando si scelgono determinati strumenti e si torna poi allo strumento Penna, l’operazione di
disegno dell’oggetto viene ripresa al clic successivo.
• Per chiudere il tracciato, fare clic sul primo punto disegnato. I punti iniziale e finale di un tracciato chiuso
coincidono.
Page 88

UTILIZZO DI FIREWORKS CS4
Operazioni con gli oggetti vettoriali
Convertire segmenti di un tracciato in segmenti curvi o rettilinei
I segmenti di tracciato rettilinei sono intersecati da punti d’angolo. I segmenti di tracciato curvi contengono
punti curva.
È possibile convertire un segmento rettilineo in uno curvo e viceversa, convertendone il punto.
Convertire un punto d’angolo in un punto curva
1 Nel pannello Strumenti, selezionare lo strumento Penna.
2 Fare clic su un punto d’angolo di un tracciato selezionato e trascinarlo.
Le maniglie si estenderanno, curvando i segmenti adiacenti.
82
Nota: per modificare le maniglie di un punto, scegliere lo strumento Sottoselezione oppure premere il tasto Ctrl
(Windows) o Comando (Mac OS) mentre è attivo lo strumento Penna.
Convertire un punto curva in punto d’angolo
1 Nel pannello Strumenti, selezionare lo strumento Penna.
2 Fare clic su un punto curva di un tracciato selezionato.
Le maniglie si ritraggono e i segmenti adiacenti si raddrizzano.
Page 89

UTILIZZO DI FIREWORKS CS4
Operazioni con gli oggetti vettoriali
Modificare tracciati a forma libera mediante i punti e le maniglie punto
Lo strumento Sottoselezione nel pannello Strumenti consente di selezionare più punti. Prima di selezionare un
punto con lo strumento Sottoselezione, è necessario selezionare il tracciato con lo strumento Puntatore o lo strumento
Sottoselezione oppure facendo clic sulla miniatura del tracciato nel pannello Livelli.
Selezionare punti specifici su un tracciato selezionato
❖ Con lo strumento Sottoselezione, effettuare una delle seguenti operazioni:
• Fare clic su un punto, oppure tenere premuto il tasto Maiusc e fare clic su più punti, uno per volta.
• Trascinare attorno ai punti da selezionare.
83
Inserire un punto su un tracciato selezionato
L’aggiunta di punti a un tracciato offre la possibilità di controllare un segmento specifico all’interno del tracciato.
❖ Con lo strumento Penna fare clic ovunque sul tracciato, eccetto su un punto.
Eliminare un punto da un tracciato selezionato
L’eliminazione di punti da un tracciato lo rimodella o ne semplifica la modifica.
❖ Effettuare una delle seguenti operazioni:
• Fare clic su un punto d’angolo di un oggetto selezionato con lo strumento Penna.
• Fare clic su un punto curva di un oggetto selezionato con lo strumento Penna.
• Selezionare un punto con lo strumento Sottoselezione e premere Canc o Backspace.
Spostare un punto
❖ Trascinarlo con lo strumento Sottoselezione.
Modificare un segmento rettilineo
1 Selezionare il tracciato utilizzando lo strumento Puntatore o Sottoselezione.
2 Fare clic su un punto con lo strumento Sottoselezione.
I punti d’angolo selezionati appaiono come quadratini di colore blu uniforme.
3 Per spostare il punto in una nuova posizione, trascinarlo con il puntatore del mouse o utilizzare i tasti freccia.
Modificare la forma di un segmento curvo
1 Selezionare il tracciato utilizzando lo strumento Puntatore o Sottoselezione.
2 Fare clic su un punto curva con lo strumento Sottoselezione.
Page 90

UTILIZZO DI FIREWORKS CS4
Operazioni con gli oggetti vettoriali
Un punto curva selezionato viene visualizzato come un cerchietto blu uniforme. Le maniglie punto si estendono
dal punto.
3 Trascinare le maniglie in una nuova posizione. Per vincolare la direzione di spostamento delle maniglie a
incrementi di 45°, tenere premuto Maiusc mentre si trascina.
L’anteprima azzurra del tracciato mostra il punto nel quale il nuovo tracciato viene disegnato se si rilascia il
pulsante del mouse.
CBA
D
E
84
A. Maniglia punto B. Punto selezionato C. Puntatore di sottoselezione D. Anteprima tracciato E. Tracciato
Ad esempio, se si trascina verso il basso la maniglia punto sinistra, la maniglia punto destra si sposta verso l’alto.
Per spostare una maniglia indipendentemente dall’altra, premere il tasto Alt durante il trascinamento.
Regolare la maniglia di un punto d’angolo
1 Con lo strumento Sottoselezione, selezionare un punto d’angolo.
2 Trascinare il punto tenendo premuto Alt (Windows) o Opzione (Mac OS) per visualizzarne la maniglia e curvare
il segmento adiacente.
Trascinare la maniglia di un punto d’angolo con lo strumento Sottoselezione per modificare il segmento adiacente del tracciato
Estendere e unire tracciati a forma libera
Utilizzare lo strumento Penna per proseguire il disegno di un tracciato aperto preesistente per unire i tracciati.
Page 91

UTILIZZO DI FIREWORKS CS4
Operazioni con gli oggetti vettoriali
Riprendere il disegno di tracciati aperti
1 Nel pannello Strumenti, selezionare lo strumento Penna.
2 Fare clic sull’estremità finale e continuare a disegnare il tracciato.
Unire due tracciati aperti
Quando si collegano due tracciati, gli attributi di tratto, riempimento e filtro del tracciato superiore diventano gli
attributi del nuovo tracciato.
1 Selezionare lo strumento Penna nel pannello Strumenti.
2 Fare clic sul punto finale di uno dei tracciati.
3 Spostare il puntatore del mouse sul punto finale dell’altro tracciato e fare clic.
Unione automatica di tracciati aperti simili
È possibile unire un tracciato aperto a un altro dotato di caratteristiche simili di tratto e riempimento.
1 Selezionare un tracciato aperto.
2 Scegliere lo strumento Sottoselezione e trascinare un punto finale del tracciato entro pochi pixel dal punto di
estremità del tracciato simile.
85
Tecniche speciali di modifica vettoriale
Oltre al trascinamento dei punti e delle maniglie punto, è possibile utilizzare diversi strumenti Fireworks per
modificare direttamente gli oggetti vettoriali. È possibile inoltre ricorrere alle operazioni sui tracciati per creare nuove
forme unendo o alterando i tracciati esistenti. Inoltre, è possibile utilizzare il pannello Tracciato per accedere in modo
rapido ai comandi per i tracciati.
Apportare modifiche con gli strumenti vettoriali
Gli strumenti vettoriali sono visualizzati nel pannello Strumenti.
Deformare e ridimensionare oggetti vettoriali con lo strumento Forma libera
Lo strumento Forma libera consente di deformare e rimodellare gli oggetti vettoriali direttamente senza manipolarne
i punti. È possibile deformare verso l’esterno o l’interno qualsiasi parte di un tracciato, a prescindere dalla posizione
dei punti. Fireworks consente di aggiungere, spostare o eliminare i punti lungo il tracciato mentre si modifica la forma
dell’oggetto vettoriale.
A
Strumento Forma libera che effettua la deformazione di un segmento di tracciato; A indica la lunghezza specificata
Page 92

UTILIZZO DI FIREWORKS CS4
Operazioni con gli oggetti vettoriali
Strumento Forma libera che deforma verso l’interno un tracciato
Portando il puntatore del mouse su un tracciato selezionato, si trasforma nel puntatore di deformazione verso l’interno
o verso l’esterno, a seconda della sua posizione relativa rispetto al tracciato selezionato. È possibile modificare le
dimensioni di entrambi i puntatori di deformazione.
Puntatore Significato
Lo strumento Forma libera è in uso.
Lo strumento Forma libera è in uso e il cursore di deformazione verso l’esterno è in posizione per
modificare il tracciato selezionato.
Lo strumento Forma libera è in uso e il cursore di deformazione verso l’esterno sta intervenendo sul
tracciato selezionato.
Lo strumento Forma libera è in uso e il cursore di deformazione verso l’interno è attivo.
86
Lo strumento Rimodellazione area è in uso e il cursore è attivo. L’area compresa tra il cerchio interno e
quello esterno rappresenta l’intensità ridotta.
Nota: lo strumento Forma libera risponde inoltre alla pressione delle tavolette Wacom o compatibili.
Deformare verso l’esterno un tracciato selezionato
Quando il puntatore si trova direttamente sul tracciato, è possibile deformarlo verso l’esterno.
1 Nel pannello Strumenti, selezionare lo strumento Forma libera .
2 Portare il puntatore direttamente sopra il tracciato selezionato.
3 Trascinare il tracciato.
Deformare verso l’interno un tracciato selezionato
Quando il puntatore non si trova direttamente sul tracciato, è possibile deformarlo verso l’interno.
1 Nel pannello Strumenti, selezionare lo strumento Forma libera.
2 Puntare su una posizione leggermente scostata dal tracciato.
3 Trascinare in direzione del tracciato per deformarlo verso l’interno. Per rimodellare il tracciato selezionato,
procedere con movimenti minimi.
Modificare le dimensioni del puntatore di deformazione
❖ Effettuare una delle seguenti operazioni:
• Tenendo premuto il pulsante del mouse, premere il tasto Freccia destra o il tasto numerico 2 per aumentare le
dimensioni del puntatore.
• Tenendo premuto il pulsante del mouse, premere il tasto Freccia sinistra o il tasto numerico 1 per diminuire la
larghezza del puntatore.
Page 93

UTILIZZO DI FIREWORKS CS4
Operazioni con gli oggetti vettoriali
• Per impostare le dimensioni del puntatore (in pixel) e la lunghezza del segmento del tracciato interessato,
deselezionare tutti gli oggetti nel documento quindi immettere un valore compreso tra 1 e 500 nella casella
Dimensioni della finestra di ispezione Proprietà.
Distorcere tracciati selezionati con lo strumento Rimodellazione area
Lo strumento Rimodellazione consente di deformare verso l’esterno l’area di tutti i tracciati selezionati senza superare
il perimetro del cerchio esterno del puntatore di rimodellazione.
87
Il cerchio interno del puntatore rappresenta i limiti dello strumento a intensità piena. L’area compresa tra il cerchio
interno e quello esterno consente di rimodellare i tracciati a intensità inferiore. Il cerchio esterno del puntatore
determina l’intensità gravitazionale della spinta di distorsione del puntatore. Tale intensità può essere definita
dall’utente.
Nota: anche lo strumento Rimodellazione area risponde alla pressione delle tavolette Wacom o compatibili.
1 Dal menu a comparsa dello strumento Forma libera, selezionare lo strumento Rimodellazione area.
2 Trascinare sui tracciati per ridisegnarli.
Modificare le dimensioni del puntatore area di deformazione
❖ Effettuare una delle seguenti operazioni:
• Tenendo premuto il pulsante del mouse, premere il tasto Freccia destra o il tasto numerico 2 per aumentare le
dimensioni del puntatore.
• Tenendo premuto il pulsante del mouse, premere il tasto Freccia sinistra o il tasto numerico 1 per diminuire la
larghezza del puntatore.
• Per impostare le dimensioni del puntatore (in pixel) e la lunghezza del segmento del tracciato interessato,
deselezionare tutti gli oggetti nel documento quindi immettere un valore compreso tra 1 e 500 nella casella
Dimensioni della finestra di ispezione Proprietà.
Impostare l’intensità del cerchio interno del puntatore di rimodellazione area
❖ Nella casella Forza della finestra di ispezione Proprietà, immettere un valore compreso tra 1 e 100 per specificare la
percentuale di forza del puntatore. A valori percentuali più elevati corrisponde un’intensità maggiore.
Page 94

UTILIZZO DI FIREWORKS CS4
Operazioni con gli oggetti vettoriali
Ridisegnare o estendere un segmento del tracciato selezionato con lo strumento Ridisegna tracciato
Quando si utilizza lo strumento Ridisegna tracciato, le caratteristiche relative a effetto, riempimento e tratto del
tracciato vengono mantenute.
1 Dal menu a comparsa dello strumento Penna, selezionare lo strumento Ridisegna tracciato .
2 (Facoltativo) Per modificare il livello di precisione dello strumento Ridisegna tracciato, selezionare un numero dal
menu a comparsa nel riquadro Precisione della finestra di ispezione Proprietà. A un valore maggiore corrisponde
un maggior numero di punti sul tracciato.
3 Spostare il puntatore direttamente sul tracciato.
4 Trascinare per ridisegnare o estendere un segmento del tracciato.
5 Rilasciare il pulsante del mouse.
Modificare l’aspetto del tracciato variando la pressione e la velocità con gli strumenti Rettifica tracciato
Scegliendo pressioni e velocità diverse, si possono modificare le proprietà del tratto di un tracciato. La scheda
Sensibilità della finestra di dialogo Modifica tratto consente di specificare quali di queste proprietà sono interessate
dagli strumenti Rettifica tracciato. È inoltre possibile specificare in quale misura la pressione e la velocità possono
modificare queste proprietà.
88
Per informazioni dettagliate sull’impostazione delle opzioni nella finestra di dialogo Modifica tratto, consultare
“Applicare e modificare tratti” a pagina 114.
Suddividere un tracciato in più oggetti con lo strumento Coltello
1 Nel pannello Strumenti, selezionare lo strumento Coltello .
Nota: con lo strumento Gomma sulla penna Wacom si seleziona automaticamente lo strumento Coltello.
2 Effettuare una delle seguenti operazioni:
• Trascinare il puntatore sul tracciato.
• Fare clic sul tracciato.
3 Deselezionare il tracciato.
Effettuare modifiche con le operazioni sui tracciati
È possibile utilizzare le operazioni tracciato del menu Elabora per creare nuove forme unendo o alterando tracciati
esistenti. Per alcune operazioni sui tracciati, l’ordine di sovrapposizione degli oggetti tracciato selezionati definisce le
modalità di funzionamento delle operazioni stesse.
Per informazioni sull’assegnazione dell’ordine di sovrapposizione degli oggetti selezionati, consultare “Definire
l’ordine di sovrapposizione degli oggetti” a pagina 53.
Nota: le operazioni sui tracciati rimuovono dai tracciati tutte le informazioni su pressione e velocità.
Page 95

UTILIZZO DI FIREWORKS CS4
Operazioni con gli oggetti vettoriali
Creare un tracciato continuo a partire da due tracciati aperti
1 Nel pannello Strumenti, scegliere lo strumento Sottoselezione.
2 Selezionare le due estremità finali dei due tracciati aperti.
3 Selezionare Elabora > Combina tracciati > Unisci.
Creare un tracciato composito
1 Selezionare due o più tracciati aperti o chiusi.
2 Selezionare Elabora > Combina tracciati > Unisci.
Separare un tracciato composito
1 Selezionare il tracciato composito.
2 Selezionare Elabora > Combina tracciati > Dividi.
Combinare tracciati chiusi selezionati in un unico tracciato che racchiude l’area dei tracciati originali
❖ Selezionare Elabora > Combina tracciati > Insieme. Il tracciato risultante assume gli attributi di tratto e
riempimento dell’ultimo oggetto inferiore nell’ordine di sovrapposizione.
89
Convertire un tracciato in perimetro di selezione
È possibile convertire una forma vettoriale in una selezione bitmap, quindi utilizzare gli strumenti bitmap per
modificare la nuova bitmap.
1 Selezionare un tracciato.
2 Selezionare Modifica > Converti tracciato in perimetro.
3 Nella finestra di dialogo Converti tracciato in perimetro, selezionare un’impostazione Bordo per il perimetro di
selezione.
4 Se si sceglie l’opzione Morbido per l’impostazione Bordo, specificare il valore da utilizzare per il grado di
morbidezza.
5 Fare clic su OK.
Nota: la conversione di un tracciato in perimetro comporta l’eliminazione del tracciato selezionato. Per modificare
questa impostazione predefinita, selezionare Modifica > Preferenze > Modifica, quindi deselezionare l’impostazione
Elimina tracciati durante la conversione in perimetro di selezione.
Creare un oggetto dall’intersezione di due o più oggetti
❖ Selezionare Elabora > Combina tracciati > Intersezione. Il tracciato risultante assume gli attributi di tratto e
riempimento dell’ultimo oggetto inferiore nell’ordine di sovrapposizione.
Page 96

UTILIZZO DI FIREWORKS CS4
Operazioni con gli oggetti vettoriali
Rimuovere parti di un oggetto tracciato
È possibile rimuovere le parti di un oggetto tracciato selezionato che si sovrappongono a un secondo oggetto tracciato
selezionato disposto di fronte al primo.
1 Selezionare l’oggetto tracciato che definisce l’area da rimuovere.
2 Selezionare Modifica > Disponi > In primo piano.
3 Tenere premuto Maiusc e aggiungere alla selezione il tracciato le cui parti si desidera rimuovere.
4 Selezionare Elabora > Combina tracciati > Ritaglio interno.
Ritagliare un tracciato
È possibile ritagliare un tracciato utilizzando la forma di un altro tracciato. Il tracciato superiore definisce la forma
dell’area ritagliata.
90
1 Selezionare l’oggetto tracciato che definisce l’area da ritagliare.
2 Selezionare Modifica > Disponi > In primo piano.
3 Tenere premuto il tasto Maiusc e aggiungere alla selezione l’oggetto tracciato da ritagliare.
4 Selezionare Elabora > Combina tracciati > Ritaglio.
Il tracciato risultante assume gli attributi di tratto e riempimento dell’ultimo oggetto inferiore nell’ordine di
sovrapposizione.
Semplificare un tracciato
Il comando Semplifica consente di eliminare il numero specificato di punti ridondanti di un tracciato. Un esempio di
punti ridondanti è costituito da più punti su un segmento rettilineo o punti giacenti esattamente uno sopra l’altro.
1 Selezionare Elabora > Modifica tracciato > Semplifica.
2 Immettere un valore di semplificazione e fare clic su OK.
Se si semplifica un tracciato, aumentano le probabilità che Fireworks possa modificare tale tracciato per ridurre il
numero di punti sul tracciato stesso.
Page 97

UTILIZZO DI FIREWORKS CS4
Operazioni con gli oggetti vettoriali
Espandere il tratto di un oggetto selezionato
È possibile convertire il tratto di un tracciato selezionato in un tracciato chiuso. Il risultato crea l’illusione di un
tracciato privo di riempimento e di un tratto con gli stessi attributi di riempimento dell’oggetto originale.
Nota: espandendo il tratto di un tracciato che interseca se stesso si possono ottenere risultati interessanti. Se il tracciato
originale contiene un riempimento, le porzioni del tracciato che si intersecano non conterranno un riempimento
dopo l’espansione del tratto.
1 Selezionare Modifica > Modifica tracciato > Espandi tratto.
2 Impostare la larghezza del tracciato chiuso risultante.
3 Scegliere un tipo di angolo.
4 Se si sceglie acuto, occorre impostarne il limite, vale a dire la soglia oltre al quale l’angolo acuto diventa un angolo
con smusso. Tale limite corrisponde al rapporto tra la lunghezza dell’angolo acuto e la larghezza del tratto.
5 Selezionare un’opzione per l’estremità della linea e fare clic su OK.
91
Contrarre o espandere un tracciato
1 Selezionare Modifica > Modifica tracciato > Tracciato concentrico.
2 Scegliere una direzione per la contrazione o l’espansione del tracciato:
Interno Contrae il tracciato.
Esterno Espande il tracciato.
3 Impostare la larghezza tra il tracciato originale e quello da contrarre o espandere.
4 Scegliere un tipo di angolo.
5 Se si sceglie un angolo acuto, impostarne il limite.
6 Fare clic su OK.
Page 98

UTILIZZO DI FIREWORKS CS4
Operazioni con gli oggetti vettoriali
Modificare i tracciati con il pannello Tracciato
Per accelerare le operazioni di modifica del tracciato, utilizzare gli strumenti riportati di seguito, presenti nel pannello
Tracciato (Finestra > Altri > Tracciato).
92
Page 99

Capitolo 7: Operazioni con il testo
Adobe® Fireworks® consente di utilizzare molte funzioni solitamente disponibili in applicazioni specifiche per DTP,
tra cui l’uso di un’ampia gamma di font, dimensioni, regolazione della crenatura, spaziatura, colore, interlinea e
spostamento linea di base. È possibile modificare il testo in qualsiasi momento, anche dopo aver applicato i filtri attivi,
ed importare testo modificabile da documenti Adobe Photoshop®.
Immettere testo
Usare lo strumento Testo e le opzioni nella finestra di ispezione Proprietà per inserire, formattare e modificare il
testo negli elementi grafici.
Nota: se la finestra di ispezione Proprietà è ridotta, fare clic sulla freccia di espansione nell’angolo inferiore destro della
finestra per visualizzare tutte le proprietà di testo.
Gli oggetti di testo vengono automaticamente salvati con un nome che corrisponde al testo digitato. È possibile
modificare il nome assegnato nella casella Testo della finestra di ispezione Proprietà o nella miniatura del pannello
oggetto nel pannello Livelli.
93
Consultare anche
“Preferenze Testo” a pagina 293
Creare e spostare blocchi di testo
Il testo in un documento Fireworks viene visualizzato all’interno di un blocco di testo (un rettangolo con maniglie). I
blocchi di testo sono blocchi a ridimensionamento o larghezza fissa.
• Un blocco di testo a ridimensionamento automatico si espande orizzontalmente mentre si digita e si riduce quando
viene rimosso del testo. I blocchi di testo a ridimensionamento automatico vengono creati per impostazione
predefinita quando si fa clic sull’area di lavoro con lo strumento Testo e si inizia a digitare.
• I blocchi di testo a larghezza fissa permettono di controllare la larghezza del testo mandato a capo. I blocchi di testo
a larghezza fissa vengono creati per impostazione predefinita trascinando il cursore e disegnando un blocco di testo
con lo strumento Testo.
• Quando è attivo il puntatore del testo all’interno di un blocco di testo, nell’angolo superiore destro di quest’ultimo
appare un cerchio o un quadrato vuoto. Il cerchio indica un blocco a ridimensionamento automatico, mentre il
quadrato rappresenta un blocco a larghezza fissa. Fare doppio clic sull’angolo per cambiare il tipo di blocco di testo.
1 Selezionare lo strumento Testo.
2 Selezionare le caratteristiche del testo.
3 Creare un blocco di testo:
• Per creare un blocco di testo a ridimensionamento automatico, fare clic sul documento nel punto in cui si desidera
iniziare a crearlo.
Page 100

UTILIZZO DI FIREWORKS CS4
Operazioni con il testo
• Per creare un blocco di testo a larghezza fissa, trascinare il cursore per disegnare un blocco di testo. Per spostare il
blocco di testo mentre si trascina per crearlo, tenere premuto il pulsante del mouse, tenere premuta la barra
spaziatrice, quindi trascinare il blocco di testo in un’altra posizione.
1 Digitare il testo.
2 (Facoltativo) Evidenziare il testo all’interno del blocco di testo e riformattarlo.
3 (Facoltativo) Per spostare il blocco di testo, trascinarlo in una nuova posizione.
4 Effettuare una delle seguenti operazioni:
• Fare clic all’esterno del blocco di testo.
• Selezionare un altro strumento nel pannello Strumenti.
• Premere Esc.
Modificare blocchi di testo a ridimensionamento automatico e a larghezza fissa
BA
94
Un blocco di testo a larghezza fissa e un blocco di testo a ridimensionamento automatico
A. Indicatore di larghezza fissa B. Indicatore di ridimensionamento automatico
• Per cambiare un blocco di testo da larghezza fissa a ridimensionamento automatico e viceversa, fare doppio clic nel
blocco di testo, quindi fare doppio clic sul cerchio o sul quadrato nell’angolo superiore destro del blocco stesso.
• Per modificare un blocco di testo selezionato nel tipo a larghezza fissa tramite ridimensionamento, trascinare una
maniglia di ridimensionamento.
• Per cambiare in larghezza fissa più blocchi di testo, selezionarli e scegliere Comandi > Testo > Imposta larghezza.
• Per cambiare blocchi di testo a larghezza fissa in blocchi a ridimensionamento automatico, selezionarli e scegliere
Comandi > Testo > Attiva e disattiva larghezza fissa.
Formattare e modificare il testo
Il metodo più rapido per modificare il testo con il comando di modifica dettagliata consiste nell’uso della finestra di
ispezione Proprietà. In alternativa, è possibile usare i comandi del menu Testo.
Importante: le modifiche apportate durante una sessione di modifica del testo costituiscono un solo livello di
annullamento. Se si sceglie Modifica > Annulla quando si modifica il testo, viene annullata ogni modifica apportata al
testo dal momento in cui si è fatto doppio clic sul blocco di testo per modificarne il contenuto.
1 Per selezionare il testo da modificare, effettuare una delle seguenti operazioni:
• Per selezionare l’intero blocco, fare clic su un blocco di testo con lo strumento Puntatore o Sottoselezione. Per
selezionare contemporaneamente più blocchi, tenere premuto il tasto Maiusc mentre si seleziona ciascun
blocco.
• Fare doppio clic su un blocco di testo con lo strumento Puntatore o Sottoselezione, quindi evidenziare un
intervallo di testo.
 Loading...
Loading...