Page 1
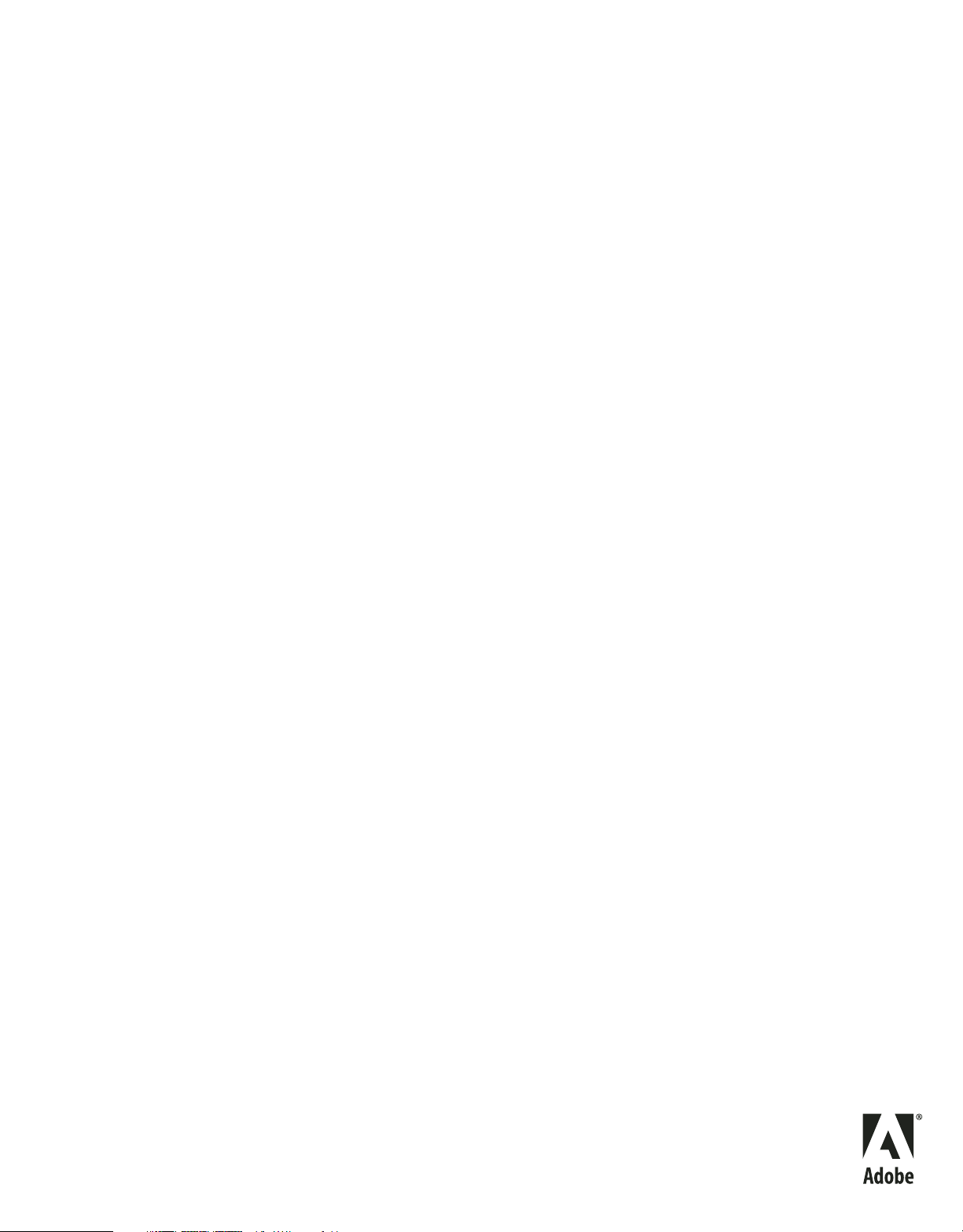
Utilisation
d’ADOBE ® FIREWORKS® CS4
Page 2
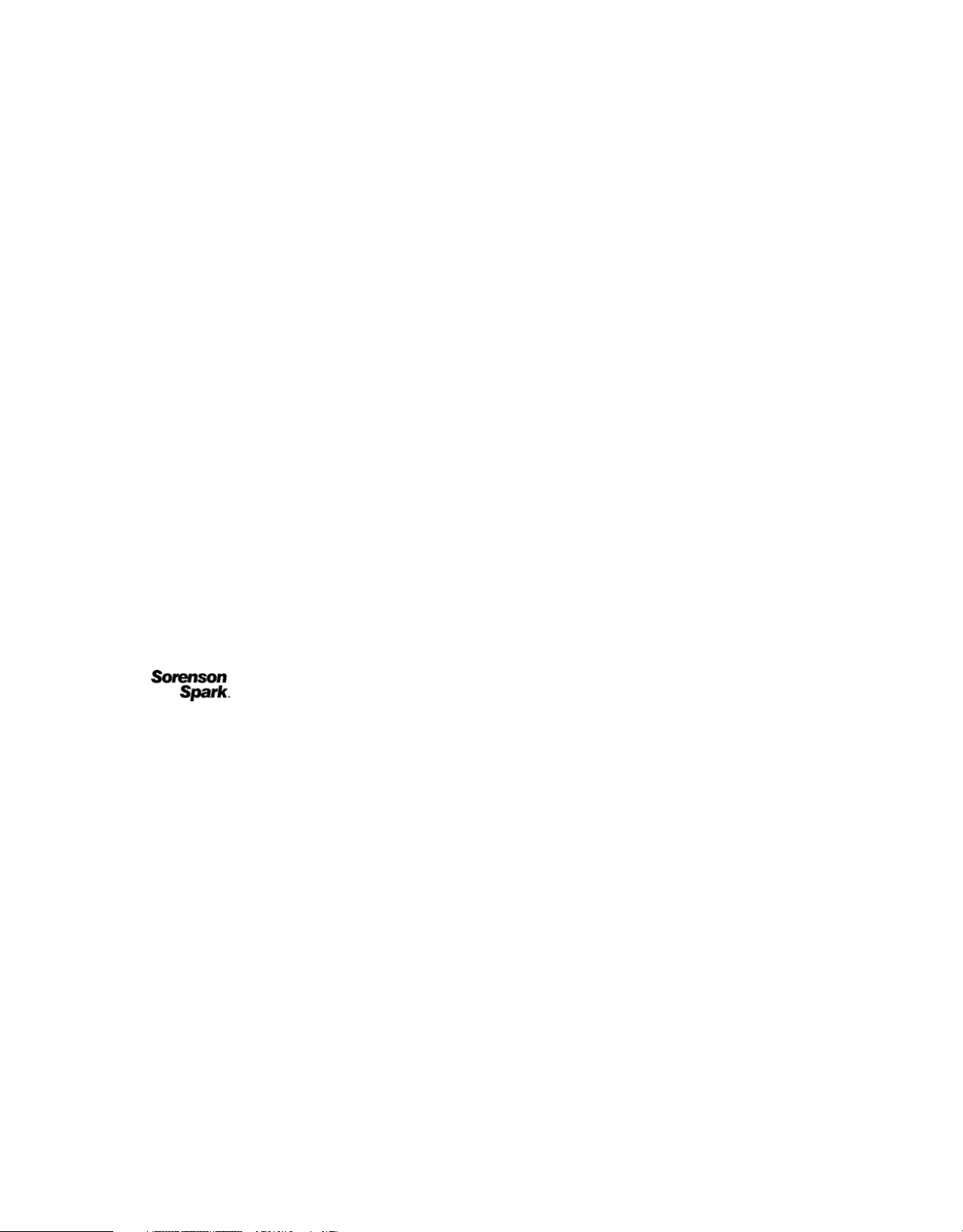
Copyright
©2008 Adobe Systems Incorporated. Tous droits réservés.
Utilisation d’Adobe
® Fireworks® CS4 pour Windows® et Mac OS
Si le présent guide est fourni avec un logiciel régi par un contrat d’utilisateur final, ce guide ainsi que le logiciel décrit sont fournis sous licence et peuvent être
utilisés ou copiés uniquement selon les clauses et conditions de la licence. Sauf indication expresse dans le contrat de licence, aucune partie de ce guide ne peut
être reproduite, stockée dans un système d’extraction ni transmise de quelque manière que soit, électronique, mécanique, par enregistrement ou autre, sans
l’accord écrit préalable d’Adobe Systems Incorporated. Veuillez noter que le contenu du présent guide est protégé par la loi sur les droits d’auteur, même s’il n’est
pas distribué avec un logiciel régi par un contrat de licence utilisateur final.
Le contenu de ce guide est fourni à titre d’information uniquement, peut faire l’objet de modifications sans préavis et ne saurait être considéré comme un
engagement quelconque de la part d’Adobe Systems Incorporated. Adobe Systems Incorporated décline toute responsabilité quant aux erreurs ou imprécisions
susceptibles d’apparaître dans les informations que présente ce guide.
Rappelez-vous que certaines illustrations ou images que vous souhaitez inclure dans votre projet peuvent être protégées par les lois de copyright. L’inclusion sans
autorisation de tels éléments dans vos propres travaux peut porter atteinte aux droits du détenteur de ce copyright. Veillez à obtenir toutes les autorisations
nécessaires auprès de ce dernier.
Toutes les références aux noms de sociétés dans les exemples de modèles sont fournies à titre d’illustration uniquement et ne visent aucune entreprise existante.
Adobe, the Adobe logo, Adobe AIR, Acrobat, ActionScript, Creative Suite, Director, Dreamweaver, Fireworks, Flash, Flex, Flex Builder, Freehand, GoLive,
HomeSite, Illustrator, InCopy, InDesign, Photoshop, Reader, Version Cue, and XMP are either registered trademarks or trademarks of Adobe Systems
Incorporated in the United States and/or other countries.
Apple, Macintosh, and Mac OS are trademarks of Apple Inc., registered in the United States and other countries. Microsoft, Windows, and Windows Vista are
either registered trademarks or trademarks of Microsoft Corporation in the United States and/or other countries. All other trademarks are the property of their
respective owners.
This product includes software developed by the Apache Software Foundation (http://www.apache.org/).
The Proximity/Merriam-Webster Inc. Database © Copyright 1990. The Proximity/Franklin Electronic Publishers Database © Copyright 1994. © Copyright
1990, 1994, 1997 All Rights Reserved. Proximity Technology Inc.
This Program was written with MacApp®: ©1985-1988 Apple Computer, Inc. APPLE COMPUTER, INC. MAKES NO WARRANTIES WHATSOEVER,
EITHER EXPRESS OR IMPLIED, REGARDING THIS PRODUCT, INCLUDING WARRANTIES WITH RESPECT TO ITS MERCHANTABILITY OR ITS
FITNESS FOR ANY PARTICULAR PURPOSE. The MacApp software is proprietary to Apple Computer, Inc. and is licensed to Adobe for distribution only for
use in combination with Adobe Fireworks.
PANTONE® colors displayed here may not match PANTONE-identified standards. Consult current PANTONE Color Publications for accurate color.
PANTONE® and other Pantone, Inc. trademarks are the property of Pantone, Inc. © Pantone, Inc., 2008.
Portions © Eastman Kodak Company, 2008 and used under license. All rights reserved. Kodak is a registered trademark and Photo CD is a trademark of Eastman
Kodak Company.
Portions contributed by Focoltone Colour System.
Portions produced under Dainippon Ink and Chemical, Inc. copyright of color-data-base derived from Sample Books.
Sorenson Spark(tm) video compression and decompression technology licensed from Sorenson Media, Inc.
MPEG Layer-3 audio coding technology licensed from Fraunhofer IIS and Thomson.
Adobe Systems Incorporated, 345 Park Avenue, San Jose, California 95110, USA.
Notice to U.S. Government End Users. The Software and Documentation are “Commercial Items,” as that term is defined at 48 C.F.R. §2.101, consisting of
“Commercial Computer Software” and “Commercial Computer Software Documentation,” as such terms are used in 48 C.F.R. §12.212 or 48 C.F.R. §227.7202,
as applicable. Consistent with 48 C.F.R. §12.212 or 48 C.F.R. §§227.7202-1 through 227.7202-4, as applicable, the Commercial Computer Software and
Commercial Computer Software Documentation are being licensed to U.S. Government end users (a) only as Commercial Items and (b) with only those rights
as are granted to all other end users pursuant to the terms and conditions herein. Unpublished-rights reserved under the copyright laws of the United States.
Adobe Systems Incorporated, 345 Park Avenue, San Jose, CA 95110-2704, USA. For U.S. Government End Users, Adobe agrees to comply with all applicable
equal opportunity laws including, if appropriate, the provisions of Executive Order 11246, as amended, Section 402 of the Vietnam Era Veterans Readjustment
Assistance Act of 1974 (38 USC 4212), and Section 503 of the Rehabilitation Act of 1973, as amended, and the regulations at 41 CFR Parts 60-1 through 60-60,
60-250, and 60-741. The affirmative action clause and regulations contained in the preceding sentence shall be incorporated by reference.
Page 3
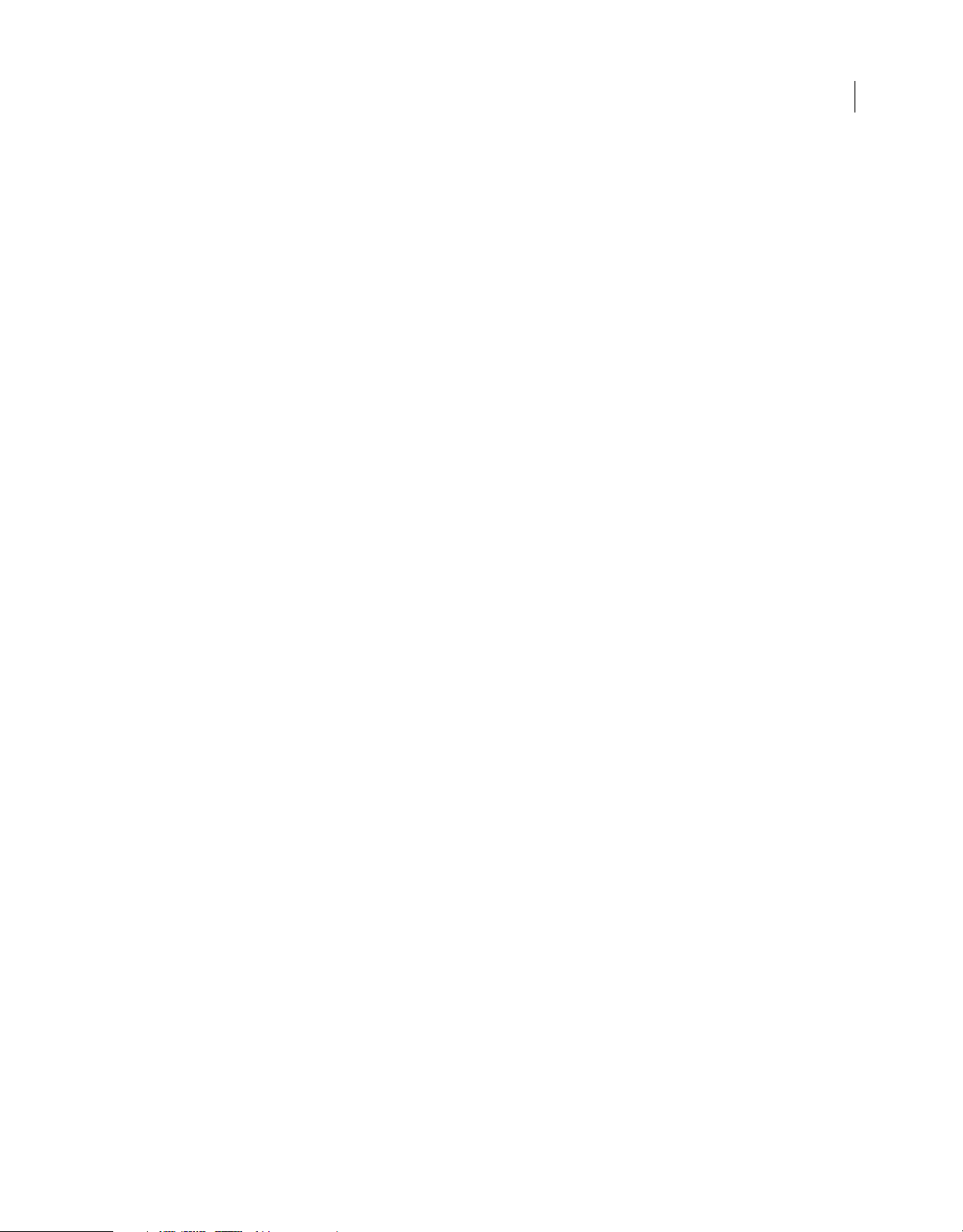
Sommaire
Chapitre 1 : Ressources
Activation et enregistrement . . . . . . . . . . . . . . . . . . . . . . . . . . . . . . . . . . . . . . . . . . . . . . . . . . . . . . . . . . . . . . . . . . . . . . . . . . . . . . . . . . . . . . . . . . 1
Aide et assistance . . . . . . . . . . . . . . . . . . . . . . . . . . . . . . . . . . . . . . . . . . . . . . . . . . . . . . . . . . . . . . . . . . . . . . . . . . . . . . . . . . . . . . . . . . . . . . . . . . . . . 2
Services, téléchargements et extras . . . . . . . . . . . . . . . . . . . . . . . . . . . . . . . . . . . . . . . . . . . . . . . . . . . . . . . . . . . . . . . . . . . . . . . . . . . . . . . . . . . . 3
Nouveautés de Fireworks CS4 . . . . . . . . . . . . . . . . . . . . . . . . . . . . . . . . . . . . . . . . . . . . . . . . . . . . . . . . . . . . . . . . . . . . . . . . . . . . . . . . . . . . . . . . . . 4
Chapitre 2 : Principes de base de Fireworks
A propos de l’utilisation de Fireworks . . . . . . . . . . . . . . . . . . . . . . . . . . . . . . . . . . . . . . . . . . . . . . . . . . . . . . . . . . . . . . . . . . . . . . . . . . . . . . . . . . 6
Graphiques vectoriels et bitmap . . . . . . . . . . . . . . . . . . . . . . . . . . . . . . . . . . . . . . . . . . . . . . . . . . . . . . . . . . . . . . . . . . . . . . . . . . . . . . . . . . . . . . . 7
Création d’un document Fireworks . . . . . . . . . . . . . . . . . . . . . . . . . . . . . . . . . . . . . . . . . . . . . . . . . . . . . . . . . . . . . . . . . . . . . . . . . . . . . . . . . . . . . 8
Ouverture et importation de fichiers . . . . . . . . . . . . . . . . . . . . . . . . . . . . . . . . . . . . . . . . . . . . . . . . . . . . . . . . . . . . . . . . . . . . . . . . . . . . . . . . . . . 8
Création de fichiers PNG Fireworks à partir de fichiers HTML . . . . . . . . . . . . . . . . . . . . . . . . . . . . . . . . . . . . . . . . . . . . . . . . . . . . . . . . . . . 10
Insertion d’objets dans un document Fireworks . . . . . . . . . . . . . . . . . . . . . . . . . . . . . . . . . . . . . . . . . . . . . . . . . . . . . . . . . . . . . . . . . . . . . . . 10
Enregistrement de fichiers Fireworks . . . . . . . . . . . . . . . . . . . . . . . . . . . . . . . . . . . . . . . . . . . . . . . . . . . . . . . . . . . . . . . . . . . . . . . . . . . . . . . . . . 13
iii
Chapitre 3 : Espace de travail
Principes de base de l’espace de travail . . . . . . . . . . . . . . . . . . . . . . . . . . . . . . . . . . . . . . . . . . . . . . . . . . . . . . . . . . . . . . . . . . . . . . . . . . . . . . . 15
Navigation dans les documents et affichage de documents . . . . . . . . . . . . . . . . . . . . . . . . . . . . . . . . . . . . . . . . . . . . . . . . . . . . . . . . . . . . 28
Modification d’une zone de travail . . . . . . . . . . . . . . . . . . . . . . . . . . . . . . . . . . . . . . . . . . . . . . . . . . . . . . . . . . . . . . . . . . . . . . . . . . . . . . . . . . . . 30
Annulation et répétition de plusieurs actions . . . . . . . . . . . . . . . . . . . . . . . . . . . . . . . . . . . . . . . . . . . . . . . . . . . . . . . . . . . . . . . . . . . . . . . . . 35
Chapitre 4 : Sélection et transformation d’objets
Sélection des objets . . . . . . . . . . . . . . . . . . . . . . . . . . . . . . . . . . . . . . . . . . . . . . . . . . . . . . . . . . . . . . . . . . . . . . . . . . . . . . . . . . . . . . . . . . . . . . . . . . 36
Modification d’une sélection . . . . . . . . . . . . . . . . . . . . . . . . . . . . . . . . . . . . . . . . . . . . . . . . . . . . . . . . . . . . . . . . . . . . . . . . . . . . . . . . . . . . . . . . . . 37
Sélection de pixels . . . . . . . . . . . . . . . . . . . . . . . . . . . . . . . . . . . . . . . . . . . . . . . . . . . . . . . . . . . . . . . . . . . . . . . . . . . . . . . . . . . . . . . . . . . . . . . . . . . 38
Edition d’objets sélectionnés . . . . . . . . . . . . . . . . . . . . . . . . . . . . . . . . . . . . . . . . . . . . . . . . . . . . . . . . . . . . . . . . . . . . . . . . . . . . . . . . . . . . . . . . . 46
Mise à l’échelle en 9 tranches . . . . . . . . . . . . . . . . . . . . . . . . . . . . . . . . . . . . . . . . . . . . . . . . . . . . . . . . . . . . . . . . . . . . . . . . . . . . . . . . . . . . . . . . . 50
Organisation de plusieurs objets . . . . . . . . . . . . . . . . . . . . . . . . . . . . . . . . . . . . . . . . . . . . . . . . . . . . . . . . . . . . . . . . . . . . . . . . . . . . . . . . . . . . . . 52
Chapitre 5 : Utilisation d’images bitmap
Création d’images bitmap . . . . . . . . . . . . . . . . . . . . . . . . . . . . . . . . . . . . . . . . . . . . . . . . . . . . . . . . . . . . . . . . . . . . . . . . . . . . . . . . . . . . . . . . . . . . 55
Modification d’objets bitmap . . . . . . . . . . . . . . . . . . . . . . . . . . . . . . . . . . . . . . . . . . . . . . . . . . . . . . . . . . . . . . . . . . . . . . . . . . . . . . . . . . . . . . . . . 56
Retouche des images bitmap . . . . . . . . . . . . . . . . . . . . . . . . . . . . . . . . . . . . . . . . . . . . . . . . . . . . . . . . . . . . . . . . . . . . . . . . . . . . . . . . . . . . . . . . . 58
Ajustement des couleurs et des tons d’une image bitmap . . . . . . . . . . . . . . . . . . . . . . . . . . . . . . . . . . . . . . . . . . . . . . . . . . . . . . . . . . . . . 63
Atténuation et accentuation des images bitmap . . . . . . . . . . . . . . . . . . . . . . . . . . . . . . . . . . . . . . . . . . . . . . . . . . . . . . . . . . . . . . . . . . . . . . . 70
Ajout de bruit à une image . . . . . . . . . . . . . . . . . . . . . . . . . . . . . . . . . . . . . . . . . . . . . . . . . . . . . . . . . . . . . . . . . . . . . . . . . . . . . . . . . . . . . . . . . . . 72
Chapitre 6 : Utilisation des objets vectoriels
Formes simples . . . . . . . . . . . . . . . . . . . . . . . . . . . . . . . . . . . . . . . . . . . . . . . . . . . . . . . . . . . . . . . . . . . . . . . . . . . . . . . . . . . . . . . . . . . . . . . . . . . . . . 73
Formes automatiques . . . . . . . . . . . . . . . . . . . . . . . . . . . . . . . . . . . . . . . . . . . . . . . . . . . . . . . . . . . . . . . . . . . . . . . . . . . . . . . . . . . . . . . . . . . . . . . . 75
Formes libres . . . . . . . . . . . . . . . . . . . . . . . . . . . . . . . . . . . . . . . . . . . . . . . . . . . . . . . . . . . . . . . . . . . . . . . . . . . . . . . . . . . . . . . . . . . . . . . . . . . . . . . . . 79
Techniques spécifiques de retouche vectorielle . . . . . . . . . . . . . . . . . . . . . . . . . . . . . . . . . . . . . . . . . . . . . . . . . . . . . . . . . . . . . . . . . . . . . . . 85
Page 4
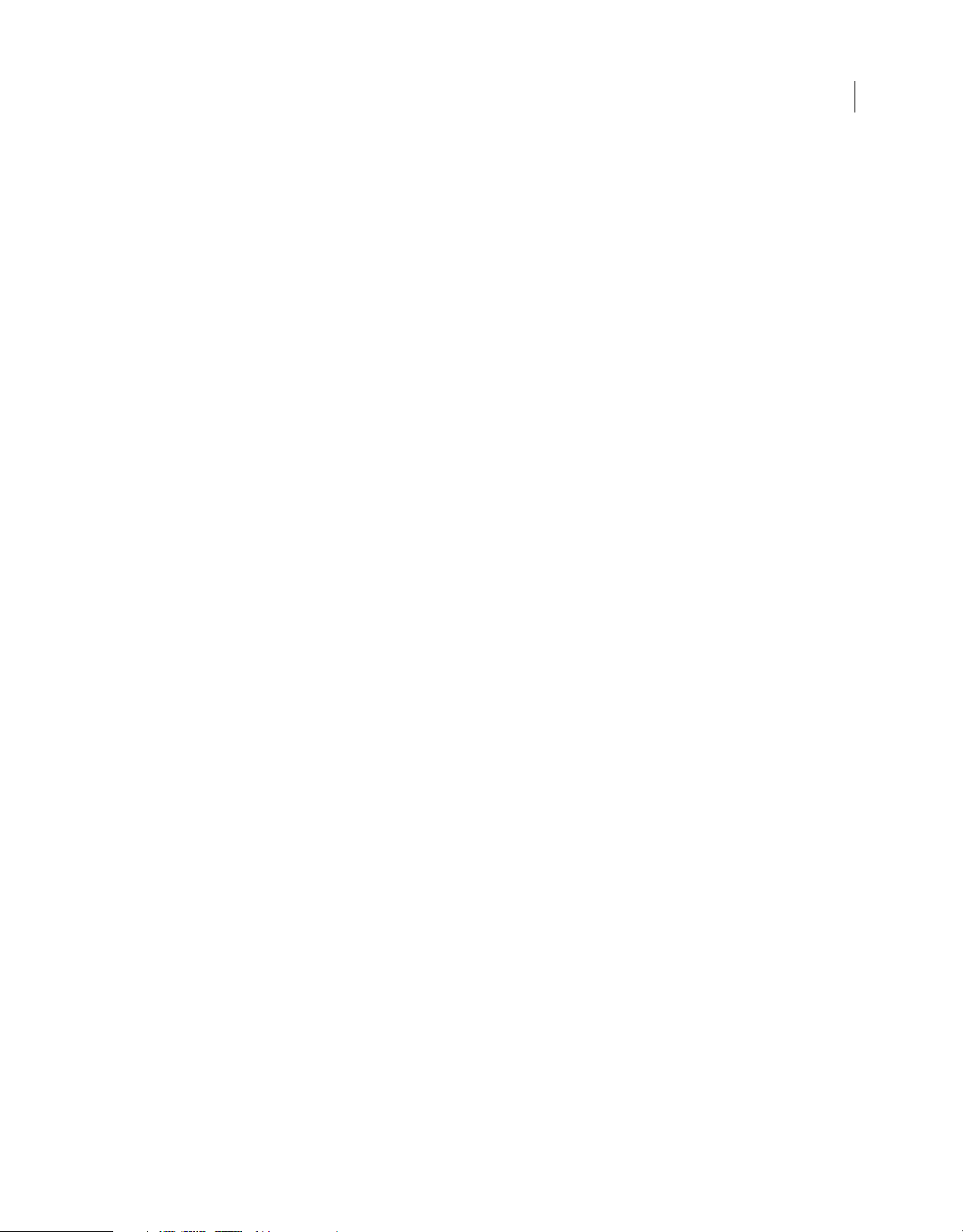
UTILISATION DE FIREWORKS CS4
Sommaire
Chapitre 7 : Utilisation du texte
Entrée de texte . . . . . . . . . . . . . . . . . . . . . . . . . . . . . . . . . . . . . . . . . . . . . . . . . . . . . . . . . . . . . . . . . . . . . . . . . . . . . . . . . . . . . . . . . . . . . . . . . . . . . . . 93
Mise en forme et édition de texte . . . . . . . . . . . . . . . . . . . . . . . . . . . . . . . . . . . . . . . . . . . . . . . . . . . . . . . . . . . . . . . . . . . . . . . . . . . . . . . . . . . . . 94
Chapitre 8 : Application de couleurs, de contours et de fonds
Application de couleurs . . . . . . . . . . . . . . . . . . . . . . . . . . . . . . . . . . . . . . . . . . . . . . . . . . . . . . . . . . . . . . . . . . . . . . . . . . . . . . . . . . . . . . . . . . . . . 106
Panneau Kuler . . . . . . . . . . . . . . . . . . . . . . . . . . . . . . . . . . . . . . . . . . . . . . . . . . . . . . . . . . . . . . . . . . . . . . . . . . . . . . . . . . . . . . . . . . . . . . . . . . . . . . . 113
Application de contours et de fonds . . . . . . . . . . . . . . . . . . . . . . . . . . . . . . . . . . . . . . . . . . . . . . . . . . . . . . . . . . . . . . . . . . . . . . . . . . . . . . . . . 115
Chapitre 9 : Utilisation des filtres dynamiques
Application de filtres dynamiques . . . . . . . . . . . . . . . . . . . . . . . . . . . . . . . . . . . . . . . . . . . . . . . . . . . . . . . . . . . . . . . . . . . . . . . . . . . . . . . . . . . . 123
Modification et personnalisation des filtres dynamiques . . . . . . . . . . . . . . . . . . . . . . . . . . . . . . . . . . . . . . . . . . . . . . . . . . . . . . . . . . . . . . 127
Chapitre 10 : Calques, masques et fondus
Calques . . . . . . . . . . . . . . . . . . . . . . . . . . . . . . . . . . . . . . . . . . . . . . . . . . . . . . . . . . . . . . . . . . . . . . . . . . . . . . . . . . . . . . . . . . . . . . . . . . . . . . . . . . . . . 129
Masquage . . . . . . . . . . . . . . . . . . . . . . . . . . . . . . . . . . . . . . . . . . . . . . . . . . . . . . . . . . . . . . . . . . . . . . . . . . . . . . . . . . . . . . . . . . . . . . . . . . . . . . . . . . . 134
Fusion et transparence . . . . . . . . . . . . . . . . . . . . . . . . . . . . . . . . . . . . . . . . . . . . . . . . . . . . . . . . . . . . . . . . . . . . . . . . . . . . . . . . . . . . . . . . . . . . . . 146
Chapitre 11 : Styles, symboles et adresses URL
Styles . . . . . . . . . . . . . . . . . . . . . . . . . . . . . . . . . . . . . . . . . . . . . . . . . . . . . . . . . . . . . . . . . . . . . . . . . . . . . . . . . . . . . . . . . . . . . . . . . . . . . . . . . . . . . . . 151
Symboles . . . . . . . . . . . . . . . . . . . . . . . . . . . . . . . . . . . . . . . . . . . . . . . . . . . . . . . . . . . . . . . . . . . . . . . . . . . . . . . . . . . . . . . . . . . . . . . . . . . . . . . . . . . 155
URL . . . . . . . . . . . . . . . . . . . . . . . . . . . . . . . . . . . . . . . . . . . . . . . . . . . . . . . . . . . . . . . . . . . . . . . . . . . . . . . . . . . . . . . . . . . . . . . . . . . . . . . . . . . . . . . . . 162
iv
Chapitre 12 : Tranches, survols et zones sensibles
Création et modification de tranches . . . . . . . . . . . . . . . . . . . . . . . . . . . . . . . . . . . . . . . . . . . . . . . . . . . . . . . . . . . . . . . . . . . . . . . . . . . . . . . . . 166
Tranches interactives . . . . . . . . . . . . . . . . . . . . . . . . . . . . . . . . . . . . . . . . . . . . . . . . . . . . . . . . . . . . . . . . . . . . . . . . . . . . . . . . . . . . . . . . . . . . . . . . 171
Préparation des tranches pour l’exportation . . . . . . . . . . . . . . . . . . . . . . . . . . . . . . . . . . . . . . . . . . . . . . . . . . . . . . . . . . . . . . . . . . . . . . . . . . 177
Zones sensibles et cartes-images . . . . . . . . . . . . . . . . . . . . . . . . . . . . . . . . . . . . . . . . . . . . . . . . . . . . . . . . . . . . . . . . . . . . . . . . . . . . . . . . . . . . 181
Chapitre 13 : Création de boutons et de menus contextuels
Principes de base de la navigation . . . . . . . . . . . . . . . . . . . . . . . . . . . . . . . . . . . . . . . . . . . . . . . . . . . . . . . . . . . . . . . . . . . . . . . . . . . . . . . . . . . 185
Création de symboles de bouton . . . . . . . . . . . . . . . . . . . . . . . . . . . . . . . . . . . . . . . . . . . . . . . . . . . . . . . . . . . . . . . . . . . . . . . . . . . . . . . . . . . . . 186
Modification de symboles de bouton . . . . . . . . . . . . . . . . . . . . . . . . . . . . . . . . . . . . . . . . . . . . . . . . . . . . . . . . . . . . . . . . . . . . . . . . . . . . . . . . 189
Menus contextuels . . . . . . . . . . . . . . . . . . . . . . . . . . . . . . . . . . . . . . . . . . . . . . . . . . . . . . . . . . . . . . . . . . . . . . . . . . . . . . . . . . . . . . . . . . . . . . . . . . 191
Chapitre 14 : Prototypage de sites Web et d’interfaces d’applications
Flux de production de prototypage . . . . . . . . . . . . . . . . . . . . . . . . . . . . . . . . . . . . . . . . . . . . . . . . . . . . . . . . . . . . . . . . . . . . . . . . . . . . . . . . . . 197
Utilisation de pages Fireworks . . . . . . . . . . . . . . . . . . . . . . . . . . . . . . . . . . . . . . . . . . . . . . . . . . . . . . . . . . . . . . . . . . . . . . . . . . . . . . . . . . . . . . . 198
Création de dispositions CSS . . . . . . . . . . . . . . . . . . . . . . . . . . . . . . . . . . . . . . . . . . . . . . . . . . . . . . . . . . . . . . . . . . . . . . . . . . . . . . . . . . . . . . . . . 201
Prototypage d’applications Flex . . . . . . . . . . . . . . . . . . . . . . . . . . . . . . . . . . . . . . . . . . . . . . . . . . . . . . . . . . . . . . . . . . . . . . . . . . . . . . . . . . . . . . 203
Prototypage d’applications Adobe AIR . . . . . . . . . . . . . . . . . . . . . . . . . . . . . . . . . . . . . . . . . . . . . . . . . . . . . . . . . . . . . . . . . . . . . . . . . . . . . . . 206
Chapitre 15 : Création d’animations
Notions de base sur les animations . . . . . . . . . . . . . . . . . . . . . . . . . . . . . . . . . . . . . . . . . . . . . . . . . . . . . . . . . . . . . . . . . . . . . . . . . . . . . . . . . . . 208
Création de symboles d’animation . . . . . . . . . . . . . . . . . . . . . . . . . . . . . . . . . . . . . . . . . . . . . . . . . . . . . . . . . . . . . . . . . . . . . . . . . . . . . . . . . . . 209
Modification de symboles d’animation . . . . . . . . . . . . . . . . . . . . . . . . . . . . . . . . . . . . . . . . . . . . . . . . . . . . . . . . . . . . . . . . . . . . . . . . . . . . . . . 209
Etats . . . . . . . . . . . . . . . . . . . . . . . . . . . . . . . . . . . . . . . . . . . . . . . . . . . . . . . . . . . . . . . . . . . . . . . . . . . . . . . . . . . . . . . . . . . . . . . . . . . . . . . . . . . . . . . . 211
Utilisation des états . . . . . . . . . . . . . . . . . . . . . . . . . . . . . . . . . . . . . . . . . . . . . . . . . . . . . . . . . . . . . . . . . . . . . . . . . . . . . . . . . . . . . . . . . . . . . . . . . 212
A propos des pelures d’oignon . . . . . . . . . . . . . . . . . . . . . . . . . . . . . . . . . . . . . . . . . . . . . . . . . . . . . . . . . . . . . . . . . . . . . . . . . . . . . . . . . . . . . . . 214
Page 5
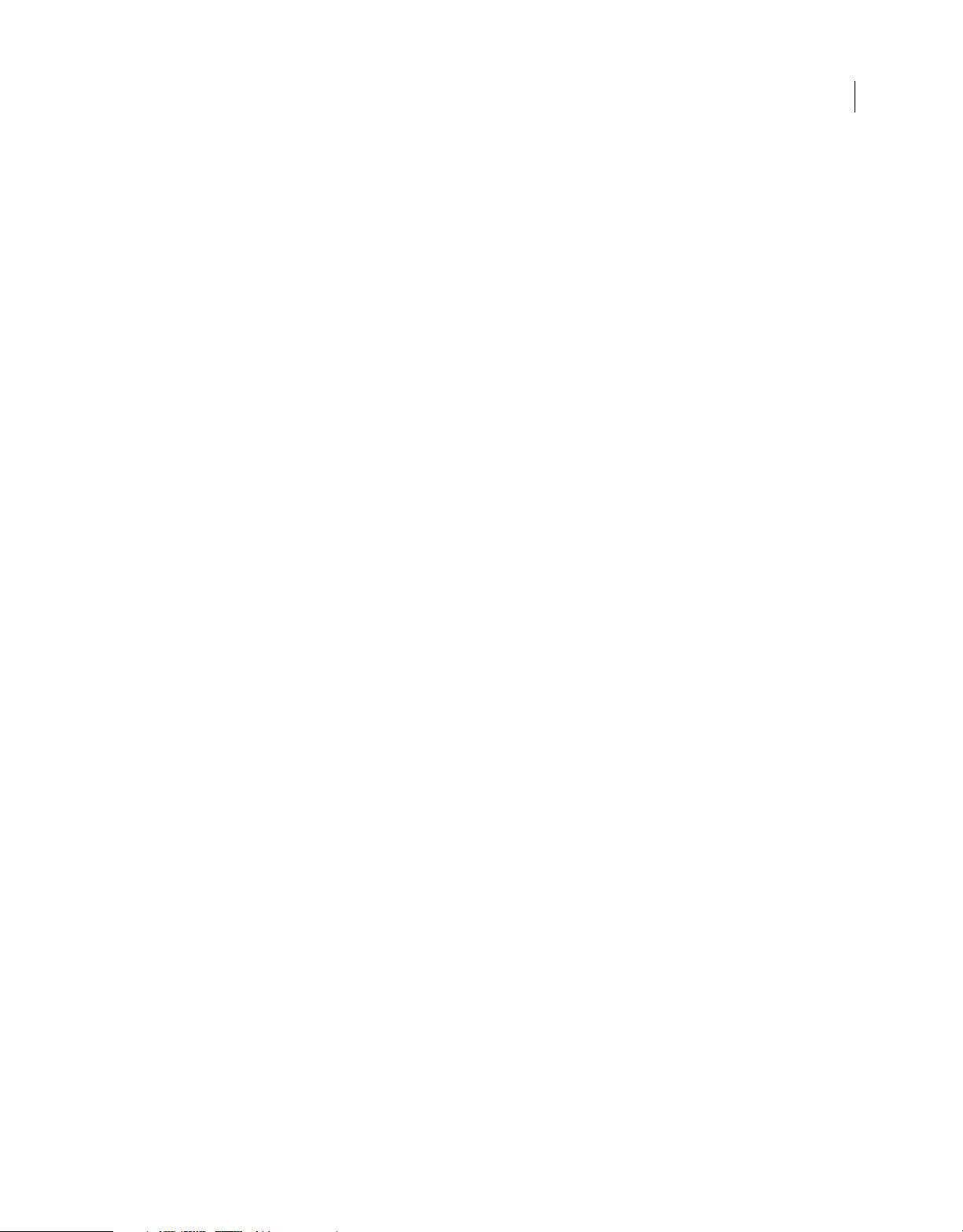
UTILISATION DE FIREWORKS CS4
Sommaire
Interpolation . . . . . . . . . . . . . . . . . . . . . . . . . . . . . . . . . . . . . . . . . . . . . . . . . . . . . . . . . . . . . . . . . . . . . . . . . . . . . . . . . . . . . . . . . . . . . . . . . . . . . . . . 214
Prévisualisation d’une animation . . . . . . . . . . . . . . . . . . . . . . . . . . . . . . . . . . . . . . . . . . . . . . . . . . . . . . . . . . . . . . . . . . . . . . . . . . . . . . . . . . . . . 215
Optimisation d’une animation . . . . . . . . . . . . . . . . . . . . . . . . . . . . . . . . . . . . . . . . . . . . . . . . . . . . . . . . . . . . . . . . . . . . . . . . . . . . . . . . . . . . . . . 216
Utilisation d’animations existantes . . . . . . . . . . . . . . . . . . . . . . . . . . . . . . . . . . . . . . . . . . . . . . . . . . . . . . . . . . . . . . . . . . . . . . . . . . . . . . . . . . . 216
Torsion et Nuance . . . . . . . . . . . . . . . . . . . . . . . . . . . . . . . . . . . . . . . . . . . . . . . . . . . . . . . . . . . . . . . . . . . . . . . . . . . . . . . . . . . . . . . . . . . . . . . . . . . 217
Chapitre 16 : Création de diaporamas
Création et organisation d’un diaporama . . . . . . . . . . . . . . . . . . . . . . . . . . . . . . . . . . . . . . . . . . . . . . . . . . . . . . . . . . . . . . . . . . . . . . . . . . . . . 218
Personnalisation d’un diaporama . . . . . . . . . . . . . . . . . . . . . . . . . . . . . . . . . . . . . . . . . . . . . . . . . . . . . . . . . . . . . . . . . . . . . . . . . . . . . . . . . . . . 219
Création d’un lecteur Fireworks personnalisé . . . . . . . . . . . . . . . . . . . . . . . . . . . . . . . . . . . . . . . . . . . . . . . . . . . . . . . . . . . . . . . . . . . . . . . . . 221
Chapitre 17 : Optimisation et exportation
Utilisation de l’assistant Exportation . . . . . . . . . . . . . . . . . . . . . . . . . . . . . . . . . . . . . . . . . . . . . . . . . . . . . . . . . . . . . . . . . . . . . . . . . . . . . . . . . 224
Utilisation de l’aperçu de l’image . . . . . . . . . . . . . . . . . . . . . . . . . . . . . . . . . . . . . . . . . . . . . . . . . . . . . . . . . . . . . . . . . . . . . . . . . . . . . . . . . . . . 224
Optimisation dans l’espace de travail . . . . . . . . . . . . . . . . . . . . . . . . . . . . . . . . . . . . . . . . . . . . . . . . . . . . . . . . . . . . . . . . . . . . . . . . . . . . . . . . . 227
Optimisation des fichiers GIF, PNG, TIFF, BMP et PICT . . . . . . . . . . . . . . . . . . . . . . . . . . . . . . . . . . . . . . . . . . . . . . . . . . . . . . . . . . . . . . . . . 231
Optimisation des fichiers JPEG . . . . . . . . . . . . . . . . . . . . . . . . . . . . . . . . . . . . . . . . . . . . . . . . . . . . . . . . . . . . . . . . . . . . . . . . . . . . . . . . . . . . . . . 238
Exportation depuis l’espace de travail . . . . . . . . . . . . . . . . . . . . . . . . . . . . . . . . . . . . . . . . . . . . . . . . . . . . . . . . . . . . . . . . . . . . . . . . . . . . . . . . 240
Envoi d’un document Fireworks comme pièce jointe d’un message électronique . . . . . . . . . . . . . . . . . . . . . . . . . . . . . . . . . . . . . . 251
v
Chapitre 18 : Utilisation de Fireworks avec d’autres applications
Utilisation de Dreamweaver . . . . . . . . . . . . . . . . . . . . . . . . . . . . . . . . . . . . . . . . . . . . . . . . . . . . . . . . . . . . . . . . . . . . . . . . . . . . . . . . . . . . . . . . . 252
Utilisation de HomeSite, GoLive et d’autres éditeurs HTML . . . . . . . . . . . . . . . . . . . . . . . . . . . . . . . . . . . . . . . . . . . . . . . . . . . . . . . . . . . . 260
Utilisation de Flash . . . . . . . . . . . . . . . . . . . . . . . . . . . . . . . . . . . . . . . . . . . . . . . . . . . . . . . . . . . . . . . . . . . . . . . . . . . . . . . . . . . . . . . . . . . . . . . . . . 262
Utilisation de FreeHand et d’Illustrator . . . . . . . . . . . . . . . . . . . . . . . . . . . . . . . . . . . . . . . . . . . . . . . . . . . . . . . . . . . . . . . . . . . . . . . . . . . . . . . 268
Utilisation de Photoshop . . . . . . . . . . . . . . . . . . . . . . . . . . . . . . . . . . . . . . . . . . . . . . . . . . . . . . . . . . . . . . . . . . . . . . . . . . . . . . . . . . . . . . . . . . . . 272
Utilisation de Director . . . . . . . . . . . . . . . . . . . . . . . . . . . . . . . . . . . . . . . . . . . . . . . . . . . . . . . . . . . . . . . . . . . . . . . . . . . . . . . . . . . . . . . . . . . . . . . 277
A propos d’Adobe Bridge . . . . . . . . . . . . . . . . . . . . . . . . . . . . . . . . . . . . . . . . . . . . . . . . . . . . . . . . . . . . . . . . . . . . . . . . . . . . . . . . . . . . . . . . . . . . 279
Partage de métadonnées d’image avec Adobe XMP . . . . . . . . . . . . . . . . . . . . . . . . . . . . . . . . . . . . . . . . . . . . . . . . . . . . . . . . . . . . . . . . . . 279
Chapitre 19 : Automatisation des tâches
Recherche et remplacement . . . . . . . . . . . . . . . . . . . . . . . . . . . . . . . . . . . . . . . . . . . . . . . . . . . . . . . . . . . . . . . . . . . . . . . . . . . . . . . . . . . . . . . . . 284
Sélection de la source de recherche . . . . . . . . . . . . . . . . . . . . . . . . . . . . . . . . . . . . . . . . . . . . . . . . . . . . . . . . . . . . . . . . . . . . . . . . . . . . . . . . . . 284
Définition des options de recherche/remplacement dans plusieurs fichiers . . . . . . . . . . . . . . . . . . . . . . . . . . . . . . . . . . . . . . . . . . . . 285
Recherche et remplacement de texte . . . . . . . . . . . . . . . . . . . . . . . . . . . . . . . . . . . . . . . . . . . . . . . . . . . . . . . . . . . . . . . . . . . . . . . . . . . . . . . . 285
Recherche et remplacement de polices . . . . . . . . . . . . . . . . . . . . . . . . . . . . . . . . . . . . . . . . . . . . . . . . . . . . . . . . . . . . . . . . . . . . . . . . . . . . . . 285
Recherche et remplacement des couleurs . . . . . . . . . . . . . . . . . . . . . . . . . . . . . . . . . . . . . . . . . . . . . . . . . . . . . . . . . . . . . . . . . . . . . . . . . . . . 286
Recherche et remplacement d’URL . . . . . . . . . . . . . . . . . . . . . . . . . . . . . . . . . . . . . . . . . . . . . . . . . . . . . . . . . . . . . . . . . . . . . . . . . . . . . . . . . . . 286
Recherche et remplacement de couleurs non sécurisées pour le Web . . . . . . . . . . . . . . . . . . . . . . . . . . . . . . . . . . . . . . . . . . . . . . . . . 286
Traitement par lots . . . . . . . . . . . . . . . . . . . . . . . . . . . . . . . . . . . . . . . . . . . . . . . . . . . . . . . . . . . . . . . . . . . . . . . . . . . . . . . . . . . . . . . . . . . . . . . . . . 287
Utilisation de commandes pour le traitement par lots . . . . . . . . . . . . . . . . . . . . . . . . . . . . . . . . . . . . . . . . . . . . . . . . . . . . . . . . . . . . . . . . 291
Extension de Fireworks . . . . . . . . . . . . . . . . . . . . . . . . . . . . . . . . . . . . . . . . . . . . . . . . . . . . . . . . . . . . . . . . . . . . . . . . . . . . . . . . . . . . . . . . . . . . . . 293
Scripts . . . . . . . . . . . . . . . . . . . . . . . . . . . . . . . . . . . . . . . . . . . . . . . . . . . . . . . . . . . . . . . . . . . . . . . . . . . . . . . . . . . . . . . . . . . . . . . . . . . . . . . . . . . . . . 294
Gestion des commandes . . . . . . . . . . . . . . . . . . . . . . . . . . . . . . . . . . . . . . . . . . . . . . . . . . . . . . . . . . . . . . . . . . . . . . . . . . . . . . . . . . . . . . . . . . . . 295
Chapitre 20 : Préférences et raccourcis clavier
Définition des préférences . . . . . . . . . . . . . . . . . . . . . . . . . . . . . . . . . . . . . . . . . . . . . . . . . . . . . . . . . . . . . . . . . . . . . . . . . . . . . . . . . . . . . . . . . . . 297
Sélection et personnalisation des raccourcis clavier . . . . . . . . . . . . . . . . . . . . . . . . . . . . . . . . . . . . . . . . . . . . . . . . . . . . . . . . . . . . . . . . . . . 301
Page 6
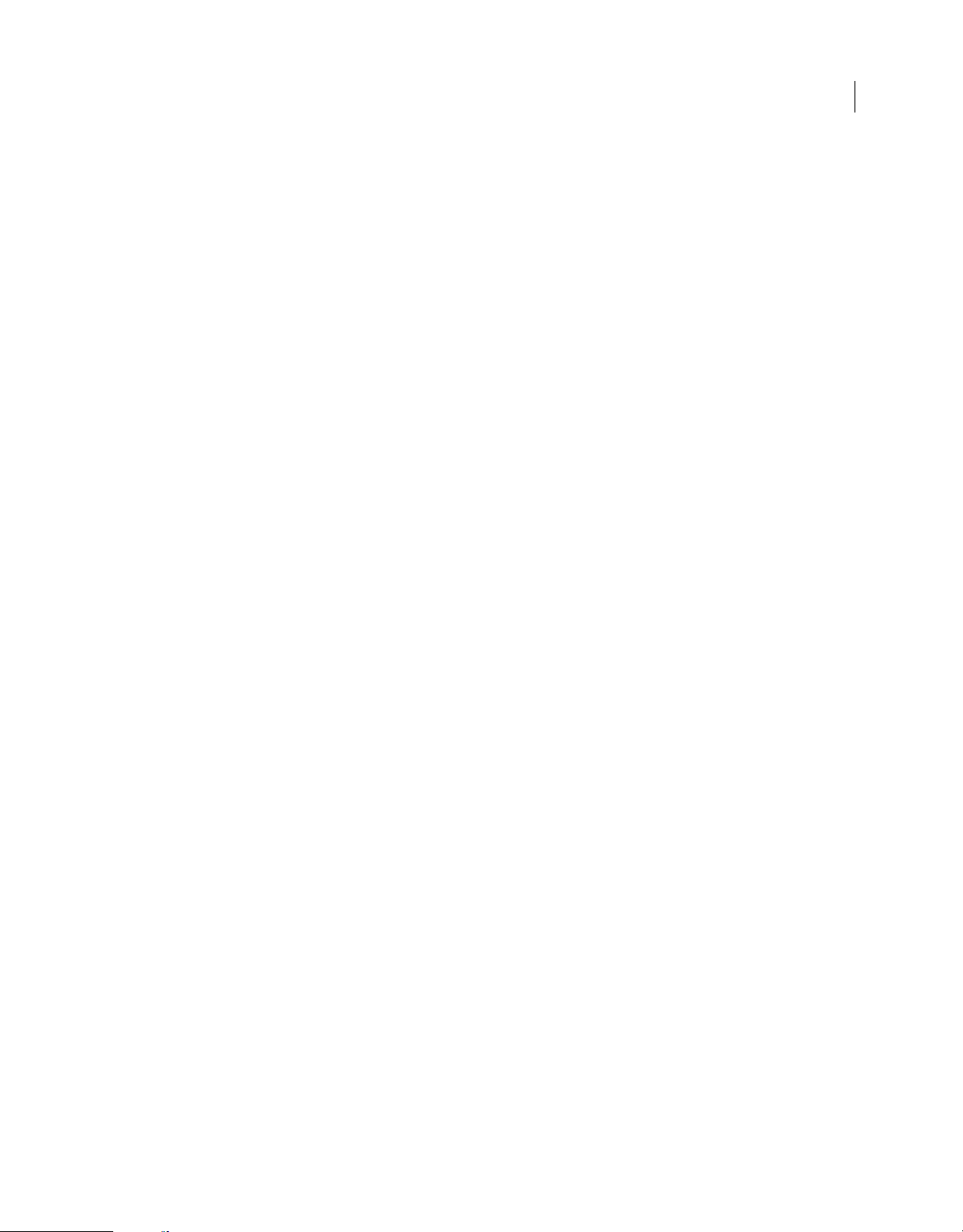
UTILISATION DE FIREWORKS CS4
Sommaire
Utilisation des fichiers de configuration . . . . . . . . . . . . . . . . . . . . . . . . . . . . . . . . . . . . . . . . . . . . . . . . . . . . . . . . . . . . . . . . . . . . . . . . . . . . . . 302
A propos de la réinstallation de Fireworks . . . . . . . . . . . . . . . . . . . . . . . . . . . . . . . . . . . . . . . . . . . . . . . . . . . . . . . . . . . . . . . . . . . . . . . . . . . . 303
Affichage du contenu du module (Mac OS uniquement) . . . . . . . . . . . . . . . . . . . . . . . . . . . . . . . . . . . . . . . . . . . . . . . . . . . . . . . . . . . . . . 303
Index . . . . . . . . . . . . . . . . . . . . . . . . . . . . . . . . . . . . . . . . . . . . . . . . . . . . . . . . . . . . . . . . . . . . . . . . . . . . . . . . . . . . . . . . . . . . . . . . . . . . . . . . . . . . . . . 304
vi
Page 7
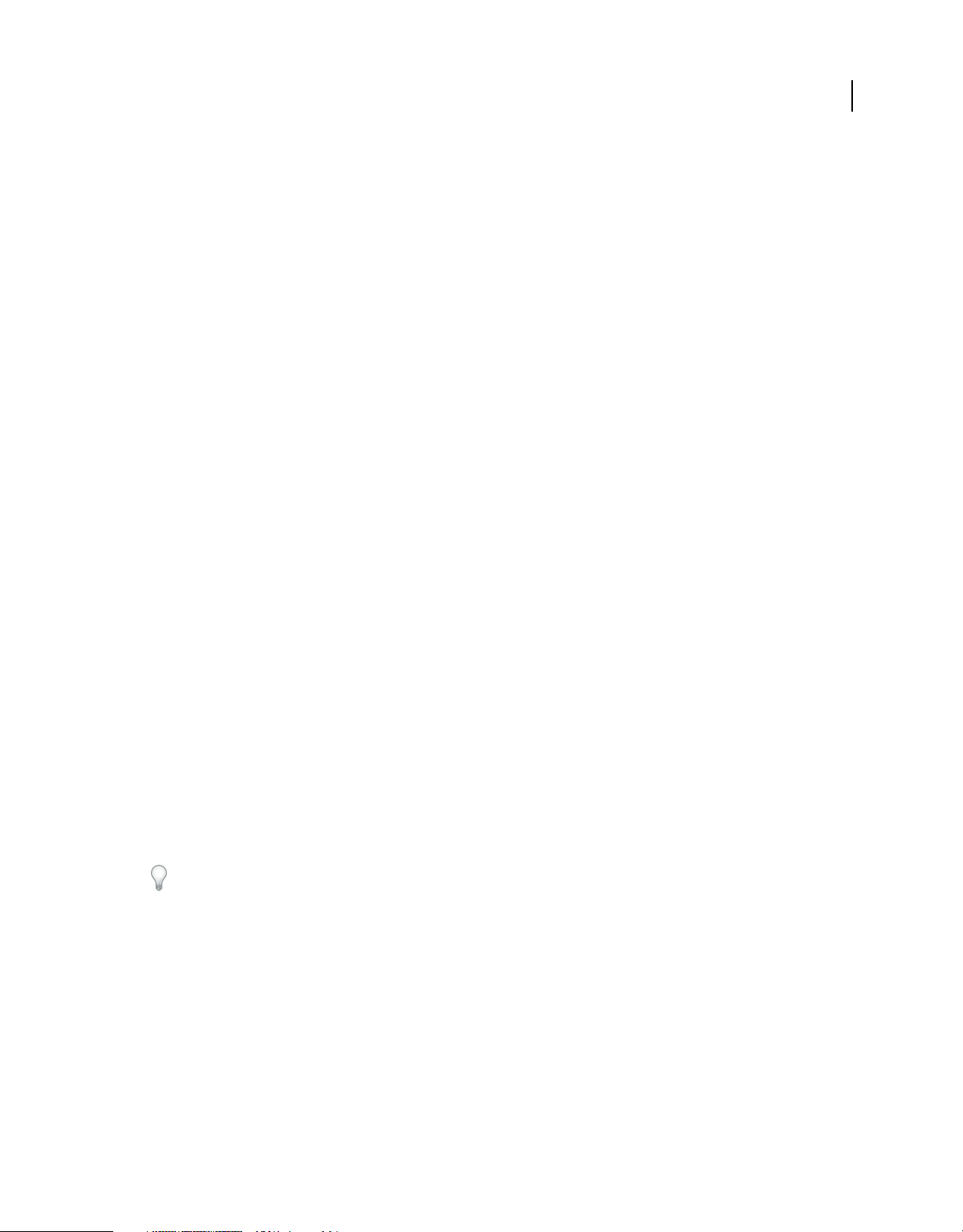
Chapitre 1 : Ressources
Adobe® Fireworks® propose un environnement de conception efficace, adapté au prototypage rapide de sites Web et
d’interfaces utilisateur et à la création et l’optimisation des images pour le Web. Il vous permet de modifier des images
vectorielles et bitmap en toute flexibilité, met à votre disposition une bibliothèque commune d’actifs préconstruits et
vous fait gagner du temps en s’intégrant aux logiciels Adobe Photoshop®, Adobe Illustrator®, Adobe Dreamweaver® et
Adobe Flash® Professional.
Activation et enregistrement
Aide à l’installation
Pour obtenir de l’aide pendant l’installation, consultez le Centre d’assistance à l’installation à l’adresse suivante :
www.adobe.com/go/cs4install_fr.
1
Activation de la licence
Lors du processus d’installation, votre logiciel Adobe contacte Adobe afin d’achever le processus d’activation de la
licence. Aucune donnée personnelle n’est transmise lors de cette opération. Pour plus de détails sur l’activation du
produit, consultez le site Web d’Adobe à l’adresse http://www.adobe.com/go/activation_fr.
L’activation d’une licence monoutilisateur prend en charge deux ordinateurs. Par exemple, vous pouvez installer le
produit sur un ordinateur de bureau de votre lieu de travail et sur un ordinateur portable utilisé à votre domicile. Si
vous souhaitez installer le logiciel sur un troisième ordinateur, vous devez d’abord le désactiver sur l’un des deux autres
ordinateurs. Choisissez la commande Aide > Désactiver.
Enregistrement
Enregistrez votre produit afin de bénéficier gratuitement d’une aide à l’installation, de notifications de mises à jour,
ainsi que d’autres services.
❖ Pour procéder à l’enregistrement, suivez les instructions affichées dans la boîte de dialogue d’enregistrement qui
s’affiche après l’installation du logiciel.
Si vous reportez l’enregistrement, vous pourrez effectuer cette procédure ultérieurement en choisissant la commande
Aide > Enregistrement.
Programme d’amélioration des produits Adobe
Après un certain nombre d’utilisations du logiciel Adobe, une boîte de dialogue peut éventuellement apparaître, vous
invitant à participer au programme d’amélioration des produits Adobe.
Si vous acceptez d’y participer, des données relatives à votre utilisation du logiciel sont envoyées à Adobe. Aucune
information personnelle n’est enregistrée ou transmise. Le programme d’amélioration des produits Adobe ne
rassemble que les informations concernant les fonctionnalités et les outils que vous utilisez dans le logiciel, ainsi que
la fréquence d’utilisation.
Page 8
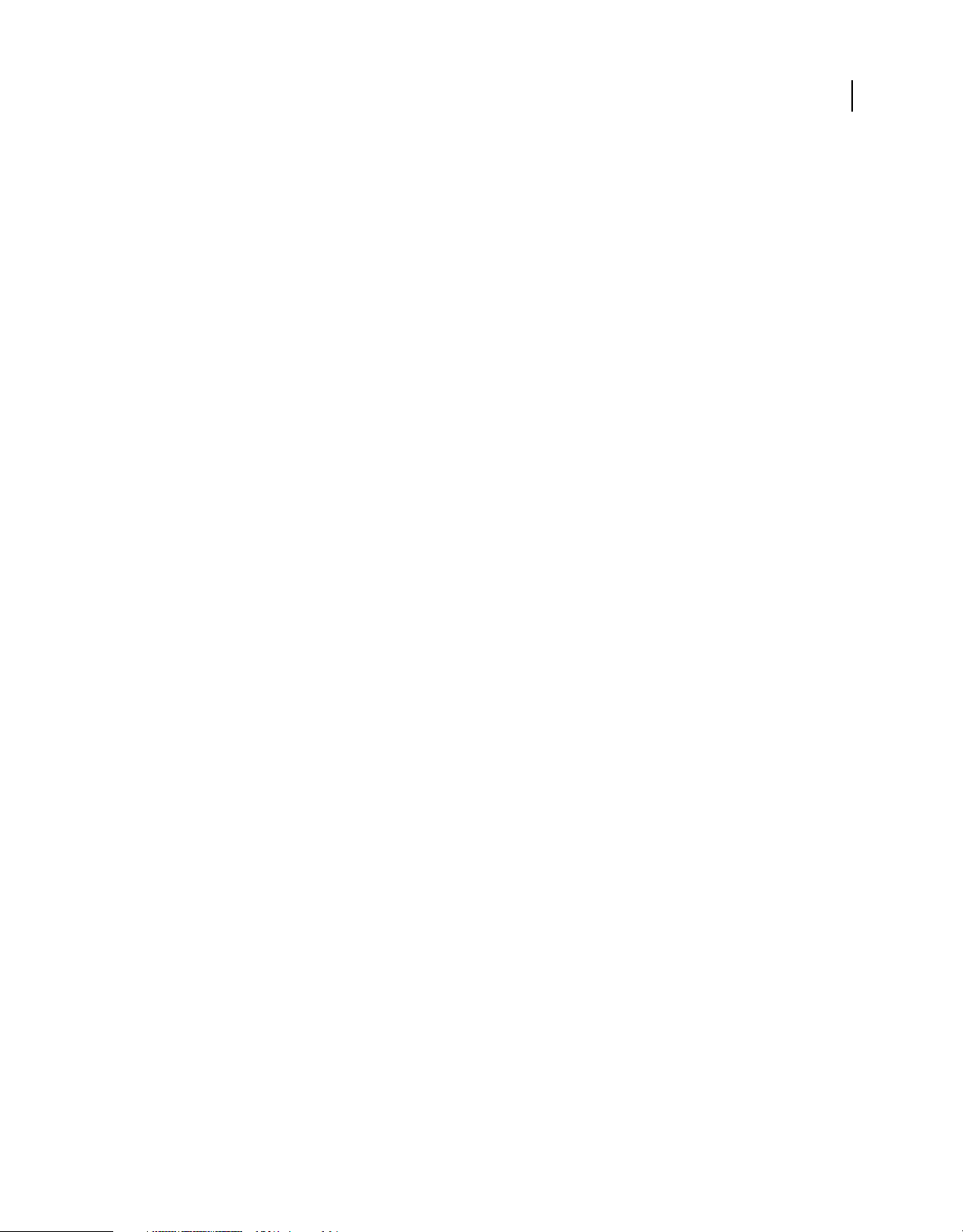
UTILISATION DE FIREWORKS CS4
Ressources
Vous pouvez rejoindre ou quitter le programme d’amélioration à tout moment :
• Pour participer, choisissez la commande Aide > Programme d’amélioration des produits Adobe, puis cliquez sur le
bouton Oui, participer.
• Pour mettre fin à votre participation, choisissez la commande Aide > Programme d’amélioration des produits
Adobe, puis cliquez sur le bouton Non, merci.
Lisez-moi
Un fichier Lisez-moi relatif à votre logiciel est disponible en ligne et sur le disque d’installation. Ouvrez le fichier pour
consulter des informations importantes sur les rubriques de type :
• Configuration système
• Installation (dont la désinstallation du logiciel)
• Activation et enregistrement
• Installation des polices
• Résolution des problèmes
• Support technique
• Informations juridiques
2
Aide et assistance
Aide communautaire
L’aide communautaire sur adobe.com est un environnement uniforme vous permettant d’accéder à différentes
ressources générées par la communauté et contrôlées par des experts de l’industrie et des spécialistes Adobe. Les
utilisateurs y fournissent des commentaires et des évaluations qui peuvent vous orienter vers les réponses souhaitées.
La fonction de recherche dans l’aide communautaire vous permet de retrouver les meilleures ressources du Web
consacrées aux produits et aux technologies Adobe. Sont notamment disponibles :
• Des vidéos, des didacticiels, des conseils et des techniques, des blogs, des articles et des exemples destinés aux
concepteurs comme aux développeurs.
• L’aide complète en ligne, régulièrement mise à jour, est plus approfondie que celle qui accompagne votre produit.
Si vous êtes connecté à Internet lorsque vous accédez à l’aide, vous êtes directement dirigé vers l’aide complète
disponible sur le Web, et non vers la version abrégée fournie avec votre produit.
• Toutes les autres ressources disponibles sur adobe.com, telles que les articles de la base de connaissances, les fichiers
en téléchargement et les mises à jour, Developper Connection, etc.
Utilisez le champ de recherche de l’aide dans l’interface utilisateur de votre produit pour accéder à l’aide
communautaire. Une vidéo consacrée à l’aide communautaire est disponible à l’adresse suivante :
www.adobe.com/go/lrvid4117_xp_fr.
Ressources supplémentaires
Vous pouvez commander une version imprimée de l’aide en ligne à l’adresse suivante : www.adobe.com/go/store_fr
(les frais de livraison et de manutention vous seront facturés). L’aide en ligne fournit également un lien vers l’aide au
format PDF, celle-ci étant complète et actualisée en permanence.
Page 9
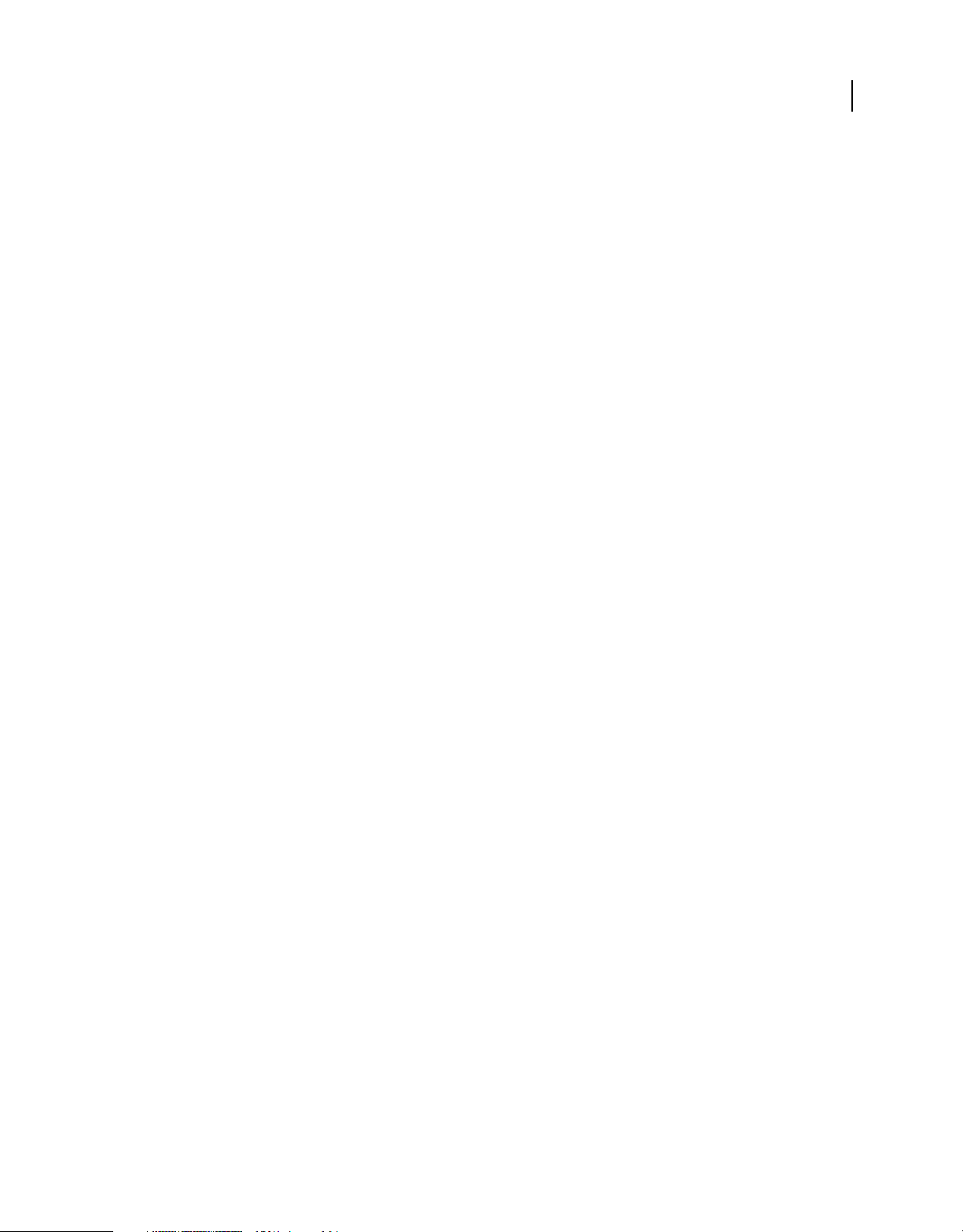
UTILISATION DE FIREWORKS CS4
Ressources
Consultez le site Web d’assistance technique d’Adobe, à l’adresse www.adobe.com/fr/support, pour en savoir plus sur
les options d’assistance technique gratuites et payantes.
Services, téléchargements et extras
Vous pouvez optimiser votre produit en y intégrant divers services, modules externes et extensions. Vous pouvez
également télécharger des exemples et autres éléments qui vous aideront dans votre travail.
Services créatifs en ligne Adobe
Adobe® Creative Suite® 4 s’enrichit de nouvelles fonctionnalités en ligne qui vous permettent d’exploiter toute la
puissance du Web à partir de votre Bureau. Vous pourrez utiliser ces fonctionnalités pour vous mettre en contact et
collaborer avec des membres de la communauté, et pour tirer le meilleur parti de vos outils Adobe. Extrêmement
puissants, les services créatifs en ligne vous permettent de réaliser un vaste éventail de tâches, de la mise en
correspondance de couleurs à l’échange de données en direct. Ces services s’intègrent de manière transparente aux
applications bureautiques afin que vous puissiez rapidement améliorer les flux de production existants. Certains
services offrent des fonctionnalités complètes ou partielles même lorsque vous êtes hors ligne.
Consultez le site adobe.com pour en savoir plus sur les services disponibles. Certaines applications de la suite
Creative Suite 4 intègrent les fonctions suivantes :
3
Panneau Kuler™ Créez, partagez et découvrez des thèmes de couleurs en ligne.
Adobe® ConnectNow Travaillez en étroite collaboration avec des groupes de travail dispersés sur le Web, et partagez
voix, données et contenu multimédia.
Centre de ressources Accédez instantanément à des didacticiels, des fichiers d’exemple et des extensions pour les
applications vidéo numériques Adobe.
Pour plus de détails sur la gestion de vos services, consultez le site Web d’Adobe à l’adresse suivante :
www.adobe.com/go/learn_creativeservices_fr.
Adobe Exchange
Visitez le site Adobe Exchange à l’adresse www.adobe.com/go/exchange_fr pour télécharger des exemples, ainsi que
des milliers de modules externes et d’extensions fournis par Adobe et des développeurs tiers. Ces modules externes et
extensions peuvent vous aider à automatiser des tâches, à personnaliser des processus et à créer des effets
professionnels spécifiques, entre autres.
Téléchargements Adobe
Rendez-vous à l’adresse www.adobe.com/go/downloads_fr pour obtenir gratuitement des mises à jour, des versions
d’essai et d’autres logiciels utiles.
Adobe Labs
Le site Adobe Labs à l’adresse www.adobe.com/go/labs_fr vous permet de découvrir et d’évaluer les nouveaux produits
et technologies développés par Adobe. Adobe Labs vous donne accès à tout un éventail de ressources :
• préversions de logiciels et technologies à venir ;
• échantillons de code et méthodes conseillées pour accélérer votre apprentissage ;
Page 10
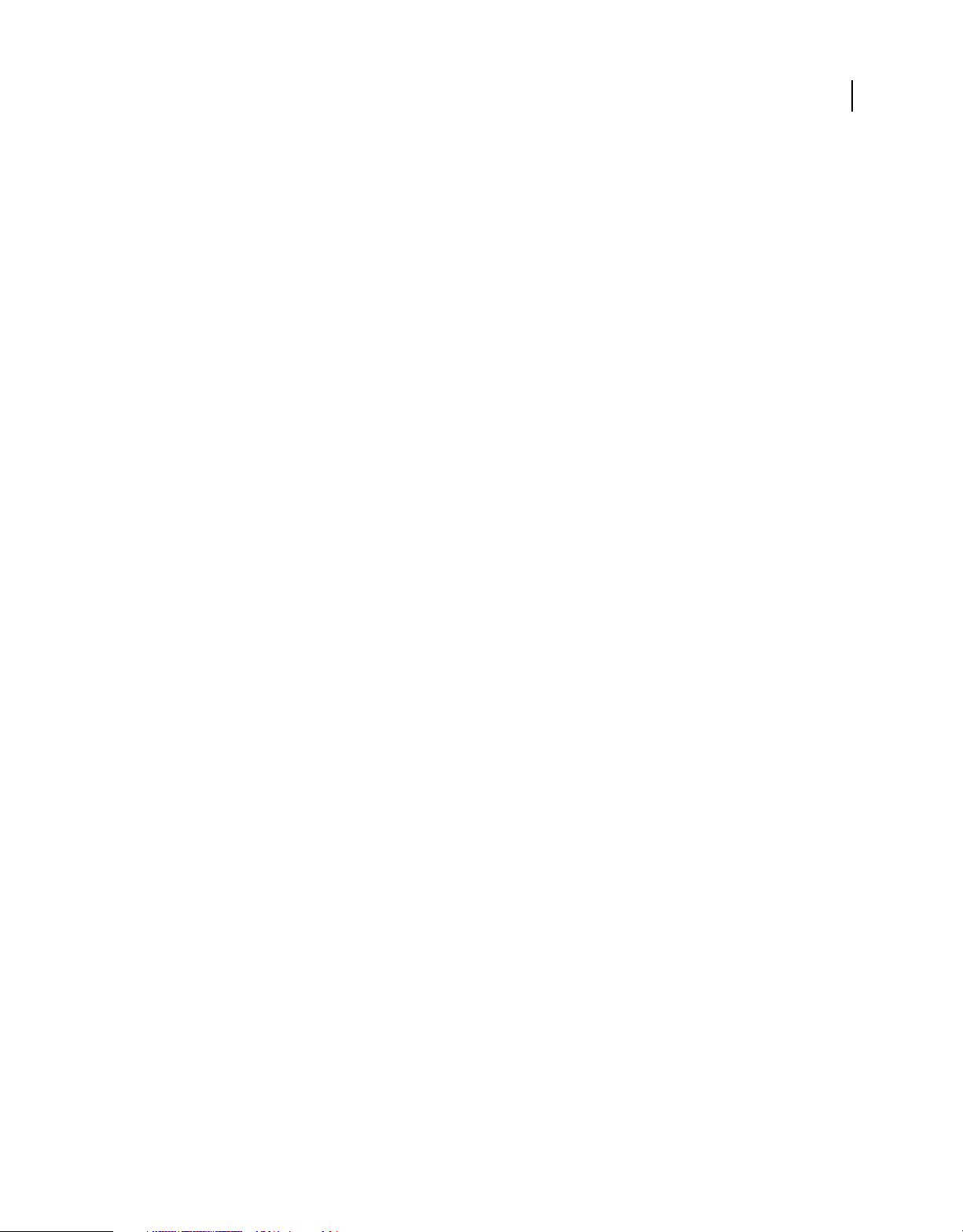
UTILISATION DE FIREWORKS CS4
Ressources
• préversions de la documentation technique et produit ;
• forums, contenu Wiki et autres ressources de collaboration pour vous aider à interagir avec des développeurs qui
partagent vos opinions.
Adobe Labs favorise la mise en place d’un processus de développement de logiciels axé sur la collaboration. Dans cet
environnement, les clients utilisant de nouveaux produits et technologies deviennent rapidement productifs. Adobe
Labs comprend également un forum permettant de recueillir les premiers commentaires. L’équipe de développement
Adobe s’appuie sur ces commentaires pour créer des logiciels répondant aux besoins et aux attentes de la communauté.
Adobe TV
Le canal Adobe TV disponible à l’adresse http://tv.adobe.com/fr propose des vidéos permettant de parfaire ses
connaissances ou de trouver une source d’inspiration.
Extras
Le disque d’installation contient divers extras qui vous permettront de profiter pleinement des fonctionnalités de votre
logiciel Adobe. Certains extras sont installés sur votre ordinateur au cours du processus d’installation, tandis que
d’autres sont disponibles sur le disque.
Pour afficher les extras installés avec le logiciel, accédez au dossier de l’application sur votre ordinateur.
4
• Windows® : [disque de démarrage]\Program Files\Adobe\[application Adobe]
• Mac OS® : [disque de démarrage]/Applications/[application Adobe]
Pour afficher les extras disponibles sur le disque, accédez au dossier Goodies pour la langue de votre choix sur le
disque. Exemple :
• /English/Goodies/
Nouveautés de Fireworks CS4
Meilleures performances et stabilité accrue
De l’ouverture et de l’enregistrement d’un fichier jusqu’à la mise à jour d’un symbole et aux opérations intensives sur
les bitmaps et les vecteurs, l’amélioration des performances globales de Fireworks vous permet de travailler plus
rapidement et plus intelligemment.
Nouvelle interface utilisateur
Grâce au caractère universel de l’interface utilisateur, vous pouvez accéder en toute simplicité à Fireworks à partir
d’autres applications Creative Suite, telles que Photoshop, Illustrator ou Flash.
Mises en page CSS
En une seule étape, vous pouvez créer des pages web complètes dans l’environnement graphique robuste de Fireworks
et exporter des mises en page de type CSS conformes aux normes web avec feuilles de style externes. Commencez par
l’une des six mises en page les plus courantes et intégrez ensuite les graphiques de premier plan et d’arrière-plan, avec
détection automatique de marge et de marge intérieure. Enrichissez vos mises en page Fireworks de symboles HTML
pour indiquer en-têtes, liens et propriétés de formulaire, pour un contrôle CSS précis.
Page 11
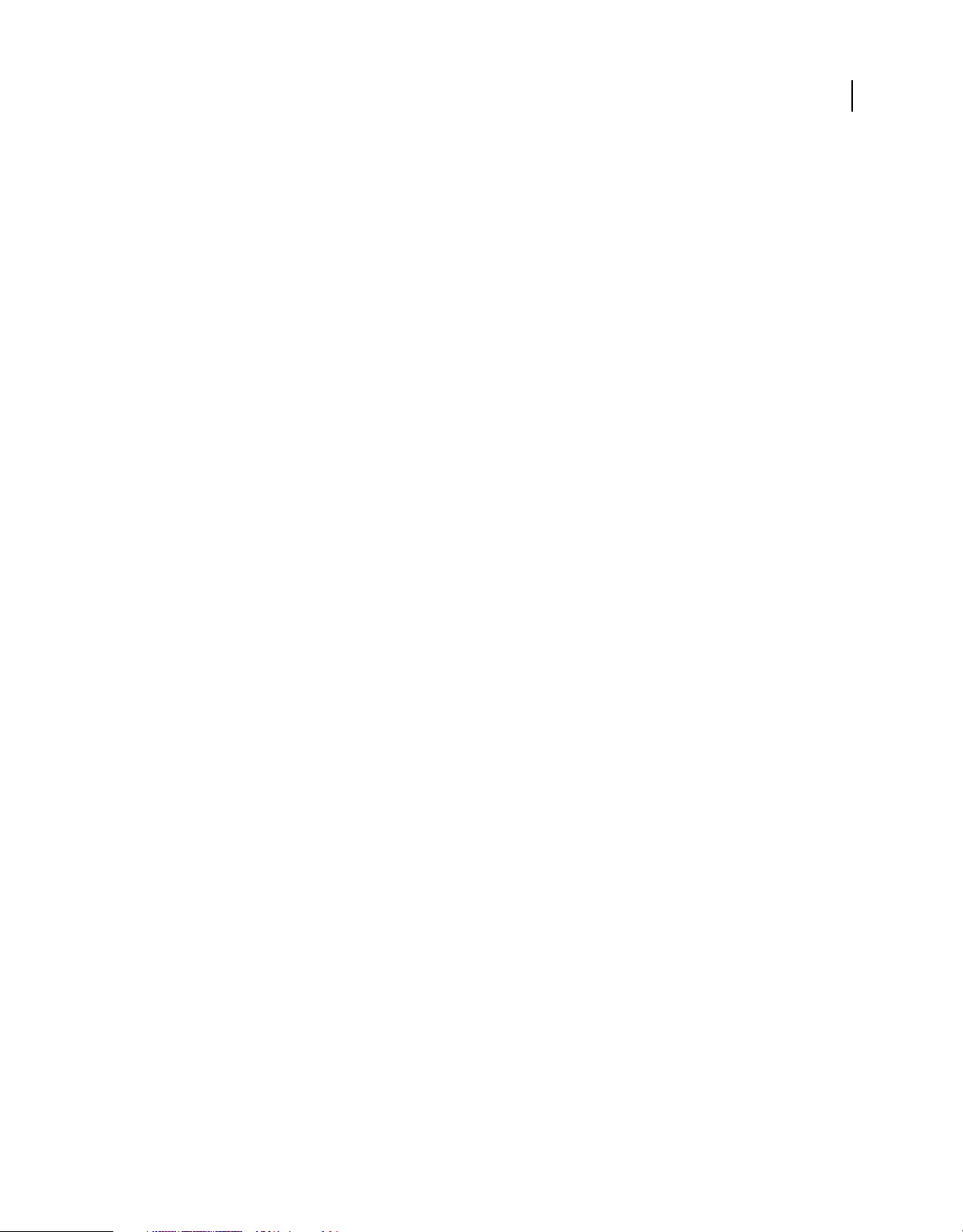
UTILISATION DE FIREWORKS CS4
Ressources
Exportation au format PDF
Générez des documents PDF sécurisés, interactifs et hautement fidèles à partir des composants de conception
Fireworks, pour une meilleure communication avec le client.
Adobe Type Engine
Créez des conceptions de haute qualité grâce aux fonctionnalités améliorées de définition de type d’Adobe Type
Engine, que connaissent bien les utilisateurs de Photoshop, d’Illustrator et désormais, de Fireworks. Importez, copiez
ou collez, sans perte de fidélité, des caractères codés sur deux octets depuis Adobe Illustrator ou Photoshop. Insérez
du texte flottant dans les chemins d’accès pour des logos plus percutants.
Styles dynamiques
Traitez un objet ou un texte Fireworks avec des styles professionnels ou votre collection personnalisée. Mettez à jour
effets, couleurs et attributs de texte en modifiant une seule source de style.
Optimisation de l’espace de travail
Des repères commentés pour positionner et mesurer les repères et les éléments de la zone de travail de façon rapide et
précise : l’affichage frontal vous indique votre position dans la zone de travail lorsque vous faites glisser les repères.
Fonction de modification en place d’un symbole pour un affinage par rapport au reste de votre conception. L’outil de
mise à l’échelle en 9 tranches extensible s’applique désormais à n’importe quel objet de la zone de travail et non plus
uniquement aux symboles.
5
Page 12
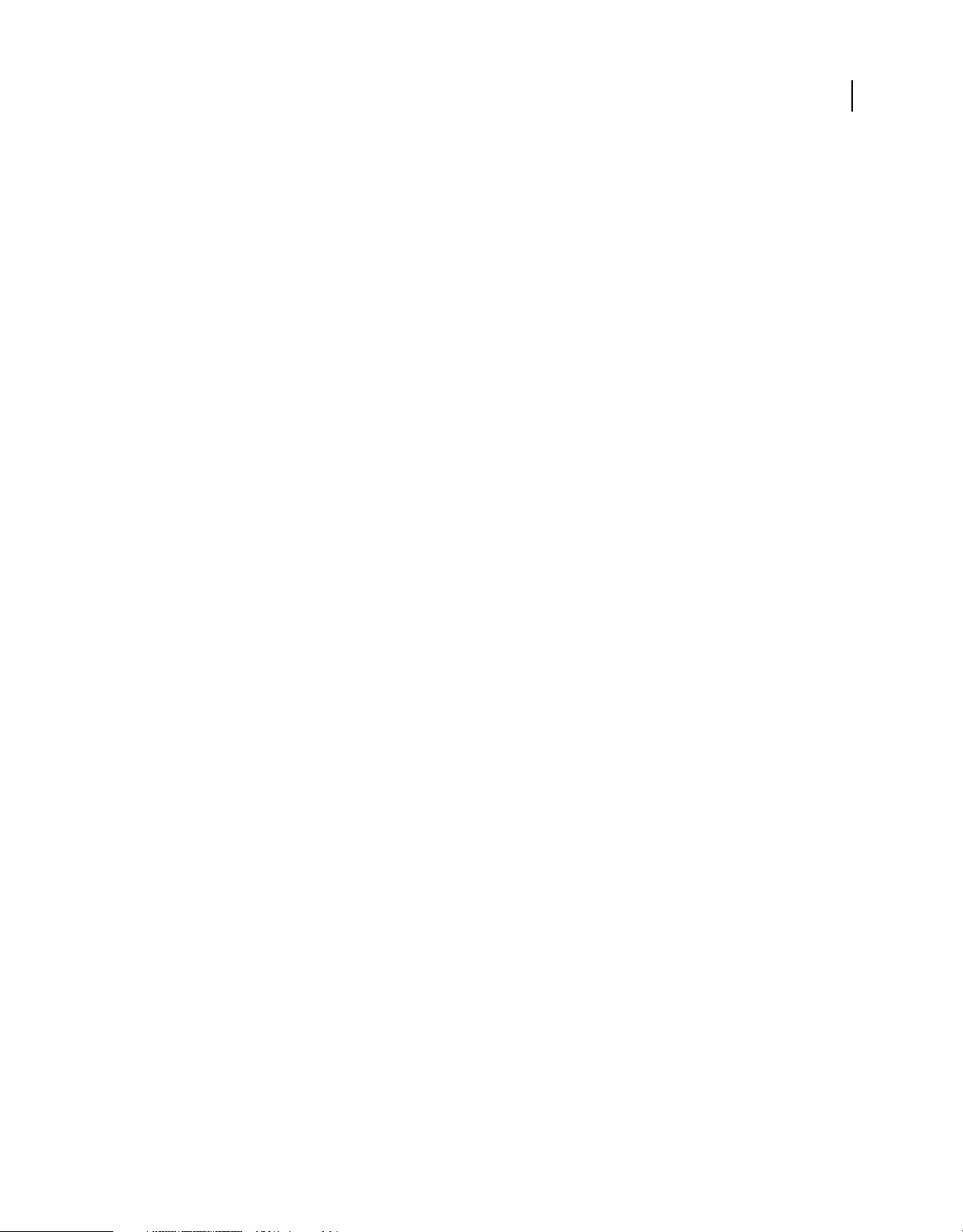
Chapitre 2 : Principes de base de Fireworks
A propos de l’utilisation de Fireworks
Adobe® Fireworks® est un programme polyvalent de création, d’édition et d’optimisation de graphiques Web. Vous
pouvez créer et modifier des images bitmap et vectorielles, créer des effets pour le Web, tels que des survols et des
menus contextuels, recadrer et optimiser des graphiques afin de réduire la taille de leur fichier et gagner du temps en
automatisant les tâches répétitives. Vous pouvez exporter ou enregistrer un document au format de fichier JPEG, GIF
ou autre. Vous pouvez enregistrer ces fichiers avec des fichiers HTML comportant des tables HTML et du code
JavaScript pour pouvoir les utiliser sur le Web.
Pour visionner un didacticiel vidéo sur les principes de base de Fireworks, reportez-vous à
www.adobe.com/go/lrvid4032_fw_fr.
Dessin et modification d’objets vectoriels et bitmap
Le panneau Outils de Fireworks, organisé en sections, regroupe des outils de dessin et d’édition spécifiques aux objets
vectoriels et bitmap. L’outil que vous sélectionnez détermine si l’objet que vous créez est un objet vectoriel ou bitmap.
Après avoir dessiné un objet ou tracé du texte, toute une gamme d’outils, d’effets, de commandes et de techniques sont
à votre disposition pour enrichir vos graphiques ou créer des boutons de navigation interactifs.
6
Vous pouvez également importer et modifier des images, notamment aux formats JPEG, GIF, PNG et PSD.
Ajout d’interactivité aux graphiques
Les tranches et les zones sensibles sont des objets Web qui spécifient des zones interactives dans un graphique Web.
Les tranches découpent une image en portions exportables auxquelles vous pouvez appliquer des comportements de
survol, des animations et des liens URL (Uniform Ressource Locator). Sur une page Web, chaque tranche s’affiche
dans une cellule de tableau.
Vous pouvez affecter rapidement des comportements de permutation d’images ou de survol à des graphiques à l’aide
des poignées de survol par glisser-déposer sur des tranches et des zones sensibles. Vous pouvez créer des graphiques
interactifs insolites destinés à la navigation sur des sites Web à l’aide de l’éditeur de boutons et de l’éditeur de menu
contextuel de Fireworks.
Optimisation et exportation des graphiques
Les fonctions d’optimisation sophistiquées de Fireworks vous permettent d’obtenir l’équilibre parfait entre taille de
fichier et qualité d’affichage des graphiques exportés. Le type d’optimisation dépend des besoins des utilisateurs et du
contenu.
Après l’optimisation de vos graphiques, l’étape suivante consiste à les exporter afin de les utiliser sur le Web. A partir
de votre document PNG source Fireworks, vous pouvez exporter divers types de fichiers, notamment des
fichiers JPEG, GIF, GIF animé et des tables HTML contenant des images découpées, vers différents types de fichiers.
Page 13
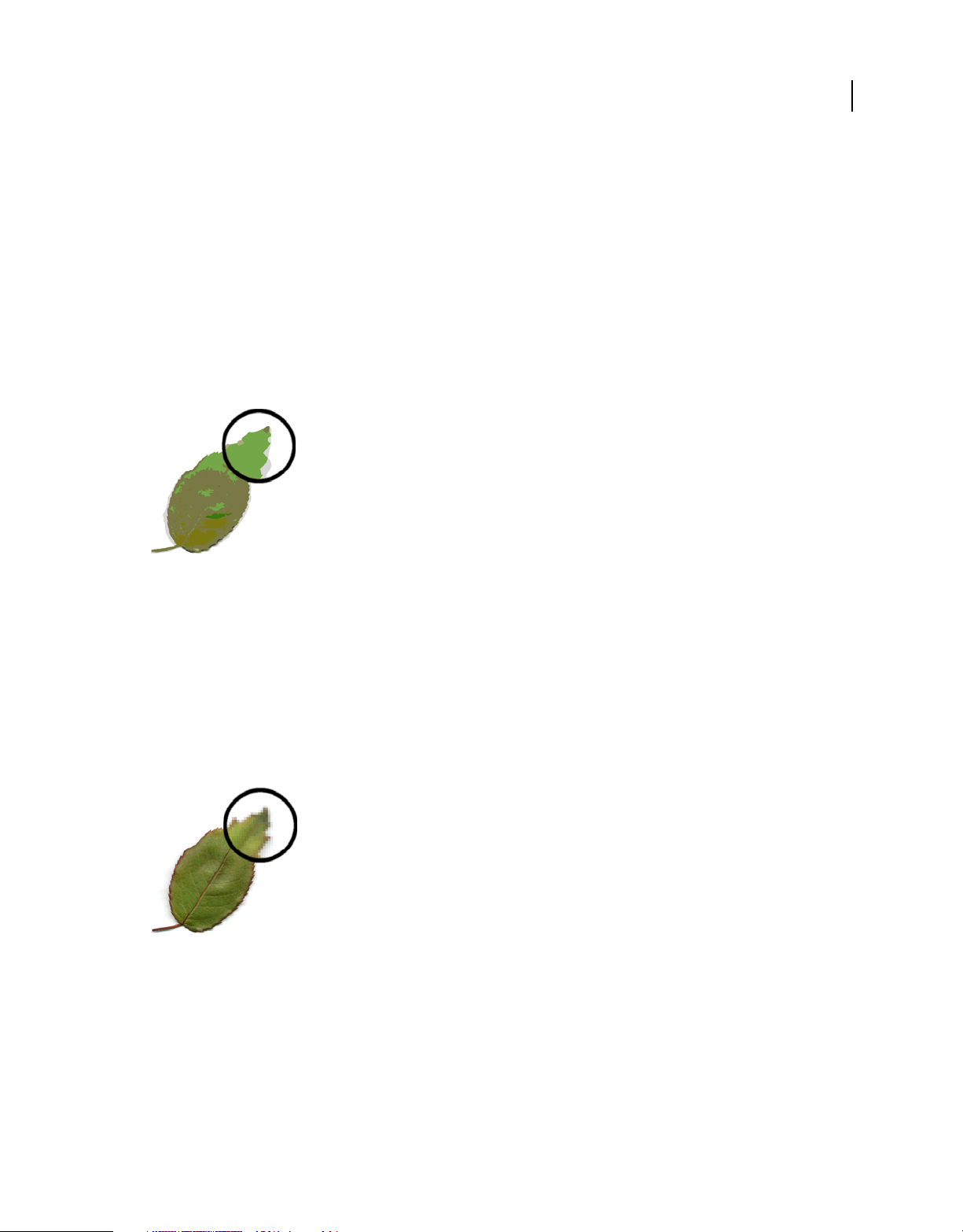
UTILISATION DE FIREWORKS CS4
Principes de base de Fireworks
Graphiques vectoriels et bitmap
Les ordinateurs affichent les graphiques au format vectoriel ou bitmap. Comprendre la différence entre les deux
formats vous aidera à comprendre Fireworks, qui contient des outils vectoriels et bitmap et qui est capable d’ouvrir ou
d’importer les deux formats.
A propos des graphiques vectoriels
Les graphiques vectoriels reproduisent des images en utilisant des lignes et des courbes (appelées vecteurs) qui incluent
des informations de couleur et de position. Par exemple, l’image d’une feuille peut être définie par une série de points
décrivant son contour La couleur de la feuille est déterminée par la couleur de son tracé (le contour) et la couleur de la
zone délimitée par ce tracé (le fond).
7
Les graphiques vectoriels ne dépendent pas de la résolution. Cela signifie que la qualité de l’aspect d’un graphique
vectoriel est conservée lorsque vous modifiez sa couleur, sa taille, sa forme ou sa position, ou que la résolution du
périphérique de sortie change.
A propos des graphiques bitmap
Les graphiques bitmap sont composés de points (pixels) organisés selon une grille. L’écran de votre ordinateur est une
grande grille de pixels. Dans une version bitmap de la feuille, l’image est déterminée par l’emplacement et la valeur
chromatique de l’ensemble des pixels de la grille. Chaque pixel est associé à une couleur. Lorsque ces points sont
affichés à la bonne résolution, ils s’emboîtent comme les carreaux d’une mosaïque.
Lorsque vous modifiez un graphique bitmap, vous modifiez des pixels et non des lignes et des courbes. Ces graphiques
bitmap dépendent de la résolution, ce qui signifie que les données décrivant l’image sont conditionnées par une grille
de taille spécifique. L’agrandissement d’un graphique bitmap modifie la distribution des pixels dans la grille, ce qui
peut rendre les bords de l’image légèrement dentelés. L’affichage d’un graphique bitmap sur un périphérique de sortie
dont la résolution est inférieure à celle de l’image risque également d’en altérer la qualité.
Page 14
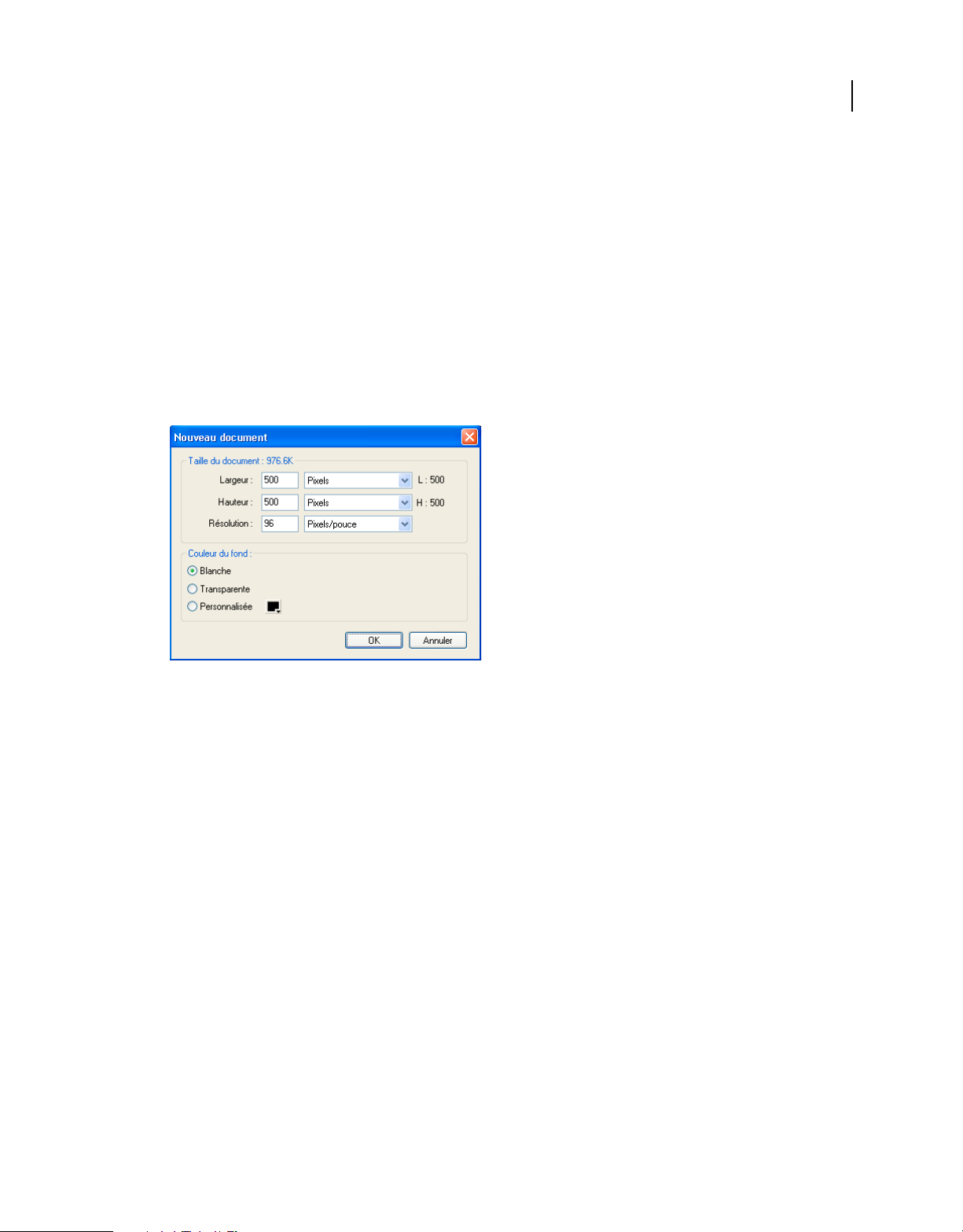
UTILISATION DE FIREWORKS CS4
Principes de base de Fireworks
Création d’un document Fireworks
Les documents créés dans Fireworks sont enregistrés au format PNG (Portable Network Graphic). PNG est le format
de fichier natif de Fireworks.
Les graphiques créés dans Fireworks peuvent être exportés ou enregistrés sous divers formats graphiques et Web.
Quels que soient les paramètres d’optimisation et d’exportation sélectionnés, le fichier PNG Fireworks d’origine est
conservé afin de pouvoir le modifier plus tard très facilement.
Création d’un nouveau document
1 Choisissez Fichier > Nouveau.
La boîte de dialogue Nouveau document s’affiche.
8
2 Entrez les paramètres du document, puis cliquez sur OK.
Remarque : utilisez la fenêtre contextuelle de la case de couleur Personnalisée pour sélectionner une couleur de zone
de travail personnalisée.
Création d’un document de la même taille qu’un objet du Presse-papiers
1 Copiez un objet dans le Presse-papiers depuis un autre document Fireworks, un navigateur Web ou toute autre
application adéquate.
2 Choisissez Fichier > Nouveau.
La boîte de dialogue Nouveau document s’affiche, présentant la hauteur et la largeur de l’objet dans le Pressepapiers.
3 Sélectionnez une résolution et une couleur de zone de travail, puis cliquez sur OK.
4 Choisissez Edition > Coller pour coller dans le nouveau document l’objet en provenance du Presse-papiers.
Ouverture et importation de fichiers
Remarque : lorsque vous importez un fichier depuis Adobe Dreamweaver®, Fireworks conserve la plupart des
comportements JavaScript, mais pas tous. Si Fireworks prend en charge un comportement particulier, ce dernier est
reconnu et conservé lorsque vous réimportez le fichier dans Dreamweaver.
Page 15
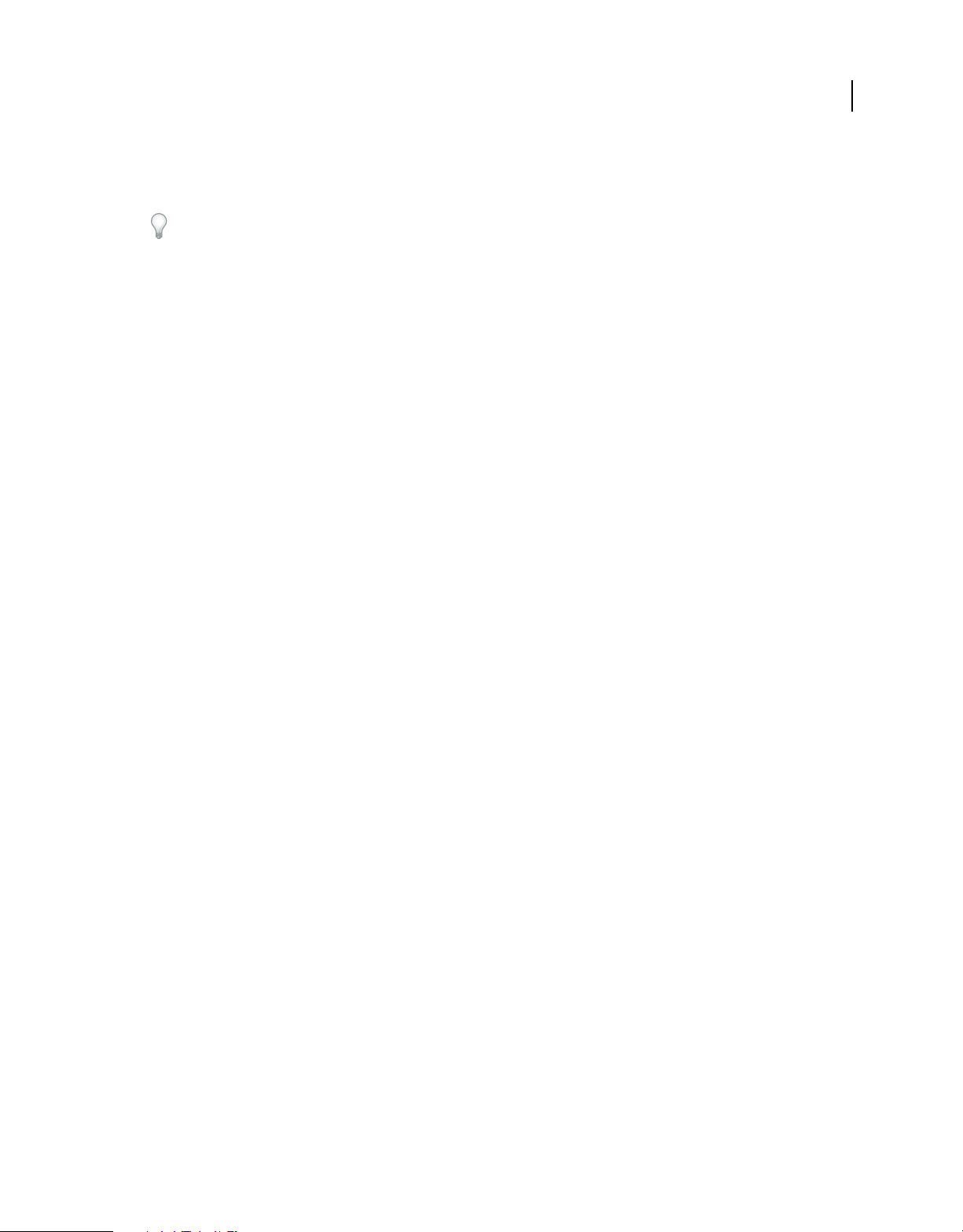
UTILISATION DE FIREWORKS CS4
Principes de base de Fireworks
Ouverture d'un document Fireworks
❖ Choisissez Fichier > Ouvrir, puis sélectionnez le fichier.
Pour ouvrir un fichier sans écraser la version précédente, cliquez sur Ouvrir en tant que Sans titre, puis enregistrez le
fichier en utilisant un autre nom.
Ouverture d’un fichier récemment fermé
1 Choisissez Fichier > Ouvrir les fichiers récents.
2 Sélectionnez un fichier dans le sous-menu.
Ouverture d’un fichier récemment fermé lorsque aucun fichier n’est ouvert
❖ Cliquez sur le nom du fichier dans la page de démarrage.
Ouverture de graphiques créés dans d’autres applications
Vous pouvez ouvrir des fichiers créés dans d’autres applications ou dans des formats différents, dont les fichiers
Photoshop®, Adobe FreeHand®, Adobe Illustrator®, WBMP, EPS, JPEG, GIF et GIF animés.
Lorsque vous ouvrez un format de fichier autre que PNG en choisissant la commande Fichier > Ouvrir, vous créez un
nouveau document PNG Fireworks basé sur le fichier que vous ouvrez. Vous pouvez utiliser toutes les fonctions de
Fireworks pour modifier l’image. Vous pouvez ensuite sélectionner Enregistrer sous pour enregistrer votre travail dans
un nouveau fichier PNG Fireworks, ou tout autre format.
9
Dans certains cas, vous pouvez enregistrer le fichier sous son format d’origine. Le cas échéant, tous les calques de
l’image fusionnent, ce qui empêche d’agir sur les fonctions Fireworks ajoutées à l’image.
Vous pouvez enregistrer les formats de fichier suivants directement depuis Fireworks : PNG Fireworks, GIF, GIF
animé, JPEG, BMP, WBMP, TIFF, SWF, AI, PSD et PICT (Mac uniquement).
Remarque : Fireworks enregistre les images TIFF 16 bits à une profondeur de couleur de 24 bits.
Fichiers GIF animés
• Importez un fichier GIF animé en tant que symbole d’animation, puis modifiez et déplacez tous les éléments de
l’animation en tant qu’une seule unité. Pour créer de nouvelles instances du symbole, servez-vous du
panneau Bibliothèque de documents.
Remarque : lorsque vous importez un GIF animé, la cadence des états est de 0,07 seconde par défaut. Si nécessaire,
utilisez le panneau Etats pour rétablir la cadence d’origine.
• Ouvrez un fichier GIF animé de la même manière qu’un fichier GIF ordinaire. Les éléments du fichier GIF sont
placés en tant qu’image distincte dans un état de Fireworks. Dans Fireworks, vous pouvez convertir le graphique
en un symbole d’animation.
Fichiers EPS
Fireworks ouvre la plupart des fichiers EPS en tant qu’images bitmap aplaties, dont tous les objets sont rassemblés sur
un seul et même calque. Certains fichiers EPS exportés à partir d’Adobe Illustrator conservent leurs informations
vectorielles.
Page 16
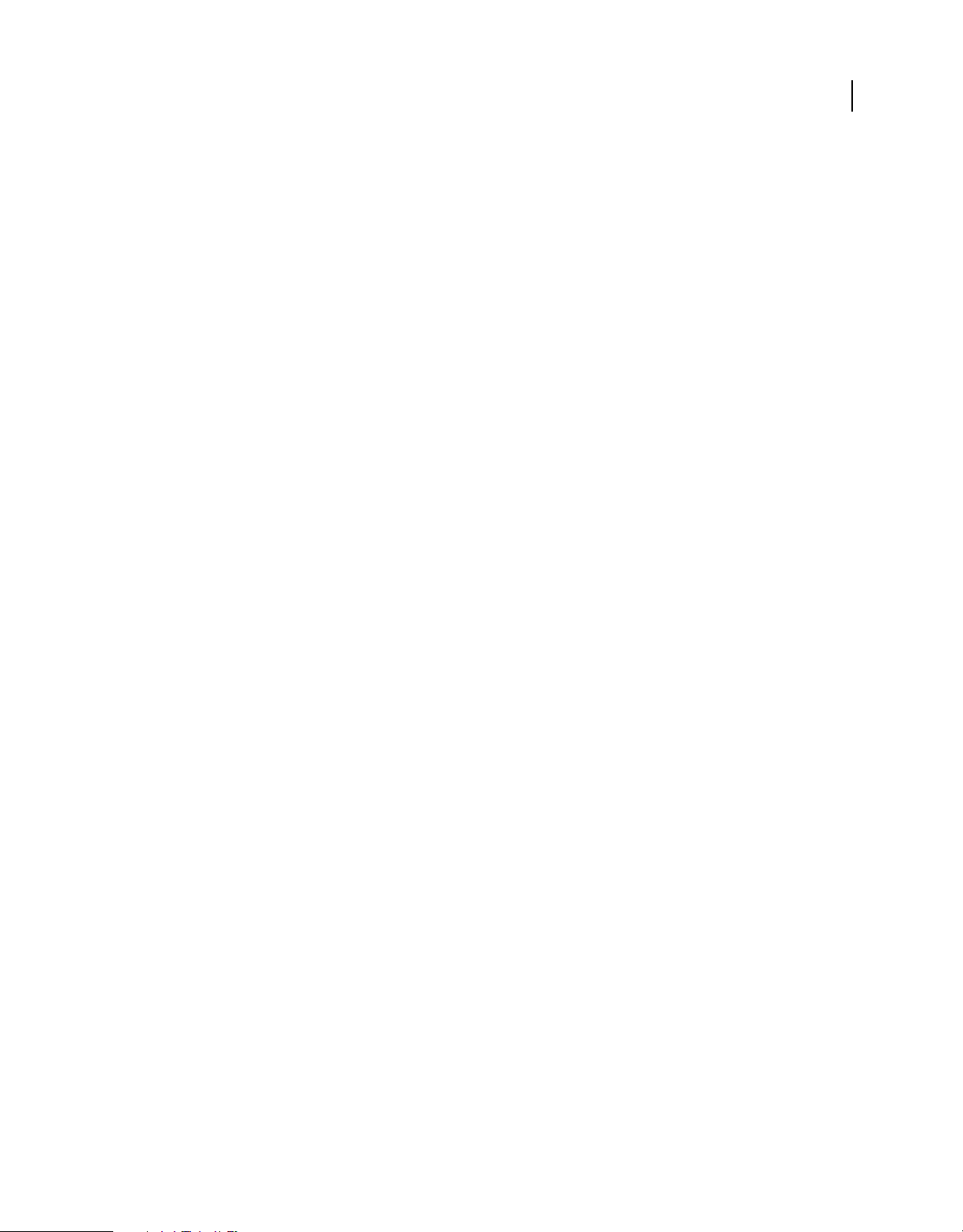
UTILISATION DE FIREWORKS CS4
Principes de base de Fireworks
Fichiers PSD
Fireworks peut ouvrir des fichiers PSD créés dans Photoshop tout en conservant la plupart des fonctions PSD,
notamment les calques hiérarchiques, les effets de calques et les modes de fusion couramment utilisés.
Fichiers WBMP
Fireworks peut ouvrir des fichiers WBMP. Il s’agit de fichiers 1 bit (monochromes) qui ont été optimisés pour les
périphériques d’informatique mobile. Ce format est conçu pour les pages WAP (Wireless Application Protocol).
Création de fichiers PNG Fireworks à partir de fichiers HTML
Dans Fireworks, vous pouvez ouvrir et importer des contenus HTML créés dans d’autres applications et contenant des
éléments de table HTML.
Ouverture de toutes les tables d’un fichier HTML
1 Choisissez Fichier > Reconstituer la table.
2 Sélectionnez le fichier HTML contenant les tables à ouvrir, puis cliquez sur Ouvrir.
10
Chaque table s’affiche dans sa propre fenêtre de document.
Ouverture de la première table d’un fichier HTML
1 Choisissez Fichier > Ouvrir.
2 Sélectionnez le fichier HTML contenant la table à ouvrir, puis cliquez sur Ouvrir.
La première table du fichier HTML s’affiche dans une nouvelle fenêtre de document.
Importation de la première table d’un fichier HTML vers un document Fireworks ouvert
1 Choisissez Fichier > Importer.
2 Sélectionnez le fichier HTML à partir duquel vous voulez effectuer l’importation, puis cliquez sur Ouvrir.
3 Cliquez pour placer le point d’insertion à l’endroit où vous souhaitez que la table importée apparaisse.
Remarque : Fireworks peut importer des documents qui utilisent un codage UTF-8 ainsi que ceux écrits en XHTML.
Insertion d’objets dans un document Fireworks
Glissement d’une image ou d’un texte dans Fireworks
Utilisez la méthode du glisser-déposer pour importer des objets vectoriels, des images bitmap ou du texte à partir
d’applications prenant en charge ce procédé.
❖ A partir de l’autre application, faites glisser l’objet ou le texte dans Fireworks.
Page 17
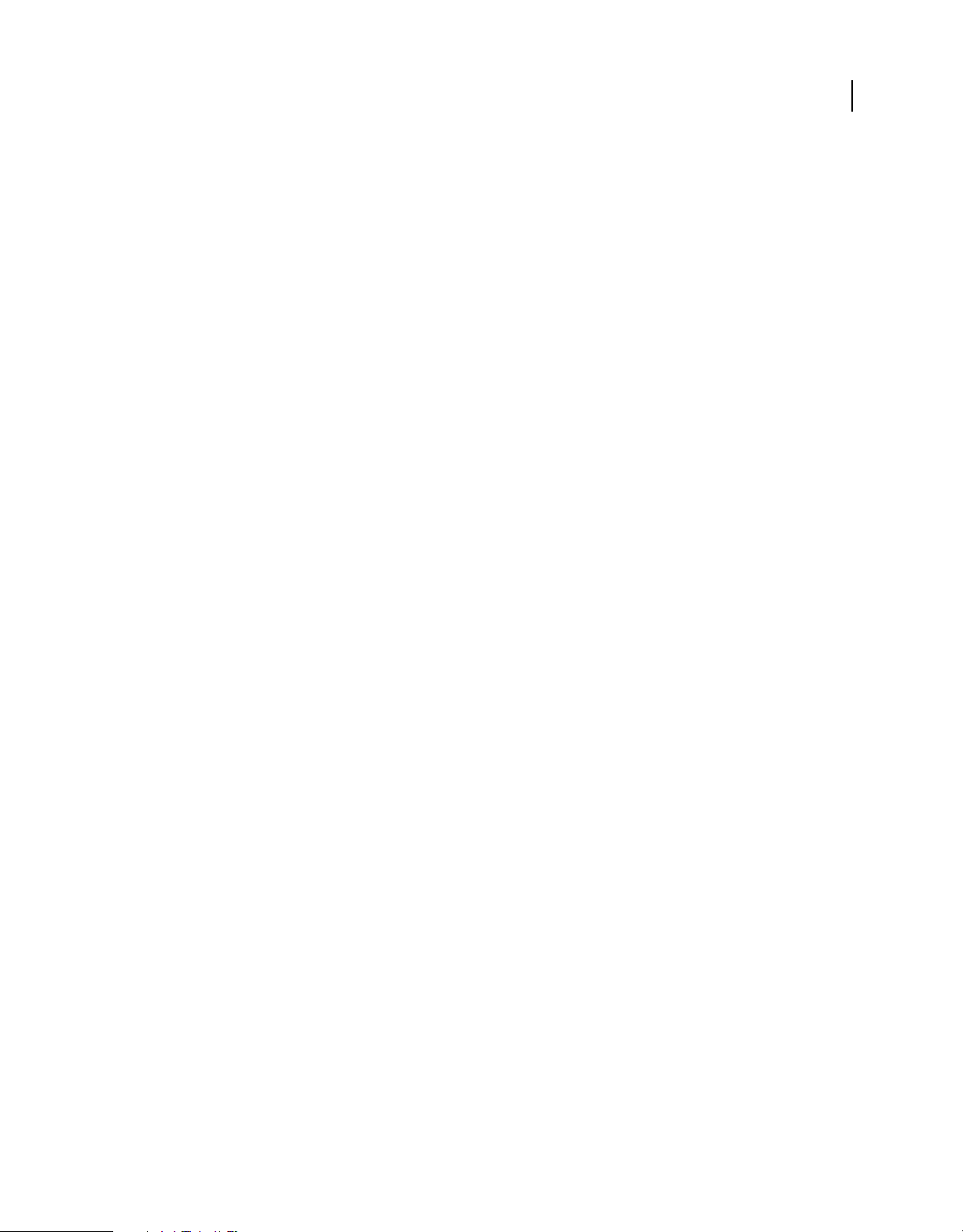
UTILISATION DE FIREWORKS CS4
Principes de base de Fireworks
Collage dans Fireworks
Lorsque vous collez dans Fireworks un objet copié à partir d’une autre application, cet objet est placé au centre
du document actif.
Vous pouvez coller depuis le Presse-papiers des objets ou du texte aux formats suivants :
• Adobe FreeHand 7 ou version ultérieure
• Adobe Illustrator
• PNG
• PICT (Mac OS)
• DIB (Windows)
• BMP (Windows)
• Texte ASCII
• EPS
• WBMP
• TXT
• RTF
1 Dans l’autre application, copiez l’objet ou le texte à coller.
2 Dans Fireworks, collez l’objet ou le texte dans votre document.
11
Localisation des objets collés
L’emplacement des fichiers collés dépend de la sélection :
• Si au moins un objet d’un seul calque est sélectionné, l’objet collé est placé devant (empilé directement au-dessus
de) l’objet sélectionné sur ce même calque.
• Si le calque lui-même est sélectionné, ainsi que tous ses objets ou aucun d’entre eux, l’objet collé est placé devant
(empilé directement au-dessus de) l’objet supérieur (placé sur le dessus) de ce même calque.
• Si au moins deux objets de plusieurs calques sont sélectionnés, l’objet collé est placé devant (empilé directement au-
dessus de) l’objet supérieur (placé sur le dessus) du calque supérieur (du dessus).
• Si le calque Web ou un objet du calque Web est sélectionné, l’objet collé est placé devant (empilé au-dessus de) tous
les autres objets du calque inférieur (du dessous).
Remarque : le calque Web est un calque spécial qui contient tous les objets Web. Il est toujours placé en haut du
panneau Calques.
Rééchantillonnage des objets collés
Le rééchantillonnage ajoute ou supprime des pixels dans une image bitmap redimensionnée pour qu’elle se rapproche
le plus possible de l’aspect de l’image bitmap d’origine. Le rééchantillonnage d’une image bitmap dans une résolution
supérieure provoque généralement une légère perte de qualité. Le rééchantillonnage à une résolution inférieure
provoque toujours une perte de données et donc une perte de qualité.
Rééchantillonnage d’un objet bitmap par collage
1 Copiez l’objet bitmap dans le Presse-papiers de Fireworks ou d’un autre programme.
2 Choisissez Edition > Coller dans Fireworks.
Page 18
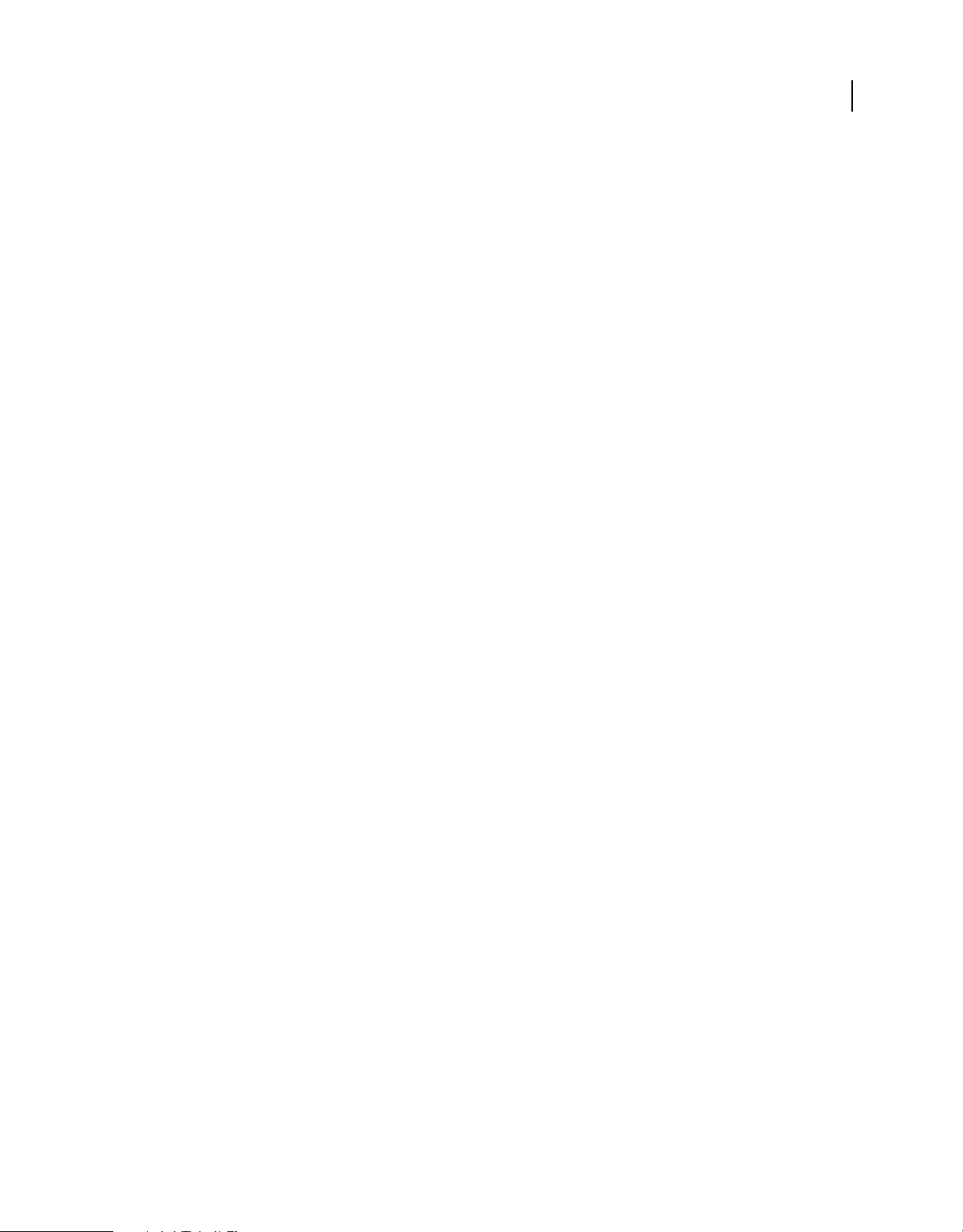
UTILISATION DE FIREWORKS CS4
Principes de base de Fireworks
3 Si la résolution de l’image bitmap qui se trouve dans le Presse-papiers est différente de celle du document actif,
choisissez une option de rééchantillonnage.
Oui Conserve la largeur et la hauteur initiales de l’image bitmap collée, en ajoutant ou en supprimant des pixels en
fonction des besoins.
Non Conserve tous les pixels d’origine, ce qui peut rendre la taille relative de l’image collée plus grande ou plus
petite que prévu.
Importation d’un fichier PNG dans le calque d’un document Fireworks
Lorsque vous importez des fichiers PNG Fireworks sur le calque actif du document Fireworks en cours, des zones
sensibles et des tranches sont placées sur le calque Web du document. Fireworks conserve les proportions de l’image
importée.
1 Dans le panneau Calques, sélectionnez le calque dans lequel vous voulez importer le fichier.
2 Choisissez Fichier > Importer pour ouvrir la boîte de dialogue Importer.
3 Accédez au fichier à importer, puis cliquez sur Ouvrir.
4 Sur la zone de travail, positionnez le pointeur d’importation à l’endroit où vous voulez placer le coin supérieur
gauche de l’image.
5 Procédez de l’une des manières suivantes :
• Cliquez pour importer l’image en taille réelle.
• Faites glisser le pointeur d’importation pour redimensionner l’image importée.
12
Importation à partir d’un scanner ou d’un appareil photo numérique
Vous pouvez importer des images à partir d’un scanner ou d’un appareil photo numérique uniquement s’il est
compatible TWAIN (Windows) ou s’il utilise la fonctionnalité de capture d’image intégrée (Mac OS). Les images
importées dans Fireworks à partir d’un appareil photo numérique ou d’un scanner sont ouvertes en tant que nouveaux
documents.
Avant d’importer des images dans Fireworks, installez tous les pilotes, modules et modules externes nécessaires pour
l’appareil photo numérique ou le scanner.
Le dossier des modules externes se trouve dans le dossier de l’application Fireworks. Sous Mac OS, Fireworks
recherche automatiquement les modules externes Photoshop Acquire dans ce dossier.
Direction de Fireworks vers les modules externes Photoshop Acquire
1 Dans Fireworks, choisissez Edition > Préférences (Windows) ou Fireworks > Préférences (Mac OS).
2 Cliquez sur la catégorie Modules externes.
3 Sélectionnez Modules externes Photoshop, puis accédez au dossier des modules externes.
Si la boîte de dialogue de sélection du dossier de modules externes Photoshop (Windows) ou Choisissez un dossier
(Mac OS) ne s’ouvre pas automatiquement, naviguez jusqu’au dossier.
Importation d’une image à partir d’un appareil photo numérique (Windows)
1 Connectez l’appareil photo à votre ordinateur.
2 Dans Fireworks, choisissez Fichier > Numérisation, puis sélectionnez Acquisition Twain ou Source Twain.
3 Sélectionnez la source des images et les images à importer.
Page 19
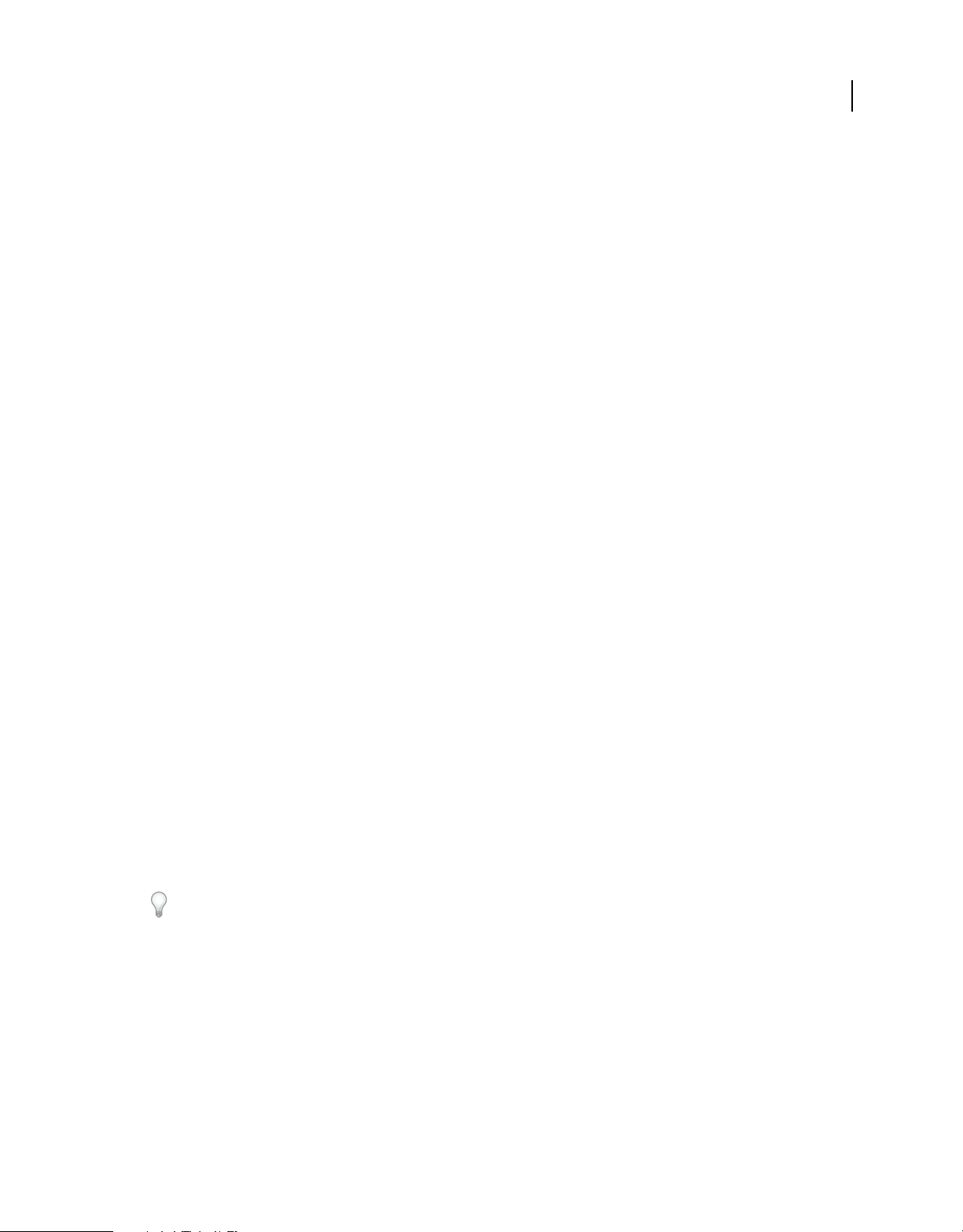
UTILISATION DE FIREWORKS CS4
Principes de base de Fireworks
L’interface utilisateur de votre logiciel d’appareil photo s’affiche.
4 Suivez les instructions pour appliquer les paramètres.
Importation d’une image à partir d’un appareil photo numérique (Mac OS)
1 Connectez l’appareil photo à votre ordinateur.
2 Dans Fireworks, choisissez Fichier > Acquisition, puis sélectionnez Acquisition appareil photo ou Source appareil
photo.
3 Sélectionnez l’appareil photo et les images à importer.
4 Suivez les instructions pour appliquer les paramètres.
Importation d’une image à partir d’un scanner
1 Connectez le scanner à votre ordinateur.
2 Installez le logiciel qui accompagne le scanner, si cela n’a pas déjà été fait.
3 Procédez de l’une des manières suivantes :
• (Windows) Dans Fireworks, choisissez Fichier > Scanner, puis sélectionnez Acquisition Twain ou
Source Twain.
• (Mac OS) Dans Fireworks, choisissez Fichier > Acquisition, puis sélectionnez Acquisition Twain ou
Source Twain.
13
Remarque : pour la plupart des modules TWAIN ou des modules externes Photoshop Acquire, vous pouvez
spécifier des options complémentaires dans d’autres boîtes de dialogue.
4 Suivez les instructions pour appliquer les paramètres.
Enregistrement de fichiers Fireworks
Lorsque vous créez un document ou ouvrez des fichiers au format PSD ou HTML, choisissez la commande Fichier >
Enregistrer pour créer un fichier PNG Fireworks. Les fichiers PNG Fireworks présentent les avantages suivants :
• Le fichier PNG source est toujours modifiable. Vous pouvez faire marche arrière et effectuer des modifications
supplémentaires, même après l’exportation du fichier dans le but de l’utiliser sur le Web.
• Vous pouvez découper en plusieurs tranches des graphiques complexes dans le fichier PNG et les exporter dans
différents formats et avec divers paramètres d’optimisation.
Si Fireworks met du temps à enregistrer un document complexe, vous pouvez modifier d’autres documents ouverts en
attendant que l’opération de sauvegarde se termine.
Enregistrement d’un fichier Fireworks au format PNG pour l’utiliser dans une version antérieure
1 Choisissez Fichier > Exporter.
2 Recherchez l’emplacement où vous voulez enregistrer le fichier.
3 Si le fichier Fireworks contient plusieurs pages, sélectionnez la commande Pages vers Fichiers dans le menu
contextuel Exporter.
Page 20
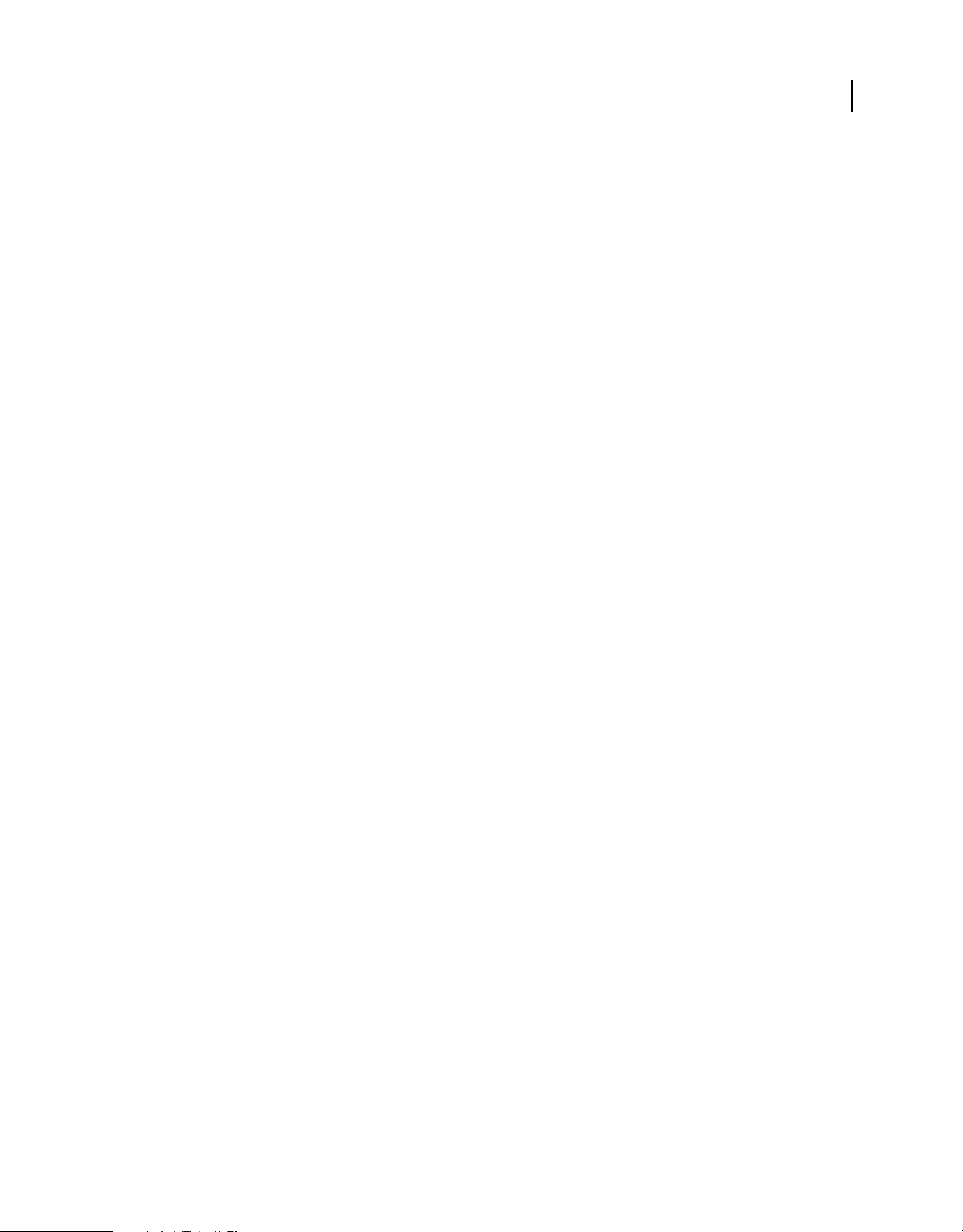
UTILISATION DE FIREWORKS CS4
Principes de base de Fireworks
4 Sélectionnez Images ou PNG Fireworks dans la liste déroulante Exporter en tant que. Si vous sélectionnez Images,
chaque page est enregistrée au format de fichier par défaut. Vous pouvez définir ce format de fichier via le
panneau Optimisation. Pour plus de détails, reportez-vous à la section « Optimisation et exportation » à la
page 224.
Tous les objets des calques supérieurs sont enregistrés lors de l’exportation. Les éléments des calques inférieurs ne
sont pas exportés.
Enregistrement de tous les documents ouverts
Vous pouvez enregistrer tous les documents ouverts tout en continuant de travailler dessus. Vous pouvez également
spécifier des noms de fichiers pour les documents ne portant pas de nom. Les documents qui ont été modifiés depuis
le dernier enregistrement apparaissent avec un astérisque (*) à côté du nom du fichier dans l’onglet du document.
❖ Choisissez Commandes > Enregistrer tout.
Enregistrement de documents dans d’autres formats
Si vous choisissez la commande Fichier > Ouvrir pour ouvrir un fichier dans un format autre que PNG, vous pouvez
ensuite sélectionner la commande Fichier > Enregistrer sous pour sauvegarder votre travail en tant que nouveau
fichier PNG Fireworks ou dans un autre format.
14
Pour les types de fichier suivants, vous pouvez choisir la commande Fichier > Enregistrer pour sauvegarder le
document dans son format d’origine : PNG Fireworks, GIF, GIF animé, JPEG, BMP, WBMP, TIFF, SWF, AI, PSD et
PICT (Mac OS uniquement). Fireworks enregistre les images TIFF 16 bits à une profondeur de couleur de 24 bits.
Remarque : si vous enregistrez un fichier PNG en tant que fichier bitmap, tel que GIF ou JPEG, les objets graphiques que
vous avez manipulés dans le fichier PNG ne sont plus disponibles dans le fichier bitmap. Si vous retouchez l’image, éditez
le fichier PNG source, puis exportez-le de nouveau.
Ajout d’une image
1 Sélectionnez Commandes > Création > Ajouter image.
2 Sélectionnez un motif et définissez une taille de cadre.
3 Cliquez sur le bouton OK.
Réinitialisation des messages d’avertissement
Si vous avez désactivé l’affichage des messages d’avertissement, vous pouvez de nouveau les activer.
❖ Sélectionnez Commandes > Réinit. Mess. Avertissement.
Capture d’écran (Windows uniquement)
1 Sélectionnez Commandes > Capturer.
2 Accédez à la fenêtre dans laquelle vous souhaitez effectuer une capture d’écran.
3 Cliquez sur OK et faites glisser le pointeur pour sélectionner la zone de la fenêtre.
4 Collez le contenu du Presse-papiers sur la zone de travail ou dans l’application de retouche d’image.
Page 21
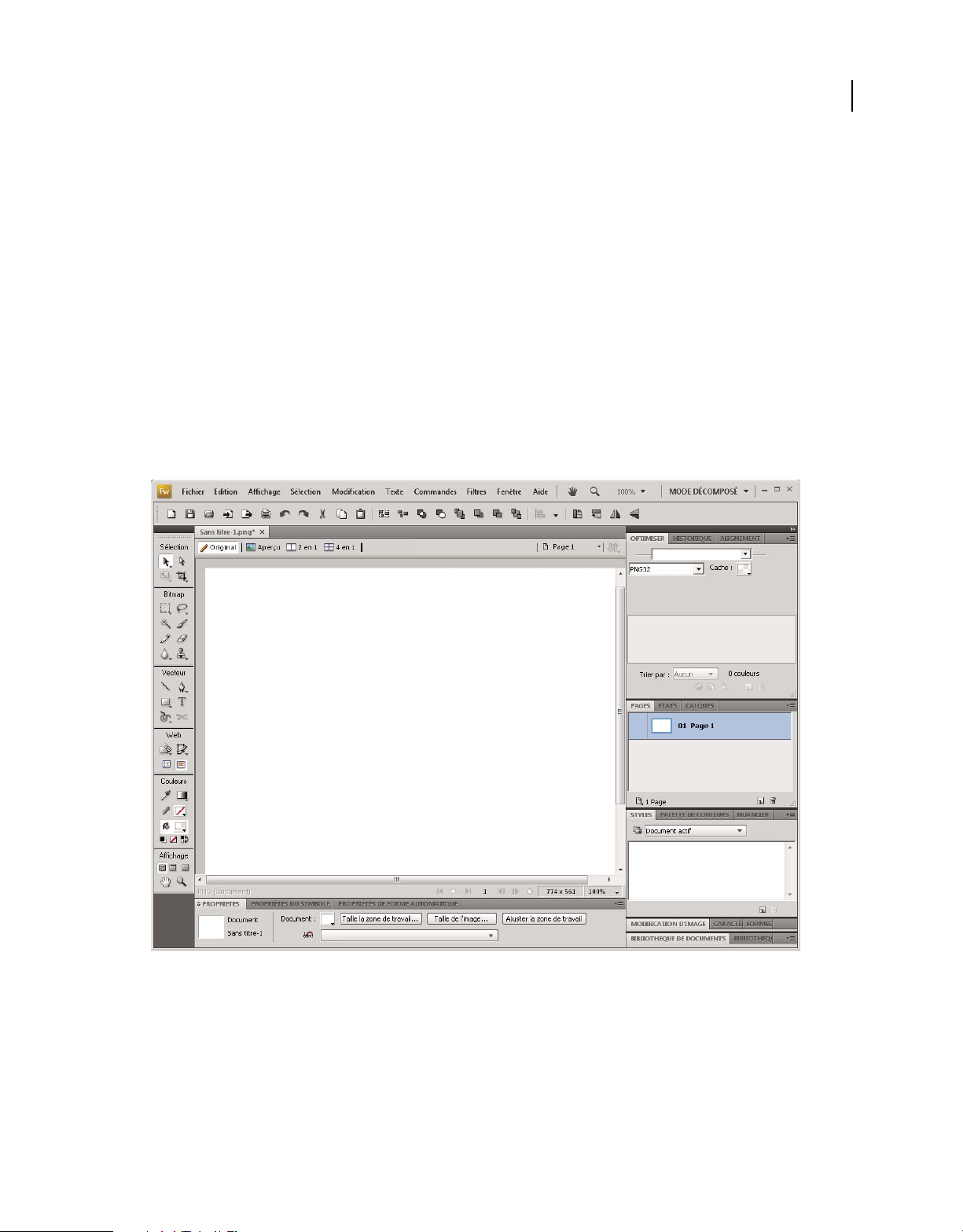
Chapitre 3 : Espace de travail
Principes de base de l’espace de travail
Présentation de l’espace de travail Fireworks
Lorsque vous ouvrez pour la première fois un document dans Adobe® Fireworks®, l’espace de travail se compose du
panneau Outils, de l’inspecteur des propriétés, des menus et d’autres panneaux. Le panneau Outils, à gauche de l’écran,
contient des catégories étiquetées comprenant les groupes d’outils bitmap, vectoriels et Web. L’inspecteur des
propriétés apparaît par défaut en bas du document et affiche initialement les propriétés du document. Il change ensuite
pour afficher les propriétés d’un outil nouvellement sélectionné ou d’un objet actuellement sélectionné lorsque vous
travaillez dans le document. Les panneaux sont initialement ancrés en groupes le long du bord droit de l’écran. La
fenêtre du document apparaît au centre du programme.
15
Page de démarrage
Lorsque vous lancez Fireworks sans ouvrir de document, la page de démarrage de Fireworks s’affiche dans
l’environnement de travail. Cette page vous permet d’accéder rapidement aux didacticiels Fireworks, aux fichiers
récents et à Fireworks Exchange, d’où vous pouvez améliorer les fonctions de Fireworks. Pour désactiver la page de
démarrage, cliquez sur Ne plus afficher cette fenêtre lorsque la page de démarrage s’ouvre.
Page 22
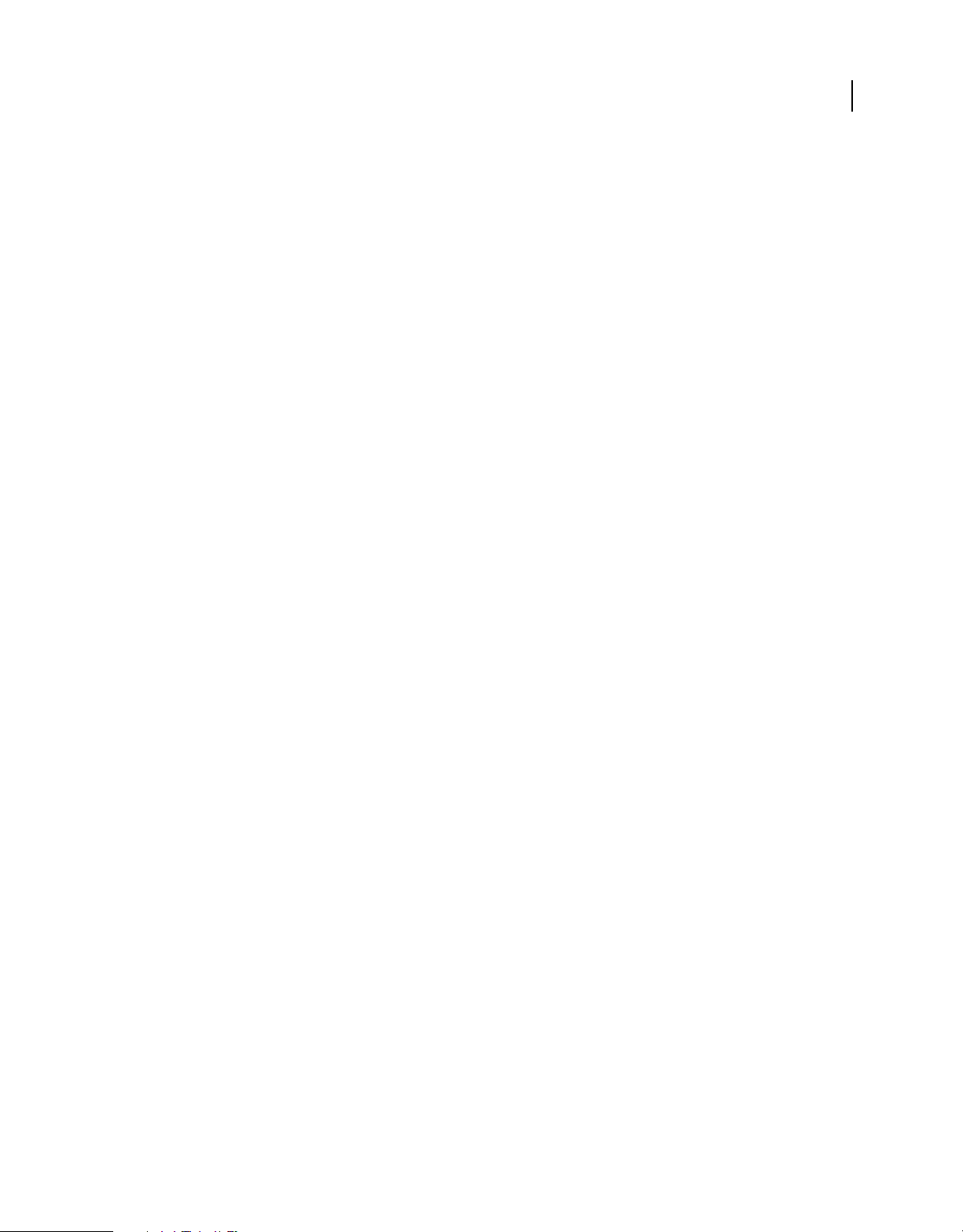
UTILISATION DE FIREWORKS CS4
Espace de travail
A propos des panneaux dans Fireworks
Les panneaux sont des commandes flottantes qui permettent de modifier l’aspect d’un objet sélectionné ou des
éléments du document. Ils permettent, entre autres, de travailler sur des états, des calques, des symboles et des
nuanciers. Il est possible de faire glisser les panneaux de façon à les disposer en fonction de vos préférences.
Panneau Optimisation Il permet de gérer les paramètres de taille et de type d’un fichier et de travailler avec la palette
de couleurs du fichier ou de la tranche.
Panneau Calques Il structure un document et fournit des options de création de suppression et de manipulation de
calques.
Panneau Bibliothèque commune Il affiche le contenu du dossier Common Library contenant des symboles.
Panneau Pages Il vous permet d’afficher les pages du fichier actif et comporte des options de manipulation des pages.
Panneau Etats Il affiche les états du fichier actif et comporte des options de création d’animations.
Panneau Historique Il répertorie les commandes que vous avez utilisées récemment de façon à vous permettre de les
annuler et de les rétablir rapidement. En outre, vous pouvez sélectionner plusieurs actions puis les enregistrer et les
réutiliser comme des commandes.
Panneau Formes automatiques Il contient les formes automatiques qui ne sont pas affichées dans le panneau Outils.
Panneau Styles Il vous permet de stocker et de réutiliser des combinaisons de caractéristiques d’objets ou de
sélectionner un style stocké.
16
Panneau Bibliothèque de documents Il comporte des symboles de graphique, de bouton et d’animation. Vous pouvez
facilement faire glisser les occurrences de ces symboles du panneau Bibliothèque de documents vers votre document.
Vous pouvez modifier l’ensemble des occurrences en modifiant uniquement le symbole.
Panneau URL Il vous permet de créer des bibliothèques contenant des URL fréquemment utilisées.
Panneau Mélangeur Il permet de créer de nouvelles couleurs et de les ajouter à la palette de couleurs du document
actif, ou de les appliquer aux objets sélectionnés.
Panneau Nuancier Il gère la palette de couleurs du document actif.
Panneau Info Il fournit des informations sur les dimensions des objets sélectionnés et les coordonnées exactes du
pointeur au cours de son déplacement dans la zone de travail.
Panneau Comportements Il permet de gérer les comportements qui déterminent ce qui se produit lorsque des zones
sensibles ou des tranches réagissent aux déplacements de la souris.
Panneau Rechercher Il vous permet de rechercher et de remplacer des éléments tels que du texte, des URL, des polices
et des couleurs dans un ou plusieurs documents.
Panneau Alignement Il regroupe les commandes d’alignement et de répartition des objets dans la zone de travail.
Panneau Propriétés de forme automatique Il vous permet de modifier les propriétés d’une forme automatique après
l’avoir insérée dans votre document.
Panneau Palette de couleurs (Fenêtre > Autres) Il vous permet de créer et d’échanger des palettes de couleurs,
d’exporter des nuanciers ACT personnalisés, d’explorer les différentes gammes de couleur et d’accéder aux contrôles
couramment utilisés pour choisir des couleurs.
Panneau Edition d’images (Fenêtre > Autres) Il vous permet d’organiser les outils et les options utilisés pour modifier
les objets bitmap dans un panneau.
Panneau Tracé (Fenêtre > Autres) Il vous permet d’accéder rapidement à de nombreuses commandes associées aux
tracés.
Page 23
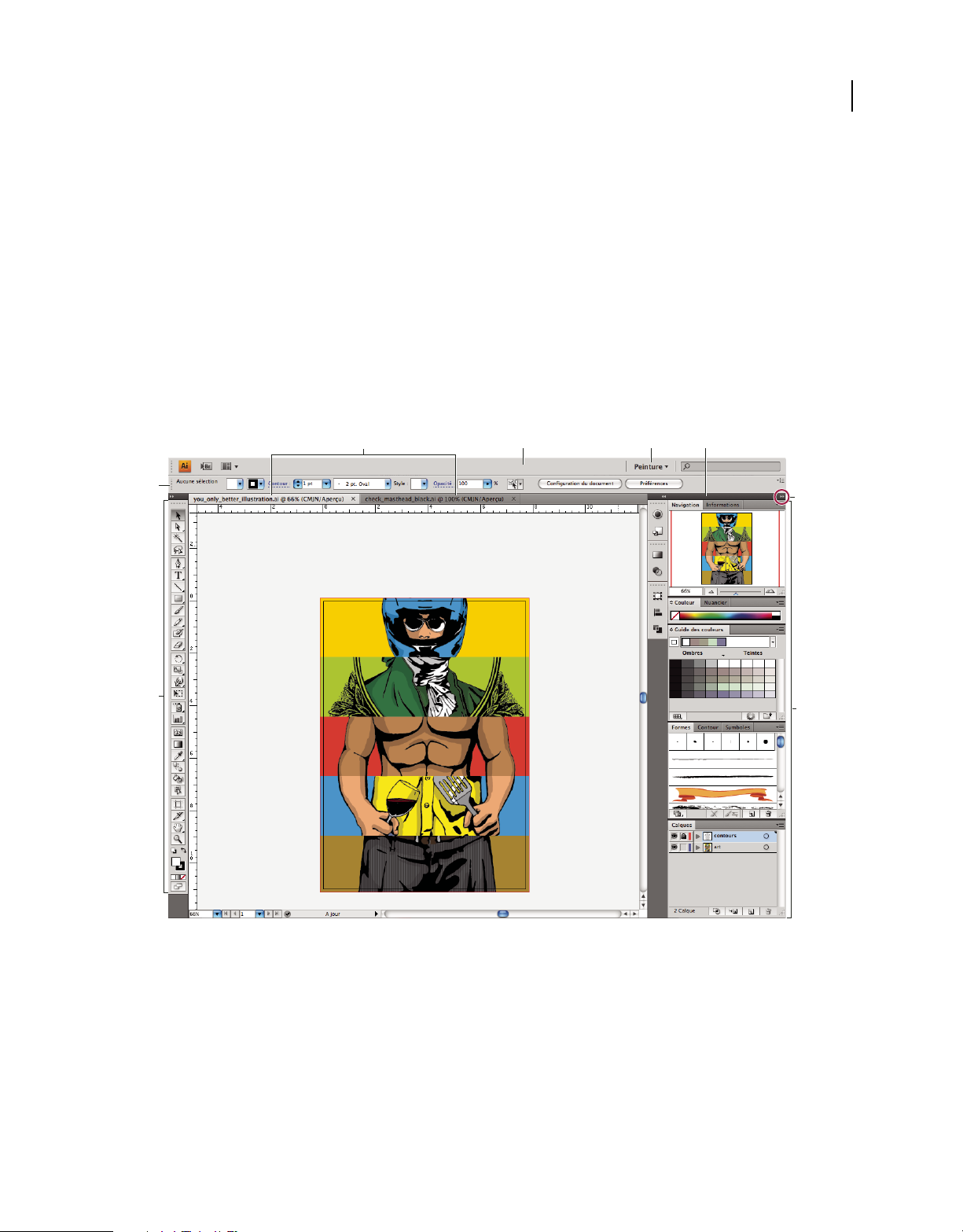
UTILISATION DE FIREWORKS CS4
Espace de travail
Panneau Caractères spéciaux (Fenêtre > Autres) Il vous permet d’afficher les caractères spéciaux utilisables dans les
blocs de texte.
Panneau Propriétés du symbole Il gère les propriétés personnalisables des symboles graphiques.
Présentation de l’espace de travail
Vous pouvez créer et manipuler vos documents et fichiers à l’aide de divers éléments tels que des panneaux, barres et
fenêtres. Un espace de travail désigne l’organisation de ces éléments. Les espaces de travail des diverses applications de
la suite Adobe® Creative Suite® 4 présentent le même aspect, facilitant ainsi le passage d’une application à une autre.
Vous pouvez également adapter chaque application aux exigences de votre travail, en créant votre propre espace de
travail ou en effectuant une sélection parmi ceux prédéfinis.
Bien que la disposition de l’espace de travail par défaut varie selon les applications, la manipulation des éléments est
pratiquement identique dans chacune d’elles.
17
A
E
F
B DC
G
H
Espace de travail Illustrator par défaut
A. Documents sous forme d’onglets B. Barre d’application C. Sélecteur d’espace de travail D. Barre de titre de panneau E. Panneau Contrôle
F. Panneau Outils G. Bouton de réduction à la taille d’une icône H. Quatre groupes de panneaux en ancrage vertical
• La barre d’application occupe la partie supérieure et contient un sélecteur permettant de basculer vers un autre
espace de travail, des menus (sous Windows uniquement), ainsi que d’autres commandes d’application. Sous Mac
et pour certains produits, vous pouvez l’afficher ou la masquer à l’aide du menu Fenêtre.
• Le panneau Outils contient des outils permettant de créer et de modifier des images, des illustrations, des éléments
de page, etc. Les outils connexes sont regroupés.
Page 24
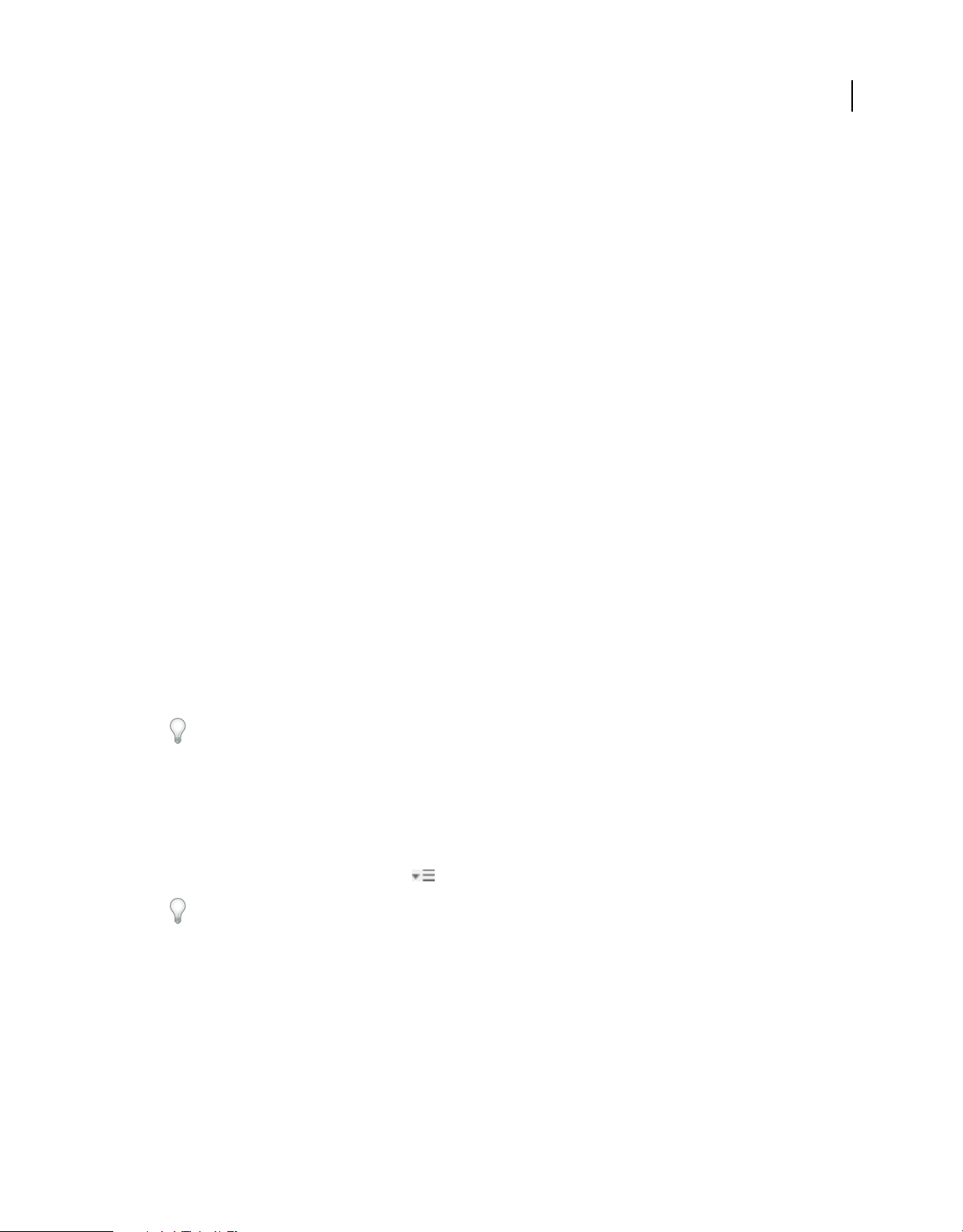
UTILISATION DE FIREWORKS CS4
Espace de travail
• Le panneau Contrôle affiche des options relatives à l’outil sélectionné Le Panneau Contrôle est également appelé
Barre d’options dans Photoshop (Adobe Flash®, Adobe Dreamweaver® et Adobe Fireworks® ne disposent d’aucun
panneau Contrôle).
• Flash, Dreamweaver et Fireworks comportent un Inspecteur de propriétés qui affiche les options relatives à l’élément
ou à l’outil actuellement sélectionné.
• La fenêtre de document affiche le fichier sur lequel vous travaillez. Les fenêtres de document peuvent présenter un
onglet et, dans certains cas, être regroupées et ancrées.
• Les panneaux vous permettent de contrôler et de modifier votre travail. Citons notamment le panneau Montage
dans Flash, le panneau Calques dans Adobe Photoshop® et le panneau Styles CSS dans Dreamweaver. Ils peuvent
être regroupés, empilés ou ancrés.
• Sous Mac OS, le Cadre de l’application regroupe tous les éléments des espaces de travail dans une seule et même
fenêtre uniforme, ce qui permet de manipuler toutes les applications comme s’il s’agissait d’une seule entité.
Lorsque vous déplacez ou que vous redimensionnez le Cadre de l’application ou l’un de ses éléments, tous les
éléments qu’il contient sont réagencés pour éviter tout chevauchement. Les panneaux ne disparaissent pas lorsque
vous changez d’application ou lorsque vous cliquez par erreur à côté de l’application. Si vous utilisez plusieurs
applications, vous pouvez les placer côte à côte à l’écran ou sur plusieurs moniteurs. Si vous préférez l’interface
utilisateur Mac classique que vous pouvez personnaliser à votre convenance, il vous suffit de désactiver le Cadre de
l’application. Dans Adobe Illustrator® par exemple, sélectionnez la commande Fenêtre > Cadre de l’application
pour l’activer ou le désactiver. (Dans Flash, le Cadre de l’application est activé en permanence. Dreamweaver n’en
utilise pas).
18
Affichage et masquage de tous les panneaux
• (Illustrator, Adobe InCopy®, Adobe InDesign®, Photoshop, Fireworks) Pour afficher ou masquer tous les panneaux,
y compris les panneaux Outils et Contrôle, appuyez sur la touche de tabulation.
• (Illustrator, InCopy, InDesign, Photoshop) Pour afficher ou masquer tous les panneaux, à l’exception des panneaux
Outils et Contrôle, appuyez sur les touches Maj+tabulation.
Vous pouvez afficher temporairement les panneaux masqués si l’option Afficher automatiquement les panneaux
masqués est sélectionnée dans les préférences Interface. Cette option est toujours activée dans Illustrator. Déplacez
le pointeur vers le bord de la fenêtre de l’application (Windows®) ou vers le bord de l’écran (Mac OS®) et laissez le
pointeur au-dessus de la bande qui s’affiche.
• (Flash, Dreamweaver, Fireworks) Pour afficher ou masquer tous les panneaux, appuyez sur la touche F4.
Affichage des options de panneau
❖ Cliquez sur l’icône de menu de panneau dans le coin supérieur droit du panneau.
L’ouverture d’un menu est possible même lorsque le panneau est réduit.
Réglage de la luminosité du panneau (Illustrator)
❖ Faites glisser le curseur Luminosité dans les préférences de l’interface utilisateur. Cette commande affecte tous les
panneaux, y compris le panneau Contrôle.
Reconfiguration du panneau Outils
Vous pouvez afficher les outils du panneau Outils dans une seule colonne ou côte à côte dans deux colonnes. (Cette
fonction n’est pas disponible dans le panneau Outils de Fireworks et Flash).
Page 25
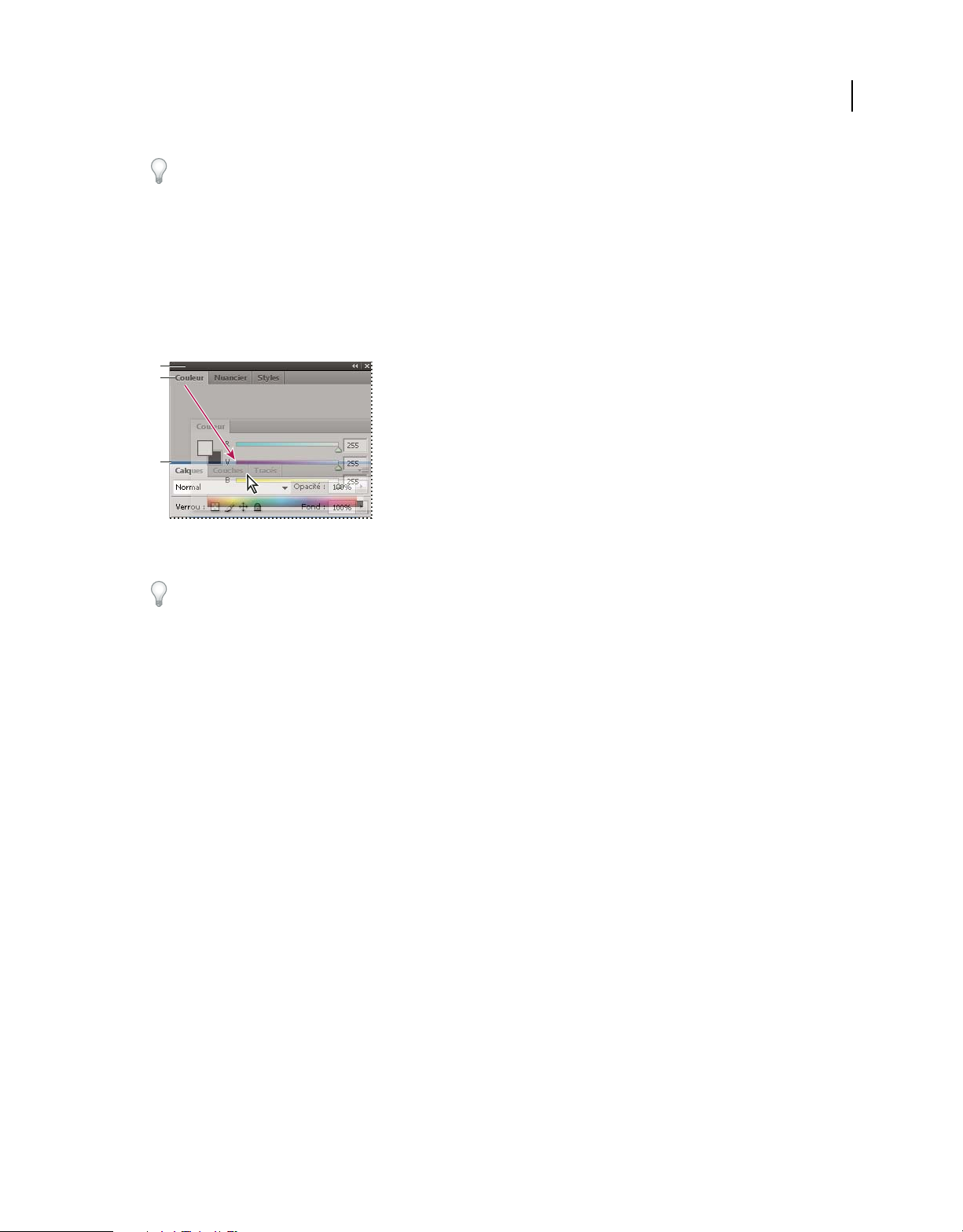
UTILISATION DE FIREWORKS CS4
Espace de travail
Dans InDesign et InCopy, une option des préférences d’interface vous permet également de basculer d’un affichage en
une colonne vers un affichage en deux colonnes.
❖ Cliquez sur la double flèche dans la partie supérieure du panneau Outils.
Gestion des fenêtres et des panneaux
Pour créer un espace de travail personnalisé, vous déplacez et manipulez les fenêtres de document et les panneaux.
Vous pouvez également enregistrer des espaces de travail, puis passer de l’un à l’autre.
Remarque : les exemples suivants sont basés sur Photoshop. L’espace de travail est le même dans tous les produits.
A
B
C
La fine zone de largage bleue indique que le panneau Couleur va être ancré seul au-dessus du groupe de panneaux Calques.
A. Barre de titre B. Onglet C. Zone de largage
19
Dans Photoshop, vous pouvez modifier le corps de la police du texte du panneau Contrôle, des panneaux et des infobulles. Choisissez une option dans le menu Corps de la police de l’interface utilisateur des préférences de l’interface.
Gestion des fenêtres de document
Les fenêtres de document comportent des onglets lorsque plusieurs fichiers sont ouverts.
• Pour modifier l’ordre des onglets de la fenêtre de document, faites glisser un onglet de la fenêtre à l’emplacement
voulu dans le groupe.
• Pour annuler l’ancrage d’une fenêtre de document à un groupe de fenêtres, faites glisser l’onglet de cette fenêtre
hors du groupe.
• Pour ancrer une fenêtre de document à un groupe de fenêtres de document, faites glisser cette fenêtre dans le
groupe.
Remarque : Dreamweaver ne prend pas en charge l’ancrage des fenêtres de document et son annulation. Utilisez le
bouton Réduire de la fenêtre de document pour créer des fenêtres flottantes.
• Pour créer des groupes de documents empilés ou juxtaposés, faites glisser la fenêtre vers l’une des zones de largage
situées en haut, en bas ou sur les côtés d’une autre fenêtre. Vous pouvez également sélectionner une disposition
pour le groupe en utilisant le bouton Disposition de la barre d’application.
Remarque : certains produits ne prennent pas en charge cette fonctionnalité. Cependant, votre produit peut présenter
des commandes Cascade et Mosaïque (ou Juxtaposer), sous le menu Fenêtre, pour vous permettre d’organiser vos
documents.
• Dans un groupe à onglets, pour passer à un autre document lors du glissement d’une sélection, faites glisser cette
sélection sur l’onglet du document souhaité pendant un moment.
Remarque : certains produits ne prennent pas en charge cette fonctionnalité.
Page 26
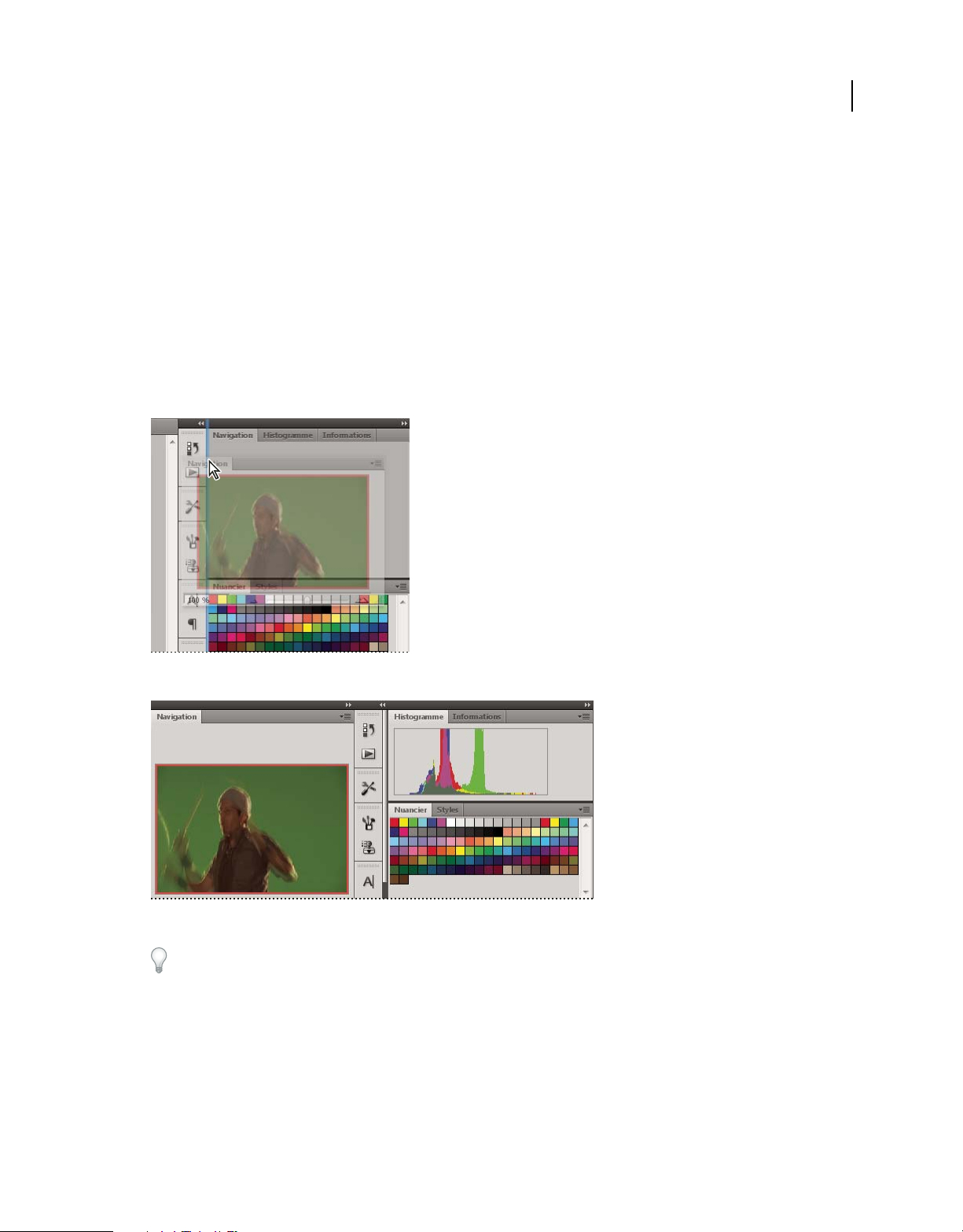
UTILISATION DE FIREWORKS CS4
Espace de travail
Ancrage et annulation d’ancrage de panneaux
Un dock est un ensemble de panneaux ou de groupes de panneaux affichés ensemble, généralement en position
verticale. Pour ancrer et annuler l’ancrage des panneaux, insérez-les dans le dock et déplacez-les hors du dock.
Remarque : l’ancrage et l’empilage sont deux notions distinctes. Une pile est un ensemble de panneaux ou de groupes de
panneaux flottants, assemblés de haut en bas.
• Pour ancrer un panneau, cliquez sur l’onglet correspondant et faites-le glisser dans le dock, au-dessus, sous ou entre
d’autres panneaux.
• Pour ancrer un groupe de panneaux, cliquez sur sa barre de titre (barre vide de couleur unie située au-dessus des
onglets) et faites-le glisser dans le dock.
• Pour supprimer un panneau ou un groupe de panneaux, faites-le glisser en dehors du dock en cliquant sur l’onglet
ou la barre de titre. Vous pouvez faire glisser l’élément vers un autre dock ou le rendre flottant.
20
Déplacement du panneau Navigateur vers un nouveau dock ; cette opération est indiquée par une surbrillance verticale bleue.
Panneau Navigateur dans son propre dock
Vous pouvez faire en sorte que les panneaux n’occupent pas la totalité de l’espace disponible dans un dock. Faites
glisser le bord inférieur du dock vers le haut de sorte qu’il ne coïncide plus avec le bord de l’espace de travail.
Déplacement de panneaux
Lorsque vous déplacez des panneaux, des zones de largage en surbrillance bleue apparaissent : il s’agit des zones dans
lesquelles vous pouvez déplacer le panneau. Vous pouvez, par exemple, déplacer un panneau vers le haut ou vers le bas
en le faisant glisser sur la fine zone de largage bleue située au-dessus ou sous un autre panneau. Si vous faites glisser le
panneau vers un emplacement autre qu’une zone de largage, ce dernier flotte dans l’espace de travail.
• Pour déplacer un panneau, faites-le glisser en cliquant sur son onglet.
Page 27
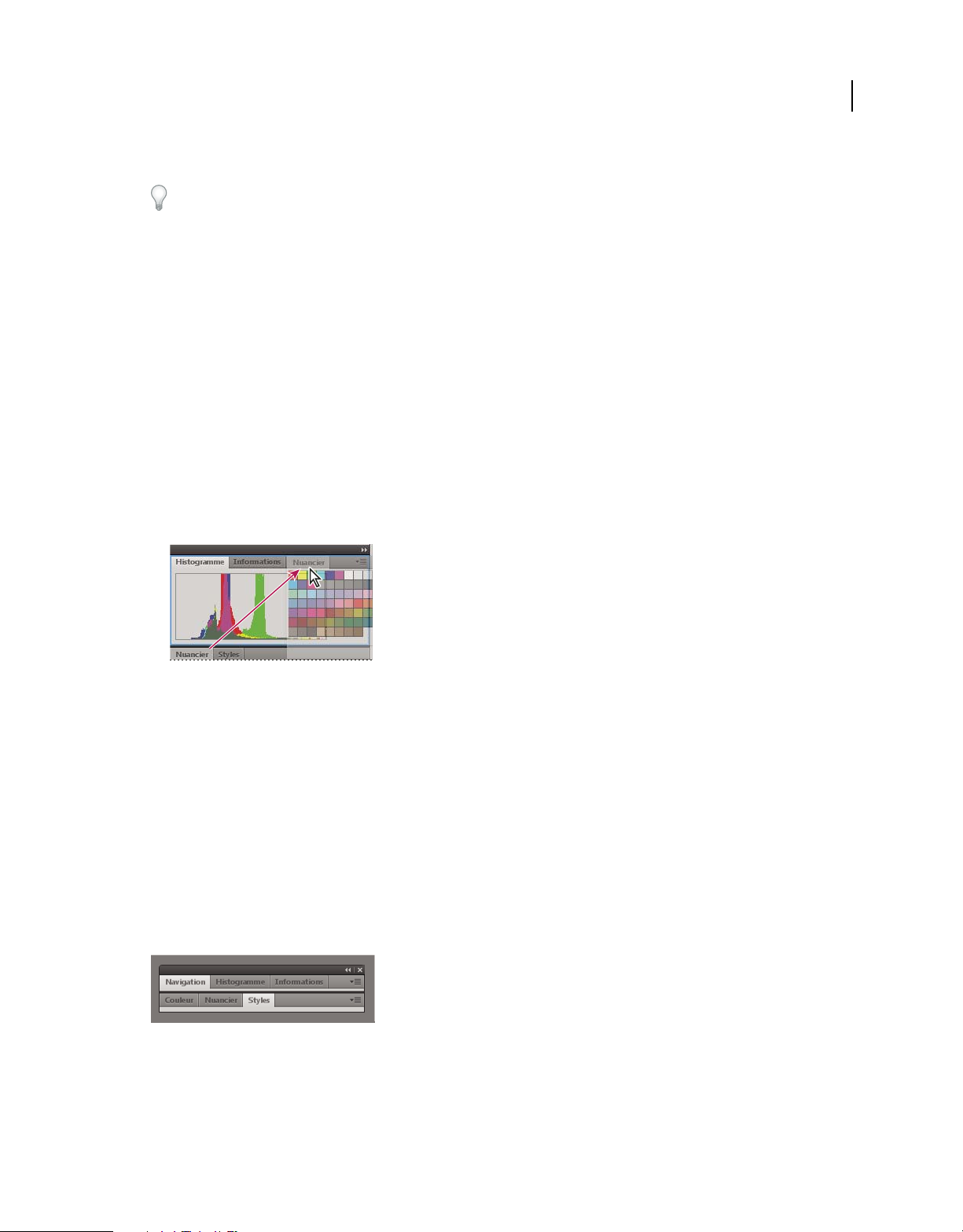
UTILISATION DE FIREWORKS CS4
Espace de travail
• Pour déplacer un groupe de panneaux ou une pile de panneaux flottants, faites glisser la barre de titre.
Pour empêcher l’ancrage d’un panneau, appuyez sur la touche Ctrl (Windows) ou Commande (Mac OS) lors de son
déplacement. Pour annuler l’opération, appuyez sur la touche Echap lors du déplacement du panneau.
Remarque : le dock est fixe et ne peut pas être déplacé. Vous pouvez toutefois créer des groupes ou des piles de panneaux
et les placer à l’endroit de votre choix.
Ajout et suppression de panneaux
Lorsque vous supprimez tous les panneaux d’un dock, ce dernier disparaît. Vous pouvez créer un dock en déplaçant
les panneaux vers le bord droit de l’espace de travail jusqu’à ce qu’une zone de largage soit visible.
• Pour supprimer un panneau, cliquez sur son onglet avec le bouton droit de la souris (Windows) ou en appuyant
sur la touche Contrôle (Mac), puis sélectionnez l’option Fermer ; vous pouvez également le désélectionner dans le
menu Fenêtre.
• Pour ajouter un panneau, sélectionnez-le dans le menu Fenêtre et ancrez-le à l’emplacement de votre choix.
Manipulation de groupes de panneaux
• Pour déplacer un panneau dans un groupe, faites glisser son onglet vers la zone de largage en surbrillance située
dans le groupe.
21
Ajout d’un panneau à un groupe
• Pour réorganiser les panneaux d’un groupe, faites glisser l’onglet du panneau de votre choix vers son nouvel
emplacement.
• Pour rendre un panneau flottant, faites-le glisser en dehors du groupe au moyen de son onglet.
• Pour déplacer un groupe, faites glisser la barre de titre (zone située au-dessus des onglets).
Empilage de panneaux flottants
Lorsque vous faites sortir un panneau de son dock et que vous le placez en dehors de toute zone de largage, ce panneau
flotte dans l’espace de travail. Un panneau flottant peut être placé à n’importe quel endroit dans l’espace de travail.
Vous pouvez empiler des panneaux ou groupes de panneaux flottants de sorte qu’ils se comportent comme une seule
entité lorsque vous faites glisser la barre de titre supérieure (cette méthode ne permet pas d’empiler les panneaux qui
font partie d’un dock, ni de les déplacer comme s’il s’agissait d’une seule entité).
Panneaux empilés flottants
• Pour empiler des panneaux flottants, cliquez sur un onglet pour faire glisser le panneau correspondant vers la zone
de largage située au bas d’un autre panneau.
Page 28
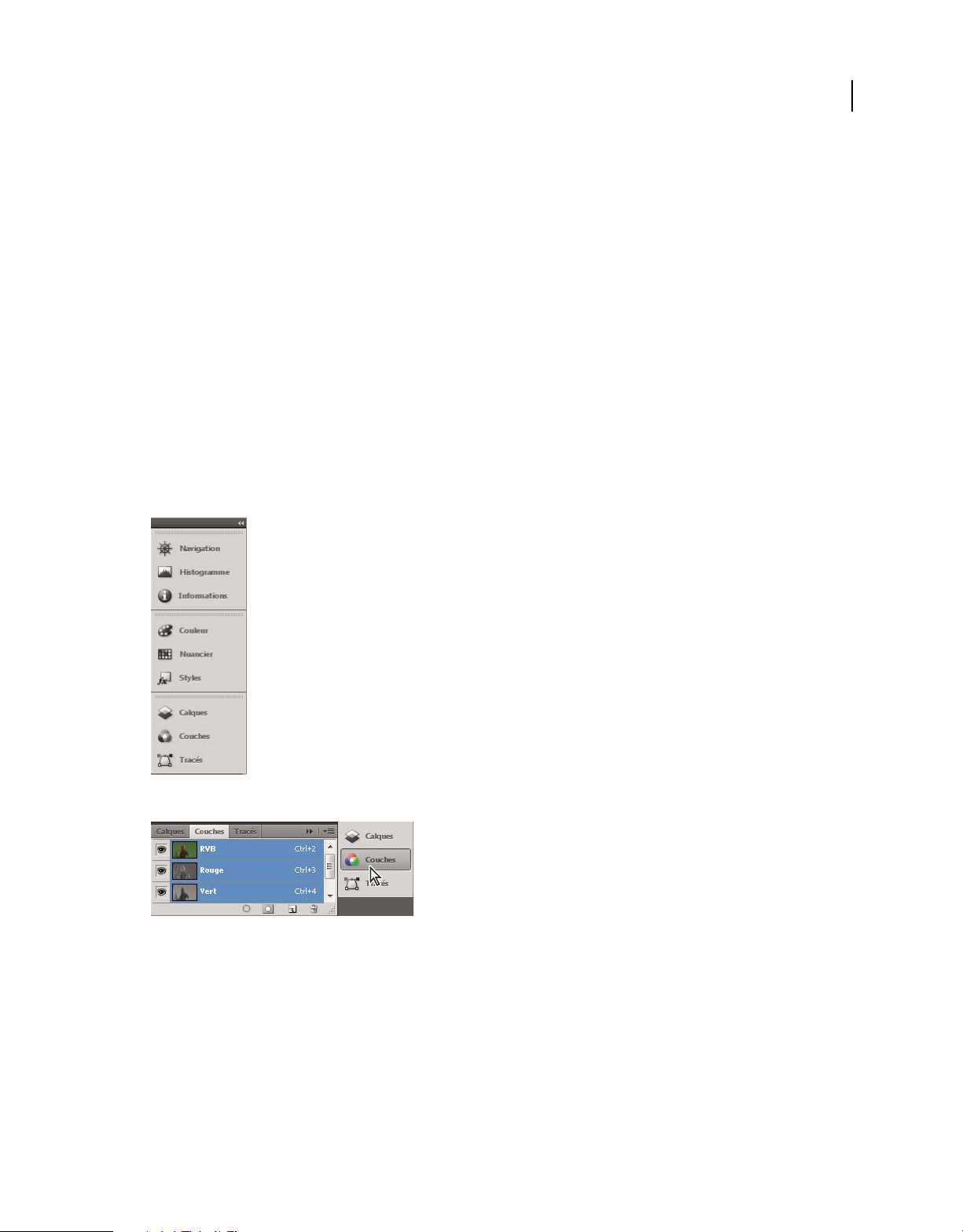
UTILISATION DE FIREWORKS CS4
Espace de travail
• Pour modifier l’ordre d’empilage, cliquez sur un onglet afin de faire glisser le panneau correspondant vers le haut
ou vers le bas.
Remarque : prenez soin de « déposer » l’onglet sur l’étroite zone de largage située entre les panneaux, plutôt que sur
la large zone de largage située dans une barre de titre.
• Pour rendre un panneau ou groupe de panneaux de la pile flottant, déplacez-le hors de la pile au moyen de son
onglet ou de sa barre de titre.
Redimensionnement des panneaux
• Pour réduire ou agrandir un panneau, un groupe de panneaux ou une pile de panneaux, cliquez deux fois sur un
onglet. Vous pouvez également cliquer une fois sur la zone d’onglets (l’espace vide situé à côté des onglets).
• Pour redimensionner un panneau, faites glisser l’un de ses côtés. Cette méthode de redimensionnement ne
fonctionne pas toujours, notamment avec la palette Couleur de Photoshop.
Manipulation de panneaux réduits à la taille d’icônes
Vous pouvez réduire des panneaux à la taille d’icônes afin de limiter l’encombrement de l’espace de travail. Dans
certains cas, les panneaux sont réduits de la sorte dans l’espace de travail par défaut.
22
Panneaux réduits à la taille d’icônes
Panneaux agrandis
• Pour réduire ou développer toutes les icônes de panneau d’un dock, cliquez sur la double flèche située dans la partie
supérieure du dock.
• Pour développer une seule icône de panneau, cliquez sur cette dernière.
• Pour redimensionner les icônes de panneau afin de voir les icônes uniquement (et non les libellés), réglez la largeur
du dock jusqu’à ce que le texte ne soit plus visible. Pour afficher à nouveau le texte, augmentez la largeur du dock.
• Pour réduire à la taille d’une icône un panneau qui a été développé, cliquez sur son onglet, sur son icône ou sur la
double flèche affichée dans sa barre de titre.
Page 29
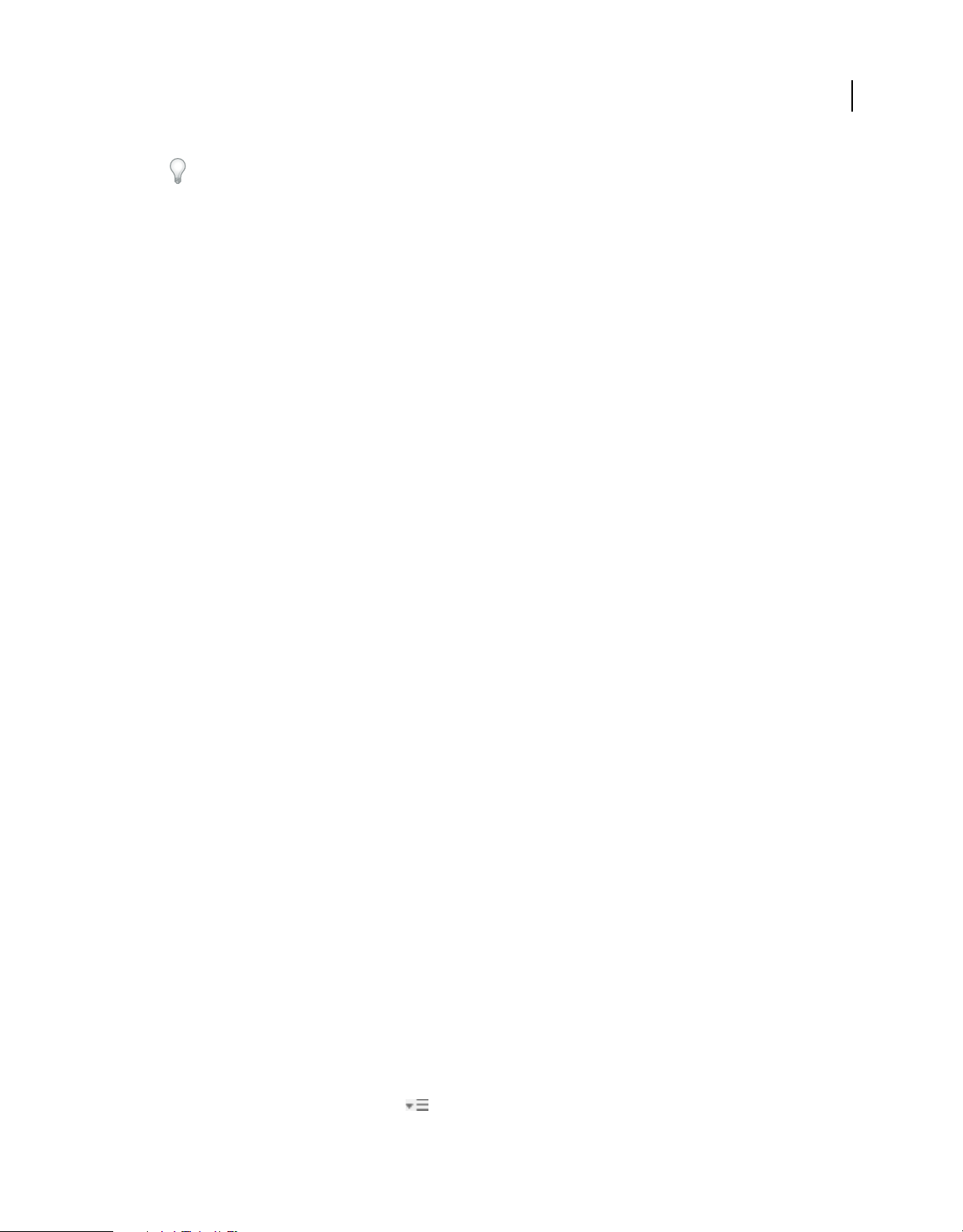
UTILISATION DE FIREWORKS CS4
Espace de travail
Dans certaines applications, si vous sélectionnez l’option Réduction automatique des panneaux d’icônes dans les
préférences d’interface ou les options d’interface utilisateur, une icône de panneau développée est réduite
automatiquement lorsque vous cliquez en dehors de cette dernière.
• Pour ajouter un panneau flottant ou un groupe de panneaux à un dock d’icônes, faites-le glisser au moyen de son
onglet ou de sa barre de titre (les panneaux sont réduits automatiquement à la taille d’icônes lorsque vous les ajoutez
à un dock d’icônes).
• Pour déplacer une icône de panneau (ou un groupe d’icônes de panneau), faites-la glisser. Vous pouvez déplacer
des icônes de panneau vers le haut et vers le bas dans le dock, dans d’autres docks (elles apparaissent dans le style
du panneau de ce dock) ou en dehors du dock (elles apparaissent sous la forme de panneaux flottants développés).
Restauration de l’espace de travail par défaut
• Sélectionnez l’espace de travail par défaut au moyen du sélecteur dans la barre d’application.
• (Photoshop) Sélectionnez la commande Fenêtre > Espace de travail > Espace de travail par défaut.
• (InDesign, InCopy) Choisissez la commande Fenêtre > Espace de travail > Réinitialiser [Nom de l’espace de travail].
Gestion des connexions aux services Web
Dans Adobe® Creative Suite® 4, le panneau Connexions vous permet de gérer les connexions aux services Web et les
extensions, installées localement, qui interagissent avec ces derniers. Le panneau Connexions lui-même constitue une
extension. Les extensions supplémentaires installées avec les applications Creative Suite comprennent les éléments
suivants :
23
Adobe ConnectNow Travaillez en étroite collaboration avec des groupes de travail dispersés sur le Web et partagez
voix, données et contenu multimédia.
Panneau Kuler™ Créez, partagez et découvrez des thèmes de couleurs en ligne.
Aide Dans le coin supérieur droit des applications, saisissez des termes de recherche afin d’accéder à l’aide détaillée
d’Adobe, ainsi qu’à un complément de contenu issu des communautés de conception et de production.
Visitez Adobe.com/fr/ pour obtenir davantage d’informations sur les services et extensions supplémentaires.
Connexion aux services Web Adobe
Quelle que soit l’application que vous utilisez pour accéder au panneau Connexions, une connexion automatique vous
permet de bénéficier de services tels que les réunions ConnectNow.
1 Dans Adobe InDesign, Photoshop, Illustrator, Flash, Fireworks ou Dreamweaver, choisissez la commande
Fenêtre > Extensions > Connexions.
2 Entrez vos ID et mot de passe Adobe (si vous ne possédez pas d’ID ou si vous l’avez oublié, cliquez sur le lien
approprié).
3 (Facultatif) Pour rester connecté lorsque vous redémarrez l’ordinateur, sélectionnez l’option Mémoriser mes
informations sur cet ordinateur.
4 Cliquez sur le bouton Connexion.
Désactivation des mises à jour automatiques d’extension
Par défaut, le panneau Connexions met automatiquement à jour les extensions installées. Cependant, vous pouvez
désactiver les mises à jour automatiques et les activer manuellement.
1 Dans le menu du panneau Connexions , sélectionnez l’option Préférences de mise à jour.
Page 30
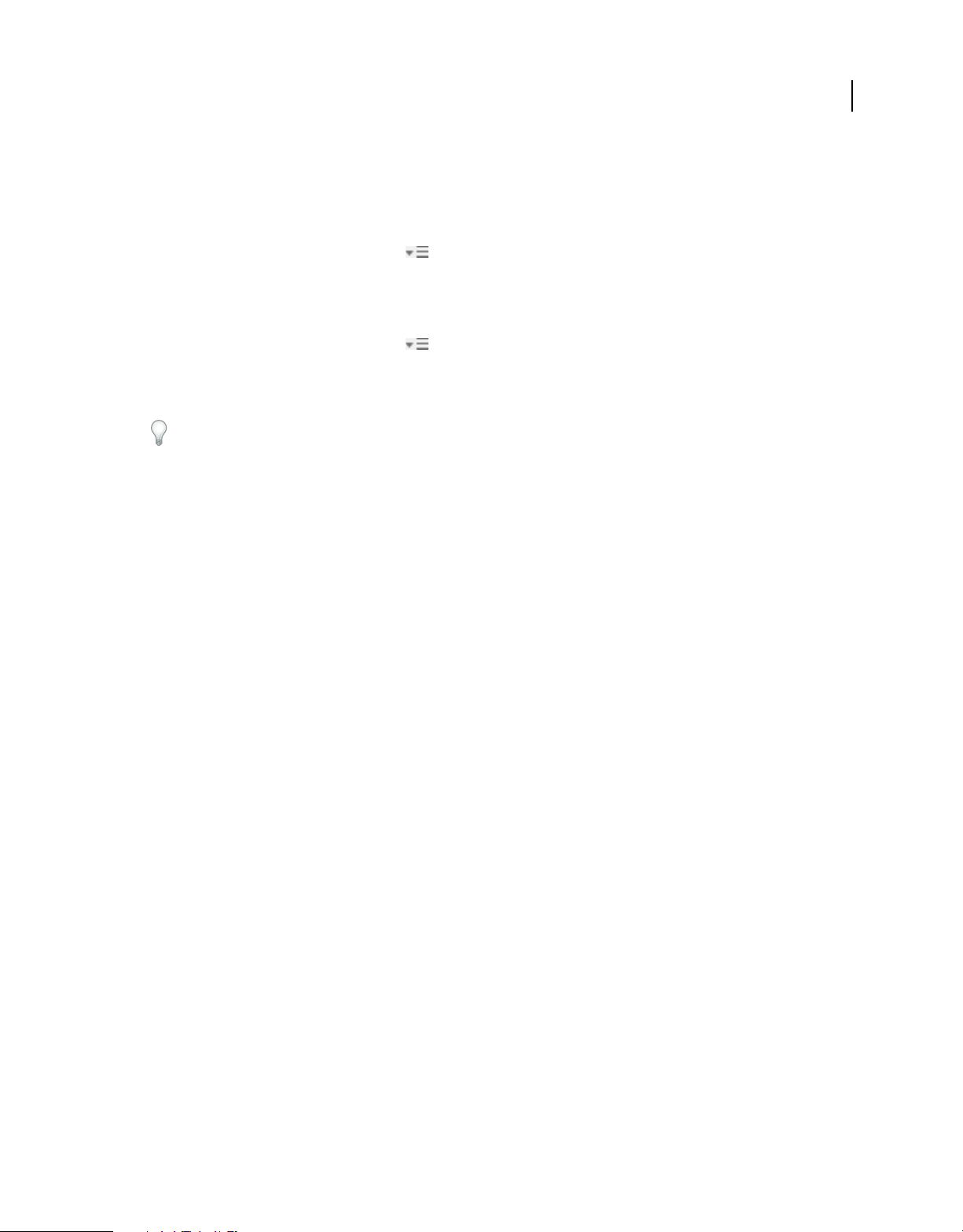
UTILISATION DE FIREWORKS CS4
Espace de travail
2 Désélectionnez l’option Vérifier automatiquement les mises à jour.
3 Relancez toutes les applications Adobe Creative Suite ouvertes.
Vérification manuelle des extensions mises à jour
❖ Dans le menu du panneau Connexions , sélectionnez l’option Vérifier les mise à jour.
Désactivation des services Web
Si votre environnement de travail n’autorise pas les connexions en ligne, désactivez les services Web.
1 Dans le menu du panneau Connexions , sélectionnez l’option Options hors connexion.
2 Sélectionnez l’option Rester hors connexion.
3 Relancez toutes les applications Adobe Creative Suite ouvertes.
Pour désactiver le panneau Connexions et les services Web dans Photoshop uniquement, désélectionnez
l’option Permettre la connexion à Internet pour les extensions dans la section Modules externes de la boîte de
dialogue Préférences.
Enregistrement d’un espace de travail et basculement d’un espace de travail à l’autre
En enregistrant la taille et la position actuelles des panneaux comme espace de travail nommé, vous gardez la
possibilité de restaurer cet espace par la suite, et ce, même si vous avez déplacé ou fermé un panneau. Les noms des
espaces de travail enregistrés sont visibles dans le sélecteur d’espace de travail de la barre d’application.
24
Dans Photoshop, l’espace de travail enregistré peut s’accompagner d’un jeu de menus et d’un ensemble de raccourcis
clavier spécifiques.
Enregistrement d’un espace de travail personnalisé
1 Lorsque l’espace de travail se trouve dans la configuration que vous souhaitez enregistrer, utilisez l’une des
méthodes suivantes :
• (Photoshop, Illustrator) Choisissez la commande Fenêtre > Espace de travail > Enregistrer l’espace de travail.
• (InDesign, InCopy) Choisissez la commande Fenêtre > Espace de travail > Nouvel espace de travail.
• (Dreamweaver) Choisissez la commande Fenêtre > Présentation de l’espace de travail > Nouvel espace de
travail.
• (Flash) Choisissez la commande Nouvel espace de travail dans le sélecteur d’espace de travail de la barre
d’application.
• (Fireworks) Choisissez la commande Enregistrer la présentation active dans le sélecteur d’espace de travail de la
barre d’application.
2 Attribuez un nom à l’espace de travail.
3 (Photoshop, InDesign) Sélectionnez ensuite une ou plusieurs options dans la section Capture :
Position des panneaux Enregistre la position actuelle des panneaux.
Raccourcis clavier Enregistre l’ensemble de raccourcis clavier actuel (Photoshop seulement).
Menus Enregistre l’ensemble de menus actuels.
4 Cliquez sur le bouton OK ou Enregistrer.
Page 31

UTILISATION DE FIREWORKS CS4
Espace de travail
Affichage de l’espace de travail ou basculement d’un espace de travail à l’autre
❖ Sélectionnez un espace de travail dans le sélecteur d’espace de travail de la barre d’application.
Dans Photoshop, vous pouvez attribuer un raccourci clavier à chacun des espaces de travail pour pouvoir passer de
l’un à l’autre plus rapidement.
Suppression d’un espace de travail personnalisé
• Choisissez l’option Gérer les espaces de travail dans le sélecteur d’espace de travail de la barre d’application,
sélectionnez l’espace de travail, puis cliquez sur la commande Supprimer. (Cette option n’est pas disponible dans
Fireworks).
• (Photoshop, InDesign, InCopy) Sélectionnez la commande Supprimer l’espace de travail dans le sélecteur d’espace
de travail.
• (Illustrator) Choisissez la commande Fenêtre > Espace de travail > Gérer les espaces de travail, sélectionnez l’espace
de travail, puis cliquez sur l’icône Supprimer.
• (InDesign) Choisissez la commande Fenêtre > Espace de travail > Supprimer l’espace de travail, sélectionnez
l’espace de travail, puis cliquez sur le bouton Supprimer.
Ouverture de l’application avec les panneaux à leur emplacement par défaut ou au dernier emplacement choisi (Photoshop)
Lorsque vous ouvrez Photoshop, les panneaux peuvent soit apparaître à leur emplacement par défaut, soit à l’endroit
où vous les avez utilisés la dernière fois.
25
Dans les préférences d’interface :
• Pour afficher les panneaux à l’endroit où vous les avez laissés la dernière fois, sélectionnez l’option Mémoriser la
position des panneaux.
• Pour afficher les panneaux à leur position par défaut, désélectionnez l’option Mémoriser la position des panneaux.
Page 32

UTILISATION DE FIREWORKS CS4
Espace de travail
Panneau Outils
Le panneau Outils est organisé en six catégories : Sélection, Bitmap, Vecteur, Web, Couleurs et Affichage. Lorsque
vous sélectionnez un outil, l’inspecteur des propriétés affiche les options de l’outil.
26
Affichage des options de l’outil dans l’inspecteur des propriétés
❖ Une fois que vous avez sélectionné un outil, choisissez Sélection > Désélectionner pour désélectionner tous les
objets de la zone de travail.
Sélection d’un outil parmi un groupe d’outils
Un petit triangle dans le coin inférieur droit d’un outil dans le panneau Outils indique qu’il fait partie d’un groupe
d’outils.
1 Cliquez sur l’icône de l’outil, puis maintenez enfoncé le bouton de la souris.
Page 33

UTILISATION DE FIREWORKS CS4
Espace de travail
2 Faites glisser le pointeur afin de sélectionner l’outil souhaité, puis relâchez le bouton de la souris.
Pour sélectionner rapidement un outil masqué, appuyez plusieurs fois sur le raccourci clavier du groupe, jusqu’à ce
que l’outil recherché apparaisse. (Les raccourcis figurent entre parenthèses en regard des noms d’outils.)
Inspecteur des propriétés
L’inspecteur des propriétés est un panneau contextuel qui affiche les propriétés de la sélection active, les options de
l’outil actif ou les propriétés du document. Par défaut, l’inspecteur des propriétés est ancré au bas de l’espace de travail.
L’inspecteur des propriétés présente deux lignes de propriétés s’il est affiché à mi-hauteur, ou quatre en pleine hauteur.
Vous pouvez également masquer totalement l’inspecteur des propriétés en le laissant dans l’espace de travail.
Remarque : sous Windows, le menu Options est disponible uniquement lorsque l’inspecteur des propriétés est ancré.
Détachement de l’inspecteur des propriétés
❖ Faites glisser l’onglet du panneau vers une autre zone de l’espace de travail.
Ancrage de l’inspecteur des propriétés dans la partie inférieure de l’espace de travail
❖ Faites glisser l’onglet du panneau vers la partie inférieure de l’écran.
27
Développement ou réduction de l’inspecteur Propriétés
❖ Procédez de l’une des manières suivantes :
• Cliquez deux fois sur l’onglet du panneau.
• Cliquez sur la flèche située dans l’angle supérieur gauche du panneau.
Affichage et déplacement des barres d’outils (Windows uniquement)
Affichage ou masquage d’une barre d’outils
❖ Choisissez Fenêtre > Barres d’outils, puis sélectionnez l’une des options suivantes :
Principale Affiche une barre d’outils au-dessus de la fenêtre du document, avec des boutons de commande
couramment utilisés tels que Ouvrir, Enregistrer, Imprimer et Copier.
Modifier Affiche une barre d’outils au-dessous de la fenêtre du document, avec des boutons utilisés pour le
regroupement, la disposition, l’alignement et la rotation.
Détachement d’une barre d’outils
❖ Faites glisser la barre d’outils hors de son lieu d’ancrage.
Ancrage d’une barre d’outils (Windows uniquement)
❖ Faites glisser la barre d’outils vers une zone d’ancrage, en haut de la fenêtre de l’application jusqu’à l’apparition du
rectangle d’aperçu d’emplacement.
Page 34

UTILISATION DE FIREWORKS CS4
Espace de travail
Navigation dans les documents et affichage de documents
Utilisation des onglets pour sélectionner des documents
Lorsque votre document est agrandi, utilisez les onglets figurant en haut de la fenêtre pour alterner entre différents
documents ouverts. Le nom de fichier de chaque document ouvert apparaît dans un onglet situé sous les boutons
d’affichage.
Zoom et panoramique avant et arrière
28
A CB
A. Outil Main B. Outil Zoom C. Menu contextuel Définir le zoom
Zoom avant par incréments prédéfinis
❖ Procédez de l’une des manières suivantes :
• Sélectionnez l’outil Zoom, puis cliquez pour spécifier le nouveau point central à l’intérieur de la fenêtre du
document. A chaque clic, l’image s’agrandit, passant ainsi au prochain facteur de zoom prédéfini.
• Sélectionnez un paramètre de zoom dans le menu contextuel Définir le zoom, situé en bas de la fenêtre du
document.
Page 35

UTILISATION DE FIREWORKS CS4
Espace de travail
• Dans le menu Affichage, sélectionnez Zoom avant ou choisissez un facteur de zoom prédéfini.
Zoom arrière par incréments prédéfinis
❖ Procédez de l’une des manières suivantes :
• Sélectionnez l’outil Zoom, maintenez la touche Alt (Windows) ou Option (Mac OS) enfoncée, puis cliquez à
l’intérieur de la fenêtre du document. Chaque clic réduit l’affichage au prochain pourcentage prédéfini.
• Sélectionnez un paramètre de zoom dans le menu contextuel Définir le zoom, situé en bas de la fenêtre du
document.
• Dans le menu Affichage, sélectionnez Zoom arrière ou choisissez un facteur de zoom prédéfini.
Zoom avant dans une zone spécifique
1 Sélectionnez l’outil Zoom.
2 Cliquez puis faites glisser le pointeur de l’outil sur la partie de l’image à agrandir.
La taille du cadre de sélection du zoom détermine le pourcentage exact de zoom, qui est visible dans la zone Définir
le zoom.
Remarque : vous ne pouvez pas entrer de pourcentage de zoom dans la zone Définir le zoom.
29
Zoom arrière à partir d’une zone spécifique
❖ Tout en maintenant la touche Alt (Windows) ou Option (Mac OS) enfoncée, faites glisser le pointeur de l’outil
Zoom pour délimiter une zone de sélection.
Retour à un facteur de zoom de 100 %
❖ Dans le panneau Outils, cliquez deux fois sur l’outil Zoom.
Application d’un panoramique autour du document
1 Sélectionnez l’outil Main.
2 Faites glisser le pointeur Main.
Si votre translation s’étend au-delà des bords de la zone de travail, l’affichage continue de glisser de sorte que vous
pouvez travailler avec des pixels le long du bord de la zone de travail.
Adaptation du document à la fenêtre active
❖ Cliquez deux fois sur l’outil Main.
Utilisation des modes d’affichage pour gérer l’espace de travail
Dans le panneau Outils, sélectionnez l’un des trois modes d’affichage permettant de contrôler la disposition de votre
espace de travail.
Mode Normal Affichage par défaut de la fenêtre du document.
Mode Plein écran avec affichage des menus Affichage agrandi de la fenêtre de document sur un arrière-plan gris.
Les menus, les barres d’outils, les barres de défilement et les panneaux sont visibles.
Mode Plein écran Affichage agrandi de la fenêtre de document sur un arrière-plan noir. Aucun menu, aucune
barre d’outils ou barre de titre n’est visible.
Page 36

UTILISATION DE FIREWORKS CS4
Espace de travail
Affichage de plusieurs vues d’un document
Vous pouvez afficher simultanément un document à différents niveaux de zoom dans plusieurs vues. Les
modifications que vous apportez dans un affichage sont automatiquement appliquées à tous les autres affichages du
même document.
1 Choisissez Fenêtre > Dupliquer la fenêtre.
2 Sélectionnez un paramètre de zoom pour la nouvelle fenêtre.
Contrôle de la manière dont un document se redessine à l’écran
❖ Choisissez Affichage > Affichage normal.
Si la commande Affichage normal est sélectionnée, Fireworks affiche le document avec toutes les couleurs disponibles
et tous les détails.
Si Affichage normal n’est pas sélectionné, Fireworks affiche les tracés au format de 1 pixel de largeur sans fond. Un X
apparaît sur les images.
30
Modes d’affichage normal et de brouillon
Affichage des documents tels qu’ils apparaissent sur différentes plateformes
❖ Procédez de l’une des manières suivantes :
• Sous Windows, choisissez Affichage > Gamma Macintosh.
• Sur Macintosh®, choisissez la commande Affichage > Gamma Windows.
Modification d’une zone de travail
Vous pouvez modifier la zone de travail à tout moment.
Modification de la taille de la zone de travail
1 Procédez de l’une des manières suivantes :
• Choisissez Modification > Zone de travail > Taille de la zone de travail.
• Choisissez Sélection > Désélectionner, cliquez sur l’outil Pointeur pour afficher les propriétés du document dans
l’inspecteur des propriétés, puis cliquez sur le bouton Taille de la zone de travail.
2 Entrez les nouvelles dimensions dans les zones de texte Largeur et Hauteur.
3 Cliquez sur un des boutons Ancre pour spécifier les côtés du document où Fireworks pourra ajouter ou supprimer
de l’espace, puis cliquez sur OK.
Remarque : l’ancre centrale est sélectionnée par défaut, ce qui indique que les variations de taille de la zone de travail
se répartissent sur tous les côtés.
Page 37

UTILISATION DE FIREWORKS CS4
Espace de travail
Modification de la couleur de la zone de travail
❖ Procédez de l’une des manières suivantes :
• Choisissez la commande Modification > Zone de travail > Couleur de la zone de travail, puis sélectionnez une
option de couleur. Pour utiliser une couleur personnalisée, cliquez sur une couleur dans la fenêtre contextuelle
Nuancier.
• Dans l’inspecteur des propriétés, choisissez Sélection > Désélectionner, cliquez sur l’outil Pointeur pour afficher
les propriétés du document, puis activez la case Couleur de la zone de travail. Dans la fenêtre contextuelle
Nuancier, sélectionnez une couleur ou cliquez sur une couleur quelconque avec la pipette. Pour sélectionner une
zone de travail transparente, cliquez sur le bouton Transparente dans la fenêtre contextuelle Nuancier.
Pour modifier la couleur de la zone de travail par défaut, cliquez sur le nuancier personnalisé dans la boîte de
dialogue Nouveau document (voir la section « Création d’un document Fireworks » à la page 8).
Redimensionnement d’un document et de son contenu
1 Procédez de l’une des manières suivantes :
• Choisissez Sélection > Désélectionner, cliquez sur l’outil Pointeur pour afficher les propriétés du document dans
l’inspecteur des propriétés, puis cliquez sur le bouton Taille de l’image dans l’inspecteur des propriétés.
• Choisissez Modification > Zone de travail > Taille de l’image.
31
La boîte de dialogue Taille de l’image s’affiche.
2 Dans les zones de texte Dimensions en pixels, entrez les nouvelles dimensions horizontales et verticales.
(Facultatif) Modifiez les unités de mesure. Si l’option Rééchantillonner l’image est désélectionnée, vous pouvez
changer la résolution ou la taille, mais pas les dimensions en pixels.
3 Dans les zones de texte Taille, entrez les dimensions horizontales et verticales pour l’image imprimée.
4 Dans la zone Résolution, entrez une nouvelle résolution de l’image.
Lorsque vous changez la valeur de la résolution, vous changez également la dimension en pixels.
5 Procédez de l’une des manières suivantes :
• Pour conserver les proportions (rapport entre les dimensions horizontale et verticale) du document,
sélectionnez Conserver les proportions.
• Pour redimensionner la largeur indépendamment de la hauteur, et inversement, désélectionnez Conserver les
proportions.
6 Pour ajouter ou supprimer des pixels lors du redimensionnement, afin que l’image conserve le même aspect à une
taille différente, sélectionnez Rééchantillonner l’image.
7 Sélectionnez Page active uniquement pour n’appliquer la modification de la taille de la zone de travail qu’à la page
actuellement affichée.
A propos du rééchantillonnage
Fireworks rééchantillonne (redimensionne) les images selon une méthode qui diffère de celle de la plupart des
applications de retouche d’images.
• Lorsqu’un objet bitmap est rééchantillonné, des pixels sont ajoutés ou supprimés dans l’image pour l’agrandir ou
la réduire.
• Lorsqu’un objet vectoriel est rééchantillonné, la perte de qualité est faible dans la mesure où le tracé est redessiné
mathématiquement pour obtenir la taille voulue.
Page 38

UTILISATION DE FIREWORKS CS4
Espace de travail
Dans Fireworks, les attributs des objets vectoriels sont visibles sous forme de pixels ; par conséquent, certains
contours ou certains fonds peuvent être légèrement différents une fois le rééchantillonnage effectué. Cela est dû au
fait que les pixels qui composent ces contours ou fonds doivent être redessinés.
Remarque : les repères, les objets zones sensibles et les objets tranches sont redimensionnés lorsque la taille de l’image
du document est modifiée.
Vous pouvez modifier la taille d’une image bitmap en réglant sa résolution ou en rééchantillonnant l’image.
• Lorsque vous réglez la résolution, vous changez la taille des pixels de l’image de manière à faire tenir plus ou moins
de pixels dans un espace donné. Le réglage de la résolution sans rééchantillonnage ne provoque pas de perte de
données.
• Lors du rééchantillonnage, vous pouvez ajouter ou supprimer des pixels :
Rééchantillonnage positif Ajoute des pixels pour agrandir l’image. Cette méthode risque d’entraîner une perte de
qualité, car les pixels ajoutés ne correspondent pas toujours à l’image d’origine.
Rééchantillonnage négatif Supprime des pixels pour réduire la taille de l’image mais entraîne une perte de données
dans l’image. Cette méthode entraîne toujours une baisse de qualité suite à la suppression de pixels pour
redimensionner l’image.
Rotation de la zone de travail
Appliquez une rotation à la zone de travail lorsqu’une image importée est à l’envers ou de travers. Vous pouvez faire
pivoter le document de 180°, de 90° vers la droite ou de 90° vers la gauche. Lorsque vous appliquez une rotation au
document, tous les objets qu’il contient subissent le même mouvement.
32
❖ Choisissez Modification > Zone de travail, puis choisissez une option de rotation.
Rognage ou ajustement de la zone de travail
Développez ou réduisez la taille de la zone de travail en fonction des objets qui la composent.
Zone de travail d’origine (gauche), zone de travail rognée (droite)
1 Choisissez Sélection > Désélectionner pour afficher les propriétés du document dans l’inspecteur des propriétés.
2 Cliquez sur Ajuster la zone de travail dans l’inspecteur des propriétés.
Recadrage d’un document
Le recadrage permet de supprimer des parties inutiles d’un document. La zone de travail est redimensionnée à la taille
d’une zone que vous définissez.
Page 39

UTILISATION DE FIREWORKS CS4
Espace de travail
Par défaut, le recadrage supprime les objets qui dépassent les limites de la zone de travail. Vous pouvez maintenir des
objets à l’extérieur de la zone de travail en changeant une préférence avant le recadrage.
1 Sélectionnez l’outil Recadrage dans le panneau Outils ou choisissez la commande Edition > Recadrer le
document.
2 Faites glisser un cadre de sélection sur la zone de travail. Ajustez les poignées de recadrage jusqu’à ce que le cadre
de sélection délimite la zone à conserver.
3 Cliquez deux fois à l’intérieur du cadre de sélection, ou appuyez sur la touche Entrée, pour recadrer le document.
Fireworks redimensionne la zone de travail à la taille de la zone que vous avez définie et supprime les objets situés
à l’extérieur de la zone de travail.
Pour conserver ces objets, avant de recadrer, désélectionnez Supprimer les objets pendant le recadrage dans l’onglet
Edition de la boîte de dialogue Préférences.
Utilisation des règles, des repères et de la grille
Les règles, les repères et la grille vous permettent de placer et d’aligner des objets. Les repères sont des lignes que vous
faites glisser sur la zone de travail du document à partir des règles. Vous pouvez utiliser des repères pour marquer
d’importantes parties de votre document (marges et point central, par exemple). La grille affiche un ensemble de lignes
horizontales et verticales sur la zone de travail afin de faciliter les positionnements. Les repères et les grilles ne se
trouvent pas sur un calque et ne sont pas exportés avec le document.
33
Pour modifier la taille de la grille ou la couleur de la grille et des repères, reportez-vous à la section « Préférences de
repères et de grilles » à la page 298.
Page 40

UTILISATION DE FIREWORKS CS4
Espace de travail
Affichage et masquage de règles
❖ Choisissez Affichage > Règles.
Les règles horizontale et verticale s’affichent le long des marges de la fenêtre de document. Les règles utilisent l’unité
de mesure pixel.
Création d’un repère horizontal ou vertical
1 Cliquez puis faites glisser à partir de la règle correspondante.
2 Positionnez le repère à l’endroit voulu de la zone de travail, puis relâchez le bouton de la souris.
Remarque : repositionnez le repère en le faisant glisser de nouveau.
Déplacement d’un repère jusqu’à une position précise
1 Cliquez deux fois sur le repère.
2 Entrez la nouvelle position dans la boîte de dialogue Déplacer un repère, puis cliquez sur OK.
Affichage ou masquage des repères ou de la grille
❖ Choisissez la commande Affichage > Repères > Afficher les repères ou Affichage > Grille > Afficher la grille.
34
Accrochage d’objets à des repères ou à la grille
❖ Choisissez la commande Affichage > Repères > Accrocher aux repères ou Affichage > Grille > Accrocher à la grille.
Verrouillage ou déverrouillage de tous les repères
❖ Choisissez Affichage > Repères > Verrouiller les repères.
Suppression d’un repère
❖ Faites glisser le repère en dehors de la zone de travail.
Affichage de la distance entre les repères
❖ Appuyez sur la touche Maj quand le pointeur est situé entre les repères.
Pour afficher la distance entre les repères, appuyez sur la touche Maj tout en faisant glisser les repères dans la zone de
travail.
Repères commentés
Les repères commentés sont temporairement accrochés aux repères pour vous aider à créer, aligner, modifier et
transformer des objets par rapport à d’autres objets. Pour activer des repères commentés et les accrocher, choisissez
Affichage > Repères commentés, puis sélectionnez Afficher les repères commentés et Accrocher aux repères
commentés.
Vous pouvez utiliser les repères commentés comme suit :
• Lorsque vous créez un objet, utilisez les repères commentés pour le positionner par rapport aux objets existants.
Les outils Ligne, Rectangle, Ellipse, Polygone et Formes automatiques affichent des repères commentés, ainsi que
les outils de tranche rectangulaire et circulaire.
• Lorsque vous déplacez un objet, utilisez des repères commentés pour l’aligner par rapport aux autres objets.
• Lorsque vous transformez un objet, des repères commentés apparaissent automatiquement pour faciliter la
transformation.
Page 41

UTILISATION DE FIREWORKS CS4
Espace de travail
Pour modifier l’affichage des repères commentés, définissez leurs préférences (voir « Préférences de repères et de
grilles » à la page 298).
Annulation et répétition de plusieurs actions
Le panneau Historique répertorie les dernières opérations effectuées dans Fireworks. Vous pouvez spécifier le nombre
d’étapes dans le champ Nombre maximum d’actions annulées de la boîte de dialogue Préférences de Fireworks.
Annulation et rétablissement d’actions
1 Choisissez Fenêtre > Historique pour ouvrir le panneau Historique.
2 Faites glisser le marqueur d’annulation vers le haut ou vers le bas.
Répétition d’actions
1 Effectuez les actions.
2 Pour sélectionner les actions à répéter dans le panneau Historique, utilisez l’une des méthodes suivantes :
• Cliquez sur une action pour la sélectionner (mettre en surbrillance).
• Tout en maintenant la touche Ctrl (Windows) ou Cmde (Mac OS) enfoncée, cliquez pour sélectionner des
actions individuelles.
• Tout en maintenant la touche Maj enfoncée, cliquez sur des actions pour sélectionner une série continue
d’actions.
3 Cliquez sur le bouton Réexécuter, en bas du panneau Historique.
35
Enregistrement d’actions en vue de leur réutilisation
1 Sélectionnez les actions à enregistrer dans le panneau Historique.
2 Cliquez sur le bouton Enregistrer situé en bas du panneau.
3 Entrez un nom de commande.
Utilisation de la commande personnalisée enregistrée
❖ Dans le menu Commandes, sélectionnez le nom de la commande.
Page 42

Chapitre 4 : Sélection et transformation d’objets
Sélection des objets
Avant de pouvoir manipuler un objet du document, sélectionnez-le. Cela s’applique à un objet vectoriel, un tracé ou
des points ; un bloc de texte, un mot ou une lettre ; une tranche ou une zone sensible ; une occurrence ou un objet
bitmap. Pour sélectionner un objet, utilisez le panneau Calques ou un outil de sélection.
Panneau Calques Affiche chaque objet. Vous pouvez cliquer sur un objet dans le panneau Calques pour le sélectionner
lorsque le panneau est ouvert et les calques développés.
Outils de sélection Chacun d’entre eux joue un rôle spécifique :
L’outil Pointeur sélectionne des objets lorsque vous cliquez sur les objets ou faites glisser une zone de
sélection autour d’eux.
L’outil Sous-sélection sélectionne un objet individuel dans un groupe ou les points d’un objet vectoriel.
36
L’outil Sélectionner derrière sélectionne un objet se trouvant derrière un autre objet.
L’outil Zone d’exportation sélectionne une zone à exporter sous la forme d’un fichier distinct.
Sélection d’objets par clics
❖ Procédez de l’une des manières suivantes :
• Déplacez l’outil Pointeur sur le tracé ou le cadre de sélection de l’objet, puis cliquez.
• Cliquez sur le contour ou le fond de l’objet.
• Sélectionnez l’objet dans le panneau Calques.
Pour prévisualiser ce que vous sélectionnez lorsque vous cliquez sur un objet au-dessous du pointeur sur la zone
de travail, sélectionnez l’option Surbrillance souris dans la catégorie Edition de la boîte de dialogue Préférences.
Sélection d’objets par glissement
❖ Faites glisser l’outil Pointeur pour inclure un ou plusieurs objets dans la zone de sélection.
Page 43

UTILISATION DE FIREWORKS CS4
Sélection et transformation d’objets
Déplacement ou modification d’objets à l’aide de l’outil Sous-sélection
Utilisez l’outil Sous-sélection pour sélectionner, déplacer ou modifier des points sur un tracé vectoriel ou un objet
faisant partie d’un groupe.
1 Sélectionnez l’outil Sous-sélection.
2 Effectuez une sélection.
3 Procédez de l’une des manières suivantes :
• Pour modifier un objet, faites glisser un de ses points ou l’une de ses poignées de sélection.
• Pour déplacer l’intégralité d’un objet, faites glisser le pointeur n’importe où dans l’objet, excepté sur un point ou
une poignée de sélection.
Sélection d’un objet se trouvant derrière d’autres objets
❖ Cliquez sur l’outil Sélectionner derrière en continu au-dessus des objets empilés, en commençant par le haut
jusqu’à ce que vous sélectionniez l’objet souhaité.
Remarque : vous pouvez également sélectionner un objet difficile à atteindre en cliquant dessus dans le panneau Calques
lorsque les calques sont développés.
37
Informations sur la sélection dans l’inspecteur des propriétés
Lorsque vous sélectionnez un objet, l’inspecteur des propriétés identifie la sélection. La partie supérieure gauche de
l’inspecteur des propriétés contient une description de l’élément en cours d’inspection et le nombre d’objets
sélectionnés si plusieurs objets sont sélectionnés. L’inspecteur des propriétés fournit également une zone pour saisir le
nom des éléments sélectionnés.
Remarque : le nom s’affiche dans la barre de titre du document à chaque fois que vous sélectionnez cet élément. En cas
d’exportation des tranches et des boutons, le nom est le nom de fichier.
(Windows uniquement) Si la barre d’état est activée, les objets sélectionnés sont identifiés dans la barre d’état, en bas
de la fenêtre du document.
Modification d’une sélection
Lorsqu’un objet unique est sélectionné, vous pouvez ajouter des objets à la sélection et désélectionner les objets
sélectionnés. En utilisant une commande unique, vous pouvez sélectionner ou désélectionner tout ce qui se trouve sur
tous les calques du document. Vous pouvez également masquer le tracé de sélection de façon à pouvoir modifier un
objet sélectionné tout en l’affichant tel qu’il doit apparaître sur le Web ou sur une copie imprimée.
Ajout à la sélection
❖ Tout en maintenant la touche Maj enfoncée, cliquez sur des objets supplémentaires avec l’outil Pointeur, Sous-
sélection ou Sélectionner derrière.
Page 44

UTILISATION DE FIREWORKS CS4
Sélection et transformation d’objets
Désélection d’un objet en laissant les autres objets sélectionnés
❖ Tout en maintenant la touche Maj enfoncée, cliquez sur l’objet sélectionné.
Sélection de tout le contenu de tous les calques du document
❖ Choisissez Sélection > Tout sélectionner.
Remarque : la commande Tout sélectionner ne sélectionne pas les objets masqués.
Désélection de tous les objets sélectionnés
❖ Choisissez Sélection > Désélectionner.
Remarque : désélectionnez la préférence Modification par calque pour sélectionner tous les objets visibles sur tous les
calques d’un document. En effet, lorsque vous sélectionnez la préférence Modification par calque, seuls les objets du calque
actif sont sélectionnés. Pour plus d’informations, reportez-vous à la section « Organisation des calques » à la page 131
Masquage de la sélection du tracé d’un objet sélectionné
❖ Sélectionnez la commande Affichage > Bords.
Remarque : vous pouvez utiliser le panneau Calques ou l’inspecteur des propriétés pour identifier l’objet sélectionné
lorsque son contour et ses points sont masqués.
38
Masquage d’objets sélectionnés
❖ Choisissez Affichage > Masquer la sélection.
Remarque : les objets masqués ne sont pas exportés. (Cela ne s’applique pas aux objets Web tranches et zones sensibles
du calque Web.)
Affichage de tous les objets
❖ Choisissez Affichage > Tout afficher.
Remarque : pour masquer des objets, que ceux-ci soient sélectionnés ou non, cliquez dans la colonne Œil du
panneau Calques (ou faites glisser le pointeur dessus).
Sélection de pixels
Vous pouvez modifier les pixels de toute la zone de travail ou sélectionner l’un des outils de sélection pour imposer
votre modification à une zone particulière d’une image :
L’outil Cadre de sélection sélectionne une zone de pixels rectangulaire dans une image.
L’outil Cadre de sélection ovale sélectionne une zone de pixels elliptique dans une image.
Page 45

UTILISATION DE FIREWORKS CS4
Sélection et transformation d’objets
L’outil Lasso sélectionne une zone de pixels de forme libre dans une image.
L’outil Lasso polygonal sélectionne une zone de pixels de forme libre mais aux bords droits dans une
image.
L’outil Baguette magique sélectionne une zone de pixels de couleur similaire dans une image.
Les outils de sélection de pixels tracent des cadres de sélection qui définissent la zone de pixels sélectionnés. Après avoir
tracé le cadre de sélection, vous pouvez le manipuler en le déplaçant, en lui ajoutant des éléments ou en l’utilisant pour
effectuer une autre sélection. Vous pouvez modifier les pixels à l’intérieur de la sélection, appliquer des filtres aux pixels
ou effacer des pixels sans affecter les pixels se trouvant au-delà de la sélection. Vous pouvez également créer une
sélection flottante de pixels que vous pouvez modifier, déplacer, couper ou copier.
Options des outils de sélection bitmap
Plusieurs options sont disponibles avec les outils utilisés pour la sélection d’objets bitmap.
Options de bord
Net Crée un cadre de sélection avec un bord clairement délimité.
39
Lissage Permet d’éviter l’apparition de bords dentelés sur cadre de sélection.
Contour progressif Permet d’adoucir les bords des pixels sélectionnés.
Options de style de l’outil Cadre de sélection ou Cadre de sélection ovale
Normal Permet de créer un cadre de sélection dont la hauteur et la largeur sont indépendantes.
Rapport fixe Contraint les proportions entre la hauteur et la largeur.
Taille fixe Définit la hauteur et la largeur sur une dimension donnée.
Remarque : l’outil Baguette magique possède également un paramètre Tolérance. Pour plus d’informations, reportezvous à la section « Sélection des zones de pixels de couleur similaire » à la page 40.
Création de cadres de sélection de pixels
Utilisez les outils de la section Bitmap du panneau Outils pour dessiner un cadre de sélection autour des zones
spécifiques de pixels d’une image bitmap.
Remarque : pour modifier les paramètres de votre sélection lorsque vous utilisez l’un de ces outils, cochez la case Sélection
interactive avant d’effectuer la sélection.
Sélection d’une zone de pixels rectangulaire ou elliptique
1 Sélectionnez l’outil Cadre de sélection ou Cadre de sélection ovale.
2 Définissez les options Style et Bord dans l’inspecteur des propriétés.
3 Faites glisser le pointeur pour tracer un cadre de sélection qui définit la sélection de pixels.
• Maintenez la touche Maj enfoncée tout en faisant glisser le pointeur de l’outil Cadre de sélection ou Cadre de
sélection ovale afin de tracer des cadres de sélection de forme carrée ou circulaire. Si la case à cocher Sélection
interactive est activée lorsque vous faites une série de sélections, la fonction correspondante n’agit que sur la
dernière sélection de la série.
Page 46
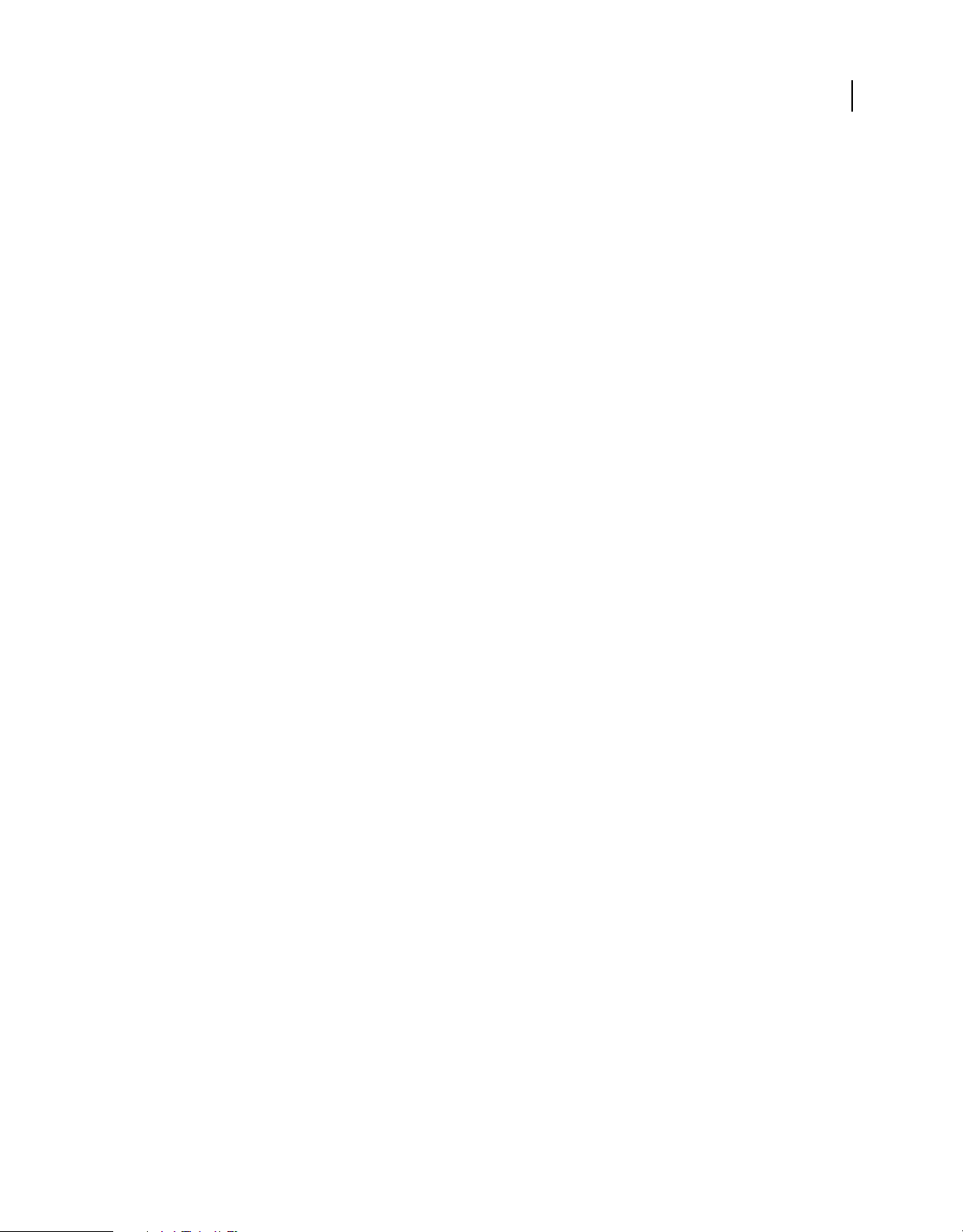
UTILISATION DE FIREWORKS CS4
Sélection et transformation d’objets
• Pour tracer un cadre de sélection à partir d’un point central, désélectionnez tous les autres cadres de sélection
actifs, puis dessinez votre tracé tout en maintenant la touche Alt (Windows) ou Option (Mac OS) enfoncée.
Sélection d’une zone de pixels en forme libre
1 Sélectionnez l’outil Lasso.
2 Sélectionnez une option Bord dans l’inspecteur des propriétés.
3 Faites glisser le pointeur autour des pixels à sélectionner.
Placement de points afin de créer un cadre de sélection
Utilisez l’outil Lasso polygonal pour sélectionner une zone polygonale de pixels spécifiques dans une image bitmap.
1 Sélectionnez l’outil Lasso polygonal.
2 Sélectionnez une option Bord dans l’inspecteur des propriétés.
3 Délimitez la sélection en cliquant sur des points situés autour du périmètre de l’objet ou de la zone en question.
Maintenez la touche Maj enfoncée pour imposer des incréments de 45 degrés aux segments du cadre de sélection
tracé avec l’outil Lasso polygonal.
4 Pour fermer le polygone, procédez de l’une des manières suivantes :
• Cliquez sur le point d’origine.
• Cliquez deux fois dans l’espace de travail.
40
Sélection des zones de pixels de couleur similaire
1 Sélectionnez l’outil Baguette magique.
2 Sélectionnez une option de bord.
3 Définissez le niveau de tolérance en faisant glisser le curseur de l’option correspondante dans l’inspecteur des
propriétés.
La tolérance représente la plage tonale sélectionnée lorsque vous cliquez sur un pixel avec l’outil Baguette magique.
Si vous entrez la valeur 0 et que vous cliquez sur un pixel, seuls les pixels adjacents du même ton sont sélectionnés.
Si vous entrez la valeur 65, une gamme de tons plus étendue est sélectionnée.
4 Cliquez sur la zone de couleur à sélectionner.
Un cadre de sélection apparaît autour de la plage de pixels sélectionnée.
Page 47

UTILISATION DE FIREWORKS CS4
Sélection et transformation d’objets
41
Pixels sélectionnés avec une tolérance basse (en haut), puis avec une tolérance haute (en bas)
Sélection des couleurs similaires dans un document entier
1 Sélectionnez une zone de couleur avec un outil de cadre de sélection ou de lasso, ou avec l’outil Baguette magique.
2 Choisissez Sélection > Sélectionner les couleurs similaires.
Un ou plusieurs cadres de sélection affichent toutes les zones contenant la plage de pixels sélectionnée. Cela dépend
du paramètre Tolérance actif de l’inspecteur des propriétés de l’outil Baguette magique.
Remarque : pour ajuster la tolérance pour la commande Sélectionner les couleurs similaires, sélectionnez l’outil
Baguette magique, puis changez le paramètre Tolérance dans l’inspecteur des propriétés avant d’utiliser la commande.
Vous pouvez également cocher la case Sélection interactive pour modifier le paramètre de tolérance lorsque vous
utilisez l’outil Baguette magique.
Création d’une sélection d’après les zones opaques des objets
A partir d’un objet bitmap sélectionné, vous pouvez créer une sélection de pixels basée sur l’opacité de tout objet ou
masque du panneau Calques.
1 Sélectionnez un objet bitmap dans la zone de travail.
2 Dans le panneau Calques, positionnez le pointeur sur la vignette de l’objet à utiliser pour créer la sélection de pixels.
3 Maintenez la touche Alt (Windows) ou Option (Mac OS) enfoncée.
Le pointeur change afin de vous indiquer que vous êtes sur le point de sélectionner la couche alpha, ou zone opaque,
de l’objet.
4 Cliquez sur la vignette.
Une nouvelle sélection de pixels est créée sur l’objet bitmap sélectionné.
5 (Facultatif) Pour étendre la sélection, cliquez sur un autre objet du panneau Calques tout en maintenant les touches
Alt+Maj (Windows) ou Option+Maj (Mac OS) enfoncées.
Page 48

Sélection et transformation d’objets
Pour réduire la sélection, cliquez sur des objets tout en maintenant les touches Ctrl+Maj enfoncées.
Suppression d’un cadre de sélection
Vous pouvez supprimer un cadre de sélection sans affecter le document.
❖ Procédez de l’une des manières suivantes :
• Tracez un autre cadre de sélection.
• Cliquez en dehors de la sélection active avec un outil de cadre de sélection ou de lasso.
• Appuyez sur la touche Echap.
Ajustement des cadres de sélection
Repositionnement d’une sélection pendant sa création
1 Commencez par faire glisser le pointeur afin de tracer la sélection.
2 Maintenez la barre d’espace enfoncée sans relâcher le bouton de la souris.
3 Faites glisser le cadre de sélection à un autre emplacement de la zone de travail.
4 Relâchez la barre d’espace tout en maintenant le bouton de la souris enfoncé.
5 Continuez à faire glisser le pointeur pour tracer la sélection.
UTILISATION DE FIREWORKS CS4
42
Déplacement d’un cadre de sélection existant
❖ Procédez de l’une des manières suivantes :
• Faites glisser le cadre de sélection à l’aide de l’outil Cadre de sélection, Lasso ou Baguette magique.
• Déplacez le cadre de sélection par incréments d’un pixel avec les touches fléchées.
• Appuyez sur la touche Maj, et déplacez le cadre de sélection par incréments de 10 pixels avec les touches fléchées.
Ajout de pixels à une sélection existante
1 Sélectionnez un outil de sélection bitmap quelconque.
2 Tout en maintenant la touche Maj enfoncée, tracez d’autres cadres de sélection.
3 Pour continuer à ajouter des éléments à la sélection, répétez les étapes 1 et 2 avec un outil de sélection bitmap.
Les cadres de sélection superposés s’unissent pour former un cadre de sélection contigu.
Soustraction de pixels d’une sélection
❖ Tout en maintenant la touche Alt (Windows) ou Option (Mac OS) enfoncée, utilisez un outil de sélection bitmap
pour sélectionner la zone de pixels à retirer.
Sélection d’une partie d’un cadre de sélection existant
Sélectionnez une partie d’un cadre de sélection existant en dessinant un nouveau cadre de sélection recouvrant le cadre
d’origine.
1 Maintenez les touches Alt+Maj (Windows) ou Option+Maj (Mac OS) enfoncées pendant que vous dessinez un
cadre de sélection superposé au cadre de sélection d’origine.
2 Relâchez le bouton de la souris.
Page 49

UTILISATION DE FIREWORKS CS4
Sélection et transformation d’objets
Seuls les pixels situés à l’intersection des deux cadres de sélection sont sélectionnés.
Inversion d’une sélection de pixels
En partant de la sélection de pixels active, vous pouvez créer une autre sélection de pixels utilisée pour sélectionner
tous les pixels désélectionnés.
1 Sélectionnez des pixels en utilisant un outil de sélection bitmap.
2 Choisissez Sélection > Sélection inverse pour sélectionner tous les pixels qui n’étaient pas sélectionnés initialement.
Application d’un contour progressif à une sélection de pixels
Le contour progressif crée un effet de transparence pour les pixels sélectionnés.
1 Choisissez Sélection > Contour progressif.
2 Entrez une intensité dans la boîte de dialogue Contour progressif.
3 Si nécessaire, changez le nombre dans la boîte de dialogue Contour progressif afin d’ajuster l’intensité.
Pour afficher l’aspect de la sélection au contour progressif sans les pixels placés autour, choisissez Sélection >
Inverser la sélection, et appuyez sur la touche Suppr.
Extension ou réduction d’un cadre de sélection
Une fois le cadre de sélection tracé pour sélectionner les pixels, vous pouvez étendre ou réduire sa bordure.
43
1 Après avoir tracé le cadre de sélection, choisissez Sélection > Etendre le cadre de sélection.
2 Entrez le nombre de pixels à utiliser pour développer ou contracter la bordure du cadre de sélection, puis cliquez
sur OK.
Sélection d’une zone autour d’un cadre de sélection existant
Pour ajouter des effets graphiques spéciaux à un cadre de sélection, créez un cadre supplémentaire englobant le cadre
existant.
1 Après avoir tracé un cadre de sélection, choisissez Sélection > Délimiter le cadre de sélection.
2 Entrez la largeur du cadre de sélection à placer autour du cadre existant, puis cliquez sur OK.
Lissage de la bordure d’un cadre de sélection
Supprimez les pixels superflus visibles sur la bordure d’une sélection de pixels ou d’un cadre de sélection après
l’utilisation de l’outil Baguette magique.
1 Choisissez Sélection > Lisser le cadre de sélection.
2 Saisissez un rayon pour spécifier le niveau de lissage souhaité, puis cliquez sur OK.
Sélection de pixels avant et après le lissage
Page 50

UTILISATION DE FIREWORKS CS4
Sélection et transformation d’objets
Conversion, transfert ou enregistrement de cadres de sélection
Conversion d’un cadre de sélection en tracé
Vous pouvez convertir une sélection bitmap en objet vectoriel en traçant un cadre de sélection autour de la partie de
l’objet bitmap à convertir. Cette manipulation est pratique pour commencer à créer une animation en traçant une
sélection d’après un objet bitmap.
❖ Après avoir tracé un cadre de sélection, choisissez Sélection > Convertir le cadre de sélection en tracé.
Transfert d’un cadre de sélection vers un autre objet bitmap
Vous pouvez transférer un cadre de sélection d’un objet bitmap vers un autre, ou vers un masque.
1 Effectuez une sélection en traçant le cadre de sélection.
2 Dans le panneau Calques, sélectionnez un autre objet bitmap présent sur le calque de votre choix.
Pour plus d’informations, reportez-vous à la section « Masquage » à la page 134.
Enregistrement ou restauration d’un cadre de sélection
1 Choisissez Sélection > Enregistrer la sélection bitmap ou Sélection > Restaurer la sélection bitmap.
2 Dans le menu Document, sélectionnez le document ouvert contenant la sélection enregistrée.
3 Dans le menu Sélection, sélectionnez Nouveau ou une sélection précédemment enregistrée que vous souhaitez
modifier.
4 Si vous sélectionnez Nouveau, entrez le nom de votre nouvelle sélection.
5 (Pour la restauration uniquement) Pour inverser la sélection restaurée, cochez la case Inverser.
6 Sélectionnez l’une des options de la section Opération :
44
Remarque : si vous enregistrez une nouvelle sélection, toutes les options de modification ci-dessous sont désactivées.
Nouvelle sélection Permet de remplacer la sélection active dans le document actif par celle spécifiée dans la
zone Sélection.
Ajouter à la sélection Permet d’ajouter la sélection active à celle spécifiée dans les zones Document et Sélection.
Soustraire de la sélection Permet de soustraire la sélection active de celle spécifiée dans les zones Document
et Sélection.
Intersection avec la sélection Permet de combiner la sélection active avec celle spécifiée dans les zones Document
et Sélection.
7 Cliquez sur OK, puis répétez ce processus pour chaque cadre de sélection à enregistrer ou à restaurer.
Suppression d’un cadre de sélection enregistré
Remarque : cette fonction est activée uniquement si un document ouvert contient au moins une sélection enregistrée.
1 Choisissez Sélection > Supprimer la sélection bitmap.
2 Dans le menu Document, sélectionnez le document ouvert contenant la sélection enregistrée.
3 Dans le menu Sélection, choisissez la sélection.
Page 51

UTILISATION DE FIREWORKS CS4
Sélection et transformation d’objets
Copie ou déplacement du contenu d’un cadre de sélection
Lorsque vous utilisez un outil de sélection pour faire glisser un cadre de sélection vers un nouvel emplacement, le cadre
est déplacé, mais pas son contenu. Pour copier ou déplacer les pixels sélectionnés, utilisez l’outil Pointeur ou un
outil bitmap tout en maintenant une touche de modification enfoncée.
En maintenant les touches de modification enfoncées comme indiqué ci-dessous, vous pouvez déplacer et copier des
sélections à l’aide des touches fléchées. Pour effectuer des déplacements par incréments de 10 pixels, maintenez
également la touche Maj enfoncée.
Déplacement du contenu d’un cadre de sélection
1 Effectuez une sélection de pixels avec un outil de sélection bitmap.
2 Procédez de l’une des manières suivantes :
• Sélectionnez l’un des outils de la section Bitmap du panneau Outils, puis faites glisser la sélection tout en
maintenant la touche Ctrl (Windows) ou Cmde (Mac OS) enfoncée.
• Faites glisser la sélection à l’aide de l’outil Pointeur.
Copie du contenu d’un cadre de sélection
❖ Effectuez l’une des opérations suivantes :
• Faites glisser la sélection à l’aide de l’outil Sous-sélection .
• Faites glisser la sélection à l’aide de l’outil Pointeur tout en maintenant la touche Alt (Windows) ou Option
(Mac OS) enfoncée.
• Faites glisser la sélection à l’aide de l’un des outils bitmap tout en maintenant les touches Ctrl+Alt (Windows)
ou Cmde+Option (Mac OS) enfoncées.
45
Remarque : lorsque vous utilisez l’une des procédures ci-dessus, la sélection déplacée ou copiée fait toujours partie de
l’objet bitmap actif. Pour créer un objet bitmap à partir d’une sélection de pixels, suivez la procédure ci-dessous.
Insertion d’un nouvel objet bitmap par copie d’une sélection
1 Sélectionnez une zone de pixels en utilisant un outil de sélection de pixels.
2 Procédez de l’une des manières suivantes :
• Choisissez Edition > Insertion > Bitmap par Couper.
Un nouvel objet bitmap basé sur la sélection de pixels est créé dans le calque actuel, et les pixels sélectionnés sont
supprimés de l’objet bitmap d’origine.
• Choisissez Edition > Insertion > Bitmap par Copier.
Un nouvel objet bitmap basé sur la sélection de pixels est créé dans le calque actuel. Dans le panneau Calques,
une vignette du nouvel objet bitmap apparaît dans le calque actif, au-dessus de l’objet à partir duquel il a coupé
ou copié.
Page 52

UTILISATION DE FIREWORKS CS4
Sélection et transformation d’objets
Edition d’objets sélectionnés
Déplacement, duplication ou suppression d’objets
Déplacement d’une sélection
❖ Procédez de l’une des manières suivantes :
• Faites-la glisser avec l’outil Pointeur, Sous-sélection ou Sélectionner derrière.
• Appuyez sur l’une des touches fléchées pour déplacer la sélection par incréments d’un pixel.
• Tout en maintenant la touche Maj enfoncée, appuyez sur une touche fléchée pour déplacer la sélection par
incréments de 10 pixels.
• Dans l’inspecteur des propriétés, entrez les coordonnées x et y de l’emplacement du coin supérieur gauche de la
sélection.
• Entrez les coordonnées x et y de l’objet dans le panneau Info. Si les cases X et Y ne sont pas visibles, faites glisser
le bord inférieur du panneau.
Déplacement ou copie d’objets sélectionnés par collage
1 Sélectionnez un ou plusieurs objets.
2 Choisissez Edition > Couper ou Edition > Copier.
3 Choisissez Edition > Coller.
46
Duplication d’un ou plusieurs objets sélectionnés
❖ Choisissez Edition > Dupliquer.
En répétant la commande, les doublons de l’objet sélectionné s’affichent dans une disposition en cascade par rapport
à l’original. Les doublons s’affichent 10 pixels plus bas et 10 pixels à droite du doublon précédent. L’objet dupliqué le
plus récent devient l’objet sélectionné.
Clonage d’une sélection
❖ Choisissez Edition > Cloner.
Le clone de la sélection est placé juste devant l’original et devient l’objet sélectionné.
Remarque : pour éloigner, pixel par pixel, un clone sélectionné de l’original, utilisez les touches fléchées en maintenant
ou non la touche Maj enfoncée. Ce procédé est pratique pour conserver une certaine distance entre des clones ou
l’alignement vertical ou horizontal des clones.
Suppression d’objets sélectionnés
❖ Procédez de l’une des manières suivantes :
• Appuyez sur la touche Suppr ou Retour arrière.
• Choisissez Edition > Effacer ou Edition > Couper.
• Cliquez sur l’objet avec le bouton droit de la souris (Windows) ou tout en maintenant la touche Ctrl enfoncée
(Mac OS), puis choisissez Edition > Couper dans le menu contextuel.
Page 53

UTILISATION DE FIREWORKS CS4
Sélection et transformation d’objets
Annulation ou désélection d’une sélection
❖ Procédez de l’une des manières suivantes :
• Choisissez Sélection > Désélectionner.
• Si vous utilisez l’outil Cadre de sélection, Cadre de sélection ovale ou Lasso, cliquez sur l’image, mais hors de la
zone sélectionnée.
• Appuyez sur la touche Echap.
Transformation et déformation des objets et des sélections
Vous pouvez transformer un objet ou un groupe sélectionné, ou encore une sélection de pixels, en utilisant les outils
et les commandes de menu de mise à l’échelle, d’inclinaison et de distorsion :
L’outil Mise à l’échelle permet d’agrandir ou de réduire un objet.
L’outil Inclinaison permet d’incliner un objet le long d’un axe spécifié.
L’outil Distorsion déplace les côtés ou les coins d’un objet conformément à la direction dans laquelle vous
faites glisser une poignée de sélection tandis que l’outil est actif. C’est utile pour créer des effets 3D.
47
Lorsque vous sélectionnez un outil de transformation quelconque ou la commande de menu Transformer,
Adobe® Fireworks® affiche des poignées de transformation autour des objets sélectionnés.
A
B
A. Point central B. Poignées de transformation
Objet pivoté, mis à l’échelle, incliné, tordu et retourné verticalement et horizontalement
Transformation d’objets sélectionnés à l’aide des poignées de transformation
1 Sélectionnez un outil de transformation.
Lorsque vous déplacez le pointeur sur les poignées de sélection ou à proximité de ces poignées, il change pour
refléter la transformation actuelle.
2 Procédez de l’une des manières suivantes :
• Placez le pointeur à proximité d’un coin, puis faites-le glisser en cliquant dessus pour effectuer une rotation.
• Faites glisser une poignée de transformation pour effectuer une transformation conformément à l’outil de
transformation actif.
Page 54

UTILISATION DE FIREWORKS CS4
Sélection et transformation d’objets
3 Cliquez deux fois à l’intérieur de la fenêtre ou appuyez sur la touche Entrée pour appliquer vos changements.
Redimensionnement d’un objet sélectionné
La mise à l’échelle (synonyme de redimensionnement) d’un objet permet de l’agrandir ou de le réduire à l’horizontale,
à la verticale ou sur les deux axes.
1 Procédez de l’une des manières suivantes :
• Sélectionnez l’outil Mise à l’échelle .
• Choisissez Modification > Transformation > Mise à l’échelle.
2 Faites glisser les poignées de transformation :
• Pour mettre l’objet à l’échelle horizontalement et verticalement, faites glisser une poignée d’angle. Si vous
appuyez sur la touche Maj, les proportions sont respectées lors de la mise à l’échelle.
• Pour mettre l’objet à l’échelle horizontalement ou verticalement, faites glisser une poignée latérale.
• Pour mettre l’objet à l’échelle à partir du centre, appuyez sur la touche Alt tout en faisant glisser l’une des
poignées.
Redimensionnement de l’ensemble des objets sélectionnés
Vous pouvez sélectionner des objets dans la zone de travail et les redimensionner à l’horizontale, à la verticale ou sur
les deux axes.
48
1 Sélectionnez les objets de la zone de travail à l’aide de l’outil Pointeur.
2 Sélectionnez Commandes > Redimen. Obj. sélectionnés.
3 Redimensionnez les objets à l’horizontale ou à la verticale à l’aide des contrôles de redimensionnement de la boîte
de dialogue, puis cliquez sur le bouton Appliquer.
Remarque : sélectionnez les contrôles d’agrandissement ou de réduction pour ajuster les incréments de
redimensionnement.
Inclinaison des objets
Vous pouvez transformer un objet en l’inclinant sur l’axe horizontal et/ou sur l’axe vertical.
1 Pour afficher les poignées de transformation, procédez de l’une des manières suivantes :
• Sélectionnez l’outil Inclinaison .
• Choisissez Modification > Transformation > Inclinaison.
2 Faites glisser une poignée pour incliner l’objet.
Pour créer l’illusion de perspective, faites glisser un point d’angle.
3 Cliquez deux fois sur le document ou appuyez sur la touche Entrée.
Distorsion des objets
Vous pouvez changer la taille et les proportions d’un objet en faisant glisser une poignée de sélection avec
l’outil Distorsion.
1 Pour afficher les poignées de transformation, procédez de l’une des manières suivantes :
• Sélectionnez l’outil Distorsion .
• Choisissez Modification > Transformation > Distorsion.
Page 55

UTILISATION DE FIREWORKS CS4
Sélection et transformation d’objets
2 Faites glisser une poignée pour appliquer la distorsion à l’objet.
3 Cliquez deux fois dans la fenêtre ou appuyez sur la touche Entrée.
Rotation ou renversement des objets
La rotation et le renversement font pivoter un objet sur son centre.
Pour créer l’illusion de perspective, suggérant qu’un objet pivote en trois dimensions, reportez-vous à la section
« Inclinaison des objets » à la page 48.
Rotation d’un objet sélectionné à 90 ou 180 degrés
❖ Choisissez Modification > Transformation, puis sélectionnez une commande de rotation dans le sous-menu.
Rotation d’un objet sélectionné par glissement
1 Sélectionnez un outil de transformation.
2 Eloignez le pointeur de l’objet jusqu’à ce que le pointeur de rotation s’affiche.
49
3 Faites glisser l’objet pour le faire pivoter.
Pour imposer à la rotation des incréments de 15 degrés par rapport à l’horizon, faites glisser le pointeur tout en
maintenant la touche Maj enfoncée.
4 Cliquez deux fois à l’intérieur de la fenêtre ou appuyez sur la touche Entrée pour appliquer vos changements.
Déplacement de l’axe de rotation
❖ Faites glisser le point central hors du centre.
Redéfinition de l’axe de rotation au centre de la sélection
❖ Procédez de l’une des manières suivantes :
• Cliquez deux fois sur le point central.
• Appuyez sur la touche Echap pour désélectionner l’objet, puis resélectionnez-le.
Renversement d’un objet avec maintien de sa position relative
❖ Choisissez Modification > Transformation > Symétrie axe horizontal ou Symétrie axe vertical.
Page 56

UTILISATION DE FIREWORKS CS4
Sélection et transformation d’objets
Transformation numérique des objets
Au lieu de faire glisser un objet pour le mettre à l’échelle, le redimensionner ou le faire pivoter, vous pouvez le
transformer en entrant des valeurs spécifiques. Pour cela, utilisez l’inspecteur des propriétés, le panneau Info ou la
commande Transformation numérique.
❖ Dans l’inspecteur des propriétés ou dans le panneau Info, entrez les nouvelles mesures pour la largeur (L) ou la
hauteur (H).
Remarque : si les cases L et H ne sont pas visibles dans l’inspecteur des propriétés, cliquez sur la flèche d’extension pour
afficher toutes les propriétés.
Mise à l’échelle ou rotation des objets sélectionnés à l’aide de la commande Transformation numérique
1 Choisissez Modification > Transformation > Transformation numérique.
2 Sélectionnez le type de transformation à effectuer dans le menu contextuel.
3 Sélectionnez Conserver les proportions pour préserver les proportions horizontales et verticales pendant la mise à
l’échelle ou le redimensionnement d’une sélection.
4 Sélectionnez Attributs d’échelle pour transformer le fond, le contour et les effets en même temps que l’objet lui-
même.
5 Désélectionnez Attributs d’échelle pour transformer uniquement le tracé.
6 Saisissez des valeurs numériques pour transformer la sélection, puis cliquez sur OK.
50
Affichage des valeurs de transformation numérique
Utilisez le panneau Info pour afficher les valeurs des transformations numériques de l’objet actuellement sélectionné.
Ces informations sont mises à jour pendant la modification de l’objet.
❖ Choisissez Fenêtre > Info.
Mise à l’échelle en 9 tranches
La mise à l’échelle en 9 tranches permet de mettre à l’échelle des objets vectoriels et des objets bitmap sans distorsion
géométrique ; ils conservent ainsi les aspects d’éléments clés tels que le texte ou des angles arrondis.
Dans Fireworks, vous pouvez utiliser deux méthodes de mise à l’échelle en 9 tranches : la mise à l’échelle par symboles,
avec utilisation de repères de découpe permanents réajustables, et la mise à l’échelle standard avec repères temporaires
applicables une seule fois. La mise à l’échelle par symboles est parfaitement adaptée aux objets que vous envisagez de
réutiliser plusieurs fois. La mise à l’échelle standard, quant à elle, convient pour les réglages appliqués rapidement et
une seule fois aux objets bitmap ou aux formes simples intégrés à vos maquettes.
Pour visionner un didacticiel vidéo sur la création d’objets extensibles à l’aide d’une mise à l’échelle en 9 tranches,
accédez à www.adobe.com/go/lrvid4036_fw_fr.
Pour bénéficier d’une souplesse optimale lors des mises à l’échelle, la tranche centrale doit être la plus étendue possible.
(Si un objet est très réduit, Fireworks limite les tranches qui l’entourent à leur taille d’origine.)
Page 57

UTILISATION DE FIREWORKS CS4
Sélection et transformation d’objets
Voir aussi
« Symboles » à la page 155
« Ouverture de graphiques créés dans d’autres applications » à la page 9
« Préférences de repères et de grilles » à la page 298
Symboles de mise à l’échelle en 9 tranches
Application de repères 9 tranches à un symbole
1 Cliquez deux fois sur le symbole ou sur le bouton pour passer en mode de modification de symboles.
2 Dans le panneau Propriétés, sélectionnez Activer les repères de mise à l’échelle en 9 tranches.
3 Déplacez les repères, et placez-les de façon appropriée sur le bouton ou symbole. Vérifiez que les différentes parties
du symbole que vous ne souhaitez pas déformer lors de la mise à l’échelle (les angles, par exemple) se trouvent en
dehors des repères.
51
Les repères de mise à l’échelle en 9 tranches sont positionnés de manière à éviter toute déformation des angles pendant le redimensionnement
du bouton.
4 (Facultatif) Verrouillez les repères : dans le panneau Propriétés, sélectionnez Verrouiller les repères de mise à
l’échelle en 9 tranches.
5 Pour revenir à la page contenant les repères, cliquez sur l’icône de page située en haut du document .
6 Si nécessaire, redimensionnez le symbole à l’aide de l’outil Mise à l’échelle .
Le bouton est redimensionné sans déformation des angles.
Après l’application de repères 9 tranches à un symbole, vous pouvez imbriquer ce dernier dans les zones protégées
d’autres symboles de mise à l’échelle en 9 tranches, en créant des objets complexes mis à la bonne échelle.
Voir aussi
« Symboles » à la page 155
Page 58

UTILISATION DE FIREWORKS CS4
Sélection et transformation d’objets
Mise à l’échelle en une dimension avec trois tranches
Si vous envisagez d’appliquer à un objet une mise à l’échelle en une seule dimension, vous pouvez utiliser trois tranches
au lieu de neuf.
❖ Exécutez la procédure de mise à l’échelle en 9 tranches standard, mais, à l’étape 3, procédez de l’une des manières
suivantes :
• Pour une mise à l’échelle verticale, faites glisser les repères de découpe horizontaux vers le bord de l’objet.
• Pour une mise à l’échelle horizontale, faites glisser les repères verticaux vers le bord.
Identification des symboles qui utilisent la mise à l’échelle en 9 tranches
❖ Dans le panneau Bibliothèque de documents, cliquez deux fois sur une icône de symbole pour passer en mode de
modification de symboles, puis recherchez les repères de découpe.
Voir aussi
« Passage du mode d’édition de symboles au mode d’édition pages » à la page 156
Objets standard 9 tranches
L’outil Mise à l’échelle en 9 tranches crée temporairement des repères de découpe qui permettent de mettre des objets
à l’échelle plus facilement sans déformer leur géométrie. Cet outil est utile pour les mises à l’échelle rapides d’objets
bitmap ou de formes simples destinés aux prototypes et aux prémaquettes.
52
Les repères que vous créez à l’aide de l’outil Mise à l’échelle en 9 tranches disparaissent après une première utilisation.
Pour plus de détails sur les repères de découpe permanents réutilisables plusieurs fois, reportez-vous à la section
« Symboles de mise à l’échelle en 9 tranches » à la page 51.
1 Dans la zone de travail, sélectionnez un objet bitmap ou une forme vectorielle.
2 Dans le panneau Outils, sélectionnez l’outil Mise à l’échelle en 9 tranches .
Remarque : si vous avez sélectionné une forme automatique à l’étape 1, Fireworks vous demande de la dissocier. Vous
ne pouvez le faire qu’une fois que vous avez terminé de régler les points de contrôle de la forme automatique.
3 Dans le document, disposez les repères de découpe de façon à conserver autant que possible la géométrie de l’objet.
(Pour plus de détails, reportez-vous à la section « Mise à l’échelle en 9 tranches » à la page 50.)
4 Transformez l’objet en faisant glisser un angle ou une poignée latérale.
Voir aussi
« Formes simples » à la page 73
« Formes automatiques » à la page 75
« Préférences de modification » à la page 298
Organisation de plusieurs objets
Options d’organisation des objets
Groupement d’objets Permet de considérer les objets comme un seul objet ou de protéger les relations de chaque objet
avec les autres objets du groupe.
Page 59

UTILISATION DE FIREWORKS CS4
Sélection et transformation d’objets
Empilement des objets Permet de disposer les objets derrière ou devant d’autres objets
Alignement d’objets sélectionnés Permet d’aligner des objets sur l’une des parties de la zone de travail, ou sur un axe
vertical ou horizontal.
Association ou dissociation des objets
Vous pouvez associer des objets distincts sélectionnés et les manipuler comme s’ils formaient un seul objet. Par
exemple, après avoir dessiné les pétales d’une fleur comme objets individuels, associez-les pour sélectionner et déplacer
la fleur tout entière en tant qu’objet unique.
Vous pouvez modifier les groupes sans les dissocier. Vous pouvez sélectionner un objet individuel au sein d’un groupe
et le modifier sans dissocier les autres objets. Les objets peuvent être dissociés à tout moment.
❖ Choisissez la commande Modification > Associer ou Modification > Dissocier.
Sélection d’objets dans des groupes
Si vous souhaitez travailler séparément sur les objets d’un groupe, dissociez-les ou utilisez l’outil Sous-sélection
pour ne sélectionner que des objets individuels et laisser le groupe intact.
La modification des attributs d’un objet sous-sélectionné ne s’applique qu’à l’objet sous-sélectionné lui-même. Le
déplacement d’un objet sous-sélectionné vers un autre calque supprime cet objet du groupe.
53
Sous-sélection d’un objet au sein d’un groupe
Sélection d’un objet appartenant à un groupe
❖ Sélectionnez l’outil Sous-sélection, puis cliquez sur l’objet ou faites glisser une zone de sélection autour de l’objet.
Pour ajouter des objets à la sélection ou pour en supprimer, maintenez enfoncée la touche Maj lorsque vous cliquez
dessus ou faites glisser le pointeur.
Sélection du groupe contenant un objet sous-sélectionné
❖ Utilisez l’une des méthodes suivantes :
• Cliquez n’importe où dans le groupe avec le bouton droit de la souris (Windows) ou tout en maintenant la
touche Ctrl enfoncée (Mac OS), puis choisissez Sélection > Supersélection dans le menu contextuel.
• Choisissez Sélection > Supersélection.
Sélection de tous les objets d’un groupe sélectionné
❖ Procédez de l’une des manières suivantes :
• Cliquez n’importe où dans le groupe avec le bouton droit de la souris (Windows) ou tout en maintenant la
touche Ctrl enfoncée (Mac OS), puis choisissez Sélection > Sous-sélection dans le menu contextuel.
• Choisissez Sélection > Sous-sélection.
Page 60

UTILISATION DE FIREWORKS CS4
Sélection et transformation d’objets
Empilement des objets
Au sein d’un calque, Fireworks empile les objets dans leur ordre de création, en plaçant les objets les plus récents en
premier. L’ordre d’empilage des objets détermine leur aspect lorsqu’ils se chevauchent.
Les calques affectent également l’ordre d’empilage. Par exemple, supposons qu’un document possède deux calques : le
calque 1 et le calque 2. Si le calque 1 apparaît sous le calque 2 dans le panneau Calques, tous les éléments du calque 2
apparaissent devant les éléments du calque 1.
Vous pouvez modifier l’ordre des calques dans le panneau Calques en faisant glisser un calque vers un nouvel
emplacement. Pour plus de détails, reportez-vous à la section « Organisation des calques » à la page 131.
Modification de l’ordre d’empilage d’un objet sélectionné ou d’un groupe dans un calque
• Pour déplacer l’objet ou le groupe tout en haut ou tout en bas de la pile, sélectionnez Modification > Disposition >
Premier plan ou Arrière-plan.
• Pour déplacer l’objet ou le groupe d’une place vers le haut ou vers le bas de la pile, sélectionnez Modification >
Disposition > Vers l’avant ou Vers l’arrière.
Lorsque plusieurs objets ou groupes sont sélectionnés, les objets sont placés devant ou derrière les objets non
sélectionnés, tout en préservant leur ordre les uns par rapport aux autres.
54
Disposition des objets entre les différents calques
Le panneau Calques met à votre disposition un autre niveau de contrôle de l’organisation. Pour déplacer des objets
sélectionnés d’un calque vers un autre, faites glisser la vignette de l’objet ou l’indicateur de sélection bleu vers un autre
calque.
Alignement des objets
Vous pouvez appliquer une ou plusieurs commandes d’alignement aux objets sélectionnés.
Pour accéder rapidement à ces commandes, utilisez le panneau Alignement (Fenêtre > Alignement).
Alignement d’objets sélectionnés
1 Choisissez Modification > Alignement.
2 Choisissez l’une des options suivantes :
A gauche Permet d’aligner les objets sur l’objet sélectionné situé le plus à gauche.
Centre vertical Permet d’aligner les points centraux des objets sur un axe vertical.
A droite Permet d’aligner les objets sur l’objet sélectionné situé le plus à droite.
En haut Permet d’aligner les objets sur l’objet sélectionné situé le plus haut.
Centre horizontal Permet d’aligner les points centraux des objets sur un axe horizontal.
En bas Permet d’aligner les objets sur l’objet sélectionné situé le plus bas.
Répartition égale des largeurs et des hauteurs de trois objets sélectionnés ou plus
❖ Choisissez Modification > Alignement > Répartir en largeur ou Modification > Alignement > Répartir en hauteur.
Page 61

Chapitre 5 : Utilisation d’images bitmap
Création d’images bitmap
Les images bitmap sont des graphiques composés de petits carrés colorés nommés pixels, organisés comme les carreaux
d’une mosaïque pour former une image. Les photographies, les images numérisées et les graphiques créés à partir de
programmes de dessin sont des exemples d’images bitmap. Elles sont parfois appelées images pixellisées.
Adobe® Fireworks® combine les fonctionnalités des applications de retouche de photos, de traçage de vecteurs et de
dessin. Vous pouvez créer des images bitmap en dessinant à l’aide d’outils bitmap, en convertissant des objets
vectoriels en images bitmap ou en ouvrant ou en important des images. Les images bitmap ne peuvent pas être
converties en objets vectoriels.
Voir aussi
« A propos des graphiques bitmap » à la page 7
55
Création d’objets bitmap par tracé
Lorsque vous créez un objet bitmap, il s’affiche sur le calque actif. Dans le panneau Calques avec les calques développés,
vous pouvez voir une vignette et le nom de chaque objet bitmap sous le calque sur lequel il se trouve. Bien que certaines
applications d’objets bitmap considèrent chaque objet bitmap comme un calque distinct, Fireworks combine les objets
bitmap, vectoriels et texte sur des calques.
1 Dans la section Bitmap du panneau Outils, sélectionnez l’outil Pinceau ou Crayon.
2 Utilisez l’outil Pinceau ou Crayon pour créer des objets bitmap dans la zone de travail.
Un nouvel objet bitmap est ajouté au calque actif dans le panneau Calques. Pour plus d’informations sur
l’utilisation des outils Crayon ou Pinceau, reportez-vous à la section « Modification d’objets bitmap » à la page 56.
Création d’objets bitmap vides
Vous pouvez créer un objet bitmap vide et y tracer ou peindre des pixels ultérieurement.
❖ Procédez de l’une des manières suivantes :
• Cliquez sur le bouton Nouvelle image bitmap du panneau Calques.
• Choisissez Edition > Insertion > Image bitmap vide.
• Dessinez un cadre de sélection, en partant d’une zone vierge de la zone de travail, puis remplissez-le. Pour plus
de détails, reportez-vous à la section « Création de cadres de sélection de pixels » à la page 39.
Une image bitmap vide est ajoutée au calque actuel dans le panneau Calques.
Coupage ou copie de pixels et collage en tant que nouvel objet bitmap
1 Effectuez une sélection de pixels à l’aide des outils Cadre de sélection, Lasso ou Baguette magique.
2 Coupez-collez (ou copiez-collez) la sélection dans le nouvel objet bitmap.
La sélection apparaît dans le panneau Calques comme un objet sur le calque actif.
Page 62

UTILISATION DE FIREWORKS CS4
Utilisation d’images bitmap
Remarque : vous pouvez également cliquer avec le bouton droit de la souris (Windows) ou maintenir la touche Ctrl
enfoncée et cliquer (Macintosh) sur un cadre de sélection de pixels pour sélectionner une option de coupage ou de copie.
Conversion des objets vectoriels sélectionnés en image bitmap
Remarque : la conversion d’un objet vectoriel en objet bitmap est irréversible, sauf si la commande Edition > Annuler ou
l’annulation d’actions dans le panneau Historique est encore possible.
❖ Procédez de l’une des manières suivantes :
• Choisissez Modification > Aplatir la sélection.
• Cliquez sur Aplatir la sélection dans le menu Options du panneau Calques.
Modification d’objets bitmap
Les outils les plus couramment utilisés pour la retouche photo sont regroupés dans le panneau Modification d’images
(Fenêtre > Autres > Modification d’images).
Dessin d’objets bitmap
1 Sélectionnez l’outil Crayon .
2 Définissez les options de l’outil dans l’inspecteur des propriétés :
Lissage Lisse le bord des traits que vous dessinez.
56
Effacement automatique Utilise la couleur de fond lorsque vous cliquez sur la couleur de contour avec l’outil
Crayon.
Conserver la transparence Limite l’action de l’outil Crayon aux pixels existants. Aucun trait n’apparaît dans les
zones transparentes du graphique.
3 Faites glisser le pointeur pour dessiner. Tout en maintenant la touche Maj enfoncée, faites glisser le pointeur afin
d’imposer au tracé une ligne horizontale, verticale ou diagonale.
Dessin d’un objet avec l’outil Pinceau
Pour plus d’informations, reportez-vous à la section « Application et modification de contours » à la page 115.
1 Sélectionnez l’outil Pinceau .
2 Définissez les attributs du contour dans l’inspecteur des propriétés.
3 Faites glisser le pointeur pour dessiner.
Application de la couleur de fond aux pixels
1 Sélectionnez l’outil Pot de peinture .
2 Sélectionnez une couleur dans la case Couleur de fond.
3 Définissez la valeur de la tolérance dans l’inspecteur des propriétés.
Remarque : la tolérance détermine le degré de similarité de la couleur des pixels qui seront remplis. Une valeur de
tolérance faible remplit les pixels dont les valeurs chromatiques sont similaires à celles du pixel sur lequel vous cliquez.
Une valeur de tolérance élevée remplit les pixels dont la plage des valeurs chromatiques est plus large.
Page 63

UTILISATION DE FIREWORKS CS4
Utilisation d’images bitmap
4 Cliquez sur l’image.
Tous les pixels appartenant à la plage de tolérance adoptent la couleur de fond.
Application d’un fond en dégradé à une sélection de pixels
1 Effectuez la sélection.
2 Dans le panneau Outils, cliquez sur l’outil Pot de peinture, puis sélectionnez l’outil Dégradé dans le menu
contextuel.
3 Définissez les attributs de fond dans l’inspecteur des propriétés.
4 Cliquez sur la sélection de pixels pour appliquer le fond.
Echantillonnage d’une couleur à utiliser comme couleur de contour ou de fond
Remarque : le pointeur de la pipette du sélecteur de couleurs est différent de l’outil Pipette (voir la section
« Echantillonnage de couleurs à partir d’une fenêtre contextuelle pour la sélection des couleurs » à la page 111).
Prélevez une couleur dans une image à l’aide de l’outil Pipette .
57
1 Si le bon attribut n’est pas encore activé, procédez de l’une des manières suivantes :
• Cliquez sur l’icône de contour en regard de la case Couleur de contour du panneau Outils pour en faire l’attribut
actif.
• Cliquez sur l’icône de fond en regard de la case Couleur de fond du panneau Outils pour en faire l’attribut actif.
Remarque : ne cliquez pas sur la case de couleur. Si vous cliquez dessus, le pointeur de pipette s’affiche à la place
de l’outil Pipette.
2 Ouvrez un document Fireworks ou n’importe quel document que Fireworks peut ouvrir.
3 Dans la section Couleurs du panneau Outils, sélectionnez l’outil Pipette. Définissez ensuite le paramètre
d’échantillon Egalisation des couleurs dans l’inspecteur des propriétés :
1 pixel Crée une couleur de contour ou de fond à partir d’un pixel unique.
Moyenne 3 x 3 Crée une couleur de contour ou de fond à partir de la moyenne des valeurs chromatiques d’une zone
de 3 pixels sur 3.
Moyenne 5 x 5 Crée une couleur de contour ou de fond à partir de la moyenne des valeurs chromatiques d’une zone
de 5 pixels sur 5.
4 Cliquez sur le document avec l’outil Pipette.
La couleur échantillonnée est disponible dans toutes les cases Couleur de contour et Couleur de fond de Fireworks.
Effacement des pixels d’un objet bitmap ou d’une sélection
1 Sélectionnez l’outil Gomme .
2 Dans l’inspecteur des propriétés, sélectionnez une forme de gomme ronde ou carrée.
3 Faites glisser les curseurs pour ajuster les niveaux Bord, Taille et Opacité.
4 Faites glisser le pointeur de l’outil Gomme sur les pixels à effacer.
Page 64

UTILISATION DE FIREWORKS CS4
Utilisation d’images bitmap
Recadrage d’un objet bitmap sélectionné
Vous pouvez isoler un seul objet bitmap dans un document Fireworks et recadrer uniquement cet objet bitmap,
laissant intacts les autres objets de la zone de travail.
1 Sélectionnez un objet bitmap ou tracez un cadre de sélection à l’aide d’un outil de sélection bitmap.
2 Choisissez Edition > Recadrer l’objet bitmap sélectionné.
3 Ajustez les poignées de recadrage jusqu’à ce que le cadre de sélection entoure la zone de l’image bitmap à conserver.
Remarque : pour annuler une sélection de recadrage, appuyez sur la touche Echap.
58
Cadre de sélection
4 Cliquez deux fois à l’intérieur du cadre de sélection ou appuyez sur la touche Entrée pour recadrer la sélection.
Retouche des images bitmap
L’outil Tampon encreur vous permet de copier ou de cloner une zone d’une image dans une autre.
L’outil Goutte d’eau réduit la focalisation des zones sélectionnées dans une image.
L’outil Doigt prélève une couleur et l’étale dans la direction dans laquelle vous faites glisser le
pointeur dans une image.
L’outil Netteté accentue les zones d’une image.
L’outil Densité - éclaircit des parties d’une image.
L’outil Densité + assombrit des parties d’une image.
L’outil Retouche des yeux rouges réduit l’effet yeux rouges sur vos photos.
L’outil Remplacement de couleur permet de recouvrir une couleur existante par une autre couleur.
Page 65

UTILISATION DE FIREWORKS CS4
Utilisation d’images bitmap
Clonage de pixels
Le clonage de pixels est utile lorsque vous voulez réparer une photographie endommagée ou éliminer la poussière
d’une image. Vous pouvez copier une zone de pixels d’une photo et remplacer la partie endommagée ou poussiéreuse
par la zone clonée.
1 Sélectionnez l’outil Tampon encreur.
2 Cliquez sur une zone afin de la désigner comme étant la source (la zone à cloner).
Le pointeur d’échantillonnage se transforme en un pointeur en forme de croix.
Remarque : pour désigner une autre zone de pixels à cloner, cliquez sur cette zone tout en maintenant la touche Alt
(Windows) ou Option (Macintosh) enfoncée.
3 Déplacez-vous sur une autre partie de l’image, puis faites glisser le pointeur.
Deux pointeurs s’affichent.
• Le premier, de la forme d’une croix, représente la source.
• Selon les préférences de pinceau que vous avez sélectionnées, le deuxième pointeur est un tampon encreur, une
croix ou un cercle bleu. Lorsque vous faites glisser le deuxième pointeur, les pixels situés sous le premier
pointeur sont copiés et appliqués à la zone située sous le second pointeur.
59
Définition des options de l’outil Tampon encreur
1 Sélectionnez l’outil Tampon encreur.
2 Dans l’inspecteur des propriétés, définissez les options de l’outil Tampon encreur :
Taille Détermine la taille du tampon.
Bord Détermine l’adoucissement du contour (100 % = dur, 0 % = doux).
Source alignée Détermine l’opération d’échantillonnage. Lorsque l’option Source alignée est sélectionnée, le
pointeur d’échantillonnage se déplace verticalement et horizontalement, en alignement avec le second. Lorsque
l’option Source alignée est désélectionnée, la zone d’échantillonnage est fixe, indépendamment de l’endroit où vous
déplacez le second pointeur et l’endroit où vous cliquez.
Utiliser l’ensemble du document Permet d’effectuer un échantillonnage de tous les objets sur tous les calques.
Lorsque cette option est désélectionnée, l’outil Tampon encreur prélève des échantillons uniquement à partir de
l’objet actif.
Opacité Détermine ce qui peut être vu de l’arrière-plan à travers le contour.
Mode de fusion Détermine la manière dont l’image clonée affecte l’arrière-plan.
Reproduction d’une sélection de pixels
• Faites glisser la sélection de pixels à l’aide de l’outil Sous-sélection.
• Tout en maintenant la touche Alt (Windows) ou Option (Mac OS) enfoncée, faites glisser la sélection de pixels à
l’aide de l’outil Pointeur.
Page 66

UTILISATION DE FIREWORKS CS4
Utilisation d’images bitmap
Atténuation, accentuation et maculage des images
Les outils Goutte d’eau et Netteté agissent sur la focalisation des pixels. L’outil Goutte d’eau vous permet de mettre en
avant certaines parties d’une image en appliquant une atténuation sélective sur la focalisation des éléments. L’outil
Netteté est utile pour corriger des problèmes de numérisation ou des photographies floues. L’outil Doigt vous permet
de mélanger légèrement les couleurs.
1 Sélectionnez l’outil Goutte d’eau, Netteté ou Doigt.
2 Définissez les options du pinceau dans l’inspecteur des propriétés :
Taille Définit la taille de la pointe.
Bord Définit la douceur de la pointe.
Forme Définit une pointe ronde ou carrée.
Intensité Définit la quantité d’atténuation ou d’accentuation.
Options de maculage
Pression Définit l’intensité du trait.
Couleur de la tache Permet de choisir la couleur à utiliser au début de chaque trait pour l’étaler. Si cette option est
désélectionnée, l’outil utilise la couleur située sous le pointeur de l’outil.
60
Utiliser l’ensemble du document Etale la couleur en utilisant les données chromatiques de tous les objets sur tous
les calques. Si cette option est désélectionnée, l’outil Doigt utilise les couleurs provenant uniquement de l’objet actif.
3 Faites glisser l’outil sur les pixels à accentuer, à atténuer ou à étaler.
Maintenez la touche Alt (Windows) ou Option (Mac OS) enfoncée pour passer d’un outil à un autre.
Eclaircissement et assombrissement de portions d’image
Vous pouvez éclaircir ou assombrir des pixels d’une image à l’aide des outils Révélateur ou Brûlure, respectivement.
Utiliser ces outils revient à augmenter ou diminuer l’exposition lumineuse pendant le développement d’une photo.
1 Sélectionnez l’outil Densité - pour éclaircir des parties d’image, ou l’outil Densité + pour les assombrir.
2 Définissez les options du pinceau et l’exposition dans l’inspecteur des propriétés.
L’exposition est comprise entre 0 et 100 %. Des valeurs élevées accentuent les effets.
3 Définissez la gamme dans l’inspecteur des propriétés :
Tons foncés Change principalement les parties sombres de l’image.
Tons clairs Change principalement les parties claires de l’image.
Tons moyens Change principalement la plage des tons moyens par couche de l’image.
4 Faites glisser le pointeur sur la partie de l’image à éclaircir ou à assombrir.
Remarque : pour basculer temporairement entre l’outil Densité - et l’outil Densité +, maintenez la touche Alt
(Windows) enfoncée.
Suppression de l’effet yeux rouges sur des photos
L’outil Retouche des yeux rouges traite rapidement les zones rouges de la photographie en les recouvrant de tons de
gris ou de noir.
Page 67

UTILISATION DE FIREWORKS CS4
Utilisation d’images bitmap
Photographie originale et après utilisation de l’outil Retouche des yeux rouges
1 Dans la section Bitmap du panneau Outils, cliquez sur l’outil Suppression de l’œil rouge . (Si l’outil est masqué,
maintenez le curseur enfoncé sur l’outil Tampon encreur jusqu’à l’apparition d’un menu contextuel.)
2 Dans l’inspecteur des propriétés, définissez les options suivantes :
Tolérance Détermine la plage des teintes à remplacer (0 remplace uniquement le rouge ; 100 remplace toutes les
teintes contenant du rouge).
Intensité Définit la puissance des gris utilisés pour remplacer les couleurs rouges.
3 Faites glisser le pointeur en forme de croix sur les pupilles rouges des sujets de la photographie.
61
Si les yeux rouges persistent, choisissez Edition > Annuler, puis répétez les étapes 2 et 3 avec d’autres valeurs de
tolérance et d’intensité.
Remplacement des couleurs dans les objets bitmap
Photographie originale et après utilisation de l’outil Remplacement de couleur
Remplacement d’une couleur à l’aide du nuancier
1 Dans la section Bitmap du panneau Outils, sélectionnez l’outil Remplacer la couleur . (Si l’outil est masqué,
maintenez le curseur enfoncé sur l’outil Tampon encreur jusqu’à l’apparition d’un menu contextuel.)
2 Dans la zone De dans l’inspecteur des propriétés, cliquez sur Nuance.
3 Cliquez sur la case de couleur De pour sélectionner la pipette, puis sélectionnez une couleur dans le menu
contextuel pour spécifier la couleur à remplacer.
4 Cliquez sur la case de couleur A dans l’inspecteur des propriétés, puis sélectionnez une couleur dans le menu
contextuel pour sélectionner la couleur de remplacement.
Page 68

UTILISATION DE FIREWORKS CS4
Utilisation d’images bitmap
5 Définissez les autres attributs du contour dans l’inspecteur des propriétés :
Tolérance Détermine la plage des couleurs à remplacer (0 remplace uniquement la couleur De ; 100 remplace
toutes les couleurs semblables à cette couleur).
Quantité Détermine la quantité de couleur De qui est remplacée.
Coloriser Remplace la couleur De par la couleur A. Désélectionnez Coloriser pour remplacer la couleur De par la
couleur A en laissant un peu de la couleur De intacte.
6 Faites glisser l’outil sur la couleur à remplacer.
Remplacement d’une couleur par une couleur sélectionnée dans une image
1 Dans la section Bitmap du panneau Outils, sélectionnez l’outil Remplacer la couleur . (Si l’outil est masqué,
maintenez le curseur enfoncé sur l’outil Tampon encreur jusqu’à l’apparition d’un menu contextuel.)
2 Dans la zone De dans l’inspecteur des propriétés, cliquez sur Image.
3 Cliquez sur la case de couleur A dans l’inspecteur des propriétés pour sélectionner la pipette, puis sélectionnez une
couleur dans le menu contextuel.
4 Définissez les autres attributs de contour dans l’inspecteur des propriétés.
5 A l’aide de l’outil, cliquez sur une section de l’image bitmap contenant la couleur à remplacer. Sans soulever l’outil,
continuez à peindre l’image.
62
Atténuation des bords par contour progressif
La diffusion atténue les bords d’une sélection de pixels et aide à fusionner la zone sélectionnée avec les pixels
environnants. Le contour progressif est pratique lorsque vous copiez une sélection et que vous la collez sur un
autre arrière-plan.
• Pour appliquer un contour progressif lors de la sélection de pixels, cliquez sur un outil de sélection bitmap, puis
sélectionnez Contour progressif dans le menu contextuel Bord de l’inspecteur des propriétés. Faites glisser le
curseur afin de définir le nombre de pixels à diffuser le long du bord, puis effectuez une sélection.
• Pour appliquer un contour progressif depuis la barre de menus, choisissez Sélection > Contour progressif, puis
saisissez une valeur de rayon de contour progressif dans la boite de dialogue Appliquer un contour progressif à la
sélection.
La valeur du rayon détermine le nombre de pixels auxquels est appliqué le contour progressif de chaque côté de la
bordure de sélection.
Page 69

UTILISATION DE FIREWORKS CS4
Utilisation d’images bitmap
Ajustement des couleurs et des tons d’une image bitmap
Pour plus d’informations, reportez-vous à la section « Contrôle de la manière dont un document se redessine à
l’écran » à la page 30.
Les filtres d’ajustement de la couleur et du ton permettent d’améliorer et de rehausser les couleurs des images bitmap.
• Les filtres dynamiques vous permettent d’appliquer des filtres que vous pouvez supprimer ou modifier sans altérer
définitivement les pixels. Il est recommandé d’utiliser les filtres dynamiques dans la mesure du possible.
Remarque : bien que les filtres dynamiques soient plus souples à manipuler, leur utilisation en grand nombre dans un
document peut ralentir Fireworks.
• Pour appliquer des filtres de manière irréversible et définitive, sélectionnez-les à partir du menu Filtres.
• Vous ne pouvez pas appliquer de filtres dynamiques aux sélections de pixels depuis le menu Filtres. Vous pouvez
définir une zone d’une image bitmap et l’utiliser pour créer une image bitmap distincte puis lui appliquer un filtre
dynamique.
• Si vous appliquez un filtre à un objet vectoriel sélectionné en utilisant le menu Filtres, Fireworks convertit la
sélection en un objet bitmap.
63
Application d’un filtre dynamique à une zone délimitée par un cadre de sélection bitmap
1 Sélectionnez un outil de sélection bitmap, puis tracez un cadre de sélection.
2 Choisissez Edition > Couper.
3 Choisissez Edition > Coller.
Fireworks colle la sélection à l’emplacement exact où étaient localisés les pixels d’origine, mais la sélection est
maintenant un objet bitmap distinct.
4 Cliquez sur la vignette du nouvel objet bitmap dans le panneau Calques afin de sélectionner l’objet bitmap.
5 Appliquez un filtre dynamique à partir de l’inspecteur des propriétés.
Fireworks applique le filtre dynamique uniquement au nouvel objet bitmap, simulant l’application d’un filtre à une
sélection de pixels.
Réglage de la plage tonale des images bitmap
Une image bitmap avec une plage tonale complète doit contenir un nombre pair de pixels dans toutes les zones. Trois
options sont proposées pour ajuster la plage tonale : la fonction Niveaux, la fonction Courbes pour un contrôle précis
ou la fonction Niveaux automatiques pour des réglages automatiques.
La fonction Niveaux corrige les images bitmap comportant une forte concentration de pixels dans les tons clairs, les
tons moyens ou les tons foncés.
Tons clairs Corrige un excès de pixels clairs, qui donne à l’image un aspect délavé.
Tons moyens Corrige un excès de pixels dans les tons moyens, qui rend l’image fade.
Tons foncés Corrige un excès de pixels sombres, qui masque une grande partie des détails.
La fonction Niveaux définit les pixels les plus sombres sur le noir et les plus clairs sur le blanc, puis redistribue les tons
moyens proportionnellement. Cette opération permet d’obtenir une image dont les pixels sont aussi nets que possible.
Page 70

UTILISATION DE FIREWORKS CS4
Utilisation d’images bitmap
Original avec des pixels concentrés dans les tons clairs et après exécution de la fonction Niveaux
L’histogramme de la boîte de dialogue Niveaux permet d’afficher la répartition des pixels d’un bitmap. L’histogramme
est une illustration graphique de la répartition des pixels dans les tons clairs, les tons moyens et les tons foncés.
L’histogramme vous aide à déterminer la meilleure méthode de correction de la plage tonale d’une image. Une forte
concentration de pixels dans les tons foncés et les tons clairs indique que l’image peut être améliorée avec la fonction
Niveaux ou Courbes.
64
L’axe horizontal représente les valeurs chromatiques des plus foncées (0) aux plus claires (255). L’axe horizontal se lit
de gauche à droite : les pixels les plus sombres se situent à gauche, les pixels moyens au centre et les pixels les plus clairs
à droite.
L’axe vertical représente le nombre de pixels en fonction du niveau de luminosité. En général, vous réglez les tons clairs
et les tons foncés en premier. Le réglage des tons moyens en second permet d’améliorer leur valeur de luminosité sans
affecter les tons clairs et les tons foncés.
Réglage des tons clairs, des tons moyens et des tons foncés à l’aide de la fonction Niveaux
1 Sélectionnez l’image bitmap.
2 Procédez de l’une des manières suivantes :
• Dans l’inspecteur des propriétés, cliquez sur l’icône plus (+) en regard de l’étiquette Filtres, puis choisissez
Régler la couleur > Niveaux dans le menu contextuel Filtres.
• Choisissez Filtres > Régler la couleur > Niveaux.
Page 71

UTILISATION DE FIREWORKS CS4
Utilisation d’images bitmap
Boîte de dialogue Niveaux
Pour afficher vos modifications dans l’espace de travail, cliquez sur Aperçu dans la boîte de dialogue. L’image
est actualisée à mesure que vous apportez des modifications.
3 Dans le menu contextuel Couche, choisissez d’appliquer ces modifications à des couches de couleur spécifiques
(Rouge, Bleu ou Vert) ou à toutes les couches de couleur (RVB).
4 Faites glisser les curseurs Niveaux d’entrées sous l’histogramme :
• Le curseur de droite permet de régler les tons clairs avec des valeurs comprises entre 255 et 0.
• Le curseur du centre permet de régler les tons moyens avec des valeurs comprises entre 10 et 0.
• Le curseur de gauche permet de régler les tons foncés avec des valeurs comprises entre 0 et 255.
65
Remarque : la valeur des tons foncés ne peut pas être supérieure à la valeur des tons clairs, la valeur des tons clairs
ne peut pas être inférieure à la valeur des tons foncés, et les tons moyens doivent se situer entre les paramètres des
tons foncés et des tons clairs.
5 Faites glisser les curseurs Niveaux de sortie pour régler le contraste.
• Le curseur de droite permet de régler les tons clairs avec des valeurs comprises entre 255 et 0.
• Le curseur de gauche permet de régler les tons foncés avec des valeurs comprises entre 0 et 255.
Réglage automatique des tons clairs, des tons moyens et des tons foncés
1 Sélectionnez l’image.
2 Procédez de l’une des manières suivantes :
• Dans l’inspecteur des propriétés, cliquez sur l’icône plus (+) en regard de l’étiquette Filtres, puis choisissez
Régler la couleur > Niveaux automatiques dans le menu contextuel Filtres.
• Choisissez Filtres > Régler la couleur > Niveaux automatiques.
Vous pouvez également régler automatiquement les tons clairs, les tons moyens et les tons foncés en cliquant
sur le bouton Auto dans la boîte de dialogue Niveaux ou Courbes.
Ajustement d’une couleur spécifique dans la plage tonale à l’aide de la fonction Courbes
La fonction Courbes permet un contrôle de la plage tonale plus précis qu’avec la fonction Niveaux. Grâce à la fonction
Courbes, vous pouvez ajuster n’importe quelle couleur dans la plage tonale, sans toucher aux autres couleurs.
Page 72

UTILISATION DE FIREWORKS CS4
Utilisation d’images bitmap
La grille de la boîte de dialogue Courbes illustre deux valeurs de luminosité :
L’axe horizontal Représente la luminosité d’origine des pixels (telle qu’illustrée dans la zone Entrée).
L’axe vertical Représente les nouvelles valeurs de luminosité (telles qu’illustrées dans la zone Sortie).
Lorsque vous ouvrez la boîte de dialogue Courbes pour la première fois, la diagonale indique qu’aucune modification
n’a été apportée et que, par conséquent, les valeurs d’entrée et de sortie sont identiques pour tous les pixels.
1 Sélectionnez l’image.
2 Pour ouvrir la boîte de dialogue Courbes, procédez de l’une des manières suivantes :
• Dans l’inspecteur des propriétés, cliquez sur le bouton Plus (+) en regard de l’étiquette Filtres, puis choisissez
Régler la couleur > Courbes dans le menu contextuel Filtres.
Remarque : si l’inspecteur des propriétés est partiellement réduit, cliquez sur le bouton Ajouter des filtres à la place
du bouton Plus.
• Choisissez Filtres > Régler la couleur > Courbes.
66
Boîte de dialogue Courbes
3 Dans le menu contextuel Couche, choisissez si vous voulez appliquer les modifications à des couches de couleur
spécifiques ou à l’ensemble des couleurs.
4 Pour régler la courbe, cliquez sur l’un des points de la diagonale de la grille, puis faites-le glisser à une autre position.
• Tous les points de la courbe disposent de leurs propres valeurs Entrée et Sortie. Lorsque vous faites glisser un
point, les valeurs Entrée et Sortie sont actualisées en conséquence.
• La courbe affiche des valeurs de luminosité comprises entre 0 et 255, 0 représentant les tons foncés.
Courbe après déplacement d’un point par glissement pour le régler
Page 73

UTILISATION DE FIREWORKS CS4
Utilisation d’images bitmap
Pour ajuster automatiquement les tons clairs, les tons moyens et les tons foncés, cliquez sur le bouton Auto dans
la boîte de dialogue Courbes.
Suppression d’un point le long de la courbe
❖ Faites glisser le point hors de la courbe.
Remarque : vous ne pouvez pas supprimer les points des extrémités de la courbe.
Réglage manuel de la balance des tons
1 Ouvrez la boîte de dialogue Niveaux ou Courbes, puis sélectionnez une couche de couleur dans le menu
contextuel Couche.
2 Sélectionnez la pipette appropriée pour rétablir les valeurs tonales de l’image :
• A l’aide de la pipette Ton clair , cliquez sur le pixel le plus clair de l’image afin de redéfinir la valeur des tons
clairs.
• A l’aide de la pipette des tons moyens, cliquez sur un pixel de couleur neutre dans l’image afin de redéfinir la
valeur des tons moyens.
• A l’aide de la pipette des tons foncés, cliquez sur le pixel le plus sombre de l’image pour redéfinir la valeur des
tons foncés.
3 Cliquez sur OK.
67
Réglage de la luminosité et du contraste
La fonction Luminosité/Contraste modifie le contraste ou la luminosité des pixels d’une image. Elle agit sur les tons
clairs, les tons foncés et les tons moyens d’une image.
Original et après réglage de la luminosité
1 Sélectionnez l’image.
2 Procédez de l’une des manières suivantes :
• Dans l’inspecteur des propriétés, cliquez sur l’icône plus (+) en regard de l’étiquette Filtres, puis choisissez
Régler la couleur > Luminosité/Contraste dans le menu contextuel Filtres.
• Choisissez Filtres > Régler la couleur > Luminosité/Contraste.
3 Faites glisser les curseurs Luminosité et Contraste pour régler les paramètres dans la plage comprise entre –100
et 100.
Page 74

UTILISATION DE FIREWORKS CS4
Utilisation d’images bitmap
Modification des couleurs d’un objet par fusion
Pour plus de détails, reportez-vous à la section « A propos des modes de fusion » à la page 147.
Lorsque vous mélangez des couleurs, la couleur est ajoutée par-dessus l’objet. La fusion d’une couleur à celle d’un objet
existant produit un résultat semblable à celui de la fonction Teinte/Saturation. La fusion permet cependant d’appliquer
rapidement une couleur spécifique d’un nuancier.
1 Dans l’inspecteur des propriétés, cliquez sur l’icône plus (+) en regard de l’étiquette Filtres, puis choisissez Régler
la couleur > Fond dans le menu contextuel Filtres.
2 Sélectionnez un mode de fusion. Le mode par défaut est Normal.
3 Sélectionnez une couleur de fond dans le menu contextuel de la case de couleur.
4 Sélectionnez un pourcentage d’opacité pour la couleur de fond, puis appuyez sur la touche Entrée.
Réglage de la teinte et de la saturation
Vous pouvez régler la nuance (teinte), l’intensité (saturation) ou la clarté (luminosité) d’une couleur dans une image.
68
Original et après réglage de la saturation
1 Sélectionnez l’image.
2 Procédez de l’une des manières suivantes :
• Dans l’inspecteur des propriétés, cliquez sur l’icône plus (+) en regard de l’étiquette Filtres, puis choisissez
Régler la couleur > Teinte/Saturation dans le menu contextuel Filtres.
• Choisissez Filtres > Régler la couleur > Teinte/Saturation.
3 Faites glisser les curseurs pour ajuster les couleurs de l’image.
• La valeur de teinte peut être comprise entre -180 et 180.
• Les valeurs de saturation et de luminosité peuvent être comprises entre –100 et 100.
Modification d’une image RVB en une image à deux tons ou colorisation d’une image en niveaux de gris
❖ Dans la boîte de dialogue Teinte/Saturation, sélectionnez Coloriser.
Remarque : si vous sélectionnez Coloriser, la plage de valeurs des curseurs Teinte et Saturation change. Les valeurs de
teinte sont comprises entre 0 et 360, et les valeurs de saturation entre 0 et 100.
Page 75

UTILISATION DE FIREWORKS CS4
Utilisation d’images bitmap
Inversion des valeurs chromatiques d’une image
Vous pouvez appliquer la valeur inverse de chaque couleur d’une image à partir de la roue chromatique. Par exemple,
l’application du filtre à un objet rouge (R=255, V=0, B=0) change la couleur en bleu clair (R=0, V=255, B=255).
Image monochrome et après inversion
69
Image couleur et après inversion
1 Sélectionnez l’image.
2 Procédez de l’une des manières suivantes :
• Dans l’inspecteur des propriétés, cliquez sur l’icône plus (+) en regard de l’étiquette Filtres, puis choisissez
Régler la couleur > Inverser dans le menu contextuel Filtres.
• Choisissez Filtres > Régler la couleur > Inverser.
Conversion d’un objet en niveaux de gris
1 Sélectionnez l’objet.
2 Sélectionnez Commandes > Création > Convertir en niveaux de gris.
Conversion d’un objet en sépia
1 Sélectionnez l’objet.
2 Sélectionnez Commandes > Création > Convertir en sépia.
Page 76

UTILISATION DE FIREWORKS CS4
Utilisation d’images bitmap
Atténuation et accentuation des images bitmap
Options d’atténuation
Flou Adoucit la focalisation des pixels sélectionnés.
Plus flou Applique un flou trois fois plus puissant que celui de la commande Flou.
Flou gaussien Applique à chaque pixel une valeur médiane pondérée d’atténuation pour produire un effet de voilage.
Les valeurs de rayon de flou peuvent être comprises entre 0,1 et 250. Plus le rayon est grand, plus l’effet de flou est
marqué.
Flou directionnel Donne l’impression que l’image est en mouvement. Les valeurs de distance peuvent être comprises
entre 1 et 100. Plus la distance est grande, plus l’effet de flou est marqué.
Flou radial Confère un effet de rotation à l’image. Les valeurs de qualité peuvent être comprises entre 1 et 100. Une
qualité élevée se traduit par moins de répétitions de l’image originale dans l’effet de flou.
Flou de zoom Donne l’impression que le sujet de l’image s’approche ou s’éloigne de la personne qui regarde la photo.
Les valeurs Intensité et Qualité sont requises. Une qualité élevée se traduit par moins de répétitions de l’image originale
dans l’effet de flou. Plus l’intensité est élevée, plus l’effet de flou est marqué.
1 Sélectionnez l’image.
2 Procédez de l’une des manières suivantes :
• Dans l’inspecteur des propriétés, cliquez sur l’icône plus (+) en regard de l’étiquette Filtres, puis choisissez, puis
choisissez une option d’atténuation dans le menu contextuel Filtres.
• Choisissez Filtres > Atténuation > [option d’atténuation].
3 Définissez d’autres valeurs pour l’option d’atténuation choisie.
70
Transformation d’une image bitmap en dessin au trait
Donnez à vos images bitmap l’apparence de dessins au trait en identifiant les transitions de couleurs dans les images
et en les changeant en traits. Procédez de l’une des manières suivantes :
• Dans l’inspecteur des propriétés, cliquez sur l’icône plus (+) en regard de l’étiquette Filtres, puis choisissez Autre >
Tracé des contours dans le menu contextuel Filtres.
• Choisissez Filtres > Autre > Tracé des contours.
Original et après application de la commande Tracé des contours
Page 77

UTILISATION DE FIREWORKS CS4
Utilisation d’images bitmap
Conversion d’une image en transparent
Convertissez un objet ou du texte en transparent selon le degré de transparence de l’image. Procédez de l’une des
manières suivantes :
• Dans l’inspecteur des propriétés, cliquez sur l’icône plus (+) en regard de l’étiquette Filtres, puis choisissez Autre >
Convertir en Alpha dans le menu contextuel Filtres.
• Choisissez Filtres > Autre > Convertir en Alpha.
Accentuation d’une image
Sélectionnez une option d’accentuation de la netteté pour corriger des images floues :
Plus net Règle la focalisation d’une image floue en augmentant le contraste des pixels adjacents.
Encore plus net Augmente le contraste des pixels adjacents trois fois plus que la commande Plus net.
Accentuation Règle le contraste des bords des pixels pour rendre l’image plus nette. Cette option offre le meilleur
contrôle et doit être utilisée en priorité pour accentuer une image.
71
Original et après accentuation
1 Sélectionnez l’image.
2 Procédez de l’une des manières suivantes :
• Dans l’inspecteur des propriétés, cliquez sur l’icône plus (+) en regard de l’étiquette Filtres, sélectionnez
Renforcement, puis sélectionnez une option d’accentuation dans le menu contextuel Filtres.
• Choisissez Filtres > Renforcement > [option d’accentuation].
Les options Plus net ou Encore plus net prennent effet.
3 (Option Accentuation) Faites glisser le curseur Intensité de l’accentuation pour sélectionner un facteur de netteté
compris entre 1 et 500 %.
4 Réglez le curseur Rayon en pixels pour sélectionner un rayon compris entre 0,1 et 250.
Plus le rayon est élevé, plus la zone à fort contraste entourant les pixels est étendue.
5 Réglez le curseur Seuil pour sélectionner une valeur comprise entre 0 et 255.
Les valeurs comprises entre 2 et 25 sont les plus communes. Lorsque vous augmentez ce seuil, vous n’accentuez que
les pixels dont le contraste est élevé. Par contre, lorsque vous le diminuez, vous incluez les pixels de plus faible
contraste. Un seuil de 0 accentue l’ensemble des pixels de l’image.
Page 78

UTILISATION DE FIREWORKS CS4
Utilisation d’images bitmap
Ajout de bruit à une image
Lorsqu’elles sont affichées à un niveau de zoom élevé, la plupart des images obtenues à partir d’appareils photo
numériques ou de scanners présentent des couleurs qui ne sont pas parfaitement uniformes. Les couleurs sont
constituées de pixels comprenant de nombreuses couleurs différentes. Dans le domaine du traitement de l’image, la
notion de bruit fait référence à ces variations chromatiques aléatoires dans les pixels qui composent une image.
Dans certains cas (notamment lorsque vous collez une partie d’une image dans une autre image), l’écart de variation
chromatique aléatoire entre deux images peut être visible. Ceci empêche les images de se fondre l’une dans l’autre.
Dans ce cas, ajoutez du bruit à l’une des images, ou aux deux, afin de créer l’illusion que ces deux images proviennent
de la même source. Vous pouvez également ajouter du bruit à une image pour des raisons artistiques (pour imiter une
vieille photographie ou des parasites sur un écran de télévision, par exemple).
72
Photographie originale et après ajout de bruit
Ajout de bruit
1 Sélectionnez l’image.
2 Pour ouvrir la boîte de dialogue Ajout de bruit, procédez de l’une des manières suivantes :
• Dans l’inspecteur des propriétés, cliquez sur l’icône plus (+) en regard de l’étiquette Filtres, puis choisissez
Bruit > Ajout de bruit dans le menu contextuel Filtres.
• Choisissez Filtres > Bruit > Ajout de bruit.
Remarque : l’application d’un filtre à partir du menu Filtres est une action irréversible ; elle ne peut pas être
annulée, sauf si la commande Edition > Annuler est disponible. Pour conserver la possibilité d’effectuer des
ajustements, désactivez ou supprimez ce filtre, puis appliquez-le en tant que filtre dynamique, comme décrit dans
la première option de cette étape. Pour plus d’informations, reportez-vous à la section « Utilisation des filtres
dynamiques » à la page 123.
3 Réglez le curseur Quantité pour définir la quantité du bruit.
Les valeurs vont de 1 à 400. Plus la quantité est élevée, plus le positionnement des pixels est aléatoire dans l’image.
4 Sélectionnez l’option Couleur afin d’appliquer le bruit coloré. Désactivez-la pour appliquer uniquement un bruit
monochrome.
5 Cliquez sur OK.
Page 79

Chapitre 6 : Utilisation des objets vectoriels
Un objet vectoriel est un graphique numérique dont la forme est définie par un tracé. La forme d’un tracé vectoriel est
définie par une série de points. La couleur de contour d’un objet vectoriel épouse le tracé et son fond occupe l’espace
situé à l’intérieur du tracé. Le contour et le fond déterminent l’aspect du graphique lorsque ce dernier est publié sous
une forme imprimée ou sur le Web.
Les objets vectoriels peuvent prendre des formes élémentaires, des formes automatiques (groupes d’objets vectoriels
dont les attributs sont modifiables au moyen de contrôles spécifiques) ou des formes libres (dessinées à main levée).
Vous pouvez utiliser un grand nombre d’outils et de techniques pour dessiner et retoucher des objets vectoriels.
Formes simples
Les lignes, les rectangles, les ellipses, les rectangles arrondis, les polygones et les étoiles sont des formes simples.
73
Dessin et retouche de formes simples
Les outils Rectangle et Rectangle arrondi permettent de dessiner des rectangles sous forme d’objets groupés. Pour
déplacer séparément un point d’angle de rectangle, dissociez le rectangle ou utilisez l’outil Sous-sélection .
Pour plus d’informations sur le redimensionnement et la mise à l’échelle des objets, reportez-vous à la section
« Transformation et déformation des objets et des sélections » à la page 47.
Dessin d’une ligne, d’un rectangle ou d’une ellipse
1 Dans le panneau Outils, sélectionnez l’outil Ligne, Rectangle ou Ellipse.
2 (Facultatif) Sélectionnez les attributs de contour et de fond dans l’inspecteur des propriétés.
3 Faites glisser le pointeur sur la zone de travail pour dessiner la forme.
• Maintenez la touche Maj enfoncée lorsque vous faites glisser le pointeur de l’outil Ligne pour tracer des lignes
par incréments de 45 degrés.
• Maintenez la touche Maj enfoncée lorsque vous faites glisser le pointeur de l’outil Rectangle ou Ellipse pour
tracer des carrés ou des cercles.
Dessin d’une forme à partir du point central
❖ Placez le pointeur sur le point central voulu, puis, tout en maintenant la touche Alt (Windows) ou Option
(Mac OS) enfoncée, faites glisser l’outil de dessin. Pour conserver les proportions, maintenez également la
touche Maj enfoncée.
Ajout de pointes de flèches sur une ligne
1 Tracez ou sélectionnez une ligne.
2 Choisissez la commande Commandes > Création > Ajouter indicateur sous-menu.
Page 80

UTILISATION DE FIREWORKS CS4
Utilisation des objets vectoriels
3 Définissez les éléments suivants :
• Sélectionnez Ajouter au début ou Ajouter à la fin si nécessaire, puis définissez le style de la pointe de flèche.
• Sélectionnez Appliquer un contour et Fond uni, si nécessaire.
Repositionnement d’une forme élémentaire à mesure que vous la dessinez
❖ Tout en maintenant le bouton de la souris et la barre d’espace enfoncés (rectangles et ellipses uniquement), faites
glisser l’objet vers un autre emplacement de l’espace de travail. Relâchez la barre d’espace pour continuer à dessiner
l’objet.
Redimensionnement d’une ligne, d’un rectangle ou d’une ellipse après leur sélection
La mise à l’échelle d’un objet vectoriel ne change pas l’épaisseur du trait. Le redimensionnement des objets respecte
leurs proportions.
❖ Utilisez l’une des méthodes suivantes :
• Entrez les nouvelles valeurs de largeur (L) ou de hauteur (H) dans l’inspecteur des propriétés ou le panneau Info.
• Dans la section Sélection du panneau Outils, sélectionnez l’outil Mise à l’échelle, puis faites glisser une poignée
de transformation d’angle.
• Choisissez Modification > Transformer > Mise à l’échelle et faites glisser une poignée de transformation d’angle,
ou choisissez Modification > Transformer > Transformation numérique et entrez les nouvelles dimensions.
• Faites glisser le point d’angle sur un rectangle.
74
Dessin de rectangles arrondis élémentaires
Indiquez la valeur de l’arrondi des angles en pourcentages ou en pixels. Lorsque vous optez pour une valeur en pixels,
la valeur maximum correspond à la moitié de la longueur du côté de rectangle le plus petit ; les valeurs supérieures
n’auront aucun effet.
1 Dans la section Vecteur du panneau Outils, sélectionnez l’outil Rectangle.
2 Faites glisser le pointeur sur la zone de travail pour dessiner le rectangle.
3 Dans l’inspecteur des propriétés, choisissez pourcentage ou pixels dans le menu contextuel situé à droite de la
case Arrondi. A l’aide du curseur, définissez un pourcentage, ou entrez une valeur comprise entre 0 et 100 dans la
zone. Si vous avez choisi pixels, vous pouvez saisir jusqu’à la moitié de la longueur du côté le plus court du rectangle.
Appuyez sur les touches fléchées Haut et Droite tout en faisant glisser les angles du rectangle pour les arrondir.
Utilisez les touches fléchées Bas et Gauche pour réduire l’arrondi des angles.
Dessin d’un polygone élémentaire
L’outil Polygone permet de dessiner des polygones équilatéraux (y compris des triangles) à partir d’un point central.
1 Dans la section Vecteur du panneau Outils, sélectionnez l’outil Polygone.
2 Dans l’inspecteur des propriétés, pour définir le nombre de côtés, procédez de l’une des manières suivantes :
• Utilisez le curseur contextuel Côtés pour sélectionner entre 3 et 25 côtés.
• Dans la zone Côtés, entrez un nombre compris entre 3 et 360.
3 Faites glisser le pointeur pour dessiner le polygone.
Pour contraindre l’orientation d’un polygone par incréments de 45 degrés, maintenez la touche Maj enfoncée
pendant que vous dessinez.
Page 81

UTILISATION DE FIREWORKS CS4
Utilisation des objets vectoriels
Dessin d’une étoile
1 Dans la section Vecteur du panneau Outils, sélectionnez l’outil Polygone.
2 Dans l’inspecteur des propriétés, dans le menu contextuel Forme, sélectionnez Etoile.
3 Dans la zone Côtés, entrez le nombre de points de l’étoile.
4 Dans la zone Angle, sélectionnez Automatique ou entrez une valeur. Les valeurs proches de 0 produisent des
pointes longues et fines, alors que les valeurs proches de 100 ont pour résultat des pointes courtes et écrasées.
5 Faites glisser le pointeur sur la zone de travail pour dessiner l’étoile.
Pour contraindre l’orientation d’une étoile par incréments de 45 degrés, maintenez la touche Maj enfoncée pendant
que vous faites glisser le pointeur.
Formes automatiques
Les formes automatiques, contrairement aux autres groupes d’objets, comportent des points de contrôle en forme de
losange en plus des poignées de groupes d’objets. Lorsque vous faites glisser un point de contrôle, vous modifiez
uniquement la propriété visuelle associée. Les points de contrôle s’accompagnent, pour la plupart, d’info-bulles qui
décrivent leur impact sur la forme automatique.
75
Les outils Formes automatiques créent des formes avec des orientations prédéfinies. Par exemple, l’outil Flèche dessine
des flèches horizontales.
Pour plus de détails sur la modification de l’orientation, reportez-vous à la section « Transformation et déformation
des objets et des sélections » à la page 47.
Outils de formes automatiques
Flèche Flèches simples de toutes proportions, avec des lignes droites ou courbes.
Corps de flèche Minces lignes droites permettant d’accéder rapidement aux pointes de flèche les plus courantes (il
suffit de cliquer sur une extrémité de la ligne).
Rectangle biseauté Rectangles avec angles biseautés.
Rectangle chanfreiné Rectangles avec chanfreins (angles arrondis à l’intérieur du rectangle).
Connecteur Lignes connectrices à trois segments, telles que celles utilisées pour relier les éléments d’un
organigramme.
Anneau Anneaux remplis.
Forme en L Formes à angles droits.
Outil Mesure Simples lignes de flèche indiquant les dimensions des éléments de conception principaux en pixels ou
en pouces.
Graphique à secteurs Diagrammes circulaires.
Page 82

UTILISATION DE FIREWORKS CS4
Utilisation des objets vectoriels
Rectangle arrondi Rectangles aux angles arrondis.
Polygone intelligent Polygones équilatéraux comportant de 3 à 25 côtés.
Spirale Spirales ouvertes.
Etoile Etoiles comportant un nombre de points compris entre 3 et 25.
Dessin d’une forme automatique
1 Dans la section Vecteur du panneau Outils, sélectionnez un outil Forme automatique dans le menu contextuel.
2 Procédez de l’une des manières suivantes :
• Faites glisser le pointeur sur la zone de travail pour dessiner la forme.
• Cliquez sur la zone de travail pour y placer la forme à sa taille par défaut.
Ajout d’une ombre à une forme automatique
L’option Ajouter une ombre ajoute une ombre sous l’objet sélectionné en fonction des dimensions de cet objet.
L’ombre est en réalité une forme automatique dotée de points de contrôle que vous pouvez manipuler pour modifier
son aspect. Par exemple, vous pouvez maintenir la touche Maj enfoncée en faisant glisser le point de contrôle
directionnel afin de forcer son mouvement à un angle de 45 degrés. Un clic sur le point de contrôle directionnel
restitue à l’ombre sa forme d’origine. La commande Ajouter une ombre fait automatiquement reculer la nouvelle
forme d’ombre d’un niveau. L’ombre se superpose à l’objet sélectionné, sauf si vous appliquez cette commande à un
seul objet situé dans la partie supérieure du calque actif.
76
1 Sélectionnez un objet dans la zone de travail.
2 Choisissez Commandes > Création > Ajouter une ombre.
3 (Facultatif) Pour modifier l’ombre, procédez de l’une des manières suivantes :
• Faites glisser le point de contrôle directionnel de façon à effectuer un mouvement correspondant à un angle de
45 degrés.
• Cliquez sur le point de contrôle directionnel pour redéfinir l’ombre (sa taille est identique à la forme d’origine).
• Tout en maintenant les touches Ctrl + Cmde enfoncées, cliquez sur le point de contrôle directionnel pour
redéfinir uniquement l’axe des x.
• Cliquez deux fois sur le point de contrôle de perspective pour redéfinir uniquement la largeur de l’ombre.
Modification précise des propriétés des formes automatiques
Pour exercer un contrôle numérique précis sur une forme automatique sélectionnée ou pour insérer une autre forme
automatique dans votre document, utilisez le panneau Propriétés de forme automatique.
Remarque : ce panneau ne prend en charge que les formes automatiques figurant dans le panneau Outils. Il ne prend en
charge ni les formes automatiques tierces ni celles du panneau Formes (Fenêtre > Formes automatiques).
Selon le type de forme automatique utilisé, les propriétés modifiables peuvent varier.
1 Insérez une forme automatique dans votre document.
2 Choisissez Fenêtre > Propriétés de forme automatique.
3 Définissez les propriétés.
Page 83

UTILISATION DE FIREWORKS CS4
Utilisation des objets vectoriels
Vous pouvez verrouiller les angles des formes rectangulaires de façon à ce que les modifications apportées à un
angle se répercutent sur les quatre. Vous pouvez également modifier les propriétés pour chaque angle
individuellement.
4 Pour appliquer les changements, appuyez sur la touche de tabulation ou Entrée.
Pour effectuer d’autres réglages de formes automatiques dans la zone de travail, utilisez les points de contrôle. Les
valeurs correspondantes sont mises à jour de façon dynamique dans le panneau Propriétés de forme automatique.
Modification des propriétés de forme automatique à l’aide des points de contrôle
Sélectionnez une forme automatique, puis utilisez les points de contrôle jaunes pour définir les propriétés de forme
automatique.
Le nom d’un point de contrôle évoque sa fonction. Pour afficher un nom, faites glisser la souris sur un point de contrôle
jusqu’à ce qu’une info-bulle apparaisse.
Réglage des formes automatiques en forme de flèches
• Pour régler la netteté de la pointe de la flèche, faites glisser les points de contrôle de pointe de la flèche et de taille
de la flèche.
• Pour régler la largeur, la hauteur, l’épaisseur et l’arrondi de la queue de la flèche, faites glisser le point de contrôle
portant le nom correspondant.
77
Pour créer une flèche incurvée, faites glisser le point de contrôle de largeur ou de hauteur vers la droite ou vers la
gauche.
Réglage des formes automatiques en forme de lignes fléchées
• Pour passer en revue les options de pointes de flèche, cliquez sur un point de contrôle à l’une des extrémités de la
ligne.
• Pour allonger ou raccourcir la ligne, faites glisser un point de contrôle.
Réglage des formes automatiques représentant des rectangles biseautés, chanfreinés et arrondis
• Pour régler simultanément tous les angles d’un rectangle, faites glisser un point de contrôle d’angle.
• Pour régler un seul angle du rectangle, glisser un point de contrôle d’angle tout en maintenant la touche Alt
(Windows) ou Option (Mac OS) enfoncée.
• Pour redimensionner un rectangle en conservant les angles intacts, faites glisser le point de contrôle de glissement-
redimensionnement.
• Pour convertir tous les angles d’un rectangle dans un type différent, cliquez sur un point de contrôle d’angle.
• Pour convertir un seul angle de rectangle dans un autre type, cliquez sur un point de contrôle d’angle tout en
maintenant la touche Alt (Windows) ou Option (Mac OS) enfoncée.
Réglage des formes automatiques représentant des connecteurs
• Pour déplacer le point de début ou le point de fin, faites glisser le point de contrôle au début ou à la fin de la ligne
connecteur.
• Pour repositionner la barre transversale, faites glisser le point de contrôle de position horizontale.
• Pour régler tous les angles, faites glisser un point de contrôle d’angle.
Page 84

UTILISATION DE FIREWORKS CS4
Utilisation des objets vectoriels
• Pour régler un seul angle, faites glisser un point de contrôle d’angle tout en maintenant la touche Alt (Windows)
ou Option (Mac OS) enfoncée.
Réglage des formes automatiques en forme d’anneaux
Les formes automatiques représentant des anneaux disposent initialement de trois points de contrôle. Pour chaque
nouvelle section, Fireworks ajoute un point de contrôle permettant de la redimensionner ou de la diviser.
• Pour ajouter une section, faites glisser un point de contrôle d’ajout/de division de secteur sur le périmètre extérieur
de la forme tout en maintenant la touche Alt (Windows) ou Option (Mac OS) enfoncée.
• Pour supprimer une section, faites glisser le point de contrôle d’ajout/division de secteur sur le périmètre extérieur
de la forme pour définir la portion de la forme qui doit rester dans la zone de travail.
• Pour redimensionner le rayon intérieur, faites glisser son point de contrôle.
• Pour affecter la valeur zéro au rayon intérieur, cliquez sur son point de contrôle de réinitialisation.
Réglage des formes automatiques représentant des formes en L
• Pour modifier la hauteur ou la largeur d’une section, faites glisser le point de contrôle de hauteur ou de largeur.
• Pour régler l’arrondi des angles, faites glisser le point de contrôle de rayon d’angle.
78
Réglage des formes automatiques de l’outil Mesure
• Pour modifier la longueur ou l’angle de la section mesurée, faites glisser le point de contrôle à l’une des extrémités
de la ligne.
• Pour modifier les unités et passer des pixels aux pouces, maintenez la touche Ctrl (Windows) ou Cmde (Mac OS)
enfoncée tout en faisant glisser un point de contrôle à l’une des extrémités.
• Pour allonger ou raccourcir les lignes de délimitation de la section mesurée, faites glisser un point de contrôle sur
l’un des côtés de la valeur mesurée.
L’outil Mesure est utile lorsque vous définissez des spécifications d’interface. Pour masquer les mesures, cliquez sur
l’icône représentant un œil située dans le panneau Calques.
Réglage des formes automatiques en forme de graphiques à secteurs
Les formes automatiques représentant des graphiques à secteurs disposent initialement de trois points de contrôle.
Pour chaque nouvelle section, Fireworks ajoute un point de contrôle permettant de la redimensionner ou de la diviser.
• Pour ajouter un secteur, faites glisser un point de contrôle de glissement vers un segment sur le périmètre extérieur
de la forme tout en maintenant la touche Alt (Windows) ou Option (Mac OS) enfoncée.
• Pour redimensionner une tranche (secteur) de graphique à secteurs, faites glisser un point de contrôle de glissement
vers un segment sur le périmètre extérieur de la forme.
• Pour réinitialiser un graphique à secteurs à une tranche, cliquez sur son point de contrôle de réinitialisation.
Réglage des formes automatiques représentant des polygones intelligents
• Pour redimensionner ou faire pivoter le polygone, faites glisser le point de contrôle de mise à l’échelle/rotation.
Pour effectuer une rotation uniquement, faites glisser le point de contrôle de mise à l’échelle/rotation tout en
maintenant la touche Alt (Windows) ou Option (Mac OS).
• Pour ajouter ou supprimer des sections, faites glisser le point de contrôle de sections.
• Pour modifier le nombre de côtés, faites glisser le point de contrôle de côtés.
Page 85

UTILISATION DE FIREWORKS CS4
Utilisation des objets vectoriels
• Pour segmenter le polygone, faites glisser le point de contrôle des côtés tout en maintenant la touche Alt (Windows)
ou Option (Mac OS).
• Pour redimensionner un polygone intérieur, faites glisser son point de contrôle.
• Pour réinitialiser un polygone intérieur, faites glisser son point de contrôle de réinitialisation.
Réglage des formes automatiques en forme de spirales
• Pour modifier le nombre de spires, faites glisser le point de contrôle de spirales.
• Pour ouvrir ou fermer la spirale, cliquez sur le point de contrôle d’ouverture/fermeture de spirale.
Réglage des formes automatiques étoilées
• Pour modifier le nombre de côtés, faites glisser le point de contrôle de pointes.
• Pour régler la base des branches, faites glisser le point de contrôle correspondant.
• Pour régler les pointes, faites glisser le point de contrôle de sommet.
• Pour régler l’arrondi des sommets et des bases, faites glisser le point de contrôle d’arrondi.
Utilisation de formes automatiques supplémentaires
Le panneau Formes automatiques contient d’autres formes automatiques plus complexes que celles du
panneau Outils. Pour insérer ces formes automatiques dans votre dessin, faites-les glisser du panneau Formes
automatiques vers la zone de travail.
79
1 Choisissez Fenêtre > Formes automatiques pour afficher le panneau Formes automatiques.
2 Faites glisser un aperçu de forme automatique du panneau Formes automatiques vers la zone de travail.
3 (Facultatif) Modifiez la forme automatique en faisant glisser l’un de ses points de contrôle.
Ajout de nouvelles formes automatiques dans Fireworks
Vous pouvez ajouter de nouvelles formes automatiques provenant du site Web d’Adobe® Fireworks® Exchange. Les
nouvelles formes automatiques apparaissent soit dans le panneau Formes automatiques, soit dans le menu Outils.
Vous pouvez également programmer de nouvelles formes automatiques dans Fireworks en code JavaScript. Pour plus
d’informations, reportez-vous à la section Extension de Fireworks.
1 Choisissez Fenêtre > Formes automatiques pour afficher le panneau Formes automatiques.
2 Dans le menu Options, sélectionnez Acquérir plus de formes automatiques.
3 Sur le site Web Fireworks Exchange, suivez les instructions d’ajout de formes qui s’affichent à l’écran.
Formes libres
Vous pouvez dessiner et retoucher des tracés vectoriels pour créer pratiquement toutes les formes d’objets vectoriels
souhaitées.
Dessin de tracés de forme libre à l’aide de l’outil Tracé vectoriel
Vous pouvez utiliser l’outil Tracé vectoriel, qui figure dans le menu contextuel Plume, pratiquement de la même
manière qu’un marqueur ou un crayon.
Page 86

UTILISATION DE FIREWORKS CS4
Utilisation des objets vectoriels
Cet outil s’accompagne d’une grande variété de catégories de traits, notamment l’aérographe, la calligraphie, le fusain,
la craie grasse et les artifices. Ces catégories disposent elles-mêmes de plusieurs types de contours, tels que le marqueur
clair, le marqueur foncé, les éclaboussures, le bambou, le ruban, les confettis, le 3D, le dentifrice et l’alien visqueux.
Même si les contours ressemblent à de la peinture ou à de l’encre, ils sont constitués de points et de tracés comme tous
les objets vectoriels. Par conséquent, vous pouvez changer la forme des contours selon différentes techniques de
retouche vectorielle. Lorsque vous remodelez un tracé, le contour est redessiné. Vous pouvez également modifier les
traits de pinceau existants et appliquer des fonds aux objets sélectionnés qui ont été dessinés avec l’outil
Tracé vectoriel.
Voir « Application de couleurs, de contours et de fonds » à la page 106.
1 Dans le menu contextuel de l’outil Plume, sélectionnez l’outil Tracé vectoriel .
2 (Facultatif) Sélectionnez les attributs de contour et les options de l’outil Tracé vectoriel dans l’inspecteur des
propriétés. (Facultatif) Pour obtenir un lissage plus précis du tracé, sélectionnez un nombre dans le menu
contextuel Précision de l’inspecteur des propriétés, que vous appliquerez à l’outil Tracé vectoriel. Plus le nombre
sélectionné est élevé, plus le nombre de points visibles sur le tracé que vous dessinez est élevé.
3 Faites glisser le pointeur pour dessiner. Pour contraindre le tracé à une ligne horizontale ou verticale, faites glisser
le pointeur tout en maintenant la touche Maj enfoncée.
4 Relâchez le bouton de la souris à la fin du tracé. Pour fermer le tracé, relâchez le bouton de la souris après avoir
placé le pointeur sur le premier point du tracé.
80
Dessin de tracés de forme libre au moyen de points placés avec l’outil Plume
Le traçage de points est une technique semblable à celle utilisée pour dessiner une image de points reliés. Lorsque vous
cliquez sur chaque point avec l’outil Plume, Fireworks dessine automatiquement le tracé de l’objet vectoriel à partir du
dernier point sur lequel vous avez cliqué.
L’outil Plume permet non seulement de relier des points par des segments de droite, mais également de dessiner des
segments incurvés lisses dérivés d’une fonction mathématique appelés des courbes de Bézier. Le type de point, point
d’angle ou point de courbe, détermine si la forme adjacente est une droite ou une courbe.
Vous pouvez modifier les segments droits et incurvés en faisant glisser leurs points. Vous pouvez les retoucher
davantage en faisant glisser leurs poignées de point. Vous pouvez également convertir un segment droit en segment
incurvé, et inversement, en convertissant ses points.
Dessin d’un tracé avec des segments de droite
1 Dans le panneau Outils, cliquez sur l’outil Plume.
2 (Facultatif) Choisissez la commande Edition > Préférences (Windows) ou Fireworks > Préférences (Mac OS X) et
sélectionnez l’une des options dans l’onglet Edition, puis cliquez sur le bouton OK :
Afficher l’aperçu de l’outil Plume Permet d’obtenir un aperçu du segment de droite tel qu’il doit apparaître lors du
clic suivant.
Points pleins Permet d’afficher des points unis à mesure que vous dessinez.
Page 87

UTILISATION DE FIREWORKS CS4
Utilisation des objets vectoriels
3 Cliquez sur la zone de travail pour placer le premier point d’angle.
4 Déplacez le pointeur et cliquez pour placer le point suivant.
5 Continuez à tracer des points. Les segments de droite relient les points.
6 Procédez de l’une des manières suivantes :
• Cliquez deux fois sur le dernier point pour terminer le tracé dans le cas d’un tracé ouvert.
• Sélectionnez un autre outil pour laisser ce tracé ouvert.
Remarque : si vous sélectionnez un outil différent (autre que l’outil Texte) puis revenez à l’outil Plume, Fireworks
reprend le dessin de l’objet à votre prochain clic.
• Pour fermer le tracé, cliquez sur le premier point que vous avez tracé. Les points de départ et de fin d’un tracé
fermé sont les mêmes.
Remarque : les boucles formées par un tracé qui se chevauche ne constituent pas des tracés fermés. Seuls les tracés
qui commencent et se terminent par le même point sont des tracés fermés.
Dessin d’un tracé avec des segments incurvés
1 Dans le panneau Outils, sélectionnez l’outil Plume.
2 Cliquez pour placer le premier point d’angle.
3 Déplacez le pointeur vers l’emplacement du point suivant, puis faites glisser le pointeur pour obtenir un point de
courbe. Lorsque vous faites glisser le pointeur, Fireworks étend le segment de droite jusqu’au nouveau point.
81
4 Continuez à tracer des points. Lorsque vous faites glisser un nouveau point, vous créez un point de courbe. Si vous
cliquez simplement, vous créez un point d’angle.
Vous pouvez utiliser temporairement l’outil Sous-sélection pour changer l’emplacement des points et la forme des
courbes que vous tracez. Faites glisser un point ou une poignée de point avec l’outil Plume tout en maintenant la
touche Ctrl (Windows) ou Commande (Mac OS) enfoncée.
5 Procédez de l’une des manières suivantes :
• Pour terminer le tracé en tant que tracé ouvert, cliquez deux fois sur le dernier point ou sélectionnez un autre
outil. Si vous sélectionnez certains outils puis revenez à l’outil Plume, Fireworks reprend le dessin de l’objet à
votre prochain clic.
• Pour fermer le tracé, cliquez sur le premier point que vous avez tracé. Les points de départ et de fin d’un tracé
fermé sont les mêmes.
Page 88

UTILISATION DE FIREWORKS CS4
Utilisation des objets vectoriels
Conversion de segments de tracé en points droits ou incurvés
Des points d’angle figurent à l’intersection des segments droits. Les segments incurvés comportent des points
de courbe.
Vous pouvez convertir un segment droits en segment incurvé, et inversement, en convertissant ses points.
Conversion d’un point d’angle en point de courbe
1 Dans le panneau Outils, cliquez sur l’outil Plume.
2 Cliquez sur un point d’angle du tracé sélectionné, puis faites-le glisser à l’écart de sa position initiale.
Les poignées s’étendent, courbant ainsi les segments adjacents.
82
Remarque : pour modifier les poignées du point, choisissez l’outil Sous-sélection ou appuyez sur la touche Ctrl
(Windows) ou Cmde (Mac OS) lorsque l’outil Plume est actif.
Conversion d’un point de courbe en point d’angle
1 Dans le panneau Outils, cliquez sur l’outil Plume.
2 Cliquez sur un point de courbe du tracé sélectionné.
Les poignées se rétractent, et les segments adjacents se redressent.
Page 89

UTILISATION DE FIREWORKS CS4
Utilisation des objets vectoriels
Retouche de tracés de forme libre à l’aide des points et des poignées de points
L’outil Sous-sélection du panneau Outils permet de sélectionner plusieurs points. Avant de sélectionner un point
avec l’outil Sous-sélection, sélectionnez le tracé en utilisant l’outil Pointeur ou Sous-sélection, ou bien en cliquant sur
sa vignette dans le panneau Calques.
Sélection de points spécifiques sur un tracé sélectionné
❖ A l’aide de l’outil Sous-sélection, procédez de l’une des manières suivantes :
• Cliquez sur un point ou cliquez successivement sur plusieurs points tout en maintenant la touche Maj enfoncée.
• Tracez une zone autour des points à sélectionner.
83
Insertion d’un point sur un tracé sélectionné
Ajoutez des points à un tracé pour contrôler l’un des segments du tracé.
❖ Avec l’outil Plume, cliquez sur l’une des parties du tracé qui ne comporte pas encore de point.
Suppression d’un point sur un tracé sélectionné
Supprimez des points pour remodeler le tracé ou simplifier sa modification.
❖ Procédez de l’une des manières suivantes :
• Cliquez avec le pointeur de l’outil Plume sur l’un des points d’angle d’un objet sélectionné.
• Cliquez deux fois avec le pointeur de l’outil Plume sur l’un des points de courbe d’un objet sélectionné.
• Sélectionnez un point avec l’outil Sous-sélection, et appuyez sur la touche Suppr ou Retour arrière.
Déplacement d’un point
❖ Faites-le glisser avec l’outil Sous-sélection.
Modification d’un segment de droite
1 Sélectionnez le tracé à l’aide de l’outil Pointeur ou Sous-sélection.
2 Cliquez sur un point avec l’outil Sous-sélection.
Les points d’angle sélectionnés prennent la forme de carrés pleins bleus.
3 Faites glisser le point ou utilisez l’une des touches fléchées pour déplacer le point vers un autre emplacement.
Modification de la forme d’un segment de tracé de courbe
1 Sélectionnez le tracé à l’aide de l’outil Pointeur ou Sous-sélection.
2 Cliquez sur un point de courbe avec l’outil Sous-sélection.
Page 90

UTILISATION DE FIREWORKS CS4
Utilisation des objets vectoriels
Les points de courbe sélectionnés prennent la forme de carrés pleins bleus. Les poignées du point s’étendent depuis
le point.
3 Faites glisser les poignées vers un nouvel emplacement. Maintenez la touche Maj enfoncée pendant que vous faites
glisser une poignée pour imposer à son déplacement un angle de 45 degrés.
L’aperçu du tracé en bleu indique l’emplacement du nouveau tracé si vous relâchez le bouton de la souris.
CBA
D
E
84
A. Poignée de point B. Point sélectionné C. Pointeur de sous-sélection D. Aperçu du tracé E. Tracé
Par exemple, si vous faites glisser la poignée de point gauche vers le bas, la poignée de point droite monte. Tout en
maintenant la touche Alt enfoncée, faites glisser la poignée pour la déplacer séparément.
Réglage de la poignée d’un point d’angle
1 A l’aide de l’outil Sous-sélection, sélectionnez un point d’angle.
2 Tout en maintenant la touche Alt (Windows) ou Option (Mac OS) enfoncée, faites glisser le point pour afficher sa
poignée et incurver le segment adjacent.
Pour modifier un segment de tracé adjacent, faites glisser la poignée d’un point d’angle à l’aide de l’outil Sous-sélection.
Extension et fusion de tracés de forme libre
Pour poursuivre le dessin d’un tracé ouvert existant et fusionner les tracés, utilisez l’outil Plume.
Page 91

UTILISATION DE FIREWORKS CS4
Utilisation des objets vectoriels
Reprise du dessin d’un tracé ouvert existant
1 Dans le panneau Outils, cliquez sur l’outil Plume.
2 Cliquez sur le point de fin (extrémité), puis reprenez le tracé.
Fusion de deux tracés ouverts
Lorsque vous reliez deux tracés, les attributs de contour, de fond et de filtre du tracé supérieur deviennent les attributs
du tracé nouvellement fusionné.
1 Dans le panneau Outils, sélectionnez l’outil Plume.
2 Cliquez sur le point de fin (extrémité) de l’un des tracés.
3 Placez le pointeur sur le point de fin (extrémité) de l’autre tracé, puis cliquez.
Jonction automatique de tracés ouverts similaires
Vous pouvez relier deux tracés ouverts qui partagent des attributs de contour et de fond similaires.
1 Sélectionnez un tracé ouvert.
2 Choisissez l’outil Sous-sélection, puis faites glisser l’un des points de fin du tracé à quelques pixels du point de fin
d’un tracé similaire.
85
Techniques spécifiques de retouche vectorielle
Certains outils de Fireworks permettent non seulement de déplacer des points et des poignées de point, mais aussi de
modifier directement des objets vectoriels. Vous pouvez également utiliser les fonctions de tracé pour créer des formes
en combinant ou en modifiant les tracés existants. Par ailleurs, le panneau Tracé vous permet d’accéder rapidement
aux commandes propres aux tracés.
Retouche de tracés avec les outils vectoriels
Les outils vectoriels figurent dans le panneau Outils.
Courbure et remodelage d’objets vectoriels à l’aide de l’outil Forme libre
Utilisez l’outil Forme libre pour incurver et remodeler directement les objets vectoriels au lieu de manipuler les points.
Vous pouvez pousser ou tirer l’une des parties d’un tracé, quel que soit l’emplacement des points. Fireworks ajoute,
déplace ou supprime des points le long du tracé à mesure que vous changez la forme de l’objet vectoriel.
A
Segment de tracé tiré avec l’outil Forme libre (A mesurant la longueur spécifiée)
Page 92

UTILISATION DE FIREWORKS CS4
Utilisation des objets vectoriels
Segment de tracé poussé avec l’outil Forme libre
Lorsque vous déplacez le pointeur sur un tracé sélectionné, il se transforme en pointeur de poussée ou de traction, en
fonction de sa position par rapport au tracé sélectionné. Vous pouvez également changer la taille du pointeur de
poussée ou de traction.
Pointeur Signification
L’outil Forme libre est en cours d’utilisation.
L’outil Forme libre est en cours d’utilisation, et le pointeur de traction est en position pour tirer sur le
tracé sélectionné.
L’outil Forme libre est en cours d’utilisation, et le pointeur de traction tire sur le tracé sélectionné.
L’outil Forme libre est en cours d’utilisation, et le pointeur de poussée est actif.
86
L’outil Reformer la zone est en cours d’utilisation, et le pointeur correspondant est actif. La zone
comprise entre le cercle intérieur et le cercle extérieur reforme le tracé selon une intensité inférieure à
l’intensité maximale.
Remarque : l’outil Forme libre reporte également la pression exercée sur une tablette Wacom ou compatible.
Tirage d’un tracé sélectionné
Lorsque le pointeur se trouve juste au-dessus du tracé, vous pouvez tirer sur celui-ci.
1 Dans le panneau Outils, cliquez sur l’outil Forme libre .
2 Positionnez le pointeur directement sur le tracé sélectionné.
3 Dessinez le tracé.
Poussée d’un tracé sélectionné
Lorsque le pointeur ne se trouve pas juste au-dessus du tracé, vous pouvez pousser celui-ci.
1 Dans le panneau Outils, sélectionnez l’outil Forme libre.
2 Positionnez le pointeur légèrement à l’écart du tracé.
3 Faites glisser le pointeur vers le tracé pour exercer une poussée. Déplacez légèrement le tracé sélectionné pour lui
donner une nouvelle forme.
Modification de la taille du pointeur de poussée
❖ Procédez de l’une des manières suivantes :
• Tout en maintenant le bouton de la souris enfoncé, appuyez sur la touche fléchée Droite ou sur la touche
numérique 2 pour élargir le pointeur.
• Tout en maintenant le bouton de la souris enfoncé, appuyez sur la touche fléchée Gauche ou sur la touche
numérique 1 pour rendre le pointeur plus étroit.
Page 93

UTILISATION DE FIREWORKS CS4
Utilisation des objets vectoriels
• Pour définir la taille du pointeur (en pixels) et la longueur du segment de tracé affecté par ce dernier,
désélectionnez tous les objets du document, puis entrez une valeur comprise entre 1 et 500 dans la zone de
texte Taille de l’inspecteur des propriétés.
Distorsion de tracés à l’aide de l’outil Reformer la zone
L’outil Reformer la zone permet de tirer la zone formée par tous les tracés sélectionnés dans le cercle extérieur du
pointeur Reformer la zone.
87
Le cercle intérieur du pointeur correspond à la délimitation de l’outil lorsque l’intensité est maximale. La zone
comprise entre les cercles intérieur et extérieur reforme le tracé selon une intensité inférieure à l’intensité maximale.
Le cercle extérieur du pointeur détermine la force d’attraction. Vous pouvez définir son intensité.
Remarque : l’outil Reformer la zone reporte également la pression exercée sur une tablette Wacom ou compatible.
1 Dans le menu contextuel de l’outil Forme libre, sélectionnez l’outil Reformer la zone.
2 Faites glisser le pointeur sur les tracés pour les redessiner.
Modification de la taille du pointeur Reformer la zone
❖ Procédez de l’une des manières suivantes :
• Tout en maintenant le bouton de la souris enfoncé, appuyez sur la touche fléchée Droite ou sur la touche
numérique 2 pour élargir le pointeur.
• Tout en maintenant le bouton de la souris enfoncé, appuyez sur la touche fléchée Gauche ou sur la touche
numérique 1 pour rendre le pointeur plus étroit.
• Pour définir la taille du pointeur (en pixels) et la longueur du segment de tracé affecté par ce dernier,
désélectionnez tous les objets du document, puis entrez une valeur comprise entre 1 et 500 dans la zone de
texte Taille de l’inspecteur des propriétés.
Définition de l’intensité du cercle intérieur du pointeur Reformer la zone
❖ Dans la zone Intensité de l’inspecteur des propriétés, entrez une valeur comprise entre 1 et 100 pour spécifier le
pourcentage d’intensité potentielle du pointeur. L’intensité est directement proportionnelle au pourcentage
exprimé.
Page 94

UTILISATION DE FIREWORKS CS4
Utilisation des objets vectoriels
Nouveau dessin ou extension d’un segment de tracé sélectionné à l’aide de l’outil Redessiner le tracé
Lorsque vous utilisez l’outil Redessiner le tracé, les attributs de contour, de fond et d’effet sont conservés.
1 Dans le menu contextuel de l’outil Plume, sélectionnez l’outil Redessiner le tracé .
2 (Facultatif) Modifiez le niveau de précision de l’outil Redessiner le tracé en sélectionnant un nombre dans le menu
contextuel de la zone Précision, dans l’inspecteur des propriétés. Plus le nombre sélectionné est élevé, plus le
nombre de points affichés sur le tracé est élevé.
3 Positionnez le pointeur directement sur le tracé.
4 Faites glisser le pointeur pour redessiner ou étendre le segment de tracé.
5 Relâchez le bouton de la souris.
Modification de l’aspect d’un tracé par variation de la pression et de la vitesse à l’aide des outils Modulateur de tracé
En utilisant une pression ou une vitesse différente, vous pouvez modifier les propriétés de contour d’un tracé. Pour
définir les propriétés affectées par les outils Modulateur de tracé, utilisez l’onglet Sensibilité de la boîte de dialogue
Modifier le contour. Vous pouvez également spécifier dans quelle mesure la pression et la vitesse s’appliquent à ces
propriétés.
88
Pour plus de détails sur la définition des options de la boîte de dialogue Modifier le contour, reportez-vous à la
section « Application et modification de contours » à la page 115.
Découpage d’un tracé en plusieurs objets à l’aide de l’outil Cutter
1 Dans le panneau Outils, sélectionnez l’outil Cutter .
Remarque : l’utilisation de la gomme sur des stylets Wacom sélectionne automatiquement l’outil Cutter.
2 Procédez de l’une des manières suivantes :
• Faites glisser le pointeur sur le tracé.
• Cliquez sur le tracé.
3 Désélectionnez le tracé.
Retouche de tracés avec les options de tracé
Les fonctions de tracé du menu Modification permettent de créer des formes en combinant ou en modifiant des tracés
existants. Pour certaines fonctions de tracé, l’ordre d’empilage des objets tracés sélectionnés définit le déroulement de
l’opération.
Pour plus de détails sur l’ordre d’empilement des objets sélectionnés, reportez-vous à la section « Empilement des
objets » à la page 54.
Remarque : l’utilisation des fonctions de tracé supprime toutes les informations de pression et de vitesse des tracés
concernés.
Page 95

UTILISATION DE FIREWORKS CS4
Utilisation des objets vectoriels
Création d’un tracé continu à partir de deux tracés ouverts
1 Dans le panneau Outils, sélectionnez l’outil Sous-sélection.
2 Sélectionnez deux points de fin (extrémités) sur deux tracés ouverts.
3 Sélectionnez la commande Modification > Combiner les tracés > Joindre.
Création d’un tracé composite
1 Sélectionnez au moins deux tracés ouverts ou fermés.
2 Sélectionnez la commande Modification > Combiner les tracés > Joindre.
Séparation d’un tracé composite
1 Sélectionnez le tracé composite.
2 Choisissez Modification > Combiner les tracés > Séparer.
Combinaison de tracés fermés sélectionnés en un tracé englobant toute la zone occupée par les tracés d’origine
❖ Sélectionnez la commande Modification > Combiner les tracés > Union. Le tracé qui en résulte a les attributs de
contour et de fond de l’objet situé à l’arrière-plan.
89
Conversion d’un tracé en cadre de sélection
Vous pouvez convertir une forme vectorielle en une sélection bitmap, puis utiliser les outils bitmap pour éditer la
nouvelle sélection bitmap.
1 Sélectionnez un tracé.
2 Choisissez Modification > Convertir le tracé en cadre de sélection.
3 Dans la boîte de dialogue Convertir le tracé en cadre de sélection, sélectionnez un paramètre Bord à appliquer au
cadre de sélection.
4 Si vous avez sélectionné Contour progressif comme bord, spécifiez la valeur de diffusion à utiliser.
5 Cliquez sur le bouton OK.
Remarque : la conversion d’un tracé en cadre de sélection supprime le tracé sélectionné. Pour modifier cette valeur
par défaut, choisissez la commande Edition > Préférences > Edition, puis désélectionnez l’option Supprimer les tracés
lors de la conversion en sélection.
Création d’un objet à partir de l’intersection d’autres objets
❖ Sélectionnez la commande Modification > Combiner les tracés > Intersection. Le tracé qui en résulte a les attributs
de contour et de fond de l’objet situé à l’arrière-plan.
Page 96

UTILISATION DE FIREWORKS CS4
Utilisation des objets vectoriels
Suppression de portions d’un objet tracé
Vous pouvez supprimer des portions d’un objet tracé sélectionné telles qu’elles sont définies par les portions
superposées d’un autre objet tracé sélectionné disposé devant lui.
1 Sélectionnez l’objet tracé qui définit la zone à supprimer.
2 Choisissez la commande Modification > Disposer > Premier plan.
3 Tout en maintenant la touche Maj enfoncée, ajoutez à la sélection l’objet tracé dont les portions doivent
être supprimées.
4 Choisissez Modification > Combiner les tracés > Poinçon.
Recadrage d’un tracé
Vous pouvez recadrer un tracé à l’aide de la forme d’un autre tracé. Le tracé au premier plan (supérieur) définit la
forme de la zone recadrée.
90
1 Sélectionnez l’objet tracé qui définit la zone à recadrer.
2 Choisissez la commande Modification > Disposer > Premier plan.
3 Tout en maintenant la touche Maj enfoncée, ajoutez à la sélection l’objet tracé à recadrer.
4 Choisissez Modification > Combiner les tracés > Recadrage.
L’objet tracé qui en résulte adopte les attributs de contour et de fond de l’objet tracé situé complètement à l’arrière-plan.
Simplification d’un tracé
La commande Simplifier permet de supprimer du tracé le nombre de points redondants que vous spécifiez. Sont
considérés comme redondants un nombre de points supérieur à deux sur une droite ou des points entièrement
superposés.
1 Choisissez Modification > Modifier le tracé > Simplifier.
2 Entrez une valeur de simplification, puis cliquez sur OK.
La simplification d’un tracé augmente la possibilité pour Fireworks de modifier le tracé afin de réduire le nombre
de points sur ce tracé.
Page 97

UTILISATION DE FIREWORKS CS4
Utilisation des objets vectoriels
Extension du contour d’un objet sélectionné
Vous pouvez convertir le contour d’un tracé sélectionné en tracé fermé. Le tracé ainsi obtenu crée l’illusion d’un tracé
sans fond mais doté d’un contour reprenant les mêmes attributs que ceux du fond de l’objet d’origine.
Remarque : l’extension du contour d’un tracé qui s’entrecoupe peut produire des résultats intéressants. Si le tracé
d’origine contient un fond, les portions du tracé qui s’entrecoupent ne contiennent pas de fond une fois le contour étendu.
1 Choisissez Modification > Modifier le tracé > Etendre le contour.
2 Définissez la largeur du tracé fermé obtenu.
3 Sélectionnez un type d’angle.
4 Si vous avez sélectionné la forme en pointe, définissez la pointe (le point auquel un angle en pointe devient
automatiquement biseauté). La limite est le rapport de la longueur du coin sur la largeur du trait.
5 Sélectionnez une option d’extrémité, puis cliquez sur OK.
91
Contraction et dilatation d’un tracé
1 Choisissez Modification > Modifier le tracé > Rapporter le tracé.
2 Sélectionnez une direction à suivre pour contracter ou dilater le tracé :
A l’intérieur Permet de contracter le tracé.
A l’extérieur Permet de dilater le tracé.
3 Définissez la largeur séparant le tracé d’origine du tracé contracté ou dilaté.
4 Sélectionnez un type d’angle.
5 Si vous avez sélectionné la forme en pointe, définissez la pointe correspondante.
6 Cliquez sur le bouton OK.
Page 98

UTILISATION DE FIREWORKS CS4
Utilisation des objets vectoriels
Retouche de tracés à l’aide du panneau Tracé
Pour accélérer l’exécution des tâches de modification de tracés, utilisez les outils suivants du panneau Tracé (Fenêtre >
Autres > Tracé).
92
Page 99

Chapitre 7 : Utilisation du texte
Adobe® Fireworks® permet d’utiliser un grand nombre de fonctions généralement réservées aux applications de PAO
sophistiquées (multitude de polices et de corps de caractères, réglage du crénage, de l’espacement, des couleurs, de
l’interlignage et du décalage vertical, etc.). Vous pouvez à tout moment modifier du texte, même après avoir appliqué
des filtres dynamiques. Vous pouvez même importer un texte modifiable à partir d’un document Adobe Photoshop®.
Entrée de texte
Utilisez l’outil Texte et les options de l’inspecteur des propriétés pour saisir, mettre en forme et éditer du texte dans
vos graphiques.
Remarque : si vous avez réduit la fenêtre de l’inspecteur des propriétés, cliquez sur la flèche d’extension figurant dans le
coin inférieur droit pour afficher toutes les propriétés de texte.
Les objets texte sont automatiquement enregistrés sous un nom correspondant au texte que vous avez saisi. Vous
pouvez modifier ce nom dans la zone Texte de l’inspecteur des propriétés ou dans la vignette de panneau d’objet
affichée dans le panneau Calques.
93
Voir aussi
« Préférences de texte » à la page 298
Création et déplacement de blocs de texte
Dans les documents Fireworks, le texte figure dans un bloc de texte (rectangle doté de poignées). Il existe des blocs de
texte à redimensionnement automatique ou de largeur fixe.
• Un bloc de texte à redimensionnement automatique s’étend horizontalement à mesure que vous saisissez le texte
et se réduit lorsque vous supprimez du texte. Des blocs de texte à redimensionnement automatique sont créés par
défaut lorsque vous cliquez sur la zone de travail avec l’outil Texte et commencez la saisie.
• Les blocs de texte de largeur fixe vous permettent de contrôler la largeur des lignes de texte. Ces blocs sont créés par
défaut lorsque vous tracez un bloc de texte à l’aide de l’outil Texte.
• Lorsque le pointeur de texte est actif dans un bloc de texte, un cercle ou un carré évidé s’affiche dans le coin
supérieur droit du bloc de texte. Le cercle indique qu’il s’agit d’un bloc de texte à redimensionnement automatique,
tandis que le carré identifie un bloc de texte de largeur fixe. Cliquez deux fois sur l’angle pour basculer d’un bloc de
texte à l’autre.
1 Sélectionnez l’outil Texte.
2 Sélectionnez les caractéristiques du texte.
3 Créez un bloc de texte :
• Pour créer un bloc de texte à redimensionnement automatique, cliquez dans votre document à l’endroit où
commencer le bloc.
Page 100

UTILISATION DE FIREWORKS CS4
Utilisation du texte
• Pour créer un bloc de texte à largeur fixe, dessinez un bloc en faisant glisser le pointeur de l’outil. Pour déplacer le
bloc de texte à mesure que vous le créez en faisant glisser le pointeur de l’outil, tout en maintenant enfoncés le
bouton de la souris et la barre d’espace, faites glisser le bloc de texte vers l’emplacement souhaité.
1 Saisissez le texte.
2 (Facultatif) Mettez en surbrillance le texte contenu dans le bloc de texte, puis mettez-le en forme.
3 (Facultatif) Pour déplacer le bloc de texte, faites-le glisser vers un nouvel emplacement.
4 Procédez de l’une des manières suivantes :
• Cliquez hors du bloc de texte.
• Dans le panneau Outils, sélectionnez un autre outil.
• Appuyez sur la touche Echap.
Changement des blocs de texte à redimensionnement automatique et à largeur fixe
BA
94
Bloc de texte de largeur fixe et bloc de texte à redimensionnement automatique
A. Indicateur de largeur fixe B. Indicateur de redimensionnement automatique
• Pour changer un bloc de texte en bloc de largeur fixe ou à redimensionnement automatique, cliquez deux fois à
l’intérieur du bloc de texte, puis cliquez deux fois sur le cercle ou le carré figurant dans l’angle supérieur droit du
bloc de texte.
• Pour changer un bloc de texte sélectionné en bloc de largeur fixe par redimensionnement, faites glisser une poignée
de redimensionnement.
• Pour affecter une largeur fixe à plusieurs blocs de texte, sélectionnez ces blocs, puis choisissez Commandes >
Texte > Définir la largeur.
• Pour définir des blocs de texte à largeur fixe en tant que blocs à redimensionnement automatique, sélectionnez ces
blocs, puis choisissez Commandes > Texte > Basculer largeur fixe.
Mise en forme et édition de texte
Le moyen le plus rapide d’éditer du texte avec précision consiste à utiliser l’inspecteur des propriétés. Vous pouvez
également utiliser les commandes du menu Texte.
Important : les modifications que vous apportez au cours d’une session de modification de texte correspondent
globalement à une seule modification et sont donc toutes annulées ensemble lorsque vous utilisez la commande Annuler.
Si vous choisissez Edition > Annuler lorsque vous modifiez un texte, vous annulez toutes les modifications apportées
depuis le moment où vous avez cliqué deux fois sur le bloc de texte pour modifier son contenu.
1 Pour sélectionner le texte à modifier, procédez de l’une des manières suivantes :
• Cliquez sur le bloc de texte avec l’outil Pointeur ou Sous-sélection pour le sélectionner en totalité. Pour
sélectionner plusieurs blocs de texte simultanément, sélectionnez-les un par un tout en maintenant la
touche Maj enfoncée.
 Loading...
Loading...