Page 1
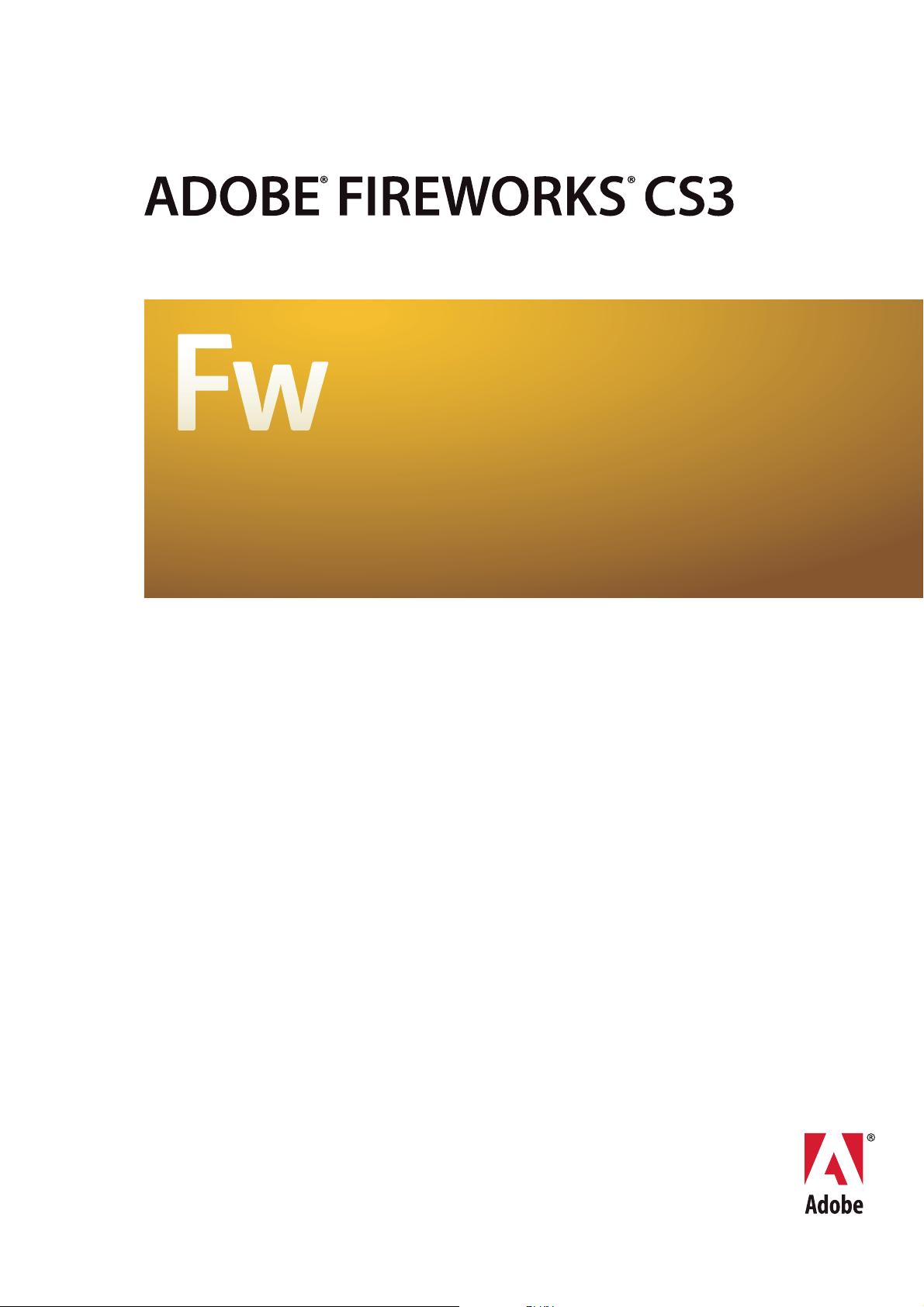
BENUTZERHANDBUCH
Page 2
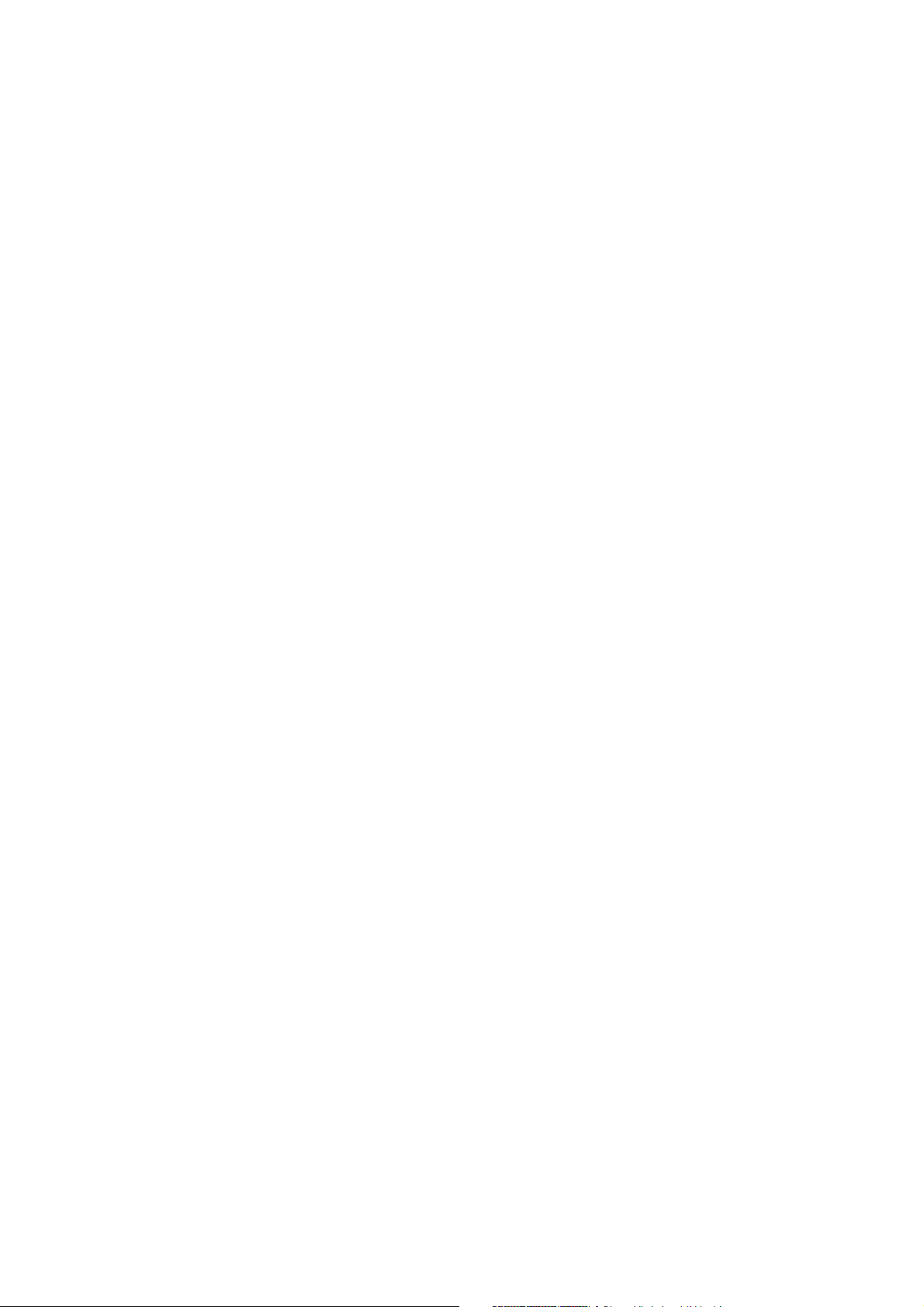
© 2007 Adobe Systems Incorporated. Alle Rechte vorbehalten.
Adobe® Fireworks® Fireworks® verwenden
Wenn dieses Handbuch mit einer Software ausgeliefert wird, für die ein Lizenzvertrag für Endbenutzer besteht, wird dieses Handbuch sowie die darin beschriebene Software
gemäß einer Lizenz bereitgestellt und darf nur in Übereinstimmung mit den Bedingungen in diesem Lizenzvertrag verwendet und kopiert werden. Kein Teil dieser
Dokumentation darf, außer durch den Lizenzvertrag ausdrücklich erlaubt, ohne vorherige schriftliche Genehmigung von Adobe Systems Incorporated reproduziert, in
Datenbanken gespeichert oder in irgendeiner Form – elektronisch, mechanisch, auf Tonträger oder auf irgendeine andere Weise – übertragen werden. Der Inhalt dieses
Handbuchs ist urheberrechtlich geschützt, auch wenn es nicht zusammen mit Software ausgeliefert wird, für die ein Lizenzvertrag für Endbenutzer besteht.
Der Inhalt dieses Handbuchs dient ausschließlich Informationszwecken, kann ohne Vorankündigung geändert werden und ist nicht als Verpflichtung von Adobe Systems
Incorporated anzusehen. Adobe Systems Incorporated gibt keine Gewähr oder Garantie hinsichtlich der Richtigkeit oder Genauigkeit der Angaben in dieser Dokumentation.
Denken Sie daran, dass vorhandene Grafiken oder Bilder, die Sie in Projekte einfügen möchten, möglicherweise urheberrechtlich geschützt sind. Das unerlaubte Einfügen
derartiger Materialien in Ihre Projekte stellt unter Umständen eine Verletzung der Rechte des Urheberrechtsinhabers dar. Stellen Sie sicher, dass Sie alle erforderlichen
Genehmigungen von dem Urheberrechtsinhaber erhalten.
Verweise auf Firmennamen in Beispielvorlagen dienen ausschließlich zu Demonstrationszwecken und verweisen nicht auf tatsächlich bestehende Organisationen.
Adobe, das Adobe-Logo, Adobe Bridge, Director, Dreamweaver, Flash, Flex Builder, FreeHand, GoLive, HomeSite, Illustrator, Photoshop und XMP sind Marken oder
eingetragene Marken von Adobe Systems Incorporated in den USA und/oder anderen Ländern..
Apple und Macintosh sind Marken von Apple Inc., eingetragen in den USA und anderen Ländern. Microsoft und Windows sind Marken oder eingetragene Marken der Microsoft
Corporation in den USA und/oder in anderen Ländern. Alle anderen Marken sind das Eigentum der jeweiligen Rechteinhaber.
Adobe Systems Incorporated, 345 Park Avenue, San Jose, California 95110, USA.
Hinweise für Endbenutzer der Regierung der Vereinigten Staaten. Kommerzieller Gegenstand. Die Software und die Dokumentation sind „Kommerzielle Gegenstände“ im Sinne
von 48 C.F.R. Absatz 2.101, bestehend aus „kommerzieller Computersoftware“ bzw. „kommerzieller Computersoftwaredokumentation“ nach 48 C.F.R. Absatz 12.212 bzw. 48
C.F.R. Absatz 227.7202. In Übereinstimmung mit 48 C.F.R. Absatz 12.212 oder 48 C.F.R. Absatz 227.7202-1 bis 227.7202-4 werden die kommerzielle Computersoftware und die
kommerzielle Computersoftwaredokumentation an die Endbenutzer der Regierung der Vereinigten Staaten (a) nur als kommerzielle Gegenstände und (b) nur mit den Rechten
lizenziert, die gemäß den Vertragsbedingungen allen anderen Endbenutzern gewährt werden. Nicht veröffentlichte Rechte werden gemäß dem Urheberrecht der Vereinigten
Staaten vorbehalten. Adobe Systems Incorporated, 345 Park Avenue, San Jose, CA 95110-2704, USA. Hinsichtlich Endbenutzern der Regierung der Vereinigten Staaten erklärt
sich Adobe bereit, alle geltenden Gleichbehandlungsrechte einzuhalten, einschließlich, soweit anwendbar, den Vorschriften zur Durchführungsverordnung 11246 in ihrer
jeweiligen geltenden Fassung, Abschnitt 402 des „Vietnam Era Veterans Readjustment Assistance Act“ von 1974 (38 USC 4212) und Abschnitt 503 des „Rehabilitation Act“ von
1973 in seiner jeweiligen geltenden Fassung sowie den Regelungen in 41 CFR Teile 60-1 bis 60-60, 60-250 und 60-741. Die im vorstehenden Satz enthaltenen positiven
Handlungsgebote und Vorschriften werden durch die entsprechende Bezugnahme in diese Vereinbarung einbezogen.
90079065 (02/07)
Page 3
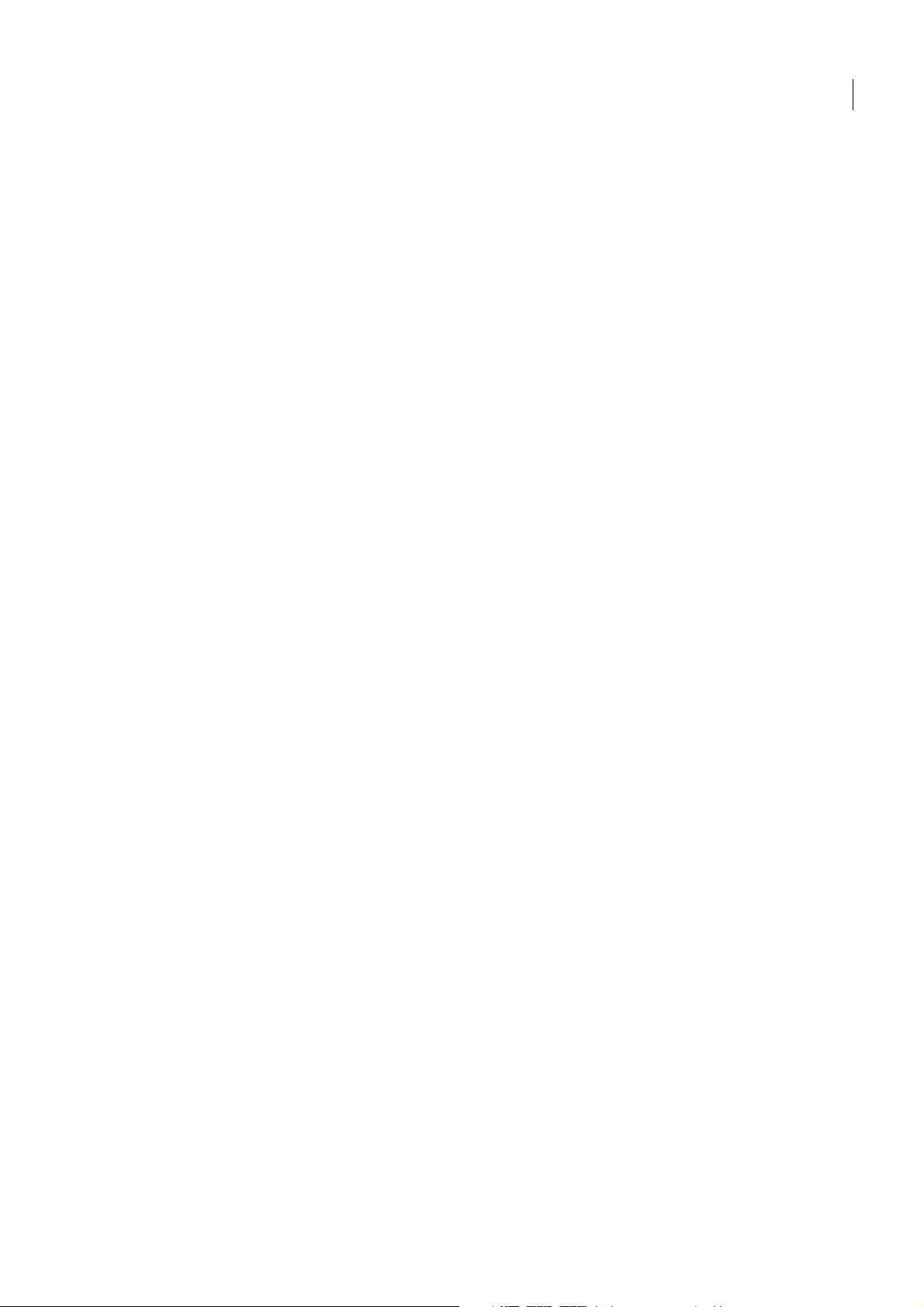
Inhaltsverzeichnis
Kapitel 1: Erste Schritte
Installation . . . . . . . . . . . . . . . . . . . . . . . . . . . . . . . . . . . . . . . . . . . . . . . . . . . . . . . . . . . . . . . . . . . . . . . . . . . . . . . . 1
Adobe-Hilfe . . . . . . . . . . . . . . . . . . . . . . . . . . . . . . . . . . . . . . . . . . . . . . . . . . . . . . . . . . . . . . . . . . . . . . . . . . . . . . . 2
Ressourcen . . . . . . . . . . . . . . . . . . . . . . . . . . . . . . . . . . . . . . . . . . . . . . . . . . . . . . . . . . . . . . . . . . . . . . . . . . . . . . . 4
Neue Funktionen in Fireworks CS3 . . . . . . . . . . . . . . . . . . . . . . . . . . . . . . . . . . . . . . . . . . . . . . . . . . . . . . . . . 8
Kapitel 2: Grundlagen von Fireworks
In Fireworks arbeiten . . . . . . . . . . . . . . . . . . . . . . . . . . . . . . . . . . . . . . . . . . . . . . . . . . . . . . . . . . . . . . . . . . . . .11
Bitmap- und Vektorgrafiken . . . . . . . . . . . . . . . . . . . . . . . . . . . . . . . . . . . . . . . . . . . . . . . . . . . . . . . . . . . . . .12
Neue Dokumente erstellen . . . . . . . . . . . . . . . . . . . . . . . . . . . . . . . . . . . . . . . . . . . . . . . . . . . . . . . . . . . . . . . 13
Dateien öffnen und importieren . . . . . . . . . . . . . . . . . . . . . . . . . . . . . . . . . . . . . . . . . . . . . . . . . . . . . . . . . . 14
Fireworks-Dateien speichern . . . . . . . . . . . . . . . . . . . . . . . . . . . . . . . . . . . . . . . . . . . . . . . . . . . . . . . . . . . . . . 20
Die Arbeitsumgebung von Fireworks . . . . . . . . . . . . . . . . . . . . . . . . . . . . . . . . . . . . . . . . . . . . . . . . . . . . . 22
Kapitel 3: Objekte auswählen und transformieren
Objekte auswählen . . . . . . . . . . . . . . . . . . . . . . . . . . . . . . . . . . . . . . . . . . . . . . . . . . . . . . . . . . . . . . . . . . . . . . . 39
Pixel auswählen . . . . . . . . . . . . . . . . . . . . . . . . . . . . . . . . . . . . . . . . . . . . . . . . . . . . . . . . . . . . . . . . . . . . . . . . . 42
Ausgewählte Objekte bearbeiten . . . . . . . . . . . . . . . . . . . . . . . . . . . . . . . . . . . . . . . . . . . . . . . . . . . . . . . . . 51
Ausgewählte Objekte und Auswahlbereiche transformieren und verzerren . . . . . . . . . . . . . . . . . 52
Objekte organisieren . . . . . . . . . . . . . . . . . . . . . . . . . . . . . . . . . . . . . . . . . . . . . . . . . . . . . . . . . . . . . . . . . . . . . 55
iii
Kapitel 4: Mit Bitmaps arbeiten
Mit Bitmaps arbeiten . . . . . . . . . . . . . . . . . . . . . . . . . . . . . . . . . . . . . . . . . . . . . . . . . . . . . . . . . . . . . . . . . . . . . 59
Bitmapobjekte erstellen . . . . . . . . . . . . . . . . . . . . . . . . . . . . . . . . . . . . . . . . . . . . . . . . . . . . . . . . . . . . . . . . . . 59
Auf die Werkzeuge zur Fotobearbeitung zugreifen . . . . . . . . . . . . . . . . . . . . . . . . . . . . . . . . . . . . . . . . 61
Bitmapobjekte zeichnen, malen und bearbeiten . . . . . . . . . . . . . . . . . . . . . . . . . . . . . . . . . . . . . . . . . . .61
Bitmaps retuschieren . . . . . . . . . . . . . . . . . . . . . . . . . . . . . . . . . . . . . . . . . . . . . . . . . . . . . . . . . . . . . . . . . . . . . 64
Bitmap-Farbe und -Ton anpassen . . . . . . . . . . . . . . . . . . . . . . . . . . . . . . . . . . . . . . . . . . . . . . . . . . . . . . . . . 69
Bilder weichzeichnen und schärfen . . . . . . . . . . . . . . . . . . . . . . . . . . . . . . . . . . . . . . . . . . . . . . . . . . . . . . . 76
Bilder mit einem Mosaikfilter versehen . . . . . . . . . . . . . . . . . . . . . . . . . . . . . . . . . . . . . . . . . . . . . . . . . . . . 80
Kapitel 5: Mit Vektorobjekten arbeiten
Vektorobjekte zeichnen . . . . . . . . . . . . . . . . . . . . . . . . . . . . . . . . . . . . . . . . . . . . . . . . . . . . . . . . . . . . . . . . . . 81
Pfade bearbeiten . . . . . . . . . . . . . . . . . . . . . . . . . . . . . . . . . . . . . . . . . . . . . . . . . . . . . . . . . . . . . . . . . . . . . . . . .96
Kapitel 6: Mit Text arbeiten
Text eingeben . . . . . . . . . . . . . . . . . . . . . . . . . . . . . . . . . . . . . . . . . . . . . . . . . . . . . . . . . . . . . . . . . . . . . . . . . .105
Text formatieren . . . . . . . . . . . . . . . . . . . . . . . . . . . . . . . . . . . . . . . . . . . . . . . . . . . . . . . . . . . . . . . . . . . . . . . .108
Text mit Pinselstrichen, Füllungen und Filtern versehen . . . . . . . . . . . . . . . . . . . . . . . . . . . . . . . . . . .115
Text an einen Pfad anfügen . . . . . . . . . . . . . . . . . . . . . . . . . . . . . . . . . . . . . . . . . . . . . . . . . . . . . . . . . . . . . .116
Text transformieren . . . . . . . . . . . . . . . . . . . . . . . . . . . . . . . . . . . . . . . . . . . . . . . . . . . . . . . . . . . . . . . . . . . . .118
Text in Pfade konvertieren . . . . . . . . . . . . . . . . . . . . . . . . . . . . . . . . . . . . . . . . . . . . . . . . . . . . . . . . . . . . . . .118
Text importieren . . . . . . . . . . . . . . . . . . . . . . . . . . . . . . . . . . . . . . . . . . . . . . . . . . . . . . . . . . . . . . . . . . . . . . . .119
Rechtschreibprüfung . . . . . . . . . . . . . . . . . . . . . . . . . . . . . . . . . . . . . . . . . . . . . . . . . . . . . . . . . . . . . . . . . . . .120
Der Texteditor . . . . . . . . . . . . . . . . . . . . . . . . . . . . . . . . . . . . . . . . . . . . . . . . . . . . . . . . . . . . . . . . . . . . . . . . . . .121
Page 4
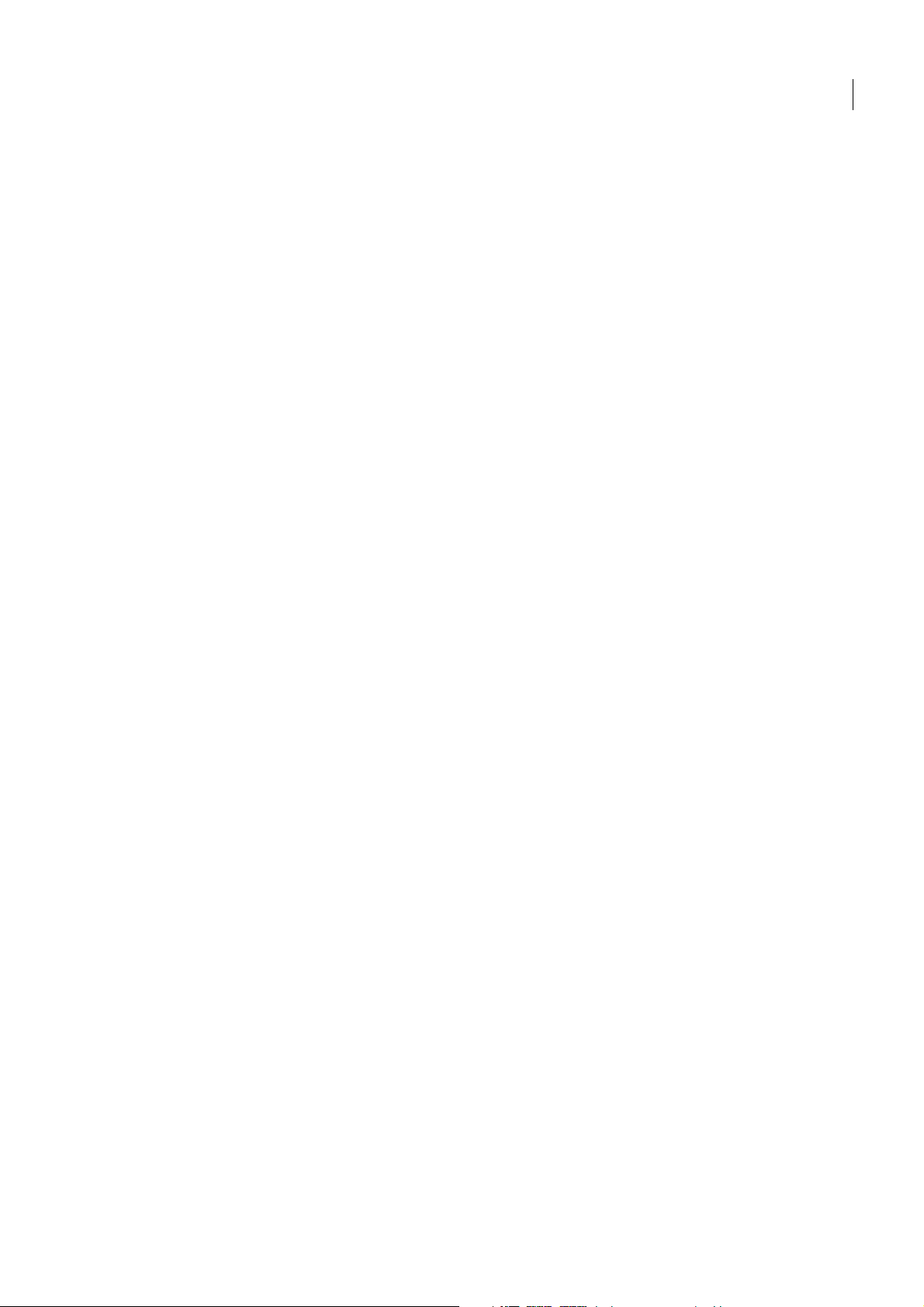
Kapitel 7: Farben, Striche und Füllungen zuweisen
Mit dem Abschnitt „Farben“ im Bedienfeld „Werkzeuge“ arbeiten . . . . . . . . . . . . . . . . . . . . . . . . .123
Farbfeldgruppen und Farbmodelle organisieren . . . . . . . . . . . . . . . . . . . . . . . . . . . . . . . . . . . . . . . . . .124
Mit Farbfeldern und Popup-Farbfenstern arbeiten . . . . . . . . . . . . . . . . . . . . . . . . . . . . . . . . . . . . . . . .132
Mit Pinselstrichen arbeiten . . . . . . . . . . . . . . . . . . . . . . . . . . . . . . . . . . . . . . . . . . . . . . . . . . . . . . . . . . . . . .133
Mit Füllungen arbeiten . . . . . . . . . . . . . . . . . . . . . . . . . . . . . . . . . . . . . . . . . . . . . . . . . . . . . . . . . . . . . . . . . .136
Verlaufsfüllungen und Füllmuster anwenden . . . . . . . . . . . . . . . . . . . . . . . . . . . . . . . . . . . . . . . . . . . . .137
Striche und Füllungen mit einer Textur versehen . . . . . . . . . . . . . . . . . . . . . . . . . . . . . . . . . . . . . . . . .141
Kapitel 8: Live-Filter verwenden
Live-Filter anwenden . . . . . . . . . . . . . . . . . . . . . . . . . . . . . . . . . . . . . . . . . . . . . . . . . . . . . . . . . . . . . . . . . . . .143
Live-Filter bearbeiten . . . . . . . . . . . . . . . . . . . . . . . . . . . . . . . . . . . . . . . . . . . . . . . . . . . . . . . . . . . . . . . . . . . .148
Kapitel 9: Seiten, Ebenen, Masken und Mischen
Mit Seiten arbeiten . . . . . . . . . . . . . . . . . . . . . . . . . . . . . . . . . . . . . . . . . . . . . . . . . . . . . . . . . . . . . . . . . . . . . .151
Mit Ebenen arbeiten . . . . . . . . . . . . . . . . . . . . . . . . . . . . . . . . . . . . . . . . . . . . . . . . . . . . . . . . . . . . . . . . . . . . .155
Bilder maskieren . . . . . . . . . . . . . . . . . . . . . . . . . . . . . . . . . . . . . . . . . . . . . . . . . . . . . . . . . . . . . . . . . . . . . . . .160
Mischen und Transparenz . . . . . . . . . . . . . . . . . . . . . . . . . . . . . . . . . . . . . . . . . . . . . . . . . . . . . . . . . . . . . . .174
Kapitel 10: Stile, Symbole und URLs verwenden
Stile verwenden . . . . . . . . . . . . . . . . . . . . . . . . . . . . . . . . . . . . . . . . . . . . . . . . . . . . . . . . . . . . . . . . . . . . . . . . .179
Symbole verwenden . . . . . . . . . . . . . . . . . . . . . . . . . . . . . . . . . . . . . . . . . . . . . . . . . . . . . . . . . . . . . . . . . . . .182
URLs verwenden . . . . . . . . . . . . . . . . . . . . . . . . . . . . . . . . . . . . . . . . . . . . . . . . . . . . . . . . . . . . . . . . . . . . . . . .191
iv
Kapitel 11: Segmente, Rollover und Hotspots
Segmente erstellen und bearbeiten . . . . . . . . . . . . . . . . . . . . . . . . . . . . . . . . . . . . . . . . . . . . . . . . . . . . . .195
Segmenten interaktives Verhalten zuweisen . . . . . . . . . . . . . . . . . . . . . . . . . . . . . . . . . . . . . . . . . . . . .201
Segmente für den Export vorbereiten . . . . . . . . . . . . . . . . . . . . . . . . . . . . . . . . . . . . . . . . . . . . . . . . . . . .207
Mit Hotspots und Imagemaps arbeiten . . . . . . . . . . . . . . . . . . . . . . . . . . . . . . . . . . . . . . . . . . . . . . . . . .211
Kapitel 12: Schaltflächen und Popupmenüs erstellen
Schaltflächensymbole erstellen . . . . . . . . . . . . . . . . . . . . . . . . . . . . . . . . . . . . . . . . . . . . . . . . . . . . . . . . . .217
Navigationsleisten erstellen . . . . . . . . . . . . . . . . . . . . . . . . . . . . . . . . . . . . . . . . . . . . . . . . . . . . . . . . . . . . .225
Popupmenüs erstellen . . . . . . . . . . . . . . . . . . . . . . . . . . . . . . . . . . . . . . . . . . . . . . . . . . . . . . . . . . . . . . . . . .226
Kapitel 13: Animationen erstellen
Bewegung erzeugen . . . . . . . . . . . . . . . . . . . . . . . . . . . . . . . . . . . . . . . . . . . . . . . . . . . . . . . . . . . . . . . . . . . .235
Animationssymbole verwenden . . . . . . . . . . . . . . . . . . . . . . . . . . . . . . . . . . . . . . . . . . . . . . . . . . . . . . . . .236
Frames verwenden . . . . . . . . . . . . . . . . . . . . . . . . . . . . . . . . . . . . . . . . . . . . . . . . . . . . . . . . . . . . . . . . . . . . . .239
Tweening . . . . . . . . . . . . . . . . . . . . . . . . . . . . . . . . . . . . . . . . . . . . . . . . . . . . . . . . . . . . . . . . . . . . . . . . . . . . . . .243
Animationen in der Vorschau anzeigen . . . . . . . . . . . . . . . . . . . . . . . . . . . . . . . . . . . . . . . . . . . . . . . . . .243
Animationen exportieren . . . . . . . . . . . . . . . . . . . . . . . . . . . . . . . . . . . . . . . . . . . . . . . . . . . . . . . . . . . . . . . .244
Vorhandene Animationen verwenden . . . . . . . . . . . . . . . . . . . . . . . . . . . . . . . . . . . . . . . . . . . . . . . . . . .245
Mehrere Dateien als eine Animation verwenden . . . . . . . . . . . . . . . . . . . . . . . . . . . . . . . . . . . . . . . . .246
Kapitel 14: Diashows erstellen
Der Befehl „Create Slideshow“ . . . . . . . . . . . . . . . . . . . . . . . . . . . . . . . . . . . . . . . . . . . . . . . . . . . . . . . . . . .247
Diashows erstellen oder bearbeiten . . . . . . . . . . . . . . . . . . . . . . . . . . . . . . . . . . . . . . . . . . . . . . . . . . . . . .247
Eigenschaften von Diashows . . . . . . . . . . . . . . . . . . . . . . . . . . . . . . . . . . . . . . . . . . . . . . . . . . . . . . . . . . . .249
Benutzerdefinierte Fireworks-Albumplayer erstellen . . . . . . . . . . . . . . . . . . . . . . . . . . . . . . . . . . . . . .251
Page 5
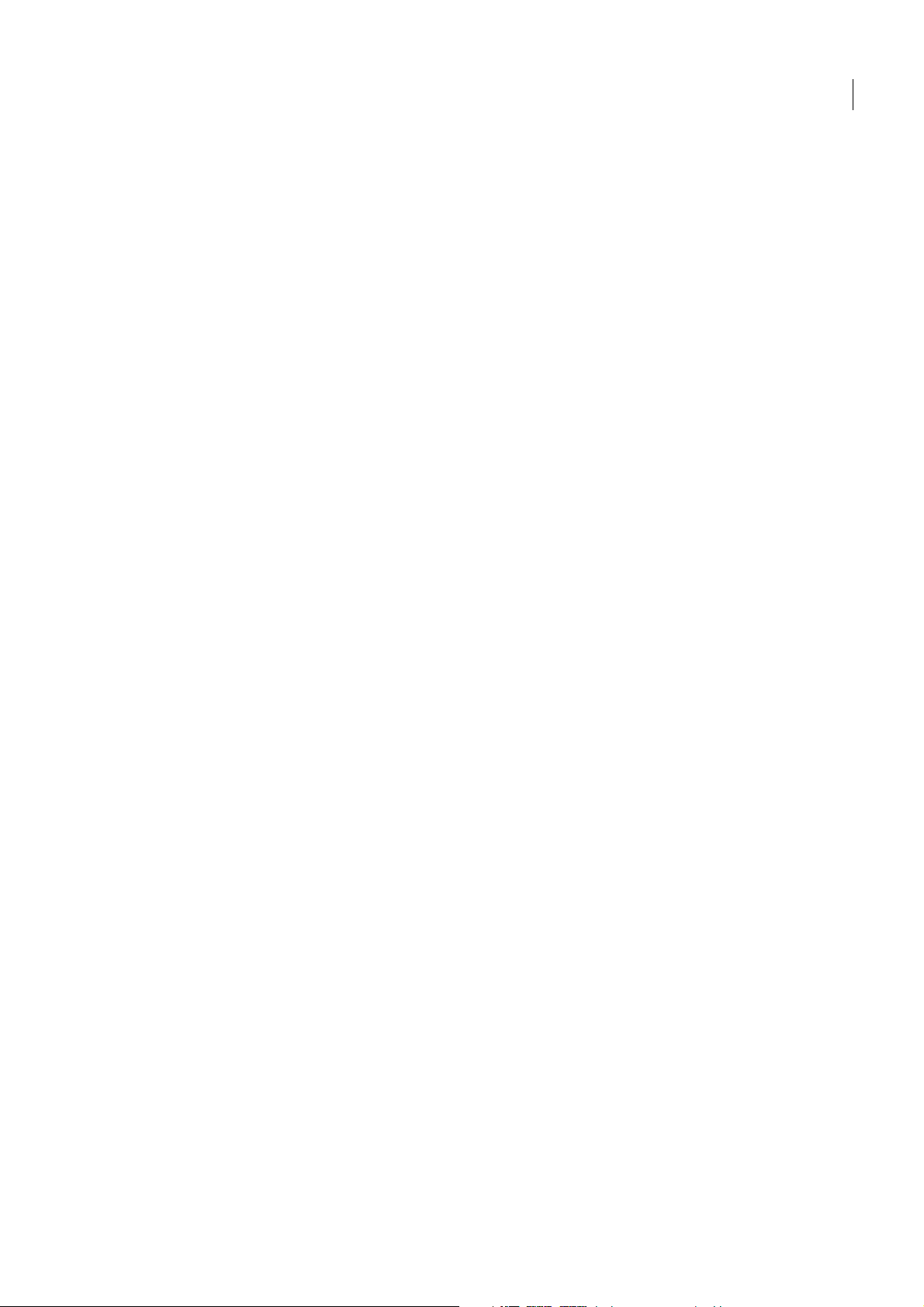
Kapitel 15: Optimieren und Exportieren
Hinweise zum Optimieren . . . . . . . . . . . . . . . . . . . . . . . . . . . . . . . . . . . . . . . . . . . . . . . . . . . . . . . . . . . . . . .255
Den Export-Assistenten verwenden . . . . . . . . . . . . . . . . . . . . . . . . . . . . . . . . . . . . . . . . . . . . . . . . . . . . . .256
Im Arbeitsbereich optimieren . . . . . . . . . . . . . . . . . . . . . . . . . . . . . . . . . . . . . . . . . . . . . . . . . . . . . . . . . . . .260
Aus Fireworks exportieren . . . . . . . . . . . . . . . . . . . . . . . . . . . . . . . . . . . . . . . . . . . . . . . . . . . . . . . . . . . . . . .275
Fireworks-Dokumente als E-Mail-Anlagen senden . . . . . . . . . . . . . . . . . . . . . . . . . . . . . . . . . . . . . . . .287
Symbol „Dateiverwaltung“ verwenden . . . . . . . . . . . . . . . . . . . . . . . . . . . . . . . . . . . . . . . . . . . . . . . . . . .288
Kapitel 16: Fireworks mit anderen Anwendungen verwenden
Mit Dreamweaver arbeiten . . . . . . . . . . . . . . . . . . . . . . . . . . . . . . . . . . . . . . . . . . . . . . . . . . . . . . . . . . . . . .290
Mit Flash arbeiten . . . . . . . . . . . . . . . . . . . . . . . . . . . . . . . . . . . . . . . . . . . . . . . . . . . . . . . . . . . . . . . . . . . . . . .303
Mit FreeHand arbeiten . . . . . . . . . . . . . . . . . . . . . . . . . . . . . . . . . . . . . . . . . . . . . . . . . . . . . . . . . . . . . . . . . . .310
Mit Director arbeiten . . . . . . . . . . . . . . . . . . . . . . . . . . . . . . . . . . . . . . . . . . . . . . . . . . . . . . . . . . . . . . . . . . . .315
Mit HomeSite arbeiten . . . . . . . . . . . . . . . . . . . . . . . . . . . . . . . . . . . . . . . . . . . . . . . . . . . . . . . . . . . . . . . . . .318
Mit Photoshop arbeiten . . . . . . . . . . . . . . . . . . . . . . . . . . . . . . . . . . . . . . . . . . . . . . . . . . . . . . . . . . . . . . . . .320
Mit Illustrator arbeiten . . . . . . . . . . . . . . . . . . . . . . . . . . . . . . . . . . . . . . . . . . . . . . . . . . . . . . . . . . . . . . . . . . .324
Mit GoLive arbeiten . . . . . . . . . . . . . . . . . . . . . . . . . . . . . . . . . . . . . . . . . . . . . . . . . . . . . . . . . . . . . . . . . . . . .325
Mit HTML-Editoren arbeiten . . . . . . . . . . . . . . . . . . . . . . . . . . . . . . . . . . . . . . . . . . . . . . . . . . . . . . . . . . . . .325
Fireworks erweitern . . . . . . . . . . . . . . . . . . . . . . . . . . . . . . . . . . . . . . . . . . . . . . . . . . . . . . . . . . . . . . . . . . . . .325
Adobe XMP . . . . . . . . . . . . . . . . . . . . . . . . . . . . . . . . . . . . . . . . . . . . . . . . . . . . . . . . . . . . . . . . . . . . . . . . . . . . .326
Adobe Bridge . . . . . . . . . . . . . . . . . . . . . . . . . . . . . . . . . . . . . . . . . . . . . . . . . . . . . . . . . . . . . . . . . . . . . . . . . . .326
Flex-Integration für Layouts von Rich-Internetanwendungen (MXML-Export) . . . . . . . . . . . . . .327
v
Kapitel 17: Häufig wiederkehrende Arbeitsschritte automatisieren
Suchen und ersetzen . . . . . . . . . . . . . . . . . . . . . . . . . . . . . . . . . . . . . . . . . . . . . . . . . . . . . . . . . . . . . . . . . . . .329
Batch-Verarbeitung . . . . . . . . . . . . . . . . . . . . . . . . . . . . . . . . . . . . . . . . . . . . . . . . . . . . . . . . . . . . . . . . . . . . .333
Fireworks erweitern . . . . . . . . . . . . . . . . . . . . . . . . . . . . . . . . . . . . . . . . . . . . . . . . . . . . . . . . . . . . . . . . . . . . .340
Als Fireworks-Bedienfelder verwendete Flash-SWF-Filme . . . . . . . . . . . . . . . . . . . . . . . . . . . . . . . . .344
Kapitel 18: Voreinstellungen und Tastaturbefehle
Voreinstellungen definieren . . . . . . . . . . . . . . . . . . . . . . . . . . . . . . . . . . . . . . . . . . . . . . . . . . . . . . . . . . . . .345
Tastaturbefehle ändern . . . . . . . . . . . . . . . . . . . . . . . . . . . . . . . . . . . . . . . . . . . . . . . . . . . . . . . . . . . . . . . . . .348
Mit Konfigurationsdateien arbeiten . . . . . . . . . . . . . . . . . . . . . . . . . . . . . . . . . . . . . . . . . . . . . . . . . . . . . .349
Hinweise zur erneuten Installation von Fireworks . . . . . . . . . . . . . . . . . . . . . . . . . . . . . . . . . . . . . . . . .351
Anzeigen des Paketinhalts (nur bei Macintosh) . . . . . . . . . . . . . . . . . . . . . . . . . . . . . . . . . . . . . . . . . . .351
Index . . . . . . . . . . . . . . . . . . . . . . . . . . . . . . . . . . . . . . . . . . . . . . . . . . . . . . . . . . . . . . . . . . . . . . . . . . . . . . . . . . .353
Page 6
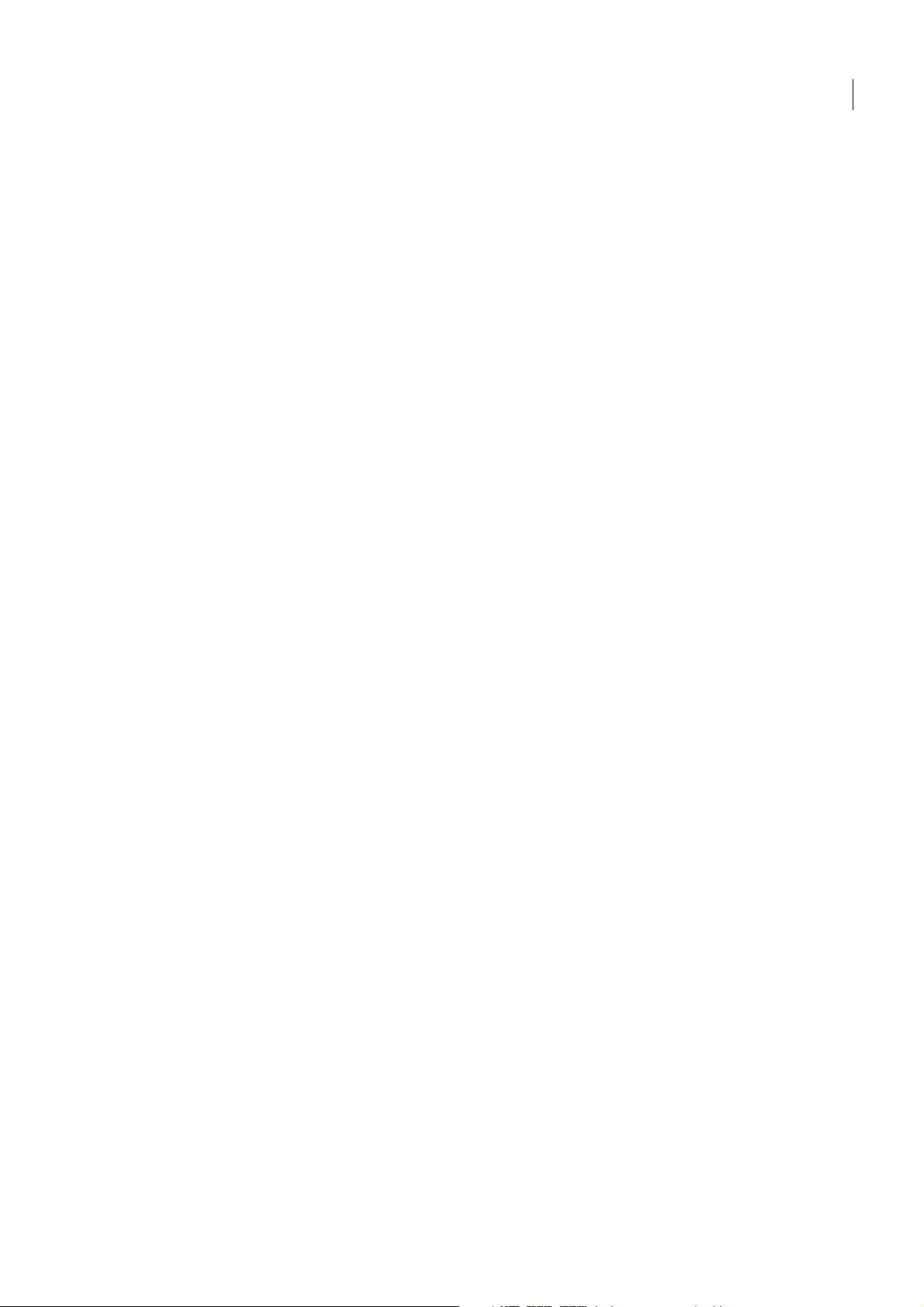
vi
Page 7
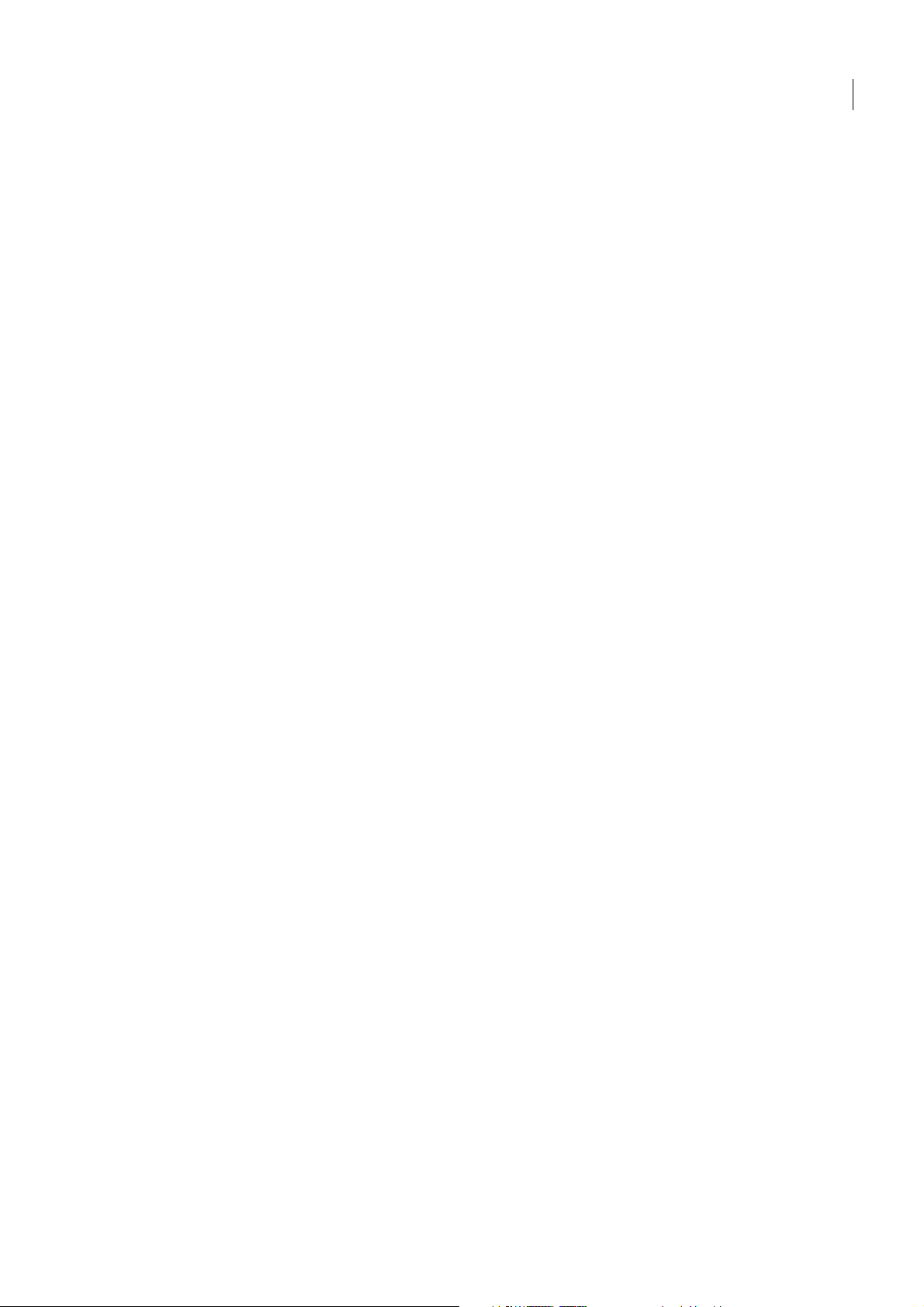
Kapitel 1: Erste Schritte
Adobe® Fireworks® CS3, ein einzigartiges Hybrid-Tool für Vektor- und Bitmapgrafiken, bietet die effizienteste Entwicklungsumgebung für die schnelle Erstellung von Prototypen für Websites und Benutzeroberflächen sowie für die Erstellung
und Optimierung von Webgrafiken. Mit Fireworks CS3 sind Sie flexibel und können Vektor- und Bitmapgrafiken
bearbeiten, es steht eine gemeinsame Bibliothek vorgefertigter Elemente zur Verfügung, und die zeitsparende Integration
mit Adobe Photoshop® CS3, Adobe Illustrator® CS3, Adobe Dreamweaver® CS3 und Adobe Flash® CS3 Professional wird
unterstützt. Erstellen Sie Prototypen Ihrer Webprojekte und übernehmen Sie diese direkt in Dreamweaver CS3.
Fireworks CS3 ist ein integraler Bestandteil der Adobe Creative Suite 3 Web Premium und Web Standard, die es Kreativen
und Entwicklern ermöglicht, ihre Energien und Ideen übergangslos vom anfänglichen Konzept bis zum ausgefeilten Endergebnis über Druckmedien, Video, das Internet und mobile Geräte einfließen zu lassen. Diese End-to-End-Integration ist
die besondere Stärke der Creative Suite – Designer und Entwickler können ihre Vision konzentriert verfolgen und beste
Ergebnisse in kürzerer Zeit erreichen.
Dieses Kapitel befasst sich mit folgenden Themen:
• „Installation“ auf Seite 1
• „Adobe-Hilfe“ auf Seite 2
• „Ressourcen“ auf Seite 4
• „Neue Funktionen in Fireworks CS3“ auf Seite 8
1
Installation
Anforderungen
Einen vollständigen Überblick über die Systemanforderungen und Empfehlungen für Ihre Adobe-Software finden Sie in
der Datei Bitte lesen.html auf der Installations-DVD.
Software installieren
1 Schließen Sie alle Adobe-Programme, die zurzeit ausgeführt werden.
2 Legen Sie die Installations-DVD in das DVD-Laufwerk ein und befolgen Sie die Anweisungen auf dem Bildschirm.
Hinweis: Weitere Informationen finden Sie in der Datei Bitte lesen.html auf der Installations-DVD.
Software aktivieren
Wenn Sie eine Einzelbenutzer-Lizenz für Ihre Adobe-Software haben, werden Sie aufgefordert, die Software zu aktivieren.
Dies ist ein einfacher, anonymer Vorgang, der innerhalb von 30 Tagen nach dem Starten der Software ausgeführt werden
muss.
Weitere Informationen finden Sie in der Datei Bitte lesen auf der Installations-DVD oder auf der Adobe-Website unter
www.adobe.com/go/activation_de.
1 Falls das Aktivierungsdialogfeld noch nicht geöffnet ist, wählen Sie Hilfe > Aktivieren.
2 Befolgen Sie die Anweisungen auf dem Bildschirm.
Hinweis: Wenn Sie die Software auf einem anderen Computer installieren möchten, müssen Sie sie zunächst auf Ihrem
Computer deaktivieren. Wählen Sie dazu Hilfe > Deaktivieren.
Page 8
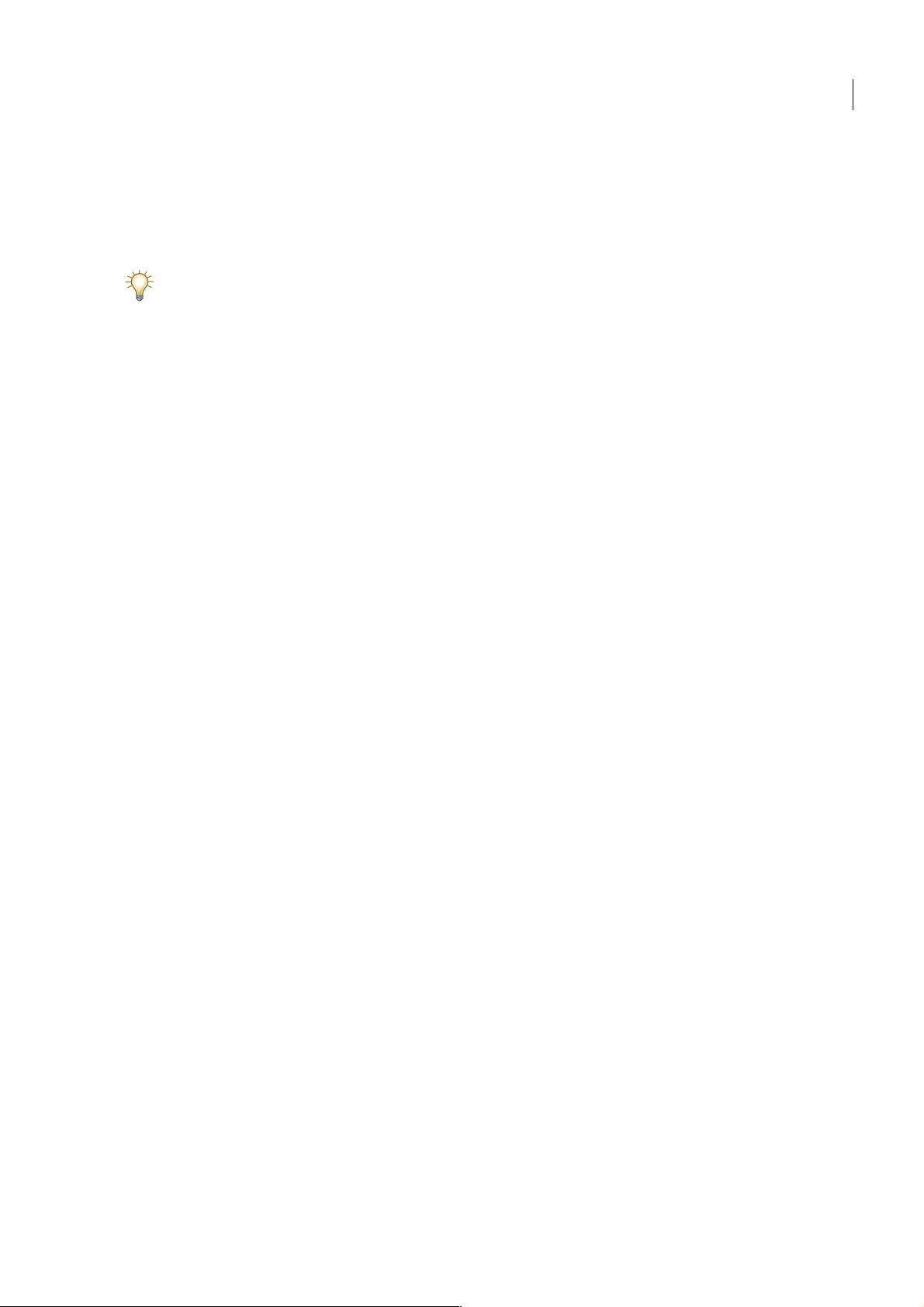
ADOBE FIREWORKS CS3
Benutzerhandbuch
Registrieren
Registrieren Sie Ihr Produkt, um Unterstützung bei der Installation, Benachrichtigungen bei Updates und andere nützliche
Informationen zu erhalten.
❖ Befolgen Sie für die Registrierung die Anweisungen im Dialogfeld Registrierung, das nach der Installation und
Aktivierung der Software angezeigt wird.
Wenn Sie die Registrierung zu einem späteren Zeitpunkt ausführen möchten, können Sie jederzeit Hilfe > OnlineRegistrierung wählen.
Datei "Bitte lesen"
Die Datei Bitte lesen.html für Ihr Produkt finden Sie auf der Installations-DVD (die Datei wird bei der Installation auch
in den Anwendungsordner kopiert). Diese Datei enthält wichtige Informationen zu folgenden Themen:
• Systemanforderungen
• Installation und Deinstallation
• Aktivierung und Registrierung
• Schriftartinstallation
• Fehlerbehebung
• Kunden- Support
• Rechtliche Hinweise
2
Die mit Fireworks installierten Dateien anzeigen
Es kann sich als nötig erweisen, die zusammen mit Fireworks installierten Dateien anzuzeigen oder zu bearbeiten. Bei der
Installation richtet Fireworks an verschiedenen Stellen in Ihrem System neue Dateien ein. Sie sollten wissen, warum sich
diese Dateien an der jeweiligen Stelle befinden. Weitere Informationen finden Sie unter „Mit Konfigurationsdateien
arbeiten“ auf Seite 349.
Besonders bei der Verwendung von Fireworks auf einem Macintosh sollten Sie das Format beachten, in dem Fireworks das
Programm und seine Konfigurationsdateien speichert. Weitere Informationen finden Sie unter „Anzeigen des Paketinhalts
(nur bei Macintosh)“ auf Seite 351.
Adobe-Hilfe
Adobe-Hilferessourcen
Die Dokumentation für Ihre Adobe-Software steht in verschiedenen Formaten zur Verfügung.
Produktintegrierte Hilfe und LiveDocs-Hilfe
Die in das Produkt integrierte Hilfe bietet Zugriff auf alle Inhalte der Dokumentation und Anweisungen, die bei zum
Zeitpunkt der Lieferung verfügbar waren. Sie greifen über das Menü Hilfe des Adobe-Produkts darauf zu.
Die LiveDocs-Hilfe enthält den gesamten Inhalt der in das Produkt integrierten Hilfe sowie zusätzlich Updates und weitere
Anweisungen, die im Internet verfügbar sind. Für einige Produkte können Sie den LiveDocs sogar Kommentare hinzufügen. Die LiveDocs-Hilfe für Ihr Produkt finden Sie im Adobe Help Resource Center unter
www.adobe.com/go/documentation_de.
Die meisten Versionen der produktintegrierten Hilfe und der LiveDocs ermöglichen die Suche nach Themen in der Hilfe
mehrerer Produkte. Themen können auch Hyperlinks zu verwandten Inhalten im Internet oder zu Themen in der Hilfe
eines anderen Produkts enthalten.
Stellen Sie sich die Hilfe (sowohl im Produkt als auch im Internet) als Basis für den Zugriff auf zusätzliche Inhalte und
Benutzerforen vor. Die umfassendste und aktuellste Version der Hilfe finden Sie immer im Internet.
Page 9
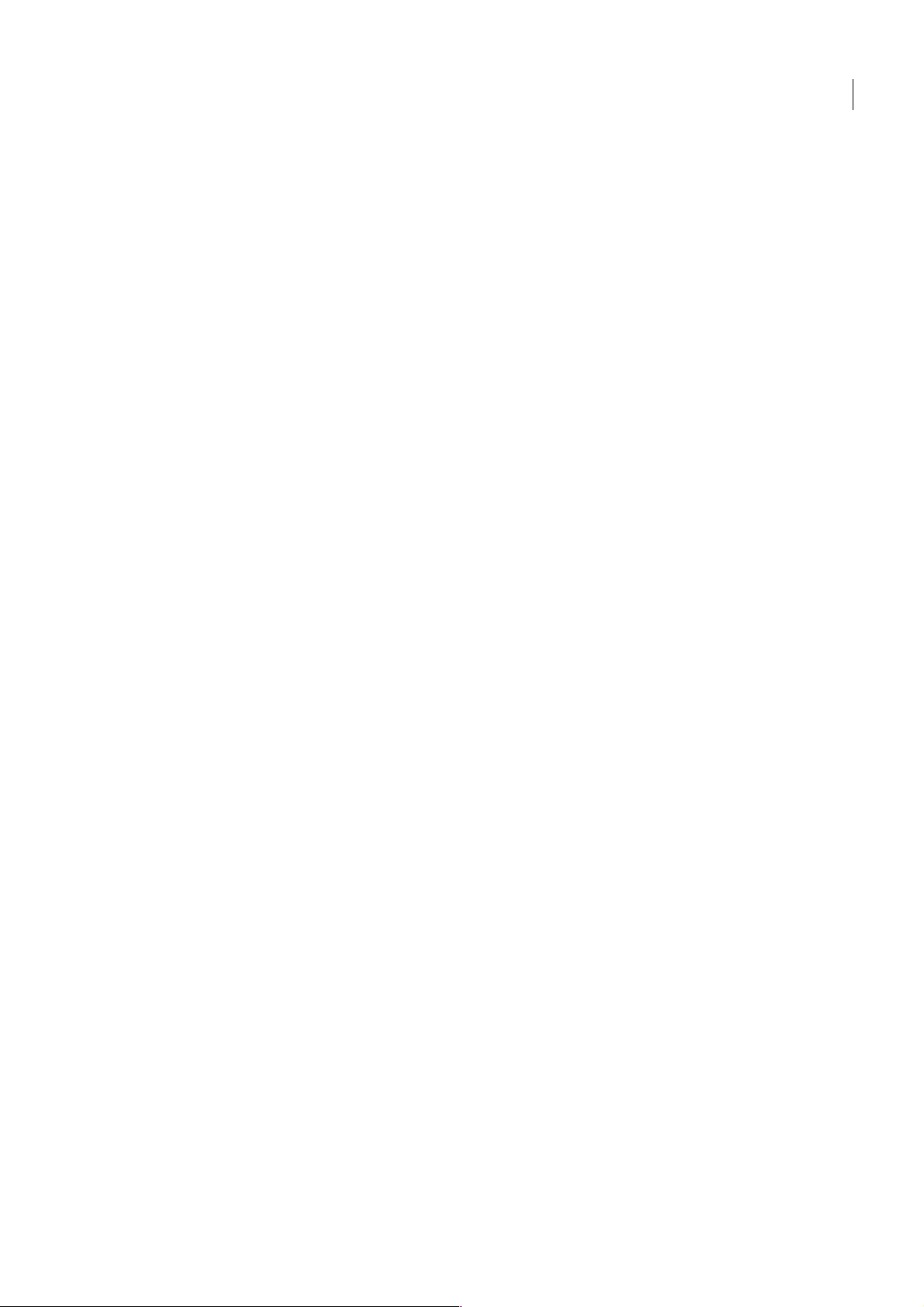
ADOBE FIREWORKS CS3
Benutzerhandbuch
Adobe PDF-Dokumentation
Die produktintegrierte Hilfe ist auch als Datei im PDF-Format (Portable Document Format) verfügbar, die zum
Ausdrucken geeignet ist. Andere Dokumente, zum Beispiel Whitepaper, werden zum Teil ebenfalls als PDFs zur Verfügung
gestellt.
Die gesamte PDF-Dokumentation steht im Adobe Help Resource Center unter www.adobe.com/go/documentation_de zur
Verfügung. Die PDF-Dokumentation, die Sie mit dem Produkt erhalten haben, finden Sie im Ordner Documents auf der
Installations- oder Inhalts-DVD.
Gedruckte Dokumentation
Gedruckte Versionen der vollständigen produktintegrierten Hilfe können Sie im Adobe Store unter
www.adobe.com/go/store_de erwerben. Hier finden Sie auch Bücher, die von Adobe-Partner herausgegeben werden.
Die gedruckte Dokumentation Arbeitsablauf wird mit jedem Produkt der Adobe Creative Suite 3 geliefert. Einzelne AdobeProdukte enthalten auch ein gedrucktes Handbuch Erste Schritte.
Produkthilfe verwenden
Die produktintegrierte Hilfe rufen Sie über das Menü Hilfe auf. Nachdem Sie den Adobe Help Viewer geöffnet haben,
klicken Sie auf Durchsuchen, um die Hilfe für andere Adobe-Produkte, die auf Ihrem Computer installiert sind,
anzuzeigen.
3
Die folgenden Funktionen helfen Ihnen dabei, mehr über verschiedene Adobe-Produkte zu lernen:
• Sie können in der Hilfe für mehrere Produkte suchen.
• Manche Themen enthalten Hyperlinks zu Themen in der Hilfe für andere Adobe-Produkte oder zu zusätzlichen
Inhalten im Internet.
• Einige Themen gelten für mehrere Produkte. Wenn ein Hilfethema mit einem Fireworks-Symbol und einem Dream-
weaver-Symbol angezeigt wird, finden Sie hier die Beschreibung einer Funktion, die in beiden Produkten sehr ähnlich
ist, oder eines Arbeitsablaufs, der beide Produkte einbezieht.
Hinweis: Wenn Sie nach einem Ausdruck suchen, der aus mehreren Wörtern besteht, zum Beispiel „Filter entfernen“, setzen
Sie ihn in Anführungszeichen, damit nur Themen gefunden werden, die den genauen Ausdruck enthalten.
Eingabehilfe
Die Adobe-Hilfe kann auch von Menschen mit Behinderungen wie etwa eingeschränktem Seh- oder Bewegungsvermögen
genutzt werden. Die produktintegrierte Hilfe bietet Tastaturbefehle für die Nutzung von Werkzeugleisten und zur
Navigation und unterstützt standardmäßige Ein-/Ausgabehilfe-Funktionen, darunter Folgendes:
• Die Textgröße kann mit standardmäßigen Kontextmenübefehlen verändert werden.
• Hyperlinks sind zur leichteren Erkennbarkeit unterstrichen.
• Wenn Verknüpfungstext nicht dem Titel des Zielinhalts entspricht, wird der Titel im title-Attribut des Anker-Tags
referenziert. Beispielsweise wird bei den Links Zurück und We it e r der Titel des vorherigen bzw. nächsten Themas
einbezogen.
• Die Inhalte unterstützen den High-Contrast-Mode (Anzeige mit hohem Kontrastverhältnis).
• Grafiken ohne Beschriftung enthalten alternativen Text.
• Jeder Frame hat einen Titel zur Kennzeichnung des Einsatzzwecks.
• Standard-HTML-Tags definieren die Inhaltsstruktur für Bildschirmlesegeräte und Text-in-Sprache-Umwandler.
• Stylesheets steuern die Formatierung, es gibt also keine eingebetteten Schriften.
Windows-Tastaturbefehle für Steuerelemente der Symbolleiste
Jedem Steuerelement auf der Symbolleiste der Hilfe ist ein Tastaturbefehl zugeordnet:
Schaltfläche Zurück <Alt>+<Nach-links>
Schaltfläche Weiter <Alt>+<Nach-rechts>
Page 10
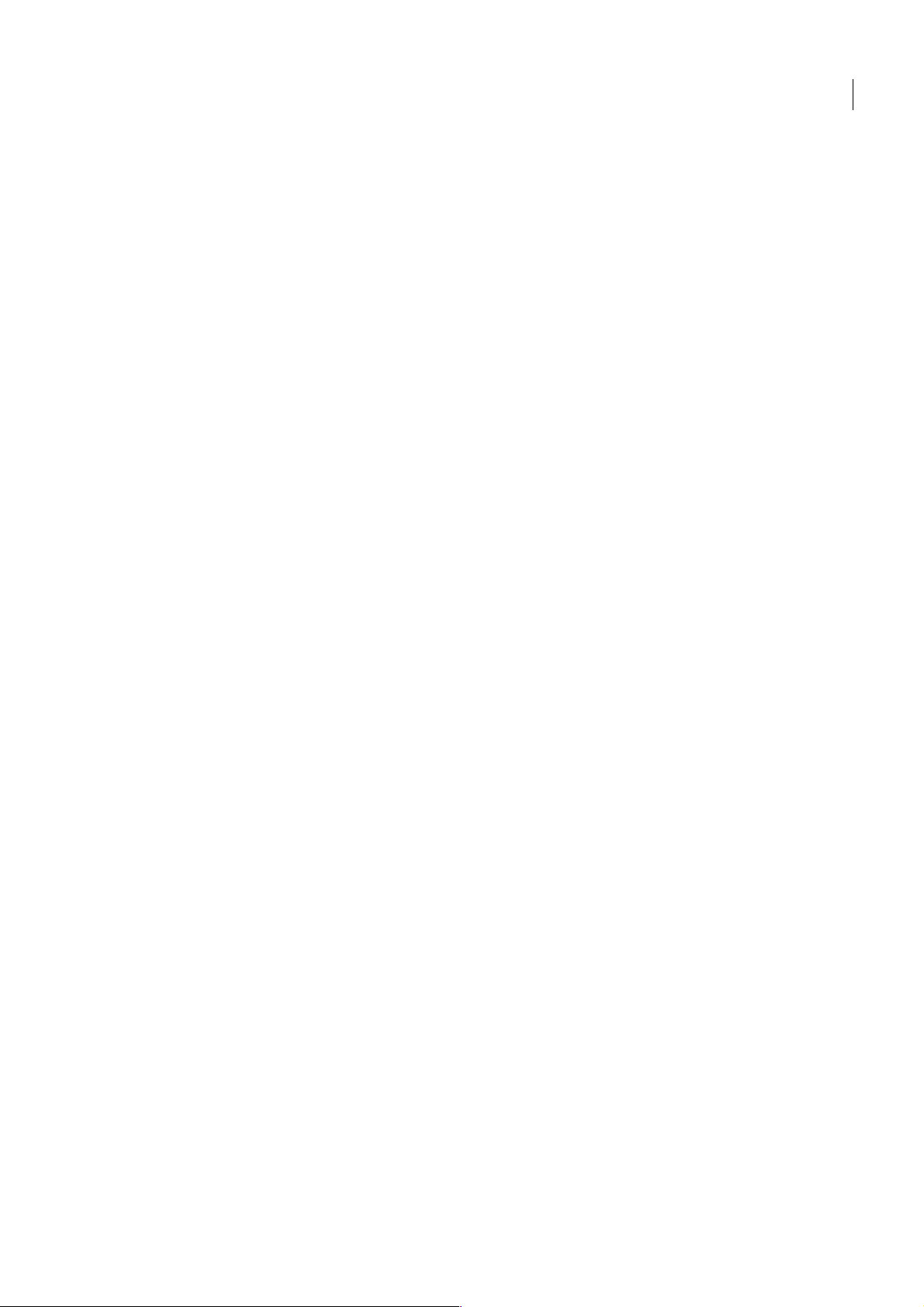
ADOBE FIREWORKS CS3
Benutzerhandbuch
Drucken <Strg>+<P>
Schaltfläche Info <Strg>+<I>
Menü Durchsuchen <Alt>+<Nach-unten> oder <Alt>+<Nach-oben>, um die Hilfe für ein anderes Programm anzuzeigen
Feld Suchen (Windows) <Strg>+<S>, um den Cursor im Suchfeld zu platzieren
Windows-Tastaturbefehle zum Navigieren
Zum Navigieren im Adobe Help Viewer und zum Anzeigen der Themen können Sie die folgenden Tastaturbefehle
verwenden:
• Zum Wechseln zwischen Navigationsbereich und Lesebereich drücken Sie <Strg>+<Tab> bzw.
<Umschalt>+<Strg>+<Tab>.
• Zum Bewegen durch die Hyperlinks in einem Fenster drücken Sie <Tab> oder <Umschalt>+<Tab>.
• Zum Aktivieren eines ausgewählten Links drücken Sie die Eingabetaste.
• Zum Vergrößern von Text drücken Sie <Strg>+<=> (Gleichheitszeichen).
• Zum Verkleinern von Text drücken Sie <Strg>+<-> (Minuszeichen).
Wahl der richtigen Hilfedokumentation
Zum Erlernen von Fireworks stehen zahlreiche Ressourcen zur Verfügung. Hierzu gehören die Fireworks-Hilfe, PDFVersionen der Fireworks-Dokumentation und mehrere Informationsquellen im Internet.
4
• Die Fireworks-Hilfe (mit dem Titel Fireworks verwenden), richtet sich an alle Benutzer und enthält Informationen zu
allen Fireworks-Funktionen. Sie können in der Fireworks-Hilfe (Hilfe > Fireworks verwenden) jederzeit auf dieses
Handbuch zugreifen. Das Handbuch ist außerdem auf der Adobe-Website unter
www.adobe.com/go/fireworks_documentation_de im PDF-Format verfügbar.
• In Extending Fireworks (Fireworks erweitern) wird das Fireworks-Framework und die API (Application Programming
Interface) beschrieben. Dieses Handbuch in englischer Sprache richtet sich an erfahrene Benutzer, die Erweiterungen
entwickeln oder die Fireworks-Benutzeroberfläche anpassen möchten. Sie können alle Fireworks-Befehle und -Einstellungen steuern, indem Sie spezielle, für Fireworks verständliche JavaScript-Befehle verwenden. Dieses Handbuch ist in
der Hilfe und als herunterladbare PDF-Datei auf der Adobe-Website verfügbar.
Ressourcen
Adobe Video Workshop
Im Adobe Creative Suite 3 Video Workshop lernen Sie Ihr Produkt ausführlich kennen. Es gibt über 200 Schulungsvideos
für Adobe Creative Suite 3, die viele Themen für Profis aus dem Druck-, Internet- und Videobereich behandeln.
Mit dem Video Workshop können Sie sich über jedes für Sie interessante Creative Suite 3-Produkt informieren. Viele
Videos zeigen, wie Sie verschiedene Produkte zusammen verwenden können.
Wenn Sie den Video Workshop starten, wählen Sie genau die Produkte und Themen aus, die Sie interessieren. Zu jedem
Video werden Details angezeigt, sodass Sie konzentriert an einem Thema arbeiten können.
Gemeinschaft der Experten
Mit dieser Version hat Adobe die Gemeinschaft der Adobe-Benutzer eingeladen, ihre Erfahrungen und Tipps zu teilen.
Adobe und Lynda.com präsentieren Tutorials und Tipps & Tricks von führenden Designern und Entwicklern wie Michael
Ninness, Katrin Eismann und Chris Georgenes. Sie können Adobe-Experten wie Lynn Grillo, Greg Rewis und Russell
Brown sehen und hören. Insgesamt lassen Sie mehr als 30 Produktexperten an ihrem Wissen teilhaben.
Page 11
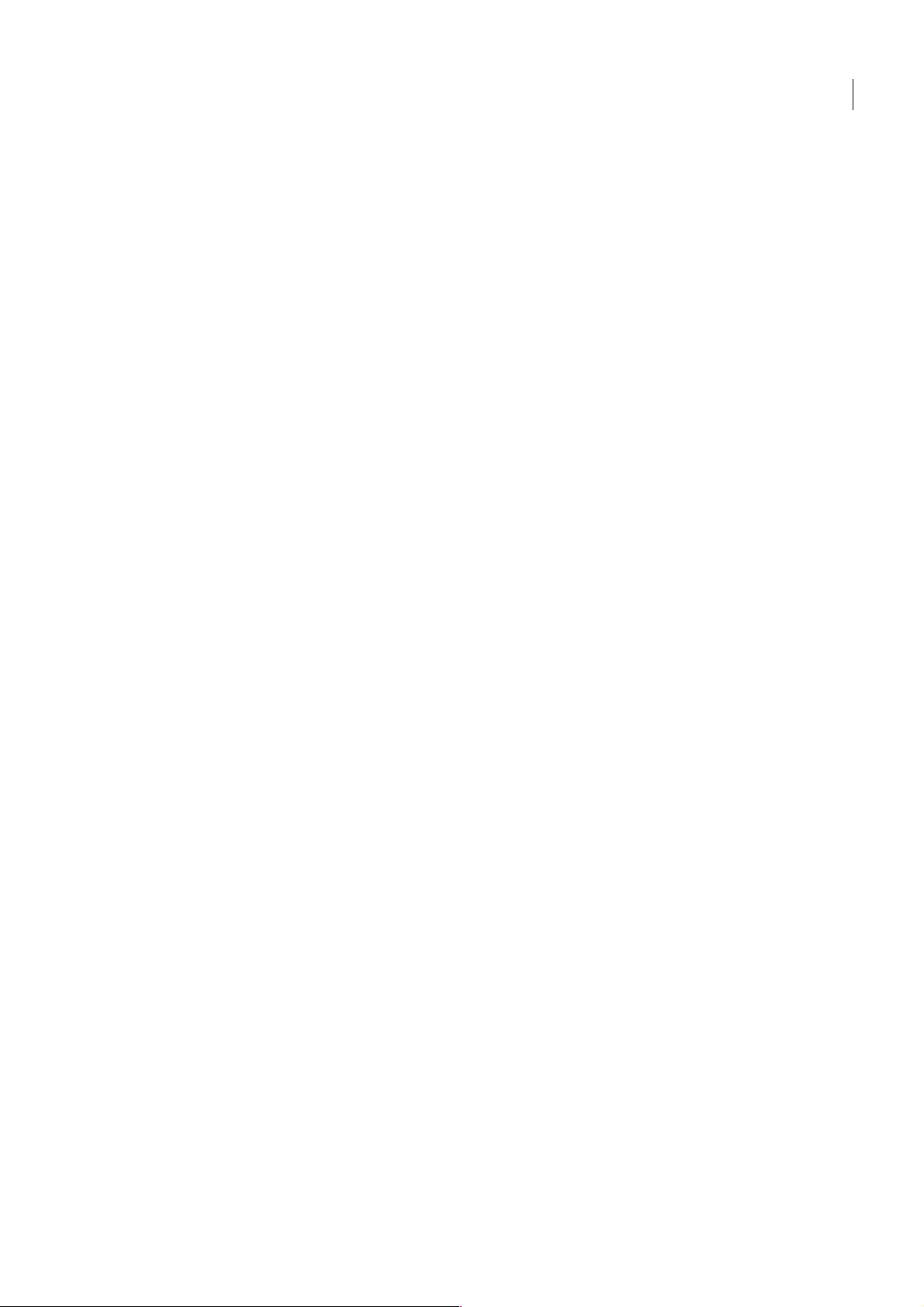
ADOBE FIREWORKS CS3
Benutzerhandbuch
Tutorials und Quelldateien
Im Video Workshop finden Sie Schulungen für Anfänger und erfahrene Benutzer. Außerdem gibt es hier Videos zu neuen
Funktionen und Schlüsseltechniken. Jedes Video behandelt ein einzelnes Thema und dauert meistens 3-5 Minuten. Zu den
meisten Videos gehören ein Tutorial mit Abbildungen sowie Quelldateien, sodass Sie ausführliche Anleitungen ausdrucken
und das Lernprogramm selbst durcharbeiten können.
Adobe Video Workshop verwenden
Der Adobe Video Workshop befindet sich auf der DVD, die Sie mit dem Creative Suite 3-Produkt erhalten haben. Er ist
auch online verfügbar unter www.adobe.com/go/learn_videotutorials_de. Adobe fügt dem Video Workshop regelmäßig
neue Videos hinzu; es lohnt sich also, häufiger vorbeizuschauen.
Fireworks CS3-Videos
Im Adobe Video Workshop werden viele Themen zu Adobe Fireworks CS3 behandelt, darunter:
• Das Bedienfeld Seiten verwenden
• Schnelles Erstellen von Prototypen mit intelligenten Symbolen
• Arbeiten mit Ebenen und Layouts
• Erstellen von Symbolskripts
In Videos wird auch erläutert, wie Sie Fireworks CS3 zusammen mit anderen Adobe-Produkten verwenden, zum Beispiel:
5
• Importieren von Photoshop-Dateien
• Der Arbeitsablauf in Fireworks und Flash
• Der Arbeitsablauf in Photoshop, Illustrator und Fireworks
Extras
Sie haben Zugriff auf eine Vielzahl von Ressourcen, die Ihnen beim optimalen Einsatz der Adobe-Software helfen. Einige
dieser Ressouren werden während des Setup auf dem Computer installiert; zusätzliche hilfreiche Beispiele und Dokumente
finden Sie auf der Installations- oder Material-DVD. Viele Extras finden Sie auch online in der Adobe ExchangeCommunity unter www.adobe.com/go/exchange_de.
Installierte Ressourcen
Während der Softwareinstallation werden eine Reihe von Ressourcen im Anwendungsordner gespeichert. Um diese
Dateien anzuzeigen, navigieren Sie zum Anwendungsordner auf dem Computer.
• Windows: [Startlaufwerk]/Programme/Adobe/Adobe Fireworks CS3
• Mac OS: [Startlaufwerk]/Applications/Adobe Fireworks CS3
Je nach Adobe-Produkt kann der Anwendungsordner Folgendes enthalten:
Plug-Ins Plug-In-Module sind kleine Softwareprogramme, die Ihre Software erweitern oder neue Funktionen hinzufügen.
Nach der Installation werden Plug-Ins als Optionen in den Menüs Importieren oder Exportieren, als Dateiformate in den
Dialogfeldern Öffnen, Speichern unter und Exportieren oder als Filter in den Filter-Untermenüs angezeigt.
Vordefinierte Elemente Zu den vordefinierten Elementen gehören eine Vielzahl nützlicher Werkzeuge, Voreinstellungen,
Effekte und Bilder. Zu den vordefinierten Elementen des Produkts gehören Pinsel, Farbfelder, Farbgruppen, Symbole,
benutzerdefinierte Formen, Grafiken und Ebenenstile, Muster, Texturen, Aktionen, Arbeitsbereiche und mehr. Sie haben
über die Benutzeroberfläche Zugriff auf diese vordefinierten Elemente. Einige Elemente sind erst dann verfügbar, wenn Sie
das entsprechende Werkzeug ausgewählt haben. Wenn Sie nicht selbst einen Effekt oder ein Bild erstellen möchten, greifen
Sie einfach auf die vordefinierten Elemente in den Bibliotheken zurück und lassen Sie sich inspirieren.
Page 12
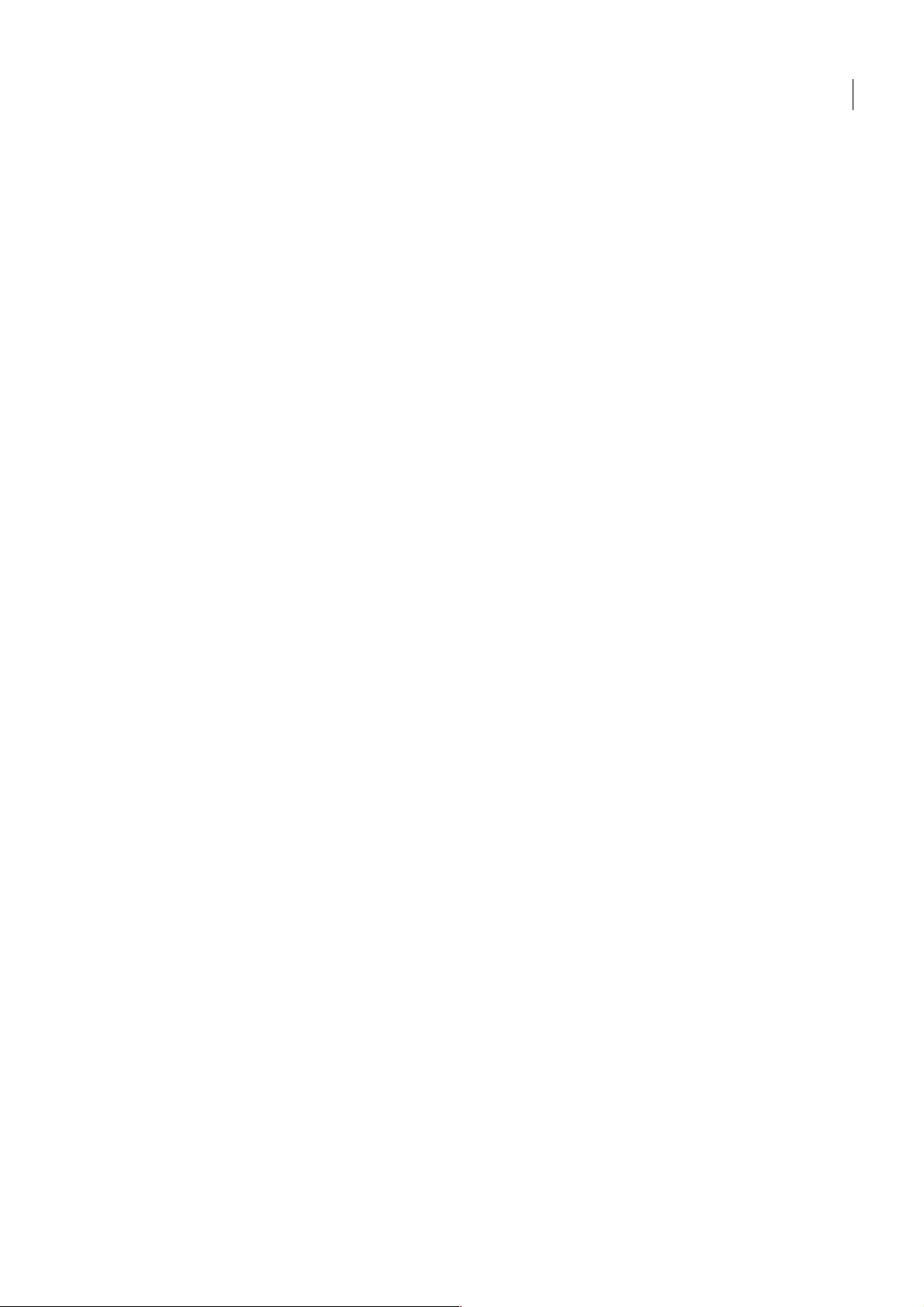
ADOBE FIREWORKS CS3
Benutzerhandbuch
Vorl age n Vorlagendateien lassen sich über Adobe Bridge öffnen und anzeigen, über den Begrüßungsbildschirm oder
direkt über das Menü Datei öffnen. Je nach Produkt umfassen die Vorlagendateien Briefköpfe, Newsletter, Websites, DVDMenüs und Videoschaltflächen. Jede Vorlagendatei ist professionell entworfen und stellt ein Beispiel für die optimale
Verwendung einer Produktfunktion dar. Vorlagen können sehr hilfreiche Ressourcen sein, wenn Sie schnell ein Projekt
beginnen möchten.
Beispiele Beispieldateien enthalten kompliziertere Designs und biete einen sehr gute Möglichkeit, neue Funktionen im
Einsatz zu sehen. Diese Dateien demonstrieren die umfangreiche Palette kreativer Möglichkeiten, die das Programm Ihnen
bietet.
Schriftarten Im Creative Suite-Produkt sind verschiedene OpenType®-Schriftarten und -Schriftfamilien enthalten. Die
Schriftarten werden bei der Installation auf den Computer kopiert:
• Windows: [Startlaufwerk]/Programme/Gemeinsame Dateien/Adobe/Fonts
• Mac OS X: [Startlaufwerk]/Library/Application Support/Adobe/Fonts
Weitere Informationen zur Installation der Schriftarten finden Sie in der Datei Bitte lesen.html auf der Installations-DVD.
DVD-Inhalt
Die Installations- oder Inhalts-DVD, die Sie mit dem Produkt erhalten haben, enthält zusätzliche Ressourcen zur
Verwendung mit Ihrer Software. Im Ordner Zugaben finden Sie produktspezifische Dateien wie Vorlagen, Bilder, vordefi-
nierte Elemente, Aktionen, Plug-Ins und Effekte sowie Unterordner für Schriftarten und Fotoarchive. Der Ordner
Dokumentation enthält eine PDF-Version der Hilfe, technische Informationen und andere Dokumente wie Datenblätter,
Referenzen und spezifische Informationen zu bestimmten Funktionen.
6
Adobe Exchange
Weitere kostenlose Inhalte finden Sie unter www.adobe.com/go/exchange_de. Adobe Exchange ist eine Online-Gemein-
schaft, die es Benutzern ermöglicht, gebührenfreie Aktionen, Erweiterungen, Plug-Ins und andere Materialien für den
Einsatz mit Adobe-Produkten auszutauschen.
Bridge Home
Bridge Home, ein neues Ziel in Adobe Bridge CS3, bietet aktuelle Informationen zu allen Adobe Creative Suite 3-Bestandteilen an einem zentralen Ort. Starten Sie Adobe Bridge, und klicken Sie auf das Symbol Bridge Home oben im Favoritenbereich, um auf die neuesten Tipps, Nachrichten und Ressourcen für Ihre Creative Suite-Werkzeuge zuzugreifen.
Hinweis: Bridge Home ist u. U. nicht in allen Sprachen verfügbar.
Adobe Design Center
Im Adobe Design Center finden Sie Artikel, Inspirationen und Anleitungen von Branchenexperten, Grafikdesignern und
Adobe-Publishing-Partnern. Jeden Monat werden neue Beiträge hinzugefügt.
Sie können hier Hunderte von Tutorials für Designprodukte finden sowie Tipps und Techniken über Video, HTMLLernprogramme und Beispielkapitel kennen lernen.
Neue Ideen sind das Wichtigste in Think Tank, Dialog Box und Gallery:
• In den Think Tank-Artikeln wird beschrieben, wie Designer mit der Technologie umgehen und was ihre Erfahrungen
für Design, Design-Werkzeuge und Gesellschaft bedeuten.
• Unter Dialog Box erläutern Experten neue Ideen aus den Bereichen Animationsgrafiken und digitales Design.
• In der Gallery sehen Sie, wie Künstler Design in Bewegung versetzen.
Besuchen Sie das Adobe Design Center unter www.adobe.com/go/designcenter_de.
Page 13

ADOBE FIREWORKS CS3
Benutzerhandbuch
Adobe Developer Center
Das Adobe Developer Center bietet Beispiele, Tutorials, Artikel und Ressourcen für Entwickler von Rich Internet Applications (RIAs), Websites, mobilen Inhalten und anderen Projekten mit Adobe-Produkten. Im Developer Center finden Sie
auch Ressourcen für Entwickler von Plug-Ins für Adobe-Produkte.
Neben Codebeispielen und Tutorials gibt es hier auch RSS-Feeds, Online-Seminare, SDKs, Skriptanleitungen und andere
technische Ressourcen.
Besuchen Sie das Adobe Developer Center unter www.adobe.com/go/developer_de.
Kunden-Support
Besuchen Sie die Website des Adobe Supports unter www.adobe.com/go/support_de, um Informationen zur Fehlerbe-
hebung für Ihr Produkt aufzurufen und sich über die kostenlosen und kostenpflichtigen Optionen für technischen Support
zu informieren. Greifen Sie über den Schulungs-Hyperlink auf Bücher von Adobe Press, verschiedene Schulungsmaterialien, Softwarezertifizierungsprogramme von Adobe und vieles mehr zu.
Downloads
Besuchen Sie www.adobe.com/go/downloads_de, um kostenlose Updates, Testversionen und andere nützliche Software
herunterzuladen. Der Adobe Store (unter www.adobe.com/go/store_de) ermöglicht den Zugriff auf Tausende Plug-Ins von
Drittanbietern, die Sie beim Automatisieren von Aufgaben, Anpassen von Arbeitsabläufen und Erstellen von professionellen Effekten unterstützen.
7
Adobe Labs
Adobe Labs bietet Ihnen die Möglichkeit, neue und entstehende Änderungen, Technologien und Produkte von Adobe
kennen zu lernen und zu bewerten.
Adobe Labs ermöglicht den Zugriff auf Folgendes:
• Vorveröffentlichungen von Software und Technologien
• Codebeispiele und bewährte Verfahren, um Ihre Kenntnisse schneller zu vertiefen
• Frühe Versionen von Produkt- und technischen Dokumentationen
• Foren, wiki-basierte Inhalte und andere Ressourcen, um sich mit Entwicklern auszutauschen
Adobe Labs fördert einen Software-Entwicklungsprozess, der auf Zusammenarbeit basiert. In dieser Umgebung können
Kunden schneller effizient mit neuen Produkten und Technologien arbeiten, und die Adobe-Entwicklerteams können auf
frühzeitiges Feedback eingehen und reagieren, um die Software an die Ansprüche und Erwartungen der Gemeinschaft
anzupassen.
Besuchen Sie Adobe Labs unter www.adobe.com/go/labs_de.
Benutzergemeinschaften
Dazu gehören u. a. Foren und Blogs, in denen Benutzer Technologien, Tools und Informationen teilen, Fragen stellen und
von anderen Benutzern lernen, wie diese ihre Software nutzen. Benutzerforen stehen in deutscher, englischer, französischer
und japanischer Sprache zur Verfügung; Blogs werden in zahlreichen Sprachen verfasst.
Wenn Sie an Foren oder Blogs teilnehmen möchten, besuchen Sie www.adobe.com/go/communities_de.
Page 14
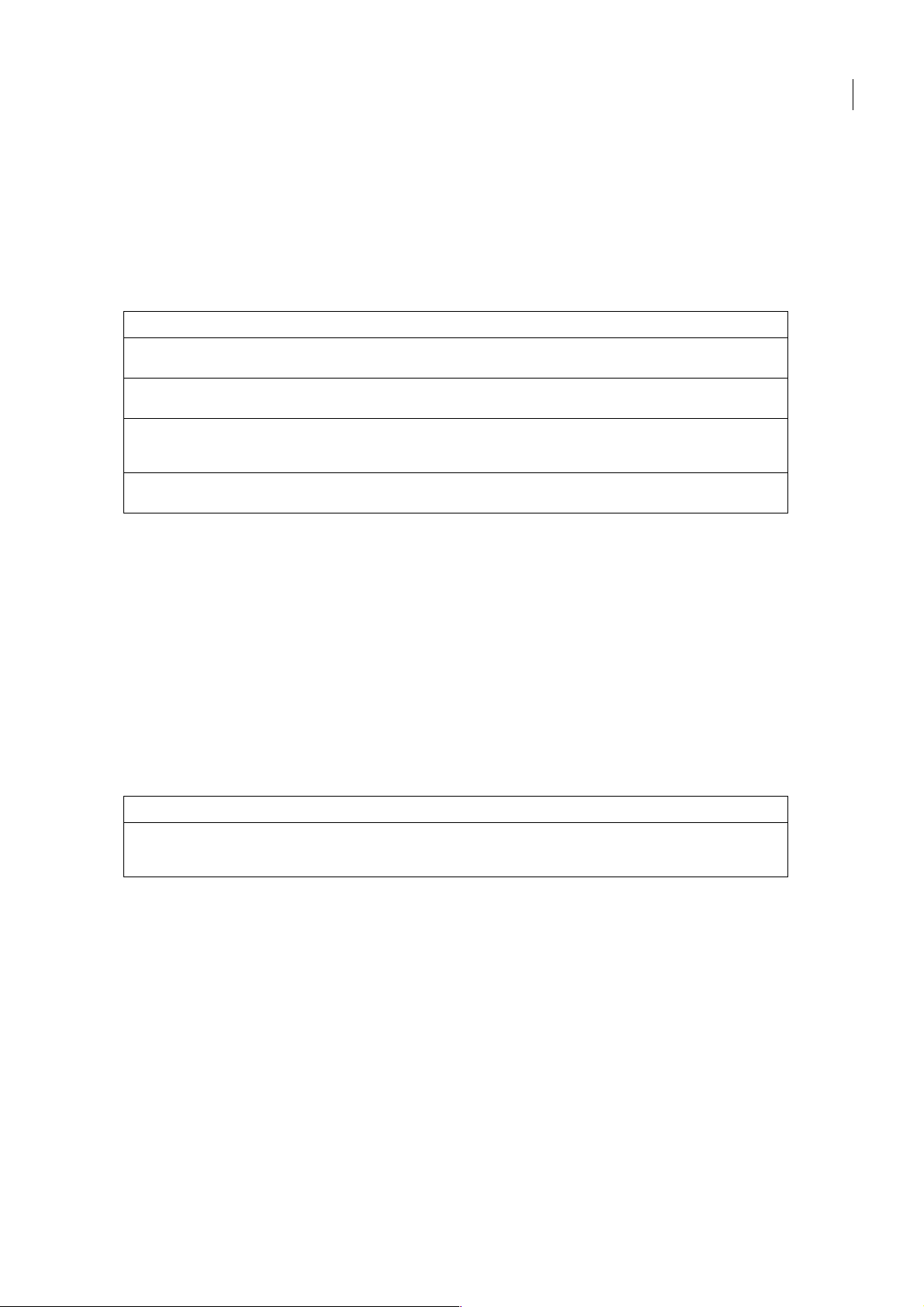
ADOBE FIREWORKS CS3
Benutzerhandbuch
Neue Funktionen in Fireworks CS3
Intelligente Symbole erstellen
In dieser Fireworks-Version wurden neue und verbesserte Symbolfunktionen eingeführt. Erstellen Sie grafische Symbole,
die intelligent skaliert werden können und denen Sie mithilfe einer JavaScript-Datei (JSF) bestimmte Attribute zuweisen
können. Sie können unkompliziert eine „Pseudo-Benutzeroberfläche“ zusammenstellen, indem Sie diese Symbole auf das
Dokument ziehen und die damit verknüpften Parameter mithilfe des neuen Bedienfelds Symboleigenschaften bearbeiten.
Symbole
8
Bedienfeld Symboleigen schaften Dieses neue Bedienfeld ist die zentrale Bearbeitungsumgebung, in der Sie die Eigenschaften intelli-
Erweitertes Grafiksymbol Eine Erweiterung des Grafiksymbols ermöglicht das Erstellen anpassbarer Symboleigenschaften mit-
Symbolbibliothek Dieser Softwareversion wurde eine vordefinier te Bibliothek mit Grafiksymbolen hinzugefügt, die die
Symbole austauschen Die neue Funktion „Symbol austauschen“ ermöglicht das unkomplizierte Austauschen von Symbo-
genter Grafiksymbole festlegen.
hilfe von JavaScript.
neue Funktionalität nutzen. Die Symbole lassen sich an das Erscheinungsbild einer bestimmten Website oder Benutzeroberfläche anpassen.
len, währen Sie Ihr Dokument entwerfen.
Weitere Informationen finden Sie unter „Intelligente Grafiksymbole erstellen und verwenden“ auf Seite 185.
Intelligentes Skalieren für Symbole
Beim herkömmlichen Transformieren von Symbolen wird das gesamte Objekt als eine Einheit transformiert. Bei
bestimmten Objekten, besonders bei geometrischen Formen mit bearbeiteten Ecken, ist das Symbol im Ergebnis etwas
verzerrt.
In Fireworks CS3 wurde eine neue dynamische Funktion, das Skalieren im 9-teiligen Segmentraster oder Scale-9, eingeführt, mit der sich Vektor- oder Bitmapsymbole intelligent skalieren lassen. Sie positionieren mehrere Hilfslinien über der
Grafik und können so genau festlegen, wie die einzelnen Teile des Symbols skaliert werden. Für jede der neun Bereiche
können Sie wählen, ob der Bereich nur horizontal, nur vertikal, horizontal und vertikal oder gar nicht skaliert werden soll.
Die Funktion, die standardmäßig aktiviert ist, kann auch so eingestellt werden, dass nur drei Bereiche skaliert werden.
Zusammen mit der neuen Bibliothek Automatische Formen beschleunigt die Skalierung im 9-teiligen Segmentraster das
Erstellen von Prototypen für Websites und Anwendungen erheblich.
Skalieren ohne Verzerrung
Neues Werkzeug für die Skalierung im 9-teiligen Segmentraster
Aktivieren Sie die Skalierung im 9-teiligen Segmentraster (Scale-9), um Vektor- und Bitmapsymbole
zu vergrößern oder zu verkleinern, ohne dass ihre geometrische Form verzerrt w ird. Symbole können
in Abhängigkeit ihrer Form unter Verwendung von 3 oder 9 Bereichen skaliert werden.
Weitere Informationen finden Sie unter „Skalierung im 9-teiligen Segmentraster verwenden“ auf Seite 184.
Einem Dokument mehrere Seiten hinzufügen
Als Teil der kontinuierlichen Bemühungen, die Arbeitsabläufe im Webdesign zu verbessern, vereinfacht Fireworks CS3 das
Erstellen komplexer Webprototypen mit mehreren Seiten, indem eine einzelne PNG-Datei verwendet wird. Jede Seite
verfügt über eigene Einstellungen für Leinwanddokument, Größe, Farbe, Bildauflösung und Hilfslinien. Diese Einstellungen lassen sich für einzelnen Seiten oder global für alle Seiten des Dokuments festlegen.
Fireworks führt das Mehrseitenkonzept noch einen Schritt weiter, indem Ebenen auf eine einzelne Seite angewendet oder
für mehrere Seiten freigegeben werden können. Nach der Freigabe werden die Ebenen gelb unterlegt, damit sie von nicht
freigegebenen Ebenen unterschieden werden können. Zur schnellen Prototyperstellung können Sie Arbeitsabläufe mit
Hyperlinks und Hotspot-Verhalten auf mehreren Seiten erstellen. Sie können alle Seiten als Vorschau in einem Browser
anzeigen oder alle Seiten auf einmal als mehrere HTML-Seiten exportieren.
Page 15
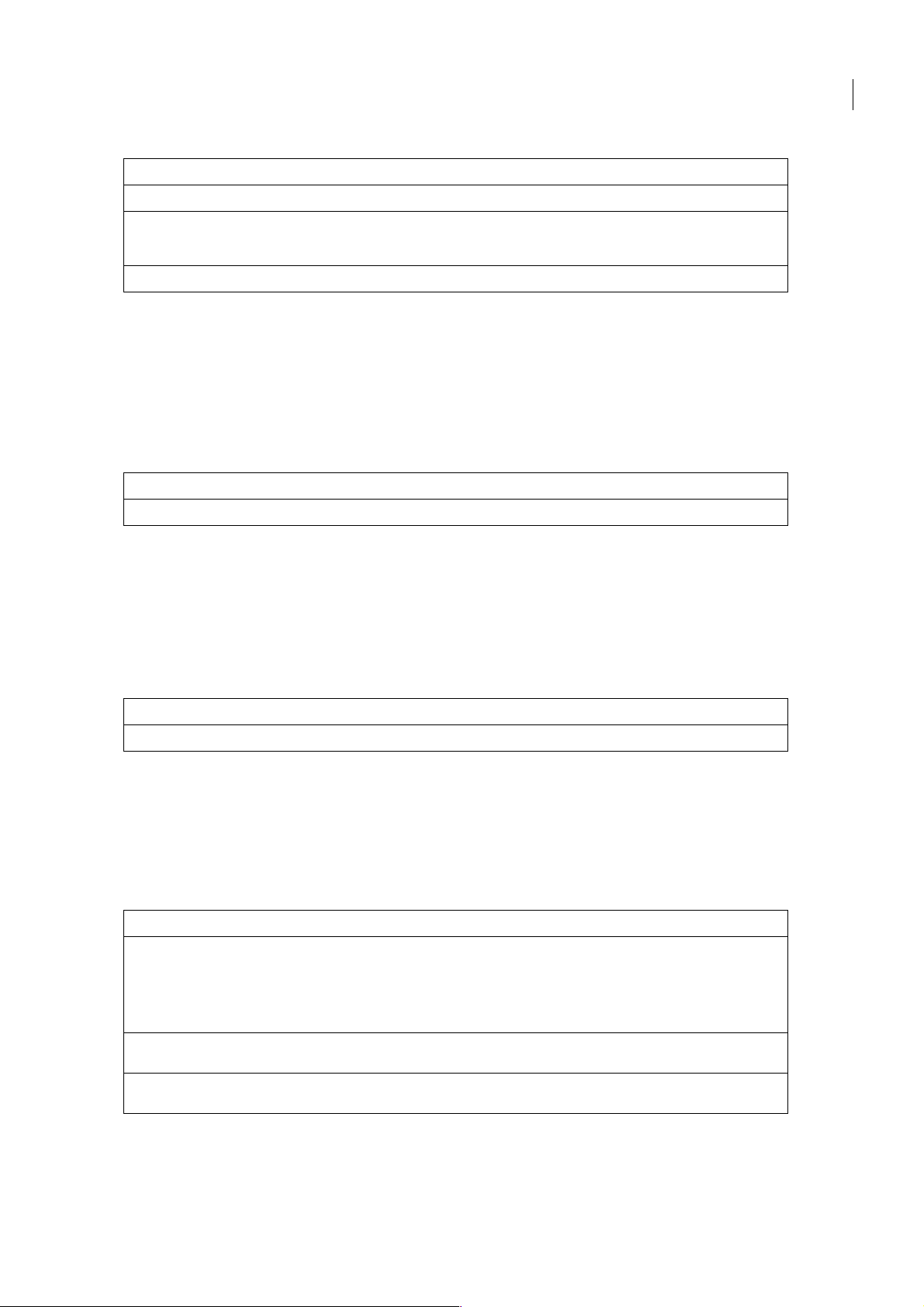
ADOBE FIREWORKS CS3
Benutzerhandbuch
Vereinfachte Prototypenerstellung
Neues Bedienfeld Seiten Über das neue Bedienfeld Seiten haben Sie problemlos Zugriff auf alle Seiten Ihrer PNG-Datei.
Ebenen auf mehrere Seiten anwenden Ebenen lassen sich auf eine einzelne Seite anwenden oder für mehrere Seiten freigeben. Nach der
Freigabe werden die Ebenen in Gelb angezeigt, damit sie von nicht freigegebenen Ebenen unterschieden werden können.
Masterseite für häufig verwendete Elemente Verwenden Sie bei Bedarf eine Masterseite mit Elementen, die auf allen Seiten vorkommen.
Weitere Informationen finden Sie unter „Mit Seiten arbeiten“ auf Seite 151.
Flash-basierte Diashows erstellen
Aus vorhandenen Bildern können Sie automatisch Diashows erstellen. Mit dem Befehl Create Slideshow können Sie eine
Flash-Diashow erstellen, ohne dass Sie sich mit Flash auskennen müssen. Sie wählen einfach einen Ordner mit Bildern aus,
fügen Diashowoptionen (zum Beispiel Übergänge) hinzu, wählen einen Fireworks-Albumplayer (eine Flash-Vorlage) für
die endgültige Ausgabe aus und verarbeiten die erforderlichen Miniaturansichten und für das Web optimierten Bilder in
einem Batch-Prozess.
Flash-Diashows ohne Flash-Kenntnisse erstellen
Funkt ion Create Slideshow Wählen Sie im Menü Befehle den Befehl Create Slideshow, um das neue Werkzeug aufzurufen.
9
Weitere Informationen finden Sie unter „Diashows erstellen“ auf Seite 247.
Hierarchische Ebenen
In Fireworks CS3 können Sie die Ebenenstruktur in einem Dokument so einfach oder so komplex gestalten, wie Sie es
benötigen. Alle hierarchischen Ebenen bleiben erhalten. Wenn Sie eine neue Datei erstellen, sind alle Elemente ohne
Hierarchien auf derselben Ebene organisiert. Sie können nach Bedarf neue Unterebenen erstellen und Elemente dorthin
verschieben. Es ist jederzeit möglich, Elemente von einer Ebene zu einer anderen zu verschieben. Sie können auch mehrere
Unterebenen erstellen und sie gruppieren.
Größere Flexibilität durch Ebenen
Hierarchische Ebenen Erstellen und organisieren Sie Ebenen mithilfe des Bedienfelds Ebenen.
Weitere Informationen finden Sie unter „Mit Ebenen arbeiten“ auf Seite 155.
Mit Photoshop-Dateien arbeiten
Mit Fireworks CS3 können Sie native Dateien direkt aus Photoshop importieren. Mit dem Erreichen einer völlig neuen
Funktionalitätsstufe definiert Adobe das Konzept der Integration neu. Fireworks-Designs und -Bilder lassen sich jetzt als
native Photoshop-Dateien speichern und entweder in Photoshop oder in Fireworks CS3 öffnen, wobei die Ebeneninformationen in beiden Fällen erhalten bleiben.
Verbesserte Photoshop-Kompatibilität
Photoshop-Ebeneneffekte Photoshop bietet eine Vielzahl von Effekten wie Schatten, Glühen, Schliffkanten, Überlagerungen
und Pinselstriche, mit denen Benutzer das Erscheinungsb ild von Ebeneninhalten ändern können. In
Fireworks CS3 bleiben diese bearbeitbaren Photoshop-Ebeneneffekte jetzt erhalten, wenn PSDDateien importiert oder geöffnet werden. Sie können Photoshop-Ebeneneffekte auch direkt auf
beliebige Objekte in Fireworks anwenden, indem Sie im Eigenschafteninspektor im Werkzeug Live-
Filter den Eintrag Photoshop Live-Effekte auswählen.
Photoshop-Mischmodi Fireworks CS3 enthält sieben häufig verwendete Photoshop-Mischmodi (Sprenkeln, Linear nachbe-
Hierarchische Ebenen beim Öffnen von PSD Dateien beibehalten
lichten, Linear abwedeln, Strahlendes Licht, Punktlicht und Hart mischen).
Fireworks CS3 unterstützt jetzt eine hierarchische Ebenenstruktur, sodass Sie die Ebenen- und Unterebeneninformationen beim Importieren von Dateien aus Photoshop beibehalten können.
Weitere Informationen finden Sie unter „Mit Photoshop arbeiten“ auf Seite 320.
Page 16
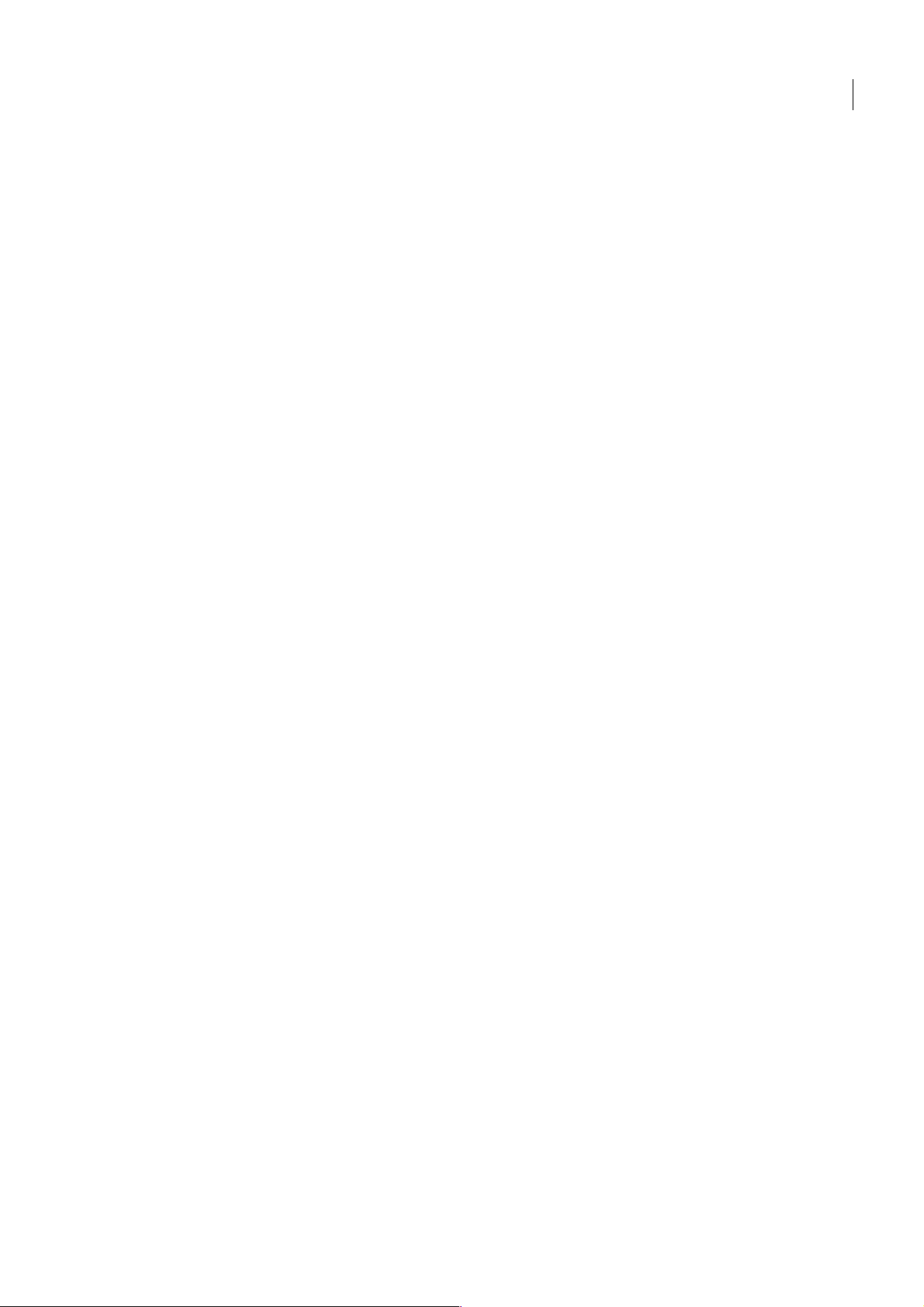
ADOBE FIREWORKS CS3
Benutzerhandbuch
Fireworks-Dateien in Adobe Flash importieren
Sie können Inhalte jetzt schnell aus Fireworks CS3 nach Flash CS3 Professional verschieben, indem Sie sie kopieren und
einfügen oder eine Fireworks PNG-Datei direkt importieren. Wichtige Strukturen bleiben erhalten, darunter Seiten, freigegebene Ebenen, hierarchische Ebenen, Frames, Scale-9-Einstellungen und viele Effekte. Das Erstellen von Prototypen in
Fireworks und das Entwickeln in Flash ist so noch einfacher geworden.
Weitere Informationen finden Sie unter „Mit Flash arbeiten“ auf Seite 303.
Flex-Integration für RIA-Layouts
Aufgrund der von Entwicklern immer weiter verbesserten Technologie werden bessere Tools und deren Integration immer
wichtiger. Fireworks CS3 unterstützt Sie bei der Entwicklung von Rich Internet Applications (RIAs) der nächsten
Generation, indem Elemente aus allgemeinen Bibliotheken, die so genannten Komponenten, in Adobe Flex™ Builder™
exportiert werden können. Stile und absolute Positionen bleiben ebenfalls erhalten.
Das Beste daran ist, dass Sie selbst keine zusätzliche Arbeit haben, da Fireworks den erforderlichen Flex-Code (MXML) für
Sie exportiert. Jetzt können Sie in Fireworks unkompliziert Flex-Anwendungslayouts erstellen und dabei Flex-Bestände aus
allgemeinen Bibliotheken als MXML übernehmen, um sie in Flex Builder zu laden.
Mit Illustrator-Dateien arbeiten
Öffnen Sie Illustrator-Dateien in Fireworks, wobei hierarchische Ebenen, Muster, verknüpfte Bilder, Textattribute, Transparenzeinstellungen und vieles mehr erhalten bleiben. Fireworks enthält auch Exportoptionen für den Export in Adobe
Illustrator 8.0.
10
Weitere Informationen finden Sie unter „Mit Illustrator arbeiten“ auf Seite 324.
Weitere Informationen zu neuen Funktionen und Merkmalen enthält die Fireworks-Seite der Adobe-Website unter
www.adobe.com/de/products/fireworks/.
Adobe Bridge
Vereinfachen Sie den Umgang mit Dateien in Fireworks und innerhalb der Adobe Creative Suite mithilfe von Adobe
Bridge, dem Dateibrowser der nächsten Generation. Durchsuchen, kennzeichnen, suchen und verarbeiten Sie Ihre Bilder
effizient. Die Verwendung von Bridge und Fireworks zusammen bedeutet, dass Sie XMP-Metadaten für Ihre Dateien
nutzen können. Adobe XMP (eXtensible Metadata Platform) ist eine Technologie, die Benutzern beim Hinzufügen von
Dateiinformationen für Dateien in den Formaten PNG, GIF, JPEG, Photoshop und TIFF hilft. Der Austausch von
Metadaten zwischen Adobe-Software und anderen Systemen, die den XMP-Metadatenstandard unterstützen.
Weitere Informationen finden Sie unter „Adobe Bridge“ auf Seite 326.
Page 17
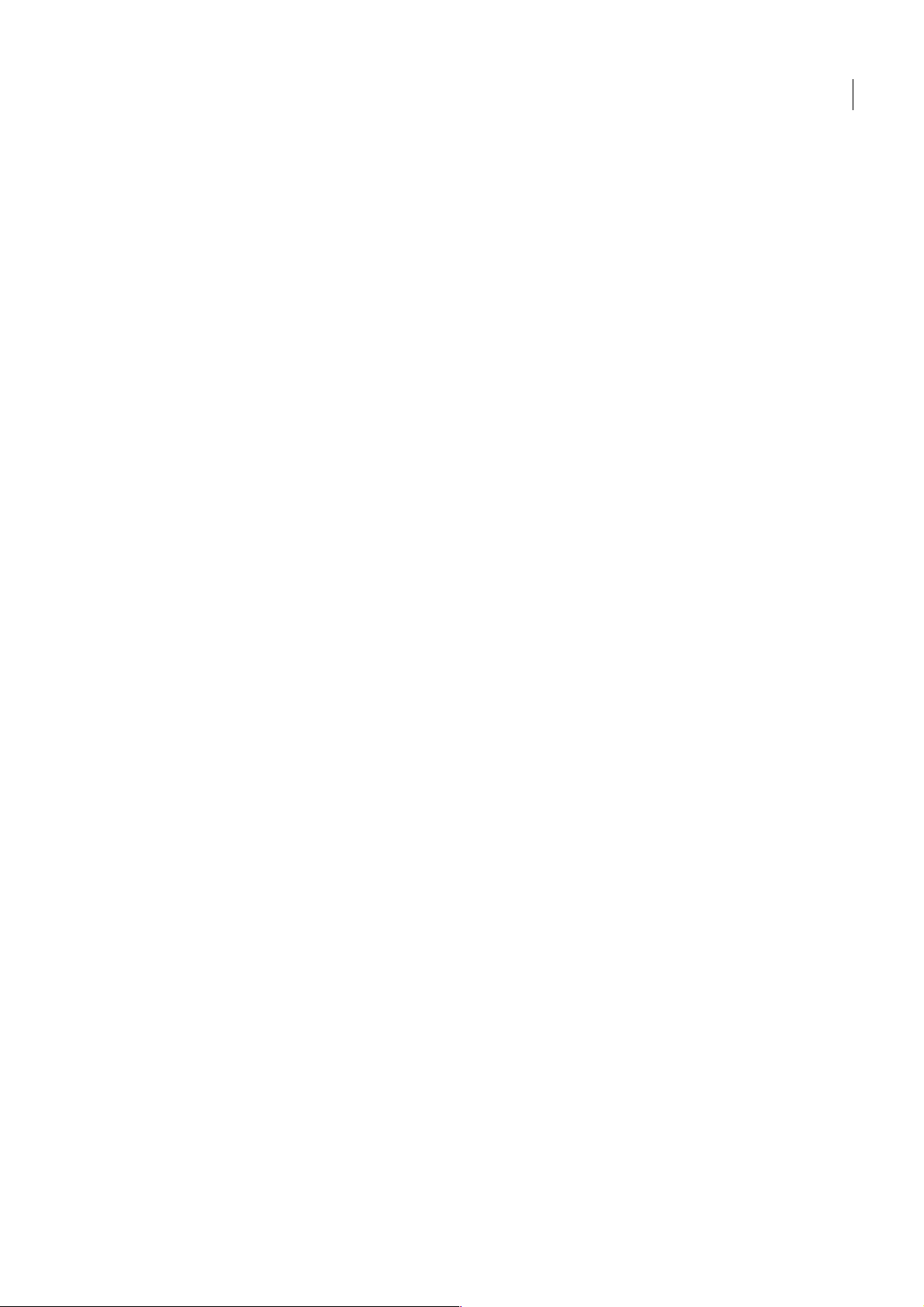
Kapitel 2: Grundlagen von Fireworks
Fireworks CS3 ist ein Softwareprogramm, mit dem Sie professionelle Bildschirmgrafiken entwerfen können. Es ermöglicht
Grafikdesignern und Webmastern, anspruchsvolle Lösungen zu entwickeln. Mit der breiten Palette an Werkzeugen können
Sie Bitmap- und Vektorgrafiken in einer einzigen Datei erstellen und bearbeiten.
Seit es Fireworks gibt, benötigen Webdesigner statt zehn oder mehr aufgabenspezifischen Anwendungen nur noch eine
einzige Software. Dank der neuen, nicht-destruktiven Live-Filter entfällt das Neuerstellen von Webgrafiken nach jedem
kleinen Bearbeitungsvorgang. Fireworks generiert JavaScript-Code und erleichtert so das Erstellen von Rollover-Schaltflächen. Mit den Optimierungsfunktionen lässt sich die Dateigröße von Webgrafiken ohne Qualitätsverlust reduzieren.
Wenn Sie noch nicht mit Fireworks gearbeitet haben, machen Sie sich zunächst mit allgemeinen Konzepten wie dem
Öffnen, Importieren und Speichern von Dateien vertraut. Gewöhnen Sie sich an das Arbeiten mit der FireworksUmgebung und innerhalb von Dateien. Zum Erstellen einer neuen Datei bzw. Öffnen einer bestehenden Datei steht Ihnen
die Fireworks-Arbeitsumgebung zur Verfügung.
Dieses Kapitel befasst sich mit folgenden Themen:
• „In Fireworks arbeiten“ auf Seite 11
• „Bitmap- und Vektorgrafiken“ auf Seite 12
• „Neue Dokumente erstellen“ auf Seite 13
• „Dateien öffnen und importieren“ auf Seite 14
• „Fireworks-Dateien speichern“ auf Seite 20
• „Die Arbeitsumgebung von Fireworks“ auf Seite 22
11
In Fireworks arbeiten
Fireworks ist ein vielseitiges Programm zum Erstellen, Bearbeiten und Optimieren von Webgrafiken. Sie können Bitmapund Vektorgrafiken entwerfen, Webeffekte wie Rollover und Popupmenüs erstellen, Grafiken bearbeiten, um deren Dateigröße zu verringern, und unnötige Wiederholungen vermeiden, indem Sie häufig vorzunehmende Arbeitsschritte automatisieren. Wenn Sie das Dokument fertig gestellt haben, können Sie es als JPEG- oder GIF-Datei oder in einem anderen
Format zusammen mit HTML-Dateien, die HTML-Tabellen und JavaScript-Code enthalten, für die Verwendung im
Internet exportieren oder speichern. Sie können auch Dateitypen von Programmen wie Adobe Photoshop oder Adobe
Flash exportieren und speichern, wenn Sie die Datei auch künftig in dem anderen Programm bearbeiten möchten.
Bitmap- und Vektorobjekte
Das Bedienfeld We r kz e u ge von Fireworks besteht aus getrennten Bereichen, die Werkzeuge zum Zeichnen und Bearbeiten
von Vektorgrafiken und Bitmaps enthalten. Weitere Informationen zu diesen grundlegenden Formaten finden Sie unter
„Bitmap- und Vektorgrafiken“ auf Seite 12.
Je nachdem, welches Werkzeug Sie in Fireworks auswählen, erstellen Sie entweder ein Vektor- oder ein Bitmapobjekt. Wenn
Sie im Vektorbereich des Bedienfelds We r kz e u g e beispielsweise das Stiftwerkzeug auswählen, können Sie Vektorpfade
zeichnen, indem Sie Punkte grafisch darstellen. Mit dem Pinsel können Sie in einem Bitmapobjekt malen. Mit dem
Textwerkzeug können Sie Text eingeben.
Wenn Sie Vektorobjekte, Bitmap-Objekte oder Text gezeichnet haben, können Sie Ihre Grafiken mit einer Vielzahl von
Werkzeugen, Filtern, Befehlen und Techniken verbessern und vervollständigen. Mit den Fireworks-Werkzeugen des
Schaltflächeneditors können Sie interaktive Navigationsschaltflächen erstellen.
Mit diesen Werkzeugen können Sie auch importierte Grafiken bearbeiten. Sie können Dateien in den Formaten JPEG, GIF,
PNG, PSD und vielen weiteren Dateiformaten importieren und bearbeiten. Nach dem Importieren einer Grafik können Sie
deren Farbe und Farbton anpassen und die Grafik zuschneiden, retuschieren und maskieren.
Page 18
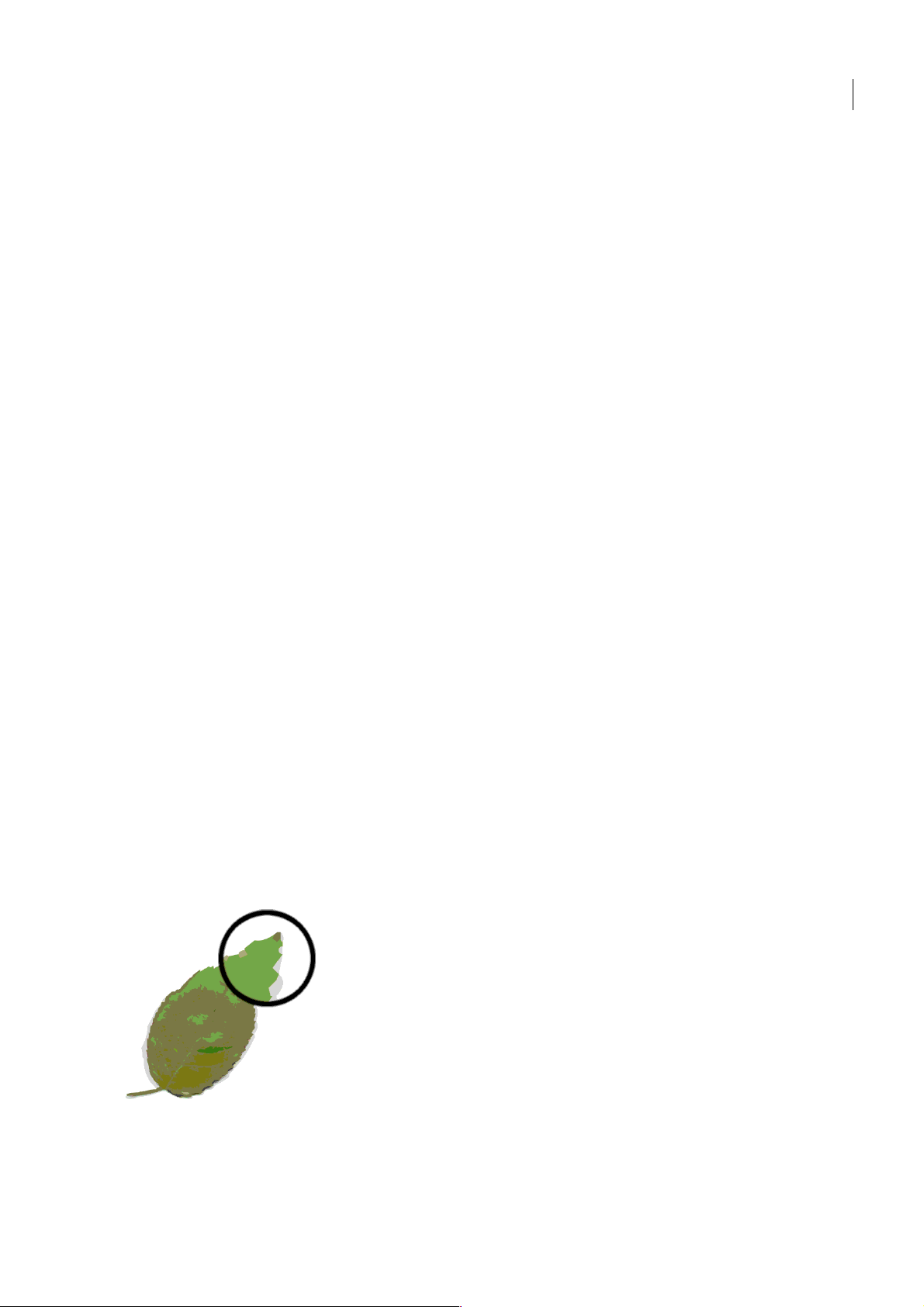
ADOBE FIREWORKS CS3
Benutzerhandbuch
Interaktive Grafiken
Hotspots und Segmente sind Webobjekte, die interaktive Bereiche in einer Webgrafik bezeichnen. Segmente unterteilen ein
Bild in mehrere unterschiedliche Abschnitte, denen Sie Rollover-Effekte, Animation und Hyperlinks zuweisen können.
Darüber hinaus können Sie die Abschnitte mit unterschiedlichen Einstellungen exportieren. Segmente werden auf einer
Webseite als Zellen einer Tabelle angezeigt. Mit Hotspots können Sie einer Grafik oder nur einem Teil davon einen URLLink zuweisen. Weitere Informationen finden Sie unter „Segmente, Rollover und Hotspots“ auf Seite 195.
Hotspots und Segmente verfügen über Griffe für ein Drag&Drop-Rollover, mit denen Sie Rollover- und Bildaustauscheffekte direkt im Arbeitsbereich erstellen können. Der Schaltflächen- und der Popupmenü-Editor von Fireworks eignen sich
hervorragend zur Erstellung spezieller interaktiver Grafiken für die Navigation durch Websites.
Über das Optimieren und Exportieren von Grafiken
Fireworks verfügt über leistungsstarke Optimierungsfunktionen, mit denen Sie die optimale Balance zwischen Dateigröße
und Darstellungsqualität für den Export von Grafiken finden können. Sie können Webgrafiken in Fireworks auf die kleinstmögliche Dateigröße optimieren, sodass sie rasch geladen werden können. Gleichzeitig können Sie die Grafiken in den
Ansichten Vor s c ha u , 2fach und 4fach im Arbeitsbereich vergleichen.
Es besteht jedoch auch die Möglichkeit, ein Bild in kleinere Abschnitte aufzuteilen und dann jeden Teil in dem Format zu
optimieren, das am besten für den jeweiligen Inhalt geeignet ist. Um die Optimierungsflexibilität zu erhöhen, können Sie
die selektive JPEG-Komprimierung verwenden. So können Sie z. B. wichtigere Teile eines JPEG-Bildes hervorheben,
während der Hintergrund in geringerer Qualität dargestellt wird.
12
Wenn Sie die Optimierung Ihrer Grafiken abgeschlossen haben, besteht der nächste Schritt darin, sie für das Internet zu
exportieren. Über Ihr Fireworks PNG-Quelldokument können Sie eine Vielzahl an Dateitypen wie JPEG, GIF oder
Animiertes GIF und HTML-Tabellen mit segmentierten Bildern in mehreren Dateitypen exportieren. Weitere Informationen finden Sie unter „Optimieren und Exportieren“ auf Seite 255.
Bitmap- und Vektorgrafiken
Computer stellen Grafiken entweder im Bitmap- oder im Vektorformat dar. Für die Arbeit mit Fireworks ist es ist hilfreich,
die Unterschiede zwischen den beiden Formaten zu kennen, da Fireworks Vektor- und Bitmap-Werkzeuge enthält und
beide Formate öffnen bzw. importieren kann.
Vektorgrafiken
Vektorgrafiken beschreiben Bilder anhand von Linien und Kurven, die Vektoren genannt werden und auch Daten
bezüglich Farbe und Position enthalten. Die Darstellung eines Blatts kann beispielsweise als eine Reihe von Punkten
definiert werden, die den Umriss des Blatts beschreiben. Die Farbe des Blatts wird durch die Farbe seines Umrisses (Pinselstrich) und die Farbe des vom Umriss eingeschlossenen Bereichs (Füllung) festgelegt.
Page 19
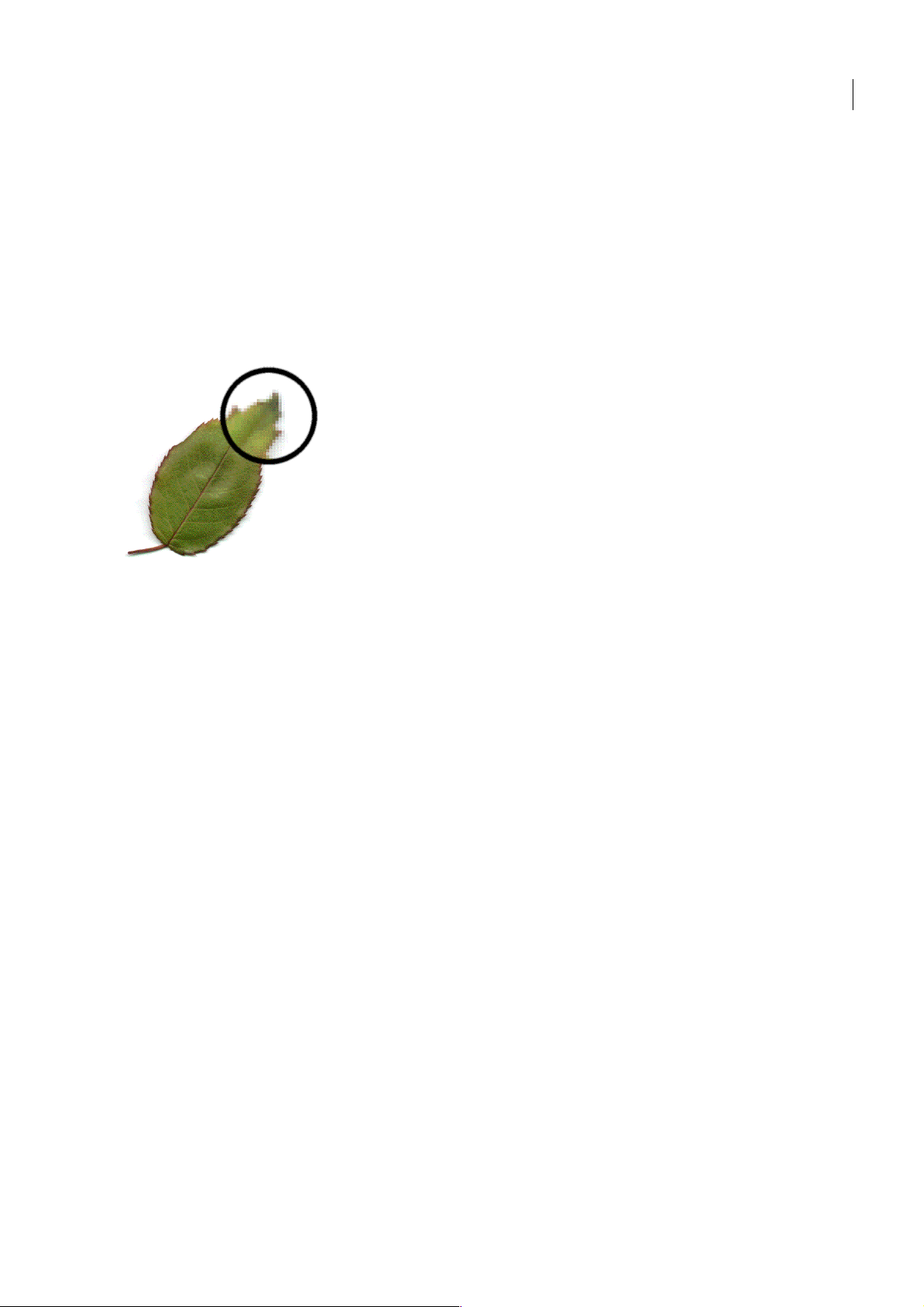
ADOBE FIREWORKS CS3
Benutzerhandbuch
Wenn Sie eine Vektorgrafik bearbeiten, modifizieren Sie dabei die Eigenschaften der Linien und Kurven, die die Form
beschreiben. Vektorgrafiken sind auflösungsunabhängig, d. h. Sie können sie verschieben, skalieren, umformen und ihre
Farbe ändern oder sie auf Ausgabegeräten mit unterschiedlichen Auflösungen anzeigen, ohne dass dabei ihr Erscheinungsbild qualitativ beeinträchtigt wird.
Bitmap-Grafiken
Bitmap-Grafiken bestehen aus Punkten (so genannte Pixel), die in einem Raster angeordnet sind. Auch Ihr Monitor besteht
aus einem großen Raster von Pixeln. In einer Bitmap-Version des Blatts würde das Bild durch die Positions- und Farbwerte
eines jeden Pixels im Raster bestimmt. Jedes Pixel verfügt über eine zugewiesene Farbe. Wenn es mit der richtigen
Auflösung angezeigt wird, bilden die Punkte das Bild wie die Steinchen eines Mosaiks.
13
Wenn Sie eine Bitmap-Grafik bearbeiten, modifizieren Sie Pixel anstelle von Linien und Kurven. Diese Bitmap-Grafiken
sind abhängig von der Auflösung, da die Daten, die das Bild beschreiben, an einem Raster einer bestimmten Größe ausgerichtet sind. Beim Vergrößern einer Bitmap-Grafik werden die Pixel im Raster neu angeordnet, wobei die Ränder der
Grafik wie ausgefranst aussehen können. Wenn eine Bitmap-Grafik auf einem Ausgabegerät mit einer niedrigeren
Auflösung als das Bild selbst angezeigt wird, wird dadurch ebenfalls die Bildqualität vermindert.
Neue Dokumente erstellen
Wenn Sie mit dem Menübefehl Datei > Neu ein neues Fireworks-Dokument anlegen, wird dieses im so genannten PNGFormat (Portable Network Graphic) erstellt. PNG ist das Fireworks-Dateiformat. In Fireworks erstellte Grafiken können in
andere gebräuchliche Webgrafikformate wie JPEG, GIF oder Animiertes GIF exportiert oder in diesen Formaten gespeichert werden. Sie können Grafiken auch in andere, außerhalb des Webs verwendete Formate wie TIFF, PSD und BMP
exportieren und in diesen Formaten speichern. Unabhängig von der Optimierung und den gewählten Exporteinstellungen
bleibt die ursprüngliche Fireworks PNG-Datei zwecks leichterer Nachbearbeitung unverändert.
Um eine Webgrafik in Fireworks erstellen zu können, müssen Sie zunächst ein neues Dokument erstellen bzw. ein vorhandenes Dokument öffnen. Sie können die Setup-Optionen später mit dem Eigenschafteninspektor konfigurieren.
Page 20
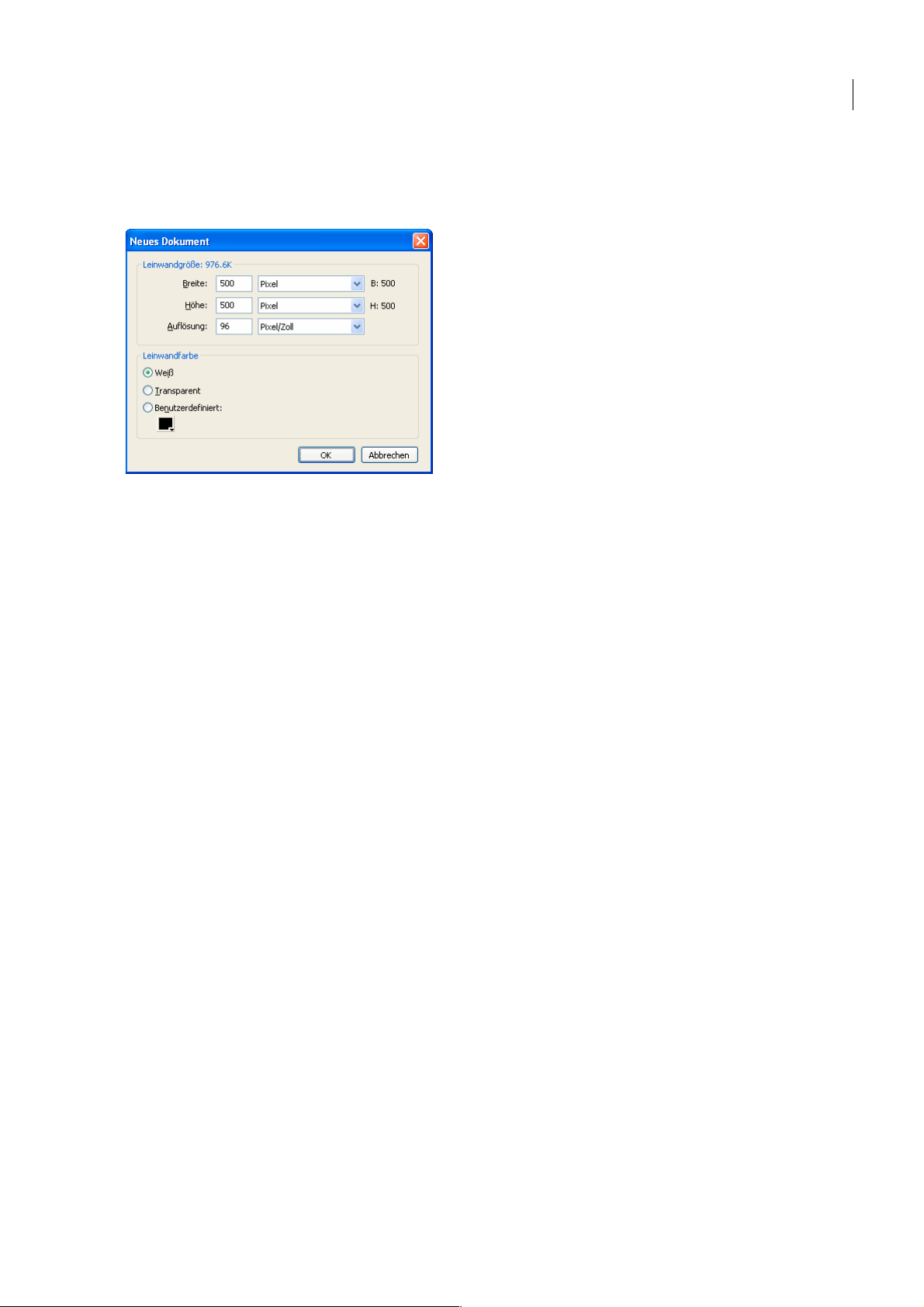
So erstellen Sie ein neues Dokument:
1 Wäh l e n S i e Datei > Neu.
Das Dialogfeld Neues Dokument wird geöffnet.
2 Geben Sie die Breiten- und Höhenabmessungen der Leinwand in Pixel, Zoll oder Zentimetern an.
3 Geben Sie die Auflösung in Pixel pro Zoll oder pro Zentimeter ein.
4 Wählen Sie eine Leinwandfarbe (weiß, transparent oder benutzerdefiniert).
Hinweis: Wählen Sie im Popupfenster für benutzerdefinierte Farben eine benutzerdefinierte Leinwandfarbe aus.
ADOBE FIREWORKS CS3
Benutzerhandbuch
14
5 Klicken Sie auf OK, um das neue Dokument zu öffnen.
So erstellen Sie ein neues Dokument mit der gleichen Größe wie ein Objekt in der Zwischenablage:
1 Kopieren Sie ein Objekt in die Zwischenablage. Sie können aus folgenden Quellen kopieren:
• Aus einem anderen Fireworks-Dokument
• Aus einem Webbrowser
• Aus einer der Anwendungen, die unter „Objekte in Fireworks einfügen“ auf Seite 17 aufgeführt sind.
2 Wäh l e n S i e Datei > Neu.
Das Dialogfeld Neues Dokument wird geöffnet. In den Eingabefeldern für Breite und Höhe sind die Abmessungen des
Objekts in der Zwischenablage vorgegeben.
3 Legen Sie Auflösung und Leinwandfarbe fest, und klicken Sie auf OK.
4 Wäh l e n S i e Bearbeiten > Einfügen, um das Objekt aus der Zwischenablage in das neue Dokument einzufügen.
Dateien öffnen und importieren
Mit Fireworks können Sie in anderen Anwendungen erstellte Bitmap- oder Vektorgrafiken einfach öffnen, importieren und
bearbeiten. Darüber hinaus können auch Bilder von einer Digitalkamera oder einem Scanner eingelesen werden.
Hinweis: Beim Importieren einer Datei von Adobe Dreamweaver behält Fireworks viele, jedoch nicht alle JavaScript-Verhalten
bei. Wenn Fireworks ein bestimmtes Verhalten unterstützt, wird dies erkannt und beim Exportieren der Datei in das Dreamweaver-Format beibehalten.
So öffnen Sie ein Fireworks-Dokument:
1 Wäh l e n S i e Datei > Öffnen.
Das Dialogfeld Öffnen wird angezeigt.
Page 21
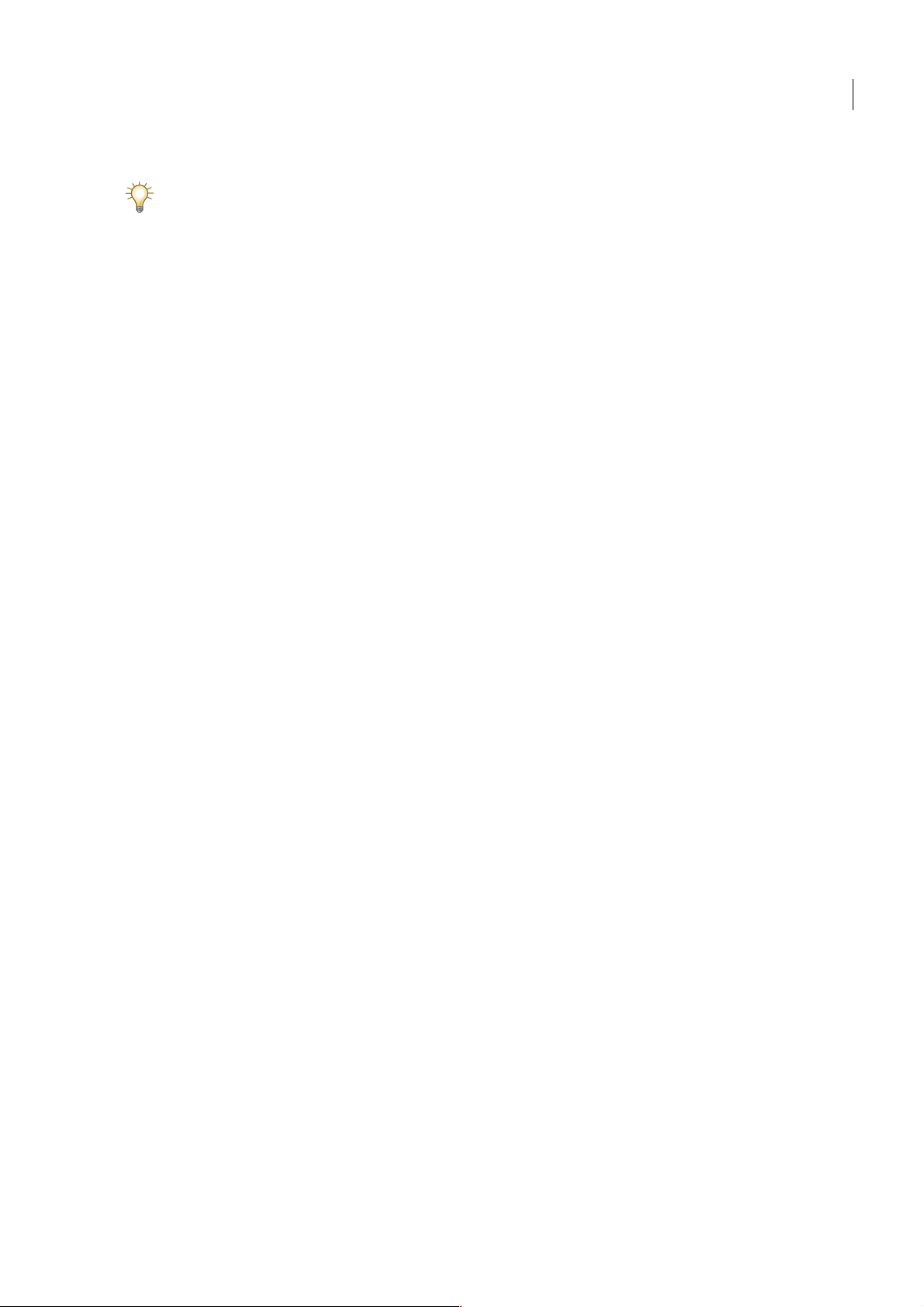
ADOBE FIREWORKS CS3
Benutzerhandbuch
2 Wählen Sie die Datei aus, und klicken Sie auf Öffnen.
Um eine Datei zu öffnen, ohne die vorherige Version zu überschreiben, wählen Sie Öffnen als Unbenannt, und speichern
Sie die Datei unter einem anderen Namen.
Dieser Abschnitt befasst sich mit folgenden Themen:
• „Kürzlich geschlossene Dokumente öffnen“ auf Seite 15
• „Mit anderen Anwendungen erstellte Grafiken öffnen“ auf Seite 15
• „Fireworks PNG-Dateien aus HTML-Dateien erstellen“ auf Seite 16
• „Objekte in ein Fireworks-Dokument einfügen“ auf Seite 17
Kürzlich geschlossene Dokumente öffnen
Im Untermenü Zuletzt geöffnete Dateien des Menüs Datei sind die zehn zuletzt geöffneten Dokumente aufgeführt. Auf
der Startseite werden auch die kürzlich geschlossenen Dokumente aufgeführt.
So öffnen Sie eine kürzlich geschlossene Datei:
1 Wäh l e n S i e Datei > Öffnen.
2 Wählen Sie im Untermenü eine Datei.
15
So öffnen Sie eine kürzlich geschlossene Datei, wenn keine Dateien geöffnet sind:
❖
Klicken Sie auf den Dateinamen auf der Startseite.
Mit anderen Anwendungen erstellte Grafiken öffnen
In Fireworks können Sie Dateien anderer Anwendungen bzw. anderer Dateiformate, darunter Photoshop, Adobe
FreeHand, Adobe Illustrator®, CorelDRAW (unkomprimiert), WBMP, EPS, JPEG, GIF und Animiertes GIF öffnen.
Wenn Sie über den Befehl Datei > Öffnen eine Datei öffnen, die nicht das Fireworks-PNG-Format aufweist, wird ein neues
Fireworks-Dokument angelegt. Beim Bearbeiten der Grafik können Sie alle von Fireworks unterstützten Funktionen verwenden.
Anschließend können Sie Ihre Arbeit mit dem Befehl Speichern unter als neue Fireworks PNG-Datei oder in einem anderen
Format speichern. Bei einigen Grafikformaten können Sie das Dokument mit dem Befehl Speichern auch im Originalformat
speichern. Beim Speichern der Grafik im Originalformat wird sie auf eine einzige Ebene reduziert, und anschließend können die
speziellen Fireworks-Funktionen, die Sie dem Bild hinzugefügt haben, nicht mehr bearbeitet werden.
Mit Fireworks können Sie die folgenden Formate direkt speichern: Fireworks PNG, GIF, Animiertes GIF, JPEG, BMP,
WBMP, TIFF, SWF, AI, PSD und PICT (nur Mac).
Hinweis: Fireworks speichert 16-Bit-TIFF-Bilder mit einer Farbtiefe von 24 Bit.
Animiertes GIF
Sie haben zwei Möglichkeiten, Dateien des Typs Animiertes GIF in Fireworks zu importieren:
• Sie können eine animierte GIF als ein Animationssymbol importieren. Sie können alle Elemente der Animation als
Einheit bearbeiten und verschieben und mit dem Bedienfeld Bibliothek neue Instanzen des Symbols erstellen.
Hinweis: Wenn Sie eine animierte GIF-Datei importieren, wird als Frame-Verzögerung der Standardwert von 0,07 Sekunden
eingestellt. Stellen Sie bei Bedarf die ursprüngliche Verzögerung mit dem Bedienfeld Frame wieder her.
• Sie können eine Datei des Typs Animiertes GIF wie eine herkömmliche GIF-Datei öffnen. Jedes Element der GIF-Datei
wird als separates Bild in einen eigenen Fireworks-Frame eingefügt. Sie können die Grafik in Fireworks in ein Animationssymbol konvertieren.
Page 22
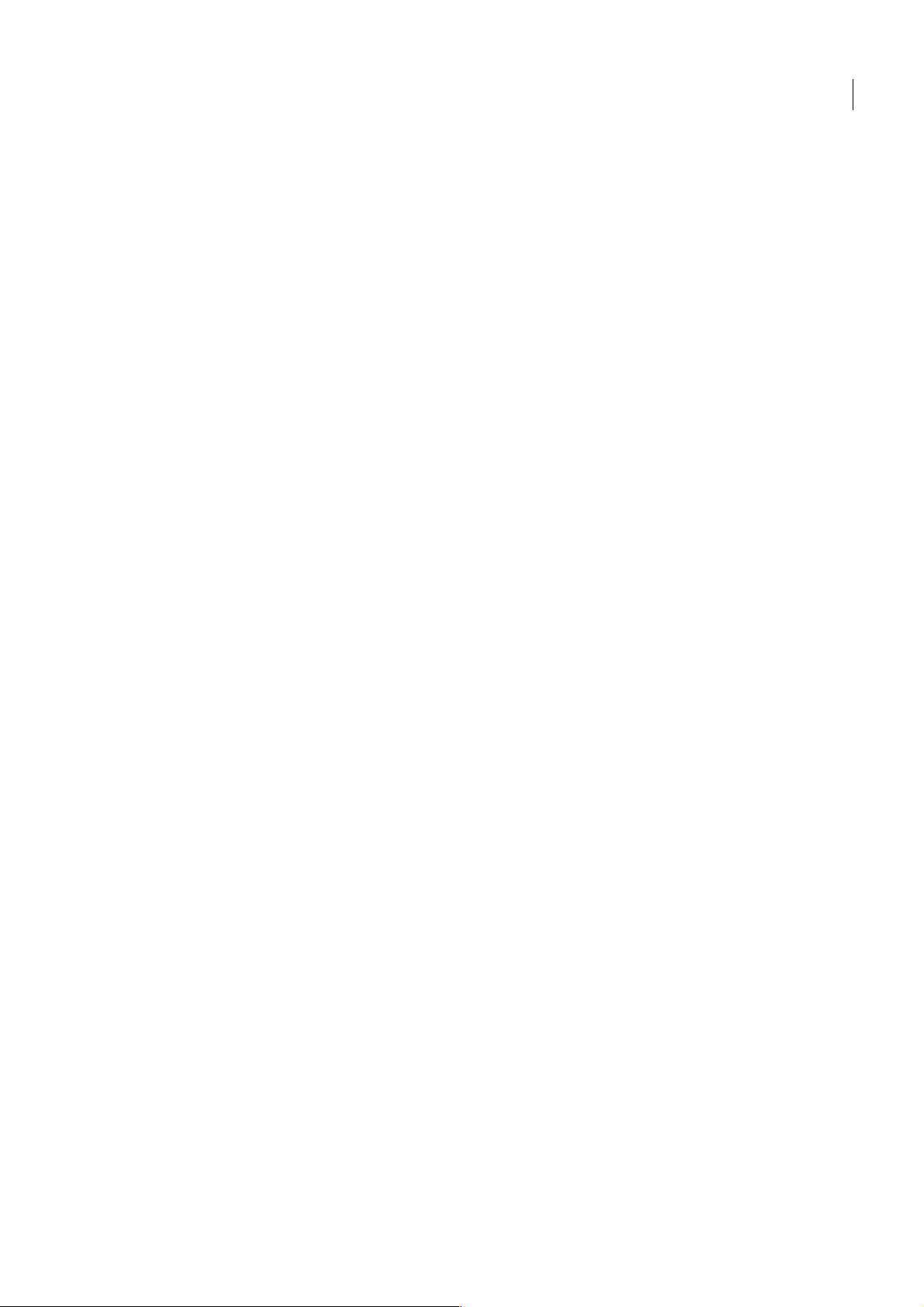
ADOBE FIREWORKS CS3
Benutzerhandbuch
EPS-Dateien
Fireworks öffnet die meisten EPS-Dateien, wie beispielsweise Photoshop-EPS-Dateien, als Bitmap-Grafiken, in denen
sämtliche Objekte in einer einzelnen Ebene zusammengefasst sind. Manche aus Illustrator exportierte EPS-Dateien
behalten allerdings ihre Vektorinformationen bei.
Beim Importieren oder Öffnen vieler EPS-Dateien wird das Dialogfeld EPS-Dateioptionen aufgerufen.
Bildgröße – hiermit werden die Größe der Grafik und die Einheit für das Rendern der Grafik festgelegt. Es stehen Pixel,
Prozent, Zoll und Zentimeter zur Auswahl.
Auflösung – hiermit wird die Anzahl der Pixel pro Einheit für die Auflösung angegeben.
Proportionen beschränken – hiermit wird die Datei mit denselben Proportionen wie das Original geöffnet.
Anti-Alias – hiermit werden gezackte Ränder in der geöffneten EPS-Datei geglättet.
Wenn Sie EPS-Dateien mit Vektorinformationen aus Illustrator öffnen oder importieren, wird das Dialogfeld Vek to r da t ei Optionen aufgerufen. Das gleiche Dialogfeld erscheint beim Öffnen oder Importieren von Freehand-Dateien.
PSD-Dateien
Fireworks CS3 kann PSD-Dateien, die in Photoshop erstellt wurden, öffnen und die meisten der PSD-Merkmale beibehalten, darunter auch hierarchische Ebenen, Ebenenfilter und häufig verwendete Mischmodi.
16
WBMP-Dateien
In Fireworks können WBMP-Dateien geöffnet werden. Das sind 1-Bit-Dateien (monochrom), die für mobile Geräte
optimiert sind. Das WBMP-Format wird auf WAP-Seiten (Wireless Application Protocol, ein Übertragungsprotokoll für
Mobiltelefone) verwendet. Sie können WBMP-Dateien über den Befehl Datei > Öffnen öffnen oder mit Datei > Impor-
tieren importieren.
Fireworks PNG-Dateien aus HTML-Dateien erstellen
Mit Fireworks können Sie in anderen Anwendungen erstellte HTML-Inhalte öffnen und importieren. Dabei rekonstruiert
Fireworks das vom HTML-Code definierte Layout und Verhalten und ermöglicht Ihnen die Neuerstellung von Webgrafiken mit segmentierten Grafiken, JavaScript-Schaltflächen und anderen Interaktivitätsfunktionen. Damit können Sie an
Sie weitergegebene Websites weiter nutzen, ohne die PNG-Quelldateien zu besitzen. Mit dieser Funktion können Sie
Webseiten schnell öffnen und importieren, um Grafiken zu aktualisieren, das Dokumentenlayout oder Navigationslinks,
Schaltflächen und andere interaktive Elemente zu ändern, ohne die Seite ganz neu aufbauen oder das Skript ändern zu
müssen.
Da Fireworks HTML-Inhalte in Form von HTML-Tabellen importiert, bestimmt es damit auch das Dokumentenlayout für
importiertes HTML. HTML-Dateien müssen mindestens eine dieser Tabellen enthalten, damit sie mit Fireworks rekonstruiert werden können. Weitere Informationen über HTML finden Sie unter „HTML-Code exportieren“ auf Seite 279.
Sie haben mehrere Möglichkeiten, HTML-Inhalte in Fireworks zu importieren:
• Sie können alle HTML-Tabellen in einer HTML-Datei öffnen.
• Sie können die erste der von Fireworks bearbeiteten HTML-Tabellen in einer HTML-Datei öffnen.
• Sie können die erste von Fireworks angetroffene HTML-Datei in ein bereits vorhandenes Fireworks-Dokument impor-
tieren.
Hinweis: Fireworks kann auch Dokumente importieren, die die UTF-8-Kodierung verwenden oder in XHTML geschrieben
wurden. Weitere Informationen über diese Dateitypen finden Sie unter „Dateien mit und ohne UTF-8-Kodierung exportieren“
auf Seite 284 und „XHTML exportieren“ auf Seite 284.
So öffnen Sie alle Tabellen einer HTML-Datei:
1 Wäh l e n S i e Datei > Tab ell e neu aufb auen .
2 Wählen Sie die HTML-Datei mit den zu öffnenden Tabellen aus, und klicken Sie dann auf Öffnen.
Alle Tabellen werden in ihrem eigenen Dokumentfenster geöffnet.
Page 23
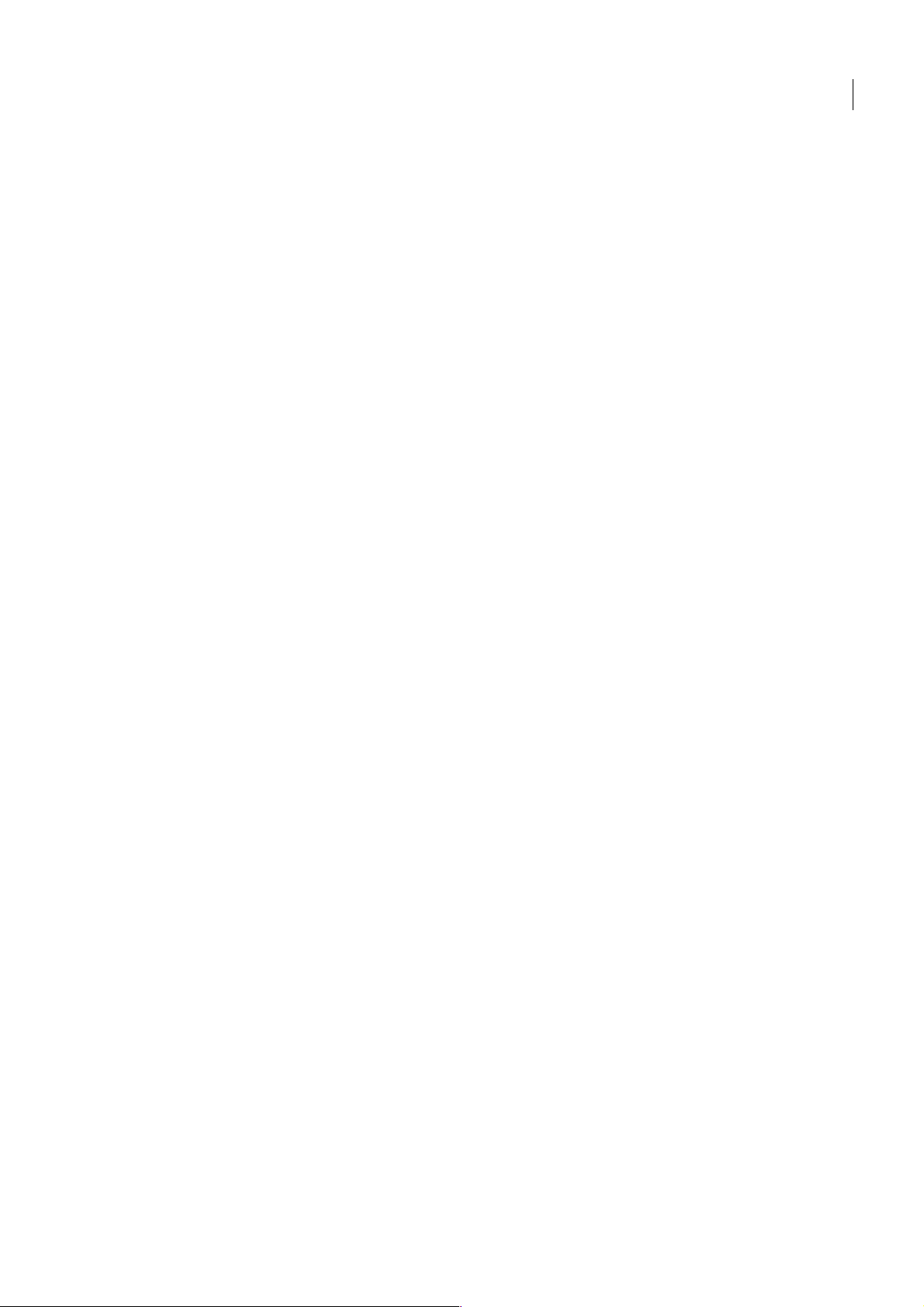
ADOBE FIREWORKS CS3
Benutzerhandbuch
So öffnen Sie nur die erste Tabelle einer HTML-Datei:
1 Wäh l e n S i e Datei > Öffnen.
2 Wählen Sie die HTML-Datei mit der zu öffnenden Tabelle, und klicken Sie auf Öffnen.
Die erste Tabelle der HTML-Datei wird in ihrem eigenen Dokumentfenster geöffnet.
So importieren Sie die erste Tabelle einer HTML-Datei in ein offenes Fireworks-Dokument:
1 Wäh l e n S i e Datei > Importieren.
2 Wählen Sie die HTML-Datei, aus der Sie importieren möchten, und klicken Sie dann auf Öffnen.
3 Klicken Sie, um den Einfügepunkt an der Stelle zu platzieren, an der Sie die importierte Tabelle einfügen möchten.
Objekte in ein Fireworks-Dokument einfügen
Sie können Vektorobjekte, Bitmap-Grafiken oder Textstellen, die in anderen Anwendungen erstellt wurden, durch Importieren oder Ziehen sowie durch Kopieren und Einfügen in Fireworks-Dokumente einsetzen. Dasselbe gilt für Bilder, die mit
einer Digitalkamera oder einem Scanner erzeugt wurden.
Bilder in Fireworks-Dokumente ziehen
Sie können Vektorobjekte, Bitmapgrafiken oder Text von beliebigen Anwendungen, die Drag&Drop unterstützen, in
Fireworks einfügen. Zu diesen Anwendungen gehören:
17
• FreeHand (ab Version 7)
• Flash (ab Version 3)
• Photoshop (ab Version 4)
• Illustrator (ab Version 7)
• Microsoft Office 97 oder höher
• Microsoft Internet Explorer (ab Version 3)
• Netscape Navigator (ab Version 3)
• CorelDRAW (ab Version 7)
So ziehen Sie Grafiken oder Text in ein Fireworks-Dokument:
❖
Ziehen Sie das Objekt bzw. den Text bei gedrückter Maustaste aus der Anwendung in Fireworks.
Objekte in Fireworks einfügen
Wenn Sie ein Objekt, das aus einer anderen Anwendung kopiert wurde, in Fireworks einfügen, wird das Objekt in der Mitte
des aktiven Dokuments abgelegt. Sie können Objekte oder Text in den folgenden Formaten aus der Zwischenablage
einfügen:
• FreeHand (ab Version 7)
• Illustrator
• PNG
• PICT (Macintosh)
• DIB (Windows)
• BMP (Windows)
• ASCII-Text
• EPS
• WBMP
• TXT
• RTF
Page 24
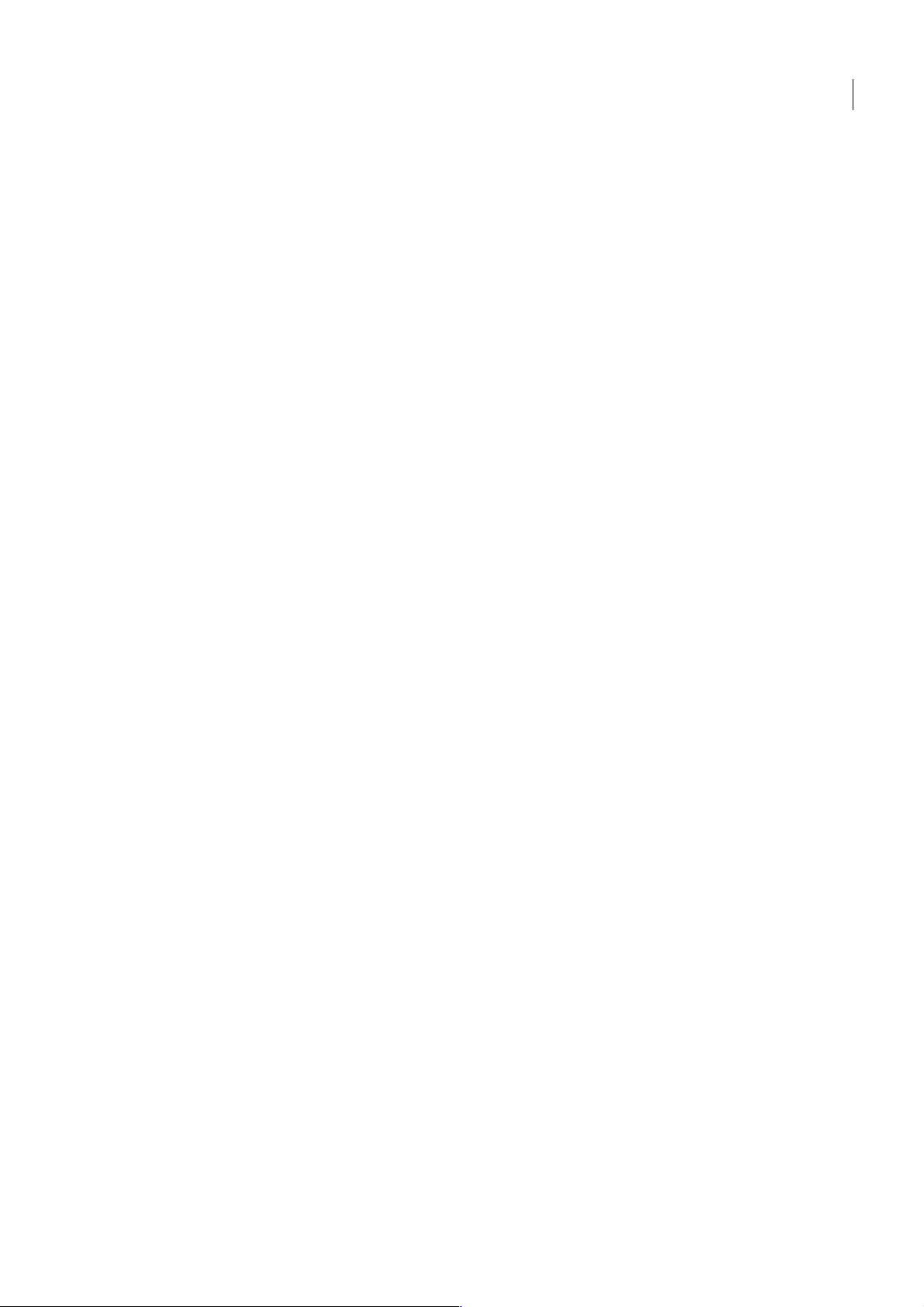
ADOBE FIREWORKS CS3
Benutzerhandbuch
So fügen Sie Objekte in Fireworks ein:
1 Kopieren Sie das Objekt bzw. den Text, das/den Sie einfügen möchten, in der jeweiligen Anwendung.
2 Fügen Sie das Objekt bzw. den Text in das Fireworks-Dokument ein.
Position eingefügter Objekte
Beim Einfügen von Objekten in Fireworks hängt die Position des eingefügten Objekts davon ab, was derzeit ausgewählt ist:
• Wenn mindestens ein Objekt einer einzelnen Ebene ausgewählt wurde, wird das eingefügte Objekt vor bzw. über dem
ausgewählten Objekt der gleichen Ebene platziert.
• Wenn die Ebene selbst oder keine bzw. alle Objekte ausgewählt wurden, wird das eingefügte Objekt vor bzw. über dem
obersten Objekt der gleichen Ebene platziert.
• Wenn zwei oder mehr Objekte auf mehreren Ebenen ausgewählt wurden, wird das eingefügte Objekt vor bzw. über dem
obersten Objekt der obersten Ebene platziert.
• Wird die Web-Ebene bzw. ein Objekt darauf ausgewählt, wird das eingefügte Objekt vor bzw. über allen anderen
Objekten der untersten Ebene platziert.
Hinweis: Die Webebene ist eine spezielle Ebene, in der sich alle Webobjekte befinden. Sie befindet sich im Bedienfeld Ebenen
immer an der obersten Stelle. Weitere Informationen zu Ebenen finden Sie unter „Seiten, Ebenen, Masken und Mischen“ auf
Seite 151.
18
Neue Auflösung bei eingefügten Objekten
Wenn Sie eine Bitmap einfügen, deren Auflösung nicht der des Fireworks-Zieldokuments entspricht, werden Sie in einem
Dialogfeld gefragt, ob Sie das Bild neu auflösen möchten.
Beim Neuauflösen werden in einer vergrößerten oder verkleinerten Bitmap Pixel hinzugefügt oder entfernt, um eine
möglichst originalgetreue Darstellung zu erreichen. Wenn eine Bitmap mit einer höheren Auflösung neu aufgelöst wird,
führt dies in der Regel nur zu leichten Qualitätsverlusten. Wird die Bitmap dagegen mit einer niedrigeren Auflösung neu
aufgelöst, verursacht dies grundsätzlich einen Daten- und Qualitätsverlust.
So führen Sie eine Neuauflösung eines Bitmap-Objekts durch Einfügen durch:
1 Kopieren Sie die Bitmap in Fireworks oder einer anderen Anwendung in die Zwischenablage.
2 Klicken Sie in Fireworks auf Bearbeiten > Einfügen.
Wenn die Bitmap in der Zwischenablage eine andere Auflösung als das aktuelle Dokument hat, werden Sie in einem
Dialogfeld gefragt, ob Sie ein Resampling durchführen möchten.
3 Wählen Sie eine der folgenden Optionen:
Neu auflösen •hiermit wird die Breite und Höhe der eingefügten Bitmap beibehalten, wobei Pixel je nach Bedarf hinzu-
gefügt oder entfernt werden.
Nicht neu auflösen •hierbei werden alle Originalpixel beibehalten, wodurch das eingefügte Bild größer oder kleiner als
erwartet wird.
PNG-Dateien importieren
Sie können Fireworks PNG-Dateien in die aktuelle Ebene des aktiven Fireworks-Dokuments importieren. Hotspot-Objekte
und Segmentobjekte werden auf die Web-Ebene des Dokuments platziert. Weitere Informationen zu Segmenten und
Webobjekten finden Sie unter „Segmente und Segmenthilfslinien anzeigen“ auf Seite 198. Weitere Informationen zu
Ebenen finden Sie unter „Mit Ebenen arbeiten“ auf Seite 155.
So importieren Sie eine PNG-Datei in eine Fireworks-Dokumentebene:
1 Wählen Sie im Bedienfeld Ebenen die Ebene aus, in die Sie die Datei importieren möchten.
2 Öffnen Sie über den Menübefehl Datei > Importieren, um das Dialogfeld Importieren zu öffnen.
3 Suchen Sie die zu importierende Datei, markieren Sie sie, und klicken Sie auf Öffnen.
Page 25
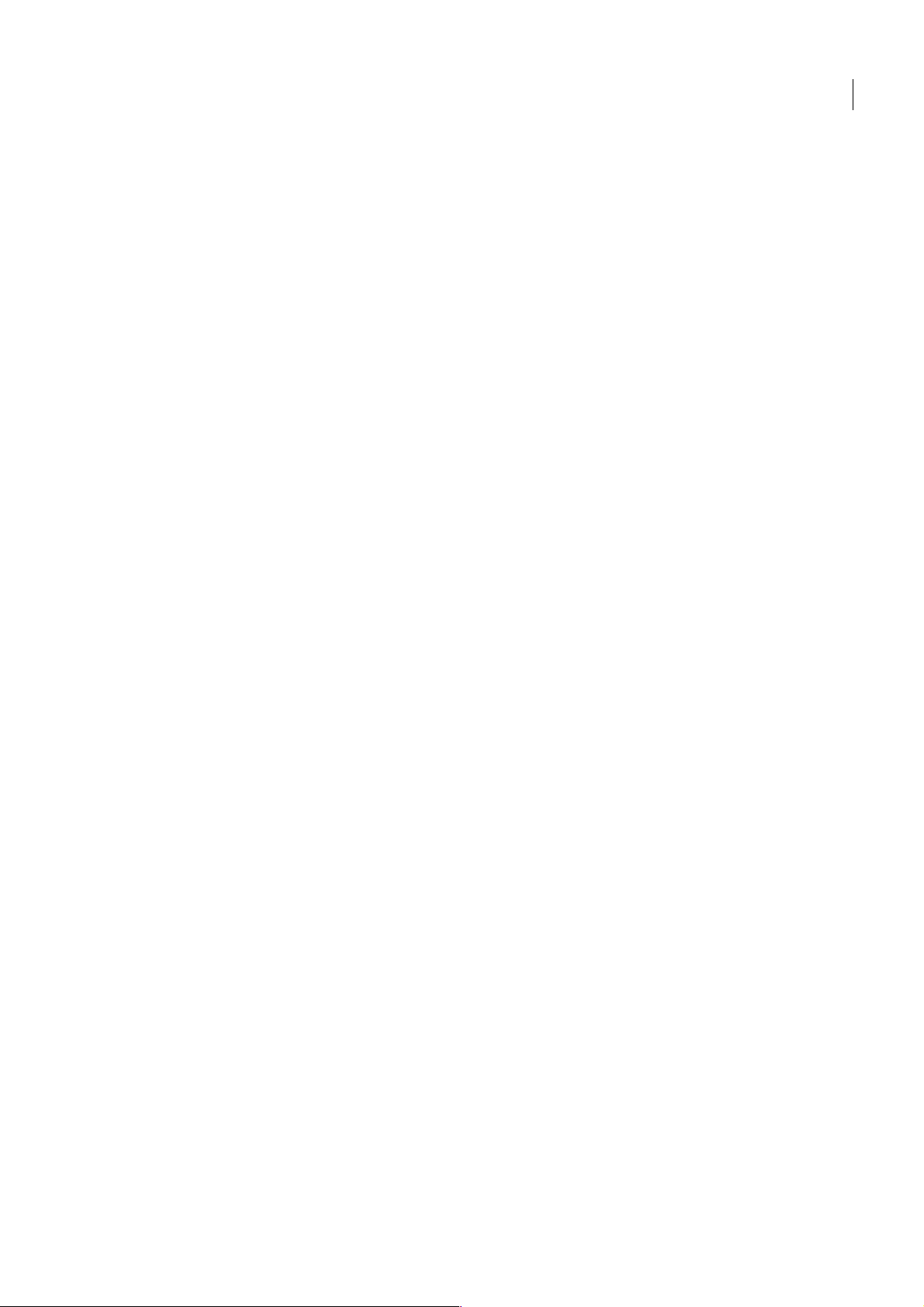
ADOBE FIREWORKS CS3
Benutzerhandbuch
4 Platzieren Sie den Importmauszeiger auf der Leinwand an der Stelle, an der die linke obere Ecke des Bilds eingefügt
werden soll.
5 Importieren Sie die Datei:
• Klicken Sie mit der Maus, um das Bild in voller Größe zu importieren.
• Skalieren Sie das Bild mit dem Importauswahlwerkzeug auf die gewünschte Größe.
Die Proportionen des ursprünglichen Bilds bleiben erhalten.
Von einer digitalen Kamera oder einem Scanner importieren
Bilder können von Digitalkameras oder Scannern nur dann importiert werden, wenn das Gerät dem TWAIN-Standard
entspricht (Windows) oder die integrierte OS X-Bilderfassungsfunktion nutzt (Macintosh). Bilder, die von einer digitalen
Kamera oder einem Scanner in Fireworks importiert wurden, werden als neues Dokument geöffnet.
Hinweis: Das Importieren von Bildern einer Digitalkamera oder eines Scanners mit Fireworks ist nur möglich, wenn die erforderlichen Treiber, Module und Plug-Ins installiert wurden. Spezifische Installationsanleitungen sowie Informationen zu
Einstellungen und Optionen finden Sie in der Dokumentation der Kamera bzw. des Scanners für das TWAIN-Modul oder in
der Dokumentation zum Photoshop Acquire-Plug-In.
Beim Macintosh werden Photoshop Acquire-Plug-Ins automatisch im Ordner Plug-Ins von Fireworks gesucht. Wenn Sie
die Plug-Ins dort nicht ablegen möchten, müssen Sie Fireworks die andere Position mitteilen.
Hinweis: Das genaue Verzeichnis des Plug-In-Ordners variiert je nach Betriebssystem. Weitere Informationen finden Sie unter
„Mit Konfigurationsdateien arbeiten“ auf Seite 349.
19
So bestimmen Sie, wo Fireworks nach den Photoshop Acquire-Plug-Ins sucht:
1 Wählen Sie in Fireworks Bearbeiten > Vo re i n st e ll u ng e n .
Hinweis: Unter Mac OS X wählen Sie Fireworks > Einstellungen.
2 Klicken Sie auf die Registerkarte Ordner.
3 Wäh l e n S i e Photoshop-Plug-In.
4 Wenn das Dialogfeld Wählen Sie den Ordner mit den Photoshop-Plug-Ins aus (Windows) oder Ordner auswählen
(Macintosh) nicht automatisch geöffnet wird, wählen Sie Durchsuchen.
5 Wählen Sie den Ordner mit den Photoshop-Plug-Ins.
So importieren Sie ein Bild von einer digitalen Kamera (Windows):
1 Schließen Sie die Kamera an Ihren Computer an.
2 Installieren Sie die Software für die Kamera, falls dies noch nicht geschehen ist.
3 Wählen Sie in Fireworks Datei > Scannen, und wählen Sie dann Twain erwerben oder Twain auswählen.
4 Wäh l e n S i e im Dialog fel d Quelle auswählen eine Quelle aus, und klicken Sie auf OK.
5 Wäh l e n S i e im Dialog fel d Bilder auswählen die zu importierenden Bilder aus, und klicken Sie auf OK.
Die Benutzeroberfläche für Ihre Kamera wird angezeigt.
6 Folgen Sie den Anweisungen und nehmen Sie die entsprechenden Einstellungen vor.
Das importierte Bild wird als neues Fireworks-Dokument geöffnet.
So importieren Sie ein Bild von einer digitalen Kamera (Macintosh):
1 Schließen Sie die Kamera an Ihren Computer an.
2 Installieren Sie die Software für die Kamera, falls dies noch nicht geschehen ist.
3 Wählen Sie in Fireworks Datei > Erwerben, und wählen Sie dann Kamera erwerben oder Kamera auswählen.
4 Wäh l e n S i e im Dialog fel d Kamera auswählen eine Kamera aus, und klicken Sie auf OK.
5 Wäh l e n S i e im Dialog fel d Bilder auswählen die zu importierenden Bilder aus, und klicken Sie auf OK.
Hinweis: Das Dialogfeld Bilder auswählen zeigt nur die von Fireworks unterstützten Dateitypen an.
Page 26
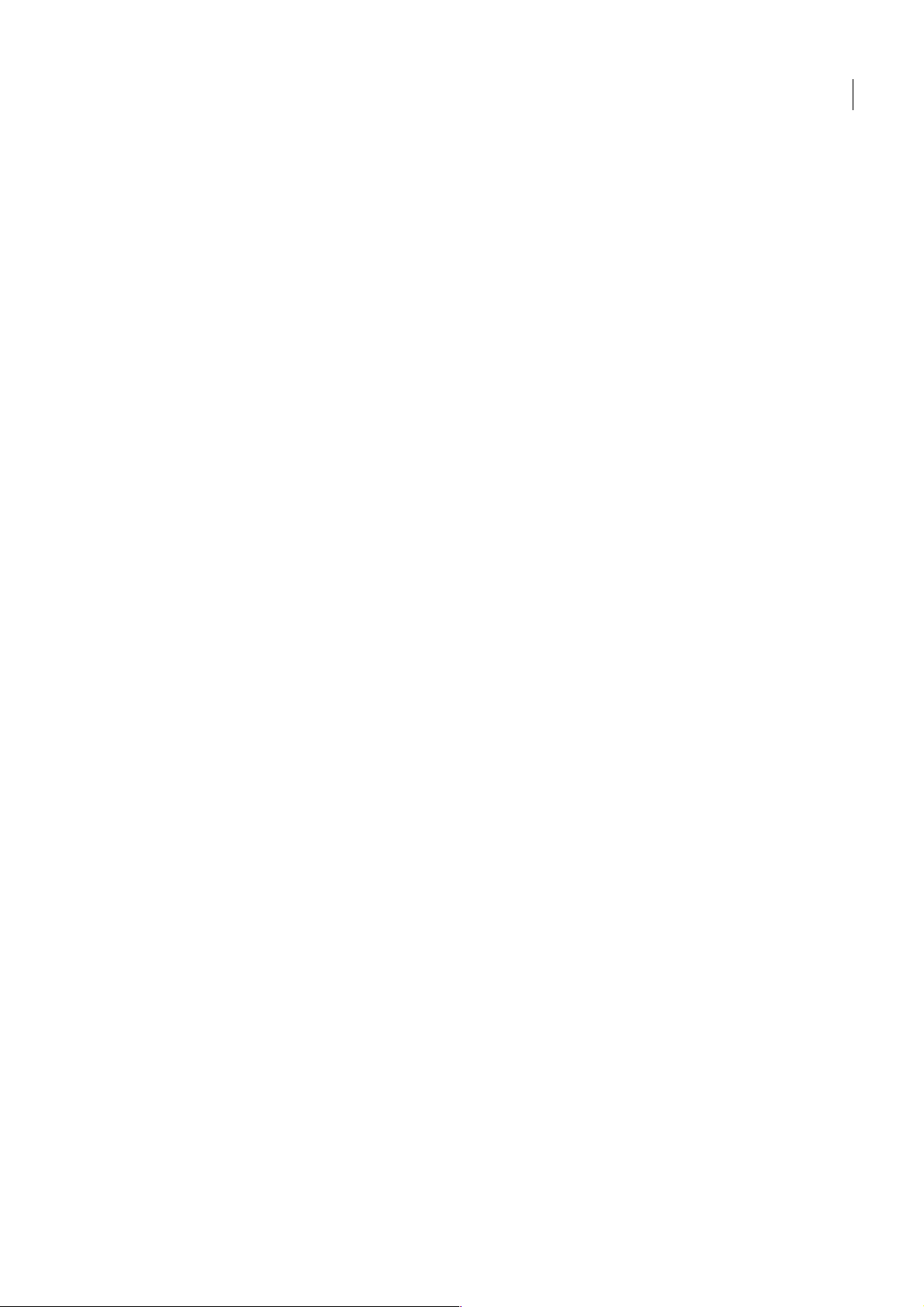
ADOBE FIREWORKS CS3
Benutzerhandbuch
6 Folgen Sie den Anweisungen und nehmen Sie die entsprechenden Einstellungen vor.
Das importierte Bild wird als neues Fireworks-Dokument geöffnet.
So importieren Sie ein Bild von einem Scanner (Windows):
1 Schließen Sie den Scanner an Ihren Computer an.
2 Installieren Sie die Software für den Scanner, falls dies noch nicht geschehen ist.
3 Wählen Sie in Fireworks Datei > Scannen, und wählen Sie dann Twain erwerben oder Twain auswählen.
Hinweis: Bei den meisten TWAIN-Modulen oder Photoshop Acquire-Plug-Ins werden Sie in zusätzlichen Dialogfeldern aufgefordert, relevante Optionen festzulegen.
4 Folgen Sie den Anweisungen und nehmen Sie die entsprechenden Einstellungen vor.
Das importierte Bild wird als neues Fireworks-Dokument geöffnet.
So importieren Sie ein Bild von einem Scanner (Macintosh):
1 Schließen Sie den Scanner an Ihren Computer an.
2 Installieren Sie die Software für den Scanner, falls dies noch nicht geschehen ist.
3 Wählen Sie in Fireworks Datei > Erwerben, und wählen Sie dann Twain er werben oder Twain auswählen .
Hinweis: Bei den meisten TWAIN-Modulen oder Photoshop Acquire-Plug-Ins werden Sie in zusätzlichen Dialogfeldern aufgefordert, relevante Optionen festzulegen.
20
4 Folgen Sie den Anweisungen und nehmen Sie die entsprechenden Einstellungen vor.
Das importierte Bild wird als neues Fireworks-Dokument geöffnet.
Fireworks-Dateien speichern
Beim Erstellen eines neuen Dokuments oder Öffnen einer vorhandenen Fireworks PNG-Datei hat der Dateiname des
Dokuments die Erweiterung .png. Auch Dateien anderer Typen, wie beispielsweise PSD und HTML, werden als PNGDateien geöffnet, sodass Sie das Fireworks PNG-Dokument als Quell- oder Arbeitsdatei verwenden können.
Zahlreiche Dateien behalten jedoch die ursprüngliche Dateierweiterung und die Optimierungseinstellungen bei, wenn sie
in Fireworks geöffnet werden. Weitere Informationen finden Sie unter „Dokumente in anderen Formaten speichern“ auf
Seite 21.
Der Ort, an dem Fireworks ein Dokument beim Speichern standardmäßig ablegt, hängt von folgenden Faktoren ab (in der
angegebenen Reihenfolge):
• Aktueller Speicherort der Datei
• Aktuelle Export-/Speicherposition, die immer dann neu festgelegt wird, wenn Sie das Verzeichnis beim Durchsuchen im
Dialogfeld Speichern, Speichern unter, Kopie speichern oder Exportieren wechseln
• Verzeichnis, in dem neue Dokumente oder Bilder in Ihrem Betriebssystem standardgemäß abgelegt werden
Fireworks PNG-Dateien speichern
Beim Erstellen eines neuen Dokuments oder Öffnen einer vorhandenen Fireworks PNG-Datei hat der Dateiname des
Dokuments die Erweiterung .png. Die im Fireworks-Dokumentfenster angezeigte Datei wird Ihre Quell- oder Arbeitsdatei.
Die Verwendung einer Fireworks PNG-Datei als Quelle hat folgende Vorteile:
• Die PNG-Quelldatei kann jederzeit bearbeitet werden. Auch nach dem Exportieren einer Datei für die Verwendung im
Web können Sie die Datei erneut öffnen und weitere Änderungen vornehmen.
• Sie können komplexe Grafiken in der PNG-Datei in Segmente aufteilen und diese als einzelne Dateien in unterschied-
lichen Dateiformaten und mit unterschiedlichen Optimierungseinstellungen speichern.
Page 27
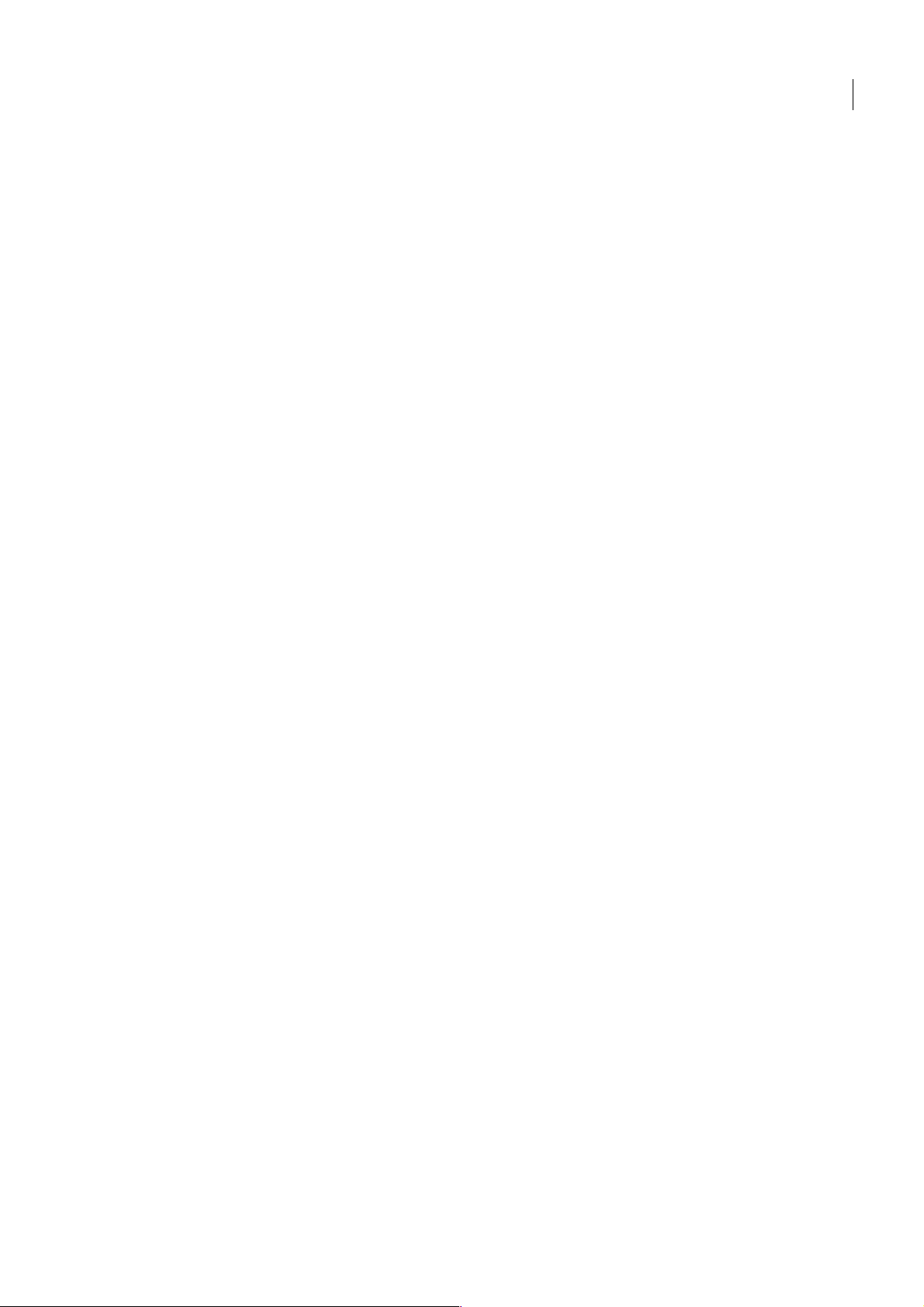
ADOBE FIREWORKS CS3
Benutzerhandbuch
So speichern Sie ein neues Fireworks-Dokument:
1 Wäh l e n S i e Datei > Speichern unter.
Das Dialogfeld Speichern unter wird geöffnet.
2 Suchen Sie das gewünschte Verzeichnis, und geben Sie einen Namen ein.
Sie müssen keine Dateinamenserweiterung angeben. Diese wird automatisch angefügt.
3 Klicken Sie auf Speichern.
So speichern Sie ein vorhandenes Dokument:
❖
Wählen Sie Datei > Speichern.
So speichern Sie eine Fireworks CS3 PNG-Datei für die Verwendung mit früheren Versionen von Fireworks:
1 Wäh l e n S i e Datei > Exportieren aus.
2 Navigieren Sie zum dem Ordner, in dem Sie die Datei speichern möchten.
3 Falls die Fireworks CS3-Datei mehrere Seiten hat, wählen Sie im Popupmenü Export den Eintrag Seiten in Dateien aus.
4 Wählen Sie im Popupmenü Exportieren als entweder Bilder oder Fireworks PNG aus. Wenn Sie Bilder wählen, wird
jede Seite im Standarddateiformat gespeichert. Dieses Dateiformat definieren Sie im Bedienfeld Optimieren.
Alle Objekte auf den obersten Ebenen werden im Export gespeichert, Elemente auf Unterebenen werden jedoch nicht
exportiert.
21
Dokumente in anderen Formaten speichern
Wenn Sie mit dem Befehl Datei > Öffnen eine Datei öffnen, die nicht im PNG-Format vorliegt, können Sie sämtliche
Funktionen von Fireworks zum Bearbeiten des Bilds nutzen. Mit Speichern unter können Sie das Ergebnis als neue
Fireworks PNG-Datei speichern und ein anderes Format wählen, in dem die Datei gespeichert werden soll. Bei bestimmten
Dateitypen können Sie das Dokument mit Speichern im ursprünglichen Format speichern.
Hinweis: Wenn Sie eine PNG-Datei als Bitmap-Datei speichern (z. B. im Format GIF oder JPEG), sind die in der PNG-Datei
veränderten Grafikobjekte in der Bitmap-Datei nicht mehr verfügbar (siehe „Bitmap- und Vektorgrafiken“ auf Seite 12). Um
das Bild zu überarbeiten, müssen Sie auf die ursprüngliche PNG-Datei zugreifen und die Datei dann erneut exportieren.
Die folgenden Formate können Sie direkt speichern: Fireworks PNG, GIF, Animiertes GIF, JPEG, BMP, WBMP, TIFF, SWF,
AI, PSD und PICT (nur Macintosh). Fireworks speichert 16-Bit-TIFF-Bilder mit einer Farbtiefe von 24 Bit.
Auch Dateien anderer Typen, wie beispielsweise PSD und HTML, werden als PNG-Dateien geöffnet, sodass Sie das
Fireworks PNG-Dokument als Quelldatei verwenden können. Die von Ihnen vorgenommenen Änderungen werden nicht
dem Original, sondern der PNG-Datei zugewiesen.
So speichern Sie in einer existierenden GIF-, JPEG-, TIFF- oder BMP-Datei oder einem der anderen oben aufgelisteten
Formate:
1 Wäh l e n S i e Datei > Speichern.
2 Wenn Sie Änderungen am Dokument vorgenommen haben, die im Originalformat der Datei nicht bearbeitbar sind,
wird im Dialogfeld Speichern unter eine entsprechende Meldung angezeigt. Zu den nicht-bearbeitbaren Änderungen
gehören das Hinzufügen von neuen Objekten, Masken und Live-Filtern sowie das Anpassen der Opazität, das Zuweisen
von Mischmodi und das Speichern von Pixelauswahlen.
Hinweis: Wenn Sie die Option Als Kopie speichern nicht auswählen, wird das Format der bearbeiteten Datei vom ursprüng-
lichen Format in das Format geändert, in dem Sie die Datei speichern.
So exportieren Sie ein Dokument in ein anderes Format:
1 Wählen Sie im Bedienfeld Optimieren ein Dateiformat aus.
2 Wäh l e n S i e Datei > Exportieren, um das Dokument zu exportieren.
Weitere Informationen zum Exportieren von Dateien finden Sie unter „Optimieren und Exportieren“ auf Seite 255.
Page 28
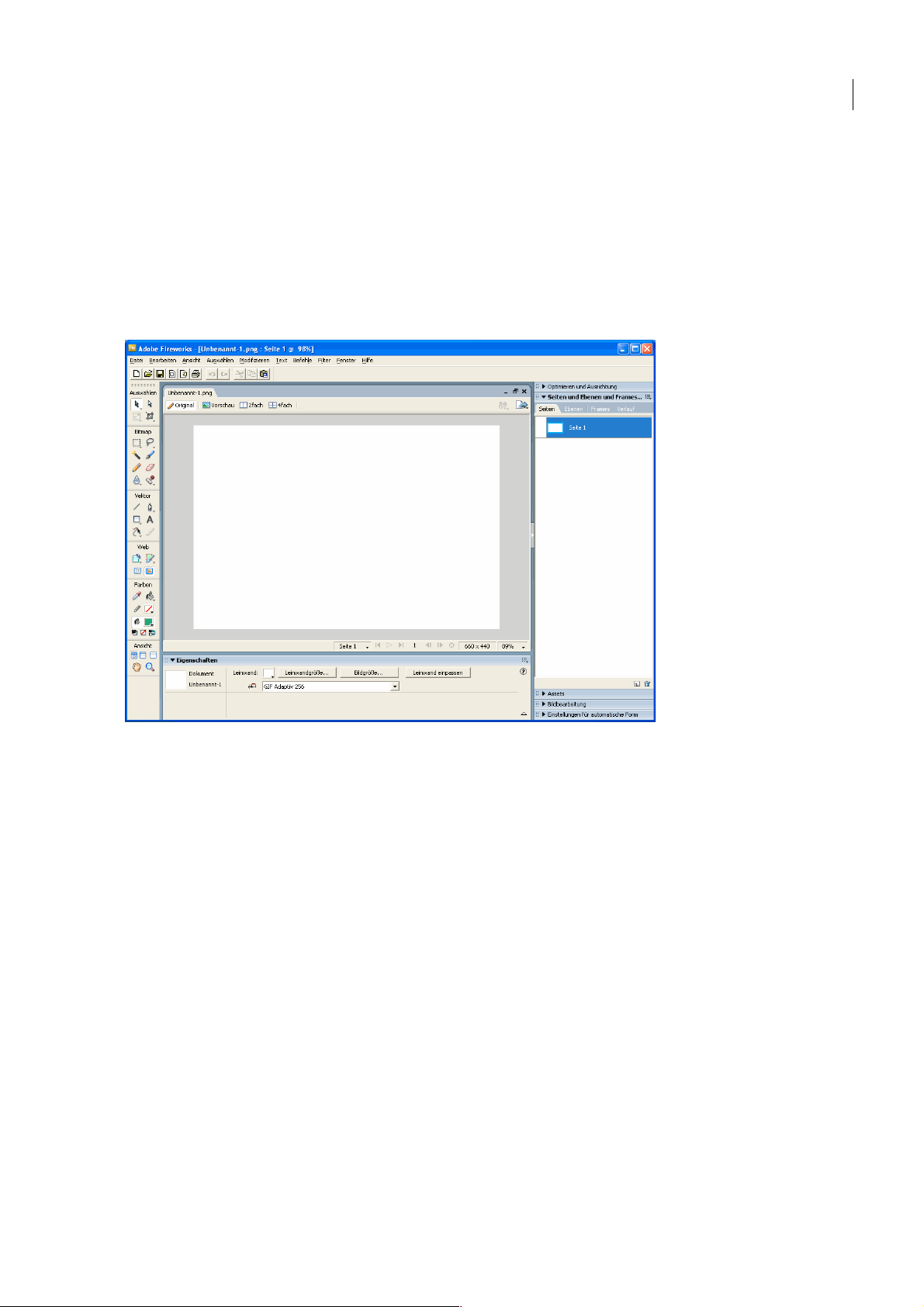
ADOBE FIREWORKS CS3
Benutzerhandbuch
Die Arbeitsumgebung von Fireworks
Wenn Sie ein Dokument zum ersten Mal in Fireworks öffnen, aktiviert Fireworks die Arbeitsumgebung, die aus dem
Bedienfeld We r k ze u g e , dem Eigenschafteninspektor, den Menüs und anderen Bedienfeldern besteht. Das Bedienfeld
We rk z e ug e links auf dem Bildschirm enthält beschriftete Kategorien, einschließlich Bitmap-, Vektor- und Webwerkzeuggruppen. Der Eigenschafteninspektor wird standardmäßig am unteren Rand des Dokuments angezeigt und zeigt zu
Anfang dessen Eigenschaften an. Er ändert die angezeigten Eigenschaften je nach ausgewähltem Werkzeug oder Objekt.
Die Bedienfelder sind anfangs entlang der rechten Seite des Bildschirms fest verankert. Das Dokumentfenster wird in der
Mitte des Programms angezeigt.
22
Startseite verwenden
Wenn Sie Fireworks starten, ohne ein Dokument zu öffnen, wird in der Arbeitsumgebung die Fireworks-Startseite
angezeigt. Über die Startseite haben Sie direkten Zugriff auf Fireworks-Tutorials, die zuletzt geöffneten Dateien sowie auf
Fireworks Exchange, mit dem Sie einige Funktionen von Fireworks erweitern können. Die Startseite wird ähnlich wie eine
Webseite verwendet. Klicken Sie auf eine der angezeigten Funktionen, um sie zu verwenden.
So deaktivieren Sie die Startseite:
1 Führen Sie Fireworks aus, ohne ein Dokument zu öffnen.
Die Startseite wird angezeigt.
2 Klicken Sie auf Nicht mehr anzeigen.
Page 29
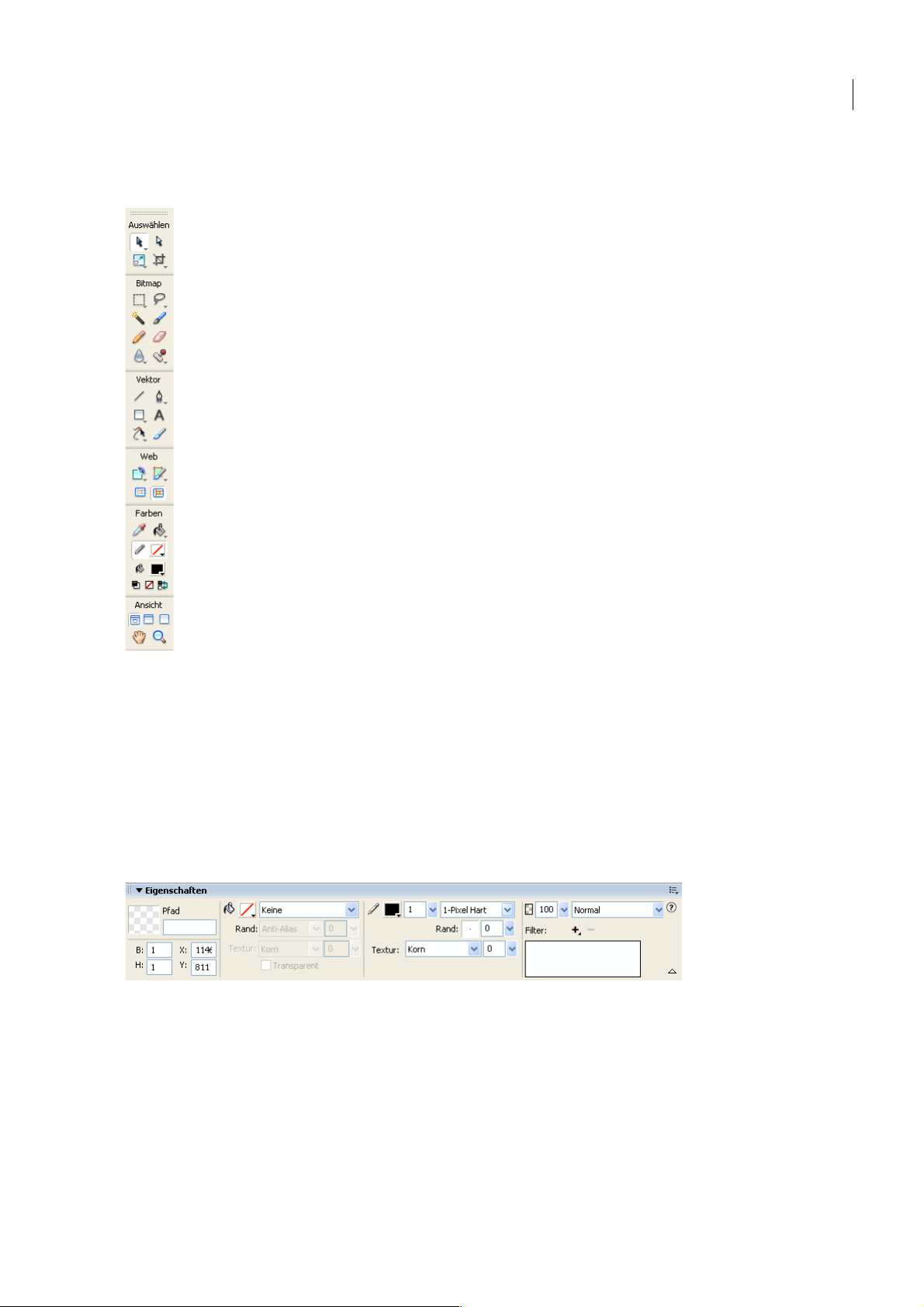
ADOBE FIREWORKS CS3
Benutzerhandbuch
Das Bedienfeld „Werkzeuge“ verwenden
Das Bedienfeld We rk z e u ge ist in sechs Kategorien unterteilt: Auswählen, Bitmap, Ve kt or , Web , Farben und Ansicht.
23
Werkzeugoptionen ändern
Wenn Sie ein Werkzeug auswählen, zeigt der Eigenschafteninspektor Werkzeugoptionen an. Manche Werkzeugoptionen
bleiben beim Arbeiten mit dem jeweiligen Werkzeug angezeigt. Für andere Werkzeuge (z. B. Grundform-, Stift- und
Linienwerkzeug) zeigt der Eigenschafteninspektor Eigenschaften der ausgewählten Objekte an. Weitere Informationen
zum Eigenschafteninspektor finden Sie unter „Den Eigenschafteninspektor verwenden“ auf Seite 24.
So zeigen Sie im Eigenschafteninspektor Optionen für ein bereits verwendetes Werkzeug an:
❖
Wählen Sie Auswählen > Auswahl aufheben, um die Auswahl aller Objekte aufzuheben.
Informationen über spezifische Werkzeugoptionen finden Sie in dem Abschnitt von Fireworks verwenden bzw. der
Fireworks-Hilfe, in dem das jeweilige Werkzeug vorgestellt wird.
Page 30
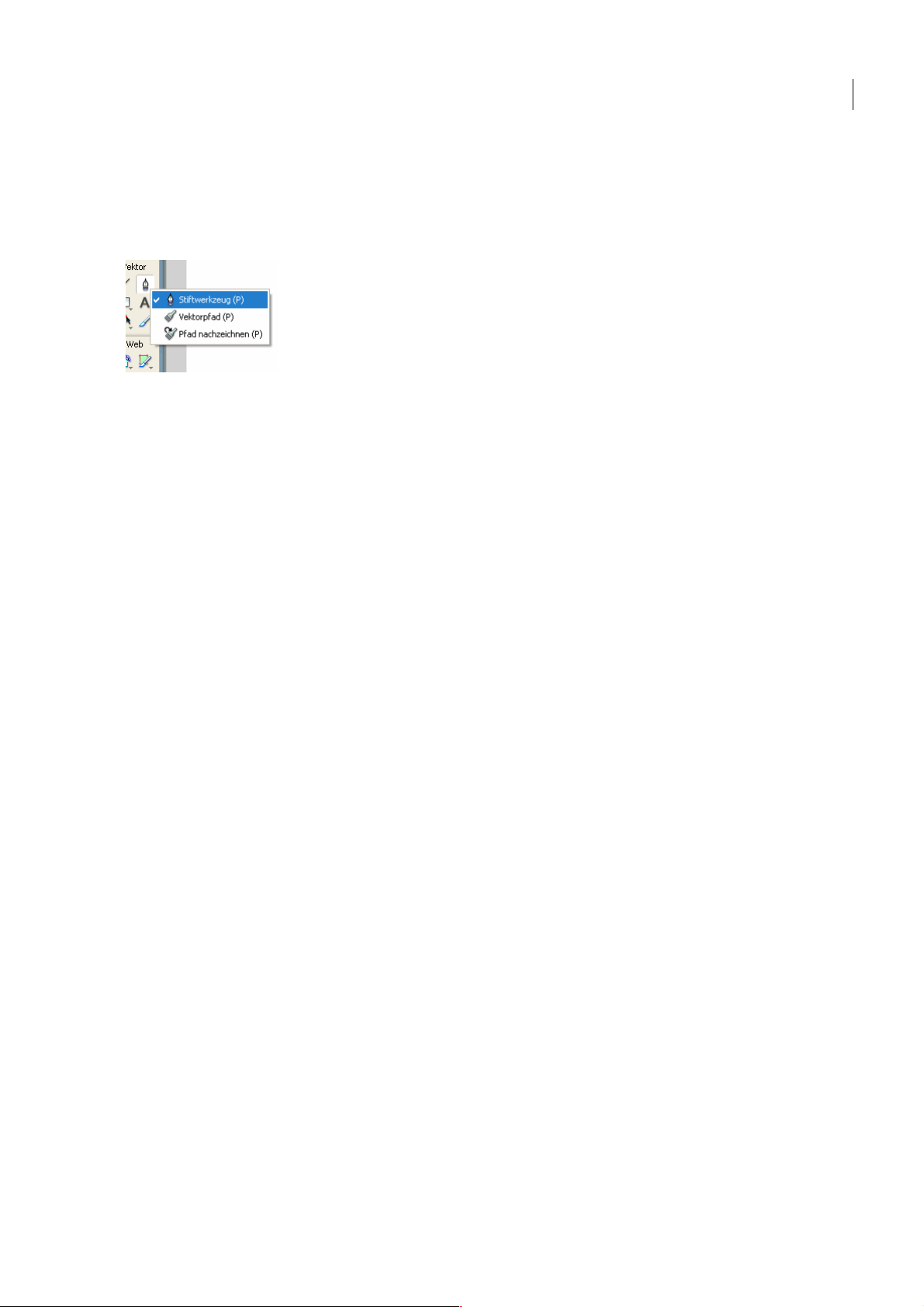
ADOBE FIREWORKS CS3
Benutzerhandbuch
Ein Werkzeug aus einer Gruppe auswählen
Eine Werkzeuggruppe ist durch ein kleines Dreieck in der rechten unteren Ecke des Werkzeugs im Bedienfeld Wer k z e u ge
gekennzeichnet. Das Rechteckwerkzeug gehört beispielsweise zur Gruppe der Grundformenwerkzeuge, zu der auch das
Werkzeug für abgerundetes Rechteck sowie das Ellipsen- und das Polygonwerkzeug gehören. Auch die unterhalb der
Trennlinie angeordneten Werkzeuge für automatische Formen gehören zu dieser Gruppe.
So wählen Sie ein alternatives Werkzeug in einer Werkzeuggruppe aus:
1 Klicken Sie auf das Werkzeugsymbol und halten Sie die Maustaste gedrückt.
Es erscheint ein Menü mit Werkzeugsymbolen, -namen und Tastaturkombinationen. Das aktuell ausgewählte Werkzeug ist
links neben seinem Namen mit einem Häkchen markiert.
2 Ziehen Sie den Mauszeiger auf das gewünschte Werkzeug und lassen Sie die Maustaste los.
Das Werkzeug wird im Bedienfeld We rk z e u g e angezeigt, und die Optionen erscheinen im Eigenschafteninspektor.
24
Den Eigenschafteninspektor verwenden
Der Eigenschafteninspektor ist ein kontextabhängiges Bedienfeld, das aktuelle Auswahleigenschaften, Werkzeugoptionen
oder Dokumenteigenschaften anzeigt. Der Eigenschafteninspektor ist standardmäßig am unteren Rand des Arbeitsbereichs verankert.
Er kann in halber Höhe mit zwei oder in voller Höhe mit vier Eigenschaftsreihen angezeigt werden. Sie können ihn aber
auch vollständig ausblenden und dabei trotzdem auf dem Desktop belassen.
Hinweis: Bei den meisten Erläuterungen in Fireworks verwenden wird davon ausgegangen, dass der Eigenschafteninspektor in
voller Höhe angezeigt wird.
So lösen Sie den Eigenschafteninspektor aus seiner Verankerung:
❖
Ziehen Sie den Greifer aus der oberen linken Ecke in einen anderen Teil des Arbeitsbereichs.
So verankern Sie den Eigenschafteninspektor am unteren Rand des Arbeitsbereichs (nur Windows):
❖
Ziehen Sie die Seitenleiste des Eigenschafteninspektors zum unteren Bildschirmrand.
Führen Sie einen der folgenden Schritte aus, um den Eigenschafteninspektor von der halben auf die volle Höhe zu
bringen und zusätzliche Optionen anzuzeigen:
• Klicken Sie auf den Erweiterungspfeil in der rechten unteren Ecke des Eigenschafteninspektors.
• Klicken Sie auf das Symbol des verankerten Eigenschafteninspektors, und wählen Sie Vol le Höhe im Menü Optionen
des Eigenschafteninspektors.
Hinweis: In Windows ist das Menü Optionen nur verfügbar, wenn der Eigenschafteninspektor verankert ist.
Führen Sie einen der folgenden Schritte aus, um den Eigenschafteninspektor auf halbe Höhe zu verkleinern:
• Klicken Sie auf den Erweiterungspfeil in der rechten unteren Ecke des Eigenschafteninspektors.
• Wählen Sie Halbe Höhe im Menü Optionen des Eigenschafteninspektors.
Hinweis: In Windows ist das Menü Optionen nur verfügbar, wenn der Eigenschafteninspektor verankert ist.
Page 31

ADOBE FIREWORKS CS3
Benutzerhandbuch
Führen Sie einen der folgenden Schritte aus, um den verankerten Eigenschafteninspektor auszublenden:
• Klicken Sie auf den Erweiterungspfeil oder auf den Titel des Eigenschafteninspektors.
• Wählen Sie im Menü Optionen des verankerten Eigenschafteninspektors Bedienfeldgruppe ausblenden.
Weitere Informationen über spezifische Optionen des Eigenschafteninspektors finden Sie in den entsprechenden
Abschnitten von Fireworks verwenden oder der Fireworks-Hilfe.
Mit den Bedienfeldern arbeiten
Bedienfelder sind Steuerelemente, die Ihnen beim Bearbeiten verschiedener Eigenschaften oder Elemente eines ausgewählten Objekts helfen. Mit Bedienfeldern können Sie Frames, Ebenen, Symbole, Farbfelder usw. bearbeiten. Sie können
jedes Bedienfeld ziehen, um die Steuerelemente Ihren Wünschen entsprechend anzuordnen und zu gruppieren.
Einige Bedienfelder sind standardmäßig gruppiert, andere nicht. Die folgenden Bedienfelder können andere Bedienfelder
enthalten:
25
• Elemente
• Farben
• Seite, Ebenen, Frames und Verlauf
• Optimieren und Ausrichten
Die meisten Bedienfelder sind normalerweise nicht mit anderen Bedienfeldern gruppiert, Sie können aber eine solche
Gruppierung vornehmen. Beim Gruppieren von Bedienfeldern wird der Name aller Bedienfelder in der Titelleiste der
Bedienfeldgruppe angezeigt. Sie können einer Bedienfeldgruppe jedoch einen beliebigen Namen zuweisen.
Das Bedienfeld „Optimieren“ dient zum Verwalten der Einstellungen, die sich auf die Größe und den Typ einer Datei
auswirken, und Sie können die Farbpalette von Dateien oder Segmenten bearbeiten, die Sie exportieren möchten.
Das Bedienfeld „Ebenen“ organisiert die Struktur eines Dokuments und enthält Optionen zum Erstellen, Löschen und
Bearbeiten von Ebenen.
Das Bedienfeld „Bibliothek“ zeigt den Inhalt des Ordners Common Library an, der Symbole enthält.
Das Bedienfeld „Seiten“ zeigt die Seiten der aktuellen Datei an und enthält Optionen zum Bearbeiten von Seiten.
Das Bedienfeld „Frames“ zeigt die Frames der aktuellen Datei an und enthält Optionen zum Erstellen von Animationen.
Das Bedienfeld „Verlauf“ listet die zuletzt verwendeten Befehle auf, damit Sie sie auf schnelle Weise rückgängig machen
und wiederherstellen können. Darüber hinaus können Sie hier einzelne Aktionen auswählen und sie dann als Befehle zur
späteren Wiederverwendung speichern. Weitere Informationen finden Sie unter „Mit dem Bedienfeld Verlauf mehrere
Aktionen rückgängig machen und wiederholen“ auf Seite 38.
Das Bedienfeld „Automatische Formen“ enthält automatische Formen, die nicht im Bedienfeld We r k z eu g e angezeigt
werden.
Das Bedienfeld „Stile“ ermöglicht das Speichern und Wiederverwenden von Kombinationen aus Objekteigenschaften
sowie das Auswählen eines Standardstils.
Das Bedienfeld „Bibliothek“ enthält Grafik-, Schaltflächen- und Animationssymbole. Durch Ziehen mit der Maus können
Sie Instanzen dieser Symbole vom Bedienfeld Bibliothek aus problemlos in Ihr Dokument übernehmen. Sie können an
allen Instanzen globale Änderungen vornehmen, indem Sie einfach das Symbol modifizieren. Weitere Informationen
finden Sie unter „Stile, Symbole und URLs verwenden“ auf Seite 179.
Das Bedienfeld „URL“ ermöglicht das Erstellen von Bibliotheken mit häufig verwendeten URLs.
Page 32

ADOBE FIREWORKS CS3
Benutzerhandbuch
Das Bedienfeld „Farbmischer“ ermöglicht das Erstellen neuer Farben, die Sie der Farbpalette des aktuellen Dokuments
hinzufügen oder ausgewählten Objekten zuweisen können.
Das Bedienfeld „Farbfelder“ verwaltet die Farbpalette des aktuellen Dokuments.
Das Bedienfeld „Info“ zeigt Informationen über die Abmessungen ausgewählter Objekte und die exakten Koordinaten des
Auswahlwerkzeugs an, während Sie dieses über die Leinwand bewegen.
Das Bedienfeld „Verhalten“ verwaltet die Verhalten, mit denen definiert wird, wie Hotspot- oder Segmentbereiche auf
Mausaktivitäten reagieren.
Das Bedienfeld „Suchen“ ermöglicht das Suchen und Ersetzen von Elementen wie beispielsweise Text, URLs, Schriften und
Farben in einzelnen oder mehreren Dokumenten.
Das Bedienfeld „Symbol-Skript erstellen“ automatisiert das Erstellen von JavaScript-Dateien für anpassbare Grafik-
symbole.
Das Bedienfeld „Ausrichten“ enthält Steuerelemente zum Ausrichten und Verteilen von Objekten auf der Leinwand.
Das Bedienfeld „Auto-Form-Eigenschaften“ dient dem Ändern der Eigenschaften einer automatischen Form, nachdem sie
in ein Dokument eingefügt wurde.
Das Bedienfeld „Farbpalette“ (unter Sonstige) ermöglicht das Erstellen und Austauschen von Farbpaletten, das Expor-
tieren von benutzerdefinierten ACT-Farbfeldern, das Ausprobieren verschiedener Farbschemas und den Zugriff auf häufig
verwendete Steuerungen für die Farbauswahl.
26
Das Bedienfeld „Bildbearbeitung“ (unter Sonstige) fasst in einem Bedienfeld häufig benötigte Werkzeuge und Optionen
zur Bildbearbeitung zusammen.
Das Bedienfeld „Pfad“ (unter Sonstige) ermöglicht den schnellen Zugriff auf viele pfadbezogene Befehle.
Das Bedienfeld „Sonderzeichen“ (unter Sonstige) zeigt die Sonderzeichen an, die in Textblöcken verwendet werden
können
Symboleigenschaften verwaltet die anpassbaren Eigenschaften von Grafiksymbolen.
Bedienfeldgruppen und Bedienfelder organisieren
Fireworks-Bedienfelder sind standardmäßig in Gruppen in den Ankerbereichen auf der rechten Seite des Arbeitsbereichs
verankert. Sie können Bedienfeldgruppen lösen, Bedienfelder zu Gruppen hinzufügen, einzelne Bedienfelder lösen, die
Reihenfolge der verankerten Bedienfeldgruppen ändern oder sie ausblenden und schließen. Sie können auch einzelne
Bedienfelder öffnen oder schließen.
So lösen oder verschieben Sie eine Bedienfeldgruppe:
❖
Ziehen Sie den Bedienfeldgreifer in der linken oberen Ecke weg vom Bedienfeldankerbereich auf der rechten
Bildschirmseite.
So verankern Sie eine Bedienfeldgruppe:
❖
Ziehen Sie den Bedienfeldgreifer in den Bedienfeldankerbereich.
Dabei wird eine Platzierungsvorschaulinie bzw. ein Rechteck angezeigt. Dies kennzeichnet die Stelle, an der die betreffenden Objekte abgelegt werden.
So können Sie ein Bedienfeld bzw. eine Bedienfeldgruppe erweitern oder ausblenden:
• Klicken Sie auf den Titel des Bedienfelds/der Bedienfeldgruppe.
Hinweis: Die Titelleiste ist auch nach Ausblenden des Bedienfelds/der Bedienfeldgruppe noch sichtbar.
• Klicken Sie auf den Bedienfeldgreifer in der linken oberen Ecke des Bedienfelds/der Bedienfeldgruppe.
Page 33

ADOBE FIREWORKS CS3
Benutzerhandbuch
So lösen Sie ein Bedienfeld von einer Bedienfeldgruppe (zwei Möglichkeiten):
• Klicken Sie auf das Bedienfeld und ziehen Sie es aus der Bedienfeldgruppe. Legen Sie das Bedienfeld an der gewünschten
neuen Position ab.
• Wählen Sie Gruppieren mit > Neue Bedienfeldgruppe im Menü Optionen in der Titelleiste der Bedienfeldgruppe.
(Der Name des Befehls Gruppieren mit ändert sich in Abhängigkeit vom Namen des aktiven Bedienfelds.) Das
Bedienfeld wird in einer neuen Bedienfeldgruppe angezeigt.
So verankern Sie ein Bedienfeld an einer Bedienfeldgruppe (zwei Möglichkeiten):
• Vergewissern Sie sich, dass das Bedienfeld und die Bedienfeldgruppe geöffnet sind. Klicken Sie auf das Bedienfeld, und
ziehen Sie es in die Bedienfeldgruppe.
• Wählen Sie den Namen einer Bedienfeldgruppe im Untermenü Gruppieren mit des Menüs Optionen der Bedienfeld-
gruppe. (Der Name des Befehls Gruppieren mit ändert sich in Abhängigkeit vom Namen des aktiven Bedienfelds.)
So benennen Sie eine Bedienfeldgruppe um:
1 Klicken Sie auf das Symbol in der oberen rechten Ecke der Bedienfeldgruppe, und wählen Sie im Menü Optionen den
Befehl Bedienfeldgruppe umbenennen.
2 Geben Sie einen neuen Namen ein.
So bringen Sie Bedienfelder an ihre Standardposition für Ihre Bildschirmauflösung zurück (zwei Möglichkeiten):
• Wählen Sie Fenster > Arbeitsbereichlayouts > 1024 x 768.
• Wählen Sie Fenster > Arbeitsbereichlayouts > 1280 x 1024.
27
So öffnen Sie ein Bedienfeld:
❖
Wählen Sie den Bedienfeldnamen im Menü Fenster.
Ein Häkchen neben einem Bedienfeld im Menü Fenster zeigt an, dass es geöffnet ist.
So schließen Sie ein Bedienfeld (zwei Möglichkeiten):
• Wählen Sie den Bedienfeldnamen im Menü Fenster.
• Klicken Sie auf das Schließfeld in der Titelleiste des Bedienfelds, wenn das Bedienfeld nicht verankert ist.
So blenden Sie alle Bedienfelder und den Eigenschafteninspektor aus:
❖
Wählen Sie Fenster > Bedienfelder ausblenden. Um ausgeblendete Bedienfelder wieder anzuzeigen, wählen Sie
nochmals den Menübefehl Fenster > Bedienfelder ausblenden.
Hinweis: Bedienfelder, die bei der Aktivierung des Befehls Bedienfelder ausblenden bereits ausgeblendet waren, werden nicht
eingeblendet, wenn Sie den Befehl wieder deaktivieren.
So blenden Sie Bedienfelder ein oder aus, die im Anwendungsfenster verankert sind (nur Windows, zwei
Möglichkeiten):
• Ziehen Sie die vertikale Leiste links neben dem verankerten Bedienfeld, um die Größe des Bedienfelds zu ändern.
• Klicken Sie auf den kleinen Pfeil, der das verankerte Bedienfeld vom Rest des Anwendungsfensters trennt.
A. Klicken, um das verankerte Bedienfeld ein- oder auszublenden
Page 34

ADOBE FIREWORKS CS3
Benutzerhandbuch
Bedienfeldgruppen oder Menü „Optionen“ in Bedienfeldern verwenden
Alle Bedienfeldgruppen und Bedienfelder verfügen über ein Menü namens Optionen, in dem die Wahlmöglichkeiten
aufgeführt sind, die auf das jeweilige Bedienfeld bzw. die jeweilige Bedienfeldgruppe zutreffen. Der Eigenschafteninspektor
enthält ebenfalls ein Menü namens Optionen (außer unter Windows, wenn der Eigenschafteninspektor nicht verankert ist).
So wählen Sie eine Option im Menü „Optionen“ eines Bedienfelds oder einer Bedienfeldgruppe aus:
1 Klicken Sie auf das Symbol des Menüs Optionen in der oberen rechten Ecke der Bedienfeldgruppe bzw. des Bedienfelds,
um das Menü zu öffnen.
2 Wählen Sie eine Menüoption.
28
Bedienfeldlayouts speichern
Sie können das Layout der Bedienfelder mit dem Menü Befehle speichern. Wenn Sie Fireworks das nächste Mal öffnen,
werden die Bedienfelder an der gleichen Position im Arbeitsbereich angezeigt.
So speichern Sie ein Arbeitsbereichlayout:
1 Wäh l e n S i e Fenster > Arbeitsbereichlayouts > Zustand speichern.
2 Geben Sie einen Namen für das Arbeitsbereichlayout ein, und klicken Sie auf OK.
So öffnen Sie ein gespeichertes Arbeitsbereichlayout:
❖
Wählen Sie Fenster > Arbeitsbereichlayouts, und wählen Sie im angezeigten Untermenü das gewünschte Arbeitsbe-
reichlayout aus.
Die Schaltfläche „Schnellexport“
Mit der Schaltfläche Schnellexport können Sie Ihre Fireworks-Dateien in eine Vielzahl von Programmen wie Dream-
weaver, Flash, Photoshop, Illustrator, Adobe Director, Adobe GoLive® und FreeHand exportieren. Zusätzlich können Sie
eine Vorschau der Dateien in einem Browser Ihrer Wahl anzeigen. Weitere Informationen finden Sie unter „Die Schaltfläche Schnellexport verwenden“ auf Seite 286.
Page 35

ADOBE FIREWORKS CS3
Benutzerhandbuch
Symbolleisten öffnen und verschieben (nur Windows)
Fireworks für Windows enthält zwei Symbolleisten mit häufig verwendeten Fireworks-Befehlen.
So blenden Sie eine Symbolleiste ein bzw. aus:
❖
Wählen Sie Fenster > Symbolleisten, und wählen Sie eine Symbolleiste aus.
So lösen Sie eine Symbolleiste:
❖
Ziehen Sie die Symbolleiste von ihrer verankerten Position weg.
Hinweis: Bei unverankerten Symbolleisten können Sie auf das Schließfeld in der rechten oberen Ecke seiner Titelleiste klicken,
um es zu schließen.
So verankern Sie eine Symbolleiste:
❖
Ziehen Sie die Symbolleiste im Anwendungsfenster oben, unten, links oder rechts auf einen Verankerungsbereich, bis
das Rechteck der Positionierungsvorschau angezeigt wird.
Dokumente anzeigen und darin navigieren
Sie können den Vergrößerungsfaktor, die Anzahl der Ansichten sowie den Anzeigemodus für Ihr Dokument einstellen.
Darüber hinaus können Sie jederzeit auf einfache Weise die aktuelle Ansicht verschieben. Dies ist nützlich, wenn Sie eine
vergrößerte Ansicht gewählt haben und nicht mehr die gesamte Leinwand sehen können.
29
Dokument-Registerkarten verwenden (Windows)
Wenn Ihr Dokument maximiert ist, können Sie anhand der Dokument-Registerkarten, die sich oben im Dokumentfenster
befinden, problemlos zwischen mehreren geöffneten Dokumenten umschalten. Der Dateiname jedes geöffneten
Dokuments wird auf einer Registerkarte oberhalb der Anzeigeschaltflächen angezeigt.
So wählen Sie ein anderes Dokument aus, wenn das aktuelle Dokument maximiert ist:
❖
Klicken Sie auf die Dokument-Registerkarte des Dokuments, das Sie anzeigen möchten.
Vergrößern/Verkleinern und Ansicht verschieben
In Fireworks können Sie die Anzeige um einen voreingestellten Wert oder einen benutzerdefinierten Prozentsatz
vergrößern oder verkleinern.
Page 36

ADOBE FIREWORKS CS3
Benutzerhandbuch
30
A. Handwerkzeug B. Zoomwerkzeug C. Popupmenü Zoom
So können Sie in voreingestellten Intervallen größer zoomen:
• Wählen Sie das Zoomwerkzeug aus, und klicken Sie im Dokumentfenster, um den Mittelpunkt der neuen Ansicht zu
bestimmen. Mit jedem Klicken wird das Bild auf den nächsten voreingestellten Wert vergrößert.
• Wählen Sie eine Zoom-Einstellung im Popupmenü Vergrößerung einstellen unten im Dokumentfenster aus.
• Wählen Sie Größer zoomen oder eine voreingestellte Vergrößerung im Menü Ansicht aus.
So können Sie in voreingestellten Intervallen kleiner zoomen:
• Wählen Sie das Zoom-Werkzeug, und klicken Sie bei gedrückter Taste <Alt> (Windows) bzw. Wahltaste (Macintosh) in
das Dokumentfenster. Mit jedem Klicken wird das Bild auf den nächsten voreingestellten Wert verkleinert.
• Wählen Sie eine Zoom-Einstellung im Popupmenü Vergrößerung einstellen unten im Dokumentfenster aus.
• Wählen Sie Kleiner zoomen oder eine voreingestellte Vergrößerung im Menü Ansicht aus.
So vergrößern Sie einen bestimmten Bereich ohne voreingestellte Intervalle:
1 Wählen Sie das Zoom-Werkzeug.
2 Ziehen Sie bei gedrückter Maustaste über den zu vergrößernden Bildbereich.
Die Größe des Zoomauswahlfelds bestimmt den Vergrößerungsfaktor, der im Textfeld Vergrößerung einstellen angezeigt
wird.
Hinweis: Sie können in das Textfeld Vergrößerung einstellen keinen Vergrößerungsfaktor eingeben.
So verkleinern Sie die Ansicht für einen ausgewählten Bereich:
❖
Ziehen Sie mit dem Zoomwerkzeug einen Auswahlbereich, während Sie die Taste <Alt> (Windows) bzw. die Wahltaste
(Macintosh) drücken.
So kehren Sie zu einer Vergrößerung von 100 % zurück:
❖
Doppelklicken Sie auf das Zoomwerkzeug im Bedienfeld We rk z e ug e .
Page 37

ADOBE FIREWORKS CS3
Benutzerhandbuch
So verschieben Sie die Ansicht des Dokuments:
1 Aktivieren Sie das Handwerkzeug.
2 Ziehen Sie den Handzeiger mit gedrückter Maustaste.
Sie können die Ansicht auch über die Leinwand hinaus verschieben, um mit Pixeln am Rand zu arbeiten.
So passen Sie das Dokument der aktuellen Ansicht an:
❖
Doppelklicken Sie auf das Handwerkzeug.
Ansichtsmodi zur Verwaltung des Arbeitsbereichs verwenden
Mit den Ansichtsmodusschaltflächen im Ansichtsbereich des Bedienfelds Wer k z e u g e steuern Sie das Layout Ihres Arbeitsbereichs. Sie können einen der folgenden drei Ansichtsmodi wählen:
Standardbildschirmmodus ist die standardmäßige Dokumentfensteransicht.
Vollbildmodus mit Menüs ist eine maximierte Dokumentfensteransicht vor einem grauen Hintergrund mit sichtbaren
Menüs, Symbolleisten, Bildlaufleisten und Bedienfeldern.
Voll bildmodus ist eine maximierte Dokumentfensteransicht vor einem grauen Hintergrund ohne sichtbare Menüs,
Symbolleisten oder Titelleisten.
So wechseln Sie zwischen den Ansichtsmodi:
• Um in den Vollbildmodus mit Menüs zu wechseln, klicken Sie auf die entsprechende Schaltfläche im Bedienfeld
We rk z e ug e .
• Um in den Vollbildmodus zu wechseln, klicken Sie auf die entsprechende Schaltfläche im Bedienfeld We rk z e u ge .
• Um zum Standardbildschirmmodus zurückzukehren, klicken Sie mit der rechten Maustaste (Windows) bzw. bei
gedrückter Befehlstaste (Macintosh) auf das Dokumentfenster und wählen Vollbildmodus beenden, oder klicken Sie
auf die entsprechende Schaltfläche im Bedienfeld Wer k z eu g e .
31
Mehrere Dokumentansichten anzeigen
Sie können mehrere Ansichten zugleich öffnen, um ein Dokument in verschiedenen Vergrößerungsstufen zu betrachten.
Änderungen, die Sie in einer Ansicht vornehmen, werden automatisch in andere Ansichten des Dokuments übernommen.
Vor dem Erstellen mehrerer Ansichten sollten Sie dafür sorgen, dass Ihr Dokument im Arbeitsbereich nicht maximiert ist.
Auf diese Weise können Sie mehrere Ansichten des Dokuments gleichzeitig sehen.
So öffnen Sie eine zusätzliche Dokumentansicht mit einer anderen Zoomeinstellung:
1 Wäh l e n S i e Fenster > Fenster duplizieren.
2 Wählen Sie eine Zoomeinstellung für das neue Fenster aus.
So ordnen Sie Dokumentansichten nebeneinander an:
❖
Wählen Sie Fenster > Untereinander oder Fenster > Nebeneinander.
So schließen Sie eine Dokumentansicht:
❖
Klicken Sie auf die Schaltfläche zum Schließen des Fensters.
Die Dokumentnachzeichnung steuern
Anzeigemodi wirken sich nur auf die Darstellung des Dokuments auf dem Bildschirm, nicht aber auf seine Objektdaten
oder auf die Ausgabequalität aus.
Page 38

ADOBE FIREWORKS CS3
Benutzerhandbuch
So steuern Sie die Dokumentnachzeichnung:
❖
Wählen Sie Ansicht > Vo l l an z e i g e.
Im Modus Vol l an z e ig e wird das Dokument in allen verfügbaren Farben mit allen Einzelheiten dargestellt. Wenn der
Modus Vo l l an z e i g e deaktiviert ist, werden Pfade 1 Pixel breit ohne Füllung dargestellt, und Bilder werden mit einem X
angezeigt.
Anzeige- und Entwurfsmodi
So zeigen Sie ein Dokument an, als würde es auf einer anderen Plattform dargestellt (zwei Möglichkeiten):
• Klicken Sie in Windows auf Ansicht > Macintosh Gamma.
• Wenn Sie mit einem Macintosh arbeiten, wählen Sie Ansicht > Windows Gamma.
Nun können Sie sehen, wie das Dokument auf der anderen Computerplattform aussieht. Lassen Sie sich unter Windows
anzeigen, wie Ihre Grafik auf einem Macintosh aussieht – oder umgekehrt!
32
Die Leinwand ändern
Wenn Sie ein neues Fireworks-Dokument erstellen, richten Sie die Leinwandeigenschaften ein. Danach können Sie aber die
Größe und Farbe der Leinwand und die Auflösung des Bilds jederzeit über das Menü Modifizieren oder den Eigenschafteninspektor abändern. Während Sie mit dem Dokument arbeiten, können Sie auch die Leinwand drehen und
unerwünschte Teile wegschneiden.
Größe, Farbe und Auflösung der Leinwand ändern
In Fireworks können Sie die Größe und Farbe der Leinwand sowie die Bildauflösung problemlos ändern.
So ändern Sie die Größe der Leinwand:
1 Führen Sie einen der folgenden Schritte aus:
• Wählen Sie Modifizieren > Leinwand > Leinwandgröße.
• Wählen Sie Auswählen > Auswahl aufheben, klicken Sie auf das Zeigerwerkzeug, um die Dokumenteigenschaften im
Eigenschafteninspektor anzuzeigen, und wählen Sie dann Leinwandgröße.
2 Geben Sie die neuen Abmessungen in den Feldern Breite und Höhe ein.
3 Klicken Sie auf eine Verankerungsschaltfläche, um festzulegen, an welcher Seite der Leinwand Platz hinzugefügt oder
entfernt werden soll. Klicken Sie anschließend auf OK.
Hinweis: Standardmäßig ist die mittlere Verankerung ausgewählt, d. h. Änderungen der Leinwandgröße betreffen alle Seiten.
So ändern Sie die Leinwandfarbe über das Menü Modifizieren:
1 Wäh l e n S i e Modifizieren > Leinwand > Leinwandfarbe.
2 Wählen Sie eine Leinwandfarbe (weiß, transparent oder benutzerdefiniert). Wenn Sie Benutzerdefiniert wählen,
klicken Sie auf das Farbfeld, um eine Farbe im Farbfeld-Popupfenster auszuwählen.
So wählen Sie die Leinwandfarbe über den Eigenschafteninspektor:
1 Wäh l e n S i e Auswählen > Auswahl aufheben, klicken Sie auf das Zeigerwerkzeug, um die Dokumenteigenschaften im
Eigenschafteninspektor anzuzeigen, und wählen Sie dann Leinwandfarbe.
2 Wählen Sie im Farbfeld-Popupfenster eine Farbe aus, oder klicken Sie mit der Pipette an einer beliebigen Stelle des
Bildschirms auf eine Farbe. Um eine durchsichtige Leinwand zu wählen, klicken Sie auf die Schaltfläche Keine im FarbfeldPopupfenster.
Page 39

ADOBE FIREWORKS CS3
Benutzerhandbuch
So skalieren Sie ein Dokument und dessen Inhalt:
1 Führen Sie einen der folgenden Schritte aus:
• Wählen Sie Auswählen > Auswahl aufheben, klicken Sie auf das Zeigerwerkzeug, um die Dokumenteigenschaften im
Eigenschafteninspektor anzuzeigen, und wählen Sie dann Bildgröße im Eigenschafteninspektor.
• Wählen Sie Modifizieren > Leinwand > Bildgröße.
Das Dialogfeld Bildgröße wird geöffnet.
33
2 Geben Sie in den Textfeldern unter Pixelabmessungen neue horizontale und vertikale Abmessungen ein.
Sie können auch die Maßeinheit ändern. Wenn die Option Bild neu auflösen deaktiviert ist, können Sie zwar Auflösung
und Druckgröße, nicht jedoch die Pixelabmessungen ändern.
3 Geben Sie in den Textfeldern unter Druckgröße horizontale und vertikale Abmessungen für die Bildgröße ein, die für
das Drucken verwendet werden sollen.
4 Geben Sie im Feld Auflösung eine neue Auflösung für das Bild ein.
Sie können auch Pixel/Zoll und Pixel/cm als Einheiten verwenden oder Bild neu auflösen wählen. Eine Änderung der
Auflösung hat eine Änderung der Maße in Pixel zur Folge.
5 Führen Sie einen der folgenden Schritte aus:
• Um das Verhältnis zwischen den horizontalen und vertikalen Abmessungen des Dokuments beizubehalten, aktivieren
Sie die Option Festes Verhältnis.
• Deaktivieren Sie Proportionen beschränken, um Breite und Höhe unabhängig voneinander zu ändern.
6 Um beim Ändern der Bildgröße Pixel hinzuzufügen oder zu entfernen und so das Erscheinungsbild möglichst unverändert zu lassen, aktivieren Sie die Option Bild neu auflösen.
7 Wäh le n Sie Nur aktuelle Seite, um die Leinwandgröße nur auf die aktuelle Seite anzuwenden. Wenn Sie dieses Kontroll-
kästchen nicht markieren, gilt die Leinwandgröße für alle Seiten des aktiven Dokuments und auch für neue Seiten, die
erstellt werden.
8 Klicken Sie auf OK.
Informationen zum Neuauflösen
Das von Fireworks durchgeführte Verfahren zum Neuauflösen von Bildern weicht vom Verfahren der meisten anderen
Bildeditor ab. Fireworks enthält pixelbasierte Bitmap-Bildobjekte und pfadbasierte Vektorobjekte.
• Beim Neuauflösen eines Bitmap-Objekts werden dem Bild Pixel hinzugefügt oder daraus entfernt, um es zu vergrößern
bzw. zu verkleinern.
• Beim Neuauflösen eines Vektorobjekts kommt es lediglich zu einem geringfügigen Qualitätsverlust, da der Pfad in einer
größeren bzw. kleineren Größe mathematisch neu gezeichnet wird.
Page 40

ADOBE FIREWORKS CS3
Benutzerhandbuch
Da die Attribute der Vektorobjekte in Fireworks jedoch aus Pixeln bestehen, ist möglicherweise das Erscheinungsbild
einiger Striche oder Füllungen nach dem erneuten Auflösen verändert, weil die Pixel, die den Strich oder die Füllung
ausmachen, neu gezeichnet werden müssen.
Hinweis: Beim Ändern der Größe eines Bilds wird die Größe der Hilfslinien, Hotspot-Objekte und Segmentobjekte ebenfalls
verändert.
Beim Ändern der Größe von Bitmap-Objekten stellt sich immer ein besonderes Problem: Ändern Sie die Gesamtzahl der
Pixel oder die Anzahl der Pixel pro Zoll bzw. Zentimeter?
Sie können die Größe einer Bitmap ändern, indem Sie die Auflösung anpassen oder das Bild neu auflösen. Wenn Sie die
Auflösung anpassen, wird die Größe der Pixel im Bild verändert, sodass mehr bzw. weniger Pixel auf eine vorgegebene
Fläche passen. Wenn Sie die Auflösung anpassen, ohne neu aufzulösen, führt dies nicht zu einem Datenverlust.
Neuauflösung nach oben, d. h. das Hinzufügen von Pixeln, um ein Bild zu vergrößern, kann ebenfalls zu einem Qualitäts-
verlust führen, da die hinzugefügten Pixel dem Originalbild nicht immer Pixel für Pixel entsprechen.
Neuauflösung nach unten, d. h. das Entfernen von Pixeln, um ein Bild zu verkleinern, führt immer zu einem Qualitäts-
verlust, da Pixel gelöscht werden, um die Größe des Bilds zu ändern. Eine weitere Nebenwirkung bei diesem so genannten
Downsampling ist der Datenverlust im Bild.
Die Leinwand drehen
Das Drehen der Leinwand ist besonders nützlich, wenn eine importierte Grafik verkehrt herum oder seitlich eingelesen
wird. Sie können die Leinwand um 180°, um 90° im Uhrzeigersinn oder um 90° entgegen dem Uhrzeigersinn drehen.
34
Beim Drehen der Leinwand werden alle Objekte im Dokument mitgedreht.
So drehen Sie die Leinwand:
• Wählen Sie Modifizieren > Leinwand > 180°-Drehung.
• Wählen Sie Modifizieren > Leinwand > 90°-Rechtsdrehung.
• Wählen Sie Modifizieren > Leinwand > 90°-Linksdrehung.
Die Leinwand zuschneiden oder einpassen
Wenn Ihr Dokument überschüssigen Leerraum um eine Grafik herum aufweist, können Sie die Leinwand auf einfache
Weise zuschneiden. Mit diesem Befehl können Sie die Leinwand so erweitern, dass Objekte darauf passen, die über ihre
Ränder hinausgehen.
Original, zugeschnittene Leinwand
Page 41

ADOBE FIREWORKS CS3
Benutzerhandbuch
So können Sie die Leinwand zuschneiden oder an den Dokumentinhalt anpassen:
1 Wäh l e n S i e Auswählen > Auswahl aufheben, um die Dokumenteigenschaften im Eigenschafteninspektor anzuzeigen.
2 Klicken Sie im Eigenschafteninspektor auf Leinwand einpassen.
Die Leinwand wird auf die Größe des Leinwandinhalts vergrößert oder verkleinert.
Dokumente zuschneiden
Durch das Zuschneiden können Sie unerwünschte Bereiche des Dokuments entfernen. Die Größe der Leinwand wird
geändert, um sie an die von Ihnen definierte Größe anzupassen.
Standardmäßig werden durch das Zuschneiden Objekte gelöscht, die über die Leinwandränder hinausgehen. Sie können
solche Objekte beibehalten, indem Sie die Zuschneideeinstellungen ändern.
So schneiden Sie ein Dokument zu:
1 Wählen Sie im Bedienfeld We r k z eu g e das Zuschneidewerkzeug, oder klicken Sie auf Bearbeiten > Dokument
zuschneiden.
2 Ziehen Sie einen Rahmen auf der Leinwand. Passen Sie die Zuschneidegriffe so an, dass der Rahmen den beizubehaltenden Bereich umschließt.
3 Doppelklicken Sie in den Rahmen, oder drücken Sie die Eingabetaste, um das Dokument zuzuschneiden.
Fireworks passt die Größe der Leinwand an die von Ihnen definierte Größe an, wobei Objekte außerhalb
des Leinwandrands gelöscht werden.
35
Sie können die Objekte außerhalb der Leinwand jedoch auch beibehalten, indem Sie die Option Objekte beim
Zuschneiden löschen auf der Registerkarte Bearbeiten des Dialogfelds Voreinstellungen (Windows) bzw. Einstel-
lungen (Macintosh) vor dem Zuschneiden deaktivieren. Weitere Informationen zu Voreinstellungen finden Sie unter „Vorein-
stellungen definieren“ auf Seite 345.
Mit Kontextmenüs arbeiten
Über Kontextmenüs können Sie auf schnelle Art und Weise auf Befehle zugreifen, die für die aktuelle Auswahl relevant
sind.
So rufen Sie ein Kontextmenü auf:
❖
Klicken Sie mit der rechten Maustaste (Windows) bzw. bei gedrückter Taste <Ctrl> (Macintosh) auf ein ausgewähltes
Element im Dokumentfenster.
Page 42

ADOBE FIREWORKS CS3
Benutzerhandbuch
Lineale, Hilfslinien und das Raster verwenden
Machen Sie von den Linealen und Hilfslinien Gebrauch, um Objekte so exakt wie möglich anzuordnen und das Zeichnen
zu erleichtern. Sie können im Dokument Hilfslinien platzieren und Objekte an diesen Linien positionieren. Sie können
auch das Raster von Fireworks aktivieren und Objekte daran ausrichten.
36
Lineale verwenden
Mithilfe von Linealen können Sie das Layout Ihrer Arbeit einfacher messen, verwalten und planen. Da Fireworks-Bilder
für das Web gedacht sind, Grafiken also normalerweise in Pixel gemessen werden, messen die Lineale von Fireworks
ebenfalls in Pixel, auch wenn beim Erstellen eines Dokuments eine andere Maßeinheit verwendet wurde.
So blenden Sie Lineale ein und aus:
❖
Wählen Sie Ansicht > Lineal.
Es werden vertikale und horizontale Lineale an den Rändern des Dokumentfensters angezeigt.
Hilfslinien verwenden
Hilfslinien sind Linien, die Sie von den Linealen auf die Dokumentleinwand ziehen. Sie dienen als Zeichenhilfen, damit Sie
Objekte besser platzieren und anordnen können. Mit Hilfslinien können Sie wichtige Teile eines Dokuments hervorheben
oder markieren, wie z. B. Ränder, den Dokumentmittelpunkt und Bereiche, an denen Sie bestimmte Bearbeitungsvorgänge
zur Feinabstimmung vornehmen möchten.
Damit Sie Objekte einfacher ausrichten können, haben Sie in Fireworks die Möglichkeit, Objekte an Hilfslinien einrasten
zu lassen. Sie können die Hilfslinien sperren, sodass sie nicht versehentlich verschoben werden.
Hinweis: Hilfslinien gehören nicht zu einer bestimmten Ebene, und sie werden auch nicht mit dem Dokument exportiert. Sie
sind lediglich Entwurfswerkzeuge.
Fireworks verfügt außerdem über Segmenthilfslinien, mit denen Sie ein Dokument für die Verwendung im Internet
segmentieren können. Normale Hilfslinien unterscheiden sich allerdings von Segmenthilfslinien. Weitere Informationen
zu Segmenthilfslinien finden Sie unter „Segmenthilfslinien zum Bearbeiten von Segmenten verschieben“ auf Seite 199.
Page 43

So erzeugen Sie eine horizontale oder vertikale Hilfslinie:
1 Klicken und ziehen Sie mit dem Mauszeiger vom entsprechenden Lineal weg.
2 Bringen Sie die Hilfslinie auf der Leinwand in Position und lassen Sie die Maustaste los.
Hinweis: Sie können die Hilfslinie neu positionieren, indem Sie sie ziehen.
So verschieben Sie eine Hilfslinie an eine bestimmte Position:
1 Doppelklicken Sie auf die Hilfslinie.
2 Geben Sie die neue Position im Dialogfeld Hilfslinie verschieben ein.
So blenden Sie Hilfslinien ein bzw. aus:
❖
Wählen Sie Ansicht > Hilfslinien > Hilfslinien einblenden.
So richten Sie Objekte an Hilfslinien aus:
❖
Wählen Sie Ansicht > Hilfslinien > Hilfslinien einblenden.
So ändern Sie die Farbe der Hilfslinien:
1 Wäh l e n S i e Ansicht > Hilfslinien > Hilfslinien bearbeiten.
2 Wählen Sie im Farbfeld-Popupfenster eine neue Hilfslinienfarbe aus, und klicken Sie auf OK.
ADOBE FIREWORKS CS3
Benutzerhandbuch
37
So sperren Sie Hilfslinien bzw. geben gesperrte Hilfslinien frei:
❖
Wählen Sie Ansicht > Hilfslinien > Hilfslinien sperren.
So entfernen Sie eine Hilfslinie:
❖
Ziehen Sie die Hilfslinie mit der Maus von der Leinwand herunter.
Hinweis: Zusätzlich zu diesen Bearbeitungshilfslinien enthält der Symboleditor auch Hilfslinien für die Skalierung im 9-teiligen
Segmentraster (Scale-9-Hilfslinien), mit deren Hilfe Sie Formen ohne Verzerrung skalieren können. Weitere Informationen
finden Sie unter „Skalierung im 9-teiligen Segmentraster verwenden“ auf Seite 184.
Das Raster verwenden
Das Fireworks-Raster zeigt ein System horizontaler und vertikaler Linien auf der Leinwand an. Mithilfe des Rasters können
Sie Objekte präzise anordnen. Außerdem können Sie es anzeigen, bearbeiten und seine Größe bzw. Farbe ändern.
Hinweis: Das Raster gehört nicht zu einer bestimmten Ebene, und es wird auch nicht mit dem Dokument exportiert. Es ist
lediglich ein Entwurfswerkzeug.
So blenden Sie das Raster ein bzw. aus:
❖
Wählen Sie Ansicht > Raster > Raster einblenden.
So richten Sie Objekte am Raster aus:
❖
Wählen Sie Ansicht > Raster > Am Raster ausrichten.
So ändern Sie die Rasterfarbe:
1 Wäh l e n S i e Ansicht > Raster > Raster bearbeiten.
2 Wählen Sie im Farbfeld-Popupfenster eine neue Hilfslinienfarbe aus, und klicken Sie auf OK.
So ändern Sie die Größe der Rasterzellen:
1 Wäh l e n S i e Ansicht > Raster > Raster bearbeiten.
2 Geben Sie in den Textfeldern für den Horizontal-/Vertikalabstand die neuen Abmessungen ein, und wählen Sie OK.
Page 44

ADOBE FIREWORKS CS3
Benutzerhandbuch
Mit dem Bedienfeld Verlauf mehrere Aktionen rückgängig machen und wiederholen
Mit dem Bedienfeld Ve rl a uf können Sie die bei der Erstellung eines Dokuments durchgeführten Aktionen anzeigen,
ändern oder wiederholen. Damit werden die zuletzt durchgeführten Aktionen in Fireworks aufgezeichnet. Maßgeblich ist
dabei der im Feld Rückgängig-Schritte im Fireworks-Dialogfeld Voreinstellungen (Windows) bzw. Einstellungen
(Macintosh) gewählte Wert.
Mit dem Bedienfeld Ve rl a uf können Sie Folgendes tun:
• Die zuletzt durchgeführten Aktionen schnell rückgängig machen und wiederholen.
• Die zuletzt durchgeführten Aktionen im Bedienfeld Ve r la u f auswählen und sie wiederholen.
• Ausgewählte Befehle als JavaScript-Textäquivalent in die Zwischenablage kopieren.
• Eine Gruppe zuletzt durchgeführter Aktionen als benutzerdefinierten Befehl speichern und sie dann über das Menü
Befehle als einzelnen Befehl ausführen. Weitere Informationen zur Definition von Befehlen mit dem Bedienfeld Ver l au f
finden Sie unter „Skripts im Bedienfeld Verlauf erstellen“ auf Seite 341.
So machen Sie Schritte rückgängig bzw. stellen diese wieder her:
1 Wäh l e n S i e Fenster > Ve r l au f , um das Bedienfeld Ve r la u f zu öffnen.
2 Ziehen Sie die Rückgängig-Markierung nach oben oder unten.
So wiederholen Sie Aktionen:
1 Führen Sie die Aktionen durch.
2 So markieren Sie die zu wiederholenden Aktionen im Bedienfeld Ve rl a uf :
• Klicken Sie auf eine Aktion, um Sie zu markieren.
• Klicken Sie bei gedrückter Taste <Strg> (Windows) bzw. Befehlstaste (Macintosh), um mehrere Aktionen zu markieren.
• Um mehrere unmittelbar aufeinander folgende Aktionen auf einmal auszuwählen, halten Sie die Umschalttaste gedrückt
und klicken nacheinander auf den ersten und den letzten Namen.
3 Klicken Sie im Bedienfeld Ver l a u f am unteren Rand auf die Schaltfläche Wiederholen.
38
So speichern Sie Aktionen zur Wiederverwendung:
1 Markieren Sie die zu speichernden Aktionen im Bedienfeld Ve rl a u f.
2 Klicken Sie auf die Schaltfläche Speichern unten im Bedienfeld.
3 Geben Sie für den Befehl einen Namen ein, und klicken Sie auf OK.
So verwenden Sie einen benutzerdefinierten Befehl:
❖
Wählen Sie im Menü Befehle den Befehl.
Page 45

Kapitel 3: Objekte auswählen und transformieren
Bei Ihrer Arbeit in Fireworks CS3 bearbeiten Sie Vektor- und Bitmapobjekte, Textblöcke, Segmente und Hotspots sowie
Pixelbereiche. Mithilfe der Auswahl- und Transformationswerkzeuge können Sie Objekte verschieben, kopieren, löschen,
drehen, skalieren oder neigen. In Dokumenten, die über mehrere Objekte verfügen, können Sie die Objekte organisieren,
indem Sie sie stapeln, gruppieren und ausrichten.
Dieses Kapitel befasst sich mit folgenden Themen:
• „Objekte auswählen“ auf Seite 39
• „Pixel auswählen“ auf Seite 42
• „Ausgewählte Objekte bearbeiten“ auf Seite 51
• „Ausgewählte Objekte und Auswahlbereiche transformieren und verzerren“ auf Seite 52
• „Objekte organisieren“ auf Seite 55
39
Objekte auswählen
Um Objekte auf der Leinwand zu bearbeiten, müssen Sie sie zunächst auswählen. Hierbei spielt es keine Rolle, ob es sich
um Vektorobjekte, Pfade, Punkte, Textblöcke, Wörter, Buchstaben, Segmente, Hotspots, Instanzen oder Bitmap-Objekte
handelt.
Objekte können auf verschiedene Weisen ausgewählt werden:
Das Bedienfeld „Ebenen“ zeigt die einzelnen Objekte an. Wenn das Bedienfeld Ebenen geöffnet und die Ebenen erweitert
sind, können Sie ein Objekt im Bedienfeld auswählen, indem Sie darauf klicken. Weitere Informationen finden Sie unter
„Seiten, Ebenen, Masken und Mischen“ auf Seite 151.
Mit dem Zeigerwerkzeug wählen Sie Objekte aus, indem Sie auf sie klicken oder indem Sie einen Auswahlrahmen um sie ziehen.
Mit dem Teilauswahlwerkzeug können Sie ein einzelnes Objekt aus einer Gruppe oder die einzelnen Punkte eines Vektorobjekts auswählen.
Mit dem Werkzeug Hintere auswählen können Objekte ausgewählt werden, die hinter anderen Objekten liegen.
Wenn Sie einen Bereich auswählen möchten, der als unabhängige Datei exportiert werden soll, verwenden Sie das Exportbereichwerkzeug.
Informationen zum Auswählen bestimmter Pixelbereiche in Bitmap-Grafiken finden Sie unter „Pixel auswählen“ auf
Seite 42.
Mit dem Zeigerwerkzeug arbeiten
Mit dem Zeigerwerkzeug wählen Sie Objekte aus, indem Sie darauf klicken oder einen Auswahlrahmen um einen Teil der
Objekte ziehen.
So wählen Sie ein Objekt durch Klicken aus:
• Platzieren Sie das Zeigerwerkzeug über den Pfad oder den Begrenzungsrahmen des Objekts, und klicken Sie.
• Klicken Sie auf die Pinselstriche oder Füllungen des Objekts.
• Wählen Sie das Objekt im Bedienfeld Ebenen.
Page 46

ADOBE FIREWORKS CS3
Benutzerhandbuch
Um eine Vorschau davon zu erhalten, was Sie bei der jeweiligen Zeigerposition auf der Leinwand auswählen würden,
wählen Sie auf der Registerkarte Bearbeiten des Dialogfelds Voreinstellungen (Windows) bzw. Einstellungen
(Macintosh) die Option Mausaktiviert. Weitere Informationen zu Voreinstellungen finden Sie unter „Voreinstellungen
definieren“ auf Seite 345.
So wählen Sie Objekte durch Ziehen aus:
1 Ziehen Sie das Zeigerwerkzeug, sodass sich ein oder mehrere Objekte im Auswahlbereich befinden.
Das Teilauswahlwerkzeug verwenden
Mit dem Teilauswahlwerkzeug können Sie die Punkte eines Vektorpfads oder Objekte, die Teil einer Gruppe sind,
auswählen, verschieben oder modifizieren.
40
So verschieben oder modifizieren Sie Objekte mit dem Teilauswahlwerkzeug:
1 Wählen Sie das Teilauswahlwerkzeug aus.
2 Treffen Sie eine Auswahl.
Es werden Auswahlgriffe angezeigt.
3 Führen Sie einen der folgenden Schritte aus:
• Um ein Objekt zu modifizieren, ziehen Sie einen der Rahmenpunkte oder Auswahlgriffe.
• Wenn Sie das gesamte Objekt verschieben möchten, ziehen Sie eine beliebige Stelle des Objekts, aber nicht einen der
Rahmenpunkte oder Auswahlgriffe.
Das Werkzeug „Hintere auswählen“ verwenden
Wenn Sie an Grafiken arbeiten, die mehrere Objekte enthalten, können Sie das Werkzeug Hintere auswählen verwenden,
um ein Objekt auszuwählen, das verborgen ist oder von anderen Objekten verdeckt wird.
So wählen Sie ein Objekt aus, das sich hinter anderen Objekten befindet:
❖
Klicken Sie mit dem Werkzeug Hintere auswählen wiederholt auf die gestapelten Objekte. Dadurch werden die Objekte
nacheinander in der Stapelreihenfolge angezeigt, bis Sie das gewünschte Objekt ausgewählt haben.
Hinweis: Sie können schwer erreichbare Objekte auch auswählen, indem Sie im erweiterten Bedienfeld Ebenen auf das Objekt
klicken.
Auswahlinformationen im Eigenschafteninspektor
Immer wenn Sie ein Objekt auswählen, wird die Auswahl durch den Eigenschafteninspektor angegeben. Links oben zeigt
der Eigenschafteninspektor folgende Informationen zur Auswahl an:
• Eine Beschreibung des betreffenden Objekts
• Ein Textfeld, in das ein Name für das Objekt eingegeben werden kann
Hinweis: Der Name des Objekts wird immer in der Titelleiste des Dokuments angezeigt, wenn Sie das Objekt auswählen. Bei
Segmenten und Schaltflächen wird dieser Name beim Exportieren zum Dateinamen.
• Die Anzahl der Objekte, wenn mehr als ein Objekt ausgewählt ist
Page 47

ADOBE FIREWORKS CS3
Benutzerhandbuch
Hinweis: Wenn die Statusleiste aktiviert ist (nur Windows), werden ausgewählte Objekte auch in der Statusleiste unten im
Dokumentfenster angezeigt.
Der Eigenschafteninspektor zeigt auch Informationen und Einstellungen des ausgewählten Objekttyps an. Wenn Sie
beispielsweise einen Vektorpfad auswählen, zeigt der Eigenschafteninspektor Vektorpfadeigenschaften wie beispielsweise
die Strichstärke und die Farbe an.
Auswahl modifizieren
Wenn Sie ein einzelnes Objekt ausgewählt haben, können Sie weitere Objekte der Auswahl hinzufügen oder die Auswahl
bestimmter Objekte aufheben. Mit einem einzigen Befehl können Sie jedes Objekt auf allen Ebenen eines Dokuments
auswählen oder die Auswahl davon aufheben. Sie können den Auswahlpfad auch ausblenden, damit Sie ein ausgewähltes
Objekt bearbeiten können, während Sie es so anzeigen lassen, wie es im Internet oder gedruckt aussehen wird.
41
So fügen Sie einer Auswahl etwas hinzu:
❖
Halten Sie die Umschalttaste gedrückt, während Sie auf zusätzliche Objekte mit dem Werkzeug Hintere auswählen oder
auf das Auswahl- oder Teilauswahlwerkzeug klicken.
So heben Sie die Auswahl eines Objekts auf, während Sie andere Objekte weiterhin ausgewählt lassen:
❖
Halten Sie die Umschalttaste gedrückt, während Sie auf das ausgewählte Objekt klicken.
So wählen Sie alles auf allen Ebenen eines Dokuments aus:
❖
Wählen Sie Auswählen > Alles auswählen.
Hinweis: Bei der Option Alles auswählen werden ausgeblendete Objekte nicht mit ausgewählt.
So heben Sie die Auswahl aller Objekte auf:
❖
Wählen Sie Auswählen > Auswahl aufheben.
Hinweis: Um alle sichtbaren Objekte auf allen Ebenen eines Dokuments auszuwählen, müssen Sie die Voreinstellung
Einzelebene bearbeiten deaktivieren. Wenn Sie die Voreinstellung Einzelebene bearbeiten wählen, werden nur Objekte in der
aktuellen Ebene ausgewählt. Weitere Informationen finden Sie unter „Ebenen organisieren“ auf Seite 157.
So blenden Sie das Pfadauswahl-Feedback eines ausgewählten Objekts aus:
❖
Wählen Sie den Menübefehl Ansicht > Rahmen ausblenden.
Hinweis: Um das ausgewählte Objekt zu erkennen, wenn der Umriss und die Punkte ausgeblendet sind, beachten Sie das
Bedienfeld Ebenen oder den Eigenschafteninspektor.
So blenden Sie ausgewählte Objekte aus:
❖
Wählen Sie den Menübefehl Ansicht > Auswahl ausblenden.
Hinweis: Ausgeblendete Objekte können nicht exportiert werden. Segmente und Hotspot-Webobjekte auf der Webebene bilden
hier die Ausnahme.
So blenden Sie sämtliche Objekte ein:
❖
Wählen Sie Ansicht > Alles zeigen.
Hinweis: Um Objekte auszublenden – unabhängig davon, ob sie ausgewählt sind oder nicht – können Sie im Bedienfeld
Ebenen auf die Spalte mit dem Auge ziehen oder klicken.
Page 48

ADOBE FIREWORKS CS3
Benutzerhandbuch
Pixel auswählen
Sie können die Pixel eines gesamten Bilds bearbeiten, oder mit einem der Auswahlwerkzeuge einen bestimmten Bildbereich zur Bearbeitung auswählen.
Der Auswahlrahmen dient zur Auswahl eines rechteckigen Pixelbereichs in einem Bild.
Der ovale Auswahlrahmen dient zur Auswahl eines elliptischen Pixelbereichs in einem Bild.
Das Lassowerkzeug dient zur Auswahl eines Pixelbereichs mit beliebigem Umriss in einem Bild.
Das Polygon-Lasso dient zur Auswahl eines Pixelbereichs mit beliebigem Umriss und geraden Kanten in einem Bild.
Der Zauberstab dient zur Auswahl eines Bereichs ähnlichfarbiger Pixel in einem Bild.
Mit den Pixelauswahlwerkzeugen werden Auswahlrahmen gezeichnet, die den Bereich der ausgewählten Pixel definieren.
Nach dem Zeichnen eines Auswahlrahmens können Sie ihn verändern, indem Sie ihn verschieben, ihm weitere Bereiche
hinzufügen, oder eine weitere Auswahl aus ihm treffen. Sie können die Pixel im Auswahlbereich bearbeiten, Filter auf sie
anwenden oder sie löschen, ohne die Pixel außerhalb der Auswahl zu verändern. Zudem können Sie eine schwebende
Auswahl an Pixeln erstellen, die Sie bearbeiten, verschieben, ausschneiden oder kopieren können.
42
Werkzeugoptionen zur Bitmap-Bearbeitung
Wenn Sie den Auswahlrahmen oder ovalen Auswahlrahmen bzw. das Lasso, Polygon-Lasso oder den Zauberstab
auswählen, werden im Eigenschafteninspektor die Optionen für das Werkzeug angezeigt.
Wenn Sie auf das Rechteck des Live-Auswahlrahmens klicken, können Sie die Einstellungen für Rand und Feder (wenn
Feder als Randeinstellung gewählt wurde) für die Bitmap-Auswahl ändern, während der Auswahlrahmen, der ovale
Auswahlrahmen, das Lasso, das Polygon-Lasso oder der Zauberstab verwendet wird.
Im Eigenschafteninspektor werden außerdem die drei Randoptionen für das Werkzeug angezeigt:
Hart erzeugt eine Rahmenauswahl mit einem fest definierten Rand.
Anti-Alias gleicht gezackte Ränder innerhalb der Rahmenauswahl aus.
Feder ermöglicht Ihnen, den Rand der Pixelauswahl weicher zu machen.
Vor Verwendung eines Auswahlwerkzeugs können Sie die Option Feder einstellen. Die Ränder einer existierenden
Auswahl können verwischt werden, indem Sie auf das Kontrollkästchen Live-Auswahlrahmen klicken. Eine bestehende
Auswahl können Sie über Auswählen > Feder abrunden. Weitere Informationen finden Sie unter „Ränder einer Pixelauswahl verwischen“ auf Seite 47.
Wenn Sie den Auswahlrahmen oder den ovalen Auswahlrahmen auswählen, werden im Eigenschafteninspektor auch drei
Stiloptionen angezeigt:
Normal bewirkt einen Auswahlrahmen, bei dem Höhe und Breite voneinander unabhängig sind.
Festes Verhältnis bewirkt, dass Höhe und Breite des Auswahlrahmens in ein gleichbleibendes Verhältnis zueinander
gesetzt werden.
Feste Größe bewirkt, dass die Höhe und Breite auf ein definiertes Maß eingestellt werden.
Hinweis: Beim Zauberstabwerkzeug kann auch der To l e r an z w e r t eingestellt werden. Weitere Informationen finden Sie unter
„Bereiche mit ähnlichen Farben auswählen“ auf Seite 43.
Page 49

ADOBE FIREWORKS CS3
Benutzerhandbuch
Pixelauswahlrahmen erstellen
Mit den Werkzeugen Auswahlrahmen, Ovaler Auswahlrahmen und Lasso, die Sie in der Kategorie Bitmap des Bedien-
felds We r kz e u g e finden, können Sie bestimmte Pixelbereiche in einer Bitmap auswählen, indem Sie einen Rahmen um sie
zeichnen.
Hinweis: Wenn Sie die Einstellungen für die Auswahl ändern möchten, während Sie eines dieser Werkzeuge einsetzen, muss
das Rechteck des Live-Auswahlrahmens ausgewählt sein, bevor Sie die Auswahl erstellen.
So wählen Sie einen rechteckigen bzw. elliptischen Pixelbereich aus:
1 Wählen Sie das Werkzeug Auswahlrahmen oder Ovaler Auswahlrahmen.
2 Stellen Sie im Eigenschafteninspektor den Stil und den Rand ein. Weitere Informationen finden Sie unter „Werkzeugop-
tionen zur Bitmap-Bearbeitung“ auf Seite 42.
3 Ziehen Sie mit dem Zeiger, um einen Auswahlrahmen zu zeichnen, der einen bestimmten Pixelbereich umschließt.
Um weitere quadratische oder kreisförmige Auswahlrahmen zu zeichnen, halten Sie die Umschalttaste gedrückt, während
Sie das Werkzeug Auswahlrahmen oder Ovaler Auswahlrahmen ziehen. Wenn Live-Auswahlrahmen aktiviert ist,
während Sie mehrere Auswahloperationen durchführen, ist nur der zuletzt erstellte Auswahlrahmen ein Live-Auswahlrahmen.
Um einen Auswahlrahmen von einem Mittelpunkt aus zu zeichnen, heben Sie die Auswahl aller anderen aktiven Auswahlrahmen auf und halten die Taste <Alt> (Windows) bzw. die Wahltaste (Macintosh) gedrückt, während Sie zeichnen.
43
So wählen Sie einen Freiform-Pixelbereich aus:
1 Wählen Sie das Lassowerkzeug.
2 Wählen Sie im Eigenschafteninspektor eine Randoption. Weitere Informationen finden Sie unter „Werkzeugoptionen
zur Bitmap-Bearbeitung“ auf Seite 42.
3 Ziehen Sie den Mauszeiger um die Pixel herum, die Sie auswählen möchten.
Auswahlrahmen durch Verbinden von Punkten erstellen
Mit dem Polygon-Lasso können Sie einen Pixelbereich in einer Bitmap auswählen, indem Sie mehrmals auf den Umriss des
Pixelbereichs klicken.
So wählen Sie einen Polygon-Pixelbereich aus:
1 Wählen Sie das Werkzeug Polygon-Lasso.
2 Wählen Sie im Eigenschafteninspektor eine Randoption. Weitere Informationen finden Sie unter „Werkzeugoptionen
zur Bitmap-Bearbeitung“ auf Seite 42.
3 Erstellen Sie den Umriss der Auswahl, indem Sie durch Klicken Punkte auf dem Rand des gewünschten Pixelbereichs
festlegen.
Halten Sie die Umschalttaste gedrückt, um die Auswahlrahmensegmente des Polygon-Lassos auf 45°-Schritte zu
beschränken.
4 Führen Sie einen der folgenden Schritte aus, um das Polygon zu schließen:
• Klicken Sie auf den Anfangspunkt.
• Doppelklicken Sie in den Arbeitsbereich.
Bereiche mit ähnlichen Farben auswählen
Mit dem Zauberstabwerkzeug können Sie Pixelbereiche mit ähnlichen Farben auswählen. Indem Sie im Eigenschafteninspektor die Toleranz und die Randoptionen des Zauberstabs einstellen, können Sie die Pixelauswahl des Zauberstabs
steuern.
Page 50

ADOBE FIREWORKS CS3
Benutzerhandbuch
So wählen Sie einen Bereich mit Pixeln ähnlicher Farbe aus:
1 Wählen Sie das Zauberstabwerkzeug.
2 Wählen Sie im Eigenschafteninspektor eine Randoption. Weitere Informationen finden Sie unter „Werkzeugoptionen
zur Bitmap-Bearbeitung“ auf Seite 42.
3 Stellen Sie den Toleranzwert ein, indem Sie im Eigenschafteninspektor den Toleranzregler entsprechend ziehen.
Der Toleranzwert legt den Farbbereich fest, der beim Klicken auf einen Pixel mit dem Zauberstab ausgewählt wird. Wenn
Sie 0 eingeben und auf einen Pixel klicken, werden nur benachbarte Pixel der exakt gleichen Farbe ausgewählt. Wenn Sie
beispielsweise 65 eingeben, wird ein größerer Bereich von Farbtönen ausgewählt.
4 Klicken Sie auf den Farbbereich, den Sie auswählen möchten.
Ein Auswahlrahmen wird um den ausgewählten Pixelbereich angezeigt.
44
Pixelauswahl mit einem niedrigeren Toleranzwert (oben) und einem höheren Toleranzwert (unten)
So wählen Sie im gesamten Dokument Pixel ähnlicher Farben aus:
1 Wählen Sie einen Farbbereich mit einem Auswahlrahmen- oder Lasso-Werkzeug bzw. mit dem Zauberstab aus.
2 Wäh l e n S i e Auswählen > Ähnliches auswählen.
Ein oder mehrere Auswahlrahmen wählen sämtliche Pixelbereiche im Bild mit demselben Farbbereich aus, entsprechend
des im Eigenschafteninspektor eingestellten Toleranzwerts für den Zauberstab.
Hinweis: Um die Toleranz des Befehls Ähnliches auswählen zu verändern, wählen Sie den Zauberstab und ändern Sie Eigenschafteninspektor den Toleranzwert, bevor Sie den Befehl ausführen. Sie können auch den Live-Auswahlrahmen auswählen,
damit die Einstellung To le r a n z geändert werden kann, während Sie mit dem Zauberstab arbeiten.
Auswahlrahmen entfernen
Sie können Auswahlrahmen entfernen, ohne das Dokument zu beeinflussen.
So entfernen Sie einen Auswahlrahmen:
• Zeichnen Sie einen neuen Auswahlrahmen.
• Klicken Sie außerhalb der aktiven Auswahl mit einem Auswahlrahmen- oder Lassowerkzeug.
• Drücken Sie die Taste <Esc>.
• Wählen Sie Auswählen > Auswahl aufheben.
Page 51

ADOBE FIREWORKS CS3
Benutzerhandbuch
Auswahlrahmen anpassen
Nachdem Sie Pixel mit einem Auswahlrahmen oder einem Lasso ausgewählt haben, können Sie einen Auswahlrahmen
bearbeiten oder verschieben, ohne dass dabei die darunter liegenden Pixel beeinflusst werden. Mit den Modifizierungstasten können Sie auf manuelle Weise Pixel in einen Auswahlrahmen einfügen oder aus diesem entfernen.
Zudem können Sie den Auswahlrahmen um einen festgelegten Wert erweitern bzw. einengen, einen zusätzlichen Pixelbereich um den vorhandenen Auswahlrahmen herum auswählen oder den Auswahlrahmen glätten.
Auswahlrahmen verschieben oder anpassen
Sie können einen Auswahlrahmen verschieben, damit er sich über einem anderen Pixelbereich befindet, oder ihn neu
positionieren, indem Sie die Leertaste drücken, während Sie ihn zeichnen.
So verschieben Sie einen Auswahlrahmen:
• Ziehen Sie den Auswahlrahmen mit einem Auswahlrahmen- oder Lasso-Werkzeug bzw. mit dem Zauberstab.
• Verwenden Sie die Pfeiltasten, um den Auswahlrahmen in 1-Pixel-Schritten zu verschieben.
• Drücken Sie die Umschalttaste, und verwenden Sie die Pfeiltasten, um den Auswahlrahmen in 10-Pixel-Schritten zu
verschieben.
So verschieben Sie einen Auswahlrahmen mit der Leertaste:
1 Ziehen Sie das Werkzeug, um den Auswahlrahmen zu zeichnen.
2 Halten Sie die Maustaste gedrückt, und drücken Sie die Leertaste.
3 Ziehen Sie den Auswahlrahmen auf eine andere Stelle der Leinwand.
4 Halten Sie die Maustaste weiterhin gedrückt, und lassen Sie die Leertaste los.
5 Ziehen Sie weiter, um den Auswahlrahmen fertig zu zeichnen.
45
Pixel hinzufügen oder entfernen
Nachdem Sie mit einem beliebigen Bitmap-Auswahlwerkzeug einen Auswahlrahmen gezeichnet haben, können Sie dieser
Auswahl mit demselben oder einem anderen Bitmap-Auswahlwerkzeug weitere Pixel hinzufügen.
So fügen Sie weitere Pixel zu einer bestehenden Pixelauswahl hinzu:
1 Wählen Sie ein beliebiges Bitmap-Auswahlwerkzeug.
2 Halten Sie die Umschalttaste gedrückt, und zeichnen Sie zusätzliche Auswahlrahmen.
3 Wiederholen Sie die Schritte 1 und 2 mit einem beliebigen Bitmap-Auswahlwerkzeug, um die Auswahl zusätzlich zu
erweitern.
Überlappende Auswahlrahmen fügen sich zu einem zusammenhängenden Rahmen zusammen.
So entfernen Sie Pixel aus einer Auswahl:
❖
Halten Sie die Taste <Alt> (Windows) bzw. die Wahltaste (Macintosh) gedrückt, und wählen Sie mit einem Bitmap-
Auswahlwerkzeug den Pixelbereich, dessen Auswahl Sie aufheben möchten.
Auswahl des Überschneidungsbereichs von zwei Auswahlrahmen
Sie können einen Pixelbereich in einem Auswahlrahmen auswählen, indem Sie einen zweiten Rahmen zeichnen, der den
ersten überschneidet.
So wählen Sie einen Pixelbereich aus, der durch die Überschneidung zweier Auswahlrahmen definiert ist:
1 Halten Sie <Alt>-<Umschalt> (Windows) bzw. <Wahl>-<Umschalt> (Macintosh) gedrückt, und erstellen Sie einen
neuen Auswahlrahmen, der sich mit dem ursprünglichen Auswahlrahmen überschneidet.
2 Lassen Sie die Maustaste los.
Nur die Pixel im Überschneidungsbereich der beiden Rahmen sind ausgewählt.
Page 52

ADOBE FIREWORKS CS3
Benutzerhandbuch
Pixelauswahl durch Miniaturansichten und Modifikationstasten verändern
In einer ausgewählten Bitmap können Sie auch über die Opazität der Objekte und Masken im Bedienfeld Ebenen eine
Pixelauswahl erstellen. Weitere Informationen zum Ebenenbedienfeld finden Sie unter „Mit Ebenen arbeiten“ auf Seite 155.
So erstellen oder ersetzen Sie eine Pixelauswahl in einer ausgewählten Bitmap über die Opazität eines Objekts:
1 Platzieren Sie im Bedienfeld Ebenen den Zeiger über die Miniaturansicht des Objekts, mit dem Sie die Pixelauswahl
erstellen möchten.
2 Halten Sie die Taste <Alt> (Windows) bzw. die Befehlstaste (Macintosh) gedrückt.
Der Zeiger verändert sich, um anzuzeigen, dass Sie im Begriff sind, den Alpha-Kanal des Objekts (d. h. seinen undurch-
sichtigen Bereich) auszuwählen.
3 Klicken Sie auf die Miniaturansicht.
Auf der ausgewählten Bitmap wurde eine neue Pixelauswahl erstellt.
So fügen Sie weitere Pixel zu einer bestehenden Pixelauswahl hinzu:
• Halten Sie <Alt>-<Umschalt> (Windows) bzw. <Befehl>-<Umschalt> (Macintosh), und klicken Sie auf das Pikto-
gramm eines Objekts im Bedienfeld Ebenen, um der aktiven Pixelauswahl einen Bereich in Form seines opaken Bereichs
hinzuzufügen.
Wenn Sie den Zeiger auf dem Piktogramm platzieren und die angegebenen Modifizierungstasten gedrückt halten, weist
der Zeiger darauf hin, dass Sie im Begriff sind, Pixel zur Auswahl hinzuzufügen.
46
So entfernen Sie Pixel aus einer Auswahl:
• Halten Sie <Strg>-<Umschalt> (Windows) bzw. <Befehl>-<Umschalt> (Macintosh), und klicken Sie im Bedienfeld
Ebenen auf das Piktogramm eines Objekts, um aus der aktiven Pixelauswahl einen Bereich in Form seines opaken
Bereichs zu entfernen.
Wenn Sie den Zeiger auf dem Piktogramm platzieren und die angegebenen Modifizierungstasten gedrückt halten, weist
der Zeiger darauf hin, dass Sie im Begriff sind, Pixel von der Auswahl zu entfernen.
So erstellen Sie in einer Bitmap eine Pixelauswahl aus dem Überschneidungsbereich überlappender Objekte:
1 Halten Sie die Taste <Strg> (Windows) bzw. die Befehlstaste (Macintosh) gedrückt, und klicken Sie auf das Piktogramm
eines Objekts, um seinen Alpha-Kanal oder opaken Bereich auszuwählen.
Der Zeiger verändert sich, um anzuzeigen, dass Sie im Begriff sind, den Alpha-Kanal des Objekts (d. h. seinen undurch-
sichtigen Bereich) auszuwählen.
2 Drücken Sie <Strg>-<Umschalt>-<Alt> (Windows) bzw. Befehlstaste-Umschalttaste-Wahltaste (Macintosh), und
klicken Sie auf ein anderes Objekt.
In der ausgewählten Bitmap wird eine Pixelauswahl aus dem Überschneidungsbereich der undurchsichtigen Bereiche der
zwei Objekte erstellt.
Wenn Sie den Zeiger auf dem Piktogramm platzieren und die angegebenen Modifizierungstasten gedrückt halten, weist
der Zeiger darauf hin, dass Sie im Begriff sind, aus dem Überschneidungsbereich der undurchsichtigen Bereiche zweier
überlappender Objekte eine Pixelauswahl zu erstellen.
Eine umgekehrte Pixelauswahl erstellen
Ausgehend von der aktiven Pixelauswahl können Sie eine weitere Pixelauswahl erstellen, die alle Pixel umfasst, die in der
aktiven Auswahl nicht enthalten sind. Dieses Verfahren kann z. B. angewendet werden, um alle Pixel außerhalb der
ursprünglichen Auswahl auszuwählen und zu löschen.
So kehren Sie eine Pixelauswahl um:
1 Erstellen Sie mit einem beliebigen Bitmap-Auswahlwerkzeug eine Pixelauswahl.
2 Wäh l e n S i e Auswählen > Auswahl umkehren.
Nun sind alle Pixel ausgewählt, die nicht in der ursprünglichen Auswahl enthalten waren.
Page 53

ADOBE FIREWORKS CS3
Benutzerhandbuch
Ränder einer Pixelauswahl verwischen
Durch federartiges Verwischen kann ein transparenter Effekt der ausgewählten Pixel erzielt werden. Wenn Sie den Befehl
Feder verwenden, können Sie unterschiedliche Werte ausprobieren und die Ergebnisse ansehen, solange die Pixel ausgewählt sind. Sie können eine Auswahl auch verwischen, indem Sie im Eigenschafteninspektor einen Wert eingeben, bevor
oder während Sie ein Bitmap-Auswahlwerkzeug verwenden. Weitere Informationen finden Sie unter „Werkzeugoptionen
zur Bitmap-Bearbeitung“ auf Seite 42.
So verwischen Sie eine Pixelauswahl:
1 Wäh l e n S i e Auswählen > Feder.
2 Geben Sie im Dialogfeld Federauswahl einen Radius ein.
Die Größe des Auswahlrahmens ändert sich entsprechend dem eingegebenen Radius.
3 Wenn nötig, können Sie den Wert im Dialogfeld Federauswahl ändern, um den Radius anzupassen.
4 Klicken Sie auf OK.
Wenn Sie das Aussehen der Federauswahl ohne die umgebenden Pixel anzeigen lassen möchten, klicken Sie auf
Auswählen > Auswahl umkehren, und drücken Sie dann die Taste <Entf>. Wenn Sie mit dem Ergebnis nicht zufrieden
sind, verwenden Sie das Bedienfeld Ve rl a u f, oder wählen Sie Bearbeiten > Rückgängig, und wiederholen Sie den Vorgang.
Auswahlrahmen erweitern oder einengen
Nachdem Sie einen Auswahlrahmen gezeichnet haben, um Pixel auszuwählen, können Sie den Rand des Auswahlrahmens
erweitern oder einengen.
47
So erweitern Sie den Rahmen eines Auswahlrahmens:
1 Zeichnen Sie den Auswahlrahmen, und wählen Sie anschließend Auswählen > Auswahlrahmen erweitern.
2 Geben Sie die Anzahl der Pixel ein, um die der Auswahlrahmen erweitert werden soll, und klicken Sie auf OK.
So engen Sie den Auswahlrahmen ein:
1 Zeichnen Sie den Auswahlrahmen, und wählen Sie anschließend Auswählen > Auswahlrahmen einengen.
2 Geben Sie die Anzahl der Pixel ein, um die der Auswahlrahmen eingeengt werden soll, und klicken Sie auf OK.
Bereich um einen vorhandenen Auswahlrahmen herum auswählen
Sie können um einen vorhandenen Auswahlrahmen herum einen zusätzlichen Auswahlrahmen mit einer festgelegten
Breite erstellen. Dies ermöglicht besondere grafische Effekte, wie z. B. das Verwischen der Ränder einer Pixelauswahl.
So wählen Sie einen Bereich um den vorhandenen Auswahlrahmen herum aus:
1 Zeichnen Sie einen Auswahlrahmen, und wählen Sie anschließend Auswählen > Auswahlrahmen begrenzen aus.
2 Geben Sie die Breite des Auswahlrahmens ein, der um den vorhandenen Rahmen gezogen werden soll, und klicken Sie
auf OK.
Rand eines Auswahlrahmens glätten
Sie können unerwünschte Pixel an den Rändern der aktiven Pixelauswahl löschen. Dies ist praktisch, wenn nach dem
Gebrauch des Zauberstabwerkzeugs am Rand einer Pixelauswahl überflüssige Pixel erscheinen.
Pixelauswahl vor und nach dem Glätten
Page 54

ADOBE FIREWORKS CS3
Benutzerhandbuch
So glätten Sie den Rand eines Auswahlrahmens:
1 Wäh l e n S i e Auswählen > Auswahlrahmen glätten.
2 Legen Sie den gewünschten Glättungsgrad durch Eingeben eines Musterradius fest und klicken Sie auf OK.
Auswahlrahmen in Pfad konvertieren
Mit Fireworks können Sie eine Bitmap-Auswahl in ein Vektorobjekt konvertieren, indem Sie einen Auswahlrahmen um
den zu konvertierenden Teil der Bitmap zeichnen. Dieses Verfahren ist hilfreich, wenn Sie z. B. ausgehend von einer Bitmap
eine Animation erstellen möchten.
So konvertieren Sie einen Auswahlrahmen in einen Pfad:
❖
Zeichnen Sie einen Auswahlrahmen, und wählen Sie anschließend Auswählen > Auswahlrahmen in Pfad konver-
tieren.
Die aktuellen Strich- und Füllungsattribute des Dokuments werden dem neuen Pfad zugewiesen.
Auswahlrahmen übertragen
Sie können einen Auswahlrahmen aus einer Bitmap auf ein anderes Bitmap-Objekt auf derselben Ebene oder auf einer
anderen Ebene übertragen. Sie können die Auswahl innerhalb des Auswahlrahmens auch auf eine Maske übertragen.
So übertragen Sie einen Auswahlrahmen auf ein anderes Bitmap-Objekt:
1 Zeichnen Sie einen Auswahlrahmen.
2 Wählen Sie im Bedienfeld Ebenen ein anderes Objekt auf derselben Ebene oder auf einer anderen Ebene.
Der Auswahlrahmen wird auf dieses Objekt übertragen.
48
Hinweis: Fireworks behandelt Masken und maskierte Objekte als separate Objekte. Weitere Informationen zu Masken finden
Sie unter „Bilder maskieren“ auf Seite 160.
Auswahlrahmen speichern
Sie können die Größe, Form und Position eines Auswahlrahmens speichern, um ihn später erneut anzuwenden. Sie können
auch mehrere Auswahlrahmen speichern.
So speichern Sie einen Auswahlrahmen:
1 Wäh l e n S i e Auswählen > Bitmap-Auswahl speichern aus, um das Dialogfeld Auswahl speichern zu öffnen.
2 Das Feld Dokument enthält den Namen des aktiven Dokuments, in dem der Auswahlrahmen gespeichert wird. Sie
können diesen Namen unverändert übernehmen oder einen anderen Namen im Popupmenü wählen, wenn der Auswahlrahmen in einem anderen Dokument gespeichert werden soll.
3 Das Feld Auswahl enthält den Namen der aktiven Auswahl im aktiven Dokument. Wenn es sich um eine neue Auswahl
handelt, wird standardmäßig das Wort Neu angezeigt. Sie können diesen Namen übernehmen oder eine frühere Auswahl
ersetzen, indem Sie sie im Popup auswählen.
4 Das Feld Name enthält das Wort Standard und ist nur aktiviert, wenn das Feld Auswahl das Wort Neu enthält. Wenn
dies der Fall ist, markieren Sie das Wort Standard, und geben Sie einen Namen für die neue Auswahl ein.
5 Wenn das Feld Auswa hl das Wort Neu enthält, wird die Auswahl Neu im Abschnitt Vo rg a ng des Dialogfelds Auswahl
speichern aktiviert. Wenn eine zuvor gespeicherte Auswahl im Feld Auswahl ausgewählt wird, enthält der Abschnitt
Vo rg a ng die folgenden Optionen.
• Auswahl ersetzen ersetzt die aktive Auswahl im aktiven Dokument durch die im Feld Auswahl angegebene Auswahl.
• Zur Auswahl hinzufügen fügt die aktive Auswahl der Auswahl hinzu, die in den Feldern Dokument und Auswahl
angegeben ist.
• Aus Auswahl entfernen entfernt die aktive Auswahl aus der Auswahl, die in den Feldern Dokument und Auswahl
angegeben ist.
• Mit Auswahl überschneiden überschneidet die aktive Auswahl mit der Auswahl, die in den Feldern Dokument und
Auswahl angegeben ist.
Page 55
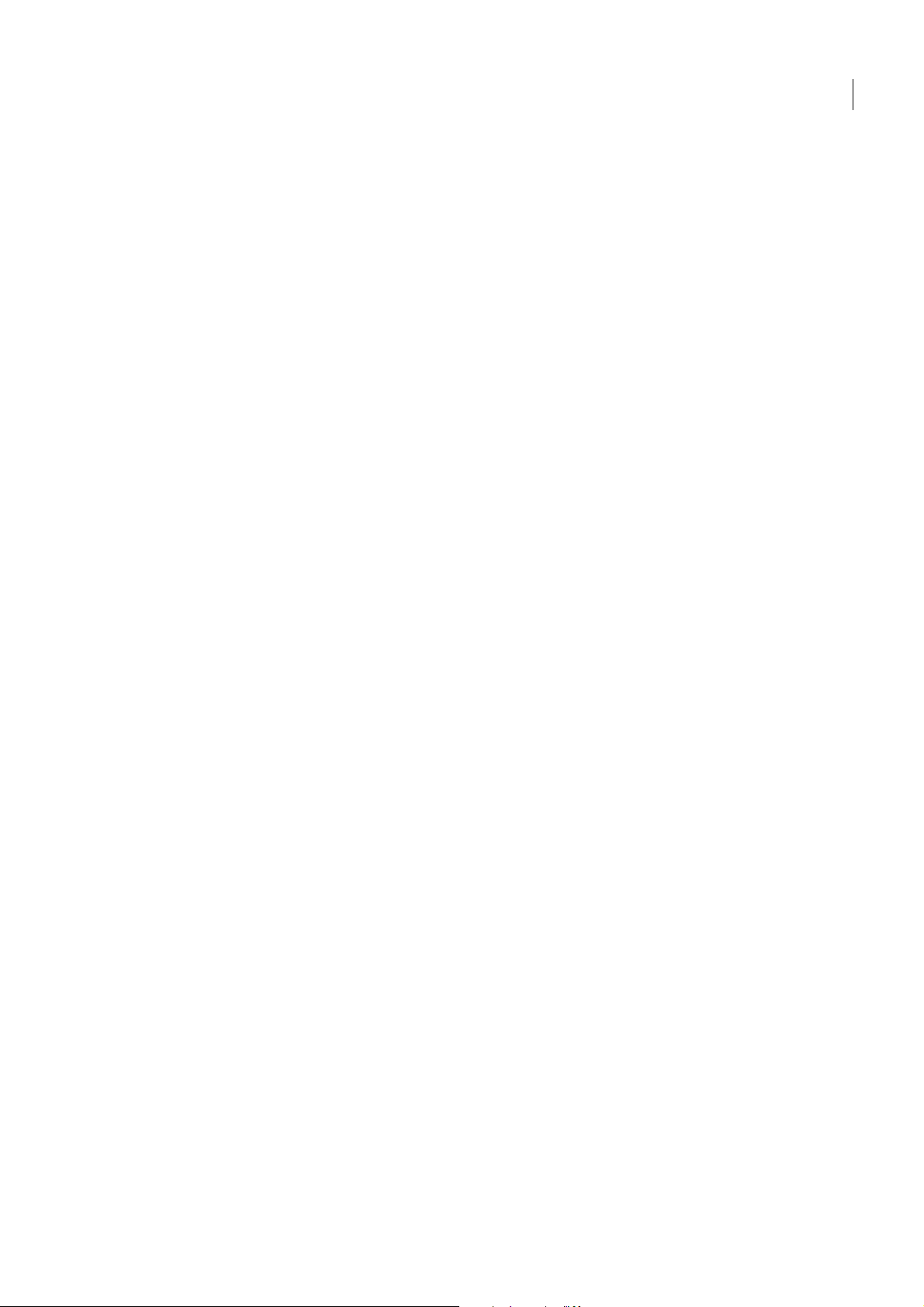
ADOBE FIREWORKS CS3
Benutzerhandbuch
6 Wählen Sie im Bereich Vorgang eine Option aus, und klicken Sie auf OK.
Wiederholen Sie dies für jeden zu speichernden Auswahlrahmen.
Auswahlrahmen wiederherstellen
Sie können zuvor benannte und gespeicherte Auswahlrahmen wiederherstellen.
So stellen Sie einen Auswahlrahmen wieder her:
1 Wählen Sie Auswählen > Bitmap-Auswahl wiederherstellen, um das Dialogfeld Auswahl wiederherstellen zu öffnen.
2 Das Feld Dokument enthält den Namen des aktiven Dokuments, in dem ein Auswahlrahmen gespeichert wurde. Sie
können diesen Namen unverändert übernehmen oder einen anderen Namen im Popup wählen, wenn ein Auswahlrahmen
aus einem anderen Dokument wiederhergestellt werden soll.
3 Das Feld Auswahl zeigt den Namen der wiederherzustellenden Auswahl an. Wenn Sie eine andere Auswahl wiederher-
stellen möchten, wählen Sie sie im Popup.
4 Klicken Sie auf Umkehren, um die wiederhergestellte Auswahl zu invertieren.
5 Wenn kein aktiver Auswahlrahmen im aktuellen Dokument existiert, wird die Auswahl Neu im Bereich Vorgang des
Dialogfelds Auswahl wiederherstellen aktiviert. Befindet sich im aktuellen Dokument ein aktiver Auswahlrahmen,
werden im Bereich Vo rg a ng die folgenden Optionen aktiviert.
• Auswahl ersetzen ersetzt die aktive Auswahl im aktiven Dokument durch die im Feld Auswahl angegebene Auswahl.
• Zur Auswahl hinzufügen fügt die aktive Auswahl der Auswahl hinzu, die in den Feldern Dokument und Auswahl
angegeben ist.
• Aus Auswahl entfernen entfernt die aktive Auswahl aus der Auswahl, die in den Feldern Dokument und Auswahl
angegeben ist.
• Mit Auswahl überschneiden überschneidet die aktive Auswahl mit der Auswahl, die in den Feldern Dokument und
Auswahl angegeben ist.
6 Wählen Sie im Bereich Vorgang eine Option, und klicken Sie auf OK.
Wiederholen Sie dies für jeden wiederherzustellenden Auswahlrahmen.
49
Auswahlrahmen löschen
Sie können zuvor benannte und gespeicherte Auswahlrahmen löschen.
Hinweis: Diese Funktion ist nur aktiviert, wenn ein offenes Dokument mindestens eine gespeicherte Auswahl enthält.
So löschen Sie einen Auswahlrahmen:
1 Wäh l e n S i e Auswählen > Bitmap-Auswahl löschen, um das Dialogfeld Auswahl löschen zu öffnen.
2 Das Feld Dokument enthält den Namen des aktiven Dokuments mit einem Auswahlrahmen. Sie können diesen Namen
unverändert übernehmen oder einen anderen Namen im Popup wählen, wenn ein Auswahlrahmen aus einem anderen
Dokument gelöscht werden soll.
3 Das Feld Auswahl enthält den Namen der aktiven Auswahl im aktiven Dokument. Sie können diesen Namen
übernehmen oder – wenn Sie eine andere Auswahl aus dem im Feld Dokument angegebenen Dokument löschen
möchten – eine andere Auswahl im Popup wählen.
4 Klicken Sie auf OK, um die in Auswahl angegebene Auswahl zu löschen. Klicken Sie auf Abbrechen, um das Dialogfeld
zu schließen, ohne eine Auswahl zu löschen.
Page 56

ADOBE FIREWORKS CS3
Benutzerhandbuch
Schwebende Pixelauswahl erstellen und verschieben
Wenn Sie einen Auswahlrahmen an eine neue Stelle ziehen, wird dabei der eigentliche Auswahlrahmen verschoben. Wenn
Sie die Pixel innerhalb der Auswahl verschieben, bearbeiten, ausschneiden oder kopieren möchten, müssen Sie sie zuerst
zu einer schwebenden Auswahl machen.
So erstellen Sie eine schwebende Pixelauswahl:
1 Nehmen Sie mit einem Bitmap-Auswahlwerkzeug eine Pixelauswahl vor.
2 Führen Sie einen der folgenden Schritte aus:
• Halten Sie die Steuerungstaste (Windows) bzw. die Befehlstaste (Macintosh) gedrückt, und ziehen Sie die Auswahl mit
einem beliebigen Bitmap-Werkzeug im Bedienfeld Wer k z e u ge .
• Wählen Sie das Zeigerwerkzeug, und ziehen Sie die Auswahl.
So verschieben Sie eine schwebende Auswahl:
• Ziehen Sie die schwebende Auswahl mit dem Zeigerwerkzeug oder einem Bitmap-Auswahlwerkzeug.
• Wenn ein Bitmap-Werkzeug aktiviert ist, das nicht zur Auswahl dient, halten Sie die Steuerungstaste (Windows) bzw.
die Befehlstaste (Macintosh) gedrückt und ziehen die schwebende Auswahl.
• Verwenden Sie die Pfeiltasten oder die Umschalttaste und die Pfeiltasten.
Wenn Sie die Auswahl der schwebenden Auswahl aufheben oder ein Vektor- oder Webwerkzeug auswählen, wird die
schwebende Auswahl Teil des Bitmapobjekts.
50
Neue Bitmaps durch Ausschneiden oder Kopieren einfügen
Sie können eine neue, auf einer Pixelauswahl basierende Bitmap in die aktive Ebene eines Dokuments einfügen, indem Sie
die ausgewählten Pixel ausschneiden oder kopieren.
So fügen Sie eine neue Bitmap durch Ausschneiden und Einfügen einer Pixelauswahl ein:
1 Wählen Sie mit einem Pixelauswahlwerkzeug einen Pixelbereich aus.
2 Wäh l e n S i e Bearbeiten > Einfügen > Bitmap durch Ausschneiden.
Ein neues, auf der Pixelauswahl basierendes Bitmap-Objekt wurde in der aktiven Ebene erstellt, und im ursprünglichen
Bitmap-Objekt wurden die ausgewählten Pixel gelöscht. Im Bedienfeld Ebenen wird eine Miniaturansicht der neuen
Bitmap in der aktiven Ebene direkt über dem ursprünglichen Objekt angezeigt.
So fügen Sie eine neue Bitmap durch Kopieren und Einfügen einer Pixelauswahl ein:
1 Wählen Sie mit einem Pixelauswahlwerkzeug einen Pixelbereich aus.
2 Wäh l e n S i e Bearbeiten > Einfügen > Bitmap durch Kopieren.
Ein neues, auf der Pixelauswahl basierendes Bitmap-Objekt wurde in der aktiven Ebene erstellt. Im ursprünglichen BitmapObjekt bleiben die ausgewählten Pixel erhalten. Im Bedienfeld Ebenen wird eine Miniaturansicht der neuen Bitmap in der
aktiven Ebene direkt über dem ursprünglichen Objekt angezeigt.
Page 57

ADOBE FIREWORKS CS3
Benutzerhandbuch
Ausgewählte Objekte bearbeiten
In Fireworks stehen Ihnen mehrere Möglichkeiten zum Bearbeiten ausgewählter Objekte zur Wahl: Sie können Objekte auf
der Leinwand verschieben, von einer Anwendung in eine andere übertragen, Objekte mit den Befehlen Klonen und Dupli-
zieren kopieren oder Objekte aus dem Arbeitsbereich entfernen.
So verschieben Sie eine Auswahl:
• Ziehen Sie sie mit dem Auswahl- oder Teilauswahlwerkzeug. Sie können hierzu auch das Werkzeug Hintere auswählen
verwenden.
• Drücken Sie eine der Pfeiltasten, um die Auswahl in 1-Pixel-Schritten zu verschieben.
• Halten Sie die Umschalttaste gedrückt, und verwenden Sie die Pfeiltasten, um die Auswahl in 10-Pixel-Schritten zu
verschieben.
• Geben Sie im Eigenschafteninspektor die gewünschten X- und Y-Koordinaten der oberen linken Ecke der Auswahl an.
• Geben Sie im Bedienfeld Info die X- und Y-Koordinaten der Auswahl an. Falls die Koordinatenfelder nicht sichtbar sind,
ziehen Sie den unteren Rand des Bedienfelds nach unten.
So verschieben bzw. kopieren Sie ausgewählte Objekte durch Einfügen:
1 Wählen Sie ein oder mehrere Objekte aus.
2 Wäh l e n S i e Bearbeiten > Ausschneiden oder Bearbeiten > Kopieren.
3 Wäh l e n S i e Bearbeiten > Einfügen.
51
So duplizieren Sie ein oder mehrere ausgewählte Objekte:
❖
Wählen Sie Bearbeiten > Duplizieren.
Wenn Sie den Befehl wiederholen, werden die Duplikate des ausgewählten Objekts übereinander gestapelt dargestellt,
wobei jedes Duplikat 10 Pixel unter und rechts vom vorhergehenden angeordnet ist. Das zuletzt erstellte Duplikat wird zum
ausgewählten Objekt.
Hinweis: Die Befehle Duplizieren und Klonen sind nicht auf eine Bitmap-Auswahl anwendbar. Wählen Sie das Teilauswahl-
werkzeug oder das Stempelwerkzeug, um Ausschnitte einer Bitmap zu duplizieren. Weitere Informationen zur Verwendung des
Teilauswahlwerkzeugs finden Sie in den nachfolgend beschriebenen Verfahren. Weitere Informationen zur Verwendung des
Stempelwerkzeugs finden Sie unter „Bitmaps retuschieren“ auf Seite 64.
So duplizieren Sie eine Pixelauswahl:
• Ziehen Sie die Pixelauswahl mit dem Teilauswahlwerkzeug.
• Ziehen Sie das Objekt bei gedrückter Taste <Alt> (Windows) bzw. Wahltaste (Macintosh) mit dem Zeigerwerkzeug.
So klonen Sie eine Auswahl:
❖
Wählen Sie Bearbeiten > Klonen.
Der Klon der Auswahl wird exakt über das Original gestapelt und wird zum ausgewählten Objekt.
Hinweis: Einen ausgewählten Klon können Sie mithilfe der Pfeiltasten oder der Umschalt- und Pfeiltasten pixelweise vom
Original wegschieben. Dies ist von Nutzen, wenn Sie gleichbleibende Abstände zwischen den Klonen oder ihre horizontale oder
vertikale Ausrichtung beibehalten möchten.
So löschen Sie ausgewählte Objekte:
• Drücken Sie die Taste <Entf> oder <Rücktaste>.
• Wählen Sie Bearbeiten > Entfernen.
• Wählen Sie Bearbeiten > Ausschneiden.
• Klicken Sie mit der rechten Maustaste (Windows) bzw. bei gedrückter Taste <Ctrl> (Macintosh) auf das Objekt, und
wählen Sie im Kontextmenü Bearbeiten > Ausschneiden.
Page 58

ADOBE FIREWORKS CS3
Benutzerhandbuch
So heben Sie eine Auswahl auf:
• Wählen Sie Auswählen > Auswahl aufheben.
• Klicken Sie außerhalb der Auswahl auf das Bild, wenn Sie einen Auswahlrahmen, einen ovalen Auswahlrahmen oder ein
Lassowerkzeug verwenden.
• Drücken Sie die Taste <Esc>.
Ausgewählte Objekte und Auswahlbereiche transformieren und verzerren
Sie können ausgewählte Objekte, Objektgruppen oder eine Pixelauswahl transformieren. Fireworks bietet Werkzeuge und
Menübefehle zum Skalieren, Neigen und Verzerren.
Beim Skalieren wird das Objekt vergrößert oder verkleinert.
Beim Neigen wird das Objekt entlang einer bestimmten Achse geneigt.
Beim Verze rren werden die Seiten oder Ecken eines Objekts in die Richtung verschoben, in die Sie einen Auswahlgriff ziehen, solange
die Funktion aktiviert ist. Dies ist besonders praktisch, wenn Sie eine 3D-Wirkung erzeugen möchten.
52
Wenn Sie ein Transformationswerkzeug auswählen oder auf einen Befehl im Transformationsmenü klicken, blendet
Fireworks Transformationsgriffe um die ausgewählten Objekte ein.
A. Mittelpunkt B. Transformationsgriffe
Das Objekt wurde gedreht, skaliert, geneigt, verzerrt und vertikal und horizontal gekippt.
So transformieren Sie ausgewählte Objekte mit den Transformationsgriffen:
1 Wählen Sie ein Transformationswerkzeug.
Wenn Sie den Zeiger auf oder in die Nähe der Auswahlgriffe platzieren, zeigt der Zeiger die aktive Transformation an.
2 So transformieren Sie Objekte:
• Platzieren Sie den Zeiger neben einem Eckpunkt und ziehen Sie, um das Objekt zu drehen.
• Ziehen Sie einen Transformationsgriff, um das Objekt entsprechend des aktiven Transformationswerkzeugs zu transfor-
mieren.
3 Doppelklicken Sie innerhalb des Fensters, oder drücken Sie die Eingabetaste, um Ihre Änderungen zu übernehmen.
Page 59

ADOBE FIREWORKS CS3
Benutzerhandbuch
Objekte vergrößern bzw. verkleinern (skalieren)
Wenn Sie ein Objekt skalieren, wird es horizontal, vertikal oder in beide Richtungen vergrößert oder verkleinert.
So skalieren Sie ein ausgewähltes Objekt:
1 Führen Sie einen der folgenden Schritte aus, um die Transformationsgriffe einzublenden:
• Wählen Sie das Skalierungswerkzeug aus.
• Wählen Sie Modifizieren > Transformieren > Skalieren.
2 Ziehen Sie die Transformationsgriffe:
• Um d as O bjekt sowoh l hori zont al a ls auc h vert ika l zu ska lieren, ziehen Sie einen der Eckgriffe. Die Proportionen werden
beim Skalieren beibehalten, wenn Sie beim Ziehen die Umschalttaste gedrückt halten.
• Um das Objekt horizontal oder vertikal zu skalieren, ziehen Sie einen Seitengriff.
• Wenn Sie ein Objekt von seinem Mittelpunkt aus skalieren möchten, drücken Sie die Taste <Alt>, während Sie einen
beliebigen Transformationsgriff ziehen.
Hinweis: Sie können ausgewählte Objekte auch skalieren, indem Sie im Eigenschafteninspektor die neuen Maße eingeben.
Weitere Informationen finden Sie unter „Objekte numerisch transformieren“ auf Seite 54.
Objekte drehen
Wenn ein Objekt gedreht wird, rotiert es um seinen Mittelpunkt. Sie drehen ein Objekt, indem Sie einen vorgegebenen
Winkel wählen oder den Zeiger außerhalb der Transformationsgriffe eines Objekts platzieren, um vor dem Ziehen den
Drehzeiger anzuzeigen.
53
Hinweis: Sie können auch die Dokumentleinwand drehen. Weitere Informationen finden Sie unter „Die Leinwand drehen“ auf
Seite 34.
So drehen Sie ein ausgewähltes Objekt um 90° oder 180°:
❖
Wählen Sie Modifizieren > Transformieren, und klicken Sie im Untermenü auf einen Drehbefehl.
So drehen Sie ein Objekt durch Ziehen:
1 Wählen Sie ein Transformationswerkzeug.
2 Bewegen Sie den Zeiger außerhalb des Objekts, bis der Drehzeiger angezeigt wird.
3 Ziehen Sie, um das Objekt zu drehen.
Um die Drehung auf 15-Grad-Schritte im Bezug auf die Horizontale einzuschränken, halten Sie die Umschalttaste beim
Ziehen gedrückt.
4 Doppelklicken Sie innerhalb des Fensters, oder drücken Sie die Eingabetaste, um Ihre Änderungen zu übernehmen.
So verlagern Sie die Drehachse:
❖
Ziehen Sie den Mittelpunkt vom Zentrum weg.
So bringen Sie die Drehachse wieder zum Mittelpunkt der Auswahl zurück:
• Doppelklicken Sie auf den Mittelpunkt.
• Drücken Sie die Taste <Esc>, um die Objektauswahl aufzuheben, und wählen Sie das Objekt dann erneut aus.
Page 60

ADOBE FIREWORKS CS3
Benutzerhandbuch
Objekte spiegeln
Sie können ein Objekt an dessen vertikaler oder horizontaler Achse spiegeln, ohne seine relative Position auf der Leinwand
zu verändern.
So spiegeln Sie ein ausgewähltes Objekt:
❖
Wählen Sie Modifizieren > Transformieren > Horizontal spiegeln oder Ver ti k al spie gel n .
Objekte neigen
Wenn Sie ein Objekt neigen, wird es transformiert, indem es an einer oder beiden Achsen schräg gezogen wird.
So neigen Sie ein ausgewähltes Objekt:
1 Führen Sie einen der folgenden Schritte aus, um die Transformationsgriffe einzublenden:
• Wählen Sie das Neigungswerkzeug aus.
• Wählen Sie Modifizieren > Transformieren > Neigen.
2 Ziehen Sie einen Griff, um das Objekt zu neigen.
3 Doppelklicken Sie auf eine Stelle innerhalb des Fensters, oder drücken Sie die Eingabetaste, um die Transformations-
griffe zu entfernen.
54
So erreichen Sie den Eindruck von Perspektive:
❖
Ziehen Sie einen Eckpunkt.
Objekte verzerren
Sie können die Größe und die Proportionen eines Objekts verändern, indem Sie mit dem Verzerrungswerkzeug einen der
Auswahlgriffe ziehen.
So verzerren Sie ein ausgewähltes Objekt:
1 Führen Sie einen der folgenden Schritte aus, um die Transformationsgriffe einzublenden:
• Wählen Sie das Verzerrungswerkzeug.
• Wählen Sie Modifizieren > Transformieren > Verzerren.
2 Ziehen Sie einen Griff, um das Objekt zu verzerren.
3 Doppelklicken Sie innerhalb des Fensters, oder drücken Sie die Eingabetaste, um Ihre Änderungen zu übernehmen.
Objekte numerisch transformieren
Anstatt ein Objekt zu ziehen, um es zu skalieren oder zu drehen, können Sie es auch transformieren, indem Sie bestimmte
Werte eingeben.
So ändern Sie die Größe von ausgewählten Objekten mit dem Eigenschafteninspektor oder dem Bedienfeld Info:
❖
Geben Sie eine neue Breite (B) oder Höhe (H) ein.
Hinweis: Falls die Felder B und H im Eigenschafteninspektor nicht sichtbar sein sollten, klicken Sie auf den Erweiterungspfeil,
um alle Eigenschaften anzusehen.
So skalieren oder drehen Sie ausgewählte Objekte mit numerischer Transformation:
1 Wäh l e n S i e Modifizieren > Transformieren > Numerisch Transformieren.
Das Dialogfeld Numerisch transformieren wird geöffnet.
2 Wählen Sie im Popupmenü die Art der Transformation aus, die an der aktuellen Auswahl vorgenommen werden soll:
Skalieren, Größe ändern oder Drehen.
Page 61

ADOBE FIREWORKS CS3
Benutzerhandbuch
3 Aktivieren Sie Proportionen beschränken, um die horizontalen und vertikalen Proportionen beizubehalten, wenn Sie
eine Auswahl skalieren.
4 Aktivieren Sie Attribute skalieren, um die Füllung, den Strich und die Filter des Objekts zusammen mit dem Objekt zu
transformieren.
5 Deaktivieren Sie die Option Attribute skalieren, wenn nur der Pfad transformiert werden soll.
6 Geben Sie numerische Werte ein, um die Auswahl zu transformieren, und klicken Sie auf OK.
Transformationsinformationen im Bedienfeld „Info“ anzeigen
Im Bedienfeld Info sehen Sie numerische Daten zur Transformation des gegenwärtig ausgewählten Objekts. Die Informationen werden beim Bearbeiten des Objekts aktualisiert.
• Bei Skalierungstransformationen und freien Transformationen zeigt das Bedienfeld Info die Breite (B) und Höhe (H)
des Originalobjekts vor der Transformation sowie den Prozentsatz der Vergrößerung bzw. Verkleinerung während der
Transformation an.
• Bei Neigungen und Verzerrungen zeigt das Bedienfeld Info den Neigungswinkel in 1-Grad-Schritten und die X- und Y-
Zeigerkoordinaten während der Transformation an.
So zeigen Sie Transformationsinformationen an, während Sie eine Auswahl transformieren:
❖
Wählen Sie Fenster > Info.
55
Objekte organisieren
Wenn Sie mit mehreren Objekten in einem einzigen Dokument arbeiten, können Sie das Dokument auf verschiedene Arten
organisieren:
• Sie können einzelne Objekte gruppieren, so dass Sie sie als ein einzelnes Objekt behandeln können, oder die jeweiligen
Beziehungen der einzelnen Objekte zueinander in der Gruppe schützen.
• Sie können Objekte vor oder hinter anderen Objekten anordnen. Die Art der Anordnung der Objekte wird als Stapelrei-
henfolge bezeichnet.
• Sie können ausgewählte Objekte an einem Leinwandbereich oder an einer vertikalen oder horizontalen Achse
ausrichten.
Objekte gruppieren
Sie können einzeln ausgewählte Objekte gruppieren und dann entsprechend modifizieren, als ob sie ein einzelnes Objekt
wären. Wenn Sie beispielsweise die Blütenblätter einer Blume als einzelne Objekte gezeichnet haben, können Sie sie
gruppieren, um sie zusammen auswählen und die gesamte Blume als Objekt verschieben zu können.
Sie können Gruppen bearbeiten, ohne vorher die Gruppierung aufheben zu müssen. Sie können auch ein einzelnes Objekt
in einer Gruppe auswählen, um es zu bearbeiten, ohne dass Sie die Gruppierung der Objekte aufheben müssen. Sie können
die Gruppierung der Objekte jederzeit wieder rückgängig machen.
So gruppieren Sie zwei oder mehrere ausgewählte Objekte:
❖
Wählen Sie Modifizieren > Gruppieren.
So heben Sie die Gruppierung ausgewählter Objekte auf:
❖
Wählen Sie Modifizieren > Gruppierung aufheben.
Page 62

ADOBE FIREWORKS CS3
Benutzerhandbuch
Objekte innerhalb von Gruppen auswählen
Um mit den einzelnen Objekten in einer Gruppierung arbeiten zu können, müssen Sie zunächst entweder die Gruppierung
der Objekte aufheben oder mit dem Teilauswahlwerkzeug nur die Objekte auswählen, die Sie ändern möchten (dabei bleibt
die Gruppe intakt).
Teilauswahlwerkzeug
Wenn Sie die Attribute eines als Teilauswahl ausgewählten Objekts modifizieren, wird nur dieses Objekt und nicht die
gesamte Gruppe geändert. Wenn Sie ein separat ausgewähltes Objekt auf eine andere Ebene verschieben, wird es aus der
Gruppe entfernt.
Teilauswahl eines Objekts in einer Gruppe
56
So wählen Sie ein Objekt aus, das Teil einer Gruppe ist:
❖
Wählen Sie das Teilauswahlwerkzeug und klicken Sie auf das Objekt, oder ziehen Sie einen Auswahlrahmen. Um beim
Auswählen Objekte der Auswahl hinzuzufügen oder daraus zu entfernen, halten Sie während des Klickens die Umschalttaste gedrückt oder ziehen Sie.
So wählen Sie die Gruppe aus, die ein ausgewähltes Objekt enthält:
• Klicken Sie mit der rechten Maustaste (Windows) bzw. bei gedrückter Taste <Ctrl> (Macintosh) auf die Gruppe, und
klicken Sie im Kontextmenü auf Auswählen > Gesamtauswahl treffen.
• Wählen Sie Auswählen > Gesamtauswahl treffen.
So wählen Sie alle Objekt in einer ausgewählten Gruppe aus:
• Klicken Sie mit der rechten Maustaste (Windows) bzw. bei gedrückter Taste <Ctrl> (Macintosh) auf die Gruppe, und
klicken Sie im Kontextmenü auf Auswählen > Teilauswahl treffen.
• Wählen Sie Auswählen > Tei l aus wa hl tre f fen .
Objekte stapeln
In Fireworks werden Objekte innerhalb einer Ebene in der Reihenfolge gestapelt, in der sie erstellt wurden. Dabei wird das
zuletzt erstellte Objekt an die oberste Stelle gesetzt. Die Stapelreihenfolge von Objekten bestimmt, wie die Objekte dargestellt werden, wenn sie einander überlappen.
Ebenen beeinflussen ebenfalls die Stapelreihenfolge. Angenommen, ein Dokument enthält zwei Ebenen namens Ebene 1
und Ebene 2. Wenn Ebene 1 im Ebenenbedienfeld unterhalb von Ebene 2 aufgeführt wird, werden alle Objekte von Ebene 2
vor den Objekten von Ebene 1 dargestellt. Sie können die Reihenfolge der Ebenen ändern, indem Sie die Ebene im Ebenenbedienfeld an eine andere Stelle ziehen. Weitere Informationen finden Sie unter „Ebenen organisieren“ auf Seite 157.
So ändern Sie die Stapelreihenfolge eines ausgewählten Objekts oder einer Gruppe innerhalb einer Ebene:
• Wählen Sie Modifizieren > Anordnen > In den Vordergrund stellen oder In den Hintergrund stellen, um das Objekt
oder die Gruppe an die oberste bzw. die unterste Stelle der Stapelreihenfolge zu verschieben.
• Wählen Sie Modifizieren > Anordnen > Nach vorne bringen oder Nach hinten stellen, um das Objekt oder die Gruppe
eine Position nach oben bzw. nach unten in der Stapelreihenfolge zu verschieben.
Page 63

ADOBE FIREWORKS CS3
Benutzerhandbuch
Wenn mehrere Objekte oder Gruppen ausgewählt sind, werden die Gruppen vor bzw. hinter alle nicht ausgewählten
Objekte verschoben, wobei ihre Reihenfolge untereinander beibehalten wird.
Objekte ausrichten
Mit den Ausrichtungsbefehlen im Menü Modifizieren oder den Optionen im Bedienfeld Ausrichten bieten sich Ihnen
folgende Ausrichtungsoptionen:
• Richtet Objekte entlang einer horizontalen oder vertikalen Achse aus.
• Richtet ausgewählte Objekte vertikal entlang ihrem rechten oder linken Rand oder ihrer Mittelachse bzw. horizontal
entlang ihrem oberen oder unteren Rand oder ihrer Mittelachse aus.
Hinweis: Als Ränder werden hier die Umgrenzungsrahmen der ausgewählten Objekte definiert.
• Verteilt ausgewählte Objekte so, dass die Mittelpunkte oder Ränder jeweils gleichmäßig verteilt sind.
Sie können ausgewählte Objekte mit einem oder mehreren Ausrichtungsbefehlen bearbeiten.
So richten Sie ausgewählte Objekte aus:
• Wählen Sie Modifizieren > Ausrichten > Links, um die Objekte an dem ausgewählten Objekt auszurichten, das sich am
weitesten links befindet.
• Wählen Si e Modifizieren > Ausrichten > Vertikal zentrieren, um die Mittelpunkte der Objekte entlang einer vertikalen
Achse auszurichten.
• Wählen Sie Modifizieren > Ausrichten > Rechts, um die Objekte an dem ausgewählten Objekt auszurichten, das sich
am weitesten rechts befindet.
• Wählen Sie Modifizieren > Ausri chten > Oben, um die Objekte an dem ausgewählten Objekt auszurichten, das sich am
weitesten oben befindet.
• Wählen Sie Modifizieren > Ausrichten > Horizontal zentrieren, um die Mittelpunkte der Objekte entlang einer
horizontalen Achse auszurichten.
• Wählen Sie Modifizieren > Ausrichten > Unten, um die Objekt an dem Objekt auszurichten, das sich am weitesten
unten befindet.
57
So verteilen Sie gleichmäßig die Breite und Höhe von drei oder mehr ausgewählten Objekten:
❖
Wählen Sie Modifizieren > Ausrichten > Breiten verteilen bzw. Modifizieren > Ausrichten > Höhen verteilen.
Objekte auf mehreren Ebenen anordnen
Das Bedienfeld Ebenen bietet eine weitere Möglichkeit, Ihre Dokumente zu ordnen. Sie können ausgewählte Objekte von
einer Ebene in eine andere verschieben, indem Sie im Bedienfeld Ebenen die Miniaturansicht des Objekts oder die blaue
Auswahlanzeige in eine andere Ebene ziehen. Weitere Informationen finden Sie unter „Ebenen organisieren“ auf Seite 157.
Page 64

ADOBE FIREWORKS CS3
Benutzerhandbuch
58
Page 65

Kapitel 4: Mit Bitmaps arbeiten
Bitmap-Grafiken bestehen aus kleinen farbigen Quadraten (Pixel), die sich ähnlich wie die Steinchen eines Mosaiks zu
einem Bild zusammensetzen. Beispiele für Bitmap-Grafiken sind Fotografien, gescannte Bilder und mit Malprogrammen
erstellte Grafiken. Diese werden mitunter auch Rasterbilder genannt.
Fireworks CS3 vereint in sich die Funktionen von Fotobearbeitungs-, Vektorzeichnungs- und Malprogrammen. Sie können
Bitmap-Grafiken erstellen, indem Sie sie öffnen bzw. importieren, mit Bitmap-Werkzeugen zeichnen und malen, oder
indem Sie Vektorobjekte in Bitmap-Objekte konvertieren.
Zusätzlich zu einem leistungsfähigen Satz Live-Filter für die Ton- und Farbanpassung enthält Fireworks eine breite Palette
an Werkzeugen zum Retuschieren von Bitmapgrafiken, einschließlich dem Zuschneiden, Weichzeichnen, Duplizieren oder
Klonen. Darüber hinaus enthält Fireworks einige Retuschierwerkzeuge: Weichzeichner, Scharf stellen, Abwedeln, Nachbelichten und Verwischen.
Informationen zum Auswählen und Transformieren von Bildern und Pixelbereichen finden Sie unter „Objekte auswählen
und transformieren“ auf Seite 39.
Dieses Kapitel befasst sich mit folgenden Themen:
• „Mit Bitmaps arbeiten“ auf Seite 59
• „Bitmapobjekte erstellen“ auf Seite 59
• „Auf die Werkzeuge zur Fotobearbeitung zugreifen“ auf Seite 61
• „Bitmapobjekte zeichnen, malen und bearbeiten“ auf Seite 61
• „Bitmaps retuschieren“ auf Seite 64
• „Bitmap-Farbe und -Ton anpassen“ auf Seite 69
• „Bilder weichzeichnen und schärfen“ auf Seite 76
• „Bilder mit einem Mosaikfilter versehen“ auf Seite 80
59
Mit Bitmaps arbeiten
Der Bereich Bitmap des Bedienfelds We rk z e u ge enthält Werkzeuge zum Auswählen und Bearbeiten von Bitmaps. Um die
Pixel einer Bitmap in Ihrem Dokument zu bearbeiten, wählen Sie ein Werkzeug aus diesem Bereich aus. Im Gegensatz zu
älteren Versionen von Fireworks müssen Sie nicht mehr zwischen Bitmap- und Vektormodus umschalten, können aber
trotzdem mit Bitmaps, Vektorobjekten und Text arbeiten. Das Umschalten zum gewünschten Modus ist so einfach wie das
Auswählen eines Bitmap- oder Vektorwerkzeugs im Bedienfeld We r kz e u g e .
Bitmapobjekte erstellen
Sie können Bitmap-Grafiken erstellen, indem Sie die Bitmap-Zeichnungs- und Malwerkzeuge von Fireworks verwenden,
eine Pixelauswahl ausschneiden oder kopieren oder Vektorgrafiken in Bitmap-Grafiken konvertieren. Oder Sie fügen eine
leere Bitmap in Ihr Dokument ein, die Sie zeichnen, malen oder ausfüllen.
Wenn Sie eine neue Bitmap-Grafik erstellen, wird diese der aktuellen Ebene hinzugefügt. Im Bedienfeld Ebenen werden
die Miniaturansicht und der Name jedes Bitmap-Objekts unter der Ebene angezeigt, in der es sich befindet, wenn die
Ebenen eingeblendet wurden. Manche Bitmap-Anwendungen interpretieren jedes Bitmap-Objekt als Ebene. Fireworks
verwaltet Bitmap- und Vektorobjekte sowie Text als separate Objekte in Ebenen. Weitere Informationen finden Sie unter
„Mit Ebenen arbeiten“ auf Seite 155.
Page 66

ADOBE FIREWORKS CS3
Benutzerhandbuch
So erstellen Sie ein neues Bitmap-Objekt:
1 Wählen Sie im Bereich Bitmap des Bedienfelds We rk z e u g e das Pinsel- oder Stiftwerkzeug aus.
2 Malen oder zeichnen Sie dann Bitmap-Objekte auf die Leinwand.
Ein neues Bitmap-Objekt wird zur aktuellen Ebene des Bedienfelds Ebenen hinzugefügt. Weitere Informationen zur
Verwendung des Stift- oder Pinselwerkzeugs finden Sie unter „Bitmapobjekte zeichnen, malen und bearbeiten“ auf Seite 61.
Sie können eine neue leere Bitmap erstellen und dann Pixel darin zeichnen.
So erstellen Sie eine leere Bitmap:
• Klicken Sie auf Neues Bitmap-Bild im Bedienfeld Ebenen.
• Wählen Sie Bearbeiten > Objekt einfügen > Leere Bitmap.
• Zeichnen Sie einen Auswahlrahmen in einem leeren Bereich der Leinwand und füllen Sie ihn aus. Weitere Informa-
tionen finden Sie unter „Pixelauswahlrahmen erstellen“ auf Seite 43.
Eine leere Bitmap wird zur aktuellen Ebene des Bedienfelds Ebenen hinzugefügt. Wenn eine leere Bitmap abgewählt wird,
bevor Pixel gezeichnet, importiert oder auf andere Weise darin platziert wurden, wird das Bitmap-Objekt automatisch aus
dem Bedienfeld Ebenen und dem Dokument entfernt.
So können Sie Pixel ausschneiden oder kopieren und anschließend als neues Bitmap-Objekt einfügen:
1 Nehmen Sie mit Lasso, Auswahlrahmen oder Zauberstab eine Pixelauswahl vor.
Weitere Informationen finden Sie unter „Pixel auswählen“ auf Seite 42.
60
2 Führen Sie einen der folgenden Schritte aus:
• Wählen Sie Bearbeiten > Ausschneiden und anschließend Bearbeiten > Einfügen.
• Wählen Sie Bearbeiten > Kopieren und anschließend Bearbeiten > Einfügen.
• Wählen Si e Bearbeiten > Objekt einfügen > Bitmap durch Kopieren, um die aktuelle Auswahl zu kopieren und später
in eine neue Bitmap einzufügen.
• Wählen Sie Bearbeiten > Objekt einfügen > Bitmap durch Ausschneiden, um die aktuelle Auswahl auszuschneiden
und später in eine neue Bitmap einzufügen.
Die Auswahl erscheint im Bedienfeld Ebenen als Objekt der aktuellen Ebene.
Hinweis: Oder klicken Sie mit der rechten Maustaste (Windows) bzw. bei gedrückter Taste <Ctrl> (Macintosh) auf ein PixelAuswahlfeld, und wählen Sie im Kontextmenü die Option Kopieren bzw. Ausschneiden aus. Weitere Informationen zu den
Optionen Bitmap durch Ausschneiden und Bitmap durch Kopieren finden Sie unter „Neue Bitmaps durch Ausschneiden
oder Kopieren einfügen“ auf Seite 50.
So konvertieren Sie ausgewählte Vektorobjekte in Bitmap-Grafiken:
• Wählen Sie Modifizieren > Auswahl als Hintergrund.
• Wählen Sie Auswahl als Hintergrund im Menü Optionen des Bedienfelds Ebenen.
Eine Konvertierung des Typs „Vektor-zu-Bitmap“ kann nicht rückgängig gemacht werden, es sei denn, die Option
Bearbeiten > Rückgängig bzw. Rückgängig-Aktionen sind im Bedienfeld Ve r la u f weiterhin aktiv. Die Umwandlung von
Bitmap-Grafiken in Vektorobjekte ist nicht möglich.
Page 67

ADOBE FIREWORKS CS3
Benutzerhandbuch
Auf die Werkzeuge zur Fotobearbeitung zugreifen
Damit Sie möglichst schnell mit der Bearbeitung von Fotos beginnen können, wurden in Fireworks die wichtigsten
Werkzeuge für die Fotobearbeitung gruppiert. Das Bedienfeld Bildbearbeitung enthält die folgenden Werkzeuge: Rote
Augen entfernen, Zuschneiden, Drehen, Weichzeichnen, Scharf stellen, Abwedeln und Nachbelichten.
Das Bedienfeld Bildbearbeitung enthält zudem folgende Werkzeuge:
• Transformationswerkzeuge: Skalieren, Neigen, Verzerren, Frei drehen
• Transformationsbefehle: Numerisch Transformieren, Drehoptionen, Horizontal kippen, Vertikal kippen, Transforma-
tionen entfernen
• Farbe anpassen: Auto-Stufe, Helligkeit/Kontrast, Kurven, Farbton/Sättigung, Umkehren, Stufen, In Graustufen konver-
tieren, In Sepiaton konvertieren
• Filter: Weichzeichnen, Stärker weichzeichnen, Scharf stellen, Schärfer stellen, Maske weichzeichnen, Mosaik hinzu-
fügen, In Alpha konvertieren, Ränder suchen
• Ansichtsoptionen: Lineale einblenden/ausblenden, Raster einblenden/ausblenden, Am Raster ausrichten/Nicht am
Raster ausrichten, Raster bearbeiten, Hilfslinien einblenden/ausblenden, An Hilfslinien ausrichten/Nicht an Hilfslinien
ausrichten, Hilfslinien sperren/entsperren, Hilfslinien bearbeiten
Das Bedienfeld Bildbearbeitung enthält dieselben Werkzeuge, die Sie auch an anderen Stellen in Fireworks finden (z. B. in
der Toolbox und im Menü Modifizieren > Transformieren). Das Bedienfeld Bildbearbeitung, das Sie mit der
Menüoption Fenster > Bildbearbeitung anzeigen können, fasst aus Gründen der Bequemlichkeit einige der wichtigsten
Werkzeuge in einem Bedienfeld zusammen.
61
Detaillierte Informationen zur Verwendung dieser Werkzeuge und Optionen finden Sie unter „Bitmaps retuschieren“ auf
Seite 64, „Bitmap-Farbe und -Ton anpassen“ auf Seite 69, „Bilder weichzeichnen und schärfen“ auf Seite 76 und „Bilder mit
einem Mosaikfilter versehen“ auf Seite 80.
Bitmapobjekte zeichnen, malen und bearbeiten
Der Bereich Bitmap des Bedienfelds We r k ze u g e enthält Werkzeuge zum Auswählen, Malen, Zeichnen und Bearbeiten von
Pixeln in einer Bitmap.
Bitmap-Objekte zeichnen
Mit dem Bleistiftwerkzeug können Sie Linien zeichnen, die genau 1 Pixel breit sind. Genau wie mit einem richtigen Bleistift
können Sie hierbei Freihandlinien zeichnen oder anhand eines Lineals gerade Linien erstellen, die einen glatten, sauberen
Rand aufweisen. Sie können Bitmaps auch vergrößern und mit dem Stiftwerkzeug einzelne Pixel bearbeiten.
So zeichnen Sie Objekte mit dem Bleistiftwerkzeug:
1 Wählen Sie das Stiftwerkzeug aus.
2 Wählen Sie die Werkzeugoptionen im Eigenschafteninspektor:
Anti-Alias glättet die Ränder der gezeichneten Linien.
Autom. löschen trägt die Füllfarbe über den Linienstrich auf.
Transparenz beibehalten schränkt das Bleistiftwerkzeug so ein, dass es nur in bereits vorhandenen Pixeln, nicht jedoch in
transparenten Bereichen der Grafik zeichnet.
3 Zeichnen Sie, indem Sie mit der Maus ziehen. Um den Pfadverlauf auf eine horizontale, vertikale oder diagonale Linie
einzuschränken, halten Sie beim Ziehen die Umschalttaste gedrückt.
Page 68

ADOBE FIREWORKS CS3
Benutzerhandbuch
Bitmap-Objekte malen
Sie können mit dem Pinselwerkzeug einen Pinselstrich in einer Farbe des Felds Strichfarbe malen oder die Farbe ausgewählter Pixel in die des Felds Füllfarbe ändern. Mit dem Verlaufswerkzeug können Sie Bitmap- oder Vektorobjekte mit
einer Farbkombination in anpassbaren Mustern füllen.
So malen Sie ein Objekt mit dem Pinselwerkzeug:
1 Wählen Sie das Pinselwerkzeug aus.
2 Legen Sie die Pinselstrichoptionen im Eigenschafteninspektor fest.
3 Malen Sie, indem Sie mit der Maus ziehen.
Weitere Informationen zum Einstellen der Optionen des Pinselwerkzeugs finden Sie unter „Mit Pinselstrichen arbeiten“
auf Seite 133.
So ändern Sie die Pixelfarbe in die des Füllfarbenfelds:
1 Wählen Sie das Farbeimerwerkzeug aus.
2 Wählen Sie eine Farbe im Füllfarbenfeld aus.
3 Wählen Sie einen Toleranzwert im Eigenschafteninspektor.
Hinweis: Dieser Wert bestimmt, wie ähnlich sich Pixel in der Farbe sein müssen, um ausgefüllt zu werden. Ein niedriger
Toleranzwert füllt Pixel mit Farbwerten, ähnlich denen, auf die Sie klicken. Ein hoher Toleranzwert füllt Pixel eines breiteren
Farbwertbereichs.
62
4 Klicken Sie auf das Bild.
Alle Pixel im Toleranzbereich nehmen die Füllfarbe an.
So wenden Sie eine Verlaufsfüllung auf eine Pixelauswahl an:
1 Nehmen Sie eine Auswahl vor.
2 Klicken Sie auf das Farbeimerwerkzeug im Bedienfeld We r k z eu g e , und klicken Sie im Popupmenü auf das Verlaufs-
werkzeug.
3 Stellen Sie die Füllattribute im Eigenschafteninspektor ein.
4 Klicken Sie auf die Auswahl, um die Füllung anzuwenden.
Mit Farbeimer- und Verlaufswerkzeug können auch ausgewählte Vektorobjekte gefüllt werden. Weitere Informationen zum
Erstellen, Zuweisen und Bearbeiten von Farbverlaufsfüllungen finden Sie unter „Mit Füllungen arbeiten“ auf Seite 136.
Eine als Strich- oder Füllfarbe zu verwendende Farbe aufnehmen
Mit dem Pipettenwerkzeug können Sie eine Farbaufnahme von einem Bild vornehmen, um eine Strich- oder Füllfarbe
auszuwählen. Sie können den Vorgang für einen einzelnen Pixel, durchschnittliche Farbwerte in Bereich von 3x3- oder 5x5Pixeln durchführen.
So führen Sie eine Aufnahme für eine Strich- oder Füllfarbe durch:
1 Wenn das richtige Attribut nicht bereits aktiviert ist, gehen Sie wie folgt vor:
• Klicken Sie auf das Pinselstrichsymbol neben dem Feld Strichfarbe im Bedienfeld We rk z e ug e , um es zum aktiven
Attribut zu machen.
• Klicken Sie auf das Füllsymbol neben dem Feld Füllfarbe im Bedienfeld We rk z e ug e , um es zum aktiven Attribut zu
machen.
Hinweis: Klicken Sie nicht auf das eigentliche Farbfeld. Anderenfalls wird der Pipettenzeiger, nicht das Pipettenwerkzeug
angezeigt. Informationen zum Farbfeld-Pipettenzeiger finden Sie unter „Farbproben aus einem Popup-Farbfenster entnehmen“
auf Seite 132.
Page 69

ADOBE FIREWORKS CS3
Benutzerhandbuch
2 Öffnen Sie ein Fireworks-Dokument oder eine Datei, die mit Fireworks kompatibel ist. Weitere Informationen finden
Sie unter „Segmente, Rollover und Hotspots“ auf Seite 195.
3 Wählen Sie das Pipettenwerkzeug im Bereich Farben des Bedienfelds We rk z e u ge aus. Legen Sie den Farbdurch-
schnitt für die Aufnahme im Eigenschafteninspektor fest:
1 Pixel erstellt eine Strich- oder Füllfarbe aus einem einzelnen Pixel.
3x3 Pixel erstellt eine Strich- oder Füllfarbe aus dem Mittelwert der Farbwerte eines 3x3 Pixel großen Bereichs.
5x5 Pixel erstellt eine Strich- oder Füllfarbe aus dem Mittelwert der Farbwerte eines 5x5 Pixel großen Bereichs.
4 Klicken Sie mit dem Pipettenwerkzeug auf eine beliebige Stelle im Dokument.
Die Aufnahmefarbe wird in allen Strich- bzw. Füllfarbfeldern in Fireworks angezeigt.
Bitmap-Objekte löschen
Mit dem Radiergummi können Sie Pixel löschen. Standardmäßig hat der Radiergummizeiger dieselbe Größe wie der aktuelle
Radiergummi, doch Sie können die Größe und das Aussehen des Zeigers im Dialogfeld Voreinstellungen (Windows) bzw.
Einstellungen (Macintosh) ändern. Weitere Informationen finden Sie unter „Bearbeitungsvoreinstellungen“ auf Seite 346.
Radiergummi
63
So löschen Sie Pixel in einer ausgewählten Bitmap oder der Pixelauswahl:
1 Wählen Sie den Radiergummi aus.
2 Wählen Sie im Eigenschafteninspektor den runden oder eckigen Radiergummi aus.
3 Stellen Sie die Randschärfe des Radiergummis mit dem Schieberegler für die Randzeichnung ein.
4 Stellen Sie die Größe des Radiergummis mit dem Schieberegler für die Radiergummigröße ein.
5 Stellen Sie mit dem Opazitätsschieberegler den Grad der Opazität ein.
6 Bewegen Sie den Radiergummi mit der Maus über die Pixel, die Sie löschen möchten.
Pixelauswahl verwischen
Durch federartiges Verwischen können die Kanten einer Pixelauswahl mit den benachbarten Pixeln überblendet werden.
Verwischen ist insbesondere dann nützlich, wenn Sie eine Auswahl kopieren und sie vor einem anderen Hintergrund
wieder einfügen.
So verwischen Sie die Ränder einer Pixelauswahl bei der Auswahl:
1 Wählen Sie ein Bitmap-Auswahlwerkzeug im Bedienfeld Wer k z eu g e aus.
2 Wäh l e n S i e Feder im Popupmenü Rand im Eigenschafteninspektor aus.
3 Ziehen Sie den Schieber, um die Zahl der am Rande der Auswahl weichzuzeichnenden Pixel einzustellen.
4 Treffen Sie eine Auswahl.
Page 70
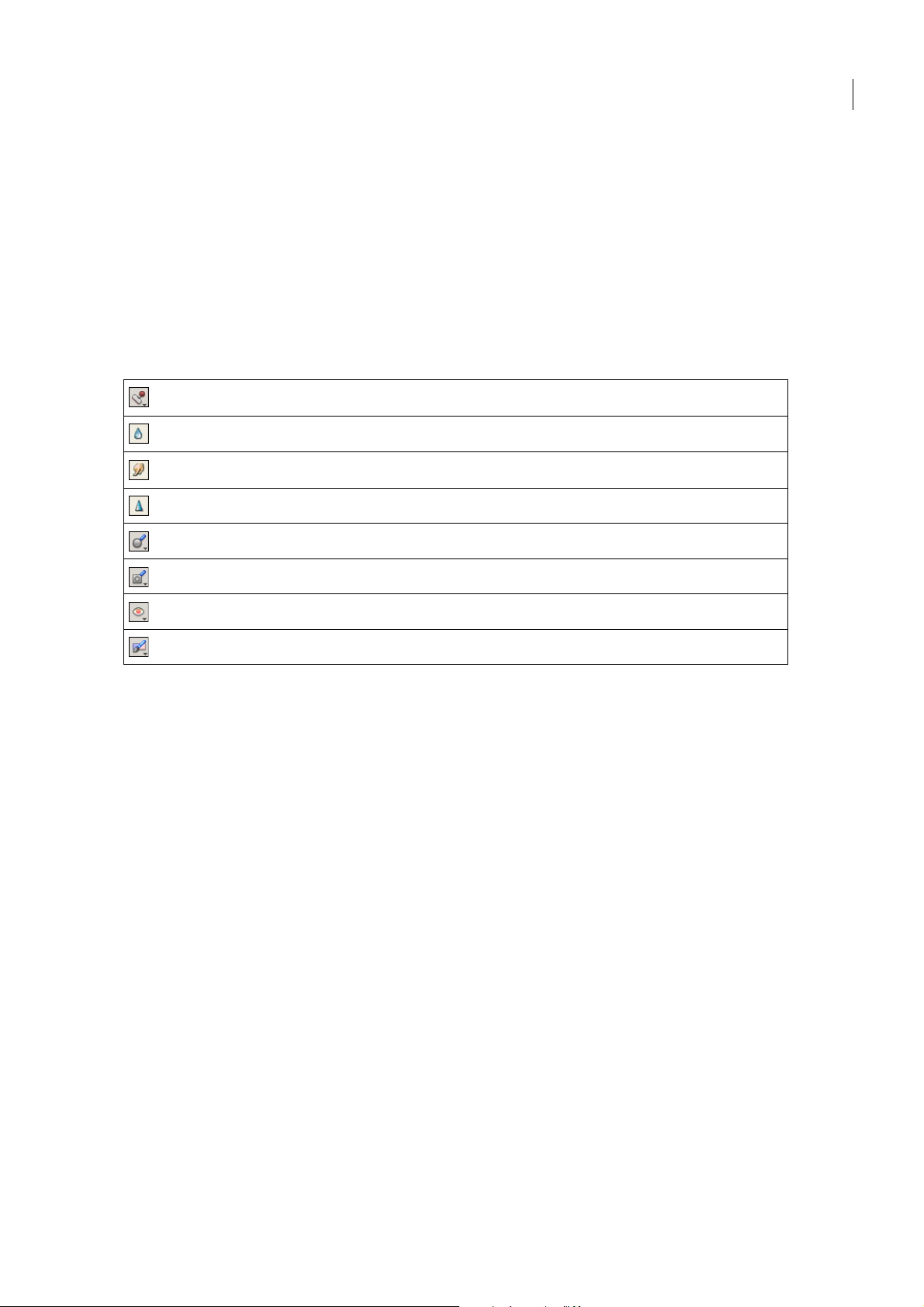
ADOBE FIREWORKS CS3
Benutzerhandbuch
So verwischen Sie die Ränder einer Pixelauswahl über die Menüleiste:
1 Wäh l e n S i e Auswählen > Feder.
2 Geben Sie einen Wert für den Radius in das Dialogfeld Federauswahl ein, und klicken Sie auf OK.
Der Radiuswert legt fest, wie viele Pixel auf jeder Seite der Rahmenbegrenzung verwischt werden.
Bitmaps retuschieren
Fireworks bietet eine breite Palette an Werkzeugen zum Retuschieren von Bitmap-Grafiken. Sie können die Größe einer
Grafik ändern, ihren Fokus erhöhen oder verringern oder sie kopieren und in einen anderen Bereich „stempeln“.
Mit dem Stempelwerkzeug können Sie einen Bildbereich an eine andere Stelle kopieren oder klonen.
Mit dem Weichzeichner werden ausgewählte Bereiche in einem Bild weichgezeichnet.
Mit dem Verwischwerkzeug wird eine Farbe erfasst und beim Ziehen eines Bilds in die entsprechende Richtung verwischt.
Mit dem Scharfstellwerkzeug werden Bereiche eines Bilds scharf gestellt.
Mit dem Abwedeln-Werkzeug werden Bildbereiche aufgehellt.
64
Mit dem Nachbelichtungswerkzeug werden Bildbereiche abgedunkelt.
Mit dem Werkzeug Rote Augen entfernen werden rote Augen in Fotos reduziert.
Mit dem Werkzeug Farbe ersetzen wird eine Farbe durch eine andere Farbe übermalt.
Pixel klonen
Mit dem Stempelwerkzeug klonen Sie Bereiche einer Bitmapgrafik, um sie dann später in einen anderen Bereich zu
stempeln. Das Klonen eignet sich besonders zum Retuschieren von Kratzern auf Fotografien oder zum Entfernen von Staub
von einem Bild. Kopieren Sie einfach einen Pixelbereich eines Fotos und ersetzen Sie damit den Kratzer oder Staubfleck.
So klonen Sie Teile einer Bitmap-Grafik:
1 Wählen Sie das Stempelwerkzeug aus.
2 Klicken Sie auf einen Quellbereich bzw. den zu klonenden Bereich.
Der Sampling-Zeiger wird zum Fadenkreuz.
Hinweis: Um einen anderen zu klonenden Bereich auszuwählen, klicken Sie bei gedrückter Taste <Alt> (Windows) bzw.
Wahltaste (Macintosh) auf einen anderen Pixel-Quellbereich.
3 Bewegen Sie die Maus in einen anderen Teil des Bilds, und ziehen Sie dabei den Zeiger.
Es werden zwei Zeiger eingeblendet. Der erste, die Klonquelle, hat die Form eines Fadenkreuzes. Weitere Informationen
finden Sie unter „Bearbeitungsvoreinstellungen“ auf Seite 346.
Je nach ausgewählten Pinseleinstellungen ist der zweite Zeiger ein Stempel, ein Fadenkreuz oder ein blauer Kreis. Wenn Sie
den zweiten Zeiger ziehen, werden die Pixel unter dem ersten Zeiger kopiert und auf den Bereich unter dem zweiten
übertragen.
Page 71

ADOBE FIREWORKS CS3
Benutzerhandbuch
So stellen Sie die Optionen des Stempelwerkzeugs ein:
1 Wählen Sie das Stempelwerkzeug aus.
2 Wählen Sie unter den folgenden Optionen im Eigenschafteninspektor aus:
Größe. legt die Größe des Stempels fest.
Kante legt die Weichheit des Pinselstrichs fest (100 % ist hart, 0 % ist weich).
Quelle ausgerichtet wirkt sich auf den Sampling-Vorgang aus. Ist diese Funktion ausgewählt, bewegt sich der Sampling-
Zeiger parallel zum zweiten Zeiger in vertikaler und horizontaler Richtung. Ist diese Funktion nicht ausgewählt, so ist der
Sampling-Bereich festgelegt, egal, wohin Sie mit dem zweiten Zeiger klicken bzw. ihn bewegen.
Gesamtes Dokument führt ein Sampling aller Objekte in allen Ebenen durch. Ist diese Funktion nicht ausgewählt, dann
führt das Stempelwerkzeug nur ein Sampling des aktiven Objekts durch.
Opazität legt fest, wie viel Hintergrund durch den Pinselstrich hindurch sichtbar ist.
Mischmodus beeinflusst, wie sich das geklonte Bild auf den Hintergrund auswirkt.
So duplizieren Sie eine Pixelauswahl:
• Ziehen Sie die Auswahl mit dem Teilauswahlwerkzeug.
• Ziehen Sie die Pixelauswahl mit dem Zeigerwerkzeug bei gedrückter Taste <Alt> (Windows) bzw. Wahltaste
(Macintosh).
65
Pixel weichzeichnen, scharf stellen und verwischen
Der Weichzeichner und das Scharfstellwerkzeug wirken sich auf den Fokus der Pixel aus. Mit dem Weichzeichner können
Sie bestimmten Teilen eines Bilds mehr oder weniger Gewicht verleihen, indem Sie den Fokus von Elementen gezielt
reduzieren. Fotografen erzielen denselben Effekt durch Verändern der Schärfentiefe mit der Blendeneinstellung. Mit dem
Scharfstellwerkzeug können Sie Probleme beim Scannen beheben und unscharfe Fotos reparieren. Das Verwischwerkzeug
dient dazu, Farben sanft ineinander übergehen zu lassen. Dies ist beispielsweise beim Erstellen einer Reflexion eines Bilds
nützlich.
So können Sie ein Bild scharf stellen oder weichzeichnen:
1 Wählen Sie den Weichzeichner oder das Scharfstellwerkzeug aus.
2 Legen Sie die Pinselstrichoptionen im Eigenschafteninspektor fest:
Größe legt die Größe der Pinselspitze fest.
Kante legt die Weichheit der Pinselspitze fest.
Form legt fest, ob die Pinselspitze rund oder eckig ist.
Intensität legt den Grad des Weichzeichnungs- oder Scharfstellungsfilters fest.
3 Ziehen Sie das Werkzeug über den entsprechenden Bereich.
Halten Sie die Taste <Alt> (Windows) bzw. die Wahltaste (Macintosh) gedrückt, um das Verhalten des Werkzeugs
zu wechseln.
So verwischen Sie Farben in einem Bild:
1 Wählen Sie das Verwischwerkzeug aus.
2 Legen Sie die Werkzeugoptionen im Eigenschafteninspektor fest:
Größe legt die Größe der Pinselspitze fest.
Form legt fest, ob die Pinselspitze rund oder eckig ist.
Kante legt die Weichheit der Pinselspitze fest.
Druck legt die Auflagekraft des Pinselstrichs fest.
Page 72

ADOBE FIREWORKS CS3
Benutzerhandbuch
Farbe verschmieren ermöglicht das Verwischen mit einer bestimmten Farbe zu Beginn eines jeden Striches. Ist
diese Option nicht ausgewählt, verwendet das Werkzeug die Farbe unterhalb des Werkzeugzeigers.
Gesamtes Dokument verwendet zum Verwischen die Farbdaten aller Objekte. Ist diese Option nicht ausgewählt,
verwendet das Verwischwerkzeug nur Farben des aktiven Objekts.
3 Ziehen Sie das Werkzeug über den entsprechenden Bereich.
Pixel aufhellen und abdunkeln
Mit dem Abwedeln- oder Nachbelichtungswerkzeug können Sie Bereiche eines Bilds aufhellen oder abdunkeln. Dies kann
mit dem Dunkelkammerverfahren verglichen werden, bei dem ein Foto während des Entwickelns mehr oder weniger stark
belichtet wird.
So hellen Sie Teile eines Bilds auf bzw. dunkeln sie ab:
1 Mit dem Abwedeln- oder Nachbelichtungswerkzeug können Sie Bereiche eines Bilds aufhellen oder abdunkeln.
2 Legen Sie die Pinselstrichoptionen im Eigenschafteninspektor fest:
Größe legt die Größe der Pinselspitze fest.
Form legt fest, ob die Pinselspitze rund oder eckig ist.
Kante legt die Weichheit der Pinselspitze fest.
66
3 Stellen Sie die Belichtung im Eigenschafteninspektor ein.
Wählen Sie einen Wert zwischen 0 % und 100 %. Für einen schwächeren Effekt wählen Sie einen niedrigen Prozentsatz aus
und umgekehrt.
4 Stellen Sie den Bereich im Eigenschafteninspektor ein:
Schatten ändert in erster Linie die dunklen Teile des Bilds.
Lichter ändert in erster Linie die hellen Teile des Bilds.
Mitteltonfarben ändert in erster Linie den mittleren Bereich in jedem Kanal des Bilds.
5 Ziehen Sie über den Teil des Bilds, der aufgehellt bzw. abgedunkelt werden soll.
Ziehen Sie das Werkzeug bei gedrückter Taste <Alt> (Windows) bzw. Wahltaste (Macintosh), um zeitweilig vom Abwedelnzum Nachbelichtungswerkzeug umzuschalten und umgekehrt.
Rote Augen aus Fotos entfernen
In einigen Fotos weisen die Pupillen von Personen oder Tieren einen unnatürlichen Rotton auf. Mit dem Werkzeug Rote
Augen entfernen können Sie dies korrigieren. Das Werkzeug Rote Augen entfernen bemalt nur die roten Bereiche eines
Fotos und ersetzt Rottöne durch Schattierungen von grau und schwarz.
Originalfoto nach Anwendung des Werkzeugs Rote Augen entfernen
Page 73

ADOBE FIREWORKS CS3
Benutzerhandbuch
So korrigieren Sie rote Augen in einem Foto:
1 Wählen Sie das Werkzeug Rote Augen entfernen im Popupmenü aus.
2 Stellen Sie Attribute im Eigenschafteninspektor ein:
To le ra n z legt den zu ersetzenden Farbtonbereich fest (mit dem Wert 0 wird nur reines Rot ersetzt, mit dem Wert 100
werden alle Farbtöne ersetzt, die Rot enthalten).
Stärke legt fest, wie dunkel die Grautöne sind, mit denen rötliche Farben ersetzt werden.
3 Klicken und ziehen Sie das Fadenkreuz über die roten Pupillen im Foto.
Farben ersetzen
Mit dem Werkzeug Farbe ersetzen können Sie eine Farbe auswählen und diese mit einer anderen Farbe übermalen.
67
Originalfoto nach Anwendung des Werkzeugs Farbe ersetzen
Fireworks enthält zwei Methoden zum Ersetzen einer Farbe durch eine andere. Sie können die im Farbfeld angegebene
Farbe ersetzen oder das Werkzeug Farbe ersetzen direkt im Bild verwenden.
So ersetzen Sie Farben unter Verwendung des Farbfelds:
1 Wählen Sie das Werkzeug Farbe ersetzen im Popupmenü aus.
2 Klicken Sie im Eigenschafteninspektor im Feld Vo n auf Farbfeld.
3 Klicken Sie auf das Von-Farbanzeigefeld, um den Farbfühler auszuwählen. Wählen Sie dann im Popup die zu ersetzende
Farbe aus.
4 Klicken Sie auf das In-Farbanzeigefeld im Eigenschafteninspektor, und wählen Sie eine Farbe im Popup aus.
5 Legen Sie die weiteren Pinselstrichoptionen im Eigenschafteninspektor fest.
Größe legt die Größe der Pinselspitze fest.
Form legt fest, ob die Pinselspitze rund oder eckig ist.
To le ra n z legt den Bereich der zu ersetzenden Farben fest (mit dem Wert 0 wird nur die mit In festgelegte Farbe ersetzt; mit
dem Wert 255 werden alle Farben ersetzt, die der Farbe In ähnlich sind).
Stärke legt fest, bis zu welchem Grad die Farbe Ändern ersetzt werden soll.
Kolorieren ersetzt die Farbe Ändern durch die Farbe In. Deaktivieren Sie Kolorieren, um die Farbe Ändern mit der Farbe
In zu tönen, sodass der Grundton der Farbe Ändern weitestgehend beibehalten wird.
6 Ziehen Sie das Werkzeug über die Farbe, die Sie ersetzen möchten.
Page 74

ADOBE FIREWORKS CS3
Benutzerhandbuch
So ersetzen Sie eine im Bild ausgewählte Farbe durch eine andere:
1 Wählen Sie das Werkzeug Farbe ersetzen im Popupmenü aus.
2 Klicken Sie im Eigenschafteninspektor im Feld Vo n auf Grafik.
3 Klicken Sie im Eigenschafteninspektor auf das In-Farbanzeigefeld, um den Farbfühler auszuwählen. Wählen Sie dann
im Popupmenü eine Farbe aus.
4 Legen Sie die weiteren Pinselstrichoptionen im Eigenschafteninspektor fest.
Größe legt die Größe der Pinselspitze fest.
Form legt fest, ob die Pinselspitze rund oder eckig ist.
To le ra n z legt den Bereich der zu ersetzenden Farben fest (mit dem Wert 0 wird nur die mit In festgelegte Farbe ersetzt; mit
dem Wert 255 werden alle Farben ersetzt, die der Farbe In ähnlich sind).
Stärke legt fest, bis zu welchem Grad die Farbe Ändern ersetzt werden soll.
Kolorieren ersetzt die Farbe Vo n durch die Farbe In. Deaktivieren Sie Kolorieren, um die Vo n-Farbe mit der In-Farbe zu
tönen. Dabei bleibt ein Teil der Vo n-Farbe erhalten.
5 Klicken Sie mit dem Werkzeug auf einen Bereich in der Bitmap mit der zu ersetzenden Farbe. Ziehen Sie das Werkzeug
nun mit gedrückter Maustaste, um über das Bild zu malen. Die anfangs beim Klicken ausgewählte Farbe wird dann durch
die Farbe ersetzt, die Sie im In-Farbauswahlfeld angegeben haben.
68
Ausgewählte Bitmaps zuschneiden
Sie können ein einzelnes Bitmap-Objekt in einem Fireworks-Dokument isolieren und nur dieses Objekt zuschneiden, ohne
die übrigen Objekte auf der Leinwand zu verändern.
So schneiden Sie eine Bitmap-Grafik zu, ohne andere Objekte im Dokument zu beeinflussen:
1 Wählen Sie ein Bitmap-Objekt aus, indem Sie auf die Leinwand oder seine Miniaturansicht im Bedienfeld Ebenen
klicken, oder zeichnen Sie ein Auswahlfeld mit dem Bitmap-Auswahlwerkzeug.
2 Wäh l e n S i e Bearbeiten > Ausgewählte Bitmap zuschneiden aus.
Die Zuschneidegriffe erscheinen um die gesamte ausgewählte Bitmap oder das Auswahlfeld, sofern Sie in Schritt 1 ein
solches gezeichnet haben.
3 Richten Sie die Griffe so aus, dass der Umgebungsrahmen den beizubehaltenden Bereich umschließt.
Hinweis: Wenn Sie die Zuschneideauswahl wieder abbrechen möchten, drücken Sie die Taste <Esc>.
Umgebung srahmen
4 Doppelklicken Sie auf eine Stelle im Umgebungsrahmen, oder drücken Sie die Eingabetaste, um die Auswahl
zuzuschneiden.
Alle Pixel außerhalb des Umgebungsrahmens werden entfernt, alle anderen Objekte aber bleiben intakt.
Page 75

ADOBE FIREWORKS CS3
Benutzerhandbuch
Bitmap-Farbe und -Ton anpassen
Mit den Farb- und Tonanpassungsfiltern in Fireworks können Sie die Farbqualität Ihrer Bitmap-Grafiken verbessern. Sie
dienen z. B. zur Anpassung von Kontrast und Helligkeit, Farbton, Sättigung und Farbabstufungsbereich.
Das Anwenden von Filtern als Live-Filter über den Eigenschafteninspektor ist nicht destruktiv. Mit Live-Filtern werden
Pixel nicht dauerhaft geändert. Sie können sie auch weiterhin entfernen oder bearbeiten.
Wenn Sie Filter permanent anwenden möchten, wählen Sie sie über das Menü Filter aus. Es empfiehlt sich jedoch, Filter
als Live-Filter zu verwenden, wann immer dies möglich ist.
Filter können über das Menü Filter auf eine Pixelauswahl angewendet werden, bei Live-Filtern ist dies nicht möglich. Sie
können aber einen Bereich einer Bitmap definieren, daraus eine separate Bitmap erstellen und dann einen Live-Filter
darauf anwenden.
Wenn Sie einen Filter über das Menü Filter einem ausgewählten Vektorobjekt zuweisen, konvertiert Fireworks die Auswahl
in eine Bitmap.
So wenden Sie einen Live-Filter auf einen über einen Bitmapauswahlrahmen gewählten Bereich an:
1 Wählen Sie ein Bitmapauswahlwerkzeug, oder zeichnen Sie einen Auswahlrahmen.
2 Wäh l e n S i e Bearbeiten > Ausschneiden.
3 Wäh l e n S i e Bearbeiten > Einfügen.
Fireworks fügt die Auswahl genau dort ein, wo sich die Pixel ursprünglich befanden, doch die Auswahl ist nun ein separates
Bitmap-Objekt.
69
4 Klicken Sie im Bedienfeld Ebenen auf die Miniaturansicht einer Bitmap-Grafik, um sie auszuwählen.
5 Wenden Sie einen Live-Filter aus dem Eigenschafteninspektor an.
Der Live-Filter wird nur auf das neue Objekt angewendet und simuliert damit die Anwendung eines Filters auf eine Pixelauswahl.
Hinweis: Zwar sind Live-Filter flexibler, eine große Anzahl von Live-Filtern kann sich aber negativ auf die Leistung von
Fireworks auswirken. Weitere Informationen finden Sie unter „Die Dokumentnachzeichnung steuern“ auf Seite 31.
Tonwerte anpassen
Mit den Funktionen Stufen und Kur ven können Sie die Farbtonwerte einer Bitmap verändern. Die Funktion Stufen dient
zur Korrektur von Bitmaps mit hoher Pixelkonzentration in den Lichtbereichen, Mitteltönen und Schattenbereichen. Oder
Sie verwenden Auto-Stufe und lassen Fireworks die Farbtonwerte korrigieren. Wenn Sie die Farbtonwerte einer Bitmap
genauer steuern möchten, können Sie die Gradiationskurvenfunktion verwenden. Mit dieser Funktion können Sie eine
Farbe entlang des Tonwertverlaufs justieren, ohne dabei andere Farben zu beeinflussen.
Licht-, Mittelton- und Schattenwerte angleichen
Eine Bitmap mit vollständigem Farbtonwertspektrum sollte einen gleichmäßigen Pixelanteil in allen Bereichen aufweisen.
Die Funktion Stufen dient zur Korrektur von Bitmaps mit hoher Pixelkonzentration in den Lichtbereichen, Mitteltönen
und Schattenbereichen.
Lichter korrigiert eine Überzahl heller Pixel, die das Bild verwaschen aussehen lassen.
Mitteltonfarben korrigiert eine Überzahl von Pixeln im Mitteltonbereich, die das Bild leblos und kontrastarm wirken
lassen.
Schatten korrigiert eine Überzahl dunkler Pixel, durch die viele Details nicht sichtbar sind.
Die Funktion Stufen stellt die dunkelsten Pixel auf schwarz und die hellsten Pixel auf weiß ein, und anschließend werden
die Mitteltonfarben proportional neu verteilt. Dabei wird ein Bild erzeugt, das über den gesamten Pixelbereich einen hohen
Detailreichtum aufweist.
Page 76

ADOBE FIREWORKS CS3
Benutzerhandbuch
Original mit Pixeln, die im Lichtbereich konzentriert sind, nach Anpassung mit der Funktion Stufen
Am Histogramm im Dialogfeld Stufen können Sie die Pixelverteilung einer Bitmap ablesen. Das Histogramm ist eine
grafische Darstellung der Pixelverteilung in den Lichtern, Mitteltonfarben und Schatten.
Mit dem Histogramm können Sie die geeignetste Methode ermitteln, um das Farbtonwertspektrum eines Bilds zu korrigieren. Eine hohe Pixelkonzentration in den Schatten- bzw. Lichtbereichen deutet darauf hin, dass Sie das Bild mithilfe der
Funktion Stufen oder Kurven verbessern können.
70
Die horizontale Achse stellt die Farbwerte von der dunkelsten (0) zur hellsten (255) Farbe dar. Die horizontale Achse wird
von links nach rechts gelesen: die dunklen Pixel befinden sich links, Pixel mit Mitteltonfarben in der Mitte und helle Pixel
rechts.
Die vertikale Achse stellt die Anzahl der Pixel für jede Helligkeitsstufe dar. Sie sollten am besten die Licht- und Schattenbereiche zuerst korrigieren. Wenn Sie im zweiten Schritt den Mitteltonbereich korrigieren, können Sie dessen Helligkeitswert verbessern, ohne dabei die Licht- und Schattenbereiche zu beeinflussen.
So passen Sie Licht-, Mittelton- und Schattenwerte an:
1 Wählen Sie eine Bitmap-Grafik.
2 Öffnen Sie das Dialogfeld Stufen wie folgt:
• Klicken Sie im Eigenschafteninspektor auf die Schaltfläche Live-Filter hinzufügen, und wählen Sie Farbe anpassen >
Stufen im Popupmenü Filter aus.
• Wählen Sie Filter > Farbe anpassen > Stufen aus.
Hinweis: Das Anwenden von Filtern aus dem Menü Filter ist destruktiv. Diese Aktion kann daher nur rückgängig gemacht
werden, wenn die Option Bearbeiten > Rückgängig verfügbar ist. Damit Sie diesen Filter auch weiterhin einstellen, deakti-
vieren und entfernen können, wenden Sie ihn als Live-Filter an, wie im ersten Spiegelstrich in diesem Schritt beschrieben.
Weitere Informationen finden Sie unter „Live-Filter verwenden“ auf Seite 143.
Dialogfeld Stufen
Page 77

ADOBE FIREWORKS CS3
Benutzerhandbuch
Um Ihre Änderungen direkt im Arbeitsbereich zu überprüfen, wählen Sie Vo r s c ha u im Dialogfeld aus. Das Bild wird bei
Übernahme der Änderungen automatisch aktualisiert.
3 Bestimmen Sie im Popupmenü Kanal, ob die Änderungen auf einzelne Farbkanäle (Rot, Grün oder Blau) oder auf alle
Farbkanäle (RGB) angewendet werden sollen.
4 Passen Sie Lichtbereiche, Mitteltöne und Schattenbereiche mit den Eingabestufen-Schiebereglern unterhalb des Histogramms an.
• Der Schieberegler auf der rechten Seite dient zum Anpassen der Helligkeitswerte von 255 bis 0.
• Mit dem Schieberegler in der Mitte werden die mittleren Werte von 10 bis 0,19 angepasst.
• Der Schieberegler auf der linken Seite dient zum Anpassen der Schattenwerte von 0 bis 255.
Beim Verschieben der Regler werden die aktuellen Werte automatisch in die zugehörigen Eingabefelder eingetragen.
Hinweis: Der Wert für den Schatten kann nicht höher als der Wert für die Helligkeit sein und umgekehrt, und die Mitteltöne
müssen zwischen die Schatten- und Lichtwerte fallen.
5 Mit den Ausgabestufen-Schiebereglern passen Sie die Kontrastwerte innerhalb des Bilds an.
• Der Schieberegler auf der rechten Seite dient zum Anpassen der Helligkeitswerte von 255 bis 0.
• Der Schieberegler auf der linken Seite dient zum Anpassen der Schattenwerte von 0 bis 255.
Beim Verschieben der Regler werden die aktuellen Werte automatisch in die zugehörigen Ausgabefelder eingetragen.
71
Farbabstufungen automatisch anpassen
Über die Funktion Auto-Stufe nimmt Fireworks eine automatische Einstellung der Tonwerte vor.
So passen Sie Licht-, Mittelton- und Schattenwerte automatisch an:
1 Wählen Sie das Bild aus.
2 So wählen Sie die Funktion Auto-Stufe aus:
• Klicken Sie im Eigenschafteninspektor auf die Schaltfläche Live-Filter hinzufügen, und wählen Sie Farbe anpassen >
Auto-Stufe im Popupmenü Filter aus.
• Wählen Sie Filter > Farbe anpassen > Auto-Stufe aus.
Hinweis: Das Anwenden von Filtern aus dem Menü Filter ist destruktiv. Diese Aktion kann daher nur rückgängig gemacht
werden, wenn die Option Bearbeiten > Rückgängig verfügbar ist. Damit Sie diesen Filter auch weiterhin einstellen, deakti-
vieren und entfernen können, wenden Sie ihn als Live-Filter an, wie im ersten Spiegelstrich in diesem Schritt beschrieben.
Weitere Informationen finden Sie unter „Live-Filter verwenden“ auf Seite 143.
Die Lichtbereiche, Mitteltöne und Schattenbereiche können auch automatisch angepasst werden, indem Sie im
Dialogfeld Stufen oder Kurven auf die Schaltfläche Auto klicken.
Farben mithilfe von Kurven korrigieren
Die Gradiationskurvenfunktion hat eine gewisse Ähnlichkeit mit der Tonwertkorrektur, bietet Ihnen jedoch größere
Kontrolle über die Farbtonwerte. Die Funktion Stufen nimmt diese Korrektur über die Licht-, Schatten- und Mitteltonbereiche vor. Mit der Funktion Kur ven können Sie eine beliebige Farbe im Farbabstufungsspektrum, anstatt in nur drei
Variablen, ohne Auswirkungen auf die restlichen Farben anpassen. Sie können mit der Funktion Kurven beispielsweise
eine Farbe, die durch Beleuchtungsbedingungen verursacht wird, korrigieren.
Das Raster im Dialogfeld Kur ven gibt die Helligkeitswerte wie folgt wieder:
Die Horizontalachse stellt die ursprüngliche Helligkeit der Pixel dar, die im Feld Eingabe angezeigt werden.
Die Vertikalachse stellt die neuen Helligkeitswerte dar, die im Feld Ausgabe angezeigt werden.
Wenn das Dialogfeld Kurven erstmals geöffnet wird, zeigt die diagonale Linie an, dass keine Änderungen vorgenommen
wurden und Ein- und Ausgabewerte für alle Pixel gleich sind.
Page 78

ADOBE FIREWORKS CS3
Benutzerhandbuch
So passen Sie einen bestimmten Punkt im Farbtonwertspektrum an:
1 Wählen Sie das Bild aus.
2 Öffnen Sie das Dialogfeld Kurven wie folgt:
• Klicken Sie im Eigenschafteninspektor auf das Pluszeichen (+) neben Filter, und wählen Sie Farbe anpassen > Ku rve n
im Popupmenü Filter aus.
Hinweis: Klicken Sie auf die Schaltfläche Filter hinzufügen anstelle des Pluszeichens, wenn der Eigenschafteninspektor
teilweise minimiert ist
• Wählen Sie Filter > Farbe anpassen > Kur ven aus.
Hinweis: Das Anwenden von Filtern aus dem Menü Filter ist destruktiv. Diese Aktion kann daher nur rückgängig gemacht
werden, wenn die Option Bearbeiten > Rückgängig verfügbar ist. Damit Sie diesen Filter auch weiterhin einstellen, deakti-
vieren und entfernen können, wenden Sie ihn als Live-Filter an, wie im ersten Spiegelstrich in diesem Schritt beschrieben.
Weitere Informationen finden Sie unter „Live-Filter verwenden“ auf Seite 143.
72
Dialogfeld Kurven
3 Legen Sie im Popupmenü Kanal fest, ob die Änderungen auf bestimmte Farbenkanäle oder auf alle Farben angewandt
werden sollen.
4 Um die Gradiationskurve anzupassen, klicken Sie auf einen Punkt auf der diagonalen Linie des Rasters und ziehen ihn
an eine neue Position.
• Jeder Punkt auf der Gradiationskurve hat seinen eigenen Ein- und Ausgabewert. Wenn Sie die Positionen eines Punkts
durch Ziehen mit der Maus verändern, werden Ein- und Ausgabewerte automatisch aktualisiert.
• Die Gradiationskurve zeigt Helligkeitswerte von 0 bis 255 an (0 = Schatten).
Gradiationskurve, nachdem ein Punkt zum Anpassen gezogen wurde
Die Lichtbereiche, Mitteltöne und Schattenbereiche können auch automatisch angepasst werden, indem Sie im
Dialogfeld Stufen oder Kurven auf die Schaltfläche Auto klicken.
Page 79

ADOBE FIREWORKS CS3
Benutzerhandbuch
So löschen Sie einen Punkt auf der Gradiationskurve:
❖
Ziehen Sie den Punkt aus dem Rasterbereich.
Hinweis: Endpunkte von Gradiationskurven können nicht gelöscht werden.
Farbabstufungen mithilfe von Pipetten korrigieren
Die Licht-, Schatten- und Mitteltonbereiche können mithilfe der Pipette-Schaltflächen im Dialogfeld Stufen oder Kurv en
angepasst werden.
So passen Sie die Farbtonwerte mithilfe einer Pipette an:
1 Öffnen Sie das Dialogfeld Stufen bzw. Kurven, und wählen Sie im Popupmenü Kanal einen Farbkanal aus.
2 Wählen Sie die entsprechende Pipette aus, um die Farbtonwerte im Bild einzustellen:
• Klicken Sie zunächst auf die Pipette für Helligkeit und anschließend auf den hellsten Pixel im Bild, um den Lichtwert
zurückzusetzen.
• Klicken Sie auf die Pipette für Mitteltöne und anschließend auf einen Pixel mit einer neutralen Farbe im Bild, um
den Mitteltonwert zurückzusetzen.
• Klicken Sie auf die Pipette für Schatten und anschließend auf den dunkelsten Pixel im Bild, um den Schattenwert
zurückzusetzen.
3 Klicken Sie auf OK.
73
Anpassen von Helligkeit und Kontrast
Der Filter Helligkeit/Kontrast modifiziert Helligkeit bzw. Kontrast für alle Pixel eines Bilds. Er wirkt sich auf Licht- und
Schattenbereiche sowie Mitteltöne eines Bilds aus. Der Filter Helligkeit/Kontrast ist für Bilder geeignet, die zu dunkel oder
zu hell sind.
Original nach dem Anpassen der Helligkeit
So passen Sie Kontrast bzw. Helligkeit an:
1 Wählen Sie das Bild aus.
2 Öffnen Sie das Dialogfeld Helligkeit/Kontrast wie folgt:
• Klicken Sie im Eigenschafteninspektor auf die Schaltfläche Live-Filter hinzufügen, und wählen Sie Farbe anpassen >
Helligkeit/Kontrast im Popupmenü Filter aus.
• Wählen Sie Filter > Farbe anpassen > Helligkeit/Kontrast aus.
Hinweis: Das Anwenden von Filtern aus dem Menü Filter ist destruktiv. Diese Aktion kann daher nur rückgängig gemacht
werden, wenn die Option Bearbeiten > Rückgängig verfügbar ist. Damit Sie diesen Filter auch weiterhin einstellen, deakti-
vieren und entfernen können, wenden Sie ihn als Live-Filter an, wie im ersten Spiegelstrich in diesem Schritt beschrieben.
Weitere Informationen finden Sie unter „Live-Filter verwenden“ auf Seite 143.
Page 80

ADOBE FIREWORKS CS3
Benutzerhandbuch
3 Ziehen Sie die Schieberegler für Helligkeit und Kontrast an die gewünschte Position, um die Einstellungen anzupassen.
Der zulässige Wertebereich liegt zwischen –100 und 100.
4 Klicken Sie auf OK.
Objektfarben ändern
Mit dem Live-Filter Farbfüllung können Sie die Farbe von Objekten auf schnelle Weise ändern, indem Sie entweder Pixel
komplett durch eine vorgegebene Farbe ersetzen oder eine Farbe in ein vorhandenes Objekt mischen. Wenn Sie Farben
mischen, wird die Farbe oben auf dem Objekt hinzugefügt. Das Mischen von Farben in ein vorhandenes Objekt kann mit
der Verwendung von Farbton/Sättigung verglichen werden. Der Unterschied liegt jedoch darin, dass Sie beim Mischen
eine spezifische Farbe aus einem Farbfeld schnell zuweisen können.
So fügen Sie einem ausgewählten Objekt einen Live-Filter des Typs Farbfüllung hinzu:
1 Klicken Sie im Eigenschafteninspektor auf die Schaltfläche Live-Filter hinzufügen, und wählen Sie Farbe anpassen >
Füllfarbe im Popupmenü Filter aus.
2 Wählen Sie einen Mischmodus aus.
Standardmodus ist Normal. Informationen zu den jeweiligen Mischmodi finden Sie unter „Informationen zu Mischmodi“
auf Seite 174.
3 Wählen Sie im Farbfeld-Popup eine Füllfarbe aus.
4 Wählen Sie einen Prozentsatz für die Opazität der Füllfarbe aus, und drücken Sie die Eingabetaste.
74
Farbton und Sättigung anpassen
Die Funktion Farbton/Sättigung dient zum Anpassen der Farbschattierung, des Farbtons, der Farbintensität und der
Leuchtkraft der Farbe eines Bilds.
Original nach Anpassen der Sättigung
So passen Sie Farbton bzw. Sättigung an:
1 Wählen Sie das Bild aus.
2 Öffnen Sie das Dialogfeld Farbton/Sättigung wie folgt:
• Klicken Sie im Eigenschafteninspektor auf die Schaltfläche Live-Filter hinzufügen, und wählen Sie Farbe anpassen >
Farbton/Sättigung im Popupmenü Filter aus.
• Wählen Sie Filter > Farbe anpassen > Farbton/Sättigung aus.
Hinweis: Das Anwenden von Filtern aus dem Menü Filter ist destruktiv. Diese Aktion kann daher nur rückgängig gemacht
werden, wenn die Option Bearbeiten > Rückgängig verfügbar ist. Damit Sie diesen Filter auch weiterhin einstellen, deakti-
vieren und entfernen können, wenden Sie ihn als Live-Filter an, wie im ersten Spiegelstrich in diesem Schritt beschrieben.
Weitere Informationen finden Sie unter „Live-Filter verwenden“ auf Seite 143.
Page 81

ADOBE FIREWORKS CS3
Benutzerhandbuch
3 Stellen Sie den Farbton mit dem Farbton-Schieberegler ein.
Der zulässige Wertebereich liegt zwischen -180 und 180.
4 Stellen Sie die Farbreinheit mit dem Schieberegler für die Sättigung ein.
Der zulässige Wertebereich liegt zwischen –100 und 100.
5 Stellen Sie die Helligkeit mit dem Schieberegler für die Helligkeit ein.
Der zulässige Wertebereich liegt zwischen –100 und 100.
6 Klicken Sie auf OK.
So wandeln Sie ein RGB-Bild in ein Bild mit zwei Farbtönen um oder färben ein Graustufenbild ein.
❖
Wählen Sie im Dialogfeld Farbton/Sättigung die Option Kolorieren aus.
Hinweis: Wenn die O pti on Kolorieren aktiviert ist, ändert sich der Wertebereich der Schieberegler für Farbton und Sättigung.
Der Farbton-Wertebereich ändert sich auf 0 bis 360, der Wertebereich für die Sättigung auf 0 bis 100.
Farbwerte eines Bilds umkehren
Mit dem Filter Umkehren können Sie jede Farbe in einem Objekt oder Bild zum umgekehrten Wert auf dem Farbrad
umkehren. Wenn Sie beispielsweise die Funktion Umkehren auf ein rotes Bildobjekt (R = 255, G = 0, B = 0) anwenden,
wird die Farbe in ein helles Blau umgekehrt (R = 0, G = 255, B = 255).
75
Ein monochromes Bild nach Umkehrung
Ein Farbbild nach Umkehrung
Page 82

ADOBE FIREWORKS CS3
Benutzerhandbuch
So kehren Sie Farben um:
1 Wählen Sie das Bild aus.
2 Führen Sie einen der folgenden Schritte aus:
• Klicken Sie im Eigenschafteninspektor auf die Schaltfläche Live-Filter hinzufügen, und wählen Sie Farbe anpassen >
Umkehren im Popupmenü Filter aus.
• Wählen Sie Filter > Farbe anpassen > Umkehren aus.
Hinweis: Das Anwenden von Filtern aus dem Menü Filter ist destruktiv. Diese Aktion kann daher nur rückgängig gemacht
werden, wenn die Option Bearbeiten > Rückgängig verfügbar ist. Damit Sie diesen Filter auch weiterhin einstellen, deakti-
vieren und entfernen können, wenden Sie ihn als Live-Filter an, wie im ersten Spiegelstrich in diesem Schritt beschrieben.
Weitere Informationen finden Sie unter „Live-Filter verwenden“ auf Seite 143.
Bilder weichzeichnen und schärfen
Fireworks verfügt über Optionen zum Weichzeichnen und Schärfen, die Sie als Live-Filter oder permanente Filter
anwenden können.
Bilder weichzeichnen
Mit dieser Funktion werden Bitmap-Grafiken weicher dargestellt. In Fireworks stehen sechs Weichzeichnungsoptionen zur
Verfügung:
76
Weichzeichnen löst den Fokus der ausgewählten Pixel auf.
Stärker weichzeichnen ist ungefähr dreimal so stark wie der Filter We i c h z ei c h n en .
Gauß-Verwischen verwischt alle Pixel um einen gewichteten Durchschnittswert, sodass ein Dunsteffekt entsteht.
Bewegungsweichzeichnen verleiht dem Bild das Aussehen eines sich bewegenden Motivs.
Radiales Weichzeichnen verleiht dem Bild das Aussehen eines sich drehenden Motivs.
Zentriertes Weichzeichnen verleiht dem Bild das Aussehen, als würde sich das Motiv dem Betrachter nähern oder sich
entfernen.
Hinweis: Das Anwenden von Filtern im Menü Filter ist destruktiv. Diese Aktion kann daher nur rückgängig gemacht werden,
wenn die Option Bearbeiten > Rückgängig verfügbar ist. Damit Sie diesen Filter auch weiterhin einstellen, deaktivieren und
entfernen können, wenden Sie ihn als Live-Filter an. Der durchzuführende Schritt wird in den nachfolgenden Verfahren jeweils
am ersten Blickfangpunkt beschrieben. Weitere Informationen finden Sie unter „Live-Filter verwenden“ auf Seite 143.
So versehen Sie ein Bild mit einem Weichzeichnenfilter:
1 Wählen Sie das Bild aus.
2 Führen Sie einen der folgenden Schritte aus:
• Klicken Sie im Eigenschafteninspektor auf die Schaltfläche Live-Filter hinzufügen, und wählen Sie We i c hz e i ch n e n >
We ic h z ei c h ne n oder Weichzeichnen > Stärker weichzeichnen im Popupmenü Filter aus.
• Wählen Sie Filter > We i ch z e ic h n en > We i c h z ei c h n e n oder Stärker weichzeichnen aus.
So wenden Sie die Funktion Gauß-Verwischen auf ein Bild an:
1 Wählen Sie das Bild aus.
2 Öffnen Sie das Dialogfeld Gauß-Verwischen wie folgt:
• Klicken Sie im Eigenschafteninspektor auf die Schaltfläche Live-Filter hinzufügen, und wählen Sie We i c hz e i ch n e n >
Gauß-Verwischen im Popupmenü Filter aus.
• Wählen Sie Filter > We i ch z e ic h n en > Gauß-Verwischen aus.
Page 83

ADOBE FIREWORKS CS3
Benutzerhandbuch
3 Stellen Sie die Stärke des Verwischeffekts mit dem Schieberegler Verwischungsradius ein.
Der zulässige Wertebereich liegt zwischen 0,1 und 250. Je größer der Radius, desto stärker ist der Verwischeffekt.
4 Klicken Sie auf OK.
So wenden Sie das Bewegungsweichzeichnen auf ein Bild an:
1 Wählen Sie das Bild aus.
2 Öffnen Sie das Dialogfeld Bewegungsweichzeichnen wie folgt:
• Klicken Sie im Eigenschafteninspektor auf die Schaltfläche Live-Filter hinzufügen, und wählen Sie We i c hz e i ch n e n >
Bewegungs-Weichzeichnen im Popupmenü Filter aus.
• Wählen Sie Filter > We i ch z e ic h n en > Bewegungs-Weichzeichnen aus.
3 Ziehen Sie die Anzeige Winkel, um die Richtung des Weichzeichnungseffekts einzustellen.
4 Ziehen Sie den Schieberegler Abstand, um die Stärke des Weichzeichnungseffekts einzustellen.
Die möglichen Werte reichen von 1 bis 100. Je höher der Wert, desto stärker wird der Weichzeichnungseffekt.
5 Klicken Sie auf OK.
So wenden Sie das radiale Weichzeichnen auf ein Bild an:
1 Wählen Sie das Bild aus.
2 Öffnen Sie das Dialogfeld Radiales Weichzeichnen wie folgt:
• Klicken Sie im Eigenschafteninspektor auf die Schaltfläche Live-Filter hinzufügen, und wählen Sie We i c hz e i ch n e n >
Radiales Weichzeichnen im Popupmenü Filter aus.
• Wählen Sie Filter > We i ch z e ic h n en > Radiales Weichzeichnen aus.
3 Ziehen Sie den Schieberegler Anzahl, um die Stärke des Weichzeichnungseffekts einzustellen.
Die möglichen Werte reichen von 1 bis 100. Je höher der Wert, desto stärker wird der Weichzeichnungseffekt.
77
4 Ziehen Sie den Schieberegler Qualität, um die Glätte des Weichzeichnungseffekts einzustellen.
Die möglichen Werte reichen von 1 bis 100. Je höher die Qualität, desto geringer ist die Anzahl der Wiederholungen des
Originalbilds.
5 Klicken Sie auf OK.
So wenden Sie das zentrierte Weichzeichnen auf ein Bild an:
1 Wählen Sie das Bild aus.
2 Öffnen Sie das Dialogfeld Zentriertes Weichzeichnen wie folgt:
• Klicken Sie im Eigenschafteninspektor auf die Schaltfläche Live-Filter hinzufügen, und wählen Sie We i c hz e i ch n e n >
Zentriertes Weichzeichnen im Popupmenü Filter aus.
• Wählen Sie Filter > We i ch z e ic h n en > Zentriertes Weichzeichnen aus.
3 Ziehen Sie den Schieberegler Anzahl, um die Stärke des Weichzeichnungseffekts einzustellen.
Die möglichen Werte reichen von 1 bis 100. Je höher der Wert, desto stärker wird der Weichzeichnungseffekt.
4 Ziehen Sie den Schieberegler Qualität, um die Glätte des Weichzeichnungseffekts einzustellen.
Die möglichen Werte reichen von 1 bis 100. Je höher die Qualität, desto geringer ist die Anzahl der Wiederholungen des
Originalbilds.
5 Klicken Sie auf OK.
Page 84

ADOBE FIREWORKS CS3
Benutzerhandbuch
Bitmaps in Strichzeichnungen verwandeln
Mit dem FIlter Ränder suchen werden Ihre Bilder vom Aussehen her in Strichzeichnungen verwandelt. Dabei werden die
Farbübergänge identifiziert und in Linien konvertiert.
Original nach Anwenden der Funktion Ränder suchen
Um den Filter Ränder suchen auf einen ausgewählten Bereich anzuwenden, gehen Sie wie folgt vor:
• Klicken Sie im Eigenschafteninspektor auf die Schaltfläche Live-Filter hinzufügen, und wählen Sie Andere > Ränder
suchen im Popupmenü Filter aus.
• Wählen Sie Filter > Andere > Ränder suchen aus.
Hinweis: Das Anwenden von Filtern aus dem Menü Filter ist destruktiv. Diese Aktion kann daher nur rückgängig gemacht
werden, wenn die Option Bearbeiten > Rückgängig verfügbar ist. Damit Sie diesen Filter auch weiterhin einstellen, deakti-
vieren und entfernen können, wenden Sie ihn als Live-Filter an, wie im ersten Spiegelstrich in diesem Schritt beschrieben.
Weitere Informationen finden Sie unter „Live-Filter verwenden“ auf Seite 143.
78
Bilder in Transparenzmaske konvertieren
Mit dem Filter In Alphakanal konvertieren können Sie ein Objekt bzw. einen Text in eine Transparenzmaske konvertieren,
die auf der Transparenz des Bilds beruht.
Um den Filter In Alpha konvertieren auf einen ausgewählten Bereich anzuwenden, gehen Sie wie folgt vor:
• Klicken Sie im Eigenschafteninspektor auf die Schaltfläche Live-Filter hinzufügen, und wählen Sie Andere > In Alpha
konvertieren im Popupmenü Filter aus.
• Wählen Sie Filter > Andere > In Alphakanal konvertieren aus.
Hinweis: Das Anwenden von Filtern aus dem Menü Filter ist destruktiv. Diese Aktion kann daher nur rückgängig gemacht
werden, wenn die Option Bearbeiten > Rückgängig verfügbar ist. Damit Sie diesen Filter auch weiterhin einstellen, deakti-
vieren und entfernen können, wenden Sie ihn als Live-Filter an, wie im ersten Spiegelstrich in diesem Schritt beschrieben.
Weitere Informationen finden Sie unter „Live-Filter verwenden“ auf Seite 143.
Bilder scharf stellen
Mit dem Filter Scharf stellen können Sie unscharfe bzw. verwischte Bilder korrigieren. Fireworks verfügt über drei
Optionen zum Scharfstellen:
Scharf stellen korrigiert den Brennpunkt eines verwischten Bilds durch Erhöhen des Kontrastwerts benachbarter Pixel.
Schärfer stellen erhöht den Kontrastwert benachbarter Pixel ungefähr dreimal so stark wie der Befehl Scharf stellen.
Maske weichzeichnen stellt ein Bild durch Anpassen des Kontrastwertes der Bildränder scharf. Da der Befehl Maske
weichzeichnen über die meisten Einstellungsmöglichkeiten verfügt, ist er oft am besten geeignet, um ein Bild zu schärfen.
Page 85

ADOBE FIREWORKS CS3
Benutzerhandbuch
Original nach dem Schärfen
So schärfen Sie ein Bild:
1 Wählen Sie das Bild aus.
2 Wählen Sie wie folgt eine der Optionen zum Scharfstellen aus:
• Klicken Sie im Eigenschafteninspektor auf die Schaltfläche Live-Filter hinzufügen, und wählen Sie Scharf stellen >
Scharf stellen oder Schärfer stellen im Popupmenü Filter aus.
• Wählen Sie Filter > Scharf stellen > Scharf stellen oder Schärfer stellen aus.
Hinweis: Das Anwenden von Filtern aus dem Menü Filter ist destruktiv. Diese Aktion kann daher nur rückgängig gemacht
werden, wenn die Option Bearbeiten > Rückgängig verfügbar ist. Damit Sie diesen Filter auch weiterhin einstellen, deakti-
vieren und entfernen können, wenden Sie ihn als Live-Filter an, wie im ersten Spiegelstrich in diesem Schritt beschrieben.
Weitere Informationen finden Sie unter „Live-Filter verwenden“ auf Seite 143.
79
So schärfen Sie ein Bild mithilfe des Befehls „Maske weichzeichnen“:
1 Wählen Sie das Bild aus.
2 Öffnen Sie das Dialogfeld Maske weichzeichnen wie folgt:
• Klicken Sie im Eigenschafteninspektor auf die Schaltfläche Live-Filter hinzufügen, und wählen Sie Scharf stellen >
Maske weichzeichnen im Popupmenü Filter aus.
• Wählen Sie Filter > Scharf stellen > Maske weichzeichnen aus.
Hinweis: Das Anwenden von Filtern aus dem Menü Filter ist destruktiv. Diese Aktion kann daher nur rückgängig gemacht
werden, wenn die Option Bearbeiten > Rückgängig verfügbar ist. Damit Sie diesen Filter auch weiterhin einstellen, deakti-
vieren und entfernen können, wenden Sie ihn als Live-Filter an, wie im ersten Spiegelstrich in diesem Schritt beschrieben.
Weitere Informationen finden Sie unter „Live-Filter verwenden“ auf Seite 143.
3 Ziehen Sie den Schieberegler Scharf stellen um, um den Grad des Scharfstellens zwischen 1 % und 500 % einzustellen.
4 Stellen Sie den Pixelradius mit dem Schieberegler auf einen Wert zwischen 0,1 und 250 ein.
Je höher der Pixelradius, desto schärfer der Kontrast um alle Pixelkanten herum.
5 Stellen Sie den Schwellenwert mit dem Schieberegler auf einen Wert zwischen 0 und 255 ein.
Am häufigsten werden Werte zwischen 2 und 25 verwendet. Bei einem höheren Schwellenwert werden nur die Pixel mit
einem hohen Kontrast geschärft. Bei einem niedrigen Schwellenwert werden nur die Pixel mit einem geringen Kontrast
geschärft. Bei einem Schwellenwert von 0 werden alle Pixel im Bild geschärft.
6 Klicken Sie auf OK.
Page 86

ADOBE FIREWORKS CS3
Benutzerhandbuch
Bilder mit einem Mosaikfilter versehen
Die meisten mit Digitalkameras oder Scannern erstellten Bilder weisen bei starker Vergrößerung keine völlig gleichmäßigen Farben auf. Statt dessen bestehen die Farbflächen aus Pixeln vieler unterschiedlicher Farben. Bei der Bildbearbeitung
versteht man unter dem Mosaikfilter die willkürliche Farbvariation der Pixel, aus denen ein Bild besteht.
In einigen Fällen, beispielsweise beim Kopieren eines Teils eines Bilds in ein anderes Bild, ist der unterschiedliche Grad der
willkürlichen Farbvariation deutlich sichtbar, und die Bilder gehen nicht nahtlos ineinander über. In diesem Fall können
Sie einem oder beiden Bildern einen Mosaikfilter hinzufügen und damit den Eindruck erwecken, dass beide Bilder aus
derselben Quelle stammen. Sie können einem Bild auch aus künstlerischen Gründen einen Mosaikfilter hinzufügen, wenn
Sie beispielsweise ein altes Foto oder Rauschen auf einem Fernsehbildschirm simulieren möchten.
80
Originalfoto nach dem Hinzufügen eines Mosaiks
So fügen Sie einem Bild ein Mosaik hinzu:
1 Wählen Sie das Bild aus.
2 Öffnen Sie das Dialogfeld Mosaik hinzufügen wie folgt:
• Klicken Sie im Eigenschafteninspektor auf die Schaltfläche Live-Filter hinzufügen, und wählen Sie Mosaik > Mosaik
hinzufügen im Popupmenü Filter aus.
• Wählen Sie Filter > Mosaik > Mosaik hinzufügen aus.
Hinweis: Das Anwenden von Filtern aus dem Menü Filter ist destruktiv. Diese Aktion kann daher nur rückgängig gemacht
werden, wenn die Option Bearbeiten > Rückgängig verfügbar ist. Damit Sie diesen Filter auch weiterhin einstellen, deakti-
vieren und entfernen können, wenden Sie ihn als Live-Filter an, wie im ersten Spiegelstrich in diesem Schritt beschrieben.
Weitere Informationen finden Sie unter „Live-Filter verwenden“ auf Seite 143.
3 Ziehen Sie den Schieberegler Anzahl, um die Stärke des Mosaikfilters einzustellen.
Die möglichen Werte reichen von 1 bis 400. Je höher der Wert, desto willkürlicher werden die Pixel im Bild verstreut.
4 Aktivieren Sie das Kontrollkästchen Farbe, wenn Sie ein Farbmosaik anwenden möchten. Lassen Sie das Kontroll-
kästchen deaktiviert, wenn Sie lediglich ein monochromes Mosaik zuweisen möchten.
5 Klicken Sie auf OK.
Page 87

Kapitel 5: Mit Vektorobjekten arbeiten
Ein Vektorobjekt ist eine Computergrafik, deren Form durch einen Pfad bestimmt wird. Die Form eines Vektorpfads ist
durch Punkte, die auf diesem Pfad gesetzt werden, festgelegt. Die Strichfarbe eines Vektorobjekts folgt dem Pfad. Die
Füllung eines Vektorobjekts nimmt den Bereich innerhalb des Pfads ein. Der Strich und die Füllung bestimmen, wie die
Grafik aussieht, wenn sie gedruckt oder im Internet publiziert wird.
Fireworks CS3 enthält diverse Werkzeuge zum Zeichnen und Bearbeiten von Vektorobjekten unter Verwendung einer
Vielzahl unterschiedlicher Verfahren. Mit den grundlegenden Formwerkzeugen können Sie auf schnelle Art und Weise
gerade Linien, Kreise und Ellipsen, Quadrate und Rechtecke, Sterne und gleichseitige Polygone mit 3 bis 360 Seiten
zeichnen.
Mit dem Vektorpfad und dem Stiftwerkzeug können Sie Freiformpfade zeichnen. Mit dem Stiftwerkzeug können Sie
komplexe Formen mit gleichmäßigen Kurven und geraden Linien zeichnen, indem Sie einzelne Punkte der Reihe nach
platzieren.
In Fireworks stehen Ihnen mehrere Verfahren zum Bearbeiten der gezeichneten Vektorobjekte zur Auswahl. Sie können
die Form eines Objekts ändern, indem Sie Punkte verschieben, hinzufügen oder löschen. Mithilfe von Punktgriffen können
Sie die Form angrenzender Pfadsegmente ändern. Mit Freiformwerkzeugen können Sie die Form von Objekten ändern,
indem Sie die Pfade direkt bearbeiten. Sie können auch automatische Formen anhand der für sie vordefinierten Bearbeitungsmethoden bearbeiten.
81
Mit den Befehlen des Menüs Modifizieren stehen Ihnen weitere Möglichkeiten für die Bearbeitung von Objekten zur
Verfügung. Hierzu zählt das Vereinigen von Objekten zu einem einzelnen Objekt, Erstellen eines Objekts aus der
Überschneidung mehrerer Objekte und das Ausweiten des Striches eines Objekts. Zudem können Sie Grafiken importieren
und sie mit diesen Befehlen modifizieren.
Dieses Kapitel befasst sich mit folgenden Themen:
• „Vektorobjekte zeichnen“ auf Seite 81
• „Pfade bearbeiten“ auf Seite 96
Vektorobjekte zeichnen
In Fireworks gibt es viele Werkzeuge, um Vektorobjekte zu zeichnen. Mit diesen Werkzeugen können Sie durch das Setzen
aufeinander folgender Punkte einfache und komplexe Formen sowie Freiformpfade zeichnen. Sie können auch automatische Formen zeichnen, d. h. Vektorobjektgruppen, zu deren Bearbeitung spezielle Steuerelemente zur Verfügung stehen.
Einfache Linien, Rechtecke und Ellipsen zeichnen
Mit dem Linien-, Rechteck- oder Ellipsenwerkzeug können Sie auf schnelle Weise einfache Formen zeichnen. Beim Rechteckwerkzeug werden Rechtecke als gruppierte Objekte gezeichnet. Um einen Rechteck-Eckpunkt unabhängig zu
verschieben, müssen Sie die Gruppierung des Rechtecks aufheben oder das Teilauswahlwerkzeug verwenden. Informationen zum Zeichnen einfacher Rechtecke mit geschliffenen, abgeschrägten oder abgerundeten Ecken finden Sie im
folgenden Verfahren. Informationen zum Zeichnen einer automatischen Rechteckform mit abgerundeten Ecken finden Sie
unter „Automatische Rechteckformen mit geschliffenen, abgeschrägten und abgerundeten Ecken anpassen“ auf Seite 86.
So zeichnen Sie eine Linie, ein Rechteck oder eine Ellipse:
1 Wählen Sie das Linien-, Rechteck- oder Ellipsenwerkzeug im Bedienfeld We rk z e ug e aus.
2 Stellen Sie bei Bedarf die Pinselstrich- und Füllungsattribute im Eigenschafteninspektor ein. Informationen finden Sie
unter „Farben, Striche und Füllungen zuweisen“ auf Seite 123.
3 Ziehen Sie die Maus bei gedrückter Maustaste auf der Leinwand, um die Form zu zeichnen.
Drücken Sie beim Ziehen mit dem Linienwerkzeug die Umschalttaste, um Linien auf Schritte von je 45° zu begrenzen.
Page 88

ADOBE FIREWORKS CS3
Benutzerhandbuch
Drücken Sie beim Ziehen mit dem Rechteck- oder Ellipsenwerkzeug die Umschalttaste, um die Formen auf Quadrate bzw.
auf Kreise einzuschränken.
So können Sie die Form einschränken und von einem festgelegten Mittelpunkt aus zeichnen:
❖
Platzieren Sie den Zeiger am gewünschten Mittelpunkt, und ziehen Sie mit dem Zeichenwerkzeug, während Sie
<Umschalt>+<Alt> (Windows) bzw. <Umschalt>+<Wahl> (Macintosh) drücken.
So ändern Sie die Position einer einfachen Form beim Zeichnen:
❖
Halten Sie bei gedrückter Maustaste die Leertaste gedrückt. Ziehen Sie dann das Objekt auf eine andere Leinwandposition. Lassen Sie die Leertaste los, wenn Sie mit dem Zeichnen des Objekts fortfahren möchten.
Hinweis: Das Linienwerkzeug bildet eine Ausnahme. Im Linienwerkzeugmodus werden durch das Betätigen der Leertaste
Linienpositionen auf der Leinwand nicht geändert.
So ändern Sie die Linienlängen bzw. die Größe von Rechtecken oder Ellipsen:
• Geben Sie im Eigenschafteninspektor oder im Bedienfeld Info eine neue Breite (B) oder Höhe (H) ein.
• Wählen Sie im Bereich Auswählen des Bedienfelds Wer k z eu g e das Skalierungswerkzeug aus. Ziehen Sie dann einen
Eckentransformationsgriff. Dadurch wird die Objektgröße proportional geändert.
Hinweis: Außerdem können Sie die Größe eines Objekts proportional ändern, indem Sie auf Modifizieren >
Transformieren > Skalieren klicken und einen Eckziehgriff ziehen, oder indem Sie Modifizieren > Transformieren >
Numerisch transformieren auswählen und anschließend die neuen Maße eingeben. Weitere Informationen zum Vergrößern,
Verkleinern und Skalieren von Objekten finden Sie unter „Ausgewählte Objekte und Auswahlbereiche transformieren und
verzerren“ auf Seite 52.
82
• Ziehen Sie einen Eckpunkt auf ein Rechteck.
Hinweis: Durch das Skalieren eines Vektorobjekts wird dessen Pinselstrichstärke nicht geändert.
Einfache abgerundete Rechtecke zeichnen
Sie können Rechtecke mit abgerundeten Ecken zeichnen, indem Sie entweder das Werkzeug für abgerundetes Rechteck
verwenden oder mit der Option Rundung im Eigenschafteninspektor die Rundung der Ecken eines ausgewählten
Rechtecks anpassen. Das Werkzeug für abgerundetes Rechteck zeichnet Rechtecke als gruppierte Objekte. Um Punkte eines
abgerundeten Rechtecks unabhängig verschieben zu können, müssen Sie die Gruppierung des Rechtecks aufheben oder
das Teilauswahlwerkzeug verwenden.
So zeichnen Sie ein Rechteck mit abgerundeten Ecken:
1 Wählen Sie im Popup des Rechteckwerkzeugs das Werkzeug Abgerundetes Rechteck aus.
2 Ziehen Sie die Maus bei gedrückter Maustaste über die Leinwand, um das Rechteck zu zeichnen.
Während des Zeichnens können Sie die Rundung der Ecken anpassen, indem Sie eine beliebige Pfeiltaste oder die Zifferntaste 1 oder 2 wiederholt drücken.
So runden Sie die Ecken eines ausgewählten Rechtecks ab:
❖
Geben Sie im Eigenschafteninspektor einen Wert von 0 bis 100 in das Feld Rundung ein. Sie können auch den Schieberegler verwenden.
Hinweis: Klicken Sie auf den Erweiterungspfeil in der rechten unteren Ecke des Eigenschafteninspektors, wenn dieser mit halber
Höhe angezeigt wird. Dadurch wird der Eigenschafteninspektor auf volle Höhe erweitert.
Einfache Polygone und Sterne zeichnen
Mit dem Polygonwerkzeug können Sie beliebige gleichseitige Polygone oder Sterne erstellen, von einem einfachen Dreieck
bis hin zu Polygonen oder Sternen mit 360 Seiten.
Page 89

ADOBE FIREWORKS CS3
Benutzerhandbuch
So zeichnen Sie ein Polygon:
1 Wählen Sie in der Kategorie Ve kt o r des Bedienfelds Wer k z eu g e das Polygonwerkzeug aus, eines der grundlegenden
Formwerkzeuge.
2 So können Sie im Eigenschafteninspektor die Seitenanzahl für ein Polygon angeben:
• Mit dem Schieberegler Seiten können Sie zwischen 3 und 25 Seiten auswählen.
• Geben Sie im Textfeld Seiten eine Zahl von 3 bis 360 ein.
3 Ziehen Sie die Maus, um das Polygon zu zeichnen.
Um die Ausrichtung eines Polygons auf Schritte von je 45° einzuschränken, halten Sie während des Zeichnens die
Umschalttaste gedrückt. Das Polygonwerkzeug zeichnet immer von einem Mittelpunkt aus.
So zeichnen Sie einen Stern:
1 Wählen Sie das Polygonwerkzeug aus.
2 Wählen Sie im Eigenschafteninspektor im Popupmenü Form die Option Stern aus.
3 Geben Sie im Textfeld Seiten die Anzahl der Zacken des Sterns ein.
4 Wäh l e n Sie im Textfeld Win kel den Wert Automatisch, oder geben Sie einen Wert ein. Je näher die Werte bei 0 liegen,
desto länger und spitzer werden die Sternspitzen – je näher die Werte bei 100 liegen, desto kürzer und stumpfer werden die
Sternspitzen.
5 Ziehen Sie die Maus bei gedrückter Maustaste über die Leinwand, um den Stern zu zeichnen.
Um die Ausrichtung eines Sterns auf Schritte von je 45° einzuschränken, halten Sie während des Ziehens die Umschalttaste
gedrückt. Das Polygonwerkzeug zeichnet immer von einem Mittelpunkt aus.
83
Automatische Formen zeichnen
Unter automatischen Formen versteht man intelligente Vektorobjektgruppen, die speziellen Regeln gehorchen, die das
Erstellen und Bearbeiten häufig vorkommender optischer Elemente vereinfachen. Automatische Formen werden zum
Zeichnen von Objektgruppen eingesetzt. Im Gegensatz zu anderen Objektgruppen weisen automatische Formen außer den
Ziehgriffen der Objektgruppe auch rautenförmige Steuerungspunkte auf. Jeder Steuerungspunkt ist mit einer speziellen
optischen Eigenschaft der Form verknüpft. Durch Ziehen des Steuerungspunkts wird nur die entsprechende optische Eigenschaft verändert. Die meisten Steuerungspunkte für automatische Formen sind mit QuickInfos versehen, die anzeigen, wie
sich der Punkt auf die automatische Form auswirkt. Platzieren Sie den Zeiger auf einem Steuerungspunkt, um in einem
QuickInfo eine Beschreibung der Eigenschaft anzuzeigen, die mit dem Steuerungspunkt verknüpft ist.
Formen, die mit den Werkzeugen für automatische Formen erstellt werden, weisen eine voreingestellte Ausrichtung auf.
Mit dem Pfeilwerkzeug werden beispielsweise horizontale Pfeile gezeichnet. Sie können die automatischen Formen jedoch
transformieren, um ihre Ausrichtung zu ändern. Weitere Informationen finden Sie unter „Ausgewählte Objekte und
Auswahlbereiche transformieren und verzerren“ auf Seite 52.
Zwar basieren alle automatischen Formen im Bedienfeld Wer k z eu g e auf denselben einfachen Zeichenmethoden, doch die
bearbeitbaren Eigenschaften unterscheiden sich von Form zu Form.
Pfeil zeichnet Objektgruppen, die als einfache Pfeile mit beliebigen Proportionen dargestellt werden. Anhand der Steue-
rungspunkte können Sie die Spreizung der Pfeilspitze, die Länge und Breite des Pfeilendes und die Länge der Spitze
festlegen.
Geschliffenes Rechteck zeichnet Objektgruppen, die wie Rechtecke mit geschliffenen Ecken aussehen. Mit den Steuerungs-
punkten können Sie den Schliff aller Ecken gleichzeitig oder individuell bearbeiten.
Page 90

ADOBE FIREWORKS CS3
Benutzerhandbuch
Schräges Rechteck zeichnet Objektgruppen, die als Rechtecke mit nach innen hin abgerundeten Ecken dargestellt werden.
Sie können den Abschrägungsradius aller Ecken gleichzeitig oder individuell bearbeiten.
Verbindungslinie zeichnet Objektgruppen, die als dreiteilige Verbindungslinien dargestellt werden. Linien dieser Art
dienen häufig zum Verbinden von Elementen in Flussdiagrammen und Organigrammen. Mit den Steuerungspunkten
bearbeiten Sie die Endpunkte des ersten und dritten Teils der Verbindungslinie sowie die Position des mittleren Teils, der
die beiden anderen Teile miteinander verbindet.
Donut zeichnet Objektgruppen, die als breite Ringe dargestellt werden. Mit den Steuerungspunkten können Sie den Innen-
durchmesser anpassen oder die Form in Einzelstücke zerlegen.
L-Form zeichnet Objektgruppen, die als rechtwinklige Eckformen dargestellt werden. Mit den Steuerungspunkten können
Sie die Länge und Breite des horizontalen und vertikalen Bereichs sowie die Krümmung der Ecke bearbeiten.
To rt e zeichnet Objektgruppen, die als Kreisdiagramme dargestellt werden. Mit den Steuerungspunkten können Sie die
Form in Einzelteile aufteilen.
Abgerundetes Rechteck zeichnet Objektgruppen, die wie Rechtecke mit abgerundeten Ecken aussehen. Mit den Steue-
rungspunkten können Sie die Rundung aller Ecken gleichzeitig oder individuell bearbeiten.
Intelligentes Polygon zeichnet Objektgruppen, die als gleichseitige Polygone mit 3 bis 25 Seiten dargestellt werden. Mit den
Steuerungspunkten können Sie die einzelnen Segmente vergrößern, verkleinern und drehen, Segmente hinzufügen oder
löschen, die Anzahl der Seiten reduzieren oder erhöhen sowie der Form ein inneres Polygon hinzufügen.
Spirale zeichnet Objektgruppen, die als offene Spiralen dargestellt werden. Mit den Steuerungspunkten können Sie die
Anzahl der Windungen bearbeiten und festlegen, ob die Spirale offen oder geschlossen ist.
84
Stern zeichnet Objektgruppen, die als Sterne mit 3 bis 25 Zacken dargestellt werden. Mit den Steuerungspunkten können
Sie Zacken hinzufügen oder entfernen und den Innen- oder Außenwinkel der Zacken ändern.
Schatten hinzufügen fügt einen Schatten unter dem ausgewählten Objekt hinzu, der auf den Maßen des Objekts basiert.
Der Schatten ist eine Auto-Form und enthält wie alle Auto-Formen Steuerungspunkte, die Sie zum Ändern des Erscheinungsbilds verwenden können. Sie können beispielsweise den Richtungssteuerpunkt mit gedrückter Umschalttaste ziehen,
um die Bewegung auf einen 45-Grad-Winkel zu beschränken. Klicken Sie auf den Richtungssteuerungspunkt, um den
Schatten auf die ursprüngliche Form zurückzusetzen.
Hinweis: Der Befehl Schatten hinzufügen sendet die neue Schattenform automatisch eine Ebene zurück. Wenn Sie diesen
Befehl nicht explizit auf ein einzelnes Objekt anwenden, das sich auf der aktuellen Ebene befindet, kann der Schatten über dem
ausgewählten Objekt angezeigt werden.
So zeichnen Sie eine automatische Form mit dem Bedienfeld „Werkzeuge“:
1 Wählen Sie in der Kategorie Ve kt o r des Bedienfelds Wer k z eu g e ein Werkzeug für eine automatische Form im Popup.
2 Führen Sie einen der folgenden Schritte aus:
• Ziehen Sie die Maus bei gedrückter Maustaste über die Leinwand, um die Form zu zeichnen.
• Klicken Sie auf die Leinwand, um die Form in ihrer Standardgröße zu platzieren.
So erstellen Sie die automatische Form Schatten hinzufügen:
1 Wählen Sie ein Objekt auf der Leinwand aus.
2 Wä h l e n Sie Befehle > Kreativ > Schatten hinzufügen aus.
Dem ausgewählten Objekt wird ein Schatten hinzugefügt.
3 Sie können den Schatten mit folgenden Operationen bearbeiten:
• Ziehen Sie den Richtungssteuerungspunkt, um die Bewegung auf einen 45-Grad-Winkel zu beschränken.
• Klicken Sie auf den Richtungssteuerungspunkt, um den Schatten zurückzusetzen (die Größe wird mit der der ursprüng-
lichen Form identisch sein).
• Klicken Sie auf den Richtungssteuerungspunkt, während <Strg+Befehl> gedrückt wird, um nur die x-Achse zurückzu-
setzen.
• Doppelklicken Sie auf den Perspektivensteuerungspunkt, um nur die Breite des Schattens zurückzusetzen.
Page 91

ADOBE FIREWORKS CS3
Benutzerhandbuch
Informationen zum Ändern der Eigenschaften einer automatischen Form finden Sie unter „Eigenschaften von AutoFormen ändern“ auf Seite 85.
Eigenschaften von Auto-Formen ändern
Das Bedienfeld Auto-Form-Eigenschaften ermöglicht eine präzise Einstellung der Werte für Auto-Formen. Nach dem
Einfügen einer Auto-Form können Sie deren Eigenschaften mit diesem Bedienfeld ändern.
Welche Eigenschaften jeweils geändert werden können, ist von der ausgewählten Auto-Form abhängig. Wenn Sie z. B. die
automatische Pfeilform eingefügt haben, können Sie Breite, Höhe, Stärke usw. einstellen. Haben Sie eine automatische
Sternform eingefügt, sind Einstellungen wie Anzahl der Punkte, Radius usw. verfügbar.
Mit dem Bedienfeld Auto-Form-Eigenschaften können Sie auch andere Auto-Formen direkt in ein Dokument einfügen.
Hinweis: Dieses Bedienfeld unterstützt nur die Auto-Formen, die im Bedienfeld We r k z e u g e angezeigt werden. Auto-Formen
von Drittanbietern und die Formen im Bedienfeld Formen (Fenster > Automatische Formen) werden nicht unterstützt.
So ändern Sie die Eigenschaften von Auto-Formen:
1 Fügen Sie eine Auto-Form in Ihr Dokument ein.
2 Wä h l e n Sie Fenster > Auto-Form-Eigenschaften aus.
Das Bedienfeld Auto-Form-Eigenschaften wird mit den Eigenschaften der ausgewählten Auto-Form angezeigt.
85
3 Passen Sie die Eigenschaften im Bedienfeld Auto-Form-Eigenschaften an.
Bei Rechteckformen können Sie z. B. die Ecken sperren, damit die Änderung einer Ecke sich auf alle vier Ecken auswirkt.
Sie können die Eigenschaften auch für jede Ecke einzeln ändern.
4 Drücken Sie die Tabulator- oder die Eingabetaste, um die Änderungen zuzuweisen.
Die ausgewählte Auto-Form wird mit den Änderungen aktualisiert, die Sie an den Eigenschaften vornehmen. Wenn Sie
weitere Änderungen vornehmen möchten, können Sie die Auto-Form auch auf der Leinwand mit den Steuerungspunkten
modifizieren. Die entsprechenden Werte im Bedienfeld Auto-Form-Eigenschaften werden automatisch aktualisiert.
5 Wenn Sie eine andere Auto-Form verwenden möchten, wählen Sie in der Liste unten im Bedienfeld die gewünschte
Form aus.
Die neue Form wird in der oberen linken Ecke des Dokuments angezeigt.
Automatische Pfeilformen anpassen
Pfeile weisen fünf Steuerungspunkte auf, mit denen Sie die Spreizung der Pfeilspitze, die Länge des Pfeilendes, die Länge
der Pfeilspitze und die Breite des Pfeilendes einstellen können.
So passen Sie die Spreizung einer Pfeilspitze an:
❖
Ziehen Sie den Spitzensteuerungspunkt des ausgewählten Pfeils.
So erhöhen oder reduzieren Sie die Länge einer Pfeilspitze:
❖
Ziehen Sie den Spitzensteuerungspunkt des ausgewählten Pfeils.
So verlängern oder verkürzen Sie das Ende eines Pfeils:
❖
Ziehen Sie den Steuerungspunkt für die Schaftlänge des ausgewählten Pfeils.
So passen Sie die Breite des Pfeilendes an:
❖
Ziehen Sie den Steuerungspunkt für die Schaftbreite des ausgewählten Pfeils.
Gekrümmte automatische Pfeilformen anpassen
Gekrümmte Pfeile weisen fünf Steuerungspunkte auf, mit denen Sie die Spreizung der Pfeilspitze, die Länge der Pfeilspitze,
die Länge des Pfeilendes, die Breite des Pfeilendes und die Rundung für die Krümmung des Pfeils einstellen können.
Page 92

ADOBE FIREWORKS CS3
Benutzerhandbuch
So passen Sie die Spreizung der Pfeilspitze eines gekrümmten Pfeils an:
❖
Ziehen Sie den Pfeilspitzen-Steuerungspunkt des ausgewählten gekrümmten Pfeils.
So erhöhen oder reduzieren Sie die Länge der Pfeilspitze eines gekrümmten Pfeils:
❖
Ziehen Sie den Spitzensteuerungspunkt des ausgewählten gekrümmten Pfeils.
So verlängern oder verkürzen Sie das Ende eines gekrümmten Pfeils:
❖
Ziehen Sie den Längensteuerungspunkt des ausgewählten gekrümmten Pfeils.
So ändern Sie die Breite des Endes eines gekrümmten Pfeils:
❖
Ziehen Sie den Breitensteuerungspunkt des ausgewählten gekrümmten Pfeils.
So ändern Sie den Eckradius am Ende eines gekrümmten Pfeils:
❖
Ziehen Sie den Eckradius-Steuerungspunkt des ausgewählten Pfeils.
Automatische Rechteckformen mit geschliffenen, abgeschrägten und abgerundeten Ecken anpassen
Geschliffene, abgeschrägte und abgerundete Rechtecke haben fünf Steuerungspunkte. Mit dem Steuerungspunkt an jeder
Ecke werden alle Ecken gleichzeitig bearbeitet. Wenn Sie nur eine einzelne Ecke bearbeiten möchten, ziehen Sie die Maus
bei gedrückter Taste <Alt> (Windows) bzw. Wahltaste (Macintosh). Mit dem letzten Steuerungspunkt wird die Größe des
Rechtecks geändert, ohne dass dabei die Rundung der Ecke verändert wird.
86
Hinweis: Zum Bearbeiten des Eckradius von Rechtecken, die mit dem Rechteckwerkzeug gezeichnet wurden, verwenden Sie die
Einstellung Eckrundung des Rechtecks im Eigenschafteninspektor.
So passen Sie die Ecken einer automatischen Rechteckform mit geschliffenen, abgeschrägten oder abgerundeten
Ecken an:
❖
Ziehen Sie einen Ecksteuerungspunkt einer ausgewählten Form.
So passen Sie eine einzelne Ecke einer automatischen Rechteckform mit geschliffenen, abgeschrägten oder
abgerundeten Ecken an:
❖
Halten Sie die Taste <Alt> (Windows) bzw. die Wahltaste (Macintosh) gedrückt, während Sie einen Ecksteuerungspunkt
einer ausgewählten Form ziehen.
So ändern Sie die Größe einer automatischen Rechteckform mit geschliffenen, abgeschrägten oder abgerundeten
Ecken, ohne dabei die Ecken zu verändern:
❖
Ziehen Sie den Steuerungspunkt für Größenänderungen.
So konvertieren Sie die Ecken eines Rechtecks in einen anderen Typ:
❖
Halten Sie die Taste <Alt> (Windows) bzw. die Wahltaste (Macintosh) gedrückt, während Sie auf einen beliebigen
Ecksteuerungspunkt klicken.
So konvertieren Sie eine einzelne Ecke in einen anderen Typ:
❖
Halten Sie <Umschalt>+<Alt> (Windows) bzw. <Umschalt>+<Wahl> (Macintosh) gedrückt, während Sie auf einen
beliebigen Ecksteuerungspunkt klicken.
Automatische Verbindungslinien anpassen
Verbindungslinien weisen fünf Steuerungspunkte auf, mit denen Sie den Anfangs- und Endpunkt platzieren und die
Position des Querbalkens (die Linie zwischen dem Anfangs- und dem Endsegment) sowie die Rundung der Ecken
einstellen können.
So verschieben Sie den Anfangs- oder Endpunkt einer Verbindungslinie:
❖
Ziehen Sie den Steuerungspunkt am Anfang oder Ende der Verbindungslinie.
Page 93

ADOBE FIREWORKS CS3
Benutzerhandbuch
So ordnen Sie den Querbalken einer Verbindungslinie neu an:
❖
Ziehen Sie den Steuerungspunkt für die horizontale Position.
So passen Sie alle Ecken einer ausgewählten Verbindungslinie an:
❖
Ziehen Sie einen Ecksteuerungspunkt.
So passen Sie eine einzelne Ecke einer ausgewählten Verbindungslinie an:
❖
Halten Sie die Taste <Alt> (Windows) bzw. Wahltaste (Macintosh) gedrückt, während Sie einen Ecksteuerungspunkt
ziehen.
Automatische Donut-Formen anpassen
Automatische Donut-Formen haben zunächst drei Steuerungspunkte, mit denen Sie den Innendurchmesser anpassen, den
Innendurchmesser auf Null stellen und die Form in Segmente zerlegen können, die ähnlich wie Kreisdiagramme aussehen.
Mit den Steuerungspunkten können Sie beliebig viele Abschnitte hinzufügen. Für jeden neuen Abschnitt fügt Fireworks
einen Steuerungspunkt hinzu, mit dem Sie den neuen Abschnitt vergrößern, verkleinern oder teilen können.
So fügen Sie einem ausgewählten Donut neue Abschnitte hinzu:
❖
Halten Sie die Taste <Alt> (Windows) bzw. Wahltaste (Macintosh) gedrückt, während Sie einen der Steuerungspunkte
zum Hinzufügen oder Teilen von Abschnitten am Außenrand der Form ziehen.
87
So entfernen Sie ein Segment von einem ausgewählten Donut:
❖
Ziehen Sie den Steuerungspunkt zum Hinzufügen oder Teilen von Abschnitten am Außenrand der Form, um damit den
Teil der Form zu definieren, der auf der Leinwand verbleiben soll.
So ändern Sie die Größe des Innenradius eines ausgewählten Donuts:
❖
Ziehen Sie den Steuerungspunkt für den Innenradius.
So stellen Sie den Innenradius eines ausgewählten Donuts auf Null:
❖
Klicken Sie auf den Rücksetz-Steuerungspunkt des Innenradius.
Automatische Tortenformen anpassen
Automatische Tortenformen haben zunächst drei Steuerungspunkte, mit denen Sie die Form in Segmente unterteilen, die
Größe der Segmente anpassen und die Segmente auf die vollständige Tortenform zurücksetzen können. Mit den Steuerungspunkten können Sie beliebig viele Abschnitte hinzufügen. Für jeden neuen Abschnitt fügt Fireworks einen Steuerungspunkt hinzu, mit dem Sie den neuen Abschnitt vergrößern, verkleinern oder teilen können.
So fügen Sie einer ausgewählten Tortenform neue Abschnitte hinzu:
❖
Halten Sie die Taste <Alt> (Windows) bzw. Wahltaste (Macintosh) gedrückt, während Sie einen der Segmentierungssteuerungspunkte am Außenrand der Form ziehen.
So vergrößern oder verkleinern Sie ein Segment einer ausgewählten Tortenform:
❖
Ziehen Sie einen der Segmentierungssteuerungspunkte am Außenrand der Form.
So setzen Sie ein ausgewähltes Segment wieder auf eine vollständige Form zurück:
❖
Klicken Sie auf den Zurücksetzen-Steuerungspunkt.
Automatische L-Formen anpassen
L-Formen haben vier Steuerungspunkte, mit denen Sie die Länge und Breite der einzelnen Teile der L-Form und die
Rundung für den Knick der L-Form festlegen können.
So ändern Sie die Länge oder Breite des ausgewählten Abschnitts einer L-Form:
❖
Ziehen Sie einen der beiden Längen/Breiten-Steuerungspunkte.
Page 94

ADOBE FIREWORKS CS3
Benutzerhandbuch
So passen Sie die Eckrundung der ausgewählten L-Form an:
❖
Ziehen Sie den Steuerungspunkt für den Eckradius.
Automatische Polygonformen anpassen
Intelligente Polygone werden zunächst als Fünfecke mit vier Steuerungspunkten dargestellt. Mit den Steuerungspunkten
können Sie die Größe ändern und das Polygon drehen, Polygonsegmente hinzufügen oder entfernen, die Anzahl der Seiten
des Polygons ändern und innerhalb der Form ein weiteres Polygon hinzufügen, um dadurch einen Ring zu erstellen.
So vergrößern, verkleinern oder drehen Sie das ausgewählte intelligente Polygon:
• Ziehen Sie den Steuerungspunkt für die Größenänderung/Drehung.
• Wenn Sie das Polygon nur drehen möchten, halten Sie die Taste <Alt> (Windows) bzw. Wahltaste (Macintosh) gedrückt,
während Sie den Steuerungspunkt für die Größenänderung/Drehung ziehen.
So können Sie dem ausgewählten intelligenten Polygon Segmente hinzufügen oder Segmente von diesem
entfernen:
❖
Ziehen Sie den Steuerungspunkt für Segmente.
So ändern Sie die Anzahl der Seiten des ausgewählten intelligenten Polygons:
❖
Ziehen Sie den Steuerungspunkt für die Seiten.
88
So teilen Sie das ausgewählte intelligente Polygon in Segmente auf:
❖
Halten Sie die Taste <Alt> (Windows) bzw. Wahltaste (Macintosh) gedrückt, während Sie den Seitensteuerungspunkt
ziehen.
So ändern Sie die Größe des inneren Polygons von intelligenten Polygonen:
• Wenn das Polygon bereits ein inneres Polygon hat, ziehen Sie den Steuerungspunkt für das innere Polygon.
• Wenn das Polygon noch kein inneres Polygon hat, ziehen Sie den Steuerungspunkt zum Rücksetzen des inneren
Polygons.
So setzen Sie das innere Polygon des ausgewählten intelligenten Polygons zurück:
❖
Klicken Sie auf den Zurücksetzen-Steuerungspunkt für das innere Polygon.
Automatische Spiralformen anpassen
Spiralen haben zwei Steuerungspunkte, mit denen Sie die Anzahl der Windungen der Spirale ändern und die Spirale öffnen
oder schließen können.
So passen Sie die Anzahl der Windungen einer ausgewählten Spirale an:
❖
Ziehen Sie den Steuerungspunkt der Spirale.
So öffnen oder schließen Sie eine ausgewählte Spirale:
❖
Klicken Sie auf den Steuerungspunkt zum Öffnen/Schließen der Spirale.
Automatische Sternformen anpassen
Sterne weisen zunächst fünf Steuerungspunkte auf, mit denen Sie Zacken hinzufügen oder entfernen, den Innen- und
Außenwinkel der Zacken anpassen sowie die Rundung zwischen benachbarten Zacken und die Rundung der Zacken
einstellen können.
So ändern Sie die Anzahl der Seiten des ausgewählten Sterns:
❖
Ziehen Sie den Punkte-Steuerungspunkt.
So passen Sie den Winkel zwischen benachbarten Zacken des ausgewählten Sterns an:
❖
Ziehen Sie den Steuerungspunkt für den Winkel zwischen benachbarten Zacken.
Page 95

ADOBE FIREWORKS CS3
Benutzerhandbuch
So passen Sie die Zacken des ausgewählten Sterns an:
❖
Ziehen Sie den Steuerungspunkt für den Zackenwinkel.
So passen Sie die Zackenrundung des ausgewählten Sterns an:
❖
Ziehen Sie einen Rundungssteuerungspunkt.
Automatische Formen zu Zeichnungen hinzufügen
Das Fenster Elemente enthält die Registerkarte Formen, auf der Sie zusätzliche automatische Formen finden. Diese
automatischen Formen sind im Allgemeinen komplexer als die im Bedienfeld We r kz e u g e enthaltenen Formen. Sie
brauchen diese automatischen Formen nicht direkt auf der Leinwand zu zeichnen, sondern können sie direkt aus dem
Fenster Elemente auf die Leinwand in Ihre Zeichnung ziehen.
So erstellen Sie eine automatische Form mit dem Fenster „Elemente“:
1 Wä hl en Si e Fenster > Au tomatisch e Forme n aus , um di e Re giste rkart e Formen anzuzeigen, falls sie noch nicht sichtbar
ist.
2 Ziehen Sie eine automatische Form aus der Vorschau im Fenster Elemente auf die Leinwand.
3 Bearbeiten Sie auf Wunsch die automatische Form durch Ziehen ihrer Steuerungspunkte.
Neue automatische Formen zu Fireworks hinzufügen
Über die Fireworks Exchange-Website können Sie Fireworks durch neue automatische Formen erweitern. Einige automatische Formen werden auf der Registerkarte Formen des Fensters Elemente angezeigt, andere befinden sich zusammen mit
den anderen automatischen Formen im Menü Wer k z e ug e .
89
Sie können neue automatische Formen auch hinzufügen, indem Sie den erforderlichen JavaScript-Code für die automatische Form selbst erstellen. Weitere Informationen finden Sie in Extending Fireworks (Fireworks erweitern).
So fügen Sie Fireworks neue automatische Formen hinzu:
1 Wä hl en Si e Fenster > Automatisc he Form en aus, um das Bedienfeld Formen anzuzeigen, falls es noch nicht sichtbar ist.
2 Wä h l e n Sie im Menü Optionen des Bedienfelds Formen die Option Zusätzliche automatische Formen.
Fireworks stellt eine Verbindung zum Internet her und öffnet die Fireworks Exchange-Website.
3 Führen Sie die auf dem Bildschirm angezeigten Anleitungen durch, um neue automatische Formen auszuwählen und
diese in Fireworks hinzuzufügen.
Freiformpfade zeichnen
Mit dem Vektorpfad-Werkzeug können Sie Freiform-Vektorpfade zeichnen; dies ist mit dem Zeichnen von Linien mit
Filzstiften oder Wachsmalkreiden vergleichbar. Wählen Sie das Vektorpfad-Werkzeug im Popupmenü des Stiftwerkzeugs.
Sie können die Strich- und Füllungsattribute von Pfaden, die mit dem Vektorpfad-Werkzeug gezeichnet wurden, ändern.
Informationen finden Sie unter „Farben, Striche und Füllungen zuweisen“ auf Seite 123.
Mit dem Vektorpfadwerkzeug arbeiten
Das Vektorpfad-Werkzeug besitzt eine breite Palette an Strichkategorien, z. B. Air Brush, Kalligraphie, Kohlestift, Pastellkreide und Unnatürlich. Jede Kategorie besitzt eine Reihe von Pinselstricharten, wie z. B. Heller Markierer und Dunkler
Markierer, Klecksen, Bambus, Band, Konfetti, 3D, Zahnpasta und Zähflüssige SpaceAge-Farbe.
Obwohl die Striche wie Farbe oder Tinte aussehen, verfügen sie jedoch genauso wie jedes andere Vektorobjekt über Punkte
und Pfade. Das heißt, Sie können mithilfe verschiedener Verfahren zur Vektorbearbeitung die Form des Strichs verändern.
Wenn Sie den Pfad umformen, wird der Strich neu gezeichnet.
Eine präzisere Pfadglättung erreichen Sie, indem Sie die Anzahl der Punkte auf dem Pfad im Feld Genauigkeit des Eigenschafteninspektors erhöhen, bevor Sie den Pfad zeichnen.
Page 96

ADOBE FIREWORKS CS3
Benutzerhandbuch
Ein Bild, das durch Verschieben von Vektorpunkten bearbeitet wurde
Sie können auch bereits vorhandene Striche modifizieren und ausgewählten Objekten, die Sie bereits mit dem VektorpfadWerkzeug gezeichnet haben, Füllungen hinzufügen. Die neuen Strich- und Füllungseinstellungen werden für die spätere
Verwendung des Vektorpfad-Werkzeugs im aktuellen Dokument beibehalten.
So zeichnen Sie einen Freiform-Vektorpfad:
90
1 Wählen Sie im Popupmenü des Stiftwerkzeugs das Vektorpfadwerkzeug aus.
2 Stellen Sie bei Bedarf die Pinselstrichattribute und Vektorpfadwerkzeug-Optionen im Eigenschafteninspektor ein. Infor-
mationen finden Sie unter „Farben, Striche und Füllungen zuweisen“ auf Seite 123.
3 Ändern Sie ggf. die Präzisionsstufe des Pfads für das Vektorpfadwerkzeug durch Auswahl einer Zahl im Popup Genauigkeit des Eigenschafteninspektors. Je höher der gewählte Wert ist, desto mehr Punkte werden auf dem gezeichneten Pfad
angezeigt.
4 Zeichnen Sie, indem Sie mit der Maus ziehen. Um den Pfadverlauf auf eine horizontale oder vertikale Linie einzuschränken, halten Sie beim Ziehen die Umschalttaste gedrückt.
5 Lassen Sie die Maustaste los, um den Pfad zu beenden. Um den Pfad zu schließen, lassen Sie die Maustaste los, wenn Sie
das Auswahlwerkzeug am Anfangspunkt des Pfads positioniert haben.
Linien durch Platzieren von Punkten zeichnen
Eine Methode, Vektorobjekte in Fireworks zu zeichnen und zu bearbeiten, besteht darin, einzelne Punkte zu platzieren.
Dies funktioniert ähnlich wie bei Bildern in einer Rätselzeitschrift, bei denen Punkte miteinander verbunden werden
müssen, um die fertige Zeichnung zu erhalten. Beim Klicken auf die einzelnen Punkte mit dem Stiftwerkzeug zeichnet
Fireworks automatisch den Pfad des Vektorobjekts vom letzten Punkt, auf den Sie geklickt haben.
Mit dem Stiftwerkzeug können Sie jedoch nicht nur Punkte durch ausschließlich gerade Segmente verbinden. Auch das
Zeichnen glatter, mathematisch abgeleiteter Kurvensegmente, so genannte Bézier-Kurven, ist möglich. Die jeweilige
Punktart – Eckpunkt oder Kurvenpunkt – bestimmt, ob angrenzende Segmente gerade Linien oder Kurven sind.
Sie können gerade und kurvenförmige Pfadsegmente modifizieren, indem Sie deren Punkte ziehen. Weiterhin können Sie
kurvenförmige Pfadsegmente durch Ziehen ihrer Punktgriffe modifizieren. Gerade Pfadsegmente können in kurvenförmige Pfadsegmente (und umgekehrt) umgewandelt werden, indem Sie deren Punkte konvertieren.
Page 97

ADOBE FIREWORKS CS3
Benutzerhandbuch
Gerade Pfadsegmente zeichnen
Um mit dem Stiftwerkzeug gerade Liniensegmente zu zeichnen, klicken Sie einfach an die gewünschten Stellen, um die
Punkte zu platzieren. Immer wenn Sie mit dem Stiftwerkzeug klicken, wird ein Eckpunkt gesetzt.
So zeichnen Sie einen Pfad mit geraden Liniensegmenten:
1 Wählen Sie das Stiftwerkzeug im Bedienfeld We rk z e ug e aus.
2 Wä h l e n Sie Bearbeiten > Voreinstellungen aus. Aktivieren Sie, falls gewünscht, in der Registerkarte Bearbeitung des
Dialogfelds Vo re i ns t el l un g e n eine bzw. mehrere der folgenden Optionen. Klicken Sie dann auf OK:
Stiftvorschau zeigen aktiviert eine Vorschau auf das Liniensegment, das der nächste Mausklick erzeugen würde.
Einfarbige Punkte anzeigen zeigt während des Zeichnens einfarbige Punkte an.
Hinweis: Wenn Sie mit Mac OS X arbeiten, wählen Sie Fireworks > Einstellungen aus, um das Dialogfeld Einstellungen zu
öffnen.
91
3 Klicken Sie auf die Leinwand, um den ersten Eckpunkt zu setzen.
4 Bewegen Sie den Zeiger an die gewünschte Position, um den nächsten Punkt zu platzieren. Die beiden Punkte sind nun
durch ein gerades Liniensegment miteinander verbunden.
5 Fahren Sie mit dem Setzen von Punkten fort. Gerade Segmente überbrücken die Lücke zwischen Punkten.
6 So lassen Sie Pfade entweder offen oder geschlossen enden:
• Doppelklicken Sie auf den letzten Punkt, damit der Pfad offen endet.
• Wählen Sie ein anderes Werkzeug aus, damit der Pfad ein offenes Ende aufweist.
Hinweis: Wenn Sie ein anderes Auswahl- oder Vektorwerkzeug als das Textwerkzeug wählen und anschließend zum Stiftwerkzeug zurückkehren, setzt Fireworks das Zeichnen des Objekts beim nächsten Klicken fort.
• Um den Pfad zu schließen, klicken Sie auf den ersten Punkt, den Sie gesetzt haben. Bei geschlossenen Pfaden sind der
Anfangs- und der Endpunkt identisch.
Hinweis: Schleifen, die durch einen sich selbst überlappenden Pfad gebildet werden, sind keine geschlossenen Pfade. Nur Pfade,
die am gleichen Punkt beginnen und enden, sind geschlossene Pfade.
Kurvenpfadsegmente zeichnen
Wenn Sie kurvenförmige Pfadsegmente zeichnen möchten, müssen Sie beim Setzen der Punkte klicken und ziehen. Beim
Zeichenvorgang zeigt der aktuelle Punkt Punktgriffe. Alle Punkte auf allen Vektorobjekten verfügen über Punktgriffe, egal
ob diese Objekte mit dem Stiftwerkzeug oder einem anderen Zeichenwerkzeug von Fireworks gezeichnet wurden. Diese
Griffe sind jedoch nur an Kurvenpunkten sichtbar.
So zeichnen Sie ein Objekt mit Kurvensegmenten:
1 Wählen Sie das Stiftwerkzeug im Bedienfeld Wer k z e u g e aus.
2 Klicken Sie, um den ersten Eckpunkt zu setzen.
Page 98

ADOBE FIREWORKS CS3
Benutzerhandbuch
3 Ziehen Sie die Maus zur Position für den nächsten Punkt. Klicken und ziehen Sie dann den Mauszeiger, um einen
Kurvenpunkt zu erzeugen. Jedes Mal wenn Sie klicken und ziehen, wird das Liniensegment zum neuen Punkt erweitert.
4 Fahren Sie mit dem Setzen von Punkten fort. Wenn Sie auf einen neuen Punkt klicken und ihn ziehen, wird ein Kurvenpunkt erzeugt. Wenn Sie einfach nur klicken, wird ein Eckpunkt erzeugt.
Sie können vorübergehend zum Teilauswahlwerkzeug zurückkehren, um die Position von Punkten und die Form von
Kurven während des Zeichnens zu ändern. Drücken Sie die Taste <Strg> (Windows) bzw. die Befehlstaste (Macintosh),
während Sie einen Punkt bzw. Punktgriff mit dem Stiftwerkzeug ziehen.
5 So lassen Sie Pfade entweder offen oder geschlossen enden:
• Doppelklicken Sie auf den letzten Punkt, damit der Pfad offen endet.
• Wählen Sie ein anderes Werkzeug aus, damit der Pfad ein offenes Ende aufweist. Wenn Sie bestimmte Werkzeuge
auswählen und anschließend zum Stiftwerkzeug zurückkehren, setzt Fireworks das Zeichnen des Objekts beim nächsten
Klicken fort.
• Um den Pfad zu schließen, klicken Sie auf den ersten Punkt, den Sie gesetzt haben. Bei geschlossenen Pfaden sind der
Anfangs- und der Endpunkt identisch.
92
Form eines geraden Pfadsegments anpassen
Sie können die Position eines geraden Pfadsegments verlängern, verkürzen oder verändern, indem Sie dessen Punkte
verschieben.
So ändern Sie ein gerades Pfadsegment:
1 Wählen Sie den Pfad mit dem Auswahl- oder dem Teilauswahlwerkzeug aus.
2 Klicken Sie mit dem Teilauswahlwerkzeug auf einen Punkt, um ihn auszuwählen.
Ausgewählte Eckpunkte werden als einfarbig blaue Quadrate dargestellt.
3 Ziehen Sie den Punkt, oder bewegen Sie den Punkt mit den Pfeiltasten an eine neue Position.
Form eines Kurvenpfadsegments anpassen
Sie können die Form eines Vektorobjekts ändern, indem Sie seine Punktgriffe mit dem Teilauswahlwerkzeug ziehen. Die
Punktgriffe legen den Krümmungsgrad zwischen festen Punkten fest. Solche Kurven werden als Bézier-Kurven bezeichnet.
So bearbeiten Sie die Bézier-Kurve eines Pfadsegments:
1 Wählen Sie den Pfad mit dem Auswahl- oder dem Teilauswahlwerkzeug aus.
2 Klicken Sie mit dem Teilauswahlwerkzeug auf einen Kurvenpunkt, um ihn auszuwählen.
Ein ausgewählter Kurvenpunkt wird als einfarbiges blaues Quadrat dargestellt. Die Punktgriffe gehen vom Punkt aus.
Page 99

ADOBE FIREWORKS CS3
Benutzerhandbuch
3 Ziehen Sie die Griffe an eine neue Position. Wenn Sie die Bewegung der Griffe auf 45°-Winkel begrenzen möchten,
halten Sie beim Ziehen die Umschalttaste gedrückt.
Die blaue Pfadvorschau zeigt Ihnen, wie der neue Pfad gezeichnet würde, wenn Sie die Maustaste losließen.
A. Mittelpunkt B. Ausgewählter Punkt C. Teilauswahl-Zeiger D. Pfadvorschau E. Pfad
Wenn Sie beispielsweise den linken Punktgriff nach unten ziehen, bewegt sich der rechte Punktgriff nach oben. Ziehen Sie
einen Griff bei gedrückter Taste <Alt>, um ihn unabhängig zu verschieben.
93
Pfadsegmente in Kurvenpfadsegmente oder gerade Pfadsegmente konvertieren
Gerade Pfadsegmente enthalten Eckpunkte. Kurvenpfadsegmente enthalten Kurvenpunkte.
Sie können ein gerades Segment in ein Kurvensegment und umgekehrt umwandeln, indem Sie den Punkt konvertieren.
So konvertieren Sie einen Eckpunkt in einen anderen Kurvenpunkt:
1 Wählen Sie das Stiftwerkzeug im Bedienfeld Wer k z e u g e aus.
2 Klicken Sie auf einen Eckpunkt eines ausgewählten Pfads, und ziehen Sie mit der Maus vom Pfad fort.
Page 100

ADOBE FIREWORKS CS3
Benutzerhandbuch
Die Griffe erstrecken sich und biegen somit die angrenzenden Segmente.
Hinweis: Wählen Sie das Teilauswahlwerkzeug aus bzw. drücken Sie die Taste <Strg> (Windows) bzw. die Befehlstaste
(Macintosh), während das Stiftwerkzeug aktiv ist.
So konvertieren Sie einen Kurvenpunkt in einen Eckpunkt:
1 Wählen Sie das Stiftwerkzeug im Bedienfeld Wer k z e u g e aus.
2 Klicken Sie auf einen Kurvenpunkt auf einem ausgewählten Pfad.
94
Die Griffe werden zurückgezogen, und die angrenzenden Segmente werden begradigt.
Punkte auswählen
Mit dem Teilauswahlwerkzeug können Sie mehrere Punkte auswählen. Bevor Sie einen Punkt mit dem Teilauswahlwerkzeug auswählen können, müssen Sie den betreffenden Pfad mithilfe des Zeiger- bzw. Teilauswahlwerkzeugs
auswählen, indem Sie im Bedienfeld Ebenen auf dessen Piktogramm klicken.
So wählen Sie spezifische Punkte eines ausgewählten Pfades:
1 Wählen Sie das Teilauswahlwerkzeug.
2 Führen Sie einen der folgenden Schritte aus:
• Klicken Sie auf einen Punkt, bzw. halten Sie die Umschalttaste gedrückt, und klicken Sie nacheinander auf mehrere Punkte.
• Ziehen Sie einen Auswahlrahmen um die Punkte, die ausgewählt werden sollen.
 Loading...
Loading...