Page 1
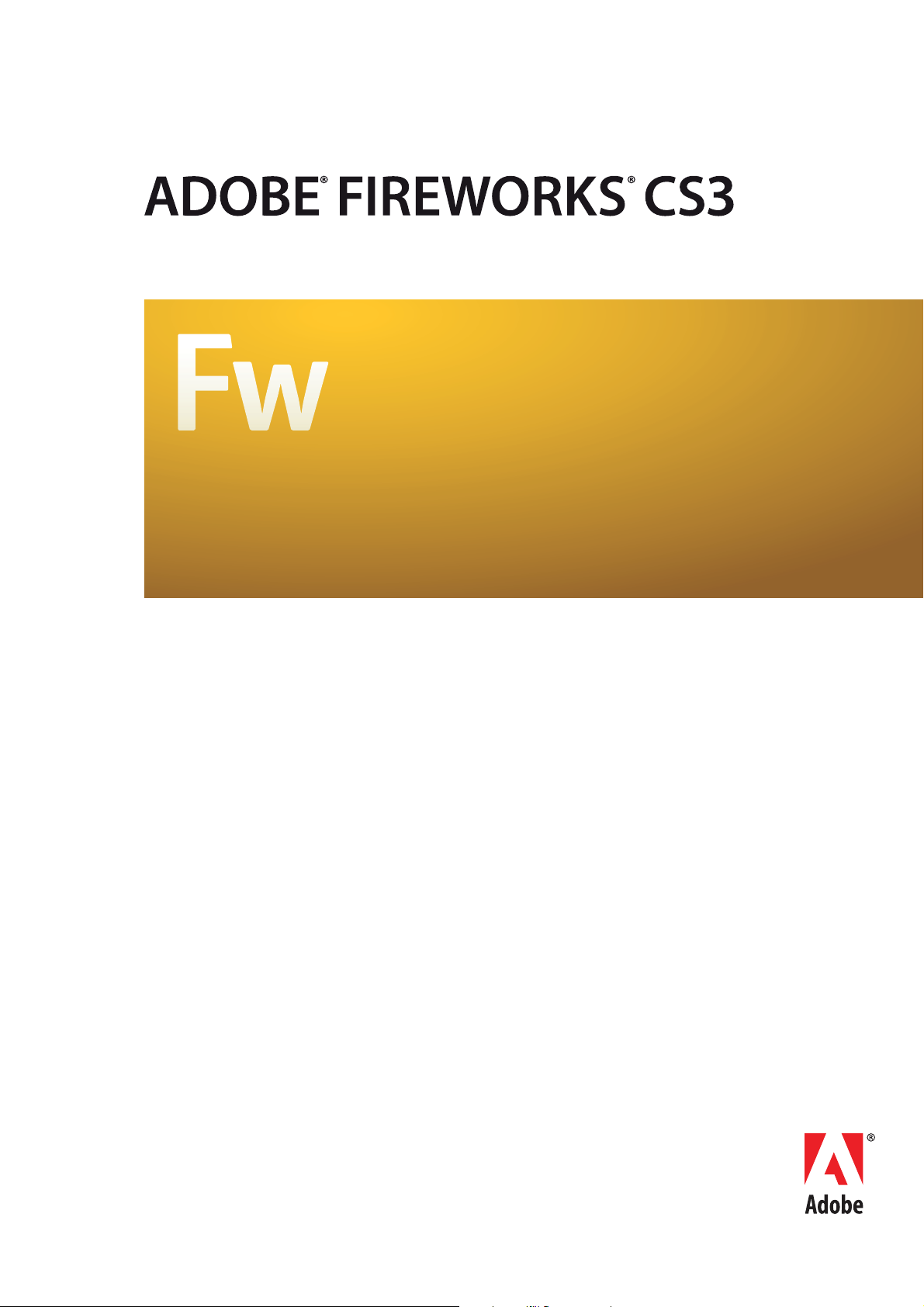
GUIDE DE L’UTILISATEUR
Page 2
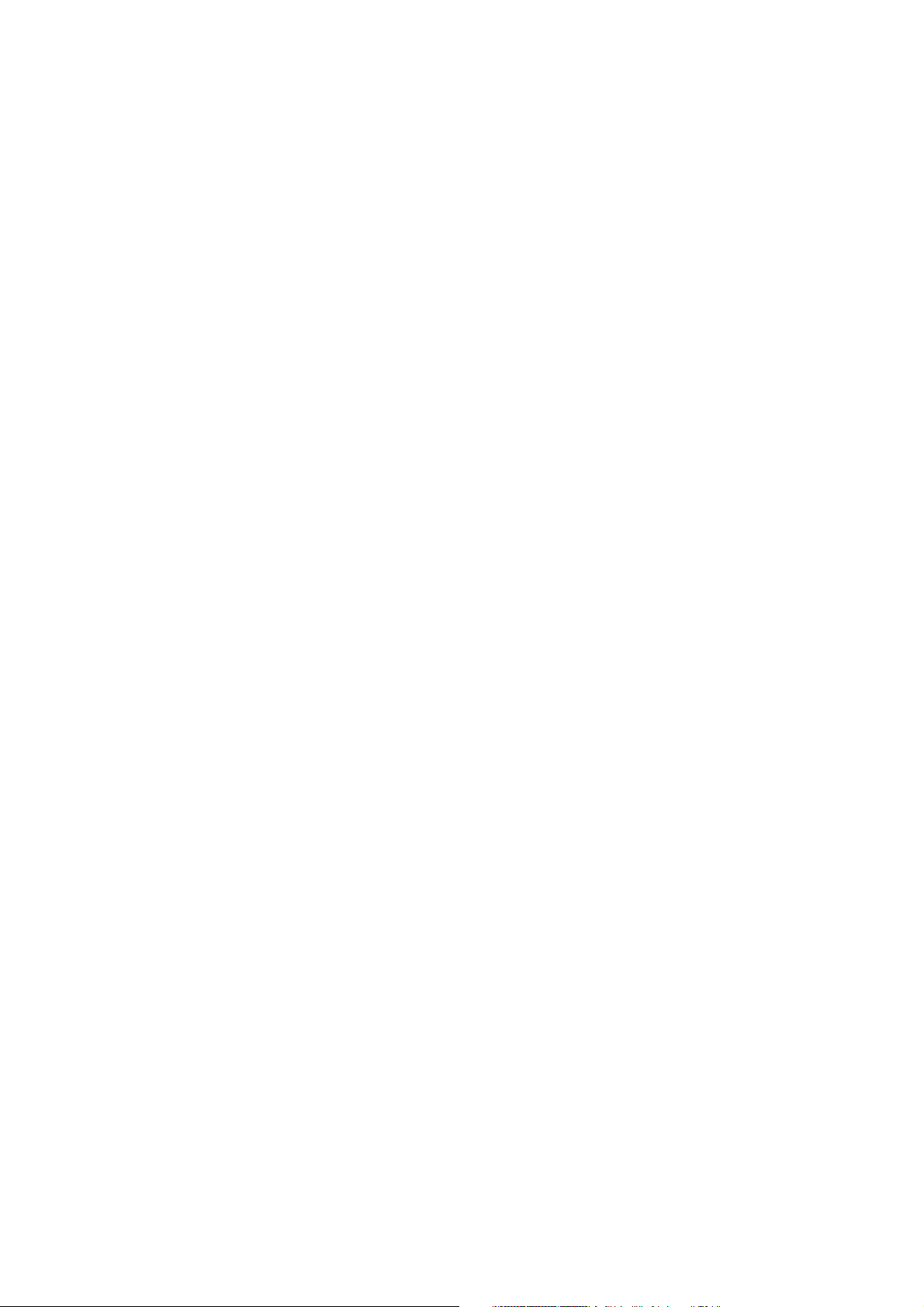
© 2007 Adobe Systems Incorporated. Tous droits réservés.
Adobe® Fireworks® Utilisation de Fireworks®
Si le présent guide est fourni avec un logiciel régi par un contrat d'utilisateur final, ce guide ainsi que le logiciel décrit, sont fournis sous licence et peuvent être utilisés ou copiés
uniquement selon les clauses et conditions de la licence. Sauf indication expresse dans le contrat de licence, aucune partie de ce guide ne peut être reproduite, stockée dans un
système d'extraction ni transmise de quelque manière que soit, électronique, mécanique, par enregistrement ou autre, sans l'accord écrit préalable d'Adobe Systems Incorporated.
Veuillez noter que le contenu du présent guide est protégé par la loi sur les droits d'auteur, même s'il n'est pas distribué avec un logiciel régi par un contrat de licence utilisateur
final.
Le contenu de ce guide est fourni à titre d'information uniquement, peut faire l'objet de modifications sans préavis et ne saurait être considéré comme un engagement quelconque
de la part d'Adobe Systems Incorporated. Adobe Systems Incorporated décline toute responsabilité quant aux erreurs ou imprécisions susceptibles d'apparaître dans les
informations que présente ce guide.
Rappelez-vous que certaines illustrations ou images que vous souhaitez inclure dans votre projet peuvent être protégées par les lois de copyright. L'inclusion sans autorisation de
tels éléments dans vos propres travaux peut porter atteinte aux droits du détenteur de ce copyright. Veillez à obtenir toutes les autorisations nécessaires auprès de ce dernier.
Toutes les références aux noms de sociétés dans les exemples de modèles sont fournies à titre d'illustration uniquement et ne visent aucune entreprise existante.
Adobe, le logo Adobe, Adobe Bridge, Director, Dreamweaver, Flash, Flex Builder, FreeHand, GoLive, HomeSite, Illustrator, Photoshop et XMP sont des marques commerciales
ou des marques déposées d'Adobe Systems Incorporated aux Etats-Unis et/ou dans d'autres pays.
Apple et Macintosh sont des marques commerciales d'Apple Inc., déposées aux Etats-Unis et dans d'autres pays. Microsoft et Windows sont des marques commerciales ou des
marques déposées de Microsoft Corporation aux États-Unis et/ou dans d'autres pays. Toutes les autres marques sont la propriété de leurs détenteurs respectifs.
Adobe Systems Incorporated, 345 Park Avenue, San Jose, Californie 95110, Etats-Unis.
Avis aux utilisateurs finaux dépendant du gouvernement des Etats-Unis. Le logiciel et la documentation sont des « articles commerciaux », selon la définition établie par l'article
48 C.F.R. §2.101, composés d'un « logiciel informatique commercial » et d'une « documentation de logiciel informatique commercial », tels que défini s dans les ar ticles 48 C.F.R.
§12.212 ou 48 C.F.R. §227.7202, selon le cas. Conformément aux articles 48 C.F.R. §12.212 ou 48 C.F.R. §§227.7202-1 à 227.7202-4, selon le cas, le logiciel informatique
commercial et la documentation de logiciel informatique commercial sont fournis sous licence aux utilisateurs finaux dépendant du gouvernement des Etats-Unis (a) comme
articles commerciaux uniquement et (b) avec les seuls droits normalement accordés aux utilisateurs finaux, en accord avec les conditions générales applicables. Les droits non
publiés sont réservés conformément aux lois sur le copyright en vigueur aux Etats-Unis. Adobe Systems Incorporated, 345 Park Avenue, San Jose, CA 95110-2704, Etats-Unis.
Pour les utilisateurs finaux dépendant du gouvernement des Etats-Unis, Adobe accepte de respecter toutes les lois applicables relatives à l'égalité des chances, y compris, s'il y a
lieu, aux dispositions du décret 11246 et ses modifications, de la section 402 de la loi sur l'aide à la réhabilitation des vétérans du Vietnam (Vietnam Era Veterans Readjustment
Assistance Act) de 1974 (38 USC 4212), de la section 503 de la loi de réhabilitation (Rehabilitation Act) de 1973 et ses modifications, et des règlements des articles 41 CFR 60-1
à 60-60, 60-250 et 60-741. La clause relative à la discrimination positive et les régulations énoncées dans la phrase précédente sont incluses par référence.
90079064 (02/07)
Page 3
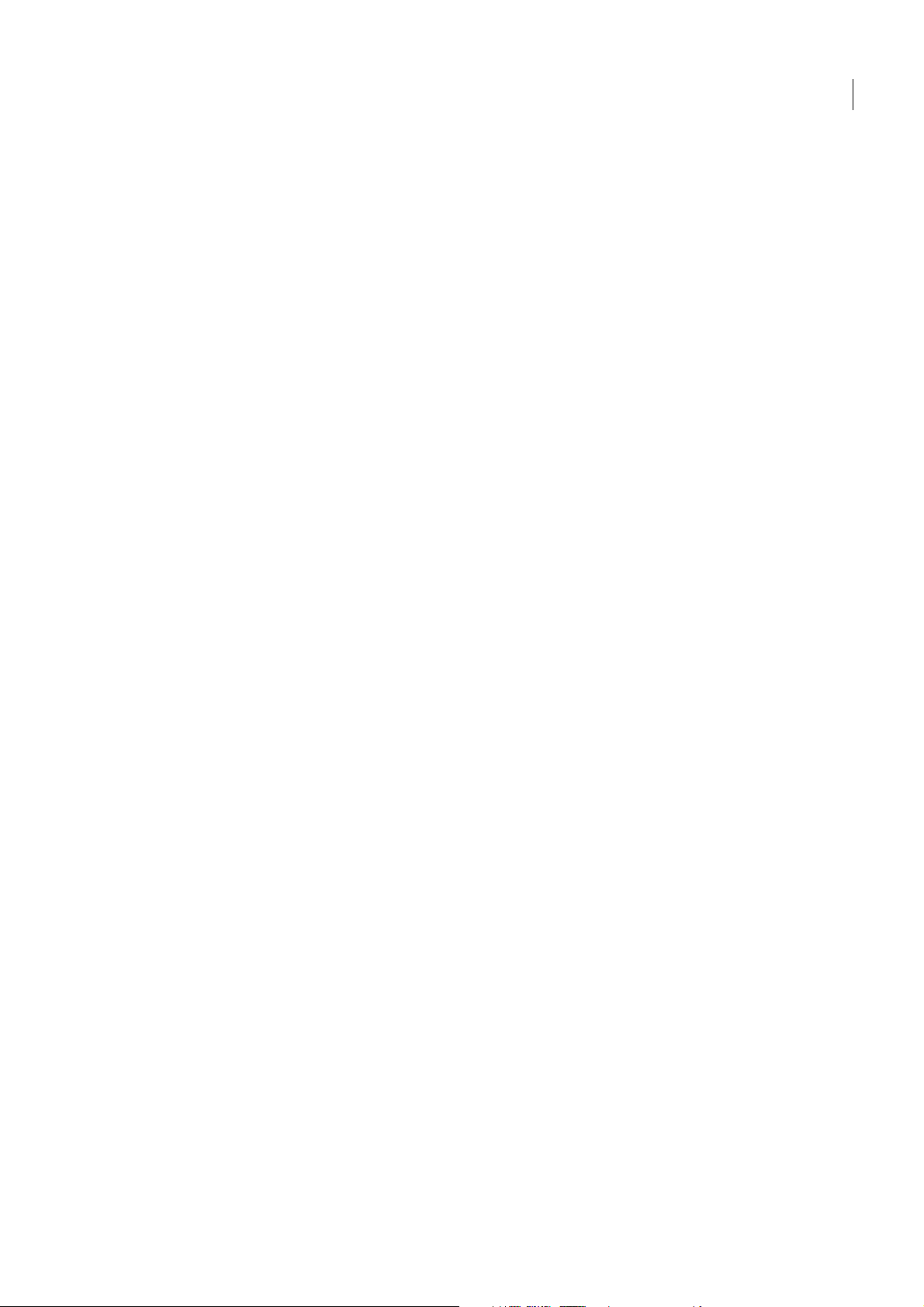
Table des matières
Chapitre 1 : Prise en main
Installation . . . . . . . . . . . . . . . . . . . . . . . . . . . . . . . . . . . . . . . . . . . . . . . . . . . . . . . . . . . . . . . . . . . . . . . . . . . . . . . . 1
Aide Adobe . . . . . . . . . . . . . . . . . . . . . . . . . . . . . . . . . . . . . . . . . . . . . . . . . . . . . . . . . . . . . . . . . . . . . . . . . . . . . . . 2
Ressources . . . . . . . . . . . . . . . . . . . . . . . . . . . . . . . . . . . . . . . . . . . . . . . . . . . . . . . . . . . . . . . . . . . . . . . . . . . . . . . . 4
Nouveautés de Fireworks CS3 . . . . . . . . . . . . . . . . . . . . . . . . . . . . . . . . . . . . . . . . . . . . . . . . . . . . . . . . . . . . . . 8
Chapitre 2 : Concepts de base de Fireworks
Travailler avec Fireworks . . . . . . . . . . . . . . . . . . . . . . . . . . . . . . . . . . . . . . . . . . . . . . . . . . . . . . . . . . . . . . . . . . 12
Graphiques vectoriels et bitmap . . . . . . . . . . . . . . . . . . . . . . . . . . . . . . . . . . . . . . . . . . . . . . . . . . . . . . . . . .14
Création d’un nouveau document . . . . . . . . . . . . . . . . . . . . . . . . . . . . . . . . . . . . . . . . . . . . . . . . . . . . . . . . 15
Ouverture et importation de fichiers . . . . . . . . . . . . . . . . . . . . . . . . . . . . . . . . . . . . . . . . . . . . . . . . . . . . . . 16
Enregistrement de fichiers Fireworks . . . . . . . . . . . . . . . . . . . . . . . . . . . . . . . . . . . . . . . . . . . . . . . . . . . . . . 22
Environnement de travail de Fireworks . . . . . . . . . . . . . . . . . . . . . . . . . . . . . . . . . . . . . . . . . . . . . . . . . . . . 24
Chapitre 3 : Sélection et transformation d'objets
Sélection d'objets . . . . . . . . . . . . . . . . . . . . . . . . . . . . . . . . . . . . . . . . . . . . . . . . . . . . . . . . . . . . . . . . . . . . . . . . 41
Sélection des pixels . . . . . . . . . . . . . . . . . . . . . . . . . . . . . . . . . . . . . . . . . . . . . . . . . . . . . . . . . . . . . . . . . . . . . . 44
Edition d'objets sélectionnés . . . . . . . . . . . . . . . . . . . . . . . . . . . . . . . . . . . . . . . . . . . . . . . . . . . . . . . . . . . . . 52
Transformation et distorsion d'objets sélectionnés et de sélections . . . . . . . . . . . . . . . . . . . . . . . . 53
Organisation des objets . . . . . . . . . . . . . . . . . . . . . . . . . . . . . . . . . . . . . . . . . . . . . . . . . . . . . . . . . . . . . . . . . .57
iii
Chapitre 4 : Traitement des bitmaps
Traitement des bitmaps . . . . . . . . . . . . . . . . . . . . . . . . . . . . . . . . . . . . . . . . . . . . . . . . . . . . . . . . . . . . . . . . . . 60
Création d'objets bitmap . . . . . . . . . . . . . . . . . . . . . . . . . . . . . . . . . . . . . . . . . . . . . . . . . . . . . . . . . . . . . . . . . 60
Accès aux outils de retouche de photos . . . . . . . . . . . . . . . . . . . . . . . . . . . . . . . . . . . . . . . . . . . . . . . . . . . 62
Traçage et modification d'objets bitmap . . . . . . . . . . . . . . . . . . . . . . . . . . . . . . . . . . . . . . . . . . . . . . . . . .62
Retouche de bitmaps . . . . . . . . . . . . . . . . . . . . . . . . . . . . . . . . . . . . . . . . . . . . . . . . . . . . . . . . . . . . . . . . . . . . . 65
Réglage de la couleur et du ton d'un bitmap . . . . . . . . . . . . . . . . . . . . . . . . . . . . . . . . . . . . . . . . . . . . . . 70
Application d'un flou et accentuation de la netteté des bitmaps . . . . . . . . . . . . . . . . . . . . . . . . . . . 77
Ajout de bruit à une image . . . . . . . . . . . . . . . . . . . . . . . . . . . . . . . . . . . . . . . . . . . . . . . . . . . . . . . . . . . . . . . 80
Chapitre 5 : Utilisation d’objets vectoriels
Traçage d'objets vectoriels . . . . . . . . . . . . . . . . . . . . . . . . . . . . . . . . . . . . . . . . . . . . . . . . . . . . . . . . . . . . . . . 82
Modification des trajets . . . . . . . . . . . . . . . . . . . . . . . . . . . . . . . . . . . . . . . . . . . . . . . . . . . . . . . . . . . . . . . . . . . 97
Chapitre 6 : Utilisation du texte
Saisie de texte . . . . . . . . . . . . . . . . . . . . . . . . . . . . . . . . . . . . . . . . . . . . . . . . . . . . . . . . . . . . . . . . . . . . . . . . . .106
Mise en forme du texte . . . . . . . . . . . . . . . . . . . . . . . . . . . . . . . . . . . . . . . . . . . . . . . . . . . . . . . . . . . . . . . . . .109
Applications de traits, de trames et de filtres à un texte . . . . . . . . . . . . . . . . . . . . . . . . . . . . . . . . . . .116
Attachement de texte à un trajet . . . . . . . . . . . . . . . . . . . . . . . . . . . . . . . . . . . . . . . . . . . . . . . . . . . . . . . . .117
Transformation de texte . . . . . . . . . . . . . . . . . . . . . . . . . . . . . . . . . . . . . . . . . . . . . . . . . . . . . . . . . . . . . . . . .118
Conversion de texte en trajets . . . . . . . . . . . . . . . . . . . . . . . . . . . . . . . . . . . . . . . . . . . . . . . . . . . . . . . . . . .119
Importation de texte . . . . . . . . . . . . . . . . . . . . . . . . . . . . . . . . . . . . . . . . . . . . . . . . . . . . . . . . . . . . . . . . . . . .119
Correction orthographique . . . . . . . . . . . . . . . . . . . . . . . . . . . . . . . . . . . . . . . . . . . . . . . . . . . . . . . . . . . . . .121
Utilisation de l'Editeur de texte . . . . . . . . . . . . . . . . . . . . . . . . . . . . . . . . . . . . . . . . . . . . . . . . . . . . . . . . . .122
Page 4
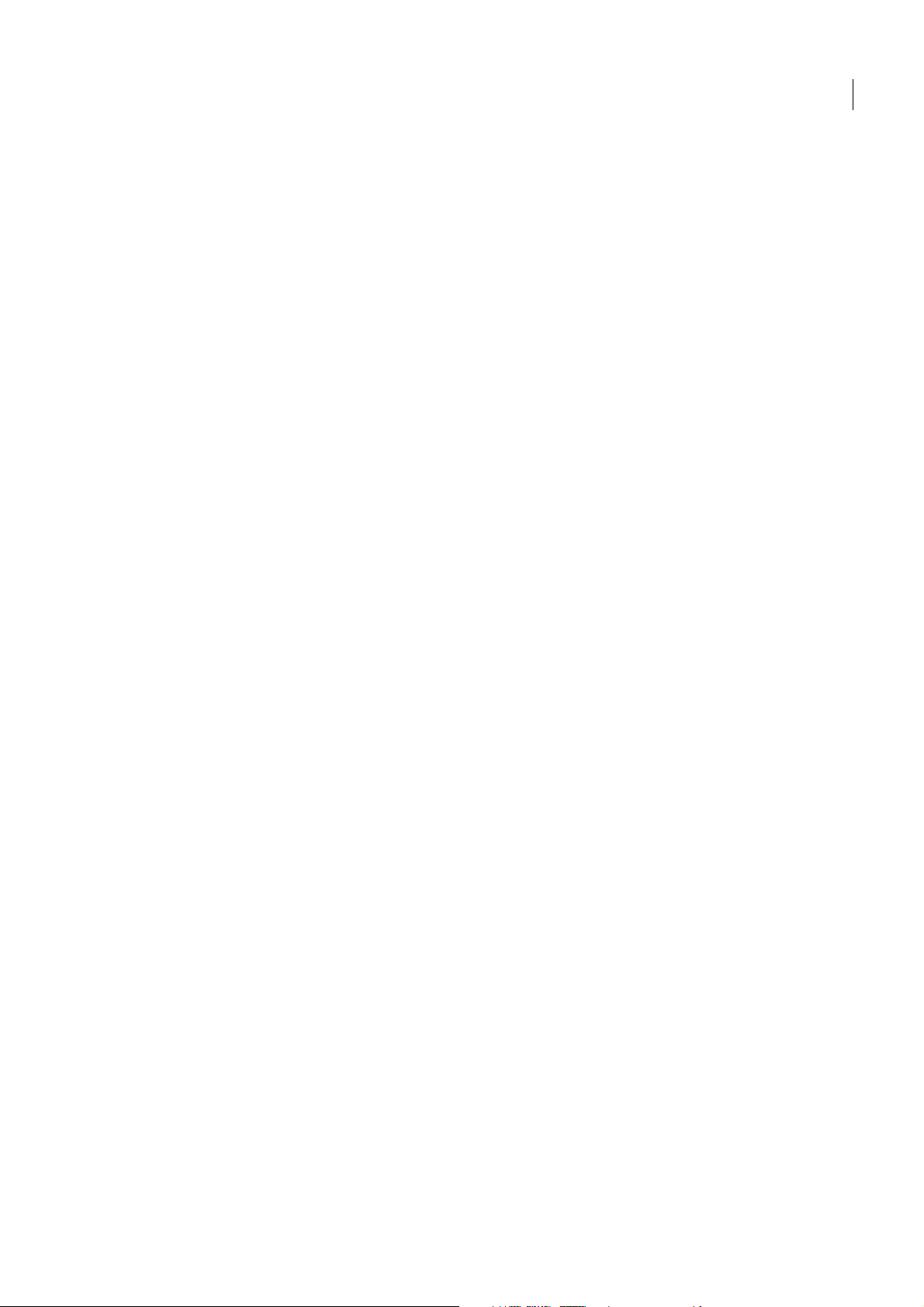
Chapitre 7 : Application de couleurs, de traits et de trames
Utilisation de la section Couleurs du panneau Outils . . . . . . . . . . . . . . . . . . . . . . . . . . . . . . . . . . . . . .123
Organisation des groupes de nuanciers et des modèles de couleurs . . . . . . . . . . . . . . . . . . . . . .124
Utilisation des sélecteurs de couleurs et des fenêtres contextuelles pour la sélection des
couleurs . . . . . . . . . . . . . . . . . . . . . . . . . . . . . . . . . . . . . . . . . . . . . . . . . . . . . . . . . . . . . . . . . . . . . . . . . . . . . . . .132
Utilisation des traits . . . . . . . . . . . . . . . . . . . . . . . . . . . . . . . . . . . . . . . . . . . . . . . . . . . . . . . . . . . . . . . . . . . . .133
Utilisation de trames . . . . . . . . . . . . . . . . . . . . . . . . . . . . . . . . . . . . . . . . . . . . . . . . . . . . . . . . . . . . . . . . . . . .136
Application de trames de dégradé et de remplissages à motifs . . . . . . . . . . . . . . . . . . . . . . . . . . . .137
Ajout d’une texture aux traits et aux trames . . . . . . . . . . . . . . . . . . . . . . . . . . . . . . . . . . . . . . . . . . . . . .141
Chapitre 8 : Utilisation des filtres en direct
Application de filtres en direct . . . . . . . . . . . . . . . . . . . . . . . . . . . . . . . . . . . . . . . . . . . . . . . . . . . . . . . . . . .143
Edition de filtres en direct . . . . . . . . . . . . . . . . . . . . . . . . . . . . . . . . . . . . . . . . . . . . . . . . . . . . . . . . . . . . . . .148
Chapitre 9 : Pages, calques, masques et fondus
Utilisation des pages . . . . . . . . . . . . . . . . . . . . . . . . . . . . . . . . . . . . . . . . . . . . . . . . . . . . . . . . . . . . . . . . . . . .151
Utilisation des calques . . . . . . . . . . . . . . . . . . . . . . . . . . . . . . . . . . . . . . . . . . . . . . . . . . . . . . . . . . . . . . . . . . .154
Masquage d’images . . . . . . . . . . . . . . . . . . . . . . . . . . . . . . . . . . . . . . . . . . . . . . . . . . . . . . . . . . . . . . . . . . . . .159
Fondu et transparence . . . . . . . . . . . . . . . . . . . . . . . . . . . . . . . . . . . . . . . . . . . . . . . . . . . . . . . . . . . . . . . . . .173
iv
Chapitre 10 : Utilisation des styles, des symboles et des adresses URL
Utilisation des styles . . . . . . . . . . . . . . . . . . . . . . . . . . . . . . . . . . . . . . . . . . . . . . . . . . . . . . . . . . . . . . . . . . . .177
Utilisation de symboles . . . . . . . . . . . . . . . . . . . . . . . . . . . . . . . . . . . . . . . . . . . . . . . . . . . . . . . . . . . . . . . . . .180
Utilisation des URL . . . . . . . . . . . . . . . . . . . . . . . . . . . . . . . . . . . . . . . . . . . . . . . . . . . . . . . . . . . . . . . . . . . . . .189
Chapitre 11 : Découpes, survols et références
Création et modification d'une découpe . . . . . . . . . . . . . . . . . . . . . . . . . . . . . . . . . . . . . . . . . . . . . . . . .193
Affectation de comportements interactifs aux découpes . . . . . . . . . . . . . . . . . . . . . . . . . . . . . . . . . .198
Préparation des découpes pour l'exportation . . . . . . . . . . . . . . . . . . . . . . . . . . . . . . . . . . . . . . . . . . . .204
Utilisation de références et d'images interactives . . . . . . . . . . . . . . . . . . . . . . . . . . . . . . . . . . . . . . . . .208
Chapitre 12 : Création de boutons et de menus contextuels
Création d'un symbole de bouton . . . . . . . . . . . . . . . . . . . . . . . . . . . . . . . . . . . . . . . . . . . . . . . . . . . . . . .213
Création d'une barre de navigation . . . . . . . . . . . . . . . . . . . . . . . . . . . . . . . . . . . . . . . . . . . . . . . . . . . . . .221
Création de menus contextuels . . . . . . . . . . . . . . . . . . . . . . . . . . . . . . . . . . . . . . . . . . . . . . . . . . . . . . . . . .221
Chapitre 13 : Création d'animations
Création d'une animation . . . . . . . . . . . . . . . . . . . . . . . . . . . . . . . . . . . . . . . . . . . . . . . . . . . . . . . . . . . . . . . .231
Utilisation des symboles d'animation . . . . . . . . . . . . . . . . . . . . . . . . . . . . . . . . . . . . . . . . . . . . . . . . . . . .232
Utilisation d'images . . . . . . . . . . . . . . . . . . . . . . . . . . . . . . . . . . . . . . . . . . . . . . . . . . . . . . . . . . . . . . . . . . . . .235
Interpolation . . . . . . . . . . . . . . . . . . . . . . . . . . . . . . . . . . . . . . . . . . . . . . . . . . . . . . . . . . . . . . . . . . . . . . . . . . . .239
Aperçu d'une animation . . . . . . . . . . . . . . . . . . . . . . . . . . . . . . . . . . . . . . . . . . . . . . . . . . . . . . . . . . . . . . . . .239
Exportation d'une animation . . . . . . . . . . . . . . . . . . . . . . . . . . . . . . . . . . . . . . . . . . . . . . . . . . . . . . . . . . . .240
Utilisation d'animations existantes . . . . . . . . . . . . . . . . . . . . . . . . . . . . . . . . . . . . . . . . . . . . . . . . . . . . . . .241
Utilisation de fichiers multiples pour une animation . . . . . . . . . . . . . . . . . . . . . . . . . . . . . . . . . . . . . .242
Chapitre 14 : Création de diaporamas
Commande Créer un diaporama . . . . . . . . . . . . . . . . . . . . . . . . . . . . . . . . . . . . . . . . . . . . . . . . . . . . . . . . .243
Création ou modification d'un diaporama . . . . . . . . . . . . . . . . . . . . . . . . . . . . . . . . . . . . . . . . . . . . . . . .243
Propriétés du diaporama . . . . . . . . . . . . . . . . . . . . . . . . . . . . . . . . . . . . . . . . . . . . . . . . . . . . . . . . . . . . . . . .245
Création d'un lecteur Fireworks personnalisé . . . . . . . . . . . . . . . . . . . . . . . . . . . . . . . . . . . . . . . . . . . . .247
Page 5
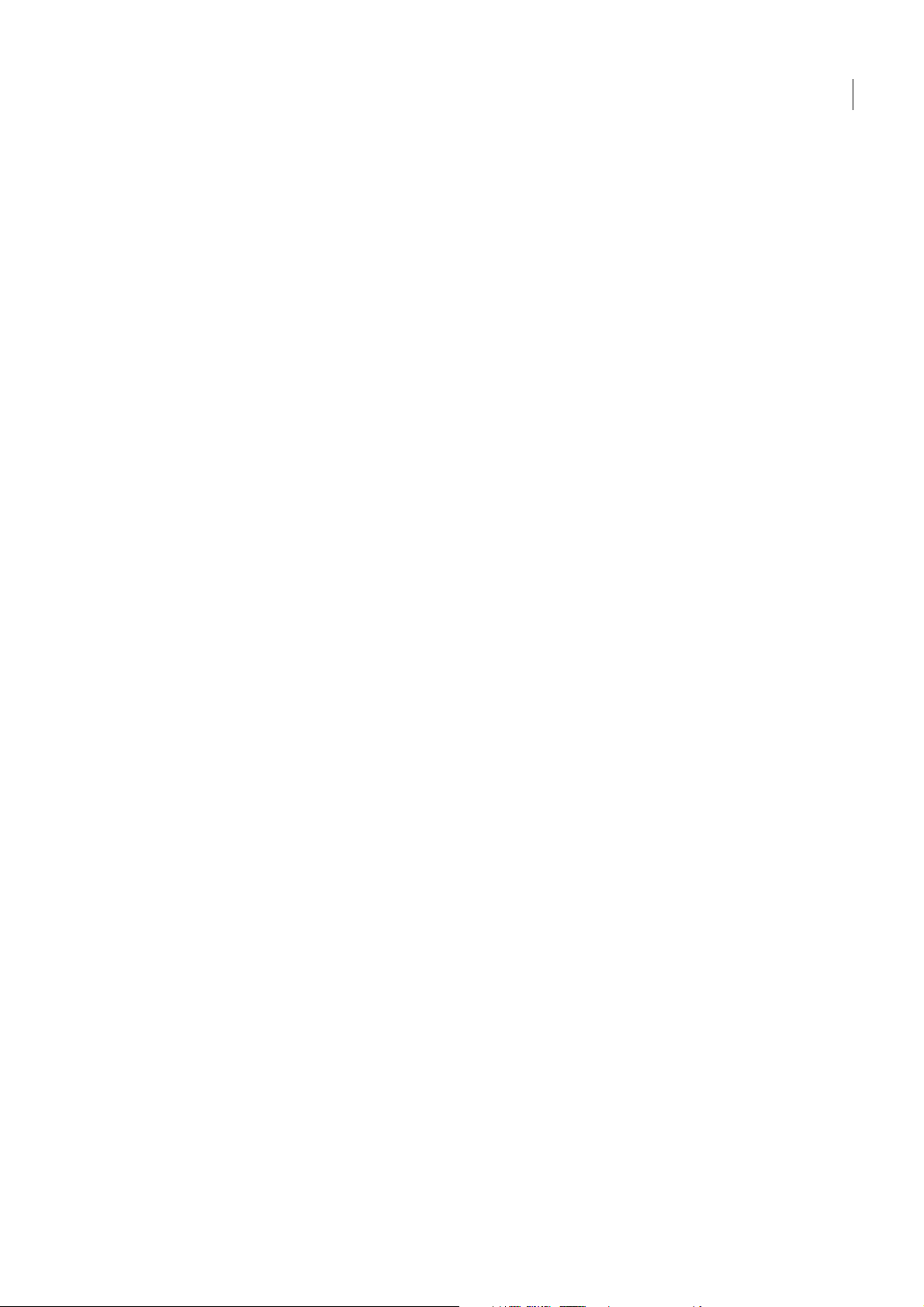
Chapitre 15 : Optimisation et exportation
Optimisation . . . . . . . . . . . . . . . . . . . . . . . . . . . . . . . . . . . . . . . . . . . . . . . . . . . . . . . . . . . . . . . . . . . . . . . . . . . .250
Utilisation de l'Assistant Exportation . . . . . . . . . . . . . . . . . . . . . . . . . . . . . . . . . . . . . . . . . . . . . . . . . . . . .251
Optimisation dans l’espace de travail . . . . . . . . . . . . . . . . . . . . . . . . . . . . . . . . . . . . . . . . . . . . . . . . . . . . .254
Exportation depuis Fireworks . . . . . . . . . . . . . . . . . . . . . . . . . . . . . . . . . . . . . . . . . . . . . . . . . . . . . . . . . . . .269
Envoi d'un document Fireworks comme pièce jointe d'un courriel . . . . . . . . . . . . . . . . . . . . . . . .282
Utilisation du bouton Gestion de fichiers . . . . . . . . . . . . . . . . . . . . . . . . . . . . . . . . . . . . . . . . . . . . . . . . .282
Chapitre 16 : Utilisation de Fireworks avec d'autres applications
Utilisation de Dreamweaver . . . . . . . . . . . . . . . . . . . . . . . . . . . . . . . . . . . . . . . . . . . . . . . . . . . . . . . . . . . . .284
Utilisation de Flash . . . . . . . . . . . . . . . . . . . . . . . . . . . . . . . . . . . . . . . . . . . . . . . . . . . . . . . . . . . . . . . . . . . . . .296
Utilisation de FreeHand . . . . . . . . . . . . . . . . . . . . . . . . . . . . . . . . . . . . . . . . . . . . . . . . . . . . . . . . . . . . . . . . . .303
Utilisation de Director . . . . . . . . . . . . . . . . . . . . . . . . . . . . . . . . . . . . . . . . . . . . . . . . . . . . . . . . . . . . . . . . . . .307
Utilisation de HomeSite . . . . . . . . . . . . . . . . . . . . . . . . . . . . . . . . . . . . . . . . . . . . . . . . . . . . . . . . . . . . . . . . .310
Utilisation de Photoshop . . . . . . . . . . . . . . . . . . . . . . . . . . . . . . . . . . . . . . . . . . . . . . . . . . . . . . . . . . . . . . . .312
Travailler avec Illustrator . . . . . . . . . . . . . . . . . . . . . . . . . . . . . . . . . . . . . . . . . . . . . . . . . . . . . . . . . . . . . . . . .316
Travailler avec GoLive . . . . . . . . . . . . . . . . . . . . . . . . . . . . . . . . . . . . . . . . . . . . . . . . . . . . . . . . . . . . . . . . . . . .317
Utilisation avec les éditeurs HTML . . . . . . . . . . . . . . . . . . . . . . . . . . . . . . . . . . . . . . . . . . . . . . . . . . . . . . . .317
Extension de Fireworks . . . . . . . . . . . . . . . . . . . . . . . . . . . . . . . . . . . . . . . . . . . . . . . . . . . . . . . . . . . . . . . . . .317
Adobe XMP . . . . . . . . . . . . . . . . . . . . . . . . . . . . . . . . . . . . . . . . . . . . . . . . . . . . . . . . . . . . . . . . . . . . . . . . . . . . .318
Adobe Bridge . . . . . . . . . . . . . . . . . . . . . . . . . . . . . . . . . . . . . . . . . . . . . . . . . . . . . . . . . . . . . . . . . . . . . . . . . . .318
Intégration Flex pour les applications Internet riches (MXML export) . . . . . . . . . . . . . . . . . . . . . .319
v
Chapitre 17 : Automatisation des tâches répétitives
Recherche et remplacement . . . . . . . . . . . . . . . . . . . . . . . . . . . . . . . . . . . . . . . . . . . . . . . . . . . . . . . . . . . . .320
Traitement par lots . . . . . . . . . . . . . . . . . . . . . . . . . . . . . . . . . . . . . . . . . . . . . . . . . . . . . . . . . . . . . . . . . . . . . .324
Extension de Fireworks . . . . . . . . . . . . . . . . . . . . . . . . . . . . . . . . . . . . . . . . . . . . . . . . . . . . . . . . . . . . . . . . . .331
Animations Flash SWF utilisées comme panneaux Fireworks . . . . . . . . . . . . . . . . . . . . . . . . . . . . . .335
Chapitre 18 : Préférences et raccourcis clavier
Définition des préférences . . . . . . . . . . . . . . . . . . . . . . . . . . . . . . . . . . . . . . . . . . . . . . . . . . . . . . . . . . . . . . .336
Modification des jeux de raccourcis clavier . . . . . . . . . . . . . . . . . . . . . . . . . . . . . . . . . . . . . . . . . . . . . . .339
Utilisation des fichiers de configuration . . . . . . . . . . . . . . . . . . . . . . . . . . . . . . . . . . . . . . . . . . . . . . . . . .340
Réinstallation de Fireworks . . . . . . . . . . . . . . . . . . . . . . . . . . . . . . . . . . . . . . . . . . . . . . . . . . . . . . . . . . . . . .341
Affichage du contenu du module (Macintosh uniquement) . . . . . . . . . . . . . . . . . . . . . . . . . . . . . . .342
Index . . . . . . . . . . . . . . . . . . . . . . . . . . . . . . . . . . . . . . . . . . . . . . . . . . . . . . . . . . . . . . . . . . . . . . . . . . . . . . . . . . .343
Page 6
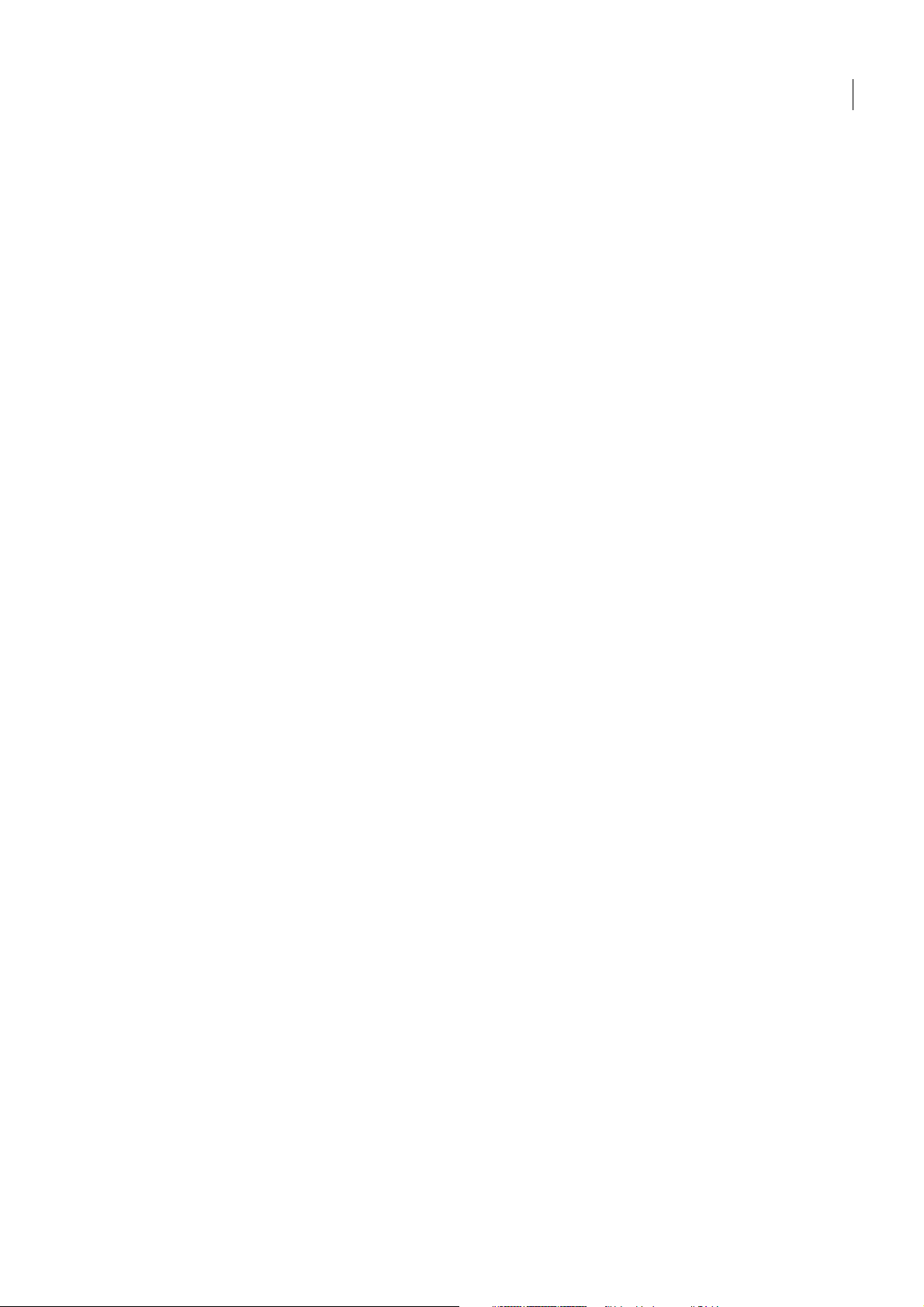
Chapitre 1 : Prise en main
Adobe® Fireworks® CS3, outil vectoriel et bitmap hybride unique en son genre, intègre l'environnement de conception le
plus efficace permettant la mise au point rapide de prototypes de sites Web et d'interfaces utilisateur, ainsi que la création
et l'optimisation d'images dédiées au Web. Fireworks CS3 permet de modifier des images vectorielles et bitmap en toute
flexibilité, intègre une bibliothèque commune d'actifs préconstruits et vous fait gagner du temps lors de l'intégration aux
logiciels Adobe Photoshop® CS3, Adobe Illustrator® CS3, Adobe Dreamweaver® CS3 et Adobe Flash® CS3 Professional.
Mettez au point votre projet Web rapidement, puis exploitez votre travail directement dans Dreamweaver CS3.
Fireworks CS3 fait partie intégrante d'Adobe Creative Suite 3 Web Premium et de Web Standard, qui permettent aux professionnels et aux développeurs créatifs de tirer parti d'un flux d'énergie et d'idées ininterrompu, du concept initial à
l'exécution finale bien ficelée grâce aux périphériques d'impression, vidéo, Web et mobiles. L'intégration de bout en bout
caractérise sans aucun doute la puissance unique de Creative Suite : les professionnels et les développeurs créatifs peuvent
ainsi rester concentrés sur leur vision et obtenir des résultats de qualité optimale beaucoup plus rapidement.
Ce chapitre couvre les rubriques suivantes :
• «Installation», page1
• « Aide Adobe », page 2
• «Ressources», page4
• « Nouveautés de Fireworks CS3 », page 8
1
Installation
Installation
Pour consulter les informations et les recommandations complètes sur la configuration système requise concernant votre
logiciel Adobe, consultez le fichier LisezMoi.html de votre DVD d'installation.
Installer le logiciel
1 Fermez tous les autres programmes Adobe ouverts sur votre ordinateur.
2 Insérez le disque d'installation dans votre lecteur de DVD et suivez les instructions à l'écran.
Remarque : Pour plus d'informations, consultez le fichier LisezMoi.html du DVD d'installation.
Activer le logiciel
Si vous disposez d'une licence au détail mono-utilisateur pour votre logiciel Adobe, vous devrez activer votre logiciel ; il
s'agit d'un processus simple et anonyme que vous devez effectuer dans les 30 jours qui suivent le démarrage du logiciel.
Pour plus d'informations sur l'activation du produit, consultez le fichier LisezMoi de votre DVD d'installation ou visitez le
site Web de Adobe à l'adresse www.adobe.com/go/activation_fr.
1 Si la boîte de dialogue Activation n'est pas déjà ouverte, cliquez sur Aide > Activer.
2 Suivez les instructions à l'écran.
Remarque : Si vous souhaitez installer le logiciel sur un autre ordinateur, vous devez d'abord le désactiver sur votre ordinateur.
Cliquez sur Aide > Désactiver.
Page 7
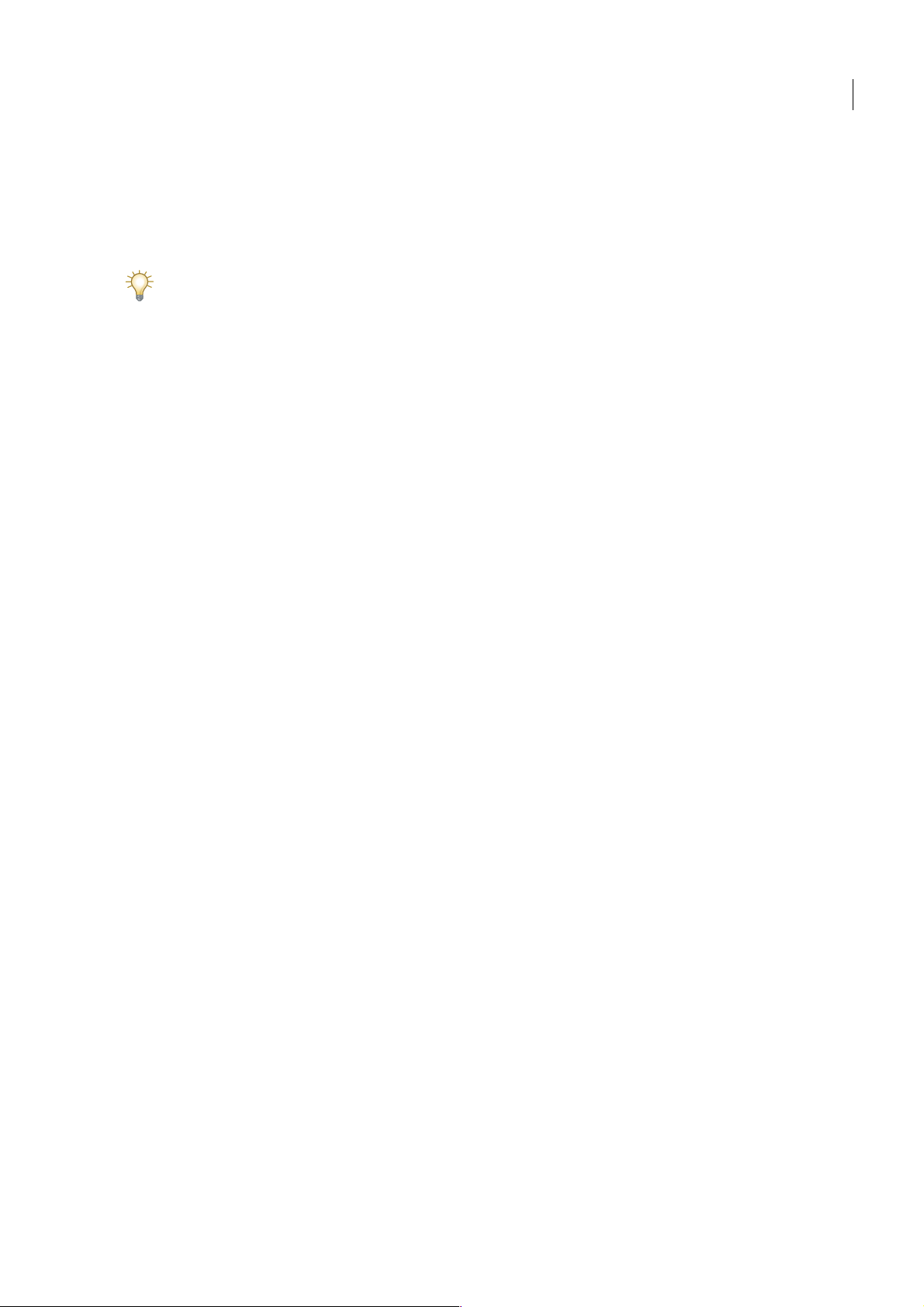
ADOBE FIREWORKS CS3
Guide de l'utilisateur
Enregistrer
Enregistrez votre produit pour recevoir le support d'installation complémentaire, les notifications de mises à jour et d'autres
services.
❖ Pour enregistrer votre produit, suivez les instructions à l'écran dans la boîte de dialogue Enregistrement qui apparaît une
fois le logiciel installé et activé.
Si vous reportez l'enregistrement, vous pouvez enregistrer votre produit à tout moment en cliquant sur Aide > Enregistrement en ligne.
LisezMoi
Le fichier LisezMoi.html de votre produit se trouve sur le DVD d'installation (il est également copié dans le dossier de
l'application lors de l'installation du produit). Ce fichier contient des informations précieuses sur :
• La configuration requise
• L'installation et la désinstallation
• L'activation et l'enregistrement
• L'installation des polices
• Le dépannage
• Le service d'assistance
• Les notices légales
2
Affichage des fichiers installés avec Fireworks
A un certain stade de l'installation, il pourrait être souhaitable d'afficher ou d'accéder aux fichiers installés avec Fireworks.
Pendant l'installation, Fireworks place des fichiers à différents emplacements de votre système. Il est important de
comprendre pourquoi ces fichiers résident à un emplacement plutôt qu'un autre. Pour plus d'informations, voir
« Utilisation des fichiers de configuration », page 340.
Les utilisateurs de Macintosh noteront le nouveau format utilisé par Fireworks pour enregistrer le programme et ses fichiers
de configuration par défaut. Pour plus d'informations, voir « Affichage du contenu du module (Macintosh uniquement) »,
page 342.
Aide Adobe
Ressources d'aide Adobe
La documentation relative à votre logiciel Adobe existe dans divers formats.
Aide relative au produit et LiveDocs
L'aide relative au produit permet d'accéder à l'intégralité de la documentation et des instructions disponibles à la livraison
du produit. Vous pouvez y accéder via le menu Aide de votre produit Adobe.
L'aide LiveDocs inclut tout le contenu de l'aide relative au produit, plus les mises à jour et les liens vers des instructions
supplémentaires disponibles sur le Web. Pour certains produits, LiveDocs vous permet également d'ajouter des commentaires. Vous trouverez l'aide LiveDocs propre à votre produit dans le Centre de ressources d'aide Adobe à l'adresse
www.adobe.com/go/documentation_fr.
La plupart des versions de l'aide relative au produit et LiveDocs vous permettent d'effectuer des recherches dans l'aide de
plusieurs produits. Les rubriques contiennent également des liens vers le contenu approprié sur le Web ou vers d'autres
rubriques dans l'aide d'un autre produit.
Considérez l'aide du produit et disponible sur le Web comme une plate-forme d'accès à du contenu supplémentaire et aux
communautés d'utilisateurs. La dernière version d'aide la plus détaillée se trouve toujours sur le Web.
Page 8
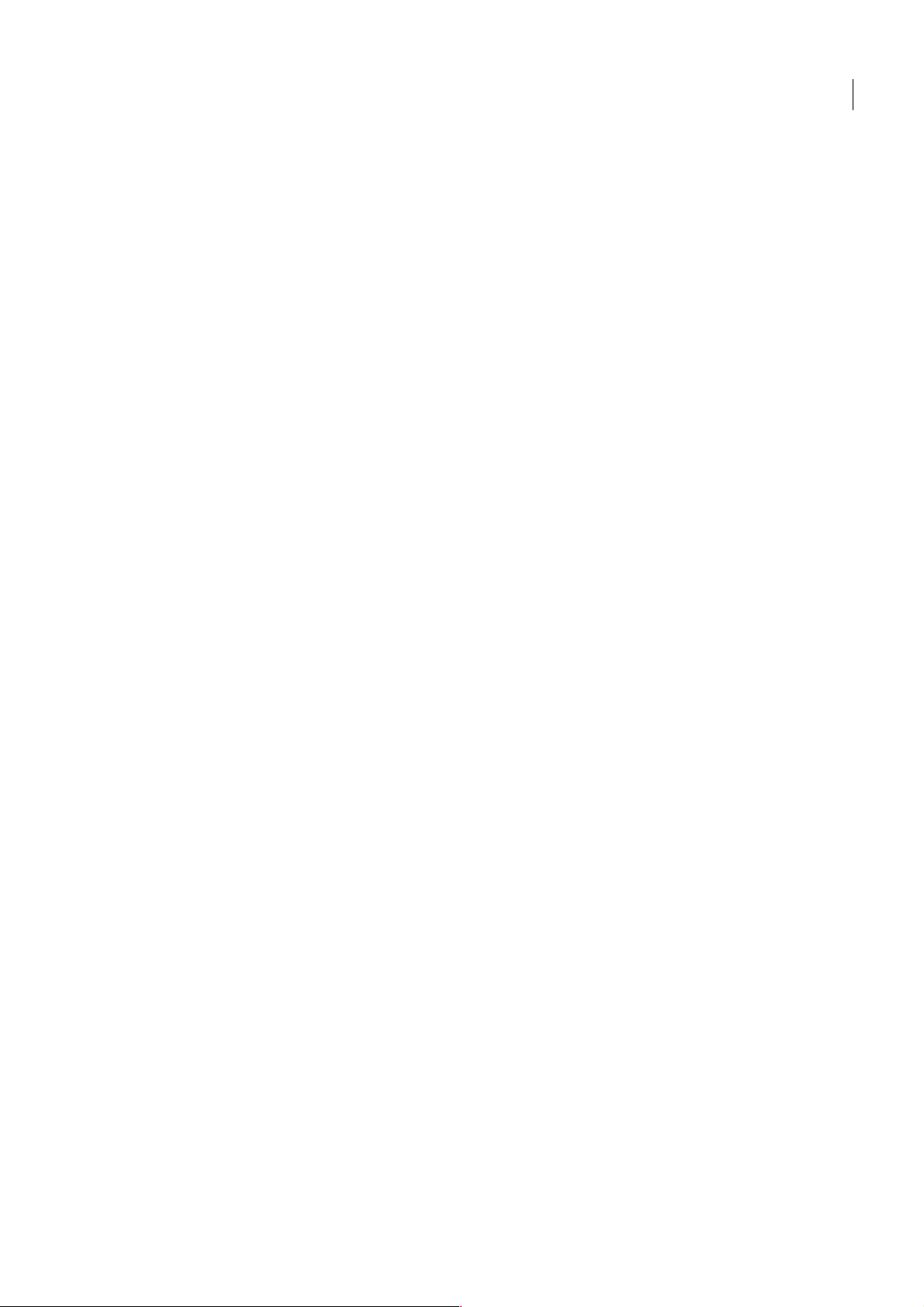
ADOBE FIREWORKS CS3
Guide de l'utilisateur
Documentation PDF Adobe
L'aide relative au produit est également disponible sous forme de fichier au format PDF, optimisé en vue de l'impression.
D'autres documents, tels que les livres blancs, sont également disponibles au format PDF.
Vous pouvez accéder à l'intégralité de la documentation au format PDF dans le Centre de ressources de l'aide Adobe à
l'adresse www.adobe.com/go/documentation_fr. La documentation au format PDF incluse dans votre produit se trouve
dans le dossier Documents du DVD d'installation ou de contenu.
Documentation imprimée
Vous pouvez acheter les éditions imprimées de l'aide complète relative au produit dans la boutique Adobe, à l'adresse
www.adobe.com/go/store_fr. Vous y trouverez également les ouvrages publiés par les partenaires de publication Adobe.
Un guide de processus imprimé est inclus à tous les produits Adobe Creative Suite 3 et certains produits Adobe peuvent
inclure séparément un guide de démarrage imprimé.
Utilisation de l'aide dans le produit
L'aide relative au produit est disponible via le menu Aide. Après avoir lancé l'afficheur d'aide Adobe, cliquez sur Parcourir
pour afficher l'aide sur les produits Adobe supplémentaires installés sur votre ordinateur.
Les fonctionnalités suivantes vous aident à en savoir plus sur plusieurs produits Adobe :
• Vous pouvez effectuer des recherches dans l'aide de plusieurs produits.
• Les rubriques peuvent contenir des liens vers d'autres rubriques dans l'aide des autres produits Adobe ou vers du contenu
supplémentaire sur le Web.
• Certaines rubriques sont partagées entre plusieurs produits. Si une rubrique d'aide s'affiche avec une icône Fireworks et
une icône Dreamweaver, cela signifie que la rubrique décrit des fonctionnalités similaires dans les deux produits ou des
processus de documents exploitables par plusieurs produits.
Remarque : Si vous recherchez une phrase, par exemple « outil de forme », placez-la entre guillemets de manière à afficher
uniquement les rubriques qui incluent tous les mots de la phrase.
3
Fonctionnalités d'accessibilité
Le contenu de l'aide Adobe est accessible aux personnes ayant une incapacité physique présentant notamment un handicap
moteur, souffrant de cécité et dont l'acuité visuelle est réduite. L'aide relative au produit intègre des raccourcis clavier applicables aux commandes de la barre d'outils et à la navigation, et prend en charge les fonctionnalités d'accessibilité standard
suivantes :
• La taille du texte peut être modifiée à l'aide des commandes du menu contextuel standard.
• Les liens sont soulignés afin de pouvoir les reconnaître aisément.
• Si le texte de lien ne correspond pas au titre de la destination, le titre est référencé dans l'attribut Titre de la balise
d'ancrage. Par exemple, les liens Précédent et Suivant incluent les titres des rubriques précédentes et suivantes.
• Le contenu prend en charge le mode de contraste élevé.
• Les graphiques sans légende incluent du texte secondaire.
• Un titre est associé à chaque image pour indiquer sa fonction.
• Les balises HTML standard définissent la structure du contenu pour les outils de lecture à l'écran ou de reconnaissance
vocale.
• Les feuilles de style contrôlent la mise en forme ; les polices intégrées sont donc inexistantes.
Page 9
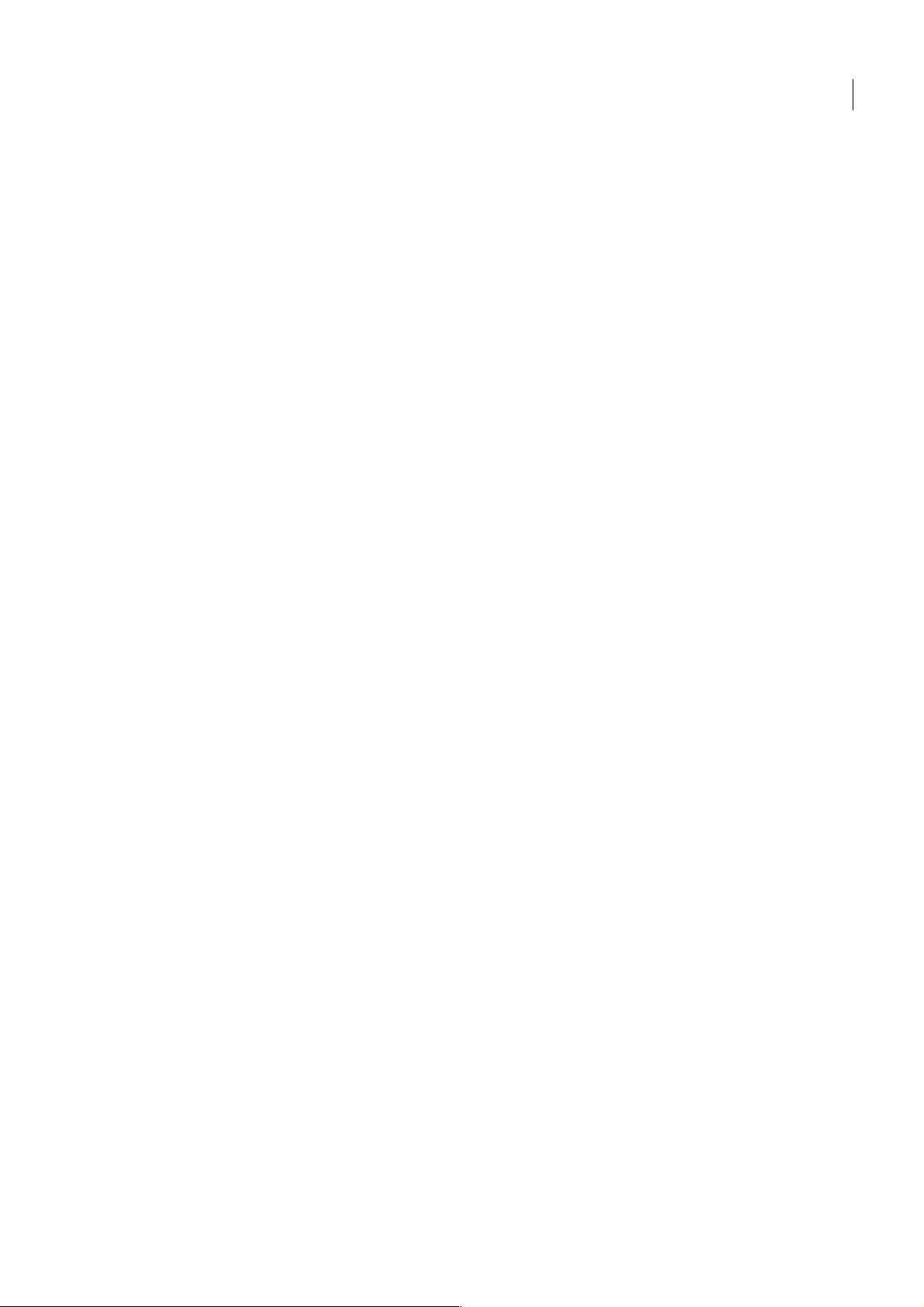
ADOBE FIREWORKS CS3
Guide de l'utilisateur
Raccourcis clavier Windows des commandes de la barre d'outils
Chaque commande de la barre d'outils de l'aide relative au produit dispose d'une touche de raccourci clavier :
Bouton Précédente. Alt+flèche gauche
Bouton Suivante. Alt+flèche droite
Imprimer Ctrl+P
Bouton A propos de Ctrl+I
Menu Parcourir Alt+flèche vers le bas ou Alt+flèche vers le haut pour afficher l'aide d'un autre programme
Zone Rechercher (Windows) Ctrl+S pour placer le curseur dans la zone Rechercher
Raccourcis clavier Windows pour la navigation
Pour naviguer dans l'afficheur d'aide Adobe et afficher les rubriques, utilisez les combinaisons de raccourcis clavier
suivantes :
• Pour vous déplacer entre le volet de navigation et le volet de lecture, appuyez sur Ctrl+Tab et Maj+Ctrl+Tab.
• Pour vous déplacer dans les liens d'un volet, appuyez sur Tab ou Maj+Tab.
• Pour activer un lien sélectionné, appuyez sur Entrée.
• Pour agrandir le texte, appuyez sur Ctrl+égal à.
• Pour réduire le texte, appuyez sur Ctrl+trait d'union.
4
Choix des documents d'aide appropriés
Plusieurs ressources sont à votre disposition pour l’apprentissage de Fireworks : l'Aide de Fireworks, les versions PDF de la
documentation de Fireworks et différentes sources d'informations Web.
• L'Aide de Fireworks (appelée Utilisation de Fireworks), destinée à tous les utilisateurs, fournit des informations complètes
sur toutes les fonctions de Fireworks. Vous pouvez y accéder à tout moment dans l'aide de Fireworks (Aide > Utilisation
de Fireworks). Le manuel est également disponible au format PDF sur le site Web de Adobe à l'adresse
www.adobe.com/go/fireworks_documentation_fr.
Extending Fireworks, qui décrit la structure de Fireworks et l'interface de programmation d'application (API), est
•
estinée aux utilisateurs avancés qui souhaitent créer des extensions ou personnaliser l'interface Fireworks. Vous pouvez
d
contrôler toutes les commandes et fonctions de Fireworks à l’aide de commandes JavaScript spéciales que Fireworks peut
interpréter. Ce manuel est disponible dans l'aide et sur le site Web de Adobe au format PDF téléchargeable.
Ressources
Atelier vidéo Adobe
L'atelier vidéo Adobe Creative Suite 3 vous permet d'en savoir plus sur votre produit. Il existe plus de 200 vidéos de
formation portant sur Adobe Creative Suite 3, traitant de nombreux sujets différents, destinées aux professionnels de
l'impression, du Web et de la vidéo.
Vous pouvez utiliser l'atelier vidéo pour en savoir plus sur les produits Creative Suite 3 qui vous intéressent. De nombreuses
vidéos vous montrent comment utiliser les produits simultanément.
Lorsque vous lancez l'atelier vidéo, vous sélectionnez précisément les produits et les rubriques que vous voulez étudier. Vous
pouvez afficher les détails de chaque vidéo afin de déterminer votre chemin d'apprentissage.
Page 10
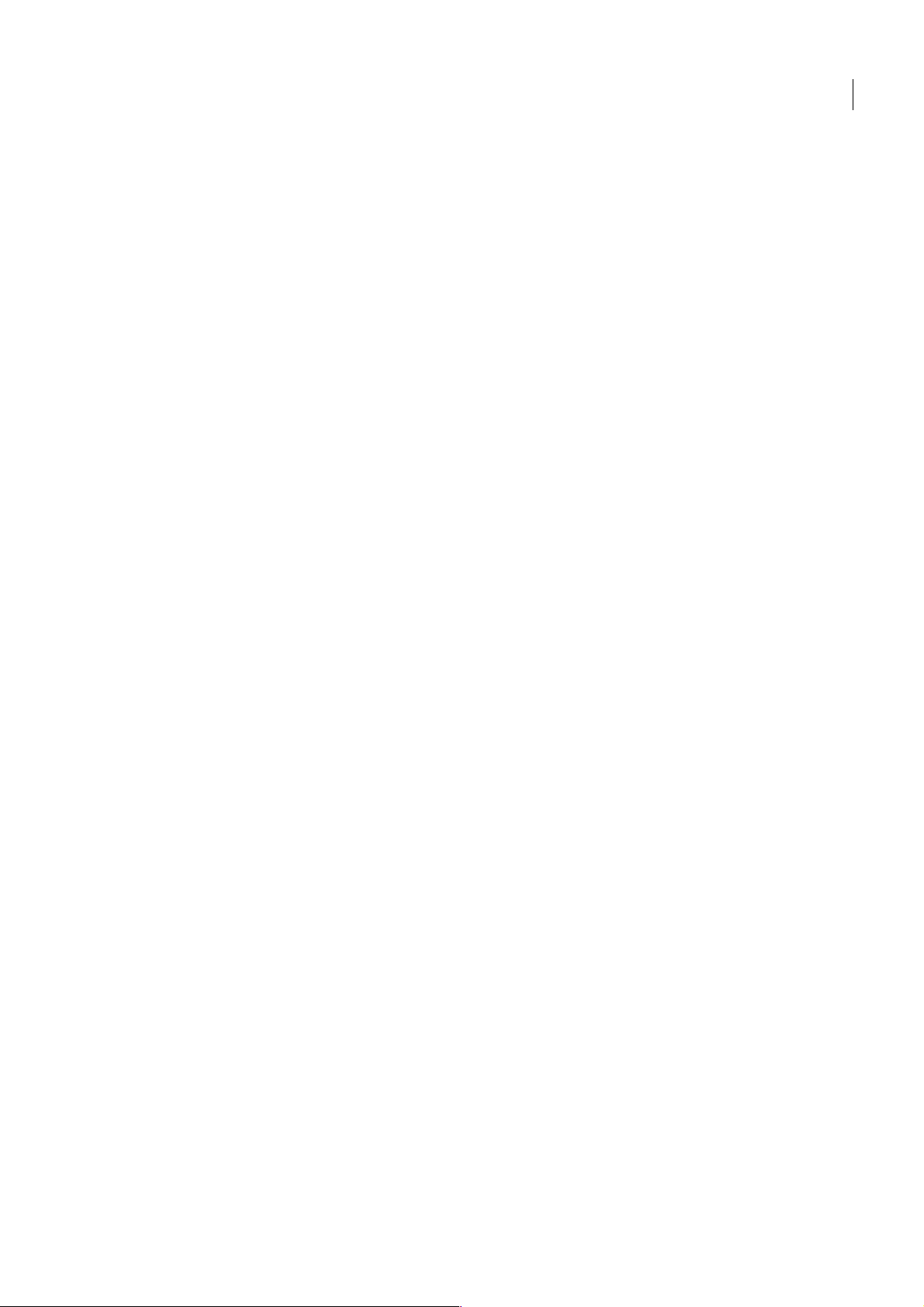
ADOBE FIREWORKS CS3
Guide de l'utilisateur
Communauté de présentateurs
Dans cette version, nous avons invité la communauté Adobe à partager son expertise et ses points de vue. Adobe et
Lynda.com présentent des didacticiels, des trucs et astuces de concepteurs et de développeurs éminents tels que Michael
Ninness, Katrin Eismann et Chris Georgenes. Vous pouvez voir et écouter des experts Adobe tels que Lynn Grillo, Greg
Rewis et Russell Brown. En tout, ce sont plus de 30 experts produit qui partagent leurs connaissances.
Didacticiels et fichiers source
L'atelier vidéo inclut une formation destinée aux utilisateurs novices et chevronnés. Vous y trouverez également des vidéos
sur les nouvelles fonctionnalités et les principales techniques. Chaque vidéo traite d'un sujet unique et dure généralement
entre 3 à 5 minutes. La plupart des vidéos sont accompagnées d'un didacticiel illustré et de fichiers source. Vous pouvez
ainsi imprimer les étapes détaillées et essayer le didacticiel de votre côté.
Utilisation de l'atelier vidéo Adobe
Vous pouvez accéder à l'atelier vidéo Adobe par l'intermédiaire du DVD accompagnant votre produit Creative Suite 3. Il est
également disponible en ligne à l'adresse www.adobe.com/go/learn_videotutorials_fr. Adobe ajoute régulièrement de
nouvelles vidéos dans l'atelier vidéo en ligne. Veuillez donc vous connecter pour accéder aux nouveautés.
Vidéos Fireworks CS3
L'atelier vidéo Adobe couvre de nombreux sujets différents portant sur Adobe Fireworks CS3, notamment :
5
• L'utilisation du panneau Pages
• La mise au point rapide de prototypes avec des symboles enrichis
• La présentation des calques et de la disposition
• La génération de scripts de propriétés de symbole
Les vidéos vous montrent également comment utiliser Fireworks CS3 avec d'autres produits Adobe, et portent par exemple
sur :
• L'importation de fichiers Photoshop
• La présentation du processus Fireworks et Flash
• La présentation du processus Photoshop, Illustrator et Fireworks
Suppléments
Vous avez accès à un large éventail de ressources vous permettant de tirer pleinement parti de votre logiciel Adobe.
Certaines d'entre elles sont installées sur votre ordinateur au cours du processus d'installation ; d'autres échantillons et
documents précieux se trouvent sur le DVD d'installation ou de contenu. Des suppléments uniques sont également
proposés en ligne par la communauté Adobe Exchange, à l'adresse www.adobe.com/go/exchange_fr.
Ressources installées
Lors de l'installation du logiciel, un certain nombre de ressources sont placées dans le dossier de votre application. Pour
visualiser ces fichiers, accédez au dossier de l'application spécifique sur votre ordinateur.
• Windows : [lecteur de démarrage]/Program files/Adobe/Adobe Fireworks CS3
• Mac OS : [lecteur de démarrage]/Applications/Adobe Fireworks CS3
Selon votre produit Adobe, le dossier de l'application peut contenir les éléments suivants :
Plug-ins Les modules de plug-in sont de petits programmes permettant d'étendre ou d'ajouter des fonctions à votre logiciel.
Un fois installés, les modules de plug-in apparaissent en tant qu’options dans le menu Importer ou Exporter, en tant que
formats de fichier dans les boîtes de dialogue Ouvrir, Enregistrer sous et Exporter l'original, ou en tant que filtres dans les
sous-menus Filtres.
Valeurs prédéfinies Les valeurs prédéfinies incluent un large éventail d'outils, de préférences, d'effets et d'images particu-
lièrement utiles. Les valeurs prédéfinies de produit incluent les pinceaux, les nuanciers, les groupes de couleurs, les
symboles, les formes personnalisées, les styles de graphiques et de calques, les motifs, les textures, les actions, les espaces de
Page 11
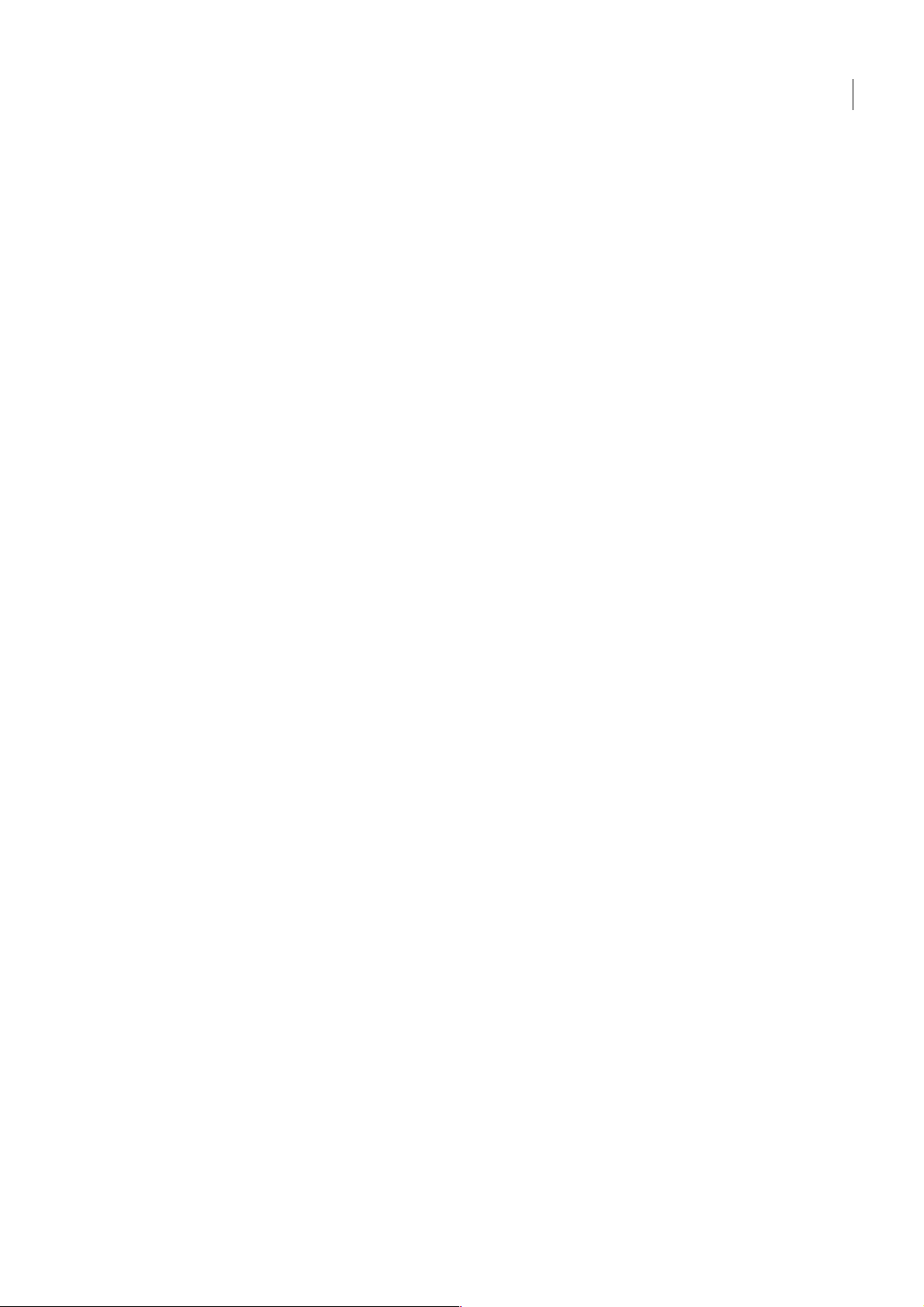
ADOBE FIREWORKS CS3
Guide de l'utilisateur
travail et bien plus encore. Le contenu prédéfini se trouve dans l'interface. Certaines valeurs prédéfinies deviennent
uniquement disponibles lorsque vous sélectionnez l'outil correspondant. Si vous ne voulez pas créer d'effet ou d'image
depuis le début, parcourez les bibliothèques prédéfinies afin de vous en inspirer.
Modèles Vous pouvez ouvrir et afficher les fichiers de modèle dans Adobe Bridge, les ouvrir dans l'écran d'accueil ou direc-
tement dans le menu Fichier. Selon le produit, les fichiers de modèle contiennent des en-têtes, des bulletins d'informations,
des sites Web, des menus DVD ou encore des boutons vidéo. Chaque fichier de modèle est construit de manière professionnelle et représente un exemple extrêmement judicieux des fonctionnalités du produit. Les modèles peuvent constituer une
ressource précieuse lorsque vous devez relancer un projet.
Echantillons Les fichiers d'exemple incluent des conceptions plus élaborées et constituent un excellent moyen de voir les
nouvelles fonctionnalités en pleine action. Ces fichiers démontrent l'étendue des possibilités de création offertes par votre
programme.
Polices Plusieurs polices OpenType® et familles de polices sont incluses à votre produit Creative Suite. Les polices sont
copiées sur votre ordinateur lors de l'installation :
• Windows : [lecteur de démarrage]/Program Files/Common Files/Adobe/Fonts
• Mac OS X : [lecteur de démarrage]/Library/Application Support/Adobe/Fonts
Pour plus d'informations sur l'installation des polices, consultez le fichier LisezMoi.html du DVD d'installation.
Contenu du DVD
Le DVD d'installation ou de contenu qui accompagne votre produit contient des ressources supplémentaires pouvant être
utilisées avec votre logiciel. Le dossier Goodies contient des fichiers spécifiques au produit tels que les modèles, les images,
les valeurs prédéfinies, les actions, les plug-ins, les effets, ainsi que les sous-dossiers de polices et d'archives photographiques. Le
dossier Documentation contient une version de l'Aide au format PDF, des informations techniques et d'autres documents
tels que les feuilles de modèles, les guides de référence et les informations spécialisées concernant les fonctionnalités.
6
Adobe Exchange
Si vous voulez vous procurer davantage de contenu gratuit, connectez-vous au site www.adobe.com/go/exchange_fr.
Il s'agit d'une communauté en ligne où les utilisateurs peuvent télécharger et partager des milliers d'actions, d'extensions,
de plug-ins et autre contenu gratuits afin de les utiliser avec les produits Adobe.
Bridge Home
Bridge Home, nouvelle destination dans Adobe Bridge CS3, fournit les dernières informations sur l'ensemble de vos
logiciels Adobe Creative Suite 3 dans un emplacement pratique. Démarrez Adobe Bridge, puis cliquez sur l'icône Bridge
Home dans la partie supérieure du panneau des favoris pour accéder aux dernières astuces, informations et ressources
concernant vos outils Creative Suite.
Remarque : Bridge Home n'est peut-être pas disponible dans toutes les langues.
Pôle de création Adobe
Le Pôle de création Adobe contient des articles, l'inspiration et des instructions des experts de l'industrie, des concepteurs
éminents et des partenaires de publication Adobe. Le nouveau contenu est ajouté chaque mois.
Vous y trouverez des centaines de didacticiels dédiés à la conception de produits et apprendrez les astuces et techniques au
moyen de vidéos, de didacticiels HTML et d'exemples de chapitres d'ouvrages.
De nouvelles idées au cœur de Think Tank, de Dialog box et de Gallery :
• Les articles Think Tank décrivent la façon dont les concepteurs s'engagent envers la technologie et en quoi leurs
expériences ont un impact sur la conception, les outils de conception et la société.
• Dans Dialog box, les experts partagent de nouvelles idées en matière de mouvements graphiques et de conception
numérique.
• Gallery illustre la façon dont les artistes communiquent la conception en mouvement.
Visitez le Pôle de création Adobe à l'adresse www.adobe.com/go/designcenter_fr.
Page 12
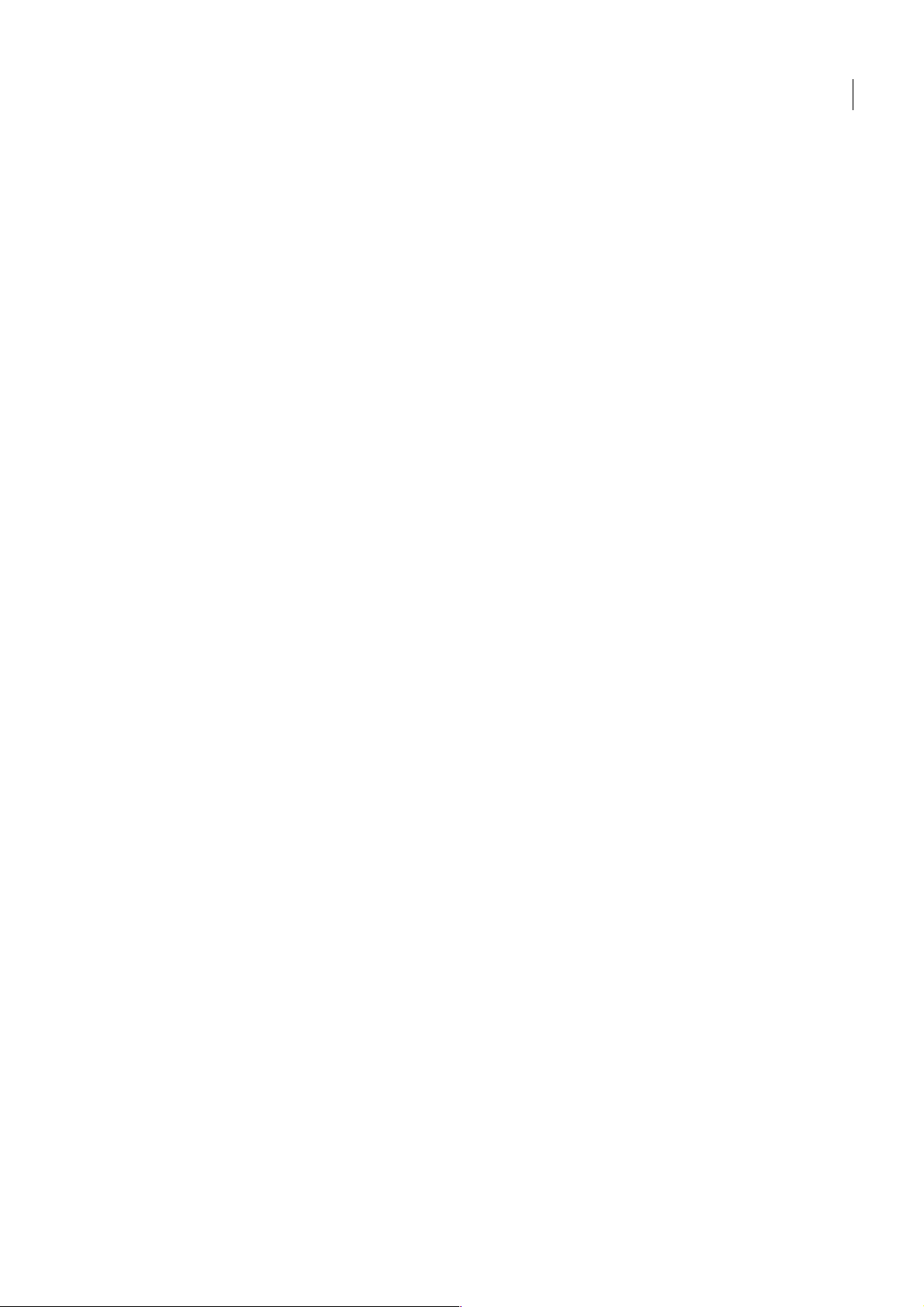
ADOBE FIREWORKS CS3
Guide de l'utilisateur
Pôle de développement Adobe
Le Pôle de développement Adobe met des échantillons, des didacticiels, des articles et des ressources de la communauté à
la disposition des développeurs qui créent des applications Internet enrichies, des sites Web, du contenu mobile et d'autres
projets à l'aide des produits Adobe. Le Pôle de développement contient également des ressources dédiées aux développeurs
qui développent des plug-ins pour les produits Adobe.
Outre les exemples de code et les didacticiels, vous y trouverez des flux RSS, des séminaires en ligne, des kits de développement, des guides de scripts et d'autres ressources techniques.
Visitez le Pôle de développement Adobe à l'adresse www.adobe.com/go/developer_fr.
Le service d'assistance
Visitez le site Web de l'assistance Adobe à l'adresse www.adobe.com/go/support_fr pour accéder aux informations de
dépannage concernant votre produit et en savoir plus sur les options d'assistance techniques gratuites et payantes. Suivez le
lien Formation pour accéder aux cahiers de référence Adobe, à diverses ressources de formation, aux programmes de certification logicielle Adobe, et bien plus encore.
Té lé c ha rg e me nt s
Visitez www.adobe.com/go/downloads_fr pour découvrir les mises à jour gratuites, les essais et d'autres logiciels utiles. En
outre, la boutique Adobe (accessible à l'adresse www.adobe.com/go/store_fr) permet d'accéder à des milliers de plug-ins de
développeurs tiers, vous aidant ainsi à automatiser les tâches, personnaliser les processus, créer des effets professionnels
spécialisés, et bien plus encore.
7
Adobe Labs
Les Adobe Labs vous permettent d'expérimenter et d'évaluer des innovations nouvelles et émergentes, les technologies et
les produits Adobe.
Les Adobe Labs vous permettent d'accéder aux ressources suivantes :
• Version préliminaire des logiciels et technologies
• Exemples de code et méthodes recommandées visant à accélérer votre courbe d'apprentissage
• Versions antérieures du produit et documentation technique
• Forums, contenu wiki et autres ressources de collaboration afin de vous aider à interagir avec des développeurs de même
sensibilité
Les Adobe Labs favorisent un processus de développement logiciel basé sur la collaboration. Cet environnement permet
aux clients d'optimiser la productivité liée à l'utilisation de nouveaux produits et de nouvelles technologies, et aux équipes
de développement Adobe de répondre et de réagir aux premiers commentaires afin de façonner le logiciel de manière à
répondre aux besoins et attentes de la communauté.
Visitez les Adobe Labs à l'adresse www.adobe.com/go/labs_fr.
Communauté d'utilisateurs
Inclut des forums, blogs et autres avenues permettant aux utilisateurs de partager les technologies, les outils, les informations, de poser des questions et de découvrir comment tirer le meilleur parti de leurs logiciels. Les forums d'utilisateur à
utilisateur sont accessibles en anglais, français, allemand et japonais ; les blogs sont publiés dans diverses langues.
Pour participer aux forums ou aux blogs, visitez www.adobe.com/go/communities_fr.
Page 13
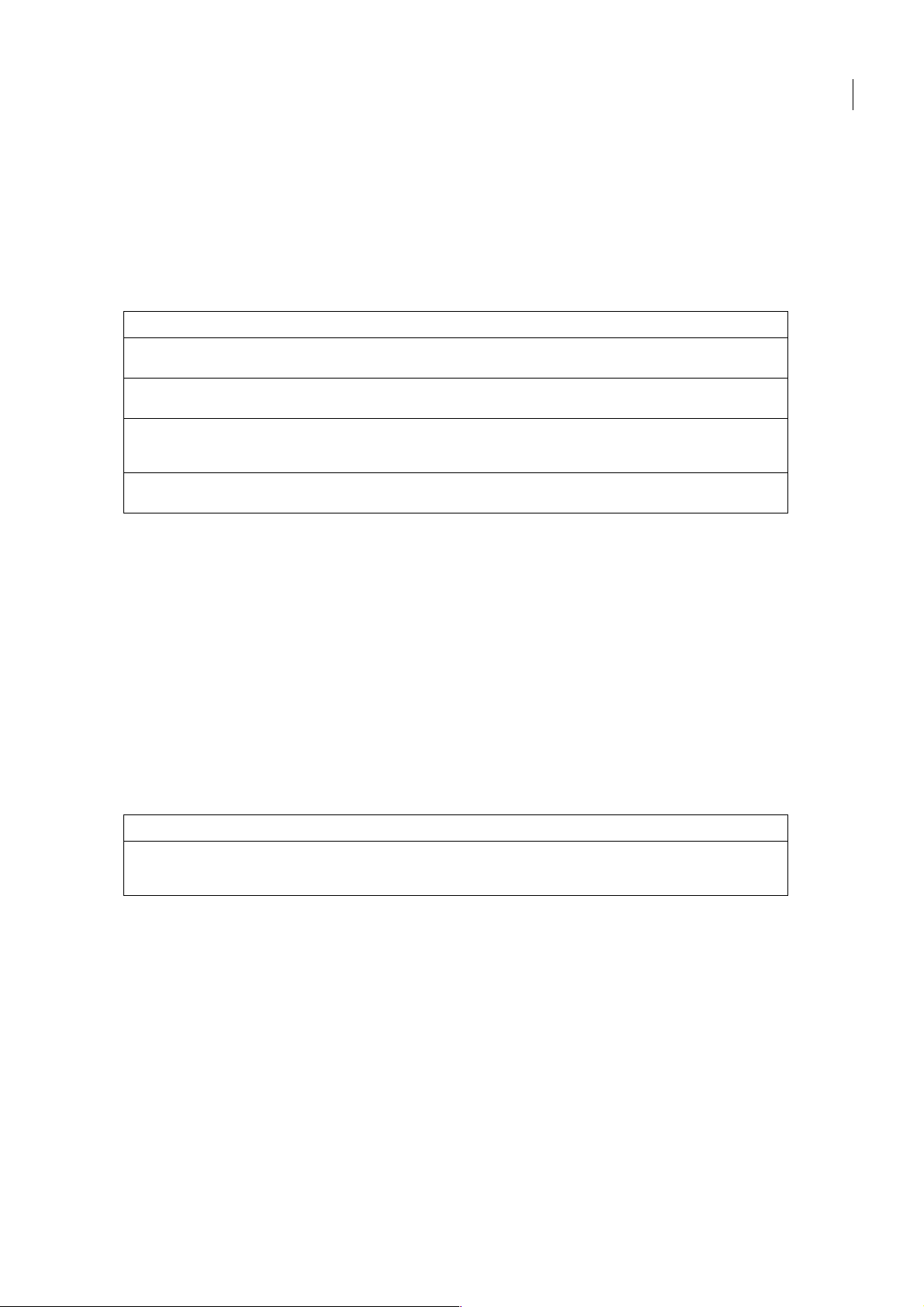
ADOBE FIREWORKS CS3
Guide de l'utilisateur
Nouveautés de Fireworks CS3
Création de symboles enrichis
Cette version de Fireworks intègre de nouvelles fonctions de symboles, ainsi que des fonctions améliorées. Créez des
symboles graphiques que vous pouvez mettre à l'échelle de manière intelligente tout en leur affectant des attributs spécifiques à l'aide d'un fichier JavaScript (JSF). Créez rapidement une interface utilisateur en faisant glisser ces symboles sur le
document et en modifiant les paramètres qui y sont associés via le nouveau panneau Propriétés du symbole.
Symbole s enrichis
8
Panneau Propriétés d u symbole Ce nouveau panneau est un emplacement central depuis lequel vous pouvez contrôler les propriétés
Symbole graphique amélioré L'amélioration du symbole graphique permet la création de propriétés de symboles personnalisa-
Bibliothèque de symboles Cette version du logiciel inclut désormais une bibliothèque de symboles graphiques prédéfinie ayant
Permuter les symboles Une nouvelle fonction « Permuter le symbole » vous permet de permuter aisément les symboles lors-
des symboles graphiques intelligents.
bles via JavaScript.
recours à la nouvelle fonctionnalité. Vous pouvez les perso nnaliser de manière à les intégrer à l'apparence d'un site Web ou d'une interface utilisateur quelconque.
que vous concevez votre document.
Pour plus d'informations, voir « Création et utilisation de symboles graphiques enrichis », page 183.
Mise à l'échelle intelligente des symboles
Généralement, lorsque vous appliquez des transformations de mise à l'échelle aux symboles, la totalité de l'objet est transformée en tant qu'unité simple. Avec certains types d'objets, notamment les formes géométriques aux angles stylés, le
symbole obtenu est quelque peu déformé.
Fireworks CS3 intègre désormais une nouvelle fonction dynamique appelée mise à l’échelle à 9 découpes, vous permettant
de mettre à l'échelle des symboles vectoriels ou bitmap de manière intelligente. En positionnant un jeu de repères sur votre
graphique, vous pouvez définir précisément dans quelle mesure chaque partie d'un symbole est mise à l'échelle. Vous
pouvez spécifier si chacune des neuf différentes zones doit être mise à l'échelle horizontalement uniquement, verticalement
uniquement, horizontalement et verticalement ou ne doit pas être mise à l'échelle. Vous pouvez également définir cette
fonction, qui est activée par défaut, de manière à effectuer une mise à l'échelle dans trois zones uniquement. Lorsqu'elle est
combinée à la nouvelle bibliothèque Formes automatiques, la mise à l'échelle à 9 découpes vous permet de créer des prototypes de sites Web et d'applications en un minimum de temps comme jamais auparavant.
Mise à l'échelle sans distorsion
Nouvel outil de mise à l ’échelle à 9 découpes Activez la fonction de mise à l'échelle à 9 découpes pour agrandir ou réduire des symboles vectoriels
et bitm ap s ans défo rme r le ur gé omé tri e. Le sym bol e peu t êt re m is à l 'éc hel le d ans 3 ou 9 zon es, s elo n
sa forme.
Pour plus d'informations, voir « Utilisation de la mise à l’échelle à 9 découpes », page 182.
Ajout de plusieurs pages à un document unique
Dans un effort perpétuel visant à améliorer les processus de conception Web, Fireworks CS3 facilite la création de prototypes Web multi-pages complexes à l'aide d'un fichier PNG unique. Chaque page contient ses propres paramètres de
document, de taille, de couleur, de résolution de l'image et de repères. Vous pouvez définir ces paramètres sur chaque page
séparément ou globalement sur toutes les pages du document.
Page 14
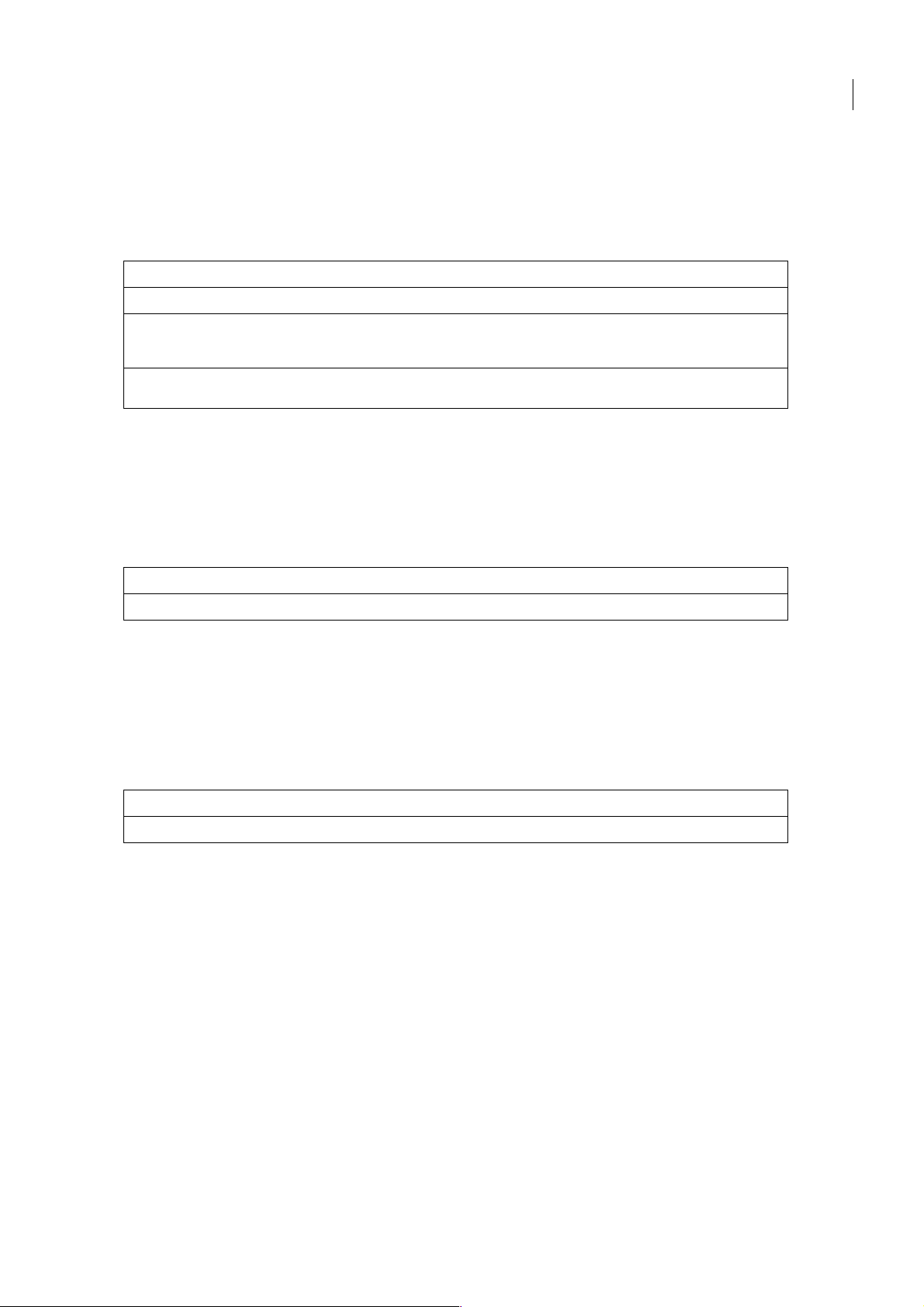
ADOBE FIREWORKS CS3
Guide de l'utilisateur
En faisant passer le concept multi-pages à l'étape supérieure, les calques Fireworks peuvent s'appliquer à une page unique
ou être partagés entre plusieurs pages. Une fois partagés, les calques sont ombrés en jaune de manière à les différencier des
calques non partagés. Si vous voulez mettre au point un prototype rapidement, vous pouvez créer des processus contenant
des liens hypertextes et des comportements de références sur plusieurs pages. Vous pouvez également afficher l'aperçu de
toutes vos pages dans un navigateur ou les exporter toutes simultanément en tant que pages HTML multiples.
Création d'un prototype sans complexité
Nouveau panneau Pages Le nouveau panneau Pages permet d'accéder facilement à toutes les pages de votre fichier PNG.
Appliquer des calques à plusieurs pages Les calques peuvent s'appliquer à une seule page ou peuvent être partagés entre plusieurs pages.
Une fois partagés, les calques s'affichent en jaune de manière à se différencier des calques non partagés.
9
Utiliser une page maîtresse pour les éléments communs
Vous pouvez utiliser une page maîtresse optionnelle qui contiendra les éléments communs à toutes
les pages.
Pour plus d'informations, voir « Utilisation des pages », page 151.
Création de diaporamas de type Flash
Créez automatiquement un diaporama d'images. La commande Créer un diaporama permet de créer un diaporama Flash
sans savoir comment utiliser Flash. Sélectionnez simplement un dossier contenant des images, ajoutez des options de
diaporama (telles que les transitions de diapo), sélectionnez un lecteur Fireworks (un modèle Flash) pour la sortie finale et
lancez le traitement par lots automatique de la vignette et des images de taille standard requises, optimisées pour le Web.
Création d'un diaporama Flash sans connaître Flash
Fonction Créer un diaporama Dans le menu Commandes, choississez Créer un diaporama pour lancer le nouvel outil.
Pour plus d'informations, voir « Création de diaporamas », page 243.
Calques hiérarchiques
Dans Fireworks CS3, tous les calques hiérarchiques sont préservés quelque soit la simplicité ou la complexité avec laquelle
les calques sont utilisés dans un document. Lors de la création d'un nouveau fichier, tous les éléments sont organisés au
même niveau, de manière non hiérarchique. Vous pouvez créer de nouveaux sous-calques si besoin et déplacer les éléments
qui s'y trouvent, ou déplacer les éléments d'un calque vers un autre à tout moment. Vous pouvez également créer plusieurs
sous-calques et les grouper.
Utilisation de calques en vue d'une flexibilité de conception optimisée
Calques hiérarchiques Utilisez le panneau Calques pour créer et organiser des calques à votre guise.
Pour plus d'informations, voir « Utilisation des calques », page 154.
Page 15
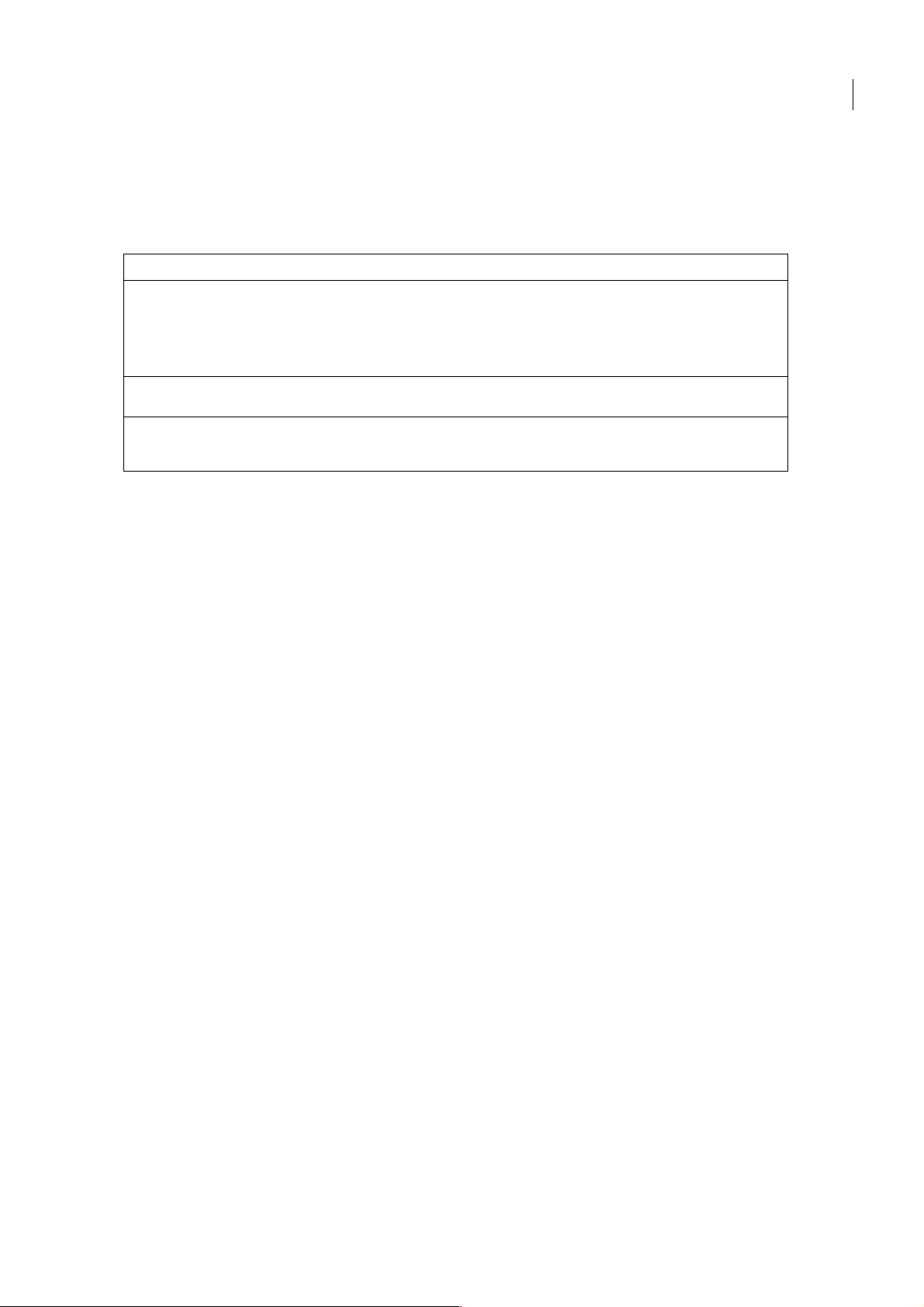
ADOBE FIREWORKS CS3
Guide de l'utilisateur
Utilisation de fichiers Photoshop
Avec Fireworks CS3, vous pouvez importer directement des fichiers natifs à partir de Photoshop. En offrant un niveau de
fonctionnalités entièrement nouveau, Adobe redéfinit le concept de ce que devrait être l'intégration. Vous pouvez désormais
enregistrer les compositions et les images Fireworks en tant que fichiers Photoshop natifs et les ouvrir dans Photoshop ou
Fireworks CS3 tout en préservant les informations sur les calques.
Compatibilité Photoshop améliorée
Effets de calques Photoshop Photoshop intègre divers effets tels que les ombres, néons, biseaux, recouvrements et traits qui per-
mettent à l'utilisateur de modifier l'aspect du contenu d'un calque. Fireworks CS3 conserve désormais ces effets de calques Photoshop modifiables lors de l'impo rtation ou de l'ouverture d'un fichier
PSD. Vous pouvez désormais également appliquer des effets de calques Photoshop directement à un
objet dans Fireworks en sélectionnant Effets en direct Photoshop dans l'outil Filtres en direct de l'Inspecteur des propriétés.
Modes de fondu Photoshop Fireworks CS3 inclut sept modes de fondu Photoshop couramment utilisés (dissoudre, brûlure
linéaire, révélateur linéaire, lumière vive, lumière linéaire, lumière de broche et mélange net).
10
Conservation des calques hiérarchiques à
l'ouverture de fichiers PSD
Fireworks CS3 prend désormais en charge une structure hiérarchique de calques, ce qui vous permet
de conserver les informations sur les calques et sous- calques lors de l'importation de fichiers à par tir
de Photoshop.
Pour plus d'informations, voir « Utilisation de Photoshop », page 312.
Importation de fichiers Fireworks dans Adobe Flash
Vous pouvez désormais déplacer du contenu depuis Fireworks CS3 vers Flash CS3 Professional rapidement en effectuant
un copier-coller ou en important directement un fichier PNG Fireworks. La structure importante est conservée,
notamment les pages multiples, les calques partagés, les calques hiérarchiques, les images, les paramètres de mise à l’échelle
à 9 découpes et de nombreux effets. Créer des prototypes dans Fireworks et développer dans Flash n'a jamais été aussi facile.
Pour plus d'informations, voir « Utilisation de Flash », page 296.
Intégration Flex pour la disposition des applications Internet enrichies
A l'heure où les concepteurs ne cessent de déployer l'enveloppe technologique, il n'a jamais été aussi important de disposer
de meilleurs outils et d'une meilleure intégration. Fireworks CS3 peut contribuer au développement des applications
Internet enrichies de nouvelle génération, appelées RIA (Rich Internet Applications), en permettant d'exporter les actifs de
la bibliothèque commune en tant que composants connus en vue d'une utilisation dans Adobe Flex™ Builder.™ Les styles et
le positionnement absolu sont également préservés.
Point positif : vous n'avez pas à intervenir. En effet, Fireworks exporte le code Flex nécessaire (MXML) pour vous. Vous
pouvez désormais créer aisément la disposition d'une application Flex dans Fireworks, en mettant à niveau les actifs de la
bibliothèque commune Flex avec le code MXML en vue du chargement dans Flex Builder.
Utilisation de fichiers Illustrator
Ouvrez des fichiers Illustrator dans Fireworks tout en préservant les calques hiérarchiques, les motifs, les images liées, les
attributs de texte, la transparence, etc. Fireworks intègre également des options d'exportation en vue de l'exportation dans
Adobe Illustrator 8.0.
Pour plus d'informations, voir « Travailler avec Illustrator », page 316.
Pour plus d'informations sur les nouvelles fonctions, voir la page Fireworks du site Web de Adobe à l'adresse
www.adobe.com/products/fireworks/.
Page 16
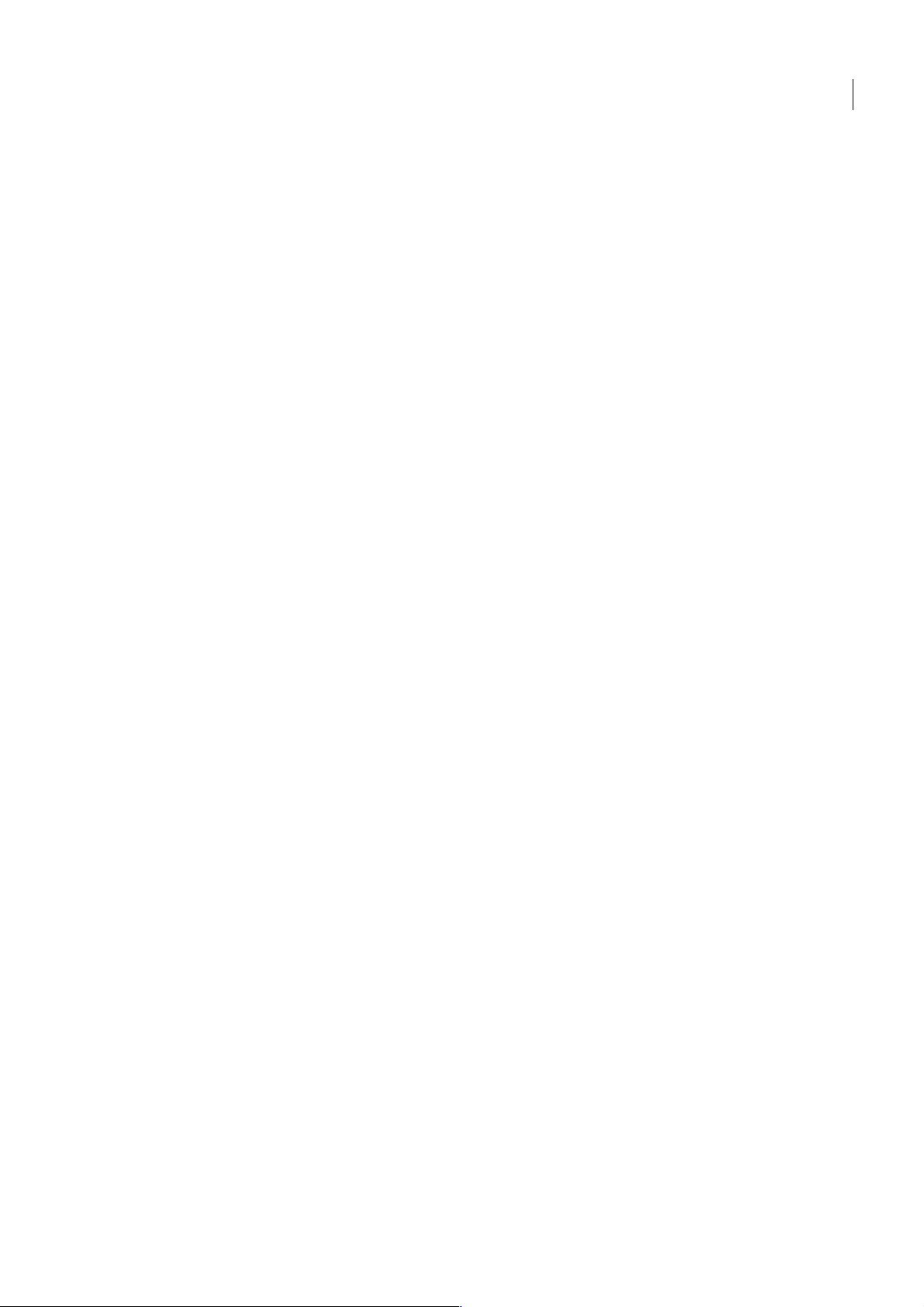
ADOBE FIREWORKS CS3
Guide de l'utilisateur
Adobe Bridge
Simplifiez le traitement des fichiers dans Fireworks et dans Adobe Creative Suite grâce à Adobe Bridge, l'explorateur de
fichiers de nouvelle génération. Parcourez, balisez, recherchez et traitez vos images en toute efficacité. L'utilisation conjointe
de Bridge et de Fireworks signifie que vous pouvez tirez parti des métadonnées XMP dans vos fichiers. La technologie
Adobe XMP (Extensible Metadata Platform) aide l'utilisateur à ajouter des informations de fichier aux fichiers enregistrés
aux formats PNG, GIF, JPEG, Photoshop et TIFF, et facilite l'échange de métadonnées entre les logiciels Adobe et les autres
systèmes qui prennent en charge la norme de métadonnées XMP.
Pour plus d'informations, voir « Adobe Bridge », page 318.
11
Page 17
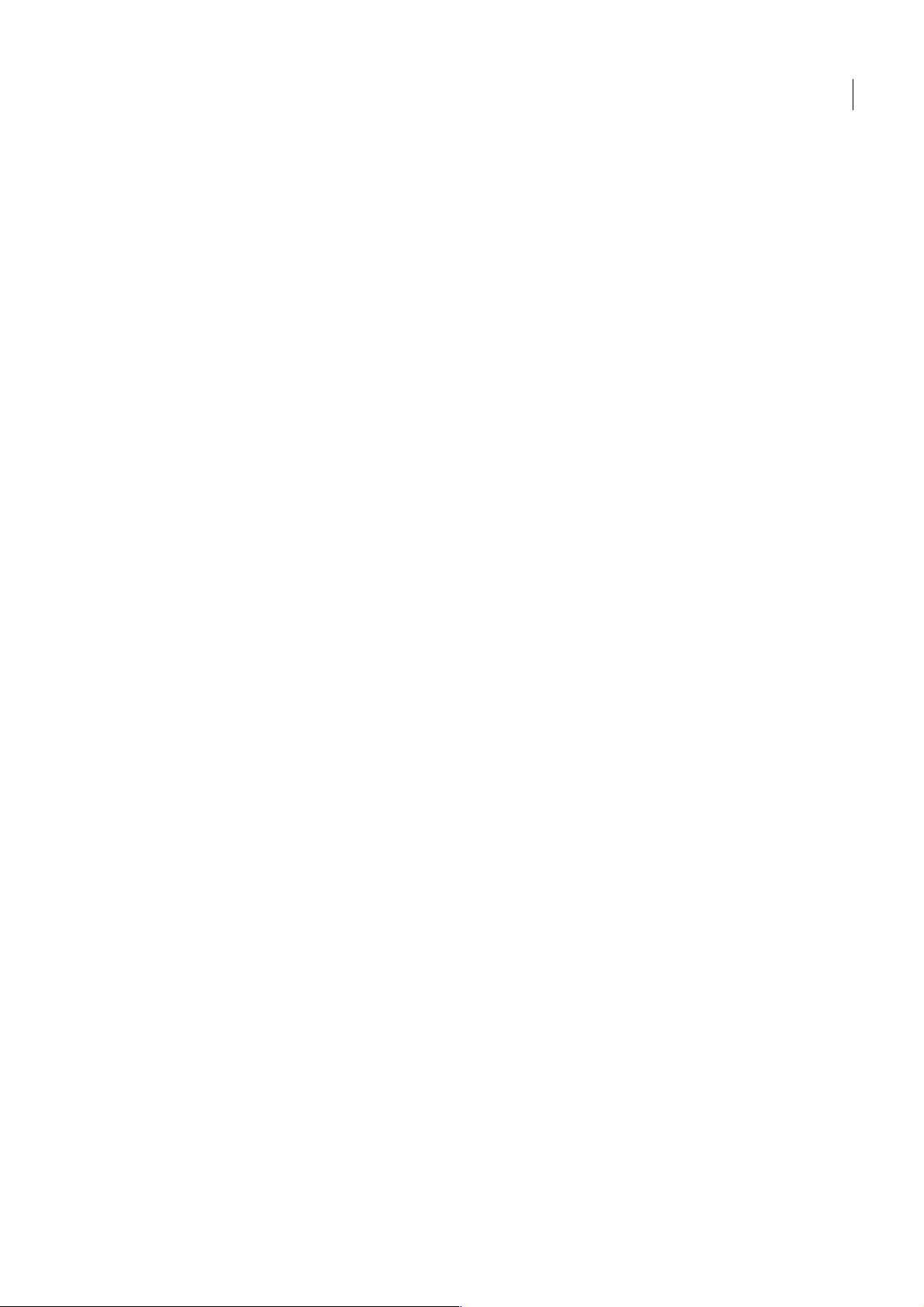
Chapitre 2 : Concepts de base de Fireworks
Fireworks CS3 est un programme logiciel permettant de concevoir des graphiques professionnels à l'écran. Ses solutions
novatrices permettent de résoudre les principaux problèmes posés aux concepteurs et aux webmasters. Grâce à la large
palette d’outils proposée par Fireworks, vous pouvez créer et éditer des graphiques vectoriels et bitmap dans un même
fichier.
L'avènement de Fireworks a libéré les concepteurs de sites Web des tâches fastidieuses impliquant l’ouverture de douzaines
d’applications spécifiques. L’application non destructive des filtres en direct évite de devoir recréer des graphiques Web
après une modification simple. La génération de code JavaScript facilite considérablement la création de survols. Des
fonctions d’optimisation efficaces réduisent la taille de fichiers graphiques Web sans sacrifier la qualité.
Si vous débutez avec Fireworks, il vous serait utile de comprendre les concepts généraux de Fireworks, tels que l'ouverture,
l'importation et l'enregistrement de fichiers, et de vous familiariser à l'environnement de Fireworks et de travailler dans un
fichier. Une fois que vous avez créé un nouveau fichier ou que vous avez ouvert un fichier existant, l'environnement de
travail Fireworks est accessible.
12
Ce chapitre couvre les rubriques suivantes :
• « Travailler avec Fireworks », page 12
• « Graphiques vectoriels et bitmap », page 14
• « Création d’un nouveau document », page 15
• « Ouverture et importation de fichiers », page 16
• « Enregistrement de fichiers Fireworks », page 22
• « Environnement de travail de Fireworks », page 24
Travailler avec Fireworks
Fireworks est un programme polyvalent de création, d'édition et d'optimisation de graphiques Web. Vous pouvez créer et
modifier des images bitmap et vectorielles, créer des effets pour le Web, tels que des survols et des menus contextuels,
recadrer et optimiser des graphiques afin de réduire la taille de leur fichier et gagner du temps en automatisant les tâches
répétitives. Une fois le document terminé, vous pouvez l'exporter ou l'enregistrer au format JPEG, GIF ou autre, accompagné des fichiers HTML contenant des tables HTML et du code JavaScript, afin de l'utiliser sur le Web. Vous pouvez
également exporter ou enregistrer un type de fichier spécifique vers un autre programme, tel qu'Adobe Photoshop ou
Macromedia Flash, si vous voulez continuer à travailler dans ces programmes.
Objets vectoriels et bitmap
Dans le panneau Outils de Fireworks, vous trouverez des sections distinctes contenant des outils de création et de modification de vecteurs et de bitmaps. Pour plus d'informations sur ces deux formats de base, voir « Graphiques vectoriels et
bitmap », page 14.
Dans Fireworks, l'outil que vous sélectionnez détermine si l'objet que vous créez est un objet vectoriel ou bitmap. Par
exemple, après avoir sélectionné l'outil Plume dans la section Vecteur du panneau Outils, vous pouvez commencer à tracer
des trajets vectoriels en plaçant des points. Après avoir sélectionné l'outil Pinceau, vous pouvez faire glisser le pointeur afin
de dessiner un objet bitmap. Après avoir sélectionné l'outil Texte, vous pouvez démarrer votre saisie.
Page 18
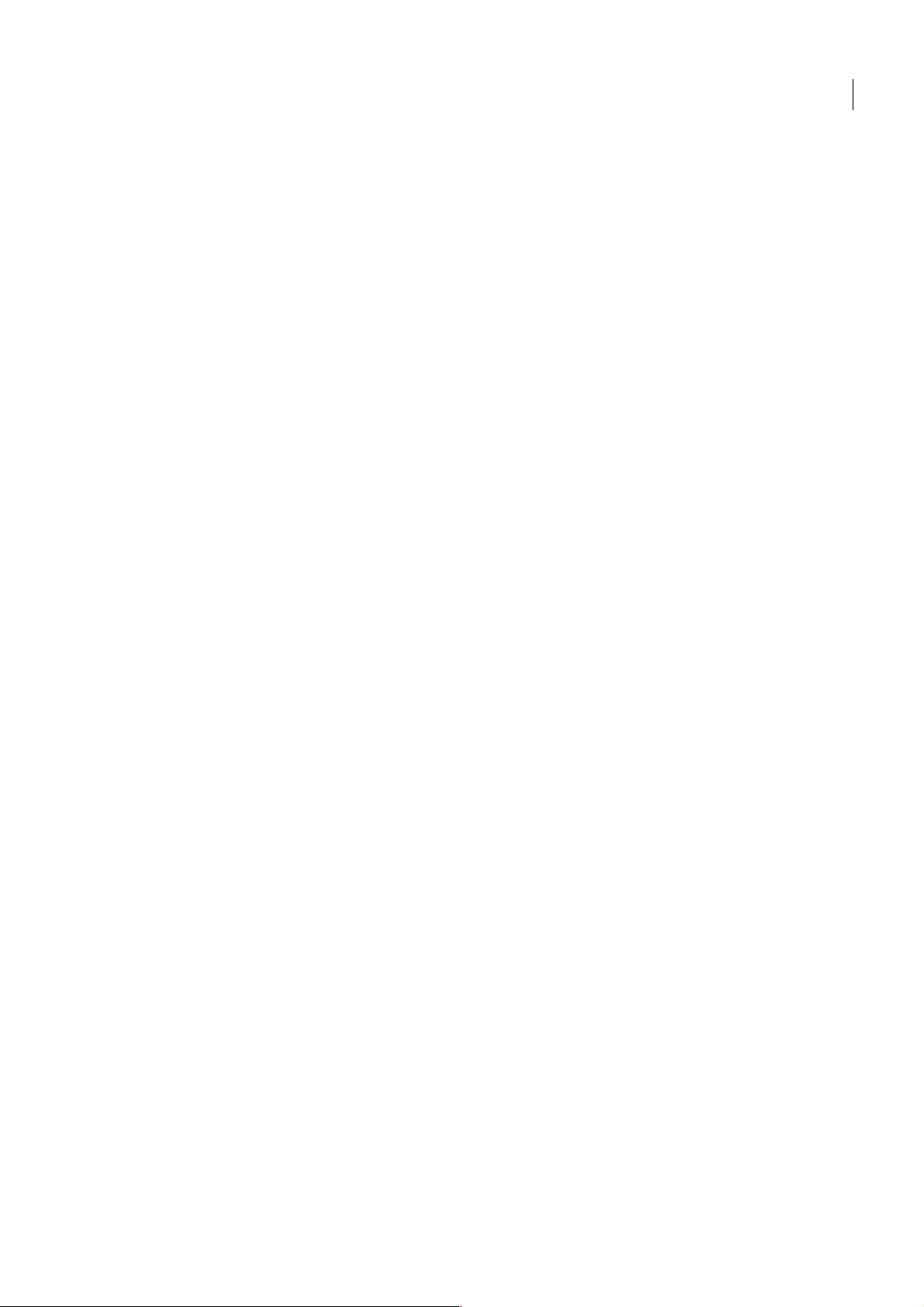
ADOBE FIREWORKS CS3
Guide de l'utilisateur
Après avoir dessiné des objets vectoriels, des objets bitmap ou du texte, vous pouvez utiliser toute une panoplie d'outils,
d'effets, de commandes et de techniques pour mettre en valeur et achever vos graphiques. Vous pouvez utiliser les outils de
Fireworks situés dans l'Editeur de boutons pour créer des boutons de navigation interactifs.
Vous pouvez également utiliser les outils de Fireworks pour modifier des graphiques importés. Vous pouvez importer et
modifier les fichiers aux formats JPEG, GIF, PNG, PSD et bien d'autres encore. Une fois que vous avez importé une image
graphique, vous pouvez ajuster sa couleur et sa teinte, et vous pouvez également la recadrer, la retoucher et la masquer.
Graphiques interactifs
Les découpes et les références sont des objets Web qui spécifient des zones interactives dans un graphique Web. Les
découpes permettent de sélectionner des portions d’image et d'appliquer des comportements de survol, des animations et
des liens URL (Uniform Ressource Locator). En outre, vous pouvez exporter les sections avec des paramètres différents. Sur
une page Web, chaque découpe s'affiche dans une cellule de tableau. Les références vous permettent d'affecter des liens URL
et des comportements à l’ensemble ou à une partie du graphique. Pour plus d'informations, voir « Découpes, survols
et références », page 193.
Les découpes et les références possèdent des poignées de survol glisser-déposer vous permettant d'assigner rapidement aux
graphiques des comportements de permutation d'image et de survol directement depuis l'espace de travail. L'Editeur de
boutons et l'Editeur de menus contextuels sont des fonctions pratiques de Fireworks qui vous aident à créer des graphiques
interactifs spéciaux pour naviguer sur les sites Web.
13
Optimisation et exportation de graphiques
Lorsque vous vous apprêtez à exporter des graphiques, Fireworks possède des fonctions d'optimisation puissantes qui vous
aident à trouver l'équilibre entre la taille des fichiers et une qualité visuelle acceptable. Optimisez les graphiques Web avec
Fireworks pour réduire la taille des fichiers et ainsi accélérer leur chargement dans les sites Web. Comparez la qualité des
graphiques dans les vues Aperçu, 2 en 1 ou 4 en 1 de l'espace de travail.
Vous pouvez découper une image en plusieurs unités, puis optimiser ces unités pour obtenir un format qui correspond
mieux au contenu. Pour ajouter de la souplesse à l'optimisation, vous pouvez utiliser une compression JPEG sélective afin
de centraliser la partie la plus importante d'un JPEG tandis que la qualité de l'arrière-plan est réduite.
Après avoir optimisé vos graphiques, l'étape suivante consiste à les exporter afin de les utiliser sur le Web. A partir de votre
document PNG source de Fireworks, vous pouvez exporter un certain nombre de types de fichiers, dont JPEG, GIF, GIF
animé et des tables HTML contenant des images découpées, vers différents types de fichiers. Pour plus d'informations, voir
« Optimisation et exportation », page 250.
Page 19
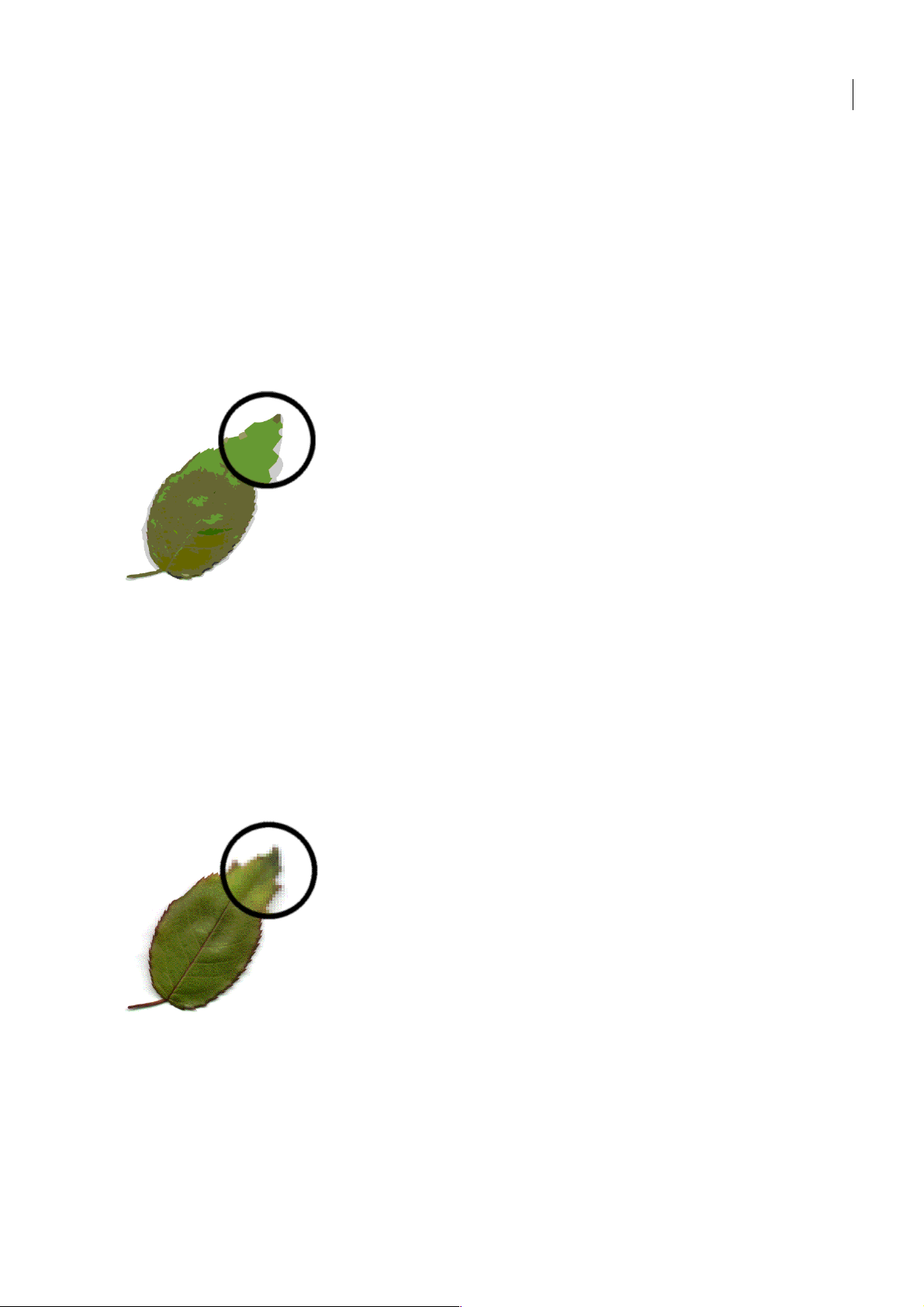
ADOBE FIREWORKS CS3
Guide de l'utilisateur
Graphiques vectoriels et bitmap
Les ordinateurs affichent des graphiques au format vectoriel ou bitmap. Comprendre la différence entre les deux formats
vous aidera à comprendre Fireworks, qui contient des outils vectoriels et bitmap et qui est capable d'ouvrir ou d'importer
les deux formats.
Graphiques vectoriels
Les graphiques vectoriels reproduisent des images en utilisant des lignes et des courbes, appelées vecteurs, qui incluent des
informations de couleur et de position. Par exemple, l'image d'une feuille peut être décrite par une série de points qui représentent le contour de la feuille. La couleur de la feuille est déterminée par la couleur de son contour (le trait) et la couleur
de la zone délimitée par ce contour (la trame).
14
Lorsque vous modifiez un graphique vectoriel, vous modifiez les propriétés des lignes et des courbes qui en décrivent la
forme. Les graphiques vectoriels ne dépendent pas de la résolution, ce qui signifie que vous pouvez déplacer, redimensionner, reformer ou changer la couleur d’un graphique vectoriel et l'afficher sur des écrans de diverses résolutions, sans
affecter la qualité de son aspect.
Graphiques bitmap
Les graphiques bitmap sont composés de points, appelés pixels, organisés dans une grille. L’écran de votre ordinateur est
une grande grille de pixels. Dans une version bitmap de la feuille, l’image est déterminée par l’emplacement et la valeur de
couleur de l’ensemble des pixels de la grille. Chaque pixel est associé à une couleur. Lorsque ces points sont affichés à la
bonne résolution, ils forment une image comparable à une mosaïque.
Lorsque vous modifiez un graphique bitmap, vous modifiez des pixels et non des lignes et des courbes. Ces graphiques
bitmap dépendent de la résolution, ce qui signifie que les données décrivant l’image sont conditionnées par une grille de
taille spécifique. L'agrandissement d'un graphique bitmap modifie la distribution des pixels dans la grille et produit souvent
une image aux bords dentelés. L’affichage d’un graphique bitmap sur un écran dont la résolution est inférieure à celle de
l’image risque également d'en altérer la qualité.
Page 20
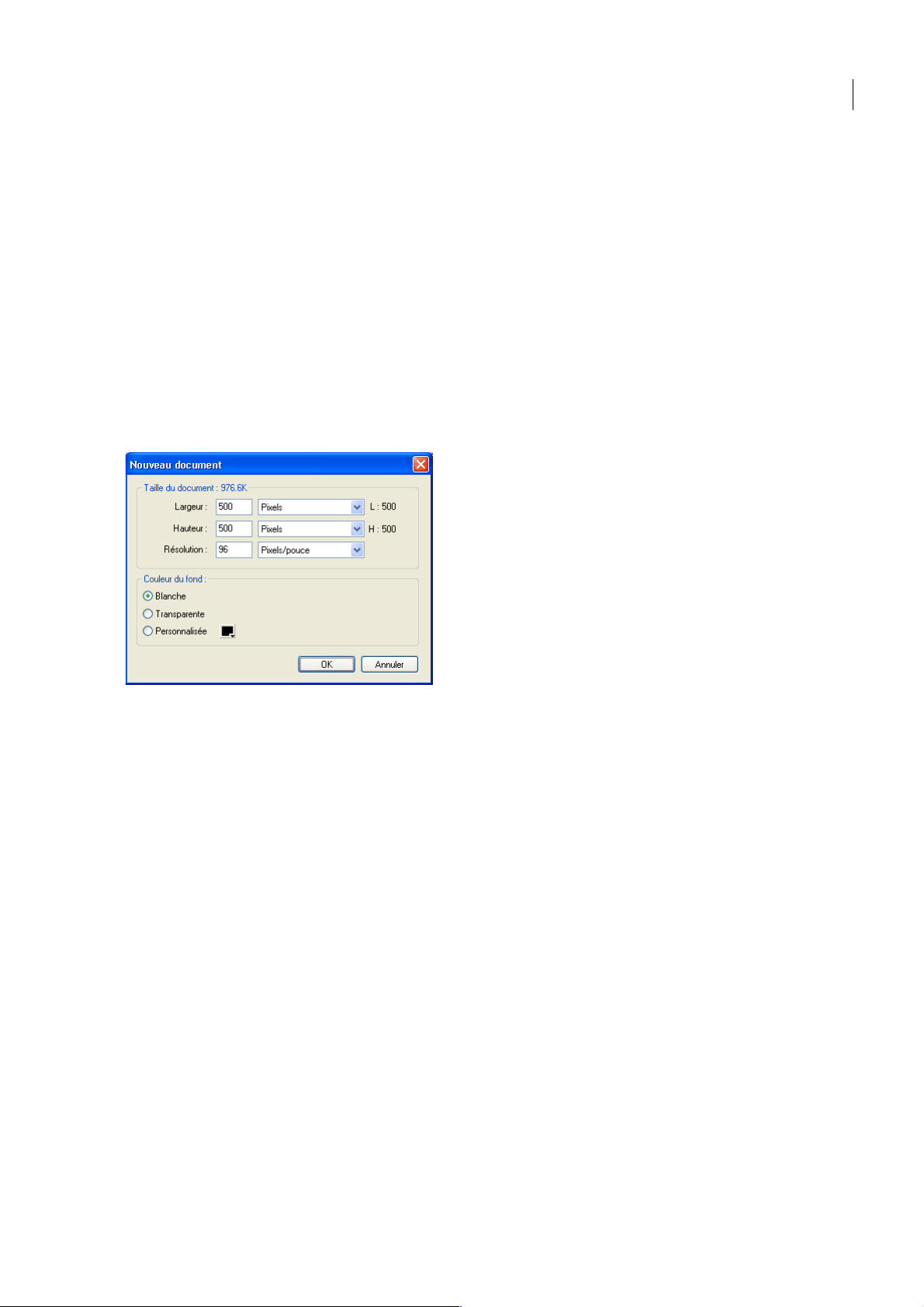
ADOBE FIREWORKS CS3
Guide de l'utilisateur
Création d’un nouveau document
Lorsque vous cliquez sur Fichier > Nouveau pour créer un nouveau document dans Fireworks, un fichier de type PNG
(Portable Network Graphic) est créé. PNG est le format de fichier natif de Fireworks. Lorsque vous créez des graphiques
dans Fireworks, vous pouvez les exporter ou les enregistrer sous d’autres formats de graphiques Web courants, tels que
JPEG, GIF et GIF animé. Vous pouvez également exporter ou enregistrer des graphiques vers de nombreux formats
populaires utilisés en dehors du Web, tels que TIFF, PSD et BMP. Quels que soient les paramètres d'optimisation et d’exportation sélectionnés, le fichier PNG Fireworks d’origine est conservé afin de permettre une modification ultérieure aisée.
Avant de créer un graphique Web dans Fireworks, vous devez créer un nouveau document ou ouvrir un document existant.
Vous pourrez par la suite ajuster les options de configuration dans l'Inspecteur des propriétés.
Pour créer un nouveau document :
1 Cliquez sur Fichier > Nouveau
La boîte de dialogue Nouveau document s'affiche.
15
2 Entrez la largeur et la hauteur du document en pixels, pouces ou centimètres.
3 Entrez une résolution en pixels par pouce ou pixels par centimètre.
4 Choisissez une couleur de fond blanche, transparente ou personnalisée.
Remarque : Utilisez la fenêtre contextuelle du sélecteur de couleurs Personnalisé pour sélectionner une couleur de fond personnalisée.
5 Cliquez sur OK pour créer le nouveau document.
Pour créer un nouveau document de la même taille qu’un objet du Presse-papiers :
1 Copiez un objet dans le Presse-Papiers depuis :
• un autre document Fireworks ;
• un navigateur Web ;
• l'une des applications répertoriées dans « Collage dans Fireworks », page 19.
2 Cliquez sur Fichier > Nouveau.
La boîte de dialogue Nouveau document s'affiche, présentant la hauteur et la largeur de l’objet dans le Presse-papiers.
3 Sélectionnez une résolution et une couleur de fond, puis cliquez sur OK.
4 Cliquez sur Edition > Coller pour coller dans le nouveau document l’objet en provenance du Presse-papiers.
Page 21
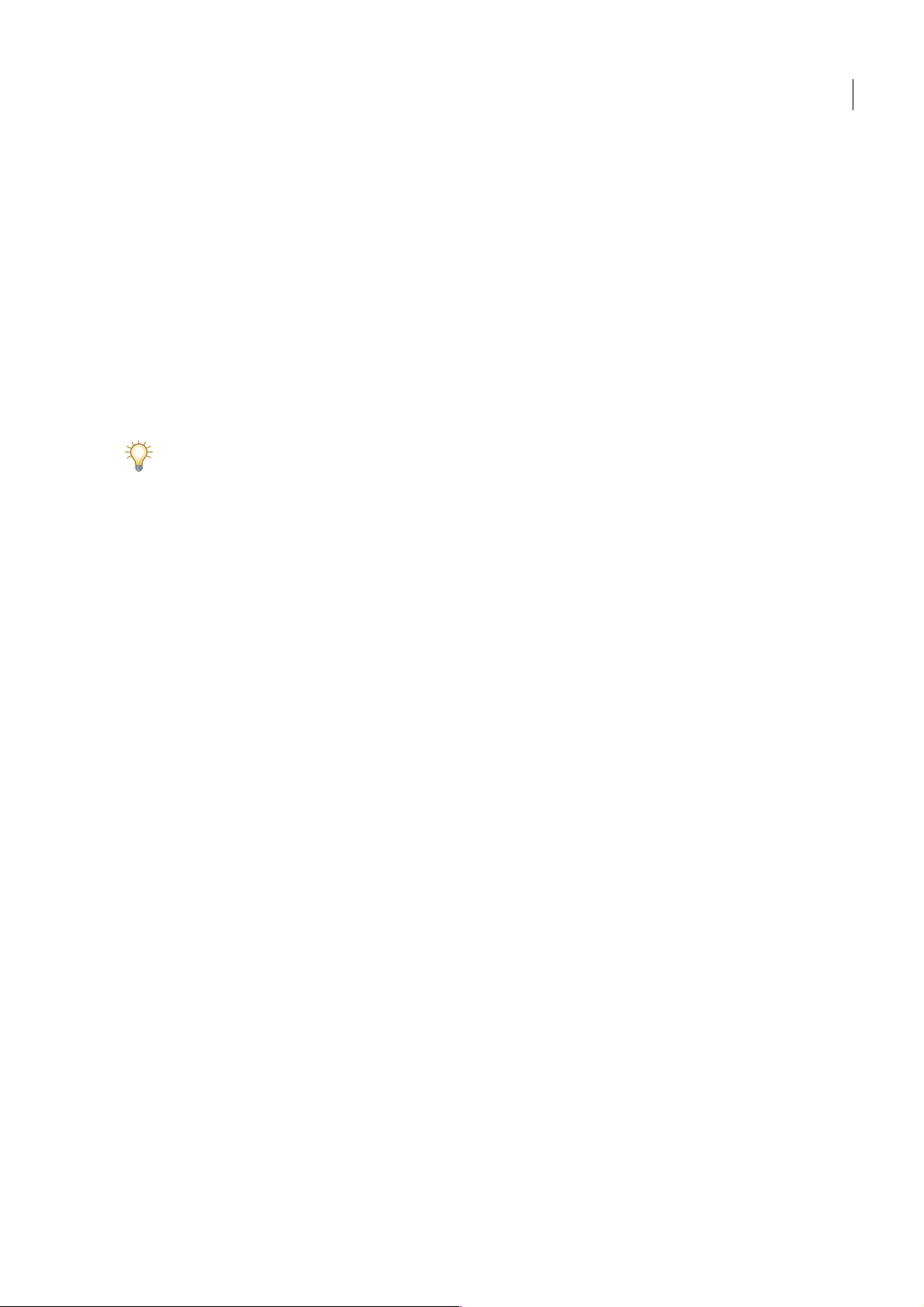
ADOBE FIREWORKS CS3
Guide de l'utilisateur
Ouverture et importation de fichiers
Dans Fireworks, vous pouvez facilement ouvrir, importer et modifier des images vectorielles et bitmap créées dans d'autres
programmes graphiques. En outre, vous pouvez importer des images en provenance d’un appareil photo numérique ou d’un
scanner.
Remarque : Lorsque vous importez un fichier depuis Adobe Dreamweaver, Fireworks conserve la plupart des comportements
JavaScript, mais pas la totalité. Si Fireworks prend en charge un comportement particulier, ce dernier est reconnu et conservé
lorsque vous réimportez le fichier dans Dreamweaver.
Pour ouvrir un document Fireworks :
1 Cliquez sur Fichier > Ouvrir.
La boîte de dialogue Ouvrir s'affiche.
2 Sélectionnez le fichier, puis cliquez sur Ouvrir.
Pour ouvrir un fichier sans écraser la version précédente, cliquez sur Ouvrir en tant que Sans titre, puis enregistrez le
fichier en utilisant un autre nom.
Cette section couvre les rubriques suivantes :
• « Ouverture des derniers documents fermés », page 16
• « Ouverture de graphiques créés dans d'autres applications », page 16
• « Création de fichiers PNG dans Fireworks à partir de fichiers HTML », page 17
• « Insertion d’objets dans un document Fireworks », page 18
16
Ouverture des derniers documents fermés
Le menu Fichier répertorie les 10 derniers documents fermés dans le sous-menu Ouvrir les fichiers récents. La page de
démarrage répertorie également les documents récemment fermés.
Pour ouvrir un fichier récemment fermé :
1 Cliquez sur Fichier > Ouvrir les fichiers récents.
2 Sélectionnez un fichier dans le sous-menu.
Pour ouvrir un fichier récemment fermé lorsque aucun fichier n'est ouvert :
❖
Cliquez sur le nom du fichier dans la page de démarrage.
Ouverture de graphiques créés dans d'autres applications
Fireworks permet d'ouvrir des fichiers créés dans d'autres applications ou dans des formats différents, y compris les fichiers
Photoshop, Adobe FreeHand, Adobe Illustrator, CorelDRAW non compressés, WBMP, EPS, JPEG, GIF et GIF animés.
Lorsque vous ouvrez un format de fichier autre que PNG en cliquant sur Fichier > Ouvrir, vous créez un nouveau document
PNG Fireworks basé sur le fichier que vous ouvrez. Vous pouvez utiliser toutes les fonctions de Fireworks pour modifier
l'image. Vous pouvez dès lors cliquer sur Enregistrer sous pour enregistrer votre travail comme nouveau fichier PNG
Fireworks ou dans un autre format ; avec certains types d'images, vous pouvez également cliquer sur Enregistrer pour
enregistrer le document dans son format d'origine. Si vous sélectionnez cette deuxième option, l'image est fusionnée en un
seul calque et vous ne pouvez plus modifier les fonctions spécifiques à Fireworks que vous aviez ajoutées à l'image.
Fireworks vous permet d'enregistrer les formats de fichier suivants directement : Fireworks PNG, GIF, GIF animé, JPEG,
BMP, WBMP, TIFF, SWF, AI, PSD et PICT (Mac uniquement).
Remarque : Fireworks enregistre les images TIFF 16 bits à une profondeur de couleur de 24 bits.
Page 22
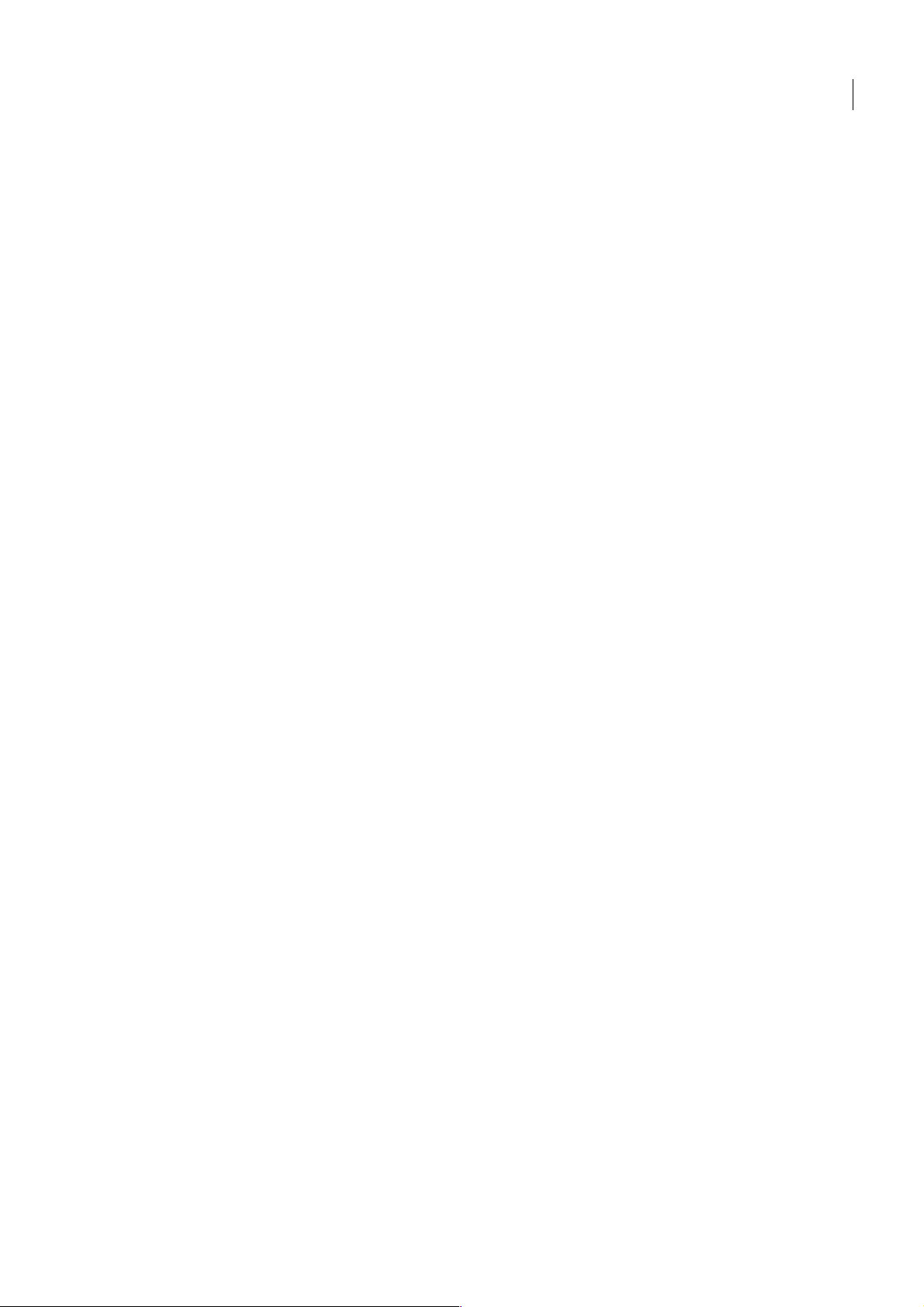
ADOBE FIREWORKS CS3
Guide de l'utilisateur
GIF animés
Vous pouvez ouvrir les fichiers GIF animés dans Fireworks de deux façons :
• Importez un GIF animé en tant que symbole d’animation. Vous pouvez modifier et déplacer tous les éléments de
l'animation en tant qu'unité simple et utiliser le panneau Bibliothèque pour créer de nouvelles occurrences du symbole.
Remarque : Lorsque vous importez un GIF animé, la cadence des images est de 0,07 seconde par défaut. Si nécessaire, utilisez
le panneau Images pour rétablir la cadence d’origine.
• Ouvrez un GIF animé en tant que fichier GIF ordinaire. Les éléments du fichier GIF sont placés en tant qu’image
distincte dans une image de Fireworks. Dans Fireworks, vous pouvez convertir le graphique en un symbole d’animation.
Fichiers EPS
Fireworks ouvre la plupart des fichiers EPS, tels que les fichiers Photoshop EPS, en tant qu'images bitmap fusionnées, dans
lesquelles tous les objets sont rassemblés dans un calque unique. Toutefois, certains fichiers EPS exportés à partir d'Illustrator conservent leurs informations vectorielles.
Pour la plupart des fichiers EPS que vous ouvrez ou que vous importez, la boîte de dialogue Options de fichier EPS s'affiche.
Taille de l'image détermine les dimensions et les unités de rendu de l'image. Vous pouvez sélectionner pixels, pourcentage,
pouces ou centimètres.
Résolution indique les pixels par unité pour la résolution.
17
Contraindre les proportions ouvre le fichier en respectant les proportions du fichier d'origine.
Anticrénelé lisse les bords irréguliers du fichier EPS ouvert.
Si vous ouvrez ou importez des fichiers EPS Illustrator qui contiennent des informations vectorielles, la boîte de dialogue
Options de fichier vectoriel s'affiche. Il s'agit de la même boîte de dialogue qui s'affiche lorsque vous ouvrez ou importez
des fichiers FreeHand.
Fichiers PSD
Fireworks CS3 peut ouvrir des fichiers PSD créés dans Photoshop tout en conservant les fonctions PSD dans leur intégralité
ou partiellement, notamment les calques hiérarchiques, les effets de calques et les modes de fondu couramment utilisés.
Fichiers WBMP
Fireworks peut ouvrir des fichiers WBMP. Il s'agit de fichiers 1 bit (monochromes) qui ont été optimisés pour les périphériques
d'informatique mobile. Ce format est conçu pour les pages WAP (Wireless Application Protocol). Vous pouvez ouvrir un fichier
WBMP directement en utilisant Fichier > Ouvrir ou importer un fichier WBMP en utilisant Fichier > Importer.
Création de fichiers PNG dans Fireworks à partir de fichiers HTML
Fireworks peut ouvrir et importer des contenus HTML créés dans d'autres applications. Lorsque vous ouvrez ou importez
un fichier HTML, Fireworks reconstruit la mise en page et les comportements définis par le code HTML, vous permettant
de recréer des pages Web contenant des graphiques découpés, des boutons JavaScript ainsi que d'autres types d'interactivité.
Cela vous permet de récupérer des sites Web dont vous avez hérité, même si vous ne possédez pas les fichiers PNG source.
Grâce à cette fonction, vous pouvez ouvrir ou importer rapidement une page Web afin de mettre à jour des graphiques,
changer la mise en page du document ou modifier des liens de navigation, des boutons et d'autres éléments interactifs, le
tout sans avoir à reconstruire la page depuis le début ou à modifier les scripts.
Etant donné que Fireworks exporte les contenus HTML sous la forme d'une table HTML, cela détermine également la mise
en page du document pour des HTML importés se basant sur des tables HTML. Le fichier HTML doit contenir au moins
une table pour que vous puissiez le reconstruire dans Fireworks. Pour plus d'informations sur le HTML, voir « Exportation
du fichier HTML », page 273.
Page 23
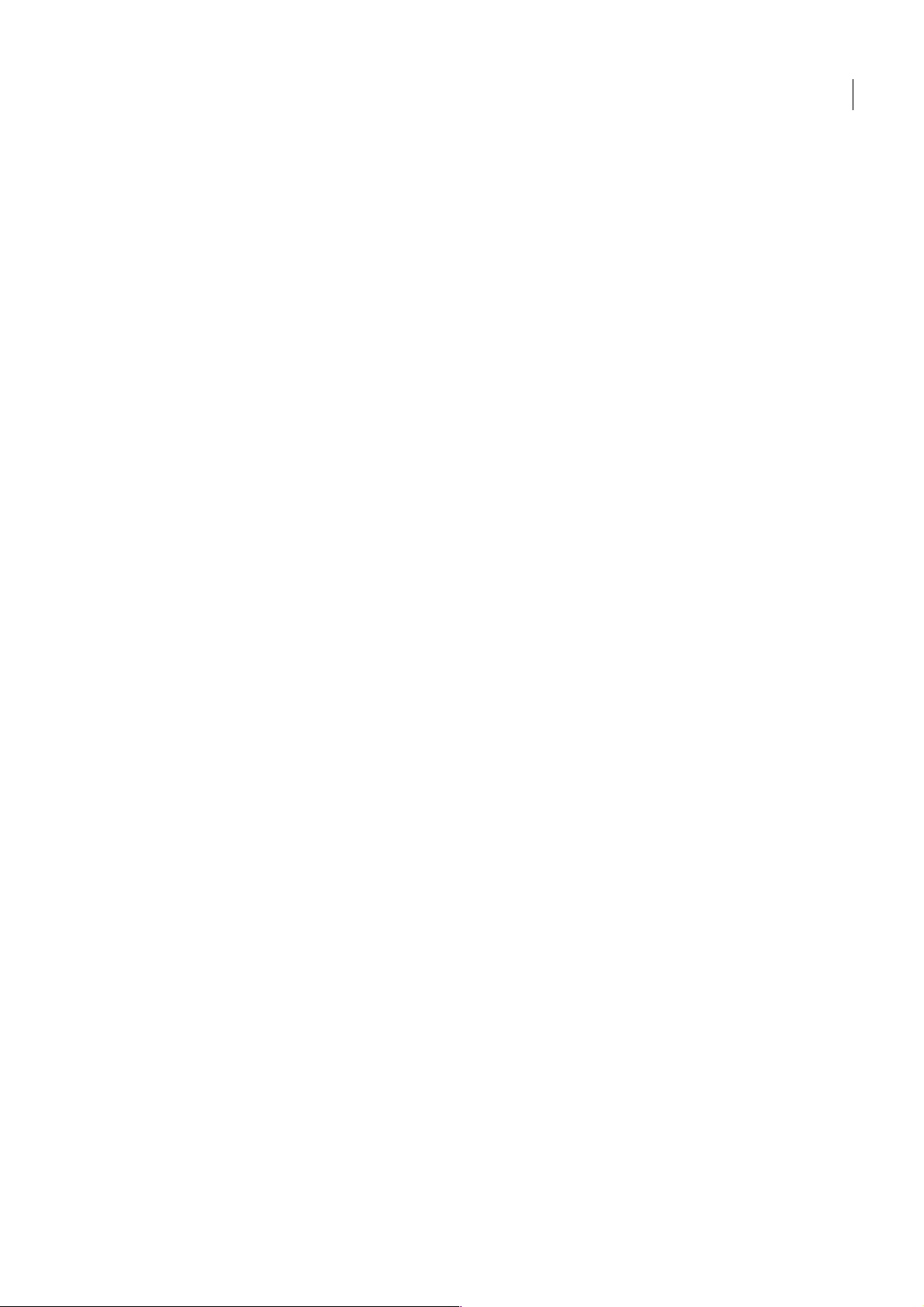
ADOBE FIREWORKS CS3
Guide de l'utilisateur
Vous avez plusieurs façons d'intégrer des contenus HTML dans Fireworks :
• Vous pouvez ouvrir toutes les tables HTML dans un fichier HTML.
• Vous pouvez ouvrir la première table HTML rencontrée par Fireworks dans un fichier HTML.
• Vous pouvez importer la première table HTML rencontrée par Fireworks dans un document Fireworks existant.
Remarque : Fireworks peut également impor ter des documents qui utilisent un codage UTF-8 ainsi que ceux écrits en XHTML.
Pour plus d'informations sur ces types de fichiers, voir « Exportation de fichiers avec et sans codage UTF-8 », page 279 et
« Exportation d'un fichier XHTML », page 278.
Pour ouvrir toutes les tables d'un fichier HTML :
1 Cliquez sur Fichier > Reconstituer la table.
2 Sélectionnez le fichier HTML contenant les tables que vous voulez ouvrir, puis cliquez sur Ouvrir.
Chaque table s'affiche dans sa propre fenêtre de document.
Pour ouvrir uniquement la première table d'un fichier HTML :
1 Cliquez sur Fichier > Ouvrir.
2 Sélectionnez le fichier HTML contenant la table que vous voulez ouvrir, puis cliquez sur Ouvrir.
La première table du fichier HTML s'affiche dans une nouvelle fenêtre de document.
18
Pour importer la première table d'un fichier HTML vers un document Fireworks ouvert :
1 Cliquez sur Fichier > Importer.
2 Sélectionnez le fichier HTML à partir duquel vous voulez effectuer l'importation, puis cliquez sur Ouvrir.
3 Cliquez pour placer le point d'insertion à l'endroit où vous souhaitez que s'affiche la table importée.
Insertion d’objets dans un document Fireworks
Vous pouvez importer, glisser-déposer ou copier-coller des objets vectoriels, des images bitmap ou du texte créés
dans d'autres applications dans un document Fireworks. Vous pouvez également importer des images en provenance d’un
appareil photo numérique ou d’un scanner.
Glisser-déposer d'images dans Fireworks
Utilisez la méthode glisser-déposer pour importer des objets vectoriels, des images bitmap ou du texte dans Fireworks à
partir d'applications prenant en charge ce type de méthode : Ces applications sont les suivantes :
• FreeHand 7 ou supérieure ;
• Flash 3 ou supérieure ;
• Photoshop 4 ou supérieure ;
• Illustrator 7 ou supérieure ;
• Microsoft Office 97 ou supérieure ;
• Microsoft Internet Explorer 3 ou supérieure ;
• Netscape Navigator 3 ou supérieure ;
• CorelDRAW 7 ou supérieure.
Pour glisser une image ou du texte dans Fireworks :
❖
A partir de l'autre application, faites glisser l'objet ou le texte dans Fireworks.
Page 24
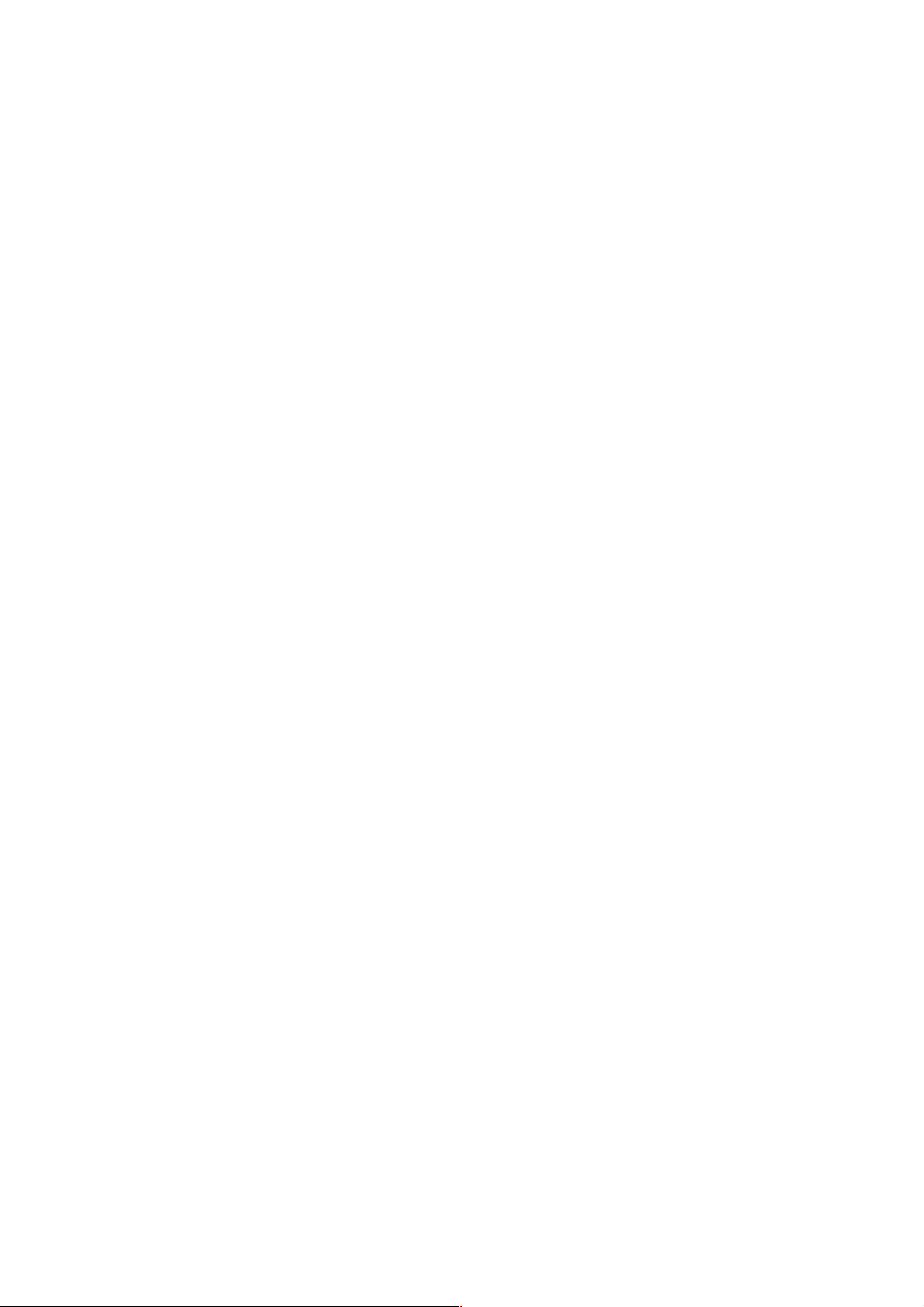
ADOBE FIREWORKS CS3
Guide de l'utilisateur
Collage dans Fireworks
Lorsque vous collez dans Fireworks un objet copié à partir d'une autre application, cet objet est placé au centre du document
actif. Vous pouvez copier et coller un objet ou du texte dans n'importe lesquels des formats ci-après depuis le Pressepapiers :
• FreeHand 7 ou supérieure ;
• Illustrator ;
• PNG ;
• PICT (Macintosh) ;
• DIB (Windows) ;
• BMP (Windows) ;
• Texte ASCII ;
• EPS ;
• WBMP
• TXT;
• RTF.
Pour coller dans Fireworks :
1 Depuis l'autre application, copiez l'objet ou le texte que vous souhaitez coller.
2 Dans Fireworks, collez l'objet ou le texte dans votre document.
19
Localisation des objets collés
Lorsque vous collez un objet dans Fireworks, son placement dépend de ce qui est sélectionné :
• Si au moins un objet d'un calque simple est sélectionné, l'objet collé est placé devant — ou empilé directement au-dessus
de — l'objet sélectionné dans ce même calque.
• Si le calque lui-même est sélectionné ainsi que, soit aucun, soit tous les objets, l'objet collé est placé devant — ou empilé
directement au-dessus de — l'objet placé tout en haut de ce même calque.
• Si au moins deux objets de plusieurs calques sont sélectionnés, l'objet collé est placé devant — ou empilé directement au-
dessus de — l'objet placé tout en haut du calque le plus haut.
• Si le calque Web ou un objet du calque Web est sélectionné, l'objet collé est placé devant — ou empilé au-dessus de —
tous les autres objets du calque le plus bas.
Remarque : Le calque Web est un calque spécial qui contient tous les objets Web. Il est toujours placé en haut du panneau
Calques. Pour plus d'informations sur les calques, voir « Pages, calques, masques et fondus », page 151.
Rééchantillonnage des objets collés
Lorsque vous collez un bitmap avec une résolution différente de celle du document Fireworks de destination, Fireworks
vous demande si vous souhaitez rééchantillonner le bitmap.
Le rééchantillonnage ajoute ou supprime des pixels dans un bitmap redimensionné afin de correspondre le plus possible à
l'aspect du bitmap d'origine. Le rééchantillonnage d'un bitmap dans une résolution supérieure provoque généralement une
légère perte de qualité. Toutefois, le rééchantillonnage dans une résolution inférieure cause toujours une perte de données
et généralement une baisse de qualité.
Pour rééchantillonner un objet bitmap en le collant :
1 Copiez le bitmap dans le Presse-papiers de Fireworks ou d'un autre programme.
2 Cliquez sur Edition > Coller dans Fireworks.
Si l'image bitmap du Presse-papiers possède une résolution différente de celle du document actif, une boîte de dialogue
s'affiche, vous demandant si vous voulez ou non effectuer un rééchantillonnage.
Page 25
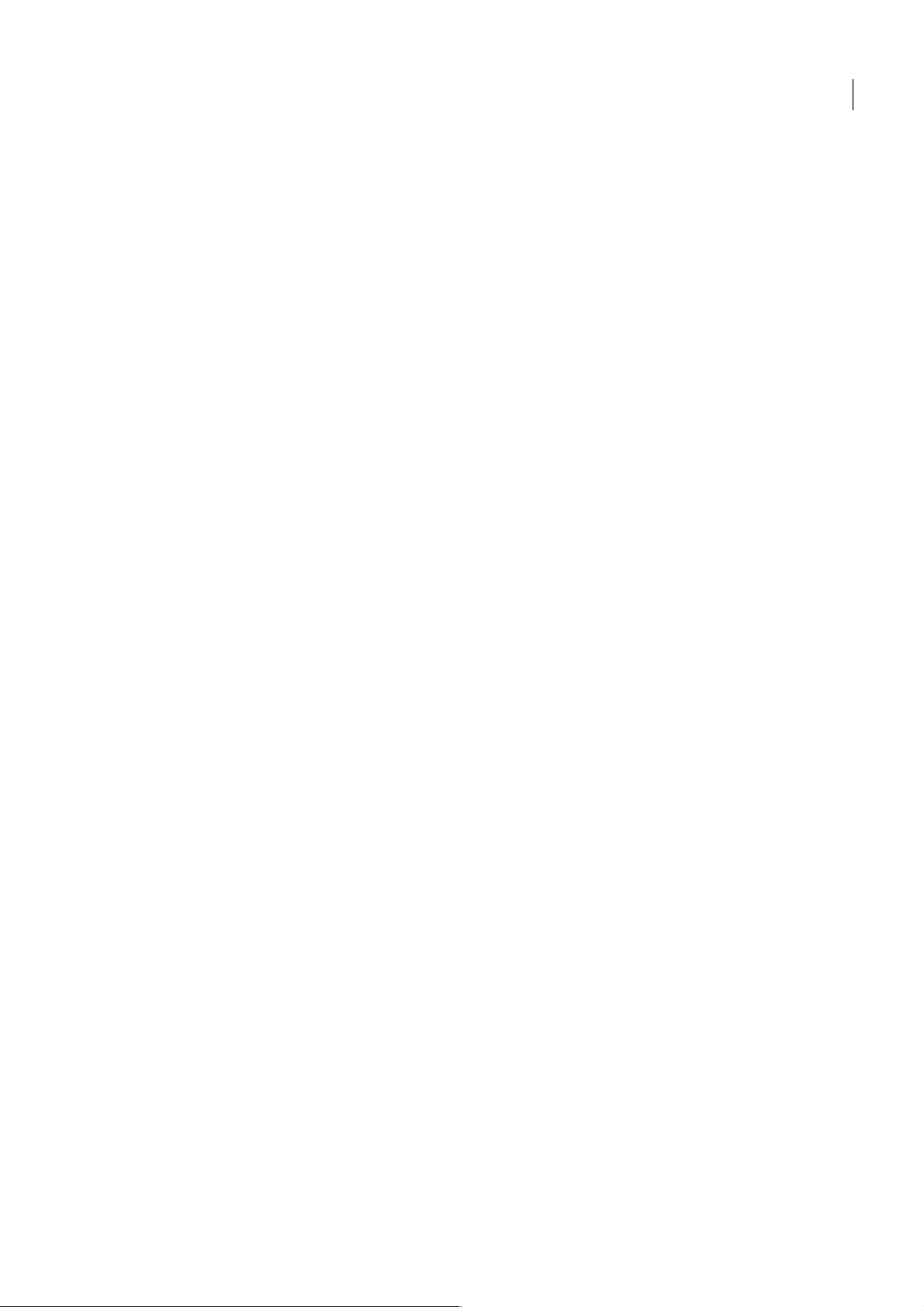
ADOBE FIREWORKS CS3
Guide de l'utilisateur
3 Sélectionnez l'une des options suivantes :
Rééchantillonner •conserve la largeur et la hauteur originales du bitmap collé, ajoutant ou supprimant des pixels si néces-
saire.
Ne pas rééchantillonner •conserve tous les pixels d'origine, ce qui peut rendre la taille relative de l'image collée plus grande
ou plus petite que prévu.
Importation de fichiers PNG
Vous pouvez importer des fichiers PNG de Fireworks dans le calque courant du document Fireworks actif. Tout objet
référence et découpe est placé sur le calque Web du document. Pour plus d'informations sur les découpes et les objets Web,
voir « Affichage des découpes et des repères de découpe », page 196. Pour plus d'informations sur les calques, voir
« Utilisation des calques », page 154.
Pour importer un fichier PNG dans le calque d'un document Fireworks :
1 Dans le panneau Calques, sélectionnez le calque dans lequel vous voulez importer le fichier.
2 Cliquez sur Fichier > Importer pour ouvrir la boîte de dialogue Importer.
3 Recherchez le fichier à importer, puis cliquez sur Ouvrir.
4 Sur le document, positionnez le pointeur d'importation à l'endroit où vous voulez placer le coin supérieur gauche
de l'image.
5 Importez le fichier :
• Cliquez pour importer l'image.
• Faites glisser le pointeur d'importation pour redimensionner l'image importée.
Fireworks conserve les proportions de l'image.
20
Importation à partir d’un scanner ou d’un appareil photo numérique
Vous pouvez importer des images à partir d'un scanner ou d'un appareil photo numérique uniquement s'il est compatible
TWAIN (Windows) ou s'il utilise la fonctionnalité Capture d'image intégrée d'OS X (Macintosh). Ces images sont ouvertes
en tant que nouveaux documents.
Remarque : Fireworks ne peut pas importer d'images issues d'un scanner ou d'un appareil photo numérique, à moins que les
pilotes, modules et plug-ins appropriés du logiciel soient installés. Pour obtenir des instructions spécifiques sur l'installation, les
paramètres et les options, voir la section de la documentation de votre scanner ou appareil photo numérique relative au module
TWAIN ou au plug-in Photoshop Acquire.
Sur Macintosh, Fireworks recherche automatiquement les plug-ins Photoshop Acquire dans le dossier Plug-ins du dossier
de l'application Fireworks. Si vous ne souhaitez pas placer les plug-ins à cet endroit, vous devez indiquer un autre emplacement à Fireworks.
Remarque : L'emplacement exact du dossier Plug-ins varie en fonction du système d'exploitation. Pour plus d'informations,
voir « Utilisation des fichiers de configuration », page 340.
Pour diriger Fireworks vers les plug-ins Photoshop Acquire :
1 Dans Fireworks, cliquez sur Edition > Préférences.
Remarque : Sur Mac OS X, cliquez sur Fireworks > Préférences.
2 Cliquez sur l'onglet Dossiers.
3 Sélectionnez Plug-ins Photoshop.
4 Cliquez sur Parcourir si la boîte de dialogue Sélectionner le dossier contenant les plug-ins de Photoshop (Windows) ou
Choisissez un dossier (Macintosh) ne s'ouvre pas automatiquement.
5 Recherchez le dossier comportant les plug-ins Photoshop.
Page 26
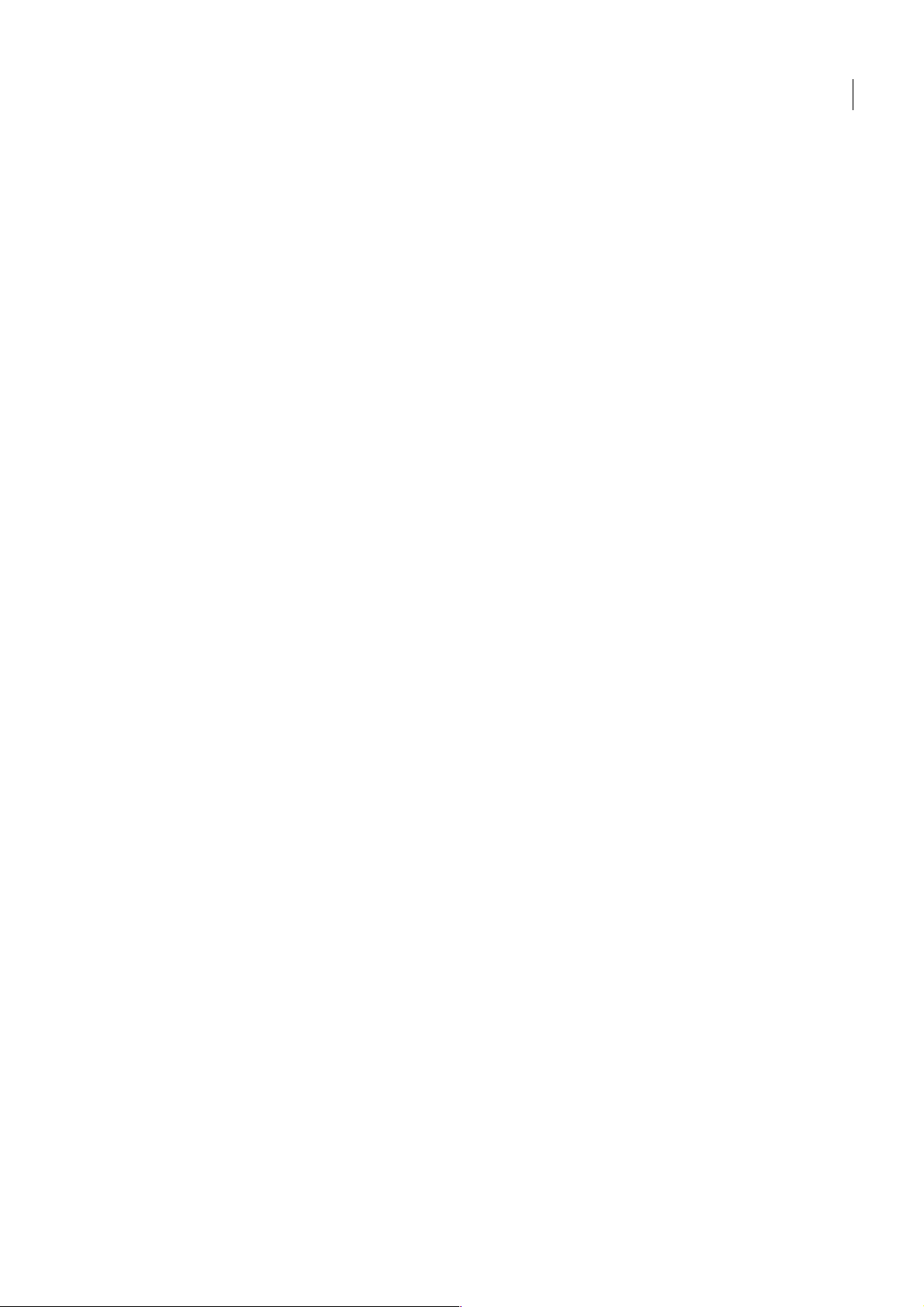
ADOBE FIREWORKS CS3
Guide de l'utilisateur
Pour importer une image à partir d'un appareil photo numérique (Windows) :
1 Connectez l’appareil photo à votre ordinateur.
2 Installez le logiciel qui accompagne l'appareil photo, si cela n'a pas déjà été fait.
3 Dans Fireworks, cliquez sur Fichier > Numériser, puis sélectionnez Acquisition Twain ou Source Twain.
4 Dans la boîte de dialogue Sélectionner la source, sélectionnez une source, puis cliquez sur OK.
5 Dans la boîte de dialogue Sélectionner les images, sélectionnez les images que vous souhaitez importer, puis cliquez sur OK.
L'interface utilisateur de votre logiciel d'appareil photo s'affiche.
6 Suivez les instructions pour appliquer les paramètres souhaités.
L’image importée s'affiche dans un nouveau document Fireworks.
Pour importer une image à partir d'un appareil photo numérique (Macintosh) :
1 Connectez l’appareil photo à votre ordinateur.
2 Installez le logiciel qui accompagne l'appareil photo, si cela n'a pas déjà été fait.
3 Dans Fireworks, cliquez sur Fichier > Acquisition, puis sélectionnez Acquisition appareil photo ou Source appareil
photo.
4 Dans la boîte de dialogue Sélectionner l'appareil photo, choisissez un appareil photo, puis cliquez sur OK.
5 Dans la boîte de dialogue Sélectionner les images, sélectionnez les images que vous souhaitez importer, puis cliquez sur
OK.
Remarque : La boîte de dialogue Sélectionner les images n'affiche que les fichiers de types pris en charge par Fireworks.
21
6 Suivez les instructions pour appliquer les paramètres souhaités.
L’image importée s'affiche dans un nouveau document Fireworks.
Pour importer une image à partir d'un scanner (Windows) :
1 Connectez le scanner à votre ordinateur.
2 Installez le logiciel qui accompagne le scanner, si cela n'a pas déjà été fait.
3 Dans Fireworks, cliquez sur Fichier > Numériser, puis sélectionnez Acquisition Twain ou Source Twain.
Remarque : Pour la plupart des modules TWAIN ou des plug-ins Photoshop Acquire, des boîtes de dialogue supplémentaires
vous invitent à spécifier d’autres options.
4 Suivez les instructions pour appliquer les paramètres souhaités.
L’image importée s'affiche dans un nouveau document Fireworks.
Pour importer une image à partir d'un scanner (Macintosh) :
1 Connectez le scanner à votre ordinateur.
2 Installez le logiciel qui accompagne le scanner, si cela n'a pas déjà été fait.
3 Dans Fireworks, cliquez sur Fichier > Acquisition, puis sélectionnez Acquisition Twain ou Source Twain.
Remarque : Pour la plupart des modules T WAIN ou des plug-ins Photoshop Acquire, des boîtes de dialogue supplémentaires
vous invitent à spécifier d’autres options.
4 Suivez les instructions pour appliquer les paramètres souhaités.
L’image importée s'affiche dans un nouveau document Fireworks.
Page 27
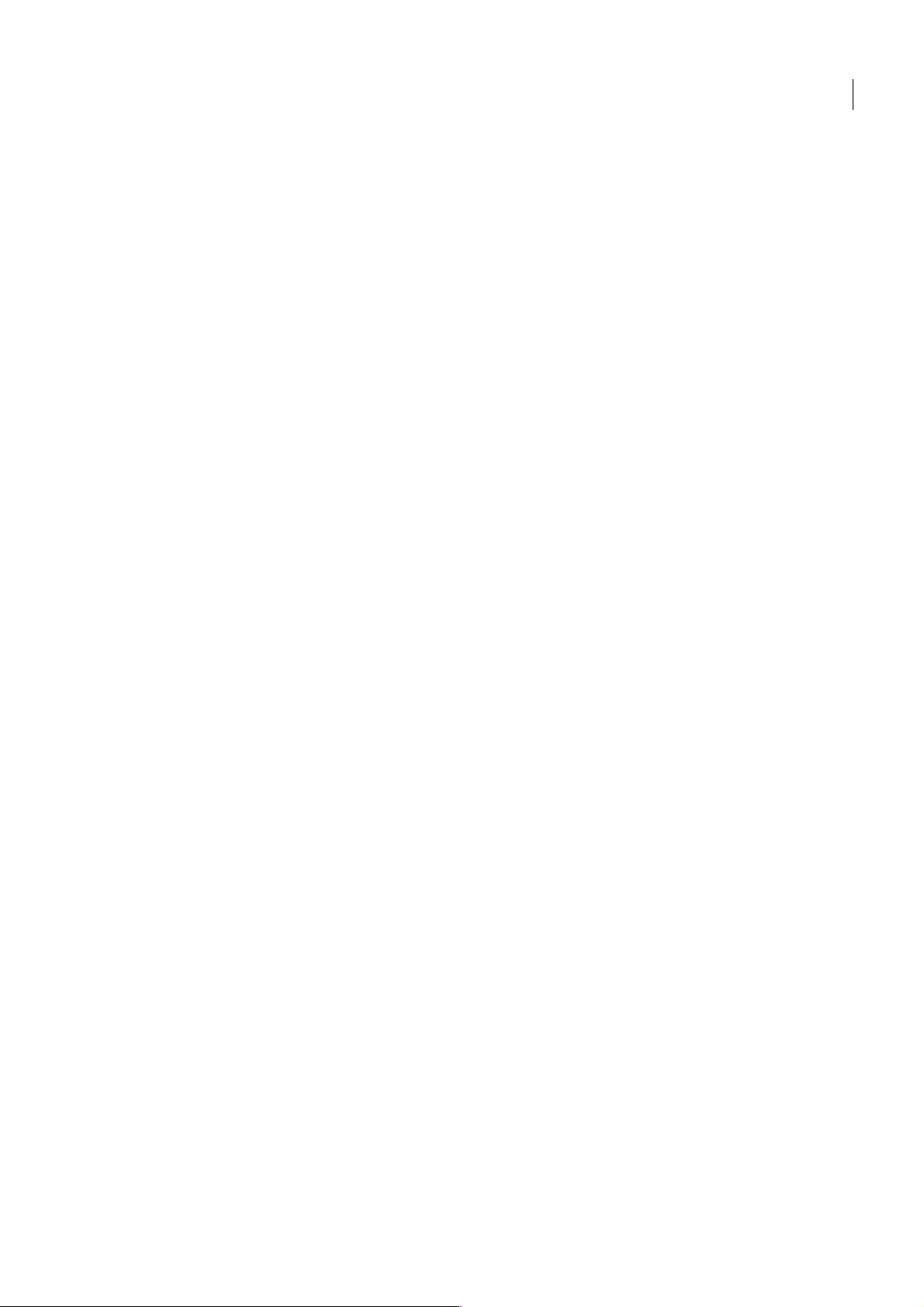
ADOBE FIREWORKS CS3
Guide de l'utilisateur
Enregistrement de fichiers Fireworks
Lorsque vous créez un document ou ouvrez un fichier PNG Fireworks existant, le nom de fichier du document possède
l'extension .png. Les fichiers d'autres types, tels que PSD et HTML, s'ouvrent également au format PNG, ce qui vous permet
d'utiliser le document PNG Fireworks comme fichier source ou de travail.
Cependant, de nombreux fichiers conser vent leurs extension et paramètres d'optimisation d'origine lorsque vous les ouvrez
dans Fireworks. Pour plus d'informations, voir « Enregistrement de documents dans d'autres formats », page 23.
L'emplacement par défaut dans lequel Fireworks enregistre un document est déterminé par les éléments suivants, selon cet
ordre :
• l'emplacement actuel du fichier ;
• l'emplacement actuel d'exportation/d'enregistrement, défini à chaque fois que vous modifiez l'emplacement par défaut
dans la boîte de dialogue Enregistrer, Enregistrer sous, Enregistrer une copie ou Exporter ;
• l'emplacement d'enregistrement par défaut des nouveaux documents ou des nouvelles images sur le système d'exploi-
tation.
Enregistrement de fichiers PNG Fireworks
Lorsque vous créez un nouveau document ou ouvrez un fichier PNG Fireworks existant, le nom de fichier du document
possède l'extension .png. Le fichier affiché dans la fenêtre de document Fireworks est votre fichier source ou fichier de
travail.
22
L'utilisation d'un fichier PNG de Fireworks comme fichier source présente les avantages suivants :
• Le fichier PNG source est toujours modifiable. Vous pouvez faire marche arrière et effectuer des modifications supplé-
mentaires, même après l'exportation du fichier dans le but de l'utiliser sur le Web.
• Vous pouvez découper des graphiques complexes en plusieurs parties dans le fichier PNG et les exporter sous différents
formats et paramètres d'optimisation.
Pour enregistrer un nouveau document Fireworks :
1 Cliquez sur Fichier > Enregistrer sous.
La boîte de dialogue Enregistrer sous s'affiche.
2 Recherchez l'emplacement souhaité et entrez le nom du fichier.
Vous pouvez ne pas indiquer d'extension pour le nom de fichier ; Fireworks la fournit automatiquement.
3 Cliquez sur Enregistrer.
Pour enregistrer un document existant :
❖
Cliquez sur Fichier > Enregistrer.
Pour enregistrer un fichier PNG Fireworks CS3 afin de l'utiliser dans une version précédente de Fireworks :
1 Cliquez sur Fichier > Exporter.
2 Recherchez l'emplacement où vous voulez enregistrer le fichier.
3 Si le fichier Fireworks CS3 contient plusieurs pages, sélectionnez Pages vers Fichiers dans la liste déroulante Exporter.
4 Sélectionnez Images ou Fireworks PNG dans la liste déroulante Exporter en tant que. Si vous sélectionnez Images,
chaque page sera enregistrée au format de fichier par défaut. Vous pouvez définir ce format de fichier via le panneau
Optimiser.
Tous les objets des calques de niveau supérieur seront enregistrés lors de l'exportation ; en revanche, les éléments des souscalques ne seront pas exportés.
Page 28
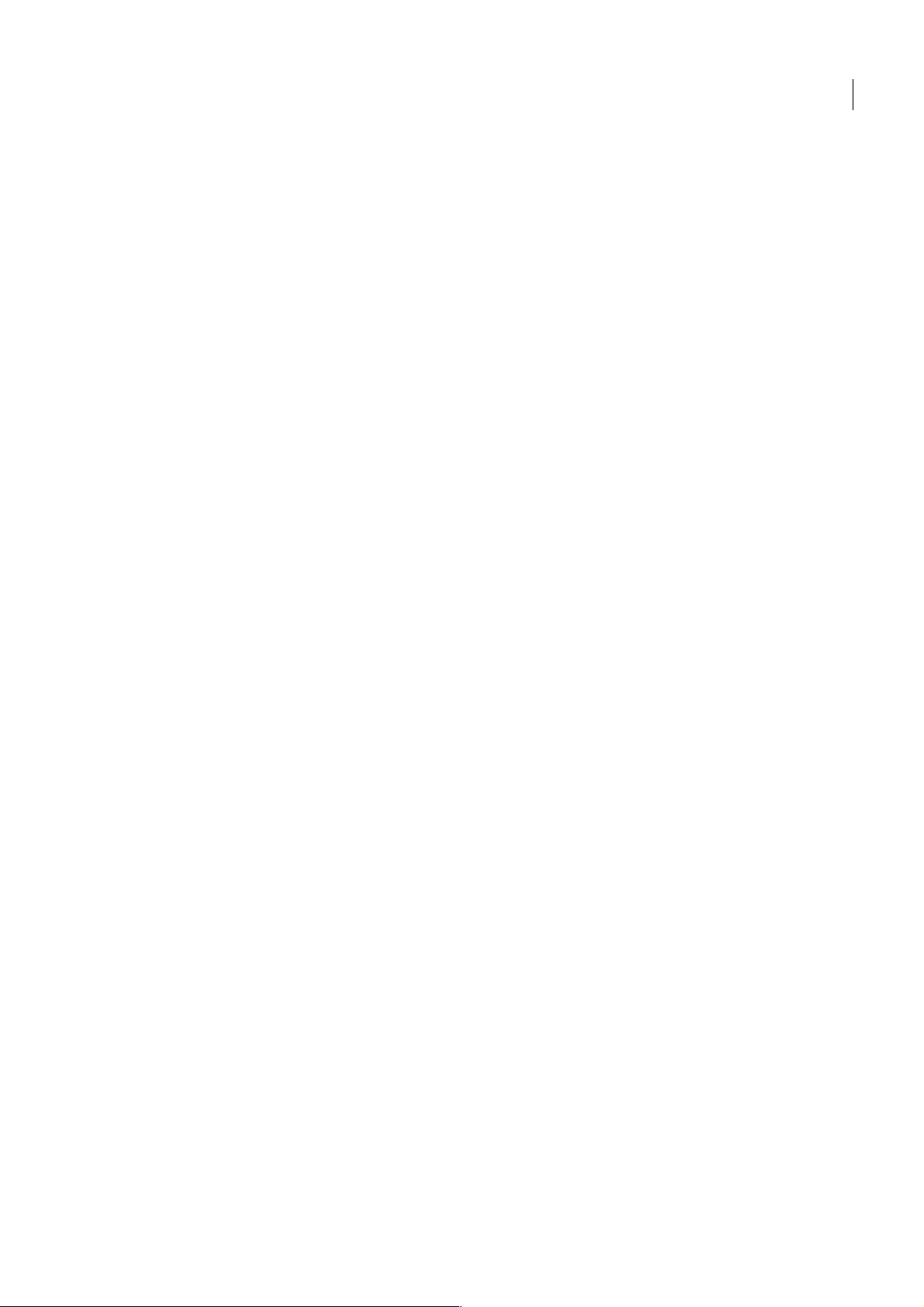
ADOBE FIREWORKS CS3
Guide de l'utilisateur
Enregistrement de documents dans d'autres formats
Lorsque vous ouvrez un fichier d'un format autre que PNG en cliquant sur Fichier > Ouvrir, vous pouvez utiliser toutes les
fonctions de Fireworks pour modifier l'image. Vous pouvez alors cliquer sur Enregistrer sous pour enregistrer votre travail
en tant que nouveau fichier PNG Fireworks ou sélectionner un autre format d'enregistrement. Pour la plupart des types de
fichiers, vous pouvez cliquer sur Enregistrer pour enregistrer le document dans son format d'origine.
Remarque : Si vous enregistrez un fichier PNG dans un fichier bitmap tel que GIF ou JPEG, les objets graphiques que vous avez
manipulés dans le fichier PNG ne sont plus disponibles dans le fichier bitmap (voir « Graphiques vectoriels et bitmap »,
page 14). Si vous devez retoucher l'image, éditez le fichier PNG source, puis exportez-le de nouveau.
Vous pouvez enregistrer sous les formats de fichier suivants directement : Fireworks PNG, GIF, GIF animé, JPEG, BMP,
WBMP, TIFF, SWF, AI, PSD et PICT (Macintosh uniquement). Fireworks enregistre les images TIFF 16 bits à une
profondeur de couleur de 24 bits.
Les fichiers d'autres types, comme PSD et HTML, s'ouvrent au format PNG, ce qui vous permet d'utiliser le document PNG
Fireworks comme fichier source. Toute modification que vous apportez est appliquée au fichier PNG et non à l'original.
Pour enregistrer un fichier GIF, JPEG, TIFF, BMP ou un autre format de fichier répertorié ci-avant :
1 Cliquez sur Fichier > Enregistrer.
2 Si les modifications apportées au document ne peuvent pas être modifiées dans le format d'origine du fichier, une notifi-
cation s'affiche dans la boîte de dialogue Enregistrer. Ces modifications non modifiables peuvent être l'ajout de nouveaux
objets, de masques et de filtres en direct, ou le réglage de l'opacité, l'application de modes de fondu et l'enregistrement de
sélections de pixels.
Remarque : Si vous ne sélectionnez pas l'option Enregistrer comme copie, le format de fichier du document sur lequel vous
travaillez est converti dans le format sous lequel vous l'enregistrez.
23
Pour exporter un document dans un autre format :
1 Sélectionnez un format de fichier dans le panneau Optimiser.
2 Cliquez sur Fichier > Exporter pour exporter le document.
Pour plus d'informations sur l'exportation de fichiers, voir « Optimisation et exportation », page 250.
Page 29
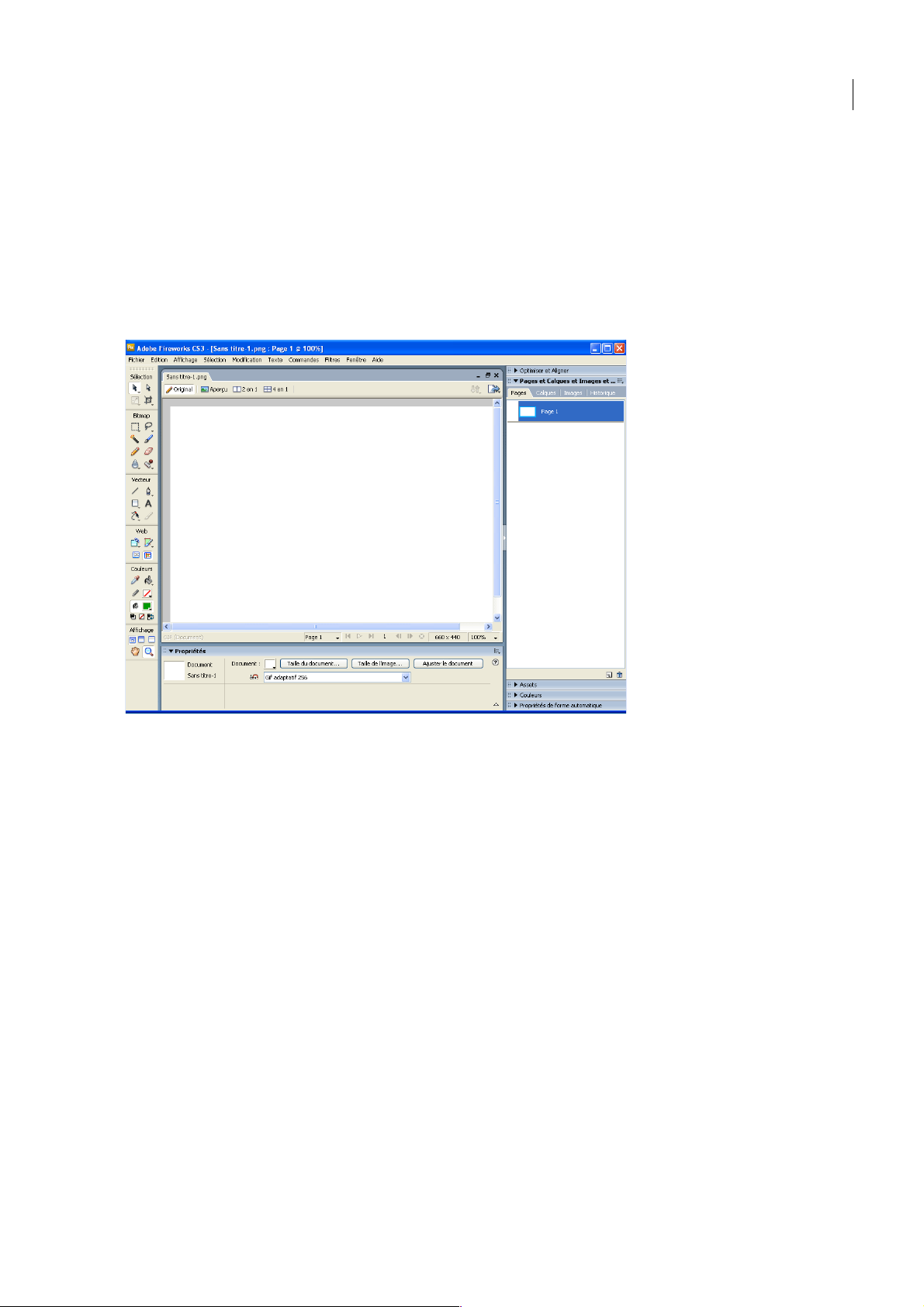
ADOBE FIREWORKS CS3
Guide de l'utilisateur
Environnement de travail de Fireworks
Lorsque vous ouvrez pour la première fois un document dans Fireworks, Fireworks active l'environnement de travail, y
compris le panneau Outils, l'Inspecteur des propriétés, les menus et d'autres panneaux. Le panneau Outils, à gauche de
l'écran, contient des catégories étiquetées, incluant les groupes d'outils bitmap, vectoriels et Web. L'Inspecteur des
propriétés apparaît par défaut en bas du document et affiche initialement les propriétés du document. Il change ensuite
pour afficher les propriétés d'un outil nouvellement sélectionné ou d'un objet actuellement sélectionné lorsque vous
travaillez dans le document. Les panneaux sont initialement ancrés en groupes le long du bord droit de l'écran. La fenêtre
du document s'affiche au centre du programme.
24
Utilisation de la page de démarrage
Lorsque vous lancez Fireworks sans ouvrir de document, la page de démarrage de Fireworks s'affiche dans l'environnement
de travail. Cette page vous permet d'accéder rapidement aux didacticiels Fireworks, aux fichiers récents et à Fireworks
Exchange, d'où vous pouvez améliorer les fonctions de Fireworks. La page de démarrage s'utilise comme une page Web. Il
vous suffit de cliquer sur une fonction à l'écran pour l'utiliser.
Pour désactiver la page de démarrage :
1 Lancez Fireworks sans ouvrir de document.
La page de démarrage s'affiche.
2 Cliquez sur Ne plus afficher.
Page 30
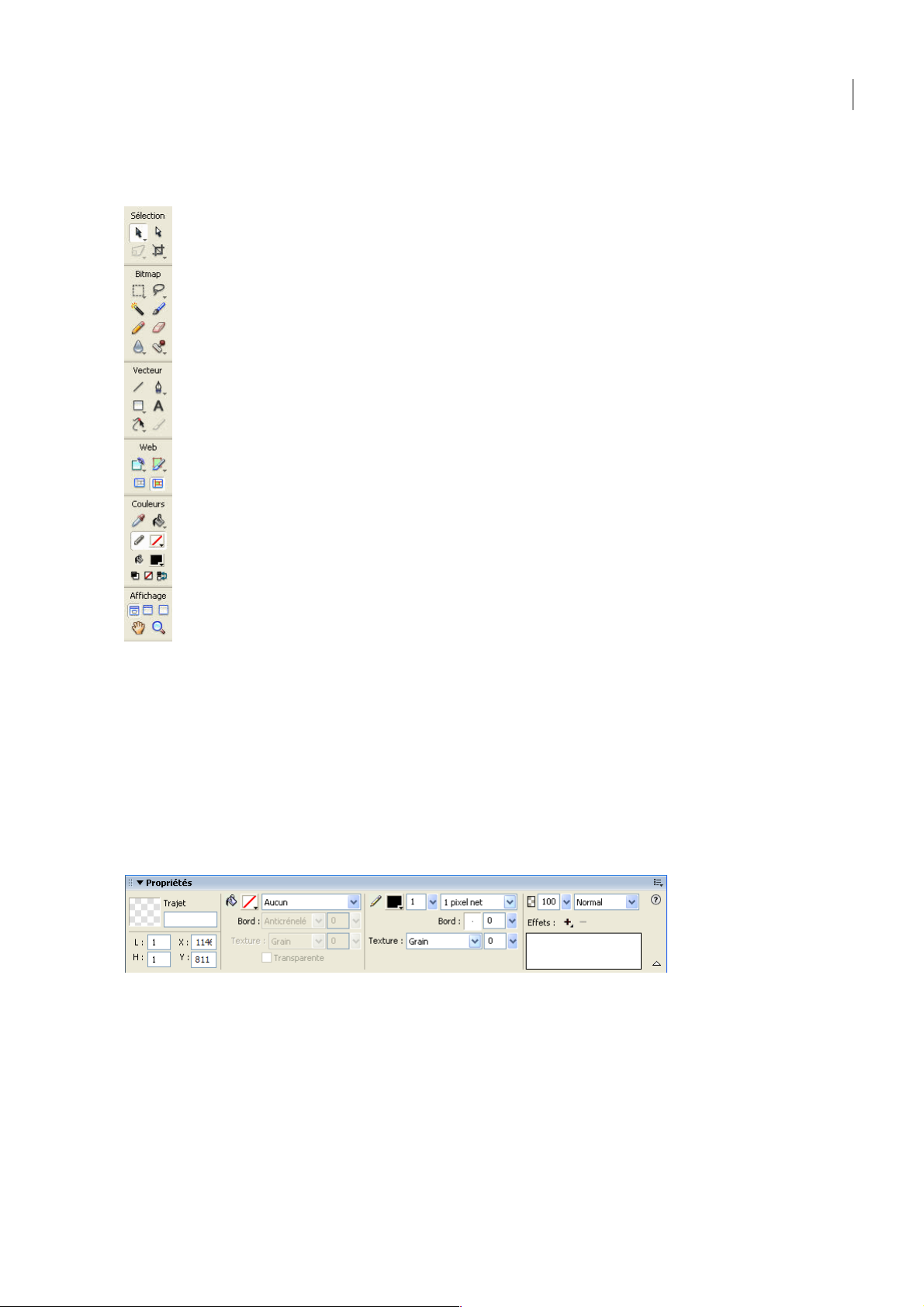
Utilisation du panneau Outils
Le panneau Outils se divise en six catégories : Sélection, Bitmap, Vecteur, Web, Couleurs et Affichage.
ADOBE FIREWORKS CS3
Guide de l'utilisateur
25
Modification des options des outils
Lorsque vous sélectionnez un outil, l'Inspecteur des propriétés affiche les options de l'outil. Certaines options d'outils
restent affichées lorsque vous travaillez avec l'outil. Pour d'autres outils, tels que les outils des formes de base, la Plume et la
Ligne, l'Inspecteur des propriétés affiche les propriétés des objets sélectionnés. Pour plus d'informations sur l'Inspecteur des
propriétés, voir « Utilisation de l'Inspecteur des propriétés », page 26.
Pour que s'affichent dans l'Inspecteur des propriétés les options d'un outil que vous êtes en train d' utiliser :
❖
Cliquez sur Sélection > Désélectionner pour désélectionner tous les objets.
Pour plus d'informations sur des options d'outils spécifiques, voir les sections qui présentent les différents outils dans le
manuel Utilisation de Fireworks ou l'Aide de Fireworks.
Page 31

ADOBE FIREWORKS CS3
Guide de l'utilisateur
Sélection d'un outil parmi un groupe d'outils
Un petit triangle dans le coin inférieur droit d'un outil dans le panneau Outils indique qu'il fait partie d'un groupe d'outils.
Par exemple, l'outil Rectangle fait partie du groupe des outils de formes de base, qui inclut également les outils Rectangle
arrondi, Ellipse et Polygone. Sont aussi inclus les outils Formes automatiques apparaissant sous la ligne de séparation.
Pour sélectionner un autre outil dans un groupe d'outils :
1 Cliquez sur l'icône de l'outil et maintenez enfoncé le bouton de la souris.
Un menu contextuel s'affiche avec les icônes des outils, le nom des outils et les touches de raccourci. L'outil actuellement
sélectionné possède une coche à gauche de son nom.
2 Faites glisser le pointeur afin de sélectionner l'outil souhaité et relâchez le bouton de la souris.
L'outil s'affiche dans le panneau Outils, et les options de l'outil dans l'Inspecteur des propriétés.
Utilisation de l'Inspecteur des propriétés
L'Inspecteur des propriétés est un panneau sensible au contexte qui affiche les propriétés de la sélection courante, les
options de l'outil courant ou les propriétés du document. Par défaut, l'Inspecteur des propriétés est ancré au bas de l'espace
de travail.
26
La fenêtre de l'Inspecteur des propriétés peut s'afficher à mi-hauteur, présentant deux lignes de propriétés, ou quatre en
pleine hauteur. Vous pouvez également masquer totalement l'Inspecteur des propriétés tout en le laissant dans l'espace de
travail.
Remarque : Dans le manuel Utilisation de Fireworks, la plupart des procédures partent du principe que la fenêtre de
l'Inspecteur des propriétés est affichée en pleine hauteur.
Pour annuler l'ancrage de l'Inspecteur des propriétés :
❖
Faites glisser la poignée du coin supérieur gauche vers un autre endroit de l'espace de travail.
Pour ancrer l'Inspecteur des propriétés au bas de l'espace de travail (Windows uniquement) :
❖
Faites glisser la barre latérale de l'Inspecteur des propriétés en bas de l'écran.
Pour agrandir la fenêtre de l'Inspecteur des propriétés en pleine hauteur, permettant ainsi de découvrir des options
supplémentaires, exécutez l'une des actions suivantes :
• Cliquez sur la flèche d'extension située dans le coin inférieur droit de l'Inspecteur des propriétés.
• Cliquez sur l'icône de menu en haut à droite de l'Inspecteur des propriétés, puis dans le menu Options de l'Inspecteur
des propriétés, cliquez sur Pleine hauteur.
Remarque : Sous Windows, le menu Options est disponible uniquement lorsque l'Inspecteur des propriétés est ancré.
Pour réduire à mi-hauteur la fenêtre de l'Inspecteur des propriétés, exécutez l'une des actions suivantes :
• Cliquez sur la flèche d'extension située dans le coin inférieur droit de l'Inspecteur des propriétés.
• Dans le menu Options de l'Inspecteur des propriétés, cliquez sur Demi-hauteur.
Remarque : Sous Windows, le menu Options est disponible uniquement lorsque l'Inspecteur des propriétés est ancré.
Pour réduire l'Inspecteur des propriétés lorsqu'il est ancré, exécutez l'une des actions suivantes :
• Cliquez sur la flèche d'extension ou sur le titre de l'Inspecteur des propriétés.
• Dans le menu Options de l'Inspecteur des propriétés ancré, cliquez sur Réduire le groupe de panneaux.
Page 32

ADOBE FIREWORKS CS3
Guide de l'utilisateur
Pour plus d'informations sur des options spécifiques de l'Inspecteur des propriétés, voir les sections appropriées du manuel
Utilisation de Fireworks ou l'Aide de Fireworks.
Utilisation des panneaux
Les panneaux sont des contrôles flottants qui permettent de modifier l'aspect d'un objet sélectionné ou d'éléments du
document. Ils permettent, entre autres, de travailler sur des images, des calques, des symboles et des nuanciers. Il est
possible de faire glisser les panneaux de façon à les regrouper en fonction de vos préférences.
Certains panneaux peuvent être regroupés par défaut, tandis que d'autres ne le peuvent pas. Les panneaux suivants peuvent
contenir d'autres panneaux :
• Actifs
• Couleurs
• Page, Calques, Images et Historique
• Optimiser et Aligner
Certains panneaux ne sont pas regroupés avec d'autres panneaux par défaut, mais vous pouvez les regrouper si vous le
souhaitez. Lorsque vous regroupez des panneaux, tous les noms du groupe de panneaux s'affichent dans la barre de titre du
groupe de panneaux. Vous pouvez toutefois renommer les groupes de panneaux comme bon vous semble.
27
Le panneau Optimiser vous permet de gérer les paramètres qui contrôlent la taille et le type de fichier et de travailler avec
la palette de couleurs du fichier ou de la découpe à exporter.
Le panneau Calques vous permet d'organiser la structure d'un document et comporte des options de création, suppression
et manipulation des calques.
Le panneau Bibliothèque vous permet d'afficher le contenu du dossier de la bibliothèque commune contenant des
symboles.
Le panneau Pages vous permet d'afficher les pages dans le fichier actuel, et comporte des options de manipulation des
pages.
Le panneau Images vous permet d'afficher les images dans le fichier actuel, et comporte des options de création d'animations.
Le panneau Historique vous permet de répertorier les commandes que vous avez utilisées récemment de façon à vous
permettre de les annuler et de les rétablir rapidement. En outre, vous pouvez sélectionner des actions multiples, puis les
enregistrer et les réutiliser en tant que commandes. Pour plus d'informations, voir « Utilisation du panneau Historique pour
annuler ou répéter plusieurs actions », page 40.
Le panneau Formes automatiques contient les formes automatiques qui ne s'affichent pas dans le panneau Outils.
Le panneau Styles vous permet de stocker et de réutiliser des combinaisons de caractéristiques d'objets ou de sélectionner
un style stocké.
Le panneau Bibliothèque comporte des symboles de graphique, de bouton et d’animation. Vous pouvez facilement faire
glisser les occurrences de ces symboles du panneau Bibliothèque vers votre document. Vous pouvez modifier l’ensemble des
occurrences en modifiant uniquement le symbole. Pour plus d'informations, voir « Utilisation des styles, des symboles et
des adresses URL », page 177.
Le panneau URL vous permet de créer des bibliothèques contenant des URL fréquemment utilisées.
Le panneau Mélangeur vous permet de créer des couleurs que vous pouvez ensuite ajouter à la palette de couleurs du
document actif ou appliquer à des objets sélectionnés.
Le panneau Nuanciers gère la palette de couleurs du document actif.
Page 33

ADOBE FIREWORKS CS3
Guide de l'utilisateur
Le panneau Info fournit des informations sur les dimensions des objets sélectionnés et les coordonnées exactes du pointeur
au cours de son déplacement dans le document.
Le panneau Comportements vous permet de gérer les comportements qui déterminent ce qui se produit lorsque des
références ou des découpes réagissent aux déplacements de la souris.
Le panneau Rechercher vous permet de rechercher et de remplacer des éléments, tels que du texte, des URL, des polices et
des couleurs dans un ou plusieurs documents.
Le panneau Créer le script du symbole vous permet d'automatiser la création de fichiers JavaScript pour les symboles
graphiques personnalisables.
Le panneau Aligner contient les commandes d'alignement et de distribution des objets dans le document.
Le panneau Propriétés de forme automatique vous permet d'apporter des modifications aux propriétés d'une forme
automatique après l'avoir insérée dans votre document.
Le panneau Palette de couleurs (sous Autres) vous permet de créer et échanger des palettes de couleurs, d'exporter des
nuanciers ACT personnalisés, d'explorer les différentes gammes de couleur et d'accéder aux contrôles couramment utilisés
pour choisir des couleurs.
Le panneau Modification d'image (sous Autres) vous permet d'organiser les outils et les options couramment utilisés en vue
de la modification d'objets bitmap dans un panneau.
Le panneau Trajet (sous Autres) vous permet d'accéder rapidement à de nombreuses commandes associées au trajet.
28
Le panneau Caractères spéciaux (sous Autres) vous permet d'afficher les caractères spéciaux pouvant être utilisés dans les
blocs de texte.
Le panneau Propriétés du symbole vous permet de gérer les propriétés personnalisables des symboles graphiques.
Organisation des groupes de panneaux et des panneaux
Par défaut, les panneaux Fireworks sont ancrés par groupes dans la zone d'ancrage, dans la partie droite de l'espace de
travail. Vous pouvez annuler l'ancrage des groupes de panneaux, ajouter des panneaux à un groupe, annuler l'ancrage de
panneaux individuels, réorganiser l'ordre des groupes de panneaux ancrés et réduire et fermer des groupes de panneaux.
Vous pouvez également ouvrir et fermer des panneaux individuels.
Pour annuler l'ancrage ou déplacer un groupe de panneaux :
❖
Faites glisser la poignée du coin supérieur gauche du panneau et déplacez-la hors de la zone d'ancrage des panneaux dans
la partie droite de l'écran.
Pour ancrer un groupe de panneaux :
❖
Faites glisser la poignée du panneau vers la zone d'ancrage des panneaux.
Lorsque vous faites glisser un panneau ou un groupe de panneaux au-dessus de la zone d'ancrage des panneaux, une ligne
ou un rectangle d'aperçu du placement montre où s'effectuera le placement au sein des groupes.
Pour réduire ou développer un groupe de panneaux ou un panneau, exécutez l’une des actions suivantes :
• Cliquez sur le titre du groupe de panneaux ou du panneau.
Remarque : La barre de titre est encore visible si le groupe de panneaux ou le panneau est réduit.
• Cliquez sur la flèche d'extension située dans le coin supérieur gauche du groupe de panneaux ou du panneau.
Pour annuler l'ancrage d'un panneau dans un groupe de panneaux, exécutez l'une des actions suivantes :
• Cliquez sur le panneau et faites-le glisser hors du groupe de panneaux. Déposez le panneau à l'emplacement souhaité.
• Dans le menu Options de la barre de titre du groupe de panneaux, cliquez sur Grouper avec > Nouveau groupe de
panneaux (le nom de la commande Grouper avec change en fonction du nom du panneau actif). Le panneau s'affiche
dans un nouveau groupe de panneaux distinct.
Page 34

ADOBE FIREWORKS CS3
Guide de l'utilisateur
Pour ancrer un panneau dans un groupe de panneaux, exécutez l'une des actions suivantes :
• Assurez-vous que le panneau et le groupe de panneaux sont ouverts. Cliquez sur le panneau et faites-le glisser vers le
groupe de panneaux.
• Cliquez sur le nom d'un groupe de panneaux dans le sous-menu Grouper avec du menu Opti ons du g roupe de p anne aux
(le nom de la commande Grouper avec change en fonction du nom du panneau actif).
Pour renommer un groupe de panneaux :
1 Cliquez sur l'icône située en haut à droite du groupe de panneaux, puis sur Renommer le groupe de panneaux dans le
menu Options.
2 Entrez le nouveau nom.
Pour rétablir les positions par défaut des panneaux correspondant à votre résolution d'écran, exécutez l'une des
actions suivantes :
• Cliquez sur Fenêtre > Dispositions d’espace de travail > 1024 x 768.
• Cliquez sur Fenêtre > Dispositions d’espace de travail > 1280 x 1024.
Pour ouvrir un panneau :
❖
Dans le menu Fenêtre, cliquez sur le nom de panneau.
Une coche à côté du nom d'un panneau dans le menu Fenêtre indique que le panneau est ouvert.
29
Pour fermer un panneau, exécutez l'une des actions suivantes :
• Dans le menu Fenêtre, cliquez sur le nom de panneau.
• Lorsque le panneau n'est pas ancré, cliquez sur le bouton Fermer dans la barre de titre du panneau.
Pour masquer tous les panneaux et l'Inspecteur des propriétés :
❖
Cliquez sur Fenêtre > Masquer les panneaux. Pour afficher des panneaux masqués, cliquez de nouveau sur Fenêtre >
Masquer les panneaux.
Remarque : Les panneaux qui sont masqués lorsque vous cliquez sur Masquer les panneaux restent masqués lorsque vous
désactivez cette commande.
Pour afficher ou masquer des panneaux ancrés dans la fenêtre de l'application ( Windows uniquement), exécutez l'une
des actions suivantes :
• Faites glisser la barre verticale vers la gauche de la zone du panneau ancré pour la redimensionner.
• Cliquez sur la petite flèche séparant cette zone du panneau ancré du reste de la fenêtre de l'application.
A. Cliquez pour afficher ou masquer la zone du panneau ancré.
Page 35

ADOBE FIREWORKS CS3
Guide de l'utilisateur
Utilisation du menu Option des groupes de panneaux ou des panneaux
Chaque panneau et groupe de panneaux possède un menu Options qui répertorie toute une sélection spécifique au panneau
ou groupe de panneaux actif. Un menu Options s'affiche également dans l'Inspecteur des propriétés (excepté sous Windows
lorsque l'Inspecteur des propriétés n'est pas ancré).
Pour sélectionner une option dans le menu Option d'un panneau ou un groupe de panneaux :
1 Cliquez sur l'icône du menu Options dans le coin supérieur droit du panneau ou du groupe de panneaux pour ouvrir
le menu.
2 Sélectionnez un élément de menu.
30
Enregistrement des dispositions de panneaux
Vous pouvez enregistrer la disposition des panneaux en utilisant le menu Commandes. Ainsi, la prochaine fois que vous
ouvrirez Fireworks, les panneaux seront placés au même endroit dans l'espace de travail.
Pour enregistrer la disposition d'un espace de travail :
1 Cliquez sur Fenêtre > Dispositions d’espace de travail > Enregistrer la sélection.
2 Nommez la disposition de l'espace de travail, puis cliquez sur OK.
Pour ouvrir une disposition d'espace de travail enregistrée :
❖
Cliquez sur Fenêtre > Dispositions d’espace de travail, puis sélectionnez une disposition d'espace de travail dans le sous-
menu.
Bouton Exportation rapide
Le bouton Exportation rapide vous permet d'exporter vos fichiers Fireworks vers un certain nombre d'de programmes,
notamment Dreamweaver, Flash, Photoshop, Illustrator, Adobe Director, Adobe GoLive® et FreeHand. En outre, vous
pouvez afficher l'aperçu de vos fichiers dans le navigateur de votre choix. Pour plus d'informations, voir « Utilisation du
bouton Exportation rapide », page 281.
Page 36

ADOBE FIREWORKS CS3
Guide de l'utilisateur
Ouverture et déplacement des barres d'outils (Windows uniquement)
Fireworks pour Windows dispose de deux barres d'outils contenant les commandes classiques de Fireworks.
Pour afficher ou masquer une barre d'outils :
❖
Cliquez sur Fenêtre > Barres d'outils, puis sélectionnez une barre d'outils.
Pour annuler l'ancrage d'une barre d'outils :
❖
Faites glisser la barre d'outils hors de son lieu d'ancrage.
Remarque : Si une barre d'outils n'est pas ancrée, vous pouvez cliquer sur le bouton Fermer situé en haut à droite de la barre
de titre pour la fermer.
Pour ancrer une barre d'outils :
❖
Faites glisser la barre d'outils vers une zone d'ancrage, en haut, en bas, à gauche ou à droite de la fenêtre de l'application
jusqu'à ce qu'apparaisse le rectangle d'aperçu d'emplacement.
Affichage et navigation dans les documents
Vous pouvez contrôler le zoom du document, le nombre de fenêtres et le mode d'affichage. En outre, vous pouvez
facilement appliquer une vue d'ensemble à un document, ce qui est particulièrement utile lorsque vous effectuez un zoom
avant et perdez de vue l’ensemble du document.
31
Utilisation des onglets Document (Windows)
Lorsque l'affichage de votre document est agrandi, vous pouvez facilement passer d'un document ouvert à un autre à l'aide
des onglets Document figurant dans le haut de la fenêtre du document. Le nom de chaque document ouvert s'affiche sur
un onglet au-dessus des boutons d'affichage.
Pour sélectionner un autre document lorsque l'affichage du document actif est agrandi :
❖
Cliquez sur l'onglet Document du document que vous souhaitez afficher.
Page 37

ADOBE FIREWORKS CS3
Guide de l'utilisateur
Zoom avant et vue d'ensemble
Fireworks vous permet d'effectuer un zoom avant ou arrière en fonction d'un pourcentage de zoom prédéfini ou défini par
l'utilisateur.
32
A. Outil Main B. Outil Zoom C. Menu contextuel Zoom
Pour réaliser un zoom avant en utilisant des incréments prédéfinis, exécutez l'une des actions suivantes :
• Sélectionnez l'outil Zoom, puis cliquez pour spécifier le nouveau point central à l'intérieur de la fenêtre du document. A
chaque clic, l'image s'agrandit, passant ainsi au prochain incrément de zoom prédéfini.
• Sélectionnez un paramètre de zoom dans le menu contextuel Définir le zoom situé en bas de la fenêtre du document.
• Dans le menu Affichage, cliquez sur Zoom avant ou sur un zoom prédéfini.
Pour effectuer un zoom arrière en utilisant des incréments prédéfinis, exécutez l’une des actions suivantes :
• Sélectionnez l'outil Zoom, maintenez la touche Alt (Windows) ou Option (Macintosh) enfoncée, puis cliquez à l'intérieur
de la fenêtre du document. Chaque clic réduit l'affichage au prochain pourcentage prédéfini.
• Sélectionnez un paramètre de zoom dans le menu contextuel Définir le zoom situé en bas de la fenêtre du document.
• Dans le menu Affichage, cliquez sur Zoom arrière ou sur un zoom prédéfini.
Pour effectuer un zoom avant sur une zone spécifique sans être contraint par des incréments de zoom prédéfinis :
1 Sélectionnez l'outil Zoom.
2 Cliquez puis effectuez un glissement au-dessus de la partie de l'image que vous voulez agrandir.
La taille du cadre de la sélection du zoom détermine le pourcentage exact de zoom qui s'affiche dans la zone de texte Définir
le zoom.
Remarque : Vous ne pouvez pas entrer de pourcentage de zoom dans la zone de texte Définir le zoom.
Page 38

ADOBE FIREWORKS CS3
Guide de l'utilisateur
Pour effectuer un zoom arrière basé sur une zone spécifique :
❖
Maintenez la touche Alt (Windows) ou Option (Macintosh) enfoncée et faites glisser une zone de sélection avec l'outil
Zoom.
Pour revenir à un zoom de 100 % :
❖
Dans le panneau Outils, double-cliquez sur l’outil Zoom.
Pour appliquer une vue d'ensemble autour du document :
1 Sélectionnez l’outil Main.
2 Faites glisser le pointeur Main.
Si la vue d'ensemble dépasse les bords du document, l'affichage continue de glisser de telle sorte que vous pouvez travailler
avec des pixels le long du bord du document.
Pour adapter le document à la fenêtre active :
❖
Double-cliquez sur l’outil Main.
Utilisation des modes d'affichage pour gérer l'espace de travail
Les boutons de modes d'affichage de la section Affichage du panneau Outils vous permettent de contrôler la disposition de
votre espace de travail. Vous avez le choix entre les trois modes d'affichage suivants :
33
Le mode Normal est l'affichage par défaut de la fenêtre du document.
Le mode Plein écran avec affichage des menus est un affichage agrandi de la fenêtre du document placé sur un arrière-
plan gris avec des menus, des barres d'outils, des barres de défilement et des panneaux visibles.
Le mode Plein écran est un affichage agrandi de la fenêtre du document placé sur un arrière-plan noir sans menu, barre
d'outils ou barre de titre visibles.
Pour changer les modes d'affichage, exécutez l’une des actions suivantes :
• Pour passer au mode Plein écran avec affichage des menus, cliquez sur le bouton Plein écran avec affichage des menus
dans le panneau Outils.
• Pour passer au mode Plein écran, cliquez sur le bouton Plein écran dans le panneau Outils.
• Pour revenir au mode Normal, cliquez avec le bouton droit de la souris (Windows) ou maintenez la touche Ctrl enfoncée
et cliquez (Macintosh) dans la fenêtre du document, puis sélectionnez Quitter le mode Plein écran dans le menu
contextuel, ou cliquez sur le bouton Mode Normal dans le panneau Outils.
Affichage de vues multiples du document
Vous pouvez afficher simultanément différents niveaux de zoom d'un même document. Les modifications que vous
apportez dans un affichage sont automatiquement appliquées dans tous les autres affichages du même document. D'une
manière générale, veillez à ce que votre document ne soit pas maximisé avant de créer des vues multiples dans votre espace
de travail. De cette manière, vous pouvez afficher plusieurs vues du document à la fois.
Pour ouvrir une vue de document supplémentaire à un niveau de zoom différent :
1 Cliquez sur Fenêtre > Dupliquer la fenêtre.
2 Sélectionnez un paramètre de zoom pour la nouvelle fenêtre.
Pour disposer les vues de document en mosaïque :
❖
Cliquez sur Fenêtre > Mosaïque horizontale ou Fenêtre > Mosaïque verticale.
Pour fermer une fenêtre de document :
❖
Cliquez sur le bouton Fermer de la fenêtre.
Page 39

ADOBE FIREWORKS CS3
Guide de l'utilisateur
Contrôle du réaffichage de document
Les modes d'affichage affectent la représentation à l'écran d'un document, mais pas les données de l’objet ni la qualité de la
sortie.
Pour contrôler le réaffichage du document :
❖
Cliquez sur Affichage > Affichage normal.
Si Affichage normal est sélectionné, Fireworks affiche le document avec toutes les couleurs disponibles et tous les détails.
Si Affichage normal est désélectionné, Fireworks affiche des trajets d’une largeur d’un pixel, sans trame, et représente les
emplacements d’images par des cases comportant une croix.
Modes d'affichage et de brouillon
Pour afficher un document tel qu'il apparaîtrait sur une autre plate-forme, exécutez l'une des actions suivantes :
• Sous Windows, cliquez sur Affichage > Gamma Macintosh.
• Sur Macintosh, cliquez sur Affichage > Gamma Windows.
Vous avez maintenant un aperçu du document tel qu'il apparaîtrait sur l'autre plate-forme. Par exemple, si vous travaillez
sur la plate-forme Windows, vous pouvez utiliser cette commande pour prévisualiser un document qui s'afficherait sur la
plate-forme Macintosh.
34
Modification du document
La première fois que vous créez un nouveau document Fireworks, vous devez spécifier les caractéristiques du document.
Vous pouvez modifier la taille et la couleur de fond du document et changer la résolution de l'image à n'importe quel
moment en utilisant le menu Modifier ou l'Inspecteur des propriétés. Vous pouvez également faire pivoter le document et
en supprimer les parties inutiles.
Modification de la taille, de la couleur et de la résolution du document
Fireworks facilite la modification de la taille et de la couleur de fond du document ainsi que de la résolution de l'image.
Pour changer la taille du document :
1 Exécutez l'une des actions suivantes :
• Cliquez sur Modification > Document > Taille du document.
• Choisissez Sélection > Désélectionner, cliquez sur l'outil Pointeur pour afficher les propriétés du document dans
l'Inspecteur des propriétés, puis cliquez sur le bouton Taille du document.
2 Entrez les nouvelles dimensions dans les zones de texte Largeur et Hauteur.
3 Cliquez sur un des boutons Ancre pour spécifier les côtés du document où Fireworks pourra ajouter ou supprimer de
l'espace, puis cliquez sur OK.
Remarque : L’ancre centrale est sélectionnée par défaut, ce qui indique que les changements de taille du document se répartissent sur les côtés.
Pour changer la couleur de fond dans le menu Modification :
1 Cliquez sur Modification > Document > Couleur du fond.
2 Sélectionnez une couleur de fond blanche, transparente ou personnalisée. Si vous sélectionnez Personnalisée, cliquez sur
une couleur dans la fenêtre contextuelle du nuancier.
Page 40

ADOBE FIREWORKS CS3
Guide de l'utilisateur
Pour sélectionner la couleur de fond dans l'Inspecteur des propriétés :
1 Choisissez Sélection > Désélectionner, cliquez sur l'outil Pointeur pour afficher les propriétés du document dans
l'Inspecteur des propriétés, puis activez la case Couleur du fond.
2 Dans la fenêtre contextuelle Nuancier, sélectionnez une couleur ou cliquez sur une couleur quelconque de l'écran avec
la pipette. Pour sélectionner un document transparent, cliquez sur le bouton Aucune dans la fenêtre contextuelle du
nuancier.
Pour redimensionner un document et son contenu :
1 Exécutez l'une des actions suivantes :
• Choisissez Sélection > Désélectionner, cliquez sur l'outil Pointeur pour afficher les propriétés du document dans
l'Inspecteur des propriétés, puis cliquez sur le bouton Taille de l'image dans l'Inspecteur des propriétés.
• Cliquez sur Modification > Document > Taille de l'image.
La boîte de dialogue Taille de l'image s'affiche.
35
2 Dans les zones de texte Dimensions des pixels, entrez les nouvelles dimensions horizontales et verticales.
Vous pouvez changer les unités de mesure. Si l’option Rééchantillonner l’image est désélectionnée, vous pouvez changer la
résolution ou la taille, mais pas les dimensions en pixels.
3 Dans les zones de texte Taille, entrez les dimensions horizontales et verticales pour l'image imprimée.
4 Dans la zone de texte Résolution, entrez une nouvelle résolution de l'image.
Vous pouvez choisir entre pixels/pouce et pixels/cm pour l’unité de mesure ou sélectionner Rééchantillonner l’image.
Lorsque vous changez la valeur de Résolution, vous changez également la dimension en pixels.
5 Exécutez l'une des actions suivantes :
• Pour conserver les proportions (rapport entre les dimensions horizontale et verticale) du document, sélectionnez
Contraindre les proportions.
• Désélectionnez cette option pour redimensionner la largeur et la hauteur indépendamment.
6 Sélectionnez Rééchantillonner l'image pour ajouter ou supprimer des pixels lors du redimensionnement de l'image de
façon à obtenir le même aspect avec une taille différente.
7 Sélectionnez Page actuelle uniquement pour appliquer la modification de la taille du document à la page actuelle. Si cette
case est décochée, la modification de la taille du document s'applique à toutes les pages du document actif, ainsi qu'à toutes
les nouvelles pages créées.
8 Cliquez sur OK.
Page 41

ADOBE FIREWORKS CS3
Guide de l'utilisateur
Rééchantillonnage
La méthode de rééchantillonnage utilisée par Fireworks diffère de celle des autres applications d'édition d'image. Fireworks
contient des objets d'image bitmap composés de-pixels et des objets vectoriels composés de-trajets.
• Lorsqu'un objet bitmap est rééchantillonné, des pixels sont ajoutés ou supprimés dans l'image pour l'agrandir ou la
réduire.
• Lorsqu'un objet vectoriel est rééchantillonné, la perte de qualité est faible car le trajet est redessiné mathématiquement
pour obtenir la taille voulue.
Cependant, dans la mesure où les attributs des objets vectoriels de Fireworks sont en fait des pixels, certains traits ou
certaines trames peuvent sembler légèrement différents à la suite du rééchantillonnage car les pixels qui composent le trait
ou la trame doivent être redessinés.
Remarque : Les repères, les objets référence et les objets découpe sont redimensionnés lorsque la taille de l'image du document
est modifiée.
Le redimensionnement des objets bitmap pose toujours le même problème : faut-il ajouter ou supprimer des pixels pour
redimensionner l'image ou faut-il changer le nombre de pixels par pouce ou par centimètre ?
Vous pouvez modifier la taille d’une image bitmap en réglant sa résolution ou en rééchantillonnant l’image. Lorsque vous
ré gle z la r éso lut ion , vo us c han gez la t aill e des pix els de l ’im age de f aço n à a jou ter ou s uppri mer d es p ixe ls d ’un es pac e don né.
Le réglage de la résolution sans rééchantillonnage ne provoque pas de perte de données.
Un rééchantillonnage positif, ou ajout de pixels pour agrandir l'image, peut parfois entraîner une perte de qualité car les
pixels ajoutés ne correspondent pas toujours à l'image d'origine.
36
Un rééchantillonnage négatif, ou une suppression de pixels pour réduire l'image, entraîne systématiquement une perte de
qualité, car des pixels sont physiquement supprimés pour redimensionner l'image. La perte de données de l'image est un
autre effet indésirable du rééchantillonnage négatif.
Rotation du document
La fonction de rotation du document est particulièrement utile lorsqu'une image importée est à l'envers ou de travers. Vous
pouvez faire pivoter le document de 180°, de 90° vers la droite ou de 90° vers la gauche.
Lorsque vous appliquez une rotation au document, tous les objets qu’il contient subissent le même mouvement.
Pour appliquer une rotation au document, exécutez l'une des actions suivantes :
• Cliquez sur Modification > Document > Rotation 180°.
• Cliquez sur Modification > Document > Rotation 90° vers la droite.
• Cliquez sur Modification > Document > Rotation 90° vers la gauche.
Réduction ou réglage du document
Si votre document comporte des espaces supplémentaires autour du contenu du document, vous pouvez réduire la taille du
document. Vous pouvez également modifier le document en l'agrandissant afin d'accommoder des objets qui dépassent des
limites.
Original et document réduit
Page 42

ADOBE FIREWORKS CS3
Guide de l'utilisateur
Pour réduire ou ajuster le document en fonction de son contenu :
1 Choisissez Sélection > Désélectionner pour afficher les propriétés du document dans l'Inspecteur des propriétés.
2 Cliquez sur Ajuster le document dans l'Inspecteur des propriétés.
Le document s'adapte alors à la taille de son contenu.
Recadrage d'un document
En effectuant un recadrage, vous pouvez supprimer des parties inutiles d'un document. Le document est redimensionné
afin de s'adapter à une zone que vous définissez.
Par défaut, le recadrage supprime les objets qui dépassent les limites du document. Vous pouvez maintenir des objets à
l'extérieur du document en changeant une préférence avant le recadrage.
Pour recadrer un document :
1 Dans le panneau Outils, sélectionnez l'outil Recadrage ou cliquez sur Edition > Recadrer le document.
2 Faites glisser un cadre sur le document. Ajustez les poignées de recadrage jusqu'à ce que le cadre de délimitation entoure
la zone du document que vous souhaitez conserver.
3 Double-cliquez à l'intérieur du cadre de délimitation ou appuyez sur Entrée pour recadrer le document.
Fireworks redimensionne le document en fonction de la zone que vous avez définie et supprime les objets en dehors
du document.
37
Pour conserver ces objets, avant de recadrer, désélectionnez l'option Supprimer les objets pendant le recadrage dans
l'onglet Edition de la boîte de dialogue Préférences. Pour plus d'informations sur les préférences, voir « Définition des
préférences », page 336.
Utilisation des menus contextuels
Les menus contextuels permettent d'accéder rapidement à des commandes qui s'appliquent à la sélection actuelle.
Pour afficher un menu contextuel :
❖
Cliquez avec le bouton droit de la souris (Windows) ou maintenez la touche Ctrl enfoncée et cliquez (Macintosh) sur un
élément sélectionné dans la fenêtre du document.
Page 43

ADOBE FIREWORKS CS3
Guide de l'utilisateur
Utilisation des règles, des repères et de la grille
Vous pouvez utiliser des règles et des repères pour disposer les objets de façon aussi précise que possible et faciliter les tâches
de dessin. Vous pouvez placer des repères dans le document afin d’y accrocher des objets, ou bien activer la grille de
Fireworks et accrocher des objets à cette dernière.
38
Utilisation des règles
Les règles vous permettent de mesurer, d’organiser et de planifier la mise en page de votre travail. Comme les images
Fireworks sont destinées au Web, où les graphiques sont mesurés en pixels, les règles dans Fireworks mesurent toujours en
pixels, sans se soucier de l'unité de mesure que vous avez utilisée lorsque vous avez créé le document.
Pour afficher et masquer les règles :
❖
Cliquez sur Affichage > Règles.
Les règles horizontale et verticale s'affichent le long des marges de la fenêtre de document.
Utilisation des repères
Les repères sont des lignes que vous faites glisser sur le document à partir des règles. Ils facilitent les opérations de dessin
en vous aidant à placer et aligner les objets. Vous pouvez utiliser des repères pour marquer précisément les parties importantes de votre document, telles que les marges, le centre du document et les zones où vous devez effectuer une tâche.
Afin de faciliter l’alignement des objets, Fireworks permet d’accrocher des objets aux repères. Verrouillez les repères pour
empêcher leur déplacement accidentel.
Remarque : Les repères ne font pas partie d'un calque et ne sont pas exportés avec le document. Ils servent uniquement d’outils
de création.
Fireworks possède également des repères de découpe qui vous permettent de découper un document à utiliser sur le Web.
Ces repères sont cependant différents des repères de découpe. Pour plus d'informations sur les repères de découpe, voir
« Déplacement des repères d'une découpe pour modifier la découpe », page 197.
Page 44

ADOBE FIREWORKS CS3
Guide de l'utilisateur
Pour créer un repère horizontal ou vertical :
1 Cliquez et faites glisser à partir de la règle correspondante.
2 Positionnez le repère à l'endroit voulu sur le document et relâchez le bouton de la souris.
Remarque : Repositionnez le repère en le faisant glisser de nouveau.
Pour déplacer un repère jusqu'à une position précise :
1 Double-cliquez sur le repère.
2 Entrez la nouvelle position dans la boîte de dialogue Déplacer le repère, puis cliquez sur OK.
Pour afficher ou masquer les repères :
❖
Cliquez sur Affichage > Repères > Afficher les repères.
Pour accrocher des objets aux repères :
❖
Cliquez sur Affichage > Repères > Accrocher aux repères.
Pour changer la couleur des repères :
1 Cliquez sur Affichage > Repères > Modifier les repères.
2 Dans la fenêtre contextuelle du sélecteur de couleurs, sélectionnez la nouvelle couleur du repère, puis cliquez sur OK.
39
Pour verrouiller ou déverrouiller tous les repères :
❖
Cliquez sur Affichage > Repères > Verrouiller les repères.
Pour supprimer un repère :
❖
Faites glisser le repère en dehors du document.
Remarque : Outre ces repères de modification, l'Editeur de symboles contient également des repères de mise à l'échelle à 9
découpes utilisés pour mettre à l'échelle des formes sans distorsion. Pour plus d'informations, voir « Utilisation de la mise à
l’échelle à 9 découpes », page 182.
Utilisation de la grille
La grille de Fireworks affiche un ensemble de lignes horizontales et verticales sur le document. La grille permet de placer
les objets de façon précise. En outre, vous pouvez afficher, modifier, redimensionner et changer la couleur de la grille.
Remarque : La grille ne fait pas partie d’un calque et n’est pas exportée avec le document. Elle sert uniquement d’outil de
création.
Pour afficher et masquer la grille :
❖
Cliquez sur Affichage > Grille > Afficher la grille.
Pour accrocher des objets à la grille :
❖
Cliquez sur Affichage > Grille > Accrocher à la grille.
Pour changer la couleur de la grille :
1 Cliquez sur Affichage > Grille > Modifier la grille.
2 Dans la fenêtre contextuelle du sélecteur de couleurs, sélectionnez la nouvelle couleur de la grille, puis cliquez sur OK.
Pour changer la taille des cellules de la grille :
1 Cliquez sur Affichage > Grille > Modifier la grille.
2 Entrez les valeurs appropriées dans les zones de texte d’espacement horizontal et vertical, puis cliquez sur OK.
Page 45

ADOBE FIREWORKS CS3
Guide de l'utilisateur
Utilisation du panneau Historique pour annuler ou répéter plusieurs actions
Le panneau Historique permet d'afficher, de modifier et de répéter des actions relatives à la création du document. Le
panneau Historique répertorie les dernières actions exécutées dans Fireworks. Le nombre maximum d’entrées est spécifié
dans le champ Actions annulées de la boîte de dialogue Préférences de Fireworks.
Le panneau Historique permet d'effectuer les actions suivantes :
• Annuler et rétablir rapidement les actions récentes.
• Dans le panneau Historique, sélectionner des actions exécutées récemment et les répéter.
• Copier dans le Presse-papiers des commandes sélectionnées sous forme de texte JavaScript.
• Enregistrer un groupe d’actions exécutées récemment comme commande personnalisée, puis sélectionner celle-ci dans
le menu Commandes pour la réutiliser comme une commande unique. Pour plus d'informations sur la création de
commandes à partir du panneau Historique, voir « Script avec le panneau Historique », page 332.
Pour annuler et rétablir des actions :
1 Cliquez sur Fenêtre > Historique pour ouvrir le panneau Historique.
2 Faites glisser le marqueur d'annulation vers le haut ou vers le bas.
Pour répéter des actions :
1 Effectuez les actions.
2 Exécutez l'une des actions suivantes afin de sélectionner les actions à répéter dans le panneau Historique :
• Cliquez sur une action pour la sélectionner.
• Maintenez la touche Ctrl (Windows) ou Commande (Macintosh) enfoncée et cliquez pour sélectionner des actions
individuelles.
• Maintenez la touche Maj enfoncée et cliquez pour sélectionner une série continue d'actions.
3 Cliquez sur le bouton Réexécuter, en bas du panneau Historique.
40
Pour enregistrer des actions à réutiliser par la suite :
1 Sélectionnez les actions à enregistrer dans le panneau Historique.
2 Cliquez sur le bouton Enregistrer situé en bas du panneau.
3 Entrez un nom de commande, puis cliquez sur OK.
Pour utiliser une commande personnalisée enregistrée :
❖
Dans le menu Commandes, sélectionnez le nom de la commande.
Page 46

Chapitre 3 : Sélection et transformation d'objets
Lorsque vous travaillez dans Fireworks CS3, vous manipulez des objets vectoriels et bitmap, des blocs de texte, des découpes
et des références, ainsi que des zones de pixels. L'utilisation des outils de sélection et de transformation vous permettent de
déplacer, copier, supprimer, faire pivoter, mettre à l'échelle ou incliner des objets. Dans les documents qui comportent
plusieurs objets, vous pouvez organiser ces derniers en les empilant, en les regroupant et en les alignant.
Ce chapitre couvre les rubriques suivantes :
• « Sélection d'objets », page 41
• « Sélection des pixels », page 44
• « Edition d'objets sélectionnés », page 52
• « Transformation et distorsion d'objets sélectionnés et de sélections », page 53
• « Organisation des objets », page 57
41
Sélection d'objets
Ava nt d e po uvo ir e ffe ctue r qu oi qu e ce soi t av ec u n obj et d u do cu ment, vou s dev ez le séle ctio nne r. Cel a s'a ppliqu e à u n ob jet
vectoriel, un trajet ou des points ; un bloc de texte, un mot ou une lettre ; une découpe ou une référence ; une occurrence
ou un objet bitmap.
Utilisez l'un des outils suivants pour sélectionner des objets :
Le panneau Calques affiche chaque objet. Vous pouvez cliquer sur un objet dans le panneau Calques pour le sélectionner
lorsque le panneau est ouvert et les calques développés. Pour plus d'informations, voir « Pages, calques, masques
et fondus », page 151.
L'outil Pointeur sélectionne des objets lorsque vous cliquez sur les objets ou faites glisser une zone de sélection autour d'eux.
L'outil Sous-sélection sélectionne un objet individuel dans un groupe ou les points d'un objet vectoriel.
L'outil Sélectionner derrière sélectionne un objet se trouvant derrière un autre objet.
L'outil Exporter zone sélectionne une zone à exporter sous la forme d'un fichier distinct.
Pour plus d'informations sur la sélection de zones spécifiques de pixels dans une image bitmap, voir « Sélection des pixels »,
page 44.
Utilisation de l’outil Pointeur
L'outil Pointeur permet de sélectionner des objets en cliquant dessus ou en faisant glisser une zone de sélection autour de
ces objets ou d'une partie de ces derniers.
Pour sélectionner un objet par un clic, exécutez l’une des actions suivantes :
• Déplacez l’outil Pointeur vers le trajet ou le cadre de délimitation de l’objet, puis cliquez.
• Cliquez sur le trait ou la trame de l'objet.
• Sélectionnez l'objet dans le panneau Calques.
Page 47

ADOBE FIREWORKS CS3
Guide de l'utilisateur
Pour prévisualiser ce que vous sélectionnerez si vous cliquez sur un objet au-dessous du pointeur sur le document, sélectionnez l'option Surbrillance souris sous l'onglet Edition de la boîte de dialogue Préférences. Pour plus d'informations sur
les préférences, voir « Définition des préférences », page 336.
Pour sélectionner des objets en faisant glisser le pointeur :
1 Faites glisser l'outil Pointeur pour inclure un ou plusieurs objets dans la zone de sélection.
Utilisation de l’outil Sous-sélection
Utilisez l'outil Sous-sélection pour sélectionner, déplacer ou modifier les points d'un trajet vectoriel ou d'un objet faisant
partie d'un groupe.
42
Pour déplacer ou modifier des objets avec l'outil Sous-sélection :
1 Sélectionnez l'outil Sous-sélection.
2 Effectuez une sélection.
Les poignées de sélection s'affichent.
3 Exécutez l'une des actions suivantes :
• Pour modifier un objet, faites glisser un de ses points ou l'une de ses poignées de sélection.
• Pour déplacer l'intégralité d'un objet, faites glisser le pointeur n'importe où dans l'objet, excepté sur un point ou une
poignée de sélection.
Utilisation de l’outil Sélectionner derrière
Lorsque vous travaillez sur des graphiques qui comportent plusieurs objets, utilisez l’outil Sélectionner derrière pour sélectionner un objet qui est masqué ou partiellement masqué par d’autres objets.
Pour sélectionner un objet se trouvant derrière d'autres objets :
❖
Naviguez de haut en bas dans la pile d'objets et cliquez sur l’outil Sélectionner derrière jusqu'à ce que vous atteigniez
l’objet voulu.
Remarque : Vous pouvez également sélectionner un objet difficile à atteindre en cliquant dessus dans le panneau Calques
lorsque les calques sont développés.
Informations sur la sélection dans l'Inspecteur des propriétés
Lorsque vous sélectionnez un objet, l'Inspecteur des propriétés identifie la sélection. La zone supérieure gauche de
l'Inspecteur des propriétés contient les informations suivantes concernant la sélection :
• Une description de l'élément inspecté
• Une zone de texte permettant d'entrer un nom pour cet élément
Remarque : Le nom s'affiche dans la barre de titre du document à chaque fois que vous sélectionnez cet élément. En cas d'exportation des découpes et des boutons, le nom est le nom de fichier.
• Le nombre d'objets lorsque plusieurs objets sont sélectionnés
Page 48

ADOBE FIREWORKS CS3
Guide de l'utilisateur
Remarque : Si la barre d'état est activée (Windows uniquement), les objets sélectionnés sont également identifiés dans la barre
d'état, en bas de la fenêtre du document.
L'Inspecteur des propriétés affiche également des informations et des paramètres concernant le type d'objet sélectionné. Par
exemple, lorsque vous sélectionnez un trajet vectoriel, l'Inspecteur des propriétés affiche les propriétés du trajet vectoriel,
telles que la largeur et la couleur du trait.
Modification d’une sélection
Lorsqu’un objet unique est sélectionné, vous pouvez ajouter des objets à la sélection et désélectionner les objets sélectionnés. En utilisant une commande unique, vous pouvez sélectionner ou désélectionner tout ce qui se trouve sur tous les
calques du document. Vous pouvez également masquer le trajet de sélection de façon à pouvoir modifier un objet sélectionné tout en l’affichant tel qu’il doit apparaître sur le Web ou sur une copie imprimée.
Pour ajouter à une sélection :
❖
Maintenez la touche Maj enfoncée et cliquez sur des objets supplémentaires avec l’outil Pointeur, Sous-sélection ou Sélec-
tionner derrière.
43
Pour désélectionner un objet unique en laissant les autres objets sélectionnés :
❖
Maintenez la touche Maj enfoncée et cliquez sur l’objet sélectionné.
Pour sélectionner tout ce qui figure sur tous les calques du document :
❖
Cliquez sur Sélection > Sélectionner tout.
Remarque : La commande Sélectionner tout ne sélectionne pas les objets masqués.
Pour désélectionner tous les objets sélectionnés :
❖
Cliquez sur Sélection > Désélectionner.
Remarque : Vous devez désélectionner la préférence Modification par calque pour sélectionner tous les objets visibles sur tous
les calques d’un document. En effet, lorsque vous sélectionnez la préférence Modification par calque, seuls les objets du calque
actif sont sélectionnés. Pour plus d'informations, voir « Organisation des calques », page 156.
Pour masquer l'affichage de la sélection du trajet d’un objet sélectionné :
❖
Cliquez sur Affichage > Masquer les bords.
Remarque : Vous pouvez utiliser le panneau Calques ou l'Inspecteur des propriétés pour identifier l’objet sélectionné lorsque
son contour et ses points sont masqués.
Pour masquer des objets sélectionnés :
❖
Cliquez sur Affichage > Masquer la sélection.
Remarque : Les objets masqués ne sont pas exportés (Cela ne s'applique pas aux objets Web découpe et référence du calque Web.)
Pour afficher tous les objets :
❖
Cliquez sur Affichage > Afficher tout.
Remarque : Pour masquer des objets sélectionnés ou non sélectionnés, cliquez ou faites glisser le long de la colonne Œil du
panneau Calques.
Page 49

ADOBE FIREWORKS CS3
Guide de l'utilisateur
Sélection des pixels
Vous pouvez modifier les pixels de l'intégralité d'un document ou sélectionner l'un des outils de sélection pour imposer
votre modification à une zone particulière d'une image :
L'outil Sélection sélectionne une zone de pixels rectangulaire dans une image.
L'outil Sélection ovale sélectionne une zone de pixels elliptique dans une image.
L'outil Lasso sélectionne une zone de pixels de forme libre dans une image.
L'outil Lasso polygonal sélectionne une zone de pixels de forme libre mais aux bords droits dans une image.
L'outil Baguette magique sélectionne une zone de pixels de couleur similaire dans une image.
Les outils de sélection de pixels tracent des cadres de sélection qui définissent la zone de pixels sélectionnés. Après avoir
tracé la sélection, vous pouvez la manipuler en la déplaçant, en effectuant des ajouts ou en la basant sur une autre sélection.
Vous pouvez modifier les pixels à l'intérieur de la sélection, appliquer des filtres aux pixels ou effacer des pixels sans affecter
les pixels se trouvant au-delà de la sélection. Vous pouvez également créer une sélection flottante de pixels que vous pouvez
modifier, déplacer, couper ou copier.
44
Options de l'outil de sélection Bitmap
Lorsque vous sélectionnez l'outil Sélection, Sélection ovale, Lasso, Lasso polygonal ou Baguette magique, l'Inspecteur des
propriétés affiche les options de l'outil en question.
L'activation de la case à cocher Cadre direct vous permet de modifier les paramètres de Bord et l'importance de la diffusion
(si Diffusion est spécifié comme paramètre Bord) pour votre sélection bitmap lorsque vous utilisez l'outil Cadre de
sélection, Cadre de sélection ovale, Lasso, Lasso polygonal et Baguette magique.
L'Inspecteur des propriétés affiche également les trois options Bord pour ces outils :
Net crée un cadre de sélection avec un bord clairement délimité.
Anticrénelage permet d'éviter l'apparition de bords dentelés dans le cadre de sélection.
Diffusion permet d’adoucir les bords des pixels sélectionnés.
Lorsque vous utilisez un outil de sélection, vous pouvez définir l'option Diffusion avant de créer une sélection ou rendre
diffuses des sélections existantes en activant la case à cocher Cadre direct. Vous pouvez également rendre diffuses des sélections existantes en utilisant la commande Diffusion du menu Sélection. Pour plus d'informations, voir « Application d'une
diffusion sur une sélection de pixels », page 49.
Lorsque vous sélectionnez l'outil Cadre de sélection ou Cadre de sélection ovale, l'Inspecteur des propriétés affiche trois
options de style :
Normal permet de créer un cadre de sélection dont la hauteur et la largeur sont indépendantes.
Rapport fixe contraint les proportions entre la hauteur et la largeur.
Taille fixe définit la hauteur et la largeur sur une dimension donnée.
Remarque : L'outil Baguette magique possède également un paramètre Tolérance. Pour plus d'informations, voir « Sélection de
zones de couleur similaire », page 45.
Page 50

ADOBE FIREWORKS CS3
Guide de l'utilisateur
Création de cadres de sélection de pixels
Les outils Cadre de sélection, Cadre de sélection ovale et Lasso de la section Bitmap du panneau Outils vous permettent de
sélectionner des zones de pixels spécifiques dans une image bitmap en traçant un cadre de sélection autour d'elles.
Remarque : Si vous voulez être en mesure de modifier les paramètres de votre sélection lorsque vous utilisez ces outils, assurezvous que la case à cocher Cadre direct est activée avant d'opérer votre sélection.
Pour sélectionner une zone rectangulaire ou elliptique de pixels :
1 Sélectionnez l'outil Cadre de sélection ou Cadre de sélection ovale.
2 Définissez les options Style et Bord dans l'Inspecteur des propriétés. Pour plus d'informations, voir « Options de l'outil
de sélection Bitmap », page 44.
3 Faites glisser le pointeur pour tracer un cadre de sélection qui définit la sélection de pixels.
Lorsque vous faites glisser l'outil Cadre de sélection ou Cadre de sélection ovale, maintenez la touche Maj enfoncée afin de
tracer des cadres de sélection de forme carrée ou circulaire. Si la case à cocher Cadre direct est activée lorsque vous faites
une série de sélections, l'option Cadre direct n'affecte que la dernière sélection de la série.
Pour tracer un cadre de sélection à partir d'un point central, désélectionnez tous les autres cadres de sélection actifs, puis
maintenez la touche Alt (Windows) ou Option (Macintosh) enfoncée tout en effectuant votre tracé.
Pour sélectionner une zone en forme libre de pixels :
1 Sélectionnez l'outil Lasso.
2 Sélectionnez une option Bord dans l'Inspecteur des propriétés. Pour plus d'informations, voir « Options de l'outil de
sélection Bitmap », page 44.
3 Faites glisser le pointeur autour des pixels à sélectionner.
45
Placement de points afin de créer un cadre de sélection
L'outil Lasso polygonal vous permet de sélectionner des pixels spécifiques dans une image bitmap en cliquant plusieurs fois
autour du périmètre de la zone de pixels que vous voulez sélectionner.
Pour sélectionner une zone polygonale de pixels :
1 Sélectionnez l'outil Lasso polygonal.
2 Sélectionnez une option Bord dans l'Inspecteur des propriétés. Pour plus d'informations, voir « Options de l'outil de
sélection Bitmap », page 44.
3 Cliquez pour placer des points autour du périmètre de l'objet ou de la zone afin d'entourer la sélection.
Maintenez la touche Maj enfoncée pour imposer des incréments de 45° aux segments du cadre de sélection tracé avec l'outil
Lasso polygonal.
4 Exécutez l'une des actions suivantes pour fermer le polygone :
• Cliquez sur le point d'origine.
• Double-cliquez dans l’espace de travail.
Sélection de zones de couleur similaire
L'outil Baguette magique vous permet de sélectionner des zones de pixels de même couleur. En ajustant les options Bord et
Tolérance de la Baguette magique dans l'Inspecteur des propriétés, vous pouvez contrôler la manière dont la Baguette
magique sélectionne les pixels.
Pour sélectionner une zone de pixels correspondant à une plage de couleurs similaires :
1 Sélectionnez l'outil Baguette magique.
2 Sélectionnez une option Bord dans l'Inspecteur des propriétés. Pour plus d'informations, voir « Options de l'outil de
sélection Bitmap », page 44.
3 Définissez le niveau de tolérance en faisant glisser le curseur de l'option correspondante dans l'Inspecteur des propriétés.
Page 51

ADOBE FIREWORKS CS3
Guide de l'utilisateur
La tolérance représente la plage tonale sélectionnée lorsque vous cliquez sur un pixel avec l'outil Baguette magique. Lorsque
vous entrez 0 et que vous cliquez sur un pixel, seuls les pixels adjacents du même ton sont sélectionnés. Si vous entrez 65,
une plage de tons plus grande est sélectionnée.
4 Cliquez sur la zone de couleurs à sélectionner.
Un cadre de sélection s'affiche autour de la plage de pixels sélectionnée.
46
Pixels sélectionnés avec une tolérance basse (en haut), puis avec une tolérance haute (en bas)
Pour sélectionner des couleurs similaires dans tout le document :
1 Sélectionnez une zone de couleur avec un cadre de sélection ou l'outil Lasso, ou avec l'outil Baguette magique.
2 Choisissez Sélection > Sélectionner les couleurs similaires.
Un ou plusieurs cadres de sélection affichent toutes les zones contenant la série de pixels sélectionnée, en fonction du
paramètre Tolérance actuellement défini dans l'Inspecteur des propriétés pour l'outil Baguette magique.
Remarque : Pour ajuster la tolérance pour la commande Sélectionner couleurs similaires, sélectionnez l'outil Baguette
magique, puis changez le paramètre Tolérance dans l'Inspecteur des propriétés avant d'utiliser la commande. Vous pouvez
également sélectionner la case à cocher Cadre direct afin de pouvoir modifier le paramètre Tolérance avec l'outil Baguette
magique.
Suppression d'un cadre de sélection
Vous pouvez supprimer un cadre de sélection sans affecter le document.
Pour supprimer un cadre de sélection, exécutez l'une des actions suivantes :
• Tracez un autre cadre de sélection.
• Cliquez en dehors de la sélection active avec un cadre de sélection ou l'outil Lasso.
• Appuyez sur Echap.
• Cliquez sur Sélection > Désélectionner.
Page 52

ADOBE FIREWORKS CS3
Guide de l'utilisateur
Réglage des cadres de sélection
Après avoir sélectionné des pixels par le biais d'un cadre de sélection ou de l'outil Lasso, vous pouvez modifier ou déplacer
le bord du cadre de sélection sans affecter les pixels se trouvant au-dessous. Ajoutez manuellement des pixels à un cadre de
sélection ou supprimez-en en utilisant les touches de modification.
En outre, vous pouvez étendre ou réduire la bordure du cadre de sélection selon des proportions spécifiques, sélectionner
une autre zone de pixels autour du cadre d’origine ou lisser ses bords.
Déplacement ou réglage d'un cadre de sélection
Vous pouvez déplacer un cadre de sélection pour le placer sur une autre zone de pixels ou repositionner un cadre de
sélection que vous créez en appuyant sur la barre d'espace lorsque vous êtes en train de le tracer.
Pour déplacer le cadre de sélection, exécutez l'une des actions suivantes :
• Faites glisser le cadre de sélection avec un cadre de sélection ou l'outil Lasso, ou avec l'outil Baguette magique.
• Déplacez le cadre de sélection par incréments d'un pixel avec les touches fléchées.
• Appuyez sur la touche Maj et déplacez le cadre de sélection par incréments de 10 pixels avec les touches fléchées.
Pour repositionner une sélection avec la barre d'espace :
1 Commencez par faire glisser le pointeur afin de tracer la sélection.
2 Sans relâcher le bouton de la souris, maintenez appuyée la barre d'espace.
3 Faites glisser le cadre de sélection à un autre emplacement du document.
4 Relâchez la barre d'espace tout en maintenant le bouton de la souris enfoncé.
5 Continuez à faire glisser le pointeur pour tracer la sélection.
47
Ajout ou suppression de pixels
Après avoir tracé un cadre de sélection avec un outil de sélection bitmap, vous pouvez effectuer des ajouts à la sélection avec
le même outil ou un autre outil de sélection bitmap.
Pour effectuer un ajout dans une sélection de pixels existante :
1 Sélectionnez un outil de sélection bitmap quelconque.
2 Maintenez la touche Maj enfoncée et tracez d'autres cadres de sélection.
3 Pour continuer à ajouter des éléments à la sélection, répétez les étapes 1 et 2 avec un outil de sélection bitmap
quelconque.
Superposition de cadres de sélection pour réaliser un cadre de sélection contigu.
Pour soustraire des pixels d'une sélection :
❖
Maintenez la touche Alt (Windows) ou Option (Macintosh) enfoncée et utilisez un outil de sélection bitmap pour sélec-
tionner la zone de pixels à retirer.
Création d'un cadre de sélection à partir de cadres de sélection s'entrecroisant
Vous pouvez sélectionner des pixels dans un cadre de sélection existant en traçant un cadre de sélection recouvrant
l'original.
Pour sélectionner une zone de pixels définie par l'intersection de deux cadres de sélection :
1 En maintenant enfoncées les touches Alt+Maj (Windows) ou Option+Maj (Macintosh), vous créez un nouveau cadre de
sélection qui recouvre le cadre de sélection d'origine.
2 Relâchez le bouton de la souris.
Seuls les pixels se situant dans la zone d'intersection des deux cadres de sélection sont sélectionnés.
Page 53

ADOBE FIREWORKS CS3
Guide de l'utilisateur
Utilisation de vignettes et de touches de modification pour modifier des sélections de pixels
Avec un bitmap sélectionné, vous pouvez créer une sélection de pixels sur ce bitmap en utilisant l'opacité de tout objet ou
masque du panneau Calques. Pour plus d'informations sur le panneau Calques, voir « Utilisation des calques », page 154.
Pour créer ou remplacer une sélection de pixels dans un bitmap sélectionné en utilisant l'opacité d'un objet :
1 Dans le panneau Calques, positionnez le pointeur sur la vignette de l'objet que vous voulez utiliser pour créer la sélection
de pixels.
2 Maintenez appuyée la touche Alt (Windows) ou Commande (Macintosh).
Le pointeur change afin de vous indiquer que vous êtes sur le point de sélectionner la couche alpha, ou zone opaque, de
l'objet.
3 Cliquez sur la vignette.
Une nouvelle sélection de pixels est créée sur le bitmap sélectionné.
Pour effectuer un ajout à la sélection de pixels actuelle :
• Dans le panneau Calques, maintenez les touches Alt+Maj (Windows) ou Commande+Maj (Macintosh) enfoncées et
cliquez sur la vignette d'un objet pour ajouter la forme de cette zone opaque à la sélection de pixels actuelle.
Une fois le curseur positionné sur la vignette et que les touches de modification spécifiées sont enfoncées, le curseur indique
que vous êtes sur le point d'effectuer un ajout à la sélection de pixels.
48
Pour soustraire un élément de la sélection de pixels actuelle :
• Dans le panneau Calques, maintenez les touches Ctrl+Alt (Windows) ou Commande+Option (Macintosh) enfoncées
et cliquez sur la vignette d'un objet pour soustraire la forme de cette zone opaque de la sélection de pixels actuelle.
Une fois que le curseur est positionné sur la vignette et que les touches de modification spécifiées sont enfoncées, le curseur
indique que vous êtes sur le point d'effectuer une soustraction à la sélection.
Pour créer une sélection de pixels dans un bitmap sélectionné à partir de l'intersection d'objets qui se chevauchent :
1 Maintenez la touche Ctrl (Windows) ou Commande (Macintosh) enfoncée et cliquez sur la vignette d'un objet pour
sélectionner sa couche alpha, ou zone opaque.
Le pointeur change afin de vous indiquer que vous êtes sur le point de sélectionner la couche alpha, ou zone opaque, de
l'objet.
2 Maintenant les touches Ctrl+Maj+Alt (Windows) ou Commande+Maj+Option (Macintosh) enfoncées et cliquez sur un
autre objet.
Une sélection de pixels est créée sur le bitmap sélectionné à partir de l'intersection des zones opaques des deux objets qui
se chevauchent.
Une fois que le curseur est positionné sur la vignette et que les touches de modification spécifiées sont enfoncées, le curseur
indique que vous êtes sur le point de créer une sélection à partir de l'intersection des zones opaques de deux objets qui se
chevauchent.
Création d'une sélection de pixels inversée
En partant d'une sélection de pixels actuelle, vous pouvez créer une autre sélection de pixels qui sélectionne tous les pixels
qui ne sont pas actuellement sélectionnés. Vous pouvez, par exemple, utiliser cette méthode pour sélectionner puis effacer
tous les pixels entourant la sélection d'origine.
Pour créer une sélection de pixels inversée :
1 Effectuez une sélection de pixels en utilisant un outil de sélection bitmap.
2 Choisissez Sélection > Inverser la sélection.
Tous les pixels qui ne se trouvaient pas dans la sélection d'origine sont maintenant sélectionnés.
Page 54

ADOBE FIREWORKS CS3
Guide de l'utilisateur
Application d'une diffusion sur une sélection de pixels
La diffusion crée un effet de transparence pour les pixels sélectionnés. Si vous utilisez la commande Diffusion, vous pouvez
essayer différents taux de diffusion et afficher les résultats avant de désélectionner les pixels. Vous pouvez également
appliquer une diffusion à une sélection en définissant un certain taux de diffusion dans l'Inspecteur des propriétés avant ou
pendant l'utilisation d'un outil de sélection bitmap. Pour plus d'informations, voir « Options de l'outil de sélection Bitmap »,
page 44.
Pour appliquer une diffusion à une sélection de pixels :
1 Choisissez Sélection > Diffusion.
2 Entrez un taux de diffusion dans la boîte de dialogue Diffusion.
La taille du cadre de sélection se modifie afin de refléter le taux de diffusion.
3 Si nécessaire, changez le nombre dans la boîte de dialogue Diffusion afin d'ajuster le taux de diffusion.
4 Cliquez sur OK.
Pour afficher l'aspect du contour progressif de la sélection sans visualiser les pixels adjacents, cliquez sur Sélection >
Inverser la sélection, puis appuyez sur Suppr. Vous pouvez ensuite utiliser le panneau Historique ou Edition > Annuler
pour réessayer.
Extension ou réduction d'un cadre de sélection
Une fois le cadre de sélection tracé pour sélectionner les pixels, vous pouvez étendre ou réduire sa bordure.
49
Pour développer la bordure d'un cadre de sélection :
1 Après avoir tracé le cadre de sélection, cliquez sur Sélection > Etendre le cadre de sélection.
2 Entrez le nombre de pixels à utiliser pour étendre la bordure du cadre de sélection, puis cliquez sur OK.
Pour réduire la bordure d'un cadre de sélection :
1 Après avoir tracé le cadre de sélection, cliquez sur Sélection > Réduire le cadre de sélection.
2 Entrez le nombre de pixels à retrancher de la bordure du cadre de sélection, puis cliquez sur OK.
Sélection d'une zone autour d'un cadre de sélection existant
Vous pouvez créer un cadre de sélection supplémentaire d’une largeur spécifique pour entourer le cadre existant. Cette
option permet de créer des effets graphiques spéciaux, tels que la diffusion des bords d'une sélection de pixels.
Pour sélectionner une zone autour d'un cadre de sélection existant :
1 Après avoir tracé un cadre de sélection, cliquez sur Sélection > Délimiter le cadre de sélection.
2 Entrez la largeur du cadre de sélection à placer autour du cadre existant, puis cliquez sur OK.
Lissage de la bordure d'un cadre de sélection
Vous pouvez éliminer les pixels superflus situés sur les bords d’une sélection de pixels. Cette option est utile si les pixels
superflus figurent le long de la bordure d'une sélection de pixels ou d'un cadre de sélection, lorsque vous utilisez la Baguette
magique.
Sélection de pixels avant et après le lissage
Page 55

ADOBE FIREWORKS CS3
Guide de l'utilisateur
Pour lisser la bordure d'un cadre de sélection :
1 Choisissez Sélection > Lisser le cadre de sélection.
2 Entrez un rayon pour spécifier le niveau de lissage souhaité, puis cliquez sur OK.
Conversion d'un cadre de sélection en trajet
Fireworks vous permet de convertir une sélection bitmap en objet vectoriel en traçant un cadre de sélection autour de la
partie du bitmap que vous voulez convertir. Ce processus est utile si vous voulez commencer la création d'une animation
en traçant une sélection à partir d'un bitmap, par exemple.
Pour convertir un cadre de sélection en trajet :
❖
Après avoir tracé un cadre de sélection, cliquez sur Sélection > Convertir le cadre de sélection en trajet.
Les attributs de trait et de remplissage actuels du document sont appliqués au nouveau trajet.
Transfert d'un cadre de sélection
Vous pouvez transférer le cadre de sélection d'un objet bitmap vers un autre objet bitmap d'un même calque ou d'un calque
différent. Vous pouvez également transférer le cadre de sélection vers un masque.
Pour transférer un cadre de sélection vers un autre objet bitmap :
1 Effectuez une sélection en traçant le cadre de sélection.
2 Dans le panneau Calques, sélectionnez un autre objet bitmap sur le même calque ou un objet d'un calque différent.
Le cadre de sélection est transféré vers cet objet.
50
Remarque : Fireworks traite les masques et les objets masqués en tant qu'objets séparés. Pour plus d'informations sur les
masques, voir « Masquage d’images », page 159.
Enregistrement de cadres de sélection
Vous pouvez enregistrer la taille, la forme et l'emplacement d'une sélection afin de les réappliquer plus tard. Vous pouvez
également enregistrer plusieurs cadres de sélection.
Pour enregistrer un cadre de sélection :
1 Choisissez Sélectionner > Enregistrer le bitmap sélectionné pour ouvrir la boîte de dialogue Enregistrer la sélection.
2 La zone Document affiche le nom du document actif dans lequel votre cadre de sélection sera enregistré. Vous pouvez
laisser le nom tel quel ou en sélectionner un autre dans le menu contextuel si vous préférez enregistrer votre cadre de
sélection dans un autre document ouvert.
3 La zone Sélection affiche le nom de la sélection active dans le document actif. S'il s'agit d'une nouvelle sélection, le mot
Nouveau s'affiche par défaut. Vous pouvez laisser le mot tel quel ou, si vous voulez remplacer une sélection enregistrée
précédemment par la nouvelle sélection, opérez une autre sélection enregistrée dans le menu contextuel.
4 La zone Nom, affichant les mots Par défaut, est activée uniquement si la zone Sélection affiche le mot Nouveau. Si tel est
le cas, sélectionnez les mots Par défaut, puis entrez un nom pour votre nouvelle sélection.
5 Si la zone Sélection affiche le mot Nouveau, la Nouvelle sélection est activée dans la section Opération de la boîte de
dialogue Enregistrer la sélection. Si une sélection précédemment enregistrée est activée dans la zone Sélection, les options
suivantes sont activées dans la section Opération.
• Remplacer la sélection remplace la sélection active dans le document actif par celle spécifiée dans la zone Sélection.
• Ajouter à la sélection ajoute la sélection active à celle spécifiée dans les zones Document et Sélection.
• Soustraire de la sélection soustrait la sélection active de celle spécifiée dans les zones Document et Sélection.
• Intersection avec la sélection combine la sélection active avec celle spécifiée dans les zones Document et Sélection.
6 Sélectionnez une option dans la section Opération, puis cliquez sur OK.
Répétez ce processus pour chaque cadre de sélection que vous voulez enregistrer.
Page 56

ADOBE FIREWORKS CS3
Guide de l'utilisateur
Restauration de cadres de sélection
Vous pouvez restaurer un cadre de sélection auquel vous avez précédemment attribué un nom et que vous avez enregistré.
Pour restaurer un cadre de sélection :
1 Choisissez Sélection > Restaurer le bitmap sélectionné pour ouvrir la boîte de dialogue Restaurer la sélection.
2 La zone Document affiche le nom du document actif dans lequel un cadre de sélection a été enregistré. Vous pouvez
laisser le nom tel quel ou en sélectionner un autre dans le menu contextuel si vous préférez restaurer un cadre de sélection
à partir d'un autre document ouvert.
3 La zone Sélection affiche le nom de la sélection à restaurer. Si vous voulez restaurer une autre sélection, cliquez dessus
dans le menu contextuel.
4 Si vous voulez inverser la sélection restaurée, activez la case à cocher Inverser.
5 S'il n'existe aucun cadre de sélection actif dans le document actuel, Nouvelle sélection est activé dans la section
Opération de la boîte de dialogue Restaurer la sélection. S'il existe un cadre de sélection actif dans le document actuel, toutes
les options suivantes sont activées dans la section Opération.
• Remplacer la sélection remplace la sélection active dans le document actif par celle spécifiée dans la zone Sélection.
• Ajouter à la sélection ajoute la sélection active à celle spécifiée dans les zones Document et Sélection.
• Soustraire de la sélection soustrait la sélection active de celle spécifiée dans les zones Document et Sélection.
• Intersection avec la sélection combine la sélection active avec celle spécifiée dans les zones Document et Sélection.
6 Sélectionnez une option dans la section Opération, puis cliquez sur OK.
Répétez ce processus pour chaque cadre de sélection que vous voulez restaurer.
51
Suppression de cadres de sélection
Vous pouvez supprimer un cadre de sélection auquel vous avez précédemment attribué un nom et que vous avez enregistré.
Remarque : Cette fonction est activée uniquement si un document ouvert contient au moins une sélection enregistrée.
Pour supprimer un cadre de sélection :
1 Choisissez Sélection > Supprimer le bitmap sélectionné pour ouvrir la boîte de dialogue Supprimer la sélection.
2 La zone Document affiche le nom du document actif contenant un cadre de sélection. Vous pouvez laisser le nom tel quel
ou en sélectionner un autre à partir du menu contextuel si vous voulez supprimer un cadre de sélection d'un autre document.
3 La zone Sélection affiche le nom de la sélection active dans le document actif. Vous pouvez laisser le nom tel quel ou, si
vous voulez supprimer une autre sélection du document figurant dans la zone Document, opérez une autre sélection dans
le menu contextuel.
4 Pour supprimer la sélection figurant dans la zone Sélection, cliquez sur OK. Pour fermer la boîte de dialogue sans
supprimer de sélection, cliquez sur Annuler.
Création et déplacement d'une sélection flottante de pixels
Lorsque vous faites glisser un cadre de sélection vers un nouvel emplacement, le cadre de sélection lui-même se déplace. Si
vous voulez déplacer, modifier, couper ou copier une sélection de pixels, vous devez d'abord transformer les pixels en une
sélection flottante.
Pour créer une sélection flottante de pixels :
1 Effectuez une sélection de pixels avec un outil de sélection bitmap.
2 Exécutez l'une des actions suivantes :
• Maintenez enfoncée la touche Ctrl (Windows) ou Commande (Macintosh) et faites glisser la sélection en utilisant un
outil de la section Bitmap du panneau Outils.
• Sélectionnez l'outil Pointeur et faites glisser la sélection.
Page 57

ADOBE FIREWORKS CS3
Guide de l'utilisateur
Pour déplacer une sélection flottante, exécutez l’une des actions suivantes :
• Faites glisser la sélection flottante avec l'outil Pointeur ou tout outil de sélection bitmap.
• Si un outil bitmap non destiné à la sélection est actif, maintenez enfoncée la touche Ctrl (Windows) ou Commande
(Macintosh) et faites glisser la sélection flottante.
• Utilisez les touches fléchées ou Maj+touches fléchées.
Si vous désélectionnez la sélection flottante de pixels ou si vous sélectionnez un outil vectoriel ou Web, la sélection flottante
devient une partie de l'objet bitmap actuel.
Insertion d'un nouveau bitmap par une coupure ou une copie
Vous pouvez insérer un nouveau bitmap basé sur une sélection de pixels dans le calque actuel d'un document en coupant
ou en copiant les pixels sélectionnés.
Pour insérer un nouveau bitmap en coupant et en collant une sélection de pixels :
1 Sélectionnez une zone de pixels en utilisant un outil de sélection de pixels.
2 Cliquez sur Edition > Insérer > Bitmap par Couper.
Un nouvel objet bitmap basé sur l a sélect ion de pixel s est créé dans le cal que a ctuel, et le s pixels s électionnés sont supprimés
de l'objet bitmap d'origine. Dans le panneau Calques, une vignette du nouveau bitmap s'affiche dans le calque actuel, audessus de l'objet à partir duquel il a été coupé.
52
Pour insérer un nouveau bitmap en copiant et en collant une sélection de pixels :
1 Sélectionnez une zone de pixels en utilisant un outil de sélection de pixels.
2 Cliquez sur Edition > Insérer > Bitmap par Copier.
Un nouvel objet bitmap basé sur la sélection de pixels est créé dans le calque actuel, et les pixels sélectionnés restent dans
l'objet bitmap d'origine. Dans le panneau Calques, une vignette du nouveau bitmap s'affiche dans le calque actuel, au-dessus
de l'objet à partir duquel il a copié.
Edition d'objets sélectionnés
Fireworks offre plusieurs méthodes pour modifier des objets sélectionnés : vous pouvez déplacer des objets sur le document
ou d'une application vers une autre, reproduire des objets avec les commandes Cloner et Dupliquer ou supprimer
l'ensemble des objets de l'espace de travail.
Pour déplacer une sélection, exécutez l'une des actions suivantes :
• Faites-la glisser avec l’outil Pointeur, Sous-sélection ou Sélectionner derrière.
• Appuyez sur l’une des touches fléchées pour déplacer la sélection par incréments d'un pixel.
• Maintenez enfoncée la touche Maj tout en appuyant sur une touche fléchée pour déplacer la sélection par incréments de
10 pixels.
• Dans l'Inspecteur des propriétés, entrez les coordonnées X et Y de l'emplacement du coin supérieur gauche de la
sélection.
• Entrez les coordonnées x et y de l'objet dans le panneau Info. Si les cases X et Y ne sont pas visibles, faites glisser le bord
inférieur du panneau.
Pour déplacer ou copier des objets sélectionnés en les collant :
1 Sélectionnez un ou plusieurs objets.
2 Cliquez sur Edition > Couper ou sur Edition > Copier.
3 Cliquez sur Edition > Coller.
Page 58

ADOBE FIREWORKS CS3
Guide de l'utilisateur
Pour dupliquer un ou plusieurs objets sélectionnés :
❖
Cliquez sur Edition > Dupliquer.
En répétant la commande, des doubles de l'objet sélectionné apparaissent en cascade en partant de l'original, 10 pixels plus
bas et 10 pixels à droite de l'exemplaire précédent. L'objet dupliqué le plus récent devient l'objet sélectionné.
Remarque : Vous ne pouvez pas utiliser les commandes Dupliquer ou Cloner avec des sélections bitmap. Utilisez l'outil Soussélection ou Tampon encreur pour dupliquer des parties d'une image bitmap. Pour plus d'informations sur l’utilisation de l'outil
Sous-sélection, voir les procédures suivantes. Pour plus d'informations sur l’utilisation de l'outil Tampon encreur, voir
« Retouche de bitmaps », page 65.
Pour dupliquer une sélection de pixels, exécutez l'une des actions suivantes :
• Faites glisser la sélection de pixels à l'aide de l'outil Sous-sélection.
• Maintenez la touche Alt (Windows) ou Option (Macintosh) enfoncée et faites glisser l'objet à l'aide de l'outil Pointeur.
Pour cloner une sélection :
❖
Cliquez sur Edition > Cloner.
Le clone de la sélection est placé juste devant l’original et devient l’objet sélectionné.
Remarque : Pour éloigner, pixel par pixel, un clone sélectionné de l'original, utilisez les touches fléchées ou Maj+touches
fléchées. Cette méthode est pratique pour conserver une distance spécifique entre des clones ou l'alignement vertical ou
horizontal des clones.
53
Pour supprimer des objets sélectionnés, exécutez l’une des actions suivantes :
• Appuyez sur la touche Suppr ou Retour arrière.
• Cliquez sur Edition > Effacer.
• Cliquez sur Edition > Couper.
• Cliquez avec le bouton droit de la souris (Windows) ou maintenez la touche Ctrl enfoncée et cliquez (Macintosh) sur
l'objet, puis cliquez sur Edition > Couper dans le menu contextuel.
Pour annuler ou désélectionner une sélection, exécutez l’une des actions suivantes :
• Cliquez sur Sélection > Désélectionner.
• Si vous utilisez l'outil Cadre de sélection, Cadre de sélection ovale ou Lasso, cliquez sur l'image, mais hors de la zone
sélectionnée.
• Appuyez sur Echap.
Transformation et distorsion d'objets sélectionnés et de sélections
Vous pouvez transformer un objet ou un groupe sélectionné, ou une sélection de pixels, en utilisant les outils Mise à
l'échelle, Incliner et Distorsion ainsi que des commandes de menu :
Mise à l'échelle agrandit ou réduit un objet.
Incliner incline un objet le long de l'axe spécifié.
Distorsion déplace les côtés ou les coins d'un o bjet co nformé ment à l a dire ction dans la quell e vous f aites g lisse r une po ignée de sélection tandis que l'outil est actif. C'est utile pour créer des effets 3-D.
Lor sque vous sé lect io nne z u n out il de t ra nsf or mat ion qu elc on que ou la co mma nd e de me nu Tr ans for me r, Fi re wor ks af fi che
des poignées de transformation autour des objets sélectionnés.
Page 59

ADOBE FIREWORKS CS3
Guide de l'utilisateur
A. Point central B. Poignées de transformation
Objet pivoté, mis à l'échelle, incliné, tordu et retourné verticalement et horizontalement
Pour transformer des objets sélectionnés à l'aide des poignées de transformation :
1 Sélectionnez un outil de transformation.
Lorsque vous déplacez le pointeur sur ou près des poignées de sélection, le pointeur change afin d'indiquer le type de transformation en cours.
54
2 Pour transformer les objets, exécutez l’une des actions suivantes :
• Placez le pointeur à proximité d'un coin et faites-le glisser en cliquant dessus pour effectuer une rotation.
• Faites glisser une poignée de transformation pour effectuer une transformation conformément à l'outil de transfor-
mation actif.
3 Double-cliquez à l'intérieur de la fenêtre ou appuyez sur Entrée pour appliquer vos changements.
Mise à l’échelle des objets
La mise à l’échelle d’un objet permet de l’agrandir ou de le réduire horizontalement, verticalement ou dans les deux sens.
Pour mettre à l’échelle un objet sélectionné :
1 Pour afficher les poignées de transformation, exécutez l'une des actions suivantes :
• Sélectionnez l'outil Mise à l'échelle.
• Sélectionnez Modification > Transformer > Mise à l'échelle.
2 Faites glisser les poignées de transformation :
• Pour mettre l’objet à l’échelle horizontalement et verticalement, faites glisser une poignée d'angle. Si vous appuyez sur la
touche Maj, les proportions sont contraintes lors de la mise à l'échelle.
• Pour mettre l’objet à l’échelle horizontalement ou verticalement, faites glisser une poignée latérale.
• Pour mettre l’objet à l’échelle à partir du centre, appuyez sur Alt tout en faisant glisser l'une des poignées.
Remarque : Vous pouvez également redimensionner des objets sélectionnés en entrant les dimensions dans l'Inspecteur des
propriétés. Pour plus d'informations, voir « Transformation numérique d'objets », page 56.
Rotation d'objets
Les objets pivotent autour de leur point central. Pour faire pivoter un objet, sélectionnez un angle prédéterminé ou placez
le pointeur en dehors des poignées de transformation de l'objet pour afficher le pointeur de rotation avant de le faire glisser.
Remarque : Vous pouvez également faire pivoter le document. Pour plus d'informations, voir « Rotation du document »,
page 36.
Page 60

Pour faire pivoter un objet sélectionné de 90° ou 180° :
❖
Cliquez sur Modification > Transformer, puis sélectionnez une commande de rotation dans le sous-menu.
Pour faire pivoter l’objet sélectionné en le faisant glisser :
1 Sélectionnez un outil de transformation quelconque.
2 Eloignez le pointeur de l’objet jusqu'à ce que le pointeur de rotation apparaisse.
3 Faites glisser en cliquant pour faire pivoter l’objet.
Pour imposer à la rotation des incréments de 15° par rapport à l’horizon, maintenez la touche Maj enfoncée et faites
glisser le pointeur.
4 Double-cliquez à l'intérieur de la fenêtre ou appuyez sur Entrée pour appliquer vos changements.
ADOBE FIREWORKS CS3
Guide de l'utilisateur
55
Pour déplacer l’axe de rotation :
❖
Faites glisser le point central hors du centre.
Pour replacer l’axe de rotation au centre de la sélection, exécutez l'une des actions suivantes :
• Double-cliquez sur le point central.
• Appuyez sur Echap pour désélectionner l'objet, puis sélectionnez-le à nouveau.
Retournement d’objets
Vous pouvez retourner un objet sur son axe vertical ou horizontal sans changer sa position relative au sein du document.
Pour retourner un objet sélectionné :
❖
Cliquez sur Modification > Transformer > Renverser horizontalement ou Renverser verticalement.
Inclinaison d'objets
Lors de l'inclinaison d'un objet, l'axe horizontal ou vertical ou les deux axes de l'objet sont mis à l'oblique.
Pour incliner un objet sélectionné :
1 Pour afficher les poignées de transformation, exécutez l'une des actions suivantes :
• Sélectionnez l'outil Incliner.
• Cliquez sur Modification > Transformer > Inclinaison.
2 Faites glisser une poignée pour incliner l’objet.
3 Double-cliquez à l'intérieur de la fenêtre ou appuyez sur Entrée pour supprimer les poignées de transformation.
Pour obtenir une illusion de perspective :
❖
Faites glisser un point d'angle.
Page 61

ADOBE FIREWORKS CS3
Guide de l'utilisateur
Distorsion d'objets
Vous pouvez changer la taille et les proportions d'un objet en faisant glisser une poignée de sélection avec l'outil Distorsion.
Pour appliquer une distorsion à un objet sélectionné :
1 Pour afficher les poignées de transformation, exécutez l'une des actions suivantes :
• Sélectionnez l'outil Distorsion.
• Sélectionnez Modification > Transformer > Distorsion.
2 Faites glisser une poignée pour appliquer la distorsion à l’objet.
3 Double-cliquez à l'intérieur de la fenêtre ou appuyez sur Entrée pour appliquer vos changements.
Transformation numérique d'objets
Au lieu de faire glisser un objet pour le mettre à l’échelle, le redimensionner ou le faire pivoter, vous pouvez le transformer
en entrant des valeurs spécifiques.
Pour redimensionner des objets sélectionnés à l'aide de l'Inspecteur des propriétés ou du panneau Info :
❖
Entrez de nouvelles mesures pour la largeur (L) ou la hauteur (H).
Remarque : Si les cases L et H ne sont pas visibles dans l'Inspecteur des propriétés, cliquez sur la flèche d'extension pour afficher
toutes les propriétés.
56
Pour mettre à l’échelle ou faire pivoter des objets sélectionnés en utilisant Transformation numérique :
1 Cliquez sur Modification > Transformer > Transformation numérique.
La boîte de dialogue Transformation numérique s’affiche.
2 Dans le menu contextuel, sélectionnez le type de transformation à exécuter sur la sélection actuelle : Echelle, Redimensionner ou Rotation.
3 Sélectionnez Contraindre les proportions pour préserver les proportions horizontales et verticales pendant la mise à
l’échelle ou le redimensionnement d'une sélection.
4 Sélectionnez Attributs d'échelle pour transformer la trame, le trait et les effets en même temps que l'objet lui-même.
5 Désélectionnez Attributs d’échelle pour transformer uniquement le trajet.
6 Entrez des valeurs numériques pour transformer la sélection, puis cliquez sur OK.
Affichage des informations de transformation dans le panneau Info
Le panneau Info affiche les valeurs des transformations numériques de l’objet actuellement sélectionné. Ces informations
sont mises à jour pendant la modification de l’objet.
• Pour les transformations de type mise à l’échelle et transformation libre, le panneau Info affiche la largeur (L) et la hauteur
(H) de l’objet d’origine avant sa transformation et le pourcentage de modification de la largeur et de la hauteur lors de la
transformation.
• Pour l’inclinaison et la distorsion, le panneau Info affiche l'angle d'inclinaison par incréments d'un degré, ainsi que les
coordonnées X et Y du pointeur au cours de la transformation.
Pour afficher des informations pendant la transformation d’une sélection :
❖
Cliquez sur Fenêtre > Info.
Page 62

ADOBE FIREWORKS CS3
Guide de l'utilisateur
Organisation des objets
Lorsque vous travaillez sur plusieurs objets au sein d’un même document, vous disposez de plusieurs techniques pour
organiser le document :
• Vous pouvez associer des objets individuels pour les traiter en tant que groupe ou protéger les relations mutuelles des
objets au sein du groupe.
• Vous pouvez placer des objets derrière ou devant d'autres objets. La façon dont les objets sont disposés est appelée ordre
d’empilage.
• Vous pouvez aligner les objets sélectionnés sur l’une des parties du document, ou selon un axe vertical ou horizontal.
Association d'objets
Vous pouvez associer des objets sélectionnés et les manipuler comme s’il s’agissait d’un objet unique. Par exemple, dessinez
séparément les pétales d’une fleur, puis sélectionnez-les pour les regrouper et déplacer l’ensemble de la fleur en tant qu’objet
unique.
Vous pouvez modifier les groupes sans les dissocier. Vous pouvez sélectionner un objet individuel au sein d’un groupe et le
modifier sans dissocier les autres objets. Les objets peuvent être dissociés à tout moment.
Pour associer des objets sélectionnés :
❖
Cliquez sur Modification > Associer.
57
Pour dissocier des objets sélectionnés :
❖
Cliquez sur Modification > Dissocier.
Sélection d’objets dans des groupes
Si vous souhaitez travailler séparément sur les objets d'un groupe, dissociez-les ou utilisez l'outil Sous-sélection pour ne
sélectionner que des objets individuels et laisser le groupe intact.
Outil Sous-sélection
La modification des attributs d'un objet sous-sélectionné n'affecte que cet objet et non tout le groupe. Le déplacement d'un
objet sous-sélectionné vers un autre calque supprime cet objet du groupe.
Sous-sélection d'un objet au sein d'un groupe
Pour sélectionner un objet qui fait partie d’un groupe :
❖
Sélectionnez l’outil Sous-sélection, puis cliquez sur l’objet ou faites glisser une zone de sélection autour de l’objet. Pour
ajouter des objets à la sélection ou pour les supprimer, maintenez enfoncée la touche Maj lorsque vous cliquez ou faites
glisser le pointeur.
Page 63

ADOBE FIREWORKS CS3
Guide de l'utilisateur
Pour sélectionner le groupe qui comporte un objet sous-sélectionné, exécutez l’une des actions suivantes :
• Cliquez avec le bouton droit de la souris (Windows) ou maintenez la touche Ctrl enfoncée et cliquez (Macintosh) sur le
groupe, puis choisissez Sélection > Surpersélectionner à partir du menu contextuel.
• Choisissez Sélection > Supersélectionner.
Pour sélectionner tous les objets au sein d’un groupe sélectionné, exécutez l’une des actions suivantes :
• Cliquez avec le bouton droit de la souris (Windows) ou maintenez la touche Ctrl enfoncée et cliquez (Macintosh) sur le
groupe, puis choisissez Sélection > Sous-sélectionner à partir du menu contextuel.
• Choisissez Sélection > Sous-sélectionner.
Empilage d'objets
Au sein d'un calque, Fireworks empile les objets dans leur ordre de création, en plaçant les objets les plus récents en haut de
la pile. L’ordre d’empilage des objets détermine leur aspect lorsqu’ils se superposent.
Les calques affectent également l’ordre d’empilage. Par exemple, si un document possède deux calques nommés Calque 1 et
Calque 2 et que Calque 1 s'affiche en dessous de Calque 2 dans le panneau Calques, tout ce qui se trouve sur le Calque 2
s'affiche devant tout ce qui se trouve sur le Calque 1. Pour changer l'ordre des calques, faites-les glisser vers un nouvel
emplacement dans le panneau Calques. Pour plus d'informations, voir « Organisation des calques », page 156.
58
Pour changer l’ordre d’empilage d’un objet sélectionné ou d’un groupe dans un calque :
• Cliquez sur Modification > Disposer > Premier plan ou Arrière-plan pour déplacer un objet ou un groupe vers le haut
ou le bas de la pile.
• Cliquez sur Modification > Disposer > Vers l’avant ou Vers l’arrière pour déplacer un objet ou un groupe vers le haut ou
le bas d’une pile.
Lorsque plusieurs objets ou groupes sont sélectionnés, les objets sont placés devant ou derrière les objets non sélectionnés,
tout en préservant leur ordre les uns par rapport aux autres.
Alignement d'objets
Les commandes Aligner du menu Modification ou les options du panneau Aligner vous proposent un vaste éventail
d'options d'organisation, qui vous permettent d'effectuer les opérations suivantes :
• Aligner des objets sur un axe horizontal ou vertical.
• Aligner des objets sélectionnés à la verticale sur le bord droit, le centre, le bord gauche, ou à l’horizontale sur le bord
supérieur, le centre ou le bord inférieur.
Remarque : Les bords sont déterminés par les cadres de délimitation entourant les objets sélectionnés.
• Distribuer des objets sélectionnés de façon à ce que leur centre ou leurs bords soient espacés de façon homogène.
Vous pouvez appliquer une ou plusieurs commandes d’alignement aux objets sélectionnés.
Pour aligner des objets sélectionnés, exécutez l’une des actions suivantes :
• Cliquez sur Modification > Aligner > A gauche pour aligner les objets sur l’objet sélectionné situé le plus à gauche.
• Cliquez sur Modification > Aligner > Centre vertical pour aligner les points centraux des objets sur un axe vertical.
• Cliquez sur Modification > Aligner > A droite pour aligner les objets sur l’objet sélectionné situé le plus à droite.
• Cliquez sur Modification > Aligner > En haut pour aligner les objets sur l’objet sélectionné situé le plus haut.
• Cliquez sur Modification > Aligner > Centre horizontal pour aligner les points centraux des objets sur un axe horizontal.
• Cliquez sur Modification > Aligner > En bas pour aligner les objets sur l’objet sélectionné situé le plus bas.
Pour répartir de façon égale les largeurs et les hauteurs de trois objets sélectionnés ou plus :
❖
Cliquez sur Modification > Aligner > Répartir en largeur ou Modification > Aligner > Répartir en hauteur.
Page 64

ADOBE FIREWORKS CS3
Guide de l'utilisateur
Disposition des objets sur les calques
Le panneau Calques met à votre disposition un autre niveau de contrôle de l’organisation. Vous pouvez déplacer des objets
sélectionnés d’un calque à un autre en faisant glisser la vignette de ces objets ou l’indicateur bleu de sélection du panneau
Calques vers un autre calque. Pour plus d'informations, voir « Organisation des calques », page 156.
59
Page 65

Chapitre 4 : Traitement des bitmaps
Les bitmaps sont des graphiques composés de petits carrés colorés nommés pixels, organisés comme les carreaux d'une
mosaïque pour former une image. Des exemples de graphiques bitmap : photographies, images scannées et graphiques
créés à partir de programmes de dessin. Ils sont parfois appelés images raster.
Fireworks CS3 combine les fonctionnalités des applications de retouche de photos, de traçage de vecteurs et de dessin. Vous
pouvez créer des images bitmap en dessinant à l'aide d'outils bitmap, en convertissant des objets vectoriels en images bitmap
ou en ouvrant ou en important des images.
Fireworks possède un ensemble puissant de filtres en direct pour le réglage du ton et de la couleur, ainsi qu'un certain
nombre de façons de retoucher vos images bitmap, y compris le recadrage, l'application d'une diffusion et la duplication ou
le clonage d'images. En outre, Fireworks dispose d'outils de retouche d'image : Flou, Accentuation, Révélateur, Brûlure et
Maculage.
Pour plus d'informations sur les méthodes de sélection et de transformation des images et des zones de pixels, voir
« Sélection et transformation d'objets », page 41.
Ce chapitre couvre les rubriques suivantes :
• « Traitement des bitmaps », page 60
• « Création d'objets bitmap », page 60
• « Accès aux outils de retouche de photos », page 62
• « Traçage et modification d'objets bitmap », page 62
• « Retouche de bitmaps », page 65
• « Réglage de la couleur et du ton d'un bitmap », page 70
• « Application d'un flou et accentuation de la netteté des bitmaps », page 77
• « Ajout de bruit à une image », page 80
60
Traitement des bitmaps
La section Bitmap du panneau Outils contient des outils de sélection et de modification des bitmaps. Pour modifier les
pixels d'un bitmap dans votre document, vous pouvez sélectionner un outil dans la section Bitmap. Contrairement aux
précédentes versions de Fireworks, vous n'avez pas besoin de basculer délibérément entre le mode bitmap et le mode
vectoriel, mais vous pouvez toujours travailler avec des bitmaps, des objets vectoriels et du texte. Basculer vers le mode
approprié est aussi simple que de sélectionner un outil vectoriel ou bitmap dans le panneau Outils.
Création d'objets bitmap
Vous pouvez créer des images bitmap en utilisant les outils de dessin bitmap de Fireworks, en coupant ou copiant et en
collant des sélections de pixels, ou en convertissant une image vectorielle en un objet bitmap. Une autre manière de créer
un objet bitmap consiste à insérer une image bitmap vide dans votre document puis d'effectuer des dessins, de le colorer ou
de le remplir.
Lorsque vous créez un nouvel objet bitmap, il est ajouté au calque actuel. Dans le panneau Calques avec les calques
développés, vous pouvez voir une vignette et le nom de chaque objet bitmap sous le calque sur lequel il se trouve. Tandis
que certaines applications bitmap considèrent chaque objet bitmap comme un calque, Fireworks organise les objets bitmap,
les objets vectoriels et le texte en tant qu'objets distincts placés sur des calques. Pour plus d'informations, voir « Utilisation
des calques », page 154.
Page 66

ADOBE FIREWORKS CS3
Guide de l'utilisateur
Pour créer un nouvel objet bitmap :
1 Dans la section Bitmap du panneau Outils, sélectionnez l'outil Pinceau ou Crayon.
2 Utilisez l'outil Pinceau ou Crayon pour créer des objets bitmap sur le document.
Un nouvel objet bitmap est ajouté au calque actif dans le panneau Calques. Pour plus d'informations sur l'utilisation des
outils Crayon ou Pinceau, voir « Traçage et modification d'objets bitmap », page 62.
Vous pouvez créer un nouveau bitmap vide, puis dessiner des pixels dans le bitmap vide.
Pour créer un objet bitmap vide, exécutez l’une des actions suivantes :
• Cliquez sur le bouton Nouvelle image bitmap du panneau Calques.
• Cliquez sur Edition > Insérer > Bitmap vide.
• Dessinez un cadre de sélection, en partant d'une zone vierge du document et remplissez-le. Pour plus d'informations,
voir « Création de cadres de sélection de pixels », page 45.
Un bitmap vide est ajouté au calque actuel dans le panneau Calques. Si le bitmap vide est désélectionné avant qu'un pixel
ait été dessiné, importé ou placé dessus d'une autre façon, l'objet bitmap vide disparaît automatiquement du panneau
Calques et du document.
Pour couper ou copier des pixels et les coller en tant que nouvel objet bitmap :
1 Effectuez une sélection de pixels à l'aide d'un cadre de sélection, de l'outil Lasso ou Baguette magique.
Pour plus d'informations, voir « Sélection des pixels », page 44.
61
2 Exécutez l'une des actions suivantes :
• Cliquez sur Edition > Couper, puis sur Edition > Coller.
• Cliquez sur Edition > Copier, puis sur Edition > Coller.
• Cliquez sur Edition > Insérer > Bitmap par Copier pour copier la sélection actuelle dans un nouveau bitmap.
• Cliquez sur Edition > Insérer > Bitmap par Couper pour couper la sélection actuelle afin de la placer dans un
nouveau bitmap.
La sélection s'affiche dans le panneau Calques comme un objet du calque actuel.
Remarque : Cliquez avec le bouton droit de la souris (Windows) ou maintenez la touche Ctrl enfoncée et cliquez (Macintosh)
sur une sélection de pixels, puis sélectionnez l'option de coupure ou de copie dans le menu contextuel. Pour plus d'informations
sur les options Bitmap par Couper et Bitmap par Copier, voir « Insertion d'un nouveau bitmap par une coupure ou une copie »,
page 52.
Pour convertir des objets vectoriels sélectionnés en une image bitmap, exécutez l'une des actions suivantes :
• Cliquez sur Modification > Fusionner la sélection.
• Cliquez sur Fusionner la sélection dans le menu Options du panneau Calques.
Une conversion vecteur-vers-bitmap est irréversible, sauf si la commande Edition > Annuler ou l'annulation d'actions dans
le panneau Historique est encore possible. Les images bitmap ne peuvent pas être converties en objets vectoriels.
Page 67

ADOBE FIREWORKS CS3
Guide de l'utilisateur
Accès aux outils de retouche de photos
Pour vous permettre de commencer aisément à retoucher des photos le plus rapidement possible, Fireworks a rassemblé les
outils les plus couramment utilisés pour les photos à un seul endroit. Le panneau Modification d'image contient les outils
suivants : Suppression de l'œil rouge, Recadrer, Rotation, Flou, Accentuer, Révélateur et Brûlure.
Le panneau Modification d'image contient également les éléments suivants :
• Outils de transformation : Mise à l'échelle, Inclinaison, Distorsion, Rotation libre
• Commandes de transformation : Transformation numérique, Options de rotation, Renverser horizontalement,
Renverser verticalement, Supprimer transformations
• Régler la couleur : Niveaux automatiques, Luminosité/Contraste, Courbes, Teinte/Saturation, Inverser, Niveaux,
Convertir en niveaux de gris, Convertir en tons sépia
• Filtres : Flou, Accentuer le flou, Accentuer, Accentuer davantage, Masque d'accentuation, Ajouter du bruit, Convertir en
Alpha, Rechercher les bords
• Options d'affichage : Afficher/Masquer les règles, Afficher/Masquer la grille, (Ne pas) accrocher à grille, Modifier la
grille, Afficher/Masquer les repères, (Ne pas) accrocher repèr., (Dé)verrouiller les repères, Modifier les repères
Les outils contenus dans le panneau Modification d'image sont les mêmes que ceux figurant à d'autres emplacements dans
Fireworks (par exemple, dans la boîte à outils et dans le menu Modification > Transformer). Le panneau Modification
d'image, accessible en cliquant sur Fenêtre > Modification d'image, présente simplement certains des outils les plus
couramment utilisés rassemblés dans un seul panneau pour votre commodité.
62
Pour plus d'informations sur l'utilisation de ces outils et options, veuillez lire « Retouche de bitmaps », page 65, « Réglage
de la couleur et du ton d'un bitmap », page 70, « Application d'un flou et accentuation de la netteté des bitmaps », page 77
et « Ajout de bruit à une image », page 80.
Traçage et modification d'objets bitmap
La section Bitmap du panneau Outils contient des outils permettant de sélectionner, de dessiner et de modifier des pixels
dans une image bitmap.
Traçage d'objets bitmap
Vous pouvez utiliser l'outil Crayon pour dessiner des lignes d'un pixel à main levée ou imposées et droites, de la même
manière que vous utiliseriez un vrai crayon, avec ou sans règle, pour dessiner une ligne nette. Vous pouvez également
effectuer un zoom avant sur un bitmap et utiliser l'outil Crayon pour modifier des pixels individuels.
Pour dessiner un objet avec l'outil Crayon :
1 Sélectionnez l'outil Crayon.
2 Définissez les options de l'outil dans l'Inspecteur des propriétés :
Anticrénelé lisse le bord des lignes que vous dessinez.
Effacement automatique utilise la couleur d'arrière-plan lorsque vous cliquez sur la couleur du trait avec l'outil Crayon.
Conserver la transparence limite l’utilisation de l’outil Crayon aux pixels existants. Aucun trait n’apparaît dans les zones
transparentes du graphique.
3 Faites glisser le pointeur pour dessiner. Maintenez la touche Maj enfoncée et faites glisser le pointeur afin d'imposer au
trajet une ligne horizontale, verticale ou diagonale.
Page 68

ADOBE FIREWORKS CS3
Guide de l'utilisateur
Traçage d'objets bitmap
Vous pouvez utiliser l'outil Pinceau pour tracer un trait de pinceau en utilisant la couleur indiquée dans Couleur du trait
ou utiliser l'outil Pot de peinture pour remplacer la couleur des pixels sélectionnés par la couleur indiquée dans Couleur de
remplissage. L'outil Dégradé vous permet de remplir des objets bitmap ou vectoriels avec une combinaison de couleurs aux
motifs ajustables.
Pour dessiner un objet avec l'outil Pinceau :
1 Choisissez l'outil Pinceau.
2 Définissez les attributs du trait dans l'Inspecteur des propriétés.
3 Faites glisser le pointeur pour dessiner.
Pour plus d'informations sur la définition des options de l'outil Pinceau, voir « Utilisation des traits », page 133.
Pour remplacer la couleur des pixels par la couleur indiquée dans Couleur de remplissage :
1 Sélectionnez l'outil Pot de peinture.
2 Sélectionnez une couleur dans la case Couleur de remplissage.
3 Définissez la valeur de la tolérance dans l'Inspecteur des propriétés.
Remarque : La tolérance détermine le degré de similarité de la couleur des pixels qui seront remplis. Une valeur de tolérance
basse remplit les pixels avec des valeurs de couleur similaires au pixel sur lequel vous cliquez. Une tolérance élevée remplit les
pixels avec une plage de valeurs de couleur plus large.
63
4 Cliquez sur l'image.
Tous les pixels appartenant à la plage de tolérance adoptent la couleur de remplissage.
Pour appliquer une trame de dégradé à une sélection de pixels :
1 Effectuez la sélection.
2 Dans le panneau Outils, cliquez sur l'outil Pot de peinture, puis sélectionnez l'outil Dégradé dans le menu contextuel.
3 Définissez les attributs de la trame dans l'Inspecteur des propriétés.
4 Cliquez sur la sélection de pixels pour appliquer la trame.
Les outils Pot de peinture et Dégradé peuvent également être appliqués à des objets vectoriels sélectionnés. Pour plus
d'informations sur la création, l'application et la modification des trames de dégradé, voir « Utilisation de trames »,
page 136.
Prélèvement d'une couleur à utiliser en tant que couleur de trait ou de remplissage
L'outil Pipette vous permet de prélever un échantillon de couleur d'une image afin de créer une nouvelle couleur de trait ou
de remplissage. Vous pouvez prélever la couleur d'un pixel unique, la moyenne des valeurs de couleur dans une zone de 3
pixels sur 3 ou encore la moyenne des valeurs de couleur dans une zone de 5 pixels sur 5.
Pour prélever une couleur de trait ou de remplissage :
1 Si le bon attribut n'est pas encore activé, exécutez l’une des actions suivantes :
• Cliquez sur l'icône Trait à côté de la case Couleur du trait du panneau Outils pour en faire l'attribut actif.
• Cliquez sur l'icône de remplissage à côté de la case Couleur de remplissage du panneau Outils pour en faire l'attribut actif.
Remarque : Ne cliquez pas sur le sélecteur de couleurs. Si vous cliquez dessus, le pointeur Pipette qui s'affiche n'est pas l'outil
Pipette. Pour plus d'informations sur le pointeur de pipette du sélecteur de couleurs, voir « Echantillonnage de couleurs à partir
d'une fenêtre contextuelle pour la sélection des couleurs », page 132.
2 Ouvrez un document Fireworks ou n'importe quel document que Fireworks peut ouvrir. Pour plus d'informations, voir
« Découpes, survols et références », page 193.
Page 69

ADOBE FIREWORKS CS3
Guide de l'utilisateur
3 Dans la section Couleurs du panneau Outils, sélectionnez l'outil Pipette. Définissez le paramètre Echantillon d'égali-
sation des couleurs dans l'Inspecteur des propriétés :
1 pixel crée une couleur de trait ou de remplissage à partir d'un pixel unique.
Moyenne 3x3 crée une couleur de trait ou de remplissage à partir de la moyenne des valeurs de couleur d'une zone de 3
pixels sur 3.
Moyenne 5x5 crée une couleur de trait ou de remplissage à partir de la moyenne des valeurs de couleur d'une zone de 5
pixels sur 5.
4 Cliquez sur le document avec l'outil Pipette.
La couleur échantillonnée est disponible dans toutes les cases Couleur du trait et Couleur de remplissage de Fireworks.
Effacement d'objets bitmap
L'outil Gomme permet de supprimer des pixels. Par défaut, le pointeur de l'outil Gomme représente la taille de la Gomme
active, mais vous pouvez changer la taille et l'aspect du pointeur dans la boîte de dialogue Préférences. Pour plus d'informations, voir « Préférences de modification », page 337.
Outil Gomme
64
Pour effacer des pixels dans un objet bitmap sélectionné ou une sélection de pixels :
1 Sélectionnez l'outil Gomme.
2 Dans l'Inspecteur des propriétés, sélectionnez la forme de gomme ronde ou carrée.
3 Réglez le curseur Bord pour définir l'adoucissement du bord de la gomme.
4 Réglez le curseur Taille pour définir la taille de la gomme.
5 Réglez le curseur Opacité de la gomme pour définir le degré d'opacité.
6 Faites glisser en cliquant l'outil Gomme sur les pixels que vous voulez effacer.
Diffusion des sélections de pixels
La diffusion rend flous les bords d'une sélection de pixels et aide à mélanger la zone sélectionnée avec les pixels environnants. La diffusion est utile lorsque vous copiez une sélection et que vous la collez sur un autre arrière-plan.
Pour diffuser les bords d'une sélection de pixels lorsque vous effectuez une sélection de pixels :
1 Dans le panneau Outils, sélectionnez un outil de sélection bitmap.
2 Dans le menu contextuel Bord de l'Inspecteur des propriétés, cliquez sur Diffusion.
3 Réglez le curseur afin de définir le nombre de pixels que vous voulez diffuser le long du bord de la sélection.
4 Effectuez une sélection.
Page 70

ADOBE FIREWORKS CS3
Guide de l'utilisateur
Pour diffuser les bords d'une sélection de pixels à partir de la barre de menu :
1 Choisissez Sélection > Diffusion.
2 Entrez une valeur dans la boîte de dialogue Appliquer une diffusion à la sélection afin de définir le rayon de diffusion,
puis cliquez sur OK.
La valeur du rayon détermine le nombre de pixels auxquels est appliquée une diffusion de chaque côté de la bordure de
sélection.
Retouche de bitmaps
Fireworks fournit une large panoplie d'outils permettant de retoucher vos images. Vous pouvez modifier la taille d'une
image, réduire ou accentuer sa focalisation, ou copier et « imprimer » une partie de l'image dans une autre zone.
L'outil Tampon encreur vous permet de copier ou de cloner une zone d'une image dans une autre.
L'outil Flou réduit la focalisation des zones sélectionnées dans une image.
L'outil Maculage prélève une couleur et l'envoie dans la direction dans laquelle vous faites glisser le pointeur dans une image.
65
L'outil Accentuation accentue les zones d'une image.
L'outil Révélateur éclaircit des parties d'une image.
L'outil Brûlure assombrit des parties d'une image.
L'outil Suppression de l'œil rouge réduit l'effet yeux rouges sur vos photos.
L'outil Remplacer la couleur permet de dessiner sur une couleur existante avec une autre couleur.
Clonage de pixels
L'outil Tampon encreur clone une zone d'une image bitmap de manière à ce que vous puissiez l'imprimer ailleurs
sur l'image. Le clonage de pixels est utile lorsque vous voulez réparer une photographie endommagée ou supprimer la
poussière d'une image. Vous pouvez copier une zone de pixels d'une photo et remplacer la partie endommagée ou poussiéreuse par la zone clonée.
Pour cloner une partie d'une image bitmap :
1 Sélectionnez l'outil Tampon encreur.
2 Cliquez sur une zone afin de la désigner comme étant la source, ou la zone que vous voulez cloner.
Le pointeur d'échantillonnage se transforme en un pointeur en forme de croix.
Remarque : Pour désigner une autre zone de pixels à cloner, vous pouvez maintenir la touche Alt (Windows) ou Option
(Macintosh) enfoncée et cliquer sur une autre zone de pixels afin de la désigner comme étant la source.
3 Déplacez-vous sur une autre partie de l'image et faites glisser le pointeur.
Vous allez voir deux pointeurs. Le premier, la source du clonage, a la forme d'une croix. Pour plus d'informations, voir
« Préférences de modification », page 337.
Selon les préférences de pinceau que vous avez sélectionnées, le deuxième pointeur est un tampon encreur, une croix ou un
cercle bleu. Lorsque vous faites glisser le deuxième pointeur, les pixels situés sous le premier pointeur sont copiés et
appliqués à la zone sous le second pointeur.
Page 71

ADOBE FIREWORKS CS3
Guide de l'utilisateur
Pour définir les options de l'outil Tampon encreur :
1 Sélectionnez l'outil Tampon encreur.
2 Sélectionnez l'une des options suivantes dans l'Inspecteur des propriétés :
Taille détermine la taille du tampon.
Bord détermine l'adoucissement du trait (100 % = dur, 0 % = doux).
Source alignée s'applique à l'opération d'échantillonnage. Lorsque Source alignée est sélectionnée, le
pointeur d'échantillonnage se déplace verticalement et horizontalement, en alignement avec le second. Lorsque Source
alignée est désélectionnée, la zone d'échantillonnage est établie, peu importe l'endroit où vous déplacez le second pointeur
et l'endroit où vous cliquez.
Utiliser l'ensemble du document permet d'effectuer un échantillonnage de tous les objets de tous les calques. Lorsque cette
option est désélectionnée, l'outil Tampon encreur échantillonne uniquement à partir de l'objet actif.
L'opacité détermine ce qui peut être vu de l'arrière-plan à travers le trait.
Mode de fondu détermine la façon dont l'image clonée affecte l'arrière-plan.
Pour dupliquer une sélection de pixels, exécutez l'une des actions suivantes :
• Faites glisser la sélection de pixels à l'aide de l'outil Sous-sélection.
• Maintenez la touche Alt (Windows) ou Option (Macintosh) enfoncée et faites glisser la sélection de pixels à l'aide de
l'outil Pointeur.
66
Application d'un flou, accentuation et maculage des pixels
Les outils Flou et Accentuation affectent la focalisation des pixels. L'outil Flou vous permet d'accentuer ou de désaccentuer
des parties de l'image en appliquant un flou à la focalisation d'éléments de manière sélective, à la manière du photographe
contrôlant la profondeur du champ. L'outil Accentuation peut être utile pour réparer des problèmes de scannage ou de
photographies hors foyer. L'outil Maculage vous permet de mélanger délicatement des couleurs, comme la création du reflet
d'une image.
Pour appliquer un flou ou accentuer la netteté d'une image :
1 Sélectionnez l'outil Flou ou Accentuer.
2 Définissez les options du pinceau dans l'Inspecteur des propriétés :
Taille détermine la taille de la pointe du pinceau.
Bord spécifie l'adoucissement de la pointe du pinceau.
Forme définit une pointe de pinceau ronde ou carrée.
Intensité définit la quantité de flou ou d'accentuation de la netteté.
3 Faites glisser l'outil sur les pixels à accentuer ou auxquels appliquer un flou.
Maintenez enfoncée la touche Alt (Windows) ou Option (Macintosh) pour inverser le comportement de l'outil.
Pour maculer les couleurs d'une image :
1 Sélectionnez l'outil Maculage.
2 Définissez les options de l'outil dans l'Inspecteur des propriétés :
Taille spécifie la taille de la pointe du pinceau.
Forme définit une pointe de pinceau ronde ou carrée.
Bord spécifie l'adoucissement de la pointe du pinceau.
Pression définit l'intensité du trait.
Couleur de la tache vous permet d'effectuer des taches en utilisant une couleur spécifique au début de chaque trait. Si cette
option est désélectionnée, l'outil utilise la couleur située sous le pointeur de l'outil.
Page 72

ADOBE FIREWORKS CS3
Guide de l'utilisateur
Utiliser l'ensemble du document effectue des taches en utilisant des données de couleur provenant de tous les objets de tous
les calques. Si cette option est désélectionnée, l'outil Maculage utilise les couleurs provenant uniquement de l'objet actif.
3 Faites glisser l'outil sur les pixels à maculer.
Eclaircissement et assombrissement de pixels
Utilisez l'outil Révélateur ou Brûlure pour respectivement éclaircir ou assombrir des parties d'image. Ce processus est
similaire à celui de la chambre noire : il consiste à intensifier ou à diminuer l'exposition à la lumière lors du développement
d'une photographie.
Pour éclaircir ou assombrir des parties d'une image :
1 Sélectionnez l'outil Révélateur pour éclaircir des parties d'image, ou l'outil Brûlure pour assombrir des parties d'image.
2 Définissez les options du pinceau dans l'Inspecteur des propriétés :
Taille détermine la taille de la pointe du pinceau.
Forme définit une pointe de pinceau ronde ou carrée.
Bord définit l'adoucissement de la pointe du pinceau.
3 Définissez l'exposition dans l'Inspecteur des propriétés.
L'exposition s'échelonne de 0 % à 100 %. Pour un effet amoindri, spécifiez une valeur de pourcentage plus basse. Pour un
effet plus accentué, spécifiez une valeur plus haute.
67
4 Définissez la plage dans l'Inspecteur des propriétés :
Ombres change principalement les parties sombres de l'image.
Surbrillances change principalement les parties claires de l'image.
Demi-tons change principalement la plage de couleurs moyenne par couche de l'image.
5 Faites glisser le pointeur sur la partie de l'image que vous voulez éclaircir ou assombrir.
Maintenez enfoncée la touche Alt (Windows) ou Options (Macintosh) tout en faisant glisser l'outil afin de passer temporairement de l'outil Révélateur à l'outil Brûlure, ou de l'outil Brûlure à l'outil Révélateur.
Suppression de l'effet yeux rouges sur des photos
Sur certaines photographies, les pupilles des sujets prennent une teinte rouge artificielle. L'outil Suppression de l'œil rouge
permet de corriger ce problème. L'outil Suppression de l'œil rouge ne traite que les zones rouges de la photographie et les
remplace par des tons de gris ou de noir.
Photographie originale et après utilisation de l'outil Suppression de l'œil rouge
Page 73

ADOBE FIREWORKS CS3
Guide de l'utilisateur
Pour corriger l'effet yeux rouges sur une photographie :
1 Dans le menu contextuel correspondant, sélectionnez l'outil Suppression de l'œil rouge.
2 Définissez les attributs dans l'Inspecteur des propriétés :
To lé ra n ce détermine la plage de teintes à remplacer (0 remplace uniquement le rouge ; 100 remplace toutes les teintes
contenant du rouge).
Quantité définit la luminosité des gris utilisés pour remplacer les couleurs rouges.
3 Cliquez et faites glisser le pointeur en forme de croix sur les pupilles rouges des sujets de la photographie.
Remplacement des couleurs
L'outil Remplacer la couleur vous permet de sélectionner une couleur et de dessiner sur cette couleur avec une autre
couleur.
68
Photographie originale et après utilisation de l'outil Remplacer la couleur
Fireworks propose deux méthodes de remplacement d'une couleur par une autre. Vous pouvez remplacer une couleur que
vous avez spécifiée dans le nuancier ou remplacer une couleur à l'aide de l'outil Remplacer la couleur directement sur
l'image.
Pour remplacer une couleur par une autre à l'aide du nuancier :
1 Dans le menu contextuel correspondant, sélectionnez l'outil Remplacer la couleur.
2 Dans la zone De dans l'Inspecteur des propriétés, cliquez sur Nuancier.
3 Cliquez sur le sélecteur de couleurs De pour sélectionner la pipette, puis sélectionnez une couleur dans le menu
contextuel pour spécifier la couleur que vous voulez remplacer.
4 Cliquez sur le sélecteur de couleurs A dans l'Inspecteur des propriétés, puis sélectionnez une couleur dans le menu
contextuel pour sélectionner la couleur de remplacement.
5 Définissez les autres attributs du trait dans l'Inspecteur des propriétés :
Taille détermine la taille de la pointe du pinceau.
Forme définit une pointe de pinceau ronde ou carrée.
To lé ra n ce détermine la plage de couleurs à remplacer (0 remplace uniquement la couleur A ; 255 remplace toutes les
couleurs similaires à cette couleur).
Quantité détermine la quantité de couleur à changer qui est remplacée.
Coloriser remplace la couleur à changer par la couleur A. Désélectionnez Coloriser pour remplacer la couleur à changer
par la couleur A en laissant un peu de la couleur à changer intacte.
6 Faites glisser l'outil sur la couleur que vous voulez remplacer.
Page 74

ADOBE FIREWORKS CS3
Guide de l'utilisateur
Pour remplacer une couleur par une autre en sélectionnant une couleur de l'image :
1 Dans le menu contextuel correspondant, sélectionnez l'outil Remplacer la couleur.
2 Dans la zone De dans l'Inspecteur des propriétés, cliquez sur Image.
3 Cliquez sur le sélecteur de couleurs A dans l'Inspecteur des propriétés pour sélectionner la pipette, puis sélectionnez une
couleur dans le menu contextuel.
4 Définissez les autres attributs du trait dans l'Inspecteur des propriétés :
Taille détermine la taille de la pointe du pinceau.
Forme définit une pointe de pinceau ronde ou carrée.
To lé ra n ce détermine la plage de couleurs à remplacer (0 remplace uniquement la couleur A ; 255 remplace toutes les
couleurs similaires à cette couleur).
Quantité détermine la quantité de couleur à changer qui est remplacée.
Coloriser remplace la couleur De par la couleur A. Désélectionnez Coloriser pour remplacer la couleur De par la couleur
A en laissant un peu de la couleur De intacte.
5 A l'aide de l'outil, cliquez sur une section de l'image bitmap contenant la couleur que vous souhaitez remplacer. Sans
soulever l'outil, continuez à peindre l'image. La couleur sur laquelle vous avez cliqué au début de l'action de peinture sera
remplacée par la couleur spécifiée dans le sélecteur de couleurs A.
69
Recadrage d'un bitmap sélectionné
Vous pouvez isoler un objet bitmap unique dans un document Fireworks et recadrer uniquement cet objet bitmap, laissant
intacts les autres objets du document.
Pour recadrer une image bitmap sans affecter les autres objets du document :
1 Sélectionnez un objet bitmap en cliquant sur l'objet du document ou sur sa vignette dans le panneau Calques, ou tracez
un cadre de sélection en utilisant un outil de sélection bitmap.
2 Cliquez sur Edition > Recadrer le bitmap sélectionné.
Les poignées de recadrage s'affichent tout autour du bitmap sélectionné ou du cadre de sélection, si vous en avez tracé un
au cours de l'étape 1.
3 Ajustez les poignées de recadrage jusqu'à ce que le cadre de délimitation entoure la zone de l'image bitmap que vous
souhaitez conserver.
Remarque : Pour annuler une sélection de recadrage, appuyez sur Echap.
Cadre de délimitation
4 Double-cliquez à l'intérieur du cadre de délimitation ou appuyez sur Entrée pour recadrer la sélection.
Chaque pixel du bitmap sélectionné se trouvant hors du cadre de délimitation est supprimé, mais les autres objets du
document demeurent intacts.
Page 75

ADOBE FIREWORKS CS3
Guide de l'utilisateur
Réglage de la couleur et du ton d'un bitmap
Fireworks possède des filtres de réglage de la couleur et du ton vous permettant d'améliorer et de rehausser les couleurs de
vos images bitmap. Vous pouvez régler le contraste et la luminosité, la plage tonale, ainsi que la saturation de la teinte et de
la couleur de vos images.
L'application de filtres en tant que filtre en direct à partir de l'Inspecteur des propriétés n'est pas destructrice. Les filtres en
direct ne modifient pas les pixels de manière permanente. Vous pouvez les supprimer ou les modifier à tout moment.
Si vous préférez appliquer des filtres de façon irréversible et permanente, vous pouvez les sélectionner dans le menu Filtres.
Toutefois, Adobe vous recommande d'utiliser les filtres en tant que filtres en direct chaque fois que c'est possible.
Vous pouvez appliquer les filtres du menu Filtres à des sélections de pixels, mais pas les filtres en direct. Toutefois, vous
pouvez définir une zone d'un bitmap et créer un bitmap distinct à partir de ce dernier, puis lui appliquer un filtre en direct.
Si vous appliquez un filtre à un objet vectoriel sélectionné en utilisant le menu Filtres, Fireworks convertit la sélection en
un bitmap.
Pour appliquer un filtre en direct à une zone définie par un cadre de sélection bitmap :
1 Sélectionnez un outil de sélection bitmap, puis tracez un cadre de sélection.
2 Cliquez sur Edition > Couper.
3 Cliquez sur Edition > Coller.
Fireworks colle la sélection à l'emplacement exact où étaient localisés les pixels d'origine, mais la sélection est maintenant
un objet bitmap distinct.
70
4 Cliquez sur la vignette du nouvel objet bitmap dans le panneau Calques afin de sélectionner l'objet bitmap.
5 Appliquez un filtre en direct à partir de l'Inspecteur des propriétés.
Fireworks applique le filtre en direct uniquement au nouvel objet bitmap, simulant l'application d'un filtre à une sélection
de pixels.
Remarque : Bien que les filtres en direct soient plus flexibles, un grand nombre de filtres en direct dans un document peuvent
ralentir les performances de Fireworks. Pour plus d'informations, voir « Contrôle du réaffichage de document », page 34.
Réglage de la plage tonale
Vous pouvez utiliser les fonctions Niveaux et Courbes pour régler la plage tonale d'un bitmap. Avec Niveaux, vous pouvez
corriger les bitmaps comportant une forte concentration de pixels dans les surbrillances, les demi-tons ou les ombres. Vous
pouvez également utiliser la fonction Niveaux automatiques et laisser Fireworks régler à votre place la plage tonale. Si vous
désirez un contrôle plus précis sur la plage tonale d'un bitmap, vous pouvez utiliser la fonction Courbes, qui vous permet
de régler toute couleur de la plage tonale sans affecter les autres couleurs.
Egalisation des surbrillances, des demi-tons et des ombres
Un bitmap avec une plage tonale complète doit avoir un nombre pair de pixels dans toutes les zones. La fonction Niveaux
corrige les bitmaps comportant une forte concentration de pixels dans les surbrillances, les demi-tons ou les ombres.
Surbrillances corrige un excès de pixels clairs, ce qui donne à l'image un aspect délavé.
Demi-tons corrige un excès de pixels dans les demi-tons, ce qui rend l'image fade.
Ombres corrige un excès de pixels sombres, ce qui masque une grande partie des détails.
La fonction Niveaux définit les pixels les plus sombres sur le noir et les plus clairs sur le blanc, puis redistribue les demitons proportionnellement. Cette opération permet d'obtenir une image dont les pixels sont aussi nets que possible.
Page 76

ADOBE FIREWORKS CS3
Guide de l'utilisateur
Original avec des pixels concentrés dans les surbrillances et après le réglage avec Niveaux
Vous pouvez utiliser l'histogramme de la boîte de dialogue Niveaux pour afficher la distribution des pixels d'un bitmap.
L'histogramme est une illust ration graphique de la distribution des pixels dans les surbrillances, les demi-tons et les ombres.
L'histogramme vous aide à déterminer la meilleure méthode de correction de la plage tonale d'une image. Une forte concentration de pixels au niveau des ombres et des surbrillances indique que l'image peut être améliorée avec la fonction Niveaux
ou Courbes.
71
L'axe horizontal correspond aux valeurs de couleurs des plus foncées (0) aux plus claires (255). Lisez l'axe horizontal de
gauche à droite : les pixels les plus sombres figurent à gauche, les pixels en demi-ton au centre et les pixels les plus clairs à
droite.
L'axe vertical indique le nombre de pixels en fonction du niveau de luminosité. En général, vous devez régler les
surbrillances et les ombres en premier. Le réglage des demi-tons en second permet d’améliorer leur valeur de luminosité
sans affecter les surbrillances et les ombres.
Pour régler les surbrillances, les demi-tons et les ombres :
1 Sélectionnez l'image bitmap.
2 Pour ouvrir la boîte de dialogue Niveaux, exécutez l’une des actions suivantes :
• Dans l'Inspecteur des propriétés, cliquez sur le bouton Ajouter des filtres en direct, puis cliquez sur Régler la couleur >
Niveaux dans le menu contextuel Filtres.
• Cliquez sur Filtres > Régler la couleur > Niveaux.
Remarque : L'application d'un filtre à partir du menu Filtres est une action irréversible ; elle ne peut pas être annulée, sauf si
l'option Edition > Annuler est disponible. Pour conserver la possibilité de régler, désactiver ou supprimer ce filtre, appliquez-le
en tant que filtre en direct, comme décrit dans la première option de cette étape. Pour plus d'informations, voir « Utilisation des
filtres en direct », page 143.
Boîte de dialogue Niveaux
Page 77

ADOBE FIREWORKS CS3
Guide de l'utilisateur
Pour afficher vos modifications dans l'espace de travail, cliquez sur Aperçu dans la boîte de dialogue. Lorsque vous
apportez les modifications, l'image est mise à jour automatiquement.
3 Dans le menu contextuel Canal, choisissez si vous voulez appliquer ces modifications à des canaux de couleurs spécifiques (Rouge, Bleu ou Vert) ou à tous les canaux de couleurs (RVB).
4 Réglez le curseur Niveaux d'entrée, situé sous l'histogramme, pour régler les surbrillances, les demi-tons et les ombres.
• Le curseur de droite règle les surbrillances en utilisant des valeurs comprises entre 255 et 0.
• Le curseur du centre règle les demi-tons en utilisant des valeurs comprises entre 10 et 0.
• Le curseur de gauche règle les ombres en utilisant des valeurs comprises entre 0 et 255.
Lorsque vous déplacez les curseurs, les valeurs sont entrées automatiquement dans les zones Niveaux d'entrée.
Remarque : La valeur des ombres ne peut pas être supérieure à la valeur des surbrillances, la valeur des surbrillances ne peut
pas être inférieure à la valeur des ombres. Quant aux demi-tons, ils doivent se situer entre les paramètres des ombres et des
surbrillances.
5 Faites glisser les curseurs Niveaux de sortie pour régler le contraste de l'image.
• Le curseur de droite règle les surbrillances en utilisant des valeurs comprises entre 255 et 0.
• Le curseur de gauche règle les ombres en utilisant des valeurs comprises entre 0 et 255.
Lorsque vous déplacez les curseurs, les valeurs sont entrées automatiquement dans les zones Niveaux de sortie.
72
Réglage automatique des plages tonales
Vous pouvez utiliser les Niveaux automatiques pour que Fireworks effectue à votre place les réglages de la plage tonale.
Pour régler automatiquement les surbrillances, les demi-tons et les ombres :
1 Sélectionnez l'image.
2 Pour sélectionner Niveaux automatiques, exécutez l’une des actions suivantes :
• Dans l'Inspecteur des propriétés, cliquez sur le bouton Ajouter des filtres en direct, puis sur Régler la couleur >
Niveaux automatiques dans le menu contextuel Filtres.
• Cliquez sur Filtres > Régler la couleur > Niveaux automatiques.
Remarque : L'application d'un filtre à partir du menu Filtres est une action irréversible ; elle ne peut pas être annulée, sauf si
l'option Edition > Annuler est disponible. Pour conserver la possibilité de régler, désactiver ou supprimer ce filtre, appliquez-le
en tant que filtre en direct, comme décrit dans la première option de cette étape. Pour plus d'informations, voir « Utilisation des
filtres en direct », page 143.
Vous pouvez également régler automatiquement les surbrillances, les demi-tons et les ombres en cliquant sur le bouton
Auto dans la boîte de dialogue Niveaux ou Courbes.
Correction des couleurs à l'aide de la fonction Courbes
La fonction Courbes est similaire à la fonction Niveaux, mais elle permet de contrôler de façon plus précise la plage tonale.
Alors que la fonction Niveaux utilise les surbrillances, les ombres et les demi-tons pour corriger la plage tonale, la fonction
Courbes permet de régler les couleurs de l'ensemble de la plage tonale au lieu de se limiter à trois variables et n’affecte pas
les autres couleurs. Par exemple, utilisez Courbes pour corriger un défaut d’exposition.
La grille de la boîte de dialogue Courbes illustre deux valeurs de luminosité :
L'axe horizontal représente la luminosité d'origine des pixels (telle qu'elle est indiquée dans la zone Entrée).
L'axe vertical représente les nouvelles valeurs de luminosité (telles qu'elles sont indiquées dans la zone Sortie).
Lorsque vous ouvrez la boîte de dialogue Courbes pour la première fois, la ligne diagonale indique qu'aucune modification
n'a été apportée et que, par conséquent, les valeurs d'entrée et de sortie sont identiques pour tous les pixels.
Page 78

ADOBE FIREWORKS CS3
Guide de l'utilisateur
Pour régler un point spécifique de la plage tonale :
1 Sélectionnez l'image.
2 Pour ouvrir la boîte de dialogue Courbes, exécutez l’une des actions suivantes :
• Dans l'Inspecteur des propriétés, cliquez sur le bouton Plus (+) à côté de l'étiquette Filtres, puis sélectionnez Régler la
couleur > Courbes dans le menu contextuel Filtres.
Remarque : Si l'Inspecteur des propriétés est partiellement réduit, cliquez sur le bouton Ajouter des filtres à la place du bouton
Plus.
• Cliquez sur Filtres > Régler la couleur > Courbes.
Remarque : L'application d'un filtre à partir du menu Filtres est une action irréversible ; elle ne peut pas être annulée, sauf si
l'option Edition > Annuler est disponible. Pour conserver la possibilité de régler, désactiver ou supprimer ce filtre, appliquez-le
en tant que filtre en direct, comme décrit dans la première option de cette étape. Pour plus d'informations, voir « Utilisation des
filtres en direct », page 143.
73
Boîte de dialogue Courbes
3 Dans le menu contextuel Canal, choisissez si vous voulez appliquer les modifications à des canaux de couleur spécifiques
ou à l’ensemble des couleurs.
4 Pour régler la courbe, cliquez sur l'un des points de la diagonale de la grille, puis faites-le glisser à une autre position.
• Tous les points de la courbe disposent de leurs propres valeurs Entrée et Sortie. Lorsque vous faites glisser un point, les
valeurs Entrée et Sortie sont mises à jour automatiquement.
• La courbe affiche des valeurs de luminosité comprises entre 0 et 255, 0 représentant les ombres.
Courbe après avoir fait glisser un point pour le régler
Vous pouvez également régler automatiquement les surbrillances, les demi-tons et les ombres en cliquant sur le bouton
Auto dans la boîte de dialogue Courbes.
Page 79

ADOBE FIREWORKS CS3
Guide de l'utilisateur
Pour supprimer un point le long de la courbe :
❖
Faites glisser le point hors de la courbe.
Remarque : Vous ne pouvez pas supprimer les points de terminaison de la courbe.
Correction de la plage tonale à l'aide des pipettes de gradation
Vous pouvez régler les surbrillances, les ombres et les demi-tons avec la pipette correspondante dans la boîte de dialogue
Niveaux ou Courbes.
Pour régler manuellement la balance de gradation en utilisant les pipettes de gradation :
1 Ouvrez la boîte de dialogue Niveaux ou Courbes, puis sélectionnez un canal de couleur dans le menu contextuel Canal.
2 Sélectionnez la pipette appropriée pour redéfinir les valeurs de gradation de l'image :
• A l'aide de la pipette Surbrillance, cliquez sur le pixel le plus clair de l'image afin de redéfinir la valeur la plus claire.
• A l'aide de la pipette Demi-ton, cliquez sur un pixel de couleur neutre dans l'image afin de redéfinir la valeur
de demi-ton.
• A l'aide de la pipette Ombre, cliquez sur le pixel le plus sombre de l'image pour redéfinir la valeur de l'ombre.
3 Cliquez sur OK.
Réglage de la luminosité et du contraste
La fonction Luminosité/Contraste modifie le contraste ou la luminosité des pixels d'une image. Cela affecte les
surbrillances, les ombres et les demi-tons d'une image. La fonction Luminosité/Contraste est généralement utilisée pour
corriger des images trop sombres ou trop claires.
74
Original et après le réglage de la luminosité
Pour régler la luminosité ou le contraste :
1 Sélectionnez l'image.
2 Pour ouvrir la boîte de dialogue Luminosité/Contraste, exécutez l’une des actions suivantes :
• Dans l'Inspecteur des propriétés, cliquez sur le bouton Ajouter des filtres en direct, puis cliquez sur Régler la couleur >
Luminosité/Contraste dans le menu contextuel Filtres.
• Cliquez sur Filtres > Régler la couleur > Luminosité/Contraste.
Remarque : L'application d'un filtre à partir du menu Filtres est une action irréversible ; elle ne peut pas être annulée, sauf si
l'option Edition > Annuler est disponible. Pour conserver la possibilité de régler, désactiver ou supprimer ce filtre, appliquez-le
en tant que filtre en direct, comme décrit dans la première option de cette étape. Pour plus d'informations, voir « Utilisation des
filtres en direct », page 143.
3 Faites glisser les curseurs Luminosité et Contraste pour régler les paramètres.
Les valeurs vont de -100 à 100.
4 Cliquez sur OK.
Page 80

ADOBE FIREWORKS CS3
Guide de l'utilisateur
Changement des couleurs d'objets
Vous pouvez utiliser le filtre en direct Trame de couleur pour changer rapidement la couleur d'objets, soit en remplaçant
tous les pixels par une couleur donnée soit en mélangeant une couleur à celle d'un objet existant. Lorsque vous mélangez
des couleurs, la couleur est ajoutée au-dessus de l’objet. Mélanger une couleur à celle d'un objet existant revient à utiliser la
fonction Teinte/Saturation. L'opération de mélange per met toutefois d'appliquer rapidement une couleur spécifique à partir
d'un nuancier.
Pour ajouter un filtre en direct Trame de couleur à un objet sélectionné :
1 Dans l'Inspecteur des propriétés, cliquez sur le bouton Ajouter des filtres en direct, puis sur Régler la couleur >
Remplissage couleur dans le menu contextuel Filtres.
2 Sélectionnez un mode de fondu.
Le mode par défaut est Normal. Pour plus d'informations sur les modes de fondu, voir « Modes de fondu », page 173.
3 Sélectionnez une couleur de remplissage dans le menu contextuel du sélecteur de couleurs.
4 Sélectionnez un pourcentage d’opacité pour la couleur de remplissage, puis appuyez sur Entrée.
Réglage de la teinte et de la saturation
Utilisez la fonction Teinte/Saturation pour régler la teinte de couleur, l'intensité (ou saturation) ou la luminosité d'une
couleur dans une image.
75
Original et après le réglage de la saturation
Pour régler la teinte ou la saturation :
1 Sélectionnez l'image.
2 Pour ouvrir la boîte de dialogue Teinte/Saturation, exécutez l’une des actions suivantes :
• Dans l'Inspecteur des propriétés, cliquez sur le bouton Ajouter des filtres en direct, puis cliquez sur Régler la couleur >
Teinte/Saturation dans le menu contextuel Filtres.
• Cliquez sur Filtres > Régler la couleur > Teinte/Saturation.
Remarque : L'application d'un filtre à partir du menu Filtres est une action irréversible ; elle ne peut pas être annulée, sauf si
l'option Edition > Annuler est disponible. Pour conserver la possibilité de régler, désactiver ou supprimer ce filtre, appliquez-le
en tant que filtre en direct, comme décrit dans la première option de cette étape. Pour plus d'informations, voir « Utilisation des
filtres en direct », page 143.
3 Réglez le curseur Teinte pour régler la couleur de l'image.
Les valeurs vont de -180 à 180.
4 Réglez le curseur Saturation pour régler le niveau de pureté des couleurs.
Les valeurs vont de -100 à 100.
Page 81

ADOBE FIREWORKS CS3
Guide de l'utilisateur
5 Réglez le curseur Luminosité pour régler la luminosité des couleurs.
Les valeurs vont de -100 à 100.
6 Cliquez sur OK.
Pour changer une image RVB en une image à deux tons ou pour ajouter des couleurs à une image en niveaux de gris :
❖
Dans la boîte de dialogue Teinte/Saturation, sélectionnez Coloriser.
Remarque : Si vous sélectionnez Coloriser, la plage de valeurs des curseurs Teinte et Saturation change. Les valeurs de teinte
s'échelonnent de 0 à 360 et les valeurs de saturation de 0 à 100.
Inversion des valeurs de couleur d'une image
Vous pouvez utiliser Inverser pour appliquer la valeur inverse des couleurs de l'image à partir de la roue chromatique. Par
exemple, l'application du filtre à un objet rouge (R=255, V=0, B=0) change la couleur en bleu clair (R=0, V=255, B=255).
76
Une image monochrome et après inversion
Une image en couleur et après inversion
Pour inverser les couleurs :
1 Sélectionnez l'image.
2 Exécutez l'une des actions suivantes :
• Dans l'Inspecteur des propriétés, cliquez sur le bouton Ajouter des filtres en direct, puis cliquez sur Régler la couleur >
Inverser dans le menu contextuel Filtres.
• Cliquez sur Filtres > Régler la couleur > Inverser.
Remarque : L'application d'un filtre à partir du menu Filtres est une action irréversible ; elle ne peut pas être annulée, sauf si
l'option Edition > Annuler est disponible. Pour conserver la possibilité de régler, désactiver ou supprimer ce filtre, appliquez-le
en tant que filtre en direct, comme décrit dans la première option de cette étape. Pour plus d'informations, voir « Utilisation des
filtres en direct », page 143.
Page 82

ADOBE FIREWORKS CS3
Guide de l'utilisateur
Application d'un flou et accentuation de la netteté des bitmaps
Fireworks possède un ensemble d'options de flou et d'accentuation que vous pouvez appliquer en tant que filtres en direct
ou filtres irréversibles et permanents.
Application d’un flou à une image
L'application d'un flou adoucit l'aspect d'une image bitmap. Fireworks possède six options de flou :
Flou adoucit la focalisation des pixels sélectionnés.
Accentuer le flou applique un flou trois fois plus puissant que celui de la commande Flou.
Flou gaussien applique à chaque pixel une valeur médiane pondérée de flou pour produire un effet de voilage.
Flou de mouvement donne l'impression que l'image est en mouvement.
Flou radial confère un effet de rotation à l'image.
Flou de zoom donne l'impression que le sujet de l'image s'approche ou s'éloigne de la personne qui regarde la photo.
Remarque : L'application de filtres à partir du menu Filtres est une action irréversible ; elle ne peut pas être annulée, sauf si
l'option Edition > Annuler est disponible. Pour conserver la possibilité de régler, de désactiver ou de supprimer un filtre,
appliquez-le en tant que filtre en direct, comme le décrit la première option de chacune des procédures suivantes. Pour plus
d'informations, voir « Utilisation des filtres en direct », page 143.
77
Pour rendre une image floue :
1 Sélectionnez l'image.
2 Exécutez l'une des actions suivantes :
• Dans l'Inspecteur des propriétés, cliquez sur le bouton Ajouter des filtres en direct, puis cliquez sur Flou > Flou ou
Accentuer le flou dans le menu contextuel Filtres.
• Cliquez sur Filtres > Flou > Flou ou Accentuer le flou.
Pour rendre une image floue avec la commande Flou gaussien :
1 Sélectionnez l'image.
2 Pour ouvrir la boîte de dialogue Flou gaussien, exécutez l’une des actions suivantes :
• Dans l'Inspecteur des propriétés, cliquez sur le bouton Ajouter des filtres en direct, puis cliquez sur Flou > Flou gaussien
dans le menu contextuel Filtres.
• Cliquez sur Filtres > Flou > Flou gaussien.
3 Réglez le curseur Rayon du flou pour spécifier la force de l'effet.
Les valeurs vont de 0,1 à 250. L'augmentation du rayon se traduit par un effet de flou accentué.
4 Cliquez sur OK.
Pour rendre une image floue avec la commande Flou de mouvement :
1 Sélectionnez l'image.
2 Pour ouvrir la boîte de dialogue Flou de mouvement, exécutez l’une des actions suivantes :
• Dans l'Inspecteur des propriétés, cliquez sur le bouton Ajouter des filtres en direct, puis cliquez sur Flou > Flou de
mouvement dans le menu contextuel Filtres.
• Cliquez sur Filtres > Flou > Flou de mouvement.
3 Réglez la molette Angle pour définir la direction du floutage.
Page 83

ADOBE FIREWORKS CS3
Guide de l'utilisateur
4 Réglez le curseur Distance pour définir la force du floutage.
Les valeurs vont de 1 à 100. L'augmentation de la distance se traduit par un floutage accentué.
5 Cliquez sur OK.
Pour rendre une image floue avec la commande Flou radial :
1 Sélectionnez l'image.
2 Pour ouvrir la boîte de dialogue Flou radial, exécutez l’une des actions suivantes :
• Dans l'Inspecteur des propriétés, cliquez sur le bouton Ajouter des filtres en direct, puis cliquez sur Flou > Flou radial
dans le menu contextuel Filtres.
• Cliquez sur Filtres > Flou > Flou radial.
3 Réglez le curseur Intensité pour définir la force du floutage.
Les valeurs vont de 1 à 100. L'augmentation de l'intensité se traduit par un floutage accentué.
4 Réglez le curseur Qualité pour définir la finesse du floutage.
Les valeurs vont de 1 à 100. L'augmentation de la qualité se traduit par un floutage présentant moins de répétitions de
l'image d'origine.
5 Cliquez sur OK.
78
Pour rendre une image floue avec la commande Flou de zoom :
1 Sélectionnez l'image.
2 Pour ouvrir la boîte de dialogue Flou de zoom, exécutez l’une des actions suivantes :
• Dans l'Inspecteur des propriétés, cliquez sur le bouton Ajouter des filtres en direct, puis cliquez sur Flou > Flou de zoom
dans le menu contextuel Filtres.
• Cliquez sur Filtres > Flou > Flou de zoom.
3 Réglez le curseur Intensité pour définir la force du floutage.
Les valeurs vont de 1 à 100. L'augmentation de l'intensité se traduit par un floutage accentué.
4 Réglez le curseur Qualité pour définir la finesse du floutage.
Les valeurs vont de 1 à 100. L'augmentation de la qualité se traduit par un floutage présentant moins de répétitions de
l'image d'origine.
5 Cliquez sur OK.
Transformation d'un bitmap en tracé de lignes
L'effet Rechercher les bords modifie vos bitmaps, de façon à ce qu'ils ressemblent à des tracés de lignes en identifiant les
transitions de couleurs dans les images et en les changeant en lignes.
Original et après l'application de la commande Rechercher les bords
Page 84

ADOBE FIREWORKS CS3
Guide de l'utilisateur
Pour appliquer l'effet Rechercher les bords à une zone sélectionnée, exécutez l’une des actions suivantes :
• Dans l'Inspecteur des propriétés, cliquez sur le bouton Ajouter des filtres en direct, puis cliquez sur Autre > Rechercher
les bords dans le menu contextuel Filtres.
• Cliquez sur Filtres > Autre > Rechercher les bords.
Remarque : L'application d'un filtre à partir du menu Filtres est une action irréversible ; elle ne peut pas être annulée, sauf si
l'option Edition > Annuler est disponible. Pour conserver la possibilité de régler, désactiver ou supprimer ce filtre, appliquez-le
en tant que filtre en direct, comme décrit dans la première option de cette étape. Pour plus d'informations, voir « Utilisation des
filtres en direct », page 143.
Conversion d'une image en transparent
Utilisez le filtre Convertir en Alpha pour convertir un objet ou du texte en un transparent qui repose sur la transparence de
l'image.
Pour appliquer le filtre Convertir en Alpha à une zone sélectionnée, exécutez l’une des actions suivantes :
• Dans l'Inspecteur des propriétés, cliquez sur le bouton Ajouter des filtres en direct, puis cliquez sur Autre >
Convertir en Alpha dans le menu contextuel Filtres.
• Cliquez sur Filtres > Autre > Convertir en Alpha.
Remarque : L'application d'un filtre à partir du menu Filtres est une action irréversible ; elle ne peut pas être annulée, sauf si
l'option Edition > Annuler est disponible. Pour conserver la possibilité de régler, désactiver ou supprimer ce filtre, appliquez-le
en tant que filtre en direct, comme décrit dans la première option de cette étape. Pour plus d'informations, voir « Utilisation des
filtres en direct », page 143.
79
Accentuation d'une image
Utilisez la fonction Accentuer pour corriger les images légèrement floues. Fireworks possède trois options Accentuer :
Accentuer règle la focalisation d'une image floue en augmentant le contraste des pixels adjacents.
Accentuer davantage augmente le contraste des pixels adjacents trois fois plus que la commande Accentuer.
Masque d'accentuation règle le contraste du bord des pixels pour rendre l'image plus nette. Cette option offre le meilleur
contrôle et doit être utilisée en priorité pour accentuer une image.
Original et après l'accentuation
Pour accentuer une image en utilisant une option d'accentuation :
1 Sélectionnez l'image.
2 Pour sélectionner une option d'accentuation, exécutez l’une des actions suivantes :
• Dans l'Inspecteur des propriétés, cliquez sur le bouton Ajouter des filtres en direct, puis cliquez sur Accentuer >
Accentuer ou Accentuer davantage dans le menu contextuel Filtres.
• Cliquez sur Filtres > Accentuer > Accentuer ou Accentuer davantage.
Remarque : L'application d'un filtre à partir du menu Filtres est une action irréversible ; elle ne peut pas être annulée, sauf si
l'option Edition > Annuler est disponible. Pour conserver la possibilité de régler, désactiver ou supprimer ce filtre, appliquez-le
en tant que filtre en direct, comme décrit dans la première option de cette étape. Pour plus d'informations, voir « Utilisation des
filtres en direct », page 143.
Page 85

ADOBE FIREWORKS CS3
Guide de l'utilisateur
Pour accentuer une image avec l'option Masque d'accentuation :
1 Sélectionnez l'image.
2 Pour ouvrir la boîte de dialogue Masque d'accentuation, exécutez l’une des actions suivantes :
• Dans l'Inspecteur des propriétés, cliquez sur le bouton Ajouter des filtres en direct, puis cliquez sur Accentuer >
Masque d'accentuation dans le menu contextuel Filtres.
• Cliquez sur Filtres > Accentuer > Masque d'accentuation.
Remarque : L'application d'un filtre à partir du menu Filtres est une action irréversible ; elle ne peut pas être annulée, sauf si
l'option Edition > Annuler est disponible. Pour conserver la possibilité de régler, désactiver ou supprimer ce filtre, appliquez-le
en tant que filtre en direct, comme décrit dans la première option de cette étape. Pour plus d'informations, voir « Utilisation des
filtres en direct », page 143.
3 Réglez le curseur Intensité de l'accentuation pour sélectionner un facteur d'accentuation compris entre 1 et 500 %.
4 Réglez le curseur Rayon en pixels pour sélectionner un rayon compris entre 0,1 et 250.
Plus le rayon est élevé, plus la zone à fort contraste entourant les pixels est étendue.
5 Réglez le curseur Seuil pour sélectionner une valeur comprise entre 0 et 255.
Les valeurs comprises entre 2 et 25 sont les plus communes. Lorsque vous augmentez ce seuil, vous n'accentuez que les
pixels dont le contraste est élevé. Par contre, lorsque vous le diminuez, vous incluez les pixels de plus faible contraste. Un
seuil de 0 accentue l'ensemble des pixels de l'image.
6 Cliquez sur OK.
80
Ajout de bruit à une image
Lorsqu'elles sont af fichées à un niveau de zoom élevé, la plupart des images obtenues à partir d'appareils photo numériques
ou de scanners présentent des couleurs qui ne sont pas parfaitement uniformes. Les couleurs sont constituées de pixels
comprenant de nombreuses couleurs différentes. Dans le domaine de l'édition d'image, la notion de « bruit » fait référence
à ces variations de couleur aléatoires dans les pixels d'une image.
Dans certains cas (par exemple, lorsque vous collez une partie d'une image dans une autre image), la différence de la
variation de couleur aléatoire entre deux images peut être visible, empêchant les deux images de se fondre l'une dans l'autre.
Dans ce cas, vous pouvez ajouter du bruit à l'une des images ou aux deux afin de créer l'illusion que ces deux images
proviennent de la même source. Vous pouvez également ajouter du bruit à une image pour des raisons artistiques (pour
imiter une vieille photographie ou des parasites sur un écran de télévision, par exemple).
Photographie originale et après ajout de bruit
Page 86

ADOBE FIREWORKS CS3
Guide de l'utilisateur
Pour appliquer du bruit à une image :
1 Sélectionnez l'image.
2 Pour ouvrir la boîte de dialogue Ajouter du bruit, exécutez l’une des actions suivantes :
• Dans l'Inspecteur des propriétés, cliquez sur le bouton Ajouter des filtres en direct, puis cliquez sur Bruit > Ajouter du
bruit dans le menu contextuel Filtres.
• Cliquez sur Filtres > Bruit > Ajouter du bruit.
Remarque : L'application d'un filtre à partir du menu Filtres est une action irréversible ; elle ne peut pas être annulée, sauf si
l'option Edition > Annuler est disponible. Pour conserver la possibilité de régler, désactiver ou supprimer ce filtre, appliquez-le
en tant que filtre en direct, comme décrit dans la première option de cette étape. Pour plus d'informations, voir « Utilisation des
filtres en direct », page 143.
3 Réglez le curseur Intensité pour définir l'intensité du bruit.
Les valeurs vont de 1 à 400. L'augmentation de l'intensité se traduit par un positionnement des pixels plus aléatoire dans
l'image.
4 Activez la case à cocher Couleur pour appliquer le bruit aux couleurs. Laissez-la désactivée pour appliquer un bruit
monochrome uniquement.
5 Cliquez sur OK.
81
Page 87

Chapitre 5 : Utilisation d’objets vectoriels
Un objet vectoriel est un graphique numérique dont la forme est définie par un trajet. La forme d'un trajet vectoriel est
définie par une série de points. La couleur du trait d’un objet vectoriel suit un trajet. Sa trame occupe la zone située à
l’intérieur du trajet. De manière générale, le trait et la trame déterminent l’aspect du graphique lorsque ce dernier est publié
sous une forme imprimée ou sur le Web.
Fireworks CS3 dispose d'un grand nombre d'outils pour dessiner et modifier des objets vectoriels selon diverses techniques.
Les outils de formes de base permettent de dessiner rapidement des lignes droites, des cercles et des ellipses, des carrés et
des rectangles, des étoiles et des polygones équilatéraux comportant entre 3 et 360 côtés.
Vous pouvez dessiner des trajets vectoriels de forme libre à l'aide des outils Plume et Trajet vectoriel. L’outil Plume permet
de dessiner des formes complexes avec des courbes lisses et des lignes droites en plaçant des points un par un.
Fireworks offre plusieurs méthodes de modification des objets vectoriels que vous avez tracés. Vous pouvez changer la forme
d’un objet en déplaçant, ajoutant ou supprimant des points. Vous pouvez utiliser des tangentes pour changer la forme des
segments de trajet adjacents. Les outils de forme libre permettent de modifier la forme des objets en modifiant directement
leur trajet. Vous pouvez également modifier les formes automatiques à l'aide de leurs méthodes de modification prédéfinies.
Les commandes du menu Modification offrent des options supplémentaires de modification des objets, y compris
l’association d’objets, la création d’un objet à partir de l’intersection de plusieurs objets et l’extension du trait d’un objet. Vous
pouvez également importer des graphiques et les manipuler avec ces commandes.
82
Ce chapitre couvre les rubriques suivantes :
• « Traçage d'objets vectoriels », page 82
• « Modification des trajets », page 97
Traçage d'objets vectoriels
Fireworks dispose de nombreux outils permettant de dessiner des objets vectoriels. Vous pouvez ainsi dessiner des formes
de base, des trajets de forme libre et des formes complexes en plaçant des points un par un. Vous pouvez également dessiner
des formes automatiques. Il s'agit de groupes d'objets vectoriels disposant de commandes particulières de réglage de leurs
attributs.
Dessin de lignes de base, de rectangles et d'ellipses
Vous pouvez utiliser l'outil Ligne, Rectangle ou Ellipse pour dessiner rapidement des formes de base. L’outil Rectangle
dessine des rectangles en tant qu’objets groupés. Pour déplacer séparément un point d'angle de rectangle, dissociez le
rectangle ou utilisez l’outil Sous-sélection. Pour dessiner un rectangle de base avec des angles biseautés, chanfreinés ou
arrondis, voir la procédure suivante. Pour dessiner une forme automatique représentant un rectangle aux angles arrondis,
voir « Réglage des formes automatiques représentant des rectangles biseautés, chanfreinés et arrondis », page 87.
Pour dessiner une ligne, un rectangle ou une ellipse :
1 Dans le panneau Outils, sélectionnez l'outil Ligne, Rectangle ou Ellipse.
2 Si nécessaire, sélectionnez les attributs de trait et de trame dans l'Inspecteur des propriétés. Voir « Application de
couleurs, de traits et de trames », page 123.
3 Faites glisser le pointeur sur le document pour dessiner la forme.
Avec l’outil Ligne, maintenez la touche Maj enfoncée et faites glisser le pointeur pour obtenir des lignes forcées par incréments de 45°.
Avec l'outil Rectangle ou Ellipse, maintenez la touche Maj enfoncée et faites glisser le pointeur pour obtenir des carrés ou
des cercles.
Page 88

ADOBE FIREWORKS CS3
Guide de l'utilisateur
Pour contraindre une forme et dessiner à partir d'un point central :
❖
Placez le pointeur sur le point central voulu, puis maintenez les touches Maj+Alt (Windows) ou Maj+Option
(Macintosh) enfoncées et faites glisser l’outil de dessin.
Pour ajuster la position d'une forme de base lorsque vous la dessinez :
❖
Maintenez le bouton de la souris et la barre d'espace enfoncés et faites glisser l'objet vers l'emplacement approprié sur le
document. Relâchez la barre d'espace pour continuer à dessiner l'objet.
Remarque : L'outil Ligne constitue une exception. Lorsque vous maintenez la barre d'espace enfoncée avec l'outil Ligne, la
position de la ligne ne change pas dans le document.
Pour redimensionner une ligne, un rectangle ou une ellipse sélectionné, exécutez l'une des actions suivantes :
• Entrez les nouvelles valeurs de largeur (L) ou de hauteur (H) dans l'Inspecteur des propriétés ou le panneau Info.
• Dans la section Sélection du panneau Outils, sélectionnez l'outil Mise à l'échelle, puis faites glisser une poignée de trans-
formation d'angle. L'objet est redimensionné proportionnellement.
Remarque : Vous pouvez également redimensionner un objet proportionnellement en cliquant sur Modification > Transformer
> Mise à l'échelle, puis en faisant glisser une poignée de transformation d'angle, ou en cliquant sur Modification > Transformer
> Transformation numérique, puis en entrant de nouvelles dimensions. Pour plus d'informations sur le redimensionnement et
la mise à l'échelle des objets, voir « Transformation et distorsion d'objets sélectionnés et de sélections », page 53.
• Faites glisser le point d’angle sur un rectangle.
Remarque : La mise à l'échelle d'un objet vectoriel ne change pas l'épaisseur de trait.
83
Dessin de rectangles arrondis élémentaires
Vous pouvez dessiner un rectangle aux angles arrondis à l'aide de l’outil Rectangle arrondi ou de l'option Arrondi de
l'Inspecteur des propriétés pour ajuster l'arrondi des angles d'un rectangle sélectionné. L’outil Rectangle arrondi dessine des
rectangles en tant qu’objets groupés. Pour déplacer séparément des points du rectangle arrondi, dissociez le rectangle ou
utilisez l’outil Sous-sélection.
Pour dessiner un rectangle avec des angles arrondis :
1 Dans le menu contextuel de l'outil Rectangle, sélectionnez l'outil Rectangle arrondi.
2 Faites glisser le pointeur sur le document pour dessiner le rectangle.
Vous pouvez régler l’arrondi des angles pendant le dessin du rectangle en appuyant plusieurs fois sur les touches fléchées
ou sur les touches 1 ou 2.
Pour arrondir les angles d’un rectangle sélectionné :
❖
Dans l'Inspecteur des propriétés, entrez une valeur entre 0 et 100 dans la zone Arrondi, puis appuyez sur Entrée ou faites
glisser le curseur contextuel.
Remarque : Si la fenêtre de l'Inspecteur des propriétés est affichée à mi-hauteur, cliquez sur la flèche d'extension située dans le
coin inférieur droit pour afficher la fenêtre en pleine hauteur.
Dessin de polygones et d'étoiles de base
L'outil Polygone permet de dessiner un polygone équilatéral ou une étoile, qu'il s'agisse d'un triangle, d'un polygone ou
d'une étoile à 360 côtés.
Pour dessiner un polygone :
1 Dans la section Vecteur du panneau Outils, sélectionnez l'outil Polygone, qui est l'un des outils de dessin de forme de
base.
2 Dans l'Inspecteur des propriétés, pour définir le nombre de côtés du polygone, exécutez l'une des actions suivantes :
• Utilisez le curseur contextuel Côtés pour sélectionner entre 3 et 25 côtés.
• Entrez un nombre compris entre 3 et 360 dans la zone de texte Côtés.
Page 89

ADOBE FIREWORKS CS3
Guide de l'utilisateur
3 Faites glisser le pointeur pour dessiner le polygone.
Pour contraindre l’orientation d’un polygone par incréments de 45°, maintenez la touche Maj enfoncée pendant que vous
dessinez. Les dessins à l'aide de l'outil Polygone débutent toujours à partir d'un point central.
Pour dessiner une étoile :
1 Sélectionnez l'outil Polygone.
2 Dans l'Inspecteur des propriétés, dans le menu contextuel Forme, sélectionnez Etoile.
3 Dans la zone de texte Côtés, entrez le nombre de points de l'étoile.
4 Dans la zone de texte Angle, sélectionnez Automatique ou entrez une valeur. Les valeurs proches de 0 produisent des
pointes longues et fines, alors que les valeurs proches de 100 ont pour résultat des pointes courtes et écrasées.
5 Faites glisser le pointeur sur le document pour dessiner l’étoile.
Pour contraindre l’orientation d’une étoile par incréments de 45°, maintenez la touche Maj enfoncée pendant que vous faites
glisser le pointeur. Les dessins à l'aide de l'outil Polygone débutent toujours à partir d'un point central.
Dessin de formes automatiques
Les formes automatiques sont des groupes d'objets vectoriels intelligents qui suivent des règles particulières permettant de
simplifier la création et la modification d'éléments visuels communs. Les outils Formes automatiques dessinent des groupes
d'objets. Contrairement à d'autres groupes d'objets, les formes automatiques sélectionnées ont des points de contrôle en
forme de losange en plus des poignées de groupe d'objets habituelles. Chaque point de contrôle est associé à une propriété
visuelle spécifique de la forme. Lorsque vous faites glisser un point de contrôle, vous modifiez uniquement la propriété
visuelle associée. La plupart des points de contrôle des formes automatiques disposent d'info-bulles décrivant leur effet sur
la forme automatique. Déplacez le pointeur au-dessus d'un point de contrôle pour en afficher l'info-bulle.
84
Les outils Formes automatiques créent des formes avec des orientations prédéfinies. Par exemple, l'outil Flèche dessine des
flèches horizontales. Vous pouvez modifier l'orientation d'une forme automatique. Pour plus d'informations, voir
« Transformation et distorsion d'objets sélectionnés et de sélections », page 53.
Bien que la facilité de dessin soit identique pour tous les outils Forme automatique du panneau Outils, les attributs que vous
pouvez modifier sont différents pour chacun d'eux.
Flèche dessine des groupes d'objets représentant des flèches simples de toutes proportions. Grâce aux points de contrôle,
vous pouvez régler le style de la pointe de flèche, la longueur et l'épaisseur de la queue, ainsi que la longueur de la pointe.
Rectangle biseauté dessine des groupes d'objets représentant des rectangles aux angles biseautés. Grâce aux points de
contrôle, vous pouvez modifier le biseautage de tous les angles ou de chaque angle individuellement.
Rectangle chanfreiné dessine des groupes d'objets représentant des rectangles avec des chanfreins, autrement dit des angles
arrondis vers l'intérieur du rectangle. Vous pouvez modifier le rayon de chanfrein de tous les angles ou de chaque angle
individuellement.
Ligne connecteur dessine des groupes d'objets représentant des lignes connecteurs à trois segments, utilisées notamment
pour relier les éléments d'un organigramme ou d'un diagramme organisationnel. Grâce aux points de contrôle, vous pouvez
modifier les extrémités des première et troisième sections de la ligne connecteur, ainsi que l'emplacement de la seconde
section reliant la première et la troisième.
Anneau dessine des groupes d'objets représentant des anneaux remplis. Grâce aux points de contrôle, vous pouvez ajuster
le périmètre intérieur ou séparer la forme en éléments distincts.
Page 90

ADOBE FIREWORKS CS3
Guide de l'utilisateur
Forme en L dessine des groupes d'objets représentant des formes à angle droit. Grâce aux points de contrôle, vous pouvez
modifier la longueur et l'épaisseur des sections horizontales et verticales, ainsi que la courbure de l'angle.
Graphique à secteurs dessine des groupes d'objets représentant des graphiques à secteurs. Grâce aux points de contrôle,
vous pouvez découper la forme en éléments distincts.
Rectangle arrondi dessine des groupes d'objets représentant des rectangles aux angles arrondis. Grâce aux points de
contrôle, vous pouvez modifier l'arrondi de tous les angles ou de chaque angle individuellement.
Polygone intelligent dessine des groupes d'objets représentant des polygones équilatéraux de 3 à 25 côtés. Grâce aux points
de contrôle, vous pouvez redimensionner, faire pivoter, ajouter ou supprimer des segments, augmenter ou réduire
le nombre de côtés ou ajouter un polygone intérieur à la forme.
Spirale dessine des groupes d'objets représentant des spirales ouvertes. Grâce aux points de contrôle, vous pouvez modifier
le nombre de rotations et choisir d'ouvrir ou de fermer la spirale.
Etoile dessine des groupes d'objets représentant des étoiles de 3 à 25 points. Grâce aux points de contrôle, vous pouvez
ajouter ou supprimer des points et en ajuster les angles intérieur et extérieur.
Ajouter une ombre ajoute une ombre sous l'objet sélectionné en fonction des dimensions de cet objet. L'ombre est en réalité
une forme automatique et, comme telle, contient des points de contrôle que vous pouvez utiliser pour modifier son aspect.
Par exemple, vous pouvez maintenir la touche Maj enfoncée en faisant glisser le point de contrôle Direction afin de
contrainte son déplacement à un angle de 45 degrés. Un clic sur le point de contrôle Direction restitue à l'ombre sa forme
d'origine.
85
Remarque : La commande Ajouter une ombre fait automatiquement reculer la nouvelle forme d'ombre d'un niveau. A moins
de n'appliquer cette commande qu'à un seul objet dans le haut du calque actuel, l'ombre peut se superposer à l'objet sélectionné.
Pour dessiner une forme automatique à l'aide du panneau Outils :
1 Dans la section Vecteur du panneau Outils, sélectionnez un outil Forme automatique dans le menu contextuel.
2 Exécutez l'une des actions suivantes :
• Faites glisser le pointeur sur le document pour dessiner la forme.
• Cliquez sur le document pour y placer la forme à sa taille par défaut.
Pour créer la forme automatique de la commande Ajouter une ombre :
1 Sélectionnez un objet dans le document.
2 Cliquez sur Commandes > Création > Ajouter une ombre.
Une ombre est ajoutée à l'objet sélectionné.
3 Si vous souhaitez apporter des changements à l'ombre, vous pouvez exécuter l'une des actions suivantes :
• Faites glisser le point de contrôle Direction pour contraindre son mouvement selon un angle de 45 degrés.
• Cliquez sur le point de contrôle Direction pour redéfinir l'ombre (sa taille est identique à la forme d'origine).
• Maintenez les touches Ctrl+Commande enfoncées et cliquez sur le point de contrôle Direction pour redéfinir l'axe des
x uniquement.
• Double-cliquez sur le point de contrôle Perspective pour redéfinir la largeur de l'ombre uniquement.
Pour plus d'informations sur la manière de modifier les propriétés d'une forme automatique, voir « Modification des
propriétés de formes automatiques », page 85.
Modification des propriétés de formes automatiques
Le panneau Propriétés de forme automatique permet d'effectuer un contrôle numérique précis des formes automatiques.
Après avoir inséré une forme automatique, vous pouvez utiliser ce panneau pour modifier ses propriétés.
Les propriétés spécifiques que vous modifiez varient en fonction de la forme automatique sélectionnée. Par exemple, si vous
avez inséré la forme Flèche, vous pouvez modifier sa largeur, sa hauteur, son épaisseur, etc. Si vous avez inséré la forme
Etoile, vous pouvez modifier son nombre de points, son rayon, etc.
Page 91

ADOBE FIREWORKS CS3
Guide de l'utilisateur
Vous pouvez également insérer une autre forme automatique dans votre document directement depuis le panneau
Propriétés de forme automatique.
Remarque : Ce panneau ne prend en charge que les formes automatiques figurant dans le panneau Outils. Il ne prend pas en
charge les formes automatiques tierces ou celles du panneau Formes (Fenêtre > Formes automatiques).
Pour modifier les propriétés de votre forme automatique :
1 Insérez une forme automatique dans votre document.
2 Cliquez sur Fenêtre > Propriétés de forme automatique.
Le panneau Propriétés de forme automatique s'affiche, qui présente les propriétés de la forme automatique sélectionnée.
3 Ajustez les propriétés dans le panneau Propriétés de forme automatique.
Pour les formes rectangulaires, vous pouvez décider de verrouiller les angles des formes de façon à ce que les modifications
apportées à un angle affectent les quatre. Vous pouvez également modifier les propriétés pour chaque angle individuel-
lement.
4 Pour appliquer les changements, appuyez sur la touche de tabulation ou Entrée.
La forme automatique sélectionnée est mise à jour à l'aide des changements que vous avez apportés à ses propriétés. Si vous
souhaitez apporter des changements supplémentaires, vous pouvez également ajuster la forme automatique sur le
document en utilisant des points de contrôle ; les valeurs correspondantes dans le panneau Propriétés de forme automatique sont mises à jour de façon dynamique.
86
5 Si vous souhaitez insérer une autre forme automatique, vous pouvez en sélectionner une dans le menu contextuel Insérer
nouvelle forme automatique au bas du panneau.
La nouvelle forme s'affiche dans le coin supérieur gauche du document.
Réglage des formes automatiques représentant des flèches
Les flèches disposent de cinq points de contrôle. Ils permettent de régler le style de la pointe de flèche, la longueur et
l'épaisseur de la queue, ainsi que la longueur de la pointe.
Pour régler le style d'une pointe de flèche :
❖
Faites glisser le point de contrôle de style de la flèche sélectionnée.
Pour augmenter ou réduire la taille d'une pointe de flèche :
❖
Faites glisser le point de contrôle de pointe de la flèche sélectionnée.
Pour allonger ou raccourcir la queue d'une flèche :
❖
Faites glisser le point de contrôle de longueur de la flèche sélectionnée.
Pour régler l'épaisseur de la queue d'une flèche :
❖
Faites glisser le point de contrôle d'épaisseur de la flèche sélectionnée.
Réglage des formes automatiques représentant des flèches courbées
Les flèches courbées disposent de cinq points de contrôle. Ils permettent de régler le style de la pointe de flèche, la longueur
de la pointe et de la queue, l'épaisseur de la queue, ainsi que l'arrondi de la courbe de la flèche.
Pour régler le style de pointe d'une flèche courbée :
❖
Faites glisser le point de contrôle de pointe de la flèche courbée sélectionnée.
Pour réduire ou augmenter la taille de la pointe d'une flèche courbée :
❖
Faites glisser le point de contrôle de pointe de la flèche courbée sélectionnée.
Page 92

ADOBE FIREWORKS CS3
Guide de l'utilisateur
Pour allonger ou raccourcir la queue d'une flèche courbée :
❖
Faites glisser le point de contrôle de longueur de la flèche courbée sélectionnée.
Pour régler l'épaisseur de la queue d'une flèche courbée :
❖
Faites glisser le point de contrôle d'épaisseur de la flèche courbée sélectionnée.
Pour régler l'arrondi de la courbe de la queue d'une flèche courbée :
❖
Faites glisser le point de contrôle du rayon d'angle de la flèche sélectionnée.
Réglage des formes automatiques représentant des rectangles biseautés, chanfreinés et arrondis
Les rectangles biseautés, chanfreinés et arrondis disposent de cinq points de contrôle. Le point de contrôle de chaque angle
permet de régler tous les angles en même temps. Maintenez la touche Alt (Windows) ou Option (Macintosh) enfoncée et
faites glisser le point de contrôle pour modifier un seul angle à la fois. Le point de contrôle restant redimensionne le
rectangle sans modifier l'arrondi de l'angle.
Remarque : Pour modifier le rayon d'angle des rectangles dessinés avec l'outil Rectangle, utilisez le paramètre Arrondi de
rectangle dans l'Inspecteur des propriétés.
Pour régler les angles d'une forme automatique représentant un rectangle biseauté, chanfreiné ou arrondi :
❖
Déplacez un point de contrôle d'angle de la forme sélectionnée.
87
Pour régler un seul angle d'une forme automatique représentant un rectangle biseauté, chanfreiné ou arrondi :
❖
Maintenez la touche Alt (Windows) ou Option (Macintosh) enfoncée et faites glisser un point de contrôle d'angle de la
forme sélectionnée.
Pour redimensionner une forme automatique représentant un rectangle biseauté, chanfreiné ou arrondi sans
modifier les angles :
❖
Faites glisser le point de contrôle de redimensionnement.
Pour changer le type des angles d'un rectangle :
❖
Maintenez la touche Alt (Windows) ou Option (Macintosh) enfoncée et cliquez sur le point de contrôle de votre choix.
Pour changer le type d'un seul angle :
❖
Maintenez les touches Maj+Alt (Windows) ou Maj+Option (Macintosh) enfoncées et cliquez sur le point de contrôle de
votre choix.
Réglage des formes automatiques représentant des lignes connecteurs
Les lignes connecteurs disposent de cinq points de contrôle. Ils permettent de placer les points de départ et de fin, de régler
la position de la barre transversale (la ligne qui relie les segments de départ et de fin) et de régler l'arrondi des angles.
Pour déplacer les points de départ ou de fin d'une ligne connecteur :
❖
Faites glisser le point de contrôle au début ou à la fin de la ligne connecteur.
Pour repositionner la barre transversale d'une ligne connecteur :
❖
Faites glisser le point de contrôle de position horizontale.
Pour régler tous les angles de la ligne connecteur sélectionnée :
❖
Faites glisser un point de contrôle d'angle.
Pour régler un seul angle de la ligne connecteur sélectionnée :
❖
Maintenez la touche Alt (Windows) ou Option (Macintosh) enfoncée et faites glisser le point de contrôle d'un angle.
Page 93

ADOBE FIREWORKS CS3
Guide de l'utilisateur
Réglage des formes automatiques représentant des anneaux
Les formes automatiques représentant des anneaux disposent initialement de trois points de contrôle. Ils permettent de
régler le périmètre intérieur, de définir ce dernier sur zéro et de diviser la forme en découpes pour en faire un graphique à
secteurs. Vous pouvez ajouter autant de sections que vous le souhaitez grâce aux points de contrôle. Pour chaque nouvelle
section, Fireworks ajoute un point de contrôle permettant de la redimensionner ou de la diviser.
Pour ajouter des sections à un anneau sélectionné :
❖
Maintenez la touche Alt (Windows) ou Option (Macintosh) enfoncée et faites glisser un point de contrôle d'ajout/de
division de secteur sur le périmètre extérieur de la forme.
Pour supprimer une section d'un anneau sélectionné :
❖
Faites glisser le point de contrôle d'ajout/division de secteur sur le périmètre extérieur de la forme pour définir la portion
de la forme qui doit rester dans le document.
Pour redimensionner le rayon intérieur d'un anneau sélectionné :
❖
Faites glisser le point de contrôle du rayon intérieur.
Pour définir le rayon intérieur d'un anneau sélectionné sur zéro :
❖
Cliquez sur le point de contrôle de réinitialisation du rayon.
88
Réglage des formes automatiques représentant des graphiques à secteurs
Les formes automatiques représentant des graphiques à secteurs disposent initialement de trois points de contrôle. Ils
permettent de diviser la forme en découpes, de régler la taille de ces dernières et de regrouper le graphique en un seul
secteur. Vous pouvez ajouter autant de sections que vous le souhaitez grâce aux points de contrôle. Pour chaque nouvelle
section, Fireworks ajoute un point de contrôle permettant de la redimensionner ou de la diviser.
Pour ajouter des sections à un graphique à secteurs sélectionné :
❖
Maintenez la touche Alt (Windows) ou Option (Macintosh) enfoncée et faites glisser un point de contrôle de segmentation sur le périmètre extérieur de la forme.
Pour redimensionner une découpe d'un graphique à secteurs sélectionné :
❖
Faites glisser un point de contrôle de segmentation sur le périmètre extérieur de la forme.
Pour redéfinir le graphique à secteurs sélectionné en un seul secteur :
❖
Cliquez sur le point de contrôle de réinitialisation.
Réglage des formes automatiques représentant des formes en L
Les formes en L disposent de quatre points de contrôle. Ils permettent de régler la longueur et l'épaisseur de chaque section
de la forme en L, ainsi que l'arrondi de la courbe du L.
Pour modifier la longueur ou l'épaisseur d'une section sélectionnée de la forme en L :
❖
Faites glisser l'un des deux points de contrôle de longueur/épaisseur.
Pour régler l'arrondi des angles de la forme en L sélectionnée :
❖
Faites glisser le point de contrôle du rayon d'angle.
Réglage des formes automatiques représentant des polygones intelligents
Les polygones intelligents ont initialement la forme de pentagones disposant de quatre points de contrôle. Ils permettent de
redimensionner, faire pivoter, ajouter ou supprimer des segments de polygone, d'augmenter ou de diminuer le nombre de
côtés du polygone et d'ajouter un polygone intérieur à la forme pour créer un anneau.
Page 94

ADOBE FIREWORKS CS3
Guide de l'utilisateur
Pour redimensionner ou faire pivoter un polygone intelligent sélectionné, exécutez l'une des actions suivantes :
• Faites glisser le point de contrôle de mise à l'échelle/rotation.
• Maintenez la touche Alt (Windows) ou Option (Macintosh) enfoncée et faites glisser le point de contrôle de mise à
l'échelle/rotation pour effectuer une rotation uniquement.
Pour ajouter ou supprimer des sections dans le polygone intelligent sélectionné :
❖
Faites glisser le point de contrôle des sections.
Pour modifier le nombre de côtés du polygone intelligent sélectionné :
❖
Faites glisser le point de contrôle des côtés.
Pour diviser le polygone intelligent sélectionné en plusieurs segments :
❖
Maintenez la touche Alt (Windows) ou Option (Macintosh) enfoncée et faites glisser le point de contrôle des côtés.
Pour redimensionner le polygone intérieur d'un polygone intelligent, exécutez l'une des actions suivantes :
• Si le polygone possède un polygone intérieur, faites glisser le point de contrôle du polygone intérieur.
• Dans le cas contraire, faites glisser le point de contrôle de réinitialisation du polygone intérieur.
Pour redimensionner le polygone intérieur du polygone intelligent sélectionné :
❖
Cliquez sur le point de contrôle de réinitialisation du polygone intérieur.
89
Réglage des formes automatiques représentant des spirales
Les spirales disposent de deux points de contrôle. Ils permettent de régler le nombre de circonvolutions de la spirale, ainsi
que de l'ouvrir ou la fermer.
Pour régler le nombre de circonvolutions de la spirale sélectionnée :
❖
Faites glisser le point de contrôle de spirale.
Pour ouvrir ou fermer la spirale sélectionnée :
❖
Cliquez sur le point de contrôle d'ouverture/fermeture de la spirale.
Réglage des formes automatiques représentant des étoiles
Les étoiles disposent initialement de cinq points de contrôle. Ils permettent d'ajouter ou de supprimer des points, de régler
les angles intérieur et extérieur des points, ainsi que l'arrondi des pics et des creux.
Pour changer le nombre de côtés de l'étoile sélectionnée :
❖
Faites glisser le point de contrôle des points.
Pour régler les creux de l'étoile sélectionnée :
❖
Faites glisser le point de contrôle des creux.
Pour régler les pics de l'étoile sélectionnée :
❖
Faites glisser le point de contrôle des pics.
Pour régler l'arrondi des creux et des pics de l'étoile sélectionnée :
❖
Faites glisser un point de contrôle d'arrondi.
Ajout de formes automatiques aux dessins
Le panneau Actifs renferme un onglet Formes contenant des formes automatiques supplémentaires. Ces dernières sont
généralement plus complexes que celles du panneau Outils. Au lieu de les dessiner directement dans le document, vous les
placez dans votre dessin en les faisant glisser du panneau Actifs vers le document.
Page 95

ADOBE FIREWORKS CS3
Guide de l'utilisateur
Pour créer une forme automatique à l'aide du panneau Actifs :
1 Cliquez sur Fenêtre > Formes automatiques pour afficher l'onglet Formes, si ce dernier n'est pas visible.
2 Faites glisser un aperçu de forme automatique du panneau Actifs vers le document.
3 Modifiez la forme automatique en déplaçant l'un ou l'autre de ses points de contrôle comme vous le souhaitez.
Ajout de nouvelles formes automatiques à Fireworks
Vous pouvez ajouter de nouvelles formes automatiques dans Fireworks à l'aide du site Web Fireworks Exchange. Certaines
s'afficheront dans l'onglet Formes du panneau Actifs tandis que d'autres s'afficheront dans le menu Outils, regroupées avec
d'autres formes automatiques.
Vous pouvez également ajouter de nouvelles formes automatiques dans Fireworks en les créant vous-même à l'aide du code
JavaScript. Pour plus d'informations, voir Extending Fireworks (Extension de Fireworks).
Pour ajouter de nouvelles formes automatiques dans Fireworks :
1 Cliquez sur Fenêtre > Formes automatiques pour afficher le panneau Formes, si ce dernier n'est pas visible.
2 Dans le menu Options du panneau Formes, sélectionnez Acquérir plus de formes automatiques.
Fireworks se connecte au site Web Fireworks Exchange.
3 Suivez les instructions à l'écran pour sélectionner de nouvelles formes automatiques et les ajouter dans Fireworks.
90
Dessin de trajets de forme libre
Vous pouvez dessiner des trajets vectoriels de forme libre à l'aide de l'outil Trajet vectoriel, pratiquement de la même
manière qu'avec un feutre ou un crayon. L'outil Trajet vectoriel se trouve dans le menu contextuel de l'outil Plume.
Vous pouvez changer les attributs de trait et de trame des trajets dessinés avec l'outil Trajet vectoriel. Voir « Application de
couleurs, de traits et de trames », page 123.
Utilisation de l'outil Trajet vectoriel
L’outil Trajet vectoriel dispose de nombreux types de traits, y compris l’aérographe, la calligraphie, la craie grasse, le crayon
et l'artifice. Ces catégories disposent elles-mêmes de divers traits, tels que feutres sombres et clairs, éclaboussures d’essence,
bambou, ruban, confetti, 3D, dentifrice et peinture alien visqueuse.
Bien que les traits ressemblent à de la peinture ou à de l’encre, ils sont constitués de points et de trajets comme tous les objets
vectoriels. Par conséquent, vous pouvez changer la forme des traits en déplaçant ces points de différentes manières. Lorsque
vous reformez un trajet, le trait est redessiné.
Pour obtenir un lissage de trajet plus précis, vous pouvez modifier le nombre de points composant le trajet dans la zone
Précision de l'Inspecteur des propriétés avant de dessiner le trajet.
Graphique modifié en déplaçant des points de vecteurs
Page 96

ADOBE FIREWORKS CS3
Guide de l'utilisateur
Vous pouvez également modifier les traits de pinceau existants et ajouter des trames aux objets sélectionnés qui ont été
dessinés avec l’outil Trajet vectoriel. Les nouveaux paramètres de trait et de trame sont enregistrés et pourront être utilisés
ultérieurement avec l’outil Trajet vectoriel dans le document actif.
Pour dessiner un trajet vectoriel de forme libre :
1 Dans le menu contextuel de l'outil Plume, sélectionnez l'outil Trajet vectoriel.
2 Si nécessaire, sélectionnez les attributs de trait et les options de l'outil Trajet vectoriel dans l'Inspecteur des propriétés.
Voir « Application de couleurs, de traits et de trames », page 123.
3 Si vous le souhaitez, modifiez le niveau de précision du trajet en sélectionnant un nombre dans le menu contextuel
Précision dans l'Inspecteur des propriétés pour l'outil Trajet vectoriel. Plus le nombre sélectionné est élevé, plus le nombre
de points s'affichant sur le trajet que vous dessinez est élevé.
4 Faites glisser le pointeur pour dessiner. Pour contraindre le trajet à une ligne horizontale ou verticale, maintenez
enfoncée la touche Maj et faites glisser le pointeur.
5 Relâchez le bouton de la souris à la fin du trajet. Pour fermer le trajet, relâchez le bouton de la souris après avoir placé le
pointeur sur le premier point du trajet.
Dessin de trajets par tracé de points
L’une des façons de dessiner et de modifier des objets vectoriels sous Fireworks est de tracer des points et de les
relier-comme dans-un dessin pour enfant. Lorsque vous cliquez sur chaque point avec l'outil Plume, Fireworks dessine
automatiquement le trajet de l'objet vectoriel à partir du dernier point sur lequel vous avez cliqué.
91
L’outil Plume permet non seulement de relier des points avec une ligne droite, mais également de dessiner des segments de
courbe lisses dérivés d’une fonction mathématique, appelés courbes de Bézier. Le type de point, point d’angle ou point de
courbe, détermine si la forme adjacente doit être une ligne droite ou une courbe.
Vous pouvez modifier des segments de droite et de courbe en faisant glisser leurs points. Vous pouvez modifier les segments
de courbe en faisant glisser les tangentes. Vous pouvez convertir un segment de droite en segment de courbe et vice-versa
en convertissant ses points.
Dessin de trajet en tant que segments de droite
Le dessin de segments de droite avec l’outil Plume nécessite simplement de cliquer pour placer les points. Lorsque vous
cliquez avec l'outil Plume, vous formez un point d'angle.
Page 97

ADOBE FIREWORKS CS3
Guide de l'utilisateur
Pour dessiner un trajet avec des segments de droite :
1 Dans le panneau Outils, cliquez sur l'outil Plume.
2 Si nécessaire, cliquez sur Edition > Préférences, activez les options suivantes appropriées sous l'onglet Edition de la boîte
de dialogue Préférences, puis cliquez sur OK :
Afficher l'aperçu de la plume. permet d'obtenir un aperçu du segment de ligne tel qu’il doit apparaître lors du clic suivant.
Afficher les points unis permet d'afficher des points unis à mesure que vous dessinez.
Remarque : Sur Mac OS X, cliquez sur Fireworks > Préférences pour ouvrir la boîte de dialogue Préférences.
3 Cliquez sur le document pour placer le premier point d’angle.
4 Déplacez le pointeur et cliquez pour placer le point suivant. Un segment de droite réunit les deux points.
5 Continuez à tracer des points. Les segments de droite relient les points.
6 Pour créer un trajet ouvert ou fermé, exécutez l'une des actions suivantes :
• Double-cliquez sur le dernier point pour terminer le trajet dans le cas d’un trajet ouvert.
• Sélectionnez un autre outil pour laisser ce trajet ouvert.
Remarque : Si vous sélectionnez un outil de sélection ou vectoriel autre que l'outil Texte, puis revenez à l'outil Plume, Fireworks
reprend le dessin de l'objet à votre prochain clic.
92
• Pour fermer le trajet, cliquez sur le premier point que vous avez tracé. Les points de départ et de fin d'un trajet fermé sont
les mêmes.
Remarque : Les boucles formées par un trajet qui se chevauche ne constituent pas des trajets fermés. Seuls les trajets qui
commencent et se terminent par le même point sont des trajets fermés.
Dessin de segments de courbe
Pour dessiner des segments de courbe, il suffit de cliquer et de faire glisser le pointeur lors du dessin des points. Les points
que vous dessinez comportent des tangentes. Lorsque vous dessinez avec l’outil Plume ou un autre outil de dessin Fireworks,
tous les points des objets vectoriels reçoivent des tangentes. Ces tangentes sont visibles uniquement sur les points des
courbes.
Pour dessiner un objet avec des segments de courbe :
1 Dans le panneau Outils, cliquez sur l'outil Plume.
2 Cliquez pour placer le premier point d’angle.
3 Déplacez le pointeur vers l’emplacement du point suivant, puis cliquez et faites glisser le pointeur pour obtenir un point
de courbe. Lorsque vous cliquez et faites glisser le pointeur, Fireworks étend le segment de droite jusqu’au nouveau point.
Page 98

ADOBE FIREWORKS CS3
Guide de l'utilisateur
4 Continuez à tracer des points. Lorsque vous cliquez et faites glisser un nouveau point, vous créez un point de courbe. Si
vous cliquez simplement, vous créez un point d'angle.
Vous pouvez permuter temporairement avec l'outil Sous-sélection pour changer l'emplacement des points et la forme des
courbes que vous tracez. Maintenez enfoncée la touche Ctrl (Windows) ou Commande (Macintosh) en faisant glisser un
point ou une poignée de points avec l'outil Plume.
5 Pour créer un trajet ouvert ou fermé, exécutez l'une des actions suivantes :
• Double-cliquez sur le dernier point pour terminer le trajet dans le cas d’un trajet ouvert.
• Sélectionnez un autre outil pour laisser ce trajet ouvert. Si vous sélectionnez certains outils, puis revenez à l'outil Plume,
Fireworks reprend le dessin de l'objet à votre prochain clic.
• Pour fermer un trajet, cliquez sur le premier point que vous avez tracé. Les points de départ et de fin d'un trajet fermé
sont les mêmes.
Réglage de la forme d’un trajet de segment de droite
Vous pouvez allonger, raccourcir ou changer la position d'un segment de droite en déplaçant ses points.
Pour changer un segment de droite :
1 Sélectionnez le trajet à l’aide de l’outil Pointeur ou Sous-sélection.
2 Cliquez sur l’un des points avec l’outil Sous-sélection pour le sélectionner.
Les points d’angle sélectionnés s'affichent sous la forme de carrés bleus.
93
3 Faites glisser le point ou utilisez l'une des touches fléchées pour déplacer le point vers un autre emplacement.
Réglage de la forme d’un segment de trajet de courbe
Vous pouvez modifier la forme d'un objet vectoriel en déplaçant ses tangentes à l'aide de l'outil Sous-sélection. Les tangentes
déterminent l'angle de la courbe entre deux points fixes. Ces courbes s'appellent des courbes de Bézier.
Pour modifier la courbe de Bézier d'un segment de trajet :
1 Sélectionnez le trajet à l’aide de l’outil Pointeur ou Sous-sélection.
2 Cliquez sur l’un des points de la courbe avec l’outil Sous-sélection pour le sélectionner.
Les points de courbe sélectionnés s'affichent sous forme de carrés unis bleus. Les tangentes s'étendent depuis le point.
3 Faites glisser les tangentes vers un nouvel emplacement. Pour contraindre la direction du déplacement par incréments
de 45°degrés, maintenez la touche Maj enfoncée pendant que vous faites glisser la poignée.
L'aperçu du trajet en bleu indique par où passera le nouveau trajet si vous relâchez le bouton de la souris.
A. Poignée de point B. Point sélectionné C. Pointeur de sous-sélection D. Aperçu du trajet E. Tra jet
Page 99

ADOBE FIREWORKS CS3
Guide de l'utilisateur
Par exemple, si vous faites glisser la poignée de point gauche vers le bas, la poignée de point droite monte. Maintenez la
touche Alt enfoncée et faites glisser la poignée pour la déplacer séparément.
Conversion de segments de trajet en droites ou en courbes
Les segments de droite comportent des points d’angle. Les segments de courbe comportent des points de courbe.
94
Vous pouvez convertir un segment de droite en segment de courbe et vice-versa en convertissant ses points.
Pour convertir un point d'angle en point de courbe :
1 Dans le panneau Outils, cliquez sur l'outil Plume.
2 Cliquez sur un point d'angle du trajet sélectionné et faites-le glisser à l'écart de sa position initiale.
Les tangentes s’étendent et les segments adjacents se courbent.
Remarque : Pour modifier les tangentes, sélectionnez l'outil Sous-sélection ou appuyez sur la touche Ctrl (Windows) ou
Commande (Mac) lorsque l'outil Plume est actif.
Page 100

Pour convertir un point de courbe en point d’angle :
1 Dans le panneau Outils, cliquez sur l'outil Plume.
2 Cliquez sur un point de courbe du trajet sélectionné.
Les tangentes se rétractent et les segments adjacents se redressent.
ADOBE FIREWORKS CS3
Guide de l'utilisateur
95
Sélection de points
L'outil Sous-sélection permet de sélectionner plusieurs points. Avant de sélectionner un point avec l’outil Sous-sélection,
sélectionnez le trajet avec l’outil Pointeur ou Sous-sélection ou en cliquant sur sa vignette dans le panneau Calques.
Pour sélectionner des points spécifiques sur un trajet sélectionné :
1 Sélectionnez l'outil Sous-sélection.
2 Exécutez l'une des actions suivantes :
• Cliquez sur un point ou maintenez la touche Maj enfoncée et cliquez successivement sur les points.
• Tracez une zone autour des points à sélectionner.
Pour afficher les tangentes d’un point de courbe :
❖
Cliquez sur le point avec l’outil Sous-sélection. Si l’un des points situés près du point sur lequel vous avez cliqué est un
point de courbe, sa poignée s'affiche également.
Déplacement des points et de leurs tangentes
Vous pouvez modifier la forme d’un objet en faisant glisser ses points et ses tangentes avec l'outil Sous-sélection.
Pour déplacer un point :
❖
Faites-le glisser avec l’outil Sous-sélection accessible dans le panneau Outils.
Fireworks redessine le trajet en tenant compte de la nouvelle position du point.
 Loading...
Loading...