Page 1
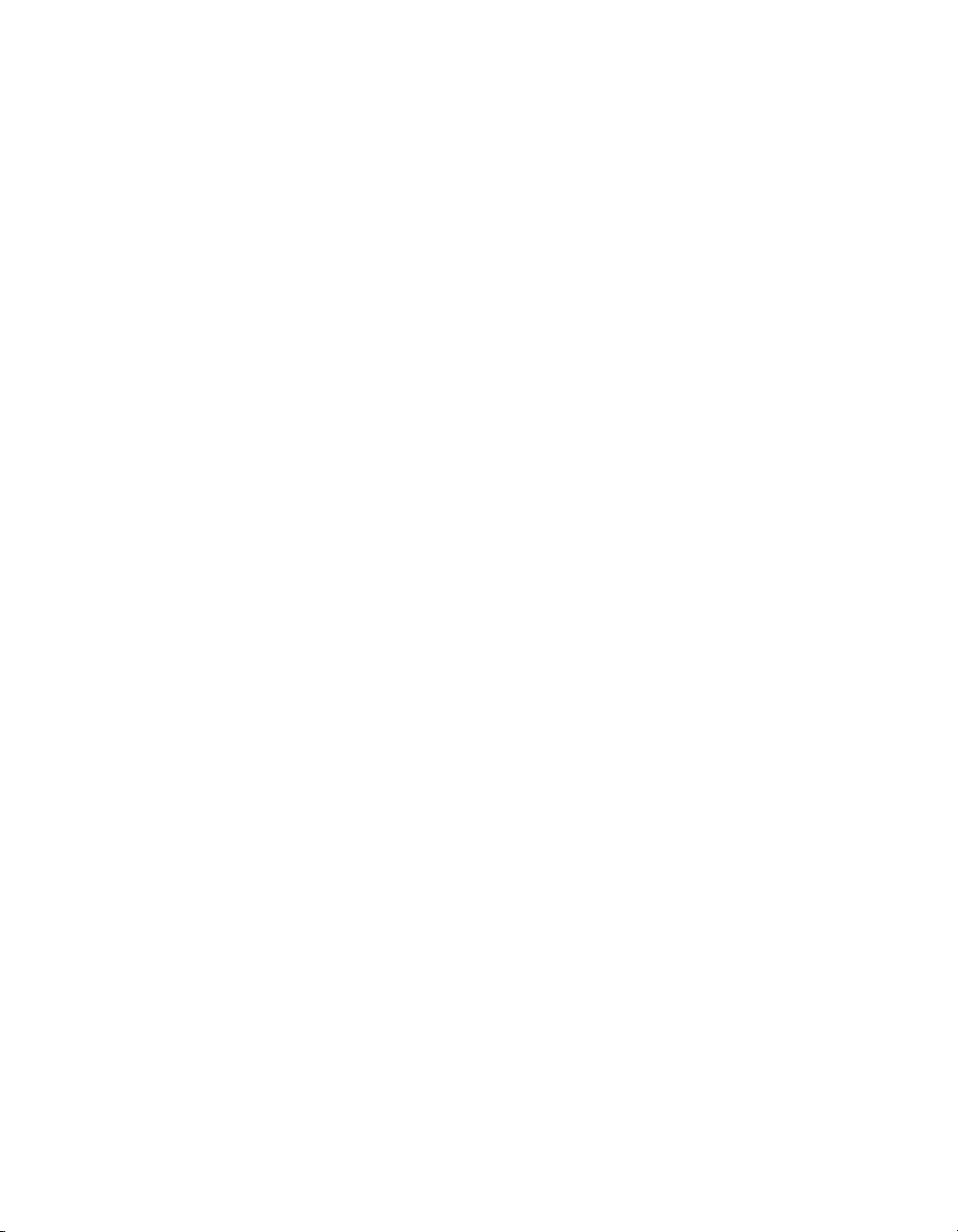
Utilisation de Fireworks
Page 2
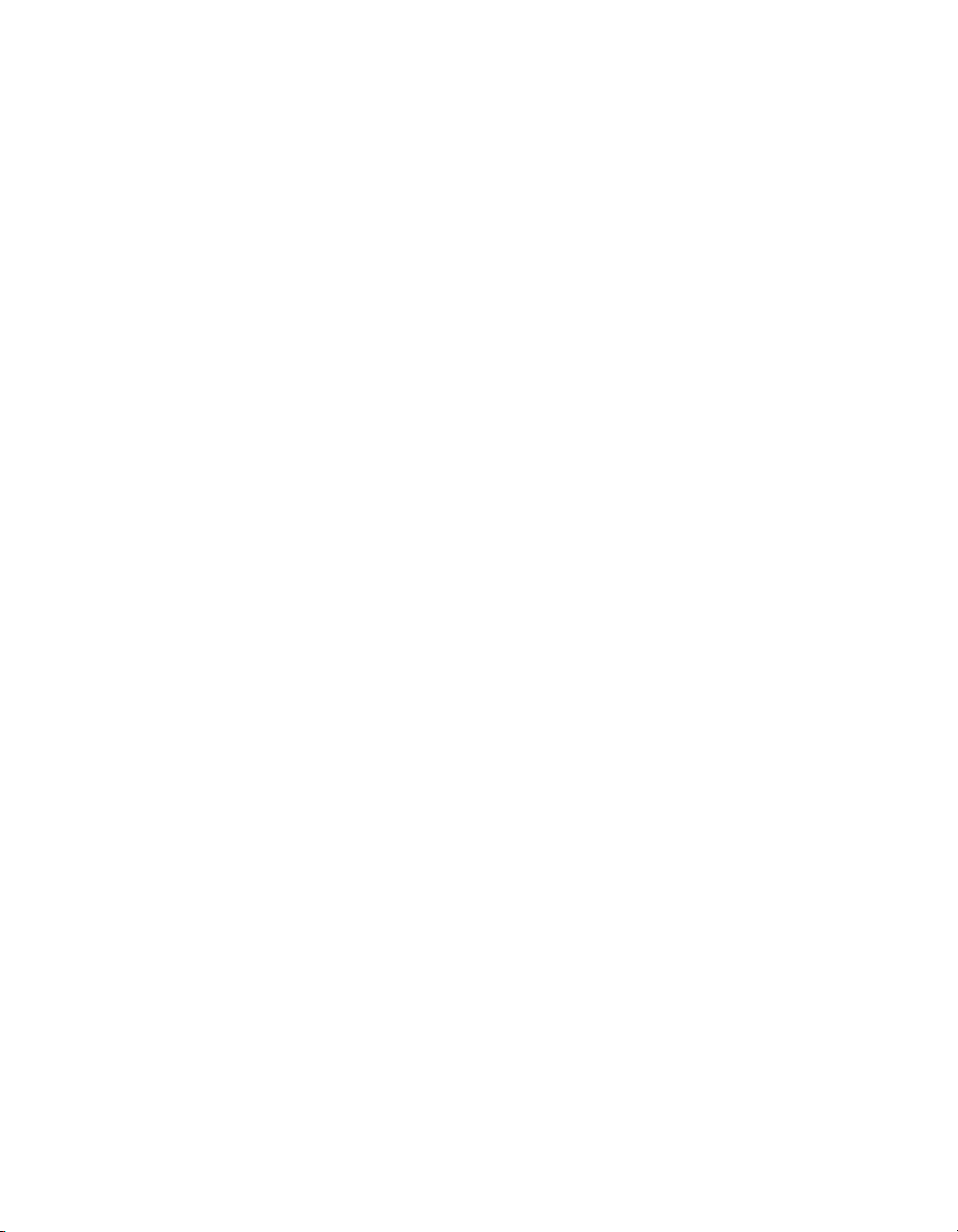
Marques commerciales
1 Step RoboPDF, ActiveEdit, ActiveTest, Authorware, Blue Sky Software, Blue Sky, Breeze, Breezo, Captivate, Central,
ColdFusion, Contribute, Database Explorer, Director, Dreamweaver, Fireworks, Flash, FlashCast, FlashHelp, Flash Lite,
FlashPaper, Flex, Flex Builder, Fontographer, FreeHand, Generator, HomeSite, JRun, MacRecorder, Macromedia, MXML,
RoboEngine, RoboHelp, RoboInfo, RoboPDF, Roundtrip, Roundtrip HTML, Shockwave, SoundEdit, Studio MX, UltraDev et
WebHelp sont des marques déposées ou des marques commerciales de Macromedia, Inc. et peuvent être déposées aux Etats-Unis
ou dans d’autres juridictions, y compris au niveau international. D’autres noms de produits, logos, concepts, titres, mots ou
phrases mentionnés dans la présente publication peuvent être des marques commerciales, des marques de service ou des noms
commerciaux de Macromedia, Inc. ou d’autres entités et peuvent être déposés dans certaines juridictions, y compris au niveau
international.
Informations sur les tiers
Le présent guide contient des liens vers les sites Web de tierces parties qui ne sont pas contrôlés par Macromedia, qui n’est pas
responsable du contenu de sites liés. Vous accédez auxdits sites sous votre propre responsabilité. Macromedia mentionne lesdits
liens pour faciliter votre travail et l’inclusion desdits liens n’implique pas que Macromedia approuve le contenu desdits sites tiers
ou en accepte la responsabilité.
Copyright © 2005 Macromedia, Inc. Tous droits réservés. Le présent manuel ne peut pas être copié, photocopié,
reproduit, traduit ou converti sous forme électronique ou informatique, en partie ou en totalité, sans l’autorisation écrite
préalable de Macromedia, Inc. Nonobstant ce qui précède, le propriétaire ou l’utilisateur autorisé d’une copie valide du
logiciel fourni avec le présent manuel peut imprimer une copie dudit manuel à partir d’une version électronique de ce
dernier dans le seul et unique but pour ledit propriétaire ou utilisateur autorisé de se familiariser avec ledit logiciel, à
condition qu’une partie dudit manuel ne puisse être imprimée, reproduite, distribuée, revendue ou transférée dans tout
autre but, y compris, et ce sans limitation, dans un but co mmercial, tel que la vente de copies de la présente documentation
ou la fourniture de service de support payant.
Remerciements
Gestion de projet : Charles Nadeau, Debi Robson
Rédaction : Rosanne Conroy
Edition : Melba Lancaster, Shawn Jackson, Lisa Stanziano
Gestion de la production : Patrice O’Neill
Conception et production du support : John Francis, Adam Barnett, Mario Reynoso, Aaron Begley, Arena Reed, Paul Rangel
Gestion de projet de localisation : Luciano Arruda
Spécialiste de production de localisation : Masayo Noda
Remerciements particuliers à Matt Hoffberg, Maureen Keating, David Spells, Marisa Bozza, Souvik Bose, Alan Musselman,
Sheila McGinn, Andrew Wilson, Rosana Francescato, Kristin Conradi, Bonnie Loo, Yuriko Ando, Rubric, Inc. et aux équipes de
développement et de contrôle de la qualité de Fireworks.
Première édition : Août 2005
Macromedia, Inc.
600 Townsend St.
San Francisco, CA 94103
Page 3
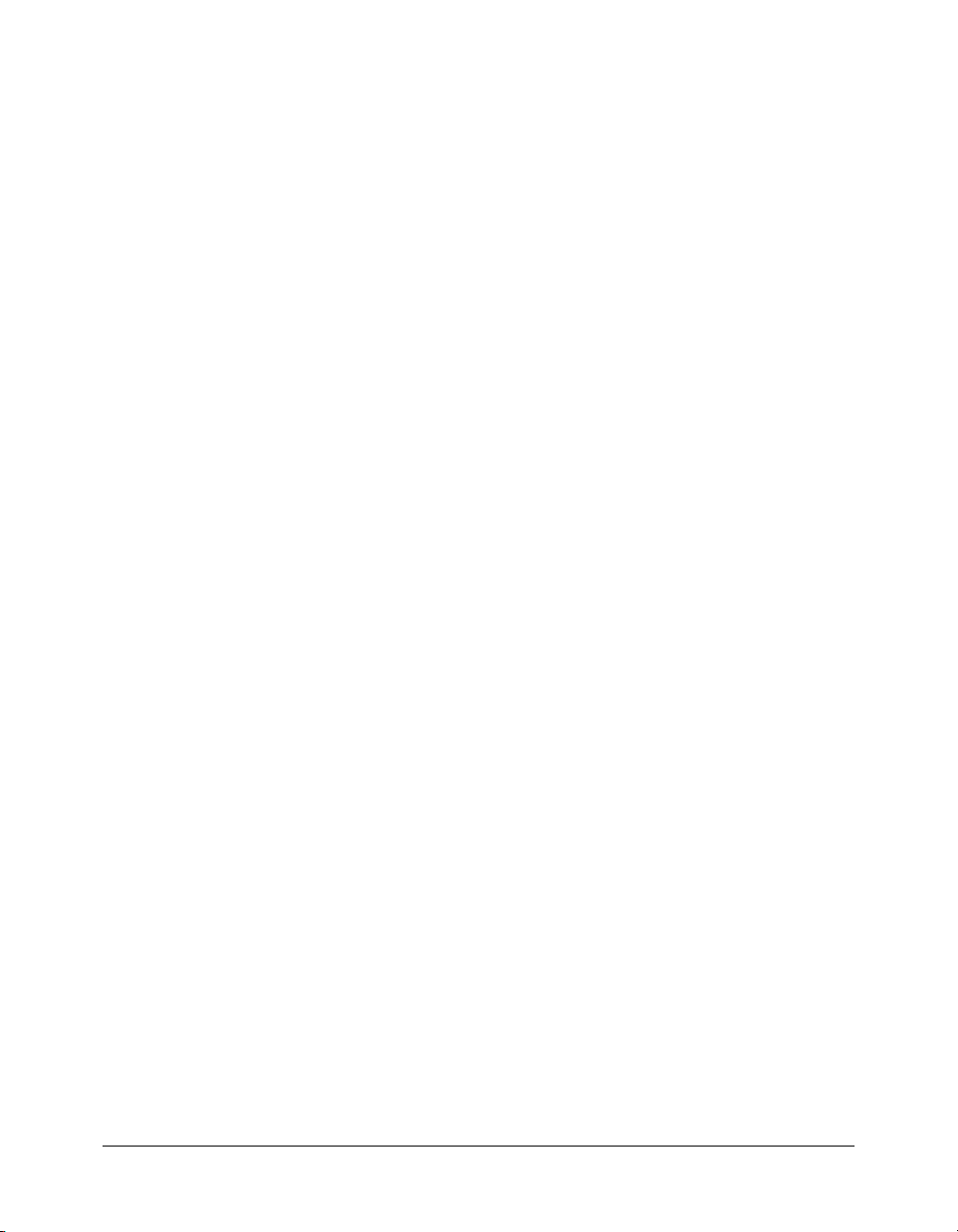
TABLE DES MATIÈRES
CHAPITRE 1 : Présentation . . . . . . . . . . . . . . . . . . . . . . . . . . . . . . . . . . . . . . . . . . . 7
Configuration requise . . . . . . . . . . . . . . . . . . . . . . . . . . . . . . . . . . . . . . . . . . . . . . . 7
Installation de Fireworks . . . . . . . . . . . . . . . . . . . . . . . . . . . . . . . . . . . . . . . . . . . . . 8
Nouveautés de Fireworks 8 . . . . . . . . . . . . . . . . . . . . . . . . . . . . . . . . . . . . . . . . . . . 9
Guide pour le support de formation . . . . . . . . . . . . . . . . . . . . . . . . . . . . . . . . . . . 12
CHAPITRE 2 : Concepts de base de Fireworks . . . . . . . . . . . . . . . . . . . . . . . . . . 13
Travailler avec Fireworks . . . . . . . . . . . . . . . . . . . . . . . . . . . . . . . . . . . . . . . . . . . . 14
Graphiques vectoriels et bitmap. . . . . . . . . . . . . . . . . . . . . . . . . . . . . . . . . . . . . . . 15
Création d’un nouveau document. . . . . . . . . . . . . . . . . . . . . . . . . . . . . . . . . . . . . 16
Ouverture et importation de fichiers . . . . . . . . . . . . . . . . . . . . . . . . . . . . . . . . . . . 18
Enregistrement de fichiers Fireworks . . . . . . . . . . . . . . . . . . . . . . . . . . . . . . . . . . . 26
Environnement de travail de Fireworks . . . . . . . . . . . . . . . . . . . . . . . . . . . . . . . . . 28
CHAPITRE 3 : Sélection et transformation d’objets . . . . . . . . . . . . . . . . . . . . . . . 51
Sélection d’objets. . . . . . . . . . . . . . . . . . . . . . . . . . . . . . . . . . . . . . . . . . . . . . . . . . 52
Sélection des pixels . . . . . . . . . . . . . . . . . . . . . . . . . . . . . . . . . . . . . . . . . . . . . . . . 55
Edition d’objets sélectionnés . . . . . . . . . . . . . . . . . . . . . . . . . . . . . . . . . . . . . . . . . 67
Transformation et distorsion d’objets sélectionnés et de sélections . . . . . . . . . . . . . 69
Organisation des objets . . . . . . . . . . . . . . . . . . . . . . . . . . . . . . . . . . . . . . . . . . . . . 73
CHAPITRE 4 : Traitement des bitmaps. . . . . . . . . . . . . . . . . . . . . . . . . . . . . . . . . 77
Traitement des bitmaps . . . . . . . . . . . . . . . . . . . . . . . . . . . . . . . . . . . . . . . . . . . . . 78
Création d’objets bitmap. . . . . . . . . . . . . . . . . . . . . . . . . . . . . . . . . . . . . . . . . . . . 78
Accès à tous les outils de retouche de photos courants dans un emplacement. . . . . 79
Traçage et modification d’objets bitmap . . . . . . . . . . . . . . . . . . . . . . . . . . . . . . . . 80
Retouche de bitmaps. . . . . . . . . . . . . . . . . . . . . . . . . . . . . . . . . . . . . . . . . . . . . . . 84
Réglage de la couleur et du ton d’un bitmap . . . . . . . . . . . . . . . . . . . . . . . . . . . . . 90
Application d’un flou et accentuation de la netteté des bitmaps. . . . . . . . . . . . . . 101
Ajout de bruit à une image . . . . . . . . . . . . . . . . . . . . . . . . . . . . . . . . . . . . . . . . . 105
CHAPITRE 5 : Utilisation d’objets vectoriels . . . . . . . . . . . . . . . . . . . . . . . . . . . . 107
Traçage d’objets vectoriels . . . . . . . . . . . . . . . . . . . . . . . . . . . . . . . . . . . . . . . . . . 108
Modification des trajets . . . . . . . . . . . . . . . . . . . . . . . . . . . . . . . . . . . . . . . . . . . . 128
3
Page 4
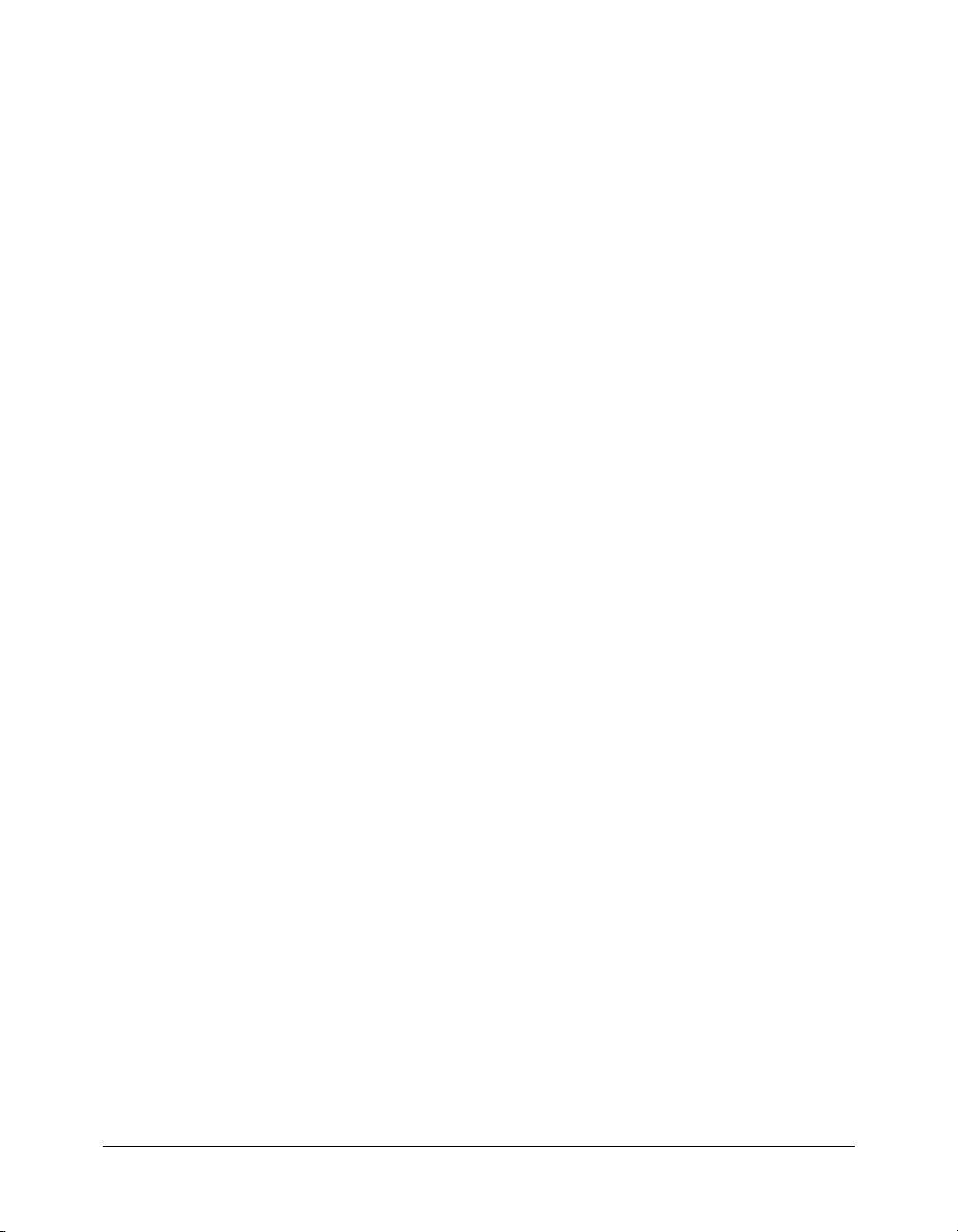
CHAPITRE 6 : Utilisation du texte . . . . . . . . . . . . . . . . . . . . . . . . . . . . . . . . . . . . 139
Saisie de texte . . . . . . . . . . . . . . . . . . . . . . . . . . . . . . . . . . . . . . . . . . . . . . . . . . . 140
Edition d’un texte . . . . . . . . . . . . . . . . . . . . . . . . . . . . . . . . . . . . . . . . . . . . . . . . 143
Applications de traits, de trames et de filtres à un texte . . . . . . . . . . . . . . . . . . . . 153
Attachement de texte à un trajet . . . . . . . . . . . . . . . . . . . . . . . . . . . . . . . . . . . . . 154
Transformation de texte. . . . . . . . . . . . . . . . . . . . . . . . . . . . . . . . . . . . . . . . . . . . 156
Conversion de texte en trajets . . . . . . . . . . . . . . . . . . . . . . . . . . . . . . . . . . . . . . . 156
Importation de texte . . . . . . . . . . . . . . . . . . . . . . . . . . . . . . . . . . . . . . . . . . . . . . 157
Correction orthographique . . . . . . . . . . . . . . . . . . . . . . . . . . . . . . . . . . . . . . . . . 159
Utilisation de l’Editeur de texte . . . . . . . . . . . . . . . . . . . . . . . . . . . . . . . . . . . . . . 160
CHAPITRE 7 : Application de couleurs, de traits et de trames . . . . . . . . . . . . . . 163
Utilisation de la section Couleurs du panneau Outils . . . . . . . . . . . . . . . . . . . . . 164
Organisation des groupes de nuanciers et des modèles de couleurs . . . . . . . . . . . 165
Utilisation des sélecteurs de couleurs et des fenêtres contextuelles pour
la sélection des couleurs . . . . . . . . . . . . . . . . . . . . . . . . . . . . . . . . . . . . . . . . . 172
Utilisation des traits. . . . . . . . . . . . . . . . . . . . . . . . . . . . . . . . . . . . . . . . . . . . . . . 173
Utilisation de trames . . . . . . . . . . . . . . . . . . . . . . . . . . . . . . . . . . . . . . . . . . . . . . 178
Application de trames de dégradé et de remplissages à motifs . . . . . . . . . . . . . . . 179
Ajout d’une texture aux traits et aux trames . . . . . . . . . . . . . . . . . . . . . . . . . . . . 185
CHAPITRE 8 : Utilisation des filtres en direct . . . . . . . . . . . . . . . . . . . . . . . . . . . 187
Application de filtres en direct. . . . . . . . . . . . . . . . . . . . . . . . . . . . . . . . . . . . . . . 188
Edition de filtres en direct . . . . . . . . . . . . . . . . . . . . . . . . . . . . . . . . . . . . . . . . . . 193
CHAPITRE 9 : Calques, masques et fondus . . . . . . . . . . . . . . . . . . . . . . . . . . . . 197
Utilisation des calques. . . . . . . . . . . . . . . . . . . . . . . . . . . . . . . . . . . . . . . . . . . . . 198
Masquage d’images . . . . . . . . . . . . . . . . . . . . . . . . . . . . . . . . . . . . . . . . . . . . . . . 204
Fondu et transparence . . . . . . . . . . . . . . . . . . . . . . . . . . . . . . . . . . . . . . . . . . . . . 223
CHAPITRE 10 : Utilisation des styles, des symboles et des adresses URL . . . . 227
Utilisation des styles . . . . . . . . . . . . . . . . . . . . . . . . . . . . . . . . . . . . . . . . . . . . . . 228
Utilisation de symboles . . . . . . . . . . . . . . . . . . . . . . . . . . . . . . . . . . . . . . . . . . . . 232
Utilisation des URL. . . . . . . . . . . . . . . . . . . . . . . . . . . . . . . . . . . . . . . . . . . . . . . 238
CHAPITRE 11 : Découpes, survols et références. . . . . . . . . . . . . . . . . . . . . . . . . 243
Création et modification d’une découpe . . . . . . . . . . . . . . . . . . . . . . . . . . . . . . . 244
Affectation de comportements interactifs aux découpes. . . . . . . . . . . . . . . . . . . . 251
Préparation des découpes pour l’exportation . . . . . . . . . . . . . . . . . . . . . . . . . . . . 259
Utilisation de références et d’images interactives . . . . . . . . . . . . . . . . . . . . . . . . . 265
CHAPITRE 12 : Création de boutons et de menus contextuels . . . . . . . . . . . . . 271
Création d’un symbole de bouton . . . . . . . . . . . . . . . . . . . . . . . . . . . . . . . . . . . . 272
Création d’une barre de navigation . . . . . . . . . . . . . . . . . . . . . . . . . . . . . . . . . . . 283
Création de menus contextuels . . . . . . . . . . . . . . . . . . . . . . . . . . . . . . . . . . . . . . 284
4Table des matières
Page 5
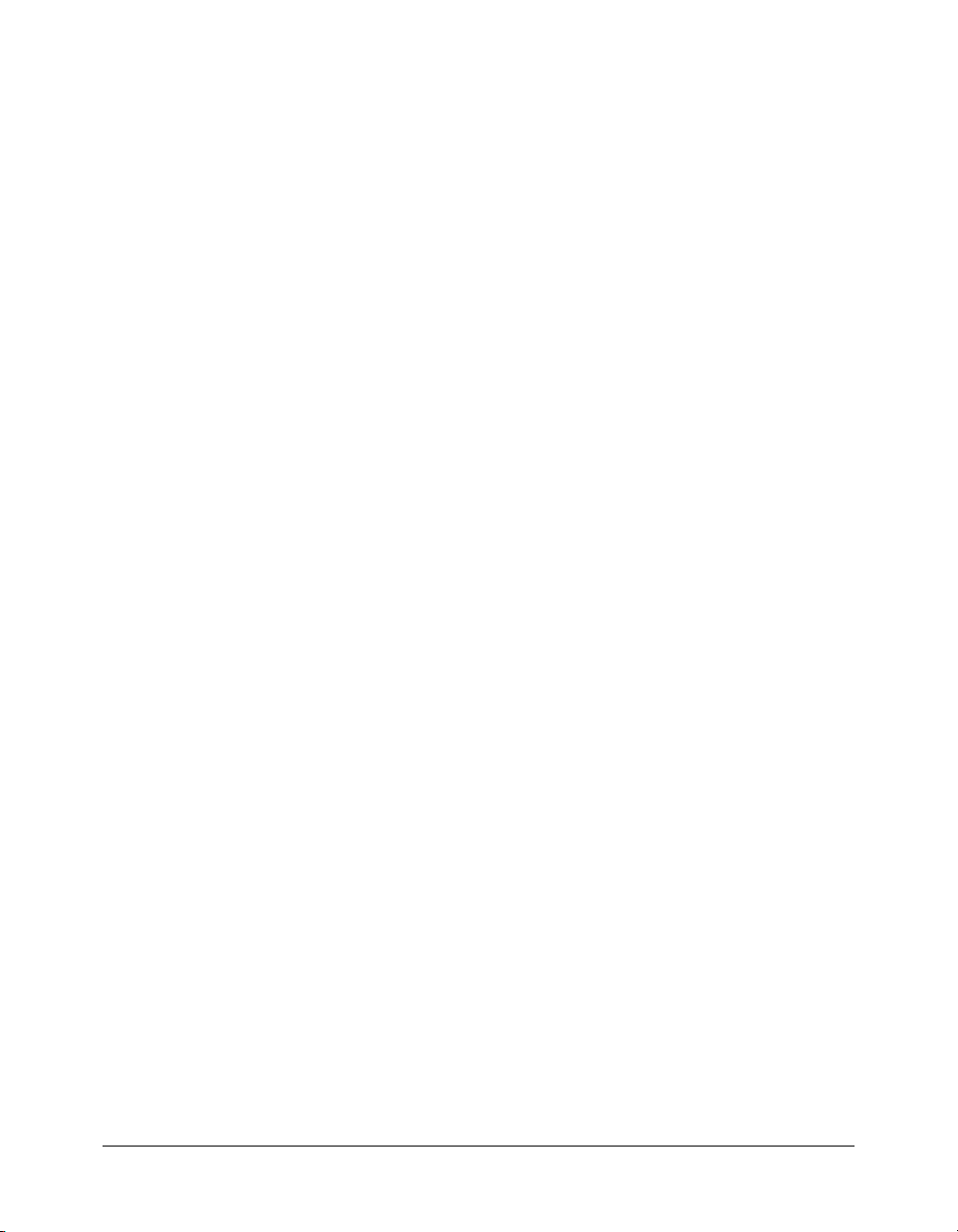
CHAPITRE 13 : Création d’animations . . . . . . . . . . . . . . . . . . . . . . . . . . . . . . . . 297
Création d’une animation . . . . . . . . . . . . . . . . . . . . . . . . . . . . . . . . . . . . . . . . . . 298
Utilisation des symboles d’animation. . . . . . . . . . . . . . . . . . . . . . . . . . . . . . . . . . 299
Utilisation d’images . . . . . . . . . . . . . . . . . . . . . . . . . . . . . . . . . . . . . . . . . . . . . . 303
Interpolation. . . . . . . . . . . . . . . . . . . . . . . . . . . . . . . . . . . . . . . . . . . . . . . . . . . . 308
Aperçu d’une animation . . . . . . . . . . . . . . . . . . . . . . . . . . . . . . . . . . . . . . . . . . . 309
Exportation d’une animation. . . . . . . . . . . . . . . . . . . . . . . . . . . . . . . . . . . . . . . . 309
Utilisation d’animations existantes. . . . . . . . . . . . . . . . . . . . . . . . . . . . . . . . . . . . 311
Utilisation de fichiers multiples pour une animation . . . . . . . . . . . . . . . . . . . . . . 312
CHAPITRE 14 : Optimisation et exportation . . . . . . . . . . . . . . . . . . . . . . . . . . . . 313
Optimisation. . . . . . . . . . . . . . . . . . . . . . . . . . . . . . . . . . . . . . . . . . . . . . . . . . . . 314
Utilisation de l’Assistant Exportation. . . . . . . . . . . . . . . . . . . . . . . . . . . . . . . . . . 314
Optimisation dans l’espace de travail. . . . . . . . . . . . . . . . . . . . . . . . . . . . . . . . . . 319
Exportation depuis Fireworks . . . . . . . . . . . . . . . . . . . . . . . . . . . . . . . . . . . . . . . 340
Envoi d’un document Fireworks comme pièce jointe d’un courriel . . . . . . . . . . . 358
Utilisation du bouton Gestion de fichiers . . . . . . . . . . . . . . . . . . . . . . . . . . . . . . 359
CHAPITRE 15 : Utilisation de Fireworks avec d’autres applications . . . . . . . . . . 361
Utilisation de Macromedia Dreamweaver . . . . . . . . . . . . . . . . . . . . . . . . . . . . . . 362
Utilisation de Macromedia Flash. . . . . . . . . . . . . . . . . . . . . . . . . . . . . . . . . . . . . 380
Utilisation de Macromedia FreeHand MX. . . . . . . . . . . . . . . . . . . . . . . . . . . . . . 386
Utilisation de Macromedia Director MX. . . . . . . . . . . . . . . . . . . . . . . . . . . . . . . 392
Utilisation de Macromedia HomeSite . . . . . . . . . . . . . . . . . . . . . . . . . . . . . . . . . 396
Utilisation d’Adobe Photoshop . . . . . . . . . . . . . . . . . . . . . . . . . . . . . . . . . . . . . . 399
Utilisation avec Adobe GoLive . . . . . . . . . . . . . . . . . . . . . . . . . . . . . . . . . . . . . . 404
Utilisation avec les éditeurs HTML. . . . . . . . . . . . . . . . . . . . . . . . . . . . . . . . . . . 405
A propos de l’extension de Fireworks. . . . . . . . . . . . . . . . . . . . . . . . . . . . . . . . . . 405
CHAPITRE 16 : Automatisation des tâches répétitives. . . . . . . . . . . . . . . . . . . . 407
Recherche et remplacement. . . . . . . . . . . . . . . . . . . . . . . . . . . . . . . . . . . . . . . . . 408
Traitement par lots . . . . . . . . . . . . . . . . . . . . . . . . . . . . . . . . . . . . . . . . . . . . . . . 412
Extension de Fireworks . . . . . . . . . . . . . . . . . . . . . . . . . . . . . . . . . . . . . . . . . . . . 423
Films Flash SWF utilisés comme panneaux Fireworks . . . . . . . . . . . . . . . . . . . . . 428
CHAPITRE 17 : Préférences et raccourcis clavier. . . . . . . . . . . . . . . . . . . . . . . . 429
Définition des préférences . . . . . . . . . . . . . . . . . . . . . . . . . . . . . . . . . . . . . . . . . . 429
Modification des jeux de raccourcis clavier . . . . . . . . . . . . . . . . . . . . . . . . . . . . . 433
Utilisation des fichiers de configuration. . . . . . . . . . . . . . . . . . . . . . . . . . . . . . . . 435
Réinstallation de Fireworks . . . . . . . . . . . . . . . . . . . . . . . . . . . . . . . . . . . . . . . . . 437
Affichage du contenu du module (Macintosh uniquement). . . . . . . . . . . . . . . . . 437
INDEX . . . . . . . . . . . . . . . . . . . . . . . . . . . . . . . . . . . . . . . . . . . . . . . . . . . . . . . . . . 439
Table des matières 5
Page 6
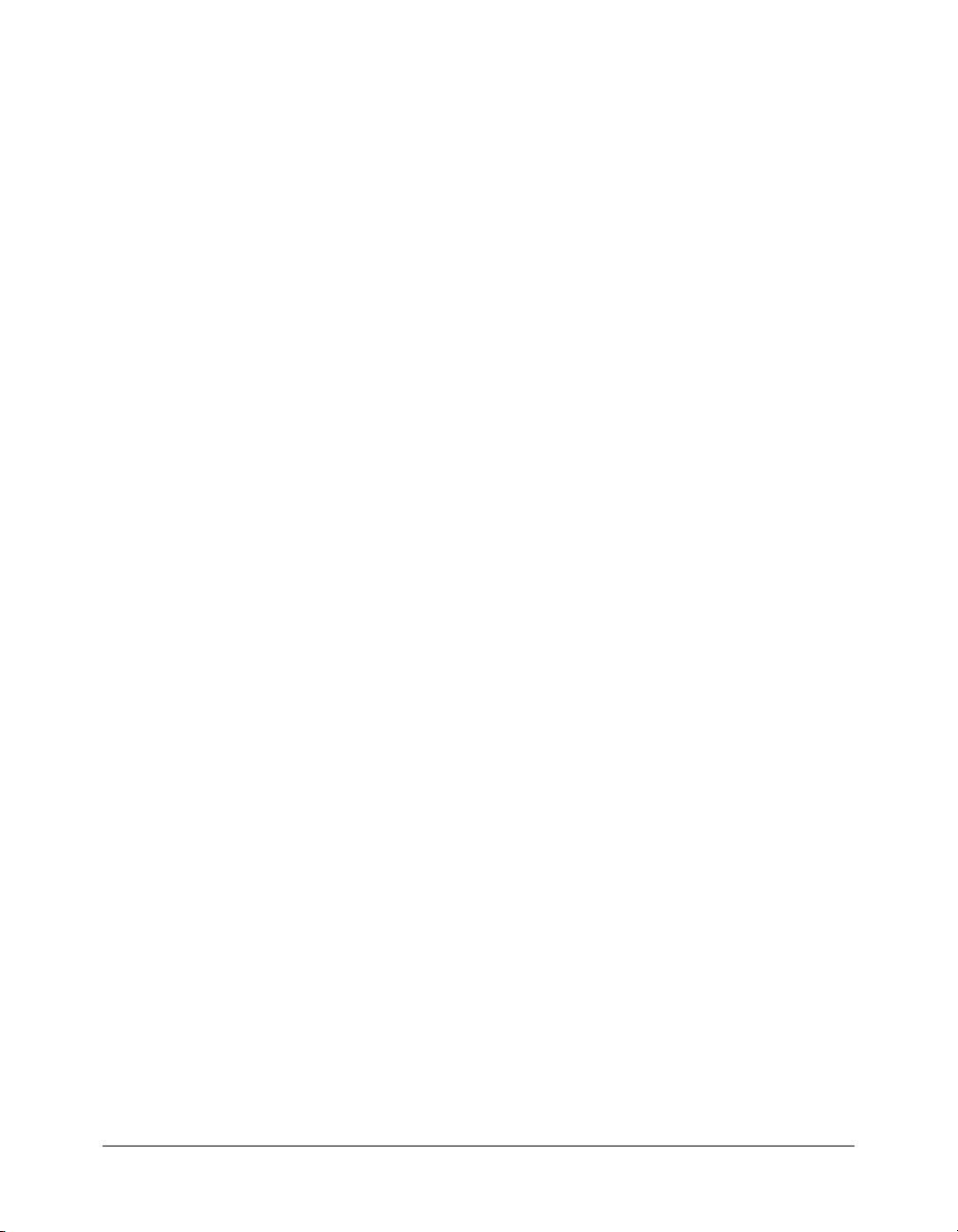
6Table des matières
Page 7
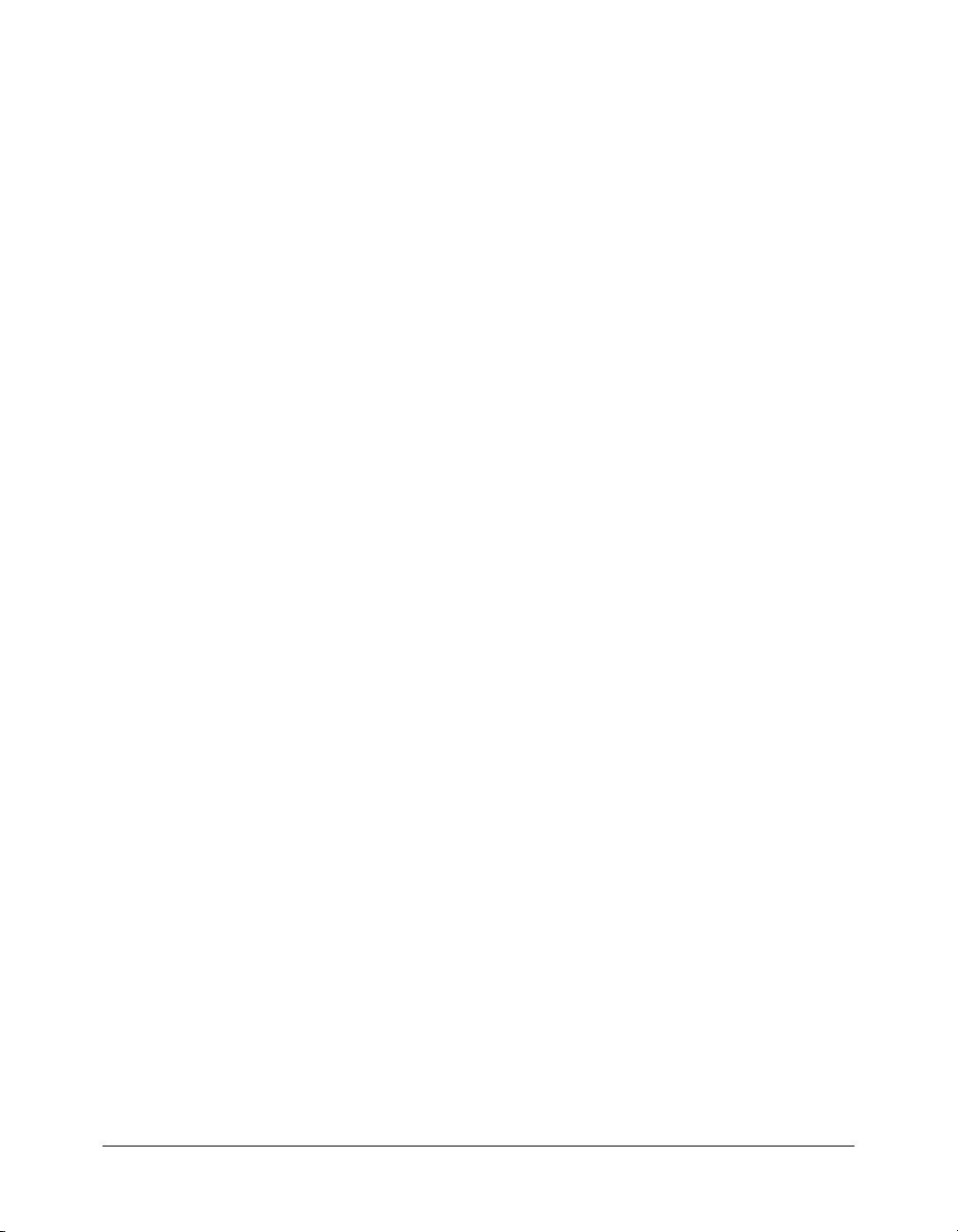
CHAPITRE 1
Présentation
Macromedia Fireworks 8 est la solution de référence pour la production et la conception de
graphiques Web professionnels. Il s’agit du premier environnement de production permettant
d’aborder et de résoudre les défis particuliers posés aux concepteurs et aux développeurs de
graphiques Web.
Créez, modifiez et animez des graphiques Web avec Fireworks, ajoutez des fonctions
d’interactivité avancées et optimisez les images dans un environnement professionnel. Fireworks
permet de créer et de modifier des graphiques bitmap et vectoriels dans une seule application.
Tout reste entièrement modifiable, à tout moment. En outre, vous pouvez automatiser le
déroulement du travail pour satisfaire aux exigences de longues mises à jour et modifications.
Fireworks s’intègre aux autres produits Macromedia, tels que Dreamweaver, Flash, FreeHand et
Director, ainsi qu’à vos applications graphiques préférées et aux éditeurs HTML pour offrir une
solution Web réellement intégrée. Exportez facilement vos graphiques Fireworks avec les codes
HTML et JavaScript qui ont été personnalisés pour l’éditeur HTML que vous utilisez.
Ce chapitre couvre les rubriques suivantes :
Configuration requise . . . . . . . . . . . . . . . . . . . . . . . . . . . . . . . . . . . . . . . . . . . . . . . . . . . . . . . . 7
Installation de Fireworks . . . . . . . . . . . . . . . . . . . . . . . . . . . . . . . . . . . . . . . . . . . . . . . . . . . . . . 8
Nouveautés de Fireworks 8. . . . . . . . . . . . . . . . . . . . . . . . . . . . . . . . . . . . . . . . . . . . . . . . . . . . . 9
Guide pour le support de formation. . . . . . . . . . . . . . . . . . . . . . . . . . . . . . . . . . . . . . . . . . . . . 12
Configuration requise
Avant d’installer Fireworks, assurez-vous que votre ordinateur présente la configuration requise.
Pour plus d’informations, visitez le site Web de Macromedia à l’adresse www.macromedia.com/
go/sysreqs.
7
Page 8
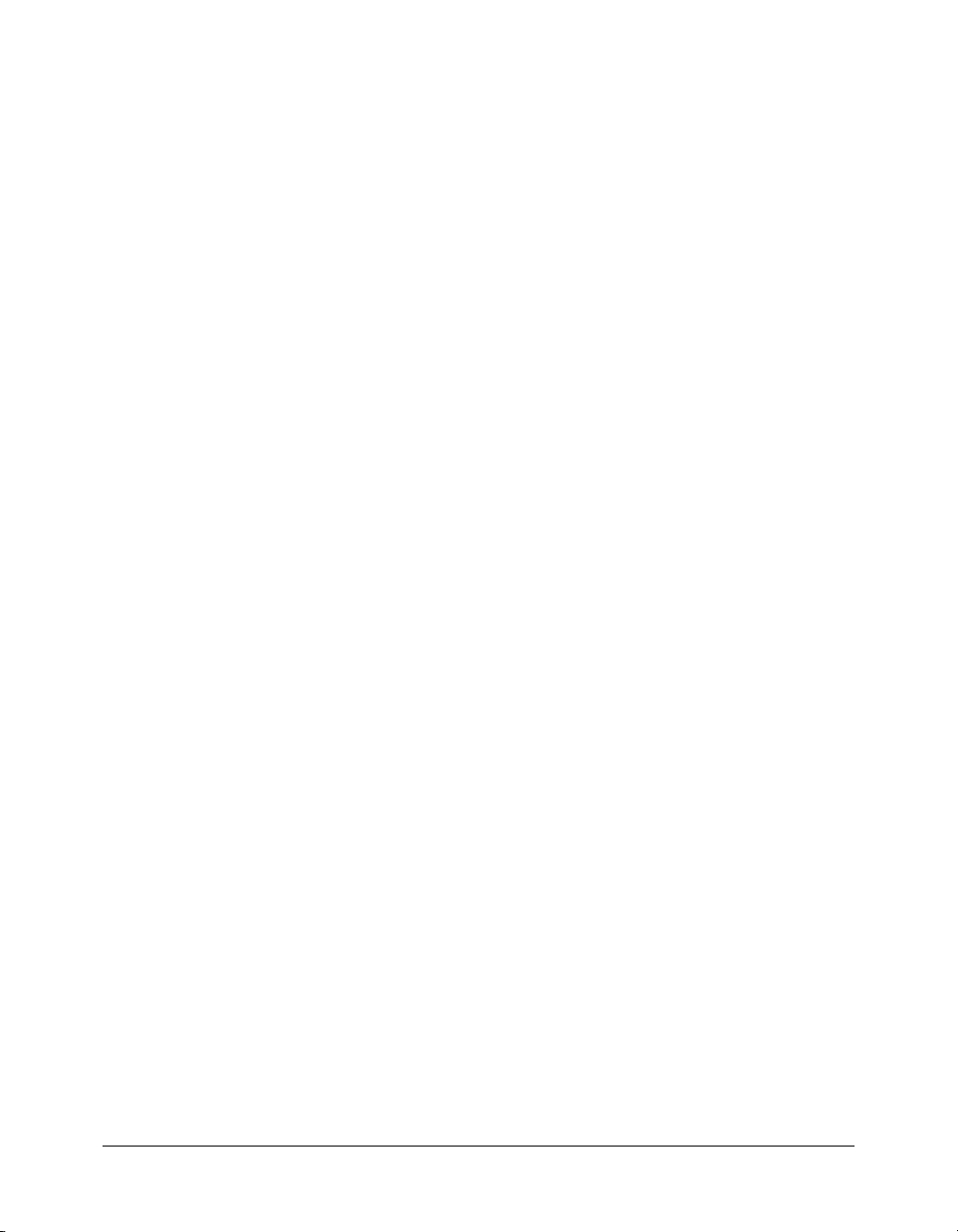
Installation de Fireworks
Cette section explique comment installer Fireworks.
Veillez à lire les notes de publication sur le site Web de Macromedia à l’adresse
http://www.macromedia.com/go/fw_documentation_fr pour prendre
connaissance des toutes dernières informations ou instructions.
Pour installer Fireworks :
1.
Insérez le CD Fireworks dans votre lecteur de CD-ROM.
2.
Exécutez l’une des actions suivantes :
■ Sous Windows, le programme d’installation de Fireworks démarre automatiquement.
■ Sur Macintosh, double-cliquez sur l’icône d’installation de Fireworks.
3.
Suivez les instructions affichées à l’écran.
Le programme d’installation vous invite à entrer les informations requises.
4.
Si vous y êtes invité, redémarrez votre ordinateur.
Enregistrement de Fireworks
Il est judicieux d’enregistrer votre copie de Macromedia Fireworks par voie électronique ou par
courrier. Vous pouvez effectuer un enregistrement électronique lors du processus d’activation du
produit, au premier lancement de Fireworks.
Lorsque vous vous enregistrez, vous êtes placé sur une liste prioritaire vous permettant de recevoir
des notifications presque en temps réel concernant les mises à niveau et les nouveaux produits
Macromedia. Vous recevrez des notifications par courriel concernant les mises à jour du produit et
les nouveaux contenus apparaissant sur les sites Web www.macromedia.com/fr/ et
www-euro.macromedia.com.
Pour enregistrer votre copie de Fireworks, exécutez l’une des actions suivantes :
• Cliquez sur Aide > Enregistrement en ligne, puis complétez le formulaire électronique.
• Cliquez sur Aide > Imprimer l’enregistrement, imprimez le formulaire, puis envoyez-le par
courrier postal à l’adresse mentionnée sur le formulaire.
Affichage des fichiers installés avec Fireworks
A un certain stade de l’installation, il pourrait être souhaitable d’afficher ou d’accéder aux fichiers
installés avec Fireworks. Pendant l’installation, Fireworks place des fichiers à différents
emplacements de votre système. Il est important de comprendre pourquoi ces fichiers résident à
un emplacement plutôt qu’un autre. Pour plus d’informations, voir Utilisation des fichiers de
configuration, page 435.
Les utilisateurs de Macintosh noteront le nouveau format utilisé par Fireworks pour enregistrer
l’application et ses fichiers de configuration par défaut. Pour plus d’informations, voir Affichage
du contenu du module (Macintosh uniquement), page 437.
8 Chapitre 1 : Présentation
Page 9
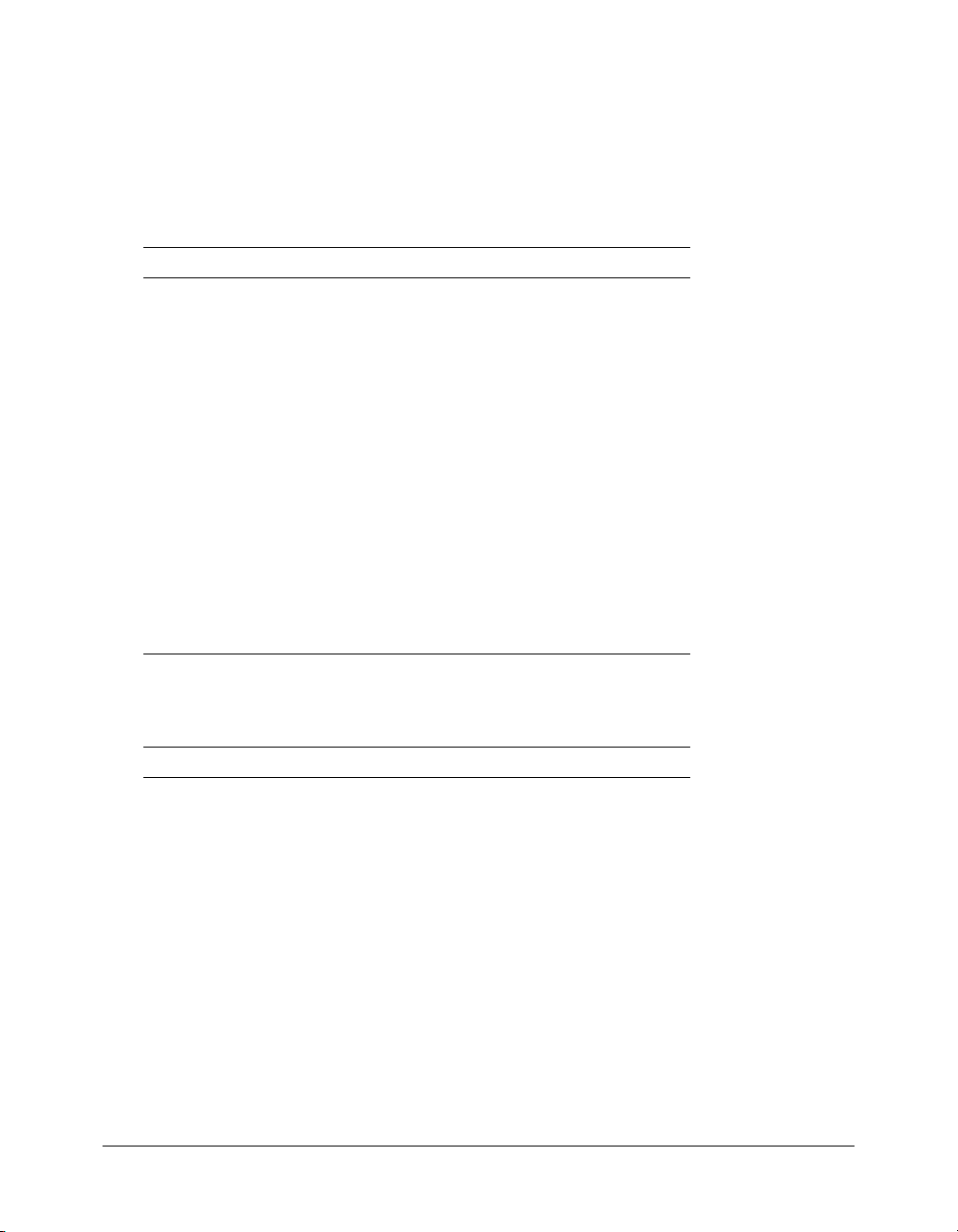
Nouveautés de Fireworks 8
Vous pouvez créer et optimiser des images pour le Web en disposant d’un contrôle précis, dans un
environnement intuitif et personnalisable. La nouvelle prise en charge des formats ActionScript et
CSS (Cascading Style Sheet) permet à Fireworks d’interopérer encore plus efficacement avec
Dreamweaver et Flash. Les nouveaux formats de fichiers pris en charge, les nouveaux panneaux et
le flux de travail sensiblement rationalisé vous permettent à la fois de gagner du temps et d’obtenir
des images optimales.
Optimisation
Panneau Modification
d’image
Davantage de formats
de fichiers importables
Optimisation du
processus de
traitement par lots
Ce nouveau panneau est un emplacement central
depuis lequel vous pouvez accéder aux outils
d’édition d’image, filtres et autres commandes de
menu couramment utilisés.
Fireworks 8 prend désormais en charge
l’importation des formats de fichiers QuickTime
Image, MacPaint, SGI & JPEG 2000 (plug-in
QuickTime requis pour la prise en charge de
QuickTime).
La rationalisation du système de changement de
nom de fichier, la possibilité de contrôler les
dimensions d’un fichier lors d’une mise à l’échelle
dans le cadre d’un traitement par lots et l’ajout d’une
barre d’état et d’un fichier journal ne sont que
quelques-unes des améliorations apportées au
processus. Pour plus d’informations sur le
traitement par lots, voir Traitement par lots,
page 412.
Tirez parti du processus intégré de Fireworks pour créer et optimiser des images pour
Dreamweaver 8 et Flash Professional 8 sans perte d’informations ni de temps à les éditer.
Bénéficiez de la compatibilité avec CSS et ActionScript, ainsi qu’avec les autres produits Studio.
Processus intégré
Menus contextuels
CSS (Cascading Style
Sheet)
Compatibilité
vectorielle
Davantage d’options
de découpe
Fireworks 8 utilise le format CSS pour créer des
menus contextuels interactifs. Cela permet d’obtenir
un code clair et aisément personnalisable qui
s’intègre bien avec les sites créés dans
Dreamweaver. Pour plus d’informations, voir
Exportation des menus contextuels, page 296.
Les attributs vectoriels (remplissages, traits, filtres et
modes de fondu) sont préservés lorsque vous
déplacez des objets entre Flash et Fireworks.
Des découpes polygonales sont insérées
automatiquement quand un objet sélectionné est un
trajet polygonal. Voir Création d’une découpe non
rectangulaire, page 246.
Nouveautés de Fireworks 8 9
Page 10
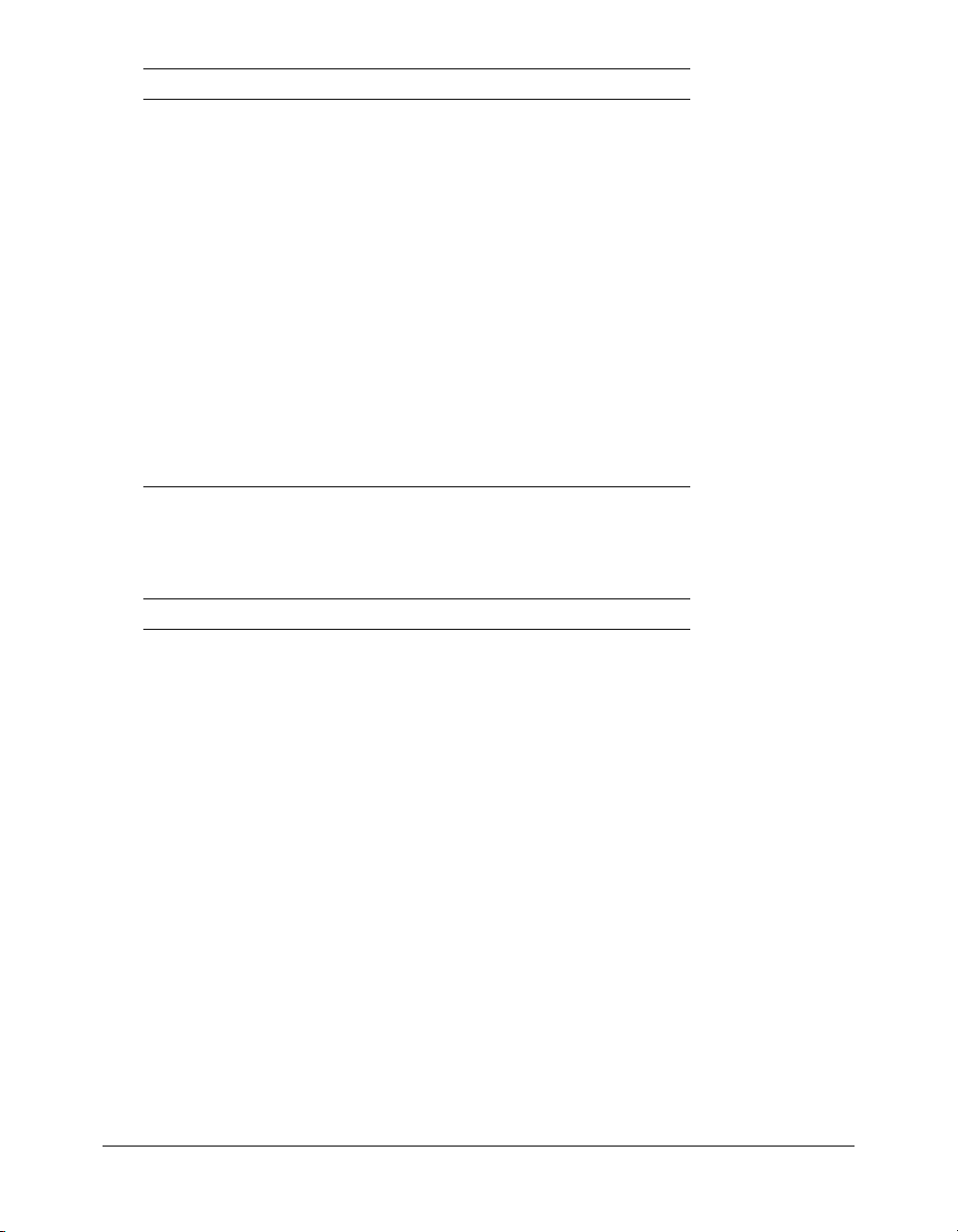
Processus intégré
Reconnaissance des
valeurs de couleur
ActionScript
Utilisez la commande
« Enregistrer sous »
pour enregistrer vos
bitmaps dans
différents types de
fichiers.
Logique d’ouverture,
d’enregistrement et
d’exportation évoluée
Grilles moins intrusives Comme dans Flash, les grilles utilisent désormais
Fireworks reconnaît les valeurs de couleur
ActionScript lorsqu’elles sont copiées de Flash et
collées dans des champs de valeurs de couleur de
Fireworks.
Dans la boîte de dialogue « Enregistrer sous »,
sélectionnez des formats de sortie dans un fichier
unique, tels que gif, jpg, tiff. Voir Enregistrement de
documents dans d’autres formats, page 27.
La logique utilisée pour déterminer les dossiers par
défaut dans les boîtes de dialogue Ouvrir,
Enregistrer, Enregistrer sous, Enregistrer une copie
et Exporter, a été améliorée en réduisant le nombre
d’opérations de navigation requises.
une ligne pointillée et une couleur de grille par défaut
plus claire.
Grâce à Fireworks, vous disposez d’outils visuels pour créer des graphiques et animations Web de
qualité professionnelle, tels que des survols et des menus contextuels, sans devoir recourir à la
programmation. Vous pouvez également contrôler précisément vos images à l’aide d’une série de
nouvelles options créatives.
Création sans complexité
25 nouveaux modes
de fondu
Ombre de perspective Ajoutez une ombre de perspective pour ouvrir des
Ombre unie Nouveau filtre en direct qui estompe l’objet auquel il
Composants
d’interface mobile
Exemples de boutons,
d’animations, de
thèmes et de puces
Panneau Propriétés de
forme automatique
25 nouvelles possibilités pour modifier l’aspect de
vos couleurs et de vos objets.
trajets et des objets texte.
est appliqué plusieurs fois.
Créez rapidement une maquette de votre interface
mobile à l’aide des composants d’interface bitmap.
Démarrez rapidement avec de nouveaux actifs, tels
que des boutons, des animations, des thèmes et des
puces.
Ce nouveau panneau permet de modifier les
propriétés de forme automatique, telles que Forme
automatique Etoile, Forme automatique Flèche ou
Forme automatique Polygone intelligent.
10 Chapitre 1 : Présentation
Page 11
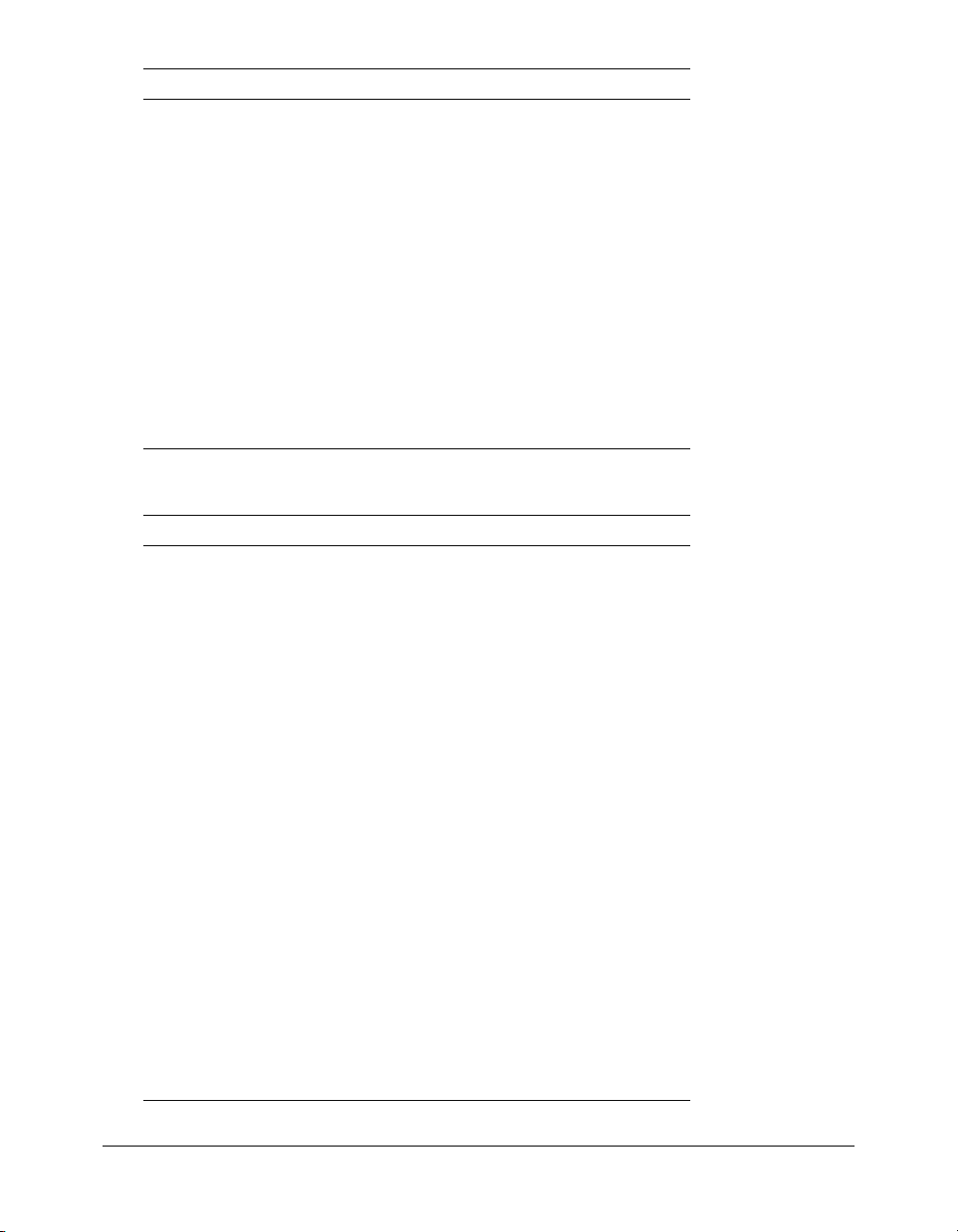
Création sans complexité
Cadre direct et
conversion de
sélections (conversion
de cadre de sélection
en trajet et
inversement)
Texte de dénomination
automatique
Panneau Caractères
spéciaux
Remise en forme de
texte sur un trajet
Convertissez des sélections actives en trajets
vectoriels modifiables et inversement. Obtenez
instantanément le résultat des filtres et des
paramètres appliqués aux sélections. Voir
Conversion d’un cadre de sélection en trajet, page 64
et Conversion d’un trajet en cadre de sélection,
page 133.
Les calques sont automatiquement nommés à l’aide
du texte que vous y entrez. Voir Affectation d’un nom
à un objet texte, page 140.
Utilisez ce nouveau panneau pour insérer des
caractères spéciaux directement dans des blocs de
texte.
Modifiez les points du trajet quand un texte y est
attaché. Voir Modification des trajets et des textes
attachés aux trajets, page 154
.
Economisez votre temps et vos efforts grâce aux nombreuses améliorations apportées aux tâches
courantes.
Améliorations du processus
Mémorisation des
derniers paramètres
utilisés pour les polices
et l’optimisation
Enregistrement de
plusieurs sélections
Sélectionnez les
objets qui partagent un
bord dans le panneau
Calques
Enregistrement
automatique des
préférences
Groupement de
déplacements
consécutifs
Prise en charge de
tablette améliorée
Verrouillage d’objets Verrouillage individuel d’objets dans le panneau
Les polices récemment utilisées s’affichent à
présent dans le haut des menus de polices.
L’optimisation est désormais paramétrée, par
défaut, à l’aide des derniers paramètres utilisés.
Voir Enregistrement et réutilisation des paramètres
d’optimisation, page 339.
Enregistrez, restaurez, nommez et supprimez
plusieurs cadres de sélection dans des fichiers PNG.
Voir Enregistrement de cadres de sélection, page 64.
Maintenez la touche Maj enfoncée et cliquez pour
sélectionner des objets qui partagent un bord ou
une limite dans le panneau Calques.
Fireworks 8 enregistre automatiquement les
préférences plus fréquemment.
Les déplacements consécutifs sont traités comme
un seul mouvement.
La prise en charge de tablette a été améliorée pour
les outils Modulateur de trajet et la sensibilité à la
pression du trait.
Calques. Voir Protection des calques et des objets,
page 201.
Nouveautés de Fireworks 8 11
Page 12
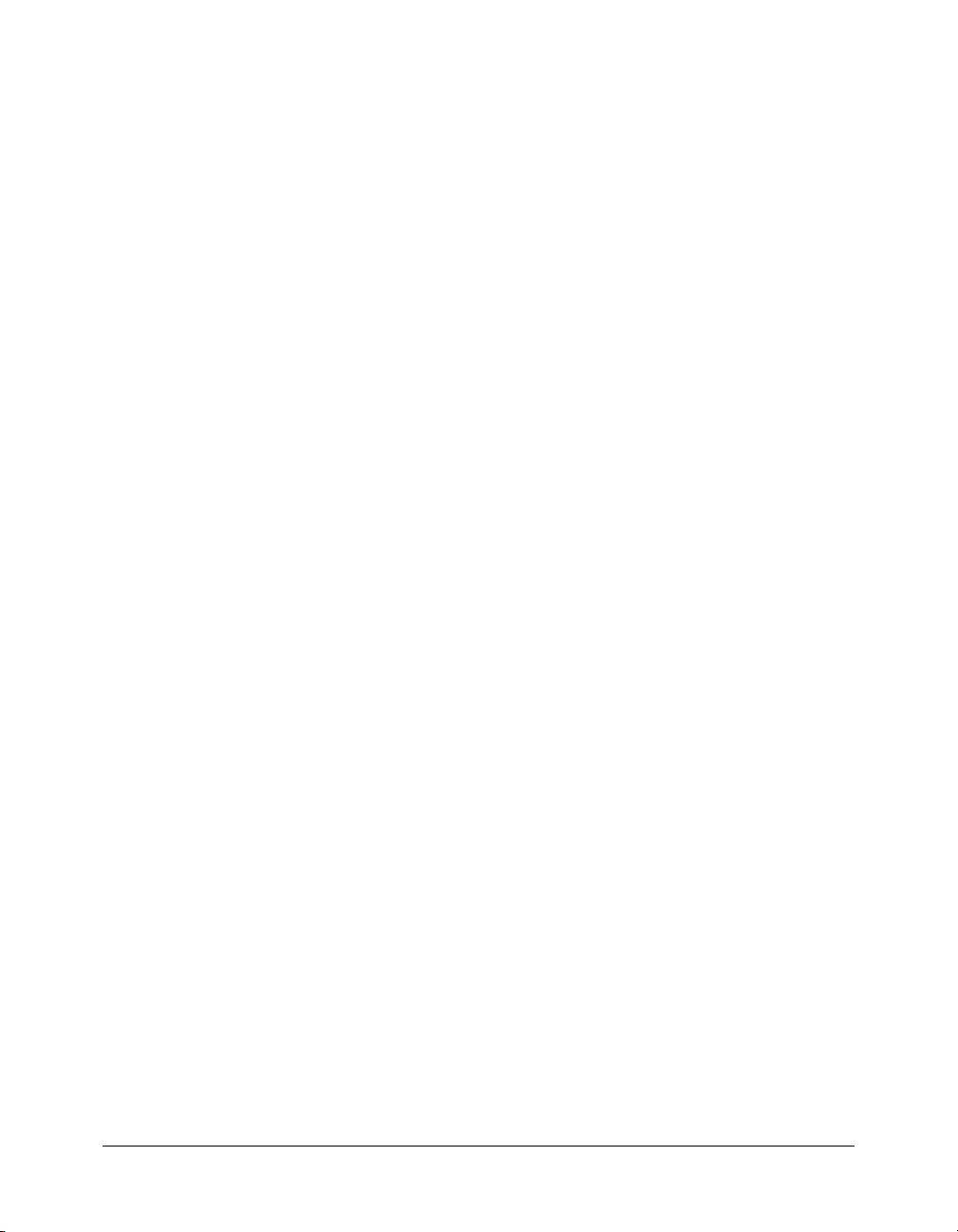
Pour plus d’informations sur les nouvelles fonctions, voir la page Fireworks du site Web de
Macromedia à l’adresse www.macromedia.com/go/fireworks_fr.
Guide pour le support de formation
Plusieurs ressources sont à votre disposition pour l’apprentissage de Fireworks : le présent manuel,
l’Aide de Fireworks, les versions PDF des composants de la documentation de Fireworks et
plusieurs sources d’informations Web.
• Utilisation de Fireworks est le manuel utilisateur de Fireworks. Vous pouvez y accéder
à tout moment dans l’aide de Fireworks (Aide > Utilisation de Fireworks). Le manuel
est également disponible au format PDF sur le site Web de Macromedia à l’adresse
http://www.macromedia.com/go/fw_documentation_fr.
• Bien démarrer avec Fireworks présente de façon interactive les principales fonctions de
Fireworks. Vous pouvez utiliser les didacticiels qui traitent des tâches Fireworks courantes,
telles que l’utilisation d’outils de dessin et de modification, l’optimisation d’images, la création
de survols, de barres de navigation et d’autres éléments interactifs. Vous pouvez accéder au
manuel à tout moment dans l’aide de Fireworks (Aide > Bien démarrer avec Fireworks). Le
manuel est également disponible au format PDF sur le site Web de Macromedia à l’adresse
http://www.macromedia.com/go/fw_documentation_fr.
• Le Centre de support de Fireworks à l’adresse www.macromedia.com/go/fireworks_support_fr
offre des informations de support et de résolution de problèmes.
• Le Centre des développeurs de Fireworks à l’adresse http://www.macromedia.com/fr/devnet/
fournit des informations vous permettant d’améliorer et d’élargir vos compétences.
• Le groupe de discussion de Fireworks permet de communiquer en direct avec les autres
utilisateurs de Fireworks, les techniciens du support technique et l’équipe de
développement de Fireworks. Utilisez un lecteur de groupes de discussion pour accéder à
news://forums.macromedia.com/macromedia.fireworks.
• Extension de Fireworks indique comment automatiser les tâches de Fireworks à l’aide du code
JavaScript. Vous pouvez contrôler chaque commande ou paramètre de Fireworks à l’aide de
commandes JavaScript spéciales que Fireworks peut interpréter. Ce manuel est disponible dans
l’aide et sur le site Web de Macromedia au format PDF téléchargeable.
12 Chapitre 1 : Présentation
Page 13
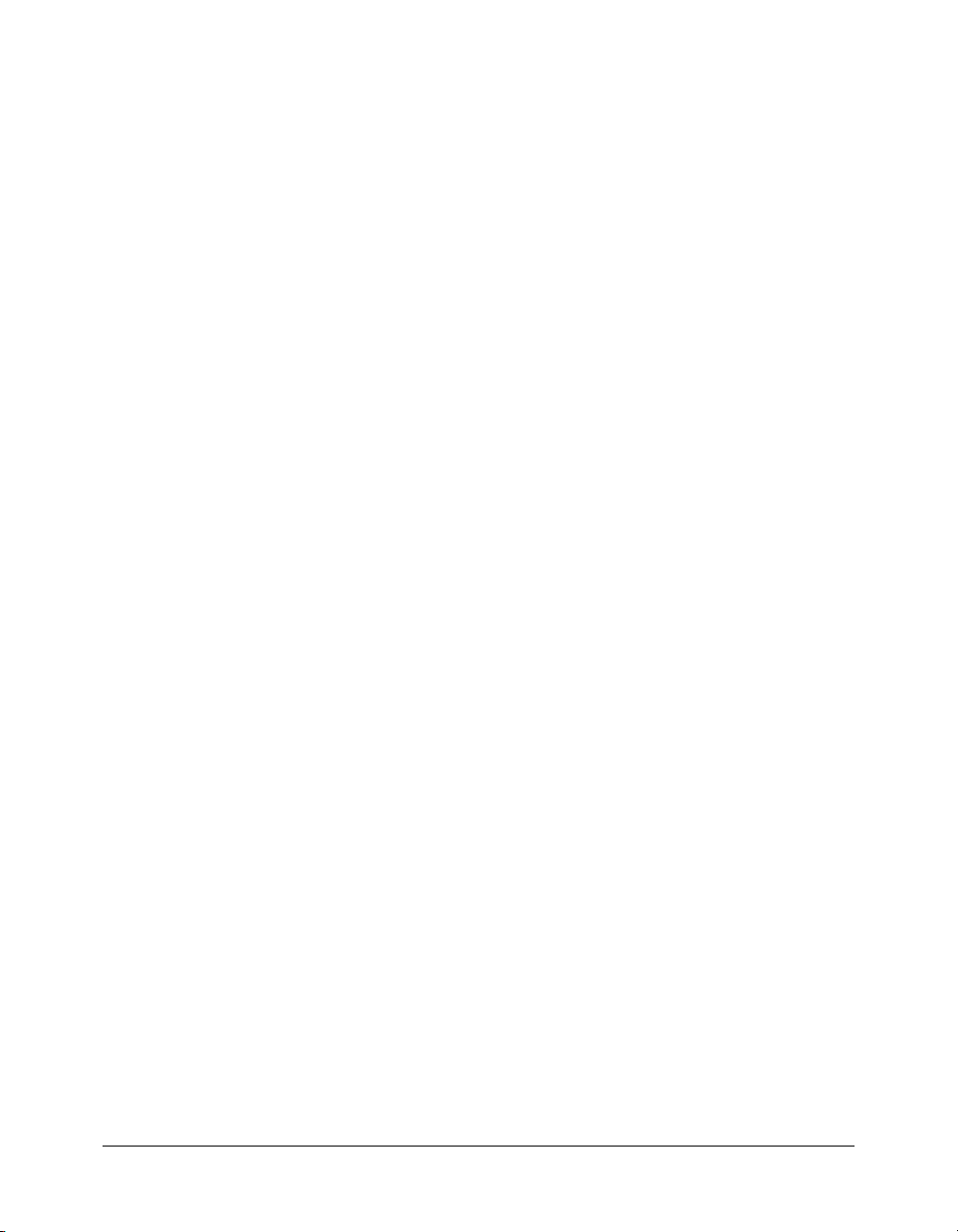
CHAPITRE 2
Concepts de base de Fireworks
L’application Macromedia Fireworks 8 met à votre disposition des outils de conception de
graphiques Web. Ses solutions novatrices permettent de résoudre les principaux problèmes posés
aux concepteurs et aux webmasters. Grâce à la large palette d’outils proposée par Fireworks, vous
pouvez créer et éditer des graphiques vectoriels et bitmap dans un même fichier.
L’avènement de Fireworks a libéré les concepteurs de sites Web des tâches fastidieuses impliquant
l’ouverture de douzaines d’applications spécifiques. L’application non destructive des filtres en
direct évite de devoir recréer des graphiques Web après une modification simple. La génération de
code JavaScript facilite considérablement la création de survols. Des fonctions d’optimisation
efficaces réduisent la taille de fichiers graphiques Web sans sacrifier la qualité.
Si vous débutez avec Fireworks, il vous serait utile de comprendre les concepts généraux de
Fireworks, tels que l’ouverture, l’importation et l’enregistrement de fichiers, et de vous familiariser
à l’environnement de Fireworks et de travailler dans un fichier. Une fois que vous avez créé un
nouveau fichier ou que vous avez ouvert un fichier existant, l’environnement de travail Fireworks
est accessible.
Ce chapitre couvre les rubriques suivantes :
Travailler avec Fireworks . . . . . . . . . . . . . . . . . . . . . . . . . . . . . . . . . . . . . . . . . . . . . . . . . . . . . 14
Graphiques vectoriels et bitmap . . . . . . . . . . . . . . . . . . . . . . . . . . . . . . . . . . . . . . . . . . . . . . . . 15
Création d’un nouveau document . . . . . . . . . . . . . . . . . . . . . . . . . . . . . . . . . . . . . . . . . . . . . . 16
Ouverture et importation de fichiers . . . . . . . . . . . . . . . . . . . . . . . . . . . . . . . . . . . . . . . . . . . . 18
Enregistrement de fichiers Fireworks . . . . . . . . . . . . . . . . . . . . . . . . . . . . . . . . . . . . . . . . . . . . 26
Environnement de travail de Fireworks . . . . . . . . . . . . . . . . . . . . . . . . . . . . . . . . . . . . . . . . . . 28
13
Page 14
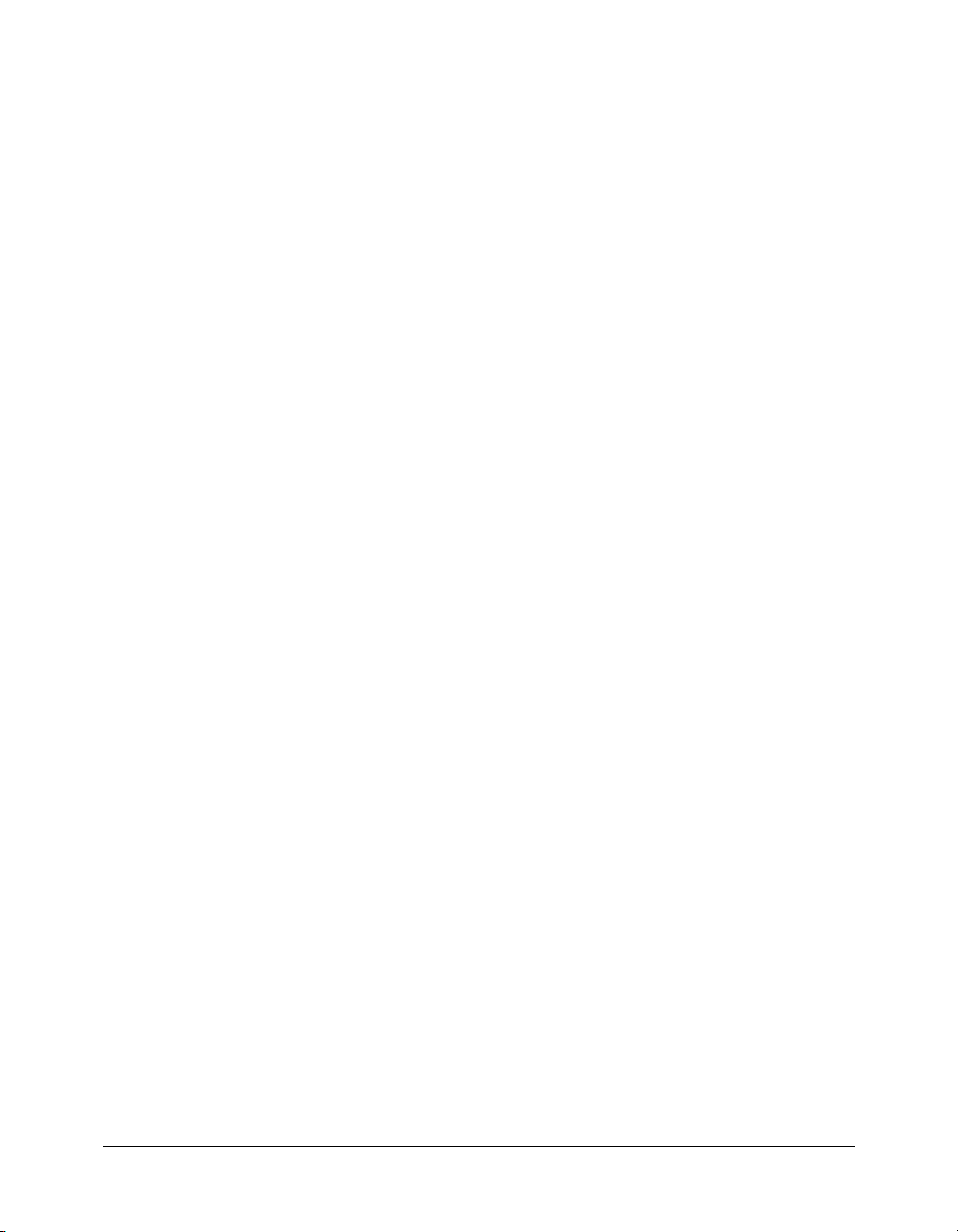
Travailler avec Fireworks
Fireworks est une application polyvalente de création, d’édition et d’optimisation de graphiques
Web. Vous pouvez créer et modifier des images bitmap et vectorielles, créer des effets pour le Web,
tels que des survols et des menus contextuels, recadrer et optimiser des graphiques afin de réduire
la taille de leur fichier et gagner du temps en automatisant les tâches répétitives. Une fois le
document terminé, vous pouvez l’exporter ou l’enregistrer au format JPEG, GIF ou autre,
accompagné des fichiers HTML contenant des tables HTML et du code JavaScript, afin de
l’utiliser sur le Web. Vous pouvez également exporter ou enregistrer un type de fichier spécifique
vers une autre application telle que Photoshop ou Macromedia Flash, si vous voulez continuer à
travailler dans ces applications.
Objets vectoriels et bitmap
Dans le panneau Outils de Fireworks, vous trouverez des sections distinctes contenant des outils
de création et de modification de vecteurs et de bitmaps. Pour plus d’informations sur ces deux
formats de base, voir Graphiques vectoriels et bitmap, page 15.
Dans Fireworks, l’outil que vous sélectionnez détermine si l’objet que vous créez est un objet
vectoriel ou bitmap. Par exemple, après avoir sélectionné l’outil Plume dans la section Vecteur du
panneau Outils, vous pouvez commencer à tracer des trajets vectoriels en plaçant des points.
Après avoir sélectionné l’outil Pinceau, vous pouvez faire glisser le pointeur afin de dessiner un
objet bitmap. Après avoir sélectionné l’outil Texte, vous pouvez démarrer votre saisie.
Après avoir dessiné des objets vectoriels, des objets bitmap ou du texte, vous pouvez utiliser toute
une panoplie d’outils, d’effets, de commandes et de techniques pour mettre en valeur et achever
vos graphiques. Vous pouvez utiliser les outils de Fireworks situés dans l’Editeur de boutons pour
créer des boutons de navigation interactifs.
Vous pouvez également utiliser les outils de Fireworks pour modifier des graphiques importés.
Vous pouvez importer et modifier les fichiers aux formats JPEG, GIF, PNG, PSD et bien d’autres
encore. Une fois que vous avez importé une image graphique, vous pouvez ajuster sa couleur et sa
teinte, et vous pouvez également la recadrer, la retoucher et la masquer.
Graphiques interactifs
Les découpes et les références sont des objets Web qui spécifient des zones interactives dans un
graphique Web. Les découpes permettent de sélectionner des portions d’image et d’appliquer des
comportements de survol, des animations et des liens URL (Uniform Ressource Locator). En
outre, vous pouvez exporter les sections avec des paramètres différents. Sur une page Web, chaque
découpe s’affiche dans une cellule de tableau. Les références vous permettent d’affecter des liens
URL et des comportements à l’ensemble ou à une partie du graphique. Pour plus d’informations,
voir Découpes, survols et références, page 243.
Les découpes et les références possèdent des poignées de survol glisser-déposer vous permettant
d’assigner rapidement aux graphiques des comportements de permutation d’image et de survol
directement depuis l’espace de travail. L’Editeur de boutons et l’Editeur de menus contextuels
sont des fonctions pratiques de Fireworks qui vous aident à créer des graphiques interactifs
spéciaux pour naviguer sur les sites Web.
14 Chapitre 2 : Concepts de base de Fireworks
Page 15
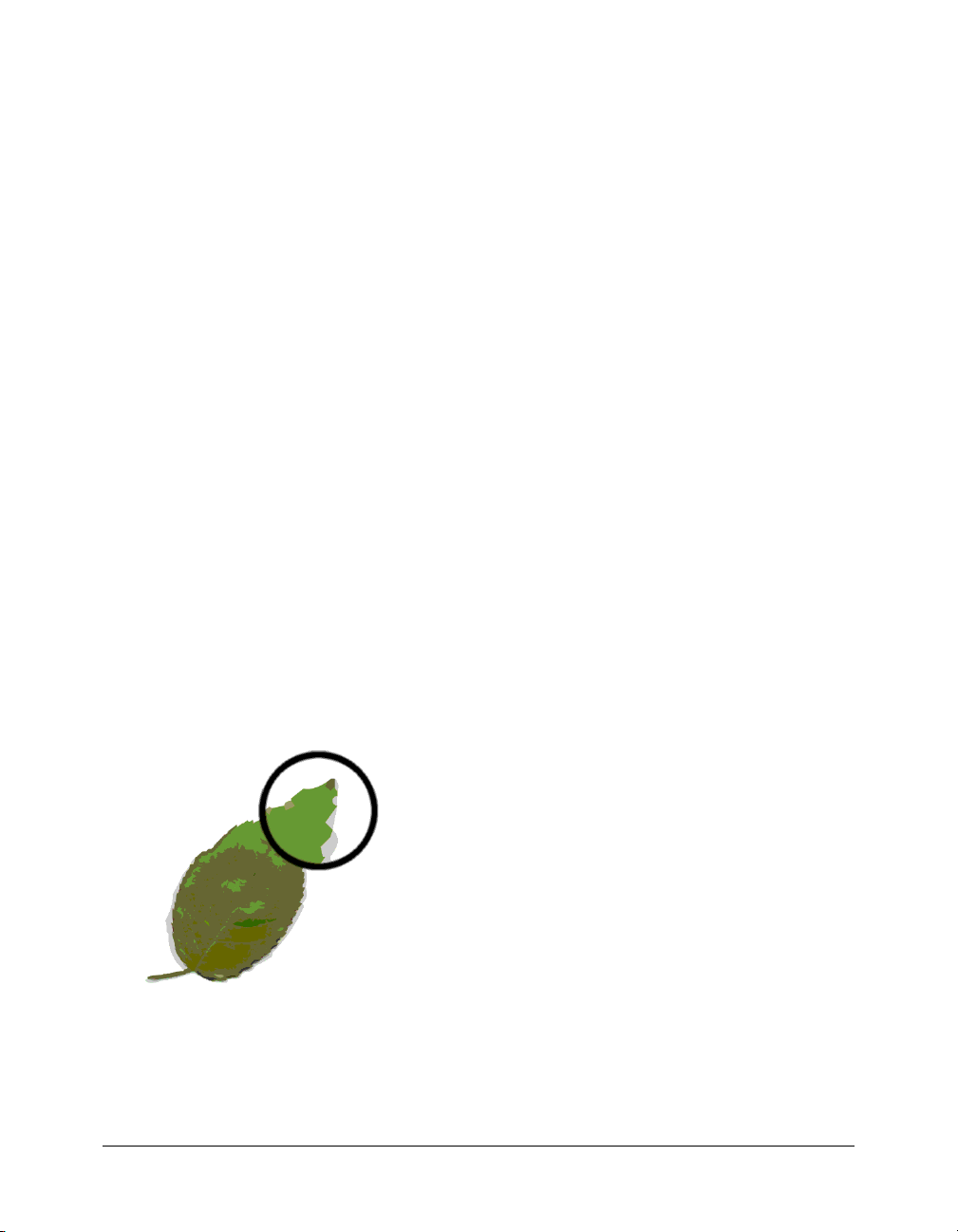
Optimisation et exportation de graphiques
Lorsque vous vous apprêtez à exporter des graphiques, Fireworks possède des fonctions
d’optimisation puissantes qui vous aident à trouver l’équilibre entre la taille des fichiers et une
qualité visuelle acceptable. Optimisez les graphiques Web avec Fireworks pour réduire la taille des
fichiers et ainsi accélérer leur chargement dans les sites Web. Comparez la qualité des graphiques
dans les vues Aperçu, 2 en 1 ou 4 en 1 de l’espace de travail.
Vous pouvez découper une image en plusieurs unités, puis optimiser ces unités pour obtenir un
format qui correspond mieux au contenu. Pour ajouter de la souplesse à l’optimisation, vous
pouvez utiliser une compression JPEG sélective afin de centraliser la partie la plus importante
d’un JPEG tandis que la qualité de l’arrière-plan est réduite.
Après avoir optimisé vos graphiques, l’étape suivante consiste à les exporter afin de les utiliser sur
le Web. A partir de votre document PNG source de Fireworks, vous pouvez exporter un certain
nombre de types de fichiers, dont JPEG, GIF, GIF animé et des tables HTML contenant des
images découpées, vers différents types de fichiers. Pour plus d’informations, voir Optimisation et
exportation, page 313.
Graphiques vectoriels et bitmap
Les ordinateurs affichent des graphiques au format vectoriel ou bitmap. Comprendre la différence
entre les deux formats vous aidera à comprendre Fireworks, qui contient des outils vectoriels et
bitmap et qui est capable d’ouvrir ou d’importer les deux formats.
Graphiques vectoriels
Les graphiques vectoriels reproduisent des images en utilisant des lignes et des courbes, appelées
vecteurs, qui incluent des informations de couleur et de position. Par exemple, l’image d’une
feuille peut être décrite par une série de points qui représentent le contour de la feuille. La couleur
de la feuille est déterminée par la couleur de son contour (le trait) et la couleur de la zone
délimitée par ce contour (la trame).
Lorsque vous modifiez un graphique vectoriel, vous modifiez les propriétés des lignes et des
courbes qui en décrivent la forme. Les graphiques vectoriels ne dépendent pas de la résolution, ce
qui signifie que vous pouvez déplacer, redimensionner, reformer ou changer la couleur d’un
graphique vectoriel et l’afficher sur des écrans de diverses résolutions, sans affecter la qualité de
son aspect.
Graphiques vectoriels et bitmap 15
Page 16
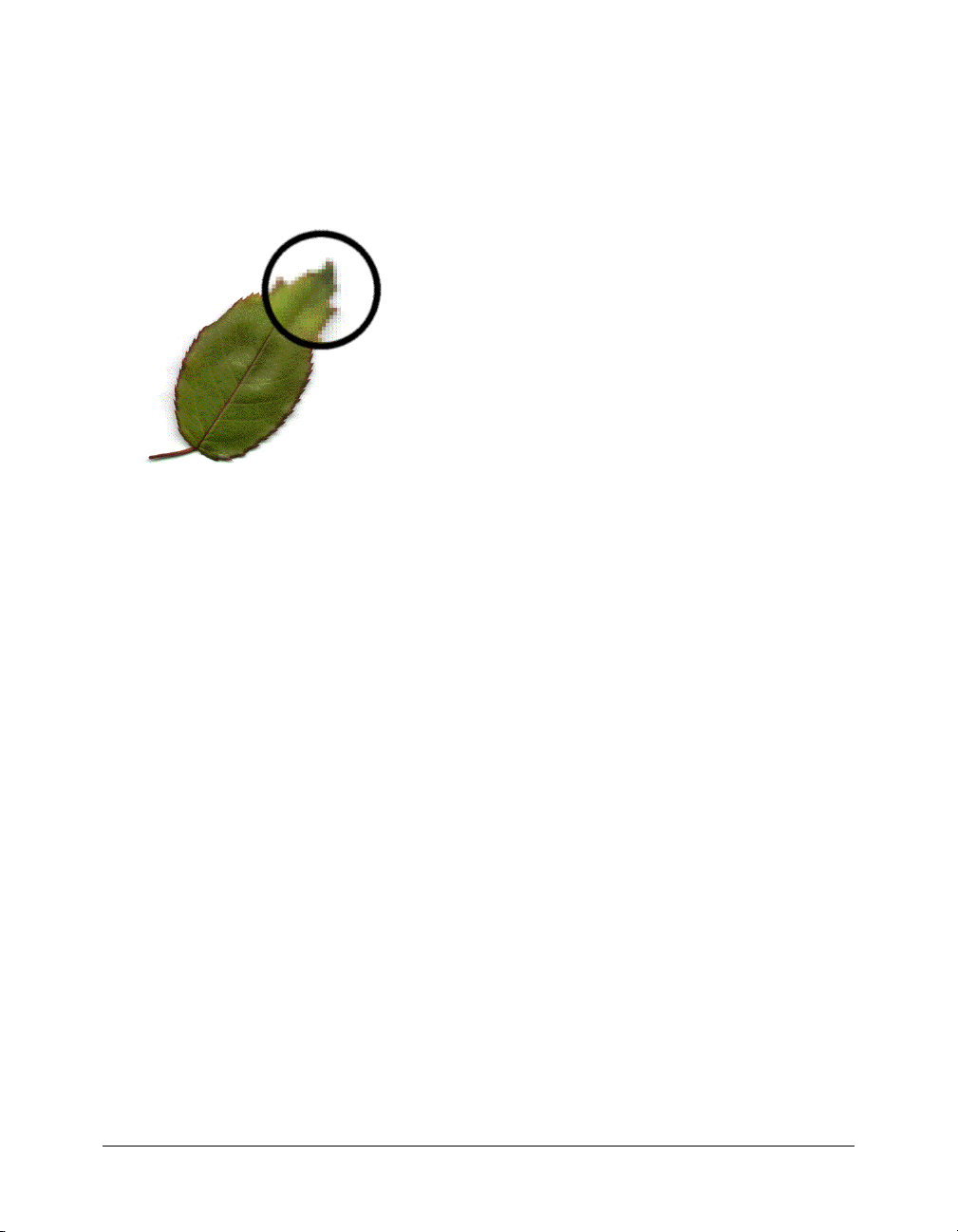
Graphiques bitmap
Les graphiques bitmap sont composés de points, appelés pixels, organisés dans une grille. L’écran
de votre ordinateur est une grande grille de pixels. Dans une version bitmap de la feuille, l’image
est déterminée par l’emplacement et la valeur de couleur de l’ensemble des pixels de la grille.
Chaque point est associé à une couleur. Lorsque ces points sont affichés à la bonne résolution, ils
forment une image comparable à une mosaïque.
Lorsque vous modifiez un graphique bitmap, vous modifiez des pixels et non des lignes et des
courbes. Ces graphiques bitmap dépendent de la résolution, ce qui signifie que les données
décrivant l’image sont conditionnées par une grille de taille spécifique. L’agrandissement d’un
graphique bitmap modifie la distribution des pixels dans la grille et produit souvent une image
aux bords dentelés. L’affichage d’un graphique bitmap sur un écran dont la résolution est
inférieure à celle de l’image risque également d’en altérer la qualité.
Création d’un nouveau document
Lorsque vous cliquez sur Fichier > Nouveau pour créer un nouveau document dans Fireworks, un
fichier de type PNG (Portable Network Graphic) est créé. PNG est le format de fichier natif de
Fireworks. Lorsque vous créez des graphiques dans Fireworks, vous pouvez les exporter ou les
enregistrer sous d’autres formats de graphiques Web courants, tels que JPEG, GIF et GIF animé.
Vous pouvez également exporter ou enregistrer des graphiques vers de nombreux formats
populaires utilisés en dehors du Web, tels que TIFF et BMP. Quels que soient les paramètres
d’optimisation et d’exportation sélectionnés, le fichier PNG Fireworks d’origine est conservé afin
de permettre une modification ultérieure aisée.
Avant de créer un graphique Web dans Fireworks, vous devez créer un nouveau document ou
ouvrir un document existant. Vous pourrez par la suite ajuster les options de configuration dans
l’Inspecteur des propriétés.
16 Chapitre 2 : Concepts de base de Fireworks
Page 17
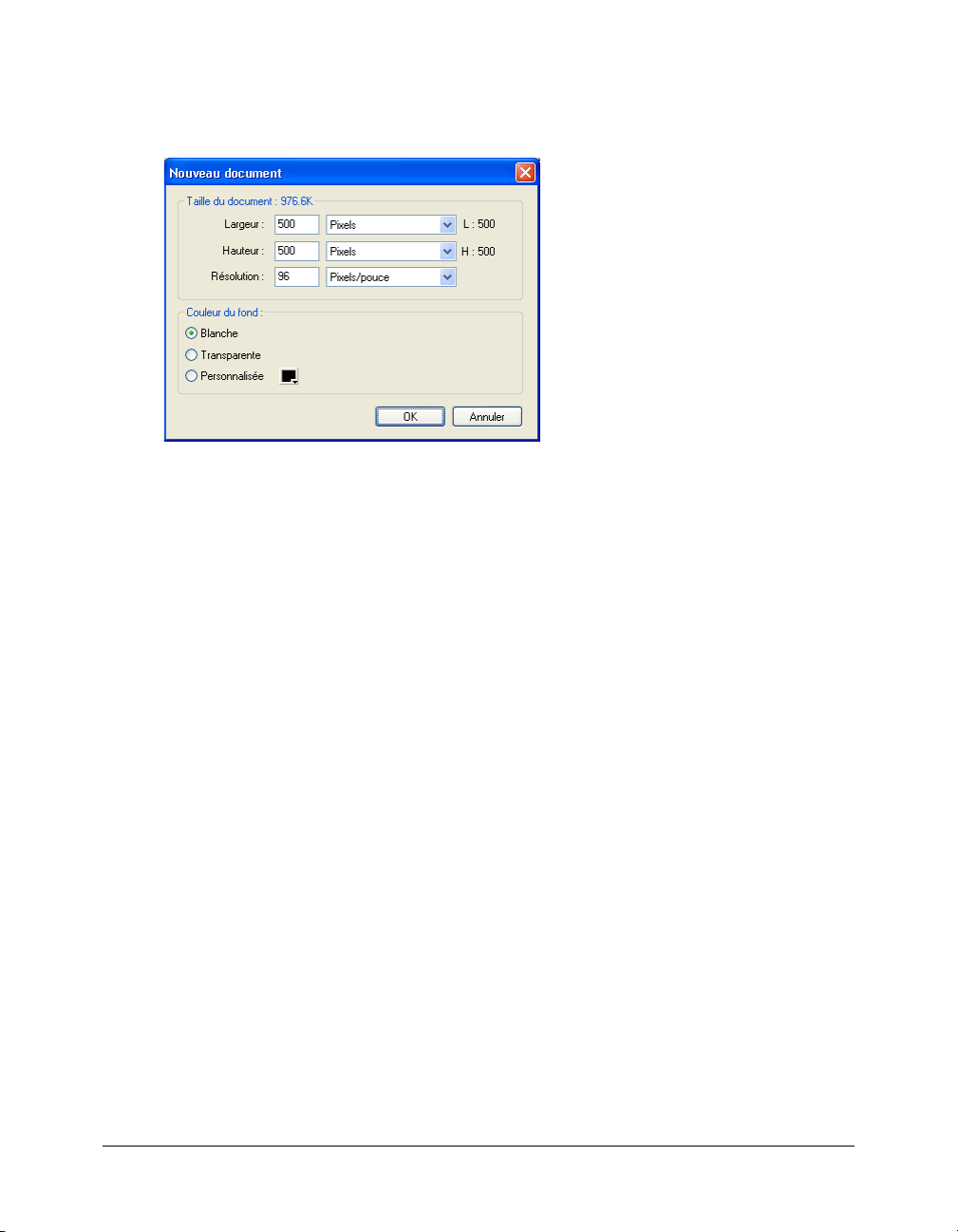
Pour créer un nouveau document :
1.
Cliquez sur Fichier > Nouveau
La boîte de dialogue Nouveau document s’affiche.
2.
Entrez la largeur et la hauteur du document en pixels, pouces ou centimètres.
3.
Entrez une résolution en pixels par pouce ou pixels par centimètre.
4.
Choisissez une couleur de fond blanche, transparente ou personnalisée.
Remarque : Utilisez la fenêtre contextuelle du sélecteur de couleurs Personnalisé pour
sélectionner une couleur de fond personnalisée.
5.
Cliquez sur OK pour créer le nouveau document.
Pour créer un nouveau document de la même taille qu’un objet du Presse-papiers :
1.
Copiez un objet dans le Presse-Papiers à partir de :
■ un autre document Fireworks ;
■ un navigateur Web ;
■ l’une des applications répertoriées dans Collage dans Fireworks, page 22.
2.
Cliquez sur Fichier > Nouveau
La boîte de dialogue Nouveau document s’affiche, présentant la hauteur et la largeur de l’objet
dans le Presse-papiers.
3.
Sélectionnez une résolution et une couleur de fond, puis cliquez sur OK.
4.
Cliquez sur Edition > Coller pour coller dans le nouveau document l’objet en provenance du
Presse-papiers.
Création d’un nouveau document 17
Page 18
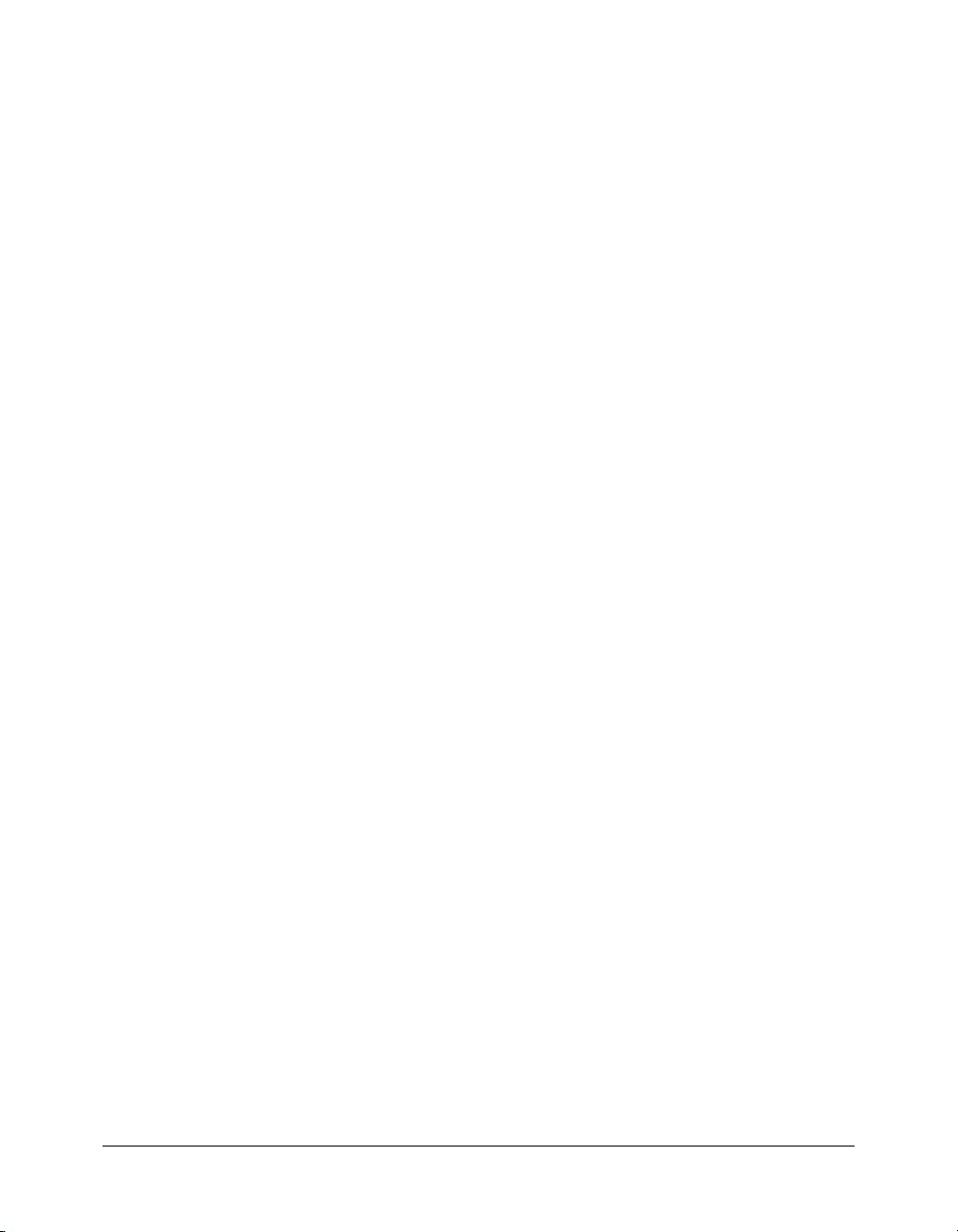
Ouverture et importation de fichiers
Dans Fireworks, vous pouvez facilement ouvrir, importer et modifier des images vectorielles et
bitmap créées dans d’autres programmes graphiques. En outre, vous pouvez importer des images
en provenance d’un appareil photo numérique ou d’un scanner.
Remarque : Lorsque vous importez un fichier depuis Macromedia Dreamweaver, Fireworks
conserve la plupart des comportements JavaScript, mais pas la totalité. Si Fireworks prend en
charge un comportement particulier, ce dernier est reconnu et conservé lorsque vous réimportez le
fichier dans Dreamweaver.
Pour ouvrir un document Fireworks :
1.
Cliquez sur Fichier > Ouvrir.
La boîte de dialogue Ouvrir s’affiche.
2.
Sélectionnez le fichier, puis cliquez sur Ouvrir.
Conseil : Pour ouvrir un fichier sans écraser la version précédente, cliquez sur Ouvrir en tant que
Sans titre, puis enregistrez le fichier en utilisant un autre nom.
Cette section couvre les rubriques suivantes :
• Ouverture des derniers documents fermés, page 18
• Ouverture de graphiques créés dans d’autres applications, page 19
• Création de fichiers PNG dans Fireworks à partir de fichiers HTML, page 20
• Insertion d’objets dans un document Fireworks, page 21
Ouverture des derniers documents fermés
Le menu Fichier répertorie les 10 derniers documents fermés dans le sous-menu Ouvrir les
fichiers récents. La page de démarrage répertorie également les documents récemment fermés.
Pour ouvrir un fichier récemment fermé :
1.
Cliquez sur Fichier > Ouvrir les fichiers récents.
2.
Sélectionnez un fichier dans le sous-menu.
Pour ouvrir un fichier récemment fermé lorsque aucun fichier n’est ouvert :
1.
Cliquez sur le nom du fichier dans la page de démarrage.
18 Chapitre 2 : Concepts de base de Fireworks
Page 19
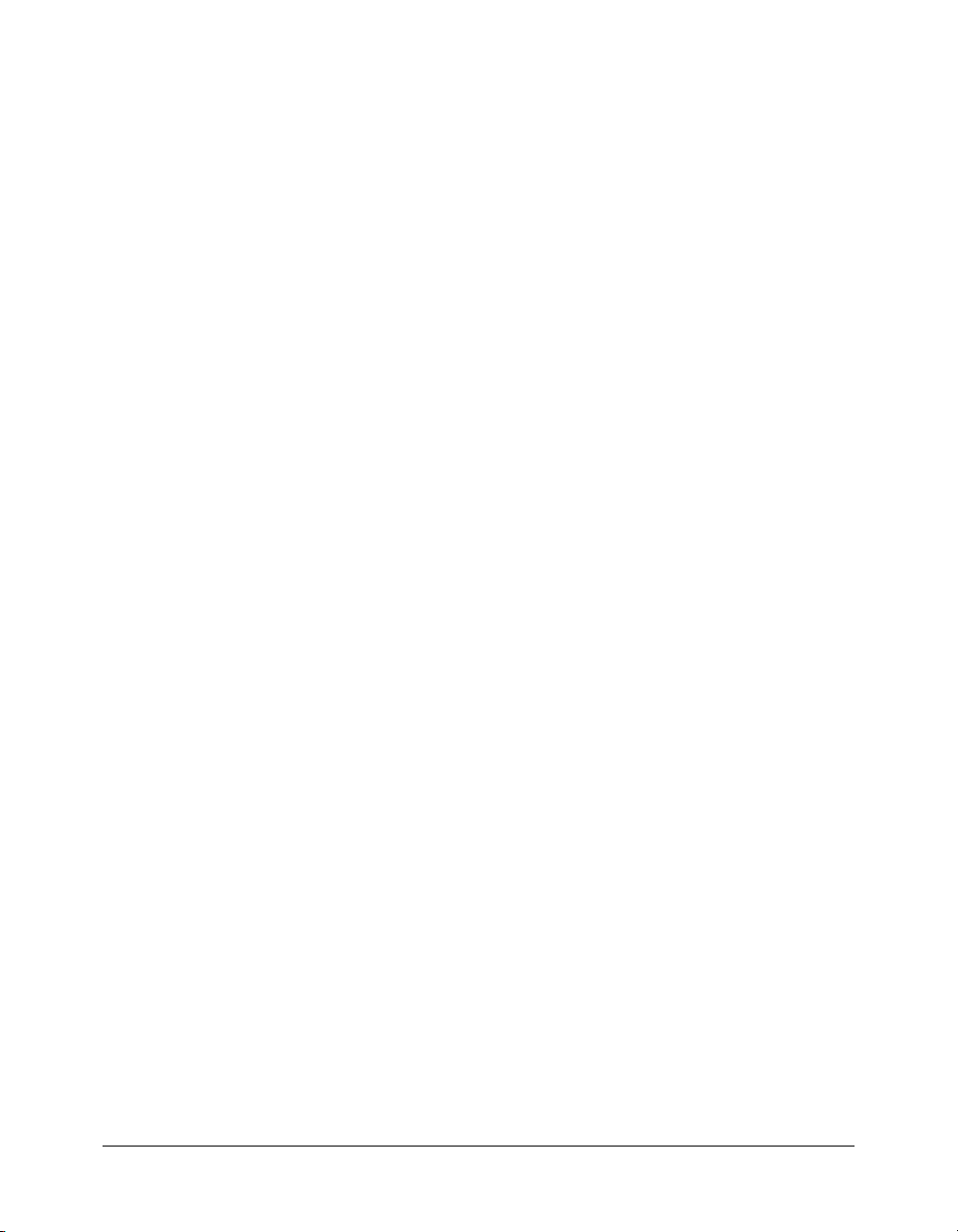
Ouverture de graphiques créés dans d’autres applications
Fireworks permet d’ouvrir des fichiers créés dans d’autres applications ou dans des formats
différents, y compris les fichiers Photoshop, Macromedia FreeHand, Illustrator, CorelDRAW non
compressés, WBMP, EPS, JPEG, GIF et GIF animés.
Lorsque vous ouvrez un format de fichier autre que PNG en cliquant sur Fichier > Ouvrir, vous
créez un nouveau document PNG Fireworks basé sur le fichier que vous ouvrez. Vous pouvez
utiliser toutes les fonctions de Fireworks pour modifier l’image. Vous pouvez dès lors cliquer sur
Enregistrer sous pour enregistrer votre travail comme nouveau fichier PNG Fireworks ou dans un
autre format ; avec certains types d’images, vous pouvez également cliquer sur Enregistrer pour
enregistrer le document dans son format d’origine. Si vous sélectionnez cette deuxième option,
l’image est fusionnée en un seul calque et vous ne pouvez plus modifier les fonctions spécifiques à
Fireworks que vous aviez ajoutées à l’image.
Fireworks vous permet d’enregistrer les formats de fichier suivants directement : Fireworks PNG,
GIF, GIF animé, JPEG, BMP, WBMP, TIF, SWF, AI, PSD et PICT (Mac uniquement).
Remarque : Fireworks enregistre les images TIF 16 bits à une profondeur de couleur de 24 bits.
GIF animés
Vous pouvez ouvrir les fichiers GIF animés dans Fireworks de deux façons :
• Importez un GIF animé en tant que symbole d’animation. Vous pouvez modifier et déplacer
tous les éléments de l’animation en tant qu’unité simple et utiliser le panneau Bibliothèque
pour créer de nouvelles occurrences du symbole.
Remarque : Lorsque vous importez un GIF animé, la cadence des images est de 0,07 seconde
par défaut. Si nécessaire, utilisez le panneau Images pour rétablir la cadence d’origine.
• Ouvrez un GIF animé en tant que fichier GIF ordinaire. Les éléments du fichier GIF sont
placés en tant qu’image distincte dans une image de Fireworks. Dans Fireworks, vous pouvez
convertir le graphique en un symbole d’animation.
Fichiers EPS
Fireworks ouvre la plupart des fichiers EPS, tels que les fichiers Photoshop EPS, en tant qu’images
bitmap fusionnées, dans lesquelles tous les objets sont rassemblés dans un calque unique.
Toutefois, certains fichiers EPS exportés à partir d’Illustrator conservent leurs informations
vectorielles.
Pour la plupart des fichiers EPS que vous ouvrez ou que vous importez, la boîte de dialogue
Options de fichier EPS s’affiche.
Taille de l’image détermine les dimensions et les unités de rendu de l’image. Vous pouvez
sélectionner pixels, pourcentage, pouces ou centimètres.
Résolution indique les pixels par unité pour la résolution.
Contraindre les proportions ouvre le fichier en respectant les proportions du fichier d’origine.
Anticrénelé lisse les bords irréguliers du fichier EPS ouvert.
Ouverture et importation de fichiers 19
Page 20
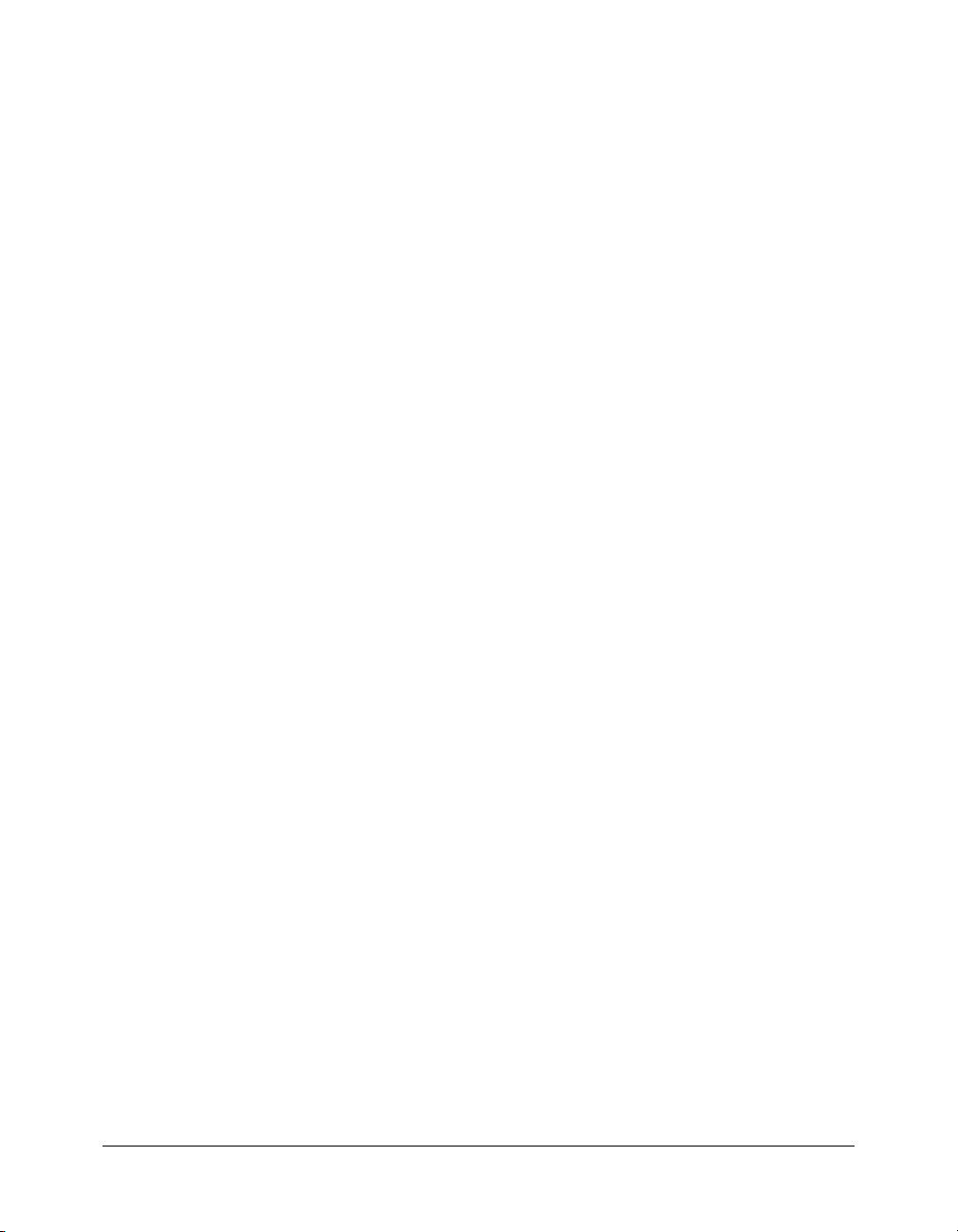
Si vous ouvrez ou importez des fichiers EPS Illustrator qui contiennent des informations
vectorielles, la boîte de dialogue Options de fichier vectoriel s’affiche. Il s’agit de la même boîte de
dialogue qui s’affiche lorsque vous ouvrez ou importez des fichiers FreeHand.
Fichiers WBMP
Fireworks peut ouvrir des fichiers WBMP. Il s’agit de fichiers 1 bit (monochromes) qui ont été
optimisés pour les périphériques d’informatique mobile. Ce format est conçu pour les pages WAP
(Wireless Application Protocol). Vous pouvez ouvrir un fichier WBMP directement en cliquant
sur Fichier > Ouvrir ou importer un fichier WBMP en cliquant sur Fichier > Importer.
Création de fichiers PNG dans Fireworks à partir de fichiers HTML
Fireworks peut ouvrir et importer des contenus HTML créés dans d’autres applications. Lorsque
vous ouvrez ou importez un fichier HTML, Fireworks reconstruit la mise en page et les
comportements définis par le code HTML, vous permettant de recréer des pages Web contenant
des graphiques découpés, des boutons JavaScript ainsi que d’autres types d’interactivité. Cela vous
permet de récupérer des sites Web dont vous avez hérité, même si vous ne possédez pas les fichiers
PNG source. Grâce à cette fonction, vous pouvez ouvrir ou importer rapidement une page Web
afin de mettre à jour des graphiques, changer la mise en page du document ou modifier des liens
de navigation, des boutons et d’autres éléments interactifs, le tout sans avoir à reconstruire la page
depuis le début ou à modifier les scripts.
Etant donné que Fireworks exporte les contenus HTML sous la forme d’une table HTML, cela
détermine également la mise en page du document pour des HTML importés se basant sur des
tables HTML. Le fichier HTML doit contenir au moins une table pour que vous puissiez le
reconstruire dans Fireworks. Pour plus d’informations sur le HTML, voir Exportation du fichier
HTML, page 346.
Vous avez plusieurs façons d’intégrer des contenus HTML dans Fireworks :
• Vous pouvez ouvrir toutes les tables HTML dans un fichier HTML.
• Vous pouvez ouvrir la première table HTML rencontrée par Fireworks dans un fichier HTML.
• Vous pouvez importer la première table HTML rencontrée par Fireworks dans un
document Fireworks existant.
Remarque : Fireworks peut également importer des documents qui utilisent un codage UTF-8 ainsi
que ceux écrits en XHTML. Les fichiers XHTML possèdent généralement l’extension .xhtm ou
.xhtml. Pour plus d’informations sur ces types de fichiers, voir Exportation de fichiers avec et sans
codage UTF-8, page 354 et Exportation d’un fichier XHTML, page 353.
Pour ouvrir toutes les tables d’un fichier HTML :
1.
Cliquez sur Fichier > Reconstituer la table.
2.
Sélectionnez le fichier HTML contenant les tables que vous voulez ouvrir, puis cliquez sur
Ouvrir.
Chaque table s’affiche dans sa propre fenêtre de document.
20 Chapitre 2 : Concepts de base de Fireworks
Page 21
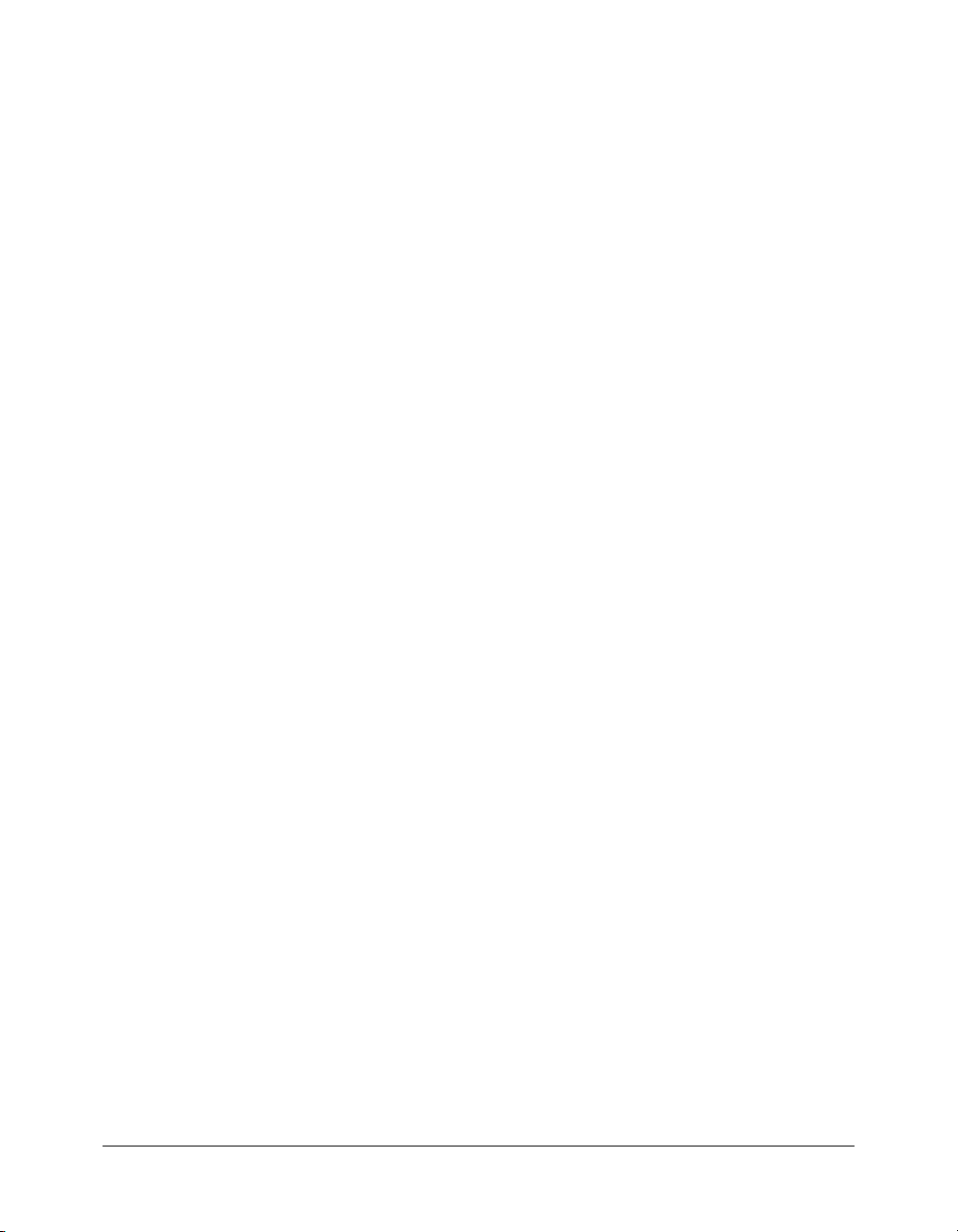
Pour ouvrir uniquement la première table d’un fichier HTML :
1.
Cliquez sur Fichier > Ouvrir.
2.
Sélectionnez le fichier HTML contenant la table que vous voulez ouvrir, puis cliquez sur
Ouvrir.
La première table du fichier HTML s’affiche dans une nouvelle fenêtre de document.
Pour importer la première table d’un fichier HTML vers un document Fireworks ouvert :
1.
Cliquez sur Fichier > Importer.
2.
Sélectionnez le fichier HTML à partir duquel vous voulez effectuer l’importation, puis cliquez
sur Ouvrir.
3.
Cliquez pour placer le point d’insertion à l’endroit où vous souhaitez que s’affiche la table
importée.
Insertion d’objets dans un document Fireworks
Vous pouvez importer, glisser-déposer ou copier-coller des objets vectoriels, des images bitmap ou
du texte créés dans d’autres applications dans un document Fireworks. Vous pouvez également
importer des images en provenance d’un appareil photo numérique ou d’un scanner.
Glisser-déposer d’images dans Fireworks
Utilisez la méthode glisser-déposer pour importer des objets vectoriels, des images bitmap ou du
texte dans Fireworks à partir d’applications prenant en charge ce type de méthode :
• FreeHand 7 ou supérieure ;
• Flash 3 ou supérieure ;
• Photoshop 4 ou supérieure ;
• Illustrator 7 ou supérieure ;
• Microsoft Office 97 ou supérieure ;
• Microsoft Internet Explorer 3 ou supérieure ;
• Netscape Navigator 3 ou supérieure ;
• CorelDRAW 7 ou supérieure.
Pour glisser une image ou du texte dans Fireworks :
• A partir de l’autre application, faites glisser l’objet ou le texte dans Fireworks.
Ouverture et importation de fichiers 21
Page 22
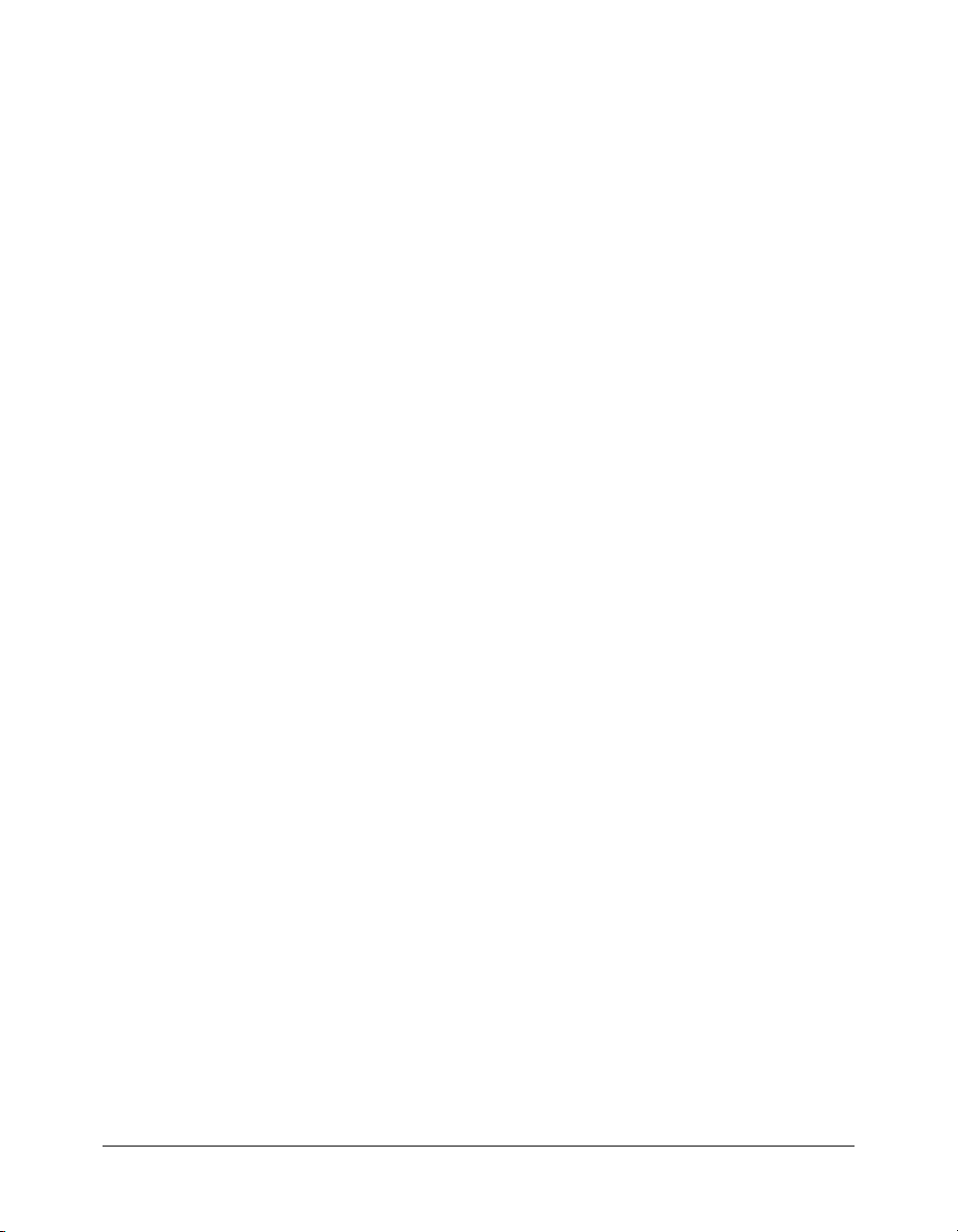
Collage dans Fireworks
Lorsque vous collez dans Fireworks un objet copié à partir d’une autre application, cet objet est
placé au centre du document actif. Vous pouvez copier et coller un objet ou du texte dans
n’importe lesquels des formats ci-après depuis le Presse-papiers :
• FreeHand 7 ou supérieure ;
• Illustrator ;
• PNG ;
• PICT (Macintosh) ;
• DIB (Windows) ;
• BMP (Windows) ;
• ASCII, texte ;
• EPS ;
• WBMP
• TXT ;
• RTF.
Pour coller dans Fireworks :
1.
Depuis l’autre application, copiez l’objet ou le texte que vous souhaitez coller.
2.
Dans Fireworks, collez l’objet ou le texte dans votre document.
Localisation des objets collés
Lorsque vous collez un objet dans Fireworks, son placement dépend de ce qui est sélectionné :
• Si au moins un objet d’un calque simple est sélectionné, l’objet collé est placé devant — ou
empilé directement au-dessus de — l’objet sélectionné dans ce même calque.
• Si le calque lui-même est sélectionné ainsi que, soit aucun, soit tous les objets, l’objet collé est
placé devant — ou empilé directement au-dessus de — l’objet placé tout en haut de ce même
calque.
• Si au moins deux objets de plusieurs calques sont sélectionnés, l’objet collé est placé devant —
ou empilé directement au-dessus de — l’objet placé tout en haut du calque le plus haut.
• Si le calque Web ou un objet du calque Web est sélectionné, l’objet collé est placé devant — ou
empilé au-dessus de — tous les autres objets du calque le plus bas.
Remarque : Le calque Web est un calque spécial qui contient tous les objets Web. Il est toujours
placé en haut du panneau Calques. Pour plus d’informations sur les calques, voir Calques, masques et
fondus, page 197.
22 Chapitre 2 : Concepts de base de Fireworks
Page 23
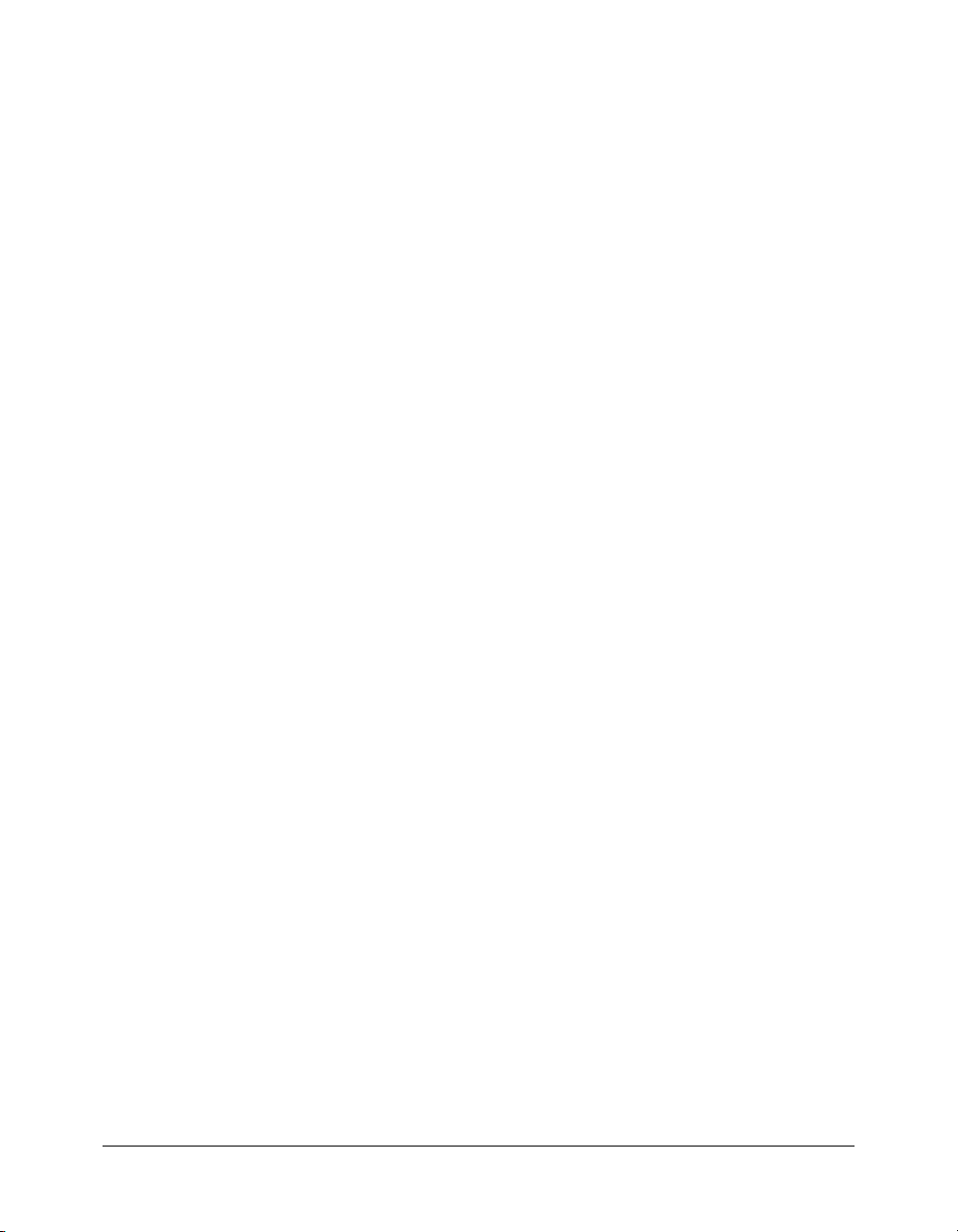
Rééchantillonnage des objets collés
Lorsque vous collez un bitmap avec une résolution différente de celle du document Fireworks de
destination, Fireworks vous demande si vous souhaitez rééchantillonner le bitmap.
Le rééchantillonnage ajoute ou supprime des pixels dans un bitmap redimensionné afin de
correspondre le plus possible à l’aspect du bitmap d’origine. Le rééchantillonnage d’un bitmap
dans une résolution supérieure provoque généralement une légère perte de qualité. Toutefois, le
rééchantillonnage dans une résolution inférieure cause toujours une perte de données et
généralement une baisse de qualité.
Pour rééchantillonner un objet bitmap en le collant :
1.
Copiez le bitmap dans le Presse-papiers de Fireworks ou d’un autre programme.
2.
Cliquez sur Edition > Coller dans Fireworks.
Si l’image bitmap du Presse-papiers possède une résolution différente de celle du document
actif, une boîte de dialogue s’affiche, vous demandant si vous voulez ou non effectuer un
rééchantillonnage.
3.
Sélectionnez l’une des options suivantes :
■ Rééchantillonner conserve la largeur et la hauteur originales du bitmap collé, ajoutant ou
supprimant des pixels si nécessaire.
■ Non conserve tous les pixels d’origine, ce qui peut rendre la taille relative de l’image collée
plus grande ou plus petite que prévu.
Importation de fichiers PNG
Vous pouvez importer des fichiers PNG de Fireworks dans le calque courant du document
Fireworks actif. Tout objet référence et découpe est placé sur le calque Web du document. Pour
plus d’informations sur les découpes et les objets Web, voir Affichage des découpes et des repères de
découpe, page 247. Pour plus d’informations sur les calques, voir Utilisation des calques, page 198.
Pour importer un fichier PNG dans le calque d’un document Fireworks :
1.
Dans le panneau Calques, sélectionnez le calque dans lequel vous voulez importer le fichier.
2.
Cliquez sur Fichier > Importer pour ouvrir la boîte de dialogue Importer.
3.
Recherchez le fichier à importer, puis cliquez sur Ouvrir.
4.
Sur le document, positionnez le pointeur d’importation à l’endroit où vous voulez placer le coin
supérieur gauche de l’image.
5.
Importez le fichier :
■ Cliquez pour importer l’image.
■ Faites glisser le pointeur d’importation pour redimensionner l’image importée.
Fireworks conserve les proportions de l’image.
Ouverture et importation de fichiers 23
Page 24
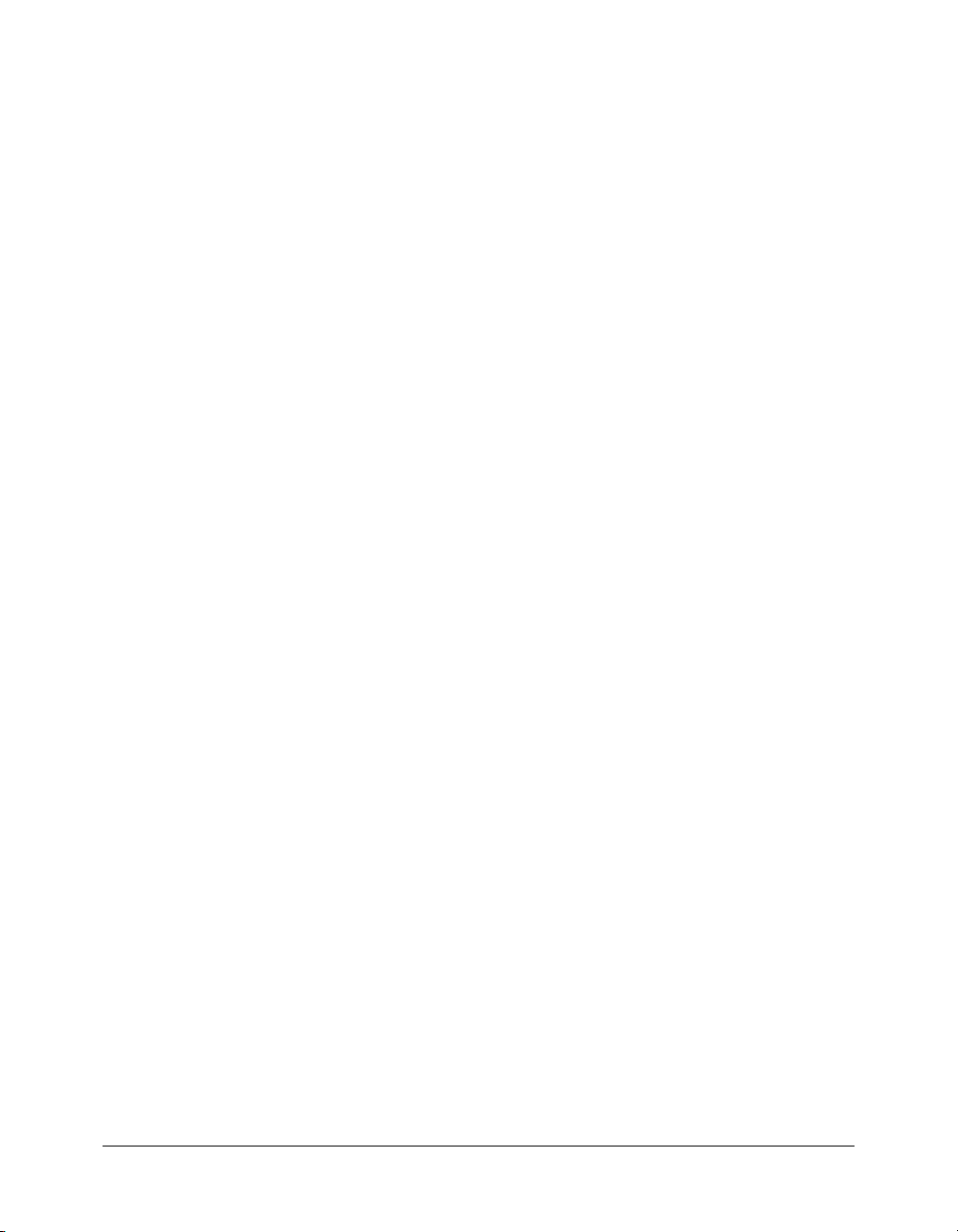
Importation à partir d’un scanner ou d’un appareil photo numérique
Vous pouvez importer des images à partir d’un scanner ou d’un appareil photo numérique
uniquement s’il est compatible TWAIN (Windows) ou s’il utilise la fonctionnalité Capture
d’image intégrée d’OS X (Macintosh). Les images importées dans Fireworks à partir d’un appareil
photo numérique ou d’un scanner sont ouvertes en tant que nouveaux documents.
Remarque : Fireworks ne peut pas importer d’images issues d’un scanner ou d’un appareil photo
numérique, à moins que les pilotes, modules et plug-ins appropriés du logiciel soient installés. Pour
obtenir des instructions spécifiques sur l’installation, les paramètres et les options, voir la section de la
documentation de votre scanner ou appareil photo numérique relative au module TWAIN ou au plug-
in Photoshop Acquire.
Sur Macintosh, Fireworks recherche automatiquement les plug-ins Photoshop Acquire dans le
dossier Plug-ins du dossier de l’application Fireworks. Si vous ne souhaitez pas placer les plug-ins
à cet endroit, vous devez indiquer un autre emplacement à Fireworks.
Remarque : L’emplacement exact du dossier Plug-ins varie en fonction du système d’exploitation.
Pour plus d’informations, voir Utilisation des fichiers de configuration, page 435.
Pour diriger Fireworks vers les plug-ins Photoshop Acquire :
1.
Dans Fireworks, cliquez sur Edition > Préférences.
Remarque : Sur Mac OS X, cliquez sur Fireworks > Préférences.
2.
Cliquez sur l’onglet Dossiers.
3.
Sélectionnez Plug-ins Photoshop.
4.
Cliquez sur Parcourir si la boîte de dialogue Sélectionner le dossier contenant les plug-ins de
Photoshop (Windows) ou Choisissez un dossier (Macintosh) ne s’ouvre pas automatiquement.
5.
Recherchez le dossier comportant les plug-ins Photoshop.
Pour importer une image à partir d’un appareil photo numérique (Macintosh) :
1.
Connectez l’appareil photo à votre ordinateur.
2.
Installez le logiciel qui accompagne l’appareil photo, si cela n’a pas déjà été fait.
3.
Dans Fireworks, cliquez sur Fichier > Acquisition, puis sélectionnez Acquisition appareil photo
ou Source appareil photo.
4.
Dans la boîte de dialogue Sélectionner l’appareil photo, choisissez un appareil photo, puis
cliquez sur OK.
5.
Dans la boîte de dialogue Sélectionner les images, sélectionnez les images que vous souhaitez
importer, puis cliquez sur OK.
Remarque : La boîte de dialogue Sélectionner les images n’affiche que les fichiers de types pris
en charge par Fireworks.
6.
Suivez les instructions pour appliquer les paramètres souhaités.
L’image importée s’affiche dans un nouveau document Fireworks.
24 Chapitre 2 : Concepts de base de Fireworks
Page 25
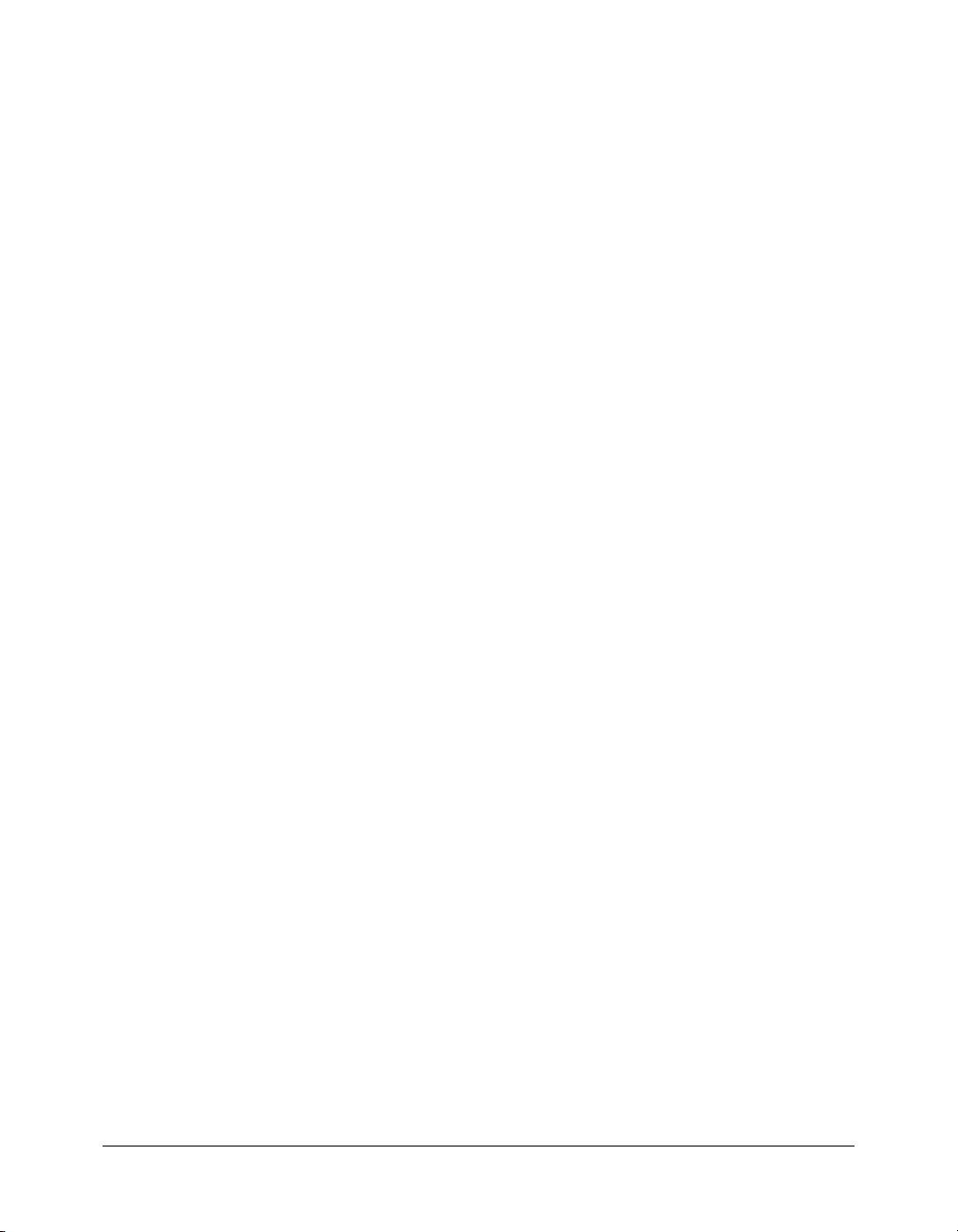
Pour importer une image à partir d’un appareil photo numérique (Windows) :
1.
Connectez l’appareil photo à votre ordinateur.
2.
Installez le logiciel qui accompagne l’appareil photo, si cela n’a pas déjà été fait.
3.
Dans Fireworks, cliquez sur Fichier > Numériser, puis sélectionnez Acquisition Twain ou
Source Twain.
4.
Dans la boîte de dialogue Sélectionner la source, sélectionnez une source, puis cliquez sur OK.
5.
Dans la boîte de dialogue Sélectionner les images, sélectionnez les images que vous souhaitez
importer, puis cliquez sur OK.
L’interface utilisateur de votre logiciel d’appareil photo s’affiche.
6.
Suivez les instructions pour appliquer les paramètres souhaités.
L’image importée s’affiche dans un nouveau document Fireworks.
Pour importer une image à partir d’un scanner (Macintosh) :
1.
Connectez le scanner à votre ordinateur.
2.
Installez le logiciel qui accompagne le scanner, si cela n’a pas déjà été fait.
3.
Dans Fireworks, cliquez sur Fichier > Acquisition, puis sélectionnez Acquisition Twain ou
Source Twain.
Remarque : Pour la plupart des modules TWAIN ou des plug-ins Photoshop Acquire, des boîtes
de dialogue supplémentaires vous invitent à spécifier d’autres options.
4.
Suivez les instructions pour appliquer les paramètres souhaités.
L’image importée s’affiche dans un nouveau document Fireworks.
Pour importer une image à partir d’un scanner (Windows) :
1.
Connectez le scanner à votre ordinateur.
2.
Installez le logiciel qui accompagne le scanner, si cela n’a pas déjà été fait.
3.
Dans Fireworks, cliquez sur Fichier > Numériser, puis sélectionnez Acquisition Twain ou
Source Twain.
Remarque : Pour la plupart des modules TWAIN ou des plug-ins Photoshop Acquire, des boîtes
de dialogue supplémentaires vous invitent à spécifier d’autres options.
4.
Suivez les instructions pour appliquer les paramètres souhaités.
L’image importée s’affiche dans un nouveau document Fireworks.
Ouverture et importation de fichiers 25
Page 26
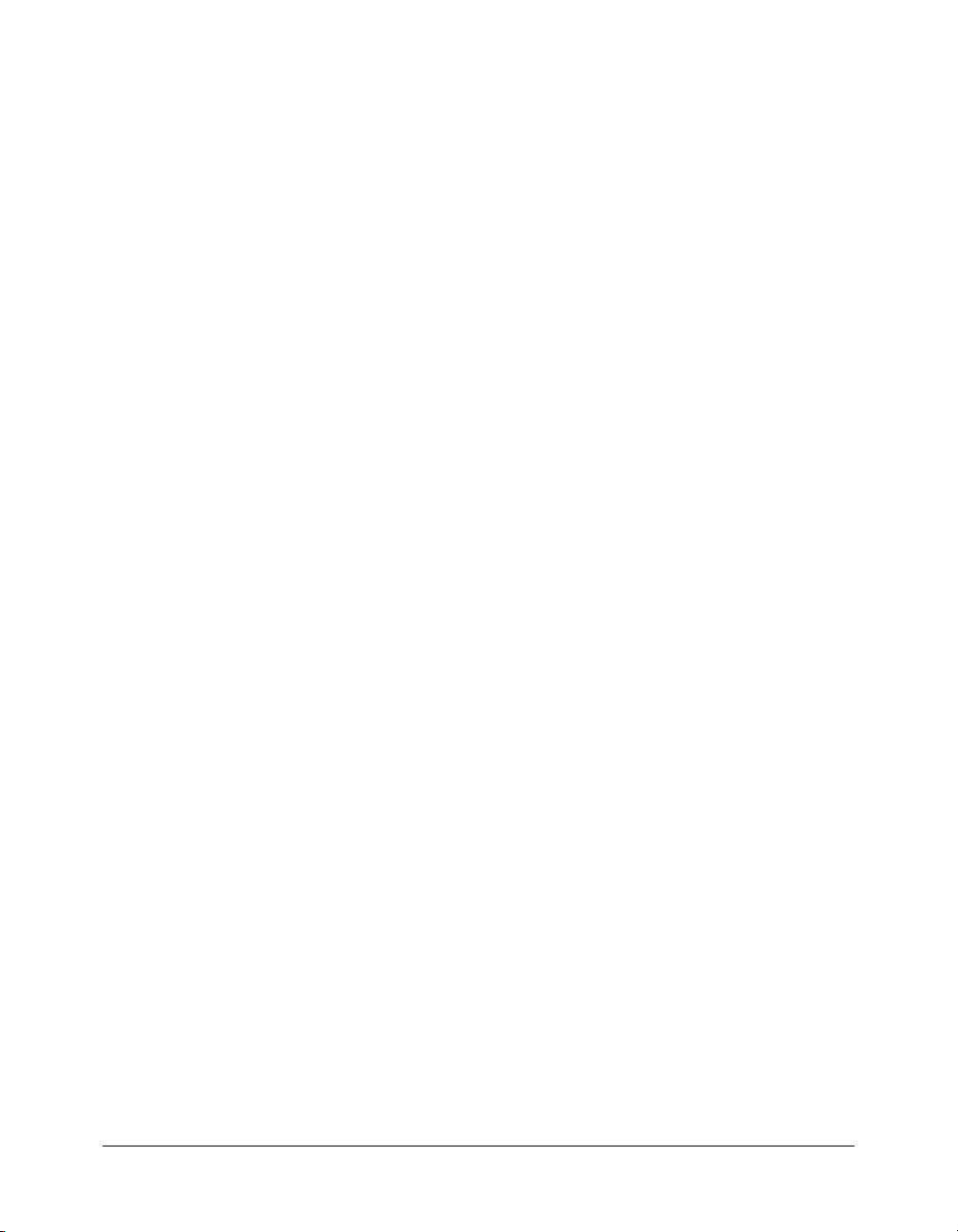
Enregistrement de fichiers Fireworks
Lorsque vous créez un nouveau document ou ouvrez un fichier PNG Fireworks existant, le nom
de fichier du document possède l’extension .png. Les fichiers d’autres types, tels que PSD et
HTML, s’ouvrent également au format PNG, ce qui vous permet d’utiliser le document PNG
Fireworks comme fichier source ou de travail.
Cependant, de nombreux fichiers conservent leurs extension et paramètres d’optimisation
d’origine lorsque vous les ouvrez dans Fireworks. Pour plus d’informations, voir Enregistrement de
documents dans d’autres formats, page 27.
L’emplacement par défaut dans lequel Fireworks enregistre un document est déterminé par les
éléments suivants, selon cet ordre :
• l’emplacement actuel du fichier ;
• l’emplacement actuel d’exportation/d’enregistrement, défini à chaque fois que vous modifiez
l’emplacement par défaut dans la boîte de dialogue Enregistrer, Enregistrer sous, Enregistrer
une copie ou Exporter ;
• l’emplacement d’enregistrement par défaut des nouveaux documents ou des nouvelles images
sur le système d’exploitation.
Enregistrement de fichiers PNG Fireworks
Lorsque vous créez un nouveau document ou ouvrez un fichier PNG Fireworks existant, le nom
de fichier du document possède l’extension .png. Le fichier affiché dans la fenêtre de document
Fireworks est votre fichier source ou fichier de travail.
L’utilisation d’un fichier PNG de Fireworks comme fichier source présente les avantages suivants :
• Le fichier PNG source est toujours modifiable. Vous pouvez faire marche arrière et effectuer
des modifications supplémentaires, même après l’exportation du fichier dans le but de l’utiliser
sur le Web.
• Vous pouvez découper des graphiques complexes en plusieurs parties dans le fichier PNG et les
exporter sous différents formats et paramètres d’optimisation.
Pour enregistrer un nouveau document Fireworks :
1.
Cliquez sur Fichier > Enregistrer sous.
La boîte de dialogue Enregistrer sous s’affiche.
2.
Recherchez l’emplacement souhaité et entrez le nom du fichier.
Vous pouvez ne pas indiquer d’extension pour le nom de fichier ; Fireworks la fournit
automatiquement.
3.
Cliquez sur Enregistrer.
Pour enregistrer un document existant :
• Cliquez sur Fichier > Enregistrer.
26 Chapitre 2 : Concepts de base de Fireworks
Page 27
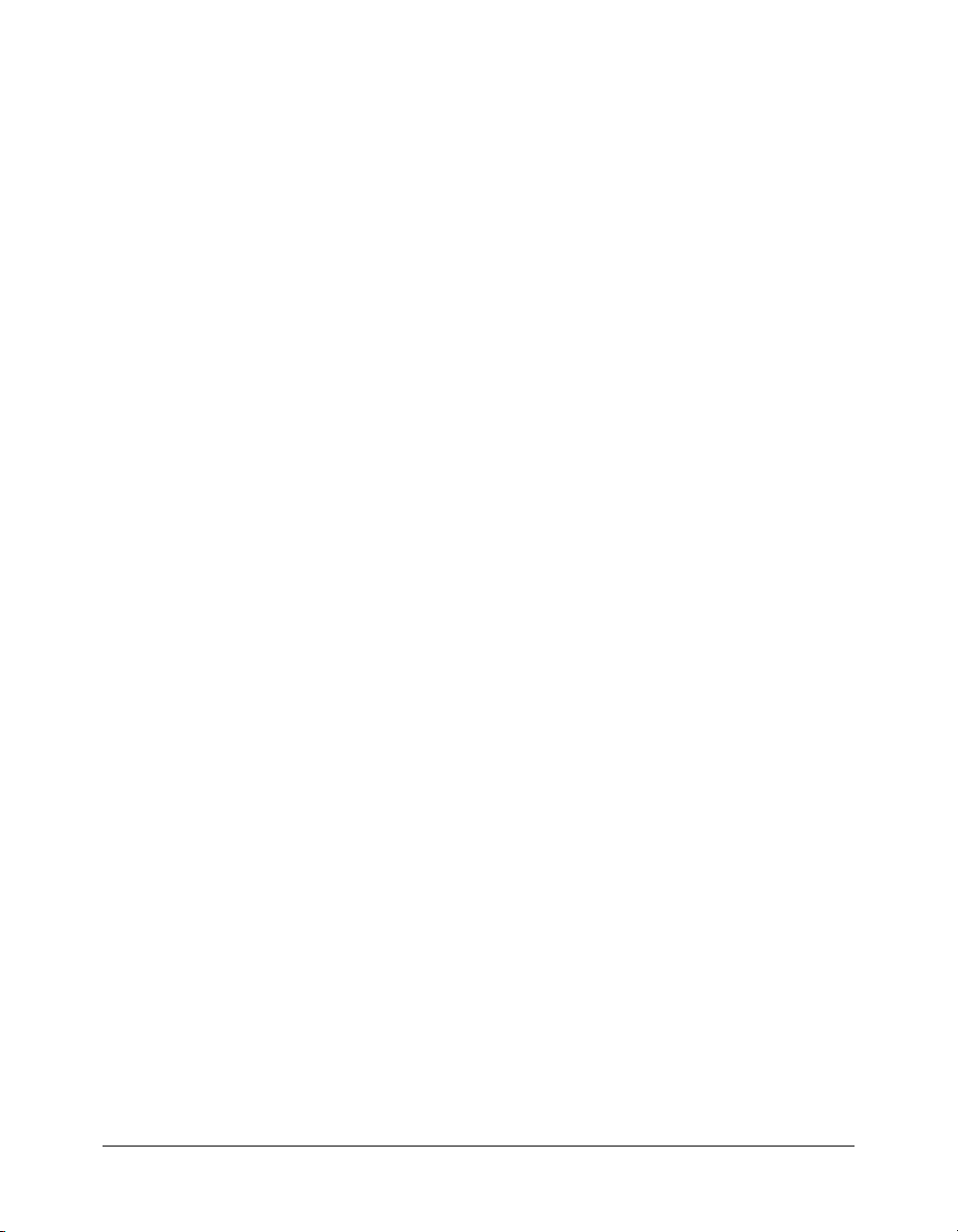
Enregistrement de documents dans d’autres formats
Lorsque vous ouvrez un fichier d’un format autre que PNG en cliquant sur Fichier > Ouvrir, vous
pouvez utiliser toutes les fonctions de Fireworks pour modifier l’image. Vous pouvez alors cliquer
sur Enregistrer sous pour enregistrer votre travail en tant que nouveau fichier PNG Fireworks ou
sélectionner un autre format d’enregistrement. Pour la plupart des types de fichiers, vous pouvez
cliquer sur Enregistrer pour enregistrer le document dans son format d’origine.
Remarque : Si vous enregistrez un fichier PNG dans un fichier bitmap tel que GIF ou JPEG, les
objets graphiques que vous avez manipulés dans le fichier PNG ne sont plus disponibles dans le
fichier bitmap (voir Graphiques vectoriels et bitmap, page 15). Si vous devez retoucher l’image, éditez
le fichier PNG source, puis exportez-le de nouveau.
Vous pouvez enregistrer sous les formats de fichier suivants directement : Fireworks PNG, GIF,
GIF animé, JPEG, BMP, WBMP, TIF, SWF, AI, PSD et PICT (Macintosh uniquement).
Fireworks enregistre les images TIF 16 bits à une profondeur de couleur de 24 bits.
Les fichiers d’autres types, comme PSD et HTML, s’ouvrent au format PNG, ce qui vous permet
d’utiliser le document PNG Fireworks comme fichier source. Toute modification que vous
apportez est appliquée au fichier PNG et non à l’original.
Pour enregistrer un fichier GIF, JPEG, TIF, BMP ou un autre format de fichier répertorié
ci-avant :
1.
Cliquez sur Fichier > Enregistrer.
2.
Si les modifications apportées au document ne peuvent pas être modifiées dans le format
d’origine du fichier, une notification s’affiche dans la boîte de dialogue Enregistrer. Ces
modifications non modifiables peuvent être l’ajout de nouveaux objets, de masques et de filtres
en direct, ou le réglage de l’opacité, l’application de modes de fondu et l’enregistrement de
sélections de pixels.
Remarque : Si vous ne sélectionnez pas l’option Enregistrer comme copie, le format de fichier du
document sur lequel vous travaillez est converti dans le format sous lequel vous l’enregistrez.
Pour exporter un document dans un autre format :
1.
Sélectionnez un format de fichier dans le panneau Optimiser.
2.
Cliquez sur Fichier > Exporter pour exporter le document.
Pour plus d’informations sur l’exportation de fichiers, voir Optimisation et exportation,
page 313.
Enregistrement de fichiers Fireworks 27
Page 28
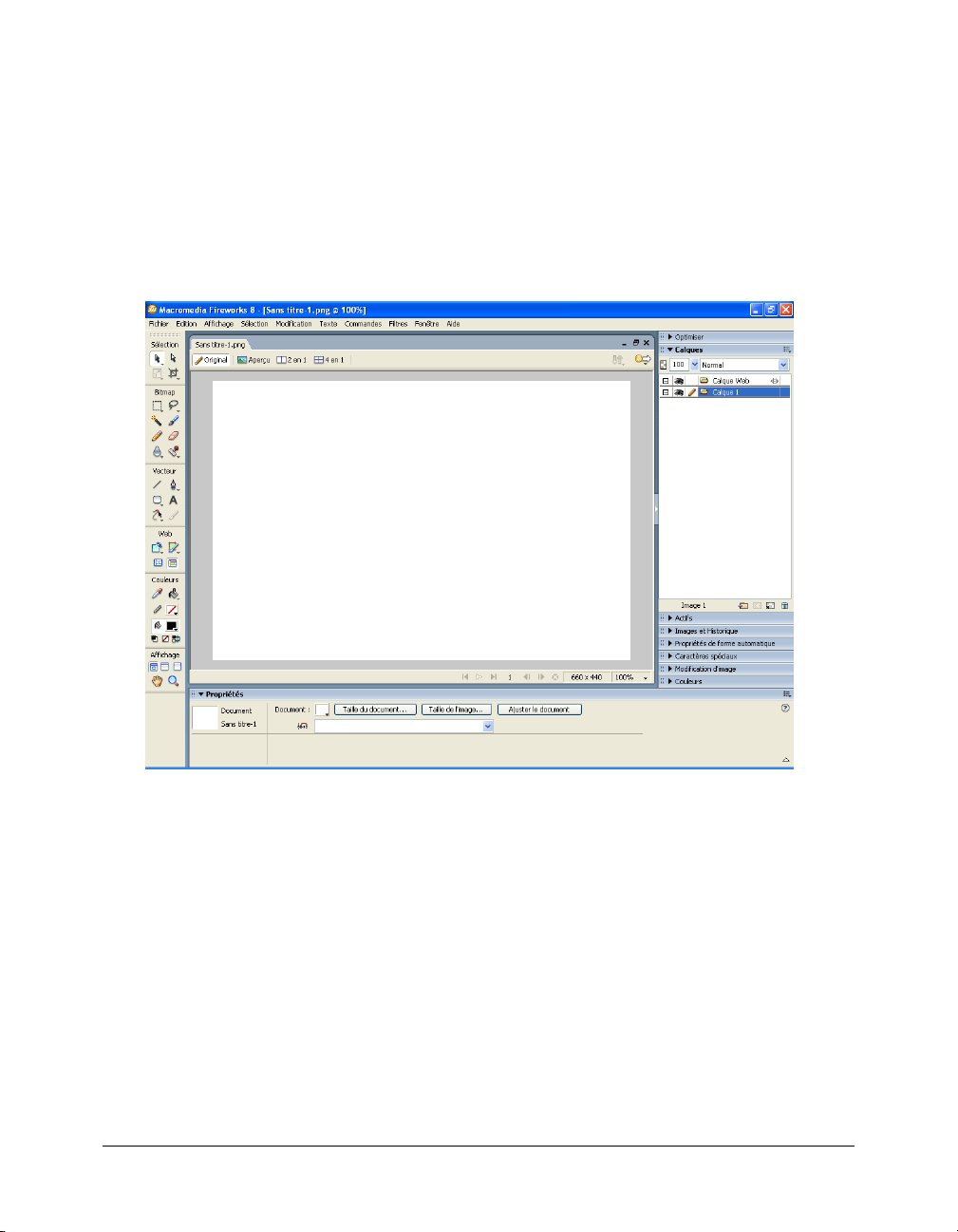
Environnement de travail de Fireworks
Lorsque vous ouvrez pour la première fois un document dans Fireworks, Fireworks active
l’environnement de travail, y compris le panneau Outils, l’Inspecteur des propriétés, les menus et
d’autres panneaux. Le panneau Outils, à gauche de l’écran, contient des catégories étiquetées,
incluant les groupes d’outils bitmap, vectoriels et Web. L’Inspecteur des propriétés apparaît par
défaut en bas du document et affiche initialement les propriétés du document. Il change ensuite
pour afficher les propriétés d’un outil nouvellement sélectionné ou d’un objet actuellement
sélectionné lorsque vous travaillez dans le document. Les panneaux sont initialement ancrés en
groupes le long du bord droit de l’écran. La fenêtre Document s’affiche au centre de l’application.
Utilisation de la page de démarrage
Lorsque vous lancez Fireworks sans ouvrir de document, la page de démarrage de Fireworks
s’affiche dans l’environnement de travail. Cette page vous permet d’accéder rapidement aux
didacticiels Fireworks, aux fichiers récents et à Fireworks Exchange, d’où vous pouvez améliorer
les fonctions de Fireworks. La page de démarrage s’utilise comme une page Web. Il vous suffit de
cliquer sur une fonction à l’écran pour l’utiliser.
Pour désactiver la page de démarrage :
1.
Lancez Fireworks sans ouvrir de document.
La page de démarrage s’affiche.
2.
Cliquez sur Ne plus afficher.
28 Chapitre 2 : Concepts de base de Fireworks
Page 29
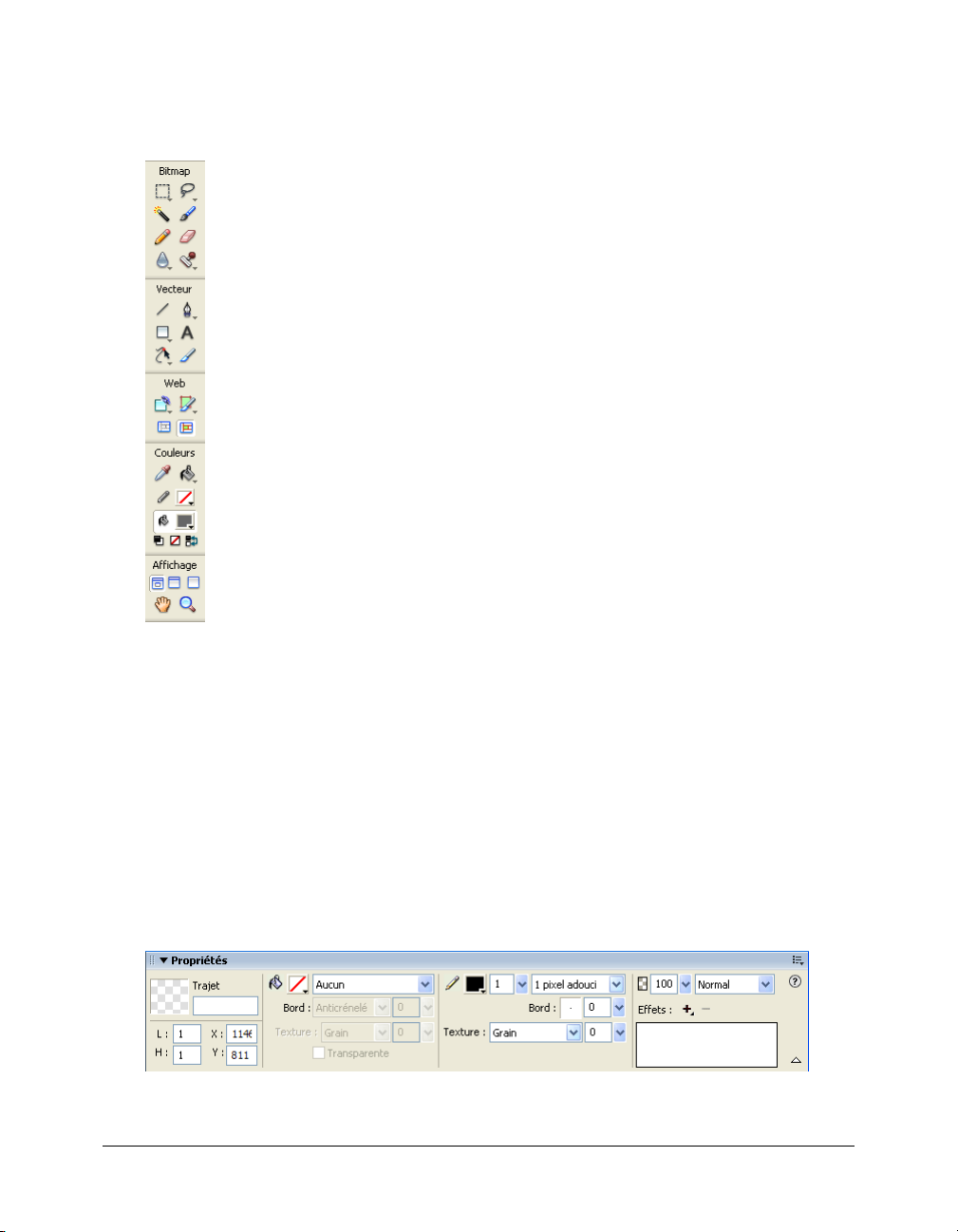
Utilisation du panneau Outils
Le panneau Outils se divise en six catégories : Sélection, Bitmap, Vecteur, Web, Couleurs et
Affichage.
Modification des options des outils
Lorsque vous sélectionnez un outil, l’Inspecteur des propriétés affiche les options de l’outil.
Certaines options d’outils restent affichées lorsque vous travaillez avec l’outil. Pour d’autres outils,
tels que les outils des formes de base, la Plume et la Ligne, l’Inspecteur des propriétés affiche les
propriétés des objets sélectionnés. Pour plus d’informations sur l’Inspecteur des propriétés, voir
Utilisation de l’Inspecteur des propriétés, page 30.
Pour que s’affichent dans l’Inspecteur des propriétés les options d’un outil que vous êtes en
train d’utiliser :
• Cliquez sur Sélection > Désélectionner pour désélectionner tous les objets.
Pour plus d’informations sur des options d’outils spécifiques, voir les sections qui présentent les
différents outils dans le manuel Utilisation de Fireworks ou l’Aide de Fireworks.
Environnement de travail de Fireworks 29
Page 30
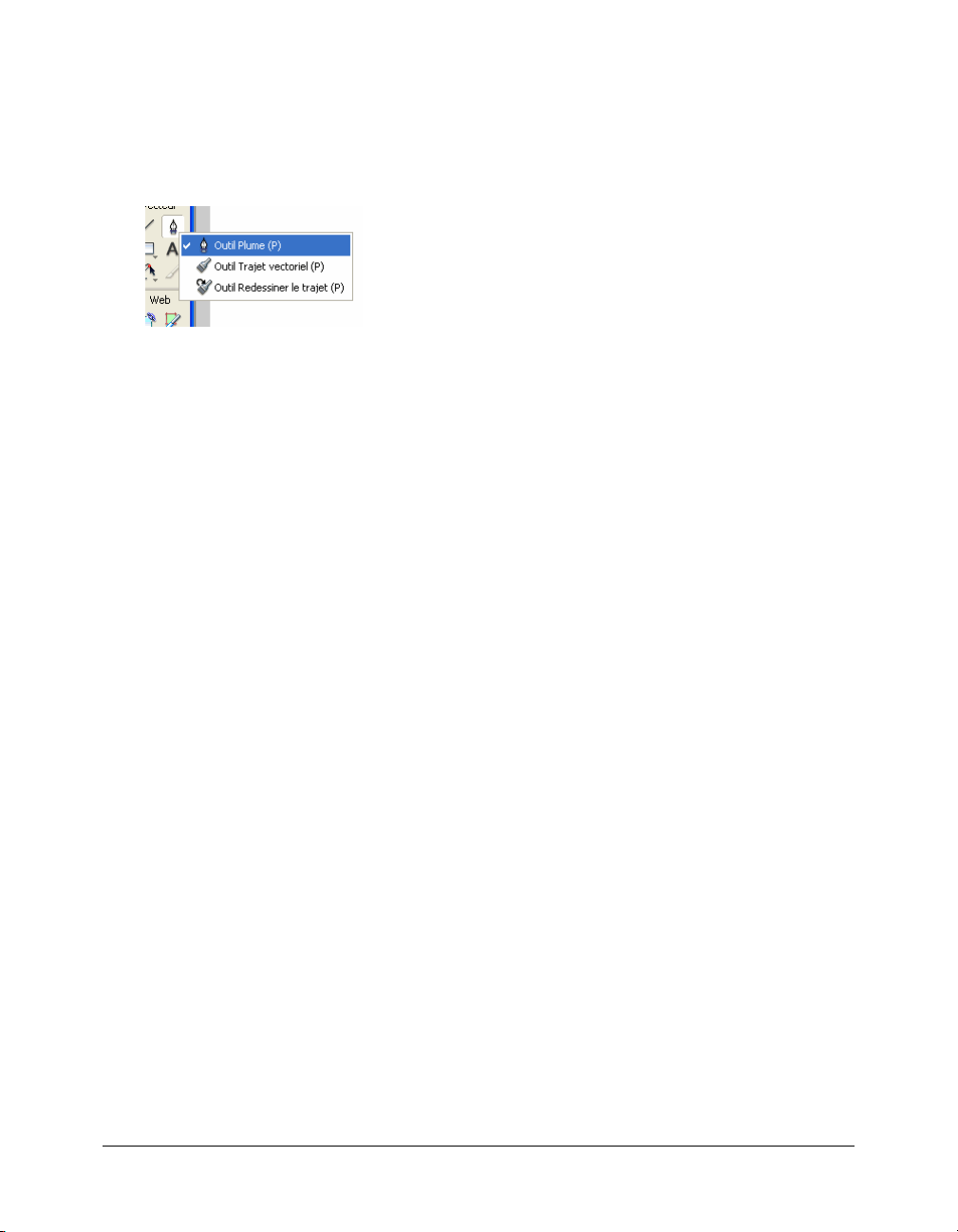
Sélection d’un outil parmi un groupe d’outils
Un petit triangle dans le coin inférieur droit d’un outil dans le panneau Outils indique qu’il fait
partie d’un groupe d’outils. Par exemple, l’outil Rectangle fait partie du groupe des outils de
formes de base, qui inclut également les outils Rectangle arrondi, Ellipse et Polygone. Sont aussi
inclus les outils Formes automatiques apparaissant sous la ligne de séparation.
Pour sélectionner un autre outil dans un groupe d’outils :
1.
Cliquez sur l’icône de l’outil et maintenez enfoncé le bouton de la souris.
Un menu contextuel s’affiche avec les icônes des outils, le nom des outils et les touches de
raccourci. L’outil actuellement sélectionné possède une coche à gauche de son nom.
2.
Faites glisser le pointeur afin de sélectionner l’outil souhaité et relâchez le bouton de la souris.
L’outil s’affiche dans le panneau Outils, et les options de l’outil dans l’Inspecteur des propriétés.
Utilisation de l’Inspecteur des propriétés
L’Inspecteur des propriétés est un panneau sensible au contexte qui affiche les propriétés de la
sélection courante, les options de l’outil courant ou les propriétés du document. Par défaut,
l’Inspecteur des propriétés est ancré au bas de l’espace de travail.
La fenêtre de l’Inspecteur des propriétés peut s’afficher à mi-hauteur, présentant deux lignes de
propriétés, ou quatre en pleine hauteur. Vous pouvez également masquer totalement l’Inspecteur
des propriétés tout en le laissant dans l’espace de travail.
Remarque : Dans le manuel Utilisation de Fireworks, la plupart des procédures partent du principe
que la fenêtre de l’Inspecteur des propriétés est affichée en pleine hauteur.
Pour annuler l’ancrage de l’Inspecteur des propriétés :
• Faites glisser la poignée du coin supérieur gauche vers un autre endroit de l’espace de travail.
Pour ancrer l’Inspecteur des propriétés au bas de l’espace de travail (Windows
uniquement) :
• Faites glisser la barre latérale de l’Inspecteur des propriétés en bas de l’écran.
Pour agrandir la fenêtre de l’Inspecteur des propriétés en pleine hauteur, permettant ainsi
de découvrir des options supplémentaires, exécutez l’une des actions suivantes :
• Cliquez sur la flèche d’extension située dans le coin inférieur droit de l’Inspecteur des
propriétés.
• Cliquez sur l’icône de menu en haut à droite de l’Inspecteur des propriétés, puis dans le menu
Options de l’Inspecteur des propriétés, cliquez sur Pleine hauteur.
Remarque : Sous Windows, le menu Options est disponible uniquement lorsque l’Inspecteur des
propriétés est ancré.
30 Chapitre 2 : Concepts de base de Fireworks
Page 31

Pour réduire à mi-hauteur la fenêtre de l’Inspecteur des propriétés, exécutez l’une des
actions suivantes :
• Cliquez sur la flèche d’extension située dans le coin inférieur droit de l’Inspecteur des
propriétés.
• Dans le menu Options de l’Inspecteur des propriétés, cliquez sur Demi-hauteur.
Remarque : Sous Windows, le menu Options est disponible uniquement lorsque l’Inspecteur des
propriétés est ancré.
Pour réduire l’Inspecteur des propriétés lorsqu’il est ancré, exécutez l’une des actions
suivantes :
• Cliquez sur la flèche d’extension ou sur le titre de l’Inspecteur des propriétés.
• Dans le menu Options de l’Inspecteur des propriétés ancré, cliquez sur Réduire le groupe de
panneaux.
Pour plus d’informations sur des options spécifiques de l’Inspecteur des propriétés, voir les
sections appropriées du manuel Utilisation de Fireworks ou l’Aide de Fireworks.
Utilisation des panneaux
Les panneaux sont des contrôles flottants qui permettent de modifier l’aspect d’un objet
sélectionné ou d’éléments du document. Ils permettent, entre autres, de travailler sur des images,
des calques, des symboles et des nuanciers. Il est possible de faire glisser les panneaux de façon à
les regrouper en fonction de vos préférences.
Certains panneaux peuvent être regroupés par défaut, tandis que d’autres ne le peuvent pas.
Les panneaux suivants peuvent contenir d’autres panneaux :
• Actifs
• Couleurs
• Images et Historique
Les panneaux Optimiser, Modification d’image, Calques, Formes, Propriétés de forme
automatique, Info, Comportements, Rechercher et Aligner ne sont généralement pas regroupés
par défaut mais vous pouvez les regrouper à votre guise. Lorsque vous regroupez des panneaux,
tous les noms du groupe de panneaux s’affichent dans la barre de titre du groupe de panneaux.
Vous pouvez toutefois renommer les groupes de panneaux comme bon vous semble.
Le panneau Optimiser vous permet de gérer les paramètres qui contrôlent la taille et le type de
fichier et de travailler avec la palette de couleurs du fichier ou de la découpe à exporter.
Le panneau Modification d’image inclut des outils et options couramment utilisés pour
l’édition d’images.
Environnement de travail de Fireworks 31
Page 32

Le panneau Calques vous permet d’organiser la structure d’un document et comporte des
options de création, suppression et manipulation des calques.
Le panneau Images inclut des options de création d’animations.
Le panneau Historique répertorie les commandes que vous avez utilisées récemment de façon à
vous permettre de les annuler et de les rétablir rapidement. En outre, vous pouvez sélectionner des
actions multiples, puis les enregistrer et les réutiliser en tant que commandes. Pour plus
d’informations, voir Utilisation du panneau Historique pour annuler ou répéter plusieurs actions,
page 48.
Le panneau Formes contient les formes automatiques qui ne s’affichent pas dans le panneau
Outils.
Le panneau Propriétés de forme automatique vous permet d’apporter des modifications aux
propriétés d’une forme automatique après l’avoir insérée dans votre document.
Le panneau Styles vous permet de stocker et de réutiliser des combinaisons de caractéristiques
d’objets ou de sélectionner un style stocké.
Le panneau Caractères spéciaux vous permet d’insérer des caractères spéciaux dans des blocs de
texte directement à partir de Fireworks à l’aide d’un simple clic.
Le panneau Bibliothèque comporte des symboles de graphique, de bouton et d’animation. Vous
pouvez facilement faire glisser les occurrences de ces symboles du panneau Bibliothèque vers votre
document. Vous pouvez modifier l’ensemble des occurrences en modifiant uniquement le
symbole. Pour plus d’informations, voir Utilisation des styles, des symboles et des adresses URL,
page 227.
Le panneau URL vous permet de créer des bibliothèques contenant des URL fréquemment
utilisées.
Le panneau Mélangeur vous permet de créer de nouvelles couleurs que vous pouvez ensuite
ajouter à la palette de couleurs du document actif ou appliquer à des objets sélectionnés.
Le panneau Nuanciers gère la palette de couleurs du document actif.
Le panneau Info fournit des informations sur les dimensions des objets sélectionnés et les
coordonnées exactes du pointeur au cours de son déplacement dans le document.
Le panneau Comportements gère les comportements qui déterminent ce qui se produit lorsque
des références ou des découpes réagissent aux déplacements de la souris.
Le panneau Rechercher vous permet de rechercher et de remplacer des éléments tels que du
texte, des URL, des polices et des couleurs dans un ou plusieurs documents.
Le panneau Aligner contient les commandes d’alignement et de distribution des objets dans le
document.
32 Chapitre 2 : Concepts de base de Fireworks
Page 33

Organisation des groupes de panneaux et des panneaux
Par défaut, les panneaux Fireworks sont ancrés par groupes dans la zone d’ancrage, dans la partie
droite de l’espace de travail. Vous pouvez annuler l’ancrage des groupes de panneaux, ajouter des
panneaux à un groupe, annuler l’ancrage de panneaux individuels, réorganiser l’ordre des groupes
de panneaux ancrés et réduire et fermer des groupes de panneaux. Vous pouvez également ouvrir
et fermer des panneaux individuels.
Pour annuler l’ancrage ou déplacer un groupe de panneaux :
• Faites glisser la poignée du coin supérieur gauche du panneau et déplacez-la hors de la zone
d’ancrage des panneaux dans la partie droite de l’écran.
Pour ancrer un groupe de panneaux :
• Faites glisser la poignée du panneau vers la zone d’ancrage des panneaux.
Lorsque vous faites glisser un panneau ou un groupe de panneaux au-dessus de la zone
d’ancrage des panneaux, une ligne ou un rectangle d’aperçu du placement montre où
s’effectuera le placement au sein des groupes.
Pour réduire ou développer un groupe de panneaux ou un panneau, exécutez l’une des
actions suivantes :
• Cliquez sur le titre du groupe de panneaux ou du panneau.
Remarque : La barre de titre est encore visible si le groupe de panneaux ou le panneau est réduit.
• Cliquez sur la flèche d’extension située dans le coin supérieur gauche du groupe de panneaux
ou du panneau.
Pour annuler l’ancrage d’un panneau dans un groupe de panneaux :
• Dans le menu Options de la barre de titre du groupe de panneaux, cliquez sur Grouper avec >
Nouveau groupe de panneaux (le nom de la commande Grouper avec change en fonction du
nom du panneau actif). Le panneau s’affiche dans un nouveau groupe de panneaux distinct.
Pour ancrer un panneau dans un groupe de panneaux :
• Cliquez sur le nom d’un groupe de panneaux dans le sous-menu Grouper avec du menu
Options du groupe de panneaux (le nom de la commande Grouper avec change en fonction du
nom du panneau actif).
Pour renommer un groupe de panneaux :
1.
Cliquez sur l’icône située en haut à droite du groupe de panneaux, puis sur Renommer le groupe
de panneaux dans le menu Options.
2.
Entrez le nouveau nom.
Pour rétablir les positions par défaut des panneaux correspondant à votre résolution
d’écran, exécutez l’une des actions suivantes :
• Cliquez sur Fenêtre > Dispositions d’espace de travail > 800 x 600.
• Cliquez sur Fenêtre > Dispositions d’espace de travail > 1024 x 768.
• Cliquez sur Fenêtre > Dispositions d’espace de travail > 1280 x 1024.
Environnement de travail de Fireworks 33
Page 34

Pour ouvrir un panneau :
• Dans le menu Fenêtre, cliquez sur le nom de panneau.
Conseil : Une coche à côté du nom d’un panneau dans le menu Fenêtre indique que le panneau
est ouvert.
Pour fermer un panneau, exécutez l’une des actions suivantes :
• Dans le menu Fenêtre, cliquez sur le nom de panneau.
• Lorsque le panneau n’est pas ancré, cliquez sur le bouton Fermer dans la barre de titre du
panneau.
Pour masquer tous les panneaux et l’Inspecteur des propriétés :
• Cliquez sur Fenêtre > Masquer les panneaux. Pour afficher des panneaux masqués, cliquez de
nouveau sur Fenêtre > Masquer les panneaux.
Remarque : Les panneaux qui sont masqués lorsque vous cliquez sur Masquer les panneaux
restent masqués lorsque vous désactivez cette commande.
Pour afficher ou masquer des panneaux ancrés dans la fenêtre de l’application (Windows
uniquement), exécutez l’une des actions suivantes :
• Faites glisser la barre verticale vers la gauche de la zone du panneau ancré pour la
redimensionner.
• Cliquez sur la petite flèche séparant cette zone du panneau ancré du reste de la fenêtre
de l’application.
Cliquez pour afficher ou masquer la zone du
panneau ancré.
34 Chapitre 2 : Concepts de base de Fireworks
Page 35

Utilisation du menu Option des groupes de panneaux ou des panneaux
Chaque panneau et groupe de panneaux possède un menu Options qui répertorie toute une
sélection spécifique au panneau ou groupe de panneaux actif. Un menu Options s’affiche
également dans l’Inspecteur des propriétés (excepté sous Windows lorsque l’Inspecteur des
propriétés n’est pas ancré).
Pour sélectionner une option dans le menu Option d’un panneau ou un groupe de
panneaux :
1.
Cliquez sur l’icône du menu Options dans le coin supérieur droit du panneau ou du groupe de
panneaux pour ouvrir le menu.
2.
Sélectionnez un élément de menu.
Enregistrement des dispositions de panneaux
Vous pouvez enregistrer la disposition des panneaux en utilisant le menu Commandes. Ainsi, la
prochaine fois que vous ouvrirez Fireworks, les panneaux seront placés au même endroit dans
l’espace de travail.
Pour enregistrer la disposition d’un espace de travail :
1.
Cliquez sur Fenêtre > Dispositions d’espace de travail > Enregistrer la sélection.
2.
Nommez la disposition de l’espace de travail, puis cliquez sur OK.
Pour ouvrir une disposition d’espace de travail enregistrée :
• Cliquez sur Fenêtre > Dispositions d’espace de travail, puis sélectionnez une disposition
d’espace de travail dans le sous-menu.
Environnement de travail de Fireworks 35
Page 36

Bouton Exportation rapide
Le bouton Exportation rapide vous permet d’exporter vos fichiers Fireworks vers un certain
nombre d’applications Macromedia, notamment Dreamweaver, Flash, Director et FreeHand.
Vous pouvez en outre exporter vos fichiers vers Photoshop, FrontPage, Adobe
GoLive et
Illustrator, ou les afficher dans le navigateur de votre choix. Pour plus d’informations, voir
Utilisation du bouton Exportation rapide, page 357.
Ouverture et déplacement des barres d’outils (Windows uniquement)
Fireworks pour Windows dispose de deux barres d’outils contenant les commandes classiques de
Fireworks.
Pour afficher ou masquer une barre d’outils :
• Cliquez sur Fenêtre > Barres d’outils, puis sélectionnez une barre d’outils.
Pour annuler l’ancrage d’une barre d’outils :
• Faites glisser la barre d’outils hors de son lieu d’ancrage.
Remarque : Si une barre d’outils n’est pas ancrée, vous pouvez cliquer sur le bouton Fermer situé
en haut à droite de la barre de titre pour la fermer.
Pour ancrer une barre d’outils :
• Faites glisser la barre d’outils vers une zone d’ancrage, en haut, en bas, à gauche ou à droite de
la fenêtre de l’application jusqu’à ce qu’apparaisse le rectangle d’aperçu d’emplacement.
36 Chapitre 2 : Concepts de base de Fireworks
Page 37

Navigation et affichage d’un document
Vous pouvez contrôler le zoom du document, le nombre de fenêtres et le mode d’affichage. En
outre, vous pouvez facilement afficher une vue panoramique d’un document, ce qui est
particulièrement utile lorsque, après avoir effectué un zoom avant, vous ne pouvez plus voir
l’ensemble du document.
Utilisation des onglets Document (Windows)
Lorsque l’affichage de votre document est agrandi, vous pouvez facilement passer d’un document
ouvert à un autre à l’aide des onglets Document figurant dans le haut de la fenêtre du document.
Le nom de chaque document ouvert s’affiche sur un onglet au-dessus des boutons d’affichage.
Pour sélectionner un autre document lorsque l’affichage du document actif est agrandi :
• Cliquez sur l’onglet Document du document que vous souhaitez afficher.
Environnement de travail de Fireworks 37
Page 38

Zoom avant et vue d’ensemble
Fireworks vous permet d’effectuer un zoom avant ou arrière en fonction d’un pourcentage de
zoom prédéfini ou défini par l’utilisateur.
Outil Zoom
Outil Main
Pour réaliser un zoom avant en utilisant des incréments prédéfinis, exécutez l’une des
actions suivantes :
Menu contextuel Zoom
• Sélectionnez l’outil Zoom, puis cliquez pour spécifier le nouveau point central à l’intérieur de
la fenêtre du document. A chaque clic, l’image s’agrandit, passant ainsi au prochain incrément
de zoom prédéfini.
• Sélectionnez un paramètre de zoom dans le menu contextuel Définir le zoom situé en bas de la
fenêtre du document.
• Dans le menu Affichage, cliquez sur Zoom avant ou sur un zoom prédéfini.
38 Chapitre 2 : Concepts de base de Fireworks
Page 39

Pour effectuer un zoom arrière en utilisant des incréments prédéfinis, exécutez l’une des
actions suivantes :
• Sélectionnez l’outil Zoom, maintenez la touche Alt (Windows) ou Option (Macintosh)
enfoncée, puis cliquez à l’intérieur de la fenêtre du document. Chaque clic réduit l’affichage au
prochain pourcentage prédéfini.
• Sélectionnez un paramètre de zoom dans le menu contextuel Définir le zoom situé en bas de la
fenêtre du document.
• Dans le menu Affichage, cliquez sur Zoom arrière ou sur un zoom prédéfini.
Pour effectuer un zoom avant sur une zone spécifique sans être contraint par des
incréments de zoom prédéfinis :
1.
Sélectionnez l’outil Zoom.
2.
Cliquez puis effectuez un glissement au-dessus de la partie de l’image que vous voulez agrandir.
La taille du cadre de la sélection du zoom détermine le pourcentage exact de zoom qui s’affiche
dans la zone de texte Définir le zoom.
Remarque : Vous ne pouvez pas entrer de pourcentage de zoom dans la zone de texte Définir le
zoom.
Pour effectuer un zoom arrière basé sur une zone spécifique :
• Maintenez la touche Alt (Windows) ou Option (Macintosh) enfoncée et faites glisser une zone
de sélection avec l’outil Zoom.
Pour revenir à un zoom de 100 % :
• Dans le panneau Outils, double-cliquez sur l’outil Zoom.
Pour appliquer une vue d’ensemble autour du document :
1.
Sélectionnez l’outil Main.
2.
Faites glisser le pointeur Main.
Si la vue d’ensemble dépasse les bords du document, l’affichage continue de glisser de telle
sorte que vous pouvez travailler avec des pixels le long du bord du document.
Pour adapter le document à la fenêtre active :
• Double-cliquez sur l’outil Main.
Environnement de travail de Fireworks 39
Page 40
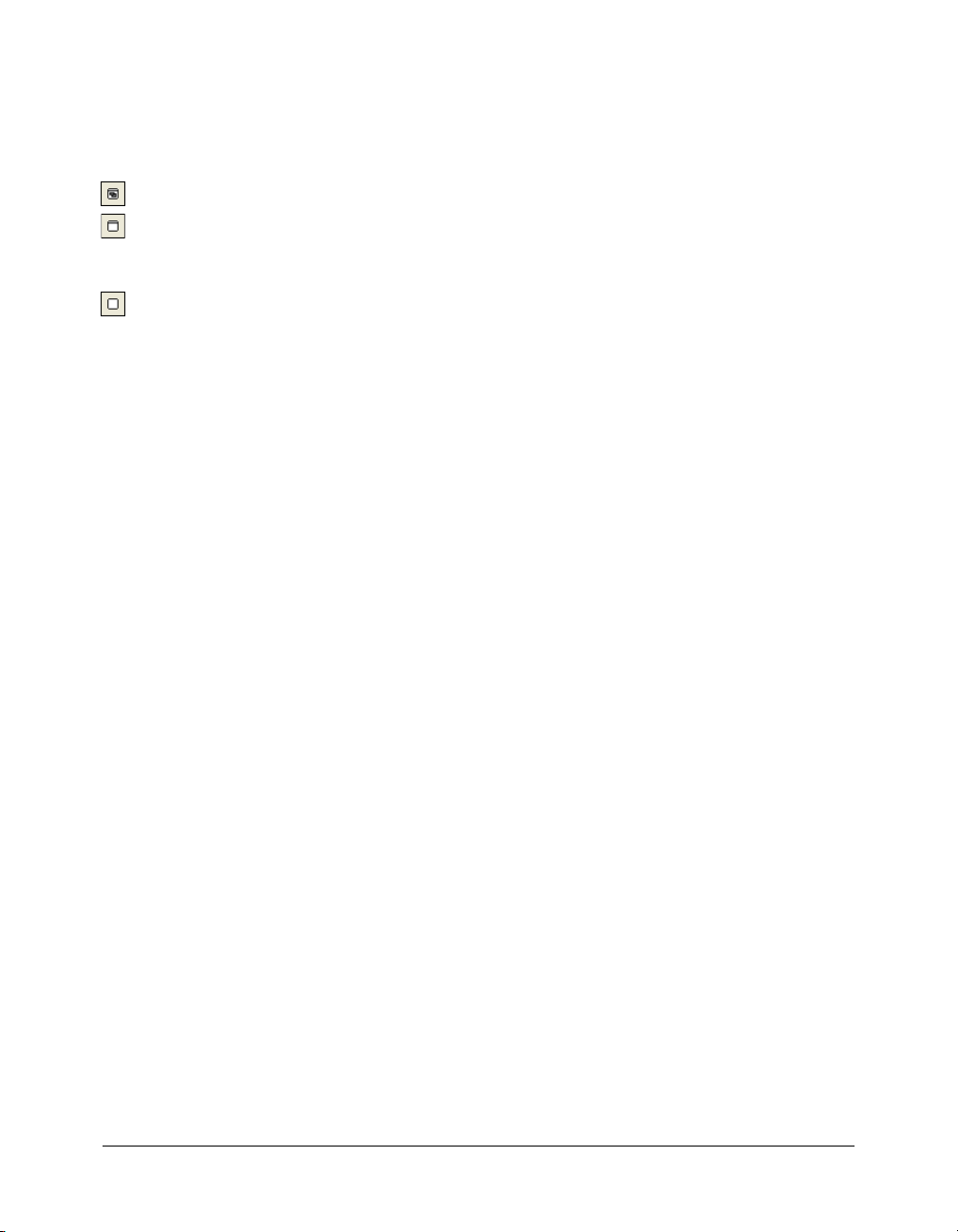
Utilisation des modes d’affichage pour gérer l’espace de travail
Les boutons de modes d’affichage de la section Affichage du panneau Outils vous permettent de
contrôler la disposition de votre espace de travail. Vous avez le choix entre les trois modes
d’affichage suivants :
Le mode Normal est l’affichage par défaut de la fenêtre du document.
Le mode Plein écran avec affichage des menus est un affichage agrandi de la fenêtre du
document placé sur un arrière-plan gris avec des menus, des barres d’outils, des barres de
défilement et des panneaux visibles.
Le mode Plein écran est un affichage agrandi de la fenêtre du document placé sur un arrière-plan
noir sans menu, barre d’outils ni barre de titre visible.
Pour changer les modes d’affichage, exécutez l’une des actions suivantes :
• Pour passer au mode Plein écran avec affichage des menus, cliquez sur le bouton Plein écran
avec affichage des menus dans le panneau Outils.
• Pour passer au mode Plein écran, cliquez sur le bouton Plein écran dans le panneau Outils.
• Pour revenir au mode Normal, cliquez avec le bouton droit de la souris (Windows) ou
maintenez la touche Ctrl enfoncée et cliquez (Macintosh) dans la fenêtre du document, puis
sélectionnez Quitter le mode Plein écran dans le menu contextuel, ou cliquez sur le bouton
Mode Normal dans le panneau Outils.
Affichage de vues multiples du document
Vous pouvez afficher simultanément différents niveaux de zoom d’un même document. Les
modifications que vous apportez dans un affichage sont automatiquement appliquées dans tous
les autres affichages du même document. D’une manière générale, veillez à ce que votre document
ne soit pas maximisé avant de créer des vues multiples dans votre espace de travail. De cette
manière, vous pouvez afficher plusieurs vues du document à la fois.
Pour ouvrir une vue de document supplémentaire à un niveau de zoom différent :
1.
Cliquez sur Fenêtre > Dupliquer la fenêtre.
2.
Sélectionnez un paramètre de zoom pour la nouvelle fenêtre.
Pour disposer les vues de document en mosaïque :
• Cliquez sur Fenêtre > Mosaïque horizontale ou Fenêtre > Mosaïque verticale.
Pour fermer une fenêtre de document :
• Cliquez sur le bouton Fermer de la fenêtre.
40 Chapitre 2 : Concepts de base de Fireworks
Page 41

Contrôle du réaffichage de document
Les modes d’affichage affectent la représentation à l’écran d’un document, mais pas les données de
l’objet ni la qualité de la sortie.
Pour contrôler le réaffichage du document :
• Cliquez sur Affichage > Affichage normal.
Si Affichage normal est sélectionné, Fireworks affiche le document avec toutes les couleurs
disponibles et tous les détails. Si Affichage normal est désélectionné, Fireworks affiche des
trajets d’une largeur d’un pixel, sans trame, et représente les emplacements d’images par des
cases comportant une croix.
Modes d’affichage et de brouillon
Pour afficher un document tel qu’il apparaîtrait sur une autre plate-forme :
• Sous Windows, cliquez sur Affichage > Gamma Macintosh.
• Sur Macintosh, cliquez sur Affichage > Gamma Windows.
Vous avez maintenant un aperçu du document tel qu’il apparaîtrait sur l’autre plate-forme. Par
exemple, si vous travaillez sur la plate-forme Windows, vous pouvez utiliser cette commande
pour prévisualiser un document qui s’afficherait sur la plate-forme Macintosh.
Modification du document
La première fois que vous créez un nouveau document Fireworks, vous devez spécifier les
caractéristiques du document. Vous pouvez modifier la taille et la couleur de fond du document et
changer la résolution de l’image à n’importe quel moment en utilisant le menu Modifier ou
l’Inspecteur des propriétés. Vous pouvez également faire pivoter le document et en supprimer les
parties inutiles.
Modification de la taille, de la couleur et de la résolution du document
Fireworks facilite la modification de la taille et de la couleur de fond du document ainsi que de la
résolution de l’image.
Pour changer la taille du document :
1.
Exécutez l’une des actions suivantes :
■ Cliquez sur Modification > Document > Taille du document.
■ Cliquez sur Sélection > Désélectionner, puis sur l’outil Pointeur pour afficher les propriétés
du document dans l’Inspecteur des propriétés, puis cliquez sur le bouton Taille du
document.
Environnement de travail de Fireworks 41
Page 42

2.
Entrez les nouvelles dimensions dans les zones de texte Largeur et Hauteur.
3.
Cliquez sur un bouton Ancre pour spécifier les côtés du document où Fireworks pourra ajouter
ou supprimer des éléments, puis cliquez sur OK.
Remarque : L’ancre centrale est sélectionnée par défaut, ce qui indique que les changements de
taille du document se répartissent sur les côtés.
Pour changer la couleur de fond dans le menu Modification :
1.
Cliquez sur Modification > Document > Couleur du fond.
2.
Sélectionnez une couleur de fond blanche, transparente ou personnalisée. Si vous sélectionnez
Personnalisée, cliquez sur une couleur dans la fenêtre contextuelle Nuancier.
Pour sélectionner la couleur de fond dans l’Inspecteur des propriétés :
1.
Cliquez sur Sélection > Désélectionner, puis sur l’outil Pointeur pour afficher les propriétés du
document dans l’Inspecteur des propriétés, puis activez le sélecteur de couleur du fond.
2.
Dans la fenêtre contextuelle Nuancier, sélectionnez une couleur ou cliquez sur une couleur
quelconque de l’écran avec la pipette. Pour sélectionner un document transparent, cliquez sur
le bouton Aucune dans la fenêtre contextuelle Nuancier.
Pour redimensionner un document et son contenu :
1.
Exécutez l’une des actions suivantes :
■ Cliquez sur Sélection > Désélectionner, puis sur l’outil Pointeur pour afficher les propriétés
du document dans l’Inspecteur des propriétés, puis cliquez sur le bouton Taille de l’image
dans l’Inspecteur des propriétés.
■ Cliquez sur Modification > Document > Taille de l’image.
La boîte de dialogue Taille de l’image s’affiche.
42 Chapitre 2 : Concepts de base de Fireworks
Page 43

2.
Dans les zones de texte Dimensions des pixels, entrez les nouvelles dimensions horizontales et
verticales.
Vous pouvez changer les unités de mesure. Si l’option Rééchantillonner l’image est
désélectionnée, vous pouvez changer la résolution ou la taille, mais pas les dimensions en
pixels.
3.
Dans les zones de texte Taille, entrez les dimensions horizontales et verticales pour l’image
imprimée.
4.
Dans la zone de texte Résolution, entrez une nouvelle résolution de l’image.
Vous pouvez choisir entre pixels/pouce et pixels/cm pour l’unité de mesure ou sélectionner
Rééchantillonner l’image. Lorsque vous changez la valeur de Résolution, vous changez
également la dimension en pixels.
5.
Exécutez l’une des actions suivantes :
■ Pour conserver les proportions (rapport entre les dimensions horizontale et verticale) du
document, sélectionnez Contraindre les proportions.
■ Désélectionnez cette option pour redimensionner la largeur et la hauteur indépendamment.
6.
Sélectionnez Rééchantillonner l’image pour ajouter ou supprimer des pixels lors du
redimensionnement de l’image de façon à obtenir le même aspect avec une taille différente.
7.
Cliquez sur OK.
Rééchantillonnage
La méthode de rééchantillonnage utilisée par Fireworks diffère de celle des autres applications
d’édition d’image. Fireworks contient des objets d’image bitmap composés de pixels et des objets
vectoriels composés de trajets.
• Lorsqu’un objet bitmap est rééchantillonné, des pixels sont ajoutés ou supprimés dans l’image
pour l’agrandir ou la réduire.
• Lorsqu’un objet vectoriel est rééchantillonné, la perte de qualité est faible car le trajet est
redessiné mathématiquement pour obtenir la taille voulue.
Cependant, dans la mesure où les attributs des objets vectoriels de Fireworks sont en fait des
pixels, certains traits ou certaines trames peuvent sembler légèrement différents à la suite du
rééchantillonnage car les pixels qui composent le trait ou la trame doivent être redessinés.
Remarque : Les repères, les objets référence et les objets découpe sont redimensionnés lorsque la
taille de l’image du document est modifiée.
Le redimensionnement des objets bitmap pose toujours le même problème : faut-il ajouter ou
supprimer des pixels pour redimensionner l’image ou faut-il changer le nombre de pixels par
pouce ou par centimètre ?
Vous pouvez modifier la taille d’une image bitmap en réglant sa résolution ou en
rééchantillonnant l’image. Lorsque vous réglez la résolution, vous changez la taille des pixels de
l’image de façon à ajouter ou supprimer des pixels d’un espace donné. Le réglage de la résolution
sans rééchantillonnage ne provoque pas de perte de données.
Environnement de travail de Fireworks 43
Page 44
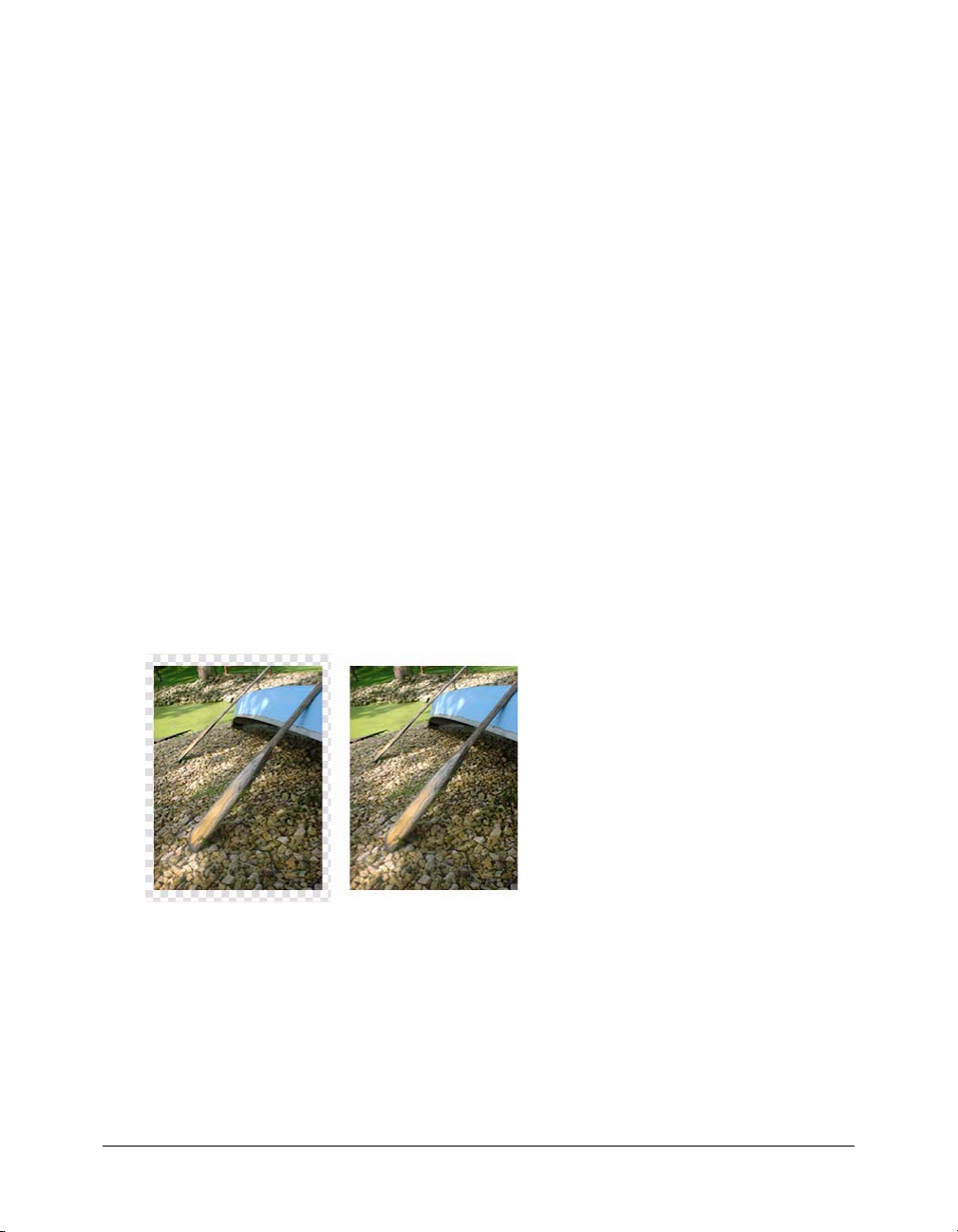
Un rééchantillonnage positif, ou ajout de pixels pour agrandir l’image, peut parfois entraîner
une perte de qualité car les pixels ajoutés ne correspondent pas toujours à l’image d’origine.
Un rééchantillonnage négatif, ou suppression de pixels pour réduire l’image, entraîne
systématiquement une perte de qualité car des pixels sont physiquement supprimés pour
redimensionner l’image. La perte de données de l’image est un autre effet indésirable
du rééchantillonnage négatif.
Rotation du document
La fonction de rotation du document est particulièrement utile lorsqu’une image importée est à
l’envers ou de travers. Vous pouvez faire pivoter le document de 180°, de 90° vers la droite ou de
90° vers la gauche.
Lorsque vous appliquez une rotation au document, tous les objets qu’il contient subissent le
même mouvement.
Pour appliquer une rotation au document, exécutez l’une des actions suivantes :
• Cliquez sur Modification > Document > Rotation 180°.
• Cliquez sur Modification > Document > Rotation 90° vers la droite.
• Cliquez sur Modification > Document > Rotation 90° vers la gauche.
Réduction ou réglage du document
Si votre document comporte des espaces supplémentaires autour du contenu du document, vous
pouvez réduire la taille du document. Vous pouvez également modifier le document en
l’agrandissant afin d’accommoder des objets qui dépassent des limites.
Original et document réduit
Pour réduire ou ajuster le document en fonction de son contenu :
• Cliquez sur Sélection > Désélectionner pour afficher les propriétés du document dans
l’Inspecteur des propriétés.
• Cliquez sur Ajuster le document dans l’Inspecteur des propriétés.
Le document s’adapte alors à la taille de son contenu.
44 Chapitre 2 : Concepts de base de Fireworks
Page 45

Recadrage d’un document
En effectuant un recadrage, vous pouvez supprimer des parties inutiles d’un document.
Le document est redimensionné afin de s’adapter à une zone que vous définissez.
Par défaut, le recadrage supprime les objets qui dépassent les limites du document. Vous pouvez
maintenir des objets à l’extérieur du document en changeant une préférence avant le recadrage.
Pour recadrer un document :
1.
Dans le panneau Outils, sélectionnez l’outil Recadrage ou cliquez sur Edition > Recadrer le
document.
2.
Faites glisser un cadre sur le document. Ajustez les poignées de recadrage jusqu’à ce que le cadre
de délimitation entoure la zone du document que vous souhaitez conserver.
3.
Double-cliquez à l’intérieur du cadre de délimitation ou appuyez sur Entrée pour recadrer le
document.
Fireworks redimensionne le document en fonction de la zone que vous avez définie et
supprime les objets en dehors du document.
Conseil : Pour conserver ces objets, avant de recadrer, désélectionnez l’option Supprimer les
objets pendant le recadrage sous l’onglet Edition de la boîte de dialogue Préférences. Pour plus
d’informations sur les préférences, voir Définition des préférences, page 429.
Utilisation des menus contextuels
Les menus contextuels permettent d’accéder rapidement à des commandes qui s’appliquent à la
sélection actuelle.
Pour afficher un menu contextuel :
• Cliquez avec le bouton droit de la souris (Windows) ou maintenez la touche Ctrl enfoncée et
cliquez (Macintosh) sur un élément sélectionné dans la fenêtre du document.
Environnement de travail de Fireworks 45
Page 46

Utilisation des règles, des repères et de la grille
Vous pouvez utiliser des règles et des repères pour disposer les objets de façon aussi précise que
possible et faciliter les tâches de dessin. Vous pouvez placer des repères dans le document afin d’y
accrocher des objets ou bien activer la grille de Fireworks et accrocher des objets à cette dernière.
Utilisation des règles
Les règles vous permettent de mesurer, d’organiser et de planifier la mise en page de votre travail.
Comme les images Fireworks sont destinées au Web, où les graphiques sont mesurés en pixels, les
règles dans Fireworks mesurent toujours en pixels, sans se soucier de l’unité de mesure que vous
avez utilisée lorsque vous avez créé le document.
Pour afficher et masquer les règles :
• Cliquez sur Affichage > Règles.
Les règles horizontale et verticale s’affichent le long des marges de la fenêtre de document.
46 Chapitre 2 : Concepts de base de Fireworks
Page 47

Utilisation des repères
Les repères sont des lignes que vous faites glisser sur le document à partir des règles. Ils facilitent
les opérations de dessin en vous aidant à placer et aligner les objets. Vous pouvez utiliser des
repères pour marquer précisément les parties importantes de votre document, telles que les
marges, le centre du document et les zones où vous devez effectuer une tâche.
Afin de faciliter l’alignement des objets, Fireworks permet d’accrocher des objets aux repères.
Verrouillez les repères pour empêcher leur déplacement accidentel.
Remarque : Les repères ne font pas partie d’un calque et ne sont pas exportés avec le document. Ils
servent uniquement d’outils de création.
Fireworks possède également des repères de découpe qui vous permettent de découper un
document à utiliser sur le Web. Ces repères sont cependant différents des repères de découpe.
Pour plus d’informations sur les repères de découpe, voir Déplacement des repères d’une découpe
pour modifier la découpe, page 249.
Pour créer un repère horizontal ou vertical :
1.
Cliquez et faites glisser à partir de la règle correspondante.
2.
Positionnez le repère à l’endroit voulu sur le document et relâchez le bouton de la souris.
Remarque : Repositionnez le repère en le faisant glisser de nouveau.
Pour déplacer un repère jusqu’à une position précise :
1.
Double-cliquez sur le repère.
2.
Entrez la nouvelle position dans la boîte de dialogue Déplacer le repère, puis cliquez sur OK.
Pour afficher ou masquer les repères :
• Cliquez sur Affichage > Repères > Afficher les repères.
Pour accrocher des objets aux repères :
• Cliquez sur Affichage > Repères > Accrocher aux repères.
Pour changer la couleur des repères :
1.
Cliquez sur Affichage > Repères > Modifier les repères.
2.
Dans la fenêtre contextuelle du sélecteur de couleurs, sélectionnez la nouvelle couleur du repère,
puis cliquez sur OK.
Pour verrouiller ou déverrouiller tous les repères :
• Cliquez sur Affichage > Repères > Verrouiller les repères.
Pour supprimer un repère :
• Faites glisser le repère en dehors du document.
Environnement de travail de Fireworks 47
Page 48

Utilisation de la grille
La grille de Fireworks affiche un ensemble de lignes horizontales et verticales sur le document. La
grille permet de placer les objets de façon précise. En outre, vous pouvez afficher, modifier,
redimensionner et changer la couleur de la grille.
Remarque : La grille ne fait pas partie d’un calque et n’est pas exportée avec le document. Elle sert
uniquement d’outil de création.
Pour afficher et masquer la grille :
• Cliquez sur Affichage > Grille > Afficher la grille.
Pour accrocher des objets à la grille :
• Cliquez sur Affichage > Grille > Accrocher à la grille.
Pour changer la couleur de la grille :
1.
Cliquez sur Affichage > Grille > Modifier la grille.
2.
Dans la fenêtre contextuelle du sélecteur de couleurs, sélectionnez la nouvelle couleur de la
grille, puis cliquez sur OK.
Pour changer la taille des cellules de la grille :
1.
Cliquez sur Affichage > Grille > Modifier la grille.
2.
Entrez les valeurs appropriées dans les zones de texte d’espacement horizontal et vertical, puis
cliquez sur OK.
Utilisation du panneau Historique pour annuler ou répéter plusieurs actions
Le panneau Historique permet d’afficher, de modifier et de répéter des actions relatives à la
création du document. Le panneau Historique répertorie les dernières actions exécutées dans
Fireworks. Le nombre maximum d’entrées est spécifié dans le champ Actions annulées de la boîte
de dialogue Préférences de Fireworks.
Le panneau Historique permet d’effectuer les actions suivantes :
• Annuler et rétablir rapidement les actions récentes.
• Dans le panneau Historique, sélectionner des actions exécutées récemment et les répéter.
• Copier dans le Presse-papiers des commandes sélectionnées sous forme de texte JavaScript.
• Enregistrer un groupe d’actions exécutées récemment comme commande personnalisée, puis
sélectionner celle-ci dans le menu Commandes pour la réutiliser comme une commande
unique. Pour plus d’informations sur la création de commandes à partir du panneau
Historique, voir Script avec le panneau Historique, page 424.
Pour annuler et rétablir des actions :
1.
Cliquez sur Fenêtre > Historique pour ouvrir le panneau Historique.
2.
Faites glisser le marqueur d’annulation vers le haut ou vers le bas.
48 Chapitre 2 : Concepts de base de Fireworks
Page 49

Pour répéter des actions :
1.
Effectuez les actions.
2.
Exécutez l’une des actions suivantes afin de sélectionner les actions à répéter dans le panneau
Historique :
■ Cliquez sur une action pour la sélectionner.
■ Maintenez la touche Ctrl (Windows) ou Commande (Macintosh) enfoncée et cliquez pour
sélectionner des actions individuelles.
■ Maintenez la touche Maj enfoncée et cliquez pour sélectionner une série continue d’actions.
3.
Cliquez sur le bouton Réexécuter, en bas du panneau Historique.
Pour enregistrer des actions à réutiliser par la suite :
1.
Sélectionnez les actions à enregistrer dans le panneau Historique.
2.
Cliquez sur le bouton Enregistrer situé en bas du panneau.
3.
Entrez un nom de commande, puis cliquez sur OK.
Pour utiliser une commande personnalisée enregistrée :
• Dans le menu Commandes, sélectionnez le nom de la commande.
Environnement de travail de Fireworks 49
Page 50

50 Chapitre 2 : Concepts de base de Fireworks
Page 51
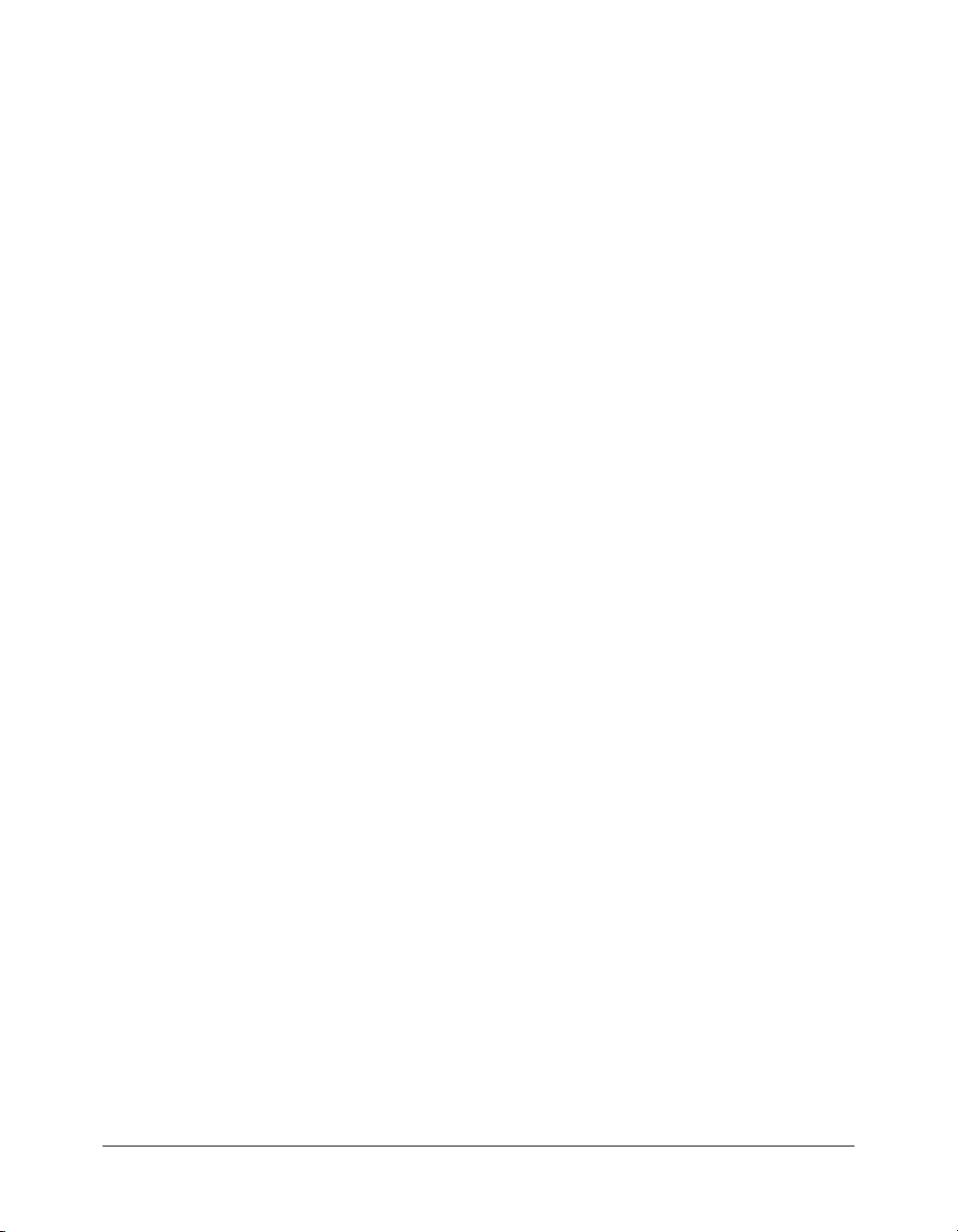
CHAPITRE 3
Sélection et transformation d’objets
Lorsque vous travaillez dans Macromedia Fireworks 8, vous manipulez des objets vectoriels et
bitmap, des blocs de texte, des découpes et des références, ainsi que des zones de pixels.
L’utilisation des outils de sélection et de transformation vous permettent de déplacer, copier,
supprimer, faire pivoter, mettre à l’échelle ou incliner des objets. Dans les documents qui
comportent plusieurs objets, vous pouvez organiser ces derniers en les empilant, en les regroupant
et en les alignant.
Ce chapitre couvre les rubriques suivantes :
Sélection d’objets . . . . . . . . . . . . . . . . . . . . . . . . . . . . . . . . . . . . . . . . . . . . . . . . . . . . . . . . . . . 52
Sélection des pixels. . . . . . . . . . . . . . . . . . . . . . . . . . . . . . . . . . . . . . . . . . . . . . . . . . . . . . . . . . 55
Edition d’objets sélectionnés . . . . . . . . . . . . . . . . . . . . . . . . . . . . . . . . . . . . . . . . . . . . . . . . . . 67
Transformation et distorsion d’objets sélectionnés et de sélections . . . . . . . . . . . . . . . . . . . . . . 69
Organisation des objets . . . . . . . . . . . . . . . . . . . . . . . . . . . . . . . . . . . . . . . . . . . . . . . . . . . . . . 73
51
Page 52
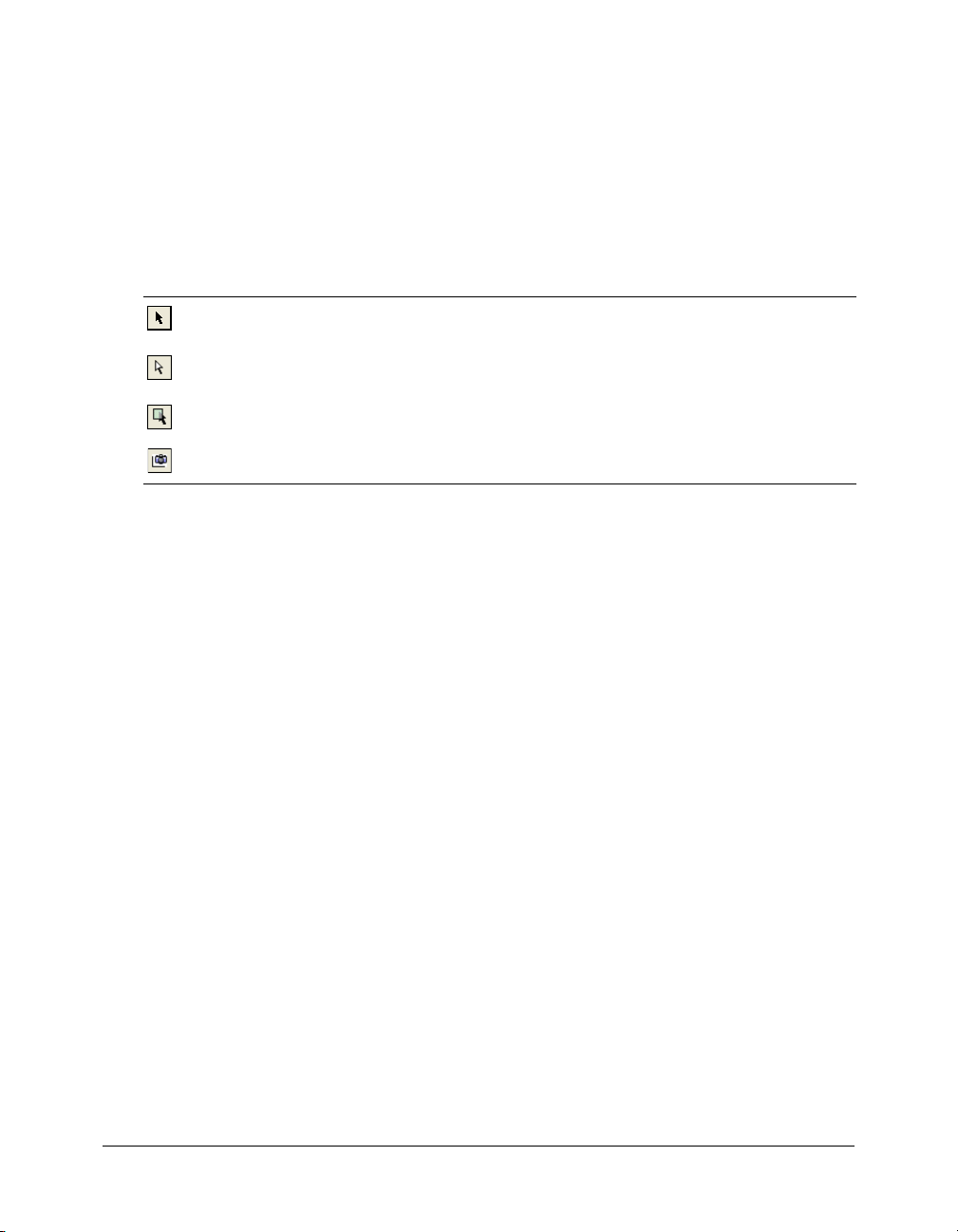
Sélection d’objets
Avant de pouvoir effectuer quoi que ce soit avec un objet du document, vous devez le
sélectionner. Cela s’applique à un objet vectoriel, un trajet ou des points ; un bloc de texte,
un mot ou une lettre ; une découpe ou une référence ; une occurrence ou un objet bitmap.
Utilisez l’un des outils suivants pour sélectionner des objets :
Le panneau Calques affiche chaque objet. Vous pouvez cliquer sur un objet dans le panneau
Calques pour le sélectionner lorsque le panneau est ouvert et les calques développés. Pour plus
d’informations, voir Chapitre 9, Calques, masques et fondus, page 197.
L’outil Pointeur sélectionne des objets lorsque vous cliquez sur les objets ou faites glisser
une zone de sélection autour d’eux.
L’outil Sous-sélection sélectionne un objet individuel dans un groupe ou les points d’un
objet vectoriel.
L’outil Sélectionner derrière sélectionne un objet se trouvant derrière un autre objet.
L’outil Exporter zone sélectionne une zone à exporter sous la forme d’un fichier distinct.
Pour plus d’informations sur la sélection de zones spécifiques de pixels dans une image bitmap,
voir Sélection des pixels, page 55.
Utilisation de l’outil Pointeur
L’outil Pointeur permet de sélectionner des objets en cliquant dessus ou en faisant glisser une zone
de sélection autour de ces objets ou d’une partie de ces derniers.
Pour sélectionner un objet par un clic, exécutez l’une des actions suivantes :
• Déplacez l’outil Pointeur vers le trajet ou le cadre de délimitation de l’objet, puis cliquez.
• Cliquez sur le trait ou la trame de l’objet.
• Sélectionnez l’objet dans le panneau Calques.
Conseil : Pour prévisualiser ce que vous sélectionnez si vous cliquez sur un objet au-dessous du
pointeur sur le document, sélectionnez l’option Surbrillance souris sous l’onglet Edition de la boîte
de dialogue Préférences. Pour plus d’informations sur les préférences, voir Définition des
préférences, page 429.
52 Chapitre 3 : Sélection et transformation d’objets
Page 53
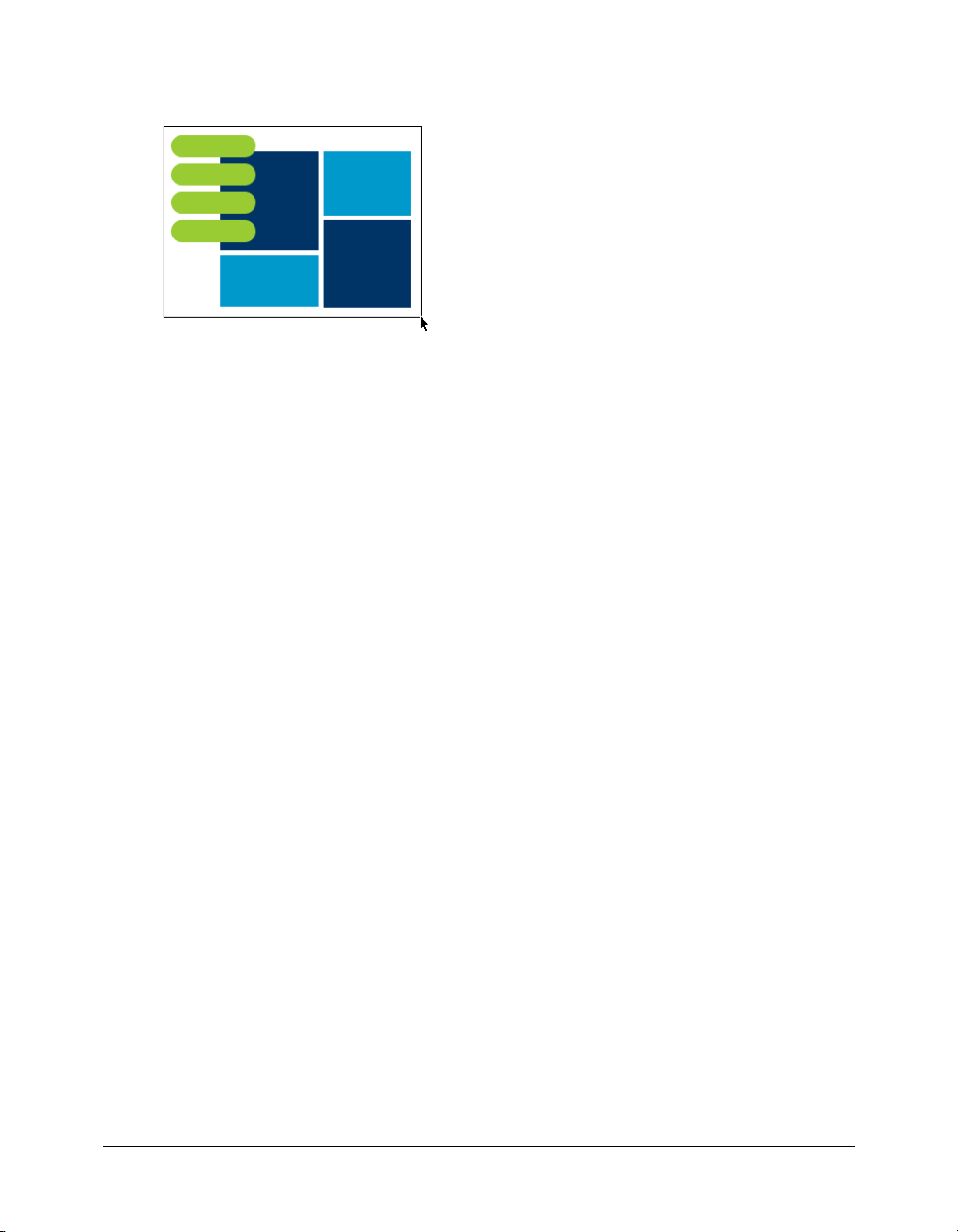
Pour sélectionner des objets en faisant glisser le pointeur :
• Faites glisser l’outil Pointeur pour inclure un ou plusieurs objets dans la zone de sélection.
Utilisation de l’outil Sous-sélection
Utilisez l’outil Sous-sélection pour sélectionner, déplacer ou modifier les points d’un trajet
vectoriel ou d’un objet faisant partie d’un groupe.
Pour déplacer ou modifier des objets avec l’outil Sous-sélection :
1.
Sélectionnez l’outil Sous-sélection.
2.
Effectuez une sélection.
Les poignées de sélection s’affichent.
3.
Exécutez l’une des actions suivantes :
■ Pour modifier un objet, faites glisser un de ses points ou l’une de ses poignées de sélection.
■ Pour déplacer l’intégralité d’un objet, faites glisser le pointeur n’importe où dans l’objet,
excepté sur un point ou une poignée de sélection.
Utilisation de l’outil Sélectionner derrière
Lorsque vous travaillez sur des graphiques qui comportent plusieurs objets, utilisez l’outil
Sélectionner derrière pour sélectionner un objet qui est masqué ou partiellement masqué par
d’autres objets.
Pour sélectionner un objet se trouvant derrière d’autres objets :
• Naviguez de haut en bas dans la pile d’objets et cliquez sur l’outil Sélectionner derrière jusqu’à
ce que vous atteigniez l’objet voulu.
Remarque : Vous pouvez également sélectionner un objet difficile à atteindre en cliquant dessus
dans le panneau Calques lorsque les calques sont développés.
Sélection d’objets 53
Page 54

Informations sur la sélection dans l’Inspecteur des propriétés
Lorsque vous sélectionnez un objet, l’Inspecteur des propriétés identifie la sélection. La zone
supérieure gauche de l’Inspecteur des propriétés contient les informations suivantes concernant la
sélection :
• Une description de l’élément inspecté
• Une zone de texte permettant d’entrer un nom pour cet élément
Remarque : Le nom s’affiche dans la barre de titre du document à chaque fois que vous
sélectionnez cet élément. En cas d’exportation des découpes et des boutons, le nom est le nom
de fichier.
• Le nombre d’objets lorsque plusieurs objets sont sélectionnés
Remarque : Si la barre d’état est activée (Windows uniquement), les objets sélectionnés sont
également identifiés dans la barre d’état, en bas de la fenêtre du document.
L’Inspecteur des propriétés affiche également des informations et des paramètres concernant le
type d’objet sélectionné. Par exemple, lorsque vous sélectionnez un trajet vectoriel, l’Inspecteur
des propriétés affiche les propriétés du trajet vectoriel, telles que la largeur et la couleur du trait.
Modification d’une sélection
Lorsqu’un objet unique est sélectionné, vous pouvez ajouter des objets à la sélection et
désélectionner les objets sélectionnés. En utilisant une commande unique, vous pouvez
sélectionner ou désélectionner tout ce qui se trouve sur tous les calques du document. Vous
pouvez également masquer le trajet de sélection de façon à pouvoir modifier un objet sélectionné
tout en l’affichant tel qu’il doit apparaître sur le Web ou sur une copie imprimée.
Pour ajouter à une sélection :
• Maintenez la touche Maj enfoncée et cliquez sur des objets supplémentaires avec l’outil
Pointeur, Sous-sélection ou Sélectionner derrière.
Pour désélectionner un objet unique en laissant les autres objets sélectionnés :
• Maintenez la touche Maj enfoncée et cliquez sur l’objet sélectionné.
Pour sélectionner tout ce qui figure sur tous les calques du document :
• Cliquez sur Sélection > Sélectionner tout.
Remarque : La commande Sélectionner tout ne sélectionne pas les objets masqués.
54 Chapitre 3 : Sélection et transformation d’objets
Page 55

Pour désélectionner tous les objets sélectionnés :
• Cliquez sur Sélection > Désélectionner.
Remarque : Vous devez désélectionner la préférence Modification par calque pour sélectionner
tous les objets visibles sur tous les calques d’un document. En effet, lorsque vous sélectionnez la
préférence Modification par calque, seuls les objets du calque actif sont sélectionnés. Pour plus
d’informations, voir Organisation des calques, page 201.
Pour masquer l’affichage de la sélection du trajet d’un objet sélectionné :
• Cliquez sur Affichage > Masquer les bords.
Remarque : Vous pouvez utiliser le panneau Calques ou l’Inspecteur des propriétés pour identifier
l’objet sélectionné lorsque son contour et ses points sont masqués.
Pour masquer des objets sélectionnés :
• Cliquez sur Affichage > Masquer la sélection.
Remarque : Les objets masqués ne sont pas exportés (Cela ne s’applique pas aux objets Web
découpe et référence du calque Web.)
Pour afficher tous les objets :
• Cliquez sur Affichage > Afficher tout.
Remarque : Pour masquer des objets sélectionnés ou non sélectionnés, cliquez ou faites glisser le
long de la colonne Œil du panneau Calques.
Sélection des pixels
Vous pouvez modifier les pixels de l’intégralité d’un document ou sélectionner l’un des outils de
sélection pour imposer votre modification à une zone particulière d’une image :
L’outil Cadre de sélection sélectionne une zone de pixels rectangulaire dans une image.
L’outil Cadre de sélection ovale sélectionne une zone de pixels elliptique dans une image.
L’outil Lasso sélectionne une zone de pixels de forme libre dans une image.
L’outil Lasso polygonal sélectionne une zone de pixels de forme libre mais aux bords droits
dans une image.
L’outil Baguette magique sélectionne une zone de pixels de couleur similaire dans une
image.
Les outils de sélection de pixels tracent des cadres de sélection qui définissent la zone de pixels
sélectionnés. Après avoir tracé le cadre de sélection, vous pouvez le manipuler en le déplaçant, en
effectuant des ajouts ou en le basant sur une autre sélection. Vous pouvez modifier les pixels à
l’intérieur de la sélection, appliquer des filtres aux pixels ou effacer des pixels sans affecter les pixels
se trouvant au-delà de la sélection. Vous pouvez également créer une sélection flottante de pixels
que vous pouvez modifier, déplacer, couper ou copier.
Sélection des pixels 55
Page 56

Options de l’outil de sélection Bitmap
Lorsque vous sélectionnez l’outil Cadre de sélection, Cadre de sélection ovale, Lasso, Lasso
polygonal ou Baguette magique, l’Inspecteur des propriétés affiche les options de l’outil en
question.
L’activation de la case à cocher Cadre direct vous permet de modifier les paramètres de Bord et
l’importance de la diffusion (si Diffusion est spécifié comme paramètre Bord) pour votre sélection
bitmap lorsque vous utilisez l’outil Cadre de sélection, Cadre de sélection ovale, Lasso, Lasso
polygonal et Baguette magique.
L’Inspecteur des propriétés affiche également les trois options Bord pour ces outils :
Net crée un cadre de sélection avec un bord clairement délimité.
Anticrénelé permet d’éviter l’apparition de bords dentelés dans le cadre de sélection.
Diffusion permet d’adoucir les bords des pixels sélectionnés.
Lorsque vous utilisez un outil de sélection, vous pouvez définir l’option Diffusion avant de créer
une sélection ou rendre diffuses des sélections existantes en activant la case à cocher Cadre direct.
Vous pouvez également rendre diffuses des sélections existantes en utilisant la commande
Diffusion du menu Sélection. Pour plus d’informations, voir Application d’une diffusion sur une
sélection de pixels, page 62.
Lorsque vous sélectionnez l’outil Cadre de sélection ou Cadre de sélection ovale, l’Inspecteur des
propriétés affiche trois options de style :
Normal permet de créer un cadre de sélection dont la hauteur et la largeur sont indépendantes.
Rapport fixe contraint les proportions entre la hauteur et la largeur.
Taille fixe définit la hauteur et la largeur sur une dimension donnée.
Remarque : L’outil Baguette magique possède également un paramètre Tolérance. Pour plus
d’informations, voir Sélection de zones de couleur similaire, page 58.
Création de cadres de sélection de pixels
Les outils Cadre de sélection, Cadre de sélection ovale et Lasso de la section Bitmap du panneau
Outils vous permettent de sélectionner des zones de pixels spécifiques dans une image bitmap en
traçant un cadre de sélection autour d’elles.
Remarque : Si vous voulez être en mesure de modifier les paramètres de votre sélection lorsque
vous utilisez ces outils, assurez-vous que la case à cocher Cadre direct est activée avant d’opérer
votre sélection.
56 Chapitre 3 : Sélection et transformation d’objets
Page 57

Pour sélectionner une zone rectangulaire ou elliptique de pixels :
1.
Sélectionnez l’outil Cadre de sélection ou Cadre de sélection ovale.
2.
Définissez les options Style et Bord dans l’Inspecteur des propriétés. Pour plus d’informations,
voir Options de l’outil de sélection Bitmap, page 56.
3.
Faites glisser le pointeur pour tracer un cadre de sélection qui définit la sélection de pixels.
Lorsque vous faites glisser l’outil Cadre de sélection ou Cadre de sélection ovale, maintenez la
touche Maj enfoncée afin de tracer des cadres de sélection de forme carrée ou circulaire. Si la
case à cocher Cadre direct est activée lorsque vous faites une série de sélections, l’option Cadre
direct n’affecte que la dernière sélection de la série.
Pour tracer un cadre de sélection à partir d’un point central, désélectionnez tous les autres
cadres de sélection actifs, puis maintenez la touche Alt (Windows) ou Option (Macintosh)
enfoncée tout en effectuant votre tracé.
Pour sélectionner une zone en forme libre de pixels :
1.
Sélectionnez l’outil Lasso.
2.
Sélectionnez une option Bord dans l’Inspecteur des propriétés. Pour plus d’informations, voir
Options de l’outil de sélection Bitmap, page 56.
3.
Faites glisser le pointeur autour des pixels à sélectionner.
Placement de points afin de créer un cadre de sélection
L’outil Lasso polygonal vous permet de sélectionner des pixels spécifiques dans une image bitmap
en cliquant plusieurs fois autour du périmètre de la zone de pixels que vous voulez sélectionner.
Pour sélectionner une zone polygonale de pixels :
1.
Sélectionnez l’outil Lasso polygonal.
2.
Sélectionnez une option Bord dans l’Inspecteur des propriétés. Pour plus d’informations, voir
Options de l’outil de sélection Bitmap, page 56.
3.
Cliquez pour placer des points autour du périmètre de l’objet ou de la zone afin d’entourer la
sélection.
Maintenez la touche Maj enfoncée pour imposer des incréments de 45° aux segments du cadre
de sélection tracé avec l’outil Lasso polygonal.
4.
Exécutez l’une des actions suivantes pour fermer le polygone :
■ Cliquez sur le point d’origine.
■ Double-cliquez dans l’espace de travail.
Sélection des pixels 57
Page 58
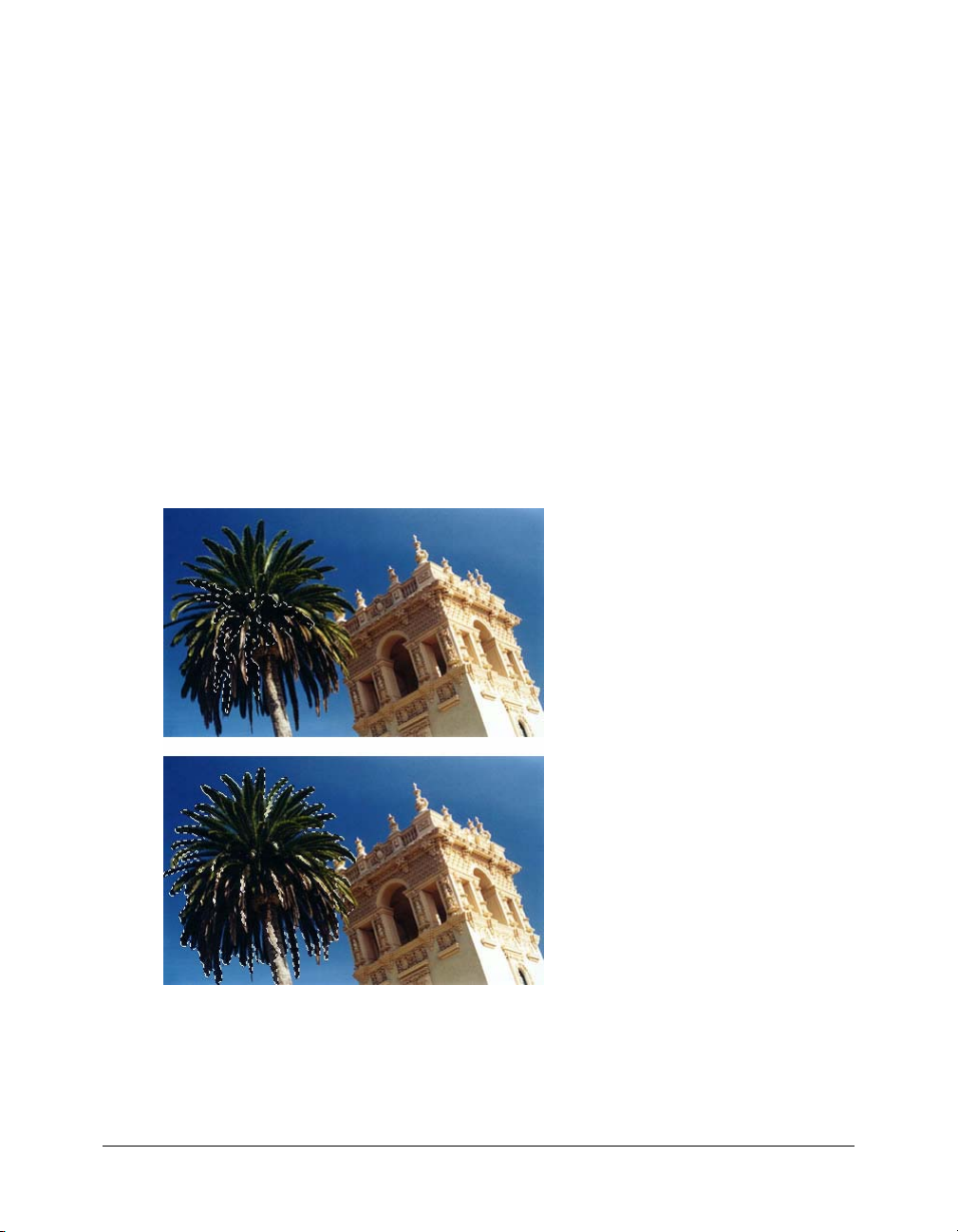
Sélection de zones de couleur similaire
L’outil Baguette magique vous permet de sélectionner des zones de pixels de même couleur. En
ajustant les options Bord et Tolérance de la Baguette magique dans l’Inspecteur des propriétés,
vous pouvez contrôler la manière dont la Baguette magique sélectionne les pixels.
Pour sélectionner une zone de pixels correspondant à une plage de couleurs similaires :
1.
Sélectionnez l’outil Baguette magique.
2.
Sélectionnez une option Bord dans l’Inspecteur des propriétés. Pour plus d’informations,
voir Options de l’outil de sélection Bitmap, page 56.
3.
Définissez le niveau de tolérance en faisant glisser le curseur de l’option correspondante dans
l’Inspecteur des propriétés.
La tolérance représente la plage tonale sélectionnée lorsque vous cliquez sur un pixel avec l’outil
Baguette magique. Lorsque vous entrez 0 et que vous cliquez sur un pixel, seuls les pixels
adjacents du même ton sont sélectionnés. Si vous entrez 65, une plage de tons plus grande est
sélectionnée.
4.
Cliquez sur la zone de couleurs à sélectionner.
Un cadre de sélection s’affiche autour de la plage de pixels sélectionnée.
Pixels sélectionnés avec une tolérance basse (en haut), puis avec une tolérance haute (en bas)
58 Chapitre 3 : Sélection et transformation d’objets
Page 59
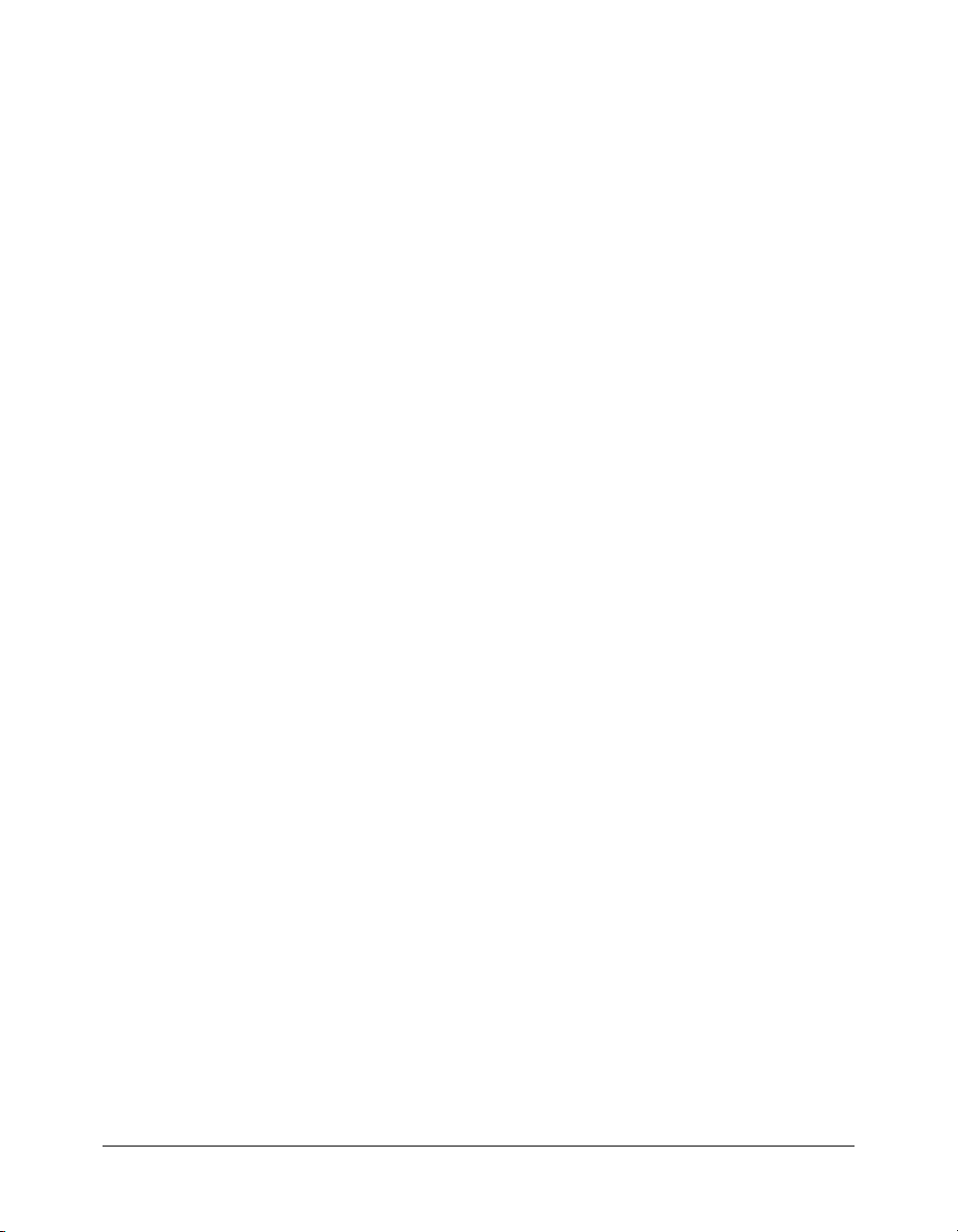
Pour sélectionner des couleurs similaires dans tout le document :
1.
Sélectionnez une zone de couleur avec un cadre de sélection ou l’outil Lasso, ou avec l’outil
Baguette magique.
2.
Cliquez sur Sélection > Sélectionner les couleurs similaires.
Un ou plusieurs cadres de sélection affichent toutes les zones contenant la série de pixels
sélectionnée, en fonction du paramètre Tolérance actuellement défini dans l’Inspecteur des
propriétés pour l’outil Baguette magique.
Remarque : Pour ajuster la tolérance pour la commande Sélectionner couleurs similaires,
sélectionnez l’outil Baguette magique, puis changez le paramètre Tolérance dans l’Inspecteur des
propriétés avant d’utiliser la commande. Vous pouvez également sélectionner la case à cocher
Cadre direct afin de pouvoir modifier le paramètre Tolérance avec l’outil Baguette magique.
Suppression d’un cadre de sélection
Vous pouvez supprimer un cadre de sélection sans affecter le document.
Pour supprimer un cadre de sélection, exécutez l’une des actions suivantes :
• Tracez un autre cadre de sélection.
• Cliquez en dehors de la sélection active avec un cadre de sélection ou l’outil Lasso.
• Appuyez sur Echap.
• Cliquez sur Sélection > Désélectionner.
Réglage des cadres de sélection
Après avoir sélectionné des pixels par le biais d’un cadre de sélection ou de l’outil Lasso, vous
pouvez modifier ou déplacer le bord du cadre de sélection sans affecter les pixels se trouvant
au-dessous. Ajoutez manuellement des pixels à un cadre de sélection ou supprimez-en en
utilisant les touches de modification.
En outre, vous pouvez étendre ou réduire la bordure du cadre de sélection selon des proportions
spécifiques, sélectionner une autre zone de pixels autour du cadre d’origine ou lisser ses bords.
Déplacement d’un cadre de sélection
Vous pouvez déplacer un cadre de sélection pour le placer sur une autre zone de pixels.
Pour déplacer le cadre de sélection, exécutez l’une des actions suivantes :
• Faites glisser le cadre de sélection avec un cadre de sélection ou l’outil Lasso, ou avec l’outil
Baguette magique.
• Déplacez le cadre de sélection par incréments d’un pixel avec les touches fléchées.
• Appuyez sur la touche Maj et déplacez le cadre de sélection par incréments de 10 pixels avec les
touches fléchées.
Sélection des pixels 59
Page 60

Réglage d’un cadre de sélection avec la barre d’espace
Vous pouvez facilement repositionner un cadre de sélection que vous créez en appuyant sur la
barre d’espace lorsque vous êtes en train de le tracer.
Pour repositionner une sélection avec la barre d’espace :
1.
Commencez par faire glisser le pointeur afin de tracer la sélection.
2.
Sans relâcher le bouton de la souris, maintenez appuyée la barre d’espace.
3.
Faites glisser le cadre de sélection à un autre emplacement du document.
4.
Relâchez la barre d’espace tout en maintenant le bouton de la souris enfoncé.
5.
Continuez à faire glisser le pointeur pour tracer la sélection.
Ajout à une sélection de pixels
Après avoir tracé un cadre de sélection avec un outil de sélection bitmap, vous pouvez effectuer
des ajouts à la sélection avec le même outil ou un autre outil de sélection bitmap.
Pour effectuer un ajout dans une sélection de pixels existante :
1.
Sélectionnez un outil de sélection bitmap quelconque.
2.
Maintenez la touche Maj enfoncée et tracez d’autres cadres de sélection.
3.
Pour continuer à ajouter des éléments à la sélection, répétez les étapes 1 et 2 avec un outil de
sélection bitmap quelconque.
Superposition de cadres de sélection pour réaliser un cadre de sélection contigu.
Soustraction de pixels dans une sélection
Vous pouvez soustraire des pixels d’une sélection ou perforer des parties d’une sélection, en
définissant des zones de pixels à l’intérieur du cadre de sélection d’origine qui ne feront plus partie
de la sélection.
Pour soustraire des pixels d’une sélection :
• Maintenez la touche Alt (Windows) ou Option (Macintosh) enfoncée et utilisez un outil de
sélection bitmap pour sélectionner la zone de pixels à perforer.
60 Chapitre 3 : Sélection et transformation d’objets
Page 61

Création d’un cadre de sélection à partir de cadres de sélection s’entrecroisant
Vous pouvez sélectionner des pixels dans un cadre de sélection existant en traçant un cadre de
sélection recouvrant l’original.
Pour sélectionner une zone de pixels définie par l’intersection de deux cadres de sélection :
1.
En maintenant enfoncées les touches Alt+Maj (Windows) ou Option+Maj (Macintosh), vous
créez un nouveau cadre de sélection qui recouvre le cadre de sélection d’origine.
2.
Relâchez le bouton de la souris.
Seuls les pixels se situant dans la zone d’intersection des deux cadres de sélection sont
sélectionnés.
Utilisation de vignettes et de touches de modification pour modifier des sélections de pixels
Avec un bitmap sélectionné, vous pouvez créer une sélection de pixels sur ce bitmap en utilisant
l’opacité de tout objet ou masque du panneau Calques. Pour plus d’informations sur le panneau
Calques, voir Utilisation des calques, page 198.
Pour créer ou remplacer une sélection de pixels dans un bitmap sélectionné en utilisant
l’opacité d’un objet :
1.
Dans le panneau Calques, positionnez le pointeur sur la vignette de l’objet que vous voulez
utiliser pour créer la sélection de pixels.
2.
Maintenez appuyée la touche Ctrl (Windows) ou Commande (Macintosh).
Le pointeur change afin de vous indiquer que vous êtes sur le point de sélectionner la couche
alpha, ou zone opaque, de l’objet.
3.
Cliquez sur la vignette.
Une nouvelle sélection de pixels est créée sur le bitmap sélectionné.
Pour effectuer un ajout à la sélection de pixels actuelle :
• Dans le panneau Calques, maintenez les touches Ctrl+Maj (Windows) ou Commande+Maj
(Macintosh) enfoncées et cliquez sur la vignette d’un objet pour ajouter la forme de cette zone
opaque à la sélection de pixels actuelle.
Conseil : Une fois le pointeur positionné sur la vignette et les touches de modification spécifiées
enfoncées, le pointeur indique que vous êtes sur le point d’effectuer un ajout dans la sélection de
pixels.
Pour soustraire un élément de la sélection de pixels actuelle :
• Dans le panneau Calques, maintenez les touches Ctrl+Alt (Windows) ou Commande+Option
(Macintosh) enfoncées et cliquez sur la vignette d’un objet pour soustraire la forme de cette
zone opaque de la sélection de pixels actuelle.
Conseil : Une fois le pointeur positionné sur la vignette et les touches de modification spécifiées
enfoncées, le pointeur indique que vous êtes sur le point d’effectuer une soustraction dans la
sélection de pixels.
Sélection des pixels 61
Page 62

Pour créer une sélection de pixels dans un bitmap sélectionné à partir de l’intersection
d’objets qui se chevauchent :
1.
Maintenez la touche Ctrl (Windows) ou Commande (Macintosh) enfoncée et cliquez sur la
vignette d’un objet pour sélectionner sa couche alpha, ou zone opaque.
2.
Maintenant les touches Ctrl+Maj+Alt (Windows) ou Commande+Maj+Option (Macintosh)
enfoncées et cliquez sur un autre objet.
Une sélection de pixels est créée sur le bitmap sélectionné à partir de l’intersection des zones
opaques des deux objets qui se chevauchent.
Conseil : Une fois le pointeur positionné sur la vignette et les touches de modification spécifiées
enfoncées, le pointeur indique que vous êtes sur le point de créer une sélection de pixels à partir de
l’intersection des zones opaques de deux objets qui se chevauchent.
Création d’une sélection de pixels inversée
En partant d’une sélection de pixels actuelle, vous pouvez créer une autre sélection de pixels qui
sélectionne tous les pixels qui ne sont pas actuellement sélectionnés. Vous pouvez, par exemple,
utiliser cette méthode pour sélectionner puis effacer tous les pixels entourant la sélection
d’origine.
Pour créer une sélection de pixels inversée :
1.
Effectuez une sélection de pixels en utilisant un outil de sélection bitmap.
2.
Cliquez sur Sélection > Inverser la sélection.
Tous les pixels qui ne se trouvaient pas dans la sélection d’origine sont maintenant sélectionnés.
Application d’une diffusion sur une sélection de pixels
La diffusion crée un effet de transparence pour les pixels sélectionnés. Si vous utilisez la
commande Diffusion, vous pouvez essayer différents taux de diffusion et afficher les résultats
avant de désélectionner les pixels. Vous pouvez également appliquer une diffusion à une sélection
en définissant un certain taux de diffusion dans l’Inspecteur des propriétés avant ou pendant
l’utilisation d’un outil de sélection bitmap. Pour plus d’informations, voir Options de l’outil de
sélection Bitmap, page 56.
Pour appliquer une diffusion à une sélection de pixels :
1.
Cliquez sur Sélection > Diffusion.
2.
Entrez un taux de diffusion dans la boîte de dialogue Diffusion.
La taille du cadre de sélection se modifie afin de refléter le taux de diffusion.
3.
Si nécessaire, changez le nombre dans la boîte de dialogue Diffusion afin d’ajuster le taux de
diffusion.
4.
Cliquez sur OK.
Conseil : Pour afficher l’aspect de la sélection à laquelle la diffusion est appliquée sans les pixels
placés autour, cliquez sur Sélection > Inverser la sélection, puis appuyez sur Suppr. Vous pouvez
ensuite utiliser le panneau Historique ou Edition > Annuler pour réessayer.
62 Chapitre 3 : Sélection et transformation d’objets
Page 63

Extension ou réduction d’un cadre de sélection
Une fois le cadre de sélection tracé pour sélectionner les pixels, vous pouvez étendre ou réduire sa
bordure.
Pour développer la bordure d’un cadre de sélection :
1.
Après avoir tracé le cadre de sélection, cliquez sur Sélection > Etendre le cadre de sélection.
2.
Entrez le nombre de pixels à utiliser pour étendre la bordure du cadre de sélection, puis cliquez
sur OK.
Pour réduire la bordure d’un cadre de sélection :
1.
Après avoir tracé le cadre de sélection, cliquez sur Sélection > Réduire le cadre de sélection.
2.
Entrez le nombre de pixels à retrancher de la bordure du cadre de sélection, puis cliquez sur OK.
Sélection d’une zone autour d’un cadre de sélection existant
Vous pouvez créer un cadre de sélection supplémentaire d’une largeur spécifique pour entourer le
cadre existant. Cette option permet de créer des effets graphiques spéciaux, tels que la diffusion
des bords d’une sélection de pixels.
Pour sélectionner une zone autour d’un cadre de sélection existant :
1.
Après avoir tracé un cadre de sélection, cliquez sur Sélection > Délimiter le cadre de sélection.
2.
Entrez la largeur du cadre de sélection à placer autour du cadre existant, puis cliquez sur OK.
Lissage de la bordure d’un cadre de sélection
Vous pouvez éliminer les pixels superflus situés sur les bords d’une sélection de pixels. Cette
option est utile si les pixels superflus figurent le long de la bordure d’une sélection de pixels ou
d’un cadre de sélection, lorsque vous utilisez la Baguette magique.
Sélection de pixels avant et après le lissage
Pour lisser la bordure d’un cadre de sélection :
1.
Cliquez sur Sélection > Lisser le cadre de sélection.
2.
Entrez un rayon pour spécifier le niveau de lissage souhaité, puis cliquez sur OK.
Sélection des pixels 63
Page 64

Conversion d’un cadre de sélection en trajet
Fireworks vous permet de convertir une sélection bitmap en objet vectoriel en traçant un cadre de
sélection autour de la partie du bitmap que vous voulez convertir. Ce processus est utile si vous
voulez commencer la création d’une animation en traçant une sélection à partir d’un bitmap, par
exemple.
Pour convertir un cadre de sélection en trajet
• Après avoir tracé un cadre de sélection, cliquez sur Sélection > Convertir le cadre de sélection
en trajet.
Les attributs de trait et de remplissage actuels du document sont appliqués au nouveau trajet.
Transfert d’un cadre de sélection
Vous pouvez transférer le cadre de sélection d’un objet bitmap vers un autre objet bitmap d’un
même calque ou d’un calque différent. Vous pouvez également transférer le cadre de sélection vers
un masque.
Pour transférer un cadre de sélection vers un autre objet bitmap :
1.
Effectuez une sélection en traçant le cadre de sélection.
2.
Dans le panneau Calques, sélectionnez un autre objet bitmap sur le même calque ou un objet
d’un calque différent.
Le cadre de sélection est transféré vers cet objet.
Remarque : Fireworks traite les masques et les objets masqués en tant qu’objets séparés. Pour
plus d’informations sur les masques, voir Masquage d’images, page 204.
Enregistrement de cadres de sélection
Vous pouvez enregistrer la taille, la forme et l’emplacement d’une sélection afin de les réappliquer
plus tard. Vous pouvez également enregistrer plusieurs cadres de sélection.
Pour enregistrer un cadre de sélection :
1.
Cliquez sur Sélectionner > Enregistrer le bitmap sélectionné pour ouvrir la boîte de dialogue
Enregistrer la sélection.
2.
La zone Document affiche le nom du document actif dans lequel votre cadre de sélection sera
enregistré. Vous pouvez laisser le nom tel quel ou en sélectionner un autre dans le menu
contextuel si vous préférez enregistrer votre cadre de sélection dans un autre document ouvert.
3.
La zone Sélection affiche le nom de la sélection active dans le document actif. S’il s’agit d’une
nouvelle sélection, le mot Nouveau s’affiche par défaut. Vous pouvez laisser le mot tel quel ou,
si vous voulez remplacer une sélection enregistrée précédemment par la nouvelle sélection,
opérez une autre sélection enregistrée dans le menu contextuel.
4.
La zone Nom, affichant les mots Par défaut, est activée uniquement si la zone Sélection affiche
le mot Nouveau. Si tel est le cas, sélectionnez les mots Par défaut, puis entrez un nom pour votre
nouvelle sélection.
64 Chapitre 3 : Sélection et transformation d’objets
Page 65

5.
Si la zone Sélection affiche le mot Nouveau, la Nouvelle sélection est activée dans la section
Opération de la boîte de dialogue Enregistrer la sélection. Si une sélection précédemment
enregistrée est activée dans la zone Sélection, les options suivantes sont activées dans la section
Opération.
■ Remplacer la sélection remplace la sélection active dans le document actif par celle spécifiée
dans la zone Sélection.
■ Ajouter à la sélection ajoute la sélection active à celle spécifiée dans les zones Document et
Sélection.
■ Soustraire de la sélection soustrait la sélection active de celle spécifiée dans les zones
Document et Sélection.
■ Intersection avec la sélection combine la sélection active avec celle spécifiée dans les zones
Document et Sélection.
6.
Sélectionnez une option dans la section Opération, puis cliquez sur OK.
Répétez ce processus pour chaque cadre de sélection que vous voulez enregistrer.
Restauration de cadres de sélection
Vous pouvez restaurer un cadre de sélection auquel vous avez précédemment attribué un nom et
que vous avez enregistré.
Pour restaurer un cadre de sélection :
1.
Cliquez sur Sélection > Restaurer le bitmap sélectionné pour ouvrir la boîte de dialogue
Restaurer la sélection.
2.
La zone Document affiche le nom du document actif dans lequel un cadre de sélection a été
enregistré. Vous pouvez laisser le nom tel quel ou en sélectionner un autre dans le menu
contextuel si vous préférez restaurer un cadre de sélection à partir d’un autre document ouvert.
3.
La zone Sélection affiche le nom de la sélection à restaurer. Si vous voulez restaurer une autre
sélection, cliquez dessus dans le menu contextuel.
4.
Si vous voulez inverser la sélection restaurée, activez la case à cocher Inverser.
5.
S’il n’existe aucun cadre de sélection actif dans le document actuel, Nouvelle sélection est activé
dans la section Opération de la boîte de dialogue Restaurer la sélection. S’il existe un cadre de
sélection actif dans le document actuel, toutes les options suivantes sont activées dans la section
Opération.
■ Remplacer la sélection remplace la sélection active dans le document actif par celle spécifiée
dans la zone Sélection.
■ Ajouter à la sélection ajoute la sélection active à celle spécifiée dans les zones Document et
Sélection.
■ Soustraire de la sélection soustrait la sélection active de celle spécifiée dans les zones
Document et Sélection.
■ Intersection avec la sélection combine la sélection active avec celle spécifiée dans les zones
Document et Sélection.
Sélection des pixels 65
Page 66

6.
Sélectionnez une option dans la section Opération, puis cliquez sur OK.
Répétez ce processus pour chaque cadre de sélection que vous voulez restaurer.
Suppression de cadres de sélection
Vous pouvez supprimer un cadre de sélection auquel vous avez précédemment attribué un nom et
que vous avez enregistré.
Remarque : Cette fonction est activée uniquement si un document ouvert contient au moins une
sélection enregistrée.
Pour supprimer un cadre de sélection :
1.
Cliquez sur Sélection > Supprimer le bitmap sélectionné pour ouvrir la boîte de dialogue
Supprimer la sélection.
2.
La zone Document affiche le nom du document actif contenant un cadre de sélection. Vous
pouvez laisser le nom tel quel ou en sélectionner un autre à partir du menu contextuel si vous
voulez supprimer un cadre de sélection d’un autre document.
3.
La zone Sélection affiche le nom de la sélection active dans le document actif. Vous pouvez
laisser le nom tel quel ou, si vous voulez supprimer une autre sélection du document figurant
dans la zone Document, opérez une autre sélection dans le menu contextuel.
4.
Pour supprimer la sélection figurant dans la zone Sélection, cliquez sur OK. Pour fermer la boîte
de dialogue sans supprimer de sélection, cliquez sur Annuler.
Création et déplacement d’une sélection flottante de pixels
Lorsque vous faites glisser un cadre de sélection vers un nouvel emplacement, le cadre de sélection
lui-même se déplace. Si vous voulez déplacer, modifier, couper ou copier une sélection de pixels,
vous devez d’abord transformer les pixels en une sélection flottante.
Pour créer une sélection flottante de pixels :
1.
Effectuez une sélection de pixels avec un outil de sélection bitmap.
2.
Exécutez l’une des actions suivantes :
■ Maintenez enfoncée la touche Ctrl (Windows) ou Commande (Macintosh) et faites glisser
la sélection en utilisant un outil de la section Bitmap du panneau Outils.
■ Sélectionnez l’outil Pointeur et faites glisser la sélection.
Pour déplacer une sélection flottante, exécutez l’une des actions suivantes :
• Faites glisser la sélection flottante avec l’outil Pointeur ou tout outil de sélection bitmap.
• Si un outil bitmap non destiné à la sélection est actif, maintenez enfoncée la touche Ctrl
(Windows) ou Commande (Macintosh) et faites glisser la sélection flottante.
• Utilisez les touches fléchées ou Maj+touches fléchées.
Si vous désélectionnez la sélection flottante de pixels ou si vous sélectionnez un outil vectoriel ou
Web, la sélection flottante devient une partie de l’objet bitmap actuel.
66 Chapitre 3 : Sélection et transformation d’objets
Page 67

Insertion d’un nouveau bitmap par une coupure ou une copie
Vous pouvez insérer un nouveau bitmap basé sur une sélection de pixels dans le calque actuel d’un
document en coupant ou en copiant les pixels sélectionnés.
Pour insérer un nouveau bitmap en coupant et en collant une sélection de pixels :
1.
Sélectionnez une zone de pixels en utilisant un outil de sélection de pixels.
2.
Cliquez sur Edition > Insérer > Bitmap par Couper.
Un nouvel objet bitmap basé sur la sélection de pixels est créé dans le calque actuel, et les pixels
sélectionnés sont supprimés de l’objet bitmap d’origine. Dans le panneau Calques, une
vignette du nouveau bitmap s’affiche dans le calque actuel, au-dessus de l’objet à partir duquel
il a été coupé.
Pour insérer un nouveau bitmap en copiant et en collant une sélection de pixels :
1.
Sélectionnez une zone de pixels en utilisant un outil de sélection de pixels.
2.
Cliquez sur Edition > Insérer > Bitmap par Copier.
Un nouvel objet bitmap basé sur la sélection de pixels est créé dans le calque actuel, et les pixels
sélectionnés restent dans l’objet bitmap d’origine. Dans le panneau Calques, une vignette du
nouveau bitmap s’affiche dans le calque actuel, au-dessus de l’objet à partir duquel il a copié.
Edition d’objets sélectionnés
Fireworks offre plusieurs méthodes pour modifier des objets sélectionnés : vous pouvez déplacer
des objets sur le document ou d’une application vers une autre, reproduire des objets avec les
commandes Cloner et Dupliquer ou supprimer l’ensemble des objets de l’espace de travail.
Pour déplacer une sélection, exécutez l’une des actions suivantes :
• Faites-la glisser avec l’outil Pointeur, Sous-sélection ou Sélectionner derrière.
• Appuyez sur l’une des touches fléchées pour déplacer la sélection par incréments d’un pixel.
• Maintenez enfoncée la touche Maj tout en appuyant sur une touche fléchée pour déplacer la
sélection par incréments de 10 pixels.
• Dans l’Inspecteur des propriétés, entrez les coordonnées X et Y de l’emplacement du coin
supérieur gauche de la sélection.
• Entrez les coordonnées x et y de l’objet dans le panneau Info. Si les cases X et Y ne sont pas
visibles, faites glisser le bord inférieur du panneau.
Pour déplacer ou copier des objets sélectionnés en les collant :
1.
Sélectionnez un ou plusieurs objets.
2.
Cliquez sur Edition > Couper ou sur Edition > Copier.
3.
Cliquez sur Edition > Coller.
Edition d’objets sélectionnés 67
Page 68

Pour dupliquer un ou plusieurs objets sélectionnés :
• Cliquez sur Edition > Dupliquer.
En répétant la commande, des doubles de l’objet sélectionné apparaissent en cascade en partant de
l’original, 10 pixels plus bas et 10 pixels à droite de l’exemplaire précédent. L’objet dupliqué le
plus récent devient l’objet sélectionné.
Remarque : Vous ne pouvez pas utiliser les commandes Dupliquer ou Cloner avec des sélections
bitmap. Utilisez l’outil Sous-sélection ou Tampon encreur pour dupliquer des parties d’une image
bitmap. Pour plus d’informations sur l’utilisation de l’outil Sous-sélection, voir les procédures
suivantes. Pour plus d’informations sur l’utilisation de l’outil Tampon encreur, voir Retouche de
bitmaps, page 84.
Pour dupliquer un objet sélectionné en le faisant glisser :
• Maintenez la touche Alt (Windows) ou Option (Macintosh) enfoncée et faites glisser l’objet à
l’aide de l’outil Pointeur.
Pour dupliquer une sélection de pixels, exécutez l’une des actions suivantes :
• Faites glisser la sélection de pixels à l’aide de l’outil Sous-sélection.
• Maintenez la touche Alt (Windows) ou Option (Macintosh) enfoncée et faites glisser l’objet à
l’aide de l’outil Pointeur.
Pour cloner une sélection :
• Cliquez sur Edition > Cloner.
Le clone de la sélection est placé juste devant l’original et devient l’objet sélectionné.
Remarque : Pour éloigner, pixel par pixel, un clone sélectionné de l’original, utilisez les touches
fléchées ou Maj+touches fléchées. Cette méthode est pratique pour conserver une distance
spécifique entre des clones ou l’alignement vertical ou horizontal des clones.
Pour supprimer des objets sélectionnés, exécutez l’une des actions suivantes :
• Appuyez sur la touche Suppr ou Retour arrière.
• Cliquez sur Edition > Effacer.
• Cliquez sur Edition > Couper.
• Cliquez avec le bouton droit de la souris (Windows) ou maintenez la touche Ctrl enfoncée et
cliquez (Macintosh) sur l’objet, puis cliquez sur Edition > Couper dans le menu contextuel.
Pour annuler ou désélectionner une sélection, exécutez l’une des actions suivantes :
• Cliquez sur Sélection > Désélectionner.
• Si vous utilisez l’outil Cadre de sélection, Cadre de sélection ovale ou Lasso, cliquez sur l’image,
mais hors de la zone sélectionnée.
• Appuyez sur Echap.
68 Chapitre 3 : Sélection et transformation d’objets
Page 69

Transformation et distorsion d’objets sélectionnés et de sélections
Vous pouvez transformer un objet ou un groupe sélectionné, ou une sélection de pixels, en
utilisant les outils Mise à l’échelle, Incliner et Distorsion ainsi que des commandes de menu :
Mise à l’échelle agrandit ou réduit un objet.
Incliner incline un objet le long d’un axe spécifié.
Distorsion déplace les côtés ou les coins d’un objet conformément à la direction dans
laquelle vous faites glisser une poignée de sélection tandis que l’outil est actif. C’est utile
pour créer des effets 3-D.
Lorsque vous sélectionnez un outil de transformation quelconque ou la commande de menu
Transformer, Fireworks affiche des poignées de transformation autour des objets sélectionnés.
Poignées de transformation
Point central
Objet original
Objet pivoté, mis à l’échelle, incliné, tordu et retourné verticalement et horizontalement
Pour transformer des objets sélectionnés à l’aide des poignées de transformation :
1.
Sélectionnez un outil de transformation.
Lorsque vous déplacez le pointeur sur ou près des poignées de sélection, le pointeur change afin
d’indiquer la transformation actuelle.
2.
Pour transformer les objets, exécutez l’une des actions suivantes :
■ Placez le pointeur à proximité d’un coin et faites-le glisser en cliquant dessus pour effectuer
une rotation.
■ Faites glisser une poignée de transformation pour effectuer une transformation
conformément à l’outil de transformation actif.
3.
Double-cliquez à l’intérieur de la fenêtre ou appuyez sur Entrée pour appliquer vos
changements.
Transformation et distorsion d’objets sélectionnés et de sélections 69
Page 70

Mise à l’échelle des objets
La mise à l’échelle d’un objet permet de l’agrandir ou de le réduire dans le sens horizontal, le sens
vertical ou dans les deux sens.
Pour mettre à l’échelle un objet sélectionné :
1.
Pour afficher les poignées de transformation, exécutez l’une des actions suivantes :
■ Sélectionnez l’outil Mise à l’échelle.
■ Sélectionnez Modification > Transformer > Mise à l’échelle.
2.
Faites glisser les poignées de transformation :
■ Pour mettre l’objet à l’échelle horizontalement et verticalement, faites glisser une poignée
d’angle. Si vous appuyez sur la touche Maj, les proportions sont contraintes lors de la mise à
l’échelle.
■ Pour mettre l’objet à l’échelle horizontalement ou verticalement, faites glisser une poignée
latérale.
■ Pour mettre l’objet à l’échelle à partir du centre, appuyez sur Alt tout en faisant glisser l’une
des poignées.
Remarque : Vous pouvez également redimensionner des objets sélectionnés en entrant les
dimensions dans l’Inspecteur des propriétés. Pour plus d’informations, voir Transformation
numérique d’objets, page 72.
Rotation d’objets
Les objets pivotent autour de leur point central. Pour faire pivoter un objet, sélectionnez un angle
prédéterminé ou placez le pointeur en dehors des poignées de transformation de l’objet pour
afficher le pointeur de rotation avant de le faire glisser.
Remarque : Vous pouvez également faire pivoter le document. Pour plus d’informations, voir
Rotation du document, page 44.
Pour faire pivoter un objet sélectionné de 90° ou 180° :
• Cliquez sur Modification > Transformer, puis sélectionnez une commande de rotation dans le
sous-menu.
Pour faire pivoter l’objet sélectionné en le faisant glisser :
1.
Sélectionnez un outil de transformation quelconque.
2.
Eloignez le pointeur de l’objet jusqu’à ce que le pointeur de rotation disparaisse.
70 Chapitre 3 : Sélection et transformation d’objets
Page 71

3.
Faites glisser en cliquant pour faire pivoter l’objet.
Conseil : Pour imposer à la rotation des incréments de 15° par rapport à l’horizon, maintenez la
touche Maj enfoncée et faites glisser le pointeur.
4.
Double-cliquez à l’intérieur de la fenêtre ou appuyez sur Entrée pour appliquer vos
changements.
Pour déplacer l’axe de rotation :
• Faites glisser le point central hors du centre.
Pour replacer l’axe de rotation au centre de la sélection, exécutez l’une des actions
suivantes :
• Double-cliquez sur le point central.
• Appuyez sur Echap pour désélectionner l’objet, puis sélectionnez-le à nouveau.
Retournement d’objets
Vous pouvez retourner un objet sur son axe vertical ou horizontal sans changer sa position relative
au sein du document.
Pour retourner un objet sélectionné :
• Cliquez sur Modification > Transformer > Renverser horizontalement ou Renverser
verticalement.
Inclinaison d’objets
Lors de l’inclinaison d’un objet, l’axe horizontal, l’axe vertical ou les deux axes de l’objet sont mis
à l’oblique.
Pour incliner un objet sélectionné :
1.
Pour afficher les poignées de transformation, exécutez l’une des actions suivantes :
■ Sélectionnez l’outil Incliner.
■ Cliquez sur Modification > Transformer > Inclinaison.
2.
Faites glisser une poignée pour incliner l’objet.
3.
Double-cliquez à l’intérieur de la fenêtre ou appuyez sur Entrée pour supprimer les poignées de
transformation.
Pour obtenir une illusion de perspective :
• Faites glisser un point d’angle.
Transformation et distorsion d’objets sélectionnés et de sélections 71
Page 72

Distorsion d’objets
Vous pouvez changer la taille et les proportions d’un objet en faisant glisser une poignée de
sélection avec l’outil Distorsion.
Pour appliquer une distorsion à un objet sélectionné :
1.
Pour afficher les poignées de transformation, exécutez l’une des actions suivantes :
■ Sélectionnez l’outil Distorsion.
■ Sélectionnez Modification > Transformer > Distorsion.
2.
Faites glisser une poignée pour appliquer la distorsion à l’objet.
3.
Double-cliquez à l’intérieur de la fenêtre ou appuyez sur Entrée pour appliquer vos
changements.
Transformation numérique d’objets
Au lieu de faire glisser un objet pour le mettre à l’échelle, le redimensionner ou le faire pivoter,
vous pouvez le transformer en entrant des valeurs spécifiques.
Pour redimensionner des objets sélectionnés à l’aide de l’Inspecteur des propriétés ou du
panneau Info :
• Entrez de nouvelles mesures pour la largeur (L) ou la hauteur (H).
Remarque : Si les cases L et H ne sont pas visibles dans l’Inspecteur des propriétés, cliquez sur la
flèche d’extension pour afficher toutes les propriétés.
Pour mettre à l’échelle ou faire pivoter des objets sélectionnés en utilisant Transformation
numérique :
1.
Cliquez sur Modification > Transformer > Transformation numérique.
La boîte de dialogue Transformation numérique s’affiche.
2.
Dans le menu contextuel, sélectionnez le type de transformation à exécuter sur la sélection
actuelle : Echelle, Redimensionner ou Rotation.
3.
Sélectionnez Contraindre les proportions pour préserver les proportions horizontales et
verticales pendant la mise à l’échelle ou le redimensionnement d’une sélection.
4.
Sélectionnez Attributs d’échelle pour transformer la trame, le trait et les effets en même temps
que l’objet lui-même.
5.
Désélectionnez Attributs d’échelle pour transformer uniquement le trajet.
6.
Entrez des valeurs numériques pour transformer la sélection, puis cliquez sur OK.
72 Chapitre 3 : Sélection et transformation d’objets
Page 73
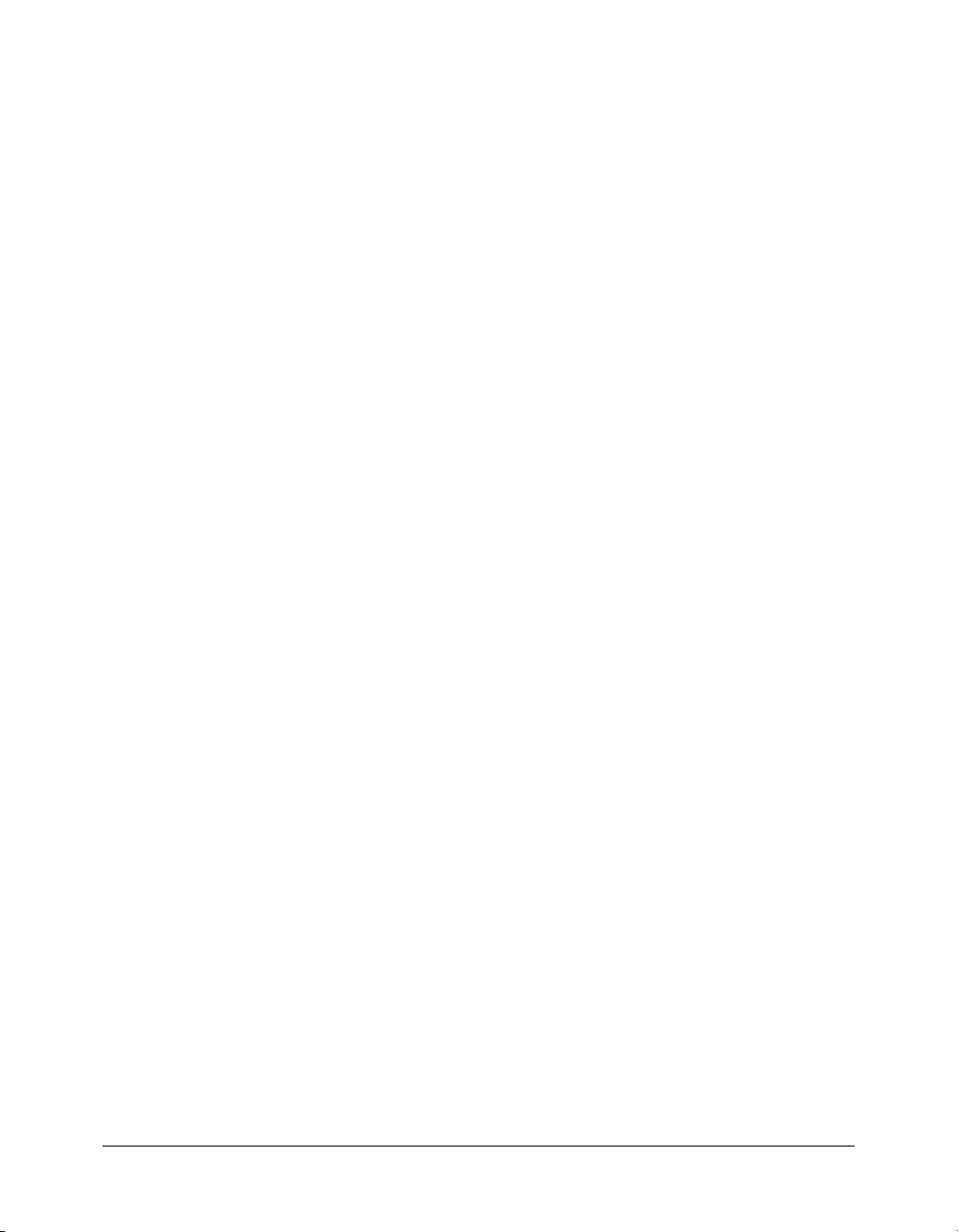
Affichage des informations de transformation dans le panneau Info
Le panneau Info affiche les valeurs des transformations numériques de l’objet actuellement
sélectionné. Ces informations sont mises à jour pendant la modification de l’objet.
• Pour les transformations de type mise à l’échelle et transformation libre, le panneau Info affiche
la largeur (L) et la hauteur (H) de l’objet d’origine avant sa transformation et le pourcentage de
modification de la largeur et de la hauteur lors de la transformation.
• Pour l’inclinaison et la distorsion, le panneau Info affiche l’angle d’inclinaison par incréments
d’un degré, ainsi que les coordonnées X et Y du pointeur au cours de la transformation.
Pour afficher des informations pendant la transformation d’une sélection :
• Cliquez sur Fenêtre > Info.
Organisation des objets
Lorsque vous travaillez sur plusieurs objets au sein d’un même document, vous disposez de
plusieurs techniques pour organiser le document :
• Vous pouvez associer des objets individuels pour les traiter en tant que groupe ou protéger les
relations mutuelles des objets au sein du groupe.
• Vous pouvez placer des objets derrière ou devant d’autres objets. La façon dont les objets sont
disposés est appelée ordre d’empilage.
• Vous pouvez aligner les objets sélectionnés sur l’une des parties du document, ou selon un axe
vertical ou horizontal.
Association d’objets
Vous pouvez associer des objets sélectionnés et les manipuler comme s’il s’agissait d’un objet
unique. Par exemple, après avoir dessiné les pétales d’une fleur comme objets individuels, vous
pouvez les associer pour sélectionner et déplacer la fleur tout entière en tant qu’objet unique.
Vous pouvez modifier les groupes sans les dissocier. Vous pouvez sélectionner un objet individuel
au sein d’un groupe et le modifier sans dissocier les autres objets. Les objets peuvent être dissociés
à tout moment.
Pour associer des objets sélectionnés :
• Cliquez sur Modification > Associer.
Pour dissocier des objets sélectionnés :
• Cliquez sur Modification > Dissocier.
Organisation des objets 73
Page 74

Sélection d’objets dans des groupes
Si vous souhaitez travailler séparément sur les objets d’un groupe, dissociez-les ou utilisez l’outil
Sous-sélection pour ne sélectionner que des objets individuels et laisser le groupe intact.
Outil Sous-sélection
La modification des attributs d’un objet sous-sélectionné n’affecte que cet objet et non tout le
groupe. Le déplacement d’un objet sous-sélectionné vers un autre calque supprime cet objet du
groupe.
Sous-sélection d’un objet au sein d’un groupe
Pour sélectionner un objet qui fait partie d’un groupe :
• Sélectionnez l’outil Sous-sélection, puis cliquez sur l’objet ou faites glisser une zone de sélection
autour de l’objet. Pour ajouter des objets à la sélection ou pour les supprimer, maintenez
enfoncée la touche Maj lorsque vous cliquez ou faites glisser le pointeur.
Pour sélectionner le groupe qui comporte un objet sous-sélectionné, exécutez l’une des
actions suivantes :
• Cliquez avec le bouton droit de la souris (Windows) ou maintenez la touche Ctrl enfoncée et
cliquez (Macintosh) sur le groupe, puis cliquez sur Sélection > Supersélectionner dans le menu
contextuel.
• Cliquez sur Sélection > Supersélectionner.
Pour sélectionner tous les objets au sein d’un groupe sélectionné, exécutez l’une des
actions suivantes :
• Cliquez avec le bouton droit de la souris (Windows) ou maintenez la touche Ctrl enfoncée et
cliquez (Macintosh) sur le groupe, puis cliquez sur Sélection > Sous-sélectionner dans le menu
contextuel.
• Cliquez sur Sélection > Sous-sélectionner.
74 Chapitre 3 : Sélection et transformation d’objets
Page 75
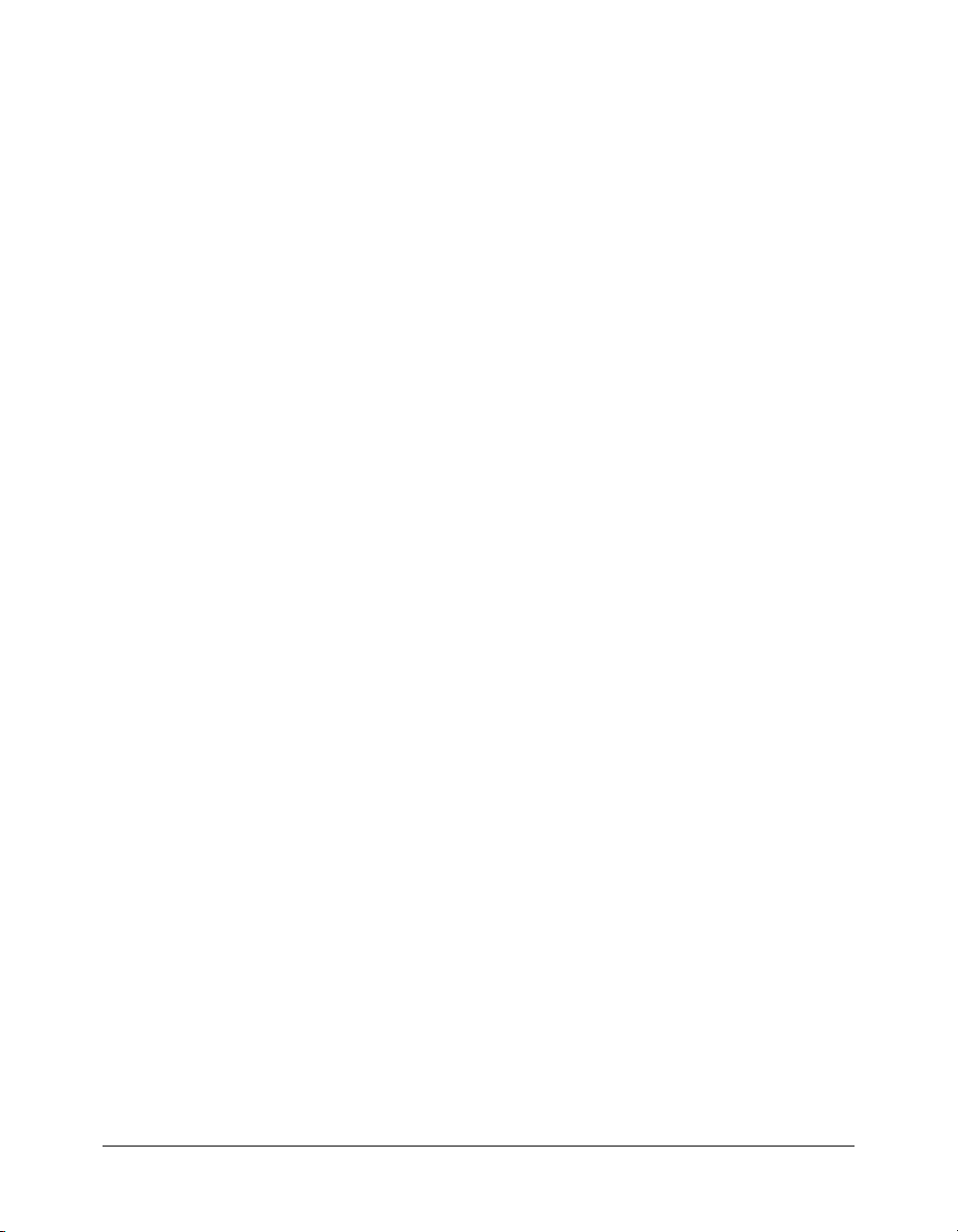
Empilage d’objets
Au sein d’un calque, Fireworks empile les objets dans leur ordre de création, en plaçant les objets
les plus récents en haut de la pile. L’ordre d’empilage des objets détermine leur aspect lorsqu’ils se
chevauchent.
Les calques affectent également l’ordre d’empilage. Par exemple, si un document possède deux
calques nommés Calque 1 et Calque 2 et que Calque 1 s’affiche en dessous de Calque 2 dans le
panneau Calques, tout ce qui se trouve sur le Calque 2 s’affiche devant tout ce qui se trouve sur le
Calque 1. Pour changer l’ordre des calques, faites-les glisser vers un nouvel emplacement dans le
panneau Calques. Pour plus d’informations, voir Organisation des calques, page 201.
Pour changer l’ordre d’empilage d’un objet sélectionné ou d’un groupe dans un calque :
• Cliquez sur Modification > Disposer > Premier plan ou Arrière-plan pour déplacer un objet ou
un groupe vers le haut ou le bas de la pile.
• Cliquez sur Modification > Disposer > Vers l’avant ou Vers l’arrière pour déplacer un objet ou
un groupe vers le haut ou le bas d’une pile.
Lorsque plusieurs objets ou groupes sont sélectionnés, les objets sont placés devant ou derrière les
objets non sélectionnés, tout en préservant leur ordre les uns par rapport aux autres.
Alignement d’objets
Les commandes Aligner du menu Modification vous proposent un vaste éventail d’options
d’organisation, qui vous permettent d’effectuer les opérations suivantes :
• Aligner des objets sur un axe horizontal ou vertical.
• Aligner des objets sélectionnés à la verticale sur le bord droit, le centre, le bord gauche, ou à
l’horizontale sur le bord supérieur, le centre ou le bord inférieur.
Remarque : Les bords sont déterminés par les cadres de délimitation entourant les objets
sélectionnés.
• Distribuer des objets sélectionnés de façon à ce que leur centre ou leurs bords soient espacés de
façon homogène.
Vous pouvez appliquer une ou plusieurs commandes d’alignement aux objets sélectionnés.
Pour aligner des objets sélectionnés, exécutez l’une des actions suivantes :
• Cliquez sur Modification > Aligner > A gauche pour aligner les objets sur l’objet sélectionné
situé le plus à gauche.
• Cliquez sur Modification > Aligner > Centre vertical pour aligner les points centraux des objets
sur un axe vertical.
• Cliquez sur Modification > Aligner > A droite pour aligner les objets sur l’objet sélectionné
situé le plus à droite.
• Cliquez sur Modification > Aligner > En haut pour aligner les objets sur l’objet sélectionné
situé le plus haut.
Organisation des objets 75
Page 76
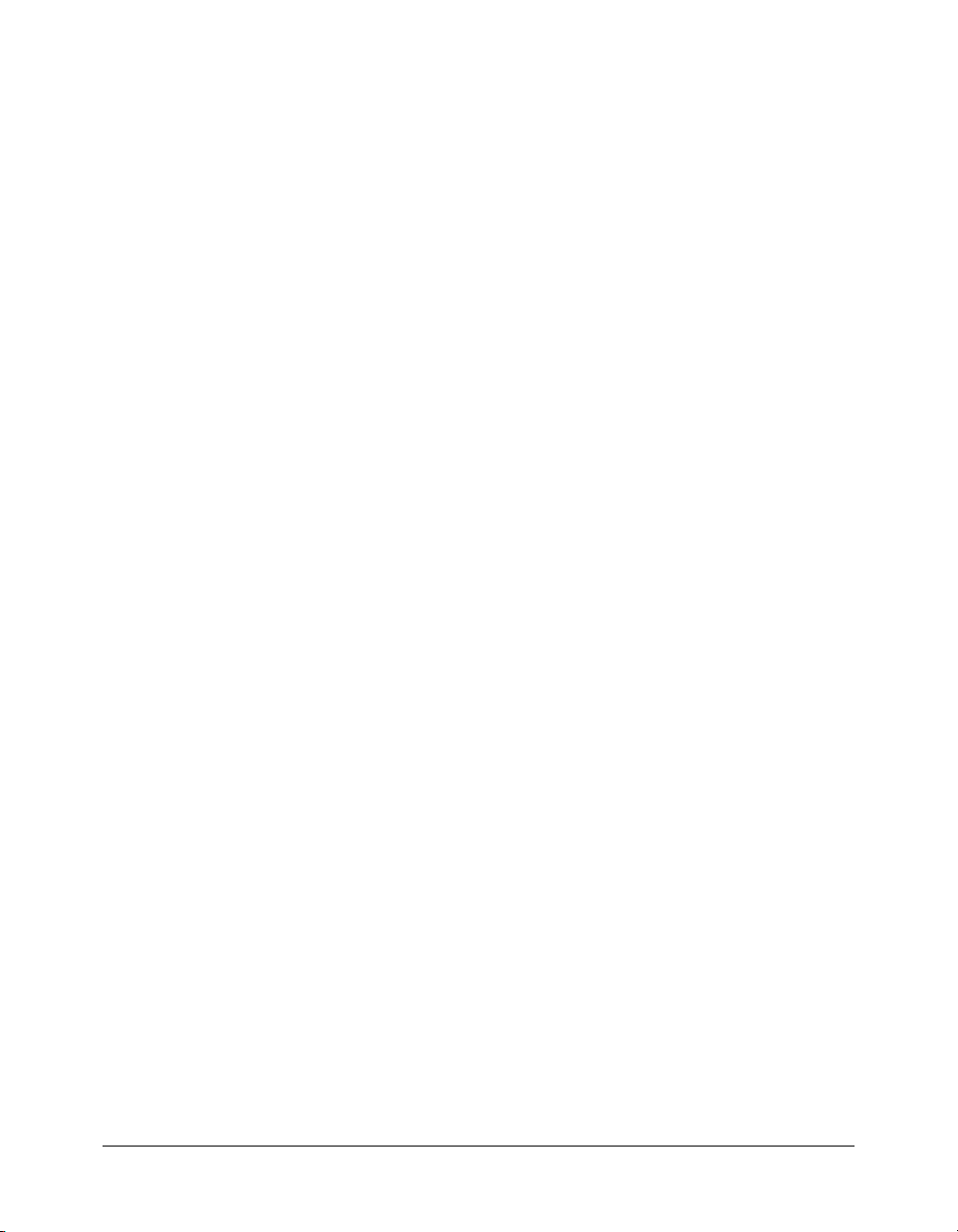
• Cliquez sur Modification > Aligner > Centre horizontal pour aligner les points centraux des
objets sur un axe horizontal.
• Cliquez sur Modification > Aligner > En bas pour aligner les objets sur l’objet sélectionné situé
le plus bas.
Pour répartir de façon égale les largeurs et les hauteurs de trois objets sélectionnés ou plus :
• Cliquez sur Modification > Aligner > Répartir en largeur ou Modification > Aligner > Répartir
en hauteur.
Disposition des objets sur les calques
Le panneau Calques met à votre disposition un autre niveau de contrôle de l’organisation. Vous
pouvez déplacer des objets sélectionnés d’un calque à un autre en faisant glisser la vignette de ces
objets ou l’indicateur bleu de sélection du panneau Calques vers un autre calque. Pour plus
d’informations, voir Organisation des calques, page 201.
76 Chapitre 3 : Sélection et transformation d’objets
Page 77

CHAPITRE 4
Traitement des bitmaps
Les bitmaps sont des graphiques composés de petits carrés colorés nommés pixels, organisés
comme les carreaux d’une mosaïque pour former une image. Des exemples de graphiques
bitmap : photographies, images scannées et graphiques créés à partir de programmes de dessin.
Ils sont parfois appelés images raster.
Macromedia Fireworks 8 combine les fonctionnalités des applications de retouche de photos, de
traçage de vecteurs et de dessin. Vous pouvez créer des images bitmap en dessinant à l’aide d’outils
bitmap, en convertissant des objets vectoriels en images bitmap ou en ouvrant ou en important
des images.
Fireworks possède un ensemble puissant de filtres en direct pour le réglage du ton et de la couleur,
ainsi qu’un certain nombre de façons de retoucher vos images bitmap, y compris le recadrage,
l’application d’une diffusion et la duplication ou le clonage d’images. En outre, Fireworks dispose
d’outils de retouche d’image : Flou, Accentuation, Révélateur, Brûlure et Maculage.
Pour plus d’informations sur les méthodes de sélection et de transformation des images et des
zones de pixels, voir Chapitre 3, Sélection et transformation d’objets, page 51.
Ce chapitre couvre les rubriques suivantes :
Traitement des bitmaps . . . . . . . . . . . . . . . . . . . . . . . . . . . . . . . . . . . . . . . . . . . . . . . . . . . . . . 78
Création d’objets bitmap . . . . . . . . . . . . . . . . . . . . . . . . . . . . . . . . . . . . . . . . . . . . . . . . . . . . . 78
Accès à tous les outils de retouche de photos courants dans un emplacement. . . . . . . . . . . . . . 79
Traçage et modification d’objets bitmap. . . . . . . . . . . . . . . . . . . . . . . . . . . . . . . . . . . . . . . . . . 80
Retouche de bitmaps . . . . . . . . . . . . . . . . . . . . . . . . . . . . . . . . . . . . . . . . . . . . . . . . . . . . . . . . 84
Réglage de la couleur et du ton d’un bitmap . . . . . . . . . . . . . . . . . . . . . . . . . . . . . . . . . . . . . . 90
Application d’un flou et accentuation de la netteté des bitmaps . . . . . . . . . . . . . . . . . . . . . . . 101
Ajout de bruit à une image. . . . . . . . . . . . . . . . . . . . . . . . . . . . . . . . . . . . . . . . . . . . . . . . . . . 105
77
Page 78

Traitement des bitmaps
La section Bitmap du panneau Outils contient des outils de sélection et de modification des
bitmaps. Pour modifier les pixels d’un bitmap dans votre document, vous pouvez sélectionner un
outil dans la section Bitmap. Contrairement aux précédentes versions de Fireworks, vous n’avez
pas besoin de basculer délibérément entre le mode bitmap et le mode vectoriel, mais vous pouvez
toujours travailler avec des bitmaps, des objets vectoriels et du texte. Basculer vers le mode
approprié est aussi simple que de sélectionner un outil vectoriel ou bitmap dans le panneau
Outils.
Remarque : Les précédentes versions de Fireworks affichent une bordure rayée autour du
document pour indiquer que Fireworks se trouve en mode bitmap. Si vous préférez voir la bordure
rayée habituelle lorsque vous travaillez avec des bitmaps, vous pouvez cliquer sur Options de bitmap
> Afficher la bordure rayée dans la catégorie Edition de la boîte de dialogue Préférences.
Création d’objets bitmap
Vous pouvez créer des images bitmap en utilisant les outils de dessin bitmap de Fireworks, en
coupant ou copiant et en collant des sélections de pixels, ou en convertissant une image vectorielle
en un objet bitmap. Une autre manière de créer un objet bitmap consiste à insérer une image
bitmap vide dans votre document puis d’effectuer des dessins, de le colorer ou de le remplir.
Lorsque vous créez un nouvel objet bitmap, il est ajouté au calque actuel. Dans le panneau
Calques avec les calques développés, vous pouvez voir une vignette et le nom de chaque objet
bitmap sous le calque sur lequel il se trouve. Tandis que certaines applications bitmap considèrent
chaque objet bitmap comme un calque, Fireworks organise les objets bitmap, les objets vectoriels
et le texte en tant qu’objets distincts placés sur des calques. Pour plus d’informations, voir
Utilisation des calques, page 198.
Pour créer un nouvel objet bitmap :
1.
Dans la section Bitmap du panneau Outils, sélectionnez l’outil Pinceau ou Crayon.
2.
Utilisez l’outil Pinceau ou Crayon pour créer des objets bitmap sur le document.
Un nouvel objet bitmap est ajouté au calque actif dans le panneau Calques. Pour plus
d’informations sur l’utilisation des outils Crayon ou Pinceau, voir Traçage et modification
d’objets bitmap, page 80.
Vous pouvez créer un nouveau bitmap vide, puis dessiner des pixels dans le bitmap vide.
Pour créer un objet bitmap vide, exécutez l’une des actions suivantes :
• Cliquez sur le bouton Nouvelle image bitmap du panneau Calques.
• Cliquez sur Edition > Insérer > Bitmap vide.
• Dessinez un cadre de sélection, en partant d’une zone vierge du document et remplissez-le.
Pour plus d’informations, voir Création de cadres de sélection de pixels, page 56.
Un bitmap vide est ajouté au calque actuel dans le panneau Calques. Si le bitmap vide est
désélectionné avant qu’un pixel ait été dessiné, importé ou placé dessus d’une autre façon,
l’objet bitmap vide disparaît automatiquement du panneau Calques et du document.
78 Chapitre 4 : Traitement des bitmaps
Page 79

Pour couper ou copier des pixels et les coller en tant que nouvel objet bitmap :
1.
Effectuez une sélection de pixels à l’aide d’un cadre de sélection, de l’outil Lasso ou Baguette
magique.
Pour plus d’informations, voir Sélection des pixels, page 55.
2.
Exécutez l’une des actions suivantes :
■ Cliquez sur Edition > Couper, puis sur Edition > Coller.
■ Cliquez sur Edition > Copier, puis sur Edition > Coller.
■ Cliquez sur Edition > Insérer > Bitmap par Copier pour copier la sélection actuelle dans un
nouveau bitmap.
■ Cliquez sur Edition > Insérer > Bitmap par Couper pour couper la sélection actuelle afin de
la placer dans un nouveau bitmap.
La sélection s’affiche dans le panneau Calques comme un objet dans le calque actuel.
Remarque : Cliquez avec le bouton droit de la souris (Windows) ou maintenez la touche Ctrl
enfoncée et cliquez (Macintosh) sur une sélection de pixels, puis sélectionnez l’option de coupure
ou de copie dans le menu contextuel. Pour plus d’informations sur les options Bitmap par Couper
et Bitmap par Copier, voir Insertion d’un nouveau bitmap par une coupure ou une copie, page 67.
Pour convertir des objets vectoriels sélectionnés en une image bitmap, exécutez l’une des
actions suivantes :
• Cliquez sur Modification > Fusionner la sélection.
• Cliquez sur Fusionner la sélection dans le menu Options du panneau Calques.
Une conversion vecteur-vers-bitmap est irréversible, sauf si la commande Edition > Annuler ou
l’annulation d’actions dans le panneau Historique est encore possible. Les images bitmap ne
peuvent pas être converties en objets vectoriels.
Accès à tous les outils de retouche de photos courants dans un emplacement
Pour vous permettre de commencer aisément à retoucher des photos le plus rapidement possible,
Fireworks a rassemblé les outils les plus couramment utilisés pour les photos à un seul endroit. Le
panneau Modification d’image contient les outils suivants :
Suppression de l’œil rouge, Recadrer,
Rotation, Flou, Accentuer, Révélateur et Brûlure.
Le panneau Modification d’image contient également les éléments suivants :
• Outils de transformation : Mise à l’échelle, Inclinaison, Distorsion, Rotation libre
• Commandes de transformation : Transformation numérique, Options de rotation, Renverser
horizontalement, Renverser verticalement, Supprimer transformations
• Régler la couleur : Niveaux automatiques, Luminosité/Contraste, Courbes, Teinte/Saturation,
Inverser, Niveaux, Convertir en niveaux de gris, Convertir en tons sépia
• Filtres : Flou, Accentuer le flou, Accentuer, Accentuer davantage, Masque d’accentuation,
Ajouter du bruit, Convertir en Alpha, Rechercher les bords
• Options d’affichage : Afficher/Masquer les règles, Afficher/Masquer la grille, (Ne pas)
accrocher à grille, Modifier la grille, Afficher/Masquer les repères, (Ne pas) accrocher repèr.,
(Dé)verrouiller les repères, Modifier les repères
Accès à tous les outils de retouche de photos courants dans un emplacement 79
Page 80

Les outils contenus dans le panneau Modification d’image sont les mêmes que ceux figurant à
d’autres emplacements dans Fireworks (par exemple, dans la boîte à outils et dans le menu
Modification > Transformer). Le panneau Modification d’image, accessible en cliquant sur
Fenêtre > Modification d’image, présente simplement certains des outils les plus couramment
utilisés rassemblés dans un seul panneau pour votre commodité.
Pour plus d’informations sur l’utilisation de ces outils et options, veuillez lire Retouche de bitmaps,
page 84, Réglage de la couleur et du ton d’un bitmap, page 90, Application d’un flou et accentuation
de la netteté des bitmaps, page 101, et Ajout de bruit à une image, page 105.
Traçage et modification d’objets bitmap
La section Bitmap du panneau Outils contient des outils permettant de sélectionner, de dessiner
et de modifier des pixels dans une image bitmap.
Traçage d’objets bitmap
Vous pouvez utiliser l’outil Crayon pour dessiner des lignes d’un pixel à main levée ou imposées et
droites, de la même manière que vous utiliseriez un vrai crayon, avec ou sans règle, pour dessiner
une ligne nette. Vous pouvez également effectuer un zoom avant sur un bitmap et utiliser l’outil
Crayon pour modifier des pixels individuels.
Pour dessiner un objet avec l’outil Crayon :
1.
Sélectionnez l’outil Crayon.
2.
Définissez les options de l’outil dans l’Inspecteur des propriétés :
Anticrénelé lisse le bord des lignes que vous dessinez.
Effacement automatique utilise la couleur d’arrière-plan lorsque vous cliquez sur la couleur
du trait avec l’outil Crayon.
Conserver la transparence limite l’utilisation de l’outil Crayon aux pixels existants. Aucun
trait n’apparaît dans les zones transparentes du graphique.
3.
Faites glisser le pointeur pour dessiner. Maintenez la touche Maj enfoncée et faites glisser le
pointeur afin d’imposer au trajet une ligne horizontale, verticale ou diagonale.
Traçage d’objets bitmap
Vous pouvez utiliser l’outil Pinceau pour tracer un trait de pinceau en utilisant la couleur indiquée
dans Couleur du trait ou utiliser l’outil Pot de peinture pour remplacer la couleur des pixels
sélectionnés par la couleur indiquée dans Couleur de remplissage. L’outil Dégradé vous permet de
remplir des objets bitmap ou vectoriels avec une combinaison de couleurs aux motifs ajustables.
Pour dessiner un objet avec l’outil Pinceau :
1.
Choisissez l’outil Pinceau.
2.
Définissez les attributs du trait dans l’Inspecteur des propriétés.
3.
Faites glisser le pointeur pour dessiner.
Pour plus d’informations sur la définition des options de l’outil Pinceau, voir Utilisation des
traits, page 173.
80 Chapitre 4 : Traitement des bitmaps
Page 81

Pour remplacer la couleur des pixels par la couleur indiquée dans Couleur de remplissage :
1.
Sélectionnez l’outil Pot de peinture.
2.
Sélectionnez une couleur dans la case Couleur de remplissage.
3.
Définissez la valeur de la tolérance dans l’Inspecteur des propriétés.
Remarque : La tolérance détermine le degré de similarité de la couleur des pixels qui seront
remplis. Une valeur de tolérance basse remplit les pixels avec des valeurs de couleur similaires au
pixel sur lequel vous cliquez. Une tolérance élevée remplit les pixels avec une plage de valeurs de
couleur plus large.
4.
Cliquez sur l’image.
Tous les pixels appartenant à la plage de tolérance adoptent la couleur de remplissage.
Pour appliquer une trame de dégradé à une sélection de pixels :
1.
Effectuez la sélection.
2.
Sélectionnez l’outil Dégradé.
3.
Définissez les attributs de la trame dans l’Inspecteur des propriétés.
4.
Cliquez sur la sélection de pixels pour appliquer la trame.
Les outils Pot de peinture et Dégradé peuvent également être appliqués à des objets vectoriels
sélectionnés. Pour plus d’informations sur la création, l’application et la modification des
trames de dégradé, voir Utilisation de trames, page 178.
Prélèvement d’une couleur à utiliser en tant que couleur de trait ou de remplissage
L’outil Pipette vous permet de prélever un échantillon de couleur d’une image afin de créer une
nouvelle couleur de trait ou de remplissage. Vous pouvez prélever la couleur d’un pixel unique, la
moyenne des valeurs de couleur dans une zone de 3 pixels sur 3 ou encore la moyenne des valeurs
de couleur dans une zone de 5 pixels sur 5.
Pour prélever une couleur de trait ou de remplissage :
1.
Si le bon attribut n’est pas encore activé, exécutez l’une des actions suivantes :
■ Cliquez sur l’icône Trait à côté de la case Couleur du trait du panneau Outils pour en faire
l’attribut actif.
■ Cliquez sur l’icône de remplissage à côté de la case Couleur de remplissage du panneau
Outils pour en faire l’attribut actif.
Remarque : Ne cliquez pas sur le sélecteur de couleurs. Si vous cliquez dessus, le pointeur
Pipette qui s’affiche n’est pas l’outil Pipette. Pour plus d’informations sur le pointeur de pipette du
sélecteur de couleurs, voir Echantillonnage de couleurs à partir d’une fenêtre contextuelle pour la
sélection des couleurs, page 173.
2.
Ouvrez un document Fireworks ou n’importe quel document que Fireworks peut ouvrir. Pour
plus d’informations, voir Chapitre 11, Découpes, survols et références, page 243.
Traçage et modification d’objets bitmap 81
Page 82

3.
Dans la section Couleurs du panneau Outils, sélectionnez l’outil Pipette. Définissez le
paramètre Echantillon d’égalisation des couleurs dans l’Inspecteur des propriétés :
1 pixel crée une couleur de trait ou de remplissage à partir d’un pixel unique.
Moyenne 3x3 crée une couleur de trait ou de remplissage à partir de la moyenne des valeurs de
couleur d’une zone de 3 pixels sur 3.
Moyenne 5x5 crée une couleur de trait ou de remplissage à partir de la moyenne des valeurs de
couleur d’une zone de 5 pixels sur 5.
4.
Cliquez sur le document avec l’outil Pipette.
La couleur échantillonnée est disponible dans toutes les cases Couleur du trait et Couleur de
remplissage de Fireworks.
Effacement d’objets bitmap
L’outil Gomme permet de supprimer des pixels. Par défaut, le pointeur de l’outil Gomme
représente la taille de la Gomme active, mais vous pouvez changer la taille et l’aspect du pointeur
dans la boîte de dialogue Préférences. Pour plus d’informations, voir Préférences de modification,
page 431.
Outil Gomme
Pour effacer des pixels dans un objet bitmap sélectionné ou une sélection de pixels :
1.
Sélectionnez l’outil Gomme.
2.
Dans l’Inspecteur des propriétés, sélectionnez la forme de gomme ronde ou carrée.
3.
Réglez le curseur Bord pour définir l’adoucissement du bord de la gomme.
4.
Réglez le curseur Taille pour définir la taille de la gomme.
5.
Réglez le curseur Opacité de la gomme pour définir le degré d’opacité.
6.
Faites glisser en cliquant l’outil Gomme sur les pixels que vous voulez effacer.
82 Chapitre 4 : Traitement des bitmaps
Page 83

Diffusion des sélections de pixels
La diffusion rend flous les bords d’une sélection de pixels et aide à mélanger la zone sélectionnée
avec les pixels environnants. La diffusion est utile lorsque vous copiez une sélection et que vous la
collez sur un autre arrière-plan.
Pour diffuser les bords d’une sélection de pixels lorsque vous effectuez une sélection de
pixels :
1.
Dans le panneau Outils, sélectionnez un outil de sélection bitmap.
2.
Dans le menu contextuel Bord de l’Inspecteur des propriétés, cliquez sur Diffusion.
3.
Réglez le curseur afin de définir le nombre de pixels que vous voulez diffuser le long du bord de
la sélection.
4.
Effectuez une sélection.
Pour diffuser les bords d’une sélection de pixels à partir de la barre de menu :
1.
Cliquez sur Sélection > Diffusion.
2.
Entrez une valeur dans la boîte de dialogue Appliquer une diffusion à la sélection afin de définir
le rayon de diffusion, puis cliquez sur OK.
La valeur du rayon détermine le nombre de pixels auxquels est appliquée une diffusion de
chaque côté de la bordure de sélection.
Traçage et modification d’objets bitmap 83
Page 84

Retouche de bitmaps
Fireworks fournit une large panoplie d’outils permettant de retoucher vos images. Vous pouvez
modifier la taille d’une image, réduire ou accentuer sa focalisation, ou copier et « imprimer » une
partie de l’image dans une autre zone.
L’outil Tampon encreur vous permet de copier ou de cloner une zone d’une image dans une
autre.
L’outil Flou réduit la focalisation des zones sélectionnées dans une image.
L’outil Maculage prélève une couleur et l’envoie dans la direction dans laquelle vous faites
glisser le pointeur dans une image.
L’outil Accentuation accentue les zones d’une image.
L’outil Révélateur éclaircit des parties d’une image.
L’outil Brûlure assombrit des parties d’une image.
L’outil Suppression de l’œil rouge réduit l’effet yeux rouges sur vos photos.
L’outil Remplacer la couleur permet de dessiner sur une couleur existante avec une autre
couleur.
Clonage de pixels
L’outil Tampon encreur clone une zone d’une image bitmap de manière à ce que vous puissiez
l’imprimer ailleurs sur l’image. Le clonage de pixels est utile lorsque vous voulez réparer une
photographie endommagée ou éliminer la poussière d’une image. Vous pouvez copier une zone de
pixels d’une photo et remplacer la partie endommagée ou poussiéreuse par la zone clonée.
Pour cloner une partie d’une image bitmap :
1.
Sélectionnez l’outil Tampon encreur.
2.
Cliquez sur une zone afin de la désigner comme étant la source, ou la zone que vous voulez
cloner.
Le pointeur d’échantillonnage se transforme en un pointeur en forme de croix.
Remarque : Pour désigner une autre zone de pixels à cloner, vous pouvez maintenir la touche Alt
(Windows) ou Option (Macintosh) enfoncée et cliquer sur une autre zone de pixels afin de la
désigner comme étant la source.
3.
Déplacez-vous sur une autre partie de l’image et faites glisser le pointeur.
Vous allez voir deux pointeurs. Le premier, la source du clonage, a la forme d’une croix. Pour
plus d’informations, voir Préférences de modification, page 431.
Selon les préférences de pinceau que vous avez sélectionnées, le deuxième pointeur est un
tampon encreur, une croix ou un cercle bleu. Lorsque vous faites glisser le deuxième pointeur,
les pixels situés sous le premier pointeur sont copiés et appliqués à la zone sous le second
pointeur.
84 Chapitre 4 : Traitement des bitmaps
Page 85

Pour définir les options de l’outil Tampon encreur :
1.
Sélectionnez l’outil Tampon encreur.
2.
Sélectionnez l’une des options suivantes dans l’Inspecteur des propriétés :
Taille détermine la taille du tampon.
Bord détermine l’adoucissement du trait (100 % = dur, 0 % = doux).
Source alignée s’applique à l’opération d’échantillonnage. Lorsque Source alignée est
sélectionnée, le pointeur d’échantillonnage se déplace verticalement et horizontalement,
en alignement avec le second. Lorsque Source alignée est désélectionnée, la zone
d’échantillonnage est établie, peu importe l’endroit où vous déplacez le second pointeur et
l’endroit où vous cliquez.
Utiliser l’ensemble du document permet d’effectuer un échantillonnage de tous les objets de
tous les calques. Lorsque cette option est désélectionnée, l’outil Tampon encreur échantillonne
uniquement à partir de l’objet actif.
Opacité détermine ce qui peut être vu de l’arrière-plan à travers le trait.
Mode de fondu détermine la façon dont l’image clonée affecte l’arrière-plan.
Pour dupliquer une sélection de pixels, exécutez l’une des actions suivantes :
• Faites glisser la sélection de pixels à l’aide de l’outil Sous-sélection.
• Maintenez la touche Alt (Windows) ou Option (Macintosh) enfoncée et faites glisser la
sélection de pixels à l’aide de l’outil Pointeur.
Application d’un flou, accentuation et maculage des pixels
Les outils Flou et Accentuation affectent la focalisation des pixels. L’outil Flou vous permet
d’accentuer ou de désaccentuer des parties de l’image en appliquant un flou à la focalisation
d’éléments de manière sélective, à la manière du photographe contrôlant la profondeur du champ.
L’outil Accentuation peut être utile pour réparer des problèmes de scannage ou de photographies
hors foyer. L’outil Maculage vous permet de mélanger délicatement des couleurs, comme la
création du reflet d’une image.
Pour appliquer un flou ou accentuer la netteté d’une image :
1.
Sélectionnez l’outil Flou ou Accentuer.
2.
Définissez les options du pinceau dans l’Inspecteur des propriétés :
Taille détermine la taille de la pointe du pinceau.
Bord spécifie l’adoucissement de la pointe du pinceau.
Forme définit une pointe de pinceau ronde ou carrée.
Intensité définit la quantité de flou ou d’accentuation de la netteté.
3.
Faites glisser l’outil sur les pixels à accentuer ou auxquels appliquer un flou.
Conseil : Maintenez enfoncée la touche Alt (Windows) ou Option (Macintosh) pour inverser le
comportement de l’outil.
Retouche de bitmaps 85
Page 86

Pour maculer les couleurs d’une image :
1.
Sélectionnez l’outil Maculage.
2.
Définissez les options de l’outil dans l’Inspecteur des propriétés :
Taille spécifie la taille de la pointe du pinceau.
Forme définit une pointe de pinceau ronde ou carrée.
Bord spécifie l’adoucissement de la pointe du pinceau.
Pression définit l’intensité du trait.
Couleur de la tache vous permet d’effectuer des taches en utilisant une couleur spécifique au
début de chaque trait. Si cette option est désélectionnée, l’outil utilise la couleur située sous le
pointeur de l’outil.
Utiliser l’ensemble du document effectue des taches en utilisant des données de couleur
provenant de tous les objets de tous les calques. Si cette option est désélectionnée, l’outil
Maculage utilise les couleurs provenant uniquement de l’objet actif.
3.
Faites glisser l’outil sur les pixels à maculer.
Eclaircissement et assombrissement de pixels
Utilisez l’outil Révélateur ou Brûlure pour respectivement éclaircir ou assombrir des parties
d’image. Ce processus est similaire à celui de la chambre noire : il consiste à intensifier ou à
diminuer l’exposition à la lumière lors du développement d’une photographie.
Pour éclaircir ou assombrir des parties d’une image :
1.
Sélectionnez l’outil Révélateur pour éclaircir des parties d’image, ou l’outil Brûlure pour
assombrir des parties d’image.
2.
Définissez les options du pinceau dans l’Inspecteur des propriétés :
Taille détermine la taille de la pointe du pinceau.
Forme définit une pointe de pinceau ronde ou carrée.
Bord définit l’adoucissement de la pointe du pinceau.
3.
Définissez l’exposition dans l’Inspecteur des propriétés.
L’exposition s’échelonne de 0 % à 100 %. Pour un effet amoindri, spécifiez une valeur de
pourcentage plus basse. Pour un effet plus accentué, spécifiez une valeur plus haute.
4.
Définissez la plage dans l’Inspecteur des propriétés :
Ombres change principalement les parties sombres de l’image.
Surbrillances change principalement les parties claires de l’image.
Demi-tons change principalement la plage de couleurs moyenne par couche de l’image.
5.
Faites glisser le pointeur sur la partie de l’image que vous voulez éclaircir ou assombrir.
Maintenez enfoncée la touche Alt (Windows) ou Options (Macintosh) tout en faisant glisser
l’outil afin de passer temporairement de l’outil Révélateur à l’outil Brûlure, ou de l’outil
Brûlure à l’outil Révélateur.
86 Chapitre 4 : Traitement des bitmaps
Page 87

Suppression de l’effet yeux rouges sur des photos
Sur certaines photographies, les pupilles des sujets prennent une teinte rouge artificielle. L’outil
Suppression de l’œil rouge permet de corriger ce problème. L’outil Suppression de l’œil rouge ne
traite que les zones rouges de la photographie et les remplace par des tons de gris ou de noir.
Photographie originale et après utilisation de l’outil Suppression de l’œil rouge
Pour corriger l’effet yeux rouges sur une photographie :
1.
Dans le menu contextuel correspondant, sélectionnez l’outil Suppression de l’œil rouge.
2.
Définissez les attributs dans l’Inspecteur des propriétés :
Tolérance détermine la plage de teintes à remplacer (0 remplace uniquement le rouge ;
100 remplace toutes les teintes contenant du rouge).
Quantité définit la luminosité des gris utilisés pour remplacer les couleurs rouges.
3.
Cliquez et faites glisser le pointeur en forme de croix sur les pupilles rouges des sujets de la
photographie.
Retouche de bitmaps 87
Page 88

Remplacement des couleurs
L’outil Remplacer la couleur vous permet de sélectionner une couleur et de dessiner sur cette
couleur avec une autre couleur.
Photographie originale et après utilisation de l’outil Remplacer la couleur
Fireworks propose deux méthodes de remplacement d’une couleur par une autre. Vous pouvez
remplacer une couleur que vous avez spécifiée dans le nuancier ou remplacer une couleur à l’aide
de l’outil Remplacer la couleur directement sur l’image.
Pour remplacer une couleur par une autre à l’aide du nuancier :
1.
Dans le menu contextuel correspondant, sélectionnez l’outil Remplacer la couleur.
2.
Dans la zone De dans l’Inspecteur des propriétés, cliquez sur Nuancier.
3.
Cliquez sur le puits de couleurs De dans l’Inspecteur des propriétés pour sélectionner la pipette,
puis sélectionnez une couleur dans le menu contextuel pour spécifier la couleur que vous voulez
remplacer.
4.
Cliquez sur le puits de couleurs A dans l’Inspecteur des propriétés, puis sélectionnez une couleur
dans le menu contextuel pour sélectionner la couleur de remplacement.
5.
Définissez les autres attributs du trait dans l’Inspecteur des propriétés :
Taille détermine la taille de la pointe du pinceau.
Forme définit une pointe de pinceau ronde ou carrée.
Tolérance détermine la plage de couleurs à remplacer (0 remplace uniquement la couleur A ;
255 remplace toutes les couleurs similaires à cette couleur).
Quantité détermine la quantité de couleur à changer qui est remplacée.
Coloriser remplace la couleur à changer par la couleur A. Désélectionnez Coloriser pour
remplacer la couleur à changer par la couleur A en laissant un peu de la couleur à changer
intacte.
6.
Faites glisser l’outil sur la couleur que vous voulez remplacer.
88 Chapitre 4 : Traitement des bitmaps
Page 89

Pour remplacer une couleur par une autre en sélectionnant une couleur de l’image :
1.
Dans le menu contextuel correspondant, sélectionnez l’outil Remplacer la couleur.
2.
Dans la zone De dans l’Inspecteur des propriétés, cliquez sur Image.
3.
Cliquez sur le puits de couleurs A dans l’Inspecteur des propriétés pour sélectionner la pipette,
puis sélectionnez une couleur dans le menu contextuel.
4.
Définissez les autres attributs du trait dans l’Inspecteur des propriétés :
Taille détermine la taille de la pointe du pinceau.
Forme définit une pointe de pinceau ronde ou carrée.
Tolérance détermine la plage de couleurs à remplacer (0 remplace uniquement la couleur A ;
255 remplace toutes les couleurs similaires à cette couleur).
Quantité détermine la quantité de couleur à changer qui est remplacée.
Coloriser remplace la couleur De par la couleur A. Désélectionnez Coloriser pour remplacer la
couleur De par la couleur A en laissant un peu de la couleur De intacte.
5.
A l’aide de l’outil, cliquez sur une section de l’image bitmap contenant la couleur que vous
souhaitez remplacer. Sans soulever l’outil, continuez à peindre l’image. La couleur sur laquelle
vous avez cliqué au début de l’action de peinture sera remplacée par la couleur spécifiée dans le
puits de couleurs A.
Recadrage d’un bitmap sélectionné
Vous pouvez isoler un objet bitmap unique dans un document Fireworks et recadrer uniquement
cet objet bitmap, laissant intacts les autres objets du document.
Pour recadrer une image bitmap sans affecter les autres objets du document :
1.
Sélectionnez un objet bitmap en cliquant sur l’objet du document ou sur sa vignette dans le
panneau Calques, ou tracez un cadre de sélection en utilisant un outil de sélection bitmap.
2.
Cliquez sur Edition > Recadrer le bitmap sélectionné.
Les poignées de recadrage s’affichent tout autour du bitmap sélectionné ou du cadre de
sélection, si vous en avez tracé un au cours de l’étape 1.
3.
Ajustez les poignées de recadrage jusqu’à ce que le cadre de délimitation entoure la zone de
l’image bitmap que vous souhaitez conserver.
Retouche de bitmaps 89
Page 90

Remarque : Pour annuler une sélection de recadrage, appuyez sur Echap.
Cadre de délimitation
4.
Double-cliquez à l’intérieur du cadre de délimitation ou appuyez sur Entrée pour recadrer la
sélection.
Chaque pixel du bitmap sélectionné se trouvant hors du cadre de délimitation est supprimé,
mais les autres objets du document demeurent intacts.
Réglage de la couleur et du ton d’un bitmap
Fireworks possède des filtres de réglage de la couleur et du ton vous permettant d’améliorer et de
rehausser les couleurs de vos images bitmap. Vous pouvez régler le contraste et la luminosité, la
plage tonale, ainsi que la saturation de la teinte et de la couleur de vos images.
L’application de filtres en tant que filtre en direct à partir de l’Inspecteur des propriétés n’est pas
destructrice. Les filtres en direct ne modifient pas les pixels de manière permanente. Vous pouvez
les supprimer ou les modifier à tout moment.
Si vous préférez appliquer des filtres de façon irréversible et permanente, vous pouvez les
sélectionner dans le menu Filtres. Toutefois, Macromedia vous recommande d’utiliser les filtres en
tant que filtres en direct chaque fois que c’est possible.
Vous pouvez appliquer les filtres du menu Filtres à des sélections de pixels, mais pas les filtres en
direct. Toutefois, vous pouvez définir une zone d’un bitmap et créer un bitmap distinct à partir de
ce dernier, puis lui appliquer un filtre en direct.
Si vous appliquez un filtre à un objet vectoriel sélectionné en utilisant le menu Filtres, Fireworks
convertit la sélection en un bitmap.
90 Chapitre 4 : Traitement des bitmaps
Page 91
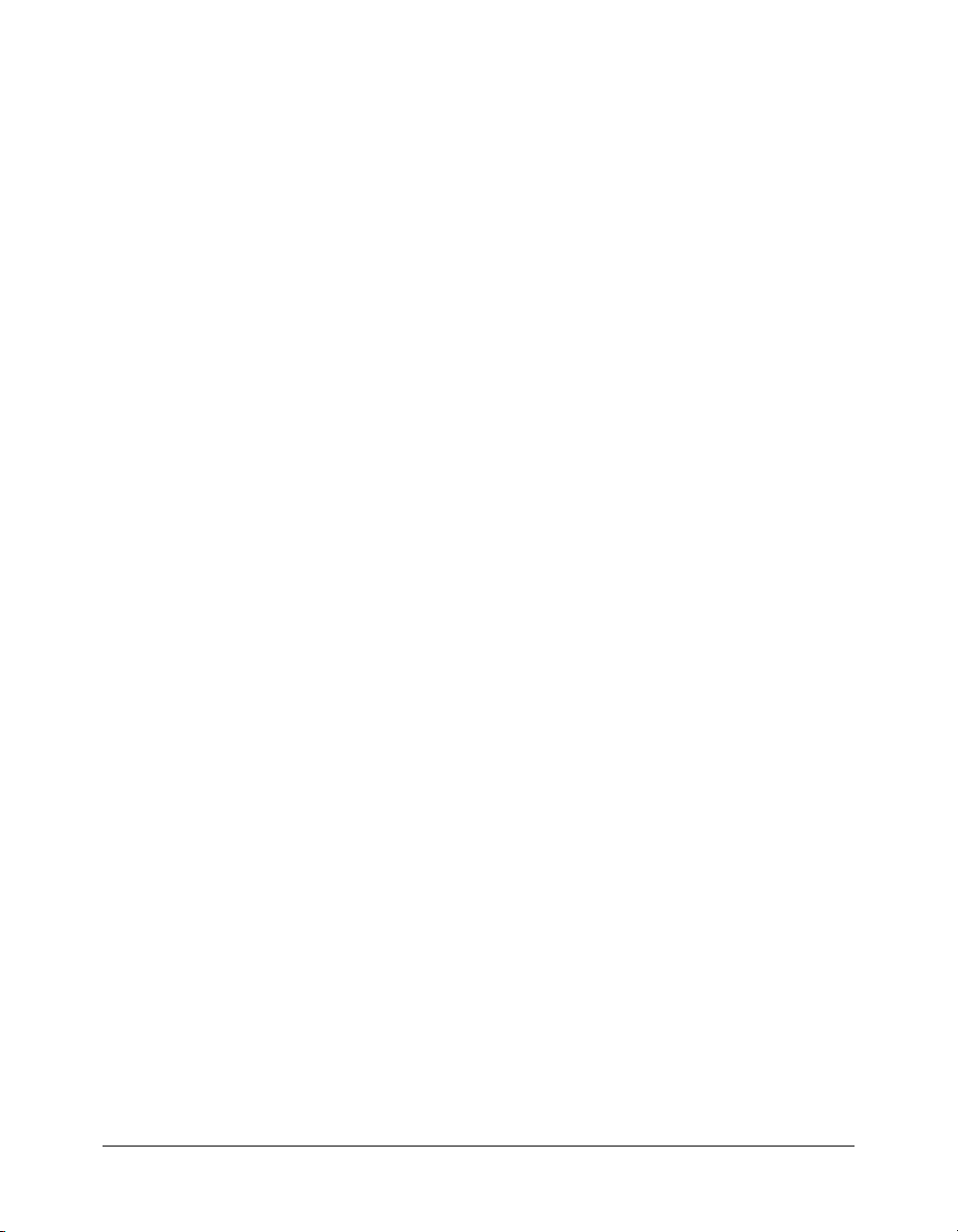
Pour appliquer un filtre en direct à une zone définie par un cadre de sélection bitmap :
1.
Sélectionnez un outil de sélection bitmap, puis tracez un cadre de sélection.
2.
Cliquez sur Edition > Couper.
3.
Cliquez sur Edition > Coller.
Fireworks colle la sélection à l’emplacement exact où étaient localisés les pixels d’origine,
mais la sélection est maintenant un objet bitmap distinct.
4.
Cliquez sur la vignette du nouvel objet bitmap dans le panneau Calques afin de sélectionner
l’objet bitmap.
5.
Appliquez un filtre en direct à partir de l’Inspecteur des propriétés.
Fireworks applique le filtre en direct uniquement au nouvel objet bitmap, simulant
l’application d’un filtre à une sélection de pixels.
Remarque : Bien que les filtres en direct soient plus flexibles, un grand nombre de filtres en direct
dans un document peuvent ralentir les performances de Fireworks. Pour plus d’informations, voir
Contrôle du réaffichage de document, page 41.
Réglage de la plage tonale
Vous pouvez utiliser les fonctions Niveaux et Courbes pour régler la plage tonale d’un bitmap.
Avec Niveaux, vous pouvez corriger les bitmaps comportant une forte concentration de pixels
dans les surbrillances, les demi-tons ou les ombres. Vous pouvez également utiliser la fonction
Niveaux automatiques et laisser Fireworks régler à votre place la plage tonale. Si vous désirez un
contrôle plus précis sur la plage tonale d’un bitmap, vous pouvez utiliser la fonction Courbes, qui
vous permet de régler toute couleur de la plage tonale sans affecter les autres couleurs.
Utilisation de la fonction Niveaux
Un bitmap avec une plage tonale complète doit avoir un nombre pair de pixels dans toutes les
zones. La fonction Niveaux corrige les bitmaps comportant une forte concentration de pixels dans
les surbrillances, les demi-tons ou les ombres.
Surbrillances corrige un excès de pixels clairs, ce qui donne à l’image un aspect délavé.
Demi-tons corrige un excès de pixels dans les demi-tons, ce qui rend l’image fade.
Ombres corrige un excès de pixels sombres, ce qui masque une grande partie des détails.
Réglage de la couleur et du ton d’un bitmap 91
Page 92

La fonction Niveaux définit les pixels les plus sombres sur le noir et les plus clairs sur le blanc, puis
redistribue les demi-tons proportionnellement. Cette opération permet d’obtenir une image dont
les pixels sont aussi nets que possible.
Original avec des pixels concentrés dans les surbrillances et après le réglage avec Niveaux
Vous pouvez utiliser l’histogramme de la boîte de dialogue Niveaux pour afficher la distribution
des pixels d’un bitmap. L’histogramme est une illustration graphique de la distribution des pixels
dans les surbrillances, les demi-tons et les ombres.
L’histogramme vous aide à déterminer la meilleure méthode de correction de la plage tonale d’une
image. Une forte concentration de pixels au niveau des ombres et des surbrillances indique que
l’image peut être améliorée avec la fonction Niveaux ou Courbes.
L’axe horizontal correspond aux valeurs de couleurs des plus foncées (0) aux plus claires (255).
Lisez l’axe horizontal de gauche à droite : les pixels les plus sombres figurent à gauche, les pixels en
demi-ton au centre et les pixels les plus clairs à droite.
L’axe vertical indique le nombre de pixels en fonction du niveau de luminosité. En général, vous
devez régler les surbrillances et les ombres en premier. Le réglage des demi-tons en second permet
d’améliorer leur valeur de luminosité sans affecter les surbrillances et les ombres.
92 Chapitre 4 : Traitement des bitmaps
Page 93

Pour régler les surbrillances, les demi-tons et les ombres :
1.
Sélectionnez l’image bitmap.
2.
Pour ouvrir la boîte de dialogue Niveaux, exécutez l’une des actions suivantes :
■ Dans l’Inspecteur des propriétés, cliquez sur le bouton Ajouter des filtres en direct, puis
cliquez sur Régler la couleur > Niveaux dans le menu contextuel Filtres.
■ Cliquez sur Filtres > Régler la couleur > Niveaux.
Remarque : L’application d’un filtre à partir du menu Filtres est une action irréversible ; elle ne peut
pas être annulée, sauf si l’option Edition > Annuler est disponible. Pour conserver la possibilité de
régler, désactiver ou supprimer ce filtre, appliquez-le en tant que filtre en direct, comme décrit
dans la première option de cette étape. Pour plus d’informations, voir Chapitre 8, Utilisation des
filtres en direct, page 187.
Boîte de dialogue Niveaux
Conseil : Pour afficher vos modifications dans l’espace de travail, cliquez sur Aperçu dans la boîte
de dialogue. Lorsque vous apportez les modifications, l’image est mise à jour automatiquement.
3.
Dans le menu contextuel Canal, choisissez si vous voulez appliquer ces modifications à des
canaux de couleurs spécifiques (Rouge, Bleu ou Vert) ou à tous les canaux de couleurs (RVB).
4.
Réglez le curseur Niveaux d’entrée, situé sous l’histogramme, pour régler les surbrillances, les
demi-tons et les ombres.
■ Le curseur de droite règle les surbrillances en utilisant des valeurs comprises entre 255 et 0.
■ Le curseur du centre règle les demi-tons en utilisant des valeurs comprises entre 10 et 0.
■ Le curseur de gauche règle les ombres en utilisant des valeurs comprises entre 0 et 255.
Lorsque vous déplacez les curseurs, les valeurs sont entrées automatiquement dans les zones
Niveaux d’entrée.
Remarque : La valeur des ombres ne peut pas être supérieure à la valeur des surbrillances, la
valeur des surbrillances ne peut pas être inférieure à la valeur des ombres. Quant aux demi-tons,
ils doivent se situer entre les paramètres des ombres et des surbrillances.
Réglage de la couleur et du ton d’un bitmap 93
Page 94
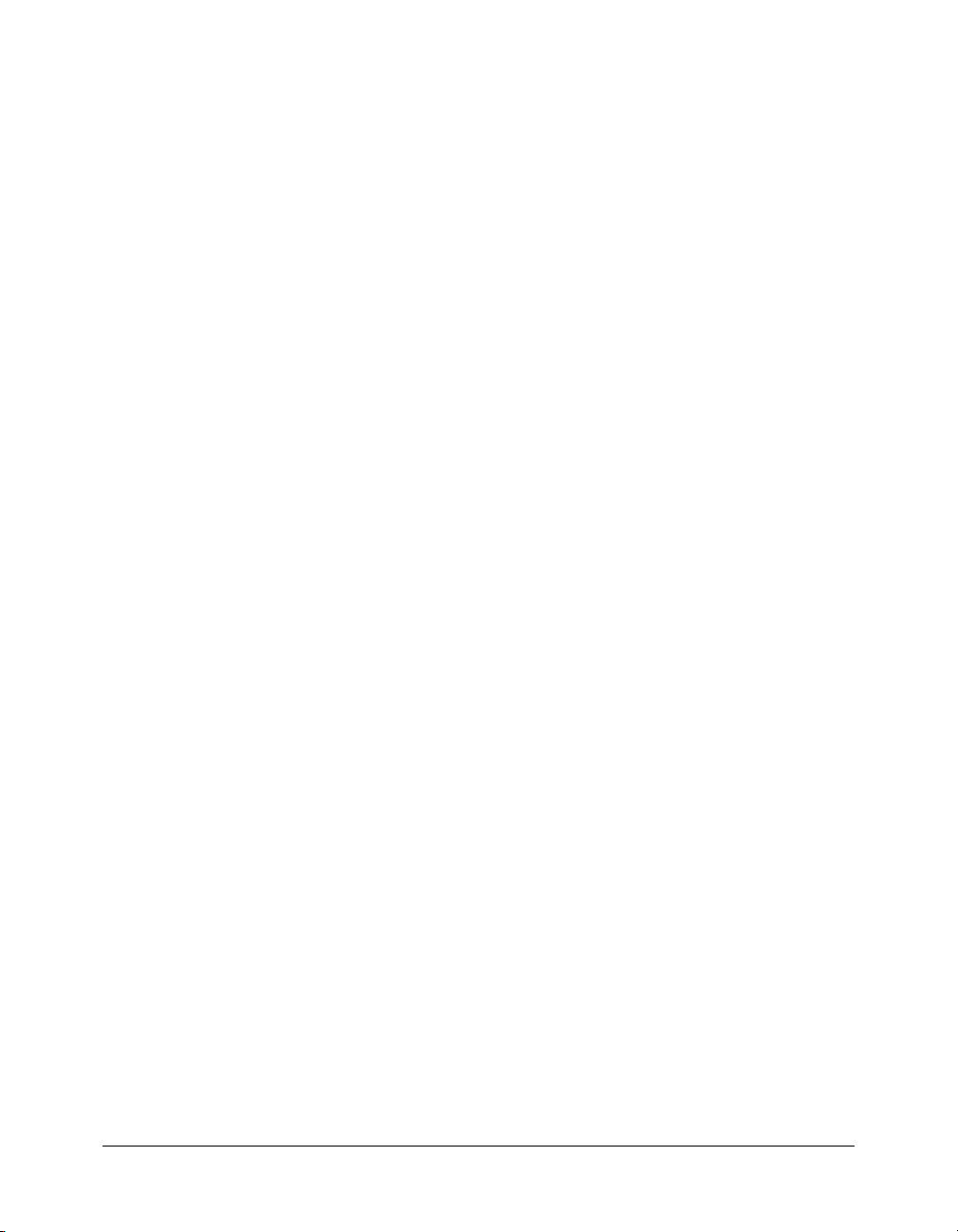
5.
Faites glisser les curseurs Niveaux de sortie pour régler le contraste de l’image.
■ Le curseur de droite règle les surbrillances en utilisant des valeurs comprises entre 255 et 0.
■ Le curseur de gauche règle les ombres en utilisant des valeurs comprises entre 0 et 255.
Lorsque vous déplacez les curseurs, les valeurs sont entrées automatiquement dans les zones
Niveaux de sortie.
Utilisation des Niveaux automatiques
Vous pouvez utiliser les Niveaux automatiques pour que Fireworks effectue à votre place les
réglages de la plage tonale.
Pour régler automatiquement les surbrillances, les demi-tons et les ombres :
1.
Sélectionnez l’image.
2.
Pour sélectionner Niveaux automatiques, exécutez l’une des actions suivantes :
■ Dans l’Inspecteur des propriétés, cliquez sur le bouton Ajouter des filtres en direct, puis sur
Régler la couleur > Niveaux automatiques dans le menu contextuel Filtres.
■ Cliquez sur Filtres > Régler la couleur > Niveaux automatiques.
Remarque : L’application d’un filtre à partir du menu Filtres est une action irréversible ; elle ne peut
pas être annulée, sauf si l’option Edition > Annuler est disponible. Pour conserver la possibilité de
régler, désactiver ou supprimer ce filtre, appliquez-le en tant que filtre en direct, comme décrit
dans la première option de cette étape. Pour plus d’informations, voir Chapitre 8, Utilisation des
filtres en direct, page 187.
Conseil : Vous pouvez également régler automatiquement les surbrillances, les demi-tons et les
ombres en cliquant sur le bouton Auto dans la boîte de dialogue Niveaux ou Courbes.
Utilisation de Courbes
La fonction Courbes est similaire à la fonction Niveaux, mais elle permet de contrôler de façon
plus précise la plage tonale. Alors que la fonction Niveaux utilise les surbrillances, les ombres et les
demi-tons pour corriger la plage tonale, la fonction Courbes permet de régler les couleurs de
l’ensemble de la plage tonale au lieu de se limiter à trois variables et n’affecte pas les autres
couleurs. Par exemple, utilisez Courbes pour corriger un défaut d’exposition.
La grille de la boîte de dialogue Courbes illustre deux valeurs de luminosité :
L’axe horizontal représente la luminosité d’origine des pixels (telle qu’elle est indiquée dans la
zone Entrée).
L’axe vertical représente les nouvelles valeurs de luminosité (telles qu’elles sont indiquées dans la
zone Sortie).
Lorsque vous ouvrez la boîte de dialogue Courbes pour la première fois, la ligne diagonale indique
qu’aucune modification n’a été apportée et que, par conséquent, les valeurs d’entrée et de sortie
sont identiques pour tous les pixels.
94 Chapitre 4 : Traitement des bitmaps
Page 95

Pour régler un point spécifique de la plage tonale :
1.
Sélectionnez l’image.
2.
Pour ouvrir la boîte de dialogue Courbes, exécutez l’une des actions suivantes :
■ Dans l’Inspecteur des propriétés, cliquez sur le bouton Plus (+) à côté de l’étiquette Filtres,
puis sélectionnez Régler la couleur > Courbes dans le menu contextuel Filtres.
Remarque : Si l’Inspecteur des propriétés est partiellement réduit, cliquez sur le bouton Ajouter
des filtres à la place du bouton Plus.
■ Cliquez sur Filtres > Régler la couleur > Courbes.
Remarque : L’application d’un filtre à partir du menu Filtres est une action irréversible ; elle ne peut
pas être annulée, sauf si l’option Edition > Annuler est disponible. Pour conserver la possibilité de
régler, désactiver ou supprimer ce filtre, appliquez-le en tant que filtre en direct, comme décrit
dans la première option de cette étape. Pour plus d’informations, voir Chapitre 8, Utilisation des
filtres en direct, page 187.
Boîte de dialogue Courbes
3.
Dans le menu contextuel Canal, choisissez si vous voulez appliquer les modifications à des
canaux de couleur spécifiques ou à l’ensemble des couleurs.
Réglage de la couleur et du ton d’un bitmap 95
Page 96

4.
Pour régler la courbe, cliquez sur l’un des points de la diagonale de la grille, puis faites-le glisser
à une autre position.
■ Tous les points de la courbe disposent de leurs propres valeurs Entrée et Sortie. Lorsque vous
faites glisser un point, les valeurs Entrée et Sortie sont mises à jour automatiquement.
■ La courbe affiche des valeurs de luminosité comprises entre 0 et 255, 0 représentant les
ombres.
Courbe après avoir fait glisser un point pour le régler
Conseil : Vous pouvez également régler automatiquement les surbrillances, les demi-tons et les
ombres en cliquant sur le bouton Auto dans la boîte de dialogue Courbes.
Pour supprimer un point le long de la courbe :
• Faites glisser le point hors de la courbe.
Remarque : Vous ne pouvez pas supprimer les points de terminaison de la courbe.
Utilisation de pipettes de gradation
Vous pouvez régler les surbrillances, les ombres et les demi-tons avec la pipette correspondante
dans la boîte de dialogue Niveaux ou Courbes.
Pour régler manuellement la balance de gradation en utilisant les pipettes de gradation :
1.
Ouvrez la boîte de dialogue Niveaux ou Courbes, puis sélectionnez un canal de couleur dans le
menu contextuel Canal.
2.
Sélectionnez la pipette appropriée pour redéfinir les valeurs de gradation de l’image :
■ A l’aide de la pipette Surbrillance, cliquez sur le pixel le plus clair de l’image afin de redéfinir
la valeur la plus claire.
■ A l’aide de la pipette Demi-ton, cliquez sur un pixel de couleur neutre dans l’image afin de
redéfinir la valeur de demi-ton.
■ A l’aide de la pipette Ombre, cliquez sur le pixel le plus sombre de l’image pour redéfinir la
valeur de l’ombre.
3.
Cliquez sur OK.
96 Chapitre 4 : Traitement des bitmaps
Page 97
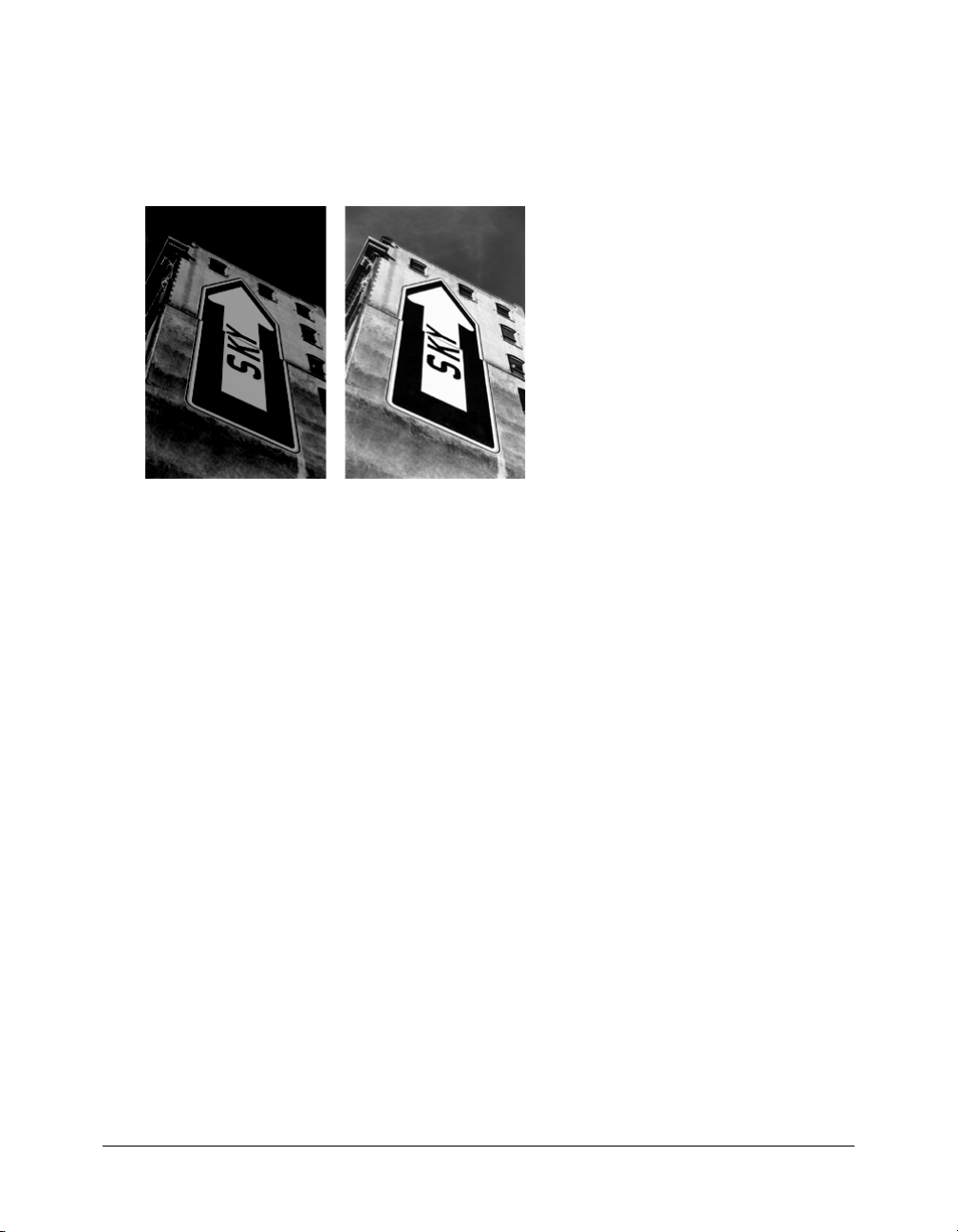
Réglage de la luminosité et du contraste
La fonction Luminosité/Contraste modifie le contraste ou la luminosité des pixels d’une
image. Cela affecte les surbrillances, les ombres et les demi-tons d’une image. La fonction
Luminosité/Contraste est généralement utilisée pour corriger des images trop sombres ou trop
claires.
Original et après le réglage de la luminosité
Pour régler la luminosité ou le contraste :
1.
Sélectionnez l’image.
2.
Pour ouvrir la boîte de dialogue Luminosité/Contraste, exécutez l’une des actions suivantes :
■ Dans l’Inspecteur des propriétés, cliquez sur le bouton Ajouter des filtres en direct, puis
cliquez sur Régler la couleur > Luminosité/Contraste dans le menu contextuel Filtres.
■ Cliquez sur Filtres > Régler la couleur > Luminosité/Contraste.
Remarque : L’application d’un filtre à partir du menu Filtres est une action irréversible ; elle ne peut
pas être annulée, sauf si l’option Edition > Annuler est disponible. Pour conserver la possibilité de
régler, désactiver ou supprimer ce filtre, appliquez-le en tant que filtre en direct, comme décrit
dans la première option de cette étape. Pour plus d’informations, voir Chapitre 8, Utilisation des
filtres en direct, page 187.
3.
Faites glisser les curseurs Luminosité et Contraste pour régler les paramètres.
Les valeurs vont de –100 à 100.
4.
Cliquez sur OK.
Réglage de la couleur et du ton d’un bitmap 97
Page 98

Application du filtre en direct Trame de couleur
Vous pouvez utiliser le filtre en direct Trame de couleur pour changer rapidement la couleur
d’objets, soit en remplaçant tous les pixels par une couleur donnée soit en mélangeant une couleur
à celle d’un objet existant. Lorsque vous mélangez des couleurs, la couleur est ajoutée au-dessus de
l’objet. Mélanger une couleur à celle d’un objet existant revient à utiliser la fonction Teinte/
Saturation. L’opération de mélange permet toutefois d’appliquer rapidement une couleur
spécifique à partir d’un nuancier.
Pour ajouter un filtre en direct Trame de couleur à un objet sélectionné :
1.
Dans l’Inspecteur des propriétés, cliquez sur le bouton Ajouter des filtres en direct, puis sur
Régler la couleur > Remplissage couleur dans le menu contextuel Filtres.
2.
Sélectionnez un mode de fondu.
Le mode par défaut est Normal. Pour plus d’informations sur les modes de fondu, voir Modes
de fondu, page 223.
3.
Sélectionnez une couleur de remplissage dans le menu contextuel du sélecteur de couleurs.
4.
Sélectionnez un pourcentage d’opacité pour la couleur de remplissage, puis appuyez sur Entrée.
Réglage de la teinte et de la saturation
Utilisez la fonction Teinte/Saturation pour régler l’ombre (ou teinte), l’intensité (ou saturation)
ou la luminosité d’une couleur dans une image.
Original et après le réglage de la saturation
98 Chapitre 4 : Traitement des bitmaps
Page 99

Pour régler la teinte ou la saturation :
1.
Sélectionnez l’image.
2.
Pour ouvrir la boîte de dialogue Teinte/Saturation, exécutez l’une des actions suivantes :
■ Dans l’Inspecteur des propriétés, cliquez sur le bouton Ajouter des filtres en direct, puis
cliquez sur Régler la couleur > Teinte/Saturation dans le menu contextuel Filtres.
■ Cliquez sur Filtres > Régler la couleur > Teinte/Saturation.
Remarque : L’application d’un filtre à partir du menu Filtres est une action irréversible ; elle ne peut
pas être annulée, sauf si l’option Edition > Annuler est disponible. Pour conserver la possibilité de
régler, désactiver ou supprimer ce filtre, appliquez-le en tant que filtre en direct, comme décrit
dans la première option de cette étape. Pour plus d’informations, voir Chapitre 8, Utilisation des
filtres en direct, page 187.
3.
Réglez le curseur Teinte pour régler la couleur de l’image.
Les valeurs vont de -180 à 180.
4.
Réglez le curseur Saturation pour régler le niveau de pureté des couleurs.
Les valeurs vont de -100 à 100.
5.
Réglez le curseur Luminosité pour régler la luminosité des couleurs.
Les valeurs vont de -100 à 100.
6.
Cliquez sur OK.
Pour changer une image RVB en une image à deux tons ou pour ajouter des couleurs à une
image en niveaux de gris :
• Dans la boîte de dialogue Teinte/Saturation, sélectionnez Coloriser.
Remarque : Si vous sélectionnez Coloriser, la plage de valeurs des curseurs Teinte et Saturation
change. Les valeurs de teinte s’échelonnent de 0 à 360 et les valeurs de saturation de 0 à 100.
Réglage de la couleur et du ton d’un bitmap 99
Page 100

Inversion des valeurs de couleur d’une image
Vous pouvez utiliser Inverser pour appliquer la valeur inverse des couleurs de l’image à partir de la
roue chromatique. Par exemple, l’application du filtre à un objet rouge (R=255, V=0, B=0)
change la couleur en bleu clair (R=0, V=255, B=255).
Une image monochrome et après inversion
Une image en couleur et après inversion
Pour inverser les couleurs :
1.
Sélectionnez l’image.
2.
Exécutez l’une des actions suivantes :
■ Dans l’Inspecteur des propriétés, cliquez sur le bouton Ajouter des filtres en direct, puis
cliquez sur Régler la couleur > Inverser dans le menu contextuel Filtres.
■ Cliquez sur Filtres > Régler la couleur > Inverser.
Remarque : L’application d’un filtre à partir du menu Filtres est une action irréversible ; elle ne peut
pas être annulée, sauf si l’option Edition > Annuler est disponible. Pour conserver la possibilité de
régler, désactiver ou supprimer ce filtre, appliquez-le en tant que filtre en direct, comme décrit
dans la première option de cette étape. Pour plus d’informations, voir Chapitre 8, Utilisation des
filtres en direct, page 187.
100 Chapitre 4 : Traitement des bitmaps
 Loading...
Loading...