Page 1
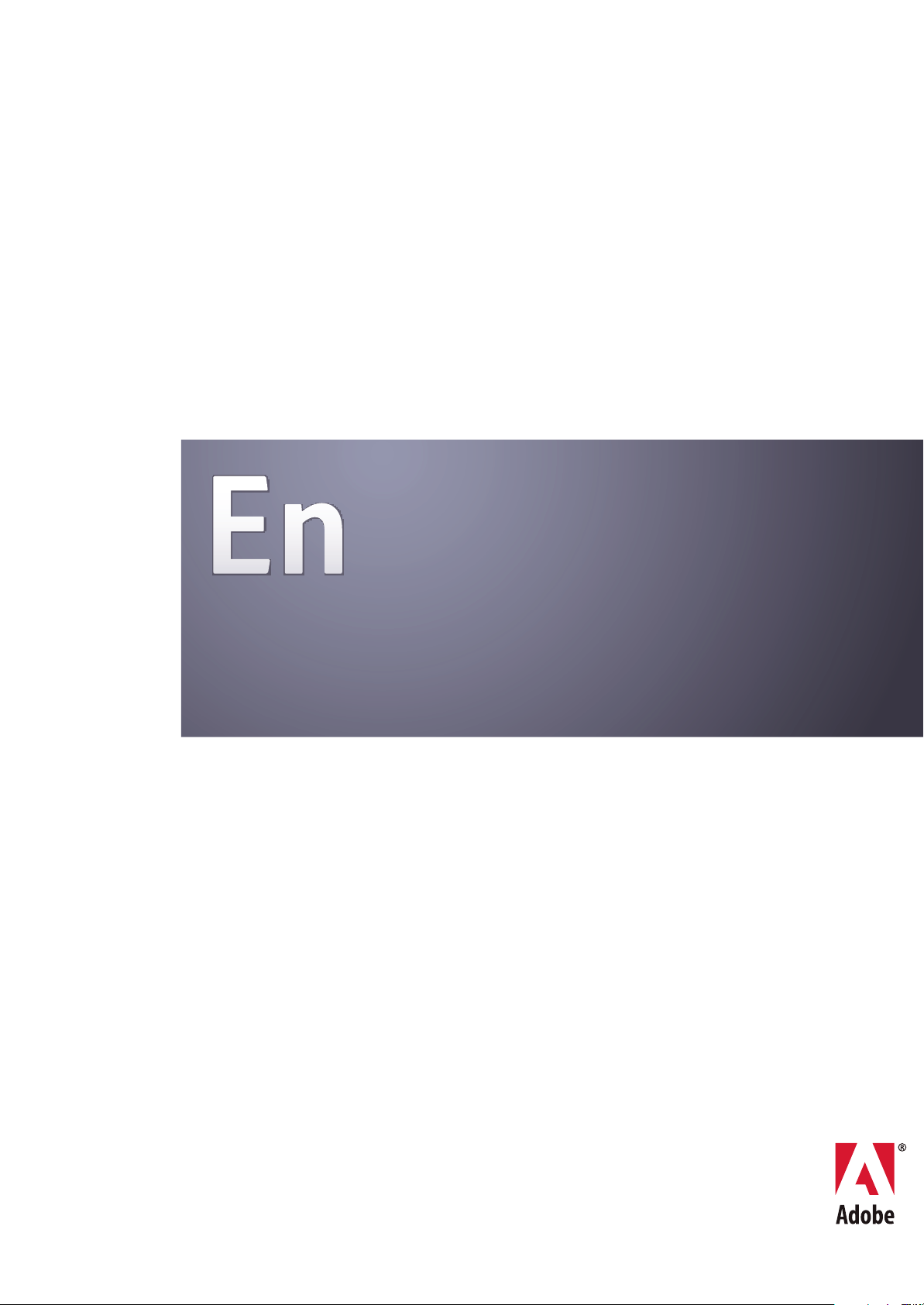
ADOBE® ENCORE® CS3
GUÍA DEL USUARIO
Page 2
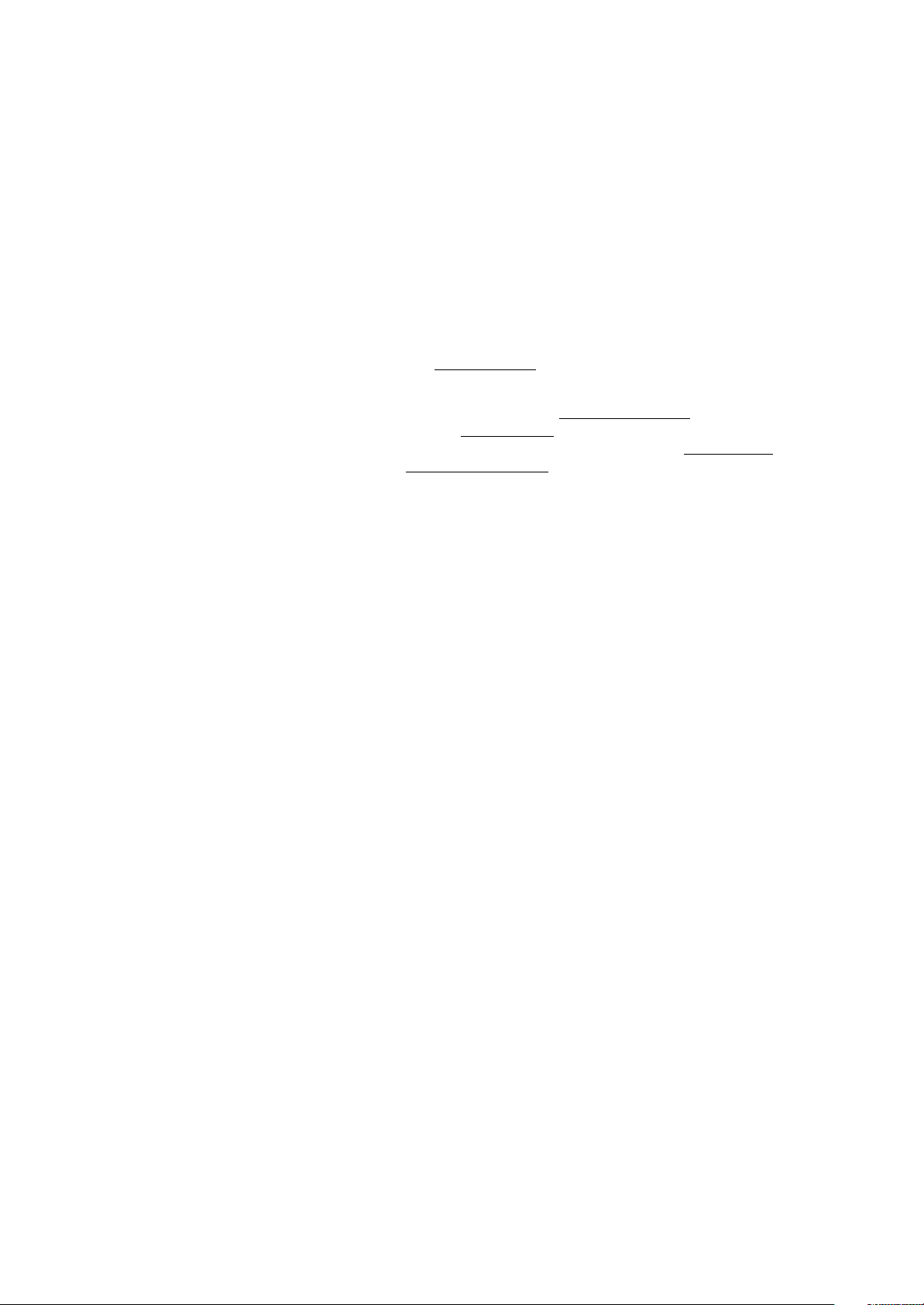
Copyright
© 2007 Adobe Systems Incorporated. Todos los derechos reservados.
Guía del usuario Adobe® Encore® 3.0 para Windows® y Mac OS
Si esta guía se distribuye con software que incluye un contrato de licencia de usuario final, la guía, así como el software que en ella se describe, se proporcionan bajo licencia y
pueden utilizarse o copiarse sólo de acuerdo con los términos de dicha licencia. Exceptuando lo permitido por tal licencia, se prohíbe reproducir, almacenar en un sistema de
recuperación o transmitir cualquier parte de esta guía, en cualquier forma o por cualquier medio, ya sea electrónico, mecánico, en grabación o de otra forma, sin el previo
consentimiento por escrito por parte de Adobe Systems Incorporated. Tenga en cuenta que el contenido de esta guía está protegido por leyes de derechos de autor (copyright),
aunque no se distribuya con software que incluya un contrato de licencia de usuario final.
El contenido de esta guía se proporciona sólo con fines informativos, está sujeto a cambios sin previo aviso y no debe interpretarse como un compromiso por parte de Adobe
Systems Incorporated. Adobe Systems Incorporated no asume ninguna responsabilidad o compromiso por errores o inexactitudes que puedan aparecer en el contenido
informativo de esta guía.
Recuerde queel materialgráfico o lasimágenes existentes que puedadesear incluiren suproyecto pueden estar protegidos por leyesde copyright.La incorporación noautorizada
de dicho material en los nuevos trabajos podría infringir los derechos del propietario del copyright. Asegúrese de obtener los permisos pertinentes requeridos por parte del
propietario del copyright.
Cualquier referencia a nombres de empresas en las plantillas de ejemplo tiene sólo fines informativos y no pretende referirse a ninguna organización real.
Adobe, ellogotipo deAdobe, Adobe Premiere,After Effects, Creative Suite,Encore, Flash,Photoshop,Soundbooth y XMPson marcas comerciales omarcas registradas deAdobe
Systems Incorporated en Estados Unidos o en otros países.
Dolby es una marca comercial de Dolby Laboratories. Microsoft, Windows y OpenType son marcas comerciales registradas o marcas comerciales de Microsoft Corporation en
Estados Unidos y otros países. Mac OS es una marca comercial de Apple Inc., registrada en Estados Unidos y otros países. El resto de las marcas comerciales son propiedad de
sus respectivos propietarios.
Este producto incluye software desarrollado por la Apache Software Foundation (
http://www.apache.org/)
Partes del software de © Eastman KodakCompany, 1991-1995, tienen copyrighty se usan bajolicencia. Todos los derechos reservados. Kodak es una marca comercial registrada
y Photo CD es una marca comercial de Eastman Kodak Company.
Tecnología de compresión de audio MPEG de nivel 3 bajo licencia de Fraunhofer IIS y Thomson Multimedia (
La tecnología de compresión y descompresión de voz bajo licencia de Nellymoser, Inc. (
www.nellymoser.com)
El vídeo de Flash CS3 utiliza tecnología de vídeo de On2 TrueMotion. © 1992-2005 On2 Technologies, Inc. Reservados todos los derechos.
Este producto contiene software desarrollado por OpenSymphony Group (
http://www.opensymphony.com/)
http://www.mp3licensing.com).
http://www.on2.com
Este producto contiene software BISAFE y/o TIPEM, de RSA Data Security, Inc.
La tecnología de compresión y descompresión de vídeo Sorenson Spark™ tiene licencia de Sorenson Media, Inc.
Adobe Systems Incorporated, 345 Park Avenue, San José, California 95110, EE.UU.
Aviso para los usuarios finales del Gobierno de EE.UU.: el software y la documentación son elementos comerciales (“Commercial Items”), tal y como se define este término en
48 C.F.R. §2.101, y constan de “Commercial Computer Software” (software comercial) y de “Commercial Computer Software Documentation” (documentación de software
comercial), tal y como se utilizan estos términos en 48 C.F.R. §12.212 o 48 C.F.R. §227.7202, según corresponda. De conformidad con 48 C.F.R. §12.212 o 48 C.F.R. §§227.72021 hasta 227.7202-4, según corresponda, el software comercial y la documentación de software comercial se conceden con licencia a los usuarios finales del Gobierno de EE.UU.
(a) sólo como elementos comerciales y (b) únicamente con los derechos que se conceden a los demás usuarios finales en los términos y condiciones incluidos en el presente
documento. Los derechos no publicados están reservados bajo las leyes de copyright de Estados Unidos. Adobe se compromete a cumplir todas las leyes de igualdad de
oportunidades aplicables, incluidas, si corresponde, las disposiciones de la Orden ejecutiva 11246 y sus enmiendas, Sección 402 de la Ley de asistencia de reajuste para los
veteranos de la era de Vietnam (Vietnam Era Veterans Readjustment Assistance Act) de 1974(38 USC 4212), y la Sección 503 de laLey de rehabilitación (Rehabilitation Act) de
1973 y sus enmiendas, y las regulaciones de 41 CFR, partes 60-1 a 60-60, 60-250 y 60-741. La cláusula y las regulaciones de acción afirmativa incluidas en la frase anterior se
incorporarán por referencia.
Page 3
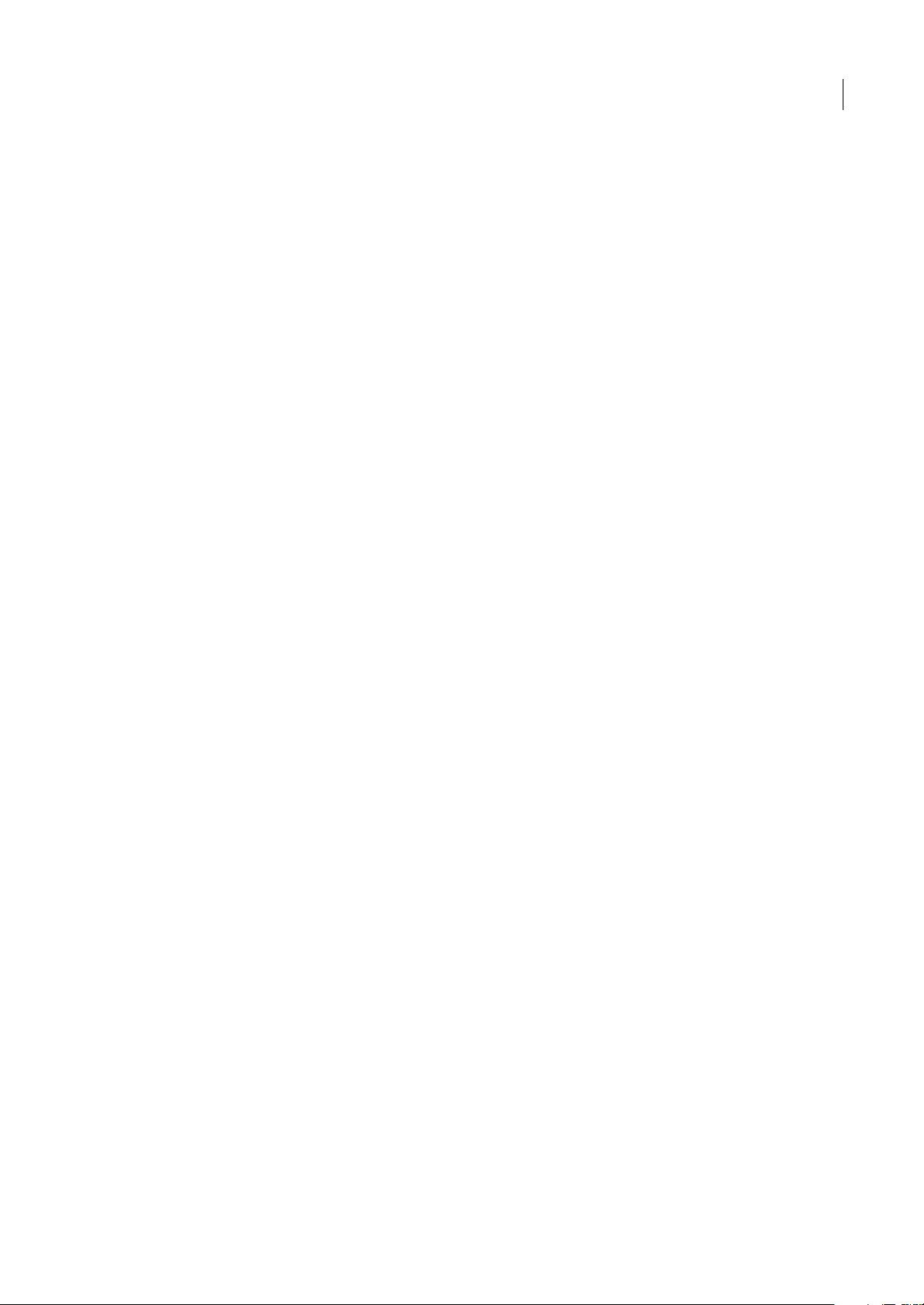
Contenido
Capítulo 1: Introducción
Instalación . . . . . . . . . . . . . . . . . . . . . . . . . . . . . . . . . . . . . . . . . . . . . . . . . . . . . . . . . . . . . . . . . . . . . . . . . . . . . . . . 1
Ayuda de Adobe . . . . . . . . . . . . . . . . . . . . . . . . . . . . . . . . . . . . . . . . . . . . . . . . . . . . . . . . . . . . . . . . . . . . . . . . . . 2
Recursos . . . . . . . . . . . . . . . . . . . . . . . . . . . . . . . . . . . . . . . . . . . . . . . . . . . . . . . . . . . . . . . . . . . . . . . . . . . . . . . . . . 4
Nuevas funciones . . . . . . . . . . . . . . . . . . . . . . . . . . . . . . . . . . . . . . . . . . . . . . . . . . . . . . . . . . . . . . . . . . . . . . . . 10
Capítulo 2: Flujo de trabajo y espacio de trabajo
Flujo de trabajo . . . . . . . . . . . . . . . . . . . . . . . . . . . . . . . . . . . . . . . . . . . . . . . . . . . . . . . . . . . . . . . . . . . . . . . . . . 11
Conceptos básicos del espacio de trabajo . . . . . . . . . . . . . . . . . . . . . . . . . . . . . . . . . . . . . . . . . . . . . . . . .15
Administración de espacios de trabajo . . . . . . . . . . . . . . . . . . . . . . . . . . . . . . . . . . . . . . . . . . . . . . . . . . . .21
Capítulo 3: Planificación del proyecto
Planificación del contenido . . . . . . . . . . . . . . . . . . . . . . . . . . . . . . . . . . . . . . . . . . . . . . . . . . . . . . . . . . . . . .23
Equilibrio entre el tamaño de archivo y la calidad . . . . . . . . . . . . . . . . . . . . . . . . . . . . . . . . . . . . . . . . . .24
Cálculo de bits . . . . . . . . . . . . . . . . . . . . . . . . . . . . . . . . . . . . . . . . . . . . . . . . . . . . . . . . . . . . . . . . . . . . . . . . . . .27
iii
Capítulo 4: Creación de proyectos e importación de recursos
Uso de proyectos . . . . . . . . . . . . . . . . . . . . . . . . . . . . . . . . . . . . . . . . . . . . . . . . . . . . . . . . . . . . . . . . . . . . . . . . .31
Proporciones de aspecto . . . . . . . . . . . . . . . . . . . . . . . . . . . . . . . . . . . . . . . . . . . . . . . . . . . . . . . . . . . . . . . . . 33
Importación . . . . . . . . . . . . . . . . . . . . . . . . . . . . . . . . . . . . . . . . . . . . . . . . . . . . . . . . . . . . . . . . . . . . . . . . . . . . . .36
Adobe Dynamic Link . . . . . . . . . . . . . . . . . . . . . . . . . . . . . . . . . . . . . . . . . . . . . . . . . . . . . . . . . . . . . . . . . . . . . 42
Uso del panel Proyecto . . . . . . . . . . . . . . . . . . . . . . . . . . . . . . . . . . . . . . . . . . . . . . . . . . . . . . . . . . . . . . . . . . .45
Transcodificación en Encore . . . . . . . . . . . . . . . . . . . . . . . . . . . . . . . . . . . . . . . . . . . . . . . . . . . . . . . . . . . . . .49
Capítulo 5: Menús
Menú: conceptos básicos . . . . . . . . . . . . . . . . . . . . . . . . . . . . . . . . . . . . . . . . . . . . . . . . . . . . . . . . . . . . . . . . . 55
Creación de menús . . . . . . . . . . . . . . . . . . . . . . . . . . . . . . . . . . . . . . . . . . . . . . . . . . . . . . . . . . . . . . . . . . . . . . . 59
Edición de menús . . . . . . . . . . . . . . . . . . . . . . . . . . . . . . . . . . . . . . . . . . . . . . . . . . . . . . . . . . . . . . . . . . . . . . . . 64
Definición de un estilo y transformación de objetos de menú . . . . . . . . . . . . . . . . . . . . . . . . . . . . . . 71
Adición de objetos a menús . . . . . . . . . . . . . . . . . . . . . . . . . . . . . . . . . . . . . . . . . . . . . . . . . . . . . . . . . . . . . . 74
Capítulo 6: Menús: Más allá de las funciones básicas
Vídeo y audio en menús . . . . . . . . . . . . . . . . . . . . . . . . . . . . . . . . . . . . . . . . . . . . . . . . . . . . . . . . . . . . . . . . . .82
Plantillas de menú . . . . . . . . . . . . . . . . . . . . . . . . . . . . . . . . . . . . . . . . . . . . . . . . . . . . . . . . . . . . . . . . . . . . . . . .88
Índices de capítulos . . . . . . . . . . . . . . . . . . . . . . . . . . . . . . . . . . . . . . . . . . . . . . . . . . . . . . . . . . . . . . . . . . . . . . 91
Utilización de Photoshop para crear menús . . . . . . . . . . . . . . . . . . . . . . . . . . . . . . . . . . . . . . . . . . . . . . . 92
Utilización de After Effects para realzar los menús . . . . . . . . . . . . . . . . . . . . . . . . . . . . . . . . . . . . . . . . . 95
Subimágenes de botones . . . . . . . . . . . . . . . . . . . . . . . . . . . . . . . . . . . . . . . . . . . . . . . . . . . . . . . . . . . . . . . .98
Grupos de colores de menús . . . . . . . . . . . . . . . . . . . . . . . . . . . . . . . . . . . . . . . . . . . . . . . . . . . . . . . . . . . . .102
Enrutamiento de botones . . . . . . . . . . . . . . . . . . . . . . . . . . . . . . . . . . . . . . . . . . . . . . . . . . . . . . . . . . . . . . .106
Creación de estilos para los elementos del menú . . . . . . . . . . . . . . . . . . . . . . . . . . . . . . . . . . . . . . . . .107
Capítulo 7: Líneas de tiempo y presentaciones de diapositivas
Conceptos básicos de líneas de tiempo . . . . . . . . . . . . . . . . . . . . . . . . . . . . . . . . . . . . . . . . . . . . . . . . . .110
Edición de recursos en líneas de tiempo . . . . . . . . . . . . . . . . . . . . . . . . . . . . . . . . . . . . . . . . . . . . . . . . . .116
Conceptos básicos de presentaciones de diapositivas . . . . . . . . . . . . . . . . . . . . . . . . . . . . . . . . . . . .120
Page 4
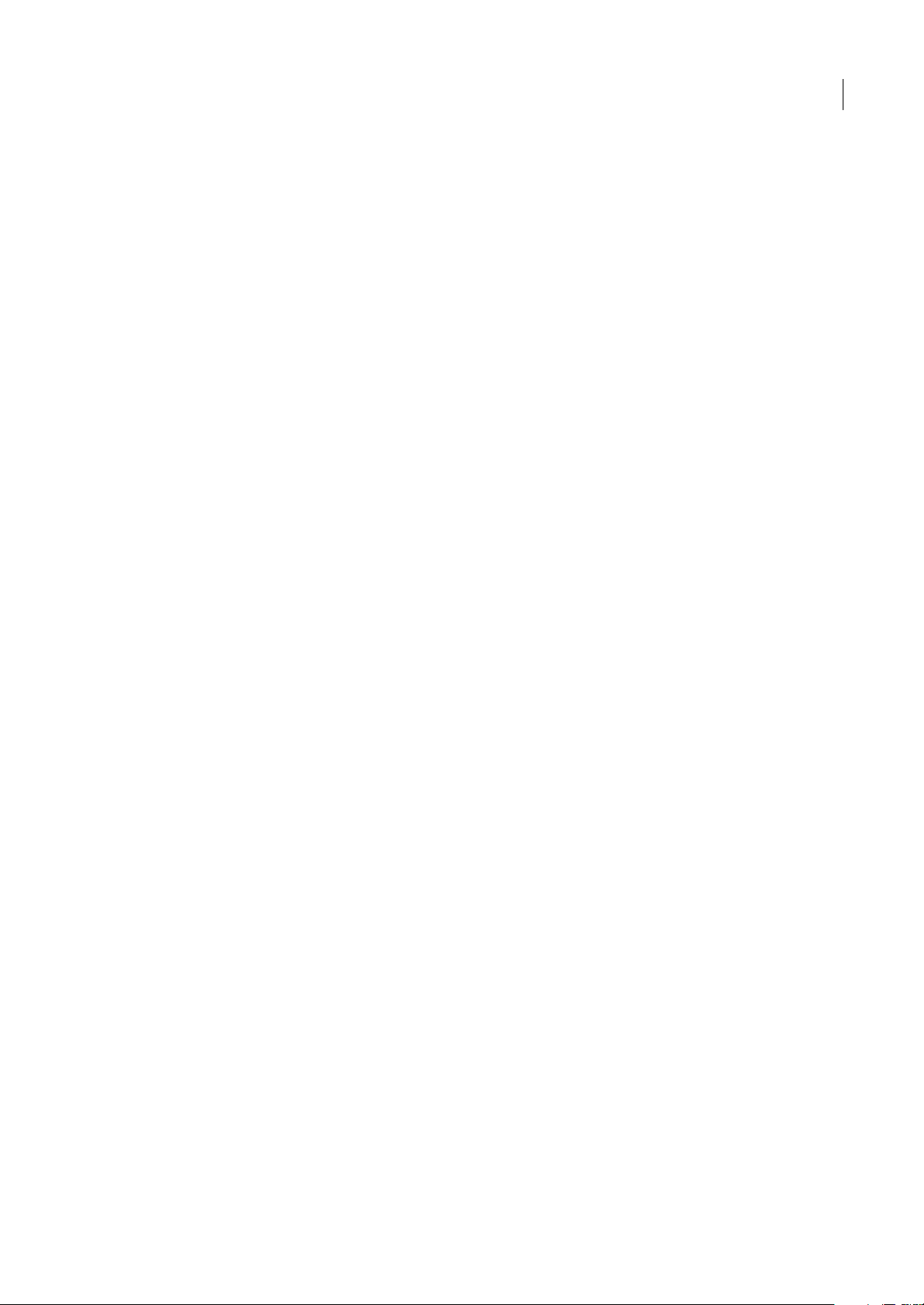
Edición de presentaciones de diapositivas . . . . . . . . . . . . . . . . . . . . . . . . . . . . . . . . . . . . . . . . . . . . . . .122
Puntos de capítulo . . . . . . . . . . . . . . . . . . . . . . . . . . . . . . . . . . . . . . . . . . . . . . . . . . . . . . . . . . . . . . . . . . . . . .125
Capítulo 8: Audio y subtítulos
Clips de audio . . . . . . . . . . . . . . . . . . . . . . . . . . . . . . . . . . . . . . . . . . . . . . . . . . . . . . . . . . . . . . . . . . . . . . . . . . .128
Conceptos básicos sobre los subtítulos para DVD . . . . . . . . . . . . . . . . . . . . . . . . . . . . . . . . . . . . . . . . .129
Guiones de subtítulos . . . . . . . . . . . . . . . . . . . . . . . . . . . . . . . . . . . . . . . . . . . . . . . . . . . . . . . . . . . . . . . . . . .133
Colores de los subtítulos . . . . . . . . . . . . . . . . . . . . . . . . . . . . . . . . . . . . . . . . . . . . . . . . . . . . . . . . . . . . . . . . .139
Navegación en pistas de audio y subtítulos . . . . . . . . . . . . . . . . . . . . . . . . . . . . . . . . . . . . . . . . . . . . . . .142
Conceptos básicos de los títulos cerrados . . . . . . . . . . . . . . . . . . . . . . . . . . . . . . . . . . . . . . . . . . . . . . . .144
Capítulo 9: Creación y administración de vínculos
Comprensión de la navegación . . . . . . . . . . . . . . . . . . . . . . . . . . . . . . . . . . . . . . . . . . . . . . . . . . . . . . . . . .145
Definición de la navegación y de las propiedades . . . . . . . . . . . . . . . . . . . . . . . . . . . . . . . . . . . . . . . .147
Listas de reproducción y listas de reproducción de capítulos . . . . . . . . . . . . . . . . . . . . . . . . . . . . . .151
Uso del Diagrama de flujo . . . . . . . . . . . . . . . . . . . . . . . . . . . . . . . . . . . . . . . . . . . . . . . . . . . . . . . . . . . . . . .155
Operaciones de usuario . . . . . . . . . . . . . . . . . . . . . . . . . . . . . . . . . . . . . . . . . . . . . . . . . . . . . . . . . . . . . . . . .160
Capítulo 10: Comprobación y creación del producto final
Comprobación de proyectos Encore . . . . . . . . . . . . . . . . . . . . . . . . . . . . . . . . . . . . . . . . . . . . . . . . . . . . .162
Seguridad y contenido adicional . . . . . . . . . . . . . . . . . . . . . . . . . . . . . . . . . . . . . . . . . . . . . . . . . . . . . . . . .166
Creación del proyecto terminado . . . . . . . . . . . . . . . . . . . . . . . . . . . . . . . . . . . . . . . . . . . . . . . . . . . . . . . .167
Exportación de proyectos a formato Flash . . . . . . . . . . . . . . . . . . . . . . . . . . . . . . . . . . . . . . . . . . . . . . . .170
iv
Capítulo 11: Métodos abreviados de teclado
Uso de métodos abreviados de teclado . . . . . . . . . . . . . . . . . . . . . . . . . . . . . . . . . . . . . . . . . . . . . . . . . .173
Índice . . . . . . . . . . . . . . . . . . . . . . . . . . . . . . . . . . . . . . . . . . . . . . . . . . . . . . . . . . . . . . . . . . . . . . . . . . . . . . . . . .181
Page 5
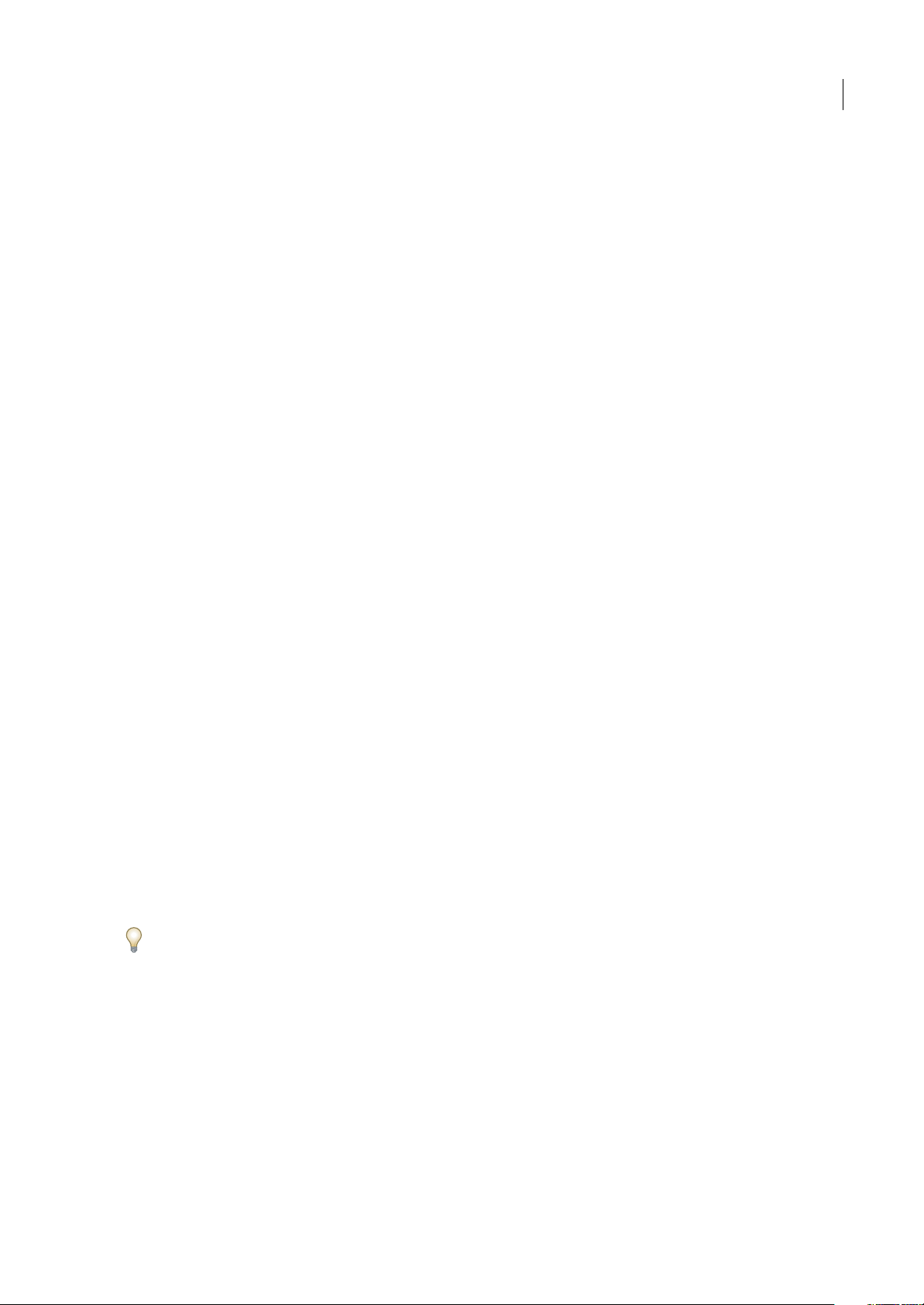
Capítulo 1: Introducción
Si no ha instalado el nuevo software, comienceleyendo la informaciónsobre la instalación e informaciónpreliminar.Antes
de comenzar a usar el software, dedíquele unos momentos a leer una descripción general de la Ayuda de Adobe y de los
muchos recursos disponibles para los usuarios. Dispone de acceso a vídeos educativos, plugins, plantillas, comunidades de
usuarios, seminarios, tutoriales, noticias RSS y mucho más.
Instalación
Requisitos
❖ Para consultar los requisitos completos del sistema y lasrecomendaciones para el softwarede Adobe®,consulte elarchivo
Read Me del disco de la instalación.
Instalar el software
1 Cierre todas las aplicaciones Adobe que estén abiertas en su equipo.
2 Inserte el disco de instalación en la unidad de disco y siga las instrucciones de la pantalla.
Nota: para obtener más información, consulte el archivo Read Me en el disco de la instalación.
1
Activar el software
Si tiene una licencia de un solo usuario para el software de Adobe, se le pedirá que active el software; éste es un proceso
sencillo y anónimo que debe completar en un plazo de 30 días desde el inicio del software.
Para obtener más información acerca de la activación del producto, consulte el archivo Léame del disco de instalación o
visite el sitio Web de Adobe en http://www.adobe.com/go/products/activation_es.
1 Si el cuadro de diálogo Activación aún no está abierto, elija Ayuda > Activar.
2 Siga las instrucciones que aparecen en pantalla.
Nota: si desea instalar el software en otro equipo, primero debe desactivarlo en el equipo inicial. Elija Ayuda > Desactivar.
Registrarse
Registre su producto para recibir soporte adicional para la instalación, notificaciones de actualizaciones y otros servicios.
❖ Para registrarse, siga las instrucciones en pantalla del cuadro de diálogo Registro que aparece tras instalar y activar el
software.
Si decide aplazar el registro, puede registrarse en cualquier momento seleccionando Ayuda > Registro.
Read Me (Léame)
El disco de instalación contiene el archivo Read Me para el software. (Este archivo también se copia en la carpeta de la
aplicación durante la instalación del producto.) Abra el archivo para leer información importante acerca de los temas
siguientes:
• Requisitos del sistema
• Instalación (incluyendo la desinstalación del software)
• Activación y registro
• Instalación de fuentes
Page 6
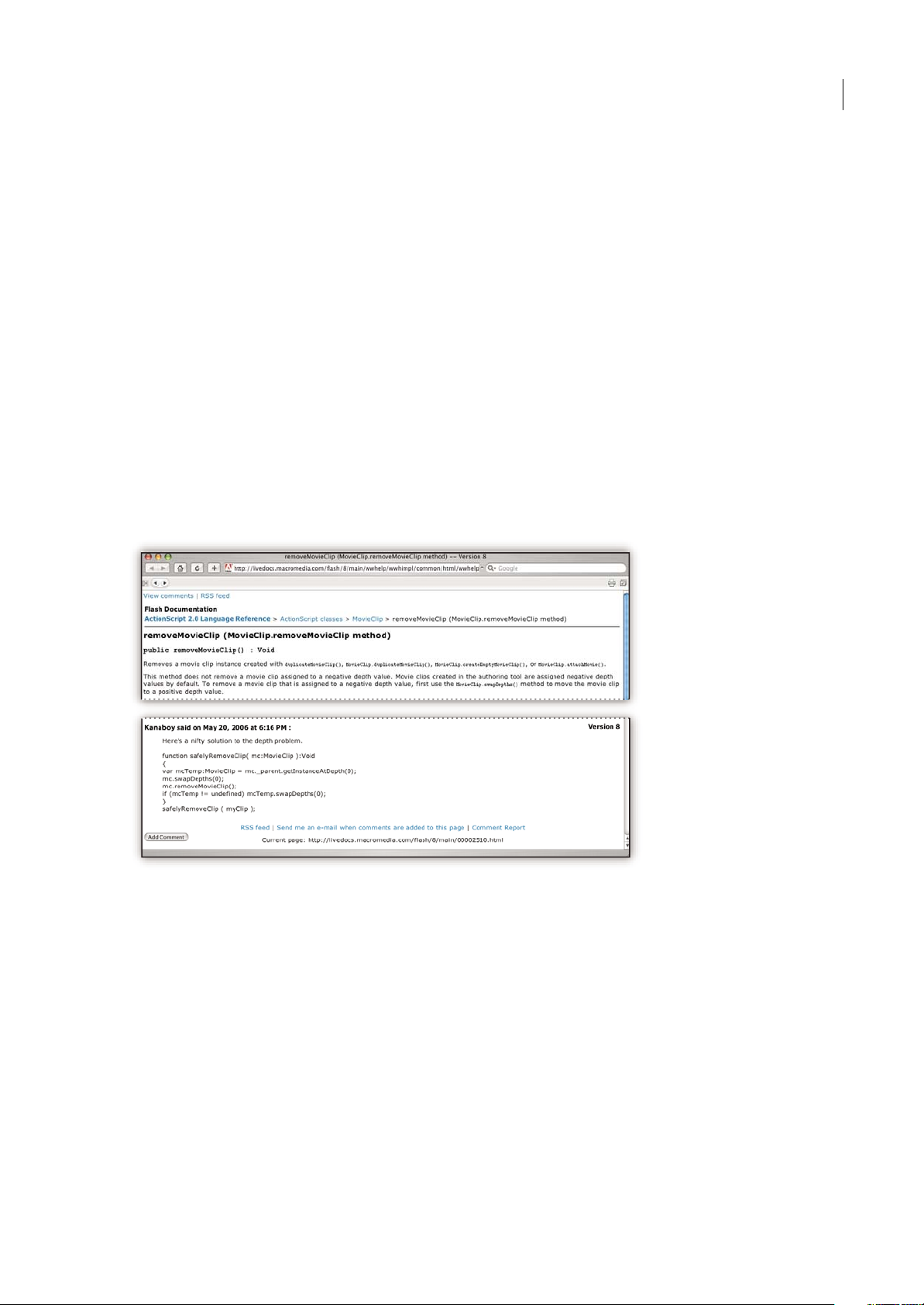
ENCORE CS3
Guía del usuario
• Solución de problemas
• Servicio de atención al cliente
• Avisos leg ales
Ayuda de Adobe
Recursos de la ayuda de Adobe
La documentación del software de Adobe está disponible en varios formatos.
Ayuda del producto y LiveDocs
La Ayuda del producto proporciona acceso a toda la documentación y a las instrucciones disponibles cuando se adquirió
el software. También está disponible en el menú Ayuda del software de Adobe.
La Ayuda de LiveDocs incluye todo el contenido de la Ayuda del producto además de actualizaciones y Enlaces a
instrucciones adicionales en Internet. Para algunos productos, también se pueden añadir comentarios a los temas en la
Ayuda de LiveDocs. Busque la Ayuda de LiveDocs de su producto en el Centro de recursos de ayuda de Adobe en la
dirección www.adobe.com/go/documentation_es.
2
La mayoría de las versiones de la Ayuda del producto y de LiveDocs permite buscar en los sistemas de ayuda de varios
productos. Los temas también pueden incluir Enlaces a contenido importante en Internet o a temas de la Ayuda de otro
producto.
Considere la ayuda, tanto la incluida en el producto como la que está disponible en Internet, un lugar centralizado desde el
que acceder a contenido adicional y a las comunidades de usuarios. La versión más completa y actualizada de la Ayuda
siempre se encuentra en Internet.
Documentación de Adobe PDF
La Ayuda del producto está disponible también en formato PDF para que pueda imprimirla fácilmente. Otros documentos,
como las guías de instalación y los informes técnicos, también se proporcionan en formato PDF.
Toda la documentación en PDF está disponible en el Centro de recursos de ayuda de Adobe en
www.adobe.com/go/documentation_es. Para ver la documentación PDF incluida con el software, busque en la carpeta
Documentos en el DVD de instalación o de contenido.
Page 7
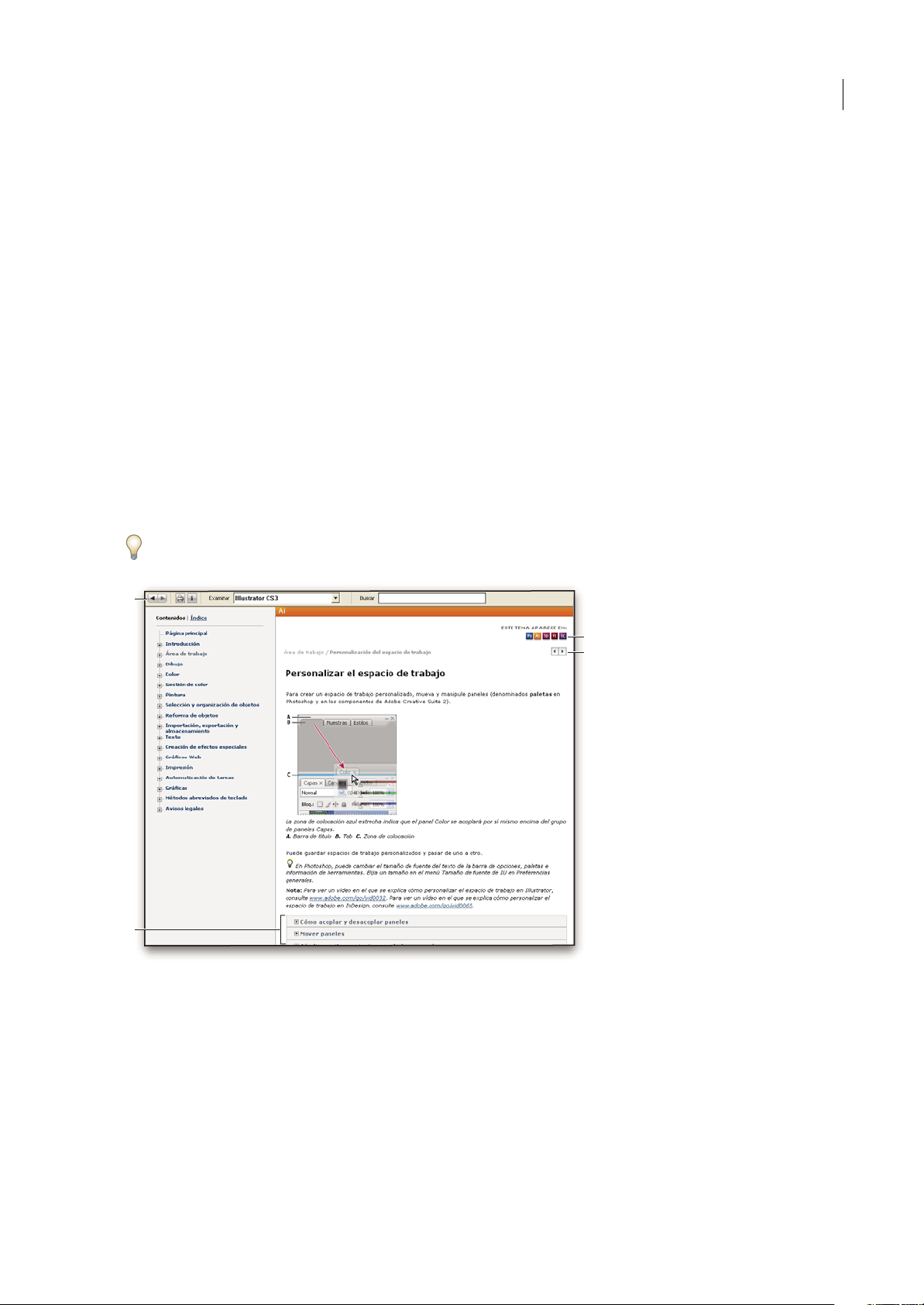
ENCORE CS3
Guía del usuario
Documentación impresa
Se pueden adquirir las ediciones impresas de la Ayuda del producto en la tienda de Adobe, en la dirección
www.adobe.com/go/store_es. En la tienda de Adobe encontrará también libros publicados por los socios editores de
Adobe.
Con todos los productos de Adobe Creative Suite® 3 se incluye una guía de flujo de trabajo impresa y los productos de
Adobe independientes pueden incluir una guía de introducción impresa.
Usar la Ayuda del producto
La Ayuda del producto está disponible a través del menúAyuda. Despuésde iniciar el visor de la Ayuda de Adobe, haga clic
en Examinar para ver la Ayuda de otros productos de Adobe instalados en su equipo.
Estas funciones de la Ayuda facilitan el aprendizaje entre productos:
• Los temas pueden contener Enlaces a sistemas de Ayuda de otros productos de Adobe o a contenido adicional en
Internet.
• Algunos temas se comparten entre dos o más productos. Por ejemplo, si ve un tema de ayuda con un icono de Adobe
Photoshop® CS3 y un icono de Adobe After Effects® CS3, sabrá que el tema describe funciones que son similares en los
dos productos o describe flujos de trabajo entre productos.
• Puede buscar en los sistemas de Ayuda de varios productos.
Si busca una frase, como “herramienta para formas”, incluya la frase entre comillas para ver sólo los temas que contienen
todas las palabras de la frase.
3
A
C
D
B
Ayuda de Adobe
A. Botones Atrás/Adelante (Enlaces visitados anteriormente) B. Subtemas expandibles C. Iconos que indican un tema común D. Botones
Anterior/Siguiente (temas en orden secuencial)
Funciones de accesibilidad
El contenido de la Ayuda de Adobe está accesible a personas discapacitadas (por ejemplo, con problemas de movilidad,
ceguera o dificultades de visión). La Ayuda del producto admite funciones de accesibilidad estándar:
• El usuario puede cambiar el tamaño del texto con comandos de menú contextual estándar.
• Los Enlaces están subrayados para que puedan reconocerse más fácilmente.
Page 8
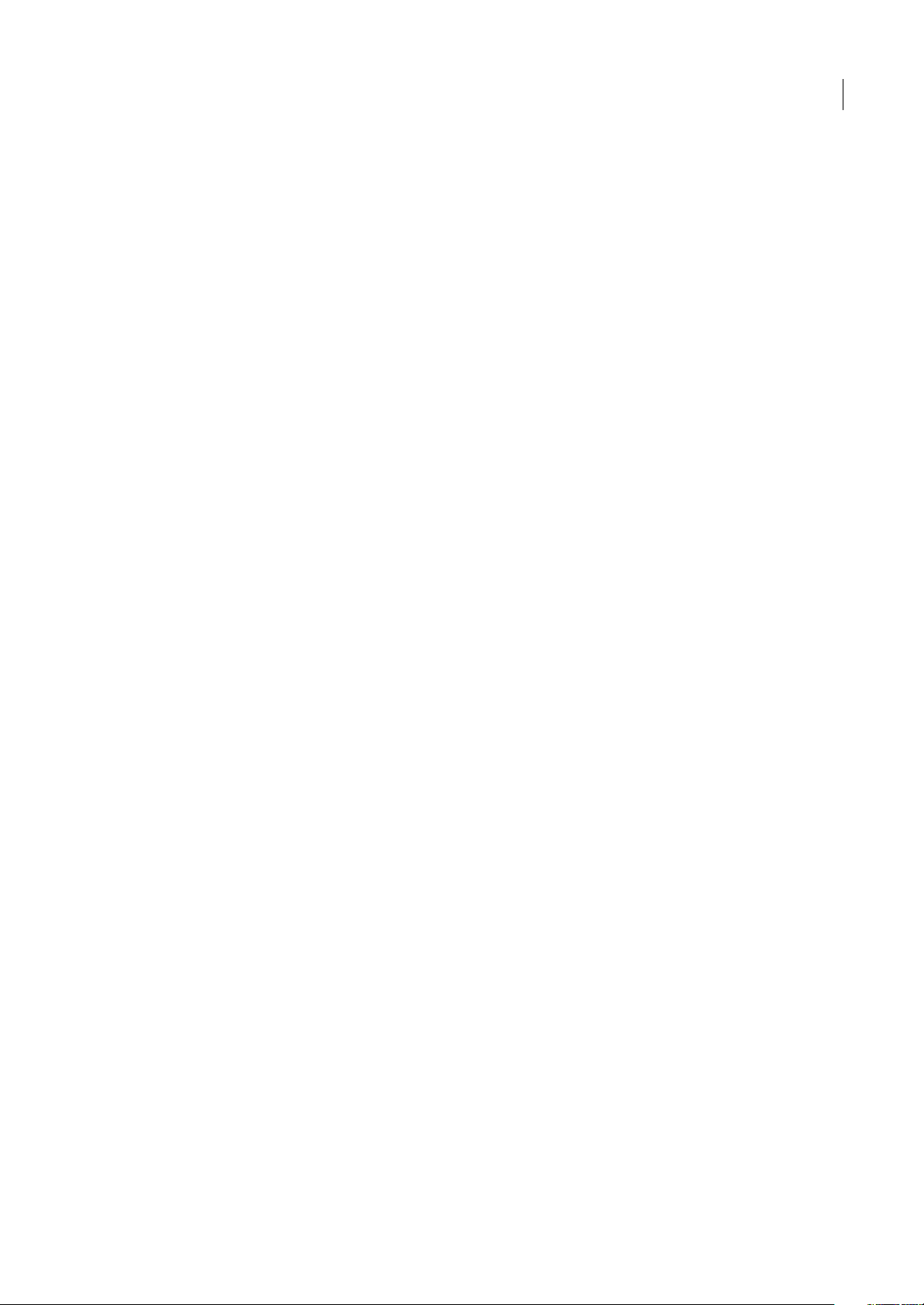
ENCORE CS3
Guía del usuario
• Si el texto del vínculo no concuerda con el título del destino, se hace referencia al título en el atributo Título dela etiqueta
de anclaje. Por ejemplo, los Enlaces Anterior y Siguiente incluyen los títulos de los temas anterior y siguiente.
• El contenido admite el modo de alto contraste.
• Los gráficos sin rótulos incluyen texto alternativo.
• Cada marco tiene un título que indica su finalidad.
• Las etiquetas HTML estándar definen la estructura de contenido para herramientas de lectura de pantalla o de
conversión de texto a voz.
• Las hojas de estilos controlan el formato, de modo que no hay fuentes incrustadas.
Métodos abreviados de teclado para los controles de las barras de herramientas de la Ayuda (Windows)
Botón Atrás Alt + Flecha izquierda
Botón Adelante Alt + Flecha derecha
Imprimir Ctrl+P
Botón Acerca de Ctrl+I
Menú Examinar Alt+flecha abajo o Alt+flecha arriba para ver la Ayuda de otra aplicación
Cuadro Buscar Ctrl+S para colocar el punto de inserción en el cuadro Buscar
4
Métodos abreviados de teclado para navegación por la Ayuda (Windows)
• Para desplazarse por los paneles, pulse Ctrl+Tab (hacia delante) y Mayús+Ctrl+Tab (hacia atrás).
• Para desplazarse por los Enlaces de un panel y resaltarlos, pulse Tab (hacia delante) o Mayús+Tab (hacia atrás).
• Para activar un vínculo resaltado, pulse Intro.
• Para agrandar el texto, pulse Ctrl+signo de igual.
• Para reducir el tamaño del texto, pulse Ctrl+Guión.
Recursos
Adobe Video Workshop
Adobe Creative Suite 3 Video Workshopofrece más de 200vídeos de formación que tratan una amplia gama detemas para
profesionales de la impresión, la Web y de vídeo.
Page 9
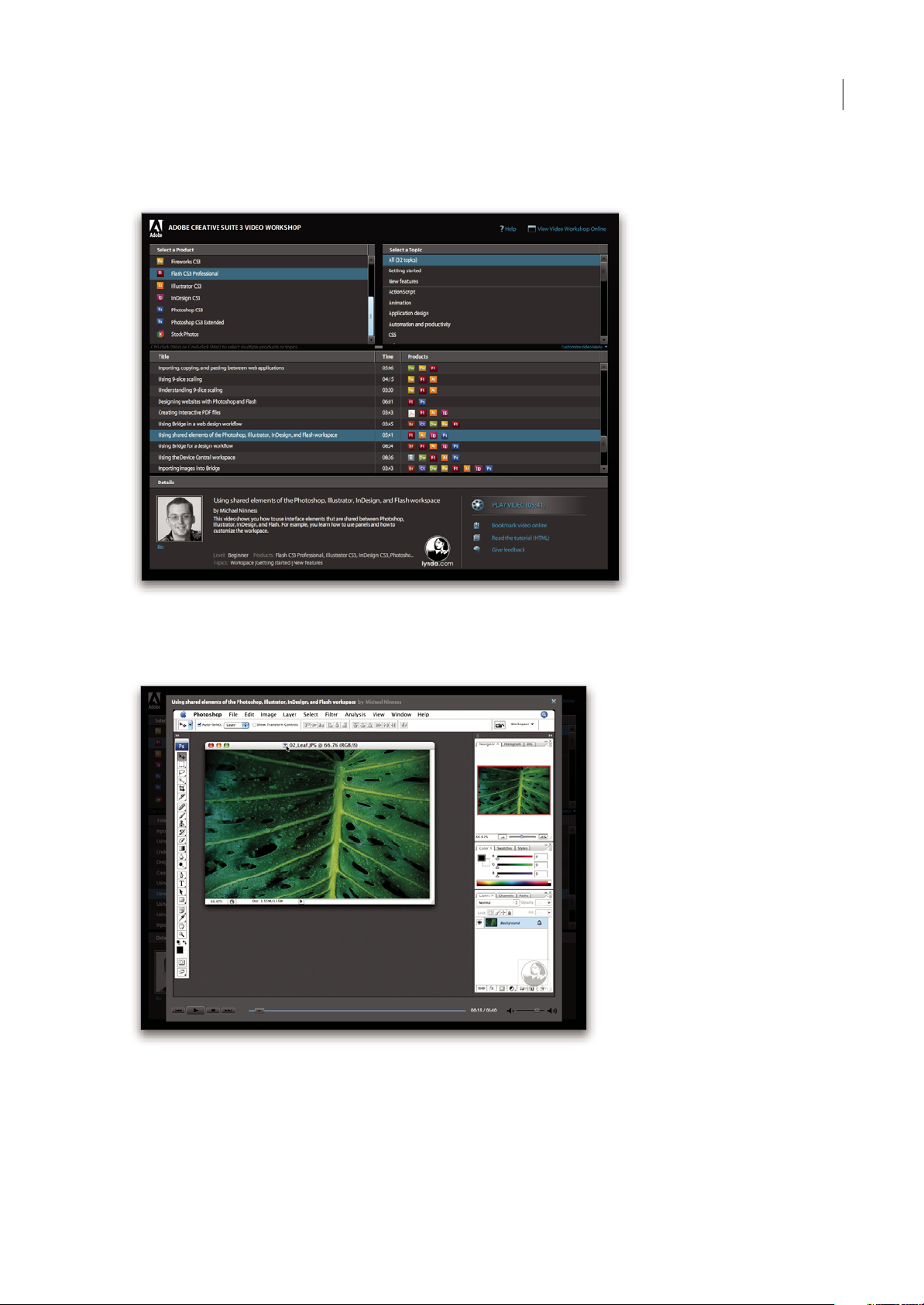
Guía del usuario
Puede utilizar Adobe Video Workshop para obtener información acerca de cualquier producto de Creative Suite 3. En
muchos de estos vídeos se muestra cómo utilizar varias aplicaciones Adobe a la vez.
ENCORE CS3
5
Cuando inicie Adobe Video Workshop, elija los productos de los que desea obtener información y los temas quedesea ver.
Puede obtener información detallada sobre cada vídeo para ayudarle a definir su aprendizaje.
Comunidad de presentadores
Con esta versión, Adobe Systems ha invitado a la comunidad de sus usuarios a que comparta su experiencia y sus
conocimientos. Adobe y lynda.com presentan tutoriales, sugerencias y trucos de diseñadores y programadores destacados,
como Joseph Lowery, Katrin Eismann y Chris Georgenes. Podrá ver y oír a expertos de Adobe como Lynn Grillo, Greg
Rewis y Russell Brown. En total, más de 30 expertos de productos comparten sus conocimientos.
Page 10
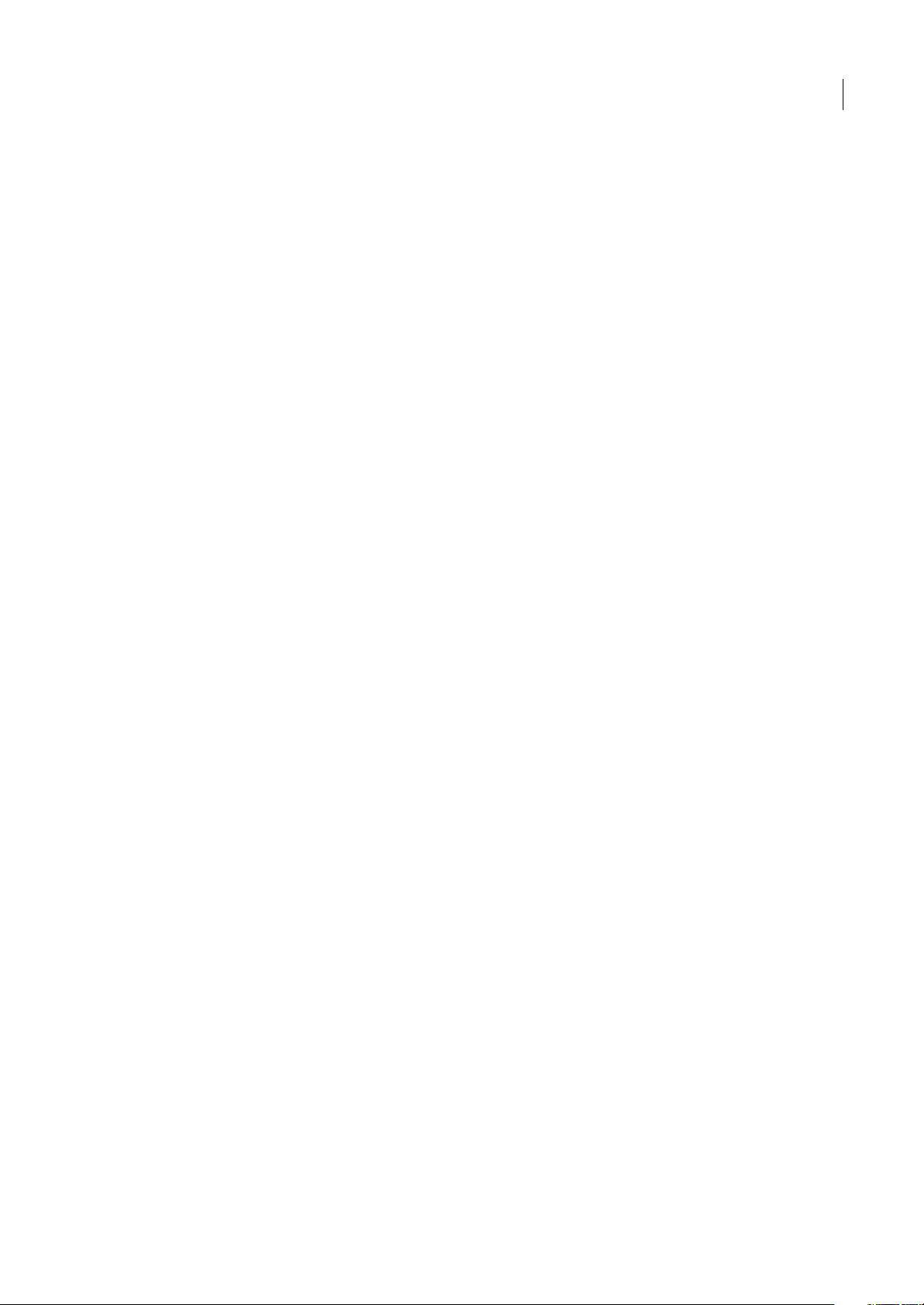
ENCORE CS3
Guía del usuario
Tutoriales y archivos fuente
Adobe Video Workshop incluye formación para usuarios principiantes y experimentados. También encontrará vídeos
sobre las nuevas funciones y técnicas principales. Cada vídeo cubre un único tema y suele durar entre tres y cinco minutos.
La mayoría de los vídeos vienen acompañados de archivos de origen y de un tutorial con ilustraciones para que el usuario
pueda imprimir los pasos detallados y realizar una prueba por sí solo siguiendo el tutorial.
Uso de Adobe Video Workshop
Puede acceder a Adobe Video Workshop a través del DVD que se facilita con el producto Creative Suite 3. También está
disponible en línea en http://www.adobe.com/go/learn_videotutorials_es. Adobe añadirá periódicamente nuevos vídeos a
Video Workshop en línea, de modo que puede visitar la página Web para comprobar si hay novedades.
Vídeos de Encore CS3
Adobe Video Workshop abarca una gran variedad de temas de Adobe Encore® CS3, entre los que se incluyen los siguientes:
• Animación de menús
• Creación de navegación de disco
• Creación y modificación de menús
Los vídeos muestran también cómo utilizar Encore con otros productos de Adobe:
• Uso de Dynamic Link
• Creación de DVD empleando Adobe Premiere Pro® CS3 y Encore
• Trabajar con marcadores y puntos de referencia
Para acceder a tutoriales de vídeo de Adobe Creative Suite 3, visite Adobe Video Workshop en
www.adobe.com/go/learn_videotutorials_es.
6
Extras
Tiene acceso a una amplia variedad de recursos que le ayudarán a obtener el máximo partido de su software de Adobe.
Algunos de estos recursos se instalan en su PC durante el proceso de instalación, pero puede encontrar muestras y
documentos de ayuda adicionales en el disco de instalación o de contenido. También puede disponer de recursos
adicionales exclusivos en línea por la comunidad de Adobe Exchange, en www.adobe.com/go/exchange_es.
Recursos instalados
Durante la instalación del software, se instalan una serie de recursos en la carpeta de la aplicación. Para ver esos archivos,
desplácese a la carpeta de la aplicación en su equipo.
• Windows®: [unidad de inicio]\Archivos de programa\Adobe\[aplicación de Adobe]
• Mac OS®: [unidad de arranque]/Aplicaciones/[aplicación de Adobe]
La carpeta de la aplicación puede contener los siguientes recursos:
Plugins Los módulos plugin son pequeños programas de software que amplían o añaden funciones al software. Una vez
instalados, los módulos plugin aparecen como opciones en los menús Importar o Exportar, como formatos de archivo en
los cuadros de diálogo Abrir, Guardar como y Exportar original, o como filtros en los submenús Filtro. Por ejemplo, en la
carpeta Plugins incluida en la carpeta Photoshop CS3 se instalan automáticamente una serie de complementos de efectos
especiales.
Ajustes preestablecidos Los ajustes preestablecidos incluyen una gran variedad de herramientas, preferencias, efectos e
imágenes útiles. Los ajustes preestablecidos del producto incluyen pinceles, muestras, grupos de colores, símbolos, formas
personalizadas, estilos de gráficos y capas, patrones, texturas, acciones, espacios de trabajo, etc. El contenido de los ajustes
preestablecidos se encuentra en toda la interfaz de usuario. Algunos ajustes preestablecidos (como las bibliotecas de
pinceles de Photoshop) sólo están disponibles cuando se selecciona la herramienta correspondiente. Si no desea crear un
efecto o imagen desde el principio, vaya a las bibliotecas de ajustes preestablecidos como fuente de inspiración.
Page 11
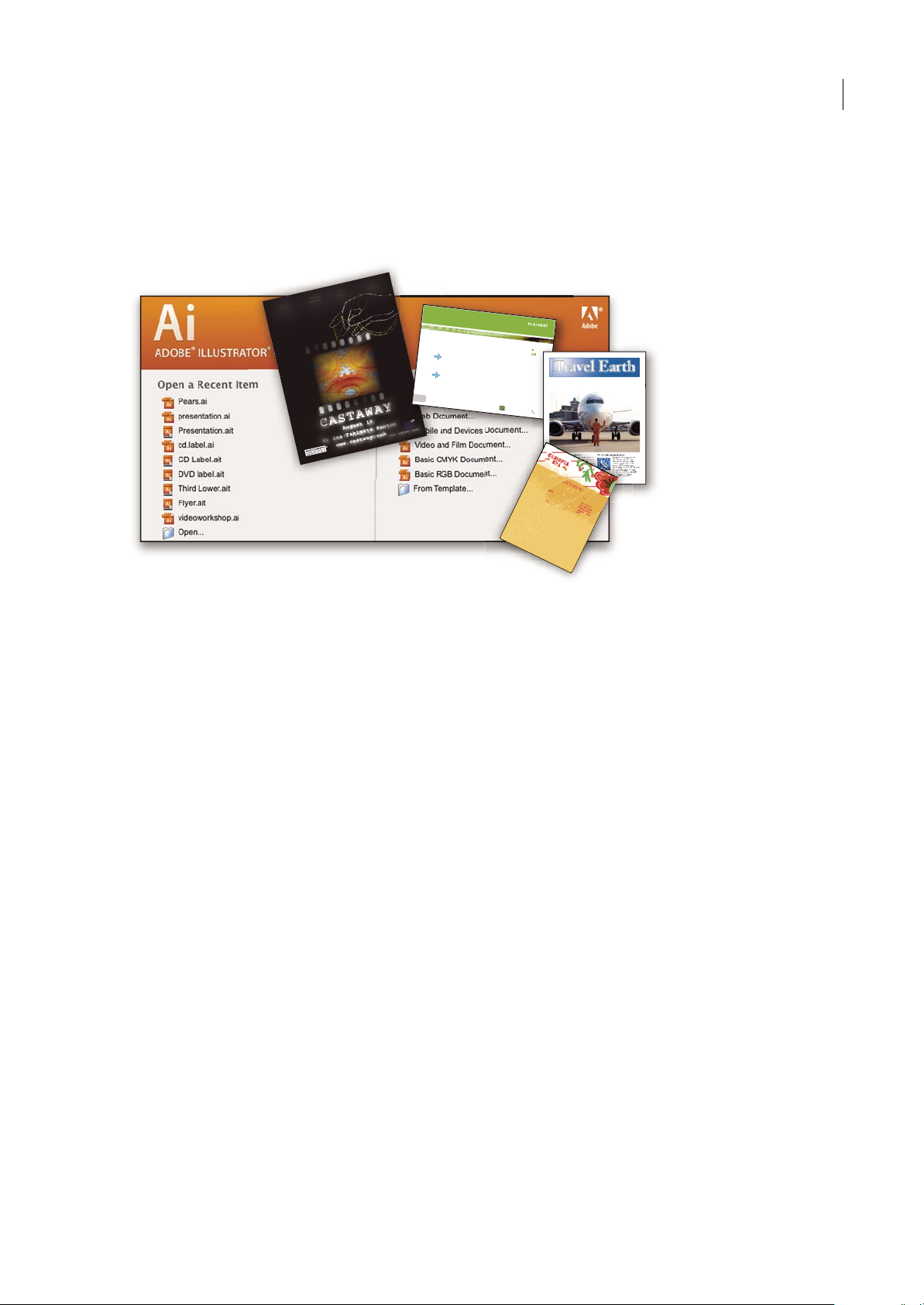
ENCORE CS3
E
T
V
E
R
O
E
O
S
E
T
A
C
C
U
S
A
M
E
T
J
U
S
T
O
D
U
O
D
O
L
O
R
E
S
E
T
E
A
R
E
B
U
M
.
S
T
E
T
C
L
I
T
A
K
A
S
D
.
ET
C
O
S
E
T
E
T
U
R
S
A
D
I
P
S
C
I
N
G
01
Pelletir
Inc
.
C
O
R
E
I
N
V
E
S
T
M
E
N
T
S
P
E
C
T
R
U
M
Vel illu
m
d
o
l
ore
e
u
fe
u
giat
nu
lla
fac
ilis
is
at vero
e
ro
s
e
t
acc
u
m
s
a
n
e
t
iu
s
to
o
d
io
d
i
gn
is
s
im
q
u
i.
R
E
T
I
R
E
M
E
N
T
S
A
V
I
N
G
P
L
A
N
Ve
l il
lu
m
d
o
lore
e
u
fe
u
giat nu
l
la
f
a
c
i
lis
is
at vero
e
ro
s
e
t
accu
m
s
a
n
e
t
iu
s
to
o
d
io
d
i
gn
is
s
im
q
u
i.
Y
o
u
r In
v
e
s
tm
e
n
t
G
u
id
e
A
r
e
y
o
u
l
e
a
v
i
n
g
m
o
n
e
y
o
n
t
h
e
ta
b
le
?
0
1
Ty
p
i
n
o
n
h
a
b
e
nt c
la
ri
t
ate
m
i
n
s
it
a
m
;
e
s
t
u
s
u
s
le
g
ent
is
in i
i
s
q
u
i fa
c
it
e
o
r
u
m
c
la
ritate
m
.
Inve
s
t
ig
ation
e
s
d
e
m
o
n
s
trave
ru
nt le
ctore
s
l
e
g
e
re
m
e
l
i
u
s
q
u
o
d
ii
le
g
u
nt
sa
e
p
i
us. C
la
rit
a
s
e
s
t
e
t
ia
m
proce
s
s
u
s.
Ty
p
i
n
o
n
h
a
b
ent
c
la
ritate
m
in
s
it
a
m
;
e
s
t
u
s
u
s
le
g
ent
is
in iis
q
u
i
fa
c
it
e
o
r
u
m
c
la
ritate
m
.
Inve
s
tig
at
io
n
e
s
d
e
m
o
n
s
trave
r
u
nt lectore
s
l
e
g
e
re
m
e
l
i
u
s
q
u
o
d
i
i
le
g
u
nt
s
a
e
p
i
us.
C
la
rit
a
s
e
s
t e
t
ia
m
proce
s
s
u
s.
S
U
R
V
I
C
E
M
E
N
U
NU
L
CH
E
ve
ro
di
o
eu
m
nul
che
ag
ia
m
e
t ad lorpe
ri
t
su
m a
$4
5
ag
iam
e
t ad atin u
t
et
v
ero dio
eu
m
n
u
l
che
su
m
a
agaim
et ad
e
um
nu
llam
$25
lo
r
p
er
it
su
m
a
ag
iam
e
t ad
lo
rp
eri
t
v
ero dio
eum nu
l
la
m
$3
5
SU
CC
I
VER
O
S
su
cicver
o
dio
vero d
io
eu
m
nu
l
c
h
e su
m
a
$1
5
eum
nu
l
la
m
v
ero d
io
eum
n
ul
ch
e sum
a
a
ga
im
et
ad e
um
n
u
l
lam
$3
5
N
e
um n
ul
la
m
$3
5
SU
CC
I
V
ER
OS
sucicver
o d
i
o
v
e
r
o d
io
eu
m
nu
l
che
su
m
a
$15
eu
m
n
ullam
ve
r
o d
io
e
u
m
nulch
e
su
m
a
ag
aimet
ad
e
u
m
n
ulla
m
$3
5
CC
a
s
i
o
p
i
a
S
p
A
Guía del usuario
Plantillas Los archivos de plantilla pueden abrirse y examinarse desde Adobe Bridge CS3, abrirse desde la pantalla de
bienvenida o abrirse directamente desde el menú Archivo. Según el producto, los archivos de plantilla abarcan desde
membretes, boletines y sitios Web hasta menús de DVD y botones de vídeo. Cada archivo de plantilla se crea de un modo
profesional y representa un ejemplo del uso óptimo de las funciones del producto. Las plantillas pueden ser un recurso
valioso cuando tenga que iniciar inmediatamente un proyecto.
7
Travel Earth
Best 100 places to see on the planet
in your lifetime
Vel: Ad : Vulputate:
volute
ipsummy
, commy
re eugiarud tem
eraes-
exer
n ullutet
Ejemplos Los archivos de ejemplo incluyen diseños más complejos y son muy útiles para ver cómo funcionan las nuevas
características. Estos archivos muestran el abanico de posibilidades creativas disponibles para usted.
Fuentes Con el producto Creative Suite se incluyen varias fuentes y familias de fuentes OpenType®. Las fuentes se copian
en el equipo durante la instalación:
• Windows: [unidad de inicio]\Windows\Fonts
• Mac OS X: [unidad de inicio]/Librería/Fonts
Para obtener más información sobre la instalación de fuentes, consulte el archivo Read Me en el DVD de instalación.
Contenido del DVD
El DVD de instalación o contenido incluido con el producto contiene recursos adicionales que puede utilizar con el
software. La carpeta Extras contiene archivos específicos del producto como plantillas, imágenes, ajustes preestablecidos,
acciones, plugins y efectos, junto con subcarpetas de fuentes y fotografías de existencias. La carpeta Documentation
contiene la versión en PDF de la Ayuda, información técnica y otros documentos como hojas de muestras, guías de
referencia e información específica de funciones.
Adobe Exchange
Para consultar más contenidogratuito,visite www.adobe.com/go/exchange_es, unacomunidad enlínea donde losusuarios
descargan y comparten miles de complementos, extensiones y acciones de tipo gratuito, así como otro contenido que se
puede utilizar con productos de Adobe.
Bridge Home
Bridge Home, una de las novedades de Adobe Bridge CS3, proporciona información actualizada sobre todo el software de
Adobe Creative Suite 3 en un único y cómodo lugar. Inicie Adobe Bridge y haga clic en el icono Bridge Home situado en
la parte superior del panel Favoritos para acceder a las sugerencias, noticias y recursos más recientes para las herramientas
de Creative Suite.
Page 12
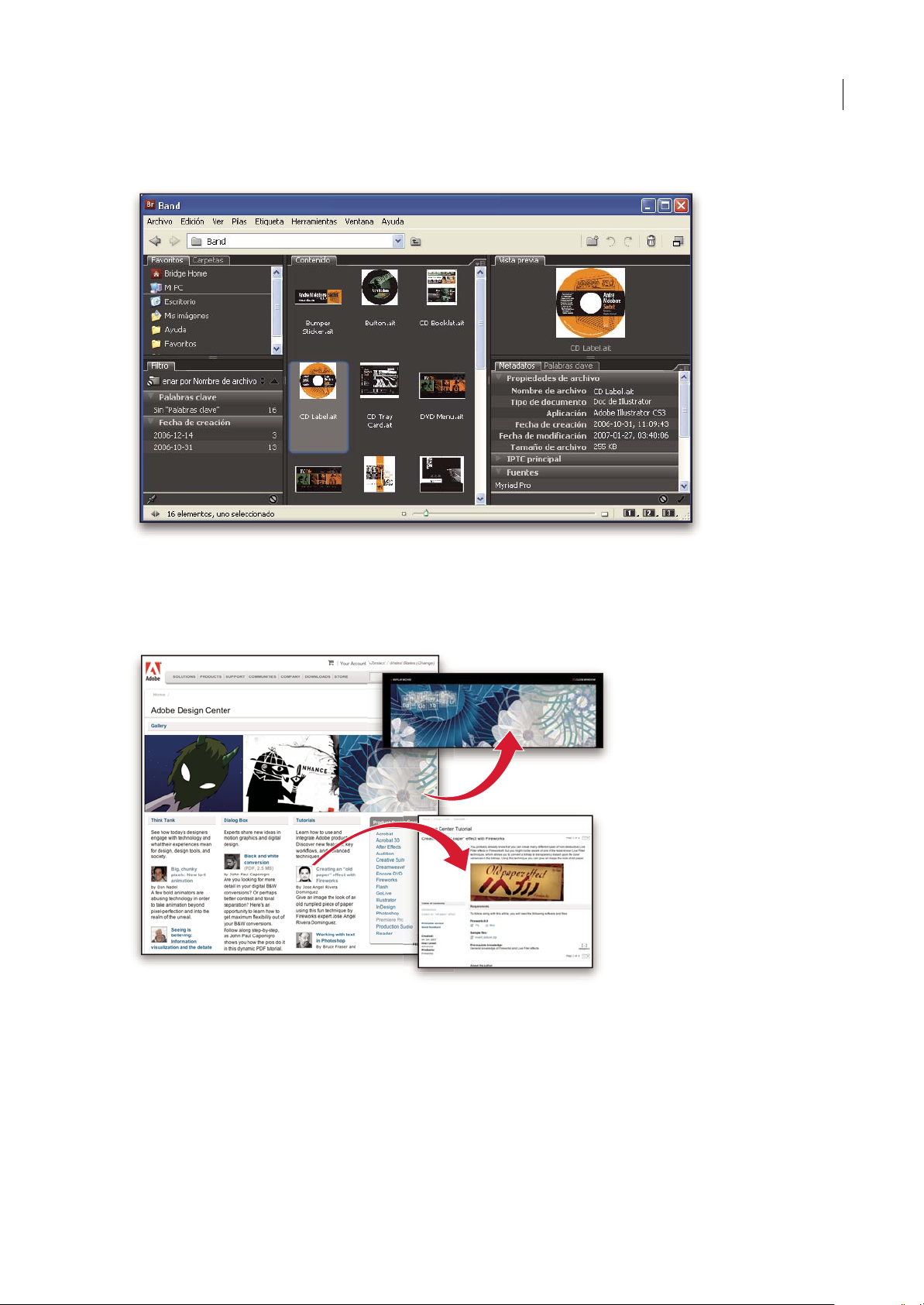
Nota: Bridge Home puede que no esté disponible en todos los idiomas.
ENCORE CS3
Guía del usuario
8
Adobe Design Center
Adobe DesignCenter ofreceartículos, fuentes deinspiración einstrucciones de expertos delsector,diseñadores destacados
y socios editores de Adobe. Cada mes se añade nuevo contenido.
Encontrará cientos de tutoriales sobreel diseño deproductos yconocerá sugerenciasy técnicas através de vídeos, tutoriales
HTML y capítulos de libros de ejemplos.
Las nuevas ideas son la esencia de Think Tank, Dialog Box y Gallery:
• En los artículos de Think Tank se contempla la implicación de los diseñadores con la tecnología y lo que su experiencia
significa para el diseño, las herramientas de diseño y la sociedad.
• En Dialog Box, los expertos comparten nuevas ideas sobre gráficos en movimiento y diseño digital.
• En Gallery se muestra cómo los artistas transmiten el diseño en movimiento.
Page 13
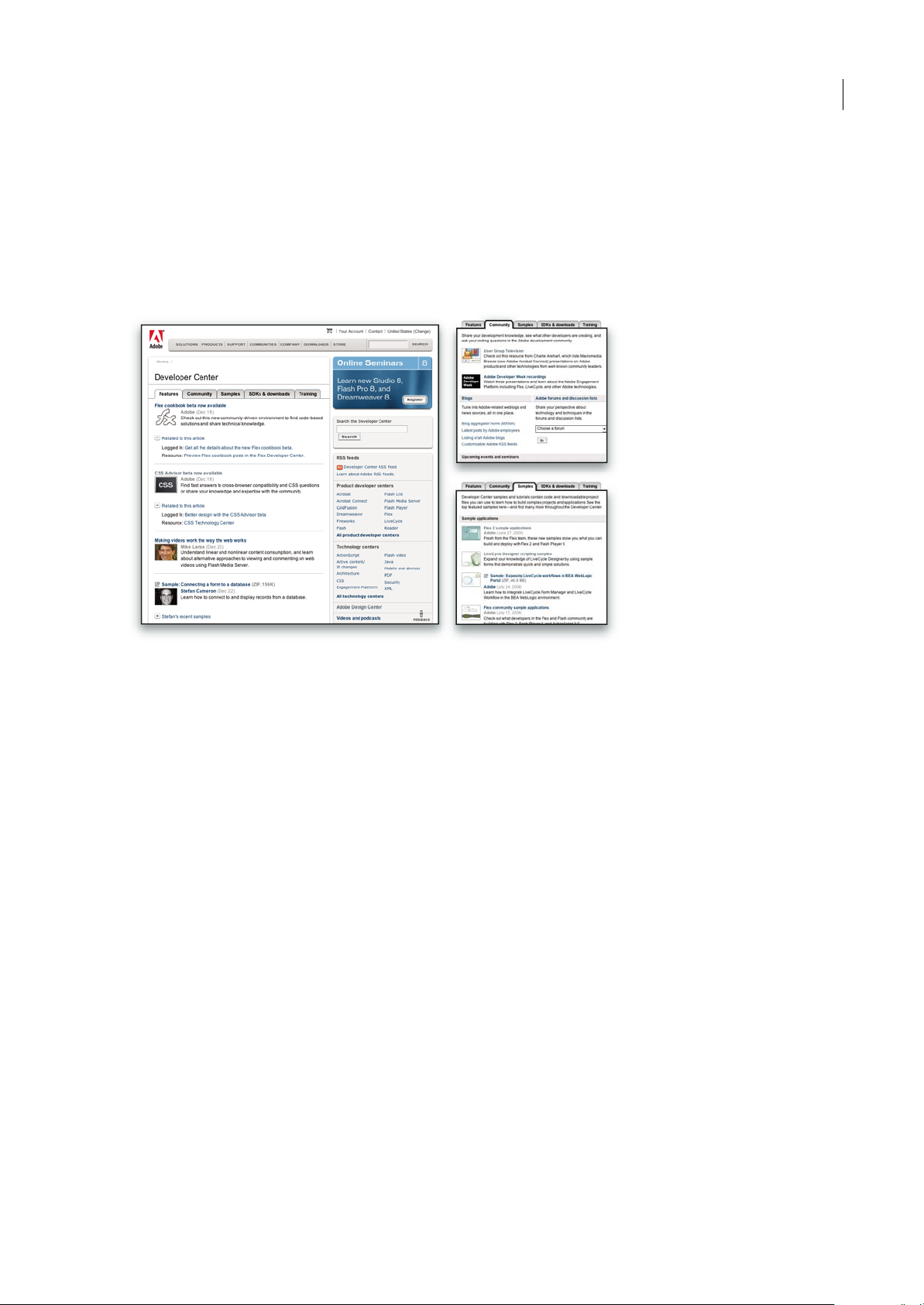
Guía del usuario
Visite Adobe Design Center en www.adobe.com/designcenter.
Centro de desarrolladores de Adobe
El Centro de desarrolladores de Adobe proporciona muestras, tutoriales, artículos y recursos de la comunidad para los
desarrolladores que crean aplicaciones complejas en Internet, sitios Web, contenido de dispositivos móviles y otros
proyectos mediante los productos de Adobe. El Centro de desarrolladores contiene también recursos para los
programadores que desarrollan plugins para los productos de Adobe.
ENCORE CS3
9
Además de código de ejemplo y tutoriales, encontrará canales RSS, seminarios en línea, SDK, guías de scripting y otros
recursos técnicos.
Visite el Centro de desarrolladores de Adobe en www.adobe.com/go/developer_es.
Servicio de atención al cliente
Visite el sitio Web Adobe Supp ort e n www.adobe.com/es/support parabuscar informaciónsobre soluciónde problemasdel
producto y conocer las opciones de servicio técnico gratuitas o bajo pago. Siga el vínculo de formación para acceder a los
libros de Adobe Press, recursos de formación, programas de certificación de software de Adobe y mucho más.
Descargas
Visite www.adobe.com/go/downloads_es para obtener actualizaciones gratuitas, versiones de prueba y otros programasde
software útiles. Asimismo, la tienda de Adobe (en www.adobe.com/go/store_es) proporciona acceso a miles de plugins de
programadores de otros productos que le ayudarán a automatizar las tareas, personalizar los flujos de trabajo, crear efectos
profesionales, etc.
Adobe Labs
Adobe Labs le ofrece la oportunidad de experimentar y evaluar tecnologías y productos nuevos y en desarrollo de Adobe.
En Adobe Labs, tendrá acceso a recursos como:
• Versiones preliminares de software y tecnología
• Ejemplos de código y prácticas recomendadas que agilizan su aprendizaje
• Versiones preliminares de productos y documentación técnica
• Foros, contenido wiki y otros recursos de colaboración que le ayudarán a interactuar con programadores afines
Page 14
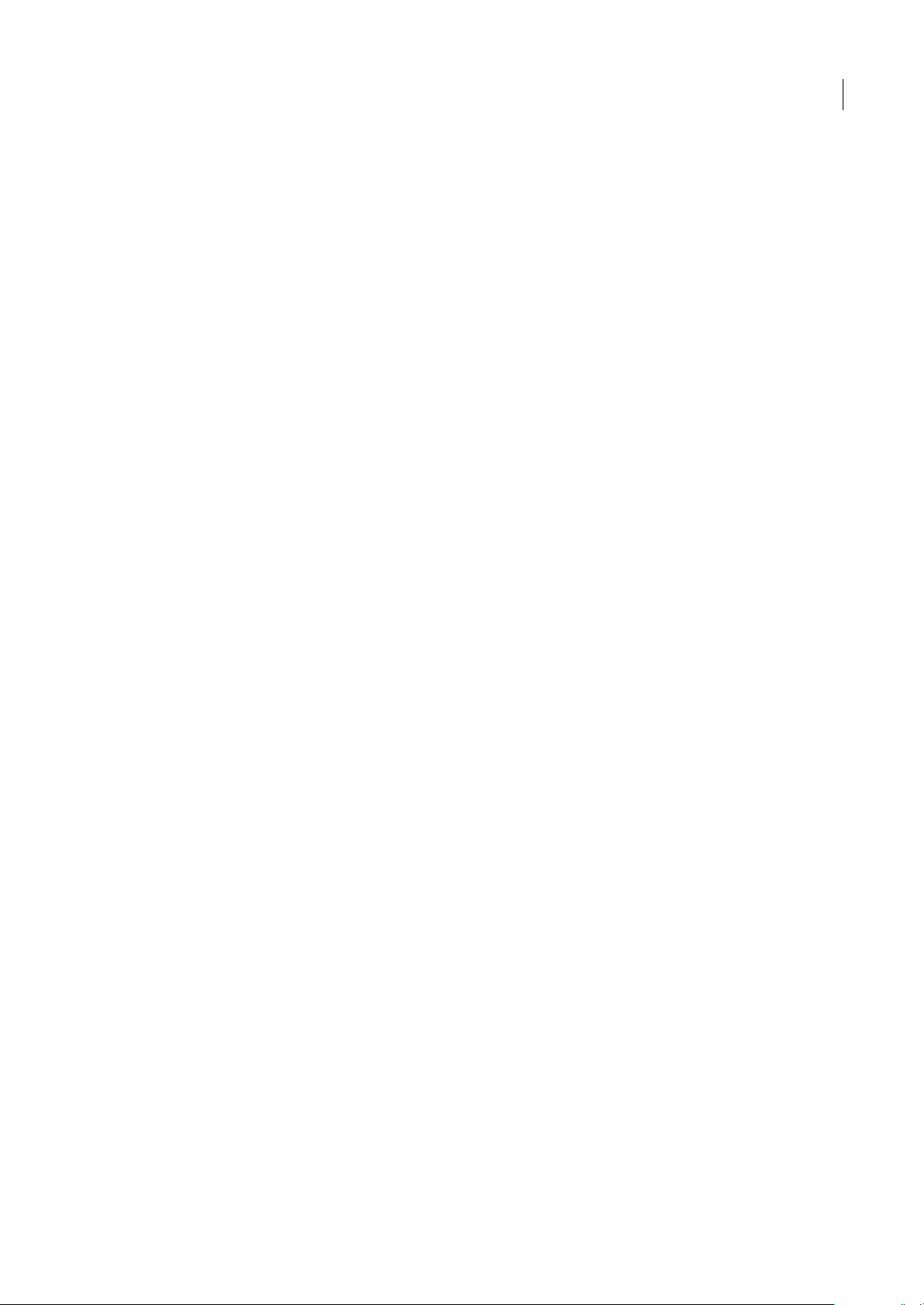
ENCORE CS3
Guía del usuario
Adobe Labs fomenta un proceso de desarrollo de software en colaboración. En este entorno, los clientes empiezan a ser
productivosrápidamenteconlosnuevosproductosytecnologías.AdobeLabstambiénesunforoparaofrecercomentarios
iniciales, que los equipos de desarrollo de Adobe utilizan para crear software que cumple las necesidades y las expectativas
de la comunidad.
Visite Adobe Labs en www.adobe.com/go/labs_es.
Comunidades de usuarios
En las comunidades de usuarios se incluyen foros, blogs y otros medios para que los usuarios compartan tecnologías,
herramientas e información. Los usuarios pueden plantear preguntas y conocer cómo otros usuarios obtienen el máximo
rendimiento de su software. Hay foros de usuario a usuario disponibles en inglés, francés, alemán y japonés; también hay
blogs disponibles en una amplia variedad de idiomas.
Para participar en los foros o blogs, visite www.adobe.com/es/communities.
Nuevas funciones
Novedades
Salida a disco Blu-ray Utilice la misma interfaz y funciones de Adobe Encore® CS3 para crear y ofrecer títulos profesionales
en DVDde definición estándar y endiscos Blu-ray de alta definición.O cree unproyecto dedisco Blu-rayde alta definición
y con un solo paso, cree un proyecto de DVD de definición estándar acabado.
10
Salida a Flash Con un solo paso, exporte proyectos completos de disco Encore Blu-ray o de DVD como contenido Flash
finalizado y preparado para su distribución en la Web. Cree contenido Flash SWF interactivo sin guiones y sin masterizar
el entorno de creación de Flash. Ofrezca menús de estilo DVD, interactividad y contenido a aproximadamente el 98 por
ciento de los equipos de escritorio que ya disponen de Flash Player.
Creación de uno y suministro en varios formatos de medios Cree un único proyecto con Encore y suminístrelo fácilmente
como DVD de definición estándar, Disco Blu-ray de alta definición y Flash compatible con la Web. Cree más medios y
llegue a una audiencia más amplia con menos esfuerzo y en menos tiempo.
Administración de medios flexibles Importe vídeo y otros recursos con muy pocas o ninguna restricción en diferentes
tamaños y velocidades de transmisión de datos. También puede importar los recursos de los estándares NTSC y PAL en
cualquier proyecto.
Contenido de la Biblioteca de alta definición Empiece a crear un menú de disco Blu-ray mediante los menús de alta
definición y otros recursos HD que se proporcionan en el panel Biblioteca de Encore.
Page 15
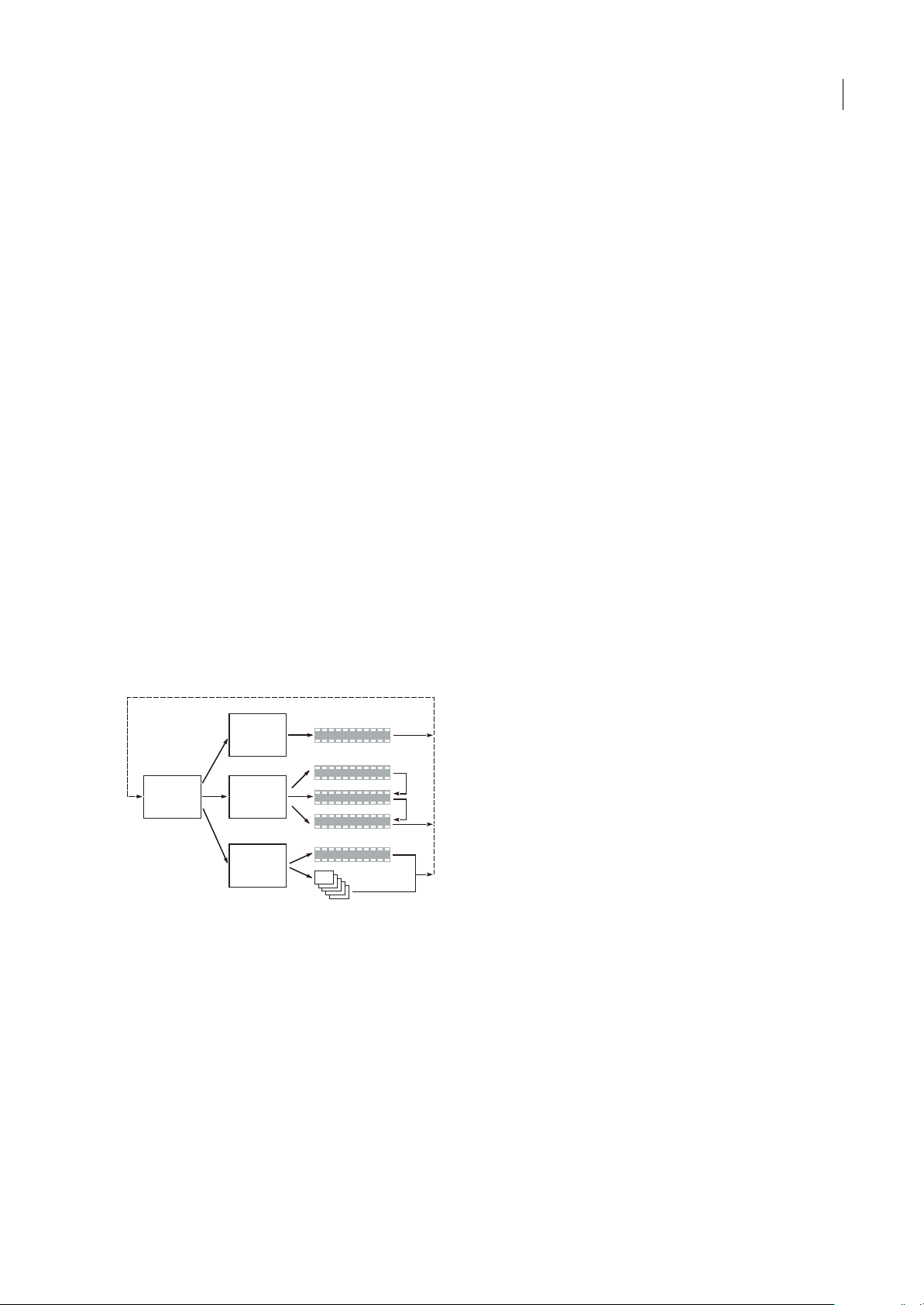
Capítulo 2: Flujo de trabajo y espacio de trabajo
Adobe Encore CS3 proporciona un espacio de trabajo flexible que puede optimizar fácilmente de acuerdo con su estilo de
trabajo.
Flujo de trabajo
Visión general del flujo de trabajo
Encore le permite crear muchas clases diferentes de proyectos para discos DVD, Blu-ray o archivos Flash interactivos. Sea
el contenido un largometraje, una boda, un curso de formación o una colección de arte, los pasos básicos para la creación
de un proyecto son los mismos.
Nota: Para ver un vídeo tutorial acerca de la creación de proyectos en Encore, visite www.adobe.com/go/vid0239_es.
11
Aunqueel orden de las tareaspuede variarligeramente deproyecto aproyecto,la creación con Encore implica las siguientes
tareas básicas:
Planificar el proyecto
Independientemente de la complejidad del proyecto, resulta de gran utilidad planificar el contenido y el flujo del proyecto.
Si esboza cada uno de los elementos,crea un diagrama de flujo o utiliza una hoja de cálculo para asignarla ruta a través del
contenido, el diseño de un escenario de navegación puede ayudarle a clarificar sus ideas y anticiparse a los problemas antes
de comenzar. Para obtener más información, consulte “Acerca de la planificación” en la página 23.
1
2
3
Esbozo simple del esquema de navegación de destino
Importación de recursos
Prepare el material de origen (recursos) para el proyecto e impórtelos en Encore. Entre los recursos se incluyen vídeo,
imágenes fijas,audio ysubtítulos para el proyecto. Antes de importar el contenido aEncore, combine clipsde vídeo,agregue
transiciones o cree efectos especiales enuna aplicación de edición de vídeo o composición,como AdobePremiere® ProCS3
o AdobeAfter Effects® CS3. Puedecompilar el audio en una aplicación de edición de audio, como Adobe Soundbooth CS3.
Para obtener información, consulte “Importación de recursos y menús” en la página 38.
1a
2a
2b
2c
3a
3b
Page 16
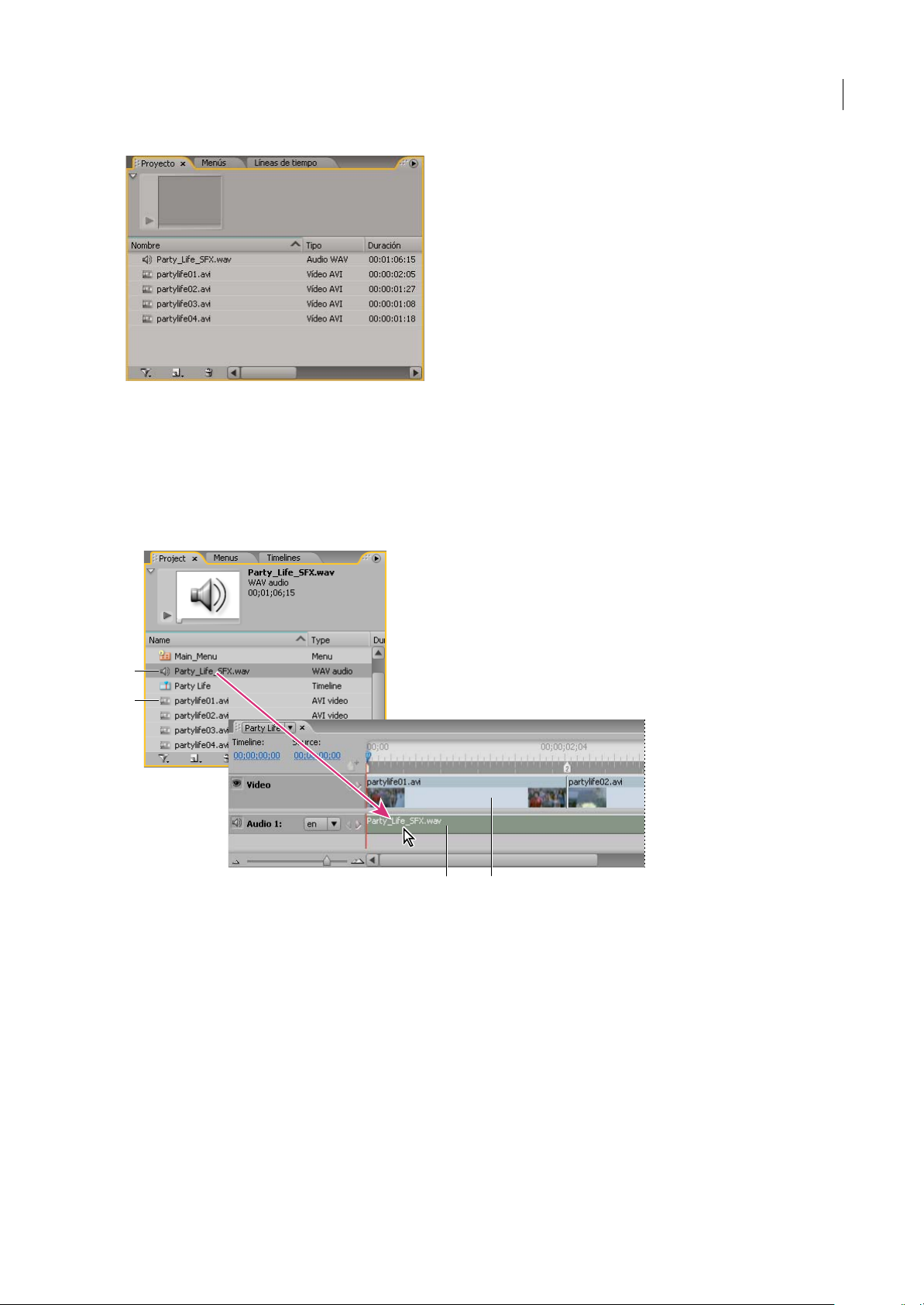
ENCORE CS3
Guía del usuario
Visualización de recursos importados en el panel Proyecto
Creación de elementos de proyecto y agregación de recursos
Un proyecto de Encore incluye tipos de elementos tales como líneas de tiempo y presentaciones de diapositivas. Agregue
recursos a estos elementos para incluir los recursos en el proyecto. Dependiendo del tipo de recurso, puede agregarlo a
líneas de tiempo, presentaciones de diapositivas, menús, listas de reproducción y listas de reproducción de capítulo. Para
obtener más información,consulte “Acercade líneas de tiempo” enla página 110, “Acerca de presentacionesde diapositivas”
en la página 120, “Listas de reproducción” en la página 151 y “Listas de reproducción de capítulos” en la página 153.
12
A
B
A
B
Panel Proyecto que contiene recursos de audio (A) y vídeo (B) que se va a agregar a elemento de línea de tiempo
Creación de menús
Los menús ofrecen al usuario acceso al contenido. Puede crear menús directamente en Encore, personalizar menús
prediseñados que se incluyen en la aplicación o crear o crear y editar menús en Adobe Photoshop® CS3. Para obtener más
información, consulte “Acerca de los menús” en la página 55.
Page 17
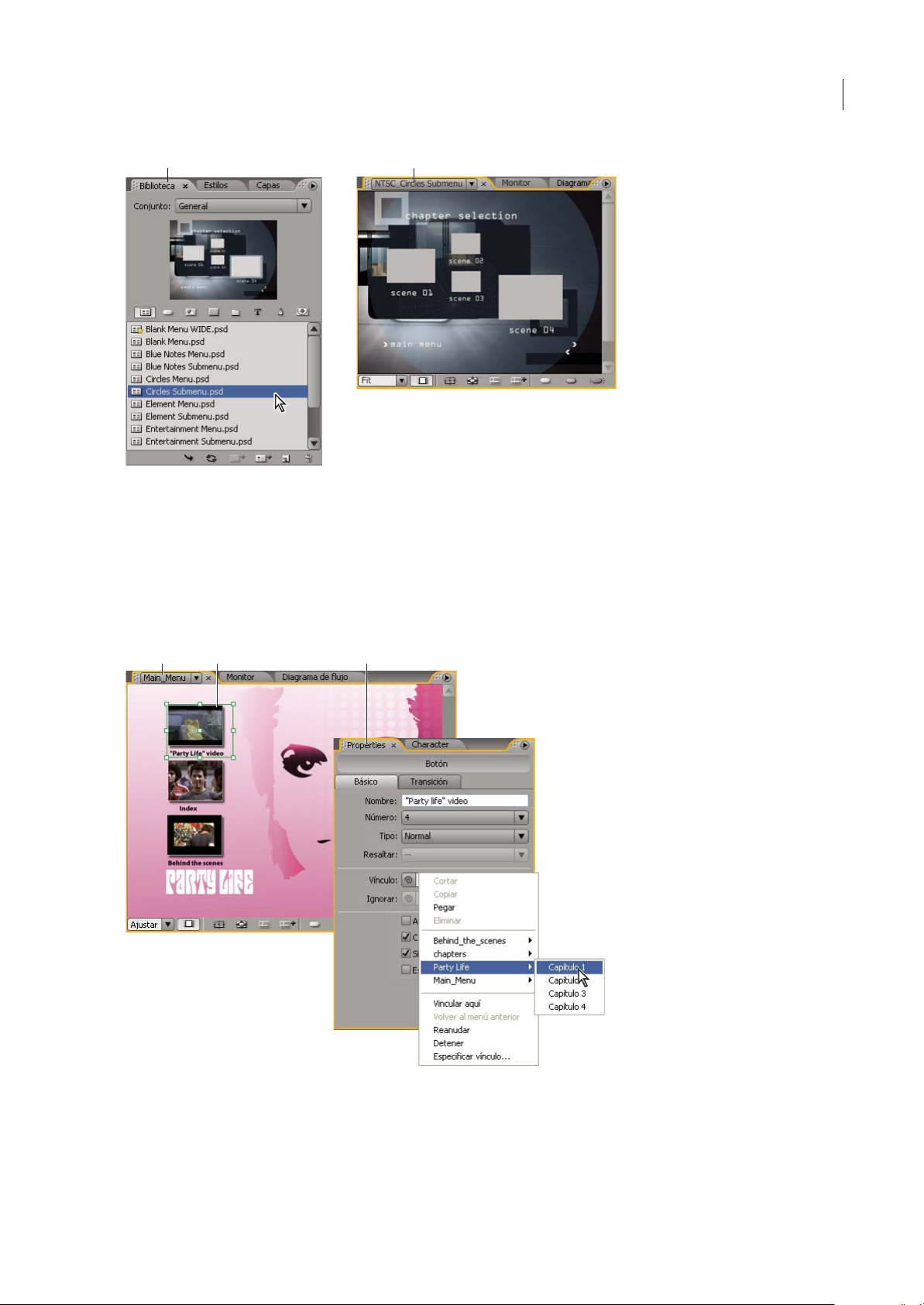
ENCORE CS3
Guía del usuario
AB
Biblioteca (A) con menús prediseñados y Visor de menús (B) para personalizar menús
Especificar navegación
Los menúsproporcionana los usuarios el modoprincipal de navegar porel contenido.Además delos menús,puede utilizar
también otros tipos de ajustes de navegación como acciones finales y anulaciones para guiar al visor. Encore ofrece varios
métodos para definir la navegación, puede arrastrar entre los elementos y botones del Visor de menús, utilizar el panel
Propiedades o la navegación en el diagrama de flujo. Para un proyecto típico, definirá la navegación con todos estos
métodos, seleccionando el más conveniente en cada momento. Para obtener más información, consulte “Navegación y
vínculos del proyecto” en la página 145.
13
A CB
Definición de vínculos seleccionando el botón (B) del Visor de menús (A) y especificando vínculos en el panel Propiedades (C)
Page 18
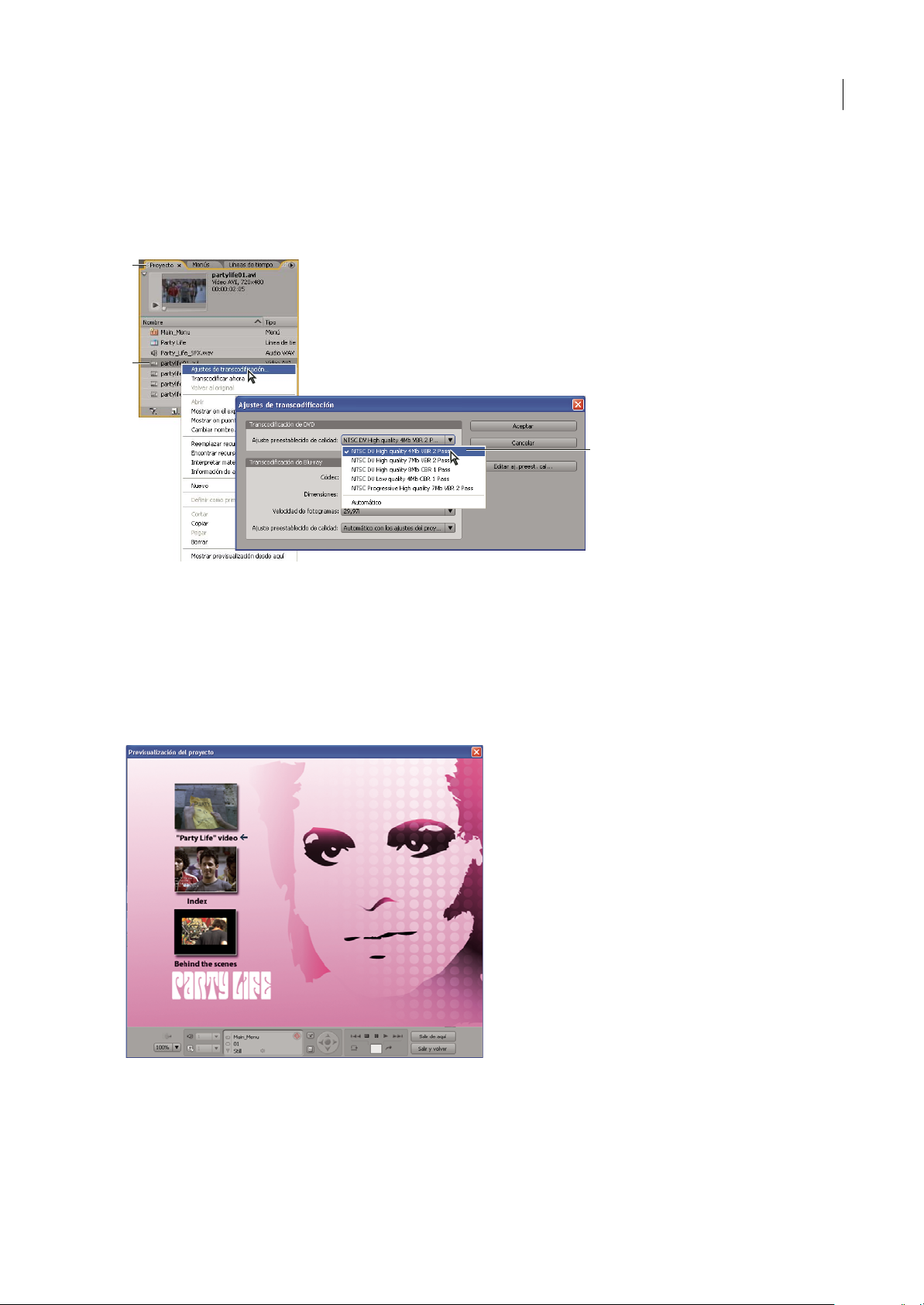
Guía del usuario
Creación de vídeo y audio compatible (transcodificación)
Si ha importado archivos de vídeo y audio que no son compatibles con DVD o discos Blu-ray, Encore transcodifica los
archivos antes de grabar el disco. Puede permitir a Encore determinar los ajustes óptimos para la transcodificación o
seleccionar las opciones que considere óptimas para su proyecto. Para obtener más información, consulte “Acerca de la
transcodificación” en la página 49.
A
B
C
ENCORE CS3
14
Haga clic con el botón derecho (Windows) o haga clic mientras pulsa Ctrl (Mac OS) en un recurso (B) en el panel Proyecto (A) para elegir los
Ajustes de transcodificación en el menú contextual.(C)
Previsualización del proyecto
Deberá previsualizar y comprobar un proyecto durante el proceso de creación, especialmente antes de grabar el disco. La
previsualización permite experimentar el proyecto tal y como lo haría un usuario utilizando el control remoto para
desplazarse por él. La característica Comprobar proyecto verifica los detalles técnicos y le informa sobre cualquier
problema, como vínculos rotos o acciones finales no válidas. Para obtener más información, consulte “Previsualización de
un proyecto” en la página 163 y “Comprobación de un proyecto” en la página 165.
Los controles de la ventana Previsualización del proyecto simulando control remoto
Grabación del disco
Puede crear y grabar el disco DVD o Blu-raydirectamente desde Encore. O, si va a utilizarun equipo de replicación, puede
escribir en una unidad DLT, preparar una carpeta o crear una imagen de DVD o Blu-ray para ofrecerla al replicador. Para
obtener más información, consulte “Crear un disco DVD o disco Blu-ray” en la página 167.
Page 19
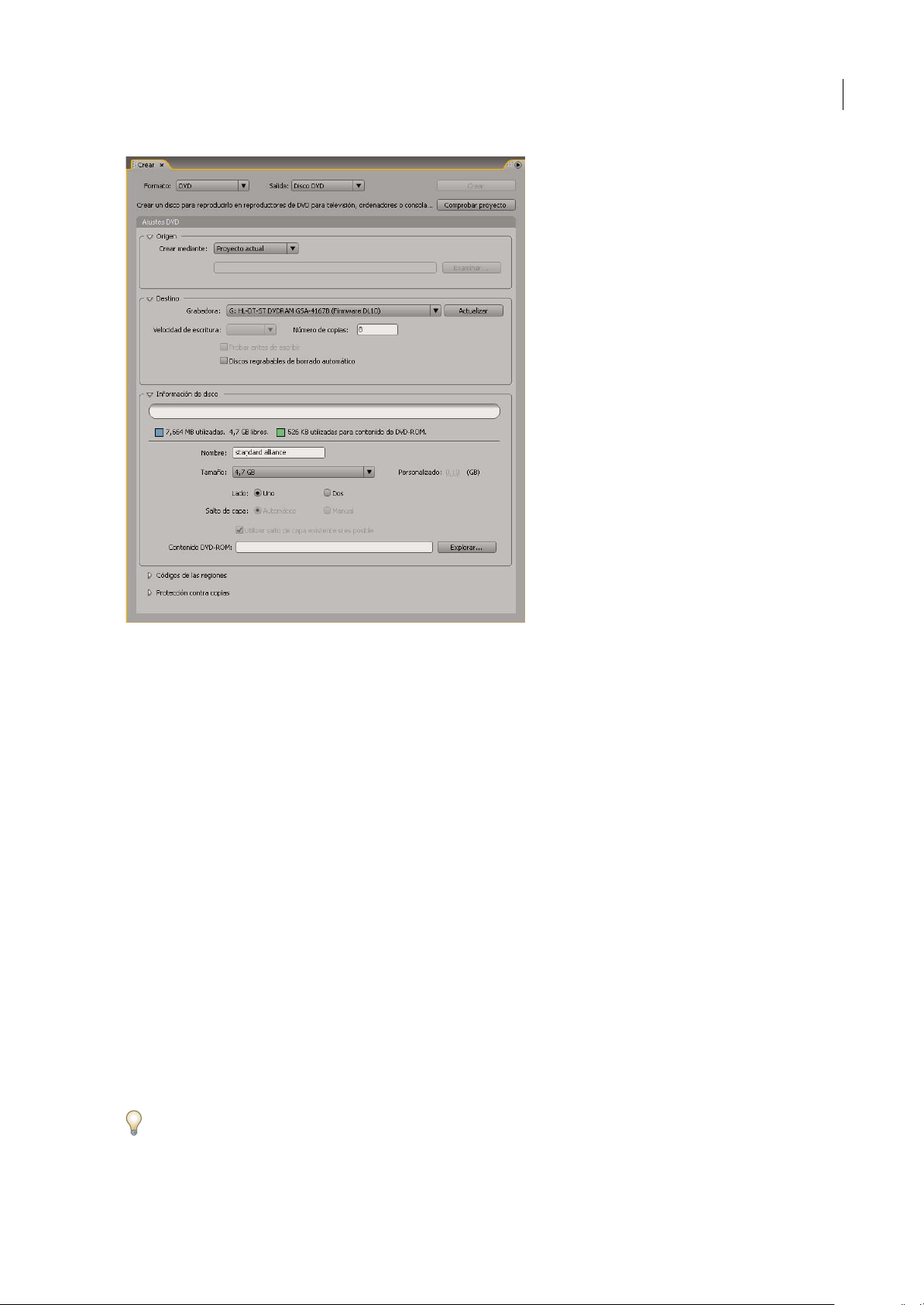
ENCORE CS3
Guía del usuario
15
Panel Crear con ajustes de salida
Exportación a formato Flash
Es posible exportar los proyectos finales a un formato Flash para su visualización interactiva en la Web. Para obtener más
información, consulte “Exportación de proyectos a formato Flash” en la página 170.
Conceptos básicos del espacio de trabajo
Acerca de los espacios de trabajo
Las aplicaciones de vídeo y audio de Adobe ofrecen un espacio de trabajo uniforme y personalizable. Aunque cada
aplicación tiene su propio conjunto de paneles (por ejemplo, Herramientas, Propiedades, Línea de tiempo, etc.), mueva y
agrupe los paneles de igual forma que lo hace con los productos.
La ventana principal de un programa es la ventana de la aplicación. Los paneles se organizan en esta ventana en una
disposición denominada espacio de trabajo. El espacio de trabajo predeterminado contiene grupos de paneles y paneles
independientes.
Un espacio de trabajo se personaliza organizando los paneles en el diseño que mejor se adapta a su estilo de trabajo. Se
pueden crear y guardar varios espacios de trabajo personalizados para diferentes tareas, por ejemplo, uno para edición y
otro para previsualización.
Se pueden arrastrar paneles a nuevas ubicaciones, desplazarlos dentro y fuera de un grupo, colocarlos uno al lado del otro,
y desbloquear un panel de manera que flote en una nueva ventana sobre la ventana de la aplicación. A medida que se
reorganizan los paneles, los demás paneles se redimensionan automáticamente para adaptarse a la ventana.
Se pueden utilizar ventanas flotantes para crear un espacio de trabajo más parecido a los de versiones anteriores de las
aplicaciones de Adobe o para colocar paneles en varios monitores.
Page 20
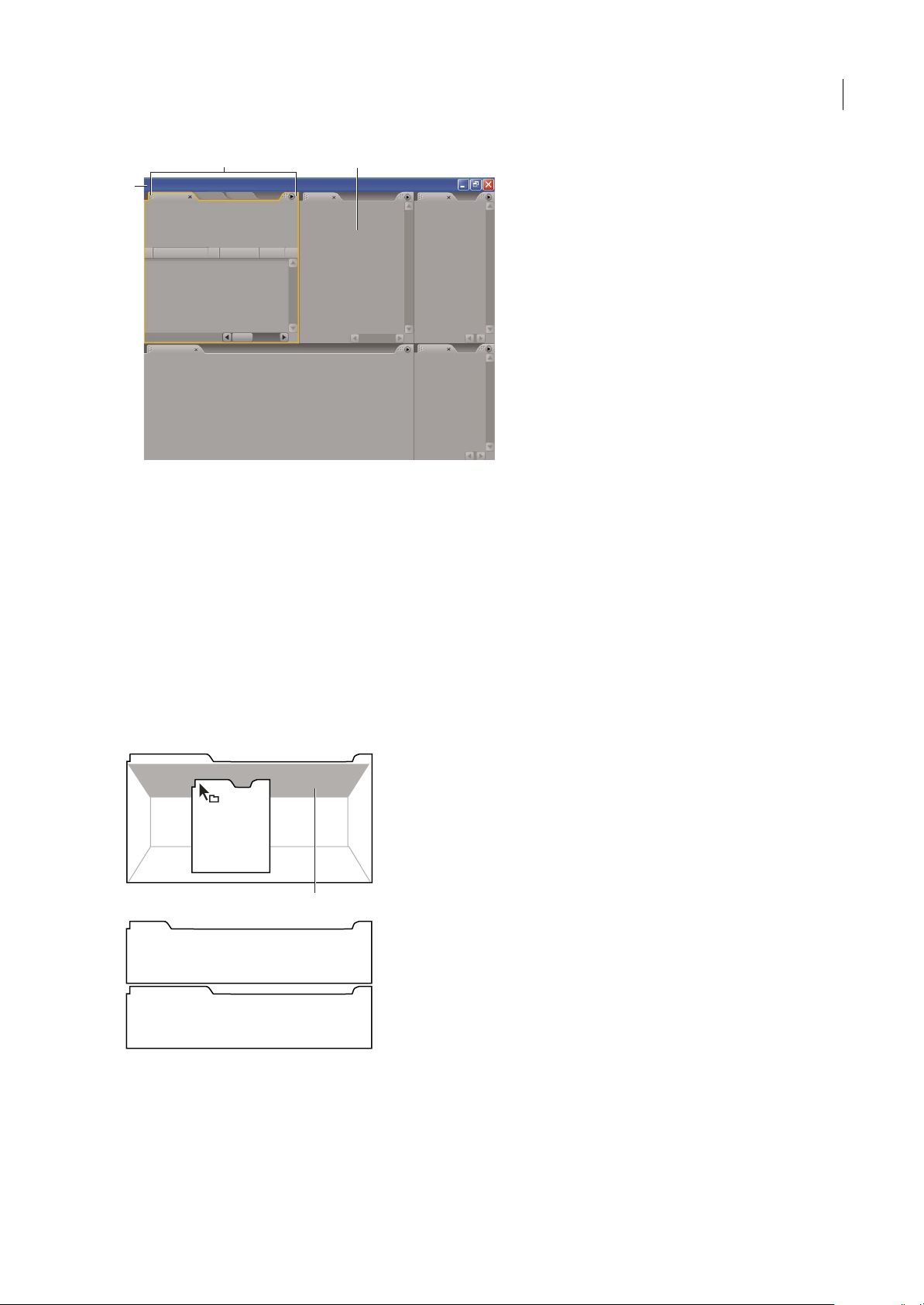
BC
A
Espacio de trabajo de ejemplo
A. Ventana de aplicación B. Paneles agrupados C. Panel individual
Para ver un vídeo acerca del área de trabajo de Adobe, consulte www.adobe.com/go/vid0249_es.
ENCORE CS3
Guía del usuario
16
Acoplar, agrupar o flotar paneles
Puede acoplar paneles juntos, mover paneles a un grupo o fuera del mismo, y desacoplar un panel de manera que flote en
una nueva ventana encima de la ventana de la aplicación. Conforme arrastra un panel, se resaltan las zonas de colocación a
las que puede mover el panel. La zona de colocación que elige determina el lugar en el que se inserta el panel y si se acopla
o se agrupa con otros paneles.
Zonas de acoplamiento
Las zonas de acoplamiento existen a lolargo de los bordes de un panel, grupo o ventana. Alacoplar un panel se coloca junto
al grupo existente, redimensionando todos los grupos para alojar al panel nuevo.
A
B
C
Arrastrar el panel (A) a la zona de acoplamiento (B) para acoplarlo (C)
Agrupación zonas
Las zonas de agrupamiento existen en la mitad de un panel o grupo, y en el área de ficha de paneles. Al agrupar un panel,
se apila con los demás paneles.
Page 21
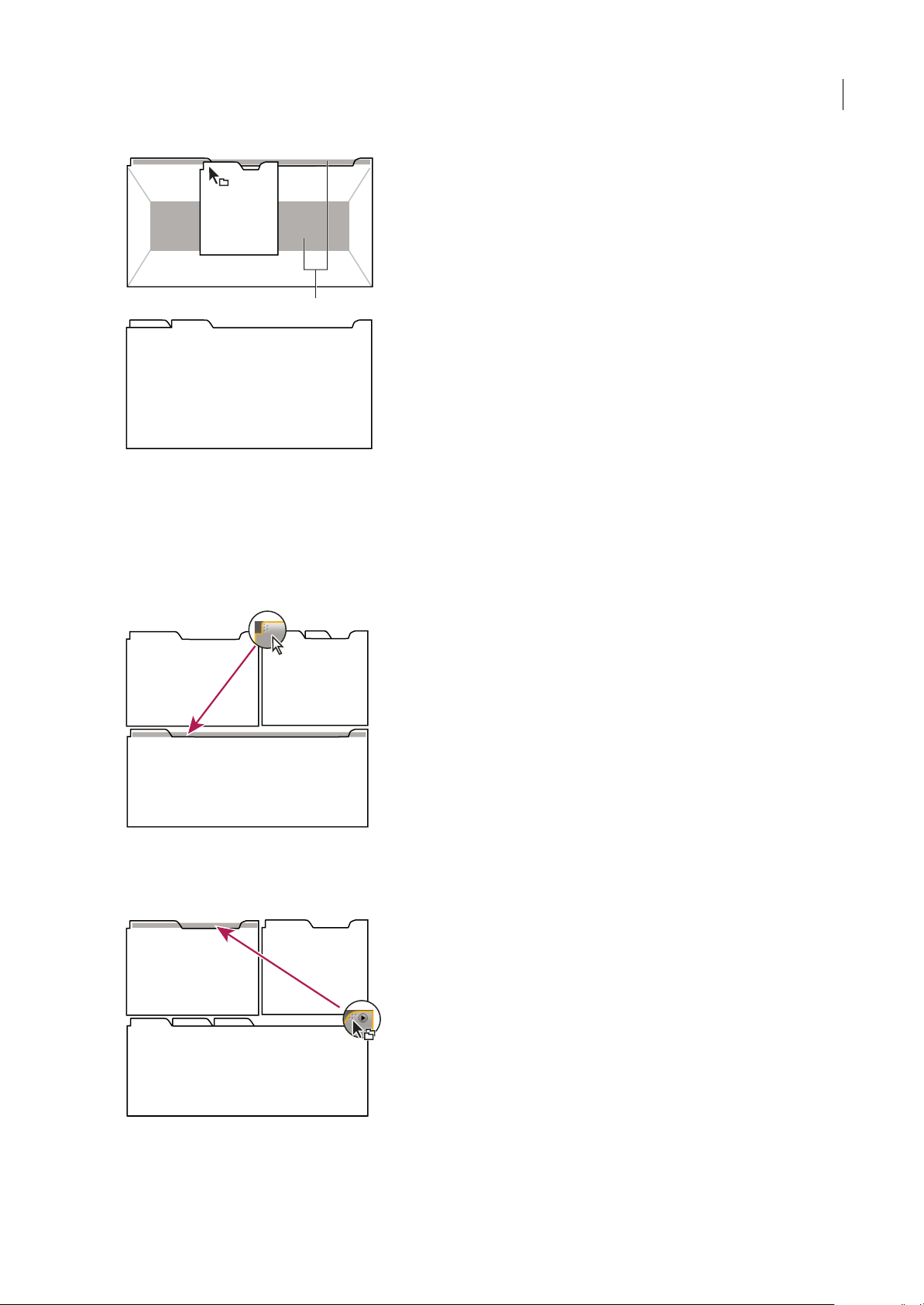
Guía del usuario
A
B
C
Arrastrar el panel (A) a la zona de agrupamiento (B) para agruparlo con los paneles existentes (C)
Acoplar o agrupar paneles
1 Si el panel que desea acoplar o agrupar no está visible, elíjalo en el menú Ventana.
2 Realice una de las siguientes operaciones:
• Para mover un panel individual, arrastre el área de agarre de la esquina superior izquierda de la ficha de un panel a la
zona de colocación deseada.
ENCORE CS3
17
Arrastrar el agarre del panel para mover un panel
• Para mover un grupo completo, arrastre el agarre del grupo de la esquina superior derecha a la zona de colocación
deseada.
Arrastrar el agarre de grupo para mover todo el grupo
La aplicación acopla y agrupa el panel en función del tipo de zona de colocación.
Page 22
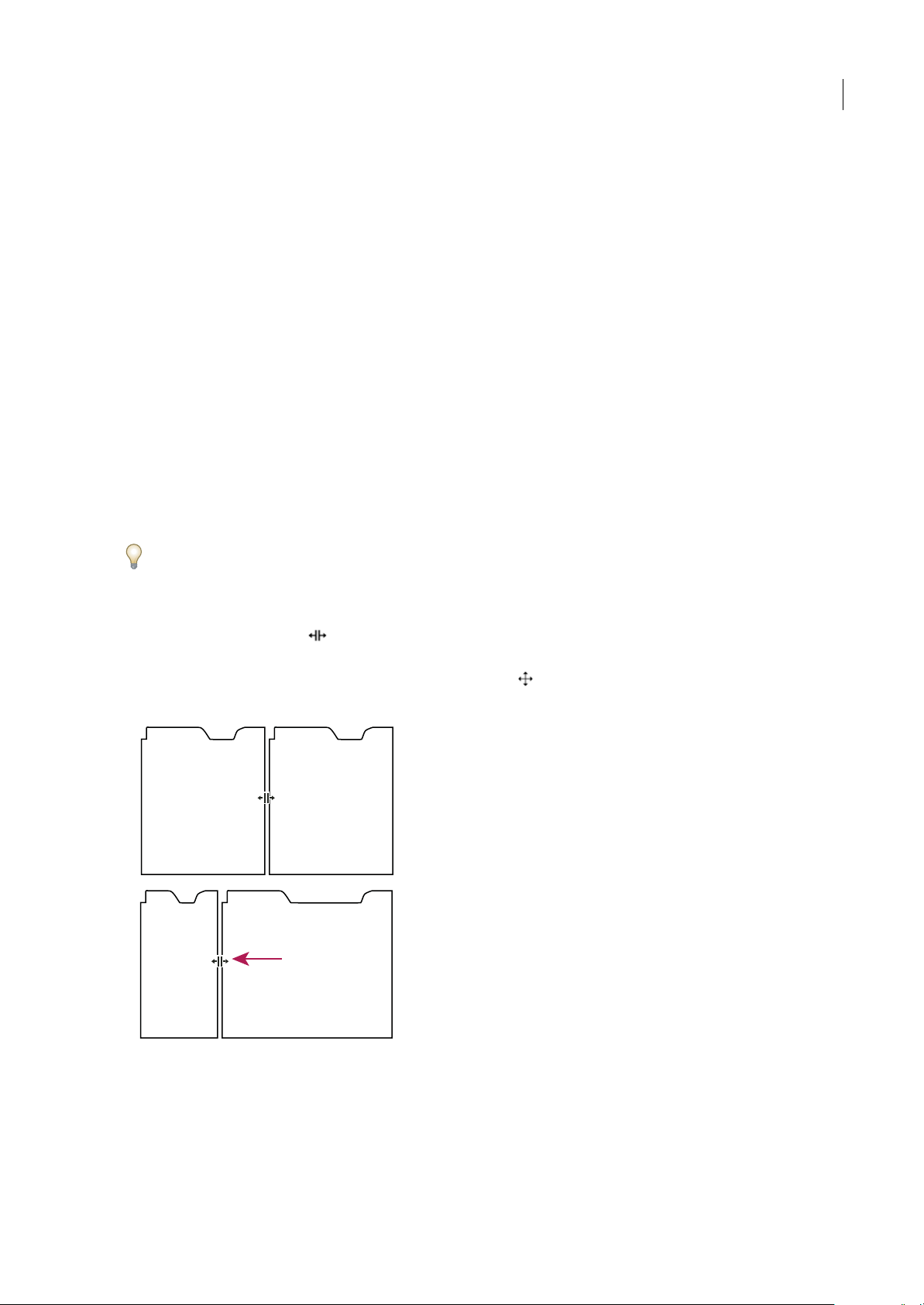
ENCORE CS3
Guía del usuario
Desacoplar un panel en una ventana flotante
Cuando desacopla un panel en unaventana flotante, puede agregar paneles a la ventanao modificarla de otra manera, como
lo hace con la ventana de la aplicación. Puede utilizar ventanas flotantes para utilizar un monitor secundario o para crear
un espacio de trabajo con los de versiones anteriores de aplicaciones de Adobe.
❖ Seleccione el panel que desea desacoplar (si está oculto, selecciónelo en el menú Ventana) y, a continuación, realice una
de las operaciones siguientes:
• Seleccione Desacoplar panelo Desacoplar fotograma en el menú del panel. El comandoDesacoplar fotograma desacopla
el grupo de paneles.
• Mantenga pulsada latecla Control (Windows) o Comando(Mac OS) y arrastre el panel o el grupo fuera de su ubicación
actual. Cuando suelte el botón del ratón, el panel o el grupo aparecerá en una nueva ventana flotante.
• Arrastre el panel o el grupo fuera de la ventana de la aplicación. (Si la ventana de la aplicación se maximiza, arrastre el
panel a la barra de tareas de Windows.)
Cambiar el tamaño de los grupos de paneles
Cuando coloque el puntero encima de los divisores entre grupos de paneles, aparecen los iconos de cambio de tamaño.
Cuando arrastre estos iconos, se cambiará el tamaño de todos los grupos que compartan el divisor. Por ejemplo,
supongamos que el espacio de trabajo contiene tres grupos de paneles apilados verticalmente. Si arrastra el divisor entre
los dos grupos inferiores, éstos se redimensionan pero el grupo superior no cambia.
18
Para maximizar rápidamente un panel que se encuentra debajo del puntero, pulse la tecla (~). (No pulse Mayús.) Pulse
nuevamente la tecla (~) para que el panel recupere su tamaño original.
1 Lleve a cabo uno de los procedimientos siguientes:
• Para cambiar el tamaño horizontal o verticalmente, coloque el puntero entre dos grupos de paneles. El puntero se
convierte en una doble flecha .
• Para cambiar el tamaño en ambas direcciones a la vez, coloque el puntero en la intersección entre tres o más grupos de
paneles. El puntero se convierte en una flecha de cuatro direcciones .
2 Mientras mantiene pulsado el botón del mouse, arrastre para redimensionar los grupos de paneles.
A
B
Arrastrar el divisor entre los grupos de paneles para redimensionarlos horizontalmente
A. Grupo original con icono de cambio de tamaño B. Grupos redimensionados
Abrir y cerrar paneles y ventanas
Aunque un panel estéabierto, se puede ocultar debajo de otros paneles.Al seleccionar un panel en el menú Ventana, se abre
y lo coloca en primer plano.
Page 23
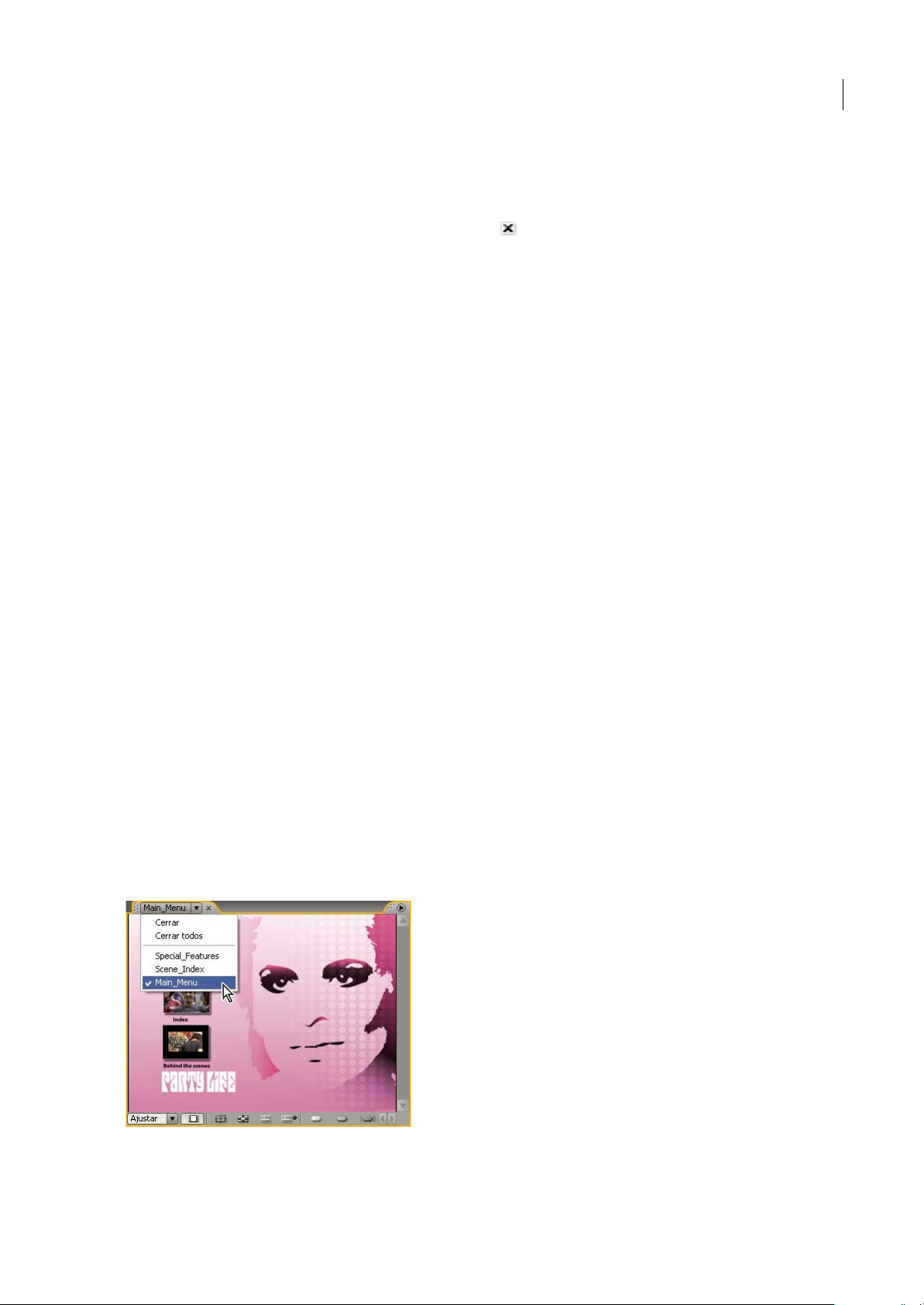
ENCORE CS3
Guía del usuario
Al cerrar un grupo de paneles en la ventana de la aplicación, se redimensionan los demás grupos para ocupar el espacio
recién disponible. Al cerrar una ventana flotante, también se cierran los paneles incluidos en ella.
• Para abrir o cerrar un panel, elija el panel en el menú Ventana.
• Para cerrar un panel o una ventana, haga clic en su botón Cerrar .
Trabajo con varios monitores
Para aumentar el espacio de pantalla disponible, utilice varios monitores. Cuando se trabaja con varios monitores, la
ventana de la aplicación aparece en el monitor principal y se colocan ventanas flotantes en el segundo monitor. Las
configuraciones del monitor se almacenan en el espacio de trabajo.
Véase también
“Acoplar, agrupar o flotar paneles” en la página 16
Utilización de los menús de contexto, de panel y del visor
Además de los menús situados en la parte superior de la pantalla, Encore proporciona menús de contexto, del panel y del
visor. Los menús de contexto contienencomandos relacionados conla herramienta o selecciónactivas. Los menús del panel
contienen comandos relacionados con el panel activo. Utilice los menús del visor para seleccionar el elemento que se va a
mostrar en el visor o para cerrar elementos.
19
Utilización de un menú de contexto o panel
❖
Realice una de las acciones siguientes:
• Para utilizar un menú de contexto,coloque el puntero sobrela ventanao selección activay haga clic con elbotón derecho
(Windows) o mantenga pulsada Ctrl (Mac OS) mientras hace clic. Elijaun elemento de menú o haga clic fuera del menú
para cerrarlo.
• Para utilizar un menú de panel, haga clic en el triángulo situado en la esquina superior derecha de un panel y elija un
elemento de menú o haga clic fuera del menú para cerrarlo.
Utilización del menú del visor
Encore proporciona visores para líneas de tiempo, presentaciones de diapositivas, menús y listas de reproducción de
capítulo. Los visores son paneles en los que se edita un tipo de elemento de DVD o Blu-ray. El Visor de presentaciones, por
ejemplo, le permite editar presentaciones de diapositivas. Puede definir las preferencias de Encore para especificar si los
elementosdeunmismotiposeabrenenunoovariosvisores.Paravisoresconmúltipleselementosabiertos,utiliceelmenú
del visor para seleccionar el elemento que desea utilizar.
❖ Haga clic en el triángulo de la ficha Visor y elija el elemento que desea utilizar. También puede cerrar el elemento actual
o todos los elementos.
Selección de elementos desde el menú del visor
Page 24
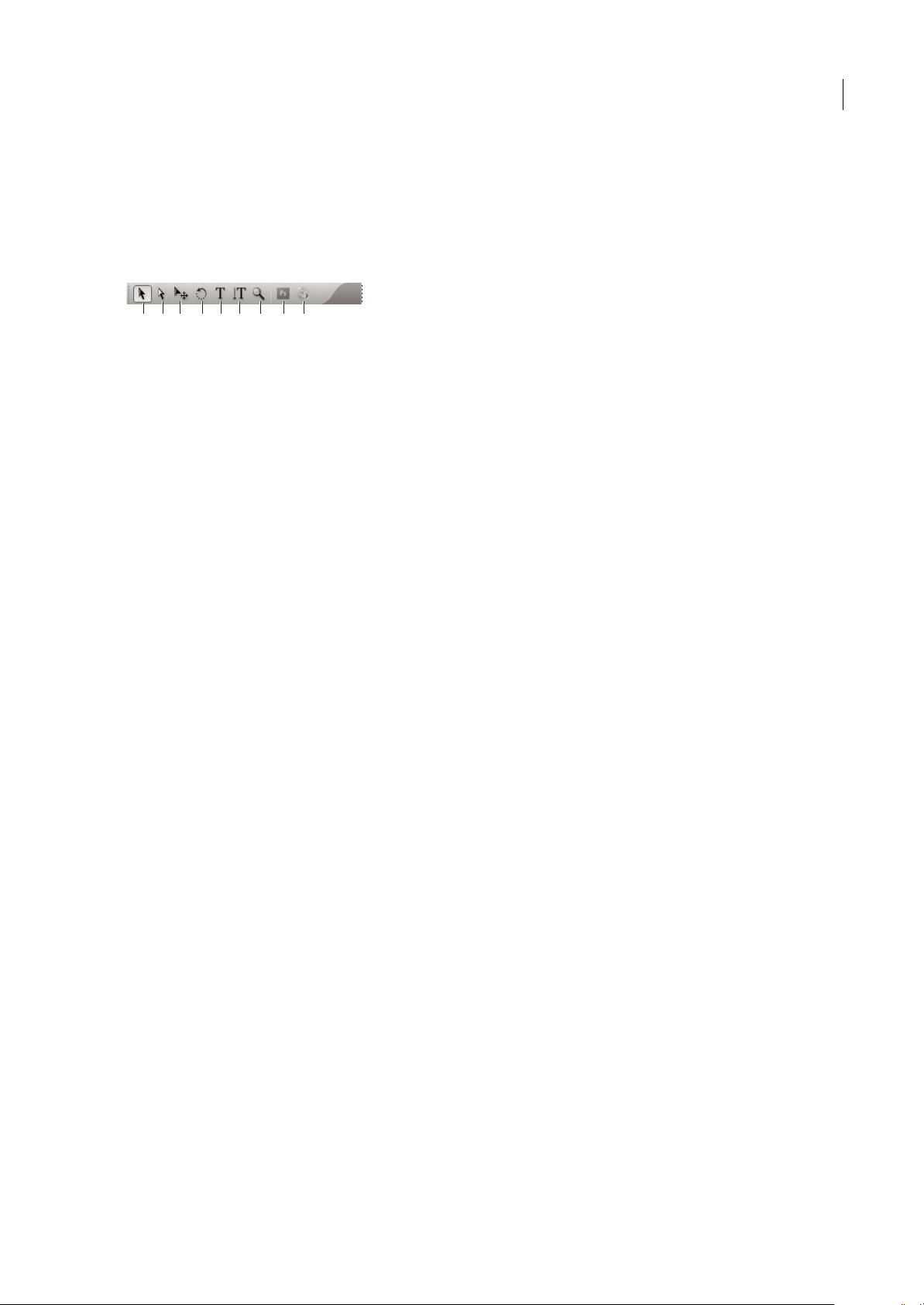
ENCORE CS3
Guía del usuario
Visión general del panel Herramientas
Utilice el panel Herramientas cuando utilice el Visor de menús y el Diagrama de flujo. Contiene herramientas para
seleccionar capas u objetos de un menú, introducir texto, acercar yalejar y mover objetos en el diagrama de flujo.Contiene
también métodos abreviados para editar un menú en Photoshop y previsualizar un proyecto. (Consulte “Acerca del texto
en los menús” en la página 74, “Acerca de los subtítulos en proyectos de DVD” en la página 129 y “Acerca de la creación de
menús en Photoshop” en la página 92).
A B C D E F G H I
Panel Herramientas
A. Herramienta Selección B. Herramienta Selección directa C. Herramienta Mover D. Herramienta Girar E. Herramienta texto
F. Herramienta Texto vertical G. Herramienta de zoom H. Editar menú en Photoshop I. Vista previa
Definición de las preferencias para el área de trabajo
Encore permite definir varias preferencias para el área de trabajo, desde ajustar el brillo de la interfaz de usuario hasta
controlar el estándar de televisión predeterminado empleado para la creación de proyectos.
Ajuste de las preferencias de la interfaz de usuario
Las preferencias de la interfaz de usuario incluyen ajustes de la aplicación que afectan a su espacio de trabajo.
20
1 Seleccione Edición > Preferencias > Interfaz de usuario (Windows) o bien Encore > Preferencias > Interfaz de usuario
(Mac OS).
2 Defina cualquiera de las opciones siguientes:
Brillo Utilice el regulador para definir el brillo de la interfaz. Haga clic en Predeterminado para devolver al brillo su valor
predeterminado de fábrica.
Separar visores para: Especifica el modo en que se abren lasnuevas líneasde tiempo,menús, presentaciones dediapositivas
y listas de reproducción de capítulo. En Encore, edite cada tipo de elemento en su propio visor. Las líneas de tiempo, por
ejemplo, se editan en el Visor de líneasde tiempo. Seleccioneuna opción para abrir ese tipo de elemento en un nuevo visor;
deseleccione una opción para abrir todos los elementos de dicho tipo en un solo visor. Por ejemplo, para abrir todos los
menús en un solo Visor de menús, deseleccione Menús. Cuando un único visor contiene varios elementos, utilice su menú
para acceder al elemento deseado. Para obtener másinformación, consulte“Utilización delmenú del visor” en la página 19.
Mostrar información sobre herramientas Especifica si las informaciones sobre herramientas (etiquetas o explicaciones
breves) aparecen conforme el puntero se desplaza sobre las herramientas y otros elementos de la interfaz. Este ajuste está
activado de manera predeterminada.
Emitir sonido al finalizar el procesamiento Especifica si Encore emitiráun pitido cuando termina de crear unproyectoo de
transcodificar un archivo. Seleccione la opción para activar el pitido.
Ajuste de las preferencias del medio
Las preferencias del medio incluyen ajustes para limpiar el archivo de base de datos de caché de medios de Adobe y
especificar la ubicación para el archivo de biblioteca de Encore.
1 Seleccione Edición > Preferencias > Medios (Windows) o bien Encore > Preferencias > Medios (Mac OS).
2 Defina cualquiera de las opciones siguientes:
Contenido de la biblioteca Especifica la ubicación de la carpeta Biblioteca para contenido funcional tal como menús y
botones prediseñados. Los archivos de esta carpeta Biblioteca aparecen en el panel Biblioteca.
Caché de medios LasaplicacionesdeaudioyvídeodeAdobecompartenunabasededatosdecachédemedios.Labasede
datos realiza controla los archivos del acelerador de medios para mejorar el rendimiento y la velocidad. Por ejemplo, si
Adobe Premiere Pro crea un archivo de audio conformado y se importan medios con ese audio en Encore, Encore utiliza
el archivo de Adobe Premiere Pro en lugar de crear un archivo conformado nuevo. La base de datos de caché de medios
informa a Encore sobre la ubicación del archivo conformado. Haga clic en Limpiar base de datos para eliminar todos los
archivos en caché anteriores y liberar espacio adicional en disco.
Page 25
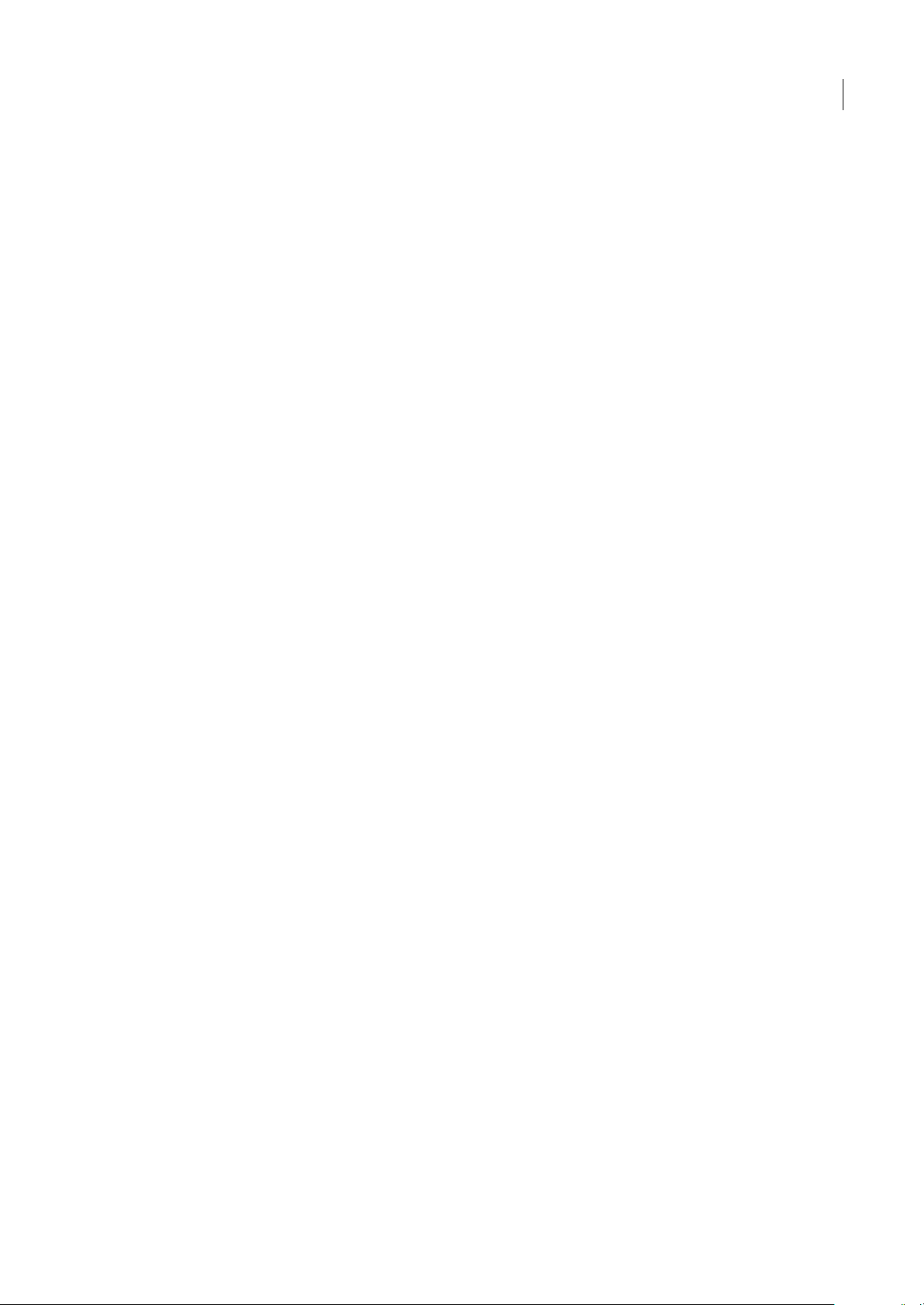
ENCORE CS3
Guía del usuario
Ajuste de las preferencias generales
Las preferencias generales incluyen ajustes predeterminados para el software independientemente del proyecto en el que
esté trabajando.
1 Seleccione Edición > Preferencias > General (Windows) o bien Encore > Preferencias > General (Mac OS).
2 Defina cualquiera de las opciones siguientes:
Estándar de TV predeterminado Especifica el estándar de TV predeterminado (NTSC o PAL) para nuevos proyectos.
Encore determina el ajuste predeterminado según el idioma del sistema operativo.
Calidad de reproducción Especifica la calidad de reproducción para los paneles Previsualizar y Monitor así como
miniaturas. Seleccione el ajuste deseado del menú: Alto para ver vídeo a resolución completa; Borrador para ver vídeo a
resolución media; y Automático para utilizar calidad de borrador en la reproducción que cambia a alta calidad al poner en
pausa o detener la reproducción.
Modo de visualización en escritorio (sólo Windows) Define una de las tres opciones para le reproducción a través de una
tarjeta de visualización de gráficos:
• Compatible Muestra un vídeo en el escritorio de modo no acelerado. Este modo es adecuado para utilizarlo en una
tarjeta gráfica que no admite la aceleración de Direct3D 9.0. Esta opción es el modo de visualización de rendimiento más
lento.
• Estándar Utiliza capacidades de hardware en tarjetas gráficas para Direct3D 9.0 con el fin de acelerar la reproducción
de vídeo en el escritorio.
21
• Efectos GPU acelerados Utiliza funciones de hardware avanzadas en la última generación de tarjetas gráficas para
Direct3D 9.0 con el fin de acelerar la reproducción de vídeo, así como de varios efectos en el escritorio.
Restablecer diálogos de advertencia Activatodosloscuadrosdediálogoquepreviamentesedeshabilitaronseleccionando
No volver a mostrar.
Administración de espacios de trabajo
Elección de un espacio de trabajo
Cada aplicación de vídeo y de audio de Adobe incluye varios espacios de trabajo predefinidos que optimizan el diseño de
paneles para tareas específicas. Cuando elija uno de estos espacios de trabajo, o cualquier espacio de trabajo personalizado
que haya guardado, el espacio de trabajo actual se vuelve a dibujar de la forma correspondiente.
❖ Abra el proyecto sobre el que desea trabajar, elija Ventana> Espacio de trabajo y seleccione el espacio de trabajo que
desee.
Guardar un espacio de trabajo personalizado
Conforme personaliza un espacio de trabajo, la aplicación realiza un seguimiento de los cambios, almacenando el diseño
más reciente. Paraalmacenar undiseño específico demanera más permanente, guardeun espacio de trabajo personalizado.
Los espacios de trabajo personalizados guardados aparecen en el menú Espacio de trabajo, adonde puede regresar y
restaurarlos.
❖ Organice los fotogramas y paneles como desee y, a continuación, elija Ventana > Espacio de trabajo > Nuevo espacio de
trabajo. Introduzca un nombre para el espacio de trabajo y haga clic en Aceptar (Windows) o en OK (Mac OS).
Nota: Si un proyecto guardado con un espacio de trabajo personalizado se abre en otro sistema, la aplicación busca un espacio
de trabajo con el mismo nombre. Si no encuentra una coincidencia (o la configuración del monitor no coincide), utiliza el
espacio de trabajo local actual.
Page 26
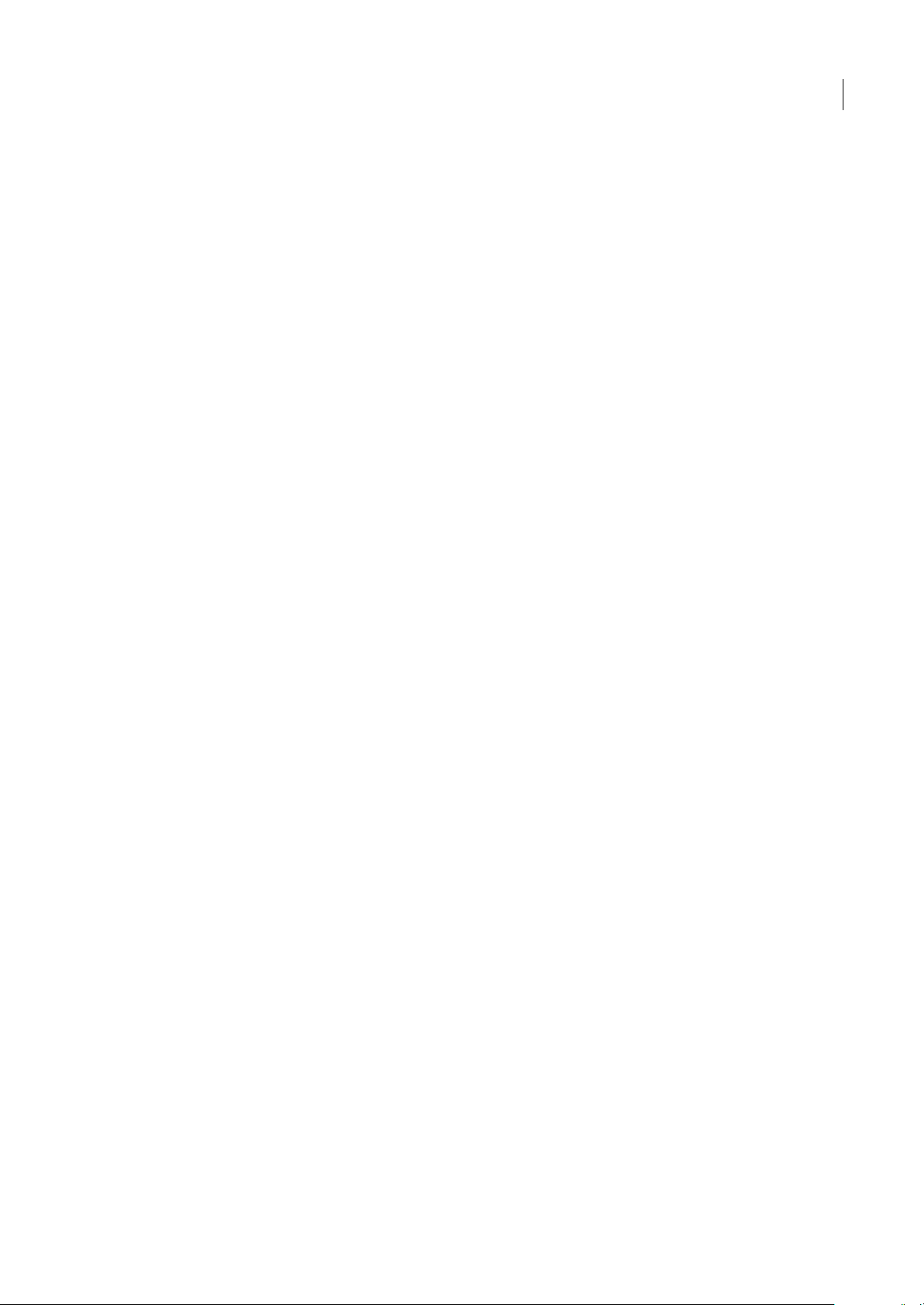
ENCORE CS3
Guía del usuario
Restauración de un espacio de trabajo
Los cambios realizados en un espacio de trabajo se pueden eliminar y restaurar su diseño original.
❖ Con el espacio de trabajo que desee volver a activar, elija Ventana > Espacio de trabajo > Revertir espacio de trabajo y a
continuación, haga clic en Sí para descartar cambios.
Eliminar un espacio de trabajo
1 Seleccione Ventana > Espacio de trabajo > Eliminar espacio de trabajo.
2 Elija el espacio de trabajo que desee eliminar y a continuación, haga clic en Aceptar.
Nota: No puede eliminar el espacio de trabajo activo actualmente.
22
Page 27
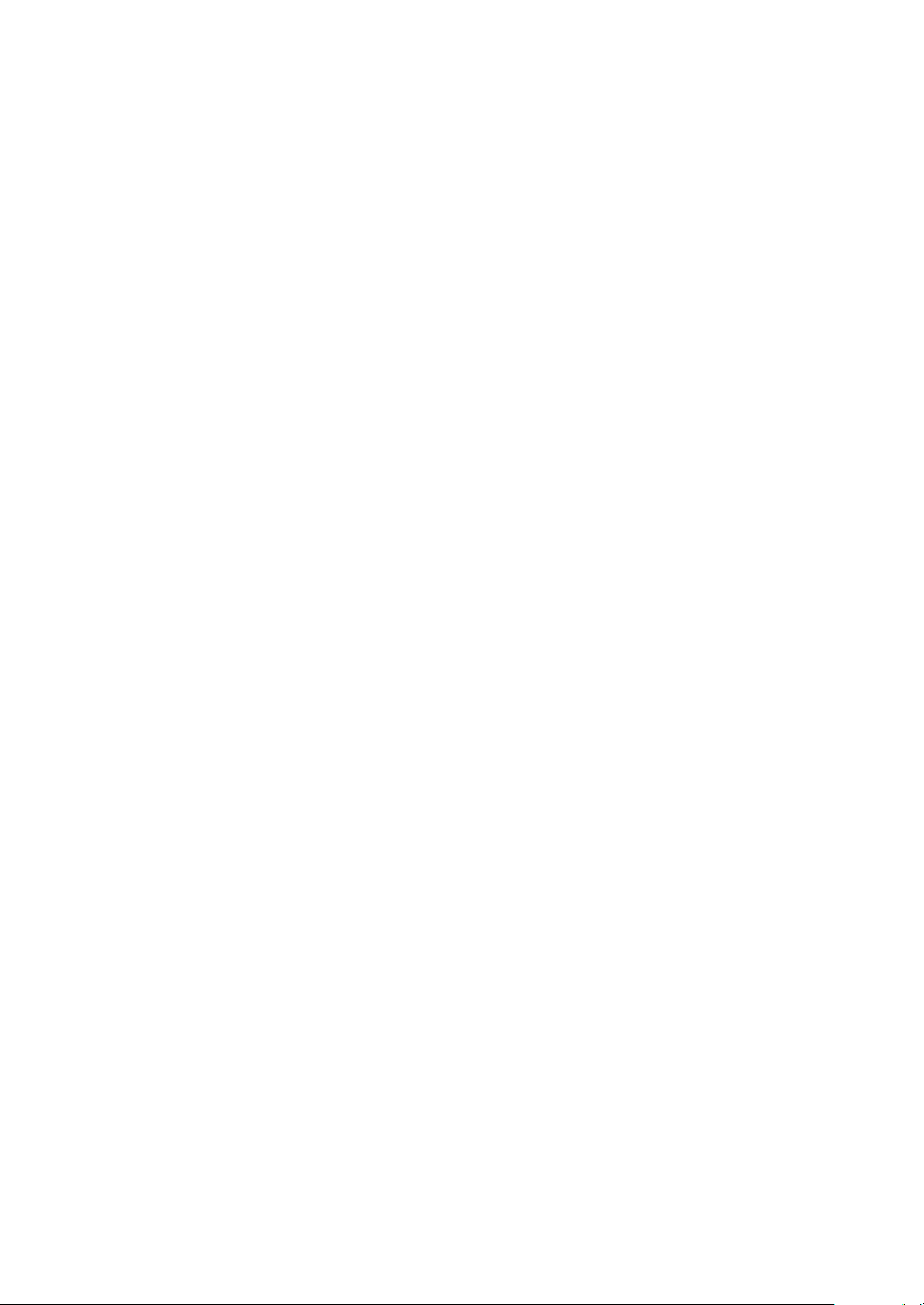
Capítulo 3: Planificación del proyecto
Puede diseñar, crear y elaborar proyectos multimedia en Adobe Encore CS3 para discos Blu-ray de alta definición y DVD
de definición estándar. Encore le proporciona las opciones para grabar directamente en un disco u otros tipos de salidas
para la replicación de discos. Como función adicional, puede exportar proyectos en Blu-ray y DVD a formato Flash para
una visualización interactiva en la Web.
Planificación del contenido
Acerca de la planificación
La primera tarea en la creación de un proyecto es la planificación. Esta planificación puede ser mínima, como decidir
utilizar una plantilla para organizar las fotos y el vídeo de las vacaciones familiares, o tan sólida como utilizar un software
de administración de proyectos para coordinar el equipo de producción que está creando un quiosco interactivo.
Cualquiera quesea el ámbitode la planificación, es necesario comprendercuál va a ser el contenido delproyecto y laforma
en que se desea presentarlo. Al final de la fase de planificación, debe tenerse una buena comprensión de los parámetros
siguientes.
23
El esquema de navegación
Un proyecto bien producido emplea unajerarquía de navegación que permite alusuario acceder al contenido de una forma
clara y sencilla. Analice detenidamente el proyecto. Una vez decididoslos clips que se van aincluir,es necesario determinar
cómo va a acceder el usuario a estos clips. Tanto si se utiliza una hoja de cálculo como un esbozo a lápiz, merece la pena
tomarse el tiempo de hacer un borrador del esquema de navegación antes de empezar.
El entorno de reproducción de destino
¿Es el propósito del proyecto emitirlo en televisión? ¿Se va a reproducir solo en un quiosco? ¿Se va a reproducir en equipos
de un centro educativo? El entorno de reproducción afecta al enfoque de la navegación y al diseño de los menús, así como
al contenido. Si el proyecto sólo se va a utilizar en equipos informáticos (en el escritorio o enun explorador Web), se puede
incluir contenido ROMal que un reproductorde DVDo Blu-raypara televisión no puede acceder. Por ejemplo, en un DVD
educativo quese vaya a utilizar enun equipo informático,se pueden incluir archivos de ejercicios en formato PDF. Si tiene
pensado exportar el proyecto a formato Flash, puede incrustar vínculos Web que conecten su proyecto con otras áreas de
su sitio Web.
Tipo y cantidad de contenido que se va a incluir
Para tomar determinadas decisiones (por ejemplo, sobre el tamaño del disco y la velocidad de bits), necesita saber la
cantidad y tipo de contenido (vídeo de definición estándar o alta) que va a incluir en el disco. Los proyectos pequeños con
contenido principalmente de audio caben enun DVD de una sola capa, mientras quelos proyectosque contengan películas
y mucho material complementario pueden requerir un DVD de doble capa o de doble cara o un disco Blu-ray.
Véase también
“Incrustar vínculos Web en el proyecto Flash” en la página 171
“Sugerencias para crear proyectos Flash” en la página 171
“Acerca del proceso de cálculo de bits” en la página 27
Page 28
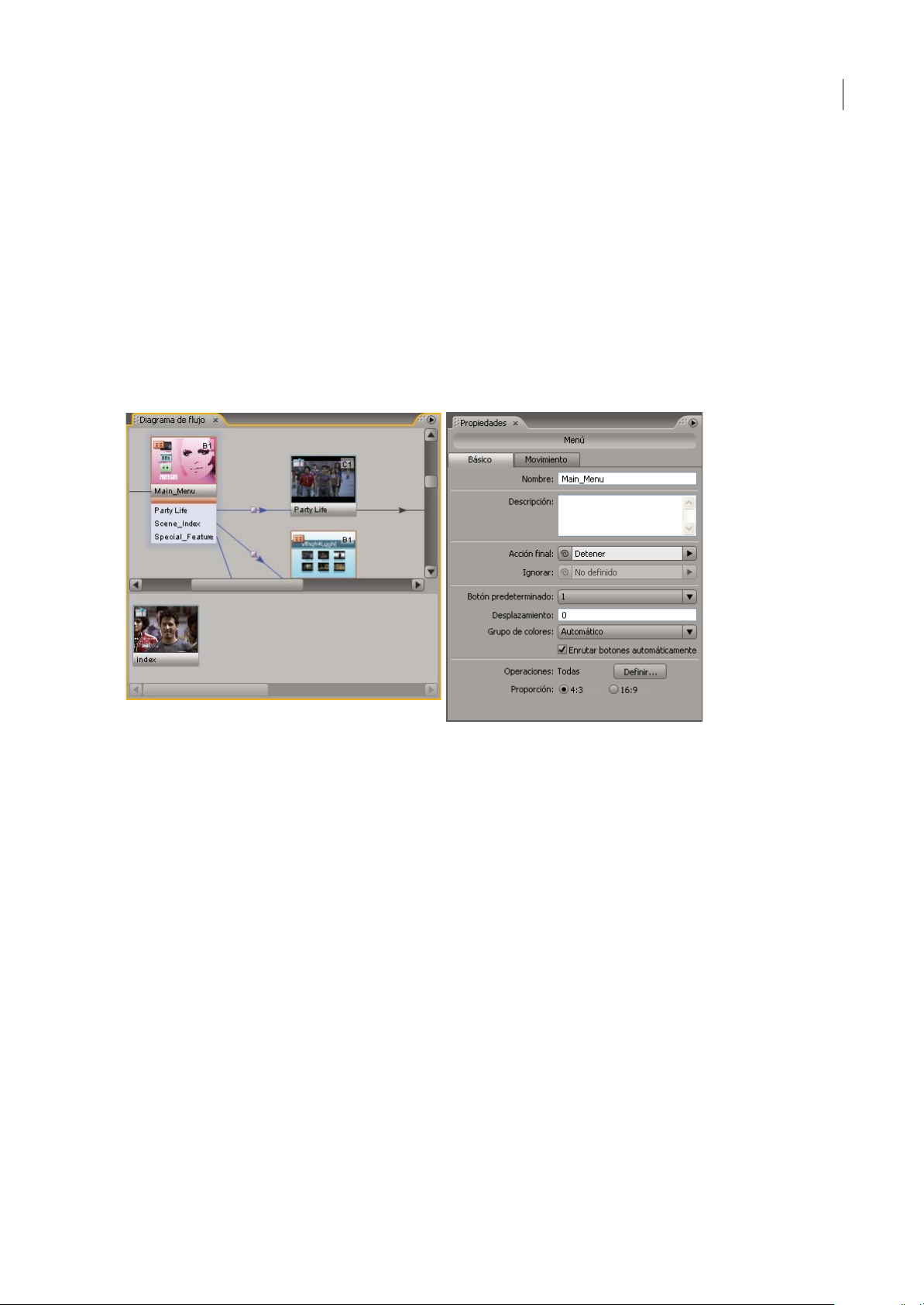
ENCORE CS3
Guía del usuario
Planificación con el Diagrama de flujo
La característica Diagrama de flujo proporciona una interfaz visual que facilita la administración y planificación de la
creación delproyecto.Aunque elDiagrama de flujo se puede utilizaren cualquier momento del proceso de creación,resulta
especialmente útil durante las fases iniciales del proyecto, cuando se determina la navegación y se empiezan a organizar los
recursos.
Nota: Si no se tiene experiencia en la creación de este tipo de proyectos, quizá la mejor opción sea diseñar un primer esquema
de navegación en papel y posponer el uso del Diagrama de flujo hasta estar familiarizado con los distintos tipos de elementos y
sus propiedades.
El Diagrama de flujo muestra el contenido del proyecto de forma gráfica, con una estructura de árbol en la que se detalla la
navegación entre los diferentes elementos. Esta representación visual ayuda a ver áreas donde la navegación esté saturada y
sea necesario refinarla. Además de proporcionar una representación visual del proyecto, el Diagrama de flujo permite
realizar numerosas tareas de creación, como la definición de la navegación del proyecto.
24
El panelDiagrama de flujo muestrala navegación delproyecto y,si se utiliza conel panelPropiedades, permite realizar la mayoría de lastareas
de creación.
Para ver un tutorial en vídeo sobre cómo utilizar el Diagrama de flujo para planificar proyectos, consulte
www.adobe.com/go/vid0240_es.
Véase también
“Descripción general del diagrama de flujo” en la página 155
Equilibrio entre el tamaño de archivo y la calidad
Tamaño y calidad del archivo
La creación de un proyecto de DVD o Blu-ray implica encontrar el equilibrio entre dos propiedades competidoras: el
tamaño de archivo y la calidad de vídeo. A medida que la calidad aumenta, también lo hace el tamaño de archivo. Lo ideal
es conseguir la mejor calidad posible para el contenido a la vez que se mantiene un tamaño de archivo lo suficientemente
pequeño como para que quepa en el disco. Este equilibrio se consigue mediante la manipulación de la velocidad de datos
del contenido de vídeo,ya sea de forma automática (dejando queEncore defina la velocidad de datos) o directa (definiendo
el ajuste de transcodificación o utilizando una aplicación de otro fabricante).
Page 29
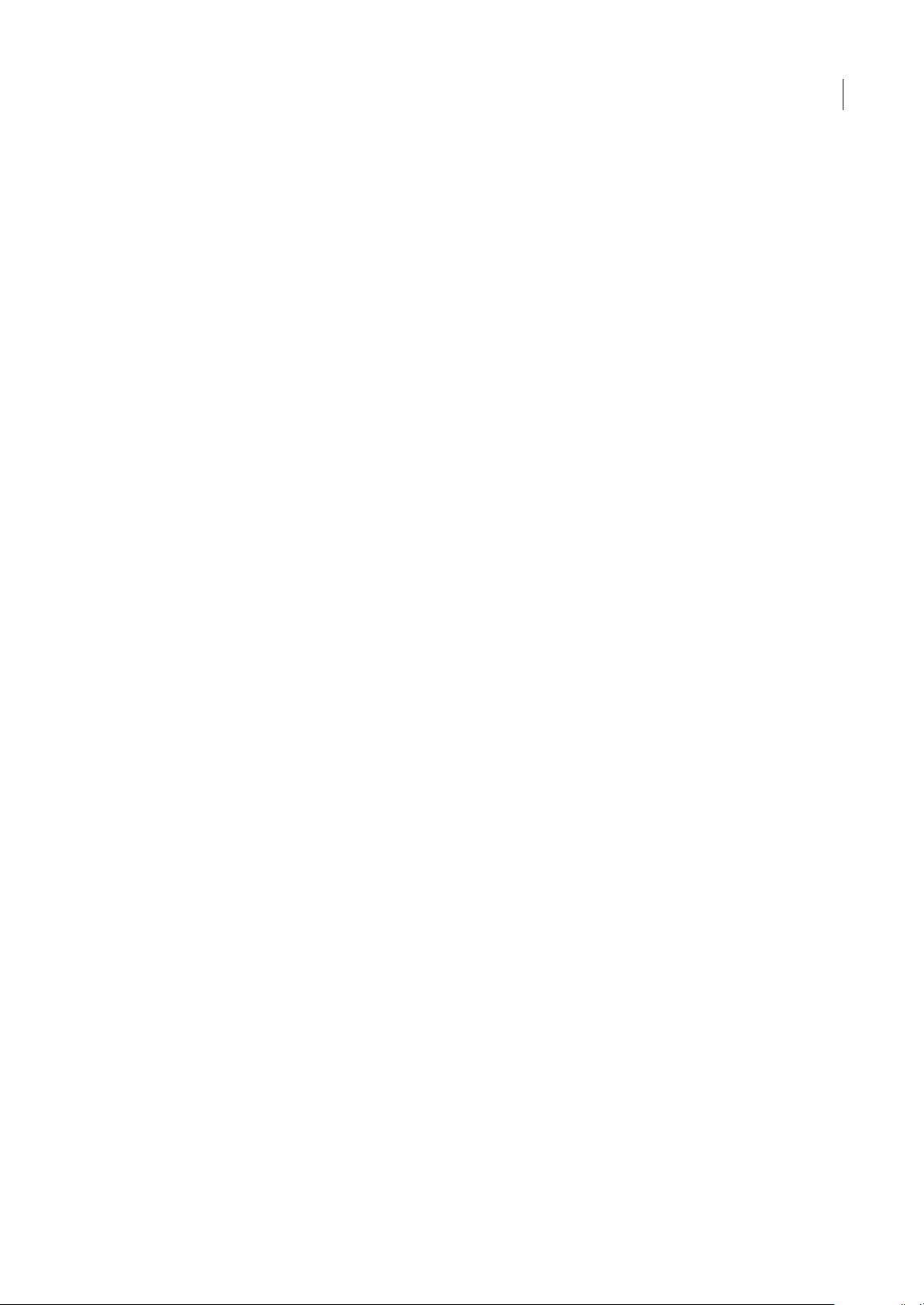
ENCORE CS3
Guía del usuario
La velocidad de datos óptima se determina mediante el proceso de cálculo de bits. Para comprender el cálculo de bits, es
necesario entender primero las variables implicadas: tamaño del disco, tipos y cantidades de recursos (menús de audio,
vídeo y movimiento), y velocidad de datos y transcodificación. Una vez familiarizado con las variables implicadas, podrá
pasar a generar un cálculo de bits que sirva de guía para la producción de proyectos de alta calidad y que quepan en el
espacio de disco asignado.
Véase también
“Acerca de la transcodificación” en la página 49
Determinación del tamaño de disco
Para poder preparar un cálculo de bits, es necesario determinar el tamaño del disco en el que se va a distribuir el proyecto.
Encore puede crear proyectos para discos Blu-ray de 25 GB y para una gran variedad de tamaños de discos DVD. La
elección del tamaño se basa en la cantidad de vídeo y el método de replicación.
Normalmente, un disco Blu-ray puede almacenar 135 minutos de vídeo de alta definición con MPEG-2 más 2 horas de
material especial de definición estándar, obien, un total de 10horas de contenido de definición estándar.Encore estambién
compatible con codificación H.264 para proyectosBlu-ray, lo cual proporciona unamejor calidad avelocidades de bitsmás
bajas que con MPEG-2 y, por tanto, mayor duración del vídeo. Los programas de grabación de DVD de escritorio utilizan
discos DVD-5grabables (DVD+/-R),que tienenuna capacidadde 4,7 GB y pueden almacenar aproximadamente doshoras
de vídeo de definición estándar de alta calidad.
25
Encore también es compatible con DLT (Digital Linear Tape, cinta digital lineal), que requiere tener conectada una unidad
DLT a su equipo, así como discos DVD de doble capa y de doble cara. Consulte la documentación de su sistema de
grabación de DVD para comprobar si puede crear discos de doble capa o de doble cara. Aunque elsistema de grabación de
discos no pueda generar estos discos, Encore puede crear los archivos de proyecto para ellos, pero será necesario realizar el
replicado del disco en un servicio de replicación.
Al preparar un proyecto para discos DVD de doble capa o de doble cara, recuerde lo siguiente:
Disco de doble capa Encore es compatible con discos DVD-R DL y DVD+R DL; consulte la documentación de su
grabadora para ver el tipo de DVD (+R o -R) que necesita. Para replicar DVD de doble capa en un servicio de replicación,
en primer lugar, debe grabar el proyecto en dosDLT independientes, una cinta para cadacapa deldisco, mediante la opción
de producción de DVD maestro. (Consulte “Crear un disco DVD o disco Blu-ray” en la página 167 y “Especificación un
salto de capa para los DVD de doble capa” en la página 169).
Nota: Tengaencuentaquelosdiscos+RpuedennosercompatiblesconalgunosreproductoresdeDVD.Antesdeduplicaruna
gran cantidad de discos, merece la pena crear un disco de muestra y probarlo en varios reproductores de DVD distintos. Los
equipos de replicación, cuyo propósito primordial es la duplicación de discos, crean discos con la compatibilidad más amplia
posible.
Disco de doble cara Para los DVD de doble cara se deben crear dos proyectos independientes.Si replica los discos DVD en
un servicio externo, utilice la opción de producción de DVD maestro para grabar cada proyecto en su propia DLT.
(Consulte “Crear un disco DVD o disco Blu-ray” en la página 167“Replicación de discos” en la página 170).
Disco de doble cara y de doble capa En este caso, es necesario crear dos proyectos, cada uno de los cuales generará dos
cintas. Las primeras dos cintas representan las dos capas del primer proyecto (Cara 1). Las otras dos cintas representan las
dos capas del segundo proyecto (Cara 2).
Establecimiento del tamaño de disco para proyectos de DVD
Al establecer el tamaño del disco para el proyecto de DVD al inicio del proceso de creación, Encore puede calcular la
cantidad de espacio que se utiliza para cada recurso que agregue al proyecto y el espacio que queda libre.
1 Seleccione Ventana > Crear.
2 En el panel Crear, seleccione DVD del menú Formato y desplácese hasta la sección Información de disco.
3 Elija un tamaño en el menú Tamaño. Para introducir un tamaño de disco personalizado, elija Personalizado y escriba el
tamaño en el cuadro de texto.
Page 30
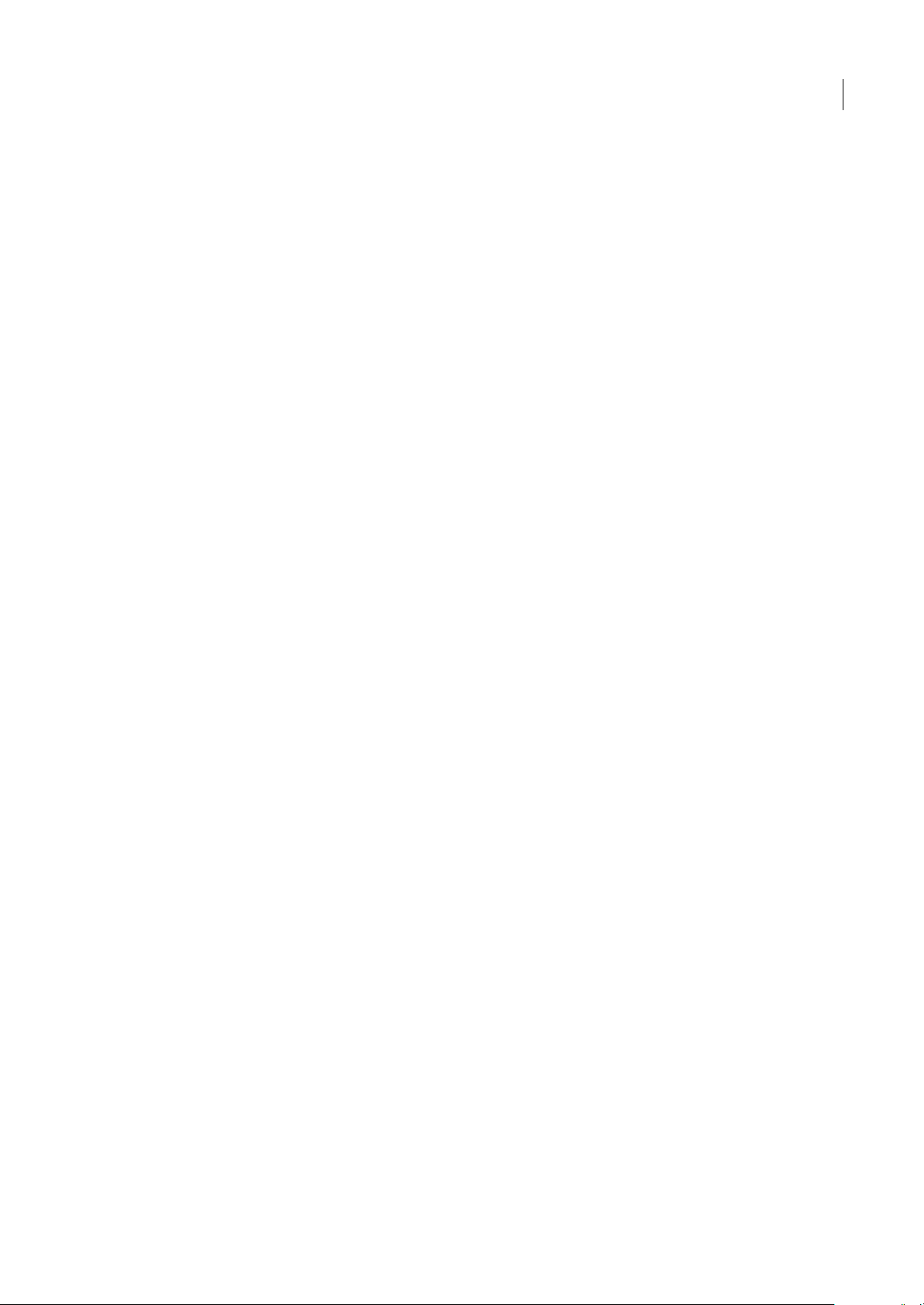
ENCORE CS3
Guía del usuario
4 Si desea crear un disco de doble cara, debe especificar para cuál de las caras es este proyecto.
5 Cierre el panel Crear y guarde el proyecto.
Véase también
“Comprobación del espacio libre en el disco” en la página 26
Comprobación del espacio libre en el disco
El panel Crear muestra el espacio disponible y el espacio utilizado para el tamaño de disco especificado durante el proceso
de creación. La pantalla transmite únicamente información del tamaño y noinfluye en la calidad. Encore calcula el espacio
libre a partir de la velocidad de datos de transcodificación (esté definida de forma automática o manual). A continuación,
combina la velocidad de datos estimada con la velocidad de datos real de todos los clips transcodificados y, dependiendo
del tamaño del disco, calcula el espacio libre.
Al transcodificar recursos, Encore intenta conservar la mejorcalidad (velocidad de datosmás alta)para lacantidad devídeo
delproyecto.Sisesigueagregandovídeoalproyecto,elprogramareducelavelocidaddedatosdevídeoparahacersitioal
contenidoadicional. Encoreno advierte de que la calidad delvídeo ha descendido por debajode undeterminado nivel hasta
que se crea el proyecto o se ejecuta Comprobar proyecto. Para obtener más información, consulte “Acerca de la
transcodificación” en la página 49.
❖ Seleccione Ventana > Crear para mostrar el panel Crear y desplácese hasta la sección Información del disco. Encore
muestra las cantidades de espacio devídeo utilizado, el espacio libre y el espacioutilizado parael contenido ROM.El gráfico
de “termómetro” utiliza los colores azul, blanco y verde respectivamente para mostrar las cantidades.
26
Tipos y cantidades de recursos
Entre todos los tipos de contenido, la parte de vídeo es la que más espacio de disco ocupa. En función de la velocidad de
datos, unminuto de vídeo de definición estándar para proyectos DVD puedeocupar hasta 73,5 MB (a una velocidad de 9,8
Mbps). Un vídeo de altadefinición para un proyecto Blu-ray puede ocupar desde 270 hasta 405 MB (convelocidades de 36
Mbps y 54 Mbps). Por el contrario, un minuto de audio comprimido ocupa sólo 11,5 MB. Los menús de imágenes fijas son
insignificantes en cuanto a tamaño. (Consulte “Tamaño medio de recursos” en la página 28.)
La cantidad de vídeo de un proyecto afecta directamente a la velocidad de datos óptima. Para realizar el cálculo de bits y
elegir el tamaño del disco es necesario conocer la suma exacta de la cantidad de vídeo del proyecto. Por ejemplo, si un
proyecto contiene una hora de vídeo, se puede transcodificar a dos veces la velocidad de datos que un proyecto con dos
horas de contenido de vídeo. Aunque el contenido de vídeo de cada uno de los proyectos ocupe la misma cantidad de
espacio de disco, la calidad del vídeo de una hora será superior (aunque no necesariamente el doble).
Véase también
“Acerca de la transcodificación” en la página 49
Velocidades de datos
Las velocidades de datos, normalmente expresadas en Mbps (megabits por segundo o 1.000.000 bits/s), especifican la
cantidad de datos contenidos en el flujo de recursos y afectan directamente a la calidad del vídeo. La velocidad de datos se
utiliza durante la transcodificación para comprimir el recurso. Para los recursos de vídeo, los ajustes preestablecidos de
transcodificación deEncore empleanvelocidades de datos que oscilan entre 15y 40 Mbps para proyectos de Blu-ray y entre
4 y 9 Mbps para proyectos de DVD. Puede editar las velocidades de datos de los ajustes preestablecidos, pero no puede
superar los 40 Mbps para proyectos de Blu-ray o los 9,0 Mbps para proyectos de DVD, ni puede estar por debajo de la
velocidad mínima de datos de Encore de 2,0 Mbps. Las velocidades de datos de vídeo típicas oscilan entre 4 y 6 Mbps. Si el
cálculo de bits propone una velocidad de datos inferior a 6 Mbps, conviene considerar la utilización de codificación de
velocidad de bits variable (VBR, Variable Bit Rate). Para obtener más información acerca de la velocidad de bits variable,
consulte “Realización del cálculo de bits” en la página 27. Para obtener más información acerca de la transcodificación,
consulte “Acerca de la transcodificación” en la página 49.
Page 31

ENCORE CS3
Guía del usuario
Aunque las velocidades de datos son un indicador general de la calidad, no existen reglas absolutas que equiparen la
velocidad de datos con lacalidad. Es decir, una velocidad de datosde 4 Mbps puede generar ono un recurso de alta calidad,
ya que la calidad depende no sólo de la velocidad de datos, sino también de los datos de imagen y del tipo de compresión
utilizada. Por ejemplo, un vídeo de una persona sentada ante un fondo uniforme probablemente se pueda comprimir con
una velocidad de datos inferior a la de una rápida persecución en coche con constantes cambios visuales, sin que haya
diferencias notables en la calidad.
Cálculo de bits
Acerca del proceso de cálculo de bits
El cálculo de bits, o estimación de la cantidad de espacio que el proyecto ocupará, es una parte importante de la
planificación. El cálculo de bits ayuda a encontrar el equilibrio entre la cantidad y la calidad del contenido, y determina la
velocidad de datos de vídeo óptima. Si el proyecto incluye cantidades mínimas de contenido, éste se puede codificar a una
velocidad de datos superior (lo que se traduce en una calidad superior) y aprovechar la ventaja que proporciona todo el
espacio disponible. A la inversa, si la cantidad de contenido del proyecto es grande, es necesario utilizar una velocidad de
datos inferior (lo que se traduce en una calidad inferior) para que quepa todo en el disco.
Encore realiza el seguimiento automático del cálculo de bits durante el proceso de creación. En proyectos pequeños de
contenido limitado, comprobarla cantidad de espaciodisponible en el panelCrear durante el proceso de creación suele ser
suficiente para realizar el seguimiento deluso de espacio. Sinembargo, en proyectos grandes y complejos, el cálculo de bits
adquiere mucha más importancia durante el proceso de creación, ya que proporciona un método de comprobación de las
velocidades de datos reales conseguidas.
27
Generalmente, en proyectos con menos de dos horas de vídeo, se puede omitir el cálculo de bits y dejar que Encore defina
automáticamente la velocidad de datos.
Realización del cálculo de bits
El cálculo debits proporciona la velocidad de datosde vídeo dedestino para elproyecto.Se puede utilizarlápiz y papel para
hacerlo con rapidez o crear una hoja de cálculo para hacerlo automáticamente.
PararealizarelcálculodebitsdeproyectosquesevanadistribuirenDVDde4,7GByquecontendránunúnicoflujode
audiocomprimido,sepuedeutilizarlafórmulasimplificada:560/x=velocidaddebitsenMbps,donde“x”representalos
minutos de vídeo.
1 Calcule el espacio total de disco disponible para todo el proyecto.
2 Calcule el espacio de disco disponible para vídeo. Para hacerlo, calcule el espacio necesario para audio, presentaciones,
subtítulos y menús de movimiento (otros tipos de contenido son insignificantes para el cálculo de bits) y reste la cantidad
resultante del espacio total de disco. Para obtener más información, consulte “Tamaño medio de recursos” en la página 28.
Nota: Si incluye contenido ROM, asegúrese de incluirlo en el cálculo del espacio. (Consulte “Añadir contenido ROM al disco”
en la página 167).
3 Calcule la velocidad de datos dedestino del vídeo.Para determinarla,divida la cantidadde espacio disponiblepara vídeo
por la cantidad de vídeo del proyecto.
4 Determine la velocidad máxima de bits de vídeo; para ello, reste la combinación de la velocidad de audio y de subtítulos
al límite de velocidad de datos. (Por ejemplo, si la velocidad combinada de audio y subtítulos es 3,0 Mbps, al restar esta
cantidad a 9,8 Mpbs se obtiene una velocidad de vídeo de 6,8 Mbps). El objetivo es determinar la velocidad de datos de
vídeo de destino más alta posible dentro del límite de velocidad de datos del disco. Si la velocidad de datos de destino es
menor de 6 Mbps, considere la posibilidad de utilizar codificación de velocidad de bits variable (VBR). Cuando utilice
codificación VBR, especifique la velocidad máxima de datos de vídeo. (La velocidad media de datos es el objetivo, pero la
velocidad máxima proporciona cierta flexibilidad al realizar la codificación.)
Page 32

ENCORE CS3
Guía del usuario
Nota: Para que el cálculo de bits no sea complicado, trabaje con megabits (Mbits), no con megabytes (MB). Mbps significa
megabits por segundo. Además, la capacidad del disco duro se calcula normalmente como potencia de 2 (1 KB = 2^10 bytes =
1024 bytes), mientras que la capacidad del disco óptico (DVD) se expresa como potencia de 10 (1 KB = 10^3 bytes = 1,000
bytes). Para realizar el cálculo de bits, utilice el esquema de potencia de 10. Los factores de conversión siguientes facilitan los
cálculos: 1 GB = 10^9 bytes = 1.000.000.000 bytes = 8.000.000.000 bits; 1.000.000 bits = 1 Mbit.
Tamaño medio de recursos
Para realizar el cálculo de bits, utilice los promedios siguientes:
Audio Si está comprimido mediante el estándar Dolby® Digital estéreo, el audio tiene generalmente 192.000 bits por
segundo (0,192 Mbps). Utilice 0,192 Mbps o haga referencia a los ajustes del codificador de audio que piense utilizar.
Subimágenes Insignificantes para el cálculo de bits, a menos que se incluyan subtítulos. Si incluye subtítulos, utilice 0,010
Mbps por flujo de subimagen en los cálculos.
Menús de movimiento Normalmente, tienen una velocidad de transmisión de datos de 8 Mbps para el vídeo de definición
estándar transcodificado o 40 Mbps para alta definición; agregue esto a la velocidad de transmisión de datos de audio. (Si
el vídeo ya es compatible con DVD o Blu-ray, no se transcodificará, y se debe utilizar la velocidad de datos del archivo de
vídeo).
Menús de imágenes fijas Normalmente son insignificantes para el cálculo de bits y se pueden omitir. El tamaño medio de
los menús de imágenes fijas es 230 KB.
28
Presentación de diapositivas El tamaño de recurso de una presentación de diapositivas depende de si se incluyen
transiciones o el efecto Panorámica y zoom aleatorios.
• Si la presentación no contiene transicionesni efectos, las diapositivas se escriben enel disco comoimágenes fijas MPEG,
que requieren un espacio mínimo. El tamaño medio de las imágenes fijas es 230 KB, normalmente insignificante para el
cálculo de bits. No obstante, si el número de imágenes es grande, se deben incluir en el cálculo.
• Si la presentación de diapositivasincluye transiciones, Encore escribe tanto las imágenes fijas comolos archivosde vídeo
MPEG transcodificados para las transiciones. Por ejemplo, si una imagen determinada aparece 10 segundos, con una
transición de 2 segundos al principio y al final, la imagen fija se escribe en el disco (visualizada durante seis segundos),
así como los archivos de vídeo MPEG de 2 segundos que contienen los fotogramas de transición.
•
Si la presentación de diapositivas incluye panorámica y zoom, Encore transcodifica las imágenes fijas en un archivo de
vídeo MPEG. En esencia, las presentaciones con panorámica y zoom se convierten en contenido de vídeo y requieren la
misma asignación de espacio que los archivos de vídeo. Por ejemplo, una presentación de 5 minutos que utiliza
panorámica yzoom en toda suduración se contabiliza como 5 minutos de contenido de vídeoa efectos del cálculo de bits.
Cálculo de muestra nº 1
El cálculo de bits para un DVD sencillo que contiene 2 horas y 13 minutos de vídeo de definición estándar, sin audio, que
se va a distribuir en un disco de 4,7 GB se realiza de la forma siguiente:
1 Calcule el espacio de disco total disponible en bits. Un disco de 4,7 GB (gigabytes) contiene 4.700.000.000 bytes; cada
byte contiene 8 bits. 4.700.000.000 x 8 = 37.600.000.000 bits.
2 Calcule el espacio de disco disponible para vídeo. Combine el tamaño de audio, subtítulos, menús de movimiento y el
4% de la capacidad del disco (para sobrecarga, sólo por seguridad) y, a continuación, reste esta suma al espacio total
disponible calculado enel paso 1. Dado que en este ejemplo no hayaudio, subtítulos ni menús de movimiento, sólo se resta
el 4% de sobrecarga (1.504.000.000 bits), lo que proporciona un valor de 36.096.000.000 bits.
3 Calcule la velocidad de datos del vídeo. Divida el espacio de disco disponible para vídeo determinado en el paso 2 entre
la cantidad de vídeo (en segundos) que contiene el proyecto. 36.096.000.000 bits / (133 minutos x 60 segundos/minuto) =
4.523.308,27 bits/s. Divida la cantidad de bits/s entre un millón de bits/Mbit para convertir la velocidad de datos de vídeo
en Mbps. 4.523.308,27 / 1.000.000 = 4,5 Mbps (Megabits por segundo).
4 Determine la velocidad máxima de datos de vídeo. Reste la combinación de velocidades de datos de audio, subtítulos y
menú de movimiento, cero en este ejemplo, de 9,8 Mbps, la velocidad máxima de datos de vídeo del DVD. 9,8 Mbps - 0 =
9,8 Mbps. Dado que está muy cerca de la velocidad máxima del DVD, se puede reducir a 9,0 Mbps para estar seguros.
Page 33

ENCORE CS3
Guía del usuario
Por tanto, el vídeo cabrá en el disco si se utiliza una velocidad de datos de 4,5 Mbps. 4,5 Mbps es una velocidad tan baja
(inferior a 6 Mbps) que se debería utilizar codificación VBR. La velocidad máxima de datos de vídeo para la codificación
VBR es 9,0 Mbps.
Cálculo de muestra nº 2
Proceder de la siguiente forma para realizar el cálculo de bits de un vídeo de definición estándar de 120 minutos con tres
pistas de audio, dos pistas de subtítulos, dos menús de movimiento y una previsualización de película de un minuto que se
va a grabar en un DVD de 8,54 GB:
1 Calcule el espacio de disco total disponible en bits. Un disco de 8,54 GB (gigabytes) contiene 8.540.000.000 bytes; cada
byte contiene 8 bits. 8.540.000.000 x 8 = 68.320.000.000 bits = 68.320 Mbits.
2 Calcule el espacio de disco disponible para vídeo. Combine el tamaño de audio, subtítulos, menús de movimiento,
previsualización depelículas y el 4% de la capacidad del disco (para sobrecarga, sólo por seguridad) y, a continuación, reste
esta suma al espacio total disponible calculado en el paso 1.
• Tres flujos de audio de 120 minutos, dos con una velocidad de datos de 0,192 Mbps y uno con una velocidad de 0,448
Mbps: (2 x (120 min x 60 s/min x 0,192 Mbps) + (120 min x 60 s/min x 0,448 Mbps) = 5.990,4 Mbits.
• Dos subtítulos con una velocidad de datos de 0,010 Mbps: 2 x (120 min x 60 s/min) x 0,010 Mbps = 144 Mbits.
• Dos menús de movimiento de 24 segundos con una velocidad de datos estimada de 8 Mbps: 2 x (24 s x 8 Mbps) = 384
Mbits.
• Una previsualización de película de un minuto con una velocidad de datos de 4,5 Mbps: 60 s x 4,5 Mbps = 270 Mbits.
• 4% de sobrecarga: 0,04 x 68.320.000.000 bits = 2.732.800.000 bits = 2.732,8 Mbits.
• Total de tamaño de audio, subtítulos, menús de movimiento, previsualizaciones ysobrecarga: 5.990,4 Mbits + 144 Mbits
+ 384 Mbits + 270 Mbits + 2.732,8 Mbits = 9.521,2 Mbits.
• Espacio de disco disponible para vídeo: 68.320 Mbits - 9.521 Mbits = 58.799 Mbits.
3 Calcule la velocidad de datos del vídeo. Divida el espacio de disco disponible para vídeo determinado en el paso 2 entre la
cantidad de vídeo (en segundos) que contiene el proyecto: 58.799 Mbits / (120 minutos x 60 segundos/minuto) = 8,16 Mbps.
4 Determine la velocidad máxima de datos de vídeo. Reste la combinación de velocidades de datos de audio y desubtítulos
a 9,8 Mbps, la velocidad máxima de datos de vídeo del DVD: 9,8 Mbps - (0,192 + 0,192 + 0,448 + 0,010 + 0,010) = 8,95
Mbps.
Por tanto, el vídeo cabrá en el disco si se utiliza una velocidad de datos de 8,16 Mbps, que es inferior a 8,95, la velocidad
máxima de datos de vídeo. Además, dado que lavelocidad de datos de vídeo de destino de 8,16 Mbps es superiora 6 Mbps,
no es necesario utilizar VBR.
29
Cálculo de muestra nº 3
Éste es un ejemplo de cálculo de bits para un proyecto de disco Blu-ray que contiene 2 horas y 7 minutos de vídeo y audio
de alta definición (HD), un menú de movimiento de HD de 30 segundos, con 30 segundos de audio y una presentación de
diapositivas con panorámica y zoom que contiene 50 diapositivas y 8 minutos de audio (en total la presentación de
diapositivas dura 8 minutos), que se deben distribuir en un disco de 25 GB:
1 El espacioen disco totaldisponible es de 24,5 GB. (25 GBde capacidadde disco menosuna sobrecargamuy conservativa
del 2% de 0,5 GB).
2 Espacio necesario para el audio, menú de movimiento y presentación de diapositivas:
• Flujo de audio de 127 minutos con una velocidad de transmisión de datos de 0,192 Mbps = 127 min x 60 seg x 0,192 =
1.463,04 megabits; dividido entre 8 bits = 182,88 megabytes, que redondeado queda en 183 MB
• Flujo de audio de menú de 30 segundos = 30 seg x 0,192 Mbps = 5,76 megabits; dividido entre 8 bits = 0,72 megabytes,
que redondeado queda en 1 MB
• Flujo de audio de presentación de diapositivas de 8 minutos = 8 min x 60 seg x 0,192 Mbps = 92,16 megabits; dividido
entre 8 bits = 11,52 megabytes, que redondeado queda en 12 MB
• Menú de movimiento de 30 segundos a 40 Mbps = 1.200 megabits; dividido entre 8 bits = 150 MB
Page 34

ENCORE CS3
Guía del usuario
• Vídeodepresentacióndediapositivasde8minutos(todopanorámicayzoom)a20Mbps=8minx60segx20Mbps=
9.600 megabits; dividido entre 8 bits = 1.200 megabytes o 1,2 GB.
• Espacio en disco total necesario = 183 MB - 1 MB + 12 MB + 150 MB + 1.200 MB = 1.546 MB o 1,546 GB.
3 Para calcular la cantidad de espacio disponible en disco para vídeo, reste el espacio en disco total necesario del paso 2,
del espacio total disponible en disco del paso 1:
• 24,5 GB de espacio disponible - 1,546 GB necesarias = 22,954 GB disponibles para vídeo.
4 Para calcular la velocidad de transmisión de datos del vídeo, divida el espacio disponible en disco para vídeo (del paso
3) entre la cantidad de vídeo (en segundos) que contiene el proyecto.
• 183.632 megabits disponibles (22,954 GB x 1.000 MB/GB x 8 bits/byte) dividido entre 7.620 segundos de vídeo (127
minutos x 60 segundos/minuto) = 24,10 Mbps.
• 127 minutos de vídeo a 24,10 Mbps = 22,96 GB
(127 x 24,10 x 60 seg = 183.642 megabits, dividido entre 8 = 22.955,25 MB, dividido entre 1.000 = 22,96 GB).
5 Para determinar la velocidad de transmisión de datos de vídeo para este proyecto, reste las velocidades de transmisión
de datos de audio combinadas de la velocidad máxima de transmisión de datos del disco de 40 Mbps.
• 40 Mbps - 0,576 Mbps (0,192 + 0,192 + 0,192) = 39,424 Mbps.
De esta forma, el vídeo seajustará al disco con la velocidad de transmisión de datosde vídeo de 24,10 Mbps, lo cual se sitúa
por debajo de la velocidad máxima de transmisión de datos de vídeo de 39,424 Mbps.
30
Page 35

Capítulo 4: Creación de proyectos e importación de recursos
Después de planificar la navegación de su proyecto y de prepararel contenido, estará listo para comenzar. En primer lugar,
creará un proyecto Encore y después importará los recursos.
Uso de proyectos
Acerca de los proyectos
LosarchivosdeEncoresedenominanproyectos. Losproyectos almacenan vínculos con todo el contenidoque se va a incluir,
además de los menús y líneas de tiempo (quecombinan vídeo o imágenes fijas, audio y subtítulos). Encore crea una carpeta
para el proyecto en la ubicación del archivo del proyecto.
Puede crear proyectos para su reproducción en discos DVD de definición estándar y en discos Blu-ray de alta definición.
Puede crear un proyecto para Blu-ray y, a continuación, producir una versión de definición estándar del mismo proyecto
en un DVD o a la inversa. Con el cuadro de diálogo Ajustes del proyecto, puede conmutar de forma sencilla entre modos
de creación. Una vez se haya completado la creación, puede crear sus proyectos para que el resultado final se incluya en un
disco, en una carpeta o como una imagen. Además, puede exportar cualquier proyecto al formato Flash para una
visualización interactiva en la Web.
31
Los proyectos deben ajustarse a uno de los dos estándares de televisión: NTSC (National Television Standards Committee,
Comité Nacional de Estándares de Televisión)o PAL (Phase Alternating Line, líneacon alternancia de fase). Los estándares
de televisión son las especificaciones que debe cumplir cualquier vídeo destinado a la emisión en un determinado país o
región. Estas especificaciones incluyen unos requisitos de velocidad y tamaño de fotogramas de vídeo específicos. El
resultado final de Encore se ajustará a uno de estos estándares.
Estándar de
televisión
NTSC 23,976p
PAL25i
Estándar de
televisión
NTSC 29,97 fps 720 x 480 píxeles 4:3 ó 16:9 Norteamérica, Japón
PAL25 fps 720 x 576 píxeles 4:3 ó 16:9 Europa
Velocidad de
fotogramas de Disco
Blu-ray
29,97i
59,94p
50p
Velocidad de
fotogramas de DVD
Tamaño de
fotogramas de Disco
Blu-ray
720 x 480 píxeles
1280 x 720 píxeles
1440 x 1080 píxeles
1920 x 1080 píxeles
720 x 576 píxeles
1280 x 720 píxeles
1440 x 1080 píxeles
1920 x 1080 píxeles
Tamaño de
fotogramas de DVD
Proporción de
aspecto
4:3 ó 16:9 Norteamérica, Japón
4:3 ó 16:9 Europa
Proporción de
aspecto
Regiones
Regiones
Nota: En la tabla anterior se especifican los requisitos de salida. Los requisitos de los recursos importados pueden variar.
Consulte“Formatos de archivos permitidos para la importación” en la página 36.
Page 36

ENCORE CS3
Guía del usuario
Creación y apertura de proyectos
Para poder importar los recursos es necesario crear o abrir un proyecto. No se puede tener más de un proyecto abierto al
mismo tiempo.
Véase también
“Acerca de la transcodificación” en la página 49
“Ajustes de transcodificación” en la página 49
“Opciones de los ajustes preestablecidos para audio” en la página 52
Creación de un proyecto
Al crear un nuevo proyecto, Encore le solicita que seleccione un modo de creación (DVD o Blu-ray) y un estándar de
televisión predeterminado. También puede asignar ajustes de transcodificación automáticos para la velocidad de bits
máxima de audio/vídeoy para el esquema de transcodificación de audio. Para modificar estos ajustes posteriormente, elija
Archivo > Ajustes del proyecto.
1 Elija Archivo > Nuevo > Proyecto.
2 En la ficha Básico del cuadro de diálogo Ajustes del proyecto, escriba un nombre para el proyecto (Encore asignará
automáticamente la extensión “.ncor” al final del nombre de archivo) y especifique una ubicación para el proyecto.
3 Seleccione DVD o Blu-ray para el modo de creación y después un estándar de televisión (NTSC o PAL).
4 Para proyectos Blu-ray, seleccione una velocidad de fotograma, un tamaño de fotograma y los códecs.
5 (Opcional) En la ficha Avanzado, seleccione un valor de Velocidad de bits máxima de audio/vídeo (estos valores de
velocidades de datos son diferentes para los proyectos de DVD y de Blu-ray) y un Esquema de transcodificación de audio.
6 Haga clic en Aceptar para crear el archivo y la carpeta del nuevo proyecto.
32
Definición de preferencias de estándares de televisión predeterminados
Si normalmente crea los proyectos con el mismo estándar de televisión, puede definir el estándar predeterminado (el
estándar utilizado para proyectos nuevos) en el cuadro de diálogo Preferencias. Un proyecto sólo puede ajustarse a un
estándar de televisión.
❖ Para definir la preferencia de estándar de televisión, elija Editar > Preferencias > General (Windows) o Encore >
Preferencias > General (Mac OS). Especifique el estándar de televisión y haga clic en Aceptar.
Apertura de un proyecto existente
• Para abrir un proyecto existente, elija Archivo > Abrir proyecto. Vaya al proyecto que desee abrir y haga clic en Abrir.
• Para abrir un proyecto que se haya guardado recientemente, elija Archivo > [file name] (Windows) o Archivo > Abrir
proyecto reciente > [file name] (Mac OS). Encore ofrece un listado de los últimos cinco proyectos que se han guardado,
en el orden efectuado.
Movimiento o cambio de nombre de proyectos
Cada proyecto requiere un archivo del proyecto (con la extensión de nombre de archivo .ncor), que contiene vínculos con
los diversos recursos del proyecto e instrucciones para su uso. Los proyectos también requieren una carpeta del proyecto
(denominada igual que el proyecto y en el mismo nivel de carpeta que el archivo del proyecto), en la que se almacenan las
previsualizaciones, los recursos transcodificados y otros archivos utilizados en el proyecto. El archivo del proyecto y su
carpeta se pueden mover siempre que se mantengan sus posiciones relativas. Si debe cambiar el nombre de un proyecto,
asegúrese de que el nombre del archivo del proyecto nuevo y el nombre de la carpeta del proyecto nuevo son iguales.
Movimiento de proyectos
❖
Para mover el proyecto, arrastre la carpeta y el archivo a una nueva ubicación, o cópielos y péguelos en la nueva
ubicación. Asegúrese de que las posisiones relativas siguen siendo las mismas; es decir, deberían estar en la misma carpeta
primaria.
Page 37

ENCORE CS3
Guía del usuario
Nota: Cuandoseabreunarchivodeproyectoquesehamovido,esposiblequeaparezcauncuadrodediálogosilaaplicación
no puede localizar recursos concretos. Puede volver a vincularlos en el cuadro de diálogo, seleccionar Sin conexión para abrir
elproyectosinellososeleccionarOmitirarchivosquefaltanparadejarlosrecursossinconexióntemporalmente(deformaque
lapróximavezqueabraelproyecto,Encorelevuelveasolicitarquelocalicelosrecursos).Altrabajarconrecursossinconexión,
utilice el comando Encontrar recurso para volver a vincularlos antes de crear o previsualizar el proyecto.
Cambio de nombre de proyectos
❖
Para cambiar el nombre del proyecto, seleccione el archivo y la carpeta en el Explorador de Windows o el Buscador de
Mac OS e introduzca nombres coincidentes (asegúrese de que el nombre del archivo del proyecto conserva la extensión
.ncor).
Proporciones de aspecto
Proporciones de aspecto de píxeles y de pantalla
En vídeo digital se utilizan dos tipos de proporciones de aspecto: proporciones de aspecto de píxeles y proporciones de
aspecto de pantalla (también denominadas proporciones de aspecto de fotogramas). Aunque están relacionadas, describen
propiedades distintas. La proporción de aspecto de píxeles describe las dimensiones de píxeles dentro de la pantalla,
mientras que la proporción de aspecto de pantalla detalla la relación de las dimensiones de pantalla.
33
Proporciones de aspecto de píxeles
Las proporciones de aspecto de píxeles describen la proporción entre el ancho y el alto de los píxeles que componen un
archivo de vídeo o de imágenes fijas. Los píxeles pueden ser cuadrados o no cuadrados (rectangulares). Los píxeles
cuadrados tienen una proporción de 1:1. Sin embargo, en el sector del cine y del vídeo, se suele omitir :1 ylasproporciones
se expresan con un único número. En la tabla siguiente se enumeran las proporciones de aspecto de píxeles no cuadrados
de los dos estándares de televisión para vídeo de definición estándar:
Estándar de
televisión
NTSC 0.91.22
PAL 1.066 1.422
Una imagen de 720 x 480 píxeles puede tener una proporción de aspecto de pantalla de
A. 4:3 o D. 16:9, dependiendo de si tiene una proporción de aspecto de píxeles de B. 0,9, o C. 1,22.
Proporción de
aspecto de píxeles
de pantalla
completa
A B C D
Proporción de
aspecto de píxeles
de pantalla ancha
El tipo de píxeles de una imagen, en combinación con sus dimensiones, determinan la proporción de aspecto de pantalla.
Por ejemplo, un vídeo NTSC de 720 x 480 píxeles se visualiza como pantalla ancha si contiene píxeles no cuadrados con
una proporción de 1,22, y como pantalla 4:3 normal si contiene píxeles no cuadrados con una Proporción de 0,9. encore
permite especificar la proporción de aspecto de píxeles de los recursos importados.
Page 38

ENCORE CS3
Guía del usuario
El vídeo de alta definición y las imágenes fijas tienen proporciones de aspecto de píxeles cuadrados de 1:1, o bien, una
proporción de aspecto de píxeles anamórfica de 1,333. Hay tres tamaños (1280 x 720 ó 1920 x 1080 con proporciones de
aspecto cuadrado y 1440 x 1080 píxeles con proporciones de aspecto anamórfico) yse ajustan a una proporción de aspecto
de pantalla de 16:9.
Proporciones de aspecto de pantalla
Las proporciones de aspecto de pantalla (también conocidas como proporciones de aspecto de fotogramas) describen la
proporción entre el ancho y el alto de una imagen o dispositivo. Una televisión estándar tiene una proporción de 4:3
(denominada pantalla completa) y una televisión de pantalla ancha tiene una proporción de 16:9. Para estas proporciones
también seutiliza la notación 1,33 parala pantalla completa (4/3 =1,33) y 1,78 para la pantallaancha. (La película, que está
formada en su mayor parte por contenido de pantalla ancha, utiliza en realidad proporciones de aspecto de pantalla que
oscilan entre 1,66 y 1,85, o incluso 2,35 para material de archivo en formato scope, pero todas ellas funcionan bien dentro
del formato y se pueden considerar de pantalla ancha.)
Haydosfactoresquedeterminanlaproporcióndeaspectodepantalla:laresolucióndelaimagenyeltamañodelospíxeles
que contiene, o proporción de aspecto de píxeles. Dado que la resolución de un recurso concreto es constante (por ejemplo,
720 x 480), Encore define las proporciones de aspecto de pantalla según la proporción de aspecto de píxeles del recurso.
Acerca de los píxeles de imágenes fijas
La mayoría de las cámaras digitales y aplicaciones gráficas utilizan píxeles cuadrados. Para garantizar una visualización
correcta, la proporción de aspecto de píxeles de los recursos de imágenes fijas se debe definir en píxeles cuadrados. Una
excepción a esta regla son los archivos creados en Adobe Photoshop CS y Adobe Photoshop CS2. Photoshop permite
utilizar píxeles no cuadrados al crear imágenes para DVD y vídeo. Utilice el valor predeterminado de Photoshop que
coincida con el proyecto. Por ejemplo, si trabaja con material de archivo DV NTSC a 720 x 480 píxeles, utilice el valor
predeterminado “DV NTSC 720 x 480 (con guías)”.
34
Especificación de la proporción de aspecto de píxeles de un recurso
En un mismo proyecto se pueden mezclar recursos con diferentes proporciones de aspecto de píxeles. Encore interpreta la
proporción de aspecto de píxeles de cada recurso durante la importación. En ocasiones, un recurso puede contener
información incorrecta que, a su vez, impidaque Encorela identifiquecorrectamente. Si es necesario cambiar la proporción
de aspecto de píxeles de un recurso, se puede utilizar el comando Interpretar material de archivo para especificarla.
Cuando se cambia la proporción de aspecto de píxeles de un recurso de vídeo utilizado en una línea de tiempo, cambia la
proporcióndeaspectodepantalladelalíneadetiempo.Paracambiarlaproporcióndeaspectodepantalladeunalíneade
tiempo de imagen fija, consulte “Especificación de la proporción de aspecto de pantalla” en la página 35.
1 Seleccione el archivo en el panel Proyecto.
2 Elija Archivo > Interpretar material de archivo.
3 En el cuadro de diálogo Interpretar material de archivo, seleccione Conforme con y, a continuación, elija la proporción
de aspecto de píxeles adecuada:
• Píxeles cuadrados (1,0) para un archivo de definición estándar o alta creado con píxeles cuadrados.
• SD NTSC (0,9) o SD PAL (1,067) para un archivo de definición estándar creado con píxeles no cuadrados y con una
proporción de aspecto de 0,9 (NTSC) o 1,067 (PAL).
• Pantalla ancha SDNTSC (1,2) o pantalla ancha SDPAL(1,422) paraun archivo dedefinición estándarcreado conpíxeles
no cuadrados y con una proporción de aspecto de 1,2 (NTSC) o 1,422 (PAL).
• Anamórfico de alta resolución (1,333) para un archivo de alta definición creado con píxeles no cuadrados con una
proporción de aspecto de 1,333.
4 Haga clic en Aceptar.
Page 39

ENCORE CS3
Guía del usuario
Especificación de la proporción de aspecto de pantalla
Encore determina automáticamente la proporción de aspecto de pantalla. No obstante, se puede cambiar si es necesario. El
tipo de recurso determina la forma de especificarla proporciónde aspecto depantalla. En losmenús y líneas de tiempo que
contienenimágenesfijasperonovídeo,laproporcióndeaspecto de pantalla seespecifica en el panel Propiedades. Enlíneas
de tiempo con vídeo, la proporción de aspecto de pantalla se especifica mediante el ajuste de la proporción de aspecto de
píxeles del recurso de vídeo. Para obtener más información acerca del ajuste de la proporción para líneas de tiempo de
vídeo, consulte “Especificación de la proporción de aspecto de píxeles de un recurso” en la página 34.
1 Seleccione el menú o la línea de tiempo de imagen fija en el panel Proyecto.
2 Haga clic en la proporción de aspecto de pantalla (4:3 ó 16:9) que desee en el panel Propiedades.
Nota: Cuando se cambia la proporción de aspecto en el panel Propiedades, Encore cambia realmente la proporción de aspecto
de píxeles del recurso, que a su vez afecta a la proporción de aspecto de pantalla.
Contenido de pantalla panorámica en televisiones de pantalla completa
Existen diversos métodos para convertir el contenido de pantalla ancha al formato 4:3 para su visualización. Algunos
métodos convierten el formato de pantalla ancha en formato de pantalla completa y almacenan el vídeo convertido a
pantalla completa en el disco. El método preferido almacena el vídeo de pantalla ancha original en el disco y elreproductor
lo conviertesegún vaya siendo necesario durante lareproducción enun dispositivo depantalla completa. Encore almacena
el material de archivo original en el disco y ordena al reproductor su reproducción en panorámica en televisiones de 4:3,
independientemente del ajuste del reproductor.
35
Normalmente, si se utiliza material de archivo de pantalla ancha, se trabaja y almacena el contenido en formato de
pantalla ancha para que el reproductor lo convierta durante la reproducción.
Los reproductores de DVD utilizan los métodos siguientes para convertir vídeo de pantalla ancha para su visualización en
dispositivos de 4:3:
Panorámica y exploración Recorta el vídeo de pantalla ancha para ajustarlo a los fotogramas de la pantalla completa. Con
la función de panorámica y exploración se pierden los datos visuales que quedan fuera de los fotogramas de 4:3.
Tradicionalmente, un editor o un técnico guía el proceso de panorámica y exploración durante la conversión de la película
a los formatos de televisión. Los reproductores de DVD utilizan una función de panorámica y exploración automática. La
función de panorámica y exploración automática (limitada al seguimiento horizontal de la altura completa de la imagen)
recorta la imagen almacenada en el DVD en formato de pantalla ancha para su visualización en dispositivos de 4:3.
Nota: Si un reproductor de DVD de conexión está definido para panorámica y exploración, Encore anula el ajuste del
reproductor y muestra el material de archivo en formato panorámico.
Panorámica Encoge la imagen hasta que se ajusta horizontalmente al formato 4:3 y muestra barras negras en los espacios
vacíos de la parte superior e inferior de los fotogramas. La resolución de la imagen se reduce, pero la imagen se ve entera,
sin recortes. Los reproductores de DVD utilizan panorámicaautomática para visualizar el material de archivo almacenado
para pantalla ancha en dispositivos de 4:3.
Page 40
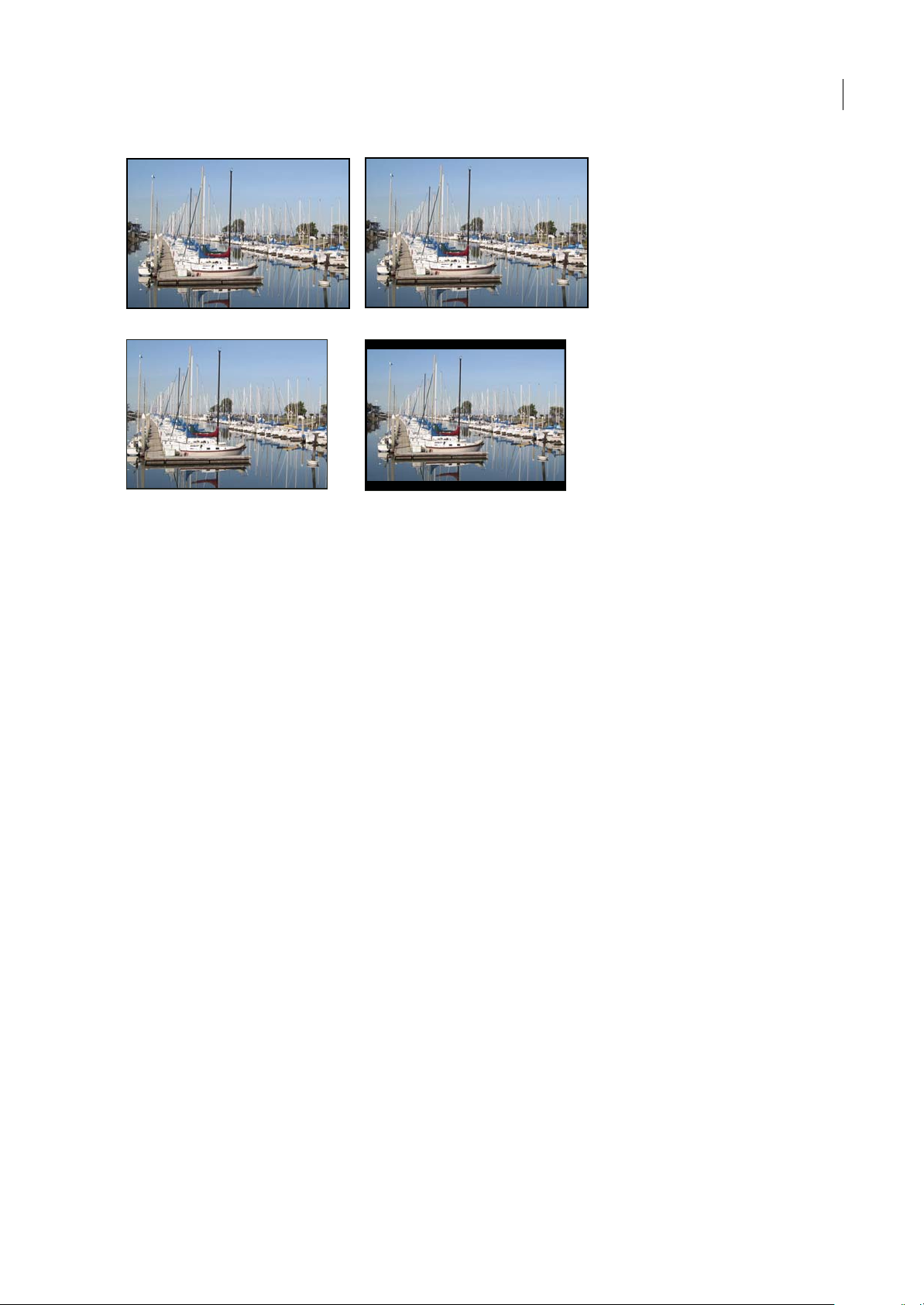
ENCORE CS3
Guía del usuario
A B
C D
Material de archivo NTSC de 16:9
A. Original B. VisualizaciónenunreproductordeDVDconelformatodepantallaanchaoriginalenunatelevisióndepantallaancha. C. Uso
de la función de panorámica y exploración automática para recortar la imagen en una televisión de 4:3. D. Uso de panorámica automática
para reducir la resolución y visualizar la imagen completa en una televisión de 4:3.
36
Importación
Formatos de archivos permitidos para la importación
Los archivos importadospueden requerirtranscodificación. Normalmente, losrecursos compatibles conDVD oDisco Bluray no requieren transcodificación, mientras que los recursos no compatibles con éstos suelen requerirla.
Formatos compatibles de archivo de vídeo:
Se pueden importar los siguientes tipos de archivos de vídeo:
• AVI (Windows)
• DV-AVI (Mac OS)
• H.264
• MPEG-2 (incluidos MPG, MPV y M2V)
• Apple QuickTime® (MOV; incluidas las películas de referencia) necesita que QuickTime esté instalado en los sistemas
Windows
• WMV (Windows Media File)
El vídeo debe ajustarse a uno de los siguientes tamaños y velocidades de fotogramas, en función del estándar de televisión
que se piense utilizar en el proyecto.
Estas son las velocidades y los tamaños de fotogramas para los formatos de vídeo de definición estándar.
Page 41

Estándar NTSC PAL
ENCORE CS3
Guía del usuario
37
Velocidad de fotogramas (fotogramas
por segundo)
Tamaño de fotograma (píxeles)720 x 480
29.97
23.976*
23.978*
24*
720 x 486
704 x 480
25
720 x 576
704 x 576
* Transcodificados durante la importación para convertirlos a 29,97 fps.
Estas son las velocidades y los tamaños de fotogramas para los formatos de vídeo de alta definición.
Estándar NTSC PAL
Velocidad de fotogramas (fotogramas
por segundo)
Tamaño de fotograma (píxeles)7
23,976p
29,97i
59,94p
20 x 480
1280 x 720
1440 x
1080
1920 x
1080
25i
50p
720 x 576
1280 x 720
1440 x
1080
1920 x
1080
Formatos de imágenes fijas compatibles
Se pueden importar los siguientes tipos de archivos de imágenes fijas:
• Adobe Photoshop (PSD), espacio de color RGB
• Mapas de bits (BMP)
• GIF
• JPEG
• PICT
• Gráficos de red portátiles (.png)
• Targa (TGA)
• TIFF
Nota: Los archivos PSD deben ser de 8 bits cuando se importen como recursos de imagen; cuando se importen como menús,
pueden ser de 8 bits o 16 bits. Los archivos TIFF no pueden importarse como menús.
Formatos compatibles de audio
Se pueden importar los siguientes tipos de archivos de audio:
• AC3 (Dolby® Digital)
• Formato de archivo Audio Interchange (AIF, AIFF; no AIFF-C)
• DTS (Digital Theater Sound)
• mp3
• MPG o M2P (incluidos MPEG-1, MPA, Layer II)
• QuickTime (MOV)
Page 42

ENCORE CS3
Guía del usuario
• WAV (los archivos de punto flotante de 32 bits están transcodificados; los archivos de 96 kHz y 16/24 bits no están
transcodificados)
• WMA
Nota: Los archivos de audio DTS no se reproducirán durante la Previsualización en Encore, incluso aunque se reproduzcan
desde un disco grabado.
Ventajas de transcodificar antes o después de la importación
Un reproductor de DVD o Disco Blu-ray sólo puede reproducir vídeo que cumpla unos estándares determinados. No
obstante, el vídeo no tiene que ser compatible con DVD o Disco Blu-ray para poder importarlo (aunque debe tener la
velocidad de fotogramas y el tamaño de fotogramas correctos). Encore incluye un motor de transcodificación que puede
comprimir (o transcodificar) archivos para la reproducción de DVD oDisco Blu-ray. Elvídeo se puedetranscodificar antes
de la importación (en una aplicación de edición de vídeo), durante la importación o cuando se crea el proyecto final.
Es decisión del usuario realizar la transcodificación antes o después de la importación. Encore controla archivos
transcodificados y sin codificar perfectamente.
Transcodificación antes de la importación
La importación de contenido transcodificado compatible con DVD o Disco Blu-ray permite utilizar los recursos exactos
que aparecerán en el disco. Además, dado que el contenido ya es compatible, se reduce el tiempo necesario para crear el
proyecto.
38
Nota: En determinados casos, Encore tiene que transcodificar archivos compatibles con DVD o Disco Blu-ray. Por ejemplo, si
la velocidad de datos de un archivo compatible con DVD es demasiado alta para la cantidad de contenido, el programa
transcodifica el archivo para reducir la velocidad de datos.
Transcodificación después de la importación
Si se permite que Encore transcodifique el contenido, se consigue más flexibilidad para colocar puntos de capítulo
(marcadores dentro de la línea de tiempo del vídeo), para insertar subtítulos y para recortar los archivos. El esquema de
compresiónMPEG-2 utilizado en la transcodificación divide el material de archivo en fragmentos denominados grupos de
imágenes (GOP, Group of Pictures).Una vez transcodificado elarchivo,sólo sepueden recortary colocarpuntos decapítulo
en el encabezado GOP, no en fotogramas concretos del grupo. Si el archivo no se ha transcodificado, no existe esta
restricción a los encabezados GOP. Además, cuando Encore no transcodifica el archivo, crea encabezados GOP en todos
los puntos de capítulo definidos. (Consulte “Agregación de puntos de capítulo” en la página 126).
Los archivos no transcodificados también proporcionan más flexibilidad en el momento de la creación del DVD. En
proyectos grandes, a menudo es necesario ajustar la velocidad de datos del vídeo a todos los recursos de vídeo y audio del
DVD. Si un archivo ya está transcodificado, tal vez sea necesario transcodificarlo de nuevo a una velocidad de datos menor
o reducir la velocidad de datos del contenido restante para reducir el tamaño del archivo.
Véase también
“Transcodificación en Encore” en la página 49
Importación de recursos y menús
Los recursos pueden incluir cualquier combinación de los tipos de contenido admitidos. Puede utilizar archivos de audio y
vídeo para el contenido del programa o para el movimiento y el sonido en menús. Puede utilizar imágenes fijas para el
contenido del menú y del programa. Puede importar archivosalmacenados en la unidad dedisco local oe una unidadde red.
Puede ahorrarse un paso importando el contenido directamente en una línea de tiempo, presentación de diapositivas o
menú. El contenido debe ser del tipo apropiado para utilizar estos métodos abreviados. Mientras que puede importar
cualquier tipo de archivo compatible como línea de tiempo, sólo puede importar imágenes fijas como presentación de
diapositivas y archivos PSD como menú.
Para obtener una lista de tipos de archivos admitidos, consulte “Formatos de archivos permitidos para la importación” en
la página 36.
Page 43

ENCORE CS3
Guía del usuario
Importación como un recurso
1 Asegúrese de que el panel Proyecto está activo y seleccione Archivo > Importar como > Recurso.
2 Vaya al archivo o archivos que desee importar, selecciónelos y haga clic en Abrir.
También puede arrastrar un recurso desde el Explorador de Windows o desde el Buscador de Mac OS hasta el panel
Proyecto.
Importación como una línea de tiempo
Al importar un recurso como línea de tiempo, Encore coloca ambos, el recurso y la línea de tiempo, en el panel Proyecto.
La línea de tiempo también aparece en el panel Línea de tiempo. Para obtener más información, consulte “Acerca de líneas
de tiempo” en la página 110.
1 Elija Archivo > Importar como > Línea de tiempo.
2 Vaya al archivo que desee importar, selecciónelo y haga clic en Abrir.
Importación de imágenes fijas como presentación de diapositivas.
Al importar archivos de imágenes como presentación de diapositivas, Encore coloca tanto las imágenes como la
presentación de diapositivas enel panel Proyecto. La presentación de diapositivas también aparece en elpanel Presentación
de diapositivas, donde se crea la mayor parte de la presentación. Para obtener más información, consulte “Acerca de
presentaciones de diapositivas” en la página 120.
39
1 Elija Archivo > Importar como > Presentación.
2 Vaya alos archivos de imágenes que deseeimportar,selecciónelos yhaga clic en Abrir. (Puedeseleccionar varios archivos
no contiguos si mantiene pulsado Ctrl (Windows) o Comando (Mac OS) y mientras hace clic en ellos).
Importación de archivos PSD como menús
Los menús son elementos esenciales del contenido del proyecto, ya que proporcionan acceso al contenido incluido en el
disco. Se pueden personalizar las plantillas incluidas en Encore, crear menús dentro del programa mediante los recursos
importados o ensamblar los menús en Photoshop e importarlos en Encore.
Encore interactúa estrechamentecon Photoshop. Sise sigue unaconvención de nombres de capas específica para los menús
creados en Photoshop, Encore reconoce estas capas como elementos específicos de menús, como botones y subimágenes.
(Consulte “Prefijos en los nombres de capas delos menús” en lapágina 94). Además, dado que Encore crea todoslos menús
como archivos PSD (Photoshop), los menús se actualizan en Photoshop directamente desde Encore. Los archivos de
Photoshop importados como menús aparecen tanto en el panel Proyecto como en el panel Menú y, tras la importación, se
abren automáticamente en el Editor de menús.
1 Elija Archivo > Importar como > Menú.
2 Vaya al archivo o archivos PSD que desee importar, selecciónelos y haga clic en Abrir.
Al arrastrar el archivo desde el Explorador de Windows o el Buscador de Mac OS a la ficha Proyecto, Encore importa un
archivo PSD como menú. Sin embargo, al mantener pulsado Alt (Windows) u Opción (Mac OS) mientras se arrastra el
archivo, se importa un archivo PSD como una imagen fija y no como menú.
Importación desde Adobe Premiere Pro
Se pueden importar en Encore archivos de películas exportados desde Adobe Premiere Pro. En Adobe Premiere Pro,
exporte el archivo que desee utilizar en uno de los formatos siguientes:
• archivos MPEG-2, que incluyen un vínculo con el proyecto de forma predeterminada;
• Archivos H.264
• archivos AVI mediante el comando de exportación de películas. Al exportar, asegúrese de elegir Proyecto en el menú
Opciones de incrustación.
• Archivos DV-AVI (Mac OS)
• Archivos QuickTime (Mac OS)
Page 44
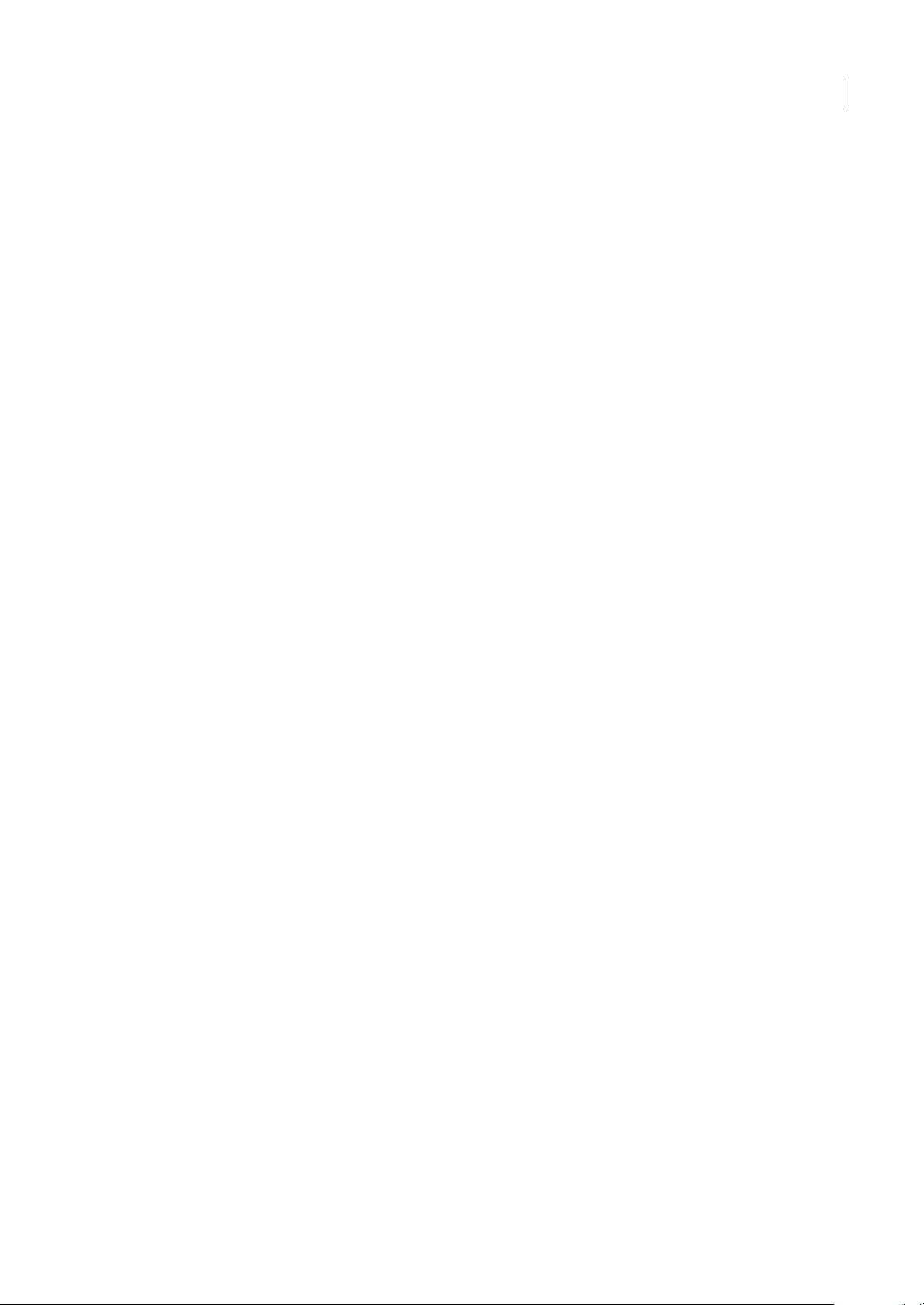
ENCORE CS3
Guía del usuario
Si se siguen unas cuantas reglas al exportar desde Adobe Premiere Pro, se puede utilizar el comando Editar original dentro
de Encore para abrir y editar el archivo original. Para obtener más información, consulte “Edición de clips en Adobe
Premiere Pro y en Adobe After Effects” en la página 119.
LosmarcadoresdecapítulodeEncorede Adobe Premiere Pro CS3(antes denominados marcadores de DVD) se utilizan para
crear puntos de capítulo correspondientes en Encore. Si no hay nada escrito en los campos Nombre para los marcadores,
Encore generará automáticamente los nombres para los puntos de capítulo, tales como “Capítulo 1”, “Capítulo 2”, etc.
Nota: Aunque Encore no reconoce los marcadores de DVD en archivos exportados de versiones anteriores de Adobe Premiere
Pro,los archivosque contengan marcadores numerados con texto escrito enlos camposCapítulo se reconocen comomarcadores
de capítulo de Encore. (No se recomienda el uso de marcadores numerados en vez de marcadores de capítulo de Encore en
Adobe Premiere Pro CS3).
Para ver un tutorial en vídeo a modo de introducción sobre la creación de discos DVD con archivos de vídeo de Adobe
Premiere Pro, visite www.adobe.com/go/vid0257_es.
Para ver un tutorial en vídeo sobre cómo utilizar Dynamic Link entre Encore y Adobe Premiere Pro, visite
www.adobe.com/go/vid0250_es.
Importación desde Adobe After Effects
Puede importar un archivo desde Adobe AfterEffects ya sea como un archivo de película discreta o Adobe Dynamic Link.
La opción Adobe Dynamic Link proporciona unaimportación que interrumpe menos elflujo de trabajo. Permiteimportar
una composición de After Effects sin procesarla. Con Adobe Dynamic Link, puede cambiar entre Encore y After Effects
cuando así lo precise para actualizar los proyectos hasta que cree el proyecto.
40
Nota: Adobe Dynamic Link sólo está disponible si tiene instalado Adobe Production Premium.
Si debe importar una película discreta desde After Effects, exporte un archivo AVI, MPEG, H.264 o MOV utilizando el
comando Composición > Crear película. Cuando se abra el panel Cola de procesamiento, haga clic en el texto junto al
encabezado del Módulode salida y seleccione Vínculo del proyecto del menú Incrustar. Consulte la Ayuda de After Effects
para obtener información sobre la exportación de archivos de película.
Nota: Al importar archivos, Encore puede crear puntos de capítulo a partir de marcadores de tiempo de capa. Para importar
los marcadores, Encore requiere que contengan texto en el campo Capítulo. Asigna un nombre a cada capítulo utilizando este
texto. Para obtener más información sobre los marcadores de línea de tiempo, consulte Acerca de los marcadores en la Ayuda
de After Effects.
Para ver un tutorial en vídeo sobre cómo utilizar Dynamic Link entre After Effects y Encore, visite
www.adobe.com/go/vid0250_es.
Agregación de elementos o grupos a la biblioteca
El panel Biblioteca contiene plantillas prediseñadas para menús y otros elementos de diseño, como botones, imágenes y
formas. Las imágenes fijas, logotipos, botones ymenús que se utilicen frecuentementepueden almacenarse enla biblioteca,
a la que se puede obtener acceso fácilmente desde cualquier proyecto. Para mantenerlos organizados, se pueden reunir en
grupos. La biblioteca importa archivos de Photoshop con capas, además de imágenes BMP, GIF, JPEG, PNG y TIFF.
La biblioteca clasifica los elementos agregados según su contenido. Los menús y botones requieren prefijos de nombre de
capa especiales. (Consulte “Acerca de los menús” en la página 55.)
Page 45

Categoría Tipo de archivo El archivo debe contener
ENCORE CS3
Guía del usuario
41
Menú PSD, EM Al menosun grupode capas de botones
Botón PSD Un único grupo de capas con el prefijo
Imagen PSD, BMP, G IF, JPEG, PNG, TIFF Un archivo de imagen o un archivo PSD
Capas de sustitución PSD Un archivo PSD deuna capa con el signo
Fondo PSD Sólo la capa de fondo.
Grupo de capas PSD Un único grupo de capas sin el prefijo
xto PSD Una única capa de texto. (Sin capa de
Te
(grupos de capas con nombre que
empiecen con el prefijo (+)) y al menos
una capa adicional que actúe como
fondo del menú.
Asimismo, los archivos PSD que
contengan la palabra clave "menú" en
sus metadatos, seránclasificados como
un menú.
(+) antes del nombre de la capa. El
grupo de capas puede contener capas
de subimágenes y capas de miniaturas
de vídeo. (Sin capa de fondo.)
no importado como menú ni como
botón.
(!) en
el nombre; o un archivo con un
grupo de capas con una capa con el
nombre (!) y sin el indicador de botón.
de nombre de capa de botones. (Sin
capa de fondo.)
fondo.)
Forma vectorial PSD Una única capa de forma vectorial. (Sin
capa de fondo.)
Agregación de elementos a la biblioteca
Se pueden agregar elementos y grupos a la biblioteca de las formas siguientes:
• En el Visor de menús o en el panel Proyecto, seleccione el botón, la capa o el grupo de capas que desee agregar y, a
continuación, arrástrelo hasta la lista de elementos de la biblioteca.
• EnelpanelProyecto,seleccioneunaimagenfijaounmenúy,acontinuación,arrástrelohastalalistadeelementosdela
biblioteca.
• Desde el Explorador de Windows o el Buscador de Mac OS, arrastre el elemento a la biblioteca.
• En la biblioteca, haga clic en el botón Nuevo elemento , vaya al archivo que desee agregar y haga clic en Aceptar.
Encore utiliza las letras “HD” en los nombres de archivo de recursos de alta definición prediseñados, para que sean más
fáciles de localizar para proyectos Blu-ray.
Creación de un nuevo grupo en la biblioteca
❖
Elija Grupo nuevo en el menú del panel Biblioteca. Escriba un nombre para el grupo nuevo y haga clic en Aceptar.
Page 46

ENCORE CS3
Guía del usuario
Adobe Dynamic Link
Acerca de Dynamic Link (sólo en Production Premium)
En el pasado, para compartir recursos de medios entre aplicaciones de postproducción era necesario procesar el trabajo en
una aplicación antesde importarloa otra, con un flujode trabajopoco eficaz y en el quese perdía mucho tiempo.Si deseaba
realizar cambios en la aplicación original, era necesario volver a procesar el recurso. Múltiples versiones procesadas de un
recurso consumen espacio del disco y pueden generar dificultades para gestionar los archivos.
Adobe Dynamic Link, una función de Adobe Creative Suite Production Premium, ofrece una alternativa a este flujo de
trabajo: la capacidad de crear vínculos dinámicos, sin representación, entre composiciones nuevas o existentes en Adobe
After Effects y Adobe Premiere Pro o Adobe Encore. La creación de un vínculo dinámico es tan sencilla como importar
cualquier otro tipo de recursos, y las composiciones vinculadas dinámicamente aparecen con iconos únicos y colores de
etiquetas quele ayudana identificarlas.Los vínculos dinámicosse guardan como parte delproyecto de Adobe Premiere Pro
o Encore.
Los cambios que se realizan en una composición vinculada dinámicamente en After Effects aparecen inmediatamente en
los archivos vinculados de Adobe Premiere Pro o Encore; no es necesario procesar la composición ni guardar antes los
cambios.
Al vincular una composición de After Effects, aparece en el panel Proyecto del componente de destino. Es posible utilizar
la composición vinculada como cualquier otro recurso. Al insertar una composición vinculada en la línea de tiempo del
componente de destino, un clip vinculado, que simplemente es una referencia a una composición vinculada del panel
Proyecto, aparece en el panel Línea de tiempo. After Effects procesa la composición vinculada fotograma por fotograma
durante la reproducción en la aplicación de destino.
42
• En AdobePremiere Pro, puedeprevisualizar la composición vinculada en el monitorde origen,definir puntos de entrada
y salida, agregarla a una secuencia y utilizar cualquiera de las herramientas de Adobe Premiere Pro para editarla. Al
agregar una composición vinculada que contiene material de archivo y capas de audio a una secuencia, Adobe Premiere
Pro inserta clips de audio y vídeo en la línea de tiempo. (Es posible desvincularlos para editarlos por separado; busque
"Desvinculación de vídeo y audio" en la Ayuda de Adobe Premiere Pro.)
• En Encore, puede utilizar la composición vinculada para crear un menú de movimiento o insertarla en una línea de
tiempo y utilizar cualquiera de las herramientas de Adobe Encore para editarla. Al agregar una composición vinculada
que contiene capas de vídeo y audio a una línea de tiempo de Encore, Encore inserta clips de audio y vídeo
independientes en la línea de tiempo.
Entre otras maneras de compartir contenido entre los componentes de Production Premium se incluyen el método de
"copiar y pegar" entre After Effects y Adobe Premiere Pro, la exportación de proyectos de After Effects a Adobe Premiere
Pro, el uso del comando Capturar en Adobe Premiere Pro, la creación de composiciones de After Effects desde menús de Encore
o la importación de proyectos de Adobe Premiere Pro en After Effects. Para obtener más información, consulte la Ayuda del
componente correspondiente.
Para ver un tutorial acerca de Adobe Dynamic Link, consulte www.adobe.com/go/learn_dv_tutorial_dynlink.
Guardar y Dynamic Link (sólo en Production Premium)
El proyecto de After Effects se debe guardar una vez como mínimo antes de poder crear un vínculo dinámico de Adobe
Premiere Pro o Encore dentro de una composición. Sin embargo, no es necesario guardar los cambios posteriormente en
un proyecto de After Effects para ver los cambios en una composición vinculada en Adobe Premiere Pro o Encore.
Si se utiliza elcomando Guardar como para copiar unproyecto de After Effects que contiene composiciones a las que hace
referencia Adobe Dynamic Link, Adobe Premiere Pro o Encore, utiliza la composición original (no la nueva copia) como
origen de la composición vinculada. Puede volver a vincular una composición a la nueva copia en cualquier momento.
Page 47

ENCORE CS3
Guía del usuario
Administración del rendimiento y Dynamic Link (sólo en Production Premium)
Dado que una composición vinculada puede hacer referencia a una composición de origen compleja, las acciones que se
realizan en una composición vinculada pueden necesitar tiempo de procesamiento adicional mientras que After Effects
aplica las acciones y suministra los datos finales disponibles a Adobe Premiere Pro o Encore. En algunos casos, el tiempo
de procesamiento adicional puede retrasar la previsualización o la reproducción.
Si está trabajando con composiciones de origen complejas y está experimentando retrasos de reproducción, puede poner
la composición sin conexión o deshabilitar un clip vinculado para detener temporalmente la referencia a una composición
dinámicamentevinculada, oprocesar lacomposición y reemplazarla composición dinámicamente vinculada con el archivo
procesado. Si normalmente trabaja con composiciones de origen complejas, intente agregar RAM o utilizar un procesador
más rápido.
Color y Dynamic Link (sólo en Production Premium)
Adobe After Effects trabaja en el espacio de color RGB (rojo, verde, azul). Sin embargo Adobe Premiere Pro trabaja en el
espacio decolor YUV. Al trabajar con una composición vinculadadinámicamente, Adobe PremierePro la convierte a YUV
o conserva el espacio de color RGB, dependiendo del formato de salida.
Las composiciones vinculadas dinámicamente se procesan en la profundidad de colordel proyecto After Effects (8, 16 o 32
bpc, en función de los ajustes del proyecto). Defina la profundidad de color del proyecto After Effects a 32 bpc si está
trabajando con recursos HDR (rango dinámico alto).
43
En Adobe Premiere Pro, elija Proyecto > Ajustes del proyecto > Procesamiento de vídeo y seleccione Profundidad de bits
máxima para que Adobe Premiere Pro procese en la calidad más alta posible. Esta opción puede ralentizar el
procesamiento.
Vincular a una nueva composición con Dynamic Link (sólo en Production Premium)
Cuando vincula a una nueva composición desde Adobe Premiere Pro o Encore, After Effects inicia y crea un nuevo
proyecto y composición con las dimensiones, proporción de aspecto de píxeles, velocidad de fotogramas y velocidad de
muestreo de audio de su proyecto de Adobe Premiere Pro o Encore. (Si After Effects ya se está ejecutando, crea una nueva
composición en el proyecto actual.) El nombre de la nueva composición se basa en el nombre del proyecto de Adobe
Premiere Pro o Encore, seguido de “Comp. vinculada [x]”.
1 En Adobe Premiere Pro o Adobe Encore, seleccione Archivo > Adobe Dynamic Link > Nueva composición de After
Effects.
2 Si aparece el cuadro de diálogo Guardar como de After Effects, introduzca un nombre y una ubicación para el proyecto
de After Effects, y haga clic en Guardar.
Una vez que haya establecido el vínculo con una nueva composición de After Effects, la duración de la composición se
ajustará en 30 segundos. Para modificar la duración, seleccione la composición en After Effects y elija Composición >
Ajustes de composición. Haga clic en la ficha Básico y especifique un nuevo valor para Duración.
Vincular a una composición existente con Dynamic Link (sólo en Production Premium)
Para obtener mejores resultados, los ajustes de composición (como dimensiones, proporción de aspecto de píxeles,
frecuencia de fotogramas yvelocidad demuestreode audio)deberían coincidir con los delproyecto de Adobe Premiere Pro
o Adobe Encore.
❖ Realice una de las siguientes operaciones:
• EnAdobePremiereProoEncore,seleccioneArchivo>AdobeDynamicLink>ImportarcomposicióndeAfterEffects.
Seleccione un archivo de proyecto de After Effects (.aep) y, a continuación, elija una o varias composiciones.
• Arrastre una o varias composiciones desde el panel Proyecto de After Effects al panel Proyecto de Adobe Premiere Pro
o Encore.
• En Adobe Premiere Pro, seleccione Archivo > Importar. Seleccione un archivo de proyecto de After Effects y haga clic
en Abrir y, a continuación, elija una composición en el cuadro de diálogo Importar composición y haga clic en Aceptar.
Page 48

ENCORE CS3
Guía del usuario
• EnAdobePremierePro,arrastreunarchivodeproyectodeAfterEffectsalpanelProyecto.Sielarchivodeproyectode
After Effects contiene varias composiciones, Adobe Premiere Pro mostrará el cuadro de diálogo Importar composición.
Nota: Puede vincular una sola composición de After Effects en un solo proyecto de Adobe Premiere Pro muchas veces. Sin
embargo, en un proyecto Adobe Encore, puede vincular una composición de After Effects sólo una vez.
Encore y After Effects: Si está vinculando a composiciones de Dynamic Link creadas usando Crear composición After
Effects desde Encore, desactive las capas de resalte de subimagen en After Effects de manera que pueda controlar su
visualización en Adobe Encore. Para obtener más información, busque "subimagen" en la Ayuda de Encore o Adobe After
Effects.
Composiciones de After Effects vinculadas dinámicamente
Eliminar una composición o clip vinculado dinámicamente (sólo en Production Premium)
Se puede eliminar una composición vinculada desde un proyecto de Encore sino se estáutilizando en elproyecto. Se puede
eliminar una composición vinculada de un proyecto de Adobe Premiere Pro en cualquier momento, aunque se esté
utilizando en un proyecto.
44
Se pueden eliminar clips vinculados, que son simplemente referencias a la composición vinculada en el panel Proyecto,
desde la línea de tiempo de una secuencia de Adobe Premiere Pro o desde un menú o línea de tiempo de Encore en
cualquier momento.
❖ En Adobe Premiere Pro o Encore, seleccione la composición o el clip vinculados y pulse la tecla Supr.
Editar una composición vinculada dinámicamente en After Effects (sólo en Production Premium)
En Adobe Premiere Pro o Encore, utilice el comando Editar original para editar una composición vinculada de After
Effects. Cuando se abre After Effects, puede realizar ediciones sin que sea necesario volver a utilizar el comando Editar
original.
1 Seleccione la composición de After Effects en el panel Proyecto de Adobe Premiere Pro o Encore, o elija un clip
vinculado en la línea de tiempo y elija Editar > Editar original.
2 Realice ediciones en After Effects y, a continuación, vuelva a Adobe Premiere Pro o Encore para ver los cambios.
Los cambios realizados en After Effects aparecerán en Adobe Premiere Pro, pero cualquier archivo de vista previa que
puede que Adobe Premiere Pro haya representado para el clip antes de realizar los cambios será invalidado.
Nota: Si cambia el nombre de la composición en After Effects después de haber creado un vínculo dinámico para la misma en
Adobe Premiere Pro, Adobe Premiere Pro no actualizará el nombre de la composición vinculada en el panel Proyecto pero
conservará el vínculo dinámico.
Composiciones sin conexión y Dynamic Link (sólo en Production Premium)
Adobe Premiere Pro y Encore visualizan las composiciones vinculadas dinámicamente como "sin conexión" en cualquiera
de las siguientes circunstancias:
• Ha cambiado el nombre, movido o eliminado el proyecto de After Effects que contiene la composición.
• Ha puesto la composición sin conexión expresamente.
• Ha abierto el proyecto que contiene la composición en un sistema en el que Production Premium no está instalado.
Page 49

ENCORE CS3
Guía del usuario
• Está trabajando conun proyecto recortado porel Administrador de proyectos deAdobe Premiere Pro. El Administrador
de proyectos no mueve las composiciones de origen de After Effects a la carpeta de proyecto recortada. Debe hacerlo
manualmente.
Las composiciones sin conexión aparecen con un icono Sin conexión en el panel Proyecto de Adobe Premiere Pro. En
Encore, la vista previa en miniatura muestra el icono Sin conexión cuando se selecciona un recurso sin conexión en elpanel
Proyecto. Si está trabajando con una composición sin conexión, puede volver a vincularla a la composición de After Effects
original. También puede decidir volver a vincular una composición vinculada a una composición de origen diferente.
Poner sin conexión una composición dinámicamente vinculada (sólo en Production Premium)
Puede poner sin conexión una composición vinculada dinámicamente si los recursos del sistema están bajos, para evitar
que se reproduzca o previsualice suavemente, o si quiere compartir su proyecto sin tener que abrirlo en un sistema con
Production Premium instalado. Al poner una composición sin conexión, se rompe el vínculo dinámico con After Effects y
se sustituye la composición vinculada con una composición sin conexión en el panel Proyecto.
Puede suprimir temporalmente unclip vinculado en Adobe Premiere Proseleccionando el clipy eligiendo Clip > Habilitar.
Para volver a vincular el clip, seleccione Clip > Habilitar nuevamente (una marca de verificación junto al comando indica
que el clip se ha habilitado). Para obtener información acerca de la deshabilitación de clips, consulte la Ayuda de Adobe
Premiere Pro.
1 En Adobe Premiere Pro, seleccione la composición en el panel Proyecto.
2 Elija Proyecto > Desconectar.
45
Restablecer el vínculo con una composición vinculada dinámicamente (sólo en Production Premium)
❖
Realice una de las siguientes operaciones:
• En Adobe Premiere Pro, seleccione lacomposición y elija Proyecto > Vincular medios. En el cuadrode diálogo Importar
composición, seleccione un proyecto de After Effects y, a continuación, elija una composición.
• En Encore, haga clic con el botón derecho en la composición y elija Encontrar recurso. Enel cuadro de diálogo Encontrar
recursos, encuentre la composición ala que deseavincular y,a continuación,haga clic enSeleccionar (Windows)o Abrir
(Mac OS).
Uso del panel Proyecto
Acerca del panel Proyecto
El panel Proyecto contiene todos los recursos de audio, vídeo e imágenes fijas que se pueden utilizar en un proyecto. En él
también se enumeran las líneas de tiempo, menús, presentaciones de diapositivas, listas de reproducción y listas de
reproducción de capítulos creadas para el proyecto. Cada recurso que se lleva a Encore se identifica mediante un icono
representativo en la lista de recursos. La lista se puede personalizar para agrupar los recursos en varias categorías y en
carpetas creadas por el usuario.
Page 50

ENCORE CS3
Guía del usuario
A
B
C
D
E
F
G
H
Panel Proyecto
A. Vis ta p revia B. Audio C. Menú D. Línea de tiempo E. Imagen fija F. Ví de o G. Conmutar visualización de diferentes tipos de elementos
H. Crear un nuevo elemento (si no se selecciona nada en el panel Proyecto, Encore utiliza los recursos predeterminados del panel Biblioteca).
Al seleccionar un recurso, aparece una previsualización en miniatura en la esquina superior izquierda del panel Proyecto.
Si el recurso contiene vídeo o audio, debajo de él aparece un controlador de reproducción que permite previsualizar el
recurso. Junto a la miniatura se encuentra la información del recurso mostrado. Si se seleccionamás de un recurso,el texto
situado junto a la miniatura indica el número de recursos seleccionados.
46
Nota: Losarchivosdesecuenciasdecomandosdesubtítulosseimportandirectamentealalíneadetiempoalaquepertenecen,
no al panel Proyecto. (Consulte “Acerca de los subtítulos en proyectos de DVD” en la página 129).
Columnas del panel Proyecto
ElpanelProyectocontienelassiguientescolumnas,queproporcionaninformaciónacercadelosrecursosimportados.Para
mostrar u ocultar cualquiera de esas columnas, haga clic con el botón derecho (Windows) o pulse la tecla Ctrl (Mac OS) y
haga clic en la cabecera de una columna y elija un nombre de columna del menú contextual.
Nombre Muestra el nombre del recurso o elemento. Se puede cambiar el nombre de cualquier elemento.
Tex t o Muestra el tipo de recurso o de elemento.
Duración Muestra la duración del recurso o del elemento, si corresponde, con el formato horas; minutos; segundos;
fotogramas.
Dimensiones Muestra las dimensiones de la imagen en píxeles. Este campo es útil para identificar recursos de imágenes
fijas que no tienen el tamaño correcto para el estándar de emisión del proyecto.
Estado de transcodificación de DVD Muestra el estado de transcodificación del DVD: transcodificado o
destranscodificado.
Ajustes de transcodificación de DVD Esta columna muestra el ajuste de DVD utilizado para codificar el recurso. (Consulte
“Acerca de la transcodificación” en la página 49.)
Estado de transcodificación de Blu-ray Muestra el estado de transcodificación de Blu-ray: transcodificado o
destranscodificado.
Ajustes de transcodificación de Blu-ray Esta columna muestra el ajuste de Blu-ray utilizado para codificar el recurso.
(Consulte “Acerca de la transcodificación” en la página 49.)
Tamaño Muestra el tamaño de archivo del recurso.
Velocidad de bits Muestra la velocidad de transmisión de datos del recurso seleccionado. (En los recursos
destranscodificados, la velocidad de transmisión de datos es un cálculo aproximado.)
Categoría de medio Muestra el tipo de recurso. Esta categoría es útil para clasificar los recursos de acuerdo con su estado
como archivos de audio, vídeo o ambos.
Page 51

ENCORE CS3
Guía del usuario
Descripción Muestra los comentarios agregados en esta fila. En el panel Propiedades se pueden escribir hasta 254
caracteres.
Modificado por última vez Muestra la fecha y la hora de la última modificación del archivo.
Ruta del archivo Muestra la ubicación del recurso en el sistema. Esta columna aparecerá vacía si Encore no encuentra el
recurso. (Consulte “Localización de recursos no disponibles” en la página 48).
Personalización del panel Proyecto
Las columnas del panel Proyecto se pueden personalizar para adaptarlas a las necesidades y al estilo de trabajo.
Clasificación de elementos
❖
Haga clic en el nombre de la columna que representa la categoría por la que desea ordenar los elementos. Mediante clics
sucesivos, los elementos se ordenan alternativamente por orden ascendente o descendente.
Ocultar y mostrar una columna
❖
Haga clic con el botón derecho (Windows) o pulse la tecla Ctrly haga clic (Mac OS) en cualquier parte de la cabecera de
una columna y seleccione la columna que desea ocultar o mostrar. También puede hacer clic con el botón derecho o pulsar
la tecla Ctrl en el nombre de una columna y elegir Ocultar.
Nota: Una marca de verificación junto al nombre de la columna indica que la columna no está oculta.
47
Ocultar o mostrar tipos de elementos
❖
Seleccione eltipo de elemento del menú Conmutarvisualización de diferentes tiposde elementos enla parte inferior
del panel Proyecto.
Modificación del tamaño de las columnas
❖
Coloqueelcursorsobreelbordederechodelacolumnaalaquequierecambiareltamañoy,cuandoelcursorseconvierta
en un cursor de redimensionado , arrastre el borde. También puede hacer doble clic en el borde derecho de la columna
que desee redimensionar. El panel adopta la longitud de la línea más larga del texto de la columna.
Reorganización de las columnas
❖
Arrastre el nombre de una columna hasta una ubicación diferente en la cabecera de columnas.
Organización de elementos del panel Proyecto
Para facilitar la organización de numerosos elementos de un proyecto enumerados en el panel Proyecto, agrupe los
recursos, menús y líneas de tiempo en carpetas. Las carpetas también se pueden anidar en otras carpetas.
Creación de una carpeta
• Para crear unacarpeta en el nivel raíz del panel Proyecto, asegúrese de que no haya ningún elementoseleccionado y elija
Archivo > Nuevo >Nueva carpeta.
• Para crearuna carpeta en un nivel concreto de lajerarquía, seleccioneun elementoque se encuentre en dicho nivel yelija
Archivo > Nuevo >Nueva carpeta.
• También puede crear una carpeta nueva si hace clic en el botón Crear un nuevo elemento en la parte inferior del panel
Proyectos y elige Carpeta en este menú. Escriba un nombre para la carpeta y haga clic en Aceptar (Windows) o en OK
(Mac OS).
Cambio del nombre de las carpetas
1 Seleccione una carpeta en el panel Proyecto y, a continuación, elija Edición > Cambiar nombre
2 Escriba un nuevo nombre y haga clic en Aceptar.
Mostrar u ocultar el contenido de una carpeta
❖
Haga clic en el triángulo a la izquierda del icono de carpeta
Page 52

ENCORE CS3
Guía del usuario
Previsualización de recursos en el panel Proyecto
Todos los recursos se pueden previsualizar en la miniatura de previsualización de recursos situada en la esquina superior
izquierda del panel Proyecto. El texto situado junto a la miniatura muestra el nombre y el formato del archivo del recurso
seleccionado. También muestra, sicorresponde, la duración,las dimensiones de la imagen y la velocidad de fotogramas del
recurso seleccionado. Al previsualizar material de archivode vídeo sepueden verfotogramas concretos o definir el material
de archivo que se va a reproducir a partir de cualquier punto de su progresión.
B
A
Miniatura de previsualización de recursos
A. Reproducir/Pausa B. Indicador del tiempo actual
Nota: Si una imagen fija (comoun archivo TIFF) no coincide con la proporción deaspecto del proyecto, Encore recorta o aplica
unmateparaqueseajustealtamañodefotogramadelproyecto.MedianteelpanelPropiedadesdeclipfijosecontrolalaforma
de colocar la imagen en unalínea de tiempo; por ejemplo, si se escala y se recorta o si se enmascara en negro. (Consulte “Escala
y recorte de imágenes fijas” en la página 120).
48
Previsualización de un recurso de vídeo o audio
1 Para previsualizar un recurso de vídeo o audio, seleccione el recurso que desee ver.
2 Realice cualquiera de las acciones siguientes:
• Para que comience la reproducción del recurso, haga clic en el botón Reproducir .
• Para hacer una pausa en la reproducción, haga clic en el botón Pausa .
• Para reproducir el recurso desde una posición concreta, independientemente de que el recurso esté en pausa o en
reproducción, arrastre el indicador del tiempo actual hasta la posición desde la que desee reproducir el recurso. Si la
previsualización estaba en pausa cuando comenzó a arrastrar, haga clic en el botón Reproducir. Si la previsualización
estaba en reproducción cuando comenzó a arrastrar, deje de arrastrar para reanudar la reproducción.
Previsualización de un recurso de imagen fija
Seleccione el recurso que quiera ver
❖
Mostrar u ocultar una miniatura de previsualización
Haga clic en el triángulo de la esquina superior izquierda del panel Proyecto
❖
Localización de recursos no disponibles
Si Encore no encuentra un recurso cuando se abre un proyecto, aparece el cuadro de diálogo Encontrar recurso. Se puede
seleccionar el recurso no disponible, omitir el archivo o trabajar sin conexión. Los nombres de los recursos no disponibles
o sin conexión aparecen en cursiva en el panel Proyecto.
1 Haga clic en el panel Proyecto y seleccione el recurso no disponible.
2 Elija Archivo > Encontrar recurso.
3 Vaya a la ubicación del recurso no disponible, selecciónelo y, a continuación, haga clic en Seleccionar.
Sustitución de un recurso
Se puede trabajar con recursos sin conexión del panel Proyecto. Se puede utilizar un marcador de posición para el recurso
sin conexión y, cuando se está listo para trabajar con el recurso real sin conexión, reemplazar el marcador de posición por
el recurso.
1 En el panel Proyecto, seleccione el marcador de posición del recurso.
Page 53

ENCORE CS3
Guía del usuario
2 Elija Archivo > Reemplazar recurso.
3 Vaya hasta la ubicación del recurso que desee utilizar como sustituto, selecciónelo y, a continuación, haga clic en Abrir.
Visualización o edición de metadatos XMP
Metadatos es un archivo descriptivo de información que un ordenador puede buscar y procesar. eXtensible Metadata
Platform (XMP)de Adobe permite incrustar metadatosen un archivo para proporcionar información acerca delcontenido
de undocumento. Lasaplicaciones queadmiten XMPpueden leer, editary compartir esta información entre bases de datos,
formatos de archivo y plataformas. Encore permite crear, ver y editar metadatos.
1 En el panel Proyecto, seleccione el archivo del que desea ver o editar los metadatos y elija Archivo > Información sobre
el archivo.
2 Seleccione la categoría adecuada del panel de la izquierda del cuadro de diálogo e introduzca la información en los
campos que desee del panel de la derecha. Haga clic en Aceptar cuando haya terminado. (Para obtener información sobre
lasopcionesdecategoría,consulteAgregacióndemetadatosconelcuadrodediálogoInformacióndearchivoenlaayuda
de Adobe Bridge).
Transcodificación en Encore
49
Acerca de la transcodificación
La transcodificación es el proceso por el cual Encore convierte los archivos de recursos de audio y vídeo originales no
compatibles con DVD ni con Disco Blu-ray en los elementos compatibles con quese van a grabar en el disco. (Los archivos
compatiblesno requierentranscodificación). La flexibilidad de la característicade transcodificaciónde Encorepermite que
la utilicen una gran variedad de usuarios. Los usuarios sin experiencia en transcodificación pueden dejar que la aplicación
gestione completamente el proceso, mientras aquellos con más experiencia pueden controlarlo con precisión. Si decide
gestionar usted mismo la transcodificación, Encore proporciona ajustes preestablecidos de transcodificación
personalizados compatibles con DVD y Disco Blu-ray para varios requisitos diferentes de calidad y almacenamiento.
También se pueden crear ajustes preestablecidos de transcodificación personalizados propios.
Se puedetrabajar con los archivosdestranscodificados originales durante todo el proceso deproducción ydejar que Encore
realice la transcodificación necesaria al crear el proyecto final. No obstante, si se desea ejercer mayor control sobre la
transcodificación, ésta se puede realizar en cualquier momento elemento a elemento. Si se dispone de una versión
transcodificada de un archivo, Encore la utilizará en la creación, previsualización y construcción del DVD. En caso
contrario, la aplicación utiliza el archivo original en la creación y la previsualización,y transcodifica los archivos según sea
necesario durante la construcción.
Véase también
“Transcodificación de recursos desde el panel Proyecto” en la página 50
Ajustes de transcodificación
Losajustesdetranscodificacióndeunelementosepuedenespecificar (mediante un ajuste preestablecido) en las columnas
Ajustes de transcodificación de DVD o Ajustes de transcodificación de Blu-ray del panel Proyecto. (Separar columnas,
Estado de transcodificación de DVD y Estado de transcodificación de Blu-ray muestran Transcodificado o
Destranscodificado para indicar el estado actual del elemento.) Al especificar un ajuste preestablecido, se utiliza la
velocidad de datos de ese ajuste, no la obtenida en el cálculo de bits.
Los recursos se designan de la forma siguiente en las columnas Ajustes de transcodificación de DVD y Ajustes de
transcodificación de Blu-ray:
Automático Se muestra para todos los recursos no compatibles con DVD o no compatibles con Disco Blu-ray de forma
predeterminada.
Page 54

ENCORE CS3
Guía del usuario
En losrecursos conla designación Automático,Encore determinalos ajustes óptimos parala transcodificación. Encore basa
estos ajustes en el número, duración y tamaño de los recursos, y en el espacio en disco disponible. (Consulte “Acerca del
proceso de cálculo de bits” en la página 27.) Puede omitir el ajuste de velocidad de datos Automático especificando la
Velocidad de bits máxima de audio/vídeo en la ficha Avanzado del cuadro de diálogo Ajustes del proyecto. (Consulte
“Transcodificación de recursos desde el panel Proyecto” en la página 50). También se puede especificar un ajuste
preestablecido de transcodificación para cualquiera de estos recursos.
[A transcode preset name]{ Se muestra para todos los recursos no compatibles con DVD o no compatibles con Disco Blu-
ray para los que haya especificado un ajuste preestablecido de transcodificación del proyecto.
No transcodificar Se muestra para todos aquellos recursos que ya sean compatibles con DVD o con Disco Blu-ray Si se
desea, se puede ignorar este ajuste y especificar Automático o un ajuste preestablecido de transcodificación.
Nota: Los archivos sólo de audio compatibles con DVD/Disco Blu-ray que no coinciden con la preferencia de codificación de
audio son la excepción. Encore asigna a estos archivos de audio la designación de Automático. Este ajuste se puede ignorar y
especificar No transcodificar o un ajuste preestablecido de transcodificación. (Los archivos AC3 Dolby ® Digital 5.1 conservan
la designación No transcodificar para mantener la calidad. Esta designación también se puede ignorar para transcodificar al
formato Dolby ® estéreo.)
N/A Se muestra para los elementos que no requieren transcodificación, como menús y líneas de tiempo.
Transcodificación de recursos desde el panel Proyecto
En el panel Proyecto se pueden asignar directamente ajustes y recursos de transcodificación individuales. Altranscodificar
un archivo, Encore actualiza el vínculo del proyecto para que apunte al archivo transcodificado. Por consiguiente, a menos
que se elimine el archivo original, se puede volver a la versión original del archivo transcodificado. Encore realiza la
transcodificación en segundo plano, por lo que se puede seguir trabajando mientras ésta se lleva a cabo.
50
Nota: Mientras Encore transcodificaun recurso en segundo plano, no se pueden eliminar líneas de tiempo asociadas al recurso
ni asignarle un ajuste preestablecido diferente.
La velocidad de datos calculada para el ajuste de transcodificación Automático, que determina Encore, aparece en la
columna Velocidad de bits del panel Proyecto. Puede especificar la velocidad dedatos automática máximamediante laficha
Avanzado del cuadro de diálogo Ajustes del proyecto.
Asignación de ajustes de transcodificación a recursos
1 En elpanel Proyecto, hagaclic conel botónderecho (Windows) o pulse Ctrl y haga clic(Mac OS)en elrecurso que quiera
transcodificar y seleccione Ajustes de transcodificación.
2 En el cuadrode diálogo Ajustes de transcodificación, seleccione un ajuste preestablecido de transcodificación de uno de
los menús Ajuste preestablecido de calidad para Transcodificación de DVD o Transcodificación de Blu-ray y, a
continuación, haga clic en Aceptar. (Para obtener más información sobre la edición de ajustes preestablecidos, consulte
“Acerca de los ajustes preestablecidos de transcodificación del proyecto” en la página 51).
Omisión del ajuste de velocidad de datos Automático
❖
Para especificar la velocidad máxima de transcodificación de audio/vídeo, elija Archivo >Ajustes del proyecto, hagaclic
en la ficha Avanzado, elija el límite dela velocidad de datos en el menú Velocidad máxima de audio/vídeo y, a continuación,
haga clic en Aceptar.
Transcodificación de un recurso
1 En elpanel Proyecto, hagaclic conel botónderecho (Windows) o pulse Ctrl y haga clic(Mac OS)en elrecurso que quiera
transcodificar.
2 Elija Transcodificar ahora. Se realiza la transcodificación del recurso y la columna Estado de transcodificación muestra
Transcodificado. El recurso de transcodificación se utiliza ahorapara la creación,previsualización yconstrucción del DVD.
Recuperación de un recurso transcodificado a un recurso original
1 En elpanel Proyecto, hagaclic conel botónderecho (Windows) o pulse Ctrl y haga clic(Mac OS)en elrecurso que quiera
transcodificar.
Page 55

ENCORE CS3
Guía del usuario
2 Elija Volver al original.
Acerca de los ajustes preestablecidos de transcodificación del proyecto
En el cuadro de diálogo Ajustes preestablecidos de transcodificación del proyecto, se utilizan ajustes preestablecidos. (Para
abrirlo,elija Archivo> Editarajustes preestablecidos de calidad). La parteizquierda del cuadro de diálogomuestra elorigen
o lasalida, mientras que la partederecha muestralos distintos ajustes disponibles.Utilice laficha Origen paraver el original
y la ficha Salida para previsualizar los efectos de las selecciones realizadas.
Los parámetros predeterminados del cuadro de diálogo Ajustes preestablecidos de transcodificación del proyecto están
diseñados para conseguir una calidad óptima en los distintos tipos de proyectos. Los ajustes preestablecidos se pueden
guardar, importar, exportar y eliminar.
Si se tiene experiencia en la codificación MPEG-2 o H.264, se pueden afinar aún más los proyectos para situaciones de
reproducción concretas mediante la creación de ajustes preestablecidospersonalizados. Para crearun ajuste preestablecido
personalizado, ajuste los parámetros de audio y vídeo de cualquiera de los ajustes preestablecidos existentes. Una vez
guardado este ajuste preestablecido personalizado, se puede utilizar en proyectos posteriores o compartirse con otros
usuarios.
Nota: Todos los ajustes preestablecidos de transcodificación disponibles están basados en los ajustes del proyecto. Por ejemplo,
si se eligen ajustes de proyecto PAL, sólo estarán disponibles los ajustes preestablecidos compatibles con PAL.
51
A B
Cuadro de diálogo Ajustes preestablecidos de transcodificación del proyecto
A. Imagen de origen o de salida B. ajustes preestablecidos
Page 56

ENCORE CS3
Guía del usuario
Véase también
“Acerca de la transcodificación” en la página 49
Opciones preestablecidas para vídeo
Dependiendo del ajuste preestablecido seleccionado, la ficha Vídeo del cuadro de diálogo Ajustes preestablecidos de
transcodificación del proyecto contiene alguna o todas las opciones siguientes:
Calidad Especifica la calidad de la codificación. Los valores de calidad oscilanentre 1 y 5. Con valoresmás altos, lacalidad
y el tiempo de procesamiento aumentan.
Nota: H.264 no tiene ajustes para Calidad, fotogramas M o fotogramas N.
Orden de los campos Especifica el orden de los campos de salida, superior o inferior. Sólo aparece si se selecciona
Entrelazado como opción de la secuencia de programa.
Codificación de velocidad Especifica la técnica de compresión utilizada. Velocidad de bits constante (CBR, Constant Bit
Rate) comprime los datos a una velocidad fija. CBR mantiene la velocidad constante mediante la variación de la cantidad
de compresión (y, por tanto, de la calidad) según requiera la velocidad de datos especificada. Velocidad de bits variable
(VBR) comprime los datos entre las velocidades mínima y máxima fijadas. VBR permite que la compresión varíe, lo que
produce una calidad superior a CBR.
Velocidad de bits Especifica el número de megabits por segundoque se desea que tenga elarchivo codificado.Sólo aparece
si se selecciona CBR como opción de la codificación de velocidad.
52
Las opciones siguientes aparecen sólo si se selecciona VBR como opción de la codificación de velocidad:
Pases de codificación Especifica el número de vecesque el codificadoranalizará el clip antesde codificarlo. Habilitada sólo
para VBR.
Velocidad de destino Especifica el número de megabits por segundo que se desea que tenga el archivo codificado. Para
VBR, el destino proporciona una velocidad de bits media. (Consulte “Realización del cálculo de bits” en la página 27).
Velocidad máxima Se utiliza sólo con VBR. Especifica el número máximo de megabits por segundo que se desea que el
codificador permita. La velocidad máxima permisible es 40,0 Mbps para recursos de Disco Blu-ray y 9,0 Mbps para
recursos de DVD, lo que proporciona un margen de seguridad.
Velocidad mínima Se utiliza sólo con VBR. Especifica el número mínimo de megabits por segundo que se desea que el
codificador permita. La velocidad de bits mínima es al menos 0,192 Mbps para recursos de Disco Blu-ray y 1,5 Mbps para
recursos de DVD.
Fotogramas M Especifica el número de fotogramas B entre fotogramas consecutivos I y P.
Fotogramas N Especifica el número de fotogramas entre fotogramas I. Este valor debe ser un múltiplo del valor de los
fotogramas M.
Opciones de los ajustes preestablecidos para audio
La ficha Audio del cuadro de diálogo Ajustes preestablecidos de transcodificación del proyecto contiene las opciones
siguientes según el códec seleccionado:
Formato de audio Especifica el códec que utiliza el codificador para comprimir el audio.
Nota: Los discos NTSC deben contener audio PCM o Dolby® Digital, no pueden contener audio MPEG únicamente. Esta
restricción no se aplica a los discos PAL.
• Dolby ®Digital es un formato de codificación de alta calidad desarrollado para sonido multicanal digital y el codificador
más habitual para vídeo de DVD. Encore codifica archivos de audio Dolby® Digital 2.0 (estéreo).
• MainConcept MPEG Audio utiliza audio MPEG-1Layer II en estéreo.
• Audio PCM (Pulse-Code Modulation, modulación por codificación de impulsos) es un formato de audio sin pérdidas
quesemuestreaa48kHzenEncore.Losarchivosdeesteformatotiendenasergrandesyocupanmásespaciodedisco
que los demás formatos de codificador.
Page 57

ENCORE CS3
Guía del usuario
Nota: Audio PCM no se encuentra disponible para Blu-ray MPEG-2 o H.264.
Velocidad de bits Especificalavelocidaddebitsdesalidadelaudio.Estaopciónsóloestádisponibleparacódecsdeaudio
Dolby ®Digital y MainConcept MPEG.N
Visualización de parámetros de ajustes preestablecidos
1 Elija Archivo > Editar ajustes preestablecidos de calidad.
2 En la secciónAjustes de exportación, seleccione unajuste preestablecido delmenú Ajustespreestablecidos y consulte sus
propiedades enumeradas en Resumen. Haga clic en Aceptar para cerrar el cuadro de diálogo.
Nota: El tamaño de archivo estimado por segundo se muestra en la parte inferior del cuadro de diálogo. Si se cambia un
parámetro de un ajuste preestablecido que afecta al tamaño de archivo, como la velocidad de bits de destino, la estimación se
actualiza para reflejar el cambio.
Creación de ajustes preestablecidos personalizados
1 Elija Archivo > Editar ajustes preestablecidos de calidad.
2 En la sección Ajustes de exportación, seleccione MPEG2 Blu-ray, MPEG2 DVD o H.264 Blu-ray del menú Formato y
elija el ajuste preestablecido que quiera editar en el menú Ajuste preestablecido.
3 Escriba un comentario en el cuadro Comentario, si es pertinente.
4 Haga clic en la ficha Audio o Vídeo y ajuste una opción según se requiera. (Consulte “Opciones preestablecidas para
vídeo” en la página 52 y “Opciones de los ajustes preestablecidos para audio” en la página 52.)
5 Cuando haya terminado de ajustar las opciones, haga clic en el botón Guardar ajuste preestablecido .
6 Escriba un nombre para el ajuste preestablecido y haga clic en Aceptar.
El nuevo ajuste preestablecido aparece en el menú Ajustes preestablecidos de la sección Ajustes de exportación del cuadro
de diálogo Ajustes preestablecidos de transcodificación.
53
7 Haga clic en Aceptar para que se cierre el cuadro de diálogo Ajustes preestablecidos de transcodificación del proyecto.
Exportación e importación de ajustes preestablecidos
Después de con un ajuste preestablecido para un proyecto, puede exportarlo para utilizarlo en otros proyectos.
Exportación de un ajuste preestablecido
1 Elija Archivo > Editar ajustes preestablecidos de calidad.
2 En la sección Ajustes de exportación, elija el ajuste preestablecido que quiera exportar del menú Ajustes preestablecidos.
3 Presione Alt (Windows) u Opción (Mac OS) y haga clic en el botón Guardar ajustes preestablecidos para que
aparezca el cuadro de diálogo Exportar ajustes preestablecidos.
4 Elija una ubicación para guardar el ajuste preestablecido, asígnele un nombre y, a continuación, haga clic en Guardar.
Importación de un ajuste preestablecido
1 Elija Archivo > Editar ajustes preestablecidos de calidad.
2 En la sección Ajustes de exportación, haga clic en el botón Importar ajustes preestablecidos para abrir el cuadro de
dialogo Importar ajustes preestablecidos.
3 Vaya a la ubicación del ajuste preestablecido, selecciónelo y, a continuación, haga clic en Abrir.
4 Introduzca un nombre para el ajuste preestablecido importado y haga clic en Aceptar.
Eliminación de ajustes preestablecidos personalizados
1 Elija Archivo > Editar ajustes preestablecidos de calidad.
Page 58
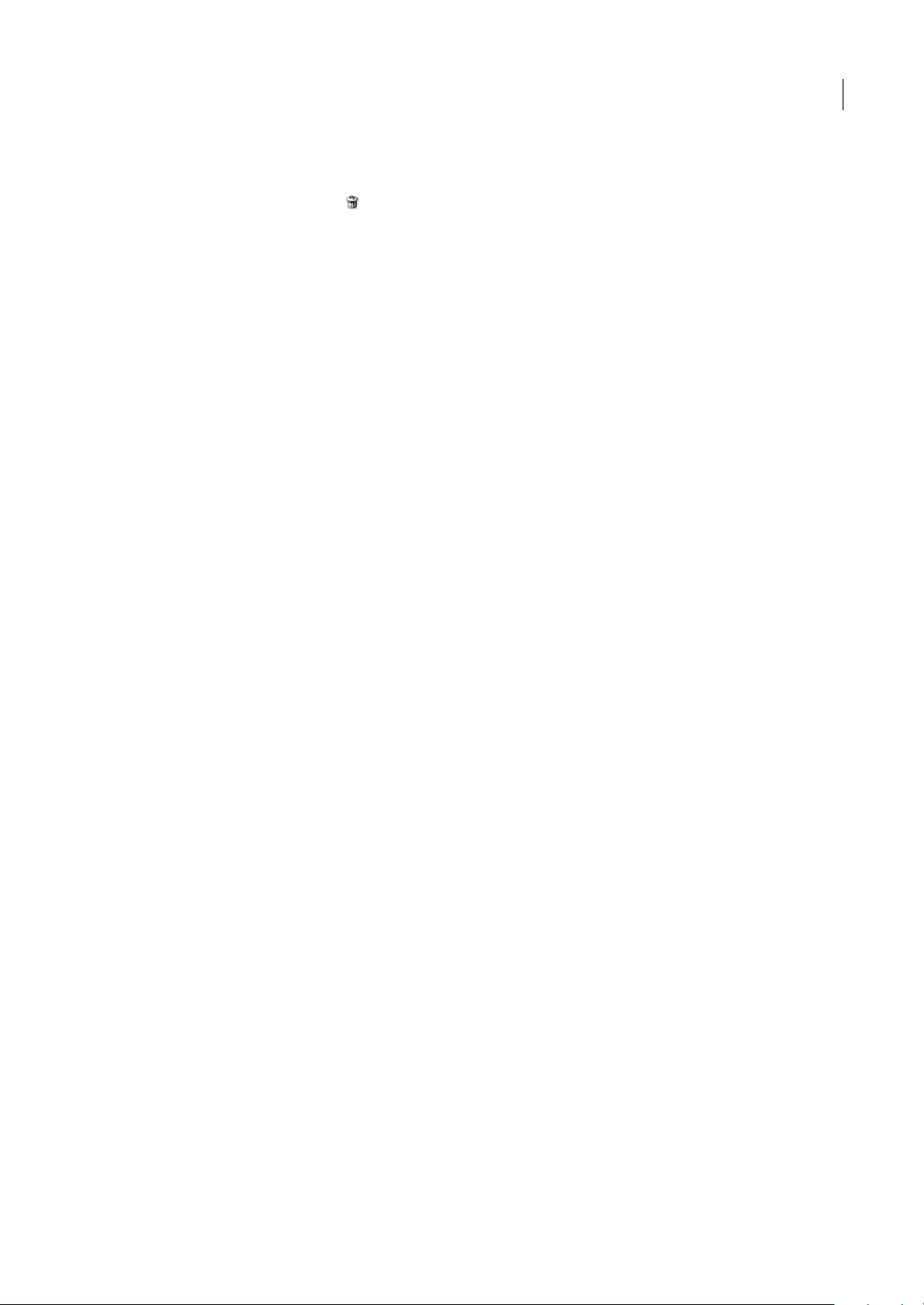
ENCORE CS3
Guía del usuario
2 En la sección Exportar ajustes, realice una de las acciones siguientes:
• Para eliminar un solo ajuste preestablecido, elíjalo en el menú Ajuste preestablecido y, a continuación, haga clic en el
botón Eliminar ajuste preestablecido . Haga clic en Aceptar para confirmar la eliminación.
• Para eliminar todos los ajustes preestablecidos personalizados, haga clic en el botón Eliminar Ajuste preestablecido
mientras pulsaControl + Alt (Windows) o Comando + Opción (Mac OS) . Haga clicen Sí paraconfirmar la eliminación.
Especificación de tareas anteriores o posteriores a la codificación
Conlosajustesdetranscodificaciónestánincluidastareasanterioresyposterioresalacodificación.Estastareassepueden
utilizar para realizar cambios en los recursos, ya sea antes o después de su transcodificación. Se puede aplicar un filtro que
reduzca el ruido de los archivos antes de transcodificarlos o se puede especificar que, con el archivo transcodificado, se
guarde un registro de texto de errores, advertencias y ajustes. Al agregar tareas de codificación a un ajuste preestablecido,
se genera un ajuste preestablecido personalizado.
1 Elija Archivo > Editar ajustes preestablecidos de calidad.
2 Seleccione el ajuste preestablecido de transcodificación al que desee agregar una tarea.
3 Agregue las tareas como se muestra a continuación:
• Para agregar la tarea de precodificación de aplicación de un filtro de reducción de ruido, haga clic en la ficha Filtros y
seleccione la casilla de verificación Reducción de ruido de vídeo. Ajuste el control deslizanteen el nivelde reducción que
desee.
• Para agregar tareas posteriores a la codificación de registro, haga clic en la ficha Otros y seleccione la casilla de
verificación Detalles archivo de registro. A continuación, seleccione los detalles que desee que se registren.
4 Haga clic en Aceptar.
5 En el cuadro de diálogo Elegir nombre, escriba un nombre para el ajuste preestablecido, seleccione Guardar ajustes de
filtro o Guardar otras tareas y haga clic en Aceptar.
54
Page 59

Capítulo 5: Menús
Los menús contienen botones de navegación que proporcionan acceso al contenido. Los botones del menú pueden
reproducir una película o un capítulo individual, saltar a otros menús, definir pistas activas de audio y subtítulos o
reproducir prestaciones especiales. Los menús pueden variar desde un solo botón en un fondo sin formato, a una pantalla
parpadeante con imágenes en movimiento y botones que cambian al seleccionarlos.
Menú: conceptos básicos
Acerca de los menús
El menú principal de un proyecto Adobe Encore CS3 suele ser la primera pantalla que ve el usuario. Según la complejidad
del contenido, el proyecto puede contener uno o varios menús. Muchos proyectos precisan que los botones del menú
principal sevinculen con los menús adicionales, llamados submenús. Porejemplo, un menú principal puede tenerun botón
que le permita reproducir toda la película, otro botón vinculado con un submenú que permita elegir qué capítulo se desea
visualizar, y un tercer botón vinculado con un submenú con opciones de audio y subtítulos.
55
Los menús principales y submenús proporcionan acceso al contenido.
Un proyecto no necesariamente se abre inmediatamente con el menú principal. Puede mostrar otros tipos de menús (o
vídeo, por lo que a esto respecta) antes de llevar hasta el menú principal. Por ejemplo, la pantalla de inicio puede ser un
menú deun botón que da la bienvenida al espectador oun menú con varios botonesque permite elegir el idiomaadecuado.
Partes de un menú
Un menú consta de un fondo, botones y subimágenes de botón. Las subimágenes de botón cambian la apariencia de los
botones cuando el espectador selecciona o activa el botón con el control remoto o el mouse. (Consulte “Estados de las
subimágenes de los botones” en la página 56.)
A B C
Menú
A. Los botones llevan al contenido B. La subimagen resalta el botón cuando está seleccionado o activado C. Fondo
Page 60

ENCORE CS3
Guía del usuario
Tipos de menús
Un menú puede incluir texto, imágenes fijas, material de archivo de movimiento y audio. Según su composición, un menú
se considera un menú de imágenes fijas o un menú de imágenes en movimiento.
Menú de imágenes fijas Un menú compuesto de imágenes estáticas. No contiene material de archivo en movimiento, ni
audio.
Menú de movimiento Menú que incluye material de archivo en movimiento o audio. Un vídeo puede reproducirse en el
fondo del menú. Los botones del menú pueden incluir versiones en miniatura de las películas a las que están vinculados.
También es posible incluir audio, como música o una narración, mientras se muestra el menú.
56
Los botones muestran las versiones en miniatura del vídeo vinculado.
Estados de las subimágenes de los botones
Las subimágenes del botón le permiten cambiar el aspecto de los botones, en respuesta al control remoto o al mouse. Cada
botón tiene tres posibles estados:
Normal Se muestra cuando el botón no está seleccionado por el control remoto o el mouse.
Seleccionado Sedisparaalnavegarhastaelbotónconelcontrolremotooelmouse.Cuandounmenúseabre,siemprehay
un botón preseleccionado.
Activado Se dispara al pulsar Intro en el control remoto, tras navegar hasta el botón, o al hacer clic en el botón con el
mouse. Según elreproductor que utilice el usuario, el tiempo de visualizacióndel estado activado puedeser muy breve, por
lo que los diseñadores suelen hacer que el estado seleccionado y el activado sean el mismo.
Los menús y los botones prediseñados de Adobe incluyen subimágenes. Puede hacer que Encore cree subimágenes para
usted, mediante el comando Crear subimagen o el comando Convertir en botón. En Adobe Photoshop, puede diseñar sus
propias subimágenes. (Consulte "“Acerca de la creación de menús en Photoshop” en la página 92").
Véase también
“Acerca de las subimágenes de botones” en la página 98
Descripción general del Visor de menús
El Visor de menús proporciona un lienzo en el que crear y modificar un menú. Puede colocar, mover, redimensionar,
voltear, girar o eliminar botones, así como agregar texto. Al crear y editar un menú en el Visor de menús, a menudo se
utilizan otros paneles. Por ejemplo, se puede utilizar el panel Proyecto para arrastrar y soltar hasta un menú clips de vídeo,
clips de audio e imágenes. Puede utilizar el panel Biblioteca para agregar contenido al menú, plantillas y botones
prediseñados inclusive. El panelCapas se utilizapara visualizar, explorar y editar la estructura de capas de un menú.Utilice
el panel Propiedades para cambiar las opciones de movimiento y exploración para los menús o los botones de menú.
Puede visualizar el Visor de menús en un dispositivo DV conectado (IEEE 1394). En el panel Salida de vídeo/audio del
cuadro de diálogo Preferencias, seleccione la opción Mostrar editor de menús en el hardware DV.
Page 61

ENCORE CS3
Guía del usuario
A CB
Visor de menús
A. Objeto seleccionado B. Mostrar zona segura C. Botones de visualización de subimágenes
El Visor de menús contiene los siguientes controles:
Nivel de zoom Controla la ampliación del menú. Elija unnivel de zoom preestablecido oescriba un valordel 25% al 1600%
y pulse Intro. Además, puede elegir Ajustar para ver todo el menú, incluso si se redimensiona el Visor de menús.
57
Nota: También puede pulsar la tecla + (más) para acercarse y la tecla - (menos) para alejarse. Para obtener más métodos
abreviados de teclado, consulte “Uso de métodos abreviados de teclado” en la página 173.
Corregir píxeles del menú para visualización en TV Cambia entre mostrar el menú tal y como aparecerá en un monitor de
televisión (ajuste predeterminado) y mostrar las verdaderas dimensiones delmenú y laproporción deaspecto de píxeles no
corregida (en caso de diferir del tamaño de fotograma del proyecto).
Mostrar zona segura Muestra las guías que marcan las zonas seguras de acción y de título. Los monitores de televisión
reducen el área visible del material de archivo y de los menús. Debería mantener los elementos visuales importantes en la
guía externa y el texto y los botones en la guía interna. (La cantidad recortada real varía de un monitor a otro.)
Mostrar el botón de enrutamiento Muestra los números de enrutamiento de control remoto y de botón de todos los
botones del menú. Puede personalizar el enrutamiento sólo si la propiedad Enrutar botones automáticamente está
desactivada en el menú. (Consulte “Cambio del orden de enrutamiento” en la página 107).
Mostrar guías Muestra las guías que se agregaron al menú para alinear botones y objetos.
Guía nueva Muestra elcuadro de diálogoGuía nuevadonde puede especificar el tipo de guía (horizontal o vertical)que
desea agregar y su posición en píxeles se coordina dentro del menú. Las guías se guardan dentro del menú y se pueden
visualizar en Photoshop.
Mostrar resalte de la subimagen normal Muestra el estado normal (desactivado) de todos los botones.
Mostrar resalte de la subimagen seleccionada Muestra el estado seleccionado (resaltado) de todos los botones.
Mostrar resalte de la subimagen activada Muestra el estado activado de todos los botones.
Para mejorar el rendimiento, desactive la visualización de las subimágenes cuando no sea necesaria.
Además,EncorehaagregadounacaracterísticaespecialenelVisordemenúsmediantelacuallosbotonesquesesolapan
con otros se resaltan con un contorno rojo intenso que facilita la prevención de posibles problemas de vínculos.
Descripción general del panel Biblioteca
El panel Biblioteca incluye menús prediseñados que representan una amplia variedad de estilos visuales y temas como
Educación, Empresa o Boda. Puedecrear menúsbasándose en estasplantillas prediseñadaso personalizar menús mediante
otros elementos de diseño, como botones, imágenes o formas. Puede crear plantillas de menú y agregar sus propios
elementos de diseño en el panel Biblioteca, de forma que los menús y los diseños que utilice frecuentemente estén a mano.
Page 62
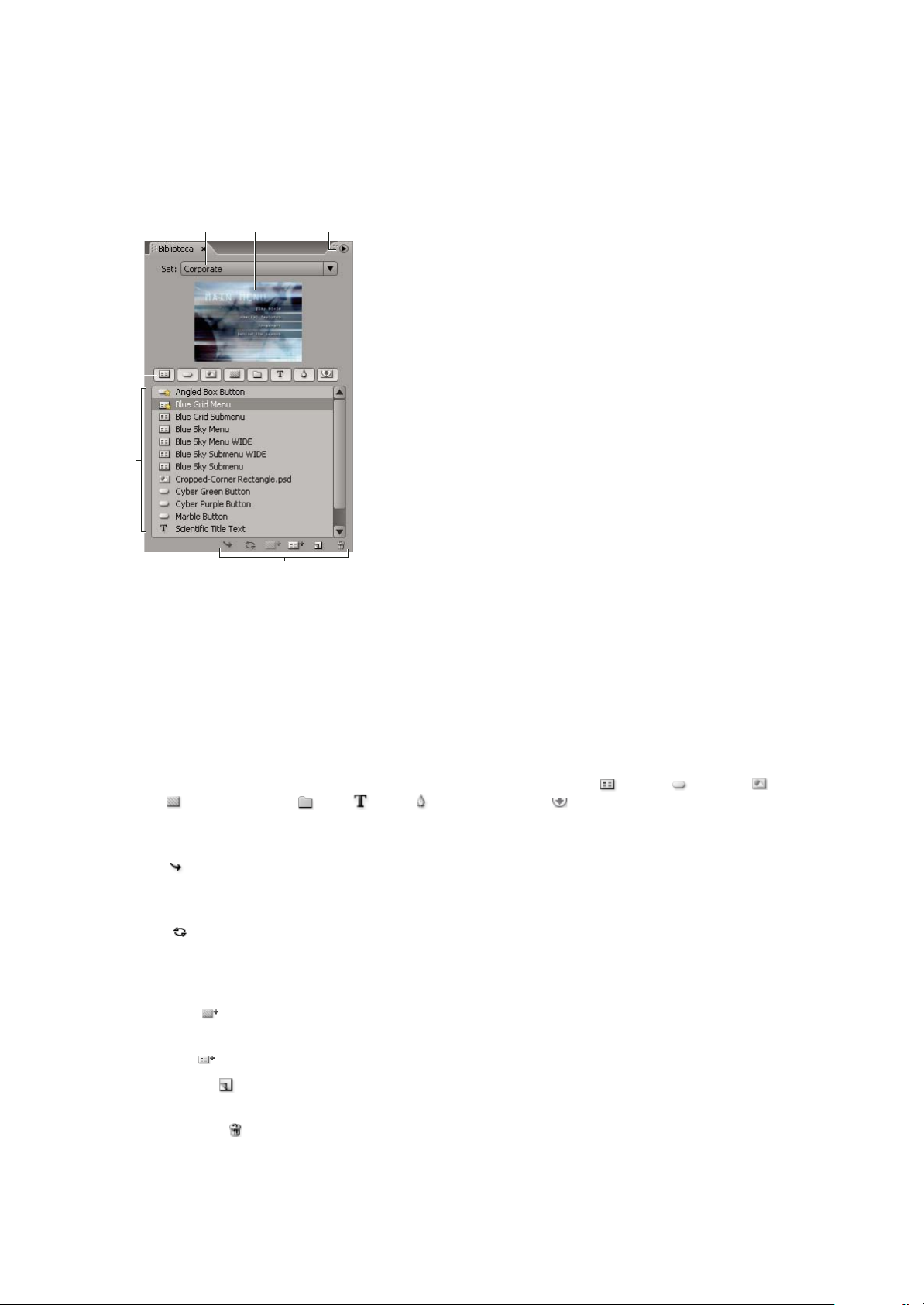
ENCORE CS3
C
Guía del usuario
Muchos menús tienen un submenú acompañante que refleja el mismo estilo y contiene un número diferente de botones.
Los menús incluyen botones con subimágenes (que se resaltan cuando el botón está seleccionado) y marcadores de posición
con funciones de estilo para el texto. Los botones de algunos menús proporcionan una capa en miniatura para el vídeo.
58
B
D
E
F
Panel Biblioteca
A. Nombre del grupo mostrado actualmente B. Previsualización del elemento seleccionado C. Menú Panel con opciones adicionales
D. Botones para mostrar distintos tipos de elementos E. Elementos prediseñados F. Botones para colocar, volver a colocar, agregar y eliminar
elementos
A
El panel Biblioteca contiene los siguientes controles:
Grupo Muestra el grupo actualmente seleccionado. Los elementos del panel Biblioteca se organizan en grupos temáticos,
como Educación, Empresa o Boda. Puede crear sus propios grupos o agregar otros a los ya existentes.
Menú Panel Contiene comandos para agregar o eliminar elementos oconjuntos ypara cambiar el nombre de los conjuntos
existentes.. También incluye comandos para desacoplar y cerrar el panel o el fotograma que contiene el panel.
Botones de categorías Mostrar elementos prediseñados de un tipo específico: Menús , botones , imágenes ,
fondos , conjuntos de capas , texto , formas y sustitución de capas . Para ver categorías adicionales, haga clic
mientras pulsa Mayús. Para ver todas las categorías juntas, mantenga presionado Alt y haga clic (Windows) o mantenga
presionado Opción y haga clic (Mac OS).
Colocar Coloca el elemento seleccionado en el menú visualizado actualmente. Los botones se agregan en el borde
izquierdo de la guía segura de títulos, sin superponerse a los botones colocados anteriormente. Los grupos de imágenes,
formas y capas se centran en medio del menú.
Sustituir Reemplaza los objetos seleccionados en el menú con el elemento seleccionado en el panel Biblioteca. El botón
Reemplazar redimensiona el elemento del panel Biblioteca, para que encaje con las dimensiones del objeto del menú.
También puede utilizar el botón Reemplazar para sustituir un menú por otro, al tiempo que se conservan los vínculos y el
texto. (Consulte “Sustitución de un menú por otro” en la página 70).
Definir fondo Reemplazala capade fondo delmenú activoactualmente. Esta opciónsólo está habilitada sihay unfondo
seleccionado en el panel Biblioteca.
Nuevo menú Crea un nuevo menú, utilizando el menú o el fondo seleccionado.
Nuevo elemento Abreuncuadrodediálogoparaqueseleccionarunarchivo.Unavezseleccionado,agregaelelemento
al panel Biblioteca y copia el elemento en la carpeta de grupo Biblioteca.
Eliminar elemento Elimina el elemento seleccionado del panel. Sólo puede eliminar los elementos que ha creado.
Page 63

Guía del usuario
Véase también
“Acerca de las plantillas de menú” en la página 88
Creación de menús
Métodos para crear menús
Puede crear menús utilizando cualquiera de los métodos siguientes:
Menús prediseñados Puede personalizar las numerosas plantillas de menú prediseñadas que se incluyen en el panel
Biblioteca y en el DVD de la aplicación. Estos menús proporcionan un aspecto profesional al proyecto, de forma fácil y
rápida.
Botones y fondos prediseñados Puede empezar con un fondo de menú prediseñado y utilizar los botones prediseñados
incluidos en el panel Biblioteca para crear menús en Encore.
Recursos de proyectos Es posible componer un menú utilizando cualquier recurso que se importe al proyecto. Puede
utilizar imágenes fijas y en movimiento para el fondo o los botones.
Photoshop Puede diseñar menús en Adobe Photoshop e importarlos como recursos de menú en el proyecto.
ENCORE CS3
59
Al crear un nuevo menú, Encoreasigna automáticamente un nombre de menú basado en el nombre de archivo del recurso.
Puede cambiar este nombre y agregar una descripción en el panel Propiedades. (Consulte ““Asignación de nombres de
menús y botones” en la página 63”.)
Véase también
“Crear menús mediante recursos prediseñados” en la página 59
“Agregar objetos a un menú” en la página 61
“Acerca de la creación de menús en Photoshop” en la página 92
Crear menús mediante recursos prediseñados
Una manera fácil de empezar un proyecto es basar el menú en los menús, botones, imágenes y formas prediseñados que se
encuentran en el panel Biblioteca.
Además de la definición estándar, Encore proporciona una serie de plantillas de menú de alta definición y otros recursos,
y los diferencia mediante la marca “HD” incluida en sus nombres. Estas plantillas se pueden utilizar en cualquier tipo de
proyecto (DVD, Blu-ray o Flash) y Encore los escala automáticamente al tamaño de menú deseado cuando se crea el
proyecto.
Nota: Puede utilizar plantillas de menú de definición estándar en proyectosBlu-ray,pero en lugar deescalar, Encore creará un
menú de definición estándar en el disco Blu-ray.
Véase también
“Agregar objetos a un menú” en la página 61
“Acerca de la creación de menús en Photoshop” en la página 92
Creación de un menú basado en un menú prediseñado
Puede crear un menú rápidamente mediante menús predefinidos del panel Biblioteca. Puede utilizar un menú tal y como
está, simplemente cambiando el texto, o puede poner imágenes que reflejen mejor el aspecto y el contenido del proyecto.
Los botonesdel panelBiblioteca lepermiten verlos elementosdel grupo actual, por tipo: menús, botones, imágenes, fondos,
grupos de capas, texto, formas y capas de sustitución.
Page 64
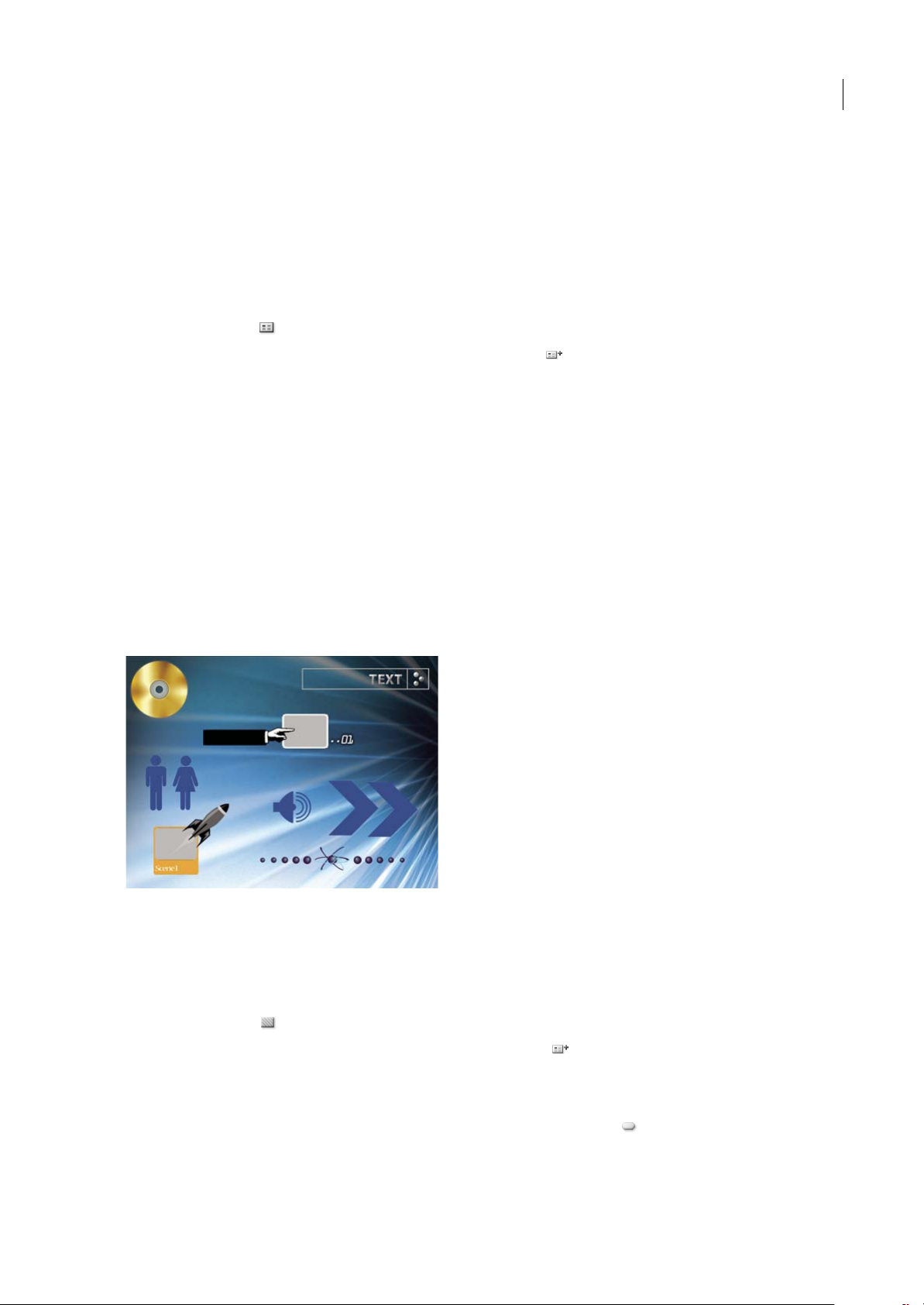
ENCORE CS3
Guía del usuario
Cuando se selecciona un elemento, su previsualización aparece en la parte superior del panel. Muchos menús tienen un
submenú acompañante querefleja el mismo estilo y contieneun número diferente de botones. Los menúsincluyen botones
con subimágenes (que seresaltan cuando elbotón está seleccionado)y marcadoresde posición confunciones de estilopara
el texto. Los botones de algunos menús proporcionan una capa en miniatura para el vídeo.
Nota: Los menús del panel Biblioteca se pueden guardar como menús normales (PSD) o como plantillas de menú (EM). Los
menús normales incluyen un fondo y botones, pero no incluyenajustes ni vínculos. Las plantillas de menú incluyen información
adicional, como ajustes de menú y clips de vídeo y audiode fondo. (Consulte“Acercade las plantillas demenú” enla página 88.)
1 En el panel Biblioteca, seleccione el conjunto que desea visualizar en el menú Conjunto y, a continuación, haga clic en el
botón Conmutar menús para mostrar los menús prediseñados.
2 Seleccione el menú que desea utilizar y haga clic en el botón Nuevo menú en la parte inferior de la biblioteca. (Pulse
las teclas de flecha hacia arriba y hacia abajo para buscar entre las plantillas.)
El nuevo menú aparecerá en el Visor de menús, y se agregará al panel Proyecto.
3 Edite el menú para que se ajuste a las necesidades de su proyecto:
• Edite el texto. En el panel Herramientas, hagaclic en la herramienta de texto correspondiente. A continuación, haga clic
en el menú para crear un nuevo objeto de texto o haga clic en una capa de texto existente y edite el texto como desee.
• Elimine o duplique los botones, si lo desea. (Consulte “Corte, copia o duplicado de un objeto de menú” en la página 69).
• Defina vínculos desde los botones a otros submenús o a los elementos del panel Proyecto. (Consulte “Botones y
navegación” en la página 149).
60
Creación de un menú basado en un fondo y otros recursos
En lugar de utilizar una plantilla de menú prediseñada para crear un menú, puede crear uno partiendo de un fondo
prediseñado y agregar botones, imágenes, formas y capas de sustitución de los que incluye Encore. Estos objetos se
encuentran en el panel Biblioteca.
Botones y elementos de diseño de muestra procedentes del panel Biblioteca
Cada botónincluye subimágenesque definen cuál será el aspecto delbotón cuandoesté seleccionado (resaltado) o activado.
Los botones están en grupos de capas, junto con las subimágenes, de forma que es posible ajustar fácilmente los elementos
individuales o todos los botones, mediante el panel Biblioteca.
1 En el panel Biblioteca, seleccione el conjunto que desea visualizar en el menú Conjunto y a continuación, haga clic en el
botón Conmutar fondos .
2 Seleccione el fondo que desee utilizar y haga clic en el botón Nuevo menú en la parte inferior del panel.
Un nuevo menú aparecerá en el Visor de menús, y se agregará al panel Proyecto.
3 Agregue botones y otros elementos de diseño como desee.
Por ejemplo, para agregar un botón prediseñado, haga clic en el icono Conmutar botones del panel Biblioteca y, a
continuación, arrastre un botón de la lista al Visor de menús.
Page 65

ENCORE CS3
Guía del usuario
4 Edite los elementos del menú, si es necesario.
Agregar objetos a un menú
Puede agregar imágenes fijas, botones y otros recursos a un menú. La técnica que utilice dependerádel tipo deobjeto. Para
crear botones automáticamente y crear los vínculos a esos recursos, basta con arrastrar los recursos (como vídeo, menús o
líneas de tiempo) a un menú.
Para que los botones funcionen como vínculos de navegación individuales, éstos no se pueden superponer entre sí. A
medida que agrega botones a un menú, Encore resalta con un contorno rojo intenso los que se superponen.
LosrecursosdealtadefiniciónprediseñadosincluidosenelpanelBibliotecatienenlamarca“HD”ensusnombres.Puede
utilizarlos en cualquier tipo de proyecto (DVD, Blu-ray o Flash).
Véase también
“Acerca de las capas de sustitución” en la página 89
“Descripción general del panel Biblioteca” en la página 57
“Movimiento de objetos en un menú” en la página 66
Agregación de objetos del panel Biblioteca a un menú
1 Abra el menú al que desee agregar un elemento de panel de Biblioteca.
2 En el panel Biblioteca, seleccione el conjunto que desee visualizar desde el menú Conjunto y, a continuación, haga clic
en uno de los iconos, para mostrar los elementos de ese tipo.
Por ejemplo, haga clic en el icono Conmutar botones para mostrar sólo botones.
61
Paravervariascategorías,pulselateclaMayúsmientrashaceclic.Paravertodaslascategorías,mantengapulsadalatecla
Alt y haga clic (Windows) o haga clic mientras mantiene pulsada la tecla Opción (Mac OS) en cualquiera de los iconos.
3 Seleccione el elemento deseado enel panel Biblioteca y hagaclic o enel botónColocar o arrastre elelemento delpanel
al Visor de menús. Repita hasta que haya colocado todos los elementos que necesite.
Si haceclic variasveces en el botónColocar, Encore alinea los botones en una cuadrícula, empezandopor elborde izquierdo
de la guía segura de títulos. A continuación, puede seleccionarlos y moverlos en grupo.
4 Coloque los elementos y redimensiónelos, si es necesario.
Agregación de recursos desde el panel Proyecto a un menú
1 Cree o abra un menú.
2 Arrastre el recurso (por ejemplo un archivo de vídeo, una línea de tiempo o un menú), desde el panel Proyecto hasta el
menú del Visor de menús.
Si arrastra una línea de tiempo o presentación de diapositivas a un área en blanco del menú, Encore crea un botón que se
establece como el botón predeterminado para el conjunto seleccionado en el panel Biblioteca y lo vincula al destino. Si
arrastra un archivo de vídeo, también se crea una línea de tiempo. Si arrastra este tipo de recurso hasta un botón existente,
su contenido y su vínculo se sustituyen.
Agregación de imágenes fijas al fondo de menú
Como parte del fondo, puede incluir imágenes fijas.
1 Abra un menú existente o cree uno nuevo.
2 En el panel Proyecto, arrastre la imagen deseada hasta el Visor de menús.
3 Utilización de la herramienta Selección directa , posición y tamaño de la imagen según sea necesario.
(Si desea utilizar la imagen fija como un botón, seleccione la imagen y elija Objeto > Convertir en botón).
Nota: También puede arrastrar una imagen desde Adobe Bridge directamente hasta el menú.
Page 66

ENCORE CS3
Guía del usuario
Utilización de guías para colocar elementos de menú
Las guías le ayudan a situar elementos en los menús. Puede agregar, mover, eliminar o bloquear guías, así como activarlas
o desactivarlas. Las guías sólo son visibles en el Visor de menús. No se ven durante la previsualización ni en el producto
final. Las guíastienen un ajuste opcional quehace que losobjetos que searrastran se ajusten a ellas. Los bordes de selección
y el punto central de los objetos, así como la línea base del tipo, se ajustan a las guías.
Las guías se sitúan en las ubicaciones de píxeles del menú, siendo el punto cero la esquina superior izquierda del menú.
A
B
C
62
Menú con guías visibles
A. Punto cero del menú B. Guía horizontal C. Guía vertical
Lasguíasquesecreansonespecíficasparaesemenú.SeguardanenelmenúysetransfierenconunmenúentreEncorey
Photoshop. Cualquier cambio realizado en las guías en cualquier programa se transfiere junto con el menú.
Nota: Cuando se definen las guías para alinear objetos en distintos menús, es importante recordar que las guías se colocan
según las ubicaciones de píxeles del menú, no de la pantalla. Por tanto, si tiene menús creados utilizando píxeles cuadrados en
el mismo proyecto que menús que utilizan píxeles rectangulares, las guías colocadas en una misma ubicación de píxel en cada
menúpuedendarcomoresultadodistintasubicacionesenlapantalla.Porejemplo,lasguíashorizontalessituadasa75píxeles
no coinciden en un menú de 720 x 534 píxeles (píxeles cuadrados) y un menú de 720 x 480 píxeles (píxeles rectangulares).
Agregación de una guía
1 Abra el menú al que desea agregar guías.
2 Seleccione Ver > Guía nueva o haga clic en el botón Guía nueva situado en la parte inferior del Visor de menús.
3 Seleccione orientación horizontal o vertical, introduzca una posición y haga clic en Aceptar.
Movimiento de una guía
Con una herramienta de selección, sitúe el puntero sobre la guía. Cuando el puntero se convierta en una flecha con dos
❖
puntas, mueva la guía.
Eliminación de guías
• Para eliminaruna sola guía, medianteuna herramientade selección, arrastre la guía totalmente fuera del Visor demenús.
• Para eliminar todas las guías, elija Vista > Borrar guías.
Definición del ajuste o el bloqueo de guías
Realice una de las acciones siguientes:
❖
• Para activar o desactivar el ajuste a las guías, seleccione Vista > Ajustar a las guías.
• Para bloquear las guías, elija Vista > Bloquear guías.
Page 67

Mostrar u ocultar guías
❖
Realice una de las acciones siguientes:
• Elija Vista > Mostrar guías.
• Haga clic en el botón Mostrar guías , en la parte inferior del Visor de menús.
Asignación de nombres de menús y botones
Para facilitar la identificación de los menús y botones, puede cambiar sus nombres predeterminados en el panel
Propiedades.
Panel Propiedades del menú seleccionado (izquierda) y botón seleccionado (derecha)
ENCORE CS3
Guía del usuario
63
Véase también
“Asignación de nuevos números a los botones” en la página 106
Asignación de nombres y descripción de menús
Los nombres y lasdescripciones de los menús le pueden ayudar a mantener su proyecto organizado. Además,puede utilizar
el campo Descripción para agregar notas especiales o para incrustar vínculos Web en un proyecto Flash. (Consulte
“Incrustar vínculos Web en el proyecto Flash” en la página 171).
1 Seleccione el menú del panel Proyecto o del panel Menús.
2 En el panel Propiedades, seleccione el nombre actual y escriba un nuevo nombre.
3 En el cuadro Descripción, escriba las notas acerca del menú.
Para cambiar el nombre a un menú o a un botón, también puede hacer clic con el botón derecho (Windows) o hacer clic
mientrasmantienepulsadalateclaControl(MacOS)yelegirCambiarnombre.Escribaelnuevonombreenelcuadrode
diálogo y haga clic en Aceptar.
Asignación de un nombre a un botón de menú
De forma predeterminada, los nombres de botones corresponden con el texto de los botones. Si cambia uno, el otro se
actualiza automáticamente. Puede desvincular el nombre de botón del texto del botón y asignarle un nombre diferente.
También puede definir un nombre de botón para que coincida con el nombre del elemento al que está vinculado el botón.
1 En el Visor de menús, seleccione el botón.
2 En la ficha Básico del panel Propiedades, realice una de las acciones siguientes:
• Para asignar un nombre nuevo al botón sin que esto afecte al texto del botón del menú, desactive la opción Sincronizar
texto y nombre del botón y escriba un nombre para el botón en el cuadro Nombre.
• Para comprobar que el nombre del botón coincide conel nombre del elemento al que está vinculado, desactivela opción
Sincronizar texto y nombre del botón y seleccione Establecer nombre desde enlace.
• Para comprobar que el nombre del botón y el texto del botón coinciden siempre, seleccione Sincronizar texto y nombre
del botón y desactive Establecer nombre desde enlace.
LaopciónSincronizartextoynombredelbotónestáseleccionadadeformapredeterminadaysóloafectaalacapadetexto
superior del grupo de capas del botón. De forma predeterminada, la opción Establecer nombre desde enlace está
desactivada.
Page 68

ENCORE CS3
Guía del usuario
Elija Edición > Preferencias > Menús (Windows) o Encore > Preferencias > Menús (Mac OS) para cambiar los ajustes
predeterminados de las opciones anteriormente mencionadas.
Especificación del botón predeterminado para un menú
Cada vezque apareceun menú,uno de los botones está resaltado (seleccionado).De formapredeterminada, éstees el botón
número 1. Cuando un vínculo conduce a un menú, puede designar que aparezca resaltado un botón diferente. Ese ajuste
del vínculo reemplaza al botón predeterminado sólo para esa visualización del menú.
Nota: Los ajustes del botón de menú predeterminados se ignoran en los proyectos Flash.
1 Seleccione el menú del panel Proyecto o del panel Menús.
2 En el menú Botón predeterminado delpanel Propiedades, seleccione elnúmero del botónque va a aparecer resaltado de
forma predeterminada. (Para obtener información sobre la asignación de números diferentes a los botones del menú,
consulte “Asignación de nuevos números a los botones” en la página 106.)
Para menús que permiten que el usuario seleccione las pistas de subtítulos y de audio, puede seleccionar resaltar el botón
de la pista activa como punto de referencia para el usuario. Seleccione Pista de audio activa o Pista de subtítulo activa del
menú Botón predeterminado.
Véase también
“Indicación de la pista de audio o de subtítulos activa” en la página 143
64
Definición de botones y menús predeterminados del panel Biblioteca
Cada conjunto temático del panel Biblioteca tiene un menú, un fondo y un botón predeterminados que Encore utiliza
cuando se crea un nuevo menú o botón. Puede especificar los valores predeterminados para cadaconjunto.También puede
agregar supropio menúo botón al panel (utilizando el botón Nuevo elemento del panel)y definirlo como predeterminado.
Si aparece una estrella en el icono adyacente a un nombre de botón, fondo o menú, esto quiere decir que se trata del
elemento predeterminado del conjunto.
Encore utiliza estos elementos predeterminados del conjunto seleccionado en ese momento para crear un nuevo menú o
botón siempre que elija el comando Menú > Nuevo menú, haga clic en el botón Crear un nuevo elemento en el panel
Proyecto y seleccione Menú, o arrastre un recurso del panel Proyecto directamente a un menú en el Visor de menús.
Definición de un menú predeterminado en el panel Biblioteca
❖
En el panel Biblioteca, haga clic con el botón derecho (Windows) o hagaclic mientras mantiene pulsada la tecla Control
(Mac OS)en la plantillade menú o en el fondo que desee que sea el menú predeterminado y seleccione Definir como menú
predeterminado.
Definición de un botón predeterminado en el panel Biblioteca
❖
En el panel Biblioteca, haga clic con el botón derecho (Windows) o hagaclic mientras mantiene pulsada la tecla Control
(Mac OS) en el botón que desee que sea el predeterminado y seleccione Definir como botón predeterminado.
Edición de menús
Selección de objetos
Para editar objetos en un menú, primero debe seleccionarlos mediante una de las herramientas de selección. El panel
Herramientas incluye dos herramientas de selección para editar objetos:
Herramienta Selección Selecciona todo un grupo de botones (un botón, su texto y las subimágenes, todo junto), de
forma que se pueda manipular como si fuera una unidad.
Herramienta Selección directa Selecciona capas individuales, de forma que puedan ser manipuladas una a una.
Page 69

ENCORE CS3
Guía del usuario
Nota: La herramienta Mover no selecciona objetos. La herramienta Mover se utiliza para mover objetos después de
seleccionarlos. (Consulte “Movimiento de objetos de menú o grupos de capas” en la página 66).
AB
Selección de objetos
A. Botón Seleccionado B. Capa seleccionada
Al seleccionar los objetos, recuerde que cada objeto está en una capa separada y que las capas se apilan una encima de otra.
Utilizando las herramientas de selección, puede seleccionar objetos de las capas inferiores, siempre y cuando haga clic en
el punto en que no se superponga ningún otro objeto. Mediante el panel Capas, es posible seleccionar fácilmente objetos
individuales, incluso cuando varios elementos se superponen.
65
1 Abra el menú que desee modificar.
2 Realice una de las acciones siguientes:
• Haga clic directamente en un objeto del Visor de menús mediante la herramienta Selección paraseleccionar un botón
o en la herramienta Selección directa para seleccionar una capa. Haga clic mientras pulsa Mayús en cada objeto
adicional que desee seleccionar.
• Mediante la herramienta Selección, arrastre un cuadro (o un marco) alrededor de uno o varios objetos del Visor de
menús.
• EnelpanelCapas,hagaclicenlacapadelobjetooenelgrupodecapas.MientraspulsaMayús,hagaclicencadacapao
grupo de capas adicional que desee seleccionar.
Los controles de selección aparecen en todos los elementos seleccionados en el Visor de menús. Cuando se selecciona un
botón, aparece un contorno definido. Este contorno comprende todos los elementos dentro del botón.
panel Capas descripción general
Encore utiliza la estructura de archivos de Photoshop para crear menús. El panel Capas de Encore muestra elcontenido del
archivo Photoshop que se utiliza como base para el menú. Por tanto, se pueden editar menús en cualquiera de los dos
programas, sin perder la organización de las capas. El panel Capas resulta especialmente útil cuando se trabaja en menús
multicapas, como las plantillas de menús.
Cada objeto que se agrega a un menú aparece en una capa diferente del panel Capas. Seleccionar objetos en el menú
Visualizadores aveces mássencillo, cuandose utilizael panelCapas. Independientemente deen quéposición estáun objeto
dentro de la pila, se puede seleccionar rápidamente, mediante la selección de su capa en el panel Capas. Cuando se
selecciona una capa o un grupo de capas, los controles de selección aparecen en el elemento, en el Visor de menús. Puede
aislar elementos para cambiarlos juntos o individualmente, ver sólo determinadas capas mientras oculta otras y bloquear
capas o grupos de capas, de forma que sus elementos no puedan modificarse. El panel Capas es especialmente útil si se
trabaja en menús con muchas capas, como plantillas de menús.
Puede diseñar plantillas de menú completas en Photoshop, importarlas en los proyectos de Encore y guardarlas en el panel
Biblioteca para utilizarlas en otras ocasiones.
Page 70

ENCORE CS3
Guía del usuario
A B C
D
E
F
G
H
panel Capas
A. Columna Mostrar/Ocultar. B. Columna Bloquear/Desbloquear. C. Columna Botón/Objeto D. Grupo de capas E. GrupodecapasBotón
F. Capa de texto G. Capas de subimagen H. Abrir/cerrar grupo de capas
Las tres columnas contiguas a las capas permiten de forma selectiva ocultar, mostrar o bloquear el contenido de las capas y
de los grupos de capas, así como convertir objetos en botones y convertir grupos de botones en elementos individuales. Al
hacer clic en la columna que hay junto a una capa se activa o desactiva la opción.
Columna Mostrar/Ocultar Oculta o muestra la capa en el Visor de menús. El icono Ojo al lado de una capa indica que
está visible. Al ocultar las capas se puede trabajar en una capa aislada, lo que hace más fácil ajustar una capa que está debajo
de otros objetos.
66
Nota: Los grupos de capas de los botones no se pueden ocultar, sólo los elementos que hay dentro de ellos. Asimismo, tampoco
se puedeutilizar la columnaMostrar/Ocultar en lascapas de subimagen, esdecir,en capas cuyos nombres comienzan por (=1),
(=2) o (=3). Para ocultar o mostrar capas de subimagen, utilice el botón Mostrar resalte de la subimagen normal , el botón
Mostrar resalte de la subimagen seleccionada y el botón Mostrar resalte de la subimagen activada del Visor de menús.
(Consulte “Estados de las subimágenes de los botones” en la página 56.)
Columna Bloquear/Desbloquear Bloquea o desbloquea una capa en el Visor de menús, de forma que no se pueda
seleccionar,mover nimodificar. Bloquear capas o grupos de capas protegea loselementos decambios accidentales.El icono
Bloquear indica que está bloqueada.
Columna Botón/Objeto Convierte la capa en un botón o la vuelve a convertir en un objeto. El iconoBotón indica que la
capa es un botón. Al convertir un objeto en un botón se crea un nuevo grupo de capas de botón en cuyo nombre apareceel
prefijo designo más (+).Al convertir un grupo de botones enun objeto,se elimina elprefijo delnombre delgrupo de capas,
pero los elementos del botón permanecen agrupados en un grupo de capas.
Cambio de nombre a una capa o a un grupo de capas
1 En el panel Capas, haga doble clic en el nombre de la capa que desee cambiar.
2 En el cuadro de diálogo Cambiar nombre de la capa, escriba el nuevo nombre y haga clic en Aceptar.
Nota: En Encore, no se pueden cambiar los prefijos en el nombre de grupo de capas de botón (+), capas de subimagen (=1),
(=2) o (=3), capas de sustitución (!) o capas de miniatura (%). Los prefijos se pueden editar en Photoshop.
Movimiento de objetos en un menú
Si un menú contiene varios objetos, a menudo resulta difícil seleccionar sólo el objeto que se desea mover. El menú
contextual o el panel Capas permiten aislar un objeto antes de moverlo.
Movimiento de objetos de menú o grupos de capas
1 Abra el menú que desee modificar.
2 En el panel Visor de menús o Capas, utilice una herramienta de selección para seleccionar el objeto o el grupo de capas
que desee mover. (Consulte “Selección de objetos” en la página 64).
Page 71
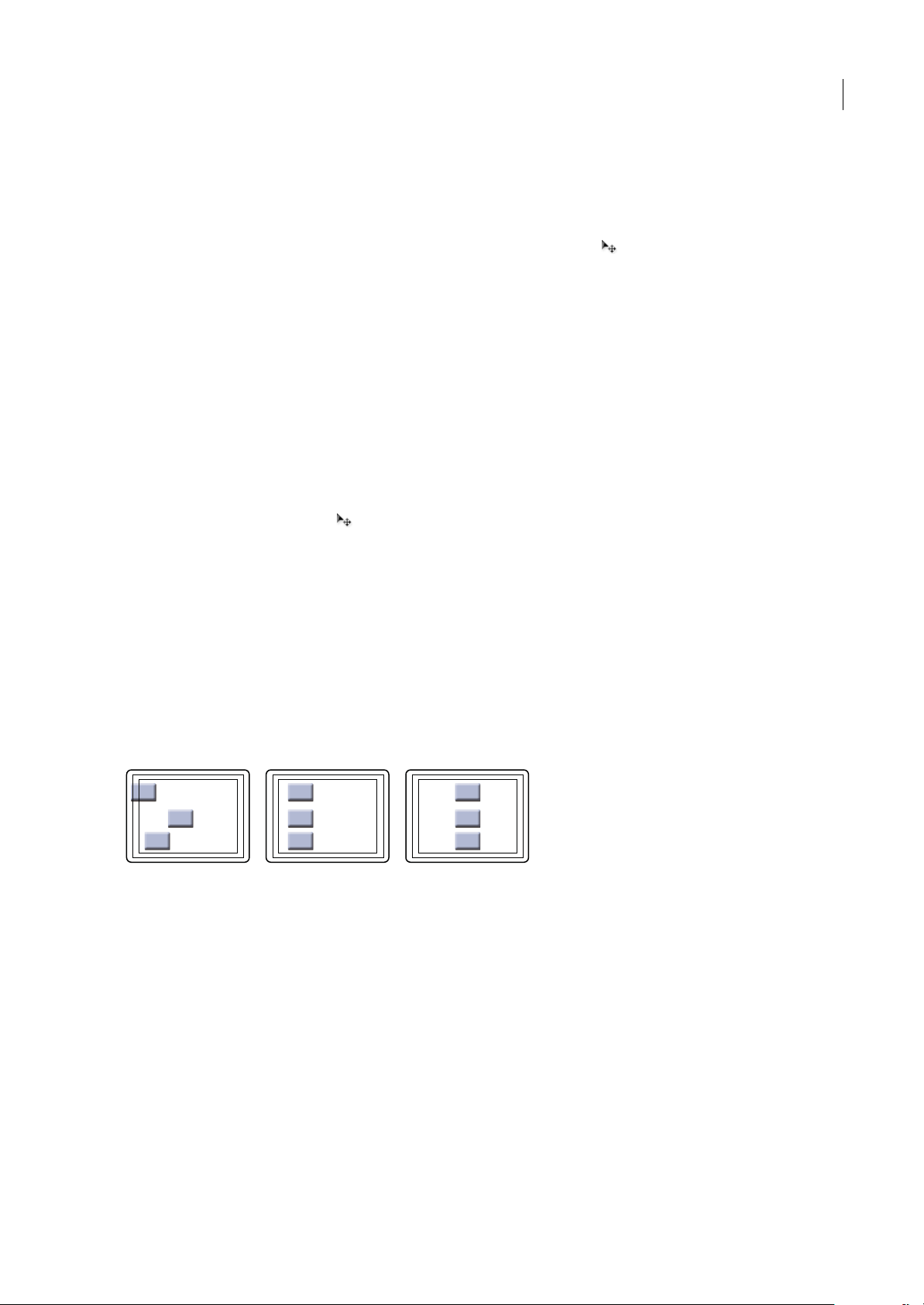
ENCORE CS3
Guía del usuario
3 En el Visor de menús, realice una de las acciones siguientes:
• Arrastre el grupo de botones o el objeto hasta el menú, mediante la herramienta de selección correspondiente. Mientras
pulsa Mayús, arrastre el elemento y limite el movimiento horizontal, vertical o diagonalmente. Para crear una copia y
moverla a una nueva ubicación, mantenga presionado Alt (Windows) u Opción (Mac OS) y arrástrela.
• Para evitar que se seleccione un objeto diferente, haga clic en la herramienta Mover en el panel Herramientas y
arrastre a cualquier parte del Visor de menús para mover el objeto seleccionado.
• Pulse en una tecla de flecha para empujar un objeto de píxel en píxel. Pulse Mayús y una tecla de flecha para mover un
objeto de 10 en 10 píxeles.
Movimiento de un objeto de dentro de una pila
En algunos casos, es posible que no pueda hacer clic directamente en una capa para seleccionarla porque la capa aparece
oculta tras capas solapadas. El menú contextualpermite seleccionar una capa dentro deuna pila en el Visor de menús. Para
evitar seleccionar otra capa accidentalmente cuando intenta mover la capa de dentro de una pila, utilice la herramienta
Mover.
1 Mediante una herramienta de selección, haga clic con el botón derecho (Windows) o haga clic mientras mantiene
pulsada la tecla Control (Mac OS) en los objetos apilados en el Visor de menús.
2 Elija la opción Seleccionar del menú contextual y, a continuación, seleccione un objeto con nombre de la lista.
3 Haga clic en la herramienta Mover y a continuación, arrastre el objeto a la ubicación deseada. Para ver un menú de
las capas del objeto, mantenga presionado Ctrl y haga clic con el botón derecho del ratón (Windows) o mantenga
presionado Comando y haga clic (Mac OS).
Otra forma de seleccionar un objeto de dentro de una pila consiste en utilizar el panel Capas.
67
Alineación de objetos de menú
Mediante el comando Alinear, puedealinear fácilmente botones y subimágenesunos con otros o cono con otros elementos
de diseño de un menú. Encore proporciona varias opciones para alinear objetos. Se puede alinear los bordes izquierdo,
central o derecho en el eje vertical, o se puede alinear la parte superior, central o inferior en el eje horizontal. Se pueden
alinear los objetos entre sí o alinearlos respecto a la zona segura de título. La alineación siempre tiene lugar dentro de un
rectángulo, bien en la zona segura de título o enel cuadro delimitadorque rodea atodos los objetos.La opción Centrar, por
ejemplo, centra los objetos dentro de este rectángulo.
A B C
Comparación del comando Centrar con y sin Relativo a zonas seguras seleccionada.
A. Posición original B. Centrar con Relativo a zonas seguras desconectada C. Centrar con Relativo a zonas seguras conectada
1 Abra el menú que desee modificar.
2 En el Visor de menús o en el panel Capas, seleccione los objetos que desee alinear.
3 Seleccione Objeto > Alinear > Relativo a zonas seguras, si desea que los objetos se alineen respecto a la zona segura de
título y la opción no está ya seleccionada.
Nota: Una marca de verificación contigua a Relativo a zonas seguras indica que está activada. Para desactivar la opción,
vuelva a seleccionarla (Objeto > Alinear > Relativo a zonas seguras).
4 Elija Objeto > Alinear y una de las opciones siguientes:
Izquierdo Alinea los lados izquierdos de los objetos seleccionados, biencon respecto al ladoizquierdo de lazona segura de
título, bien con respecto al objeto situado más hacia la izquierda.
Page 72

ENCORE CS3
Guía del usuario
Centro Alinea con el eje vertical el centro de los objetos seleccionados, bien con respecto al centro de la zona segura
seleccionada o al centro del cuadro delimitador que rodea a todos los objetos.
Derecha Alinea el lado derecho de los objetos seleccionados, bienconrespectoalladoderechodelazonaseguradetítulo,
bien con respecto al objeto situado más hacia la derecha.
Superior Alinea el lado superior de los objetos seleccionados, biencon respecto allado superior de la zona segura detítulo,
bien con respecto al objeto situado más hacia arriba.
Centro Alinea con el eje horizontal el centro de los objetos seleccionados, bien con respecto al centro de la zona segura
seleccionada o al centro del cuadro delimitador que rodea a todos los objetos.
Inferior Alinea el lado inferior de los objetos seleccionados, bien con respecto al lado inferior de la zona segura de título,
bien con respecto al objeto situado más hacia abajo.
Distribución de objetos de menú
Si deseaque una seriede botonesu objetos estén regularmente espaciados,no necesita calcular la distancia adecuada entre
ellos. Las opciones de distribución pueden espaciarlos con regularidad, bien horizontal o verticalmente. Puede elegir
distribuirlos entre los dos objetos más alejados, o entre los bordes de la zona segura de título.
68
A B C
Objetos distribuidos
A. Posición original B. DistribuirverticalmenteconRelativoazonassegurasdesconectada C. DistribuirverticalmenteconRelativoazonas
seguras conectada
1 Abra el menú que desee modificar.
2 En el Visor de menús o en el panel Capas, seleccione los objetos que desee distribuir.
3 Seleccione Objeto> Distribuir> Relativoa zonasseguras, sidesea que losobjetos sedistribuyan respecto a lazona segura
de título y la opción no está ya seleccionada.
Nota: Una marca de verificación contigua a Relativo a zonas seguras indica que está activada. Para desactivar la opción,
vuelva a seleccionarla.
4 Seleccione Objeto > Distribuir y después seleccione una de las siguientes opciones en la lista:
Verticalmente Distribuye los objetos con regularidad entre los límites superior e inferior de la zona segura de título (si
Relativo a zonas seguras está activada) o entre los objetos superior e inferior (si Relativo a zonas seguras está desactivada).
Horizontalmente Distribuye los objetos con regularidadentre los límites izquierdo y derecho de lazona segura de título (si
Relativo azonas seguras está activada) o entre los objetos situadosmásalaizquierdaymásaladerecha(siRelativoazonas
seguras está desactivada).
Cambio del orden de apilamiento de los objetos de menú
ComoenPhotoshop,elordendeapilamientoenelpanelCapasdeterminasielcontenidodeunacapaoungrupodecapas
aparece delante o detrás de otros elementos del menú. Cuando se crea o importa un menú, el fondo siempre es la capa que
está debajo de todas. Un menú sólo puede tener un fondo, y éste debe ser la capa inferior.
Page 73

Comparación de un objeto al frente (izquierda) y enviado hacia atrás con el comando Ajustar (derecha)
1 Abra el menú que desee modificar.
2 En el Visor de menús, seleccione el objeto que desee desplazar dentro del orden de apilamiento.
3 Seleccione Objeto > Ajustar y realice una de las acciones siguientes:
• Utilice Traer al frente para mover el elemento seleccionado al frente.
• Utilice Poner delante para mover el elemento seleccionado un nivel hacia delante.
• Utilice Poner detrás para mover el elemento seleccionado un nivel hacia atrás.
• Utilice Enviar al fondo para mover el elemento seleccionado al fondo.
ENCORE CS3
Guía del usuario
69
Véase también
“Movimiento de un objeto de dentro de una pila” en la página 67
Corte, copia o duplicado de un objeto de menú
1 Abra el menú que desee modificar.
2 En el Visor de menús o en el panel Capas, seleccione el objeto.
3 Realice una de las acciones siguientes:
• Para eliminar el objeto, seleccione Edición > Borrar, o pulse la tecla Eliminar.
• Para duplicar el objeto, elija Edición > Duplicar. Encore duplica el objeto y lodesplaza del original. Si el objeto estaba en
un grupo de capas, copia el objeto en la capa superior del mismo grupo de capas.
• Para copiar el objeto y moverlo a una nueva ubicación, mantenga presionado Alt (Windows) u Opción (Mac OS) y
arrastre el objeto.
• Para copiar el objeto y pegarlo en el mismo menú, elija Edición > Copiar. A continuación, elija Edición > Pegar.
• Para copiar el objeto y pegarlo en un menú diferente, elija Edición > Copiar. A continuación, abra el otro menú en el
Visor de menús y,sin seleccionar ningún otro elemento, elija Edición > Pegar. El objeto se pega en la misma posiciónque
en el menú original.
Movimiento o copia de un objeto de menú en otro grupo de capas
1 Abra el menú que desee modificar.
2 En el Visor de menús o en el panel Capas, seleccione el objeto.
En los menús multicapas, es más fácil utilizar el panel Capas para seleccionar el objeto.
3 Elija Edición > Cortar para mover el objeto o Edición > Copiar para copiarlo.
4 En el panel Capas, abra el grupo de capas en el que desee agregar el objeto y seleccione cualquier objeto en el grupo de
capas.
5 Elija Edición > Pegar.
Page 74

ENCORE CS3
Guía del usuario
Encore agrega el objeto a la capa superior del grupo de capas. También se pueden utilizar los comandos Objeto > Ajustar
para cambiar el orden de los objetos.
Sustitución de un menú por otro
Si desea cambiar el diseño del menú después de haberlo creado, puede utilizar el comando Reemplazar menú. Cuando se
sustituye un menú, Encore conserva los ajustes del menú, inclusive los vínculos y el orden de los botones y el contador de
repeticiones.
1 Abra el menú en el Visor de menús.
2 Especifique el menú de sustitución mediante una de las acciones siguientes:
• Seleccione una plantilla de menú en el panel Biblioteca y haga clic en el botón Reemplazar .
• Seleccione Menú > Sustituir menú, desplácese al menú deseado y haga clic en Abrir.
La apariencia y el diseño del menú se reemplazan por los del nuevo menú. Si el nuevo menú de sustitución contiene más
botones de los que existen en el menú original, los botones adicionales no están vinculados a ningúndestino. Si el menú de
sustitución contiene menos botones, los botones del menú original se conservan, pero con el mismo estilo que los botones
predeterminados del menú de sustitución. El menú original y su sustitución deben tener, al menos, un botón.
Conversión de un objeto en un botón
Si convierte un objeto en un botón, Encore crea un grupo de capas conun prefijo que indica un grupode botones (+)junto
al nombre. Coloca el objeto en el grupo de capas y se crea una subimagen para el botón. Si convierte un grupo de capas de
un objeto en un botón, Encore sólo crea una capa de subimágenes, si es que no existe una ya.
70
1 Abra el menú que desee modificar.
2 En el Visor de menúso en el panelCapas, seleccione el objeto quedesee convertir en un botón. Seleccione varios objetos
para convertirlos en botones a todos al mismo tiempo, o seleccione un grupo de capas para convertir todo el grupo en un
botón.
3 Elija Objeto > Convertir en botón o hagaclic en la columna Botón que hay junto ala capa de imagen, en el panel Capas.
Nota: Los botones no pueden superponerse a otros para funcionar como vínculos individuales. Encore resalta en rojo los
botones que se superponen a modo de guía y recordatorio.
Conversión de un botón o una capa de sustitución en objeto
Cuando un botón se convierte en un objeto, se eliminan las propiedades de vínculos y exploración del botón. Cuando se
convierte una capa de sustitución en un objeto, se elimina la posibilidad de sustituir el contenido de la capa mediante el
sistema de arrastrar y soltar.
1 Abra el menú que desee modificar.
2 En el Visor de menús o en el panel Capas, seleccione uno o más botones o capas de sustitución que desee convertir en
objetos.
3 Elija Objeto > Convertir en objetos
Véase también
“Conversión de un objeto en un botón” en la página 70
Page 75

ENCORE CS3
Guía del usuario
Definición de un estilo y transformación de objetos de menú
Acerca de los estilos predefinidos
Los estilos permiten cambiarrápidamente la apariencia deuna capa oun objetoen un menú. Los estilosson efectos decapa
Photoshop prediseñados, como sombras,resplandores, biseles,superposiciones y trazos quese pueden aplicara la mayoría
de las capas de un menú. Una vez aplicados, los efectos se vinculan al objeto. Cuando se mueve o edita el objeto, los efectos
cambian con dicho objeto.
A B
C
D
71
EFG
Panel Estilos
A. Nombre del grupo mostrado actualmente B. Previsualización del estilo preseleccionado C. Menú Panel con opciones adicionales
D. Botones para mostrar distintos tipos de estilos: Imagen, Texto y Forma E. Aplicar estilo F. Nuevo elemento G. Eliminar elemento
El panel Estilos divide los estilos en tres categorías: Imagen, Texto y Forma Puede aplicar un estilo a una capa individual,
excepto a las capas de resalte de subimagen, es decir, capas con el prefijo (=1), (=2) o (=3). Cuando se aplican conjuntos de
capas o botones, éstos afectan a las capas del conjunto de acuerdo a su categoría de estilo. Las capas a las que afectan
dependen de la categoría.
Imagen Aplica el estilo a todas las capas de un grupo de capas (excepto las capas de resalte).
Tex t o Aplica el estilo a la primera capa de texto de un grupo de capas que no sea una capa de resalte.
Formas Aplica el estilo a la primera capa de forma de un grupo de capas que no sea una capa de resalte.
Los estilos generalmente sustituyen por completo cualquier efecto existente aplicado a una capa. El panel Estilos incluye
unos cuantos estilos quese agregana los efectos existentes enuna capa,en vez de cambiarpor completo elestilo. Los estilos
aditivos tienen un signo más (+) al comienzo de sus nombres. Puede crear sus propios estilos y agregarlos al panel Estilos,
o agrupar los estilos en grupos. (Consulte “Acerca de la creación de estilos” en la página 107).
Aplicación de un estilo a un botón o grupo de capas
1 Seleccione el botón en el Visor de menús o en el panel Capas.
2 En el panel Estilos, seleccione el estilo y haga clic en el botón Aplicar estilo .
Si su menú contiene una capa con un estilo que le guste, puede crear rápidamente un nuevo estilo, arrastrando la capa
directamente hasta el panel Estilos. El nuevo estilo contendrá todos los efectos aplicados a la capa. (Consulte “Acerca de la
creación de estilos” en la página 107).
Page 76

ENCORE CS3
Guía del usuario
Agregación de una sombra paralela
Las sombras paralelasagregan profundidad aun menú.Puede aplicarel efectoSombra paralelaa cualquierobjeto delmenú,
ya sea texto, botones u otro elemento gráfico.
Sombra original (izquierda) y paralela aplicadas al texto y a la imagen del botón (derecha)
Encore proporciona un amplio control sobre el aspecto de la sombra y permite especificar su color, opacidad, ángulo,
desplazamiento, tamaño y extensión. Las sombras paralelas se aplican a elementos individuales o a grupos de capas. Como
el efectose aplicaen elelemento, cuando se mueveo redimensiona el elemento, ocuando seedita el texto, lasombra paralela
se mueve, se redimensiona o cambia de forma como corresponde. Si se aplica una sombra paralela a un botón o grupo de
capas, Encore la aplica a la capa más inferior.
El panel Estilos contiene muchos efectos de capa prediseñados de Photoshop, como sombras paralelas, que permiten
cambiar rápidamente el aspecto de un botón o de otro elemento. Consulte “Acerca de los estilos predefinidos” en la
página 71.
72
1 Abra el menú que contenga los botones que desee modificar.
2 En el panel Capas, haga clic en la capa del elemento al que desee agregar una sombra paralela. Si el elemento está en un
grupo de capas, es posible que necesite abrir primero el grupo de capas.
3 Seleccione Objeto > Sombra paralela y seleccione Sombra paralela en el cuadro de diálogo del mismo nombre.
4 Para cambiar el color, haga clic en la muestra de color.
5 En el cuadro de diálogo Selector de color, ajuste el color mediante uno de los métodos siguientes (el color seleccionado
aparece en la mitad superior de la muestra de color; el color original permanece en la mitad inferior):
• Busque la gama de colores que desee arrastrando los reguladores triangulares situados en la barra del espectro de color
y, a continuación, haga clic en un color del campo de color.
• Haga clic en los botones Tono, Saturación y Brillo, o Rojo, Verde y Azul (el campo de color cambia para cada color en el
que hace clic) y, a continuación, haga clic en el campo de color para seleccionar un nuevo color.
• Cambie los valoresnuméricos haciendo clic en cada uno y escribiendo unnuevo valor, o arrastrandoel punterode doble
flecha hacia la izquierda o la derecha por encima del número para disminuir o aumentar el valor.
• Escriba un nuevo valor de color hexadecimal en el cuadro de texto.
6 Haga clic en Aceptar para cerrar el Selector de color.
El nuevo color reemplaza al color original en el cuadro de diálogo Sombra paralela.
7 Para cambiar las otras propiedades de la sombra paralela, arrastre el puntero de doble flecha hacia la izquierda o la
derecha sobre un valor para disminuirlo o aumentarlo. Puede hacer clic en la opción Previsualización para activarla y
desactivarla para ver los efectos anteriores y posteriores de cada propiedad.
Opacidad Define la opacidad de la sombra.
Ángulo Especifica el ángulo de iluminación de la sombra.
Distancia Especifica lo lejos que la sombra debería estar desplazada en relación al objeto.
Tamaño Define el tamaño de la sombra.
Extensión Expande los límites de la sombra.
8 Para aplicar la sombra paralela, haga clic en Aceptar.
Page 77

ENCORE CS3
Guía del usuario
LassombrasparalelasaplicadasmedianteObjeto>Sombraparalela se pueden sustituir yeliminar cuandose aplicaun estilo
predefinido.
Puede editar la sombra paralela en Photoshop al editar el menú.
Giro de los objetos de menús
1 En el Visor de menús, seleccione uno o más objetos.
2 Realice una de las acciones siguientes:
• Para hacer girar el objeto en incrementos de 90º, elija Objeto > Girar > 180º, 90º CW (en sentido de las agujas del reloj)
o 90º CCW (en sentido contrario a las agujas del reloj).
• Para hacer girar el objeto en cualquier incremento, haga clic en la herramienta Girar del panel Herramientas y
arrastre desde el exterior uno de los ocho controles de selección del objeto (el puntero se convierte en una flecha curva
de dos lados). Arrastre a la izquierda para girar en sentido contrario a las agujas del reloj o a la derecha para girar en el
sentido de las agujas del reloj. Al mantener pulsada la tecla Mayús se limita el giro a incrementos de 45º. Los elementos
giran alrededor de sus puntos centrales.
Redimensionado (escalado) de los objetos de menú
A medida que personalice el menú, a menudo necesitará ajustar el tamaño de los elementos. Los objetos de un menú se
escalan manualmente con el mouse. Puede escalar varios objetos o grupos de capas en conjunto, como un grupo.
73
1 Abra el menú que desee modificar.
2 En el Visor de menús o en el panel Capas, seleccione los objetos que desee escalar.
3 Realice una de las acciones siguientes:
• Arrastre un control.
• Para escalar proporcionalmente el objeto, mantenga presionada la tecla Mayús y arrastre un control.
• Para escalar desde el centro del objeto, mantenga presionada la tecla Alt (Windows) u Opción (Mac OS) y arrastre un
control. (El punto central mantiene su posición en la página).
• Para escalar proporcionalmente desde el centro del objeto, mantenga presionadas las teclas Mayús-Alt (Windows) o
Mayús-Opción (Mac OS) y arrastre un control. (El punto central mantiene su posición en la página).
Nota: Si se seleccionan varios elementos, al arrastrar el control de un objeto se escalan todos los objetos al mismo tiempo.
Volteo de objetos de menú
Es posible voltear un objeto en un menú, bien horizontal, bien verticalmente.
A B C
Comparación de volteo horizontal y vertical de un objeto
A. Objeto en su posición original B. Volteado horizontalmente C. Voltea do vertica lmen te
1 Abra el menú que contenga el objeto que desee voltear.
2 En el Visor de menús o en el panel Capas, seleccione el objeto (o los objetos) que desee voltear.
3 Seleccione Objeto > Voltear horizontalmente u Objeto > Voltear verticalmente.
Page 78

ENCORE CS3
Guía del usuario
Adición de objetos a menús
Acerca del texto en los menús
Encore permite escribir texto directamente en un menú. Se puede escribir el texto bien horizontal, bien verticalmente y
libremente o restringido a un cuadro delimitador. Además de proporcionar control estándar sobre la apariencia del tipo,
Encore también permite transformar un bloquede texto,como si se tratara de un objeto. Puede editar el texto que se agrega
a un menú en Encore o en Photoshop. Cualquier cambio sufrido por el texto en Photoshop aparece en el menú Encore.
El panel Herramientas contiene dos herramientas de texto diferentes: la herramienta Texto horizontal y la herramienta
Texto vertical . Usando cualquiera de las dos herramientas, se puede introducir el texto libremente, o bien dentro de un
cuadro delimitador.
Para introducir el texto libremente, sólo tiene que hacer clic donde desee que comience el texto. Para controlar el ajuste del
texto, se utiliza la tecla Intro. El texto no está limitado. Escribir el texto libremente es conveniente para introducir
rápidamente palabras sencillas, como en los botones.
Para introducir texto dentrode un cuadro delimitador, primero arrastre el puntero para definir el bloque de texto. Cuando
escriba, el texto saltará de línea al llegar al borde del recuadro. Aunque puede seguir introduciendo el texto cuando el tipo
llega al final (o el borde, para escritura vertical), Encore muestra sólo el texto que cabe en el cuadro. El cuadro delimitador
puede resultar útil para intentar disponer el tipo en una determinada zona del menú. Se puede redimensionar el cuadro
delimitador, lo quehace que eltexto vuelva afluir, cambiando el final de la líneay posiblemente el número de líneas visibles
del texto.
74
Comparación de un texto introducido libremente (izquierda) o dentro de un cuadro delimitador (derecha)
Nota: Encore admite el Texto en un trazado creado en Photoshop, aunque no proporciona las herramientas de diseño para
crearlo desde cero.
Para salir del modo de texto yaplicar loscambios deltexto, puede pulsar latecla Esc. (Para obtenermás métodos abreviados
de teclado, consulte “Uso de métodos abreviados de teclado” en la página 173).
Descripción general del panel Carácter
Encore proporciona control tipográfico avanzado sobre el texto. Utilizando elpanel Carácter, puedeespaciar manualmente,
espaciar caracteres, desplazar la línea de base y escalar el texto. Puede definir los atributos de tipo antes de introducir
caracteres o puede cambiar el estilo o reformar el texto existente. El panel Carácter también proporciona diversas opciones
de formato para el texto asiático. La mayoría de las opciones del panel le permite escribir un valor o seleccionarlo de un
menú de valores preestablecidos. (Para aplicar opciones de formato, consulte “Dar formato a texto” en la página 80).
Page 79

ENCORE CS3
Guía del usuario
E
A
B
C
D
F
Panel Carácter con las opciones de texto de idiomas asiáticos en pantalla
A. Fuentes y atributos de fuentes B. Botonesdeestilodefuente C. Opciones de alineación D. Opciones de textoen idiomasasiáticos E. Menú
del panel Carácter F. Opciones Modo de texto antialias
Fuentes y atributos de fuentes
El panel Carácter le proporciona un control preciso sobre los caracteres individuales incluidos fuente, tamaño, color,
interlineado, seguimiento y distancia a línea base. También puede estirar o encoger el tipo utilizando escalado horizontal o
vertical, y aplicar color. (Para aplicar atributos de fuentes, consulte “Dar formato a texto” en la página 80).
75
A
B
C
D
E
F
G
H
I
J
Fuentes y atributos de fuentes en el panel Carácter
A. Fuente B. Estilo de lafuente C. Ta ma ñ o d e la fu e nt e D. Espaciado manual E. Escalavertical F. Distancia a línea de base G. Interlineado
H. Espacio entre caracteres I. Escala horizontal J. Color
Fuente Especifica la fuente del texto.
Estilo de la fuente Determina el estilo de lafuente, como Media, Oblicua, Negrita o Negrita oblicua (las opciones dependen
de la fuente seleccionada).
Define el tamaño del punto de la fuente.
Espacia manualmente las letras a cada lado del punto de inserción.El espaciado manual define el espacio entre pares de
letras específicos. Para dar la apariencia deun espaciado más regular,algunosparesdeletrastienemejoraspectosisepone
más cerca,como "VA" o "Te". Unvalor positivoamplía elespacio entrelos paresde letras; un valor negativo ajustael espacio.
La mayoría de las fuentes tienen valores de espaciado manual preestablecidos para determinados pares de letras. Como
medida se utilizan los valores de espaciado manual originales de la fuente.
Nota: Noesposibleaplicarespaciadodentrodeunintervalodecaracteresseleccionados.Elespaciadosólofuncionacuandose
coloca un punto de inserción entre un par de caracteres.
Estira o encoge el texto verticalmente en relación la línea de base.
Cambia el tipo de su línea de base. Un valor positivo eleva el tipo; un valor negativo lo baja.
Define el interlineado (la cantidad de espacio entre líneas de tipo medidasde línea de base a línea de base). Automático
define el interlineado como el 120% del tamaño de fuente del texto. Si los caracteres de una línea tienen distintos ajustes,
Encore utiliza el valor de interlineado mayor para toda la línea.
Page 80

Guía del usuario
Aplica valores de seguimiento para insertar o eliminar espacios regularmente por el texto seleccionado. Los valores
positivos de espacio entre caracteres desplazan éstos entre sí; los valores negativos, acercan los caracteres unos a otros.
Estira o encoge el texto horizontalmente.
Color Aplica el color al texto. Haga clic en el color para mostrar el cuadro de diálogo Selector de color.
Botones de estilo de fuente
Los botones de estilo del panel Carácter permiten aplicar varios estilos de tipo al texto. (Para aplicar estilos de fuente,
consulte “Dar formato a texto” en la página 80).
A B C D E F G H
Botones de estilo de fuente en el panel Carácter
A. Faux negrita B. Faux cursiva C. To d o en mayúsculas D. Ve rs a li t as E. Superíndice F. Subíndice G. Subrayado H. Ta c ha d o
Aplica un estilo de negrita simulado o faux al texto seleccionado. (Para aplicar el estilo de negrita auténtico que se
incluye con la fuente, si hubiera, selecciónelo desde el menú emergente Estilo de fuente, en el panel Carácter.)
Aplica un estilo de cursiva simulado o faux al texto seleccionado. (Para aplicar el estilo de cursiva auténtico que se
incluye con la fuente, si hubiera, selecciónelo desde el menú emergente Estilo de fuente, en el panel Carácter.)
ENCORE CS3
76
Pone en mayúsculas todas las letras del texto seleccionado.
Sustituye las letras en minúsculas del texto seleccionado con mayúsculas pequeñas.
Convierte el texto seleccionado a superíndice. Los caracteres de superíndice son de tamaño reducido y están
desplazados por encima de la línea de base del tipo.
Convierte el texto seleccionado a subíndice. Los caracteres de subíndice son de tamaño reducido y están desplazados
por encima de la línea de base del tipo.
Subraya el texto seleccionado.
Cambia el texto seleccionado a caracteres tachados.
Opciones de alineación
Las opciones de alineación en el panel Carácter definen la alineación de un párrafo entero. En bloques de texto verticales,
las opciones de alineación cambian para coincidir con la orientación del texto. Alinear a izquierda y derecha se convierten
en Alinear superior e inferior, mientras que Centrar y Justificar último a la izquierda ajustan el texto entre la parte superior
y la inferior del bloque de texto. (Para aplicar las opciones de alineación, consulte “Dar formato a texto” en la página 80).
A B C D E F G H
Opciones de alineación en el panel Carácter
A. Alinear a la izquierda B. Centrar C. Alinear a la derecha D. Justificar último a la izquierda E. Alinear en la parte superior F. Centrar
G. Alinear en la parte inferior H. Justificar último en la parte superior
Opciones de Suavizado de texto
El suavizado suaviza los bordes irregulares del texto, suavizando la transición de colores entre los píxeles del borde de los
caracteres ylos píxeles delfondo. El suavizado se aplicaa todos los caracteres del bloque de texto. (Para aplicar el suavizado,
consulte “Dar formato a texto” en la página 80).
Page 81

ENCORE CS3
Guía del usuario
Opciones de suavizado en el panel Carácter
La opción Modo de texto antialias del panel Carácter tiene cinco ajustes posibles:
Ninguno Desactiva el suavizado para todos los caracteres del bloque de texto.
Enfocado Reduce ligeramente los bordes irregulares de los caracteres, aplicando la cantidad mínima de suavizado.
Nítido Enfoca los bordes de los caracteres.
Fuerte Hace que los caracteres parezcan más pesados.
Suavizar Hace que los caracteres aparezcan más suaves, al suavizar la transición entre los píxeles del borde y el fondo.
Opciones de texto en idiomas asiáticos
El panel Carácter incluye varias opciones para el formato de caracteres chinos, japoneses y coreanos (CJK) (también
conocidos comocaracteres de doble byte o multibyte). Puede activar y desactivar la visualización de estas opciones dentro
del panel, eligiendo Opciones de texto en idiomas asiáticos, desde el menú del panel Carácter (el menú del panel Carácter
contiene opciones adicionales para el texto de idiomas asiáticos). Para aplicar las opciones de texto de idiomas asiáticos,
consulte “Dar formato a texto” en la página 80).
77
Opciones de texto de idiomas asiáticos en el panel Carácter
Tsume Reduce el espacio alrededor de un carácter en el porcentaje especificado. Encore reduce el espacio que rodea a
ambos lados del carácter por igual. Cuanto mayor sea el porcentaje, mayor será la compresión entre los caracteres. Si se
utiliza el valor máximo (100%), no quedará ningún espacio entre el cuadro delimitador del carácter y su cuadro de
pictograma.
Kinsoku shori Determina saltos de línea en escritura japonesa. Los caracteres que no pueden comenzar o terminar una
línea se llamancaracteres kinsoku. Encore incluye grupos kinsoku débiles y fuertes. La opción Ninguno desactiva el uso de
kinsoku shori. Las opciones JIS débil o JIS fuerte evitan que los caracteres siguientes comiencen o terminen una línea:
Grupo JIS débilGrupo JIS fuerte
Caracteres que no pueden ir al comienzo de una línea Caracteres que no pueden ir al comienzo de una línea
Caracteres que no pueden ir al final de una línea Caracteres que no pueden ir al final de una línea
Mojikumi Determina el espacio entre puntuación, símbolos, números y otras clases de caracteres de texto japonés. Encore
incluye varios grupos mojikumi predefinidos.
• La opción Ninguno desactiva el uso de mojikumi.
Page 82

ENCORE CS3
Guía del usuario
• El grupo 1 Mojikumi utiliza espaciado de medio ancho para la puntuación.
• El grupo 2 Mojikumi utiliza espaciado de ancho completo para todos los caracteres, excepto para el último carácter de
la línea.
• El grupo 3 Mojikumi utiliza espaciado de medio ancho para la puntuación y de ancho completo para otros caracteres,
inclusive para el último carácter de la línea.
• El grupo 4 Mojikumi utiliza espaciado de ancho completo para todos los caracteres.
Introducir primero Prioriza el movimiento de caracteres hasta la línea anterior para evitar que los caracteres kinsoku
prohibidos terminen o empiecen una línea.
Expulsar primero Prioriza el movimiento de caracteres por debajo de una línea para evitar que los caracteres kinsoku
prohibidos terminen o empiecen una línea.
Sólo expulsar Siempre mueve los caracteres por debajo de una línea para evitar que los caracteres kinsoku prohibidos
terminen o empiecen una línea.
Burasagari Permite que períodos deun byte, períodos de doblebyte, comas de un byte y comasde doble byte queden fuera
del cuadro delimitador del párrafo.
Interlineado línea de base a línea de base Mide el espacio entre líneas de texto, desde una línea de base a otra. (La parte
inferior de muchos caracteres descansa sobre la línea de base).
Interlineado línea superior a línea superior Mide el espaciado entre líneas de texto, desde la parte superior de una línea
hasta la parte superior de la línea siguiente.
78
Opciones de texto vertical
El menú del panel Carácter contiene varias opciones que se aplican al texto vertical. Es posible hacer girar los caracteres,
controlarlos saltos de línea y definir los métodos utilizados para calcular el interlineado. (Para aplicaropciones de carácter,
consulte “Dar formato a texto” en la página 80).
Girar carácter Cambia la orientación de los caracteres seleccionados, de vertical a horizontal. Cada carácter gira 90 grados
sobre su propio eje dentro de la línea del tipo, lo que da como resultado que un carácter se sitúa sobre el siguiente. No se
puede hacer girar texto horizontal o caracteres de doble byte (los caracteres de ancho completo sólo están disponibles en
fuentes china, japonesa y coreana). Por tanto, cualquier carácter de doble byte en el intervalo seleccionado no girará.
Texto original (izquierda) y texto con giro aplicado (derecha)
Tate-chuu-yoko (También llamado kumimoji y renmoji) Cambia la orientación de los caracteres, de vertical a horizontal.
Loscaracteresgiran90gradoscomogrupo.Puedeseleccionar,editarydarformatoaltextogirado,aligualquesehacecon
los caracteres de orientación vertical. Estas funciones a menudo se utilizan para combinar caracteres asiáticos y romanos y
no se puede aplicar al texto horizontal.
Texto original (izquierda) y después de aplicar tate-chuu-yoko (derecha)
Page 83

ENCORE CS3
Guía del usuario
Agregación de texto a un menú
1 Abra el menú al que desea agregar texto.
2 Seleccione la herramienta Texto vertical o Texto Horizontal del panel Herramientas. El puntero cambia a una barra l
dentro de un rectángulo con trazo discontinuo. La pequeña línea horizontal cercana a la parte inferior de la barra l marca
la posición de la línea de base en la que descansa el texto.
3 Realice una de las acciones siguientes:
• Sitúe la línea base del puntero barra l donde desee que esté ubicado el texto y haga clic para definir el punto de entrada
del texto. Aparecerá el punto de inserción.
• Arrastre el puntero de la barra l para definir el cuadro delimitador para el texto. Al soltar el botón del mouse, aparecerá
el punto de inserción. Su ubicación viene determinada por la opción de alineación definida en el panel Carácter.
4 En el panel Carácter,seleccione los atributos que desee para el texto.(Consulte “Descripción generaldel panel Carácter”
en la página 74).
Puede cambiar la orientación del texto vertical mediante el comando Girar carácter del menú del panel Carácter.
5 Escriba el texto que desee.
Para salir del modo de texto yaplicar loscambios deltexto, puede pulsar latecla Esc. (Para obtenermás métodos abreviados
de teclado, consulte “Uso de métodos abreviados de teclado” en la página 173).
79
Redimensionado del cuadro delimitador del texto
1 Abra el menú que contenga el bloque de texto.
2 Seleccione la herramienta Texto vertical o Texto Horizontal del panel Herramientas.
3 Haga clic en un punto de inserción en el texto.
Aparecerá el cuadro delimitador del texto.
Nota: Si no ve un cuadro delimitador, introdujo el texto libre y debe cambiar manualmente los saltos de línea.
4 Sitúe el puntero sobre un control de selección. Cuando cambie a una flecha de dos puntas, arrastre el control para
redimensionar el cuadro delimitador. El texto vuelve a fluir dentro del rectángulo.
Cambiar el tamaño de un cuadro delimitador de texto con texto desbordado
Importante: Asegúresedeutilizarunaherramientadetextopararedimensionarlosbloquesdetexto.Siuncontroldecuadro
delimitador se arrastra con una herramienta de selección, la escala del texto cambia, como si se tratara de un objeto, y el flujo
de texto no se ajusta.
Selección de texto
Antes de aplicar formatoo cambiar el tipo, primero debe seleccionarlo. Para cambiar unintervalo de caracteres, una palabra
o un párrafo dentro de un bloque de texto, éste se selecciona mediante la herramienta Texto. Utilice la herramienta
Selección directa o la capa de texto en el panel Capas para seleccionar todo el bloque de texto.
Puede arrastrar, escalar, girar, alinear y distribuir un bloque de texto igual que transformaría cualquier objeto del menú.
Page 84

ENCORE CS3
Guía del usuario
Véase también
“Descripción general del panel Carácter” en la página 74
Selección de caracteres, palabras o párrafos individuales
1 Abra el menú que desee editar.
2 Seleccione una de las herramientas de texto del panel Herramientas y realice una de las acciones siguientes:
• Arrastre y seleccione el tipo. (haga clic con Mayús para ampliar o reducir una selección existente).
• Haga doble clic en una palabra para seleccionarla.
• Para seleccionar una palabra a la derecha, haga clic en un punto de inserción y presione Mayús+Ctrl+flecha derecha
(Windows) o Mayús+Comando+flecha derecha (Mac OS).
• Para seleccionar una palabra a la izquierda, haga clic en un punto de inserción y presione Mayús+Ctrl+flecha izquierda
(Windows) o Mayús+Comando+flecha izquierda (Mac OS).
• Para seleccionar sólo la línea, haga clic tres veces en una línea de un párrafo.
• Para seleccionar todo el párrafo, haga clic cuatro veces en un párrafo.
• Para seleccionar el párrafo anterior, haga clic en un punto de inserción al principio de un párrafo y presione
Mayús+Ctrl+flecha arriba (Windows) o Mayús+Comando+flecha arriba (Mac OS).
• Para seleccionar el párrafo siguiente, haga clic en un punto de inserción al final de un párrafo y presione
Mayús+Ctrl+flecha abajo (Windows) dos veces o Mayús+Comando+flecha abajo (Mac OS) dos veces.
Para obtener más métodos abreviados de teclado de selección de texto, como bloques enteros de texto, consulte “Teclas de
uso con texto en menús y subtítulos” en la página 175.
80
Transformación de un bloque de texto
1 Abra el menú que desee editar.
2 Seleccione el bloque de texto mediante una de las siguientes técnicas:
• Haga clic directamente en el texto del Visor de menús utilizando la herramienta Selección directa .
• En el panel Capas, haga clic en la capa de texto.
3 Transforme el bloque de texto como transformaría cualquier otro objeto. (Consulte “Definición de un estilo y
transformación de objetos de menú” en la página 71).
Dar formato a texto
Se utiliza el panel Carácter para cambiar la fuente y otros atributos del texto.
Cambio de los atributos de caracteres, palabras o párrafos
1 Abra el menú que desee editar.
2 Seleccione los caracteres, las palabras o los párrafos que desee modificar.
3 En el panel Carácter, seleccione los atributos que desee para el texto. (Consulte“Descripción general del panel Carácter”
en la página 74).
Cambio de los atributos de todo el texto de un bloque de texto
1 Abra el menú que desee editar.
2 Lleve a cabo una de las acciones siguientes:
• Haga clic enun punto de inserción dentrodel bloque detexto, utilizandola herramienta detexto correspondiente,y elija
Edición > Seleccionar todo.
Page 85

ENCORE CS3
Guía del usuario
• Utilizando la herramienta Selección directa haga clic en el bloque de texto o en el botón que contiene el bloque de
texto.
• En el panel Capas, haga clic en la capa de texto o en el grupo de capas que contiene el texto.
3 En el panel Carácter, seleccione los atributos que desee para el texto. (Consulte“Descripción general del panel Carácter”
en la página 74).
81
Page 86
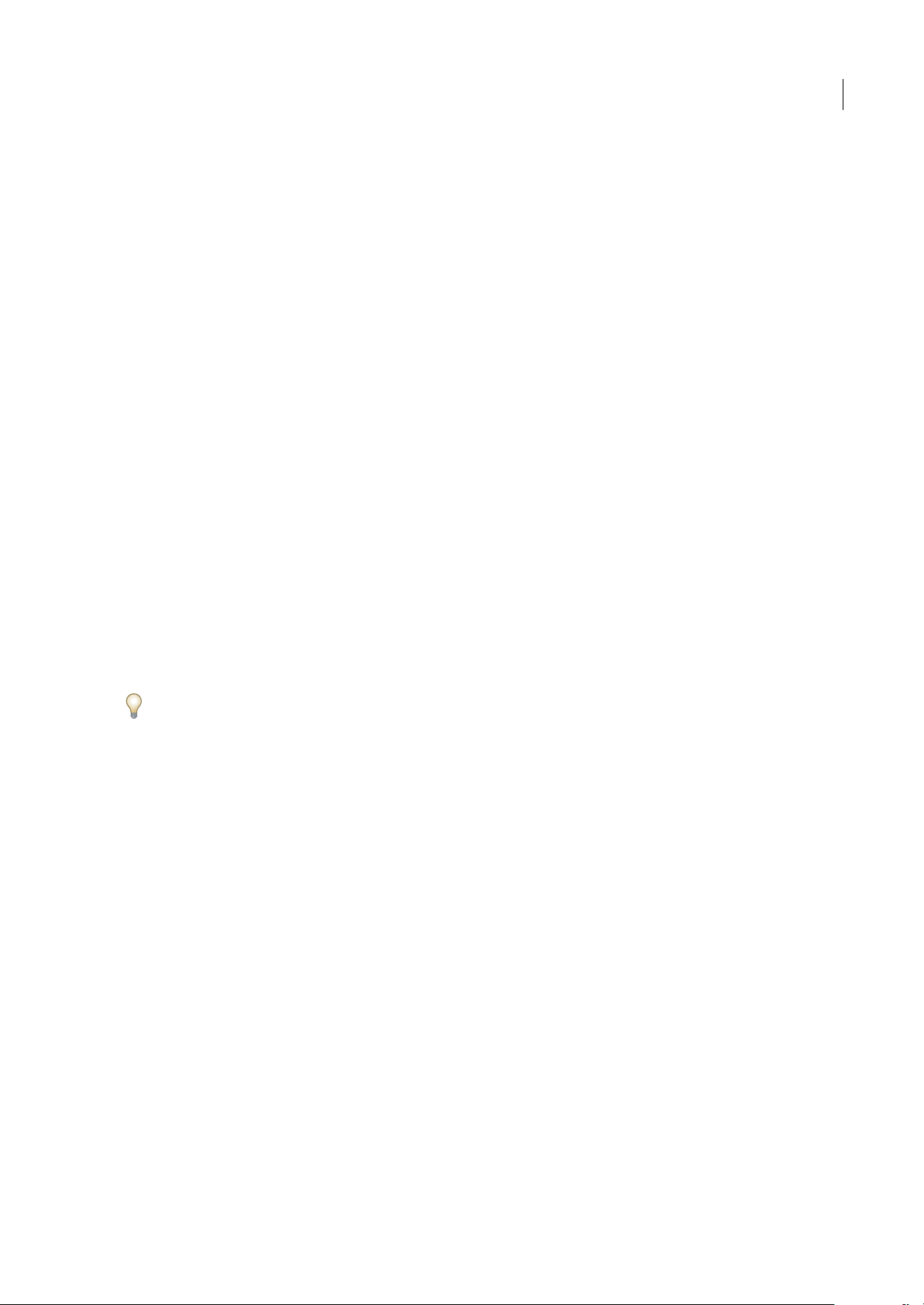
Capítulo 6: Menús: Más allá de las funciones básicas
Para los diseñadores más aventureros, Adobe Encore CS3 permite crear menús de movimiento, botones de miniaturas de
vídeo, botones resaltados en tres colores y botones que se activan automáticamente. También puede personalizar la
numeración y el enrutamiento de botones, así como crear sus propios estilos para los elementos de menú.
Vídeo y audio en menús
Acerca de los menús de movimiento
Un menú puede incluir sonido y movimiento. Puede reemplazar el fondo completo de un menú por un archivo de vídeo,
así como vincularlo a un archivo de audio. Un vídeo puede actuar como el telón de fondo en movimiento de un menú o
proporcionar todos los elementos visuales del menú, excepto el resalte de los botones. Por ejemplo, el vídeo puede incluir
un fondo en movimiento, créditos que se desplazan e incluso las imágenes de los botones. Sólo es necesario que el menú
incluyaunfondomarcadordeposiciónylassubimágenesdelosbotones(enlosgruposdecapasdebotones)alineadascon
las imágenes de botones del vídeo.
82
La duración de la reproducción del audio o el fondo de vídeo y sise reproduce en bucle depende de los ajustes de duración
y de bucle del menú. (Consulte “Acerca del tiempo de visualización y la función de bucle del menú” en la página 86).
Si desea una imagen más pequeña, considere la posibilidad de redimensionar o aplicar una máscara al vídeo en una
aplicación de edición de vídeo, como Adobe Premiere Pro, o aplicar una máscara a una parte del vídeo mediante una capa
en el menú.
El panel Biblioteca contiene archivos de plantilla de menús (EM) que incluyen fondos de vídeo.
Véase también
“Creación de botones de miniaturas de vídeo” en la página 83
“Acerca de las plantillas de menú” en la página 88
Agregación de un fondo de vídeo a un menú
❖ Realice una de las acciones siguientes:
• Seleccione el menú en el panel Proyecto. A continuación, en el panel Propiedades, haga clic en la ficha Movimiento y
arrastre el icono espiral Vídeo hasta el archivo de vídeo en el panel Proyecto.
• Mantenga presionada la tecla Alt (Windows) u Opción (Mac OS) y arrastre el archivo de vídeo desde el panel Proyecto
al menú del Visor de menús.
Nota: Para sustituir un fondo de menú por un vídeo, se selecciona un recurso de vídeo (no una línea de tiempo) en el panel
Proyecto.
El primer fotograma brillante (no negro) del vídeo sustituye el fondo de menú. Este fotograma actúa como marcador de
posición en el archivo PSD del menú, y también se muestra durante la previsualización (a no ser que decida procesar los
menús de movimiento en elpanel Previsualizar.) (Consulte “Acerca de las previsualizaciones” en la página 162). Cuando se
crea un proyecto, Encore procesa el vídeo desde el primer fotograma.
También puede definir el fondo de menú en un fotograma, en el código de tiempo del punto de bucle especificado. Esto es
especialmente útil cuando se desea alinear las capas de subimágenes de botones con las imágenes de botones del fondo del
vídeo. (Consulte “Acerca del tiempo de visualización y la función de bucle del menú” en la página 86).
Page 87

ENCORE CS3
Guía del usuario
Véase también
“Animación de los botones de miniaturas de vídeo” en la página 86
Agregación de audio a un menú
❖ Realice una de las acciones siguientes:
• Seleccione el menú en el panel Proyecto. A continuación, en el panel Propiedades, haga clic en el panel Movimiento y
arrastre el icono espiral Audio hasta el archivo de audio en el panel Proyecto.
• Arrastre el archivo de audio desde el panel Proyecto hasta el menú del Visor de menús.
Nota: El vínculo se realiza directamente a los recursos de audio, no a una línea de tiempo.
Creación de botones de miniaturas de vídeo
Un botón puede contener una imagen en miniatura del vídeo al que está vinculado. La imagen puede ser fija o en
movimiento (animada). El panel Biblioteca incluye botones de miniaturas de vídeo prediseñado,así como menúscon estos
botones ya en su sitio.
Véase también
“Agregación de un fondo de vídeo a un menú” en la página 82
83
“Especificación de un vínculo” en la página 147
“Acerca del tiempo de visualización y la función de bucle del menú” en la página 86
“Animación de los botones de miniaturas de vídeo” en la página 86
Limitaciones de los botones de miniaturas de vídeo
Para crear una miniatura de vídeo es necesario conocer y comprender los conceptos y limitaciones siguientes:
El marcador de posición determina el tamaño Se utiliza una única capa del grupo de capas de botones como marcador de
posición del vídeo. El tamaño de la imagen del marcador de posición determina el tamaño del vídeo que se visualiza en el
menú. Si la imagen no es rectangular, Encore calcula el rectángulo más pequeño en el que puede ajustarse la imagen.
Siempre es rectangular, a no ser que se le haya aplicado una máscara El vídeo permanece rectangular independientemente
de la forma que tenga la capa de la imagen. Sin embargo, puede superponerle una capa (mapa de bits) o una máscara
vectorial en Photoshop. Una máscara puede ocultar partes de la imagen, formando una ventana a través de la cual se
reproduce el vídeo.
Prefijo del nombre de capa (%) La capa del marcador de posición debe tener el prefijo del nombre de capa (%). El prefijo
incluye el paréntesis, por ejemplo, (%)Aparejo.
Visualización de la línea de tiempo de destino Una miniatura de vídeo sólo puede mostrar la línea de tiempo a la que está
vinculada, es decir, su destino. No es posible reproducir una línea de tiempo en la miniatura y vincular el botón a otra
diferente. Mientras no vincule el botón al vídeo, sólo podrá ver la imagen del marcador de posición.
Fijo o en movimiento El vídeo en miniatura puede estar fijo o en movimiento. Para animar las miniaturas de vídeo debe
ajustar elmenú. Todas las miniaturas de un menú concreto puedenestarfijasoenmovimiento.Puedeajustarlaanimación
mediante la propiedad del menú llamada Animar botones. (Consulte “Animación de los botones de miniaturas de vídeo” en
la página 86).
En bucle o recortado Una miniatura de vídeo se reproduce dentro de los límites del ajuste de duración del menú. Por
ejemplo, si el ajuste de duración del menú excede la duración de la miniatura de vídeo, la miniatura se reproduce en bucle,
comenzando enel capítulo de destino (o fotograma de póster especificado). El tiempo de visualizacióny la función de bucle
del menú completo se define en el panel Propiedades. (Consulte “Acerca del tiempo de visualización y la función de bucle
del menú” en la página 86).
Fotograma de póster Mediante la propiedad de capítulo denominada Póster, puede designar un punto de inicio o
fotograma específico para la visualización. Si no lo hace, la miniatura comienza en el primer fotograma del capítulo de
Page 88

ENCORE CS3
Guía del usuario
destino, o bien, si la opción Animar botones está desactivada para el menú, muestra el primer fotograma brillante (no
negro) del capítulo.
Botones de miniaturas de vídeo y capas de botones correspondientes del panel Capas
Personalización de botones de miniaturas de vídeo prediseñados
La formamás sencilla de crear un botón de miniatura de vídeoes arrastrar un botón desde el panel Biblioteca hasta elmenú
y, a continuación, editar el botón. (Muchos menús del panel Biblioteca ya incluyen botones de miniaturas de vídeo). Estos
botones prediseñados tienen eltamaño adecuado, contienen una imagen de marcador de posicióncon elprefijo del nombre
de capa(%) apropiado e incluyen subimágenes de botones prediseñadas que cambianel aspecto delbotón cuando el usuario
las selecciona y activa.
84
1 Abra el menú en el que quiere agregar botones de miniaturas de vídeo.
2 En el panel Biblioteca, haga clic en el icono Conmutar botones para visualizar los botones prediseñados.Los botones
de miniaturas tienen la palabra "vídeo" en sus nombres.
3 Arrastre los botones de miniaturas de vídeo deseados desde el panel Biblioteca hasta el Visor de menús. Repita la
operación hasta haber colocado todos los botones que necesita.
4 Para redimensionar los botones de miniaturas de vídeo, seleccione los grupos de capas de botones en el panel Capas
(para seleccionar más de uno pulse Mayús). A continuación, con la herramienta de Selección , arrastre el control de
seleccióndeesquinadeunodelosbotonesmientraspulsamayúshastaqueadquieraeltamañoadecuado.(Sipulsalatecla
Mayús mientras arrastra, se redimensionan los botonesde forma proporcional, de maneraque conservan su proporción de
aspecto.)
5 Vincule cada botón con el elemento apropiado, como una línea de tiempo o una presentación de diapositivas. Para
cambiar el nombre de los botones a los nombres de los elementos vinculados, pero dejando el texto de los botones intacto,
anule la selección de Sincronizar texto de botón y nombre del panel Propiedades y seleccione Definir nombre a partir de
un vínculo. También puede utilizar la herramienta Texto para seleccionar y editar el texto del botón.
Creación de botones de miniaturas de vídeo en Photoshop
Puede agregar un botón de miniatura de vídeo a un menú en Photoshop y, a continuación, trasladar de nuevo el menú al
proyecto. La clave es proporcionar el tamaño adecuado al marcador de posición para el vídeo y agregar el prefijo (%) a su
nombre de capa.
1 Seleccione el menú que desea editar en el panel Proyecto.
2 Elija Editar > Editar menú en Photoshop o haga clic en la herramienta Editar menú en Photoshop del panel
Herramientas.
Photoshop se inicia y muestra el menú seleccionado.
3 Cree un conjunto de capas (también denominado grupo de capas) y agregue (+) al principio del nombre. Incluya los
paréntesis.
4 Cree un marcador de posición para la miniatura de vídeo dentro de este grupo de capas. Puede dibujar el marcador de
posición o colocar una imagen fija.
Page 89
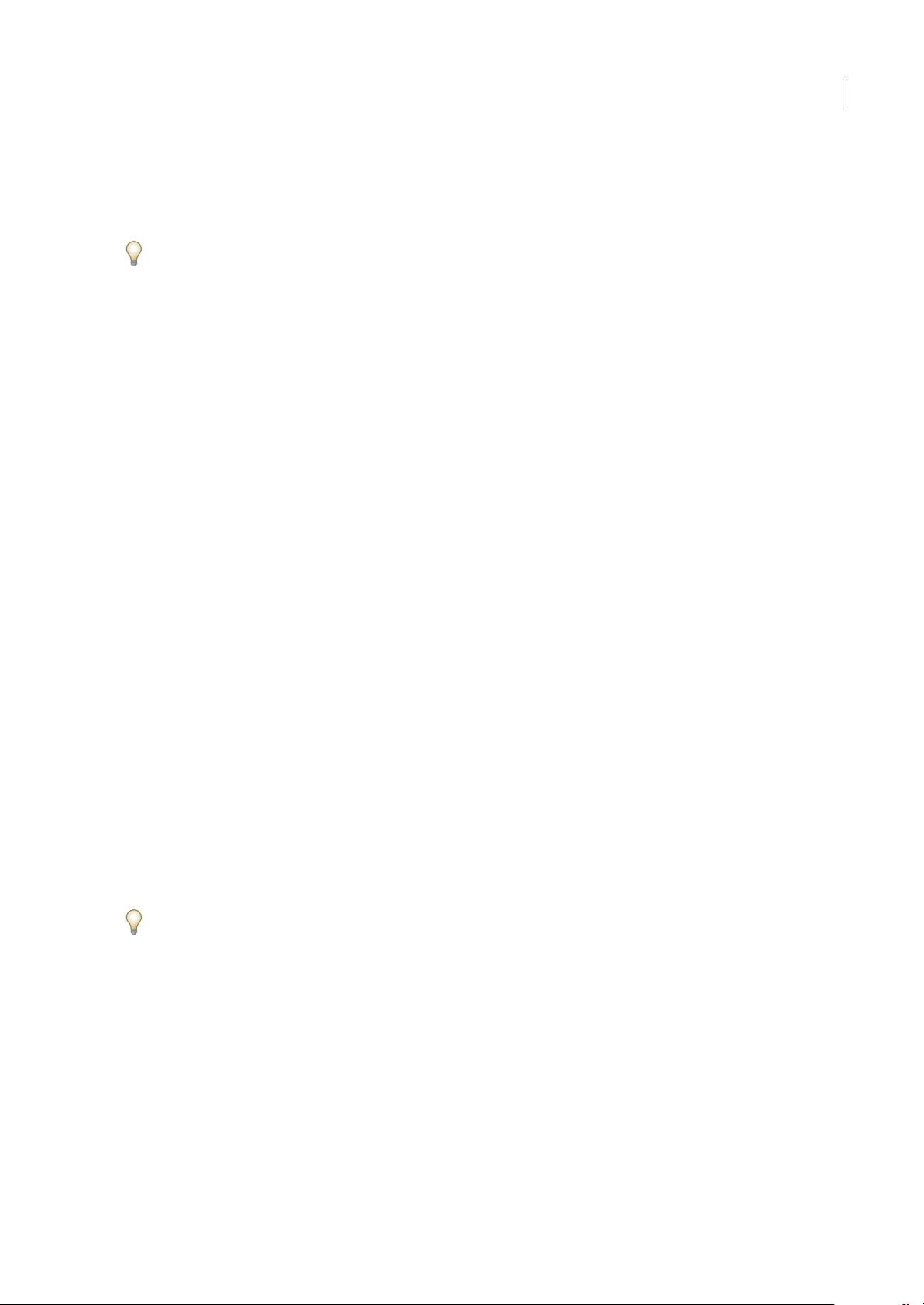
ENCORE CS3
Guía del usuario
Si utiliza una herramienta de forma, como la herramienta Rectángulo, para dibujar el marcador, la forma de la capa se
convierte en la máscara de la miniatura de vídeo. También es posible crear una capa, dibujar una selección con la
herramienta Marco rectangular, rellenar la selección con un color y, a continuación, hacer clic en el botón Agregar máscara
de capa del panel Capas. La máscara de capa se convierte en la máscara de la miniatura de vídeo.
EsposibledefinirelMarcorectangulardemaneraqueestélimitadoalaproporcióndeaspectodelapantallautilizandola
opciónAspectofijoenEstilo.DefinalosvaloresparaAnchoen4yparaAltoen3(oen16y9paravídeodepantallaancha).
5 En el panel Capas, haga doble clic en el nombre de capa de la imagen del marcador de posición y agregue el prefijo (%)
al principio del nombre, por ejemplo, (%) Miniatura aparejo.
6 Coloque elementos adicionales para constituir el botón, como texto, dentro del grupo de capas.
También puede agregar efectos de capa, como sombreados, resplandores y transparencias a las capas de miniatura en
Photoshop.
7 Repita los pasos del 3 al 6 si desea crear algún botón de miniatura adicional.
8 En Photoshop, seleccione Archivo > Guardar y, a continuación, haga clic en Archivo > Cerrar.
Photoshop guarda los cambios y actualiza el menú de Encore.
Definición o cambio de fotogramas de póster
Las miniaturas de vídeo reproducen el vídeo de la línea de tiempo al que están vinculadas. Si las miniaturas del menú son
fijas (la propiedad Animar botones del menú está desactivada), muestran el primer fotograma brillante (no negro) del
vínculo de destino. Puede modificar elpunto de inicioo la imagen fijaque muestra la miniatura, designando un fotograma
de póster. Los fotogramas de póster no están limitados a un capítulo, puede colocarlos en cualquier fotograma de la línea
de tiempo. Si el botón se reproduce en bucle, vuelve al fotograma de póster en vez de al capítulo de destino. (Consulte
“Acerca del tiempo de visualización y la función de bucle del menú”en la página 86). La opción Póster es una propiedad de
los capítulos.
85
Definición de un fotograma de póster
1 Abra la línea de tiempo que actúa como destino del botón de miniatura de vídeo.
2 Si el panel Monitor está oculto, elija Ventana > Monitor.
3 En la línea de tiempo, seleccione el marcador de capítulo más cercano al destino para el botón de miniatura del vídeo.
4 Mueva el indicador de tiempo actual para localizar el fotograma exacto que desea que se visualice en la miniatura.
5 Seleccione Línea de tiempo > Definir fotograma de póster.
Aparece un marcador de fotograma de póster con el número de capítulo asociado en la línea de tiempo y el código de
tiempo del fotograma se agrega a las propiedades del capítulo en el panel Propiedades.
Para crear una miniatura de vídeo en movimiento, especifique el fotograma de póster y anime el botón. (Consulte
“Animación de los botones de miniaturas de vídeo” en la página 86).
También puede crearun fotograma de póster manteniendo presionadas las teclas Ctrl+Alt(Windows) o Comando+Opción
(Mac OS) mientras arrastra el marcador de capítulo de la línea de tiempo hasta el fotograma deseado.
Cambio de un fotograma de póster
1 Abra la línea de tiempo que contiene el fotograma de póster.
2 Arrastre el marcador del fotograma de póster en la línea de tiempo. El panel Monitor muestra la ubicación actual del
fotograma de póster mientras lo arrastra. Al soltarlo, el panel Monitor muestra de nuevo la ubicación del indicador de
tiempo actual.
Eliminación de un fotograma de póster
1 Abra la línea de tiempo que contiene el fotograma de póster.
2 Arrastre el marcador del fotograma de póster hasta su capítulo correspondiente en la línea de tiempo.
Page 90
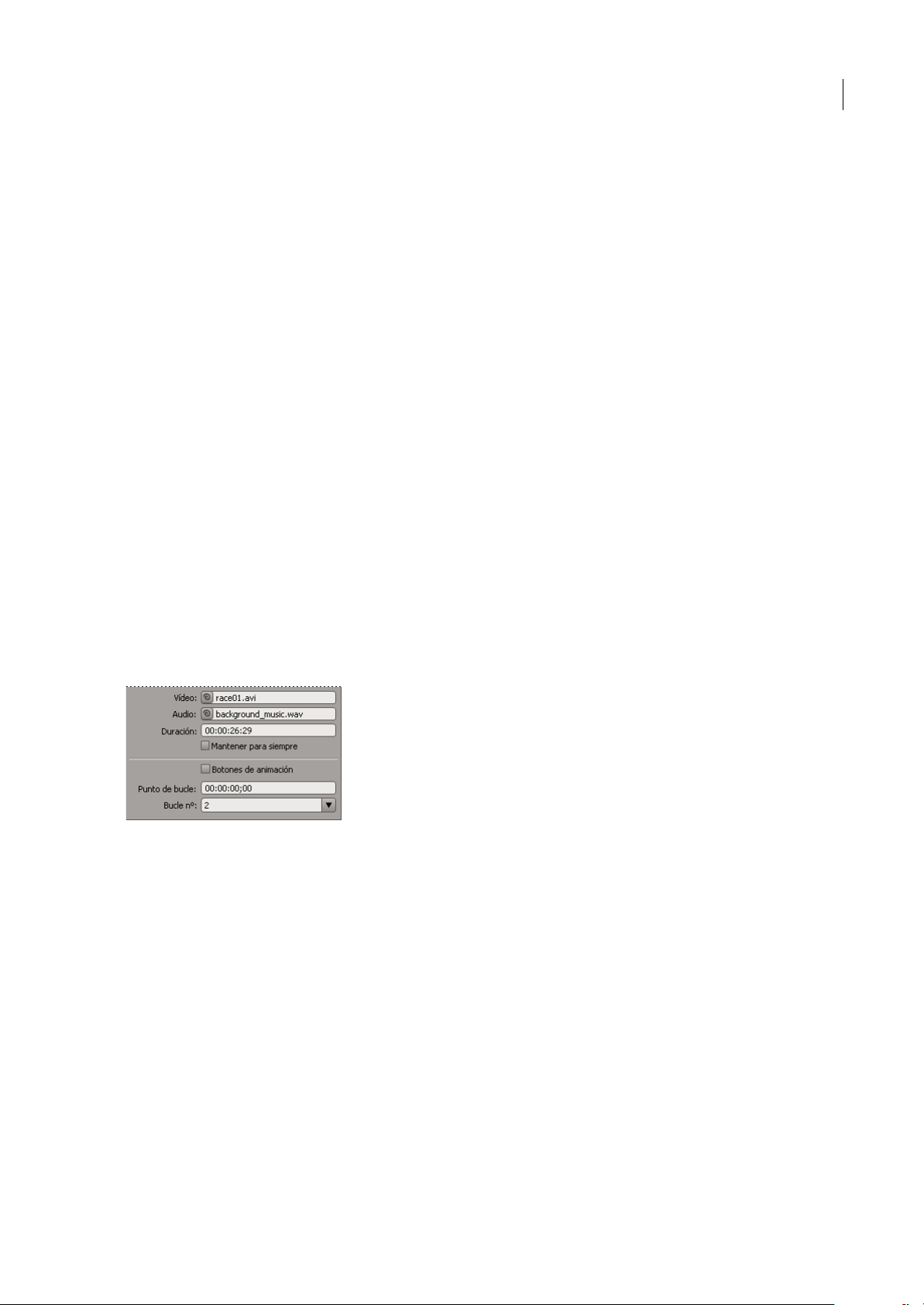
ENCORE CS3
Guía del usuario
Animación de los botones de miniaturas de vídeo
Puede definir botones de miniaturas de vídeo para que se muevan o permanezcan fijos mediante la propiedad del menú
Animar botones. Al seleccionar esta propiedad, todoslos botonesde miniaturasde vídeodel menúse conviertenen botones
de movimiento. Así, cada vez que el usuario visualice el menú, los vínculos de vídeo reproducirán las miniaturas. Cuando
se deselecciona Animar botones, las miniaturas reproducen un fotograma fijo del vídeo.
1 En el panel Proyecto, seleccione el menú que contiene los botones de miniaturas de vídeo.
2 En el panel Propiedades, haga clic en la ficha Movimiento y seleccione Animar botones.
La propiedadAnimar botones controla el estado de todos losbotones de miniaturas de vídeodel menú. No puede ajustarlos
individualmente. Encore compone el vídeo en el botón durante el proceso de creación.
Para previsualizar los botones animados, deberá, en primer lugar, procesar el menú. Consulte “Previsualización de menús
de movimiento” en la página 164 para obtener más información.
Véase también
“Acerca del tiempo de visualización y la función de bucle del menú” en la página 86
Acerca del tiempo de visualización y la función de bucle del menú
El ajuste predeterminado para un menú fijo es Mantener para siempre, que muestra el menú de forma indefinida. Puede
limitar el tiempo que tiene el usuario para activar un botón del menú y puede establecer qué se debe visualizar a
continuación si éste no realiza ninguna selección. El control del tiempo de visualización de un menú es necesario en los
vídeos que permanecen encontinuo funcionamiento para ser vistos por numerosaspersonas, como sucede en las pantallas
de información, en los museos o en los centros educativos. Cuando un espectador se va, es importante que el vídeo vuelva
al menú principal, de manera que esté listo para el próximo espectador.
86
Tres ajustes controlan el tiempo de visualización y la función de bucle de un menú de movimiento: Duración, Bucle nº y
Punto de bucle.
Tiempo de visualización y opciones de bucle del menú en el panel Propiedades.
Acerca de las funciones Bucle nº y Punto de bucle
Puede definir el tiempo de visualización de un menú en un valor específico (denominado Duración). En los menús de
movimiento, el ajuste Duración determina durante cuanto tiempo se va a reproducir el menú antes de repetirse (definido
mediante Bucle nº) o antes de activarse la acción final. El contenido de audio o vídeo del menú se reproduce dentro de los
límites de la Duración. La duración del menú se define automáticamente para que coincida con la longitud del audio o del
fondo de vídeo que agregue al menú. Si el tiempo de reproducción del contenido de vídeo o audio excede el tiempo de
duracióndelmenú,elcontenidoserecorta.Sieltiempodereproduccióndelfondodevídeooaudioesmenorqueeltiempo
de duración, el contenido finaliza. (El fondo muestra el último fotograma antes de que el menú se reproduzca en bucle o
finalice). Para botones de miniatura animados, si el tiempo de reproducción de un botón de miniatura de vídeo es menor
que la duración, éste se repite hasta que el menú comience a reproducirse en bucle o finalice.
Page 91

ENCORE CS3
Guía del usuario
A
B
B
87
C
E
En este menú, la duración excede la longitud del contenido de audio y vídeo. El fondo de vídeo se congela en el último fotograma antes de que
el menú se reproduzca en bucle. El audio finaliza y comienza de nuevo sólo cuando el menú se reproduce en bucle. Las miniaturas se repiten
hasta que el menú comienza a reproducirse en bucle.
A. Duración del menú B. Miniaturas de vídeo C. Fondo de vídeo D. Último fotograma E. Audio
D
Acerca del punto de bucle
Puede definir losmenús de movimiento de maneraque se reproduzcan en bucleun número específico de veces o hasta que
el usuario active un botón (para siempre). Durante la reproducción en bucle, el contenido comienza de nuevo hasta que
alcanza la duración del menú. La única excepción se produce al especificar un Punto de bucle.
El Punto de bucle se utiliza para deshabilitar los botones al inicio. Hasta que no se alcanza el punto de bucle, el usuario no
puede seleccionar ni activarningún botón.El menú vuelve a este puntoen cada repetición, por loque los botones sólo están
deshabilitados cuando el menú aparecepor primera vez. Durante las repeticiones posteriores, la Duración es más corta y el
punto de inicio del contenido del vídeo en el menú se desplaza.
A
B
C
Losbotonespermaneceninactivoshastaqueelvídeodefondoalcanzaelpuntodebucle.Sielmenúsereproduceenbucle,vuelvealpuntode
bucle y se acorta su duración.
A. Duración del menú B. Vídeo de fondo C. Punto de bucle
El Punto de bucle se utiliza a menudo cuando el menú se ha animado en Adobe After Effects. Por ejemplo, puede crear un
vídeo en After Effects en el que las imágenes de los botones entren desde diferentes puntos y se sitúen en su posición
transcurridos 15 segundos. En este caso, el vídeo de fondo, no el menú, incluye las imágenes de los botones. Transcurridos
los primeros 15 segundos, las imágenes de los botones permanecerían estáticas durante el resto del vídeo (podrían
continuarmoviéndose otroselementos). El menú real con animación como fondo puede ser bastantesencillo. Sólo necesita
una capa de fondo como marcador de posición (que se sustituirá por el vídeo) y grupos de capas de botones que incluyan
únicamente lascapasdesubimágenesdebotonesempleadasparalosestadosseleccionadoyactivado.(Consulte“Acercade
la creación de menús en After Effects” en la página 95).
Los botones realizarán la animación durante los primeros 15 segundos de visualización del menú. Si define el Punto de
bucle en15 segundos, losbotones permanecerán deshabilitados durantela animación. Sóloestarán activos cuando el menú
alcance elPunto debucle. Sise define paraque se reproduzca enbucle, vuelveal puntode bucle, no al iniciode la animación.
Definición del tiempo de visualización y la función de bucle del menú
El panel Propiedades contiene varias opciones que controlan el tiempo de visualización y la función de bucle de un menú.
Las opciones que elija dependen de si ha creado un menú fijo o de movimiento, o, en otras palabras, de si se reproducen
botones de miniaturas, audio o vídeo durante la visualización del menú.
1 En el panel Proyecto, seleccione el menú de movimiento deseado.
Page 92

ENCORE CS3
Guía del usuario
2 En el panel Propiedades, haga clic en la ficha Movimiento y, a continuación, realice una o varias de las acciones
siguientes:
• Para definir el tiempo de visualización del menú en una cantidad fija, introduzca un valor en Duración.
•
Para que el menú se reproduzca enbucle un número de veces determinado, seleccione o introduzca un valor para Bucle nº.
• Para que el menú se reproduzca en bucle hasta que el usuario active un botón, seleccione Para siempre en el menú de
Bucle nº.
• Para deshabilitar los botones durante un periodo de tiempo determinado, introduzca un valor decódigo de tiempo para
Punto de bucle.
3 Si define el menú para que se visualice durante un periodo de tiempo determinado, o que se reproduzca en bucle un
número de veces concreto, haga clic en la ficha Básico y especifique un destino para Acción final de manera que tenga un
destino cuando el tiempo finalice.
Plantillas de menú
Acerca de las plantillas de menú
El panel Biblioteca puede incluir menús estándar o plantillas de menú. Un menú es un archivo de Photoshop (PSD) que
incluye un fondo y botones. Una plantilla de menú es un archivo EM que incluye un archivo Photoshop e información
adicional, como el nombre y la descripción del menú, los ajustes de duración y bucle, y las referencias a los clips de vídeo y
audio de fondo.
88
Puede agregar menús y plantillas de menú en el panel Biblioteca para volver a utilizarlos más tarde de manera sencilla.
Para obtener vídeos de tutoriales sobre la utilización de Photoshop y After Effects para crear recursos de menú animado,
consulte www.adobe.com/go/vid0241_es y www.adobe.com/go/vid0258_es.
Creación de plantillas de menú
Las plantillas de menú personalizadas constituyen un método sencillo para crear menús y volver a utilizarlos siempre que
lodeseeensusproyectosEncore.Lasplantillasdemenúsonespecialmenteútilesparacrearmenúsdemovimientoporque
cualquier recurso, (como archivos de audio o vídeo) empleado para crear el menú se guarda como referencia en el archivo
de la plantilla de menú. Cuando se abre una plantilla de menú en Encore, se cargan también todos los recursos de referencia
en el proyecto. Los menús normales tienen la extensión .psd en el nombre de archivo, mientras que las plantillas de menú
tienen la extensión .em en el nombre de archivo.
1 Abra un menú existente o utilice Photoshop para crear un menú y, a continuación, importe el archivo de Photoshop
como un menú.
2 Incluya el vídeo o el audio en el fondo del menú que desee utilizar en la plantilla de menú.
3 Seleccione Menú > Guardar menú como plantilla.
4 Para que sea más fácil transferir la plantilla de menú a un equipo diferente, seleccione Independiente. (Consulte
“Utilización de las plantillas de menú en varios equipos” en la página 89.)
5 Especifique el nombre de archivo y la ubicación de la plantilla de menú y, a continuación, haga clic en Guardar.
Cuando se guarda un menú como plantilla, se crean dos archivos: el archivo de plantilla (EM) y el archivo de Photoshop
(PSD) que contiene la información de las capas del menú. Además, se crean recursos de vídeo y audio si el menú incluye
un fondo con movimiento. El archivo de la plantilla de menú (EM) aparecerá automáticamente en el panel Biblioteca la
próxima vez que inicie Encore.
Nota: Elnombredearchivoespecificadoparalaplantillanoafectaalnombredearchivooriginaldelmenú,porloquesiempre
que utilice la plantilla, el nombre original del menú aparecerá en el panel Proyecto (no el nombre de archivo de la plantilla).
Page 93

ENCORE CS3
Guía del usuario
Utilización de las plantillas de menú en varios equipos
Al crear una plantilla de menú, puede seleccionar la opción Independiente, que determina el modo en que la plantilla de
menú se guarda en la estructura de carpetas del disco. Si selecciona esta opción, Encore crea una carpeta en la misma
ubicación que el archivo deplantilla de menú (EM) con el mismonombre queel archivo EM. Estacarpeta incluye el archivo
de Photoshop (PSD) y los recursos utilizados en el fondo de menú, de modo que es fácil transferirlo a un equipo distinto.
Si no selecciona Independiente, Encore guarda el archivo PSD en la misma carpeta que el archivo EM, pero no incluye los
recursos.Puedemoverplantillasdemenúnormalesaunaubicación diferente dentro del mismoequipo, pero si las traslada
a otro equipo no funcionarán correctamente, ya quelos recursos vinculados no estarán en la misma ubicación en el equipo
de destino.
Agregación de menús personalizados al panel Biblioteca
1 Abra un menú existente o utilice Photoshop para crear un menú y, a continuación, importe el archivo de Photoshop
como un menú.
2 Arrastre el menú desde el panel Proyecto hasta el panel Biblioteca.
3 Seleccionesiquiereagregarelmenúcomomenúestándaroplantillademenú.Siespecificaplantillademenú,seleccione
Independiente para transferir fácilmente la plantilla de menú a otros equipos.
Los menús estándar aparecen en el panel Biblioteca como archivos PSD y las plantillas de menú, como archivos EM.
89
Véase también
“Descripción general del panel Biblioteca” en la página 57
“Agregación de elementos o grupos a la biblioteca” en la página 40
Almacenamiento de un menú como un archivo PSD
1 Seleccione el menú o la línea de tiempo de imagen fija en el panel Proyecto.
2 Seleccione Menú > Guardar menú como archivo. Especifique un nombre de archivo y una ubicación y haga clic en
Guardar.
El menú se guarda como un archivo de Photoshop (PSD).
Véase también
“Creación de composición After Effects a partir de un menú” en la página 97
Acerca de las capas de sustitución
Una capa de sustitución esunacapademarcadordeposiciónespecialquepermitearrastrarunaimagenhaciaunazonadel
menú manteniendo las máscaras y los efectos de capa. Las capas de sustitución son especialmente útiles en plantillas de
menú para cambiar rápidamente sus propias imágenes conservando el diseño general del menú. Por ejemplo, si realiza
DVD de bodas, puede crear una plantilla de menú que incluya una capa de marcador de posición donde debería ir la foto
de los novios. Cuando cree un menú para unos novios específicos, simplemente tendrá que arrastrar la imagen desde el
panel Proyecto hasta la capa de sustitución.
Cuando coloque la imagen en la capa de sustitución, ésta sustituirá el relleno de la capa. La nueva imagen se adaptará al
tamaño de la capa de sustitución y se conservará su proporción de aspecto. Las máscaras y los efectos de capa, como
sombreados, resplandores y transparencias, que se han aplicado a la capa de sustitución se conservan.
Page 94

ENCORE CS3
Guía del usuario
Al arrastrar una imagen a una capa de sustitución, el contenido de la capa se sustituye y se adapta la imagen importada para ajustarla a la
zona de colocación.
Puede agregar capas de sustitución en el panel Librería, donde se clasifican según su categoría. (Consulte “Agregación de
elementos o grupos a la biblioteca” en la página 40).
Creación de capas de sustitución
Puede convertir un objeto de un menú en una capa de sustitución o agregar una capa de sustitución a un menú en
Photoshop y, a continuación, volver a incluir el menú en el proyecto.La clave paracrear una capade sustitución consiste en
definir el tamaño adecuado del marcador de posición para el vídeo o la imagen.
90
Véase también
“Conversión de un botón o una capa de sustitución en objeto” en la página 70
Conversión de un objeto en una capa de sustitución
1 En el Visor de menús, abra el menú al que desea agregar la capa de sustitución.
2 Con la herramienta Selección directa, seleccione el objeto que desea utilizar como capa de sustitución.
3 Seleccione Objeto > Convertir en capa de sustitución.
Encore crea un grupo de capas con el prefijo (!) que indica una capa de sustitución.
4 Realice cualquiera de las acciones siguientes:
• Si está utilizando la capa de sustitución como elemento de diseño, arrastre una imagen fija desde el panel Proyecto o el
panel Biblioteca hasta la capa de sustitución. Cuando la capa de sustitución aparezca resaltada con un borde, suelte el
botón del mouse.
• Si está utilizando la capa de sustitución como marcador de posición en una plantilla de menú, guarde la plantilla de
menú. (Consulte “Creación de plantillas de menú” en la página 88).
Si la imagen está recortada en gran parte, edite la capa de sustitución o la imagen en Photoshop.
Creación de una capa de sustitución en Photoshop
1 Seleccione el menú que desea editar en el panel Proyecto.
2 Elija Editar > Editar menú en Photoshop o haga clic en la herramienta Editar menú en Photoshop del panel
Herramientas.
Photoshop se inicia y muestra el menú seleccionado.
3 Cree una capa para la imagen. Puede utilizar una herramienta de forma o importar una imagen. (Si agrega un relleno
blanco o de color a la capa, podrá ver la capa de sustitución cuando la importe en Encore).
4 (Opcional) Agregue una máscara o aplique otros efectos de capa.
Lasmáscarasylosefectosdecapaaplicadosalascapasdesustituciónseconservancuandosearrastraunaimagenhastala
capa en el Visor de menús.
Page 95

ENCORE CS3
Guía del usuario
5 En elpanel Capas,haga dobleclic en el nombrede capade la imagen del marcador deposición y agregue (!) para empezar
con su nombre.
6 En Photoshop, seleccione Archivo > Guardar y, a continuación, haga clic en Archivo > Cerrar.
Los cambios se guardan y el menú se actualiza en Encore.
Índices de capítulos
Acerca de los índices de capítulos
Uníndicedecapítulosconstadeunaseriedesubmenúsquecontienenbotonesvinculadosatodosloscapítulosdelalínea
de tiempo o la presentación de diapositivas. Muchos DVD contienen una opción para realizar la selección en una lista de
capítulosoescenas.Sisuvídeoincluyedemasiadoscapítulosparaunsolomenú,puederequerirdemasiadotiempovincular
todos los submenús juntos. Si utiliza el comando Crear índice de capítulos, podrá generarlos submenús de loscapítulos de
forma automática.
Por ejemplo, si sulínea de tiempo tiene dieciocho puntos de capítulo, puedecrear un menúcon seis botones de capítulo. Al
elegirCrearíndicedecapítulos,Encoregeneratressubmenús, cada uno de ellos con seis botones de capítulo, vinculados a
los puntos de capítulo correspondientes. También se actualizan de forma automática otros botones de navegación como
Siguiente o Anterior.
91
Submenús generados de forma automática
Para obtener un tutorial acerca de la creación de un índice de capítulos, visite Resource Center (Centro de recursos) en el
sitio Web de Adobe.
Creación de un menú de índice de capítulos
Un menú de índice de capítulos contiene botones de capítulos y de navegación para que el usuario navegue por los menús
quecomprendenelíndicedecapítulos.Laclaveparacrearunmenúdeíndicedecapítulosconsisteenasignarlostiposde
botón adecuados a los botones. Los tipos de botón identifican los botones para que Encore los pueda vincular
correctamente cuando genera el índice. Por ejemplo, Encore vincula los botones de capítulo a puntos del capítulo, pero no
modifica los botones normales.
1 Cree o abra un menú que sirva como base para el menú de índice de capítulos.
2 Agregue al menú los botones de navegación necesarios, como Menú principal, Siguiente y Anterior.
Los botones Siguiente y Anterior se vincularán automáticamente cuando se generen los capítulos del índice. Los botones
Siguiente y Anterior se ocultarán en el último y el primer submenú respectivamente. Si no incluye los botones Siguiente ni
Anterior enun menú quecontiene múltiplessubmenús, éstos se crearán automáticamente. Acontinuación, puede cambiar
el aspecto de los botones.
Page 96

ENCORE CS3
Guía del usuario
3 Seleccione un botón y en el panel Propiedades elija el ajuste de botón adecuado del menú Tipo. Repita los mismos pasos
para cada botón del menú. Encore asigna un prefijo de nombre de capa especial a cada tipo de botón. Por ejemplo, los
botones Capítulo tienen (+#) al inicio de los nombres de las capas. (Para obtener más información,consulte “Prefijos en los
nombres de capas de los menús” en la página 94).
A
B
C
D
Tipos de botón de menú
A. Principal B. Capítulo C. Anterior D. Siguiente
Capítulo Vincula a un punto de capítulo de la línea de tiempo.
Siguiente Permite a los usuarios saltar al submenú siguiente.
92
Anterior Permite a los usuarios saltar al submenú anterior.
Principal Vincula al menú principal. Antes de crear el índice, agregue un vínculo entre el botón Principal y el menú
principal de su proyecto.
Normal (predeterminado) Se usa para cualquier otro botón.
4 Asegúrese de que los botones de los capítulos siguen el orden adecuado. Si es necesario, seleccione un botón y vuelva a
ordenarlo mediante el menú Número del panel Propiedades.
5 Agregue vínculos a otros botones (como el botón Ajustes) para que los submenús adicionales que se generen los
incluyan.
Creación de un índice de capítulos
1 Abra el menú de índice de capítulos.
2 Asegúrese de que al menos uno de los botones del capítulo está vinculado a la línea de tiempo que contiene los puntos
de capítulo.
3 Seleccione Menú > Crear índice de capítulos.
Los botones del capítulo están vinculados a los puntos de capítulo. Si existen más puntos de capítulo que botones, se crean
submenús adicionales.
4 Abra cada submenú en el Visor de menús y compruebe los vínculos y los nombres de los botones. Edite el texto de los
botones y las propiedades según sea necesario.
Utilización de Photoshop para crear menús
Acerca de la creación de menús en Photoshop
Encore está diseñado para trabajar directamente con Adobe Photoshop para crear y editar menús y botones. Puede crear
menús completos o elementos para los menús (como botones y fondos) en Photoshop e importarlos directamente en
Encore. También es posible editar menús de Encore en cualquier momento en Photoshop y actualizar los cambios
inmediatamente.
Page 97

ENCORE CS3
Guía del usuario
Los menús, incluso los creados en Encore, utilizan el formato de archivo PSD de Photoshop. Todas las capas y los grupos
de capas creados en Photoshop permanecen intactos al importarlos en un proyecto. Si respeta la convención de nombres
de capas, Encore reconoce automáticamente los grupos de botones, las subimágenes de botones, las capas de sustitución y
las miniaturas de vídeo. Una vez importado el menú, puede editarlo o modificarlo de la misma forma que un menú creado
en Encore o volver a Photoshop para optimizarlo con las numerosas herramientas de diseño del programa.
VisiteResourceCenter(Centroderecursos)enelsitioWebdeAdobeparaveruntutorialacercadelaedicióndemenúsen
Photoshop.
Si va a crear menús en Photoshop, tenga en cuenta las siguientes consideraciones:
Tamaño del menú Establezca el tamañoy la proporción de aspecto delos píxeles de las imágenes de fondoy los menúspara
que coincidan las dimensiones del fotograma y la proporción de aspecto de los píxeles del estándar de TV. Photoshop
incluye tamaños de imágenes preestablecidos para los proyectos de vídeo digital.
93
Formato Dimensiones de los
Pantalla completa NTSC (definición
estándar)
Pantalla ancha NTSC (definición estándar)720 x 480 1,2 854 x 480
Pantalla completa PAL (definición estándar)720 x 576 1,07 768 x 576
Pantalla ancha PAL (definición estándar)720 x 576 1,42 1024 x 576
formatos de alta definición
Tamaño de los botones El tamaño de los botones debe ser al menos de 70 x 60 píxeles para garantizar su visibilidad en una
fotogramas (en
píxeles)
720 x 480 0,9 720 x 534
1280 x 720 1,0 1280 x 720
1440 x 1080 1,33 1920 x 1080
1920 x 1080 1,0 1920 x 1080
Proporción de
aspecto de píxeles
Dimensiones de los
fotogramas equivalentes
en píxeles cuadrados
televisión.
Número de botones No debe incluir más de 36 botones en un menú de pantalla completa (proporción de aspecto 4:3), ni
más de 18 para una proporción de aspecto de pantalla ancha (16:9).
Elementos gráficos
Utilice formas y máscarasvectoriales en vezde mapas de bits siempre quesea posible, yaque si se cambia
el tamaño de estos elementos no varía su calidad. Si va a crear un contenido pixelado, como botones y logotipos, asegúrese
de proporcionarles el mayor tamaño necesario para el disco. Si necesita redimensionar algunos elementos, es mejor reducir
un objeto pixelado que aumentarlo. (Si se aumenta una imagen puede perder calidad, en cambio si se reduce no).
Color RGB Cree las imágenes empleando color RGB. Convierta cualquier imagen CMYK a RGB antes de importarla en
Encore.
Colores NTSC Utilice únicamente colores seguros NTSC si el proyecto se va a reproducir en una pantalla de televisión
NTSC. Es posible que los colores creados en una aplicación de gráficos excedan la gama de colores que pueden reproducir
las televisiones NTSC. Estos colores pueden producir un efecto de halo no deseado. Utilice valores RGB entre 16 y 235.
Líneas horizontales Definalaslíneasen3píxelesomás.Laslíneashorizontalesconmenosde3píxelesparpadeancuando
se visualizan en una pantalla de televisión.
Tamaño de la fuente Utilice una fuente de 20 puntos o más para garantizar que el usuario pueda leer cómodamente los
títulos y el texto de los botones.
Para ver un vídeo tutorial sobre cómo crear menús en Photoshop, consulte www.adobe.com/go/vid0241_es.
Page 98
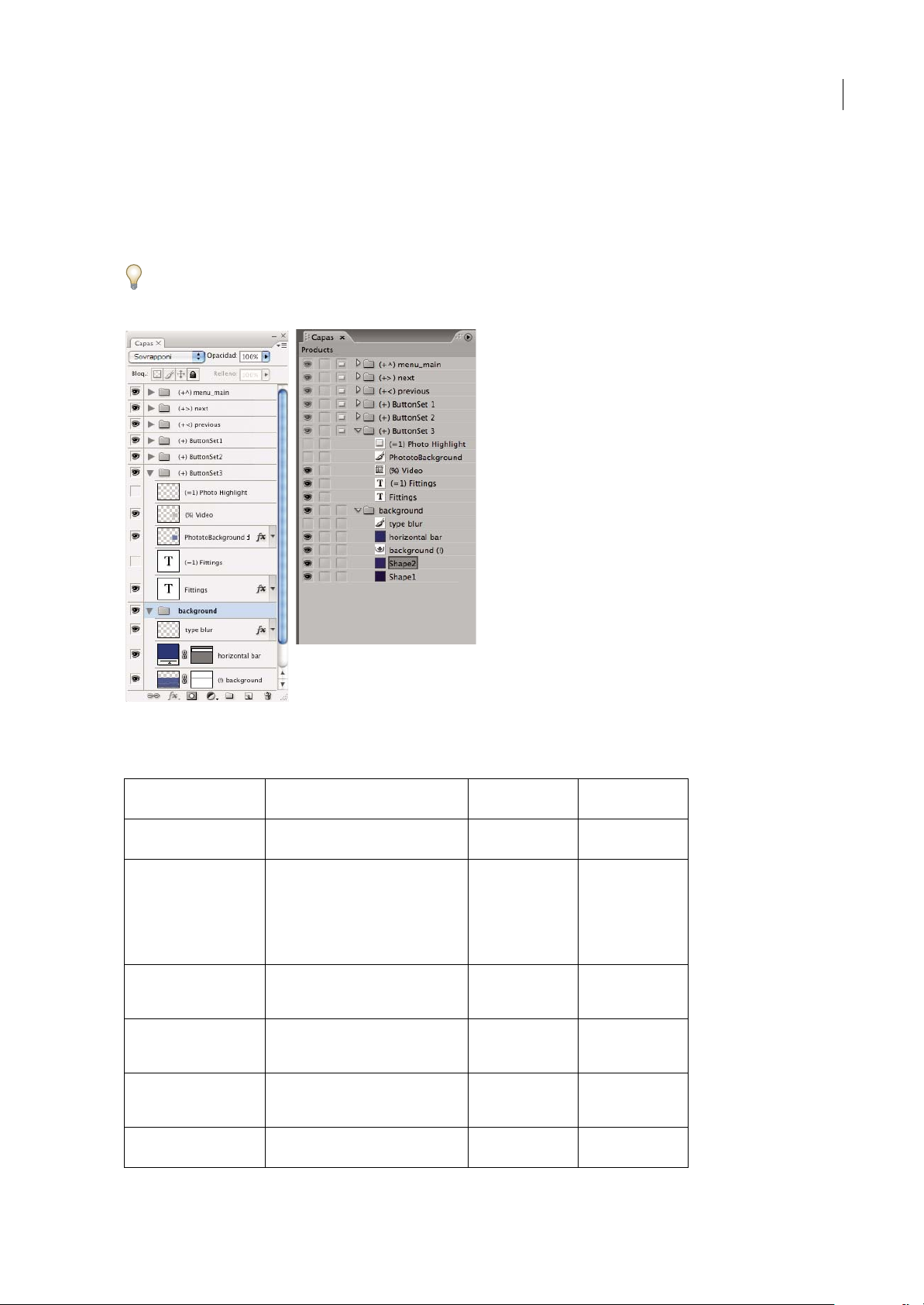
ENCORE CS3
Guía del usuario
Prefijos en los nombres de capas de los menús
Para que Encore reconozca los componentes de un menú creado en Photoshop, debe agregar prefijos predefinidos a los
nombres de las capas. Los prefijos identifican las capas como grupos de botones, miniaturas de vídeo, capas de sustitución
y subimágenes de botones. Esto le permite importar un menú terminado que ya se está utilizando en el proyecto. También
puede manipular y cambiar elementos dentro de Encore.
En lugar de crear archivos desde cero en Photoshop y agregar los prefijos manualmente, podría interesarle abrir una
plantilla de menú similar a la que desea crear, guardarla como archivo de Photoshop y, a continuación, editar el archivo
exportado en Photoshop.
94
El panel Capas de Photoshop (izquierda) comparado con las mismas capas del panel Capas de Encore (derecha)
Los siguientes prefijos de nombre de capa identifican los componentes del menú:
Elemento de menú Componente de Photoshop Prefijo de nombrede
Nombre del botón Grupo de capas que contiene los
Botón de capítulo Grupo de capas que se vincula a un capítulo
Botón Siguiente Grupo de capas que se vincula al siguiente
Botón Anterior Grupo de capas que se vinculaal submenú
Botón Principa
Texto del botón Capas de texto incluidas en el grupo de
lGrupo de capas que se vincula al menú
componentes del botón
de una línea de tiempo o presentación de
diapositivas cuando se crean los índices de
capítulos.
Consulte “Acerca de los índices de
los” en la página 91
capítu
submenú cuando se crean los índices de
capítulos
anterior cuando se crean los índices de
capítulos
principal cuando se crean los índices de
capítulos
capas del botón
capa
(+) (+)Botón Margarita 1
(+#) (+#)Capítulo 1
(+>) (+>)Siguiente
(+<) (+<)Anterior
(+^) (+^)Menú principal
Ejemplo
Botón Margarita
Page 99

ENCORE CS3
Guía del usuario
95
Elemento de menú Componente de Photoshop Prefijo de nombrede
Imagen del botón Capas de imagen incluidas en el grupo de
Subimágenes del botón
(opcional)
Miniaturas de vídeo
(opcional)
Capa de sustitución Capa que actúa como una zona de
El
ementos de diseño o texto
adicionales (como logotipos
o títulos de menú)
capas del botón
Capas de imagen de un solo color Cada
capa representa un color de las
subimágenes de botones de tres colores
Consulte “C
Photoshop” en la página 99
Capa de imagen incluida en el grupo de
capas que actúa como marcador de
posición en el vídeo.
Consulte “Creación de botones de
miniaturas de vídeo” en la página 83
colocación para las imágenes
Consulte “Acerca de las capas de
sustitución” en la página 89
Capa individualNo es necesario Flores de verano
reación de subimágenes en
capa
(=1)
(=2)
(=3)
(%) (%)Miniatura
(!) (!)Imagen Margarita
Ejemplo
Imagen Margarita
(=1)Resalte de texto
(=2)Contorno
Margarita
(=3)Marca de
verificación
Margarita
Edición de un menú en Photoshop
A medida que su proyecto evoluciona, puede que quiera cambiar los elementos del menú. Encore está diseñado para
trabajar directamente con Photoshop. Sin necesidad de cerrar el proyecto, es posible pasar a Photoshop y optimizar
cualquier menú, incluso aquellos creados en Encore. Una vez guardados los cambios en Photoshop, éstos aparecen
automáticamente en Encore.
1 Seleccione el menú que desea editar en los paneles Proyecto o Menús.
2 Elija Editar > Editar menú en Photoshop o haga clic en elbotón Editar menú en Photoshop del panel Herramientas.
Photoshop se inicia y muestra el menú seleccionado.
3 Realice los cambios necesarios.
4 En Photoshop, seleccione Archivo > Guardar y, a continuación, Archivo > Cerrar.
Photoshop guarda el archivo en la carpeta del proyecto. No sobrescribe el archivo original que se importó al proyecto.
Nota: Cuando se importa un menú en Encore, la aplicación crea una copia del mismo. El comandoEditar menú en Photoshop
abre esta copia, no el archivo original. Photoshop guarda los cambios realizados en la copia. Si también desea actualizar el
original, asegúrese de guardar primero la copia para que el proyecto incluya el menú revisado. Una vez guardada la copia,
también puede guardar los cambios en el archivo original seleccionando en Photoshop el menú Archivo > Guardar como, o
seleccionando en Encore Menú > Guardar menú como archivo.
Utilización de After Effects para realzar los menús
Acerca de la creación de menús en After Effects
Encore y After Effects contienen varias características integradas para ayudarle a crear menús de movimiento dinámicos.
Con After Effects, puede animar elementos de un menú de manera que, por ejemplo, las imágenes de los botones vuelen
hasta su posición o aparezcansobre una imageno un vídeo. De este modo, la composicióncreada puede actuarcomo fondo
de vídeodel propio menúdel proyecto. Estatécnica avanzadarequiere conocer los fondos de vídeo de AfterEffects y utilizar
el Punto de bucle para deshabilitar los botones al principio.
Page 100

ENCORE CS3
Guía del usuario
En After Effects, también puede crear un menú a partir de una composición y, a continuación, importarlo como menú en
Encore. El comando de After Effects Crear botón, permite asignar capas de subimágenes de botones y una capa de
miniatura de vídeo a cada grupo de botones. Les agrega los prefijos de nombres de capas adecuados. El comando Guardar
fotograma como, permite guardar un fotograma como un archivo de Photoshop con capas. Para obtener más información
sobre cómo crear botones en archivos de Photoshop con capas en After Effects, consulte Trabajo con Adobe Encore en la
Ayuda de After Effects.
Para ver un tutorial sobre cómo utilizar After Effects para crear un menú en movimiento, consulte
www.adobe.com/go/vid0258_es.
Descripción general de la animación de un menú
Si tiene After Effects 7.0 o posterior, puede utilizar el comando de Encore Crear composición After Effects, para comenzar
laanimacióndeunmenúdeformarápida.EstecomandoconvierteunmenúenunacomposicióndeAfterEffectsyloabre
en After Effects.
Los pasos básicos para animar un menú a través de este comando son los siguientes:
1. Cree una versión completa del menú
Utilizando Encore o Photoshop, diseñe el menú con los elementos que desea animar, así como la posición final del texto y
las imágenes delos botones. Este menú será la base para la animación y el menú final. Coloque cada elemento en su propia
capa, de manera que los elementos puedan animarse por separado. Si la composición se crea a partir de una versión
completa del menú, se garantiza que las subimágenes de los botones se superpondrán correctamente.
96
2. Cree una composición After Effects a partir del menú
Si creóel menú en Photoshop, impórtelo como menú. Elija Menú > Crear composición After Effects en Encore parainiciar
After Effects y convertir automáticamente el menú en una composición con capas.
Cada grupo de botones se convierte en una composición anidada dentro de la composición del menú maestro. Al estar
basada en el menú real, la composición contiene los elementos que se desea animar en su posición final correcta en la
pantalla. Si anima las imágenes de los botones o retrasa su reproducción al inicio, es importante que las mantenga visibles
durante el resto de la composición, porque la imagen del menú del archivo de la película actúa como el menú visual del
proyecto. Dicho de otro modo, el vídeo de fondo que cree será el que contenga las imágenes de los botones, no el menú.
Cuando haya completado la animación, cree un archivo procesado de la composición.
Es recomendable crear un marcador de capa en After Effects en el fotograma en el que desea que acabe la animación y que
empiece a repetirse el menú. Asigne a este marcador el nombre de "Punto de bucle" y defina un fotograma clave final en la
mismaubicaciónparacadaatributoquedeseeanimar.Conello,segarantizaqueelbotónseresaltacorrectamentecuandola
animación terminada se lleva a Encore.
3. Ocultación de las capas animadas del menú original
Mediante el panel Capas de Encore, oculte todas las capas animadas para que no aparezcan sobre el vídeo de fondo.
4. Importe el archivo de vídeo y vincúlelo al menú como fondo de vídeo.
Importe el fondo de vídeo quecreó como recurso en su proyecto deEncore. A continuación, através del panel Propiedades,
vincule el vídeo al menú para que sustituya el fondo del mismo.
5. Defina el Punto de bucle del menú
En Encore, utilice la propiedad de menú Punto debucle para designar en qué punto de la reproducción del menú aparecen
los botones. El usuario no puede seleccionar ni activar los botones hasta que no se alcanza el fotograma Punto de bucle.
Cuando el menú comience a reproducirse enbucle, losbotones seactivarán. La reproducción enbucle comienzaen elpunto
de bucle y termina al final del archivo de película. Las animaciones iniciales sólo se visualizan cuando el menú comienza
por primera vez. (Consulte “Acerca del tiempo de visualización y la función de bucle del menú” en la página 86).
 Loading...
Loading...