Page 1
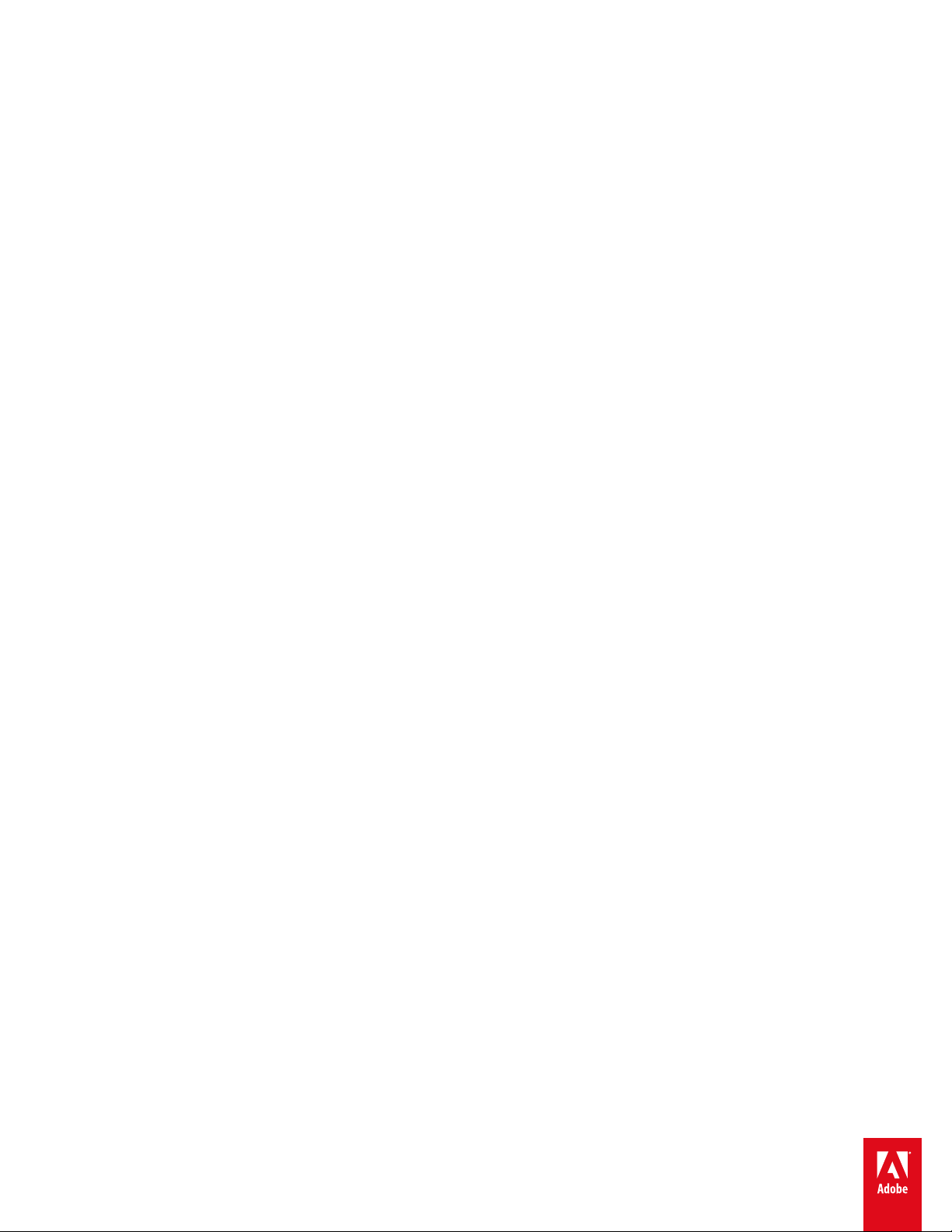
ADOBE® ELEMENTS ORGANIZER
Aide et didacticiels
Page 2
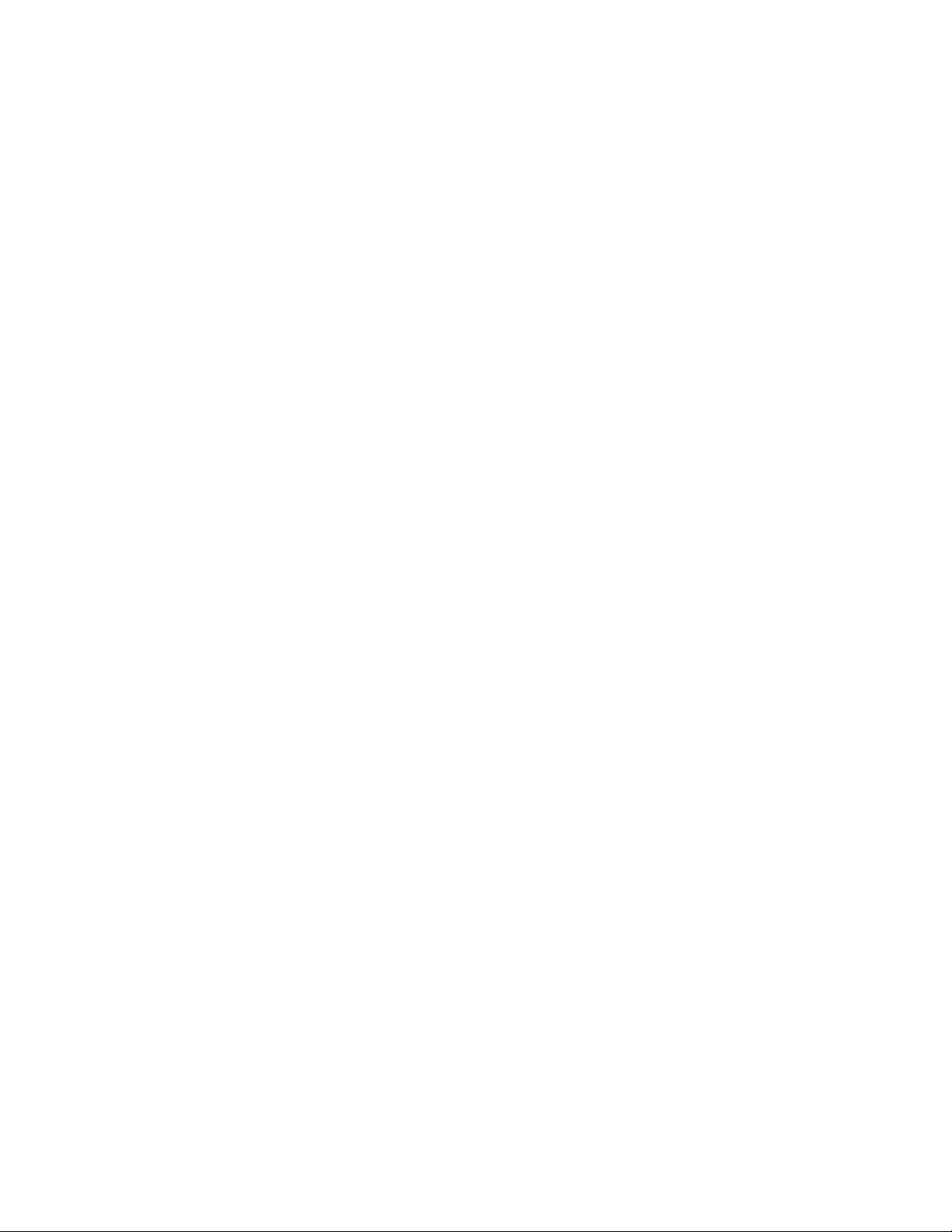
Didacticiels de prise en main
1
Une partie du contenu issu des liens présents sur cette page peut apparaître en anglais seulement.
Page 3
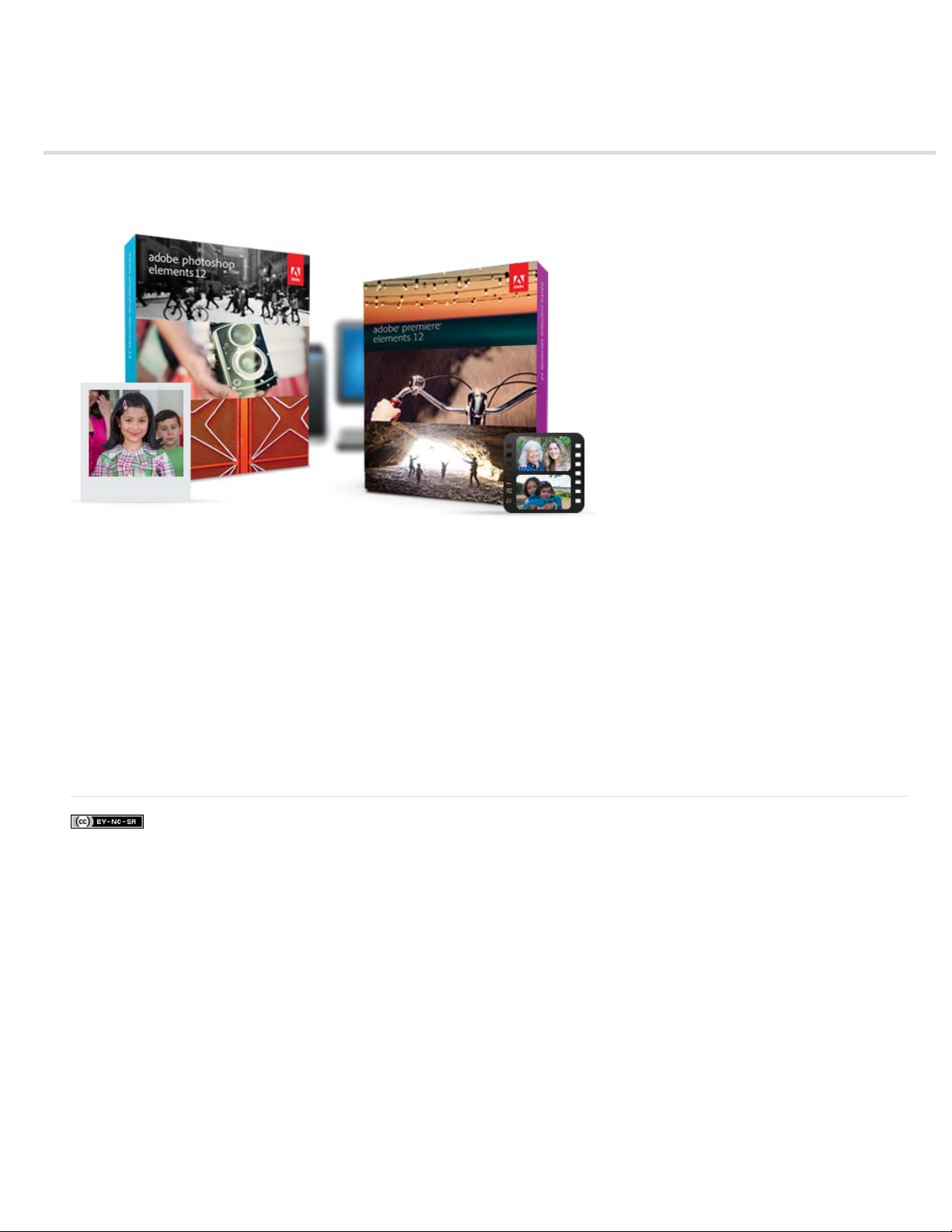
Didacticiels de prise en main d’Elements Organizer
2
Elements Organizer fait partie intégrante du logiciel Photoshop Elements et d’Adobe Premiere Elements. Il fournit différentes méthodes pour
importer, organiser et partager vos photos et vos vidéos.
Depuis votre installation de Photoshop Elements et d’Adobe Premiere Elements, vous pouvez lancer l’interface d’Elements Organizer et passer à
l’éditeur.
Pour savoir comment utiliser Elements Organizer dans le flux de production d’édition de votre photo, essayez les didacticiels de prise en main de
Photoshop Elements.
Pour savoir comment utiliser Elements Organizer dans le flux de production d’édition de votre vidéo, essayez les didacticiels de prise en main
d’Adobe Premiere Elements.
Pour des didacticiels vidéo, voir
Didacticiels vidéo de Photoshop Elements
Didacticiels vidéo de Premiere Elements
Les publications Twitter™ et Facebook ne sont pas couvertes par les dispositions de Creative Commons.
Informations juridiques | Politique de confidentialité en ligne
Page 4
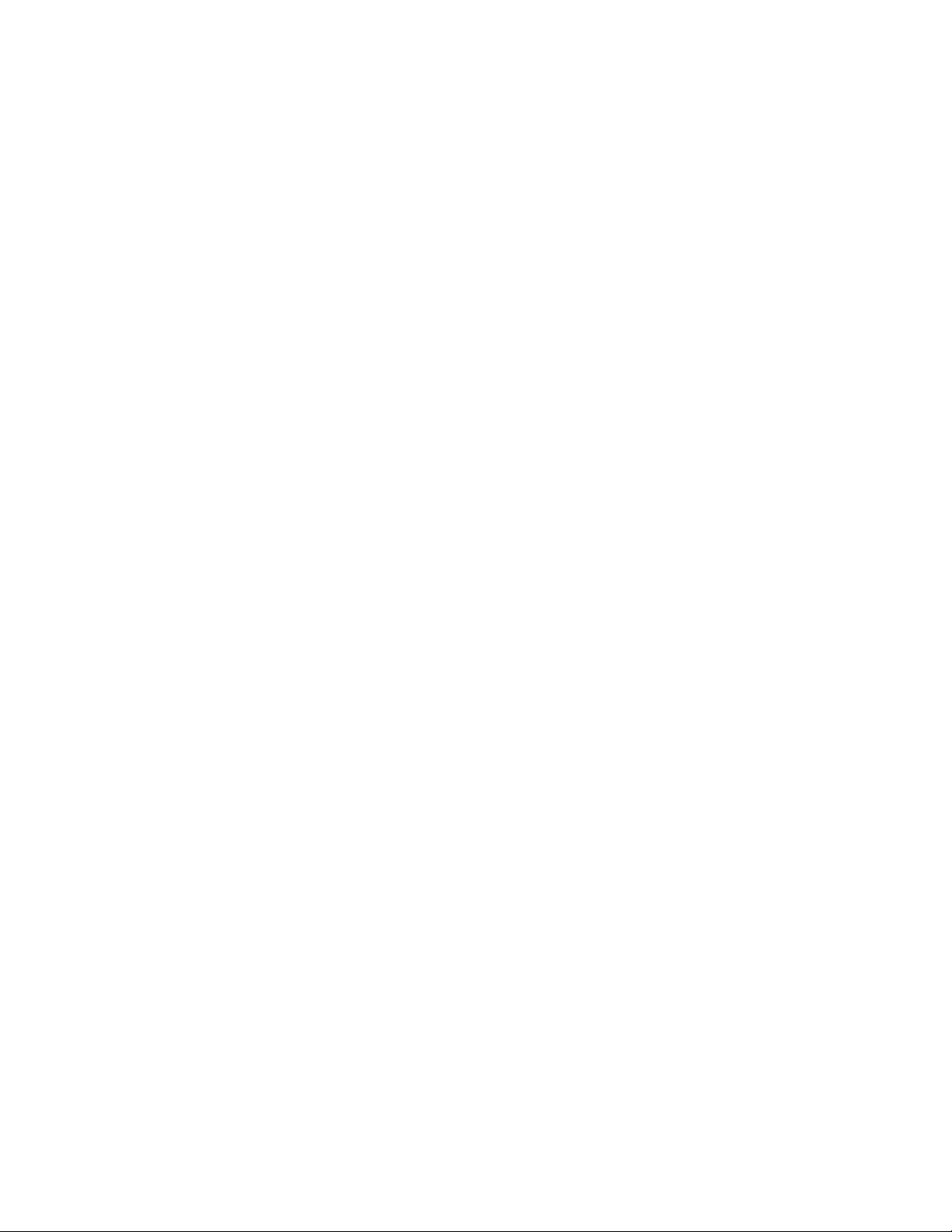
Nouveautés
3
Une partie du contenu issu des liens présents sur cette page peut apparaître en anglais seulement.
Page 5
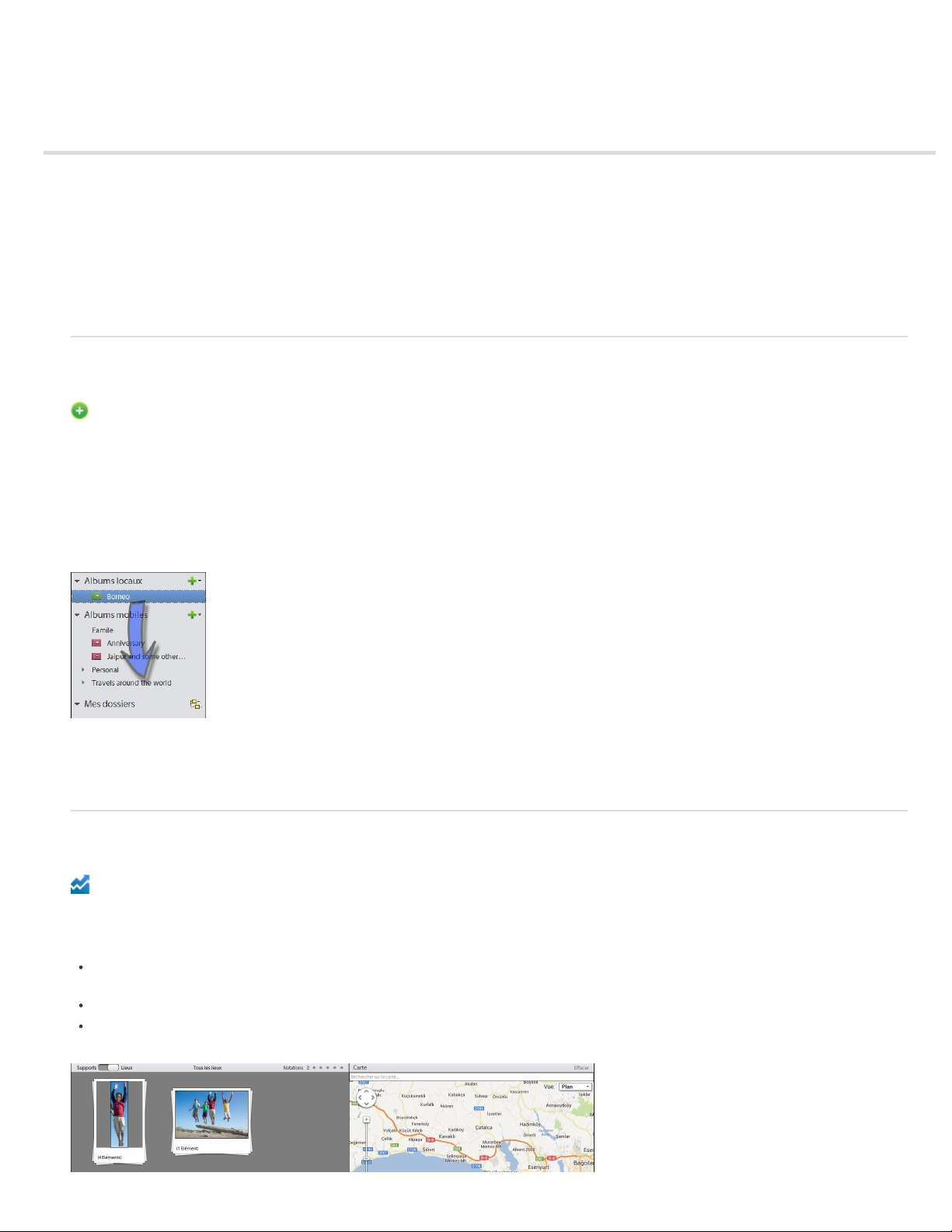
Nouveautés dans Elements Organizer 12
4
Accédez à vos supports où que vous soyez grâce à Adobe Revel
Fonctions de balisage
Autres améliorations
Elements Organizer 12 est livré avec les nouvelles fonctionnalités et améliorations qui vous facilitent votre travail avec les supports numériques.
Lisez ce qui suit pour avoir une introduction rapide aux nouvelles fonctions et liens vers des ressources offrant plus d’informations.
Haut de la page
Accédez à vos supports où que vous soyez grâce à Adobe Revel
Nouveautés dans Elements Organizer 12
Photoshop Elements vous permet de télécharger vos supports sur Adobe® Revel et d’y accéder à partir de n’importe quel périphérique. Les
supports déjà présents dans vos bibliothèques Revel sont téléchargés dans Elements Organizer, afin de vous permettre de les utiliser.
Adobe Revel est une application qui vous permet de stocker vos fichiers multimédia dans le cloud et de les partager en privé ou en public.
Voir cet article pour plus d’informations.
Télécharger des albums locaux vers Revel
Fonctions de balisage
Améliorations dans Elements Organizer 12
Elements 12 comporte plusieurs améliorations de balisage remarquables :
Dans Elements 12, les étiquettes de lieux comportent des coordonnées GPS qui leur sont associées. Ces coordonnées sont également
associées à tout fichier multimédia balisé à l’aide de ces étiquettes de lieux.
Vous pouvez désormais créer des étiquettes de personnes, de lieux et d’événements à partir du panneau de droite dans la vue Média.
Vous pouvez désormais créer et afficher des piles de lieux dans la vue Lieux.
Haut de la page
Page 6
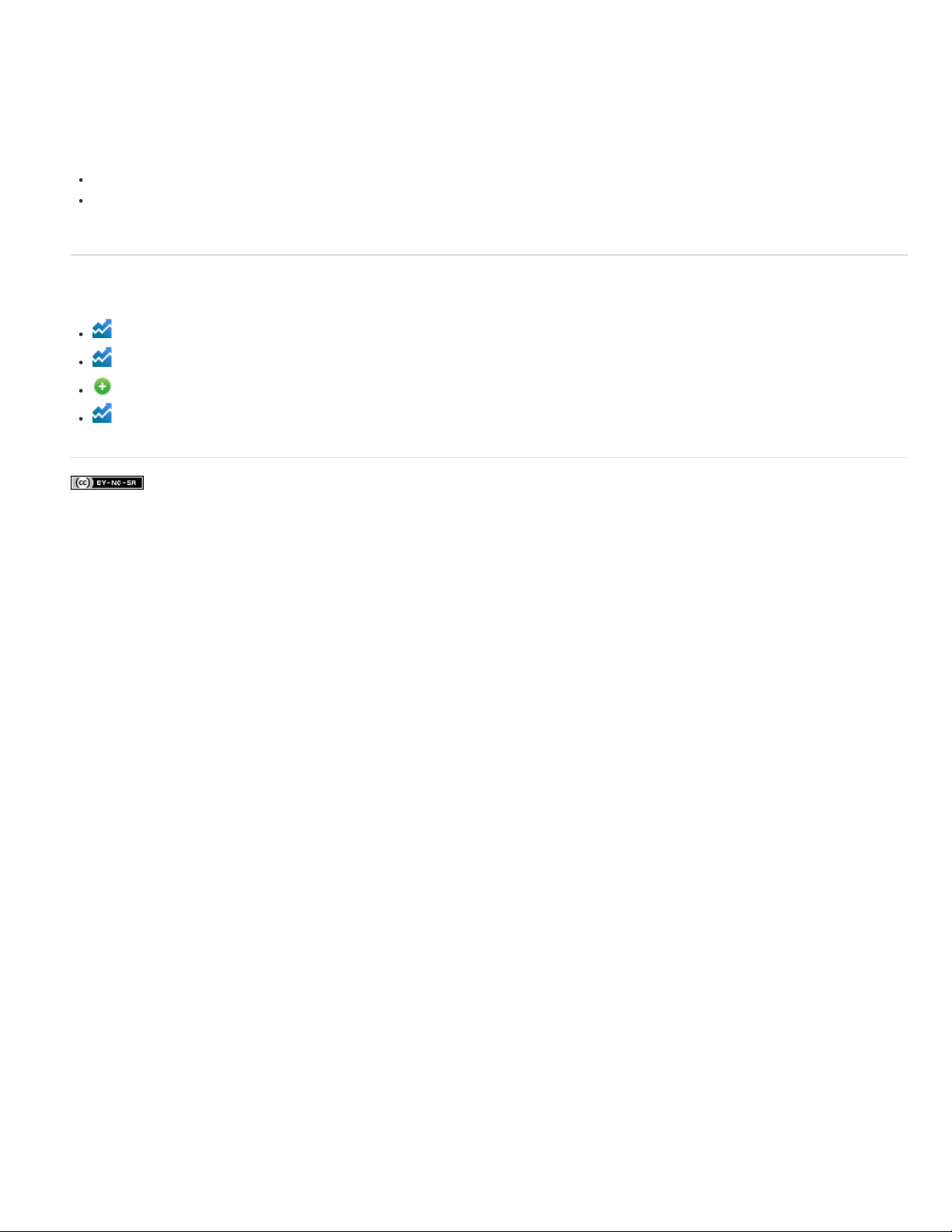
Supports empilés par lieu
5
Reportez-vous à ces rubriques d’aide pour plus d’informations :
Utilisation des étiquettes de personnes, de lieux ou d’événements
Affichage de piles de lieux dans la vue Lieux
Autres améliorations
Vous pouvez désormais trier les fichiers multimédia par ordre alphabétique de leurs noms. Voir cet article d’aide pour plus de détails.
Améliorations de la recherche des fichiers multimédia. Voir cet article d’aide pour plus de détails.
Prise en charge du partage des photos à l’aide de Twitter
Prise en charge 64 bits sur Mac OS
Les publications Twitter™ et Facebook ne sont pas couvertes par les dispositions de Creative Commons.
Haut de la page
Informations juridiques | Politique de confidentialité en ligne
Page 7
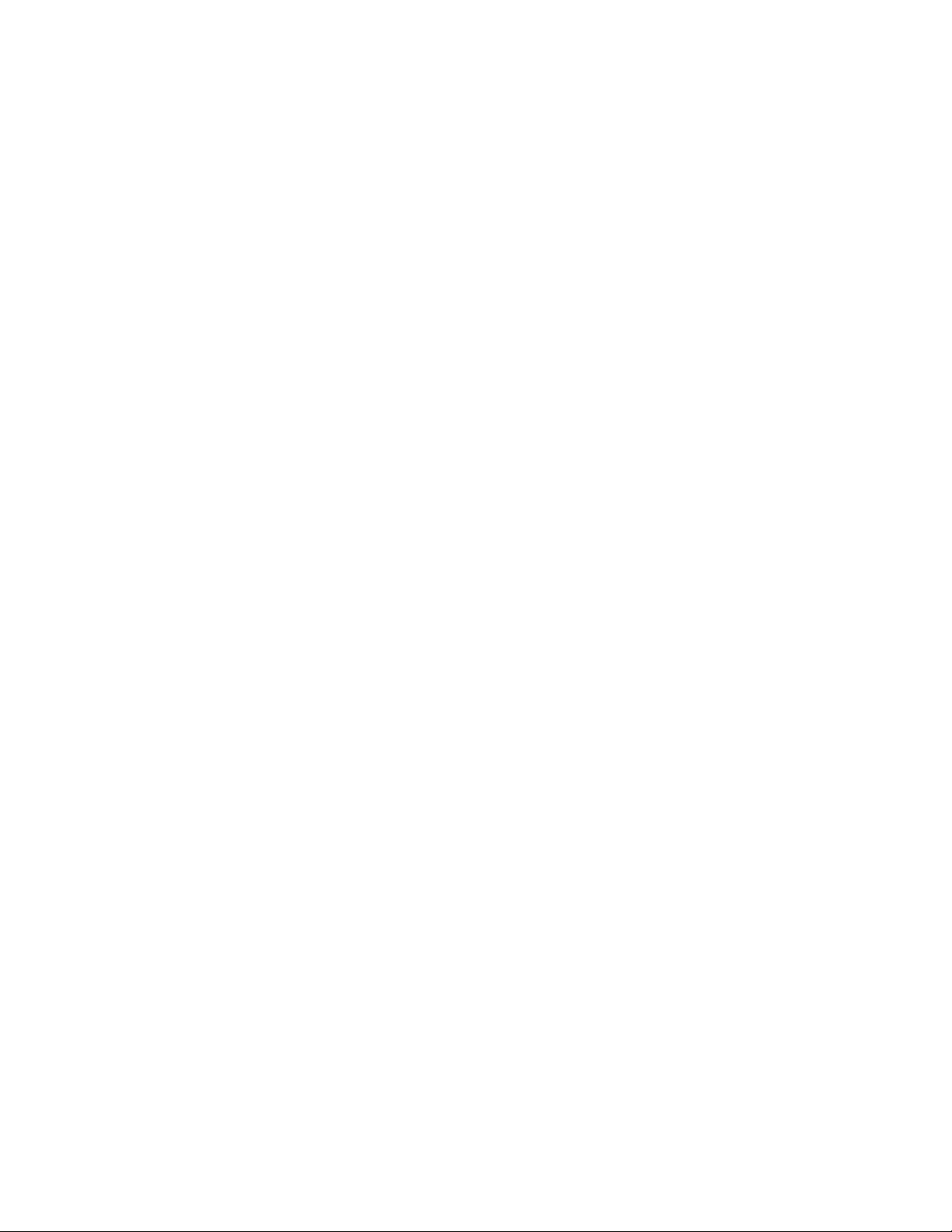
Espace de travail et flux de production
6
Une partie du contenu issu des liens présents sur cette page peut apparaître en anglais seulement.
Page 8
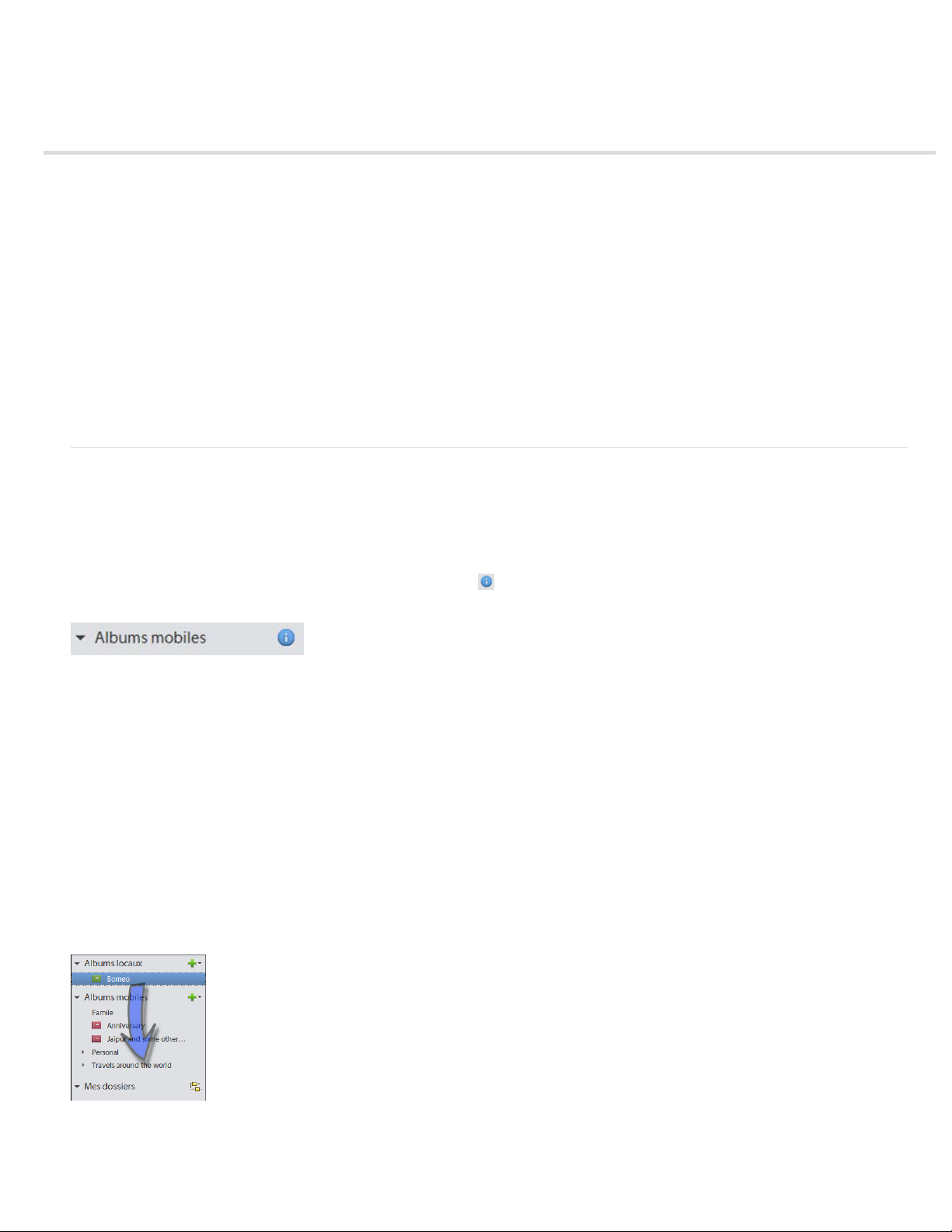
Accédez à vos supports où que vous soyez grâce à Adobe Revel
7
Configuration d’Elements Organizer pour utiliser Revel
Modification de supports téléchargés depuis Revel
Partage d’albums
Ajout de collaborateurs à une bibliothèque
Déconnexion de Revel
Connexion avec un autre compte utilisateur
FAQ
Adobe® Revel est une application qui vous permet de stocker vos supports dans le cloud et de les partager en privé ou en public. Pour plus
d’informations, reportez-vous à cette FAQ.
Photoshop Elements vous permet de télécharger vos supports sur Adobe Revel et d’y accéder à partir de n’importe quel périphérique. Les
supports déjà présents dans vos bibliothèques Revel sont téléchargés dans Elements Organizer, afin de vous permettre de les utiliser.
Haut de la page
Configuration d’Elements Organizer pour utiliser Revel
Connexion à Revel
1. Dans le panneau gauche d’Elements Organizer, cliquez sur l’icône à côté d’Albums mobiles.
Remarque :
2. Entrez votre ID et votre mot de passe Adobe, puis cliquez sur Connexion.
3. Sur l’écran qui s’affiche, choisissez l’une des options suivantes, puis cliquez sur Suivant :
vous pouvez également vous connecter en sélectionnant Fichier > Connexion à Adobe Revel.
Toutes mes photos et vidéos
automatiquement téléchargés.
Les photos et vidéos spécifiques que je sélectionne
votre catalogue Elements. Vous pouvez faire glisser et déposer des albums locaux dans une bibliothèque mobile pour les télécharger vers
Revel.
Télécharge vers Revel tous les supports de votre catalogue Elements. Les albums locaux ne sont pas
Télécharge vers Revel uniquement les supports que vous avez sélectionnés dans
Télécharger des albums locaux vers Revel
Page 9
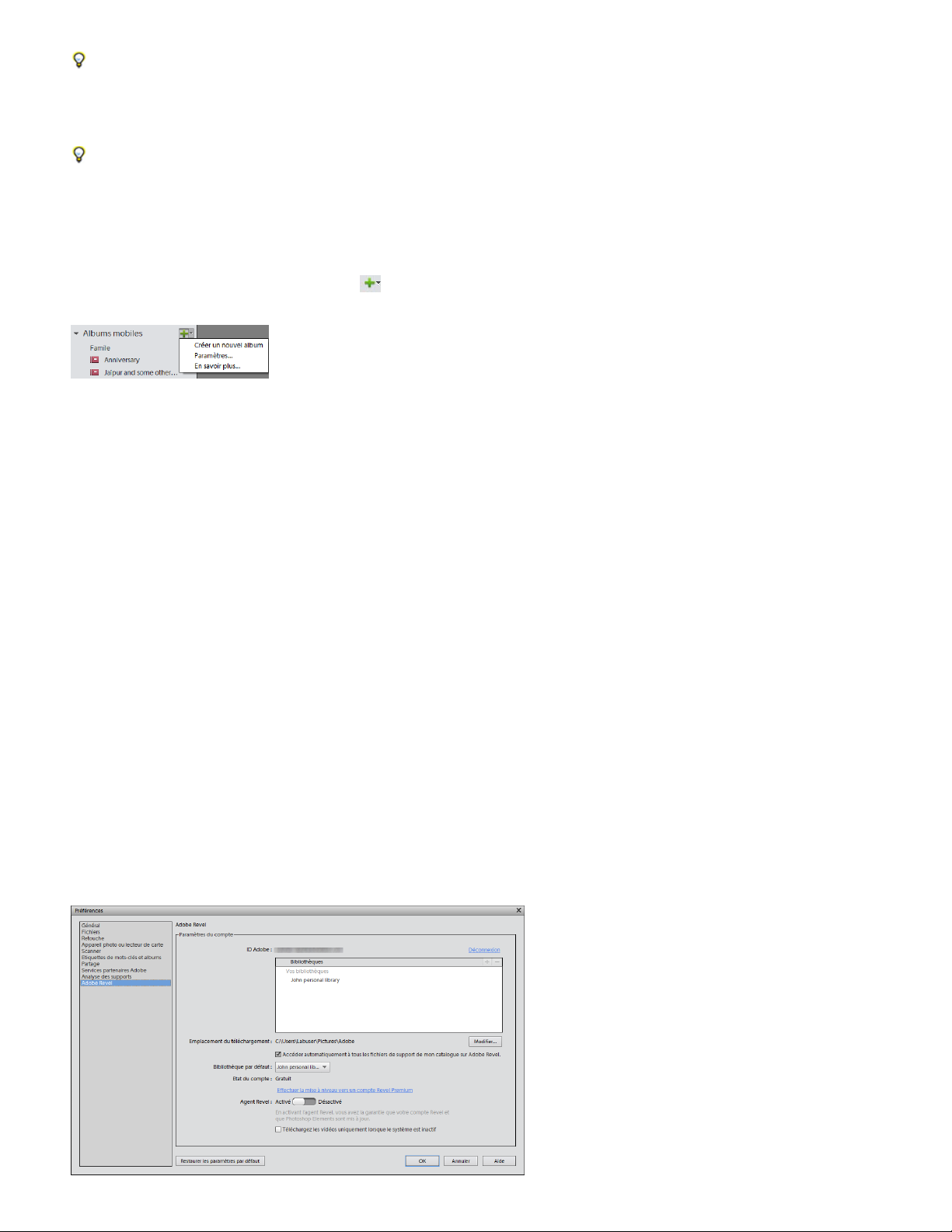
Revel prend en charge les images JPEG. Si votre catalogue Elements contient des fichiers au format image RAW, les versions JPEG de ces
8
images sont automatiquement créées et téléchargées.
4. Consultez les instructions qui s’affichent sur l’écran suivant et cliquez sur Terminer.
Vous pouvez faire glisser et déposer un album mobile sur une catégorie locale. Les supports de l’album mobile sont téléchargés tels qu’ils
existent dans Revel et sont stockés localement. De ce fait, les supports téléchargés sont supprimés de Revel.
Indication des paramètres associés au compte Revel
1. Dans le volet de gauche, développez le menu situé en regard d’Albums mobiles.
2. Sélectionnez Paramètres. Photoshop Elements affiche l’onglet Adobe Revel dans la boîte de dialogue Préférences.
3. Si vous disposez d’un catalogue Elements volumineux, il peut être utile de désactiver l’option Accéder automatiquement à tous les fichiers
de support de mon catalogue sur Adobe Revel. Vous pouvez toujours télécharger manuellement des photos vers Revel en les faisant glisser
et en les déposant sur un album.
4. Si nécessaire, modifiez les préférences suivantes :
Emplacement du téléchargement
défaut.
Bibliothèque par défaut
vidéos est sélectionnée. Vous pouvez choisir de télécharger vos supports sur toute bibliothèque disponible.
Etat du compte
Agent Revel
réel
Téléchargement de vidéos uniquement lorsque le système est inactif
ordinateur est inactif.
5. Cliquez sur OK.
Gratuit ou Premium
Active l’agent Revel, ce qui permet de conserver à jour votre compte Revel et le catalogue d’Elements Organizer en temps
La bibliothèque sur laquelle vous souhaitez télécharger les supports une fois synchronisés Toutes mes photos et
Téléchargez les supports depuis Revel sur votre ordinateur, dans un dossier autre que le dossier par
Téléchargez des vidéos dans Revel uniquement lorsque votre
Page 10
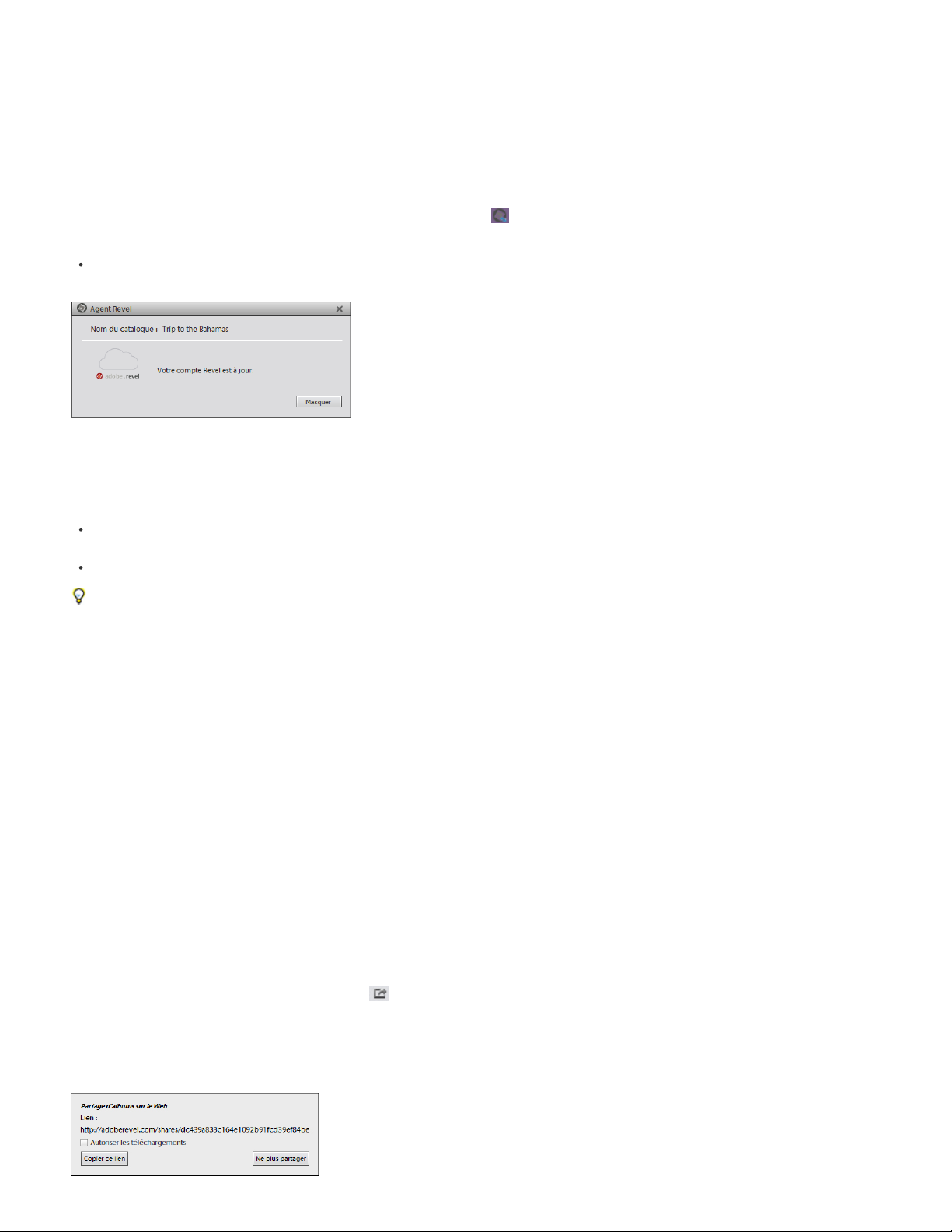
Préférences de Revel
9
Gestion de l’agent Revel à partir de la barre d’état système
Une fois que vous avez activé l’agent Revel dans la boîte de dialogue Préférences, vous pouvez gérer l’agent à partir de la barre d’état système.
1. Cliquez avec le bouton droit de la souris sur l’icône de l’agent Revel (
2. Sélectionnez l’une des options suivantes :
Afficher l’état de l’agent Revel : affiche l’état de l’agent Revel, y compris le nom du catalogue actuel et si votre compte Revel est à jour
Etat de l’agent Revel
Mettre à jour l’agent Revel uniquement lorsqu’il est inactif : télécharge vos photos uniquement lorsque la bande passante de votre
ordinateur est inactive
Désactiver l’agent Revel : désactive l’agent Revel
) dans la barre d’état système.
Une fois que vous avez désactivé l’agent Revel, vous pouvez l’activer de nouveau à partir de la boîte de dialogue Préférences (Edition >
Préférences > Adobe Revel).
Haut de la page
Modification de supports téléchargés depuis Revel
Elements Organizer télécharge au départ des versions de prévisualisation plus légères des photos (jusqu’à une résolution de 1 440 x 960 px)
depuis votre bibliothèque Revel. Lorsque vous modifiez une photo téléchargée, la version originale haute résolution de la photo est téléchargée et
affichée pour modification.
1. Cliquez avec le bouton droit de la souris sur la photo dans Elements Organizer et choisissez Retoucher avec Photoshop Elements Editor.
2. Si vous êtes invité à vous connecter à l’aide de votre ID Adobe, cliquez sur Connexion.
Photoshop Elements télécharge la photo originale en haute résolution et l’ouvre dans l’espace de travail de l’Editeur.
Haut de la page
Partage d’albums
1. Dans le panneau de gauche, cliquez sur l’icône en regard de l’album.
2. Cliquez sur Démarrer le partage.
3. Notez l’URL qui s’affiche sur l’écran suivant. Vous pouvez envoyer cette URL par e-mail aux amis avec lesquels vous souhaitez partager
l’album.
Page 11
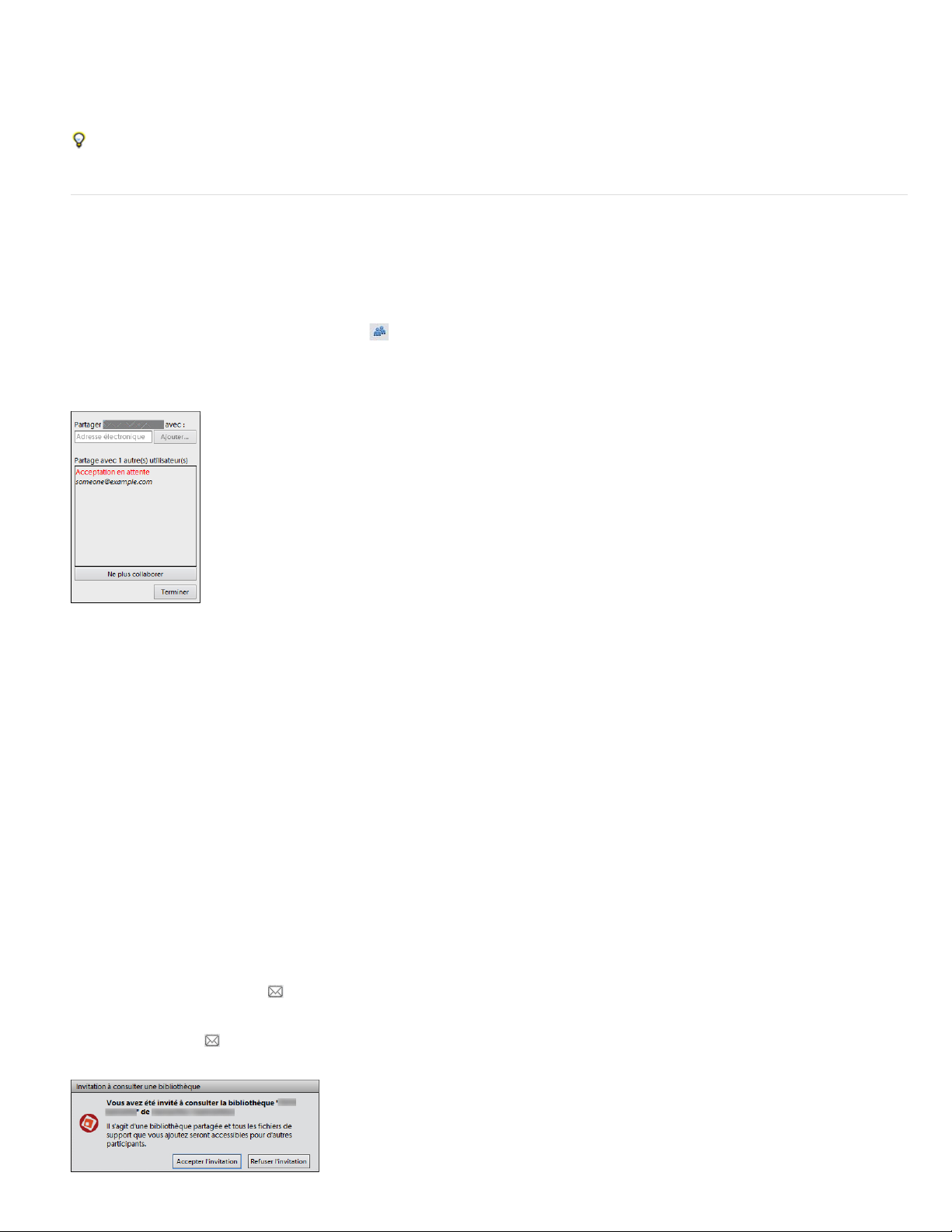
Notez l’URL que vous pouvez partager avec vos amis
10
Désélectionnez Autoriser les téléchargements si vous voulez que ces amis puissent uniquement afficher les photos sans les télécharger.
Haut de la page
Ajout de collaborateurs à une bibliothèque
Vous pouvez ajouter des collaborateurs à une bibliothèque. La collaboration via une bibliothèque permet par exemple aux utilisateurs de partager
leurs photos sur le même événement.
1. Dans le panneau de gauche, cliquez sur l’icône
2. Entrez l’adresse électronique d’un collaborateur et cliquez sur Ajouter. Elements ajoute les collaborateurs et vous signale que l’invitation de
collaboration est en attente d’acceptation.
L’invitation à collaborer a été envoyée et est en attente d’acceptation
3. Ajoutez d’autres collaborateurs, si nécessaire.
4. Cliquez sur Terminer.
en regard du nom de la bibliothèque.
Autorisations d’accès pour les collaborateurs
Les collaborateurs peuvent ajouter des photos à la bibliothèque. Cependant, ils ne peuvent pas supprimer vos photos ou ajouter d’autres
collaborateurs à la bibliothèque.
Accepter une invitation à collaborer à une bibliothèque
Lorsqu’une personne vous invite à collaborer à une bibliothèque, vous recevez une notification par courrier électronique ainsi qu’une notification
dans Elements Organizer. L’icône
Procédez comme suit pour accepter une invitation dans Elements Organizer :
1. Cliquez sur l’icône
. Elements affiche une boîte de dialogue de notification.
s’affiche en regard d’Albums mobiles lorsque des notifications de collaboration sont en attente.
Page 12
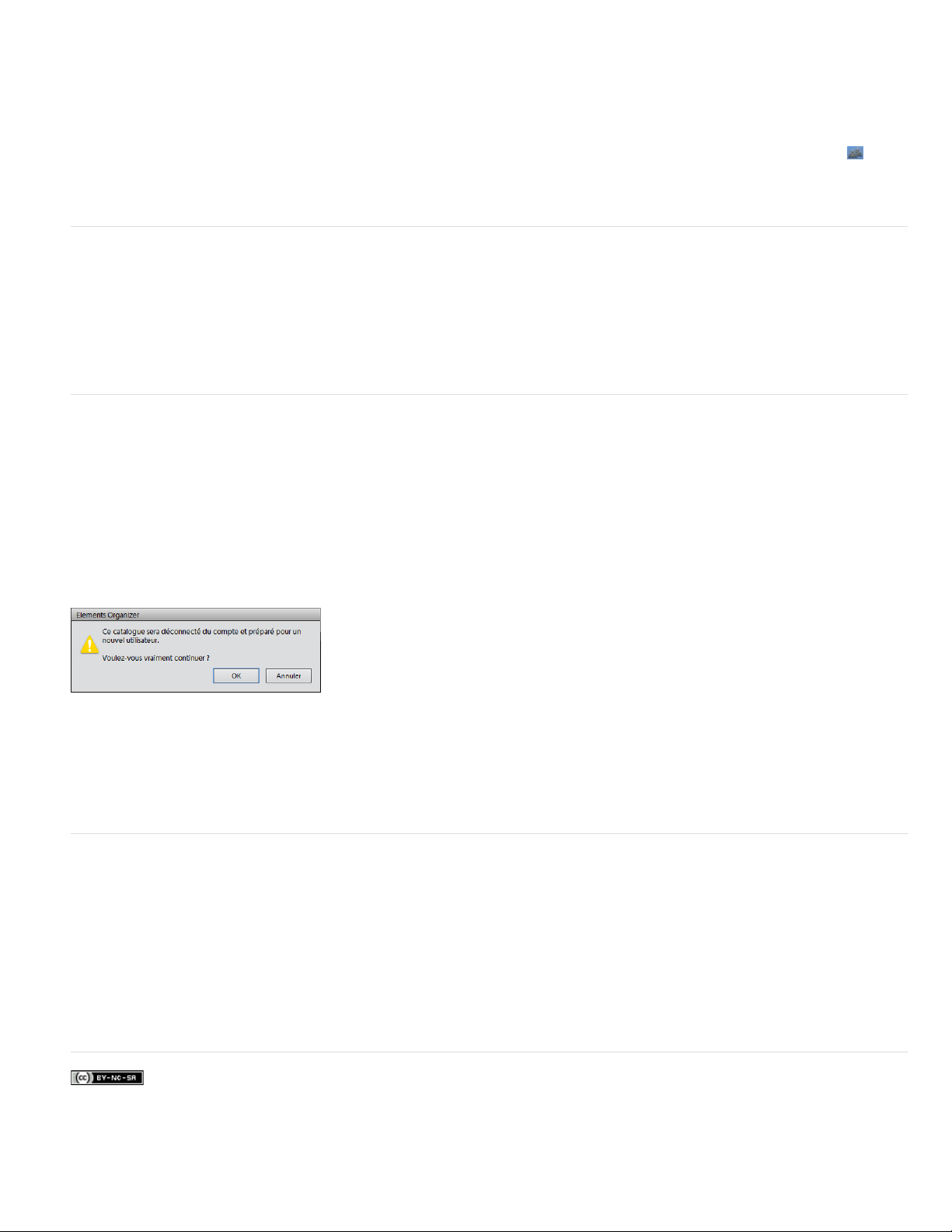
Invitation à collaborer dans Elements Organizer
11
2. Cliquez sur Accepter l’invitation. Vous collaborez désormais à la bibliothèque. La bibliothèque de collaboration s’affiche avec l’icône
côté, sous Albums mobiles.
Haut de la page
Déconnexion de Revel
1. Sélectionnez Edition > Préférences > Adobe Revel.
2. Cliquez sur Déconnexion.
3. Cliquez sur OK.
Haut de la page
Connexion avec un autre compte utilisateur
Si vous avez plusieurs comptes Revel, procédez comme suit pour vous connecter au catalogue Elements en tant qu’utilisateur différent :
1. Sélectionnez Fichier > Connexion à Adobe Revel.
2. Sur l’écran suivant, cliquez sur Se connecter avec un autre compte utilisateur.
3. Un message vous indique que le catalogue est en cours de préparation. Tous les albums mobiles appartenant à l’utilisateur précédent
apparaissent en local sur votre ordinateur. Cliquez sur OK pour continuer.
4. Entrez vos informations de connexion Revel, puis cliquez sur Connexion.
à
Le catalogue est prêt pour le nouvel utilisateur
5. Suivez les instructions supplémentaires qui s’affichent à l’écran.
FAQ
Que se passe-t-il si j’utilise Revel pour retoucher une image précédemment téléchargée dans le catalogue
Elements ?
Quand Elements Organizer crée-t-il un jeu de versions ?
Comment Elements Organizer sauvegarde-t-il mes photos présentes dans Revel ?
Comment mes photos provenant de Photoshop.com sont-elles transférées vers Revel ?
Les publications Twitter™ et Facebook ne sont pas couvertes par les dispositions de Creative Commons.
Informations juridiques | Politique de confidentialité en ligne
Haut de la page
Page 13
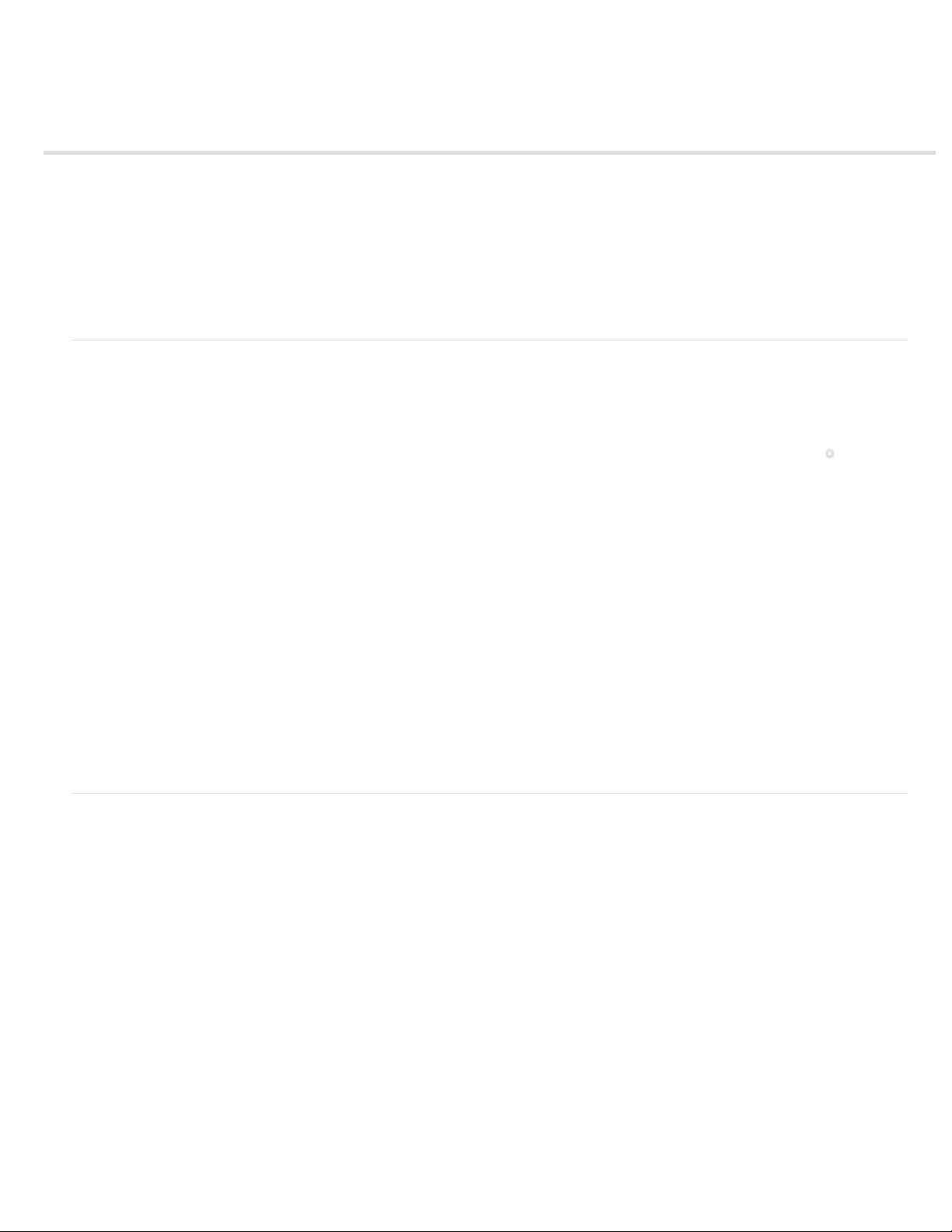
A propos des espaces de travail
12
Ecran de bienvenue
Espace de travail
Vues dans Elements Organizer
Utilisation des menus contextuels
Utilisation des commandes de clavier et des touches de modification
Annulation ou rétablissement d’opérations
Fermeture de Photoshop Elements ou d’Adobe Premiere Elements
Haut de la page
Ecran de bienvenue
L’écran de bienvenue s’affiche par défaut au lancement de Photoshop Elements ou d’Adobe Premiere Elements pour vous orienter vers les tâches
principales.
Si vous souhaitez ignorer l’écran de bienvenue et lancer Elements Organizer ou l’éditeur directement, cliquez sur l’icône Paramètres
Sélectionnez l’une des options suivantes dans la liste déroulante Toujours lancer au démarrage :
.
Ecran de bienvenue
Organiseur
Editeur de photo
Cliquez sur un bouton pour ouvrir l’espace de travail requis. Par exemple, cliquez sur Organiser pour ouvrir Elements Organizer et importer,
étiqueter ou organiser vos photos et vos fichiers multimédia. En cliquant sur Editeur de photo, vous ouvrez l’Editeur, lequel vous permet
d’améliorer vos fichiers multimédia ou d’ajouter des effets spéciaux.
Vous pouvez ouvrir l’écran de bienvenue via l’option Aide > Ecran de bienvenue. Il n'est pas nécessaire de revenir à l'écran de bienvenue pour
ouvrir d'autres espaces de travail.
Sélectionnez cette option pour ignorer l’écran de bienvenue et lancer Elements Organizer directement.
Sélectionnez cette option pour démarrer l’écran de bienvenue lorsque vous lancez Elements.
Sélectionnez cette option pour ignorer l’écran de bienvenue et lancer Photoshop Elements Editor.
Haut de la page
Espace de travail
Elements Organizer est un espace de travail pratique pour rechercher, organiser et partager des photos ainsi que des fichiers multimédia. Dans la
vue Média, vous pouvez afficher les vignettes des fichiers multimédia que vous avez importés. Vous avez le choix entre afficher une grande
vignette d’un seul fichier multimédia ou des petites vignettes de plusieurs fichiers multimédia. Utilisez le curseur de zoom pour régler la taille des
vignettes.
La vue Média répertorie toutes les photos ainsi que les vidéos et les fichiers PDF que vous avez importés. Les éléments importés apparaissent
dans une seule vue générale qui permet de les parcourir et de les filtrer facilement. Elle permet même d’afficher les vignettes des fichiers stockés
sur un autre support, notamment ceux que vous avez archivés sur CD.
Vous pouvez corriger les défauts les plus fréquents des fichiers multimédia à l’aide des outils de l’onglet Retouche instantanée, dans le panneau
des tâches.
Vous pouvez créer des projets, du catalogue de photos imprimé au diaporama, à partir de l’onglet Créer.
Enfin, vous pouvez partager vos photos, vos vidéos et vos projets grâce aux outils regroupés dans l’onglet Partager du panneau des tâches.
Page 14
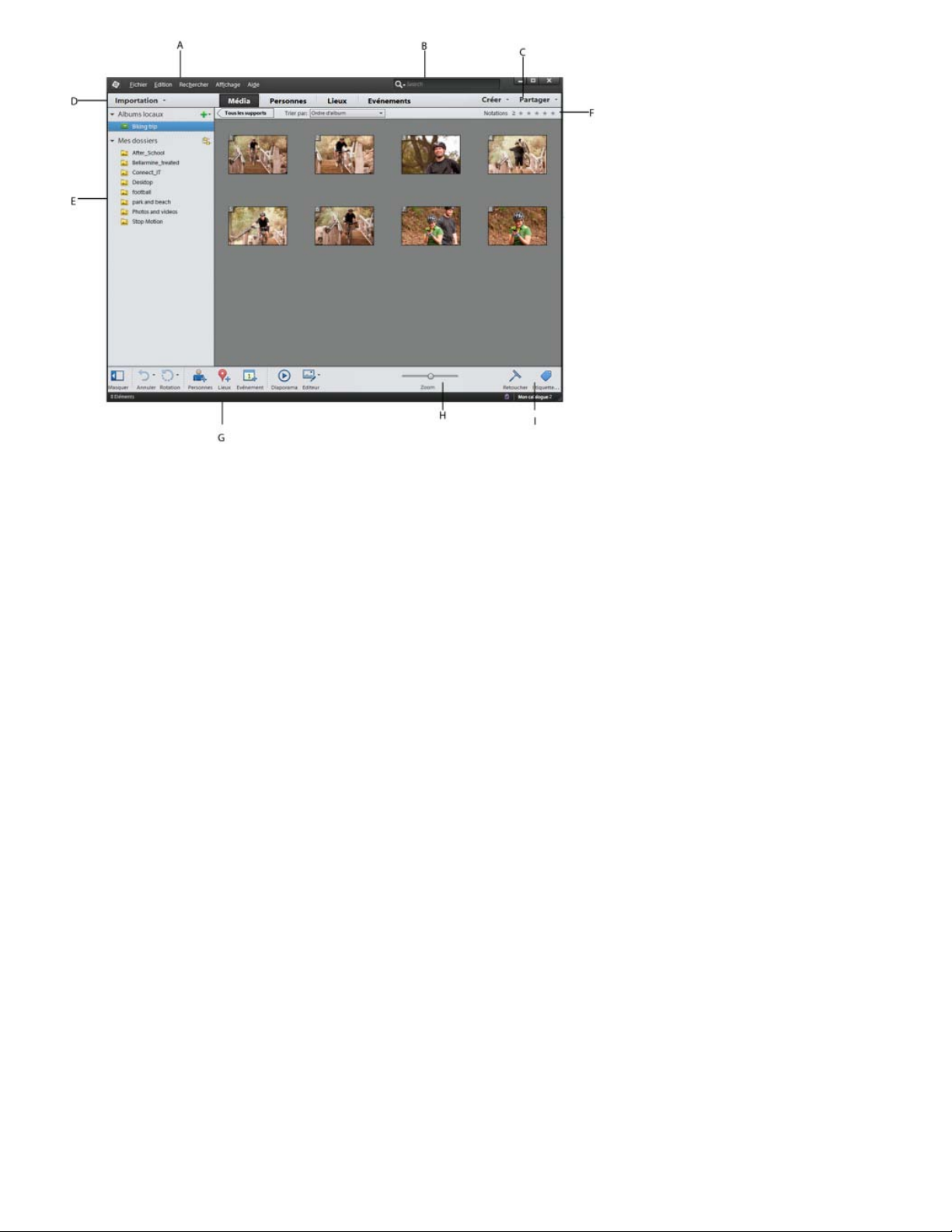
13
Barre de menus et boutons d’Elements Organizer
A. Barre de menus B. Barre de recherche C. Onglets Créer et Partager D. Bouton d’importation E. Panneau des albums et dossiers F. Filtre par
nombre d’étoiles G. Panneau des tâches H. Barre de zoom I. Retouche instantanée et Etiquette/Info
L’espace de travail Elements Organizer est composé des éléments suivants :
Barre de menus
Contient des menus pour exécuter des tâches. Elements Organizer organise les menus par rubrique : Fichier, Edition,
Rechercher, Affichage et Aide.
Barre de recherche
Saisissez un critère ou sélectionnez une recherche particulière dans la liste déroulante pour rechercher des photos ou des
fichiers multimédia.
Création et partage
Cliquez sur Créer pour découvrir comment réaliser des projets créatifs à partir de vos fichiers multimédia. Cliquez sur
Partager pour connaître les différentes méthodes permettant de partager des fichiers multimédia avec vos amis et votre famille.
Bouton d’importation
Panneau des albums et dossiers
Cliquez sur Importation pour importer des supports dans Elements Organizer.
Les albums créés ou importés à partir de catalogues de la version précédente sont affichés dans le panneau
Albums. Vous pouvez créer des albums et gérer les supports dans le panneau Albums pour organiser les supports dans Elements Organizer.
Le panneau Dossiers répertorie tous les dossiers physiques à partir desquels vous avez importé des supports dans Elements Organizer. Vous
pouvez les afficher/masquer en cliquant sur les boutons correspondant dans le volet des tâches.
Filtre par nombre d’étoiles
Vous pouvez attribuer une note à vos fichiers multimédia. Vous pouvez ainsi trier et organiser les supports. Vous
pouvez notamment attribuer cinq étoiles à une photo pour diverses raisons : si elle traite de votre sujet favori ou qu’elle est d’excellente qualité,
par exemple.
Vous pouvez ensuite trier toutes les photos ayant cinq étoiles.
Tri des supports
Vous pouvez trier les supports dans Elements Organizer d’après les paramètres suivants :
Plus récent : trie les supports par date, du plus récent au plus ancien
Plus ancien : trie les supports par date, du plus ancien au plus récent
Nom : (Elements 12) trie les fichiers multimédia par ordre alphabétique de nom (A-Z)
Lot importé : trie les supports par lots dans lesquels ils ont été importés
Ordre d’album : l’utilisateur trie les supports au choix. Vous pouvez faire glisser et réorganiser manuellement l’ordre des supports.
Page 15
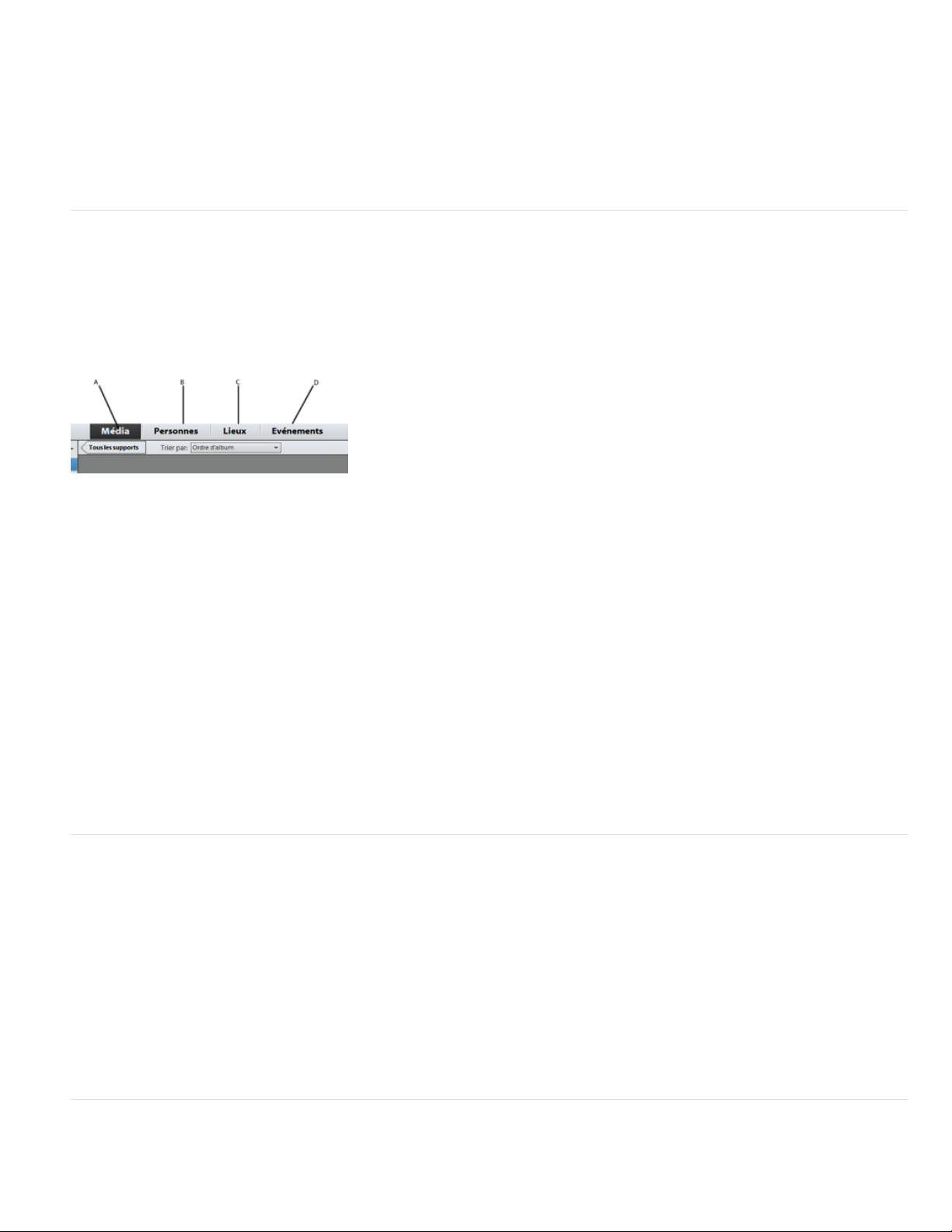
Panneau des tâches
14
diaporamas. Vous pouvez également lancer des éditeurs pour retoucher les photos et les vidéos via le bouton Editeur. Pour plus d’informations,
reportez-vous à la section Espace de travail.
Il contient des boutons permettant d’ajouter des lieux, des personnes, des événements, mais aussi de créer des
Barre d’état
également le nombre de supports non affichés.
La barre d’état de la vue Média affiche le nombre d’éléments sélectionnés et le nombre d’éléments qu’elle contient. Elle indique
Haut de la page
Vues dans Elements Organizer
Il existe quatre vues dans Elements Organizer. L’onglet Vues vous permet d’organiser et d’afficher vos supports en fonction des personnes
présentes sur les photos, des lieux où elles ont été prises et des événements associés aux photos.
Au départ, lorsque vous importez des supports, les fichiers sont affichés dans la vue Média. Vous pouvez ensuite marquer des visages sur les
photos, identifier le lieu où la photo a été prise et créer des piles d’événement. Les quatre vues sont répertoriées ci-dessous :
Vues dans Elements Organizer
A. Média
l’aide de l’option Retouche instantanée, afficher des informations sur des fichiers spécifiques en utilisant l’option Etiquette/Info et réaliser d’autres
opérations.
Les différents fichiers multimédia s’affichent dans cette vue. Vous pouvez afficher les fichiers dans cette vue, retoucher les photos à
B. Personnes
fonction des personnes identifiées sur les photos.
C. Lieux
Lieux.
D. Evénements
événement pour l’anniversaire de Dan et étiquetez des photos de cet événement.
Les personnes apparaissant sur vos photos peuvent être identifiées. La vue Personnes vous permet d’organiser les piles en
Les photos sont liées de manière spéciale au lieu où elles sont prises et vous pouvez étiqueter ces lieux sur vos photos dans la vue
Vous pouvez créer des piles d'événement contenant des images de cet événement. Par exemple, vous pouvez créer un
Haut de la page
Utilisation des menus contextuels
Vous pouvez utiliser les menus contextuels dans l’espace de travail Editeur et dans l’espace de travail Elements Organizer. Les menus
contextuels affichent les commandes associées à l’outil, à la sélection ou au panneau actif.
1. Placez le pointeur sur une image ou sur un élément de panneau.
Remarque :
2. Cliquez avec le bouton droit de la souris ou en maintenant la touche Ctrl enfoncée, puis choisissez une option dans le menu.
certains panneaux seulement présentent des menus contextuels.
Haut de la page
Utilisation des commandes de clavier et des touches de modification
Page 16
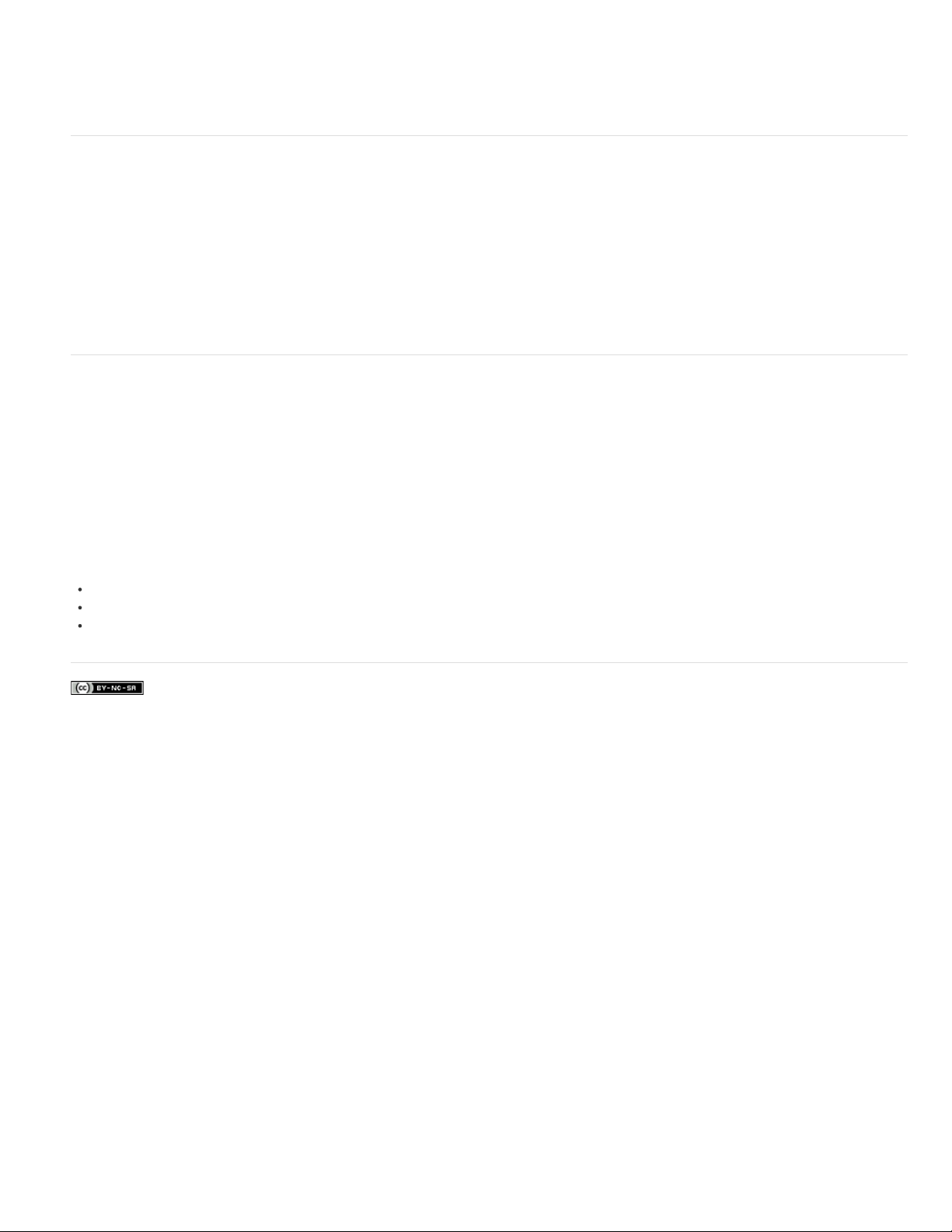
Vous pouvez utiliser les commandes de raccourcis dans l’espace de travail Editeur et dans l’espace de travail Elements Organizer. Une
commande de raccourci vous permet d’exécuter rapidement une commande sans utiliser un menu. Une touche de modification vous permet de
15
changer le comportement d’un outil. La commande de raccourci apparaît, le cas échéant, à droite du nom de la commande dans le menu.
Haut de la page
Annulation ou rétablissement d’opérations
Il est possible d’annuler ou de rétablir de nombreuses opérations. Notez toutefois que la mémoire disponible limite l’utilisation de ces options.
1. Pour annuler ou rétablir une opération, choisissez la commande Annuler ou Rétablir dans le volet des tâches.
2. Pour annuler une opération en cours d’exécution, maintenez la touche Echap enfoncée jusqu’à ce que celle-ci s’arrête.
Haut de la page
Fermeture de Photoshop Elements ou d’Adobe Premiere Elements
Pour quitter Photoshop Elements ou Adobe Premiere Elements, fermez tous les espaces de travail (en fermer un ne ferme pas automatiquement
les autres).
1. Sous Windows®, sélectionnez Fichier > Quitter. Sous Mac® OS, sélectionnez Adobe Elements 11 Organizer > Quitter Elements Organizer.
2. Lors de la fermeture des éditeurs, indiquez si vous souhaitez enregistrer les fichiers ouverts.
Adobe recommande également
Ajout et gestion des données d’événement
Marquage des visages sur les photos et organisation des piles de personnes
Ajout et gestion des données de lieux (situation)
Les publications Twitter™ et Facebook ne sont pas couvertes par les dispositions de Creative Commons.
Informations juridiques | Politique de confidentialité en ligne
Page 17
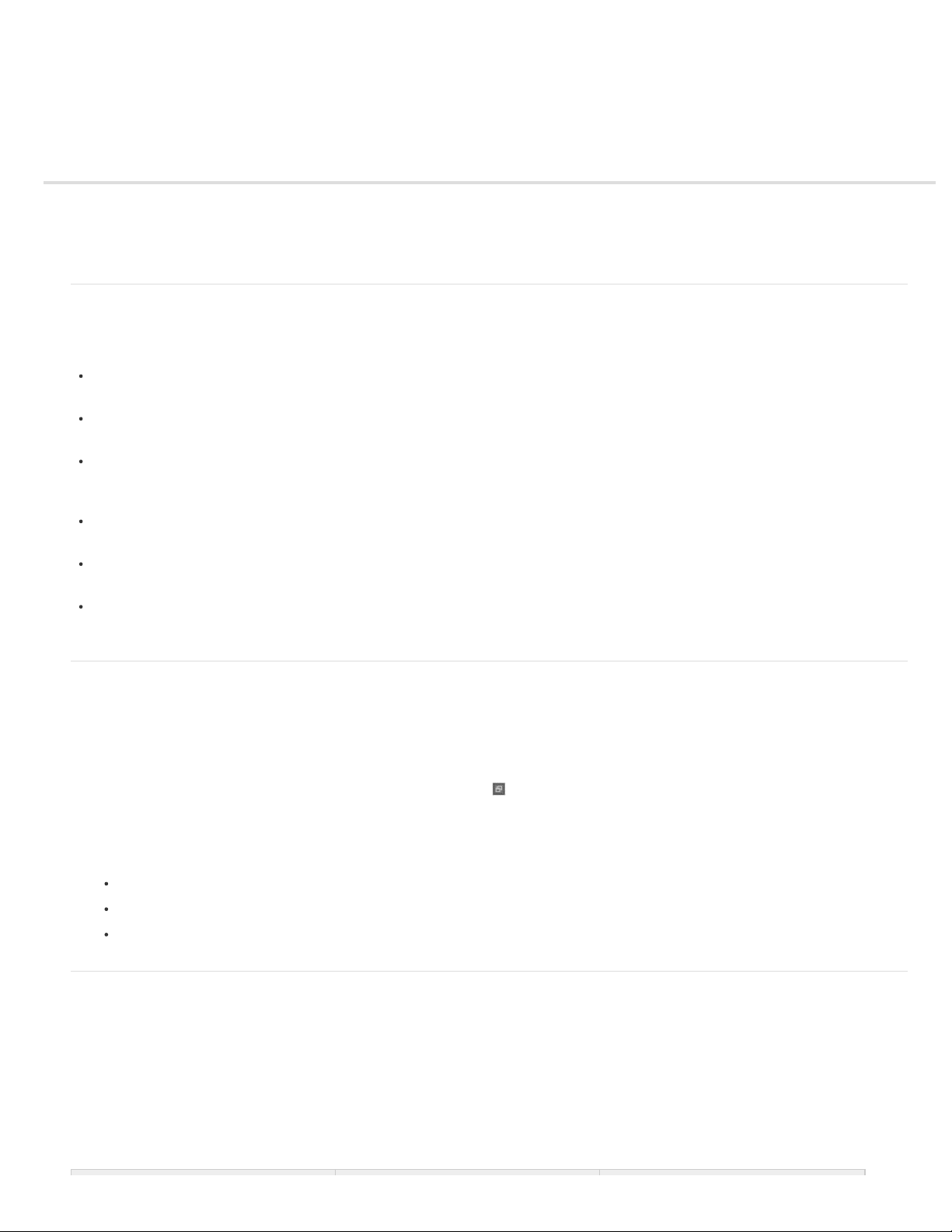
Utilisation conjointe d’Elements Organizer et
16
d’Adobe Premiere Elements
A propos d’Elements Organizer et d’Adobe Premiere Elements
Organisation de la zone de travail
Types de fichiers multimédia pris en charge
A propos d’Elements Organizer et d’Adobe Premiere Elements
Voici quelques exemples de méthodes de partage de fichiers entre Elements Organizer et Adobe® Premiere® Elements.
Organisez vos photos, fichiers vidéo et clips audio dans Elements Organizer, puis faites-les glisser dans le panneau Projet
d’Adobe Premiere Elements.
Cliquez avec le bouton droit de la souris ou cliquez tout en maintenant la touche Ctrl enfoncée sur le fichier multimédia, puis sélectionnez
Retoucher avec Premiere Elements.
Créez un diaporama dans Elements Organizer avec des légendes, des transitions, des effets, de la musique, des commentaires, des
graphiques et des titres. Après la création du diaporama, importez- le dans Adobe Premiere Elements pour le modifier. Vous pouvez
également importer des photos ou des vidéos dans Adobe Premiere Elements pour y créer le diaporama.
Vous pouvez ouvrir Adobe Premiere Elements pour modifier des fichiers vidéo à l’aide de la commande Editeur > Editeur de vidéo dans
Elements Organizer.
Personnalisez des modèles de menu de DVD dans Elements Organizer, puis utilisez-les dans votre projet Adobe Premiere Elements. (Les
modèles DVD sont des fichiers PSD stockés dans le dossier de l’application Adobe Premiere Elements.)
Créez un fichier Elements Organizer avec les paramètres de votre projet vidéo, améliorez-le dans Elements Organizer, puis utilisez-le dans
Adobe Premiere Elements. Vous pouvez également utiliser l’onglet Créer d’Elements Organizer pour créer des films instantanés.
Organisation de la zone de travail
Pour partager des fichiers entre Elements Organizer et Adobe Premiere Elements, il est conseillé d’avoir les deux programmes ouverts et
accessibles sur le moniteur de l’ordinateur.
Haut de la page
Haut de la page
1. Démarrez Elements Organizer et Adobe Premiere Elements.
2. Si vous utilisez le format Plein écran, cliquez sur le bouton Restaurer
3. Juxtaposez les fenêtres des applications ou faites-les se chevaucher légèrement.
Cependant, si vous tentez d’accéder aux options suivantes dans l’onglet Partager, Adobe Premiere Elements s’ouvre :
Gravure de DVD vidéo/BluRay
Partage de vidéo en ligne
Téléphones portables
Types de fichiers multimédia pris en charge
Elements Organizer et Adobe Premiere Elements prennent en charge un grand nombre de types de fichier communs, ce qui facilite le transfert de
la plupart des fichiers entre les deux programmes. Vous pouvez, par exemple, cataloguer des fichiers Photoshop (PSD) dans Elements Organizer,
puis les intégrer à un projet dans Adobe Premiere Elements en tant qu’images fixes.
Tous les types de fichiers pris en charge dans Photoshop Elements et dans Adobe Premiere Elements peuvent être importés dans Elements
Organizer. Les types de fichiers pris en charge ne dépendent pas de l’application installée (Photoshop Elements et Adobe Premiere Elements). Le
tableau suivant présente une liste des types de fichiers pris en charge :
dans l’angle supérieur droit de la fenêtre de chaque application.
Haut de la page
Page 18
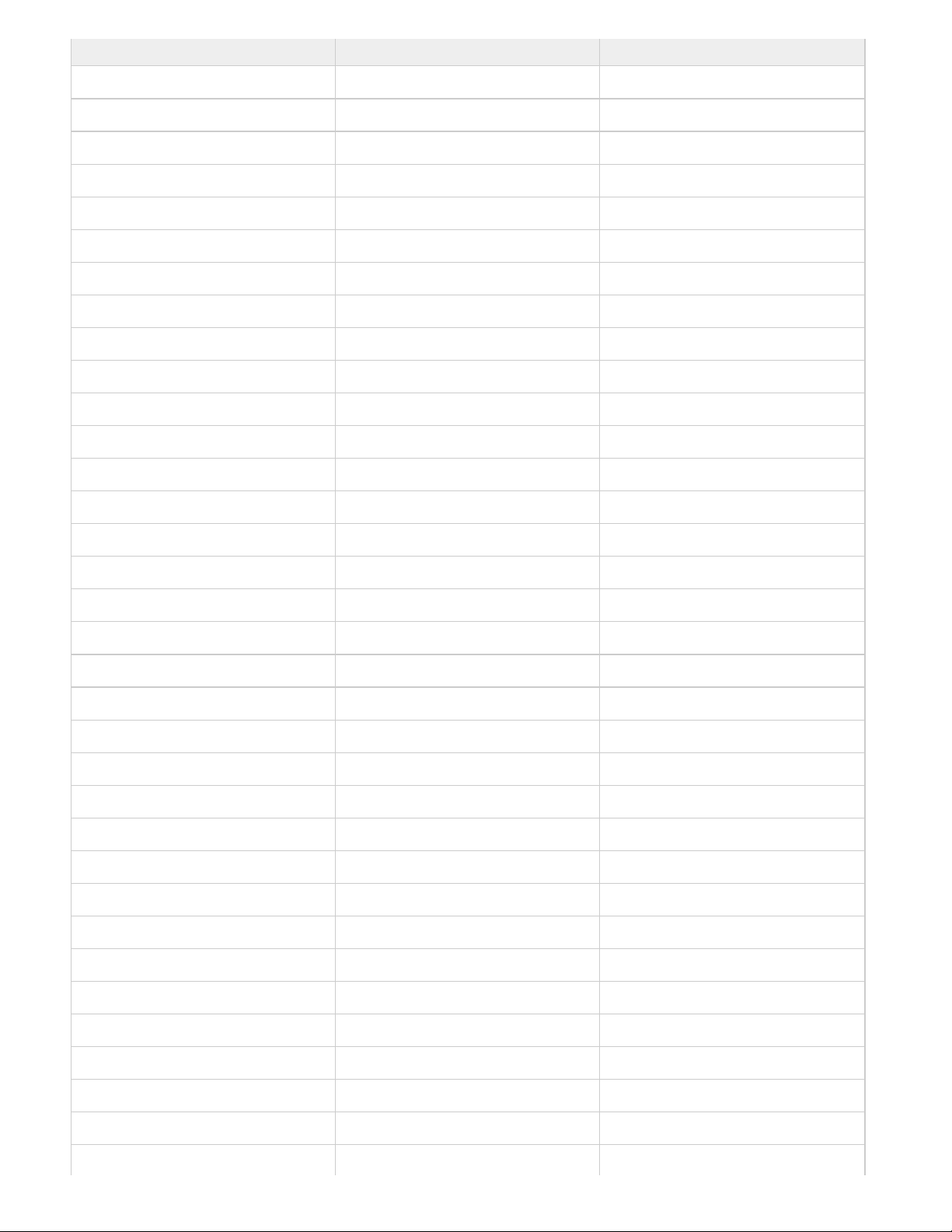
Images Vidéo Audio
vst 264 aac
17
arw 3g2 ac3
bmp 3gp aif
cr2 asf (Windows uniquement) aiff
crw avc m2a
dcr avi m4a
dib dv mp2
dng m1v mp3
erf m2p mpa
tga
gif
icb
tif
jpe
jpeg
jpg
kdc
mef
m2t
m2ts
m2v
m4v
mod
mov
mp4
mpe
mpeg
mfw mpg
mos
mrw
nef
orf
mpv
mts
swf
tod
wav
wma (Windows uniquement)
x3f
pdd
pdf
pef
vda
png
vob
wmv (Windows uniquement)
psd
pse
pxr
raf
raw
Page 19
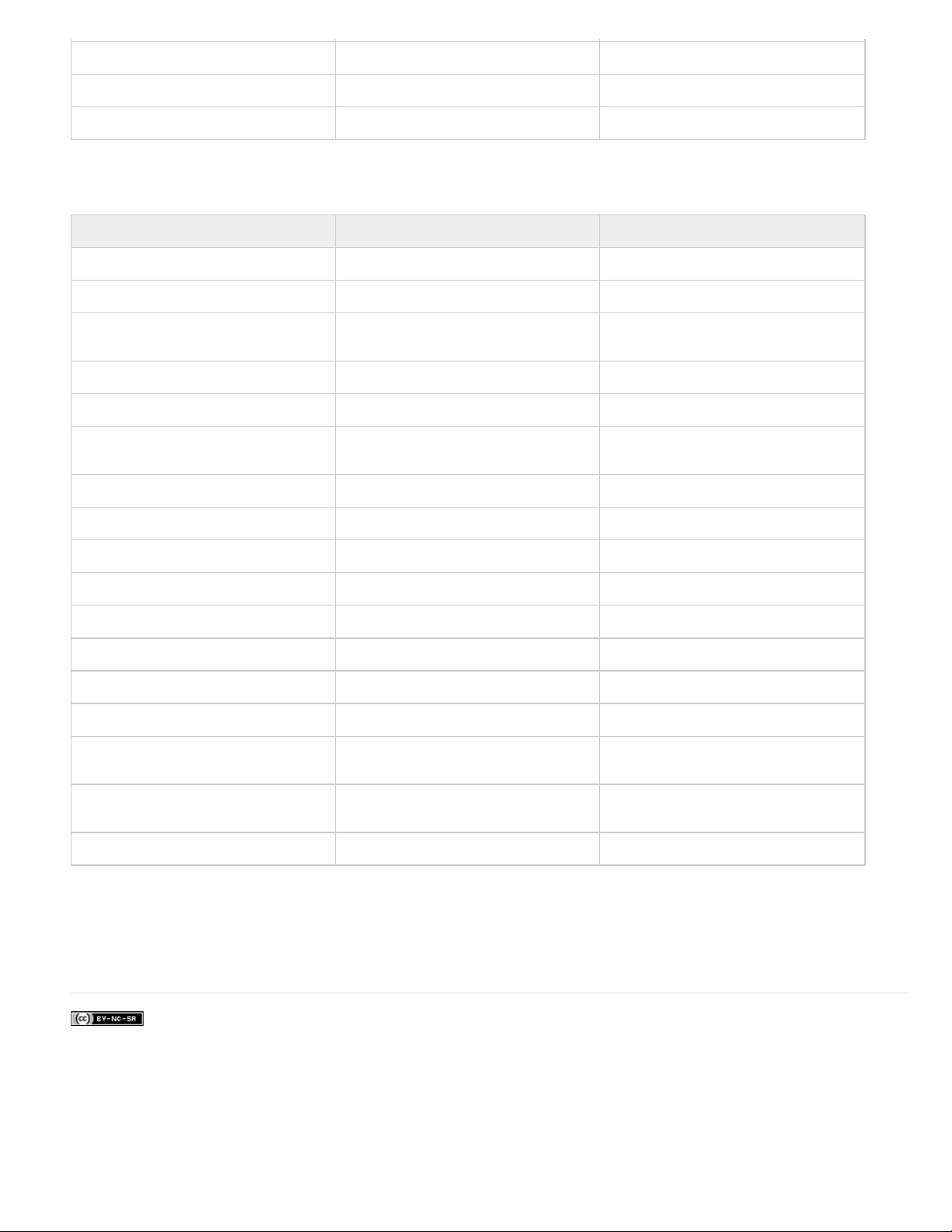
rle
18
sr2
srf
Photoshop Elements Editor, Adobe Premiere Elements et Elements Organizer ne reconnaissent pas les types de fichiers suivants :
Elements Organizer Photoshop Elements Editor Adobe Premiere Elements
TIFF avec compression LZW (.tif) TIFF avec compression LZW (.tif) MOD (.mod ; JVC Everio)
EPS (.eps) Illustrator (.ai) Illustrator (.ai)
Windows Media (.wmv, .wma) - non pris
AIFF (.aiff)
en charge sous Mac OS
Adobe Illustrator (.ai) Dolby audio (.ac3)
JPEG 2000 Vidéo Flash (.flv)
Filmstrip (FLM) Windows Media (.wmv, .wma) - non pris
en charge sous Mac OS
Wireless BMP (WBM, WBMP)
PCX
Targa (TGA, VDA, ICB, VST)
Photoshop RAW (RAW)
Fichier PICT (PCT, PICT)
Scitex CT (SCT)
Photoshop EPS (EPS)
Aperçu TIFF EPS (EPS)
EPS générique (AI3, AI4, AI5, AI6, AI7,
AI8, PS, EPS, AI, .EPSF, EPSP)
Mac OS uniquement - IFF, Photoshop 2,0,
Alias PIX, ressource PICT
Vidéo Flash (.flv)
Remarque :
Elements Organizer classe correctement les fichiers vidéo AVI et leur lecture s’effectue normalement. Toutefois, les fichiers audio
AVI apparaissent sous forme d’icône de miniatures vidéo rompues. De plus, les couleurs créées dans les couches de ton direct d’un fichier dans
Photoshop ne s’affichent pas lors de l’importation du fichier dans Elements Organizer.
Les publications Twitter™ et Facebook ne sont pas couvertes par les dispositions de Creative Commons.
Informations juridiques | Politique de confidentialité en ligne
Page 20
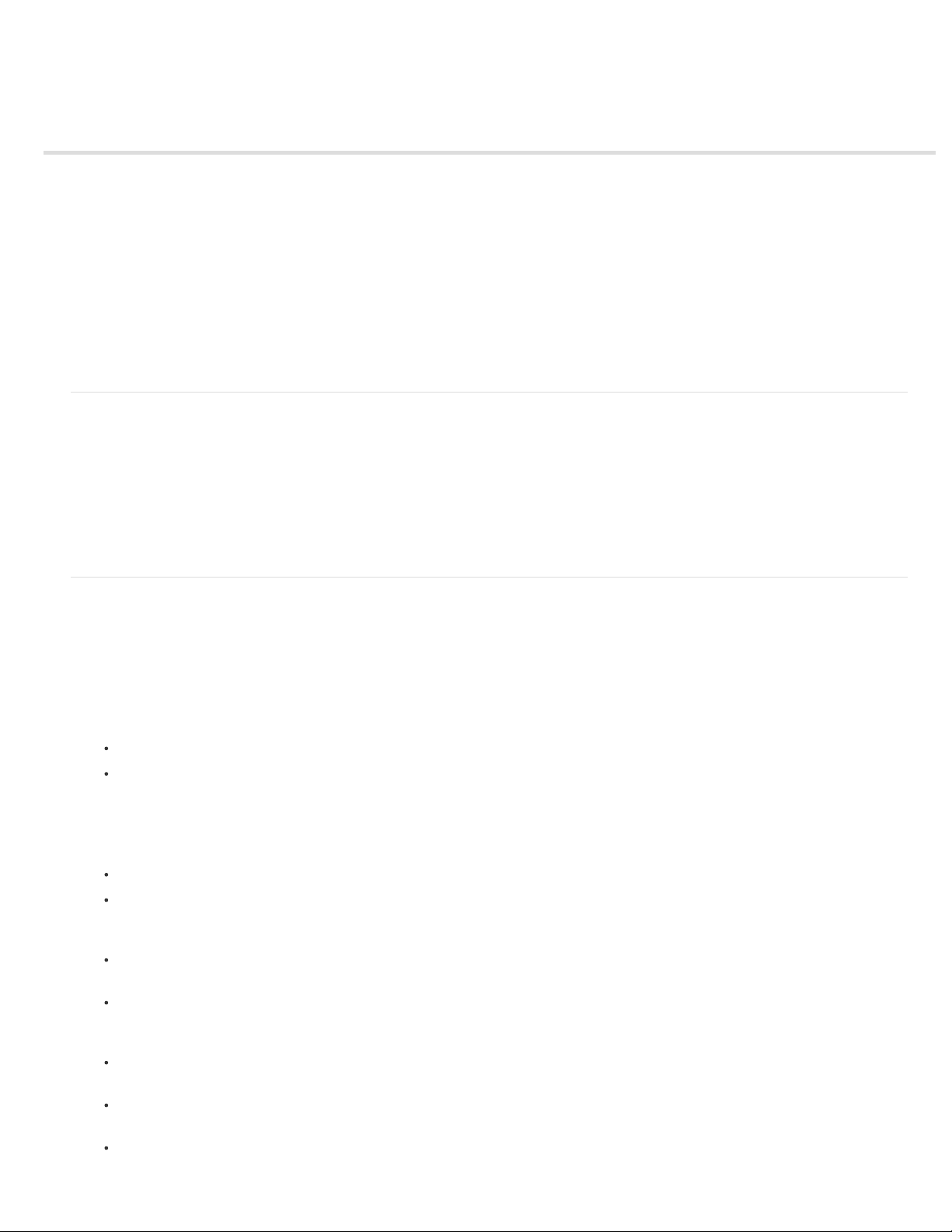
Affichage de photos et de vidéos dans Elements Organizer
19
A propos de la vue Média
Définition des préférences d’affichage pour la vue Média
Icônes de la vue Média
Tri de fichiers dans la vue Média
Masquage et affichage des fichiers multimédia dans la vue Média
Affichage et gestion des fichiers par dossier
Indication des types de fichiers multimédia à afficher
Redimensionner, actualiser ou masquer les vignettes de fichiers multimédia à l’aide de la barre de zoom
Sélectionner les fichiers dans la vue Média
Afficher et modifier les informations des fichiers multimédia
Haut de la page
A propos de la vue Média
La vue Média affiche les vignettes des fichiers multimédia dans la partie centrale (grille) d’Elements Organizer. Vous pouvez afficher les fichiers
multimédia (vignettes des photos, fichiers vidéo et audio) présents dans vos albums, dossiers et catalogues. Vous pouvez sélectionner des objets
dans la vue Média pour leur associer des étiquettes, les ajouter à des projets ou les retoucher.
La vue Média s’affiche par défaut. Toutefois, pour revenir à cette vue à partir d’autres vues, cliquez sur l’onglet Média.
Haut de la page
Définition des préférences d’affichage pour la vue Média
1. Cliquez sur l’onglet Média pour ouvrir la vue Média.
2. Utilisez l’une des méthodes suivantes :
(Windows) Choisissez Edition > Préférences > Général.
(Mac OS) Adobe Elements Organizer 11 > Préférences > Général.
3. Choisissez parmi les options d’affichage suivantes :
Formats d’impression : spécifiez le format d’impression des fichiers multimédia.
Date (la plus récente en premier) : pour classer les images du jour de manière à afficher la plus récente en premier, sélectionnez l’option
Afficher le plus récent de chaque jour en premier. Pour afficher les images les plus anciennes en premier, sélectionnez l’option Afficher le
plus ancien de chaque jour en premier.
Format de date : sélectionnez le format de date que vous souhaitez afficher pour l’horodatage des photos. Cette option n’est pas
disponible pour certaines langues.
Autoriser le redimensionnement des photos : pour redimensionner les photos mises à l’échelle au-delà de 100 % de leur taille réelle à la
taille maximale de l’espace disponible, sélectionnez l’option Autoriser le redimensionnement des photos. Désélectionnez cette option
pour afficher les petites photos à leur taille réelle, même si l’espace disponible est plus grand.
Utiliser la police système : pour afficher le texte dans l’interface utilisateur d’Elements Organizer à l’aide des polices du système
d’exploitation de votre ordinateur, sélectionnez Utiliser la police système.
Régler la date et l’heure en cliquant sur les vignettes des dates : pour modifier les détails de date et d’heure, cliquez pour sélectionner la
photographie, sélectionnez Régler la date et l’heure en cliquant sur les vignettes des dates.
Réinitialiser tous les messages d’avertissement : pour réactiver l’affichage des boîtes de dialogue que vous aviez désactivées, cliquez
sur le bouton Réinitialiser tous les messages d’avertissement.
Page 21
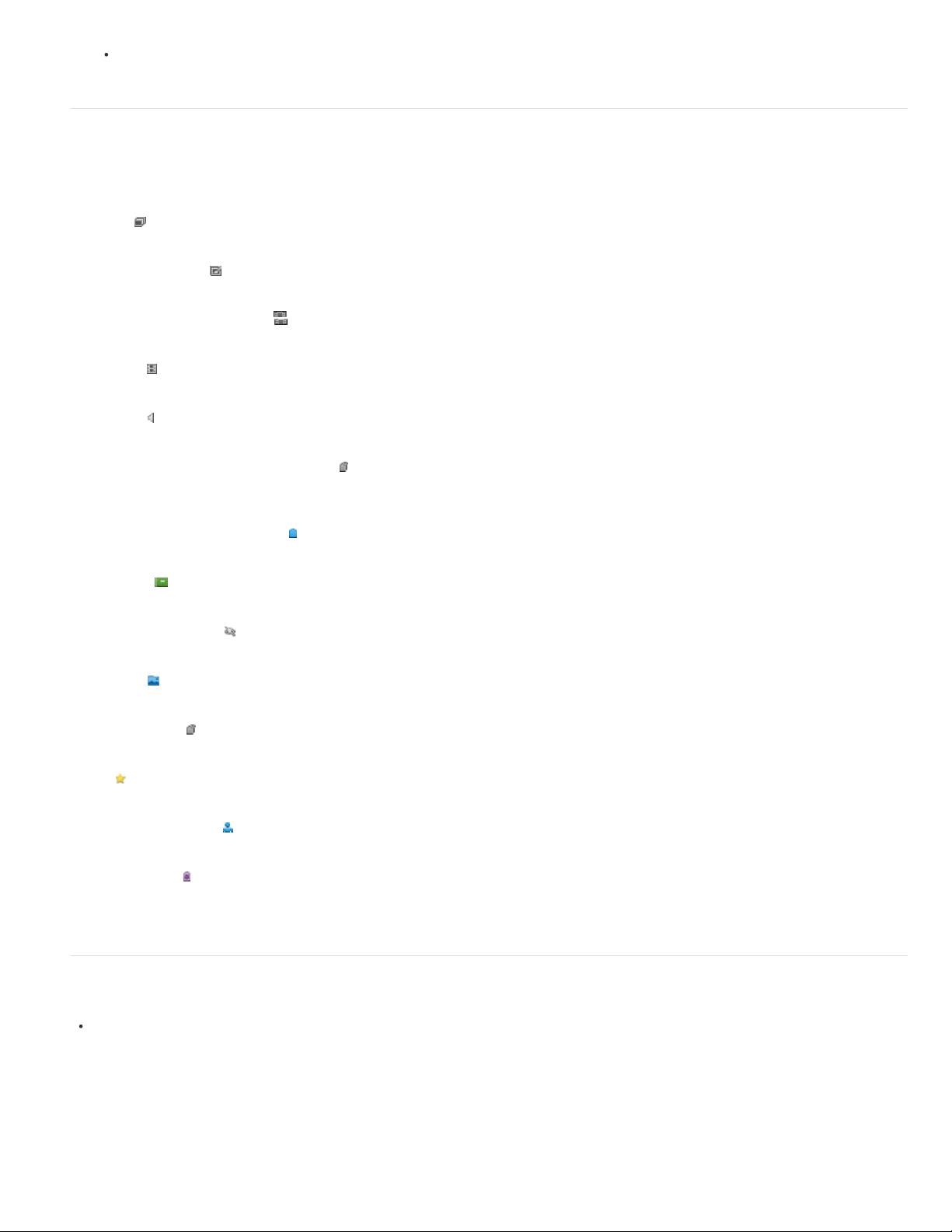
Restaurer les paramètres par défaut : cliquez sur ce bouton pour rétablir les préférences d’affichage générales par défaut.
20
Haut de la page
Icônes de la vue Média
Certaines des icônes suivantes apparaissent uniquement lorsque vous sélectionnez l’option Détails, tandis que d’autres sont affichées en
permanence. Cliquez Afficher > Détails pour afficher les détails du fichier.
Icône Pile
Indique que la vignette représente une pile de photos.
Icône Jeu de versions
Indique que la vignette représente une pile de versions modifiées d’une photo.
Icône de groupe de scènes vidéo
Indique que la vignette représente une scène vidéo d’un groupe de scènes vidéo.
Icône Vidéo
Indique que la vignette représente un clip vidéo.
Icône Audio
Indique que la vignette comprend une légende audio.
Icône de plusieurs étiquettes de mots-clés
Indique que plus de cinq étiquettes de mots -clés sont associées au fichier multimédia. Placez le pointeur sur une icône d’étiquette pour afficher les
étiquettes de mots-clés associées.
Icônes des étiquettes de mots-clés
Indique les étiquettes de mots-clés spécifiques qui sont associées au fichier multimédia.
Icône Album
Indique qu’il s’agit d’un album.
Icône de photo masquée
Indique que la vignette est un fichier masqué.
Icône Projet
Indique que la vignette est utilisée dans un projet.
Icône Projet photo
Indique que la photo fait partie d’un projet multipage.
Etoiles
Affiche la note de la photo sur une échelle de cinq étoiles.
Etiquettes de personnes
Indique que l’étiquette de personne a été ajoutée à la photo.
Balise intelligente
Indique qu’une balise intelligente est appliquée au fichier de support.
Haut de la page
Tri de fichiers dans la vue Média
Il existe différentes méthodes permettant d’afficher les fichiers multimédia dans la grille en les triant en fonction des options disponibles dans
la liste déroulante Trier par.
Choisissez l’une des options d’affichage suivantes dans Trier par :
Lot importé
Affiche les fichiers multimédia selon les lots dans lesquels ils ont été importés et indique la méthode d’importation.
Page 22
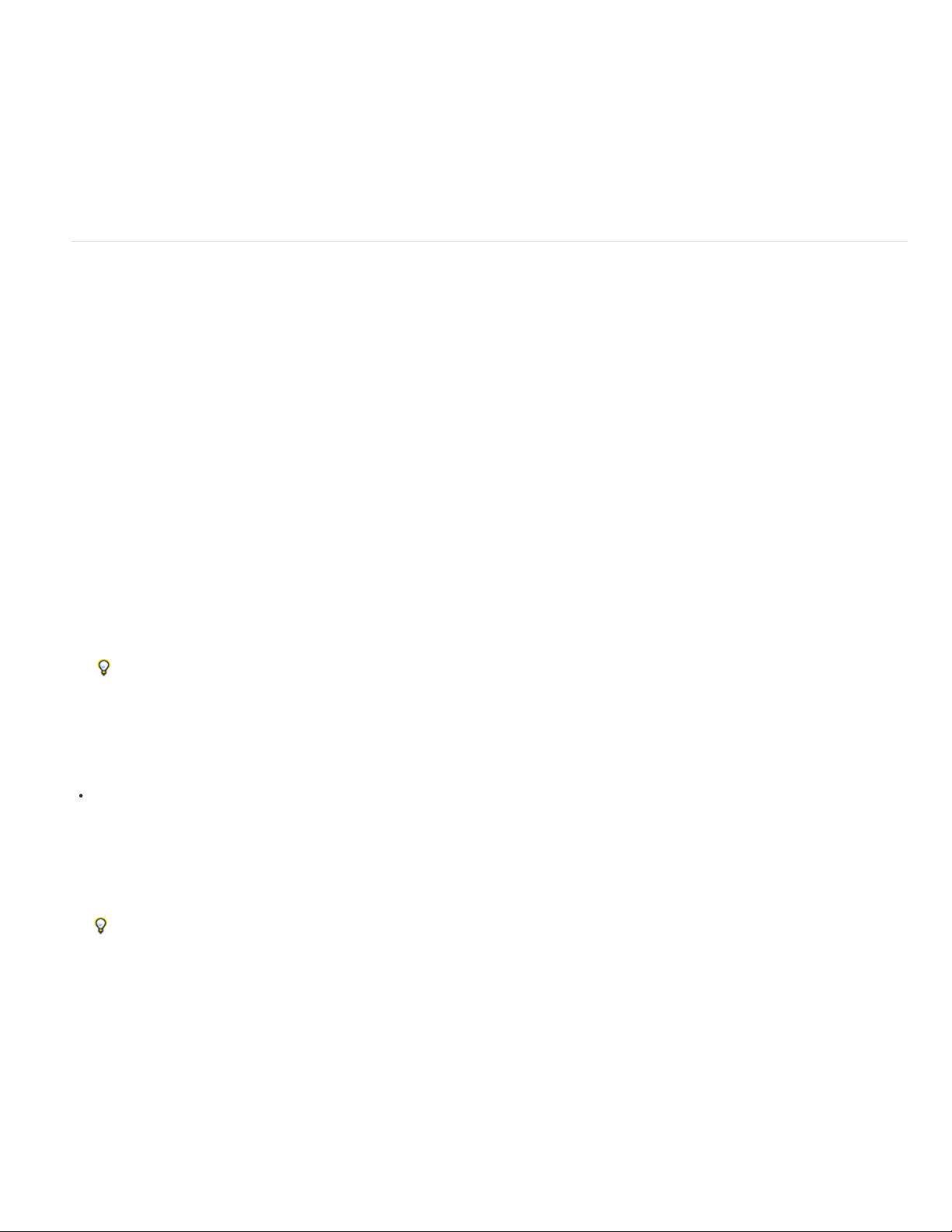
Plus récent
21
affichés dans l’ordre dans lequel ils ont été pris, en commençant par le plus ancien, sauf indication contraire dans la boîte de
dialogue Préférences.) L’ordre du plus récent en premier est pratique lorsque vous associez des étiquettes aux fichiers multimédia que vous
avez importés.
Affiche d’abord les fichiers multimédia créés ou importés le plus récemment. (Pour un même jour, les fichiers multimédia sont
Plus ancien
s’affichent en premier.
Affiche les fichiers multimédia dans l’ordre de leur datage, les fichiers importés les plus anciens en fonction de la date
Haut de la page
Masquage et affichage des fichiers multimédia dans la vue Média
Vous pouvez marquer des fichiers multimédia pour ne pas qu’ils apparaissent dans la vue Média, sans pour autant les supprimer du disque dur.
Vous pouvez également faire réapparaître temporairement des fichiers masqués ou supprimer leur marque de sorte qu’ils restent toujours visibles.
Masquer des fichiers multimédia en les marquant
1. Sélectionnez les fichiers multimédia à masquer. Pour sélectionner plusieurs fichiers multimédia adjacents, maintenez la touche Maj.
enfoncée et cliquez sur le premier et le dernier élément à sélectionner. Pour sélectionner plusieurs fichiers non adjacents, maintenez la
touche Ctrl enfoncée et cliquez sur les fichiers à sélectionner.
2. Choisissez la commande Edition > Visibilité > Marquer en tant que masqué pour marquer les fichiers multimédia à masquer.
Une icône Masqué apparaît dans le coin inférieur gauche de chaque fichier multimédia sélectionné.
3. Pour masquer les fichiers multimédia sélectionnés dans Elements Organizer, choisissez la commande Edition > Visibilité > Masquer les
fichiers masqués.
Vous pouvez également cliquer avec le bouton droit de la souris ou maintenir la touche Ctrl enfoncée et cliquer sur les vignettes, puis
choisir la commande Visibilité dans le menu contextuel.
Afficher les fichiers multimédia marqués comme masqués
Choisissez la commande Edition > Visibilité, puis choisissez l’une des options suivantes :
Afficher tous les fichiers
Afficher seulement les fichiers masqués
Vous pouvez également cliquer sur le bouton droit de la souris ou maintenir la touche Ctrl enfoncée et cliquer sur les vignettes, puis
choisir la commande Visibilité dans le menu contextuel.
Affiche les fichiers masqués et non masqués.
Affiche seulement les fichiers masqués dans Elements Organizer.
Supprimer l’icône Masqué des fichiers multimédia
1. Dans la vue Média, affichez les fichiers multimédia marqués grâce à la commande Afficher > Fichiers masqués > Afficher tous les fichiers.
2. Sélectionnez les fichiers multimédia dont vous voulez supprimer l’icône Masqué.
Pour sélectionner plusieurs photos adjacentes, maintenez la touche Maj. enfoncée et cliquez sur le premier et le dernier élément à
Page 23
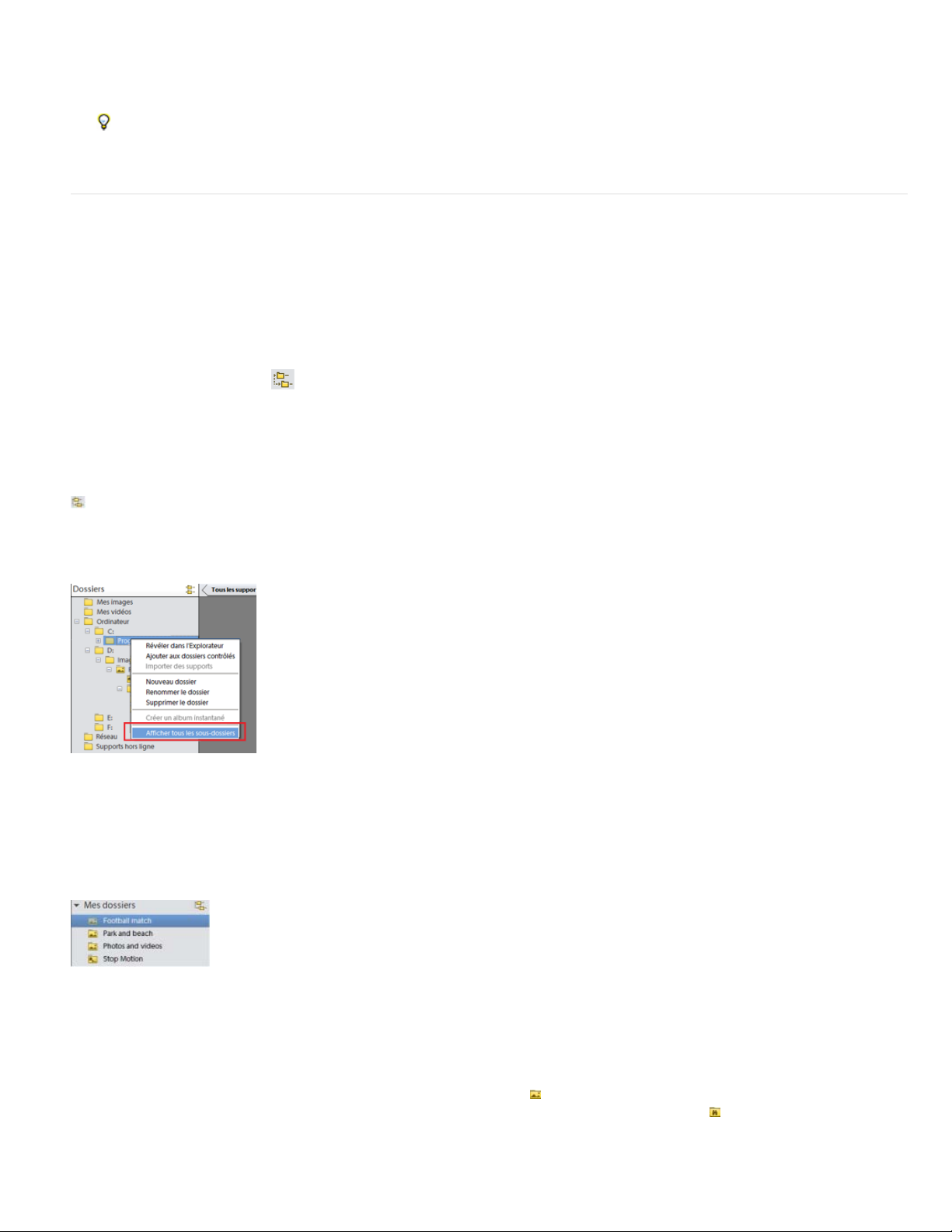
sélectionner. Pour sélectionner plusieurs photos non contiguës, cliquez sur chaque photo en maintenant la touche Ctrl enfoncée.
22
3. Choisissez la commande Edition > Visibilité > Marquer en tant que visible.
Vous pouvez également cliquer sur le bouton de la souris ou maintenir la touche Ctrl enfoncée et cliquer sur les vignettes, puis choisir la
commande Visibilité dans le menu contextuel.
Affichage et gestion des fichiers par dossier
Le panneau Mes dossiers affiche les dossiers à partir desquels les fichiers multimédia peuvent être organisés en albums. Le panneau Mes
dossiers s’affiche dans le volet gauche sous Albums. A partir de ce panneau, vous pouvez gérer les dossiers, ajouter des fichiers à votre
catalogue ou encore ajouter ou supprimer des dossiers de l’état Contrôler des dossiers (Windows uniquement).
Il existe deux vues dans lesquelles la structure de fichiers s’affiche.
Haut de la page
Arborescence
hiérarchie sur le disque dur ou tout autre lecteur sur l’ordinateur. Cette vue permet de déterminer l’emplacement physique du fichier multimédia
présent dans ce dossier.
Les sous- dossiers d’un dossier ne s’affichent pas par défaut dans la vue en arborescence. Sélectionnez un dossier, cliquez avec le bouton droit
de la souris et sélectionnez Afficher tous les sous-dossiers pour afficher les sous-dossiers d’un dossier.
Arborescence
Affichage des sous-dossiers
Cliquez sur l’icône
dans le panneau Mes dossiers pour passer à la vue en arborescence et afficher les dossiers dans leur
Vue de dossier aplati
pouvez cliquer sur le dossier pour afficher les fichiers multimédia disponibles dans ce dossier.
Vue de dossier aplati
Par défaut, le panneau de dossier affiche l’ensemble des dossiers sur votre disque dur à partir desquels les fichiers multimédia ont été importés
dans Elements Organizer.
Les dossiers contenant des fichiers gérés présentent une icône de dossier géré
catalogue, manuellement ou automatiquement. Les dossiers contrôlés présentent une icône de dossier contrôlé
Remarque :
l’option Dossier contrôlé est désactivée pour les lecteurs réseau.
Cette vue s’affiche par défaut dans le panneau Mes dossiers. Une vue de dossier aplati est une structure de base et vous
. Les fichiers gérés sont ceux que vous avez importés dans un
.
Page 24
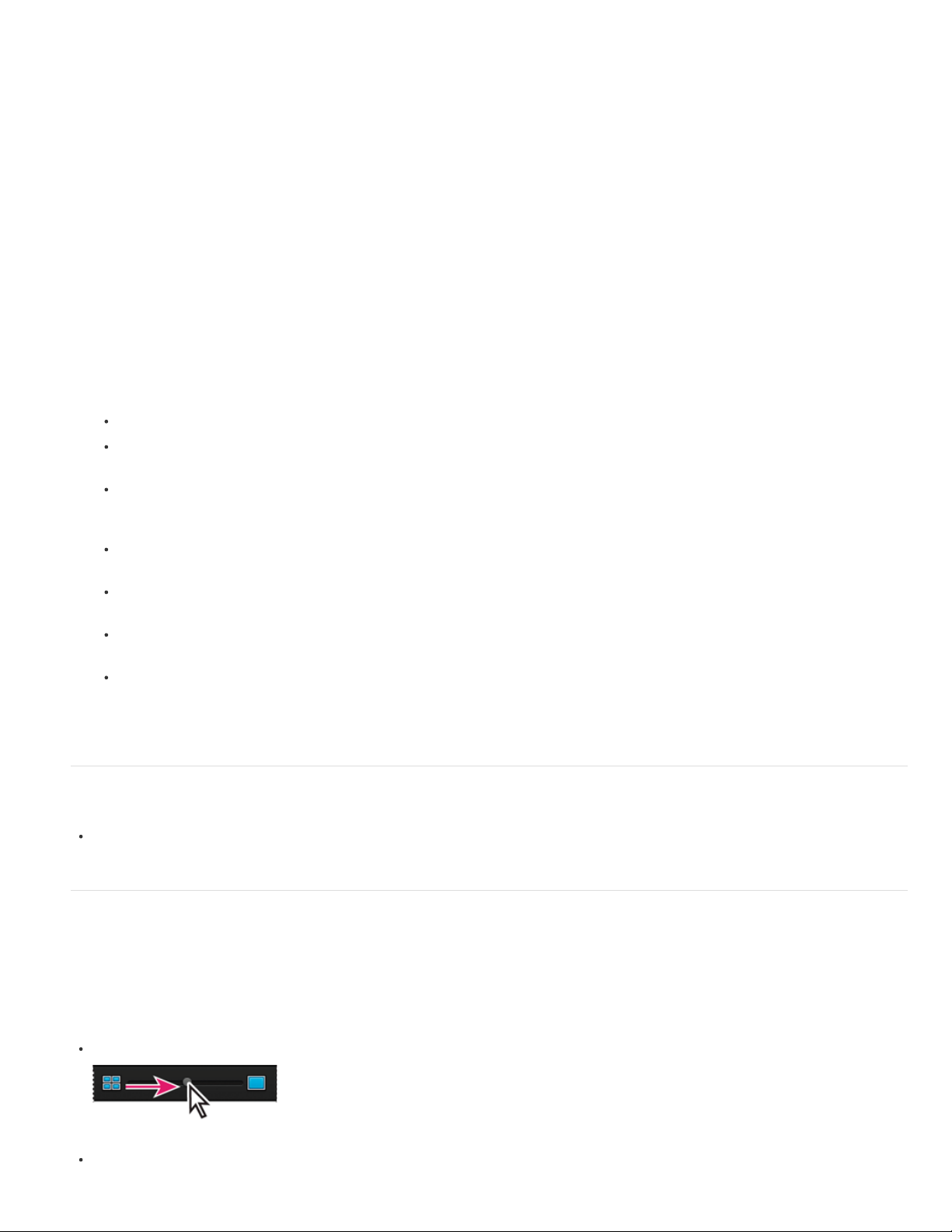
Elements Organizer importe automatiquement des fichiers compatibles enregistrés dans des dossiers contrôlés. Les dossiers gérés et contrôlés
23
sont indiqués par une icône de dossier contrôlé et géré.
Vous pouvez afficher les fichiers dans un dossier et effectuer différentes opérations à l’aide des options disponibles dans le panneau Mes
dossiers.
1. La hiérarchie des dossiers est visible sur le côté gauche de l’Organiseur dans l’onglet Mes dossier, tandis que les vignettes d’image
s’affichent dans la grille.
2. Cliquez sur un dossier pour afficher les fichiers multimédia qu’il contient. Les vignettes des fichiers de ce dossier s’affichent dans la grille
dans la vue Média.
3. Pour ajouter des fichiers d’un dossier à un album, sélectionnez le dossier, puis faites glisser et déposez les fichiers multimédia de la grille
vers l’album.
4. Pour gérer les fichiers et les dossiers, sélectionnez un dossier dans Mes dossiers, puis utilisez l’une des méthodes suivantes :
Sélectionnez le dossier à partir duquel vous souhaitez déplacer un fichier vers un autre dossier.
Pour déplacer le fichier vers un autre dossier, faites glisser la vignette du fichier dans la vue Média dans le dossier de destination dans
le panneau des dossiers.
Pour afficher le dossier dans Explorer, cliquez avec le bouton droit de la souris ou maintenez la touche Ctrl enfoncée et cliquez dans le
panneau de hiérarchie des dossiers et choisissez la commande Révéler dans l’Explorateur (Windows) ou Faire apparaître dans le Finder
(Mac OS).
(Windows uniquement) Pour ajouter le dossier ou le supprimer de l’état de dossier contrôlé, cliquez dans le panneau de gauche avec le
bouton droit de la souris, puis choisissez la commande Ajouter aux dossiers contrôlés ou Supprimer des dossiers contrôlés.
Pour renommer le dossier, cliquez avec le bouton droit de la souris ou maintenez la touche Ctrl enfoncée et cliquez sur le dossier, puis
choisissez la commande Renommer le dossier. Entrez ensuite le nouveau nom.
Pour supprimer le dossier, cliquez avec le bouton droit de la souris ou maintenez la touche Ctrl enfoncée et cliquez sur le dossier, puis
choisissez la commande Supprimer le dossier.
Vous pouvez créer des albums instantanés depuis le panneau des dossiers. Toutes les images contenues dans le dossier sélectionné
sont ajoutées à l’album instantané. Pour créer instantanément un album portant le nom du dossier, sélectionnez le dossier, cliquez avec
le bouton droit de la souris, puis sélectionnez Créer un album instantané.
Haut de la page
Indication des types de support à afficher
Dans la vue Média, choisissez la commande Affichage > Types de support > [type de fichier].
Haut de la page
Redimensionner, actualiser ou masquer les vignettes de fichiers multimédia à l’aide de la
barre de zoom
Vous pouvez modifier la taille des vignettes des fichiers multimédia, ou les actualiser après leur modification dans une autre application. D’autre
part, vous pouvez faire pivoter rapidement les vignettes pour les afficher correctement dans la fenêtre.
Faites glisser le curseur de taille de la vignette dans la barre de Zoom pour modifier la taille des vignettes par incréments.
Faites glisser le curseur de taille de la vignette vers la droite pour agrandir les vignettes.
Pour afficher les plus petites vignettes possibles, déplacez la barre de zoom à l’extrémité gauche (au début) du curseur.
Page 25
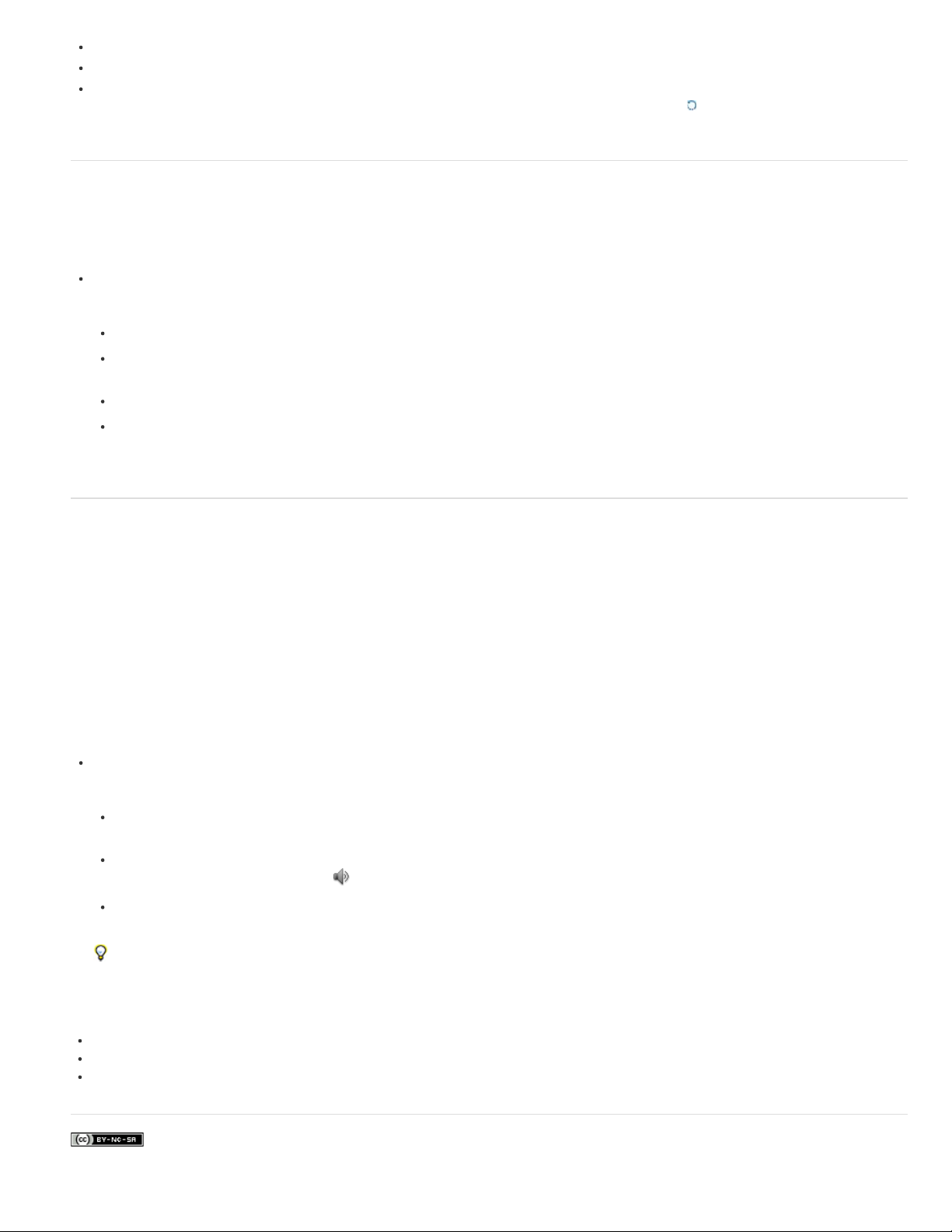
Pour afficher un seul fichier multimédia, déplacez la barre de zoom à l’extrémité droite (à la fin) du curseur.
Choisissez la commande Affichage > Actualiser pour actualiser l’affichage d’une vignette.
24
Pour faire pivoter une image dans le sens inverse des aiguilles d’une montre, cliquez sur Rotation vers la gauche dans le volet des tâches ;
pour faire pivoter une image dans le sens des aiguilles d’une montre, cliquez sur Rotation vers la droite
.
Haut de la page
Sélectionner les fichiers dans la vue Média
Sélectionnez un fichier multimédia dans la vue Média pour l’utiliser. Un cadre bleu apparaît autour de la vignette d’une sélectionnée.
Utilisez l’une des méthodes suivantes :
Pour sélectionner un seul élément, cliquez sur sa vignette.
Pour sélectionner plusieurs éléments adjacents, maintenez la touche Maj. enfoncée et cliquez sur le premier et le dernier élément à
sélectionner.
Pour sélectionner plusieurs éléments non adjacents, cliquez sur chaque élément tout en maintenant la touche Ctrl enfoncée.
Pour sélectionner ou désélectionner tous les éléments dans la vue Média, choisissez la commande Edition > Tout sélectionner ou
Edition > Désélectionner.
Afficher et modifier les informations des fichiers multimédia
Vous avez la possibilité d’afficher ou non les détails de chaque vignette et d’indiquer comment afficher certains détails dans la vue Média. Vous
pouvez également ajouter ou modifier des légendes, y compris des légendes audio, et ajouter et modifier des informations de date et d’heure.
Haut de la page
Modifier les détails du fichier multimédia
Vous pouvez modifier les informations relatives à un fichier multimédia. Par exemple, vous pouvez modifier la date, les étiquettes associées, le
nom de fichier, la légende, ainsi que la légende audio.
Dans la vue Média, utilisez l’une des méthodes suivantes :
Pour modifier ou ajouter une légende de texte, choisissez Afficher > Détails, cliquez avec le bouton droit de la souris, puis sélectionnez
Ajouter une légende.
Pour ajouter, écouter ou modifier une légende audio, sélectionnez Afficher > Détails, puis double-cliquez sur la photo. Cliquez sur le
bouton Enregistrer une légende audio
.
Pour modifier la date associée à un fichier multimédia, sélectionnez la vignette, choisissez Edition > Régler la date et l’heure. Définissez
les options proposées dans les boîtes de dialogue qui s’affichent.
Vous pouvez modifier les dates d’un seul clic. Pour activer cette fonction, sélectionnez Edition > Préférences > Générales (Windows), ou
Adobe Elements Organizer 11 > Préférences > Générales (Mac OS). Dans la boîte de dialogue Préférences, sélectionnez. Cliquez sur la
date et effectuez les modifications requises.
Adobe recommande également
Mise à jour de la vignette d’un fichier
A propos des informations de fichier (métadonnées)
Modification de la date et de l’heure de fichiers
Les publications Twitter™ et Facebook ne sont pas couvertes par les dispositions de Creative Commons.
Page 26
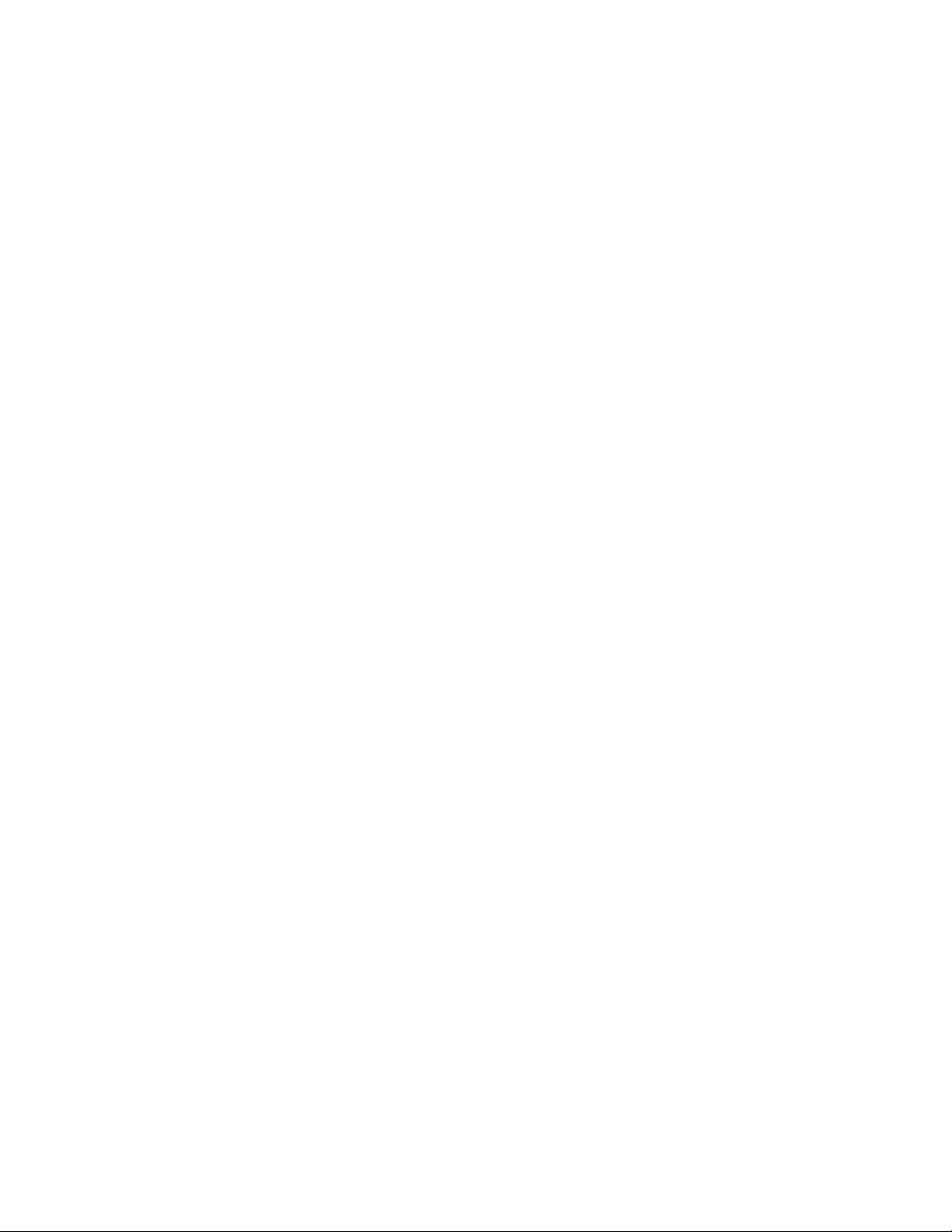
Informations juridiques | Politique de confidentialité en ligne
25
Page 27
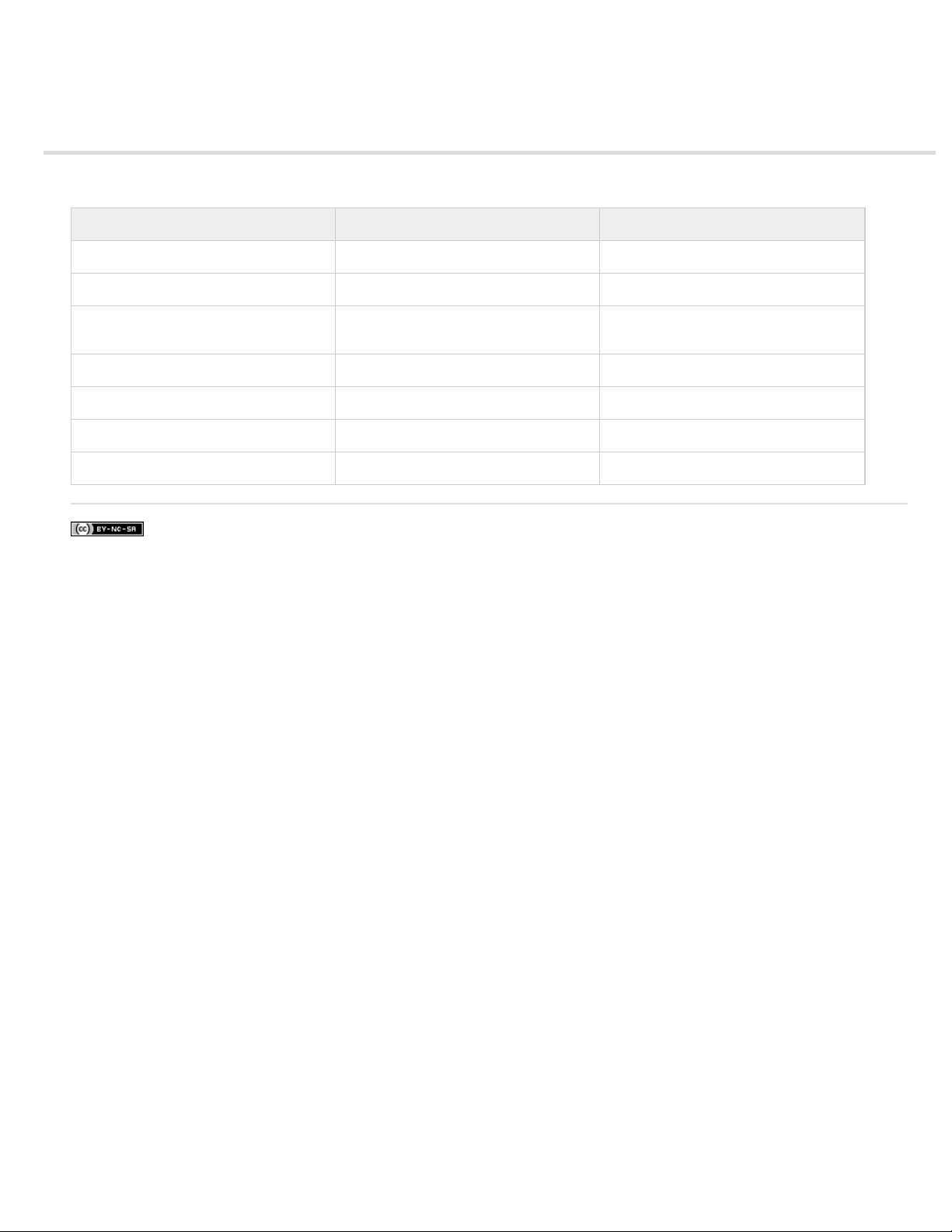
Touches d’affichage des photos (Elements Organizer)
26
Cette liste partielle comporte les raccourcis les plus utiles. Vous obtiendrez des raccourcis supplémentaires dans les commandes de menu et les
info-bulles.
Opération Raccourci (Windows) Raccourci (Mac OS)
Vue Plein écran F11 Cmde + F11
Mode Côte à côte F12 Cmde + F12
Quitter le mode Plein écran ou le mode
Côte à côte
Actualiser la vue Média F5 Cmde + R
Afficher/Masquer les détails Ctrl + D Cmde + D
Afficher/Masquer la bande de montage Ctrl + L Cmde + L
Développer la pile Ctrl + Alt + R Cmde + Alt + R
Informations juridiques | Politique de confidentialité en ligne
Echap Echap
Page 28
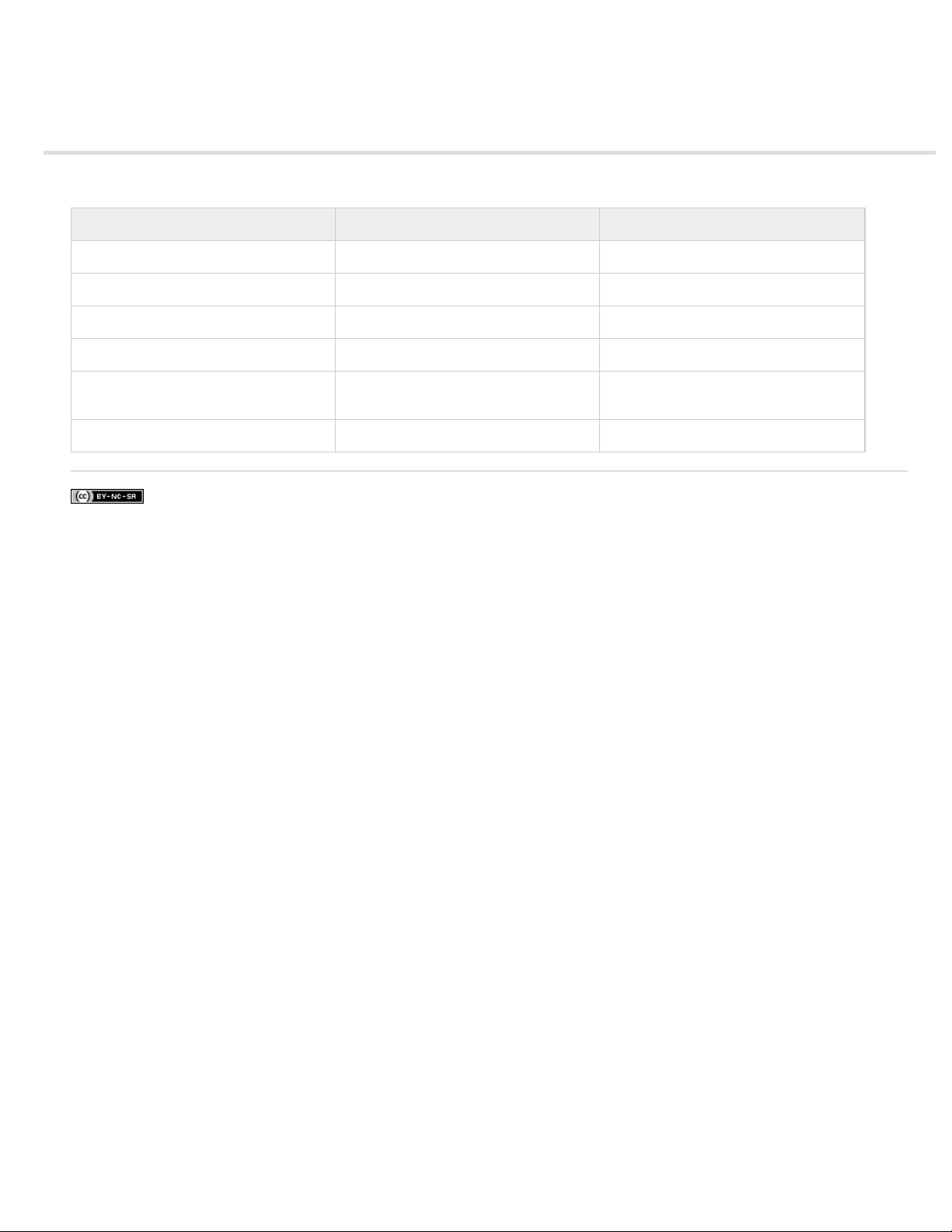
Touches de recherche de photos
27
Cette liste partielle comporte les raccourcis les plus utiles. Vous obtiendrez des raccourcis supplémentaires dans les commandes de menu et les
info-bulles.
Opération Raccourci (Windows) Raccourci (Mac OS)
Définir une période Ctrl + Alt + F Cmde + Alt + F
Effacer la période Ctrl + Maj + F Cmde + Maj + F
Rechercher par légende ou remarque Ctrl + Maj + J Cmde + Maj + J
Rechercher par nom de fichier Ctrl + Maj + K Cmde + Maj + K
Rechercher les éléments dont la date ou
l’heure est indéterminée
Rechercher les éléments sans étiquette Ctrl + Maj + Q Cmde + Maj + Q
Informations juridiques | Politique de confidentialité en ligne
Ctrl + Maj + X Cmde + Maj + X
Page 29
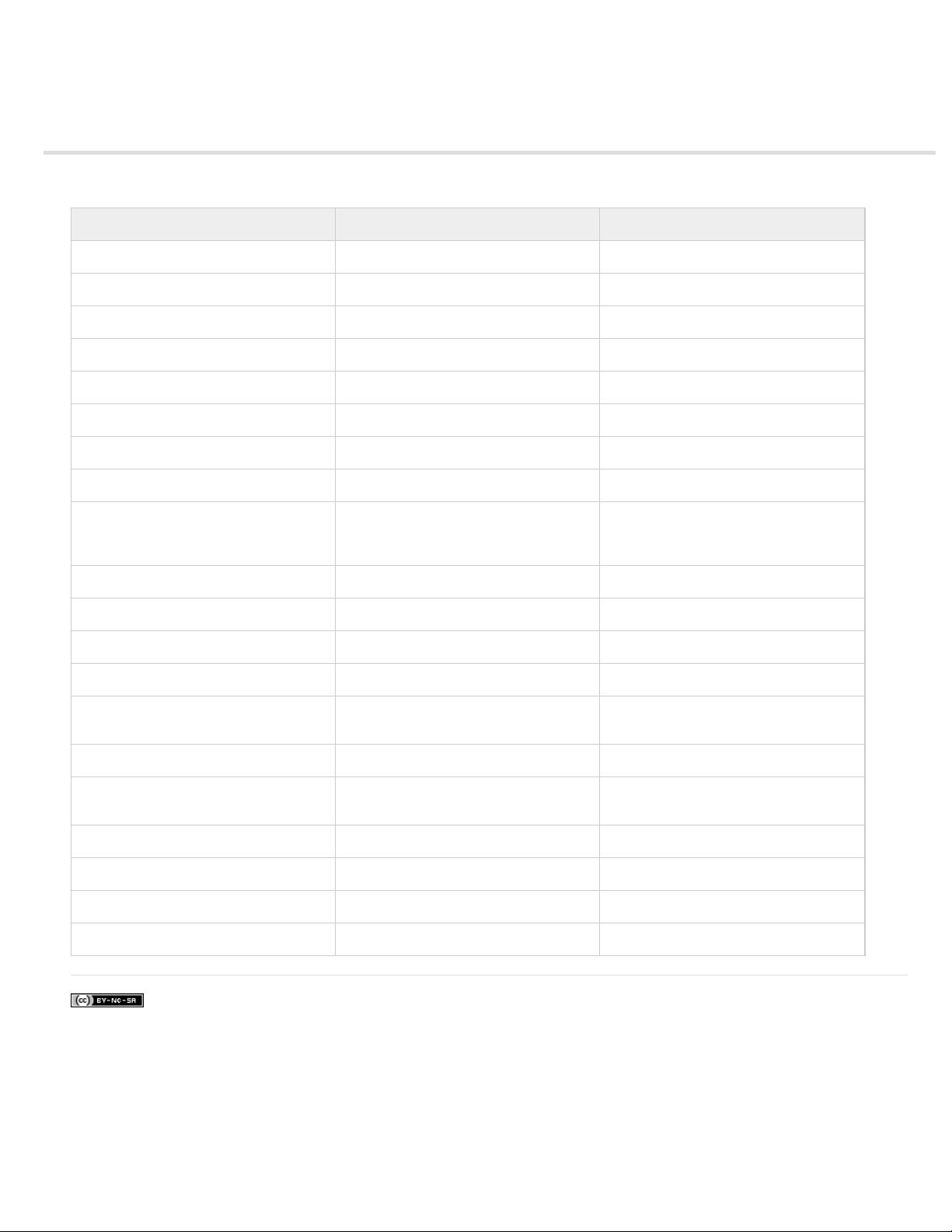
Touches de retouche photo (Elements Organizer)
28
Cette liste partielle comporte les raccourcis les plus utiles. Vous obtiendrez des raccourcis supplémentaires dans les commandes de menu et les
info-bulles.
Opération Raccourci (Windows) Raccourci (Mac OS)
Annuler la dernière opération Ctrl + Z Cmde + Z
Rétablir la dernière opération Ctrl + Y Cmde + Y
Copier Ctrl + C Cmde + C
Coller Ctrl + V Cmde + V
Tout sélectionner Ctrl + A Cmde + A
Désélectionner Ctrl + Maj + A Cmde + Maj + A
Rotation 90° vers la gauche Ctrl + touche Gauche Cmde + touche Gauche
Rotation 90° vers la droite Ctrl + touche Droite Cmde + touche Droite
Retoucher avec
Photoshop Elements Editor (Retouche
standard)
Afficher le panneau Propriétés Alt + Entrée Alt + Entrée
Régler la date et l’heure de la photo Ctrl + J Cmde + J
Ajouter une légende Ctrl + Maj + T Cmde + Maj + T
Mettre à jour les vignettes Ctrl + Maj + U Cmde + Maj + U
Définir la photo comme papier peint du
bureau
Ouvrir la boîte de dialogue Couleurs Ctrl + Alt + G Cmde + Maj + G
Ouvrir un fichier dans
Premiere Elements Editor
Zoom avant Ctrl + + (plus) Cmde + +
Zoom arrière Ctrl + - (moins) Cmde + -
OK Entrée Entrée
Annuler Echap Echap
Ctrl + I Cmde + I
Ctrl + Maj + W
Ctrl + M Cmde + M
Informations juridiques | Politique de confidentialité en ligne
Page 30
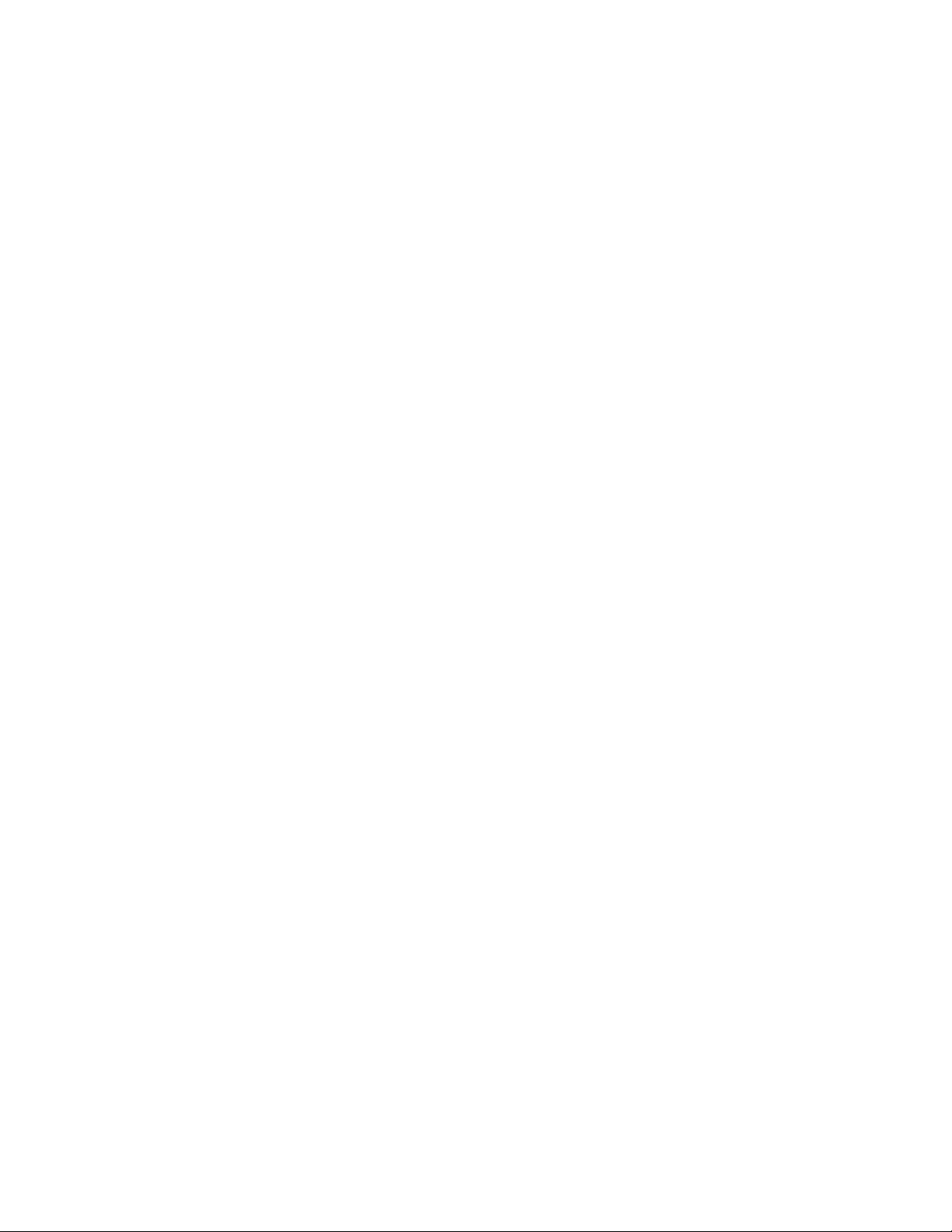
Importation
29
Une partie du contenu issu des liens présents sur cette page peut apparaître en anglais seulement.
Page 31

Importation de fichiers multimédia à partir d’appareils photo
30
numériques et de lecteurs de carte
A propos des appareils photo numériques et des lecteurs de cartes
Importation de fichiers multimédia à partir d’un appareil photo numérique ou d’un lecteur de carte
Définition d’options avancées de téléchargement de photos
Définition de préférences pour les appareils photo et les lecteurs de carte
Importation à partir de téléphones mobiles
A propos des appareils photo numériques et des lecteurs de cartes
Vous pouvez utiliser plusieurs méthodes pour télécharger (copier) des fichiers multimédia à partir d’appareils photo et de lecteurs de cartes :
Copiez les fichiers multimédia à partir de votre appareil photo ou lecteur de carte, puis importez-les directement dans Elements Organizer en
utilisant les options de la boîte de dialogue Téléchargeur de photos. Cette méthode simple et rapide vous est recommandée, d’autant qu’elle
permet d’organiser les fichiers multimédia pendant leur importation.
Utilisez le logiciel fourni avec votre appareil photo numérique pour télécharger les photos sur votre ordinateur. Importez-les ensuite dans
Elements Organizer à l'aide de la commande Importer > A partir d'un appareil photo ou d'un lecteur de carte.
Si votre appareil photo ou lecteur de carte est affiché dans Poste de travail en tant que lecteur, vous pouvez faire glisser (déposer) les
fichiers directement dans l'espace de travail de la vue Média. Vous pouvez également les faire glisser dans un dossier du disque dur, puis
les importer dans Elements Organizer à l’aide de la commande Importer > A partir de fichiers et de dossiers.
Le cas échéant, vous devez installer le pilote logiciel fourni avec votre appareil photo pour pouvoir télécharger des fichiers multimédia sur
votre ordinateur. Vous pouvez également définir des préférences pour les appareils photo et les lecteurs de carte dans Elements Organizer.
Importation de fichiers multimédia à partir d’un appareil photo numérique ou d’un lecteur de
Haut de la page
Haut de la page
carte
Pour consulter une vidéo sur ce processus, rendez-vous sur le site www.adobe.com/go/lrvid2311_pse10_fr.
1. Connectez votre appareil photo ou lecteur de carte à votre ordinateur (voir la documentation fournie avec le périphérique, si nécessaire).
(Windows) La boîte de dialogue Exécution automatique Windows s’affiche et propose une liste d’options d’importation des photos.
Remarque :
liste d’options de récupération des photos. Dans la boîte de dialogue Exécution automatique de Windows, sélectionnez l’option Organiser et
modifier à l’aide d’Adobe Elements 11 Organizer. Si Elements Organizer n’est pas encore ouvert, la boîte de dialogue du téléchargeur de
photos s’ouvre. Cliquez sur Obtenir le support. Elements Organizer s’ouvre et importe les fichiers de support.
2. Dans la boîte de dialogue Exécution automatique de Windows, sélectionnez l’option Elements Organizer 11.
La boîte de dialogue Téléchargeur de photos s’ouvre si Elements Organizer est en cours d’exécution. Vous pouvez également cliquer sur
Importer > A partir d’un appareil photo ou d’un lecteur de carte ou choisissez Fichier> Obtenir des photos et des vidéos> A partir d’un
appareil photo ou d’un lecteur de carte pour ouvrir le téléchargeur de photos.
(Windows) si l’exécution automatique est activée, la boîte de dialogue Exécution automatique de Windows s’ouvre avec une
3. Dans la boîte de dialogue Téléchargeur de photos de la section Source, sélectionnez l’emplacement de copie/d’importation en utilisant la
liste déroulante Obtenir des photos à partir de.
Remarque :
disponibles.
sélectionnez l’option Actualiser la liste dans la liste déroulante pour actualiser la liste des appareils photo ou lecteurs de cartes
Page 32

4. Dans la section Paramètres d’importation, définissez les options suivantes :
bouton Tout désélectionner.
31
Position
cliquez sur le bouton Parcourir, puis indiquez un nouvel emplacement.
Indique le dossier dans lequel les fichiers multimédia sont téléchargés. Pour modifier l’emplacement des dossiers par défaut,
Créer sous-dossier(s)
sélectionnez l’option Nom personnalisé, entrez un nom de sous-dossier dans la zone de saisie.
Conseil : (Windows uniquement) si vous utilisez des raccourcis clavier pour créer des sous-dossiers (Alt+C) ou renommer des fichiers
(Alt+R), appuyez sur la barre d’espace pour développer le menu. Utilisez ensuite les touches fléchées pour sélectionner une option.
Renommer les fichiers
Si vous souhaitez donner un nom personnalisé, saisissez un nom de fichier de base et un numéro de départ qui serviront à attribuer aux
fichiers multimédia des noms de fichier numérotés séquentiellement.
Remarque : si le nom spécifié existe déjà, le nom du fichier image copié est assorti du suffixe -1 ou d’un autre indicateur dûment numéroté.
Conserver le nom de fichier actuel dans XMP
multimédia d’après le nom de fichier actuel.
Options de suppression
supprimer les fichiers une fois leur copie terminée. La suppression automatique des fichiers dispense de les supprimer individuellement à
l’aide de l’appareil photo. Les fichiers multimédia non importés dans Elements Organizer restent dans le périphérique.
Téléchargement automatique (Windows uniquement)
Elements Organizer 11 dans la boîte de dialogue Exécution automatique. Cette option utilise les valeurs de téléchargement automatique
indiquées dans les préférences d’appareil photo ou de lecteur de carte.
5. Pour obtenir davantage d’options de téléchargement, cliquez sur le bouton de la boîte de dialogue Avancé.
6. Cliquez sur Obtenir le support.
Les fichiers multimédia sont copiés sur votre disque dur. Si les fichiers multimédia copiés contiennent des métadonnées de type mots-clés,
vous devez indiquer si vous souhaitez importer les étiquettes dans la boîte de dialogue Importer les étiquettes de mots-clés jointes qui
apparaît.
7. Cliquez sur le bouton OK dans la boîte de dialogue Fichiers correctement copiés. Vous pouvez décider d’afficher seulement les nouveaux
fichiers dans le navigateur de supports.
Il est possible de modifier ultérieurement ces paramètres. Dans Elements Organizer, pour Windows, sélectionnez Edition> Préférences>
Appareil photo ou lecteur de carte. Sous Mac OS, sélectionnez Adobe Elements Organizer 11 > Préférences > Appareil photo ou lecteur de
carte.
Crée un sous-dossier conformément à la convention de dénomination sélectionnée dans le menu déroulant. Si vous
Change les noms de fichier conformément à la convention de dénomination sélectionnée dans le menu déroulant.
Sélectionnez cette option pour nommer le fichier stocké dans les métadonnées du fichier
Etablit s’il faut conserver les photos dans votre appareil photo ou votre carte, vérifier et supprimer les fichiers ou
Importe instantanément vos fichiers multimédia lors de la sélection suivante de
Définition des options avancées de téléchargement des photos
La boîte de dialogue des options avancées du Téléchargeur de photos Adobe compte toutes les options de la boîte de dialogue standard et
quelques options supplémentaires. Ainsi, vous pouvez afficher tous les fichiers multimédia stockés sur un périphérique ou visionner les vidéos en
aperçu avant de les importer. Vous pouvez également ajouter des métadonnées de copyright, spécifier un album destiné aux photos importées et
corriger automatiquement les yeux rouges pendant leur importation. Les paramètres définis dans cette boîte de dialogue conservent leurs valeurs
jusqu’à ce que vous décidiez de les réinitialiser.
1. Dans la boîte de dialogue Standard du téléchargeur de photos, cliquez sur la boîte de dialogue Avancé.
Chaque fichier stocké sur le périphérique est représenté par une vignette.
2. Pour afficher ou masquer différents types de fichier, cliquez sur les boutons Image
fichiers dupliqués, le bouton Copie
Remarque :
dur. Si vous téléchargez des fichiers dupliqués, ils sont copiés sur le disque dur, mais ils ne sont pas ajoutés à Elements Organizer.
3. Sélectionnez les fichiers multimédia (photos ou vidéos) à télécharger à l’aide d’une des méthodes suivantes :
Pour sélectionner isolément des fichiers multimédia, cochez la case située sous leur vignette respective.
Pour sélectionner plusieurs fichiers multimédia, dessinez un rectangle autour de leurs vignettes. Cliquez ensuite avec le bouton droit de
la souris ou cliquez tout en maintenant la touche Ctrl enfoncée et sélectionnez l’option Vérifier les éléments sélectionnés ou cliquez sur
une case située sous l’un des fichiers multimédia sélectionnés pour toutes les cocher.
Pour sélectionner tous les fichiers multimédia, cliquez sur le bouton Tout vérifier. Pour désélectionner toutes les images, cliquez sur le
les fichiers dupliqués sont des fichiers qui se trouvent déjà dans Elements Organizer ou qui ont déjà été copiés sur le disque
est également disponible.
, Vidéo ou Audio . Si le périphérique contient des
Haut de la page
Page 33

4. Pour faire pivoter un ou plusieurs fichiers multimédia, sélectionnez-les en cliquant dessus (et non les cases à cocher). Cliquez ensuite sur le
32
bouton Rotation vers la gauche
5. Dans la section Options d’enregistrement, effectuez l’une des opérations suivantes :
Spécifiez un emplacement cible dans lequel copier les fichiers multimédia. Cliquez sur le bouton Parcourir, puis naviguez jusqu’à
l’emplacement de votre choix.
Remarque :
Choisissez une option de dénomination des sous-dossiers dans le menu Créer sous-dossier(s). L’option Groupes personnalisés
(Avancé) permet de créer un sous- dossier avec le format de nom de groupe que vous sélectionnez dans la zone Nom de groupe.
L’intitulé (la vignette) du groupe permet de rechercher et de différencier les photos d’une catégorie.
Choisissez un schéma de dénomination dans le menu Renommer les fichiers si vous souhaitez renommer les fichiers multimédia
pendant l’importation. Les Options de renommage avancées vous permettent de renommer des fichiers selon un certain critère. Si vous
souhaitez donner un nom personnalisé, saisissez un nom de fichier de base et un numéro de départ qui serviront à attribuer aux fichiers
multimédia des noms de fichier numérotés séquentiellement.
Remarque :
6. Dans la section Options avancées, sélectionnez l’une des options suivantes :
Correction automatique des yeux rouges
Remarque : la correction automatique des yeux rouges dans un grand nombre de fichiers image ralentit l’importation des photos.
si vous passez à la boîte de dialogue Standard, vous perdez les paramètres de l’option Groupes personnalisés.
si le nom spécifié existe déjà, le nom du fichier image copié est assorti du suffixe -1 ou d’un autre indicateur dûment numéroté.
ou sur le bouton Rotation vers la droite .
Retouche les yeux rouges dans toutes les photos sélectionnées.
Suggérer automatiquement les piles de photos
Remarque :
nous vous recommandons d’organiser les fichiers multimédia en piles de photos au cours du processus d’importation.
Définir Nom personnalisé du groupe comme étiquette
sélectionnées. Utilisez cette option uniquement si vous avez donné des noms personnalisés aux groupes personnalisés. Les étiquettes
attribuées lors du téléchargement facilitent la recherche des photos dans Elements Organizer.
Importer dans l’album
pour sélectionner ou créer un album, puis cliquez sur le bouton OK.
Remarque :
7. Dans le menu situé au bas de la section Options avancées, sélectionnez une option indiquant la suite à donner à la copie des photos dans
Elements Organizer : conserver les fichiers originaux, vérifier que l’importation a abouti puis supprimer les fichiers originaux ou supprimer
immédiatement les fichiers originaux.
8. Pour ajouter des métadonnées, sélectionnez un modèle à utiliser, puis renseignez les champs suivants :
Créateur
Copyright
remplacent les données figurant déjà dans les métadonnées de copyright du fichier.
9. (Facultatif) (Windows uniquement) Pour télécharger automatiquement des fichiers multimédia dans Elements Organizer après la connexion
d’un périphérique, sélectionnez l’option Téléchargement automatique. Les options de téléchargement automatique sont définies dans les
préférences d’appareil photo ou de lecteur de carte.
10. Cliquez sur Obtenir le support.
en cas de téléchargement de fichiers multimédia à partir d’un appareil photo, d’un lecteur de carte ou d’un téléphone mobile,
Vous permet de spécifier ou de créer un album dans lequel importer les photos. Cliquez sur le bouton Paramètres
il n’est possible d’importer que dans un seul album lors d’une même session du téléchargeur de photos.
Définit l’auteur du fichier. Les informations saisies dans ce champ sont ajoutées aux métadonnées de créateur dans le fichier.
Indique la date et d’autres informations nécessaires à la protection de vos photos. Les informations saisies dans ce champ
Regroupe des photos sélectionnées dans une pile par similarité visuelle.
Applique l’étiquette du nom personnalisé du groupe spécifié à toutes les photos
Définition des préférences de l’appareil photo et du lecteur de carte
Elements Organizer vous permet de définir des préférences pour un périphérique. Ces préférences sont appliquées si vous sélectionnez
l’option Elements Organizer 11 dans la boîte de dialogue Exécution automatique de Windows qui apparaît lorsqu’un périphérique est connecté.
Les préférences restent inchangées tant que vous ne les modifiez pas. Si vous utilisez un autre appareil photo ou lecteur de carte, faites en sorte
de définir des préférences pour ce périphérique en particulier.
1. Dans Elements Organizer, (Windows), sélectionnez Edition> Préférences> Appareil photo ou lecteur de carte. Sous Mac OS, sélectionnez
Adobe Elements Organizer 11 > Préférences > Appareil photo ou lecteur de carte.
2. Définissez les options d’importation spécifiques au fichier :
Enregistrer les fichiers dans
pour choisir un autre emplacement.
Indique l’emplacement auquel les fichiers sont copiés sur votre disque dur. Cliquez sur le bouton Parcourir
Haut de la page
Page 34

Correction automatique des yeux rouges
Suggérer automatiquement les piles de photos
Corrige les yeux rouges lors du téléchargement des fichiers.
33
Vous propose des piles de photos en fonction des dates et des similarités visuelles.
Définition d’un nom de groupe personnalisé comme étiquette de mot-clé
Applique l’étiquette du nom personnalisé du groupe spécifié
à toutes les photos sélectionnées. Utilisez cette option uniquement si vous avez donné des noms personnalisés aux groupes personnalisés.
Les étiquettes attribuées lors du téléchargement facilitent la recherche des photos dans Elements Organizer.
3. Pour modifier les options spécifiques à un périphérique, sélectionnez le profil de périphérique, puis cliquez sur le bouton Modifier. Depuis le
menu qui s’affiche, choisissez une option de téléchargement et cliquez sur OK. Pour supprimer un périphérique de cette liste, sélectionnezle et cliquez sur Supprimer.
4. (Windows uniquement) Pour définir des valeurs par défaut pour les téléchargements automatiques, définissez les options suivantes :
Début du téléchargement
Créer un sous-dossier avec
Options de suppression
Indique à quel moment commence le téléchargement après le branchement d’un périphérique.
Indique le mode de répartition et de dénomination des fichiers multimédia pris à des dates différentes.
Indique si les fichiers multimédia d’origine doivent être supprimés de l’appareil photo après leur copie sur le
disque dur et, le cas échéant, définit le mode de suppression.
Copier seulement les nouveaux fichiers (ignorer les fichiers déjà importés)
Permet au téléchargeur d’ignorer les fichiers déjà
enregistrés sur votre disque dur.
Si vous avez des difficultés pour obtenir vos fichiers multimédia après avoir modifié les paramètres, cliquez sur le bouton Restaurer les
paramètres par défaut pour rétablir les préférences d’origine.
Importation à partir de téléphones mobiles
Si votre téléphone mobile est équipé d’un appareil photo intégré, vous pouvez transférer les fichiers multimédia dans votre catalogue. Assurezvous que votre téléphone mobile enregistre les fichiers multimédia dans un format de fichier que vous pouvez importer dans votre catalogue. Pour
savoir quel format votre téléphone mobile utilise, reportez-vous à la documentation qui l’accompagne.
Pour les téléphones mobiles qui stockent les fichiers multimédia sur une carte mémoire ou une carte flash amovible, utilisez le téléchargeur de
photos Adobe pour importer des fichiers multimédia dans Elements Organizer 11. Pour savoir comment votre téléphone mobile enregistre les
photos, reportez-vous à la documentation qui l’accompagne.
Pour importer des photos dans votre catalogue, utilisez l’une des méthodes suivantes :
Terme direct Si votre téléphone enregistre les fichiers multimédia sur une carte mémoire ou une carte flash amovible, vous pouvez importer des
fichiers multimédia directement depuis votre téléphone dans Elements Organizer 11 à l’aide du téléchargeur de photos Adobe. Pour savoir
comment votre téléphone mobile enregistre les photos, reportez-vous à la documentation qui l’accompagne.
L'option Câble ou sans fil permet de transférer des images sur votre disque dur via un transfert par câble ou sans fil. Pour plus de détails,
consultez le fabricant du téléphone mobile ou reportez-vous à la documentation qui accompagne ce dernier. Après avoir transféré les photos sur
votre ordinateur, cliquez sur Fichier > Obtenir des photos et des vidéos pour importer des fichiers multimédia dans votre catalogue. Pour certains
appareils photo de téléphones mobiles, le téléchargeur de photos Adobe Photo Downloader s’affiche automatiquement dès que vous établissez
une connexion par câble ou sans fil.
Remarque : sur Mac OS, le téléchargeur ne se lance pas automatiquement.
Remarque : certains téléphones mobiles et certains opérateurs de télécommunications ne vous permettent pas de transférer des fichiers
multimédia vers un ordinateur à l’aide des méthodes décrites ci-dessus. Votre opérateur de télécommunications ou le fabricant de votre téléphone
mobile pourront vous informer sur les choix à votre disposition. Vous pouvez également vous rendre sur le site Web d’Adobe pour consulter les
informations les plus récentes.
Haut de la page
Les publications Twitter™ et Facebook ne sont pas couvertes par les dispositions de Creative Commons.
Informations juridiques | Politique de confidentialité en ligne
Page 35

Importation de fichiers multimédia à partir de fichiers et de dossiers
34
Importation de fichiers multimédia à partir de fichiers et de dossiers
Définition des préférences de fichier
Importation des étiquettes jointes aux fichiers multimédia
Importation de fichiers multimédia à partir de fichiers et de dossiers
Vous pouvez importer des photos et des vidéos de votre ordinateur, de votre CD/DVD, de votre lecteur amovible ou de votre réseau dans
Elements Organizer pour les gérer de diverses façons. Par exemple, vous pouvez créer des albums avec les photos ou indiquer les personnes
présentes sur les photos.
Lorsque vous importez un fichier multimédia, Elements Organizer crée un lien vers le fichier multimédia dans un catalogue. Il ne copie ou ne
déplace pas l’image d’origine sauf si vous le spécifiez. Vous pouvez importer des fichiers multimédia à partir d’un CD, d’un DVD ou d’un
périphérique tel qu’un scanner, un appareil photo, un lecteur de carte ou un téléphone. Par défaut, Elements Organizer commence par copier le
fichier multimédia dans un dossier sur le disque dur, puis crée un lien vers cette copie.
Remarque :
un catalogue.
1. Cliquez sur Importer.
Bouton d’importation
2. Sélectionnez A partir de fichiers et de dossiers pour importer des supports provenant d’un emplacement particulier de fichier ou de dossier.
L’emplacement du dossier peut se trouver sur un ordinateur, un disque dur externe, une clé USB ou sur des emplacements réseaux.
Remarque :
et des vidéos > A partir de fichiers et de dossiers.
si vous supprimez le fichier d’origine de votre disque dur, vous ne pouvez plus le modifier, même si sa vignette figure toujours dans
pour importer les supports à partir de fichiers et de dossiers, vous pouvez également sélectionner Fichier > Obtenir des photos
Haut de la page
Obtenir des photos et des vidéos
3. Sélectionnez le support dans la boîte de dialogue Obtenir des photos et des vidéos à partir de fichiers et de dossiers.
4. (Facultatif) Spécifiez les informations suivantes :
Correction automatique des yeux rouges : corrige les problèmes liés aux yeux rouges à mesure que les fichiers sont importés.
Suggérer automatiquement les piles de photos : suggère les piles de photos en fonction des dates et de la similarité visuelle.
Copier les fichiers à l’importation : effectue une copie de fichiers en cours d’importation à partir d’un lecteur externe.
Générer des aperçus : crée des copies de basse résolution appelées fichiers d’aperçu lors de l’importation.
Page 36

35
5. Cliquez sur Obtenir le support.
6. Vous pouvez également importer les étiquettes de mots-clés jointes au fichier. Sélectionnez les étiquettes à importer, puis cliquez sur OK.
Définition des préférences de fichier
La définition des préférences de fichier détermine la manière dont les fichiers sont gérés dans Elements Organizer.
1. Dans Elements Organizer, sélectionnez Edition > Préférences > Fichiers (Windows) ou sélectionnez Organiseur Elements 11 >
Préférences > Fichiers (Mac OS).
Haut de la page
Page 37

Préférences de fichier
36
2. Utilisez l’une des options suivantes, puis cliquez sur OK.
Importer la légende EXIF
si vous souhaitez supprimer ces informations et saisir vous-même une légende pour chaque fichier multimédia.
Remarque :
ne bloquez que les données de légende EXIF.
Rechercher et reconnecter automatiquement les fichiers manquants
cette option pour éviter les messages d’avertissement relatifs aux fichiers déconnectés.
Génération automatique des vignettes pour les fichiers vidéo
Avertissement automatique de sauvegarde des fichiers et du catalogue
le catalogue lors de l’importation.
Activer la gravure multisession sur CD/DVD (Windows uniquement)
disque, ce qui vous permet d’optimiser l’utilisation de l’espace disponible. En règle générale, vous êtes limité à une seule session de gravure
sur un CD ou un DVD, et l’espace inutilisé est perdu.
Rotation des fichiers JPEG selon les métadonnées d’orientation/Rotation des fichiers TIFF selon les métadonnées d’orientation
Lorsque vous sélectionnez ces options, les métadonnées d’orientation de l’image sont mises à jour de sorte à appliquer une rotation à
l’image. Les données de l’image ne sont pas modifiées ; la rotation s’applique simplement en modifiant les métadonnées. La rotation d’une
image à l’aide des métadonnées est un processus plus rapide que le processus de rotation traditionnel de l’image.
A noter, toutefois, que toutes les applications ne reconnaissent pas les métadonnées d’orientation. Si vous envisagez d’importer des images
dans ces applications, ne sélectionnez pas ces options.
Dossiers des fichiers enregistrés
Pour modifier cet emplacement, cliquez sur le bouton Parcourir, puis naviguez jusqu’à un nouvel emplacement.
les données de légende peuvent être stockées à divers endroits d’un fichier. Lorsque vous désélectionnez cette option, vous
Importe la légende qui a été stockée avec le fichier multimédia dans l’appareil photo. Désélectionnez cette option
Recherche les fichiers manquants déconnectés. Sélectionnez
Génère une vignette d’aperçu pour les fichiers vidéo importés.
Vous permet de sauvegarder automatiquement les fichiers et
Vous autorise à graver (copier) plusieurs fois des fichiers sur un
Indique les dossiers par défaut dans lesquels sont stockés les projets et les autres fichiers enregistrés.
Taille du fichier d’aperçu
hors ligne.
Si vous avez modifié les paramètres et que vous rencontrez des difficultés lors de l’importation de vos fichiers multimédia, cliquez sur le
bouton Restaurer les paramètres par défaut dans la boîte de dialogue Préférences pour rétablir les préférences d’origine.
Importation des étiquettes jointes aux fichiers multimédia
Si les fichiers multimédia que vous recevez contiennent des étiquettes ou des métadonnées de type mots-clés, vous pouvez importer ces
dernières avec les fichiers multimédia. Vous pouvez décider de conserver ou non l’étiquette associée, de la renommer ou de la faire correspondre
Indique la taille des fichiers d’aperçu utilisés par Elements Organizer pour le stockage des fichiers multimédia
Haut de la page
Page 38

à l’une de vos propres étiquettes. Si vous importez une nouvelle étiquette, elle apparaît dans votre panneau Etiquettes de mots-clés et peut servir
à étiqueter d’autres fichiers multimédia.
37
1. Assurez-vous que l’appareil photo ou le lecteur de carte est connecté à l’ordinateur ou que les fichiers multimédia à importer sont copiés sur
l’ordinateur.
2. Dans Elements Organizer, procédez de l’une des façons suivantes :
Cliquez sur Importer. Sélectionnez la méthode d’obtention des photos et des vidéos.
Choisissez la commande Fichier > Obtenir des photos et des vidéos, puis sélectionnez la méthode d’obtention de votre choix.
Remarque :
si les fichiers multimédia que vous importez contiennent des étiquettes ou des métadonnées de type mots-clés, la boîte de
dialogue Importer les étiquettes de mots-clés jointes apparaît.
3. Utilisez l’une des méthodes suivantes :
Sélectionnez les étiquettes à importer. Les étiquettes que vous sélectionnez sont ajoutées au panneau Etiquettes de mots-clés lors de
l’importation des fichiers multimédia. Une étiquette est signalée par un astérisque (*) si le catalogue en contient déjà une qui porte le
même nom. L’étiquette existante est alors jointe aux fichiers multimédia.
Cliquez sur le bouton Avancé pour afficher des options supplémentaires.
4. Lorsque vous sélectionnez l’option Avancé, utilisez l’une des méthodes suivantes, puis cliquez sur le bouton OK.
Sélectionnez les étiquettes à importer en cliquant sur les cases à cocher en regard du nom des étiquettes. Lorsque vous sélectionnez
une étiquette, les options à sa droite deviennent actives.
Pour renommer une étiquette lors de l’importation, sélectionnez les étiquettes à importer en cliquant sur les cases en regard des noms
d’étiquette. Cliquez sur le bouton à droite de l’étiquette dans la section Importer comme nouvelle étiquette de mot-clé sous le nom, puis
saisissez un nom dans la zone de texte. Elements Organizer 11 ajoute une étiquette portant le nouveau nom au catalogue et joint
l’étiquette aux fichiers multimédia importés.
Pour établir la correspondance entre une étiquette importée et une étiquette présente dans le catalogue, commencez par sélectionner
les étiquettes à importer. Cliquez sur le bouton de la colonne de droite sous l’option Utiliser une étiquette de mot- clé existante, puis
choisissez une étiquette dans le menu contextuel. L’étiquette que vous avez choisie est jointe aux fichiers multimédia importés à la place
de l’étiquette d’origine.
Cliquez sur le bouton Elémentaire pour annuler vos modifications et revenir à la boîte de dialogue Importer les étiquettes de mots-clés
jointes.
Remarque :
si les fichiers multimédia importés comportent de nombreuses étiquettes, une boîte de dialogue apparaît. Vous pouvez y
choisir d’importer toutes les étiquettes ou aucune étiquette. Si vous préférez sélectionner individuellement les diverses étiquettes à importer,
fermez la boîte de dialogue. Ensuite, annulez l’importation en choisissant Edition > Annuler Importation du support. Vous pouvez également
annuler l’opération en sélectionnant la totalité du lot à importer et en le supprimant du catalogue. Ensuite, réimportez les fichiers multimédia
en lots de moindre taille.
Les publications Twitter™ et Facebook ne sont pas couvertes par les dispositions de Creative Commons.
Informations juridiques | Politique de confidentialité en ligne
Page 39

Importation de fichiers multimédia avec la fonction de recherche
38
Importation de fichiers multimédia par recherche
Utilisation des dossiers contrôlés (Windows uniquement)
A propos des fichiers d’aperçu
Définition de la taille des fichiers d’aperçu
Obtention de photos à partir d’un CD ou d’un DVD
Obtention de photos à partir d’une vidéo
Importation de fichiers multimédia par recherche
Vous pouvez trouver rapidement des photos et des vidéos au moyen d’une recherche. L’importation par le biais d’une recherche vous permet
d’effectuer des recherches sur les supports dans des emplacements spécifiques sur votre ordinateur. Lors de la recherche des fichiers multimédia,
vous pouvez spécifier vos critères de recherche tels que l’exclusion de fichiers plus petits qu’une taille de fichier spécifique comme 100 Ko par
exemple.
L’importation par le biais d’une recherche économise beaucoup de temps car elle vous permet d’ignorer les dossiers système et de programmes.
Vous pouvez ensuite importer des dossiers depuis votre disque dur dans l’Organiseur.
1. Utilisez l’une des méthodes suivantes :
Cliquez sur Importer. Sélectionnez Par recherche.
SélectionnezFichier > Obtenir des photos et des vidéos > Par recherche.
2. Sélectionnez une option de recherche dans le menu Dans.
3. Sélectionnez des options pour limiter votre recherche :
Exclure les dossiers système et des programmes
fichiers multimédia.
Exclure les fichiers inférieurs à
fichier minimum, en kilo-octets, dans la zone de texte Ko.
Remarque : par défaut, les supports amovibles (tels que les CD et les DVD) et les lecteurs de réseau ne sont pas inclus dans la recherche.
4. Cliquez sur le bouton Rechercher. La recherche peut prendre un certain temps. Cliquez sur le bouton Arrêter la recherche pour mettre fin à
la recherche.
Inclut les fichiers suffisamment volumineux pour contenir des photos haute résolution. Entrez une taille de
Exclut de la recherche les dossiers qui ne sont guère susceptibles de contenir vos
Haut de la page
La recherche renvoie tous les dossiers contenant des photos et des clips vidéo.
5. Dans les résultats de la recherche, cliquez sur un dossier pour le sélectionner. Pour sélectionner plusieurs dossiers, cliquez sur un autre
nom de dossier tout en maintenant la touche Ctrl(Windows)/Commande(Mac OS) enfoncée. Vous pouvez prévisualiser les éléments d’un
dossier en cliquant sur le nom du dossier dans la liste.
6. (Facultatif) Sélectionnez l’option Correction automatique des yeux rouges pour corriger les photos ayant ce problème au moment de leur
importation dans Elements Organizer.
7. Cliquez sur Importer les dossiers. Les photos apparaissent dans la vue Média.
Remarque :
Utilisation des dossiers contrôlés (Windows uniquement)
Elements Organizer détecte automatiquement les fichiers multimédia ajoutés aux dossiers contrôlés. Le dossier Mes images est contrôlé par
défaut, mais vous pouvez ajouter d’autres dossiers à la liste à contrôler d’Elements Organizer.
Si vous le souhaitez, les nouveaux fichiers multimédia ajoutés à un dossier contrôlé peuvent être automatiquement ajoutés à un catalogue. Sinon,
vous serez invité à indiquer s’il faut ajouter ou non les nouveaux fichiers multimédia à un catalogue. Cliquez sur le bouton Oui pour ajouter les
fichiers multimédia à votre catalogue ou sur Non pour les ignorer. A moins que vous ne les supprimiez, les fichiers multimédia restent dans leur
dossier, que vous choisissiez de les importer ou non dans Elements Organizer.
si des étiquettes sont jointes aux photos que vous importez, la boîte de dialogue Importer les étiquettes jointes apparaît.
Haut de la page
Page 40

Ajout de dossiers à la liste de dossiers contrôlés
1. Choisissez la commande Fichier > Contrôler des dossiers.
39
2. Cliquez sur le bouton Ajouter, puis naviguez jusqu’au dossier souhaité.
3. Sélectionnez le dossier, puis cliquez sur le bouton OK. Le nom du dossier s’affiche alors dans la liste des dossiers à contrôler.
Pour ajouter rapidement des dossiers à contrôler, dans le panneau Mes dossiers, cliquez avec le bouton droit de la souris sur un dossier et
choisissez Ajouter aux dossiers contrôlés.
Modification des paramètres des dossiers contrôlés
1. Choisissez la commande Fichier > Contrôler des dossiers.
2. Choisissez l’une des options suivantes :
Contrôler les dossiers et sous-dossiers des nouveaux fichiers : cette case à cocher doit être sélectionnée pour activer la fonction
de contrôle des dossiers.
Me notifier : pour conserver la liberté d’ajouter les fichiers à votre catalogue.
Ajouter automatiquement les fichiers dans Elements Organizer : pour ajouter immédiatement les fichiers multimédia à votre
catalogue dès leur détection.
Navigation pour accéder aux fichiers de votre ordinateur
1. Dans Elements Organizer, choisissez la commande Fichier > Obtenir des photos et des vidéos > A partir de fichiers et de dossiers dans le
menu.
2. Dans la boîte de dialogue, naviguez jusqu’au dossier contenant les fichiers à importer dans Elements Organizer. Utilisez le menu
Rechercher dans, ainsi que les autres commandes de navigation en haut et à gauche.
3. Maintenez le pointeur sur un fichier pour afficher des informations sur la photo, ou sélectionnez-le pour en afficher un aperçu. Sous Mac OS,
Finder est utilisé pour afficher un aperçu de la photo.
Remarque :
4. Utilisez l’une des méthodes suivantes pour sélectionner des photos :
Pour obtenir un seul fichier multimédia, sélectionnez-le.
Pour obtenir plusieurs fichiers multimédia, cliquez sur les fichiers à sélectionner tout en maintenant la touche Ctrl ou Cmd enfoncée.
Vous pouvez également cliquer sur le premier fichier à sélectionner, puis sur le dernier tout en maintenant la touche Maj enfoncée.
Pour obtenir tous les fichiers multimédia d’un dossier, remontez au niveau immédiatement supérieur à votre niveau actuel dans la boîte
de dialogue Obtenir des photos à partir de fichiers et de dossiers, puis sélectionnez le dossier voulu. Pour obtenir des photos dans des
sous-dossiers du dossier, sélectionnez l’option Obtenir des photos à partir de sous-dossiers.
Vous pouvez importer un fichier PDF ou un projet Photoshop Elements en tant que fichier PSE. Le texte figurant dans les fichiers PDF
importés est intégré à l’image. Il est donc impossible de le modifier.
5. Définissez les options d’importation spécifiques au fichier :
Correction automatique des yeux rouges
les fichiers RAW ne sont pas affichés en aperçu sous Windows Vista/Windows 7.
Corrige les yeux rouges lors du téléchargement des fichiers.
Suggérer automatiquement les piles de photos
6. Cliquez sur Obtenir le support. Les fichiers multimédia s’affichent dans Elements Organizer.
Vous propose des piles de photos en fonction des dates et des similarités visuelles.
Ajout de fichiers à partir de dossiers spécifiques
1. Dans Elements Organizer, à partir du menu Importer > Mes dossiers, sélectionnez l’emplacement du dossier.
Le panneau de la hiérarchie des dossiers s’ouvre sur le côté gauche de la vue Média.
2. Dans ce panneau, accédez au dossier contenant des fichiers à importer.
3. Cliquez avec le bouton droit de la souris sur le dossier ou cliquez dessus tout en maintenant la touche Ctrl enfoncée, puis sélectionnez
Importation du support.
La boîte de dialogue Obtention du support indiquera si des fichiers ont été importés.
4. Cliquez sur OK.
Page 41

En cas d’importation de fichiers, l’icône de dossier non géré se transforme en icône de dossier géré .
2. Dans la boîte de dialogue Image vidéo, cliquez sur le bouton Parcourir, naviguez jusqu’à la vidéo à partir de laquelle vous souhaitez importer
40
A propos des fichiers d’aperçu
Lorsque vous importez des photos des lecteurs amovibles/CD/DVD/de réseau, vous pouvez choisir de télécharger les photos principales en pleine
résolution sur votre ordinateur (option par défaut) ou d’obtenir des copies basse résolution, ou « fichiers d’aperçu », de ces photos principales. Ces
fichiers d’aperçu basse résolution s’affichent dans le catalogue à la place des originaux haute résolution pour gagner de l’espace sur le disque.
Lorsque vous effectuez une opération qui exige la photo d’origine, vous êtes invité à insérer le disque contenant la photo hors ligne. Vous pouvez
ensuite choisir d’utiliser les fichiers d’aperçu ou d’importer une copie haute résolution de la photo.
Si vous choisissez d’utiliser des fichiers d’aperçu, vous devez attribuer un nom de volume de support hors ligne au CD ou au DVD sur lequel sont
enregistrés les fichiers principaux. Assurez-vous d’écrire le nom de volume hors ligne sur le CD ou le DVD. Ainsi, lorsqu’Elements Organizer
demande le disque principal (il vous fournit le nom de référence), vous pouvez insérer le disque correct.
Haut de la page
Définition de la taille des fichiers d’aperçu
1. Dans Elements Organizer (Windows), sélectionnez Edition> Préférences> Fichiers. Sous Mac OS, sélectionnez Adobe Elements
Organizer 11 > Préférences > Fichiers.
2. Dans la section Volumes hors ligne, choisissez les dimensions en pixels des fichiers d’aperçu. Le format 640 x 480 convient dans la plupart
des cas. Utilisez un format plus petit si vous souhaitez conserver de l’espace sur votre ordinateur, ou un format plus grand pour une
meilleure qualité d’affichage.
Importation de photos à partir d’un CD ou d’un DVD
Vous pouvez copier les photos figurant sur un CD ou un DVD sur votre disque dur et dans Elements Organizer. Vous pouvez réaliser des copies
en pleine résolution, par exemple pour retoucher les photos, ou des copies hors ligne basse résolution appelées (fichiers d’aperçu) pour gagner de
l’espace disque.
1. Dans Elements Organizer, sélectionnez la commande Fichier > Obtenir des photos et des vidéos > A partir de fichiers et de dossiers.
2. Naviguez jusqu’au lecteur de CD ou de DVD, puis sélectionnez les photos à importer.
3. (Facultatif) Définissez les options suivantes :
Copier les fichiers à l’importation
Générer des aperçus
disque.
4. (Facultatif) Si vous conservez une photo principale hors ligne, indiquez le nom de volume de support pour le CD ou le DVD sur lequel la
photo se trouve, puis inscrivez ce nom sur le disque. Ainsi, vous pourrez retrouver et télécharger rapidement le fichier principal, si vous êtes
invité.
5. (Facultatif) Cochez la case Correction automatique des yeux rouges si vous souhaitez que Elements Organizer 11 effectue cette correction
dès l’importation des photos dans Elements Organizer 11.
Remarque :
cette option n’est pas disponible pour les fichiers hors ligne.
Réalise une copie basse résolution du fichier contenu dans votre disque dur, ce qui permet de gagner de l’espace
Réalise une copie pleine résolution du fichier contenu dans votre disque dur.
Haut de la page
Haut de la page
6. (Facultatif) Sélectionnez l’option Suggérer automatiquement les piles de photos si vous voulez que Elements Organizer regroupe les photos
comportant des similarités visuelles et vous laisse décider si vous voulez placer ces groupes dans des piles.
7. Cliquez sur le bouton Obtenir le support pour importer vos photos dans Elements Organizer.
Si elles contiennent des métadonnées de type mots-clés, la boîte de dialogue Importer les étiquettes jointes apparaît.
Importation de photos à partir d’une vidéo
Vous pouvez acquérir des images à partir de vos vidéos numériques si elles sont enregistrées dans un format de fichier que Elements Organizer
peut ouvrir, soit les formats ASF (Windows uniquement), AVI, MPEG, MPG, M1V et WMV (Windows uniquement). Les photos capturées sont
enregistrées et nommées d’après le nom du fichier vidéo auquel s’ajoute un nombre (par exemple, clip vidéo 01, clip vidéo 02, et ainsi de suite).
Remarque :
de vidéo standard, tels que QuickTime ou Windows Media Player.
1. Dans l’Editeur, choisissez la commande Fichier > Importer > Image à partir de la vidéo.
pour créer des photos à partir de la gamme de formats vidéo la plus étendue possible, installez la version la plus récente de logiciels
Haut de la page
Page 42

des images fixes, puis cliquez sur le bouton Ouvrir.
41
3. Pour lancer la vidéo, cliquez sur le bouton Lecture
.
4. Pour importer une image de la vidéo sous forme d’image fixe, cliquez sur le bouton Saisir l’image ou appuyez sur la barre d’espace lorsque
l’image est visible à l’écran. Vous pouvez faire défiler la vidéo vers l’avant ou l’arrière pour acquérir d’autres images.
Remarque :
Retour arrière
certains formats vidéo ne prennent pas en charge le retour arrière ou l’avance rapide. Dans ces cas, les boutons
et Avancée rapide ne sont pas disponibles.
5. Dès que vous avez toutes les images qu’il vous faut, cliquez sur le bouton Terminer.
6. Sélectionnez la commande Fichier > Enregistrer pour enregistrer chaque fichier image fixe dans un dossier sur votre ordinateur.
Les publications Twitter™ et Facebook ne sont pas couvertes par les dispositions de Creative Commons.
Informations juridiques | Politique de confidentialité en ligne
Page 43

Importation de photos à partir de scanners (Windows uniquement)
42
A propos de la numérisation
Obtention de photos à partir de scanners
Définir les préférences de scanner
Numérisation de photos à l’aide d’un pilote TWAIN
A propos de la numérisation
Elements Organizer se connecte à votre scanner pour vous permettre d’obtenir des images numérisées de vos photos, négatifs et diapositives.
Vous disposez de deux méthodes pour importer des images à partir de scanners :
Utilisez le module externe du pilote de scanner fourni avec votre scanner. Ce logiciel est compatible avec Elements Organizer 11 ou utilise
l’interface TWAIN® pour numériser et ouvrir des images directement dans Elements Organizer 11.
Remarque : le gestionnaire TWAIN est pris en charge sous Windows uniquement.
Utilisez le logiciel de numérisation autonome fourni avec votre scanner pour numériser et enregistrer vos images. Vous pouvez ensuite importer
les images dans Elements Organizer en procédant de l’une des manières suivantes :
Cliquez sur le bouton Importer. Sélectionnez A partir d’un scanner.
Sélectionnez la commande Fichier > Obtenir des photos et des vidéos > A partir d’un scanner.
Conseil : sous Windows® XP, Windows® Vista et Windows® 7, vous pouvez définir des préférences qui entraînent le démarrage de
Elements Organizer dès que l’ordinateur détecte qu’un scanner est connecté. Pour plus de détails, consultez l’Aide de Windows.
Importation de photos à partir de scanners
Avant d’essayer de numériser vos photos et de les ouvrir dans Elements Organizer, vérifiez que vous avez installé tous les logiciels fournis avec le
scanner. Lisez attentivement la documentation qui accompagne le scanner pour vérifier que ce dernier est correctement connecté à l’ordinateur.
1. Assurez-vous que le scanner est connecté et sous tension.
2. Dans Elements Organizer, procédez de l’une des façons suivantes :
Cliquez sur le bouton Importer. Sélectionnez A partir d’un scanner.
Sélectionnez la commande Fichier > Obtenir des photos et des vidéos > A partir d’un scanner.
Haut de la page
Haut de la page
3. Si la boîte de dialogue Obtenir des photos à partir d’un scanner apparaît, choisissez le nom du scanner dans le menu Scanner.
Remarque :
connecté à l’ordinateur.
4. Cliquez sur le bouton Parcourir pour sélectionner un emplacement auquel enregistrer les photos.
5. Choisissez un format de fichier dans le menu Enregistrer sous. JPEG, le format par défaut, constitue en général le meilleur choix. Si vous
choisissez le format JPEG, faites glisser le curseur Qualité pour augmenter ou diminuer la qualité de la numérisation. Meilleure est la qualité,
plus la taille du fichier augmente.
Curseur Qualité
6. Cliquez sur OK. Si vous utilisez un scanner doté d’un pilote TWAIN, Elements Organizer lance le pilote fourni avec le scanner. Suivez les
instructions qui accompagnent le logiciel du pilote pour numériser votre photo. En principe, vous pouvez également sélectionner une zone à
si la mention Aucun détecté est affichée dans le menu Scanner, assurez-vous que le scanner est sous tension et correctement
Page 44

Remarque :
numériser ou corriger les éventuels problèmes de couleur que vous remarquez.
43
sous Windows XP, Windows Vista ou Windows 7, Elements Organizer lance l’interface de numérisation Windows XP si vous
utilisez un scanner WIA (Windows Imaging Architecture). Reportez-vous aux instructions de l’aide en ligne de Windows. Une interface
utilisateur spécifique au fournisseur est lancée sur les scanners conformes à la norme TWAIN.
Une fois la photo numérisée, un aperçu s’affiche dans la boîte de dialogue Obtention de photos. Elements Organizer attribue une date
d’importation aux photos.
Définition des préférences du scanner
1. Dans Elements Organizer, choisissez la commande Edition > Préférences > Scanner.
2. Choisissez le nom de votre scanner dans la liste déroulante Scanner dans la zone Importer.
Remarque :
chaque fois que vous connectez un scanner différent, vous devez sélectionner ce périphérique dans la liste. Le scanner
connecté est indiqué, ce qui vous permet de l’identifier.
3. Choisissez un format de fichier dans le menu Enregistrer sous. JPEG, le format par défaut, constitue en général le meilleur choix. Si vous
choisissez le format JPEG, faites glisser le curseur Qualité en fonction du réglage souhaité. Meilleure est la qualité, plus la taille du fichier
augmente.
4. Sélectionnez l’emplacement par défaut pour enregistrer vos photos numérisées, puis cliquez sur le bouton OK.
A tout moment avant de cliquer sur le bouton OK, vous pouvez cliquer sur le bouton Restaurer les paramètres par défaut.
Numérisation de photos l’aide d’un pilote TWAIN
TWAIN est un pilote logiciel qui permet d’acquérir des images capturées avec certains scanners, appareils photo numériques et numériseurs
d’images vidéo. Pour que votre périphérique TWAIN fonctionne avec Elements Organizer 11, son fabricant doit fournir un gestionnaire de source
et une source de données TWAIN.
Pour importer des images dans Elements Organizer par l’intermédiaire d’un scanner, vous devez installer le périphérique TWAIN et son logiciel,
puis redémarrer l’ordinateur. (Reportez-vous à la documentation du fabricant du périphérique pour obtenir des informations d’installation.)
Dans Elements Organizer, cliquez sur le bouton Importer > A partir d’un scanner ou sélectionnez la commande de menu Fichier > Obtenir
des photos et des vidéos > A partir d’un scanner.
Haut de la page
Haut de la page
Une fois numérisée, l’image s’affiche dans Elements Organizer.
Remarque : une fois que vous avez appuyé pour la première fois sur le bouton de numérisation de certains scanners (le Canon MP960, par
exemple), la barre de progression de la numérisation s’ouvre derrière Photoshop Elements. Il suffit de réduire la fenêtre de
Photoshop Elements pour faire apparaître cette barre de progression.
Les publications Twitter™ et Facebook ne sont pas couvertes par les dispositions de Creative Commons.
Informations juridiques | Politique de confidentialité en ligne
Page 45

Importation de supports à partir de la bibliothèque iPhoto (Mac OS
44
uniquement)
Importation de photos à partir d’iPhoto ‘09
Importation de photos à partir d’iPhoto ‘11
Modification de l’emplacement par défaut des photos importées
iPhoto est une application pour l’importation, l’organisation, la modification, l’impression et le partage de photos numériques sous Mac OS.
Elements Organizer 11 prend en charge l’importation des photos à partir d’iPhoto ’09 (versions 8.0 - 8.1.2 ) et iPhoto 11 (versions 9.0 - 9.1.3).
Vous ne pouvez pas importer de photos à partir de versions antérieures à iPhoto 09.
Importation de photos à partir d’iPhoto 09
Elements Organizer prend en charge l’importation des photos, ainsi que de leurs légendes, étiquettes et notes associées, à partir d’iPhoto 09.
Vous avez également la possibilité d’importer des informations telles que les événements et albums pour conserver l’organisation de votre
bibliothèque.
Les albums importés sont visibles dans le dossier Albums et les événements peuvent être visualisés dans la vue Evénements.
1. Utilisez l’une des méthodes suivantes :
Importer > A partir d’iPhoto.
Sélectionnez la commande Fichier > Obtenir des photos et des vidéos > A partir d’iPhoto.
Remarque :
2. (Facultatif) Vous pouvez convertir les événements d’iPhoto en albums individuels dans Elements Organizer. Dans la boîte de dialogue
Importation à partir d’iPhoto, sélectionnez l’option Convertir les événements depuis iPhoto en albums.
Lors de l’importation d’un album et d’un événement portant le même nom, un seul album est créé, et toutes les photos associées sont
ajoutées à cet album.
3. (Facultatif) Sélectionnez Autres options si vous voulez choisir les événements et albums à importer. Sélectionnez les événements et albums
à importer.
4. Cliquez sur Importer.
l’option iPhoto ne s’affiche pas si iPhoto n’est pas installé sur l’ordinateur.
Importation de photos à partir d’iPhoto 11
Haut de la page
Haut de la page
1. Utilisez l’une des méthodes suivantes :
Importer > A partir d’iPhoto.
Sélectionnez la commande Fichier > Obtenir des photos et des vidéos > A partir d’iPhoto.
2. Cliquez sur Importer.
Modification de l’emplacement par défaut des photos importées
Lorsque vous importez des photos dans Elements Organizer à partir d’iPhoto, un exemplaire de chaque photo est placé dans /Users/ [votre
nom d’utilisateur]/Pictures/Adobe/Organizer/[nom du catalogue].
Pour modifier cet emplacement :
Sélectionnez Adobe Elements Organizer 11 > Préférences > Fichiers.
1.
2. Cliquez sur Parcourir.
3. Cliquez sur Fichiers.
Haut de la page
Page 46

Les publications Twitter™ et Facebook ne sont pas couvertes par les dispositions de Creative Commons.
4. Cliquez sur le bouton Parcourir et modifiez l’emplacement.
45
Informations juridiques | Politique de confidentialité en ligne
Page 47

Catalogues, dossiers et albums
46
Une partie du contenu lié à cette page peut s'afficher uniquement en anglais.
Page 48

Création d’albums et de catégories d’albums
47
A propos des albums
Création d’albums et de catégories d’albums
Création d’un album ou d’une catégorie d’albums
Création d’albums instantanés à l’aide des noms de dossiers
Ajout de photos à un album
Ajout de photos à plusieurs albums
Affichage des photos d’un album
Tri des photos d’un album
Personnalisation de l’ordre des photos dans un album
Spécification d’un album pendant le téléchargement de photos
Exportation ou importation de la structure d’un album
Haut de la page
A propos des albums
Les albums d’Elements Organizer ressemblent à des albums photos standard dans lesquels vous pouvez regrouper et organiser des photos à
votre convenance. Vous pouvez, par exemple, créer un album intitulé « Mes dix Meilleures photos de vacances » et ajouter dix de vos photos
préférées.
Vous pouvez organiser les photos d’un album dans l’ordre de votre choix en les faisant glisser. Vous pouvez ajouter la même photo à plusieurs
albums.
Vous pouvez organiser vos albums par groupes Vous pouvez également créer plusieurs niveaux de catégories d’albums. Ainsi, vous pouvez
intituler une catégorie d’albums « Mon voyage en Asie » réunissant l’album « Mes dix plus belles photos du Japon », l’album « Mes dix plus
belles photos de Chine », et ainsi de suite pour chaque pays que vous avez visité.
Au lieu de sélectionner manuellement des photos pour les inclure dans un album, vous pouvez créer des recherches enregistrées avec des
critères pour la sélection de photos. Chaque recherche enregistrée est un album qui rassemble de manière dynamique les photos qui
correspondent aux critères définis pour la recherche enregistrée. Si, par exemple, le critère pour une recherche enregistrée est de recueillir des
photos avec l’étiquette « Chiara », vous pouvez ouvrir la recherche enregistrée pour afficher toutes les photos avec l’étiquette « Chiara ».
Haut de la page
Création d’albums et de catégories d’albums
Vous pouvez créer, modifier et gérer les albums dans le panneau Albums dans le volet de gauche d’Elements Organizer.
Créez, modifiez, renommez et supprimez des albums.
Affichez des albums et des catégories d’albums. Vous pouvez faire défiler la liste des albums vers le haut ou le bas, le cas échéant.
Cliquez sur le triangle
Organisez les albums dans les catégories d’albums.
Affichez les photos d’un album.
en regard d’une catégorie d’albums pour développer ou réduire les albums qu’il contient.
Haut de la page
Création d’un album ou d’une catégorie d’albums
Vous pouvez créer un album composé de votre support ou d’un groupe de nouveaux albums. Ainsi, vous pouvez créer une catégorie d’albums
intitulée « Vacances » et des albums distincts pour chaque séjour dans ce groupe.
Page 49

Création d’un album
48
1. Cliquez sur le bouton dans le panneau Albums ou sur le widget déroulant en regard de dans le panneau Albums pour ouvrir le flux
de travaux de création dans le panneau droit.
2. Dans la zone de texte Nom, attribuez un nom à l’album.
3. (Facultatif) Dans la liste déroulante Catégorie, sélectionnez une catégorie pour l’album.
Remarque :
4. Il existe différentes manières d’ajouter des photos à la corbeille des supports :
Faites glisser des photos dans la corbeille des supports et cliquez sur OK.
Vous pouvez également ajouter des photos en les sélectionnant dans la vue Média puis en sélectionnant l’option Ajouter à la corbeille
des supports à partir de la barre des tâches.
Sélectionnez des supports dans la vue Média, cliquez sur le bouton droit de la souris et sélectionnez Ajouter les supports
sélectionnés. Vous pouvez également sélectionner Ajouter tout pour ajouter à un album tous les supports présents dans la vue Média.
Pour supprimer une photo, sélectionnez la photo, puis cliquez sur l’icône de la corbeille.
L’album s’affiche dans le panneau Albums, sous la catégorie d’album spécifiée.
pour modifier le furigana du nom du groupe d’albums, entrez un nouveau furigana dans la zone Furigana.
Création d’une catégorie d’albums
1. Cliquez sur la flèche en regard de dans le panneau Albums, puis choisissez Nouvelle catégorie d’albums.
2. Attribuez un nom à la catégorie d’albums dans la zone de texte Nom de la catégorie d’albums.
Remarque :
pour modifier le furigana du nom de la catégorie d’albums, saisir un nouveau furigana dans la zone Furigana.
3. (Facultatif) Utilisez le menu déroulant Catégorie d’albums parent pour choisir une catégorie d’accueil du groupe d’albums.
4. Cliquez sur OK.
La catégorie d’albums s’affiche dans le panneau Albums, sous la catégorie d’album spécifiée.
Haut de la page
Création d’albums instantanés à l’aide des noms de dossiers
Vous pouvez créer automatiquement un album instantané avec un nom correspondant à un dossier sur votre disque dur. La création d’albums
instantanés est particulièrement utile lorsque vous utilisez des noms de dossier descriptifs pour organiser les fichiers multimédia sur votre
disque dur. Cela permet également d’ajouter rapidement vos fichiers multimédia en utilisant les mêmes noms que ceux des dossiers.
1. Dans la vue Média, choisissez le dossier de Ma liste de dossiers dans le panneau Albums.
2. Dans l’arborescence de dossiers/le dossier à gauche, sélectionnez le dossier contenant les fichiers multimédia auxquels vous souhaitez
ajouter des étiquettes. Les vignettes des fichiers multimédia de ce dossier s’affichent dans la grille des supports.
Page 50

3. Cliquez avec le bouton droit de la souris sur le dossier et sélectionnez Créer un album instantané.
49
Un nouvel album portant le nom du dossier est créé dans le panneau Albums.
4. (Facultatif) Pour personnaliser les propriétés du nouvel album créé, cliquez avec le bouton droit de la souris/maintenez la touche Ctrl
enfoncée et cliquez sur le nom de l’album, puis sélectionnez Edition.
Haut de la page
Ajout de photos à un album
1. Cliquez sur le bouton Tous les supports dans le coin supérieur gauche de la vue Média pour afficher le support disponible dans
l’Organiseur.
2. Utilisez l’une des méthodes suivantes :
Faites glisser les photos ou vidéos de la vue Média sur l’album souhaité dans le panneau Albums.
Faites glisser l’album du panneau Albums vers la photo dans la vue Média.
Vous pouvez également ajouter des piles de personnes/de lieux/d’événements dans un album. Sélectionnez la pile, puis faites-la
glisser sur l’album.
Remarque :
Elements Organizer. Voir Spécification d’un album pendant le téléchargement de photos.
il est également possible d’ajouter des photos à un album pendant la copie et l’importation d’images dans
Haut de la page
Ajout de photos à plusieurs albums
1. Cliquez sur le bouton Tous les supports dans le coin supérieur gauche de la vue Média pour afficher les supports disponibles dans
l’Organiseur.
2. Sélectionnez une ou plusieurs photos. Un cadre bleu apparaît autour des photos sélectionnées.
3. Dans le panneau Albums, sélectionnez un ou plusieurs noms d’album. Cliquez sur des éléments tout en maintenant la touche Maj
enfoncée ou utilisez Ctrl-clic/Commande-clic pour sélectionner des éléments non adjacents.
4. Utilisez l’une des méthodes suivantes pour ajouter les photos aux albums :
Faites glisser les photos sur l’un des albums sélectionnés dans le panneau Albums.
Faites glisser les albums du panneau Albums sur l’une des photos sélectionnées.
Haut de la page
Affichage des photos d’un album
Puisque la même photo peut faire partie de plusieurs albums, vous ne pouvez afficher qu’un seul album à la fois.
Cliquez sur un album.
Page 51

Pour savoir dans quel album la photo est stockée, maintenez le pointeur de la souris au-dessus de l’icône de l’album ou de l’icône
50
d’étiquette (lorsque plusieurs étiquettes de mots -clés sont jointes à l’album) sous la photo dans la vue Média.
Tri des photos d’un album
Vous pouvez trier les photos d’un album dans l’ordre chronologique, chronologique inverse ou dans l’ordre de l’album.
1. Sélectionnez un album dans le panneau Albums et dossiers.
2. Dans la liste déroulante Trier par dans la vue Média, sélectionnez l’une des options suivantes :
Plus récent : trie les photos par date, de la plus récente à la plus ancienne
Plus ancien : trie les photos par date, de la plus ancienne à la plus récente
Nom : trie les supports par ordre alphabétique de nom (A-Z)
Lot importé : trie les photos par lots dans lesquels elles ont été importées
Ordre d’album : l’utilisateur trie les photos au choix. Vous pouvez faire glisser et réorganiser manuellement l’ordre des photos.
Personnalisation de l’ordre des photos dans un album
Haut de la page
Haut de la page
En plus de l’ordre de tri par défaut (Plus récent/Plus ancien/Lot importé) fourni par EO, vous pouvez également personnaliser l’ordre de vos
photos.
1. Sélectionnez un album dans le panneau Albums.
2. Dans la liste déroulante Trier par dans la vue Média, sélectionnez l’une des options de tri suivantes :
Plus récent
Plus ancien
Nom (par ordre alphabétique de A à Z)
Lot importé
Ordre d’album
3. Sélectionnez une ou plusieurs photos, puis faites glisser votre sélection entre deux photos de l’album. Vous pouvez également faire
glisser la sélection avant la première photo de l’album ou après la dernière.
Remarque :
pour réinitialiser l’ordre des éléments, sélectionnez Plus récent/Plus ancien/Lot importé dans la liste déroulante Trier par.
Haut de la page
Spécification d’un album pendant le téléchargement de photos
Vous pouvez spécifier un album vers lequel le support est téléchargé tout en utilisant le téléchargeur de photos ou l’option Importer > A partir
d’un appareil photo ou d’un lecteur de carte. Cliquez ici pour en savoir plus sur la procédure nécessaire pour accéder à l’option Téléchargement
de photos.
1. Assurez-vous que le téléchargeur de photos est en mode Boîte de dialogue Avancé. Si nécessaire, cliquez sur le bouton Boîte de
dialogue Avancé.
2. Dans la section Options avancées, sélectionnez l’option Importer dans l’album.
Page 52

Remarque :
51
3. Cliquez sur le bouton Paramètres, puis effectuez l’une des opérations suivantes dans la boîte de dialogue Sélectionner un album :
Pour importer des photos dans un album donné, sélectionnez cet album dans la boîte de dialogue.
Pour importer des photos dans un nouvel album, cliquez sur le bouton Créer un nouvel album , puis saisissez un nom pour
remplacer le nom générique « Nouvel album » dans la boîte de dialogue.
4. Cliquez sur OK.
Haut de la page
Exportation ou importation de la structure d’un album
Les structures d’un album contiennent les noms et les catégories d’albums que vous avez créés. Vous pouvez enregistrer vos albums et noms
de catégories d’albums en cours, y compris leur organisation dans le panneau Albums et leurs icônes. Vous pouvez partager cette structure
avec d’autres utilisateurs.
Vous pouvez partager des structures d’albums avec d’autres personnes en exportant ou important leur structure. Supposez, par exemple, que
vos albums se rapportent aux musées que vous avez visités avec vos amis. En enregistrant et exportant votre jeu d’albums, une autre personne
ayant visité les mêmes musées peut importer la structure de vos albums (pas les photos qu’elle contient) et l’utiliser pour ses propres photos.
Vous pouvez également importer la structure d’albums de vos amis et l’appliquer à vos photos.
Exportation de la structure d’un album
Vous pouvez partager des structures d’albums avec d’autres personnes en exportant votre structure.
l’exportation d’un album n’entraîne pas celle des photos qu’il contient.
Page 53

1. Dans le panneau Albums, cliquez sur la flèche en regard de
52
2. Sélectionnez l’une des options suivantes, puis cliquez sur OK :
et choisissez Enregistrer des albums dans un fichier.
Exporter tous les albums
Exporter une catégorie d’albums spécifiée
Crée un fichier contenant l’intégralité de la hiérarchie des albums.
Crée un fichier contenant la hiérarchie de la catégorie d’albums sélectionnée dans la liste.
3. Dans la boîte de dialogue Enregistrer les albums dans un fichier qui apparaît, spécifiez l’emplacement et le nom du fichier. Cliquez
ensuite sur Enregistrer. Le fichier est enregistré au format XML.
Importation de la structure d’un album
Vous pouvez importer une hiérarchie existante de catégories d’albums dans le panneau Albums et l’utiliser pour vos photos.
Remarque :
1. Dans le panneau Albums, cliquez sur la flèche vers le bas en regard de
2. Sélectionnez, dans la boîte de dialogue Importer les albums d’un fichier, le fichier XML exporté contenant les noms d’album et de
catégories d’albums, puis cliquez sur Ouvrir.
3. Recherchez et sélectionnez le fichier XML qui contient la structure d’album que vous souhaitez importer. Cliquez sur Ouvrir.
l’importation d’un album n’entraîne pas celle des photos qu’il contient.
et choisissez Importer les albums d’un fichier.
Les publications Twitter™ et Facebook ne sont pas couvertes par les dispositions de Creative Commons.
Informations juridiques | Politique de confidentialité en ligne
Page 54

Création et modification de recherches enregistrées
53
A propos des recherches enregistrées
Création d’une recherche enregistrée
Modification d’une recherche enregistrée et création d’une recherche enregistrée similaire
Suppression d’une recherche enregistrée
A propos des recherches enregistrées
Les recherches enregistrées sont des albums qui regroupent des supports correspondant à des critères spécifiés. Une fois que vous avez créé
une recherche enregistrée, les supports correspondant aux critères de cette recherche s’affichent automatiquement dans les résultats de la
recherche enregistrée. A mesure que vous ajoutez des supports au catalogue, les supports correspondant aux critères de la recherche enregistrée
apparaissent aussi automatiquement dans les résultats de celle-ci. Les recherches enregistrées se mettent automatiquement à jour.
Création d’une recherche enregistrée
1. Cliquez sur l’icône de recherche. Sélectionnez Recherches enregistrées dans la liste déroulante.
2. Dans la boîte de dialogue Recherches enregistrées, cliquez sur Nouvelle requête.
Haut de la page
Haut de la page
3. Saisissez les critères de recherche dans la boîte de dialogue Nouvelle requête, puis cliquez sur OK.
Page 55

Indiquez les détails suivants dans la boîte de dialogue Nouvelle requête.
54
Nom : saisissez le nom de la recherche enregistrée.
Critères de recherche : sélectionnez les critères de recherche dans les listes déroulantes. Saisissez la valeur (si nécessaire) dans la
zone de texte.
Cliquez sur + pour ajouter une autre requête.
Cliquez sur OK.
Par exemple, vous pouvez rechercher toutes les fichiers ayant un nom commençant par Dsc.
Remarque :
4. Cliquez sur Options dans le volet supérieur droit pour afficher les Options de recherche enregistrées.
Cliquez sur Effacer pour effacer les résultats de la recherche et revenir à la vue Média.
Vous pouvez enregistrer les résultats de la recherche en cours en tant que nouvelle recherche enregistrée. Cliquez sur Enregistrer les
critères de recherche en tant que recherche enregistrée.
Modifiez les critères de recherche afin d’obtenir les résultats de recherche souhaités.
Masquez les meilleures correspondances et affichez les autres résultats de recherche.
Masquez les résultats qui ne correspondent pas à la recherche enregistrée pour se limiter aux résultats de la recherche dans la vue Média.
Modification d’une recherche enregistrée et création d’une recherche enregistrée similaire
Vous pouvez modifier les critères de recherche d’une recherche enregistrée.
1. Cliquez sur l’icône de recherche. Sélectionnez Recherches enregistrées dans la liste déroulante.
2. Dans la boîte de dialogue Recherches enregistrées, sélectionnez la recherche que vous voulez modifier, puis cliquez sur Ouvrir.
vous pouvez appliquer plusieurs critères à votre sélection.
Haut de la page
La recherche enregistrée est exécutée et les résultats s’affichent dans la vue Média.
3. Sélectionnez Options dans la barre située en haut à droite. Cliquez sur Critères de modification de la recherche.
4. Modifiez les critères de recherche ou ajoutez-en davantage.
Page 56

Cochez la case Enregistrer ce critère de recherche en tant que recherche enregistrée. Saisissez le nom de la recherche. Une nouvelle
recherche enregistrée est créée.
55
Suppression d’une recherche enregistrée
1. Dans la barre de recherche, sélectionnez Recherches enregistrées.
2. Dans la boîte de dialogue Recherches enregistrées, sélectionnez la recherche enregistrée que vous souhaitez supprimer. Cliquez sur l’icône
de la corbeille. Cliquez sur OK.
Les publications Twitter™ et Facebook ne sont pas couvertes par les dispositions de Creative Commons.
Informations juridiques | Politique de confidentialité en ligne
Haut de la page
Page 57

Modification d’albums et de catégories d’albums
56
Modification d’un album
Renommer un album
Suppression de photos d’un album
Fusion d’albums
Suppression d’un album ou d’une catégorie d’albums
Réorganisation des albums et des catégories d’albums
Association d’étiquettes de mots-clés à des photos dans un album
Création d’albums à partir d’étiquettes de mots-clés
Modification d’un album
1. Sélectionnez un album dans le panneau Albums de l’espace de travail Organiser.
2. Cliquez avec le bouton droit de la souris et sélectionnez Modifier.
3. Dans le panneau Modifier l’album, vous pouvez modifier les éléments suivants :
Nom : modifiez le nom de l’album.
Catégorie : sélectionnez la catégorie dans la liste déroulante. Supprimez le support en sélectionnant une photo ou une vidéo et faites-la
glisser vers la corbeille. Vous pouvez sélectionner plusieurs supports et les déposer dans la corbeille.
Contenu : faites glisser et déposez les supports de la vue Média vers la zone Contenu.
Haut de la page
Renommer un album
Vous pouvez renommer un album rapidement. Cliquez avec le bouton droit de la souris sur l’album dans le panneau Albums et sélectionnez
Renommer.
Renommer l’album
Renommer l’album en saisissant le nouveau nom dans la boîte de dialogue Renommer.
Suppression de photos d’un album
1. Dans la vue Média, sélectionnez les photos à supprimer d’un album.
2. Avec le bouton droit de la souris, cliquez sur/maintenez la touche Ctrl enfoncée et cliquez sur la photo, puis choisissez l’option Supprimer de
Haut de la page
Haut de la page
Page 58

l’album > Sélectionner Nom de l’album duquel la photo doit être supprimée. (Une photo peut se trouver dans plusieurs albums.)
Si l’icône de l’album associé à la photo est visible, cliquez avec le bouton droit de la souris/maintenez la touche Ctrl enfoncée et cliquez
57
sur l’icône et choisissez Supprimer l’album[nom de l’album]pour supprimer l’album. le support associé à l’album n’est pas supprimé.
Fusion d’albums
Vous pouvez fusionner plusieurs albums en un seul, l’album créé contient toutes les photos dans les albums fusionnés. Si, par exemple, vous
créez un album « Voitures » puis, par inadvertance, un album « Automobiles » regroupant les mêmes photos, vous pouvez fusionner ces deux
albums en un seul. Lors de la fusion d’albums, toutes les photos sont placées dans un album, tandis que les autres albums sont supprimés. Les
photos sont placées par ordre d’apparition dans le panneau Albums. Vous pouvez choisir l’ordre dans lequel elles doivent apparaître avant ou
après la fusion.
1. Dans le panneau Albums, sélectionnez les albums à fusionner. Cliquez sur le nom d’un album pour le sélectionner. Pour sélectionner
plusieurs albums contigus, cliquez sur leur nom tout en maintenant la touche Maj enfoncée. Pour sélectionner des albums non contigus,
cliquez sur leurs noms tout en maintenant la touche Ctrl (Windows) ou la touche Commande (Mac) enfoncée.
2. Cliquez avec le bouton droit de la souris et sélectionnez Fusionner les albums.
Fusion d’albums
Haut de la page
3. Dans la liste, choisissez l’album à conserver, puis cliquez sur le bouton OK.
Suppression d’un album ou d’une catégorie d’albums
La suppression d’un album ou d’une catégorie d’albums supprime l’album, la catégorie et tous les albums de la catégorie, mais pas les photos
qu’ils contiennent. Vous ne pouvez pas supprimer une catégorie d’albums et un album d’une autre catégorie simultanément.
1. Dans le panneau Albums, cliquez sur le nom d’un album pour le sélectionner ou pour sélectionner une catégorie d’albums. Pour sélectionner
plusieurs albums, cliquez dessus tout en maintenant la touche Maj enfoncée. Pour sélectionner des albums non contigus, cliquez dessus
tout en maintenant la touche Ctrl enfoncée.
2. Cliquez à l’aide du bouton droit de la souris et sélectionnez Supprimer.
Remarque :
le support associé à l’album n’est pas supprimé.
Réorganisation d’albums et de catégories d’albums
Haut de la page
Haut de la page
Par défaut, les albums de niveau supérieur sont triés par ordre alphabétique, suivis des catégories d’albums, également triés par ordre
alphabétique. Vous pouvez modifier cet ordre, mais vous ne pouvez pas placer des albums à la suite de catégories d’albums.
1. Choisissez Edition> Préférences> Etiquettes de mots-clés et albums (Windows), ou Elements Organizer 11 > Préférences > Etiquettes de
mots-clés et albums (Mac OS).
Page 59

2. Dans la zone Activer le tri manuel, sélectionnez l’option Manuel pour Catégories d’albums et Albums, puis cliquez sur OK.
3. Dans le panneau Albums, sélectionnez un ou plusieurs albums et catégories d’albums.
58
4. Faites glisser les éléments vers leur nouvel emplacement dans la hiérarchie des albums.
Lorsque vous déplacez une catégorie d’albums, les éléments qu’elle contient sont également déplacés.
Remarque :
vous ne pouvez pas déplacer un album ou une catégorie d’albums de niveau inférieur vers un niveau supérieur par glisserdéposer. Dans ce cas, convertissez le niveau du groupe en Niveau supérieur dans la boîte de dialogue Modifier l’album ou Modifier la
catégorie d’albums.
Association d’étiquettes de mots-clés aux photos d’un album
Tout comme les albums, les étiquettes de mots-clés permettent d’organiser les photos et d’autres fichiers de support. Un même élément peut être
associé à une étiquette de mot- clé et à un album. Vous pouvez appliquer une étiquette de mot-clé à une photo alors que vous visualisez la photo
dans son album.
1. Dans le panneau Albums, cliquez sur le nom d’un album pour afficher les photos qu’il contient.
2. Cliquez sur le bouton Etiquettes/Infos dans le volet des tâches.
3. Sélectionnez Edition > Sélectionner tout pour sélectionner tous les éléments de la vue Média ou cliquez sur un élément particulier de
support.
4. Sélectionnez les étiquettes de mots-clés, puis associez-les aux photos. Dans le panneau Etiquettes de mots-clés, cliquez avec le bouton
droit de la souris et sélectionnez Appliquer au support sélectionné. Vous pouvez également faire glisser et déposer un mot-clé sur un
élément de support pour appliquer cette étiquette de mot-clé pour ce support.
Création d’albums à partir d’étiquettes de mots-clés
1. Dans l’onglet Etiquettes de mots- clés, cliquez sur le triangle en regard du titre Etiquettes de mots-clés pour développer le panneau.
Haut de la page
Haut de la page
2. Cliquez sur le widget flèche sur le côté le plus à droite de l’étiquette. La vue Média affiche toutes les photos associées à cette étiquette.
3. Dans l’onglet Importer > Albums, cliquez sur le triangle en regard du titre Albums pour développer le panneau.
4. Utilisez l’une des méthodes suivantes :
Faites glisser les photos dans un ou plusieurs albums du panneau Albums.
Créez un album, puis faites-y glisser les photos.
Les publications Twitter™ et Facebook ne sont pas couvertes par les dispositions de Creative Commons.
Informations juridiques | Politique de confidentialité en ligne
Page 60

Dépannage des problèmes de catalogue
59
Dépannage des erreurs de conversion de catalogue
Réparation d’un catalogue
Reconnexion des fichiers manquants dans un catalogue
Traitement de fichiers hors ligne
Dépannage des erreurs de conversion de catalogue
Assurez-vous qu’une version précédente d’Elements Organizer n’est pas ouverte sur votre ordinateur.
(Windows) Fermez iTunes et assurez-vous que le fichier EXE d’iTunes (iTunes et iTunesHelper) n’est pas en cours d’exécution dans le
Gestionnaire des tâches. (Mac OS) Fermez iTunes et assurez-vous que le fichier EXE d’iTunes (iTunes et iTunesHelper) n’est pas en cours
d’exécution dans le Moniteur d’activité.
Si l’un des procédés ci-après issu d’une version précédente est en cours d’exécution sur votre ordinateur, fermez ce processus et réessayez.
Analyseur automatique
Pour désactiver l’analyseur automatique, choisissez Edition > Préférences > Analyse des supports. Désactivez les options d’exécution de
l’analyseur. Une fois les options désactivées, vérifiez que le fichier EXE de l’analyseur automatique (ElementsAutoAnalyzer) n’est pas en
cours d’exécution dans le Gestionnaire des tâches.
Reconnaissance des personnes
Choisissez la commande Edition > Préférences > Analyse des supports. Désélectionnez l’option Analyser les photos pour rechercher
automatiquement les personnes.
Réparation d’un catalogue
Si votre catalogue est endommagé en raison d’une coupure de courant ou d’un problème technique, un message s’affiche dans Elements
Organizer pour signaler un problème avec le catalogue. Utilisez la commande Réparer pour y remédier.
Remarque : (Mac OS) vous ne pouvez pas accéder aux catalogues figurant sur un lecteur réseau.
1. Fermez Photoshop Elements.
2. Sélectionnez Fichier > Gérer les catalogues.
3. Dans le Gestionnaire de catalogues, sélectionnez le catalogue à réparer.
4. Cliquez sur le bouton Réparer.
5. Une des boîtes de dialogue suivantes s’affiche.
Si le message « Aucune erreur n’a été trouvée dans le catalogue. » apparaît, cliquez sur le bouton OK ou sur le bouton Réparer.
Si une boîte de dialogue indique que le catalogue ne comporte aucune erreur mais que la mémoire cache des vignettes en contient,
cliquez sur le bouton Effacer la mémoire cache des vignettes. Photoshop Elements supprime et régénère la mémoire cache.
Si un message indique que des erreurs ont été détectées, cliquez sur le bouton OK ou sur le bouton Annuler. Si des erreurs ont été
trouvées dans la mémoire cache des vignettes, Photoshop Elements supprime la mémoire cache et la régénère.
Si un message indique que le catalogue est irrécupérable, pensez à charger une sauvegarde du catalogue.
Haut de la page
Haut de la page
Reconnexion des fichiers manquants dans un catalogue
Si vous déplacez, renommez ou supprimez un fichier en dehors d’Elements Organizer, une icône de fichier manquant s’affiche lorsque vous
essayez d’ouvrir ou de modifier le fichier.
Par défaut, Elements Organizer essaie de reconnecter automatiquement les fichiers manquants et renommés qu’il rencontre en se basant sur les
fichiers avec un nom, une date de modification et une taille identiques.
Pour certaines opérations (impression, envoi par courrier électronique, modification ou exportation du fichier), les fichiers manquants sont signalés
uniquement lorsque vous essayez de les utiliser. Dans ce cas, la boîte de dialogue Reconnecter les fichiers manquants s’affiche.
Remarque : L’icône de fichier manquant apparaît également dans le cas de fichiers volumineux pour lesquels il est impossible de générer les
vignettes.
Haut de la page
Page 61

1. Utilisez l’une des méthodes suivantes :
Pour reconnecter des fichiers spécifiques, sélectionnez les éléments qui vous intéressent (signalés par l’icône de fichier manquant ),
60
puis choisissez Fichier > Reconnecter > Fichier manquant.
Pour reconnecter tous les fichiers à la fois, choisissez Fichier > Reconnecter > Tous les fichiers manquants.
2. Si vous connaissez l’emplacement actuel des fichiers, cliquez sur Parcourir. Accédez à l’emplacement où figurent les fichiers manquants sur
votre ordinateur.
Si vous ne connaissez pas l’emplacement des fichiers, laissez le temps à Elements Organizer de terminer l’analyse de votre ordinateur.
3. Sélectionnez un ou plusieurs fichiers manquants dans la boîte de dialogue Reconnecter les fichiers manquants. Cliquez tout en maintenant
la touche Maj enfoncée pour sélectionner des fichiers adjacents. Cliquez tout en maintenant la touche Ctrl/Cmde enfoncée pour sélectionner
des fichiers non adjacents.
Remarque : Si aucune correspondance exacte n’est trouvée, cliquez sur Parcourir. Dans la boîte de dialogue Reconnecter les fichiers
manquants, recherchez et reconnectez manuellement les fichiers manquants.
4. z
Désactivation de la reconnexion automatique
1. Dans Elements Organizer, sélectionnez Edition > Préférences > Fichiers ou Adobe Elements Organizer 11 > Préférences > Fichiers
(Mac OS).
2. Désélectionnez l’option Rechercher et reconnecter automatiquement les fichiers manquants.
3. Cliquez sur OK.
Traitement de fichiers hors ligne
Les fichiers hors ligne sont des éléments contenus dans un catalogue se trouvant sur un disque/lecteur externe qui est déconnecté (non
disponible). L’icône Déconnecté
Lors de l’importation de fichiers d’un lecteur externe, vous pouvez copier les fichiers vers votre ordinateur après l’importation à partir de la boîte de
dialogue d’importation. Si vous avez désélectionné l’option Copier les fichiers à l’importation et sélectionné l’option Générer des aperçus, des
fichiers basse résolution ou aperçus sont créés.
Lorsque vous modifiez un élément hors ligne, il vous est demandé d’insérer le disque/lecteur contenant le fichier hors ligne.
Remarque : pour certaines opérations, telles que les messages photo, les pièces jointes et les diaporamas PDF, l’option Utiliser des aperçus
pour les éléments hors ligne s’affiche dans la boîte de dialogue Rechercher les éléments hors-ligne. Sélectionnez cette option pour continuer
l’opération avec les fichiers d’aperçu basse résolution.
Lorsque vous modifiez un fichier hors-ligne, la boîte de dialogue Rechercher les lecteurs déconnectés s’affiche.
Procédez de l’une des manières suivantes :
Insérez le disque/lecteur contenant les éléments. Les fichiers hors-ligne sont connectés. Pour les lecteurs réseau, vérifiez que vous êtes
connecté au réseau, puis cliquez sur Actualiser. Si tous les éléments du catalogue marqués hors-ligne sont restaurés à leur état en ligne,
vous pouvez effectuer diverses opérations dur les fichiers.
Remarque : si plusieurs disques/lecteurs sont présents dans la boîte de dialogue Rechercher les lecteurs déconnectés, connectez tous les
disques/lecteurs pour connecter tous les fichiers.
Si votre sélection contient un mélange de fichiers en ligne et hors ligne et que vous souhaitez ignorer les fichiers hors ligne pour l’instant,
cliquez sur Ignorer. L’opération sélectionnée est effectuée sur tous les fichiers en ligne. Les fichiers hors ligne conservent leur état hors ligne
et demeurent inchangés.
Si votre sélection contient des éléments ayant été déplacés/copiés vers un autre emplacement, sélectionnez Reconnecter les fichiers.
Recherchez l’emplacement actuel des fichiers et sélectionnez les éléments. Tous les éléments hors-ligne reconnectés sont connectés, et
l’opération sélectionnée est appliquée à ces éléments.
Si vous avez copié/déplacé vos éléments vers un autre lecteur, connectez ce dernier à votre ordinateur et sélectionnez Reconnecter les
lecteurs. Sélectionnez le lecteur dans le menu déroulant. Tous les éléments hors-ligne dans le catalogue sur le lecteur sont restaurés à leur
état en ligne, et l’opération sélectionnée est appliquée aux éléments connectés.
Remarque : vérifiez que les fichiers hors- ligne sont présents dans la structure de dossier d’origine sur le lecteur.
apparaît sur les éléments hors ligne (stockés sur un disque/lecteur et non sur le disque dur local).
Haut de la page
Déplacement de catalogues contenant des fichiers hors-ligne entre systèmes d’exploitation
Lorsque vous restaurez un catalogue créé sous Windows sur un système Mac, les éléments hors-ligne dans le catalogue ne sont pas
automatiquement connectés même après l’insertion du lecteur. Lorsque vous effectuez une action sur ces éléments, la boîte de dialogue
Rechercher les lecteurs déconnectés s’affiche. Sélectionnez Reconnecter les lecteurs, puis sélectionnez le lecteur contenant les éléments à partir
du menu déroulant.
De même, exécutez cette opération lorsque vous tentez de restaurer un catalogue Mac OS contenant des fichiers hors-ligne sur Windows.
Page 62

Informations juridiques | Politique de confidentialité en ligne
61
Page 63

Sauvegarde ou restauration de catalogues
62
Conseils et pointeurs pour la sauvegarde de catalogues
Sauvegarde d’un catalogue
Restauration d’un catalogue
Sauvegardez les catalogues pour libérer de l’espace sur votre ordinateur en déplaçant les fichiers multimédia rarement utilisés sur un CD, DVD,
un autre lecteur de votre ordinateur ou sur un réseau partagé.
Avant d’effectuer une sauvegarde sur CD ou DVD, assurez-vous qu’un graveur de CD ou de DVD est connecté à votre ordinateur et qu’un
support inscriptible y est introduit. Pour des sauvegardes incrémentales, assurez-vous de disposer du support contenant la dernière sauvegarde
complète.
Haut de la page
Conseils et pointeurs pour la sauvegarde de catalogues
Avant de commencer la sauvegarde d’un catalogue, assurez-vous d’avoir noté les informations suivantes.
Il est recommandé de sauvegarder sur un CD, un DVD ou un disque dur externe.
Si vous sauvegardez dans un dossier sur le disque dur interne de votre ordinateur, Elements Organizer renomme les fichiers avec des codes
alphanumériques. Ce changement de nom évite de sauvegarder plusieurs fichiers du même nom dans le même dossier de sauvegarde.
Toutefois, Elements Organizer restaure les noms d’origine lorsque vous restaurez les fichiers.
La sauvegarde/restauration à l’aide de CD/DVD n’est pas prise en charge sous Mac OS. En outre, sous Mac OS vous ne pouvez pas
accéder aux fichiers sur un réseau partagé.
Pour graver les photos sélectionnées sur un CD ou DVD pour les lire sur des ordinateurs ou plusieurs lecteurs de DVD, voir Publication d’un
diaporama (Windows uniquement).
(Windows uniquement) Vous pouvez graver plusieurs sessions sur un CD ou un DVD avec Elements Organizer de manière à utiliser tout
l’espace disponible. Choisissez la commande Edition > Préférences > Fichiers, puis sélectionnez l’option Activer la gravure multisession
sur CD/DVD.
Lorsque vous avez terminé, il est recommandé d’inscrire le nom et la date des sessions de sauvegarde sur le support amovible (sur le CD,
par exemple). Pour étiqueter un disque, créez une étiquette de CD ou de DVD dans Elements Organizer ou utilisez un stylo spécialement
adapté pour l’écriture sur CD et sur DVD.
Haut de la page
Sauvegarder un catalogue
1. Si vous disposez de plusieurs catalogues, ouvrez celui à sauvegarder.
2. Sélectionnez Fichier > Sauvegarder le catalogue.
3. Si la boîte de dialogue Vérification des fichiers manquants avant sauvegarde s’affiche, utilisez l’une des méthodes suivantes :
Cliquez sur le bouton Reconnecter pour rechercher les fichiers manquants. Si vous avez cliqué sur le bouton Reconnecter et que
certains fichiers restent manquants, la boîte de dialogue Reconnecter les fichiers manquants s’affiche pour vous laisser reconnecter les
fichiers manquants.
Cliquez sur le bouton OK pour poursuivre la sauvegarde des fichiers. Elements Organizer procède automatiquement à la récupération.
Page 64

Remarque :
63
éléments déconnectés en restaurant ce jeu de sauvegarde.
4. A l’étape 1 de l’assistant Sauvegarder le catalogue sur CD, DVD ou disque dur, sélectionnez l’une des options suivantes, puis cliquez sur le
bouton Suivant :
si vous décidez de poursuivre la sauvegarde en dépit des éléments déconnectés, vous obtenez un catalogue avec ces
Sauvegarde complète
fichiers PDF, les projets et autres fichiers associés. Choisissez cette option au moins à la première sauvegarde de vos fichiers.
Sauvegarde incrémentale
projets et autres fichiers associés nouveaux ou modifiés depuis la dernière sauvegarde complète ou incrémentale.
5. A l’étape 2 de l’assistant Sauvegarder le catalogue sur CD, DVD ou disque dur, définissez les options suivantes, puis cliquez sur le bouton
Enregistrer la sauvegarde :
Dans la liste Sélectionner le lecteur de destination, sélectionnez le lecteur de CD, de DVD ou de disque dur sur lequel graver les
éléments.
Saisissez un nom pour la session de sauvegarde dans la zone de texte Nom, ou acceptez le nom par défaut proposé.
Si vous sélectionnez un lecteur de CD ou de DVD, choisissez la vitesse de gravure des éléments. Par défaut, la vitesse maximale du
lecteur et du support CD/DVD est sélectionnée. Si cette vitesse ne convient pas, réduisez- la progressivement jusqu’à ce que la gravure
fonctionne.
Si vous sélectionnez un disque dur, le champ Chemin de sauvegarde indique l’emplacement de sauvegarde des fichiers sur un disque
dur interne ou le disque dur d’un réseau local. Pour changer d’emplacement, cliquez sur le bouton Parcourir, puis sélectionnez un nouvel
emplacement.
Si vous effectuez une sauvegarde incrémentale, le champ Fichier de sauvegarde précédent permet de déterminer ce qui a changé
depuis la dernière sauvegarde, le cas échéant. Pour rechercher un fichier de sauvegarde précédent, cliquez sur le bouton Parcourir, puis
sélectionnez un autre fichier.
Cette option permet de créer une copie de tout le catalogue, de tous les fichiers photo et vidéo, les clips audio, les
Cette option permet d’effectuer une copie du catalogue et de tous les fichiers de support, les fichiers PDF, les
6. Une fois qu’Elements Organizer a calculé la taille et la durée estimée nécessaires pour la sauvegarde, cliquez sur Enregistrer la sauvegarde.
Si vous avez sélectionné un lecteur de CD ou de DVD, vous êtes invité à insérer un CD ou un DVD inscriptible, si nécessaire.
7. Si vous réalisez une sauvegarde incrémentale, localisez ou insérez le support contenant la dernière sauvegarde complète ou sauvegarde
incrémentale, puis suivez les instructions à l’écran.
Vous avez la possibilité de vérifier le disque depuis Elements Organizer pour chaque gravure de CD ou de DVD. Bien que cette opération
soit longue, elle permet de vérifier que les disques sont gravés correctement.
Haut de la page
Restauration d’un catalogue
Lors de la restauration d’un catalogue sauvegardé, son contenu est recréé sur votre ordinateur. Entre autres utilités, la restauration d’un catalogue
permet de récupérer des fichiers perdus, ou de déplacer les fichiers sur plusieurs ordinateurs.
Par exemple, utilisez la commande Sauvegarder pour tout copier sur un CD ou un DVD inscriptible. Utilisez ensuite la commande Restaurer pour
placer les fichiers du CD ou DVD sur un autre ordinateur.
Remarque :
1. Utilisez l’une des méthodes suivantes :
la sauvegarde/restauration à l’aide de CD/DVD n’est pas prise en charge sous Mac OS.
Page 65

Si vous avez sauvegardé vos données sur un support amovible (CD ou DVD), insérez ce dernier dans l’ordinateur.
Si les fichiers sont stockés sur un disque dur externe, vérifiez que ce dernier est connecté à l’ordinateur.
64
2. Sélectionnez Fichier > Restaurer le catalogue.
3. Dans la section Restaurer depuis, spécifiez l’emplacement des fichiers à restaurer :
CD/DVD, si les fichiers de sauvegarde se trouvent sur CD ou DVD. Au besoin, utilisez le menu Lecteur pour choisir le lecteur de CD ou
de DVD.
Remarque :
si vous restaurez des fichiers à partir d’un CD ou d’un DVD contenant des fichiers de sauvegarde multisession, utilisez la liste
Lecteur pour sélectionner votre plus récente sauvegarde.
Disque dur/Autre volume, si les fichiers de sauvegarde se trouvent sur le disque dur ou sur un autre volume de stockage amovible, tel
qu’une carte de mémoire flash. Cliquez sur le bouton Parcourir pour rechercher le fichier de sauvegarde à restaurer.
4. Spécifiez un emplacement pour le catalogue et les fichiers restaurés :
Emplacement d’origine, pour restaurer le catalogue, les photos, les fichiers vidéo, les fichiers PDF, les projets et les séquences audio
dans leur dossier d’origine.
Nouvel emplacement, pour restaurer le catalogue et les images vers un nouveau lecteur ou dossier. Cliquez sur le bouton Parcourir pour
sélectionner un emplacement. Sélectionnez l’option Restaurer la structure d’origine des dossiers pour préserver la hiérarchie des
dossiers et sous-dossiers contenant votre catalogue, vos photos, fichiers vidéo, fichiers PDF, projets et séquences audio.
Remarque :
si vous avez sélectionné l’option Restaurer depuis : CD/DVD, Elements Organizer vous indique si plusieurs disques sont
nécessaires pour restaurer un catalogue. Suivez les instructions à l’écran, qui diffèrent selon que le jeu de sauvegarde que vous restaurez
est accompagné ou non de sauvegardes incrémentales.
5. Cliquez sur le bouton Restaurer.
Restauration d’un catalogue d’une version précédente de Windows sous Mac OS
Restaurez le catalogue de la version Windows précédente dans la version Windows actuelle d’Elements Organizer. Le catalogue est converti
au format compatible avec la version actuelle, et un message confirmant la fin de la conversion s’affiche.
Dans la version actuelle de Windows, sauvegardez le catalogue que vous avez restauré.
Sous Mac Os, restaurez le fichier de sauvegarde (.tly) dans Elements Organizer.
Les publications Twitter™ et Facebook ne sont pas couvertes par les dispositions de Creative Commons.
Informations juridiques | Politique de confidentialité en ligne
Page 66

Création et modification de catalogues
65
A propos des catalogues
Création d’un catalogue
Localisation du fichier du catalogue
Ouverture d’un catalogue
Déplacement ou modification des fichiers de support
Utilisation (conversion) d’un catalogue d’une version précédente
Changement de nom d’un catalogue
Suppression d’un catalogue
Optimisation de la taille du catalogue
A propos des catalogues
Un catalogue est le fichier dans lequel Elements Organizer gère les informations relatives aux supports importés. Chaque fois que vous importez
un support, une mise à jour des informations de base (telles que le nom du fichier et son emplacement) a lieu dans le fichier. Au fur et à mesure
que vous continuez à travailler sur le support dans Elements Organizer, le fichier est automatiquement mis à jour pour refléter les modifications.
Lorsque vous déplacez vos fichiers de support avec le catalogue sur un autre ordinateur ou une autre version d’Elements Organizer, toutes ces
informations sont conservées.
Le fichier de catalogue contient les informations suivantes :
Chemin d’accès et nom du fichier de support.
Chemin d’accès et nom des fichiers audio associés.
Chemin d’accès, nom de fichier et nom de volume du fichier d’origine en pleine résolution (à condition que le fichier d’origine soit stocké hors
ligne sur un CD ou un DVD).
Chemin d’accès et nom du fichier d’origine, non modifié (si le fichier a été modifié).
Nom d’un appareil photo ou scanner associé au lot de fichiers de support importés.
Légendes ajoutées à un fichier de support.
Remarques ajoutées à un fichier de support.
Type de support (photo, fichier vidéo, clip audio ou projet).
Date et heure de création du fichier de support et si la date est entièrement ou partiellement connue.
Etiquettes de mots-clés appliquées au fichier de support.
Albums dans lesquels le fichier de support est inclus.
Historique du fichier multimédia : indique s’il a été imprimé sur une imprimante locale, exporté, partagé par courrier électronique ou en ligne,
envoyé vers un service photographique en ligne . L’historique indique également si le fichier de support a été envoyé par une source en
ligne et dans quel lot il a été importé (y compris la date et l’heure de l’importation).
Modifications apportées au fichier de support (rotation, recadrage, retouche des yeux rouges).
Dimension en pixels d’une photo ou d’un fichier vidéo.
Paramètres du projet (type de projet, affichage ou non des légendes, des numéros de page, etc.).
Métadonnées, y compris les dimensions en pixels, informations EXIF, copyright, informations IPTC et format de fichier.
Haut de la page
Création d’un catalogue
Lorsque vous importez des supports dans Photoshop Elements, ceux-ci sont ajoutés à un catalogue par défaut. Si vous choisissez d’utiliser ce
catalogue de fichier par défaut pour tous vos supports, la création est terminée.
Vous pourriez toutefois souhaiter créer plusieurs catalogues. Par exemple, si vous souhaitez créer des catalogues distincts pour les photos de
votre lieu de travail et celles de votre famille.
1. Sélectionnez Fichier > Gérer les catalogues.
2. Utilisez l’une des méthodes suivantes :
Haut de la page
Page 67

a. Pour choisir un emplacement prédéfini dans le catalogue, sélectionnez l’option Catalogues accessibles à tous les utilisateurs (Windows®
uniquement) ou Catalogues accessibles par l’utilisateur actuel.
66
b. Pour sélectionner un emplacement personnalisé, choisissez l’option Emplacement personnalisé, puis cliquez sur Parcourir. Accédez à
l’emplacement de votre ordinateur où vous souhaitez créer le fichier de catalogue.
3. Cliquez sur le bouton Nouveau.
4. Indiquez le nom du catalogue dans la boîte de dialogue Entrer le nom du nouveau catalogue.
5. Cliquez sur OK.
Localisation du fichier du catalogue
Cliquez sur Aide > Informations sur le système
L’emplacement actuel du fichier du catalogue ouvert sur votre ordinateur est répertorié sous Catalogue en cours > Emplacement du
catalogue.
Emplacement du fichier de catalogue
Ouverture d’un catalogue
1. Sélectionnez Fichier > Gérer les catalogues.
2. Sélectionnez le catalogue dans la liste de la boîte de dialogue Gestionnaire de catalogues.
3. Cliquez sur le bouton Ouvrir.
Remarque : (Mac OS) Vous ne pouvez pas accéder aux catalogues sur un réseau partagé.
Haut de la page
Haut de la page
Déplacement ou modification des fichiers de support
Comme Elements Organizer contient des références aux fichiers, évitez de déplacer ou de modifier un fichier de support en dehors du logiciel.
Dans le cas contraire, vous serez invité à vous reconnecter au fichier.
Suivez les consignes suivantes pour déplacer ou modifier des fichiers associés à un catalogue.
Utilisez la commande Déplacer pour déplacer les fichiers de votre catalogue (sélectionnez un fichier, puis choisissez la commande Fichier >
Déplacer).
Utilisez la commande Renommer pour renommer les fichiers de votre catalogue (sélectionnez un fichier, puis choisissez la commande
Fichier > Renommer).
Si vous avez supprimé un fichier, supprimez-le également de la liste du catalogue pour faire disparaître cet élément de la vue Média. Pour ce
faire, utilisez la boîte de dialogue Reconnecter le fichier manquant ou choisissez la commande Edition > Supprimer du catalogue.
Pour modifier le fichier d’origine dans son application native, choisissez la commande Edition > Retoucher avec [application native].
Pour configurer cette commande, procédez comme suit :
Choisissez la commande Edition > Préférences > Retouche (Windows) ou Adobe Elements Organizer 11 > Préférences > Retouche
(Mac OS).
Sélectionnez l’option Utiliser une autre application de retouche, cliquez sur le bouton Parcourir, localisez et sélectionnez l’application.
Cliquez sur le bouton Ouvrir.
Cette commande vous permet également de changer le nom et le type du fichier (par exemple, de changer un fichier BMP en JPEG), sans
générer d’erreur de fichier manquant. Le cas échéant, mettez à jour les vignettes une fois les modifications terminées.
Haut de la page
Page 68

Utilisation (conversion) d’un catalogue d’une version précédente
2. Sélectionnez Fichier > Gérer les catalogues.
67
Lorsque vous ouvrez Elements Organizer pour la première fois après l’installation, vous êtes invité à convertir les catalogues des versions
précédentes. Lorsque vous cliquez sur Oui, les catalogues de la version précédente sont convertis et renommés.
Si vous n’avez encore jamais converti de catalogues, utilisez la procédure suivante pour convertir les catalogues des versions précédentes.
Remarque : Adobe vous recommande de sauvegarder votre ancien catalogue à l’aide des options Fichier > Sauvegarder le catalogue.
1. Dans la dernière version d’Elements Organizer, sélectionnez Fichier > Gérer les catalogues.
2. Cliquez sur le bouton Convertir.
3. Sélectionnez le catalogue dans la liste qui s’affiche.
4. Cliquez ensuite sur le bouton Terminer.
Haut de la page
Remarques en cas de mise à niveau des catalogues vers Photoshop Elements 11
Le processus de conversion des catalogues a subi quelques modifications en raison des améliorations de l’interface utilisateur et des changements
apportés aux formats de fichier pris en charge. Le tableau ci-dessous vous aide à assurer une transition en douceur de votre catalogue vers
Photoshop Elements 11.
Elément Après migration vers Photoshop Elements 11
Etiquettes de personnes Les photos comportant des étiquettes de personnes se trouvent
Etiquettes d’événements Elles sont désormais appelées Evénements (étiquettes).
Etiquettes de lieux Elles sont désormais appelées Lieux (étiquettes).
Albums dynamiques Les albums dynamiques sont répertoriés sous Recherches
Formats de fichier non pris en charge Les formats de fichier suivants ne sont pas pris en compte lors de
Modèles d’albums non pris en charge Le modèle d’album par défaut est appliqué à l’album en ligne.
dans le panneau Personnes de la vue Média ou dans la vue
Personnes. Les icônes génériques servent à identifier les
étiquettes de personnes.
Pour afficher le panneau Personnes dans la vue Média,
choisissez Affichage > Afficher les personnes dans le panneau
d’étiquette.
Les photos appartenant aux sous-catégories sont transférées
dans la section Groupes de la vue Personnes. Pour afficher les
photos, cliquez sur le curseur Personnes > Groupe dans la vue
Personnes.
enregistrées.
la conversion : Filmstrip (FLM), Wireless BMP (WBM, WBMP),
PCX, Targa (TGA, VDA, ICB, VST), Photoshop RAW (RAW),
PICT File, PCT, PICT), Scitex CT (SCT), Photoshop EPS (EPS),
EPS TIFF Preview (EPS), Generic EPS (AI3, AI4, AI5, AI6, AI7,
AI8, PS, EPS.AI, EPSF, EPSP
Changement de nom d’un catalogue
1. Fermez Photoshop Elements Editor et Adobe Premiere Elements.
2. Dans Elements Organizer, sélectionnez Fichier > Gérer les catalogues.
3. Sélectionnez le nom d’un catalogue dans la liste de la boîte de dialogue Gestionnaire de catalogues.
4. Cliquez sur le bouton Renommer. Saisissez ensuite le nouveau nom, puis cliquez sur le bouton OK.
Suppression d’un catalogue
Vous pouvez supprimer un catalogue uniquement s’il y en plusieurs associés à Elements Organizer. Si vous n’avez qu’un catalogue mais que
vous souhaitez le supprimer, créez-en un autre au préalable.
1. Fermez Photoshop Elements Editor et Adobe Premiere Elements.
Haut de la page
Haut de la page
Page 69

3. Assurez-vous que plusieurs catalogues sont répertoriés dans la boîte de dialogue Gestionnaire de catalogues. Créez un catalogue, si
68
nécessaire (voir la section Création d’un catalogue).
4. Ouvrez un autre catalogue que celui que vous voulez supprimer (voir la section Ouverture d’un catalogue).
5. Dans la boîte de dialogue Gestionnaire de catalogues, mettez en surbrillance le catalogue à supprimer.
6. Cliquez sur le bouton Supprimer Cliquez ensuite sur le bouton Oui.
Optimisation de la taille du catalogue
L’optimisation d’un catalogue permet de réduire sa taille et donc d’ouvrir et de traiter plus rapidement les fichiers qu’il contient.
1. Fermez Photoshop Elements Editor et Adobe Premiere Elements.
2. Sélectionnez Fichier > Gérer les catalogues.
3. Dans le Gestionnaire de catalogues, sélectionnez le catalogue à optimiser.
4. Cliquez sur le bouton Optimiser.
Voir aussi
Informations juridiques | Politique de confidentialité en ligne
Haut de la page
Page 70

Modification des étiquettes, des catégories et des sous-catégories
69
Modification de l’icône d’une étiquette de mot-clé
Modification d’une catégorie ou sous-catégorie d’étiquettes
Réorganisation des étiquettes de mots-clés, des catégories et des sous-catégories par glisserdéposer
Transformation d’une étiquette de mots-clés en sous-catégorie, et inversement
Suppression d’une catégorie ou sous-catégorie
Suppression d’étiquettes de mots-clés associées à des photos
Rédaction des informations d’étiquettes dans vos fichiers
Importation et exportation des étiquettes de mots-clés
Définition des préférences des panneaux Etiquettes de mots-clés et Albums
Haut de la page
Modification de l’icône d’une étiquette de mot-clé
Par défaut, Photoshop Elements crée une icône pour un mot-clé à partir de la première photo
à laquelle vous avez attaché l’étiquette. Vous pouvez changer d’icône pour mieux représenter
l’étiquette.
1. Sélectionnez l’étiquette dans le panneau Etiquettes de mots-clés.
Remarque : cette fonction n’est pas disponible pour les étiquettes générées à l’aide de la
fonction Reconnaissance des personnes.
2. Cliquez sur le bouton Nouveau
menu.
3. Cliquez sur le bouton Modifier l’icône dans la boîte de dialogue Modifier l’étiquette de
mot-clé.
4. Vous pouvez modifier les propriétés suivantes d’une icône :
, puis sélectionnez la commande Modifier dans le
Couleur : cliquez sur la commande Choisir une couleur pour modifier la couleur de
l’icône.
Nom : modifiez le nom de la catégorie de mot-clé dans le champ Nom de catégorie.
Icône de catégorie : sélectionnez l’icône parmi les options disponibles dans Icône de
catégorie. Faites glisser horizontalement pour afficher les autres options relatives aux
icônes.
Modification de la catégorie de mot-clé
5. Cliquez sur OK.
Modification d’une catégorie ou sous-catégorie d’étiquettes
Haut de la page
Vous pouvez modifier le nom d’une catégorie ou sous-catégorie ou son emplacement.
Page 71

1. Sélectionnez la catégorie ou sous-catégorie dans le panneau Etiquettes de mots-clés.
Cliquez sur le bouton Nouveau et sélectionnez Modifier dans le menu, ou cliquez sur
70
une catégorie avec le bouton droit de la souris ou tout en maintenant la touche Ctrl
enfoncée et sélectionnez Modifier.
2. Vous pouvez modifier les propriétés suivantes d’une icône :
Couleur : cliquez sur la commande Choisir une couleur pour modifier la couleur de
l’icône.
Nom : modifiez le nom de la catégorie de mot-clé dans le champ Nom de catégorie.
Icône de catégorie : sélectionnez l’icône parmi les options disponibles dans Icône de
catégorie. Faites glisser horizontalement pour afficher les autres options relatives aux
icônes.
Modification de la catégorie de mot-clé
3. Cliquez sur OK.
Réorganisation des étiquettes de mots-clés, des catégories et des
sous-catégories par glisser-déposer
Par défaut, les étiquettes de mots-clés et sous-catégories sont répertoriées par ordre
alphabétique. Toutefois, il suffit de les faire glisser vers une autre position pour modifier leur
ordre de classement.
1. Choisissez Edition > Préférences > Etiquettes de mots-clés et albums (Windows) ou
Adobe Elements Organizer 11 > Préférences > Etiquettes de mots-clés et albums
(Mac OS).
2. Dans la zone Activer le tri manuel, sélectionnez l’option Manuel pour Catégories, Souscatégories et Etiquettes de mots-clés, puis cliquez sur le bouton OK.
3. Dans le panneau Etiquettes de mots-clés, sélectionnez une ou plusieurs étiquettes de
mots-clés, catégories ou sous-catégories.
4. Faites glisser les éléments sélectionnés vers un nouvel emplacement en utilisant l’une
des méthodes suivantes :
Pour réorganiser les étiquettes de mots-clés dans une catégorie ou sous-catégorie,
faites glisser l’étiquette jusqu’à l’apparition d’une bande grise, puis relâchez le bouton
de la souris. L’étiquette s’affiche directement sous la bande grise.
Pour déplacer une étiquette vers une nouvelle catégorie, faites glisser l’étiquette sur
la catégorie cible, puis relâchez le bouton de la souris lorsque la catégorie est en
mise en surbrillance.
Haut de la page
Pour réorganiser des catégories ou sous-catégories, faites-les glisser jusqu’à
l’apparition d’une ligne grise. Lorsque vous relâchez le bouton de la souris, la
catégorie ou sous-catégorie s’affiche directement sous la bande grise.
Pour insérer des catégories ou sous-catégories dans d’autres catégories, faites-les
glisser jusqu’à la catégorie ou sous- catégorie cible, puis relâchez le bouton de la
souris lorsque cette dernière est en mise en surbrillance.
Remarque : si vous déplacez par erreur une catégorie ou sous- catégorie qui devient
Page 72

ainsi une sous-catégorie ou une sous-sous-catégorie, sélectionnez l’élément en
question, cliquez sur le bouton Nouveau , puis sélectionnez la commande Modifier
71
dans le menu du panneau Etiquettes de mots- clés. Utilisez ensuite le menu
Catégorie parent ou sous-catégorie pour choisir l’emplacement correct.
Lorsque vous déplacez une catégorie ou sous-catégorie, les étiquettes de mots-clés
qu’elle contient se déplacent en même temps.
Transformation d’une étiquette de mots-clés en sous-catégorie, et
inversement
Utilisez l’une des méthodes suivantes dans l’onglet Organiser :
Cliquez avec le bouton droit de la souris ou en maintenant la touche Ctrl enfoncée sur
une étiquette de mot-clé du panneau Etiquettes de mots-clés, puis choisissez Créer une
sous-catégorie.
Cliquez avec le bouton droit de la souris ou en maintenant la touche Ctrl enfoncée sur
une sous-catégorie du panneau Etiquettes de mots-clés, puis choisissez Créer une souscatégorie. Il ne peut y avoir ni étiquettes de mots-clés ni sous -catégories sous la souscatégorie.
Suppression d’une catégorie ou sous-catégorie
1. Sélectionnez une ou plusieurs catégories ou sous-catégories dans le panneau Etiquettes
de mots -clés.
2. Cliquez avec le bouton droit de la souris puis sur Supprimer et sur OK pour confirmer la
suppression.
Haut de la page
Haut de la page
Suppression d’étiquettes de mots-clés associées à des photos
En fonction de la vue affichée dans la vue Média, effectuez l’une des opérations suivantes :
Pour supprimer l’étiquette de mot-clé d’une photo en mode Affichage par vignettes,
cliquez avec le bouton droit de la souris ou cliquez tout en maintenant la touche Ctrl
enfoncée sur le fichier de support, puis choisissez Supprimer l’étiquette de mot-clé >
[nom de l’étiquette].
Pour supprimer l’étiquette de mot-clé d’une photo dans les affichages plus grands, cliquez
avec le bouton droit de la souris ou cliquez tout en maintenant la touche Ctrl enfoncée sur
une icône de catégorie sous le fichier de support, puis choisissez Supprimer l’étiquette de
mot-clé [nom de l’étiquette].
Selon la vue affichée, vous pouvez maintenir le pointeur sur l’icône de catégorie
pour afficher la liste des étiquettes de mots-clés associées au fichier de support.
Pour supprimer une étiquette de mot-clé de plusieurs fichiers de support quel que soit
l’affichage, cliquez sur les fichiers de support tout en maintenant la touche Ctrl/Cmde
enfoncée pour les sélectionner. Cliquez ensuite avec le bouton droit de la souris ou
cliquez tout en maintenant la touche Ctrl enfoncée sur l’un des fichiers de support
sélectionnés, puis choisissez la commande Supprimer l’étiquette de mot-clé des éléments
sélectionnés > [nom de l’étiquette].
Une autre manière de supprimer une étiquette de mot-clé de la photo est de sélectionner
la photo dans la vue Média. Les étiquettes de mots-clés apparaissent dans le panneau
Etiquettes d’images. Cliquez avec le bouton droit sur une étiquette, puis sélectionnez
Supprimer.
Haut de la page
Haut de la page
Rédaction des informations d’étiquettes dans vos fichiers
Lorsque vous envoyez des fichiers JPEG, TIFF ou PSD avec étiquettes par courrier
électronique ou que vous les exportez depuis Elements Organizer, les informations
Page 73

d’étiquettes sont automatiquement incluses dans ces fichiers de sortie sous la forme d’un
mot-clé IPTC (International Press Telecommunications Council). Ainsi, lorsque les
72
destinataires sont invités à importer les étiquettes associées lors de l’importation des fichiers
de support, les étiquettes sont jointes dans leur version d’Elements Organizer.
Si vous préférez envoyer un fichier de support par courrier électronique ou le partager sans
utiliser les fonctions de courrier électronique ou d’exportation d’Elements Organizer, vous
pouvez écrire manuellement les informations d’étiquettes dans la section de mot-clé IPTC de
l’en-tête du fichier.
Dans la vue Média, sélectionnez un ou plusieurs fichiers, puis choisissez la commande Fichier >
Enregistrer les métadonnées dans des fichiers.
Importation et exportation des étiquettes de mots-clés
L’importation et l’exportation d’étiquettes de mots-clés vous permettent de partager vos
fichiers de support avec des personnes ayant les mêmes centres d’intérêt que vous.
Supposez, par exemple, que vous ayez créé une série d’étiquettes de mots-clés pour des
fichiers multimédia liés à votre passion. Si vous enregistrez cet ensemble d’étiquettes, les
personnes partageant la même passion peuvent les importer dans leur panneau Etiquettes de
mots-clés et les appliquer à leurs propres fichiers de support. Vous pouvez également
importer les étiquettes de mots-clés de vos amis et les appliquer à vos fichiers de support.
Vous et vos amis pouvez alors utiliser les mots-clés en commun pour rechercher des fichiers
de support associés à votre passion partagée.
Exportation d’étiquettes de mots-clés
Vous pouvez enregistrer votre jeu d’étiquettes de mots-clés actuel, avec la hiérarchie
complète des catégories et sous-catégories, dans votre panneau Etiquettes de mots-clés
ainsi que les icônes d’étiquettes de manière à pouvoir les partager avec quelqu’un d’autre. Le
fichier d’étiquettes exporté est enregistré sous le format XML (Extensible Markup Language).
Remarque : l’exportation d’étiquettes n’entraîne pas celle des photos associées aux étiquettes.
1. Dans le panneau Etiquettes de mots-clés, cliquez sur le bouton Créer
la commande Enregistrer les étiquettes de mots-clés dans un fichier.
2. Sélectionnez l’une des options suivantes, puis cliquez sur OK :
Exporter toutes les étiquettes de mots-clés
Crée un fichier contenant toutes les étiquettes de mots-clés et leur hiérarchie.
Haut de la page
, puis choisissez
Exporter les étiquettes de mots-clés spécifiées
Crée un fichier contenant toutes les étiquettes de mots-clés et la hiérarchie d’étiquettes
de la catégorie ou sous-catégorie que vous sélectionnez dans la liste.
3. Dans la boîte de dialogue Enregistrer les étiquettes de mots-clés dans un fichier qui
apparaît, spécifiez l’emplacement et le nom du fichier. Cliquez ensuite sur le bouton
Enregistrer.
Importation d’étiquettes de mots-clés
Vous pouvez importer un jeu d’étiquettes de mots-clés existant (enregistrées au format XML
à l’aide de la commande Enregistrer les étiquettes de mots-clés dans un fichier), avec la
hiérarchie complète des catégories et sous-catégories, ainsi que les icônes.
Les étiquettes de mots-clés peuvent également être importées en important des images déjà
dotées d’autres étiquettes. Par exemple, lorsque des fichiers de support sont envoyés par
courrier électronique, exportés et retouchés, ou que des informations d’étiquettes sont
ajoutées, les étiquettes de mots-clés sont jointes en conséquence.
Remarque : l’importation d’étiquettes de mots-clés n’entraîne pas celle des photos associées aux étiquettes.
1. Dans le panneau Etiquettes de mots-clés, cliquez sur le bouton Nouveau
choisissez la commande Importer les étiquettes de mots-clés à partir du fichier.
2. Dans la boîte de dialogue Importer les étiquettes de mots-clés à partir du fichier,
sélectionnez le fichier XML (Extensible Markup Language) contenant les étiquettes de
mots-clés, catégories et sous-catégories, puis cliquez sur le bouton Ouvrir.
, puis
Haut de la page
Page 74

Définition des préférences des panneaux Etiquettes de mots-clés
et Albums
73
1. Dans Elements Organizer, choisissez Edition > Préférences > Etiquettes de mots- clés et
albums (Windows) ou Adobe Elements Organizer 11 > Préférences > Etiquettes de
mots-clés et albums (Mac OS).
2. Spécifiez l’ordre de tri des étiquettes de mots-clés, des catégories, des sous-catégories,
des albums et des catégories d’albums : alphabétique ou manuel. Si vous avez activé le
tri manuel pour un type d’étiquette, vous pouvez le faire glisser dans le panneau
Etiquettes de mots-clés dans l’ordre de votre choix.
3. Précisez également si vous souhaitez afficher les étiquettes de mots-clés par leur nom
uniquement ou par leur nom assorti d’une petite ou d’une grande icône. Cliquez sur OK.
4. Pour afficher de grandes icônes pour les étiquettes de mots-clés : cliquez sur le symbole
dans le panneau Etiquettes de mots-clés et sélectionnez Afficher une grande icône. La
préférence dans cette fenêtre déroulante reste synchronisée avec les préférences dans
la boîte de dialogue Préférences.
Voir aussi
Utilisation du panneau Etiquettes de mots-clés
Informations juridiques | Politique de confidentialité en ligne
Page 75

Affichage et retouche de photos
74
Une partie du contenu issu des liens présents sur cette page peut apparaître en anglais seulement.
Page 76

Affichage de photos et de vidéos dans Elements Organizer
75
A propos de la vue Média
Définition des préférences d’affichage pour la vue Média
Icônes de la vue Média
Tri de fichiers dans la vue Média
Masquage et affichage des fichiers multimédia dans la vue Média
Affichage et gestion des fichiers par dossier
Indication des types de fichiers multimédia à afficher
Redimensionner, actualiser ou masquer les vignettes de fichiers multimédia à l’aide de la barre de zoom
Sélectionner les fichiers dans la vue Média
Afficher et modifier les informations des fichiers multimédia
Haut de la page
A propos de la vue Média
La vue Média affiche les vignettes des fichiers multimédia dans la partie centrale (grille) d’Elements Organizer. Vous pouvez afficher les fichiers
multimédia (vignettes des photos, fichiers vidéo et audio) présents dans vos albums, dossiers et catalogues. Vous pouvez sélectionner des objets
dans la vue Média pour leur associer des étiquettes, les ajouter à des projets ou les retoucher.
La vue Média s’affiche par défaut. Toutefois, pour revenir à cette vue à partir d’autres vues, cliquez sur l’onglet Média.
Haut de la page
Définition des préférences d’affichage pour la vue Média
1. Cliquez sur l’onglet Média pour ouvrir la vue Média.
2. Utilisez l’une des méthodes suivantes :
(Windows) Choisissez Edition > Préférences > Général.
(Mac OS) Adobe Elements Organizer 11 > Préférences > Général.
3. Choisissez parmi les options d’affichage suivantes :
Formats d’impression : spécifiez le format d’impression des fichiers multimédia.
Date (la plus récente en premier) : pour classer les images du jour de manière à afficher la plus récente en premier, sélectionnez l’option
Afficher le plus récent de chaque jour en premier. Pour afficher les images les plus anciennes en premier, sélectionnez l’option Afficher le
plus ancien de chaque jour en premier.
Format de date : sélectionnez le format de date que vous souhaitez afficher pour l’horodatage des photos. Cette option n’est pas
disponible pour certaines langues.
Autoriser le redimensionnement des photos : pour redimensionner les photos mises à l’échelle au-delà de 100 % de leur taille réelle à la
taille maximale de l’espace disponible, sélectionnez l’option Autoriser le redimensionnement des photos. Désélectionnez cette option
pour afficher les petites photos à leur taille réelle, même si l’espace disponible est plus grand.
Utiliser la police système : pour afficher le texte dans l’interface utilisateur d’Elements Organizer à l’aide des polices du système
d’exploitation de votre ordinateur, sélectionnez Utiliser la police système.
Régler la date et l’heure en cliquant sur les vignettes des dates : pour modifier les détails de date et d’heure, cliquez pour sélectionner la
photographie, sélectionnez Régler la date et l’heure en cliquant sur les vignettes des dates.
Réinitialiser tous les messages d’avertissement : pour réactiver l’affichage des boîtes de dialogue que vous aviez désactivées, cliquez
sur le bouton Réinitialiser tous les messages d’avertissement.
Page 77

Restaurer les paramètres par défaut : cliquez sur ce bouton pour rétablir les préférences d’affichage générales par défaut.
76
Haut de la page
Icônes de la vue Média
Certaines des icônes suivantes apparaissent uniquement lorsque vous sélectionnez l’option Détails, tandis que d’autres sont affichées en
permanence. Cliquez Afficher > Détails pour afficher les détails du fichier.
Icône Pile
Indique que la vignette représente une pile de photos.
Icône Jeu de versions
Indique que la vignette représente une pile de versions modifiées d’une photo.
Icône de groupe de scènes vidéo
Indique que la vignette représente une scène vidéo d’un groupe de scènes vidéo.
Icône Vidéo
Indique que la vignette représente un clip vidéo.
Icône Audio
Indique que la vignette comprend une légende audio.
Icône de plusieurs étiquettes de mots-clés
Indique que plus de cinq étiquettes de mots -clés sont associées au fichier multimédia. Placez le pointeur sur une icône d’étiquette pour afficher les
étiquettes de mots-clés associées.
Icônes des étiquettes de mots-clés
Indique les étiquettes de mots-clés spécifiques qui sont associées au fichier multimédia.
Icône Album
Indique qu’il s’agit d’un album.
Icône de photo masquée
Indique que la vignette est un fichier masqué.
Icône Projet
Indique que la vignette est utilisée dans un projet.
Icône Projet photo
Indique que la photo fait partie d’un projet multipage.
Etoiles
Affiche la note de la photo sur une échelle de cinq étoiles.
Etiquettes de personnes
Indique que l’étiquette de personne a été ajoutée à la photo.
Balise intelligente
Indique qu’une balise intelligente est appliquée au fichier de support.
Haut de la page
Tri de fichiers dans la vue Média
Il existe différentes méthodes permettant d’afficher les fichiers multimédia dans la grille en les triant en fonction des options disponibles dans
la liste déroulante Trier par.
Choisissez l’une des options d’affichage suivantes dans Trier par :
Lot importé
Affiche les fichiers multimédia selon les lots dans lesquels ils ont été importés et indique la méthode d’importation.
Page 78

Plus récent
77
affichés dans l’ordre dans lequel ils ont été pris, en commençant par le plus ancien, sauf indication contraire dans la boîte de
dialogue Préférences.) L’ordre du plus récent en premier est pratique lorsque vous associez des étiquettes aux fichiers multimédia que vous
avez importés.
Affiche d’abord les fichiers multimédia créés ou importés le plus récemment. (Pour un même jour, les fichiers multimédia sont
Plus ancien
s’affichent en premier.
Affiche les fichiers multimédia dans l’ordre de leur datage, les fichiers importés les plus anciens en fonction de la date
Haut de la page
Masquage et affichage des fichiers multimédia dans la vue Média
Vous pouvez marquer des fichiers multimédia pour ne pas qu’ils apparaissent dans la vue Média, sans pour autant les supprimer du disque dur.
Vous pouvez également faire réapparaître temporairement des fichiers masqués ou supprimer leur marque de sorte qu’ils restent toujours visibles.
Masquer des fichiers multimédia en les marquant
1. Sélectionnez les fichiers multimédia à masquer. Pour sélectionner plusieurs fichiers multimédia adjacents, maintenez la touche Maj.
enfoncée et cliquez sur le premier et le dernier élément à sélectionner. Pour sélectionner plusieurs fichiers non adjacents, maintenez la
touche Ctrl enfoncée et cliquez sur les fichiers à sélectionner.
2. Choisissez la commande Edition > Visibilité > Marquer en tant que masqué pour marquer les fichiers multimédia à masquer.
Une icône Masqué apparaît dans le coin inférieur gauche de chaque fichier multimédia sélectionné.
3. Pour masquer les fichiers multimédia sélectionnés dans Elements Organizer, choisissez la commande Edition > Visibilité > Masquer les
fichiers masqués.
Vous pouvez également cliquer avec le bouton droit de la souris ou maintenir la touche Ctrl enfoncée et cliquer sur les vignettes, puis
choisir la commande Visibilité dans le menu contextuel.
Afficher les fichiers multimédia marqués comme masqués
Choisissez la commande Edition > Visibilité, puis choisissez l’une des options suivantes :
Afficher tous les fichiers
Afficher seulement les fichiers masqués
Vous pouvez également cliquer sur le bouton droit de la souris ou maintenir la touche Ctrl enfoncée et cliquer sur les vignettes, puis
choisir la commande Visibilité dans le menu contextuel.
Affiche les fichiers masqués et non masqués.
Affiche seulement les fichiers masqués dans Elements Organizer.
Supprimer l’icône Masqué des fichiers multimédia
1. Dans la vue Média, affichez les fichiers multimédia marqués grâce à la commande Afficher > Fichiers masqués > Afficher tous les fichiers.
2. Sélectionnez les fichiers multimédia dont vous voulez supprimer l’icône Masqué.
Pour sélectionner plusieurs photos adjacentes, maintenez la touche Maj. enfoncée et cliquez sur le premier et le dernier élément à
Page 79

sélectionner. Pour sélectionner plusieurs photos non contiguës, cliquez sur chaque photo en maintenant la touche Ctrl enfoncée.
78
3. Choisissez la commande Edition > Visibilité > Marquer en tant que visible.
Vous pouvez également cliquer sur le bouton de la souris ou maintenir la touche Ctrl enfoncée et cliquer sur les vignettes, puis choisir la
commande Visibilité dans le menu contextuel.
Affichage et gestion des fichiers par dossier
Le panneau Mes dossiers affiche les dossiers à partir desquels les fichiers multimédia peuvent être organisés en albums. Le panneau Mes
dossiers s’affiche dans le volet gauche sous Albums. A partir de ce panneau, vous pouvez gérer les dossiers, ajouter des fichiers à votre
catalogue ou encore ajouter ou supprimer des dossiers de l’état Contrôler des dossiers (Windows uniquement).
Il existe deux vues dans lesquelles la structure de fichiers s’affiche.
Haut de la page
Arborescence
hiérarchie sur le disque dur ou tout autre lecteur sur l’ordinateur. Cette vue permet de déterminer l’emplacement physique du fichier multimédia
présent dans ce dossier.
Les sous- dossiers d’un dossier ne s’affichent pas par défaut dans la vue en arborescence. Sélectionnez un dossier, cliquez avec le bouton droit
de la souris et sélectionnez Afficher tous les sous-dossiers pour afficher les sous-dossiers d’un dossier.
Arborescence
Affichage des sous-dossiers
Cliquez sur l’icône
dans le panneau Mes dossiers pour passer à la vue en arborescence et afficher les dossiers dans leur
Vue de dossier aplati
pouvez cliquer sur le dossier pour afficher les fichiers multimédia disponibles dans ce dossier.
Vue de dossier aplati
Par défaut, le panneau de dossier affiche l’ensemble des dossiers sur votre disque dur à partir desquels les fichiers multimédia ont été importés
dans Elements Organizer.
Les dossiers contenant des fichiers gérés présentent une icône de dossier géré
catalogue, manuellement ou automatiquement. Les dossiers contrôlés présentent une icône de dossier contrôlé
Remarque :
l’option Dossier contrôlé est désactivée pour les lecteurs réseau.
Cette vue s’affiche par défaut dans le panneau Mes dossiers. Une vue de dossier aplati est une structure de base et vous
. Les fichiers gérés sont ceux que vous avez importés dans un
.
Page 80

Elements Organizer importe automatiquement des fichiers compatibles enregistrés dans des dossiers contrôlés. Les dossiers gérés et contrôlés
79
sont indiqués par une icône de dossier contrôlé et géré.
Vous pouvez afficher les fichiers dans un dossier et effectuer différentes opérations à l’aide des options disponibles dans le panneau Mes
dossiers.
1. La hiérarchie des dossiers est visible sur le côté gauche de l’Organiseur dans l’onglet Mes dossier, tandis que les vignettes d’image
s’affichent dans la grille.
2. Cliquez sur un dossier pour afficher les fichiers multimédia qu’il contient. Les vignettes des fichiers de ce dossier s’affichent dans la grille
dans la vue Média.
3. Pour ajouter des fichiers d’un dossier à un album, sélectionnez le dossier, puis faites glisser et déposez les fichiers multimédia de la grille
vers l’album.
4. Pour gérer les fichiers et les dossiers, sélectionnez un dossier dans Mes dossiers, puis utilisez l’une des méthodes suivantes :
Sélectionnez le dossier à partir duquel vous souhaitez déplacer un fichier vers un autre dossier.
Pour déplacer le fichier vers un autre dossier, faites glisser la vignette du fichier dans la vue Média dans le dossier de destination dans
le panneau des dossiers.
Pour afficher le dossier dans Explorer, cliquez avec le bouton droit de la souris ou maintenez la touche Ctrl enfoncée et cliquez dans le
panneau de hiérarchie des dossiers et choisissez la commande Révéler dans l’Explorateur (Windows) ou Faire apparaître dans le Finder
(Mac OS).
(Windows uniquement) Pour ajouter le dossier ou le supprimer de l’état de dossier contrôlé, cliquez dans le panneau de gauche avec le
bouton droit de la souris, puis choisissez la commande Ajouter aux dossiers contrôlés ou Supprimer des dossiers contrôlés.
Pour renommer le dossier, cliquez avec le bouton droit de la souris ou maintenez la touche Ctrl enfoncée et cliquez sur le dossier, puis
choisissez la commande Renommer le dossier. Entrez ensuite le nouveau nom.
Pour supprimer le dossier, cliquez avec le bouton droit de la souris ou maintenez la touche Ctrl enfoncée et cliquez sur le dossier, puis
choisissez la commande Supprimer le dossier.
Vous pouvez créer des albums instantanés depuis le panneau des dossiers. Toutes les images contenues dans le dossier sélectionné
sont ajoutées à l’album instantané. Pour créer instantanément un album portant le nom du dossier, sélectionnez le dossier, cliquez avec
le bouton droit de la souris, puis sélectionnez Créer un album instantané.
Haut de la page
Indication des types de support à afficher
Dans la vue Média, choisissez la commande Affichage > Types de support > [type de fichier].
Haut de la page
Redimensionner, actualiser ou masquer les vignettes de fichiers multimédia à l’aide de la
barre de zoom
Vous pouvez modifier la taille des vignettes des fichiers multimédia, ou les actualiser après leur modification dans une autre application. D’autre
part, vous pouvez faire pivoter rapidement les vignettes pour les afficher correctement dans la fenêtre.
Faites glisser le curseur de taille de la vignette dans la barre de Zoom pour modifier la taille des vignettes par incréments.
Faites glisser le curseur de taille de la vignette vers la droite pour agrandir les vignettes.
Pour afficher les plus petites vignettes possibles, déplacez la barre de zoom à l’extrémité gauche (au début) du curseur.
Page 81

Pour afficher un seul fichier multimédia, déplacez la barre de zoom à l’extrémité droite (à la fin) du curseur.
Choisissez la commande Affichage > Actualiser pour actualiser l’affichage d’une vignette.
80
Pour faire pivoter une image dans le sens inverse des aiguilles d’une montre, cliquez sur Rotation vers la gauche dans le volet des tâches ;
pour faire pivoter une image dans le sens des aiguilles d’une montre, cliquez sur Rotation vers la droite
.
Haut de la page
Sélectionner les fichiers dans la vue Média
Sélectionnez un fichier multimédia dans la vue Média pour l’utiliser. Un cadre bleu apparaît autour de la vignette d’une sélectionnée.
Utilisez l’une des méthodes suivantes :
Pour sélectionner un seul élément, cliquez sur sa vignette.
Pour sélectionner plusieurs éléments adjacents, maintenez la touche Maj. enfoncée et cliquez sur le premier et le dernier élément à
sélectionner.
Pour sélectionner plusieurs éléments non adjacents, cliquez sur chaque élément tout en maintenant la touche Ctrl enfoncée.
Pour sélectionner ou désélectionner tous les éléments dans la vue Média, choisissez la commande Edition > Tout sélectionner ou
Edition > Désélectionner.
Afficher et modifier les informations des fichiers multimédia
Vous avez la possibilité d’afficher ou non les détails de chaque vignette et d’indiquer comment afficher certains détails dans la vue Média. Vous
pouvez également ajouter ou modifier des légendes, y compris des légendes audio, et ajouter et modifier des informations de date et d’heure.
Haut de la page
Modifier les détails du fichier multimédia
Vous pouvez modifier les informations relatives à un fichier multimédia. Par exemple, vous pouvez modifier la date, les étiquettes associées, le
nom de fichier, la légende, ainsi que la légende audio.
Dans la vue Média, utilisez l’une des méthodes suivantes :
Pour modifier ou ajouter une légende de texte, choisissez Afficher > Détails, cliquez avec le bouton droit de la souris, puis sélectionnez
Ajouter une légende.
Pour ajouter, écouter ou modifier une légende audio, sélectionnez Afficher > Détails, puis double-cliquez sur la photo. Cliquez sur le
bouton Enregistrer une légende audio
.
Pour modifier la date associée à un fichier multimédia, sélectionnez la vignette, choisissez Edition > Régler la date et l’heure. Définissez
les options proposées dans les boîtes de dialogue qui s’affichent.
Vous pouvez modifier les dates d’un seul clic. Pour activer cette fonction, sélectionnez Edition > Préférences > Générales (Windows), ou
Adobe Elements Organizer 11 > Préférences > Générales (Mac OS). Dans la boîte de dialogue Préférences, sélectionnez. Cliquez sur la
date et effectuez les modifications requises.
Adobe recommande également
Mise à jour de la vignette d’un fichier
A propos des informations de fichier (métadonnées)
Modification de la date et de l’heure de fichiers
Les publications Twitter™ et Facebook ne sont pas couvertes par les dispositions de Creative Commons.
Page 82

Informations juridiques | Politique de confidentialité en ligne
81
Page 83

Ajout d’étiquettes à vos fichiers multimédia
82
Utilisation des étiquettes de mots -clés
Utilisation des étiquettes de personnes, de lieux ou d’événements | Elements 12
L’utilisation d’étiquettes facilite la gestion et les recherches. Vous pouvez utiliser des étiquettes de mots-clés pour identifier des photos et des
vidéos à l’aide de mots-clés et récupérer des fichiers multimédia individuels ou des albums. En outre, les étiquettes de personnes, de lieux ou
d’événements vous facilitent l’organisation de vos fichiers multimédia.
Haut de la page
Utilisation des étiquettes de mots-clés
A propos des étiquettes de mots-clés
Les étiquettes de mots-clés sont des mots-clés personnalisés, tels que « papa » ou « Floride » que vous appliquez à des photos, des fichiers
vidéo, des éléments audio, des fichiers PDF, ainsi qu’à des projets dans la vue Média. Les étiquettes de mots-clés vous permettent d’organiser et
de rechercher les fichiers dans lesquels elles figurent. Grâce aux étiquettes de mots-clés, il n’est pas nécessaire de classer manuellement vos
fichiers multimédia par dossiers de catégories, ni de les renommer selon leur contenu. Au lieu de cela, il suffit d’associer une ou plusieurs
étiquettes de mots-clés à chaque fichier multimédia. Ensuite, vous pouvez récupérer les fichiers multimédia que vous voulez en sélectionnant une
ou plusieurs étiquettes de mots- clés dans le panneau Etiquettes de mots-clés. Vous pouvez également rechercher des fichiers multimédia portant
des étiquettes de mots-clés particulières en saisissant un mot-clé dans la zone de texte Rechercher.
Vous pouvez, par exemple, créer une étiquette de mot-clé intitulée « Anna » et l’associer à chaque fichier multimédia mettant en scène votre
sœur. Ensuite, pour trouver immédiatement tous les fichiers multimédia d’Anna stockés sur votre ordinateur, sélectionnez l’étiquette « Anna » dans
le panneau Etiquettes de mots-clés.
Vous pouvez créer des étiquettes avec les mots-clés de votre choix. Lorsque vous associez plusieurs étiquettes de mots -clés à des fichiers
multimédia, vous pouvez facilement effectuer des recherches sur une combinaison d’étiquettes pour retrouver une personne particulière en un lieu
et une occasion donnés. Par exemple, vous pouvez rechercher toutes les étiquettes intitulées « Anna » et « Marie » pour afficher toutes les photos
de votre sœur Anna avec sa fille Marie ou rechercher toutes les étiquettes appelées « Anna » et « Rome » pour afficher toutes les photos de votre
sœur Anna à Rome.
Utilisation du panneau Etiquettes de mots-clés
Le panneau Etiquettes de mots- clés de l’onglet Organiser vous permet de créer et de manipuler les étiquettes de mots-clés.
Panneau Etiquettes de mots- clés
A.Catégorie B. Sous-catégorie C. Ce triangle permet de développer ou de réduire les étiquettes de mots-clés de cette catégorie ou souscatégorie.
Dans le panneau Etiquette de mots- clés, Elements Organizer comprend la catégorie par défaut suivante : Voyage. De plus, si les fichiers
multimédia que vous importez comportent déjà des étiquettes, celles-ci s’affichent sous la section Etiquettes de mots-clés importées. Vous pouvez
organiser les étiquettes sous ces catégories et créer vos propres catégories et sous-catégories.
Page 84

Vous pouvez effectuer les tâches suivantes dans le panneau Etiquettes de mots-clés :
fichiers multimédia sur une étiquette de mot-clé, le premier fichier sélectionné devient l’icône de l’étiquette.
83
Afficher toutes les étiquettes de mots-clés, catégories et sous-catégories d’étiquettes. Cliquer sur le triangle en regard d’une catégorie ou
sous-catégorie pour développer ou réduire les étiquettes de mots-clés qu’elle contient.
Créer, modifier et supprimer des étiquettes de mots-clés.
Organiser les étiquettes de mots-clés dans les catégories et sous-catégories.
Faire défiler la liste des étiquettes de mots-clés vers le haut ou le bas.
Création d’une étiquette de mot-clé
Vous pouvez créer des étiquettes de mots-clés et les classer dans la catégorie ou sous-catégorie de votre choix pour organiser les fichiers
multimédia récemment ajoutés à votre catalogue. Les nouvelles étiquettes de mots-clés se distinguent par un point d’interrogation
.
La boîte de dialogue Créer une étiquette de mot-clé vous permet de créer des étiquettes de mots-clés.
1. Cliquez sur le bouton Nouveau
2. Dans la boîte de dialogue Créer une étiquette de mot-clé, utilisez le menu Catégorie pour choisir la catégorie ou sous-catégorie dans
laquelle placer l’étiquette.
3. Dans la zone de texte Nom, entrez un nom pour l’étiquette de mot-clé.
Remarque :
4. Dans la zone de texte Remarque, saisissez les informations relatives à l’étiquette à ajouter. Vous pouvez, par exemple, préciser que
l’étiquette représente les photos de vos vacances.
5. Cliquez sur OK.
L’étiquette de mot-clé apparaît dans le panneau Etiquettes de mots-clés, dans la catégorie ou la sous-catégorie sélectionnée.
Remarque :
l’icône, reportez-vous à la section Modification de l’icône d’une étiquette de mot-clé.
pour modifier le furigana du nom d’étiquette, entrez un nouveau furigana dans la zone de texte éponyme.
la première fois que vous attachez l’étiquette de mot-clé à un fichier multimédia, ce fichier devient son icône. Pour modifier
dans le panneau Etiquettes de mots-clés et sélectionnez Nouvelle étiquette de mot-clé.
Association d’étiquettes de mot-clé aux fichiers multimédia
Joignez l’étiquette de mot-clé créée aux fichiers multimédia concernés. Vous pouvez associer plusieurs étiquettes de mots-clés à un même fichier
multimédia. La première fois que vous attachez l’étiquette à un fichier multimédia, ce fichier devient son icône. Si vous faites glisser plusieurs
Page 85

1. Dans la vue Média, sélectionnez le ou les nouveaux fichiers multimédia auxquels attacher l’étiquette. (pour sélectionner plusieurs photos,
84
utilisez Ctrl-clic/Cmd-clic sur les fichiers multimédia).
2. Pour attacher un fichier multimédia à une étiquette, utilisez l’une des méthodes suivantes :
Faites glisser l’étiquette du panneau Etiquettes de mots-clés sur les fichiers multimédia sélectionnés.
Faites glisser les fichiers multimédia sur l’étiquette dans le panneau Etiquettes de mots-clés.
3. Pour associer des étiquettes de mots -clés à plusieurs fichiers multimédia, utilisez l’une des méthodes suivantes :
Faites glisser l’étiquette du panneau Etiquettes de mots-clés sur l’un des fichiers multimédia sélectionnés.
Sélectionnez une ou plusieurs étiquettes de mots-clés, puis faites-les glisser sur l’un des fichiers multimédia sélectionnés.
Glissement de plusieurs étiquettes de mots-clés vers plusieurs photos.
Sélectionnez une ou plusieurs étiquettes de mots-clés, puis faites glisser les photos sur l’une des étiquettes sélectionnées dans le
panneau Etiquettes de mots-clés.
Pour attacher une étiquette à tous les fichiers multimédia d’un album, cliquez sur l’album dans le panneau Albums. Sélectionnez tous les
fichiers multimédia dans la vue Média. Sélectionnez l’étiquette de mot -clé dans le panneau Etiquettes de mots-clés, puis attachez-leur
l’étiquette.
Analyseur automatique
L’analyseur automatique dans Elements Organizer détecte automatiquement les éléments suivants lors de l’analyse des supports et ajoute
l’étiquette correspondante.
Visage
Audio
Flou
Luminosité et contraste
Mouvement
Tremblement
Vous pouvez ajouter des étiquettes supplémentaires manuellement après l’analyse automatique. Toutefois, les étiquettes de l’analyseur
automatique peuvent être supprimées des fichiers multimédia, mais vous ne pouvez pas les modifier ni les supprimer de la liste de balises
intelligentes.
Exécution manuelle de l'analyseur automatique
1. Dans la vue Média, sélectionnez le fichier multimédia auquel vous voulez attacher une balise intelligente automatiquement (pour sélectionner
plusieurs fichiers, utilisez Ctrl-clic/Cmd- clic sur les fichiers).
Page 86

2. Cliquez avec le bouton droit de la souris ou tout en maintenant la touche Ctrl enfoncée sur le fichier multimédia, puis sélectionnez l’option
85
Exécuter l’analyseur automatique.
A propos des balises intelligentes
Les balises intelligentes vous permettent de retrouver facilement des fichiers multimédia (photos et vidéos) par qualité et par contenu. L’analyseur
automatique permet d’associer automatiquement les balises intelligentes aux fichiers multimédia. L’analyseur automatique permet d’effectuer les
opérations suivantes :
Analyse des fichiers multimédia.
Identification des photos et des scènes en fonction de la qualité (tremblement, foncé ou clair).
Vous pouvez trouver les meilleurs fichiers multimédia et supprimer les moins bons. Vous pouvez utiliser ces balises pour trier les fichiers selon
leur qualité. Pour afficher les fichiers multimédia qui ont été automatiquement analysés, sélectionnez l’option Balises intelligentes dans l’interface
d’Elements Organizer.
Remarque :
intelligentes aux clips individuels.
L’analyse du contenu à l’aide de l’analyseur automatique peut être manuelle ou automatique. En mode manuel, vous pouvez affecter des balises
intelligentes à des ressources sélectionnées. En mode automatique, un processus d’arrière-plan analyse les balises intelligentes et les affecte aux
ressources.
Attribution manuelle de balises intelligentes
1. Dans la vue Média, sélectionnez les fichiers multimédia auxquels vous voulez associer une balise intelligente. (pour sélectionner plusieurs
fichiers, utilisez Ctrl -clic/Cmd-clic sur les fichiers).
2. Pour associer une balise unique à un seul fichier multimédia, effectuez l’une des opérations suivantes :
3. Pour associer des balises intelligentes à plusieurs fichiers multimédia, utilisez l’une des méthodes suivantes :
vous ne pouvez pas créer, modifier ni supprimer les balises intelligentes. Cependant, vous pouvez supprimer ou appliquer les balises
Faites glisser la balise du panneau Balises intelligentes sur le fichier multimédia sélectionné.
Faites glisser les fichiers multimédia sur la balise dans le panneau Balises intelligentes.
Faites glisser la balise du panneau Balises intelligentes sur le fichier multimédia sélectionné.
Sélectionnez une ou plusieurs balises intelligentes, puis faites-les glisser sur les fichiers multimédia sélectionnés.
Sélectionnez une ou plusieurs balises intelligentes, puis faites glisser les fichiers multimédia sur l’une des balises sélectionnées dans le
panneau Balises intelligentes.
Pour attacher une étiquette à tous les fichiers multimédia d’un album, cliquez sur l’album dans le panneau Albums. Sélectionnez tous les
fichiers multimédia dans la vue Média. Sélectionnez la balise intelligente dans le panneau Etiquettes de mots-clés, cliquez avec le bouton
droit de la souris sur l’étiquette, puis sélectionnez Appliquer au support sélectionné pour attacher l’étiquette aux fichiers.
Recherche de fichiers multimédia par étiquettes de mots-clés
1. Dans la barre de recherche, commencez à saisir le nom de l’étiquette dans le champ ; la liste des étiquettes correspondant aux lettres
saisies s’affiche. Par exemple, si vous tapez D, toutes les étiquettes commençant par la lettre D sont proposées. Vous pouvez sélectionner
l’étiquette souhaitée.
L’application recherche tous les fichiers multimédia auxquels ces étiquettes de mots -clés sont associées. Si vous sélectionnez une catégorie
Page 87

ou sous- catégorie d’étiquette de mots-clés qui comporte des sous-catégories imbriquées, l’application affiche toutes les photos de la
hiérarchie. Par exemple, supposons que vous ayez une sous-catégorie « mariage » contenant les étiquettes de mots-clés « elle » et « lui ».
86
Si vous sélectionnez la sous-catégorie « mariage », Elements Organizer affiche tous les fichiers multimédia contenant l’étiquette « elle » ou
« lui ».
2. Vous pouvez également cliquer sur l’étiquette pour rechercher le fichier multimédia associé à cette étiquette. Après avoir cliqué sur
l’étiquette, le menu de recherche avancée s’affiche. Vous pouvez modifier les recherches et choisir d’autres étiquettes de mots-clés pour
rechercher les fichiers multimédia associés.
Créer et appliquer rapidement des étiquettes
La zone de texte Etiquettes de mots-clés de l’interface d’Elements Organizer permet de créer et d’appliquer rapidement des étiquettes. Cette zone
de texte affiche un sous-ensemble de la liste des étiquettes existantes en fonction de la lettre que vous saisissez. Par exemple, si vous saisissez
la lettre S, la zone de texte propose une liste d’étiquettes commençant par la lettre S. Vous pouvez afficher un sous-ensemble de cette liste. Vous
pouvez sélectionner une étiquette existante dans cette liste et l’appliquer à l’ensemble de fichiers sélectionnés ou créer une étiquette et l’appliquer.
Création et application d’étiquettes
Création rapide d’étiquettes
1. Sélectionnez un fichier multimédia.
2. Saisissez le nom de l’étiquette dans le champ Etiquettes d’images.
3. Cliquez sur Ajouter.
Application rapide d’étiquettes
1. Sélectionnez les fichiers auxquels vous voulez appliquer une étiquette, puis procédez de l’une des manières suivantes :
Saisissez le nom de l’étiquette dans la zone de texte Etiquettes de mots-clés.
Tapez une lettre, par exemple A, pour afficher la liste des étiquettes dont le nom commence par A. Sélectionnez l’étiquette que vous
souhaitez utiliser.
2. Cliquez sur Ajouter.
Les étiquettes sont appliquées aux éléments sélectionnés.
Page 88

Création de catégorie ou sous-catégorie d’étiquettes de mots-clés
87
1. Dans le panneau Etiquettes de mots- clés de l’onglet Organiser, cliquez sur le bouton Nouveau , puis choisissez l’option Nouvelle
catégorie ou Nouvelle sous-catégorie.
2. Utilisez l’une des méthodes suivantes :
Pour créer une catégorie, saisissez son nom dans la zone Nom de la catégorie. Cliquez sur la commande Choisir une couleur pour
spécifier la couleur des étiquettes de mots-clés dans cette catégorie. Cliquez ensuite sur une icône dans la liste Icône de la catégorie
pour la sélectionner.
Pour créer une sous-catégorie, saisissez son nom dans la zone Nom de sous-catégorie. Utilisez ensuite le menu Catégorie parent ou
sous-catégorie pour choisir la catégorie dans laquelle placer la sous-catégorie.
3. Cliquez sur OK.
La nouvelle catégorie ou sous-catégorie s’affiche dans le panneau Etiquettes de mots -clés.
Remarque :
étiquette normale, et vous ne pouvez pas y ajouter de photo.
il est possible de modifier ou de supprimer une sous -catégorie. Toutefois, son icône apparaît toujours sous la forme d’une
Modification des étiquettes, des catégories et des sous-catégories
Modification de l’icône d’une étiquette de mot-clé
Par défaut, Photoshop Elements crée une icône pour un mot -clé à partir de la première photo à laquelle vous avez attaché l’étiquette. Vous
pouvez changer d’icône pour mieux représenter l’étiquette.
1. Sélectionnez l’étiquette dans le panneau Etiquettes de mots-clés.
Remarque :
2. Cliquez sur le bouton Nouveau
3. Cliquez sur le bouton Modifier l’icône dans la boîte de dialogue Modifier l’étiquette de mot-clé.
4. Vous pouvez modifier les propriétés suivantes d’une icône :
cette fonction n’est pas disponible pour les étiquettes générées par la reconnaissance de visages/personnes.
, puis sélectionnez Modifier dans le menu.
Couleur : cliquez sur la commande Choisir une couleur et sélectionnez une couleur pour modifier la couleur de l’icône.
Nom : modifiez le nom de la catégorie de mot-clé dans Nom de la catégorie.
Icône de la catégorie : sélectionnez l’icône parmi les options disponibles dans Icône de la catégorie. Faites glisser horizontalement pour
afficher les autres options relatives aux icônes.
Page 89

88
Modification de la catégorie de mot-clé
5. Cliquez sur OK.
Modification d’une catégorie ou sous-catégorie d’étiquettes
Vous pouvez modifier le nom d’une catégorie ou sous-catégorie ou son emplacement.
1. Sélectionnez la catégorie ou sous-catégorie dans le panneau Etiquettes de mots-clés. Cliquez sur le bouton Nouveau
et sélectionnez
Modifier dans le menu ou cliquez avec le bouton droit/tout en maintenant la touche Ctrl enfoncée sur une catégorie, puis sélectionnez
Modifier.
2. Vous pouvez modifier les propriétés suivantes d’une icône :
Couleur : cliquez sur la commande Choisir une couleur et sélectionnez une couleur pour modifier la couleur de l’icône.
Nom : modifiez le nom de la catégorie de mot-clé dans Nom de la catégorie.
Icône de la catégorie : sélectionnez l’icône parmi les options disponibles dans Icône de la catégorie. Faites glisser horizontalement pour
afficher les autres options relatives aux icônes.
Modification de la catégorie de mot-clé
3. Cliquez sur OK.
Réorganisation des étiquettes de mots-clés, des catégories et des sous-catégories par glisser-déposer
Page 90

Par défaut, les étiquettes de mots-clés et sous-catégories sont répertoriées par ordre alphabétique. Toutefois, il suffit de les faire glisser vers une
autre position pour modifier leur ordre de classement.
89
1. Choisissez Edition > Préférences > Etiquettes de mots-clés et albums (Windows), ou Adobe Elements Organizer 11 > Préférences >
Etiquettes de mots-clés et albums (Mac OS).
2. Dans la zone Activer le tri manuel, sélectionnez l’option Manuel pour Catégories, Sous-catégories et Etiquettes de mots-clés, puis cliquez
sur le bouton OK.
3. Dans le panneau Etiquettes de mots- clés, sélectionnez une ou plusieurs étiquettes de mots-clés, catégories ou sous- catégories.
4. Faites glisser les éléments sélectionnés vers un nouvel emplacement en utilisant l’une des méthodes suivantes :
Pour réorganiser les étiquettes de mots-clés dans une catégorie ou sous -catégorie, faites glisser l’étiquette jusqu’à l’apparition d’une
bande grise, puis relâchez le bouton de la souris. L’étiquette s’affiche directement sous la bande grise.
Pour déplacer une étiquette vers une nouvelle catégorie, faites glisser l’étiquette sur la catégorie cible, puis relâchez le bouton de la
souris lorsque la catégorie est en mise en surbrillance.
Pour réorganiser des catégories ou sous-catégories, faites-les glisser jusqu’à l’apparition d’une ligne grise. Lorsque vous relâchez le
bouton de la souris, la catégorie ou sous-catégorie s’affiche directement sous la bande grise. Lorsque vous déplacez une catégorie ou
sous-catégorie, les étiquettes de mots- clés qu’elle contient se déplacent en même temps.
Pour insérer des catégories ou sous-catégories dans d’autres catégories, faites-les glisser jusqu’à la catégorie ou sous-catégorie cible,
puis relâchez le bouton de la souris lorsque cette dernière est en mise en surbrillance.
Remarque :
si vous déplacez par erreur une catégorie ou sous-catégorie et que cette dernière devient une sous- catégorie ou une soussous-catégorie, sélectionnez l’élément en question et cliquez sur le bouton Nouveau, puis sélectionnez Modifier dans le menu dans le
panneau Etiquettes de mots-clés. Utilisez ensuite le menu Catégorie parent ou sous-catégorie pour choisir l’emplacement correct.
Transformation d’une étiquette de mots- clés en sous- catégorie, et inversement
Utilisez l’une des méthodes suivantes dans l’onglet Organiser :
Cliquez avec le bouton droit de la souris/Cliquez tout en maintenant la touche Ctrl enfoncée sur une étiquette de mot-clé dans le panneau
Etiquettes de mots-clés, puis choisissez Créer une sous -catégorie.
Cliquez avec le bouton droit de la souris/Cliquez tout en maintenant la touche Ctrl enfoncée sur une sous-catégorie dans le
panneau Etiquettes de mots-clés, puis choisissez Créer une sous-catégorie. Il ne peut y avoir ni étiquettes de mots-clés ni souscatégories sous la sous-catégorie.
Suppression d’une catégorie ou sous- catégorie
1. Sélectionnez une ou plusieurs catégories ou sous-catégories dans le panneau Etiquettes de mots-clés.
2. Cliquez avec le bouton droit de la souris et choisissez Supprimer, puis cliquez sur OK pour confirmer la suppression.
Suppression d’étiquettes de mots-clés de photos
En fonction de l’affichage de la vue Média, effectuez l’une des opérations suivantes :
Pour supprimer l’étiquette de mot-clé d’une photo en mode Affichage par vignettes, cliquez avec le bouton droit de la souris/cliquez tout
en maintenant la touche Ctrl enfoncée sur le fichier multimédia, puis choisissez la commande Supprimer l’étiquette de mot-clé > [nom de
l’étiquette].
Page 91

Pour supprimer l’étiquette de mot-clé d’une photo dans les affichages plus grands, cliquez avec le bouton droit de la souris ou cliquez
tout en maintenant la touche Ctrl enfoncée sur une icône de catégorie sous le fichier multimédia, puis choisissez la commande Supprimer
90
l’étiquette de mot -clé.
Selon la vue affichée, vous pouvez maintenir le pointeur sur l’icône de catégorie pour afficher la liste des étiquettes de mots-clés
associées au fichier multimédia.
Pour supprimer une étiquette de mot -clé de plusieurs fichiers multimédia dans toute vue, maintenez la touche Ctrl ou la touche
Commande enfoncée pour sélectionner les fichiers multimédia. Cliquez ensuite avec le bouton droit de la souris/Cliquez tout en
maintenant la touche Ctrl enfoncée sur les fichiers multimédia sélectionnés, puis choisissez la commande Supprimer l’étiquette de motclé des éléments sélectionnés > [nom de l’étiquette].
Une autre manière de supprimer une étiquette de mot-clé d’une photo consiste à sélectionner la photo dans la vue Média. Les étiquettes
de mots-clés apparaissent dans le panneau Etiquettes d’images. Cliquez avec le bouton droit de la souris sur une étiquette et
sélectionnez Supprimer.
Rédaction des informations d’étiquettes dans vos fichiers
Lorsque vous envoyez des fichiers JPEG, TIFF ou PSD avec étiquettes par courrier électronique ou que vous les exportez depuis
Elements Organizer, les informations d’étiquettes sont automatiquement incluses dans ces fichiers de sortie sous la forme d’un mot-clé IPTC
(International Press Telecommunications Council). Ainsi, lorsque les destinataires sont invités à importer les étiquettes associées lors de
l’importation des fichiers multimédia, les étiquettes sont jointes dans leur version d’Elements Organizer.
Si vous préférez envoyer un fichier multimédia par courrier électronique ou le partager sans utiliser les fonctions de courrier électronique ou
d’exportation d’Elements Organizer, vous pouvez écrire manuellement les informations d’étiquettes dans la section de mot-clé IPTC de l’en-tête du
fichier.
Dans la vue Média, sélectionnez un ou plusieurs fichiers et choisissez la commande Fichier > Enregistrer les métadonnées dans des fichiers.
Remarque :
les étiquettes de personnes/de lieux/d’événements sont également écrites dans le fichier en plus des étiquettes de mots-clés.
Importation et exportation des étiquettes de mots-clés
L’importation et l’exportation d’étiquettes de mots -clés vous permettent de partager vos fichiers multimédia avec des personnes ayant les mêmes
centres d’intérêts que vous. Supposez, par exemple, que vous ayez créé une série d’étiquettes de mots-clés pour des fichiers multimédia liés à
votre passe-temps favori. Si vous enregistrez cet ensemble d’étiquettes, les personnes ayant la même activité peuvent les importer dans leur
panneau Etiquettes de mots-clés et les appliquer à leurs propres fichiers multimédia. Vous pouvez également importer les étiquettes de mots-clés
de vos amis et les appliquer à vos fichiers multimédia. Vous et vos amis pouvez alors utiliser les mots-clés en commun pour rechercher des
fichiers multimédia associés à votre activité partagée.
Exportation d’étiquettes de mots-clés
Vous pouvez enregistrer votre jeu d’étiquettes de mots-clés actuel, avec la hiérarchie complète des catégories et sous-catégories, dans votre
panneau Etiquettes de mots-clés, ainsi que les icônes d’étiquettes, de manière à pouvoir les partager avec quelqu’un d’autre. Le fichier
d’étiquettes exporté est enregistré sous le format XML (Extensible Markup Language).
Remarque :
1. dans le panneau Etiquettes de mots-clés, cliquez sur le bouton Nouveau
l’exportation d’étiquettes n’entraîne pas celle des photos associées aux étiquettes.
, puis choisissez la commande Enregistrer les étiquettes de
mots-clés dans un fichier.
2. Sélectionnez l’une des options suivantes, puis cliquez sur le bouton OK :
Exporter toutes les étiquettes de mots-clés
Exporter les étiquettes de mots-clés spécifiées
Crée un fichier contenant toutes les étiquettes de mots-clés et leur hiérarchie.
Crée un fichier contenant toutes les étiquettes de mots-clés et la hiérarchie d’étiquettes
de la catégorie ou sous-catégorie que vous sélectionnez dans la liste.
Page 92

3. Dans la boîte de dialogue Enregistrer les étiquettes de mots-clés dans un fichier qui apparaît, spécifiez l’emplacement et le nom du fichier.
91
Cliquez ensuite sur le bouton Enregistrer.
Importation d’étiquettes de mots-clés à partir du fichier
Vous pouvez importer un jeu d’étiquettes de mots-clés existant (enregistrées au format XML à l’aide de la commande Enregistrer les étiquettes de
mots-clés dans un fichier), avec la hiérarchie complète des catégories et sous-catégories, ainsi que les icônes.
Les étiquettes de mots-clés peuvent également être importées en important des images déjà dotées d’autres étiquettes. Par exemple, lorsque des
fichiers multimédia sont envoyés par courrier électronique, exportés et retouchés, ou que des informations d’étiquettes sont ajoutées, les étiquettes
de mots-clés sont attachées en conséquence.
Remarque :
1. dans le panneau Etiquettes de mots -clés, cliquez sur le bouton Nouveau
clés à partir du fichier.
2. Dans la boîte de dialogue Importer les étiquettes de mots-clés à partir du fichier, sélectionnez le fichier XML (Extensible Markup Language)
contenant les étiquettes de mots-clés, catégories et sous-catégories, puis cliquez sur le bouton Ouvrir.
Définition des préférences du panneau Etiquettes de mots-clés et Albums
1. Dans Elements Organizer, sélectionnez Edition > Préférences > Etiquettes de mots-clés et albums (Windows), ou
Adobe Elements Organizer 11 > Préférences > Etiquettes de mots-clés et albums (Mac OS).
2. Spécifiez l’ordre de tri des étiquettes de mots-clés, catégories, sous-catégories, albums et catégories d’albums : Alphabétique ou Manuel. Si
vous avez activé le tri manuel pour un type d’étiquette, vous pouvez le faire glisser dans le panneau Etiquettes de mots-clés dans l’ordre de
votre choix.
3. Précisez également si vous souhaitez afficher, dans l’Affichage des étiquettes de mots-clés, les étiquettes de mots-clés par leur nom
uniquement ou par leur nom assorti d’une petite ou d’une grande icône. Cliquez sur OK.
4. Pour afficher les grandes icônes pour les étiquettes de mots-clés : cliquez sur le symbole
sélectionnez Afficher une grande icône. La préférence de ce menu et celle de la boîte de dialogue Préférences restent synchronisées.
l’importation d’étiquettes de mots-clés n’entraîne pas celle des photos associées aux étiquettes.
, puis choisissez la commande Importer les étiquettes de mots-
dans le panneau Etiquettes de mots-clés et
Haut de la page
Utilisation des étiquettes de personnes, de lieux ou d’événements | Elements 12
Vous pouvez définir et utiliser les étiquettes de personnes, de lieux et d’événements pour gérer facilement vos fichiers multimédia. Vous pouvez
créer ces étiquettes à partir de la vue correspondante (par exemple, la vue Lieux) ou de la droite dans la vue Média (par exemple, cliquez sur
Etiquette/Info dans la barre des tâches, puis sur Lieux).
Si utilisez des étiquettes dans la vue Média, vous pouvez faire glisser et déposer une étiquette sur le fichier multimédia approprié pour le baliser
rapidement.
Créer des étiquettes de personnes
Vous pouvez organiser les étiquettes de personnes en groupes. Vos collègues, votre famille et vos amis constituent des groupes prédéfinis que
vous pouvez supprimer au besoin.
1. Cliquez sur Etiquette/Info de la barre des tâches.
2. Développez le menu
, puis cliquez sur Nouvelle personne ou Nouveau groupe.
Page 93

3. Suivez les instructions à l’écran et organisez vos étiquettes de personnes.
92
Créer des étiquettes de lieux
1. Cliquez sur Etiquette/Info de la barre des tâches.
2. Développez le menu
3. Dans la boîte de dialogue Ajouter un nouveau lieu, recherchez un lieu.
4. Lorsque vous y êtes invité, confirmez que vous souhaitez associer le nouvel emplacement.
5. Cliquez sur le bouton Terminer. Le nouvel emplacement est ajouté à la liste de hiérarchie des lieux.
Remarque :
tous les fichiers multimédia auxquels ces étiquettes de lieux sont associées.
Modifier une étiquette de lieu
Vous pouvez modifier un lieu pour lui attribuer des coordonnées GPS différentes. Suivez ces étapes :
1. Cliquez avec le bouton droit de la souris sur le lieu dans la liste de hiérarchie des lieux et sélectionnez Modifier ce lieu.
les étiquettes de lieux dans Elements 12 sont associées à des coordonnées GPS. Ces coordonnées sont également associées à
, puis cliquez sur Nouveau lieu.
Modifier un lieu
2. Sur la carte qui s’affiche, faites glisser l’épingle qui correspond au lieu·à son nouvel emplacement.
3. Lorsque vous y êtes invité, confirmez que vous souhaitez associer le nouvel emplacement.
4. Cliquez sur Terminer. Le lieu s’affiche sous un nouveau nom dans la hiérarchie des lieux.
Modifier le nom d’une étiquette de lieu
Vous pouvez modifier les noms par défaut des lieux. Par exemple, vous pouvez remplacer l’Avenue Lincoln par le nom Accueil.Suivez ces
étapes :
1. Cliquez avec le bouton droit de la souris sur le lieu dans la hiérarchie de lieux et sélectionnezRenommer.
2. Entrez le nouveau nom du lieu.
3. Cliquez sur OK.
Pour supprimer un lieu de la hiérarchie de lieux, cliquez dessus avec le bouton droit de la souris et sélectionnez Supprimer. Confirmez que
vous souhaitez supprimer le lieu.
Affecter des coordonnées GPS à une étiquette de lieu héritée
Page 94

Les lieux importés des versions précédentes d’Elements dans Elements 12 peuvent ne pas être associés à des coordonnées GPS. Vous pouvez
93
attribuer des coordonnées GPS à ces lieux :
1. Cliquez avec le bouton droit de la souris dans la hiérarchie de lieux et sélectionnez Placer sur la carte.
2. Sur la carte qui s’affiche, faites glisser l’épingle correspondant au lieu sur son nouvel emplacement.
3. Lorsque vous y êtes invité, confirmez que vous souhaitez associer le nouvel emplacement.
4. Cliquez sur Terminer.
Créer des étiquettes d’événements
Si nécessaire, vous pouvez organiser les étiquettes d’événements en groupes. Pour créer une étiquette d’événement, procédez comme suit :
1. Cliquez sur Etiquette/Info de la barre des tâches.
2. Développez le menu
, puis cliquez sur Nouvel événement.
3. Saisissez les détails d’événement suivants :
Nom d’événement
Dates de début et de fin de l’événement
(Facultatif) Groupe d’événements. Si aucun groupe d’événements n’a été défini, la valeur Aucun est sélectionnée par défaut pour cette
option.
(Facultatif) Description de l’événement
4. Faites glisser et déposez certains fichiers multimédia associés à l’événement dans la corbeille des supports.
Remarque :
un même fichier multimédia peut être associé à plusieurs événements.
5. Cliquez sur le bouton Terminer.
Remarque :
si vous migrez un catalogue d’Elements 10 ou d’une version antérieure, toutes les catégories d’événements du catalogue sont
importées en tant que groupes d’événements.
Adobe recommande également
Utilisation du menu Rechercher
Les publications Twitter™ et Facebook ne sont pas couvertes par les dispositions de Creative Commons.
Informations juridiques | Politique de confidentialité en ligne
Page 95

Affichage de clips vidéo et d’images plein écran
94
Affichage des fichiers vidéo
Affichage des fichiers de support en plein écran ou côte à côte
Options de la vue Plein écran
Options du panneau de propriétés
Application de transitions aux fichiers de support
Affichage des fichiers vidéo
Dans la vue Média, la première image d’un clip vidéo fait office de vignette. L’icône de film fixe identifie un clip vidéo dans la vue Média.
1. Double-cliquez sur l’élément vidéo dans la vue Média.
Remarque : pour visionner les vidéos QuickTime dans Elements Organizer, le lecteur QuickTime doit être installé sur votre ordinateur. Si
ce n’est pas le cas, téléchargez et exécutez le programme d’installation de QuickTime sur le site www.apple.com/fr/quicktime/download.
2. Lorsque Elements Organizer Media Player apparaît, cliquez sur le bouton Lecture pour lancer la vidéo. Pour la visionner image par image,
faites glisser la règle de positionnement. Si le clip vidéo est long, il se peut qu’il saute quelques images.
Photoshop Elements Media Player
A et B. Boutons Début et Fin C. Bouton Lecture D. Temps écoulé E. Faire glisser le curseur de position tout le long du
clip vidéo F. Commande Volume G. Ajouter des étiquettes de mots-clés
3. Cliquez sur le bouton de fermeture pour quitter l’application Media Player d’Elements Organizer.
Les formats de fichiers pouvant être lus par Elements Organizer dépendent des applications installées. Voici les configurations possibles :
Seul Photoshop Elements est installé Dans ce cas, seuls les formats de fichiers (vidéo et audio) pouvant être lus par le biais de filtres
non soumis aux droits d’auteur peuvent être lus par Elements Organizer. Si un format de fichier spécifique peut être lu via un autre filtre pris
en charge sur le système (QuickTime, par exemple), il pourra également être lu par Elements Organizer. Sous Mac OS, la lecture des
vidéos s’effectue à l’aide des codecs installés avec Photoshop Elements. Si les codecs ne sont pas disponibles dans les applications, ceux
de QuickTime sont utilisés.
Seul Adobe Premiere Elements est installé Dans ce cas, tous les formats de fichier (audio et vidéo) se lisent dans Elements Organizer.
Photoshop Elements et Adobe Premiere Elements sont installés Dans ce cas, tous les formats de fichier (audio et vidéo) se lisent dans
Elements Organizer.
Haut de la page
Affichage des fichiers de support en plein écran ou côte à côte
En modes Plein écran et Comparer les photos côte à côte, vous pouvez visualiser vos fichiers de support sans être distrait par les autres
éléments de l’interface, tels que les fenêtres et les menus. Vous pouvez utiliser la fonction de défilement de la souris pour effectuer un
zoom/panoramique des supports.
L’option Afficher, retoucher, organiser en plein écran permet de présenter un ensemble de fichiers de support sous forme de diaporama
plein écran. Vous pouvez personnaliser ce diaporama, notamment en effectuant les opérations suivantes :
Lire un fichier audio pendant la visualisation des images.
Afficher les vignettes des fichiers sélectionnés sous forme de film fixe sur le côté droit de l’écran.
Ajouter des effets aux fichiers de support.
Une fois que vous avez sélectionné les photos à inclure dans le diaporama, vous pouvez les retoucher à votre convenance. Vous avez la
possibilité de les envoyer à l’Editeur de diaporamas directement à partir de cet affichage. Pour créer un diaporama, il vous suffit de cliquer avec le
bouton droit de la souris et de sélectionner l’option Créer > Diaporama (Windows uniquement).
Haut de la page
Page 96

Vue Plein écran
95
Pour afficher un fichier de support en mode Plein écran, choisissez l’une des méthodes suivantes :
Sélectionnez le fichier de support que vous souhaitez afficher et cliquez sur l’icône d’aperçu Afficher, retoucher, organiser en plein écran .
Appuyez sur F11/Cmde + F11.
La commande Comparer les photos côte à côte permet d’afficher deux photos simultanément. Le mode Comparer les photos côte à côte est utile
lorsque vous devez vous concentrer sur les détails et les différences entre des photos. Vous pouvez sélectionner deux photos ou plus pour les
comparer.
Pour comparer des photos, procédez de l’une des manières suivantes :
Dans le coin supérieur droit de l’Organiseur, choisissez la commande Affichage > Comparer les photos côte à côte (cette option n’est pas
disponible dans toutes les versions de langue).
Sélectionnez deux photos et appuyez sur la touche F12/Cmde + F12.
En mode Comparer les photos côte à côte, la photo sélectionnée présente une bordure bleue. Pour changer de photo, cliquez sur le bouton
Support suivant
. La photo suivante de votre sélection apparaît. Si vous avez activé la bande de film, vous pouvez cliquer sur une image dans
la bande pour la faire apparaître à la place de l’image sélectionnée (celle qui présente une bordure bleue).
Le mode Comparer les photos côte à côte vous permet d’analyser la composition et les détails des photos.
En modes Plein écran et Comparer les photos côte à côte, vous avez accès aux fonctionnalités suivantes :
Page 97

Panneau Modification rapide Permet de modifier le fichier de support affiché.
Panneau Organisation rapide Permet de créer et d’appliquer des étiquettes aux fichiers de support. Il permet également d’ajouter des fichiers de
96
support aux albums existants.
Barre de contrôle Affiche toutes les icônes de navigation et de contrôle vous permettant d’accéder aux panneaux et boîtes de dialogue dont vous
avez besoin.
Vous pouvez basculer d’un mode à l’autre en cliquant sur le bouton Organiser en plein écran ou Comparer les photos côte à côte.
Panneau Modification rapide
En mode Organiser en plein écran ou en mode Comparer les photos côte à côte, vous pouvez retoucher la photo affichée à l’aide du panneau
Modification rapide. Ce panneau, situé sur le côté gauche de l’écran, est par défaut réduit en icône. Il se réduit également de façon automatique si
vous laissez la souris immobile pendant quelques secondes. Pour agrandir le panneau, il suffit de passer la souris dessus ou de cliquer sur
l’option Activer/désactiver le panneau Modification rapide dans la barre d’aperçu du mode Plein écran. Si vous souhaitez que le panneau
Modification rapide soit toujours visible, cliquez sur le bouton Masquage automatique
Le tableau ci-dessous présente certaines des icônes du panneau Modification rapide et leurs fonctions.
Icône Fonction
.
Retouche optimisée,
Couleur,
Niveau,
Contraste,
Plus net,
Yeux rouges
Modifier les photos
Modifier les vidéos
Marquer pour l’impression
Remarque : sélectionnez une étoile pour attribuer une note à la photo affichée. Si la photo a une note que vous voulez effacer, cliquez sur
l’étoile dorée située à l’extrême droite.
Correction des défauts des images dus à une sous-exposition, au
manque de contraste, à une balance ou à une saturation
incorrecte des couleurs
Amélioration des couleurs de la photo avec l’outil Couleur
automatique
Amélioration de la gamme de tons de la photo avec l’outil
Niveaux automatiques
Amélioration du contraste avec l’outil Contraste automatique
Accentuation des photos
Suppression des yeux rouges
Lancement de Photoshop Elements Editor
Lancement d’Adobe Premiere Elements
Marquage d’un fichier de support à imprimer
Panneau Organisation rapide
En modes Organiser en plein écran et Comparer les photos côte à côte, le panneau Organisation rapide vous permet de créer et d’ajouter
facilement des étiquettes de mots-clés au fichier de support affiché. Ce panneau, situé sur le côté gauche de l’écran, est par défaut réduit en
icône. Il se réduit également de façon automatique, si vous laissez la souris immobile pendant quelques secondes. Pour agrandir le panneau, il
suffit de passer la souris dessus ou de cliquer sur l’option Activer/désactiver le panneau Organisation rapide dans la barre d’aperçu du mode
Plein écran.
Le panneau Organisation rapide contient les sous -panneaux suivants :
Panneau Albums Affiche la liste des albums existants. Les albums associés au fichier de support affiché sont mis en évidence.
Etiquettes de mots-clés Affiche la liste des étiquettes de mots-clés sous forme de nuage. Les étiquettes associées au fichier de support affiché
sont mises en évidence.
Grâce au panneau Organisation rapide, vous pouvez effectuer les opérations suivantes :
Ajouter le fichier de support affiché à un album existant (si, par exemple, vous voulez ajouter ce fichier de support à l’album intitulé
« Disneyland », il suffit de cliquer sur Disneyland dans le sous-panneau Albums)
Créer des étiquettes de mots- clés et les appliquer au fichier de support affiché
Pour créer une étiquette et l’appliquer au fichier de support affiché :
1. Dans le sous- panneau Etiquettes de mots-clés, saisissez le nom de l’étiquette dans la zone de texte Appliquer une étiquette au support. Si,
par exemple, vous désirez créer une étiquette de mot-clé nommée Vacances, il suffit de saisir Vacances dans la zone de texte.
2. Cliquez sur Ajouter.
L’étiquette que vous venez de créer est alors appliquée au support affiché.
Page 98

Pour appliquer une étiquette existante au fichier de support affiché, cliquez sur le nom de cette étiquette dans le sous-panneau Etiquettes de
mots-clés. L’étiquette est mise en évidence.
97
Barre de contrôle
La barre de contrôle contient toute une série d’icônes permettant de naviguer entre les fichiers de support, de les lire, etc. La barre de contrôle
disparaît de l’écran si vous laissez la souris immobile pendant quelques secondes. (Il suffit de déplacer la souris pour la faire réapparaître.)
La barre de contrôle est constituée des icônes suivantes :
Icône Bande de film Permet d’afficher et de masquer les images d’une bande de film. Cliquez sur cette icône pour afficher toutes les images
dans une bande de vignettes sur le côté droit de l’écran. Cliquez à nouveau pour masquer les images.
Panneau Retouche instantanée Permet d’afficher et de masquer le panneau Retouche instantanée. Cliquez sur cette icône pour afficher le
panneau Retouche instantanée sur le côté gauche de l’écran. Cliquez à nouveau pour masquer le panneau Retouche instantanée.
Panneau Organisation rapide Permet d’afficher et de masquer le panneau Organisation rapide. Cliquez sur cette icône pour afficher le panneau
Organisation rapide sur le côté gauche de l’écran. Cliquez à nouveau pour masquer le panneau Organisation rapide.
Précédent Affiche le fichier de support précédent.
Suivant Affiche le fichier de support suivant.
Lecture Lance la lecture du fichier de support.
Ouvrir la boîte de dialogue des paramètres Affiche la boîte de dialogue Options de la vue Plein écran.
Transitions Affiche la boîte de dialogue Sélectionner une transition.
Afficher/masquer le panneau de propriétés Permet d’afficher et de masquer le panneau de propriétés.
Afficher, retoucher, organiser en plein écran Permet de passer en mode Plein écran à partir du mode Comparer les photos côte à côte.
Comparer les photos côte à côte Permet de passer en mode Comparer les photos côte à côte.
Synchronisation du déplacement et du zoom en mode Côte à côte Synchronise le déplacement et le zoom lorsque les photos sont affichées
en mode Comparer les photos côte à côte. Si, par exemple, vous cliquez sur cette icône puis utilisez la souris pour faire un zoom avant, ce zoom
s’applique aux deux images en même temps.
Options de la vue Plein écran
Haut de la page
Options de la boîte de dialogue Options de la vue Plein écran
Cliquez sur l’icône Paramètres dans la barre de contrôle.
Fond musical Indique le fichier audio à lire pendant un diaporama. Pour choisir un autre fichier, cliquez sur le bouton Parcourir, localisez le
fichier, puis sélectionnez-le.
Lire les légendes audio Active la lecture des légendes audio des fichiers sélectionnés pendant le diaporama.
Fréquence des pages Indique la durée d’affichage de chaque image à l’écran avant l’affichage ou l’apparition progressive de l’image suivante.
Inclure les légendes Affiche les légendes au bas de l’écran.
Autoriser le redimensionnement des photos Redimensionne les photos en fonction de la taille de l’écran.
Autoriser le redimensionnement des vidéos Redimensionne les séquences vidéo en fonction de la taille de l’écran.
Afficher le film fixe Affiche toutes les images sélectionnées dans une bande de vignettes sur le côté droit de l’écran. Pour choisir l’image à
afficher en plein écran, cliquez sur sa vignette.
Répéter le diaporama Lit le diaporama en boucle jusqu’à ce que vous l’arrêtiez.
Options du panneau de propriétés
Ce panneau affiche les propriétés associées aux fichiers de support. Pour ouvrir le panneau de propriétés, cliquez sur l’icône Afficher/masquer le
panneau de propriétés
Général Affiche les propriétés générales d’un fichier de support, notamment son nom, sa note, sa légende et ses annotations.
Métadonnées Affiche les métadonnées associées au fichier. Cliquez sur Complète pour afficher l’ensemble des détails concernant le fichier ou sur
Abrégée pour visualiser uniquement les métadonnées essentielles.
Mots-clés Affiche les mots-clés associés au fichier de support.
Historique Affiche l’historique du fichier, notamment sa date de modification et sa date d’importation.
. Ce panneau propose les options suivantes :
Application de transitions aux fichiers de support
1. Cliquez sur l'icône Thème dans la barre de contrôle.
2. Sélectionnez l’une des options suivantes, puis cliquez sur le bouton OK. Pour obtenir un aperçu des transitions, vous pouvez faire passer le
pointeur de la souris sur les vignettes.
Classique
Fondu en ouverture/en fermeture
Panoramique et zoom
Haut de la page
Haut de la page
Page 99

Pixellisation 3D
98
La transition sélectionnée est alors appliquée au fichier de support affiché, et vous pouvez en visualiser l’effet.
Remarque : la transition Panoramique et zoom et les transitions Pixellisation 3D prennent en charge des photos uniquement. Les vidéos
sont prises en charge uniquement dans la première image.
A propos des transitions et d’OpenGL
Qu’est-ce qu’Open Graphics Library (OpenGL) ? Il s’agit d’une bibliothèque logicielle multi-plates-formes que les programmes informatiques
peuvent utiliser pour communiquer avec votre pilote d’affichage.
Pour la fonction de panoramique et zoom et les transitions de pixellisation 3D, le logiciel OpenGL version 1.2 ou supérieure doit être installé sur
votre ordinateur. La version OpenGL dépend des pilotes de carte d’affichage installés sur votre système. Si un message s’affiche, vous informant
que votre système ne prend pas OpenGL en charge, assurez-vous que vous disposez du pilote le plus récent pour la carte d’affichage installée.
Les fabricants de cartes d’affichage mettent fréquemment à jour leurs pilotes pour s’adapter aux nouvelles caractéristiques des systèmes
d’exploitation et des programmes. Avant de mettre les pilotes à jour, déterminez la version du pilote d’affichage actif.
Recherche de la version du pilote d’affichage sous Windows XP
1. Cliquez sur le bureau avec le bouton droit de la souris, puis choisissez Propriétés.
2. Sélectionnez Paramètres puis Avancé.
3. Selon votre carte d’affichage graphique, différents onglets s’affichent. Choisissez Carte > Propriétés pour afficher les données de la carte, y
compris la taille de la mémoire de la carte. Choisissez Pilote pour afficher les détails du pilote, y compris la version de ce dernier.
Recherche de la version du pilote d’affichage sous Windows Vista
1. Cliquez sur votre bureau avec le bouton droit de la souris et choisissez l’option Personnaliser.
2. Sélectionnez Paramètres d’affichage > Paramètres avancés. L’onglet Carte affiche les données de votre carte, y compris la mémoire
disponible sur la carte.
3. Choisissez Propriétés > Pilote pour obtenir la version du pilote.
Consultez le site Web du fabricant de la carte d’affichage pour obtenir un pilote plus récent. Des instructions d’installation des mises à jour de
pilotes seront fournies lors du téléchargement ou téléchargées avec le pilote.
Recherche de la version du pilote d’affichage sous Windows 7
1. Dans le menu Démarrer, cliquez avec le bouton droit de la souris sur Ordinateur, puis sélectionnez Gérer.
2. Dans le panneau qui s’ouvre, sélectionnez Gestionnaire de périphériques dans le panneau de gauche.
3. Développez la liste Cartes graphiques pour obtenir des informations sur les pilotes d’affichage.
4. (Facultatif) Cliquez avec le bouton droit de la souris sur une carte graphique, puis sélectionnez Propriétés pour obtenir plus d’informations.
Voir aussi
Informations juridiques | Politique de confidentialité en ligne
Page 100

Retouche de photos dans Elements Organizer
99
Recadrage de photos
Amélioration du contraste avec l’outil Contraste
Suppression de l’effet yeux rouges avec l’outil Correction des yeux rouges
Correction chromatique avec la fonction Couleur
Réglage de la netteté d’une photo avec l’outil Netteté
Définition des niveaux avec l’outil Niveaux
Retouche rapide avec la fonction Retouche optimisée
Rotation de photos
Dans le panneau des tâches d’Elements Organizer, les outils de l’onglet Retouche instantanée permettent de corriger rapidement les problèmes
les plus courants. Des versions personnalisables de certains de ces outils sont disponibles à partir de l’Editeur, mais les versions simples
présentées ici sont faciles et rapides à utiliser.
Pour lancer les options de Retouche instantanée :
Cliquez sur Retouche instantanée.
Cliquez sur l’une des options dans le volet des options de PhotoFix pour corriger les photos.
Recadrage de photos
L’outil Recadrage vous permet de rogner vos photos.
1. Cliquez sur l’onglet Retouche instantanée, puis sélectionnez une seule photo dans la vue Média.
2. Dans l’onglet Options de retouche des photos, cliquez sur l’outil Recadrage
La photo s’affiche dans la fenêtre Recadrer la photo et vous pouvez alors effectuer les opérations suivantes :
Déplacez la sélection de recadrage sur la photo à l’endroit souhaité.
Cliquez sur Aperçu pour afficher la sélection de recadrage. Cliquez sur Terminer si le recadrage vous convient. Cliquez sur Réinitialiser
pour revenir à la boîte de dialogue Recadrer la photo précédente.
Vous pouvez indiquer le rapport L/H dans la boîte de dialogue. Sélectionnez le rapport L/H dans la liste déroulante Rapport L/H.
Sélectionnez Rapport L/H personnalisé pour indiquer la hauteur et la largeur du recadrage.
.
Haut de la page
Boîte de dialogue Recadrer la photo
Double-cliquez sur la sélection pour recadrer l’image.
L’image recadrée apparaît dans la grille de la vue Média.
 Loading...
Loading...