Page 1
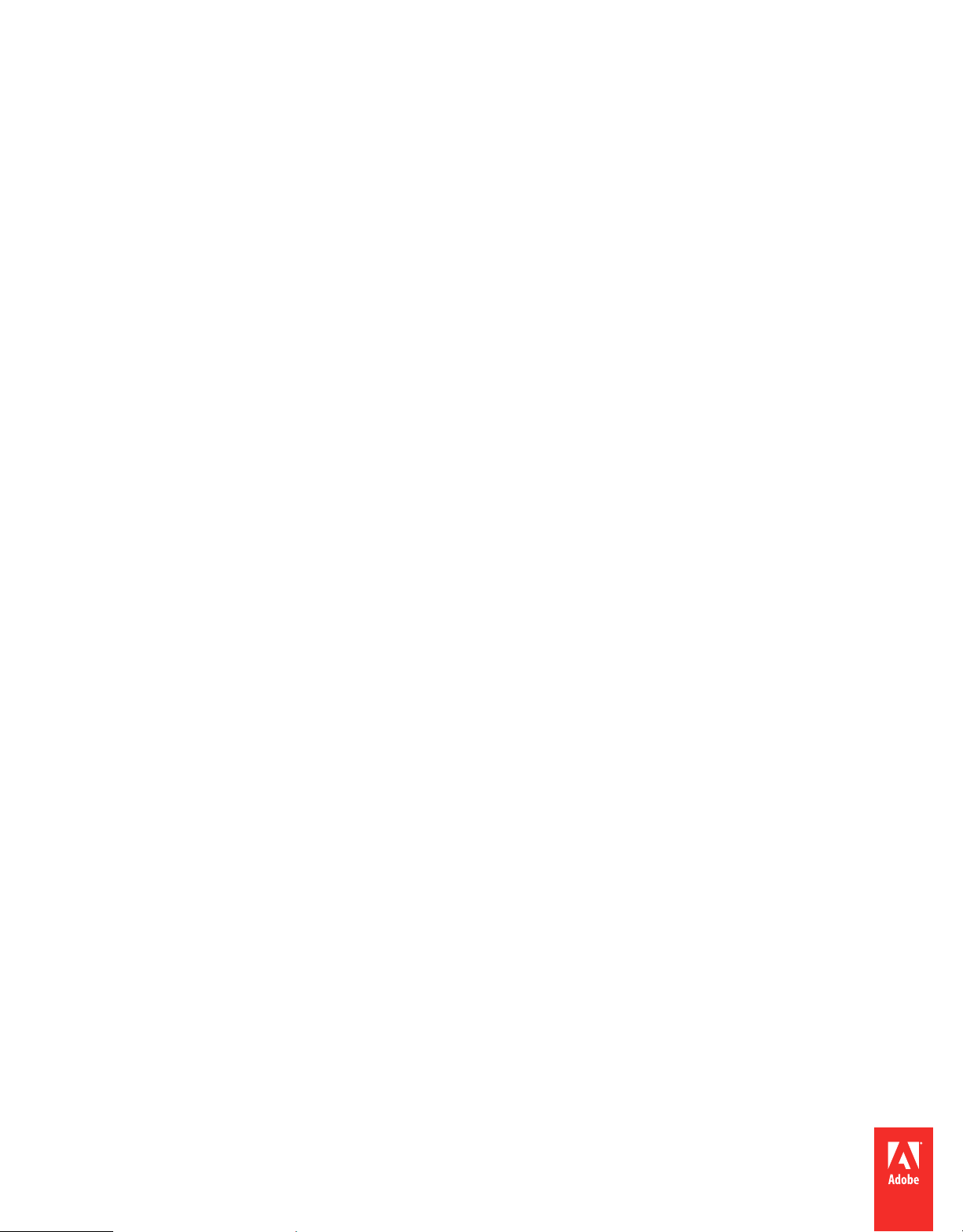
Uso de
ADOBE® CONTRIBUTE® 6.5
Page 2
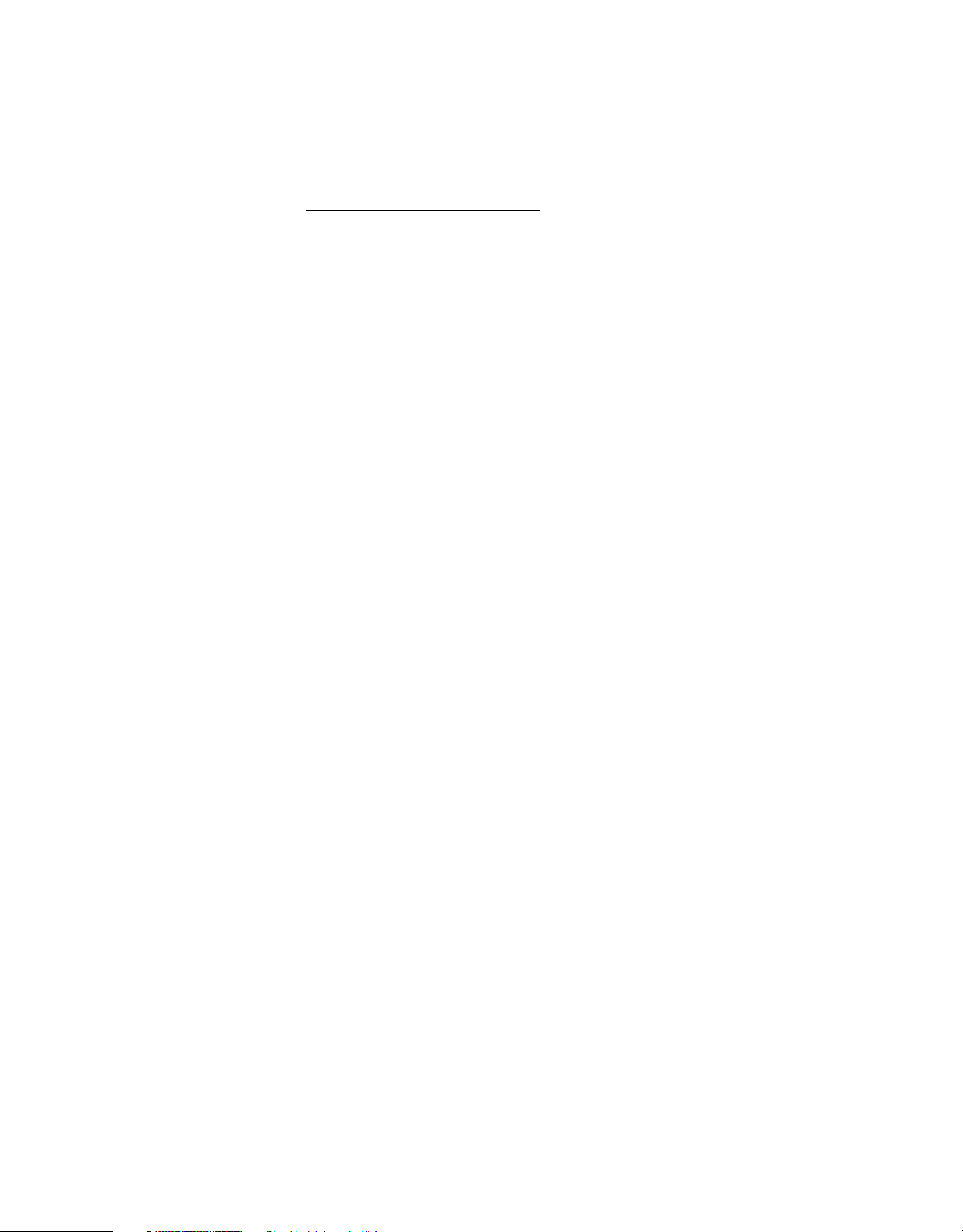
Avisos legales
Avisos legales
Para ver los avisos legales, consulte http://help.adobe.com/es_ES/legalnotices/index.html.
Última modificación 15/8/2012
Page 3
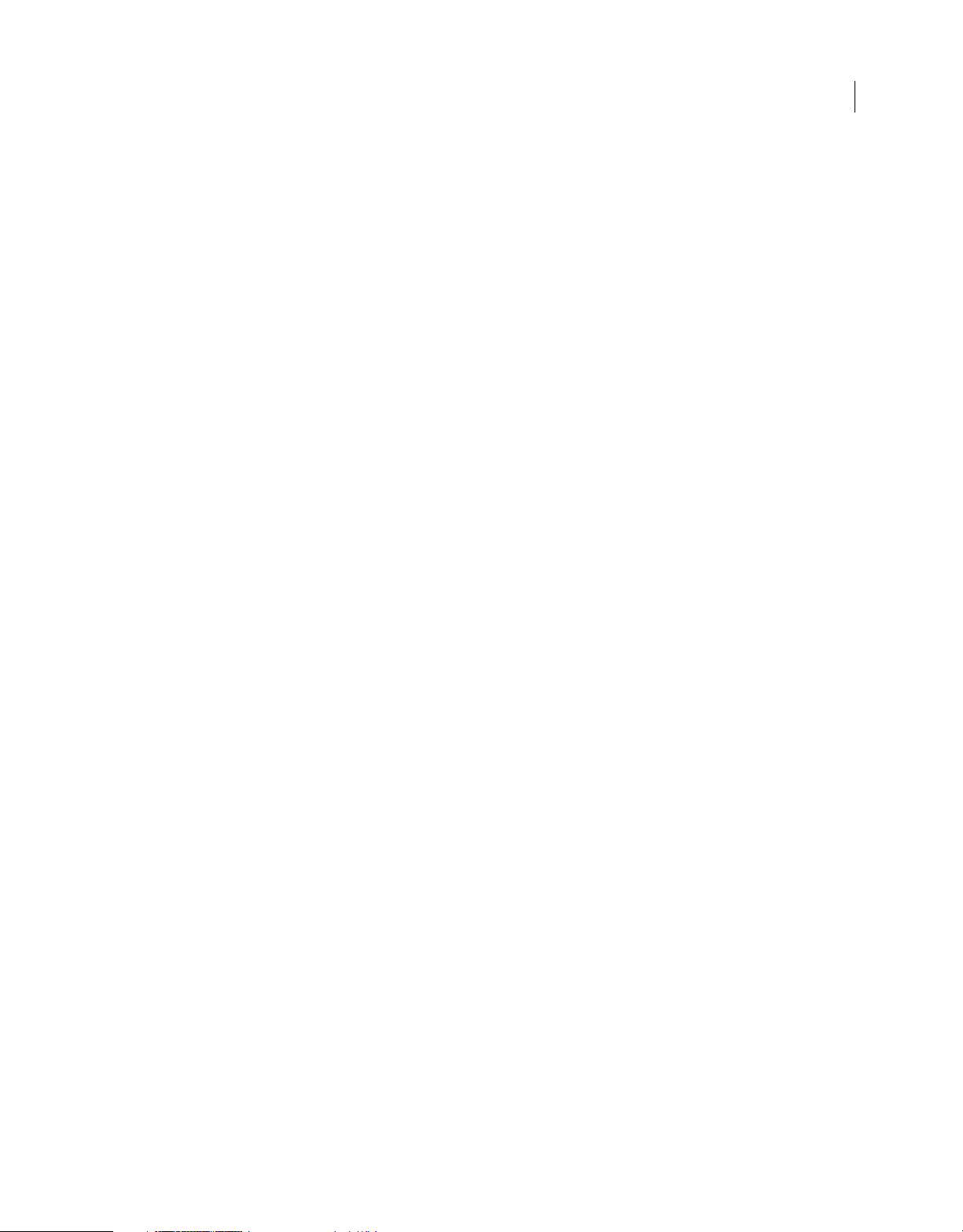
Contenidos
Capítulo 1: Novedades
Capítulo 2: Configuración de Contribute
Flujo de trabajo de Contribute . . . . . . . . . . . . . . . . . . . . . . . . . . . . . . . . . . . . . . . . . . . . . . . . . . . . . . . . . . . . . . . . . . . . . . . . . . . . . . . . . . . . . . . . . 3
Conexión con un blog . . . . . . . . . . . . . . . . . . . . . . . . . . . . . . . . . . . . . . . . . . . . . . . . . . . . . . . . . . . . . . . . . . . . . . . . . . . . . . . . . . . . . . . . . . . . . . . . 4
Conexión con un sitio Web . . . . . . . . . . . . . . . . . . . . . . . . . . . . . . . . . . . . . . . . . . . . . . . . . . . . . . . . . . . . . . . . . . . . . . . . . . . . . . . . . . . . . . . . . . . . 5
Cómo abrir Contribute . . . . . . . . . . . . . . . . . . . . . . . . . . . . . . . . . . . . . . . . . . . . . . . . . . . . . . . . . . . . . . . . . . . . . . . . . . . . . . . . . . . . . . . . . . . . . . . . . 6
Creación de un blog y navegación al sitio Web . . . . . . . . . . . . . . . . . . . . . . . . . . . . . . . . . . . . . . . . . . . . . . . . . . . . . . . . . . . . . . . . . . . . . . . . . 8
Edición del blog o sitio Web . . . . . . . . . . . . . . . . . . . . . . . . . . . . . . . . . . . . . . . . . . . . . . . . . . . . . . . . . . . . . . . . . . . . . . . . . . . . . . . . . . . . . . . . . . . 9
Publicación del blog o sitio Web . . . . . . . . . . . . . . . . . . . . . . . . . . . . . . . . . . . . . . . . . . . . . . . . . . . . . . . . . . . . . . . . . . . . . . . . . . . . . . . . . . . . . . . 9
Integración de Contribute con las aplicaciones de Adobe Creative Suite . . . . . . . . . . . . . . . . . . . . . . . . . . . . . . . . . . . . . . . . . . . . . . . . . 9
Integración de Adobe Bridge con Adobe Contribute . . . . . . . . . . . . . . . . . . . . . . . . . . . . . . . . . . . . . . . . . . . . . . . . . . . . . . . . . . . . . . . . . . . 10
Referencia . . . . . . . . . . . . . . . . . . . . . . . . . . . . . . . . . . . . . . . . . . . . . . . . . . . . . . . . . . . . . . . . . . . . . . . . . . . . . . . . . . . . . . . . . . . . . . . . . . . . . . . . . . . 13
Capítulo 3: Espacio de trabajo
OWL . . . . . . . . . . . . . . . . . . . . . . . . . . . . . . . . . . . . . . . . . . . . . . . . . . . . . . . . . . . . . . . . . . . . . . . . . . . . . . . . . . . . . . . . . . . . . . . . . . . . . . . . . . . . . . . . . 14
Espacio de trabajo de Contribute . . . . . . . . . . . . . . . . . . . . . . . . . . . . . . . . . . . . . . . . . . . . . . . . . . . . . . . . . . . . . . . . . . . . . . . . . . . . . . . . . . . . . 22
Cambio entre navegación y edición . . . . . . . . . . . . . . . . . . . . . . . . . . . . . . . . . . . . . . . . . . . . . . . . . . . . . . . . . . . . . . . . . . . . . . . . . . . . . . . . . . . 25
Navegación a páginas Web y entradas de blog . . . . . . . . . . . . . . . . . . . . . . . . . . . . . . . . . . . . . . . . . . . . . . . . . . . . . . . . . . . . . . . . . . . . . . . . 25
Apertura de páginas Web y entradas de blog sin navegar . . . . . . . . . . . . . . . . . . . . . . . . . . . . . . . . . . . . . . . . . . . . . . . . . . . . . . . . . . . . . . 26
Configuración del acceso a páginas utilizadas frecuentemente . . . . . . . . . . . . . . . . . . . . . . . . . . . . . . . . . . . . . . . . . . . . . . . . . . . . . . . . . 29
Configuración de preferencias de Contribute . . . . . . . . . . . . . . . . . . . . . . . . . . . . . . . . . . . . . . . . . . . . . . . . . . . . . . . . . . . . . . . . . . . . . . . . . . 30
Cambio o desactivación de la contraseña de inicio . . . . . . . . . . . . . . . . . . . . . . . . . . . . . . . . . . . . . . . . . . . . . . . . . . . . . . . . . . . . . . . . . . . . 32
Configuración de la codificación de navegador . . . . . . . . . . . . . . . . . . . . . . . . . . . . . . . . . . . . . . . . . . . . . . . . . . . . . . . . . . . . . . . . . . . . . . . . 33
Funciones de accesibilidad de Contribute . . . . . . . . . . . . . . . . . . . . . . . . . . . . . . . . . . . . . . . . . . . . . . . . . . . . . . . . . . . . . . . . . . . . . . . . . . . . . 33
Referencia . . . . . . . . . . . . . . . . . . . . . . . . . . . . . . . . . . . . . . . . . . . . . . . . . . . . . . . . . . . . . . . . . . . . . . . . . . . . . . . . . . . . . . . . . . . . . . . . . . . . . . . . . . . 36
iii
Capítulo 4: Utilización de páginas Web y entradas de blog existentes
Resumen del uso de blogs y páginas Web . . . . . . . . . . . . . . . . . . . . . . . . . . . . . . . . . . . . . . . . . . . . . . . . . . . . . . . . . . . . . . . . . . . . . . . . . . . . . 49
Edición de páginas Web y entradas de blog existentes . . . . . . . . . . . . . . . . . . . . . . . . . . . . . . . . . . . . . . . . . . . . . . . . . . . . . . . . . . . . . . . . . 53
Cómo deshacer errores . . . . . . . . . . . . . . . . . . . . . . . . . . . . . . . . . . . . . . . . . . . . . . . . . . . . . . . . . . . . . . . . . . . . . . . . . . . . . . . . . . . . . . . . . . . . . . . 61
Cómo guardar borradores . . . . . . . . . . . . . . . . . . . . . . . . . . . . . . . . . . . . . . . . . . . . . . . . . . . . . . . . . . . . . . . . . . . . . . . . . . . . . . . . . . . . . . . . . . . . 61
Búsqueda en el navegador (sólo Windows) . . . . . . . . . . . . . . . . . . . . . . . . . . . . . . . . . . . . . . . . . . . . . . . . . . . . . . . . . . . . . . . . . . . . . . . . . . . . 63
Envío de borradores de páginas Web y archivos a revisión . . . . . . . . . . . . . . . . . . . . . . . . . . . . . . . . . . . . . . . . . . . . . . . . . . . . . . . . . . . . . 63
Acceso a nuevos borradores para revisar . . . . . . . . . . . . . . . . . . . . . . . . . . . . . . . . . . . . . . . . . . . . . . . . . . . . . . . . . . . . . . . . . . . . . . . . . . . . . . 67
Edición de borradores de páginas Web . . . . . . . . . . . . . . . . . . . . . . . . . . . . . . . . . . . . . . . . . . . . . . . . . . . . . . . . . . . . . . . . . . . . . . . . . . . . . . . . 67
Revisión de borradores de páginas Web . . . . . . . . . . . . . . . . . . . . . . . . . . . . . . . . . . . . . . . . . . . . . . . . . . . . . . . . . . . . . . . . . . . . . . . . . . . . . . . 68
Utilización de páginas Web basadas en plantillas . . . . . . . . . . . . . . . . . . . . . . . . . . . . . . . . . . . . . . . . . . . . . . . . . . . . . . . . . . . . . . . . . . . . . 69
Utilización de un sitio Web apto para Subversion . . . . . . . . . . . . . . . . . . . . . . . . . . . . . . . . . . . . . . . . . . . . . . . . . . . . . . . . . . . . . . . . . . . . . . 73
Trabajar sin conexión . . . . . . . . . . . . . . . . . . . . . . . . . . . . . . . . . . . . . . . . . . . . . . . . . . . . . . . . . . . . . . . . . . . . . . . . . . . . . . . . . . . . . . . . . . . . . . . . . 74
Edición de páginas Web en una aplicación externa . . . . . . . . . . . . . . . . . . . . . . . . . . . . . . . . . . . . . . . . . . . . . . . . . . . . . . . . . . . . . . . . . . . . 76
Edición del contenido de origen de una página Web en una aplicación externa . . . . . . . . . . . . . . . . . . . . . . . . . . . . . . . . . . . . . . . . 77
Comparación de visualización de página en varios navegadores (sólo Windows) . . . . . . . . . . . . . . . . . . . . . . . . . . . . . . . . . . . . . . . 78
Última modificación 15/8/2012
Page 4
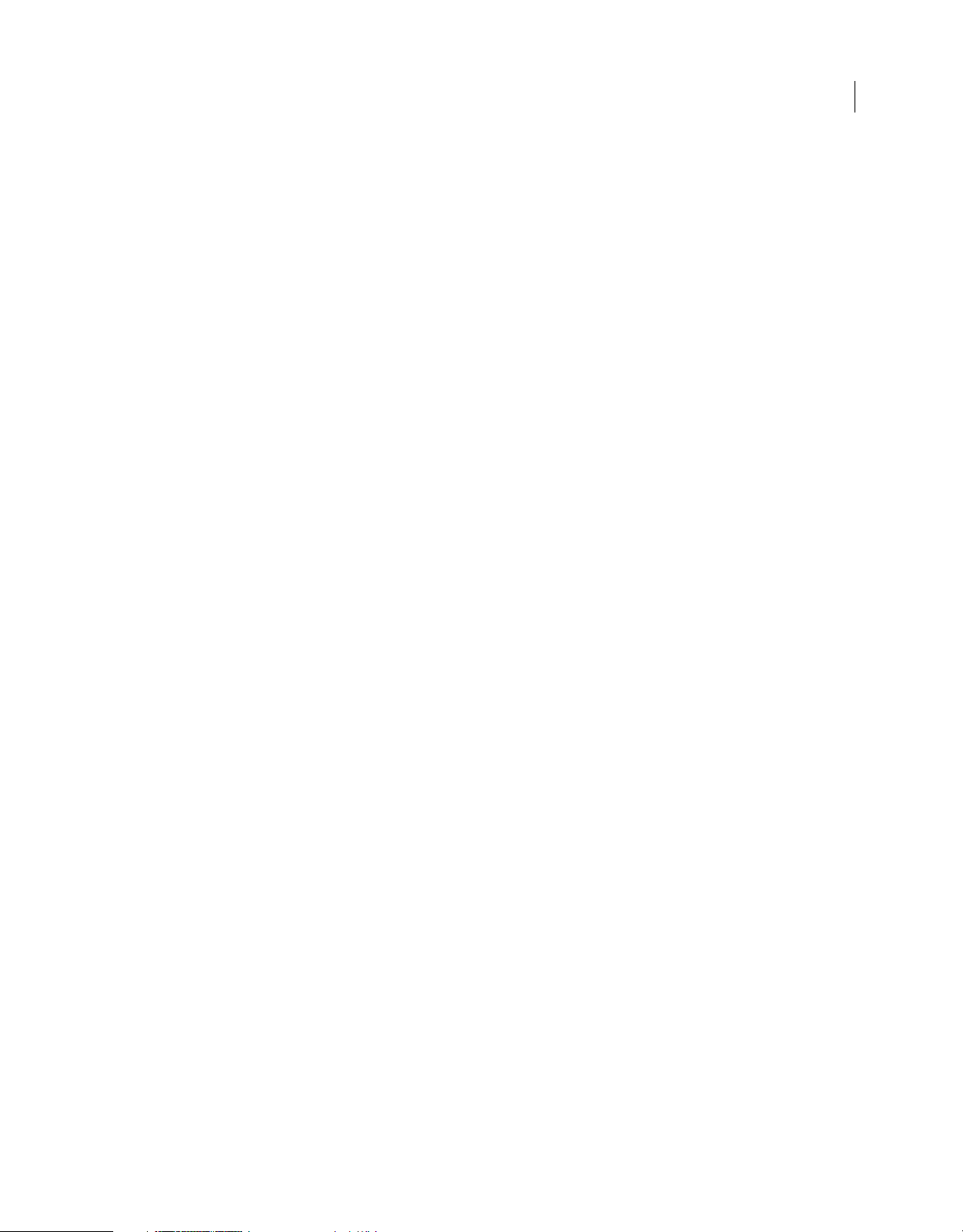
UTILIZACIÓN DE CONTRIBUTE
Contenidos
Configuración de servidores de blogs . . . . . . . . . . . . . . . . . . . . . . . . . . . . . . . . . . . . . . . . . . . . . . . . . . . . . . . . . . . . . . . . . . . . . . . . . . . . . . . . . 80
Cómo descartar un borrador, una nueva página o una nueva entrada de blog . . . . . . . . . . . . . . . . . . . . . . . . . . . . . . . . . . . . . . . . . . 81
Eliminación de una página Web o entrada de blog . . . . . . . . . . . . . . . . . . . . . . . . . . . . . . . . . . . . . . . . . . . . . . . . . . . . . . . . . . . . . . . . . . . . 82
Exportación de una página Web o entrada de blog (sólo Windows) . . . . . . . . . . . . . . . . . . . . . . . . . . . . . . . . . . . . . . . . . . . . . . . . . . . . 83
Impresión de una página Web o entrada de blog . . . . . . . . . . . . . . . . . . . . . . . . . . . . . . . . . . . . . . . . . . . . . . . . . . . . . . . . . . . . . . . . . . . . . . 84
Adición de la búsqueda de Google . . . . . . . . . . . . . . . . . . . . . . . . . . . . . . . . . . . . . . . . . . . . . . . . . . . . . . . . . . . . . . . . . . . . . . . . . . . . . . . . . . . 84
Referencia . . . . . . . . . . . . . . . . . . . . . . . . . . . . . . . . . . . . . . . . . . . . . . . . . . . . . . . . . . . . . . . . . . . . . . . . . . . . . . . . . . . . . . . . . . . . . . . . . . . . . . . . . . . 85
Capítulo 5: Adición de páginas, entradas de blog y documentos
Creación o copia de una página en el sitio Web . . . . . . . . . . . . . . . . . . . . . . . . . . . . . . . . . . . . . . . . . . . . . . . . . . . . . . . . . . . . . . . . . . . . . . . . 88
Creación de una página Web independiente . . . . . . . . . . . . . . . . . . . . . . . . . . . . . . . . . . . . . . . . . . . . . . . . . . . . . . . . . . . . . . . . . . . . . . . . . . 94
Creación de páginas Web con un tipo de contenido . . . . . . . . . . . . . . . . . . . . . . . . . . . . . . . . . . . . . . . . . . . . . . . . . . . . . . . . . . . . . . . . . . . 94
Creación de una entrada de blog en su blog . . . . . . . . . . . . . . . . . . . . . . . . . . . . . . . . . . . . . . . . . . . . . . . . . . . . . . . . . . . . . . . . . . . . . . . . . . . 95
Configuración de las propiedades de una página Web . . . . . . . . . . . . . . . . . . . . . . . . . . . . . . . . . . . . . . . . . . . . . . . . . . . . . . . . . . . . . . . . . 98
Adición de palabras clave y de una descripción para una página Web . . . . . . . . . . . . . . . . . . . . . . . . . . . . . . . . . . . . . . . . . . . . . . . . . 100
Configuración de preferencias para entradas de blog . . . . . . . . . . . . . . . . . . . . . . . . . . . . . . . . . . . . . . . . . . . . . . . . . . . . . . . . . . . . . . . . . 101
Introducción de metadatos para una entrada de blog . . . . . . . . . . . . . . . . . . . . . . . . . . . . . . . . . . . . . . . . . . . . . . . . . . . . . . . . . . . . . . . . 101
Conversión de documentos a PDF (sólo Windows) . . . . . . . . . . . . . . . . . . . . . . . . . . . . . . . . . . . . . . . . . . . . . . . . . . . . . . . . . . . . . . . . . . . . 106
Adición de documentos de Microsoft Word y Excel a un sitio Web . . . . . . . . . . . . . . . . . . . . . . . . . . . . . . . . . . . . . . . . . . . . . . . . . . . . 108
Apertura de documentos en Contribute desde aplicaciones de Microsoft Office (sólo Windows) . . . . . . . . . . . . . . . . . . . . . . . 110
Inserción de PDF en páginas de Contribute . . . . . . . . . . . . . . . . . . . . . . . . . . . . . . . . . . . . . . . . . . . . . . . . . . . . . . . . . . . . . . . . . . . . . . . . . . . 117
Inserción de fragmentos de código HTML . . . . . . . . . . . . . . . . . . . . . . . . . . . . . . . . . . . . . . . . . . . . . . . . . . . . . . . . . . . . . . . . . . . . . . . . . . . . 119
Inserción de widgets desde el navegador de wigdets de Adobe . . . . . . . . . . . . . . . . . . . . . . . . . . . . . . . . . . . . . . . . . . . . . . . . . . . . . . . 120
Adición de gráficos de favicon . . . . . . . . . . . . . . . . . . . . . . . . . . . . . . . . . . . . . . . . . . . . . . . . . . . . . . . . . . . . . . . . . . . . . . . . . . . . . . . . . . . . . . . 121
Referencia . . . . . . . . . . . . . . . . . . . . . . . . . . . . . . . . . . . . . . . . . . . . . . . . . . . . . . . . . . . . . . . . . . . . . . . . . . . . . . . . . . . . . . . . . . . . . . . . . . . . . . . . . . 121
iv
Capítulo 6: Utilización de texto
Estilos HTML y CSS del menú Estilo de Contribute . . . . . . . . . . . . . . . . . . . . . . . . . . . . . . . . . . . . . . . . . . . . . . . . . . . . . . . . . . . . . . . . . . . . 130
Adición de texto a una página Web . . . . . . . . . . . . . . . . . . . . . . . . . . . . . . . . . . . . . . . . . . . . . . . . . . . . . . . . . . . . . . . . . . . . . . . . . . . . . . . . . . 130
Aplicación de formato al texto . . . . . . . . . . . . . . . . . . . . . . . . . . . . . . . . . . . . . . . . . . . . . . . . . . . . . . . . . . . . . . . . . . . . . . . . . . . . . . . . . . . . . . . 132
Posición del texto en la página . . . . . . . . . . . . . . . . . . . . . . . . . . . . . . . . . . . . . . . . . . . . . . . . . . . . . . . . . . . . . . . . . . . . . . . . . . . . . . . . . . . . . . . 137
Creación de listas . . . . . . . . . . . . . . . . . . . . . . . . . . . . . . . . . . . . . . . . . . . . . . . . . . . . . . . . . . . . . . . . . . . . . . . . . . . . . . . . . . . . . . . . . . . . . . . . . . . . 138
Revisión de la ortografía . . . . . . . . . . . . . . . . . . . . . . . . . . . . . . . . . . . . . . . . . . . . . . . . . . . . . . . . . . . . . . . . . . . . . . . . . . . . . . . . . . . . . . . . . . . . . 143
Búsqueda y sustitución de texto . . . . . . . . . . . . . . . . . . . . . . . . . . . . . . . . . . . . . . . . . . . . . . . . . . . . . . . . . . . . . . . . . . . . . . . . . . . . . . . . . . . . . 144
Referencia . . . . . . . . . . . . . . . . . . . . . . . . . . . . . . . . . . . . . . . . . . . . . . . . . . . . . . . . . . . . . . . . . . . . . . . . . . . . . . . . . . . . . . . . . . . . . . . . . . . . . . . . . . 145
Capítulo 7: Utilización de imágenes y elementos gráficos
Inserción de imágenes y botones . . . . . . . . . . . . . . . . . . . . . . . . . . . . . . . . . . . . . . . . . . . . . . . . . . . . . . . . . . . . . . . . . . . . . . . . . . . . . . . . . . . . 149
Adición de una imagen a una página . . . . . . . . . . . . . . . . . . . . . . . . . . . . . . . . . . . . . . . . . . . . . . . . . . . . . . . . . . . . . . . . . . . . . . . . . . . . . . . . 151
Inserción de activos compartidos en una página Web . . . . . . . . . . . . . . . . . . . . . . . . . . . . . . . . . . . . . . . . . . . . . . . . . . . . . . . . . . . . . . . . 153
Cambio de las propiedades de una imagen . . . . . . . . . . . . . . . . . . . . . . . . . . . . . . . . . . . . . . . . . . . . . . . . . . . . . . . . . . . . . . . . . . . . . . . . . . . 154
Cambio de la posición u orientación de una imagen . . . . . . . . . . . . . . . . . . . . . . . . . . . . . . . . . . . . . . . . . . . . . . . . . . . . . . . . . . . . . . . . . . 156
Edición de una imagen en Contribute . . . . . . . . . . . . . . . . . . . . . . . . . . . . . . . . . . . . . . . . . . . . . . . . . . . . . . . . . . . . . . . . . . . . . . . . . . . . . . . 157
Edición de imágenes en aplicaciones de edición de imágenes . . . . . . . . . . . . . . . . . . . . . . . . . . . . . . . . . . . . . . . . . . . . . . . . . . . . . . . . 160
Zonas interactivas . . . . . . . . . . . . . . . . . . . . . . . . . . . . . . . . . . . . . . . . . . . . . . . . . . . . . . . . . . . . . . . . . . . . . . . . . . . . . . . . . . . . . . . . . . . . . . . . . . . 161
Inserción de contenido de SWF en una página Web . . . . . . . . . . . . . . . . . . . . . . . . . . . . . . . . . . . . . . . . . . . . . . . . . . . . . . . . . . . . . . . . . . 162
Inserción de un vídeo en la página Web . . . . . . . . . . . . . . . . . . . . . . . . . . . . . . . . . . . . . . . . . . . . . . . . . . . . . . . . . . . . . . . . . . . . . . . . . . . . . . 163
Última modificación 15/8/2012
Page 5
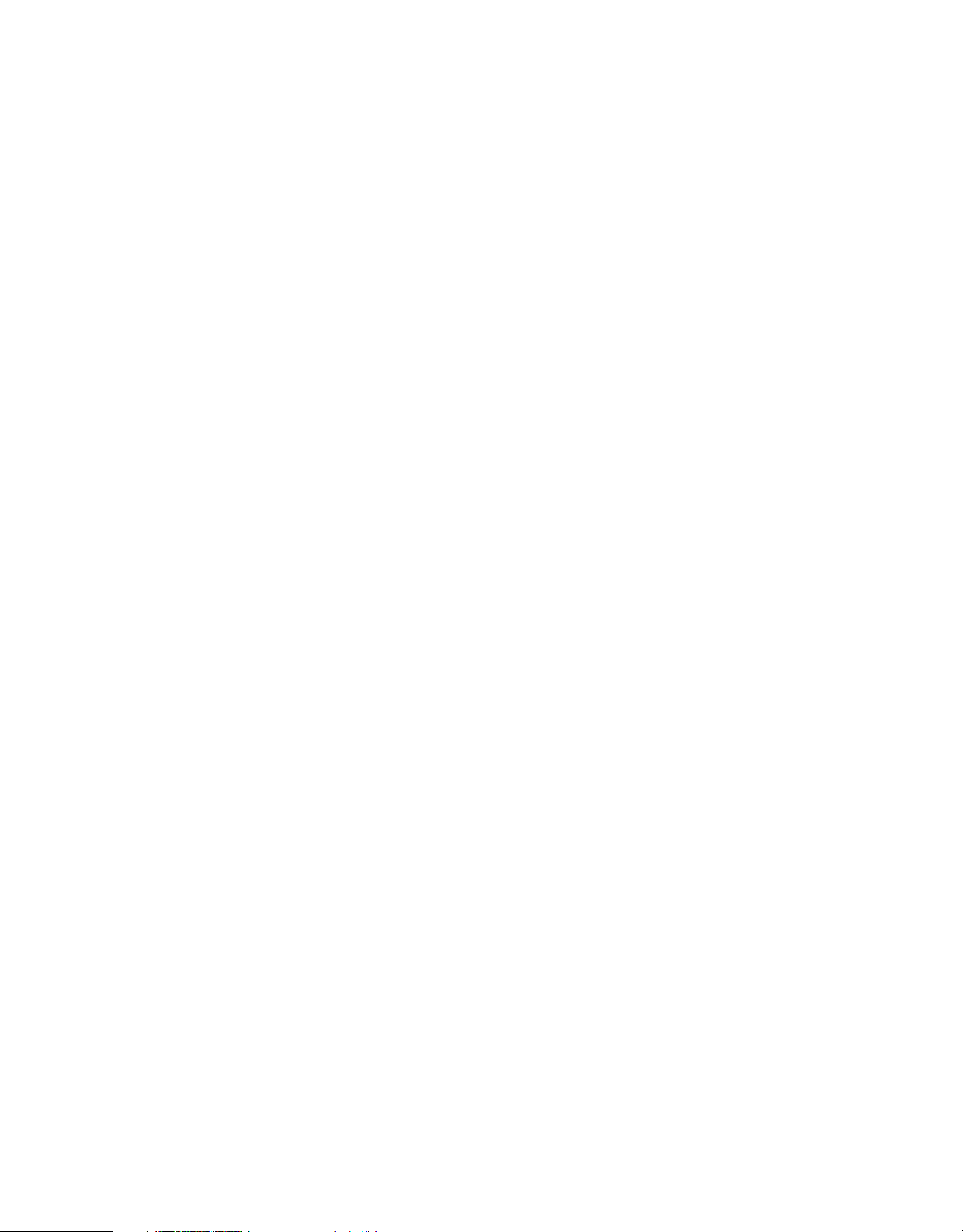
UTILIZACIÓN DE CONTRIBUTE
Contenidos
Cambio de la posición u orientación de un vídeo . . . . . . . . . . . . . . . . . . . . . . . . . . . . . . . . . . . . . . . . . . . . . . . . . . . . . . . . . . . . . . . . . . . . . 165
Inserción de vídeo y audio HTML5 . . . . . . . . . . . . . . . . . . . . . . . . . . . . . . . . . . . . . . . . . . . . . . . . . . . . . . . . . . . . . . . . . . . . . . . . . . . . . . . . . . . 166
Adición de archivos de audio y vídeo al blog . . . . . . . . . . . . . . . . . . . . . . . . . . . . . . . . . . . . . . . . . . . . . . . . . . . . . . . . . . . . . . . . . . . . . . . . . 169
Adición o eliminación de una regla horizontal . . . . . . . . . . . . . . . . . . . . . . . . . . . . . . . . . . . . . . . . . . . . . . . . . . . . . . . . . . . . . . . . . . . . . . . . 172
Inserción de botones de comercio electrónico PayPal . . . . . . . . . . . . . . . . . . . . . . . . . . . . . . . . . . . . . . . . . . . . . . . . . . . . . . . . . . . . . . . . 173
Referencia . . . . . . . . . . . . . . . . . . . . . . . . . . . . . . . . . . . . . . . . . . . . . . . . . . . . . . . . . . . . . . . . . . . . . . . . . . . . . . . . . . . . . . . . . . . . . . . . . . . . . . . . . . 175
Capítulo 8: Utilización de tablas
Conflictos en el formato de tablas . . . . . . . . . . . . . . . . . . . . . . . . . . . . . . . . . . . . . . . . . . . . . . . . . . . . . . . . . . . . . . . . . . . . . . . . . . . . . . . . . . . 183
Inserción de tablas . . . . . . . . . . . . . . . . . . . . . . . . . . . . . . . . . . . . . . . . . . . . . . . . . . . . . . . . . . . . . . . . . . . . . . . . . . . . . . . . . . . . . . . . . . . . . . . . . . 183
Selección de elementos de una tabla . . . . . . . . . . . . . . . . . . . . . . . . . . . . . . . . . . . . . . . . . . . . . . . . . . . . . . . . . . . . . . . . . . . . . . . . . . . . . . . . . 185
Cambio de tamaño de tablas, filas y columnas . . . . . . . . . . . . . . . . . . . . . . . . . . . . . . . . . . . . . . . . . . . . . . . . . . . . . . . . . . . . . . . . . . . . . . . . 186
Alineación de tablas . . . . . . . . . . . . . . . . . . . . . . . . . . . . . . . . . . . . . . . . . . . . . . . . . . . . . . . . . . . . . . . . . . . . . . . . . . . . . . . . . . . . . . . . . . . . . . . . . 187
Cómo cortar, copiar y pegar celdas . . . . . . . . . . . . . . . . . . . . . . . . . . . . . . . . . . . . . . . . . . . . . . . . . . . . . . . . . . . . . . . . . . . . . . . . . . . . . . . . . . . 188
Adición, eliminación o combinación de filas y columnas de tabla . . . . . . . . . . . . . . . . . . . . . . . . . . . . . . . . . . . . . . . . . . . . . . . . . . . . . . 190
Modificación del aspecto de una tabla . . . . . . . . . . . . . . . . . . . . . . . . . . . . . . . . . . . . . . . . . . . . . . . . . . . . . . . . . . . . . . . . . . . . . . . . . . . . . . . 193
Ordenación de datos de tabla . . . . . . . . . . . . . . . . . . . . . . . . . . . . . . . . . . . . . . . . . . . . . . . . . . . . . . . . . . . . . . . . . . . . . . . . . . . . . . . . . . . . . . . . 196
Referencia . . . . . . . . . . . . . . . . . . . . . . . . . . . . . . . . . . . . . . . . . . . . . . . . . . . . . . . . . . . . . . . . . . . . . . . . . . . . . . . . . . . . . . . . . . . . . . . . . . . . . . . . . . 197
v
Capítulo 9: Utilización de vínculos
Creación de vínculos de texto e imágenes . . . . . . . . . . . . . . . . . . . . . . . . . . . . . . . . . . . . . . . . . . . . . . . . . . . . . . . . . . . . . . . . . . . . . . . . . . . . 203
Configuración de las opciones avanzadas de vínculos . . . . . . . . . . . . . . . . . . . . . . . . . . . . . . . . . . . . . . . . . . . . . . . . . . . . . . . . . . . . . . . . 211
Edición de vínculos . . . . . . . . . . . . . . . . . . . . . . . . . . . . . . . . . . . . . . . . . . . . . . . . . . . . . . . . . . . . . . . . . . . . . . . . . . . . . . . . . . . . . . . . . . . . . . . . . . 216
Comprobación de vínculos . . . . . . . . . . . . . . . . . . . . . . . . . . . . . . . . . . . . . . . . . . . . . . . . . . . . . . . . . . . . . . . . . . . . . . . . . . . . . . . . . . . . . . . . . . 218
Referencia . . . . . . . . . . . . . . . . . . . . . . . . . . . . . . . . . . . . . . . . . . . . . . . . . . . . . . . . . . . . . . . . . . . . . . . . . . . . . . . . . . . . . . . . . . . . . . . . . . . . . . . . . . 218
Capítulo 10: Utilización de páginas con marcos
Marcos . . . . . . . . . . . . . . . . . . . . . . . . . . . . . . . . . . . . . . . . . . . . . . . . . . . . . . . . . . . . . . . . . . . . . . . . . . . . . . . . . . . . . . . . . . . . . . . . . . . . . . . . . . . . . . 226
Edición del contenido de los marcos . . . . . . . . . . . . . . . . . . . . . . . . . . . . . . . . . . . . . . . . . . . . . . . . . . . . . . . . . . . . . . . . . . . . . . . . . . . . . . . . . 228
Almacenamiento y publicación de una página con marcos . . . . . . . . . . . . . . . . . . . . . . . . . . . . . . . . . . . . . . . . . . . . . . . . . . . . . . . . . . . 229
Establecimiento del destino del contenido de los marcos . . . . . . . . . . . . . . . . . . . . . . . . . . . . . . . . . . . . . . . . . . . . . . . . . . . . . . . . . . . . . 229
Referencia . . . . . . . . . . . . . . . . . . . . . . . . . . . . . . . . . . . . . . . . . . . . . . . . . . . . . . . . . . . . . . . . . . . . . . . . . . . . . . . . . . . . . . . . . . . . . . . . . . . . . . . . . . 230
Capítulo 11: Publicación de páginas Web y entradas de blog
Publicación de una página en el sitio Web . . . . . . . . . . . . . . . . . . . . . . . . . . . . . . . . . . . . . . . . . . . . . . . . . . . . . . . . . . . . . . . . . . . . . . . . . . . . 232
Vista previa de una página en el navegador predeterminado . . . . . . . . . . . . . . . . . . . . . . . . . . . . . . . . . . . . . . . . . . . . . . . . . . . . . . . . . 237
Publicación de un archivo del equipo en el sitio Web . . . . . . . . . . . . . . . . . . . . . . . . . . . . . . . . . . . . . . . . . . . . . . . . . . . . . . . . . . . . . . . . . 237
Sustitución de un archivo en el sitio Web . . . . . . . . . . . . . . . . . . . . . . . . . . . . . . . . . . . . . . . . . . . . . . . . . . . . . . . . . . . . . . . . . . . . . . . . . . . . . 238
Restauración de una versión anterior de una página . . . . . . . . . . . . . . . . . . . . . . . . . . . . . . . . . . . . . . . . . . . . . . . . . . . . . . . . . . . . . . . . . . 240
Publicación de un documento de Microsoft Office (sólo Windows) . . . . . . . . . . . . . . . . . . . . . . . . . . . . . . . . . . . . . . . . . . . . . . . . . . . . 242
Envío de contenido a un blog . . . . . . . . . . . . . . . . . . . . . . . . . . . . . . . . . . . . . . . . . . . . . . . . . . . . . . . . . . . . . . . . . . . . . . . . . . . . . . . . . . . . . . . . 244
Envío de contenido a un blog desde agregadores RSS . . . . . . . . . . . . . . . . . . . . . . . . . . . . . . . . . . . . . . . . . . . . . . . . . . . . . . . . . . . . . . . . 247
Publicación de una entrada de blog en su blog . . . . . . . . . . . . . . . . . . . . . . . . . . . . . . . . . . . . . . . . . . . . . . . . . . . . . . . . . . . . . . . . . . . . . . . 249
Referencia . . . . . . . . . . . . . . . . . . . . . . . . . . . . . . . . . . . . . . . . . . . . . . . . . . . . . . . . . . . . . . . . . . . . . . . . . . . . . . . . . . . . . . . . . . . . . . . . . . . . . . . . . . 251
Capítulo 12: Creación y administración de conexiones con sitios Web y con servidores de blogs
Creación y envío de conexiones con sitios Web . . . . . . . . . . . . . . . . . . . . . . . . . . . . . . . . . . . . . . . . . . . . . . . . . . . . . . . . . . . . . . . . . . . . . . . 258
Activación o desactivación de CPS para un sitio Web . . . . . . . . . . . . . . . . . . . . . . . . . . . . . . . . . . . . . . . . . . . . . . . . . . . . . . . . . . . . . . . . . 267
Última modificación 15/8/2012
Page 6
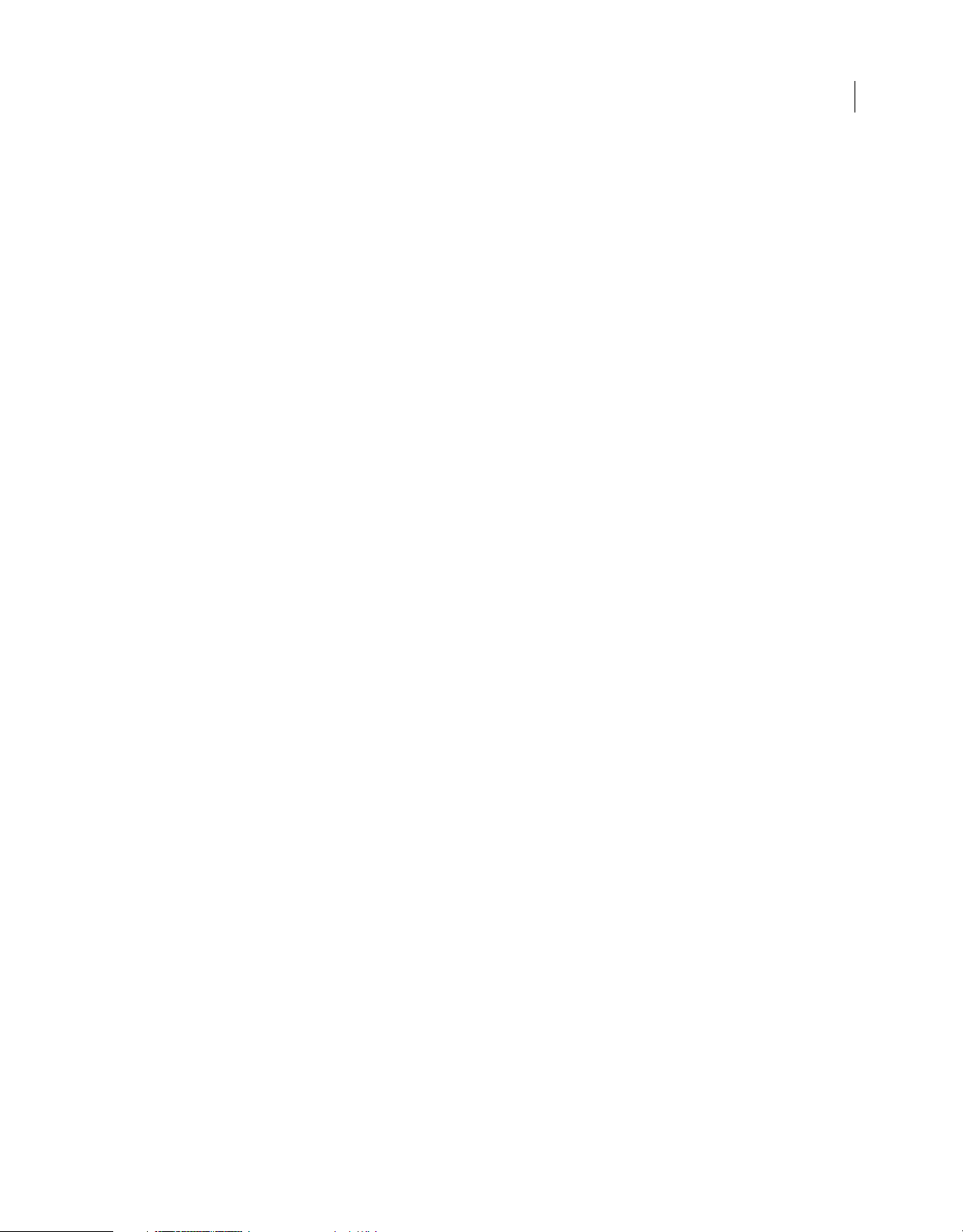
UTILIZACIÓN DE CONTRIBUTE
Contenidos
Uso de Subversion con Contribute . . . . . . . . . . . . . . . . . . . . . . . . . . . . . . . . . . . . . . . . . . . . . . . . . . . . . . . . . . . . . . . . . . . . . . . . . . . . . . . . . . . 270
Cómo convertirse en administrador de un sitio Web de Contribute ya existente . . . . . . . . . . . . . . . . . . . . . . . . . . . . . . . . . . . . . . . 272
Administración de archivos bloqueados . . . . . . . . . . . . . . . . . . . . . . . . . . . . . . . . . . . . . . . . . . . . . . . . . . . . . . . . . . . . . . . . . . . . . . . . . . . . . . 274
Configuración de administración de Contribute . . . . . . . . . . . . . . . . . . . . . . . . . . . . . . . . . . . . . . . . . . . . . . . . . . . . . . . . . . . . . . . . . . . . . . 274
Envío de claves de conexión de sitios Web . . . . . . . . . . . . . . . . . . . . . . . . . . . . . . . . . . . . . . . . . . . . . . . . . . . . . . . . . . . . . . . . . . . . . . . . . . . 289
Envío de conexiones para sitios administrados por CPS . . . . . . . . . . . . . . . . . . . . . . . . . . . . . . . . . . . . . . . . . . . . . . . . . . . . . . . . . . . . . . . 290
Adición de usuarios a sitios Web administrados por CPS . . . . . . . . . . . . . . . . . . . . . . . . . . . . . . . . . . . . . . . . . . . . . . . . . . . . . . . . . . . . . . 291
Eliminación de usuarios de sitios administrados por CPS . . . . . . . . . . . . . . . . . . . . . . . . . . . . . . . . . . . . . . . . . . . . . . . . . . . . . . . . . . . . . . 293
Configuración de archivos dependientes para blogs . . . . . . . . . . . . . . . . . . . . . . . . . . . . . . . . . . . . . . . . . . . . . . . . . . . . . . . . . . . . . . . . . . 293
Administración de conexiones de servidores de blogs y sitios Web . . . . . . . . . . . . . . . . . . . . . . . . . . . . . . . . . . . . . . . . . . . . . . . . . . . . 294
Referencia . . . . . . . . . . . . . . . . . . . . . . . . . . . . . . . . . . . . . . . . . . . . . . . . . . . . . . . . . . . . . . . . . . . . . . . . . . . . . . . . . . . . . . . . . . . . . . . . . . . . . . . . . . 300
Capítulo 13: Administración de usuarios y roles
Roles . . . . . . . . . . . . . . . . . . . . . . . . . . . . . . . . . . . . . . . . . . . . . . . . . . . . . . . . . . . . . . . . . . . . . . . . . . . . . . . . . . . . . . . . . . . . . . . . . . . . . . . . . . . . . . . . 321
Creación de roles de Contribute . . . . . . . . . . . . . . . . . . . . . . . . . . . . . . . . . . . . . . . . . . . . . . . . . . . . . . . . . . . . . . . . . . . . . . . . . . . . . . . . . . . . . 322
Edición de la configuración de un rol . . . . . . . . . . . . . . . . . . . . . . . . . . . . . . . . . . . . . . . . . . . . . . . . . . . . . . . . . . . . . . . . . . . . . . . . . . . . . . . . . 324
Administración de borradores enviados para revisión . . . . . . . . . . . . . . . . . . . . . . . . . . . . . . . . . . . . . . . . . . . . . . . . . . . . . . . . . . . . . . . . 338
Referencia . . . . . . . . . . . . . . . . . . . . . . . . . . . . . . . . . . . . . . . . . . . . . . . . . . . . . . . . . . . . . . . . . . . . . . . . . . . . . . . . . . . . . . . . . . . . . . . . . . . . . . . . . . 338
vi
Capítulo 14: Métodos abreviados de teclado para Windows
Menú Archivo . . . . . . . . . . . . . . . . . . . . . . . . . . . . . . . . . . . . . . . . . . . . . . . . . . . . . . . . . . . . . . . . . . . . . . . . . . . . . . . . . . . . . . . . . . . . . . . . . . . . . . . 350
Menú Edición . . . . . . . . . . . . . . . . . . . . . . . . . . . . . . . . . . . . . . . . . . . . . . . . . . . . . . . . . . . . . . . . . . . . . . . . . . . . . . . . . . . . . . . . . . . . . . . . . . . . . . . 350
Menú Ver . . . . . . . . . . . . . . . . . . . . . . . . . . . . . . . . . . . . . . . . . . . . . . . . . . . . . . . . . . . . . . . . . . . . . . . . . . . . . . . . . . . . . . . . . . . . . . . . . . . . . . . . . . . 351
Menú Insertar . . . . . . . . . . . . . . . . . . . . . . . . . . . . . . . . . . . . . . . . . . . . . . . . . . . . . . . . . . . . . . . . . . . . . . . . . . . . . . . . . . . . . . . . . . . . . . . . . . . . . . . 351
Menú Formato . . . . . . . . . . . . . . . . . . . . . . . . . . . . . . . . . . . . . . . . . . . . . . . . . . . . . . . . . . . . . . . . . . . . . . . . . . . . . . . . . . . . . . . . . . . . . . . . . . . . . . 351
Menú Tabla . . . . . . . . . . . . . . . . . . . . . . . . . . . . . . . . . . . . . . . . . . . . . . . . . . . . . . . . . . . . . . . . . . . . . . . . . . . . . . . . . . . . . . . . . . . . . . . . . . . . . . . . . 352
Utilización de entradas de blog . . . . . . . . . . . . . . . . . . . . . . . . . . . . . . . . . . . . . . . . . . . . . . . . . . . . . . . . . . . . . . . . . . . . . . . . . . . . . . . . . . . . . . 352
Utilización de plantillas . . . . . . . . . . . . . . . . . . . . . . . . . . . . . . . . . . . . . . . . . . . . . . . . . . . . . . . . . . . . . . . . . . . . . . . . . . . . . . . . . . . . . . . . . . . . . 353
Edición de texto . . . . . . . . . . . . . . . . . . . . . . . . . . . . . . . . . . . . . . . . . . . . . . . . . . . . . . . . . . . . . . . . . . . . . . . . . . . . . . . . . . . . . . . . . . . . . . . . . . . . 353
Utilización de tablas . . . . . . . . . . . . . . . . . . . . . . . . . . . . . . . . . . . . . . . . . . . . . . . . . . . . . . . . . . . . . . . . . . . . . . . . . . . . . . . . . . . . . . . . . . . . . . . . 353
Utilización de imágenes . . . . . . . . . . . . . . . . . . . . . . . . . . . . . . . . . . . . . . . . . . . . . . . . . . . . . . . . . . . . . . . . . . . . . . . . . . . . . . . . . . . . . . . . . . . . . 354
Obtención de ayuda . . . . . . . . . . . . . . . . . . . . . . . . . . . . . . . . . . . . . . . . . . . . . . . . . . . . . . . . . . . . . . . . . . . . . . . . . . . . . . . . . . . . . . . . . . . . . . . . . 354
Capítulo 15: Métodos abreviados de teclado para Macintosh
Menú Archivo . . . . . . . . . . . . . . . . . . . . . . . . . . . . . . . . . . . . . . . . . . . . . . . . . . . . . . . . . . . . . . . . . . . . . . . . . . . . . . . . . . . . . . . . . . . . . . . . . . . . . . . 355
Menú Edición . . . . . . . . . . . . . . . . . . . . . . . . . . . . . . . . . . . . . . . . . . . . . . . . . . . . . . . . . . . . . . . . . . . . . . . . . . . . . . . . . . . . . . . . . . . . . . . . . . . . . . . 355
Menú Ver . . . . . . . . . . . . . . . . . . . . . . . . . . . . . . . . . . . . . . . . . . . . . . . . . . . . . . . . . . . . . . . . . . . . . . . . . . . . . . . . . . . . . . . . . . . . . . . . . . . . . . . . . . . 356
Menú Insertar . . . . . . . . . . . . . . . . . . . . . . . . . . . . . . . . . . . . . . . . . . . . . . . . . . . . . . . . . . . . . . . . . . . . . . . . . . . . . . . . . . . . . . . . . . . . . . . . . . . . . . . 356
Menú Formato . . . . . . . . . . . . . . . . . . . . . . . . . . . . . . . . . . . . . . . . . . . . . . . . . . . . . . . . . . . . . . . . . . . . . . . . . . . . . . . . . . . . . . . . . . . . . . . . . . . . . . 356
Menú Tabla . . . . . . . . . . . . . . . . . . . . . . . . . . . . . . . . . . . . . . . . . . . . . . . . . . . . . . . . . . . . . . . . . . . . . . . . . . . . . . . . . . . . . . . . . . . . . . . . . . . . . . . . . 357
Menú Ayuda . . . . . . . . . . . . . . . . . . . . . . . . . . . . . . . . . . . . . . . . . . . . . . . . . . . . . . . . . . . . . . . . . . . . . . . . . . . . . . . . . . . . . . . . . . . . . . . . . . . . . . . . 357
Utilización de plantillas . . . . . . . . . . . . . . . . . . . . . . . . . . . . . . . . . . . . . . . . . . . . . . . . . . . . . . . . . . . . . . . . . . . . . . . . . . . . . . . . . . . . . . . . . . . . . 358
Edición de texto . . . . . . . . . . . . . . . . . . . . . . . . . . . . . . . . . . . . . . . . . . . . . . . . . . . . . . . . . . . . . . . . . . . . . . . . . . . . . . . . . . . . . . . . . . . . . . . . . . . . 358
Utilización de tablas . . . . . . . . . . . . . . . . . . . . . . . . . . . . . . . . . . . . . . . . . . . . . . . . . . . . . . . . . . . . . . . . . . . . . . . . . . . . . . . . . . . . . . . . . . . . . . . . 358
Utilización de imágenes . . . . . . . . . . . . . . . . . . . . . . . . . . . . . . . . . . . . . . . . . . . . . . . . . . . . . . . . . . . . . . . . . . . . . . . . . . . . . . . . . . . . . . . . . . . . . 359
Última modificación 15/8/2012
Page 7
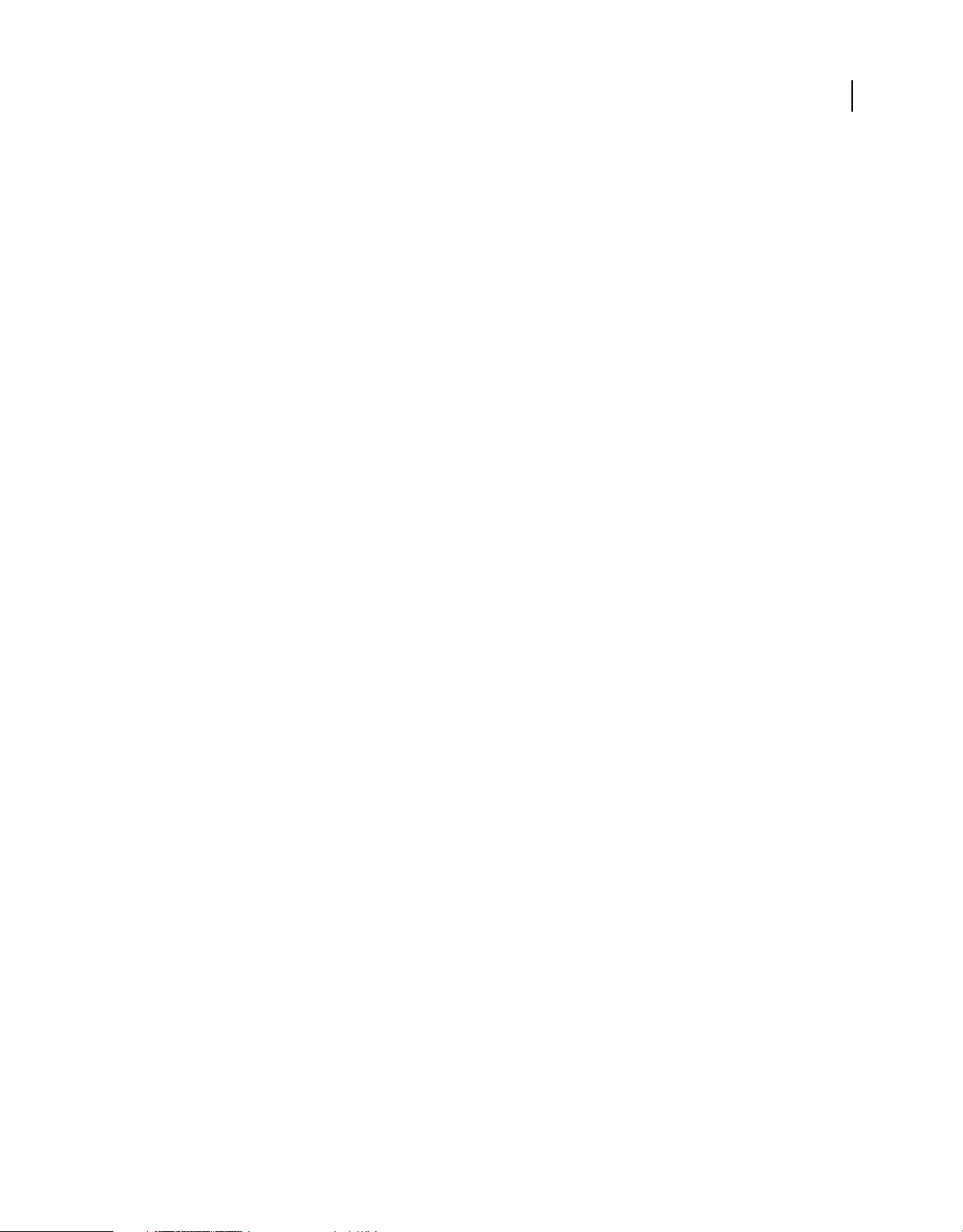
Capítulo 1: Novedades
Compatibilidad con HTML5 HTML5 es un nuevo estándar para HTML que mejora la experiencia de navegación. Con
Contribute, es posible editar páginas HTML5. Contribute admite la inserción de etiquetas HTML5, como vídeo y
audio. Asimismo, puede convertir el doctype de un documento HTML existente en un Doctype HTML5. Para obtener
más información, consulte “Inserción de vídeo y audio HTML5” en la página 166.
Añada los atributos de Título / Color del borde / Patrón mientras edita las propiedades Es posible añadir un título
para la imagen. El título que se agrega se muestra como información sobre herramientas cuando el ratón se mueve
sobre la imagen mientras se ve. También puede añadir color del borde y patrón para la imagen. Para añadir estos
atributos, haga doble clic en la imagen. En el cuadro de diálogo Propiedades de imagen, introduzca el título, el color
del borde y el patrón. Para obtener más información, consulte “Cómo completar el cuadro de diálogo Propiedades de
imagen” en la página 176.
Añada el atributo Título mientras crea un vínculo Es posible añadir un título para el vínculo. El título que se agrega se
muestra como información sobre herramientas cuando el ratón se mueve sobre el vínculo. Para obtener más
información, consulte “Añadir un título al vínculo” en la página 211.
Creación de conexión FTP Secure En Contribute, es posible crear una conexión mediante FTPS (FTP Secure). FTPS es
una extensión del habitual Protocolo de transferencia de archivos (FTP), que añade soporte para obtener una
comunicación más segura y auténtica con el servidor. Para obtener más información, consulte “Proporcionar
información ftps” en la página 308.
1
Creación de anclajes Utilice esta opción para crear un anclaje en la página Web con el icono de ancla de la barra de
herramientas. Para obtener más información, consulte “Establecimiento de un vínculo con un punto específico de una
página” en la página 213.
Añadir favicon Un icono de Favicon, denominado icono de acceso directo, es una imagen asociada a un sitio Web.
Este icono aparece en la barra de dirección del navegador. Un icono de Favicon se puede añadir en el nivel del sitio
Web y de la página web. Para añadir un gráfico de favicon en el nivel del sitio Web, consulte “Adición de gráficos de
favicon” en la página 276. Para añadir un gráfico de favicon en el nivel de la página, consulte “Adición de gráficos de
favicon” en la página 121.
Añadir widgets desde el navegador de widgets de Adobe Los usuarios pueden arrastrar y colocar un widget desde el
navegador de widgets de Adobe a una página Web. El navegador de widgets permite al usuario crear y configurar
widgets. Para obtener más información, consulte “Inserción de widgets desde el navegador de wigdets de Adobe” en
la página 120.
Administración de archivos bloqueados Contribute permite que el administrador pueda ver todas las páginas
bloqueadas y desbloquearlas. Los usuarios sin privilegios de administrador solamente pueden ver las páginas
bloqueadas por ellos. Los usuarios también pueden desbloquear las páginas que hayan bloqueado. Para obtener más
información, consulte “Administración de archivos bloqueados” en la página 274.
Ordenación y búsqueda de conexión de sitios Puede ordenar las conexiones de sitios en el cuadro de diálogo Mi
conexión, en la página Consola de borrador y en la pantalla de bienvenida. También puede buscar una conexión
rápidamente.
• Cuadro de diálogo Mi conexión: esta página muestra información detallada, como el nombre de la conexión, la
dirección y el rol. Para ordenar una conexión, haga clic en el encabezado de columna correspondiente. Las
conexiones de sitios se organizan en orden ascendente o descendente. También puede buscar una conexión
escribiendo una cadena en el cuadro de texto de búsqueda. Para obtener más información, consulte “Ordenación y
búsqueda de conexiones” en la página 6.
Última modificación 15/8/2012
Page 8
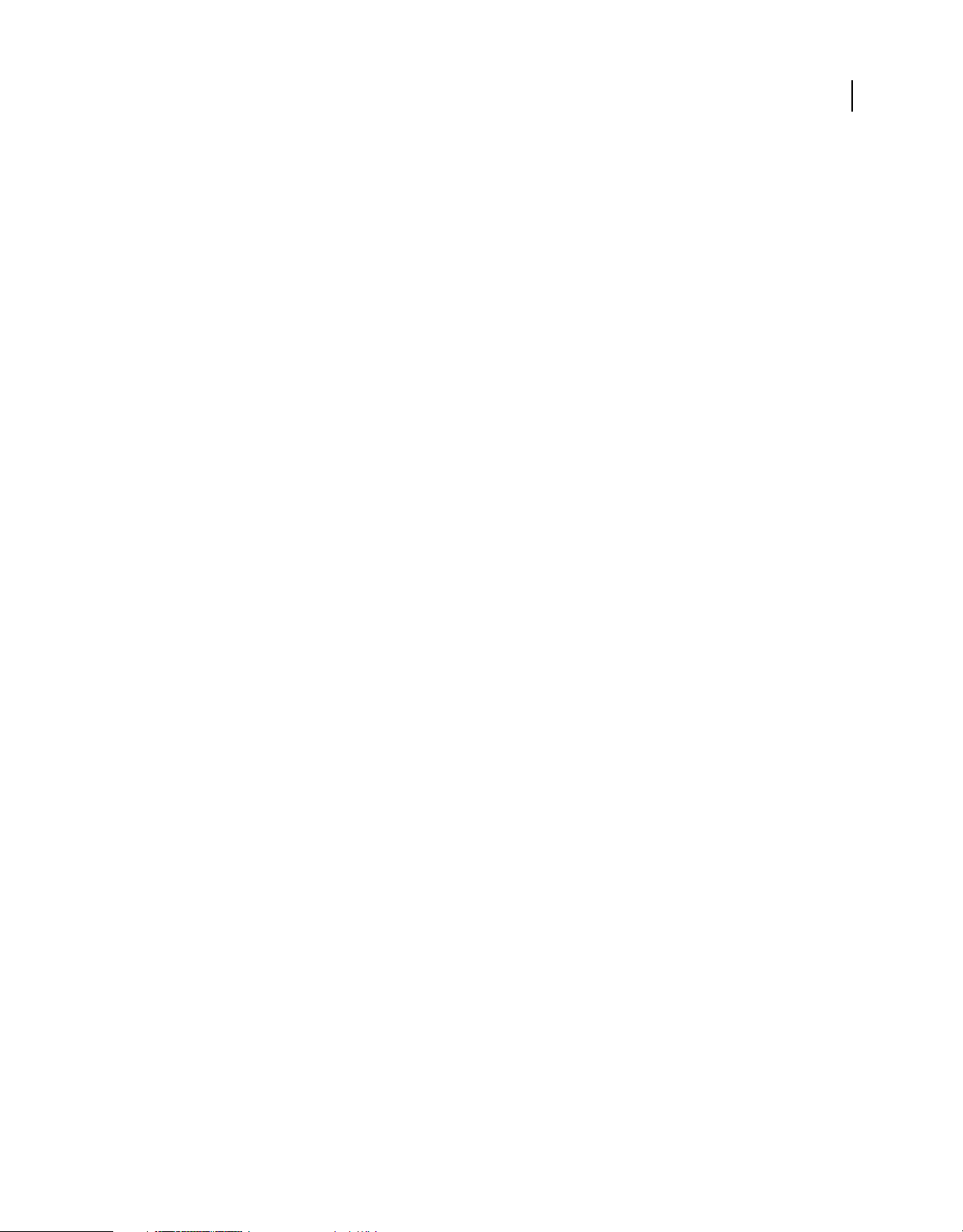
UTILIZACIÓN DE CONTRIBUTE
Novedades
• Página Consola de borrador: esta página contiene el título, la dirección Web, el estado y la última fecha de
actualización. Para ordenar una conexión, haga clic en el encabezado de columna correspondiente. Las conexiones
de sitios se organizan en orden ascendente o descendente. Para obtener más información, consulte “Ordenación de
borradores” en la página 66.
• Página de bienvenida: la página de bienvenida muestra la conexión y el estado de la conexión. Para ordenar una
conexión, haga clic en el encabezado de columna correspondiente. Las conexiones de sitios se organizan en orden
ascendente o descendente según la columna.
Búsqueda de texto en ordenadores Mac en modo de navegador En Mac, puede utilizar la función de búsqueda del
menú Edición mientras está en el modo de navegador. También puede usar la combinación Comando + F para buscar
texto. Para obtener más información, consulte “Búsqueda y sustitución de texto” en la página 144.
Edición de datos Spry Un conjunto de datos Spry permite configurar un sitio Web con datos interactivos basados en
las selecciones realizadas mientras el usuario visualiza la página. Estos datos dinámicos provienen de un archivo XML
o HTML. Es muy sencillo editar archivos de conjuntos de datos Spry. Para obtener más información, consulte “Edición
de datos Spry” en la página 56
2
Última modificación 15/8/2012
Page 9
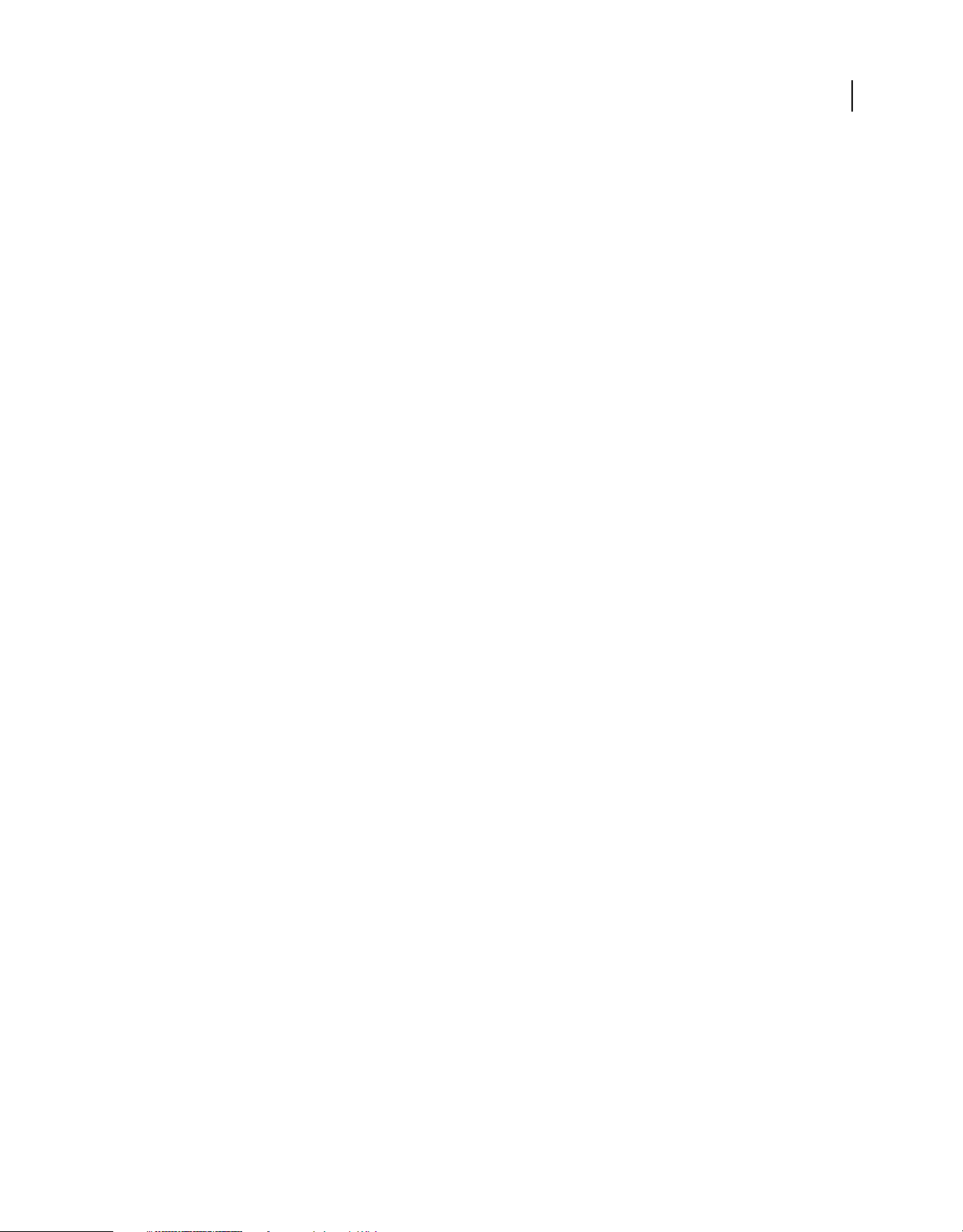
Capítulo 2: Configuración de Contribute
Tras finalizar la instalación de Adobe® Contribute®, puede configurarlo para trabajar con un sitio Web o blog existente.
Los administradores pueden utilizar el flujo de trabajo de Contribute para aplicar procesos que ayuden a administrar
un sitio Web de forma eficaz.
Flujo de trabajo de Contribute
Contribute funciona con los sitios Web ya existentes, tanto si es un sitio Web de una intranet como si es un sitio Web
público. Normalmente es necesaria la participación de un equipo formado por varias personas para poner en
funcionamiento y mantener un sitio Web y para mantener actualizado su contenido.
Dicho equipo puede estar formado por las siguientes personas:
Desarrolladores Web Crean el sitio Web. El desarrollador Web (o el equipo de diseño) utiliza una aplicación de
creación de sitios Web, como Adobe Dreamweaver®, para crear el sitio Web. Este equipo es responsable de la
planificación, el diseño, el desarrollo, la comprobación y la publicación del sitio Web. También son responsables de
crear plantillas para los sitios Web que requieren un aspecto y un funcionamiento homogéneos.
3
Los desarrolladores Web que utilicen Dreamweaver deben consultar la Ayuda de Dreamweaver para obtener más
información.
Usuarios de Contribute Mantienen el sitio Web. Los usuarios de Contribute son los profesionales de marketing, jefes,
educadores, estudiantes, propietarios de pequeñas empresas, ayudantes de administración, jefes de proyectos, etc. que
utilizan Contribute para mantener actualizados sus sitios Web. El usuario no necesita tener experiencia alguna en
HTML ni en diseño Web. Dado que Contribute funciona como un procesador de textos, el usuario podrá utilizar el
programa de manera intuitiva y la interfaz del programa le resultará familiar. Los usuarios pueden añadir o actualizar
texto, imágenes, tablas, vínculos y documentos de Microsoft® Word y Excel®.
Administradores de Contribute Configuran los usuarios de Contribute y ayudan a éstos a utilizar Contribute para
mantener el sitio Web. Los administradores aplican los flujos de trabajos de documentos a las páginas Web asignando
a las plantillas de Dreamweaver flujos de trabajo predefinidos en Contribute. Cuando se crea una página con una
plantilla de Dreamweaver, se le asigna el flujo de trabajo asociado a dicha plantilla. El administrador de Contribute
también es responsable de la configuración de los permisos de carpetas y usuarios, que determinan quién pueden
editar el contenido del sitio Web y qué contenido puede editar. Sólo puede designarse un administrador de Contribute
por cada sitio Web en Contribute. No obstante, pueden administrar el sitio Web varias personas si el administrador
de Contribute les facilita la contraseña de administración del sitio Web.
Nota: deberá conectar con un sitio Web para poder editar y publicar las páginas del sitio Web y deberá conectar con un
servidor de blogs para poder editar y publicar entradas en el blog.
El flujo de trabajo de Contribute consta de los siguientes pasos:
1 Conecte con un sitio Web o blog.
2 Abra Contribute.
3 Vaya a una página o entrada de blog o cree una.
Última modificación 15/8/2012
Page 10
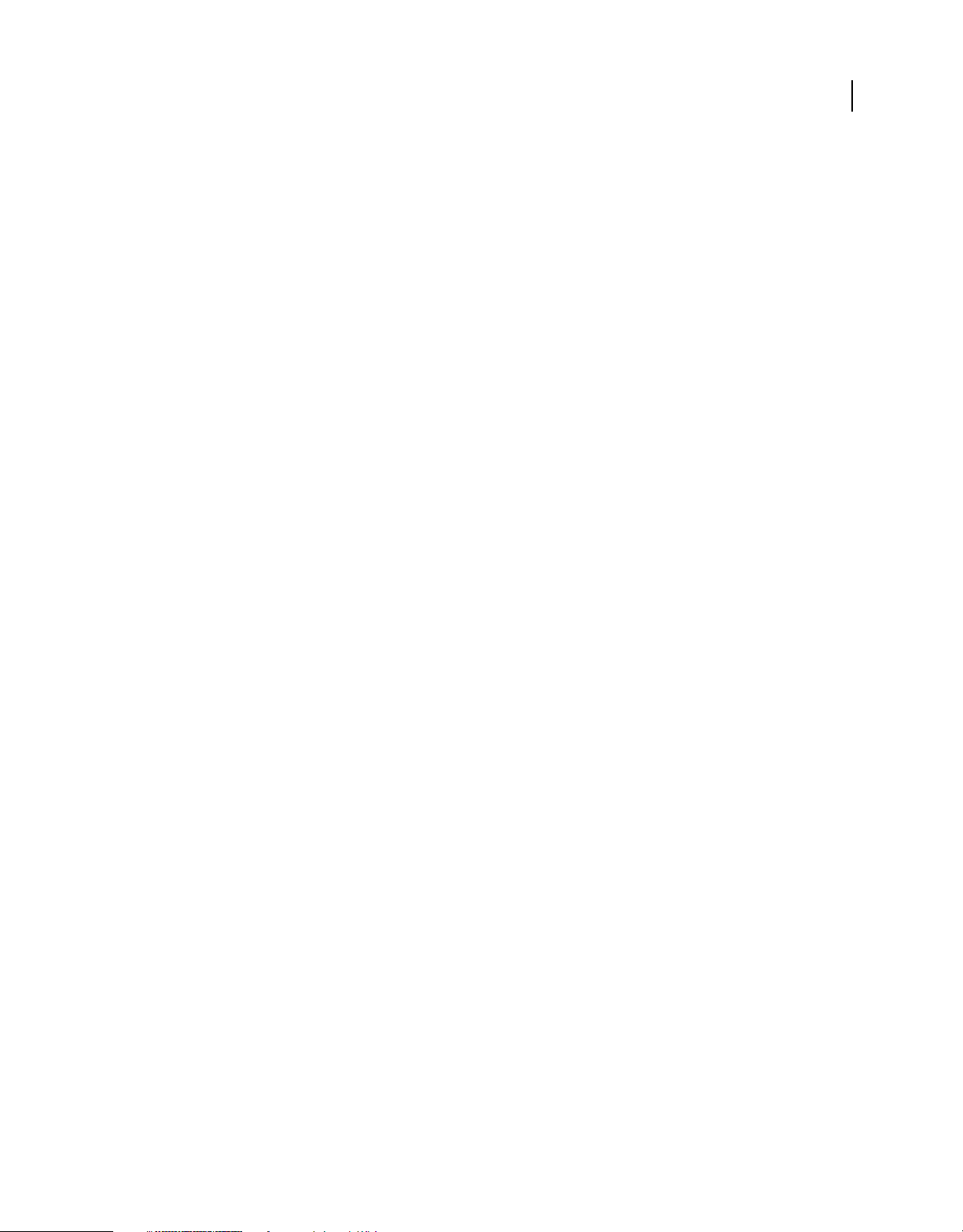
UTILIZACIÓN DE CONTRIBUTE
Configuración de Contribute
Utilice el navegador de Contribute para buscar la página Web o entrada de blog que desea editar. El navegador
resultará familiar para los usuarios de Microsoft Internet Explorer y otros navegadores populares. La barra de
herramientas del navegador contiene los botones de navegación habituales, además de un botón Elegir que le permite
navegar hasta archivos para los que no hay ningún vínculo en el sitio Web. Puede crear marcadores en Contribute y
ver los marcadores que haya creado en Internet Explorer. También puede utilizar accesos directos para ver
rápidamente los borradores actuales.
1 Abra la página Web o el blog para editarlo.
2 Edite el contenido.
Después de navegar hasta la página o entrada de blog de su elección, haga clic en el botón Editar página o Editar
entrada en la barra de herramientas para abrir la página Web o entrada de blog en el editor de Contribute.
Contribute copia el archivo del servidor Web o servidor de blogs y lo bloquea en el servidor para que nadie pueda
editar la página ni la entrada de blog mientras usted trabaja en ella.
El editor de Contribute funciona de forma muy similar a un procesador de textos. Puede editar texto, imágenes,
tablas y vínculos existentes en la página o entrada de blog. Puede incluso añadir documentos de Microsoft Word o
Excel al sitio Web o entrada de blog. La barra de herramientas contiene botones de edición que le resultarán
familiares, además de botones para guardar, descartar o publicar los cambios realizados.
3 Envíe el contenido a revisión o aprobación.
4
Dependiendo del flujo de trabajo, el documento debe estar revisado o aprobado para poder publicarlo.
4 Publique los cambios.
Cuando una página Web completa su flujo de trabajo o usted termina de editar el blog, puede publicar la página o
entrada de blog en el sitio Web o servidor de blogs. Haga clic en el botón Publicar y Contribute reemplazará la
página o entrada de blog existente en el servidor Web o en el blog con la versión editada. Contribute también
desbloquea el archivo en el servidor para que otros usuarios puedan editar la página o entrada de blog.
Conexión con un blog
Instale Contribute® si no está ya instalado en su equipo. Antes de la instalación, asegúrese de que el equipo cumple los
requisitos mínimos para la instalación.
Para poder utilizar Adobe® Contribute para editar y actualizar su sitio Web y contenido de blog, debe crear una
conexión con el servidor Web en el que está almacenado el sitio Web o el blog. Al crear una conexión, permite que
Contribute pueda acceder a las páginas Web de su sitio Web y a las entradas de su blog, lo que le permitirá editar las
páginas y entradas de blog y publicar los cambios que realice en ellas.
En la mayoría de los casos, el administrador de Contribute configura de antemano Contribute o le facilita la
información que necesita para conectar con el sitio Web o el servidor de blogs.
Puede conectar con una cuenta de blog alojada en:
• Un servicio de publicación de blogs como Blogger™, Typepad® o WordPress®.
• Un servidor interno que utilice un servicio como Movable Type® o WordPress.
Para conectar con un blog, necesita tener la información de conexión necesaria para el blog para poder introducir los
datos en el Asistente de conexión. Puede utilizar la API de MetaWeblog para conectar con una cuenta de blog alojada
en un servicio de publicación de blogs como Blogger, WordPress, Roller o TypePad, o un servidor interno. Si está
utilizando un Macintosh® y tiene una cuenta .Mac, Contribute detectará la cuenta .Mac y le preguntará si desea crear
una conexión.
Última modificación 15/8/2012
Page 11
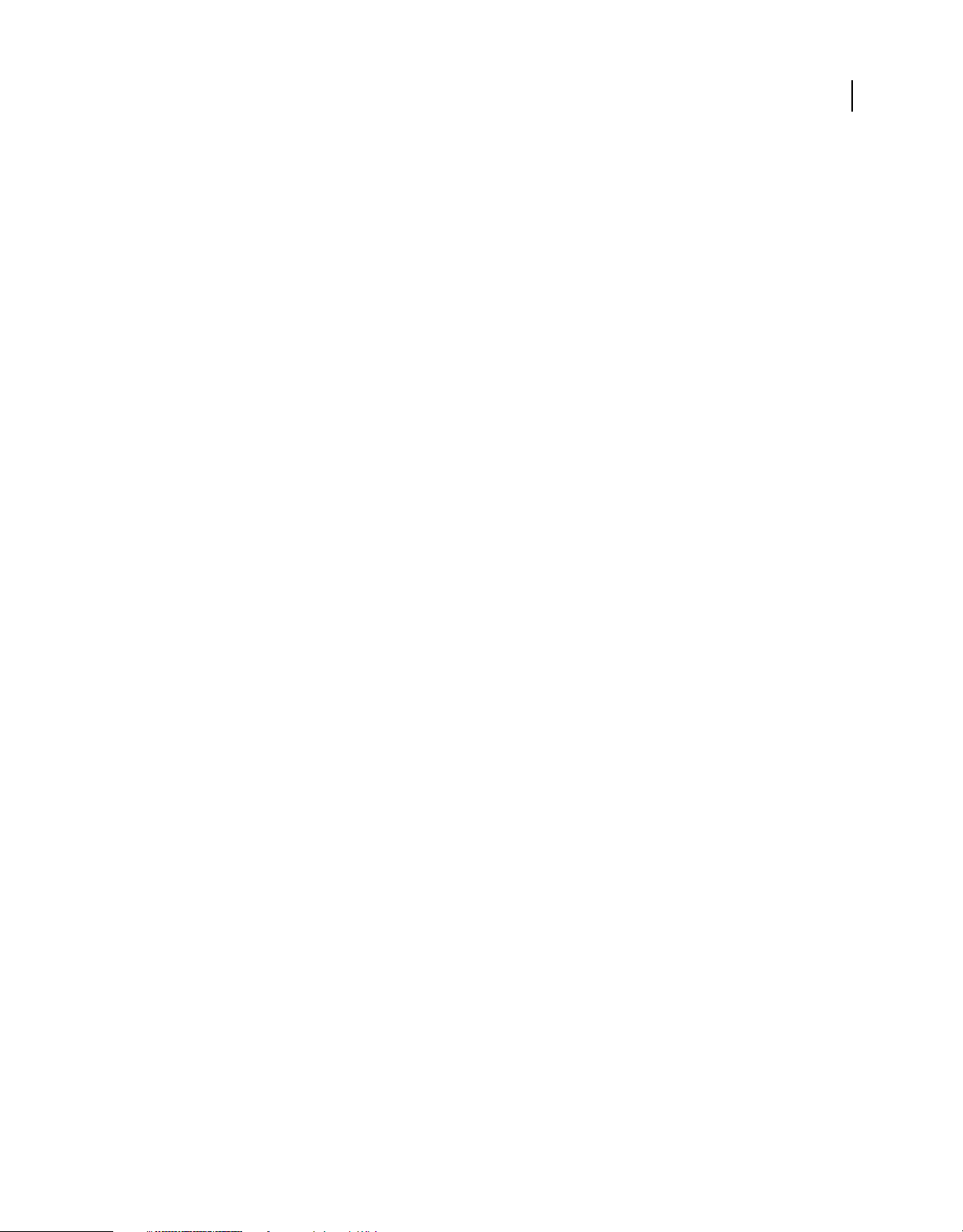
UTILIZACIÓN DE CONTRIBUTE
Configuración de Contribute
Nota: las claves de conexión no se utilizan en las conexiones con blogs; sólo están disponibles en las conexiones con sitios Web.
Para obtener más información sobre la conexión con un blog, consulte “Creación de una conexión con un servidor de
blogs” en la página 263.
5
Conexión con un sitio Web
Existen dos formas de conectar: mediante una clave de conexión enviada al usuario o mediante la introducción de la
información de conexión de forma manual.
El administrador de Contribute llevará a cabo una de las siguientes operaciones para configurar la conexión con el sitio Web:
• Le enviará un mensaje de correo electrónico con un archivo de clave de conexión de un sitio Web, que puede utilizar
para establecer una conexión con el sitio Web. La clave de conexión contiene toda la información de red que
Contribute necesita para conectar con el sitio Web.
• Le proporcionará la ubicación de la red desde la cual puede descargar la clave de conexión.
Nota: las claves de conexión sólo se utilizan en conexiones con sitios Web y no en conexiones con blogs.
• Le facilitará la información de conexión necesaria para el sitio Web para que introduzca dicha información en el
Asistente de conexión (consulte “Creación de una conexión con un sitio Web” en la página 262).
Si está utilizando un Macintosh y tiene una cuenta .Mac, Contribute detectará la cuenta .Mac y le preguntará si
desea crear una conexión.
Si el sitio Web se administra con Contribute Publishing Server, el administrador le envía una clave de conexión o
le proporciona la información de conexión que debe introducir en la barra de dirección del navegador de
Contribute.
Conexión utilizando una clave de conexión
1 Abra el mensaje de correo electrónico que contiene la clave de conexión.
2 Haga doble clic en el archivo adjunto.
Aparecerá el cuadro de diálogo Importar clave de conexión o el cuadro de diálogo Conectar con Publishing
Services.
3 Siga uno de estos procedimientos:
• Si aparece el cuadro de diálogo Importar clave de conexión, introduzca su nombre, dirección de correo
electrónico y contraseña para la clave de conexión, y luego haga clic en Aceptar.
• Si aparece el cuadro de diálogo Conectar con Publishing Services, introduzca el nombre del usuario y la
contraseña y luego haga clic en Aceptar.
Nota: si no dispone de la contraseña, póngase en contacto con el administrador.
4 Si se le solicita cualquier otra información de conexión, como el inicio de sesión FTP, introduzca dicha información
y luego haga clic en Aceptar.
Una vez que se haya establecido la conexión, aparecerá la página principal del sitio Web en el navegador de
Contribute.
Última modificación 15/8/2012
Page 12
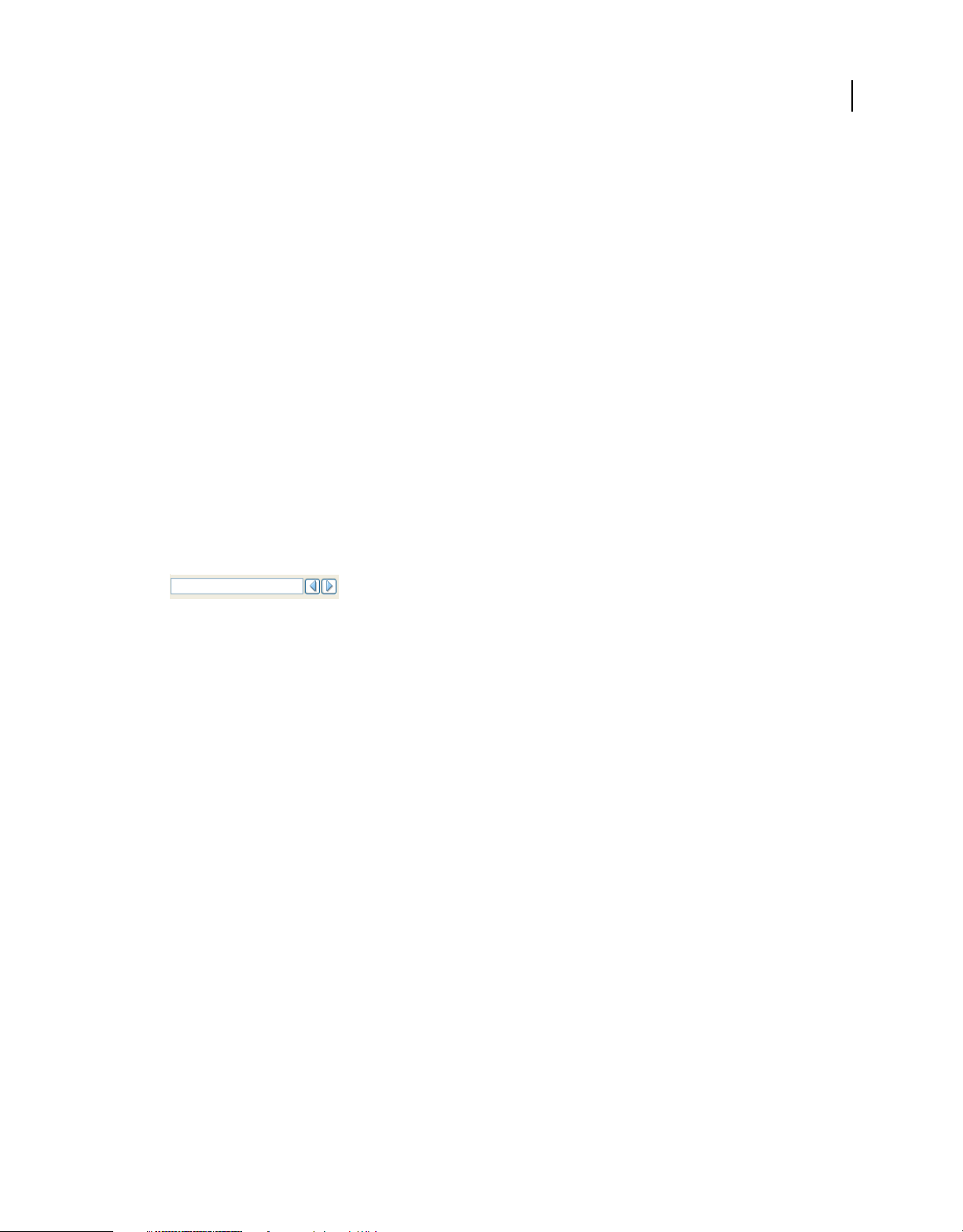
UTILIZACIÓN DE CONTRIBUTE
Configuración de Contribute
Conexión introduciendo manualmente la información de conexión
1 Seleccione Edición > Mis conexiones (Windows) o Contribute > Mis conexiones (Mac OS), y haga clic en Crear.
Aparecerá el Asistente de conexión.
2 Siga las instrucciones en pantalla para introducir la información de conexión.
El servicio de alojamiento Web o el administrador de IT pueden proporcionarle la información necesaria. Para
obtener más información, haga clic en el botón Ayuda situado en la parte inferior del cuadro de diálogo.
Nota: durante el inicio, Contribute no se conectará con ningún sitio Web o servidor de blogs. Para cambiar este
comportamiento, seleccione el sitio Web o servidor de blogs que desee en el cuadro de diálogo Mis conexiones y
desactive la opción No conectar con <sitio/blog> al iniciar.
Ordenación y búsqueda de conexiones
Mi conexión muestra información detallada, como el nombre de la conexión, la dirección y el rol.
1 Haga clic en el encabezado de columna correspondiente.
Las conexiones de sitios se organizan en orden ascendente o descendente.
2 Busque una conexión escribiendo una cadena en el cuadro de texto de búsqueda.
6
Después de introducir la cadena, haga clic en los botones < y > para buscar la conexión.
Cómo abrir Contribute
Si se ha seleccionado la opción Exigir contraseña de inicio de Contribute en la categoría Seguridad de Preferencias,
Contribute le pedirá la contraseña de inicio cuando inicie el programa.
Una contraseña de inicio evita que los usuarios no autorizados puedan editar o publicar páginas y entradas de blog en
el sitio Web o blog. Si no introduce la contraseña al iniciar Contribute, todas las páginas Web y blogs se desactivan y
no pueden activarse. Sólo puede navegar a las páginas Web o entradas de blog y crear páginas Web o entradas de blog.
Una vez que haya introducido la contraseña correcta, podrá realizar actualizaciones y publicar los cambios o nuevas
entradas en los sitios Web y blog conectados hasta que cierre Contribute.
Además de proporcionar un acceso seguro, cuando está seleccionada la opción Exigir contraseña de inicio de
Contribute, Contribute utiliza un método de cifrado más potente al guardar sus datos de conexión en el equipo.
Nota: si recibe una clave de conexión que exige una contraseña de inicio de Contribute, deberá crear una contraseña de
inicio antes de importar dicha conexión.
Introducción de una contraseña de inicio de Contribute
1 En el cuadro de diálogo Introducir contraseña, escriba la contraseña de inicio de Contribute.
Sólo podrá introducir la contraseña incorrectamente tres veces, tras lo cual Contribute se bloqueará. Si se bloquea
Contribute, podrá reiniciarlo y volver a introducir la contraseña de inicio.
Si olvida la contraseña, tendrá que eliminar todas las conexiones con sitios Web y añadirlas de nuevo.
2 Haga clic en Aceptar.
Última modificación 15/8/2012
Page 13
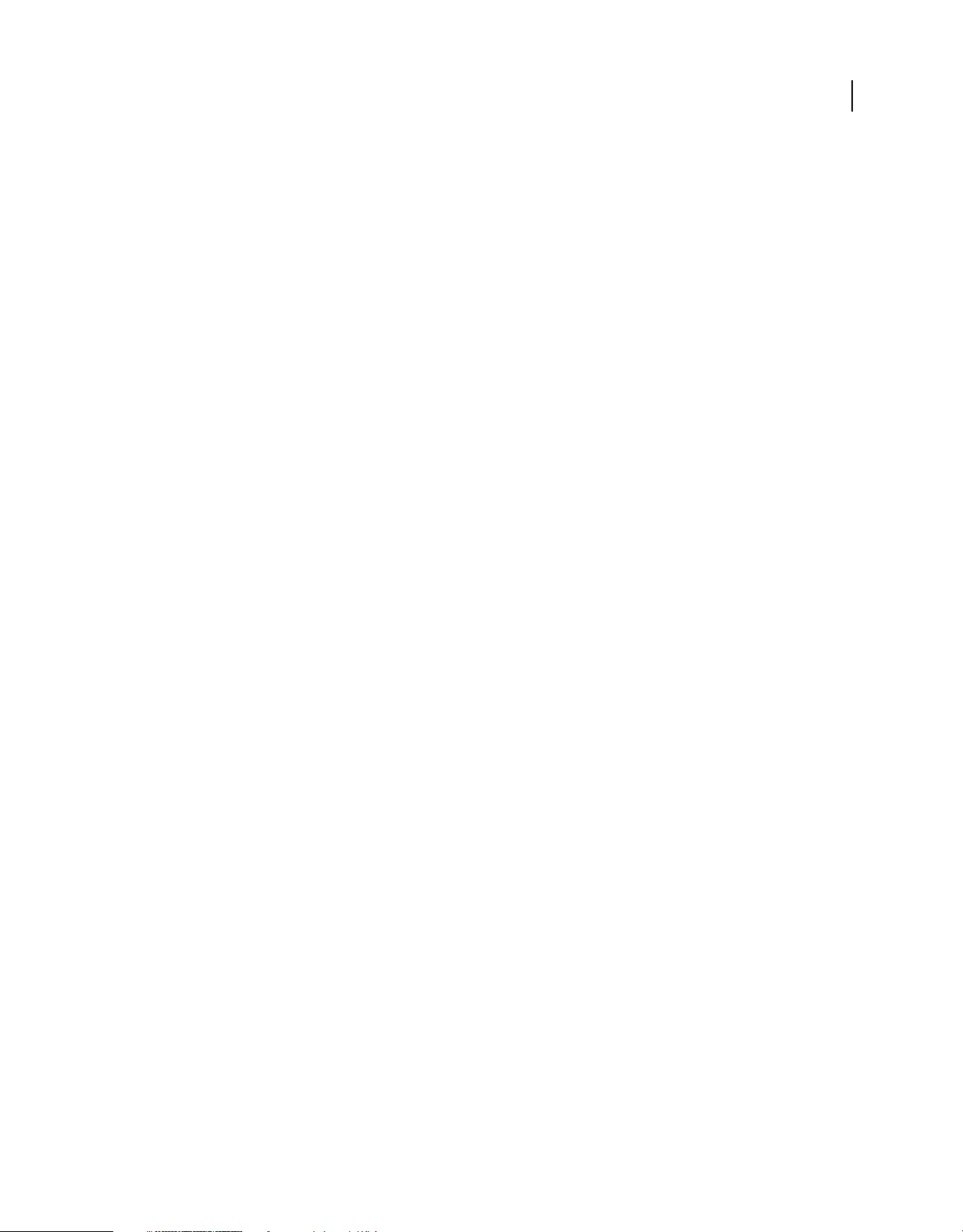
UTILIZACIÓN DE CONTRIBUTE
Configuración de Contribute
Nota: si hace clic en Omitir, omitirá la introducción de contraseña y Contribute se iniciará. Cuando se omite la
introducción de contraseña, sólo se pueden editar o cancelar los borradores existentes del sitio Web. No podrá editar
páginas que no sean borradores ni publicar cambios en borradores hasta que reinicie Contribute e introduzca la
contraseña de inicio correcta.
Más temas de ayuda
“Cambio o desactivación de la contraseña de inicio” en la página 32
Inicio de Contribute sin conexión de red
Cuando inicie Contribute, éste comprobará su conexión de red para conectar con el sitio Web o blog. Contribute le
avisará si no detecta ninguna conexión. En tales circunstancias, realice lo siguiente.
1 Inicie Contribute.
Aparecerá el cuadro de diálogo Error de conexión.
2 Seleccione Trabajar sin conexión si sabe que no está conectado a la red. Para obtener más información, consulte
“Trabajar sin conexión” en la página 74.
3 Seleccione Intentar la conexión en cualquier caso para forzar a Contribute a que continúe comprobando si hay una
conexión de red.
4 Si Contribute no logra conectar, mostrará un mensaje de error con dos opciones:
• Haga clic en Sí para continuar intentando la conexión con otros sitios Web o servidores de blogs.
• Haga clic en No para desactivar el resto de sitios Web y servidores de blogs. Más tarde podrá activarlos después
de haber solucionado el problema de conexión de red.
5 Haga clic en Aceptar.
7
Nota: puede desactivar un sitio Web o blog en cualquier momento (no sólo al iniciar) cuando se produce un problema.
Si dispone de varios sitios Web y blogs, puede optar por desactivar aquellos en los que no esté trabajando actualmente
para que Contribute no mantenga la conexión durante mucho tiempo. Para obtener más información, consulte
“Desactivación de conexiones con sitios Web y blogs individuales” en la página 298.
Activación de un sitio Web o blog desactivado
1 Navegue hasta cualquier página del sitio Web o cualquier entrada del blog y haga clic en Conectar en la barra de
herramientas.
2 Seleccione Edición > Mis conexiones (Windows) o Contribute > Mis conexiones (Mac OS).
Aparecerá el cuadro de diálogo Mis conexiones.
3 Siga uno de estos procedimientos:
• Para activar un sitio Web, seleccione en la lista el sitio Web que desea activar y haga clic en Activar.
• Para activar un blog, seleccione el servidor de blogs donde aparece el blog y haga clic en Activar. Se activarán
todos los blogs que aparecen en este servidor de blogs. No puede activar blogs individuales.
4 Haga clic en Cerrar.
Última modificación 15/8/2012
Page 14
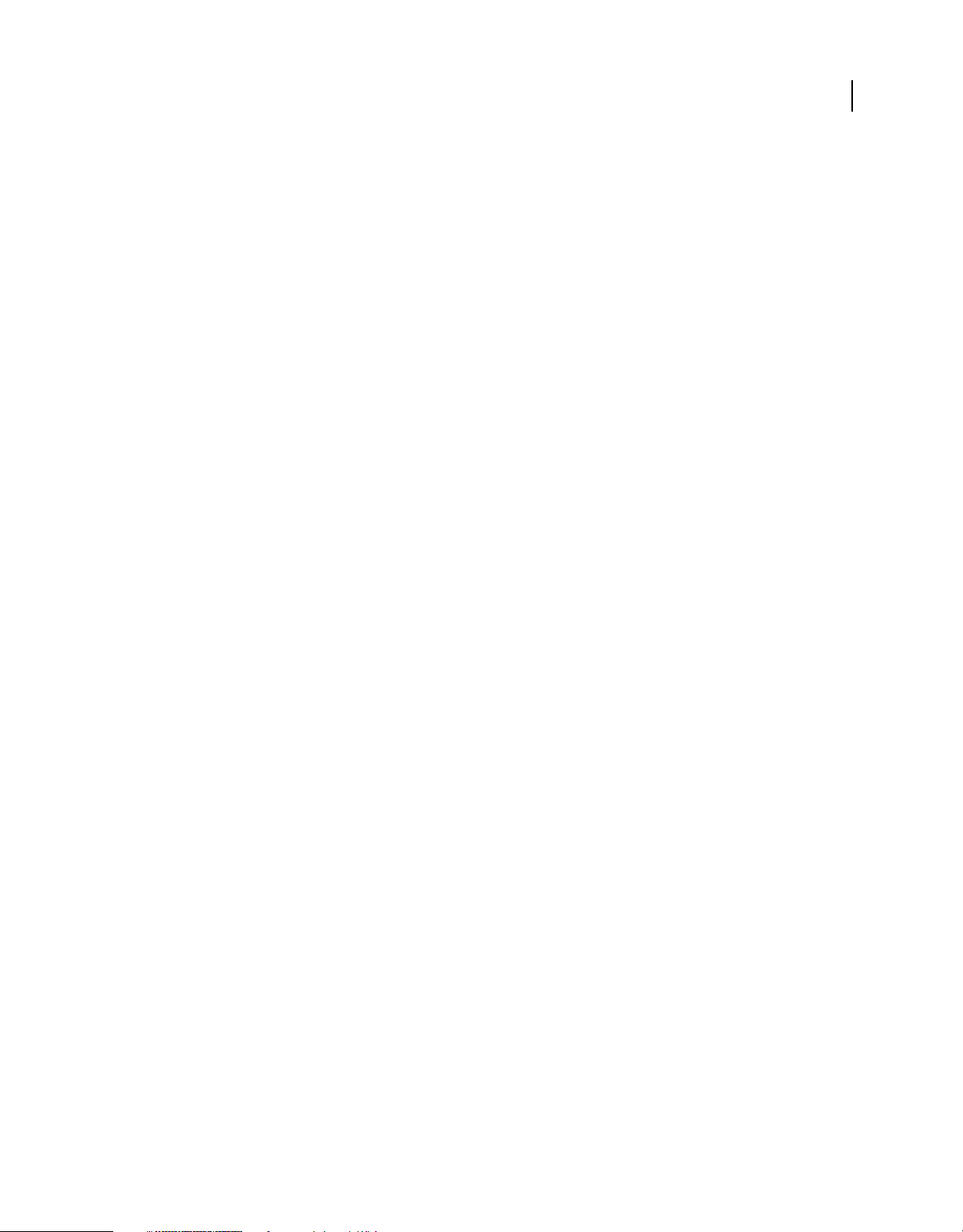
UTILIZACIÓN DE CONTRIBUTE
Configuración de Contribute
Creación de un blog y navegación al sitio Web
Contribute le permite crear y editar entradas de blog en su editor visual. También puede abrir y editar contenido desde
el navegador o una aplicación de Microsoft® Office.
En los sitios Web, el navegador de Contribute funciona como un navegador Web estándar, ya que le permite:
• Navegar hasta sitios Web y localizar páginas haciendo clic en vínculos.
• Actualizar páginas para ver actualizaciones.
• Volver a cargar páginas que ha visitado previamente utilizando los botones Atrás y Adelante.
• Introducir direcciones de sitios Web en el cuadro de texto Dirección.
También puede crear nuevas páginas Web y vincularlas con otras páginas Web, archivos del equipo, páginas de otros
sitios Web y direcciones de correo electrónico. Para obtener más información, consulte “Adición de páginas, entradas
de blog y documentos” en la página 88.
Creación del blog
Puede crear una nueva entrada de blog partiendo de cero. Tras crear la entrada, puede añadir contenido como texto,
imágenes y multimedia.
8
1 En la página principal del blog en el navegador de Contribute, haga clic en el botón Nueva en la barra de
herramientas o seleccione Archivo > Nuevo.
2 En el cuadro de diálogo Nueva página Web o entrada de blog, escriba el título de la nueva entrada de blog.
3 Haga clic en Aceptar. La nueva entrada se abrirá como un borrador en Contribute.
Nota: utilice el cuadro de diálogo Mis conexiones para seleccionar los sitios Web y servidores de blogs con los que
Contribute no debe conectar al iniciar.
Puede navegar hasta cualquier sitio Web con Contribute, aunque sólo puede editar las páginas de sitios Web con
los que haya creado conexiones.
Navegación hasta un sitio Web
• Introduzca una dirección Web (URL) en el cuadro de texto Dirección de la barra de herramientas.
• Haga clic en los vínculos para navegar hasta una página Web.
• Haga clic en el botón Atrás o Adelante de la barra de herramientas.
Creación de páginas nuevas
1 En el navegador de Contribute, haga clic en Nueva en la barra de herramientas.
2 En el cuadro de diálogo Nueva página Web o entrada de blog, elija una de estas opciones:
• Utilizar la página Web en blanco.
• Seleccionar una plantilla disponible en el servidor.
• Copiar una de las páginas Web de inicio de Contribute.
3 Haga clic en Aceptar. La nueva página se abrirá como un borrador en Contribute.
Última modificación 15/8/2012
Page 15
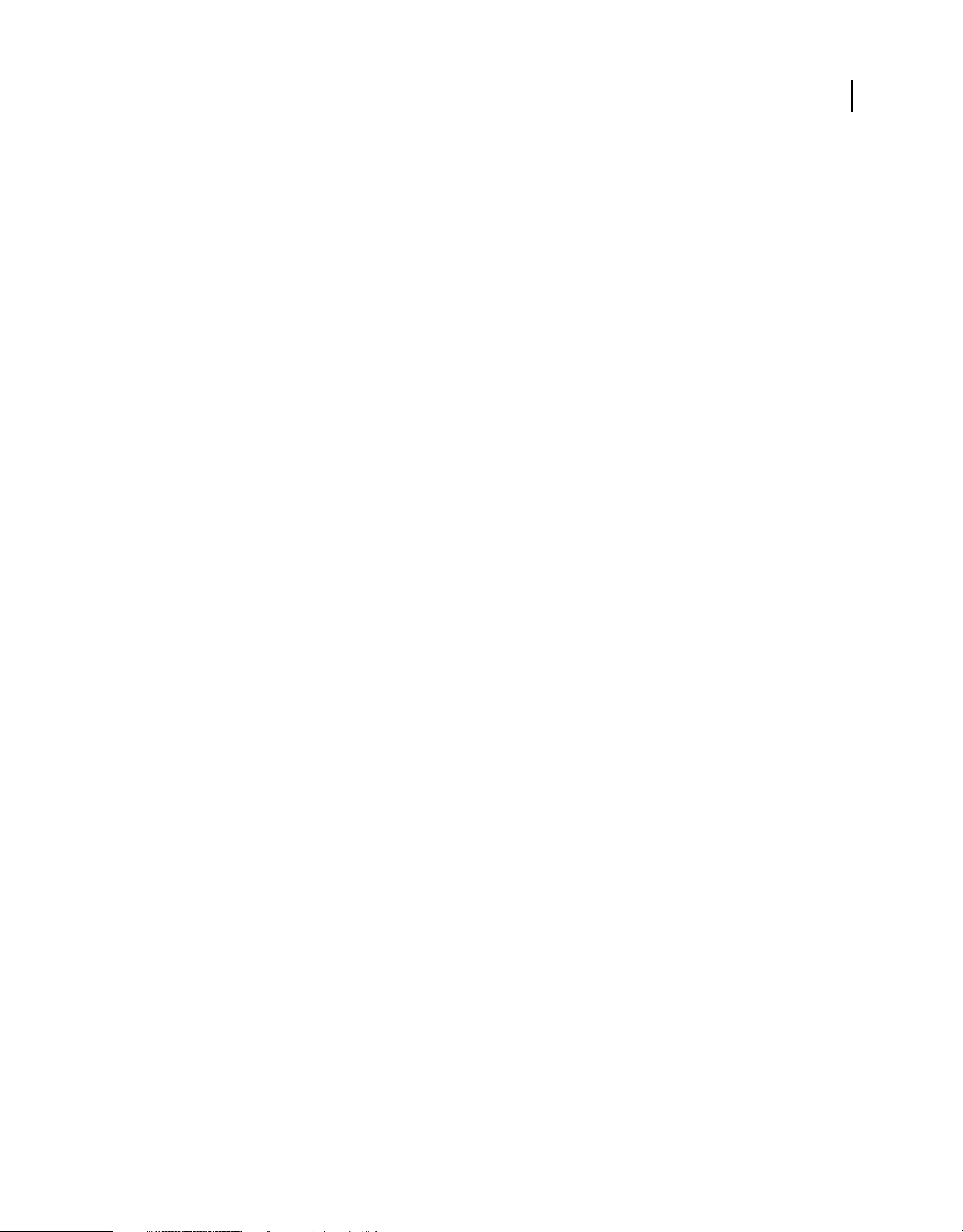
UTILIZACIÓN DE CONTRIBUTE
Configuración de Contribute
Nota: las páginas Web de inicio están disponibles en Contribute y las plantillas en el servidor. Es posible que algunas
plantillas no estén actualizadas en el servidor. Utilice el botón Actualizar plantillas para descargar la plantilla que
desee.
Edición del blog o sitio Web
Puede editar una entrada de blog existente en cualquier blog o sitio Web con el que esté conectado. Cuando se desplace
hasta uno de estos sitios Web, se activará el botón Editar página.
También puede crear nuevas páginas Web e insertar el contenido de documentos de Microsoft directamente en las
páginas Web.
Puede editar un documento desde una aplicación de Microsoft Office o abrir una página Web para editarla en sus
navegadores Web favoritos.
Para obtener información sobre cómo abrir y editar las páginas Web y los blogs existentes, consulte “Utilización de
páginas Web y entradas de blog existentes” en la página 49.
Para obtener información sobre cómo abrir y editar las páginas Web y los blogs nuevos, consulte “Adición de páginas,
entradas de blog y documentos” en la página 88.
9
Publicación del blog o sitio Web
Cuando una página Web completa su flujo de trabajo o usted termina de editar el blog, puede publicar la página o
entrada de blog en el sitio Web o en el blog desde Contribute. También puede publicar contenido desde el navegador
Web o aplicaciones de Microsoft Office.
Nota: no podrá publicar una página Web si no tiene permisos de publicación.
Para obtener más información sobre la publicación de blogs y sitios Web, consulte “Publicación de páginas Web y
entradas de blog” en la página 232.
Integración de Contribute con las aplicaciones de Adobe Creative Suite
Puede ejecutar scripts de inicio personalizados durante la instalación de otras aplicaciones de Adobe Creative Suite®
para permitir el acceso desde el producto relevante a Adobe Contribute. Cuando se ejecutan estos scripts, en las
aplicaciones de Creative Suite se crean menús, opciones e iconos de la barra de herramientas relacionados con Adobe
Contribute. Además, en Adobe Contribute se crean menús, opciones e iconos de la barra de herramientas de los
productos de Creative Suite.
Última modificación 15/8/2012
Page 16
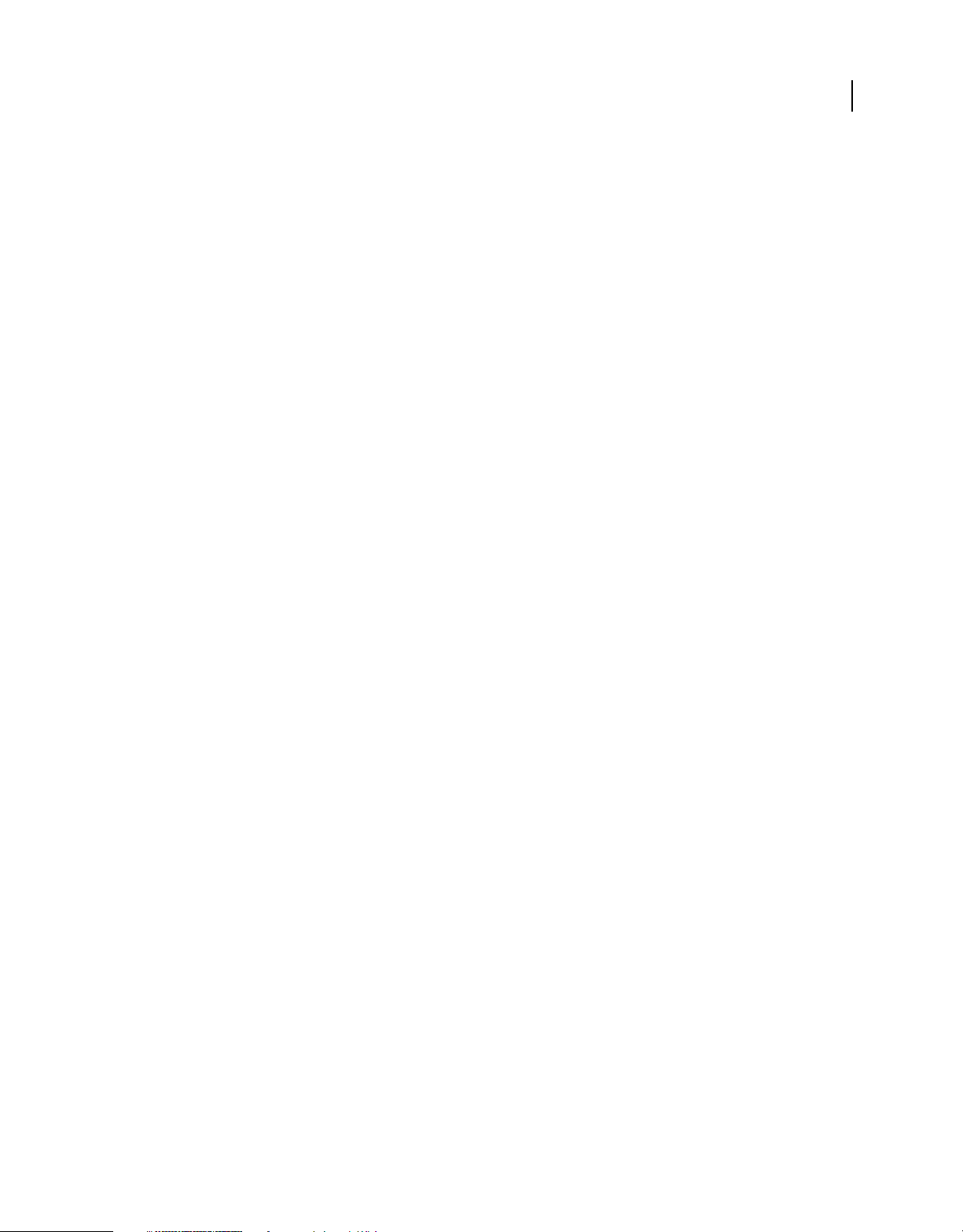
UTILIZACIÓN DE CONTRIBUTE
Configuración de Contribute
Ejecución de operaciones relacionadas con Adobe Contribute en aplicaciones de Creative Suite
Cross DOM es una pequeña API que proporciona un conjunto de funciones que son comunes para todas las
aplicaciones de Adobe Creative Suite. Son funciones para abrir archivos, ejecutar scripts e imprimir archivos. Puede
utilizar la API Cross DOM para que los scripts de inicio realicen cualquiera de las siguientes operaciones en todas las
aplicaciones de Adobe Creative Suite:
• Abrir una nueva página Web o entrada de blog en Adobe Contribute desde otra aplicación de Creative Suite
utilizando la función Open en la API Cross-DOM. También es posible abrir archivos en Adobe Contribute desde
otra aplicación de Creative Suite utilizando la API Cross-DOM en un script de inicio.
• Abrir archivos desde las siguientes aplicaciones de Creative Suite en Adobe Contribute utilizando la función Open
en la API Cross-DOM: Adobe Bridge®, Adobe Photoshop®, Adobe Illustrator®, Adobe InDesign®, Adobe Acrobat®,
Adobe Flash®, Adobe Dreamweaver® y Adobe Fireworks®.
• Abrir archivos de vídeo y audio desde las siguientes aplicaciones de Creative Suite utilizando la función Open en la
API Cross-DOM: Adobe After Effects®, Adobe Premiere® Pro, Adobe Audition® y Adobe Encore®. Si el archivo
puede verse en el navegador incrustado, se abrirá en dicho navegador.
• Editar archivos en una de las siguientes aplicaciones de Creative Suite y llamar a la función Reveal para pasar a
Adobe Contribute: Adobe Bridge, Adobe Photoshop, Adobe Illustrator, Adobe InDesign, Adobe Acrobat, Adobe
Flash, Adobe Dreamweaver, Adobe Fireworks, Adobe After Effects, Adobe Premiere Pro, Adobe Audition y Adobe
Encore.
• Imprimir archivos desde las siguientes aplicaciones de Creative Suite en Adobe Contribute utilizando la impresora
de PDF y la función Print en la API Cross-DOM: Adobe Bridge, Adobe Photoshop, Adobe Illustrator, Adobe
InDesign, Adobe Acrobat, Adobe Flash, Adobe Dreamweaver y Adobe Fireworks.
• Imprimir archivos desde las siguientes aplicaciones de Creative Suite utilizando la función Print en la API Cross-
DOM: Adobe After Effects, Adobe Premiere Pro, Adobe Audition y Adobe Encore. (Aunque los archivos de vídeo
raramente se imprimen, la impresión de estos archivos permite verificar si las aplicaciones correspondientes
responden a mensajes de BridgeTalk.)
•
Cerrar Adobe Contribute desde otras aplicaciones de Creative Suite utilizando la función Close en la API Cross-DOM.
• Salir de Adobe Contribute desde las siguientes aplicaciones de Creative Suite utilizando la función Quit en la API
Cross DOM: Adobe Bridge, Adobe Photoshop, Adobe Illustrator, Adobe InDesign, Adobe Acrobat, Adobe Flash,
Adobe Dreamweaver, Adobe Fireworks, Adobe After Effects, Adobe Premiere Pro, Adobe Audition y Adobe
Encore.
10
Nota: los scripts de Adobe Bridge que utilizan el protocolo BridgeTalk permiten la comunicación entre Adobe
Contribute y las aplicaciones de Adobe Creative Suite. El objeto de mensaje BridgeTalk se utiliza para enviar paquetes
de mensajes entre las aplicaciones.
Integración de Adobe Bridge con Adobe Contribute
El software Adobe Bridge es el nuevo centro de control de navegación creado para las aplicaciones de Adobe Creative
Suite y sus componentes. Adobe Bridge proporciona un acceso centralizado a los archivos de proyecto, aplicaciones y
configuración de Creative Suite.
Adobe Contribute se ha integrado con la aplicación Adobe Bridge en Adobe Creative Suite. Esta integración permite
realizar las siguientes tareas:
• Organizar activos
Última modificación 15/8/2012
Page 17
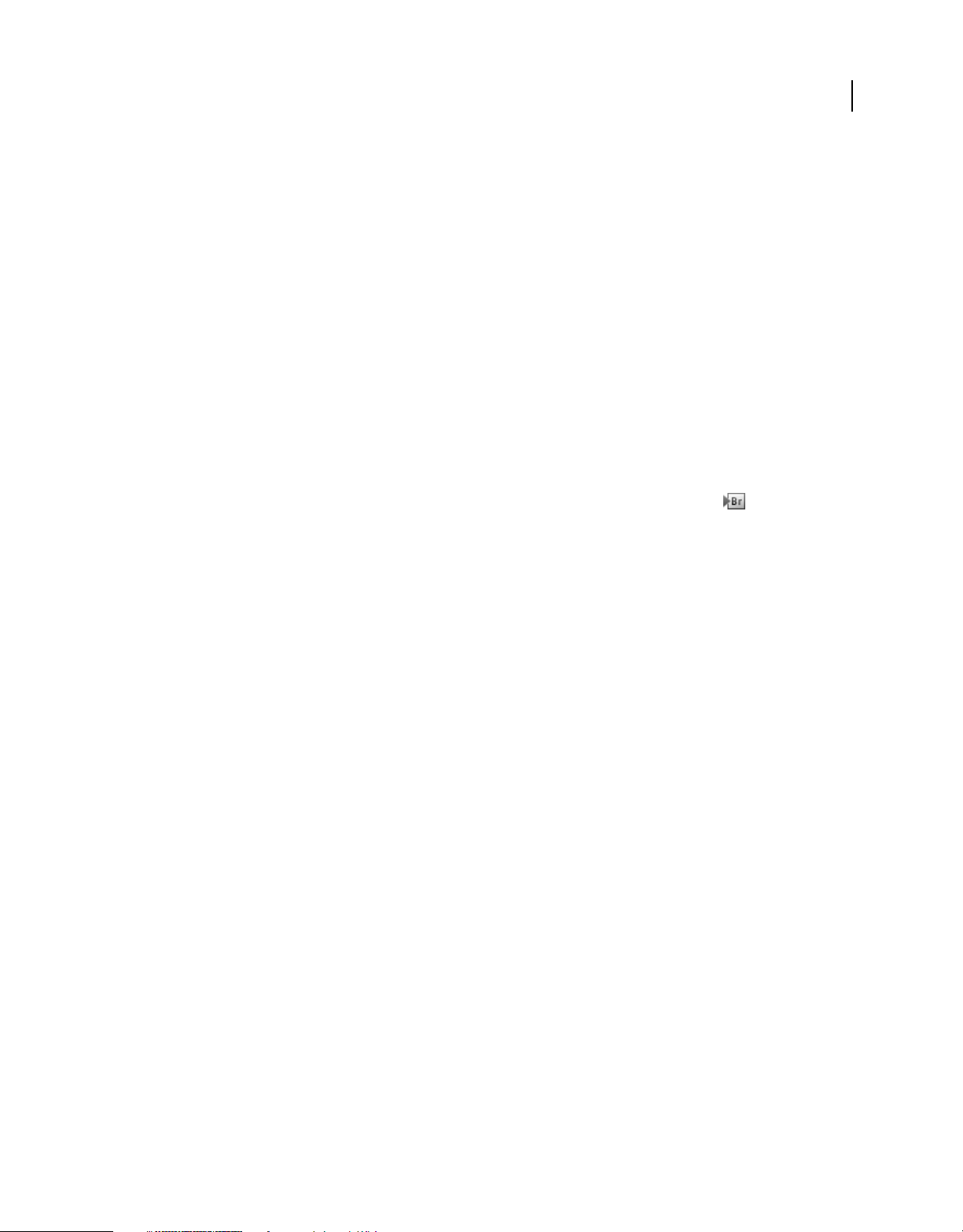
UTILIZACIÓN DE CONTRIBUTE
Configuración de Contribute
• Insertar archivos
• Comunicarse con otras aplicaciones a través del protocolo BridgeTalk
• Acceder a Adobe Stock Photos.
Inserción de archivos de Adobe Bridge en Adobe Contribute
Con Adobe Bridge, puede insertar archivos o carpetas en borradores de páginas Web o entradas de blog de Adobe
Contribute. Si el borrador de Contribute admite el tipo de archivo seleccionado, éste se coloca en el borrador o bien se
muestra un vínculo con el archivo seleccionado en el borrador. Los tipos de archivos que no se admiten no se insertan
en el borrador.
1 Inicie Adobe Contribute.
2 Abra un borrador de una página Web o entrada de blog.
Nota: cuando se coloca un archivo en Contribute, si Adobe Contribute no se está ejecutando, o si no hay abierto un
borrador de página Web o entrada de blog, se muestra un mensaje que indica que no hay un borrador abierto donde
colocar el archivo.
3 Seleccione Archivo > Examinar o haga clic en el icono de Bridge en la barra de herramientas .
Nota: puede seleccionar varios archivos o carpetas para colocarlos en un borrador de Contribute.
11
Adobe Bridge se abrirá en una nueva ventana.
4 En Adobe Bridge, seleccione el archivo que desea insertar.
5 Seleccione Archivo > Colocar > En Contribute.
El archivo, o un vínculo con el mismo, se insertará en el borrador de Contribute. Si selecciona un tipo de archivo
no compatible, dicho archivo no se insertará en el borrador.
Nota: también puede insertar un archivo en un borrador de página Web o entrada de blog de Contribute arrastrando
el archivo desde el Explorador de Windows o el Finder de Mac OS y colocándolo en el borrador de la página Web o
entrada de blog de Contribute.
Más temas de ayuda
“Publicación de archivos de Adobe Bridge en Adobe Contribute (sólo Windows)” en la página 12
Apertura de archivos de Adobe Bridge en Adobe Contribute (sólo Windows)
Puede seleccionar un archivo en Adobe Bridge y abrirlo en Adobe Contribute.
1 Inicie Adobe Bridge.
2 Seleccione el archivo que desea abrir en Contribute.
Nota: sólo puede abrir documentos de Microsoft Word con la extensión .doc o .docx, y documentos de Microsoft Excel
con la extensión .xls, .xlsm o .xlsx.
3 Seleccione Herramientas > Contribute > Abrir en Contribute.
Nota: el menú Herramientas > Contribute > Abrir en Contribute sólo está disponible para la plataforma Windows.
Contribute se inicia y el contenido del documento de Word o Excel se inserta en el borrador de la página Web de
forma correspondiente a la opción de inserción seleccionada.
Última modificación 15/8/2012
Page 18
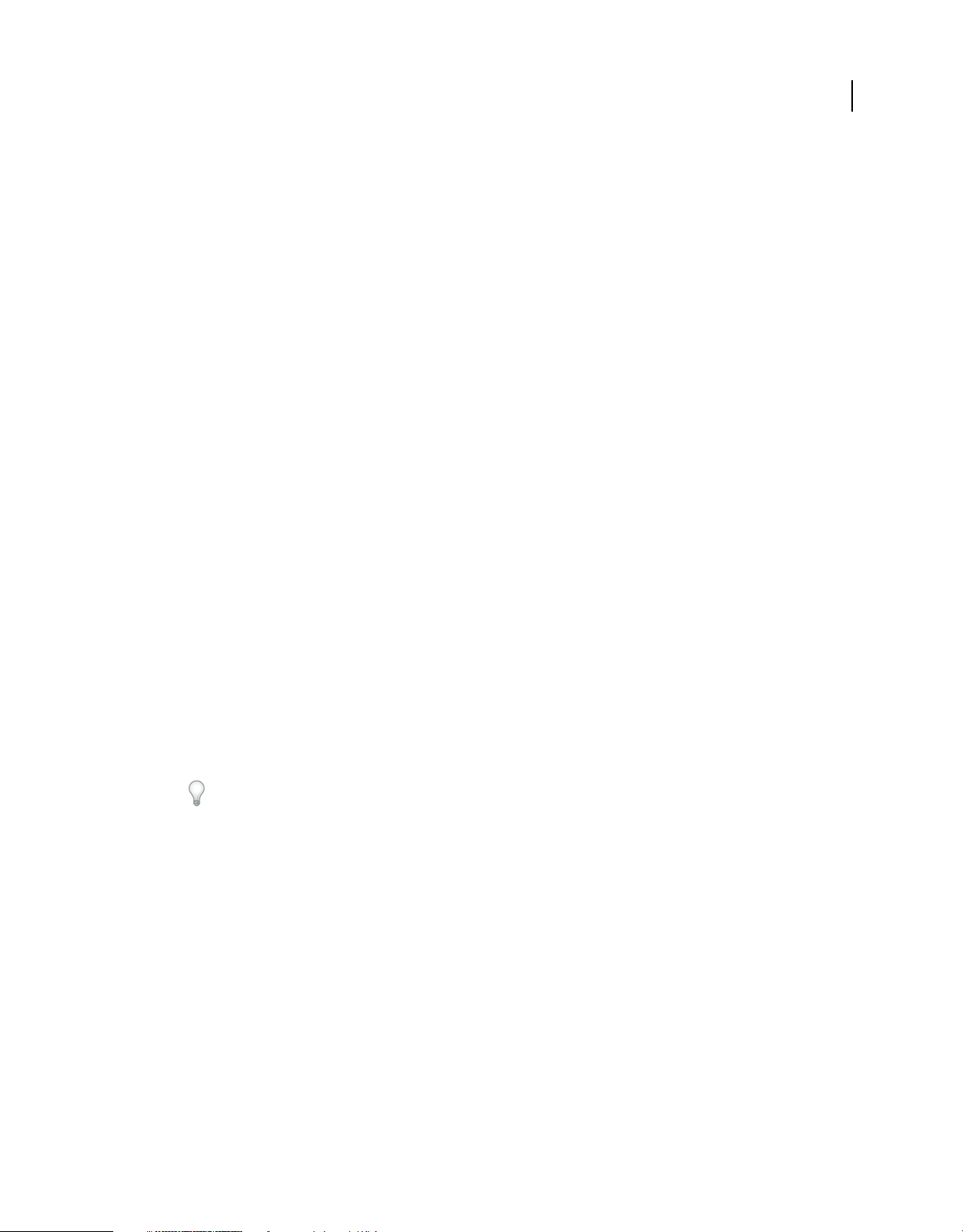
UTILIZACIÓN DE CONTRIBUTE
Configuración de Contribute
Más temas de ayuda
“Apertura de documentos en Contribute desde aplicaciones de Microsoft Office (sólo Windows)” en la página 110
Publicación de archivos de Adobe Bridge en Adobe Contribute (sólo Windows)
Puede seleccionar los siguientes tipos de archivo en Adobe Bridge y publicarlos en Adobe Contribute: .doc, .xls, .docx,
.xlsm y .xlsx. Cuando publica un documento de Microsoft Office que contiene otros archivos, los archivos adicionales
se copian en el borrador de la página Web automáticamente.
1 Inicie Adobe Bridge.
2 Seleccione el archivo que desea publicar en Adobe Contribute.
3 Seleccione Herramientas > Contribute > Publicar en sitio Web.
Nota: el menú Herramientas > Contribute > Publicar en sitio Web sólo está disponible para la plataforma Windows.
Aparecerá el cuadro de diálogo Publicar en sitio Web.
4 Para seleccionar la configuración para publicar el documento, siga este procedimiento:
a Seleccione el sitio Web donde desea publicar el archivo.
Nota: si no tiene una conexión con el sitio Web antes de publicar un documento, puede crear una seleccionando
Crear nueva conexión en el menú emergente Seleccionar en el cuadro de diálogo Publicar en sitio Web. Para
obtener más información sobre la creación de una conexión con un sitio Web, consulte “Creación de una conexión
con un sitio Web” en la página 262.
12
b Seleccione una ubicación para almacenar el archivo.
Nota: puede seleccionar varios archivos o carpetas de Adobe Bridge para publicarlos en Contribute.
c Introduzca un nombre de archivo. el nombre de archivo no debe tener espacios, tabuladores ni caracteres
alfanuméricos.
d Seleccione un formato.
e (Opcional) Desactive la casilla de verificación Publicar sólo selección actual para publicar el documento
completo, en lugar de una selección.
También puede establecer las preferencias en la ficha Documentos de Microsoft en el menú Edición de
Contribute. Para ello, seleccione Edición > Preferencias > Documentos de Microsoft y seleccione las opciones
que desee. Para obtener más información sobre la configuración de estas preferencias, consulte “Configuración de
preferencias de Contribute” en la página 30.
5 Haga clic en Publicar.
Contribute publica el documento en la página Web y aparece un mensaje de confirmación.
Nota: si Contribute no se está ejecutando cuando publica un archivo de Adobe Bridge en Contribute, Adobe
Contribute se inicia primero y luego se abre el cuadro de diálogo Publicar en sitio Web.
6 Haga clic en Aceptar.
Más temas de ayuda
“Integración de Adobe Bridge con Adobe Contribute” en la página 10
“Inserción de archivos de Adobe Bridge en Adobe Contribute” en la página 11
“Publicación de un documento de Microsoft Office (sólo Windows)” en la página 242
Última modificación 15/8/2012
Page 19
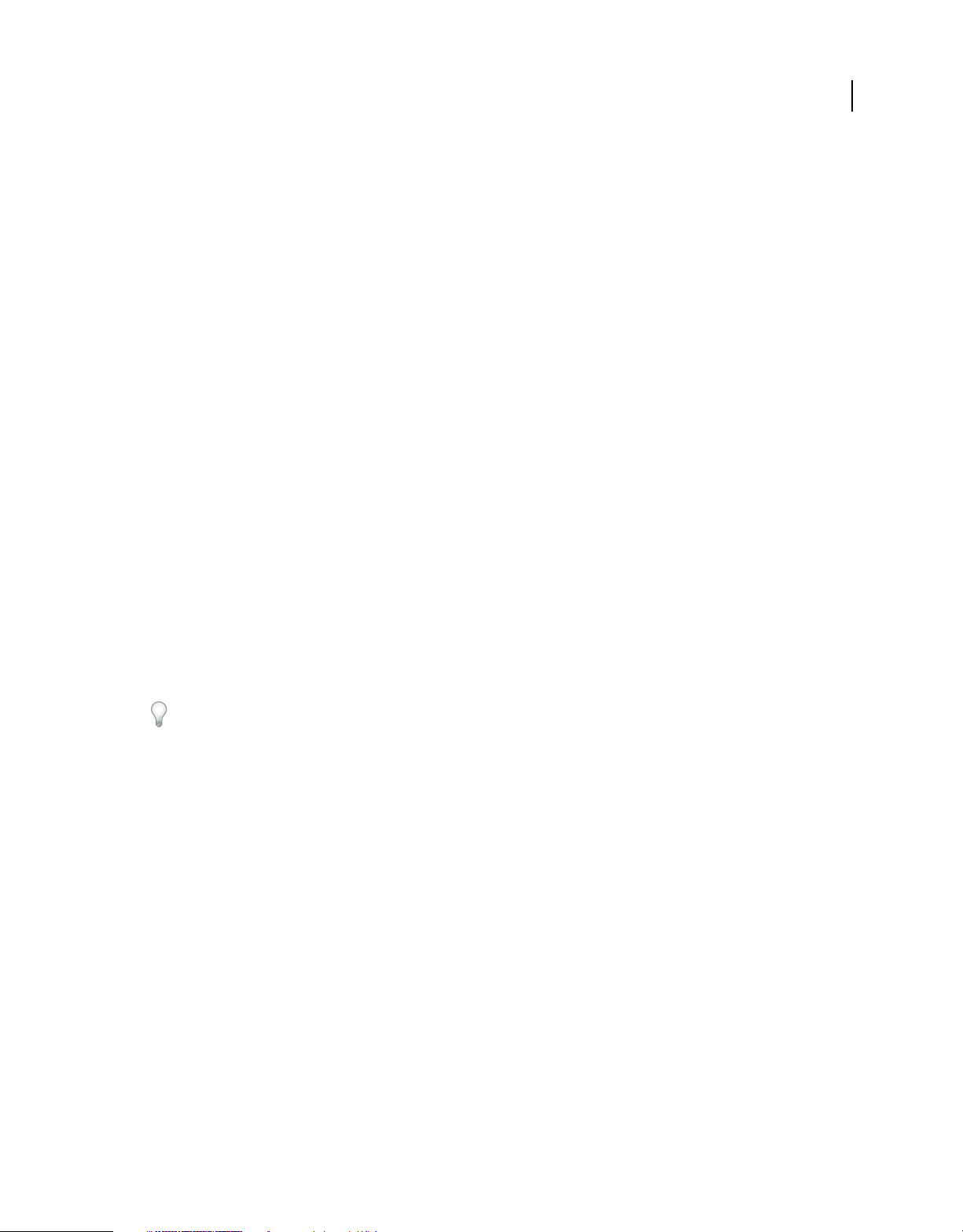
UTILIZACIÓN DE CONTRIBUTE
Configuración de Contribute
Referencia
En esta sección se ofrece información sobre los cuadros de diálogo descritos en este capítulo.
Cómo completar el cuadro de diálogo Importar clave de conexión
Utilice el cuadro de diálogo Importar clave de conexión para importar una clave de conexión que establecerá una
conexión con el sitio Web. Las claves de conexión sólo están disponibles para sitios Web y no para blogs.
1 Introduzca su nombre de usuario y dirección de correo electrónico.
2 Introduzca la contraseña para la clave de conexión.
Nota: si no dispone de contraseña, póngase en contacto con el administrador de Contribute que le envió la clave de
conexión.
3 Haga clic en Aceptar.
Una vez que se haya establecido la conexión, aparecerá la página principal del sitio Web en el navegador de Contribute.
Introducción de una contraseña FTP
Puede que el administrador de Contribute le envíe una clave de conexión que no incluya los datos de conexión y
contraseña FTP. Se necesita una contraseña y un nombre de usuario FTP para acceder a los archivos del servidor
protegidos mediante contraseña.
13
Al importar una clave de conexión que no incluya los datos de FTP necesarios, Contribute mostrará el cuadro de
diálogo de contraseña FTP después de que introduzca su nombre, dirección de correo electrónico y contraseña para la
clave de conexión.
Nota: las claves de conexión sólo están disponibles para sitios Web y no para blogs.
Si conecta con un equipo de una red local, la información de inicio de sesión que introduzca en este cuadro de diálogo
será habitualmente la misma que introduce para iniciar una sesión en la red.
1 En el cuadro de texto Nombre de usuario, introduzca su nombre de usuario FTP.
2 En el cuadro de texto Contraseña, escriba su contraseña.
3 Haga clic en Aceptar.
El cuadro de diálogo Error de conexión
1 Si Contribute no logra detectar una conexión de red para uno o varios sitios Web o blogs, el cuadro de diálogo Error
de conexión le ofrecerá dos opciones:
• Seleccione Trabajar sin conexión si sabe que no está conectado a la red y desea trabajar sin conexión. Para
obtener más información, consulte “Trabajar sin conexión” en la página 74.
• Seleccione Intentar la conexión en cualquier caso si no está seguro de cuál es el problema y desea que Contribute
intente conectar de nuevo. Si Contribute continúa sin poder conectar, puede desactivar una o varias conexiones
con sitios Web o blogs.
2 Haga clic en Aceptar.
Última modificación 15/8/2012
Page 20
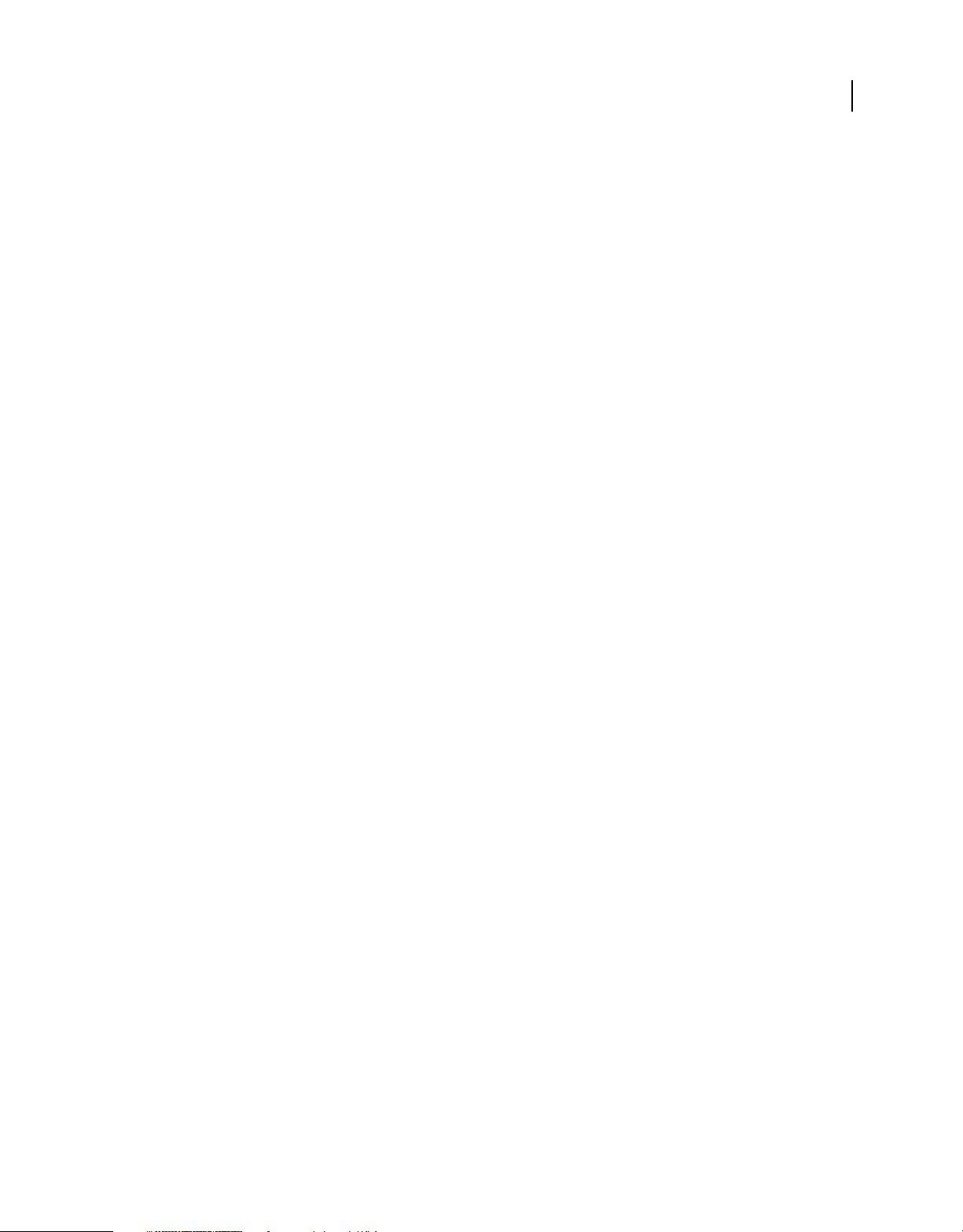
Capítulo 3: Espacio de trabajo
Puede utilizar Adobe® Contribute® como navegador Web y como editor de páginas Web. Puede cambiar fácilmente
entre la navegación por páginas Web y la edición de páginas Web. El espacio de trabajo de Contribute facilita el acceso
a páginas, con independencia de si está navegando o editando.
Puede desplazarse por los cuadros de diálogo y el espacio de trabajo de Contribute sin necesidad de utilizar el ratón.
También puede establecer preferencias para personalizar Contribute.
OWL
Información general sobre el espacio de trabajo
Cree y manipule documentos y archivos empleando distintos elementos como paneles, barras y ventanas. Cualquier
disposición de estos elementos se denomina espacio de trabajo. Los espacios de trabajo de las distintas aplicaciones de
Adobe® Creative Suite® 5 tienen la misma apariencia para facilitar el cambio de una a otra. Además, si lo prefiere, puede
adaptar cada aplicación a su modo de trabajar seleccionando uno de los varios espacios de trabajo preestablecidos o
creando otro personalizado.
14
Aunque el diseño del espacio de trabajo predeterminado varía en función del producto, los elementos se manipulan
de manera muy parecida en todos los casos.
Última modificación 15/8/2012
Page 21
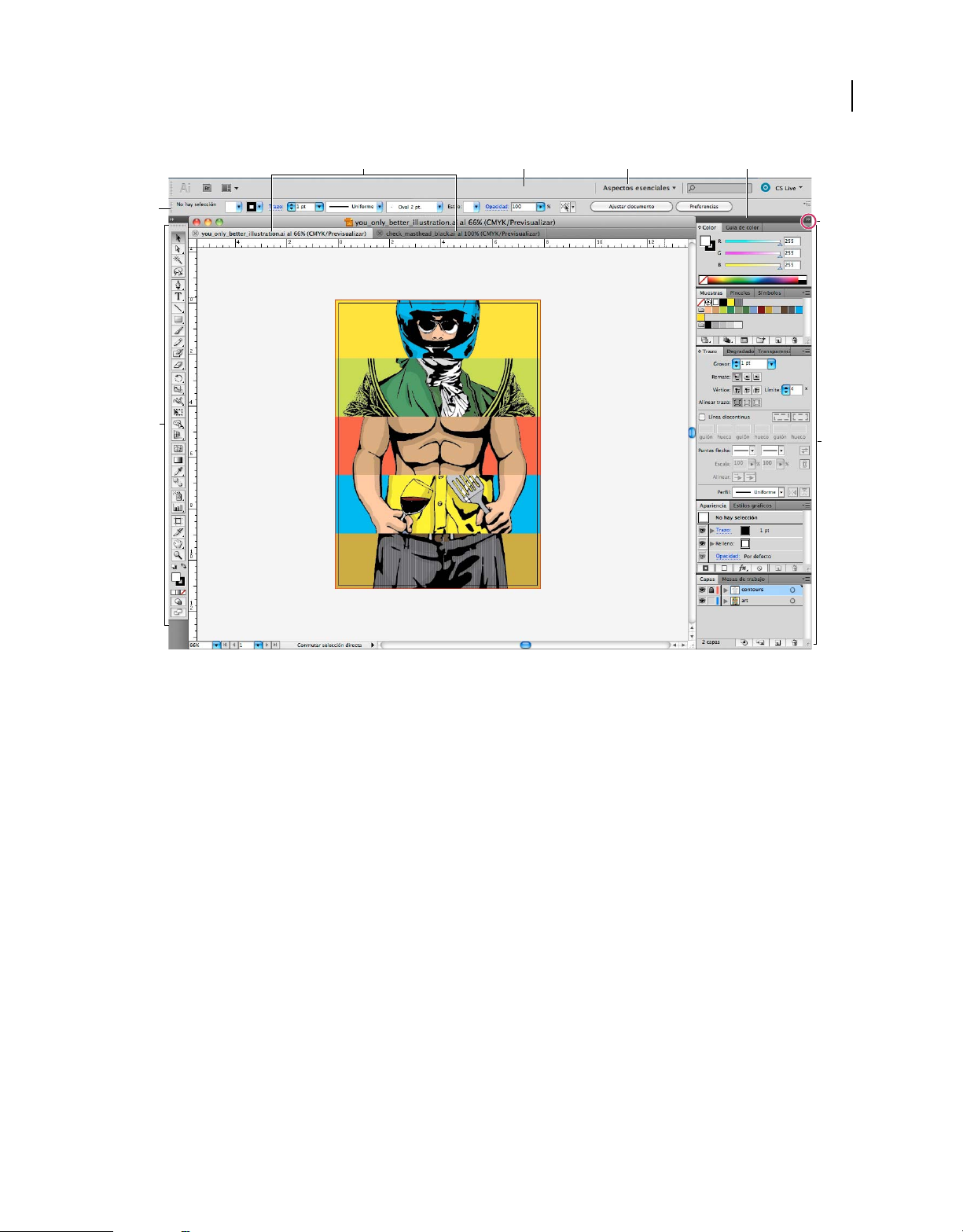
UTILIZACIÓN DE CONTRIBUTE
Espacio de trabajo
15
A
E
F
B DC
G
H
Espacio de trabajo por defecto de Illustrator
A. Ventanas de documento en forma de fichas B. Barra de aplicaciones C. Conmutador de espacios de trabajo D. Barra de título de panel
E. Panel de control F. Panel Herramientas G. Botón Contraer en iconos H. Cuatro grupos de paneles acoplados verticalmente
• La barra Aplicación de la parte superior contiene un conmutador de espacio de trabajo, menús (solo en Windows)
y otros controles de la aplicación. En ciertos productos para Mac, puede mostrarla u ocultarla con el menú Ventana.
• El panel Herramientas incluye utilidades para crear y editar imágenes, ilustraciones, elementos de página, etc. Las
herramientas relacionadas están agrupadas.
• El panel Control muestra opciones específicas de la herramienta seleccionada en el momento. En Illustrator, el
panel Control muestra opciones del objeto seleccionado en ese momento. (En Adobe Photoshop®, también se
conoce como la barra de opciones. En Adobe Flash®, Adobe Dreamweaver® y Adobe Fireworks® se conoce como
Inspector de propiedades e incluye propiedades del elemento seleccionado en ese momento).
• La ventana Documento muestra el archivo en el que se trabaja. Las ventanas Documento se pueden organizar como
fichas y, en ciertos casos, también se pueden agrupar y acoplar.
• Los paneles ayudan a controlar y modificar el trabajo. Algunos ejemplos son la Línea de tiempo en Flash, el panel
Pincel en Illustrator, el panel Capas de Adobe Photoshop® y el panel Estilos CSS de Dreamweaver. Los paneles se
pueden agrupar, apilar o acoplar.
• El Marco de aplicación agrupa todos los elementos del espacio de trabajo en una ventana única e integrada que
permite tratar la aplicación como una sola unidad. Si mueve el marco de aplicación o alguno de sus elementos o si
cambia su tamaño, todos los elementos que integra responden en consecuencia para evitar su superposición. Los
paneles no desaparecen si cambia de aplicación o si hace clic sin querer fuera de esta. Cuando trabaje con dos o más
aplicaciones, puede colocarlas una al lado de la otra en la pantalla o en varios monitores.
Última modificación 15/8/2012
Page 22
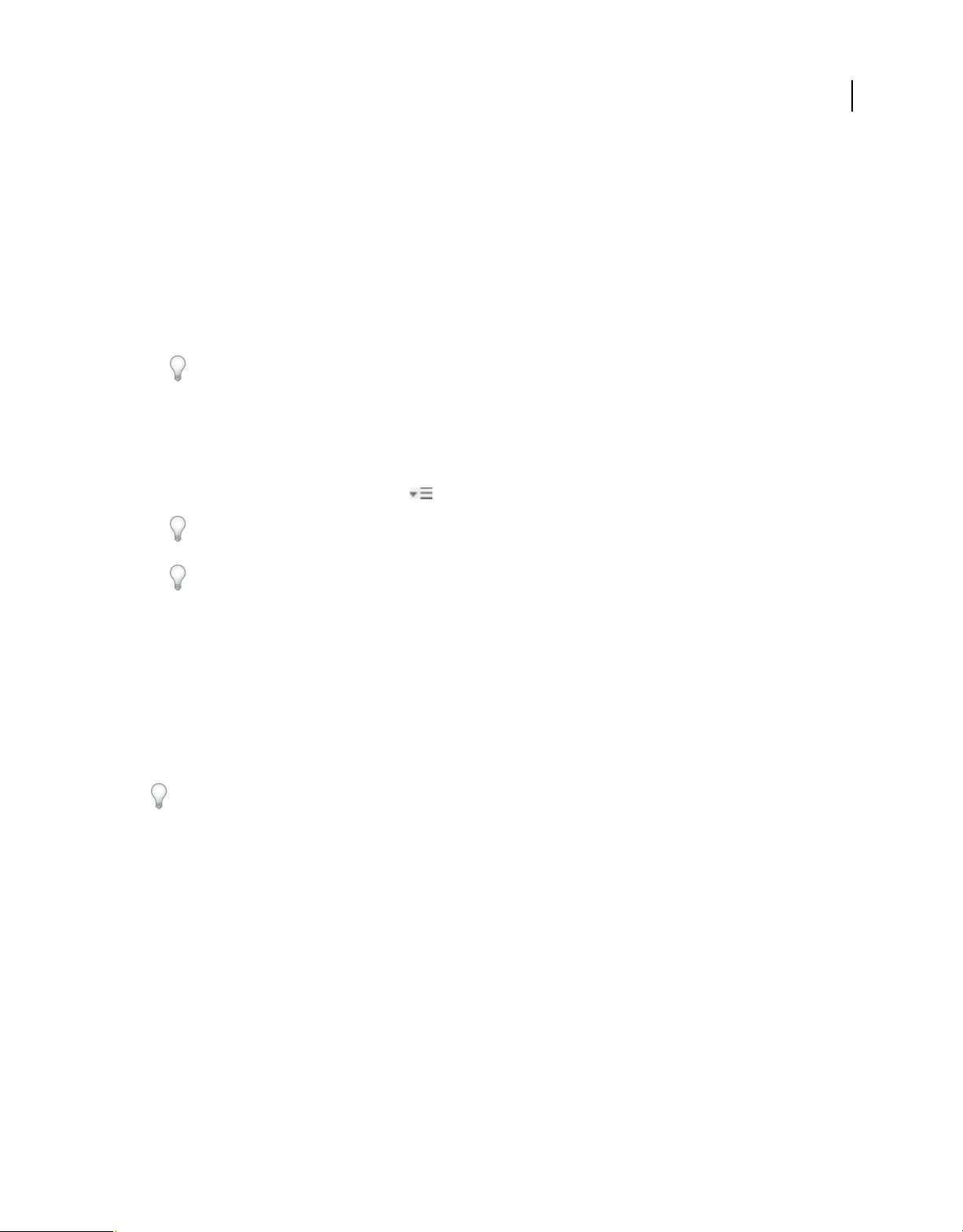
UTILIZACIÓN DE CONTRIBUTE
Espacio de trabajo
Si está utilizando Mac y prefiere la interfaz de usuario libre tradicional, tiene la opción de desactivar Marco de
aplicación. En Adobe Illustrator®, por ejemplo, elija Ventana > Marco de aplicación para activarlo o desactivarlo.
(Para Mac, el Marco de aplicación está siempre activado en Flash, mientras que Dreamweaver no lo utiliza).
Ocultar o mostrar todos los paneles
• (Illustrator, Adobe InCopy®, Adobe InDesign®, Photoshop, Fireworks) Para ocultar o mostrar todos los paneles,
incluidos el panel Herramientas y el panel de control, pulse Tabulador.
• (Illustrator, InCopy, InDesign, Photoshop) Para ocultar o mostrar todos los paneles excepto el panel Herramientas
y el panel de control, pulse Mayús+Tabulador.
Los paneles ocultos se pueden visualizar de forma temporal si selecciona Mostrar automáticamente paneles ocultos
en las preferencias de la interfaz. Está siempre activado en Illustrator. Mueva el puntero al borde de la ventana de
la aplicación (Windows®) o al borde del monitor (Mac OS®) y colóquese encima de la banda que aparece.
• (Flash, Dreamweaver, Fireworks) Para ocultar o mostrar todos los paneles, pulse F4.
Visualización de opciones de panel
❖ Haga clic en el icono de menú del panel situado en la esquina superior derecha.
Puede abrir un menú de panel incluso cuando el panel está minimizado.
16
En Photoshop, puede cambiar el tamaño de fuente del texto de los paneles y de la información de herramientas.
Elija un tamaño en el menú Tamaño de fuente de IU en las preferencias de interfaz.
(Illustrator) Ajuste de brillo del panel
❖ En las preferencias de la interfaz del usuario, mueva el regulador de Brillo. Este control afecta a todos los paneles,
incluido el panel de control.
Reconfiguración del panel Herramientas
Puede mostrar las herramientas del panel Herramientas en una columna única o unas junto a las otras en dos
columnas. (Esta función no se encuentra disponible ni en el panel Herramientas de Fireworks ni en el de Flash).
En InDesign e InCopy, también puede pasar de la visualización de columna única a la de dos columnas (o fila única)
configurando una opción en las preferencias de la interfaz.
❖ Haga clic en la doble flecha de la parte superior del panel Herramientas.
Gestión de ventanas y paneles
Puede crear un espacio de trabajo personalizado moviendo y manipulando los paneles y las ventanas Documento.
También puede guardar espacios de trabajo y pasar de uno a otro. Para Fireworks, dar un nuevo nombre personalizado
a los espacios de trabajo puede generar un comportamiento inesperado.
Nota: Photoshop es la aplicación utilizada en los siguientes ejemplos. No obstante, el espacio de trabajo se comporta igual
en todos los productos.
Reorganizar, acoplar o flotar ventanas de documentos
Si abre más de un archivo, aparecen ventanas Documento en forma de fichas.
• Si desea cambiar el orden de las fichas de ventanas Documento, arrastre la ficha correspondiente a otra ubicación
dentro del grupo.
Última modificación 15/8/2012
Page 23
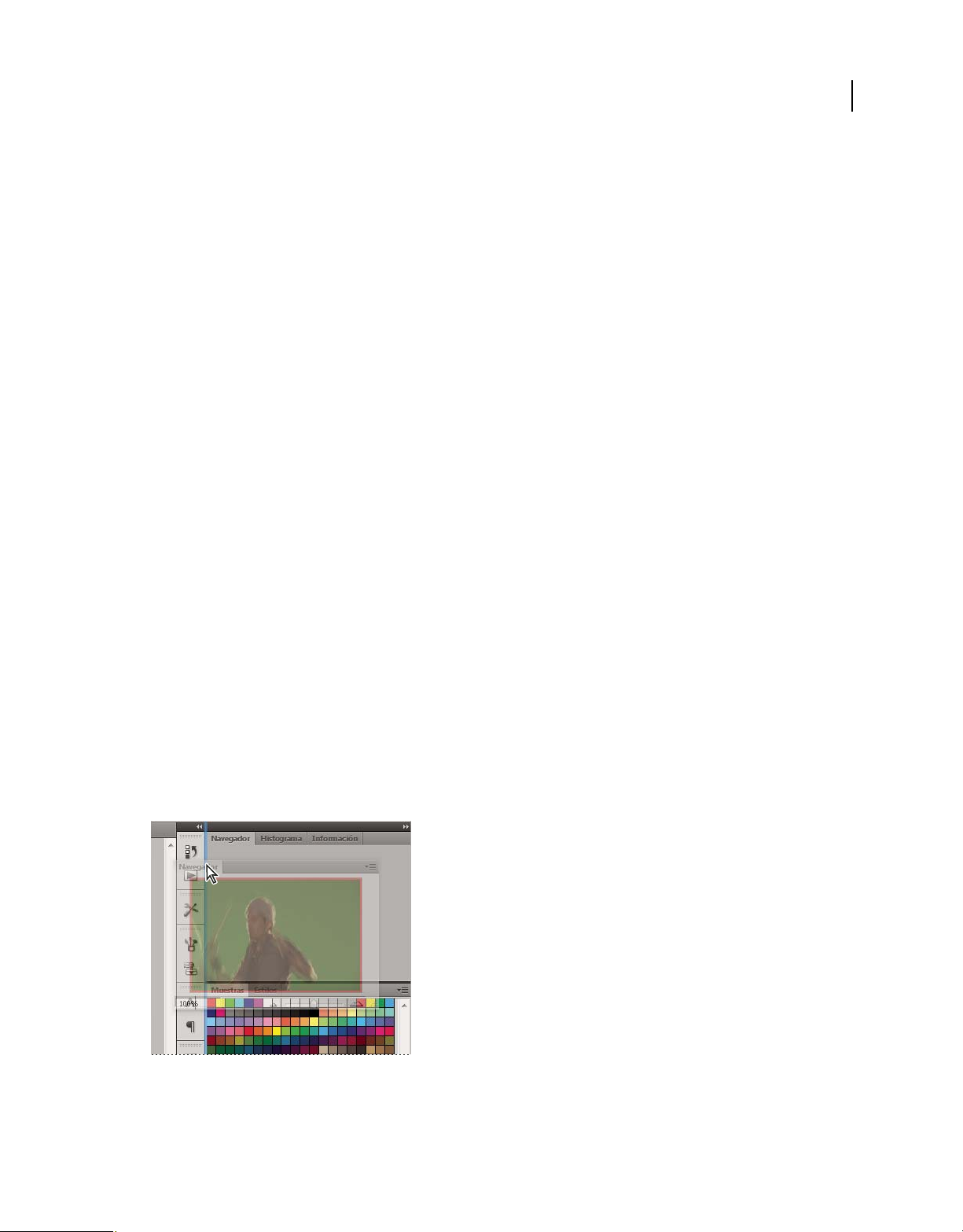
UTILIZACIÓN DE CONTRIBUTE
Espacio de trabajo
• Si desea desacoplar (flotar o separar) una ventana Documento de un grupo de ventanas, arrastre la ficha
correspondiente fuera del grupo.
Nota: en Photoshop puede también elegir Ventana > Organizar > Hacer flotante la ventana para hacer flotante una
única ventana de documento, o Ventana > Organizar > Hacer flotante todo en ventanas para hacer flotantes todas
las ventanas de documentos a la vez. Si desea obtener más información, consulte la hoja técnica kb405298 (en inglés).
Nota: Dreamweaver no permite acoplar ni desacoplar ventanas Documento. Utilice el botón Minimizar de la
ventana Documento para crear ventanas flotantes (Windows) o elija Ventana > Mosaico vertical para crear ventanas
Documento una junto a la otra. Si desea obtener más información sobre este tema, busque “Mosaico vertical” en la
ayuda de Dreamweaver. El flujo de trabajo de Macintosh es algo diferente.
• Si desea acoplar una ventana Documento a otro grupo de ventanas Documento, arrastre la ventana hasta dicho
grupo.
• Para crear grupos de documentos apilados o en mosaico, arrastre la ventana a una de las zonas de colocación de los
bordes superior, inferior o laterales de otra ventana. También puede seleccionar una composición para el grupo con
el botón pertinente de la barra de la aplicación.
Nota: algunos productos no admiten esta función. Sin embargo, suelen disponer de comandos Mosaico y Cascada en
el menú Ventana para ordenar los documentos.
• Para cambiar a otro documento del grupo ordenado en fichas al arrastrar una selección, arrastre esta por encima
de su pestaña durante unos instantes.
17
Nota: algunos productos no admiten esta función.
Acoplamiento y desacoplamiento de paneles
Un conjunto acoplado es un conjunto de paneles o grupos de paneles que se muestran juntos, generalmente en una
orientación vertical. Los paneles se acoplan y desacoplan moviéndolos dentro y fuera de un conjunto acoplado.
• Para acoplar un panel, arrástrelo por su ficha al conjunto apilado, a la parte superior, a la parte inferior o entre otros
paneles.
• Para acoplar un grupo de paneles, arrástrelo por su barra de título (la barra vacía sólida que se encuentra encima
de las fichas) al conjunto acoplado.
• Para quitar un panel o grupo de paneles, arrástrelo fuera del conjunto acoplado por su ficha o barra de título. Puede
arrastrarlo a otro conjunto acoplado o hacer que flote con libertad.
Panel del navegador arrastrado a un nuevo conjunto acoplado, indicado por un resaltado vertical azul
Última modificación 15/8/2012
Page 24
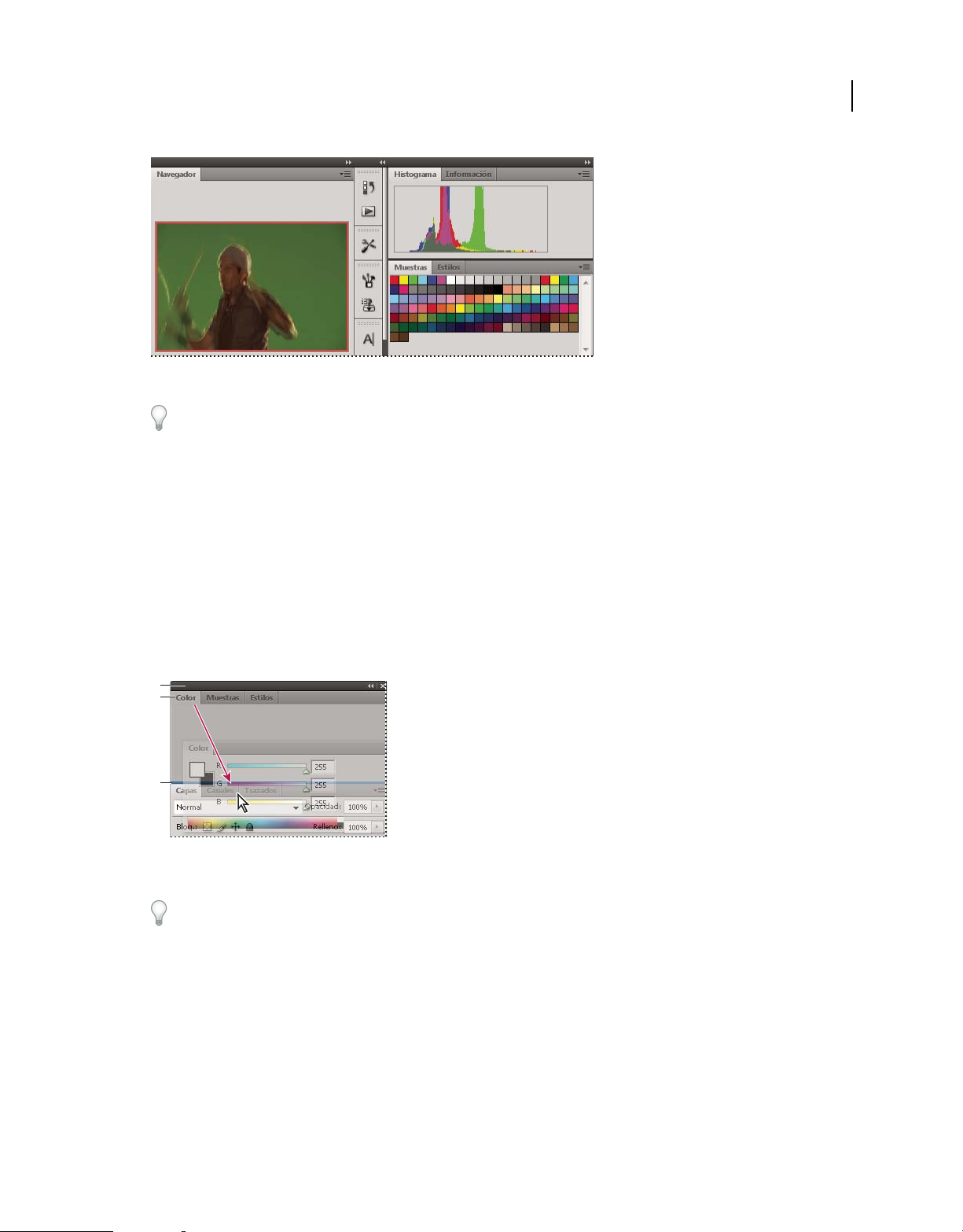
UTILIZACIÓN DE CONTRIBUTE
Espacio de trabajo
Panel del navegador ahora en su propio conjunto acoplado
Es posible evitar que los paneles rellenen todo el espacio de un conjunto acoplado. Para hacerlo, arrastre el borde
inferior del conjunto hacia arriba de manera que ya no llegue al borde del espacio de trabajo.
Movimiento de paneles
Conforme mueve paneles, verá zonas de colocación resaltadas en azul, áreas en las que puede mover el panel. Por
ejemplo, puede mover un panel hacia arriba o hacia abajo en un conjunto acoplado arrastrándolo a la zona de
colocación azul estrecha encima o debajo de otro panel. Si arrastra a un área que no es una zona de colocación, el panel
flota con libertad en el espacio de trabajo.
18
Nota: la posición del ratón (más que la posición del panel) activa la zona de colocación, por lo que si no ve la zona de
colocación, pruebe a arrastrar el ratón al lugar en el que debería estar esta zona.
• Para mover un panel, arrástrelo por su ficha.
• Para mover un grupo de paneles, arrastre su barra de título.
A
B
C
La zona de colocación azul estrecha indica que el panel Color se acoplará por sí mismo encima del grupo de paneles Capas.
A. Barra de título B. Ficha C. Zona de colocación
Pulse Ctrl (Windows) o Comando (Mac OS) mientras mueve un panel para evitar que se acople. Pulse Esc mientras
mueve el panel para cancelar la operación.
Adición y eliminación de paneles
Si quita todos los paneles de un conjunto acoplado, este desaparece. Para crear un conjunto acoplado, mueva paneles
hacia el borde derecho del espacio de trabajo hasta que aparezca una zona donde soltarlos.
• Para quitar un panel, haga clic con el botón derecho (Windows) o pulse Control y haga clic (Mac OS) en su ficha y
elija Cerrar o bien deselecciónelo en el menú Ventana.
• Para añadir un panel, selecciónelo en el menú Ventana y acóplelo donde desee.
Última modificación 15/8/2012
Page 25
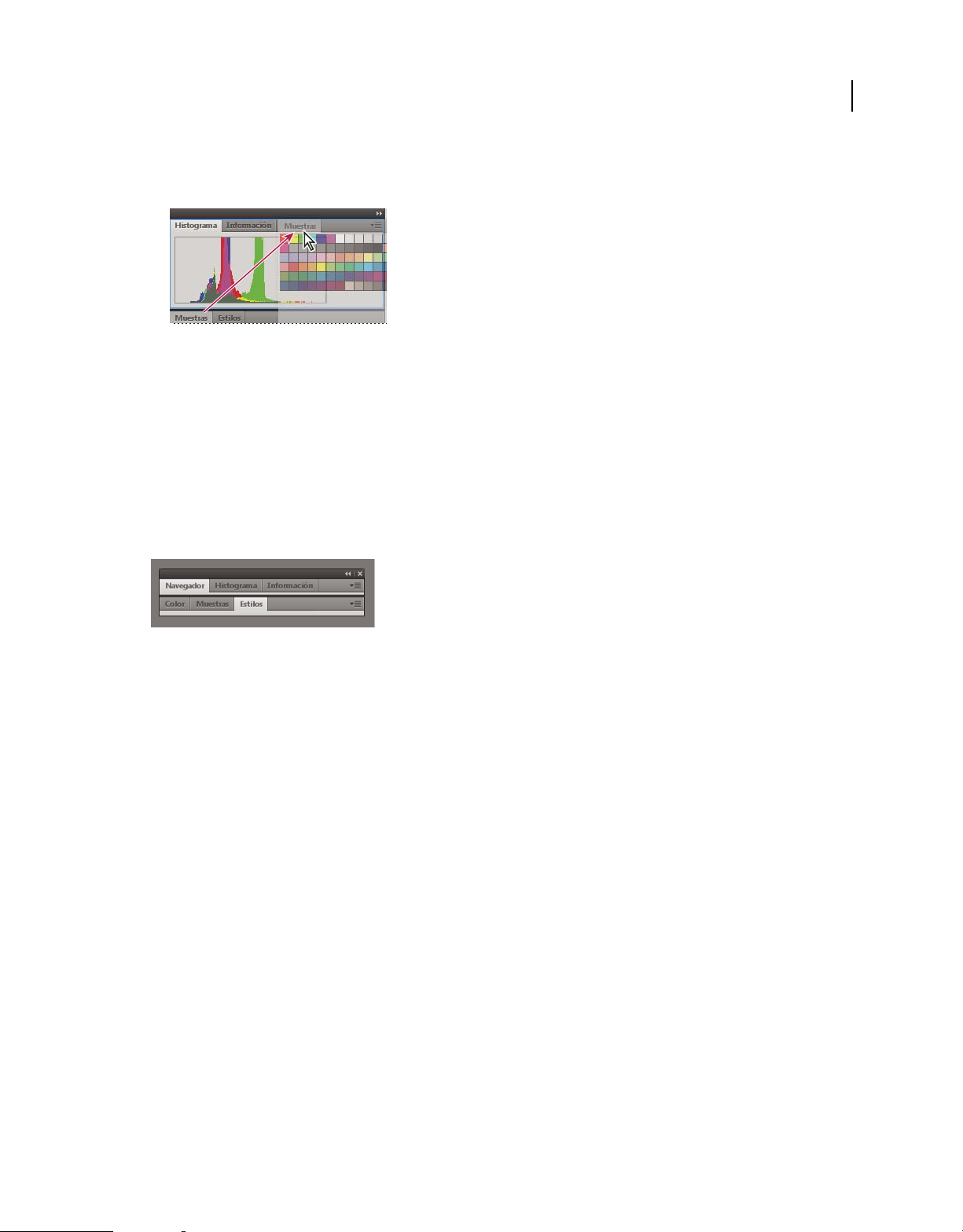
UTILIZACIÓN DE CONTRIBUTE
Espacio de trabajo
Manipulación de grupos de paneles
• Para mover un panel a un grupo, arrastre la ficha del panel a la zona de colocación resaltada en el grupo.
Adición de un panel a un grupo de paneles
• Para reorganizar los paneles de un grupo, arrastre la ficha de un panel a una nueva ubicación del grupo.
• Para quitar un panel de un grupo de manera que flote con libertad, arrastre el panel por su ficha fuera del grupo.
• Para mover un grupo, arrastre su barra de título (encima de las fichas).
Apilado de paneles flotantes
Cuando arrastra un panel fuera de su conjunto apilado pero no a una zona de colocación, el panel flota con libertad.
Los paneles flotantes se pueden situar en cualquier lugar del espacio de trabajo. Puede apilar paneles flotantes o grupos
de paneles de manera que se muevan como una unidad cuando arrastra la barra de título que se encuentra más arriba.
19
Paneles apilados flotantes de libre movimiento
• Para apilar paneles flotantes, arrastre un panel por su ficha a la zona de colocación en la parte inferior de otro panel.
• Para cambiar el orden de apilado, arrastre un panel arriba o abajo por su ficha.
Nota: asegúrese de soltar la ficha encima de la zona de colocación estrecha entre los paneles, en lugar de en la zona de
colocación ancha en una barra de título.
• Para quitar un panel o un grupo de paneles de la pila, de manera que flote por sí mismo, arrástrelo fuera de su ficha
o barra de título.
Cambio del tamaño de los paneles
• Para minimizar o maximizar un panel, un grupo de paneles o una pila de paneles, haga doble clic en una ficha.
También puede hacer doble clic en el área de las fichas (el espacio vacío que hay junto a ellas).
• Para cambiar el tamaño de un panel, arrastre cualquiera de sus lados. A algunos paneles, como el panel de color en
Photoshop, no se les puede cambiar el tamaño arrastrándolos.
Contracción y expansión de iconos de paneles
Puede contraer los paneles a iconos para reducir la acumulación de elementos en el espacio de trabajo. En algunos
casos, los paneles se contraen a iconos en el espacio de trabajo por defecto.
Última modificación 15/8/2012
Page 26
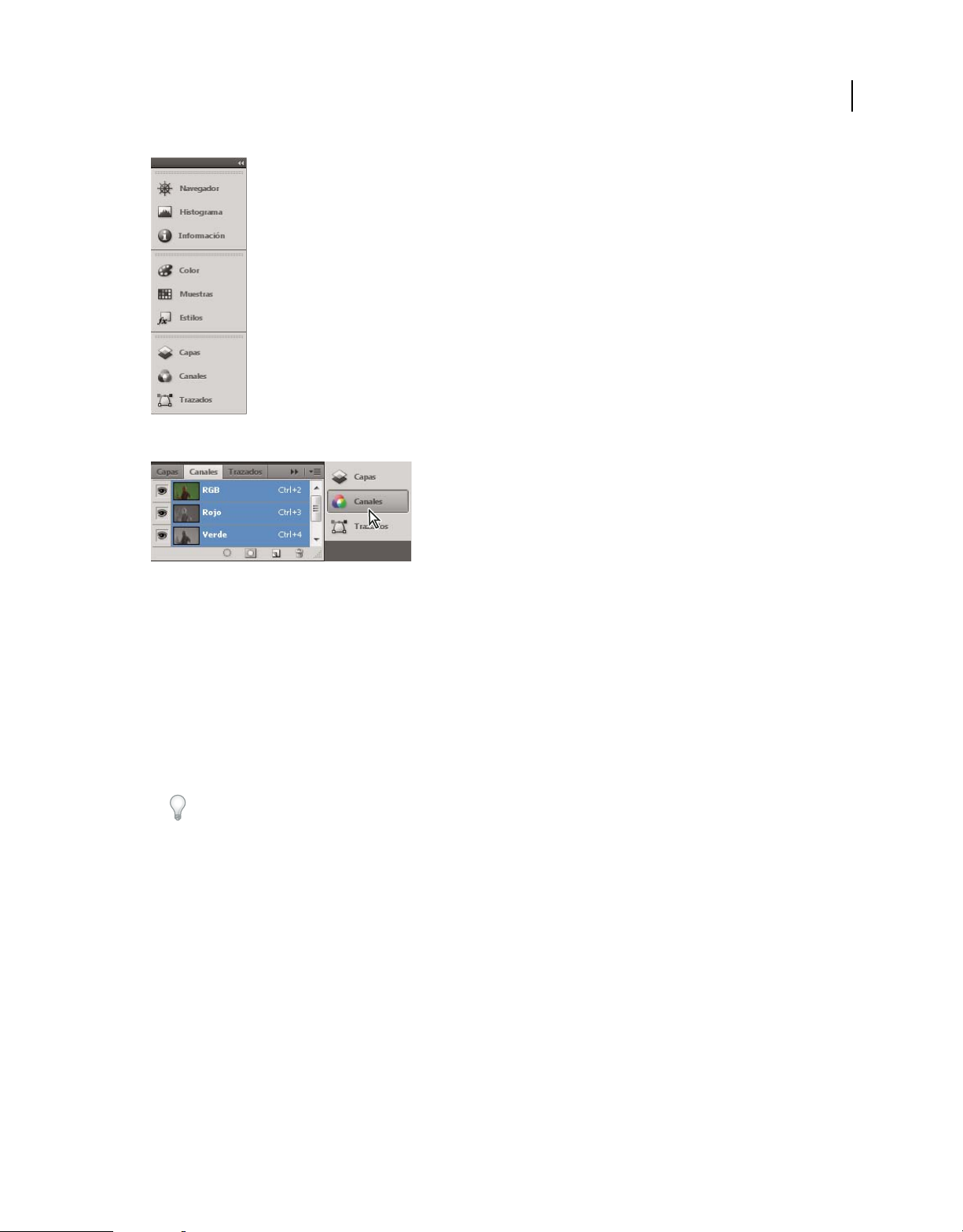
UTILIZACIÓN DE CONTRIBUTE
Espacio de trabajo
Paneles contraídos en iconos
20
Paneles expandidos desde iconos
• Para contraer o expandir todos los iconos de paneles en una columna, haga clic en la doble flecha de la parte
superior del conjunto acoplado.
• Para expandir un icono de panel único, haga clic en él.
• Para cambiar el tamaño de los iconos de paneles a fin de ver solo los iconos (pero no las etiquetas), ajuste el ancho
del conjunto acoplado hasta que desaparezca el texto. Para volver a ver el texto de los iconos, aumente el ancho del
conjunto acoplado.
• Para contraer un panel de vuelta a su icono, haga clic en su ficha, en su icono o en la doble flecha de la barra de título
del panel.
En algunos productos, si selecciona la contracción automática de iconos de paneles en las preferencias de interfaz
o de opciones de interfaz de usuario, el icono de panel expandido se contrae automáticamente cuando haga clic
lejos de él.
• Para añadir un panel o un grupo de paneles flotantes a un conjunto acoplado de iconos, arrástrelo por su ficha o
barra de título. (Los paneles se contraen automáticamente en iconos cuando se añaden a un conjunto acoplado de
iconos).
• Para mover un icono de panel (o un grupo de iconos de paneles), basta con arrastrarlo. Puede arrastrar los iconos
de panel hacia arriba y hacia abajo en el conjunto acoplado, hacia otros conjuntos acoplados (donde aparecen en el
estilo de panel de dicho conjunto acoplado) o hacia afuera del conjunto acoplado (donde aparecen como iconos
flotantes).
Guardado de espacios de trabajo y paso de uno a otro
Al guardar la posición y el tamaño actuales de los paneles como un espacio de trabajo con nombre, puede restaurar
dicho espacio de trabajo incluso aunque mueva o cierre un panel. Los nombres de los espacios de trabajo guardados
aparecen en el conmutador de espacios de trabajo de la barra de la aplicación.
Última modificación 15/8/2012
Page 27
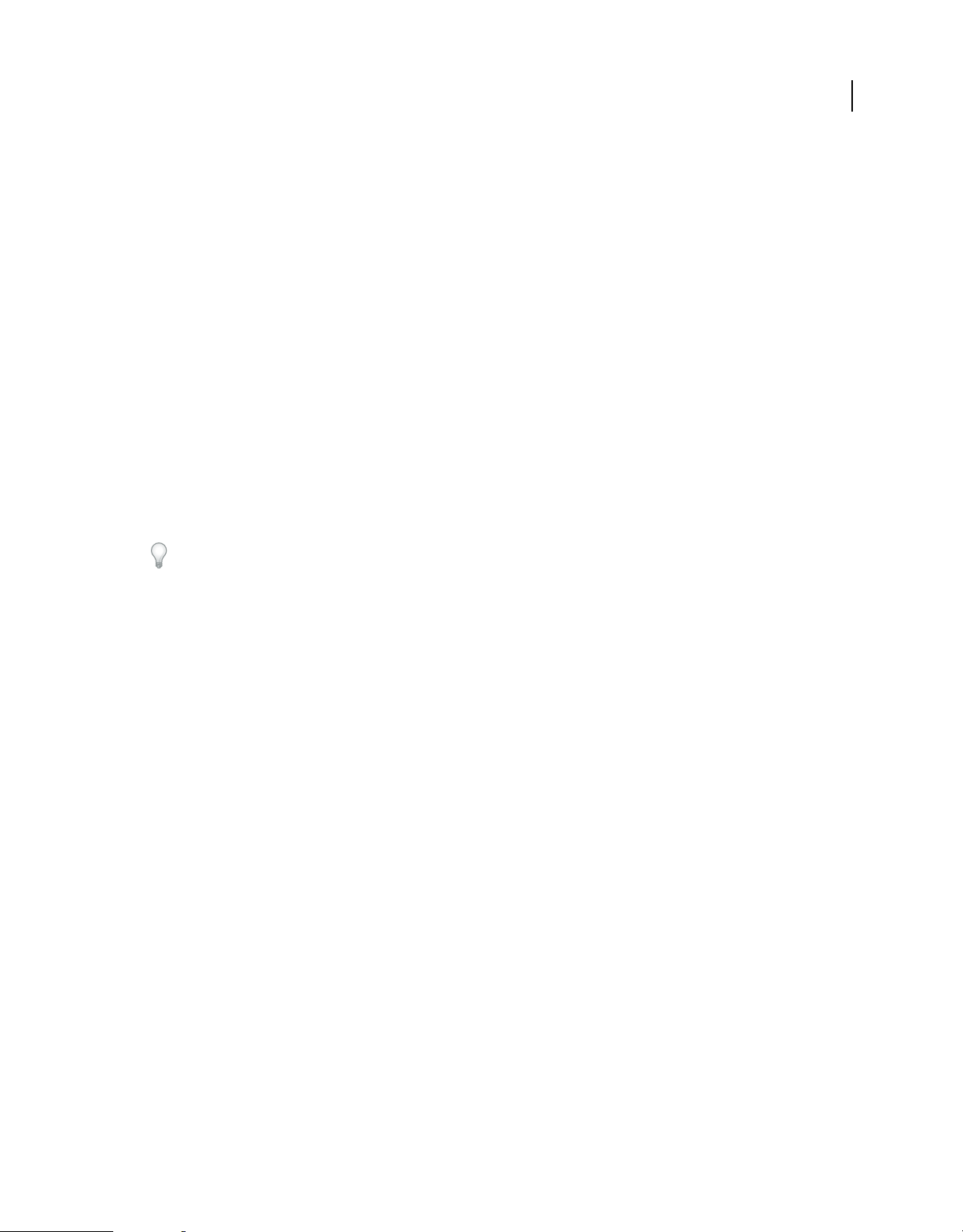
UTILIZACIÓN DE CONTRIBUTE
Espacio de trabajo
Guardado de un espacio de trabajo personalizado
1 Con el espacio de trabajo en la configuración que desea guardar, siga uno de estos procedimientos:
• (Illustrator) Elija Ventana > Espacio de trabajo > Guardar espacio de trabajo.
• (Photoshop, InDesign e InCopy) Elija Ventana > Espacio de trabajo > Nuevo espacio de trabajo.
• (Dreamweaver) Elija Ventana > Diseño del espacio de trabajo > Nuevo espacio de trabajo.
• (Flash) Elija Nuevo espacio de trabajo en el conmutador de espacios de trabajo de la barra de la aplicación.
• (Fireworks) Elija Guardar actual en el conmutador de espacios de trabajo de la barra de la aplicación.
2 Escriba un nombre para el espacio de trabajo.
3 (Photoshop, InDesign) En Capturar, seleccione una o varias de las siguientes opciones:
Ubicaciones de panel Guarda las ubicaciones de los paneles actuales (solo InDesign).
Métodos abreviados de teclado Guarda el conjunto actual de métodos abreviados de teclado (solo Photoshop).
Menús o Personalización de menús Guarda el conjunto actual de menús.
Visualización de espacios de trabajo y paso de uno a otro
❖ Seleccione un espacio de trabajo en el conmutador de espacios de trabajo de la barra de la aplicación.
21
En Photoshop, puede asignar métodos abreviados de teclado a cada espacio de trabajo para navegar rápidamente por
ellos.
Eliminación de un espacio de trabajo personalizado
• Seleccione Administrar espacios de trabajo en el conmutador de espacios de trabajo de la barra de la aplicación,
seleccione el espacio de trabajo y, a continuación, haga clic en Eliminar. (La opción no está disponible en
Fireworks).
• (Photoshop, InDesign, InCopy) Seleccione Eliminar espacio de trabajo en el conmutador de espacios de trabajo.
• (Illustrator) Elija Ventana > Espacio de trabajo > Gestionar espacios de trabajo, seleccione el espacio de trabajo y,
a continuación, haga clic en el icono Eliminar.
• (Photoshop e InDesign) Elija Ventana > Espacio de trabajo > Eliminar espacio de trabajo, seleccione el espacio de
trabajo y, a continuación, haga clic en Eliminar.
Restauración del espacio de trabajo por defecto
1 Seleccione Aspectos esenciales o el espacio de trabajo predeterminado del conmutador de espacios de trabajo de la
barra de la aplicación. Para Fireworks, lea el artículo
http://www.adobe.com/devnet/fireworks/articles/workspace_manager_panel.html.
Nota: En Dreamweaver, Designer es el espacio de trabajo predeterminado.
2 Para Fireworks (Windows), elimine estas carpetas:
Windows Vista \\Usuarios\<Nombre de usuario>\Datos de programa\Roaming\Adobe\Fireworks CS4\
Windows XP \\Documents and Settings\<Nombre de usuario>\Datos de programa\Adobe\Fireworks CS4
3 (Photoshop, InDesign e InCopy) Elija Ventana > Espacio de trabajo > Restaurar [nombre de espacio de trabajo].
Última modificación 15/8/2012
Page 28
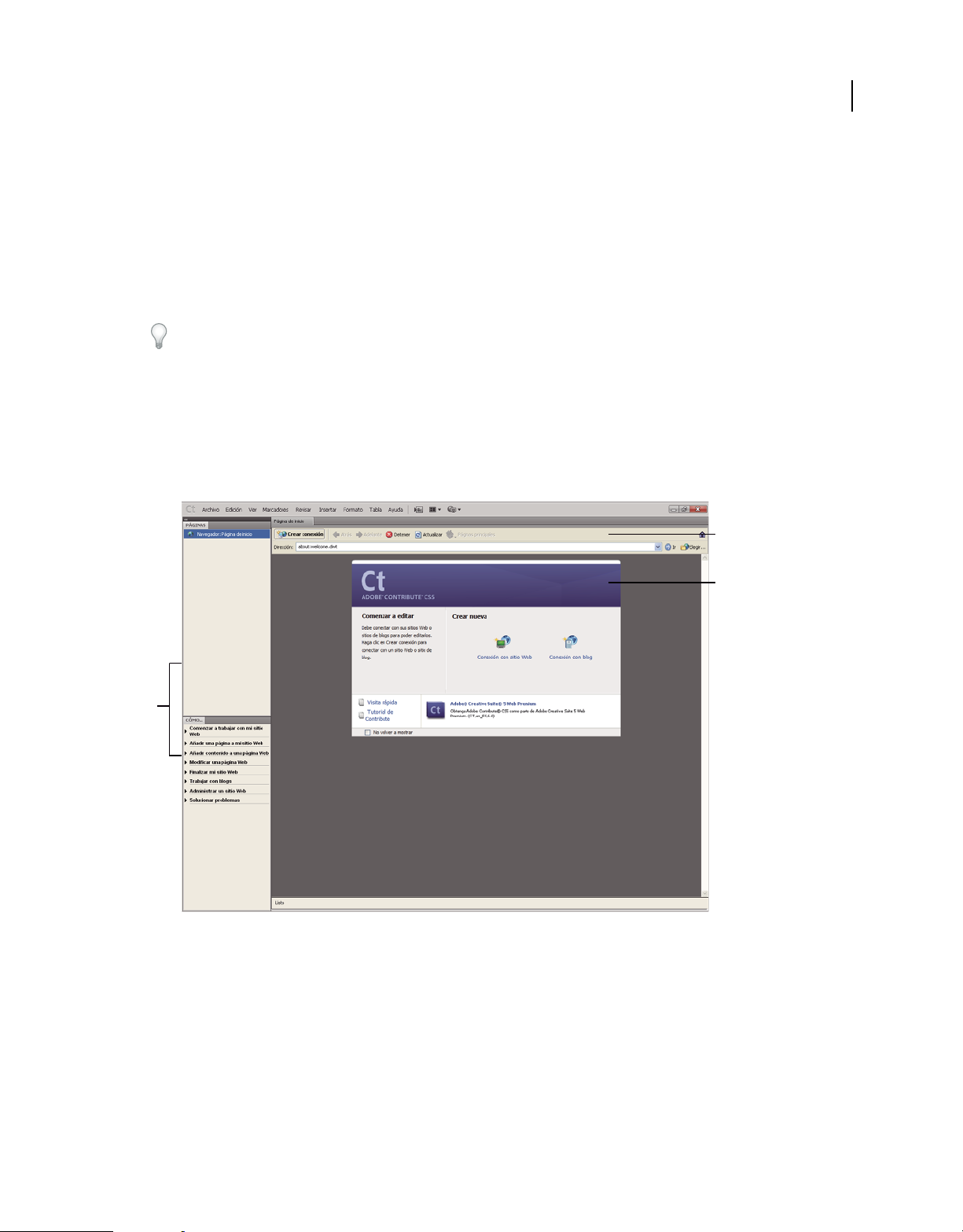
UTILIZACIÓN DE CONTRIBUTE
A
Espacio de trabajo
(Photoshop) Restauración de una disposición de espacio de trabajo
En Photoshop, los espacios de trabajo aparecerán automáticamente con la última disposición, pero podrá restaurar la
disposición guardada original de los paneles.
• Para restaurar un espacio de trabajo individual, elija Ventana > Espacio de trabajo > Restaurar Nombre de espacio
de trabajo.
• Para restaurar todos los espacios de trabajo instalados con Photoshop, haga clic en Restaurar espacios de trabajo
predeterminados en las preferencias de interfaz.
Para reorganizar los espacios de trabajo en la barra de aplicaciones, arrástrelos.
Espacio de trabajo de Contribute
El espacio de trabajo de Contribute consta de tres áreas principales: el navegador y editor de Contribute, la barra de
herramientas y la barra lateral.
B
22
C
A. Barra lateral B. Barra de herramientas C. Página de inicio en el navegador y editor
El navegador y editor de Contribute
La ventana principal de Contribute se utiliza para navegar y editar. Si no está seguro de si está navegando o editando
en Contribute, observe la barra de herramientas. Las barras de herramientas son distintas en función de si está
navegando o editando un borrador.
Cuando utilice el navegador de Contribute, podrá navegar a cualquier página Web (no sólo a las páginas de su sitio
Web). El navegador de Contribute funciona como un navegador Web en toda regla: haga clic en los vínculos de las
páginas Web para ir a la página que desea editar. También puede crear marcadores para páginas que visite con
frecuencia.
Última modificación 15/8/2012
Page 29
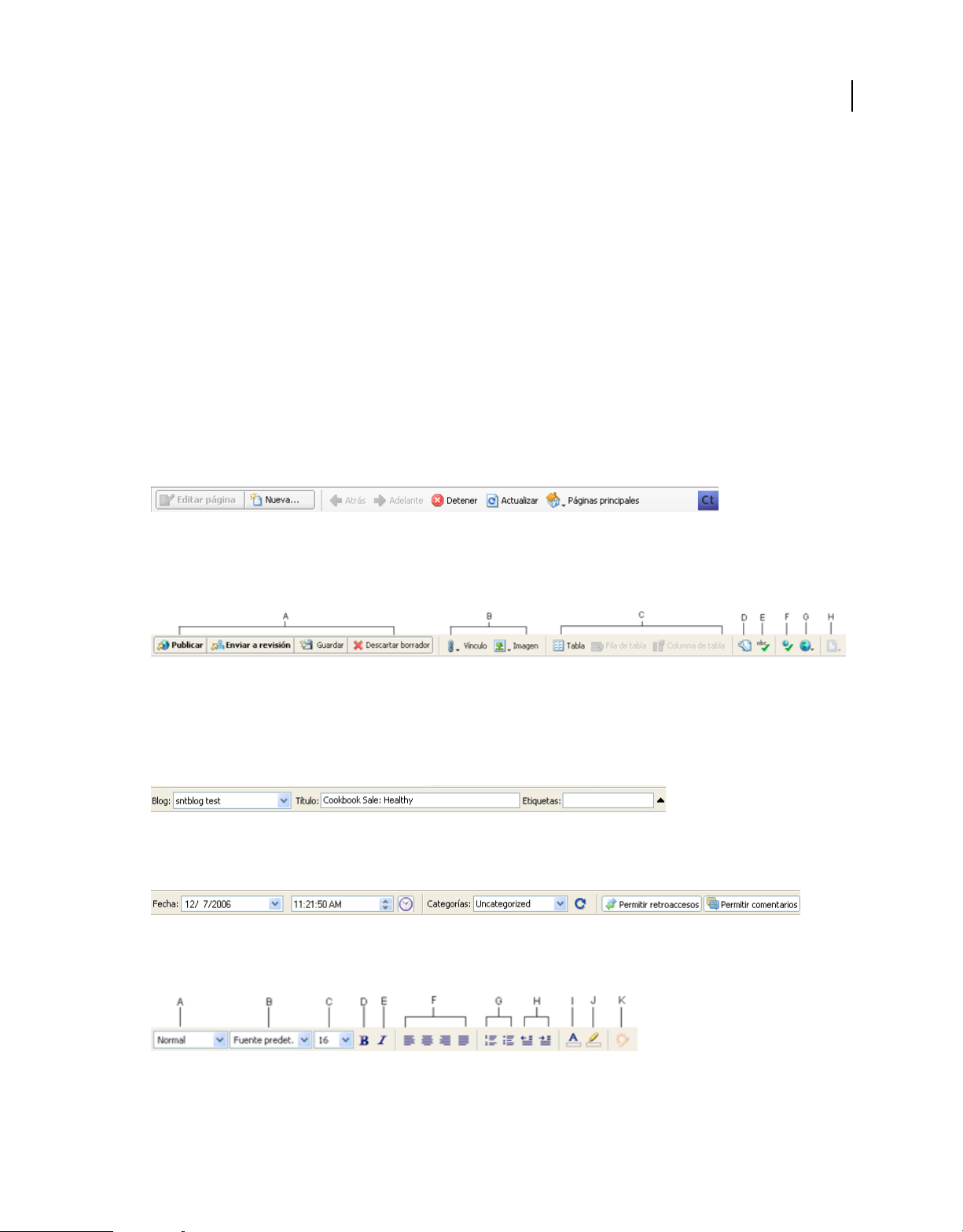
UTILIZACIÓN DE CONTRIBUTE
Espacio de trabajo
Cuando utilice el editor de Contribute, podrá editar las páginas de sitios Web con los que haya conectado (consulte
“Conexión con un blog” en la página 4). Puede editar texto, imágenes, tablas, vínculos y páginas con marcos.
Navegar y editar en Contribute es muy fácil, como también lo es cambiar entre navegación y edición. Para obtener más
información, consulte “Cambio entre navegación y edición” en la página 25.
Barras de herramientas de Contribute
La barra de herramientas de Contribute es distinta si está navegando o editando una página Web o una entrada de blog.
Cuando está editando una página Web, la barra de herramientas del editor le permite editar texto o imágenes, en
función del contenido que haya seleccionado. Cuando está editando un borrador del blog, las barras de herramientas
de metadatos del blog y metadatos secundarios le permiten marcar las páginas del blog.
Cuando recibe o abre una página Web, la barra de herramientas muestra exclusivamente los botones de las acciones
que puede realizar en esa fase del flujo de trabajo y para las cuales tiene permisos.
Barra de herramientas del navegador Contiene botones para navegar hasta su sitio Web o crear una página o entrada
de blog. La barra de herramientas del navegador contiene las mismas opciones para sitios Web y para blogs.
23
Barra de herramientas de edición Contiene botones para operaciones comunes de los menús Archivo, Insertar,
Formato y Tabla. Las opciones de la barra de herramientas del son distintas cuando se trabaja en el borrador de un sitio
Web o de un blog.
A. Botones de acciones B. Insertar contenido C. Añadir fila o columna D. Propiedades de la página E. Ortografía F. Comparar visualización
de página en navegadores G. Vista previa del borrador seleccionando un navegador H. Editar archivo incluido
Barra de herramientas de metadatos del blog Contiene información sobre el borrador, como el título del blog, el
título de la entrada de blog y las etiquetas asociadas. Esta barra de herramientas sólo está disponible en los borradores
de blogs.
Barra de herramientas de metadatos secundarios Contiene más opciones para asociar metadatos a una entrada de
blog. Esta barra de herramientas sólo está disponible en los borradores de blogs.
Barra de herramientas de formato de Texto
Contiene botones que le permiten aplicar formato al texto. Las opciones de
la barra de herramientas de formato de texto son distintas cuando se trabaja en el borrador de un sitio Web o de un blog.
A. Menú Estilo B. Menú Fuente C. Menú Tamaño de fuente D. Negrita E. Cursiva F. Botones de alineación G. Botones de lista H. Botones
Anular sangría/Sangría I. Color del texto J. Color de resaltado K. Propiedades de widget
Última modificación 15/8/2012
Page 30
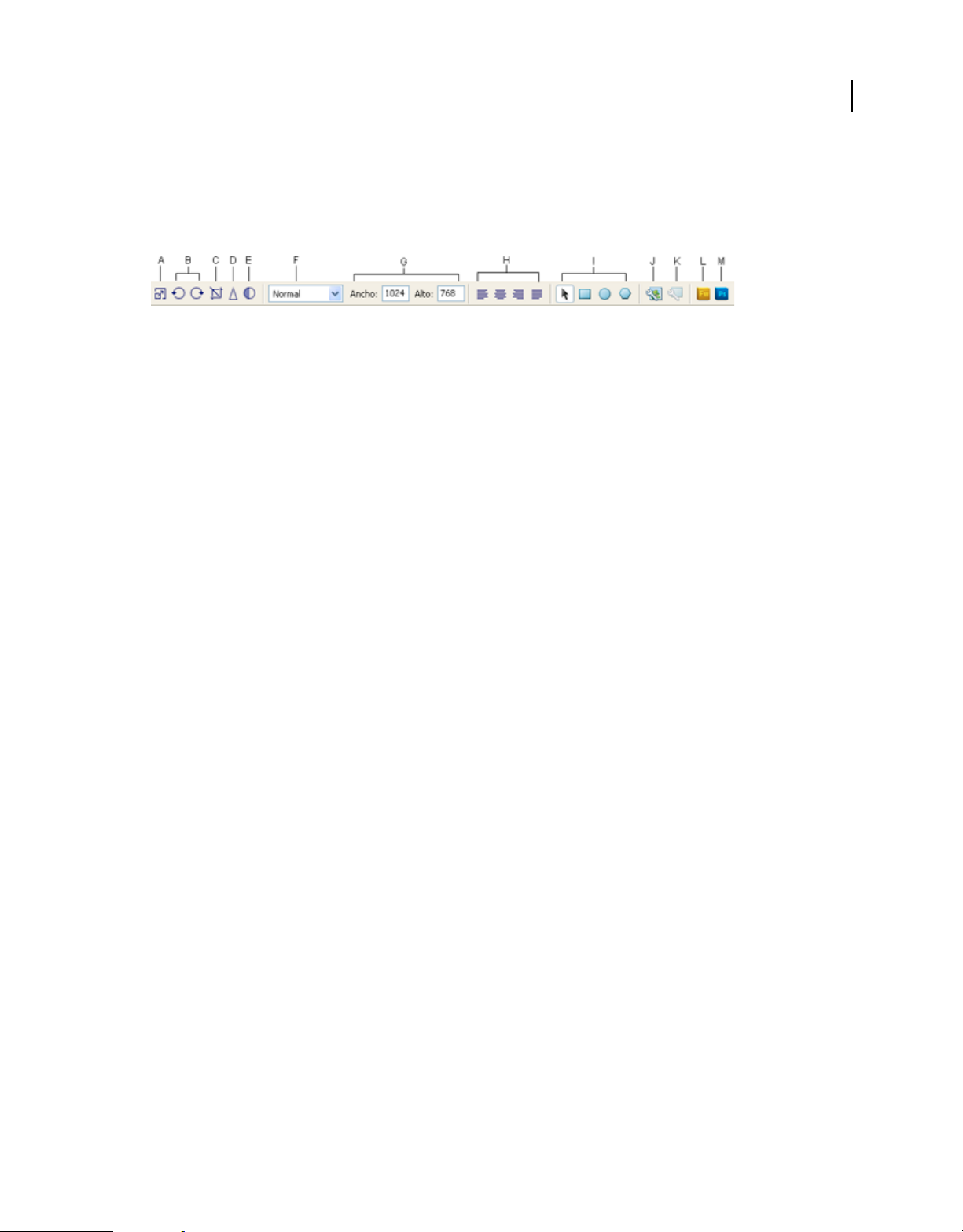
UTILIZACIÓN DE CONTRIBUTE
Espacio de trabajo
Nota: si el administrador de Contribute ha restringido la edición al texto solamente, algunas opciones de formato no
estarán disponibles. Asimismo, las opciones podrían estar desactivadas si se ha aplicado una hoja de estilos en cascada
(CSS) al texto seleccionado.
Barra de herramientas de edición de imagen Contiene botones que le permiten editar imágenes.
A. Cambiar tamaño B. Botones de giro C. Recortar D. Perfilar E. Brillo/Contraste F. Estilo G. Cambiar tamaño H. Alineación
I. Herramientas de selección de zona interactiva J. Propiedades de imagen K. Propiedades de la página L. Editar imagen con Fireworks
M. Editar imagen con Photoshop
La barra lateral de Contribute
La barra lateral de Contribute permite cambiar fácilmente entre edición y navegación y le proporciona un acceso
rápido a los borradores. También puede utilizar la barra lateral para obtener instrucciones rápidas de cómo realizar
tareas en Contribute.
La barra lateral consta de dos partes:
Panel Páginas Proporciona acceso al navegador Web y a todos los borradores que esté editando actualmente.
También incluye un vínculo con la Consola de borrador, en la que se muestra el estado de los borradores.
24
Nota: la Consola de borrador no está disponible si el sitio Web no tiene un administrador asignado.
Panel Cómo... Ofrece instrucciones detalladas para ayudarle a realizar algunas de las tareas básicas de Contribute. El
panel muestra una lista de tareas de navegación mientras está navegando y una lista de tareas de edición mientras está
editando.
Haga clic en cualquier vínculo del panel Cómo... de la barra lateral para obtener más información sobre la tarea en
cuestión. Si la tarea no aparece en la lista, consulte la Ayuda de Contribute (Ayuda > Ayuda de Adobe Contribute) para
obtener información detallada.
Puede ampliar, contraer o cambiar el tamaño de los paneles y la barra lateral.
Ampliación o contracción de la barra lateral
❖ Siga uno de estos procedimientos:
• Seleccione Ver > Barra lateral.
• En Windows, haga clic en la flecha situada en la barra de separación entre la barra lateral y el navegador y editor
de Contribute.
• En Mac OS, haga doble clic en el punto de sujeción de la barra de separación entre la barra lateral y el navegador
y editor de Contribute.
Cambio de tamaño de la barra lateral
❖ Arrastre la barra de separación entre la barra lateral y el navegador y editor de Contribute.
Ampliación o contracción de un panel de la barra lateral
❖ Haga doble clic en la barra de título del panel.
Cambio del tamaño de los paneles de la barra lateral verticalmente
❖ Arrastre la barra de título del panel Cómo...
Última modificación 15/8/2012
Page 31

UTILIZACIÓN DE CONTRIBUTE
Espacio de trabajo
Cambio entre navegación y edición
Puede utilizar Contribute para navegar o editar páginas Web y entradas de blog. Puede cambiar entre navegación y
edición en cualquier momento. Cuando salga de un borrador que está editando, Contribute guardará los cambios para
que posteriormente pueda regresar al borrador y continuar la edición donde la dejó.
Al cambiar a navegación, Contribute no publica el borrador. Mientras navega por la página o entrada de blog, el área
de mensaje le informa de que tiene un borrador de la página o entrada de blog no publicado.
Si no está seguro de si está navegando o editando en Contribute, observe la barra de herramientas. Cuando esté
navegando, verá la barra de herramientas del navegador, con el botón Editar página (o Crear conexión), mientras que,
cuando esté editando, verá la barra de herramientas del editor (consulte “Barras de herramientas de Contribute” en la
página 23).
Cambio de navegación a edición
❖ Siga uno de estos procedimientos:
• Haga clic en el botón Editar página en la barra de herramientas para editar una página Web o haga clic en el
botón Editar entrada para editar una entrada de blog.
Nota: los botones Editar página y Editar entrada sólo se activan en las páginas o entradas de sitios Web o blogs
con los que esté conectado y en los que tenga permiso para editar.
25
• Haga clic en un borrador del panel Páginas situado en la barra lateral.
Cambio de edición a navegación
❖ Siga uno de estos procedimientos:
• Haga clic en Navegador en el panel Páginas de la barra lateral.
• Haga clic en el botón Guardar para más tarde de la barra de herramientas.
• Seleccione Ver > Navegador.
Más temas de ayuda
“Navegación a páginas Web y entradas de blog” en la página 25
Navegación a páginas Web y entradas de blog
Para encontrar una página Web o entrada de blog que desea editar, lo más sencillo es navegar a la página o entrada en
Contribute como si estuviera navegando en cualquier navegador Web.
Para aprender otras formas de encontrar páginas Web o entradas de blog, consulte “Apertura de páginas Web y
entradas de blog sin navegar” en la página 26.
Nota: (sólo Windows) si utiliza Microsoft Internet Explorer como navegador Web principal, el navegador de Contribute
hereda las preferencias de Internet Explorer. Para cambiar la configuración básica, como fuentes, cookies o plugins,
cambie sus preferencias en Internet Explorer y luego vuelva a iniciar Contribute.
Última modificación 15/8/2012
Page 32

UTILIZACIÓN DE CONTRIBUTE
Espacio de trabajo
Puede navegar a cualquier sitio Web o entrada de blog con Contribute, pero sólo puede editar páginas Web y entradas
de blog contenidas en sus sitios Web y blogs; es decir, en sitios Web o blogs con los que haya creado conexiones (para
obtener más información, consulte “Conexión con un blog” en la página 4). Cuando navegue a una página de su sitio
Web o a una entrada de blog de su blog en la que tiene permiso de edición, el botón Editar página se activará en la barra
de herramientas.
❖ Siga uno de estos procedimientos:
• Haga clic en los vínculos de las páginas Web o entradas de blog para navegar a otras páginas.
• Escriba la dirección Web (URL) de la página en el cuadro de texto Dirección y haga clic en Ir. También puede
presionar Intro o Retorno.
• Seleccione Ver > Ir a dirección Web, introduzca la dirección Web (URL) y haga clic en Aceptar.
Más temas de ayuda
“Apertura de páginas Web y entradas de blog sin navegar” en la página 26
“Edición de páginas Web y entradas de blog existentes” en la página 53
Apertura de páginas Web y entradas de blog sin navegar
26
Puede utilizar Contribute para abrir páginas Web y entradas de blog sin necesidad de navegar para encontrarlas.
A
A. Borradores actuales B. Marcadores C. Páginas principales D. Páginas que no están vinculadas
B
C
D
Última modificación 15/8/2012
Page 33

UTILIZACIÓN DE CONTRIBUTE
Espacio de trabajo
Visualización de borradores y nuevas páginas o entradas de blog
El panel Páginas muestra los títulos de los borradores que está editando actualmente. También puede obtener acceso
a los borradores a través del menú Archivo.
❖ Siga uno de estos procedimientos:
• Haga clic en el título del borrador en el panel Páginas situado en la barra lateral.
• Seleccione Archivo > Borradores y luego seleccione un borrador del menú emergente.
Más temas de ayuda
“Visualización de páginas principales de sus sitios Web y blogs” en la página 27
“Visualización de páginas Web y entradas de blog publicadas recientemente” en la página 27
“Visualización de entradas de blog” en la página 27
“Visualización de páginas y archivos a los que no puede navegar” en la página 28
Visualización de páginas principales de sus sitios Web y blogs
Puede utilizar la barra de herramientas para ver las páginas principales de todos los sitios Web y blogs con los que tiene
conexión. El menú Ver también proporciona acceso a estas páginas y entradas de blog.
27
❖ Siga uno de estos procedimientos:
• Haga clic en el botón Páginas principales en la barra de herramientas y seleccione una página principal.
• Seleccione Ver > Páginas principales y luego seleccione una página principal del menú emergente.
Más temas de ayuda
“Visualización de borradores y nuevas páginas o entradas de blog” en la página 27
“Visualización de páginas Web y entradas de blog publicadas recientemente” en la página 27
“Visualización de entradas de blog” en la página 27
“Visualización de páginas y archivos a los que no puede navegar” en la página 28
Visualización de páginas Web y entradas de blog publicadas recientemente
El menú Archivo le proporciona acceso rápido a las páginas y entradas de blog que ha publicado recientemente.
❖ Seleccione Archivo > Entradas de blog y páginas recientes y luego seleccione una página del menú emergente.
Más temas de ayuda
“Visualización de borradores y nuevas páginas o entradas de blog” en la página 27
“Visualización de páginas principales de sus sitios Web y blogs” en la página 27
“Visualización de páginas y archivos a los que no puede navegar” en la página 28
Visualización de entradas de blog
El menú emergente Entradas proporciona acceso rápido a una entrada de blog desde la página principal del blog.
1 Navegue a la página principal del blog.
Última modificación 15/8/2012
Page 34

UTILIZACIÓN DE CONTRIBUTE
Espacio de trabajo
2 En el menú emergente Entradas, seleccione la entrada de blog que desea administrar. También puede seleccionar
una entrada de blog a través de Ver > Seleccionar entrada de blog > Título de entrada de blog.
La entrada de blog seleccionada aparece en el navegador incrustado y el título de la entrada de blog seleccionada se
visualiza en el menú emergente Entradas.
Nota: si una entrada de blog no tiene título, el título de la entrada de blog aparece como <Entrada de blog sin título> en
el menú emergente Entradas.
Más temas de ayuda
“Visualización de borradores y nuevas páginas o entradas de blog” en la página 27
“Visualización de páginas principales de sus sitios Web y blogs” en la página 27
“Visualización de páginas y archivos a los que no puede navegar” en la página 28
“Visualización de páginas Web y entradas de blog publicadas recientemente” en la página 27
Visualización de páginas y archivos a los que no puede navegar
Contribute le proporciona acceso a las páginas y archivos que están asociados al sitio Web o blog pero a los que no
puede obtener acceso navegando. Utilice el botón Elegir de la barra de herramientas para ver páginas y archivos
guardados en la carpeta del sitio Web para los que no hay ningún vínculo en otra página del sitio Web o blog.
28
1 En el navegador o editor de Contribute, seleccione Ver > Elegir archivo o entrada de blog o haga clic en el botón
Elegir de la barra de herramientas del navegador.
Aparece el cuadro de diálogo Elegir archivo o entrada de blog.
2 Seleccione un archivo o entrada de blog siguiendo uno de estos procedimientos:
• Si el archivo está en una carpeta del sitio Web o blog en el que está navegando actualmente, seleccione el archivo.
• Si el archivo no está en una carpeta del sitio Web o blog actual, utilice el menú emergente Buscar en para navegar
hasta la carpeta del sitio Web o blog correspondiente, y seleccione el archivo.
En función del tipo de archivo que seleccione, puede aparecer una vista previa para que compruebe que ha
seleccionado el archivo correcto.
3 Siga uno de estos procedimientos:
• Seleccione Sólo entradas para mostrar páginas con entradas de blog.
• Seleccione Páginas para mostrar un tipo especial de entrada de blog. El contenido de las Páginas se almacena en
una base de datos y se recupera mediante protocolos como MetaWeblog y Atom.
4 Haga clic en Aceptar.
La página Web o el archivo aparecerá en el navegador de Contribute.
Nota: si selecciona un tipo de archivo que no puede mostrarse en el navegador de Contribute, aparecerá la página de
marcador de posición de archivo.
Más temas de ayuda
“Visualización de borradores y nuevas páginas o entradas de blog” en la página 27
“Visualización de páginas principales de sus sitios Web y blogs” en la página 27
Última modificación 15/8/2012
Page 35

UTILIZACIÓN DE CONTRIBUTE
Espacio de trabajo
“Visualización de páginas Web y entradas de blog publicadas recientemente” en la página 27
“Visualización de entradas de blog” en la página 27
Configuración del acceso a páginas utilizadas frecuentemente
Contribute le permite mantener una lista de marcadores para las páginas que visita con frecuencia. Puede añadir un
marcador para cualquier página (no sólo para las páginas de los sitios Web o entradas de blog con los que tiene
conexión).
Visualización de páginas de la lista de marcadores
Puede seleccionar páginas de la lista de marcadores para ver rápidamente dichas páginas.
En Windows, Contribute también incluye los marcadores de Internet Explorer (hasta 2000 marcadores) en la lista
Otros marcadores situada debajo de los marcadores de Contribute.
❖ Siga uno de estos procedimientos:
• Para ver un marcador de Contribute, seleccione el menú Marcadores y luego elija un marcador de la lista.
• (Sólo Windows) Para ver un marcador de Internet Explorer, seleccione Marcadores > Otros marcadores y luego
seleccione un marcador de la lista.
29
Más temas de ayuda
“Adición de marcadores” en la página 29
“Eliminación de marcadores” en la página 30
Adición de marcadores
Puede añadir cualquier página Web (no sólo las de sitios Web o entradas de blogs con los que tiene conexión) a la lista
de marcadores. Puede tener hasta 1000 marcadores.
1 Vaya a la página que desea añadir a la lista de marcadores.
2 Seleccione Marcadores > Añadir marcador.
Aparecerá el cuadro de diálogo Añadir marcador.
3 Para cambiar el título del marcador, introduzca el nuevo título en el cuadro de texto Nombre.
Este es el nombre que aparece en la lista de marcadores.
4 Para añadir la página a una carpeta, haga clic en el nombre de una carpeta existente o haga clic en Nueva carpeta
para añadir una carpeta.
5 Haga clic en Aceptar.
Contribute añadirá la página a la lista de marcadores del menú Marcadores.
Más temas de ayuda
“Visualización de páginas de la lista de marcadores” en la página 29
“Eliminación de marcadores” en la página 30
Última modificación 15/8/2012
Page 36

UTILIZACIÓN DE CONTRIBUTE
Espacio de trabajo
Eliminación de marcadores
Puede eliminar cualquier página de la lista de marcadores o eliminar una carpeta de marcadores.
1 Seleccione Marcadores > Eliminar marcador.
Aparecerá el cuadro de diálogo Eliminar marcador.
2 Seleccione el nombre del marcador o la carpeta que desea eliminar.
3 Haga clic en Eliminar.
Contribute quitará la página de la lista de marcadores del menú Marcadores.
4 Para eliminar otro marcador o carpeta, selecciónelo y vuelva a hacer clic en Eliminar.
5 Haga clic en Cerrar cuando termine de eliminar marcadores.
Más temas de ayuda
“Visualización de páginas de la lista de marcadores” en la página 29
“Adición de marcadores” en la página 29
30
Configuración de preferencias de Contribute
El cuadro de diálogo Preferencias le permite establecer sus preferencias de usuario para Contribute. Puede establecer
preferencias relativas a valores predeterminados del blog, edición general, editores de archivos, configuración de
proxy, elementos invisibles, inserción de documentos de Microsoft Office, documentos Adobe® PDF®, servidores ping
para envío de entradas de blog, seguridad de contraseñas y etiquetas de entradas de blog.
También puede establecer los intervalos de tiempo para que Contribute guarde automáticamente el borrador. De esta
forma, minimizará la posibilidad de perder los cambios no guardados en circunstancias adversas.
Edición de las preferencias de usuario
1 Seleccione Edición > Preferencias (Windows) o Contribute > Preferencias (Mac OS).
Aparece el cuadro de diálogo Preferencias.
2 Seleccione una opción de la lista de la izquierda:
• Seleccione Valores predeterminados del blog para configurar las siguientes opciones:
• El blog predeterminado donde se crea una entrada de blog.
Última modificación 15/8/2012
Page 37

UTILIZACIÓN DE CONTRIBUTE
Espacio de trabajo
• Si se crea una entrada de blog al hacer clic en el botón Nueva.
• Si se permiten comentarios y retroaccesos de forma predeterminada en las entradas de blog.
Para obtener más información, consulte “Configuración de preferencias predeterminadas del blog” en la
página 39.
• Seleccione Comparar visualización de página para determinar la opción de comparar y previsualizar una página
mediante su publicación en una ubicación temporal. Para obtener más información, consulte “Configuración
de Comparar visualización de página” en la página 40.
• Seleccione Edición para establecer opciones generales de edición como, por ejemplo, el modo en que Contribute
debe gestionar la edición de tablas, o para seleccionar un diccionario para la corrección ortográfica (consulte
“Configuración de las preferencias de edición” en la página 41). También puede establecer sus preferencias para
guardar el borrador a intervalos de tiempo regulares.
• Seleccione Comparación de archivos para especificar la aplicación que compara archivos. Para obtener más
información, consulte “Especificación de una herramienta de comparación de archivos” en la página 41.
• Seleccione Editores de archivo para seleccionar los editores principales para cada tipo de archivo (consulte
“Configuración de las preferencias de editor de archivos” en la página 42).
• Seleccione Proxy FTP para añadir o cambiar la configuración de su servidor proxy FTP (consulte
“Configuración de las preferencias de proxy FTP” en la página 43).
• Seleccione Elementos invisibles para ocultar o mostrar elementos invisibles (consulte “Configuración de
preferencias de elementos invisibles” en la página 43).
• (Sólo Windows) Seleccione Documentos de Microsoft para determinar cómo debe gestionar Contribute los
documentos de Office (consulte “Configuración de preferencias de documentos de Microsoft Office (sólo
Windows)” en la página 43).
• Seleccione Documentos PDF para configurar cómo debe gestionar Contribute la inserción de documentos PDF
en los borradores de páginas Web o entradas de blog. (Consulte “Configuración de preferencias de usuario de
documentos PDF” en la página 44.)
• Seleccione Servidores ping para añadir o quitar URL de servidores ping a los que Contribute debe notificar
cuando se envía una nueva entrada de blog mediante Contribute. También puede ver una lista de las entradas
del registro de servidores ping incorrectos más recientes, hasta un número especificado de entradas. (Consulte
“Configuración de preferencias de servidores ping” en la página 44.)
• Seleccione Vista previa en el navegador para crear una lista de navegadores de uso frecuente para obtener una
vista previa de las páginas Web. Para obtener más información, consulte “Vista previa de una página Web en
varios navegadores simultáneamente” en la página 45.
• Seleccione Seguridad para configurar una contraseña de inicio de Contribute (consulte “Configuración de
preferencias de seguridad” en la página 46).
• Seleccione Etiquetado para añadir y quitar servidores de etiquetado, determinar dónde debe añadir Contribute
etiquetas a las entradas de blog y especificar detalles acerca del repositorio de etiquetas (consulte “Configuración
de preferencias de etiquetado” en la página 47).
31
Restauración de preferencias predeterminadas
Nota: al restaurar la configuración de preferencias, se quitan de Contribute todas las configuraciones de sitios
personalizados y conexiones de sitios Web.
1 Salga de Contribute si está abierto.
Última modificación 15/8/2012
Page 38

UTILIZACIÓN DE CONTRIBUTE
Espacio de trabajo
2 En Windows, siga este procedimiento:
• Localice la carpeta de preferencias de Contribute y elimínela.
Vaya a C:\Documents and Settings\<usuario>\Configuración local\Datos de programa\Adobe y elimine la
carpeta “Contribute CS5”.
• Borre las preferencias del Registro.
En el indicador de comando, ejecute el siguiente comando - "reg delete "HKCU\Software\Adobe\Contribute 6" /f ".
3 En Mac, siga este procedimiento:
• Localice la carpeta de preferencias de Contribute y elimínela.
Vaya a <usuario>\Librería\Application Support\Adobe\ y elimine la carpeta “Contribute CS5”.
• Localice la carpeta de preferencias de usuario y elimínela.
Vaya a <usuario>\Librería\Preferences\ y elimine la carpeta “Adobe Contribute 6”.
4 Reinicie Contribute.
Al iniciar el programa, se crea una nueva carpeta de preferencias basada en las conexiones de sitios que se hayan
creado.
32
Cambio o desactivación de la contraseña de inicio
Puede cambiar la contraseña de inicio de Contribute con la frecuencia que desee. Para poder cambiar la contraseña de
inicio, deberá introducir correctamente la contraseña de inicio actual e iniciar Contribute.
Si está seleccionada la opción Exigir contraseña al iniciar en el cuadro de diálogo Preferencias de Contribute, deberá
introducir la contraseña correcta para iniciar Contribute y editar las páginas de un sitio Web. Si olvida la contraseña
de inicio de Contribute o no la conoce, no podrá utilizar Contribute para editar páginas a no ser que desactive la
exigencia de la contraseña de inicio de Contribute. Para poder cambiar la solicitud de contraseña de inicio, deberá
quitar todas las conexiones con sitios Web existentes actualmente.
Cambio de la contraseña de inicio de Contribute
1 Seleccione Edición > Preferencias (Windows) o Contribute > Preferencias (Mac OS).
Aparece el cuadro de diálogo Preferencias.
2 Seleccione Seguridad en la lista de opciones de la izquierda.
3 Introduzca la nueva contraseña y luego vuelva a escribirla.
4 Haga clic en Aceptar.
Desactivación de una contraseña de inicio de Contribute
1 Seleccione Edición > Mis conexiones (Windows) o Contribute > Mis conexiones (Mac OS).
2 Bajo Nombre de sitio Web, seleccione una conexión de sitio Web y haga clic en Quitar.
Nota: es posible que tenga que descartar los borradores no publicados para poder quitar las conexiones con sitios Web.
3 Repita el paso 2 hasta que haya quitado todas las conexiones con sitios Web.
4 Haga clic en Cerrar.
Última modificación 15/8/2012
Page 39

UTILIZACIÓN DE CONTRIBUTE
Espacio de trabajo
5 Seleccione Edición > Preferencias (Windows) o Contribute > Preferencias (Mac OS).
6 En el cuadro de diálogo Preferencias, seleccione Seguridad.
7 Desactive la opción Exigir contraseña al iniciar.
8 Haga clic en Aceptar.
Configuración de la codificación de navegador
Para especificar cómo debe aparecer una página en el navegador de Contribute, puede establecer la codificación del
navegador para dicha página. Puede que tenga que establecer la codificación si los caracteres no se muestran
correctamente en el navegador de Contribute.
1 En el navegador de Contribute, haga clic con el botón derecho del ratón (Windows) o mantenga presionada la tecla
Control y haga clic (Mac OS) en la página.
2 Seleccione Codificación y elija una opción del menú emergente.
Funciones de accesibilidad de Contribute
33
La accesibilidad designa la capacidad de crear sitios y productos Web que puedan utilizar aquellas personas con
discapacidad visual, auditiva, motora o de otro tipo. Contribute ofrece funciones que lo hacen accesible a los usuarios
con discapacidad.
Es importante hacer que las páginas Web resulten accesibles para todos los visitantes del sitio Web.
El Gobierno de EE.UU. y otras organizaciones han establecido legislación y directrices de accesibilidad. Para obtener
más información sobre dos iniciativas importantes de accesibilidad, consulte la Iniciativa de Accesibilidad para la Web
del World Wide Web Consortium (www.w3.org/wai) y la Sección 508 de la Ley federal de inserción (Federal
Rehabilitation Act) (www.section508.gov).
Asimismo, mientras edite las páginas, recuerde que algunos visitantes utilizarán lectores de pantalla. Contribute le
ayuda a hacer sus imágenes y tablas más accesibles de las siguientes formas:
• Puede añadir texto que los lectores de pantalla recitan para describir las imágenes existentes en las páginas. El
administrador de Contribute puede configurar Contribute para que le solicite un texto descriptivo siempre que
inserte una imagen. Para obtener más información, póngase en contacto con el administrador de Contribute o
consulte “Configuración de edición de páginas y párrafos” en la página 329.
• Puede incluir encabezados de tabla para que los reciten los lectores de pantalla. Para insertar tablas con
encabezados, consulte “Inserción de tablas” en la página 183.
Nota: los lectores de pantalla no leen los encabezados en negrita y centrados en una fila o una columna.
Utilización de lectores de pantalla con Contribute
Un lector de pantalla recita el texto que aparece en la pantalla del equipo. También lee información no textual, como
los rótulos de los botones o las descripciones de las imágenes.
Puede utilizar un lector de pantalla al editar sus páginas Web. El lector de pantalla comienza a leer por la esquina
superior izquierda de la aplicación.
Última modificación 15/8/2012
Page 40

UTILIZACIÓN DE CONTRIBUTE
Espacio de trabajo
Contribute es compatible con los siguientes lectores de pantalla:
• JAWS® for Windows®, de Freedom Scientific® (www.freedomscientific.com)
• Lectores de pantalla Window Eyes, de GW Micro® (www.gwmicro.com)
Más temas de ayuda
“Utilización de las funciones de accesibilidad del sistema operativo” en la página 34
“Utilización del teclado para desplazarse por Contribute” en la página 34
Utilización de las funciones de accesibilidad del sistema operativo
Contribute es compatible con la configuración de alto contraste del sistema operativo Windows. Esta opción se activa
a través del Panel de control de Windows.
Cuando está activado el alto contraste, Contribute responde de la siguiente forma:
• Los cuadros de diálogo y los paneles utilizan la configuración de color del sistema.
Por ejemplo, si establece el color como Blanco sobre negro, todos los cuadros de diálogo y los paneles de Contribute
se mostrarán con el blanco como color de primer plano y el negro como color de fondo.
34
• El editor de Contribute utilizará los colores de fondo y de texto que establezca en Formato > Propiedades de la
página, de manera que las páginas muestren los colores de la misma forma que los mostrará el navegador del
visitante del sitio Web.
Más temas de ayuda
“Utilización de lectores de pantalla con Contribute” en la página 33
Utilización del teclado para desplazarse por Contribute
Mientras esté editando, podrá utilizar el teclado para desplazarse por el espacio de trabajo, los cuadros de diálogo y las
tablas de Contribute sin necesidad de utilizar un ratón.
También puede utilizar métodos abreviados de teclado para abrir algunos cuadros de diálogo y ejecutar algunos
comandos. Para obtener una lista de métodos abreviados, consulte “Métodos abreviados de teclado para Windows” en
la página 350.
Puede utilizar los métodos abreviados de teclado para desplazarse por el espacio de trabajo de Contribute (es decir,
para seleccionar comandos de los menús y cambiar entre el navegador y el editor de Contribute). Para obtener la lista
completa de métodos abreviados de teclado de Contribute, consulte “Métodos abreviados de teclado para Windows”
en la página 350.
Es posible obtener acceso a todos los elementos del panel Páginas y de la barra de herramientas a través de los menús.
Para ver información sobre tareas en el panel Cómo..., utilice la Ayuda de Contribute (Ayuda > Ayuda de Adobe
Contribute).
Método abreviado de teclado para cambiar del navegador al editor de Contribute
❖ Siga uno de estos procedimientos:
• Presione Control+Mayús+E (Windows) o Comando+Mayús+E (Mac OS) para editar la página actual.
Nota: el efecto es el mismo que al hacer clic en el botón Editar página en la barra de herramientas.
Última modificación 15/8/2012
Page 41

UTILIZACIÓN DE CONTRIBUTE
Espacio de trabajo
• (Sólo Windows) Presione Alt+F, presione de nuevo Alt+F y luego utilice las teclas de flecha para seleccionar un
borrador o una página nueva del menú emergente.
Aparecerán en la lista los borradores y las páginas nuevas enumerados en el panel Páginas.
Método abreviado de teclado para cambiar del editor al navegador de Contribute
❖ Presione Control+Mayús+B (Windows) o Comando+Mayús+B (Mac OS).
Nota: el efecto es el mismo que al hacer clic en Navegador en el panel Páginas.
Más temas de ayuda
“Métodos abreviados de teclado para desplazarse por los cuadros de diálogo” en la página 35
“Métodos abreviados de teclado para desplazarse por las tablas” en la página 35
Métodos abreviados de teclado para desplazarse por los cuadros de diálogo
Puede utilizar el teclado para desplazarse por los cuadros de diálogo.
• Para desplazarse por las opciones de un cuadro de diálogo, presione Tabulador.
En Mac OS, al presionar Tabulador se mueve el punto de inserción de un campo de texto al siguiente.
35
• Para aceptar una opción y salir del cuadro de diálogo, presione Intro o Retorno.
• Para cerrar el cuadro de diálogo sin realizar ningún cambio, presione Escape o Alt+F4 (Windows).
• (Sólo Windows) Para desplazarse por los valores de una opción, utilice las teclas de flecha.
Por ejemplo, si una opción tiene un menú emergente, acceda a dicha opción y, a continuación, utilice la tecla de
Flecha abajo para desplazarse por sus valores.
• (Sólo Windows) Para desplazarse por una lista de opciones, presione Control+Tabulador para acceder a la lista de
opciones y luego utilice las teclas de flecha para subir o bajar por la lista.
Para ver un ejemplo de lista de opciones, seleccione Edición > Preferencias.
• (Sólo Windows) Para cambiar a las opciones de una de las opciones de la lista, presione Control+Tabulador.
Más temas de ayuda
“Métodos abreviados de teclado para desplazarse por las tablas” en la página 35
Métodos abreviados de teclado para desplazarse por las tablas
Tras seleccionar una tabla, puede utilizar el teclado para desplazarse por ella.
1 En el editor de Contribute, siga uno de estos procedimientos para seleccionar la tabla:
• Si el punto de inserción se encuentra en la parte izquierda de la celda, presione Mayús+Flecha derecha.
• Si el punto de inserción se encuentra en la parte derecha de la celda, presione Mayús+Flecha izquierda.
2 Presione la tecla de Flecha abajo para situar el punto de inserción en la primera celda.
3 Utilice las teclas de flecha o presione Tabulador para desplazarse a otras celdas, según sea necesario.
Si presiona la tecla Tabulador en la última celda de la derecha de una fila, se añadirá otra fila a la tabla.
4 Para seleccionar una celda, coloque el punto de inserción en dicha celda y presione Control+A (Windows) o
Comando+A (Mac OS).
Última modificación 15/8/2012
Page 42

UTILIZACIÓN DE CONTRIBUTE
Espacio de trabajo
5 Para salir de la tabla, utilice el comando Seleccionar celda de tabla (Control+A) o Comando+A (Mac OS) y luego
presione la tecla de flecha Arriba, Izquierda o Derecha.
Referencia
En esta sección se ofrece información sobre los cuadros de diálogo descritos en este capítulo.
Cómo completar el cuadro de diálogo Ir a dirección Web
Utilice el cuadro de diálogo Ir a dirección Web para localizar una página Web concreta si conoce la dirección Web de
la página.
1 Introduzca una dirección en el cuadro de texto Dirección Web (URL).
2 Haga clic en Aceptar.
Uso del cuadro de diálogo Elegir <imagen/elemento de biblioteca/contenido SWF>
Utilice el cuadro de diálogo Elegir imagen, Elegir elemento de biblioteca o Elegir contenido SWF para seleccionar una
o todas las imágenes, elementos de biblioteca o contenido SWF de una carpeta, e incluirlos como activos compartidos.
36
Selección de una imagen en el cuadro de diálogo Elegir imagen
1 Seleccione una imagen de la carpeta requerida.
2 (Opcional) Haga clic en el botón Seleccionar todos los archivos de la carpeta y haga clic en Aceptar.
Si selecciona un solo archivo, aparece una vista previa para que compruebe que ha seleccionado la entrada correcta.
3 Haga clic en Aceptar en el cuadro de mensaje que aparece.
El cuadro de diálogo Propiedades de activo compartido aparece con la dirección Web del archivo de imagen.
4 El título del archivo de imagen aparece en el campo Nombre. Puede modificar el título.
5 Especifique un valor en el campo Texto ALT. Texto ALT describe la imagen para personas con discapacidad o
personas que tengan el navegador configurado para mostrar sólo texto.
6 Haga clic en Aceptar. El archivo de imagen seleccionado aparece en la lista de Activos compartidos.
Nota: puede seleccionar uno o varios activos compartidos en la lista y hacer clic en Editar o Quitar.
Para seleccionar un archivo SWF en el cuadro de diálogo Elegir contenido SWF:
1 Seleccione una película SWF de la carpeta requerida.
2 (Opcional) Haga clic en el botón Seleccionar todos los archivos de la carpeta y haga clic en Aceptar.
Si selecciona un solo archivo, aparece el icono de SWF en el área de vista previa.
3 Haga clic en Aceptar en el cuadro de mensaje que aparece.
Aparecerá el cuadro de diálogo Propiedades de activo compartido.
4 El título del archivo de película SWF aparece en el campo Nombre. Puede modificar el título.
La dirección Web de la película SWF aparece debajo del campo Nombre.
5 Haga clic en Aceptar. El archivo de película SWF seleccionado aparece en la lista de Activos compartidos.
Última modificación 15/8/2012
Page 43

UTILIZACIÓN DE CONTRIBUTE
Espacio de trabajo
Selección de un elemento de biblioteca en el cuadro de diálogo Elegir elemento de biblioteca
1 Seleccione un elemento de biblioteca de Dreamweaver (archivo .lbi) de la carpeta requerida.
2 (Opcional) Haga clic en el botón Seleccionar todos los archivos de la carpeta y haga clic en Aceptar.
Si selecciona un solo archivo, aparece el icono de Dreamweaver en el área de vista previa.
3 Haga clic en Aceptar en el cuadro de mensaje que aparece.
Aparecerá el cuadro de diálogo Propiedades de activo compartido.
4 El título del archivo de biblioteca aparece en el campo Nombre. Puede modificar el título.
5 Para determinar el comportamiento de edición, active la casilla de verificación Bloquear elemento en la página.
La dirección Web del archivo de biblioteca aparece debajo del campo Nombre.
6 Haga clic en Aceptar. El archivo de biblioteca seleccionado aparece en la lista de Activos compartidos.
Nota: si selecciona varios archivos de una carpeta, los nombres de archivo aparecen en una lista en el cuadro de
diálogo Propiedades de activo compartido. Puede seleccionar un archivo y hacer clic en la columna Nombre o en la
columna Texto ALT para modificar el título o el valor de Texto ALT del archivo.
Uso del cuadro de diálogo Elegir archivo o entrada de blog
Este cuadro de diálogo se abre cuando se selecciona la opción Elegir archivo o entrada de blog en el menú Ver. El
cuadro de diálogo Elegir archivo o entrada de blog permite ver, editar o eliminar entradas específicas del blog.
37
1 Seleccione una entrada siguiendo uno de estos procedimientos:
• Si la entrada está en una carpeta del blog en el que está navegando, seleccione una entrada.
• Si la entrada no está en una carpeta del blog actual, utilice el menú emergente Buscar en para navegar hasta la
carpeta del blog correspondiente y seleccione una entrada.
Haga clic en el icono Subir un nivel si es necesario.
Puede aparecer una vista previa para que pueda confirmar que ha seleccionado la entrada correcta.
2 Siga uno de estos procedimientos:
• Seleccione Sólo entradas para mostrar páginas con entradas de blog.
• Seleccione Páginas para mostrar un tipo especial de entrada de blog. El contenido de las Páginas se almacena en
una base de datos y se recupera mediante protocolos como MetaWeblog y Atom.
3 Dispone de las opciones siguientes:
• Haga clic en el botón Ver para ver la entrada seleccionada en el navegador de Contribute.
• Haga clic en el botón Editar para abrir la entrada seleccionada como un borrador en el editor de Contribute.
• Haga clic en el botón Eliminar para quitar la entrada seleccionada del blog.
4 Si ha hecho clic en Eliminar, haga clic en Sí en el cuadro de diálogo de confirmación y luego haga clic en Cerrar para
cerrar el cuadro de diálogo Elegir archivo o entrada de blog.
Última modificación 15/8/2012
Page 44

UTILIZACIÓN DE CONTRIBUTE
Espacio de trabajo
Cómo completar el cuadro de diálogo Elegir archivo o entrada de blog
Durante la edición de una página Web o entrada de blog, puede utilizar el cuadro de diálogo Elegir archivo o entrada
de blog para buscar páginas Web, entradas de blog, PDF y otros archivos en los sitios Web y blogs con los que tiene
conexión.
1 Seleccione un elemento siguiendo uno de estos procedimientos:
• Si el elemento está en una carpeta del sitio Web o blog en el que está navegando actualmente, selecciónelo.
• Si el elemento no está en una carpeta del sitio Web o blog actual, utilice el menú emergente Buscar en para
navegar hasta la carpeta correspondiente y seleccione el elemento.
En función de lo que seleccione puede aparecer una vista previa para que confirme que su selección es correcta.
2 Siga uno de estos procedimientos:
• Seleccione Sólo entradas para mostrar páginas con entradas de blog.
• Seleccione Páginas para mostrar un tipo especial de entrada de blog. El contenido de las Páginas se almacena en
una base de datos y se recupera mediante protocolos como MetaWeblog y Atom.
3 Haga clic en los iconos de carpeta si es preciso:
• Subir un nivel selecciona el nivel inmediatamente superior de la estructura de carpetas.
• Nueva carpeta permite añadir una carpeta.
• Eliminar carpeta quita la carpeta seleccionada.
38
Nota: sólo podrá eliminar carpetas que estén vacías.
4 Haga clic en Aceptar.
El archivo se abre en el panel derecho.
Cómo completar el cuadro de diálogo Nueva carpeta
El cuadro de diálogo Nueva carpeta permite añadir una nueva carpeta al sitio Web o a la lista de marcadores.
1 Introduzca un nombre para la carpeta.
2 Haga clic en Aceptar.
Cómo completar el cuadro de diálogo Añadir marcador
El cuadro de diálogo Añadir marcador permite añadir una página a la lista de marcadores.
1 Para cambiar el nombre del marcador, introduzca el nuevo nombre en el cuadro de texto Nombre.
Este es el nombre que aparece en la lista de marcadores.
2 Para añadir la página a una carpeta, haga clic en el nombre de una carpeta existente o haga clic en Nueva carpeta
para añadir una carpeta.
3 Haga clic en Aceptar.
Contribute añadirá la página a la lista de marcadores del menú Marcadores.
Más temas de ayuda
“Adición de marcadores” en la página 29
Última modificación 15/8/2012
Page 45

UTILIZACIÓN DE CONTRIBUTE
Espacio de trabajo
Cómo completar el cuadro de diálogo Eliminar marcador
El cuadro de diálogo Eliminar marcador permite quitar una página o carpeta de la lista de marcadores.
1 Seleccione el nombre del marcador o la carpeta que desea eliminar.
2 Haga clic en Eliminar.
Contribute quitará la página de la lista de marcadores del menú Marcadores.
3 Para eliminar otro marcador o carpeta, selecciónelo y vuelva a hacer clic en Eliminar.
4 Haga clic en Cerrar cuando termine de eliminar marcadores.
Más temas de ayuda
“Eliminación de marcadores” en la página 30
Configuración de preferencias predeterminadas del blog
Utilice la opción Valores predeterminados del blog del cuadro de diálogo Preferencias para configurar las opciones
predeterminadas del blog. Puede seleccionar el servidor de blogs predeterminado en el que Contribute crea una
entrada de blog, si se creará una entrada de blog nueva al hacer clic en el botón Nueva y si se permiten retroaccesos y
comentarios de forma predeterminada en las entradas de blog.
39
1 Seleccione las opciones que desee establecer:
• En el menú Blog predeterminado, seleccione el blog en el que desea que Contribute cree una entrada de blog.
Contribute crea una entrada de blog en el blog seleccionado cuando se hace clic en el botón Nueva entrada y
cuando se envía al blog desde un documento de Microsoft Office o desde un navegador como Internet Explorer
(Windows) o Firefox. Contribute también crea una entrada de blog en este blog si ha seleccionado la opción de
preferencias Crear una nueva entrada de blog al hacer clic en el botón “Nueva”, que se describe en esta sección.
Finalmente, Contribute crea una entrada de blog en este blog cuando se cita información de un sitio Web o
entrada de blog que se está visualizando.
Para obtener más información sobre la creación de una entrada de blog a partir de una selección citada, consulte
“Creación de una entrada de blog basada en una selección citada” en la página 97.
Todos los blogs con los que tiene una conexión de Contribute se incluyen en la lista. Cuando un usuario no
especifica un blog, se elige el primer blog que aparece en el menú emergente.
• Active o desactive la opción Crear una nueva entrada de blog al hacer clic en el botón “Nueva”.
Cuando se activa esta opción, el nombre del botón cambia a Nueva entrada Contribute crea una nueva entrada
de blog en el blog seleccionado en el menú emergente Blog predeterminado, que se describe en esta sección.
Si no activa esta opción, al hacer clic en el botón Nueva, se abre el cuadro de diálogo Nueva página Web o
entrada de blog.
• Active o desactive Permitir comentarios.
Cuando se activa esta opción, Contribute permite que el servidor de blogs acepte comentarios de las entradas de blog.
Esta opción está activa de forma predeterminada cuando se crea una entrada de blog. Puede desactivarla antes
de enviar la entrada de blog.
Algunos blogs no admiten comentarios. Para obtener más información, consulte la documentación de su blog.
Última modificación 15/8/2012
Page 46

UTILIZACIÓN DE CONTRIBUTE
Espacio de trabajo
En el navegador de Contribute, puede seleccionar Formato > Metadatos del blog > Permitir comentarios o hacer
clic en el botón Permitir comentarios de la barra de herramientas para permitir comentarios. Para obtener más
información sobre cómo permitir comentarios, consulte “Cómo permitir comentarios para las entradas de blog”
en la página 105. El botón Permitir comentarios aparece resaltado cuando se selecciona y atenuado cuando no
está seleccionado.
• Active o desactive Permitir retroaccesos.
Cuando se activa esta opción, Contribute notifica al servidor de blogs que debe permitir que otros usuarios
establezcan vínculos con una entrada de blog a través de su URL de retroacceso. Un URL de retroacceso está
asociado a la entrada de blog enviada y se puede utilizar para realizar un seguimiento de otros envíos referidos
a dicha entrada. Los demás autores del blog pueden utilizar la URL de retroacceso para añadir una referencia a
la entrada de blog. El servidor de blogs mantiene una lista de vínculos con blogs que hacen referencia al URL de
retroacceso de una entrada de blog. Los usuarios pueden hacer clic en los vínculos para ir a estos blogs.
En el navegador de Contribute, puede seleccionar Formato > Metadatos del blog > Permitir retroacceso o hacer
clic en el botón Permitir retroacceso de la barra de herramientas para permitir retroaccesos. El botón Permitir
retroacceso aparece resaltado cuando se selecciona y atenuado cuando no está seleccionado.
Para insertar un URL de retroacceso, seleccione Insertar > URL de retroacceso o haga clic en el botón Insertar
retroacceso de la barra de herramientas de Contribute y luego pegue la URL de retroacceso del envío de entrada
original del que desea realizar un seguimiento.
40
algunos blogs no admiten la función de retroacceso o requieren la configuración de una preferencia para
permitirla. Para obtener más información, consulte la documentación de su blog.
2 Haga clic en Aceptar.
Más temas de ayuda
“Configuración de preferencias de Contribute” en la página 30
Configuración de Comparar visualización de página
Al editar una página activa en un sitio Web, puede comparar los navegadores publicando la página en una ubicación
temporal. El archivo temporal se elimina automáticamente después de publicar o descartar la página Web.
1 Seleccione Edición > Preferencias > Comparar visualización de página.
2 En el cuadro Comparar visualización de página, siga uno de estos procedimientos:
• Seleccione Comparar con borrador local para publicar los archivos en el equipo y haga clic en Aceptar.
Nota: esta selección desactiva la opción Seguir el vínculo en la barra de herramientas.
• Seleccione Comparar publicando en carpeta temporal del sitio para publicar los archivos en el servidor y haga
clic en Aceptar.
3 Haga clic en Comparar visualización de página en navegadores en la barra de herramientas.
Nota: si ha seleccionado la opción Comparar publicando en carpeta temporal del sitio, se muestra un cuadro de
diálogo de información solicitando confirmación. Haga clic en Aceptar para confirmar la página y obtener una vista
previa.
Última modificación 15/8/2012
Page 47

UTILIZACIÓN DE CONTRIBUTE
Espacio de trabajo
Configuración de las preferencias de edición
Utilice la opción Edición del cuadro de diálogo Preferencias para establecer las opciones de edición.
1 Seleccione las opciones que desee establecer:
• Active o desactive Activar compatibilidad con lector de pantalla.
Cuando esta opción está activada, Contribute desactiva la visualización fuera de pantalla de las páginas para que
pueda utilizarse un lector de pantalla.
• Seleccione un diccionario en el menú emergente Diccionario ortográfico.
• Para guardar automáticamente los archivos a intervalos regulares, seleccione Guardar contenido en segundo
plano cada e introduzca un valor para el intervalo de tiempo.
2 Haga clic en Aceptar.
Más temas de ayuda
“Configuración de preferencias de Contribute” en la página 30
Especificación de una herramienta de comparación de archivos
Puede utilizar una herramienta de comparación de archivos de terceros con Contribute para realizar lo siguiente:
41
• Comparar dos versiones de un archivo en el sistema local.
• Comparar dos versiones de un archivo en el servidor.
• Comparar un borrador local con su correspondiente versión en el servidor.
Para obtener más información acerca de las herramientas de comparación de archivos, busque en Internet
"comparación de archivos" o "herramientas de comparación". Contribute es compatible con la mayoría de las
herramientas de terceros.
1 Instale la herramienta de comparación de archivos en el sistema donde se ejecuta Contribute.
2 En Contribute, abra el cuadro de diálogo Preferencias:
• (Windows) Seleccione Edición > Preferencias > Comparación de archivos.
• (Mac) Seleccione Contribute > Preferencias > Comparación de archivos.
3 En el cuadro de diálogo Preferencias, siga este procedimiento:
• (Windows) Haga clic en Examinar y busque la ubicación donde haya instalado la herramienta de comparación
de archivos de terceros. Seleccione el archivo .EXE y haga clic en Abrir.
• (Mac) Haga clic en Examinar y busque la carpeta usr/bin. La carpeta usr/bin contiene la herramienta o el script
para iniciar la aplicación de terceros.
Herramienta de comparación Seleccione el siguiente archivo
FileMerge opendiff
BBEdit bbdiff
TextWrangler twdiff
Última modificación 15/8/2012
Page 48

UTILIZACIÓN DE CONTRIBUTE
Espacio de trabajo
Configuración de las preferencias de editor de archivos
Utilice la opción Editores de archivo del cuadro de diálogo Preferencias para seleccionar o cambiar las aplicaciones
principales de edición para cada tipo de archivo que edite. Cuando necesite editar en una aplicación externa el
contenido de la página Web, como una imagen, por ejemplo, Contribute iniciará automáticamente la aplicación.
Nota: antes de establecer las preferencias de editor de archivo, asegúrese de que cierra la aplicación que desea establecer
como editor de archivos.
Cambio del editor de un tipo de archivos
1 Seleccione un tipo de archivo en el panel izquierdo.
Aparecerán los editores asociados en el panel derecho. Si la aplicación que desea seleccionar está en el panel,
continúe con el paso 5.
2 Haga clic en el botón Más (+) situado sobre el panel derecho.
Aparecerá el cuadro de diálogo Seleccionar editor externo.
3 Vaya a la aplicación que desea añadir y haga clic en Abrir.
El nombre de la aplicación aparecerá en el panel derecho.
Nota: puede asociar un editor con un tipo de origen de página Web, pero si el administrador de Contribute no ha
activado la edición del archivo de origen para el sitio Web, no podrá iniciar una aplicación externa para editar el
archivo de origen.
42
4 Seleccione la aplicación que desea que inicie Contribute para el tipo de archivo seleccionado y haga clic en el botón
Convertir en principal.
La palabra Principal aparecerá junto al nombre de la aplicación.
5 Haga clic en Aceptar.
Adición de un tipo de archivo y asociación de un editor
1 Haga clic en el botón Más (+) situado sobre el panel izquierdo y luego introduzca el tipo de archivo.
2 Haga clic en el botón Más (+) situado sobre el panel derecho.
Aparecerá el cuadro de diálogo Seleccionar editor externo.
3 Vaya a la aplicación que desea asociar al nuevo tipo de archivo y haga clic en Abrir.
El nombre de la aplicación aparecerá en el panel derecho.
4 Haga clic en Aceptar.
Eliminación de un tipo de archivo o editor asociado
1 Seleccione un tipo de archivo en el panel izquierdo o una aplicación en el panel derecho.
2 Haga clic en el botón Menos (-) situado sobre el panel.
El tipo de archivo o el nombre de la aplicación desaparecerá del panel.
Nota: no es posible eliminar el tipo de origen de página Web.
3 Haga clic en Aceptar.
Más temas de ayuda
“Configuración de preferencias de Contribute” en la página 30
Última modificación 15/8/2012
Page 49

UTILIZACIÓN DE CONTRIBUTE
Espacio de trabajo
Configuración de las preferencias de proxy FTP
Utilice la opción Proxy FTP del cuadro de diálogo Preferencias para introducir o cambiar el servidor y el puerto de
proxy FTP.
1 En el cuadro de texto Servidor proxy FTP, introduzca el nombre del servidor de cortafuegos.
2 En el cuadro de texto Puerto de proxy FTP, introduzca el número de puerto de red a través del cual se ha activado
el acceso FTP.
3 Haga clic en Aceptar.
Más temas de ayuda
“Configuración de preferencias de Contribute” en la página 30
Configuración de preferencias de elementos invisibles
Utilice la opción Elementos invisibles del cuadro de diálogo Preferencias para activar o desactivar los elementos
invisibles, como los anclajes de secciones.
Nota: para obtener más información sobre anclajes de secciones, consulte “Establecimiento de un vínculo con un punto
específico de una página” en la página 213.
43
1 Active o desactive la casilla Mostrar anclajes de secciones al editar una página.
2 Haga clic en Aceptar.
Más temas de ayuda
“Configuración de preferencias de Contribute” en la página 30
Configuración de preferencias de documentos de Microsoft Office (sólo Windows)
Utilice la opción Documentos de Microsoft del cuadro de diálogo Preferencias para seleccionar una preferencia que se
aplicará al insertar documentos de Microsoft.
1 Seleccione una opción para especificar la acción predeterminada que debe realizar Contribute cuando inserte un
documento de Microsoft en un borrador:
Insertar el contenido del documento en el borrador actual Copia el contenido del documento seleccionado en el
borrador.
Crear un vínculo con el documento Inserta un vínculo con el documento seleccionado.
Convertir a PDF y crear un vínculo al PDF Convierte el documento en un archivo PDF e inserta un vínculo con el
documento PDF.
Convertir a PDF e incrustar el PDF como objeto Convierte el documento seleccionado en un archivo PDF e incrusta
el documento PDF como un objeto.
Preguntar cuando inserte un documento de Microsoft Office en Contribute Permite seleccionar el modo en que se
inserta el documento de Office.
2 Haga clic en Aceptar.
Última modificación 15/8/2012
Page 50

UTILIZACIÓN DE CONTRIBUTE
Espacio de trabajo
Más temas de ayuda
“Configuración de preferencias de Contribute” en la página 30
Configuración de preferencias de usuario de documentos PDF
Como usuario de Contribute, puede utilizar la opción Documentos PDF del cuadro de diálogo Preferencias para
insertar documentos PDF en borradores de páginas Web o entradas de blog.
1 Seleccione una opción para especificar la acción predeterminada que debe realizar Contribute cuando inserte un
documento PDF en un borrador:
Crear un vínculo con el documento PDF Inserta un vínculo con el documento seleccionado.
Insertar PDF como objeto incrustado Inserta el archivo PDF en el borrador como un objeto.
Preguntar al insertar un documento PDF en Contribute Permite seleccionar el modo en que se inserta el
documento PDF.
2 Haga clic en Aceptar.
Nota: puede insertar el PDF como un objeto incrustado sólo si el administrador le ha concedido el permiso Permitir
incrustación de PDF en la conexión con el sitio Web o blog relevante.
44
Más temas de ayuda
“Configuración de preferencias de Contribute” en la página 30
Configuración de preferencias de servidores ping
Utilice la opción Servidores ping del cuadro de diálogo Preferencias para añadir y quitar URL de servidores ping a los
que hay que notificar cuando se envía una entrada de blog, para ver una lista de llamadas ping a los servidores ping y
para introducir el número máximo de llamadas ping incorrectas a los servidores ping de la lista.
Adición de la URL de un servidor ping al que hay que notificar cuando se envía una entrada de blog
1 Haga clic en el botón Más (+) situado sobre el panel Servidores ping.
2 En el panel Servidores ping, introduzca la URL del servidor (por ejemplo, http://rpc.technorati.com/rpc/ping o
http://ping.blo.gs) y presione Tabulador.
Si la URL no es válida, aparece un mensaje de error. Puede hacer clic en Aceptar para añadir la URL no válida y
corregirla más tarde.
3 (Opcional) Repita el paso 2 para añadir URL de servidores ping adicionales.
4 Haga clic en Aceptar.
Eliminación de un servidor ping
1 En el panel Servidores ping, seleccione la URL de servidor ping que desee.
2 Haga clic en el botón Menos (-) situado sobre el panel Servidores ping.
3 Haga clic en Aceptar.
Última modificación 15/8/2012
Page 51

UTILIZACIÓN DE CONTRIBUTE
Espacio de trabajo
Visualización de una lista de entradas de servidores ping incorrectos
1 Haga clic en el botón Ver registro.
Se abrirá el cuadro de diálogo Registro de servidores ping incorrectos con una lista de URL de servidores ping en
los que la solicitud de actualización de ping no se realizó correctamente. La lista puede contener hasta 100 entradas,
dependiendo del número máximo de entradas que haya especificado en el campo Número máximo de entradas del
registro en el panel Servidores ping. Si hay más de 100 entradas, se elimina la entrada más antigua.
2 (Opcional) Haga clic en el botón Borrar registro para borrar el registro.
3 Haga clic en Aceptar.
Determinación del número máximo de entradas que aparecerán en el Registro de servidores ping incorrectos
1 En el campo Número máximo de entradas del registro, introduzca el número máximo de entradas que se mostrarán
al hacer clic en el botón Ver registro que abre el cuadro de diálogo Registro de servidores ping incorrectos.
Si el número de entradas del cuadro de diálogo Registro de servidores ping incorrectos supera el número
especificado por usted, se eliminan las entradas más antiguas para poder mostrar las más recientes. La
configuración predeterminada determina que puede especificar un máximo de 100 entradas del registro.
2 Haga clic en Aceptar.
45
Más temas de ayuda
“Configuración de preferencias de Contribute” en la página 30
Vista previa de una página Web en varios navegadores simultáneamente
Puede obtener una vista previa de una página Web en varios navegadores que formen parte de una lista
preconfigurada. Todos los navegadores de la lista pueden iniciarse simultáneamente. De este modo, puede obtener una
vista previa de la página Web sin tener que iniciar cada navegador manualmente.
Adición de navegadores a la lista
Cree una lista de navegadores que usa con frecuencia para obtener una vista previa de las páginas Web.
1 Siga uno de estos procedimientos para abrir el cuadro de diálogo Preferencias:
• Seleccione Archivo > Vista previa en el navegador > Editar lista de navegadores..
• (Windows) Seleccione Edición > Preferencias > Vista previa en el navegador.
• (Mac) Contribute > Preferencias > Vista previa en el navegador.
• Haga clic en el icono Seleccione uno de los navegadores de la lista desplegable para obtener una vista previa del
borrador de la barra de herramientas y seleccione Editar lista de navegadores.
2 Haga clic en el icono .
3 En el cuadro de diálogo Añadir navegador, escriba el nombre del navegador. Este campo se rellena
automáticamente cuando se elige un navegador en el campo Aplicación. Haga clic en Examinar y navegue hasta la
carpeta que contiene el archivo .EXE del navegador. Seleccione el archivo .EXE.
4 (Opcional) Seleccione el tamaño de ventana con el que desea que el navegador muestre las páginas.
Última modificación 15/8/2012
Page 52

UTILIZACIÓN DE CONTRIBUTE
Espacio de trabajo
Modificación de la información del navegador
Si ha movido el directorio de instalación del navegador, puede especificar la nueva ubicación en el cuadro de diálogo
Preferencias. Contribute no inicia el navegador si ha cambiado la ubicación del archivo .EXE del navegador.
1 Seleccione Archivo > Vista previa en el navegador > Editar lista de navegadores.
2 En el cuadro de diálogo Preferencias, seleccione el navegador cuya información desea modificar.
3 Haga clic en Editar.
4 En el cuadro de diálogo Editar navegador, especifique la nueva ubicación del archivo .EXE del navegador.
Eliminación de navegadores de la lista
1 Seleccione Archivo > Vista previa en el navegador > Editar lista de navegadores.
2 En el cuadro de diálogo Preferencias, seleccione el navegador que desea eliminar.
3 Haga clic en el icono .
Vista previa de la página en varios navegadores
Seleccione Archivo > Vista previa en el navegador > Vista previa en todos los navegadores. Se inician todos los
navegadores configurados, cada uno de ellos con una vista previa de la página.
46
Nota: la opción Vista previa en todos los navegadores sólo se activa cuando se ha configurado más de un navegador en
el cuadro de diálogo Preferencias.
Configuración de preferencias de seguridad
Utilice la opción Seguridad del cuadro de diálogo Preferencias para utilizar un método de cifrado más seguro al
guardar información de conexión con sitios Web en su equipo.
Si solicita esta contraseña al iniciar, podrá impedir que otras personas que tengan acceso al equipo realicen cambios
en sus sitios Web de Contribute.
1 Seleccione Cifrar la información de conexión para todos los sitios Web y blogs si desea que Contribute cifre la
información de conexión, como el nombre de usuario y la contraseña.
2 Escriba una contraseña en el cuadro de texto Contraseña.
Contribute utiliza esta contraseña para cifrar información. Restringe el acceso al iniciar si se introduce una
contraseña incorrecta.
3 En el cuadro de texto Confirmar contraseña, escriba de nuevo la contraseña.
Nota: si las contraseñas no coinciden, aparecerá un mensaje de error en el que se le pedirá que vuelva a introducir y
confirmar la contraseña.
4 (Opcional) Seleccione Exigir contraseña al iniciar si desea introducir la contraseña cada vez que inicie Contribute.
Al exigir una contraseña de inicio, todo aquél que utilice Contribute en su equipo deberá proporcionar la
contraseña de inicio de Contribute correcta para editar, añadir o eliminar páginas de los sitios Web.
Nota: asegúrese de que conserva la contraseña en un lugar seguro y no la pierda. Si pierde la contraseña, deberá quitar
todas las conexiones de sitios Web de Contribute para poder realizar cambios en los sitios Web utilizando Contribute.
5 Haga clic en Aceptar.
Última modificación 15/8/2012
Page 53

UTILIZACIÓN DE CONTRIBUTE
Espacio de trabajo
Más temas de ayuda
“Configuración de preferencias de Contribute” en la página 30
“Cambio o desactivación de la contraseña de inicio” en la página 32
Configuración de preferencias de etiquetado
Utilice la opción Etiquetado del cuadro de diálogo Preferencias para especificar el modo en que Contribute utilizará
etiquetas en las entradas de blog que cree o edite. Puede especificar el lugar donde aparecerán las etiquetas en las
entradas de blog, introducir un prefijo de etiqueta para utilizarlo en las etiquetas, añadir y quitar repositorios de
etiquetas, y especificar un repositorio de etiquetas predeterminado.
Si especifica un repositorio de etiquetas para utilizarlo en las entradas de blog, los usuarios podrán buscar en este
repositorio entradas de blog que usen una o varias etiquetas. Los usuarios podrán ver las entradas de blog creadas por
usted en las que se utiliza la etiqueta introducida en la búsqueda.
Para obtener más información sobre etiquetado, consulte “Adición de etiquetas a una entrada de blog” en la
página 103.
Determinación del lugar donde aparecen las etiquetas e introducción de un prefijo de etiqueta
1 En el menú emergente Colocación de etiquetas predeterminada, seleccione si las etiquetas aparecerán en la parte
superior o inferior de las entradas de blog.
2 Si desea utilizar un prefijo de etiqueta específico, introduzca uno en el campo Prefijo de etiqueta.
3 Haga clic en Aceptar.
47
Introducción de un nuevo repositorio de etiquetas
1 Haga clic en el botón Más (+) situado sobre el panel Repositorios de etiquetas.
2 En el panel Repositorios de etiquetas, introduzca la URL del repositorio que desea añadir y presione Tabulador.
Si la URL no es válida, aparece un mensaje de error. Puede hacer clic en Aceptar para añadir la URL no válida y
corregirla más tarde.
3 (Opcional) Repita el paso 2 para añadir URL de repositorios de etiquetas adicionales.
4 Haga clic en Aceptar.
Especificación de un repositorio de etiquetas predeterminado
1 En el panel Repositorios de etiquetas, seleccione el repositorio que desea establecer como predeterminado.
El primer repositorio de la lista aparece especificado como el predeterminado, pero puede seleccionar otro
repositorio.
2 Haga clic en el botón Establecer como predeterminado.
3 Haga clic en Aceptar.
Eliminación de un repositorio de etiquetas
1 En el panel Repositorios de etiquetas, seleccione el repositorio de etiquetas que desea eliminar.
2 Haga clic en el botón Menos (-) situado sobre el panel Repositorios de etiquetas.
3 Haga clic en Aceptar.
Última modificación 15/8/2012
Page 54

UTILIZACIÓN DE CONTRIBUTE
Espacio de trabajo
Más temas de ayuda
“Configuración de preferencias de Contribute” en la página 30
Uso del cuadro de diálogo Registro de servidores ping incorrectos
El cuadro de diálogo Registro de servidores ping incorrectos contiene una lista de URL de servidores ping en los que
la solicitud de actualización de ping no se realizó correctamente. La lista puede contener hasta 100 entradas,
dependiendo del número máximo de entradas que haya especificado en el campo Número máximo de entradas del
registro en el panel Servidores ping del cuadro de diálogo Preferencias. Si hay más de 100 entradas, se elimina la
entrada más antigua.
1 (Opcional) Haga clic en el botón Borrar registro para borrar el registro.
2 Haga clic en Aceptar.
Más temas de ayuda
“Configuración de preferencias de servidores ping” en la página 44
48
Última modificación 15/8/2012
Page 55

Capítulo 4: Utilización de páginas Web y entradas de blog existentes
Adobe® Contribute® permite editar las páginas Web y el contenido existente en el sitio Web y editar las entradas de
blog y el contenido existente en los blogs. Podrá cancelar los cambios que realice o cancelar toda una página Web o
entrada de blog nueva. Podrá eliminar entradas de blog y, con el permiso adecuado, eliminar páginas Web y otros
archivos en el sitio Web. También podrá exportar una página a un archivo HTML. Para obtener información sobre la
creación de páginas, consulte “Creación o copia de una página en el sitio Web” en la página 88.
Las páginas Web cuyo flujo de trabajo no sea Autor > Publicar deben aprobarse y revisarse antes de publicarlas.
Cuando publica el borrador de la página Web, Contribute actualiza la página Web existente con los cambios
realizados. Los borradores de entradas de blog se publican del mismo modo, aunque no se envía un borrador de una
entrada de blog a otros usuarios.
Ahora puede disfrutar de las ventajas de Contribute en navegadores como Microsoft Internet Explorer y Mozilla
Firefox. A través de la barra de herramientas de Contribute en estos navegadores, puede añadir y editar páginas Web,
publicar páginas Web en el sitio Web o publicar un blog directamente desde los navegadores.
49
Resumen del uso de blogs y páginas Web
Contribute permite editar entradas de blog existentes en el blog y páginas existentes en el sitio Web, incluidas las
páginas Web basadas en plantillas.
Nota: no puede editar en Contribute las páginas Web creadas con el editor en contexto (ICE).
Proceso de revisión de borradores
El proceso de revisión de un borrador de una página Web depende del flujo de trabajo asignado a su plantilla. Los
administradores aplican los flujos de trabajos a las páginas Web asignando a las plantillas flujos de trabajo predefinidos
en Contribute. Cuando se crea una página Web con una plantilla, se le asigna el flujo de trabajo asociado a dicha
plantilla. Contribute asigna un flujo de trabajo predeterminado a los siguientes elementos:
• Las plantillas que no tienen asignado ningún flujo de trabajo.
• Las páginas Web de inicio.
• Las páginas Web creadas sin plantilla.
Si la página Web se ha creado en una aplicación que no sea Dreamweaver®, se le asigna el flujo de trabajo de su página
vinculada en Contribute.
La aplicación estricta de los flujos de trabajo en Contribute permite mantener un enfoque disciplinado centrado en el
autor en el proceso de creación y publicación. En las versiones anteriores de Contribute, un revisor podía enviar la
página a otro revisor sin que la página Web volviera al autor.
Los cuatro flujos de trabajo disponibles en Contribute son:
Autor > Publicar Los autores pueden publicar una página Web directamente después de crearla si tienen permisos de
publicación.
Autor > Revisar > Publicar La página Web debe revisarse para que el autor pueda publicarla.
Última modificación 15/8/2012
Page 56

UTILIZACIÓN DE CONTRIBUTE
Utilización de páginas Web y entradas de blog existentes
Autor > Aprobar > Publicar La página Web debe aprobarse para que el autor pueda publicarla.
Autor > Revisar > Aprobar > Publicar La página Web debe revisarse y aprobarse para que el autor pueda publicarla.
En todos los flujos de trabajo que no sean Autor > Publicar, es necesario revisar/aprobar la página Web antes de poder
publicarla.
Cuando los usuarios reciben una página Web, la barra de herramientas muestra los botones de las acciones que los
usuarios pueden realizar y para las cuales tienen permisos. Las acciones se activan o desactivan de forma similar en la
barra de menús (Archivo > Acciones).
Por ejemplo, se asocia una página Web test.htm a una plantilla que tiene asignado el flujo de trabajo Autor > Revisar
> Publicar. Cuando los autores añaden todo el contenido a la página, sólo pueden enviarla a revisión. El botón Publicar
no aparece en la barra de herramientas hasta que la página Web sea devuelta por el revisor. De forma similar, la barra
de herramientas del revisor muestra sólo los botones correspondientes a las acciones disponibles para el revisor.
Cuando el revisor finalice la revisión de la página Web, sólo podrá devolverla al autor para que éste siga trabajando.
Los flujos de trabajo se definen en un archivo XML y marcan el ciclo de la página Web desde la fase de creación hasta
el momento de su publicación. Es posible personalizar un archivo XML para crear un flujo de trabajo propio. Sin
embargo, Contribute sólo comprueba los errores de sintaxis en dichos archivos XML.
Los archivos XML para flujos de trabajo están protegidos en el servidor y los usuarios no pueden descargarlos ni
editarlos.
50
Nota: no es posible asignar flujos de trabajo a páginas de blogs.
Puede enviar un borrador a cualquier usuario que haya conectado con el sitio Web para que lo edite, revise o apruebe.
Contribute almacena los nombres de los usuarios cuando éstos conectan con el sitio Web. Puede enviar el borrador a
varios revisores al mismo tiempo. Sin embargo, sólo un revisor puede revisar el borrador en un momento dado.
Cuando se envía un borrador a revisión o aprobación, se transfiere la “propiedad” del borrador. No es posible pasar a
la siguiente fase del flujo de trabajo hasta que todos los usuarios que hayan recibido el borrador lo hayan devuelto.
El borrador de una página Web necesita la aprobación de todos los usuarios que lo hayan recibido. Si un solo usuario
lo rechaza, el borrador se elimina del panel Páginas de todos los usuarios que lo hayan recibido. A continuación, el
borrador se devuelve al autor.
Cuando reciba un borrador para revisión o aprobación, éste aparecerá en el panel Páginas de Contribute. Es posible
que también reciba un mensaje de correo electrónico del remitente para avisarle de que tiene un borrador pendiente
de revisión o aprobación. Cuando finaliza la edición, revisión o aprobación del borrador, éste se devuelve al autor.
En la siguiente tabla se enumeran las acciones disponibles en Contribute a lo largo del ciclo de vida de la página Web.
Los usuarios sólo pueden realizar las acciones para las cuales tienen permiso y que pueden llevar a cabo en esa fase
concreta del ciclo de vida de la página Web.
Acción Descripción
Publicador Publica la página Web. Se eliminan todos los borradores intermedios y todos los mensajes de la bandeja de
Enviar Actualiza los archivos en una ubicación temporal en el sitio y envía los mensajes a los destinatarios. La tarea
entrada.
de un borrador enviado a varios destinatarios sólo se cierra cuando todos los destinatarios realizan una de
las acciones que tienen asignadas o cuando una de las acciones (p.ej., publicar, eliminar) completa el flujo
de trabajo. Las opciones disponibles para esta acción se enumeran en las siguientes filas.
Enviar a edición Envía la página a otro usuario para que la edite.
Enviar a aprobación Envía la página a otro usuario para que la apruebe. Quien da la aprobación no puede editar ni revisar el
borrador.
Última modificación 15/8/2012
Page 57

UTILIZACIÓN DE CONTRIBUTE
Utilización de páginas Web y entradas de blog existentes
Acción Descripción
51
Enviar a revisión Envía la página a otro usuario para que la revise. El revisor no puede editar la página Web sino únicamente
Enviar a publicación Envía la página a otro usuario para que la publique si el autor no tiene permiso de publicación.
Editar borrador Abre el borrador para editarlo.
Edición lista Cierra la sesión de edición. La página Web pasa a la siguiente fase del flujo de trabajo.
Eliminar borrador Elimina el borrador en el estado WIP (trabajo en curso) y cierra el flujo de trabajo.
Eliminar página Elimina la página del sitio Web.
Descartar borrador Borra los cambios realizados en el borrador.
Deshacer envío Devuelve el borrador a la persona que lo envió y lo elimina de la bandeja de entrada de los destinatarios.
Devolver Devuelve el borrador al remitente si no se han realizado cambios en la página Web.
Revisar Abre la página Web para revisarla.
Revisión lista Cierra la sesión de revisión.
Rechazar Rechaza el borrador. Incluso si un solo revisor rechaza el borrador, éste se elimina de la bandeja de entrada
comentarla.
de todos los demás revisores. El borrador se devuelve al autor.
Las páginas Web siguen utilizando el flujo de trabajo inicial de una plantilla hasta que se publican. Los cambios
realizados en el flujo de trabajo durante el ciclo del borrador sólo se reflejan cuando la página Web vuelve a entrar en
el ciclo.
Puede seleccionar la opción para publicar una página Web junto con sus archivos dependientes y archivos vinculados
si tienen el mismo flujo de trabajo. La ubicación de los archivos vinculados/dependientes con un flujo de trabajo
distinto finaliza en el sitio pero los archivos no se publican.
Todos los archivos dependientes del archivo publicado se publican junto con la página publicada. También se publican
los archivos dependientes compartidos. Sin embargo, los archivos dependientes exclusivos del archivo vinculado se
publican con el archivo vinculado.
Por ejemplo, en el siguiente caso:
• Page1.htm se basa en la plantilla template1.dwt que tiene el flujo de trabajo Autor > Publicar.
• Page2.htm se basa en la plantilla template2.dwt que tiene el flujo de trabajo Autor > Revisar > Publicar..
• Page1.htm tiene asociados los archivos dependientes (activos) wav1.mp3 y video1.mpeg.
• Page2.htm tiene asociados los archivos wav1.mp3 y video2.mpeg como archivos dependientes (activos).
Cuando se publica Page1.htm, los archivos dependientes wav1.mp3 y video1.mpeg también se publican. La ubicación
de Page2.htm finaliza en el sitio pero no se publica hasta que se completa el flujo de trabajo de Page2. El archivo
dependiente video2.mpeg sólo se publica cuando se publica Page2.htm.
El estado y la información de una página en cualquier fase del ciclo de vida se muestran en la barra de estado, el historial
de borradores y la Consola de borrador.
Los usuarios que conecten con un sitio Web administrado con una versión anterior de Contribute no podrán utilizar
la función de flujo de trabajo hasta que se actualice el sitio. Los usuarios con versiones anteriores de Contribute no
pueden asignar un flujo de trabajo a sus plantillas. Cuando envíen sus páginas para que las revisen usuarios de
Contribute CS5, los revisores sólo podrán utilizar las funciones disponibles en la versión anterior.
Última modificación 15/8/2012
Page 58

UTILIZACIÓN DE CONTRIBUTE
Utilización de páginas Web y entradas de blog existentes
Los usuarios de versiones anteriores de Contribute pueden recibir las páginas creadas en Contribute CS5 únicamente
después de actualizar el software. En el caso de páginas de Contribute CS5 enviadas a usuarios de versiones anteriores,
el autor puede deshacer el envío y recuperar el archivo.
Proceso de envío de revisión por correo electrónico
El proceso de revisión por correo electrónico de Contribute utiliza la aplicación de correo electrónico predeterminada
para crear un mensaje que contiene una dirección Web donde los revisores pueden ver una copia temporal del
borrador. Contribute crea automáticamente la copia temporal en el mismo servidor donde publica el sitio Web. El
destinatario hace clic en el vínculo Dirección Web (URL) contenido en el mensaje de correo electrónico para ver el
borrador.
Al enviar una solicitud de revisión por correo electrónico, Contribute muestra un mensaje debajo de la barra de
herramientas para avisarle de que ha enviado el borrador a revisión; el mensaje incluye la fecha de envío de la solicitud
de revisión. Podrá guardar el borrador para más tarde, cuando haya recibido los comentarios del revisor, o continuar
editando el borrador.
Después de revisar el borrador, el revisor puede enviarle sus comentarios por correo electrónico. El revisor no puede
editar el borrador para revisión. Puede realizar cambios en el borrador teniendo en cuenta los comentarios del revisor
y luego publicarlo o solicitar otra revisión. Cuando se cancela o publica el borrador, Contribute elimina la copia
temporal del borrador que había colocado en el servidor para el revisor.
52
1 2 3 4
Usted solicita
una revisión de
correo electrónico.
Proceso de envío de revisión por correo electrónico
El revisor hace
clic en el vínculo
del mensaje para
ver el borrador.
El revisor le envía
un mensaje con
sus comentarios.
Usted realiza los
cambios necesarios
en el borrador.
¿Finalizado?
SíNo
5
Ya está listo
para publicar.
Plantillas
Una plantilla de Dreamweaver contiene un diseño de página predefinido e incluye elementos tales como texto e
imágenes. Una plantilla constituye un punto de partida para las nuevas páginas Web y blogs. La utilización de una
plantilla permite homogeneizar el aspecto de las páginas en el sitio Web o blog.
Las plantillas también se asocian a los flujos de trabajo. Las páginas Web creadas a partir de una plantilla siguen el flujo
de trabajo asignado a la plantilla. Para obtener más información sobre los flujos de trabajo, consulte “Proceso de
revisión de borradores” en la página 49.
Por ejemplo, en el sitio Web interno de una empresa, la plantilla de empleado de la empresa puede contener elementos
básicos y ofrecer secciones para los datos del empleado. Supongamos que la plantilla incluye el logotipo y la dirección
de la empresa, además de secciones en blanco para el nombre, el departamento, el número de teléfono y la fotografía
del empleado. Todas las nuevas páginas de empleado que se basen en la plantilla de empleado de la empresa heredarán
el mismo diseño de página.
Última modificación 15/8/2012
Page 59

UTILIZACIÓN DE CONTRIBUTE
Utilización de páginas Web y entradas de blog existentes
En una plantilla, el diseñador crea regiones para controlar qué elementos de una página basada en una plantilla se
pueden editar. En una plantilla hay regiones editables, que usted puede editar, y regiones bloqueadas, que no puede
editar. En el ejemplo de plantilla de empleado, el logotipo y la dirección de la empresa podrían ser una región
bloqueada. Las secciones de información de empleado serían regiones editables.
A
B
C
53
A. Región bloqueada B. Ficha Plantilla C. Región editable
Más temas de ayuda
“Edición de una página Web basada en una plantilla” en la página 70
Edición de páginas Web y entradas de blog existentes
Puede editar páginas Web en sitios Web y entradas de blog en blogs con los que esté conectado y en los que tenga
permiso para editar (consulte “Conexión con un blog” en la página 4). No puede editar una página Web o una entrada
de blog si está bloqueada, es decir, si alguna otra persona la está editando. Cuando abra una página Web o entrada de
blog, el área de mensajes situada debajo de la barra de herramientas le indicará si puede editarla.
Contribute permite editar contenido en sitios dinámicos que utilizan los protocolos del blog Atom y MetaWeblog.
Mientras edita una página Web o entrada de blog, Contribute la guarda como un borrador y el título del borrador
aparece en el panel Páginas en la barra lateral.
Panel Páginas
Última modificación 15/8/2012
Page 60

UTILIZACIÓN DE CONTRIBUTE
Utilización de páginas Web y entradas de blog existentes
Para obtener más información, consulte “Editar una página Web” en la página 54. Para obtener más información sobre
la utilización de borradores, consulte “Cómo guardar borradores” en la página 61.
Nota: para editar un documento de Microsoft con el que ha establecido un vínculo en el sitio Web, consulte “Edición de
páginas Web en una aplicación externa” en la página 76.
Es posible que la edición de algunas partes de un borrador de página Web esté restringida. El diseñador de la plantilla
puede crear una plantilla con regiones bloqueadas, mientras que el administrador de Contribute puede establecer
limitaciones de edición que restrinjan la edición al texto exclusivamente.
Nota: si no dispone de permiso para editar una página o una parte de una página que necesita editar, póngase en contacto
con el administrador del sitio Web o consulte “Administración de usuarios y roles” en la página 321.
También puede utilizar los plugins de Contribute para editar páginas Web y entradas de blog desde navegadores como
Internet Explorer y Mozilla Firefox. Para obtener más información, consulte “Edición de una página Web o entrada
de blog desde el navegador” en la página 58.
Editar una página Web
Una vez que haya conectado con un sitio Web, podrá buscar y editar fácilmente las páginas que contiene.
1 Vaya a la página que desea editar (consulte “Navegación a páginas Web y entradas de blog” en la página 25.
2 Siga uno de estos procedimientos:
• Haga clic en el botón Editar página de la barra de herramientas.
• Seleccione Archivo > Acciones > Editar página.
54
La página aparecerá como un borrador en el editor de Contribute y el título del borrador aparecerá en el panel
Páginas.
Más temas de ayuda
“Edición de páginas Web y entradas de blog existentes” en la página 53
“Cómo guardar borradores” en la página 61
Edición de páginas Web creadas con tipo de contenido
1 Conecte con uno de los sitios Web que aparecen en la lista de la página de inicio de Contribute.
2 Haga clic en el archivo requerido en el directorio principal.
3 En el navegador, haga clic en Editar página.
4 Edite el contenido de la página.
5 Enviar la página a revisión o publicar la página.
Nota: cuando se publica una página asociada a un tipo de contenido, se añade una entrada en el archivo de historial.
Edición de páginas XML
Puede examinar páginas XML, editarlas y volver a publicarlas en el sitio Web. Sólo pueden editarse en Contribute las
páginas XML que tengan una estructura válida. Contribute valida las páginas XML antes de mostrarlas para editarlas
y durante su publicación. No se pueden crear nuevas páginas XML en un sitio. Sin embargo, sí es posible copiar una
página XML abierta mediante la opción Copia de la página actual o Publicar como nueva página.
1 Navegue hasta la página XML que desee editar en Contribute.
Última modificación 15/8/2012
Page 61

UTILIZACIÓN DE CONTRIBUTE
Utilización de páginas Web y entradas de blog existentes
2 Haga clic en Editar página en el navegador de Contribute o seleccione Archivo > Acciones > Editar página. La
página XML se abre como un borrador en Contribute.
3 Cambie los valores de los atributos y elementos.
Por ejemplo, en el siguiente fragmento, puede editar el contenido de las etiquetas de nombre, como "abcd" o "efgh",
pero no la propia etiqueta de nombre.
<root>
<name>
<first> abcd </first>
<second> efgh </second>
</name>
</root>
4 (Opcional) Haga clic en el icono XML de la barra de herramientas para validar la edición.
5 Envíe la página para edición o revisión, o publique la página.
Edición de widgets de Spry
Contribute identifica y etiqueta los widgets de Spry que se han creado en Dreamweaver. Asegúrese de que tiene los
permisos necesarios para editar widgets. La opción para editar widgets está desactivada si el administrador no le ha
concedido los permisos necesarios.
55
1 Abra el borrador en el modo de edición.
2 Seleccione el widget cuyas propiedades desea modificar.
3 Abra el cuadro de diálogo Propiedades del widget siguiendo uno de estos procedimientos:
• Haga clic en el icono Propiedades del widget en la barra de herramientas.
• Seleccione Formato > Propiedades de widget de Spry.
4 En el cuadro de diálogo Propiedades del widget, edite los valores necesarios y haga clic en Aceptar.
Nota: en la barra de herramientas aparece un menú de lista de estado de vista previa basado en el widget seleccionado.
Por ejemplo, un widget de formularios puede tener dos estados posibles: "válido" o "error". Los estados se muestran en
el cuadro de diálogo Propiedades del widget.
Puede editar páginas que contienen widgets de Spry en Contribute si se han diseñado en Dreamweaver CS3 o
Dreamweaver CS4. Contribute admite los siguientes widgets:
• Campo de texto de Spry
• Selección de Spry
• Casilla de verificación de Spry
• Área de texto de Spry
• Grupo de opciones de Spry
• Barra de menús de Spry
• Panel en fichas de Spry
• Acordeón de Spry
• Panel que puede contraerse de Spry
• Descripción de herramienta de Spry
• Contraseña de Spry
Última modificación 15/8/2012
Page 62

UTILIZACIÓN DE CONTRIBUTE
Utilización de páginas Web y entradas de blog existentes
• Confirmación de contraseña de Spry
Edición de datos Spry
Un conjunto de datos Spry permite configurar un sitio Web con datos interactivos basados en las selecciones realizadas
mientras el usuario visualiza la página. Estos datos dinámicos provienen de un archivo XML o HTML. Es muy sencillo
editar archivos de conjuntos de datos Spry.
1 Abra la página Web que contiene los datos Spry.
El archivo de origen de los datos Spry se visualiza como una lista desplegable.
2 Para editar los datos Spry, seleccione el archivo de origen en la lista desplegable y edite los datos.
Permitir que los usuarios editen widgets
Los administradores pueden activar o desactivar la edición de widgets por parte de los usuarios del sitio Web.
1 Seleccione Edición > Administrar sitios Web > <Haga clic en el sitio Web que desea administrar>
2 En el cuadro de diálogo Administrar sitio Web, seleccione un rol y haga clic en Editar configuración de rol.
3 En el cuadro de diálogo Editar configuración de usuario, seleccione Edición en el panel de la izquierda.
4 En la sección Otras opciones de edición, siga este procedimiento:
• Seleccione Permitir que los usuarios editen propiedades de widget (widgets de Spry).
• Seleccione Permitir que los usuarios copien y peguen widgets (widgets de Spry).
• Anule la selección de la opción Proteger scripts, formularios y widgets de Spry en la sección Restricciones de
edición generales para permitir que los usuarios eliminen un widget de Spry.
56
Edición de información SSI (Server Side Include)
Un archivo SSI (Server Side Include) contiene información que comparten todas las páginas Web. Puede usar una
etiqueta include en las páginas Web para hacer referencia al contenido de un archivo SSI. Los cambios realizados en el
contenido del archivo SSI se reflejan en todas las páginas Web.
Por ejemplo, para hacer referencia al contenido de un archivo SSI (xyz.ssi) en una página Web, use el formato:
<!--#include file="../xyz.ssi" -->
El archivo xyz.ssi contiene información con el formato:
<p> [Common Content] </p>
Contribute permite editar el contenido SSI en una página Web. Cuando se edita el contenido SSI y se publica la página
Web, los cambios se reflejan en todas las páginas Web que contienen una referencia al archivo SSI.
Edición de información SSI
Cuando se intenta editar la información SSI, Contribute busca en el servidor el contenido HTML de origen y lo
muestra en el navegador para que pueda editarse. Puede editar la información SSI en los siguientes tipos de páginas
del sitio Web.
Última modificación 15/8/2012
Page 63

UTILIZACIÓN DE CONTRIBUTE
Utilización de páginas Web y entradas de blog existentes
PHP Pre Hypertext Processor
ASP Active Server Pages
JSP Java Server Pages
CFML ColdFusion Markup Language
Los SSI como CSS o scripts no se muestran y no es posible editarlos incluso si se selecciona la sección manualmente.
Nota: la opción para editar SSI no está disponible en el editor en el navegador.
1 Navegue hasta la página que incluye el contenido SSI.
2 Haga clic en Editar página o seleccione Archivo > Acciones > Editar página.
3 Seleccione la sección que contiene información de un archivo SSI.
4 Seleccione Editar archivos incluidos en la barra de herramientas o seleccione Formato > Editar archivos incluidos.
5 Seleccione en la lista el tipo de archivo que desea editar.
Nota: Contribute muestra los archivos incluidos en la selección actual.
6 Edite el contenido SSI que desee y publíquelo con los nuevos cambios.
57
Edición de un blog
Existen dos formas de realizar cambios en una entrada de blog. Puede editar una entrada directamente en Contribute.
Como alternativa, si tiene una entrada en una ventana de navegador, puede hacer clic en el botón Editar en Contribute
para iniciar Contribute, donde puede editar la entrada. Para obtener más información, consulte “Edición de una
página Web o entrada de blog desde el navegador” en la página 58.
Nota: si el botón Editar página o Editar entrada no aparece en la barra de herramientas en la aplicación Contribute es
porque no está conectado al servidor de blogs que aloja el blog. Haga clic en el botón Crear conexión en la barra de
herramientas para crear una conexión con el servidor de blogs.
1 Navegue a la página principal del blog.
2 En el menú emergente Entradas, seleccione la entrada de blog que desea administrar o seleccione Ver > Seleccionar
entrada de blog > título de entrada de blog y elija la entrada de blog que desea editar. Como alternativa, seleccione
Ver > Elegir archivo o entrada de blog y, en el cuadro de diálogo que aparece, haga clic en el botón Editar.
La entrada de blog seleccionada aparece en el navegador incrustado y el título de la entrada de blog seleccionada se
visualiza en el menú emergente Entradas.
3 Haga clic en el botón Editar entrada o seleccione Archivo > Acciones > Editar entrada.
La entrada de blog se abrirá como un borrador en Contribute. Puede realizar los cambios pertinentes en el
contenido y publicar la entrada.
Nota: puede vincular esta entrada de blog con una entrada de blog en blanco y publicar ambas entradas. Para obtener
más información, consulte “Establecimiento de un vínculo con una nueva entrada de blog en blanco” en la página 205.
Más temas de ayuda
“Edición de páginas Web y entradas de blog existentes” en la página 53
“Cómo guardar borradores” en la página 61
“Administración de entradas de blog” en la página 97
Última modificación 15/8/2012
Page 64

UTILIZACIÓN DE CONTRIBUTE
Utilización de páginas Web y entradas de blog existentes
Edición de una página Web almacenada en el equipo
Puede utilizar Contribute para editar páginas que no se encuentren en un sitio Web con el que haya conectado; puede
abrir una página HTML guardada en su equipo y realizar los cambios que desee. Es como si utilizara el Bloc de notas
o TextEdit, pero con la facilidad de uso y la funcionalidad de Contribute.
Supongamos, por ejemplo, que recibe una página HTML en un mensaje de correo electrónico y tiene que editarla para
un compañero de trabajo. Aunque la página no esté asociada a ningún sitio Web con el que esté conectado, podrá
guardar la página en su equipo, abrir y editar la página en Contribute y devolverla a su compañero de trabajo.
Nota: no cree una conexión con su unidad local. Si lo hace, Contribute considerará los archivos guardados en el equipo
como archivos de un sitio Web, por lo que la función Edición directa no funcionará correctamente.
1 En el navegador o editor de Contribute, seleccione Archivo > Abrir.
Aparecerá el cuadro de diálogo Abrir.
Nota: no podrá utilizar esta función para abrir y editar archivos TXT guardados en su equipo.
2 Vaya al archivo que desea editar, selecciónelo y haga clic en Abrir.
La página se abrirá como un borrador en el editor de Contribute; la barra de herramientas contendrá los botones
Guardar y Cerrar en lugar de los botones Publicar y Descartar borrador.
Nota: no se aplicarán las preferencias del administrador porque esta página no forma parte de un sitio Web. Para
aplicar preferencias a páginas editadas de esta forma, consulte el Centro de soporte de Contribute en
www.adobe.com/go/contribute_support_es.
58
Más temas de ayuda
“Cómo guardar borradores” en la página 61
Edición de una página Web o entrada de blog desde el navegador
Puede utilizar los plugins de Contribute para abrir las páginas Web y entradas de blog y editarlas en Contribute
directamente desde el navegador Web. También puede editar directamente una página Web o entrada de blog en el
navegador Web sin necesidad de abrir Contribute. Tras finalizar la edición, la página Web seguirá el flujo de trabajo
asignado a su plantilla.
A diferencia de lo que ocurre en la aplicación Contribute, el editor en el navegador sólo se abre en el modo de edición.
En el editor en el navegador no pueden realizarse algunas tareas como administrar el sitio Web, crear una conexión y
configurar las preferencias. El editor en el navegador sigue la configuración de conexión con sitios, los permisos y la
configuración de flujo de trabajo de Contribute. Las páginas Web siguen el flujo de trabajo asignado a sus plantillas en
Contribute.
No es posible conectar con un sitio Web utilizando el navegador de Internet. Conecte con el sitio Web o blog en
Contribute antes de editar una página Web o entrada de blog en el navegador. Consulte “Creación de una conexión
con un sitio Web” en la página 262 y “Creación de una conexión con un servidor de blogs” en la página 263. Se le pedirá
que conecte con la página si todavía no lo ha hecho.
Si elige editar la página Web o entrada de blog en el navegador Web, Contribute inicia el editor en el navegador (IBE).
El editor en el navegador es el editor de Contribute que se ejecuta en el navegador Web. Sólo puede editar las páginas
publicadas en el editor en el navegador. No puede crear nuevas páginas Web o blogs utilizando el editor en el
navegador.
El editor en el navegador tiene tres áreas: el área de la barra de herramientas, el área de edición y el área de estado. El
área de edición y el área de estado tienen el mismo aspecto que en la aplicación Contribute.
Última modificación 15/8/2012
Page 65

UTILIZACIÓN DE CONTRIBUTE
Utilización de páginas Web y entradas de blog existentes
La barra de herramientas del editor en el navegador presenta las siguientes diferencias con respecto a la de Contribute.
Barra de herramientas del editor en el navegador:
• Muestra sólo las acciones que pueden llevarse a cabo en el editor en el navegador y que están disponibles para el
usuario.
• No incluye una barra de menús. Algunas de las acciones disponibles exclusivamente en la barra de menús de
Contribute se han trasladado a la barra de herramientas en forma de nuevos iconos.
• No tiene botones para algunas de las tareas de Contribute que no se usan con frecuencia.
Cuando trabaje en el editor en el navegador, puede utilizar las mismas teclas de método abreviado que usa en
Contribute. Puede arrastrar y colocar imágenes en el editor en el navegador durante la edición, del mismo modo que
en Contribute.
Cuando abre una página para editarla en el navegador, la URL cambia a la establecida por el editor en el navegador. La
URL original se muestra después de realizar una acción en la página.
Nota: si cierra el editor en el navegador o la ficha que lo contiene, el borrador de la página Web pasa a estar disponible
en el panel Páginas de Contribute.
Las páginas Web deben enviarse a revisión, edición o aprobación antes de publicarlas. Cuando termina de editar la
página y elige la acción de envío apropiada, se le pide que seleccione los revisores que lo deben revisar o aprobar. El
borrador enviado a los revisores aparece en el panel Páginas de su aplicación. A partir de ahí, el borrador sigue el
mismo patrón que seguiría si se hubiera editado en Contribute. La creación conjunta sólo es posible si se ha
configurado que el borrador debe editarse en Contribute.
59
Sólo puede editar una instancia de una página Web en el editor en el navegador cada vez. Si intenta abrir la misma
página en otra instancia para editarla aparece un mensaje de error. De forma similar, una página Web abierta para
edición se bloqueará y dejará de estar disponible para otros usuarios, quienes no podrán editarla.
Cierre todos los archivos vinculados abiertos en Contribute o en el editor en el navegador antes de publicar una página
Web. Cierre una página Web si tiene un archivo dependiente que se comparte con el archivo que se está publicando.
El editor en el navegador se cierra con cualquiera de las siguientes acciones realizadas en el navegador Web, previa
confirmación de la acción. Contribute guarda la página Web antes de cerrarla.
• Al cerrar la ficha que contiene el editor en el navegador
• Al cerrar el navegador
• Al utilizar los botones Atrás y Adelante para desplazarse a otra página Web en la ventana del editor en el navegador
Nota: hacer clic en el botón Detener o Actualizar no afecta al editor en el navegador.
Esta función está disponible en las siguientes versiones de navegadores y sistemas operativos:
• Internet Explorer 6.0 y posterior en Windows Vista (SP 1) y Windows XP (SP 2).
• Mozilla Firefox 1.5 y posterior en Windows Vista (SP 1) y Windows XP (SP 2).
• Mozilla Firefox 1.5 y posterior en Mac OS X® (10.3.9) y Mac OS X (10.4.x).
Instalación de plugins de navegador en Windows
Los plugins de navegador se instalan automáticamente si se selecciona la opción Todos los componentes durante la
instalación del producto Contribute.
Si tiene algún problema con el plugin de Firefox, vuelva a instalar Contribute asegurándose de que la opción Plugin de
Firefox de CS5 esté seleccionada en la sección de componentes.
Última modificación 15/8/2012
Page 66

UTILIZACIÓN DE CONTRIBUTE
Utilización de páginas Web y entradas de blog existentes
Nota: al reinstalar se sobrescriben todos los archivos existentes en la versión actual y se conservan las preferencias y la
configuración de conexión.
Después de instalar correctamente Contribute, los plugins Editar y Enviar a blog aparecerán como botones en una
barra de herramientas independiente en la ventana del navegador. El menú Editar tiene dos opciones:
Editar Abre la página Web para editarla en el navegador.
Editar en Contribute Abre la página Web para editarla en Contribute.
Nota: si no ve las barras de herramientas, seleccione Ver > Barras de herramientas > Barra de herramientas de
Contribute en el navegador Web.
El plugin de navegador para editar una página
Instalación de plugins de navegador en Mac OS
Los plugins de navegador se instalan automáticamente si se selecciona la opción Todos los componentes durante la
instalación del producto Contribute.
60
Si ha elegido no instalar el plugin de Firefox durante la instalación, puede instalar este componente desde la siguiente
ruta de acceso:
[ruta de instalación de Contribute]/FFExtnForContributeCS5.app
Después de instalar correctamente Contribute, los plugins Editar y Enviar a blog aparecerán como botones en una
barra de herramientas independiente en la ventana del navegador.
Nota:
• Sólo puede quitar los plugins de navegador de Contribute para Mozilla Firefox en Mac OS a través de Firefox
Extension Manager.
• No puede reparar la aplicación Contribute en Mac OS; deberá instalarla de nuevo.
Debe estar conectado al sitio Web o blog para poder editar una página Web o entrada de blog en el navegador de
Internet. Consulte “Creación de una conexión con un sitio Web” en la página 262 y “Creación de una conexión con
un servidor de blogs” en la página 263.
Si ve el botón Crear conexión cuando abre una página o entrada es porque no tiene establecida ninguna conexión con
el sitio Web o blog en cuestión, y no puede editar la página o entrada. Consulte “Creación de una conexión con un sitio
Web” en la página 262 para obtener información sobre cómo conectar con una página Web.
Edición de una página Web o entrada de blog en Contribute desde el navegador
1 Abra la página Web, blog o entrada de blog individual en el navegador.
2 Seleccione Editar > Editar en Contribute.
3 Si ha navegado hasta la página principal del blog, seleccione una entrada de blog del menú emergente Entradas para
editarla. La página Web o entrada de blog se abrirá como un borrador en el editor de Contribute. Ahora puede
editar esta página o entrada de blog.
Última modificación 15/8/2012
Page 67
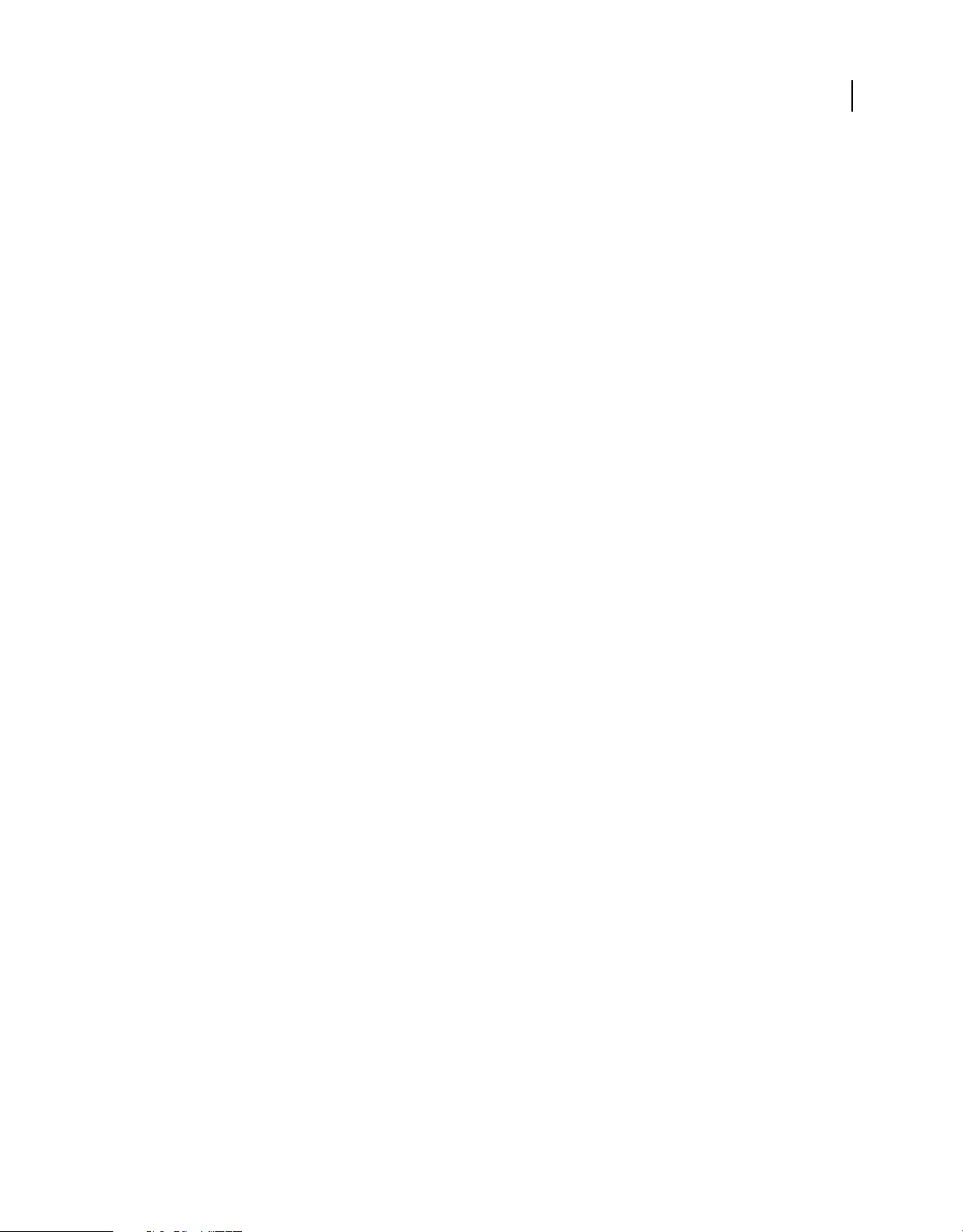
UTILIZACIÓN DE CONTRIBUTE
Utilización de páginas Web y entradas de blog existentes
4 En las páginas Web con un flujo de trabajo que no sea Autor > Publicar, se le pedirá que envíe la página a revisión
o aprobación. Seleccione los revisores en el cuadro de diálogo y haga clic en Aceptar.
Cuando los revisores se conecten con el sitio en Contribute, la página Web se mostrará en sus respectivos paneles
de Contribute.
Edición de una página Web o entrada de blog en el navegador favorito
1 Abra la página Web, blog o entrada de blog individual en el navegador.
Nota: debe estar conectado al sitio Web o blog para poder editar una página Web o entrada de blog en el navegador.
Consulte “Creación de una conexión con un sitio Web” en la página 262 y “Creación de una conexión con un servidor
de blogs” en la página 263.
2 Haga clic en Edición en la barra de herramientas del navegador.
3 Si ha navegado hasta la página principal del blog, seleccione una entrada de blog del menú emergente Entradas para
editarla. La página Web o entrada de blog se abrirá como un borrador en el navegador Web. Ahora puede editar
esta página o entrada.
4 En las páginas Web con un flujo de trabajo que no sea Autor > Publicar, se le pedirá que envíe la página a revisión
o aprobación. Seleccione los revisores en el cuadro de diálogo y haga clic en Aceptar.
Cuando los revisores se conecten con el sitio en Contribute, la página Web se mostrará en el panel Páginas.
61
Después de realizar la acción requerida en la página, se cierra el editor en el navegador y la página Web se actualiza en
el navegador.
Si la página Web no puede editarse, aparece un mensaje de error en el editor en el navegador y la página recupera la
URL original. Sin embargo, si aparece un mensaje de error después de cargar el editor en el navegador, debe hacer clic
en el botón Cerrar para volver a la página original.
Cómo deshacer errores
Al igual que la mayoría de las aplicaciones, Contribute le permite deshacer cambios independientes conforme los va
realizando. También puede rehacer un cambio si opta finalmente por no deshacerlo.
Nota: en Contribute, también puede descartar los cambios realizados, una vez que ha publicado el borrador, mediante
la restauración de una versión de la página publicada anteriormente. Para obtener más información, consulte
“Restauración de una versión anterior de una página” en la página 240.
Cómo deshacer un cambio
❖ Seleccione Edición > Deshacer.
Cómo rehacer un cambio
❖ Seleccione Edición > Rehacer.
Cómo guardar borradores
Última modificación 15/8/2012
Page 68

UTILIZACIÓN DE CONTRIBUTE
Utilización de páginas Web y entradas de blog existentes
Cómo guardar un borrador mientras trabaja
Contribute guarda automáticamente una copia del borrador cuando cambia al navegador o a otro borrador, cuando
publica el borrador o cuando sale de Contribute. Puede utilizar el cuadro de diálogo Preferencias para configurar
intervalos de tiempo para guardar automáticamente el borrador. De esta forma, minimizará la posibilidad de perder
los cambios no guardados en circunstancias adversas.
Mientras edita una página o entrada de blog (consulte “Edición de páginas Web y entradas de blog existentes” en la
página 53), Contribute la guarda automáticamente como un borrador y el título del borrador aparece en el panel
Páginas en la barra lateral.
Nota: esta opción sólo está disponible para borradores guardados en su equipo, no para borradores asociados a un sitio
Web o blog.
Cómo guardar un borrador y continuar trabajando
1 Seleccione Archivo > Guardar.
2 Haga clic en Guardar en la barra de herramientas.
Nota: al guardar un borrador de página por primera vez, no tendrá que asignarle un nombre de archivo hasta que lo
publique. Para obtener más información, consulte “Publicación de una nueva página en el sitio Web” en la
página 234.
62
Cómo guardar un borrador automáticamente de forma periódica
1 Seleccione Edición > Preferencias
2 Seleccione Edición en las opciones del panel de la izquierda.
3 En el campo Guardar contenido en segundo plano cada, especifique un valor en minutos para indicar la
periodicidad con la que desea guardar los borradores automáticamente.
Cómo guardar un borrador para usarlo más tarde
Contribute guardará el borrador en el lugar en que lo deje y lo conservará en el panel Páginas hasta que lo publique
(consulte “Publicación de páginas Web y entradas de blog” en la página 232), lo cancele (consulte “Cómo descartar un
borrador, una nueva página o una nueva entrada de blog” en la página 81) o lo envíe a revisión (consulte “Proceso de
revisión de borradores” en la página 49).
1 Siga uno de estos procedimientos para cerrar el borrador:
• Haga clic en Navegador en el panel Páginas para cambiar al navegador.
• Seleccione Ver > Navegador para ir al navegador.
• Haga clic en el botón Guardar para más tarde de la barra de herramientas para cerrar el borrador y cambiar al
navegador.
• Haga clic en el título de un borrador en el panel Páginas para editar la página correspondiente.
• Cierre Contribute.
2 Si ha cerrado Contribute, reinicie la aplicación.
3 Haga clic en el título del borrador en el panel Páginas para regresar al borrador que estaba editando previamente.
El borrador aparecerá en el editor de Contribute para que pueda continuar editándolo.
Última modificación 15/8/2012
Page 69

UTILIZACIÓN DE CONTRIBUTE
Utilización de páginas Web y entradas de blog existentes
Búsqueda en el navegador (sólo Windows)
Puede buscar texto específico de una página Web en el navegador de Contribute.
Para buscar en el navegador, siga este procedimiento:
1 Seleccione Edición > Buscar.
2 En Buscar, escriba el texto que desee buscar.
3 Seleccione Palabra completa para buscar palabras completas. Por ejemplo, si busca “Semanal”, la palabra “Semana”
no se muestra en los resultados de la búsqueda.
4 Seleccione Coincidir mayúsculas y minúsculas si desea que la búsqueda distinga entre mayúsculas y minúsculas.
5 Seleccione Resaltar todas las coincidencias para resaltar todos los resultados de la búsqueda en la página.
Nota: esta opción sólo está disponible en Internet Explorer 8.
6 Haga clic en Siguiente para pasar al siguiente resultado de la búsqueda.
7 Haga clic en Anterior para pasar al resultado anterior de la búsqueda.
63
Envío de borradores de páginas Web y archivos a revisión
En los flujos de trabajo que no sean Autor > Publicar, debe enviar el documento a revisión o aprobación para poder
publicar la página Web. El botón Publicar sólo se activa después de haber seguido el flujo de trabajo. Si su rol no le
permite publicar directamente en el sitio Web, puede enviar el borrador a otra persona que pueda publicarlo. Para
obtener más información sobre los flujos de trabajo, consulte “Proceso de revisión de borradores” en la página 49.
Puede utilizar el proceso de envío de revisión por correo electrónico para enviar los borradores de las páginas Web a
revisión. Para obtener más información sobre el proceso de revisión por correo electrónico, consulte “Proceso de envío
de revisión por correo electrónico” en la página 52.
Este proceso de revisión permite recibir comentarios de otras personas y colaborar con ellas en la elaboración de un
borrador de página Web o archivo. Los revisores pueden añadir comentarios al borrador o devolver el borrador sin
haberlo revisado. El administrador asigna el flujo de trabajo que define el proceso de revisión para una plantilla. En las
páginas Web sin plantillas y en las plantillas sin flujo de trabajo, Contribute asigna un flujo de trabajo predeterminado.
Nota: el proceso de revisión de borradores sólo se aplica a los borradores de páginas Web. No se aplica a ningún tipo de
entrada de blog.
Última modificación 15/8/2012
Page 70

UTILIZACIÓN DE CONTRIBUTE
Utilización de páginas Web y entradas de blog existentes
Envío de un borrador de página Web a revisión
1 Seleccione Enviar > Enviar a revisión en la barra de herramientas o seleccione Archivo > Acciones > Enviar > Enviar
a revisión.
Aparecerá el cuadro de diálogo Enviar.
64
2 Seleccione la opción Enviar el borrador a otro usuario de Contribute y luego complete el cuadro de diálogo. Puede
enviar el borrador a cualquier usuario que esté conectado con el sitio Web.
Para obtener más información, consulte “Cómo completar el cuadro de diálogo Enviar a revisión” en la página 85.
Para obtener información sobre las opciones del cuadro de diálogo, haga clic en el botón Ayuda.
3 Haga clic en Enviar.
4 Si aparece el cuadro de diálogo Enviar nueva página, podrá cambiar el nombre de archivo del borrador o hacer clic
en Elegir carpeta para seleccionar la carpeta desde la cual desea publicar el archivo. También puede cambiar la fecha
de caducidad de la nueva página que especificó el administrador. A continuación, haga clic en Enviar.
Nota: la ubicación de la carpeta actual aparece en la dirección Web debajo del nombre del archivo.
5 Si aparece el cuadro de diálogo Enviar nuevas páginas vinculadas, podrá hacer clic en los nombres de las páginas
vinculadas no publicadas y luego cambiar los nombres de archivo y la ubicación de carpeta. A continuación, haga
clic en Enviar todo.
Envío de un borrador de página Web a revisión por correo electrónico
Puede poner el borrador de la página Web a disposición de otros usuarios para que lo revisen (aunque no dispongan
de Contribute).
Nota: si la página que debe revisarse está contenida en un conjunto de marcos, la dirección Web corresponderá a la
página individual que usted ha editado, no a todo el conjunto de marcos.
Para obtener más información sobre el proceso de revisión por correo electrónico, consulte “Proceso de envío de
revisión por correo electrónico” en la página 52. Si tiene asignado un rol al que no le está permitido publicar, no podrá
utilizar el proceso de envío de revisión por correo electrónico. En este caso, utilice el proceso de revisión de borradores
(consulte “Proceso de revisión de borradores” en la página 49).
Última modificación 15/8/2012
Page 71

UTILIZACIÓN DE CONTRIBUTE
Utilización de páginas Web y entradas de blog existentes
Nota: el proceso de revisión de borradores sólo se aplica a los borradores de páginas Web. No se aplica a los borradores
de entradas de blog.
1 En el borrador, seleccione Enviar > Enviar a revisión, o seleccione Archivo > Acciones > Enviar > Enviar a revisión.
Aparecerá el cuadro de diálogo Enviar.
2 Seleccione la opción Enviar correo electrónico con un vínculo con una vista previa del borrador y luego haga clic
en Enviar.
3 Si aparece el cuadro de diálogo Enviar nueva página, podrá cambiar el nombre de archivo del borrador o hacer clic
en Elegir carpeta para guardar este borrador en otra ubicación. También puede cambiar la fecha de caducidad de
la nueva página que especificó el administrador. Luego haga clic en Enviar o Siguiente.
Nota: la ubicación de la carpeta actual aparece en la dirección Web (URL) debajo del nombre del archivo.
4 Si aparece el cuadro de diálogo Enviar nuevas páginas vinculadas, seleccione cada una de las páginas vinculadas no
publicadas para cambiar el nombre de archivo y la ubicación de carpeta si es preciso. A continuación, haga clic en
Enviar todo.
Contribute creará un nuevo mensaje de correo electrónico en la aplicación de correo electrónico predeterminada.
En Mac OS, Contribute funciona con las siguientes aplicaciones de correo electrónico predeterminadas: Apple
Mail®, Eudora® y Entourage®.
65
Nota: si Contribute no encuentra ninguna aplicación de correo electrónico predeterminada o no puede iniciar la
aplicación de correo electrónico, puede crear el mensaje de correo electrónico haciendo clic en el vínculo Haga clic aquí
en el área de mensaje situada debajo de la barra de herramientas. Copie la dirección Web (URL) del borrador que
aparece en la ventana del navegador y péguela en un mensaje de correo electrónico para enviarla a los revisores.
5 Introduzca el nombre del revisor y un mensaje, y envíe el mensaje de correo electrónico.
En Contribute, puede continuar trabajando en otro borrador o cambiar al navegador de Contribute hasta que
reciba los comentarios del revisor. Cuando reciba los comentarios del revisor, haga clic en el título del borrador en
el panel Páginas para regresar al borrador y actualizarlo.
Nota: cuando elimine o publique el borrador, Contribute eliminará la copia temporal del borrador que había
colocado en el servidor para el revisor.
Envío de un archivo a revisión
Puede enviar un archivo contenido en su equipo a otra persona, para que lo revise o publique. No puede seleccionar
archivos HTML ni tipos de archivo dinámicos como JSP. Si selecciona un tipo de archivo no válido, Contribute le avisa
de que no puede seleccionar este archivo y le ofrece una lista completa de tipos de archivo no válidos.
También puede publicar un archivo directamente desde el equipo, dependiendo del rol que el administrador de
Contribute le haya asignado. Para obtener más información, consulte “Publicación de un archivo del equipo en el sitio
Web” en la página 237.
1 Seleccione Archivo > Enviar archivo desde mi PC. Aparecerá el cuadro de diálogo Seleccionar archivo.
2 Seleccione el archivo que desea añadir al sitio Web y, a continuación, haga clic en Seleccionar. Si tiene conexiones
con más de un sitio Web, aparece el cuadro de diálogo Seleccionar sitio Web.
3 Si aparece el cuadro de diálogo Seleccionar sitio Web, seleccione el sitio Web donde desea añadir el borrador del
archivo para revisar y haga clic en Aceptar.
La lista de sitios Web incluye los sitios Web con los que está conectado. El revisor al que desea enviar el archivo
también debe estar conectado con el sitio Web que seleccione.
Última modificación 15/8/2012
Page 72

UTILIZACIÓN DE CONTRIBUTE
Utilización de páginas Web y entradas de blog existentes
Aparecerá el cuadro de diálogo Enviar a revisión.
4 Seleccione el nombre de la persona que desea que revise el archivo que usted envía desde el equipo, introduzca
comentarios para el revisor y haga clic en Enviar.
Aparecerá el cuadro de diálogo Enviar nueva página.
5 Haga lo siguiente:
Nota: la ubicación de la carpeta actual aparece en la dirección Web debajo del nombre del archivo.
a Cambie el nombre de archivo o haga clic en el botón Elegir carpeta para guardar este borrador en otra ubicación.
b (Opcional) Cambie la fecha de caducidad.
Más temas de ayuda
“Publicación de un archivo del equipo en el sitio Web” en la página 237
Control de borradores de páginas Web
Tras enviar un borrador de una página Web a revisión, podrá controlarlo para ver lo que hace el revisor en el borrador.
Nota: el proceso de revisión o edición de borradores sólo se aplica a los borradores de páginas Web. No se aplica a los
borradores de entradas de blog.
66
1 Haga clic en el vínculo Consola de borrador en el panel Páginas.
Nota: la Consola de borrador no está disponible si no dispone de una conexión con un sitio Web que tenga un
administrador asignado.
La Consola de borrador muestra vínculos con todos los borradores que ha enviado y con todos los borradores que
está editando o revisando. También se incluye información de estado sobre cada borrador enviado.
Contribute elimina los borradores publicados y eliminados de la Consola de borrador cada 30 días. Si desea quitar
manualmente borradores antiguos, presione Control+Mayús mientras selecciona Ver > Actualizar borradores.
2 Si desea ver un borrador, seleccione el título del borrador.
El borrador aparecerá en Contribute; puede hacer clic en el vínculo Consola de borrador para regresar a la Consola
de borrador.
3 Para actualizar la vista en cualquier momento, siga uno de estos procedimientos:
• Haga clic en el icono Actualizar borradores situado en la parte inferior del panel Páginas.
• Haga clic en el botón Actualizar en la Consola de borrador.
• Seleccione Ver > Actualizar borradores.
4 Cuando haya terminado de ver la Consola de borrador o el borrador seleccionado, elija el navegador u otro
borrador en el panel Páginas.
Ordenación de borradores
Para ordenar una conexión, haga clic en el encabezado de columna correspondiente. Las conexiones de sitios se
organizan en orden ascendente o descendente.
Recuperación de borradores enviados
1 Haga clic en el vínculo Consola de borrador en el panel Páginas. Aparecerá la consola de borrador.
Última modificación 15/8/2012
Page 73

UTILIZACIÓN DE CONTRIBUTE
Utilización de páginas Web y entradas de blog existentes
Si acaba de enviar el borrador y todavía lo ve en la ventana de Contribute, podrá hacer clic en el botón Deshacer
envío y omitir el resto de este procedimiento.
2 Seleccione un borrador de la sección Borradores enviados. Contribute mostrará el borrador.
3 Haga clic en Deshacer envío en la barra de herramientas.
El borrador desaparecerá del panel Páginas del revisor y aparecerá en su panel Páginas.
Acceso a nuevos borradores para revisar
Adobe Contribute está configurado para comprobar si hay nuevos borradores para revisar y sincronizarlos con los
borradores disponibles para los sitios Web o blogs conectados en segundo plano. La próxima vez que edite un borrador
para revisar existente, Contribute comprobará automáticamente si hay nuevos borradores para revisar, los descargará
y los mostrará en el panel Páginas junto con una notificación en la barra de estado, que indica que hay nuevos
borradores para revisar. Como alternativa, puede comprobar manualmente si hay nuevos borradores, haciendo clic en
el icono Actualizar. El nuevo borrador enviado a revisión aparece en el área Borradores para revisar de la página
Consola de borrador. Como resultado, no se demora el proceso de inicio de Contribute.
1 Haga clic en el vínculo Consola de borrador en el panel Páginas.
67
Nota: la Consola de borrador no está disponible si no dispone de una conexión con un sitio Web que tenga un
administrador asignado.
La Consola de borrador muestra vínculos con todos los borradores que ha enviado y con todos los borradores que
está editando o aprobando. Cada uno de los borradores enviados tiene información de estado.
Nota: Contribute elimina los borradores publicados y eliminados de la Consola de borrador cada 30 días. Si desea
quitar manualmente borradores antiguos, presione Control+Mayús mientras selecciona Ver > Actualizar borradores.
2 Si desea ver un borrador, seleccione el título del borrador.
El borrador aparecerá en Contribute; puede hacer clic en el vínculo Consola de borrador para regresar a la Consola
de borrador.
3 Para actualizar la vista en cualquier momento, siga uno de estos procedimientos:
• Haga clic en el icono Actualizar borradores en el panel Consola de borrador.
• Seleccione Ver > Actualizar borradores.
Si hay nuevos borradores para revisar, Contribute los descarga y los muestra en el panel Páginas, junto con una
notificación en la barra de estado, que indica que hay nuevos borradores para revisar.
Durante la edición de un borrador, si Contribute envía una versión actualizada de una revisión anterior, puede
eliminar el borrador anterior. Esta operación de eliminación no obliga a Contribute a comprobar si hay nuevos
archivos para revisar y, por lo tanto, mejora el rendimiento de Contribute.
Edición de borradores de páginas Web
Cuando alguien le envíe un borrador de página Web para que lo edite, el borrador aparecerá en el panel Páginas de
Contribute. Puede actualizar manualmente el panel Páginas para comprobar si hay borradores para editar.
Última modificación 15/8/2012
Page 74

UTILIZACIÓN DE CONTRIBUTE
Utilización de páginas Web y entradas de blog existentes
Nota: el proceso de edición de borradores sólo se aplica a los borradores de páginas Web. No se aplica a los borradores de
entradas de blog.
1 Seleccione un borrador en el panel Páginas para editarlo.
El borrador aparecerá en la ventana de Contribute para que pueda editarlo; el panel de estado del borrador, situado
en la parte inferior de la ventana, contiene información sobre el borrador.
Nota: si el panel de estado del borrador no está ampliado, haga clic en la flecha de ampliación situada en la parte
inferior derecha de la ventana de Contribute para ver el panel.
2 Siga uno de estos procedimientos:
• Haga clic en el botón Editar borrador de la barra de herramientas para modificar el borrador.
El borrador aparecerá en el editor de Contribute. Tras finalizar la edición, puede seguir uno de estos
procedimientos:
• Haga clic en Guardar para más tarde para guardar los cambios realizados en el borrador.
• Haga clic en Acciones > Edición lista. En el cuadro de diálogo Edición lista, introduzca los comentarios para el
autor. Cuando haga clic en Aceptar, el borrador se devolverá al autor con los comentarios.
• Haga clic en Eliminar borrador si desea descartar los cambios realizados en el borrador. Al eliminar un borrador
éste no se elimina del proceso de revisión.
68
Nota: sólo puede eliminar borradores si el administrador le ha concedido los permisos necesarios.
Revisión de borradores de páginas Web
Cuando alguien le envíe un borrador de página Web para que lo revise, el borrador aparecerá en el panel Páginas de
Contribute. Para revisar el documento, seleccione el contenido que desea comentar y añada sus comentarios. Sin
embargo, no puede editar el documento porque su estado es de sólo lectura.
Sólo el revisor puede editar el borrador en un momento dado. Los demás revisores no podrán disponer del borrador
hasta que el revisor haya terminado de revisarlo.
Para revisar una página Web, puede realizar lo siguiente:
• Inserte comentarios públicos o privados. Los comentarios privados sólo podrá verlos el autor y el revisor que los
incluya. Los comentarios públicos pueden verlos todos los revisores que intervienen en el ciclo de revisión.
• Utilice las diversas opciones del menú Revisar para filtrar comentarios.
• Seleccione el color del texto resaltado en el que añade un comentario.
• Seleccione un color para el cuadro de diálogo de comentarios que aparece al seleccionar el texto en la página Web.
• Actualice manualmente el panel Páginas para comprobar si hay borradores pendientes de revisión.
• Visualice todos los comentarios públicos que los revisores han añadido al borrador.
Nota: el proceso de revisión de borradores sólo se aplica a los borradores de páginas Web. No se aplica a ningún tipo de
borradores de entradas de blog.
1 Seleccione un borrador en el panel Páginas para revisarlo.
El borrador aparecerá en la ventana de Contribute para que pueda revisarlo; el panel de estado del borrador, situado
en la parte inferior de la ventana, contiene información sobre el borrador.
Última modificación 15/8/2012
Page 75

UTILIZACIÓN DE CONTRIBUTE
Utilización de páginas Web y entradas de blog existentes
Nota: si el panel de estado del borrador no está ampliado, haga clic en la flecha de ampliación situada en la parte
inferior derecha de la ventana de Contribute para ver el panel.
2 Haga clic en el botón Revisar de la barra de herramientas.
3 Seleccione el texto en el que desea añadir un comentario. Aparece el menú emergente de comentarios.
4 Tras añadir un comentario, siga este procedimiento:
• Haga clic en Añadir comentario para añadir el comentario.
• Haga clic en Público o Privado para marcar el comentario como público o privado.
• Si no desea añadir el comentario, haga clic en Eliminar comentario para quitar del borrador el comentario
añadido.
5 Haga clic en Revisión lista para enviar el borrador con los comentarios al autor.
Visualización y filtrado de comentarios de un borrador de página Web que está revisando
1 Seleccione Revisar > Mostrar y utilice una de las siguientes opciones para filtrar los comentarios en la página:
Mostrar lista de comentarios Muestra todos los comentarios en una lista en la parte inferior de la página.
69
Ocultar todos los comentarios Oculta todos los comentarios del documento.
Mostrar todos los comentarios Muestra todos los comentarios de la página.
Mostrar por revisores Ordena los comentarios por revisores. Si no ha seleccionado un revisor mediante esta
opción, se muestran los comentarios de todos los revisores.
Mostrar por tipo Seleccione una opción para mostrar comentarios públicos, privados o ambos. La opción para
mostrar comentarios privados sólo está disponible para el autor del documento.
Abrir todos los cuadros emergentes de comentarios Abre todos los menús emergentes de comentarios.
Minimizar todos los cuadros emergentes de comentarios Minimiza todos los menús emergentes de comentarios.
El contenido del comentario se muestra cuando el usuario mueve el ratón sobre el cuadro de diálogo minimizado.
2 Para moverse por la lista de comentarios, utilice las opciones Comentario anterior y Comentario siguiente del menú
Revisar.
Nota: es posible que algunos comentarios no aparezcan en el lugar deseado de la página. Los encontrará al final de la
página.
Utilización de páginas Web basadas en plantillas
Una plantilla de Dreamweaver es un tipo de página Web especial que contiene un diseño de página predefinido e
incluye elementos tales como texto e imágenes. En Contribute, puede crear una página Web o una entrada de blog
basada en una plantilla. También puede editar una página basada en una plantilla para un sitio Web o un blog, editar
las propiedades de plantilla de la página para un sitio Web y personalizar las plantillas de los blogs.
Nota: si tiene muchas plantillas en el sitio Web, es posible que Contribute tarde más en iniciarse. Para que se inicie con
mayor rapidez, evite conectarse a determinados sitios Web o blogs, o desactive las conexiones con sitios Web o blogs
cuando inicie Contribute. Para obtener más información, consulte “Activación de una conexión con un sitio Web o un
servidor de blogs” en la página 299.
Última modificación 15/8/2012
Page 76

UTILIZACIÓN DE CONTRIBUTE
Utilización de páginas Web y entradas de blog existentes
Más temas de ayuda
“Plantillas” en la página 52
“Creación de una página Web basada en una plantilla” en la página 93
Edición de una página Web basada en una plantilla
En una página basada en una plantilla de Dreamweaver (una página basada en una plantilla) hay regiones editables,
en las que puede añadir o editar contenido, y regiones bloqueadas, en las que no puede ni añadir ni editar contenido.
Nota: si se intenta editar una región bloqueada en un documento basado en una plantilla, el puntero cambiará para
indicar que no puede hacer clic en dicha región.
Cuando vea una página basada en una plantilla, observará que las regiones editables están rodeadas por un contorno.
Cada región editable cuenta con una ficha en la parte superior izquierda en la que se facilita el nombre de la
correspondiente área de contenido. Las fichas indican dónde puede añadir o actualizar el contenido de la página.
Por ejemplo, una página de producto basada en una plantilla puede incluir una región Título, en la que se especifica el
título del producto, y una región Descripción, en la que se incluye la descripción del producto. Puede añadir contenido
en las secciones correspondientes.
Puede editar las regiones editables de una página basada en una plantilla de la misma forma que se edita cualquier otra
página Web.
70
1 Vaya a la página basada en una plantilla que desea editar.
2 Siga uno de estos procedimientos:
• Haga clic en el botón Editar página de la barra de herramientas.
• Seleccione Archivo > Acciones > Editar página.
La página Web se abrirá como un borrador en el editor de Contribute. Puede realizar modificaciones en las regiones
editables.
Más temas de ayuda
“Plantillas” en la página 52
“Personalización de archivos de plantilla para blogs” en la página 71
“Actualización de plantillas” en la página 72
Configuración de las propiedades de plantilla de una página Web
Puede cambiar las propiedades de plantilla y personalizar plantillas cuando trabaja en páginas Web o blogs en
Contribute. Entre las propiedades de plantilla que puede cambiar está, por ejemplo, el color de fondo de una página
Web. Para personalizar las plantillas de blog, puede añadir campos adicionales en el archivo de plantilla de
Dreamweaver que se crea automáticamente después de empezar a trabajar en un blog en Contribute.
Puede que el diseñador de la plantilla de Dreamweaver haya hecho que sea posible mostrar u ocultar partes de la
página. Este contenido puede controlarse a través del cuadro de diálogo Propiedades de plantilla. Las páginas basadas
en una plantilla pueden tener atributos editables, como color de fondo, por ejemplo, que puede editar en las
propiedades de la plantilla.
1 Vaya a la página basada en una plantilla y haga clic en el botón Editar página de la barra de herramientas.
2 Seleccione Formato > Propiedades de plantilla.
Última modificación 15/8/2012
Page 77

UTILIZACIÓN DE CONTRIBUTE
Utilización de páginas Web y entradas de blog existentes
Se abrirá el cuadro de diálogo Propiedades de plantilla.
3 En la lista Nombre, seleccione una propiedad.
Contribute actualiza la parte inferior del cuadro de diálogo para mostrar la etiqueta de la propiedad seleccionada y
el valor asignado a ésta.
71
4 En el campo situado a la derecha de la etiqueta de propiedad, edite el valor para modificar la propiedad.
5 Haga clic en Aplicar para aplicar los cambios sin cerrar el cuadro de diálogo o haga clic en Aceptar para aplicar los
cambios y cerrar el cuadro de diálogo.
Más temas de ayuda
“Plantillas” en la página 52
Personalización de archivos de plantilla para blogs
Cuando crea una conexión con un blog en Contribute, se genera automáticamente una plantilla de Dreamweaver
(DWT). Puede personalizar los archivos DWT para incluir campos adicionales en el blog si el servicio de publicación
de blogs admite los campos adicionales. Puede utilizar estos campos adicionales para añadir más información a los
blogs.
Nota: no todos los servicios de publicación de blogs admiten los campos adicionales.
Puede introducir los campos adicionales como etiquetas XML en el archivo de plantilla de Dreamweaver. Tras añadir
estas etiquetas, los campos adicionales aparecerán la próxima vez que cree una entrada de blog. Para obtener más
información sobre la creación de entradas de blog, consulte “Creación de una entrada de blog en su blog” en la
página 95.
Nota: este proceso es útil para personalizar el archivo de plantilla de Dreamweaver. Resulta útil estar familiarizado con
las etiquetas XML para publicar las entradas de blog en un servicio de publicación de blogs como Movable Type.
Última modificación 15/8/2012
Page 78

UTILIZACIÓN DE CONTRIBUTE
Utilización de páginas Web y entradas de blog existentes
También puede publicar esta entrada de blog personalizada en otro blog si el otro servidor de blogs admite campos
adicionales; de lo contrario, los campos adicionales serán invisibles en el blog. Después de cambiar la entrada de blog
nuevamente al blog original, todos los campos adicionales serán visibles. Para obtener más información sobre la
especificación de blogs de destino, consulte “Selección del blog para la entrada de blog” en la página 102.
1 Abra el archivo DefaultTemplate.dwt en cualquier editor de texto:
• En Windows, el archivo DefaultTemplate.dwt se encuentra en: C:\Documents and Settings\[nombre de
usuario]\Configuración local\Datos de programa\Adobe\Contribute CS5\Sites\Sitex\Templates.
Nota: si no ve la carpeta Configuración local, abra el Explorador de Windows y seleccione Herramientas >
Opciones de carpeta > Ver. En Archivos y carpetas ocultos, seleccione Mostrar todos los archivos y carpetas ocultos.
• En Mac OS, el archivo DefaultTemplate.dwt se encuentra en: /[Mac OS HD]/Application
Support/Adobe/Contribute CS5/Sites/Site x /Templates
2 Introduzca las etiquetas XML para los campos que desee. A continuación se muestra un ejemplo de cómo añadir
las etiquetas Extended Content, Excerpt y Keyword:
<<begintranslate>> <!-- TemplateBeginEditable name="mt_text_more" --> <<endtranslate>><!-TemplateEndEditable -->
<<begintranslate>> <!-- TemplateBeginEditable name="mt_excerpt" --> <<endtranslate>><!-TemplateEndEditable -->
<<begintranslate>> <!-- TemplateBeginEditable name="mt_keywords" --> <<endtranslate>><!-TemplateEndEditable -->
72
Añada siempre las etiquetas después de las siguientes líneas:
<div class="entry-content">
<<begintranslate>> <!-- TemplateBeginEditable name="adobe_main_content" -->
<<endtranslate>><!-- TemplateEndEditable --></div>
3 Guarde y cierre el archivo.
Los campos adicionales aparecerán la próxima vez que cree un blog. Para obtener más información, consulte
“Creación de una entrada de blog en su blog” en la página 95.
Más temas de ayuda
“Plantillas” en la página 52
Actualización de plantillas
Si tiene muchas plantillas en el sitio Web, es posible que Contribute tarde más en iniciarse. Para que se inicie con mayor
rapidez, puede configurar Adobe Contribute para iniciarse sin descargar plantillas del servidor en el equipo cliente.
Puede descargar las plantillas actualizadas cuando sea necesario o cuando Contribute muestre un mensaje que indique
que una plantilla seleccionada no está sincronizada con la plantilla disponible en el servidor.
1 En el navegador de Contribute, haga clic en el botón Nueva de la barra de herramientas o seleccione Archivo >
Nuevo.
Se abre el cuadro de diálogo Nueva página Web o entrada de blog.
2 En el panel Cree una nueva página Web o entrada de blog para:, seleccione y amplíe la conexión con el sitio Web o
el blog donde desea crear la nueva página Web o entrada de blog, si no está ya ampliado.
Última modificación 15/8/2012
Page 79

UTILIZACIÓN DE CONTRIBUTE
Utilización de páginas Web y entradas de blog existentes
3 Bajo el panel Vista previa, visualice la información sobre la plantilla asociada al sitio Web seleccionado. Si
Contribute indica que la plantilla no está actualizada, haga clic en el botón Actualizar plantillas y seleccione una de
las opciones siguientes en el menú emergente:
Para todos los sitios Web Actualiza las plantillas para todos los sitios Web y blogs de forma global.
Para el blog/sitio Web seleccionado Actualiza las plantillas sólo para el sitio Web o blog seleccionado.
Para la plantilla seleccionada Actualiza sólo la plantilla seleccionada.
Se actualizará la plantilla.
4 Haga clic en Aceptar.
Al crear una nueva página, si selecciona una plantilla que no coincide con la plantilla en el servidor, Contribute le
pide que confirme si desea crear la página basada en la plantilla antigua. Si hace clic en Sí, la nueva página se crea a
partir de la plantilla antigua. No obstante, si hace clic en No, primero se actualiza la plantilla seleccionada y después
se crea la página.
Nota: si una plantilla no está disponible, la opción Para la plantilla seleccionada estará desactivada.
Más temas de ayuda
“Plantillas” en la página 52
73
Utilización de un sitio Web apto para Subversion
Cuando se trabaja con un sitio Web apto para Subversion, la configuración aparece definida por el administrador del
sitio. Puede trabajar con páginas Web en el servidor de Subversion del modo habitual.
Crear páginas Web Contribute permite crear páginas Web en un sitio Web apto para Subversion únicamente si se
puede crear la misma página en el repositorio de Subversion.
Editar páginas Web Puede editar páginas en un sitio Web apto para Subversion siempre y cuando se cumplan las
siguientes condiciones.
• Contribute debe poder bloquear la página en ambas ubicaciones (el sitio del host y el repositorio de Subversion).
• El número de revisión de la página publicada debe coincidir con la página del repositorio de Subversion. Si los
números de revisión no coinciden, aparece un mensaje que indica la diferencia en los números de revisión. Al hacer
clic en Aceptar, aparece el cuadro de diálogo Historial de revisiones, donde puede seleccionar la versión necesaria.
Eliminar una página Cuando se elimina una página de un sitio Web apto para Subversion, también se elimina el
archivo en el servidor de Subversion. No se puede recuperar una página eliminada o una página que haya caducado.
Publicar páginas Web Contribute permite publicar páginas Web en un sitio Web apto para Subversion únicamente si
se puede actualizar la misma página en el repositorio de Subversion. Si se carga correctamente, el archivo del servidor
de Subversion se desbloquea y se publica.
Nota: siempre que se cambian archivos en el servidor de Subversion, deben añadirse comentarios en el cuadro de diálogo
Comentario de Subversion. Los comentarios se muestran en el historial de revisiones.
Última modificación 15/8/2012
Page 80

UTILIZACIÓN DE CONTRIBUTE
Utilización de páginas Web y entradas de blog existentes
Edición de versiones anteriores de una página Web
Para editar una versión anterior de una página Web, debe seleccionarla en el cuadro de diálogo Historial de revisiones.
1 Seleccione Archivo > Acciones > Editar una revisión antigua. Aparece el cuadro de diálogo Historial de revisiones.
2 Seleccione la versión adecuada en la lista.
3 (Opcional) Seleccione Ver en el navegador para ver la versión seleccionada.
4 Haga clic en Seleccionar. La página se descarga del servidor de Subversion y se abre en el navegador de Contribute
en el modo de edición.
74
Comparación de versiones
Para comparar dos versiones de una página, obtenga una vista previa de ambas o compare su contenido. Sólo puede
comparar vistas previas de páginas Web que usen los protocolos HTTP y HTTPS. Para comparar el contenido de dos
versiones, instale una aplicación de terceros que permita comparar contenido. Especifique la ruta de acceso del archivo
.EXE de la aplicación de terceros en el cuadro de diálogo Preferencias (Edición > Preferencias > Comparación de
archivos).
1 Seleccione Archivo > Acciones > Editar una revisión antigua. Aparece el cuadro de diálogo Historial de revisiones.
2 Presione la tecla Mayús y seleccione las dos versiones de la página que desea comparar.
3 Seleccione una de las siguientes opciones:
Comparar vistas previas Compare las dos versiones de una página en una ventana de vista previa.
Comparar texto Compare el texto de las dos versiones de una página en la aplicación externa especificada.
Trabajar sin conexión
Contribute le permite editar páginas Web y entradas de blog sin conexión de red. Mediante la función Trabajar sin
conexión de Contribute, podrá trabajar en un avión, en casa o en cualquier otro lugar.
Mientras trabaje sin conexión, podrá editar borradores, pero no podrá utilizar el navegador de Contribute. Contribute
permanecerá sin conexión (aunque haya establecido una conexión de red) hasta que cambie a Trabajar con conexión.
❖ Siga uno de estos procedimientos:
• Si Contribute se está ejecutando y tiene una conexión de red, seleccione Archivo > Trabajar sin conexión
(Windows) o Contribute > Trabajar sin conexión (Mac OS).
Última modificación 15/8/2012
Page 81

UTILIZACIÓN DE CONTRIBUTE
Utilización de páginas Web y entradas de blog existentes
• Si Contribute no está en ejecución, inicie sin conexión de red; seleccione Trabajar sin conexión en el cuadro de
diálogo Error de conexión y haga clic en Aceptar.
En el navegador de Contribute aparecerá la página Trabajando sin conexión. Haga clic en el título de un borrador
en el panel Páginas para empezar a editarlo.
Cambio entre trabajar con conexión y trabajar sin conexión
Si inicia Contribute sin una conexión con un servidor, o si cambia a Trabajar sin conexión durante una sesión de
Contribute en línea, podrá cambiar a Trabajar con conexión cuando se establezca la conexión con el servidor.
Nota: Contribute no restablece la conexión con el servidor Web. Deberá conectar con el servidor antes de cambiar a
Trabajar con conexión en Contribute.
Cambio de trabajar con conexión a trabajar sin conexión
❖ Seleccione Archivo > Trabajar sin conexión (Windows) o Contribute > Trabajar sin conexión (Mac OS).
Al cambiar a Trabajar sin conexión, no se desconecta la conexión de red.
Cambio de trabajar sin conexión a trabajar con conexión
1 Restablezca la conexión de red si es preciso.
2 Siga uno de estos procedimientos:
• Seleccione Archivo > Trabajar sin conexión (Windows) o Contribute > Trabajar sin conexión (Mac OS).
75
Desaparecerá la marca de verificación situada junto a esta opción de menú.
• Haga clic en el botón Trabajar con conexión de la barra de herramientas.
Cómo trabajar sin conexión en el editor de Contribute
Cuando trabaje sin conexión, el editor de Contribute mostrará información sobre lo que puede hacer mientras
permanezca sin conexión. No puede navegar a otras páginas Web, sitios Web, entradas de blog ni blogs mientras
trabaja sin conexión.
Mientras trabaje sin conexión, podrá editar los borradores que se encuentren actualmente en el panel Páginas o crear
nuevas páginas Web o entradas de blog. Algunas de las funciones del editor de Contribute no están disponibles cuando
se trabaja sin conexión. Por ejemplo, no puede publicar páginas Web o entradas de blog hasta que vuelva a trabajar
con conexión.
Antes de trabajar sin conexión, asegúrese de que hace clic en Editar página para crear borradores de las páginas Web
o entradas de blog que desee editar sin conexión. No podrá acceder a las páginas principales ni a las páginas Web o
entradas de blog publicadas recientemente mientras trabaje sin conexión.
Edición de un borrador mientras trabaja sin conexión
❖ Haga clic en un borrador del panel Páginas de la barra lateral.
El borrador se abre en el editor de Contribute.
Última modificación 15/8/2012
Page 82

UTILIZACIÓN DE CONTRIBUTE
Utilización de páginas Web y entradas de blog existentes
Creación de una página Web o entrada de blog mientras trabaja sin conexión
❖ Seleccione Archivo > Nuevo. Se abre el cuadro de diálogo Nueva página Web o entrada de blog. Puede crear una
página Web o entrada de blog en blanco.
La nueva página Web o entrada de blog se abrirá como un borrador en el editor de Contribute y su título aparecerá
en el panel Páginas.
Eliminación de una nueva página Web o entrada de blog mientras trabaja sin conexión
1 Abra cualquier página Web o entrada de blog nueva que haya creado mientras trabajaba sin conexión.
Nota: sólo puede eliminar las páginas Web y entradas de blog que haya creado mientras trabajaba sin conexión. No
podrá cancelar los cambios realizados en un borrador mientras trabaja sin conexión.
2 Haga clic en el botón Descartar borrador de la barra de herramientas o seleccione Archivo > Acciones > Descartar
borrador.
Contribute descartará la nueva página Web o entrada de blog del panel Páginas y abrirá la página Trabajando sin
conexión de Contribute.
Más temas de ayuda
“Cambio entre trabajar con conexión y trabajar sin conexión” en la página 75
76
Edición de páginas Web en una aplicación externa
Si desea editar imágenes, documentos de Microsoft Word, contenido de Adobe Fireworks™ o archivos de otro tipo en
el sitio Web, deberá editar el contenido en la aplicación en la que se creó. Puede abrir la aplicación que corresponda
desde Contribute para editar el archivo.
Nota: utilice Contribute para editar el archivo en una aplicación externa, ya que los cambios que realice en el archivo
original local no aparecerán en el sitio Web.
Antes de utilizar Contribute para iniciar una aplicación de edición externa, es posible que tenga que asociar un editor
al tipo de archivo que desea editar (consulte “Configuración de las preferencias de editor de archivos” en la página 42).
Contribute cuenta con editores preasignados para los tipos de archivos más comunes.
Antes de utilizar Contribute para iniciar una aplicación de edición externa, es posible que tenga que asociar un editor
al tipo de archivo que desea editar. Contribute cuenta con editores preasignados para los tipos de archivos más
comunes.
1 Para localizar el contenido que desea editar, siga uno de estos procedimientos:
• Vaya a la página o el archivo en el que se incluye el contenido que desea editar y haga clic en Editar página.
• Haga clic en el botón Elegir de la barra de herramientas, vaya al archivo que desea editar y luego haga clic en
Aceptar.
Nota: si el navegador de Contribute no puede mostrar la página o el archivo seleccionado, verá la página de
marcador de posición de archivo.
• Si ha navegado hasta una página y la ha abierto como un borrador, haga clic con el botón derecho del ratón
(Windows) o presione Control y haga clic (Mac OS) en el elemento que desea editar, y luego seleccione Editar
en aplicación externa.
Contribute mostrará la página Edición en aplicación externa e iniciará una aplicación de edición externa.
Última modificación 15/8/2012
Page 83

UTILIZACIÓN DE CONTRIBUTE
Utilización de páginas Web y entradas de blog existentes
Nota: para cambiar el editor predeterminado, consulte “Configuración de las preferencias de editor de archivos”
en la página 42.
2 Si está editando una imagen en Fireworks, haga clic en No en el cuadro de diálogo Buscar origen para indicar que
no desea editar el archivo de origen de esta imagen; usted desea editar la imagen sólo para el sitio Web.
3 En la aplicación externa, realice los cambios que sean necesarios y luego guárdelos y cierre la aplicación.
Nota: si está editando en Fireworks, haga clic en el botón Listo en la ventana de edición.
4 En Contribute, haga clic en uno de los botones de acciones de la barra de herramientas.
Haga clic en el vínculo Iniciar en la página Edición en aplicación externa para abrir de nuevo el contenido en el
editor externo si necesita realizar más cambios.
Edición del contenido de origen de una página Web en una aplicación externa
Puede editar el contenido de origen de una página Web en una aplicación externa para realizar cambios rápidos o
pruebas, como la comprobación de vínculos o la comprobación de accesibilidad. Contribute abre el contenido de
origen en una aplicación de edición externa.
77
Nota: si el administrador de Contribute no ha activado la edición del contenido de origen, no podrá editar el contenido
de origen en una aplicación externa. Para obtener información, póngase en contacto con el administrador de Contribute.
Importante: la edición del contenido de origen de una página Web en una aplicación externa es muy distinta a la edición
en Contribute. Si no está seguro si debe editar directamente el contenido de origen, póngase en contacto con el
administrador de Contribute.
1 En el navegador o el editor de Contribute, muestre la página cuyo contenido de origen desea editar.
2 Seleccione Archivo > Acciones > Editar origen de página en aplicación externa.
Contribute mostrará la página Edición en aplicación externa e iniciará una aplicación de edición externa.
Nota: para cambiar el editor predeterminado asociado al origen de la página Web, consulte “Configuración de las
preferencias de editor de archivos” en la página 42.
3 En la aplicación externa, realice los cambios que sean necesarios y luego guárdelos y cierre el archivo o la aplicación.
Importante: tenga cuidado al editar el contenido de origen de la página Web (no es difícil alterar el estilo y el formato
y que se produzcan resultados inesperados). Si no está seguro si debe editar directamente el contenido de origen,
póngase en contacto con el administrador de Contribute.
4 En Contribute, siga uno de estos procedimientos:
• Haga clic en el vínculo Editar en Contribute de la página Edición en aplicación externa para volver a cargar el
borrador en Contribute.
Esta opción le permite ver los cambios y reanudar la edición.
Nota: si Contribute indica que debe guardar y cerrar el archivo en la aplicación externa, haga clic en Aceptar.
• Haga clic en el vínculo Iniciar de la página Edición en aplicación externa para volver a abrir el contenido en el
editor externo.
Esta opción le permite realizar cambios adicionales y ofrece una forma cómoda de cambiar entre Contribute y
la aplicación de edición externa.
Última modificación 15/8/2012
Page 84

UTILIZACIÓN DE CONTRIBUTE
Utilización de páginas Web y entradas de blog existentes
• Haga clic en el botón Publicar de la barra de herramientas para publicar los cambios en el sitio Web.
• Haga clic en el botón Enviar a revisión para enviar el borrador a otro usuario para que revise los cambios que
usted ha realizado.
• Haga clic en el botón Descartar borrador si desea descartar los cambios después de editar en una aplicación
externa.
Esta opción anula los cambios realizados en Contribute o en la aplicación externa desde que comenzó la edición
de este borrador.
Más temas de ayuda
“Edición de páginas Web en una aplicación externa” en la página 76
Comparación de visualización de página en varios navegadores (sólo Windows)
Puede obtener una vista previa del borrador en varios navegadores (WebKit, Mozilla Firefox e Internet Explorer) en
la misma ventana. La opción de comparación de navegadores permite comparar el borrador en todos los navegadores
simultáneamente.
78
Nota: las actualizaciones en los navegadores instalados en el equipo no afectan a la vista previa de Contribute en los
navegadores.
1 Abra o navegue hasta la página de la que desea obtener una vista previa en varios navegadores.
2 Haga clic en Editar página para abrir el borrador en modo de edición y siga uno de estos procedimientos:
• Seleccione Archivo > Comparar visualización de página.
• Haga clic en el icono Comparar visualización de página en navegadores en la barra de herramientas.
3 (Opcional) Puede personalizar la visualización de navegador de acuerdo con sus requisitos mediante las opciones
de las barras de herramientas principal y secundaria. La información modificada se usa para mostrar la siguiente
vista previa.
• Haga clic en los botones de navegadores (Internet Explorer, Mozilla Firefox y WebKit) para ver u ocultar los
navegadores respectivos.
• Haga clic en el icono Vista individual o vista múltiple para mostrar la vista previa del borrador en cualquiera
de los navegadores. Desactive esta opción para verla en varios navegadores.
• Haga clic en Vistas horizontales para mostrar los navegadores en horizontal.
Última modificación 15/8/2012
Page 85

UTILIZACIÓN DE CONTRIBUTE
Utilización de páginas Web y entradas de blog existentes
• Haga clic en Desplaz. sincr. para sincronizar el desplazamiento de la página en todos los navegadores. Use la
barra de desplazamiento compartido en la ventana de vista previa para desplazar todos los navegadores
simultáneamente.
79
• Haga clic en Seguir el vínculo para sincronizar la vista previa en todos los navegadores. Al hacer clic en un
vínculo y moverse a otra página de un navegador, los otros navegadores también se desplazan a la página
vinculada.
• Haga clic en Editar página para cambiar la vista previa del borrador al modo de edición. Este botón sólo se activa
cuando se navega desde la primera página de vista previa haciendo clic en un vínculo. Esta opción está
desactivada en el modo de “edición en el navegador”.
• Haga clic en Cerrar para cerrar los navegadores de vista previa y volver al modo de edición.
Última modificación 15/8/2012
Page 86

UTILIZACIÓN DE CONTRIBUTE
Utilización de páginas Web y entradas de blog existentes
Configuración de servidores de blogs
Los sistemas de blogs admiten diversas funciones que mejoran la experiencia de uso de los blogs. Las aplicaciones
cliente como Contribute sólo pueden utilizar las funciones a las que proporciona acceso el sistema de blogs. Dado que
no todos los sistemas de blogs admiten todas las funciones, Contribute proporciona un conjunto común de funciones
a las que puede acceder desde distintos sistemas de blogs. Actualmente, Contribute admite las siguientes funciones.
• Inserción de imágenes
• Inserción de audio
• Inserción de vídeo
• Funciones de comentario
• Categorías
• Funciones de retroacceso
• Páginas
• Páginas primarias
• Orden de páginas
Al acceder a una página de blog, sólo aparecen activas en la interfaz las funciones admitidas por el servidor de blogs.
Sin embargo, es posible activar una función no admitida por el servidor de blogs. Esto sólo funciona si el servidor
incorpora la compatibilidad con la función antes de que se publique el blog. Sólo es posible personalizar tres de las
funciones admitidas por Contribute: imágenes, audio y vídeo.
80
Por ejemplo, si el servidor no admite la incrustación de imágenes, puede activar la opción mediante la interfaz del blog.
La imagen incrustada se publica en el servidor sólo si el servidor incorpora la compatibilidad con la función antes de
que se publique la página. También es posible desactivas las funciones admitidas por el servidor. Esta configuración
sólo se aplica al equipo y no afecta a la configuración del servidor.
Las opciones configuradas para los distintos sistemas de blogs se almacenan en el Registro.
Nota: las opciones de configuración aplicadas sólo funcionan en el equipo local y es necesario volver a configurarlas si se
editan blogs desde otro equipo.
1 Seleccione Edición > Mis conexiones.
2 En el cuadro de diálogo Mis conexiones, seleccione el servidor de blogs que desea configurar. Haga clic en
Configurar. Aparecerá el cuadro de diálogo Configurar servidor de blogs.
Las funciones admitidas por el servidor aparecen seleccionadas junto a las opciones correspondientes. Las
funciones admitidas por el servidor que no pueden personalizarse aparecen en el campo situado bajo las opciones.
3 Para activar una función no admitida, marque la opción. El botón y el elemento de menú correspondientes a dicha
función se activarán en la interfaz.
4 Haga clic en Actualizar compatibilidad para realizar lo siguiente:
• Recuperar las opciones predeterminadas del servidor.
• Comprobar el estado de las funciones admitidas por el servidor de blogs.
• Obtener la información más reciente acerca de las funciones de blog admitidas por el servidor de blogs.
Última modificación 15/8/2012
Page 87

UTILIZACIÓN DE CONTRIBUTE
Utilización de páginas Web y entradas de blog existentes
Configuración de blogs
1 Seleccione Edición > Configurar blogs y seleccione el blog que desea configurar. Como alternativa, en el cuadro de
diálogo Mis conexiones, seleccione el sitio del blog y haga clic en Configurar.
2 En el cuadro de diálogo Configurar blog, seleccione Estilos y fuentes en el panel de la izquierda.
a Seleccione el método con el que los usuarios de Contribute pueden (o no pueden) aplicar estilos al texto desde
el menú emergente Compatibilidad con estilos. Las opciones de estilos son las siguientes:
No permitir que los usuarios creen estilos Impide que los usuarios creen estilos. Los usuarios no pueden
modificar ninguna opción de formato de estilo y texto.
Etiquetas HTML Permite determinar si los usuarios pueden crear estilos HTML y en qué grado pueden
modificar y aplicar estilos en el sitio Web.
CSS de nivel de documento Permite determinar si los usuarios pueden crear estilos CSS en el documento y en
qué grado pueden aplicar estilos CSS a partir de hojas de estilos CSS.
b Realice los cambios apropiados en las opciones de Estilos. Si está seleccionada la opción Permitir a los usuarios
aplicar estilos, los usuarios podrán aplicar los estilos de encabezados y párrafos mediante la barra de
herramientas del editor de Contribute o los comandos de los menús. Si no está activada esta opción, el usuario
no podrá aplicar nuevos estilos de párrafo.
Incluir estilos de encabezado HTML (<h1>, ...) en el menú Estilo Especifica que estén disponibles las etiquetas de
párrafo HTML estándar Encabezado 1, Encabezado 2, Encabezado 3, Encabezado 4, Encabezado 5 y Encabezado
6 en el menú Estilo.
81
Incluir estilos CSS en el menú Estilo Especifica que los estilos CSS aparecerán en el menú Estilo.
Permitir a los usuarios aplicar fuentes y tamaños (muestra los menús Fuente y Tamaño) Activa los menús de
fuentes y estilos en la barra de herramientas del editor de Contribute. Esto permite a los usuarios seleccionar las
fuentes y los tamaños de fuentes para la página. Si no está seleccionada esta opción, Contribute utilizará los
estilos y los tamaños de fuentes definidos en el código fuente HTML de la página.
Permitir que los usuarios apliquen negrita, cursiva, subrayado, tachado y ancho fijo Activa las opciones de
negrita, cursiva, subrayado, tachado y ancho fijo en el menú Formato y permite que el usuario aplique estas
opciones al texto.
Permitir que los usuarios apliquen color de fuente y color de fondo Activa las opciones Color del texto y Color
de resaltado en el menú Formato y permite que los usuarios apliquen estas opciones al texto.
3 Seleccione Nuevas imágenes en el panel de la izquierda. Utilice las opciones del panel Nuevas imágenes para
personalizar la configuración.
En cada sitio de blog, la configuración específica del blog se almacena en un archivo BlogHub.CSI independiente.
Cómo descartar un borrador, una nueva página o una nueva entrada de blog
Cuando edite el borrador de una página Web o entrada de blog existente, podrá optar por descartar todos los cambios
y conservar la versión de la página Web o entrada de blog actualmente publicada. Durante la edición de una nueva
página Web o entrada de blog que haya creado, tiene la opción de descartarla.
Asimismo, dependiendo de su rol, es posible que pueda eliminar páginas publicadas en el sitio Web. Para obtener más
información, consulte “Eliminación de una página Web o archivo” en la página 82.
Última modificación 15/8/2012
Page 88

UTILIZACIÓN DE CONTRIBUTE
Utilización de páginas Web y entradas de blog existentes
Cómo descartar los cambios realizados en un borrador de una página Web o entrada de blog publicada
❖ En el borrador, haga clic en el botón Descartar borrador de la barra de herramientas.
La versión publicada de la página Web o la entrada de blog aparece en el navegador de Contribute, sin los cambios
realizados.
Cómo descartar una nueva página Web o entrada de blog
❖ En el borrador de la nueva página, haga clic en el botón Descartar borrador de la barra de herramientas.
Contribute descarta la nueva página Web o entrada de blog.
Eliminación de una página Web o entrada de blog
Puede eliminar de forma definitiva páginas o entradas del sitio Web o del blog.
Si desea eliminar un borrador pero no desea quitar la página o entrada existente del sitio Web o blog, consulte “Cómo
descartar un borrador, una nueva página o una nueva entrada de blog” en la página 81.
82
Eliminación de una página Web o archivo
Dependiendo de su rol, es posible que pueda eliminar páginas del sitio Web. Si puede eliminar páginas, podrá eliminar
del sitio Web archivos de cualquier tipo, incluidos los archivos de imágenes.
Nota: si no tiene permiso para eliminar una página que necesita quitar, póngase en contacto con el administrador de
Contribute o consulte “Configuración de acceso a carpetas y archivos” en la página 327.
No necesitará permiso especial para eliminar una página nueva que haya creado usted mismo y que no haya sido
publicada todavía. Para obtener más información, consulte “Cómo descartar un borrador, una nueva página o una
nueva entrada de blog” en la página 81.
1 Siga uno de estos procedimientos para localizar la página o el archivo:
• Vaya hasta la página o el archivo que desea eliminar.
• Haga clic en el botón Elegir de la barra de herramientas, seleccione un archivo y haga clic en Aceptar.
Nota: si Contribute no puede mostrar la página o el archivo seleccionado, verá la página de marcador de posición de
archivo. Aunque no pueda ver la página o el archivo, podrá eliminarlo.
2 Seleccione Archivo > Acciones > Eliminar página.
Nota: este elemento de menú está desactivado si no tiene permiso para eliminar páginas del sitio Web.
3 Haga clic en Sí para confirmar que desea eliminar el archivo.
Contribute eliminará la página y mostrará la última página visualizada en el navegador.
Más temas de ayuda
“Cómo descartar un borrador, una nueva página o una nueva entrada de blog” en la página 81
Eliminación de una entrada de blog
Puede eliminar las entradas existentes en el blog.
Última modificación 15/8/2012
Page 89

UTILIZACIÓN DE CONTRIBUTE
Utilización de páginas Web y entradas de blog existentes
Si desea eliminar un borrador, consulte “Cómo descartar un borrador, una nueva página o una nueva entrada de blog”
en la página 81.
1 En el navegador de Contribute, desplácese a la página principal del blog que contiene la entrada que desea eliminar.
2 En el menú emergente Entradas, seleccione la entrada de blog que desea eliminar o seleccione Ver > Seleccionar
entrada de blog y elija la entrada de blog que desea eliminar.
3 Cuando se visualice la entrada de blog en el navegador incrustado, haga clic en el botón Eliminar entrada o
seleccione Archivo > Acciones > Eliminar entrada.
Nota: también puede eliminar una entrada de blog seleccionando la opción Elegir archivo o entrada de blog en el
menú Ver. En el cuadro de diálogo que aparece, seleccione la entrada de blog que desee y haga clic en el botón
Eliminar.
4 En el cuadro de diálogo de confirmación, haga clic en Sí para confirmar que desea eliminar la entrada.
Contribute elimina la entrada del blog y vuelve a la página principal del blog.
Nota: la lista de entradas de blog del menú emergente Entradas se actualiza después de eliminar una entrada de blog.
Actualización de la lista Entradas
Puede actualizar la lista de entradas de blog en la página principal de forma manual.
83
❖ Haga clic en el botón Actualizar lista de entradas de blog para actualizar la lista de entradas de blog visualizadas
en el menú emergente Entradas, o seleccione Ver > Actualizar lista de entradas de blog.
Se actualizará la lista de entradas de blog en el menú emergente Entradas.
Exportación de una página Web o entrada de blog (sólo Windows)
Contribute permite exportar una página Web o entrada de blog desde a un archivo HTML externo. Puede guardar el
archivo en cualquier lugar del equipo o de la red.
Si exporta una página Web nueva con imágenes (es decir, una página que no se ha publicado todavía), verá las
imágenes en la página Web exportada. Si edita una página Web existente (una página publicada anteriormente), es
posible que no pueda ver todas las imágenes en la página exportada. Esto se debe a que la página Web nueva hace
referencia a las versiones locales de las imágenes, mientras que la página existente hace referencia a las imágenes
guardadas en el sitio Web.
1 Navegue hasta la página Web o entrada de blog que desea exportar.
2 Siga uno de estos procedimientos:
• Si está exportando una página Web, haga clic en el botón Editar página en la barra de herramientas.
• Si está exportando una entrada de blog, haga clic en el botón Editar entrada en la barra de herramientas.
3 Seleccione Archivo > Exportar.
Aparece el cuadro de diálogo Exportar.
4 Seleccione una ubicación para guardar el archivo exportado.
5 Introduzca un nombre de archivo.
6 Haga clic en Guardar.
Última modificación 15/8/2012
Page 90

UTILIZACIÓN DE CONTRIBUTE
Utilización de páginas Web y entradas de blog existentes
El archivo exportado aparecerá en la carpeta seleccionada.
Impresión de una página Web o entrada de blog
Puede navegar a una página Web o entrada de blog e imprimirla, o bien puede imprimir una página Web o entrada de
blog que esté editando para comprobar los cambios.
Vista previa de una página
1 Siga uno de estos procedimientos:
• Seleccione Archivo > Presentación preliminar (Windows).
• Seleccione Archivo > Imprimir y luego haga clic en el botón Vista previa (Mac OS).
La página Web o entrada de blog aparecerá en una ventana de navegador.
2 Para imprimir la página o entrada de blog, haga clic en Imprimir o en Aceptar.
3 Haga clic en Cerrar para cerrar la vista previa cuando haya terminado de verla.
Para obtener una vista previa de una página Web o entrada de blog en un navegador, consulte “Vista previa de
una página en el navegador predeterminado” en la página 237.
84
Impresión de una página
1 Seleccione Archivo > Imprimir.
Nota: (sólo Windows) en el navegador de Contribute, también puede hacer clic con el botón derecho del ratón y
seleccionar Imprimir.
2 Haga clic en Imprimir o en Aceptar.
La página se imprimirá en la impresora predeterminada.
Más temas de ayuda
“Edición del contenido de origen de una página Web en una aplicación externa” en la página 77
Adición de la búsqueda de Google
Puede añadir un campo de búsqueda de Google™ a la página Web para que los visitantes del sitio Web puedan buscar
en toda la Web o sólo en el sitio Web.
Inserción de un campo de búsqueda en Google
1 En el borrador, sitúe el punto de inserción en el lugar en que desea que aparezca el campo de búsqueda.
2 Seleccione Insertar > Campo Búsqueda en Google.
Aparecerá el cuadro de diálogo Insertar campo de búsqueda de Google.
3 Configure las opciones en cada pantalla y, a continuación, haga clic en Siguiente (Windows) o en Continuar (Mac).
Última modificación 15/8/2012
Page 91

UTILIZACIÓN DE CONTRIBUTE
Utilización de páginas Web y entradas de blog existentes
Para obtener información sobre cualquiera de las opciones de la pantalla, haga clic en el botón Ayuda.
4 Revise el resumen y luego haga clic en Listo o en Finalizar (Mac).
El campo de búsqueda de Google aparecerá en el borrador.
Cambio de las propiedades del campo de búsqueda de Google
1 En el borrador, seleccione el campo de búsqueda de Google.
2 Seleccione Formato > Propiedades del campo Búsqueda en Google.
Aparecerá el cuadro de diálogo Propiedades del campo Búsqueda en Google.
3 Haga clic en cualquiera de las fichas situadas en la parte superior del cuadro de diálogo y cambie las opciones que
sean necesarias.
Para obtener información sobre cualquiera de las opciones de la ficha, haga clic en el botón Ayuda.
4 Cuando termine, haga clic en Aceptar.
Referencia
85
En esta sección se ofrece información sobre los cuadros de diálogo descritos en este capítulo.
Cómo completar el cuadro de diálogo Enviar a revisión
Utilice el cuadro de diálogo Enviar a revisión para enviar un borrador que esté editando o un archivo de su equipo a
otra persona para que lo revise.
1 Seleccione una de las siguientes opciones:
Nota: estas opciones sólo están disponibles cuando se envía un borrador a revisión. Si envía un archivo a revisión,
omita este paso.
Enviar correo electrónico con un vínculo con una vista previa del borrador Utiliza el proceso de envío de revisión
por correo electrónico. Esta opción abre un mensaje en la aplicación de correo electrónico predeterminada.
Contribute añade automáticamente un vínculo con una vista previa del borrador y usted puede seleccionar los
revisores y añadir un mensaje.
Este método de revisión resulta útil si se desea continuar trabajando en el borrador mientras alguien lo revisa. Los
cambios realizados en el borrador no afectarán al borrador temporal enviado a revisión. Este método de revisión
también resulta útil cuando se trabaja con revisores que carecen de Contribute. Para obtener más información,
consulte “Proceso de revisión de borradores” en la página 49.
Enviar el borrador a otro usuario de Contribute Utiliza el proceso de envío de revisión por correo electrónico. Esta
opción abre un mensaje en la aplicación de correo electrónico predeterminada. Contribute añade automáticamente
un vínculo con una vista previa del borrador y usted deberá seleccionar los revisores y añadir un mensaje.
Esta opción envía el borrador en el que está trabajando a los usuarios que seleccione.
Este método de revisión es útil si necesita que otro usuario revise, edite o publique un borrador. No podrá continuar
trabajando en el borrador después de enviarlo a revisión. Para obtener más información, consulte “Proceso de envío
de revisión por correo electrónico” en la página 52.
Última modificación 15/8/2012
Page 92

UTILIZACIÓN DE CONTRIBUTE
Utilización de páginas Web y entradas de blog existentes
2 Seleccione las opciones para revisión del siguiente modo:
• Si ha seleccionado la opción Enviar el borrador a otro usuario de Contribute, seleccione el nombre de la persona
que desea que revise el borrador e introduzca comentarios para el revisor.
La lista de usuarios muestra todos los usuarios que han conectado con este sitio Web. Puede presionar la tecla
Control (Windows) o Comando (Mac OS) mientras hace clic para seleccionar varios usuarios.
En la sección de comentarios, es posible que desee informar al revisor de lo que ha cambiado en el borrador o
facilitarle instrucciones sobre lo que debe hacer con el borrador después de revisarlo.
• Si ha seleccionado la opción Enviar el borrador a otro usuario de Contribute, seleccione Notificar a los
destinatarios por correo electrónico si desea enviar un mensaje de correo electrónico al revisor.
Esta opción inicia automáticamente la aplicación de correo electrónico predeterminada con el fin de que envíe
un mensaje de correo electrónico al revisor para avisarle de que debe consultar Contribute porque hay un
borrador que requiere revisión.
3 Haga clic en Enviar.
En los flujos de trabajo que no sean Autor > Publicar, debe enviar el documento a revisión o aprobación para poder
publicar la página Web. El botón Publicar sólo se activa después de haber seguido el flujo de trabajo. Si su rol no le
permite publicar directamente en el sitio Web, puede enviar el borrador a otra persona que pueda publicarlo. Para
obtener más información sobre los flujos de trabajo, consulte “Proceso de revisión de borradores” en la página 49.
86
Uso del cuadro de diálogo Historial de borradores
Utilice el cuadro de diálogo Historial de borradores para ver el historial asociado al borrador que ha recibido para
revisar.
Nota: el cuadro de diálogo Historial de borradores le permite ver solamente la descripción de los cambios. Puede añadir
una descripción de cambios cuando envíe el borrador a revisión (consulte “Proceso de revisión de borradores” en la
página 49).
Selección del nombre de un remitente Los comentarios introducidos por el remitente se muestran en la sección
Descripción de los cambios.
Columnas Acción realizada y Fecha Describen la acción realizada por el usuario y la fecha de la acción.
Destinatarios Nombres de los usuarios a quienes se envió el documento.
Más temas de ayuda
“Edición de borradores de páginas Web” en la página 67
Cómo completar el cuadro de diálogo Propiedades de plantilla
Utilice el cuadro de diálogo Propiedades de plantilla para ver u ocultar contenido de una página basada en una
plantilla.
1 En la lista Nombre, seleccione una propiedad.
Contribute actualiza la parte inferior del cuadro de diálogo para mostrar la etiqueta de la propiedad seleccionada y
el valor asignado a ésta.
2 En el campo situado a la derecha de la etiqueta de propiedad, edite el valor para modificar la propiedad.
3 Haga clic en Aplicar para aplicar los cambios sin cerrar el cuadro de diálogo o haga clic en Aceptar para aplicar los
cambios y cerrar el cuadro de diálogo.
Última modificación 15/8/2012
Page 93

UTILIZACIÓN DE CONTRIBUTE
Utilización de páginas Web y entradas de blog existentes
Más temas de ayuda
“Configuración de las propiedades de plantilla de una página Web” en la página 70
Cómo completar el cuadro de diálogo Seleccionar carpeta del sitio Web
Utilice el cuadro de diálogo Seleccionar carpeta del sitio Web para seleccionar la carpeta local que contiene el sitio Web
de la página que está abriendo. Esto permite a Contribute localizar los archivos dependientes que utiliza la página.
❖ Seleccione la carpeta que contiene el sitio Web al que pertenece la página que está abriendo y luego haga clic en
Aceptar.
Cómo completar el cuadro de diálogo Enviar nueva página
Utilice el cuadro de diálogo Enviar nueva página para cambiar el nombre de archivo del borrador que está enviando a
revisión, antes de enviarlo.
1 En el campo Nombre de archivo, cambie el nombre de archivo del borrador que está enviando a revisión.
2 Haga clic en Elegir carpeta para seleccionar la carpeta desde la cual desea publicar el archivo.
3 Seleccione una fecha de caducidad para la página en el menú La página caduca el.
4 La ubicación de la carpeta seleccionada aparece en la dirección Web debajo del nombre del archivo.
5 Haga clic en Enviar.
87
Última modificación 15/8/2012
Page 94

Capítulo 5: Adición de páginas, entradas de blog y documentos
Adobe® Contribute® le permite añadir páginas al sitio Web. Puede crear una página Web en blanco, una copia de una
página Web, una copia de una página Web de muestra o una página Web basada en una plantilla. Además de crear
páginas Web, puede añadir al sitio Web contenido existente de documentos de Microsoft Office, como archivos de
Word o Excel, y añadir archivos de Video a una página Web.
También puede utilizar Contribute para crear una página independiente que no esté asociada con ninguno de sus sitios
Web guardándola en su equipo.
Con Contribute, puede crear y enviar entradas de blog a su blog. También puede crear una entrada de blog en blanco,
crear una entrada de blog citando una selección de una página Web que esté visualizando o crear una entrada de blog
a partir de la información existente que seleccione en el navegador o en documentos de Microsoft Office, como
archivos de Word o Excel. Contribute también permite crear un tipo de entrada de blog especial denominada Páginas,
que se utiliza en algunos sitios de blogs.
88
Creación o copia de una página en el sitio Web
Puede crear o copiar en el sitio Web páginas de cualquiera de los siguientes tipos:
• Copia de la página actual
• Página Web en blanco
• Página Web de inicio
• Plantilla
Nota: si el administrador de Contribute ha restringido los tipos de páginas nuevas que puede crear, no verá todas estas
opciones al crear o copiar una página. Para obtener más información, póngase en contacto con el administrador de
Contribute o consulte “Configuración de nuevas páginas Web” en la página 332.
Más temas de ayuda
“Creación de una página Web independiente” en la página 94
Copia de una página en el sitio Web
Puede crear una copia en el sitio Web de la página que está viendo actualmente. Deberá estar viendo la página en el
navegador de Contribute.
No podrá crear una copia de una página que sea un borrador en el espacio de trabajo de Contribute. Tampoco podrá
copiar una página de un sitio Web a otro. No puede crear una copia de una página que contenga marcos.
No olvide añadir un vínculo con la página antes de publicar; de no hacerlo, los visitantes del sitio Web no podrán
navegar hasta la página.
Última modificación 15/8/2012
Page 95

UTILIZACIÓN DE CONTRIBUTE
Adición de páginas, entradas de blog y documentos
En las páginas Web, la página copiada tiene el mismo flujo de trabajo que el asignado a la página a partir de la cual se
ha creado.
1 Vaya hasta la página que desea copiar y haga clic en el botón Nueva de la barra de herramientas o seleccione Archivo
> Nuevo.
Aparece el cuadro de diálogo Nueva página Web o entrada de blog.
89
2 En el panel Cree una nueva página Web o entrada de blog para:, seleccione Copia de la página actual.
Nota: si no puede seleccionar esta opción, ello indicará que está viendo una página en el navegador que no puede
copiar. Si no ve esta opción, ello indicará que el administrador de Contribute ha restringido los tipos de páginas nuevas
que puede crear. Para obtener más información, póngase en contacto con el administrador de Contribute o consulte
“Configuración de nuevas páginas Web” en la página 332.
Aparecerá una vista previa de la página seleccionada en el panel Vista previa situado en la parte derecha del cuadro
de diálogo.
3 Introduzca el título de una página en el cuadro de texto Título de página.
El título aparece en la barra de título del navegador cuando un visitante del sitio Web ve la página, pero no aparece
en la página propiamente dicha.
4 Haga clic en Aceptar.
La nueva página se abrirá como un borrador en Contribute. Asegúrese de que añade un vínculo con la nueva página
antes de publicarla (consulte “Creación de vínculos de texto e imágenes” en la página 203).
Nota: Contribute creará la nueva página en la misma carpeta que la página copiada. Podrá cambiar la ubicación de
la carpeta cuando publique la nueva página.
Última modificación 15/8/2012
Page 96

UTILIZACIÓN DE CONTRIBUTE
Adición de páginas, entradas de blog y documentos
Creación de una página Web en blanco
Puede crear una página Web en blanco para añadirla al sitio Web. No olvide añadir un vínculo con la página antes de
publicar; de no hacerlo, los visitantes del sitio Web no podrán navegar hasta la página.
Las páginas Web en blanco tienen asignado el flujo de trabajo predeterminado Autor > Publicar.
Nota: es conveniente crear al mismo tiempo la nueva página y el vínculo que lleva hasta ella. Para ello, consulte
“Establecimiento de un vínculo con una página nueva” en la página 204.
1 En el navegador de Contribute, haga clic en el botón Nueva de la barra de herramientas o seleccione Archivo >
Nuevo.
Se abre el cuadro de diálogo Nueva página Web o entrada de blog.
2 En el panel Cree una nueva página Web o entrada de blog para:, amplíe el sitio Web en el que desea crear la nueva
página, si no está ya ampliado, y seleccione Página Web en blanco.
Nota: si no ve esta opción, ello indicará que el administrador de Contribute ha restringido los tipos de páginas nuevas
que puede crear. Para obtener más información, póngase en contacto con el administrador de Contribute o consulte
“Configuración de nuevas páginas Web” en la página 332.
3 Introduzca un título de página en el cuadro de texto Título de página.
El título aparece en la barra de título del navegador cuando un visitante del sitio Web ve la página, pero no aparece
en la página propiamente dicha.
90
4 Seleccione una plantilla que desee asignar a la página Web. El flujo de trabajo de página asignado a la plantilla se
muestra debajo del panel de vista previa.
5 Haga clic en Aceptar.
La nueva página se abrirá como un borrador en Contribute. Asegúrese de que añade un vínculo con la nueva página
antes de publicarla (consulte “Creación de vínculos de texto e imágenes” en la página 203).
Contribute creará la nueva página en la misma carpeta que la página que esté viendo al crear la página (a no ser que
haya seleccionado otro sitio Web en el paso 2). Podrá cambiar la ubicación de la carpeta cuando publique la nueva
página.
Más temas de ayuda
“Configuración de las propiedades de una página Web” en la página 98
“Adición de palabras clave y de una descripción para una página Web” en la página 100
Copia de una página Web de inicio
Contribute se suministra con páginas Web de inicio incorporadas que puede copiar y utilizar en su sitio Web. Utilice
cualquiera de estas páginas como punto de partida para crear la página Web.
Las páginas Web de inicio tienen asignado el flujo de trabajo predeterminado Autor > Publicar.
No olvide añadir un vínculo con la página antes de publicarla; de no hacerlo, los visitantes del sitio Web no podrán
navegar hasta la página.
Última modificación 15/8/2012
Page 97

UTILIZACIÓN DE CONTRIBUTE
Adición de páginas, entradas de blog y documentos
Nota: es conveniente crear al mismo tiempo la nueva página y el vínculo que lleva hasta ella. Para ello, consulte
“Establecimiento de un vínculo con una página nueva” en la página 204.
1 En el navegador de Contribute, haga clic en el botón Nueva de la barra de herramientas o seleccione Archivo >
Nuevo.
Se abre el cuadro de diálogo Nueva página Web o entrada de blog.
2 En el panel Cree una nueva página Web o entrada de blog para:, siga este procedimiento:
a Amplíe el sitio Web en el que desea crear la nueva página, si no está ya ampliado.
b Amplíe la carpeta Páginas Web de inicio y seleccione una página Web de inicio.
Nota: si no ve la carpeta Páginas Web de inicio, ello indicará que el administrador de Contribute ha restringido
los tipos de páginas nuevas que puede crear. Para obtener más información, póngase en contacto con el
administrador de Contribute o consulte “Configuración de nuevas páginas Web” en la página 332.
Aparecerá una vista previa de la página seleccionada en el panel Vista previa situado en la parte derecha del
cuadro de diálogo.
3 Introduzca un título de página en el cuadro de texto Título de página.
El título aparece en la barra de título del navegador cuando un visitante del sitio Web ve la página, pero no aparece
en la página propiamente dicha.
91
4 Haga clic en Aceptar.
La nueva página se abrirá como un borrador en Contribute. Para obtener información sobre la edición de la página
Web de inicio, consulte “Edición de una página Web de inicio” en la página 91. Asimismo, asegúrese de que añade
un vínculo con la nueva página antes de publicarla (consulte “Creación de vínculos de texto e imágenes” en la
página 203).
Nota: Contribute creará la nueva página en la misma carpeta que la página que esté viendo al crear la página (a no
ser que haya seleccionado otro sitio Web en el paso 2). Podrá cambiar la ubicación de la carpeta cuando publique la
nueva página.
Edición de una página Web de inicio
Las páginas Web de inicio de Contribute han sido creadas por una empresa de diseño profesional. Puede copiar
cualquiera de las páginas de muestra y utilizarlas en su sitio Web. Puede utilizar cualquiera de las páginas como punto
de partida para crear su propia página o reemplazar el contenido existente por la información que desee.
Después de crear una página basada en una página Web de inicio, podrá modificar la página. Esta página no es una
plantilla, en la que algunas partes pueden modificarse y otras no. La página es un punto de partida para comenzar a
crear su página Web; podrá cambiarla como estime oportuno.
Nota: los vínculos de hipertexto de la página no funcionan automáticamente; deberá editar cada uno de los vínculos de
la página para que hagan referencia a una página de su sitio Web.
A continuación se proporcionan directrices para la utilización de texto, imágenes y vínculos en las páginas de inicio.
Se trata de sugerencias que tienen como objetivo ayudarle a ponerse en marcha; existen muchas formas de modificar
las páginas Web de inicio para convertirlas en sus propias páginas.
Modificación del texto de un borrador basado en una página de inicio
1 Para reemplazar el texto existente, seleccione el texto deseado en el borrador y sobrescríbalo.
Cuando reemplace texto existente, Contribute conservará el formato establecido por el diseño de la página Web de
inicio. Puede aplicar formato a cualquier texto para anular el diseño existente.
Última modificación 15/8/2012
Page 98

UTILIZACIÓN DE CONTRIBUTE
Adición de páginas, entradas de blog y documentos
2 Para añadir texto a un borrador, copie el texto del borrador o de otro origen (por ejemplo, Microsoft Word), sitúe
el punto de inserción en la página o seleccione el texto que desea reemplazar y seleccione Edición > Pegar sólo texto.
Nota: para eliminar el objeto de fecha de la página, deberá anular la selección de Proteger scripts y formularios en la
configuración de administración. Para obtener más información, póngase en contacto con el administrador de
Contribute o consulte “Configuración de edición de páginas y párrafos” en la página 329.
Para obtener más información sobre la utilización de texto, consulte “Utilización de texto” en la página 130.
Sustitución de una imagen o un elemento gráfico de un borrador basado en una página de inicio
❖ Seleccione la imagen, presione Supr y luego arrastre hasta el borrador una nueva imagen.
La mayoría de las imágenes y los gráficos de las páginas Web de inicio tienen dimensiones aplicadas. Cuando
reemplace una imagen, intente utilizar una imagen que tenga un tamaño similar al de la que está reemplazando para
conservar el diseño de página.
Nota: si observa un icono de escudo amarillo, es probable que sea un marcador de posición para la fecha actual.
Cuando publique la página aparecerá la fecha actual.
Para obtener más información sobre la utilización de imágenes, consulte “Utilización de imágenes y elementos
gráficos” en la página 149.
92
Activación de vínculos de un borrador basado en una página de inicio
❖ Realice una o varias de las acciones siguientes:
• Para reemplazar el texto de un vínculo existente, seleccione el vínculo y escriba el texto que desee para el vínculo.
Nota: no todos los vínculos de las páginas Web de inicio tienen el aspecto habitual de los vínculos, con texto azul
subrayado. Los vínculos pueden no estar subrayados y pueden tener aplicado otro diseño. Al hacer clic en un
vínculo de un borrador basado en una página de inicio, la barra de estado situada en la parte inferior del editor
de Contribute indicará que se trata de un vínculo.
• Para que funcione un vínculo, selecciónelo, haga clic en el botón Vínculo de la barra de herramientas y
seleccione Navegar a página Web. Haga clic en el botón Examinar o Elegir en el cuadro de diálogo Insertar
vínculo para localizar y seleccionar una página y luego haga clic en Aceptar para cerrar el cuadro de diálogo
Insertar vínculo.
Deberá hacer que funcionen los vínculos o borrar los que no desee.
También puede establecer un vínculo con una nueva página Web, por ejemplo, otra página Web de inicio, y
modificar posteriormente la nueva página Web de inicio. Para obtener más información, consulte
“Establecimiento de un vínculo con una página nueva” en la página 204.
• Para añadir un vínculo a una barra de navegación vertical, seleccione la fila que contiene el último vínculo de la
serie y luego seleccione Edición > Copiar. Con la fila aún seleccionada, haga clic en el botón Insertar fila debajo
en la barra de herramientas. Seleccione la nueva fila y luego seleccione Edición > Pegar.
Para obtener más información sobre la utilización de vínculos, consulte “Utilización de vínculos” en la
página 203.
Más temas de ayuda
“Copia de una página Web de inicio” en la página 90
Última modificación 15/8/2012
Page 99

UTILIZACIÓN DE CONTRIBUTE
Adición de páginas, entradas de blog y documentos
Creación de una página Web basada en una plantilla
Puede crear una página Web basada en una plantilla, lo que contribuye a mantener un aspecto coherente entre todas
las páginas del sitio Web. En Contribute existen dos tipos de plantillas:
• Una plantilla creada en Dreamweaver® (consulte Ayuda de Dreamweaver > Uso de Dreamweaver). Una plantilla
de Dreamweaver es una plantilla que crea un diseñador con regiones editables y bloqueadas.
• Una página que el administrador de Contribute ha designado como plantilla. El administrador de Contribute
puede designar como plantilla cualquier página del sitio Web.
Puede crear una copia de cualquiera de los dos tipos de plantilla para utilizarla como base de la nueva página. Las
plantillas de Dreamweaver incluyen regiones editables y bloqueadas (consulte “Utilización de páginas Web basadas en
plantillas” en la página 69). Las plantillas creadas por el administrador pueden carecer de tales regiones. Además, las
plantillas creadas por el administrador tienen asignado un flujo de trabajo. Contribute asigna un flujo de trabajo
predeterminado a las plantillas que no tienen flujo de trabajo. Para obtener más información, consulte “Proceso de
revisión de borradores” en la página 49.
Puede crear una entrada de blog basada en una plantilla si su servicio de publicación de blogs genera plantillas de
Dreamweaver para el blog. Para obtener más información sobre la creación de entradas de blog, consulte “Creación
de una entrada de blog en su blog” en la página 95.
No olvide añadir un vínculo con la nueva página antes de publicarla; de no hacerlo, los visitantes del sitio Web no
podrán navegar hasta la página.
93
Nota: es conveniente crear al mismo tiempo la nueva página y el vínculo que lleva hasta ella en los sitios Web y entradas
de blog. Para obtener más información, consulte “Establecimiento de un vínculo con una página nueva” en la página 204
y “Establecimiento de un vínculo con una nueva entrada de blog en blanco” en la página 205.
1 En el navegador de Contribute, haga clic en el botón Nueva de la barra de herramientas o seleccione Archivo >
Nuevo.
Se abre el cuadro de diálogo Nueva página Web o entrada de blog.
2 En el panel Cree una nueva página Web o entrada de blog para:, siga este procedimiento:
a Expanda el sitio Web en el que desea crear la nueva página.
b Amplíe la carpeta Plantillas y seleccione una plantilla.
Nota: si no ve la carpeta Plantillas, ello indicará que el administrador de Contribute ha restringido los tipos de
páginas nuevas que puede crear. Para obtener más información, póngase en contacto con el administrador de
Contribute o consulte “Configuración de nuevas páginas Web” en la página 332.
Aparecerá una vista previa de la página seleccionada en el panel Vista previa situado en la parte derecha del
cuadro de diálogo.
3 Introduzca el título de una página en el cuadro de texto Título de página.
El título aparece en la barra de título del navegador cuando un visitante del sitio Web ve la página, pero no aparece
en la página propiamente dicha.
4 Haga clic en Aceptar.
La nueva página se abrirá como un borrador en Contribute. Asegúrese de que añade un vínculo con la nueva página
antes de publicarla (consulte “Creación de vínculos de texto e imágenes” en la página 203).
Nota: Contribute creará la nueva página en la misma carpeta que la página que esté viendo al crear la página (a no
ser que haya seleccionado otro sitio Web en el paso 2). Podrá cambiar la ubicación de la carpeta cuando publique la
nueva página.
Última modificación 15/8/2012
Page 100

UTILIZACIÓN DE CONTRIBUTE
Adición de páginas, entradas de blog y documentos
Creación de una página Web independiente
Puede utilizar Contribute para crear páginas que no se incluyen en ninguno de los sitios Web con los que está
conectado. Puede guardar la página en el equipo o en la red.
1 En el navegador de Contribute, haga clic en el botón Nueva de la barra de herramientas o seleccione Archivo >
Nuevo.
Aparece el cuadro de diálogo Nueva página Web o entrada de blog.
2 En el panel Cree una nueva página Web o entrada de blog para:, amplíe Mi PC (Windows) o Este Mac (Mac OS) y
seleccione Página Web en blanco.
Nota: seleccione la opción bajo Mi PC (Windows) o Este Mac (Mac OS) y no bajo un sitio Web con el que esté
conectado.
3 Introduzca un título para la nueva página.
4 Haga clic en Aceptar y de nuevo en Aceptar en la siguiente pantalla.
Se abre el cuadro de diálogo Guardar como.
5 Vaya a la ubicación en la que desea guardar el archivo y haga clic en Guardar.
La nueva página se abrirá como un borrador en el editor de Contribute.
94
Más temas de ayuda
“Creación o copia de una página en el sitio Web” en la página 88
Creación de páginas Web con un tipo de contenido
El flujo de trabajo de una página Web define las opciones disponibles para la edición y publicación de páginas Web en
el tipo de contenido. Por ejemplo, si el tipo de contenido asociado a una plantilla tiene el flujo de trabajo Autor >
Revisar > Publicar, el botón Revisar aparece en el menú. El botón Publicar sólo aparece después de devolver la página
al autor tras las revisión.
Nota: no es posible asignar tipos de contenido a páginas de blog.
1 Seleccione Archivo > Nuevo. Se muestra el cuadro de diálogo Nueva página Web o entrada de blog.
2 Seleccione el sitio Web en el que desee crear una página con el tipo de contenido.
3 Seleccione el tipo de contenido de la carpeta Tipos de contenido en la carpeta del sitio.
4 (Opcional) Para las páginas HTML, puede personalizar el nombre de archivo en el campo Título de página.
5 Haga clic en Aceptar. Se muestra una nueva página con el tipo de contenido seleccionado.
6 En la nueva página, puede realizar lo siguiente:
• Añadir información en las secciones permitidas de la página.
• Cargar imágenes desde una ubicación.
• Vincular el contenido a una referencia dentro de la página o a URL externos.
• Modificar las propiedades del texto mediante las opciones del menú contextual.
7 Enviar la página a revisión o publicar la página.
Nota: cuando se publica una página asociada a un tipo de contenido, se añade una entrada en el archivo de historial.
Última modificación 15/8/2012
 Loading...
Loading...