Page 1
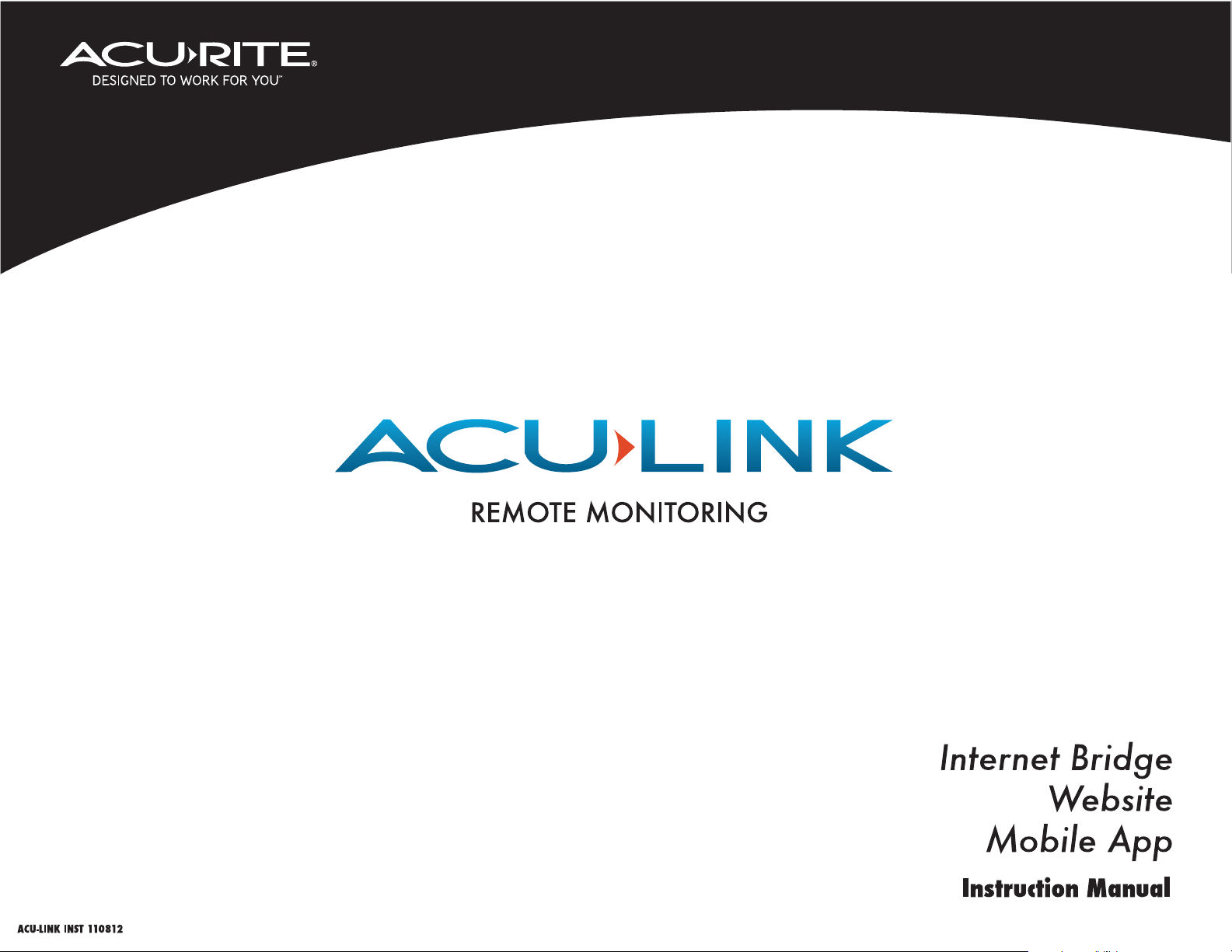
ACU
REMOTE MONITORING
►
LINK
Internet Bridge
Website
Mobile App
Instruction Manual
ACU-LINKINST 110812
Page 2
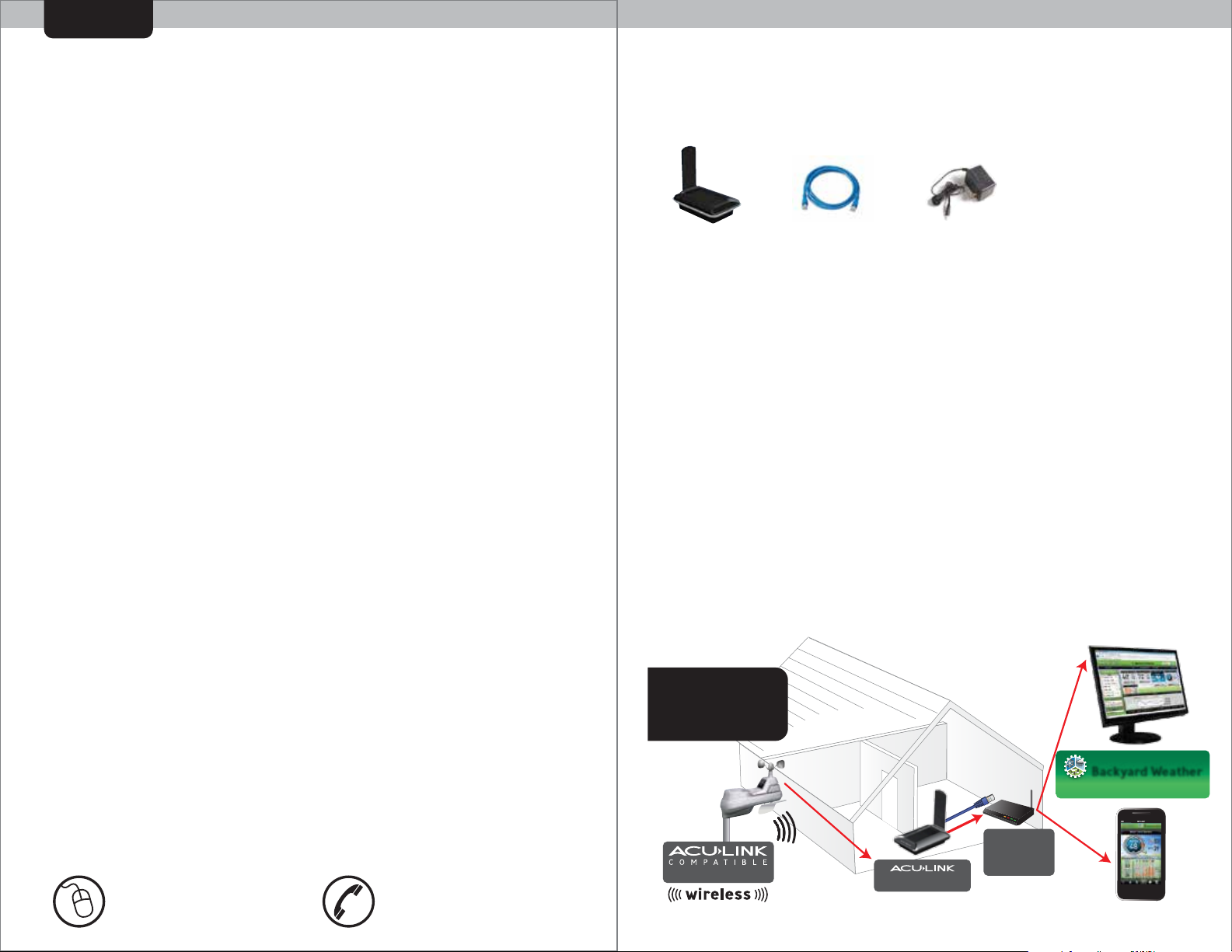
Contents
1 Introduction
2 Acu-Link Internet Bridge Overview
Section 1: Connect
3 Choose a location
4 Connect the cables
7 Prepare the Bridge for Activation
Section 2: Activate a Bridge - Online
8 Activate a Bridge Online at Acu-Link.com
Section 3: Acu-Link Online
12 Acu-Link.com Overview
13 Manage Sensors: Add & Delete Sources
15 Widget Overview
16 Add & Remove Widgets
17 Sensor Settings
18 Chart Historical Data
19 Alarms: Text & Email Notification
20 Weather Select Widgets - Forecasting, etc.
22 Share Bridge Information / Follow a Friendʼs Bridge
Section 4: Activate a Bridge - Mobile APP
26 Install the Acu-Link Mobile APP / Activate a Bridge
Section 5: Acu-Link Mobile APP
30 Acu-Link Mobile APP Overview
31 Records
32 Sensor Settings
33 Alarms: Text & Email Notifications
34 Dashboard View
36 Weather Forecast
Introduction
Whatʼs in the box? (included)
Acu-Link Ethernet AC Power
Internet Bridge Cable Adapter
What do I need? (not included)
1. Network router with an available Ethernet port
2. “Always On“ Internet connection
3. PC or mobile device for activation
4. Acu-Link compatible sensor(s)
How does it work?
AcuRite sensors collect data (temperature, wind speed, etc.) in the
location theyʼre placed. AcuRiteʼs Acu-Link compatible sensors
wirelessly transmit the data collected to the Acu-Link Internet
Bridge (the “Bridge”). The Bridge plugs in to your Internet router
through an Ethernet connection. Then, the Bridge reports your
sensor's data to “The Cloud” (Acu-Link servers), which allows you
to view your sensor data from a web browser or a mobile device.
Acu-Link compatible
sensors collect data &
transmit it wirelessly.
Section 6: Troubleshooting & Information
38 Troubleshooting
43 Contact Us
44 Product Facts & Product Warranty Registration
45 Warranty & FCC Information
www.AcuRite.com
(877) 221-1252
Sensor(s)
Internet Bridge
1
Ethernet
Connectivity
Internet
(not included)
My
Backyard Weather
for PCs & Mobile Devices
Router
Page 3
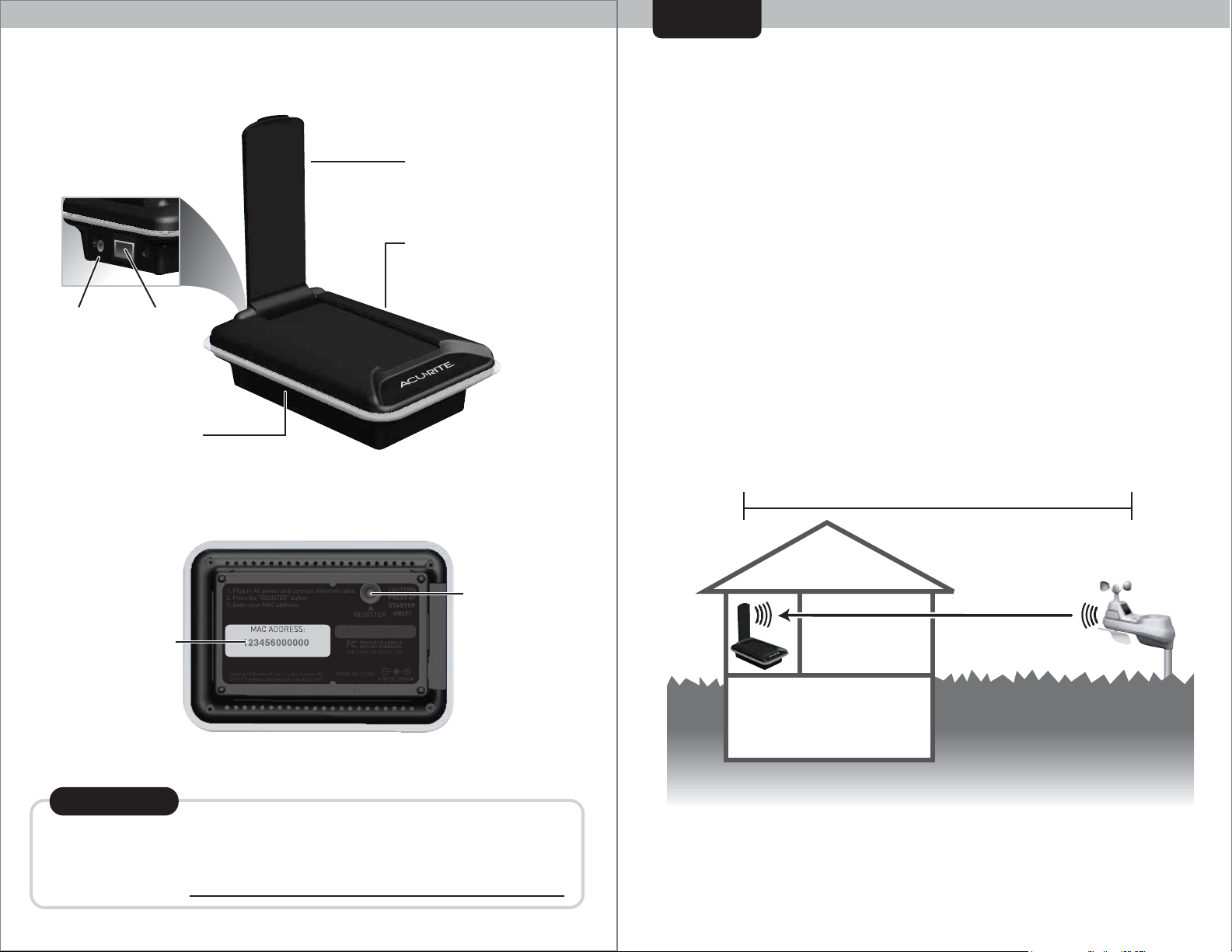
Connect
Acu-Link Internet Bridge Overview
RF (Wireless)
Connections
Power
Port
Ethernet
Port
STATUS LIGHT 1
Network Uplink
Traffic
(bottom)
Reception Antenna
STATUS LIGHT 2
RF Sensor Traffic
Choose a Location
The Bridge receives sensor data via 433mhz wireless radio
frequency. The wireless signal reception range can be limited
by concrete, metal walls or other heavy materials. Other
“noisy” electronic devices such as TVʼs and microwaves may
also interfere with the reception.
To help ensure successful sensor signal reception, place the
Bridge in a suitable location no more than 330 feet from the
sensor(s). Choose a location free of large stone or concrete
surfaces, metallic surfaces, and place at least 3 feet away from
other electronic devices.
Acu-Link
Internet
Bridge
330 feet Maximum
(100 meters)
Sensor(s)
Register Button
DEVICE I.D.
(MAC Address)
A unique ID
needed to
activate the
bridge online.
Acu-Link Tip
You need the MAC address number that is printed on the bottom of the
Bridge to activate the Bridge online, so write it down and keep it handy:
2
3
Page 4
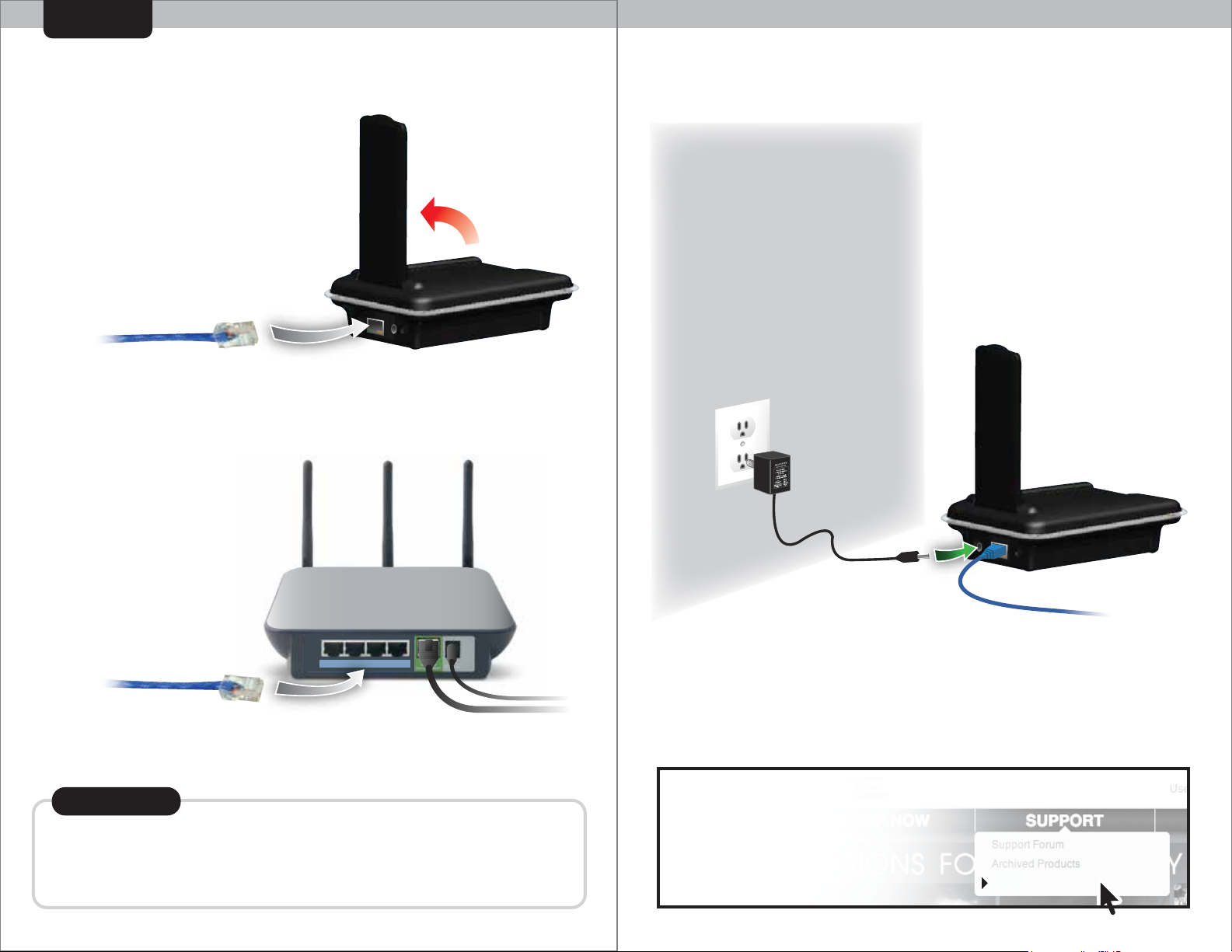
Connect
Step 1. Connect the Ethernet cable
Flip-up the
RF antennae
for best
Connect one end of the
Ethernet cable to the
Ethernet port on the Bridge.
Connect the other end
of the Ethernet cable to
an open Ethernet port
on your network router.
*
reception
Step 2. Connect the AC power adaptor
Network router not included
*
Acu-Link Tip
Acu-Link will work with standard routers, wireless routers, and Ethernet
hubs, as long as there is an available Ethernet port and an active “always
on” internet connection available.
4
YOUR PRODUCT MUST BE REGISTERED TO RECEIVE WARRANTY SERVICE
PRODUCT REGISTRATION
Toreceiveproductupdates,
warrantyservice,
andinformation,Goto
www.AcuRite.com
5
Register a Product
Page 5
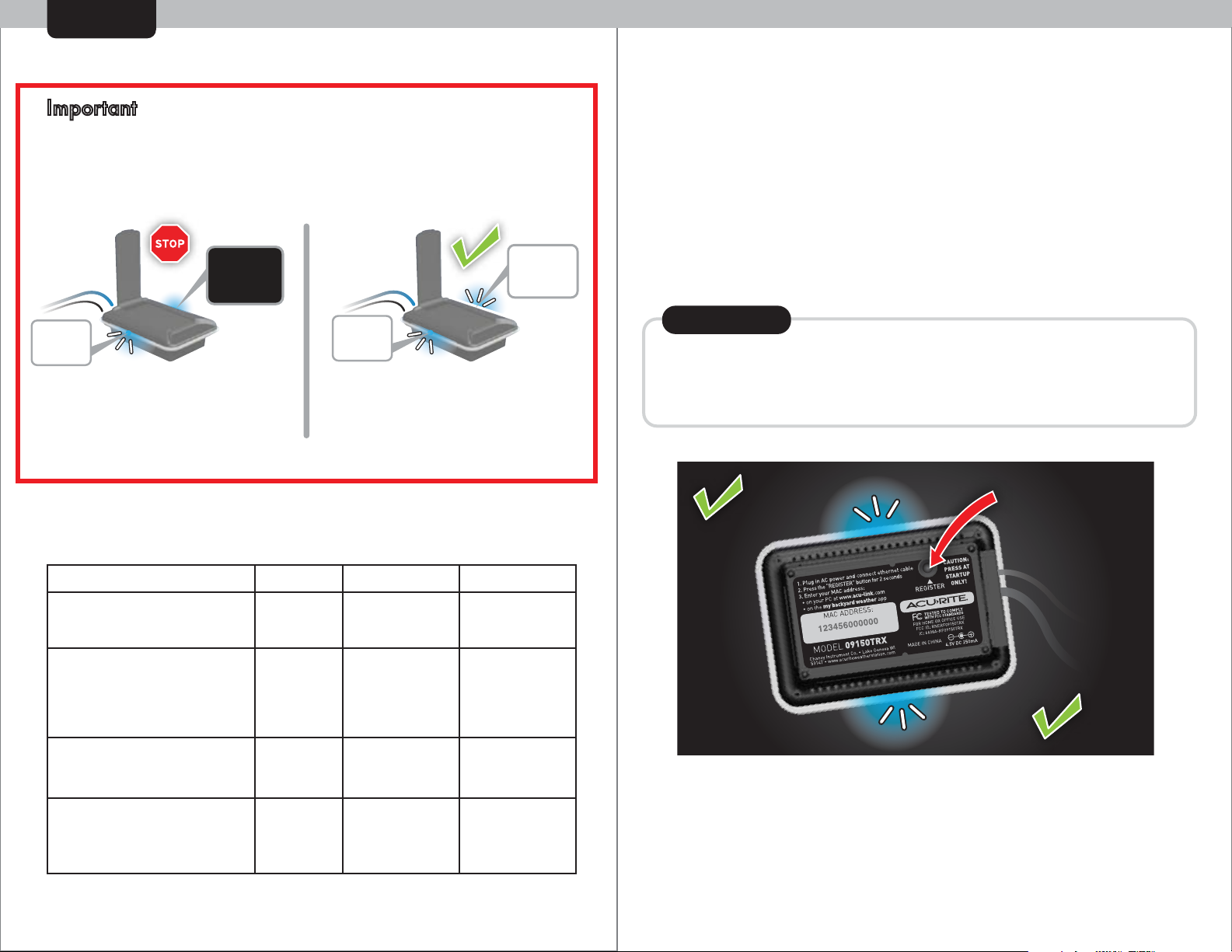
Connect
Step 3. Wait for the Bridge to be READY Step 4. Prepare the Bridge for Activation
Important: The Bridge may take up to 30 MINUTES after
~mporialnltt
the Initial Boot to be Ready for Use. During this time, it
will automatically update itself with the newest version of
Acu-Link firmware.
WAIT
STATUS
LIGHT 2
STEADY
READY
STATUS
LIGHT 2
BLINKING
Before you can access your data on your PC or mobile
device, you must activate your bridge to register your
specific device online with Acu-Link.
1. Make sure that BOTH status lights are blinking rapidly.
2. Press AND HOLD the “REGISTER” button on the
bottom of the Bridge for 4 to 6 SECONDS.
STATUS
LIGHT 1
BLINKING
STATUS
LIGHT 1
BLINKING
BOTH LIGHTS BLINKING
Automatically DOWNLOADING
latest software updates
After plugging in the power adapter, the Bridge will
automatically perform the following operations:
1
Initial Boot STEADY STEADY
Downloading
2
firmware from
30
seconds
5 to 30
minutes
Acu-Link server
Re-boot STEADY STEADY
3
30
seconds
READY to go register your
bridge at Acu-Link.com
STATUS LIGHT 1 Duration Startup Sequence
BLINKING
RAPIDLY
STATUS LIGHT 2
STEADY
IMPORTANT
Press the “REGISTER” button only once during initial installation. DO NOT
PRESS THE REGISTER BUTTON AGAIN AFTER YOUR BRIDGE HAS
ALREADY BEEN SUCCESSFULLY REGISTERED, or you will lose previously
stored data and have to register again!
BLINKING
READY
BLINKING
PRESS AND HOLD
for 4 to 6 seconds
READY
Ready for Use
4
READY
BLINKING
RAPIDLY
6 7
BLINKING
RAPIDLY
Page 6
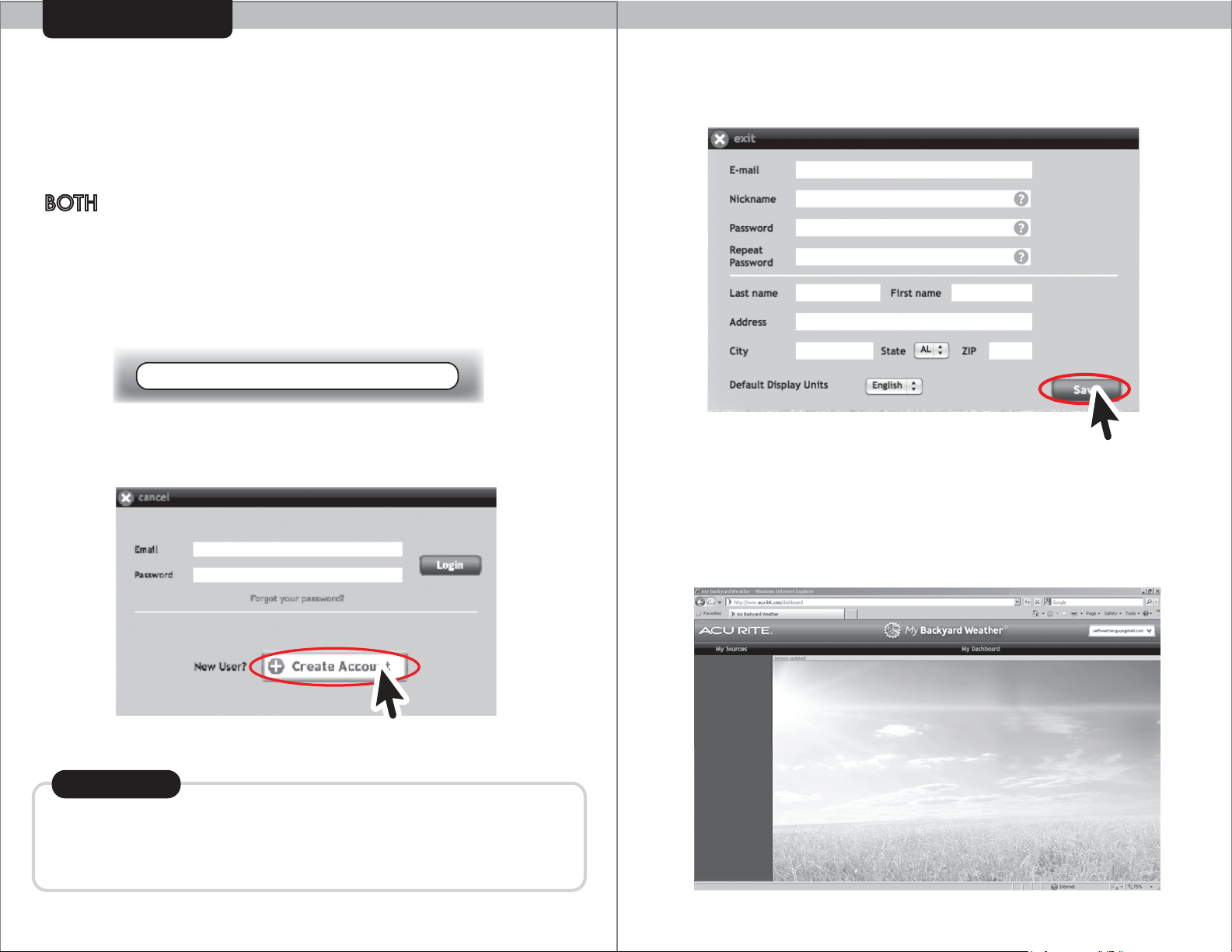
Activate - Online
Activate a Bridge - Online
The Bridge can be registered using a web browser on a
PC or mobile device.
Before attempting to activate your Bridge, make sure that
BOTH
IO'lnl=II
1. Visit www.Acu-Link.com using a web browser.
2. Click “Create Account”
status lights are blinking rapidly.
www.acu-link.com
3. Enter in your information to create your account. Click
“SAVE” to continue.
X exit
E-mail
Nickname
Password
Repeat
Password
Last name
Address
City
Default Display Units
First name
State~ ZIP
[ English : )
Click to save settings
The main web site page, or DASHBOARD will now show
but will be empty or will show SAMPLE DATA for
evaluation. Your bridge information needs to be entered
to view your weather.
Acu-Link Tip
The Acu-Link Internet Bridge will upload your sensor data to the Acu-Link
Cloud (Acu-Link servers). Because the Acu-Link system is “cloud based”, the
same account info can be used to log-in on the website as well as the
mobile APP. This also means that changes are applied system wide as well.
8
9
Page 7
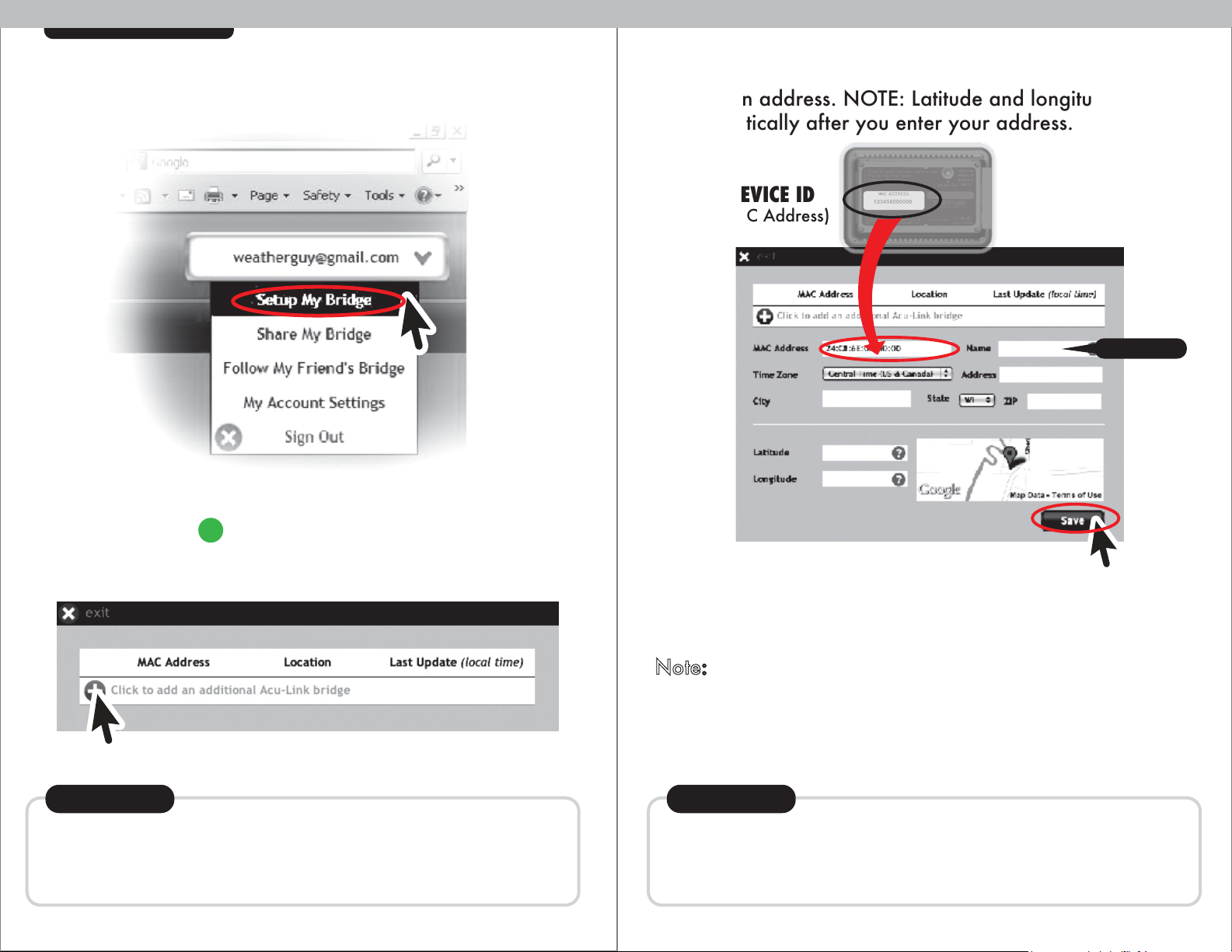
Activate - Online
4. Select “SETUP MY BRIDGE” from the drop down menu
in the upper right corner of Acu-Link.com
~
T Page T Safety
weatherguy@gmaH.com
My Friend's Bridg~
My Account Settings
Sign 01Jt
~
Tools T -
»
6. Enter your unique DEVICE ID (MAC address) and the
installation address. NOTE: Latitude and longitude will fill
in automatically after you enter your address.
DEVICE ID
(MAC Address)
Acu-Link Tip
L.attl:IJda
La,Ji~udo,
5. Click on the “ + ” button to add your bridge.
My Web Bridges
MAC Address Location Last Update (local time)
~
Click to add an additional Acu-Link bridge
,....._____ __
Acu-Link Tip
You can monitor multiple bridges in different locations under a single
Acu-Link account. For example, you can use Acu-Link to monitor a bridge at
home and a bridge at work, or other location. Add additional bridges
during the step pictured above by clicking on the “+” button.
10
~
Click to save settings
7. Click “SAVE” to complete the activation process. You
will then be returned to the DASHBOARD page. Widgets
will automatically show up on the dashboard.
Note
: Widgets may display “-- --” values initially or may
not show at all. This is normal until data is received.
After a minute or so, press your web browserʼs
“REFRESH” or “RELOAD” button to refresh the page.
Acu-Link Tip
The “Name” that you provide will appear on the dashboard as the bridge
name. It will also appear on the title bar of each widget. This helps you to
identify multiple bridges and locations, and allows you to customize your
information.
11
Page 8
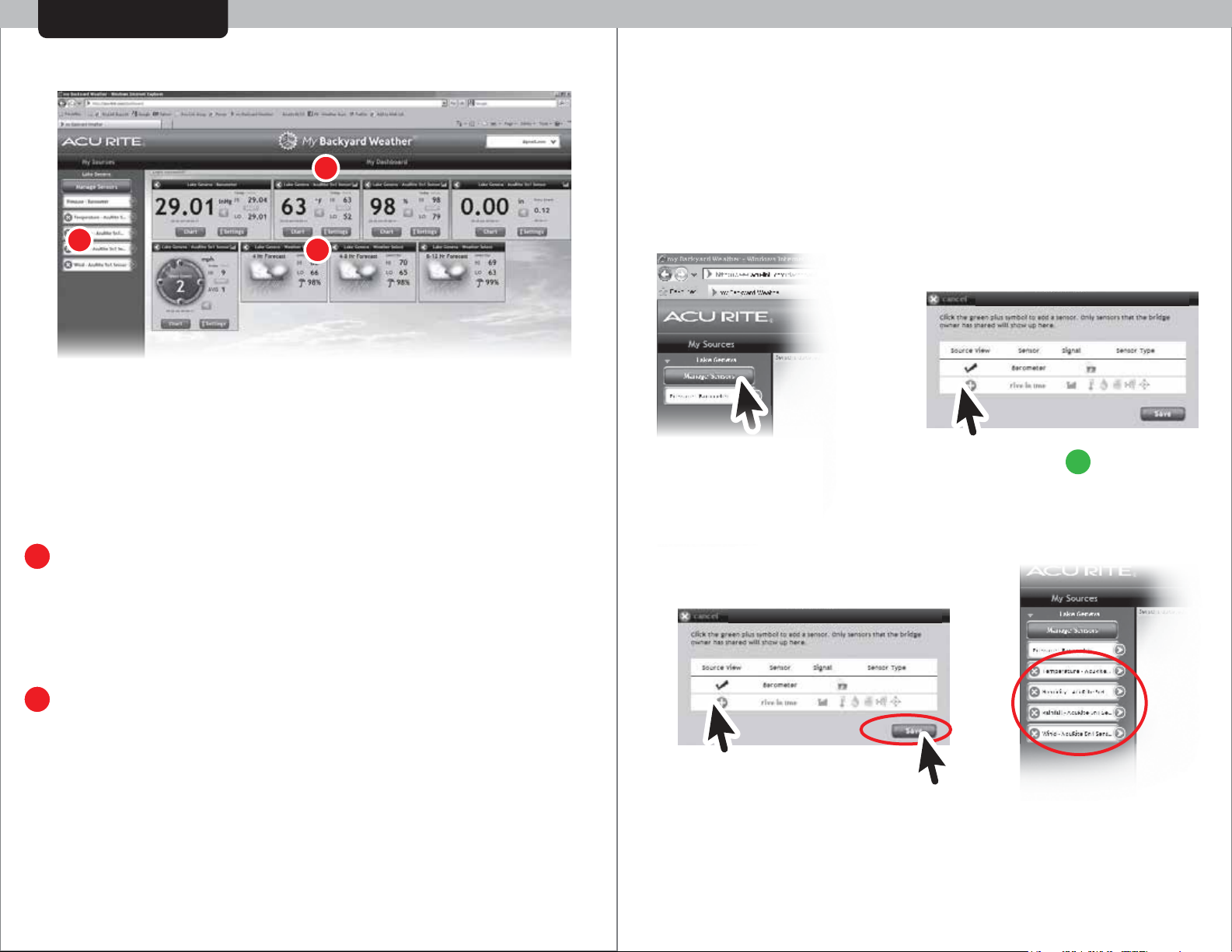
Acu-Link - Online
Acu-Link.com Overview
A
B
A
My Dashboard
The dashboard displays the widgets for your sensor(s).
From the dashboard you can access all of the features of
the Acu-Link system. Note that your browser needs to be
re-freshed to view the latest data.
C
Manage Sensors: Add Sources
The “Manage Sensors” button is located at the top of the
“My Sources” list. When you click this button, the
“Manage Sensors” window appears showing the list of
sensor(s) your Bridge receives data from. If you want
these sensors available in the “My Sources” list, you can
add them by following the steps below:
Manage Sensors
1. Click on the
“Manage Sensors”
button
2. Click the “ + ” button
to add a sensor to the
dashboard source list
B
My Sources
The “My Sources” list displays the widgets available for
your bridge. If you subscribe to a friendʼs bridge, itʼs
available shared sources will appear under the “My
Sources” list as well.
C
Widgets
Each data category is given itʼs own “widget” that
displays the latest sensor information retrieved, as well as
daily and weekly records. Each widget also allows you
to chart data and set alarms for that data category. Most
widgets also have a “settings” button which allows you to
rename the sensor, set sharing and unit preferences (ºC
or ºF, etc.).
12
Manage Sensors
3. Click “SAVE”
4. Sensor data
now available
13
Page 9

Acu-Link - Online
Manage Sensors: Delete Sources
The delete function tells Acu-Link to ignore a sensor that a
Bridge is receiving data from.
You can delete a sensor and its widgets by clicking the
sensorʼs red “X” button under the “My Sources” list. This
will remove it from your “My Sources” list and/or
dashboard. PLEASE NOTE that a deleted sensorʼs
historical data and charts are PERMANENTLY ERASED.
You can add sensors back later, if desired.
Temp,era.ture. AcuRite
H"umidity -Acu-Rite 5-n1.
0 Rainfall . ACURite 5111 Se ..•
0 wind. AcuRite 5-n-1 Sen:s. ...
Widget Overview
For each Acu-Link compatible sensor there is at least one
widget that will show a specific data category. Some
sensors have more than one widget. For example,
AcuRiteʼs 5-in-1 sensor has widgets for: wind speed and
direction (shown below), temperature, humidity and
rainfall.
close widget
(remove
from view)
most
recent
readings
time/date
of most
recent
reading
-1----
O!l':J II 3.m 09,-08-ft
widget
title
MyBridge- Wind
units
HI 9
AVG 1
X Settings
chart sensor settings
button button
sensorʼs wireless
reception strength
time period
records toggle
recorded
high
reset records
recorded
average
alarm
settings
button
& status
indicator
Click on the red “X” button to delete a
sensor and its widgets from your
My Sources list and dashboard.
14
Acu-Link Tip
There are minor differences in the information displayed on different
widgets. For example, the temperature widget has a recorded “low”
instead of an “average”. Also note that widgets DO NOT refresh
automatically, so refresh your browser to view the latest readings.
15
Page 10

Acu-Link - Online
Add & Remove Widgets
ADD
ClickontheGREEN
arrowsourceiconto
showthewidgeton
thedashboard
Sensor Settings
Some widgets feature a “Settings” button. From the
Settings window you can rename the sensor, select units
(ºF or ºC, etc), and set sharing preferences, if you choose
to share your data.
MyBridge- Wind
- ... -.w;
Wind-Backyard5N1
-
---~·
·-
-
Clicktosavesettings
REMOVE
9
o 1
ClickontheRED
arrowicontohide
theweatherwidget
Acu-Link Tip
When you “show” widgets, they are placed on the dashboard in the order
that they were expanded. You cannot drag widgets to change their
placement on the dashboard. We recommend expanding your most utilized
widget first so that it will appear near the top of your dashboard.
16
Sensor Name
You can customize the title of a sensorʼs widgets in the
“Sensor Name” field. For example, you may place a
sensor in your basement to monitor temperature. You
could name that sensor “Basement”. The widget will then
appear with the name “Basement - Temperature”.
Share Sensor Data Online
You may wish to share your sensor data online. The
sharing preference in the “Sensor Settings” window
determines whether or not a sensor is visible to people
that follow your bridge. This will be covered in greater
detail in the “Sharing” section on page 22.
17
Page 11

Acu-Link - Online
Chart Historical Data
Some widgets feature a “Chart” button that allows you to
view a chart of that widgetʼs historical data.
You can view charts of multiple widgets together for
comparison, however only similar types of sensors are
allowed to be charted together. For example, wind
readings can be charted together, but not wind and
temperature readings.
MyBridge- Wind
Click the “CHART”
button to view chart
Click the “HIDE” button to
hide the chart temporarily.
Press “SHOW” to slide the
chart out again.
Alarms: Text & Email Notification
Some widgets feature an “ALARM” button that allows you
to set custom alert notifications. Alerts can be sent to an
e-mail address or mobile phone via text message.*
~1 ----------Tu-,1
My Bridge - Wind
HIGH ALARM
Send Alarm
Message
Text Message
Recipient
E-mail Message
Recipient
Tod;i.y
9
Select the value for which you
wish receive an alert by using
the drop down menu. Then
activate the alert by clicking the
“ON” check box.
555 555 5555
address@domain.com
Cell Carrier ~S.•_le_c_t ____ __:..)
Click the “ALARM” button
to set alert preferences
AcuRite 5n1-Wind
The drop down menu allows you to
choose a Chart Period of:
Today, This Week, or This Month.
After changing the chart period,
you may need to wait a moment
for the chart to appear while the
historical data is being processed.
18
Click to save
For Text Message
settings
Notification: Enter the
mobile phone number
you want the text
message alert sent to
and select the phone
For Email Notification:
Enter the email address
that you want the email
alert to be delivered to.
service provider from the
“Cell Carrier” menu.
* Standard text messaging and data rates apply, check with your phone service provider for pricing.
19
Page 12

Acu-Link - Online
Weather Select Widgets
Weather Select widgets can show additional weather
information, like a personal weather forecast* based on
your AcuRite sensor data. Multiple Weather Select widgets
can be added to your dashboard.
*Please note: Weather forecast widgets require a few hours of
historical data before they can generate a forecast.
4
t-or~ca;t r~u•r~!- ~n-J:-!'r:rtur<' !I llumldlty d~ta.
f. h .... -...i ds N •-.t· (11 tll I 1111~ Ii· I v.lri1J1 · :i"i m I 1 1.!'il ·.
USL
1
2
----~--------------
<
3
4 Hr Forecast
Geographic Region must
be selected to calculate LO
Weather Select
Display Selection
➔
Hr. forecast
Weather Select
the forecast.
HI
Under the “My
Sources” list, click
the Weather Select
0
GREEN arrow icon.
Use the drop down menu to
choose the type of Weather
Select widget you want to add
to your dashboard:
4 Hr. Forecast,
4-8 Hr. Forecast,
8-12 Hr. Forecast,
Wind Chill...etc.
Click the “Settings” button to
specify the sensor you want
to use for your weather
forecasting data source and
to select your geographic
region.
Choose which sensor you
want the forecast to use
for temperature and
humidity data. If you
only have one sensor,
only one will be listed.
5
t-or~ca;t r~ulr~!- ~n-i:-!'r:rtur<' !I llumldlt'/ d~ta.
f.h.,..·.i dsN•"d:· (11t11 ll111~ Ii· I v.lri1J1 ·.i"im 111.!'il·.
USL
i --~~ i11 ..:,r.i:.•
I-
:;h.ut' rhita
!1nlinr-?
Click “Geographic Region” to
specify your geographic region.
This will be used to increase the
accuracy of your forecast.
Sigrn:sl
Click to save settings
20
21
Page 13

Acu-Link - Online
Share Bridge Information - An Overview
Acu-Link allows you to share your Bridge information with
other Acu-Link.com users, and also allows you to publish
your data to Weather Underground (wunderground.com),
a weather community website.
Follow a Friendʼs Bridge
To follow a Bridge, click on “Follow my Friendʼs Bridge” in
the drop down menu located in the top right corner on
Acu-Link.com.
- i5' X
fEE]
~
• Page • Safety •
»
Next, enter the MAC address of the bridge you want to
follow. Enter a “Nickname” to differentiate the Bridge
from your own Bridge or from other Bridges youʼre
following. The Nickname is only visible to you and your
account.
FOLLOW A F'RIEND'S WEB l!RI0GE.:
W-i.::lmi".,Ta.JI
Dadʼs Bridge
Click to save settings
sig11out
in
Acu-Link Tip
You do not need to own a Bridge in order to follow a friendʼs Bridge - you
simply need the MAC address of your friendʼs Bridge. This way, for
example, you can monitor your neighborʼs Bridge data using your own
Acu-Link.com account with their Bridge MAC address.
22
My Bridge
The followed Bridge will now
appear in your “My
Sources” list and you will
see the sensors and widgets
that are being shared.
Dadʼs Bridge
23
Page 14

Acu-Link - Online
Share My Bridge
Acu-Link features a sharing option that lets you to publish
your data to the Weather Underground community at
www.wunderground.com.
To publish your Acu-Link data to Weather
1
Underground, you will first need to create an account
on Weather Underground. You can do this at the
following address:
http://www.wunderground.com/wxstation/signup.html
Fill in the required fields to share your data with
3
Weather Underground:
B. Choose the sensor that
A. Select your Bridge
from the “Select Acu-Link
Bridge” drop down
menu. If you have more
than one Bridge, they
will all be listed here for
you to choose from.
PUBLISH WEATHER DATA TO
Select Acu-Link Bridge
you wish to publish the data
for by using the “Select
Sensor” drop down menu .
If you have multiple sensors,
they will all be listed here
for you to choose from.
After you create your Weather Underground account
2
and add a weather station, return to Acu-Link.com and
click on “Share My Bridge” in the drop down menu
located in the top right corner:
rtorgerson@c:haney-inst.com
My Ac:,c:,ount Settings
Q Sign Out
24
Select Sensor
Weather Underground Station ID
Weather Underground Password
Enable Weather Underground
C. Type in your weather
station ID that was
provided by Weather
Underground.
D. Type in the password
for your Weather
Underground account.
E. Check the box to “Enable
Weather Underground
Sharing” then Click “SAVE”
to finish.
25
Page 15

Registration - Mobile APP Activate - Mobile APP
Install the Acu-Link Mobile APP
for iPhone
For iPhone/ iPod Touch/ iPad devices, download the
Acu-Link APP from the Apple APP store. For Android
devices, download the APP from the Android Market.
Or, install the APP by scanning a QR code below with a
smart phone QR code reader:
Scan for Acu-Link
®
or Android® Devices
acu-link
Acu-Link
Apple APP:
INSTALL
Scan for Acu-Link
Android APP:
2. If you are a new Acu-Link user, tap the “Create New
Account” button. If you already have an Acu-Link
account, enter your information and tap the “Login”
button.
If you already created an
Acu-Link account online at
Acu-Link.com, you donʼt need
to create another account on
the APP. Simply enter in your
Acu-Link.com e-mail and
password login information.
Oreate
Login
New Acee t
Activate your Bridge - Mobile App
Your Bridge can be activated by following these directions
with a compatible mobile device:
1. After you have installed the
Acu-Link APP, tap on the Acu-Link
icon to open the application.
Acu-Link Tip
The iPhone APP is shown in this manual, the Android APP is similar. Android
specific operations will be highlighted with a “ ” in this manual.
26
3. Fill in your account information to create your account.
The “Nickname” you enter
will appear on your Acu-Link
dashboard as the Bridge
name. It will also appear on
NicklllalTle
COnflrm
Addres!'.
SIRIII
Zip end&
the title bar of each data
page. This helps you to
identify multiple Bridges and
locations, and allows you to
personalize your data. Note
that if you enter in a
nickname or e-mail address
that is already taken you will
receive an error message.
27
Page 16

Activate - Mobile APP
The APP will not show any sensor data until you activate
your bridge. Your Bridge information needs to be entered to
view your data.
Configuration
Android Users press the “Menu”
button within the APP to access
the configuration menu
t•·
or
4. Tap the “wrench” icon on the top right of the display
to access the Configuration page. On the Configuration
page you can edit your Nickname, Location, Acu-Link
registration, notification preference and email address.
]
6. Enter your unique DEVICE ID (MAC address) and the
location that the Bridge will be operating from.
123456000000
My Bridge
Acu-Link Tip
MAC Address
~
Slre!tt
City
si.w
Zlp Clllde
7. Tap the “View Map” button to verify that your location
is correct on the map.
Adclrass
'i Accounl Aiddrn:s
1234 Any Street
City
MA
12345
Vf!Dw Mi p
View Map
Account
Activation
5. From the Configuration page “Account” tab you can
activate your Bridge or logout of the APP. Tap the
“Activation” button to activate your Bridge.
8. Tap the “Save” button to return to the Configuration
page.
123456000000
My Bridge
Acu-Link Tip
Save
The “Bridge name” that you enter appears on your dashboard as the
Bridge name. It will also appear on the title bar of each widget. This helps
you to identify multiple bridges and locations.
2928
Page 17

Acu-Link - Mobile APP
Acu-Link Mobile APP Overview
The Acu-Link APP organizes your sensor information into
“Data Pages.” These pages are organized by category:
temperature, humidity, wind, rainfall, pressure, forecast.
Need to install the APP?
installation instructions.
, ■
___ AT&T 3G
view data
for multiple
sensors
most recent
*
Temperature
reading
73
time/date
of recent
reading
---6:51 pm 10-08-11
See page 26 of this manual for
data page
title
6:51 PM
configuration
menu
or
view data for
multiple sensors*
sensorʼs wireless
reception signal
0 77
1
-
73~
strength
todayʼs
records
alarm button
/indicator
Records
Some Data Pages feature a quick chart of recent data
recorded, as well as a “Records” button that lets you view
long-term records.
58 / 81
29 / 97
12 f-lour
AVERAGE
66º
24 f-lour
CHANGE.
+10º
7777 76 74 73 73
I II II I
-12 hr -9 hr-8 hr -3 hr -I hr -1 ltr
Days
24 f-lQUr
CHANGE
rs
Days
records
66º
sensor settings
hours/days
refresh
+10º
chart toggle
data page
quick historical
data chart
data
page access
If you have more than one sensor reporting data to
*
your Bridge, you can view the data from the different
sensors on the Data Page by using the arrows indicated
above.
30
The Data Page has
a quick chart of
Tap the “Records” tab
to view long-term records.
historical hourly/daily data
Tap the “Current” tab
to return to the
quick chart view.
Acu-Link Tip
If you remove a sensor using the Acu-Link APP or using Acu-Link.com, you
will also lose the records associated with that sensor.
31
Page 18

Acu-Link - Mobile APP
Sensor Settings
Some Data Pages feature a “SETTINGS” tab that lets you
view additional information about the sensor. On the
Settings tab you can customize the name of your sensor by
using the “SENSOR NAME” field. This functionality can be
helpful if you have multiple sensors in different locations.
For example, you may have a sensor located in the yard
and another one located in your basement, so you can
name one “Yard” and the other “Basement”.
Tap to customize the sensorʼs
name. The sensor name
appears on related Data Pages.
Choose “ENGLISH” (ºF) or
“METRIC” (ºC) display units
12 Hour
AVERAGE
24 Hour
CHANGE.
Allow this sensor to be visible to
other users that you are sharing
your Bridge with
Alarms: Text & Email Notification
Some Data Pages feature an “ALARM” button that allows
you to set custom alert notifications. Alerts can be sent to
an e-mail address or mobile
.,2 t?Jt.r
,WEFAGE
2,1 !:;u
C L,r,Nut
'~ ,. e.t-.;i -~
~
I
"T"-111p -
r•:
~
All!. 11!!,..
W ·r·
phone via text message.*
Click the “ALARM”
button to set alert
preferences and to
turn the alarm on
or off
Tap “SAVE” to save alarm settings
when you are finished
Tap to adjust the HIGH alarm
trigger value (if applicable)
Press “REMOVE” if you no
longer want to view or track
this sensorsʼ data.
Tap the “Settings” tab
to view/edit sensor settings.
CAUTION: Removing a sensor
will PERMANENTLY ERASE its
historical data records.
Tap the “Current” tab
to view current readings.
Note that the customizations you make using the Acu-Link
APP (such as sensor name changes, etc.) will be reflected in
the Acu-Link software online at Acu-Link.com.
32
Tap to adjust the LOW alarm
trigger value (if applicable)
Tap to enter/edit the EMAIL
address that you want the email
alert to be delivered to.
Tap to enter/edit the mobile
phone number that you want
the TEXT message alert sent to.
* Standard text messaging and data rates apply, check with your service provider for pricing.
33
Page 19

Acu-Link - Mobile APP
Dashboard View
The Acu-Link mobile APP features a “DASHBOARD” that
you can customize with the data that you view the most. To
view your dashboard, rotate your mobile device 90º so
that the display is in landscape view, or horizontal format.
By default, the dashboard will be empty.
VERTICAL
Rotate display 90º to
horizontal orientation
to view the dashboard
HORIZONTAL
To add data to the dashboard, first make sure your device
is positioned in the vertical viewing mode. Then, navigate
to the desired Data Page. Next, “swipe” (Android: Long
Press) your finger across the page from RIGHT TO LEFT to
add the data to your dashboard. You may add up to 5
data pages to the dashboard for quick viewing.
The dashboard will automatically remember the Data
Pages you added. When you view the Acu-Link APP in
horizontal mode, you will see your favorites on the
dashboard.
To remove data from your dashboard, first view the
dashboard. Then, swipe (from right to left) on the data
that you wish to remove. A prompt will ask you if youʼd
like to remove the item from the dashboard. Hit OK to
confirm removal.
_ •Tin
----------)
Android Users use “Long Press”
~-· .
SwipelefttorighttoADD
tothedashboard
34
4
Swipe right to left to REMOVE data from the dashboard.
-----------..)
Android Users use “Long Press”
GI• ·
Acu-Link Tip
If the dashboard view does not appear when you rotate your device, you
may have your screen orientation locked. Check the mobile device settings.
Alternatively, some devices do not have an alternate orientation option. In
that case, the dashboard feature is not available.
35
Page 20

Acu-Link - Mobile APP
Weather Forecast
The Acu-Link mobile APP can generate a personal weather
forecast using your AcuRite sensor data.
The forecasting feature requires some basic setup before it
can begin calculating and displaying your forecast.
:selocl the l50mot' lo use lof
)'DUI' ~d WHIMI' arocllllnSJ
E3>
PIN$
5111ire Rln!clisl
~
Forecast Page Forecast Settings
Tap the wrench located on the top right of the forecast
page to enter your forecast settings. Under “Forecast
Settings” select the sensor you wish to use and the
geographic region itʼs located in to generate a forecast.
After saving your selections, the forecast icons will appear
after 4 hours of data is collected. The Forecast will
become more accurate over time as more data is collected
and analyzed.
36 37
Page 21

Troubleshooting
Use this Troubleshooting guide to help resolve issues. You
can also visit us online at AcuRite.com or give us a call.
AcuRite Customer Support is happy to help!
www.AcuRite.com
(877) 221-1252
Problem: No Power to Bridge
Possible Solutions:
Make sure that the power adapter and cable is firmly
connected and that power is being provided to the Bridge.
Problem: I Canʼt Activate the Bridge
Possible Solutions:
Make sure you have pressed and held the “REGISTER”
button for 4 to 6 seconds at least once. The button is
located on the bottom of the Bridge.
Newer firmware may need to be downloaded. RESET THE
BRIDGE by PRESSING AND HOLDING the “REGISTER”
button for at least 12 seconds OR unplugging the power
adaptor for at least 2 minutes.
Make sure that DHCP is enabled on the router that the
Bridge is connected to it. Most routers have DHCP enabled
by default.
Problem: I Donʼt See My Sensor Data on Acu-Link
If you do not see your sensor data or if the wireless signal
displays an “X” online at Acu-Link.com or on the Acu-Link
mobile APP, the Bridge is not picking up the sensor signal.
Possible Solutions:
Make certain that the sensor(s) have fresh batteries
installed. NOTE that it may take up to 20 minutes for the
Bridge to re-synchronize with the sensor when batteries
are replaced. ALWAYS use lithium batteries in outdoor
sensors when the temperature reaches BELOW -4ºF
(-20ºC).
Make sure sensor(s) are within the 330 ft. wireless range.
Minimize large metallic or thick stone surfaces between
the sensor(s) and the Bridge.
Make sure that sensor(s) AND the Bridge are at least 3 ft.
away from “noisy” electronic devices and appliances like
computers, microwaves, TVʼs, etc.
Check your network router settings. If MAC address
filtering security is enabled, your router may be ignoring
outbound communication from the Bridge. Consult your
network routerʼs instruction manual or contact the
manufacturer for more information.
If security is enabled on your network, temporarily disable
it and try activating the Bridge again. You may have a
malfunctioning router. Reset your router or try a different
network connection port on your router.
38
RESET THE BRIDGE by PRESSING AND HOLDING the
“REGISTER” button for at least 12 seconds OR unplugging
the power adaptor for at least 2 minutes.
Relocate the Bridge and/or the sensor(s). Both units must
be within 330 ft. (100m) from each other.
39
Page 22

Troubleshooting
Please DO NOT return product to the retail store.
For technical assistance and product return information
PLEASE CONTACT US
Problem: What do the Bridge Lights Mean?
The Bridge features integrated status lights. Similar in
design to your home router, these lights help you
determine the status of the Bridge:
STATUS
LIGHT 2
SENSOR RECEIVE
RF ACTIVITY
STATUS
LIGHT 1
D
NETWORK
ACTIVITY
www.AcuRite.com
(877) 221-1252
Problem: The Acu-link Mobile App Will Not Load
or Run Properly on My Mobile Device.
Possible Solutions:
The Acu-Link mobile APP is compatible with Apple iOS or
Android devices only.
The APP requires your mobile device to have an active
internet connection to provide you with ANY data. Make
sure your mobile device is NOT on airplane mode and has
a good data connection signal or local wifi access.
You may need to manually update the APP to the latest
version available on either the Apple APP Store or the
Android Market. See page 26 for additional installation
instructions.
The APP may have been corrupted, re-install the APP.
Startup Sequence Duration STATUS LIGHT 1 STATUS LIGHT 2
1
Initial Boot
Downloading
2
firmware from
Acu-Link server
Re-Booting
3
Ready for Use
4
30
seconds
5 to 30
minutes
30
seconds
READY
40 41
STEADY STEADY
BLINKING
STEADY
RAPIDLY
STEADY STEADY
BLINKING
RAPIDLY
BLINKING
RAPIDLY
Problem: Acu-Link.com website is not loading or
displaying some features properly online.
Possible Solutions:
Proper use of www.acu-link.com requires an Adobe Flash
enabled web browser. At this time, Apple iOS devices do
not support Adobe Flash content, so some features will not
work properly on an iPad or iPhone when visiting
www.acu-link.com using the deviceʼs web browser. The
iOS APP is recommended for Apple iOS devices.
Page 23

Troubleshooting U.S. BASED SUPPORT
www.AcuRite.com
(877) 221-1252
Problem: There is Nothing Displayed on the
Acu-Link Mobile APP or on Acu-Link.com Online.
Possible Solutions:
Make sure you are signed in to your Acu-Link account. The
same Acu-Link account login information (email/password)
are used for Acu-Link online (www.Acu-Link.com) and the
Acu-Link mobile APP.
Make sure you have activated the Bridge MAC address/ID
number either online (www.Acu-Link.com) or through the
Acu-Link mobile APP. See the “Activate your Bridge”
sections of this manual for more information.
For the Acu-Link mobile APP, your mobile device may be in
DASHBOARD viewing mode. The Acu-Link APP is designed
to be used primarily in “vertical” viewing mode. When
you rotate your mobile device 90º to the “landscape” or
horizontal view the DASHBOARD will appear, which is
empty by default. See the “DASHBOARD” section of this
manual on page 34 to learn how to add data to the APP
dashboard.
Having Problems? Weʼre Here to Help!
If you have reviewed the troubleshooting section of this
manual and you still have questions, AcuRite offers several
support options to help get the answers you want:
Visit us online
AcuRite.com offers customer support, videos, installation
tips and a user forum. The AcuRite Support Forum is an
active public community where you can exchange ideas
and information with other Acu-Link users, or post
questions for customer support. AcuRite actively engages
users in this forum to improve our products and services.
Talk to a real person
Our friendly U.S. Based Support team is ready to assist
you! You will find a knowledgeable, real person that is
ready to help you on the other end of the line! After all,
what good is all this technology without people standing
behind it?
(()
www.AcuRite.com
(877) 221-1252
On www.Acu-Link.com, you may need to add “widgets” to
the dashboard if it is empty. See the “Show & Hide
Widgets” section of this manual on page 16 to learn how
to add data to the online dashboard.
Refresh the Acu-Link mobile APP by manually quitting.
Refresh the website at www.Acu-Link.com by using your
web browserʼs refresh button.
42
43
Page 24

Product Information
Product Facts
AC Power: 5v adaptor (included)
Acu-Link Internet Bridge Requirements
• High speed internet connection (not included)
• Network router with an available Ethernet port (not included)
• At least one (1) AcuRite 330 ft. (100 m) Acu-Link compatible sensor
Mobile APP / PC Requirements
• A mobile device with access to apps (not included)
and/or
• A Mac OS® or Windows® PC with a web browser and
internet access
NOTE: Setup and activation can take place solely on a mobile device if desired,
a computer is NOT required to use this product.
Please DO NOT return product to the retail store.
For technical assistance and product return information
(not included)
PLEASE CONTACT US
LIMITED ONE YEAR WARRANTY
Chaney Instrument Company warrants that all products it manufactures to be of good material and workmanship and to be free of
defects if properly installed and operated for a period of one year from date of purchase. REMEDY FOR BREACH OF THIS
WARRANTY IS EXPRESSLY LIMITED TO REPAIR OR REPLACEMENT OF DEFECTIVE ITEMS. Any product which, under normal use
and service, is proven to breach the warranty contained herein within ONE YEAR from date of sale will, upon examination by
Chaney, and at its sole option, be repaired or replaced by Chaney. In all cases, transportation costs and charges for returned
goods shall be paid for by the purchaser. Chaney hereby disclaims all responsibility for such transportation costs and charges.
This warranty will not be breached, and Chaney will give no credit for products it manufactures which shall have received normal
wear and tear, been damaged, tampered, abused, improperly installed, damaged in shipping, or repaired or altered by others than
authorized representatives of Chaney.
THE ABOVE-DESCRIBED WARRANTY IS EXPRESSLY IN LIEU OF ALL OTHER WARRANTIES, EXPRESS OR IMPLIED, AND ALL
OTHER WARRANTIES ARE HEREBY EXPRESSLY DISCLAIMED, INCLUDING WITHOUT LIMITATION THE IMPLIED WARRANTY OF
MERCHANTABILITY AND THE IMPLIED WARRANTY OF FITNESS FOR A PARTICULAR PURPOSE. CHANEY EXPRESSLY DISCLAIMS
ALL LIABILITY FOR SPECIAL, CONSEQUENTIAL OR INCIDENTAL DAMAGES, WHETHER ARISING IN TORT OR BY CONTRACT FROM
ANY BREACH OF THIS WARRANTY. SOME STATES DO NOT ALLOW THE EXCLUSION OR LIMITATION OF INCIDENTAL OR
CONSEQUENTIAL DAMAGES, SO THE ABOVE LIMITATION OR EXCLUSION MAY NOT APPLY TO YOU. CHANEY FURTHER DISCLAIMS
ALL LIABILITY FROM PERSONAL INJURY RELATING TO ITS PRODUCTS TO THE EXTENT PERMITTED BY LAW. BY ACCEPTANCE
OF ANY OF CHANEY’S EQUIPMENT OR PRODUCTS, THE PURCHASER ASSUMES ALL LIABILITY FOR THE CONSEQUENCES
ARISING FROM THEIR USE OR MISUSE. NO PERSON, FIRM OR CORPORATION IS AUTHORIZED TO ASSUME FOR CHANEY ANY
OTHER LIABILITY IN CONNECTION WITH THE SALE OF ITS PRODUCTS. FURTHERMORE, NO PERSON, FIRM OR CORPORATION IS
AUTHORIZED TO MODIFY OR WAIVE THE TERMS OF THIS PARAGRAPH, AND THE PRECEDING PARAGRAPH, UNLESS DONE IN
WRITING AND SIGNED BY A DULY AUTHORIZED AGENT OF CHANEY. THIS WARRANTY GIVES YOU SPECIFIC LEGAL RIGHTS, AND
YOU MAY ALSO HAVE OTHER RIGHTS WHICH VARY FROM STATE TO STATE.
For in-warranty repair, please contact:
Customer Care Department
Chaney Instrument Co.
965 Wells Street
Lake Geneva, WI 53147
YOUR PRODUCT MUST BE REGISTERED TO RECEIVE WARRANTY SERVICE
PRODUCT REGISTRATION
Toreceiveproductupdates,
warrantyservice,
andinformation,Goto
www.AcuRite.com
..__-------~-►
Monitor Additional Sensors
SUPPORT
JM
J s
Register a Product
.......... ----~--
(
ACU►LINIC)
COMPATIBLE
Monitor conditions remotely using any Acu-Link compatible
sensor with your Bridge. Visit www.AcuRite.com for the most
complete listing of Acu-Link compatible products that will work
with your Acu-Link Internet Bridge.
44
This device complies with part 15 of the FCC rules. Operation is subject to the following two conditions:
1- This device may NOT cause harmful interference, and
2- This device must accept any interference received, including interference that may cause undesired operation.
NOTE: This equipment has been tested and found to comply with the limits for a Class B digital device, pursuant to Part 15 of the FCC
rules. These limits are designed to provide reasonable protection against harmful interference in a residential installation. This
equipment generates, uses and can radiate radio frequency energy and, if not installed and used in accordance with the instructions, may
cause harmful interference to radio communications. However, There is no guarantee that interference will not occur in a particular
installation. If this equipment does cause harmful interference to radio or television reception, which can be determined by turning the
equipment off and on, the user is encouraged to try to correct the interference by one or more of the following measures:
• Reorient or relocate the receiving antenna.
• Increase the separation between the equipment and the receiver.
• Connect the equipment into an outlet on a circuit different from that to which the receiver is connected.
• Consult the dealer or an experienced radio/TV technician for help.
NOTE: The manufacturer is not responsible for any radio or TV interference caused by unauthorized modifications to this equipment.
Such modifications could void the user authority to operate the equipment.
Patent numbers: 5,978,738; 6,076,044; 6,597,990; US 7,637,141 B2 and other patents applied for
AcuRite, Acu-Link and My Backyard Weather are registered trademarks of Chaney Instrument Co.
965 Wells St. • Lake Geneva, WI 53147
Mac OS, iOS, iPhone, iPad are trademarks of Apple, Inc.
Android and the Android logo are trademarks of Google, Inc.
Windows is a trademark of the Microsoft group of companies
All other trademarks are property of their respective owners.
45
 Loading...
Loading...