ACRONIS True Image 2020 GUIDE DE L'UTILISATEUR [fr]

Acronis True Image 2020
GUIDE DE L'UTILISATEUR
Table des matières
1 |
Introduction .................................................................................................................... |
7 |
1.1 |
Qu'est-ce que Acronis® True Image™ ? ..................................................................................... |
7 |
1.2 |
Nouveautés dans cette version ................................................................................................. |
7 |
1.3 |
Exigences du système et supports compatibles ........................................................................ |
8 |
1.3.1 Configuration système minimale requise ..................................................................................................... |
8 |
|
1.3.2 Systèmes d'exploitation pris en charge......................................................................................................... |
8 |
|
1.3.3 Systèmes de fichiers pris en charge............................................................................................................... |
9 |
|
1.3.4 Types de connexion Internet pris en charge................................................................................................. |
9 |
|
1.3.5 Supports de stockage pris en charge............................................................................................................. |
9 |
|
1.4 |
Installation d'Acronis True Image 2020 ................................................................................... |
10 |
1.5 |
Activation de Acronis True Image 2020................................................................................... |
11 |
1.6 |
Informations sur la version d'évaluation................................................................................. |
13 |
1.7 |
Mise à niveau de Acronis True Image 2020............................................................................. |
13 |
1.8 |
Support technique ................................................................................................................... |
14 |
2 |
Prise en main................................................................................................................. |
15 |
2.1 |
Langue de l'interface utilisateur .............................................................................................. |
15 |
2.2 |
Protection de votre système ................................................................................................... |
15 |
2.2.1 Étape 1. Sauvegarde de votre ordinateur ................................................................................................... |
16 |
|
2.2.2 Étape 2. Création d'un support de démarrage Acronis.............................................................................. |
17 |
|
2.3 |
Sauvegarde de toutes les données de votre PC ...................................................................... |
18 |
2.4 |
Création d’un Acronis Survival Kit ........................................................................................... |
19 |
2.5 |
Sauvegarde de vos fichiers ...................................................................................................... |
21 |
2.6 |
Clonage de votre disque dur.................................................................................................... |
22 |
2.7 |
Restauration de votre ordinateur............................................................................................ |
24 |
2.8 |
Restauration de vos fichiers et dossiers .................................................................................. |
25 |
2.9 |
Compte Acronis ....................................................................................................................... |
26 |
2.10 |
Prise en main de Acronis Cloud ............................................................................................... |
27 |
2.10.1 Comment assurons-nous la sécurité de vos données................................................................................ |
27 |
|
2.10.2 Informations sur l'abonnement ................................................................................................................... |
27 |
|
3 |
Concepts de base........................................................................................................... |
29 |
|
3.1 |
Concepts de base..................................................................................................................... |
29 |
|
3.2 |
Différence entre des sauvegardes de fichiers et les images de disque/partition ................... |
31 |
|
3.3 |
Sauvegardes complètes, incrémentielles et différentielles..................................................... |
32 |
|
3.4 |
FAQ concernant la sauvegarde, la restauration et le clonage................................................. |
35 |
|
3.5 |
Choix de l'emplacement de stockage de vos sauvegardes...................................................... |
36 |
|
3.5.1 |
Préparation d'un nouveau disque pour la sauvegarde .............................................................................. |
37 |
|
3.5.2 |
Connexion FTP............................................................................................................................................... |
38 |
|
3.5.3 |
Paramètres d'authentification ..................................................................................................................... |
38 |
|
3.6 |
Utilisation d'Acronis Nonstop Backup ..................................................................................... |
39 |
|
3.6.1 |
Espace de stockage de données d'Acronis Nonstop Backup..................................................................... |
40 |
|
3.6.2 |
Nonstop Backup - Questions les plus fréquemment posées..................................................................... |
41 |
|
2 |
Copyright © Acronis International GmbH, 2003-2019 |
3.7 |
Nommage de fichier de sauvegarde........................................................................................ |
42 |
|
3.8 |
Intégration avec Windows....................................................................................................... |
43 |
|
3.9 |
Assistants ................................................................................................................................. |
44 |
|
4 |
Sauvegarde des données................................................................................................ |
45 |
|
4.1 |
Sauvegarde de disques et partitions ....................................................................................... |
45 |
|
4.2 |
Sauvegarde de fichiers et de dossiers ..................................................................................... |
47 |
|
4.2.1 |
Sauvegarde notariée..................................................................................................................................... |
48 |
|
4.3 |
Sauvegarde des périphériques mobiles................................................................................... |
53 |
|
4.3.1 |
Acronis Mobile............................................................................................................................................... |
54 |
|
4.3.2 |
Destination locale des sauvegardes mobiles .............................................................................................. |
54 |
|
4.4 |
Sauvegarde des données Office 365........................................................................................ |
54 |
|
4.5 |
Options de sauvegarde ............................................................................................................ |
55 |
|
4.5.1 |
Planification ................................................................................................................................................... |
56 |
|
4.5.2 |
Modèles de sauvegarde................................................................................................................................ |
59 |
|
4.5.3 |
Notifications pour l'opération de sauvegarde ............................................................................................ |
66 |
|
4.5.4 |
Exclusion d'éléments de la sauvegarde....................................................................................................... |
67 |
|
4.5.5 |
Mode de création d'image ........................................................................................................................... |
69 |
|
4.5.6 |
Protection de la sauvegarde......................................................................................................................... |
70 |
|
4.5.7 |
Commandes pré/post pour la sauvegarde.................................................................................................. |
71 |
|
4.5.8 |
Fractionnement de la sauvegarde ............................................................................................................... |
71 |
|
4.5.9 |
Option de validation de la sauvegarde........................................................................................................ |
72 |
|
4.5.10 |
Copie de réserve de la sauvegarde .............................................................................................................. |
73 |
|
4.5.11 |
Paramètres de support amovible ................................................................................................................ |
73 |
|
4.5.12 |
Gestion des erreurs....................................................................................................................................... |
74 |
|
4.5.13 |
Paramètres de sécurité de niveau fichier pour la sauvegarde .................................................................. |
75 |
|
4.5.14 |
Arrêt de l'ordinateur ..................................................................................................................................... |
76 |
|
4.5.15 |
Nettoyage de Acronis Cloud......................................................................................................................... |
76 |
|
4.5.16 |
Protection d'une sauvegarde en ligne......................................................................................................... |
77 |
|
4.5.17 |
Performances de l'opération de sauvegarde.............................................................................................. |
77 |
|
4.5.18 |
Sélection d'un centre de données pour la sauvegarde .............................................................................. |
79 |
|
4.5.19 |
Paramètres d'alimentation de l'ordinateur portable ................................................................................. |
80 |
|
4.5.20 |
Réseaux Wi-Fi pour la sauvegarde vers Acronis Cloud............................................................................... |
80 |
|
4.6 |
Opérations avec des sauvegardes ........................................................................................... |
81 |
|
4.6.1 |
Menu d'opérations de sauvegarde.............................................................................................................. |
81 |
|
4.6.2 |
Activité de sauvegarde et statistiques......................................................................................................... |
82 |
|
4.6.3 |
Tri des sauvegardes dans la liste .................................................................................................................. |
84 |
|
4.6.4 |
Réplication de sauvegardes vers Acronis Cloud.......................................................................................... |
85 |
|
4.6.5 |
Validation des sauvegardes.......................................................................................................................... |
85 |
|
4.6.6 |
Sauvegarde vers différents emplacements................................................................................................. |
86 |
|
4.6.7 |
Ajout d'une sauvegarde existante à la liste................................................................................................. |
86 |
|
4.6.8 |
Nettoyage des sauvegardes, versions de sauvegarde et réplicas ............................................................. |
87 |
|
4.6.9 |
Suppression de données depuis Acronis Cloud .......................................................................................... |
90 |
|
5 |
Restauration de données ............................................................................................... |
92 |
|
5.1 |
Restauration de disques et partitions...................................................................................... |
92 |
|
5.1.1 |
Restauration de votre système après une panne....................................................................................... |
92 |
|
5.1.2 |
Restauration de partitions et disques........................................................................................................ |
101 |
|
5.1.3 |
À propos de la restauration de disques et volumes dynamiques/GPT................................................... |
103 |
|
5.1.4 |
Définition de l'ordre de démarrage dans la configuration du BIOS ou UEFI BIOS.................................. |
107 |
|
5.2 |
Restauration de fichiers et de dossiers.................................................................................. |
108 |
|
5.3 |
Recherche dans le contenu d'une sauvegarde ...................................................................... |
110 |
|
3 |
Copyright © Acronis International GmbH, 2003-2019 |
5.4 |
Restauration à partir d'Acronis Cloud.................................................................................... |
111 |
|
5.4.1 Restauration de données à partir de sauvegardes en lignes................................................................... |
111 |
||
5.4.2 Restauration de la version d'un fichier...................................................................................................... |
111 |
||
5.4.3 Restauration de disque à partir du Cloud.................................................................................................. |
112 |
||
5.5 |
Restauration de données Office 365 ..................................................................................... |
116 |
|
5.6 |
Options de restauration......................................................................................................... |
117 |
|
5.6.1 Mode Restauration de disque.................................................................................................................... |
117 |
||
5.6.2 Commandes Avant/Après pour la restauration........................................................................................ |
117 |
||
5.6.3 |
Option de validation.................................................................................................................................... |
118 |
|
5.6.4 |
Redémarrage de l'ordinateur..................................................................................................................... |
118 |
|
5.6.5 Options de récupération de fichier............................................................................................................ |
118 |
||
5.6.6 Options d'écrasement des fichiers............................................................................................................. |
119 |
||
5.6.7 Performances de l'opération de restauration........................................................................................... |
119 |
||
5.6.8 Notifications pour l'opération de restauration......................................................................................... |
120 |
||
6 |
Archivage des données ................................................................................................ |
122 |
|
6.1 |
Qu'est-ce que l'archivage des données ? .............................................................................. |
122 |
|
6.2 |
Qu'est-ce qui est exclu des archives ? ................................................................................... |
123 |
|
6.3 |
Archivage cloud versus sauvegarde en ligne ......................................................................... |
123 |
|
6.4 |
Archivage de vos données ..................................................................................................... |
124 |
|
6.4.1 Options d'archivage des données.............................................................................................................. |
125 |
||
6.5 |
Accès à vos fichiers archivés .................................................................................................. |
125 |
|
7 |
Protection des données de la famille ............................................................................ |
127 |
|
7.1 |
Qu'est-ce que la protection des données de la famille ? ...................................................... |
127 |
|
7.2 |
Ajout d'un nouvel appareil au tableau de bord en ligne ....................................................... |
127 |
|
7.3 |
Sauvegarde des données à distance...................................................................................... |
128 |
|
7.4 |
Restauration des données avec le tableau de bord en ligne................................................. |
129 |
|
7.5 |
Notifications par courrier électronique................................................................................. |
129 |
|
8 |
Acronis Active Protection ............................................................................................. |
131 |
|
8.1 |
Protection de votre ordinateur contre les logiciels malveillants........................................... |
133 |
|
8.2 |
Gestion d'Acronis Active Protection...................................................................................... |
134 |
|
8.3 |
Quarantaine des logiciels de demande de rançon ................................................................ |
135 |
|
9 |
Synchronisation des données ....................................................................................... |
137 |
|
9.1 |
À propos de la fonctionnalité Sync ........................................................................................ |
137 |
|
9.2 |
Ce que vous pouvez et ne pouvez pas synchroniser ............................................................. |
137 |
|
9.3 |
Icônes des syncs..................................................................................................................... |
138 |
|
9.4 |
Création d'une synchronisation............................................................................................. |
139 |
|
9.5 |
Versions de fichiers synchronisés.......................................................................................... |
139 |
|
9.5.1 Retour à une version précédente du fichier ............................................................................................. |
140 |
||
9.6 |
Comment nettoyer votre espace Acronis Cloud.................................................................... |
140 |
|
9.7 |
Comment restaurer un fichier supprimé............................................................................... |
142 |
|
9.8 |
Suppression d'une synchronisation....................................................................................... |
142 |
|
4 |
Copyright © Acronis International GmbH, 2003-2019 |
10 |
Clonage et migration de disque .................................................................................... |
143 |
10.1 |
Utilitaire de clonage de disques ............................................................................................ |
143 |
10.1.1 Assistant de clonage de disque .................................................................................................................. |
143 |
|
10.1.2 Partitionnement manuel ............................................................................................................................ |
146 |
|
10.1.3 Exclure des éléments du clonage............................................................................................................... |
147 |
|
10.2 |
Migration de votre système à partir d'un disque HDD vers un disque SSD .......................... |
148 |
10.2.1 Que faire si Acronis True Image 2020 ne reconnaît pas votre disque SSD ............................................. |
148 |
|
10.2.2 Migration vers un SSD en utilisant la méthode de sauvegarde et restauration..................................... |
150 |
|
11 |
Outils .......................................................................................................................... |
151 |
|
11.1 |
Création d'un support de démarrage .................................................................................... |
152 |
|
11.2 |
Acronis Media Builder............................................................................................................ |
152 |
|
11.2.1 |
Création d'un support de démarrage Acronis........................................................................................... |
154 |
|
11.2.2 |
Paramètres de démarrage du support de démarrage Acronis................................................................ |
155 |
|
11.2.3 |
Ajout de pilotes à une image .wim existante............................................................................................ |
156 |
|
11.2.4 |
Création d'un fichier .iso à partir d'un fichier .wim .................................................................................. |
157 |
|
11.3 |
Vérification de la disponibilité du support de démarrage..................................................... |
158 |
|
11.3.1 |
Sélection du mode vidéo lors du démarrage à partir du support de démarrage .................................. |
162 |
|
11.4 |
Acronis Startup Recovery Manager ....................................................................................... |
163 |
|
11.5 |
Try&Decide ............................................................................................................................ |
164 |
|
11.5.1 |
Utilisation de Try&Decide........................................................................................................................... |
167 |
|
11.5.2 |
Options et notifications de Try&Decide .................................................................................................... |
168 |
|
11.5.3 |
Try&Decide : exemples d'utilisation classique.......................................................................................... |
168 |
|
11.6 |
Acronis Secure Zone .............................................................................................................. |
170 |
|
11.6.1 |
Création et gestion d'une zone Acronis Secure Zone............................................................................... |
170 |
|
11.6.2 |
Emplacement d'Acronis Secure Zone........................................................................................................ |
171 |
|
11.6.3 |
Taille d'Acronis Secure Zone....................................................................................................................... |
171 |
|
11.6.4 |
Protection d'Acronis Secure Zone.............................................................................................................. |
172 |
|
11.6.5 |
Suppression d'Acronis Secure Zone........................................................................................................... |
173 |
|
11.7 |
Ajout d'un nouveau disque dur ............................................................................................. |
173 |
|
11.7.1 |
Sélection d'un disque dur ........................................................................................................................... |
174 |
|
11.7.2 |
Sélection de la méthode d'initialisation .................................................................................................... |
175 |
|
11.7.3 |
Création de nouvelles partitions................................................................................................................ |
175 |
|
11.8 |
Outils de sécurité et de confidentialité ................................................................................. |
177 |
|
11.8.1 |
Acronis DriveCleanser................................................................................................................................. |
177 |
|
11.8.2 |
Nettoyage de système................................................................................................................................ |
181 |
|
11.8.3 |
Méthodes de nettoyage du disque dur..................................................................................................... |
188 |
|
11.9 |
Monter une image ................................................................................................................. |
189 |
|
11.10 |
Démonter une image............................................................................................................. |
190 |
|
11.11 |
Travailler avec des fichiers .vhd(x)......................................................................................... |
191 |
|
11.11.1 |
Conversion d'une sauvegarde Acronis ...................................................................................................... |
191 |
|
11.12 |
Importation et exportation des paramètres de sauvegarde ................................................. |
192 |
|
11.13 |
Acronis Universal Restore...................................................................................................... |
193 |
|
11.13.1 |
Création d'un support Acronis Universal Boot.......................................................................................... |
194 |
|
11.13.2 |
Utilisation de Acronis Universal Restore ................................................................................................... |
196 |
|
12 |
Dépannage .................................................................................................................. |
197 |
12.1 |
Résolution des problèmes les plus fréquents........................................................................ |
197 |
12.2 |
Acronis System Report........................................................................................................... |
198 |
5 |
Copyright © Acronis International GmbH, 2003-2019 |
12.3 |
Acronis Smart Error Reporting............................................................................................... |
200 |
12.4 |
Envoi de commentaires à Acronis ......................................................................................... |
200 |
12.5 |
Comment récupérer les fichiers de vidage mémoire après une panne ................................ |
202 |
12.6 |
Programme d'amélioration du produit d'Acronis.................................................................. |
202 |
13 |
Lexique........................................................................................................................ |
205 |
6 |
Copyright © Acronis International GmbH, 2003-2019 |
1 Introduction
1.1Qu'est-ce que Acronis® True Image™ ?
Acronis True Image 2020 est une suite logicielle intégrée qui assure la sécurité de toutes les informations de votre PC. Elle vous permet de sauvegarder vos documents, vos photos, votre courrier électronique et certaines partitions, voire votre disque dur dans sa totalité, y compris le système d'exploitation, les applications, les paramètres et toutes vos données.
Grâce aux sauvegardes, vous pouvez restaurer votre système informatique en cas de sinistres tels que la perte de données, la suppression accidentelle de fichiers ou dossiers importants ou une panne totale du disque dur.
La fonctionnalité de sauvegarde en ligne vous permet de stocker vos fichiers et vos disques sur Acronis Cloud. Vos données seront protégées même en cas de perte, de vol ou de destruction de votre ordinateur et, au besoin, vous serez en mesure de les restaurer entièrement sur un nouvel appareil.
Caractéristiques principales :
Sauvegarde de disques sur un stockage local et sur Acronis Cloud (p. 45)
Sauvegarde de fichiers sur un stockage local et sur Acronis Cloud (p. 47)
Support de démarrage Acronis (p. 152)
Clonage de disques durs (p. 143)
Archivage des données (p. 122)
Protection des données de la famille (p. 127)
Synchronisation de fichiers (p. 137)
Outils de sécurité et de confidentialité (p. 151)
Prise en main
Découvrez comment protéger votre système en deux étapes simples : "Protection de votre système (p. 15)".
1.2Nouveautés dans cette version
La fonctionnalité de double protection permet de répliquer automatiquement les sauvegardes d'un disque local sur Acronis Cloud.
Le centre de notification propose aux utilisateurs des alertes leur permettant de contrôler l'état des sauvegardes et de résoudre rapidement les problèmes.
L'option d'économie de batterie permet de mieux contrôler l'utilisation des ressources qu'avec l'option visant à ne pas effectuer de sauvegarde lors de l'utilisation de l'alimentation sur batterie. Les utilisateurs peuvent en effet sélectionner des limites d'utilisation de la batterie.
L'option de sauvegarde en cas de connexion à un réseau Wi-Fi permet de limiter le trafic indésirable et d'éviter d'effectuer des sauvegardes sur des connexions limitées et des réseaux publics peu sécurisés.
Les nouvelles technologies permettent d'obtenir de meilleures performances en termes de sauvegardes de niveau disque.
7 |
Copyright © Acronis International GmbH, 2003-2019 |

Acronis Active Protection a été mis à jour de manière à expliquer pourquoi un processus est contrôlé et affiche de vrais noms de script et de bibliothèque en cas de détection d'une introduction.
1.3Exigences du système et supports compatibles
1.3.1Configuration système minimale requise
Acronis True Image 2020 nécessite le matériel suivant :
Processeur Pentium, 1 GHz
1 Go de RAM
3,5 Go d’espace libre sur un disque dur
Lecteur CD-RW/DVD-RW ou lecteur USB pour la création du support de démarrage (nécessite environ 600 Mo d'espace disponible)
Résolution d'écran de 1024 x 768 pixels
Souris ou autre dispositif de pointage (recommandé)
Avertissement ! La réussite de la sauvegarde et de la récupération n'est pas garantie pour les installations sur des machines virtuelles.
Autres exigences :
Une connexion à Internet est indispensable pour activer le produit et toutes les fonctionnalités qui utilisent Acronis Cloud, y compris la sauvegarde en ligne, l'archivage dans le cloud et la synchronisation des données. Si votre ordinateur n'est pas connecté à Internet, vous pouvez activer le produit en utilisant un autre ordinateur qui dispose d'une connexion à Internet. Reportez-vous à la section Activation d'Acronis True Image 2020 (p. 11) pour en savoir plus.
Vous devez disposer des droits d'administrateur pour exécuter Acronis True Image 2020.
1.3.2Systèmes d'exploitation pris en charge
Acronis True Image 2020 a été testé sur les systèmes d'exploitation suivants :
Windows 10 (toutes les éditions, y compris la mise à jour de septembre 2019, sauf les éditions Windows IoT et Windows 10 LTSB)*
Windows 8.1 (sauf les éditions Windows Embedded)
Windows 8 (sauf les éditions Windows Embedded)
Windows 7 SP1 (toutes les éditions)
Windows Home Server 2011
* Les versions Bêta ne sont pas prises en charge. Pour plus d'informations veuillez consulter https://kb.acronis.com/content/60589
Acronis True Image 2020 vous permet également de créer un CD-R/DVD-R ou un lecteur USB de démarrage qui peut sauvegarder et restaurer un disque/une partition sur un ordinateur utilisant tout système d'exploitation pour PC basé sur Intel ou AMD, y compris Linux®. Notez que l'Apple Macintosh basé sur un processeur Intel n'est pas pris en charge.
Avertissement ! La réussite de la récupération n'est garantie que pour les systèmes d'exploitation pris en charge. D'autres systèmes d'exploitation peuvent être sauvegardés selon une approche secteur par secteur, mais ils peuvent ne plus démarrer après la restauration.
8 |
Copyright © Acronis International GmbH, 2003-2019 |
1.3.3Systèmes de fichiers pris en charge
NTFS
ReiserFS(3) *
Linux SWAP *
HFS+**/HFSX**
FAT16/32/exFAT * **
*sont pris en charge uniquement pour les opérations de sauvegarde/restauration de disques ou partitions.
**sont pris en charge uniquement pour les opérations de restauration de disques ou partitions (sans redimensionnement).
Si un système de fichiers n'est pas pris en charge ou est endommagé, Acronis True Image 2020 peut copier les données en utilisant une approche secteur par secteur.
1.3.4Types de connexion Internet pris en charge
Le tableau suivant répertorie les types de connexion Internet pris en charge par les fonctions du produit.
|
|
|
Types de connexion Internet |
|
||
|
|
|
|
|
|
|
|
Console Acronis dans |
Support de démarrage Acronis |
||||
|
|
Windows |
|
|
|
|
|
Toute connexion établie dans |
Windows |
Serveur proxy |
Câble Ethernet |
Connexion sans fil |
Serveur proxy |
Sauvegarde de disques et fichiers |
+ |
|
- |
- |
- |
- |
|
|
|
|
|
|
|
vers Acronis Cloud |
|
|
|
|
|
|
|
|
|
|
|
|
|
Restauration de disques à partir de |
+ |
|
- |
+ |
+ |
- |
|
|
|
|
|
|
|
Acronis Cloud |
|
|
|
|
|
|
|
|
|
|
|
|
|
Restauration de fichiers à partir de |
+ |
|
- |
- |
- |
- |
|
|
|
|
|
|
|
Acronis Cloud |
|
|
|
|
|
|
|
|
|
|
|
|
|
Synchronisation des données |
+ |
|
- |
- |
- |
- |
|
|
|
|
|
|
|
|
|
|
|
|
|
|
Activation du produit |
+ |
|
- * |
- |
- |
- |
|
|
|
|
|
|
|
|
|
|
|
|
|
|
Mise à jour du produit |
+ |
|
- ** |
- |
- |
- |
|
|
|
|
|
|
|
|
|
|
|
|
|
|
*- Vous pouvez activer le produit à l'aide d'un code d'activation. Reportez-vous à la section Activation à partir d'un autre ordinateur sous Activation de Acronis True Image 2020 (p. 11) pour plus d'informations.
**- Pour mettre le produit à jour, téléchargez la dernière version du produit à partir du site Web Acronis et installez-la sur la version actuelle.
1.3.5Supports de stockage pris en charge
Disques durs (HDD)*
9 |
Copyright © Acronis International GmbH, 2003-2019 |
Disques SSD
Périphériques de stockage en réseau
Serveurs FTP**
CD-R/RW, DVD-R/RW, DVD+R (y compris les DVD+R double-couche), DVD+RW, DVD-RAM, BD-R, BD-RE
Périphériques de stockage USB 1.1/2.0/3.0, eSATA, Firewire (IEEE-1394), SCSI et cartes PC
*Restrictions relatives aux opérations avec des disques dynamiques :
La création d'Acronis Secure Zone sur les disques dynamiques n'est pas prise en charge.
La restauration d'un volume dynamique en tant que volume dynamique avec redimensionnement manuel n'est pas prise en charge.
La fonctionnalité Try&Decide® ne peut pas être utilisée pour protéger les disques dynamiques.
L'opération de « Clonage de disque » n'est pas prise en charge pour les disques dynamiques.
**Un serveur FTP doit permettre l'utilisation du mode passif pour le transfert de fichiers. Acronis True Image 2020 fractionne la sauvegarde en plusieurs fichiers de 2 Go lorsqu'il sauvegarde directement sur un serveur FTP.
Dans les paramètres du pare-feu de l'ordinateur source, les ports 20 et 21 doivent être ouverts pour que les protocoles TCP et UDP fonctionnent. Le service de routage et d'accès à distance de Windows doit être désactivé.
1.4Installation d'Acronis True Image 2020
Installation d'Acronis True Image 2020
Pour installer Acronis True Image 2020 :
1.Exécutez le fichier d'installation. Avant de démarrer le processus d'installation, Acronis True Image 2020 tentera de détecter une version plus récente sur le site Web. Si elle existe, la dernière version sera proposée pour l'installation.
2.Cliquez sur Installer.
Acronis True Image 2020 sera installé sur votre partition système (généralement C:).
3.Une fois l'installation terminée, cliquez sur Lancer l'application.
4.Lisez et acceptez les termes du contrat de licence pour Acronis True Image 2020 et Bonjour.
Le logiciel Bonjour sera installé sur votre ordinateur pour assurer la prise en charge avancée des appareils NAS. Vous pouvez désinstaller le logiciel à n'importe quel moment.
Vous acceptez également de participer au programme d'amélioration du produit Acronis. Vous pouvez modifier ce paramètre à tout moment.
5.Dans la fenêtre qui s'ouvre, connectez-vous à votre compte Acronis. Le produit est automatiquement activé.
Vous pouvez ignorer cette étape. Dans ce cas, entrez votre numéro de série et cliquez sur
Activer.
Reportez-vous à Compte Acronis (p. 26) pour plus d'informations.
Récupération après une erreur d'Acronis True Image 2020
Si Acronis True Image 2020 a cessé de fonctionner ou produit des erreurs, ses fichiers peuvent êtres endommagés. Pour résoudre ce problème, vous devez d'abord restaurer le programme. Pour ce faire,
10 |
Copyright © Acronis International GmbH, 2003-2019 |

lancez à nouveau l'installateur d'Acronis True Image 2020. Il détectera Acronis True Image 2020 sur votre ordinateur et demandera si vous voulez le réparer ou le supprimer.
Suppression d'Acronis True Image 2020
Sélectionnez Démarrer -> Paramètres -> Panneau de configuration -> Ajout/Suppression de programmes -> Acronis True Image 2020 -> Supprimer. Ensuite, suivez les instructions affichées à l'écran. Il se peut que vous deviez ensuite redémarrer votre ordinateur pour terminer la tâche.
Si vous utilisez Windows 10, cliquez sur Démarrer -> Paramètres -> Système -> Applications et fonctionnalités -> Acronis True Image 2020 -> Désinstaller.
Si vous utilisez Windows 8, cliquez sur l'icône des paramètres, puis sélectionnez Panneau de configuration -> Désinstaller un programme -> Acronis True Image 2020 -> Désinstaller.
Si vous utilisez Windows 7, cliquez sur Démarrer -> Panneau de configuration -> Désinstaller un programme -> Acronis True Image 2020 -> Désinstaller.
Si vous avez utilisé Acronis Secure Zone ou Acronis Nonstop Backup (p. 39), dans la fenêtre qui s'affiche, sélectionnez ce que voulez faire avec la zone et les stockages Nonstop Backup.
Mise à niveau à partir d'anciennes versions de Acronis True Image
Si votre version actuelle d'Acronis True Image est Acronis True Image 2018 ou Acronis True Image 2019, la nouvelle version met simplement à jour le produit ; il n'est pas nécessaire de
supprimer l'ancienne version et de réinstaller le logiciel. Si votre version actuelle est antérieure, nous vous recommandons de commencer par supprimer la version actuelle.
Veuillez garder à l'esprit que les sauvegardes créées avec la version récente du programme peuvent être incompatibles avec les versions précédentes du programme. Ainsi, si vous revenez à une version précédente d'Acronis True Image, vous devrez probablement recréer les sauvegardes à l'aide de la version la plus ancienne. Nous vous recommandons vivement de créer un nouveau support de démarrage après chaque mise à niveau du produit.
1.5Activation de Acronis True Image 2020
Pour utiliser Acronis True Image 2020, vous devez l'activer par le biais d'Internet. Sans activation, le produit avec toutes les fonctionnalités fonctionne pendant 30 jours. Si vous ne l'activez pas pendant cette période, toutes les fonctions du programme deviennent indisponibles sauf la restauration.
Activation de Acronis True Image 2020
Vous pouvez activez Acronis True Image 2020 sur votre ordinateur ou à partir d'un autre ordinateur si votre ordinateur n'est pas connecté à Internet.
Activation sur un ordinateur connecté à Internet
Si votre ordinateur est connecté à Internet, le produit est activé automatiquement.
Si l'ordinateur où vous installez Acronis True Image 2020 ne possède pas de connexion Internet ou si le programme n'arrive pas à se connecter au serveur d'activation Acronis, cliquez sur Compte dans la barre latérale, puis sélectionnez l'une des actions suivantes :
Essayer de nouveau - sélectionnez cette option pour essayer de se connecter au serveur d'activation Acronis de nouveau.
11 |
Copyright © Acronis International GmbH, 2003-2019 |
Activer hors ligne - vous pouvez activer manuellement le programme à partir d'un autre ordinateur connecté à Internet (voir ci-dessous).
Activation à partir d'un autre ordinateur
Si votre ordinateur n'est pas connecté à Internet, vous pouvez activer Acronis True Image 2020 en utilisant un autre ordinateur qui dispose d'une connexion à Internet.
Pour activer le produit à partir d'un autre ordinateur :
1.Sur votre ordinateur, installez et démarrez Acronis True Image 2020.
2.Dans la barre latérale, cliquez sur Compte, puis sur Activer hors ligne.
3.Dans la fenêtre d'activation de Acronis True Image 2020, effectuez 3 opérations simples :
1.Enregistrez votre code d'installation dans un fichier en cliquant sur le bouton Enregistrer dans un fichier et spécifiez un support amovible comme emplacement de fichier (par exemple un lecteur flash USB). Vous pouvez aussi recopier simplement ce code sur une feuille de papier.
2.Sur un autre ordinateur disposant d'une connexion à Internet, allez à l'adresse https://www.acronis.com/activation/. Les instructions à l'écran vous aideront à obtenir votre code d'activation en utilisant le code d'installation. Enregistrez le code d'activation obtenu dans un fichier sur le support amovible ou recopiez-le sur papier.
3.Sur votre ordinateur, cliquez sur le bouton Charger à partir d'un fichier et spécifiez un chemin d'accès au fichier contenant le code d'activation ; ou saisissez-le simplement dans la boîte de dialogue en utilisant votre feuille de papier.
4.Cliquez sur Activer.
Vous pouvez également regarder les instructions vidéo en anglais, à l'adresse https://goo.gl/DHd1h5.
Message d'erreur « Trop d'activations »
Explications possibles de ce problème :
Vous dépassez le nombre maximum d'ordinateurs sur lesquels vous pouvez installer Acronis True Image 2020.
Par exemple, vous possédez une licence ou un numéro de série pour un seul ordinateur et vous installez Acronis True Image sur un deuxième ordinateur.
Solutions :
Entrez un nouveau numéro de série. Si vous n'en possédez pas, vous pouvez en acheter un dans la boutique intégrée Acronis ou sur le site Web Acronis.
Déplacez la licence vers votre nouvel ordinateur à partir d'un autre sur lequel le produit est déjà activé. Pour ce faire, sélectionnez l'ordinateur à partir duquel vous souhaitez déplacer la licence. Notez que Acronis True Image sera désactivé sur cet ordinateur.
Vous réinstallez Windows ou vous changez certains composants de votre ordinateur.
Vous pouvez, par exemple, mettre à jour la carte mère ou le processeur de votre ordinateur. L'activation est perdue, car Acronis True Image considère que votre ordinateur est un nouvel ordinateur.
Solution :
Pour réactiver Acronis True Image sur votre ordinateur, choisissez le même ordinateur avec son ancien nom dans la liste.
12 |
Copyright © Acronis International GmbH, 2003-2019 |
Gestion manuelle de vos licences d'abonnement
Si vous utilisez une version avec abonnement de Acronis True Image 2020, vous pouvez gérer vos licences de façon manuelle sur le site web Acronis. Vous pouvez effectuer ce qui suit :
Déplacer des licences entre ordinateurs
Transférer des licences entre comptes
Supprimer la licence d'un ordinateur
Résoudre les conflits d'activation de produit, dont le problème « Trop d'activations »
Acheter de nouvelles licences
Pour gérer les licences :
1.Rendez-vous sur https://account.acronis.com/ et connectez-vous à votre compte Acronis.
2.Dans la section Produits, recherchez Acronis True Image 2020, puis cliquez sur Gérer.
1.6Informations sur la version d'évaluation
Limitations générales
Le produit en version d'évaluation Acronis True Image 2020 fonctionne uniquement pendant la période d'évaluation de 30 jours. Elle a les limites suivantes :
Le clonage de disque est désactivé.
Lorsque vous démarrez à partir d'un support de démarrage Acronis, la restauration est la seule opération disponible.
Synchronisation
La synchronisation des données est disponible sans limitation, mais lorsque la période d'évaluation expire :
votre ordinateur est exclu de toutes les synchronisations. Après l'activation de la version complète d'Acronis True Image 2020, vous serez en mesure de vous connecter à nouveau aux syncs.
Toutes les versions de fichiers synchronisés seront supprimées de façon permanente de Acronis Cloud.
Cloud Acronis
Vous disposez d'un espace de stockage de 1 000 Go dans le cloud pendant la période d'évaluation. Vous pouvez utiliser cet espace pour stocker vos archives, vos sauvegardes en ligne et les versions des fichiers synchronisés. Après la période d'évaluation, Acronis Cloud fonctionne en mode de restauration seulement pour une période de 30 jours. Après cette période, vous ne pourrez plus utiliser le service Acronis Cloud et toutes vos données sur le Cloud seront supprimées.
Achat de la version complète
Vous pouvez acheter la version complète sur le site Web d'Acronis ou à l'aide à de la fonctionnalité d'achat intégrée à l'application. Voir les détails dans Mise à niveau d'Acronis True Image 2020 (p. 13).
1.7Mise à niveau de Acronis True Image 2020
Si votre version actuelle d'Acronis True Image est Acronis True Image 2018 ou Acronis True Image 2019, la nouvelle version met simplement à jour le produit ; il n'est pas nécessaire de
13 |
Copyright © Acronis International GmbH, 2003-2019 |

supprimer l'ancienne version et de réinstaller le logiciel. Si votre version actuelle est antérieure, nous vous recommandons de commencer par supprimer la version actuelle.
Les sauvegardes que vous avez créées avec une version précédente de Acronis True Image sont entièrement compatibles avec la nouvelle version du produit. Après la mise à niveau, toutes les sauvegardes sont automatiquement ajoutées à votre liste de sauvegardes.
Nous vous recommandons vivement de créer un nouveau support de démarrage après chaque mise à niveau du produit.
Achat de la version complète lors de l'utilisation de la version d'essai
Pour acheter la version complète du produit :
1.Lancez Acronis True Image 2020.
2.Dans la barre latérale, cliquez sur Compte, puis sur Acheter la version complète. La boutique intégrée s'ouvre.
3.Sélectionnez la licence que vous souhaitez acheter, puis cliquez sur Acheter maintenant.
4.Entrez vos informations de paiement.
Mise à jour de Acronis True Image 2020
Pour mettre à jour Acronis True Image :
1.Lancez Acronis True Image 2020.
2.Dans l'encadré, cliquez sur Compte.
Si une nouvelle version est disponible, vous pouvez voir le message correspondant en regard du numéro de version actuel.
3.Cliquez sur Télécharger et installer.
Avant de commencer le téléchargement, assurez-vous que votre pare-feu ne bloque pas le processus de téléchargement.
4.Une fois la nouvelle version téléchargée, cliquez sur Installer maintenant.
Pour vérifier les mises à jour automatiquement, accédez à l'onglet Paramètres, puis cochez la case
Rechercher automatiquement les mises à jour au démarrage.
Boutique en ligne intégrée
Acronis True Image 2020 propose une boutique intégrée. Celle-ci vous permet d'effectuer les opérations suivantes :
Acheter la version complète Acronis True Image 2020.
Achetez un abonnement à Acronis True Image.
Acheter de l'espace de stockage supplémentaire sur Acronis Cloud.
Pour accéder à la boutique intégrée, ouvrez l'onglet Compte, puis cliquez sur Boutique Acronis. La boutique intégrée et toutes les options d'achat disponibles s'affichent.
1.8Support technique
Programme de maintenance et support
Si vous avez besoin d'aide pour votre produit Acronis, rendez-vous sur https://www.acronis.com/support/
14 |
Copyright © Acronis International GmbH, 2003-2019 |

2 |
Prise en main |
|
Dans cette section |
|
|
Langue de l'interface utilisateur ....................................................................................... |
15 |
|
Protection de votre système............................................................................................. |
15 |
|
Sauvegarde de toutes les données de votre PC................................................................ |
18 |
|
Création d’un Acronis Survival Kit..................................................................................... |
19 |
|
Sauvegarde de vos fichiers................................................................................................ |
21 |
|
Clonage de votre disque dur............................................................................................. |
22 |
|
Restauration de votre ordinateur ..................................................................................... |
24 |
|
Restauration de vos fichiers et dossiers ........................................................................... |
25 |
|
Compte Acronis................................................................................................................. |
26 |
|
Prise en main de Acronis Cloud ........................................................................................ |
27 |
|
2.1Langue de l'interface utilisateur
Avant de commencer, sélectionnez une langue préférée pour l'interface utilisateur d'Acronis True Image 2020. Par défaut, la langue est définie en fonction de la langue d'affichage de Windows.
Pour modifier la langue d'interface de l'utilisateur :
1.Lancez Acronis True Image 2020.
2.Dans la section Paramètres, choisissez une langue préférée dans la liste.
2.2Protection de votre système
Pour protéger votre système :
1.Sauvegardez votre ordinateur (p. 16).
2.Créez un support de démarrage Acronis (p. 17).
Il est recommandé de tester le support de démarrage comme décrit dans Disponibilité du support de démarrage (p. 158).
15 |
Copyright © Acronis International GmbH, 2003-2019 |

2.2.1Étape 1. Sauvegarde de votre ordinateur
Quand dois-je sauvegarder mon ordinateur ?
Créez une nouvelle version de sauvegarde après chaque événement important dans votre système.
Des exemples de ces événements sont :
Vous avez acheté un nouvel ordinateur.
Vous avez réinstallé Windows sur votre ordinateur.
Vous avez configuré tous les paramètres du système (par exemple, l'heure, la date, la langue) et installé tous les programmes nécessaires sur votre nouvel ordinateur.
Mise à jour importante du système.
Pour enregistrer un disque dans un état sain, vérifiez la présence de virus avant de le sauvegarder. Utilisez un logiciel antivirus pour cela. Notez que cette opération prend souvent beaucoup de temps.
Comment puis-je créer une sauvegarde de mon ordinateur ?
Vous avez deux options pour protéger votre système :
Sauvegarde du PC entier (recommandé)
Acronis True Image sauvegarde tous vos disques durs internes en mode disque. La sauvegarde contient le système d'exploitation, les programmes installés, les paramètres système et toutes vos données personnelles, y compris vos photos, vos fichiers audio et vos documents.
Reportez-vous à Sauvegarde de toutes les données de votre PC (p. 18) pour plus d'informations.
Sauvegarde du disque système
Vous pouvez sauvegarder la partition système ou le disque système entier. Reportez-vous à Sauvegarde de disques et partitions (p. 45) pour plus de détails.
Nous ne conseillons pas l'utilisation d'une sauvegarde sans arrêt comme méthode principale de protection de votre système car le principal objectif de cette technologie est de protéger les fichiers subissant de fréquentes modifications. Pour garantir la sécurité de votre système, optez pour n'importe quelle autre planification. Consultez les exemples dans Exemples de schémas personnalisés (p. 64). Reportez-vous à la rubrique Utilisation de la sauvegarde sans arrêt de Acronis (p. 39) pour plus d'informations sur cette fonctionnalités.
Pour sauvegarder votre ordinateur :
1.Lancez Acronis True Image 2020.
2.Dans l'encadré, cliquez sur Sauvegarde.
S'il s'agit de votre première sauvegarde, l'écran de configuration de la sauvegarde s'affiche. Si vous avez des sauvegardes qui ne figurent pas dans la liste, cliquez sur Ajouter une sauvegarde.
3.Cliquez sur l'icône Source de la sauvegarde, puis sélectionnez PC entier.
Si vous souhaitez seulement sauvegarder votre disque système, cliquez sur Disques et partitions, puis sélectionnez la partition système (généralement C:) ainsi que la partition réservée au système (le cas échéant).
4.Cliquez sur l'icône Destination de la sauvegarde, puis sélectionnez un emplacement de stockage pour la sauvegarde (voir les recommandations ci-dessous).
5.Cliquez sur Sauvegarder maintenant.
Résultat : Une nouvelle boîte de sauvegarde s'affiche dans la liste des sauvegardes. Pour créer une nouvelle version de la sauvegarde ultérieurement, sélectionnez la boîte de sauvegarde dans la liste, puis cliquez sur Sauvegarder maintenant.
16 |
Copyright © Acronis International GmbH, 2003-2019 |

Où puis-je stocker mes sauvegardes de disque ?
Bon : Votre disque dur interne ordinaire.
Mieux : Acronis Secure Zone (p. 170). Il s'agit d'une partition spéciale sécurisée sur votre disque dur local pour le stockage des sauvegardes.
Le meilleur : Acronis Cloud (p. 27) ou un disque dur externe.
Reportez-vous à Choix de l'emplacement de stockage de vos sauvegardes (p. 36) pour plus de détails.
Combien de versions de sauvegarde ai-je besoin ?
Dans la plupart des cas, vous aurez besoin de 2 ou 3 versions de sauvegarde du contenu de votre PC entier ou de votre disque système, avec un maximum de 4 à 6 (voir les informations ci-dessus pour la création de sauvegardes). Vous pouvez déterminer le nombre de versions de sauvegardes à l'aide de règles de nettoyage automatique. Reportez-vous à Modèles personnalisés (p. 62) pour plus d'informations.
Rappelez-vous que la première version de sauvegarde (la version de sauvegarde complète) est la plus importante. Il s'agit de celle qui est la plus volumineuse car elle contient toutes les données stockées sur le disque. Les versions de sauvegarde ultérieures (les versions de sauvegardes incrémentielles et différentielles) peuvent être organisées selon différents modèles. Ces versions contiennent uniquement les données modifiées. C'est pourquoi elles dépendent de la version de sauvegarde complète et pourquoi la version de sauvegarde complète est si importante.
Par défaut, une sauvegarde de disque est créée en utilisant le modèle incrémentiel. Ce modèle est optimal dans la plupart des cas.
Pour les utilisateurs avancés : c'est une bonne idée de créer 2 ou 3 versions de sauvegardes complètes et de les stocker sur différents périphériques de stockage. Cette méthode est beaucoup plus fiable.
2.2.2Étape 2. Création d'un support de démarrage Acronis
Qu'est qu'un support de démarrage Acronis ?
Un support de démarrage Acronis est un CD, un DVD, une clé USB ou tout autre support amovible que vous pouvez utiliser pour lancer Acronis True Image lorsque Windows ne démarre pas. Vous pouvez rendre un support démarrable en utilisant Acronis Media Builder.
Comment créer un support de démarrage Acronis ?
1.Insérez un CD/DVD ou connectez un lecteur USB (clé USB ou lecteur externe HDD/SSD).
2.Lancez Acronis True Image 2020.
3.Dans l'encadré, cliquez sur Outils, puis sur Rescue Media Builder.
4.À la première étape, sélectionnez Simple.
5.Sélectionnez un périphérique à utiliser pour la création du support de démarrage.
6.Cliquez sur Continuer.
Comment utiliser un support de démarrage Acronis ?
Utilisez un support de démarrage Acronis pour restaurer votre ordinateur lorsque Windows ne démarre pas.
1.Connectez le support de démarrage à votre ordinateur (insérez le CD/DVD ou branchez la clé USB).
17 |
Copyright © Acronis International GmbH, 2003-2019 |
2.Organisez l'ordre de démarrage dans le BIOS afin que votre périphérique de démarrage Acronis soit le premier périphérique de démarrage.
Reportez-vous à Configuration de l'ordre de démarrage dans le BIOS (p. 107) pour plus d'informations.
3.Démarrez votre ordinateur à partir du support de démarrage et sélectionnez Acronis True Image 2020.
Résultat : Dès qu'Acronis True Image est chargé, vous pouvez l'utiliser pour restaurer votre ordinateur.
Reportez-vous à Acronis Media Builder (p. 152) pour plus d'informations.
2.3Sauvegarde de toutes les données de votre PC
Qu'est-ce qu'une sauvegarde de PC entier ?
La sauvegarde de PC entier est le moyen le plus simple de sauvegarder l'intégralité du contenu de votre ordinateur. Nous vous recommandons de choisir cette option lorsque vous ne savez pas exactement quelles données protéger. Si vous souhaitez sauvegarder uniquement votre partition système, reportez-vous à Sauvegarde de disques et partitions (p. 45) pour plus d'informations.
Lorsque vous sélectionnez PC entier comme type de sauvegarde, Acronis True Image sauvegarde tous vos disques durs internes en mode disque. La sauvegarde contient le système d'exploitation, les programmes installés, les paramètres système et toutes vos données personnelles, y compris vos photos, vos fichiers audio et vos documents.
La restauration à partir d'une sauvegarde de PC entier est également simplifiée. Il vous suffit de sélectionner le point de restauration (date) pour vos données. Acronis True Image restaure toutes les données à l'emplacement d'origine à partir de la sauvegarde. Veuillez noter que vous ne pouvez pas sélectionner de disques ou partitions spécifiques à restaurer ni modifier la destination par défaut. Pour éviter ces limitations, nous vous recommandons de sauvegarder vos données à l'aide d'une méthode ordinaire de sauvegarde de disques. Reportez-vous à Sauvegarde de disques et partitions (p. 45) pour plus de détails.
Vous pouvez également restaurer des fichiers et des dossiers spécifiques à partir d'une sauvegarde de PC entier. Reportez-vous à Sauvegarde de fichiers et dossiers (p. 47) pour plus de détails.
Si une sauvegarde de PC entier contient des disques dynamiques, vos données sont restaurées en mode partition. En d'autres termes, vous pouvez sélectionner les partitions à restaurer et modifier la destination de la restauration. Reportez-vous à À propos de la restauration de disques et volumes dynamiques/GPT (p. 103) pour plus d'informations.
Comment créer une sauvegarde de PC entier
Pour sauvegarder l'intégralité du contenu de votre ordinateur :
1.Lancez Acronis True Image 2020.
2.Dans l'encadré, cliquez sur Sauvegarde.
3.Cliquez sur le signe plus (+) au bas de la liste de sauvegardes.
4.Cliquez sur l'icône Source de la sauvegarde, puis sélectionnez PC entier.
5.Cliquez sur l'icône Destination de la sauvegarde, puis sélectionnez une destination pour la sauvegarde.
18 |
Copyright © Acronis International GmbH, 2003-2019 |

Nous vous recommandons de sauvegarder votre ordinateur sur Acronis Cloud ou sur un stockage local ou réseau. Reportez-vous à Choix de l'emplacement de stockage de vos sauvegardes (p. 36) pour plus de détails.
6.[étape facultative] Cliquez sur Options pour définir les options de sauvegarde, notamment la planification (p. 56), le modèle (p. 59) et la protection par mot de passe (p. 70). Pour plus d'informations, reportez-vous à la section Options de sauvegarde (p. 55).
7.Cliquez sur Sauvegarder maintenant.
Lorsque vous sauvegardez vos données sur Acronis Cloud pour la première fois, la sauvegarde peut prendre du temps. Les processus de sauvegarde ultérieurs seront sans doute bien plus rapides, car seuls les changements apportés aux fichiers seront transférés via Internet.
Vous pouvez également regarder les instructions vidéo en anglais, à l'adresse https://goo.gl/KjW5sM.
2.4Création d’un Acronis Survival Kit
Qu’est-ce qu’un Acronis Survival Kit ?
Pour restaurer votre ordinateur en cas de panne, deux composants sont indispensables : une sauvegarde de votre disque système et un support de démarrage Acronis (p. 152). En règle générale, ces composants sont distincts. Par exemple, la sauvegarde du système est conservée sur un lecteur externe ou dans Acronis Cloud et le support de démarrage est une clé USB. Un Acronis Survival Kit combine ces deux composants pour n’en faire plus qu’un et contient tout ce dont vous avez besoin pour restaurer votre ordinateur en cas de panne. Il s’agit d’un disque dur externe qui contient les fichiers du support de démarrage Acronis et une sauvegarde de votre partition système, l’intégralité de votre ordinateur ou une sauvegarde du disque. Qui plus est, la sauvegarde de vos données peut être utilisée comme une sauvegarde normale : elle peut contenir n'importe quelle donnée que vous devez protéger et vous pouvez définir une Planification (p. 56) pour l'actualiser comme une sauvegarde normale. En outre, le disque dur externe n'est pas réservé à Acronis Survival Kit : le support de démarrage n'occupe que 2 Go d'espace disque et le reste peut être partagé par la
19 |
Copyright © Acronis International GmbH, 2003-2019 |

partition système ou une sauvegarde complète de l'ordinateur concerné par le Acronis Survival Kit, et par d'autres données, que ce soient des sauvegardes, vos données personnelles, vos photos... En revanche, ne mettez qu'un seul Acronis Survival Kit sur un disque dur externe donné.
Quel que soit le nombre de sauvegardes stockées sur ce disque dur externe, un seul Acronis Survival Kit suffit pour restaurer un ordinateur. Sa partie support de démarrage fonctionne avec n'importe quelle partition système ou sauvegarde complète d'ordinateur à condition que toutes deux aient été créées pour le ou les mêmes ordinateurs avec la même configuration.
Comme appareil pour un Acronis Survival Kit, vous pouvez utiliser :
un disque dur externe
Ce disque doit avoir une capacité supérieure à 32 Go et un système de fichiers NTFS, FAT32 ou exFAT. Si le lecteur est doté d’un autre système de fichiers, Acronis True Image 2020 suggère de le formater.
un lecteur flash USB
Ce doit être un lecteur flash MBR d'une capacité minimale de 32 Go. Si vous utilisez un lecteur flash GPT, Acronis True Image 2020 suggère de le formater en MBR. Notez que les lecteurs flash ne sont pris en charge que pour Windows 10 (version 1703 et supérieure).
Comment créer un Acronis Survival Kit ?
Lorsque vous configurez une sauvegarde de votre partition système, de l’intégralité de votre ordinateur ou d’un disque et que vous sélectionnez un disque dur externe en tant que destination, Acronis True Image 2020 vous invitera à créer un Acronis Survival Kit.
Pour créer un Acronis Survival Kit :
1.Cliquez sur Sauvegarder maintenant ou Créer le Acronis Survival Kit.
2.Dans la fenêtre qui apparaît, cliquez sur Créer.
Acronis True Image 2020 crée une petite partition sur le lecteur sélectionné et y écrit les fichiers de démarrage. Pour ce faire, l’un des volumes existants sera redimensionné. Si vous n’utilisez pas
20 |
Copyright © Acronis International GmbH, 2003-2019 |

de disque GPT doté d’un système de fichiers NTFS, FAT32 ou exFAT, Acronis True Image 2020 vous invite à formater le disque. Gardez à l’esprit que le formatage supprime toutes les données conservées sur le disque.
3.Une fois les fichiers de démarrage correctement écrits sur le disque, ce dernier devient un support de démarrage Acronis (p. 152) que vous pouvez utiliser pour restaurer votre ordinateur.
Pour terminer la création d’un Acronis Survival Kit, vous devez enregistrer une sauvegarde sur votre partition système, l’intégralité de votre ordinateur ou une sauvegarde de disque sur ce lecteur. Pour ce faire, cliquez sur Sauvegarder maintenant. Si vous ignorez cette étape, n’oubliez pas de créer une sauvegarde sur ce disque ultérieurement. Reportez-vous à Sauvegarde de disques et partitions (p. 45) pour plus de détails.
Dès que votre Acronis Survival Kit est prêt, vous pouvez l'utiliser pour restaurer votre ordinateur. Reportez-vous à Restauration de votre système sur le même disque (p. 93) pour plus d'informations.
Chaque fois que vous configurez une sauvegarde sur un périphérique externe intégrant un Survival Kit, Acronis True Image 2020 vérifie la version de ce dernier. Si une mise à jour de la version du Survival Kit est disponible, Acronis True Image 2020 vous invitera à mettre à jour le Survival Kit sur votre périphérique externe.
2.5Sauvegarde de vos fichiers
Pour protéger des fichiers tels que des documents, des photos, des fichiers audio ou des fichiers vidéo, il n'est pas nécessaire de sauvegarder intégralement la partition qui contient les fichiers. Vous avez la possibilité de sauvegarder uniquement certains fichiers et dossiers et de les enregistrer dans les types de stockage suivants :
Stockage local ou réseau
Cette option est simple et rapide. Utilisez-la pour protéger les fichiers rarement modifiés.
Cloud Acronis
Cette option est fiable. Utilisez-la pour protéger les fichiers essentiels et ceux que vous souhaitez partager entre appareils ou personnes.
Pour utiliser Acronis Cloud, vous devez disposer d'un compte Acronis et d'un abonnement au service Acronis Cloud. Reportez-vous à Informations sur l'abonnement pour plus de détails.
Pour sauvegarder des fichiers et des dossiers :
21 |
Copyright © Acronis International GmbH, 2003-2019 |

1.Lancez Acronis True Image 2020.
2.Dans l'encadré, cliquez sur Sauvegarde.
3.Cliquez sur l'icône Source de la sauvegarde, puis sélectionnez Fichiers et dossiers.
4.Dans la fenêtre qui s'affiche, cochez les cases en regard des fichiers et dossiers à sauvegarder, puis cliquez sur OK.
5.Cliquez sur l'icône Destination de la sauvegarde, puis sélectionnez une destination pour la sauvegarde :
Acronis Cloud : connectez-vous à votre compte Acronis, puis cliquez sur OK.
Votre disque externe : lorsqu'un disque externe est connecté à votre ordinateur, vous pouvez le sélectionner dans la liste.
NAS : sélectionnez un NAS dans la liste des périphériques NAS détectés. Si vous avez un seul NAS, Acronis True Image 2020 suggérera de l'utiliser comme destination de sauvegarde par défaut.
Parcourir : sélectionnez une destination dans l'arborescence des dossiers.
6.Cliquez sur Sauvegarder maintenant.
Reportez-vous à Sauvegarde de fichiers et de dossiers (p. 47) pour plus d'informations.
Vous pouvez également regarder les instructions vidéo en anglais, à l'adresse https://goo.gl/i4J1AN.
2.6Clonage de votre disque dur
À quoi cela sert-il ?
Lorsque l'espace libre sur votre disque dur n'est plus suffisant pour vos données, vous devez acheter un nouveau disque dur d'une plus grande capacité et transférer toutes les données vers le nouveau disque. Une simple opération de copie ne permet pas de reproduire votre ancien disque à l'identique sur le nouveau. Par exemple, vous pouvez ouvrir l'explorateur de fichiers et copier tous les fichiers et dossiers vers le nouveau disque dur, mais Windows ne pourra pas démarrer à partir du nouveau disque. L'utilitaire de clonage de disque vous permet de dupliquer toutes vos données et de rendre Windows démarrable à partir du nouveau disque dur.
Avant de commencer
Nous vous recommandons d'installer le (nouveau) lecteur cible à l'emplacement où vous avez l'intention de l'utiliser et le lecteur source à un autre emplacement, par exemple sur un périphérique USB externe. Cette recommandation est particulièrement importante pour les ordinateurs portables.
22 |
Copyright © Acronis International GmbH, 2003-2019 |
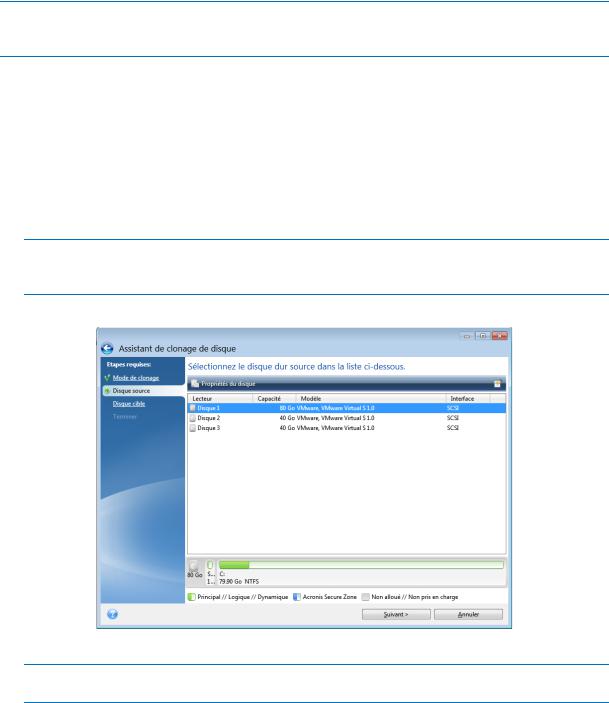
Remarque : Il est recommandé que le nouveau disque dur et l'ancien fonctionnent dans le même mode de contrôleur (par exemple IDE ou AHCI). Sinon, votre ordinateur pourrait ne pas démarrer à partir du nouveau disque dur.
Utilisation de l'utilitaire de clonage de disque
Pour cloner un disque :
1.Dans l'encadré, cliquez sur Outils, puis sur Cloner un disque.
2.À l'étape Mode de clonage, nous vous recommandons de sélectionner le mode de transfert Automatique. Dans ce mode, les partitions sont redimensionnées proportionnellement en fonction de la taille de votre nouveau disque dur. Le mode Manuel procure une plus grande souplesse. Reportez-vous à Assistant de clonage de disque (p. 143) pour de plus amples informations sur le mode manuel.
Si le programme trouve deux disques, un partitionné et l'autre pas, il reconnaît automatiquement le disque partitionné comme disque source et le disque non partitionné comme disque de destination. Dans ce cas, les étapes suivantes sont ignorées et vous êtes redirigé vers l'écran de résumé de clonage.
3.À l'étape Disque source, sélectionnez le disque à cloner.
4.À l'étape Disque de destination, sélectionnez le disque de destination des données clonées.
Si un disque est non partitionné, le programme le reconnaît automatiquement comme disque de destination et ignore cette étape.
5.À l'étape Terminer, vérifiez que les paramètres configurés répondent à vos besoins, puis cliquez sur Continuer.
Par défaut, Acronis True Image 2020 éteint l'ordinateur à la fin du processus de clonage. Cela vous permet de changer la position des cavaliers maîtres/esclaves et de retirer un des disques durs.
Vous pouvez également regarder les instructions vidéo en anglais, à l'adresse https://goo.gl/bjWRLL (https://goo.gl/bjWRLL).
23 |
Copyright © Acronis International GmbH, 2003-2019 |

2.7Restauration de votre ordinateur
La restauration d'un disque système est une opération importante qu'il ne faut pas négliger. Avant de commencer, nous vous recommandons de lire les informations détaillées que vous trouverez dans les rubriques d'aide suivantes :
Tenter de déterminer la cause de la panne (p. 92)
Préparation à la restauration (p. 93)
Restauration de votre système sur le même disque (p. 93)
Examinons deux cas distincts :
1.Windows ne fonctionne pas correctement, mais vous pouvez lancer Acronis True Image 2020.
2.Windows ne peut pas démarrer (par exemple, vous mettez votre ordinateur en marche et voyez quelque chose d'inhabituel à l'écran).
Cas 1. Comment restaurer l'ordinateur si Windows ne fonctionne pas correctement
1.Lancez Acronis True Image 2020.
2.Dans l'encadré, cliquez sur Sauvegarde.
3.Dans la liste des sauvegardes, sélectionnez la sauvegarde qui contient votre disque système. La sauvegarde peut être située sur un stockage local ou réseau ou sur Acronis Cloud.
4.Dans le panneau de droite, cliquez sur Restauration.
5.Selon le type de sauvegarde, cliquez sur Restaurer le PC ou Restaurer des disques.
6.Dans la fenêtre qui s'affiche, sélectionnez la version de sauvegarde (état des données à une date et une heure spécifiques).
7.Sélectionnez la partition système et la partition réservée au système (le cas échéant) à restaurer.
8.Cliquez sur Restaurer maintenant.
Pour terminer l'opération, Acronis True Image 2020 doit redémarrer votre système.
24 |
Copyright © Acronis International GmbH, 2003-2019 |
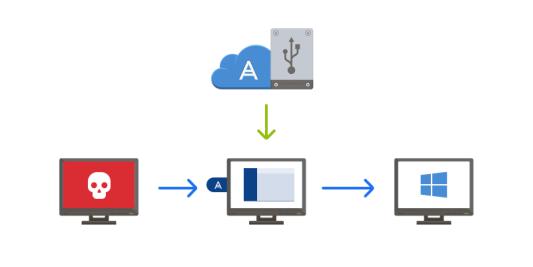
Cas 2. Comment restaurer l'ordinateur si Windows ne peut pas démarrer
1.Connectez un support de démarrage Acronis à votre ordinateur, puis exécutez la version autonome d'Acronis True Image 2020.
Reportez-vous à Étape 2. Création d'un support de démarrage Acronis (p. 17) et Configuration de l'ordre de démarrage dans le BIOS (p. 107) pour plus d'informations.
2.Dans l'écran d'accueil, sélectionnez Mes disques en dessous de Restaurer.
3.Sélectionnez la sauvegarde de disque système à utiliser pour la restauration. Cliquez avec le bouton droit de la souris sur la sauvegarde, puis sélectionnez Restaurer.
Si la sauvegarde n'est pas affichée, cliquez sur Parcourir et indiquez le chemin d'accès à la sauvegarde. À partir de cette même fenêtre, vous pouvez vous connecter à Acronis Cloud et sélectionner une sauvegarde en ligne. Reportez-vous à Restauration de votre système à partir d'Acronis Cloud (p. 113) pour plus d'informations.
4.À l'étape Méthode de restauration, sélectionnez Restaurer les disques et partitions en entier.
5.Sélectionnez la partition système (habituellement C) sur l'écran Quoi restaurer. Veuillez noter que la partition système peut être repérée par les indicateurs Pri et Act. Sélectionnez également la partition réservée au système (le cas échéant).
6.Vous pouvez laisser tous les paramètres des partitions tels quels et cliquer sur Terminer.
7.Vérifiez le résumé des opérations, puis cliquez sur Continuer.
8.Une fois l'opération terminée, quittez la version autonome de Acronis True Image 2020, retirez le support de démarrage (le cas échéant) et démarrez à partir de la partition système restaurée. Après vous être assuré que Windows a été restauré à l'état souhaité, restaurez l'ordre de démarrage d'origine.
2.8Restauration de vos fichiers et dossiers
Vous pouvez restaurer des fichiers et des dossiers à partir de sauvegardes de fichiers ou de disques.
Pour restaurer des fichiers et dossiers :
1.Lancez Acronis True Image 2020.
2.Dans l'encadré, cliquez sur Sauvegarde.
3.Dans la liste des sauvegardes, sélectionnez la sauvegarde qui contient les fichiers et les dossiers à restaurer.
25 |
Copyright © Acronis International GmbH, 2003-2019 |

La sauvegarde peut être située sur un stockage local ou réseau ou sur Acronis Cloud. Si vous restaurez les données à partir de Acronis Cloud, vous devez d'abord vous connecter à votre compte Acronis.
4.Dans le panneau de droite, cliquez sur Restauration.
5.Sélectionnez la version de sauvegarde (état des données à une date et une heure spécifiques).
6.Sélectionnez les fichiers et les dossiers à restaurer, puis cliquez sur Suivant.
7.Sur votre ordinateur, sélectionnez une destination pour les fichiers/dossiers restaurés. Vous pouvez restaurer les données vers leur emplacement d'origine ou en choisir un nouveau, si nécessaire. Pour choisir un nouvel emplacement, cliquez sur le bouton Parcourir.
8.Cliquez sur le bouton Restaurer maintenant pour débuter le processus de restauration.
2.9Compte Acronis
Un compte Acronis est nécessaire lorsque vous :
Enregistrez un produit Acronis.
Sauvegardez sur Acronis Cloud
Synchronisez vos données.
Archivez vos données.
Comment créer un compte Acronis
Si vous n'avez pas encore de compte Acronis, effectuez les opérations suivantes :
1.Dans l'encadré, cliquez sur Compte, puis sur Se connecter ou créer un compte.
2.Cliquez sur Créer le compte.
3.Dans le formulaire d'inscription qui s'affiche, indiquez votre adresse électronique et un mot de passe pour votre nouveau compte. Confirmez le mot de passe en le saisissant une nouvelle fois dans le champ approprié.
Pour conserver vos données personnelles en sécurité, choisissez un mot de passe fort pour vos sauvegardes en ligne, évitez qu'il tombe entre de mauvaises mains et modifiez-le de temps en temps.
4.Cliquez sur Créer le compte.
5.Un message électronique est envoyé à l'adresse que vous avez indiquée. Ouvrez ce message et confirmez que vous voulez créer un compte.
Connexion
Pour vous connecter à votre compte Acronis :
1.Dans l'encadré, cliquez sur Compte, puis sur Se connecter ou créer un compte.
2.Saisissez l'adresse de courrier électronique et le mot de passe de votre inscription, puis cliquez sur Connexion.
Déconnexion
Pour vous déconnecter de votre compte Acronis :
1.Dans l'encadré, cliquez sur Compte.
2.Cliquez sur votre adresse e-mail, puis choisissez Déconnexion.
26 |
Copyright © Acronis International GmbH, 2003-2019 |

2.10 Prise en main de Acronis Cloud
Acronis Cloud peut ne pas être disponible dans votre région. Pour plus d'informations, cliquez ici : https://kb.acronis.com/content/4541
Stockage distant
Acronis Cloud est, d'une part, un stockage distant sécurisé que vous pouvez utiliser pour stocker les éléments suivants :
Sauvegardes de vos fichiers et dossiers
Sauvegardes de vos partitions et disques
Versions de vos fichiers et dossiers synchronisés
Comme les fichiers sont stockés dans un stockage distant, ils sont protégés même en cas de vol de votre ordinateur ou de destruction de votre logement par le feu. En cas de sinistre ou de corruption des données, vous êtes en mesure de restaurer vos fichiers, voire l'intégralité du contenu de votre ordinateur.
Avec un seul compte, vous pouvez sauvegarder les données de plusieurs ordinateurs et de tous vos appareils mobiles qui utilisent les systèmes d'exploitation iOS et Android. Reportez-vous à la section Acronis Mobile pour en savoir plus.
Pour utiliser Acronis Cloud, vous devez d'abord vous abonner au service. Reportez-vous à Informations sur l'abonnement pour plus de détails.
Application Web
D'autre part, Acronis Cloud est une application Web vous permettant de restaurer et de gérer les données que vous stockez dans Acronis Cloud. Vous pouvez utiliser n'importe quel ordinateur connecté à Internet pour travailler dans l'application.
Pour accéder à l'application, rendez-vous sur https://www.acronis.com/my/online-backup/webrestore/ et connectez-vous à votre compte Acronis.
2.10.1 Comment assurons-nous la sécurité de vos données
Lorsque vous utilisez Acronis Cloud pour stocker vos sauvegardes, vos archives ou vos données synchronisées, vous voulez avoir l'assurance que vos fichiers personnels ne tomberont pas entre de mauvaises mains. Vous vous préoccupez peut-être particulièrement de votre appareil mobile, car toutes vos données seront transférées via Internet.
Permettez-vous de vous assurer que vos données seront sécurisées. Tout d'abord, nous employons des protocoles chiffrés (SSL, TLS) pour transférer toutes les données, que ce soit via Internet ou via un réseau local. Pour accéder aux données, connectez-vous à votre compte en fournissant l'adresse e-mail et le mot de passe de ce compte. Ensuite, vous pouvez choisir d'utiliser uniquement des réseaux Wi-Fi protégés pour sauvegarder vos données. Dans ce cas, vos données seront entièrement sécurisées pendant leur transfert vers Acronis Cloud. Sélectionnez les Réseaux Wi-Fi de sauvegarde (p. 80) sécurisés dans les Paramètres.
2.10.2 Informations sur l'abonnement
Les fonctionnalités d'Acronis True Image 2020 qui utilisent Acronis Cloud (comme la sauvegarde en ligne, l'archivage cloud et la synchronisation cloud) nécessitent un abonnement à Acronis Cloud
27 |
Copyright © Acronis International GmbH, 2003-2019 |
Storage. Pour vous abonner, démarrez Acronis True Image 2020, accédez à l'onglet Compte, puis choisissez si vous souhaitez démarrer un abonnement d'essai ou acheter un abonnement complet.
Produit en version d'évaluation
Lorsque vous activez la version d'évaluation du produit, un abonnement gratuit à Acronis Cloud est automatiquement attribué à votre compte avec une capacité de stockage de 1 000 Go pour la durée de la période d'évaluation de True Image. Voir les détails dans Informations sur la version d'évaluation (p. 13).
Version complète
Vous pouvez acheter un abonnement complet au service Acronis Cloud dans la section Compte de votre version de Acronis True Image ou sur le site Web Acronis. Voir les détails dans Mise à niveau d'Acronis True Image 2020 (p. 13).
28 |
Copyright © Acronis International GmbH, 2003-2019 |
3 Concepts de base |
|
Dans cette section |
|
Concepts de base .............................................................................................................. |
29 |
Différence entre des sauvegardes de fichiers et les images de disque/partition............. |
31 |
Sauvegardes complètes, incrémentielles et différentielles.............................................. |
32 |
FAQ concernant la sauvegarde, la restauration et le clonage .......................................... |
35 |
Choix de l'emplacement de stockage de vos sauvegardes ............................................... |
36 |
Utilisation d'Acronis Nonstop Backup............................................................................... |
39 |
Nommage de fichier de sauvegarde ................................................................................. |
42 |
Intégration avec Windows ................................................................................................ |
43 |
Assistants .......................................................................................................................... |
44 |
3.1Concepts de base
Ce chapitre fournit des informations générales sur les concepts de base qui peuvent être utiles pour comprendre la façon dont le programme fonctionne.
Sauvegarde et restauration
Sauvegarder signifie faire des copies de données afin d'utiliser celles-ci pour restaurer les données d'origine après une perte de données.
Les sauvegardes sont utiles essentiellement à deux fins :
Pour restaurer un système d'exploitation lorsqu'il est corrompu ou ne peut pas démarrer (c'est ce que l'on appelle une reprise d'activité après sinistre). Reportez-vous à Protection de votre système (p. 15) pour plus d'informations sur la protection de votre ordinateur contre les sinistres.
Pour restaurer des fichiers et des dossiers spécifiques s'ils ont été supprimés par inadvertance ou s'ils sont corrompus.
Acronis True Image 2020 effectue ces deux opérations en créant respectivement des images de disque (ou de partition) et des sauvegardes de fichiers.
Méthodes de restauration :
La restauration complète peut être exécutée sur l'emplacement d'origine ou un autre endroit.
Lorsque l'emplacement d'origine est sélectionné, les données qu'il contient sont totalement écrasées par les données de la sauvegarde. Dans le cadre d'un nouvel emplacement, les données sont simplement copiées à cet endroit à partir de la sauvegarde.
La restauration incrémentielle n'est exécutée que sur l'emplacement d'origine et uniquement à partir d'une sauvegarde cloud. Avant le démarrage de la restauration, les fichiers présents à l'emplacement d'origine sont comparés aux fichiers de la sauvegarde en fonction de leurs attributs, comme la taille du fichier et la date de la dernière modification. Les fichiers non identiques sont sélectionnés pour la restauration tandis que les autres sont ignorés. De cette manière, Acronis True Image ne restaure que les fichiers modifiés, par opposition à la restauration complète. Cette méthode réduit de manière significative la durée de la restauration et enregistre le trafic Internet pendant la restauration à partir de Acronis Cloud.
29 |
Copyright © Acronis International GmbH, 2003-2019 |
Versions des sauvegardes
Les versions des sauvegardes sont les fichiers créés pendant chaque opération de sauvegarde. Le nombre de versions créées est égal au nombre de fois que la sauvegarde a été exécutée. Ainsi, une version représente un point dans le temps auquel le système ou les données peuvent être restaurés.
Les versions des sauvegardes correspondent à des sauvegardes complètes, incrémentielles et différentielles (voir Sauvegardes complètes, incrémentielles et différentielles (p. 32)).
Les versions des sauvegardes sont similaires aux versions des fichiers. Le concept de versions de fichiers est connu des personnes qui utilisent une fonctionnalité de Windows appelée « version précédente des fichiers ». Cette fonctionnalité vous permet de restaurer un fichier comme il existait à une date et une heure précises. Une version de sauvegarde vous permet de restaurer vos données d'une façon similaire.
Clonage de disque
Cette opération migre le contenu entier d'un lecteur de disque vers un autre. Cette migration peut s'avérer nécessaire notamment lorsque vous souhaitez cloner votre système d'exploitation, vos applications et vos données sur un nouveau disque doté d'une plus grande capacité. Vous avez le choix entre deux méthodes :
Utiliser l'utilitaire de clonage de disque.
Sauvegarder votre ancien lecteur de disque, puis le restaurer sur le nouveau.
Format du fichier de sauvegarde
Acronis True Image enregistre habituellement les données de sauvegarde dans le format propriétaire .tib en les compressant. Les données des fichiers de sauvegarde .tib ne peuvent être restaurées qu'en utilisant Acronis True Image, sous Windows ou dans l'environnement de restauration.
Acronis Nonstop Backup utilise un stockage spécial caché pour les données et les métadonnées. Les données sauvegardées sont compressées et fractionnées en fichiers d'environ 1 Go. Ces fichiers sont également dans un format propriétaire, et les données qu'ils contiennent ne peuvent être restaurées qu'en utilisant Acronis True Image.
Validation de la sauvegarde
La fonctionnalité de validation de sauvegarde vous permet de confirmer que vos données peuvent être restaurées. Le programme ajoute des sommes de contrôle aux blocs de données sauvegardés. Lors de la validation de la sauvegarde, Acronis True Image ouvre le fichier de sauvegarde, recalcule les sommes de contrôle et les compare aux données stockées. Si toutes les valeurs comparées correspondent, cela signifie que le fichier de sauvegarde n'est pas corrompu.
Planification
Pour que vos sauvegardes soient utiles, elles doivent être « tenues à jour » autant que possible. Planifiez des sauvegardes automatiques régulières.
Suppression de sauvegardes
Pour supprimer des sauvegardes et des versions de sauvegarde dont vous n'avez plus besoin, utilisez les outils fournis par Acronis True Image 2020. Reportez-vous à Suppression des sauvegardes et des versions de sauvegarde (p. 87) pour plus de détails.
30 |
Copyright © Acronis International GmbH, 2003-2019 |
 Loading...
Loading...