ACRONIS Disk Director Suite 10.0 User Manual [ru]

Acronis
Disk Director Suite 10.0
Руководство пользователя
www.acronis.ru
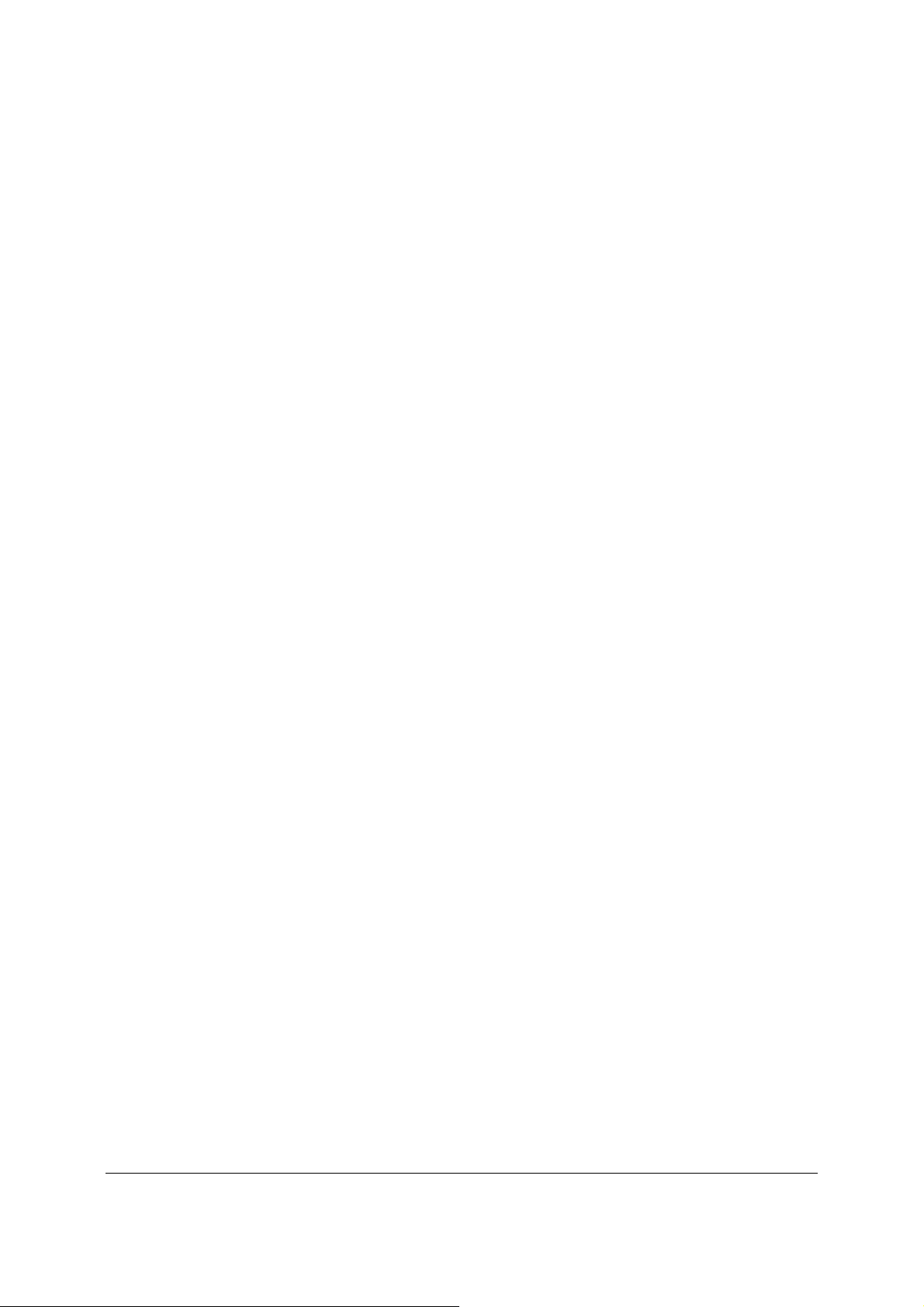
Содержание данного руководства может быть изменено без предварительного
уведомления.
Copyright © Acronis, Inc., 2000-2005. All rights reserved.
Linux — зарегистрированный товарный знак Линуса Торвальдса.
Windows — зарегистрированный товарный знак Microsoft Corporation.
Все остальные упоминаемые товарные знаки могут быть зарегистрированными
товарными знаками тех или иных фирм.
Распространение настоящих и/или переработанных материалов, входящих в
данное руководство, в виде печатного издания (книги) запрещено без пись
-
менного разрешения их владельца.
ДОКУМЕНТАЦИЯ ПОСТАВЛЯЕТСЯ «КАК ЕСТЬ». НЕ СУЩЕСТВУЕТ НИКАКИХ
ЯВНО ВЫРАЖЕННЫХ ИЛИ ПОДРАЗУМЕВАЕМЫХ ОБЯЗАТЕЛЬСТВ, ПОДТВЕРЖДЕНИЙ ИЛИ ГАРАНТИЙ, В ТОМ ЧИСЛЕ И СВЯЗАННЫХ С ТОВАРНОСТЬЮ ПО,
ПРИГОДНОСТЬЮ В ОПРЕДЕЛЕННЫХ ЦЕЛЯХ, НАСКОЛЬКО ТАКАЯ ОГРАНИЧЕННОСТЬ ОТВЕТСТВЕННОСТИ ДОПУСКАЕТСЯ ЗАКОНОМ.
2
Copyright © Acronis, Inc., 2000-2005
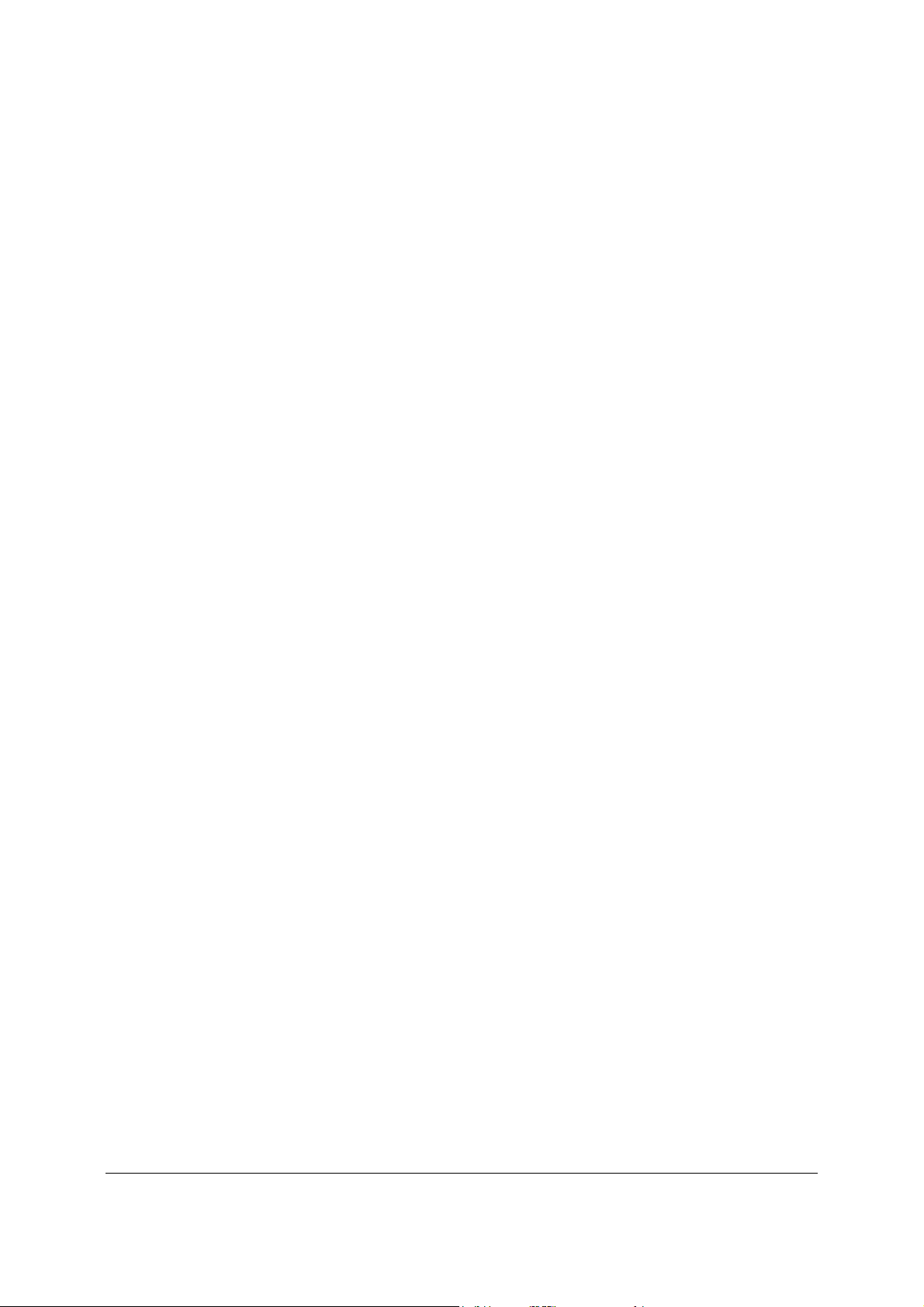
ЛИЦЕНЗИОННОЕ СОГЛАШЕНИЕ С КОНЕЧНЫМ ПОЛЬЗОВАТЕЛЕМ
ПРИНИМАЯ УСЛОВИЯ НАСТОЯЩЕГО ДОГОВОРА, ВЫ ВЫРАЖАЕТЕ СОГЛАСИЕ СО ВСЕМИ УСЛОВИЯМИ. ЕСЛИ ВЫ НЕ СОГЛАСНЫ С КАКИМ-ЛИБО ПУНКТОМ НАСТОЯЩЕГО ДОГОВОРА, ВЫ ДОЛЖНЫ ОТКАЗАТЬСЯ ОТ НЕГО ВЫБОРОМ ПУНКТА \"Я отклоняю...\ И НЕ УСТАНАВЛИВАТЬ ПРОГРАММНОЕ ОБЕСПЕЧЕНИЕ (ДАЛЕЕ ПО).
Настоящее Соглашение является юридическим договором между вами (конечным пользователем) и ООО
Copyright © Acronis, Inc., 2000-2005. Все права защищены. Вам разрешается использовать ПО
только на следующих условиях:
1. Разрешается устанавливать и использовать одну копию программы на одном компьютере,
устройстве, рабочей станции, терминале или ином цифровом электронном устройстве ("Устройство").
2. Не разрешается:
ООО "Акронис" сохраняет право прекратить действие этого договора при нарушении или несоблюдении вами условий договора.
При прекращении действия договора по любой причине все копии ПО должны быть
возвращены ООО " Акронис".
ООО "АКРОНИС" И ЕГО ПОСТАВЩИКИ ПРЕДОСТАВЛЯЮТ ПРОГРАММУ И (ЕСЛИ ТАКОВЫЕ ПРЕДОСТАВЛЯЮТСЯ) УСЛУГИ ПО ПОДДЕРЖКЕ НА УСЛОВИЯХ "КАК ЕСТЬ", СО ВСЕМИ ВОЗМОЖНЫМИ
НЕИСПРАВНОСТЯМИ, И ОТКАЗЫВАЮТСЯ ОТ ВСЕХ ДРУГИХ ЯВНЫХ, ПОДРАЗУМЕВАЕМЫХ ИЛИ
ПРЕДУСМОТРЕННЫХ ЗАКОНОДАТЕЛЬСТВОМ ГАРАНТИЙ И УСЛОВИЙ, ВКЛЮЧАЯ (НО НЕ ОГРАНИЧИВАЯСЬ ТОЛЬКО ИМИ) ОТКАЗ ОТ
ВИЙ ПРИГОДНОСТИ ДЛЯ ПРОДАЖИ И ПРИМЕНИМОСТИ ДЛЯ ОПРЕДЕЛЕННОЙ ЦЕЛИ, ТОЧНОСТИ
ИЛИ ПОЛНОТЫ ОТВЕТОВ ИЛИ РЕЗУЛЬТАТОВ РАБОТЫ, ГАРАНТИИ ВЫСОКОЙ КВАЛИФИКАЦИИ,
ОТСУТСТВИЯ ВИРУСОВ, ОТСУТСТВИЯ НЕБРЕЖНОСТИ ПРИ ИЗГОТОВЛЕНИИ ПРОГРАММЫ.
ООО "АКРОНИС" И ЕГО ПОСТАВЩИКИ НЕ НЕСУТ ОТВЕТСТВЕННОСТЬ ЗА КАКОЙ-ЛИБО ОСОБЫЙ,
СЛУЧАЙНЫЙ, КОСВЕННЫЙ ИЛИ ОПОСРЕДОВАННЫЙ УЩЕРБ ИЛИ УБЫТКИ, ВОЗНИКАЮЩИЕ
СВЯЗИ С ИСПОЛЬЗОВАНИЕМ ИЛИ НЕВОЗМОЖНОСТЬЮ ИСПОЛЬЗОВАНИЯ ПРОГРАММЫ ЛИБО
ОКАЗАНИЕМ ИЛИ НЕОКАЗАНИЕМ УСЛУГ ПО ТЕХНИЧЕСКОЙ ПОДДЕРЖКЕ, ДАЖЕ ЕСЛИ ОНИ БЫЛИ
НАДЛЕЖАЩИМ ОБРАЗОМ ИЗВЕЩЕНЫ О ВОЗМОЖНОСТИ ВОЗНИКНОВЕНИЯ ТАКИХ УБЫТКОВ.
"Акронис" (разработчиком ПО "Acronis Disk Director Suite")
a. Предоставлять программу в прокат, в аренду, во временное пользование и
зовать программу для оказания третьим лицам сетевых услуг.
b. Вскрывать технологию или декомпилировать программу за исключением случая и
только в той степени, когда такие действия явно разрешены действующим законодательством.
c. Вносить изменения в ПО и его документацию.
d. Копировать, переводить устно или иным образом "Руководство пользователя."
e. Делать
f. При приобретении пакета (комплекта) программ отделять от него составляющие его
части для раздельного использования на нескольких устройствах.
более одной резервной копии ПО.
РИСК
ПОДРАЗУМЕВАЕМОЙ ГАРАНТИИ, ОБЯЗАТЕЛЬСТВ ИЛИ УСЛО-
Содержание
исполь-
немедленно
В
Copyright © Acronis, Inc., 2000-2005
3
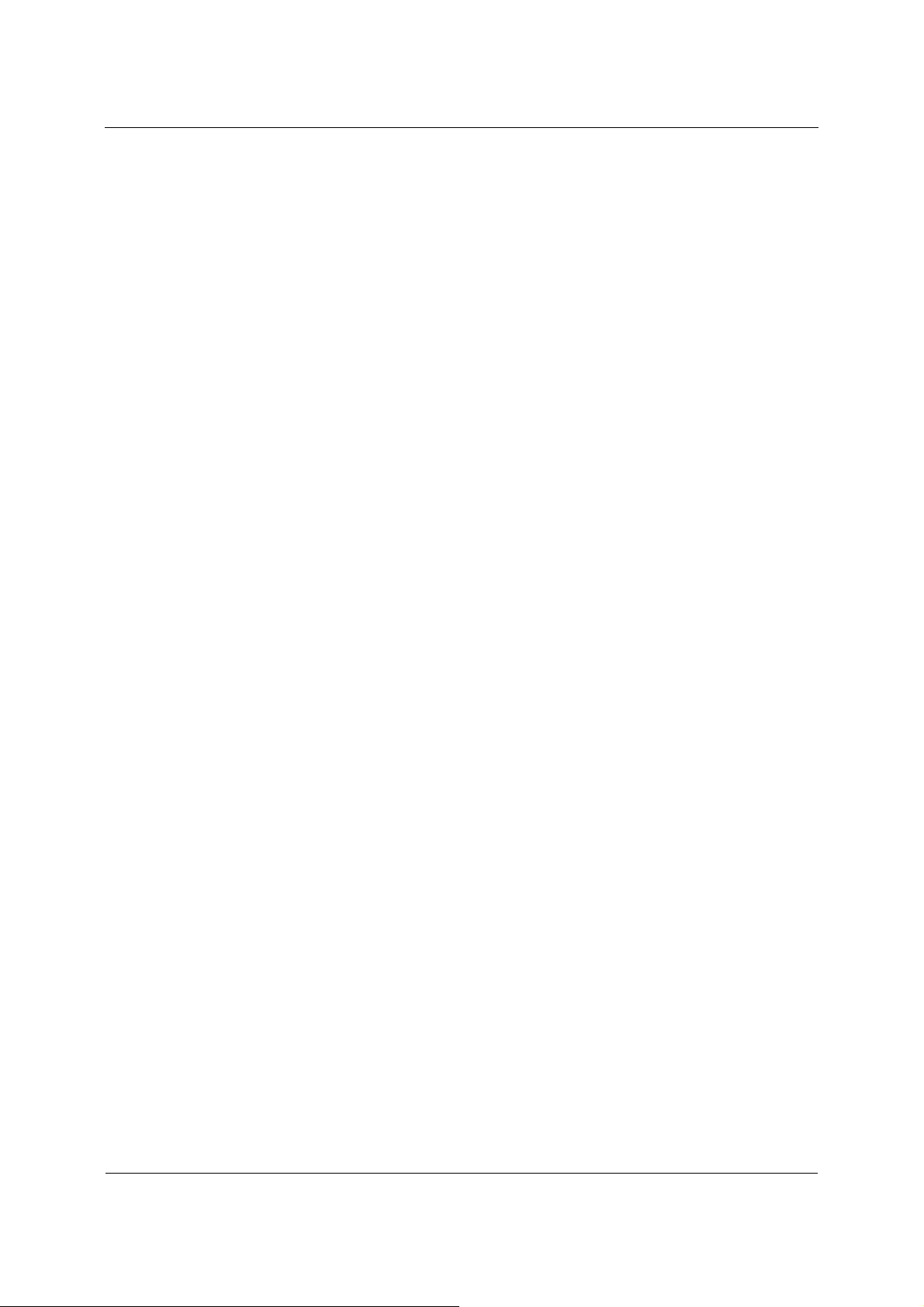
Содержание
Содержание
СОДЕРЖАНИЕ 4
ВВЕДЕНИЕ 6
ГЛАВА 1. УСТАНОВКА И ЗАПУСК ACRONIS DISK DIRECTOR SUITE ...... 9
1.1 СИСТЕМНЫЕ ТРЕБОВАНИЯ ............................................................. 9
1.2 ПОДДЕРЖИВАЕМЫЕ ОПЕРАЦИОННЫЕ СИСТЕМЫ .......................... 9
1.3 ПРОЦЕДУРА УСТАНОВКИ................................................................ 9
1.4 ОБНОВЛЕНИЕ ACRONIS DISK DIRECTOR SUITE............................ 10
1.5 УДАЛЕНИЕ ПРОГРАММЫ............................................................... 11
1.6 ПОЛЬЗОВАТЕЛЬСКИЙ ИНТЕРФЕЙС ............................................... 11
1.7 ПЕРЕД ЗАПУСКОМ ACRONIS DISK DIRECTOR SUITE ....................11
1.8 ЗАПУСК ACRONIS DISK DIRECTOR SUITE ..................................... 12
ГЛАВА 2. НАЧАЛО РАБОТЫ С ACRONIS DISK DIRECTOR SUITE........... 14
2.1 ЛОГИЧЕСКАЯ ОРГАНИЗАЦИЯ ACRONIS DISK DIRECTOR SUITE ...14
2.2 ГЛАВНОЕ ОКНО ACRONIS DISK DIRECTOR SUITE ........................ 15
2.3 ВЫЗОВ ОПЕРАЦИЙ НАД РАЗДЕЛАМИ ............................................ 17
2.4 СВОЙСТВА ОПЕРАЦИЙ НАД РАЗДЕЛАМИ ..................................... 18
2.5 УСТАНОВКА ПАРОЛЯ НА ACRONIS DISK DIRECTOR SUITE.......... 22
2.6 ПРОСМОТР ЖУРНАЛА ................................................................... 23
ГЛАВА 3. АВТОМАТИЧЕСКИЕ ОПЕРАЦИИ НАД РАЗДЕЛАМИ ................ 25
3.1 СОЗДАНИЕ НОВОГО РАЗДЕЛА ....................................................... 25
3.2 УВЕЛИЧЕНИЕ СВОБОДНОГО ПРОСТРАНСТВА РАЗДЕЛА ............... 35
3.3 КОПИРОВАНИЕ РАЗДЕЛА .............................................................. 37
ГЛАВА 4. РУЧНЫЕ ОПЕРАЦИИ НАД РАЗДЕЛАМИ ................................... 43
4.1 ОСНОВНЫЕ ОПЕРАЦИИ НАД РАЗДЕЛАМИ..................................... 43
4.2 ДОПОЛНИТЕЛЬНЫЕ ОПЕРАЦИИ НАД РАЗДЕЛАМИ........................ 62
ГЛАВА 5. РАБОТА С ACRONIS RECOVERY EXPERT................................ 73
5.1 АВТОМАТИЧЕСКИЙ РЕЖИМ ВОССТАНОВЛЕНИЯ .......................... 74
5.2 РУЧНОЕ ВОССТАНОВЛЕНИЕ.......................................................... 77
ГЛАВА 6. РАБОТА С ACRONIS DISK EDITOR ........................................... 82
6.1 ОБЩАЯ ИНФОРМАЦИЯ .................................................................. 82
6.2 ВЫБОР РАЗДЕЛА, КОТОРЫЙ ВЫ СОБИРАЕТЕСЬ РЕДАКТИРОВАТЬ 82
6.3 ГЛАВНОЕ ОКНО ПРОГРАММЫ ....................................................... 83
6.4 РЕДАКТИРОВАНИЕ ДИСКОВ .......................................................... 84
6.5 ЗАПИСЬ БЛОКА В ФАЙЛ И ЧТЕНИЕ ИЗ ФАЙЛА .............................. 86
6.6 ПРОСМОТР ИНФОРМАЦИИ............................................................ 87
6.7 ПОИСК ........................................................................................... 88
6.8 РАБОТА С РАЗНЫМИ КОДИРОВКАМИ............................................ 89
ГЛАВА 7. РАБОТА С ACRONIS OS SELECTOR ......................................... 90
7.1 ОБЩАЯ ИНФОРМАЦИЯ .................................................................. 90
7.2 НАЧАЛО РАБОТЫ........................................................................... 90
7.3 НАСТРОЙКА ПАРАМЕТРОВ МЕНЮ ЗАГРУЗКИ .............................. 92
7.4 ЗАГРУЗКА ОПЕРАЦИОННОЙ СИСТЕМЫ ......................................... 93
7.5 ОПЕРАЦИОННАЯ СИСТЕМА „ПО УМОЛЧАНИЮ“ ..........................94
7.6 ЗАЩИТА ОПЕРАЦИОННОЙ СИСТЕМЫ ПАРОЛЕМ .......................... 94
4
Copyright © Acronis, Inc., 2000-2005
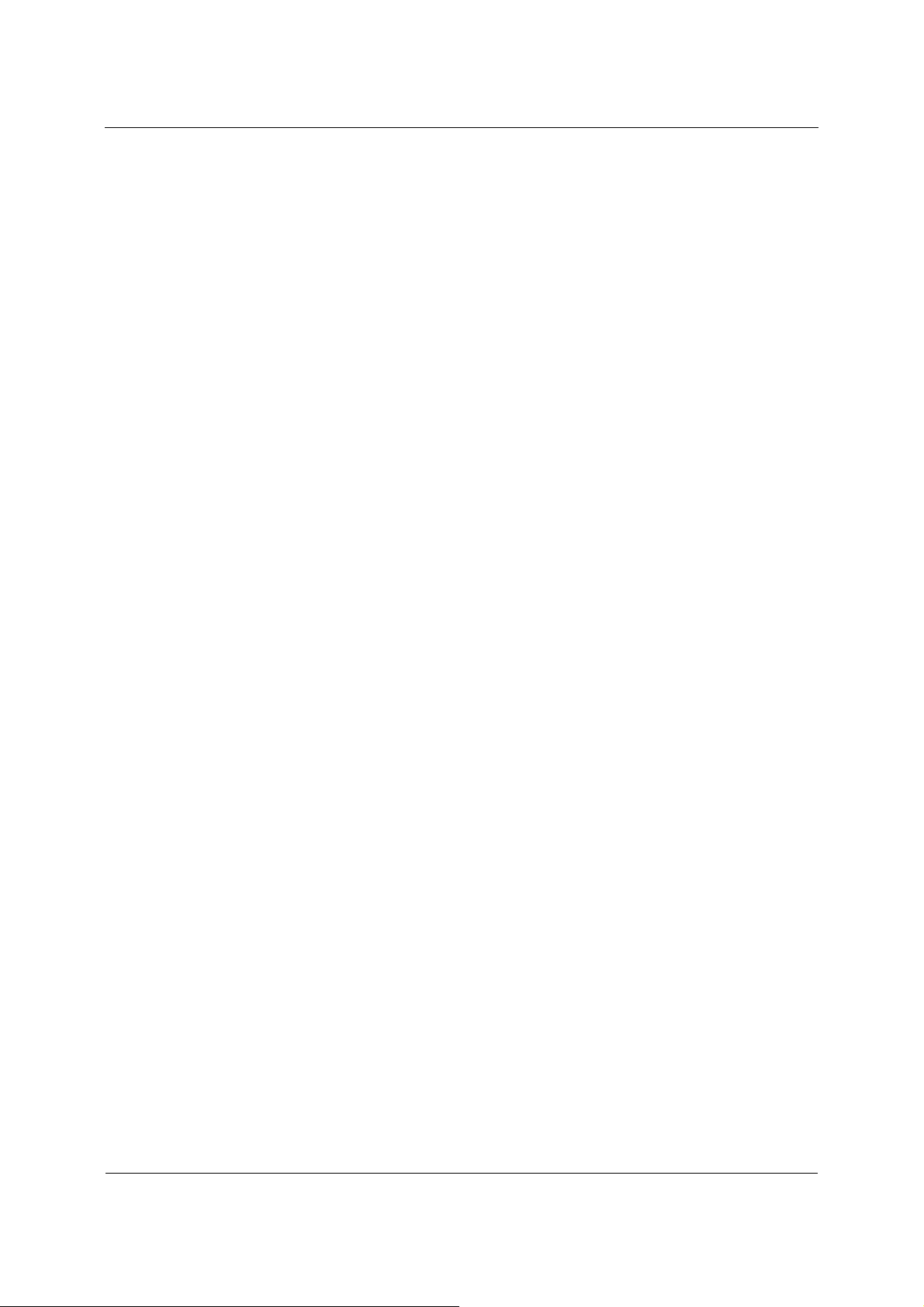
Содержание
7.7 НАСТРОЙКА СВОЙСТВ ОПЕРАЦИОННОЙ СИСТЕМЫ..................... 95
7.8 КАК СДЕЛАТЬ ОПЕРАЦИОННУЮ СИСТЕМУ СКРЫТОЙ? .............. 100
7.9 ИСПОЛЬЗОВАНИЕ ЯРЛЫКОВ .......................................................101
7.10 УДАЛЕНИЕ ОПЕРАЦИОННОЙ СИСТЕМЫ ИЗ МЕНЮ ЗАГРУЗКИ ACRONIS OS
SELECTOR ..............................................................................................101
7.11 ПОИСК ОПЕРАЦИОННОЙ СИСТЕМЫ............................................ 102
7.12 ПЕРЕИМЕНОВАНИЕ ОПЕРАЦИОННОЙ СИСТЕМЫ........................ 102
7.13 КОПИРОВАНИЕ ОПЕРАЦИОННОЙ СИСТЕМЫ .............................. 103
7.14 НАСТРОЙКА ПАРАМЕТРОВ РАБОТЫ ACRONIS OS SELECTOR .... 103
ГЛАВА 8. УСТАНОВКА И ИСПОЛЬЗОВАНИЕ НЕСКОЛЬКИХ ОС НА ОДНОМ
КОМПЬЮТЕРЕ
109
8.1 ВВЕДЕНИЕ ................................................................................... 109
8.2 УСТАНОВКА НЕСКОЛЬКИХ ОС WINDOWS НА ОДНОМ КОМПЬЮТЕРЕ 110
8.3 УСТАНОВКА ОС LINUX И WINDOWS НА ОДНОМ КОМПЬЮТЕРЕ 116
ГЛАВА 9. СОЗДАНИЕ ЗАГРУЗОЧНЫХ НОСИТЕЛЕЙ .............................. 118
9.1 ОБЩАЯ ИНФОРМАЦИЯ ................................................................ 118
9.2 СОЗДАНИЕ ЗАГРУЗОЧНЫХ НОСИТЕЛЕЙ ...................................... 119
ПРИЛОЖЕНИЕ А. ЖЕСТКИЙ ДИСК И ФАЙЛОВЫЕ СИСТЕМЫ................ 121
А.1 УСТРОЙСТВО ЖЕСТКОГО ДИСКА................................................ 121
А.2 РАЗДЕЛЫ ЖЕСТКОГО ДИСКА....................................................... 122
А.3 ТИПЫ РАЗДЕЛОВ ......................................................................... 123
А.4 ОСНОВНОЙ РАЗДЕЛ ..................................................................... 124
А.5 РАСШИРЕННЫЙ РАЗДЕЛ.............................................................. 125
А.6 ЛОГИЧЕСКИЕ РАЗДЕЛЫ............................................................... 125
А.7 ФОРМАТИРОВАНИЕ ЖЕСТКОГО ДИСКА...................................... 125
А.8 ФАЙЛОВЫЕ СИСТЕМЫ ................................................................ 126
А.9 ОСНОВНЫЕ ХАРАКТЕРИСТИКИ ФАЙЛОВЫХ СИСТЕМ ................ 126
ПРИЛОЖЕНИЕ Б. ОСОБЕННОСТИ ОПЕРАЦИОННЫХ СИСТЕМ .............. 131
Б.1 ОПЕРАЦИОННЫЕ СИСТЕМЫ ТИПА DOS ..................................... 131
Б.2 WINDOWS 95/98/ME.................................................................... 133
Б.3 WINDOWS NT/2000/XP............................................................... 134
Б.4 LINUX .......................................................................................... 136
Б.5 ДРУГИЕ ОПЕРАЦИОННЫЕ СИСТЕМЫ ..........................................137
ПРИЛОЖЕНИЕ В. СЛОВАРЬ ТЕРМИНОВ ................................................... 138
Copyright © Acronis, Inc., 2000-2005
5
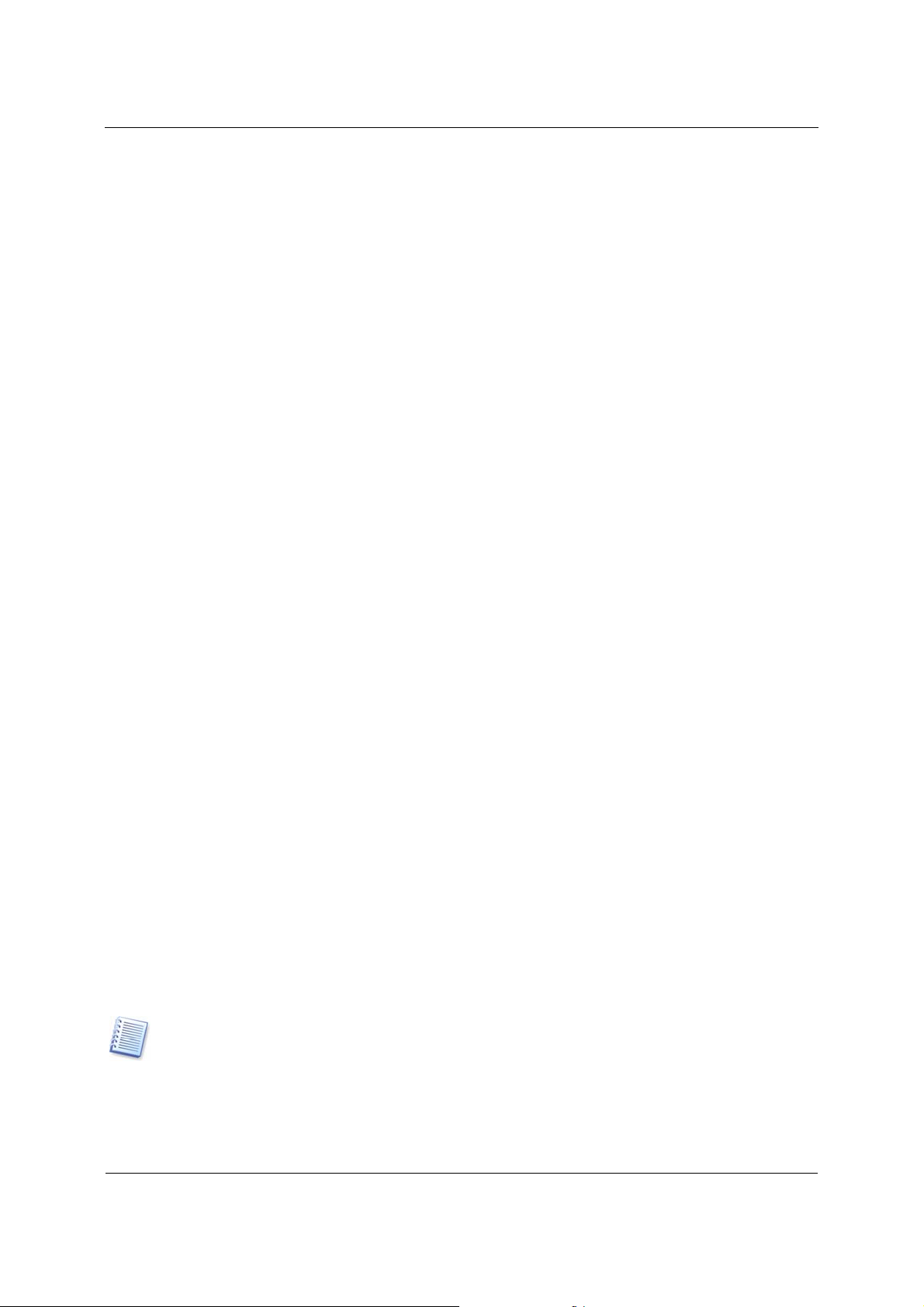
Введение
Введение
Что такое Acronis Disk Director Suite
Acronis Disk Director Suite – комплексный программный пакет, который включает в себя администратор разделов, менеджер загрузки и инструментарий
для редактирования записей на жестком диске. С помощью Acronis Disk Director Suite вы можете:
• Создавать разделы на жестком диске;
• Изменять размеры разделов и их положение на жестком диске, делить и
объединять разделы без риска утраты данных
• Конвертировать файловые системы разделов, не опасаясь за сохранность
данных;
• Копировать/перемещать содержимое разделов;
• Удалять разделы;
;
• Восстанавливать разделы жесткого диска, удаленные в результате поль-
зовательской ошибки или аппаратного/программного сбоя;
• Форматировать разделы, присваивать им метки и буквы, скрывать разде-
лы и делать их видимыми, присваивать разделу
статус активного и вы-
полнять иные операции с разделами;
• Установить несколько различных операционных систем на одном компью-
тере;
• Загружать их с любого раздела любого жесткого диска;
• Производить загрузку любых установленных операционных систем прямо
из Windows;
• Устанавливать несколько операционных систем на одном разделе;
• Скрыть любую из операционных систем
на вашем компьютере от посто-
ронних или установить пароль на их загрузку;
• Дублировать существующие операционные системы путем копирования и
создавать для каждой из них необходимую загрузочную конфигурацию;
• Восстановить загрузочные записи, структуру папок и файлов, обнаружить
потерянные кластеры, удалить с диска код, принадлежащий компьютерным
вирусам и многое другое.
6
Некоторые термины, используемые в Руководстве, могут оказаться для вас незнакомыми. В конце настоящего Руководства вы можете найти Приложения, в которых отражены основные сведения о современных файловых системах и операционных системах, а
также имеется Словарь терминов.
Что нового в Acronis Disk Director Suite 10.0?
• Деление и объединение разделов
Copyright © Acronis, Inc., 2000-2005
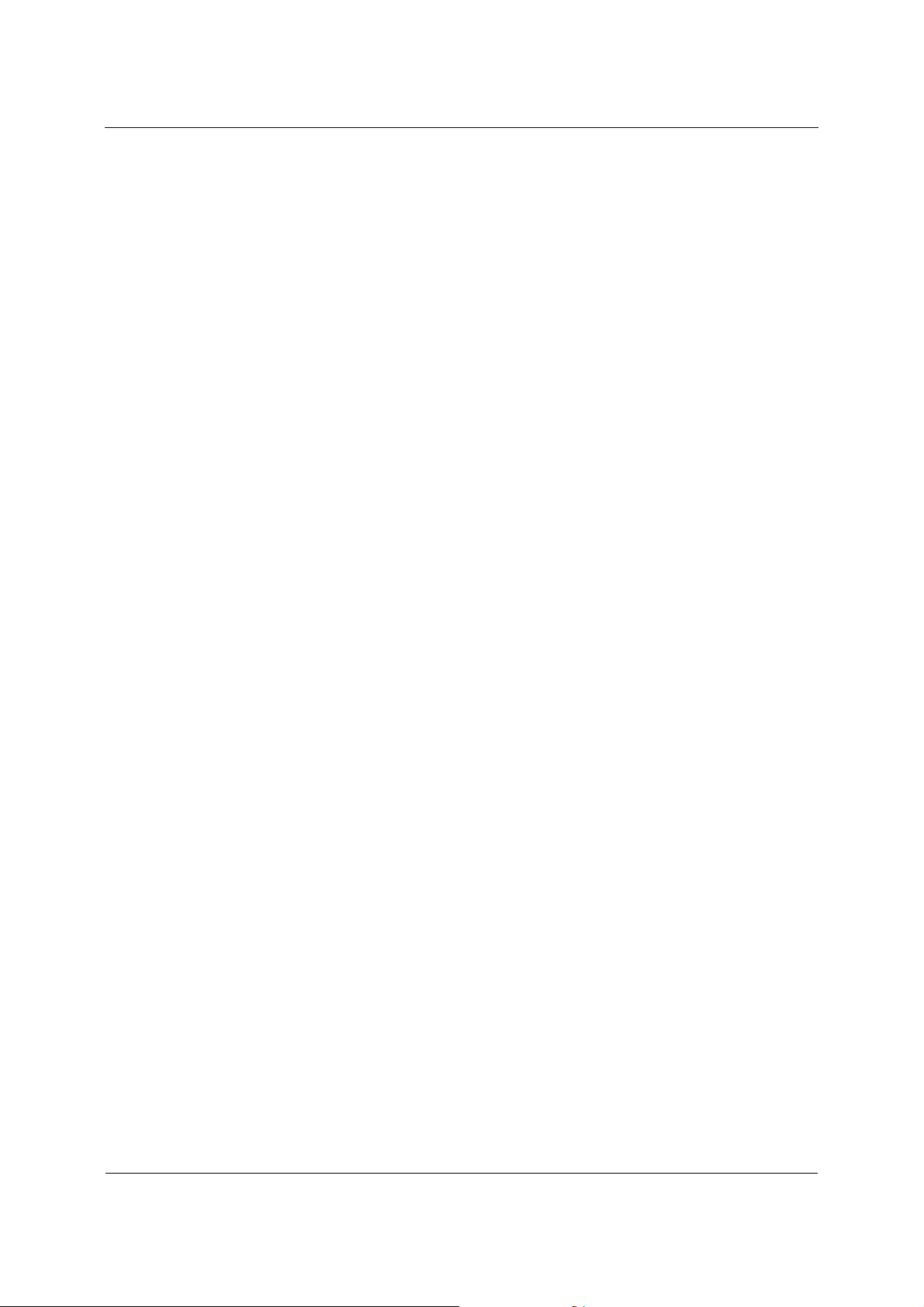
Введение
Можно преобразовать раздел жесткого диска в два раздела, переместив
указанные папки в новый раздел и оставив прочие данные на старом.
Также с помощью этой операции можно создать пустой раздел за счет
свободного пространства другого раздела. Кроме того, можно объединить
два раздела, даже с разными файловыми системами. Все данные останутся целы
и будут располагаться на полученном разделе.
• Просмотр и редактирование содержания разделов
Прежде чем выполнять операции с разделами, можно просмотреть или
изменить содержащиеся в них данные непосредственно из Acronis Disk
Director Suite. Вы можете копировать, вставлять и удалять файлы и папки
и создавать новые папки на выбранном разделе.
• В меню загрузки Acronis OS Selector – пункт Загрузка с CD
Если вы вставите в дисковод загрузочный CD/DVD, он будет обнаружен и
отображен в Меню загрузки/Главном окне программы Acronis OS Selector.
Это позволяет загрузить или установить операционную систему с CD,
Мастер поиска операционных систем
С помощью этого Мастера вы сможете найти нечаянно удаленную операционную систему и вернуть ее в меню загрузки/главное окно
программы
Acronis OS Selector. Также этот Мастер можно использовать, если опера-
ционная система на вновь подсоединенном диске не была обнаружена
автоматически.
• Загрузка со второго жесткого диска
Как правило, Windows загружается с жесткого диска только в том случае,
если файлы ее загрузчика находятся на первом (согласно BIOS) жестком
диске. Если подсоединить исправный системный диск, взятый
компьютера (где он был первым) в качестве второго (третьего и т.д.)
диска, загрузка с него все-таки будет невозможна, даже если аппаратная
часть на обоих компьютерах одинакова. Acronis OS Selector теперь справляется с подобными ситуациями, автоматически задавая порядок дисков,
требуемый для загрузки выбранной операционной системы.
Кроме того, вы можете
тельной операционной системы Windows, так чтобы ее загрузочные файлы расположились на втором (третьем, и т.д.) диске.
• Просмотр журнала
Acronis Disk Director Suite теперь ведет журнал своей работы, где фиксируются данные о выполненных операциях с разделами, включая причины
сбоев.
• Новый Мастер создания загрузочных носителей, общий
продуктов Acronis
Новый Мастер создания загрузочных носителей может создавать загрузочные носители для любого из продуктов Acronis, установленных на
компьютере, или один загрузочный диск для нескольких продуктов. Он
также поддерживает создание ISO-образа загрузочного диска и сохранение загрузочных версий программ на PXE сервере.
Copyright © Acronis, Inc., 2000-2005
с другого
выбрать порядок дисков при установке дополни-
для всех
7
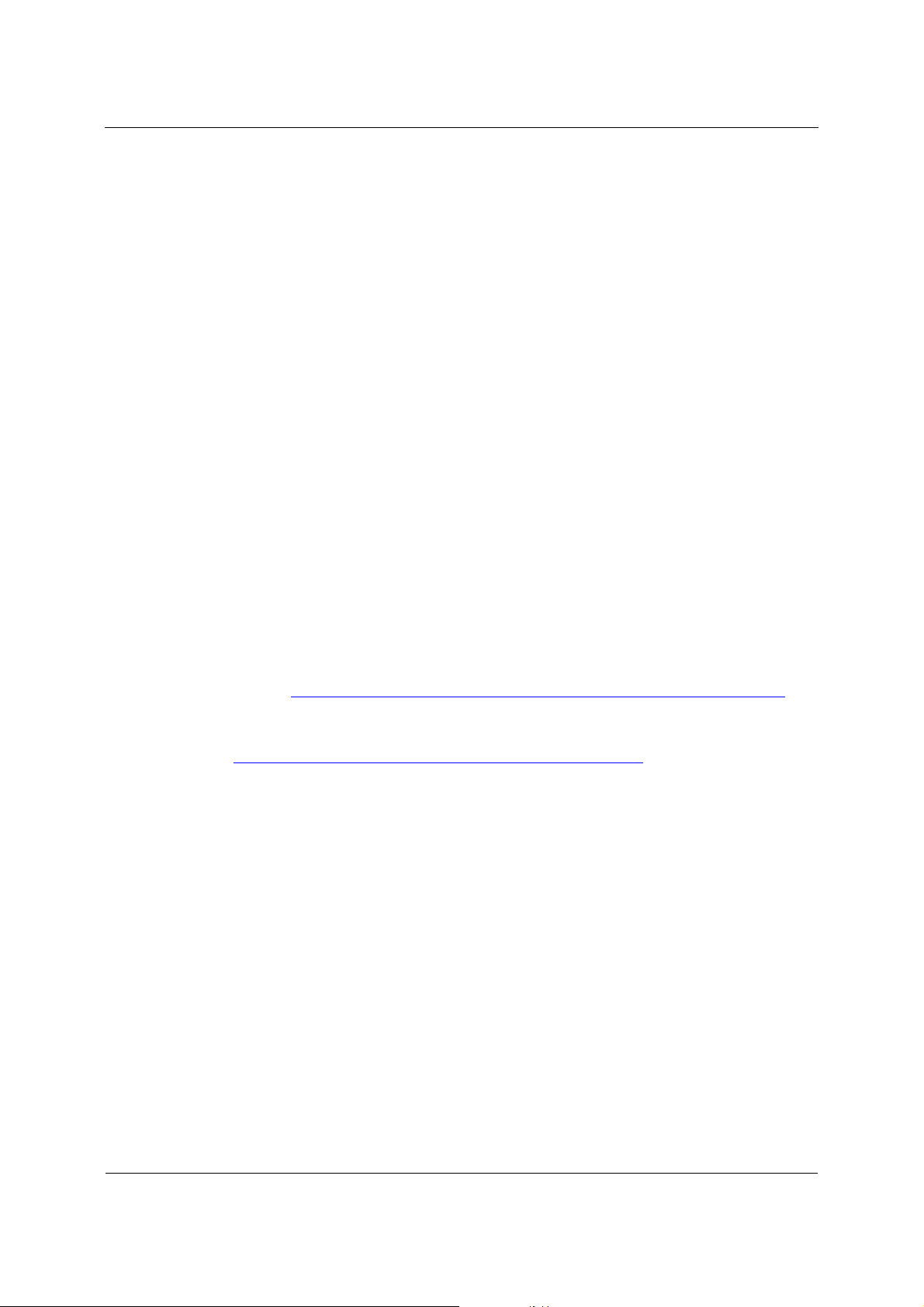
Введение
Условия использования программы
Условия использования программы Acronis Disk Director Suite изложены в «Лицензионном соглашении», которое входит в поставку программы. Подтверждением того, что программа Acronis Disk Director Suite приобретена и используется вами легально, служит уникальный серийный номер.
С точки зрения действующего законодательства «Лицензионное соглашение»
рассматривается как договор между пользователем и производителем программного обеспечения. Договор имеет юридическую
силу, и его нарушение
может повлечь за собой судебное разбирательство.
Нелегальное использование и распространение программного обеспечения
преследуется по закону.
Служба технической поддержки
Пользователям легально приобретенных и зарегистрированных копий Acronis
Disk Director Suite предоставляется бесплатная техническая поддержка со сто-
роны компании Acronis. Если у вас возникли проблемы при установке или эксплуатации программы, и вы не
кументацией и файлом
readme, обратитесь в службу технической поддержки
смогли решить их, руководствуясь данной до-
по электронной почте. При обращении в службу технической поддержки необходимо назвать серийный номер используемой вами копии Acronis Disk Director
Suite.
Перед обращением Вам необходимо зарегистрировать программу через Интернет по адресу
http://www.acronis.com/homecomputing/my/products/registration/ .
Электронный адрес службы поддержки:
WWW:
http://www.acronis.com/homecomputing/my/support/
8
Copyright © Acronis, Inc., 2000-2005
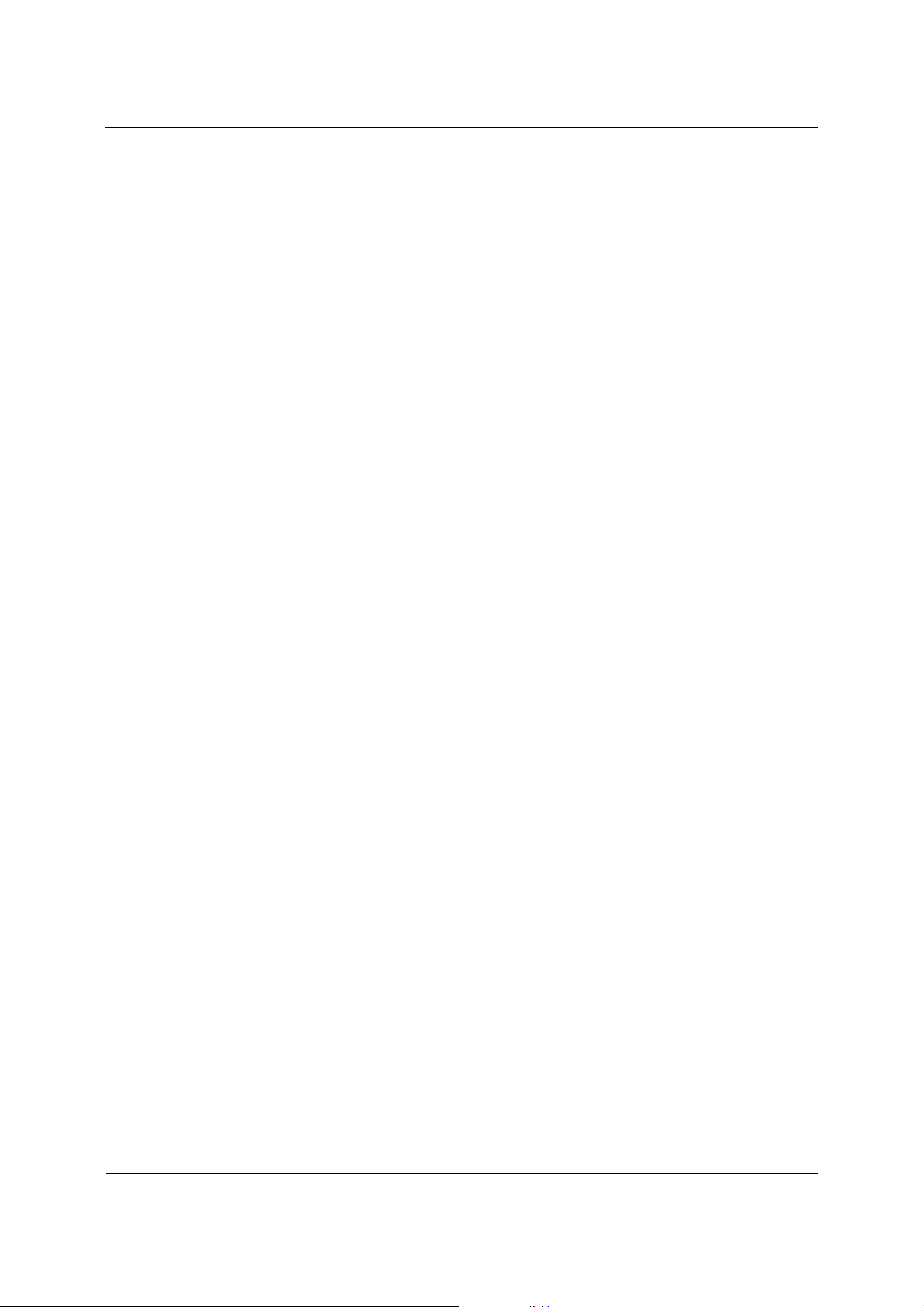
Установка и запуск Acronis Disk Director Suite
Глава 1. Установка и запуск Acronis Disk
Director Suite
1.1 Системные требования
Для полноценного использования Acronis Disk Director Suite необходимо иметь
в распоряжении:
• PC-совместимый компьютер с процессором класса Pentium и выше;
• 128 МБ ОЗУ;
• устройство чтения-записи CD и DVD;
• манипулятор «мышь» (рекомендуется).
1.2 Поддерживаемые операционные системы
• Microsoft Windows 98 SE
• Windows Me
• Windows NT 4.0 Workstation SP 6
• Windows 2000 Professional SP 4
• Windows XP SP 2.
1.3 Процедура установки
1.3.1 Установка Acronis Disk Director Suite
Чтобы установить программу Acronis Disk Director Suite:
1. Запустите программу установки Acronis Disk Director Suite.
2. Следуйте указаниям программы установки.
3. Вам будет предложено выбрать Обычный, Выборочный или Полный
тип установки. Выборочная установка дает возможность отказаться от установки Мастера создания загрузочных носителей (см. Главу 9
«Создание загрузочных носителей»). Этот инструмент может вам не потребоваться, если вы
себя загрузочный CD.
приобрели коробочную версию продукта, включающую в
Copyright © Acronis, Inc., 2000-2005
9
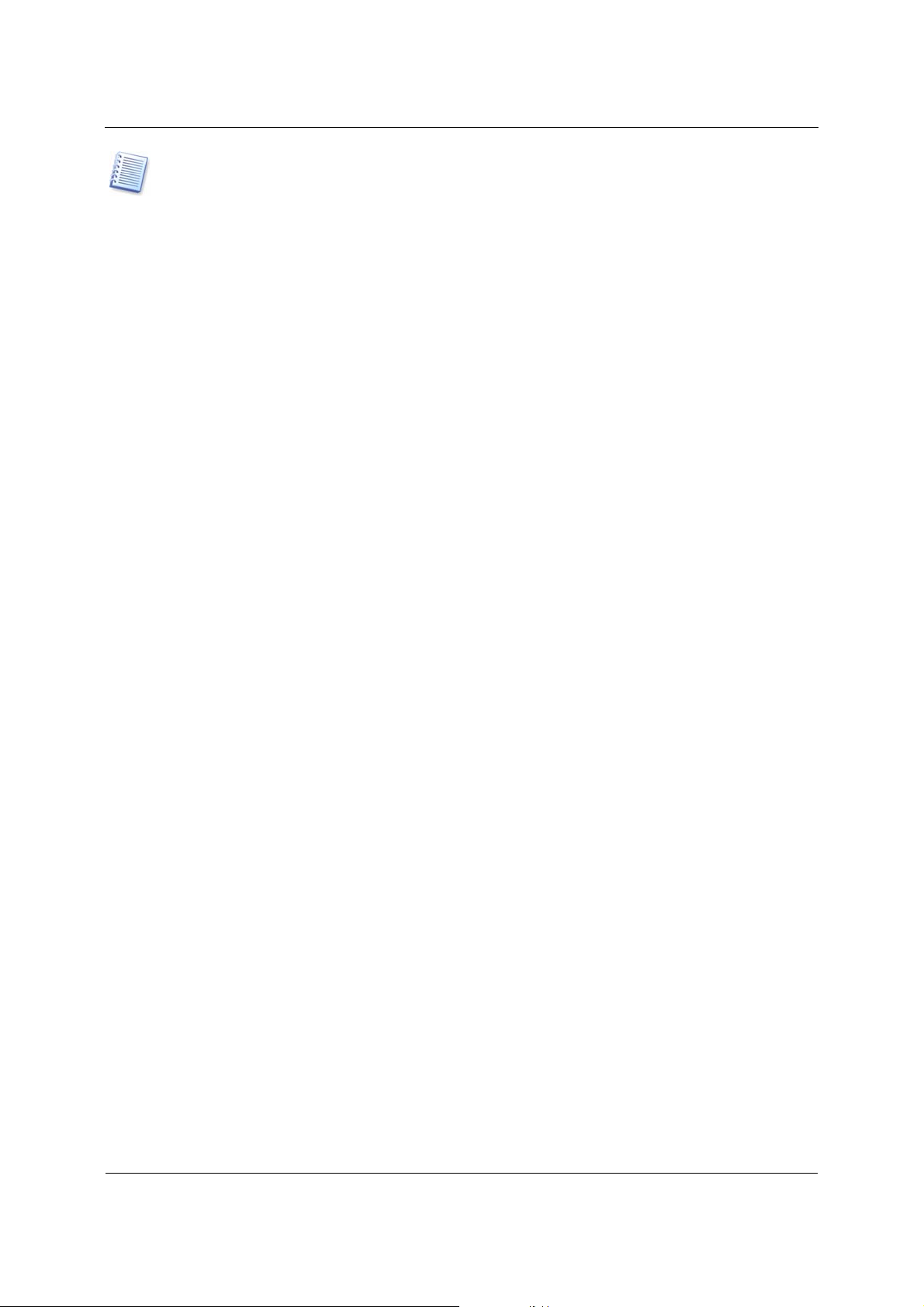
Установка и запуск Acronis Disk Director Suite
Если на вашем компьютере установлен другой продукт Acronis со своим собственным
Мастером создания загрузочных носителей, например, Acronis True Image, то программа
установки автоматически обнаружит его и не будет устанавливать еще один Мастер,
независимо от вашего выбора. Вы можете создавать загрузочные носители для всех
продуктов Acronis при помощи Мастера создания загрузочных носителей, включенного в
любой из
продуктов.
Вы также можете указать, хотите ли вы установить в составе пакета Acronis
Disk Director Suite менеджер загрузки операционных систем Acronis OS Selector.
4. После установки Acronis Disk Director Suite следует перезагрузить компьютер.
1.3.2 Установка Acronis OS Selector
Для установки Acronis OS Selector необходимо, чтобы Acronis Disk Director Suite
был установлен на вашем компьютере. После установки Acronis Disk Director
Suite выберите Пуск → Программы → Acronis → Acronis DiskDirector →
Установить Acronis OS Selector и следуйте инструкциям мастера установки
Если Acronis OS Selector уже был установлен на вашем компьютере ранее, то
его версия будет обновлена.
.
В процессе установки Acronis OS Selector на жестком диске будет создана скрытая системная папка BOOTWIZ. В нее будет помещена программа-загрузчик.
Для того, чтобы упростить процесс добавления новых ОС и избежать возможных проблем с загрузкой, Acronis OS Selector также скопирует в эту
темные файлы, обнаруженные на вашем компьютере.
В процессе установки Acronis OS Selector вы можете выбрать один из двух вариантов: Обычный или Выборочный.
Если вы выбрали вариант Обычный, папка BOOTWIZ будет создана на системном жестком диске в том разделе, где находится Windows.
В режиме Выборочный вы сможете самостоятельно указать, где должна располагаться
папка BOOTWIZ. Это может пригодиться, если системный раздел
будет уничтожен или поврежден. Вы сможете получить доступ к меню загрузки
Acronis OS Selector, даже если системный раздел окажется недоступным. Из
этого меню вы запустите автономную версию Acronis Disk Director Suite, также
хранящуюся в папке BOOTWIZ, и позволяющую создать новые или восстановить старые разделы, а также воспользоваться утилитой Acronis Disk Editor.
1.4 Обновление Acronis Disk Director Suite
папку сис-
10
Если на вашем компьютере уже установлена программа Acronis Disk Director
Suite, программа установки автоматически обнаружит ее и предложит заменить
на более новую версию.
Copyright © Acronis, Inc., 2000-2005
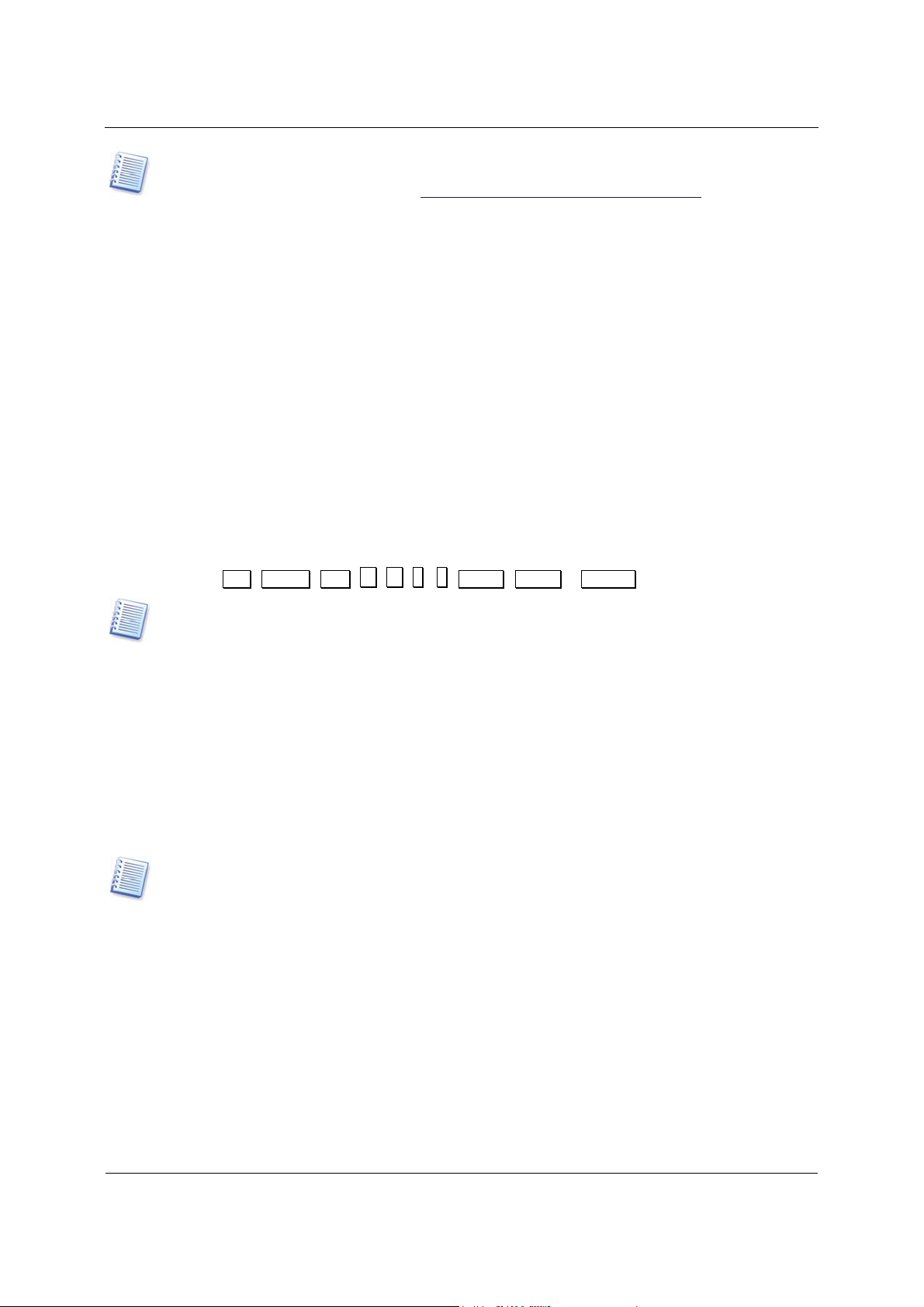
Обновления к программе (с исправлением отдельных ошибок) бесплатно доступны на
сайте компании Acronis по адресу
http://www.acronis.ru/ support/updates/.
1.5 Удаление программы
Для удаления программы выберите Пуск → Настройки → Панель управления → Установка и удаление программ → Acronis Disk Director Suite →
Удалить. Для подтверждения удаления в диалоговом окне нажмите кнопку
Да.
Для того, чтобы удалить только Acronis OS Selector, выберите Acronis →
DiskDirector → OS Selector. После этого выберите пункт “Удалить Acronis OS
Selector”.
1.6 Пользовательский интерфейс
Программа Acronis Disk Director Suite устанавливается в среде ОС Windows, имеет
графический интерфейс пользователя, управляется с помощью мыши или клавишами
Tab, Shift + Tab , ←, →, ↑ , ↓, Space, Enter и Escape .
Установка и запуск Acronis Disk Director Suite
Если вы регулярно работаете с приложениями под Windows или X Window, то проблем с
пониманием и использованием интерфейса Acronis Disk Director Suite у вас не возникнет.
Отдельные операции над разделами выполняются с помощью Мастеров, например, новый раздел может быть создан мастером создания раздела.
1.7 Перед запуском Acronis Disk Director Suite
Следует иметь в виду, что операции над разделами жесткого диска, содержащими операционную систему, приложения и пользовательские данные, являются
потенциально опасными.
Программа Acronis Disk Director Suite тщательно тестируется в условиях работы с самыми
разнообразными жесткими дисками, поэтому потенциальная опасность операций над
разделами никак не связана с качеством самой программы, но только с внешними обстоятельствами.
Случайное исчезновение напряжения в сети, отключение питания компьютера,
нажатие кнопки Reset могут привести к разрушению разделов и потере данных.
Поэтому соблюдайте в процессе работы соответствующие предосторожности,
следуя простым правилам:
1. Создайте резервную копию диска, разделы которого вы собираетесь изме-
нять или перемещать. Наличие резервной копии создаст гарантию того, что
ваши данные
не будут утрачены даже при самых неблагоприятных обстоя-
тельствах.
Copyright © Acronis, Inc., 2000-2005
11
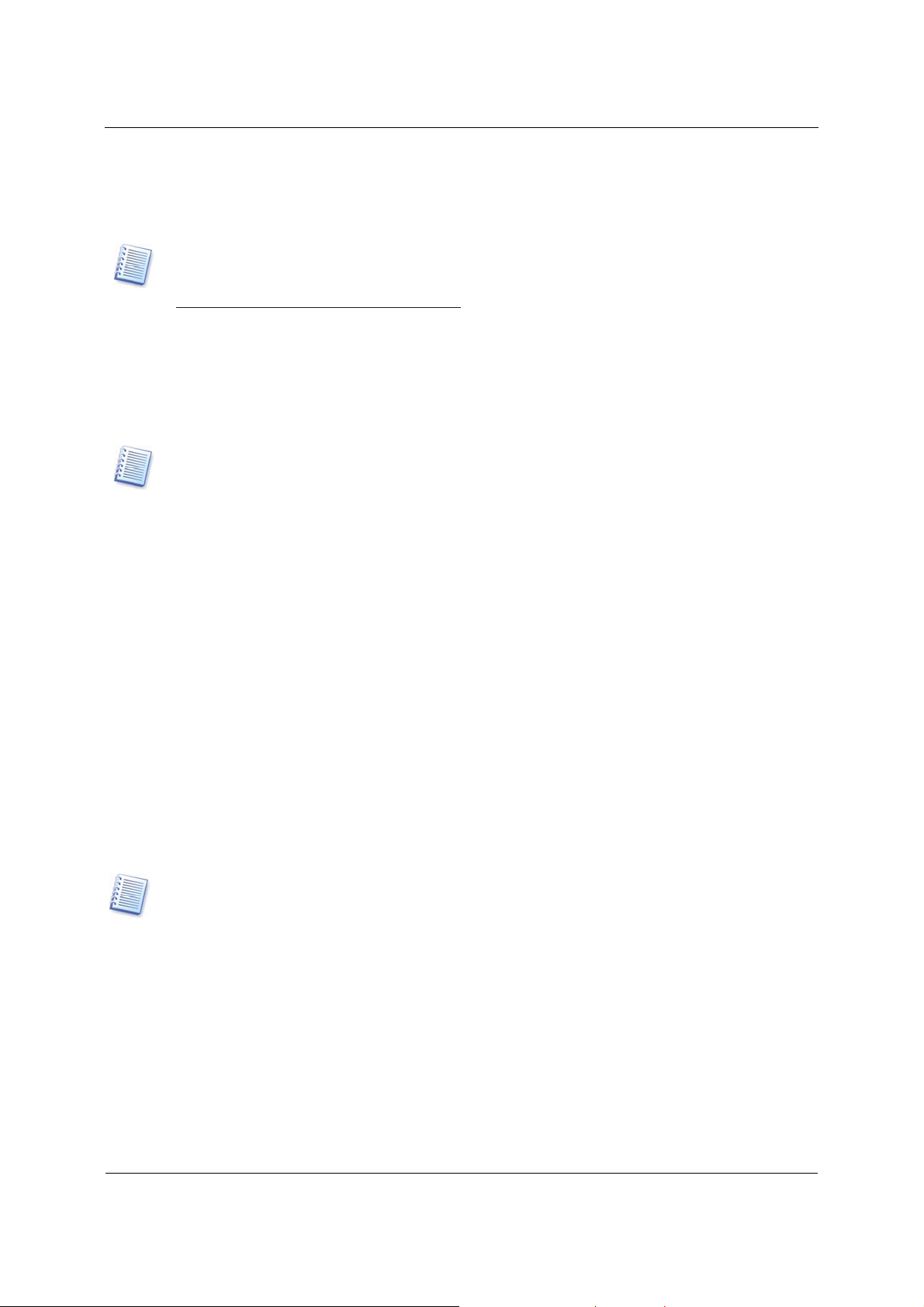
Установка и запуск Acronis Disk Director Suite
Практически все современные компьютеры оснащаются устройствами записи CD-R/W. Наличие резервной копии жесткого диска или наиболее важных
данных на компакт-дисках позволит вам работать с разделами диска с полной уверенностью.
Компания Acronis предлагает эффективный инструмент создания резервных копий жестких
дисков или/и разделов на них — программу Acronis TrueImage (см.
http://www.acronis.ru/products/trueimage/). Acronis TrueImage создает образ жесткого диска
или/и разделов диска, который сохраняется в файле архива в сжатом виде. Содержимое
жесткого диска или/и разделов диска может быть восстановлено из образа в любой момент.
2. Воспользуйтесь одной из тестирующих программ, чтобы убедиться, что ваш
диск полностью исправен, не содержит сбойных секторов и не имеет ошибок файловой системы.
Вы можете воспользоваться системными средствами проверки жесткого диска непосредственно из Acronis Disk Director Suite, вызвав операцию Диск Æ Проверить или вос-
пользовавшись кнопкой Проверить на панели инструментов.
3. Не следует пытаться выполнять операции с разделами диска, если у вас
запущены какие-либо программы, также работающие с диском на низком
уровне. Например, антивирусное программное обеспечение или программы
резервного копирования. Прежде чем запустить Acronis Disk Director Suite,
завершите выполнение этих программ.
Выполняя эти простые правила, вы обезопасите себя от потери данных в результате
нелепых случайностей.
1.8 Запуск Acronis Disk Director Suite
1.8.1 Запуск в операционной системе Windows
В среде операционной системы Windows запуск Acronis Disk Director Suite осуществляется выбором Пуск Æ Все программы Æ Acronis Æ DiskDirector Æ
Acronis Disk Director Suite.
Запущенный в среде ОС Windows, Acronis Disk Director Suite может выполнять операции над
любыми разделами — основными, логическими, системными или разделами данных,
резагрузки
1.8.2 Первый запуск Acronis Disk Director Suite
Во время первого запуска Acronis Disk Director Suite вы попадете в окно программы, в котором вам будет задан вопрос: хотите ли вы работать с программой в режиме автоматических операций над разделами (Автоматический ре-
жим) или в режиме ручных операций над разделами (Ручной режим).
компьютера.
без пе-
12
Возможностей, предоставляемых Автоматическим режимом, вполне достаточно
создания практически любой конфигурации разделов на жестких дисках
для
вашего компьютера.
Copyright © Acronis, Inc., 2000-2005
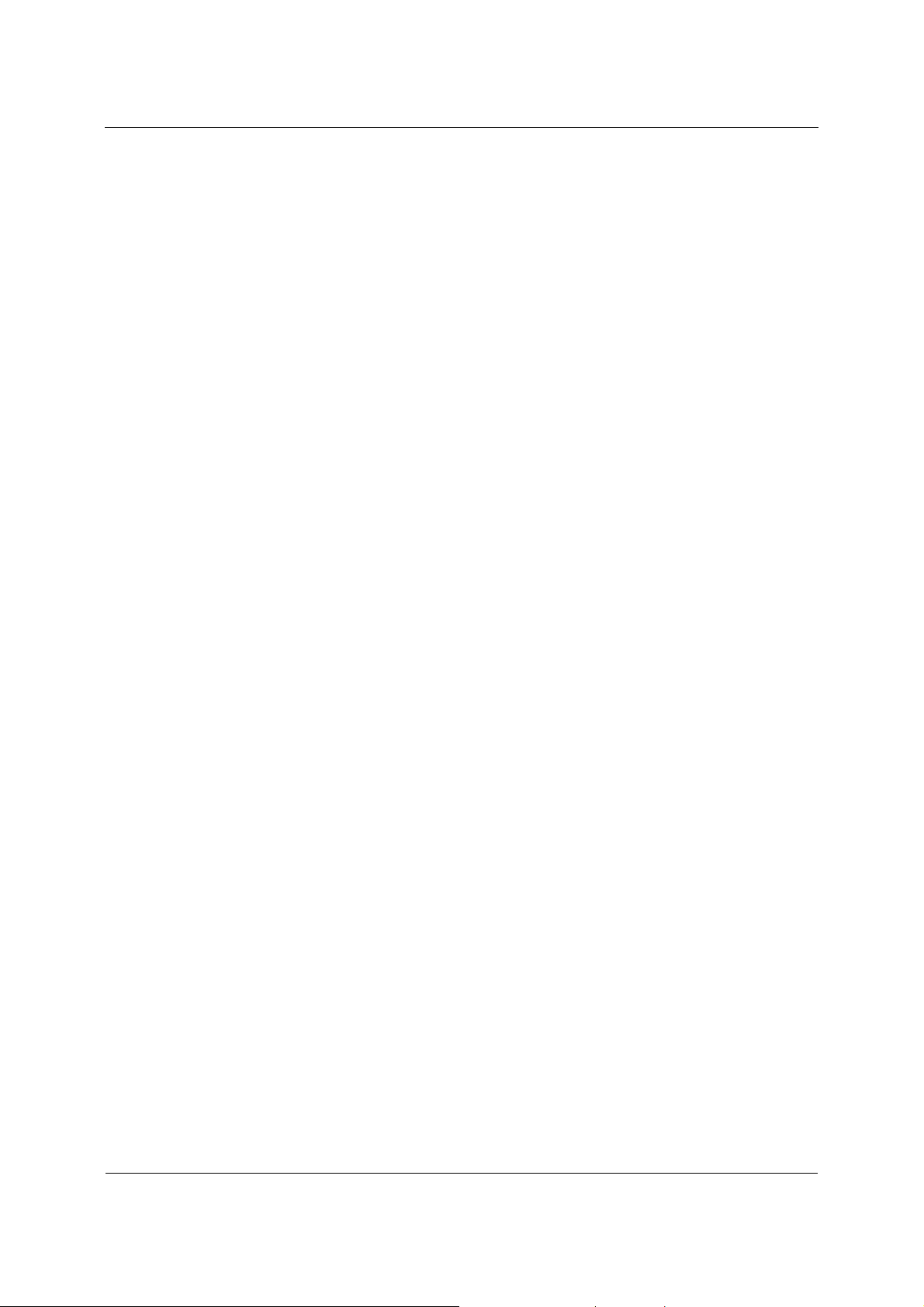
Установка и запуск Acronis Disk Director Suite
Тем не менее, если вам необходимы детальное представление структуры разделов на дисках, полный набор операций над разделами, а также полный контроль над их выполнением, выберите Ручной режим.
Работая с программой Acronis Disk Director Suite, вы в любой момент сможете
изменить режим работы (см.
2.1.3 «Переключение между режимами»).
1.8.3 Запуск с загрузочных дискет или компакт-диска
Выше (см.
1.2 «Поддерживаемые операционные системы
• Microsoft Windows 98 SE
• Windows Me
• Windows NT 4.0 Workstation SP 6
• Windows 2000 Professional SP 4
• Windows XP SP 2.
Процедура установки») было объяснено, в каких случаях при работе с Acronis
Disk Director Suite вам могут понадобиться загрузочные дискеты или компакт-
диск: (1) при возникновении серьезного сбоя операционной системы Windows
на вашем компьютере и (2) для работы с программой на компьютере с любой
другой операционной системой,
например, Linux. (См. также Главу 9 «Создание
загрузочн»).
Для запуска с дискет или компакт-диска BIOS компьютера должен быть настроен соответствующим образом.
Copyright © Acronis, Inc., 2000-2005
13
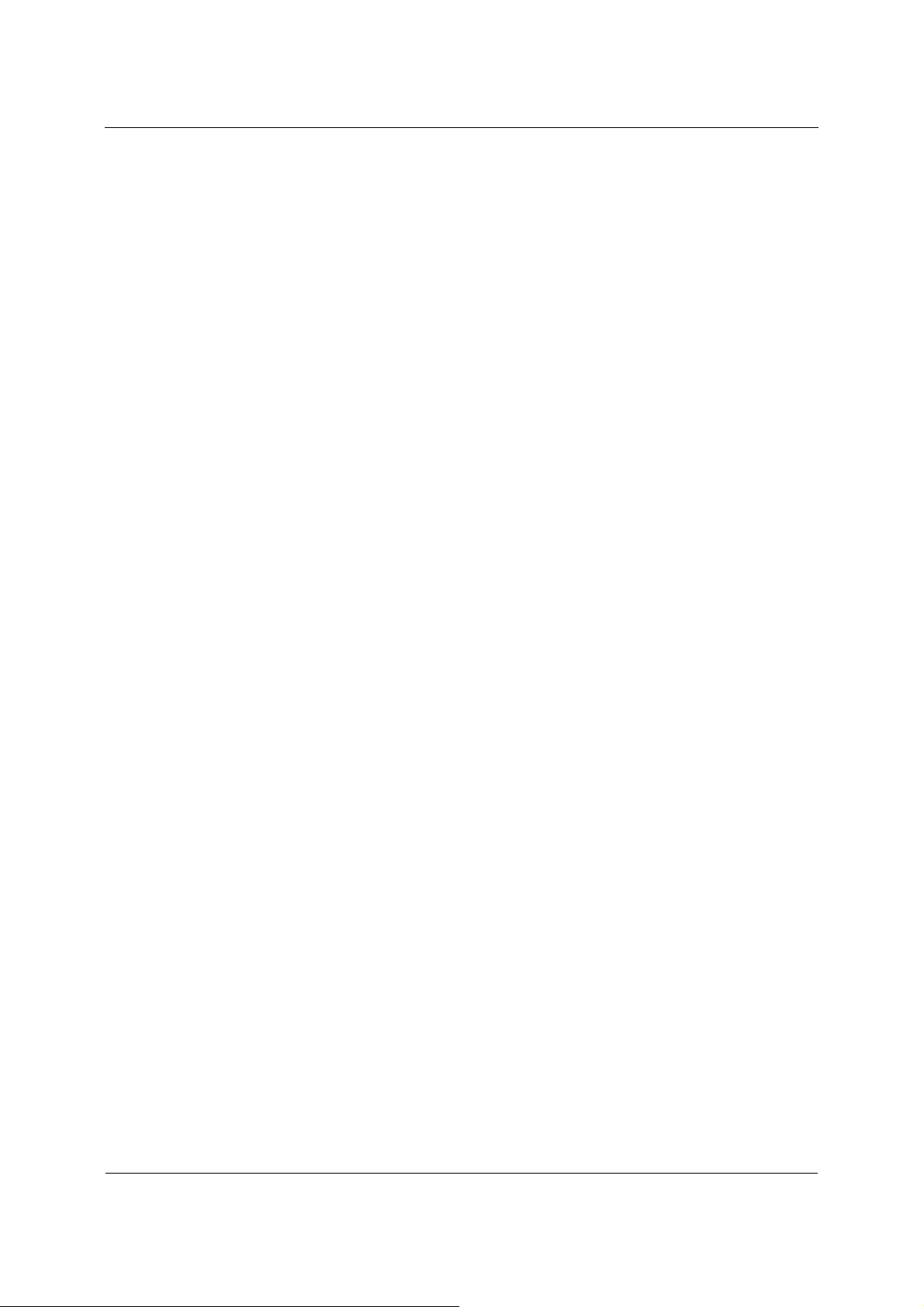
Начало работы с Acronis Disk Director Suite
Глава 2. Начало работы с Acronis Disk
Director Suite
2.1 Логическая организация Acronis Disk Director Suite
Acronis Disk Director Suite предоставляет пользователю два режима работы (см.
1.8 «Запуск Acronis Disk Director Suite» и 1.8.2 «Первый запуск Acronis Disk Di-
rector Suite»):
• режим «Автоматические операции над разделами» — предназначен для
выполнения наиболее часто встречающихся операций, которые будут достаточны для большинства пользователей.
• режим «Ручные операции над разделами» — предназначен для выполне-
ния любых операций над разделами. Режим адресован пользователям,
имеющим некоторый опыт работы и знания организации хранения дан
ных на диске, и предполагает полный контроль пользователя над выполнением операций.
-
2.1.1 Автоматические операции над разделами
В режиме работы «Автоматические операции над разделами» операции выполняются с помощью мастеров Acronis Disk Director Suite. Пользователю доступны
четыре мастера:
• мастер создания раздела — позволяет создать раздел на незанятом (Unal-
located) пространстве диска или за счет пространства других
• мастер увеличения свободного пространства раздела — позволяет увели-
чить раздел за счет незанятого пространства диска или пространства
других разделов;
• мастер копирования раздела — позволяет создать копию раздела.
• мастер восстановления раздела – позволяет восстанавливать удаленные
или поврежденные разделы. Работа с мастером восстановления разделов
подробно описана в отдельной главе настоящего Руководства.
с Acronis ».
В этом режиме работы даже самый неопытный пользователь сумеет шаг за шагом выполнить операции над разделами диска, руководствуясь исчерпывающими инструкциями.
2.1.2 Ручные операции над разделами
разделов;
Глава 5 «Работа
См
14
В режиме работы «Ручные операции над разделами» опытному пользователю
доступны все операции Acronis Disk Director Suite, в том числе сравнительно
редко выполняемые.
Copyright © Acronis, Inc., 2000-2005
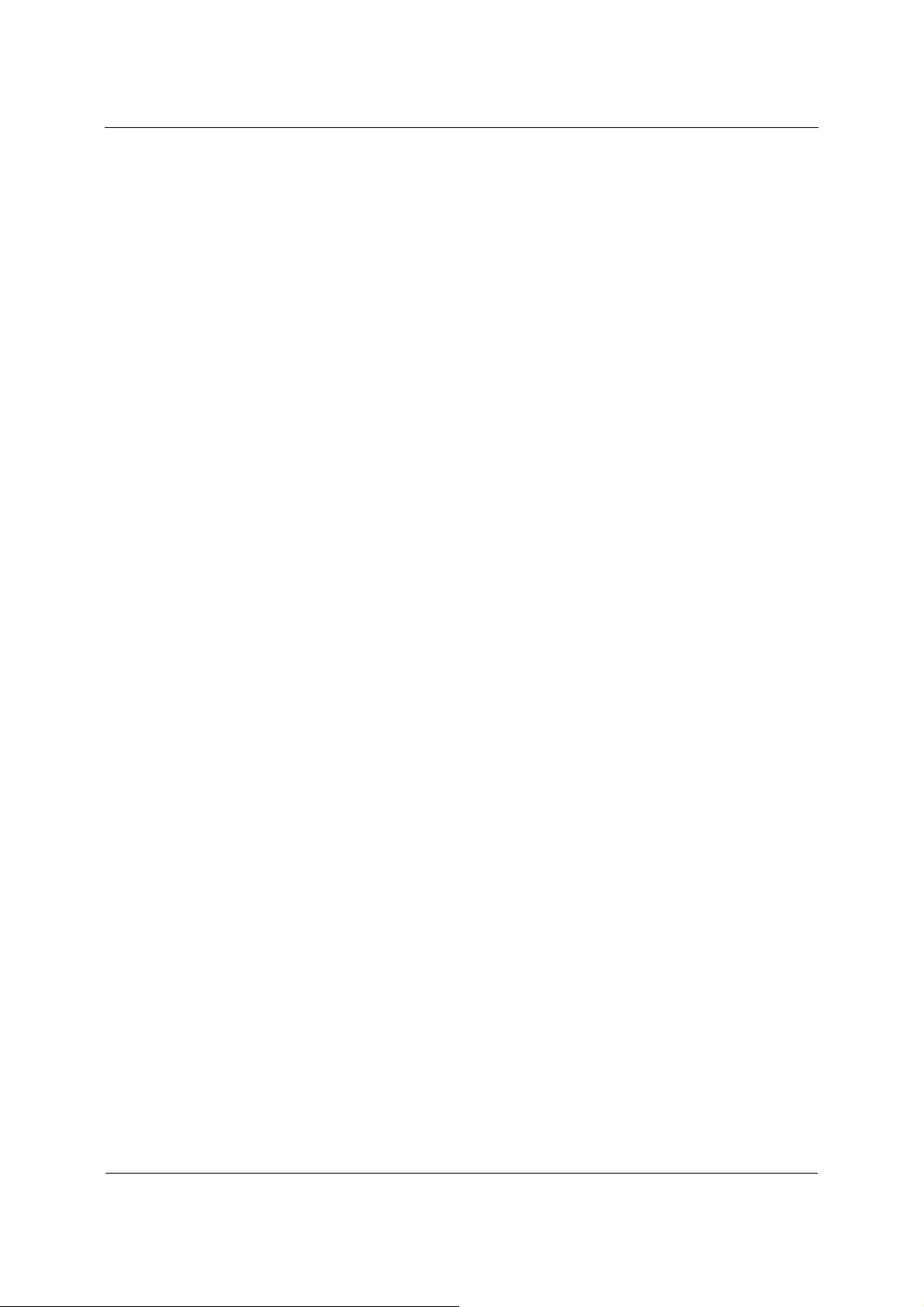
Операции над разделами выполняются с помощью окон диалога, в которых пользователь вводит необходимые параметры операций.
Основное различие между режимами автоматических операций и ручных операций заключается в следующем: в режиме автоматических операций над разделами мастера выполняют целый набор действий над разделами. В режиме
ручных операций одна операция — это всегда
разделом/диском.
2.1.3 Переключение между режимами
Выбрав режим работы с программой Acronis Disk Director Suite во время установки (см.
1.2 «Поддерживаемые операционные системы
• Microsoft Windows 98 SE
• Windows Me
• Windows NT 4.0 Workstation SP 6
• Windows 2000 Professional SP 4
• Windows XP SP 2.
Начало работы с Acronis Disk Director Suite
одно единственное действие над
Процедура установки»), вы сможете в любой момент переключить программу в
другой режим. Воспользуйтесь для этого Вид
Æ Автоматический режим для пе-
реключения в режим автоматических операций или Вид
переключения в режим ручных операций.
2.2 Главное окно Acronis Disk Director Suite
Управление Acronis Disk Director Suite осуществляется из главного окна. Главное окно включает меню, панель инструментов, боковую панель и дерево дисков и разделов (которые могут включаться и отключаться с помощью меню
Вид), а также представляет в наглядной форме список дисков, подключенных к
компьютеру, и разделов на них.
Вид главного окна различается в зависимости от
(см. раздел
это касается состава операций, предлагаемых пользователю в главном меню,
контекстных меню разделов, боковой и инструментальной панелей, а также
степени детализированности представления структуры разделов.
2.1 «Логическая организация Acronis Disk Director Suite»). Различие
Æ Ручной режим для
выбранного режима работы
Copyright © Acronis, Inc., 2000-2005
15
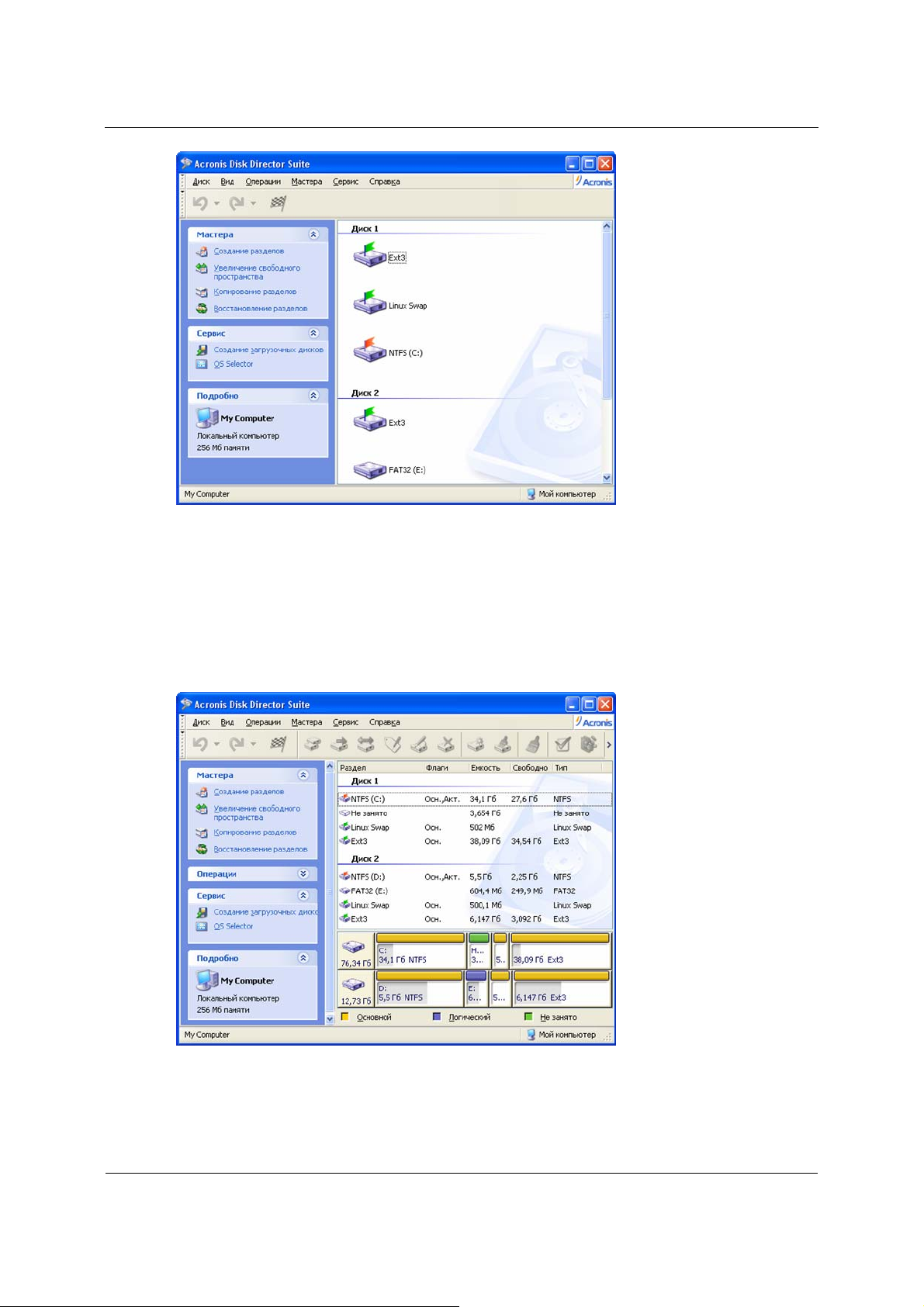
Начало работы с Acronis Disk Director Suite
Вид главного окна Acronis Disk Director Suite в Автоматическом режиме
В режиме ручных операций над разделами в главном окне, кроме разделов,
отображаются все участки незанятого пространства на дисках, подключенных
к компьютеру. В режиме автоматических операций отображаются только разделы. Мастера создания раздела, увеличения свободного пространства раздела, копирования раздела автоматически учитывают наличие на дисках незанятого места.
Вид главного окна Acronis Disk Director Suite в Ручном режиме
2.2.1 Информация о дисках и разделах на них
В главном окне отображается номер диска, которому принадлежит раздел,
присвоенная разделу буква, метка раздела, тип раздела, признак активности
16
Copyright © Acronis, Inc., 2000-2005
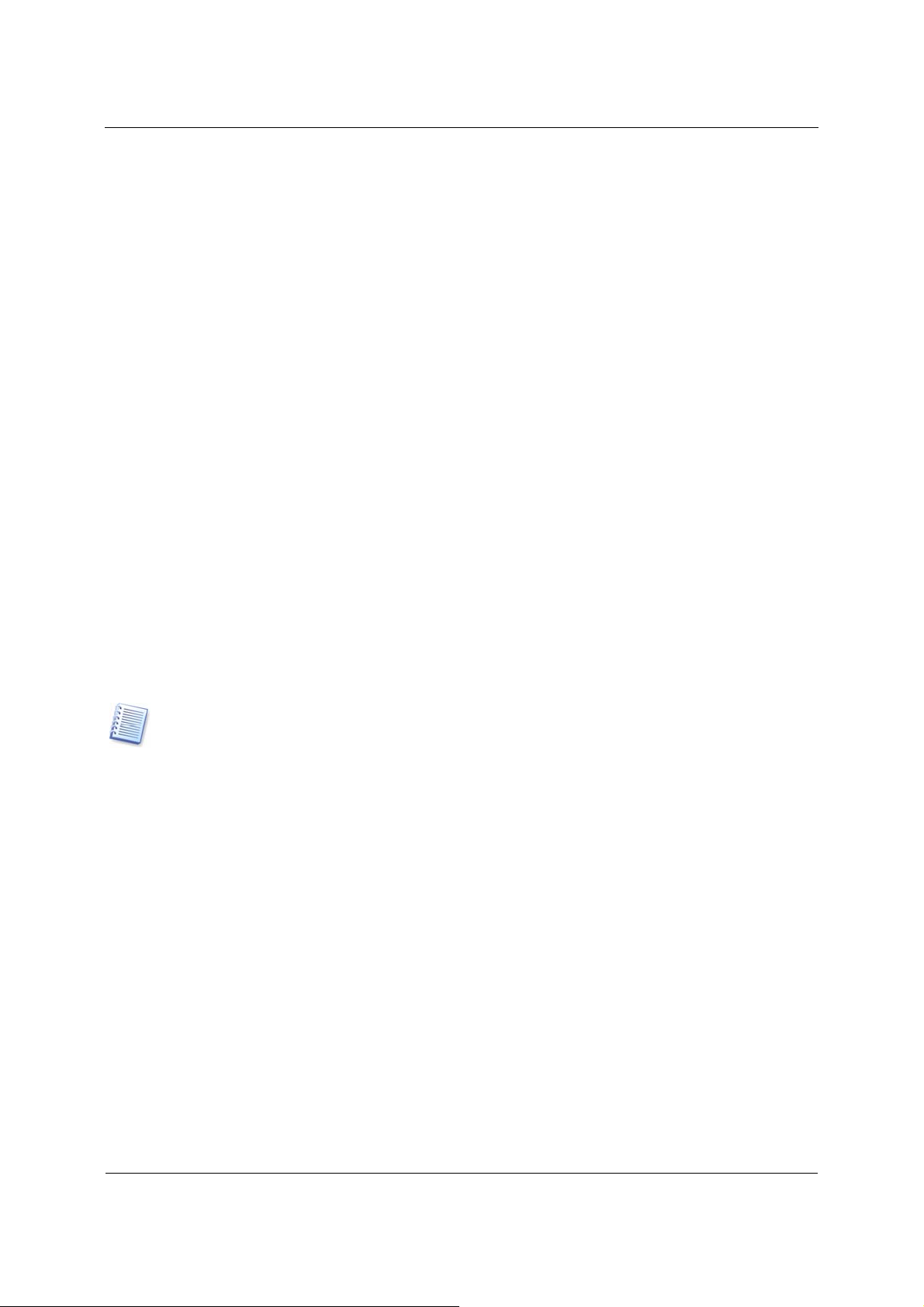
основного раздела (статус), его размер, размер свободного пространства на
разделе и файловая система.
Информация о дисках и разделах отражается также в дереве разделов и дисков.
В нижней части главного окна выбранный диск и разделы на нем отображаются в графической форме в виде прямоугольников разных размеров с относящи-
мися к
ним основными данными (метка, буква, размер, тип, файловая система).
2.3 Вызов операций над разделами
Все операции над разделами в режимах, предназначенных как для рядовых,
так и для опытных пользователей вызываются и выполняются единым образом.
2.3.1 Вызов основных операций
Любые операции над разделами могут вызываться:
Начало работы с Acronis Disk Director Suite
• выбором операций из пункта Диск главного меню,
• из настраиваемых панелей инструментов,
• из контекстного меню раздела (как в
фического представления),
• из списков Операции и Дополнительно боковой панели.
Обратите внимание, что список
пунктов
ведливо не только для разделов, но и для участков незанятого места.
Операции боковой панели зависит от типа выбранного раздела. Это же спра-
доступных операций пункта Диск, а также список
2.3.2 Дополнительные операции
К дополнительным операциям над разделами жесткого диска относятся операции:
• Преобразовать — преобразовать файловую систему FAT16 раздела в
FAT32, Ext2 в Ext3 и наоборот,
• Скрыть — скрыть раздел/показать скрытый раздел,
• Сделать активным — сделать раздел активным,
• Изменить размер корневой папки — изменить размер корневой папки раз-
дела FAT16,
главном окне, так и в панели гра-
• Изменить кол-
во байт на INODE — изменить размер таблицы INODE (для
файловых систем Linux Ext2/Ext3),
• Изменить размер кластера — изменить размер кластера раздела
FAT16/FAT32,
• Сменить тип — изменить тип раздела.
Copyright © Acronis, Inc., 2000-2005
17
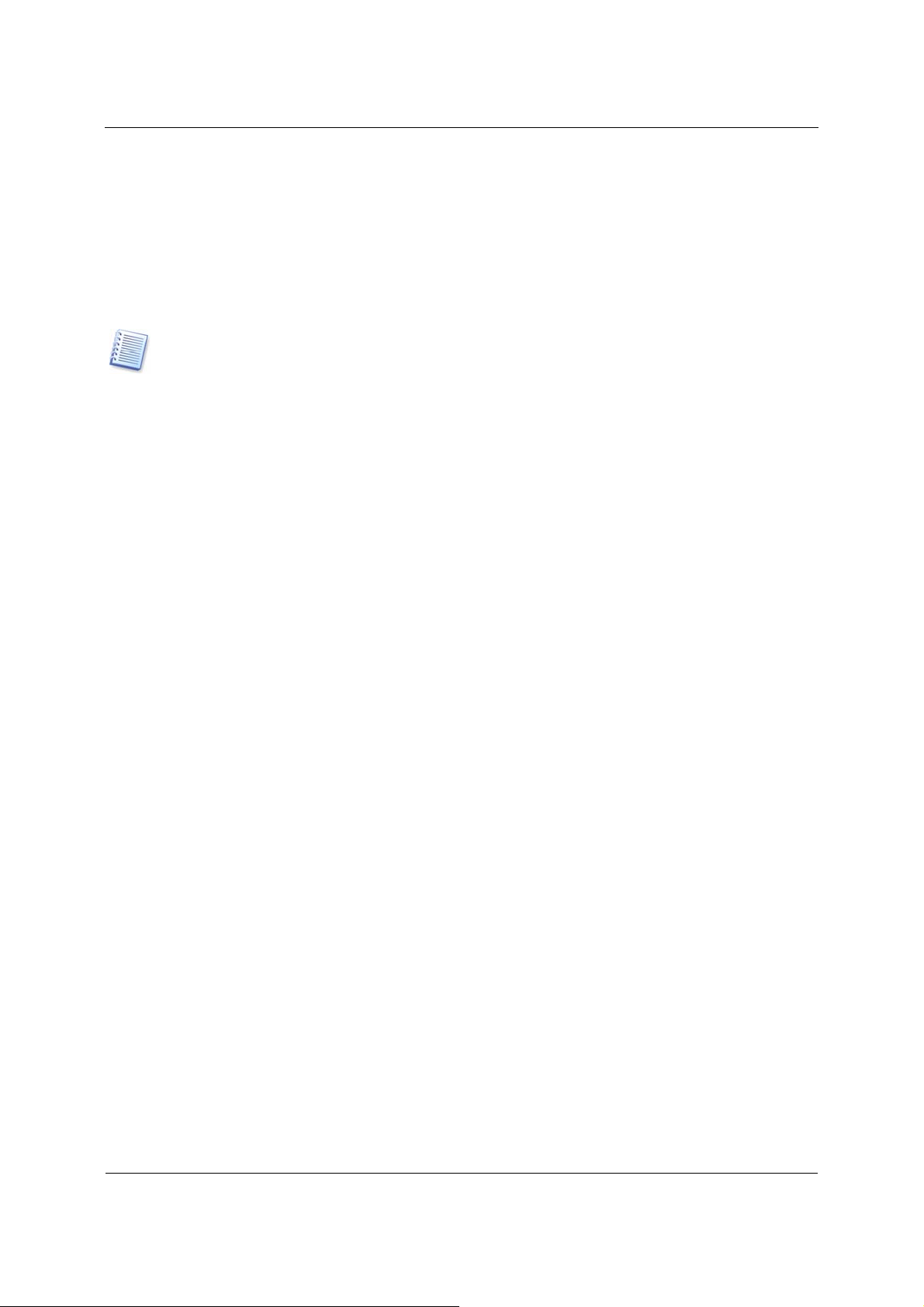
Начало работы с Acronis Disk Director Suite
• Восстановить – восстановить удаленный или поврежденный раздел (см.
Глава 5 «Работа с Acronis Recovery Expert»).
• Редактировать – редактировать данные, хранящиеся на жестком диске (см.
6 «Работа с Acronis Disk Editor»).
Дополнительные операции над разделами вызываются из списка Дополнительно
боковой панели, пункта контекстного меню раздела или из панели инструментов с
тем же названием.
Обратите внимание, что список пунктов контекстного меню раздела или боковой панели, относящихся к дополнительным операциям над разделами, зависит от типа выбранного раздела. Например, контекстное меню раздела FAT16 содержит операцию Дополнительно Æ Изменить размер корневой папки, отсутствующую в меню раздела FAT32. Кон-
текстное меню раздела Linux Ext2/Ext3, в отличие от FAT16, содержит операцию
нительно Æ Изменить кол-во байтов на INODE.
2.3.3 Вызов мастеров Acronis Disk Director Suite
Мастера Acronis Disk Director Suite вызываются из пункта Мастера главного меню и
списка боковой панели с аналогичным названием. Например, для вызова мастера
создания раздела вы можете выбрать Мастера Æ Создать раздел.
2.4 Свойства операций над разделами
2.4.1 Отражение результатов выполнения операций
Глава
Допол-
Результаты выполнения любой операции над разделами диска немедленно отражаются в главном окне Acronis Disk Director Suite.
Если вы создадите новый раздел, он немедленно появится в главном окне в
списке разделов жесткого диска, а также отобразится в графической форме в
нижней части главного окна.
Аналогично, любые изменения параметров существующих разделов —
ров, положения на диске, меток и т.п. — немедленно отражаются в главном
окне программы.
2.4.2 Отложенные операции
Однако это не означает, что Acronis Disk Director Suite действительно уже выполнил операции над жестким диском! Все операции Acronis Disk Director Suite
являются отложенными, то есть они будут выполнены позднее, когда вы примете окончательное решение о необходимости их выполнения.
Disk Director Suite лишь демонстрирует новую структуру разделов, которая возникнет, если выполнить все отложенные операции.
Таким образом, вы можете сначала увидеть графическое представление новой
структуры разделов, а затем принять решение, переносить ли эту структуру на
жесткий диск или отменить запланированные операции.
разме-
До этого Acronis
18
Copyright © Acronis, Inc., 2000-2005
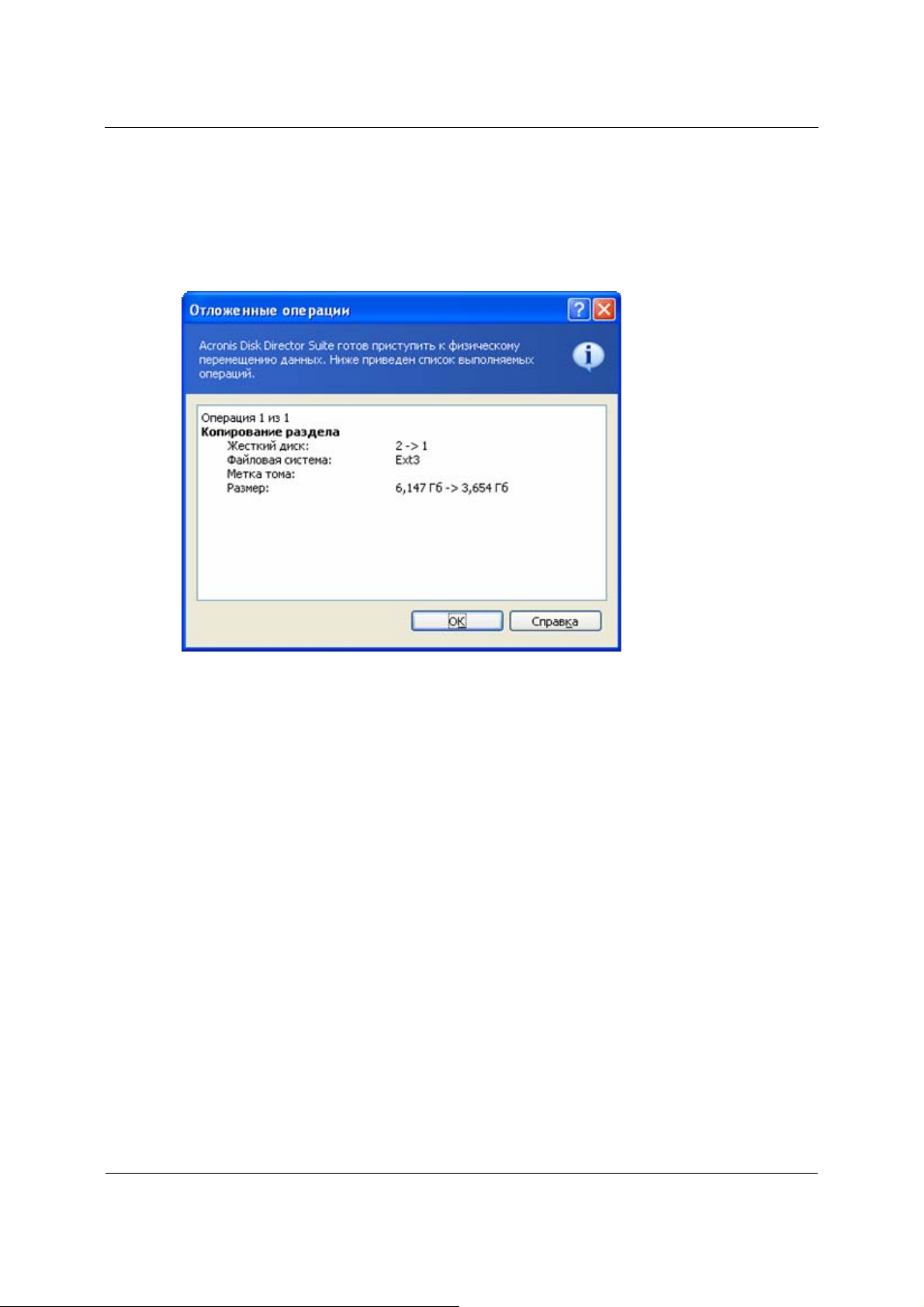
2.4.3 Просмотр отложенных операций
Все отложенные операции Acronis Disk Director Suite включает в состав пакета
отложенных операций. Содержание пакета отложенных операций вы можете
увидеть в окне Отложенные операции, выбрав пункт меню Операции Æ Пока-
зать список:
Начало работы с Acronis Disk Director Suite
Список отложенных операций
Такая организация работы Acronis Disk Director Suite позволяет контролировать
все планируемые операции и при необходимости отменять их частично или
полностью.
2.4.4 Выполнение отложенных операций
Чтобы выполнить запланированные операции над разделами жесткого диска, необходимо осуществить одно из следующих действий:
• выбрать в главном меню Операции Æ Выполнить,
• нажать на панели инструментов кнопку Выполнить
этом выполняется весь пакет отложенных операций. После этого отменить
При
отдельные пользовательские действия или операции вы уже не сможете.
2.4.5 Модификация отложенных операций
Не всякие действия пользователя приводят к созданию отложенных операций.
Например, вы можете создать новый раздел, задав его тип, файловую систему,
размер, положение на диске и метку. Вы легко сможете
Disk Director Suite создаст отложенную операцию создания раздела (см.
«Просмотр отложенных операций»).
убедиться, что Acronis
2.4.3
Copyright © Acronis, Inc., 2000-2005
19
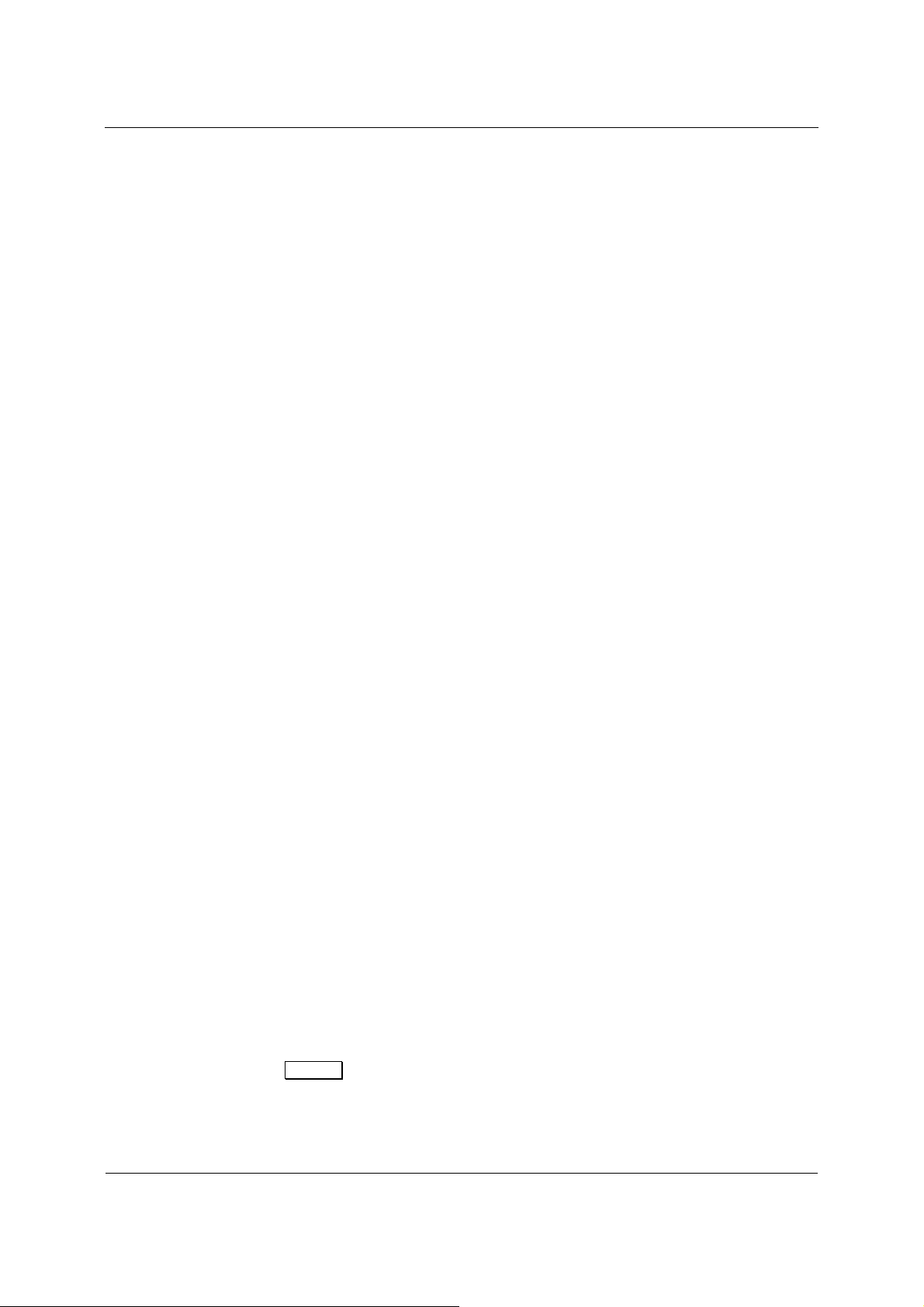
Начало работы с Acronis Disk Director Suite
Затем вы можете решить до выполнения операции изменить любой параметр
создаваемого раздела: тип, файловую систему, размер, положение на диске и
т.д. Вызвав для этого операции Сменить тип, Преобразовать, Переместить, Изменить размер и т.п., вы также легко убедитесь, что ваши действия не приведут к созданию новых отложенных операций
дать. Эти действия приведут только к исправлению параметров уже существующей отложенной операции создания раздела.
С другой стороны, если вы решите изменить метку другого (уже существующего) раздела, Acronis Disk Director Suite тут же создаст новую отложенную операцию. Таким образом, одни и те же действия пользователя в некоторых случаях приводят к созданию новых отложенных операций, тогда как в других
случаях те же действия приводят лишь к модификации уже созданных отложенных операций.
Такой способ работы заложен в Acronis Disk Director Suite разработчиками с
целью оптимизации дисковых операций над разделами.
2.4.6 Отмена действий пользователя
, как этого можно было бы ожи-
Вызов мастеров или окон диалога, позволяющих запланировать операции
над
разделами, представляют собой пользовательские действия. На страницах мастера или окна диалога пользователь вводит набор параметров операций над
разделами.
Одно пользовательское действие в Acronis Disk Director Suite позволяет запланировать целый набор операций над разделами. Например, вызов мастера создания раздела или изменения размера раздела. (Вы легко можете убедиться в
этом, просмотрев после завершения
работы мастера содержимое окна Отло-
женные операции.)
С другой стороны, создание раздела с помощью окна диалога, вызываемого с
помощью Диск Æ Создать раздел и предполагающего целый набор действий
(ввод метки раздела, выбор его типа и файловой системы, задание размера и
положения на диске), создает только одну операцию создания раздела.
Различие
между пользовательскими действиями и операциями над разделами
нужно иметь в виду, используя возможности отмены пользовательских дейст-
вий.
Любое пользовательское действие в Acronis Disk Director Suite может быть отменено или восстановлено. Для отмены пользовательского действия достаточно:
20
• выбрать в главном меню Операции Æ Отмена (или нажать комбинацию
клавиш
Ctrl+Z),
• нажать на панели инструментов кнопку Отменить.
Для восстановления пользовательского действия достаточно:
Copyright © Acronis, Inc., 2000-2005
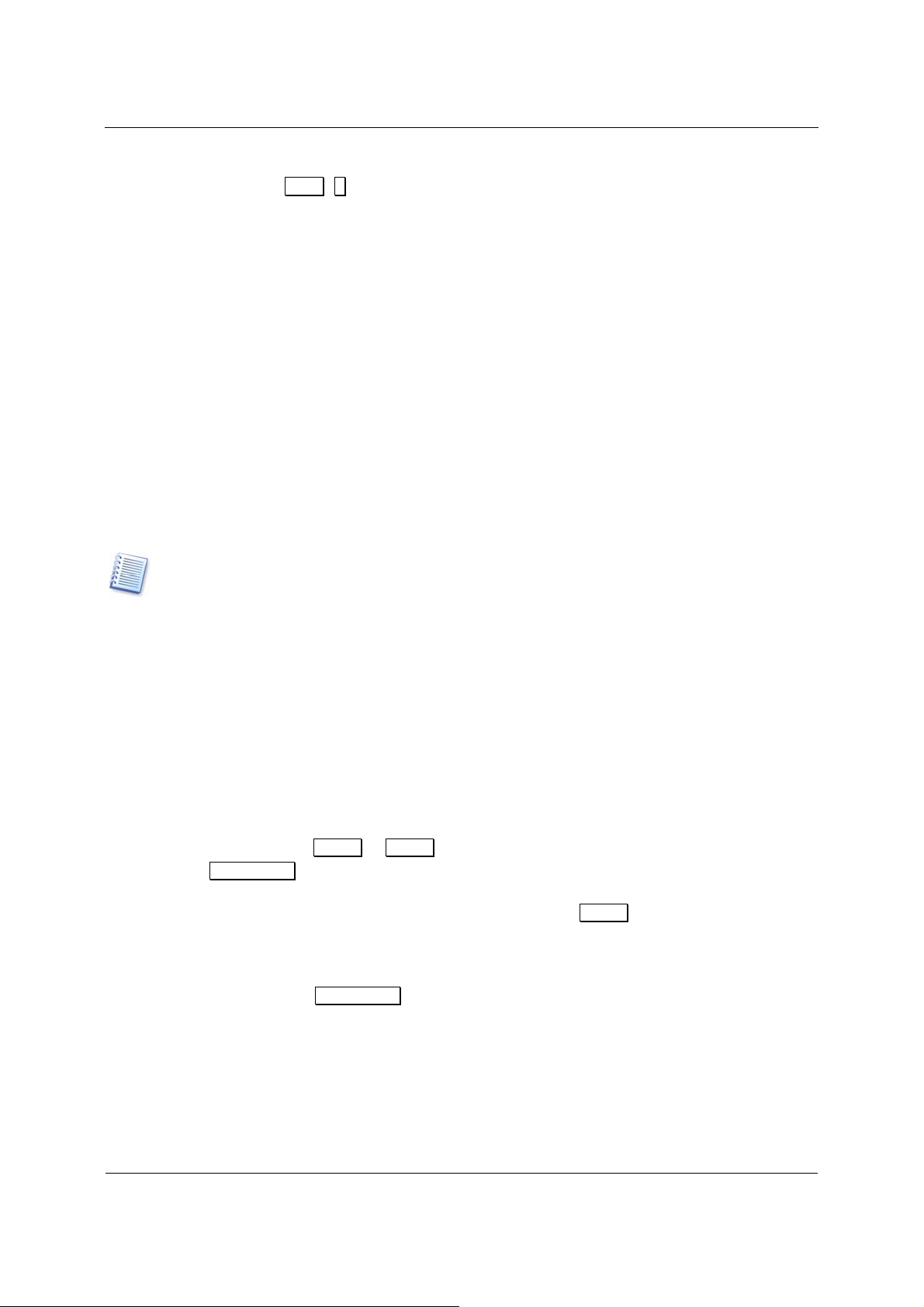
Начало работы с Acronis Disk Director Suite
• выбрать в главном меню Операции Æ Вернуть (или нажать комбинацию
клавиш
Ctrl+ Y ),
• нажать на панели инструментов кнопку Вернуть.
Так как пользовательские действия, как показано выше, формируют отложенные операции над разделами, отмена пользовательских действий приводит к
отмене одной или целого набора операций над разделами.
И наоборот, восстановление пользовательского действия приводит к восстановлению одной или целого набора отложенных операций.
Отмена пользовательских действий
может в зависимости от ситуации приводить к отмене отложенной операции или только к отмене того или иного изменения параметров отложенной операции (см.
2.4.5 «Модификация отложенных
операций»).
Аналогично, восстановление пользовательских действий может в зависимости
от ситуации приводить к восстановлению отложенной операции или только к
восстановлению того или иного изменения параметров отложенной операции.
Отменить пользовательские действия вы можете описанным выше образом по одному
или все сразу, выбрав Операции
тельские действия (и графическое представление результатов их воздействия на конфигурацию разделов) вы можете по одному или всех сразу, выбрав Операции
все.
Æ Отменить все. Аналогично, восстановить пользова-
2.4.7 Операции, выполняемые с помощью мастеров
Отложенные операции над разделами жесткого диска, создаваемые мастерами
Acronis Disk Director Suite, отличаются тем, что для их выполнения пользователь
должен последовательно ввести целый набор параметров операций. Каждый параметр операции вводится на отдельной странице мастера.
Вводя параметры операций, вы передвигаетесь между страницами мастера,
нажимая кнопки
Назад и Далее , пока не достигнете страницы мастера с кноп-
кой Завершить .
Æ Вернуть
В этом окне мастера вы можете нажать кнопку Назад и, вернувшись на несколько шагов назад, изменить любые параметры операции, создаваемой мас-
тером.
Нажатие кнопки
Завершить на последней странице мастера приведет к тому,
что:
• новая структура разделов на диске будет отражена графически в главном
окне Acronis Disk Director Suite,
• мастер создаст целый набор отложенных операций; вы сможете увидеть
его, выбрав Операции Æ Показать список.
Copyright © Acronis, Inc., 2000-2005
21
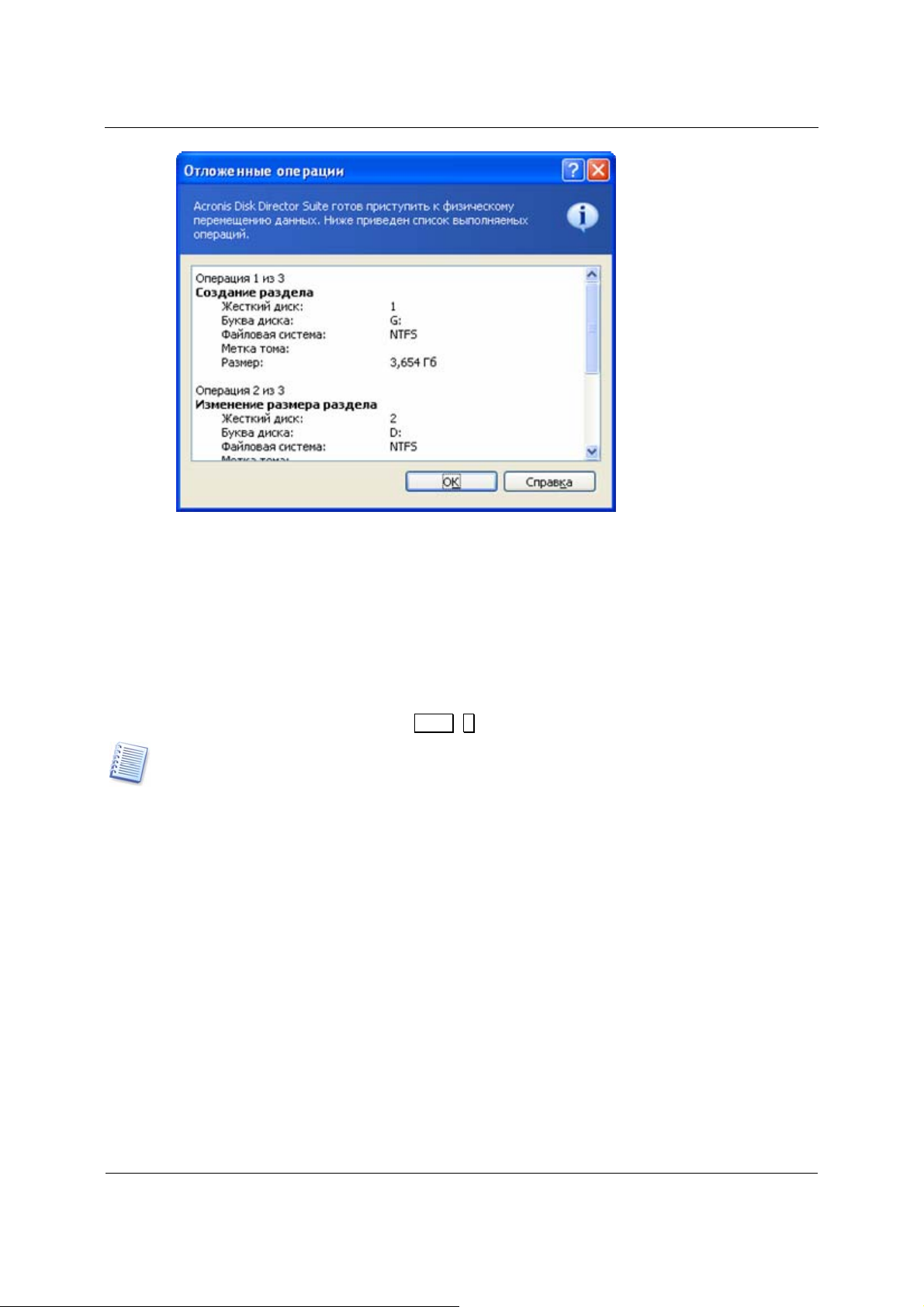
Начало работы с Acronis Disk Director Suite
Напоминаем вам, что реально никакие действия над вашими дисками по завершении работы мастера не производятся! Если вы убедитесь, что новая
структура разделов вас устраивает, и выберете Операции Æ Выполнить или
нажмете кнопку Выполнить, отложенные операции, созданные мастером, будут
реально выполнены над вашим жестким диском.
До того, как вы выберете
Операции Æ Выполнить или нажмете кнопку Выпол-
нить, вы можете отменить выполненное пользовательское действие (вызов
мастера) и созданные мастером отложенные операции обычным образом (выбрав Операции Æ Отмена или
Acronis Disk Director Suite рассматривает вызов и результат работы мастера как пользовательское действие, создающее целый набор операций над разделами, которое любым
описанным выше образом будет отменено целиком. То есть, например, нажатие кнопки
Отменить отменит пользовательское действие и все операции, запланированные мастером.
Ctrl+ Z ) , или нажав кнопку Отменить.
2.5 Установка пароля на Acronis Disk Director Suite
Наличие на компьютере такой программы как Acronis Disk Director Suite может
быть опасным для владельца компьютера. Если посторонний человек получит
доступ к Disk Director Suite, он может испортить все данные владельца.
Поэтому в Acronis Disk Director Suite предусмотрена установка пароля на вход в
программу.
Если вам необходимо установить пароль на вход в программу Acronis Disk Director
Suite:
22
1. выберите Диск Æ Задать пароль,
Copyright © Acronis, Inc., 2000-2005
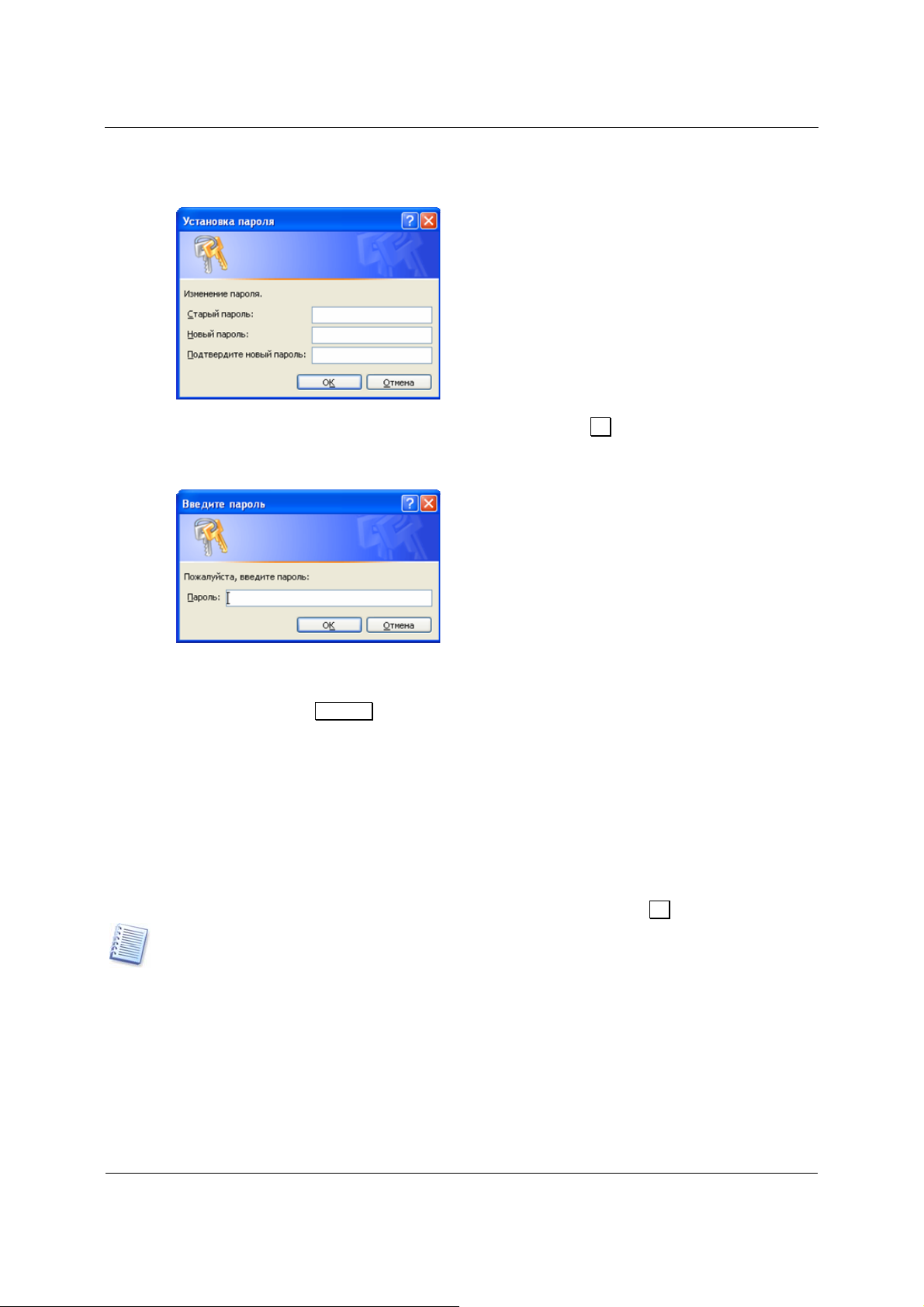
Начало работы с Acronis Disk Director Suite
2. в окне Установка пароля в полях Новый пароль и Подтвердите новый па-
роль введите пароль и его подтверждение,
3. для ввода пароля в действие нажмите кнопку
OK.
При входе в программу пароль будет запрошен у вас в окне Введите пароль:
Если введенный пароль не будет соответствовать установленному, вы получите сообщение об этом, и программа предложит вам ввести пароль повторно.
Нажатие кнопки
Cancel приведет к тому, что программа будет выгружена из
памяти компьютера.
Если вам необходимо сменить старый пароль новым:
1. выберите Диск
Æ Задать пароль,
2. в окне Установка пароля в поле Старый пароль введите старый пароль,
а в полях Новый пароль и Подтвердите новый пароль введите новый пароль и его подтверждение,
3. для ввода нового пароля в действие нажмите кнопку
Внимание! Если вы установили пароль на Acronis Disk Director Suite и забыли его, вам
придется удалить (деинсталлировать) Disk Director Suite с вашего компьютера, выбрав
Все программы Æ Acronis Æ Disk Director Suite Æ Удалить Acronis Disk Director Suite, а затем
установить его заново!
OK.
2.6 Просмотр журнала
Acronis Disk Director Suite позволяет просмотреть Журнал работы программы, содержащий данные о выполненных операциях с разделами, включая причины сбоев.
Copyright © Acronis, Inc., 2000-2005
23
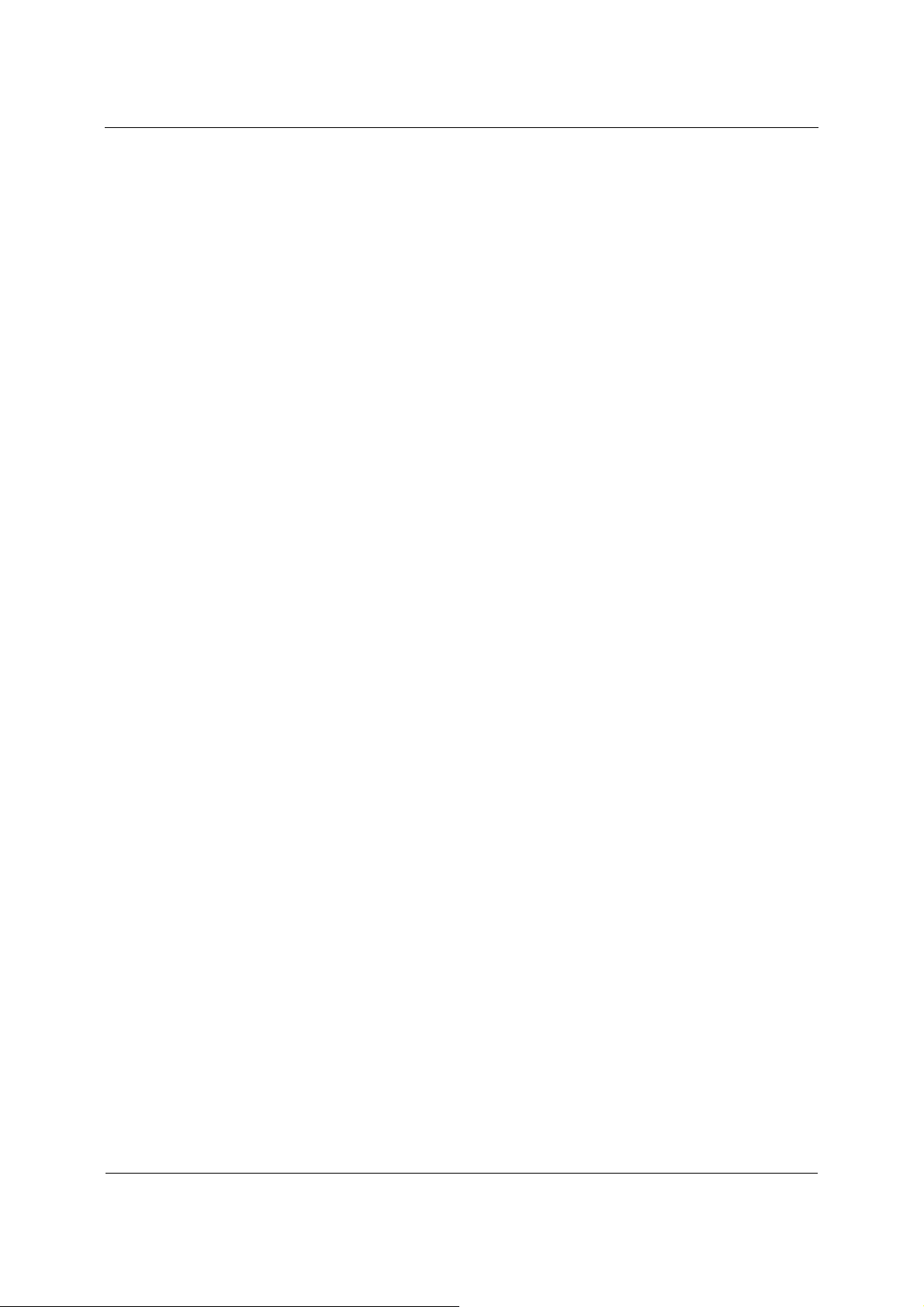
Начало работы с Acronis Disk Director Suite
Чтобы просмотреть журнал, щелкните на кнопке Просмотр журнала на панели инструментов или выберите одноименную команду из меню Сервис.
Окно журнала состоит из двух частей: в левой выводится перечень записей, в правой содержание выбранной записи.
В левой части может поместиться не более 50 записей. Если их больше 50, то список
можно листать с
помощью появляющихся над левой панелью кнопок Больше и Мень-
ше со стрелками влево и вправо.
Чтобы удалить ставшую ненужной запись, выделите ее и нажмите кнопку Удалить.
Если хотя бы один из этапов операции завершился ошибкой, соответствующая запись
отмечается красным кружком с белым крестом внутри.
Правая часть окна показывает список этапов
выполнения операции. Три кнопки вверху
управляют отображением сообщений: кнопка с белым крестом в красном круге включает и отключает вывод сообщений об ошибках, кнопка с восклицательным знаком в
желтом треугольнике включает и отключает вывод предупреждений, кнопка с буквой i
в голубом круге включает и отключает вывод информационных сообщений.
Чтобы выбрать отображаемые столбцы
(параметры), щелкните правой кнопкой на
строке заголовков столбцов или левой кнопкой - на кнопке Выбрать столбцы. Затем
отмечайте галочкой столбцы, которые нужно отобразить и снимайте галочки против
ненужных столбцов.
Для сортировки сообщений по определенному параметру, щелкните на заголовке соответствующего столбца (повторный щелчок изменит порядок сортировки на обратный)
или щелкните на
кнопке Упорядочить значки по… (вторая справа) и выберите нужный
параметр.
Для удобства просмотра можно менять ширину колонок, перетаскивая мышью их границы.
24
Copyright © Acronis, Inc., 2000-2005
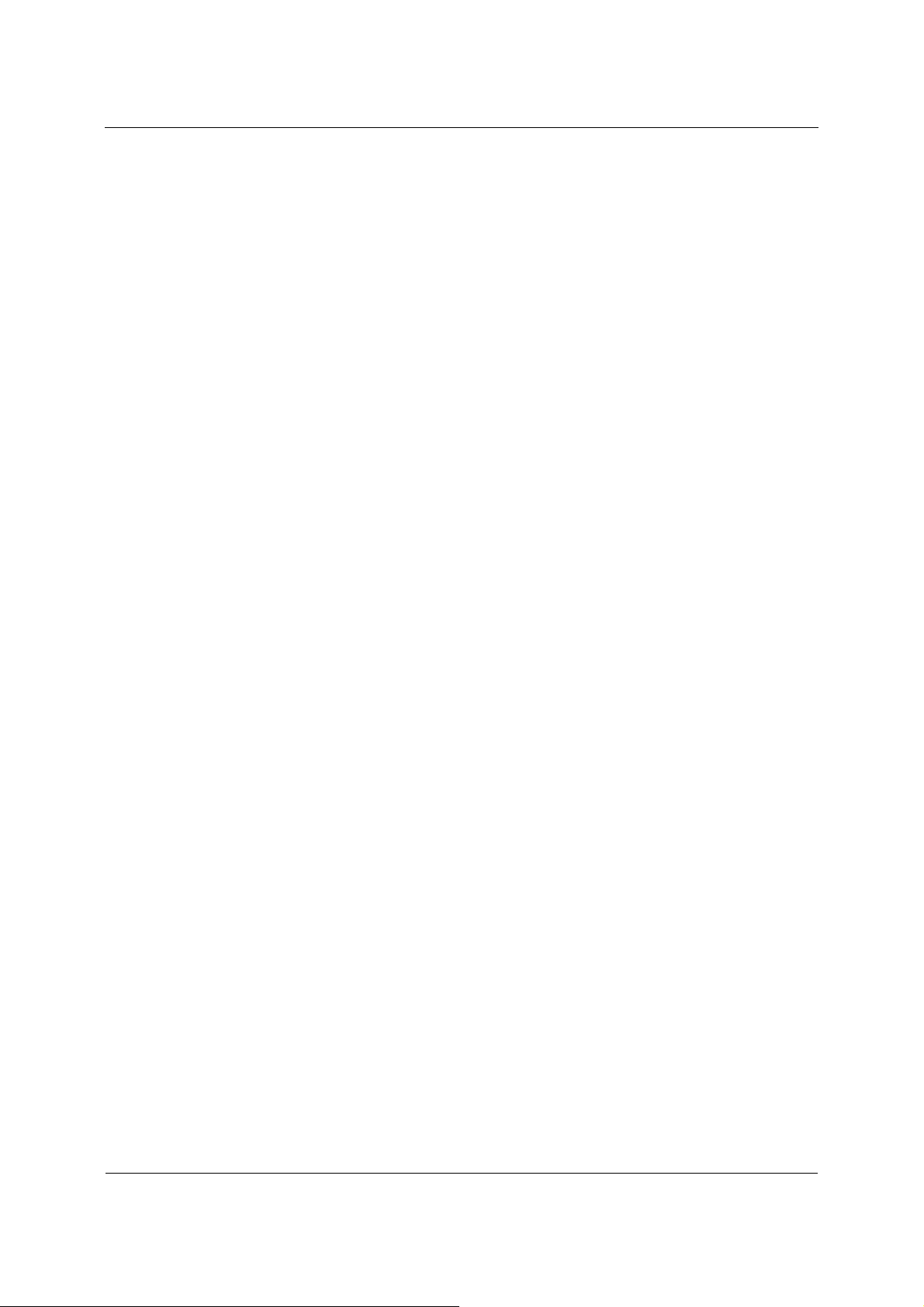
Автоматические операции над разделами
Глава 3. Автоматические операции над
разделами
В режиме «Автоматические операции над разделами» Acronis Disk Director Suite
позволяет выполнить следующие типичные операции над разделами жесткого
диска:
• создание нового раздела,
• увеличение свободного пространства раздела,
• создание копии раздела.
• восстановление раздела
Эти операции выполняются с помощью мастеров, позволяющих последовательно, шаг за шагом, ввести все параметры операций и при необходимости
вернуться на любое число шагов назад для изменения любого параметра. Ввод
каждого параметра сопровождается исчерпывающими инструкциями.
Подробное описание мастера восстановления раздела см. в главе «Работа с
Acronis ».
3.1 Создание нового раздела
Новый раздел на жестком диске может понадобиться вам в следующих случаях:
• для размещения на разделе большого набора однотипных данных — на-
пример, коллекции аудио файлов в формате MP3, файлов видео и т.д.;
• для размещения на разделе резервных копий (образов) других разде-
лов/дисков;
• для размещения на разделе новой
подкачки).
Мастер создания раздела позволит вам создать раздел любого типа (Active,
Основной или Логический), выбрать файловую систему, присвоить метку и букву и т.д.
Если вам необходимо создать новый раздел:
1. вызовите мастер создания раздела, выбрав Мастера Æ Создать раздел или
аналогичный пункт в боковой панели
Создать раздел на панели инструментов.
операционной системы (или файла
в списке Мастера, или нажав кнопку
Copyright © Acronis, Inc., 2000-2005
25
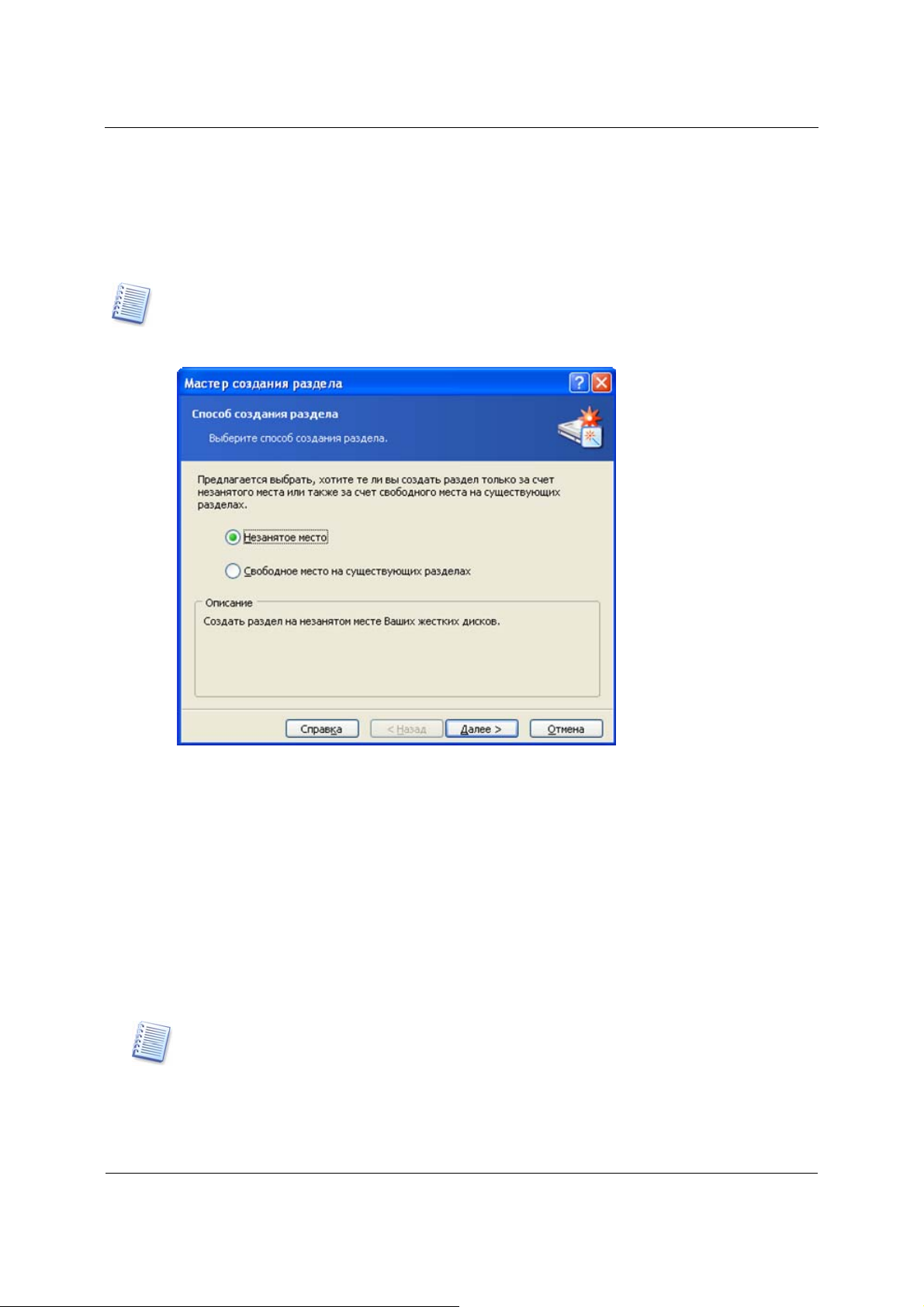
Автоматические операции над разделами
2. Мастер осуществит анализ присоединенных к компьютеру дисков и раз-
делов на них. Если мастер найдёт на дисках незанятое пространство (unallo-
cated space), вы должны выбрать, как создавать новый раздел:
(1) на незанятом пространстве одного из дисков,
(2) за счет свободного пространства существующих разделов.
Незанятым (Unallocated) пространством диска называется пространство, не отнесенное
ни к одному из существующих разделов. В противоположность этому свободное пространство раздела — это пространство, не занятое данными.
Окно выбора способа создания раздела
Последовательно опишем предоставляемые мастером создания раздела возможности.
Если вы хотите создать раздел на незанятом пространстве диска:
1. Установите переключатель в положение Незанятое место.
2. В этом случае мастер предложит создать раздел на найденном участке неза-
нятого пространства максимального размера.
Например, если у вас на дисках есть свободные участки размером 5.0 Гб
и 12.0 Гб, мастер предложит создать раздел на участке размером 12.0 Гб.
Если вы захотите создать раздел на участке незанятого пространства размером
5.0 Гб, вам следует отказаться от услуг мастера и просто выбрать именно это пространство и воспользоваться кнопкой Создать раздел. Сделать это можно в режиме «Ручные операции над разделами».
3. На странице мастера Размер раздела установите размер создаваемого разде-
ла.
26
Copyright © Acronis, Inc., 2000-2005
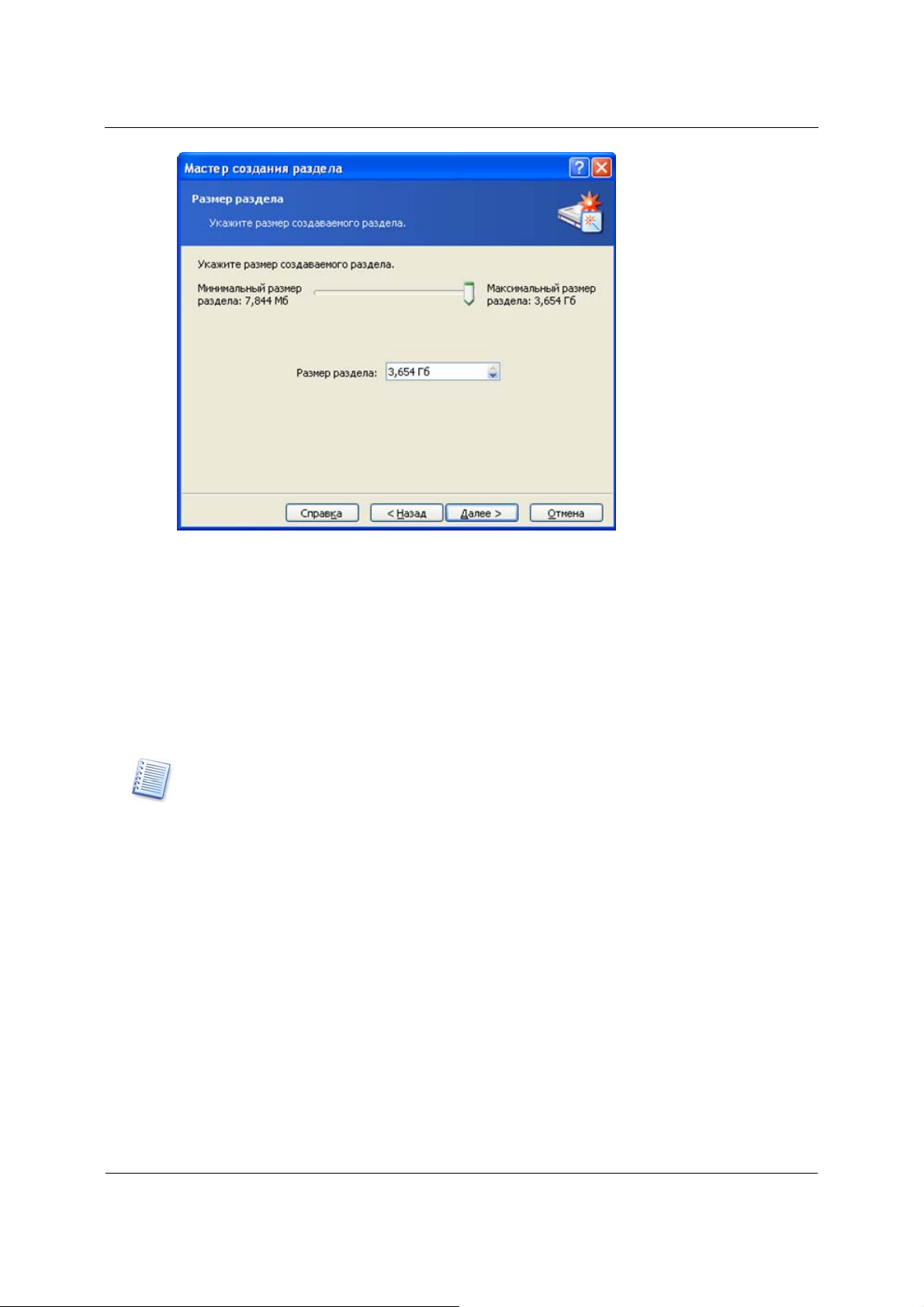
Автоматические операции над разделами
Окно ввода размера создаваемого раздела
4. На следующей странице мастера выберите тип создаваемого раздела — Активный, Основной или Логический.
5. Как правило, тип Основной выбирается, если на разделе предполагается установить операционную систему. Если раздел предназначается для хранения данных,
выбирается тип Логический.
6. Выберите тип Активный, если вы хотите установить на этот раздел операционную
систему, которая будет
Обратите внимание, что если вы введете размер создаваемого раздела больше 2
Гб, то в дальнейшем вы не сможете разместить на разделе файловую систему
FAT16. На странице мастера Файловая система файловая система FAT16 будет недоступна для выбора.
загружаться по умолчанию при включении компьютера.
Copyright © Acronis, Inc., 2000-2005
27
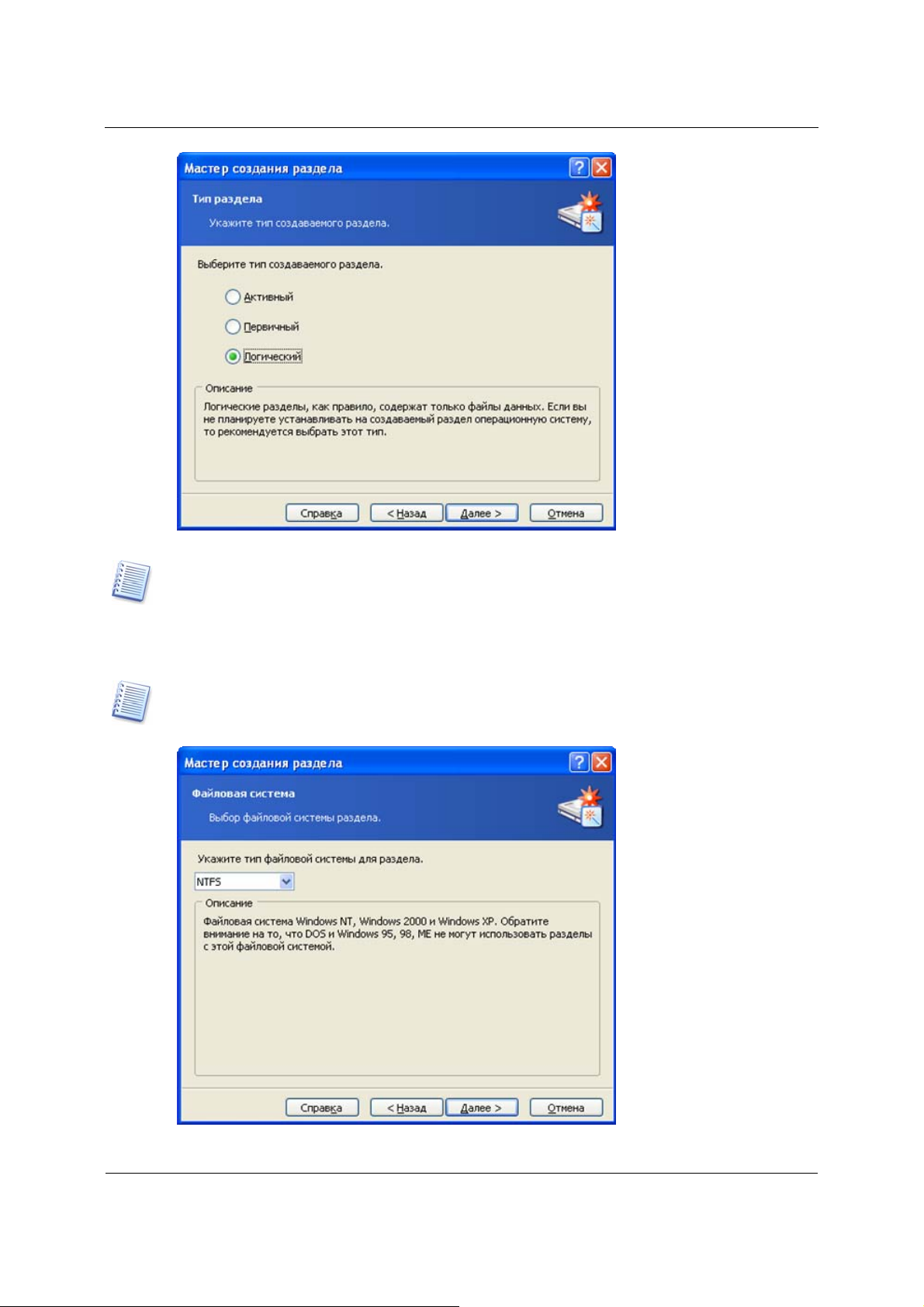
Автоматические операции над разделами
Окно выбора типа раздела
На жестком диске может быть не более 4-х основных разделов. Если на вашем диске эти разделы уже созданы, вы сможете выбрать только тип раздела Логический.
7. На следующей странице мастера Файловая система выберите файловую систему на разделе. Мас-
тер предлагает выбрать одну из файловых систем Windows — FAT16, FAT32, NTFS или Linux —
EXT2, EXT3, ReiserFS, Swap, или же оставить раздел неотформатированным (Unformatted).
Подробнее о свойствах основных файловых систем, а также о том, в каких операционных
системах и с дисками какой емкости они используются, говорится в приложении А.9
«Основные характеристики файловых систем».
28
Copyright © Acronis, Inc., 2000-2005
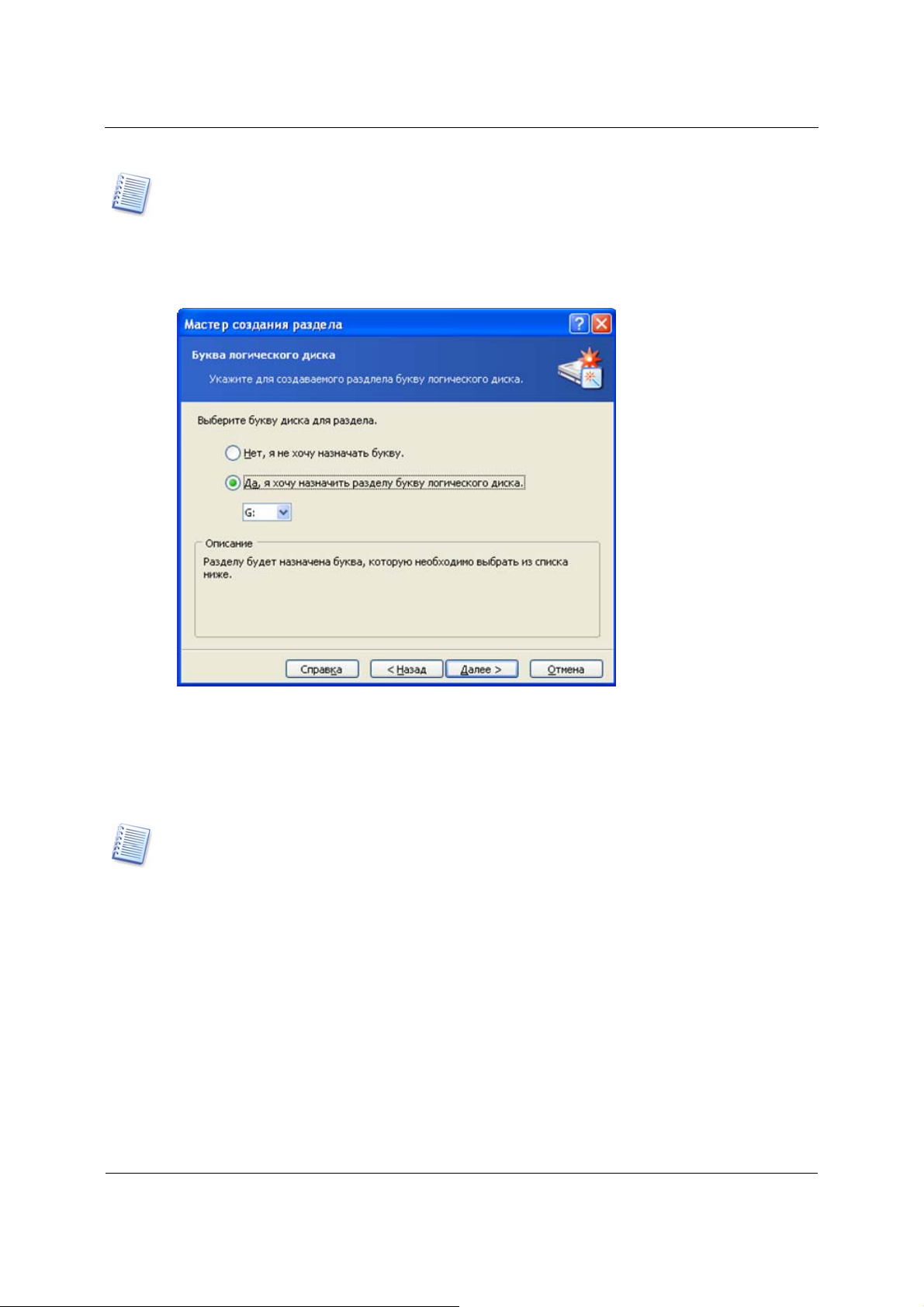
Окно выбора файловой системы раздела
Выбор файловой системы раздела приводит к форматированию раздела, то есть созданию на разделе структур хранения данных – загрузочной записи, того или иного вида
таблицы размещения файлов и т.д..
Автоматические операции над разделами
8. На следующей странице мастера, вам будет предложено выбрать для раздела букву.
Окно выбора буквы, присваиваемой разделу
Операционные системы при загрузке назначают буквы (C, D,…) разделам на
жестких дисках, подключенным к компьютеру. Эти буквы используются программами и самой операционной системой для указания расположения файлов
на разделах.
Разделам жесткого диска не только присваиваются буквы. Разделы также нумеруются.
Причем в некоторых операционных системах разделам присваиваются и номера и буквы, в
других только номера.
Операции создания, удаления и изменения положения раздела на жестком
диске, а также скрытия/восстановления скрытого раздела и прямого изменения
буквы, присвоенной разделу, могут привести и обычно приводят к проблемам
вызова приложений, открытия файлов (так как некоторые ссылки перестанут
работать) и даже загрузки операционных систем.
Поэтому, выполняя операции над разделами, нужно быть
внимательным и
иметь в виду, что различные операционные системы работают с буквами разделов по-разному. В каждой ОС существуют свои правила присвоения букв
разделам.
Windows 98/Me
Copyright © Acronis, Inc., 2000-2005
29
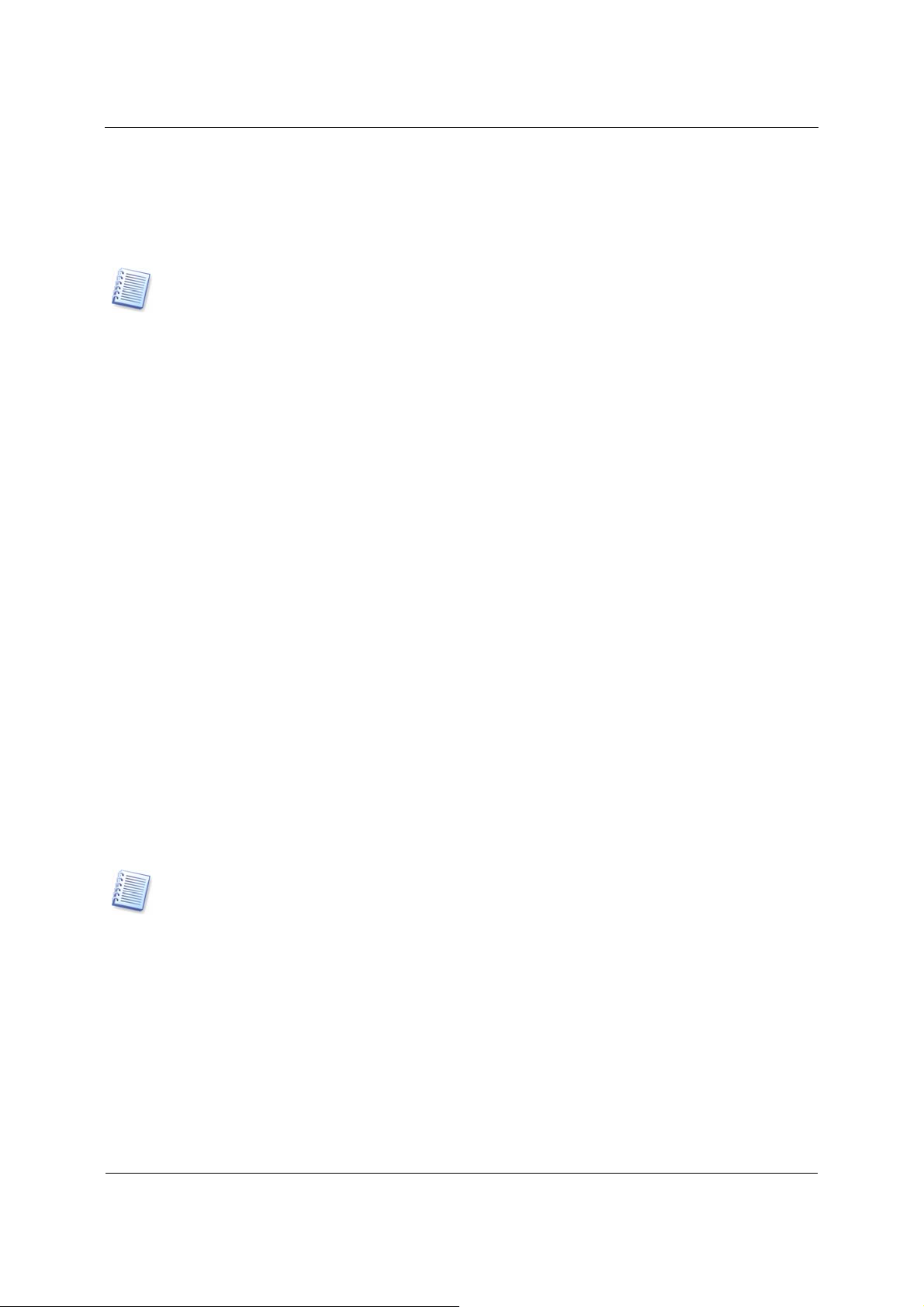
Автоматические операции над разделами
Т
Эти операционные системы назначают буквы разделам автоматически в фиксированном порядке в соответствии со следующими правилами:
• Назначение букв разделам начинается с буквы C: и продолжается до буквы
Z:; раздел, которому присвоена буква C: считается системным, т.е. разде-
лом, с которого загружается ОС.
Следует иметь в виду, что эти ОС распознают не все разделы на жестком диске, но только
с типами 1 (FAT12), 4, 6 (FAT16), 11 (FAT32), 12 (FAT32 LBA) и 13 (FAT16 LBA).
файловой системы определяется не по типу раздела, а по его содержимому. Разделы с
другими типами пропускаются (буквы им не назначаются).
• Первому найденному на 1-м жестком диске основному активному разделу с
распознаваемым ОС типом присваивается буква C:. Если такого раздела нет,
то буква C: присваивается просто первому подходящему основному разделу.
ип
• Аналогично
основные разделы с остальных жестких дисков. Им присваиваются буквы D:,
E: и т.д. (Если на 1-м диске подходящий раздел не найден, то буквы C:, D: и
т.д.)
• Далее рассматриваются все подходящие логические разделы в порядке следования по цепочке сначала на первом, потом на втором, третьем
стких дисках. Им присваиваются, например, буквы E:, F:, G: и т.д.
• Наконец, буквы по порядку присваиваются всем оставшимся подходящим основным разделам с первого, второго и т.д. жестких дисков.
последовательно — по одному — рассматриваются подходящие
и т.д. же-
Операции над разделами в перечисленных ОС опасны тем, что, в связи с автоматическим присвоением букв разделам, практически любая операция над
разделами приводит к изменению порядка следования букв и проблемам, с
этим обстоятельством связанным (загрузки приложений, открытия файлов и
т.д.).
Windows NT/2000/XP
В операционных системах Windows NT/2000/XP начальное назначение букв осуществляется автоматически
аналогично Windows 98. Windows NT 4.0 не работа-
ет с файловой системой FAT32, но назначает буквы разделам с типом FAT32.
Нужно только учитывать, что порядок букв в этих операционных системах может сильно отличаться от других систем, поскольку он не зависит от того, насколько жесткие
диски и другие дисковые устройства на компьютере доступны BIOS.
Однако в этих операционных системах изначально присвоенные разделам буквы можно изменять. Операции создания, удаления и перемещения разделов не
затрагивают буквы, присвоенные другим разделам. Присвоение другой буквы
разделу или скрытие его приведет к тому, что перестанут вызываться приложения или открываться файлы, расположенные именно на этом разделе. Другие разделы операция
с данным разделом с обсуждаемой точки зрения не за-
тронет.
30
Copyright © Acronis, Inc., 2000-2005
 Loading...
Loading...