ACRONIS True Image Home 2012 User Manual [ru]
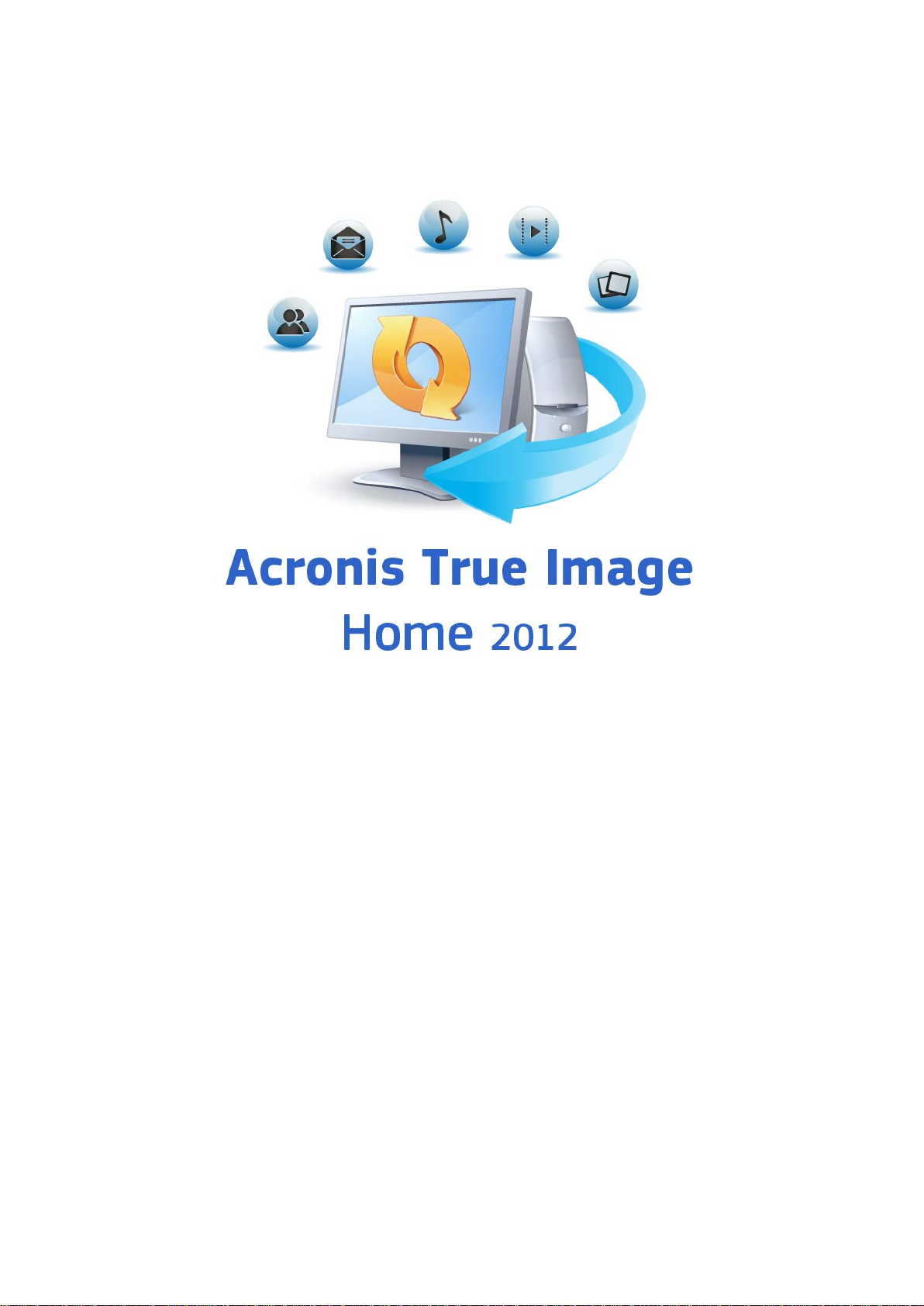
Update 2
Руководство пользователя
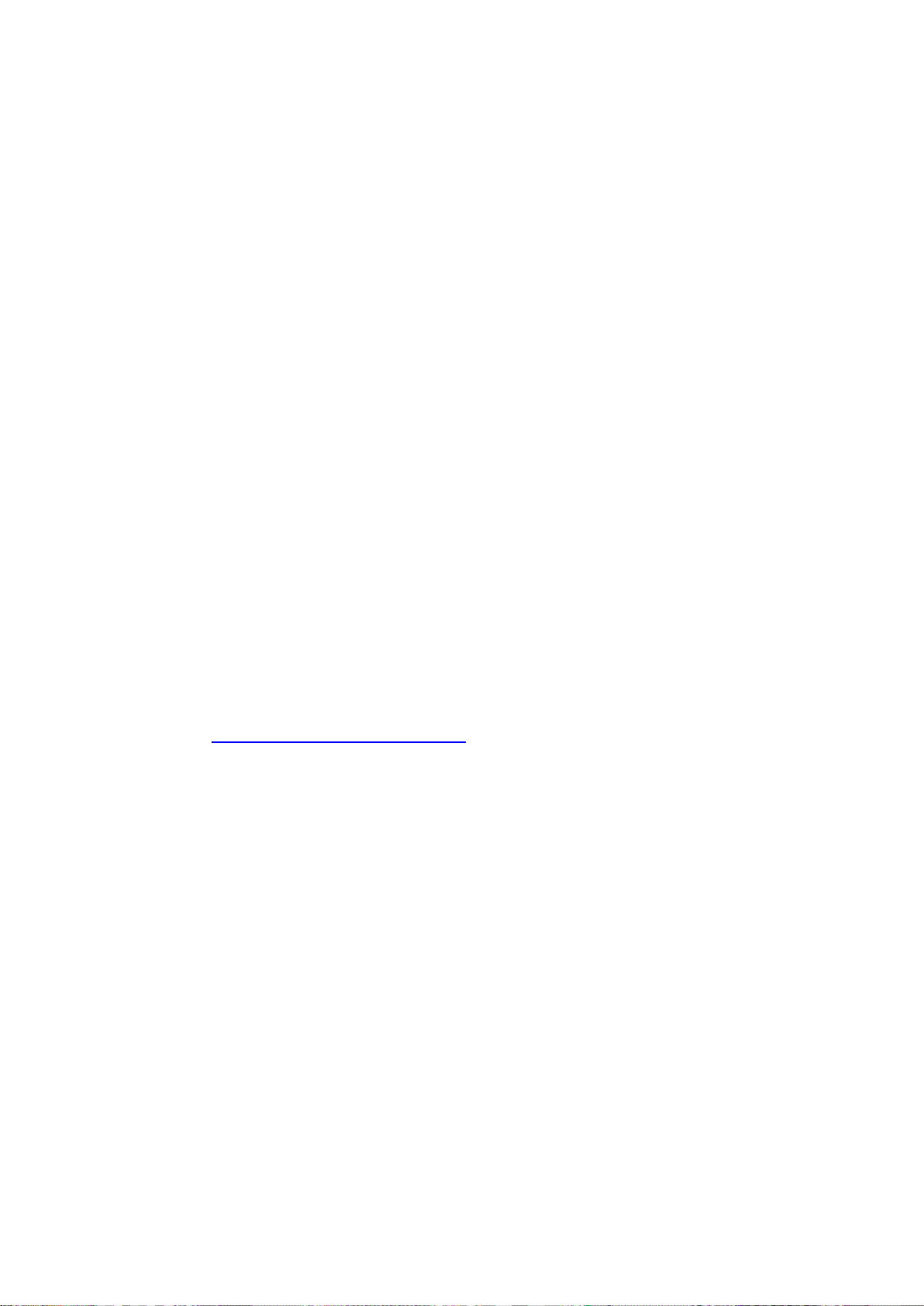
Copyright © Acronis, Inc., 2002-2012. Все права защищены.
Acronis, Acronis Compute with Confidence, Acronis Recovery Manager, Acronis Зона безопасности,
Acronis True Image, Acronis Try&Decide и логотип Acronis lявляются товарными знаками Acronis.
Linux — зарегистрированный товарный знак Линуса Торвальдса.
VMware и VMware Ready — зарегистрированные товарные знаки корпорации VMware в США и
других странах.
Windows и MS-DOS — зарегистрированные товарные знаки корпорации Майкрософт.
Все остальные упоминаемые товарные знаки могут быть зарегистрированными товарными
знаками тех или иных фирм.
Распространение существенно измененных версий данного руководства запрещено без явного
разрешения владельца авторских прав.
Распространение настоящих или переработанных материалов, входящих в данное
руководство, в виде печатного издания (книги) запрещено без письменного разрешения их
владельца.
ДОКУМЕНТАЦИЯ ПОСТАВЛЯЕТСЯ «КАК ЕСТЬ». НЕ СУЩЕСТВУЕТ НИКАКИХ ЯВНО ВЫРАЖЕННЫХ
ИЛИ ПОДРАЗУМЕВАЕМЫХ ОБЯЗАТЕЛЬСТВ, ПОДТВЕРЖДЕНИЙ ИЛИ ГАРАНТИЙ, В ТОМ ЧИСЛЕ И
СВЯЗАННЫХ С ТОВАРНОСТЬЮ ПРОГРАММНОГО ОБЕСПЕЧЕНИЯ ИЛИ ПРИГОДНОСТЬЮ ЕГО ДЛЯ
ИСПОЛЬЗОВАНИЯ В ОПРЕДЕЛЕННЫХ ЦЕЛЯХ, НАСКОЛЬКО ТАКАЯ ОГРАНИЧЕННОСТЬ
ОТВЕТСТВЕННОСТИ ДОПУСКАЕТСЯ ЗАКОНОМ.
Вместе с ПО и/или Услугой может быть предоставлен исходный код сторонних
производителей. Лицензии этих сторонних производителей подробно описаны в файле
license.txt, находящемся в корневой папке установки. Обновляемый список кода сторонних
производителей и соответствующие условия лицензии, применимые к ПО и/или Услуге, см. на
веб-странице http://kb.acronis.com/content/7696
.
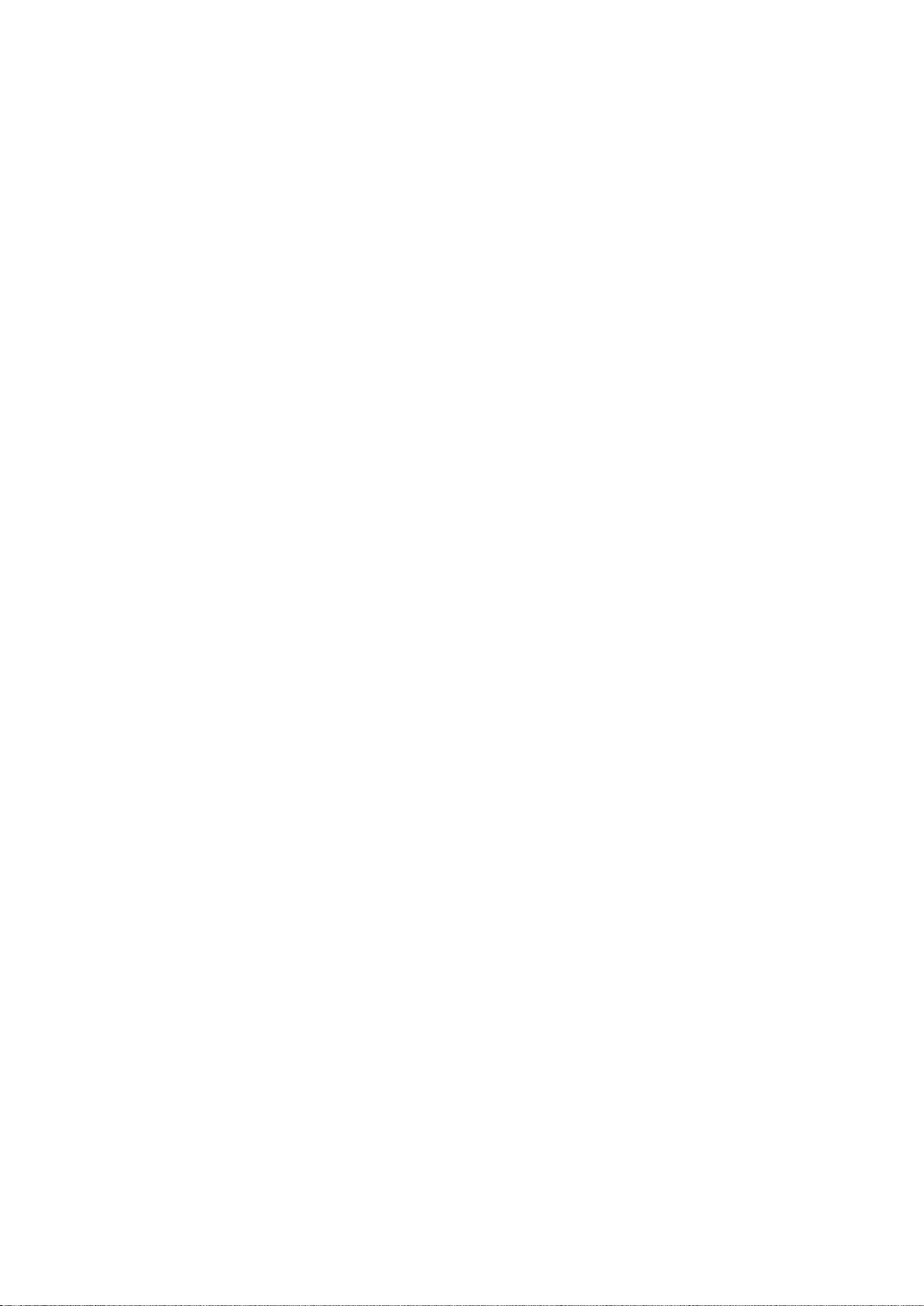
Содержание
1 Приступая к работе ..............................................................................................................8
1.1 Введение ................................................................................................................................... 8
1.1.1 Что такое Acronis True Image Home 2012 ................................................................................................... 8
1.1.2 Что такое Acronis True Image Home 2012 Plus Pack? ................................................................................ 9
1.1.3 Основные понятия Acronis True Image Home 2012 .................................................................................. 9
1.1.4 Что нового в Acronis True Image Home 2012 ........................................................................................... 12
1.1.5 Системные требования и список поддерживаемых носителей ......................................................... 13
1.1.6 Техническая поддержка ............................................................................................................................. 15
1.1.7 Сведения о пробной версии ...................................................................................................................... 15
1.2 Установка Acronis True Image Home 2012 ............................................................................15
1.3 Активация Acronis True Image Home 2012 ............................................................................17
1.4 Рабочее пространство программы .......................................................................................19
1.4.1 Вкладка «Начало работы» ......................................................................................................................... 19
1.4.2 Вкладка «Резервное копирование и восстановление» ........................................................................ 20
1.4.3 Вкладка «Синхронизация» ........................................................................................................................ 25
1.4.4 Вкладка «Инструменты и утилиты» ......................................................................................................... 27
1.4.5 Мастера и значки в области уведомлений ............................................................................................. 28
1.4.6 Обозреватель резервных копий Acronis ................................................................................................. 28
1.4.7 Интеграция с ОС Windows .......................................................................................................................... 35
1.4.8 Меню «Настройки» ..................................................................................................................................... 38
1.4.9 Меню «Справка» ......................................................................................................................................... 38
1.4.10 Установка исправлений Acronis ................................................................................................................ 39
2 Инструкции по использованию .......................................................................................... 40
3 Резервное копирование данных ....................................................................................... 41
3.1 Разница между резервными копиями файлов и образами дисков и разделов ..............41
3.2 Полные, инкрементные и дифференциальные резервные копии ....................................42
3.3 Резервное копирование разделов и дисков .......................................................................43
3.4 Резервное копирование файлов и папок ............................................................................45
3.4.1 Категории данных ....................................................................................................................................... 46
3.4.2 Поддержка формата ZIP ............................................................................................................................. 47
3.5 Резервное копирование электронной почты ......................................................................49
3.6 Использование функции Непрерывной защиты Acronis ....................................................51
3.6.1 Непрерывная защита данных ................................................................................................................... 52
3.6.2 Непрерывная защита системы .................................................................................................................. 53
3.6.3 Хранилище данных Непрерывной защиты Acronis ............................................................................... 54
3.6.4 Непрерывная защита: вопросы и ответы ................................................................................................ 55
3.7 Создание дубликатов резервных копий ..............................................................................57
3.8 Резервное копирование в разные хранилища ....................................................................59
3.9 Добавление существующей резервной копии в список ....................................................60
3.10 Удаление резервных копий и их версий ..............................................................................60
3.11 Параметры резервного копирования ..................................................................................61
3.11.1 Схемы резервного копирования .............................................................................................................. 63
3.11.2 Схема с одной версией............................................................................................................................... 64
3.11.3 Схема с цепочкой версий ........................................................................................................................... 64
3.11.4 Пользовательские схемы ........................................................................................................................... 65
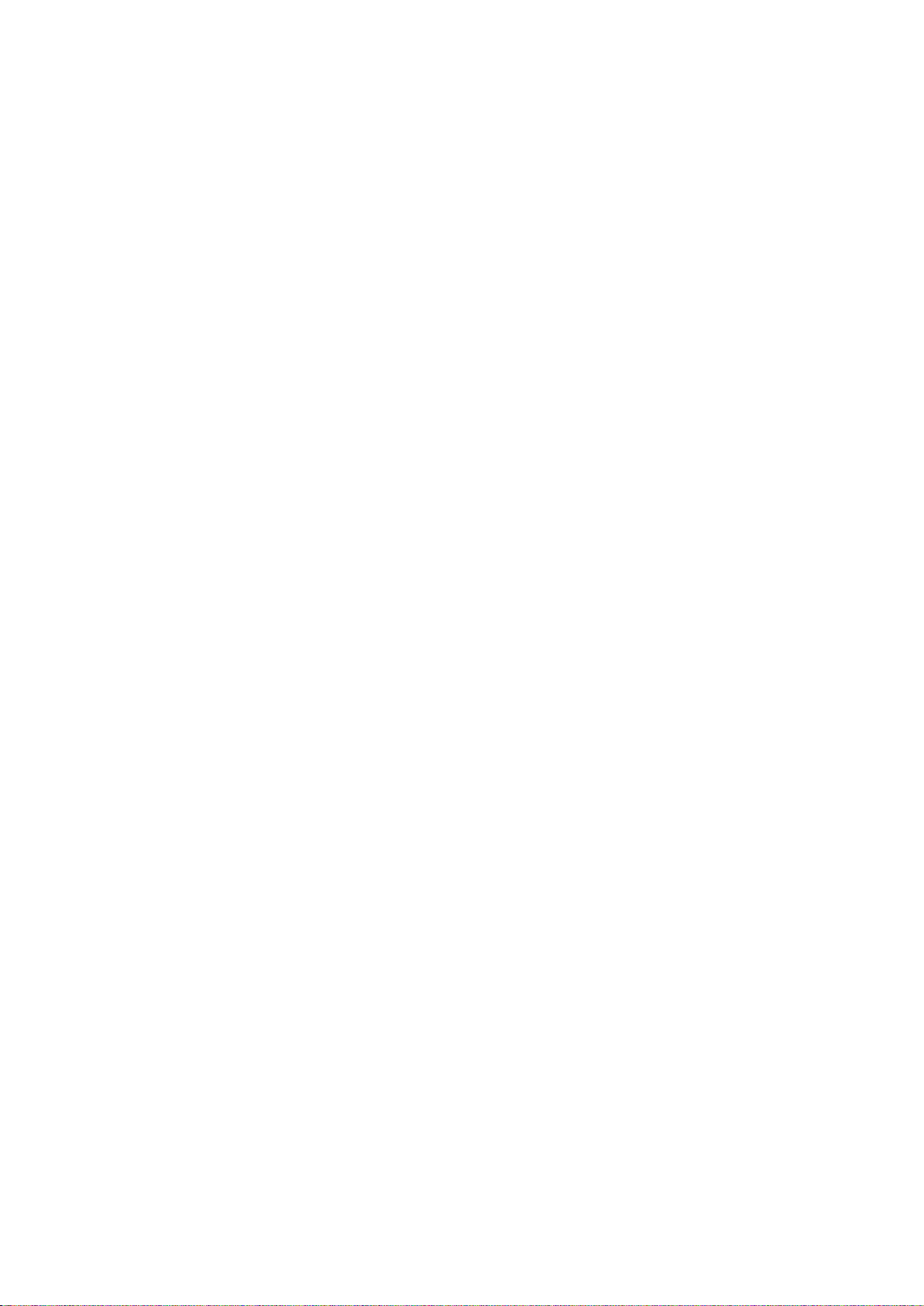
3.11.5 Режим создания образа ............................................................................................................................. 69
3.11.6 Защита резервных копий ........................................................................................................................... 69
3.11.7 Команды до и после резервного копирования ..................................................................................... 70
3.11.8 Разделение резервной копии ................................................................................................................... 71
3.11.9 Проверка резервной копии ....................................................................................................................... 72
3.11.10 Дублирование резервных копий .............................................................................................................. 72
3.11.11 Настройки съемных носителей ................................................................................................................. 73
3.11.12 Комментарии к резервной копии ............................................................................................................ 74
3.11.13 Настройки снимка экрана .......................................................................................................................... 74
3.11.14 Обработка ошибок ...................................................................................................................................... 74
3.11.15 Выключение компьютера .......................................................................................................................... 75
3.11.16 Параметры безопасности файлов для создаваемой резервной копии ............................................ 76
3.11.17 Учетная запись Windows ............................................................................................................................ 76
3.11.18 Производительность операций резервного копирования .................................................................. 77
3.11.19 Уведомления при резервном копировании .......................................................................................... 78
3.11.20 Исключение элементов из резервной копии ......................................................................................... 79
3.12 Проверка резервных копий ..................................................................................................81
3.13 Объединение версий резервных копий ..............................................................................81
3.13.1 Защита объединяемого архива паролем ................................................................................................ 82
3.13.2 Выбор резервной копии ............................................................................................................................ 82
3.13.3 Целевое хранилище .................................................................................................................................... 83
3.13.4 Сводные данные ......................................................................................................................................... 83
3.14 Клонирование параметров резервного копирования........................................................83
4 Восстановление данных ..................................................................................................... 85
4.1 Восстановление системы после аварии ...............................................................................85
4.1.1 Попытка определения причины сбоя ...................................................................................................... 85
4.1.2 Подготовка к восстановлению .................................................................................................................. 86
4.1.3 Восстановление системы ........................................................................................................................... 86
4.2 Восстановление дисков и разделов .....................................................................................89
4.3 Восстановление файлов, защищенных с помощью Непрерывной защиты Acronis ........91
4.4 Одновременное восстановление нескольких разделов ....................................................92
4.5 Восстановление резервной копии диска на другом диске с помощью загрузочного
носителя ............................................................................................................................................96
4.5.1 Восстановление диска, содержащего скрытый раздел ....................................................................... 96
4.6 Восстановление данных из резервных копий файлов .....................................................101
4.7 Восстановление версий файлов .........................................................................................103
4.8 Восстановление на отличающееся оборудование ...........................................................104
4.8.1 Восстановление системы с помощью Acronis Universal Restore ....................................................... 105
4.8.2 Восстановление системы с помощью функции Acronis Universal Restore, запускаемой с
загрузочного носителя .......................................................................................................................... 106
4.9 Acronis Universal Restore ......................................................................................................108
4.9.1 Назначение Acronis Universal Restore .................................................................................................... 108
4.9.2 Принцип действия Acronis Universal Restore ........................................................................................ 109
4.10 Использование Восстановления при загрузке ..................................................................110
4.11 Восстановление динамических и GPT-дисков и томов ....................................................111
4.12 Диалоговое окно «Защита резервной копии» ..................................................................112
4.13 Настройка порядка загрузки в BIOS ....................................................................................112
4.14 Параметры восстановления ................................................................................................113
4.14.1 Команды до и после восстановления .................................................................................................... 113
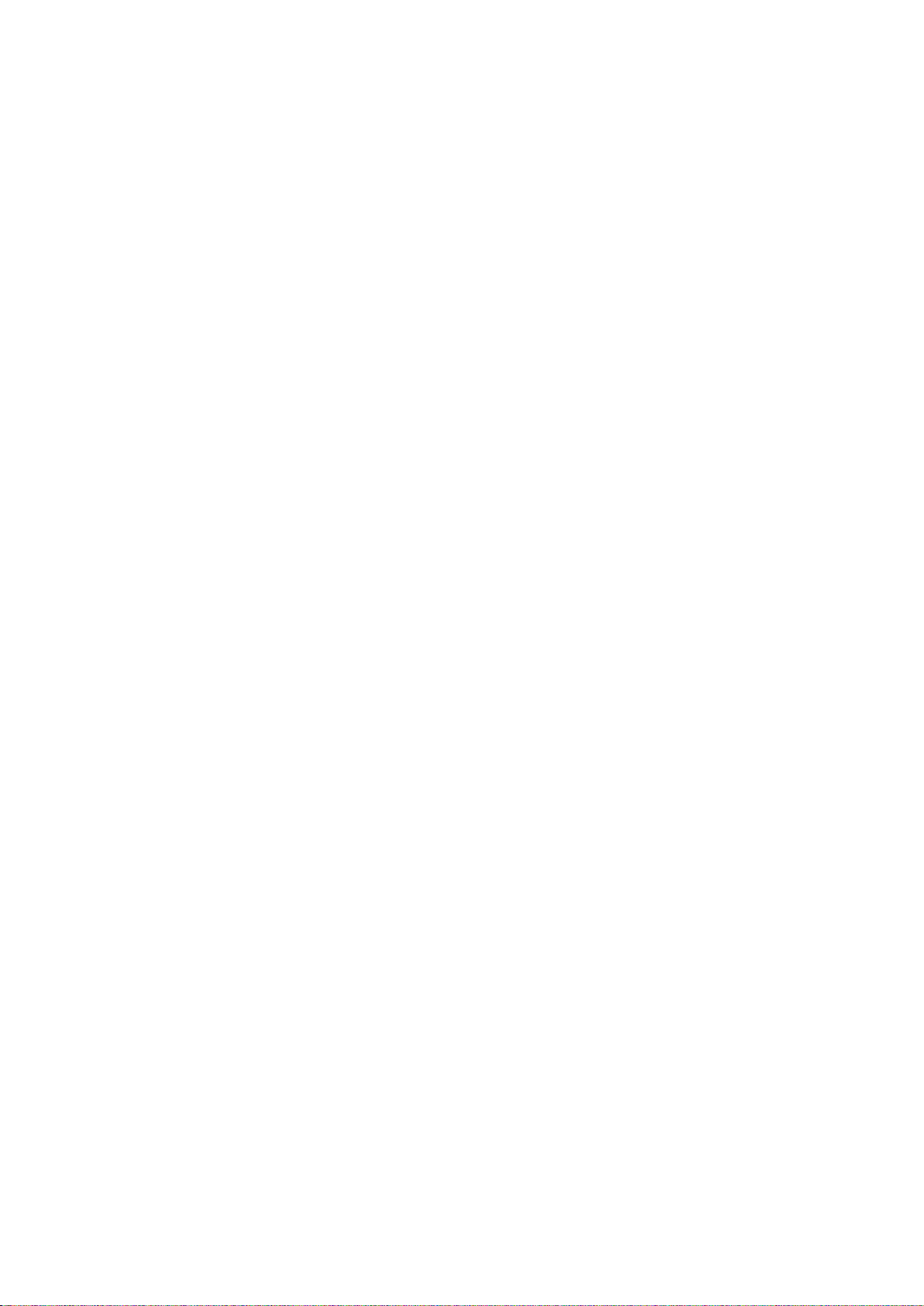
4.14.2 Параметры проверки................................................................................................................................ 114
4.14.3 Перезагрузка компьютера ....................................................................................................................... 114
4.14.4 Параметры восстановления файлов ...................................................................................................... 115
4.14.5 Параметры перезаписи файлов .............................................................................................................. 115
4.14.6 Производительность операций восстановления ................................................................................ 116
4.14.7 Уведомления при восстановлении ........................................................................................................ 116
5 Синхронизация данных ................................................................................................... 118
5.1 Вход на сервер Acronis ........................................................................................................119
5.2 Что можно и что нельзя синхронизировать ......................................................................120
5.3 Значки синхронизации ........................................................................................................120
5.4 Создание синхронизации ....................................................................................................122
5.4.1 Синхронизация между компьютерами ................................................................................................. 122
5.4.2 Синхронизация двух локальных папок.................................................................................................. 129
5.4.3 Синхронизация двух локальных папок и другого компьютера......................................................... 131
5.5 Версии синхронизированных файлов ................................................................................134
5.5.1 Возврат к предыдущей версии файла ................................................................................................... 134
5.5.2 Параметры очистки версий синхронизированных файлов ............................................................... 135
5.6 Примеры синхронизации ....................................................................................................135
6 Использование резервного копирования в онлайн-хранилище ..................................... 138
6.1 Что такое Acronis True Image Online? ..................................................................................138
6.2 Сведения о подписке ...........................................................................................................138
6.3 Резервное копирование в онлайн-хранилище Acronis ....................................................139
6.4 Управление резервными копиями в онлайн-хранилище ................................................141
6.5 Параметры онлайн-хранилища ..........................................................................................143
6.5.1 Попытки подключения к онлайн-хранилищу ....................................................................................... 143
6.5.2 Очистка онлайн-хранилища .................................................................................................................... 143
6.5.3 Ключ шифрования ..................................................................................................................................... 144
6.5.4 Учетная запись Windows для резервного копирования в онлайн-хранилище .............................. 144
6.5.5 Приоритет операции ................................................................................................................................ 145
6.5.6 Ограничение скорости сетевого подключения .................................................................................... 145
6.5.7 Уведомления .............................................................................................................................................. 146
6.5.8 Исключения ................................................................................................................................................ 147
6.6 Восстановление из онлайн-хранилища .............................................................................148
6.6.1 Восстановление данных из онлайн-хранилища. ................................................................................. 148
6.6.2 Выбор версии для восстановления ........................................................................................................ 149
6.7 Удаление данных из онлайн-хранилища ...........................................................................150
7 Полезные сведения ......................................................................................................... 151
7.1 Защита системы....................................................................................................................151
7.2 Выбор места хранения резервных копий ..........................................................................153
7.2.1 FTP-подключение ...................................................................................................................................... 154
7.2.2 Настройки проверки подлинности......................................................................................................... 154
7.3 Обеспечение возможности использования загрузочного носителя в случае
необходимости ...............................................................................................................................155
7.3.1 Выбор видеорежима при загрузке с загрузочного носителя ............................................................ 159
7.4 Проверка возможности восстановления из резервных копий ........................................160
7.5 Безопасное испытание изменений системы .....................................................................161
7.5.1 Что такое Try&Decide ................................................................................................................................ 161
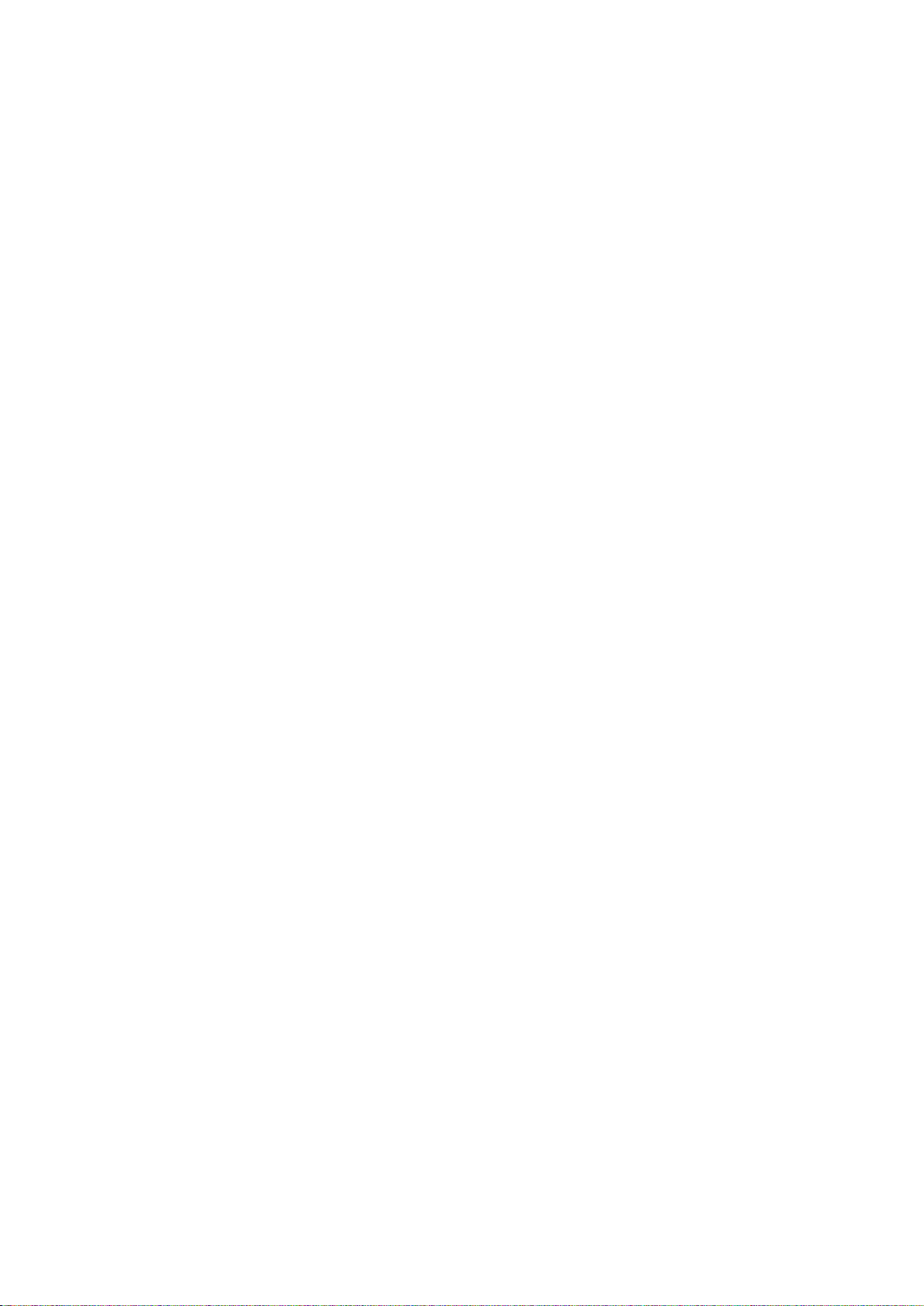
7.5.2 Запуск пробного режима ......................................................................................................................... 164
7.5.3 Остановка пробного режима .................................................................................................................. 164
7.5.4 Параметры и уведомления режима Try&Decide ................................................................................. 165
7.5.5 Примеры использования Try&Decide .................................................................................................... 166
7.6 Планирование выполнения задания .................................................................................168
7.6.1 Параметры ежедневного запуска .......................................................................................................... 169
7.6.2 Настройка параметров еженедельного запуска ................................................................................. 170
7.6.3 Параметры ежемесячного запуска ........................................................................................................ 170
7.6.4 Настройка параметров запуска по событию ........................................................................................ 170
7.7 Поиск резервных копий и их содержимого.......................................................................171
7.7.1 Поиск ........................................................................................................................................................... 171
7.7.2 171
7.7.3 Использование Windows Search с Acronis True Image Home 2012 .................................................... 172
7.8 Выбор столбцов для просмотра в мастерах ......................................................................177
7.9 Информация о резервной копии ........................................................................................177
7.10 Настройки времени ожидания ...........................................................................................177
8 Инструменты и утилиты ................................................................................................... 178
8.1 Восстановление при загрузке .............................................................................................179
8.1.1 Принцип работы ........................................................................................................................................ 179
8.1.2 Инструкции ................................................................................................................................................. 180
8.2 Создание загрузочных носителей ......................................................................................180
8.2.1 Мастер создания загрузочных носителей Acronis ............................................................................... 180
8.2.2 Создание диска BartPE с Acronis True Image Home 2012 .................................................................... 185
8.2.3 Создание загрузочного носителя на основе WinPE............................................................................. 188
8.3 Работа с Зоной безопасности Acronis .................................................................................192
8.3.1 Зона безопасности Acronis ....................................................................................................................... 193
8.3.2 Хранилище Зоны безопасности Acronis ................................................................................................ 194
8.3.3 Выбор разделов ......................................................................................................................................... 195
8.3.4 Размер Зоны безопасности Acronis ........................................................................................................ 195
8.3.5 Управление Зоной безопасности Acronis .............................................................................................. 196
8.3.6 Итоговое окно Зоны безопасности Acronis ........................................................................................... 198
8.4 Клонирование жесткого диска ...........................................................................................199
8.4.1 Общие сведения ........................................................................................................................................ 199
8.4.2 Безопасность .............................................................................................................................................. 199
8.4.3 Выбор режима клонирования ................................................................................................................ 200
8.4.4 Выбор исходного диска ............................................................................................................................ 201
8.4.5 Выбор целевого диска .............................................................................................................................. 202
8.4.6 Способ переноса ....................................................................................................................................... 202
8.4.7 Миграция данных...................................................................................................................................... 203
8.4.8 Создание разделов вручную ................................................................................................................... 203
8.4.9 Итоги клонирования ................................................................................................................................. 205
8.5 Добавление нового жесткого диска ...................................................................................206
8.5.1 Выбор жесткого диска .............................................................................................................................. 206
8.5.2 Выбор метода инициализации ............................................................................................................... 207
8.5.3 Создание раздела ..................................................................................................................................... 208
8.5.4 Сценарий добавления диска ................................................................................................................... 211
8.6 Диспетчер дисков расширенной емкости Acronis ............................................................211
8.6.1 Если Диспетчер дисков расширенной емкости Acronis не запускается .......................................... 213
8.7 Средства безопасности и конфиденциальности ...............................................................213
8.7.1 Acronis DriveCleanser ................................................................................................................................. 214
8.7.2 Шредер файлов ......................................................................................................................................... 221
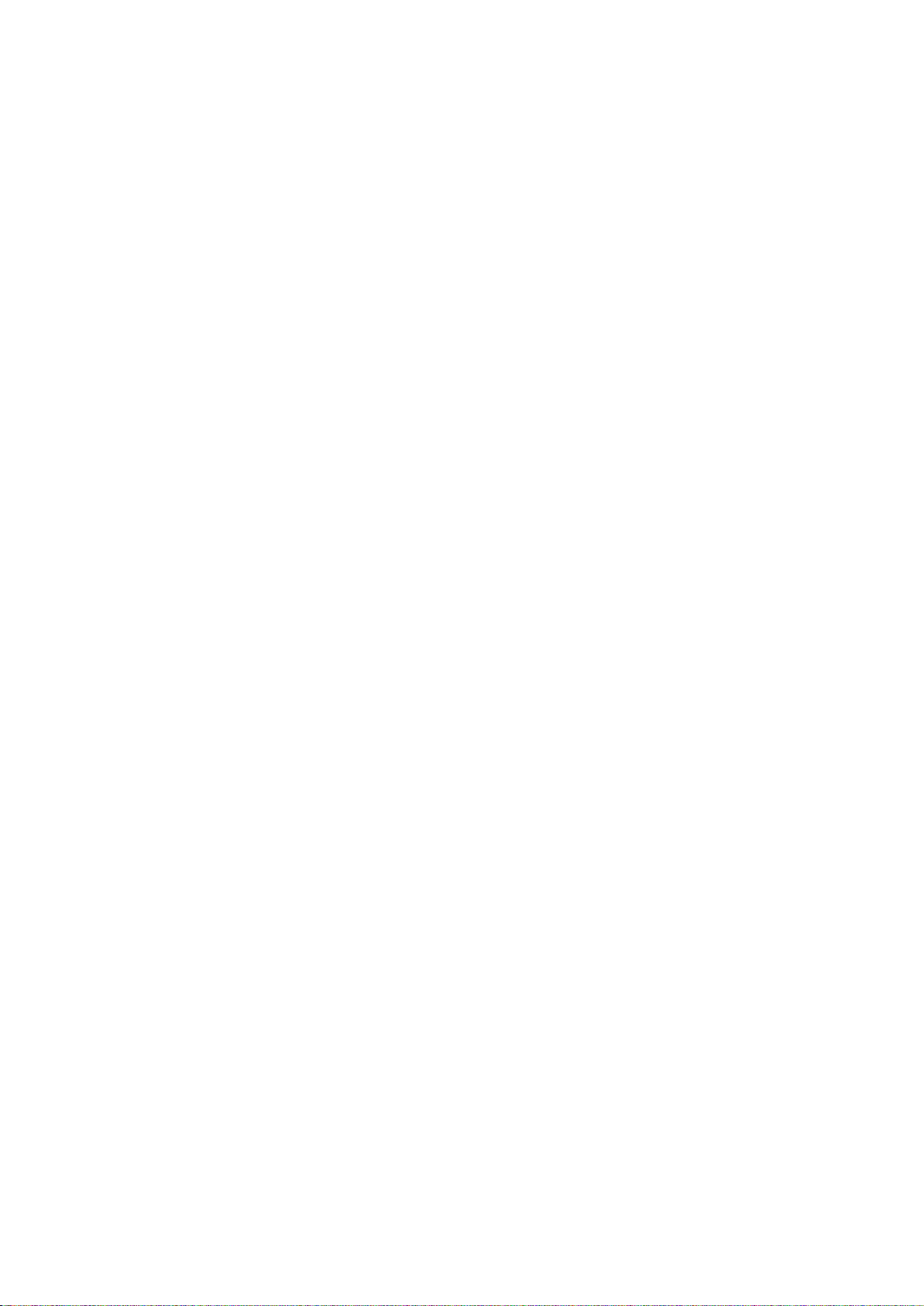
8.7.3 Очистка системы ........................................................................................................................................ 223
8.7.4 Способы уничтожения данных на жестком диске .............................................................................. 230
8.8 Подключение образа ...........................................................................................................232
8.9 Отключение образа .............................................................................................................235
8.10 Работа с VHD-файлами ........................................................................................................235
8.10.1 Преобразование TIB-образов в виртуальные VHD-диски и наоборот ............................................. 236
8.10.2 Восстановление из VHD-файлов, созданных программой архивации Windows ........................... 238
8.10.3 Загрузка из TIB-образа системного раздела Windows 7 ..................................................................... 239
8.10.4 Менеджер последовательности загрузки Acronis ............................................................................... 240
8.11 Импорт и экспорт параметров резервного копирования ................................................240
9 Устранение неполадок ..................................................................................................... 242
9.1 Системный отчет Acronis .....................................................................................................242
9.2 Интеллектуальные отчеты об ошибках Acronis .................................................................243
9.3 Общие рекомендации .........................................................................................................244
9.4 Создание пользовательского загрузочного CD .................................................................245
9.5 Просмотр журнала ...............................................................................................................246
9.6 Программа улучшения качества Acronis ............................................................................248
10 Словарь терминов ............................................................................................................ 249
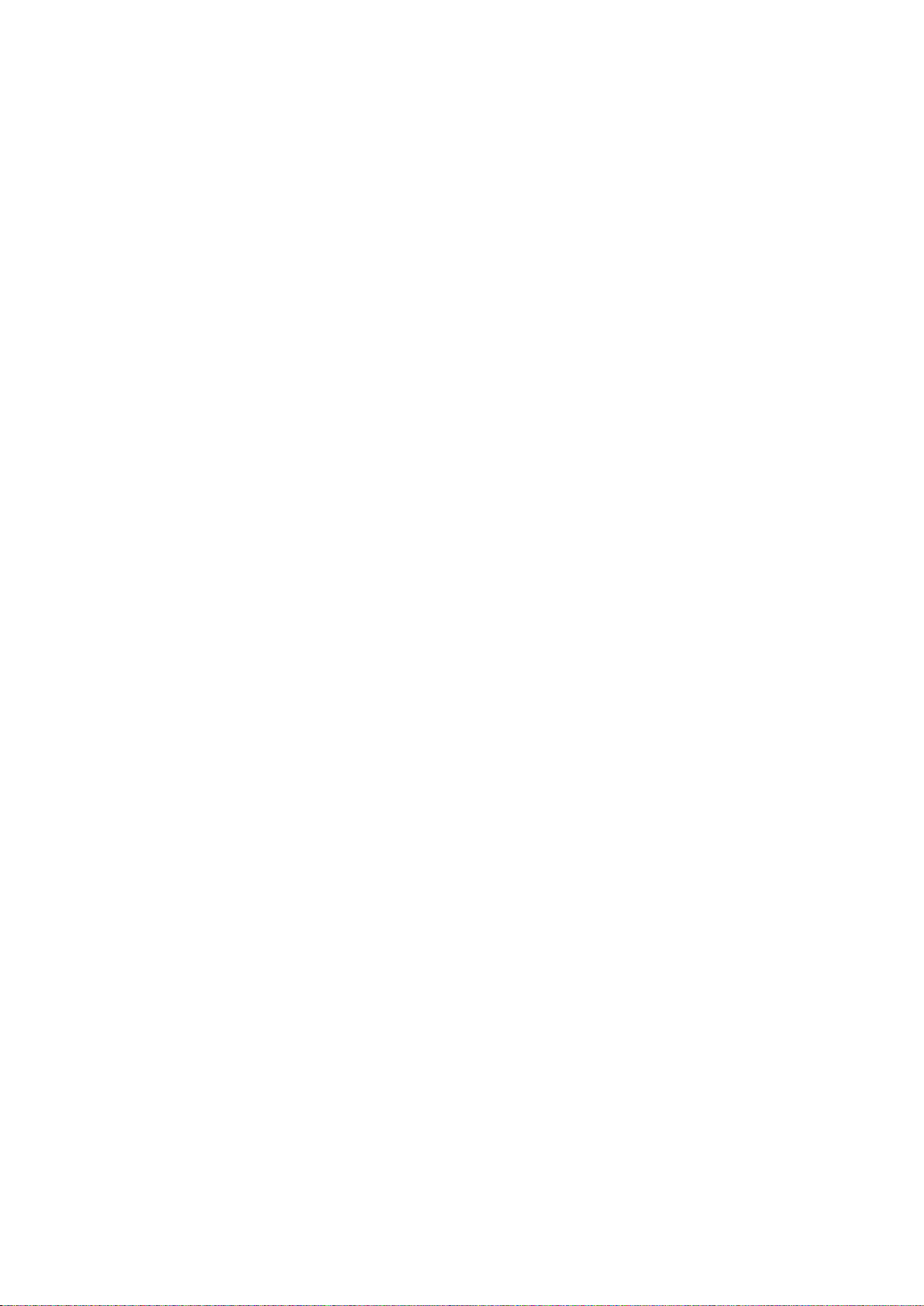
8 Copyright © Acronis, Inc. 2002-2012
1 Приступая к работе
1.1 Введение
В этом разделе
Что такое Acronis True Image Home 2012 ................................................ 8
Что такое Acronis True Image Home 2012 Plus Pack? .............................. 9
Основные понятия Acronis True Image Home 2012 ................................ 9
Что нового в Acronis True Image Home 2012 ........................................ 12
Системные требования и список поддерживаемых носителей ........ 13
Техническая поддержка ........................................................................ 15
Сведения о пробной версии .................................................................. 15
1.1.1 Что такое Acronis True Image Home 2012
Acronis True Image Home 2012 — это интегрированный пакет программ, гарантирующий
безопасность всей информации на компьютере. Acronis True Image Home 2012 позволяет
создавать резервные копии операционной системы, приложений, пользовательских настроек и
всех имеющихся данных, а также надежно уничтожать всю конфиденциальную информацию,
ставшую ненужной. C помощью этого программного обеспечения можно создавать резервные
копии выбранных файлов и папок, настроек и сообщений электронной почты клиентов
Майкрософт и даже целых дисков и выбранных разделов. Онлайн-хранилище позволяет
хранить самые важные файлы в удаленном хранилище. Ваши данные будут защищены даже в
случае потери, кражи или уничтожения компьютера. Непрерывная защита Acronis
периодически (каждые пять минут) сохраняет изменения, произошедшие в системе и файлах,
что при необходимости позволяет легко вернуться к состоянию на любой момент времени.
Acronis True Image Home 2012 обеспечивает все необходимые инструменты для
восстановления компьютера в случае повреждения данных, случайного удаления важных
файлов и папок или полного отказа жесткого диска.
Уникальная технология, разработанная компанией Acronis и реализованная в Acronis True
Image Home 2012, позволяет создавать точные посекторные резервные копии диска. Такие
резервные копии включают все операционные системы, приложения и файлы конфигурации, а
также персональные настройки и данные.
Кроме того, Acronis True Image Home 2012 теперь помогает защитить персональные сведения
пользователя. Простое удаление старых данных на компьютере не позволяет гарантированно
уничтожить их без возможности восстановления. Утилита Acronis DriveCleanser, входящая в
состав Acronis True Image Home 2012, навсегда уничтожает файлы и стирает личную
информацию в разделе или на всем диске, а средство очистки системы поможет удалить все
следы работы пользователя на компьютере под управлением Windows.
При выполнении резервного копирования по расписанию Acronis True Image Home 2012
автоматически выбирает тип резервного копирования (полное, инкрементное,
дифференциальное) в соответствии со схемой резервного копирования, заданной
пользователем.
Резервные копии можно хранить почти на любом устройстве хранения на ПК.
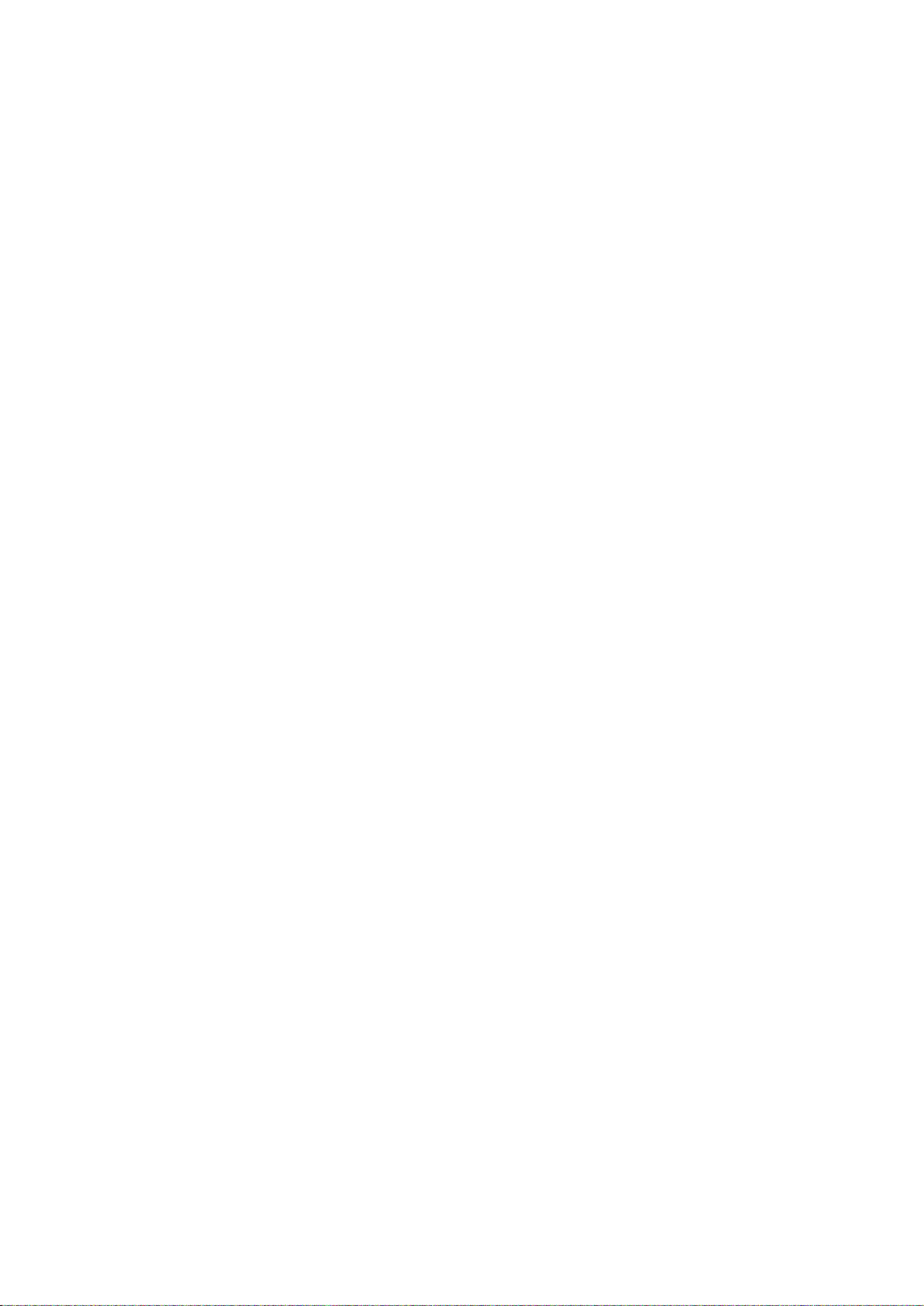
9 Copyright © Acronis, Inc. 2002-2012
Технология мастеров и наглядный интерфейс в стиле Windows делают работу с программой
легкой и приятной. Необходимо ответить всего лишь на несколько простых вопросов, а Acronis
True Image Home
2012 позаботится обо всем остальном. При сбое в работе системы ее
работоспособность будет быстро восстановлена.
1.1.2 Что такое Acronis True Image Home 2012 Plus Pack?
Acronis True Image Home 2012 Plus Pack — это дополнительный компонент Acronis True Image
Home
2012, не входящий в его состав по умолчанию и приобретающийся отдельно. Для
установки модуля Acronis True Image Home 2012 Plus Pack на компьютере необходимо сначала
установить Acronis True Image Home 2012. Acronis True Image Home 2012 Plus Pack добавляет
функцию Acronis Universal Restore для использования во время восстановления. Кроме того,
модуль Acronis True Image Home 2012 Plus Pack устанавливает мастер создания ISO-образа
WinPE Acronis и обеспечивает поддержку динамических дисков.
Ниже подробно описаны функции Acronis True Image Home 2012 Plus Pack:
Поддержка динамических дисков — операции с динамическими дисками расширяют
диапазон конфигураций жестких дисков, поддерживаемых продуктом Acronis True Image
Home 2012. Динамические диски обеспечивают большую функциональность — объемы
могут быть распределены на несколько дисков.
Пользователям Acronis True Image Home 2012 Plus Pack доступна функция Universal Restore.
позволяет восстановить образ ОС Windows или перенести информацию на другой
компьютер независимо от его аппаратной части. Это может пригодиться, например после
замены поврежденной системной платы или при переносе системы с настольного
компьютера на ноутбук. Дополнительные сведения см. в разделе Acronis Universal Restore
(стр. 108).
Мастер создания ISO-образа WinPE Acronis добавляет подключаемый модуль Acronis True
Image Home 2012 к дистрибутивам WinPE (среды предустановки Windows), основанным на
одном из следующих ядер: WinPE 1.5, 2.x, 3.0. Чтобы создавать или изменять образы PE 2.x
и 3.0, необходимо установить пакет автоматической установки Windows (AIK). Выполнение
Acronis True Image Home 2012 в среде предустановки может обеспечить лучшую
совместимость с аппаратной частью компьютера, так как среда предустановки использует
драйверы Windows. Дополнительные сведения см. в разделе Создание загрузочного
носителя на основе WinPE (стр. 188).
1.1.3 Основные понятия Acronis True Image Home 2012
Данный раздел содержит обзор основных понятий, которые используются в работе
программы.
Резервное копирование и восстановление
Резервное копирование (архивирование) — процесс создания копий данных для
использования с целью восстановления в случае их утраты.
Как правило, восстановление данных из резервной копии необходимо в двух случаях:
восстановление состояния, в котором находились данные перед их повреждением (аварийное
восстановление); восстановление небольшого числа файлов после их случайного удаления или
повреждения.
Acronis True Image Home 2012 предоставляет решение для обоих случаев, создавая образы как
дисков или разделов, так и резервные копии файлов.
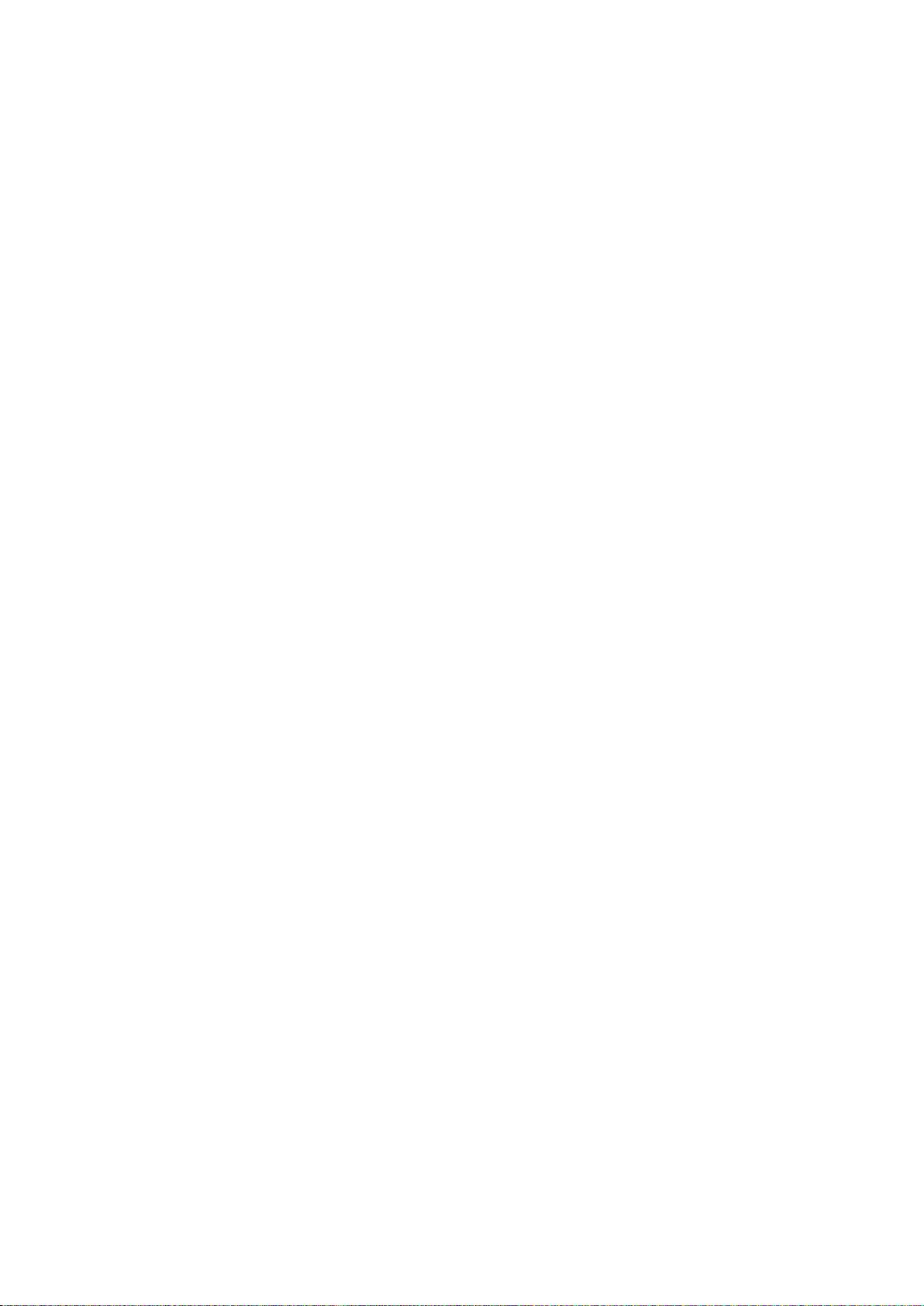
10 Copyright © Acronis, Inc. 2002-2012
Версии резервной копии
Версии резервной копии — файл или файлы, созданные в процессе каждой операции
резервного копирования. Количество созданных версий всегда равно количеству выполненных
операций резервного копирования или количеству сохраненных точек во времени (при
отключенной функции объединения резервных копий).
Таким образом, версия представляет собой точку во времени, на которую можно восстановить
систему или данные. Другими словами, версии резервной копии представляют собой полные,
инкрементные и дифференциальные резервные копии. См. раздел Полное, инкрементное и
дифференциальное резервное копирование (стр. 42).
Версии резервной копии сходны с версиями файлов. Понятие версий файлов известно
пользователям, знакомым с функцией «Предыдущие версии файлов» в ОС Windows Vista и
Windows 7. Эта функция позволяет восстановить файл в состоянии, в котором он пребывал в
определенное время. Версия резервной копии позволяет восстановить данные подобным
образом.
Это может быть полезным, если необходимо найти поврежденные или удаленные файлы.
Просто просматривайте версии резервных копий в обозревателе резервных копий Acronis,
пока не найд
ете версию с необходимыми файлами. Кроме того, можно восстановить разные
сохраненные версии найденных файлов.
Существует еще один тип версий инкрементных резервных копий. Если раздел подключается в
режиме чтения и записи, то программа предполагает, что подключенный образ будет
изменяться, и создает инкрементную версию для сохранения изменений. Свойства этого типа
инкрементных версий несколько отличаются. Например, такие версии нельзя объединять.
Клонирование диска
В ходе этой операции выполняется перенос или копирование всего содержимого одного диска
на другой диск. Например, это может быть необходимо при установке диска большей емкости.
Результат — два идентичных диска с одинаковой файловой структурой. Перенос данных в
Acronis True Image Home 2012 осуществляется при помощи мастера клонирования дисков. Вся
информация с исходного жесткого диска, включая операционную систему, установленные
программы и файлы пользователя, будет перенесена на другой жесткий диск без последующей
необходимости повторной установки и настройки программного обеспечения.
Acronis True Image Home 2012 не производит клонирование одиночного раздела, возможно
клонирование только диска целиком.
Возможен другой способ переноса всей информации с одного жесткого диска на другой:
создание резервной копии жесткого диска и восстановление ее на новом диске.
Формат файла резервной копии
Резервные копии, создаваемые программой Acronis True Image Home 2012, имеют расширение
TIB и по умолчанию создаются с использованием сжатия данных, благодаря чему требуется
меньше дискового пространства для хранения резервных копий.
При создании TIB-файла программа подсчитывает значения контрольных сумм для блоков
данных и добавляет эти значения в создаваемую резервную копию. При помощи значений
контрольных сумм можно производить проверку целостности данных.
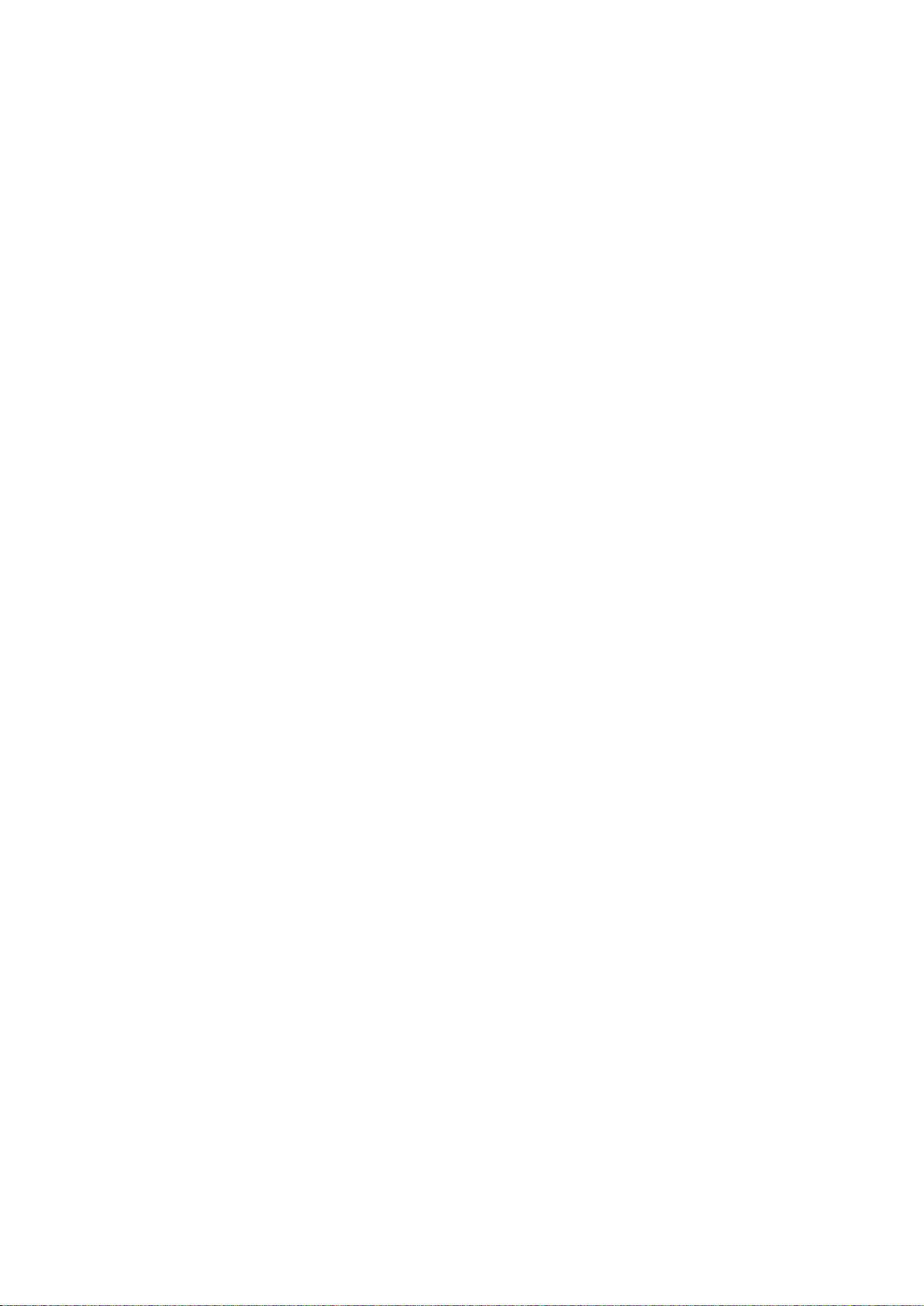
11 Copyright © Acronis, Inc. 2002-2012
Данные из резервных копий формата TIB можно восстановить только с помощью программы
Acronis True Image Home 2012. Восстановление данных выполняется как в среде Windows, так и
в среде восстановления.
В Acronis True Image Home 2012 также можно сохранять данные в популярном формате ZIP. Это
позволяет восстанавливать файлы из резервных копий в любой среде без использования
программы Acronis True Image Home 2012.
В наиболее широко используемых ОС Microsoft Windows и Mac OS X есть встроенная
поддержка формата ZIP.
В функции Непрерывной защиты Acronis используется специальное скрытое хранилище данных
и метаданных. Данные в резервных копиях сжимаются и разделяются на файлы размером
около 1 ГБ каждый. Эти файлы также имеют формат TIB, а данные, содержащиеся в них, могут
быть восстановлены только с помощью программы Acronis True Image Home 2012.
Проверка резервной копии
Функция проверки резервной копии позволяет убедиться, что резервная копия не повреждена
и данные можно восстано
вить. При создании резервной копии в нее включается значение
контрольной суммы блоков данных. Целостность файла резервной копии проверяется путем
пересчета контрольной суммы данных и сравнения полученной суммы со значением из
резервной копии. Если значения совпадают, то файл резервной копии не поврежден и может
быть успешно использован для восстановления данных.
Объединение
Операция объединения позволяет удалять ненужные резервные копии из цепочки резервных
копий.
Объединяемая цепочка может состоять из полной резервной копии и одной или нескольких
инкрементных резервных копий.
При удалении полной резервной копии из цепочки программа создаст новую полную
резервную копию вместо самой старой оставшейся резервной копии. При объединении
сохраняются выбранные резервные копии и удаляются любые резервные копии, которые не
были выбраны.
Операция объединения может занять значительное количество времени и системных ресурсов
(включая дисковое пространство), поэтому не рекомендуется использовать объединение
слишком част
о. Во многих случаях лучше создать новую цепочку резервных копий и затем
удалить старую.
В функции Непрерывной защиты Acronis используется другой механизм объединения.
Программа объединяет метаданные, используемые ею для управления данными в резервных
копиях. Поскольку объем метаданных значительно меньше объема данных в резервных
копиях, для объединения требуется значительно меньше времени и системных ресурсов.
Аварийное восстановление
При аварийном восстановлении обычно требуется загрузочный носитель и резервная копия
системного раздела.
Acronis True Image Home 2012 позволяет выполнить восстановление системы после ее отказа
вследствие повреждения системных данных, атаки вирусов или вредоносных программ и
других причин.
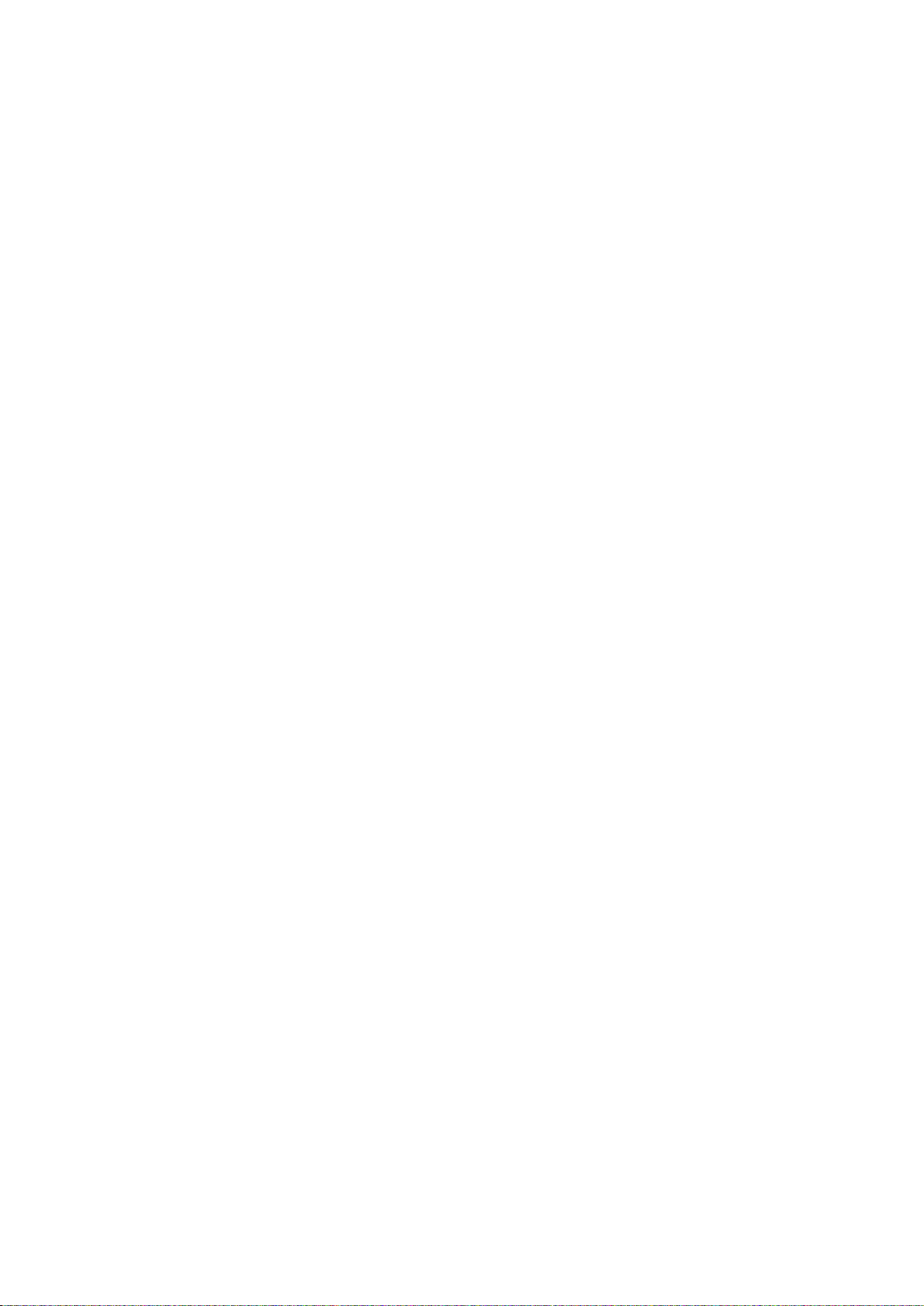
12 Copyright © Acronis, Inc. 2002-2012
Если ОС не загружается, Acronis True Image Home 2012 восстановит системный раздел.
Загрузочный компакт-диск, при помощи которого осуществляется восстановление, входит в
коробочный комплект поставки продукта. Также загрузочный носитель может быть создан при
помощи мастера создания загрузочных носителей.
Планирование выполнения задания
Данные, восстанавливаемые из резервных копий, должны содержать актуальную
информацию, поэтому резервные копии должны регулярно обновляться. Резервное
копирование необходимо выполнять регулярно, например раз в день. Несмотря на то что
создание резервной копии вручную — несложный процесс, можно случайно забыть его
выполнить.
Планировщик выполняет задания автоматически без участия пользователя, например
автоматическое регулярное создание резервных копий. Создание резервных копий будет
происходить до тех пор, пока имеется достаточно дискового пространства.
Понимание этих терминов и принципов поможет вам при использовании функций программы.
1.1.4 Что нового в Acronis True Image Home 2012
Синхронизация данных — эта функция позволяет поддерживать идентичность данных в
двух или более синхронизируемых папках, которые могут находиться на разных
компьютерах, на съемных носителях, в сетевом хранилище данных (NAS) и т. д. Можно
обмениваться фотографиями и видео с друзьями и родственниками, использовать один и
тот же набор документов для совместной работы с коллегами или синхронизировать
файлы и папки между домашним и рабочим компьютерами. С помощью Acronis True Image
Home 2012 можно создать любое количество синхронизаций данных.
Полностью интегрированное резервное копирование в онлайн-хранилище — резервное
копирование в онлайн-хранилище теперь интегрировано в Acronis True Image Home 2012.
Это позволяет создавать резервные копии в онлайн-хранилище так же быстро и легко, как и
обычные резервные копии файлов. Когда резервная копия в онлайн-хранилище создана,
она появляется в списке резервных копий вместе с другими резервными копиями. Это
упрощает управление всеми операциями, необходимыми для резервного копирования в
онлайн-хранилище.
Улучшенная Непрерывная защита Acronis — теперь можно защитить паролем данные
непрерывных резервных копий и использовать удаленные хранилища, включая онлайн-
хранилище Acronis и NAS. Устаревшие версии резервных копий автоматически удаляются в
соответствии с заданными пользователем правилами удаления. Это позволяет экономить
пространство в хранилище и сохранять только необходимые версии резервных копий.
Полная поддержка дисков с таблицей разделов GUID (GPT) и расширяемого
микропрограммного интерфейса (EFI*/UEFI) — операции с GPT-дисками расширяют
диапазон конфигураций жестких дисков, поддерживаемых продуктом Acronis True Image
Home 2012. Новая схема разделов GUID (GPT) имеет ряд преимуществ над старой схемой
разделов MBR и является частью стандарта EFI. Поэтому теперь можно создавать
резервные копии любых файлов, папок, томов, разделов и дисков и восстанавливать их из
резервных копий. Единственное условие — операционная система должна «видеть»
жесткий диск, резервную копию которого нужно создать.
* Разработка спецификации EFI была остановлена в 2005 г. с появлением стандарта UEFI
(Unified EFI), но последний часто называют просто «EFI».
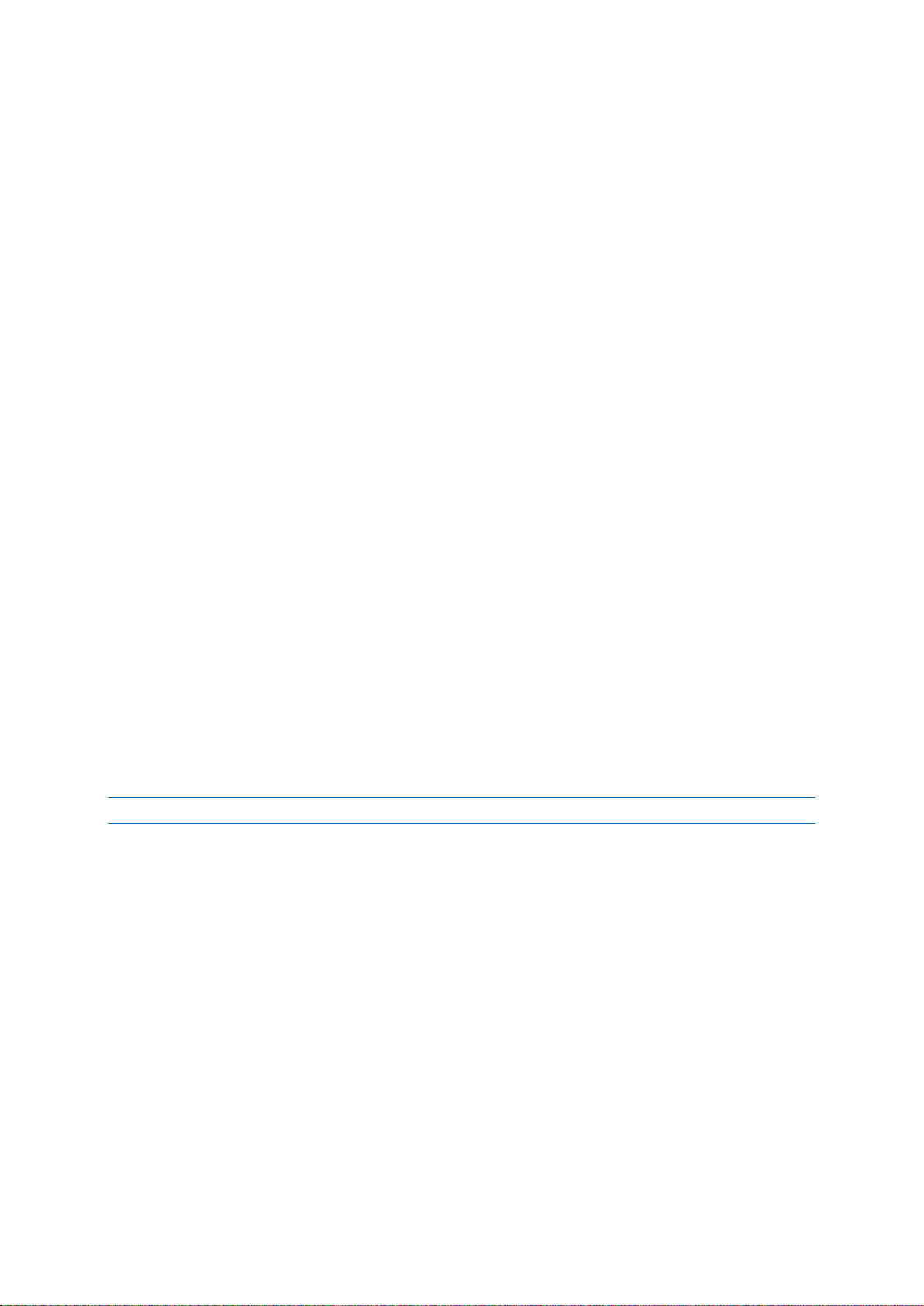
13 Copyright © Acronis, Inc. 2002-2012
Улучшенный журнал — новый журнал содержит больше подробных сведений об
операциях Acronis True Image Home 2012 и позволяет отслеживать историю операций.
Календарь облегчает навигацию по журналам.
Более глубокая интеграция с Windows 7 — значок Acronis True Image Home 2012 добавлен
в контекстное меню панели задач Windows. Это меню позволяет легко запускать резервное
копирование в онлайн-хранилище и Непрерывную защиту Acronis. В дополнение к
возможности создавать резервные копии категорий и библиотек Windows, теперь можно
восстанавливать их аналогичным образом: как категории и библиотеки, а не только как
наборы отдельных файлов и папок.
Поддержка жестких дисков большой емкости — теперь Acronis True Image Home 2012
поддерживает жесткие диски объемом более 2 ТБ даже в операционных системах,
изначально не поддерживающих такое оборудование (например, в 32-разрядных версиях
Windows XP). Можно использовать как внутренние, так и внешние (подключаемые по USB)
большие жесткие диски.
Категория файлов электронных книг — кроме других категорий файлов, таких как
изображения, музыка и т. д., теперь можно использовать новую категорию, а именно
электронные книги. Программа собирает на компьютере все файлы электронных книг
популярных форматов и позволяет легко и быстро создавать резервные копии этих файлов,
а также восстанавливать их все.
1.1.5 Системные требования и список поддерживаемых
носителей
Минимальные системные требования
Минимальные аппаратные требования Acronis True Image Home 2012 соответствуют
требованиям операционной системы, установленной на компьютере, на котором запускается
Acronis True Image Home 2012. Также для работы Acronis True Image Home 2012 необходимо
следующее оборудование:
CD-RW/DVD-RW для создания загрузочных носителей;
мышь или другое указывающее устройство (рекомендуется).
Для работы Непрерывной защиты Acronis необходимо как минимум 1 ГБ оперативной памяти.
Аппаратные требования к загрузочному носителю Acronis:
512 МБ ОЗУ;
процессор Pentium 1 ГГц или более.
Рекомендуемое разрешение экрана — 1280 x 1024.
Минимальное разрешение экрана — 1024 x 768.
Поддерживаемые операционные системы
Работоспособность Acronis True Image Home 2012 проверена на следующих операционных
системах:
Windows XP SP3;
Windows XP Professional x64 Edition SP2;
Windows Vista SP2 (все версии);
Windows 7 с пакетом обновления 1 (SP1) (все выпуски).
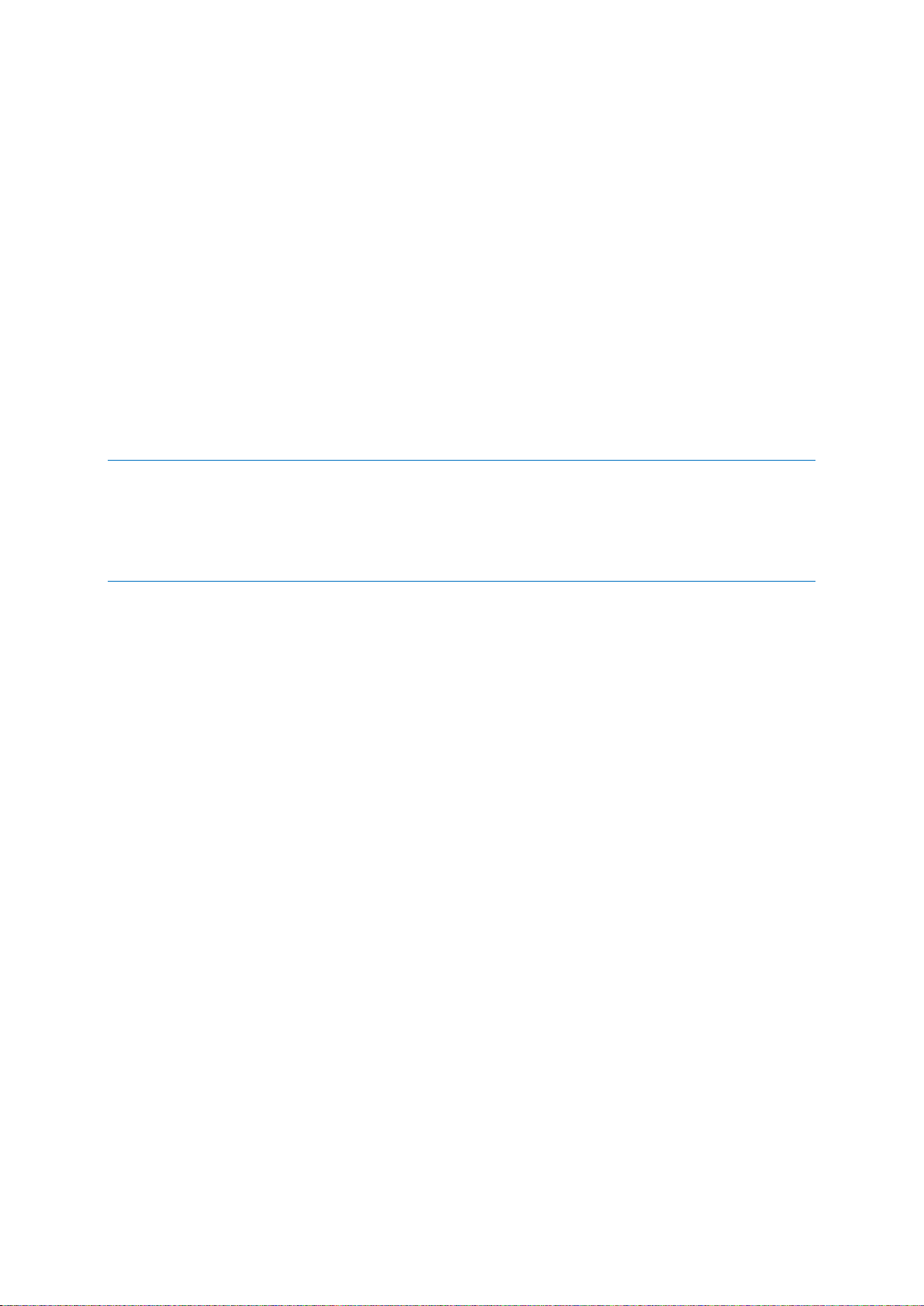
14 Copyright © Acronis, Inc. 2002-2012
Windows Home Server 2011
Acronis True Image Home 2012 также позволяет создать загрузочный диск CD-R/DVD-R, с
которого можно осуществлять резервное копирование и восстановление дисков или разделов
на компьютере с любым процессором Intel или AMD, работающим под управлением любой ОС,
в том числе Linux®. (Компьютеры Apple Macintosh с процессором Intel не поддерживаются.)
Поддерживаемые файловые системы
FAT16/32;
NTFS;
Ext2/Ext3/Ext4*;
ReiserFS; *
Linux SWAP*.
Если файловая система не поддерживается или повреждена, резервное копирование данных
будет осуществлено в посекторном режиме.
* Файловые системы Ext2/Ext3/Ext4, ReiserFS и Linux SWAP поддерживаются только для операций
резервного копирования и восстановления дисков или разделов. Acronis True Image Home 2012 не
может быть использован для операций на уровне файлов в этих файловых системах (резервное
копирование, восстановление, поиск файлов, а также подключение образа и восстановление файлов
из образа). Также нельзя выполнять резервное копирование на диски или разделы с такими
файловыми системами.
Поддерживаемые устройства хранения
Жесткие диски*
Твердотельные накопители (SSD)
Сетевые устройства хранения
FTP-серверы**
CD-R/RW, DVD-R/RW, DVD+R (в том числе двухслойные DVD+R), DVD+RW, DVD-RAM, BD-R,
BD-RE***
Устройства хранения USB 1.1 / 2.0 / 3.0, FireWire (IEEE-1394) и PC card
REV® и другие съемные носители
* Acronis True Image Home 2012 не поддерживает следующие виды динамических томов:
зеркальные и RAID-5. Имеются некоторые дополнительные ограничения операций с
динамическими и GPT-дисками:
Для выполнения операций с динамическими дисками необходимо приобрести
отдельно Acronis True Image Home 2012 Plus Pack.
Создание Зоны безопасности Acronis на динамических дисках не поддерживается.
Не поддерживается восстановление динамического тома в качестве динамического
тома с ручным изменением размера.
Try&Decide® нельзя использовать для защиты динамических и GPT-дисков.
Операция клонирования дисков не поддерживается для динамических дисков.
Acronis True Image Home 2012 поддерживает большие жесткие диски емкостью более 2 ТБ.
Поддержка обеспечивается даже в том случае, если такое оборудование не поддерживается
операционной системой. Дополнительные сведения см. в разделе Диспетчер дисков
расширенной емкости Acronis (стр. 211).
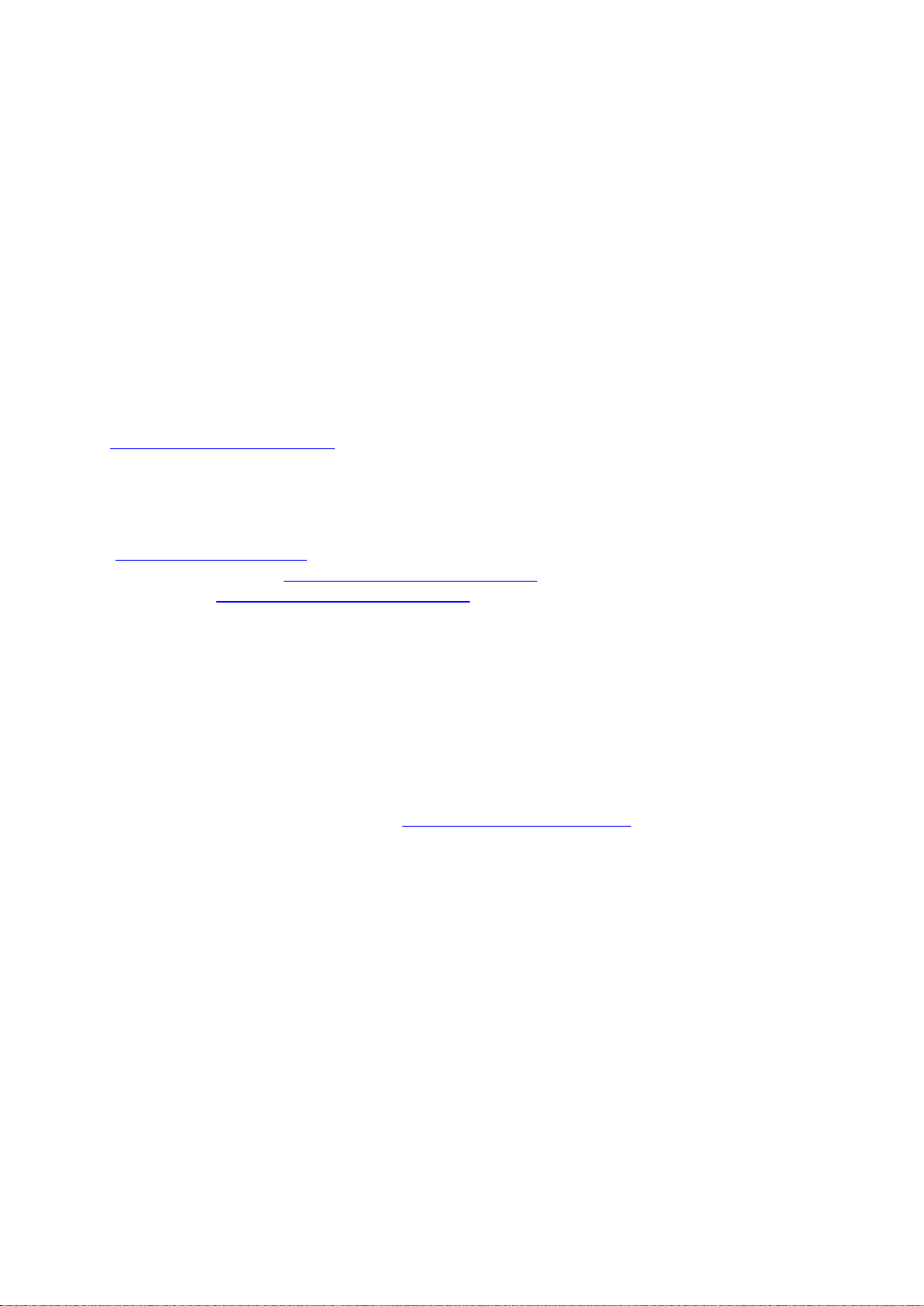
15 Copyright © Acronis, Inc. 2002-2012
** FTP-сервер должен поддерживать передачу файлов в пассивном режиме. Для
восстановления данных непосредственно с FTP-сервера резервная копия должна состоять из
файлов размером не более 2 ГБ каждый.
В настройках брандмауэра исходного компьютера необходимо открыть порты 20 и 21 для
протоколов TCP и UDP. Служба маршрутизации и удаленного доступа в ОС Windows должна
быть отключена.
*** Чтение перезаписываемых дисков в Linux невозможно без установки соответствующих
обновлений ядра операционной системы.
1.1.6 Техническая поддержка
Программа технического обслуживания и поддержки
Если вам необходима помощь по работе с продуктом Acronis, перейдите по ссылке
http://www.acronis.ru/support/
.
Обновления продуктов
Последние обновления всех зарегистрированных программных продуктов Acronis можно
загрузить с нашего веб-
сайта в любое время, выполнив вход в свою
учетную запись
(
https://www.acronis.ru/my) и зарегистрировав продукт. См. раздел Регистрация продуктов
Acronis на веб-сайте (http://kb.acronis.com/content/4834) и Руководство пользователя веб-
сайта Acronis (http://kb.acronis.com/content/8128).
1.1.7 Сведения о пробной версии
Пробная версия Acronis True Image Home 2012 будет работать только в течение 30-дневного
пробного периода. Она обладает следующими ограничениями:
клонирование дисков отключено;
Acronis True Image Home 2012 Plus Pack недоступен;
восстановление доступно только при загрузке с загрузочного носителя Acronis.
Чтобы купить полную версию, посетите http://www.acronis.ru/buy/atih/
.
Нажмите Перейти к главному экрану для запуска пробной версии Acronis True Image Home
2012.
Нажмите Купить для перехода в официальный интернет-магазин Acronis.
Нажмите Активировать, если вы купили полную версию программы и имеете серийный номер
продукта.
1.2 Установка Acronis True Image Home 2012
Установка Acronis True Image Home 2012
Чтобы установить Acronis True Image Home 2012
1. Запустите файл установки программы. Прежде чем начать процесс установки, Acronis True
Image Home 2012 проверит наличие более новой версии на веб-сайте. Если новая версия
доступна, она будет предложена для установки.
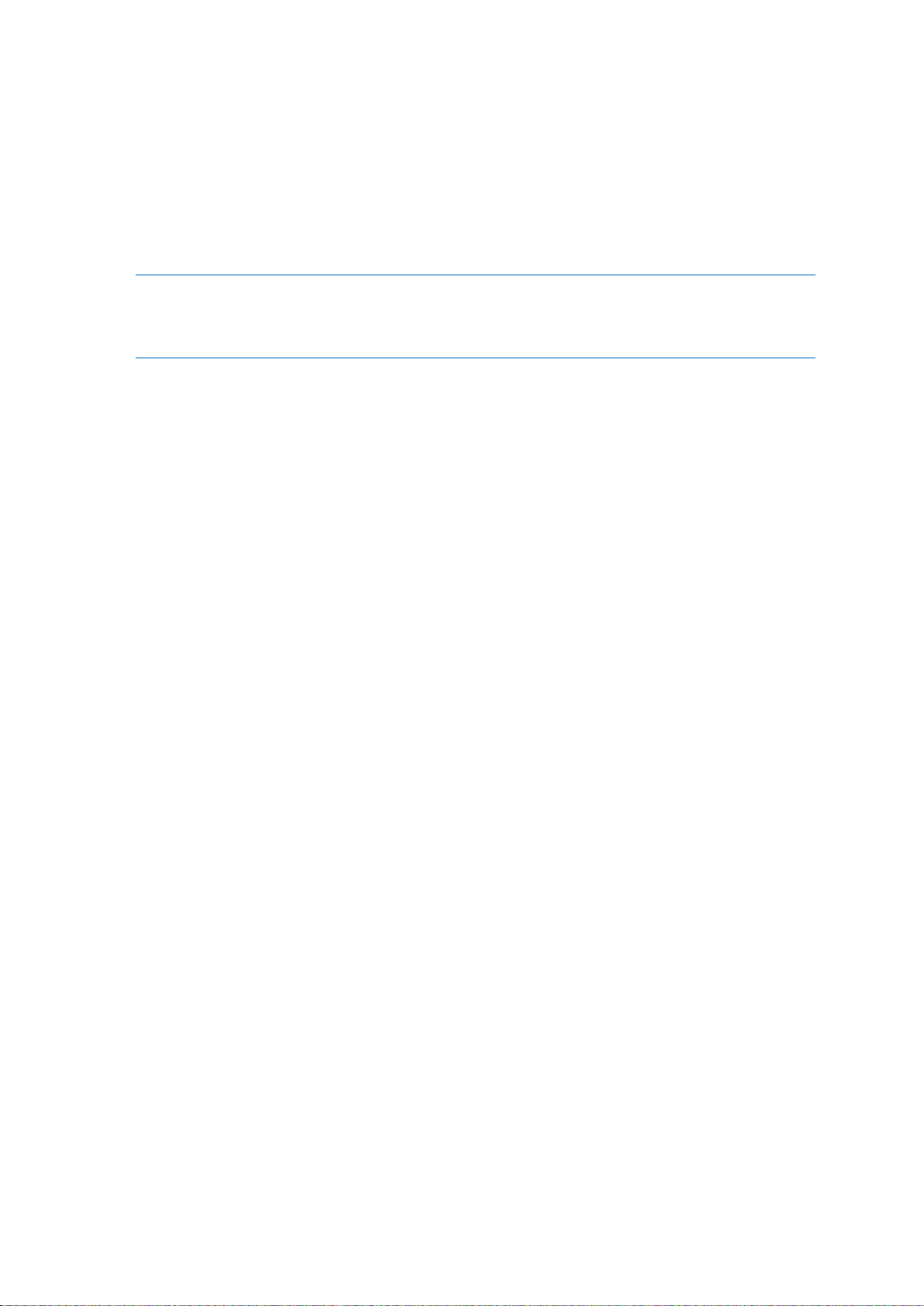
16 Copyright © Acronis, Inc. 2002-2012
2. В меню установки выберите Установить для запуска процедуры установки.
3. Прочитайте и примите условия лицензионного соглашения в окне Лицензионное
соглашение.
4. Ознакомьтесь с условиями участия в программе улучшения качества программного
обеспечения Acronis и примите решение об участии.
5. В окне Серийный номер введите серийный номер для полной или пробной версии.
Наберите или вставьте серийный номер в поле ввода.
Чтобы получить серийный номер бесплатной пробной версии на веб-сайте Acronis, нажмите
кнопку Получить серийный номер пробной версии. Серийный номер будет отправлен на
указанный адрес электронной почты. Пробная версия Acronis True Image Home 2012 работает 30
дней.
Дополнительные параметры:
Задать дополнительные параметры — если этот флажок установлен, становится
доступен пункт Параметры установки.
Активировать продукт автоматически — установите этот флажок, чтобы активировать
продукт через Интернет во время установки. Этот флажок можно снять. В этом случае
потребуется активировать продукт после установки. Подробные сведения см. в разделе
Активация Acronis True Image Home 2012.
6. Этот пункт доступен, только если установлен флажок Задать дополнительные параметры в
окне Серийный номер.
В окне Параметры установки выберите параметры установки.
Выберите компоненты, которые требуется установить.
Acronis True Image Home 2012 — основной компонент, позволяющий выполнять
резервное копирование, восстановление и синхронизацию данных, добавление и
клонирование жестких дисков и т. д.
Мастер создания загрузочных носителей — этот компонент позволяет создавать
загрузочные носители для восстановления, такие как компакт-диски, флэш-
накопители USB и т. п. Установка мастера необязательна, если вы приобрели
коробочный комплект поставки продукта, в который входит загрузочный компакт-
диск. Мастер создания загрузочных носителей может в любое время создать
загрузочный диск или его ISO-образ.
В области Параметры администрирования выберите вариант доступности программы:
Установить для всех пользователей или Установить только для текущего
пользователя.
При необходимости измените папку установки.
7. Нажмите Приступить, чтобы начать установку. Чтобы изменить параметры установки,
используйте кнопки Назад и Далее.
Примечание
Если приобретен коробочный комплект поставки продукта, установочный компакт-диск
уже содержит установочный файл подключаемого модуля Acronis True Image Home 2012
для утилиты BartPE. BartPE (Bart Preinstalled Environment) — это загрузочный CD/DVD-диск
Windows, созданный с использованием оригинального установочного диска ОС Windows XP
или Windows Server 2003. Приложения устанавливаются в BartPE в виде подключаемых
модулей. В таблицу модулей BartPE можно добавить подключаемый модуль Acronis True
Image Home 2012. Загрузка с CD/DVD-диска BartPE с подключаемым модулем Acronis True
Image Home 2012 позволяет работать в знакомой среде Windows и использовать
практически полный набор функций Acronis True Image Home 2012 для восстановления
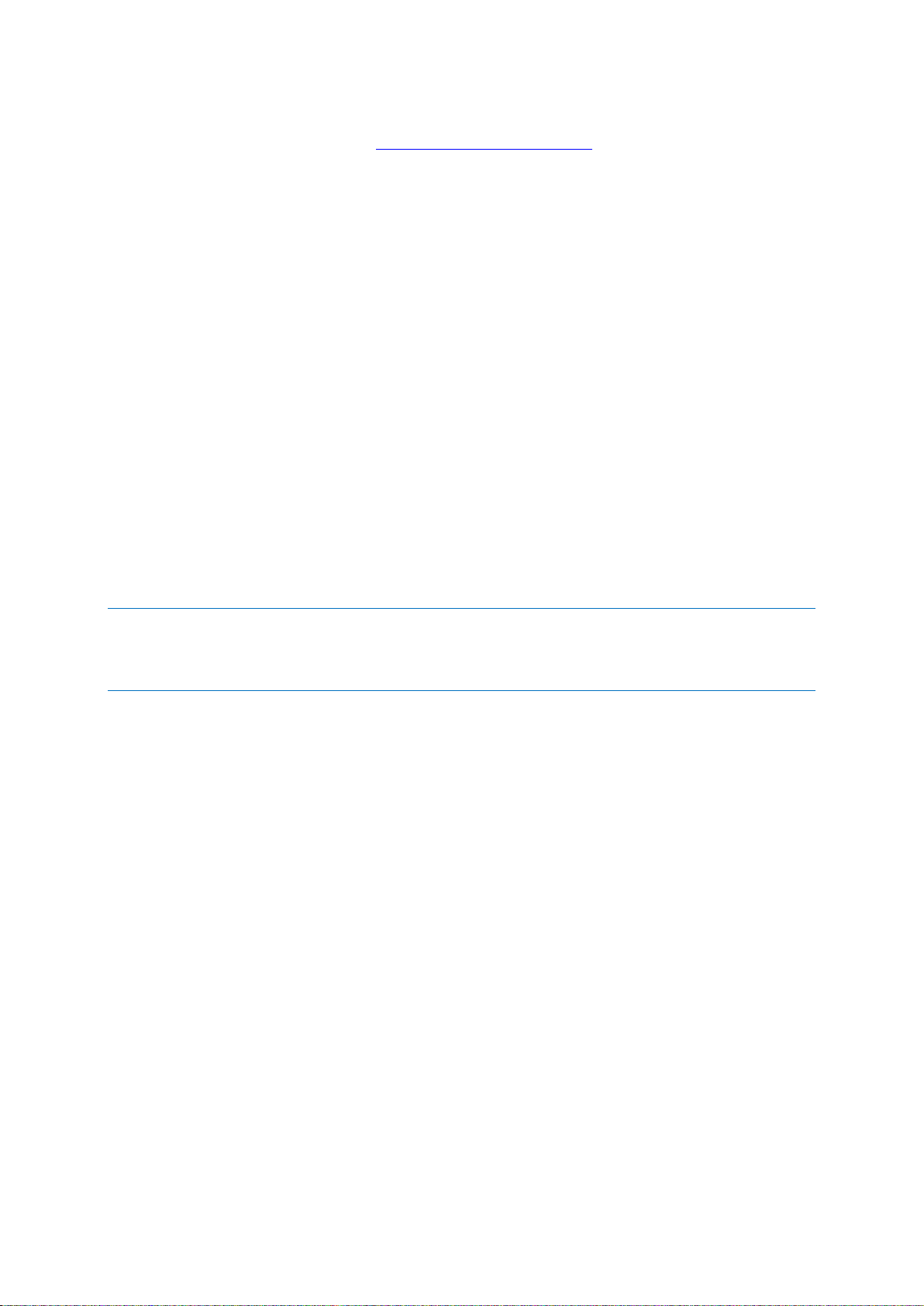
17 Copyright © Acronis, Inc. 2002-2012
системы в случае повреждения данных. Дополнительные сведения о BartPE см. на
домашней веб-странице BartPE: http://www.nu2.nu/pebuilder/
.
Этот установочный файл также можно загрузить на веб-сайте Acronis.
Восстановление Acronis True Image Home 2012 после ошибки
Если работа Acronis True Image Home 2012 прекращается, или в программе возникают ошибки,
возможно, файлы программы повреждены. Решить данную проблему можно с помощью
переустановки программы. Для этого повторно запустите установщик Acronis True Image Home
2012, который обнаружит Acronis True Image Home 2012 на компьютере и спросит,
восстановить или удалить его.
Удаление Acronis True Image Home 2012
Выберите пункт меню Пуск -> Настройки -> Панель управления -> Установка и удаление
программ -> Acroni s True Image Home 2012 -> Удалить. Затем следуйте инструкциям на экране.
При работе в ОС Windows Vista выберите пункт меню Пуск -> Панель управления ->
Программы и возможности -> Acronis True Image Home 2012 -> Удалить. Затем следуйте
инструкциям на экране. После этого необходимо перезагрузить компьютер для завершения
задания.
Если используется ОС Windows 7, выберите в меню Пуск -> Панель управления -> Удаление
программы -> Acronis True Image Home 2012 -> Удалить. Затем следуйте инструкциям на
экране. После этого необходимо перезагрузить компьютер для завершения задания.
Если использовались Зона безопасности Acronis, Непрерывная защита Acronis или диспетчер дисков
расширенной емкости Acronis, выберите в открывшемся окне необходимые действия с Зоной
безопасности, хранилищами Непрерывной защиты и дисками расширенной емкости. Затем нажмите
кнопку Далее, чтобы начать процедуру удаления.
Обновление со старой версии Acronis True Image Home
Если продукт Acronis True Image Home уже установлен, новая версия просто обновит его;
удаление старой версии и переустановка ПО не требуются.
Необходимо помнить о том, что архивы, созданные в более поздней версии программы, могут
быть несовместимы с предыдущими ее версиями. Если вернуть Acronis True Image Home 2012 к
предыдущей версии версии, скорее всего, придется с помощью старой версии заново создать
все резервные копии. Рекомендуется создавать новый загрузочный носитель после каждого
перехода на новую версию Acronis True Image Home 2012.
1.3 Активация Acronis True Image Home 2012
Для использования Acronis True Image Home 2012 требуется активация через Интернет. Без
активации полностью функциональная версия продукта работает в течение 30 дней. Если
активация не выполнена до окончания этого срока, все функции программы, кроме
восстановления, становятся недоступны.
Acronis True Image Home 2012 можно активировать со своего компьютера либо, если на нем
отсутствует подключение к Интернету, с другого компьютера.
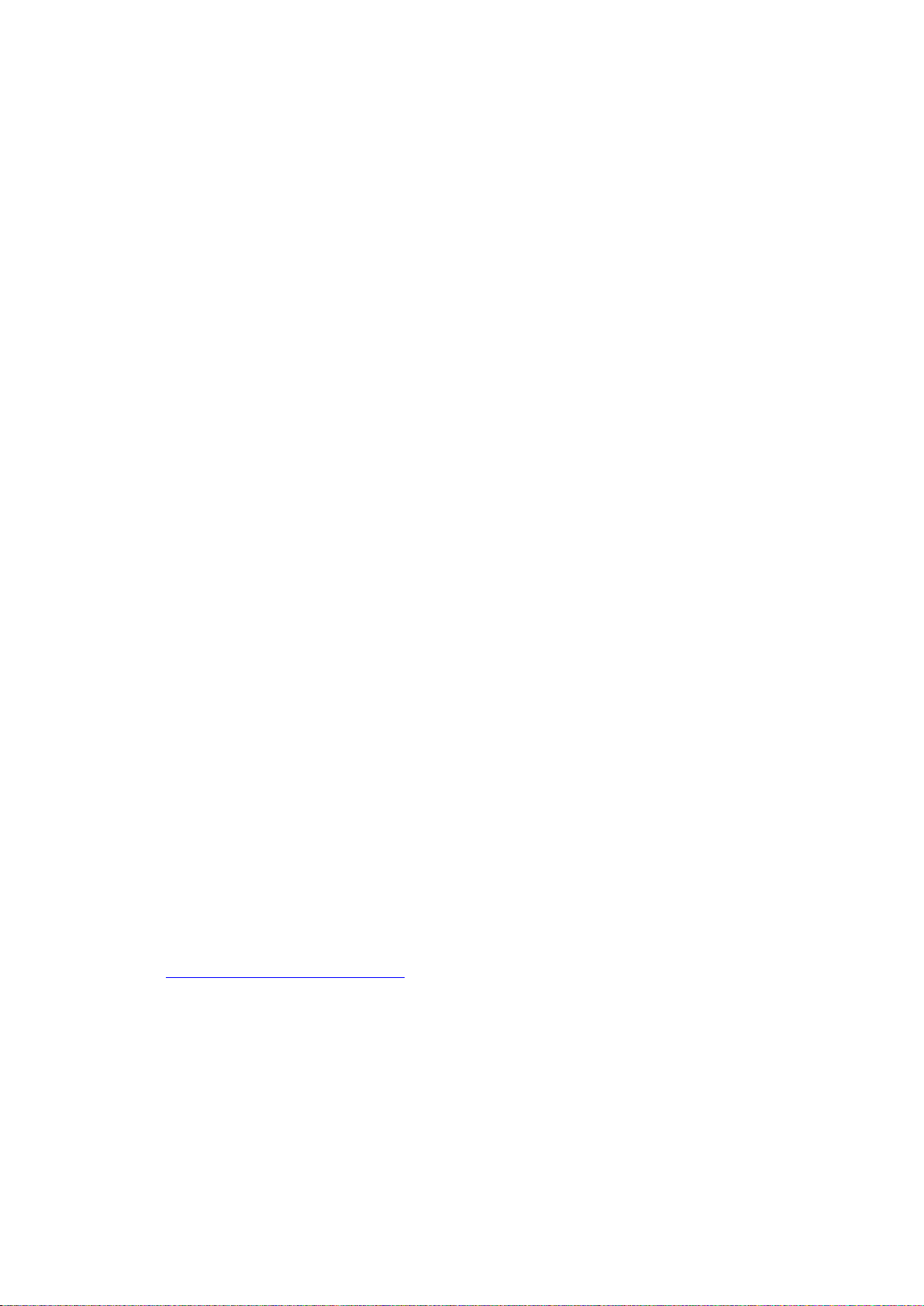
18 Copyright © Acronis, Inc. 2002-2012
Активация на компьютере, подключенном к Интернету
Если компьютер подключен к Интернету, продукт можно активировать автоматически или
непосредственно из программы.
Как активировать продукт автоматически
1. Запустите процедуру установки. Подробные сведения см. в разделе Установка Acronis True
Image Home 2012 (стр. 15).
2. На шаге Серийный номер установите флажок Активировать Acronis True Image Home 20 12
автоматически. В этом случае будет выполнена попытка активации Acronis True Image
Home 2012 при первом запуске программы.
Как активировать продукт из главного экрана
1. Запустите Acronis True Image Home 2012.
2. На главном экране программы щелкните Активировать сейчас на панели информации.
Если компьютер, на который устанавливается Acronis True Image Home 2012, не подключен к
Интернету или если программа не может подключиться к серверу активации продуктов Acronis,
выберите один из следующих вариантов:
Повторить попытку — повторить попытку подключения к серверу активации Acronis;
Автоматически повторять попытки позже — Acronis True Image Home 2012 будет
выполнять попытки подключения к серверу активации Acronis каждый час без
вмешательства пользователя;
Активировать с другого компьютера — вы можете активировать программу вручную с
другой машины, подключенной к Интернету (см. ниже).
Активация с другого компьютера
Если компьютер не подключен к Интернету, Acronis True Image Home 2012 можно активировать
с помощью другого компьютера, подключенного к Интернету.
Как активировать продукт с другого компьютера
1. Установите и запустите Acronis True Image Home 2012.
2. На главном экране программы щелкните Активировать сейчас на панели информации.
3. В открывшемся окне выберите Активировать с другого компьютера.
4. В окне активации Acronis True Image Home 2012 выполните 3 простых шага:
1. Сохраните код установки в файл, нажав кнопку Сохранить в файл, и укажите съемный
носитель в качестве местоположения файла (например, флэш-накопитель USB). Либо
можно просто записать код на бумаге.
2. На другом компьютере, подключенном к Интернету, перейдите на страницу
http://www.acronis.ru/activation/
. Следуя инструкциям на экране, получите код
активации с помощью кода установки. Сохраните полученный код активации в файл на
съемном носителе или запишите на бумаге.
3. На своем компьютере нажмите кнопку Загрузить из файла и укажите путь к файлу с
кодом активации либо просто введите записанный код в поле.
5. Нажмите кнопку Активировать.
Перемещение лицензии между компьютерами
Один серийный номер позволяет установить Acronis True Image Home 2012 на определенном
количестве компьютеров. Стандартный выпуск продукта можно активировать только на 1
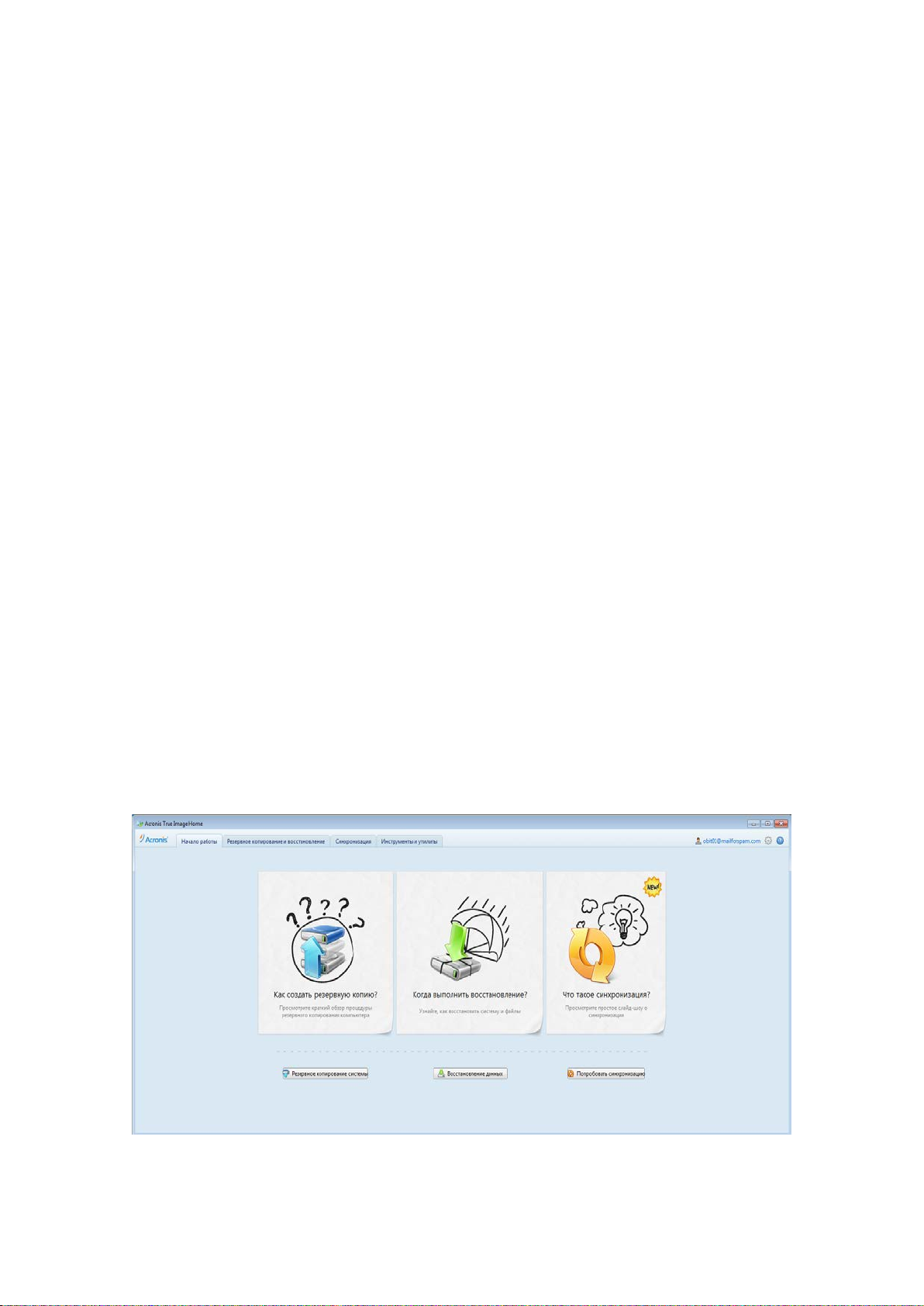
19 Copyright © Acronis, Inc. 2002-2012
компьютере. Для домашнего выпуска установлено ограничение в 3 компьютера. Если при
активации Acronis True Image Home 2012 обнаруживается превышение ограничения, выводится
соответствующее сообщение об ошибке. В этом случае можно приобрести новый серийный
номер либо перенести на новый компьютер лицензию с другого компьютера, на котором
продукт уже активирован. Чтобы переместить лицензию, выполните следующие действия.
Как переместить лицензию с другого компьютера
1. В окне с сообщением об ошибке щелкните Переместить лицензию с другого компьютера.
2. Следуйте инструкциям на открывшейся веб-странице.
На этом этапе необходима учетная запись Acronis
. Если у вас еще нет учетной записи,
сначала создайте ее. Кроме того, необходимо зарегистрировать серийный номер, если это
не было сделано ранее. Затем выберите в списке компьютер, с которого нужно перенести
лицензию. Учтите, что на выбранном компьютере продукт будет деактивирован.
1.4 Рабочее пространство программы
В этом разделе
Вкладка «Начало работы» ..................................................................... 19
Вкладка «Резервное копирование и восстановление» ...................... 20
Вкладка «Синхронизация» .................................................................... 25
Вкладка «Инструменты и утилиты» ...................................................... 27
Мастера и значки в области уведомлений .......................................... 28
Обозреватель резервных копий Acronis .............................................. 28
Интеграция с ОС Windows ..................................................................... 35
Меню «Настройки» ................................................................................ 38
Меню «Справка» .................................................................................... 38
Установка исправлений Acronis ............................................................ 39
1.4.1 Вкладка «Начало работы»
При первом запуске Acronis True Image Home 2012 открывается главный экран с выбранной
вкладкой Начало работы.
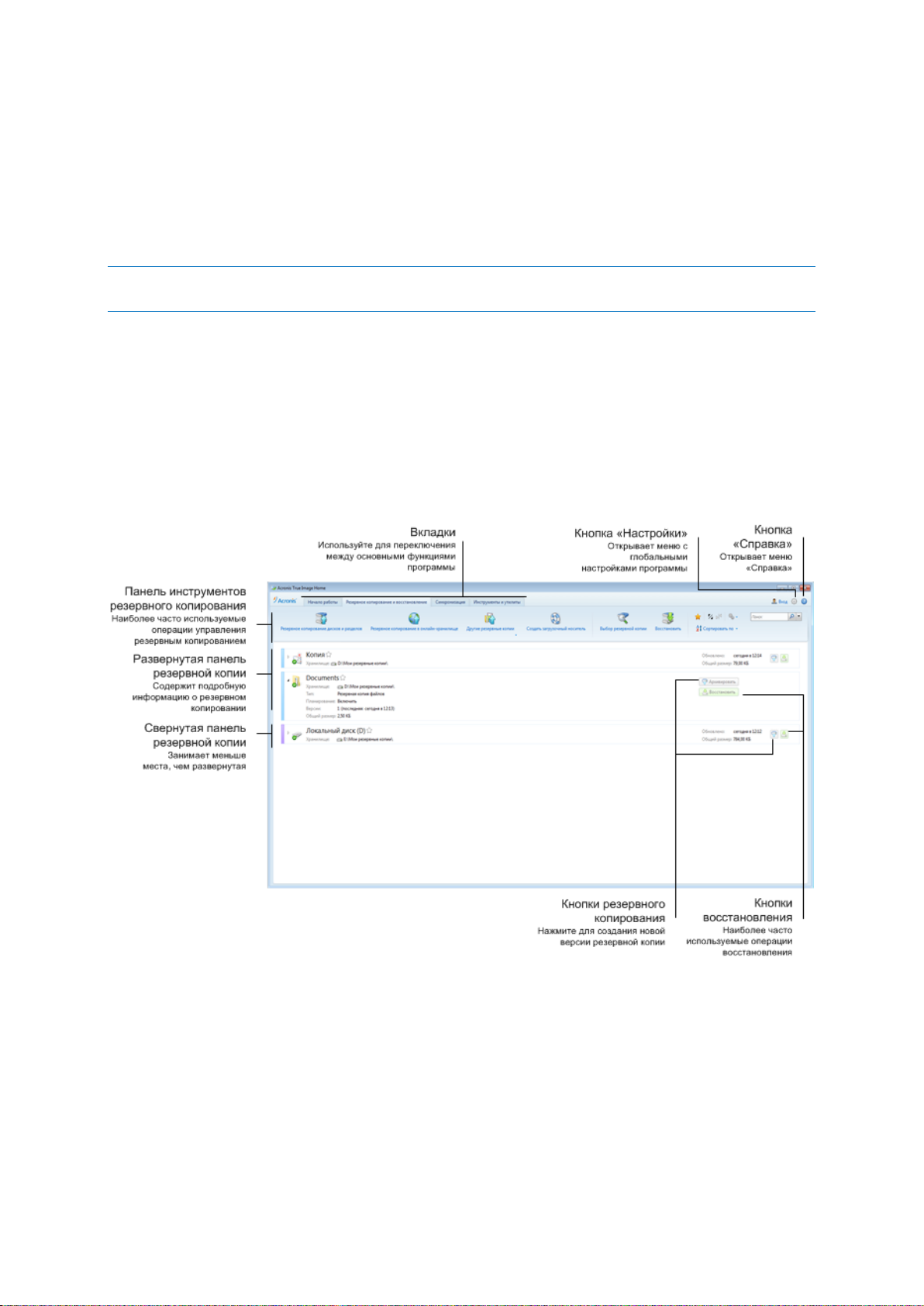
20 Copyright © Acronis, Inc. 2002-2012
Вкладка «Начало работы» поможет начать использовать основные функции Acronis True Image
Home 2012 — резервное копирование, восстановление и синхронизацию. Программа проведет
вас по действиям, необходимым для выполнения этих операций.
Если вы не пользовались предыдущими версиями Acronis True Image Home, рекомендуется
ознакомиться с вышеуказанными функциями. Для этого выполните шаги, необходимые для
резервного копирования, восстановления и синхронизации данных.
Если вы уже начали использовать Acronis True Image Home 2012, программа будет открываться с
вкладкой, которая была выбрана при выходе из программы.
1.4.2 Вкладка «Резервное копирование и восстановление»
Вкладка «Резервное копирование и восстановление» обеспечивает быстрый доступ ко всем
функциям программы, связанным с резервным копированием и восстановлением данных.
Если еще не было создано ни одной резервной копии, программа предложит создать новую
резервную копию или добавить существующую. Если создана хотя бы одна резервная копия, в
окне появится список резервных копий.
Панель инструментов
Описание команд панели инструментов см. в разделе Панель инструментов резервного
копирования (стр. 22).
Область резервных копий
В этой области отображаются существующие резервные копии. Здесь можно получить доступ
ко всем операциям с существующими резервными копиями и запустить восстановление
данных.
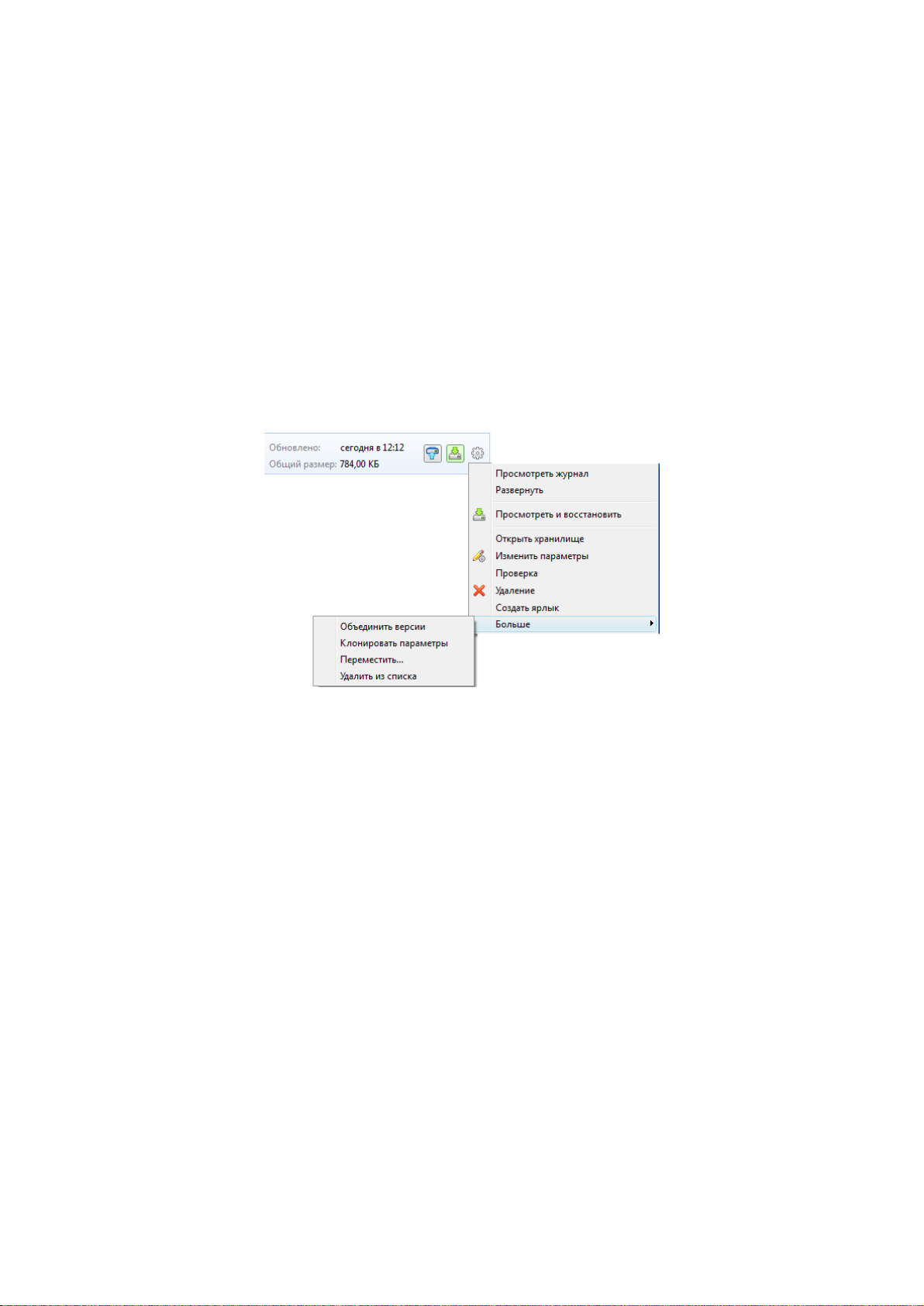
21 Copyright © Acronis, Inc. 2002-2012
Архивировать — добавление новой версии резервной копии в существующий архив или
замена существующей в зависимости от используемой схемы резервного копирования.
Запустить (только для непрерывной резервной копии) — запуск Непрерывной защиты.
Остановить (только для непрерывной резервной копии) — приостановка Непрерывной
защиты.
Восстановить — выберите для восстановления данных.
Когда панель резервной копии свернута, операции резервного копирования и восстановления
запускаются нажатием на соответствующий значок. Эти значки вместе со значком меню
«Операции» (в виде шестерни) появляются при наведении указателя мыши на область панели.
Чтобы свернуть или развернуть панель резервной копии, щелкните треугольник рядом с
именем резервной копии.
Меню операций
Щелкнув значок шестерни на панели выбранной резервной копии или щелкнув правой
кнопкой мыши в пустой области поля, можно открыть меню операций, которое содержит
следующие элементы.
Просмотреть журнал — выберите, чтобы открыть журнал для текущей резервной копии.
Развернуть — раскрывает выбранную панель резервной копии (только для свернутых
панелей).
Свернуть — сворачивает выбранную панель резервной копии в узкую полоску (только для
развернутых панелей).
Просмотреть и восстановить — открывает окно Обозреватель резервных копий, в котором
можно выбрать любую версию резервной копии.
Открыть хранилище — открытие папки с файлами резервных копий.
Изменить параметры — изменение текущих параметров резервного копирования.
Восстановить параметры резервного копирования (только для резервных копий,
добавленных в список вручную) — настройка параметров для резервных копий образов,
дисков и электронной почты, созданных предыдущей версией Acronis True Image Home
2012. Этот пункт может также появиться для резервных копий, которые были созданы на
другом компьютере и добавлены в список резервных копий без импорта настроек.
Без параметров резервного копирования невозможно выполнить некоторые операции. В
частности, не удастся обновить резервную копию нажатием кнопки Архивировать. Кроме
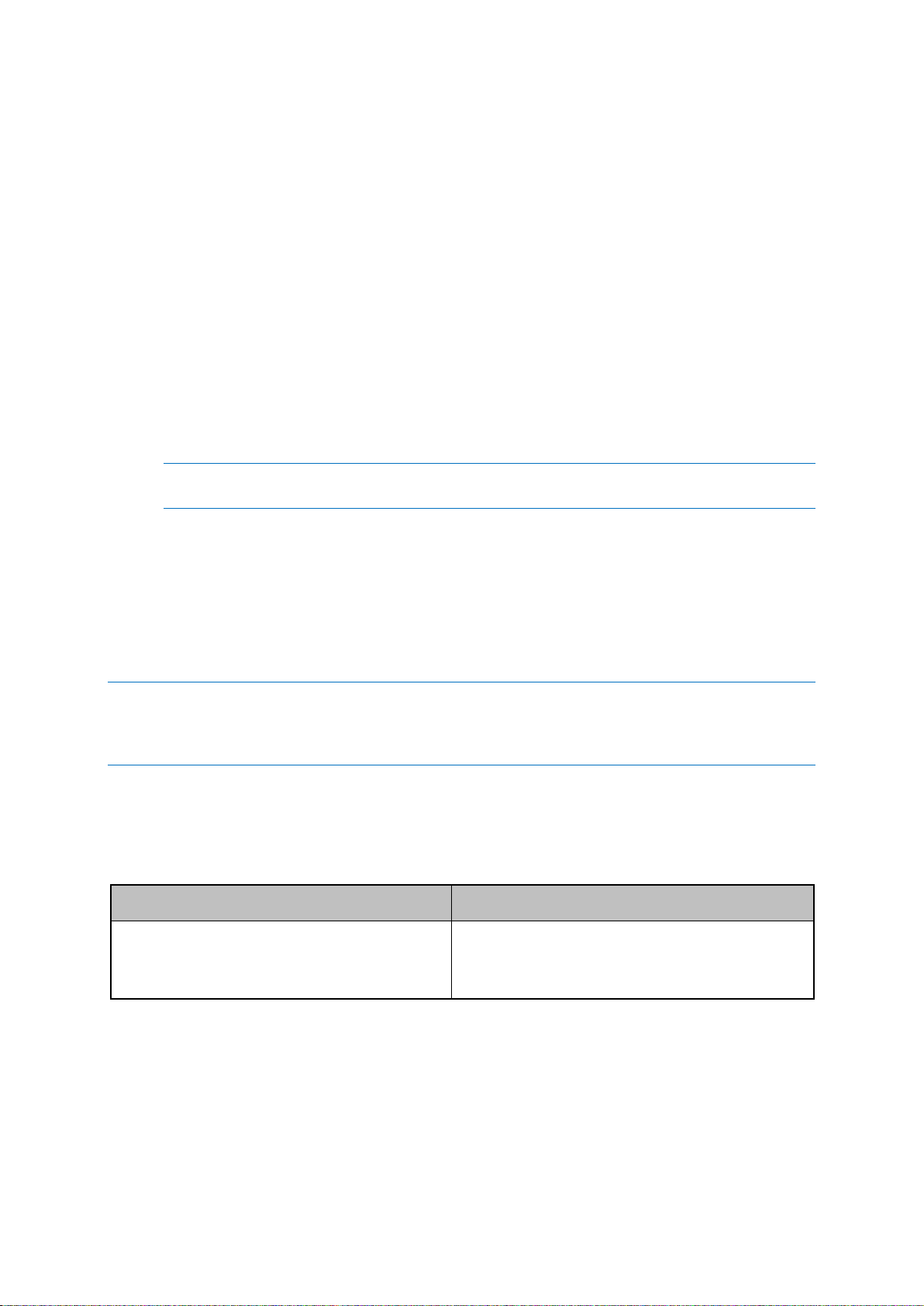
22 Copyright © Acronis, Inc. 2002-2012
того, невозможно изменить или клонировать параметры и расписание резервного
копирования.
Проверить — запуск проверки резервной копии.
Удалить — удаление всех версий текущей резервной копии из хранилища. Будьте
внимательны, поскольку это удаление необратимо.
Создать ярлык — создание ярлыка на рабочем столе. Ярлык позволяет запустить
резервное копирование, не запуская программу Acronis True Image Home 2012.
Дополнительно — доступ к следующим дополнительным командам.
Объединить версии — удаление ненужных версий резервной копии с сохранением
целостности резервной копии.
Клонировать параметры — клонирование текущих параметров резервного
копирования, если необходимо создать несколько сходных резервных копий.
Клонируйте параметры резервного копирования, а затем введите нужные изменения.
Переместить... — перемещение файлов резервной копии в другое хранилище.
Последующие версии резервной копии будут сохранены в новое хранилище.
Если изменить место сохранения в параметрах резервного копирования, в новое хранилище
будут сохранены только новые версии. Более ранние версии останутся в старом хранилище.
Удалить из списка — удаление текущей резервной копии из списка резервных копий,
который отображается в области «Мои резервные копии». Эта операция также
включает планирование удаленной резервной копии (если оно было), но не удаляет
файлы резервной копии.
Очистка... (только для непрерывной резервной копии) — открытие диалогового окна
Очистка, в котором можно удалить ненужные версии резервной копии. Цепочка резервных
копий не будет повреждена.
Для непрерывного резервного копирования и резервного копирования в онлайн-хранилище меню
операций будет содержать меньше элементов. Меню операций для резервных копий, которые
созданы на другом компьютере и добавлены в список резервного копирования без импорта
параметров резервного копирования, также будет содержать меньше элементов.
Панель инструментов резервного копирования и восстановления
Панель инструментов наверху вкладки Резервное копирование и восстановление содержит
наиболее часто используемые команды для создания резервных копий, управления списком
резервных копий, проверки резервных копий и т. д.
Команда Описание
Резервная копия диска и раздела Эта функция позволяет защитить компьютер
путем создания резервных копий разделов
(включая системный) и целых дисков.
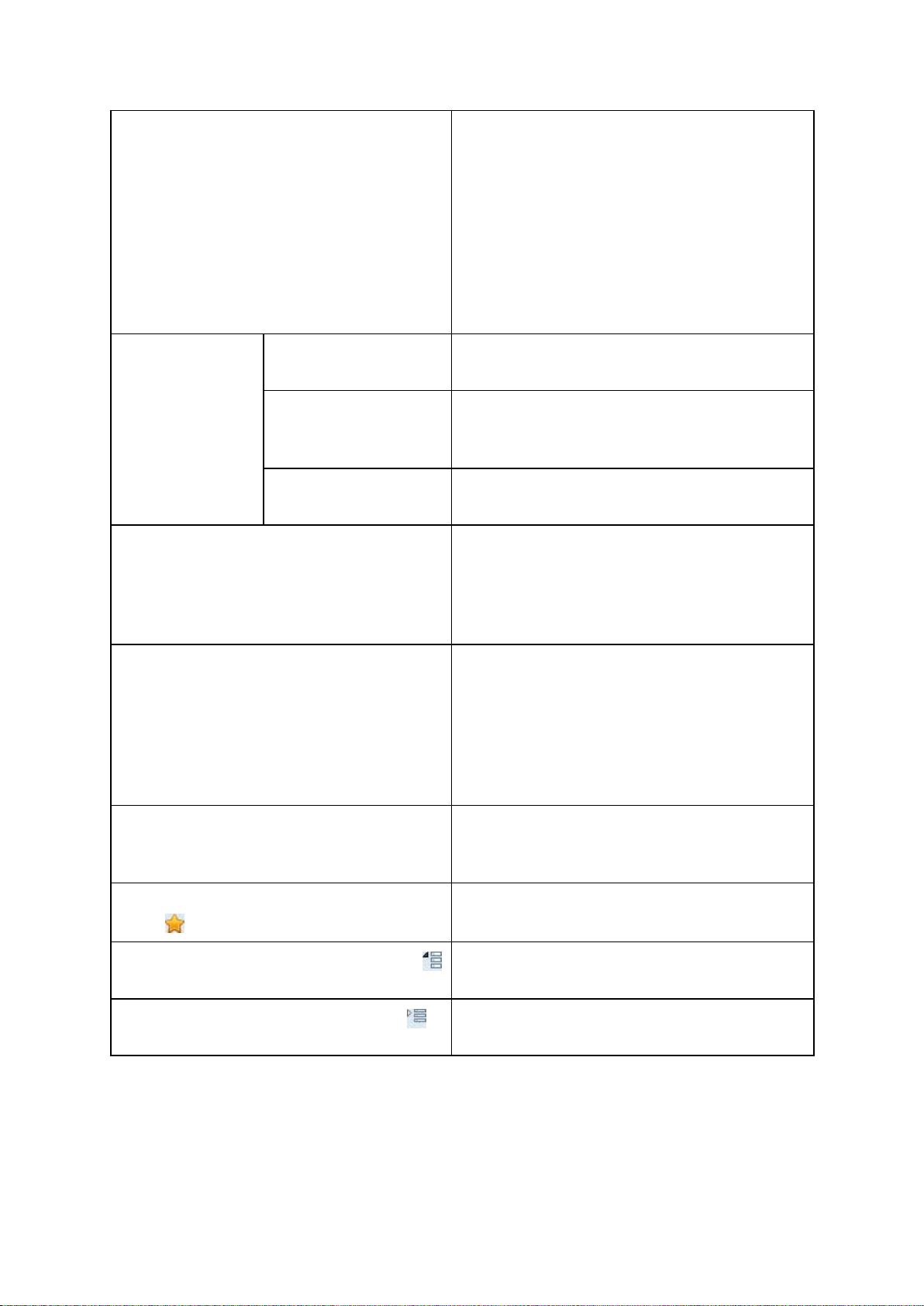
23 Copyright © Acronis, Inc. 2002-2012
Резервное копирование в онлайн-
хранилище
Эта функция позволяет хранить данные в
защищенном онлайн-хранилище, доступном
через Интернет. Если список резервных копий
уже содержит резервную копию в онлайн-
хранилище, название этого элемента меняется
на Изменить параметры резервного
копирования в онлайн-хранилище, поскольку
одновременно можно запустить только один
процесс резервного копирования в онлайн-
хранилище.
Резервная копия
файлов
Эта функция позволяет создавать резервные
копии файлов и папок.
Другие резервные
копии
Резервная копия
электронной почты
Эта функция позволяет создавать резервные
копии сообщений и настроек электронной
почты.
Непрерывная защита Эта функция обеспечивает непрерывную
защиту разделов и файлов.
Создать загрузочный носитель Если компьютер не запускается, используйте
загрузочный носитель для запуска загрузочной
версии Acronis True Image Home 2012 и
восстановите систему из ранее созданной
резервной копии системного раздела.
Поиск резервной копии Щелкните этот элемент, чтобы найти
резервные копии на компьютере и добавить
их
в список резервных копий. Это может быть
полезно, если резервные копии созданы в
предыдущей версии программы Acronis True
Image Home 2012 и поэтому не отображаются в
списке резервных копий.
Восстановить Чтобы восстановить данные из резервных
копий, нажмите эту кнопку и затем выберите
резервную копию с нужными данными.
Показать только избранные резервные
копии
Этот значок позволяет отфильтровать
резервные копии, помеченные как избранные.
Развернуть все панели резервных копий
Этот значок разворачивает все свернутые
панели резервных копий.
Свернуть все панели резервных копий
Этот значок сворачивает все развернутые
панели резервных копий в узкие полоски.
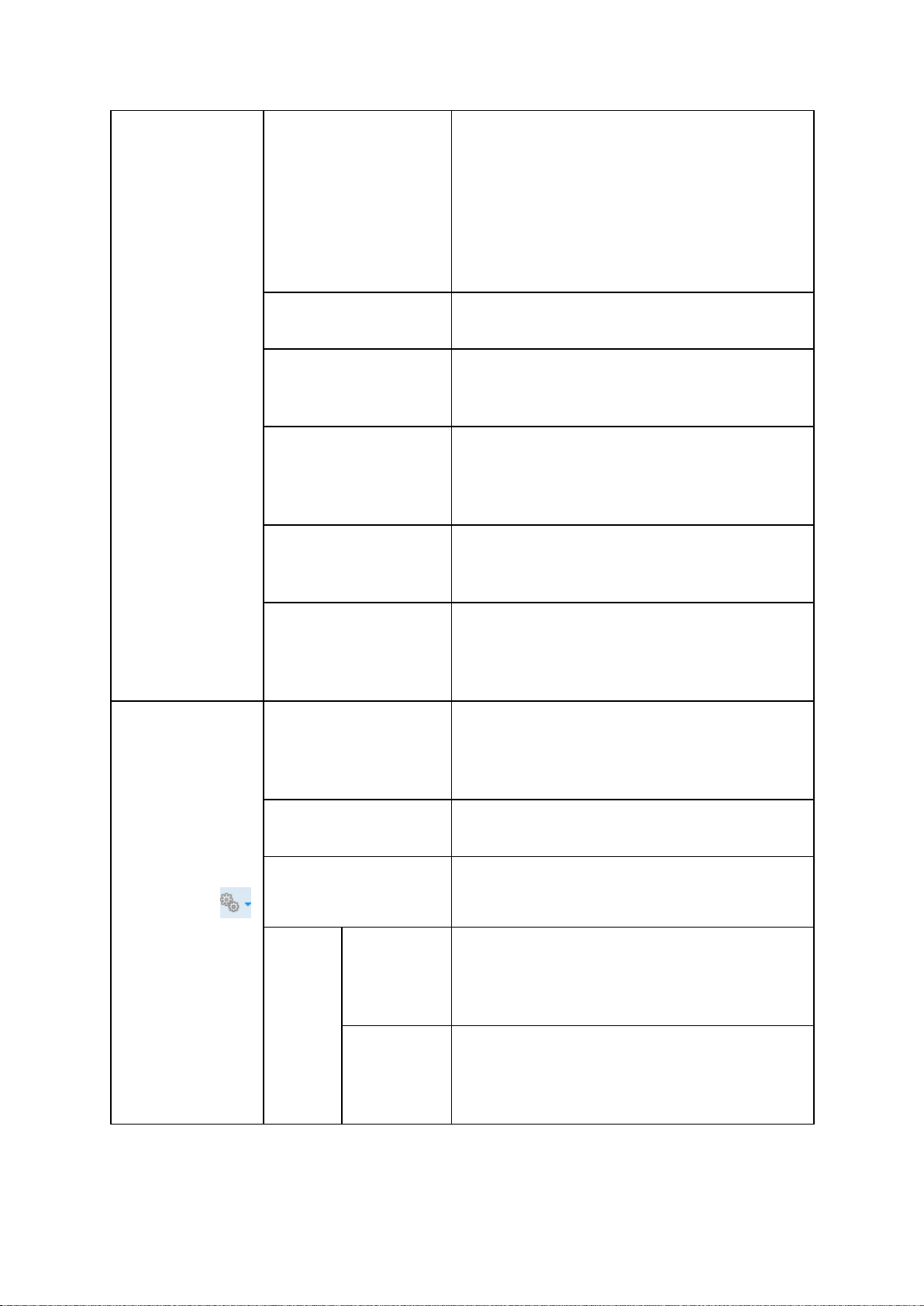
24 Copyright © Acronis, Inc. 2002-2012
Тип
Эта команда сортирует все резервные копии по
типам в следующем порядке: резервные копии
дисков — резервные копии файлов —
резервные копии электронной почты —
непрерывная защита — резервные копии
настроек приложений — резервные копии
состояния системы — резервные копии
Windows — ZIP-архивы.
Имя Эта команда сортирует все резервные копии в
алфавитном порядке.
Дата создания Эта команда сортирует все резервные копии,
начиная с самой новой и заканчивая самой
старой.
Сортировать по Дата обновления
Эта команда сортирует все резервные копии по
дате последней версии. Чем новее последняя
версия рез
ервной копии, тем выше эта копия
будет размещена в списке.
Общий размер
Эта команда сортирует все резервные копии по
размеру, начиная с самой большой и
заканчивая самой малой.
Тип расписания Эта команда разделяет все резервные копии на
две группы — резервные копии с расписанием
и резервные копии без расписания,
запускаемые вручную.
Просмотр всех
резервных копий
Эта команда позволяет просмотреть все
резервные копии в обозревателе резервных
копий Acronis с использованием шкалы
времени.
Проверка вс
ех
резервных копий
Эта команда проверяет целостность всех
резервных копий.
Дополнительные
возможности
Обновить список
резервных копий
Щелкните для поиска потерянных резервных
копий
Удалить
из
списка
Все
резервные
копии
Эта команда удаляет из списка все панели
резервных копий. Удаленные резервные копии
можно вернуть в список, используя средство
Поиск резервной копии.
Еще не
созданные
резервные
копии
Эта команда удаляет все «пустые» панели
резервных копий из списка. После удаления
такие панели резервных копий нельзя вернуть
в список.
Поиск
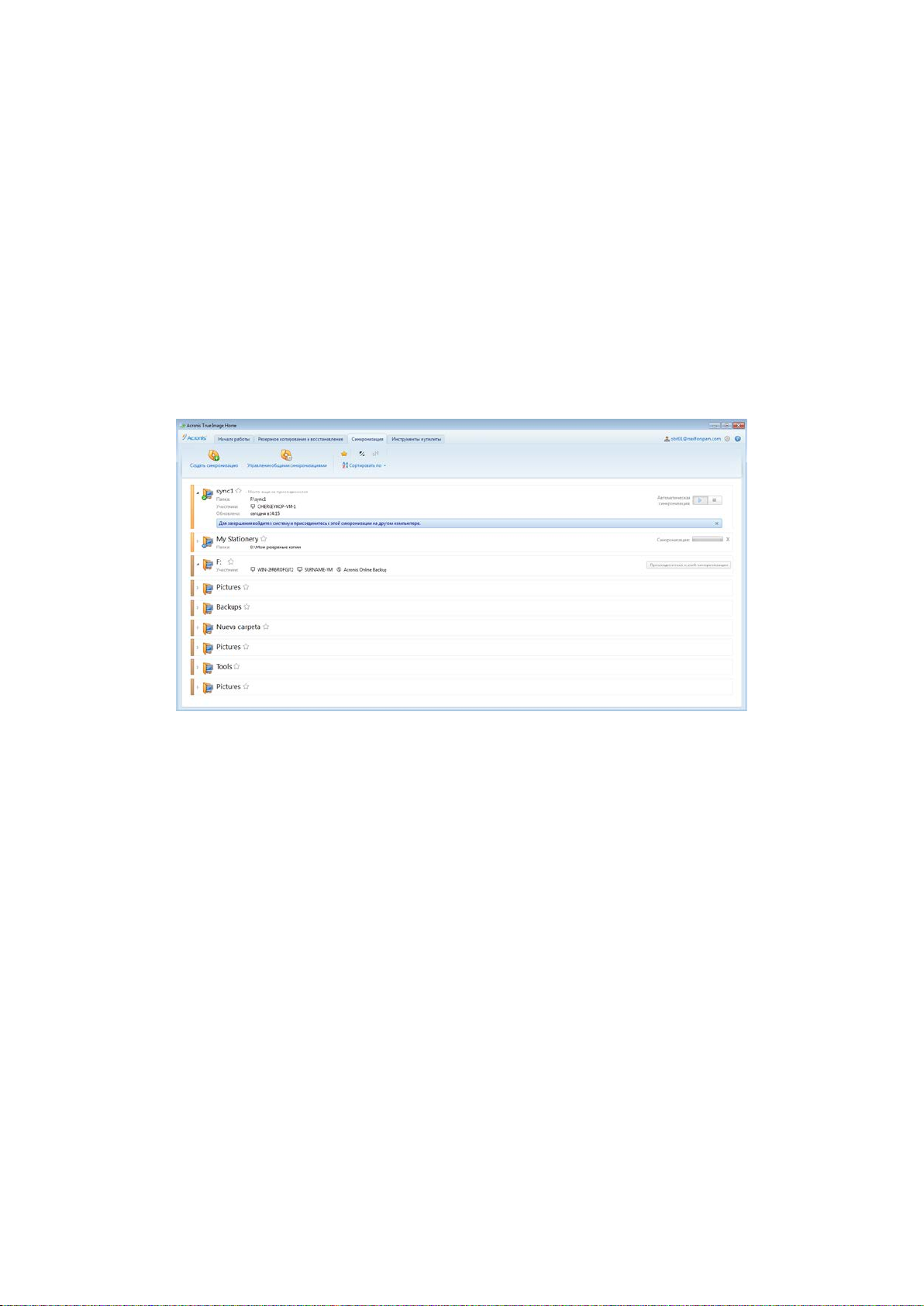
25 Copyright © Acronis, Inc. 2002-2012
Чтобы найти файл, который необходимо восстановить из резервной копии, введите его имя
или часть имени в поле поиска в строке главного меню. В случае успешного поиска программа
откроет обозреватель резервных копий Acronis и отобразит найденный файл и резервные
копии с этим файлом.
1.4.3 Вкладка «Синхронизация»
Вкладка «Синхронизация» позволяет управлять всеми аспектами процесса синхронизации
данных: создавать новые синхронизации, включать и отключать существующие, менять их
настройки, удалять ненужные синхронизации и т. д.
Каждая созданная синхронизация представляется отдельной панелью, подобно панелям
резервных копий. Панель синхронизации содержит краткие сведения о соответствующем
процессе синхронизации и позволяет управлять этим процессом.
Панель инструментов «Синхронизация»
Эта область содержит следующие элементы.
Новая синхронизация — позволяет выбрать папку для синхронизации и отправить
приглашение на компьютер, с которым требуется синхронизировать данные.
Управление общими синхронизациями — открывает веб-страницу, с которой можно
управлять общими синхронизациями.
«Показывать только избранные синхронизации» (значок) — отфильтровывает
синхронизации, помеченные вами как избранные.
«Развернуть все синхронизации» (значок) — разворачивает все свернутые панели
синхронизации.
«Свернуть все синхронизации» (значок) — сворачивает все развернутые панели
синхронизации в узкие полоски.
Сортировать по
Имя — сортирует все синхронизации в алфавитном порядке.
Тип — сортирует все синхронизации по типу.
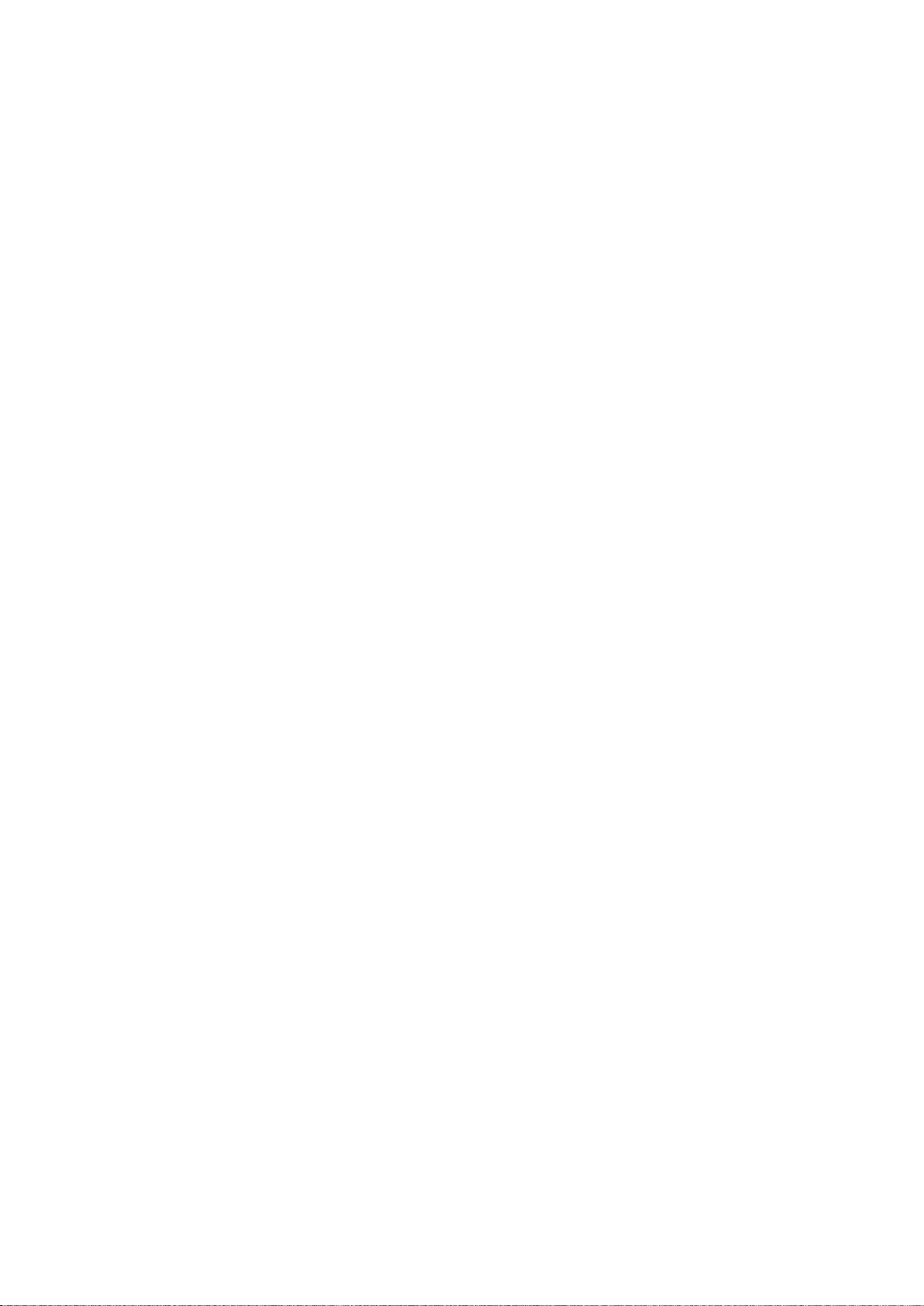
26 Copyright © Acronis, Inc. 2002-2012
Область списка синхронизаций
В этой области отображаются панели существующих синхронизаций. Область предоставляет
доступ ко всем операциям с существующими синхронизациями.
Версии синхронизированных файлов
Если при создании или редактировании синхронизации был включен соответствующий
параметр, можно просмотреть версии синхронизированных файлов и вернуть текущую версию
файла к предыдущей версии. Чтобы просмотреть все версии, щелкните значок шестерни и
выберите Показать версии. Программа откроет Acronis Time Explorer. Существующие версии
можно будет просмотреть на шкале времени.
Дополнительные сведения о хранении версий файлов в онлайн-хранилище см. в разделе
Версии синхронизированных файлов.
Дополнительные сведения об использовании шкалы времени для навигации по версиям см. в
разделе Шкала времени (стр. 32).
Меню операций
Если щелкнуть значок шестерни в панели выбранной синхронизации, откроется меню
«Операции», содержащее следующие пункты.
Просмотреть журнал — открывает журнал операций Acronis True Image Home 2012.
Пауза — позволяет приостанавливать и возобновлять процесс синхронизации. При этом
действии сама синхронизация не удаляется и данные не будут потеряны.
Синхронизировать сейчас — принудительно запускает процесс синхронизации данных.
Если процесс синхронизации прерван по какой-либо причине (например, произошел
разрыв интернет-соединения) или завершился с ошибками, можно вручную перезапустить
процесс синхронизации. Для этого сначала попробуйте устранить неполадку, а затем
нажмите кнопку Синхронизировать сейчас.
Переименовать — позволяет переименовать синхронизацию.
Рассинхронизировать — позволяет разорвать связь между текущим компьютером и уже
существующей синхронизацией. При этом действии сама синхронизация не удаляется и
данные не будут потеряны.
Не сохранять версии в онлайн-хранилище... (Сохранять версии в онлайн-хранилище...) —
позволяет остановить или запустить процесс хранения версий синхронизированных файлов
в онлайн-хранилище Acronis. Если прекратить хранение версий в онлайн-хранилище, все
версии, кроме последних, будут удалены из онлайн-хранилища без возможности
восстановления.
Показать версии — позволяет просмотреть версии синхронизированных файлов.
Параметры очистки — позволяет задать правила автоматического удаления версий
синхронизированных файлов.
Пригласить сотрудников... — открывает окно, в котором можно указать адреса
электронной почты друзей, которых вы приглашаете присоединиться к выбранной
синхронизации.
Установить пароль — выберите для защиты синхронизации паролем.
Синхронизировать с локальной папкой... — позволяет синхронизировать выбранную папку
с локальной папкой, например расположенной на внешнем жестком диске.
Если удалить или переименовать папку, выбранную для синхронизации, Acronis True Image
Home
2012 исключит ваш компьютер из этой синхронизации. Если удалить вложенную папку
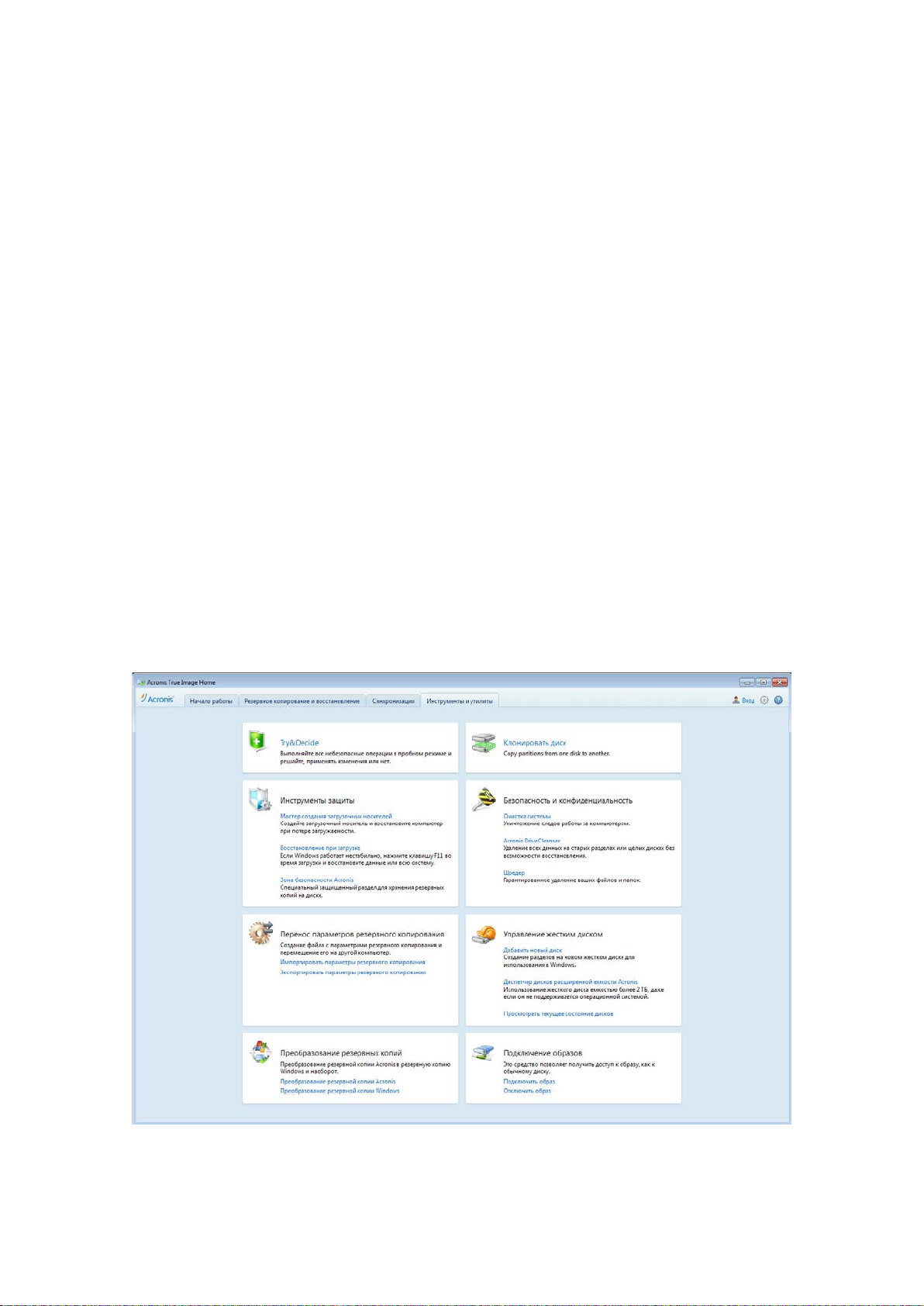
27 Copyright © Acronis, Inc. 2002-2012
внутри папки, указанной для синхронизации, эта вложенная папка будет удалена и на всех
остальных компьютерах.
Значок в области уведомления панели задач
Если активна хотя бы одна синхронизация, в области уведомлений панели задач Windows
отображается соответствующий значок. При щелчке правой кнопкой мыши по значку откроется
контекстное меню со следующими пунктами.
Открыть Acronis True Image Home 2012 — открывает главное окно программы с выбранной
вкладкой «Синхронизация».
Открыть папку синхронизации — при наличии единственной синхронизации выбор этого
пункта откроет синхронизированную папку. При наличии более одной синхронизации
откроется вложенное меню, где можно будет указать нужную папку синхронизации.
Приостановить все синхронизации — приостанавливает все процессы синхронизации.
Возобновить все синхронизации — перезапускает все процессы синхронизации, если они
были приостановлены.
Веб-сайт Acronis — в браузере по умолчанию открывает страницу с информацией о
синхронизации на веб-сайте Acronis.
Справка — открывает справку Acronis True Image Home 2012.
1.4.4 Вкладка «Инструменты и утилиты»
На этой вкладке можно выбрать инструменты и утилиты, доступные в программе Acronis True
Image Home 2012. Запустите необходимый инструмент или утилиту, щелкнув соответствующую
ссылку. Дополнительные сведения см. в разделе Инструменты и утилиты.
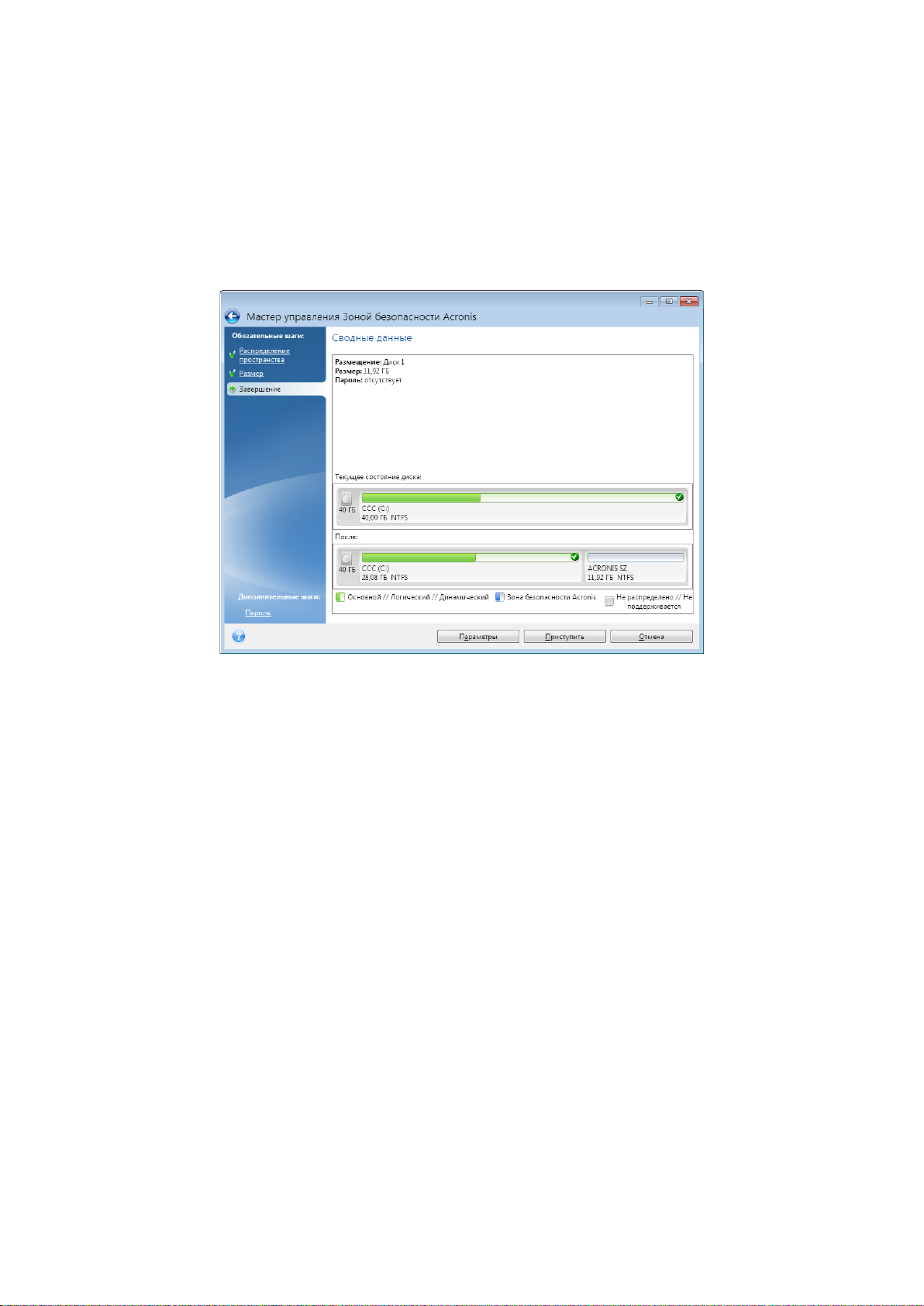
28 Copyright © Acronis, Inc. 2002-2012
1.4.5 Мастера и значки в области уведомлений
При использовании инструментов и утилит Acronis True Image Home 2012 в программе часто
применяются различные мастера, помогающие выполнять операции.
В каждом мастере присутствует боковая панель со списком всех шагов, необходимых для
выполнения операции (как обязательных, так и дополнительных). В качестве примера см.
снимок экрана мастера управления Зоной безопасности Acronis.
Завершенные шаги отмечены зелеными флажками. Зеленая стрелка показывает текущий шаг.
После выполнения всех обязательных шагов и перехода к шагу Завершить программа
отобразит итоговое окно. Проверьте сводные данные операции, которая должна быть
выполнена, и нажмите кнопку Приступить, чтобы начать операцию.
Значок в области уведомления панели задач
Во время выполнения большинства операций в области уведомления панели задач Windows
появляется значок-индикатор (в правой части строки состояния около часов). При наведении
указателя мыши на значок всплывет подсказка, показывающая ход выполнения операции.
Щелкните значок правой кнопкой мыши, чтобы открыть контекстное меню, позволяющее
изменить статус операции или отменить ее. Отображение этого значка не зависит от того,
открыто ли главное окно программы. Значок отображается и в том случае, когда
запланированное резервное копирование производится в фоновом режиме.
1.4.6 Обозреватель резервных копий Acronis
Обозреватель резервных копий Acronis предоставляет пользователю различные сведения о
резервных копиях, такие как тип, номер версии, дата создания, содержимое, результаты
резервного копирования и пр. Кроме того, обозреватель резервных копий позволяет
просм
атривать и восстанавливать данные из резервных копий (как целые разделы, так и
отдельные файлы и даже версии файлов). С помощью обозревателя также можно выполнять
следующие операции с резервными копиями: проверка, преобразование в формат Windows
(только для резервных копий дисков), подключение образов как дисков и удаление ненужных
версий резервных копий.
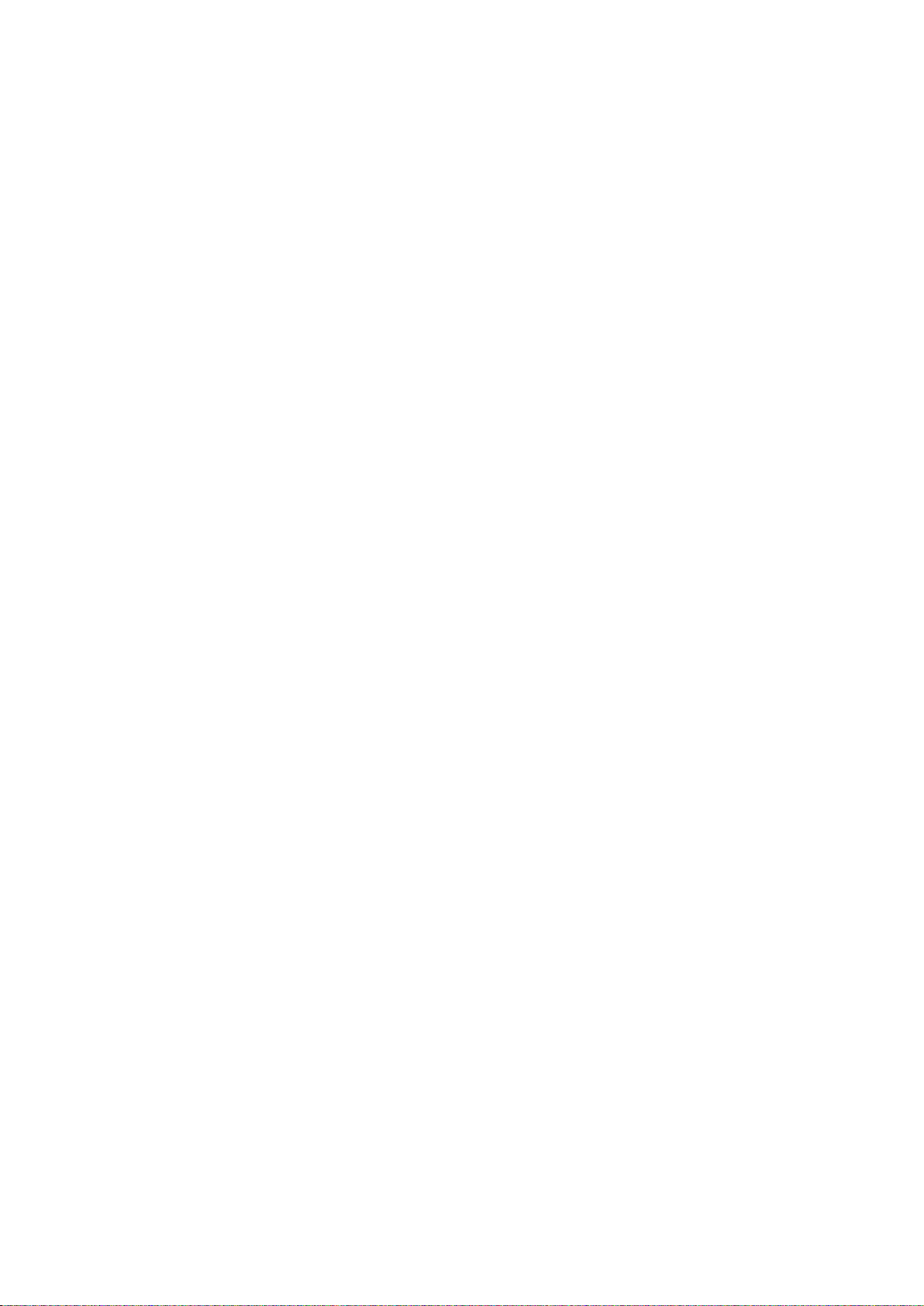
29 Copyright © Acronis, Inc. 2002-2012
Рассмотрим обозреватель резервных копий Acronis подробнее. В окне имеется две вкладки
для просмотра резервных копий и их содержимого: Диски и разделы (только для резервных
копий дисков) и Файлы и папки.
Вкладка «Диски и разделы»
На вкладке Диски и разделы отображается список дисков и разделов, содержащихся в
выбранной версии резервной копии.
На вкладке указываются состояния разделов и дисков на момент создания данной версии
резервной копии.
С помощью шкалы времени в нижней части окна можно переключаться между версиями
резервной копии. Дополнительные сведения см. в разделе Шкала времени (стр. 32).
Чтобы восстановить диски или разделы
1. Выберите на шкале времени версию резервной копии, из которой необходимо
восстановить диски или разделы.
Точная дата и время создания версии будут отображаться рядом с именем резервной
копии. Данные будут восстановлены по состоянию на выбранный момент времени.
2. Установите флажки рядом с дисками или разделами, которые необходимо восстановить.
3. Нажмите кнопку Восстановить.
Чтобы восстановить конкретные файлы и папки из резервной копии диска или раздела
1. Перейдите на вкладку Файлы и папки.
2. Выберите файлы и папки для восстановления.
3. Нажмите кнопку Восстановить.
Дополнительные сведения о восстановлении файлов и папок см. в разделе Вкладка «Файлы и
папки» (стр. 31).
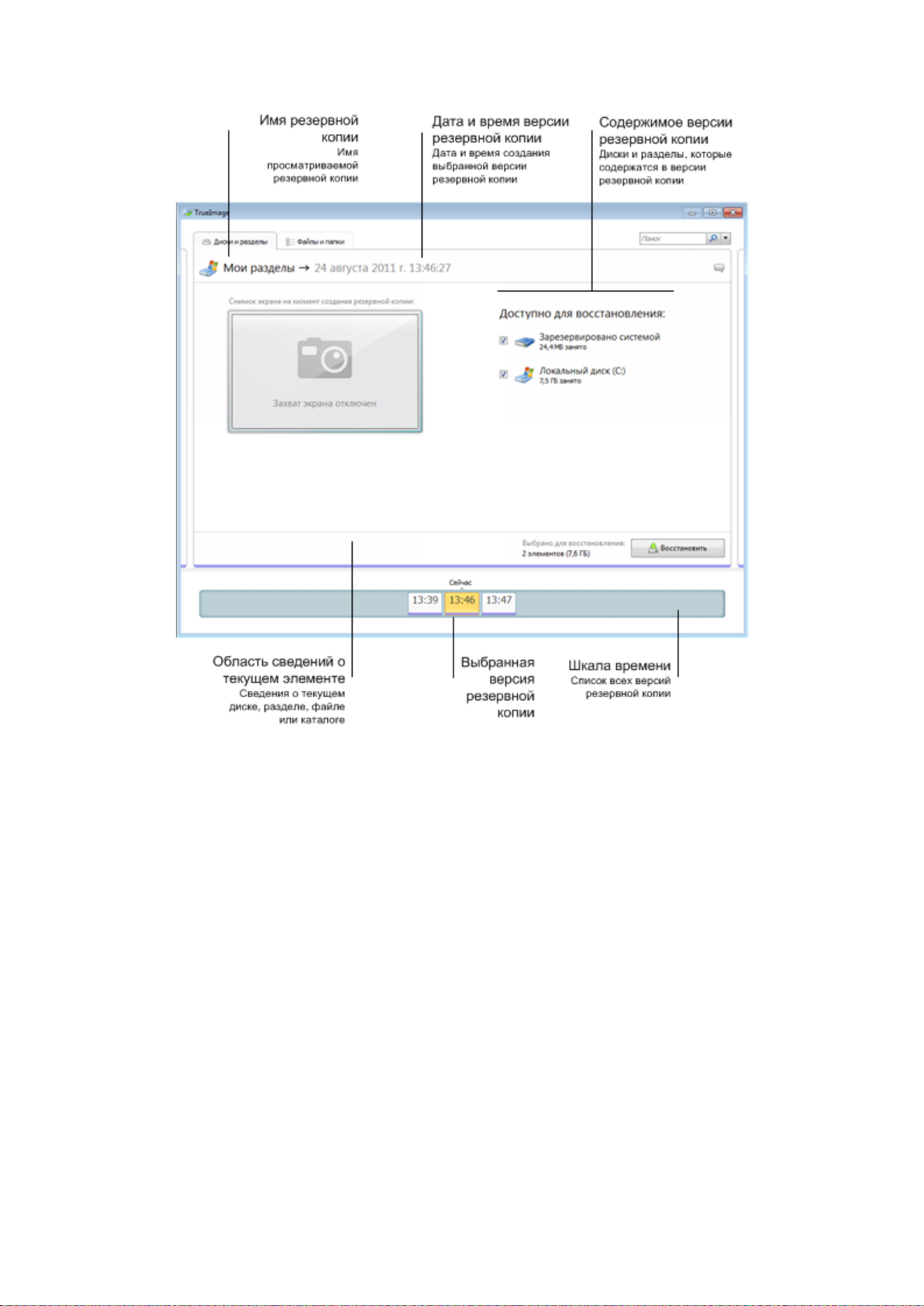
30 Copyright © Acronis, Inc. 2002-2012
Щелкните правой кнопкой мыши версию резервной копии и выберите в контекстном меню
одну из следующих операций.
Восстановить — восстановление выбранной версии резервной копии.
Проверить — проверка целостности данных версии резервной копии.
Преобразовать в резервную копию Windows (только для резервных копий образов) —
преобразование файла версии резервной копии из формата TIB в формат VHD.
Подключить (только для образов) — подключение выбранной версии резервной копии как
диска.
Удалить версию — удаление выбранной версии резервной копии (цепочка резервных
копий не будет повреждена).
Просмотреть —
настройка шкалы времени для просмотра подробных сведений о
выбранной резервной копии.
Чтобы найти файл или папку, которые необходимо восстановить, введите имя файла или папки
в поле поиска.
На обеих вкладках отображаются комментарии к резервным копиям. На них можно добавлять,
редактировать и удалять комментарии к выбранным версиям резервной копии. Если у версии
резервной копии отсутствуют комментарии, щелкните значок Добавить комментарий и
введите комментарий в текстовое поле, затем щелкните значок Сохранить. Чтобы изменить
 Loading...
Loading...