ACRONIS True Image Online Manuel d'utilisation [fr]

Guide de l'utilisateur
Table des matières
1 |
Informations générales............................................................................................................ |
3 |
||
|
1.1 |
Qu'est-ce que Acronis True Image Online ? .............................................................................. |
3 |
|
|
1.2 |
Configuration système requise.................................................................................................. |
3 |
|
|
1.3 |
Installation et démarrage d'Acronis True Image Online............................................................ |
4 |
|
|
1.4 |
Informations sur l'abonnement................................................................................................. |
6 |
|
|
1.5 |
Support technique ..................................................................................................................... |
6 |
|
|
1.6 |
Génération d'un rapport système ............................................................................................. |
7 |
|
2 |
Fenêtre principale.................................................................................................................... |
8 |
||
3 |
Sauvegarder sur Acronis Online Storage ................................................................................ |
11 |
||
|
3.1 |
Connectez-vous au stockage en ligne...................................................................................... |
11 |
|
|
3.2 |
Choix de l'ordinateur ............................................................................................................... |
12 |
|
|
3.2.1 Chiffrement de données dans Acronis True Image Online....................................................................... |
14 |
||
|
3.2.2 Pourquoi le programme demande-t-il la clé ?........................................................................................... |
14 |
||
|
3.3 |
Configuration d'Acronis True Image Online sur un nouvel ordinateur ................................... |
14 |
|
|
3.4 |
Création de tâche de sauvegarde en ligne .............................................................................. |
15 |
|
|
3.4.1 Sélection d'éléments à sauvegarder.......................................................................................................... |
15 |
||
|
3.4.2 Exclure des éléments de la sauvegarde en ligne....................................................................................... |
17 |
||
|
3.4.3 |
Planification ................................................................................................................................................ |
19 |
|
|
3.4.4 |
Informations d’identification ..................................................................................................................... |
21 |
|
|
3.4.5 Progression de l'opération de sauvegarde ................................................................................................ |
22 |
||
4 |
Paramètres d'Acronis True Image Online ............................................................................... |
23 |
||
|
4.1 |
Tentatives de connexion.......................................................................................................... |
23 |
|
|
4.2 |
Vitesse de la connexion au stockage ....................................................................................... |
24 |
|
|
4.3 |
Nettoyage du stockage ............................................................................................................ |
24 |
|
|
4.4 |
Paramètres proxy .................................................................................................................... |
25 |
|
|
4.5 |
Priorité de sauvegarde............................................................................................................. |
27 |
|
|
4.6 |
Notification par courrier électronique..................................................................................... |
27 |
|
|
4.7 |
Commandes Pré/Post .............................................................................................................. |
29 |
|
|
4.8 |
Programme CEP d’Acronis (Customer Experience Program) .................................................. |
30 |
|
5 |
Restauration à partir d'Online Storage................................................................................... |
31 |
||
|
5.1 |
Restauration des données à partir du stockage en ligne ........................................................ |
31 |
|
|
5.2 |
Sélection d'une version à restaurer......................................................................................... |
32 |
|
|
5.3 |
Progression de l'opération de restauration............................................................................. |
33 |
|
6 |
Suppression de données à partir d'Online Storage ................................................................. |
35 |
||
7 |
Affichage du journal .............................................................................................................. |
36 |
||
1 Informations générales
1.1 Qu'est-ce que Acronis True Image Online ?
Acronis True Image Online est une application qui vous permet d'utiliser le service Acronis True Image Online pour sauvegarder vos fichiers les plus importants.
Acronis True Image Online vous permet de sauvegarder des fichiers importants vers un emplacement sécurisé distant et de les restaurer lorsque vous le devez. Comme vos fichiers sont stockés dans un stockage distant, ils sont protégés même en cas de vol de votre ordinateur ou d'incendie de votre habitation. De ce fait, le risque de perte de données suite à un incendie, à un vol ou à toute catastrophe naturelle est pratiquement nul. Si quelque chose arrive à votre image de sauvegarde, PC ou périphérique de stockage externe, vous pouvez récupérer vos fichiers les plus importants. Si votre ordinateur tombe en panne, vous pouvez restaurer vos fichiers vers votre PC ou tout autre système sur lequel Acronis True Image Online ou Acronis True Image Home 2011 est installé.
De plus, vous pouvez restaurer vos données à partir d'Acronis Online Storage sur n'importe quel ordinateur en utilisant un navigateur Internet sans avoir à installer Acronis True Image Online ou Acronis True Image Home 2011. Rendez vous simplement sur le site Web d'Acronis True Image Online en suivant ce lien https://www.acronis.fr/my/online-backup/ et connectez-vous à votre compte. Lorsque la page contenant les informations de votre abonnement s'ouvre, cliquez sur Restaurer mes données maintenant. Dès que la page Acronis Online Storage s'ouvre, sélectionnez l'ordinateur à partir duquel vous avez sauvegardé les fichiers que vous devez restaurer puis téléchargez les fichiers sur votre ordinateur actuel.
Vous pouvez sauvegarder des documents, des photos, de la musique et bien plus, et ce depuis cinq ordinateurs au plus pour un compte. Si un ordinateur tombe en panne, pas de problème...
Connectez-vous simplement à partir d'un autre ordinateur et restaurez vos fichiers.
1.2 Configuration système requise
La configuration matérielle requise pour Acronis True Image Online correspond à la configuration minimale requise pour le système d'exploitation installé sur l'ordinateur qui exécutera Acronis True Image Online.
Systèmes d'exploitation supportés
Acronis True Image Online a été testé sur les systèmes d'exploitation suivants :
Windows XP SP3
Windows XP Professionnel x64 SP2
Windows Vista SP2 (toutes les éditions)
Windows 7 (toutes les éditions)
Copyright © Acronis, Inc. |
3 |
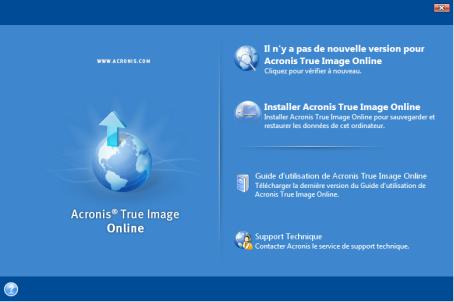
1.3 Installation et démarrage d'Acronis True Image Online
1. Installation d'Acronis True Image Online
Pour installer Acronis True Image Online :
Exécutez le fichier d'installation. Avant de démarrer le processus d'installation, Acronis True Image Online tentera de détecter la dernière version sur le site Web. Si elle existe, la dernière version sera proposée pour l'installation.
Dans le menu Installation, cliquez sur Installer Acronis True Image Online pour lancer la procédure d'installation.
Veuillez lire et accepter les termes du contrat de licence dans la fenêtre Contrat de licence.
Lisez les conditions de participation et décidez si vous souhaitez participer au programme CEP d'Acronis (Customer Experience Program).
Dans la fenêtre Installation personnalisée, cliquez sur le bouton Parcourir... et spécifiez un dossier vers lequel installer le produit.
Dans la fenêtre Options d'administrateur, choisissez la disponibilité du programme : Installer pour tous les utilisateurs partageant cet ordinateur ou Installer uniquement pour l'utilisateur actuel.
Cliquez sur Poursuivre pour débuter l'installation. Pour modifier les paramètres d'installation, utilisez les boutons Précédent et Suivant.
2. Exécution d'Acronis True Image Online
Vous pouvez exécuter Acronis True Image Online en sélectionnant Démarrer -> Programmes ->
Acronis -> Acronis True Image Online -> Acronis True Image Online ou en cliquant sur le raccourci approprié sur le bureau.
3. Restauration après une erreur d'Acronis True Image Online
Si Acronis True Image Online a cessé de fonctionner ou produit des erreurs, cela signifie que ses fichiers peuvent être endommagés. Pour résoudre ce problème, vous devez d'abord restaurer le
4 |
Copyright © Acronis, Inc. |
programme. Pour ce faire, lancez à nouveau l'installateur d'Acronis True Image Online. Il détectera Acronis True Image Online sur votre ordinateur et vous demandera si vous voulez le réparer ou le supprimer.
4. Suppression d'Acronis True Image Online
Sélectionnez Démarrer -> Paramètres -> Panneau de configuration -> Ajout/Suppression de programmes -> Acronis True Image Online -> Supprimer. Suivez ensuite les instructions affichées à l'écran.
Si vous utilisez Windows Vista, sélectionnez Démarrer -> Panneau de configuration -> Programmes et fonctionnalités -> Acronis True Image Online -> Supprimer. Suivez ensuite les instructions affichées à l'écran. Il se peut que vous ayez à redémarrer votre ordinateur par la suite pour terminer la tâche.
5. Extraction d'Acronis True Image Online
Lors de l'installation d'Acronis True Image Online, vous pouvez enregistrer le fichier d'installation (.msi) sur un lecteur local ou réseau. Ceci vous aidera lors de la restauration de l'installation du composant existant.
Pour enregistrer le fichier d'installation :
Dans le menu Installation, cliquez avec le bouton droit de la souris sur Installer Acronis True Image Online et sélectionnez Extraire.
Sélectionnez l'emplacement vers lequel vous souhaitez enregistrer le fichier d'installation puis cliquez sur le bouton Enregistrer.
Le fichier .msi suivant sera extrait :
AcronisOnlineBackup.msi.
6. Installation, restauration et suppression d'Acronis True Image Online en utilisant l'utilitaire msiexec.exe
La restauration ou la mise à jour de l'installation d'Acronis True Image Online existante avec le fichier
.msi doit être faite à partir de la ligne de commande comme suit :
Choisissez Démarrer -> Exécuter.
Tapez cmd.
Lorsque la fenêtre de l'interpréteur de ligne de commande s'ouvre, saisissez la commande suivante :
msiexec /i path_to_msi_file\msi_file_name.msi REINSTALL=ALL REINSTALLMODE=vomus.
Après l'ouverture de la fenêtre de l'assistant, vous pourrez installer, réparer ou supprimer le produit.
7. Mise à niveau à partir des versions antérieures d'Acronis True Image Online
Si Acronis True Image Online est déjà installé, la nouvelle version met simplement à jour le produit ; il n'est pas nécessaire de supprimer l'ancienne version et de réinstaller le logiciel.
Veuillez garder à l'esprit que les sauvegardes créées par la version la plus récente du programme peuvent être incompatibles avec les versions antérieures du programme ; donc si vous rétablissez vers une version plus ancienne d'Acronis True Image Online, vous devrez probablement recréer les archives en utilisant la version antérieure.
Copyright © Acronis, Inc. |
5 |

1.4 Informations sur l'abonnement
La réalisation de sauvegardes dans Acronis Online Storage nécessite un abonnement au service Acronis True Image Online. Pour s'abonner, lancez Acronis True Image Online et cliquez sur le lien S'abonner au service Acronis True Image Online dans la fenêtre d'ouverture de session. Cela ouvrira votre navigateur Internet et vous emmènera au site Web principal d'Acronis pour continuer l'enregistrement.
Si vous possédez déjà un compte Acronis, saisissez l'adresse de courrier électronique et le mot de passe pour ce compte sous « Connectez-vous à votre compte » sur la droite. Vous serez emmené à la page de votre compte où vous pourrez vous abonner au service Acronis True Image Online.
Si vous n'avez pas de compte Acronis, renseignez les champs appropriés et votre compte sera créé. Saisissez votre nom et votre prénom, ainsi que votre adresse de courrier électronique. Un pays sera sélectionné selon l'adresse IP de votre ordinateur ; vous pouvez sélectionner un autre pays si vous le souhaitez.
Spécifiez un mot de passe pour votre nouveau compte et confirmez-le en le saisissant de nouveau dans le champ approprié. Lorsque vous avez effectué toutes les actions nécessaires pour l'enregistrement du compte, veuillez attendre pour le courrier électronique confirmant l'ouverture du compte.
Pour conserver vos données personnelles en sécurité, choisissez un mot de passe fort pour vos sauvegardes en ligne, évitez qu'il tombe entre de mauvaises mains et modifiez-le de temps en temps.
Après avoir créé un compte Acronis True Image Online, connectez-vous à votre compte, abonnezvous au service Acronis True Image Online puis attendez la réception d'un courrier électronique contenant les informations détaillées de votre plan d'abonnement et la date d'expiration.
Abonnement d'évaluation
Si vous souhaitez d'abord essayer le service Acronis True Image Online, Acronis offre un abonnement d'évaluation gratuit d'un mois au service Acronis True Image Online. Vous disposerez d'un espace de stockage de 2 Go pendant cette période d'essai. Veuillez noter qu'après la période d'essai, vous ne pourrez plus utiliser le service Acronis True Image Online et toutes vos données sur le stockage en ligne seront supprimées.
Si vous aimez le service Acronis True Image Online, vous pouvez aller sur https://www.acronis.fr/my/online-backup/ et sélectionner un plan d'abonnement qui vous convient. Pour modifier votre tarif, renouveler votre abonnement ou vous désabonner, rendez-vous sur la même page d'abonnement.
1.5 Support technique
Programme de maintenance et support
Si vous avez besoin d'assistance avec votre produit Acronis, veuillez aller sur http://www.acronis.fr/support/.
Mises à jour du produit
Vous pouvez télécharger les dernières mises à jour pour tous vos produits logiciels Acronis enregistrés à partir de notre site Web à tout moment après vous être connecté à votre compte (https://www.acronis.fr/my/) et avoir enregistré le produit. Voir Enregistrement de vos produits
6 |
Copyright © Acronis, Inc. |
Acronis sur le site Web (http://kb.acronis.com/content/4834) et le Guide de l'utilisateur pour le site Web d'Acronis (http://kb.acronis.com/content/8128).
1.6 Génération d'un rapport système
Lorsque vous avez besoin de l'assistance d'Acronis, il est nécessaire dans la plupart des cas de fournir des informations sur votre système pour résoudre le problème. L'obtention des informations peut parfois s'avérer difficile et prendre du temps. Acronis True Image Online possède un outil qui simplifie cette procédure. Il génère un rapport système qui contient toutes les informations techniques nécessaires sur le système, et que vous pouvez enregistrer dans un fichier. Lorsque cela est nécessaire, vous pouvez joindre ce fichier à la description du problème et l'envoyer au support Acronis pour simplifier et accélérer la recherche d'une solution.
Pour générer un rapport système :
Dans le menu Aide cliquez sur Générer un rapport du système, ou.
Dans la fenêtre principale du programme, cliquez sur la flèche Aide et sélectionnez l'option
Générer un rapport du système.
Après la génération du rapport :
Pour enregistrer le rapport système généré dans un fichier, cliquez sur Enregistrer et dans la fenêtre ouverte, spécifiez un emplacement pour le fichier créé. Vous pourrez ensuite envoyer le rapport à l'équipe de support Acronis.
Pour enregistrer le rapport système généré dans un fichier et l'envoyer immédiatement à l'équipe de support Acronis, cliquez sur Enregistrer et envoyer puis spécifiez un emplacement pour le fichier créé. De plus, le programme ouvrira votre client de messagerie et ajoutera en pièce jointe le rapport à un message pour l'équipe de support Acronis.
Pour quitter et revenir à la fenêtre principale du programme sans enregistrer le rapport, cliquez sur Annuler.
Copyright © Acronis, Inc. |
7 |
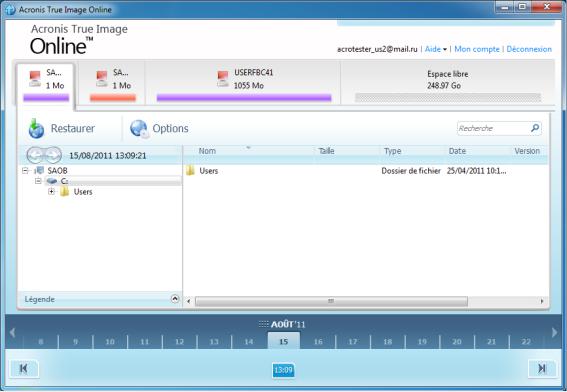
2 Fenêtre principale
Cette fenêtre affiche l'état actuel de votre espace de stockage sur Acronis Online Storage. L'espace de stockage en ligne est présenté sous forme d'une bande. Tous les ordinateurs enregistrés sont affichés sous forme d'onglets qui se partagent la bande. Vous pouvez visualiser la quantité d'espace de stockage que chaque ordinateur a utilisé, ainsi que la quantité d'espace libre restant sur Online Storage selon votre quota.
Pour supprimer l'ordinateur sélectionné de la liste des ordinateurs enregistrés et supprimer toutes ses sauvegardes d'Online Storage, cliquez sur Options → Supprimer d'Online Storage et cliquez ensuite sur Oui dans la fenêtre de confirmation.
Gestion des données en ligne
Vous pouvez sauvegarder des données uniquement à partir de l'ordinateur actuel. Vous pouvez spécifier les données à sauvegarder, les données à exclure de la sauvegarde, planifier la tâche de sauvegarde en ligne et restaurer des données à partir d'Online Storage. De plus, vous pouvez supprimer d'Online Storage les fichiers et dossiers dont vous n'avez plus besoin.
Chaque fois que vous sauvegardez le même fichier, Acronis True Image Online crée des versions du fichier sur Online Storage. Lors de la restauration du fichier, vous pourrez sélectionner la version de votre choix.
Pour tous les autres ordinateurs, vous ne pouvez que parcourir et restaurer les données sauvegardées sur Online Storage.
8 |
Copyright © Acronis, Inc. |
Barre d'outils
La barre d'outils contient les boutons suivants :
Sauvegarder maintenant - cliquez sur cette commande pour exécuter immédiatement la tâche de sauvegarde en ligne (présente seulement pour l'ordinateur actuel).
Restaurer - cliquez sur cette commande pour restaurer les fichiers et dossiers souhaités à partir d'Online Storage.
Options - cliquez sur cette commande pour ouvrir le menu Options à partir duquel vous pouvez spécifier toutes les options et paramètres d'Acronis True Image Online, ainsi que supprimer un ordinateur d'Online Storage.
Le menu Options inclut les éléments suivants :
Quoi sauvegarder - sélectionnez cette option pour ouvrir la boîte de dialogue permettant de spécifier les données à sauvegarder et celles qui doivent être exclues de la sauvegarde. Votre sélection sera stockée dans la tâche de sauvegarde en ligne. Ainsi, chaque fois que vous exécuterez la tâche, les éléments sélectionnés seront sauvegardés par défaut. Vous pouvez modifier votre sélection à tout moment.
Planification - sélectionnez cette option pour planifier la tâche de sauvegarde en ligne.
Paramètres - sélectionnez cette option pour modifier les paramètres d'Acronis True Image Online.
Supprimer d'Online Storage - sélectionnez cette option pour supprimer l'ordinateur d'Online Storage et supprimer toutes les données sauvegardées à partir de cet ordinateur.
La barre d'outils affiche également quand sera exécutée la prochaine sauvegarde en ligne. Pour ouvrir le planificateur à partir duquel vous pouvez modifier la planification de la sauvegarde en ligne, cliquez sur le lien correspondant.
La barre d'outils possède un champ de recherche qui vous permet de rechercher le fichier que vous voulez restaurer. Pour effectuer une recherche, sélectionnez la partition dans l'arborescence de dossiers contenant le fichier et saisissez son nom (ou une partie du nom) dans le champ de recherche avec l'icône de la loupe située à droite du champ. La recherche est effectuée uniquement parmi les fichiers sauvegardés à partir de la partition actuellement sélectionnée. Les fichiers trouvés, s'il y en a, seront affichés dans le panneau de droite sous l'élément Résultats de la recherche au bas de l'arborescence de dossiers.
Légende
Le fait de cliquer sur la flèche de défilement vers le haut (^) à la droite de la ligne de la Légende affiche les icônes que le programme utilise pour indiquer les états des éléments (fichiers et dossiers) sauvegardés sur Online Storage. De brèves descriptions expliquent la signification de ces icônes. Ces icônes vous indiquent quels éléments ont été modifiés ou supprimés localement depuis la dernière sauvegarde en ligne. Elles vous indiquent également quels dossiers n'ont été sauvegardés que partiellement. Si la zone Légende nuit à l'affichage de l'arborescence des répertoires de l'ordinateur actuel, vous pouvez la réduire en cliquant sur la flèche de défilement vers le bas à la droite de la ligne de la Légende.
Échelle de temps
Au bas de la fenêtre se trouve une échelle de temps spéciale. Pour visualiser l'état antérieur des données, il suffit de trouver la date de votre choix à l'aide des flèches sur l'échelle de temps, de cliquer sur la date et de sélectionner une heure. Pour passer à la date de sauvegarde la plus ancienne pour un fichier ou un dossier sélectionné, cliquez sur la flèche gauche sous l'extrémité gauche de l'échelle de temps. Pour retourner à la date de sauvegarde la plus récente, cliquez sur la flèche droite
Copyright © Acronis, Inc. |
9 |
sous l'extrémité droite de l'échelle de temps. Pour accélérer le processus de recherche, vous pouvez basculer l'échelle de temps en mode jours ou en mode mois et faire défiler les jours ou les mois respectivement. Pour passer au mode mois, cliquez sur le nom d'un mois dans l'échelle de temps. La sélection du mois requis dans l'échelle des mois vous remmène automatiquement au mode jours.
10 |
Copyright © Acronis, Inc. |
3 Sauvegarder sur Acronis Online Storage
3.1 Connectez-vous au stockage en ligne
Pour utiliser Acronis Online Storage, vous devez d'abord vous abonner au service Acronis True Image Online. Pour cela :
Cliquez sur S'abonner au service Acronis True Image Online.
Lorsque la page web s'ouvre, suivez les instructions affichées à l'écran. Pour plus de détails voir Informations sur l'abonnement (p. 6).
Connexion au stockage en ligne
Pour accéder au stockage en ligne :
Saisissez l'adresse de courrier électronique et le mot de passe de votre compte Acronis, puis cliquez sur le bouton Se connecter.
Si vous :
voulez que le programme mémorise votre mot de passe, activez la case Se souvenir de mon mot de passe. Dans ce cas, vous n'aurez pas à saisir votre mot de passe à chaque fois que vous vous connectez au stockage en ligne.
avez oublié votre mot de passe, cliquez sur Oublié votre mot de passe ? et suivez les instructions sur la page web qui s'ouvre. Un nouveau mot de passe vous sera envoyé par courrier électronique.
avez oublié quelle adresse de courrier électronique vous avez utilisé pour créer votre compte Acronis, cliquez sur Oublié votre adresse de courrier électronique d'enregistrement ? et suivez les instructions sur la page Web qui s'ouvre.
utilisez un serveur proxy pour vous connecter à Internet, cliquez sur Paramètres proxy et fournissez les paramètres pour votre serveur proxy. Pour plus d'informations, voir Paramètres proxy (p. 25).
Copyright © Acronis, Inc. |
11 |
 Loading...
Loading...