Page 1
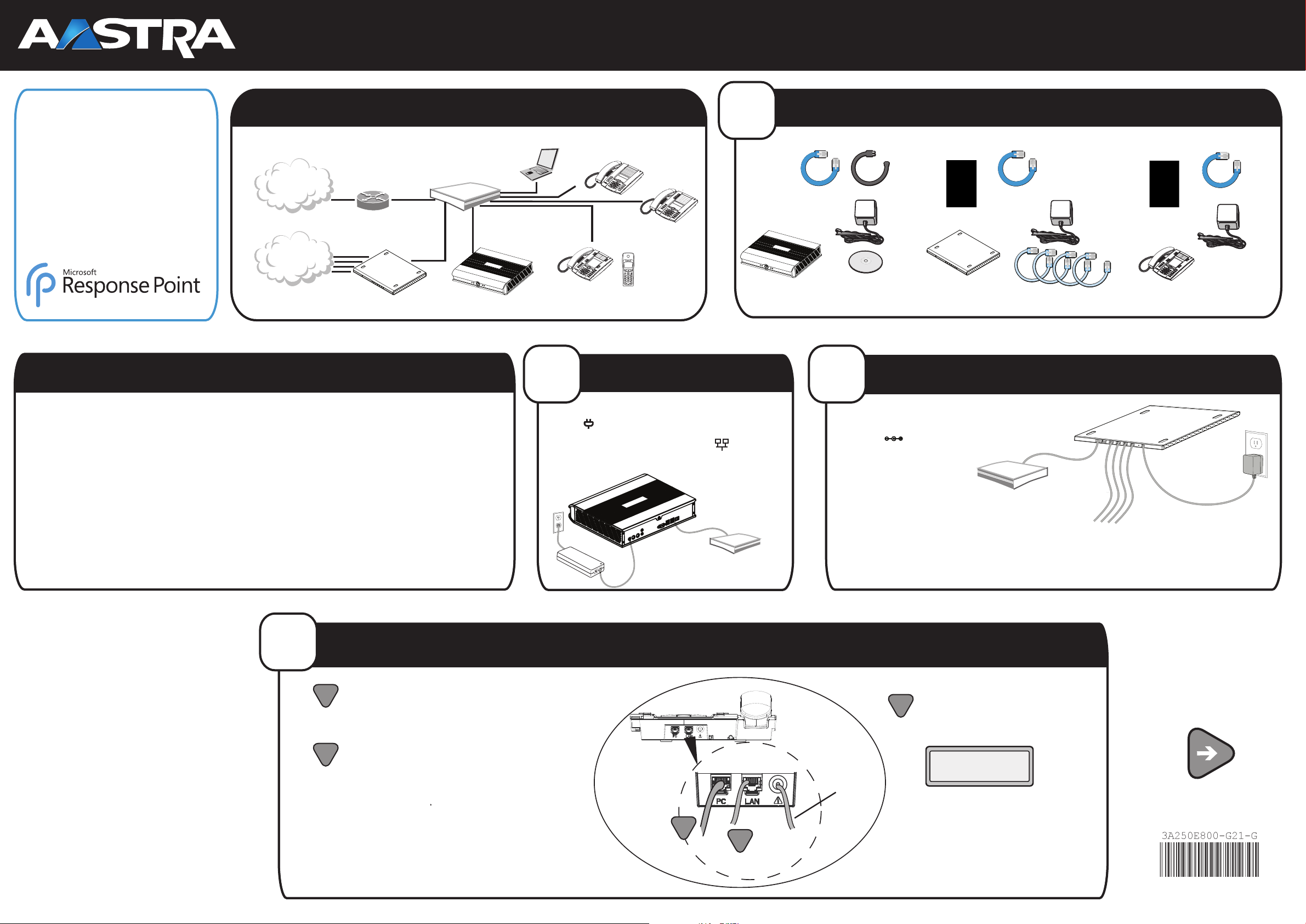
AastraLink RP Solution Quick Start Guide
Congratulations on the purchase of
the Aastralink RP phone system!
This quick start guide is designed to
help you quickly set up and use your
AastraLink RP system. Complete user
documentation is available online at:
http://www.aastratelecom.com
®
TM
TM
• This guide assumes you already have a DHCP server on your network.
Emergency Dialing Considerations
How to dial 911
Please inform all of your employees, visitors, and Response Point users
that they can either dial 911 or 9-911 to access 911 emergency services.
Power, network, or telephone service outages
WARNING: If there is an outage, disruption, or other degradation of the
power, network, or telephone services at your location, Response Point
will not work.
Maintain an alternative means of calling 911
NOTICE: You should maintain a backup means of calling 911 emergency
services (for example, by using a phone plugged into a standard
telephone line or a cell phone) in case of a power failure, telephone
service outage, or other problem that may inhibit you from using
Response Point. The emergency backup phone should be identified to
employees as one that will work during a power outage.
811 feature*
By dialing 811, you can call back the last phone used to dial 911. This
information will be stored for only 24-48 hours after 911 is dialed.
Typical Network Setup
LAN Ethernet Switch
Internet
Router
PSTN
AastraLink RP 540 Gateway AastraLink RP 500 Base Unit
911 location obligations that may apply to certain owners of
Response Point
Your telephone company may be required under applicable law to
provide a telephone number and address associated with that
telephone number to emergency services when a caller dials 911.
Please note that certain U.S. (state and/or federal) and foreign laws
may require the owner of a multiline telephone system (MLTS), such
as Response Point, to provide emergency services with the physical
location/address of the phone that was used to call 911, in addition
to the caller’s telephone number.
Compliance with such MLTS laws is your responsibility as the owner
of Response Point. Response Point does not provide to emergency
services the physical location/address of a phone that is used to call
911.
* This feature may not work if the phone has not been registered with the
Response Point base unit by your phone system administrator.
Microsoft ResponsePoint
Administrator Software
6751i RP IP Phone
Goodb
y
e
Servi
c
es
Hold
6757i CT RP
IP Phone
Redial
CT cordless
S
a
v
e
D
elete
S
p
ea
ker
M
u
t
e
6753i RP IP Phone
Connecting the AastraLink RP 500
2
• Connect the power cord to the AastraLink 500 Base Unit port
marked and plug the other end into an electrical outlet.
• Connect the Ethernet cable to the port marked and connect
the other end to your Local Area Network.
• Press the power button located at the front of the unit.
Base Unit
Unpacking and checking your AastraLink RP System
1
Power CordEthernet Cable
Install Guide
AastraLink RP 500
Base Unit
• Before you get started, make sure you have all the components needed for your AastraLink RP system. If anything is missing contact your system vendor.
LAN Ethernet Switch
Adapter
CD
3
Connecting the AastraLink RP 540 Gateway
• Connect the power adapter to your
AastraLink RP 540 Gateway port
marked and plug the other
end into an electrical outlet.
• Connect the ethernet cable to the
port marked LAN, and connect the
other end to your Local Area
Network.
• Connect at least one telephone
line cable to a local phone jack,
and connect the other end to one
of the 4 telephone line jacks on
the AastraLink RP 540 Gateway.
Install Guide
AastraLink 540
Gateway
Ethernet Cable
Adapter
x4 Telephone Cables
LAN Ethernet Switch
Install Guide
Aastra RP Phone
Telephone Line Cables
Ethernet Cable
Adapter
Power
4
Connecting the
• Connect the supplied Ethernet
A
cable to the phone port marked
with LAN
• If you already have a network device, such as your computer,
B
connected to your office LAN jack where you will install your
phone, you will need to temporarily disconnect it from the office
LAN jack.
k Warning: This will disconnect your network connection.
• Connect the Ethernet cable from the phone LAN port to the office
LAN jack.
•Reconnect your computer or other network device to the PC port
of the phone (if applicable).
• If required, connect the power cord to the back of the phone and
plug into a power outlet. (All Aastra phones can be powered
through the LAN cable.)
phones (Aastra models 6751i RP, 6753i RP or 6757i CT RP)
For additional information and documentation, please visit: www.aastratelecom.com
To Other
NetworkDevice
When your Aastra phone is
C
powered up correctly, it will
display “waiting assignment” on
the screen.
AC
Power Adapter
Conne
ction
B
A
To Network
Waiting
Assignment
Ensure all components of your
AastraLink RP system are
connected to the same network
and are powered on.
You are now ready to begin the
software installation process.
Page 2
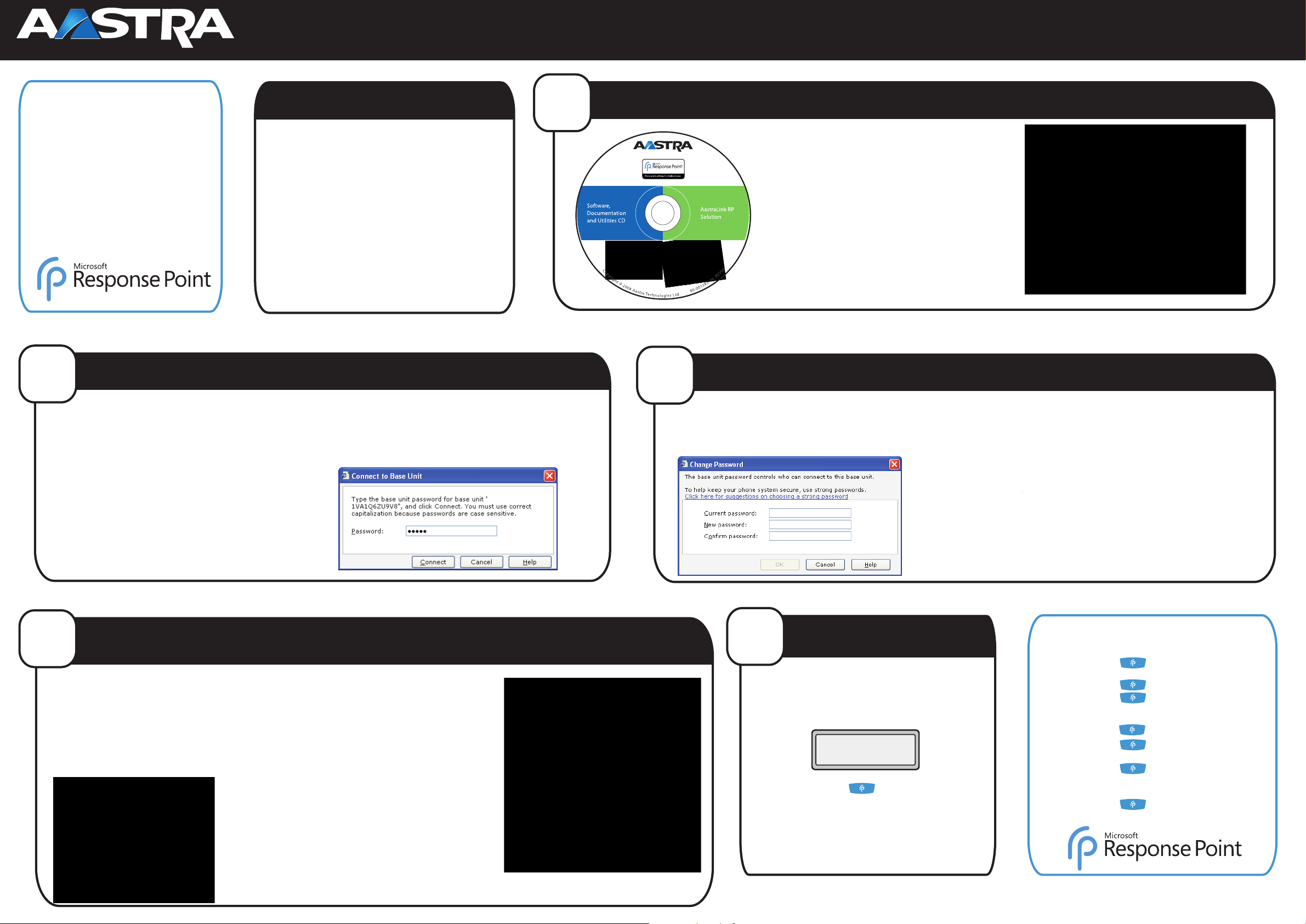
AastraLink RP Solution Quick Start Guide Page 2/2
Your AastraLink RP system requires an
up-to-date version of one of the following
operating systems:
Microsoft
Microsoft
Windows Server 2003 R2 SP2, 32-bit
Small Business Server 2003 R2, 32-bit
® Windows XP Professional or Home
Edition with Service Pack 2 (SP2, 32-bit) with
the lastest security updates
® Windows Vista (32-bit) with the
latest security updates
®
TM
TM
Before installing the software . . .
• Before you install the Microsoft® Response PointTM phone system
• All components of the AastraLink RP system should be assembled,
• It is suggested that you add at least one phone to ensure your
Starting Administrator
6
1 Select Start > All Programs > Microsoft Response Point
Administrator. The Important Notice screen appears.
2 Review the emergency considerations listed and click OK. The Select the
base unit screen appears.
NOTE: If no base units are listed, ensure your base unit is turned on and wait 30
seconds for the list to refresh. If it is still not detected see ‘Troubleshooting’ in the
AastraLink RP Administrator Guide.
3 Choose your base unit. If more than one is shown, check the MAC address
on the bottom sticker on your base unit. The first time you connect, a
security screen appears.
4 Confirm that the correct MAC address for your base unit is displayed, and
click Yes to continue. A security warning screen appears.
5 Click Yes to accept the security certificate. The Connect to Base Unit
dialog appears.
software on your computer, please complete the steps described on
the first page of this Quick Start Guide.
connected, and powered up so they will be automatically detected
when you install the software.
system is working. Additional phones or gateways may be added at
any future time.
NOTE: All phones, base units, and gateways must be connected to the
same local area network.
6 Enter the default password admin and click Connect. The change password
now dialog appears.
The Microsoft Response Point Administrator phone system software is now
connected to the Aastralink RP 500 Base Unit. Change the password now, or
do so later following step 7.
Aastra
5
Using the Autoinstall CD
Setting the Password, Date and Time
7
It is recommended that you set a new base unit password, and change it regularly.
1 Click the Base Unit button.
2 In the Tasks pane, under Properties, click Change Password.
1 Locate the AastraLink RP Solution CD which was supplied with the
AastraLink RP 500 Base Unit.
2 Insert the CD into the CD drive of your computer. The Autoinstall
Window opens.
NOTE: If the Autoinstall window does not open, use the Windows Explorer to
view the CD directory. Double-click Setup.exe to start the installation process.
3 Click the Install button.
4 Check the Install Microsoft Response Point Administrator box so
all boxes are checked. (Microsoft Response Point Assistant is used for
your personal phone line, and the Microsoft English Text-to-Speech
Engine is used to record user names for the phone system.)
5 Click Next. Follow the prompts to install the Microsoft Response Point
phone system software.
NOTE: You must review and accept the license agreements to install the
software.
6 When the installation is complete, continue to step 6.
3 In the Current password box, type the current password (the default is
admin).
4 In the New password and Confirm password boxes, type the new password,
and click OK.
The date and time of your of your entire AastraLink RP system is set through the
base unit. The base unit will then restart, which can take several minutes.
5 Click the Base Unit button.
6 Click the date and time next to the Date and time on the base unit option
under Properties.
7 In the Set Date and Time dialog box, select the options that you want.
NOTE: Because these settings are not updated in real time when the dialog box is
open, they will soon not match the base unit's current date and time.
8 Click OK.
8
Adding phones and users to your AastraLink RP Solution
The AastraLink RP Solution works with Aastra RP phone models
6751i RP, 6753i RP and 6757i CT RP. Any combination of
these models may be used on one network.
1 Click the Phone System button.
2 In the Tasks pane, under Phones, click Add Phone, which
displays the Configure Phone Wizard.
3 Confirm that the phone is connected and plugged in, select the
check box at the bottom of the Have you connected your
phone page, and click Next.
4 On the What phone do you want to add page, click the phone
you just connected.
NOTE: If you do not see the phone click Refresh in the Tasks pane. If
you still do not see the phone, make sure that the phone is connected
to the LAN, unplug the phone from the power source, and plug it back
in. You may need to wait at least sixty seconds before the phone is
initialized and ready to be configured.
5 Click Next to display the Who will receive calls on this
phone page.
6 Click Assign User to select a user, and click OK. The New User
dialog appears.
7 Type the correct information on the Identification tab and click
OK. The What do you want to name this phone page opens.
8 The name and the owner of the phone have been filled in for
you automatically. You can change them both if you want, and
click Finish.
9 When the configuration process is complete, click Close.
Additional phones and users may be added by repeating steps
1-9.
NOTE: Some AastraLink RP phones have multiple lines, and allow you
to assign a unique user to each line.
Testing your System
AastraLink RP Quick Reference
9
•check voicemail say voicemail or dial 886
When configuration of your Aastra IP phone is completed using the
Microsoft Response Point Administrator phone system software, the
phone is automatically configured by the software and is reset by
the Base Unit.
After the phone restarts, you will see the assigned extension and user
name on the phone display panel.
Jane Doe
101
Tue Aug 19 11:31
Test your phone as follows.
• Voice dialing: Press the button. The Response Point
Base Unit will chime. Say ‘What can I say?’ for voice-activated
dialing options.
•Placing outgoing calls: From your phone dial ‘9’ followed by an
external phone number.
Congratulations on the successful installation of your new
AastraLink RP Solution!
For additional information and documentation, please visit: www.aastratelecom.com
(default password is 9999)
•call internally say (name) or dial extension
•call externally say (name) or dial 9+number
(External phone numbers must be entered as contacts using Assistant for
voice-dialing access.)
•park a call (and listen for parked call #)
•retrieve a call say retrieve my call
or say retrieve call (call #)
•transfer a parked call say transfer my call to (name)
or say transfer call (call #) to (name)
or dial 7*(call #) (extension)
•list directory say directory
®
TM
TM
41-001259-00_REV04
 Loading...
Loading...