Page 1
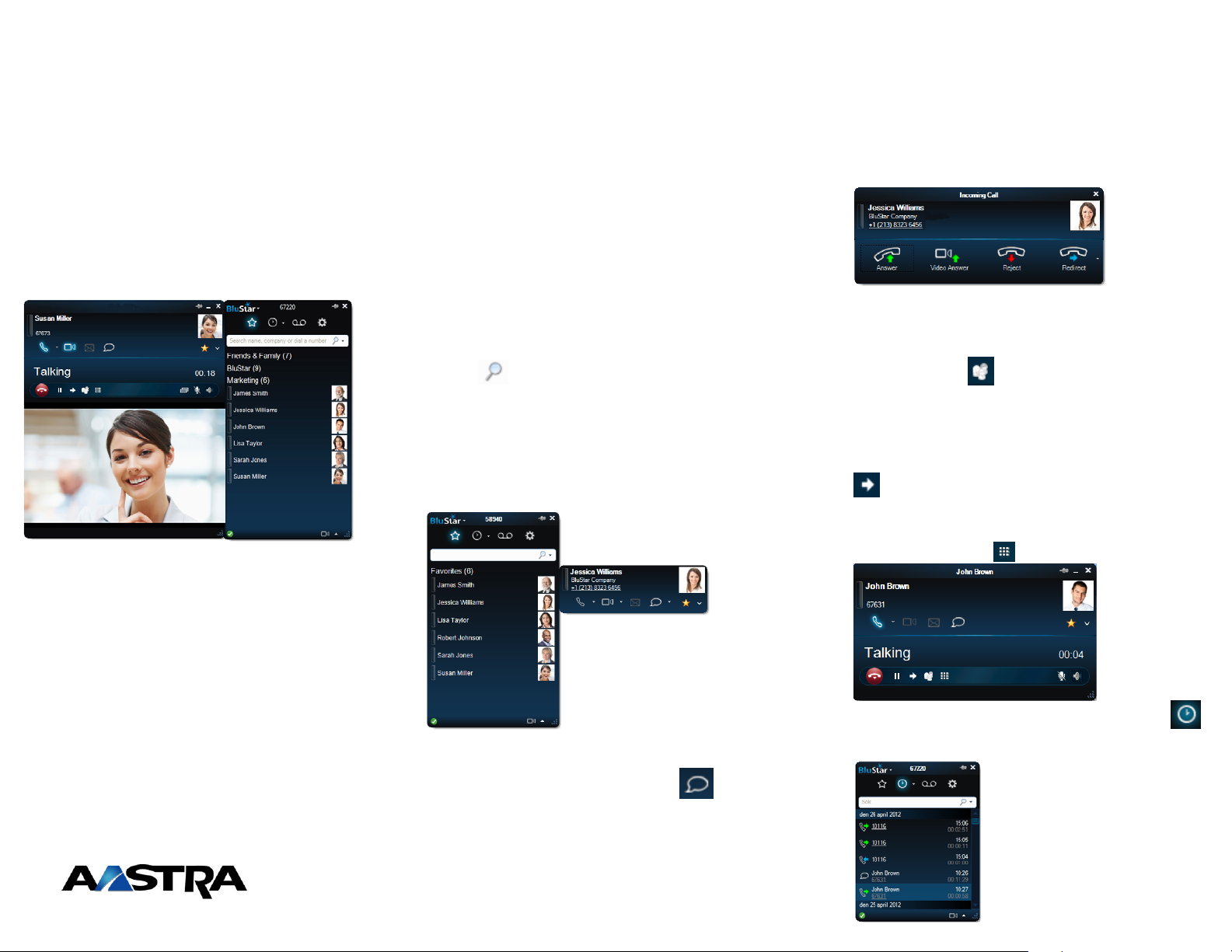
Quick User Guide
BluStar for PC
Aastra BluStar for PC delivers high-quality audio,
HD video and access to a set of UCC features
from a single client on the desktop.
This Quick User Guide is applicable to BluStar
for PC version 2.0.
Log in:
When you log in to BluStar for the first time a welcome message
box will appear where you type your extension number in the
Extension text field.
If you have a password for your extension, type this in the Ext.
Password text field.
To modify this information at a later stage, do the following:
• Choose Options from the BluStar menu in the upper left corner
of the client, and select Telephony.
• Type your extension number in the Extension text field. If you
have a password for your extension, type this in the Ext.
Password text field.
BluStar is preconfigured to start automatically when you log in to
your PC.
Searching:
You have the possibility to search the following directories:
• Outlook Personal Directory
• LDAP Directories
To choose which directories to search in, click on the magnifying
glass icon
Fields.
To perform a search just place the cursor in the Search field and
start to enter characters. The search is progressive and the search
result is narrowed when more characters are entered. The matching
result is marked in blue and is not depending on the order of first
and last name.
Instant Messaging:
You can send text messages to another BluStar user by:
• Open a contact card and click the IM icon
• Right-click a contact card and select IM Business.
• Click IM icon from the communication card during an ongoing
call.
. You can also expand the searches in Additional
Make call: Calls can be initiated in different ways, for example:
• Enter a phone number in the Search field and press Enter
• Search for a contact in the Search bar, initiate audio or
video call by clicking on respective icon from the contact
card that appears for the chosen contact.
Receive call: An incoming call is notified by an incoming call
window.
You can choose to Answer the call with audio or video as well
as Reject and Redirect. Press Enter to answer with audio or
click on the icon of your choice.
Hold call: Click the Hold icon to put the call on hold and retrieve it
back.
Conference call: Make a new call; the ongoing call is
automatically put on hold. When the new call is connected, click
the Conference icon
conference.
BluStar can handle maximum three participants in the conference
window.
Transfer: Make a new call; the ongoing call is automatically put
on hold. When the called party answers, click the Transfer icon
and select the contact to transfer to. The selected calls are
now connected and you are idle.
DTMF: You can choose to send DTMF signals by clicking the
numbers on the dial pad
Conversation history: Click the conversation history tab
see your call log which can be filtered on incoming, outgoing and
missed calls.
. All callers are now joined in a
or use the NumPad keys.
to
Page 2
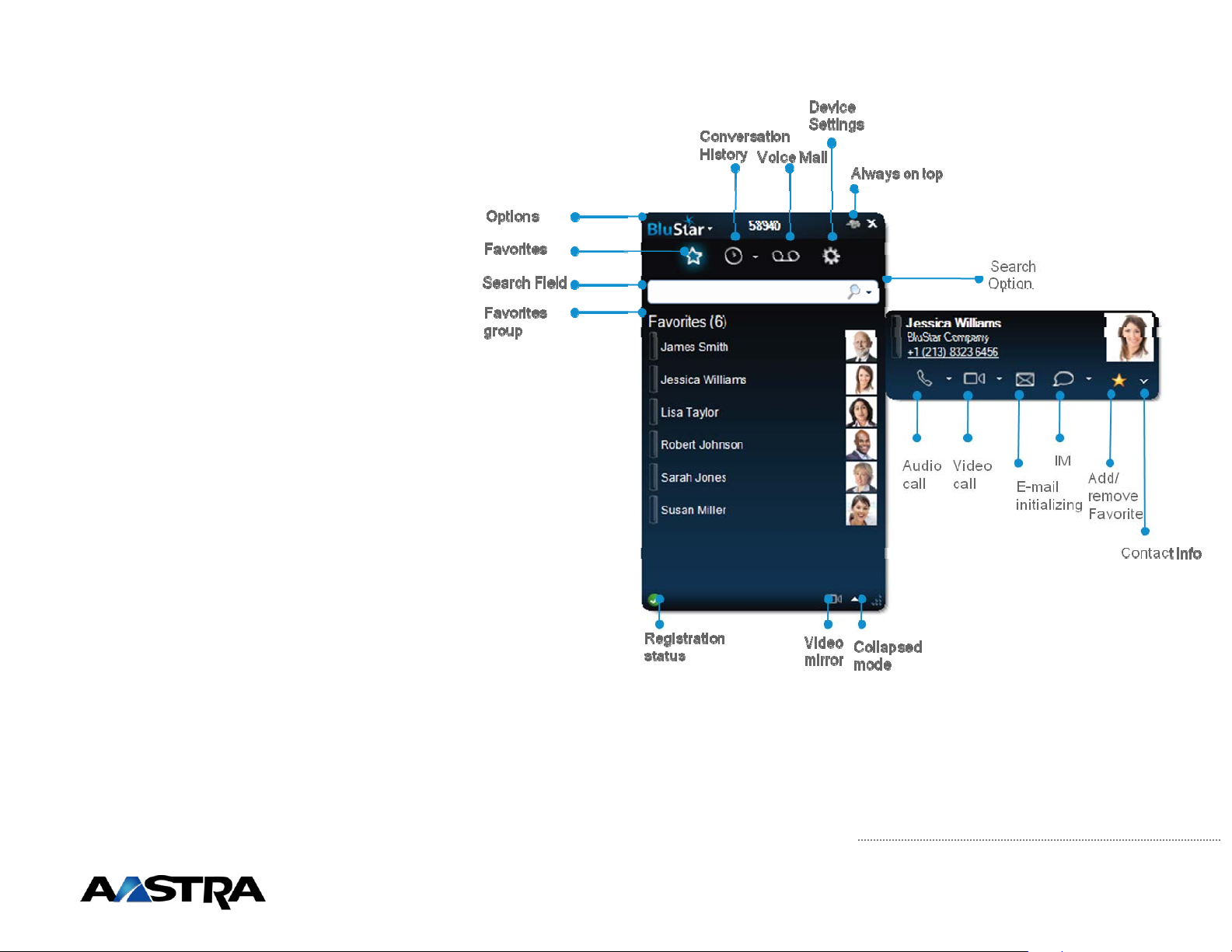
For more information of how to use the BluStar for PC,
please refer to the Online help within the client.
Choose Options from the BluStar menu in the upper
left corner of the client and Select Help or press F1.
ASE/APP/PLM/0247/EN
Copyright © 2012 Aastra Telecom Sweden AB. Non-contractual
document. The data contained in this document is for information
purpose only and may be modified without prior notification.
www.aastra.com
 Loading...
Loading...