Page 1
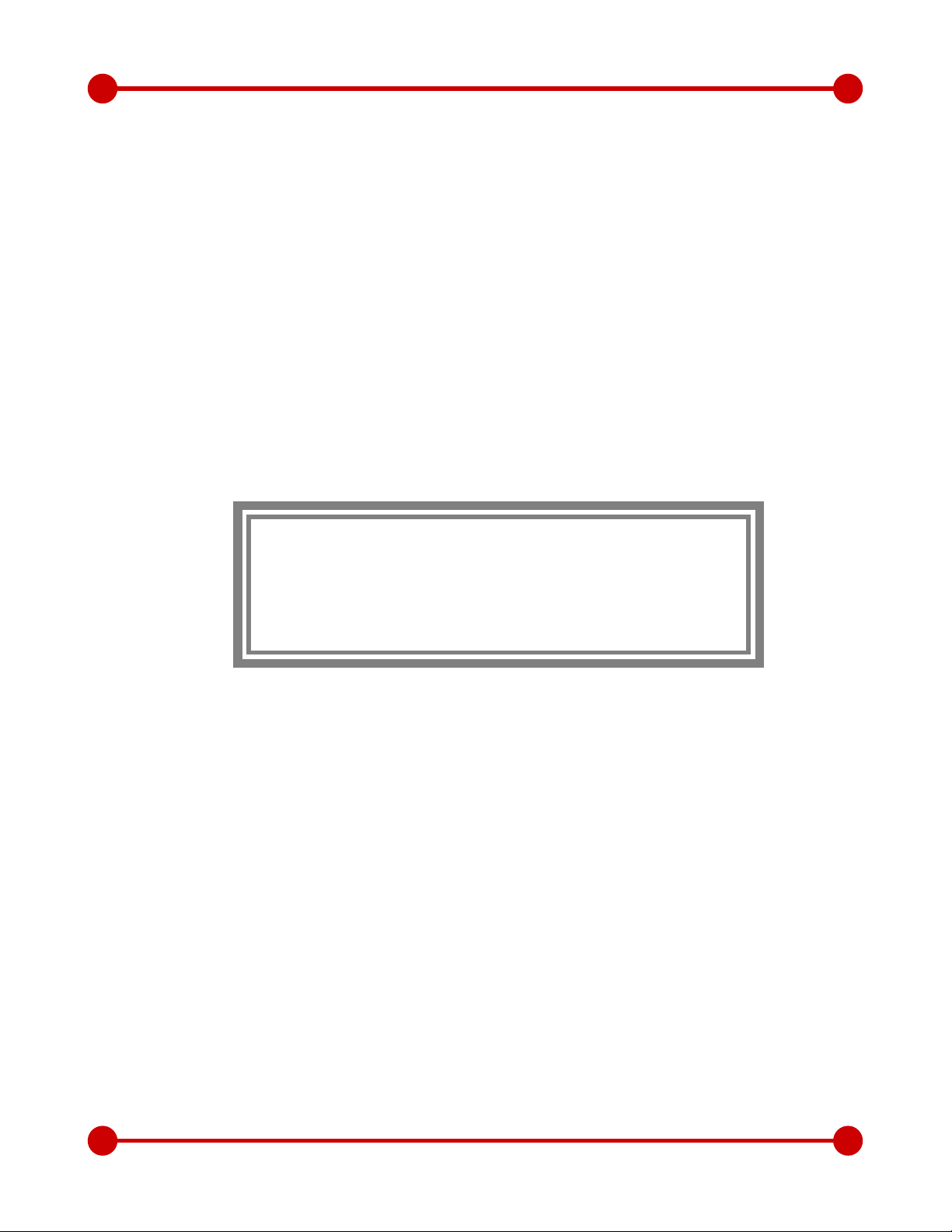
4ipnet
User’s Manual
WHG301
V1.00
Page 2
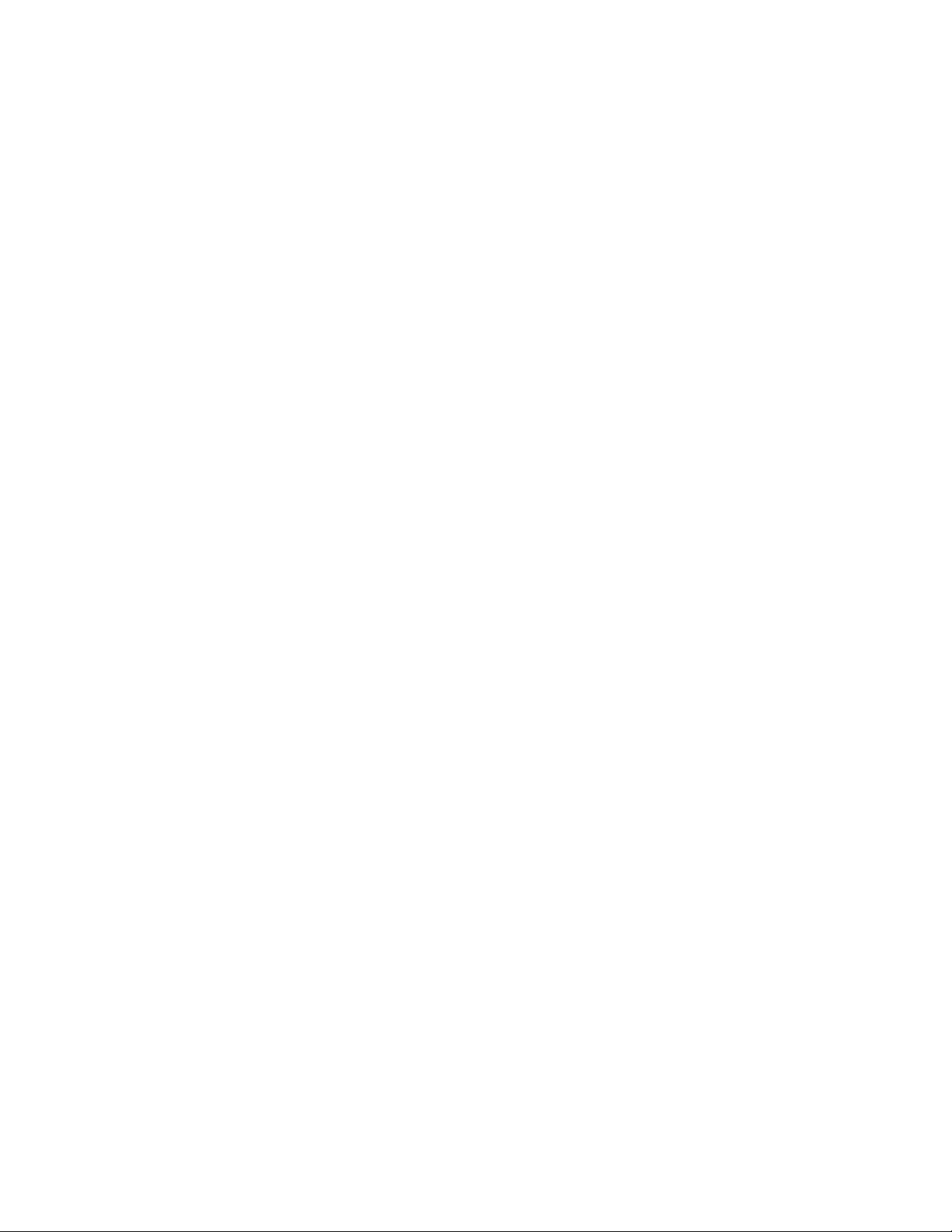
Copyright
The contents of this publication may not be reproduced in any part or as a whole, stored, transcribed in
an information retrieval system, translated into any language, or transmitted in any form or by any means,
mechanical, magnetic, electronic, optical, photocopying, manual, or otherwise, without the prior written
permission of 4IPNET, INC.
Disclaimer
4IPNET, INC. does not assume any liability arising out the application or use of any products, or software
described herein. Neither does it convey any license under its parent rights not the parent rights of others.
4IPNET further reserves the right to make changes in any products described herein without notice. The
publication is subject to change without notice.
Trademarks
4IPNET (4ipnet) is a registered trademark of 4IPNET, INC. Other trademarks mentioned in this publication
are used for identification purposes only and may be properties of their respective owners.
Page 3
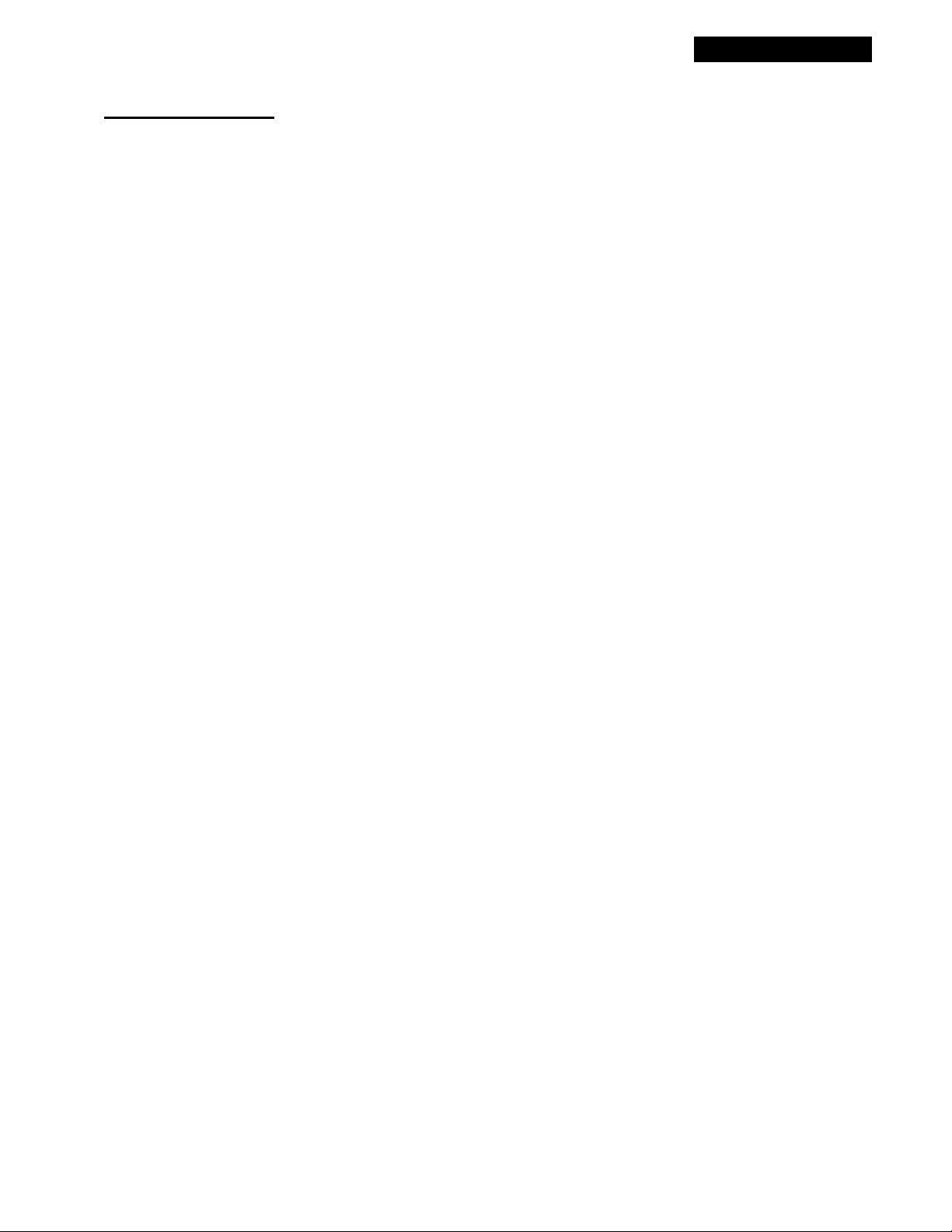
4ipnet WHG301
User’s Manual
FCC CAUTION
Any changes or modifications (including the antennas) made to this device that are not
expressly approved by the manufacturer may void the user's authority to operate the equipment.
This equipment has been tested and proven to comply with the limits for a class B digital device, pursuant
to part 15 of the FCC Rules. These limits are designed to provide reasonable protection against harmful
interference in a residential installation. This equipment generates uses and can radiate radio frequency
energy and, if not installed and used in accordance with the instructions, may cause harmful interference to
radio communications. However, there is no guarantee that interference will not occur in a particular
installation. If this equipment does cause harmful interference to radio or television reception, which can be
determined by turning the equipment off and on, the user is encouraged to try to correct the interference by
one or more of the following measures:
---Reorient or relocate the receiving antenna.
---Increase the separation between the equipment and receiver.
---Connect the equipment into an outlet on a circuit different from that to which the receiver is connected.
---Consult the dealer or an experienced radio/TV technician for help.
3
© 2008 4IPNET, INC.
Page 4
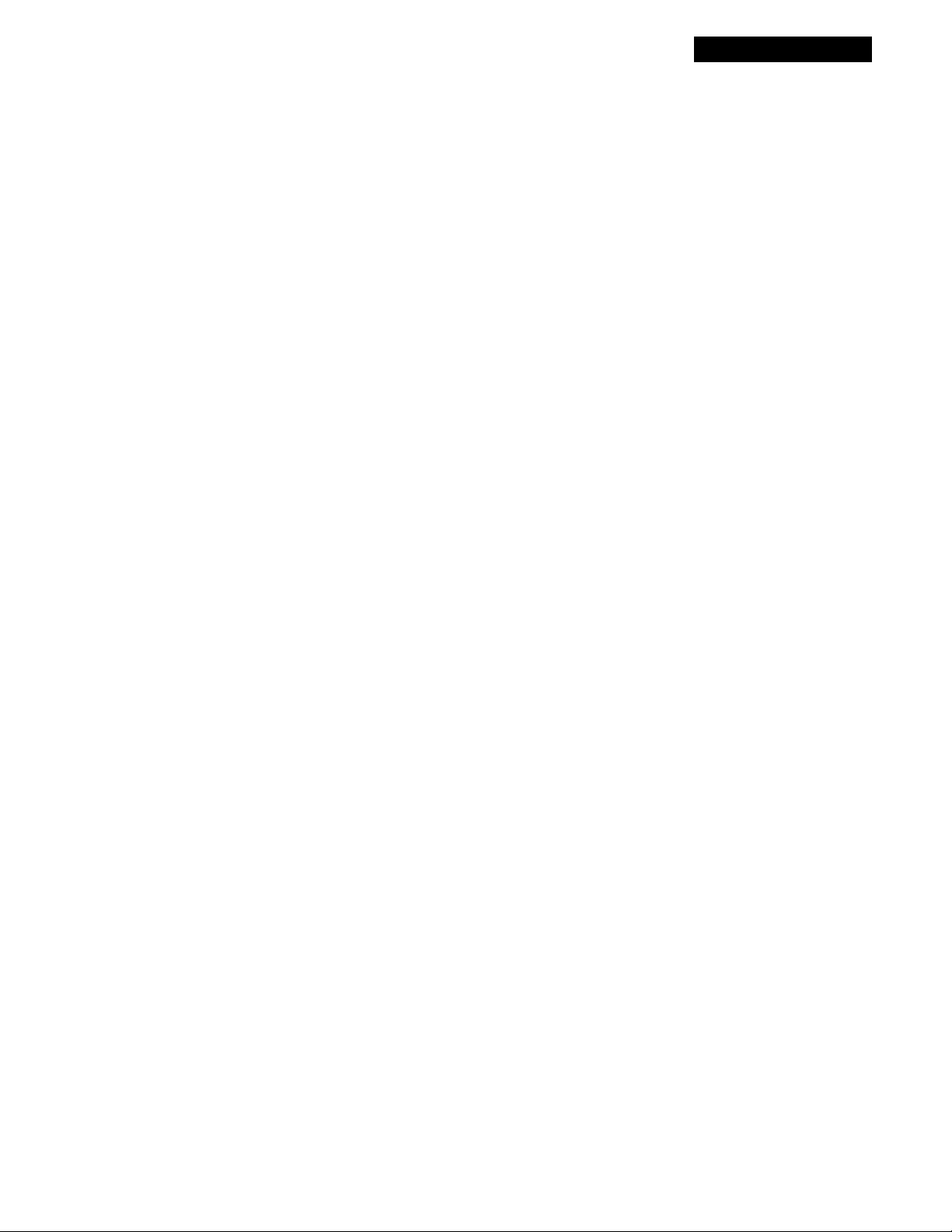
4ipnet WHG301
User’s Manual
Table of Contents
1.
Before You Start.................................................................................................................................................1
1.1 Preface...................................................................................................................................................1
1.2 Document Conventions..........................................................................................................................1
2.
System Overview ...............................................................................................................................................2
2.1 Introduction of 4ipnet WHG301..............................................................................................................2
2.2 System Concept.....................................................................................................................................2
2.3 Specification...........................................................................................................................................3
2.3.1 Hardware Specification..................................................................................................................3
2.3.2 Technical Specification...................................................................................................................3
3.
Installation..........................................................................................................................................................6
3.1 Hardware Installation..............................................................................................................................6
3.1.1 System Requirements....................................................................................................................6
3.1.2 Package Contents..........................................................................................................................6
3.1.3 Panel Function Descriptions..........................................................................................................7
3.1.4 Installation Steps............................................................................................................................8
3.2 Quick Software Configuration.................................................................................................................9
4.
Web Interface Configuration...........................................................................................................................19
4.1 System Configuration...........................................................................................................................21
4.1.1 Configuration Wizard...................................................................................................................22
4.1.2 System Information......................................................................................................................23
4.1.3 WAN1 Configuration....................................................................................................................25
4.1.4 WAN2 Configuration....................................................................................................................27
4.1.5 WAN Traffic Settings....................................................................................................................29
4.1.6 LAN Port Mapping........................................................................................................................31
4.1.7 Service Zones..............................................................................................................................34
4.2 User Authentication..............................................................................................................................39
4.2.1 Authentication Configuration........................................................................................................40
4.2.2 Black List Configuration...............................................................................................................65
4.2.3 Group Configuration.....................................................................................................................67
4.2.4 Policy Configuration.....................................................................................................................71
4.2.5 Additional Configuration...............................................................................................................78
4.3 AP Management...................................................................................................................................81
4.3.1 AP List..........................................................................................................................................82
4.3.2 AP Discovery...............................................................................................................................86
4.3.3 Manual Configuration...................................................................................................................88
4.3.4 Template Settings........................................................................................................................89
4.3.5 Firmware Management................................................................................................................90
i
© 2008 4IPNET, INC.
Page 5
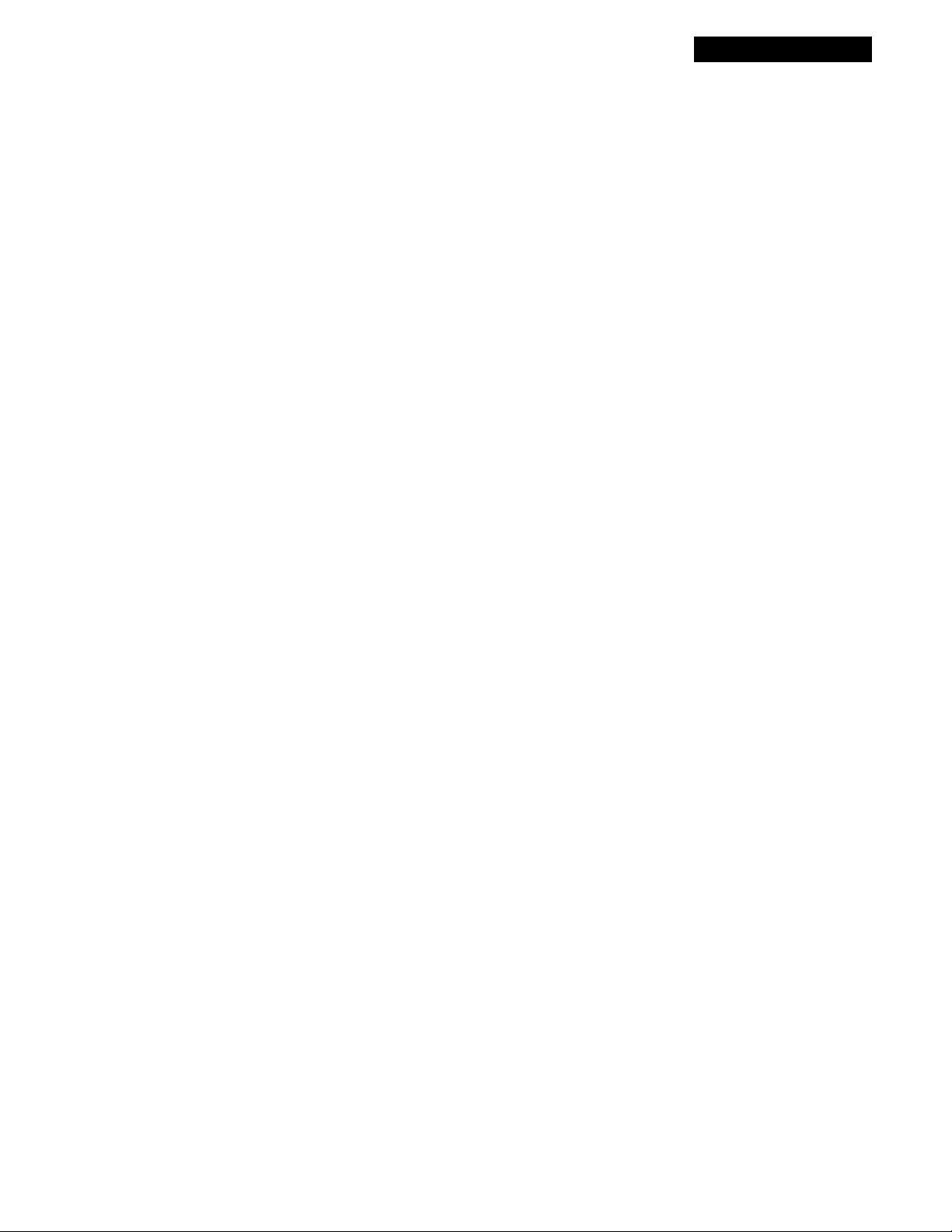
ii
4ipnet WHG301
User’s Manual
4.3.6 AP Upgrade.................................................................................................................................90
4.3.7 WDS Management.......................................................................................................................91
4.4 Network Configuration..........................................................................................................................92
4.4.1 Network Address Translation.......................................................................................................93
4.4.2 Privilege List.................................................................................................................................96
4.4.3 Monitor IP List..............................................................................................................................98
4.4.4 Walled Garden List......................................................................................................................99
4.4.5 Proxy Server Properties.............................................................................................................100
4.4.6 Dynamic DNS............................................................................................................................101
4.4.7 IP Mobility...................................................................................................................................101
4.4.8 VPN Configuration.....................................................................................................................102
4.5 Utilities................................................................................................................................................104
4.5.1 Change Password......................................................................................................................105
4.5.2 Backup/Restore Settings...........................................................................................................106
4.5.3 Firmware Upgrade.....................................................................................................................107
4.5.4 Restart........................................................................................................................................108
4.5.5 Network Utilities.........................................................................................................................109
4.6 Status..................................................................................................................................................110
4.6.1 System Status.............................................................................................................................111
4.6.2 Interface Status..........................................................................................................................113
4.6.3 Routing Table.............................................................................................................................115
4.6.4 Current Users.............................................................................................................................116
4.6.5 Traffic History.............................................................................................................................117
4.6.6 Notify Configuration...................................................................................................................120
4.7 Help....................................................................................................................................................122
Appendix A. Accepting Payment via Authorize.Net.......................................................................................123
Appendix B. Accepting Payment via PayPal ..................................................................................................132
Appendix C. Service Zone Deployment Example...........................................................................................141
Appendix D. Proxy Setting................................................................................................................................150
Appendix E. Session Limit and Session Log .................................................................................................155
Appendix F. Network Configuration on PC & User Login.............................................................................157
Appendix G. Console Interface ........................................................................................................................173
Appendix H. Local VPN.....................................................................................................................................176
Appendix I. Customizable Pages....................................................................................................................180
© 2008 4IPNET, INC.
Page 6

4ipnet WHG301
User’s Manual
1. Before You Start
1.1 Preface
This manual is for hotspot owners or network administrators to set up a network environment using the 4ipnet
WHG301 system. It contains step-by-step procedures and graphic examples to guide MIS staff or individuals with
slight network system knowledge to complete the installation.
1.2 Document Conventions
Represents essential steps, actions, or messages that should not be ignored.
8 Note:
Contains related information that corresponds to a topic.
Indicates that clicking this button will return to the homepage of this section.
Indicates that clicking this button will return to the previous page.
Indicates that clicking this button will apply all of your settings.
Indicates that clicking this button will clear what you have set before these settings are applied.
1
© 2008 4IPNET, INC.
Page 7
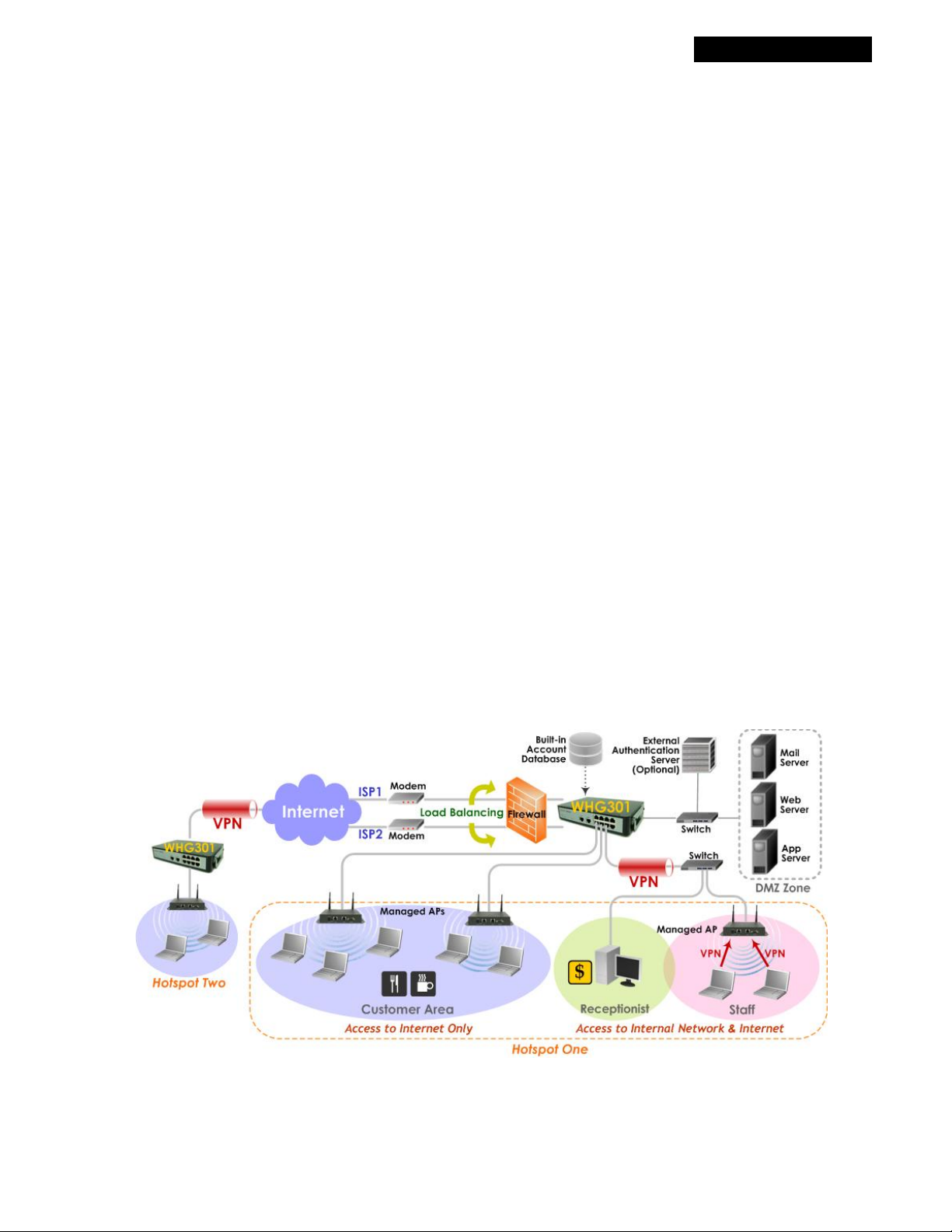
4ipnet WHG301
User’s Manual
2. System Overview
2.1 Introduction of 4ipnet WHG301
4ipnet WHG301 is an all-in-one product specially designed for wired and wireless data network environments in
small to middle scaled businesses and hotspots. It features integrated management, secured data transmission, and
enhanced accounting and billing. System administrators can effectively monitor wired or wireless users, including
employees and guest users via its user management interface. Moreover, administrators can discover, configure,
monitor, and upgrade all managed Access Points (APs) from a single, centralized AP management interface.
2.2 System Concept
4ipnet WHG301 is capable of managing user authentication, authorization and accounting. The user account
information is stored in the local database or a specified external database server. Featured with user authentication
and integrated with external payment gateway, WHG301 allows users to easily pay the fee and enjoy the Internet
service using credit cards through Authorize.net or PayPal. With centralized AP management feature, the
administrator does not need to worry about how to manage multiple wireless access point devices. Furthermore,
WHG301 introduces the concept of Service Zones - multiple virtual networks, each with its own definable access
control profiles. This is very useful for hotspot owners seeking to provide different customers or staff with different
levels of network services. The following diagram is an example of WHG301 set to manage the Internet and network
access services at a hotspot venue.
Figure-1: An example of managed network
2
© 2008 4IPNET, INC.
Page 8
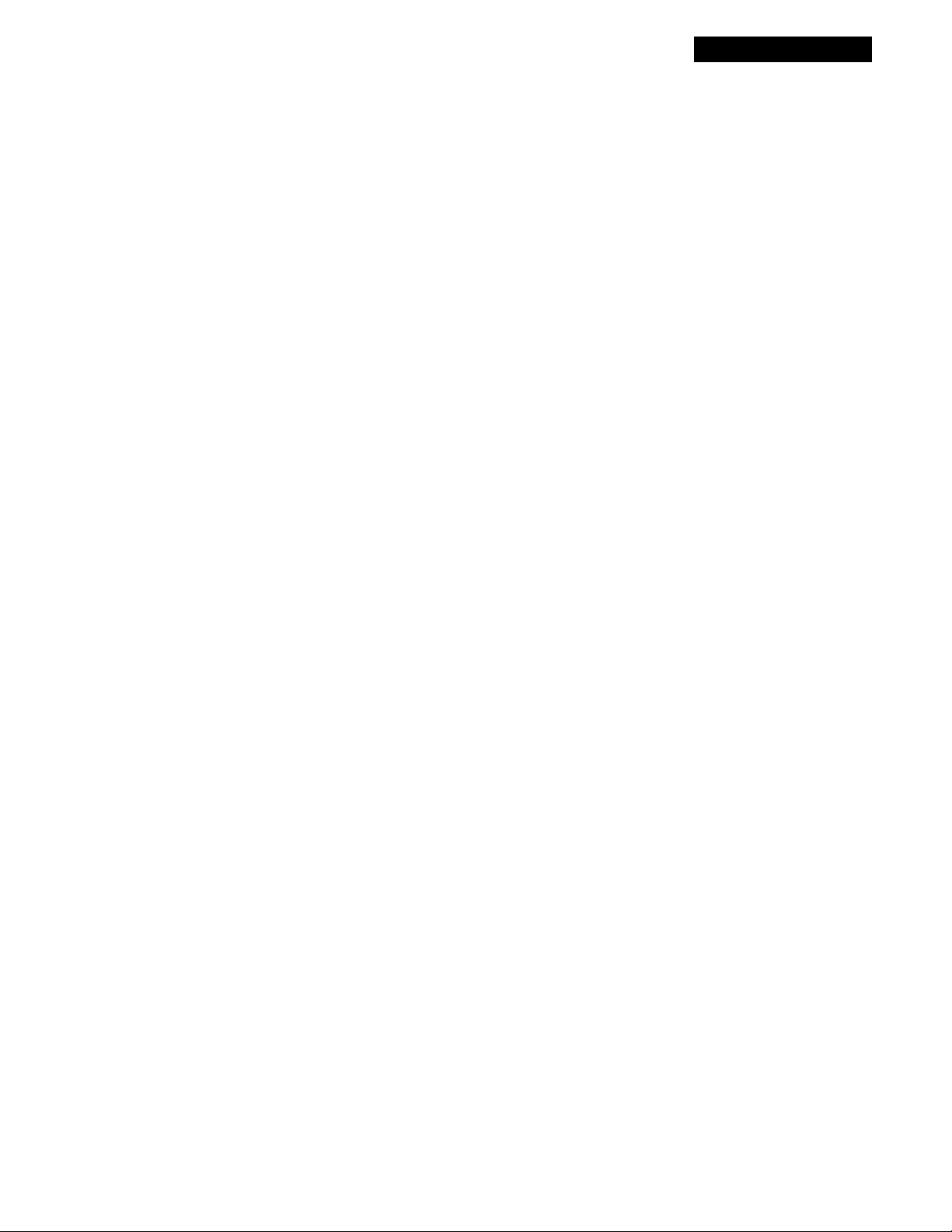
4ipnet WHG301
User’s Manual
2.3 Specification
2.3.1 Hardware Specification
General
Ø Form Factor: Mini-desktop
Ø Dimensions (W x D x H): 9.6" x 5.9" x 1.8" (243 mm x 150 mm x 45.5 mm)
Ø Weight: 2.8 lbs (1.29 kg)
Ø Operating Temperature: 0 ~ 45 ℃
Ø Storage Temperature: 0 ~ 65 ℃
Ø Power: 110~220 VAC, 50/60 Hz
Ø Ethernet Interfaces: 10 x Fast Ethernet (10/100 Mbps)
Connectors and Display
Ø WAN Ports: 2 x 10BASE-T/100BASE-TX RJ-45
Ø LAN Ports: 8 x 10BASE-T/100BASE-TX RJ-45
Ø Console Port: 1 x RJ-11
Ø LED Indicators: 1 x Power, 1 x Status, 2 x WAN, 8 x LAN
2.3.2 Technical Specification
Networking
Ø Support NAT or Router mode
Ø Support Static IP, DHCP, PPPoE on WAN interface
Ø Choose freely which LAN is authentication-enabled LAN
Ø Support NAT (a) IP/Port destination redirection (b) DMZ server mapping (c) virtual server mapping (d) H.323
pass-through
Ø Built-in with DHCP Server and support DHCP relay
Ø Support walled garden (free surfing zone)
Ø Support SMTP redirection
Ø Support MAC-address and IP-address pass-through
Ø Support HTTP Proxy
Ø Support IP Plug and Play (IP PnP)
Ø Support configurable static routes
Ø Contain built-in hardware-based VPN accelerator
Ø Support dual uplinks, outbound load balancing and failover for more reliable Internet connection
Ø Support SIP pass-through NAT
Service Zones
Ø The network is divided into maximum eight Service Zones (plus one default zone), each defined by a pair of
VLAN tag and ESSID
Ø Each service zone has its own (a) login portal page (b) redirected home page (c) authentication options (d)
LAN interface IP address (e) DHCP address range
3
© 2008 4IPNET, INC.
Page 9
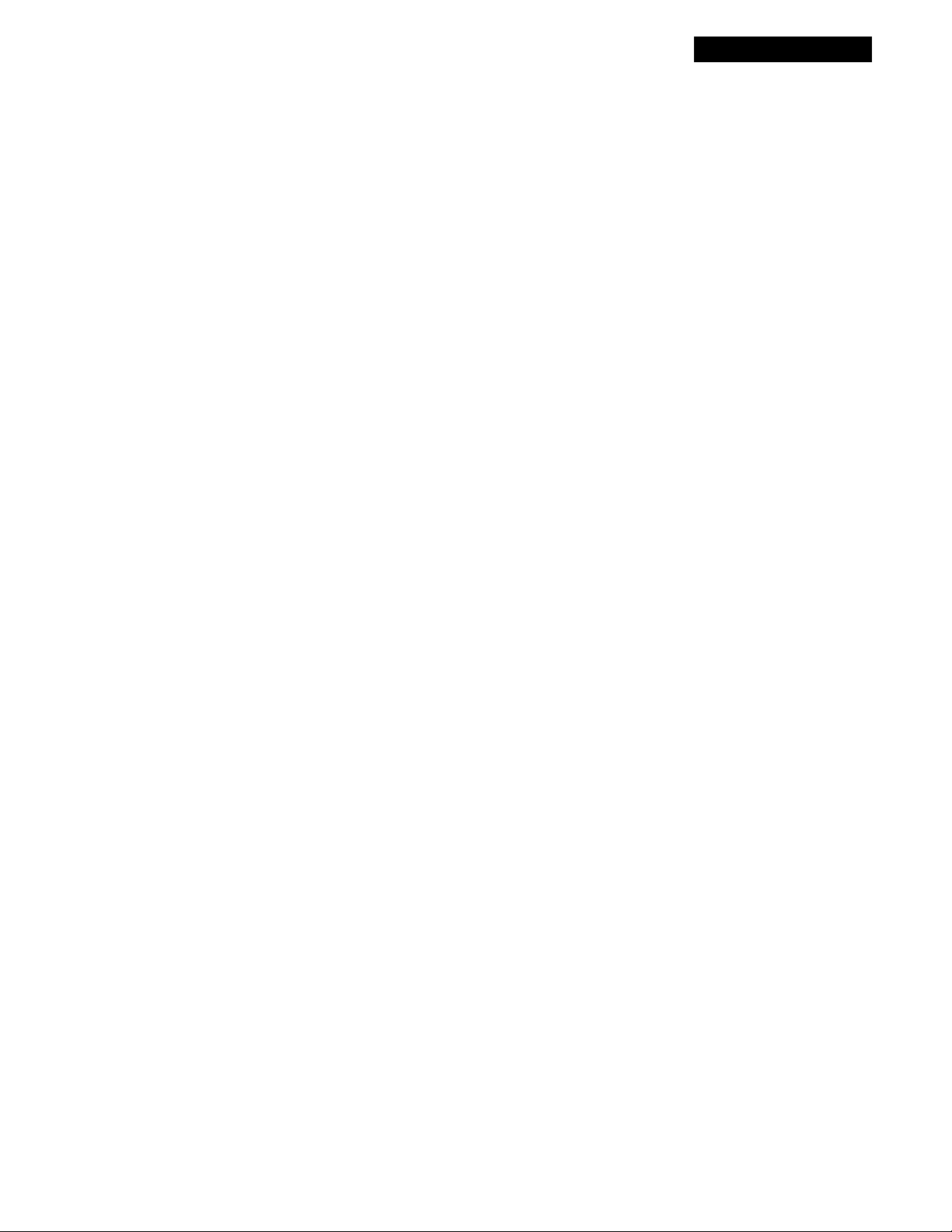
4ipnet WHG301
User’s Manual
Ø Each service zone allows access to the selected groups
Ø Each service zone assigns a network policy to each user group
User Management and Guest Accounts
Ø Authentication methods supported: Local and On-demand accounts, POP3, LDAP, RADIUS, Windows
Domain, and SIP authentication
Ø Single-Sign-On for Windows Domain
Ø Allow MAC address and user identity binding for local user authentication
Ø Support MAC Access Control List
Ø Support auto-expired guest accounts
Ø Users can be divided into user groups
Ø Each user group has its own network properties, including bandwidth, QoS, accessible service zones, and
other privileges
Ø Support QoS and WMM traffic types: Voice, Video, Best Effort and Background
Ø Each group (role) may get different network policies in different service zones
Ø Max concurrent user session (tcp/udp) limit
Ø A setting for user-idle-timeout
Ø Configurable user Black List
Ø Instant guest account generation by authorized users
Ø Export/Import local users list to/from a text file
Ø Definable session limit in policy puts a cap to each user’s concurrent sessions (tcp/udp)
Security Features
Ø Support data encryption: WEP(64/128-bit), WPA, WPA2, IPSec VPN
Ø Support various authentication methods: WPA-PSK, WPA2-PSK, IEEE 802.1x (EAP-MD5, EAP-TLS, CHAP,
PEAP)
Ø Provide VPN termination of IPSec tunnels
Ø Support VPN pass-through (IPSec and PPTP)
Ø Built-in DoS attack protection
Ø AP Management
Ø Provide centralized remote management via HTTP/SNMP interface
Ø Auto Discovery for Managed APs
Ø Enable or disable APs easily via user interface
Ø Templates for Managed APs
Ø Monitoring Managed AP for its status, the number of associated clients, and RF info
Ø Recover APs automatically when the system fails
Ø Upgrade managed APs centrally, including bulk upgrade
Ø Monitor 3rd party non-integrated AP
4
© 2008 4IPNET, INC.
Page 10
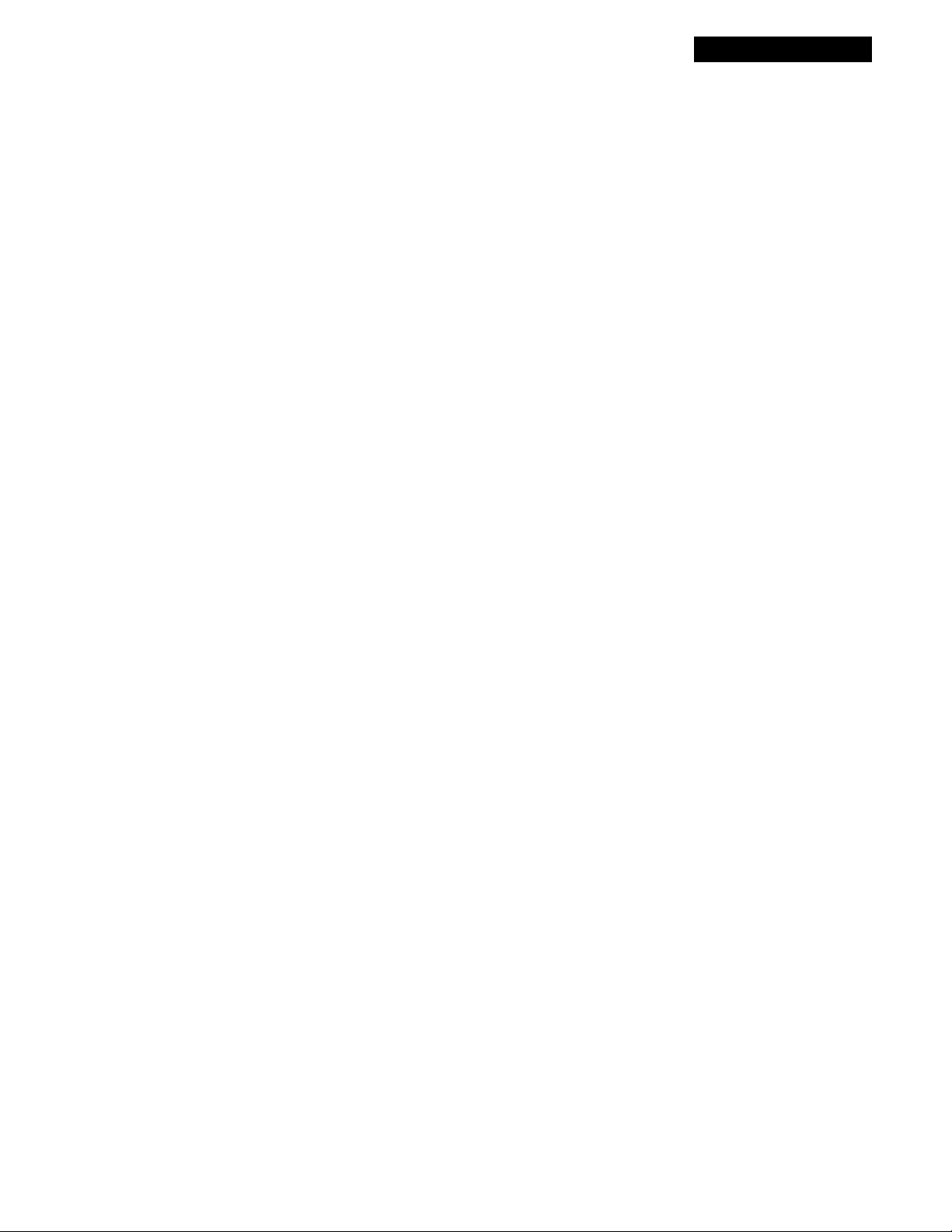
4ipnet WHG301
User’s Manual
Monitoring and Reporting
Ø Status monitoring of online users
Ø IP-based monitoring of network devices
Ø Uplink (WAN) connection failure alert
Ø Support Syslog for diagnosis and troubleshooting
Ø User traffic history logging
Ø Traffic history report via email to administrator
Ø Users’ session log can be sent to ftp or Syslog server
Accounting and Billing
Ø Support local on-demand and external RADIUS server
Ø Contain ten configurable billing plans for on-demand accounts
Ø Support credit card billing system by Authorize.net and PayPal
Ø Provide session expiration control for on-demand accounts
Ø Provide detailed per-user network traffic history for both local and on-demand user accounts
Ø Support automatic e-mail to report network traffic history
System Administration
Ø Support web-based management user interface
Ø Provide customizable login and logout portal page
Ø SSH remote management
Ø Remote firmware upgrade
Ø NTP time synchronization
Ø Menu driven console management interface
Ø
Utilities to backup and restore the system database
5
© 2008 4IPNET, INC.
Page 11
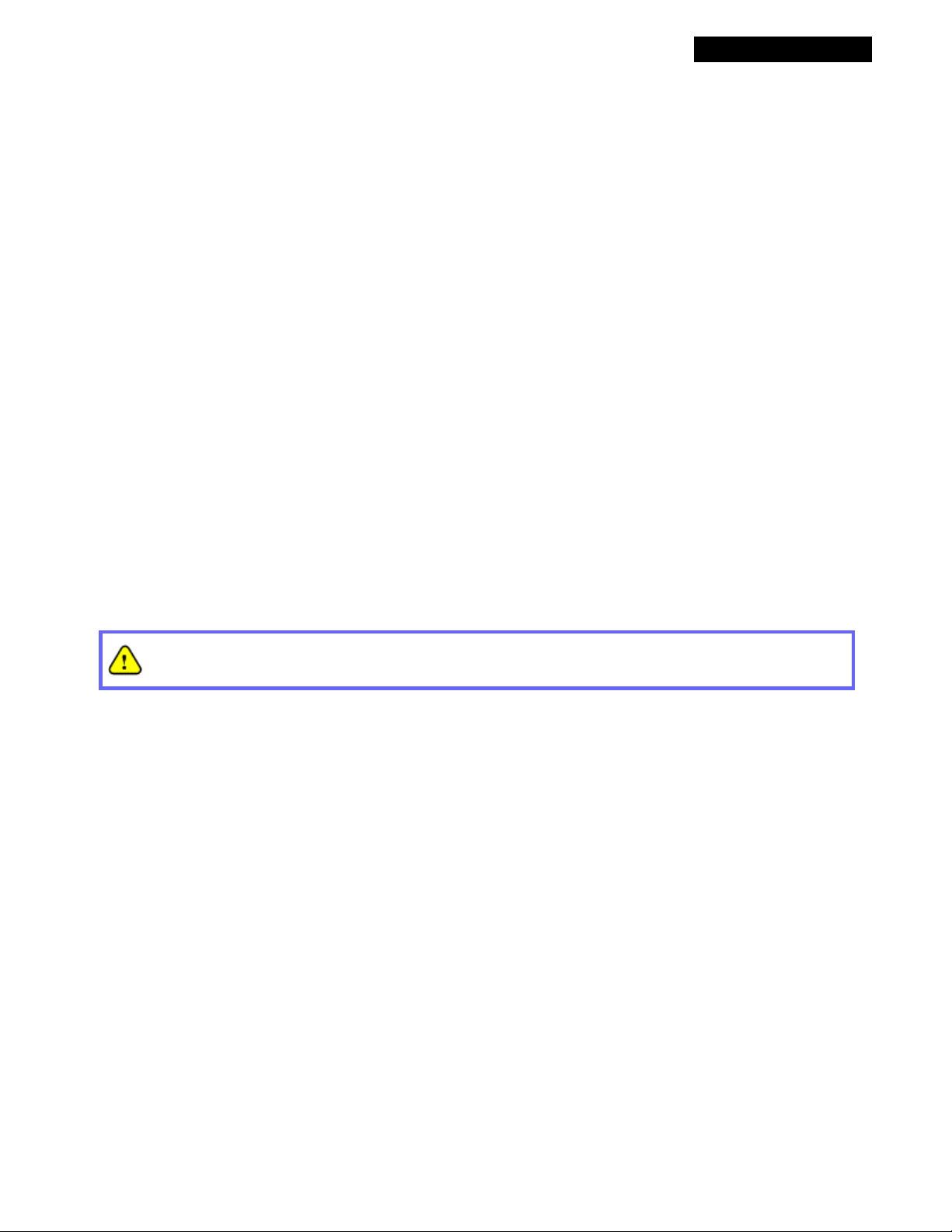
4ipnet WHG301
User’s Manual
3. Installation
(Don't Remove the core of Console Cable)
3.1 Hardware Installation
3.1.1 System Requirements
Ÿ Standard 10/100BaseT including five network cables with RJ-45 connectors
Ÿ All PCs need to install the TCP/IP network protocol
3.1.2 Package Contents
The standard package of 4ipnet WHG301 includes:
Ÿ 4ipnet WHG301 x 1
Quick Installation Guide (QIG) x 1
Ÿ
Ÿ CD-ROM (with User’s Manual and QIG) x 1
Ÿ DC 12V Power Adaptor x 1
Ÿ Console Cable x 1
Ÿ Core x 1
It is highly recommended to use all the supplies in the package instead of substituting any components by
other suppliers to guarantee best performance.
6
© 2008 4IPNET, INC.
Page 12
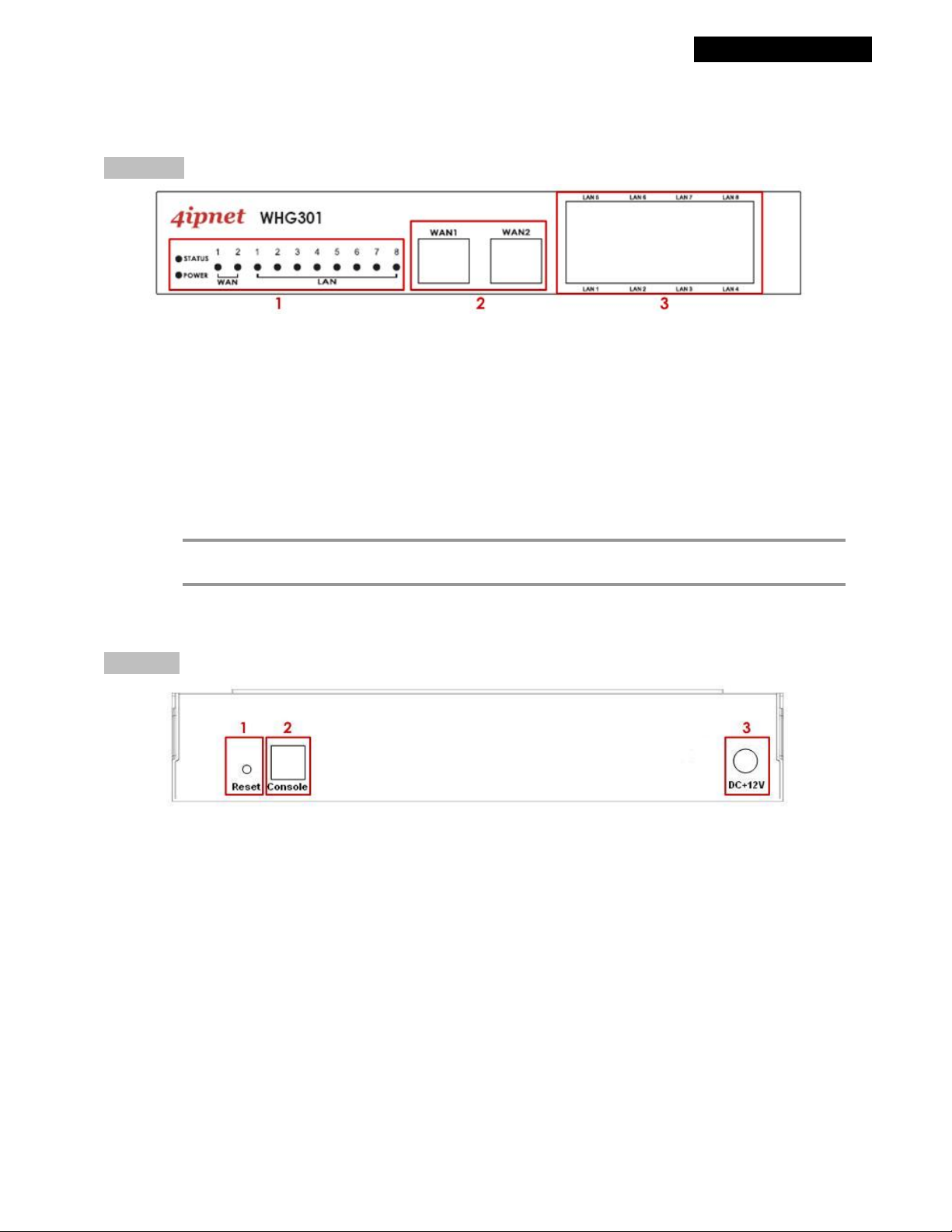
4ipnet WHG301
User’s Manual
3.1.3 Panel Function Descriptions
Front Panel
① LED:
Ø
Ø
Ø
Ø
There are four kinds of LED,
Power:
Status:
running, and ON indicates system is ready.
WAN:
LAN:
LED ON indicates power on.
While system power is on, status OFF indicates BIOS is running; BLINKING indicates the OS is
LED ON indicates connection to the WAN port.
LED ON indicates connection to the LAN port.
Power, Status, WAN
and
LAN
, to indicate different status of the system.
② WAN1/WAN2:
LAN1~LAN8:
③
8 Note:
Two WAN ports (10 Base-T / 100Base-TX RJ-45) are available on the system.
Client machines connect to WHG301 via LAN ports (10 Base-T / 100Base-TX RJ-45).
By default, all LAN ports are set with Port-based Default Service Zone; for Service Zone
configuration, please refer to
4.1.7. Service Zones
.
Rear Panel
① Reset:
② Console:
③ Power Socket:
Press this button to restart the system
The system can be configured via a serial console port. The administrator can use a terminal
emulation program such as Microsoft’s HyperTerminal to login to the configuration console interface to change
admin password or monitor system status, etc.
The power adapter attaches here.
7
© 2008 4IPNET, INC.
Page 13
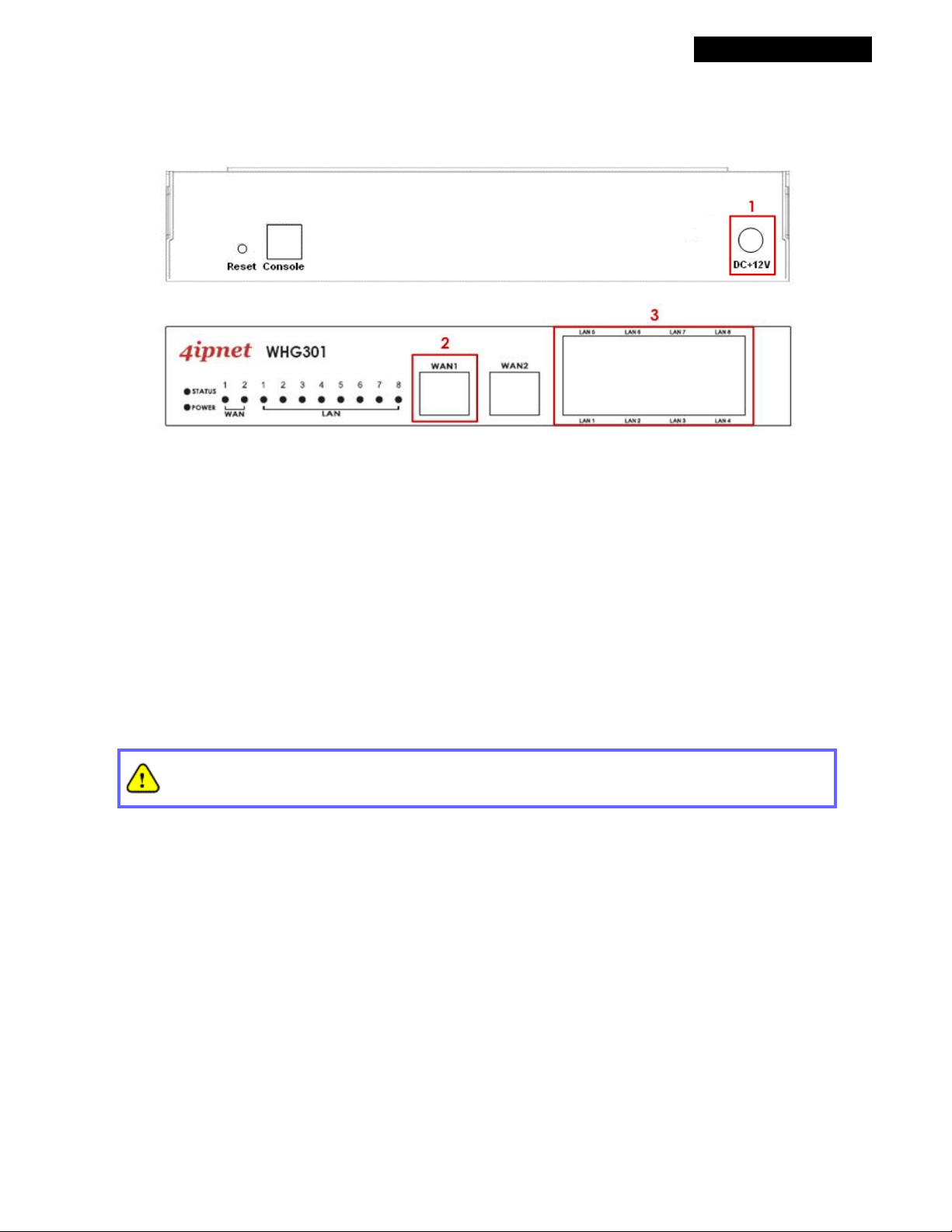
4ipnet WHG301
User’s Manual
3.1.4 Installation Steps
Please follow the steps below to install 4ipnet WHG301:
1. Connect the 12V power adapter to the power socket on the rear panel. The Power LED should be on to indicate
a proper connection.
2. Connect an Ethernet cable to the WAN1 Port on the front panel. Connect the other end of the Ethernet cable to
an xDSL/cable modem, or a switch/hub on the LAN of a company/organization. The LED of this port should be
on to indicate a proper connection.
3. Connect an Ethernet cable to one of the LAN1~LAN8 Ports on the front panel. Per your needs, connect the
other end of the Ethernet cable to an administrator PC for configuring the WHG301 system, an AP for extending
wireless coverage, a switch for connecting more wired clients, or a client PC. The LED of the connected port
should be on to indicate a proper connection.
WHG301 supports Auto Sensing MDI/MDIX. You may use either a straight-through or a cross-over
Ethernet cable to connect the Ethernet port.
8
© 2008 4IPNET, INC.
Page 14
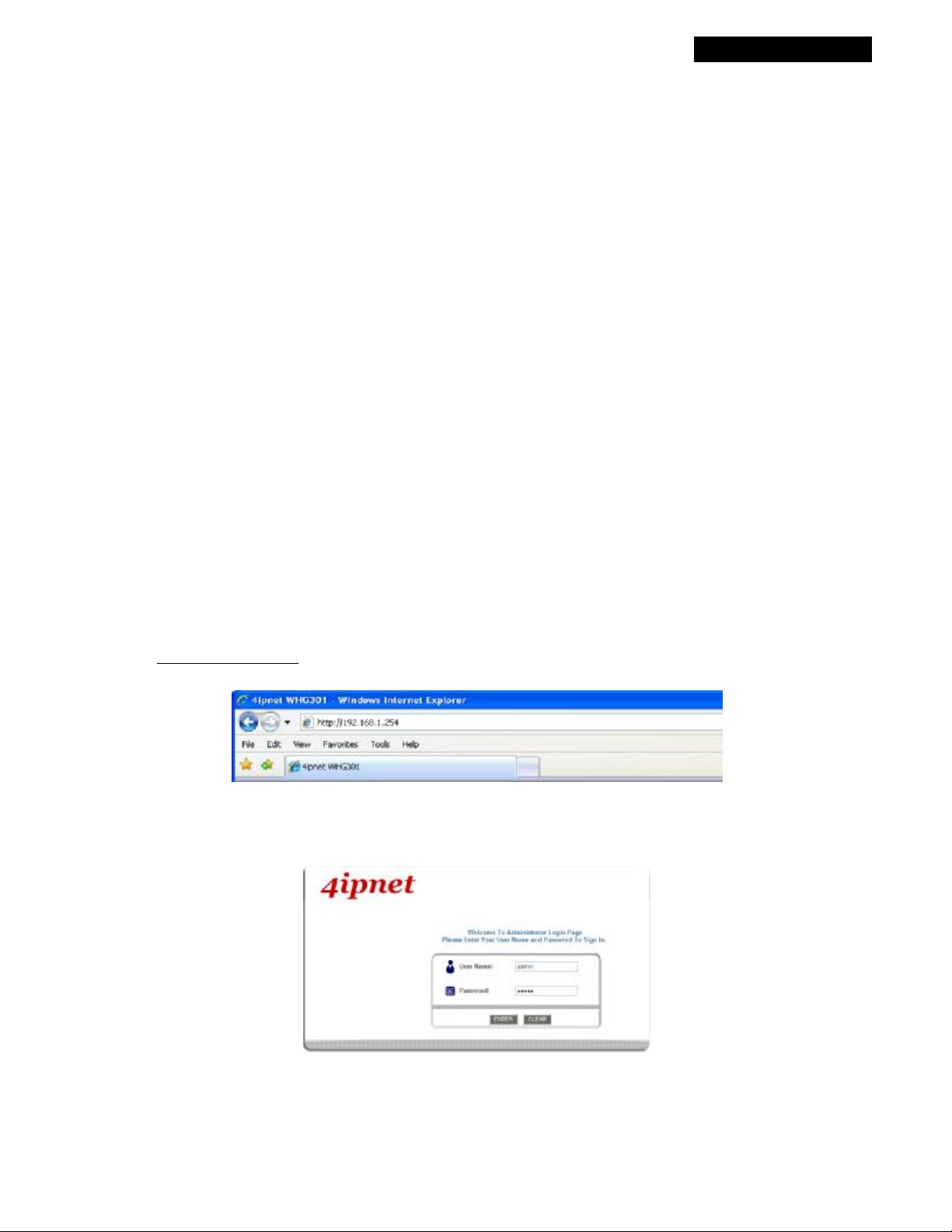
4ipnet WHG301
User’s Manual
3.2 Quick Software Configuration
4ipnet WHG301 supports web-based configuration. Upon the completion of hardware installation, WHG301 can be
configured via web browsers with JavaScript enabled such as Internet Explorer version 6.0 and above or Firefox.
There are two ways to configure the 4ipnet WHG301 system: using the online Configuration Wizard or changing
the settings by commands manually. The Configuration Wizard comprises of six basic steps as follows. Follow the
instructions of Configuration Wizard to enter the required information step by step, save your settings, and restart
WHG301. The 6 steps of Configuration Wizard are listed below:
Step 1. Change Admin’s Password
Step 2. Choose System’s Time Zone
Step 3. Set System Information
Step 4. Select Connection Type for WAN Port
Step 5. Add Local User Account (Optional)
Step 6. Save and Restart 4ipnet WHG301
Please follow the following steps to complete the quick configuration:
1.
To access the web management interface, connect a PC to one of the LAN1~8 ports, and then launch a
browse.
Make sure you have set DHCP in TCP/IP of your PC to get an IP address dynamically.
Next, enter the gateway IP address of WHG301 at the address field. The default gateway IP address
is“ https://192.168.1.254” (“https” is used for a secured connection).
The administrator login page will appear. Enter “ admin” , the default username, and “ admin” , the default
password, in the User Name and Password fields. Click Enter to log in.
After a successful login, a “Welcome to System Administration” page will appear on the screen.
9
© 2008 4IPNET, INC.
Page 15
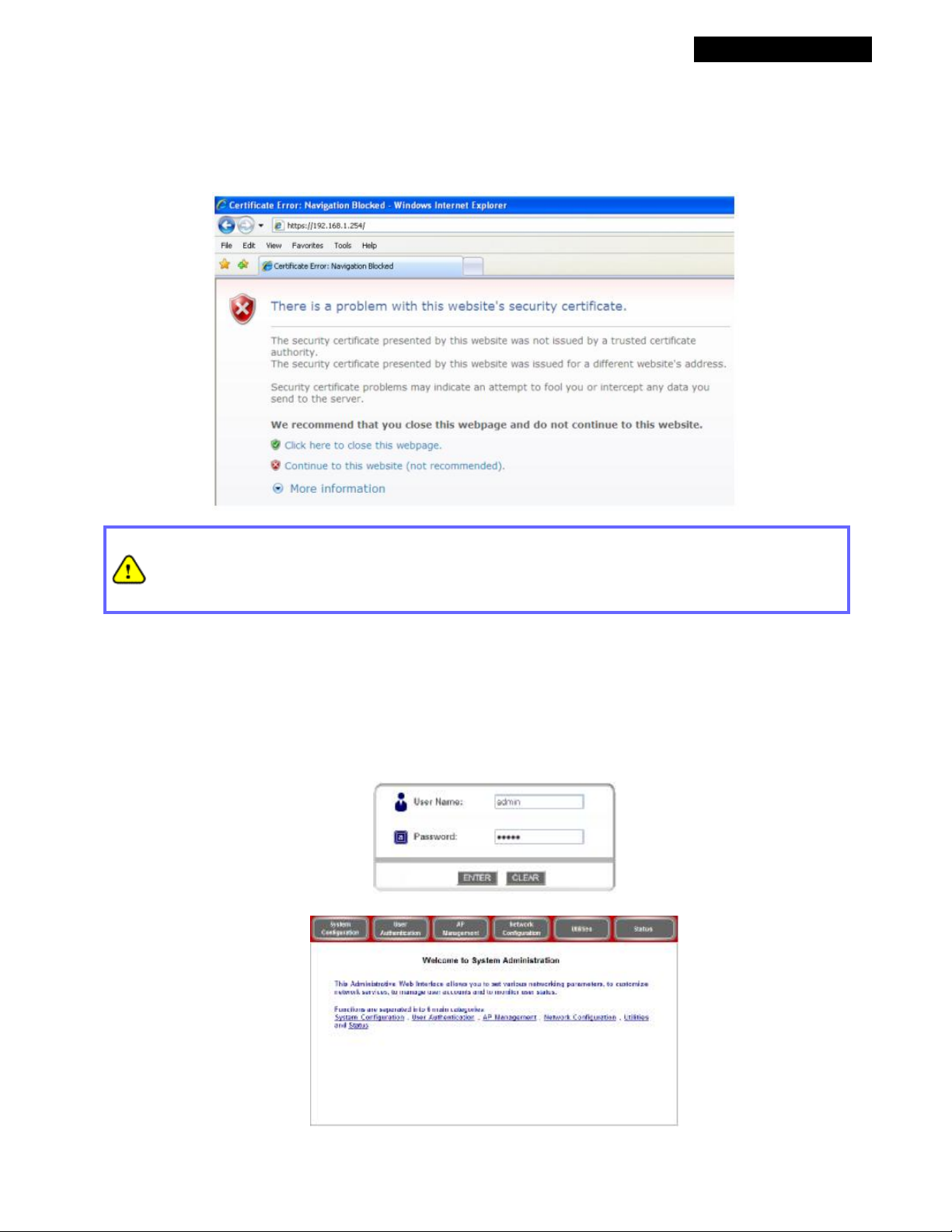
4ipnet WHG301
User’s Manual
For the first time, if WHG301 is not using a
trusted SSL certificate
, there will be a
because the browser treats WHG301 as an illegal website. Please press
“Continue to this website”
“Certificate Error”
continue. The default user login page will then appear in the browser. For more information, please see
Additional Configuration
.
,
to
4.2.5
If you can’t get the login screen, the reasons may be: (1) The PC is set incorrectly so that the PC can’t
obtain the IP address automatically from the LAN port; (2) The IP address and the default gateway are not
under the same network segment. Please use default IP address such as 192.168.1.xx in your network
and then try it again. For the configuration on PC, please refer to
Appendix F.
4ipnet WHG301 supports three kinds of account interface. You can log in as
default usernames and passwords show as follows:
Admin:
The administrator can access all configuration pages of WHG301.
User Name:
Password:
admin
admin
admin, manager
operator
or
. The
10
© 2008 4IPNET, INC.
Page 16
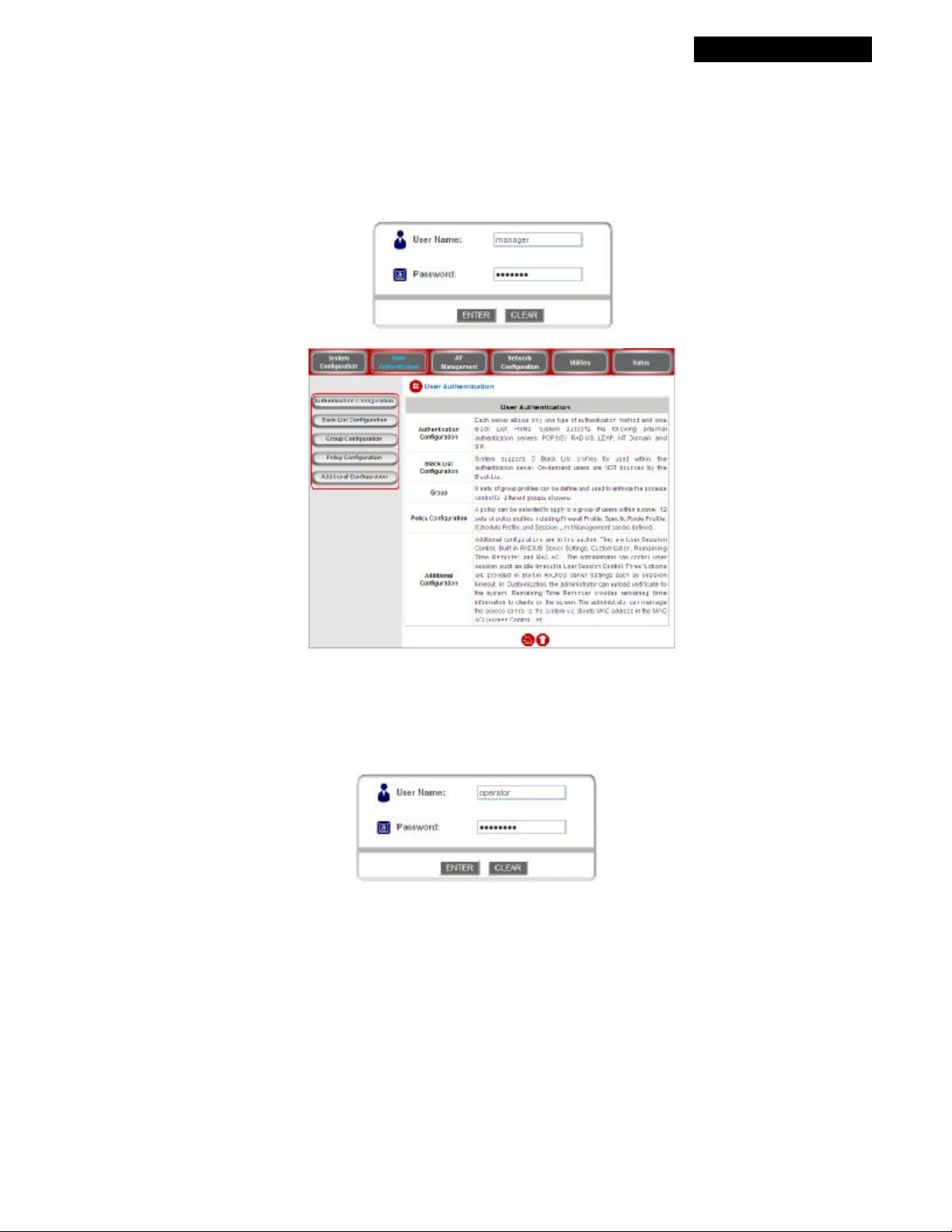
4ipnet WHG301
User’s Manual
Manager:
The manager can only access the configuration pages under
User Authentication
to manage the
user accounts, but without the permission to change the settings of the profiles of Firewall, Specific Route and
Schedule.
User Name:
Password:
manager
manager
Operator:
The operator can only access the configuration page of
Create On-demand User
on-demand user accounts and print out the on-demand user account receipts.
User Name:
Password:
operator
operator
to create new
11
© 2008 4IPNET, INC.
Page 17
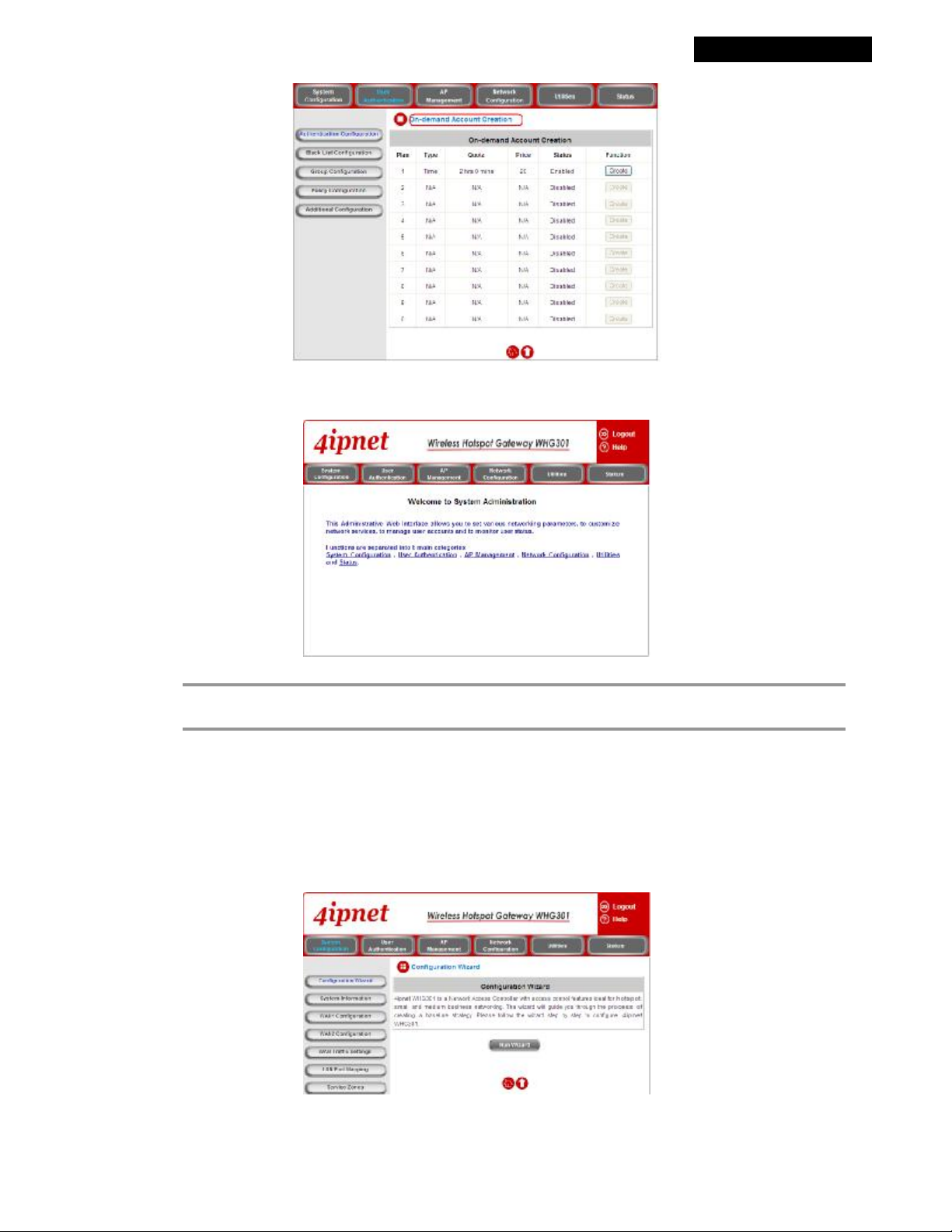
4ipnet WHG301
User’s Manual
After a successful login to WHG301, a web management interface with a welcome message will appear.
8 Note:
2.
Now you are ready to run the Wizard.
To logout, simply click the
screen.
To quickly configure WHG301 by using the
menu to go to the
Click the
Run Wizard
pop-up browser window. Click
System Configuration
button to begin the
Next
Logout
icon on the upper right corner of the interface to return to the login
Configuration Wizard
page. Then, click
Configuration Wizard
to begin.
, click
Configuration Wizard
. The
System Configuration
on the left.
Configuration Wizard
from the top
will appear in a
12
© 2008 4IPNET, INC.
Page 18
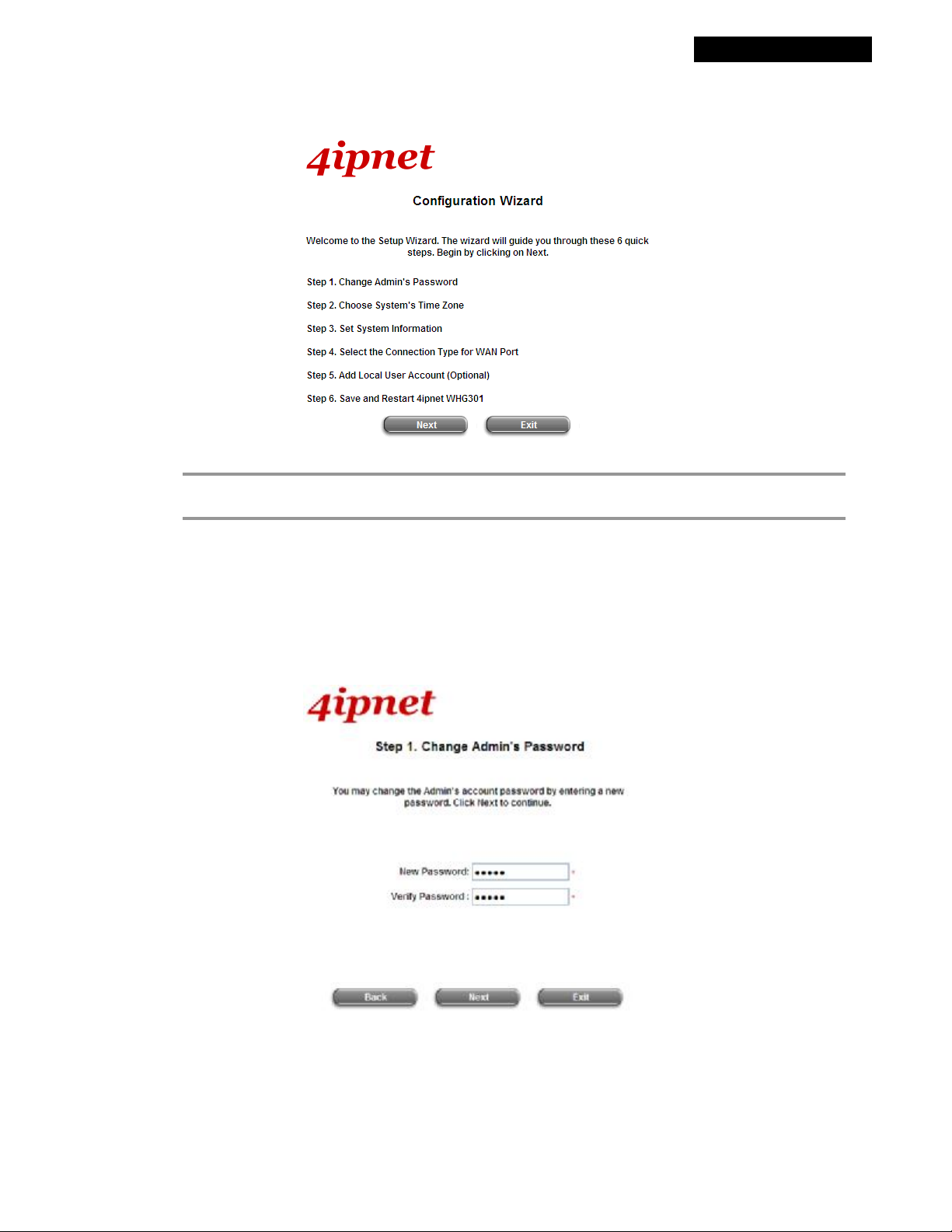
4ipnet WHG301
User’s Manual
3. Running Configuration Wizard
A welcome screen that briefly introduces the 6 steps will appear. Click
Next
to begin.
8 Note:
Ÿ
During every step of the wizard, if you wish to go back to modify the settings, please click the
button to go back to the previous step.
Step 1. Change Admin’s Password
†
Enter a
(20-character maximum and no spaces). For security concern, it is strongly recommended to change
the administrator's password.
†
Click
New Password
Next
to continue.
for the admin account and retype it in the
Verify Password
field
Back
13
© 2008 4IPNET, INC.
Page 19
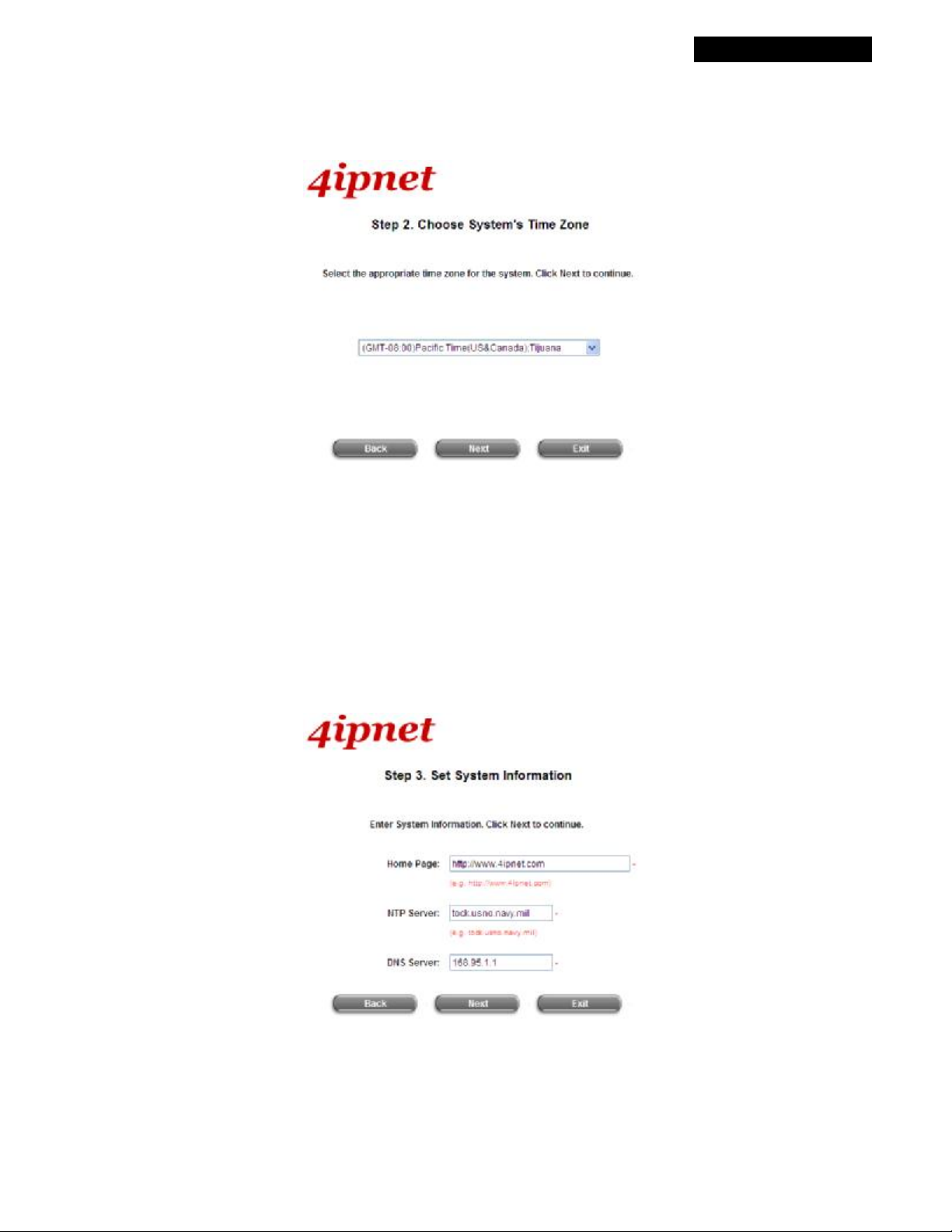
4ipnet WHG301
User’s Manual
Step 2. Choose System’s Time Zone
Ÿ
†
Select a proper time zone from the drop-down list box.
†
Step 3. Set System Information
Ÿ
† Home Page:
Click
Next
to continue.
Enter the URL that users should be initially directed to when successfully
authenticated to the network.
† NTP Server:
use the default setting.
† DNS Server:
Provider). Contact the ISP if the DNS IP Address is unknown.
†
Click
Next
to continue.
Enter the URL of the external time server for 4ipnet WHG301 time synchronization or
Enter the IP Address of a DNS Server provided by your ISP (Internet Service
14
© 2008 4IPNET, INC.
Page 20
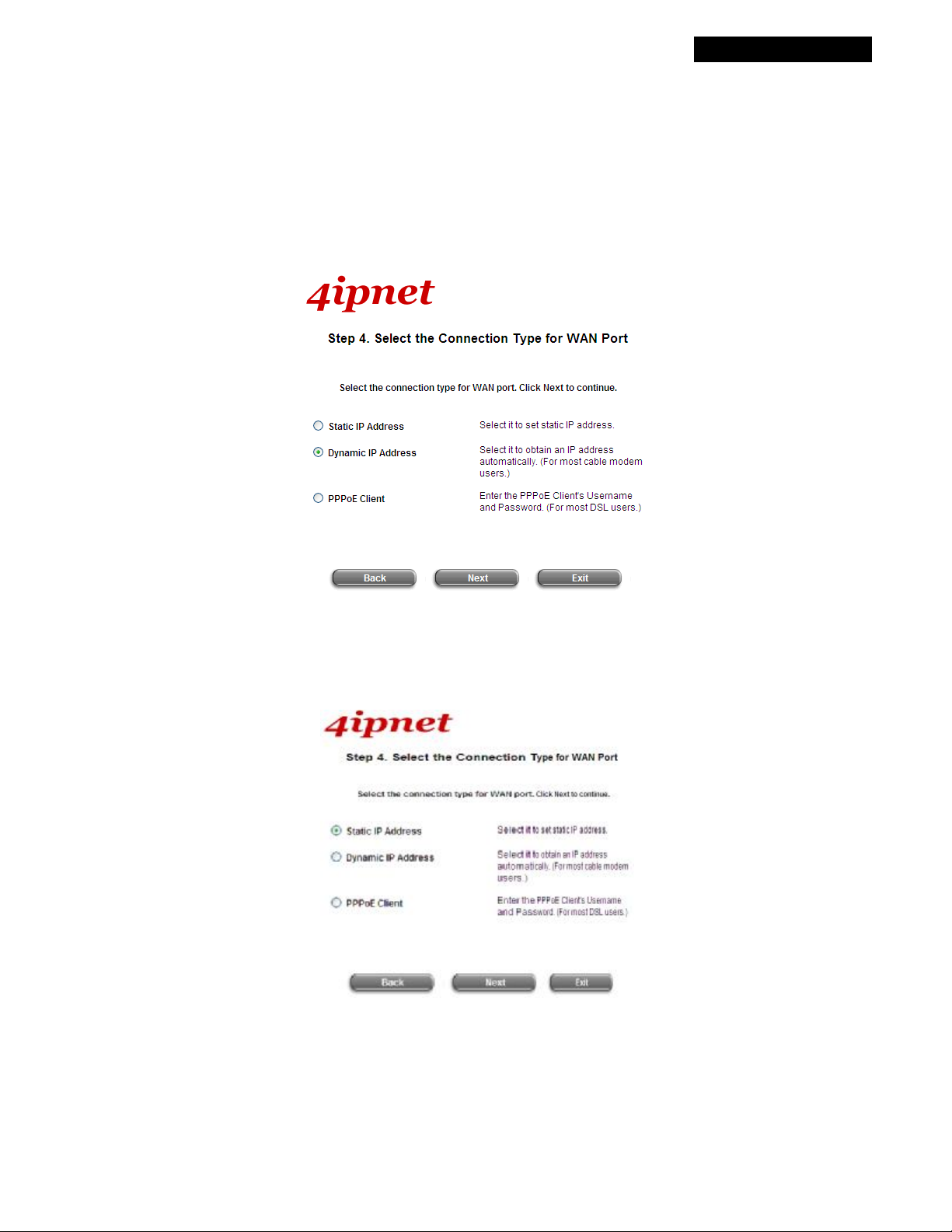
4ipnet WHG301
User’s Manual
Step 4. Select Connection Type for WAN Port
Ÿ
Three are three types of WAN port to be selected from:
PPPoE Client
Dynamic IP Address
Ø
. Select a proper Internet connection type and click
If this option is selected, an appropriate IP address and related information will automatically be
assigned.
Next
Click
to continue.
Static IP Address, Dynamic IP Address
Next
to continue.
and
Static IP Address: Set WAN Port’s Static IP Address
Ø
Enter the
Next
Click
“IP Address”, “Subnet Mask”
to continue.
“Default Gateway”
and
provided by your ISP.
15
© 2008 4IPNET, INC.
Page 21
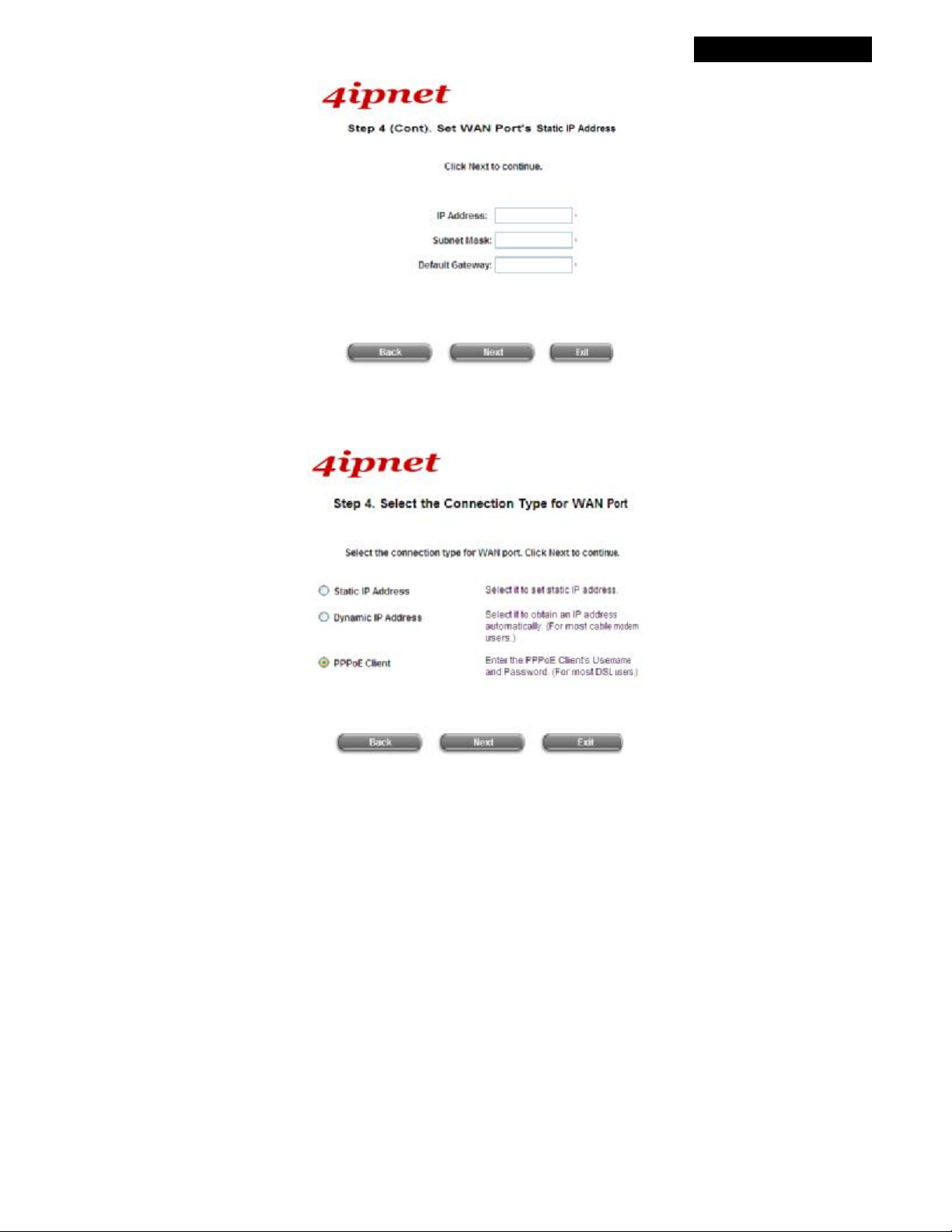
4ipnet WHG301
User’s Manual
PPPoE Client: Set PPPoE Client’s Information
Ø
Enter the
Next
Click
“Username”
to continue.
“Password”
and
provided by your ISP.
16
© 2008 4IPNET, INC.
Page 22
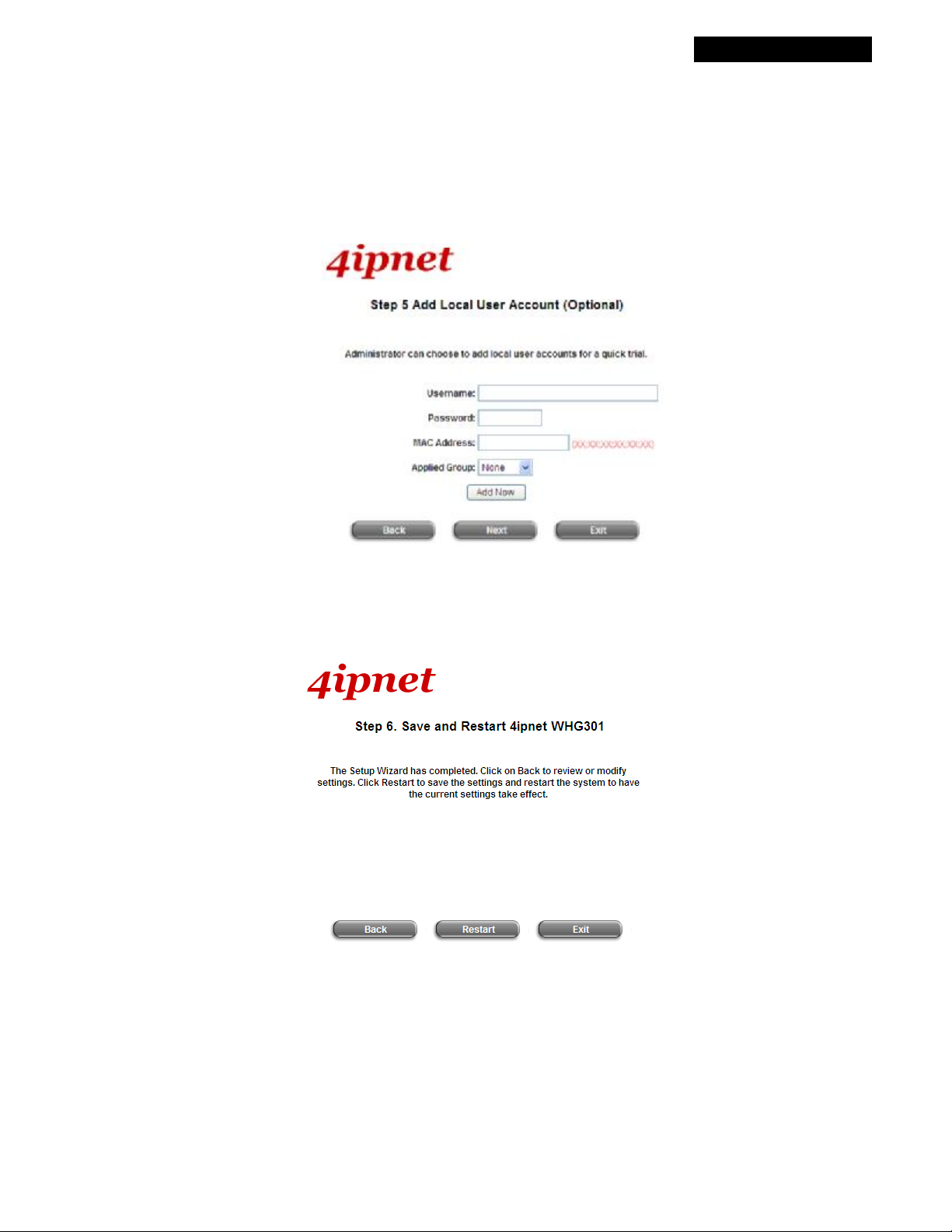
4ipnet WHG301
User’s Manual
Step 5. Add Local User Account (Optional)
Ÿ
Ø A new user can be added to the Local User database. To add a user here, enter the
Password
test),
(e.g. test),
user (or use the default
Ø More users can be added to this authentication method by clicking the
Ø Click
Next
to continue.
MAC Address
None
).
(optional) and assign an
Applied Group
Add Now
Username
to this particular
button.
(e.g.
Step 6. Save and Restart 4ipnet WHG301
Ÿ
Ø Click
Restart
to save current settings and restart 4ipnet WHG301. The Setup Wizard is now
complete.
17
© 2008 4IPNET, INC.
Page 23
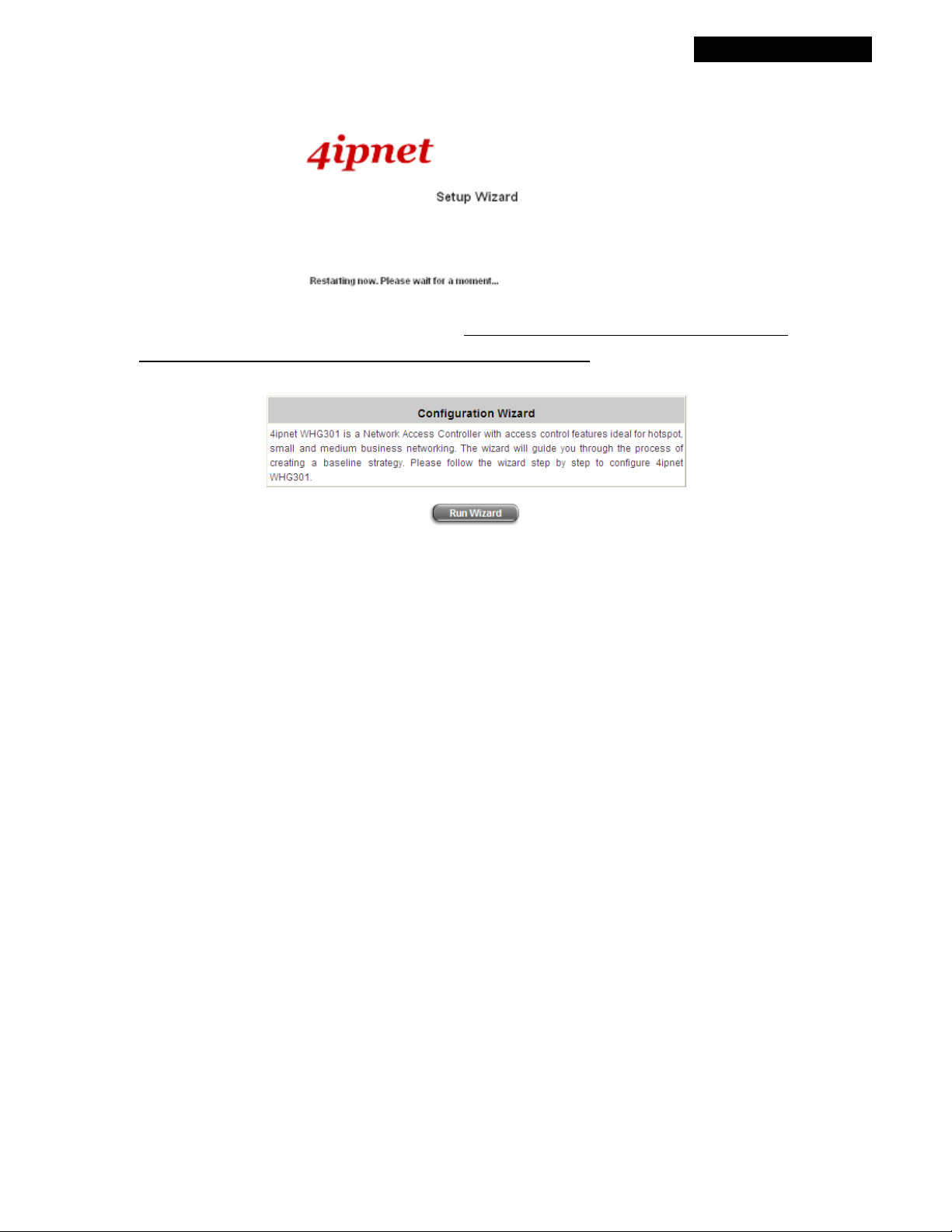
4ipnet WHG301
User’s Manual
Ÿ
Restart:
When WHG301 is restarting, a
“Restarting now. Please wait for a moment.”
message will
appear on the screen.
Please do NOT interrupt WHG301 restart process until the Configuration Wizard pop-up window has
disappeared— which indicates the restart process has been completed. If all steps are done properly, you can
start working on the system or refer to the user’s manual for advanced settings.
18
© 2008 4IPNET, INC.
Page 24
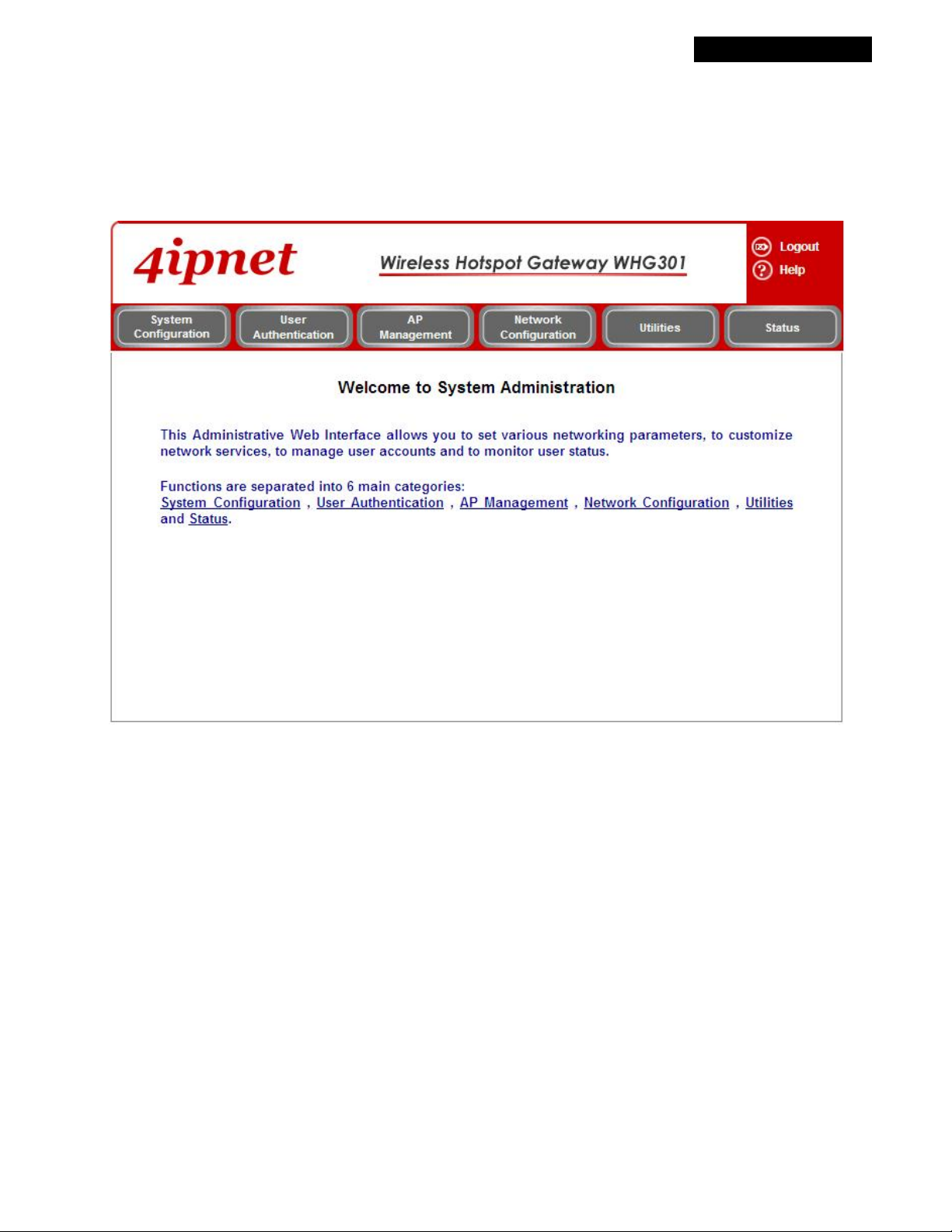
4ipnet WHG301
User’s Manual
4. Web Interface Configuration
This chapter will guide you through further detailed settings. The following table shows all the functions of 4ipnet
WHG301.
19
© 2008 4IPNET, INC.
Page 25
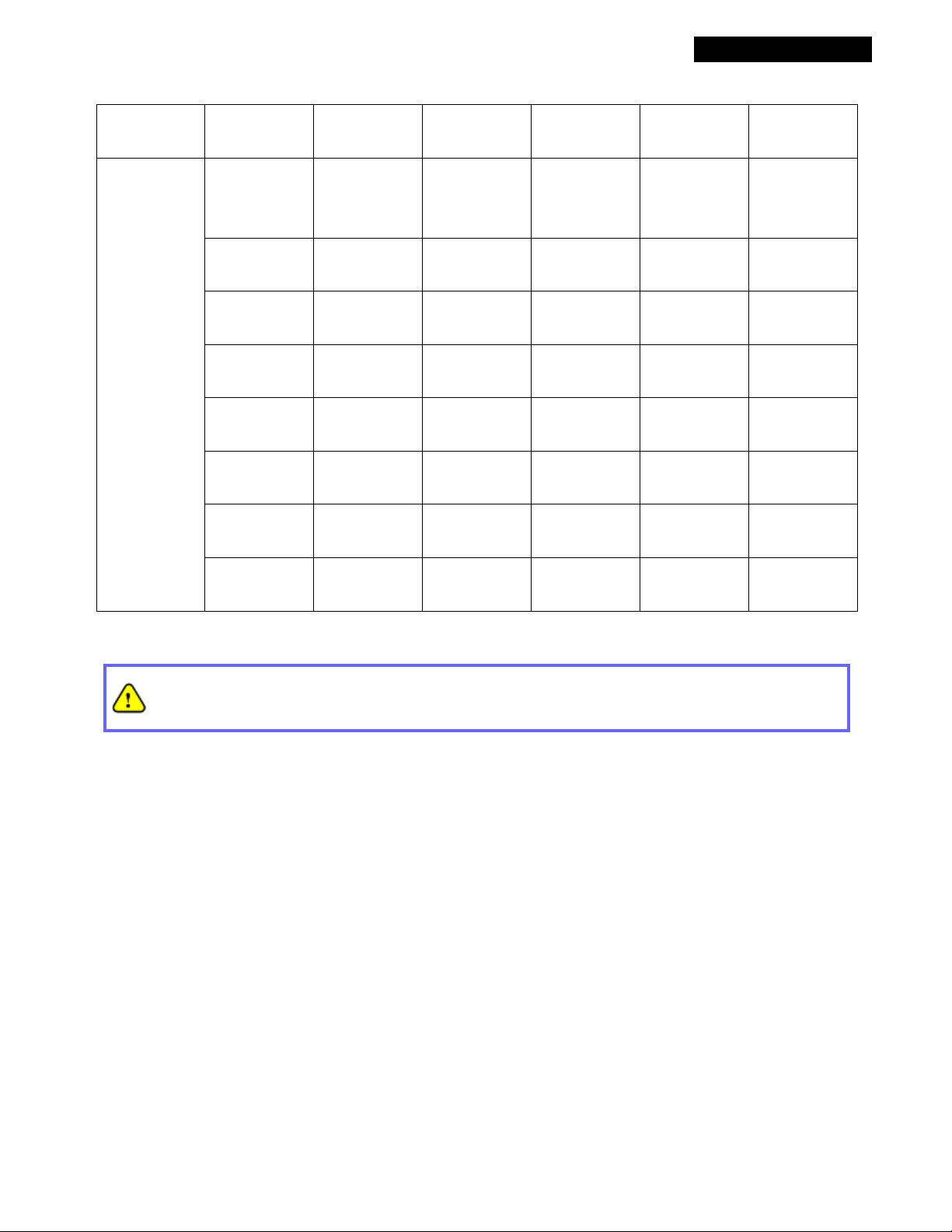
4ipnet WHG301
User’s Manual
WAN2
OPTION
FUNCTION
Configuration
Configuration
Information
Configuration
Configuration
WAN Traffic
System
Wizard
System
WAN1
Settings
LAN Port
Mapping
Service
Zones
Authentication
User
Authentication
Configuration
Black List
Configuration
Group
Configuration
Policy
Configuration
Additional
Configuration
AP
Management
AP List
AP Discovery Privilege List
Manual
Configuration
Template
Settings
Firmware
Management
AP Upgrade Dynamic DNS
WDS
Management
Configuration
Translation
Monitor IP List
Walled Garden
Proxy Server
Network
Network
Address
List
Properties
IP Mobility
Backup/Restore
Utilities Status
Change
Password
Settings
Firmware
Upgrade
System
Status
Interface
Status
Routing
Table
Current
Restart
Users
Network
Utilities
Traffic
History
Notification
Configuration
VPN
Configuration
After finishing the configuration of the settings, please click
Apply
and pay attention to see if a RESTART
message appears on the screen. If such message appears, the system must be restarted to allow the new
settings to take effect. All on-line users will be disconnected during restart.
20
© 2008 4IPNET, INC.
Page 26
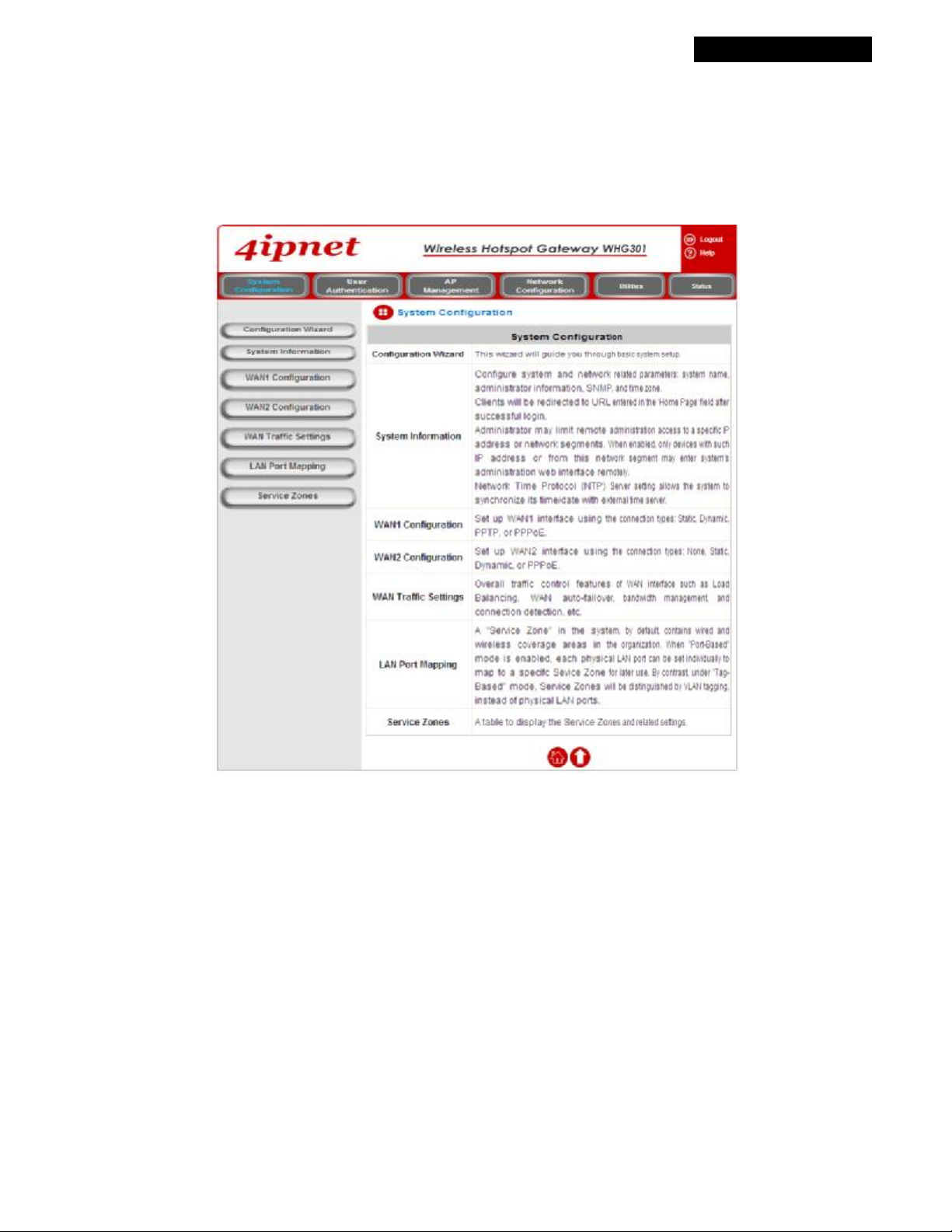
4ipnet WHG301
User’s Manual
4.1 System Configuration
This section includes the following functions: Configuration Wizard, System Information, WAN1 Configuration,
WAN2 Configuration, WAN Traffic Settings, LAN Port Mapping and Service Zones.
21
© 2008 4IPNET, INC.
Page 27
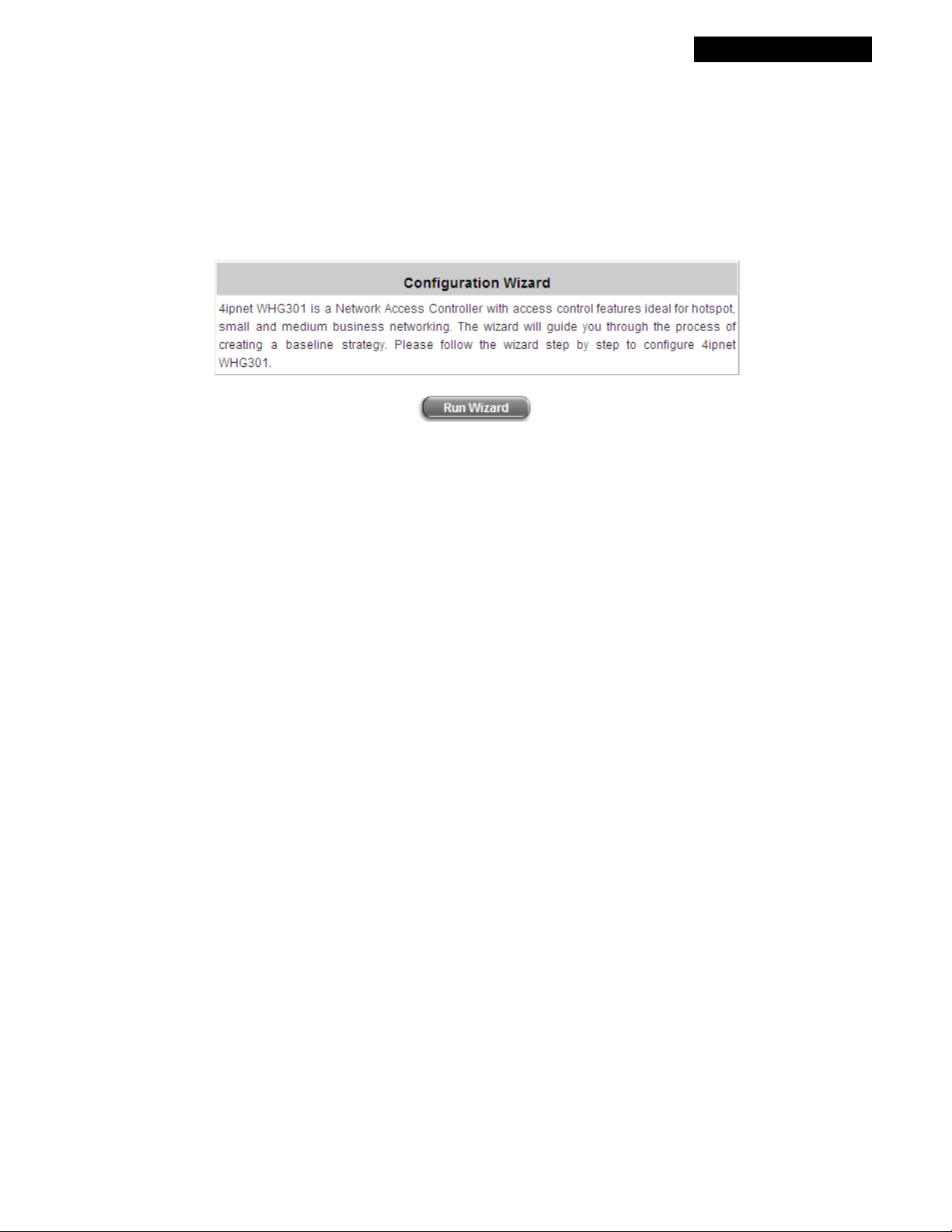
4ipnet WHG301
User’s Manual
4.1.1 Configuration Wizard
There are two ways to configure the 4ipent WHG301 system: using the online Configuration Wizard or changing
the settings by commands manually. The Configuration Wizard comprises of 6 basic steps, providing a simple and
easy way to go through the basic setups of WHG301. Please refer to 3.2 Quick Software Configuration for the
detailed description of Configuration Wizard.
22
© 2008 4IPNET, INC.
Page 28
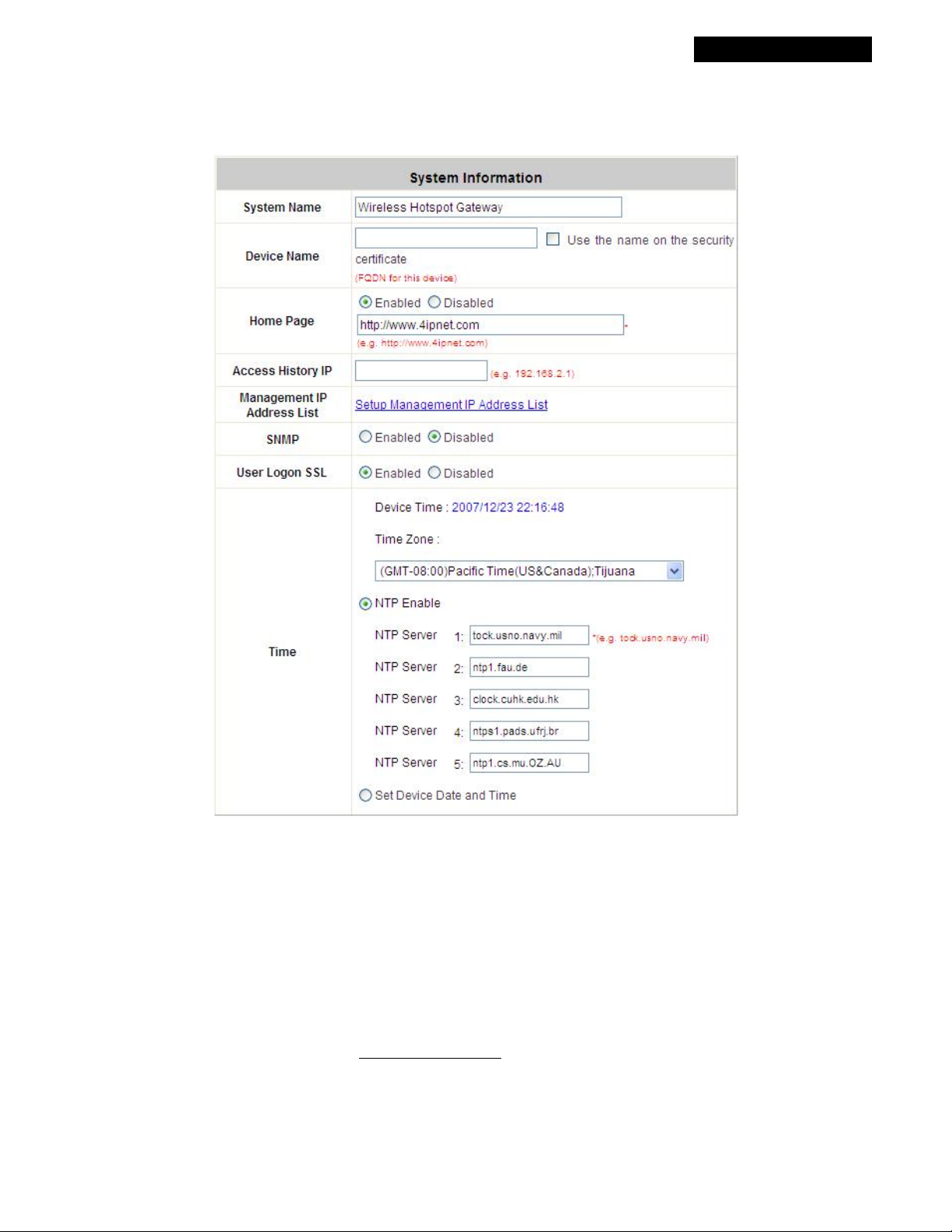
4ipnet WHG301
User’s Manual
4.1.2 System Information
Main information about 4ipnet WHG301 is shown as follows:
Ÿ System Name: Set the system’s name or use the default.
Ÿ Device Name: FQDN (Fully-Qualified Domain Name). This is the domain name of the WHG301 as seen on
client machines connected on LAN ports. A user on client machine can use this domain name to access
WHG301 instead of its IP address. In addition, when “Use the name on the security certificate” option is
checked, the system will use the CN (Common Name) value of the uploaded SSL certificate as the domain
name.
Ÿ Home Page: Enter the URL of a Web server as the homepage. Once logged in successfully, users will be
directed to this homepage, such as http://www.4ipnet.com, regardless of the original homepage set in their
computers.
Ÿ Access History IP: Specify an IP address of the administrator’s computer or a billing system to get billing
history information of WHG301with the predefined URLs. An example is provided as follows:
23
© 2008 4IPNET, INC.
Page 29
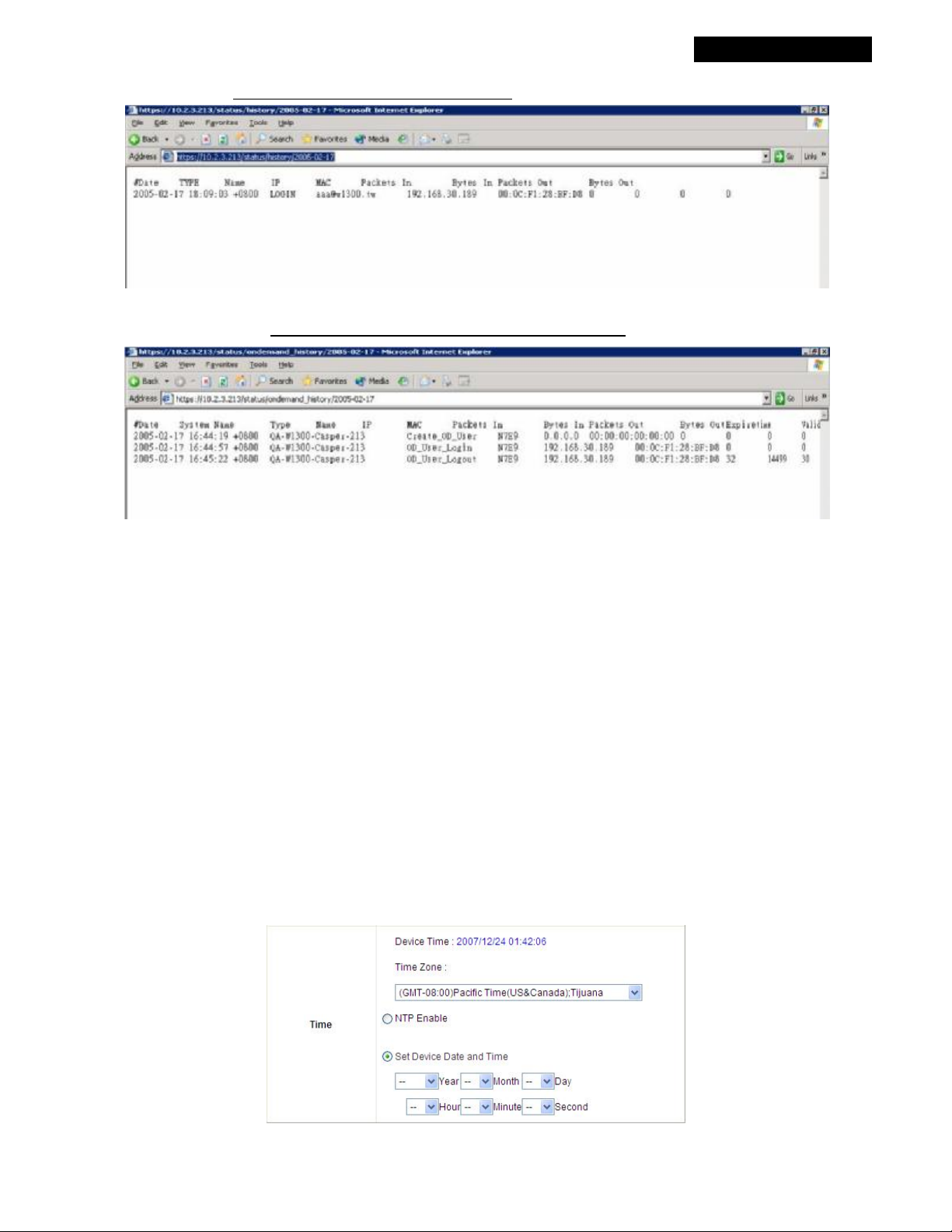
4ipnet WHG301
User’s Manual
Traffic History: https://10.2.3.213/status/history/2005-02-17
On-demand History: https://10.2.3.213/status/ondemand_history/2005-02-17
Management IP Address List:
Ÿ
The IP address or subnet of remote management PCs. Only PCs within this IP
range on the list are allowed to access the system's web management interface. For example, 10.2.3.0/24
means that as long as an administrator is using a computer with the IP address range of 10.2.3.0/24, he or she
can access the web management page. Another example is 10.0.0.3: if an administrator is using a computer
with the IP address of 10.0.0.3, he or she can access the web management page.
SNMP:
Ÿ
If this function is enabled, the Manager IP and the community can be assigned to access to access the
Management Information Base (MIB) of the system.
User logon SSL:
Ÿ
Ÿ
Time:
NTP (Network Time Protocol) communication protocol can be used to synchronize the system time with
Enable to activate https (encryption) or disable to activate http (non encryption) login page.
remote time server. Please specify the local time zone and the IP address of at least one NTP server for
adjusting the time automatically (Universal Time is Greenwich Mean Time, GMT). The time can also be
manually configured by selecting
“Set Device Date and Time”
and then entering the date and time in these
fields.
24
© 2008 4IPNET, INC.
Page 30
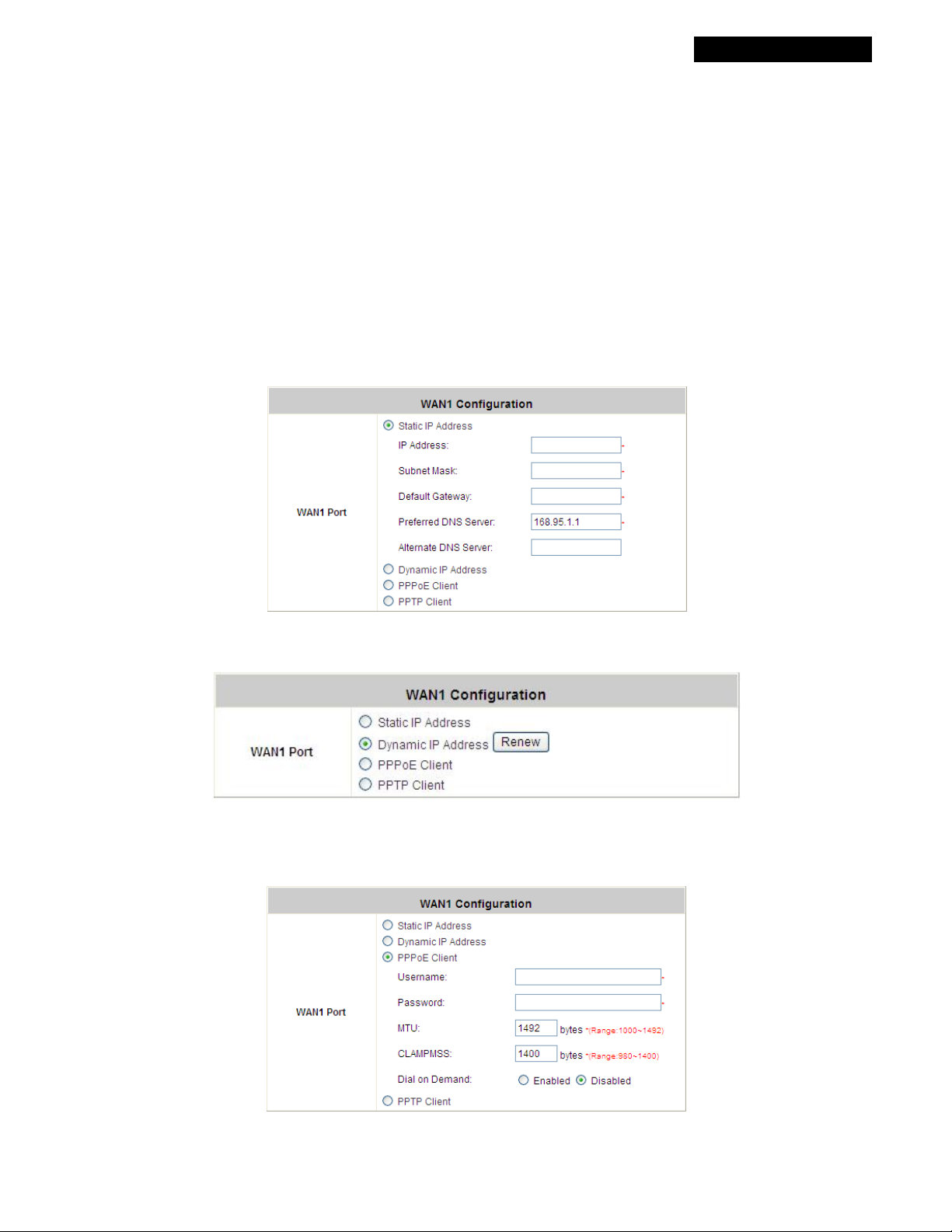
4ipnet WHG301
User’s Manual
4.1.3 WAN1 Configuration
There are 4 connection types for the WAN1 Port: Static IP Address, Dynamic IP Address, PPPoE and PPTP
Client.
Ÿ Static IP Address: Manually specifying the IP address of the WAN Port. The fields with red asterisks are
required to be filled in.
IP Address: The IP address of the WAN1 port.
Subnet Mask: The subnet mask of the WAN1 port.
Default Gateway: The gateway of the WAN1 port.
Preferred DNS Server: The primary DNS server used by the system.
Alternate DNS Server: The substitute DNS server used by the system. This is an optional field.
Ÿ Dynamic IP Address: It is only applicable for the network environment where the DHCP server is available on
the network. Click the Renew button to get an IP address automatically.
Ÿ PPPoE Client: When selecting PPPoE to connect to the network, please set the “User Name”, “Password”,
“MTU” and “CLAMPMSS”. There is a Dial on demand function under PPPoE. If this function is enabled, a
Maximum Idle Time can be set. When the idle time is reached, the system will automatically disconnect itself.
25
© 2008 4IPNET, INC.
Page 31

4ipnet WHG301
User’s Manual
PPTP Client:
Ÿ
Select
STATIC
to specify the IP address of the PPTP Client manually or select
address automatically. The fields with red asterisks are required to be filled in. There is a
function under PPPoE. If this function is enabled, a
Maximum Idle Time
can be set. When the idle time is
reached, the system will automatically disconnect itself.
DHCP
to get the IP
Dial on demand
26
© 2008 4IPNET, INC.
Page 32

4ipnet WHG301
User’s Manual
4.1.4 WAN2 Configuration
Select None to disable this WAN2 interface, or there are 3 connection types for the WAN2 port: Static IP Address,
Dynamic IP Address, and PPPoE Client.
Ÿ None: The WAN2 Port is disabled.
Ÿ Static IP Address: Manually specifying the IP address of the WAN port. The red asterisks indicate required
fields to be filled in.
IP address: the IP address of the WAN2 port.
Subnet mask: the subnet mask of the network WAN2 port connects to.
Default gateway: a gateway of the network WAN2 port connects to.
Preferred DNS Server: The primary DNS server used by the system.
Alternate DNS Server: The substitute DNS server used by the system. This is an optional field.
Ÿ Dynamic IP address: It is only applicable for the network environment where a DHCP server is available. Click
the Renew button to get an IP address.
Ÿ PPPoE Client: When selecting PPPoE to connect to the network, please set the “User Name” and
“Password”. There is a Dial on demand function under PPPoE. If this function is enabled, Maximum Idle
Time can be set. When the idle time is reached, the system will automatically disconnect itself.
27
© 2008 4IPNET, INC.
Page 33

4ipnet WHG301
User’s Manual
28
© 2008 4IPNET, INC.
Page 34

4ipnet WHG301
User’s Manual
4.1.5 WAN Traffic Settings
The section is for administrators to configure the control over the entire system’s traffic though the WAN interface
(WAN1 and WAN2 ports).
Available Bandwidth on WAN Interface:
Ÿ Uplink: It specifies the maximum uplink bandwidth that can be shared by clients of the system.
Ÿ Downlink: It specifies the maximum downlink bandwidth that can be shared by clients of the system.
Connection Detection & WAN Failover:
Ÿ Target for detecting Internet connection: These URLs are used by the system as the targets to detect
Internet connection, for alerting Internet disconnection and WAN Failover. At least one URL is required to enable
WAN Failover.
Ÿ Enable Load Balancing: Outbound load balancing is supported by the system. When enabled, the system will
allocate traffic between WAN1 and WAN2 dynamically according to designed algorithms based on the weight
ratio.
Ø WAN1 Weight: The percentage of traffic through WAN1. (Range: 1~99; by default, it is 50)
Ø Base: The weight ratio between WAN1 and WAN2 can be based on Sessions, Packets or Bytes. Packets
and Bytes are based on historic data. New connection sessions will be distributed between WAN1 and WAN2
by a weight ratio using random number.
Ÿ Enable WAN Failover: Normally a Service Zone uses WAN1 as it primary WAN interface. When enabled and
WAN2 is available, WAN1's traffic will be routed to WAN2 when WAN1 connection is down. On the other hand, a
Service Zone’s policy could also use WAN2 as its interface; in that case, if WAN2 is down, the WAN2's traffic
under its policy will also be routed to WAN1.
Ø Fall back to WAN1 when WAN1 is available again: If WAN Failover is enabled, the traffic will be routed to
WAN2 automatically when WAN1 connection fails. When fall back to WAN1 is enabled, the routed traffic will
be connected back to WAN1 when WAN1 connection is recovered.
Ÿ Warning of Internet Disconnection: When enabled, there is a text box available for the administrator to enter
29
© 2008 4IPNET, INC.
Page 35

4ipnet WHG301
User’s Manual
a reminding message. This reminding message will appear on clients' screens when Internet connection is
down.
SIP authentication is exempt from Load Balancing and WAN Failover. A fixed WAN port is used for SIP
traffic.
30
© 2008 4IPNET, INC.
Page 36

4ipnet WHG301
User’s Manual
4.1.6 LAN Port Mapping
WHG301 supports multiple Service Zones in either of the two VLAN modes, Port-Based or Tag-Based, but not
concurrently. In Port-Base mode, each LAN port can only serve traffic from one Service Zone as each Service Zone
is identified by physical LAN ports. In Tag-Based mode, each LAN port can serve traffic from any Service Zone as
each Service Zone is identified by VLAN tags carried within message frames. By default, the system is in
Port-Based mode with Default Service Zone enabled and all LAN ports are mapped to Default Service Zone.
Compare the two figures below to see the differences.
【
Port-Based】 【Tag-Based】
31
© 2008 4IPNET, INC.
Page 37

4ipnet WHG301
User’s Manual
It is recommended that the administrator decides which mode is better for a multiple-service-zone deployment
before proceeding further with the system configuration. Settings for the two VLAN modes are slightly different, for
example, the VLAN Tag setting is required for Tag-Based mode.
Select Service Zone Mode
Ÿ
The switches deployed under WHG301 in Port-Based mode must be Layer2 Switches only. The switch
deployed under WHG301 in Tag-Based mode must be a VLAN switch only.
: Select a VLAN mode, either
Port-Based
Tag-Based
or
.
Port-Based:
Ø
When Port-Based mode is selected, traffic from different virtual Service Zones will be
distinguished by physical LAN ports. Each LAN port can be mapped to a Service Zone in the form of a
many-to-one mapping between ports and Service Zones.
o Specify a desired Service Zone for each LAN Port:
For each LAN port, select a Service Zone to
which the LAN port is to be mapped from the drop-down list box.
By factory default, all LAN ports are mapped to Default Service Zone; therefore, the administrator can
enter the web management interface via any LAN port upon the first power up of the system. From the
drop-down list box, all disabled Service Zones are gray-out; to activate any desired Service Zone,
please configure the desired Service Zone under the
Status (refer to
4.1.7. Service Zones
).
Service Zone
tab and enable its Service Zone
32
© 2008 4IPNET, INC.
Page 38

4ipnet WHG301
User’s Manual
Tag-Based:
Ø
When the Tag-Based mode is selected, traffic from different virtual Service Zones will be
distinguished by VLAN tagging, instead of by physical LAN ports.
Select Tag-Based and then click
Apply
to activate the Tag-Based VLAN function. When a restart
message screen appears, do NOT restart the system until you have completed the configuration under
Service Zones
the
tab first.
8 Note:
For more information on enabling and configuring Service Zones, please refer to Appendix C.
33
© 2008 4IPNET, INC.
Page 39

4ipnet WHG301
User’s Manual
4.1.7 Service Zones
A Service Zone is a logical network area to cover certain wired and wireless networks in an organization such as
SMB or branch offices. By associating a unique VLAN Tag and SSID with a Service Zone, administrators can
separate wired network and wireless network into different logical zones. Users attempting to access the resources
within the Service Zone will be controlled based on the access control profile of the Service Zone, such as
authentication, security feature, wireless encryption method, traffic control, and etc.
There are up to nine Service Zones to be utilized; by default, they are named as: Default, SZ1~SZ8, as shown in the
table below.
Ÿ Service Zone Name: Mnemonic name of the Service Zone.
Ÿ VLAN Tag: The VLAN tag number that is mapped to the Service Zone.
Ÿ SSID: The SSID that is associated with the Service Zone.
Ÿ WLAN Encryption: Data encryption method for wireless networks within the Service Zone.
Ÿ Applied Policy: The policy that is applied to the Service Zone.
Ÿ Default Authentication: Default authentication method/server that is used within the Service Zone.
Ÿ Status: Each Service Zone can be enabled or disabled.
Ÿ Details: Configurable, detailed settings for each Service Zone.
34
© 2008 4IPNET, INC.
Page 40

4ipnet WHG301
User’s Manual
Configure
Click
button to configure each Service Zone:
Authentication Settings, Wireless Settings
Service Zone Settings – Basic Settings
1)
Basic Settings, SIP Interface Configuration
Managed AP in Each Service Zone
, and
,
.
Service Zone Status:
Ø
Service Zone Name:
Ø
Network Settings:
Ø
o Operation Mode:
Each service zone can be enabled or disabled except for the default service zone.
The name of service zone could be input here.
Contains
NAT
mode and
Router
mode. When NAT mode is chosen, the service
zone runs in NAT mode. When Router mode is chosen this service zone runs in Router mode.
o IP address:
o Subnet Mask:
DHCP Server Settings:
Ø
The IP Address of this service zone.
The subnet Mask of this service zone.
Related information needed on setting up the DHCP Server is listed here. Please
note that when “Enable DHCP Relay” is enabled, the IP address of clients will be assigned by an external
DHCP server. The system will only relay DHCP information from the external DHCP server to downstream
clients of this service zone.
o Start IP Address / End IP Address:
A range of IP addresses that built-in DHCP server will assign
to clients. Note: please change the Management IP Address List accordingly (at System
Configurationà System Information à Management IP Address List) to permit the administrator to
access the WHG301 admin page after the default IP address of the network interface is changed.
o Preferred DNS Server:
o Alternate DNS Server:
o Domain Name:
Enter the domain name for this service zone.
The primary DNS server that is used by this Service Zone.
The substitute DNS server that is used by this Service Zone.
35
© 2008 4IPNET, INC.
Page 41

4ipnet WHG301
User’s Manual
o WINS Server IP:
The IP address of the WINS (Windows Internet Naming Service) server that if
WINS server is applicable to this service zone.
o Lease Time:
This is the time period that the IP addresses issued from the DHCP server are valid
and available.
o Reserved IP Address List:
Each service zone can reserve up to 40 IP addresses from predefined
DHCP range to prevent the system from issuing these IP addresses to downstream clients. The
administrator can reserve a specific IP address for a special device with certain MAC address.
Service Zone Settings – SIP Interface Configuration
2)
The system provides SIP proxy functionality, which allows SIP clients to pass through NAT. When enabled, all
SIP traffic can pass through NAT via a fixed WAN interface. The policy route setting of SIP Authentication must
be configured carefully because it must cooperate with the fixed WAN interface for SIP authentication.
SIP Transparent Proxy can be activated in both NAT and Router mode. SIP Authentication must support in
either mode. For users logging in through SIP authentication, a policy can be chosen to govern SIP traffic. The
policy’s login schedule profile will be ignored for SIP authentication. Specific route and firewall rules of the
chosen policy will be applied to SIP traffic.
36
© 2008 4IPNET, INC.
Page 42

4ipnet WHG301
User’s Manual
Service Zone Settings – Authentication Settings
3)
Authentication Status:
Ø
When enabled, users must be authenticated before they get access to the
network within this Service Zone.
Authentication Options:
Ø
There are total seven types of authentication database (LOCAL, POP3,
RADIUS, LDAP, NTDOMAIN, ONDEMAND, and SIP) that are supported by the entire system. For each
Service Zone, up to six authentication options can be enabled, and one of them can be set as the default
option – so that users do not have to type in the postfix string while entering username during login.
Custom Pages:
Ø
zone. Please refer to
Group Permission for this Service Zone:
Ø
Related login and logout pages can be customized by administrators for each service
Appendix I. Customizable Pages
for more details.
For each Service Zone, the administrator can set up multiple groups for that Service Zone. For each
group, an associated policy can be assigned. Therefore, users in the same group follow the same policy
and have the same privileges.
To configure Group permission based on the role of this Service Zone.
Configure
Click
Click
Enabled
to have further configuration or view the details.
of the desired Group option(s) to allow the clients of the selected Group(s) to log into this
Service Zone after a successful authentication. Moreover, a pre-defined Policy can be applied to any
Group in this Service Zone.
Click the hyperlink of the respective Group names in the
Configuration
4.2.3. Group Configuration
tab, where zone permission and policy assignment can be further configured (refer to
).
37
Edit Group Option
column to enter the
© 2008 4IPNET, INC.
Group
Page 43

4ipnet WHG301
User’s Manual
Default Policy in this Service Zone:
Ø
access control over the users. Please refer to
Email Message for Login Reminding:
Ø
For each Service Zone, one policy can be applied to enforce the
4.2.4 Policy Configuration
for complete description.
When enabled, the system will automatically send an email to
users if they attempt to send/receive their emails using POP3 email program (for example, Microsoft
Outlook) before they are authenticated. Click
Edit Mail Message
Service Zone Settings – Wireless Settings
4)
Set SSID:
Ø
Access Point Security:
Ø
including
Each service zone can be mapped with its own SSID.
For each service zone, administrators can set up the wireless security profile,
Authentication
Encryption
and
.
Service Zone Settings – Managed AP in this Service Zone
5)
All managed APs that belong to this service zone are listed here.
to edit the message in HTML format:
38
© 2008 4IPNET, INC.
Page 44

4ipnet WHG301
User’s Manual
4.2 User Authentication
This section includes the following functions: Authentication Configuration, Black List Configuration, Group
Configuration, Policy Configuration and Additional Configuration.
39
© 2008 4IPNET, INC.
Page 45

4ipnet WHG301
User’s Manual
4.2.1 Authentication Configuration
This section is for administrators to pre-configure authentication servers for the entire system's Service Zones. For a
particular Service Zone, administrators can enable all the authentication servers which will be used and also specify
a default authentication server in the page of Service Zone Settings. Concurrently up to four servers can be selected
and pre-configured here by administrators from the five types of authentication databases (LOCAL, POP3, RADIUS,
LDAP, and NTDOMAIN). In addition, there are two servers (On-demand User and SIP) that are selected by the
system. For the Authentication Settings of each Service Zone, please see 4.1.7 Service Zones.
Ÿ Server Name: There are several authentication options supported by WHG301: Server 1 to Server 4,
On-demand User, and SIP. Click the hyperlink of the respective Server Name to configure the authentication
server.
Ÿ Auth Method: There are different authentication methods in WHG301: LOCAL, POP3, RADIUS, LDAP,
NTDOMAIN, ONDEMAND and SIP.
Ÿ Postfix: A postfix represents the authentication server in a complete username. For example, user1@local
means that this user (user1) will be authenticated against the LOCAL authentication database.
8
Note: Concurrently only one server is allowed to be set as Local or NTDOMAIN authentication method.
Group:
Ÿ
Privilege Profile setting.
For more information on Group, please refer to
An authentication option, such as POP3 or NT Domain, can be set as a Group with the same QoS or
After clicking
4.2.3. Group Configuration.
Apply
, there will be a restart message. You must click
Restart
to apply the settings.
40
© 2008 4IPNET, INC.
Page 46

4ipnet WHG301
User’s Manual
Authentication Server Configuration
Ÿ
WHG301 provides four authentication servers and one on-demand server that the administrator can apply with
different policy. Click on the server name to set the configuration for that particular server. After completing and
clicking
Apply
to save the settings, go back to the previous page to select a server to be the default server and
enable or disable any server on the list. Users can log into the default server without the postfix to allow faster
login process.
Server 1~4:
There are 5 authentication methods,
Local User, POP3, RADIUS, LDAP
NTDomain,
and
to select
from.
Server Name:
Set a name for the authentication option by using numbers (0~9), alphabets (a~z or A ~Z),
dash (-), underline (_), space and dot (.) only. The length of this field is up to 40 characters. This name is
used for the administrator to identify the authentication options easily such as HQ-RADIUS.
Postfix:
A postfix is used to inform the system which authentication option to be used for authenticating an
account (e.g. bob@BostonLdap or tim@TaipeiRadius) when multiple options are concurrently in use. One of
authentication option can be assigned as default. For authentication assigned as default, the postfix can be
omitted. For example, if "BostonLdap" is the postfix of the default option, Bob can login as "bob" without
having to type in "bob@BostonLdap”. Set a postfix that is easy to distinguish (e.g. Local) and the server
numbers (0~9), alphabets (a~z or A~Z), dash (-), underline (_) and dot (.) within a maximum of 40
characters. All other characters are not allowed.
The Policy Name cannot contain these words: MAC and IP.
Black List:
There are 5 sets of black lists provided by the system. A user account listed in the black list is
not allowed to log into the system, the client's access will be denied. The administrator may select one black
list from the drop-down menu and this black list will be applied to this specific authentication option.
Group:
Authentication Method:
to enter the
Select one Group from the drop-down list box for this specific authentication option.
Select Local from the drop-down list box and then click
Local User Settings
. Then, click the hyperlink of
Edit Local User List.
Local User Setting
button
Enabling two or more servers of the same authentication method is NOT allowed.
41
© 2008 4IPNET, INC.
Page 47

4ipnet WHG301
User’s Manual
4.2.1.1 Authentication Method – Local
Choose “Local User” from the Authentication Method field, the button besides the pull-down menu will become
“Local User Setting”.
Click the button of Local User Setting for further configuration.
Ÿ Edit Local User List: It let the administrator view / add, and delete local user account. The Upload User
button is for importing a list of user account from a text file. The Download User button is for exporting all
local user accounts into a text file. Clicking on each user account leads to a page for configuring the
individual local account. Local user account can be assigned a policy and applied Local VPN individually.
Check the check box of individual local user account in the Enable Local VPN column to enable individually.
MAC address of a networking device can be bound with a local user as well.
42
© 2008 4IPNET, INC.
Page 48

4ipnet WHG301
User’s Manual
o Add User:
information such as
Click this button to enter into the
“Username”, “Password”, “MAC”
Adding User(s) to the List
classify local users. Check to enable Local VPN in the
complete adding the user(s).
“Remark”
, and
Enable Local VPN
interface. Fill in the necessary
. Select a desired
column. Click
Group
Apply
to
to
For more information on Group configuration, please refer to
o Upload User:
Upload User
Click
to enter the
Upload User from File
button to select the text file for uploading user accounts, then click
process.
4.2.3. Group Configuration
interface. Click the
Upload
to complete the upload
.
Browse
When uploading a file, any format error or duplicated username will terminate the uploading process and
no account will be uploaded. Please correct the format in the uploading file or delete the duplicated user
account in the database, and then, try again. The unit of data transfer is byte. The unit of session length is
second. ID (Username) and Password must be given in upper case.
43
© 2008 4IPNET, INC.
Page 49

4ipnet WHG301
User’s Manual
Download User:
Ÿ
on disk.
Use this function to create a .txt file with all built-in user account information and then save it
Search:
Ÿ
Enter a keyword of a username to be searched in the text filed and click this button to perform the
search. All usernames matching the keyword will be listed.
Del All:
Ÿ
Click on this button to delete all the users at once and click on
Delete
to delete the user individually.
44
© 2008 4IPNET, INC.
Page 50

4ipnet WHG301
User’s Manual
Edit User:
Ÿ
account to enter the
If editing the content of individual user account is needed, click the username of the desired user
User Profile
Interface for that particular user, and then modify or add any desired
information such as Username, Password, MAC Address (optional), Group (optional), Enable Local VPN
(optional) and Remark (optional). Click
Apply
to complete the modification.
Roaming Out & 802.1X Authentication:
Ÿ
When Account Roaming Out is enabled, the link of this function
will be available to define the authorized device with IP address, Subnet Mask, and Secret Key. Please see
more explanation above in the section for
Roaming Out
and the section for
802.1X Authentication
.
Click the hyperlink
desired type,
and then click
Disable, Roaming Out
Apply
RADIUS Client List
to enter the
802.1X
or
to complete the settings.
Radius Client Configuration
interface. Choose the
, and key in the 802.1X client’s IP address and network mask
802.1X Authentication:
802.1X Authentication
When
is enabled, the Local authentication database will be
used as a RADIUS database for connection with 802.1X enabled devices such as APs or switches.
Roaming Out:
The system’s local user database can also be an external RADIUS database to another system.
When Account Roaming Out is enabled, local users can login from other domains with their original local user
accounts. The authentication database with their original local user accounts acts as a RADIUS Server and
roaming out local users act as RADIUS clients.
45
© 2008 4IPNET, INC.
Page 51

4ipnet WHG301
User’s Manual
4.2.1.2 Authentication Method – POP3
Choose “POP3” from the Authentication Method field, the button beside the pull-down menu will become “POP3
Setting”.
Click the button of POP3 Setting for further configuration. Enter the information for the primary server and/or the
secondary server (the secondary server is not required). The fields with red asterisk are necessary information.
These settings will become effective immediately after clicking the Apply button.
Ÿ Server IP: The IP address of the external POP3 Server.
Ÿ Port: The authentication port of the external POP3 Server.
Ÿ SSL Setting: The system supports POP3S. Check the check box beside to Enable SSL Connection to
POP3.
46
© 2008 4IPNET, INC.
Page 52

4ipnet WHG301
User’s Manual
4.2.1.3 Authentication Method – RADIUS
Choose “RADIUS” from the Authentication Method field, the button beside the pull-down menu will become
“Radius Setting”.
Click the button of Radius Setting for further configuration. The RADIUS server sets the external authentication for
user accounts. Enter the information for the primary server and/or the secondary server (the secondary server is not
required). The fields with red asterisk are necessary information. These settings will become effective immediately
after clicking the Apply button.
802.1X Authentication: The system supports 802.1X. When 802.1X Authentication is enabled, the Local
Authentication Database will be used as a RADIUS database for connection with 802.1X enabled devices such as
access points or switches.
When the option is enabled, the hyperlink of Radius Client List will appear.
47
© 2008 4IPNET, INC.
Page 53

4ipnet WHG301
User’s Manual
Click the hyperlink of
Radius Client List
to enter the
Radius Client Configuration
page. Choose a desired type
from Disable, Roaming Out or 802.1X. Enter the IP Address, Segment (Subnet Mask), and Secret Key of 802.1X
clients. Click
Apply
to complete the settings.
Trans Full Name:
Ÿ
the RADIUS server for authentication. On the other hand, when
username will be transferred to the external RADIUS server for authentication.
NASID:
Ÿ
Class-Group Mapping
Ÿ
The Network Access Server (NAS) Identifier of the system for the external RADIUS server.
When
Complete
option is checked, both the username and postfix will be transferred to
Only ID
option is checked, only the
Ÿ This function is to assign a Group to a RADIUS class attribute sent from the RADIUS server. When the
clients classified by RADIUS class attributes log into the system via the RADIUS server, each client will be
mapped to its assigned Group.
Server IP:
Ÿ
Authentication Port:
Ÿ
Accounting Port:
Ÿ
Secret Key:
Ÿ
Accounting Service:
Ÿ
Authentication Protocol:
Ÿ
server.
The IP address of the external RADIUS server.
Enter the authentication port of the RADIUS server.
The accounting port of the external RADIUS server.
The Secret Key for RADIUS authentication.
The system supports RADIUS accounting that can be enabled or disabled.
The configuration of the system must match with that of the remote RADIUS
PAP
(Password Authentication Protocol) transmits passwords in plain text without encryption.
(Challenge Handshake Authentication Protocol) is a more secure authentication protocol with hash
encryption.
Note: If the RADIUS Server does not assign idle-timeout value, the WHG301 will use the local idle-timeout.
8
CHAP
48
© 2008 4IPNET, INC.
Page 54

4ipnet WHG301
User’s Manual
4.2.1.4 Authentication Method – LDAP
Choose “LDAP” from the Authentication Method field, the button beside the pull-down menu will become “LDAP
Setting”.
Click the button of LDAP Setting for further configuration. Enter the information for the primary server and/or the
secondary server (the secondary server is not required). The blanks with red asterisk are necessary information
which should be filled in. These settings will become effective immediately after clicking the Apply button.
Ÿ Server IP: The IP address of the external LDAP server.
Ÿ Port: The authentication port of the external LDAP server.
Ÿ Base DN: The Distinguished Name for the navigation path of LDAP account.
Ÿ Account Attribute: The attribute of LDAP accounts.
Ÿ Attribute-Group Mapping: This function is to assign a Group to a LDAP attribute sent from the LDAP
server. When the clients classified by LDAP attributes log into the system via the LDAP server, each client
will be mapped to its assigned Group. To get and show the attribute name and value from the configured
LDAP server, enter Username and Password and click Show Attribute. Then, the table of attribute will be
displayed. Enter the Attribute Name and Attribute Value chosen from the attribute table, and select a Group
from the drop-down list box.
49
© 2008 4IPNET, INC.
Page 55

4ipnet WHG301
User’s Manual
50
© 2008 4IPNET, INC.
Page 56

4ipnet WHG301
User’s Manual
4.2.1.5 Authentication Method – NTDomain
Choose “NTDomain” from the Authentication Method field, the button beside the pull-down menu will become
“ NT Domain Setting”.
Click the button of NT Domain Setting for further configuration. Enter the server IP address and enable/disable the
transparent login function. These settings will become effective immediately after clicking the Apply button.
Ÿ Server IP: The IP address of the external NT Domain Server.
Ÿ Transparent Login: This function refers to Windows NT Domain single sign on. When Transparent Login is
enabled, clients will log in to the system automatically after they have logged in to the NT domain, which
means that clients only need to log in once.
51
© 2008 4IPNET, INC.
Page 57

4ipnet WHG301
User’s Manual
4.2.1.6 Authentication Method – On-demand User
On-demand User Server Configuration: The administrator can enable and configure this authentication method to
create on-demand user accounts. This function is designed for hotspot owners to provide temporary users with free
or paid wireless Internet access in the hotspot environment. Major functions include accounts creation, users
monitoring list, billing plan, billing report statistics, and external payment gateway support.
1) General Settings
This is the common setting for the On-demand User authentication option. The generated on-demand users and
all accounts related information such as postfix and unit will be shown in this list.
Ÿ Postfix: Postfix is used to inform the system which type of authentication database to be used for
authentication when multiple databases are concurrently in use. Enter the postfix used for on-demand
users.
Ÿ Monetary Unit: Select the desired monetary unit or specified the unit by users.
Ÿ Group Name: Select the desired group for on-demand user.
Ÿ WLAN ESSID: The administrator can enter the defined wireless ESSID in this field and it will be printed on
the receipt for on-demand users’ reference when accessing the Internet via wireless LAN service. The
ESSIDs given here should be those of the Service Zones enabled for On-demand Users.
Ÿ Wireless Key: The administrator can enter the defined wireless key such as WEP or WPA in the field. The
Wireless Key will be printed on the receipt for the on-demand users’ reference when accessing the Internet
via wireless LAN service.
Ÿ Remaining Volume Sync Internal: While the on-demand user is still logged in, the system will update the
52
© 2008 4IPNET, INC.
Page 58

4ipnet WHG301
User’s Manual
billing notice of the login successful page by the time interval defined here.
Number of Tickets:
Ÿ
Print one or duplicate receipts, when pressing the print button of the ticket printer which
connected to serial port.
2) Ticket Customization
On-demand account ticket can be customized here and previewed on the screen.
Receipt Header:
Ÿ
printed on the receipt. These headers are optional.
Receipt Footer:
Ÿ
Background Image:
Ÿ
There are two receipt headers supported by the system. The entered content will be
The entered content will be printed on the receipt. This footer is optional.
You can choose to customize the ticket by uploading your own background image for
the ticket, or choose the default image or none. Click Browse to select the image file and then click upload.
The background image file size limit is 100 Kbytes. No limit for the dimensions of the image is set, but a
460x480 image is recommended.
Ÿ
Preview:
Click
Preview
button, the ticket will be shown including the information of username and
password with the selected background. Print the ticket here.
53
© 2008 4IPNET, INC.
Page 59

4ipnet WHG301
User’s Manual
3) Billing Plans
Administrators can configure several billing plans. Click
Apply
Click
click
Plan:
Ÿ
Type:
Ÿ
Quota:
Ÿ
Enable:
Ÿ
Function:
Ÿ
o Time:
to save the plan that manually set up by the administrators. Go back to the screen of Billing Plans,
Enable
button, and then the plan is activated.
The number of the specific plan.
This is the type of the plan, based on which it defines how the account can be used.
The limit on how On-demand users are allowed to access the network.
Click the radio button to activate the plan.
Click the button
Edit
to add one billing plan.
Total period of time (xx hrs yy mins), during which On-demand users are allowed to access the
network.
Edit
button to enter the page of Editing Billing Plan.
o Volume:
Total traffic volume (xx Mbytes), up to which on-demand users are allowed to transfer data.
54
© 2008 4IPNET, INC.
Page 60

4ipnet WHG301
User’s Manual
o Cut-off Time:
The time of day at which the on-demand account is cut off (made expired) by the system
on that day. Please note that the “Grace Period” is an additional, short period of time after the account is
cut off, during which a user is allowed to continue to use the on-demand account to access the Internet
without paying additional fee.
4) External Payment Gateway
This section is for merchants to set up an external payment gateway to accept payments in order to provide
wireless access service to end customers who wish to pay for the service on-line.
The three options are
Authorize.Net, PayPal
and
Disable
.
Authorize.Net
§
Before setting up “Authorize.Net”, it is required that the merchant owners have a valid Authorize.Net account.
Please see
Authorize.Net account, relevant maintenance functions, and an example for end users.
Authorize.Net Payment Page Configuration
Ø
Appendix A. Accepting Payments via Authorize.Net
for more information about opening an
Merchant ID:
Merchant Transaction Key:
This is the “Login ID” that comes with the Authorize.Net account
The merchant transaction key is similar to a password and is used by
Authorize.Net to authenticate transactions.
Payment Gateway URL:
This is the default website address to post all transaction data.
55
© 2008 4IPNET, INC.
Page 61

4ipnet WHG301
User’s Manual
Verify SSL Certificate
Authorize.Net.
: This is to help protect the system from accessing a website other than
Test Mode
: In this mode, merchants can post
test
transactions
for free
to check if the payment function
works properly.
MD5 Hash:
If transaction responses need to be encrypted by the Payment Gateway, enter and confirm a
MD5 Hash Value and select a reactive mode. The MD5 Hash security feature enables merchants to verify
that the results of a transaction, or transaction response, received by their server were actually sent from the
Authorize.Net.
Service Disclaimer Content/ Choose Billing Plan for Authorize.Net Payment Page/Client’s
Ø
Purchasing Record
Service Disclaimer Content
View service agreements and fees for the standard payment gateway services here as well as adding
new or editing services disclaimer.
Choose Billing Plan for Authorize.Net Payment Page
These 10 plans are the plans configured in
Billing Plans
page, and all previously enabled plans can be
further enabled or disabled here, as needed.
Client’s Purchasing Record
Starting Invoice Number:
An invoice number may be provided as additional information with a
transaction. The number will be incremented automatically for each following transaction. Click the
56
© 2008 4IPNET, INC.
Page 62

4ipnet WHG301
User’s Manual
“Change the Number” checkbox to change it.
Description (Item Name):
This is the item information to describe the product (for example, Internet
Access).
Email Header:
Enter the information that should appear in the header of the invoice.
Authorize.Net Payment Page Fields Configuration/ Authorize.Net Payment Page Remark Content
Ø
Authorize.Net Payment Page Fields Configuration
Ø
Item:
Check the box to show this item on the customer’s payment interface.
Displayed Text:
Required:
Credit Card Number:
Enter what needs to be shown for this field.
Check the box to indicate this item as a required field.
Credit card number of the customer. The Payment Gateway will only accept card
numbers that correspond to the listed card types.
Credit Card Expiration Date:
Month and year expiration date of the credit card. This should be entered in
the format of MMYY. For example, an expiration date of July September 2009 should be entered as 0709.
Card Type:
This value indicates the level of match between the Card Code entered on a transaction and the
value that is on file with a customer’s credit card company. A code and narrative description are provided
indicating the results returned by the processor.
57
© 2008 4IPNET, INC.
Page 63

4ipnet WHG301
User’s Manual
Card Code:
The three- or four-digit code assigned to a customer’s credit card number (found either on the
front of the card at the end of the credit card number or on the back of the card).
E-mail:
customer’s email address and should contain an @ symbol.
Customer ID:
An email address may be provided along with the billing information of a transaction. This is the
This is an internal identifier for a customer that may be associated with the billing information
of a transaction. This field may contain any format of information.
First Name:
The first name of a customer associated with the billing or shipping address of a transaction. In
the case when John Doe places an order, enter John in the First Name field indicating this customer’s
name.
Last Name:
The last name of a customer associated with the billing or shipping address of a transaction. In
the case when John Doe places an order, enter Doe in the Last Name field indicating this customer’s name.
Company:
The name of the company associated with the billing or shipping information entered on a given
transaction.
Address:
City:
State:
The address entered either in the billing or shipping information of a given transaction.
The city is associated with either the billing address or shipping address of a transaction.
A state is associated with both the billing and shipping address of a transaction. This may be entered
as either a two-character abbreviation or the full text name of the state.
Zip:
The ZIP code represents the five or nine digit postal code associated with the billing or shipping
address of a transaction. This may be entered as five digits, nine digits, or five digits and four digits.
Country:
The country is associated with both the billing and shipping address of a transaction. This may be
entered as either an abbreviation or full value.
Phone:
A phone number is associated with both a billing and shipping address of a transaction. Phone
number information may be entered as all number or it may include parentheses or dashes to separate the
area code and number.
Fax:
A fax number may be associated with the billing information of a transaction. This number may be
entered as all number or contain parentheses and dashes to separate the area code and number.
Authorizie.Net Payment Page Remark Content
Ø
Enter additional details for the transaction such as Tax, Freight and Duty Amounts, Tax Exempt status, and a
Purchase Order Number, if applicable.
58
© 2008 4IPNET, INC.
Page 64

4ipnet WHG301
User’s Manual
PayPal
§
Before setting up “PayPal”, it is required that the hotspot owners have a valid PayPal “ Business Account”.
Please see
Appendix B. Accepting Payments via PayPal
for more information about setting up a PayPal
Business Account, relevant maintenance functions, and an example for clients.
After opening a PayPal Business Account, the hotspot owners should find the
account to continue “PayPal Payment Page Configuration”.
External Payment Gateway / PayPal Payment Page Configuration
Ø
Business Account:
The “Login ID” (an email address) that is associated with the PayPal Business
Account.
Payment Gateway URL:
Identity Token:
This is the key used by PayPal to validate all the transactions.
Verify SSL Certificate:
Currency:
The currency to be used for the payment transactions.
The default website address to post all transaction data.
This is to help protect the system from accessing a website other than PayPal
“Identity Token”
of this PayPal
Service Disclaimer Content / Billing Configuration for Payment Page
Ø
59
© 2008 4IPNET, INC.
Page 65

4ipnet WHG301
User’s Manual
Service Disclaimer Content:
View the service agreement and fees for the standard payment gateway
services as well as add or edit the service disclaimer content here.
Choose Billing Plan for PayPal Payment Page:
These 10 plans are the plans in
and the desired plan(s) can be enabled.
Client’s Purchasing Record / PayPal Payment Page Remark Content
Ø
Client’s Purchasing Record:
Invoice Number:
An invoice number may be provided as additional information against a transaction.
This is a reference field that may contain any kind of information.
Description:
Title for Message to Seller:
Enter the product/service description (e.g. wireless access service).
Enter the information that will appear in the header of the PayPal payment
page.
Billing Configuration
,
PayPal Payment Page Remark Content:
The message content will be displayed as a special notice to
end customers in the page of “Rate Plan”. For example, it can describe the cautions for making a
payment via PayPal.
60
© 2008 4IPNET, INC.
Page 66

4ipnet WHG301
User’s Manual
5) On-demand Account Creation
On-demand accounts are listed and related. When at least one plan is enabled, the administrator can generate
on-demand user accounts here. Click this to enter the On-demand Account Creation screen. Click on the
button of the desired plan and an on-demand user account will be created. Click
Print
to print a receipt which
will contain the on-demand user’s information, including the username and password.
Create
button and
button. Please goes back
Apply
the setting to
8
Note:
If no Billing plan is enabled, accounts cannot be created by clicking
to Billing Plans to active at least one Billing plan by clicking
activate the plan. The printer used by
Print
is a pre-configured printer connected to the
Edit
administrator’s computer.
Create
Plan:
Ÿ
Type:
Ÿ
Quota:
Ÿ
Price:
Ÿ
Status:
Ÿ
Function:
Ÿ
click
The number of a specific plan.
Show one type of the plan in Time, Volume or Cut-off.
The Time Volume is how long the on-demand user is allowed to access the Internet.
The unit price of each plan.
Show the status in enabled or disabled.
Create
Press
Printout
to print a receipt which will contain this on-demand user’s information.
button for the desired plan; an On-demand user account will be created, and then
61
© 2008 4IPNET, INC.
Page 67

4ipnet WHG301
User’s Manual
62
© 2008 4IPNET, INC.
Page 68

4ipnet WHG301
User’s Manual
6) On-demand Account List
All created On-demand accounts are listed and related information on is also provided.
Search:
Ÿ
Enter a keyword of a username to be searched in the text filed and click this button to perform the
search. All usernames matching the keyword will be listed.
Username:
Ÿ
Password:
Ÿ
Remaining Quota:
Ÿ
Status:
Ÿ
o Normal:
o Online:
o Expired:
o Out of Quota:
o Redeemed:
Delete All:
Ÿ
Delete:
Ÿ
The login name of the user.
The login password of the user.
The remaining time or volume that the user can continue to use to access the network.
The status of the account.
the account is not currently in use and also does not exceed the quota limit.
the account is currently in use.
the account is not valid any more, even there is remaining quota to be used.
the account has exceeded the quota limit
the account has been applied for account renewal.
This will delete all the users at once.
This will delete the users individually.
63
© 2008 4IPNET, INC.
Page 69

4ipnet WHG301
User’s Manual
4.2.1.7 Authentication Method – SIP
The system provides SIP proxy for SIP clients (devices or soft clients) pass through NAT. After enable SIP proxy
server, all SIP traffic can pass through NAT with a selective but fixed WAN interface.
Administrator will be able to add trusted SIP Registrars up to four of them. A group can be chosen to govern SIP
traffic.
Ÿ SIP: SIP authentication supports 4 Trusted SIP Registrar.
Ÿ IP Address: The IP address of the Trusted SIP Registrar.
Ÿ Remark: The administrator can enter extra information in this field for remark.
Ÿ Group: A Group option can be applied to the clients who login with SIP Authentication. Be noted that the
specific route of the applied Policy for the selected Group cannot conflict with the assigned WAN interface
for SIP authentication.
64
© 2008 4IPNET, INC.
Page 70

4ipnet WHG301
User’s Manual
4.2.2 Black List Configuration
The administrator can add, delete, or edit the black list for user access control. Each black list can include up to 40
users. Users’ accounts that appear in the black list will be denied of network access. The administrator can use the
pull-down menu to select the desired black list.
Ÿ Select Black List: There are 5 lists to select from for the desired black list.
Ÿ Name: Set the black list name and it will show on the pull-down menu above.
Ÿ Add User to List: Click the hyperlink to add users to the selected black list.
After entering the usernames in the “Username” blanks and the related information in the “Remark” blank (not
required), click Apply to add the users.
If removing a user from the black list is desired, select the user’s “Delete” check box and then click the Delete
button to remove that user from the black list.
65
© 2008 4IPNET, INC.
Page 71

4ipnet WHG301
User’s Manual
66
© 2008 4IPNET, INC.
Page 72

4ipnet WHG301
User’s Manual
4.2.3 Group Configuration
There are 8 groups to choose from. Local users can be classified by applying Group options. A Group which is
allowed to access a Service Zone can be applied with a Policy within this zone. The same Group within different
Service Zones can be applied with different Policies as well as different Authentication Options.
Ÿ Group Configuration – Group 1~8
Ø QoS Profile: Set parameters for traffic classification.
o Traffic Class: A Traffic Class can be chosen for a Group of users. There are four traffic classes:
Voice, Video, Best-Effort and Background. Voice and Video traffic will be placed in the high priority
67
© 2008 4IPNET, INC.
Page 73

4ipnet WHG301
User’s Manual
queue. When Best-Effort or Background is selected, more bandwidth management options such as
Downlink and Uplink Bandwidth will appear.
o Group Total Downlink:
Group.
o Individual Maximum Downlink:
client belonging to this Group. The Individual Maximum Downlink cannot exceed the value of Group
Total Downlink.
o Individual Request Downlink:
individual client belonging to this Group. The Individual Request Downlink cannot exceed the value of
Group Total Downlink and Individual Maximum Downlink.
o Group Total Uplink:
Defines the maximum uplink bandwidth allowed to be shared by clients within
this Group.
o Individual Maximum Uplink:
belonging to this Group. The Individual Maximum Uplink cannot exceed the value of Group Total
Uplink.
o Individual Request Uplink:
client belonging to this Group. The Individual Request Uplink cannot exceed the value of Group Total
Uplink and Individual Maximum Uplink.
Privilege Profile:
Ø
Defines the maximum bandwidth allowed to be shared by clients within this
Defines the maximum downlink bandwidth allowed for an individual
Defines the guaranteed minimum downlink bandwidth allowed for an
Defines the maximum uplink bandwidth allowed for an individual client
Defines the guaranteed minimum bandwidth allowed for an individual
o Change Password Privilege:
Change Password Privilege
When
is enabled, the authenticated
local users within this Group are allowed to change their password via the Login Success Page.
Zone Permission Configuration & Policy Assignment – Group 1~8
Ÿ
A Group can be assigned to one Service Zone or multiple Service Zones. Moreover, a Group can be applied
with different Policies within different Service Zones. Remote VPN is considered as a zone, where clients log
into the system via remote VPN.
68
© 2008 4IPNET, INC.
Page 74

4ipnet WHG301
User’s Manual
Name:
Ø
Ø
Enabled:
The name of Service Zones and Remote VPN.
Select Enabled to allow clients of this Group to log into the selected Service Zones. For
example, the above figure shows that users in Group 1 can access network services via every Service
Zone as well as Remote VPN under constraints of Policy 1.
Policy:
Ø
Edit Group Permission:
Ø
Select a Policy that the Group will be applied with when accessing respective Service Zones.
The relation between Group and Service Zone is many to many; every Group
can access network services via more than one Service Zone, and meanwhile, each Service Zone can
serve more than one Group.
Click the hyperlink in the
Edit Group Permission
column to enter the
is based on the role of Service Zone, to configure the relation between Group and Zone.
Group Configuration
interface, which
o Group Option:
o Enabled:
Select Enabled to allow clients of the enabled Groups to log in to this Service Zone under
The name of Group options available for selection.
69
© 2008 4IPNET, INC.
Page 75

4ipnet WHG301
User’s Manual
constraints of the selected Policies.
Check Enabled of each individual Group to assign it to the Service Zone listed. For example, the
above figure shows, clients in Group 1~8 can access Default Service Zone, where they are governed
by Policy 1~8 respectively.
o Policy:
o Edit Group Option:
Configuration & Policy Assignment
Select a Policy that the Group will be applied with when accessing this Service Zone.
Click the hyperlink in the
Edit Group Option
column to enter
Zone Permission
interface, which is based on the role of Group, to configure the
relation between Group and Zone.
70
© 2008 4IPNET, INC.
Page 76

4ipnet WHG301
User’s Manual
4.2.4 Policy Configuration
WHG301 supports multiple Policies, including one Global Policy and 12 individual Policy. Each Policy consists of
access control profiles that can be configured respectively and applied to a certain Group of users. Global Policy is
the system’s universal policy and applied to all clients, while other individual Policy can be selected and defined to
be applied to any Service Zone.
The clients belonging to a Service Zone will be bound by an applied Policy. In addition, a Policy can be applied at a
Group basis; a Group of users can be bound by a Policy. The same Group can be applied with different Policies
within different Service Zones.
When the type of authentication database is RADIUS, the Class-Group Mapping function will be available to allow
the administrator to assign a Group for a RADIUS class attribute; therefore, a Policy applied to this Group will be
mapped to a user Group of a RADIUS class attribute. When the type of authentication database is LDAP, the
Attribute-Group Mapping function will be available to allow the administrator to assign a Group for LDAP attribute;
therefore, a Policy applied to this Group will be mapped to a user Group of a LDAP attribute. When the type of
database is SIP, the Group selection function will be available to allow the administrator to assign a Group option for
all SIP clients.
4.2.4.1 Global Policy
Global is the system’s universal policy including Firewall Rules, Specific Routes Profile and Maximum
Concurrent Session which will be applied to all users unless the user has been regulated and applied with another
Policy.
Ÿ Select Policy: Select Global to set the Firewall Profile, Specific Route Profile and Privilege Profile.
Ÿ Firewall Profile: Global policy and each policy have a firewall service list and a set of firewall profile which is
composed of firewall rules.
Ÿ Specific Route Profile: The default gateway of WAN1, WAN2, or a desired IP address can be defined in a
policy. When Specific Default Route is enabled, all clients applied this policy will access the Internet through this
default gateway.
Ÿ Maximum Concurrent Sessions: Set the maximum concurrent sessions for each client.
71
© 2008 4IPNET, INC.
Page 77

4ipnet WHG301
User’s Manual
Firewall Profile:
Ø
Click
Setting
Predefined and Custom Service Protocols
Firewall Profile
for
to edit the protocol list. Click
. The Firewall Configuration will appear. Click
Firewall Rules
to edit the rules.
o Predefined and Custom Service Protocols:
There are predefined service protocols available for
firewall rules editing. The administrator is able to add new custom service protocols by clicking
and delete the added protocols with
Select All
and
Delete
operations.
This link leads to a Service Protocols List where the administrator can define a list of service by
protocols (TCP/UDP/ICMP/IP).
Add
,
o Firewall Rules:
Click the number of
settings. The rule status will show on the list. Check
Filter Rule No.
to edit individual rules and click
“Active”
box and click
Apply
to enable that rule.
Apply
to save the
This link leads to the Firewall Rules page. Rule No.1 has the highest priority; Rule No.2 has the second
priority and so on. Each firewall rule is defined by Source, Destination and Pass/Block action. Optionally,
a Firewall Rule Schedule can be set to specify when the firewall rule is enforced. It can be set to Always,
Recurring or One Time.
Selecting the Filter Rule Number 1 as an example:
72
© 2008 4IPNET, INC.
Page 78

4ipnet WHG301
User’s Manual
Rule Number:
o
This is the rule selected “1”. Rule No. 1 has the highest priority; rule No. 2 has the
second priority, and so on.
Rule Name:
o
Source/Destination – Interface/Zone:
o
the named
Source/Destination – IP Address/Domain Name:
o
The rule name can be changed here.
There are choices of
Service Zones
to be applied for the traffic interface.
Enter the source and destination IP addresses.
Domain Host filtering is supported but Domain name filtering is not.
ALL, WAN1, WAN2, Default
, and
Source/Destination – Subnet Mask:
o
Source- MAC Address:
o
address filter.
Source/Destination – IPSec Encrypted:
o
Service Protocol:
o
Schedule:
o
only within the time checked. There are three options,
Recurring
Action for Matched Packets:
o
packets from passing and
Specific Route Profile:
Ø
list will appear.
Select the source and destination subnet masks.
The MAC Address of the source IP address. This is for specific MAC
Check the box for only filtering on the encrypted traffic.
There are defined protocols in the
service protocols list
to be selected.
When schedule is selected, clients assigned with this policy are applied the firewall rule
is set with the hours within a week.
There are two options,
Pass
is to permit packets passing.
Click the button of
Setting
for
Always, Recurring
Block
Pass. Block
and
Specific Route Profile
One Time.
and
is to prevent
, the Specific Route Profile
Route No.:
o
IP Address (Destination):
o
Subnet Netmask:
o
IP Address (Gateway):
o
The number of route.
The destination IP address of the host or the network.
Select a destination subnet netmask of the host or the network.
The IP address of the next router to the destination.
73
© 2008 4IPNET, INC.
Page 79

4ipnet WHG301
User’s Manual
Maximum Concurrent Session for User:
Ø
Include Maximum Concurrent Session for User, from 10 to
Unlimited. The concurrent sessions for each user, it can be restricted by administrator.
8 Note:
For more information, please refer to Appendix E. Session Limit and Session Log.
4.2.4.2 Policy 1 ~ Policy 12
Each Policy consists of access control profiles that can be configured respectively and applied to a certain Group of
users. The clients belonging to a Service Zone will be bound by an applied Policy. In addition, a Policy can be
applied at a Group basis; a Group of users can be bound by a Policy. The same Group can be applied with different
Policies within different Service Zones.
When the type of authentication database is RADIUS, the
Class-Group Mapping
function will be available to allow
the administrator to assign a Group for a RADIUS class attribute; therefore, a Policy applied to this Group will be
mapped to a user Group of a RADIUS class attribute. When the type of authentication database is LDAP, the
Attribute-Group Mapping
function will be available to allow the administrator to assign a Group for LDAP attribute;
therefore, a Policy applied to this Group will be mapped to a user Group of a LDAP attribute. When the type of
database is SIP, the
Group
selection function will be available to allow the administrator to assign a Group option for
all SIP clients.
Select Policy:
Ÿ
Maximum Concurrent Session
and
Firewall Profile:
Ÿ
Specific Route Profile:
Ÿ
Select
Policy1~Policy12
to set the
Firewall Profile, Specific Route Profile, Schedule Profile
.
Each Policy has a firewall service list and a set of firewall profile consisting of firewall rules.
The default gateway of WAN1, WAN2, or a desired IP address can be defined in a
policy. When Specific Default Route is enabled, all clients applied this policy will access the Internet through this
default gateway.
Schedule Profile:
Ÿ
The Schedule table in a 7X24 format is used to control the clients’ login time. When Schedule
is enabled, clients applied policies are only allowed to login the system at the time which is checked in the
applied policy.
Maximum Concurrent Sessions:
Ÿ
Set the maximum concurrent sessions for each client.
74
© 2008 4IPNET, INC.
Page 80

4ipnet WHG301
User’s Manual
Firewall Profile:
Ø
Click
Setting
Predefined and Custom Service Protocols
Firewall Profile
for
to edit the protocol list. Click
. The Firewall Configuration will appear. Click
Firewall Rules
to edit the rules.
o Predefined and Custom Service Protocols:
This link leads to a Service Protocols List where the
administrator can define a list of service by protocols (TCP/UDP/ICMP/IP). There are predefined service
protocols available for firewall rules editing. The administrator is able to add new customized service
protocols by clicking
Add
, and delete the added protocols by clicking
Delete
.
o Firewall Rules:
Click on the hyperlink in the
save the settings. The rule status will show on the list. Check the Active check box and click
enable that rule. This link leads to the
No.2 has the second priority and so on. Each firewall rule is defined by
Pass/Block
action. Optionally, a Firewall Rule Schedule can be set to specify when the firewall rule is
No.
column to edit individual rules and then click
Firewall Rules
Apply
Apply
page. Rule No.1 has the highest priority; Rule
Source, Destination
and
enforced. It can be set to Always, Recurring or One Time .
to
to
Below depicts an example of selecting Filter Rule Number 1:
75
© 2008 4IPNET, INC.
Page 81

4ipnet WHG301
User’s Manual
Rule Item:
o
This rule number of the selected rule. Rule No. 1 has the highest priority; Rule No. 2 has
the second priority, and so on.
Rule Name:
o
Source / Destination – Interface/Zone
o
The rule name can be changed here.
: There are choices of ALL, WAN1, WAN2, Default and the
Service Zones to be applied to the traffic interface.
Source / Destination – IP Address/Domain Name:
o
addresses.
Enter the source and destination IP
Source / Destination – Subnet Mask:
o
Source / MAC Address:
o
The MAC Address of the source IP address. This is for specific MAC
Enter the source and destination subnet masks.
address filter.
Source / Destination – IPSec Traffic:
o
Service Protocol:
o
Schedule:
o
Select a defined protocol from the drop-down list box.
Defines the time when this firewall rule will be activated. When a schedule is selected,
Check the box to filter the encrypted traffic only.
the clients assigned to this Policy are applied with the firewall rule only within the time selected.
There are three options, Always, Recurring and One Time.
Action for Matched Packets:
o
There are two options, Block and Pass. Block is to prevent packets
from passing, while Pass is to permit packets passing.
Specific Route Profile:
Ø
The default gateway of WAN1, WAN2, or a desired IP address can be defined in a
Policy. When Specific Default Route is enabled, all clients applied with this Policy will access the Internet
through this default gateway.
Click
Setting
of Specific Route Profile to enter the
76
Specific Route
page for further configuration.
© 2008 4IPNET, INC.
Page 82

4ipnet WHG301
User’s Manual
o Enable:
Check
Enable
o Destination / IP Address:
Please note that, if applicable, the system will calculate and display the appropriate value based on the
combination of Network/IP Address and Subnet Mask that are just entered and applied.
o Destination / Subnet Netmask:
255.255.255.255(/32) if the destination is a single host.
o Gateway / IP Address:
Schedule Profile:
Ø
Permitted Login Hours
the
Click
Setting
desired time slots and click
after clicking
Apply
.
box to activate this function or uncheck to inactivate it.
The destination network address or IP address of the destination host.
The subnet mask of the destination network. Select
The IP address of the gateway or next router to the destination.
of Schedule Profile to enter the configuration page. Select
Enable
to show
list. This function is used to limit the time when clients can log in. Check the
Apply
to save the settings. These settings will become effective immediately
Ø
8 Note:
Maximum Concurrent Session for User:
Include Maximum Concurrent Session for User, from 10 to
Unlimited. The concurrent sessions for each user, it can be restricted by administrator.
For more information, please refer to Appendix E. Session Limit and Session Log.
77
© 2008 4IPNET, INC.
Page 83

4ipnet WHG301
User’s Manual
4.2.5 Additional Configuration
Ÿ User Control: Functions under this section apply to all general users.
Idle Timer: If a user has idled with no network activities, the system will automatically kick out the user. The
logout timer can be set between 1~1440 minutes, and the default logout time is 10 minutes.
Multiple Login: When enabled, a user can log in from different computers with the same account. (This function
doesn’t support On-demand users and RADIUS authentication.)
Ÿ Roaming Out Timer:
Session Timeout: The time that the user can access the network while roaming. When the time is up, the user
will be kicked out automatically.
Idle Timeout: If a user has idled with no network activities, the system will automatically kick out the user.
Interim Update: The system will update the users’ current status and usage according to this time period.
Ÿ Upload File
Certificate: A data record used for authenticating network entities such as a server or a client. A certificate
contains X.509 information pieces about its owner (called the subject) and the signing Certificate Authority
(called the issuer), plus the owner's public key and the signature made by the CA. Network entities verify these
signatures using CA certificates. You can apply for a SSL certificate at CAs such as VeriSign.
If you already have an SSL Certificate, please Click Browse to select the file and upload it. Click Apply to
complete the upload process.
78
© 2008 4IPNET, INC.
Page 84

4ipnet WHG301
User’s Manual
Without a valid certificate, users may encounter the following problem in IE7 when they try to open the
login page.
Click “Continue to this website” to access the user login page.
To Use Default Certificate:
validate the changes.
Credit Reminder:
Ÿ
The administrator can enable this function to remind the on-demand users before their credit
run out. There are two kinds of reminder,
1Mbyte and the level for
Time
Use Default Certificate
Click
Volume
is 5 minutes.
and
Time
to use the default certificate and key. Click
. The default reminding trigger level for
restart
Volume
to
is
79
© 2008 4IPNET, INC.
Page 85

4ipnet WHG301
User’s Manual
Enhance User Authentication:
Ÿ
With this function, only the users with their MAC addresses in this list can log
into WHG301. There are 40 users maximum allowed in this MAC address list. User authentication is still
required for these users. Please enter the
Enable
, and then click
Apply
.
Permit MAC Address List
to fill in these MAC addresses, select
The format of the MAC address is: xx:xx:xx:xx:xx:xx or xx-xx-xx-xx-xx-xx.
80
© 2008 4IPNET, INC.
Page 86

4ipnet WHG301
User’s Manual
4.3 AP Management
WHG301 supports to manage up to 12 access points (AP), and they can be configured in this section. This section
includes the following functions: AP List, AP Discovery, Manual Configuration, Template Settings, Firmware
Management, AP Upgrade and WDS Management.
81
© 2008 4IPNET, INC.
Page 87

4ipnet WHG301
User’s Manual
4.3.1 AP List
All of the APs under the management of WHG301 will be shown in the list. The AP can be edited by clicking the
hyperlink of AP Name and the AP status can be got by clicking the hyperlink of Status.
Check any AP and then click the button below to Reboot, Enable, Disable and Delete the checked AP if desired.
Click Apply Template to select one template to apply to the AP.
82
© 2008 4IPNET, INC.
Page 88

4ipnet WHG301
User’s Manual
AP Name
Ÿ
AP Name
Click
and enter the interface about related settings. There are four kinds of settings,
Settings, LAN Interface Setting, Wireless Interface Setting
to go on the configuration.
Access Control Setting
and
General
. Click the hyperlink
General Setting:
Ø
Click
Setting
to enter the
General Setting
interface. Firmware information can be
observed here.
LAN Setting:
Ø
Subnet Mask
LAN
Click
Default Gateway
and
to enter the
LAN Setting
of AP.
interface. Input the data of LAN including
IP address
,
83
© 2008 4IPNET, INC.
Page 89

4ipnet WHG301
User’s Manual
Wireless LAN:
Ÿ
Wireless LAN
Click
to enter the
Wireless
interface.
Access Control:
Ø
In this function, when the status is
“Allowed”
, only these clients whose MAC addresses
are listed in this list can be allowed to connect to the AP; on the other hand, when the status is “Denied”, the
clients whose MAC addresses are listed in the list will be denied to connect to the AP. When
selected, all clients can connect to the AP. The default is
o User Limit:
Limit the number of users connected to that AP.
Disabled.
“Disabled”
is
Status
Ÿ
After clicking the hyperlink in the Status column, there are two areas of information shown:
AP Status Details
and
. AP Status Summary includes
Wireless Interface MAC address, Report Time, SSID
include
Status
System Status, LAN Status, Wireless LAN Status, Access Control Status Associated Client
Local Log Status.
and
AP Name, AP Type, LAN Interface MAC address
Number of Associated Clients
, and
84
AP Status Summary
,
. AP Status Details
© 2008 4IPNET, INC.
Page 90

4ipnet WHG301
User’s Manual
85
© 2008 4IPNET, INC.
Page 91

4ipnet WHG301
User’s Manual
4.3.2 AP Discovery
Use this function to detect and manage all of the APs in the network segments. Note that WHG301 can only manage
APs that are connected to its LAN ports. Therefore, the AP discovery function is for adding locally connected APs to
its management list. The administrator must know the local IP addresses of the APs he/she wishes to discover.
Ÿ To discover AP manually, please fill in the required data.
Ø AP Type: Choose the type of AP you wish to discover.
Ø Interface: Set to default.
Ø Admin Settings Used to Discover: Choose from Factory Default or Manual.
Ø IP Addresses of APs after Discovery: Start assigning from this IP address to discovered APs.
Then click the Scan Now button and the APs match the given settings will show in the list below. If one of the IP
addresses intended is used, a warning message will show up. In this case, please change the IP range and then
click Scan Now again. Input the desired name and password for the AP. Select one template check it and then
click Add to add it under the managed list. (About the template, please see 4.3.4 Template Settings).
When the matched AP is discovered, it will show up in the list below and be given a new IP address set here (ex:
192.168.1.1). Check the Add box to add the AP and it will be listed to the AP list. When an AP is added, its MAC
address will be automatically recorded into MAC Privilege List (please see 4.4.2 Privilege List) so its
management page can be accessed.
86
© 2008 4IPNET, INC.
Page 92

4ipnet WHG301
User’s Manual
Click Configuring to go on the related configuration. For the details, please refer to
4.3.1 AP List
.
Background AP Discovery:
Ÿ
Click
Configure
to enter Background AP Discovery interface to go on related
configuration.
Interface
The
AP Discovery
and
AP Access
configuration is the same as the settings mentioned above. When
Background
function is enabled, the system will scan once every 10 minutes or according to the time set by
the administrator. If any AP is discovered and “Auto-Add AP” is enabled, it will be assigned an available IP from
the starting IP address and apply the selected template. You can also set the channel the AP would use.
The scanning process may take a long time if the IP range assigned to scan is too wide.
87
© 2008 4IPNET, INC.
Page 93

4ipnet WHG301
User’s Manual
4.3.3 Manual Configuration
The AP also can be added manually even though when it is offline. Input the related data of the AP and select a
Template. After clicking Add, the AP will be added to the managed list.
88
© 2008 4IPNET, INC.
Page 94

4ipnet WHG301
User’s Manual
4.3.4 Template Settings
Template is a model that can be copied to every AP and not necessary to configure the AP individually. There are
three templates provided. Click Edit to go on configuration.
Before configure the template, copy the configuration mode of an AP to the template by selecting a Source AP, and
without configuring the template from the beginning, administrators can also revise some settings for demand. If
copy is not desired, please select NONE. Input the Template Name and Template Remark and click the button of
Configure to go on configuration.
After entering the interface, revise the configuration for demand and change administrator’s password if desired.
About other function settings, please refer to 4.3.1 AP List.
Ÿ Template Editing
The administrator can set the template configuration manually. Click Configure button to have detailed
configurations.
89
© 2008 4IPNET, INC.
Page 95

4ipnet WHG301
User’s Manual
4.3.5 Firmware Management
Firmware Upload displays the current version of the AP’s firmware. New firmware can be uploaded here to update
the current firmware. To upload, click Browse to select the file and then click Upload.
4.3.6 AP Upgrade
Check the APs which need to be upgraded and select the upgrade version of firmware, and click Apply to upgrade
firmware.
90
© 2008 4IPNET, INC.
Page 96

4ipnet WHG301
User’s Manual
4.3.7 WDS Management
WDS Management (Wireless Distribution System) is a function used to connect APs (Access Points) wirelessly.
The WDS management function of the system can help administrators to setup a “ Tree” structure of WDS network.
Ÿ WDS Status: Status shows the added APs in the WDS Tree with the Security and Channel settings. The WDS
could be set up more than one tree. Click the Edit is to change the WDS connection settings for the
associated WDS Tree.
Ÿ WDS Update: Update the WDS connection with the following operations.
Ø Add: Add a new WDS connection with a Child AP not in the WDS and a Parent AP from the AP List. A new
WDS Tree will be added if the selected Parent AP is not in any of the current WDS Trees. Click Edit is to
change the WDS connection settings for the new added WDS Tree.
Ø Move: Update a WDS connection with a Child AP from WDS and a Parent AP which could be anymore from
WDS, and the previous WDS connection of the Child AP to the previous Parent AP will be deleted.
Ø Delete: All the WDS connections of the selected AP will be deleted including the WDS connections to its
Child APs, and the Child APs without wired connection will become unreachable.
91
© 2008 4IPNET, INC.
Page 97

4ipnet WHG301
User’s Manual
4.4 Network Configuration
This section includes the following functions: Network Address Translation, Privilege List, Monitor IP List,
Walled Garden List, Proxy Server Properties, Dynamic DNS, IP Mobility and VPN Configuration.
92
© 2008 4IPNET, INC.
 Loading...
Loading...