3COM SuperStack II 3000 TX User Manual
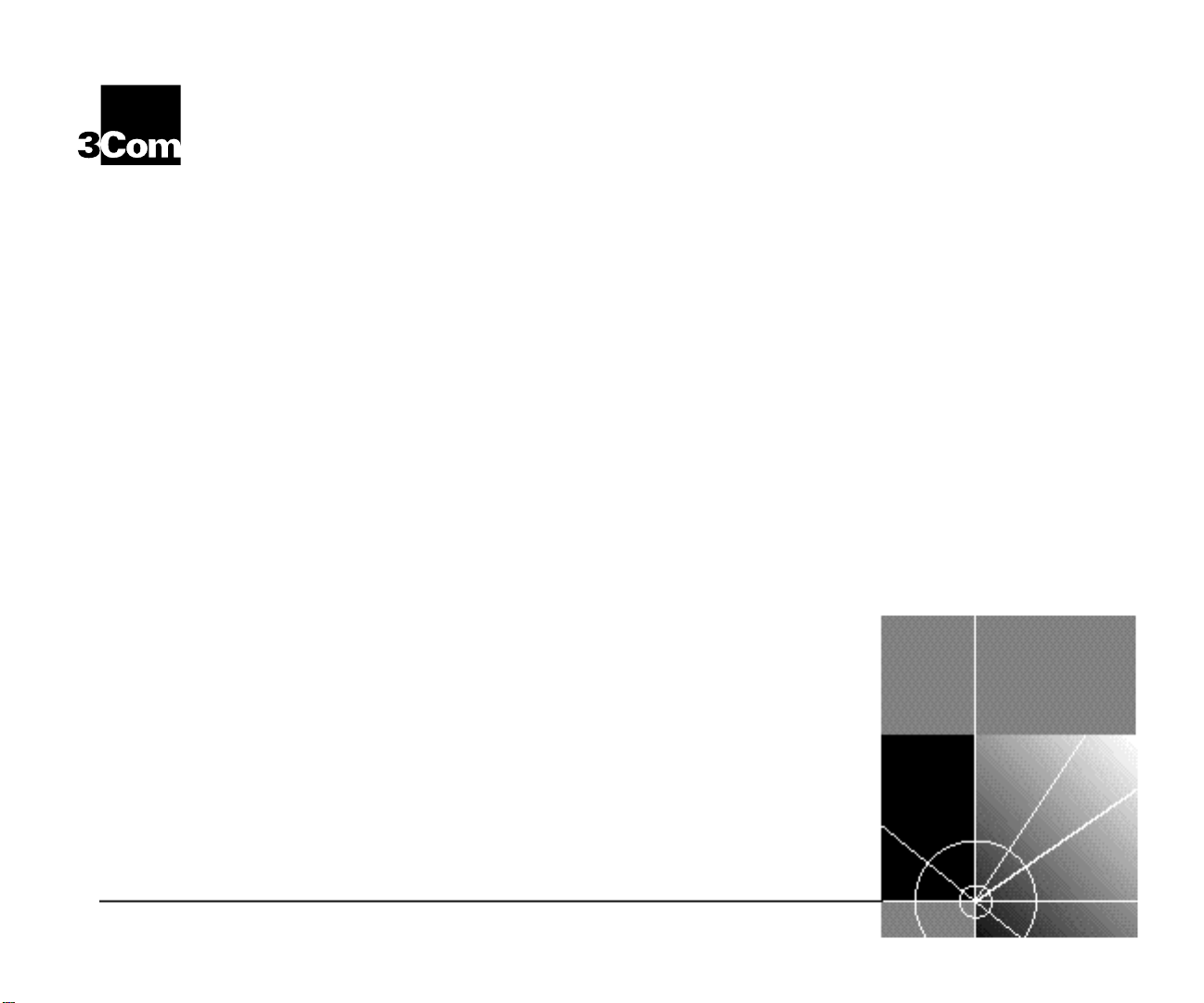
SuperStack® II Switch 3000 TX 8 Port
®
User Guide
Agent Software Version 3.1
http://www.3com.com/
Document No. DUA1694-1AAA04
Published June 1997
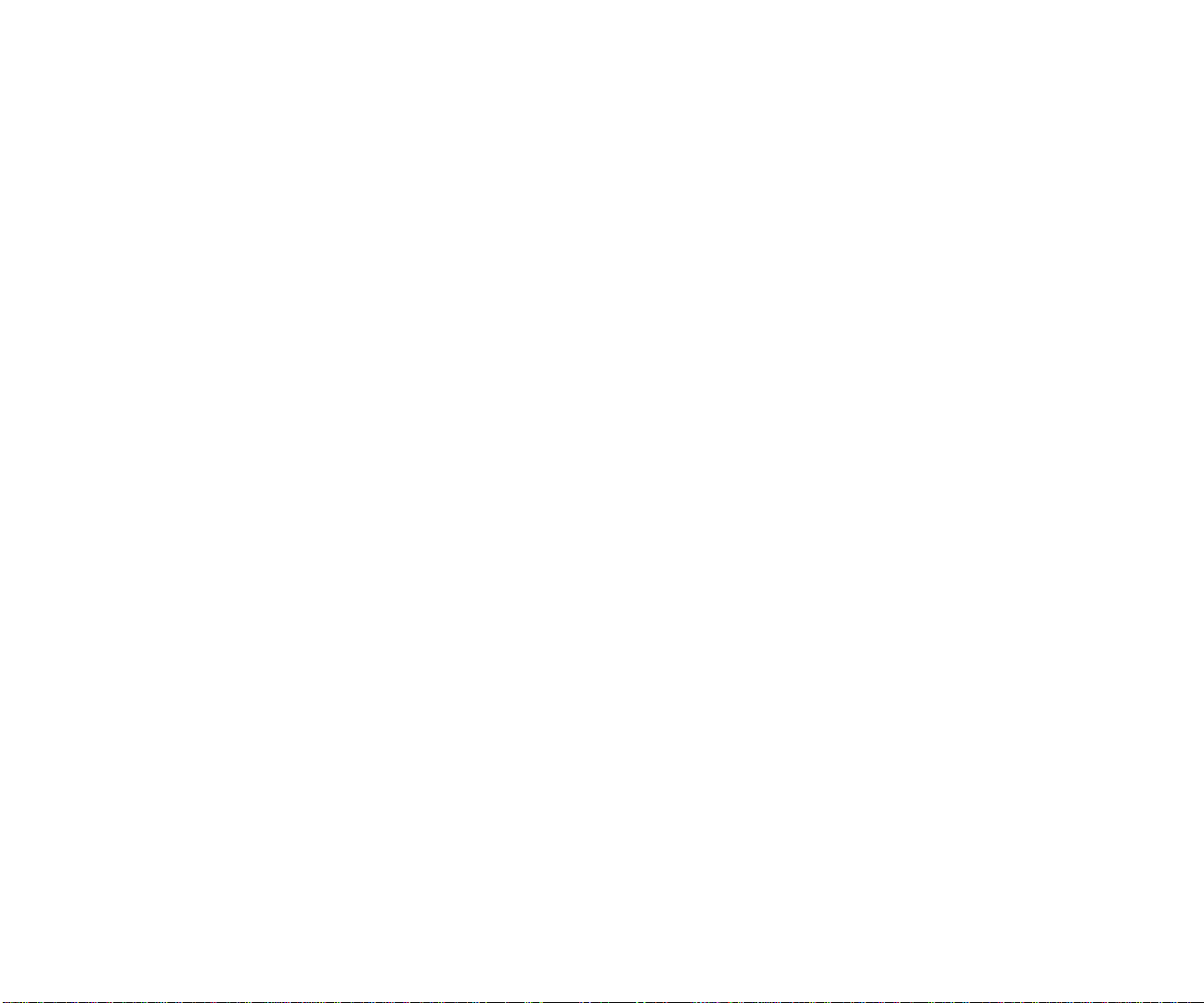
3Com Corporation ■ 5400 Bayfront Plaza ■ Santa Clara, California ■ 95052-8145
Copyright ©
documentation may be reproduced in any form or by any means or used to
make any derivative work (such as translation, transformation, or
adaptation) without permission from 3Com Ireland.
3Com Ireland reserves the right to revise this documentation and to make
changes in content from time to time without obligation on the part of
3Com Ireland to provide notification of such revision or change.
3Com Ireland provides this documentation without warranty of any kind,
either implied or expressed, including, but not limited to, the implied
warranties of merchantability and fitness for a particular purpose. 3Com
may make improvements or changes in the product(s) and/or the
program(s) described in this documentation at any time.
UNITED STATES GOVERNMENT LEGENDS:
If you are a United States government agency, then this documentation
and the software described herein are provided to you subject to the
following restricted rights:
For units of the Department of Defense:
Restricted Rights Legend: Use, duplication, or disclosure by the
Government is subject to restrictions as set forth in subparagraph (c) (1) (ii)
for Restricted Rights in Technical Data and Computer Software Clause at
48 C.F.R. 52.227-7013. 3Com Ireland, c/o 3Com Limited, 3Com Centre,
Boundary Way, Hemel Hempstead, Herts, HP2 7YU, United Kingdom.
For civilian agencies:
Restricted Rights Legend: Use, reproduction, or disclosure is subject to
restrictions set forth in subparagraph (a) through (d) of the Commercial
Computer Software - Restricted Rights Clause at 48 C.F.R. 52.227-19 and
the limitations set forth in 3Com Corporation’s standard commercial
agreement for the software. Unpublished rights reserved under the
copyright laws of the United States.
3Com Ireland, 1997.
All rights reserved. No part of this
If there is any software on removable media described in this
documentation, it is furnished under a license agreement included with the
product as a separate document, in the hard copy documentation, or on
the removable media in a directory file named LICENSE.TXT. If you are
unable to locate a copy, please contact 3Com and a copy will be provided
to you.
Unless otherwise indicated, 3Com registered trademarks are registered in
the United States and may or may not be registered in other countries.
3Com, NetAge, SuperStack, and Transcend are registered trademarks of
3Com Corporation. 3ComFacts is a service mark of 3Com Corporation.
Other brand and product names may be registered trademarks or
trademarks of their respective holders.
Environmental Statement
It is 3Com’s policy to be environmentally friendly in all its operations. This
manual is printed on paper that comes from European sustainable,
managed forests. The production process for making the pulp has a
reduced AOX level (adsorbable organic halogen) resulting in elemental
chlorine free paper.
The paper is fully biodegradable and recyclable.
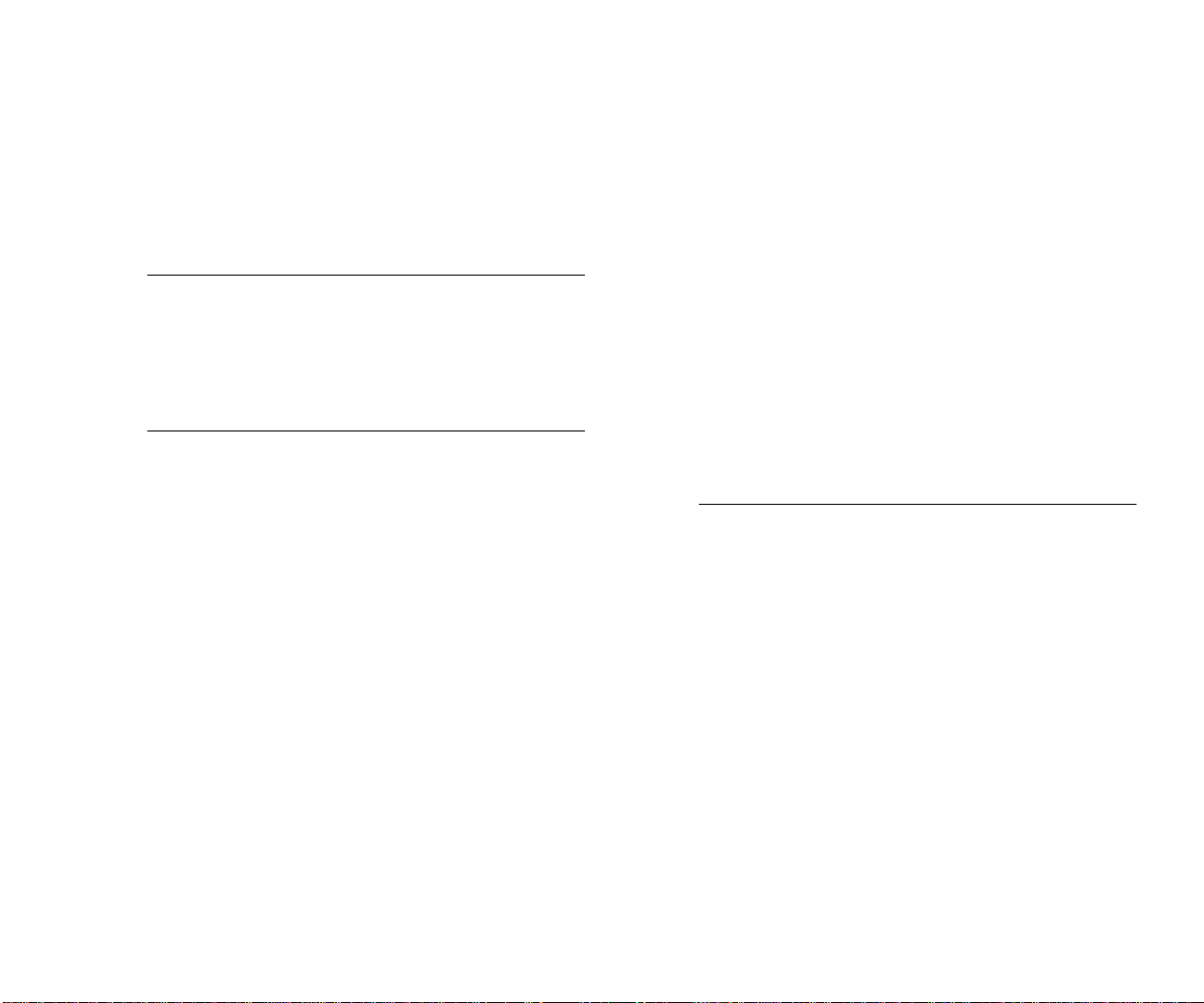
C
ONTENTS
BOUT THIS GUIDE
A
Introduction 1
How to Use This Guide 1
Conventions 2
Related Documentation 2
1
ETTING STARTED
G
About the Switch 3000 TX 1-1
Summary of Features 1-1
Port Connections 1-2
100BASE-TX Ports 1-2
Plug-in Module 1-2
Switch Operation and Features 1-2
Intelligent Flow Management 1-2
Full Duplex 1-2
Resilient Links 1-2
Virtual LANs (VLANs) 1-3
Spanning Tree Protocol 1-3
PACE 1-3
Network Configuration Examples 1-4
Unit Overview — Front 1-6
100BASE-TX Ports 1-7
LEDs 1-7
Unit Overview — Rear 1-8
Power Socket 1-9
Unit Serial Number 1-9
Redundant Power System Socket 1-9
Reset Button 1-9
Console Port 1-9
Plug-in Module Slot 1-9
Ethernet Address 1-9
Unit Defaults 1-10
Managing the Switch 3000 TX 1-10
Quick Start For SNMP Users 1-11
Entering an IP Address for the Switch 1-11
NSTALLATION AND SETUP
2
I
Following Safety Information 2-1
Positioning the Switch 3000 TX 2-1
Configuration Rules for Fast Ethernet 2-2
Configuration Rules with Full Duplex 2-2
Installing the Switch 3000 TX 2-4
Rack Mounting 2-4
Stacking the Switch and Other Units 2-4
Wall Mounting 2-5
Powering-Up the Switch 2-6
Connecting a Redundant Power System (RPS) 2-6
Connecting Equipment to the Console Port 2-7
Connecting a VT100 Terminal 2-7
Connecting a VT100 Terminal Emulator 2-7
Connecting a Workstation Running SLIP 2-8
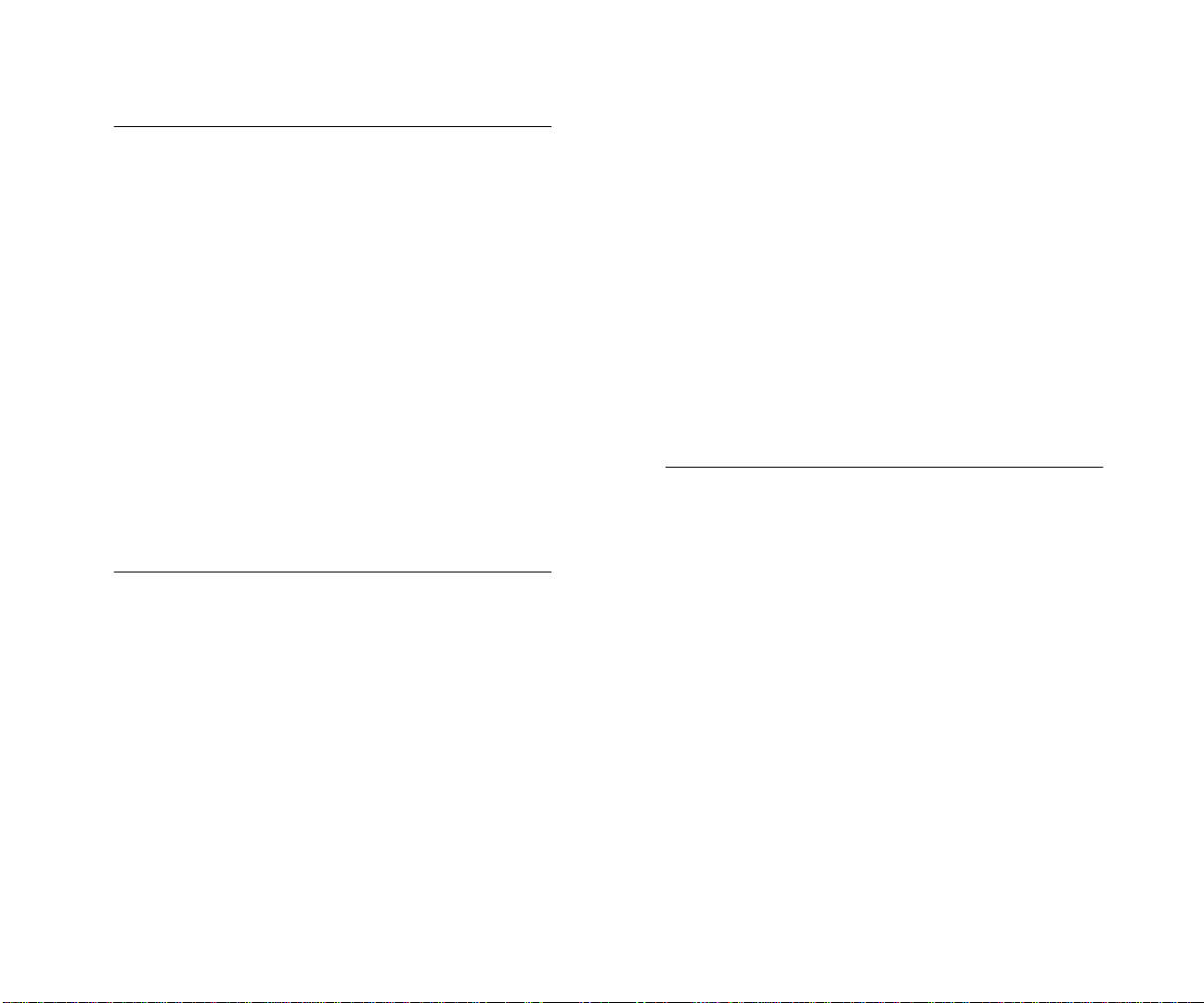
3
4
ETTING UP FOR MANAGEMENT
S
Methods of Managing the Switch 3000 TX 3-1
Using the VT100 Management Interface 3-1
Using Telnet 3-2
Managing Over The Network 3-2
IP Addresses 3-2
Obtaining a Registered IP Address 3-3
Navigating the VT100 Screens 3-4
Screen Conventions 3-4
Keyboard Shortcuts 3-5
Correcting Text Entry 3-5
Setting up the Switch for Management 3-6
Logging On 3-6
After Logging On 3-8
Switch Management Setup 3-9
Logging Off 3-12
Auto Logout 3-12
ANAGING THE SWITCH
M
Setting Up Users 4-2
Creating a New User 4-3
Deleting a User 4-4
Editing User Details 4-5
Assigning Local Security 4-6
Choosing a Switch Management Level 4-7
Setting Up the Switch Unit 4-9
Setting Up the Switch Ports 4-11
Setting Up the Switch Database (SDB) 4-15
The Database View 4-16
Searching the Switch Database 4-17
By MAC Address 4-17
By Port 4-17
3000 TX
Adding an Entry into the SDB 4-17
Deleting an Entry from the SDB 4-17
Specifying that an Entry is Permanent 4-17
Setting Up Resilient Links 4-18
Configuring Resilient Links 4-19
Creating a Resilient Link Pair 4-20
Deleting a Resilient Link Pair 4-20
Viewing the Resilient Links Setup 4-21
Setting Up Traps 4-23
Setting up the Console Port 4-24
Resetting the Switch 3000 TX 4-26
Initializing the Switch 3000 TX 4-27
Upgrading Software 4-28
5
DVANCED MANAGEMENT
A
Virtual LANs (VLANs) 5-1
What are VLANs? 5-1
Benefits of VLANs 5-1
How VLANs Ease Change and Movement 5-2
How VLANs Control Broadcast Traffic 5-2
How VLANs Provide Extra Security 5-2
An Example 5-2
VLANs and the Switch 3000 TX 5-3
The Default VLAN and Moving Ports From the Default
VLAN 5-3
Connecting VLANs to a Router 5-3
Connecting Common VLANs Between Switch Units
5-3
Using AutoSelect VLAN Mode 5-4
Using Non-routable Protocols 5-5
Using Unique MAC Addresses 5-5
Extending VLANs into an ATM Network 5-5
VLAN Configuration Example 5-6
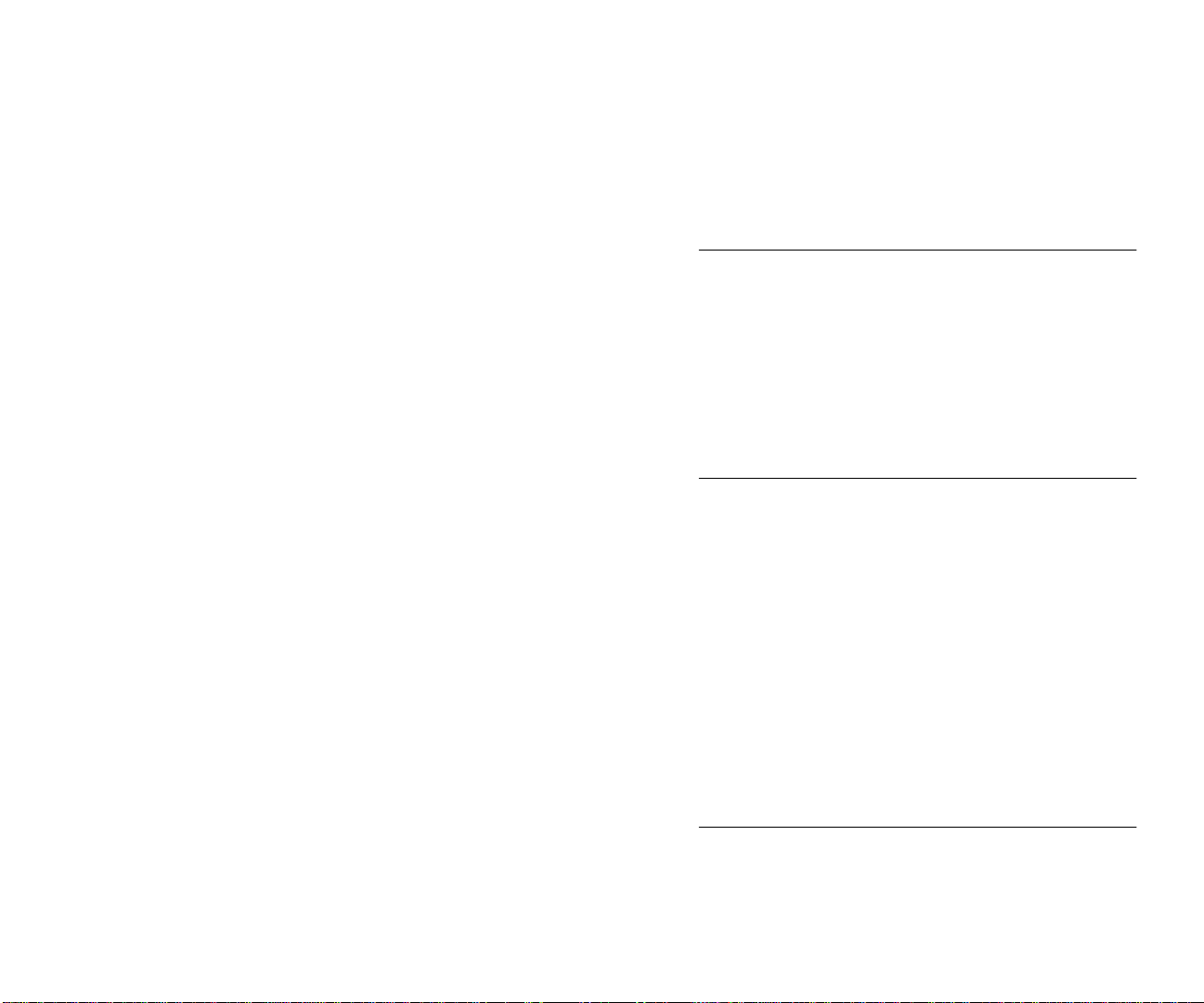
Setting Up VLANs on the Switch 5-8
Assigning a Port to a VLAN When Using Port VLAN
Mode 5-9
Specifying that a Port is a VLT port 5-9
Setting Up VLANs Using AutoSelect VLAN Mode 5-10
Specifying Information About the VLAN Server 5-10
Specifying AutoSelect VLAN Mode 5-11
Spanning Tree Protocol 5-12
What is STP? 5-12
How STP Works 5-14
STP Initialization 5-14
STP Stabilization 5-14
STP Reconfiguration 5-14
An Example 5-15
STP Configurations 5-16
Enabling STP on the Switch 5-17
Configuring STP on the Switch 5-18
Configuring the STP Parameters of VLANs 5-18
Configuring the STP Parameters of Ports 5-20
RMON 5-22
What is RMON? 5-22
About the RMON Groups 5-22
Statistics 5-22
History 5-22
Alarms 5-22
Hosts 5-23
Hosts Top N 5-23
Matrix 5-23
Filter 5-23
Capture 5-23
Events 5-23
Benefits of RMON 5-24
RMON and the Switch 5-24
RMON Features of the Switch 5-25
About Alarm Actions 5-26
About Default Alarm Settings 5-27
About the Audit Log 5-27
6
A
B
TATUS MONITORING AND STATISTICS
S
Summary Statistics 6-2
Port Statistics 6-3
Port Traffic Statistics 6-4
Port Error Analysis 6-6
Status Monitoring 6-8
Fault Log 6-9
Remote Polling 6-10
AFETY INFORMATION
S
Important Safety Information A-1
Power Supply and Fuse A-3
Sockets for Redundant Power System (RPS) A-3
RJ45 Ports A-3
L’information de Sécurité Importante A-4
La Source de Courant et Le Fusible A-5
Socle Pour Alimentation Multiple A-6
Les Ports RJ45 A-6
Wichtige Sicherheitsinformationen A-7
Stromversorgung und Sicherung A-8
Steckdose für Redundant Power System A-8
RJ45 Anschlußen A-8
CREEN ACCESS RIGHTS
S
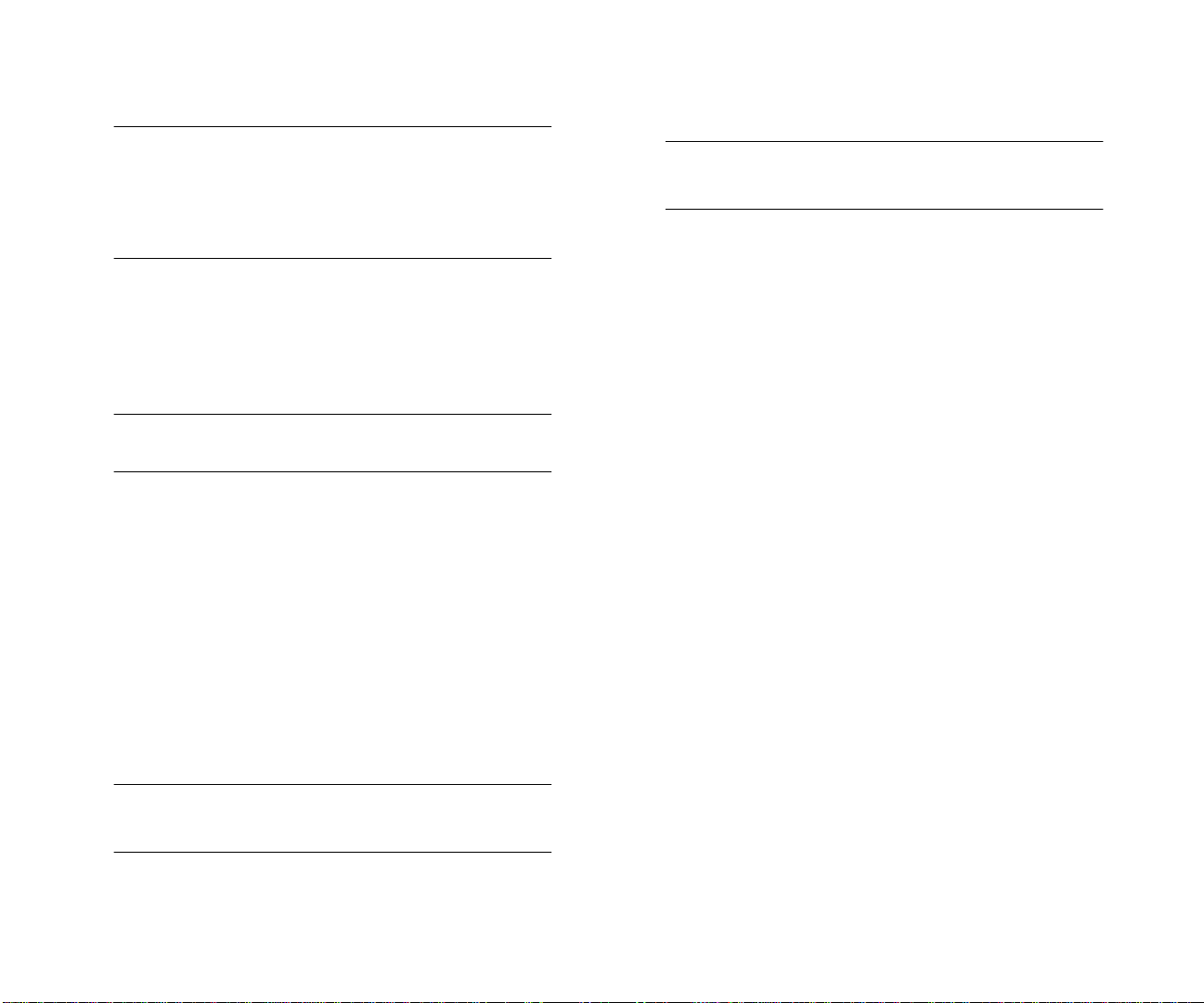
C
ROUBLE-SHOOTING
T
LEDs C-1
Using the VT100 Interface C-2
Using the Switch C-3
3COM C
LECTRO-MAGNETIC COMPATIBILITY STATEMENTS
E
ORPORATION LIMITED WARRANTY
D
E
F
OUTS
PIN-
Null Modem Cable D-1
PC-AT Serial Cable D-1
Modem Cable D-2
RJ45 Pin Assignments D-2
WITCH
S
ECHNICAL SUPPORT
T
Online Technical Services F-1
Support from Your Network Supplier F-3
Support from 3Com F-3
Returning Products for Repair F-4
G
3000 TX T
World Wide Web Site F-1
3Com Bulletin Board Service F-1
Access by Analog Modem F-1
Access by Digital Modem F-2
3ComFacts Automated Fax Service F-2
3ComForum on CompuServe Online Service F-2
LOSSARY
ECHNICAL SPECIFICATIONS
NDEX
I
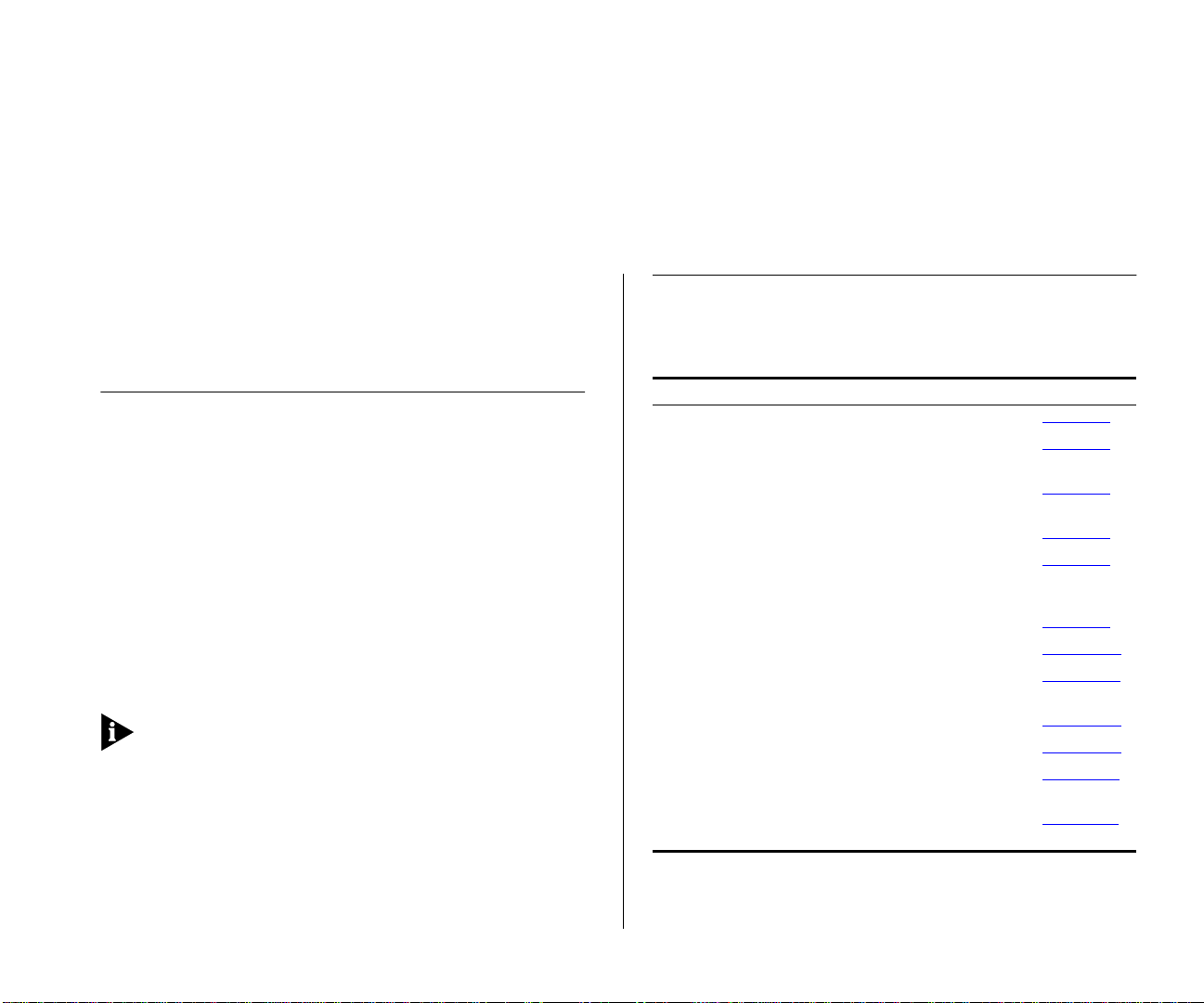
A
BOUT
About This Guide provides an overview of this
guide, describes the guide conventions, tells you
where to look for specific information and lists other
publications that may be useful.
Introduction
This guide provides the information you need to
install and configure the Switch 3000 TX 8 Port
(3C16941A) with v3.1 agent software.
This guide is intended for use by network administrators who are responsible for installing and setting up network equipment. It assumes a basic
working knowledge of Local Area Networks.
If the information in the Release Notes shipped
with your product differs from the information in
this guide, follow the Release Notes.
Throughout this guide, the SuperStack
Switch 3000 TX 8 Port is referred to as the
Switch 3000 TX, or Switch.
T
HIS
G
UIDE
How to Use This Guide
This table shows where to find specific information
in this guide.
If you are looking for... Turn to...
An overview of the Switch Chapter 1
Information about installing the Switch into your net-
work
Information about the methods you can use to
manage the Switch
Information about managing the Switch Chapter 4
Information about more advanced management
features; for example VLANs, Spanning Tree and
RMON
Information about monitoring the status of the Switch Chapter 6
Safety information Appendix A
Information about the access rights for each VT100
screen
®
II
Trouble-shooting information Appendix C
Information about the pin-outs relating to the Switch Appendix D
Information about the Technical Specifications of the
Switch
Information about the Technical Support available
from 3Com
Chapter 2
Chapter 3
Chapter 5
Appendix B
Appendix E
Appendix F
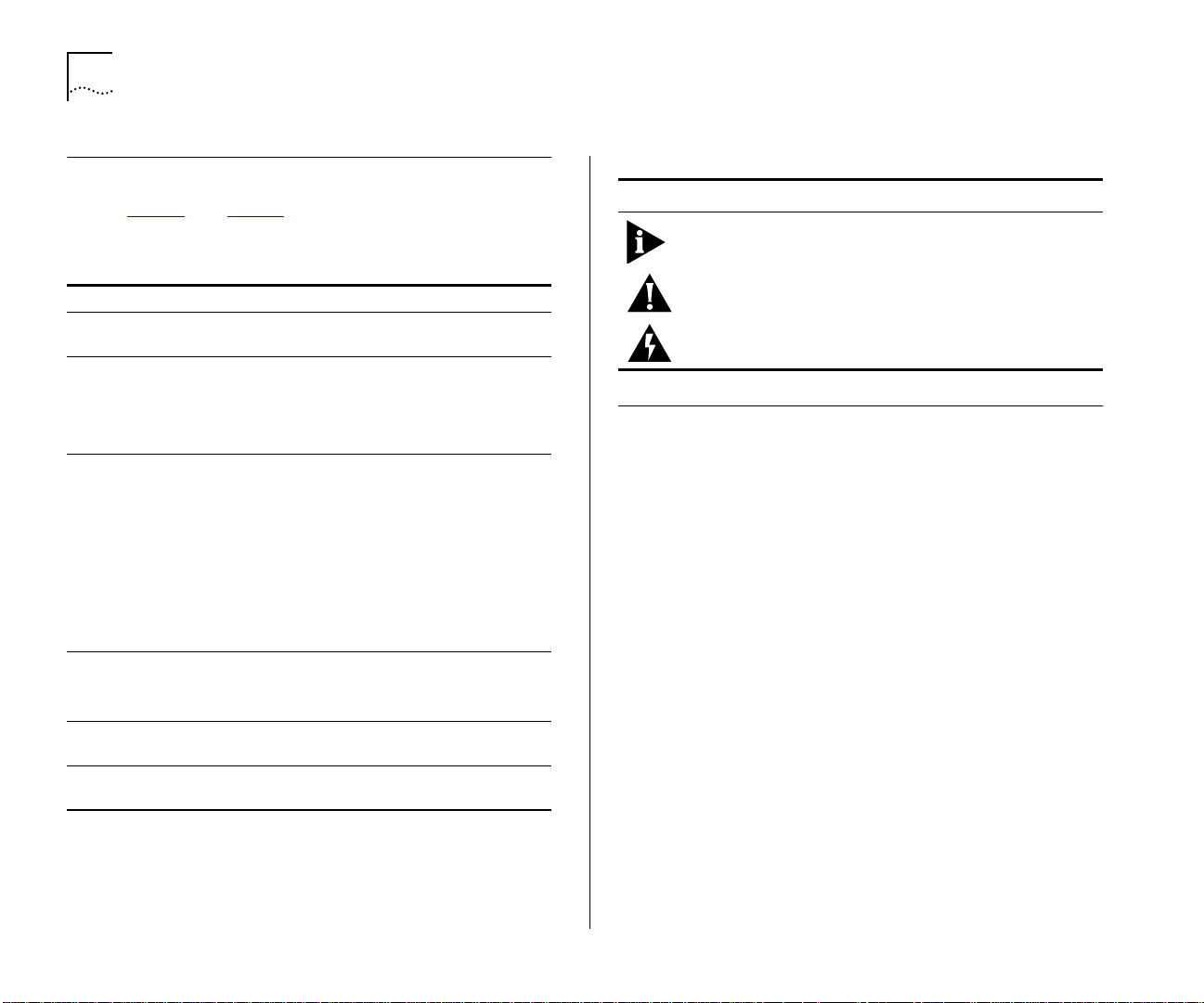
2 A
BOUT THIS GUIDE
Conventions
Tab le 1 and Ta ble 2 list conventions that are used
throughout this guide.
Table 1
Convention Description
Screen
displays
The words
“enter”
and “type”
[Key] names Key names appear in text in one of two ways:
Menu commands
and
Words in
type
Words in
bold-face
Text Conventions
buttons
italicized
type
This typeface represents information as it
appears on the screen
When you see the word “enter” in this guide,
you must type something, and then press the
Return or Enter key. Do not press the Return or
Enter key when an instruction simply says
“type.”
Referred to by their labels, such as “the
■
Return key” or “the Escape key”
Written with brackets, such as [Return] or
■
[Esc].
If you must press two or more keys simultaneously, the key names are linked with a plus
sign (+). Example:
Press [Ctrl]+[Alt]+[Del].
Menu commands or button names appear in
italics. Example:
From the
Italics emphasize a point or denote new terms at
the place where they are defined in the text.
Bold text denotes key features.
Help
.
menu, select
Contents
.
Table 2
Icon Notice Type Alerts you to...
Notice Icons
Information
note
Caution Risk of personal injury, system damage,
Warning Risk of severe personal injury
Important features or instructions
or loss of data
Related Documentation
The Switch 3000 TX document set includes:
■
SuperStack II Switch 3000 TX 8 Port
Quick Reference Guide
Document Number DQA1694-1AAA0x
■
SuperStack II Switch 3000 TX 8 Port
Quick Installation Guide
Document Number DIA1694-1AAA0x
■
SuperStack II Switch 3000 TX 8 Port
Release Notes
.
Document Number DNA1694-1AAA0x
Other publications you may find useful:
■
Documentation accompanying the
Plug-in Modules.
■
Documentation accompanying the Redundant
Power System.
.
.
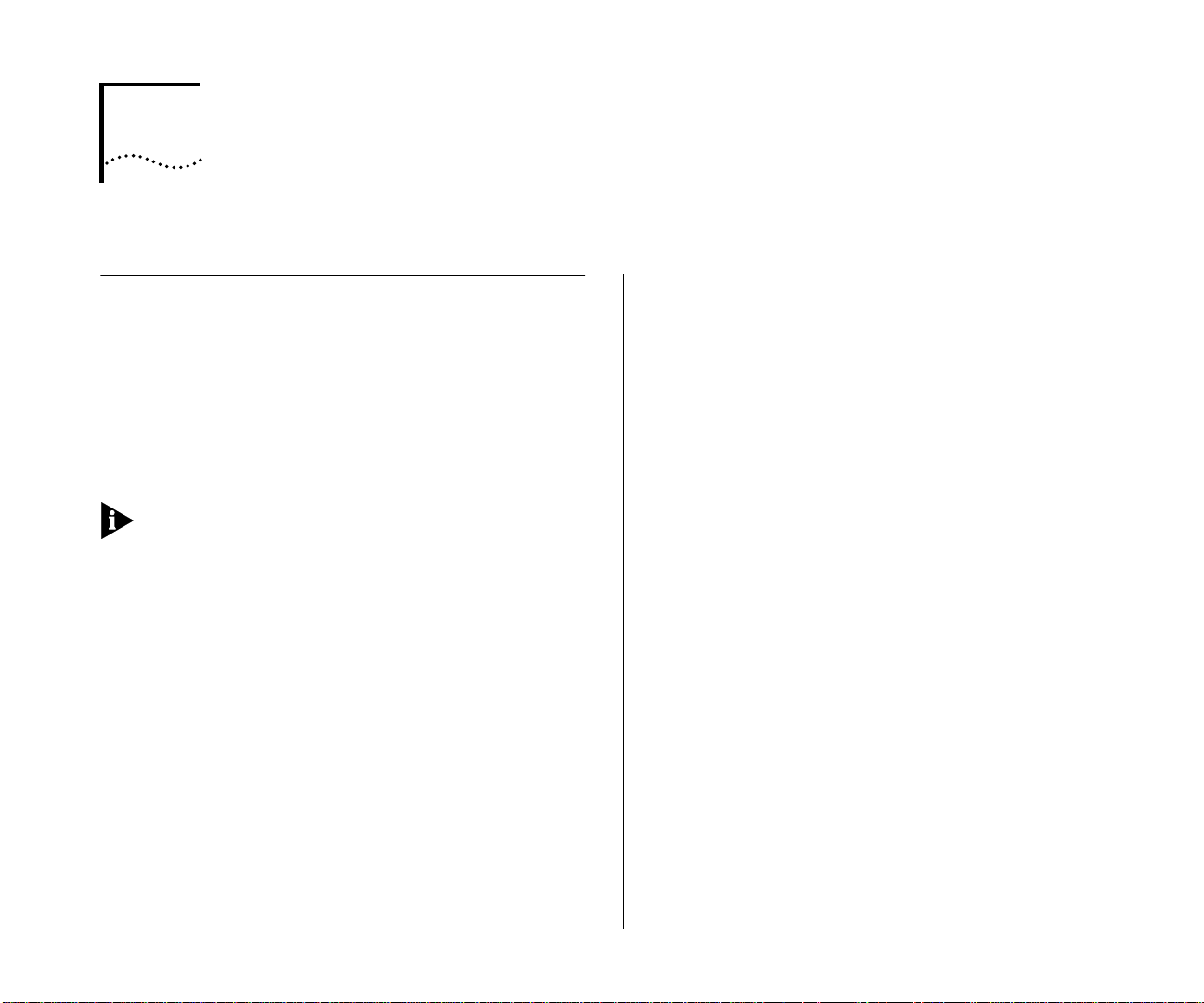
1
G
ETTING
About the Switch 3000 TX
Switching is currently a leading option for increasing
performance by providing high speed backbone
links and eliminating server bottlenecks. Part of the
3Com SuperStack
3000 TX provides simple, low cost and high performance switched connections to Fast Ethernet networks.
The SuperStack II Switch 3000 TX is a revision of the
LinkSwitch 3000 TP.
Summary of Features
The Switch 3000 TX has the following features:
Eight 100BASE-TX ports
■
Plug-in Module slot (Asynchronous Transfer
■
Mode (ATM) and Fast Ethernet)
Support for up to 4080 addresses in the Switch
■
Database
■
Store-and-forward forwarding mode ensuring
the switch forwards all valid Ethernet frames and
discards invalid Ethernet frames such as those
with an incorrect CRC
®
II range of products, the Switch
S
TARTED
Full Duplex on all fixed ports, and Fast Ethernet
■
Plug-in Module ports
Resilient Links
■
Support for 16 Virtual LANs (VLANs)
■
Spanning Tree Protocol (STP) per VLAN
■
PACE (Priority Access Control Enabled) for sup-
■
porting multimedia applications over Ethernet
3Com’s SuperStack II architecture:
■
Connects to Redundant Power System
■
Integrated network management
■
19-inch rack or stand-alone mounting
■
SmartAgent support:
■
IP and IPX management over SNMP
■
RMON
■
Repeater and Bridge MIB
■
Broadcast storm control
■
Easy software upgrades
■
BOOTP for automatic IP address configuration
■
Local management
■
Intelligent Flow Management for congestion con-
■
trol
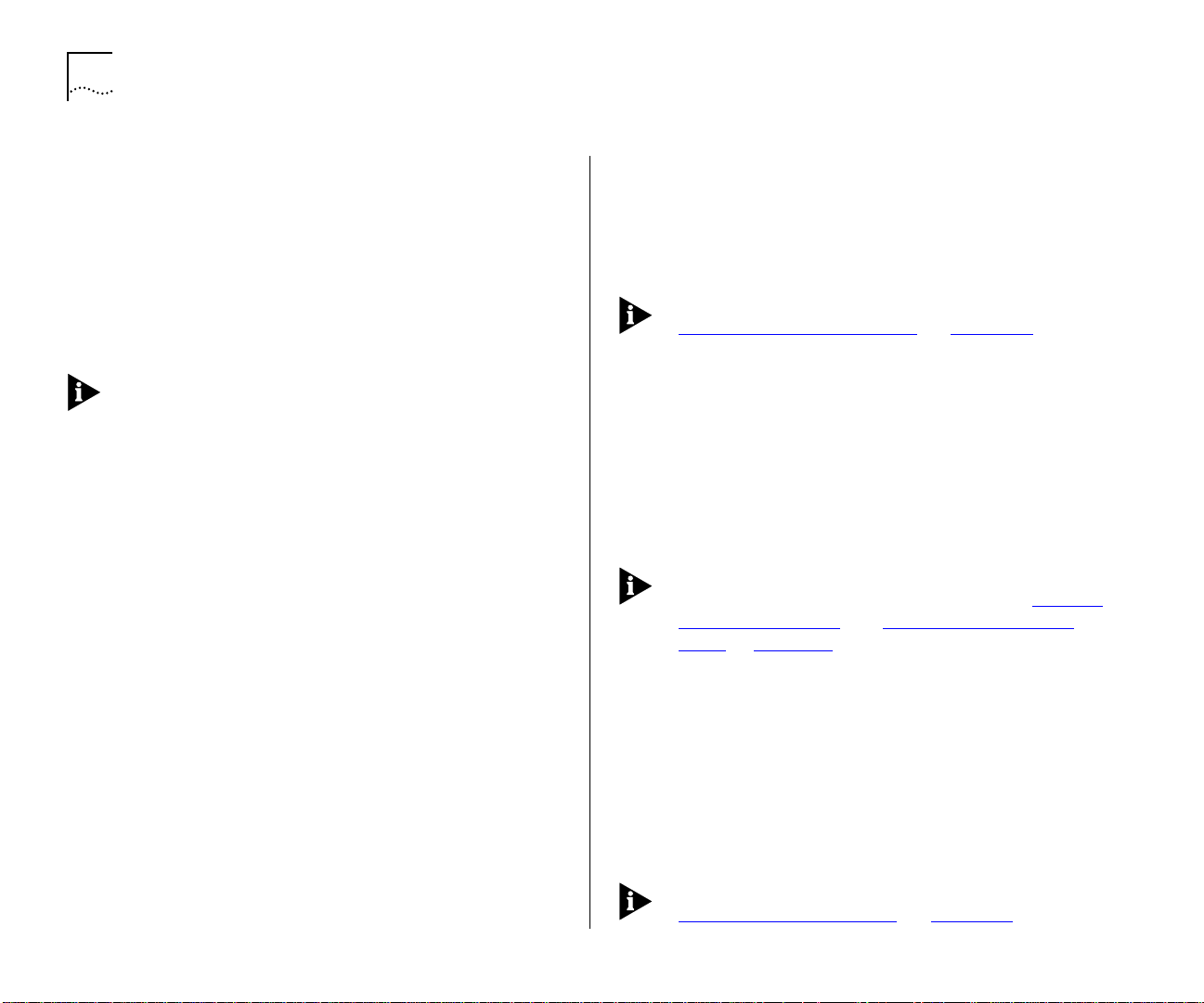
1-2 C
HAPTER
1: G
ETTING STARTED
Port Connections
100BASE-TX Ports
The Switch has eight Fast Ethernet 100BASE-TX
ports configured as MDIX (cross-over), which provide
a 100Mbps connection to other Fast Ethernet
devices such as the SuperStack II Switch 1000. The
maximum segment length is 100m (328ft) over category 5 twisted pair cable.
As these ports are configured as MDIX (cross-over),
you need to use a cross-over cable to connect to
devices whose ports are MDIX-only. Most
100BASE-TX ports in 3Com devices are MDIX-only.
Plug-in Module
A slot at the rear of the unit can take a Plug-in
Module, providing an additional high-speed port if
required. This could be used to provide a Fast Ethernet or Asynchronous Transfer Mode (ATM) backbone
connection to the rest of your network.
Switch Operation and Features
The Switch 3000 TX uses the same algorithm as a
conventional 802.1d bridge for filtering, forwarding
and learning packet addresses.
Intelligent Flow Management
Intelligent Flow Management (IFM) is a system for
controlling congestion on your network. Congestion can be caused by one or more devices sending
traffic to an already busy port on the Switch. If a
port on the Switch is connected to another switch
or endstation, IFM prevents packet loss and inhibits
the device from generating more packets until the
period of congestion ends.
IFM should be enabled on a port if it is connected
to another switch, or an endstation. IFM should be
disabled on a port connected to a repeater.
For more information about enabling IFM, refer to
Setting Up the Switch Ports” on page 4-11.
“
Full Duplex
The Switch 3000 TX provides full duplex support
for all its fixed ports, and Fast Ethernet Plug-in
Module ports. Full duplex allows frames to be transmitted and received simultaneously and, in effect,
doubles the potential throughput of a link. In addition, full duplex also supports 100BASE-FX cable
runs of up to 2km (6562ft).
Full Duplex can be enabled on all ports, or on individual ports. For more information, refer to “
Setting
Up the Switch Unit” and “Setting Up the Switch
Ports” in Chapter 4.
Resilient Links
The Switch’s Resilient Link feature enables you to
protect critical links and prevent network downtime
should those links fail. Setting up resilience ensures
that should a main communication link fail, a
standby duplicate link immediately and automatically
takes over the task of the main link. Each main and
standby link pair is referred to as a resilient link pair.
For more information about resilient links, refer to
Setting Up Resilient Links” on page 4-18.
“
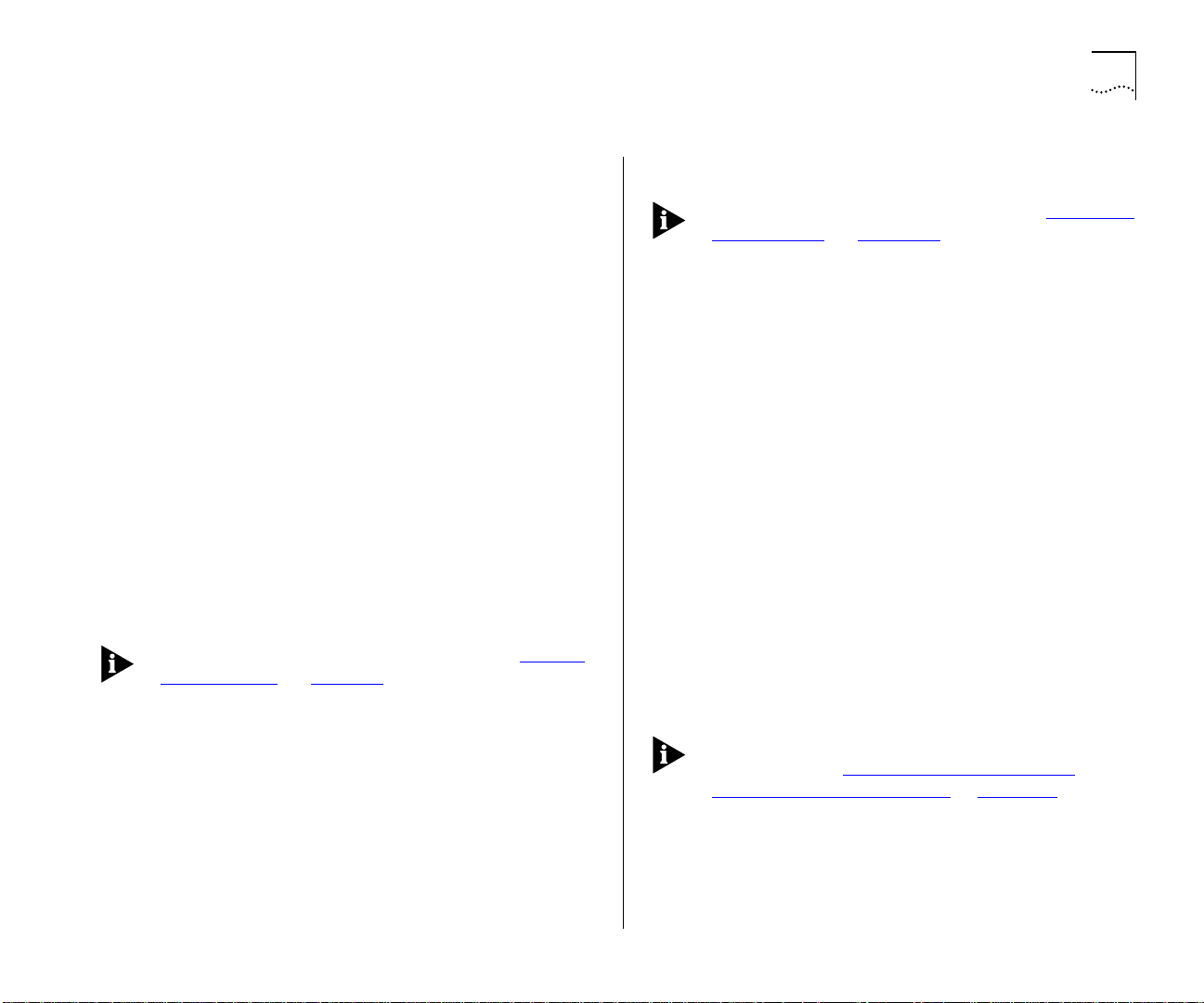
Virtual LANs (VLANs)
The Switch 3000 TX has a Virtual LAN (VLAN) feature which allows you to build your network segments without being restricted by physical
connections. A VLAN is defined as a group of location- and topology-independent devices that communicate as if they are on the same physical LAN.
Implementing VLANs on your network has three
main advantages:
It eases the change and movement of devices on
■
IP networks. If an endstation in VLAN 1 is moved
to a port in another part of the network, you only
need to specify that the new port is in VLAN 1.
It helps to control broadcast traffic. If an endsta-
■
tion in VLAN 1 transmits a broadcast frame,
then only VLAN 1 devices receive the frame.
It provides extra security. Devices in VLAN 1 can
■
only communicate with devices in VLAN 2 using
a router.
For more information about VLANs, refer to “
Virtual
LANs (VLANs)” on page 5-1.
Spanning Tree Protocol
The Switch 3000 TX supports the Spanning Tree
Protocol (STP) which is a bridge-based system for
providing fault tolerance on networks. STP allows
you to implement parallel paths for network traffic,
and ensure that:
About the Switch 3000 TX 1-3
Redundant paths are enabled if the main traffic
■
paths fail
For more information about STP, refer to “
Spanning
Tree Protocol” on page 5-12.
PACE
The Switch 3000 TX supports PACE (Priority Access
Control Enabled) technology, which allows multimedia traffic to be carried over standard Ethernet and
Fast Ethernet LANs. PACE provides two features:
Implicit Class of Service
■
— When multimedia traffic is transmitted, it is given a higher priority
than other data and is therefore forwarded ahead
of other data when it arrives at the Switch. The
Implicit Class of Service feature minimizes latency
through the Switch and protects the quality of
multimedia traffic.
Interactive Access
■
— When two-way multimedia
traffic passes over an Ethernet network, interference can occur because access to the bandwidth
is unequally allocated to traffic in one direction.
The Interactive Access feature allocates the available bandwidth equally in both directions, therefore increasing the quality of the traffic.
For more information about setting up PACE on the
Switch, refer to “
Setting Up the Switch Ports” in Chapter 4.
“
Setting Up the Switch Unit” and
Redundant paths are disabled when the main
■
paths are operational
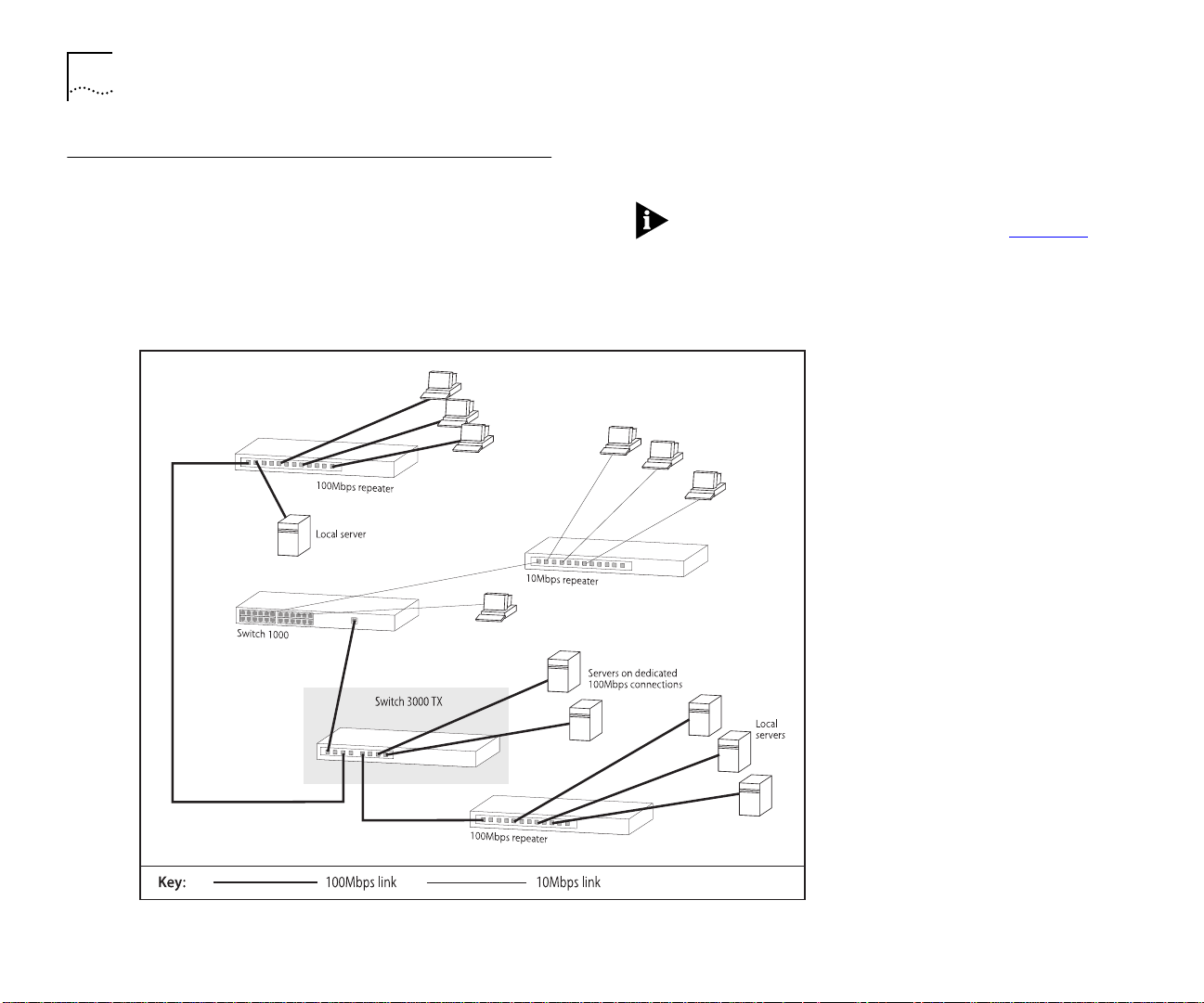
1-4 C
HAPTER
1: G
ETTING STARTED
Network Configuration Examples
The following two illustrations show some examples of how the Switch 3000 TX can be used on
your network.
Examples of how the Switch 3000 TX can be used
in a VLAN-based network are given in Chapter 5
.
Figure 1-1
The Switch 3000 TX used as a data-center switch
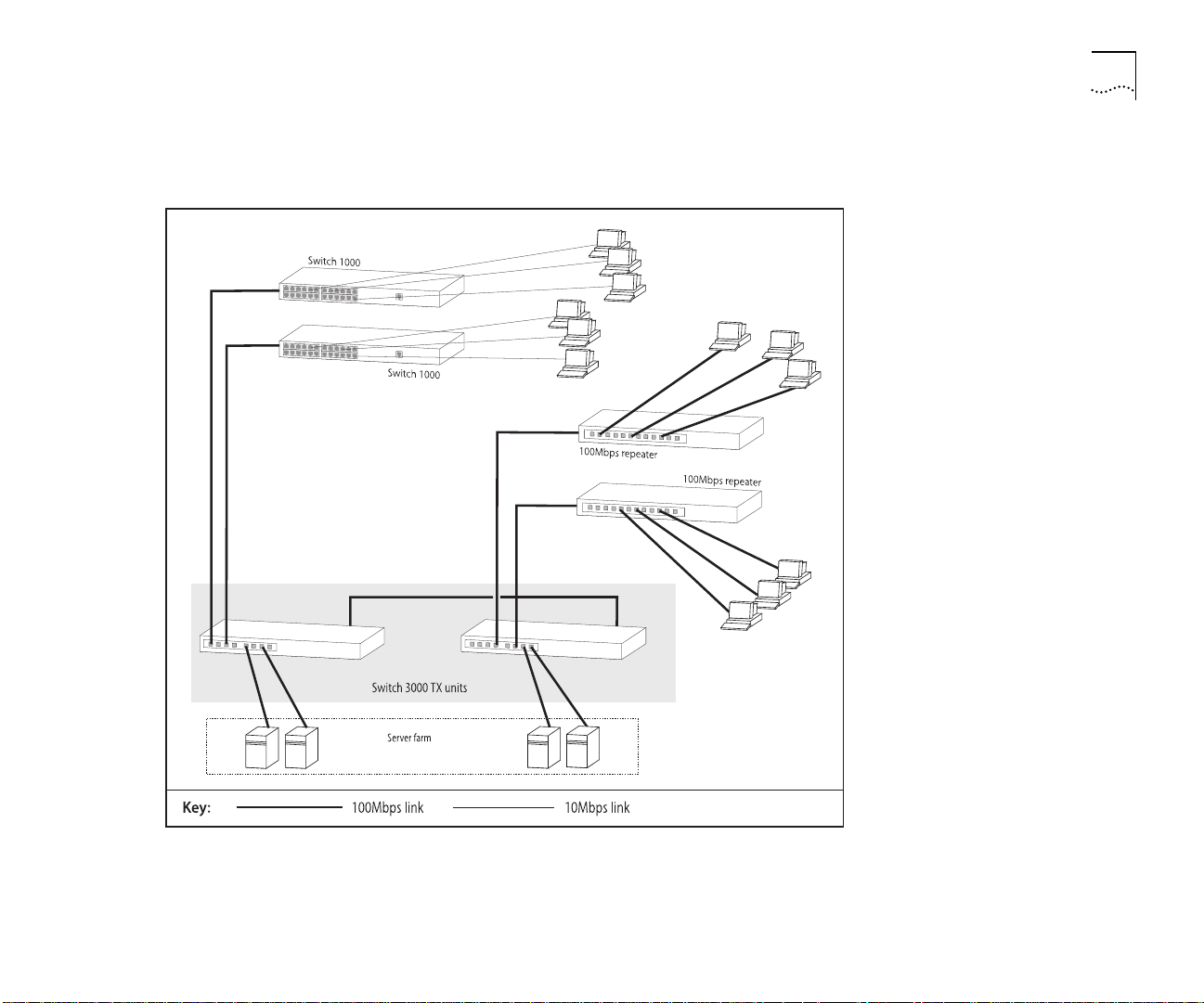
Network Configuration Examples 1-5
Figure 1-2
Increasing port density with the Switch 3000 TX
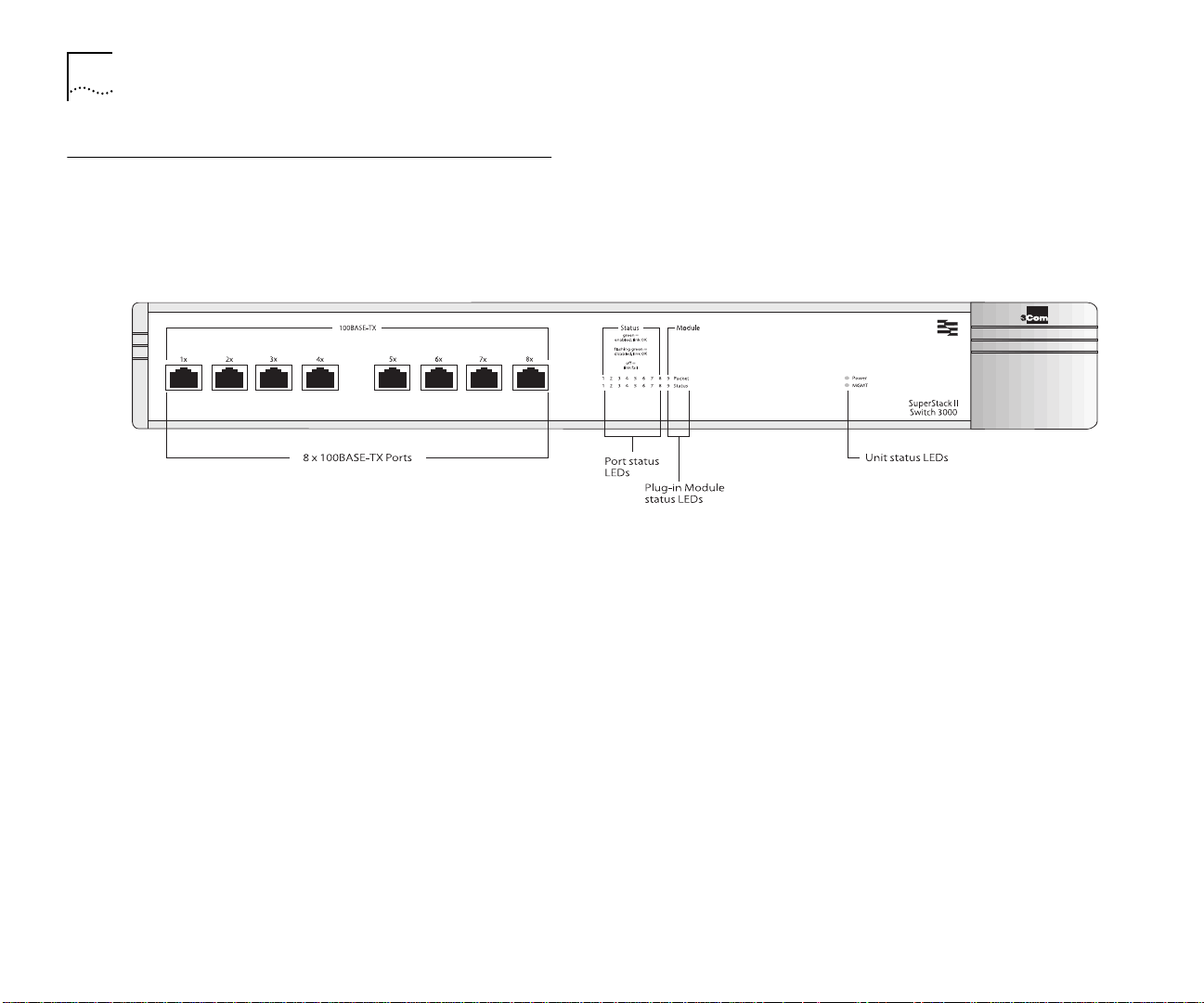
1-6 C
HAPTER
1: G
ETTING STARTED
Unit Overview — Front
Figure 1-3
Switch 3000 TX front view
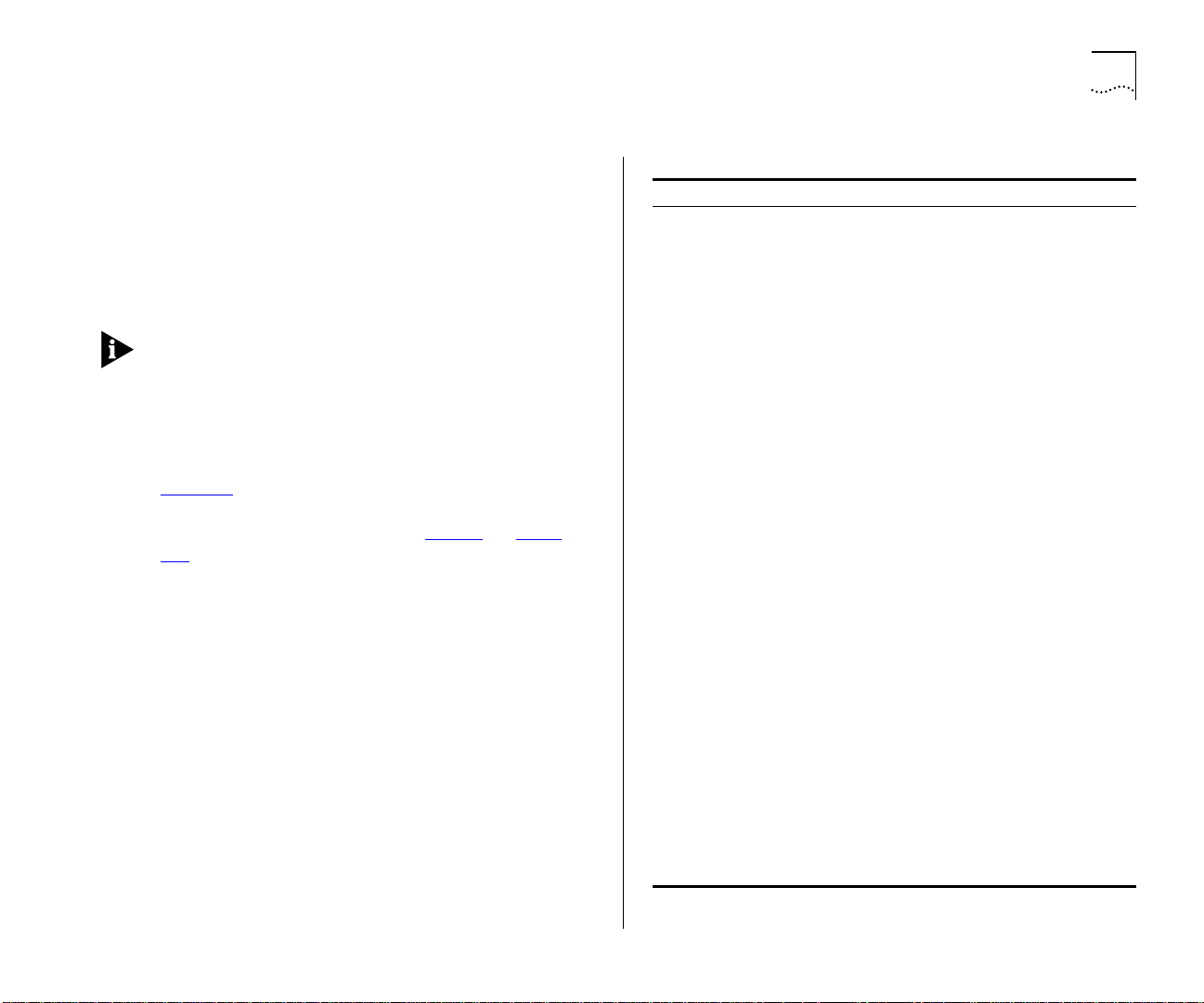
Unit Overview — Front 1-7
100BASE-TX Ports
The Switch 3000 TX has eight Fast Ethernet
100BASE-TX RJ45 ports configured as MDIX
(cross-over), which provide connection to other Fast
Ethernet devices such as the SuperStack II Switch
1000. The maximum segment length is 100m
(328ft) over category 5 UTP or STP cable.
As these ports are configured as MDIX (cross-over),
you need to use a cross-over cable to connect to
devices whose ports are MDIX-only. Most of the
100BASE-TX ports in 3Com devices are MDIX-only.
LEDs
Tab le 1- 1 describes the LED behavior on the Switch
3000 TX. For more details about corrective action in
the event of a problem, refer to “
C-1.
LEDs” on page
Table 1- 1
LED Color Indicates
Port Status LEDs (ports 1 – 8)
Packet Yellow Frames are being transmitted/received
Status Green Link is present; port is enabled.
Plug-in Module Status LEDs (port 9)
Packet Yellow Frames are being transmitted/received
Status Green Link is present; port is enabled.
Unit Status LEDs
Power Green Switch is powered-up.
MGMT Green Switch is operating normally.
LED behavior
on the port.
Green flashing Link is present; port is disabled.
Off Link is not present.
on the Plug-in Module port.
Green flashing Link is present; port is disabled.
Green flashing
(long on, short off)
Yellow Plug-in Module has failed its Power On
Yellow flashing Plug-in Module is not recognized.
Off Link is not present or the Plug-in Mod-
Green flashing Switch or Plug-in Module is either
Yellow Switch has failed its Power On Self Test.
Yellow flashing Plug-in Module has failed its Power On
Refer to the “
OC-3c Module User Guide”.
Self Test (if the MGMT LED is flashing
yellow), or the agent software of the
Plug-in Module is not installed correctly.
ule is not installed in the Switch.
downloading software or initializing
(which includes a Power On Self Test).
Self Test.
SuperStack II Switch ATM
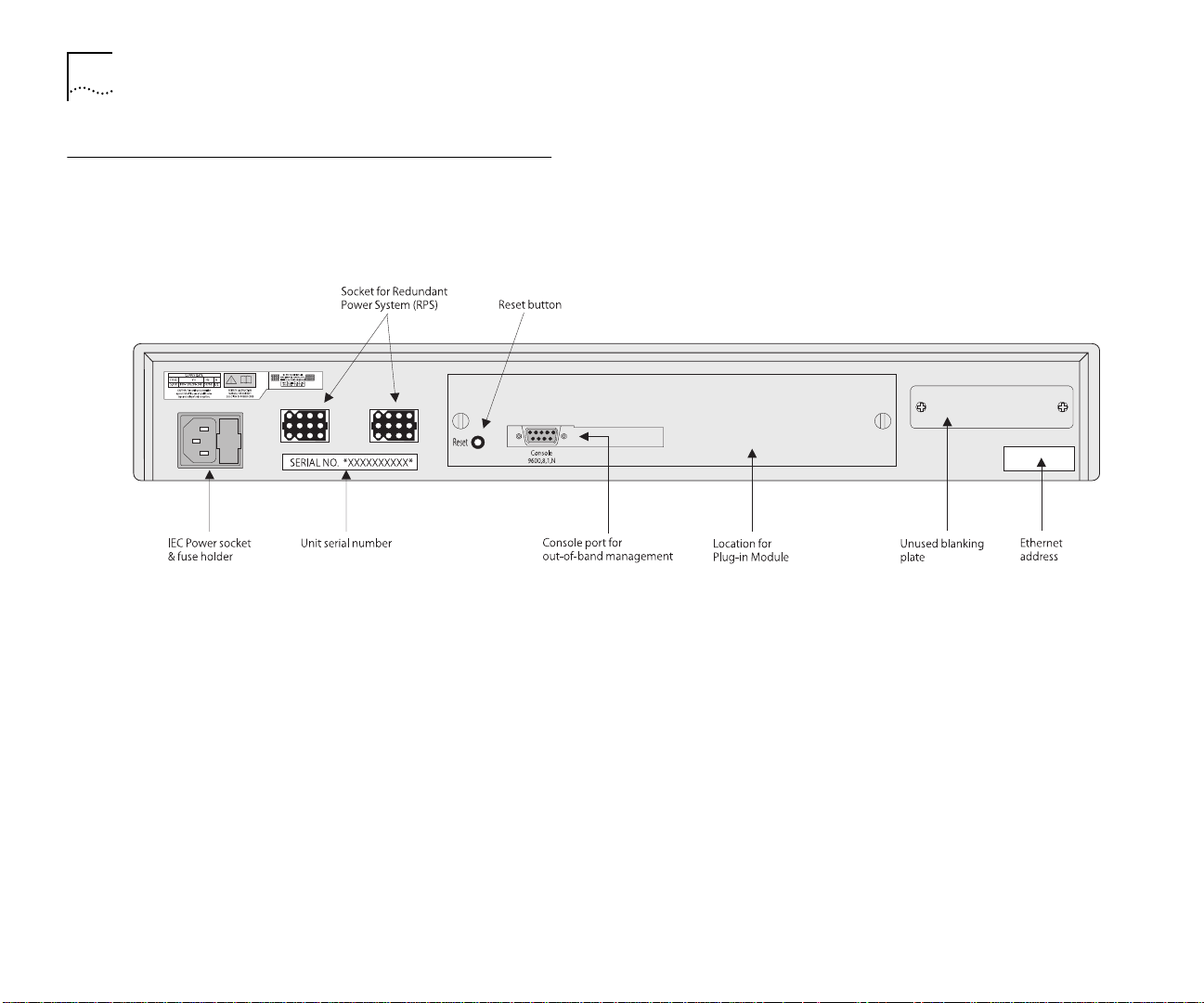
1-8 C
HAPTER
1: G
ETTING STARTED
Unit Overview — Rear
Figure 1-4
Switch 3000 TX rear view
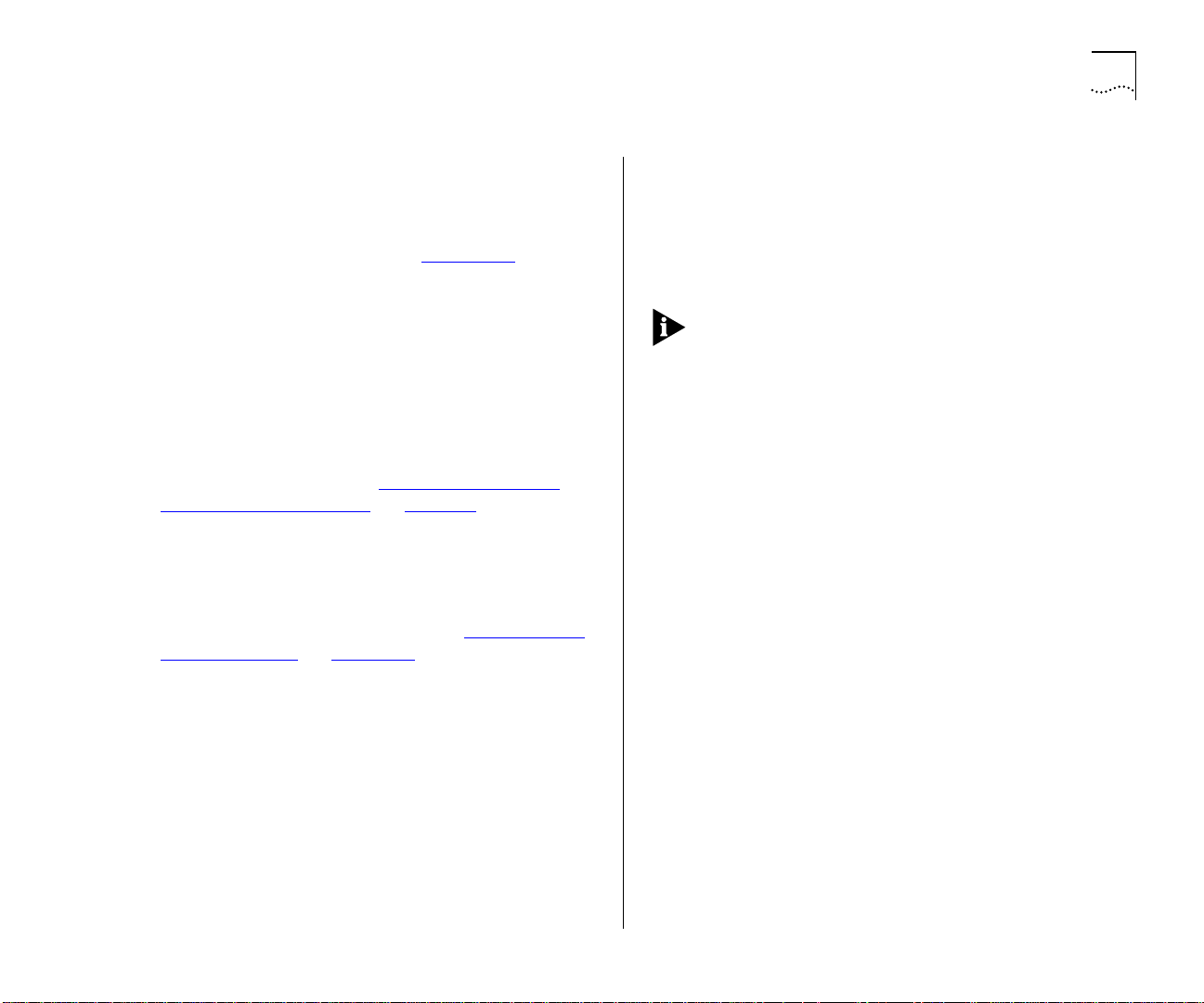
Unit Overview — Rear 1-9
Power Socket
The Switch 3000 TX automatically adjusts to the
supply voltage. The fuse is suitable for both 110V
A.C. and 220–240V A.C. operation. For information on replacing fuses, refer to Appendix A
Unit Serial Number
You may need this serial number for fault reporting
purposes.
Redundant Power System Socket
Use one of these sockets to connect a SuperStack II
Redundant Power System (RPS) to the unit. You can
use either socket. Refer to “
dant Power System (RPS)” on page 2-6.
Connecting a Redun-
Reset Button
Press the reset button to simulate a power-off/on
cycle. This has the same effect as carrying out a
reset via the VT100 interface; refer to “
Switch 3000 TX” on page 4-26.
.
Resetting the
Plug-in Module Slot
Use this slot to install a Plug-in Module. The Module
can be used to provide an additional high speed link
to the rest of your network. 3Com provides a range
of Plug-in Modules; contact your supplier for availability.
When no Plug-in Module is installed, the blanking
plate should be secured in place.
Ethernet Address
This label shows the unique Ethernet (or MAC)
address assigned to the unit.
Console Port
Connect a terminal to the console port to carry out
remote or local out-of-band configuration and management. Configuration for the console port is set
to auto-baud, 8 data bits, no parity, and 1 stop bit.
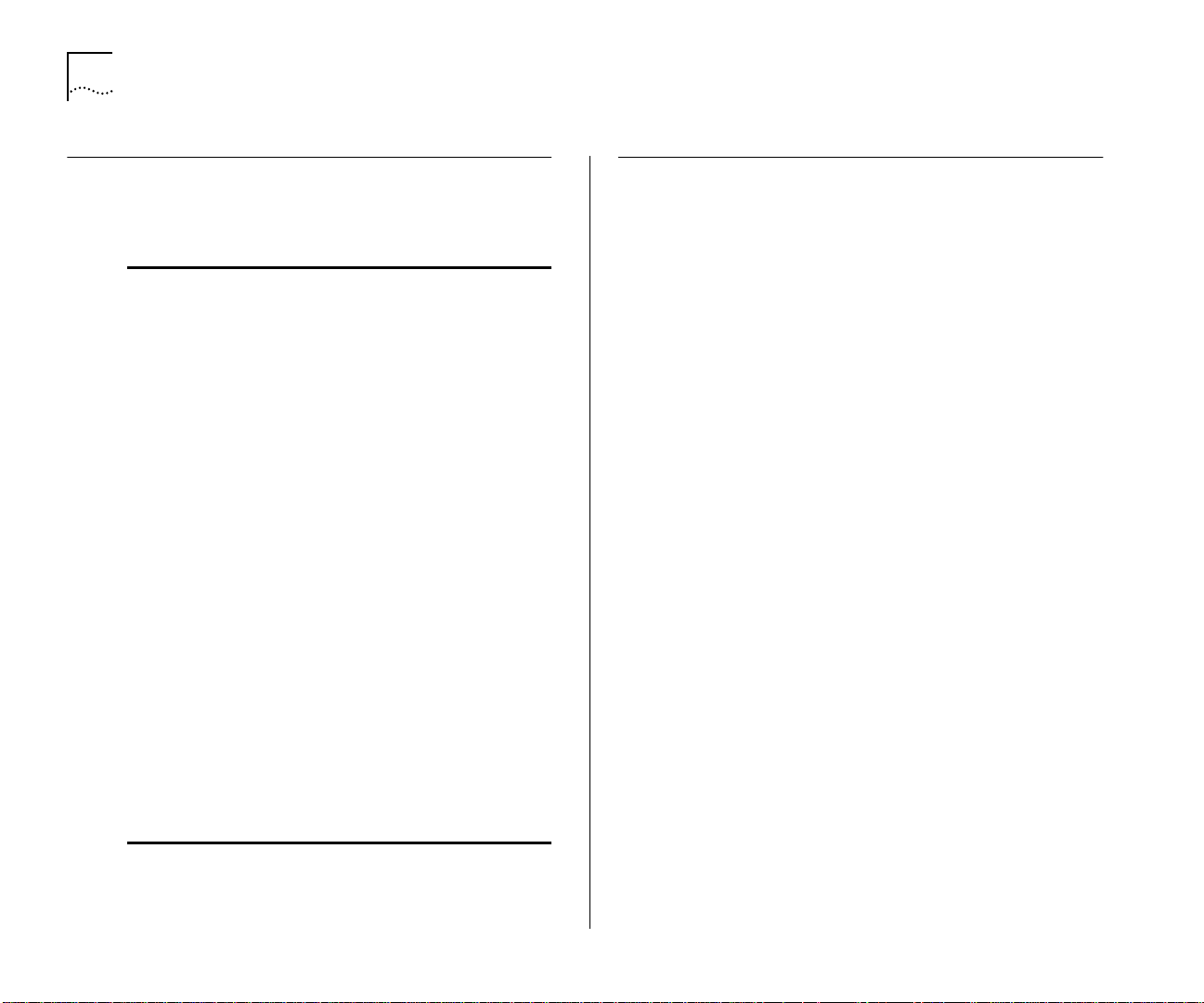
1-10 C
HAPTER
1: G
ETTING STARTED
Unit Defaults
The following table shows the factory defaults for
the Switch 3000 TX features.
Port Status
Intelligent Flow
Management
Duplex Mode
Virtual LANs
PAC E
Spanning Tree
(STP)
Power On Self Test
(POST)
System Alarm
(broadcast bandwidth used)
System Alarm
(errors per 10,000
packets)
System Alarm
(bandwidth used)
System Alarm
(percentage of
frames forwarded)
Enabled
Enabled
Half duplex on all relevant ports
All ports use Port VLAN Mode and
belong to the Default VLAN (VLAN 1)
Disabled
Disabled
Normal (Fast Boot)
Enabled
■
High threshold: 20% — Notify
and Blip
■
Low threshold: 10% — No action
Enabled
■
High threshold: 2% — Notify
■
Low threshold: 1% — No action
Enabled
■
High threshold: 85% — No action
■
Low threshold: 50% — No action
Enabled
■
High threshold: 85% — No action
■
Low threshold: 50% — No action
Managing the Switch 3000 TX
The menu-driven interface built into the Switch
3000 TX is known as the VT100 interface. You can
access it using a VT100 terminal, or a PC using terminal emulation software. You can connect the terminal directly to the Switch or via a modem. You
can also access the VT100 interface remotely using
Telnet running over the TCP/IP protocol.
Remote management is also possible using a Network Manager from 3Com’s Transcend
range. The management protocol is SNMP (Simple
Network Management Protocol) and any
SNMP-based management facility can manage the
unit if the Management Information Base (MIB) is
installed correctly in the management workstation.
The Switch 3000 TX supports SNMP over both IP
and IPX protocols.
®
product
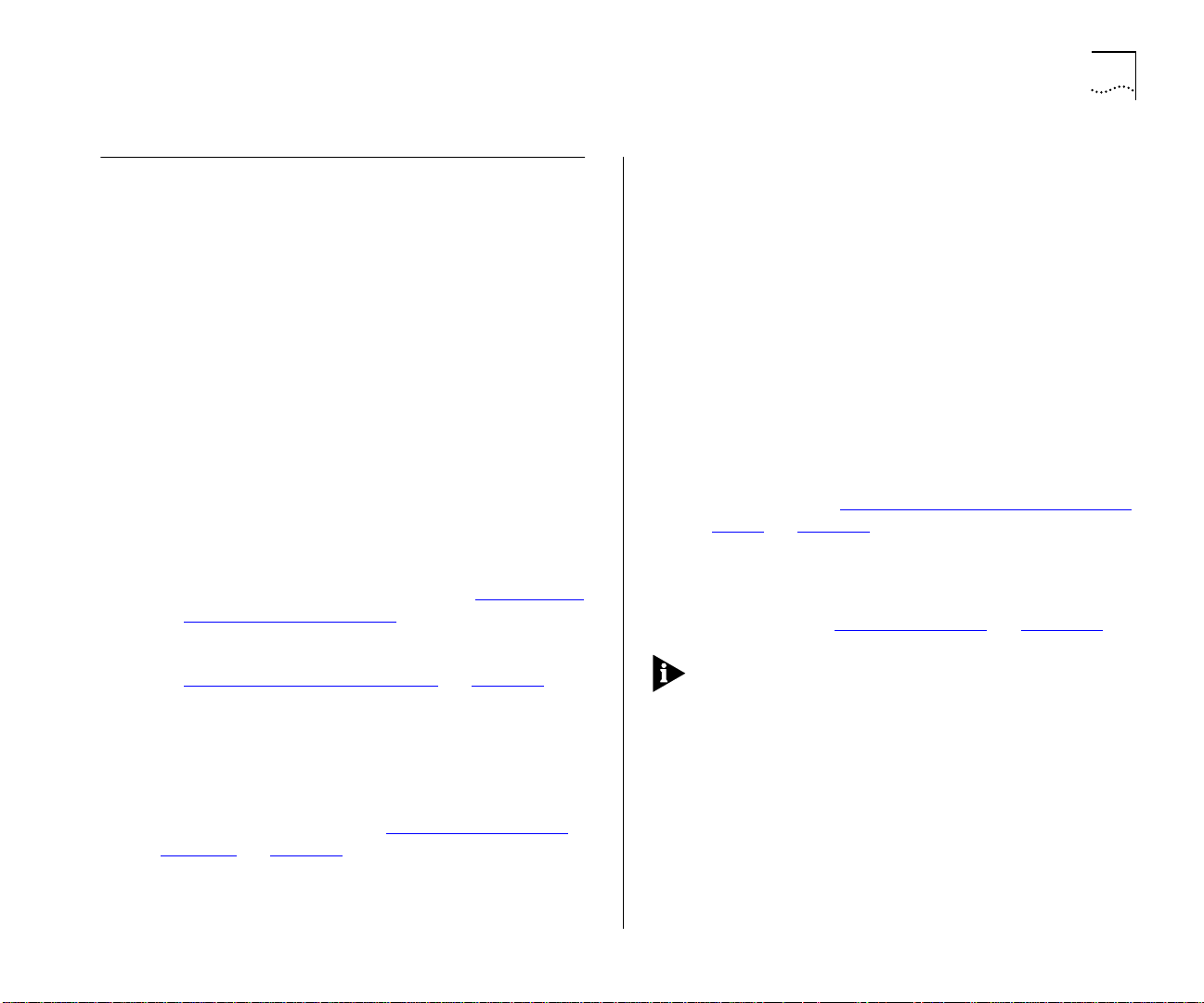
Quick Start For SNMP Users
This section describes how to get started if you
want to use an SNMP Network Manager to
manage the Switch. It assumes you are already
familiar with SNMP management.
If you are using IP and you have a BOOTP server
■
set up correctly on your network, the IP address
for the Switch is detected automatically and you
can start managing the Switch without any further configuration.
If you are using the IPX protocol, the Switch
■
3000 TX is allocated an IPX address automatically.
You can start the SNMP Network Manager and
begin managing the Switch.
If you are using IP without a BOOTP server, you
■
must enter the IP address of the Switch before
the SNMP Network Manager can communicate
with the device. To do this, refer to “
IP Address for the Switch”, below.
Entering an
Quick Start For SNMP Users 1-11
At the Main Banner screen, press [Return] to dis-
3
play the Logon screen. Log on using the default
user name
admin
(no password is required). Select
OK.
The Main Menu is displayed. From this menu, select
4
the MANAGEMENT SETUP option. The Switch Management Setup screen is displayed.
On the Management Setup screen, fill in the follow-
5
ing fields:
Device IP Address
■
Device SubNet Mask (if necessary)
■
Default Router (if necessary)
■
For further information on the Management Setup
screen, refer to “
Setting up the Switch for Manage-
ment” on page 3-6.
If you need the Switch 3000 TX to send SNMP traps
6
to the Network Manager, you may need to set up
the address of the Network Manager in the Trap
Table. Refer to “
Setting Up Traps” on page 4-23.
If you need more information about IP and IPX, refer
Managing Over The Network” on page 3-2.
to “
Entering an IP Address for the Switch
Connect a terminal to the console port of the
1
Switch 3000 TX. The terminal should be configured
to 9600 line speed (baud rate), 8 data bits, no parity, and 1 stop bit. Refer to “
Connecting a VT100
Ter mi nal ” on page 2-7.
Press [Return] one or more times until the Main
2
Banner screen is displayed.
3Com Network Managers such as Transcend Enterprise Manager for Windows may automatically configure the Switch 3000 TX to send traps to them.
Please read the documentation supplied with your
network management software.
When you have finished with the Management
7
Setup screen, select OK.

1-12 C
HAPTER
1: G
ETTING STARTED
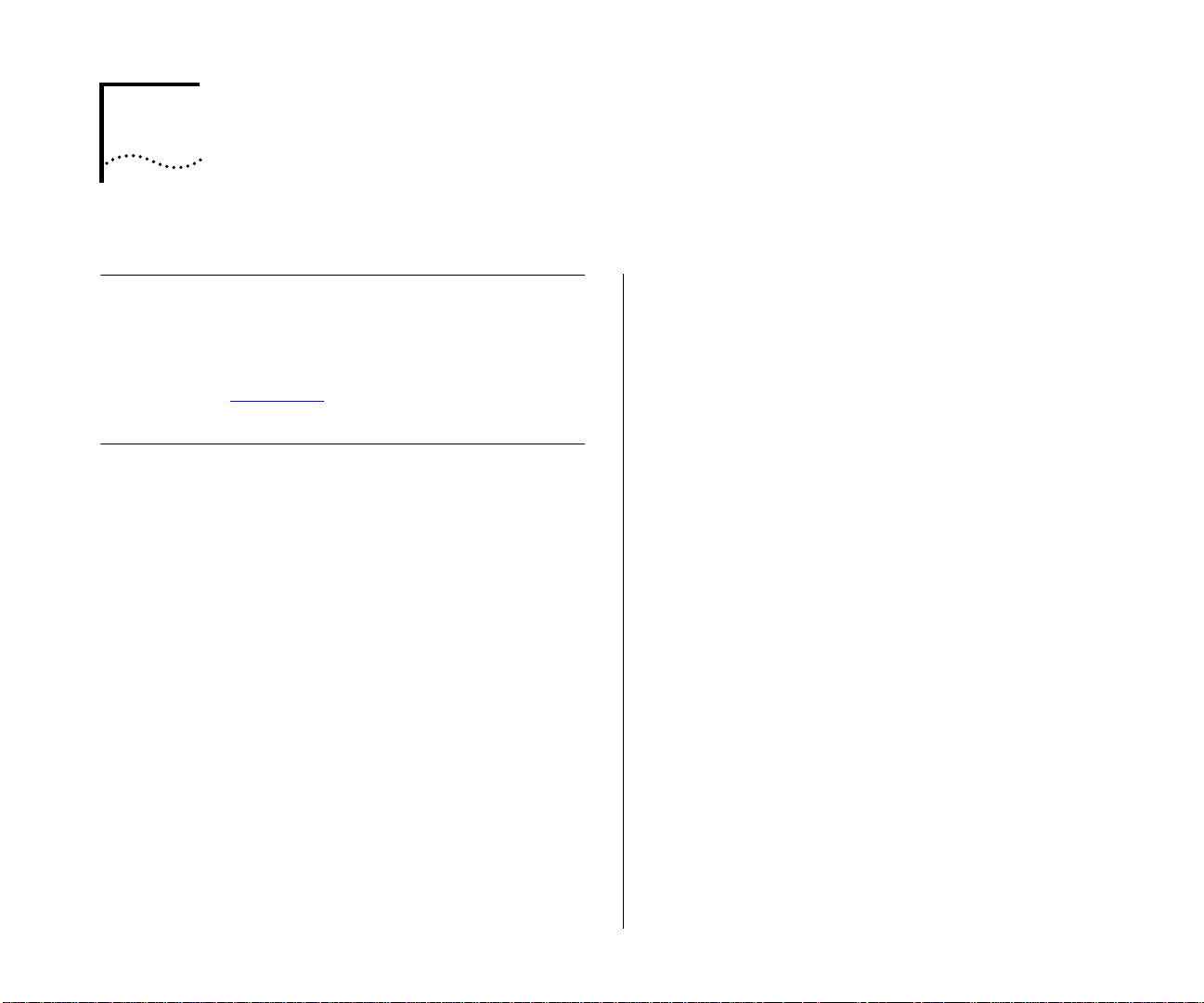
I
2
NSTALLATION AND
Following Safety Information
Before installing or removing any components from
the Switch or carrying out any maintenance procedures, you must read the safety information provided in Appendix A
of this guide.
Positioning the Switch 3000 TX
The Switch is suited for use in the office where it
can be wall-mounted, mounted in a standard
19-inch equipment rack, or free standing. Alternatively, the unit can be rack-mounted in a wiring
closet or equipment room. A wall-mounting / rackmounting kit, containing two mounting brackets
and six screws, is supplied with the Switch.
When deciding where to site the unit, ensure that:
S
ETU
P
Water or moisture cannot enter the case of the
■
unit.
Air-flow around the unit and through the vents in
■
the side of the case is not restricted. We recommend that you provide a minimum 25mm (1in.)
clearance.
No objects are placed on top of the unit.
■
Units are not stacked more than four high if
■
free-standing.
You are able to meet the configuration rules
■
detailed in the following section.
The unit is accessible and cables can be con-
■
nected easily.
Cabling is away from:
■
Sources of electrical noise such as radios,
■
transmitters and broadband amplifiers.
Power lines and fluorescent lighting fixtures.
■
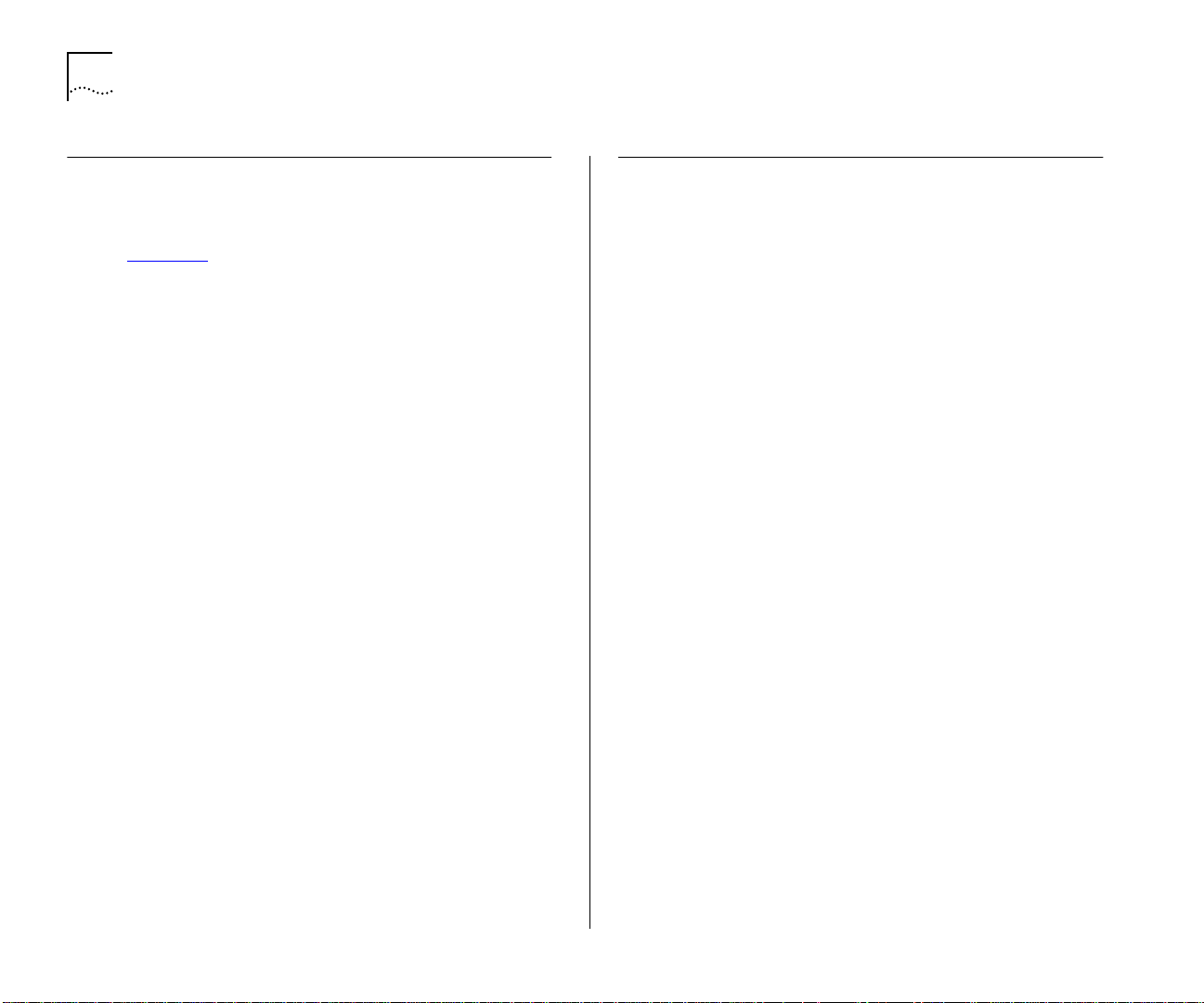
2-2 C
HAPTER
2: I
NSTALLATION AND SETUP
Configuration Rules for Fast Ethernet
The topology rules for 100Mbps Fast Ethernet are
slightly different to those for 10Mbps Ethernet.
Figure 2-1
vides examples of how they allow for large-scale
Fast Ethernet networks.
The key topology rules are:
■
Maximum UTP cable length is 100m (328ft) over
category 5 cable.
■
A 412m (1352ft) fiber run is allowed for connecting for switch to switch, or endstation to switch,
using half-duplex 100BASE-FX.
■
A total network span of 325m (1066ft) is allowed
in single-repeater topologies (one hub stack per
wiring closet with a fiber run to the collapsed
backbone). For example, a 225m (738ft) fiber
downlink from a repeater to a router or switch,
plus a 100m (328ft) UTP run from a repeater out
to the endstations.
illustrates the key topology rules and pro-
Configuration Rules with Full Duplex
The Switch 3000 TX provides full duplex support
for all its fixed ports, and Fast Ethernet Plug-in
Module ports. Full duplex allows frames to be transmitted and received simultaneously and, in effect,
doubles the potential throughput of a link.
With full duplex, the topology rules are:
■
Maximum UTP cable length is 100m (328ft) over
category 5 cable
■
A 2km (6562ft) fiber run is allowed for connecting switch to switch, or endstation to switch
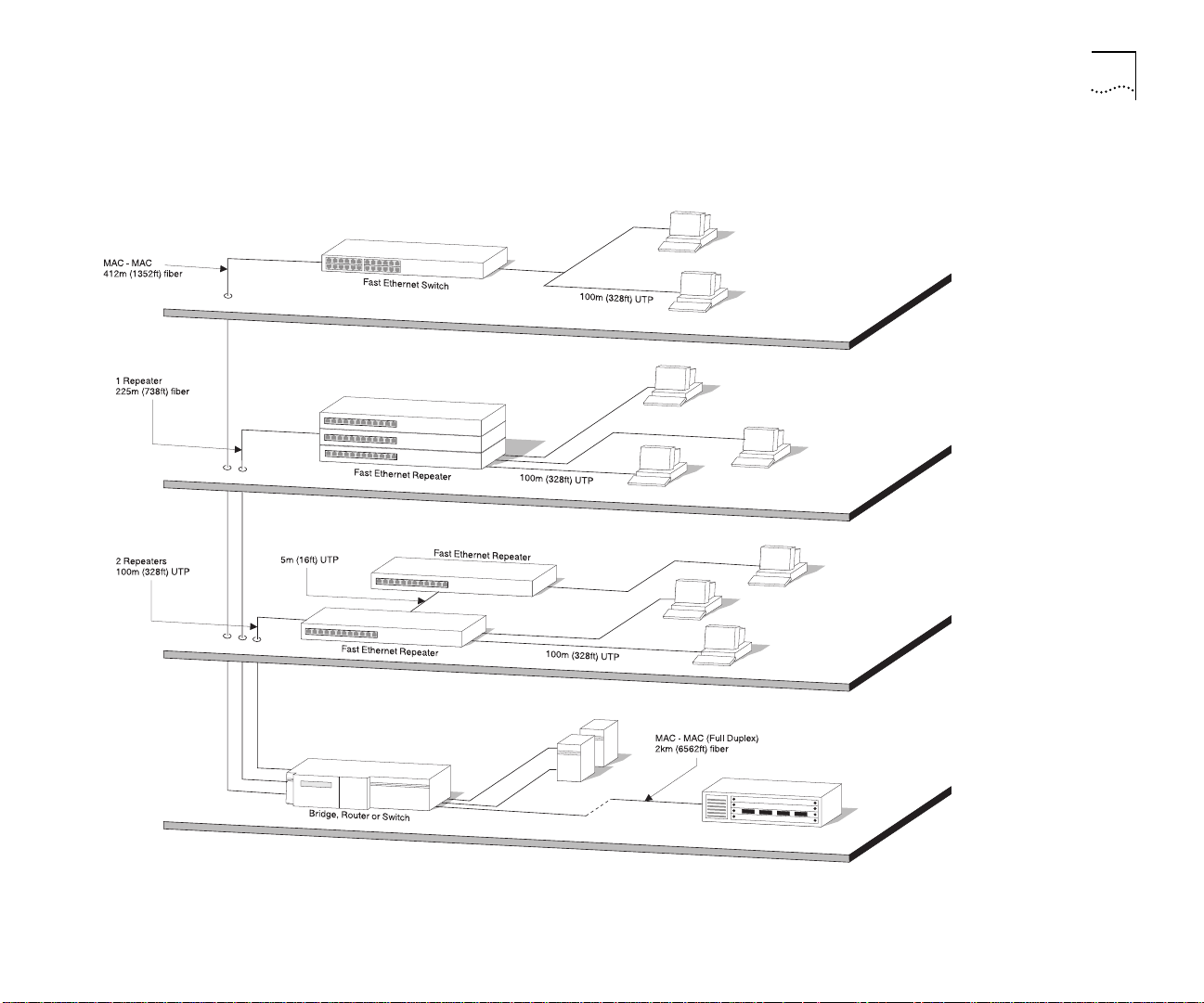
Configuration Rules with Full Duplex 2-3
Figure 2-1
Fast Ethernet configuration rules
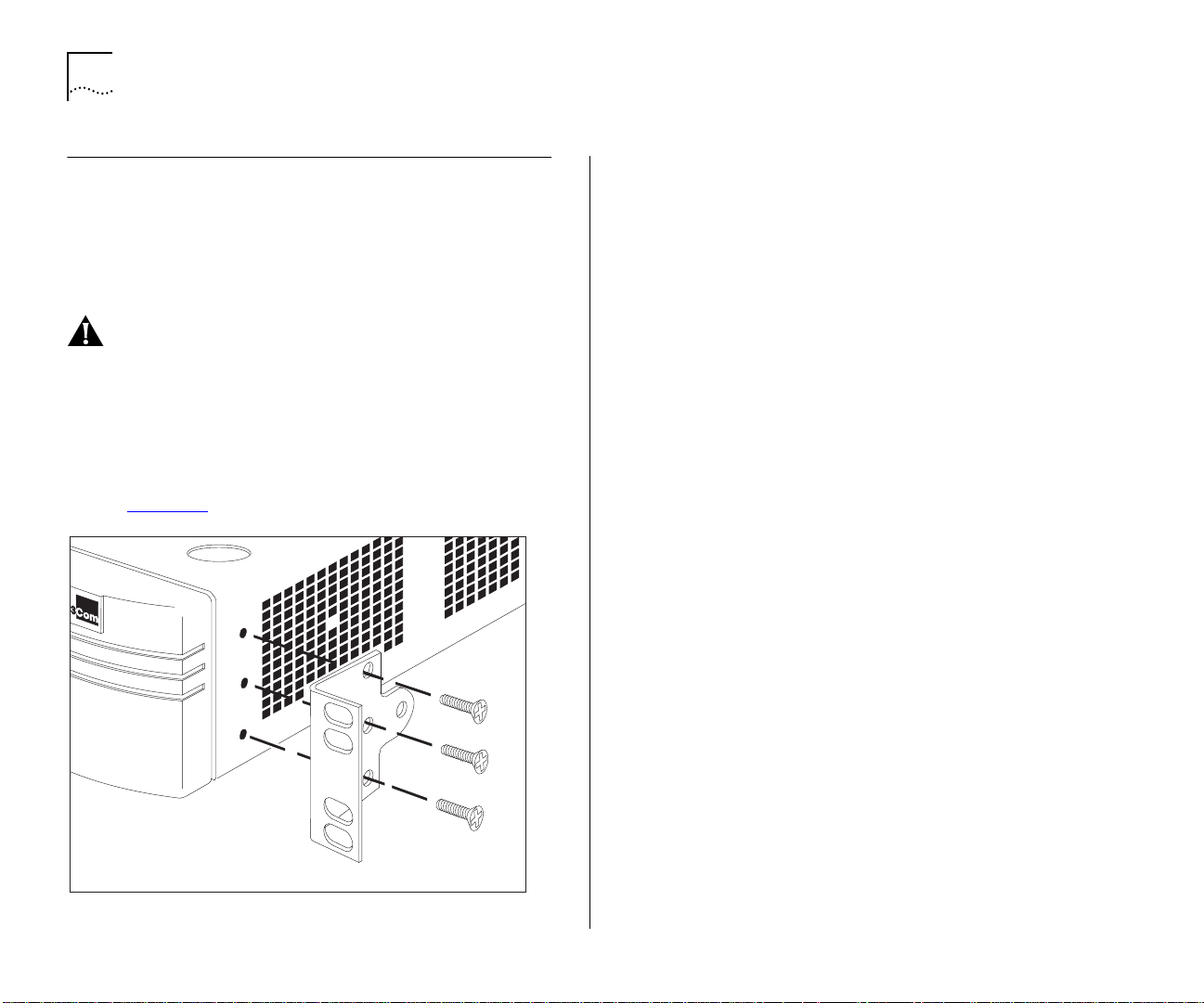
2-4 C
HAPTER
2: I
NSTALLATION AND SETUP
Installing the Switch 3000 TX
Rack Mounting
The Switch is 1.5U high and fits in most standard
19-inch racks.
CAUTION:
before continuing. Remove all self adhesive pads
from the underside of the unit, if fitted.
1
Place the unit the right way up on a hard flat surface, with the front facing towards you.
2
Locate a mounting bracket over the mounting
holes on one side of the unit, as shown in
Figure 2-2
Disconnect all cables from the Switch
.
3
Insert the three screws and fully tighten with a suitable screwdriver.
4
Repeat steps 2 and 3 for the other side of the unit.
5
Insert the unit into the 19-inch rack and secure with
suitable screws (not provided). Ensure that ventilation holes are not obstructed.
6
Connect network cabling.
Stacking the Switch and Other Units
If the units are free standing, up to four units can
be placed on top of one another. If mixing a variety
®
of SuperStack
II Switch and Hub units, the smaller
units must be positioned at the top.
The Switch is supplied with four self-adhesive rubber
pads. Apply the pads to the underside of the unit,
sticking one in the marked area at each corner of
the unit. Place the units on top of each other, ensuring that the pads of the upper unit line up with the
recesses of the lower unit.
Figure 2-2
Fitting a bracket for rack mounting
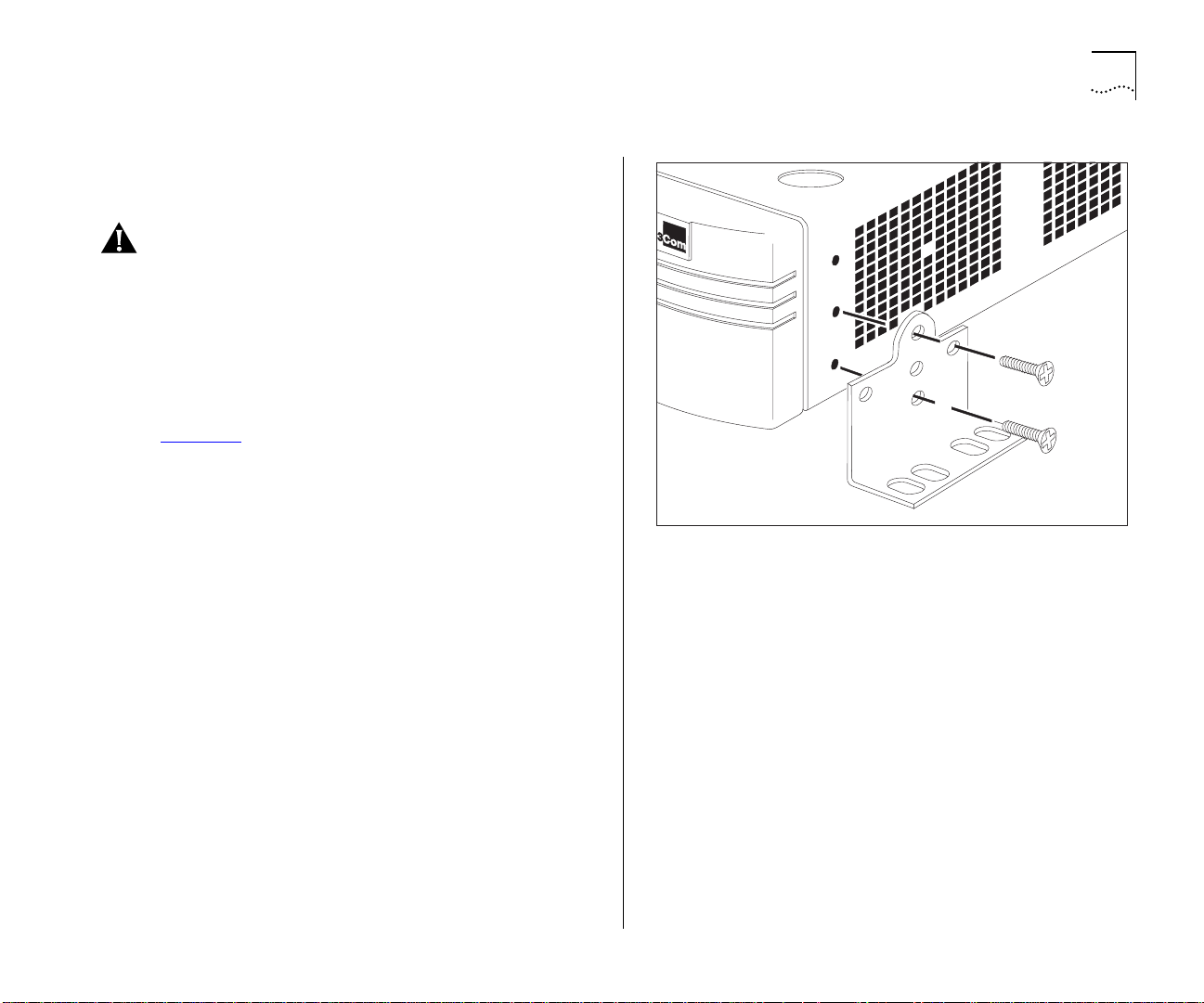
Wall Mounting
A single Switch can be wall-mounted.
CAUTION:
continuing. Remove self-adhesive pads from the
underside of the unit if they have been previously
fitted.
Place the Switch the right way up on a hard flat sur-
1
face, with the front facing towards you.
Locate a mounting bracket over the mounting
2
holes on one side of the unit, as shown in
Figure 2-3
Insert the two screws and tighten with a suitable
3
screwdriver.
Repeat for the other side of the unit.
4
Ensure that the wall you are going to use is smooth,
5
flat, dry and sturdy. Attach a piece of plywood,
approximately 305mm x 510mm x 12mm (12in. x
20in. x 0.5in.) securely to the wall if necessary, and
mount the Switch as follows:
Disconnect any cables from the unit before
.
Figure 2-3
Installing the Switch 3000 TX 2-5
Fitting a bracket for wall mounting
Position the base of the unit against the wall (or
a
plywood) ensuring that the ventilation holes face
sidewards. Mark on the wall the position of the
screw holes in both wall brackets. Drill the four
holes.
Using suitable fixings and screws (not provided),
b
attach the Switch unit securely to the wall or plywood.
Connect network cabling.
c
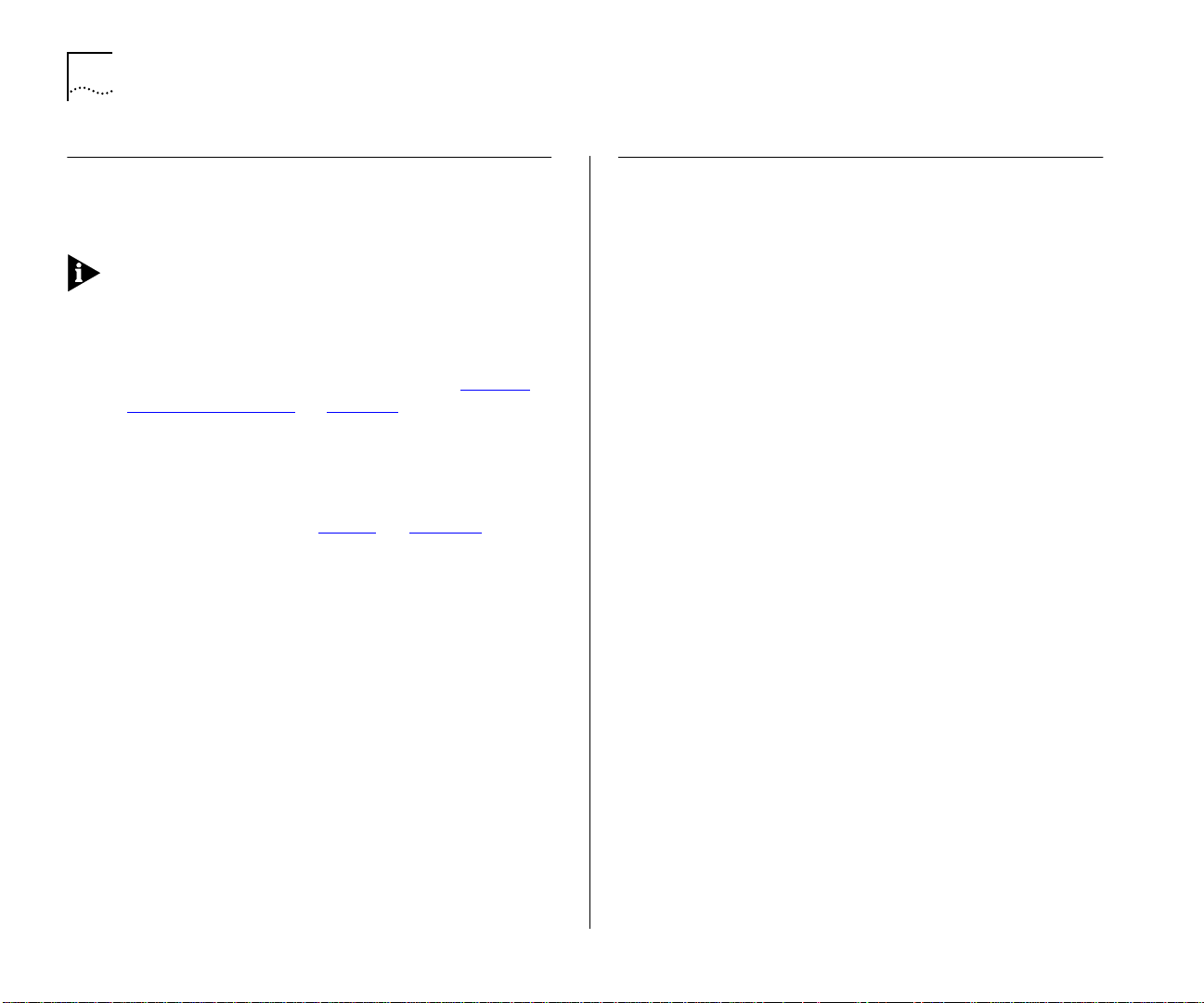
2-6 C
HAPTER
2: I
NSTALLATION AND SETUP
Powering-Up the Switch
1
Connect the power cord to the IEC socket on the
rear of the Switch, and to your mains socket.
The Switch has no ON/OFF switch; the only method
of connecting or disconnecting mains power is
through the power cord.
2
The Switch enters a Power On Self Test (POST). The
time taken for the test to complete is dependent
on the type of POST configured (refer to “
Management Setup” on page 3-9 for details of how
to configure the type of POST). For a new Switch
that is being installed for the first time, power-up
takes approximately 15 seconds.
3
Check the status LEDs to ensure the Switch is operating correctly (refer to “
Switch
LEDs” on page 1-7).
Connecting a Redundant Power System (RPS)
You can connect a Redundant Power System (RPS)
to the Switch.
At +5V, the current requirement for the Switch is
4.8A, excluding a Plug-in Module. Check the documentation supplied with your Plug-in Module for
power consumption figures.
For most configurations, you need only one SuperStack II RPS output, and this can be connected to
either of the two sockets on the rear of the unit.
If the current consumption of the Switch plus any
Plug-in Module exceeds the capability of the RPS
(8.5A), you need a SuperStack II Advanced RPS with
one Advanced RPS 100W module.
If the RPS is used incorrectly, its Output Fault LED
lights yellow.
You should check the documentation supplied with
the RPS or Advanced RPS to see if the outputs can
be used in parallel.
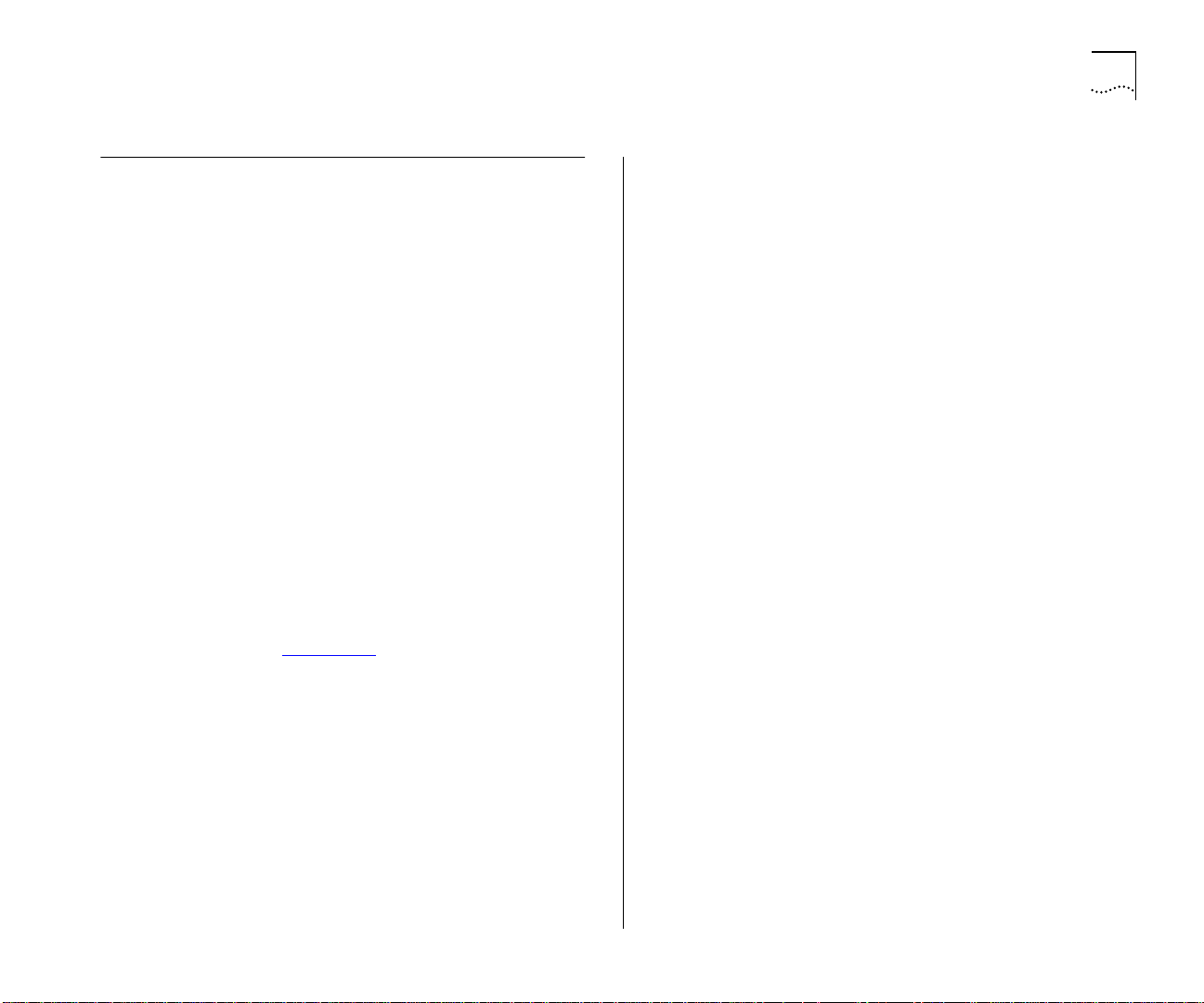
Connecting Equipment to the Console Port
The Switch console port settings are set to:
8 data bits
■
no parity
■
1 stop bit
■
The terminal connected to the console port on the
Switch must be configured with the same settings.
This procedure is described in the documentation
supplied with the terminal. If you have enabled
auto-configuration for the Switch, the terminal’s
line speed (baud rate) is detected automatically.
Connection to the console port can be direct for
local management, or through a modem for
remote management. The maximum baud rate the
auto-configuration detects is 19,200 baud.
Appropriate cables are available from your local supplier. If you need to make your own cables, pin-outs
are detailed in Appendix D
.
Connecting Equipment to the Console Port 2-7
Connecting a VT100 Terminal
To connect a VT100 terminal directly to the console
port on the Switch, you need a standard null
modem cable:
Connect one end of the cable to the console port
1
on the Switch, and the other to the console port on
the VT100 terminal.
Ensure that your terminal is set to:
2
8 data bits
■
no parity
■
1 stop bit
■
If auto-configuration is enabled for the Switch, the
terminal’s line speed (baud rate) is detected automatically.
Connecting a VT100 Terminal Emulator
Ensure that the workstation is running a suitable
1
terminal emulation package. There are many available; contact your local supplier for further details.
If you are using a PC, you need a null modem
2
cable with an appropriate connector. Connect one
end of the cable to the workstation, and the other
end to the console port on the Switch.
Ensure that your workstation is set to:
3
8 data bits
■
no parity
■
1 stop bit
■
If auto-configuration is enabled for the Switch, the
workstation’s line speed (baud rate) is detected
automatically.
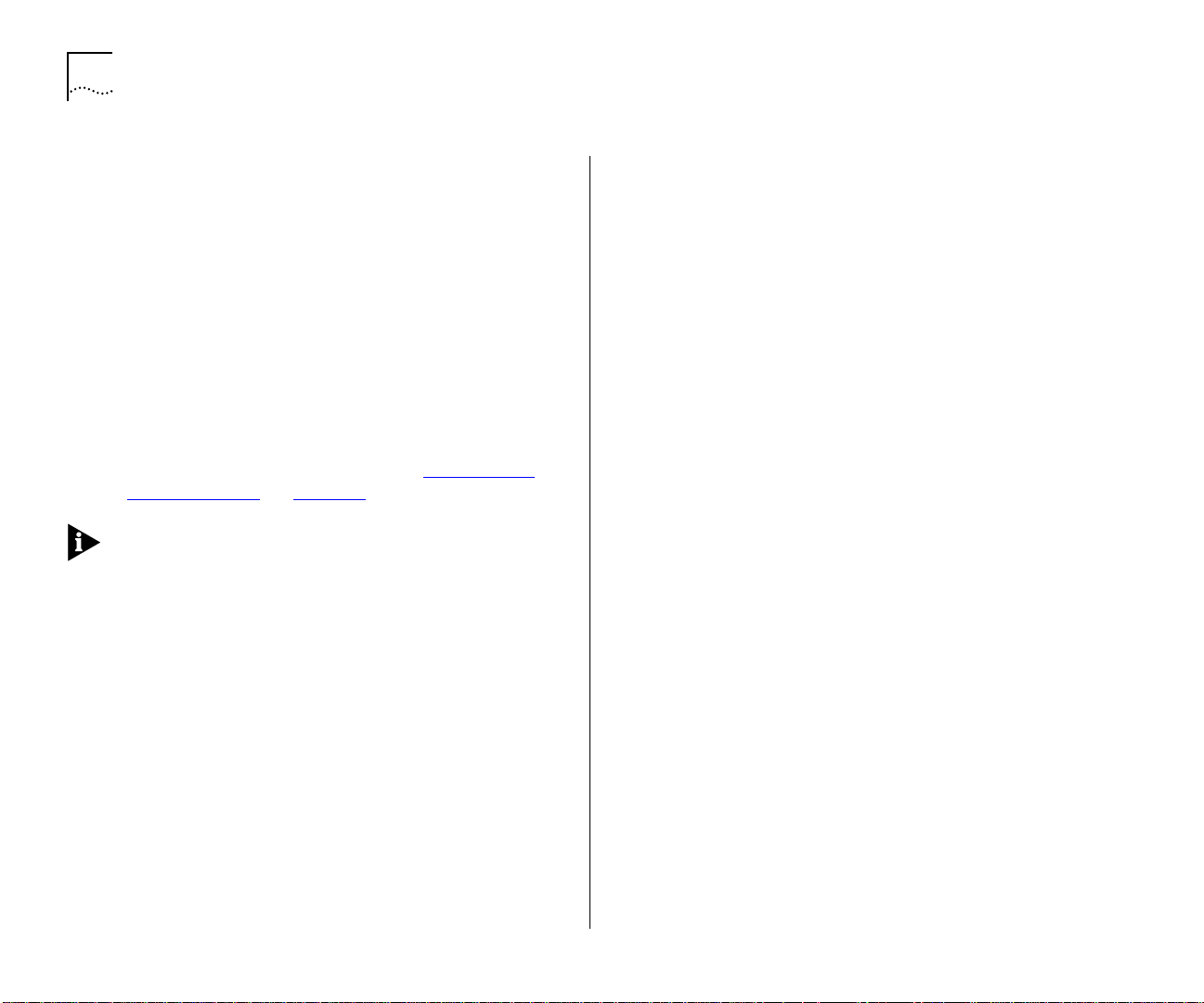
2-8 C
HAPTER
2: I
NSTALLATION AND SETUP
Connecting a Workstation Running SLIP
You can communicate with the Switch via the console port from a workstation running SLIP (Serial
Line Internet Protocol). In this way, you can perform
out-of-band management using Telnet or SNMP.
Cables required for this connection depend on the
type of workstation you are using. You must configure the workstation to run SLIP. Refer to the documentation supplied with the workstation for more
details.
You must configure the console port of the Switch
to accept SLIP and set up the SLIP parameters
(address and subnet mask). Refer to “
agement Setup” on page 3-9.
You may need a 5-wire cable when running SLIP.
Two of the wires are required for Flow Control.
Switch Man-
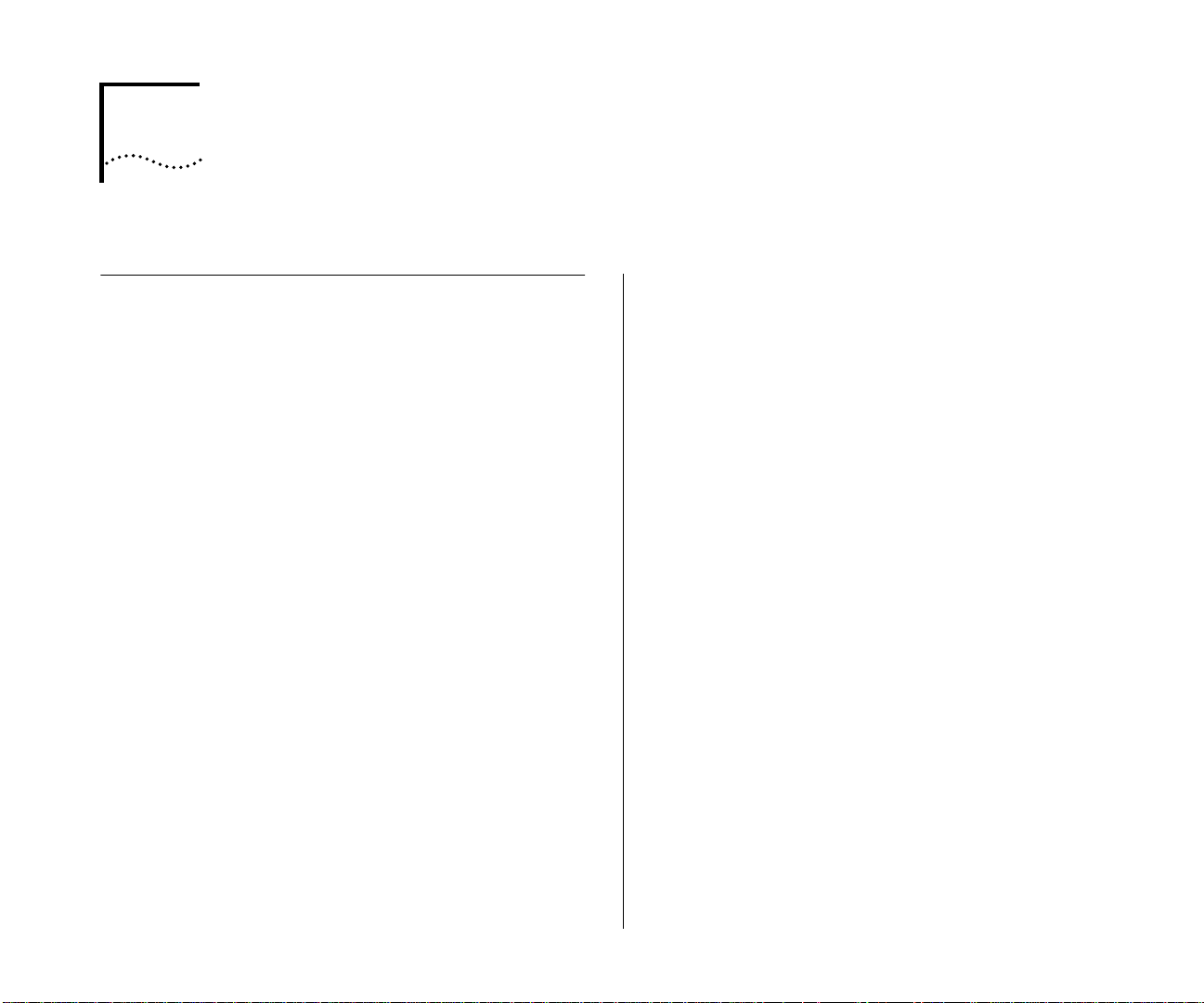
3
S
ETTING
UP
FOR
Methods of Managing the Switch 3000 TX
You can manage the Switch in four ways:
Using the VT100 interface by connecting a VT100
■
terminal (or workstation with terminal emulation
software) to the Switch console port.
Using the VT100 interface over a TCP/IP network
■
using a workstation running VT100 terminal
emulation and Telnet.
Using the VT100 interface by connecting a work-
■
station running SLIP to the Switch console port.
Using an SNMP Network Manager over a net-
■
work running either the IP or IPX protocol. Each
Network Manager provides its own user interface to the management facilities.
Using the VT100 Management Interface
The menu-driven user interface built into the
Switch is known as the VT100 or local manage-
ment interface. The VT100 management interface
gives a forms-based structure with pre-defined security levels, enabling access to be restricted to particular users.
M
ANAGEMENT
You can establish VT100 management communication with the Switch through two different interfaces:
■
Via the Console Port
local management interface using a VT100 terminal, or PC using suitable terminal emulation software. The terminal can be connected directly to
the Switch, or via a modem. You can also connect a management workstation running SLIP to
the console port, which allows you to use
out-of-band Telnet. The workstation can be connected directly or remotely, via a modem. This
method provides a way of managing the Switch
in situations where the LAN is not providing a
reliable service, or where the Network Manager
does not have direct LAN connectivity or when a
Network Manager does not support SNMP.
■
Via a Network Connection
agement facility is also accessible via Telnet over a
network running the TCP/IP protocol. The management available through Telnet is exactly the
same as that of a locally connected terminal. The
Telnet application requires a VT100 terminal or
PC with VT100 emulation software.
— You can access the
— The local man-
The Switch can support up to four management
user sessions concurrently (for example, one console port and three Telnet connections).
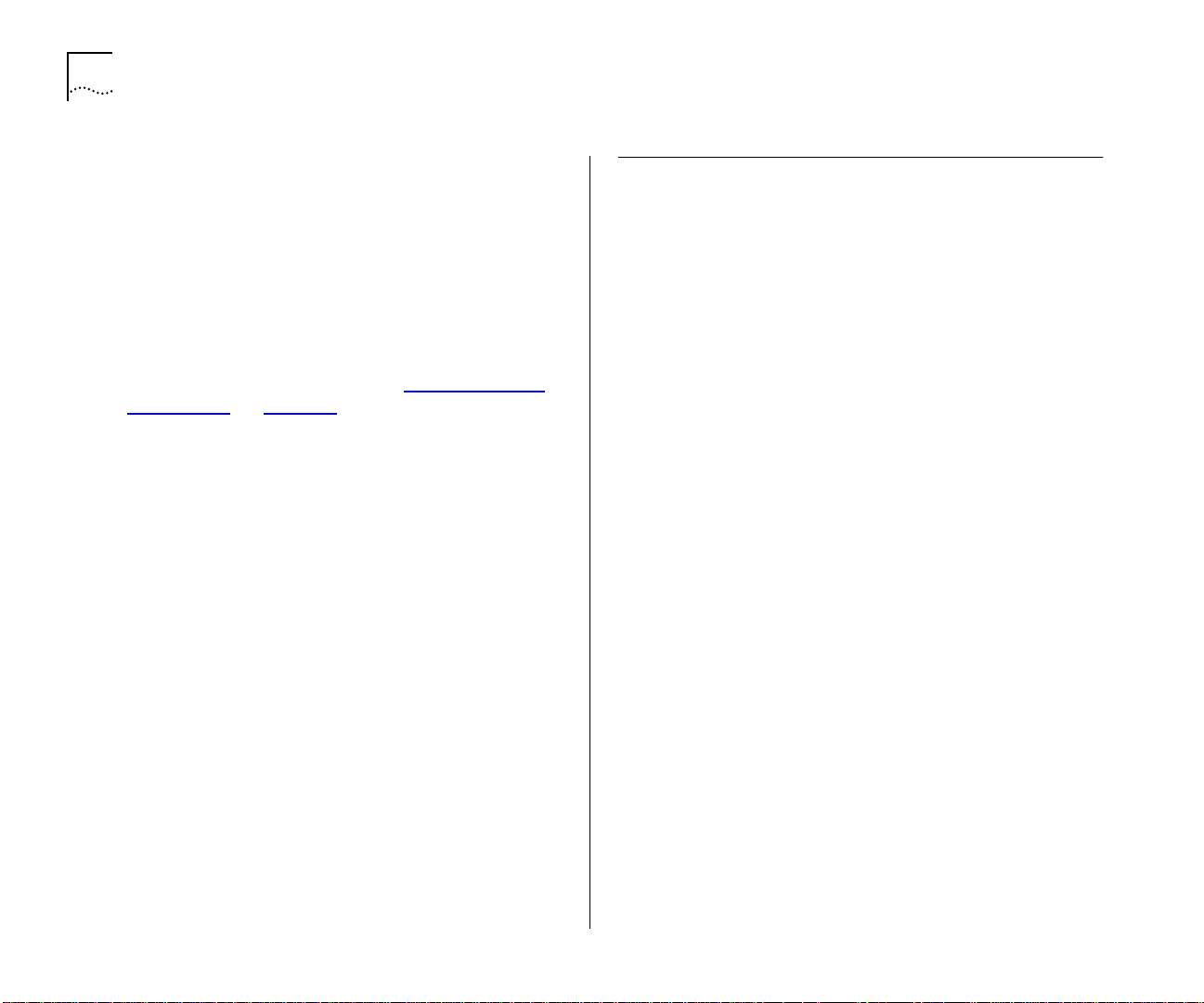
3-2 C
HAPTER
Using Telnet
Any Telnet facility that emulates a VT100 terminal
should be able to communicate with the Switch
over a TCP/IP network. Up to three active Telnet sessions can access the Switch concurrently. If a connection to a Telnet session is lost inadvertently, the
connection is closed by the Switch after 2–3 minutes of inactivity.
Before you can start a Telnet session you must set
up the IP parameters described in “
ment Setup” on page 3-9.
3: S
ETTING UP FOR MANAGEMENT
Switch Manage-
Managing Over The Network
Any Network Manager running the Simple Network
Management Protocol (SNMP) can manage the
Switch, provided the MIB (Management Information Base) is installed correctly on the management
workstation.
Each Network Manager provides its own user interface to the management facilities. 3Com's Tran-
®
scend
facilities for managing the Switch.
range of Network Managers all have
To open the Telnet session, you must specify the IP
address of the device that you want to manage.
Check the user manual supplied with the Telnet
facility if you are unsure how to do this.
Once the connection is established, the main banner
of the VT100 management interface is displayed
and you can log on.
The Switch supports SNMP over both IP and IPX
protocols.
IP Addresses
If you are uncertain about IP addresses that may be
assigned to your devices, contact your network
administrator first.
To operate correctly, each device on your network
must have a unique IP address. IP addresses have
the format n.n.n.n where n is a decimal number
between 0 and 255. An example IP address is:
191.128.40.120
The IP address can be split into two parts:
■
The first part (191.128 in the example) identifies
the network on which the device resides.
■
The second part (40.120 in the example) identifies the device within the network.
 Loading...
Loading...