Page 1
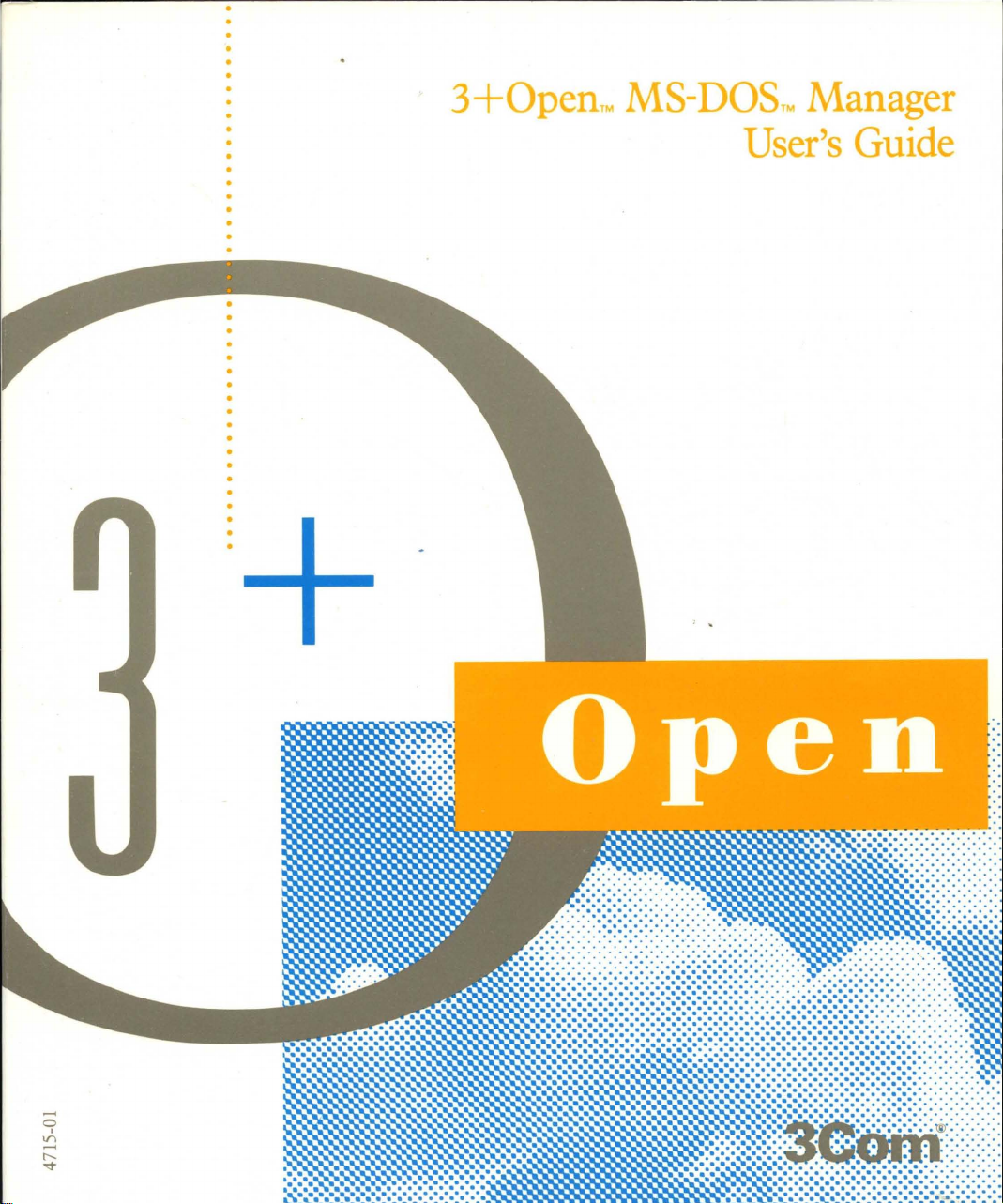
·
·
·
·
·
·
·
·
·
·
·
·
·
·
·
·
·
·
·
3+0penTM
MS-DOSTM
User's Guide
Manager
Page 2
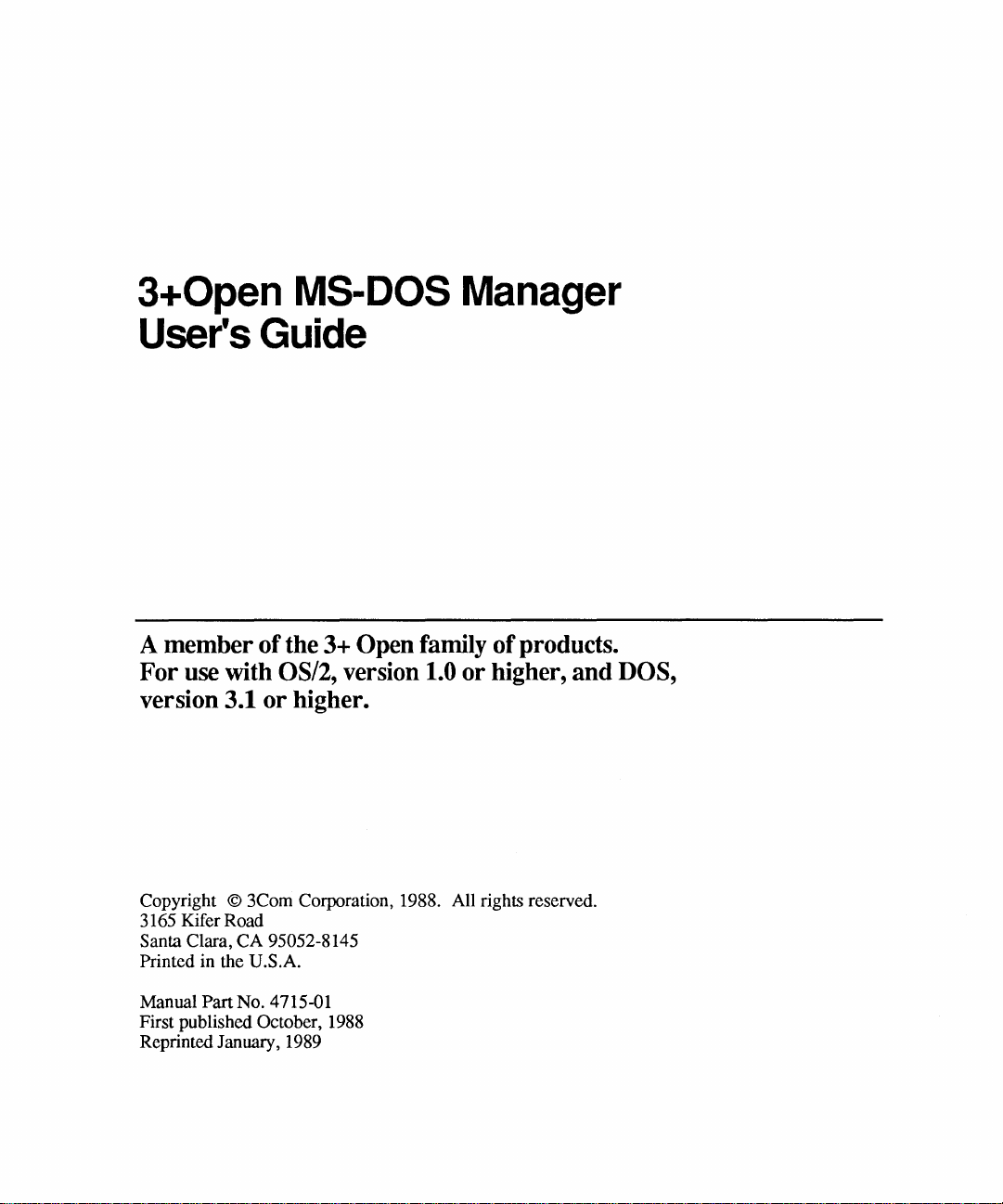
3+0pen
MS-DOS Manager
User's
Guide
A member of
For
use
with OS/2, version
version 3.1
or
the
3+
higher.
Open
family of products.
1.0
or
higher, and DOS,
Copyright © 3Com Corporation, 1988. All rights reserved.
3165 Kifer Road
Santa Clara, CA 95052-8145
Printed in the
Manual Part No. 4715-01
First published October, 1988
Reprinted
U.S.A.
January, 1989
Page 3
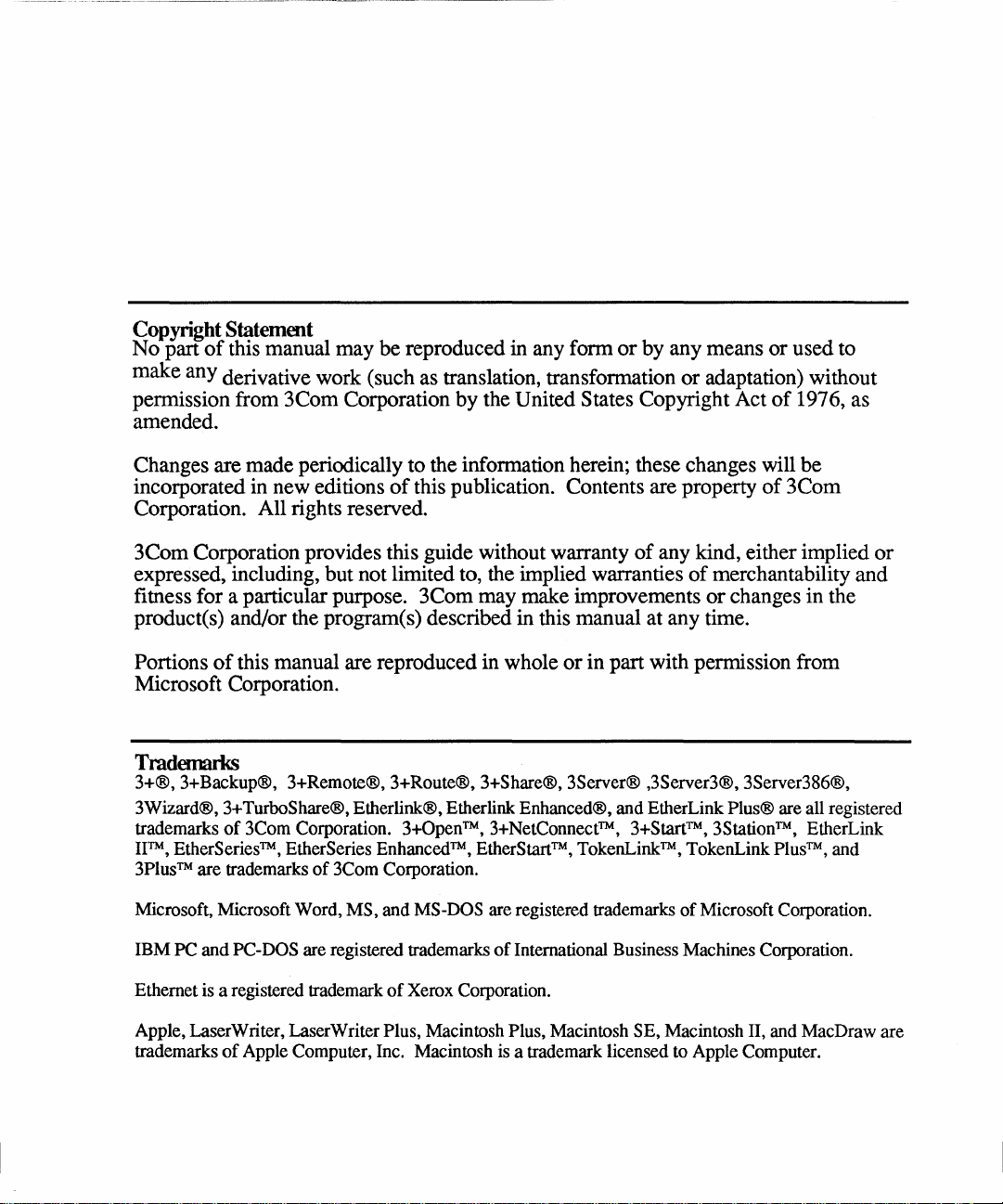
~--
------
..
-~~-----.
--~~---.-
......
-.~---
Copyright Statement
No
part
of
this manual
make
any derivative work (such as translation, transformation
permission from
amended.
3Com
may
be
reproduced in any form
Corporation
by
the United States Copyright Act
or
by any means
or
adaptation) without
or
used to
of
1976, as
Changes are made periodically
incorporated in
new
editions
to
the information herein; these changes will
of
this publication. Contents are property
of
be
3Com
Corporation. All rights reserved.
3Com
expressed, including, but not limited to, the implied warranties
fitness for a particular purpose.
Corporation provides this guide without warranty
3Com
may make improvements
of
any kind, either implied
of
merchantability
or
changes in the
or
and
product(s) and/or the program(s) described in this manual at any time.
Portions
this manual are reproduced in whole
or
in part with permission from
of
Microsoft Corporation.
Trademarks
3+®,3+Backup®,
3Wizard®, 3+ TurboShare®, Etherlink®, Etherlink Enhanced®, and EtherLink Plus® are all registered
trademarks
IITM,
3Plus™ are trademarks
Microsoft, Microsoft Word,
IBM PC and PC-DOS are registered trademarks
Ethernet is a registered trademark
of
EtherSeries™, EtherSeries Enhanced™, EtherStart™, TokenLink™, TokenLink Plus™, and
3+Remote®, 3+Route®, 3+Share®, 3Server® ,3Server3®, 3Server386®,
3Com Corporation. 3+0pen™,3+NetConnectTM, 3+Start™,3StationTM, EtherLink
of
3Com Corporation.
MS, and MS-DOS are registered trademarks
of
International Business Machines Corporation.
of
Xerox Corporation.
of
Microsoft Corporation.
Apple, LaserWriter, LaserWriter
of
trademarks
Apple Computer, Inc. Macintosh is a trademark licensed to Apple Computer.
Plus, Macintosh Plus, Macintosh SE, Macintosh II, and MacDraw are
Page 4
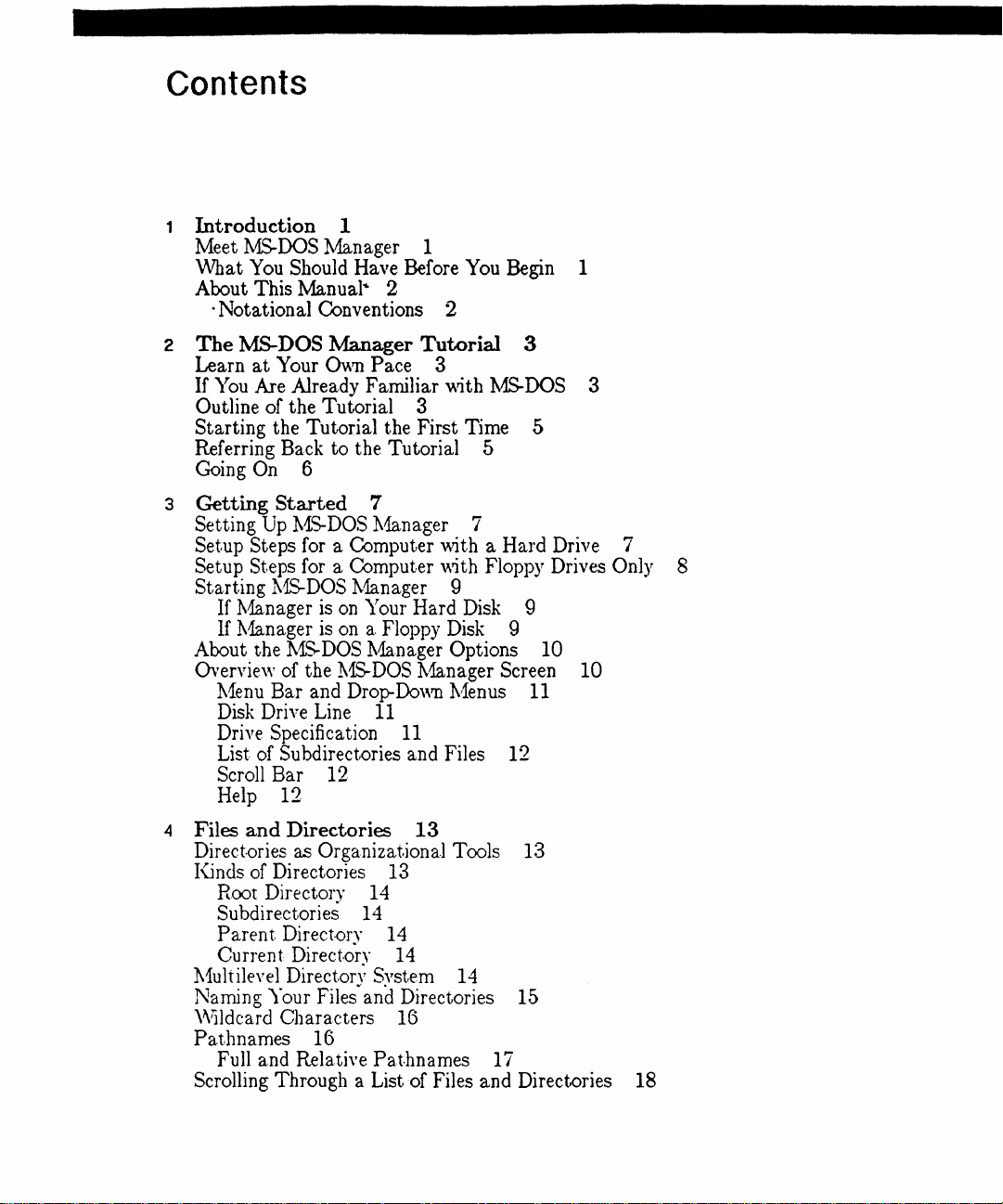
Contents
1
Introduction
Meet
:MS-DOS
You
What
About This
. Notational Conventions 2
2
The
MS-DOS :Manager
Learn
If
at
Your Own Pace 3
You
Are Already Familiar with
Outline of the Tutorial 3
Starting the Tutorial the First Time 5
Referring Back to the Tutorial 5
Going
3
Getting
Setting
On 6
Started
Up
Setup Steps for a Computer
Setup Steps for a Computer
Sta.rting
118-
If
~1anager
If
~1anager
About the
Overview
11enu
Disk
of the
Bar and Drop-Down
Drive Line
Drive Specification
List of Subdirectories and Files 12
Scroll Bar 12
Help 12
1
:Manager 1
Should Have Before You Begin 1
:Manual~
2
Tutorial
7
11S-DOS
11anager 7
Vvlth
'\lth
DOS
11anager 9
is
on
Your Hard Disk 9
is
on
a Floppy Disk 9
11S-DOS
~1anager
115-
DOS
lvianager Screen 10
Options 10
1'1enus
11
11
3
~DOS
3
a Hard Drive 7
Floppy Drives Only 8
11
4 Files
and
Directories
13
Direct.ories as Organizat.ional Tools 13
J(.inds
of Directories 13
Directon° 14
Root
Subdirectories' 14
Parent
Direct.ory 14
Current Direct.ofy 14
11ultilevel Directon:
Naming
Your Files··and Directories 15
SYstem
14
\Vildcard Characters 16
Pat-hnaroes 16
Full and
Relative Pat-hnames 17
Scrolling Through a List of Files and Direct/ories 18
Page 5
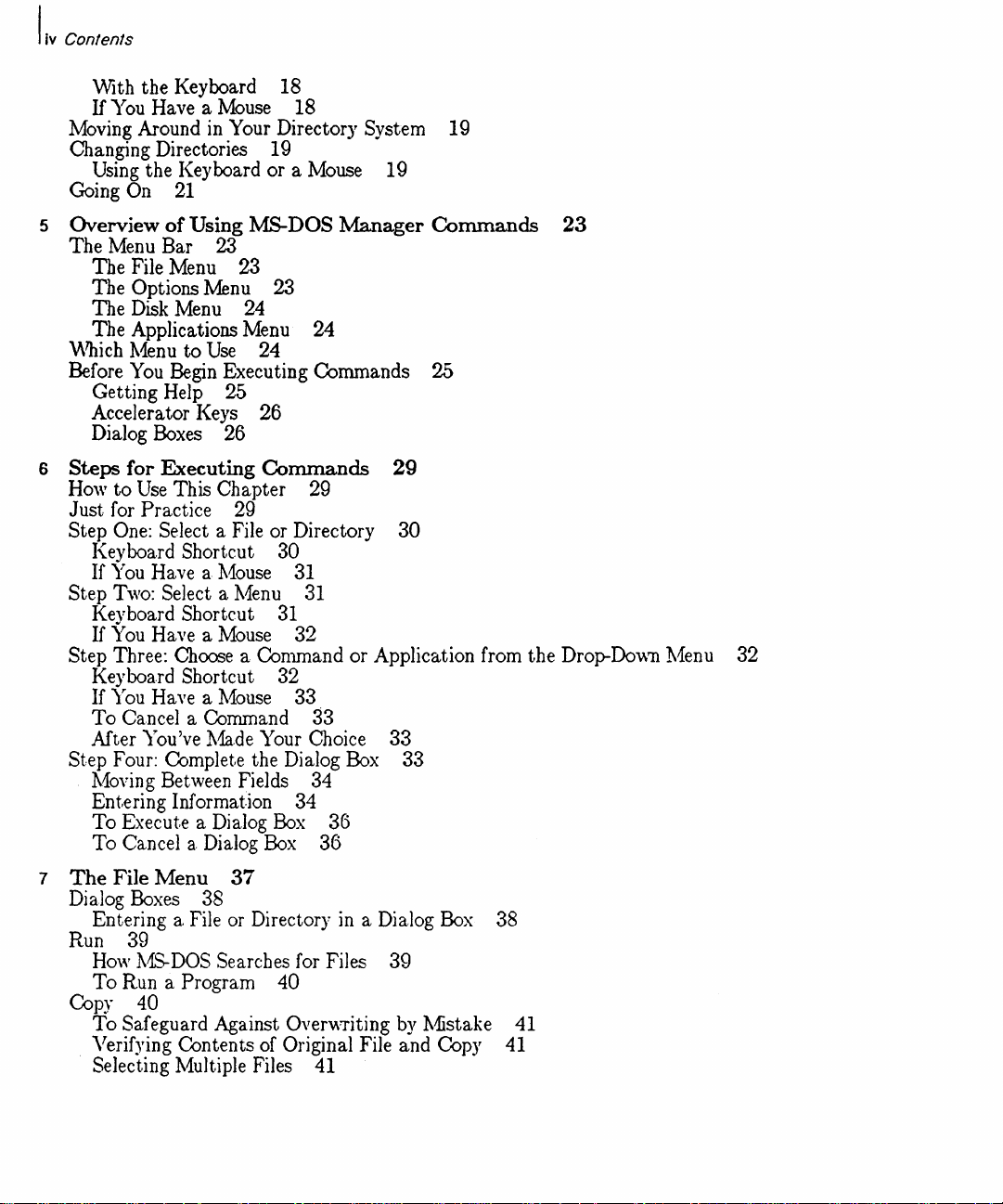
I
iv
Contents
With the Keyboard 18
If
You
Have a
Moving Around
Changing Directories 19
Using the Keyboard or a Mouse 19
Going
On
Mouse
in
Your Directory System 19
21
18
5 Overview
The Menu Bar 23
The File Menu 23
The Options
The Disk Menu 24
The Applications Menu
'V\7hi
ch
Before
Getting Help 25
Accelerator Keys 26
Dialog
6 Steps for Executing
How
Just for
Step One: Select a File or Directory
Keyboard Shortcut 30
If
Step
Keyboard Shortcut
If
Step Three: Choose a Command or Application from the Drop-Do\\1l11enu 32
Key board
If
To
After
Step Four: Complete the Dialog
110ving Between Fields 34
Ent.ering Information 34
To Execute a Dialog
To
of
Using MS-DOS
:Menu
11en
u
to
Use
You
Begin Executing Commands 25
Boxes
to
Use
Practice 29
You
Have a
Two:
Select a 11enu
You
Have a
You
Have a
Cancel a Command
You
Cancel a Dialog
26
This Chapter 29
110use
Mouse
Shortcut 32
110use
've
~1a,de
Manager
23
24
24
Commands
31
31
31
32
33
29
30
33
Your Choice 33
Box
33
Box
36
Box
36
Commands
23
7
The
File Menu
Dialog Boxes 38
Entering a File or Directory
Run
Copy 40
39
How
1~DOS
To
Run a Program 40
To
Safeguard Against Over'writing
Verifying Contents of Original File and Copy
Selecting 11ultiple Files 41
37
in
a Dialog
Searches for Files 39
Box
by
11istake 41
38
41
Page 6
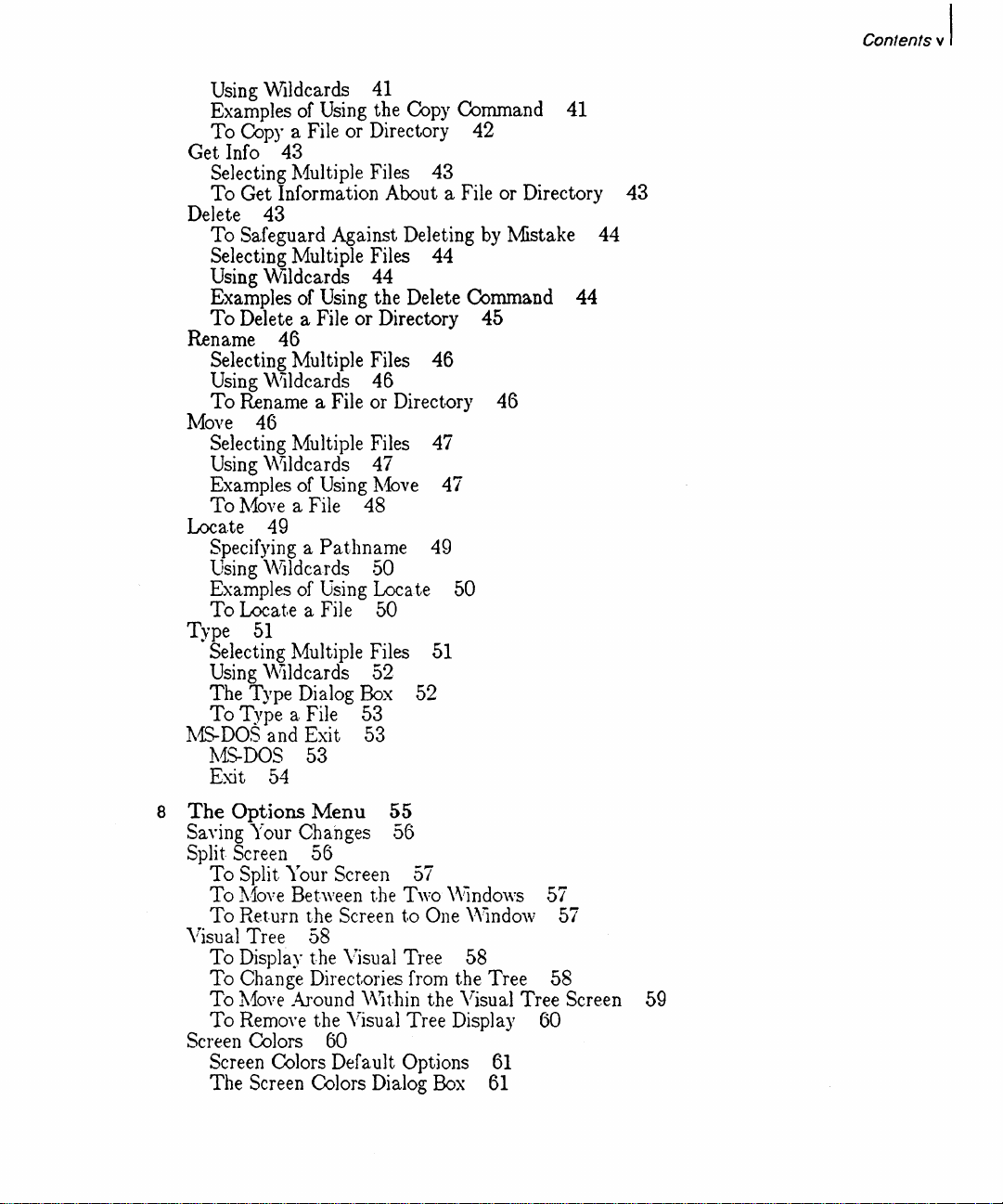
Contents v I
Using Wildcards
41
Examples of Using the Copy Command 41
To
Copy a File or Directory 42
Get Info
Selecting
To
Delete
To
43
~1ultiple
Files
43
Get Information About a File or Directory
43
Safeguard Against Deleting by
~1istake
Selecting Multiple Files 44
Using Wildcards
44
Examples of Using the Delete Command 44
To
Delete a File or Directory
Rename
46
Selecting Multiple Files
Using
~iildcards
To
Rename a File or Directory
~10ve
46
Select.ing
~1ultiple
46
Files 47
45
46
46
Using \'\iildcards 47
Examples of Using
To
~1ove
a File
~1ove
48
47
Loca.te 49
Specifying a Pathname 49
lJsing
\\~ldcards
50
Examples of Using Locate 50
To
Loca.t.e
Type
Selecting
Using \\7ildcards
The Type Dialog
To
Type a File 53
l\1S-DOS
~1S-DOS
a File 50
51
~1ultiple
and Exit 53
53
Files
52
Box
51
52
Exit 54
43
44
8
The
Options
Saying Your Changes
Split.
Screen
To
Split Your Screen 57
To
1·1ove
Between
To
Return the Screen
Visual Tree
To
Display the Visual Tree 58
To
Change Direct.ories from the Tree 58
To
l\1ove
To
Remoye the Visual Tree Display 60
Screen
Colors 60
Screen
58
Around \\'ithin the Visual Tree Screen 59
Colors Default Options
The Screen Colors Dialog
Menu
56
55
56
t.he
Two \Vindows 57
to
One \Vindow 57
61
Box
61
Page 7
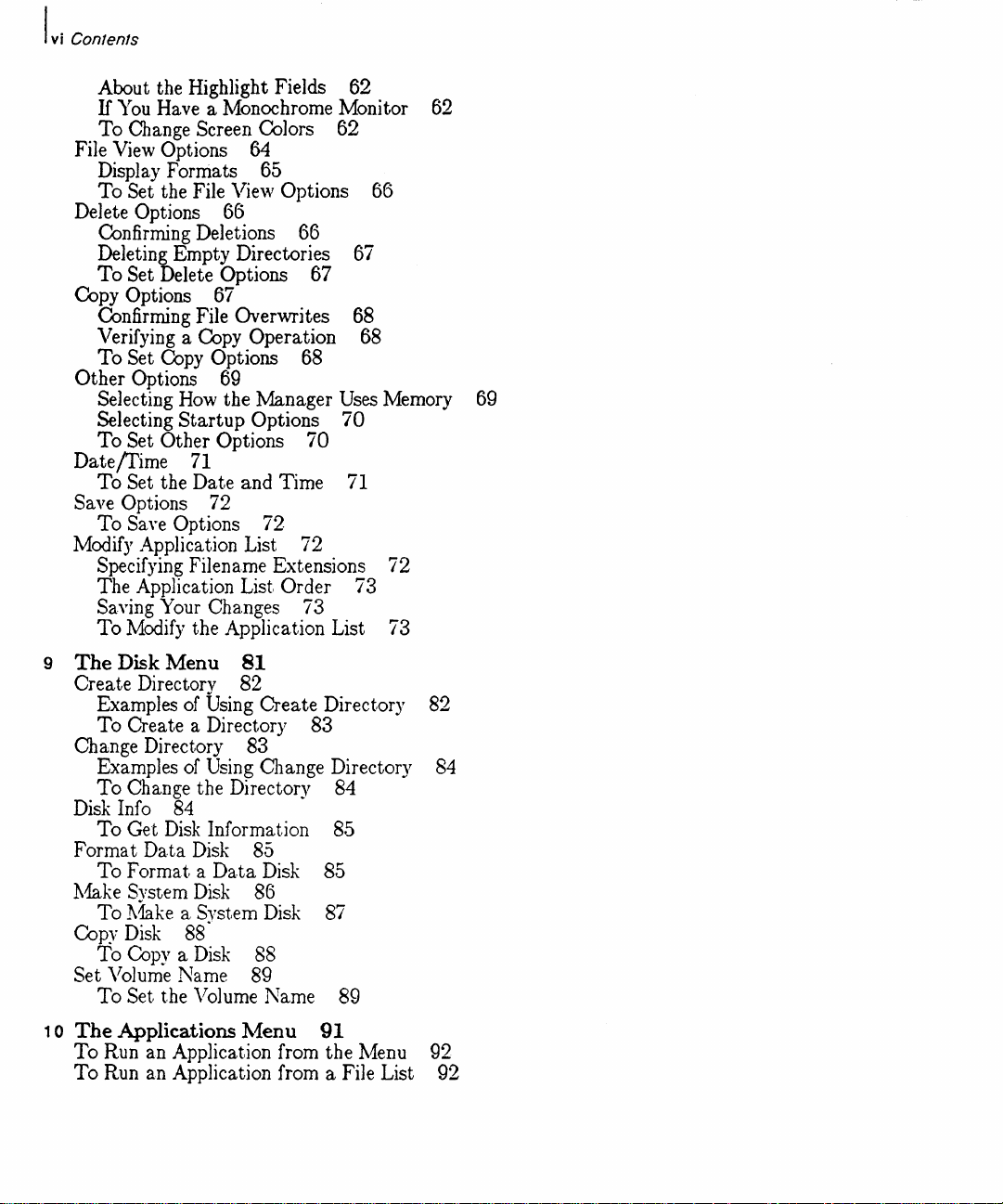
I
vi
Contents
About the Highlight Fields 62
If
You
Have a Monochrome Monitor 62
To Change Screen Colors 62
File
View
Options
Display Formats 65
To
Set the File \liew Options 66
Delete Options 66
Confirming Deletions 66
Deleting Empty Directories 67
To
Set Delete Options 67
Copy Options 67
Confirming File Overwrites 68
Verifying a Copy Operation 68
To
Set
Copy
Other Options
Selecting
Selecting
To Set Other Options
Date/Time
To Set the Date and Time
Save Options 72
To
Modify Application List 72
Specifying Filename Extensions 72
The Application List
Saying Your
To
How
Startup
Sa
ye
Options 72
Modify
71
the Application List 73
64
Options 68
69
the :Manager
Options
Order 73
Cha.nges
70
73
Uses
Memory 69
70
71
9
The
Disk
Menu
Create Directorv 82
Examples
To Create a Directory 83
Change Directory 83
Examples
To
Change the Directory 84
Disk Info 84
To Get
Format Data
To Format a
11ake System
To
l\1ake a SYstem
Copy
Disk
Copy
To
Set
Volume
Set the Volume Name
To
10
The
Applications l\1enu
To Run an Application from the 11enu 92
To
Run an Application from a File List 92
of
of
Disk
88 .
a
Name 89
81
Using Create Directory 82
Using Change Directory 84
Information 85
Disk
Disk
Disk
Data
85
Disk 85
86
Disk
88
87
8Q
91
Page 8
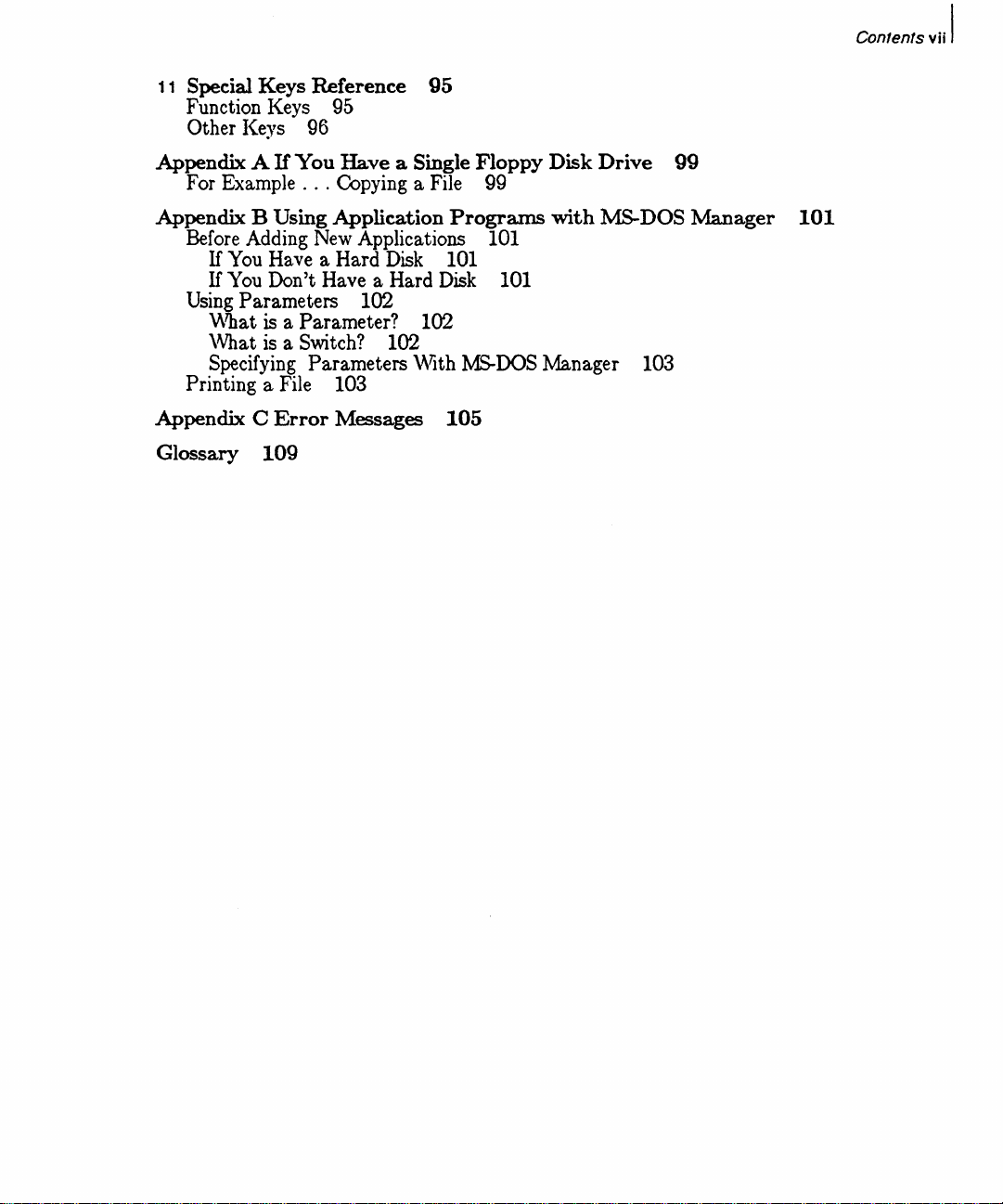
11
Special Keys Reference
Function Keys 95
Other !(eys 96
Contents vii I
95
Appendix A
For Example
If
You
Have a Single
...
Copying a File 99
Appendix B Using Application
Before
Using
If
If
Adding
You
You
New
Have a Hard
Don't Have a Hard
Parameters 102
,"'hat
is
a Parameter? 102
\Vhat
is
a Switch? 102
Applications 101
Disk
Specifying Parameters '"lith
Printing a File 103
Appendix C
Glossary
Error
109
Messages
Floppy
Programs
101
Disk
101
MS-DOS
105
Disk
Drive
with
MS-DOS
Manager 103
99
Manager
101
Page 9
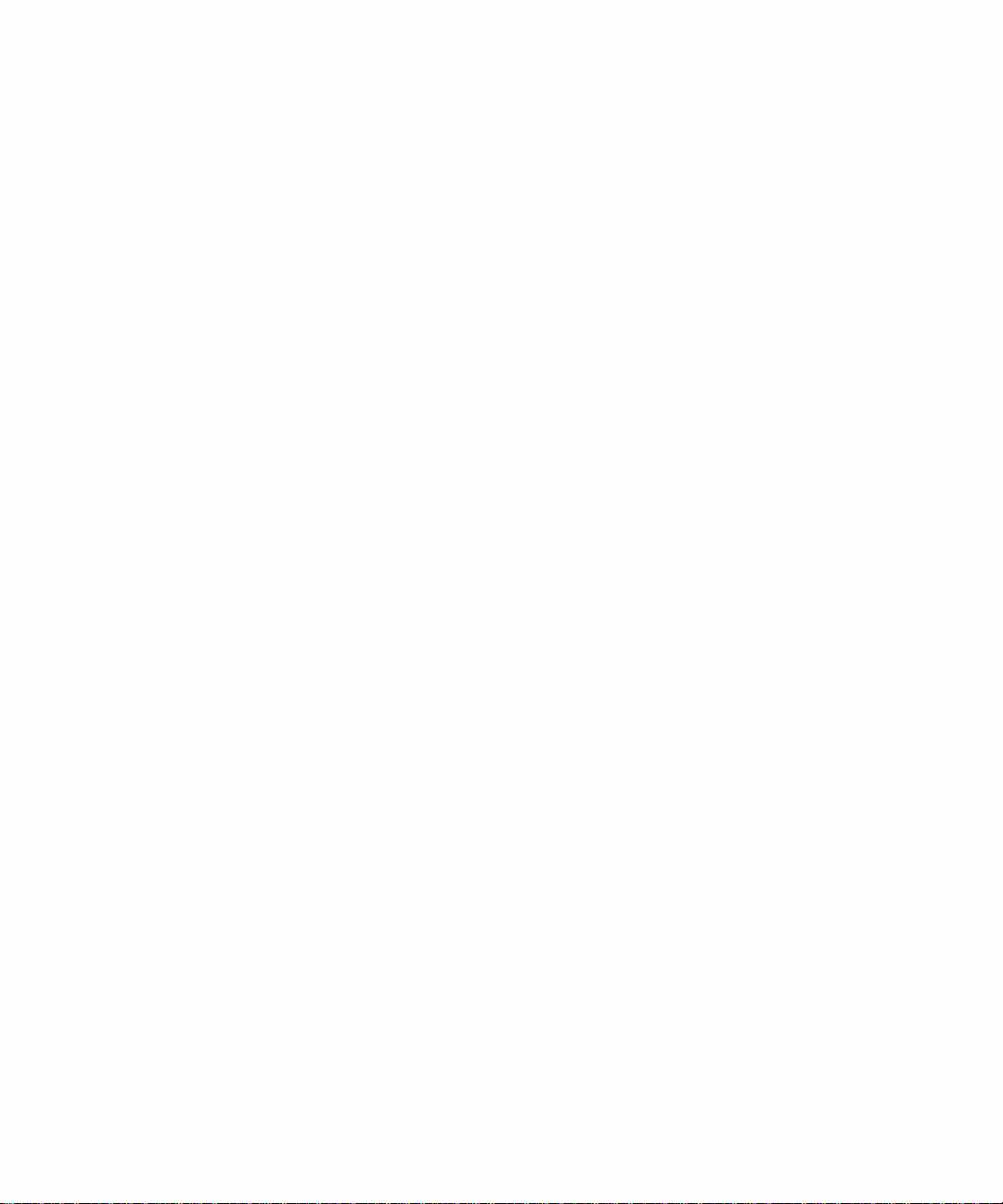
Page 10
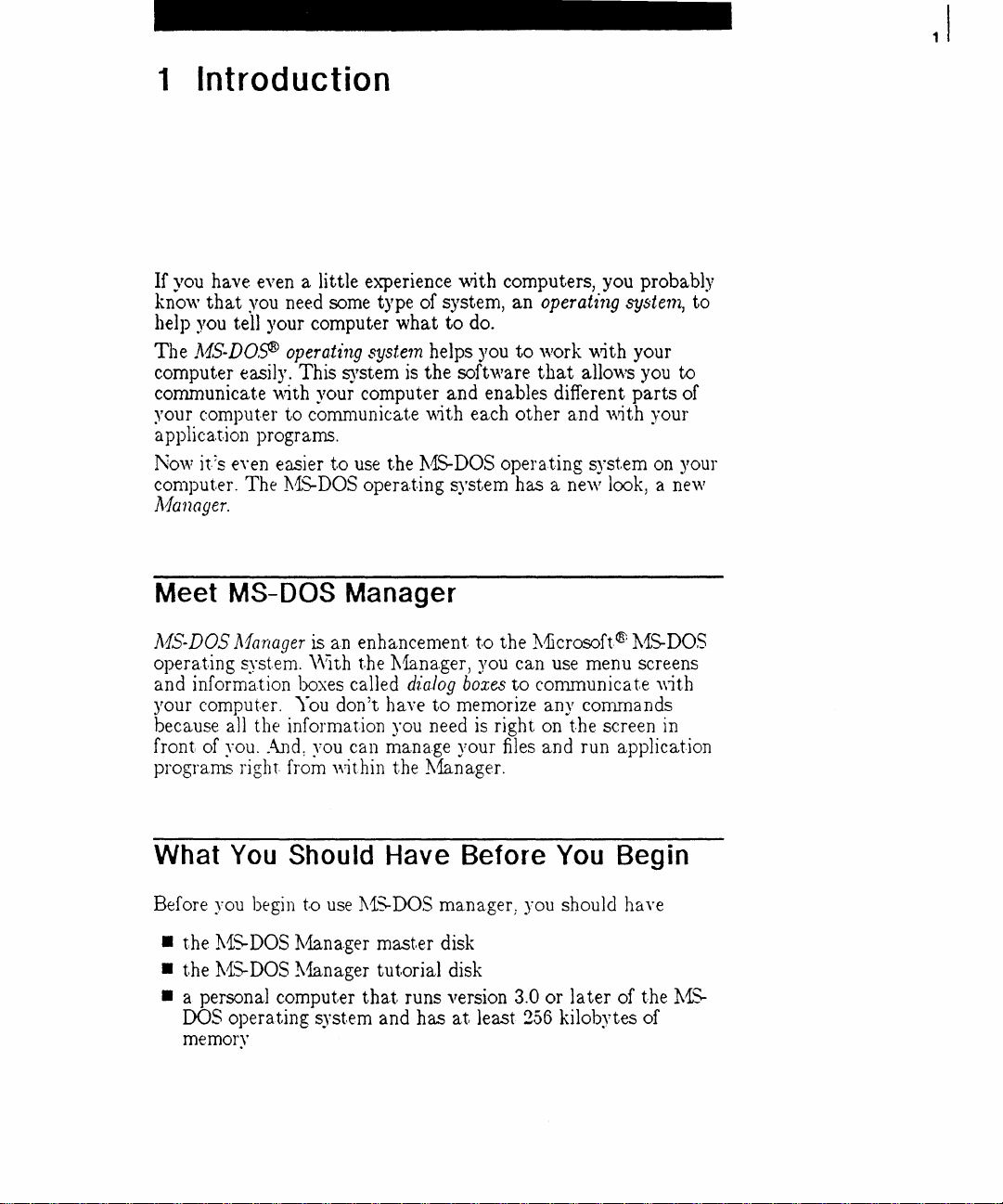
1 Introduction
If
you have even a little
know
that
you need some type of system,
help you
The
computer easily. This system
communicat.e with your computer
your comput.er
a pplicat.ion programs.
Now
computer. The
t.ell
your computer
..
~1S-DO.S®
i(s
opera.t£ng
to
communicate
eyen easier
}'1S-DOS operating system has a new look, a new
A1anager.
e>"'Perience
what
system helps you
is
t.o
use
t.he
1\15-
the
'VI~th
with computers, you probably
an
to
do.
to
software
and
enables different
each
other
DOS
operating
operat£ng
work 'with your
that
and
system"
allo'VI's
you
to
parts
with
your
system on your
to
of
Meet
A1S-DOS
operating
and
your comput.er. You
because all the informat.ion
front
programs right from
What
Before you begin
•
•
• a personal computer
MS-DOS Manager
A1anager
system. \Vith the }'1anager, you
information boxes called
of you.
You
the
}'1S-
DOS
the
}'1S-DOS !\1anager
OOS operat.ing system
memory
is an enhancement
don't
A.nd:
you can ma,nage your files
'within the
Should Have Before
to
use }'1S-DOS manager; you should haye
}'1anager
that
to
the
can
d£alog
boxes
t.o
have
t.o
memorize
you need is right on
~1anager.
master
tutorial
and
disk
disk
runs version 3.0
has
at
least 256 kilobytes of
~llcrosoft~:
use menu screens
conununica te \\ith
any
the
and
You
or
la
1\1S-DOS
conunands
screen in
run application
Begin
ter
of
the
}'15-
Page 11
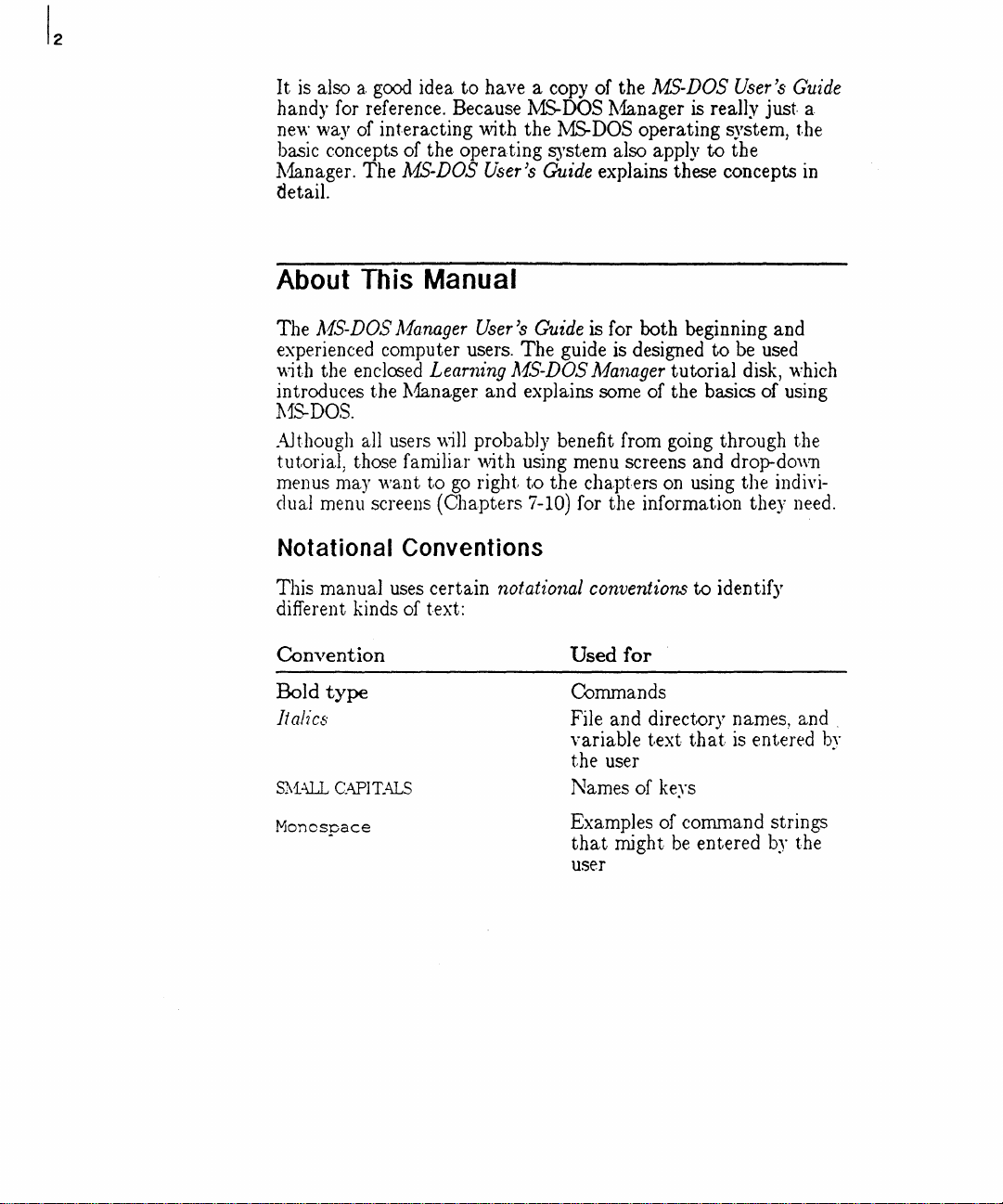
It
is
also a
good
handy
new
for
reference. Because
way of int.eracting
idea to have a copy of the MS-DOS User's
~DOS
'"~th
the
?\1anager
~DOS
is
really just. a
operating system,
Guide
t.he
basic concepts of the operating system also apply to the
11anager. The MS-DOS User's Guide explains these concepts
in
detail.
About This Manual
The
A1S-DOS
experienced computer users. The guide is designed
Vlith
the enclosed Learning
introduces the
11S-DOS.
AJthough all users \\ill probably benefit from going through the
tutorial; those familia.r
menus may
dual
menu
Notational Conventions
A1anager
User's
A1S-DOS
~1anager
·wa.nt
to
and explains some of the basics of using
\\~th
go
right
screens (Chapters
Guide
is for both beginning and
to
be
used
A1anager
tutorial disk,
which
using menu screens and drop-down
to
the chapters
7-10)
for the information they
on
using the indivi-
need.
This manual
uses
certain
different kinds of text:
Convention
Bold
type
Italics
S:\1:\LL
Monospace
CAPl
TALS
nota.t£onal
Used
Commands
File and direct,ory names,
variable text
the user .
Names of
Examples of command strings
that
user
conventions to identify
for
that
is
entered
keys
might
be
entered
by
and.
by
the
Page 12
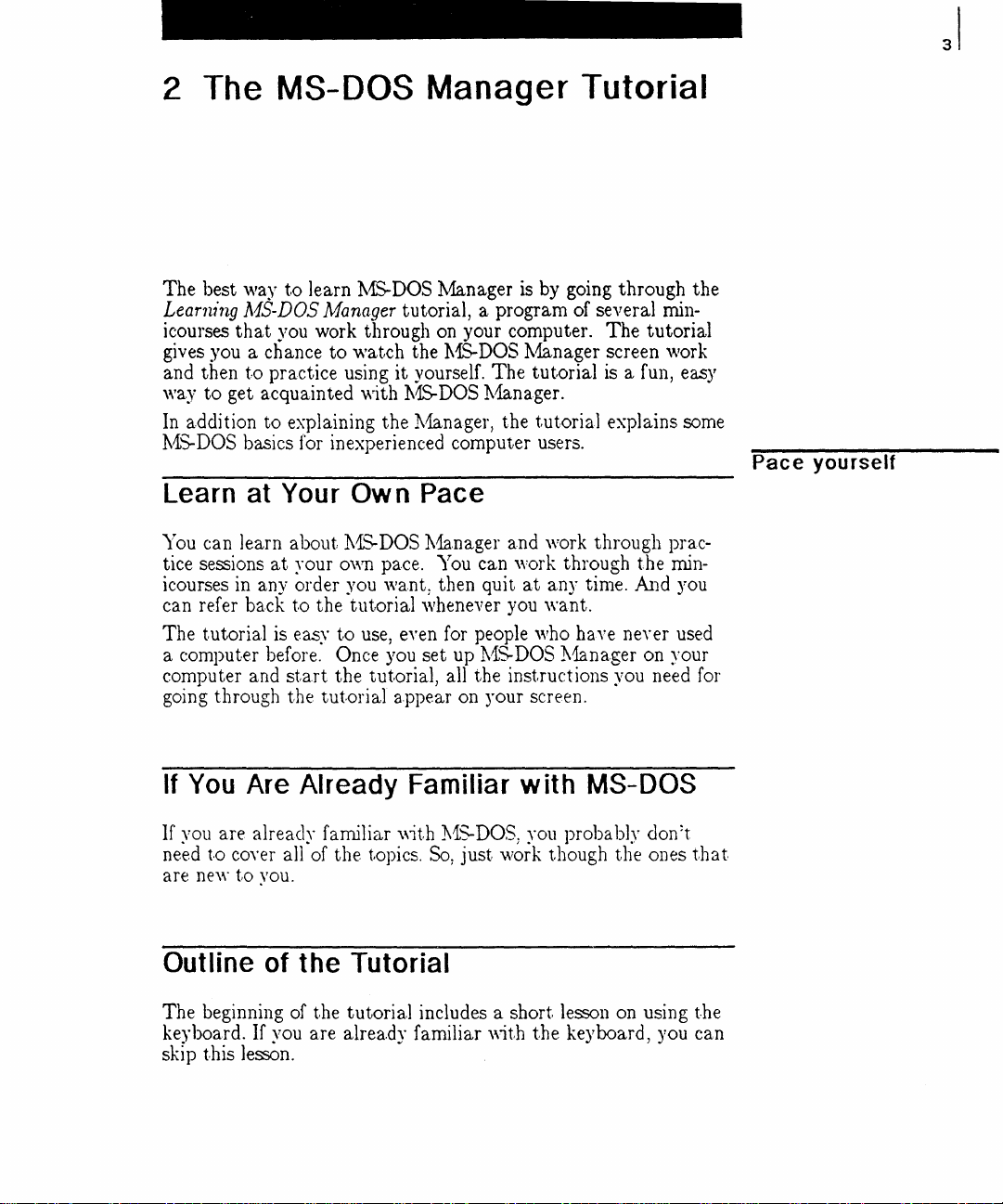
2 The MS-DOS Manager Tutorial
The
best way
Learm'ng
icourses
gives you a chance
and then
wa.y
to
get acquainted
In addition to explaining
11S-
DOS basics for inexperienced computer users.
to
learn
11S-
DOS :Manager is by going through
}'lS-DOS
that
to
Manager
you work through on your computer.
to
practice using
tutorial, a program of several min-
watch
the
~1S-DOS
it
yourself.
\\ith
11S-DOS 11anager.
the
11anager, the
The
the
The
tutorial
11anager screen work
tutorial
tutorial
is a fun, easy
explains some
Pace
yourself
Learn at Your
You can learn
sessions
tice
icourses in any order you want: then quit
can refer back
The
tutorial
a computer before. Once you
computer and
going through
If
You
If
you are already familiar
need
1.0
coyer all of
are new
Outline
The beginning of the
keyboard.
skip this
about
at
your own pace. You can work through
to
is easy
start
the
Are Already Familiar with MS-DOS
to
you.
of
If
you are alrea.dy familiar with
lesson.
Own
~1S-DOS
the
tutorial
to
use, eyen for people who haye neyer used
the
tutorial
the
Pace
~1anager
whenever you want.
set
tutorial, all the instructions you need for
appear
\\ith
J\1S-DOS:
t.opics.
So;
the Tutorial
tutorial
includes a
up lvlS-DOS l\1anager on your
on your screen.
just
work t.hough the ones
and work through prac-
the
min-
at
any time. And you
you probably don:t
that
short
lesson on using the
the
keyboard, you can
Page 13
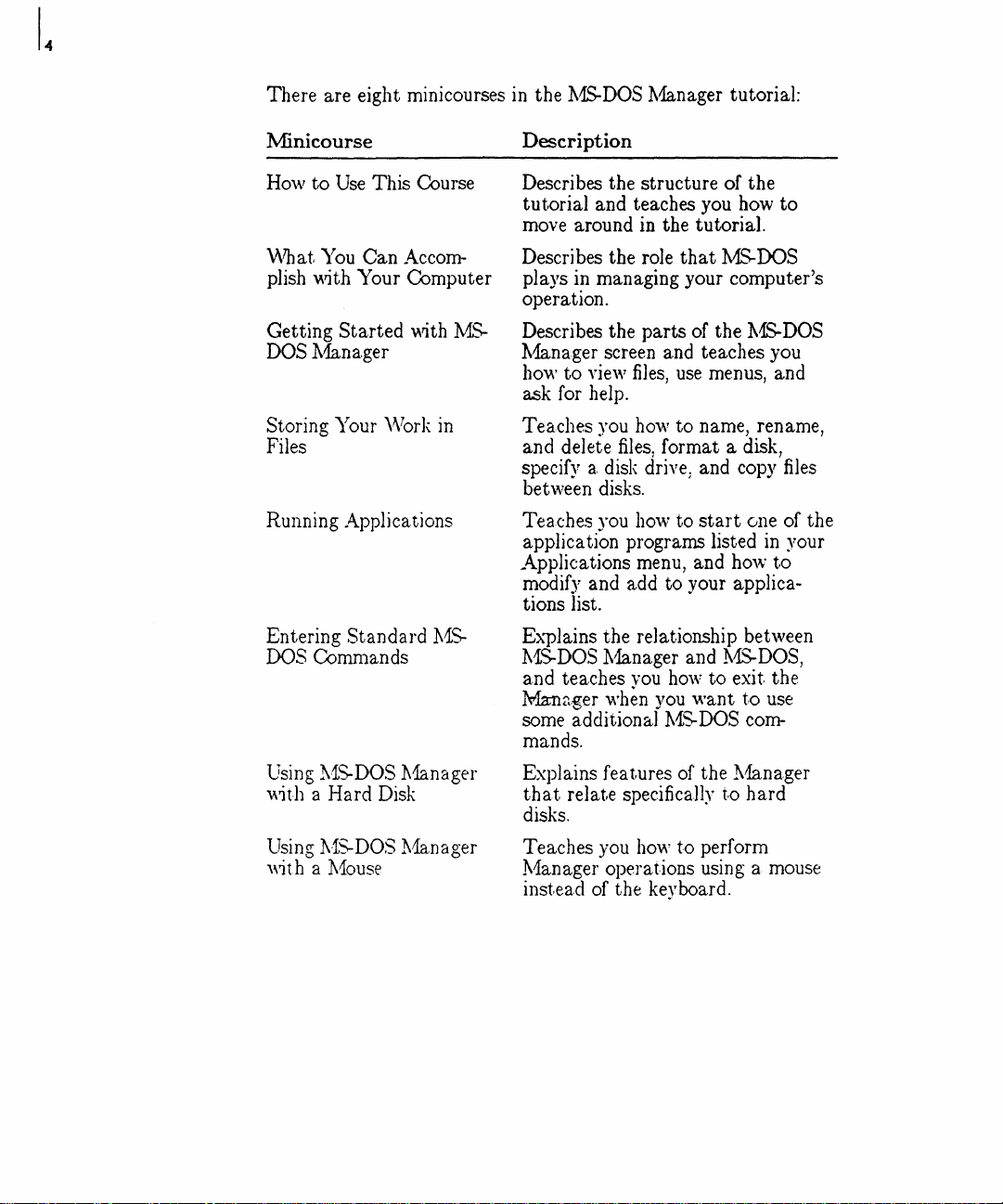
I~
There are eight minicourses
Mnicourse
How
to
Use
This Course
\Vhat. You
plish with Your Computer
Getting
DOS 11anager
Storing
Files
Running Applications
Can
Accom-
Started
Your \\lork
~~th
M-~
in
in
the 11S-DOS 11anager tutorial:
Description
Describes the structure
tutorial and teaches you how
move around in the tutorial.
Descri bes the role
plays in managing your computer's
operation.
Describes the
11anager
how
to
ask for help.
Teaches you how
and delete
specify a disk
between disks.
Teaches YOU how to
application programs listed
_.c\.pplications
modify and add to your applications list.
parts
screen and teaches you
view
files,
files:
format a disk,
drive; and copy files
menu, and
of
the
to
that
M....~
DOS
of the 11S-DOS
use
menus, and
to
name, rename,
start
one of the
in
hm\;·
to
your
Entering
DOS Comn1ands
Using
VI'ith
Using
with a 110use
Standard
~1S-DOS
a Hard Disk
1-1S-DOS
11S-
11anager
~1anager
Explains the relationship between
11S-DOS 11anager and
and
Manager when you
some additional 11S-DOS commands.
Explains features of the
that
disks.
Teaches you how
J\1anager operations using a mouse
instead of the keyboard.
teaches
relat,e specifically
vou
how
want
to
~v1S-DOS,
to
exit.
the
to
use
l\1anager
t.o
hard
perform
Page 14
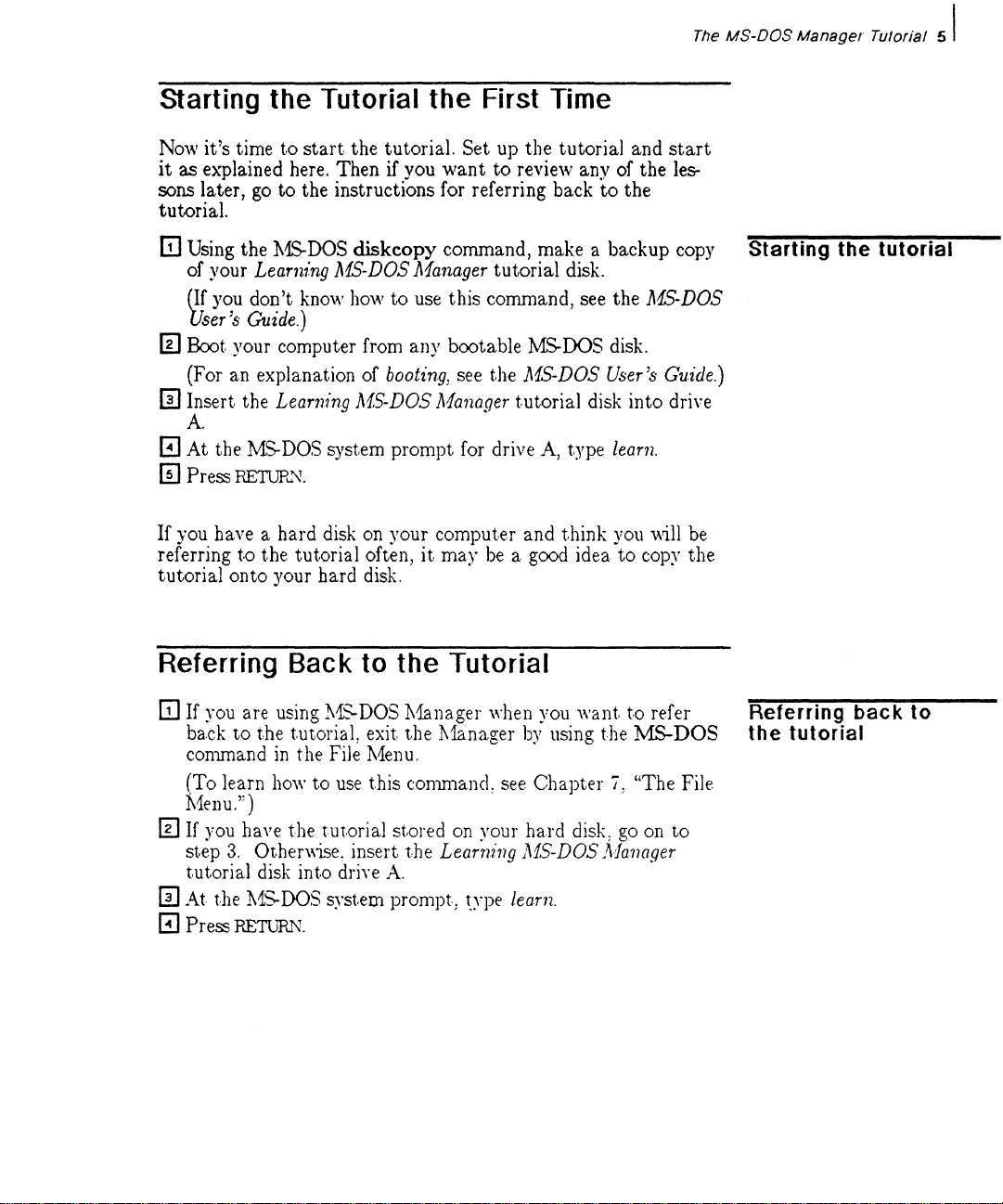
The
MS-DOS Manager Tu/orial
51
Starting the Tutorial
Now
it's
time
to
start
the
it
as
explained here.
sons later, go
tutorial.
[!]
Using
the
of your Learning
(If you
User's
don't
Guide.)
to
11S-DOS
Then
the instructions for referring back
diskcopy
}'1S-DOS
know
hO\\1
the
tutorial.
if
you
want
command, make a backup copy Starting the tutorial
}'Iana.ger
to
use
First Time
Set
up
the
to
review any of
tutorial
this
command, see
tutorial
to
disk.
the
and
the
m Boot your computer from any bootable MS-DOS disk.
(For an explanation of
I1J
Insert the Learning
A.
El
At
the l\1S-DOS system
m Press
If
you have a
referring
tutorial
RETUH
..
~.
hard
t.o
the
tutorial
onto
your hard disk.
disk on your comput.er
boot£ng)
JdS-DOS
prompt
often,
it
see the
}'Ianager
for drive A, type
may
}'1S-DOS
tutorial
and
be a good idea
User's
disk into drive
learn.
think
you will be
to
start
the
les-
}'1S-DOS
Gu.ide.)
copy
the
Referring Back to
UJ
If
you are using
back
to
the tutorial; exit
cOD1ITIand
(To learn how
11enu.';)
o
If
you have the tut,orial stored on your
st.ep
3.
Ot,herwise; insert
o
El
tutorial
At
Press
disk into driye
the 11S-DOS system prompt)
HETIJ&l\f.
~1..~DOS
in
the File 11enu.
to
use this conm1and; see
the
11anager when you
the
the
A.
Tutorial
11anager
Learm~ng
t~'pe
by
using the MS-DOS
Chapter
hard
_'IS-DOS
learn
want
t.o
refer
I;
"The File
disk; go on
Alanager
Referring back to
the tutorial
to
Page 15
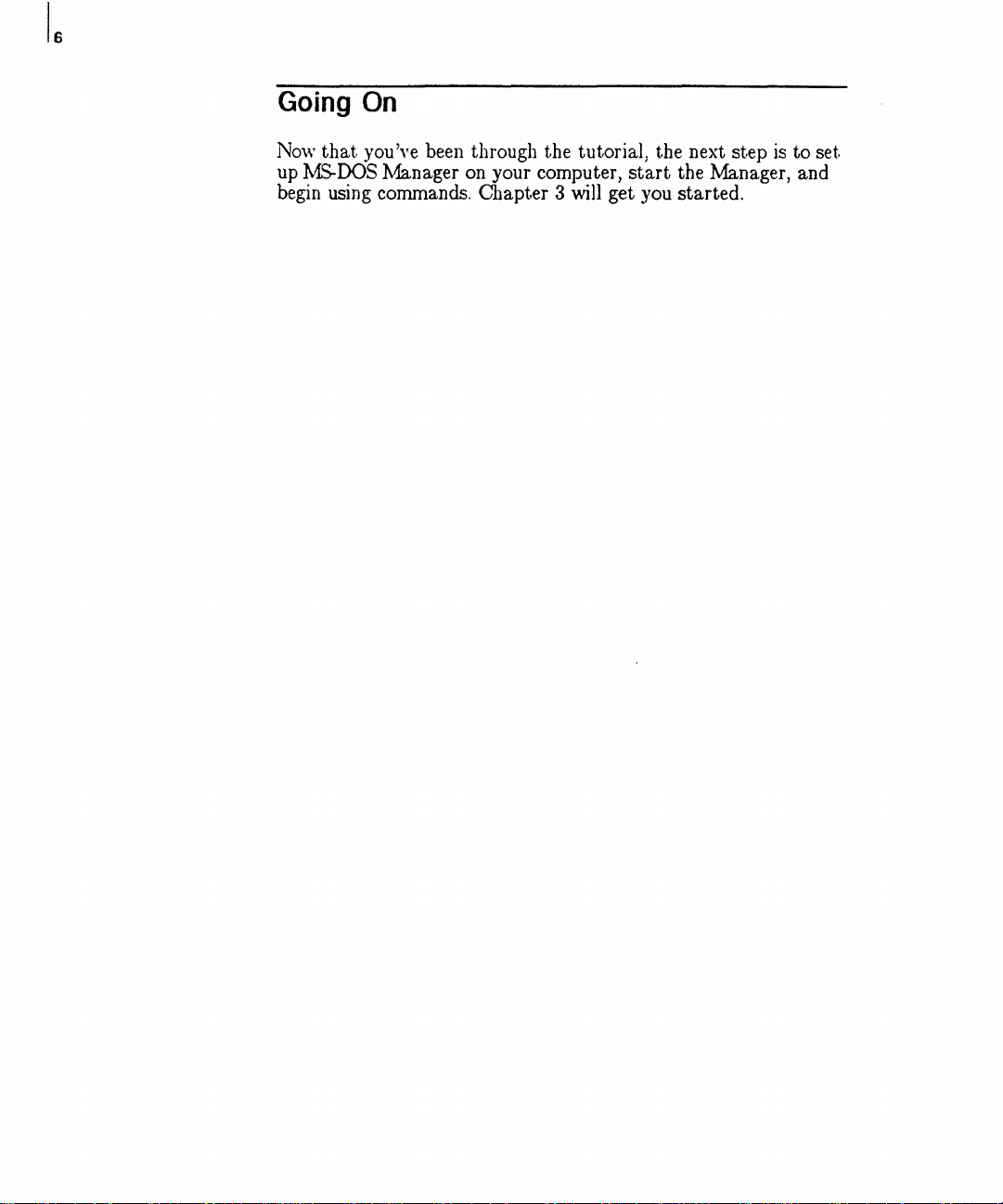
Going
Now
1v1S-DOS
up
begin using commands.
On
that
you've been through the tut.orial, the next st.ep
~1anager
on your computer,
Chapter
3 will get you
start
the
~nager,
started.
is
to set
and
Page 16
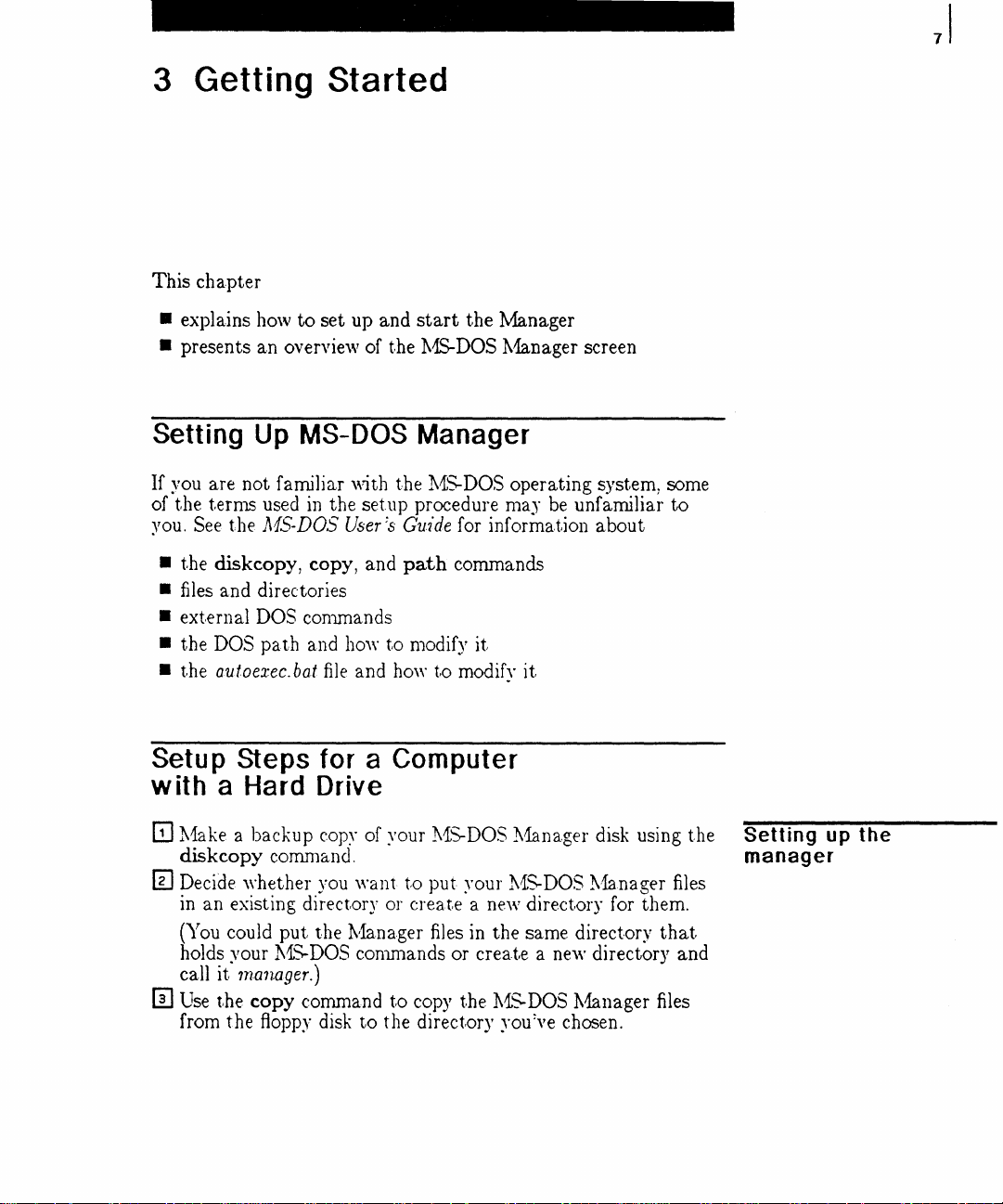
3 Getting Started
This chapter
• explains
• presents an overview
how
to set up and
of
start
the
:tv1S-DOS
t.he
1v1anager
~1aDager
Setting Up MS-DOS Manager
If
you
are not farruliar with the
of
the terms
you.
See
• the
•
• external
• the
• the
diskcopy,
files
and directories
DOS
Qutoel:ec.
used
the
_'IS-DOS
DOS
path and
in
the setup procedure
User:8
copy, and
con1IDands
how
bat
file
and
J\1S-DOS
Guide
for
path
commands
to modify it
how
to modify
operating system;
may
information about
Setup Steps for a Computer
with
[!]
II)
o
a Hard Drive
}'1ake
a backup
diskcopy
Decide "'hethel'
in
an existing direct.ory or creat.e a
(You
could put the
holds your
it manager.)
call
Use
t.he
copy
from the
floppy
cop~'
command.
you
]\1.S-
DOS
command to
disk
of
your
want to put your
~'fanager
con1mands
copy
to the directory you\'e chosen.
~1.S-DOS
files
or create a
J\1anager disk using the
l\1S-DOS
new
in
the same directory
the
~1.S-
screen
be
unfamiliar to
it
:t\1anager
direct.ory
new
DOS
for
directory and
~1anager
some
files
them.
that
files
Setting
manager
up
the
Page 17
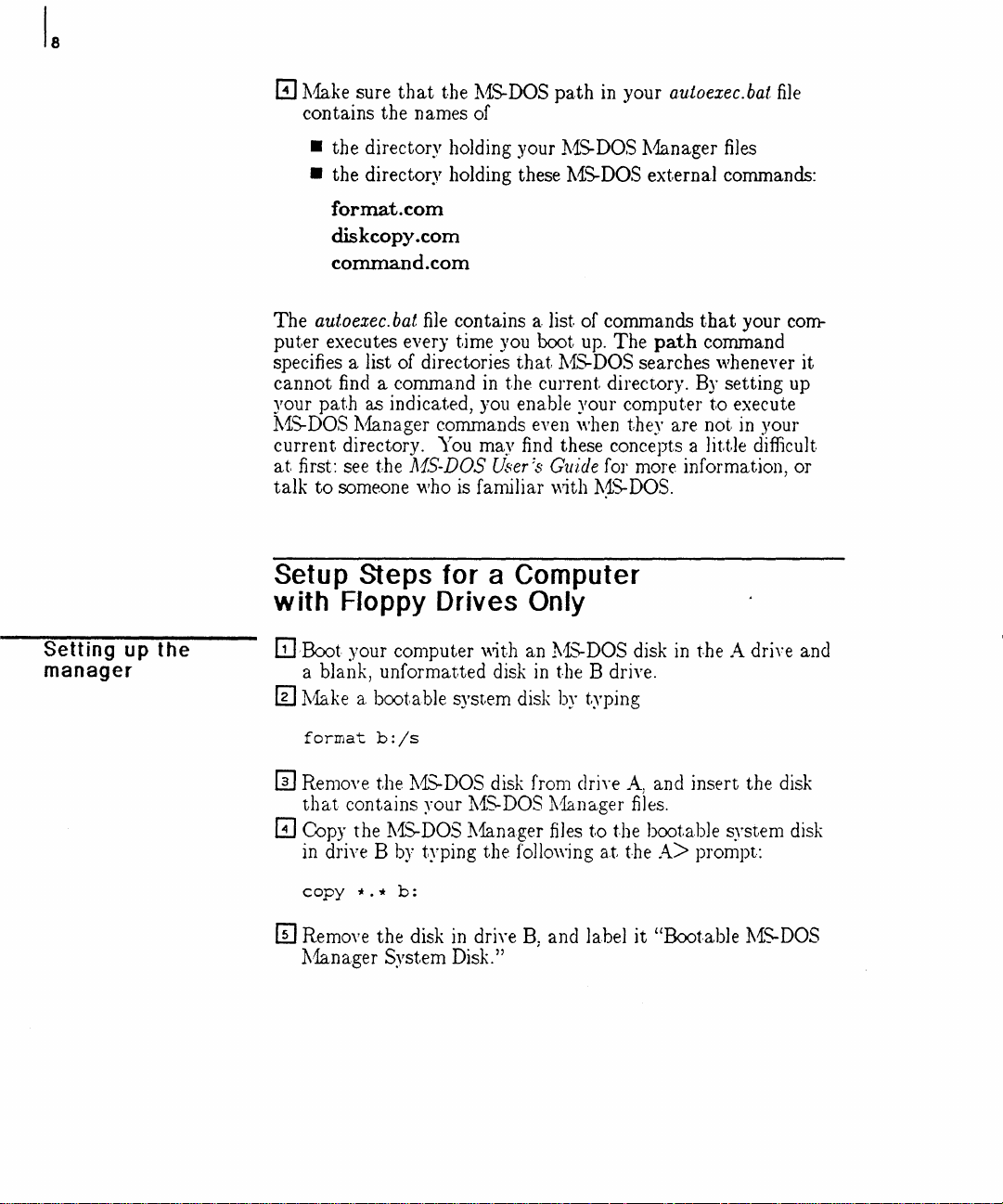
01v1ake
sure
that
the 11S-DOS
contains the names of
•
the
directory holding your 11S-DOS 11anager
• the directory holding these 11S-DOS ext.ernal commands:
path
in your autoexec.bat
files
file
Setting up
manager
the
format.
diskcopy.com
command.
The
autoexec.
puter
executes every
specifies a list of directories
cannot
your
11S-DOS 11anager commands even when they are not in your
current
at
talk
find a comma.nd in the current directory.
path
directory. You may find these concepts a little difficult
first: see the "IS-DOS
to
someone who
com
com
bat
file
contains a list of commands
t.ime
you boot up.
that.
as indicated, you enable your computer
User:s
is
familiar
Gu£de
\\ith
The
path command
1L~DOS
searches whenever
for more information. or
1~S-DOS.
that
By
setting up
to
execute
your
com-
'
Setup Steps for a Computer
with
[1JBoot your computer with an
[EJ
Floppy Drives Only
a blank, unformat,ted disk
1tf.a.ke
a bootable syst.em disk
format
b:/s
l\L~DOS
in
the B drive.
by
disk
typing
in
the A drive and
it
[I]
Remove
that
GJ
Copy the 11S-DOS 11ana.ger files
in drive B
copy
[I]
Remove the disk
11anager System Disk." '
the
lvlS-DOS disk from drive
contains your 11S-DOS 1\'1anager files.
by
typing the following a.t the
'*.'*
b:
in
drive
B.
and label
to
A.
and insert the disk
the
bootable system disk
A>
prompt:
it
"Bootable 11S-DOS
Page 18
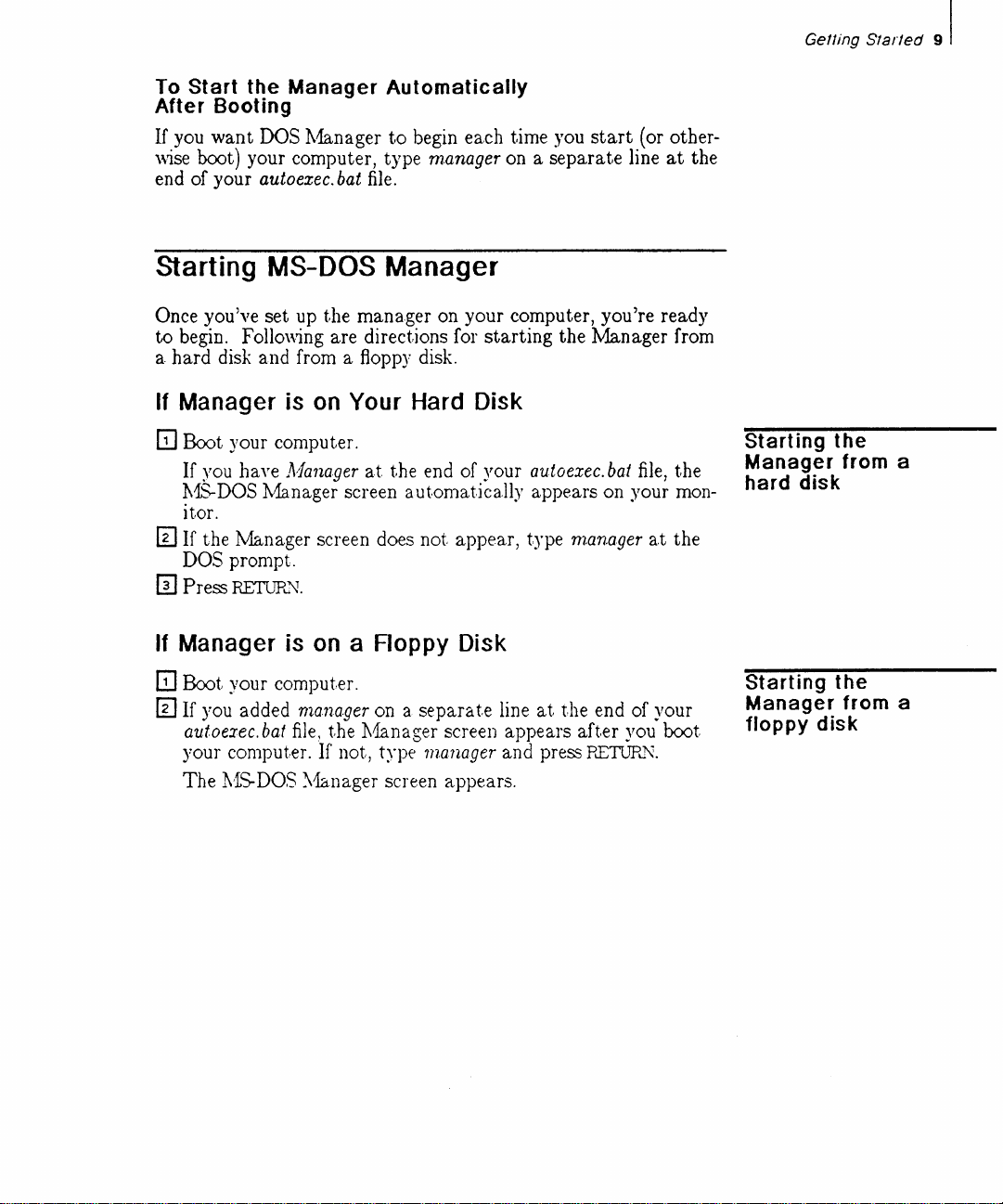
To
Start
After Booting
If
you
\vise boot) your computer, type
end of your
the
want
DOS }'1anager
autoexec.
Manager
bat
Automatically
to
begin each time you
m.anager
file.
Starting MS-DOS Manager
on a
start
separate
(or other-
line
at
the
Gelling Started
91
Once you've
to
begin. Follmving
a
hard
If
Manager
IT1
Boot your computer.
If
~rou
}'1S-DOS }..1anager screen automatica.lly appears on your monitor.
o
If
the
DOS prompt.
[!] Press
If
Manager
IT1
Boot your computer.
o
If
you added
autoexec.
your computer.
The
set
up
t.he
manager
are
directions for
disk and from a floppy disk.
is
on
Your Hard Disk
haye
A1anager
1v1anager
RETUR'\T.
is
bat
l\'lS-DOS
rnanager
file~
:\1anager screen appears.
at
screen does not
on
a Roppy Disk
on a separat.e line
the
}'1anager screen
If
not, type manager and press
on your computer, you're ready
the end of your
starting
appear,
appears
the
autoexec.
type
m.anager
at.
the
after
RETUPw~.
:Manager from
bat
file,
a.t
end of your
you
the
the
boot.
Starting
Manager
hard disk
Starting
Manager
floppy disk
the
from a
the
from a
Page 19
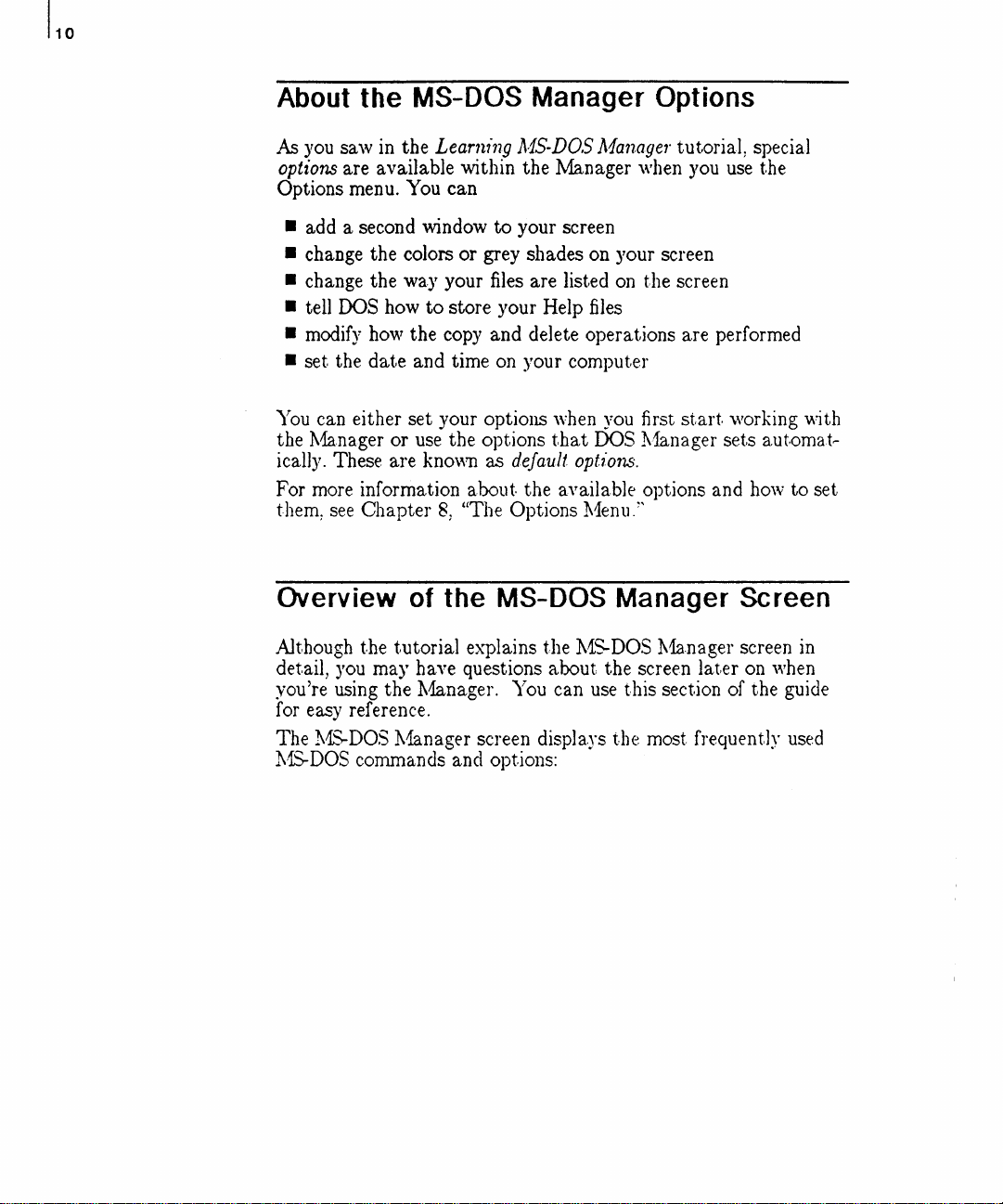
About the MS-DOS Manager Options
As
you saw in the
options are available within the :Manager when you use the
Options menu. You
Learm'ng
can
AiS-DOS
Alanager
tut.orial, special
• add a second window
• change the colors
• change the way your files are listed on the screen
• tell DOS how
• modify how the copy and delete operations are performed
• set the
You can either
1\1a,nager
the
ically, These
For more information about. the available options and how to set
them,
see
date
Chapter
to
and time on your computer
set
your options when you first
or use the options
are
known
8,
to
your screen
or
grey shades on your screen
store your Help files
that
DOS
a.s
default
"The Options 11enu
opt£ons,
."
start
"vorking with
~1anager
sets
aut·omat~
Overview of the MS-DOS Manager Screen
Although the tutorial explains the 11S-DOS l\1anager screen in
detail,
you're using the l\1anager. You can use this section of the guide
for easy reference.
The
l\·1S-DOS
you may have questions about the screen lat.er on
l\1...~DOS
11anager screen displa.ys the most frequently used
commands and options:
'when
Page 20
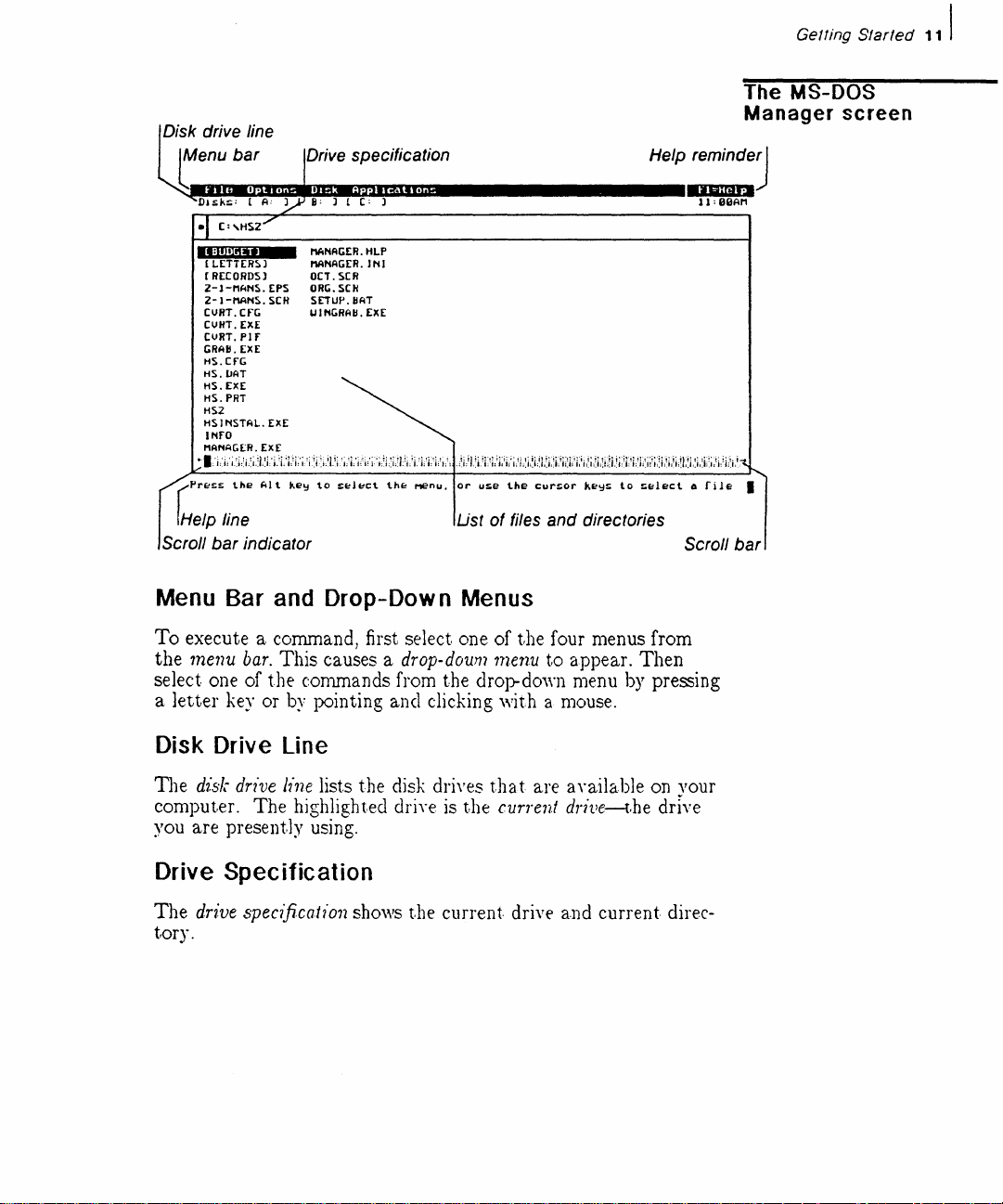
Disk drive line
renu
b~~.
'Disk::;; [ A:
":lInln
(
LETTER~l
r
RECORDS)
Z-J-MANS.EPS
Z-l-MANS.
CURT.crG
CUHT.EXE
CURT.PIf
GRAII.[XE
HS.CfG
HS.lJAT
HS.[XE
HS.PRT
HS2
HSINSTAL.
INfO
MANAGER.ExE
~
I:'
j;:
i:';.:
~::
('pr~ss
the
••
j.:
~rive
Y
Ii;
MANAGER.
MANAGER.
OCT.SCR
ORG.SCH
SETUP.IIAT
SCH
UINGRAII.[XE
EXE
i
.~l.:j;·
j.;i.
~
i;i
i;·;.:
j::
j
":;.i
Alt
key
to
specification
) (
Co
)
HLP
11'41
Li
~.
~
i:
~
L'
j:!
~:'
i:';;~
i
::i
;!l:!
s~l~ct
th~
j;;
i,:
Menu.
j/
j;:
i;!
j /:
.:~
i;
i,.:
i.
T:L;
j:;
ii;
i;!
i;~ i ~~ i ;~L:j::i
;!ii:i;;
l;i
i:~
i
/i
:!j
;~j.!
j;;
or
use
the
cursor
k~ys
to
IHeip line Ust of files and directories
Scroll
bar
indicator Scroll
Help
L'
i
/L
~
j;!;;:
s~lect
Gelling
The
MS-DOS
Manager
Started
screen
~:::::j
11:
DDAM
i:~
L~
j
i!};:i
.:L
i:;;i
i:!
i;~
i,'.-t.
file
•
bar
.......
0
11 I
Menu Bar and Drop-Dow n Menus
To
execute
the
menu
select one of
a.
letter
a.
command, first select one
bar.
This
the
key or
causes
conunands from the drop-down menu
by
pointing
a.
of
the
drop-doun1
and
clicking with a mouse.
m·enu
Disk Drive Line
The
d£sk
drive
Nne
comput.er.
you
are
lists the disk drives
The
highlight.ed drive is
presently using.
that
t.he
current drive--t,he drIve
Drive Specification
The
dr£ve
specification shows
t.ory.
t,he
current
drive
four menus from
to
appear.
Then
by
pressing
are available on your
a.nd
current
direc-
Page 21
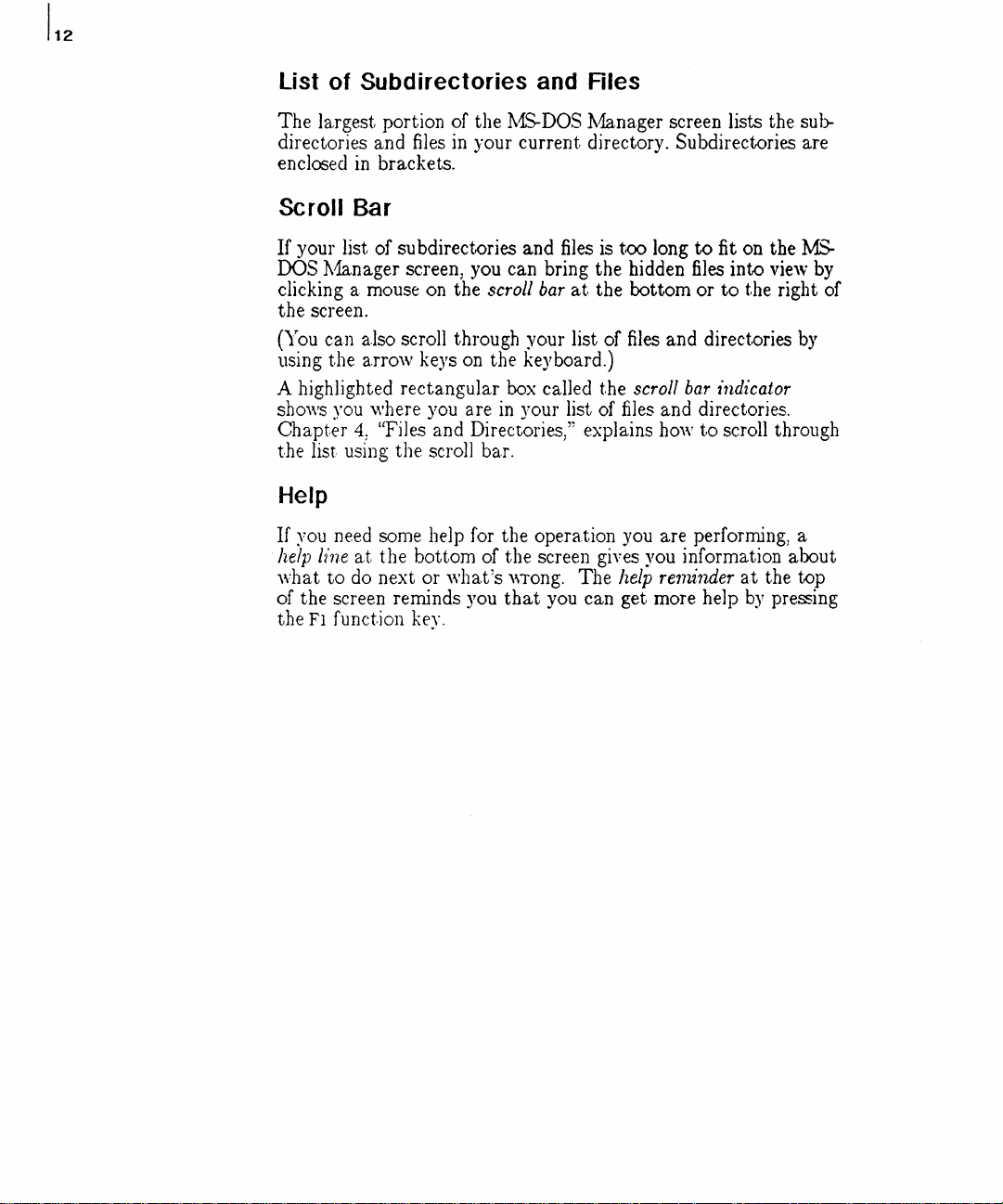
list
of Subdirectories and Ales
The largest portion of the
directories and
enclosed
in
files
brackets_
:tv1S-DOS
in
your current directory_ Subdirectories are
11anager screen lists the
Scroll Bar
If
your list of su bdirect,ories and
DOS
~1anager
clicking
the screen.
(You can also scroll through your list of
using the a.rrow keys on the keyboard.)
A highlighted rectangular box called the
shows you where you are
Chapter
the list using the scroll bar.
screen, you can bring the hidden
a mouse on the scroll
in
4;
"Files and Directories," explains how
files
is
bar
at
the bottom
your list of
t,oo
long
to
files
or
files
and directories by
scroll
bar
files
and directories.
to
fit on the
into
to
the right of
£ndicator
scroll through
Help
If
you need some help for the operation you are performing) a
help
line
at
the bottom of the screen gives you information about
what
to
do next or
of the screen reminds
the Fl function key.
what's
you
'nong.
that
The
help
you can get more help
re11~inder
at
by
sulr
MS-
vie',,-
by
the top
pre~ing
Page 22
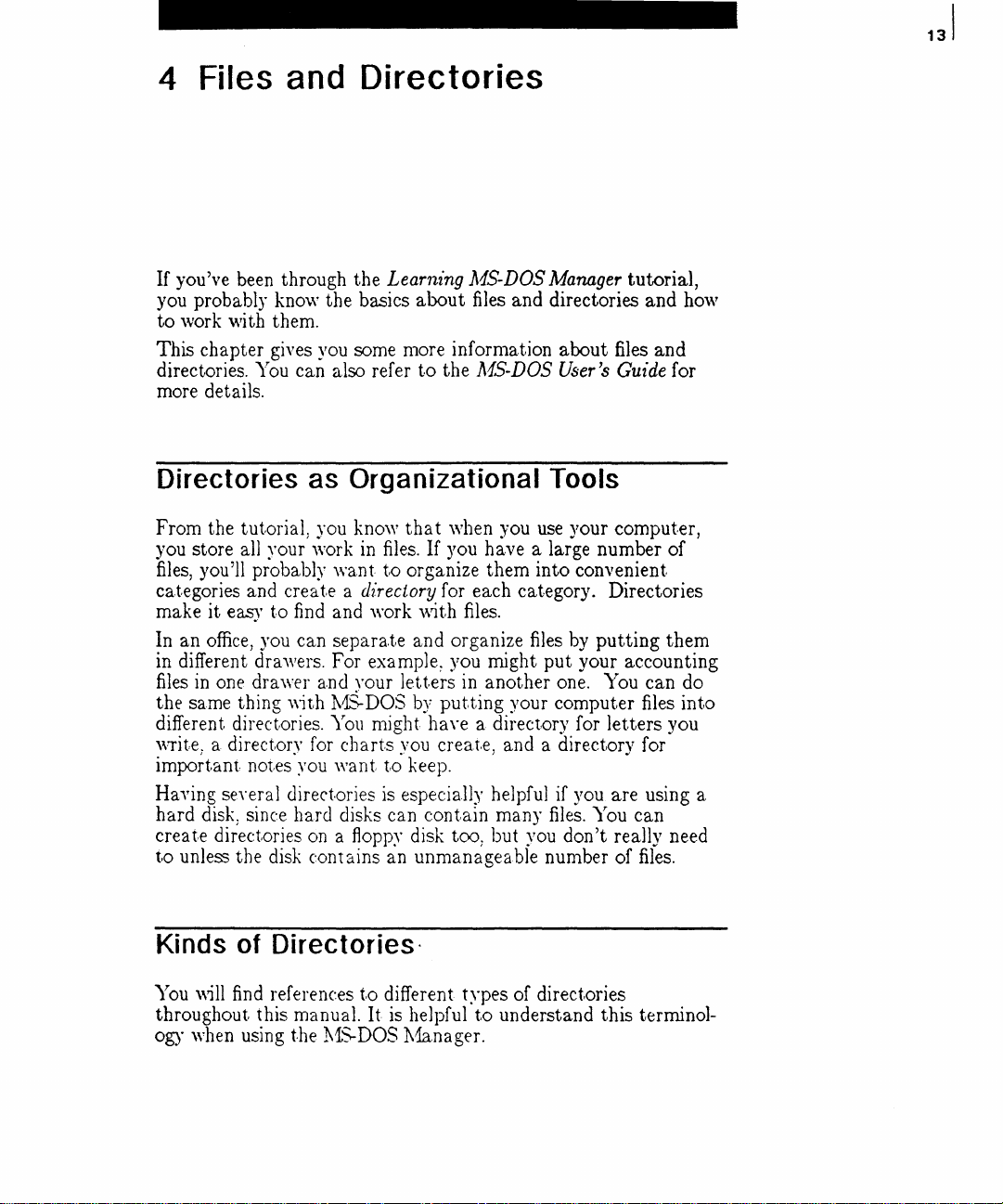
4 Files and Directories
If
you've been through
you probably know the basics
to
work with them.
This chapter gives you some more information
directories. You can also refer
more details.
Directories as Organizational Tools
the
Learn£ng
about
to
the
]vIS-DOS
files
and
l\IS-DOS
Manager
directories
about
User's
tutorial,
and
files
and
Gu£de
how
for
From the tutorial, you know
you store all your work in files.
files,
you'll probably
categories and erea te a
it
easy
make
In
an
office,
in different dra·wers. For example: you might
files
in
the
same thing
different directories. You n1ight have a direct,ory for
write) a directory for
important
Haying
hard
disk) since hard disks can
crea te direct.ories
t,o
unless the disk contains an unmanageable number of files.
to
you can
one drawer
not,es you
several directories is especially helpful if you
want
find and work with files.
separate
a.nd
\\ith
l\1S-DOS
charts
want
on
a floppy disk too;
that
when you use your comput.er,
If
you have a large number
to
organize
them
into
convenient
directory for each category. Directories
and
organize files by
vour
letters
you creat,e, and a directory for
to
by
putting
keep.
contain
in
another
your computer files
many files. You
but
you
putting
put
your accounting
one. You
letters
are
don't
Kinds of Directories·
You will find references
throughout this manual.
ogy when using the
to
different types of directories
It
is helpful
:t\1S-DOS
to
}'1anager.
understand this terminol-
of
them
can
do
into
you
using a
can
really need
Page 23
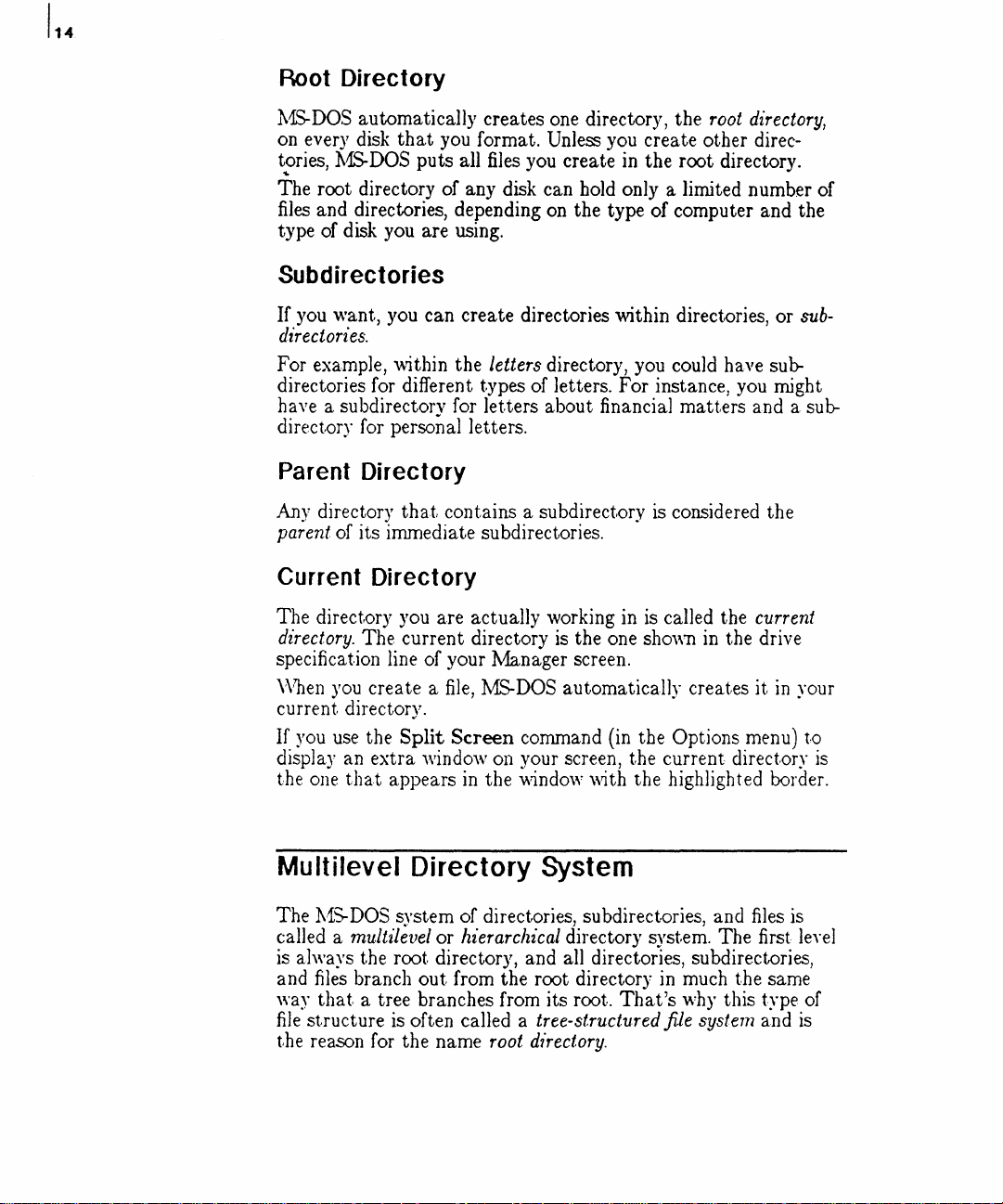
Root Directory
11S-DOS automatically creates one directory, the
on every disk
tpries,
The root directory of any disk can hold only a limited number of
files
type of disk you are using.
115-ooS
and directories, depending on the type
that
you format. Unless you create other direc-
puts
all files you create
in
the
of
root
directory,
root directory.
computer and the
Subdirectories
If
you want, you can create directories within directories, or
sub-
d£rectories.
For example,
directories for different t.ypes of letters.
have a subdirectory for
direct.ory for personal letters.
'~lthin
the letters directory, you could have sub-
letters about financial
For
instance; you might
matters
and a sub-
Parent Directory
Any
directory
that
contains a subdirect.ory is considered the
parent of its immediate subdirectories.
Current Directory
The directory you are actually working in is called the current
directory.
specification line of your
\\Then
current directory.
If
you use the Split Screen command (in the Options menu)
display an
the one
The current directory is the one shown
you create a
extra
window on your screen, the
that
appears in the 'window with the highlighted border.
file,
:tv1S-DOS
1v1anager
screen.
automatically creates
in
current
the drive
it
in
direct.ory
your
t.o
is
Multilevel Directory System
The
~1S-DOS
called a
is
always the root directory, and all directories, subdirectories,
files
and
way
that
file
structure is often called a tree-structured file system and
the reason for the name
system of directories, subdirectories, and files is
multilevel
branch
a tree branches from its root.
or
hierarchical directory syst.em. The first leyel
out
from the root directory
root
d1·rectory.
in
That's
much the same
why this type of
is
Page 24
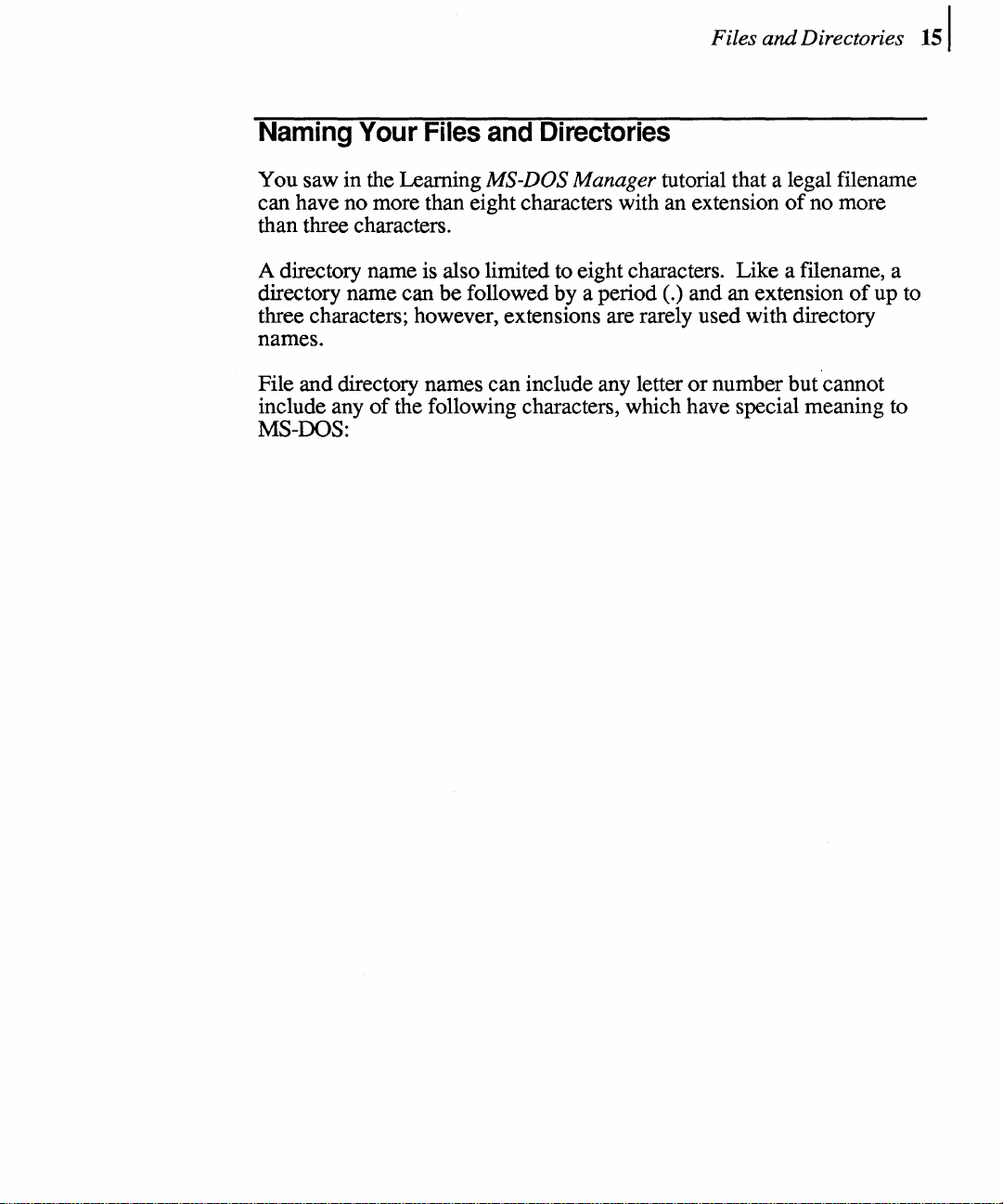
Files andDirectories
151
Naming
You saw in the Learning MS-DOS Manager tutorial that a legal filename
can have no more than eight characters with an extension
than three characters.
A directory name is also limited to eight characters. Like a filename, a
directory name can be followed by a period (.) and an extension
three characters; however, extensions are rarely used with directory
names.
File and directory names can include any letter
include any
MS-DOS:
Your
Files
of
the following characters, which have special meaning to
and
Directories
of
no more
or
number but cannot
of
up to
Page 25
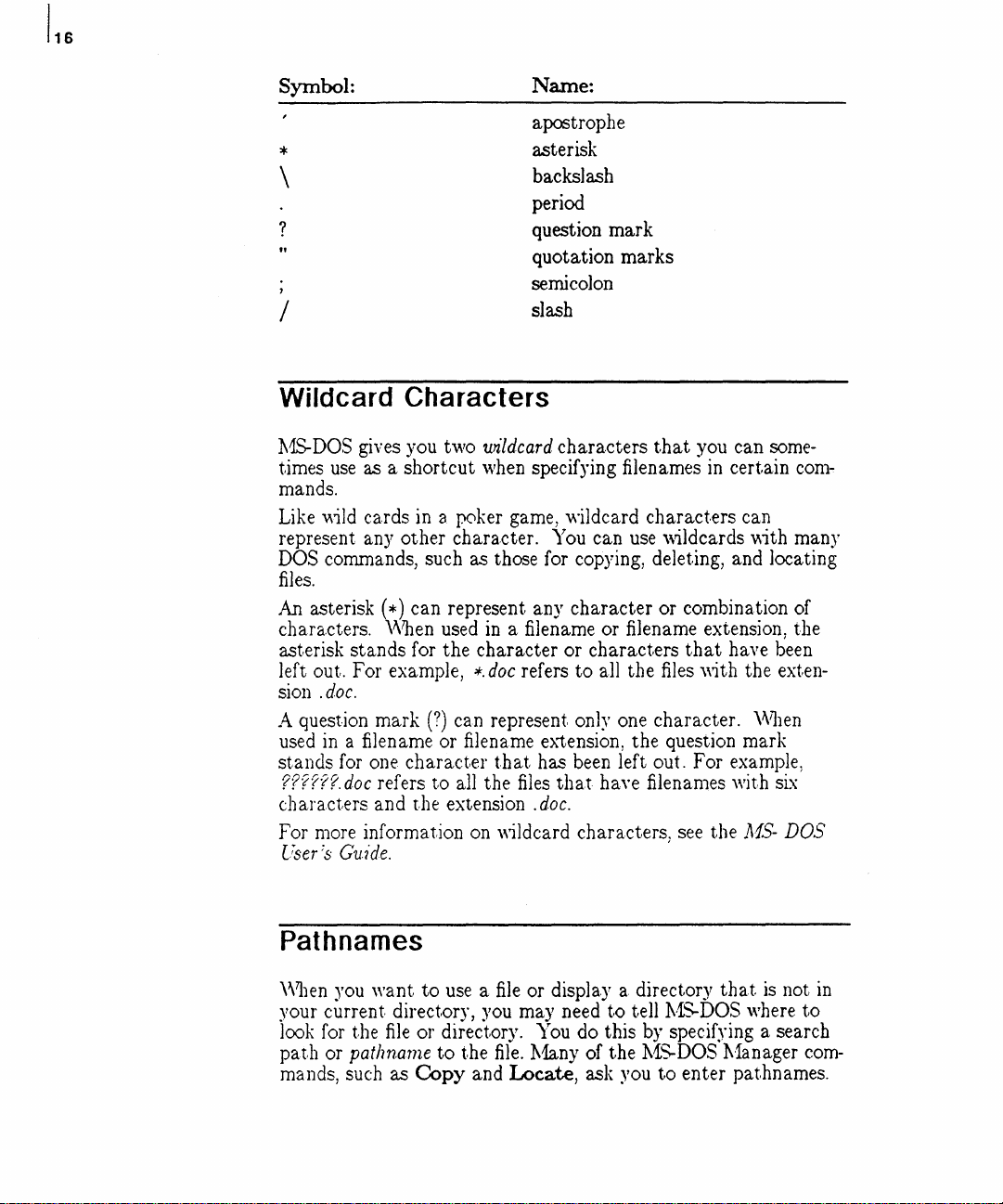
/16
Symbol:
*
\
? question
"
/
Name:
apostrophe
asterisk
backslash
period
mark
quotation
semicolon
slash
marks
Wildcard Characters
l\1S-
DOS gives you two
use
as a
times
mands.
Like
",ild cards in a poker game, wildcard charact.ers can
represent any other character.
DOS commands, such as those for copying, deleting, and locating
files.
An asterisk (*) can represent any
characters.
asterisk
left out. For example,
.doc.
sion
A question
used
in
a filename or filename extension,
stands
'??????
characters
For more information on wildcard characters. see the
User:s
for one
doc
Guide.
shortcut
\\Then used in a filename
stands
for the
mark
character
refers
and
t.he
un:ldcard
when specifying filenames
character
*.
doc
(1)
can represent only one
that
to
all the
extension.
characters
You can use wildcards with many
character
or
refers
to
has been left out.
files
that
doc.
that
you can some-
in
certain
or
combination of
or
filename extension, the
characters
all the files with the exten-
have filenames with six
that
character.
the
question mark
For
have been
\~~len
example,
A1S-
DOS
'
com.,
Pathnames
\\~len
you
want
to
use a
file
current. directory, you may need
your
look for the
path
or pathname
mands, such
file
as
or
directory. You do this by specifying a search
to
t,he
file.
Copy
and
or display a directory
to
telll\-1S-DOS where
l\1any of the
Locate,
ask you
l\-1S-DOS
to
that
l\-1anager com-
enter
pathnames.
is
not in
to
Page 26
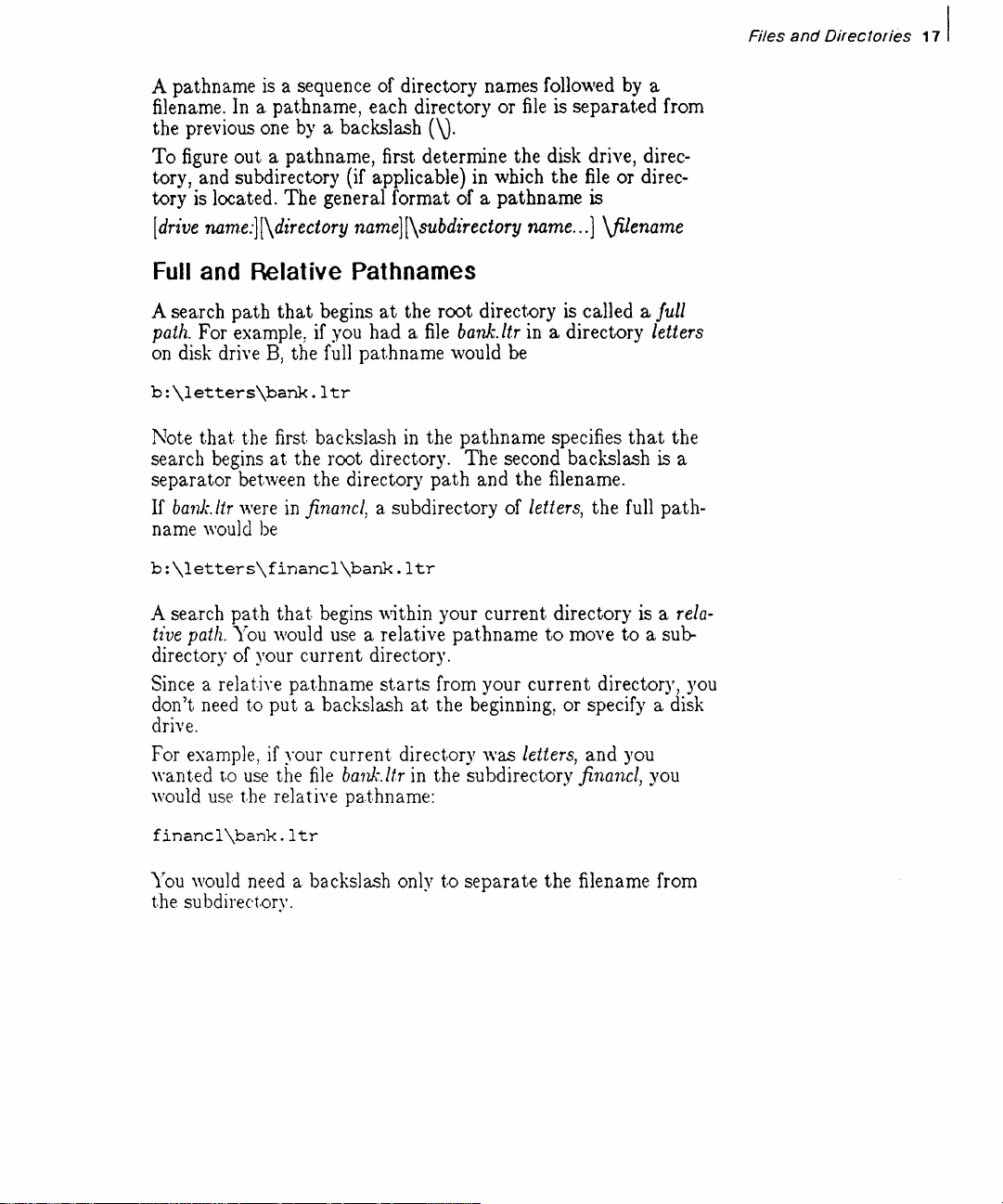
Files
and
Directories
171
A pathname
filename.
the previous one by a backslash (\).
To
figure
tory, and subdirectory (if applicable) in which
is
tory
[drive
nam.e:]
Full
and
A search
path.
For example; if you
on disk drive
b:\letters\bank.1tr
Note
that
search begins
separator between the directory
If
bank./ir
name would
b:\letters\financ1\bank.ltr
A search
tive
path.
directory of your current directory.
Since a relatiye
don't need to
drive.
For example, if
wanted t.o
would
is
a sequence of directory names followed by a
In
a pat.hname, each directory
out
a pathname, first determine the disk drive, direc-
located. The general format of a
[\ directory
name]
[\subdirectory
Relative Pathnames
path
that
B,
the full
the first backslash
at
the root directory.
were
in
financl;
be
path
that
You would
pathname
put
a backslash
your current directory was letters,
use
the
file
use
t.he
reI
a t ive pa.t.hname:
begins
begins within your current. directory is a
at
the root direct.ory
had a file
path
name would be
a subdirectory of
use
a relative
starts
bank.ltr in a directory letters
in
the
pathname
The
path
pathname
from your
at
the beginning, or specify a disk
bankltr in the subdirectory financl, you
or
file
pathname
name
second backslash
and
the filename.
letters,
current
is
separat.ed from
the
file
or
direc-
is
... ] \filename
is
called a full
specifies
to
move
that
the
full
to
directory, you
and
you
the
is
a
path-
rela-
a sub-
financ1
You would need a backslash only
the
\bank.1
subdirect,ory.
tr
to
separate
the
filename from
Page 27
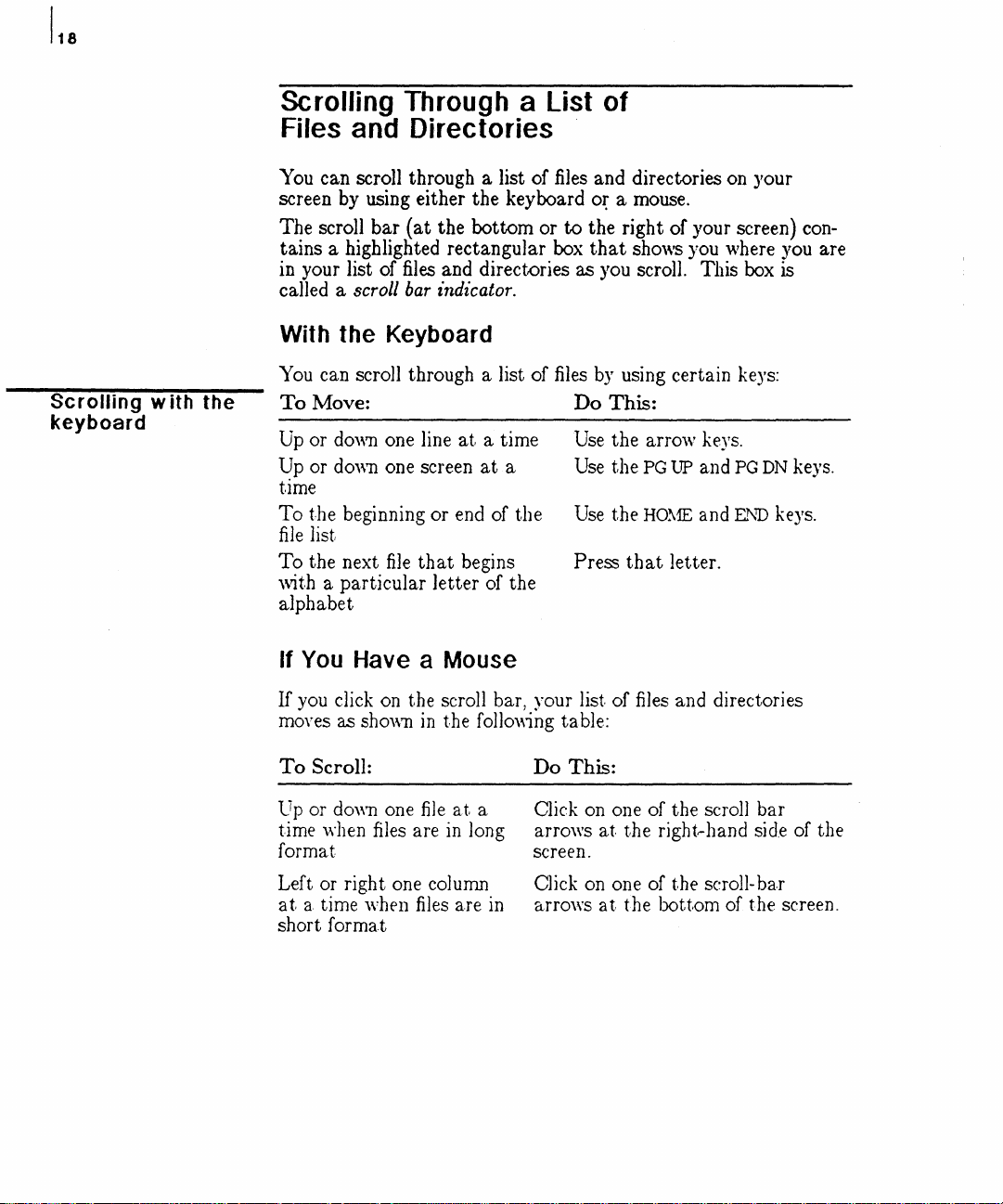
Scrolling Through a List
of
Files and Directories .
You can scroll through a list of files and directories on your
o~
screen by using either the keyboard
bar
(at
the
The scroll
tains
a highlighted rectangular box
in your list of
called a scroll
files
bar
bottom
and directories
indicator.
or
a mouse.
to
the right of your screen) con-
that
shows you where you are
as
you scroll. This box is
Scrolling
keyboard
with
the
With
You can scroll through a list of
To
Up or down one line
Up or
time
To
file
To
with a
alphabet
If
If you click on the scroll bar,
moves as
To
lip or
time when files are
format
the
Keyboard
Move:
dO'wn
one screen
t.he
beginning
list
the next
You
Scroll:
file
particular
Have a Mouse
sho,\'11
do,,'11
one
at
a time
at
a
or
end of the
that
begins
Jetter of the
your list of files and directories
in
the following table:
Do
file
at
a
Click on one of the scroll
in
long
arrows
screen.
files
by using certain keys:
Do
This:
Use the arrow keys.
Use
the
PG
UP
Use
the
HO~1E
Press
that
letter.
This:
at
the right-hand side of the
and
PG
and
E.~1)
DN
keys.
bar
keys.
Left or right one column
t a time when
a
short format
files
are
Click on one of the sero]]-
in
arrows
at
the bottom of the screen.
bar
Page 28
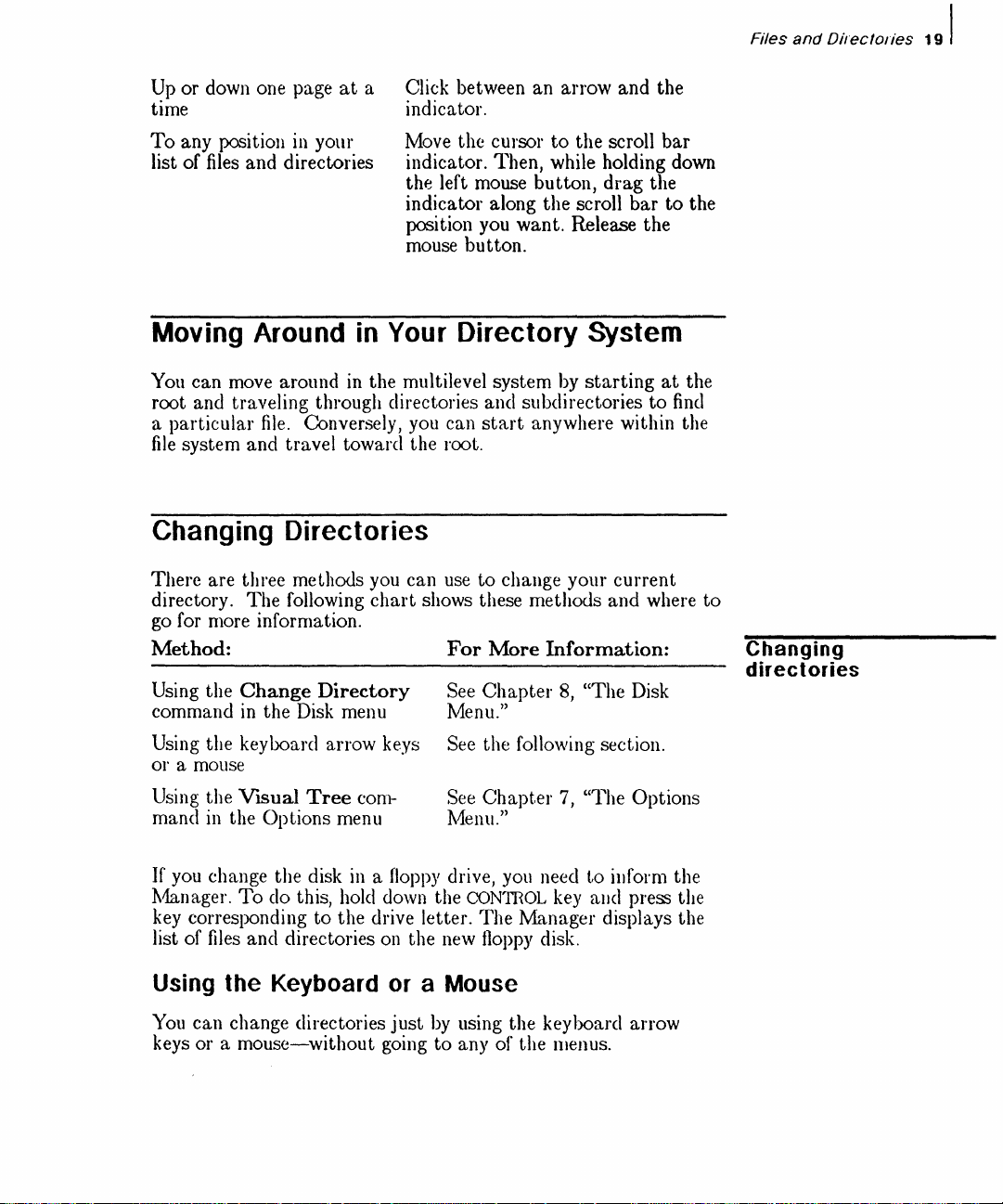
Up
or
down one page
time
To
any position
list of files
and
directories
in
at
your
a
Click between
indicator.
Move the cursor
indicator.
the
left mouse
indicator
position you
mouse
Then,
along
button.
an
arrow
to
while holding down
button,
the
want.
and
the
scroll
drag
scroll
Release
bar
the
bar
the
the
to
the
Files
and
Direc/ories
191
Moving Around
You
can
move around in
root and traveling through directories
particular
a
file
system
file.
and
travel toward the root.
in
Your Directory System
the
multilevel system by
Conversely, you can
Changing Directories
There
directory.
go for more information.
Method:
Using the
command in
Using the keyboard arrow keys
or
Using the VlSual
are three methods you can use
The
following
Change
a mouse
the
Disk menu
Directory
Tree
in
mand
the Options menu
chart
com-
shows these methods
For
See
Menu."
See
See
~1enu."
starting
and
subdirectories
start
anywhere within the
to
change your
More
Chapter
the
Chapter
Information:
8,
"The
following section.
7, "The Options
to
current
and
where
Disk
at
the
find
to
Changing
directories
If
you change the disk
~1anager.
key corresponding
list of files
To
do this, hold down the CON'ffiOL key
and
directories on the new floppy disk.
to
in
the
Using the Keyboard
You
can
change directories
keys
or a mouse-without
a floppy drive, you need
drive letter.
or
a Mouse
just
going
The
M'tnager displays the
by using the keyboard
to
any
of
the menus.
t.o
illform the
allel
pre~
arrow
the
Page 29
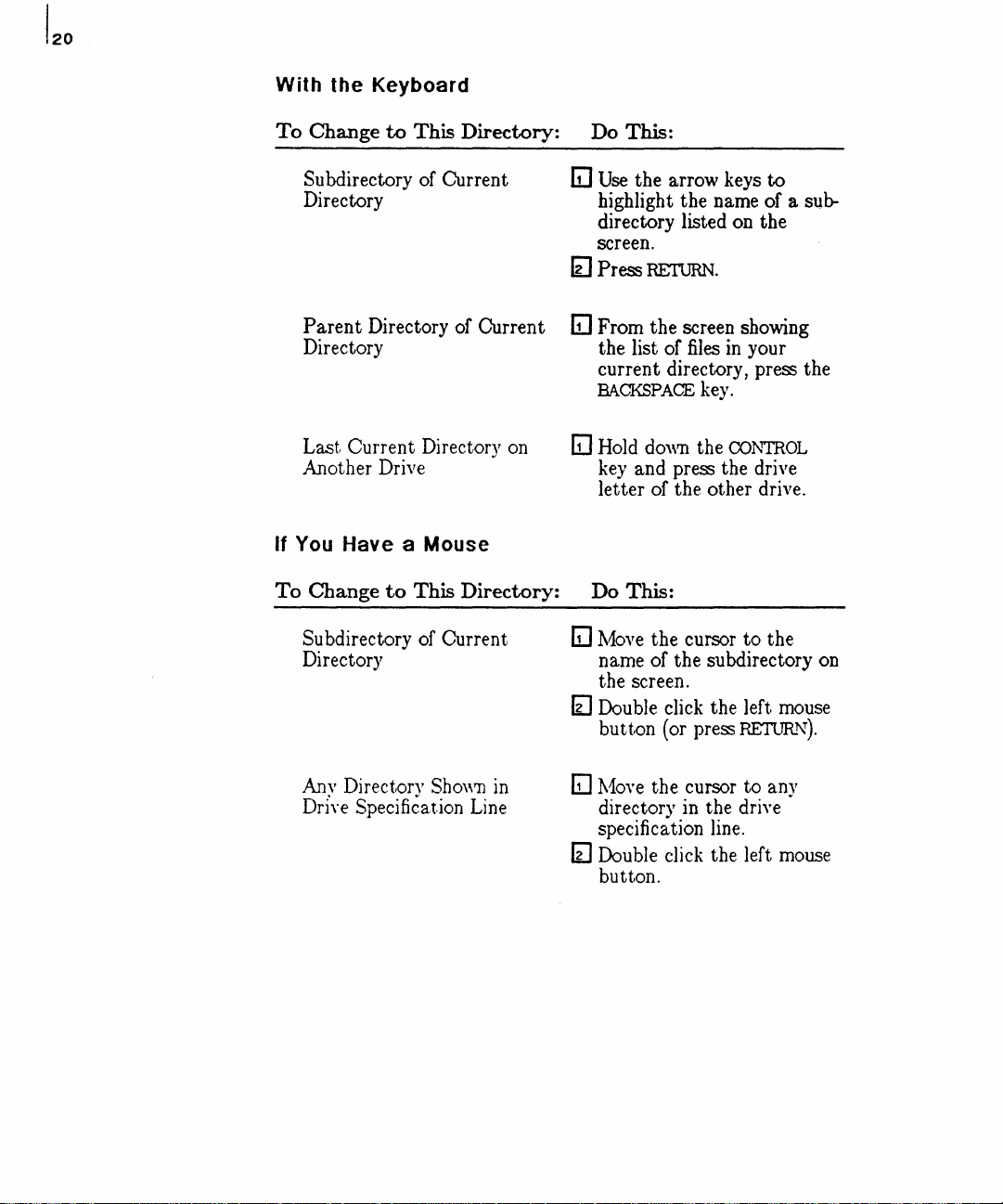
With the Keyboard
To
Change
to
This
Directory:
Do This:
Subdirectory of Current
Directory
Parent
Directory
Last
Another Drive
If
You
To
Change
Subdirectory of Current
Directory
Directory of Current
Current
Have
Directon' on
a Mouse
to
This
.,
Directory:
[i]
Use
the arrow keys
highlight the name of a subdirectory listed on the
screen.
~
Press
RETURN.
[i]
From the screen showing
the list of files in your
current directory,
BACKSPACE
[l]
Hold down the
key and
letter of the other drive.
key.
pre$
to
press the
CO!\"TROL
the drive
Do This:
[l]
Move the cursor
name of the subdirectory on
the screen.
[i]
Double click the left mouse
button (or press
to
the
RETUR.~).
Any Directory
Dri"ye
Specificat.ion Line
Shown
in
[1J
110ye the cursor
directory in the drive
specification line.
[i]
Double click the left mouse
button.
to
any
~
Page 30
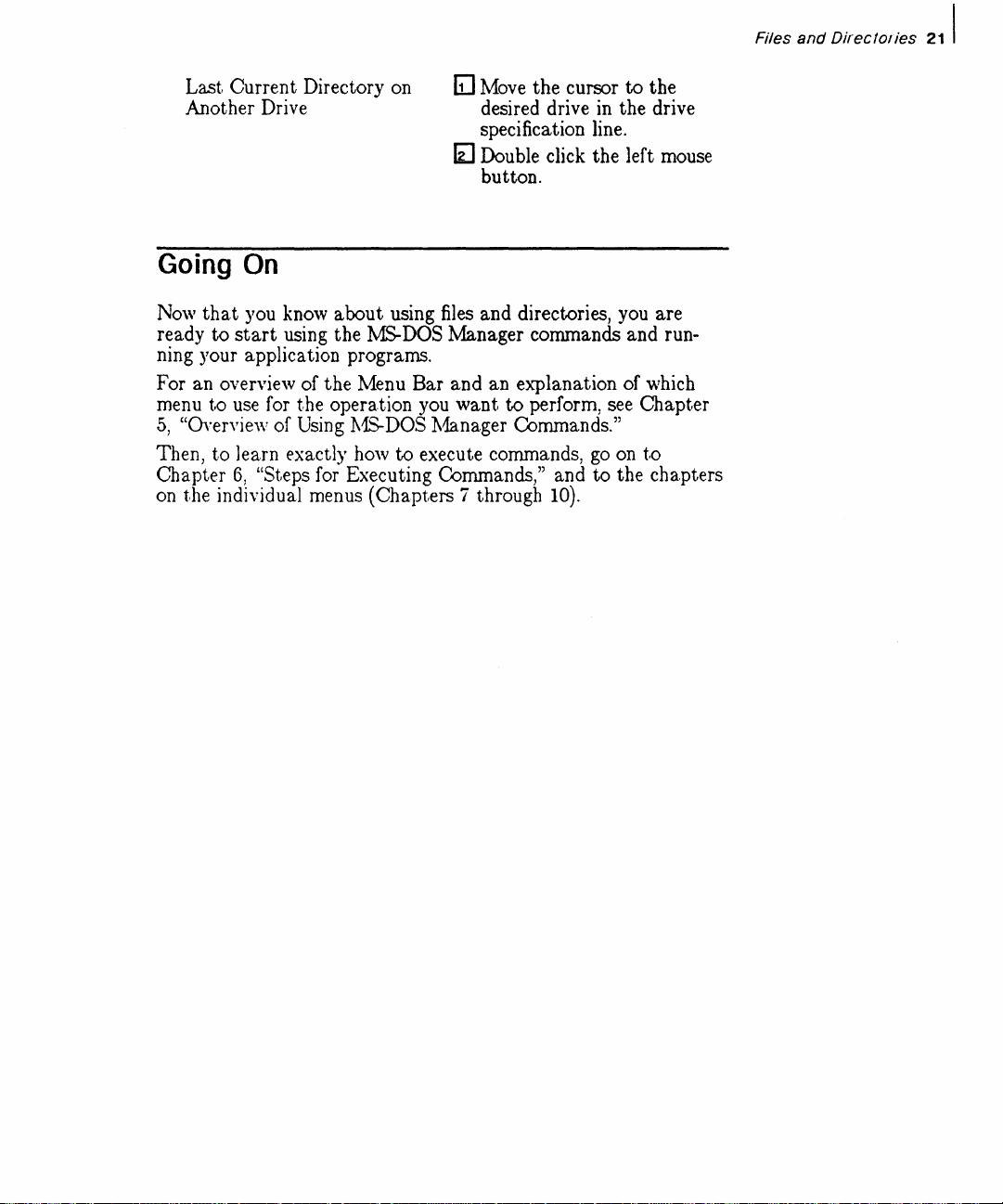
Last
Current
Another Drive
Directory on
[iJ Move
the
cursor
to
desired drive in the drive
specification line.
Ii]
Double click the left mouse
button.
the
Files
and
Directories
21 I
Going
Now
ready
that
to
On
you know
start
using the
about
:MS-DOS
using
ning your application programs.
For an overview of the Menu
to
menu
5,
Then,
Chapter
use for the operation you
"Overview of Using l\1S-DOS
to
learn exactly how
6,
"Steps for Executing Commands," and
on the individual menus
Bar
to
(Chapters 7 through 10).
files
and directories, you are
:Manager commands and run-
and an
want
~1anager
execute commands,
e:>..-planation
to
perform, see
Commands."
go
of which
on
to
the chapters
Chapter
to
Page 31

Page 32

5 Overview of Using
MS-DOS
Manager
MS-DOS 11anager provides you with drop-down menus
it
easy
to
use the most common :MS-DOS commands.
chapter
• describes each of the four menus
• shows you which menu
want
t.o
perform
• explains some
cut.ing commands
Commands
in
to
use depending on
C"oncepts
you should know before you begin exe-
t.be
:rv1enu
the
Bar
operation you
The Menu Bar
The
1\1S-DOS
Options,
cat.es the type of commands in
menu,
called
the
a
~1anager
Disk, and Applica t.ions.
commands for that. menu
drop-dou.'7l
menu
menu.
bar
contains four menus: File:
The
name of each menu indi-
that
menu. \Vhen you select. a
appear
in
a sn1all screen
that
This
make
The File
\Vith the File menu, you can organize and st.ore your work
and
exit 11S-DOS 1·1anager.
From
delet.e~
file.
You can exit
tional}.£-
commands
The Options
'\lith
appear
files
formed. You can also change
in your Applica tions menu.
Menu
the File menu, you can choose commands
mo\"e~
rename, locate, type;
to
the l'"lS-DOS system
DOS commands. You can also use some of the File
to
work with directories.
or
get information
that
prompt
run, copy,
about
t.o
use addi-
Menu
the
Options menu; you can change the way your screen and
and
the
wa~'
copy
and
delete operations are per-
the
list of applications
to
be list.ed
files
a
Page 33

You
can
use
the Options menu
computer, add a second window
or
gray shades on your screen, and display a graphic representation of your directory tree
any changes you make
list.
to your options
to
set
to
structure.
the
date
and time on your
the screen, change the colors
This
menu also lets you save
or
to your applications
The Disk Menu
Selecting
menu
the
right
With the Disk menu, you
or
get information
about
can
create
a disk,
or
format a disk.
The Applications Menu
With the Applications menu, you can
directly from
M'3-DOS Jv1anager.
Which Menu to Use
The
table below shows you which menu
want
to
you
What
\\Tork
with your files
Copy
Delete
Get
file's size
the
created
Locate
Nlove
Rename
Run (executable files)
Type
perform.
You
Want
information
in
bytes,
date
and time you
it
or
last
(the contents
to
Do:
about
anel
updated
of a file)
a
it
or
change directories, copy
start
your applications
to
use for the operation
'Which
File menu
Menu
to
Use:
Page 34

Overview
of
Using MS-DOS Manager Commands
251
"Vork
"ith
your directories
Change
Copy
Creat.e
Delet.e
Locate
Rename
Install or modify your applications
Change your screen appearance
Change your screen colors
Split.
)'our screen
Display your directory tree structure
Specify
Safeguard against overwriting
mistake
Safeguard against deleting
take
Verify copy operation automatically
Specify certain Help options
Set
Exi t t.o
how
files
are
\\11ether
alphabetically;
by
\\11ich
\\11ether
in
t.he
files
should
extension; or
files
should
files
should
short or long forma t
cia
te and time
1\13-
DOS
shovm
by
by
be
be
dat.e;
size
list.ed
be
list.ed
listed
by
by
mis-
File, Options, or Disk
menu
Disk or
File menu
Disk menu
File menu
File menu
File menu
Options menu
Options menu
Options menu
Options menu
Options menu
Opt.ions menu
Options menu
Options menu
Options menu
File menu
Options menu
Before
Before
you should
Gett
\\11enever
you can press
screen.
You
you
begin executing
be
ing
Help
you
Begin
familiar with:
need help
Fl.
}'·1S-DOS
for
Executing
con11TIands;
t,he
operation you are performing,
11anager responds
Commands
there are a
by
displaying a help
few
concepts
Page 35

Yo.u
can
use
backward
t.hro.ugh
can display
choose
any help
For example,
the PG
an
UP
and
mult,iple
index of all the help topics t.hat are available and
t.opic
you
if
you
were
needed help with changing
cause
t.his
f'rpss:
< Ne><:l
Return
help screen
PgDn>
for
More
<Oi\ck
hpip
to.
PgUp>
or
prpr.~
PG
DN keys
pages
to.
mo.ve
o.f
help info.rmation.
forward and
You
also
'want to reyiew.
using the Screen Colors command and
yo.ur
screen
co.lo.rs,
pressing Fl
wo.uld
appear:
(In<i
...
,,>
<["ncp)
>
._~
to
rp<.UMP
Accelerator
''''hen
you
menus.
mand:'
keyboard
o.r
Yo.u
just
notice
or
application
is
accelerated way of selecting a
can make a selection from a
by
pressing the accelera
Keys
press the ALT
that
key
or
look
at
one
letter
in
the name of each
is
highlighted. The corresponding
called the acce/erator key because pressing it
menu
menu
t,or
key.
Dialog Boxes
If
~lS-DOS
comn1and
1-1anager
needs
t.o
know
more
or application you\'e selected: a
the screen.
box
asks
you
to
do
one
A dialog
• type
in
inf orma tion
of the
• select one of seyeral options from a list
any
of
t.he
drop-down
menu.
or
comma.nd.
or a
drop-do'\\1)
information about a
d£a.log
box
appears
following:
com-
key
is
menu
on
t.he
a fast
on
Page 36

Overview
of
Using MS-DOS Manager Commands
271
• set or clear
a.n
"on/off'
option
• confirm a command
Type
A dialog box of this kind might ask you to type in
file,
asks you
•
Enter
in
Information
the
name of a
directory: drive: or
t.o
supply the new name for a
rile
Disks:
[ A : J [
CBUDGEiJ
[LETTERS)
[RECORDS)
Z-l-MANS.
Z-l-I'1ANS.
Z-l-MANS.
CURT.cre
CURT.EXE
CURT.PIF
GRAB.EXE
HS.
crG
HS.DAT
HS.EXE
HS.PRT
HS2
HS
INSTAL.
INrO
~;:E:~;TT~E~i;!E~r~i;~ii~Wii:r:r~l~~i;~j;:rT;i;:i1:E~r~Enm;iPUr:Hm~Wr!EfE~mlifmii~WWi~~H:iiWHJmmjifi~nmfii:iiW!ii~1;fl~~rm~Wi!mii~iiHm~ijfimifn~mii~Ef~
the
EXE
neMe
B:
J [ C : J
MANAGER.EXE
MANAGER.
Cop!:!:
To:
of
the
HLP
[STATUS.
[oo..........
ne~
file
path.
DOC,
and
For
instance, the Copy dialog box
file
you
are
copying:
Copy
----------...,
...........................
.........................
OK ) (Cancel)
press
Return
or
press
Esc
to
cancel
J
J
·'-MA
11:
lZAI'1
I
Select
One of
Several
Options from a List
This type of dialog box asks you
For
example; the File
choose the format
IIID!I
Select
Options
Disks: [ A:
[BUDGETJ
[LETTERS)
[
RECORDS)
Z-l-I1ANS.EPS
Z-l-MANS.PCX
Z-l-MANS.SCR
4-1-COPY.EPS
4-1-COP'r.PCX
4-1-COP'r.SCR
CURT.Cn;
CURT.£XE
CURT.PIF
GRAB.£XE
HS.CFe
HS.DAT
HS.EXE
HS.PRT
~
;~
i
i:
i
i:
i
i~
i
f!
i
;~i ~fi
;fi
the
J [
;~i
i
fi
i~
i
i:
i
i~
i;:
options
B:
.-------
Sort
File
Display
i
fti
;r
i
iff;i
and
that
) [
i~ ~i
;ri
\'ie,v
Options
your files should
C:
J
File
By
.......
:
Type
.....
:
ForMat:
l:1
j~
i
l!
i;~
i
i~i
if!
if
ii~i;
~i;:
i
;ii
~:
ii~
i
press
fieturn
Uie~
(.)
( ) Kind
( )
( )
(
.)
( ) PrograMS
( )
( ) None
(.)
( ) Long
it
i
[~i
or
to
choose from a list of options.
dia.log box asks you
be
list.ed
in:
Options
-----
HeMe
Dete
Size
All
Pertial[
Short
if
i
iff
press
.....
·········)
)
OK
if
i;~i
i
~iii:i~iI~i
i~: m f~ i ;~I~!
i;:;
Esc
to
<Cancel)
;:i~~
cancel
i
1~
i~:
j
j~
i;~
.....
i
if
i
i~i
;~i;
if;
:iiii
i~
i;~
i
to
-'I"P.
11:
21AM
l~ i ;~j
iii
;tl
;~jljl~r
ii~
iii
II!
i;~
i;~
~
I
Page 37

Set or Clear an
"On/Off"
Option
This type of dialog box gives you a yes-or-no choice on one
more opt.ions.
set
you
....
Disks: [ A:
or clear the "Confirm File
Options
) [
For
example, the
VI~k
AppJ
B:
) [
C:
Icrtllon~
)
Copy
Options dialog box lets
0yerwrite"
option:
-'W'MM
or
U:Z7AM
[BUDGETJ
[LETTERS]
[RECORDS)
2-1-MANS.EPS
Z-1-MANS.PCX
2-1-t'lANS.SCR
4-1-COPY.EPS
4-1-COPY.PCX
4-1-COPY.SCR
4-Z-UIELJ.EPS
4-Z-UIELJ.PCX
4-Z-UIELJ.SCR
CURT.CfG
CURT.EXE
CURT.PIf
GRAB.EXE
HS.CfG
Select
the
Confirm a
This type of dialog box
example; the
really do
•
Optlon~
file
Disks:
[
[BUDGET]
[LETTERS]
[RECORDS]
M
2-1-
r-------------------------------------------------------...,
2-1-M
Z-1-M
4-1-C
4-1-C
4-1-C
4-Z-U~------------------------------------------------------~
4-2-U
4-2-U~------------------------------------------------------~
4-3-BOX2.EPS
4-3-BOX2.PCX
4-3-BOX2.SCR
CURT.
CTG
CURT.EXE
-t;:E;ii~j;;i;~i;H;H;;r:r;E:ii~li:ii:UE1j;!i;ii;~i~t:Ii~E~iiq;:i;~iHi;~i;t~j;~ii:E~ii~i;iii~Eir~ri;~ii:E~E:ii:ji~ijHm;~rl;Wj?E:!;:r~E~Ij~i;~r~i:1E;i~~E~r~i?!;:j:::::i;:r;E:Wii:it;:~
Press
Return
HS.DAT
HS.EXE
HS.PRT
HS2
HSINST
INfO
and
[X)
BAT
press
MANAGE
MANAGE
MANAGE~------------------------~
OCT.SC
ORG.SC~-------------------------J
SETUP.
""'·"'~'I1"_
LJINGRAB.EXE
options
[ )
Copy OpU
ConfirM
Uerify
Return
Tile
Copy
OK
or
press
) <Cancel>
Command
just
asks you
MS-DOS
want
DI~k
A:
J [
B:
CURT.
GRAB.EXE
HS.CfG
This
uill
~ou
to
MS-DOS
Manager
OCT.SCR
ORG.SCR
SETUP.
."·,m,,mW
UINGRAB.EXE
to
enter
to
) [
enter
dialog box asks you
exit
t.o
the
l\1S-DOS
AppJlcatlon~
C:
)
PIT
teMporaril~
MS-DOS
enter
BAT
MS-DOS
leave
cOMMands
the
cOMMand
COMMands
the
directl~.
or
press
ons
-----...,
Over~rite
Esc
to
cancel
to
confirm a command. For
to
confirm
con1IDand
MS-DOS
EX]T
at
Esc
Manager
To
the
to
and
return
cOMMand
OK
cancel
line:
allou
to
prOMpt.
<Cancel>
the
that
-'p:OjA
11:
I
you
3ZAM
•
Page 38

6 Steps for Executing Commands
To
execute
Chapters
III
Select a
lI1
Select a menu.
m Choose a command
any
of the l\1S-DOS l\1anager commands explained
7 through 10, you need
file
or directory.
or
application from
to
perform up
to
the
drop-down menu.
in
four steps:
o Complete the dialog box (if necessary).
How to Use This Chapter
It's
important
cuting commands beca use
these steps.
The
chapters
through
finish,
get bogged down in
that
For
select a
exact,ly how
You \\ill probably
the
but
are
example, the instructions for a command may ask you
file
later
to
understand
on using the menus in
10) explain how
some of the steps
t.oo
the same in each
or
execute
t.o
perform these steps in detail.
chapt.ers for executing commands.
the
\\Oant
this
chapter
it
tells you exactly how
the
l\1enu
to
execute commands from
are
abbreyiated
much detail
cOTI1Illand
d1°a/og
t,o
refer back
boxo
and
are
This
to
before you begin exe-
to
do
each
bar
(Chapters
start
to
there
so you
repetition.
explained in
chapter
this
explains
chapter
The
detail
as
won't
steps
you use
7
here.
just
of
to
Just for Practice
To
get some practice executing cormnands, you
back
to
the
Learning
walks you through execut.ing some commands step-by-step.'
J'1S-DOS
"1anager
tutorial.
can
The
always
tutorial
refer
Practice
commands
executing
Page 39

You can also experiment with
mand options yourself.
commands on your own.
command,
just
preffi
Don't
If
ESC.
you make a
the
:Manager's menus
be
hesitant
mistake
about
and
trying
or
want
com-
out
to
some
e>..;t
a
Step
Follow this
files
You can select a single file, multiple files,
more directories.
operations:
One:
and
directories. Otherwise, go on
Select a File or Directory
step
if
you
are
using a command
The
follo'wing commands allow multiple
to
Copy
Get
Info
Delete
Rename
110ve
Type
ill
If
your
current
you
want,
To
change directories, you
command in
"The Disk 1\1enu."
o Select the
to
move
the
directory does
first change
the
Disk menu.
file
or directory you
highlighted
to
the
can
bar
not
contain
directory where
use
the
To
learn
want
oyer the file
that
Step
2.
or
all
the
Change
how, see
by using
or
direct.ory name.
operates
the
files in one
file
it
is
Directory
Chapter
the
on
file
or
direct.ory
located.
arrow
or
9,
keys
Copy,
The
allow you
dialog
type.
Delete;
to
type
box
is displayed. Leave a space between each filename you
Rename,
filenames in the
Keyboard Shortcut
I!J
1\1ove
the
highlighted
by
preffiing the first
If
you preffi the
the first filename
continue moying the
arrow keys.
letter
that
Move,
bar
over
letter
of
key once,
begins with the lett.er you preffied.
bar
down, preffi
and
appropriate
the
file
the
file
or
the
highlighted
Type
or
directory
directory
the
key
commands also
fields when the
name.
bar
a.ga.in
you
jumps
or
use
want
to
To
the
Page 40

Steps
for
Executing
Commands 31 I
You can select multiple files by holding down
while you use the arrow keys.
want
to
select, press
down
the
SHIIT key.
CEBAR
If
You
I!]
Move the cursor
and
To
file
down the
accidentally select a
operation, place the mouse cnrsor over
right
again.
Have a Mouse
click the left mouse
select multiple files, click the right mouse
you
want
to
SHIFT
button
one more time.
the
To
to
the
name of the
select. (If you have a one-button mouse, hold
key and click the mouse button.)
file
Step Two: Select a
This
step
"pulls down" one of
onto
your screen.
[I]
Pres.') ALT.
The
menu
bar
is
activated.
III Highlight the menu you
right
and
left
arrow
[!] Press
RETURN.
1'he drorrdown menu appears.
keys.
If
you come
SPACEBAR
resume selecting files, press the
button.
you
while continuing
file
don't
want
Menu
the
fonr MS-DOS
want
in
the menu
the
SHIFT
to a file
or
directory you wan t
to
include in
that
file
bar
you
to
button
~1anager
and
by
on each
If
you
press the
using
key
don't
hold
SPA-
the
menus
the
Selecting multiple
files
with
the
keyboard
Selecting
files
with
multiple
a mouse
Keyboard Shortcut
[I]
Press the
The
(3] Pres.') the first
The
ALT
key.
menu
bar
is act.ivated.
letter
of the menu name you need.
drop-down menu appears.
Page 41

If
You
Have a Mouse
[!]
110ve the cursor
II]
Click the left mouse button.
The
drojrdown menu appears.
Mouse Shortcut
l!J
\Vhile holding down the left mouse button, drag the cursor
over the menu
a menu, its
button.
to
the menu you want.
bar
to
the menu you want.
drojrdo\\TIl menu appears.) Then release the mouse
in
the 11enu Bar.
(As
you pass over
Step Three: Choose a Command or
Application from the Drop-Down Menu
This st.ep tells
you
want
E] Highlight your selection
up and
o Press
~DOS
to
use.
dOl\'n
arrow keys.
R.ETURt"\T.
11anager which command or application
in
the drojrdo\\'Il menu
by
using the
Keyboard Shortcut
I!J
Press the accelerator key for the command or application you
want.
You
can assign accelerator keys
key)
t.o
your applications using the
conunand described in Chapter
t.he
Move~
also press a function key:
Command:
Move
Copy
Delete
Rename
Copy~
Delete,
and
Function
F2
F4
F5
F7
8~
Rename
(SHlFT
Modify
"The Options 11enu." For
and function
Application
commands, you can
Key:
List
Page 42

If
You
[il
Use your
of the
[)
Click
Have a Mouse
mOllse
command
the
left
to
point the
or
application you wan t
mOllse
button.
Clll'SOr
to
any
letter
to
select.
in
the
Steps
name
(o/
Executing
Commands
331
Mouse
Command
I!J
To
r!J
Shortcut-Selecting
in
One Step
While holding down the left mouse
over
the
menu
bar
to
the menu you
drop-down menu
over a menu,
button.
The
dialog box for the command you chose appears.
to
the command you
its
drop-down menu appears.) Release
a Menu and
button,
want
want.
Cancel a Command
To
cancel a command
screen, press ESC.
and
return
to
the
:tvlS-
move
the
and
then
(As
you pass
DOS 11anager
After You've Made Your Choice
Once you've made a choice from
:t-v1anager
• Execlltes (carries
• Start.s the application you selected
• Displa.ys a dialog box asking you for more information
does one
of
the following:
out)
the command you selected
the
drop-down menu,
cursor
down
the
the
mouse
:tv1S-DOS
Cancelling a
command
Step Four: Complete the Dialog Box
V\~len
information, select one or several optiolls from a list,
an
You
a dialog box a.ppears, DOS :t\1anager
"on/oW'
may need
option,
or
confirm a comma.nd.
t.o
move between fields
wants
you
to
complete a dialog box.
to
set
type
or
clea.r
in
Page 43

Moving Between Relds
Moving
dialog
around
box
in a
A dialog box can have several parts,
field
to
'1:'0
Move:
To
the next
To
the previous
To
any
anot.her,
field
field
use
one of the options sho'\\ll here:
field
or
fields.
To
move from one
Do
This:
Pre$TAB.
Pre$
SHIIT and
same time.
Pre$ALT.
letter
(One
dialog box
Then type the highlighted
lett,er in the
move to.
TAB
at
the
in each
is highlighted.)
field
field
you want to
If You Have a Mouse
Move
the cursor
where you want to enter text. Click the left mouse button.
t·o
the option you
want
to
select or the space
Entering Information
There are four ways
•
by
typing
•
by
selecting one of several options from a list
•
by
setting or clearing an "on/off' option
•
by
confirming a command
in
text
to
enter information in a dialog
box:
of the
Typing
dialog
text
box
in a
Typing in Text
I!J
Use
t.he
key board to type
Selecting
In a dialog box showing a list of options
cleared, the currently selected option shows a bullet
choose
One
of
Several
a.
different option, follow these steps:
in
t,ext, such as a filename.
Options
from a list
that
can
be
set or
(e).
To
Page 44

[!]
Position the highlighted
Method:
bar
over the option you want:
What
to
Do:
Steps for Executing Commands
Choosing
in a
dialog
an
box
option
351
With the keyboard
\\lith a mouse
[]
Set or clear an option by pressing the
Setting
In a dialog box
"off,"
to
the option.
To
option (remove the
or
Clearing
sho'\'~ng
if the option
either set an option (place an X in the brackets) or clear an
an
options
is
selected, an X appears in the brackets next
X from the brackets), follow these steps:
Method:
\Vith the keyboard
\Vit.h
a mouse
Use
the up and down arrow
keys, or if the option you
has a highlighted letter, you can
that
just type
Point the cursor over the option
you want and click
mouse button.
"On/Off"
that
\\That
TAB
either set or clear. Press the
CEBAR.
110ve
want and click the left mouse button.
Option
can be turned either "on" or
to
Do:
to
the option you
the cursor
letter.
SPACEBAR.
to
the option you
the
want
want
left
to
SPA-
If
the bra.ckets are empty, an X appears and the option
there
is
already an X
is
option
Confirming
\\'hen
confirm a command, you can either execute or cancel
point
cleared.
a Command
1·1S-DOS
by
executing or cancelling the dialog box.
in
t.he
brackets; the X disappears and the
l\'1anager displays a dialog
box
asking you
it
is
at
set.
to
that
If
Page 45

To
Execute a Dialog Box
Executing a dialog
box
Cancelling a dialog
box
You can use either the keyboard
Method:
\Vith the keyboard
\Vith a mouse
To
Cancel a Dialog Box
If
you're working in a dialog box and change your mind
completing it, you can cancel
Method:
\iVith
the keyboard
\\~th
a mouse
or
a mouse:
'What
Pres;
Move the cursor
field and click the left mouse
button.
the
dialog box
What
TAB
to
press
Move the cursor
field and click the left mouse button.
to
Do:
RETURN.
at
any time:
to
Do:
the <Cancel>
RETURJ~.
Or, press
to
the <Cancel>
to
field
the
about
ESC.
<01G>
and
Page 46

7 The File Menu
The
File menu gives you the commands you need
your
files.
You can also use a few of the File menu commands
with your directories.
Use
the File menu
to
to
work with
• Run
• Copy, delete, or rename
• 110ve or locate
• Display (type) the cont.ents of a
• Get information about
• Exit
There are four general steps
File menu commands:
II]
~
an
executable
to
the
115-
Select the
mands
Although you can
the
file
Select the File menu from the menu bar.
A
drop-down menu appears.
file
that
operate on files or directories).
or direct.ory, it's best
file.
files
or directories.
files.
file.
files
or direct.ories.
DOS system prompt.
to
perform when you use any of the
or directory you want
wait. until the dialog box appears
to
do
it
to
first.
work
\\~th
(for com-
to
select
o Choose the command you want.
[!]
If
a dialog box appears, enter information and execute the
dialog box.
If
you need more specific information about how
of these steps, see
\Vhen you select the File menu, a dr'ap-down menu appears list-
ing the File menu commands:
Chapter
6,
"Steps for Executing Commands."
to
perform any
How
to
execute
commands
Page 47

.crG
.txt
.PIF
.txt
crG
DAT
7-2-SPLl.EPS
?-3-TINT.[PS
7-S-SHRT.EPS
7-6-LONG.EPS
7-7-0THE.EPS
7-B-MODI.EPS
HS.txt
HS.PRT
HS2
HSINSTAL.EXE
INFO
MANAGER.EXE
Dialog Boxes
·BAT
t1ANAGER.HLP
t1ANAGER.INI
PtANAGER.SVI1
SETUP.
BAT
STATUS.
DOC
UIHGRAB.EXE
Aft,er you choose a command,
box with the name of the
Optlon~
•
file
Disks: [ ,:.:
[PUDGEiJ
[LETTERS) HS.PRT
[RECORDS)
2-I-MANS.
~-I-COF'Y.
~-2-un:u.
~-3-BOX2.
~-4-DOS.t
Eo-I-fILE.
&-I-rILE.~-------------------------~
&-I-fI
LE.
CURT.CrG
CURT.
Ext
CURT.
fIr
GRAB.
txt
HS.CFG
HS.DAT
~
:
:1;:
i~
~
i : i i ; ~ i
:ii
Enter
the
Entering a File
If
you decide
to
select a
DI~k
B:
HS.EXE
j ;
~
i
;!
i
i~;
of
1 [
;~ i ;~
i
AppllCrltlon~
C:
J
[STATUS.
.......................................
j:
j
;~ii:
i
i~ j ~~!
i!
I;i
i
i~i
jj
the
file
j (
RenaMe:
To: [
~------------------------------~
;!
l
;~ i ~
i;
~!
i!i
j
~
i
i:
neu
naMe
or
to
use a different
file
or direct.ory before selecting the File menu,
1~DOS
file
or
directory you selected:
RenaMe
DOC·
.............................
i
;1i
i~i
i~i
iji~~
j
i:
I
;:
i
i~
j
iii
j~i;~
j
;~i ~ ~ i ~i
and
press
Return
Directory
file
or
11anager displays a dialog
------------.
J
J
OK
>
(Cancel>
ii~ j j~j
~~ i ;~i
i~
i
iri
jfii!i
~~iifi
i~ilij
~f i ifi~~i
i!i
i!i
;~i~iii~i
j~il~
ii!i
j~i
i~i~!ji~i
or
press
Esc
to
cancel
in
a Dialog
Box
directory, or if you forgot
-I"l
•
1:91PM
j~ii~iiiii~iI~i
i!
j
i~"
•
Page 48

IT]
Move
to
the filename
field:
The
File Menu
391
Method:
VJith the key board
With a mouse
II)
Type the desired
entered a
file
file
or directory name. (If you've already
or directory name, simply type over it.)
What
Use
the
Move the cursor
desired
left mouse button.
Run
Use
the
Run
con1IDand
bat,
have a .
sions linked with your applicat.ion programs.
\\Then
•
Searches for and loads your
•
Starts
extensions for the application)
You
application
tion,
.com,
you select a
an application
can specify an application
to
see
Chapter
to
run or
or
.exe
filename extension, or one of the exten-
file
to run,
(if
your applications list. For a detailed explana-
8,
"The Options 11enu."
start
executable
1v1S-DOS
file
tIle filename extension
11anager
e:h't.ension
to
Do:
TAB
key.
to
the
field
and click the
files.
These
is
in the list of
when you add an
How
MS-DOS 11anager searches for
1.
2.
3.
If
the program disk in
Note
with execut.able extensions
uses the
mand
MS-DOS Searches
files
In the current directory
In
the
118-
DOS
path
(as specified
In
the root directory of the current driye
115-
DOS 11anager
for
Advanced
115-
DOS
to
tell 11S-DOS the location (directory) of the commands,
can't
drive
path
find
A.
Users
(.bat,
t.o
locate them.
the
\Vhen vou run external commands
for
Files
in this order:
in
your
file,
it
.com,
or
If
au.toexec.
prompts you
.exe),
115-DOS 11anager
you
use
the
bat
file)
to
path
insert
com-
Page 49

you can run
know where
them
from any directory, since
to
find them.
:tv1.."-DOS
will always
For more information on the
'tommand, refer
To
Run
II]
Select the executable
directory.
to
the
a Program
118-00S
A1S-DOS
file
you want
o Select the File menu.
o Choose the
GJ
Execute the dialog
Keyboard
m Select the executable
directory. .
~
Press
If
You Have a Mouse
m Point the mouse cursor
want
~
Double click the left mouse button.
Run
command.
box.
Shortcut
file
you want
RETUH
..
~.
to
the name of the executable
to
run from your current directory. .
User's
path
and using the
Guide.
to
run from your current
t.o
run from your current
.,
path
file
)rou
Copy
Use
the
Copy
disk or on a different disk. The
cate
version of the
you would like a different name for the copy, you can specify a
new name.
You can copy a single
\\11en you copy a direct,ory, all the
copied
is not copied.
If there is already an existing
tination directory,
when you execut.e the
safeguard against
the next section.
to
comn1and to copy a
file
wlthout affecting the original version.
file,
multiple
the selected destination. The directory structure itself
115-
OOS 11a.nager
Copy
ovenniting
file
to
a directory on the same
Copy
command makes a dupli-
files;
or entire directories.
files
in
that
directory are
file
\\lth the same name in the
overwr£tes
command. There is a way you can
by
mistake. This is expla.ined
( erases) the
des-
file
in
If
Page 50

To Safeguard Against Overw riting by Mistake
The
File Menu 41 I
You can ask
oven\'Tites an existing
on the
Menu."
Verifying Contents of Original
You can ask MS-DOS :Manager
file
new
ing. For more information, see the section on the
command in Chapter 7, "The Options 11enu."
115-
Copy
DOS :Manager
file.
Options command in
to
For more information, see the section
to
are the same as the contents
let
you know before
Chapter
verify
of
8,
Ale
and Copy
that
the contents of the
the original
"The Options
Copy
Selecting Multiple Files
You can select multiple
them
to another disk or directory in a single operation. The procedure for selecting
cuting Commands."
The list of selected
spa.ce between each filename. You
execute
list.
You can type multiple filenames directly in the
instead of selecting them from
to
t.he
dialog box.
256 characters, including a space between each filename.
files
from the current directory
files
is described in
files
is displayed in the
Use
the arrow keys
the screen list. The
Chapter
can
edit the list before you
6,
"Steps for
Copy:
field
to
move through the
Copy:
field
it
after
Options
and
with a
field
allows up
copy-
copy
Exe-
USing
You may
cards. \\·7ildcards are explained in
tories," and
Wildcards
be
able
t.o
simplify your copy operation by using
in
the
AIS-DOS
User's
Chapter
Guide.
'wild-
4, "Files and Direc-
Examples of Using the Copy Command
The fol1o"ing table shows you some examples of how you would
use the
box.
Copy
command and
what
you would enter
in
the dialog
Page 51

To
Do
This
Operation:
Copy:
To:
Copying a file
directory
or
Copy the
account.ltr.
Copy the
directory to the root directory
disk
Copy all the
tory to the
Copy all the
tory in drive
tory.
Make
current directory
sion .ltr and replace the
the
To
OJ
tile
banldtr and rename
file
banldtr
in drive
new
B.
files
in the current direc-
letters
directory in drive
files
in the
A to the current direc-
a
copy
of
all the
that. have the
tiles
wit.h
.
Copy a File
Select
t.he
file
it
from
the current
of
the
charts
direc-
files
in the
e>..'ten-
e>..'tension
bak
or
Directory
or
directory you want
on
B.
banldtr
bank.ltr
*.*
A'\charts
*.ltr
to
copy.
o Select the File menu.
o Choose the
(Pressing the
3.)
o In the
tory. Include
If
you are
to
the current directory of the other (unhighlighted) window.
Copy
To:
field, type a name for the copy of the
in
command.
F4
function key
apat.hname
split screen display mode, the
is
a shortcut around steps 2 and
if
you need one.
To:
o Execute the dialog box.
account.ltr
B:\
B:\letters
*.bak
file
or
direc-
field defa.u1ts
Dragging
You can copy a
t.ory
in
to
a directory name
screen mode,
to
show you the results of these operations.
EJ
Select the
o Hold
o Drag the
the destina.tion window, drive letter,
Files
anot.her window,
dOVIl)
With a Mouse
file
or multiple
in
!v1S-DOS
file
the CTRL key and the left mouse button.
file
l\1anager automatically splits your screen
or directory you
t.o
the
files
to
a drive letter
the visual tree.
want
desired location and point the cursor
o Release the mouse button.
by dragging
in
the disk drive line, or
If
you are not
to
copy.
or
directory name.
t.hem
to
in
a direc-
split
at
Page 52

If
you drag files
becomes the active window and the copied files are highlighted.
to
another window,
the
destination window
Get Info
The
File Menu
431
Use the
its
the
(R)ead only. For more information
the
Get
Info
command
size in bytes, the date and time you created
file,
and the
}''is-DOS
file
User's
type - (H)idden, (S)ystem, (A)rchive,
Guide.
to
display the name of a selected
about
these types of
or
last
Selecting Multiple Files
You can select multiple files from the current directory
display information about
procedure for selecting
Executing Commands."
To Get Information About a
IT]
Select the
II]
Select the File menu.
m Choose the
115-
DOS 11anager displays a dialog box showing
the selected
the dat.e and time you created or last updated the
directory.
[!]
Execute the dialog box.
file
you
Get
Info command.
file
or direct.ory, the size in byt.es (files only), and
files
want
t.hose
files
in
a single operation. The
is
described in Chapter
Rle
or
to
get informat.ion about.
6,
Directory
the
file,
updated
or
files,
see
and
"Steps for
name of
file
or
Getting
about a file
directory
Information
or
Delete
Use
the Delete con1illand
disk.
Deleting a direct.ory erases the entire contents of
therefore, before you delete a direct.ory, make sure
conta.in any
files
you
want
t.o
erase a
t.o
keep.
file
or
directory from vour
~
t.he
direct.ory;
it
does
.'
not.
Page 53

To Safeguard Against Deleting
by
Mistake
There are two options
safeguard against deleting
select both options
Options
If
Manager asks
directory whenever
the ''Directory Must
allow
For details,
Chapt.er
menu.
you
select the "Confirm File Deletion" option,
you
you
to delete a directory
see
the section
7,
"The Options
in
l\1S-DOS
files
by
using the Delete Options command
to confirm
you
be
that
use
the Delete command.
Empty" option, the :Manager
on
l\1enu."
Selecting Multiple Files
You
can select multiple
in
delete them
is
described
The list
space between each filename.
execute the dialog
list.
You
can type multiple filenames directly
instead
to
of
256
characters, including a space between each filename.
a single operation. The procedure
in
Chapter
of
selected
selecting them from
files
box.
6,
Use
files
from the current directory and
"Steps for Executing Corrunands."
is displayed
You
the
:Manager
or
directories
you
that
contains any
the Delete Options command
in
ca,n
a.rrow
t.he
screen list. The
that
can help
by
mistake.
11S-DOS
want
to
delete a
If
you
will
files.
for
selecting
the
Delete:
edit the list before
keys to
in
the D€lete:
field
move
field
through the
you
You
file
or
select
not
with a
you
field
allows
in
can
the
in
files
up
Using Wildcards
You
may
be
able to simplify your delete operation
cards to specify filenames.
"Files and Directories," and
Examples
The
following
use
the Delete command and what
box.
of
USing
table shows
the
\\~ldcards
in
the
AIS-DOS
are explained
Delete Command
you
some
examples
you
would enter
User's
of
how
by
using "ild-
in
Chapter 4,
Gu£de.
you
in
the dialog
would
Page 54

To
Do
This Operation: Delete:
The
File Menu ..
51
Delete the
directory.
Delete the
in drive A
Delete the
disk
Delete all
that
Delete all
Delete all
in drive A
Delete all
that
the extension .
To
III
1Il
file
momltr in the current morn.ltr
letters directory on
financlsubdirectory on the \letters\financl
in
the current drive.
files
in the current directory
have the .ltr extension.
files
in the current directory.
files
in the letters directory .k\/etters\
files
in the current directon
have a six-chara.cter filename
ext.
the
disk A:.\letters
Delete a File or Directory
If
you're delet.ing a directory, make sure
files
any
(All
files
Select the
you want
in the directory
file
to
keep.
,\111
or directory you
[!] Select the File menu.
E1
Choose the Delete command.
(Pressing the
F5
function key
4.)
[I] Execut.e the dialog box.
Another dialog box may
want to delet.e the
If
you are trying
selected the "Directory
~1anager
do one of two things:
\\111
to
not allow you
appear
file
or direct.ory.
delete a nonempty directory
~1ust
*.ltr
:t.
*
*.
*
r
??????
an"d
be
deleted.)
want
is
a shortcut around steps 3 and
asking you
Be
Empty" option;
t.o
delete the directory. You must
to
delete.
ext
it
does
to
not
verify
and
~~
contain
that
you
DOS
you
Deleting a file
directory
or
• Delete all the
•
Go
to
the Options menu, choose the Delete Options com-
mand, and clear
Then try
to
files
in the directory
the
''Directory 11ust Be
delete the directory again.
Empty'~
selection.
Page 55

Rename
Use
the
Rename
or
directory.
Selecting Multiple Rles
command
to
change the name of a selected
file
Renaming a file
directory
or
You can select multiple
rename them in a single operation. The procedure for selecting
files
is described in Chapter
The list of selected
space between each filename. You can edit the list before you
execute the dialog box.
list.
You
can type multiple filenames directly
inst.ead of selecting them from the screen list. The
to
256
characters, including a space between each filename.
Using
You
wildcards
Chapter
Wildcards
may
be
able
to
specify filenames. Wildcards are explained in
4,
"Files and Directories," and
to
files
from the current directory and
6,
"Steps for Executing Commands."
files
is displayed in the Rename:
Use
the arrow keys
simplify your rename operation by using
in
in
t.o
the
the
field
with a
move through the
Rena.me:
A1S-DOS
field
field
allows up
User's
Guide.
To
Rename a Rle
[!] Select the
I!]
Select the File menu.
[1]
Choose the
(Pressing the
file
Rename
or directory you want
F7
or
Directory
to
rename.
command.
function key is a shortcut around steps 2 and
3.)
@ Type a new name for the
[i] Execute the dialog
box.
file
or direct.ory
in
the
To:
field.
Move
Use
the
t.o
relocate
Move
a.
comma.nd
file
to
t.o
transfer a
a different directory or disk. .
file
within a directory or
Page 56

The
File Menu
-t
71
You can also
to
mand
directory, the
name.
use
the
Move
change the name of a
Move
command erases the
command like the
file.
If
you
Move a file
file
Rename
with the original
com-
within a
Selecting Multiple Rles
You can select multiple files from the current directory and move
to
them
cedure for selecting
cuting Commands."
The list of selected files is displayed in the
space between each filename. You can edit the list before you
execute the dialog
list.
You can
instead of selecting them from
to
USing
You may be able
cards
"Files and Directories," and
another disk or direct.ory in a single operation. The pro-
files
is described in Chapter
box.
Use
the arrow keys
type multiple filena.mes directly in the
t.he
screen list. The field allows
256
characters, including a space between each filename.
6,
A1ove:
field with a
to
move through the
A{ove:
Wildcards
t.o
simplify your move operation
to
specify filenames. \\lildcards
in
the
A1S-DOS
a.re
explained in Chapter 4,
User
by
'8
"Steps for
field
using wild-
Gu£de.
Exe-
up
Examples of Using Move
The follm'ing table shows you some examples of how you would
use the
box.
Move
con1illand and what you would enter in the dialog
Page 57

To
Do
This Operation: Move: To:
1\love the
the
the
letters directory.
Rename
the
credit.ltr
tory.
:tv1ove
the
current drive
directory in the
directory in the same drive.
:r"love
current directory on drive A
to
drive B.
1\love all files
extension .Itr from the
letters
to
the
drive
e>..1,ension
To
file
banl..!tr
current directory into
financl directory in
the
file
current directory
in
the
the
file
taxes.
charts
directory in the
to
all
files
from the
the current directory on
"ith
directory on drive A
root directory on
B and replace the .Itr
\\1th
from bank.ltr \letters\financl
the
bfmk.ltr
same direc-
the
letters
in bank.ltr
to
cha
from \ charts\
financl
the A:.\letters\
Move a File
A:.
*.
*
taxes.
*.Itr
cha
credit.ltr
\letters\financl
B:
*.
*
B:\
*.doc
Moving a file
EJ
Select the
~
Select the
o
Choose
[!] Enter a name
direct.ory
file
you
File
menu.
the Move command.
for
name
if
o Execute the dialog
Dragging
You
can drag a
window,
name
EJ
Select.
~
Hold
Files
file
to a drive letter
in
the visual
the
file
or directory you want to
down
the left
With a Mouse
or multiple
t.ree.
want
t.o
move.
the
new
file,
including the drive name and
they are different from
box.
files
t.o
a directory
in
t.he
disk drive line, or to a directory
mouse
button.
t.he
move.
current
in
another
ones.
Page 58

ill
Drag the
the destination window, drive letter, or directory name.
file
to
the desired location and point the cursor
o Release the mouse button.
If
you drag
becomes the active window and the moved
Locate
Use
the
This command
where certain
The
Locate
delete one or more of the located
current directory
You can specify a pathname
searching for your
Locate
the current drive.
files
to
another window, the destination window
files
are highlighted.
Locate
automatically begins the search in the root directory of
command
will
help you if you do not remember exactly
files
are stored or the exact name of a
command also allows you
t.o
files.
to
find a file
to
files.
And, you can change
one
that
contains a located
to
tell the :Manager where
If
you do not specify a pathname,
or group of
list the contents or
file.
files
file.
at
on a disk.
the
to
start
The
File Menu ..
91
Specifying a Pathname
The pathname tells
to
directory
For example,
that
it.
drive
B,
field:
B:\letters
This
t.ells
any of its subdirectories.
If
you know
you don't know which directory
search.
is
in the letters direct.ory
specify this search
1\15-
that
B:\
This tells
disk in drive
~1S-
B.
~1S-
if
you
want
OOS
Manager
the
file
OOS
~1anager
DOS
~1anager
to
locate the mom.itr
path
to
is
somewhere
to
which directory or sub-
file
and you think
in
the root directory
in
the Starting
search the letters directory and
on
the disk in drive
it
is
in, specify the pathname:
search all the directories on the
on
at
Directory:
a disk
B,
but
in
Page 59

Using Wildcards
Locating a file
You can
cards are explained in Chapter
the MS-DOS
Examples
The following table
Locate
To
Locate all
extension .ltr
including the root directory and any of
its
Locate all
extension .ltr in
on drive A
of
tha.t directory.
To
[1]
o Choose the
[1]
m
use
wildcards
User's
of
command and what you would enter in the dialog
Do
This
Operation:
the
files with
on
the
subdirectories.
the
files with
the
and
in
any
locate
Select the File menu.
Type the name of the
if you know
If
you
other
a Rle
Locate
only
want
the
thanthe
to
simplify some locate operations. Wild-
4,
Guide.
Using
disk in drive
letters directory
root directory on
locate
sho'ws
you some examples of how
the
the
subdirectories
command.
file
you want
part
of the filename.
:rv.1anager
to
A,
begin the search
"Files and Directories" and
to
use
box.
Start
A:.\
A:.\/etters
t.he
at:
to
locate.
current drive,
Use
in
Locate:
:I.ltr
:I.ltr
wildcards
a directory
in
the
•
110ve
to
the
Start£ng
•
If
the directory you want the 11anager
is
not
in
your current directory, enter a full pathname.
•
If
the directory you want the 11anager
is
within your current directory, enter a
(Full
and
relat£ve
"Files and Directories.")
at
Directory:
pathnames are explained
field.
to
begin the search
to
begin the search
relat£ve
in
Chapter
pathname.
4,
Page 60

[i]
Execute the dialog box.
MS-DOS Manager displays the complete pathnames of the
files
that
match the
box
dialog
date
listed.
log box, you can scroll through the list of
bar.
[!]
There are three operations you can perform from the "Files
Located"
llJ
You can select a
I!J
You can delete a
aP1?ears
file
[!]
You can change the current directory
contains a
If
click
[1J
To
return
titled "Files Located." The size in bytes and the
and time you created or last updated each
H the entire list of .files located does not fit in the dia-
dialog
asking you
).
you have a mouse, move the cursor
to
change
to
the
file
specification you entered in a new
box:
file
from the list and type its contents.
file
from the list (another dialog box
to
confirm
file
selected from the list.
t.o
that
file's directory.
11S-
DOS
11a,na,ger
that
screen:
files
you
want
to
the directory
to a file
file
using the scroll
to
delete the
and
also are
that
double
The
File Menu 51 I
Method:
'Vith the keyboard
"lith
a mouse
Type
Use
the
Type
command
files.
of
starting
This command allows vou
the application
Selecting Multiple Rles
You can select multiple
display their
selecting
Commands."
cont.ents
files
is described
to
display the contents of a
where"'
files
from the current direct,ory and
in
a single operation. The procedure for
in
Chapter
'What
Press
110ve the cursor
field
button.
it
was created.
to
Do:
P£TI.JHN.
and click the left mouse
to
see
what
6,
"Steps for Executing
is
to
in a
the
file
file
<DID
or group
without
Page 61

The
list.
of
select.ed
space between each
execute the dialog
files
is
filename.
box.
Use
displayed
You
the arrow
in
the
can edit the list before
keys
list.
You
can type multiple filenames directly
oT
selecting them
from
the screen list. The
in
characters, including a space between each
Using Wildcards
You
may
be
able to simplify
cards to specify
"Files and
Directories,'~
filenames.
some
type operations
\"~ldcards
and
in
the
}'1S-
are explained
DOS
The Type Dialog Box
\Vhen
you
select
files
}'1a.nager
displays
using the
t.he
first page
Type
of
t.he
con1mand;
first
Type
field
to
move
through the
the Type
field
allows up to.256
filename.
by
in
User's
Gu£de.
}'-1S-DOS
select.ed
file:
with a
you
field
inst.ead
using
Chapter
wild-
4,
'ntpr
lhp
n:1MP
of
This dialog
• The name
box
of t he
a percentage.
• The beginning
• A
IVext
Line
file.
You
also can
• A
.Vext
Page
file.
You
also can
thp
{,Ip
contains
file
of
field
field
ttl
j'<_l
;":Ulct
pr,".".
and your location
t.he
that.
use
that
use
select.ed
you
t.he
you
the
file.
use
down-arrow
use
PG
D~
Rf'tUf"U
Or
pr('".<.
lOl
t.o
display
in t he
t.he
file
next line
key.
t·o
display the next page
key.
1..u
{('tucpl
expressed
of
t.he
of
as
the
Page 62

• A
Next
File
field
that
next selected
• A
Previous
in the
• A
page of the
file.
Previous
• A Resume
:Manager screen.
file.
L£ne
field
You also can use the up-arrow key.
Page
field
file.
You also can
field
that
you use
To Type a File
[1]
Select the
lI1
Select the File menu.
II]
Choose the Type command.
El
Execute the dialog box.
file
you want
MS-DOS and Exit
you use
that
you use
that
you
to
display.
to
display the first page of the
to
display the previous line
use
to display the previous
use
the
PG
UP
key.
to
return to the MS-DOS
The
Typing a
File Menu
file
531
Both the
l\1anager
commands
\Vhich
return
To
Go
prompt only
return
la.ter
Quit
MS-DOS
to
go
that
comn1and you should use depends
to
the l\1.anager screen before you quit your work session:
Do
This:
to
the
l\1S-DOS
tempor~rily
to
the l\1anager screen
your work session
and
Exit
commands let
the
1£
DOS system prompt and enter
are not available 'within the 1\1anager.
Use This
sYstem
and
MS-DOS
IT]
Select the File menu.
Iil Choose the
(If you change your mind and decide not
l\1.anager, press
II]
Execut.e the dialog box.
MS-DOS
ESC.)
command.
you
leave
on
'\"hether you plan
Command:
MS-DOS
Exit
to
leave
1\£DOS
1\£
DOS
l\1S-DOS
to
Exiting
temporarily
to
MS-DOS
Page 63

E1
When you are ready
@
At
the system prompt, type
o Press
RETURN.
to
return to
:MS-DOS
ex£t.
11anager,
Quitting your work
session
Exit
II)
Select the File menu.
o Choose the
(Pressing the
2.
If
you change your mind
l\1anager, press
m Execute the dialog
If
you modified your applications list
in
the Options menu during your current work session,
DOS
before you exit.
that
If
you do not use Save Options
wlll
be
information on the
"The Options
To Return to MS-DOS
• Reboot your computer,
•
At
the
[1]
Type
[EJ
Press
Exit
command.
F3
function key is a shortcut around steps 1 and
and
decide not
ESC.)
box.
or
changed any options
will
give you the opportunity
If
you answer
you made through the Options menu
lost when you exit.
For
t,o
save your changes
"no,"
then any and all changes
to
save your changes, they
more information; see the
Save Options command in
1\1enu."
Manager
OR
1\1S-
DOS
system prompt,
m,anager.
HETli·H.;~.
to
are
leave
lost.
Chapter
:MS-DOS
1\1S-
7,
Page 64

8 The Options Menu
\"lith the Options Menu, you can modify various
l\1anager options.
• Add a second 'window to the screen.
• Display a graphic representation of your directory structure.
• Change colors or grey shades on the screen.
• Specify the format you
your directories and
• Select certain options
• Specify certain opt.ions for the Help
• Set the current
• Change your list of applications for the applications list.
• Save any changes you have made
cations list.
There are three general st.eps
menu commands:
ill
Select the Opt.ions menu.
A
drop-do\\l1 menu appears.
[]
Choose the command you want.
m
If
a.
dialog
dialog
box.
box
Use
this menu
files.
date
and
appears;
to
want
the l\1anager
to
help you when deleting or copying.
files.
time on your computer.
to
the options
to
perform when you use Options
enter
information and execut.e the
:MS-DOS
to
use
to
or
display
the
appli-
If
you need more specific information about how
of these steps, see
\\~1en
you
select.
listing the Options menu commands:
Chapter
the Opt.ions menu,a. drop-do\\l1 menu appears
6,
"Steps for Executing Commands."
to
perform any
How
to
execute
commands
Page 65

.HLP
.. INI
AT
DOC
.
&-1
&-1
&-1
&-2-NAM£.£PS
&-3-TYP£.£PS
&-3-TYP£.PCX
&-3-TYP£.SCR
7-2-SPLI.£PS
7-3-TINT.£PS
~
;;
i
i~
ii~
i:~
j
iIi
ir
i
,pipet
One
HS.£X£
HS.PRT
HS2
HSINSTAL.EXE
INFO
MANAG£R.£X[
;~
I:~
i;~
i
iiiili!~
iir
i
i!
i
~Ii
;[I;r
Or
lun
ulndou
i
i!i;
~ i ;~i
~~i
i!
i
i~
i;~
i
i!i
~~ i ;~i i~i
~.crppn
iii
irii!i
dl,-pl,Hj
i~
ij~
j
;!
i
;~i ;~i
;~i
Saving Your Changes
£X£
i!i
fIi~~ii!i
i~
i
iii
ii
i
~i
i~i~1
iri
;~ii~iiii!~ii~
Mndp
j
i~iI!
i
;!i
~ij~i
~
~i;
~i
~!i
i~
i
ti
i;~
i
i!i
i~i
~U
if)
;~i
;~iI~il~
ii~i~
i
i~~
Always saye the changes you make
exit
the
J\1anager. Otherwise; they
or
reboot your computer.
If
you make changes
the~e
are two ways
to
your options (or
to
to
save your changes before exiting a work
seSSlon:
•
By
using the Save
after
right
•
By
indicating <Yes> in
you exit
11S-
you make the changes
Options
the
DOS J\l.anager
comma.nd in
dialog box
Split Screen
Use
the Split Screen command
•
vie"",
two different directories on
each
in
a different window '
•
display different
"'1
ndov,'s
•
return
an
already split screen back
parts
of a large directory's
t.o
to
your options before you
will
be lost when you
to
your applications list}
the
Options menu
that
appears
the
screen
to
at
the
file
list in different
a single window
turn
off
when
same time.
Page 66

The
Options Menu
571
Disks:
[
~:
J [
B:
J [
C:
]
[BUDGET]
[LEiTERS]
[RECORDS]
Z-l-MANS.EPS
4-1-COPY.EPS HS.CFG
4-Z-UIEU.EPS
4-3-BOX2.EPS HS.EXE
4-4-DOS.EPS
6-1-FILE.EPS
6-1-FILE.PCX
6-1-FILE.SCR
6-2-NAME.EPS
6-2-NAME.PCX
6-Z-NAME.SCR
7-1-0PT.EPS
7-1-0PT.PCX
7-1-0PT.SCR
~i~miiiii~i~m~iiH~!r!i;liiiimi~E~rmij;!ni;~E~imi~E~ijHjW~i;jnrimiiii~~HH~m!~
Press
~he
\Vhen
the screen
AI~
ke~
CURT.CFG
CURT.EXE
CURT.PIF
GRAB.EXE
HS.D~T
HS.PRT
HS2
HSINSTAL.EXE
INFO
MANAGER.EXE
HANAGER.HLP
HANAGER.INI
SETUP.
BAT
ST~TUS.DOC
UINGRAB.EXE
to
select
the
is
split; the
Menu.
highlighted border. Init.ially,
both
dow
windows.
to
displa.y
You
can change the directory
the contents of two directories simultaneously.
I!:I!l!!all
[LETTERS) CURT.ExE
[RECORDS]
2-1-MANS.EPS
4-1-COPY.EPS HS.CFG
4-2-UlEU.EPS
4-3-BOXZ.EPS HS.EXE
4-4-DOS.EPS
6-1-FILE.EPS
6-1-FILE.PCX
6-1-FILE.SCR
6-2-NAME.EPS
6-2-NAME.PCX
6-2-NAME.SCR
7-1-0PT.£PS
7-1-0PT.PCX
7-1-0PT.SCR
"'iiiiiii!i:ji;iliilj!m;imij~iiimm;iiim!liiii!iim:mliiii1ilmjlimiliiii!liimmimi::--
or
use
the
cursor
act1've
window
you
should
CURT.
CFG
CURT.PIF
GR~B.EXE
HS.DAT
HS.PRT
HS2
HSINSTAL.EXE
INFO
MANAGER.EXE
nANAG£R.HLP
HANAGER.INI
SETUP.
STATUS.
UINGRAB.EXE
ke~s
to
is
the one
see
the same directory
in
the active
-I-leD
BAT
DOC
select e file
'with
win-
1:
lePM
the
•
in
To Split Your Screen
[I1
Select the Options menu.
[)
Choose
1£DOS
(Pressing
the Split Screen command.
11anager displays a second
t.he
F9
function
key
'window
is
a shortcut around steps 1 and
on
the screen.
Splitting you r
screen
2.)
o To place a different directory
Change
Directory
con1mand
in
in
the
the
new
Disk
window,
menu.
use
the
To Move Between the
I!J
Press
TAB
or
F6.
To Return the Screen
I!J
Choose
tion
the Split Screen command again or press the
key.
Two
to
Windows
One Window
F9
func-
Page 67

Visual Tree
Use
the VISual
tion of the directory
I1land
also provides a convenient way
Tree
command
structure
to
display a graphic representa-
on your current disk.
to
change directories.
This
com-
Display
Tree
the
Visual
't'~;;I!'.!i"
B-B-HELP.PCX 4-4-DOS.EPS 6-3-TYPE.PCX
B-B-HELP.SCR
Z-l-MANS.EPS
4-1-COP't.EPS
4-Z-UIEU.EPS 6-2-NAME.EPS
~
~;
f~:
i;:
i;:
i
ir
i;!
i
I're~~
thp
\Vhen you select the VISUal
into two
4-3-BOXZ.
6-1-FILE.EPS
6-1-FILE.PCX
6-1-FILE.SCR
;fi
ni
;~i
;~ji~iiiii~
i
ii
j
i~j
i!i
Alt
kPlj
to
'\~ndows.
~iJ
ifi:!i
iii;:);:
'.piPet
The
EPS
ii:
i
i:
i
;ii
;ji
thp
tree appears in the upper window with
6-3-T'tPE.
6-3-T'tPE.SCR
7-1-0PT.EPS
7-1-0PT.PCX
7-1-0PT.SCR
;rJ;ri
iii
;:1
~~
Ii!
i
i!
i
;~iiii
M('nu.
Tree
EPS
7-2-SPLI.
7-3-TINT.[PS
7-S-SHRT.EPS
7-6-LONG.EPS CURT.PIF
7-6-LONG.SCR
APPLE.
i!
i
iii
iri1!.
i~i~fi~
i
or
lJ'_1'
BAT
i!
i!!
i
j!i
j~i~~i;f
i
;!i
j!i
i:ii~
iii:
the
cUr<,Or
command, the screen splits
the name of the current directory highlighted.
tents are displayed
directories
in
in
t.he
lower window.
the lower window using the
'You
Split
although you cannot display two yisual trees
To
Display the Visual Tree
[I] Select a disk from the disk driye line.
[]
Select. the Options
ill
Select. the VISUal
(Pressing
t.he
mE'nu.
Tree
command.
F8 function key is a short.cut around steps 2
3.)
To
Change Directories from the Tree
EPS
AUTOEXEC.
cURT.crG
CURT.EXE
GRAB.
HS.CFG
iri
i~ i i~j
I~lljijii
~;iilii~
1<."'1",
to
The
directory con-
EXt
i~;
j
i~ i j~i
',piPIt
~fi
BAT
i!:i~i
if)
~~iiIjijii!
r'I
Ill!'
can display two
Screen
at.
one time.
comma.nd,
i
I:
i;r
~
and
The current. directory
is
highlight.ed in the tree
and
its cont.ents
are displayed in the lower window. You can use the keyboard
a mouse
t,O
change the current directory:
or
Page 68

The
Options Menu
591
Method:
With the keyboard
\VIth a mouse
If
the entire tree does not fit in
the bottom and right sides of the \\rindow
parts
of the tree.
To
Move Around Within
The
following chart. summarizes the methods for moving ,\rithin
the tree and between ,\rindows. The tree must
\\rindow for you
With
the
Use:
The
FlO function key
to
be able
Keyboard:
to
What
\.\lith the tree in the active
window,
highlight the desired directory.
Press
Move the cursor
directory and click the left
mouse button.
t.he
the
moye around \\rithin it.
To
Change the active \\rindow
behveen
If
the last active directory
becomes the active
The
arrow keys
The
SIDFT
keys .
The
The
key and the arrow
PG
'lJP
and
TAB or
F6
PG
DN
keys
funct,ion key
Highlight a directory in the
tree. Press the
change direct.ories
highlighted directory.
Scroll through the tree
changing the highlighted direct.ory.
l\1ove
down
th
Change the active direct.ory if
two directories are displayed.
the tree is not the active ",indow, the highlighted direct.ory
in the tree changes
active
to
Do:
use
the arrow keys
RETIJRN.
to
window,
use
the scroll
to
display different
Visual Tree Screen
be
in the active
Do This:
the tree and directorv.
two direct.ories are displayed,
RETIJRN
t.he
tree display up or
t.o
view
parts
at
are not shown.
directory.
the desired
bars
·window.
to
to
the
wit.hout
of
t.he
tree
to
the
to
at
If
Page 69

If
You
Have a Mouse
Method:
Click the left mouse
a direct.ory name in the tree.
Click the left mouse
the scroll bars.
Click the left mouse
a window.
To
Remove the Visual Tree Display
I!J
Choose the VISual
tion key.
button
button
button
Tree
To
on
Change the highlighted directory in the
directory displayed in the
lower window.
on
Scroll through the tree without
changing the highlighted directory.
in
Change the active window.
command again or press the
Screen Colors
Use
the
Screen
t.ones
of your 11S-DOS 11anager screen.
use
Your
you haye:
of this option varies according
Colors
command
to
Do This:
t.ree
and change the
F8
func-
change the colors or grey
to
the type of monit.or
Type
of
Monitor:
Color
St.rictly monochrome display
(bla.ck and
shades of grey possible)
Ot.her monochrome display
(with shades of grey)
You can select a color
11anager screen.
overla.pping
ground
combina tions can make
white only with no
Be
careful not
areas
of the screen (such as the foreground and back-
or
the foreground
or
shade for each
and
t.he
'What
Choose any of the available
screen colors.
Use
(for the best screen appearance
Change your grey shades
selecting different colors.
to
select the same color for two
dialog boxes), since certain color
screen ha.rd
You
the
m.ol1ochrome
).
area
of the
to
see.
Can
Do:
setting
1~DOS
by
Page 70

Screen Colors Default Options
The
Options Menu 61 I
The screen colors
are automatically set
default
by
opt£ons
are the screen
area
colors
that
the Manager until you change them.
Once you change the default options and save your changes,
:MS-DOS
then on, :Manager ah\'ays sets your screen colors according
options saved in the
as
before you end your
:Manager creates a new
often as you like.
file:
the
manager.in£
manager.ini
Just
remember to always save your changes
lv1S-DOS
file.
You
can
Manager session.
change your screen
file.
From
t.o
the
The Screen Colors Dialog Box
The
Screen
IIIIl1I
Disks: [ FI:
-J
C:'HS2
t:ijijjiiiiiiii~~r~~=-~
I
,.:1111]0"
[LETTERS)
[RECORDS)
Z-1-MANS.EPS
4-1-COPY.
4-Z-VIEU.EPS
4-3-BOX2.EPS
4-4-DOS.EPS
&-l-fILE.EPS
&-l-fILE.PCX
&-l-fILE.SCR
&-Z-NAME.EPS
&-Z-NAME.PCX
&-Z-NAME.
7-1-0PT.EPS
7-1-0PT.PCX
7-1-0PT.SCR
~i~H!Wii~j;Hi~E1nr~ii~riinE:mE~iiHit~j;~i;~i;~i!~WLmtj;ii;fjj!r~E:Wn:ii!i;~Em~iiWH:~[~j~~mji~i;:j;~rn;Wir~Eii~iiI:jit:Ii!E!i;~r~j;m~ij:E:jj~r~EW~ii!i;~r!E~E~i~~ii~l~~ii!:t
Select
the
Options
EPS
SCR
colors
Colors
Ol~k
) [
AppJ
B:
J [
7-
7-
Screen
7-
C·)
CV
()
tv
()
tv
()
GR
()
HS
()
HS
()
HS
HS
HS
[J
HS
INt---------------t
MA
MAL..---------------'
MANAGER.INI
and
press
dialog box looks like this:
lc~tJOn~
C:
J
Change
Colors
Area
Background
foreground
Menu
Menu
Text
Dialog
Dialog
Text
HighLight
MonochrOMe
Return
or
-----,
Color
()
Blac~(e)
(.)
Blue(1)
( )
Green(
)
Cyan(3)
)
Red(4)
)
Magenta(S)
) Orange<&)
)
Uhite(7)
[ )
Highlight
<
01< ) <Cancel)
press
Esc
to
2)
cancel
--------f
_lIlt,.,
1:
l&PM
I
The dialog box consists of
• A
Screen
Area column listing the names of
screen areas
• A
Color
column listing
• A
A1onochrome
field
that
monit.or
• A
H£ghl£ght
color
• An
<OJG>
• A <Cancer>
field
that
of
the highlight areas.
field
field
t.he
available colors
you
use
you
use
t.o
t.he
~1anager's
if you ha
ye
a monochrome
cha.nge the int.ensit.y of the
Page 71

To
change a screen area color, first choose the screen
want
to
change from the
Color
column and choose the color you want.
Screen
Area column. Then
area
go
About the Highlight Relds
The
Highlight
highlighted areas. These
the screen border.
The
Highlight
that
lets you turn the intensity of the color of the highlight areas
on or
off.
For example, if the
and the
appear as a high-intensity white.
If
You
If
you have a monochrome monitor, mark
You
can disregard the
screen area lets you choose the color of the
areas include the accelerator keys and
field
in
the
Color
column is an "on/off' feature
Highlight
H£ghlight
field
is marked, the highlighted areas
screen area
is
set
Have a Monochrome Monitor
t.he
Highlight
fields.
to
the color white
Alonochrome
To Change Screen Colors
you
to
the
'\\~11
field.
Changing screen
colors
[!]
Select the Options menu.
~
Choose the
Screen
III Complete the dialog
You
can
use
the
key
[!]
To
change a screen area color, choose the screen area )10U
want
by
moving the diamond-shaped character beside
area:
Method:
\\ijth the keyboard
\\iith a mouse
Colors
box.
board or a mouse.
command.
\Vhatto
Use
Keyboard
Press
dialog accelerat.or keys.
Then type the accelerator
key for the option you want.
Move the cursor
area
left mouse butt,on.
that
Do:
the arrow keys.
Shortcut
ALT
to
highligh
you want and click the
t.
to
the screen
th,
~
Page 72

~
Choose a color for the screen
area
you've chosen:
The
Options Menu
631
Method:
Using the
Using a
[I]
To
change the intensit.y of the highlighted areas,
H£ghlight
the brackets;
key
mouse
either "on" or
Method:
Using the keyboard
Using
a.
mouse
board
to
turn
it
"off."
off,
'What
TAB to the
Then move
shaped
color you
110ve the cursor to the color
you
mouse button.
To
remo\'e the
'What
TAB
Press the
110\'e the cursor
Highlight
left mouse button.
to
Do:
Color
column.
the
diamond-
character
want
• Using the arrow keys,
• Pressing the number
shown
desired color
to
want
and click
t.urn
it
on, make
X:
to
Do:
to
the Highlight field.
SPACERtffi.
field
beside
by
the
right of the
the
turn
an
to
the
and click the
the
or
left
the
X in
[!]
Execut,e
The
t.he
}'1S-DOS
dia10g
box.
11anager screen a.ppears again.
[I) Repeat from step 1 until you
c010r
changes you wa.nt.
ha.ve
made
an
the screen
Page 73

File View Options
Use
the File View
which files you
be
shown.
The
File View Options dialog box looks like this:
Options
want
to view on your screen
command
to
teI111&
DOS
and
how they should
Ivfanager
IIIII!I
Select
Opt
Disks: [ A:
[BUDGET)
[LETTERS)
[RECORDS)
2-1-MANS.EPS
2-1-MANS.PCX
2-1-MANS.SCR
4-1-COPY.tPs
4-1-COPY.PCX
4-1-COPY.SCR
CURT.CFG
CURT.
EXt
CURT.PlF
GRAB.
Ext
HS.CFG
HS.DAT
HS.£XE
HS.PRT
~
;:i
i:
i
ii
i
i!
j
i~
i
;fj
iIi
;~i
the
ions
',-M@,,'M"';'
J [
:]
[
C:
..------
Sort
By
File
Type
Display
;ii
i
~i;~
i
i:
i
ff
j
i!
i;f
i
l~
i
iIi
i~
i j
~i~rii~
i
i~
i
options
and
press
J
•.•••••
ForMAt.:
i:
i
;1
i
if
i
There are three types of
With
Sort
F£le
This Field:
By:
Type:
rUe
...•.
i[
i
jf
J
if
i
i!i
Return
file
:
:
iii
i~iIi
i
11
w"
••
11:
Uie..,
Options
------,
(.)
Ha,.
( ) Kind
( )
Date
( )
Size
(
.)
All
( ) PrograMS
( )
PartiaH
( ) None
(.)
ShOrt
( ) Long
i
i!
i
!~
i
Hi
i~
Iii
or
press
.....
(
OK
)
i
~ii;fi
~!i
ii
Ii:
i
if
i
I~i
ifi
ij
Ii!
Esc
to
·········J
(Cancel)
i
j:i~li
i~i
~I
iiI
i
ii
i
~~i
i!
i
[~I j~i i~i
cancel
~!iiiili
ij~
i;r
j
iii
iii
it:
i!i 1 ii;
~i
~:i~~ij:i
view options:
You
Can
Choose:
V\7bether files in vour current direc-
are
tory
t~'pe
sorted a'lphabetical1y:
of
extension, by date, or
by
by
SIze.
\Vhich files are listed on the screen:
• all
the
files in your current
directory
•
just
the
executable program
(those with
sions
•
just
certain
using a wildcard character;
.ba.t,
the
filename exten-
.com;
and
files
that
.exe)
you select
or
lAM
;~ 1 ~1~
•
files
• no files
Page 74

The
Options Menu
651
D£splay
Format:
The format of your
short
or
long).
file
list (either
Display Formats
The
short
format lists only the filename and extension:
and
press
file
file:
MiWI"N
2:58PM
Return
size,
•
File
Disks: [ A:
*--'$'6"',+11
4-1-COP~.EPS
4-2-UIEU.EPS
4-3-BOX2.EPS
4-4-DOS.EPS
f>-1-Fll.E.
6-2-NAME.EPS
7-1-0PT.EPS
7-2-SPL
7-3-TlNT.
7-7-SHRT.EPS
8-1-DISK.EPS
9-1-APPS.EPS
9-2-MODI.EPS
APPLE.
CURT.CFG
CURT.EXE
~f~i;:E!EWiii~Erj;rr~pn:ii:Wn~iifWlmiW:~f~if~irmE;EH~~!;!:;i;i!i;m~n~Eji~i;~~f~Hr~Wii~i~~i~~WiiHi~j;:i~~lim~E~J;~E~~i~j!1urH~m;;~~rn~E~i~~i;~Jin;~ijm!E:r~E~n~ii~kL:~
Select a Menu
The
J [
B:
) [
C:
J [
G:
J
CURT.PIF
GRAB.EXE
HS.CFG
HS.DAT
HS.EXE
EPS
HS.PRT
HS2
HSINSTAL.EXE
I .
EPS
INFO
EPS
MANAGER.EXE
MANAGER.
MANAGER.INI
SETUP.
BAT
long
STATUS.
UINGRAB.EXE
using a highlighted
format lists the filename and its extension, the
BAT
DOC
HLP
character·or
the
cursor
keys
and the date and time you created or last changed the
FIle
Options
Disks: [ A:
Z-1-flANS.£PS
4-1-COPY.EPS
4-2-UIEU.EPS
4-3-BOXZ.EPS
4-4-DOS.£PS
f>-1-FlLE.
b-2-NAME.EPS
7"';1-0PT.EPS
7-2-SPLl.
7-3-TINT.£PS
7-5-SHRT.EPS
8-1-DISK.EPS
9-2-MOD1.£PS
APPLE.
BAT
CURT.CFG
CURT.
EXt
CURT.PIF
GRAB.
EXt
Press
the
Notice
tal
that
scroll
cal scroll
) [
29BBe9 9 BB
297998
297998
297998
297998
EPS
297998
297998
297998
EPS
297998
297998
297998
297998
297998
Alt
key
when your
bar
bar
Disk
Appllc~tlons
B:
J [
C:
J [
G:
J
B7
9-138-87 11:1SAM
9-138-87 11:Z3AM
9-138-87 11:29AM
9-138-87 11:3bAM
9-138-87 12:55PM
9-138-87 1:B3PM
9-138-87 1:BbPM
9-138-87 1:13PM
9-138-87 1:19PM
9-138-87 3:B9PM
9-138-87 1:35PM
9-138-87 1:44PM
9-138-87 2:55PM
153&
9-138-87 3:B9PM
59
2-16-87
31795
2-17-87
3&9
2BZ49
2-17-87
to
select
at
the bottom of the screen disa.ppears
appears
l:58P
3:4BPM
8:47AM
8:
34PM
the
Menu.
or
use
the
cursor
files
are listed in long format, the horizon-
at
the right side of
t.he
keys
to
screen.
-'P'MO
3:13PM
select a file
a.nd
a verti-
•
Page 75

To
Set the Rle View Options
Setting your file
v iew options
IT]
Select the Options menu.
I!]
Choose the
[!]
Change the Sort
the dialog box
You can move between the
using either the keyboard or a mouse:
Method:
With a keyboard
File
View
Options
By:,
File
Type:,
to
match the options you want.
fields
"What
TAB
or
~1ove
acter beside
by
Keyboard
Pre~
accelerator keys. Then
accelerat.or
you want.
'Vi
th
a mouse
Move the diamond-shaped char-
acter beside the option you want
and click the left mouse button.
command.
and
Display
and choose your options
to
to
the
Displa.y
the diamond-shaped char-
using the arrow keys.
Forma.t:
Do:
Sort
By:,
Forma.t:
the option you want
fields of
F£le
field.
Shortcut
ALT
to
highlight the dialog
type the
key
for the option
Type:,
[i] Execute the dialog
box.
Delete Options
Use
the
Delete
• \\11ether
Delete
• \\11ether
Confirming Deletions
If
you select the "Confirm File Deletion" option, 11S-DOS
~1anager
directory whenever you
asks you to confirm
Options
to
display a confirmation message when you
command
~1S-DOS
command
~1anager
use
t,he
to
can delete a nonempty direct.ory
that
you want to delete a
Delete
tell
:M...~DOS
command.
l\'fanager
use
tile
the
or
Page 76

If
you do not select this option, MS-DOS Manager deletes the
or directory without confirmation.
file
The
Options Menu
671
Deleting
If
you select the ''Directory Must
Manager does not allow you
files.
You have
delete the directory.
If
you do not select this option, l\1S-DOS 1\1anager allows you to
delete a directory
is
not empty.
To
Set Delete Options
[!]
Select the Options menu.
lTI
Select the Delete
Empty
Directories
to
delete all files in
'\\~th
Options
files
Be
Empty" option,
to
delete a directory
the
directory before you can
but
first warns you
command.
:MS-DOS
that
that
the directory
contains
o Complete the dialog box.
You can
With
[1]
~
WIth
I!J
use
eit.her the keyboard or a mouse:
the
Keyboard
TAB
to
t.he
"Confirm File Deletion" or ''Directory 11ust
Empty"
To set or clear
field.
a Mouse
110ye
the cursor
want
t.o
choose or clear and press the left mouse button.
an
option; press the
to
the brackets next
SPACEBAR.
to
the option you
Setting your
options
Be
delete
E] Execute the dialog box.
Copy
Use
• \\l1ether
• \\7b.ether
Options
t.he
Copy Options
it
can o\,en\Tite
it
should compare the contents of a new copy of a
file
'\\ith the contents of the original
t.he
are
same.
cOll1I11and
a.
to
tel11\1S-DOS 11anager
file
file
to
verify
that
they
Page 77

Confirming
If
you set the "Confirm File Over'\\Tite" option, each time you
copy a
name already exists.
your copy operation. This is so you won't accidentally destroy
the contents of a
If
original
file,
you do not
file
Rle
Overw rites
~DOS
set
or directory 'without confirmation.
1v1anager
If
so, the :Manager prompts you
file
or
directory.
this option,
determines whether a
~DOS
:rv1anager
file
by
that
to
confirm
overwrites the
Verifying a Copy Operation
If
you set the "Verify Copy" option,
file
tents of the new
you
use
ever
during a copy operation,
are working with critical
If
you do not set this option, 11S-DOS 11anager copies the
',ithout
To
Set
the
comparing them.
Copy Options
with the contents of the original one when-
Copy
command. Although
it
is important
data.
~1S-DOS
compares the con-
data
to
verify files when you
is rarely lost
files
Setting your copy
options
EJ
Select the Options menu.
[)
Choose the
[II
Complete the dialog box.
You
can
With
[!]
TAB
field.
[]
To
Copy
use
the
Keyboard
to
the "Confirm File Overwrite" or "Verify Copy"
set or clear
OptionS command.
either the keyboard or a mouse.
an
option: press the
'With a Mouse
I!J
To set or clear an option, moye the cursor
and click the left mouse
button.
[!] Execute the dialog box.
SPACEBAR..
to
the brackets
Page 78

Other Options
The
Options Menu
691
Use the
• Select
• Select
The
....
Disks:
Ii'~'''!!.j*''
S-B-HELP.PCX
B-B-HELP.SCR
Z-l-MANS.EPS
4-1-COP'l'.EPS
4-Z-UIEU.EPS
4-3-BOXZ.EPS
4-4-00S.EPS
&-l-FlLE.
&-l-Fa.E.
&-l-FlLE.
&-2-NAME.EPS
&&-3-T'l'PE.
&-3-TVPE.SCR
7-1-0PT.EPS
7-1-0PT.PCX
~;:ii:1it~i;jr~n[;rt!j~~ii~n~:;~i;~ilH;~Vj~!r:iiT:UT:j~~j;ii;ii;:r:mi~:[~ii~i!!i~~E~ii~i;rr:rmiEiii!ii~rm~EIEii;~ii~ii~H~i!~nE~1;~nm[~i;iH~il~mii1rmmm~mi;iii~U!ii~ii~Ei~
Other
you run
Other
Options
[ A: J [
EPS
PCX
SCR
3-TVPE.
EPS
PCX
Options
the
amount of memory used by 11S-DOS 11anager when
an
external program
the
:Manager
Options
7-1-0PT.
HS.CFG
HS.DAT
command
startup
to
options
dialog box looks like this:
SCR
HS.
EXE
Selecting How the Manager Uses Memory
The
first three options on the
choose whether the !\1anager program and Help
your comput.er:s internal memory when you use an external com-
mand.
The
option you choose depends
has
computer
commands.
or
perform
and the amount of memory required by external
For
example: if you try
another
opera tion t.hat requires a lot of memory
space, such as editing a large document or spreadsheet, you may
~un
out
of active memory if
In
memory.
Select the
"Low"
option
nal commands and applications.
11anager program and Help
computer's
on your
memory on demand.
hard
disk, this is done aut.omatically.
Other
t.he
to
leave the most memory free for exter-
file
Options menu allow you
file
are
kept
on
the amount of memory your
t.o
run
an
external program
~·1anager
\\it.h this option set,
are only loaded
If
you have your 11anager files
and Help
into
If
your
file
are
the
the
~1anager
to
in
fixed
Page 79

files
are on a floppy disk,
MS-
DOS Manager disk.
Select the "Medium" option
computer's memory. The Help
Help (by pressing
the Manager prompts you
Selecting the ''High" option leaves the least amount of memory
available for external commands and applications. This option
keeps both the Manager program and Help
computer's memory.
If
you are running MS-DOS Manager on a hard disk, you should
choose the first option.
you probably should choose either the second or third option,
depending on how much memory your external programs require
and how often you use the Help
If
you run
clear the option and set the first option. The 1\1anager will
unload the Help
mand.
out
FI). H your Manager files
of memory
files
the
Manager prompts you
to
keep the
file
to
insert your
~1anager
is loaded whenever you ask for
are
:MS-DOS
file
to
insert your
program in the
on a floppy disk,
Manager disk.
in your
H your Manager files are on a floppy disk,
file.
'\\~th
the second or third opt.ion
from memory
to
make room for
t.he
set.,
com-
Selecting Startup Options
If
you want 1\l$.OOS Manager
startup,
this option, you can still get Help
function key.
If
automatically
Down" option.
from the
also displayed after any external command
select the ''Help Displayed" option. If you do not select
you want
1\15-OOS
at
\~7jth
1\·1anager
~1anager
startup,
this option set, you can
with one keystroke. The Applications menu is
to
provide help automat.ically
at
any time
to
display the Applications menu
select the ".Applications
by
start
is
complet.ed.
at
pressing the FI
}\'1enu
Pulled
an application
Setting
options
your
help
To
Set Other Options
[!]
Select.
the Options menu.
o Choose the
Other
Options
o Complete the dialog box.
You
can use either the keyboard or a mouse:
command.
Page 80

With
the
Keyboard
El
Select one of the first three options using
Press
RETURN
II]
TAB
to
[!]
Down"
To
set
the ''Help Displayed"
field.
or clear
an
option, press the
or
"Applications
the
SPACEBAR.
arrow keys.
Iv1enu
Pulled
The
Options Menu 71 I
With
a Mouse
l!J
To
set
or clear
parentheses or brackets
an
option, move the cursor to
and
click the left mouse
the
button.
E] Execute the dialog box.
Date/Time
Use the
on
entered and displayed in the est.ablished format for your country.
To
El
II]
(l]
Date/Time
your computer. Note
Set
the Date and
Select the Options menu.
Select the
11S-DOS 11anager displays
To
change the date, type a new
format:
mm-dd-yy
Date/Time
command
that
lime
command.
t.o
set
the
current
the
11S-DOS :Manager time is
the
current
date
date
in the
date
and
Date:
and
time
time settings.
field, in this
Setting
and
time
the
date
where
the last two numbers in the year.
o
To
mat:
hh:mm
where
mm
is
the month;
set a ne\y time, type the time in the
AM
or
hh:mm
hh
is
t.he
hour and mm is the minutes
dd
PM
m Execute the dialog box.
is
the
day of the month,
T£me:
field in this for-
past
the
and
hour.
yy is
Page 81

Save Options
Use
the Save
options and
options
you turn off your computer,
:Manager.
Options
to
the
in
the computer's memory, your changes will
command
list of applications.
To Save Options
Saving your options III Select the Options menu.
[]
Select the
Save
Options
m Execute the dialog box.
to
save your changes
If
you do
rebOOt,
command from the Options menu.
or permanently exit MS-DOS
not
to
the
save the
be
lost.when
MS-DOS 11anager saves your changes
you do not have a hard disk or
disk,
11S-DOS asks you
to
if
insert the 11S-DOS 11anager disk.
this
to
your
manager.
file
is not on your hard
ini
file.
Modify Application List
Use
the Modify
• Add new applications
• Edit, delete, or change the order of programs in your applications list
If
you want
you must copy the program
can add t.hat application
you run an applicat.ion from the Applications
files
gram
to
find
mation: see Appendix
11S-
DOS 11anager."
Specifying Filename Extensions
\\'hen you use the Modify
edit
an
application, you can specify one or more filename exten-
sions
to
be
select a
file,
Application
to
execute
must
be
located where you tell
them or the application
associated with the application. Then when you
the 1·1anager automatically
List
command
to
your applications list
an
application from your hard disk;
files
to the hard disk before you
to
the applications list. \Vhenever
\\~ll
B,
"Using Application Programs
Application
to
n1enu,
11.S-DOS
not run. For more infor-
List
command
the pro-
11anager
to
,\ith
add or
If
Page 82

•
Starts
sion, and
• Loads the
Some applications automatically add a certain filename extension
to
new
you name the
extension and BASIC adds the .
extensions should be entered in the Extensions List in the
Modify
the application
file
you selected
data
files
unl~
files.
Application
that
corresponds
you specify a different extension when
For example, :Microsoft Word adds the .
bas
extension. These filename
List
dialog box.
to
the filename exten-
doc
The Application List Order
The
Options Menu
731
The order of your applications
tant.
If
you
run a
file
with an extension
than
one application,
in
tion
For example,
your application list and
.itr for both.
it
11S-DOS 11anager would open l¥ordstar and display the
The best thing
toward the beginning of the list.
the list with
assume
Assun1e
appears above
to
11S-DOS
that
that
also
Hlord
in
do is to put the applications you use most often
in
the application list is impor-
that
belongs
11anager selects the first applica-
filename extension.
you
that
that
t.he
you
list.
have both
have specified the extension
you entered
If
WordStar®
11'ordstar
you ran the
file
to
and
first, so
bank.ltr,
Saving Your Changes
You must always save changes
wise,
they will
save your changes
•
By
using the
(see
Chapt.er
•
By
indicating <Yes>
you
exit
be
lost when you exit
in
one of two ways:
Save
Options
8,
"The Options
}'1S-
DOS l\1anager
to
your Applications
},,1S-DOS
eommand in the Options menu
~1enu':)
in
the dialog
box
11anager. You can
that
appears when
list.;
To Modify the Application List
more
H'ord
file.
other-
in
that
Ways
to
changes
save your
E] Select the Options menu.
o Choose the
Options menu.
11S-
DOS 11anager displays a dialog box with a list of the
current application programs and a list of the modifications
you
can make:
Modify
Application
List
command from the
Modifying
application
your
list
Page 83

'!'i''''!W'i~
9-9-H£L.P.PCX
9-8-H£L.P.SCR
Z-l-I1ANS.£PS
"-l-COPY.EPS
4-Z-VIEU.EPS
4-3-BOXZ.EPS
4-4-DOS.EPS
i-l-FIL.E.
i-I-FILE.
i-l-FIL£.SCR
6-Z-NAI1E.EPS
6-3-TYPE.EPS
6-3-TYPE.PCX
6-3-TYPE.SCR
7-1-0PT.EPS
7-1-oPT.
I
nl"r
o
PCX
ch"nql",
Follow
EPS
PCX
rtnd
prl".,-
the steps
Rpturn
for
box:
• Adding an application
• Editing an application
• Deleting an applicat.ion
•
•
\\Then
1\10ying
1\1oying
you
an application
an application
select
iiAcl(r~
or
prp'.s
one
of
t.he
t.o
t.o
or "Edit,
£,-c
to
cr.nceJ
operaTions listed
the beginning
the
end
of
the
,;
you
see a new
of
the list
list
dialog
in
the dialog
box:
Page 84

See
the sections on "Adding Applications" and on "Editing Appli-
cations" below for information on how
Adding Applications
ill
Select Add in the "Modify Applications List" dialog box:
to
use this dialog box.
The
Options Menu
751
Method:
"lith
the keyboard
"li
th
a mouse
The
"Addjl\1odify" dialog box appears.
~
In the
you
in the name
If
specify a different highlighted
To
l!J
For example,
applications list, you need
one of them, since they both begin with the
specify the
m In the
use
1\1S-DOS
name.
[!]
Type any parameters or
For an explanation of parameters
B,
learn
application, refer
If
files
that
selected
A1enu
Text:
field,
want
it
t.o
appear
will
there is already an application beginning 'with
in
be
the highlighted letter in the menu.
Specify a Highlighted
Type a tilde
highlighted.
Path
to
start
path, type a drive lett.er, directory, and program
"'Using Application Programs with
what
you type a caret (")
selected when the application is
point in the command.
files
C)
before the letter
if
you have both
Sin
H'ordStar,
J\T
:
field,
ame
t.he
application.
paramet.ers and switches you can
t.o
the user's guide for that. application.
v.~th
are added to the end of the command.
What
TAB
to
pres:;
:RETURN.
Move the cursor
field
and
button.
type the name of the application as
the droJrdown menu. The first let.ter
lett~r.
Letter
H'ord
to
specify a highlighted letter for
for example,
type
t.he
comn1and
If
the application is not
sw£tches
in the Parameters field.
and
other paramet,ers in this field, any
If
you do not use a
to
Do:
the
<AdD
click the left mouse
that
you
and
H'ordStar
by
stuitches,
1\1S-DOS
started
field
to
the
that
want
in your
letter
typing
that
HI:
H'ord
you normally
see .Appendix
1\1anager."
use
with an
are inserted
caret
and
<Add>
letter,
You can
-Star.
in
your
To
at
C),
any
Page 85

You can also type a question mark
this
field.
Then, when you
appears
tion mark. You can edit these parameters before the application
o
If
DOS :Manager changes
ning the application.
[!]
To
these steps:
that
displays any parameters typed after the
is
started.
you specify a directory in the Initial Directory field,
specify a filename extension for
chOC\Se
to
the specified directory before run-
(1)
as the first character in
an
application, a
an
application, follow
di~log
box
que&
MS-
III 110ve
[il
to
the <Add Extension>
The Add Extension dialog box appears.
In the
the application
Remember
up
New
Extension:
to
that
to
three characters.
field, type the extension you
use.
extensions consist of a period followed by
field.
m Execute the Add Extension dialog box.
[!]
To
steps:
III 110ve
[il
Add~1odify
The
specify an accelerator key for an application, follow these
t.o
the
Type the function key number you
application. (Depending on your computer, you may have
anywhere from
dialog
SHIFT
10
box
appears again.
+F/O
..
.J
field.
to
16
function keys labeled
want
o Set the "Close \Vindow" option if you want
return
tion.
message
[i] Set the "llse Selected File" option if you
open any selected
the Applications menu.
EQ]
Execut.e the
The Applications List dialog
[il
Perform another Modify
cute the dialog
~
Save your changes.
to
the 11anager when you are done with an applica-
If
you do not set this option, a
is
displayed.
files
when the application
Add~1odify
box.
dialog
box
Application
Press
want
box.
appears.
List
to
assign
FI,
to
automatically
any
key
to
the 11anager
is
started
operation or
want
to
this
F2, etc.)
con.f1"nue
to
from
exe-
Page 86

Editing Applications
III
Select Edit
in
the
Modify
Application
List
dialog
box:
The
Options Menu
771
Method:
With the keyboard
\\ljt.h a mouse
Addfl\1odify dialog box appears.
The
o
lvfake
any modifications you want. You can
• Modify the menu text
on the drop-down menu
• Modify the pathname
program
• 110dify the para,meters
ated ,vith the application.
• 110dify the accelerator key associated 'with the application.
• Change the "Close
options.
• 110dify the extensions if you want
filename extension for the application.
files
to
a different directory
\\~ndow"
What
TAB
pre$
Move the cursor
field
button.
the name of the application and
double click the left mouse button.
if
you want
if
you want to move the application
or
initial directory
to
Do:
to
the <Edit>
RETURN.
to
and click the left mouse
Or) move the cursor
to
change
and ''Use Selected File"
to
add or delete a
what
that
field
and
the <Edit>
to
appears
is associ-
ill
Execute the dialog box.
The Applications
[!)
Perform another
cute the dialog
List dialog box appears.
Modify
box.
Application
List
operation or
m Save your changes.
Deleting Applications
III
Select
Modify
If
the list using the scroll bar.
t.he
name of the application you
Application
you haye a long list of applications: you can scroll through
List
dialog
box.
want
to
delete
in
exe-
the
Page 87

Ii] Select the <Delete> field:
Method:
With the keyboard
With a mouse
115-OOS :Manager erases the name of the application from
the application list.
o Perform another Modify
cute the dialog box.
E1
Sa.ve
your changes.
Moving
You can change
select.ed
example, you may
used application
To the Beginning of the List
II]
Ii] Select
Applications
the
order of your Applications Menu
applications
Select the application you
Application
t.he
<To
to
the beginning or end of the list. For
find
it
convenient
at
the top of the list.
List
dialog box.
Begirt>
"What
TAB
to
press
Iv10ve
<Delete>
mouse button.
Application
to
want
to
field:
to
Do:
the
<Delete>
RETURN.
the cursor
List
have the most frequently
move in the Modify
to
the
field
and click the left
operation or
by
field
moving
and
exe-
Method:
\Vith the keyboard
\\~
th a mouse
11S-
DOS 11anager moves the application
the list.
o Perform another Modify
cute the dialog box.
GJ
Save your cha.nges.
"What
TAB
and press
110ve the cursor
Beg£n>
mouse button.
to
to
the <To
field
Application
Do:
Begin>
HETURN.
to
the <To
and click the left
t.o
the beginning of
List
operation or
field
exe-
Page 88

To
the
End
of
the
List
II]
Select the application you
Application
List
dialog box.
[i] Select the <To End>
field:
want
to
move
in
the Modify
The
Options Menu
791
Method:
\\7ith the key board
\\7i
th a mouse
1~
DOS 11anager moves the application
list.
'What
TAB
press
Move the cursor
End>
mouse button.
to
to
the <To End> field and
RETURN.
field
m Perform another Modify Application
cute the dialog box.
II]
Saye your changes.
Do:
to
the <To
and click the left
to
the end of the
List
operation or
exe-
Page 89

Page 90

9 The Disk Menu
\\lith the Disk menu, you
Use
this menu
• Create and change directories.
• Find
• Format a
• Prepare a disk
• Copy a disk.
• Name a disk volume.
There are three general
Disk menu commands:
IT]
Select the Disk menu.
drop-down menu appears.
A
[]
Choose the command you want.
[I]
If
a dialog box appears;
dialog
If
you
need more specific information about how
of these
\Vhen you select,
ing the Disk menu commands:
to
out
how much free space is
data
disk.
t.o
box.
st·eps;
see
Chapter
t.he
can
work with directories
use
as
a bootable systen1 disk.
steps
to
enter
6,
"Steps for Executing Commands.';
Disk menu; a drop-down menu
and
disks.
on
a disk (or disk drive).
perform when you use any
information and execute
t.o
perform any
appears
of
the
list-
the
How
to
execute
commands
Page 91

Pathnames for new
directories
.'a'",.
4:55AM
B-B-HELP.SCR
Z-l-MI'CS.EPS
4-1-COPY.EPS
4-z-vn:u.EPS
4-3-BOXZ.EPS
4-4-DOS.EPS 7-7-0THE.PCX
6-1-FILE.EPS 7-7-0THE.SCR
6-1-FILE.PCX 7-9-UJST.£PS
6-1-rILE.SCR 7-9-UIST.PCX
6-2-NAME.EPS
6-3-T~PE.EPS
6-3-~P[.PCX
6-3-~P[.SCR
7-1-0PT.EPS
7-1-0PT.PCX CURT.PIr
--I;~imm;mmH~I~~iHii~mmji~mijHHiiUi!i;!i~fijlji1Ji~H1ii!iiW
The
Disk
Menu
831
And
you
enter
this
to
create
If
you
are
here:
B:\letters
B:\
B:\letters
k\
To
Create a Directory
[!]
Select
II]
Choose
[I]
Type the name
Create
If you
than
[!]
Execute the dialog box.
If
the new directory is a subdirectory of your
the new directory name
on your screen.
If
your screen is split,
either directory.
the
Disk menu.
the
Create
Directory: line.
want
your
current
a
directory:
~financl
financl
financl
B:\/ette7·s
Directory
of
Lhe
t.he
directory
one, be sure
the
command.
directory you wan t
to
be
created
to
specify
appears
new directory name
in the list of files
Your
new
directory's
pathname
B:\financl
B:\financl
B:\
I etters\financl
B:\/ette7·s
Lo
create
in
a directory
the
pathname.
current
and
can
appear
would
on the
other
directory,
directories
in
be:
Creating a
directory
Change Directory
Use
the
Change
directory
your screen.
You may need
tories.
another
the
in
you
to
enter
c:\budget
and
For
drive, you nHlst specify the disk drive
patlmame. Let.'s say your current, drive is drive
want
to
this
Directory
to
display
to
spec-ify a pathname
example, if you
change
pathname:
to
the
t.he
command to change the
cont.ents
want
budget
of
the new directory on
when you change direc-
to
change
directory on drive C. You need
to
a directory on
and
current
the
directory
A,
and
Page 93

Examples
The
following
the
If
syntax
you
for changing directories.
are
of
Using Change
table
shows you some examples
And
directory's
here:
pathname
your
Directory
new
is
this:
to
help you with
You
would
enter
to
this
change:
Changing
directory
a
B:\lette1's
B\
B:\letters
A\
To Change
[1]
Select
~
Choose.the
[II
Type
Make
E] Execute
MS-DOS
current
To
learn
"Files
the
the name
sure
the
Manager
directory.
about
and
Directories,"
Disk Info
B:\financl
B:\financl
B\
B:\/ette7's
the
Directory
Disk menu.
Change
of
the new directory on the Change
to
specify a
dialog box.
displays a
other
ways
Ie
tters\jinanrl
Directory
path
to
or
refer
command.
name if you need one.
list.
of
change directories, see
to
the
\finanel
financl
financl
B\/eUers
the
files in
A1S-DOS
the
User's
To:
line.
new
Chapter
Gu£de.
3,
Use the
space on the selected disk drive
memory.
Disk
Info
command
to
display information
and
in
your
computer's
about
internal
free
Page 94

To
Get Disk Information
[1]
Select the Disk menu.
[]
Choose the Disk Info command.
MS-DOS Manager displays the amount of free disk space and
amount
the
[!]
Execute the dialog box.
The
MS-DOS Manager screen appears.
of available system memory.
Format Data Disk
Use
the
Format
for your
has a different capacity
example, you can format a
drive
Note
mat
files.
command.
data
or
format a 720 kilobyte disk in
that
you
Data
To
format a bootable disk, use the
Data
Disk command
files.
You can format a dala disk for a drive that,
than
your computer's disk drive. For
360 kilobyte disk
cannot
boot the
data
to
prepare a disk to
in
1.44
megabyte drive.
disks you create with
Disk since they will not contain the
Make
a 1.2 megabyt.e
:MS-DOS
System
Disk
use
For-
system
Tile
Disk
Getting disk
information
Menu
8S\
To
Format a Data Disk
[il
Make sure
format.exe
have a
[]
Select the Disk menu.
II] Choose the
1f
you have
but
not
on a ftoppy disk, the
MS-DOS disk
GJ
Select the name
the new disk:
that
you have the MS-DOS
command either
hard
drive) or on your 11S-DOS floppy disk.
Format
format.com
in
your MS-DOS
in
drive
of
format.com
in
your MS-DOS
Data
Disk command.
or
format.exe
path,
or
if you have the command
Jv1anager prompts you
A.
the disk drive where you want. to format
on a
to
or
path
(if you
hard
disk drive
insert your
Formatting a disk
Page 95

Method:
What
to
Do:
'\lith
the keyboard
'\lith
a mouse
ill
Select the disk capacity of the disk you are formatting if
not the same as the disk drive's default capacity:
Method:
'\lith
the keyboard
,\~
th
a mouse
o Insert a blank
If
the disk is not blank, make sure it does not contain any
files
you
contents.
[1]
Execute the dialog
11S-DOS 11anager begins formatting the disk
drive.
[!]
Follow the instructions
YVhen
you
[2J
To
cedure,
EQJ
Press
11.~DOS
the procedure
want
format another disk, press
press
RETURN.
floppy
want
to
to
format another disk.
N.
11anager returns
disk
keep, since formatting the disk erases its
box.
is
Highlight the disk drive
the arrow keys. Press
Move
the cursor
drive and click the left mouse
button once.
What
Select the disk capacity
the arrow keys. Press
Move
capacity and click the left
mouse button once.
in
the selected disk drive.
on
your screen.
complete,
to
the screen.
to
Do:
the cursor
11S-DOS
Y.
To quit the formatting pro-
11anager asks if
to
to
in
the selected
by
RETURN.
the disk
by
RETURN.
the disk
using
it
is
using
Make System Disk
Use
the
~ke
system disk in the select,ed disk drive. The system
ing a bootable disk are loaded from the current
format a system disk for a drive
than your comput,er's disk
System
Disk
command
that
drive. For example, you can format a
to
prepare a bootable
drive.
has a different capacity
files
for mak-
You
can
Page 96

The
Disk
Menu
871
360 kilobyte disk
byte disk in a 1.44 megabyte drive.
To
Make a System Disk
[il
:Make
sure
command either in yout
disk) or on your
[)
Select the Disk menu.
m Choose the
If
your current drive does not contain the system
11anager prompts you
A.
drive
in
a 1.2 megabyte drive
that
you have the
:MS-DOS
115-
DOS floppy disk.
Make
System
to
or
format.com
path
(if
Disk
command.
insert a bootable
format a 720
you have a
o Select the name of the disk drive where you
system disk:
Method:
\\~th
the keyboard
\\1th
a mouse
'What
Highlight the disk drive by using
the arrow keys.
110ye
drive and click the left mouse
button
to
Do:
t.he
cursor to the disk
once.
or
format.exe
files,
:MS-DOS
want
to
Press
kil~
hard
the
disk in
make the
RETURN.
Making a system
disk
[i]
Select.
not the same as the disk drive's default capacity:
Method:
\Vith the keyboard
\Vith
the disk capacity of the disk you
'\\7bat
Select the disk capacity
the arro\'v keys. Press
a mouse
110ye the cursor
capa.city and click the left
mouse
are
to
Do:
button
formatting if
once.
[!] Insert a floppy disk into the selected disk drive.
not
bla.nk;
keep, since
o Execute the
make sure
11ake
dia.log
System
box.
it
does not contain any files you
Disk
erases its contents.
to
the disk
If
by
RETUHN.
the disk
want
it
is
using
is
to
Page 97

[!]
Follow the instructions
:MS-DOS
tem
When the procedure is complete,
you
[!]
To
cedure, press
Em
Press
115-
11anager first formats the disk, then copies the sys-
files
to
the disk
want
to make another system disk.
make another disk, press
N.
RETURN.
DOS 11anager screen returns.
to
that
make
appear on your screen.
it
bootable.
:MS-DOS
Y.
To
quit the formatting pro-
11anager asks if
Copying a disk
Copy
Use
disk from the select.ed disk drive (the
disk
To
EJ
Disk
the
Copy
in
another drive (the
Copy a Disk
l\1ake sure
command either in your
disk) or on your
Disk command
t.hat.
you have the
:MS-DOS
to
copy the contents of a floppy
dest£nation
format.com
:MS-DOS
floppy disk.
source
or
path
drive)
target
drive).
or format.exe
(if you have a hard
to
a floppy
o Select the Disk menu.
m Choose the
Copy
Disk command.
o Select the name of the source drive (the disk drive you want
t.o
copy from) and the destination drive (the disk drive you
want
to
copy to):
Method:
\Vit.h
the keyboard
'Vhat
Highlight the source' drive you
want
TAB
column.
Highlight the destination drive
you
keys again.
to
Do:
by
using the arrow keys.
to
the
Dest£nat£on
want
by using the arrow
Drz've:
Page 98

The
Disk Menu
89\
With a mouse
(I] Insert the floppy disk you
and
another disk
If
the disk in the
doesn't contain any
first formats the disk in the destination drive, so any
previously stored
II]
Execute the dialog box.
11S-
DOS Manager copies the
drive
to
the disk
in
the destination drive.
target
files
on
that
in
the destination drive.
Move the cursor
drive you want and click the left
mouse button once.
Move the cursor
tion drive you want and click
the left mouse button once
again.
want
to
copy in the source drive
drive
is
not blank, make sure
you
want
to
keep. 11S-DOS Manager
disk
is
erased.
file
on
the disk in the source
Set Volume Name
Use
the
Set
Volume
volume name or label assigned
if disk drive B contains correspondence
driye letters.
Name
command
to
to
display or change the
the current driye. For example,
files,
you could name the
to
the source
to
the destina-
it
data
To
Set the Volume Name
EJ
Select. the disk drive you want
[]
Select the Disk
ill
Choose the
[!]
Type a
volull1e
ll1enu.
Set
Volume
name in the Volume
(I] Execute the dialog box.
Name
to
name.
command.
IVame:
field.
Setting
name
the
volume
Page 99

Page 100

1 0 The Applications Menu
With the Applications menu, you can run your applications from
within
on your applications list.
There are two general steps
cations menu:
[1]
o Select the application you
:MS-DOS
:Mana.ger.
Use
this menu
to
Select the Applications menu.
A drop-down menu appears.
want
to
start
an
application
perform when you use the Appli-
to
run.
you need more specific information about how
If
of these steps, see Chapter
\\Then
you select the Applications menu, a drop-down menu
6,
"Steps for Executing Conunands."
to
perform any
How
to
execute
commands
appears listing the applications you have installed:
-'e;,.
s:e3~M
"'~'''!!W'*''
e-e-HELF.PCX
e-e-HELP.SCR
2-1-M~NS.EPS
4-1-COPY.EPS 7-6-LONG.EPS
4-2-UIE~.EPS
4-3-BOX2.EPS
4-4-DOS.EPS 7-7-0THE.PCX HS.PRT
6-1-FILE.EPS
&-l-FILE.PCX
6-1-FILE.SCR
&-2-NANE.EPS
&-3-TYPE.EPS
&-3-TYPE.PCX B-I-DISK.PCX
&-3-TYPE.SCR
7-1-0PT.EPS
7-1-0PT.PCX
-li:iI:HttiE!E!r~ij~UPE~ij:E:i;H;~i~H;~j;~jim!ii~WWiimiiiir~E!rii;:iNf~ii:ii!i:~i;!ii~j;;[~i~~H~i~:iiimEH~~mrt~ii~i~:ji~i;~[ii~fij~Jiii;i[:ij~H~ii1ij~ii~:;m~:;iE~i;~ii~ii:ii:E~E!~
,t<'lrl
lhl'
MILrO'.oll
7-1
7-2-SPLI.EPS
7-3-TINT.EPS
7-S-SHRT.EPS
7-6-LONG.SCR
7-7-0THE.EPS
7-7-0THE.SCR
7-9-UIST.EPS
7-9-UIST.PCX
7-9-UIST.SCR
B-I-DISK.EPS
B-I-DISK.SCR
APPLE.B~T
AUTOEXEC.BAT
Uord
Appllcc'llion
CURT.EXE
CVRT.PIF
GR~B.EXE
HS.CFG
HS.DAT
HS.EXE
HSZ
HSINSTAL.EXE
INFO
MANAGER.EXE
MANAGER.
HLP
MANAGER.INI
SETUP.B~T
STATUS.
DOC
UINGRAB.EXE
 Loading...
Loading...