Page 1
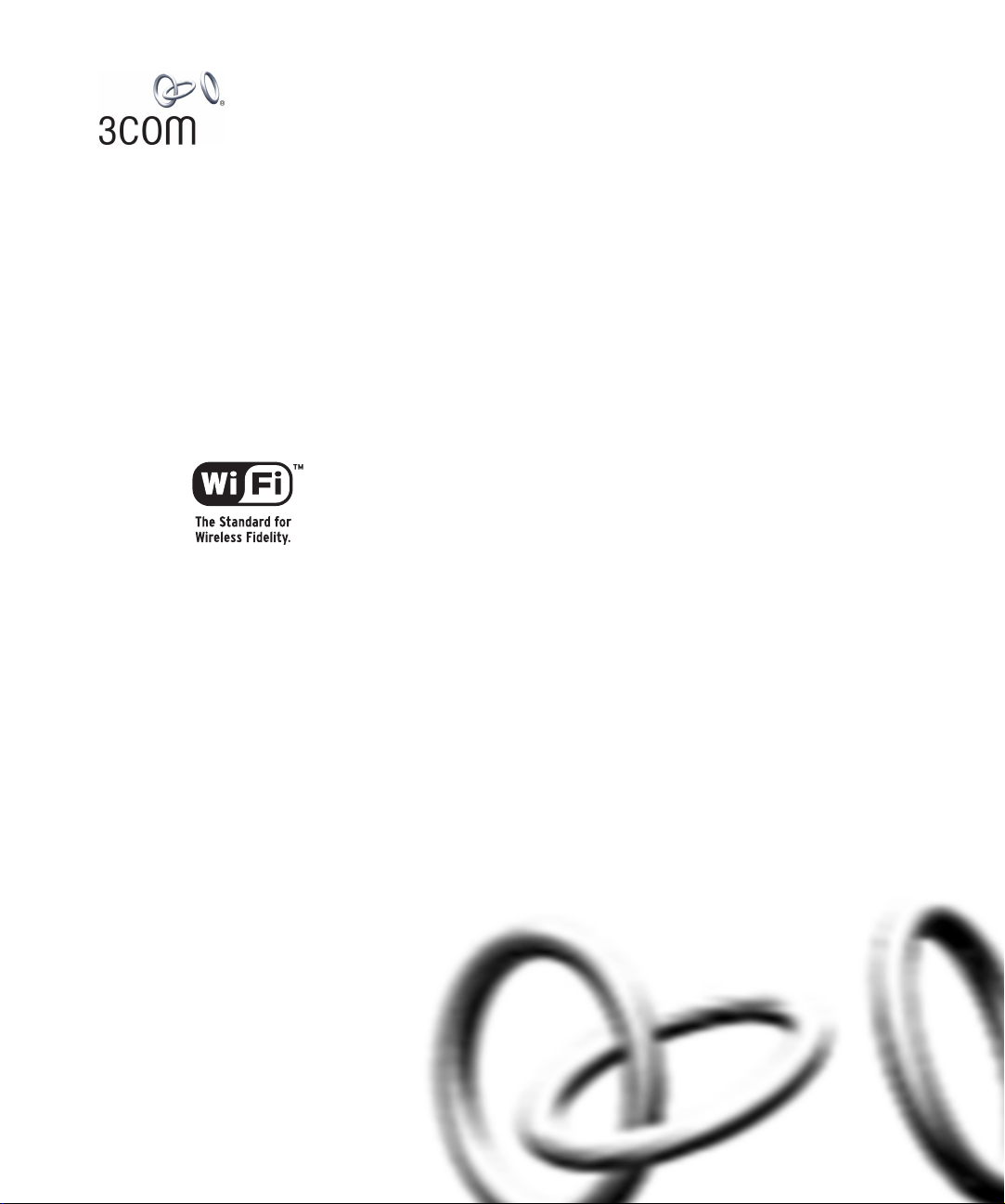
OfficeConnect®
Wireless 11g Access Point
User Guide
3CRWE454G72
http://www.3com.com/
Part No. DUA0045-4AAA01
Published July 2003
Page 2
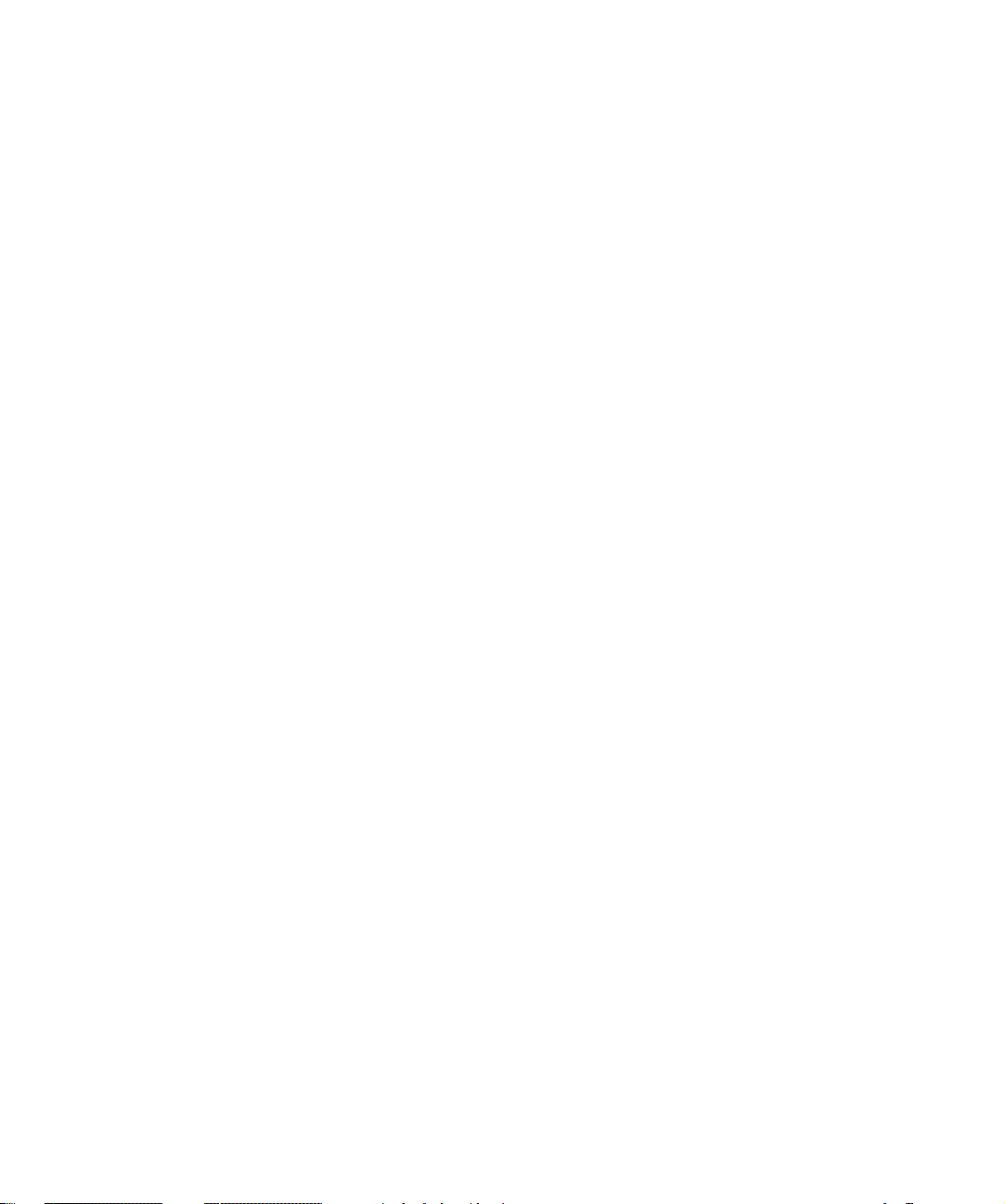
3Com Corporation
5500 Great America
Parkway
Santa Clara, California
95052-8145
Copyright © 2003, 3Com Corporation. All rights reserved. No part of this documentation may be reproduced
in any form or by any means or used to make any derivative work (such as translation, transformation, or
adaptation) without written permission from 3Com Corporation.
3Com Technologies reserves the right to revise this documentation and to make changes in content from time
to time without obligation on the part of 3Com Technologies to provide notification of such revision or
change.
3Com Corporation provides this documentation without warranty, term, or condition of any kind, either
implied or expressed, including, but not limited to, the implied warranties, terms or conditions of
merchantability, satisfactory quality, and fitness for a particular purpose. 3Com may make improvements or
changes in the product(s) and/or the program(s) described in this documentation at any time.
If there is any software on removable media described in this documentation, it is furnished under a license
agreement included with the product as a separate document, in the hard copy documentation, or on the
removable media in a directory file named LICENSE.TXT or !LICENSE.TXT. If you are unable to locate a copy,
please contact 3Com and a copy will be provided to you.
UNITED STATES GOVERNMENT LEGEND
If you are a United States government agency, then this documentation and the software described herein are
provided to you subject to the following:
All technical data and computer software are commercial in nature and developed solely at private expense.
Software is delivered as “Commercial Computer Software” as defined in DFARS 252.227-7014 (June 1995) or
as a “commercial item” as defined in FAR 2.101(a) and as such is provided with only such rights as are
provided in 3Com’s standard commercial license for the Software. Technical data is provided with limited rights
only as provided in DFAR 252.227-7015 (Nov 1995) or FAR 52.227-14 (June 1987), whichever is applicable.
You agree not to remove or deface any portion of any legend provided on any licensed program or
documentation contained in, or delivered to you in conjunction with, this User Guide.
Unless otherwise indicated, 3Com registered trademarks are registered in the United States and may or may not
be registered in other countries.
3Com, OfficeConnect and the 3Com logo are registered trademarks of 3Com Corporation.
Intel and Pentium are registered trademarks of Intel Corporation. Microsoft, MS-DOS, Windows, and Windows
NT are registered trademarks of Microsoft Corporation. Novell and NetWare are registered trademarks of
Novell, Inc. UNIX is a registered trademark in the United States and other countries, licensed exclusively
through X/Open Company, Ltd.
Netscape Navigator is a registered trademark of Netscape Communications.
JavaScript is a trademark of Sun Microsystems
Wi-Fi and the Wi-Fi logo are trademarks of WECA (Wireless Ethernet Compatibility Alliance)
IEEE and 802 are trademarks of the Institute of Electrical and Electronics Engineers, Inc.
All other company and product names may be trademarks of the respective companies with which they are
associated.
ENVIRONMENTAL STATEMENT
It is the policy of 3Com Corporation to be environmentally-friendly in all operations. To uphold our policy, we
are committed to:
Establishing environmental performance standards that comply with national legislation and regulations.
Conserving energy, materials and natural resources in all operations.
Reducing the waste generated by all operations. Ensuring that all waste conforms to recognized environmental
standards. Maximizing the recyclable and reusable content of all products.
Ensuring that all products can be recycled, reused and disposed of safely.
Ensuring that all products are labelled according to recognized environmental standards.
Improving our environmental record on a continual basis.
End of Life Statement
3Com processes allow for the recovery, reclamation and safe disposal of all end-of-life electronic components.
Regulated Materials Statement
3Com products do not contain any hazardous or ozone-depleting material.
Environmental Statement about the Documentation
The documentation for this product is printed on paper that comes from sustainable, managed forests; it is
fully biodegradable and recyclable, and is completely chlorine-free. The varnish is environmentally-friendly, and
the inks are vegetable-based with a low heavy-metal content.
Page 3
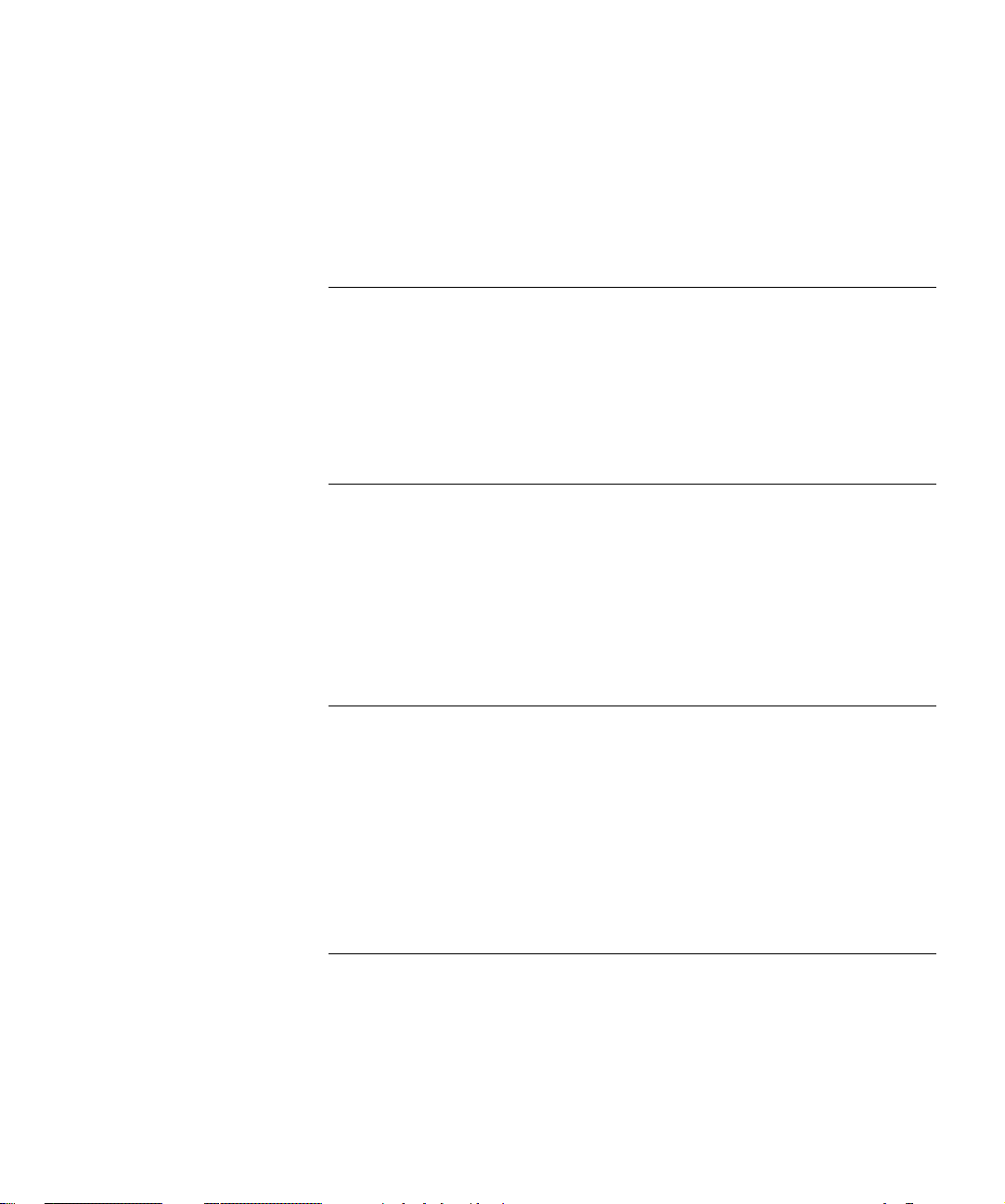
CONTENTS
ABOUT THIS GUIDE
Naming Convention 7
Conventions 8
Feedback about this User Guide 8
Related Documentation 9
Product Registration 9
1 INTRODUCING THE ACCESS POINT
OfficeConnect Wireless 11g Access Point 12
Access Point Advantages 13
Package Contents 13
Minimum System and Component Requirements 14
Front Panel 14
Rear Panel 16
2 HARDWARE INSTALLATION
Introduction 17
Safety Information 17
Positioning the Access Point 17
Using the Rubber Feet 18
Wall Mounting 18
Powering Up the Access Point 19
Connecting the Access Point 19
3 RUNNING THE SETUP WIZARD
Accessing the Wizard 21
Password 26
LAN Settings 26
Wireless Settings 28
Summary 30
Page 4
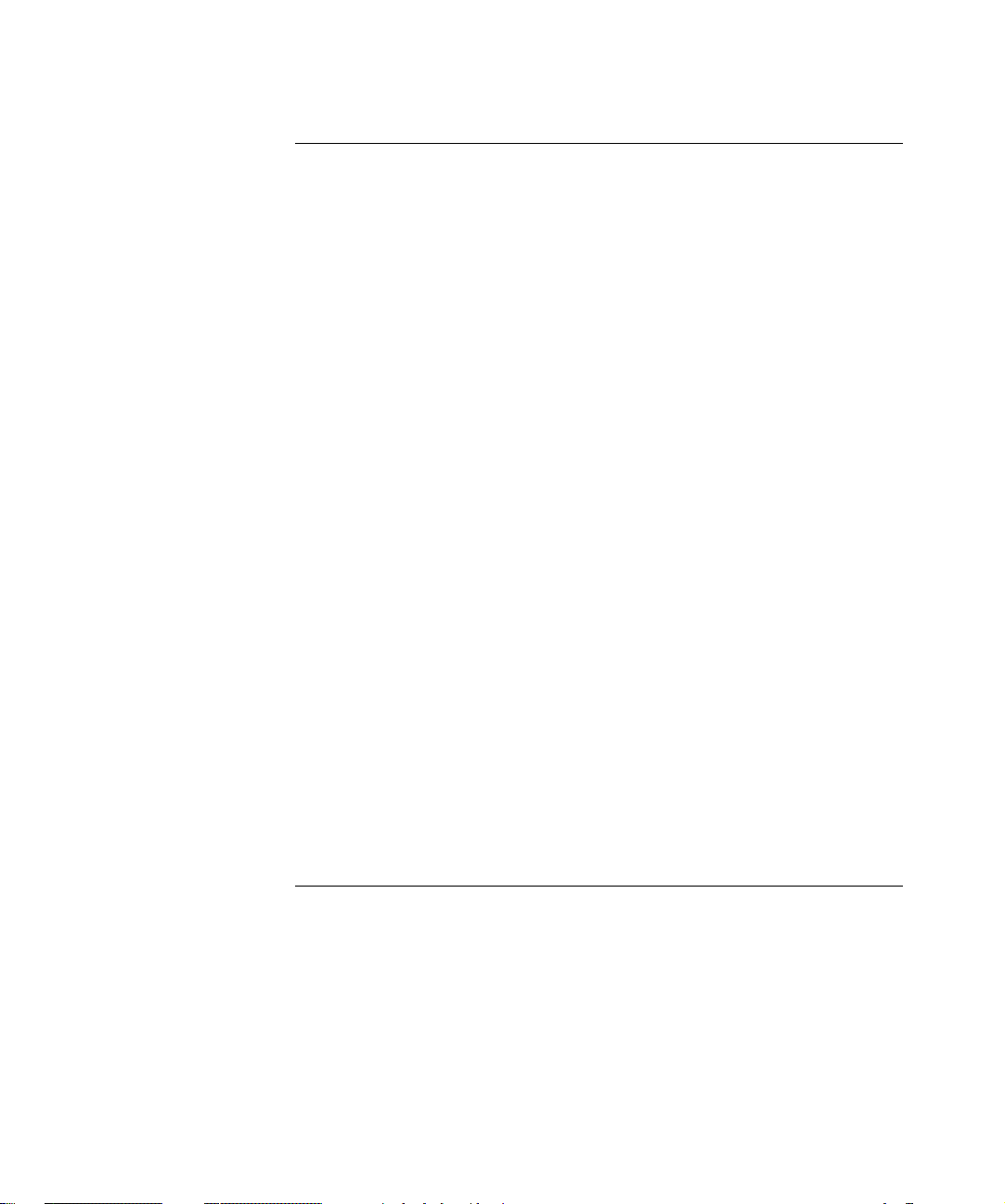
4 ACCESS POINT CONFIGURATION
Navigating Through the Access Point Configuration Pages 31
Main Menu 31
Option Tabs 32
Welcome Screen 32
Notice Board 33
Password 33
Wizard 34
LAN Settings 34
Unit Configuration 34
DHCP Clients List 38
Wireless Settings 39
Configuration 39
Encryption 41
Configuring WPA Encryption 41
Configuring WEP Encryption 42
Connection Control 44
Client List 47
Profile 48
System Tools 50
Restart 50
Configuration 50
Upgrade 51
Status and Logs 53
Status 54
Logs 54
Support and Feedback 54
5 CLIENT BRIDGE MODE CONFIGURATION
What is Client Bridge Mode? 57
Switching to Client Bridge Mode 57
Configuring Client Bridge Mode 58
Welcome Menu 58
LAN Settings 59
Wireless Settings 59
Configuration 60
Encryption 60
Page 5
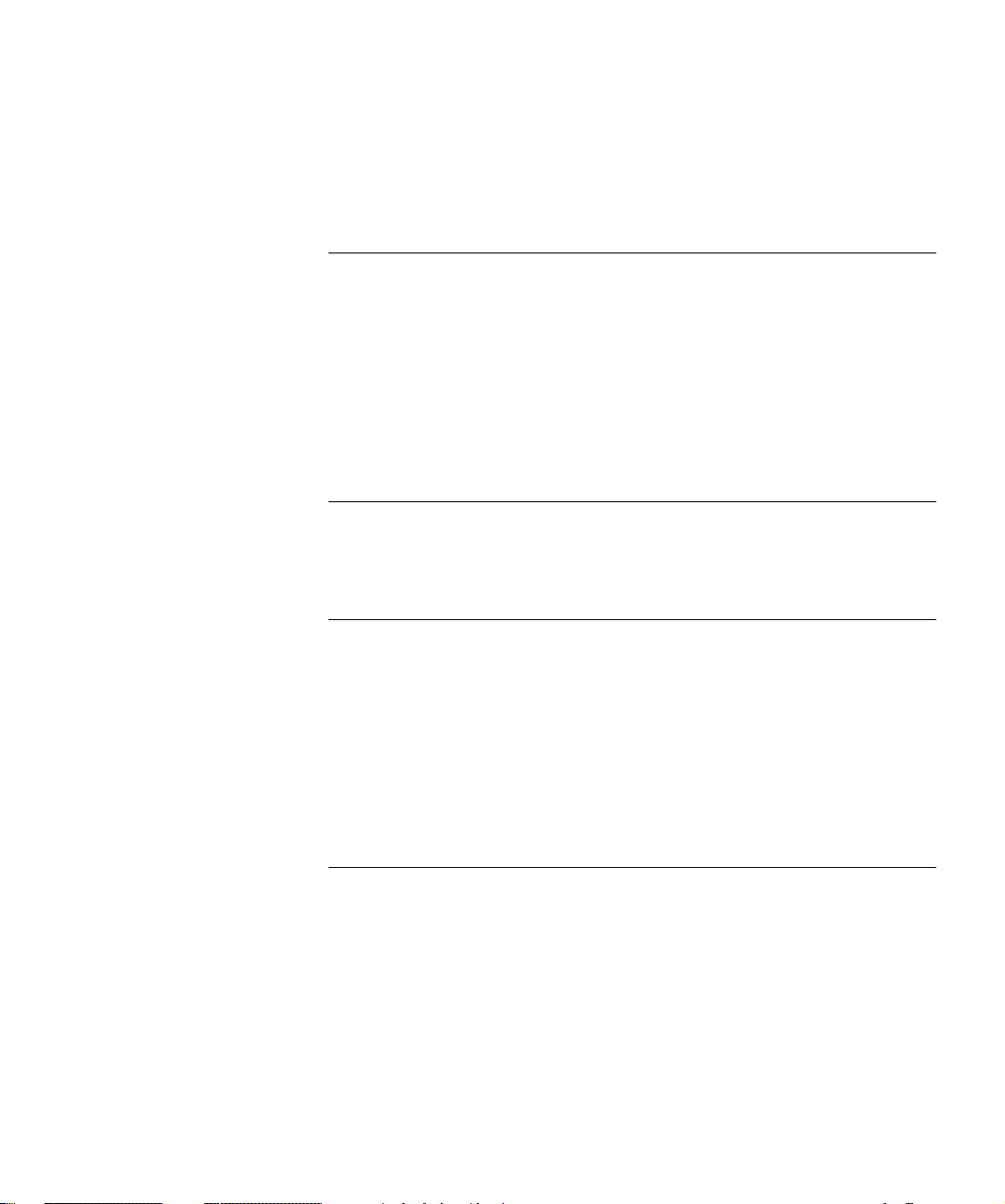
Restart 63
Status and Logs 63
Support and Feedback 63
6 TROUBLESHOOTING
Basic Connection Checks 65
Browsing to the Access Point Configuration Screens 65
Forgotten Password and Reset to Factory Defaults 66
Wireless Networking 66
Alert LED 68
Recovering from Corrupted Software 68
Frequently Asked Questions 69
A USING DISCOVERY
Running the Discovery Application 71
Windows Installation (95/98/2000/Me/NT) 71
B IP ADDRESSING
The Internet Protocol Suite 73
Managing the Access Point over the Network 73
IP Addresses and Subnet Masks 73
How does a Device Obtain an IP Address and Subnet Mask? 75
DHCP Addressing 75
Static Addressing 75
Auto-IP Addressing 75
C TECHNICAL SPECIFICATIONS
Standards 78
Page 6
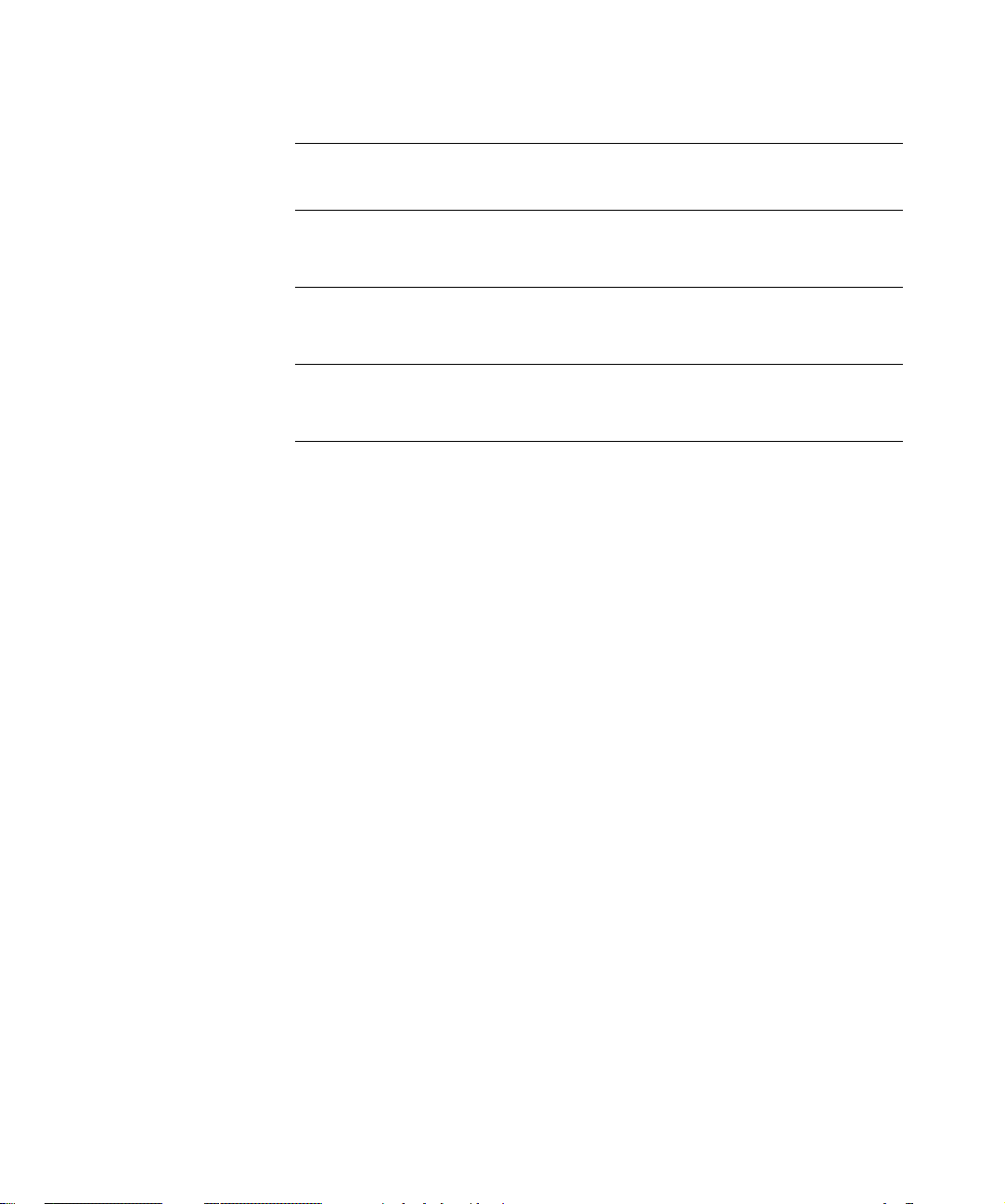
D SAFETY INFORMATION
E END USER SOFTWARE LICENSE AGREEMENT
GLOSSARY
INDEX
REGULATORY NOTICES FOR THE WIRELESS 11G ACCESS POINT
Page 7
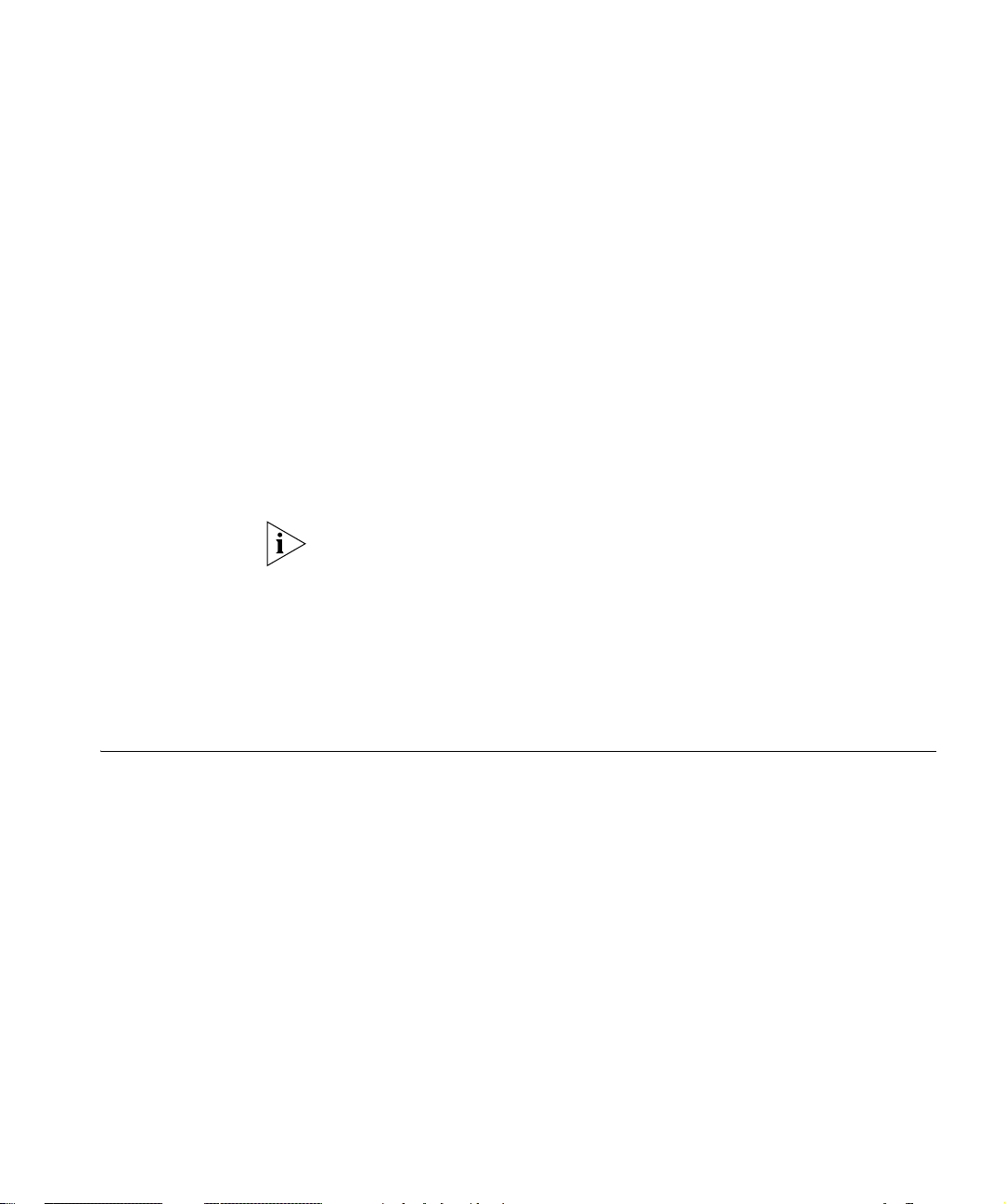
ABOUT THIS GUIDE
This guide describes how to install and configure the OfficeConnect
Wireless 11g Access Point (3CRWE454G72).
This guide is intended for use by those responsible for installing and
setting up network equipment; consequently, it assumes a basic working
knowledge of LANs (Local Area Networks).
If a release note is shipped with the OfficeConnect Wireless 11g Access
Point and contains information that differs from the information in this
guide, follow the information in the release note.
Most user guides and release notes are available in Adobe Acrobat
Reader Portable Document Format (PDF) on the 3Com World Wide Web
site:
http://www.3com.com
Naming Convention Throughout this guide, the OfficeConnect Wireless 11g Access Point is
referred to as the “Access Point”.
Category 3 and Category 5 Twisted Pair Cables are referred to as Twisted
Pair Cables throughout this guide.
The PC used to configure the Access Point is referred to as the “admin
computer”. 3Com recommends that during the initial configuration that
this is connected to the same switch or hub as the Access Point.
Page 8
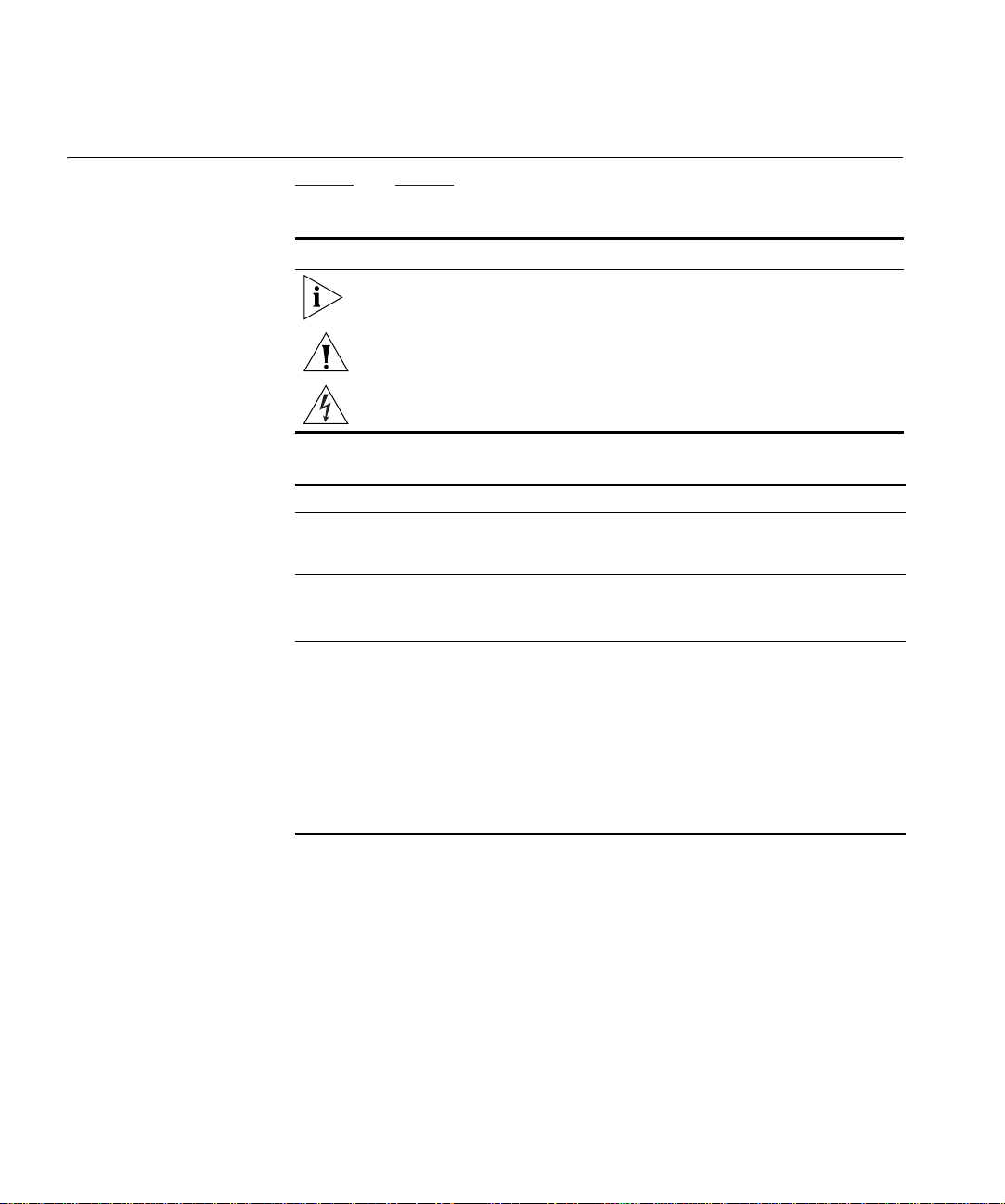
8 ABOUT THIS GUIDE
Conventions Ta bl e 1 and Tab l e 2 list conventions that are used throughout this guide.
Tab le 1 Notice Icons
Icon Notice Type Description
Information note Information that describes important features or
instructions.
Caution Information that alerts you to potential loss of data or
potential damage to an application, system, or device.
Warning Information that alerts you to potential personal
injury.
Tab le 2 Text Conventions
Convention Description
The words “enter”
and “type”
When you see the word “enter” in this guide, you must type
something, and then press Return or Enter. Do not press
Return or Enter when an instruction simply says “type.”
Keyboard key names If you must press two or more keys simultaneously, the key
names are linked with a plus sign (+). Example:
Press Ctrl+Alt+Del
Words in italics Italics are used to:
■ Emphasize a point.
■ Denote a new term at the place where it is defined in the
text.
■ Identify menu names, menu commands, and software
button names. Examples:
From the Help menu, select Contents.
Click OK.
Feedback about this
User Guide
Your suggestions are very important to us. They will help make our
documentation more useful to you. Please e-mail comments about this
document to 3Com at:
pddtechpubs_comments@3com.com
Please include the following information when commenting:
■ Document title
■ Document part number (on the title page)
■ Page number (if appropriate)
Page 9
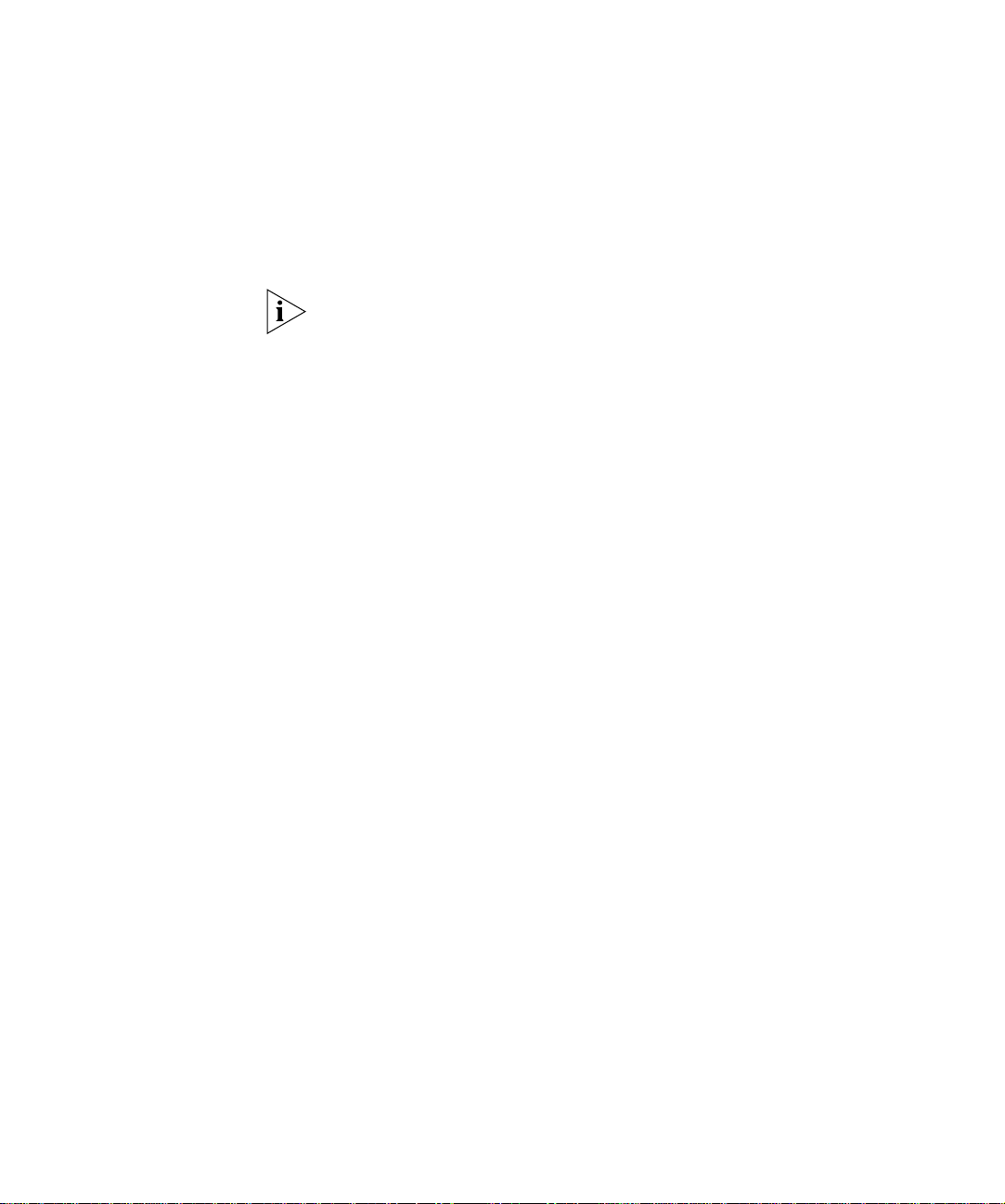
Conventions 9
Example:
■ OfficeConnect Wireless 11g Access Point User Guide
■ Part Number DUA0045-4AAA01
■ Page 24
Do not use this e-mail address for technical support questions. For
information about contacting Technical Support, please refer to the
Support and Safety Information sheet.
Related
Documentation
In addition to this guide, each Access Point document set includes one
Installation Guide. This guide contains the instructions you need to install
and configure your Access Point.
Product Registration You can now register your Access Point on the 3Com web site and
receive up-to-date information on your product:
http://www.3com.com/register/
Page 10
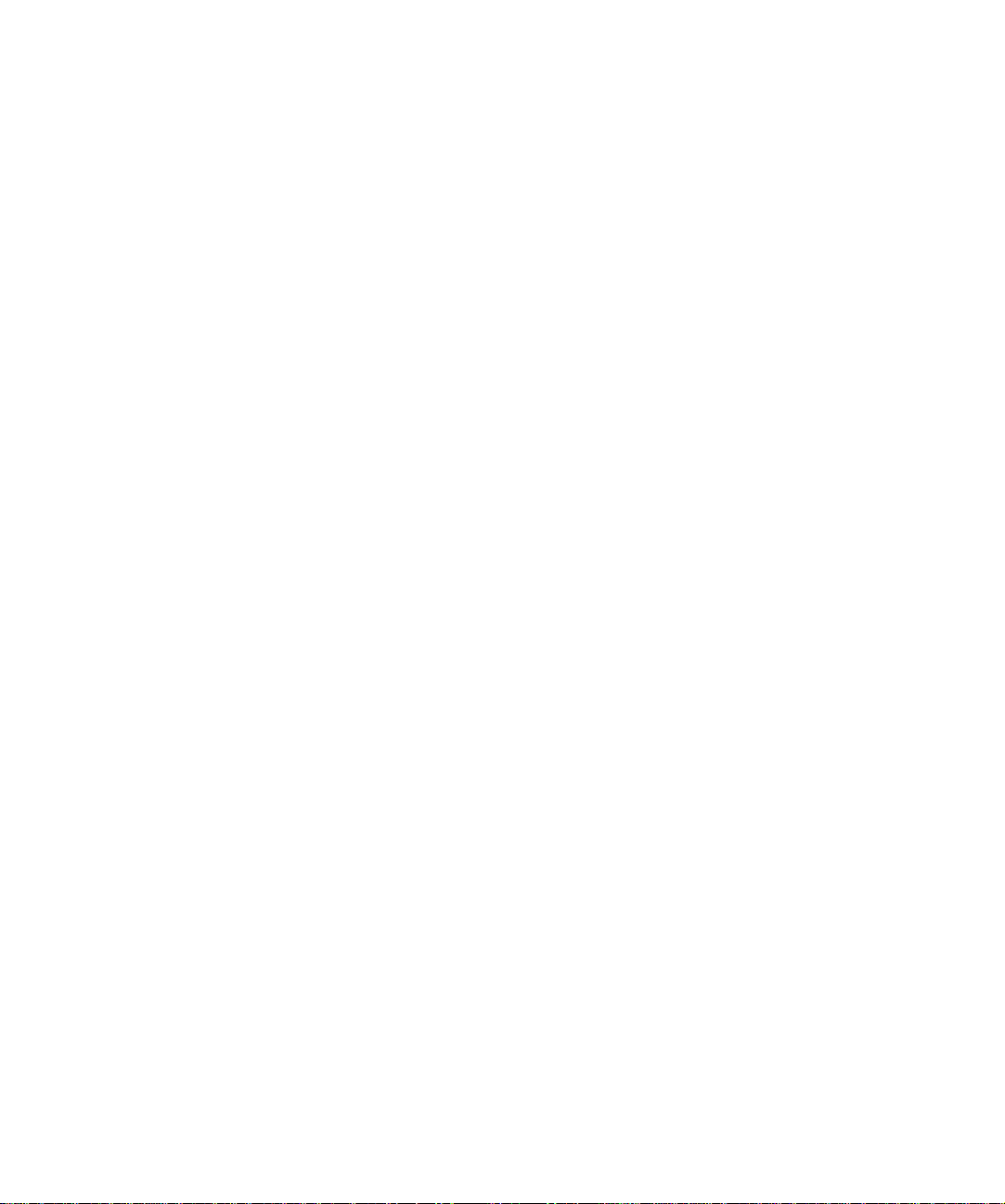
10 ABOUT THIS GUIDE
Page 11
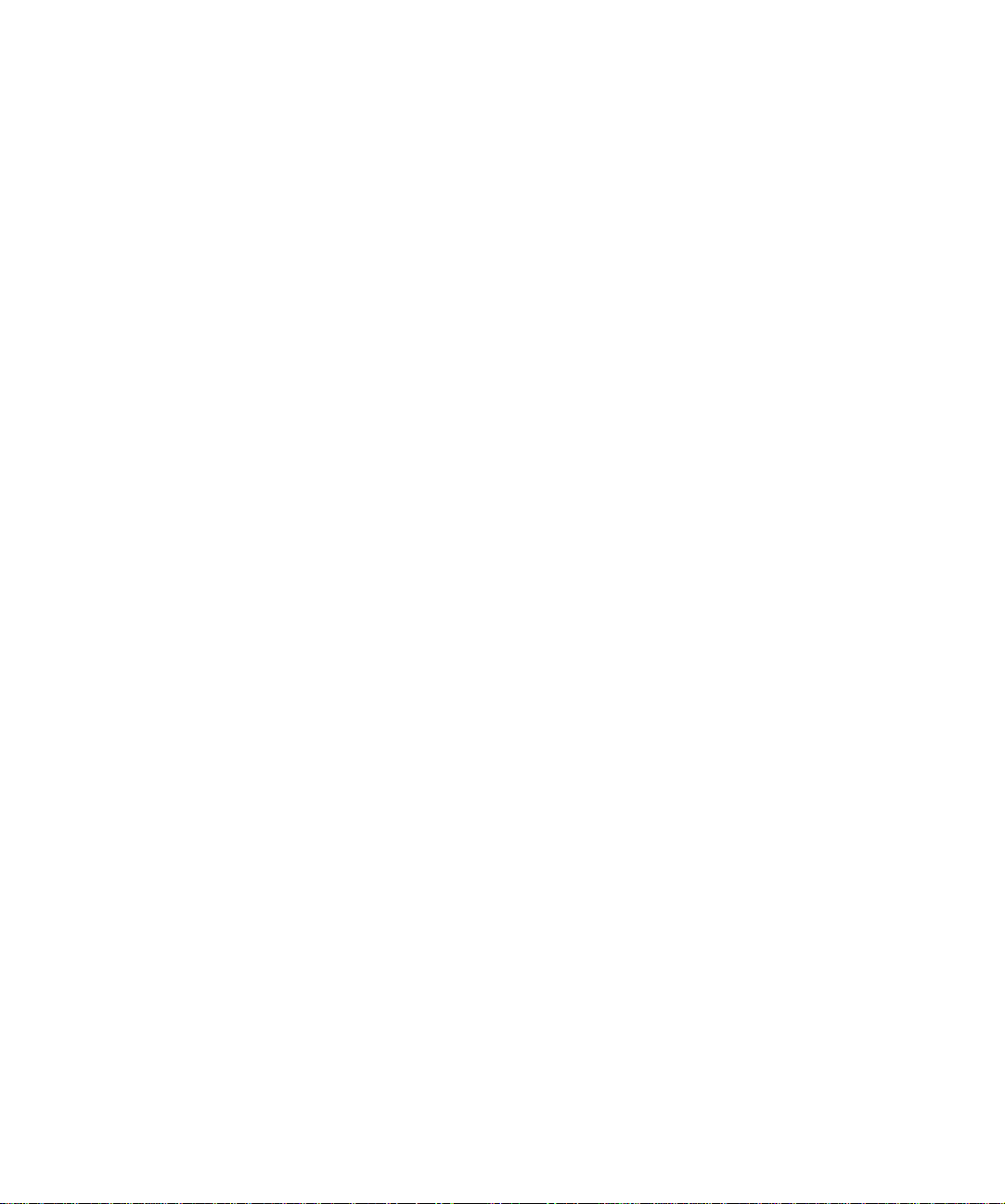
1
INTRODUCING THE ACCESS POINT
Welcome to the world of networking with 3Com®. In the modern
business environment, communication and sharing information is crucial.
Computer networks have proved to be one of the fastest modes of
communication but, until recently, only large businesses could afford the
networking advantage. The OfficeConnect
has changed all this, bringing networks to the small office.
The products that compose the OfficeConnect range give you, the small
office user, the same power, flexibility, and protection that has been
available only to large corporations. Now, you can harness the benefits of
wireless networking.
®
product range from 3Com
Page 12
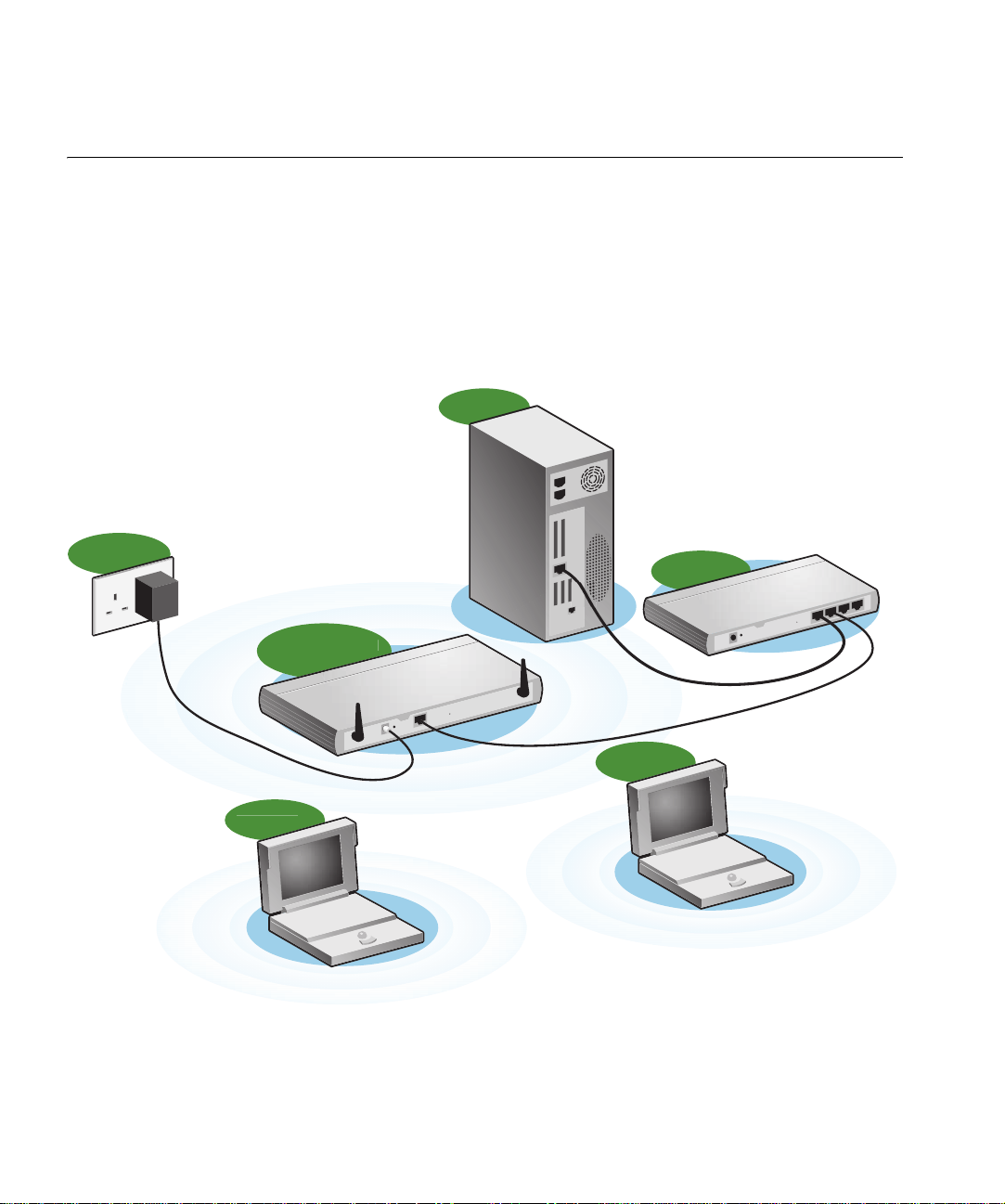
12 CHAPTER 1: INTRODUCING THE ACCESS POINT
tAccess Point
ess User
ess User
ess User
ess User
OfficeConnect Wireless 11g Access Point
Power AdapterPower Adapter
The OfficeConnect Wireless 11g Access Point is designed to provide a
cost-effective means of connecting wired and wireless networks.
A single Access Point makes the Internet, e-mail and network resources,
such as printers, available to dozens of wireless clients. Because the
Access Point is a WI-FI certified device, you can be sure it will work reliably
with certified equipment from other manufacturers.
Figure 1 Example Network
ComputerComputer
Hub / SwitchHub / Switch
3Com Wireless 11g 3Com Wireless 11g
Poin
Wirel
Wirel
Wirel
Wirel
Page 13
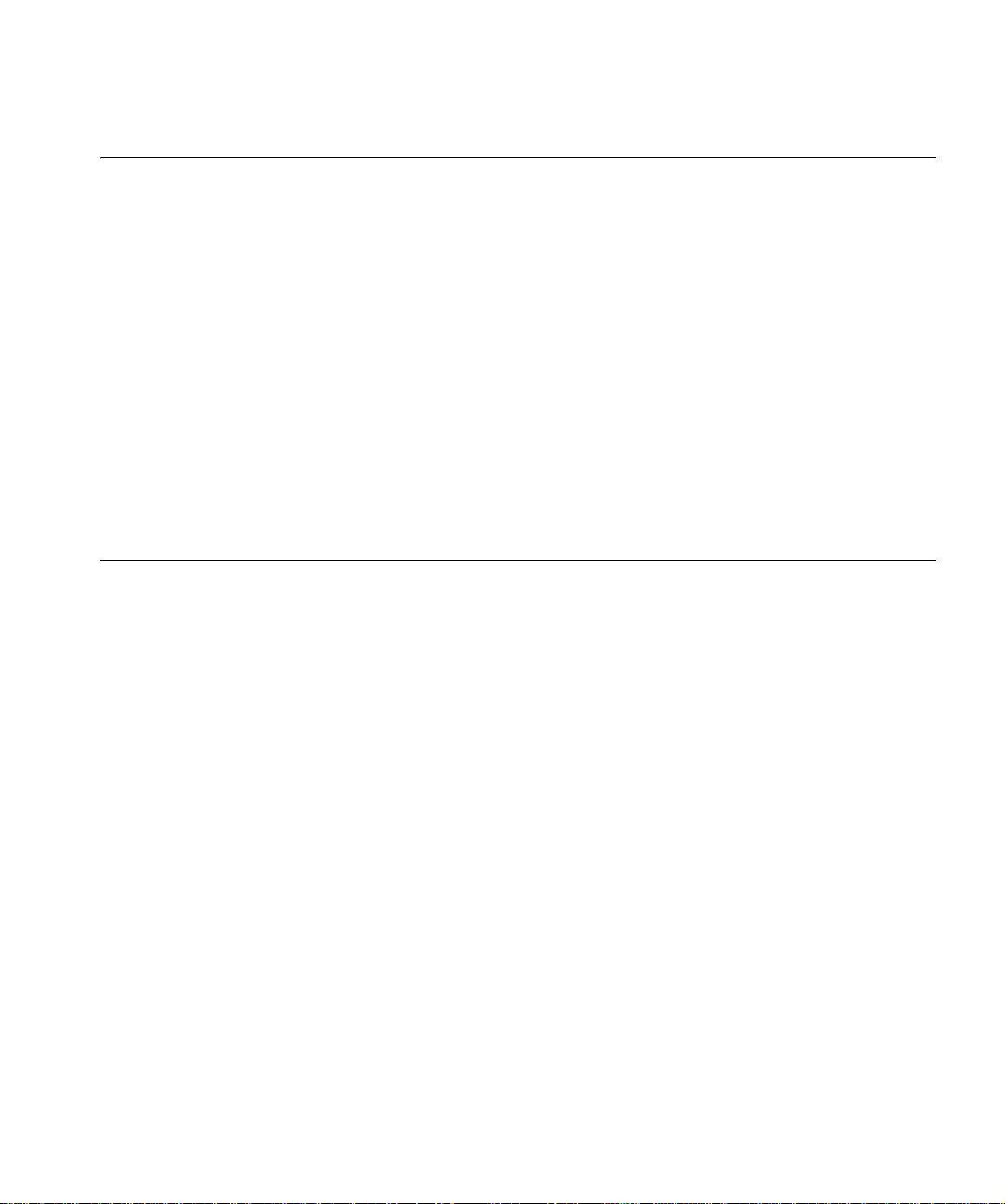
Access Point Advantages 13
Access Point Advantages
The advantages of the Access Point include:
■ Cross-platform operation for compatibility with Windows, Unix and
Macintosh computers
■ Easy-to-use, Web-based setup and configuration
■ Provides centralization of all network address settings (DHCP)
■ Shares network resources between both wired and wireless computers
■ Operates as either:
■ an Access Point (providing networking for wireless clients)
■ a Client Bridge (providing access to a wireless network for a single
client)
■ Support for Wireless Equivalent Privacy (WEP) and Wi-Fi Protected
Access
®
(WPA) encryption methods.
Package Contents The Access Point kit includes the following items:
■ One OfficeConnect Wireless 11g Access Point
■ One power adapter for use with the Access Point
■ Four rubber feet
■ One Ethernet cable
■ One CD-ROM containing the Access Point Discovery program and this
User Guide
■ Installation Guide
■ One Support and Safety Information Sheet
■ One Warranty Flyer
If any of these items are missing or damaged, please contact your retailer.
Page 14
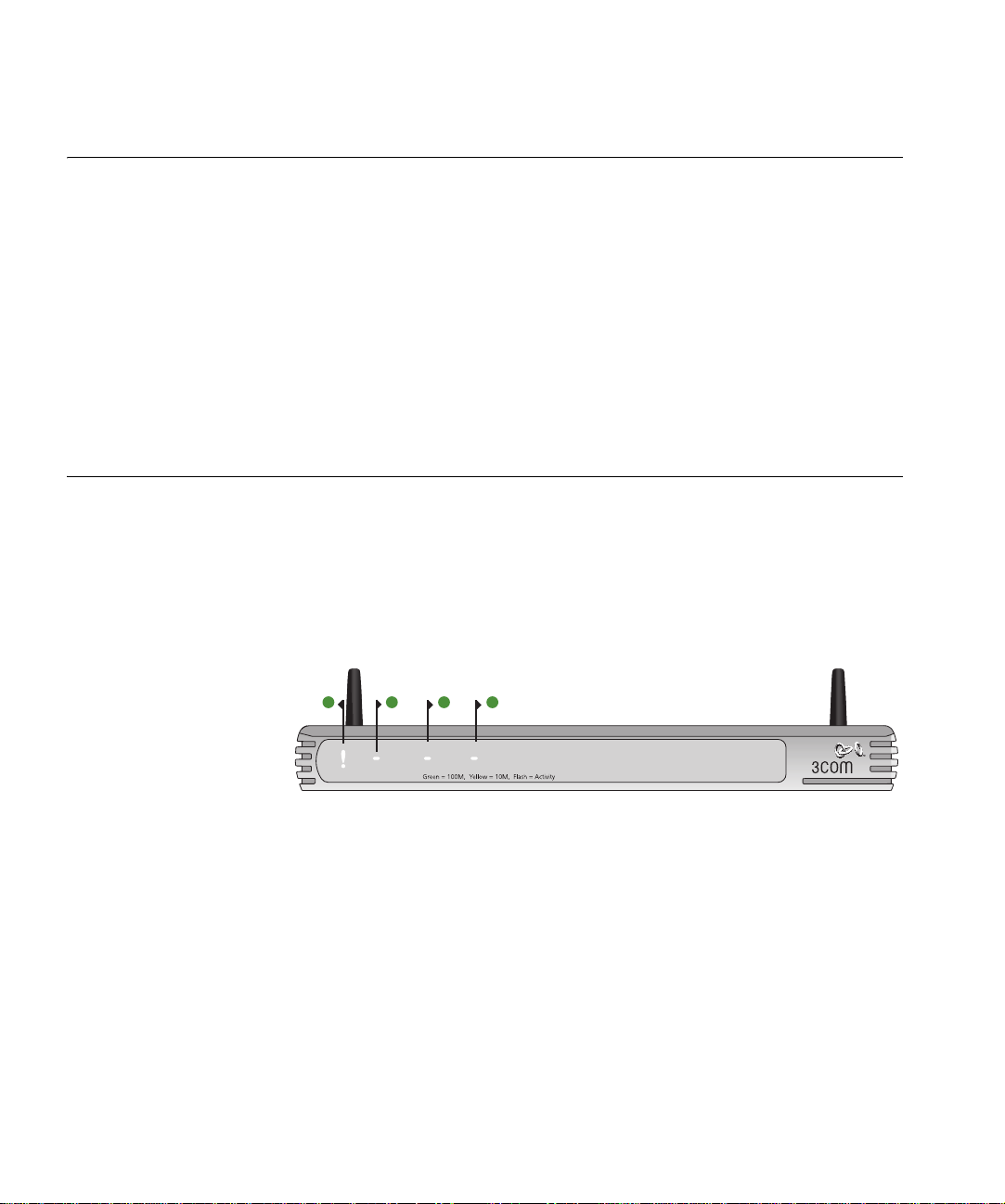
14 CHAPTER 1: INTRODUCING THE ACCESS POINT
Minimum System and Component Requirements
Your Access Point requires that the computer(s) and components in your
network be configured with at least the following:
■ A computer with an operating system that supports TCP/IP
networking protocols (for example Windows 95/98/NT/Me/2000/XP,
Unix, Mac OS 8.5 or higher).
■ An Ethernet 10Mbps or 10/100 Mbps or 10/100/1000 Mbps NIC.
■ An 802.11b or 802.11g wireless NIC.
■ A Web browser program that supports JavaScript, such as Netscape
4.7 or higher, Internet Explorer 5.0 or higher, or Mozilla 1.2.1 or
higher.
Front Panel The front panel of the Access Point contains a series of indicator lights
(LEDs) that help describe the state of various networking and connection
operations.
Figure 2 Access Point - Front Panel
21 3 4
3CRWE454G72
Alert EnabledPower
WLAN
LAN Status
OfficeConnect Wireless 11g Access Point
1 Alert LED
Orange
Indicates a number of different conditions, as described below.
Off - The Access Point is operating normally.
Flashing quickly - Indicates one of the following conditions:
■ The Access Point has just been started up and is running a self-test
routine, or
■ The administrator has invoked the Reset to Factory Defaults
command, or
■ The system software is in the process of being upgraded
Page 15
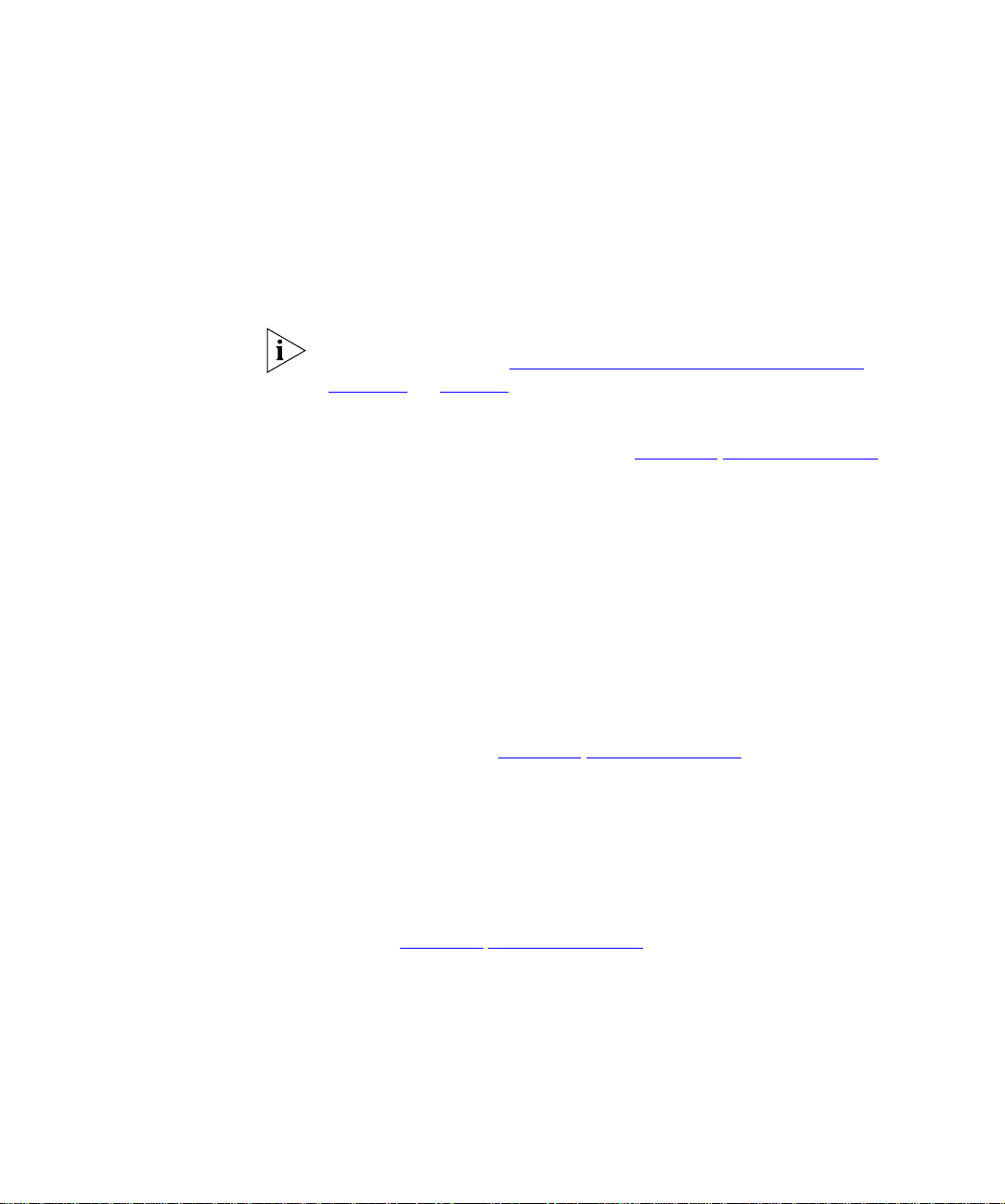
Front Panel 15
In each of these cases, wait until the Access Point has completed the
current operation and the alert LED is Off.
Flashing slowly - The Access Point has completed the Reset to Factory
Defaults process, and is waiting for you to release the reset button. The
Access Point will then enter the start-up sequence and resume normal
operation.
If you have used the reset button to reset the unit to Factory Defaults,
follow steps 5 to 6 in “
Forgotten Password and Reset to Factory
Defaults” on page 66.
Continuously on - A fault has been detected with your Access Point
during the start-up process. Refer to Chapter 6
“Troubleshooting”.
2Power LED
Green
Indicates that the Access Point is powered on.
3 LAN Status LED
Green (100Mbps link) / yellow (10Mbps link)
If the LED is on, the link between the port and the next piece of network
equipment is OK. If the LED is flashing, the link is OK and data is being
transmitted or received. If the LED is off, nothing is connected, the
connected device is switched off, or there is a problem with the
connection (refer to Chapter 6
“Troubleshooting”). The port will
automatically adjust to the correct speed and duplex.
4 Wireless LAN (WLAN) Status LED
Yellow
If the LED is on it indicates that wireless networking is enabled. If the LED
is flashing, data is being transmitted or received. If the LED is off, the
Wireless LAN has been disabled in the Access Point, or there is a problem.
Refer to Chapter 6
“Troubleshooting”.
Page 16
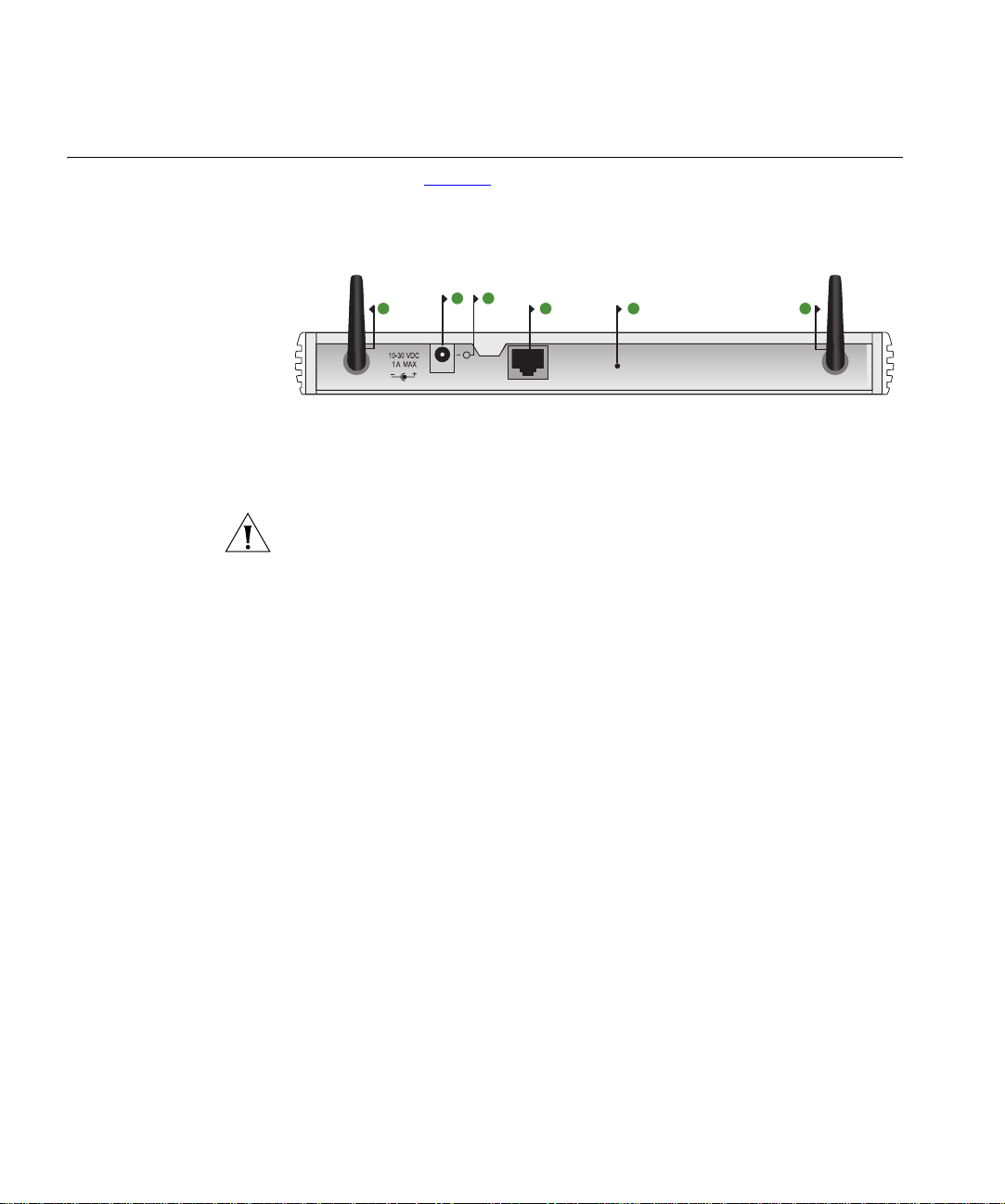
16 CHAPTER 1: INTRODUCING THE ACCESS POINT
Rear Panel The rear panel (Figure 3) of the Access Point contains one LAN port, a
reset button, a power adapter OK LED and a power adapter socket.
Figure 3 Access Point - Rear Panel
5 5
6 7
OK
Ethernet
8 9
RESET
5 Wireless Antennae
The antennae on the product should be placed in a ‘V’ position when
initially installed.
CAUTION: Do not force the antennae round further than 90 degrees in
either direction.
6 Power Adapter Socket
Only use the power adapter supplied with this Access Point. Do not use
any other adapter.
7 Power Adapter OK LED
Green
Indicates that the power adapter is supplying Power to the Access Point.
If the LED is off, there may be a problem with the power adapter or
adapter cable.
8 Ethernet Port
Use the supplied patch cable to connect the Access Point to the LAN. The
port will automatically adjust to the correct speed and duplex.
9 Reset Button
This button allows you to reset the unit to factory defaults.
Page 17
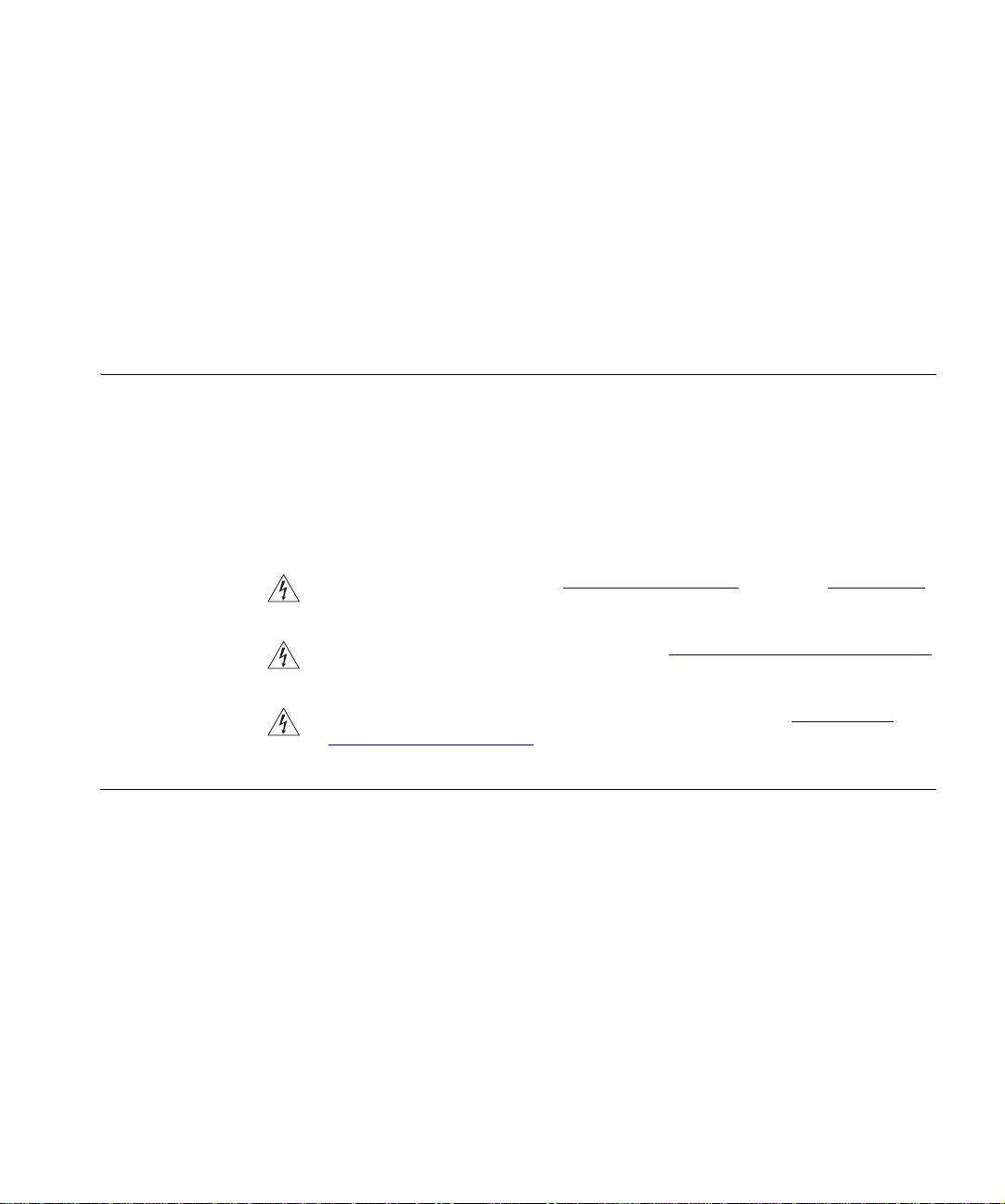
HARDWARE INSTALLATION
2
Introduction This chapter will guide you through a basic installation of the Access
Point, including:
■ Connecting the Access Point to your network.
■ Setting up your computers for networking with the Access Point.
Safety Information
Positioning the Access Point
WARNING: Please read the “Safety Information”
before you start.
VORSICHT: Bitte lesen Sie den Abschnitt “Wichtige Sicherheitshinweise”
sorgfältig durch, bevor Sie das Gerät einschalten.
AVERTISSEMENT: Veuillez lire attentivement la section “Consignes
importantes de sécurité” avant de mettre en route.
You should place the Access Point in a location that:
■ allows convenient connection to the computer or other ethernet
device that will be connected to the LAN port on the rear panel.
■ allows easy viewing of the front panel LED indicator lights, and access
to the rear panel connectors, if necessary.
■ is centrally located to the wireless computers that will connect to the
Access Point. A suitable location might be on top of a high shelf or
similar furniture to optimize wireless connections to computers in
both horizontal and vertical directions, allowing wider coverage.
section in Appendix D
Page 18
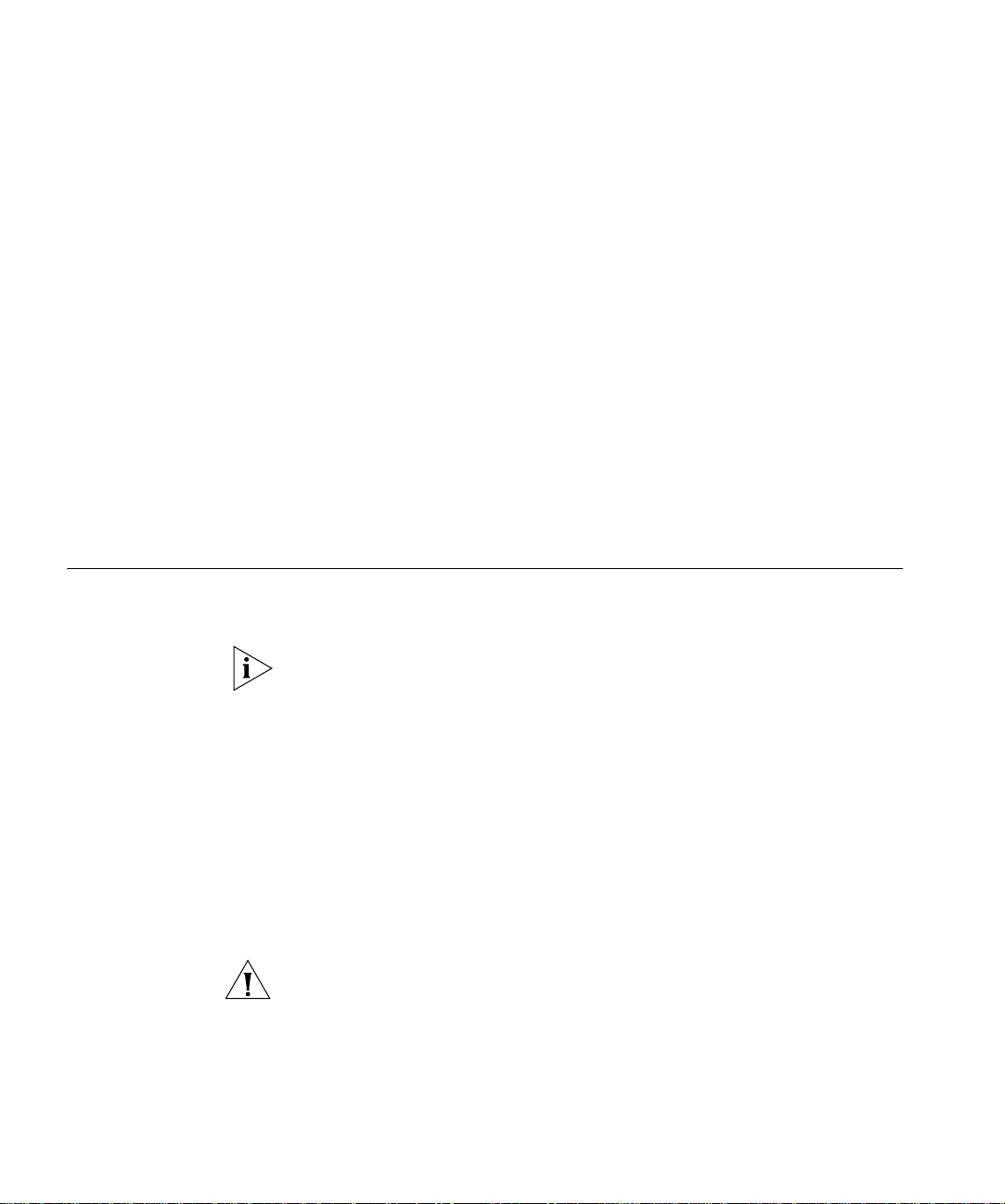
18 CHAPTER 2: HARDWARE INSTALLATION
When positioning your Access Point, ensure:
■ It is out of direct sunlight and away from sources of heat.
■ Cabling is away from power lines, fluorescent lighting fixtures, and
sources of electrical noise such as radios, transmitters and broadband
amplifiers.
■ Water or moisture cannot enter the case of the unit.
■ Air flow around the unit and through the vents in the side of the case
is not restricted. 3Com recommends you provide a minimum of
25 mm (1 in.) clearance.
Using the Rubber
Feet
Use the four self-adhesive rubber feet to prevent your Access Point from
moving around on your desk or when stacking with other flat top
OfficeConnect units. Only stick the feet to the marked areas at each
corner of the underside of your Access Point.
Wall Mounting There are two slots on the underside of the Access Point that can be used
for wall mounting.
When wall mounting the unit, ensure that it is within reach of the power
outlet.
You will need two suitable screws to wall mount the unit. To do this:
1 Ensure that the wall you use is smooth, flat, dry and sturdy and make two
screw holes which are 150 mm (5.9 in.) apart.
2 Fix the screws into the wall, leaving their heads 3 mm (0.12 in.) clear of
the wall surface.
3 Remove any connections to the unit and locate it over the screw heads.
When in line, gently push the unit on to the wall and move it downwards
to secure.
CAUTION: Only wall mount single units, do not wall mount stacked
units.
Page 19
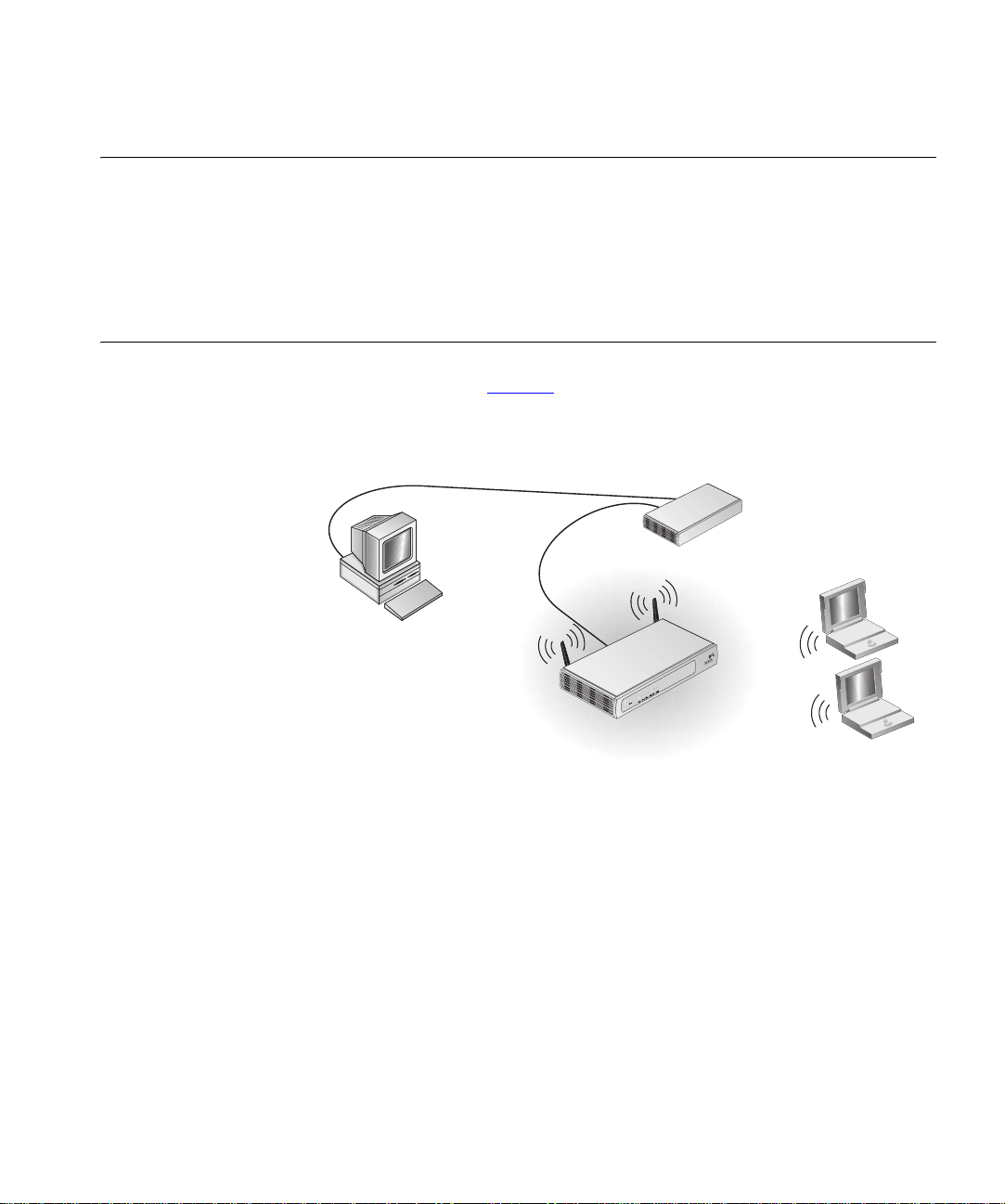
Powering Up the Access Point 19
Powering Up the Access Point
Connecting the Access Point
To power up the Access Point:
1 Plug the power adapter into the power adapter socket located on the
back panel of the Access Point.
2 Plug the power adapter into a standard electrical wall socket.
The first step for installing your Access Point is to physically connect it to a
switch or hub. See Figure 4
Figure 4 Connecting the Access Point
.
Hub / Switch
6
9
1
1
4
E
W
R
C
3
Point
iceConnect 11Mbps Wireless Access
Off
LAN
W
s
u
t
a
t
S
N
A
L
t
r
e
l
A
OfficeConnect
Wireless Access Point
Wireless
users
To use your Access Point to connect to the wireless LAN to the wired LAN:
1 Insert one end of the supplied Ethernet (RJ-45 Category 5) cable into the
LAN port on the rear panel of the Access Point.
2 Insert the other end of the cable into the RJ-45 port on switch or hub.
Check that the LAN status LED lights on the Access Point.
You have now completed the hardware installation of your Access Point.
Next you need to set up your computers so that they connect to the
Access Point.
Page 20
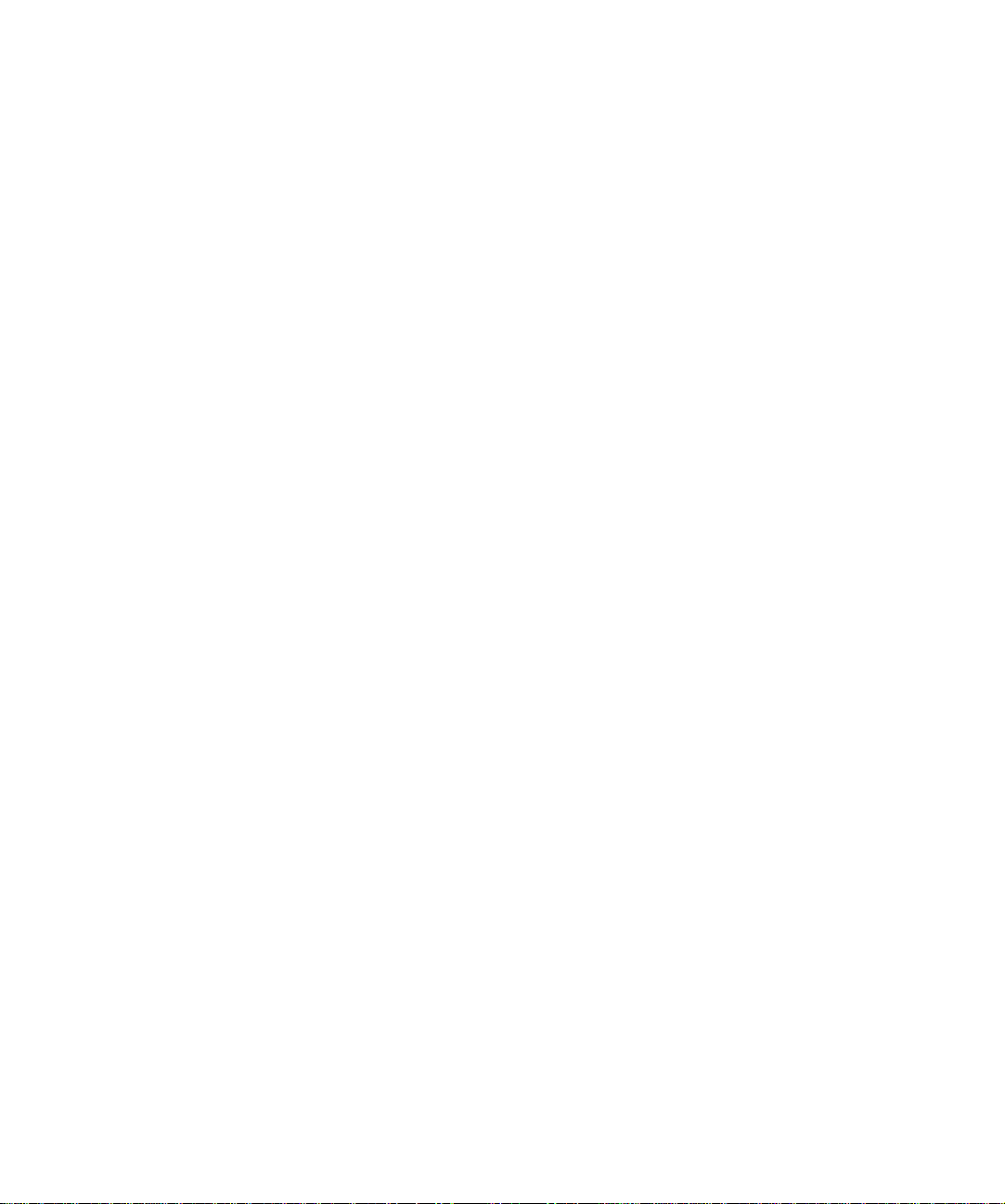
20 CHAPTER 2: HARDWARE INSTALLATION
Page 21
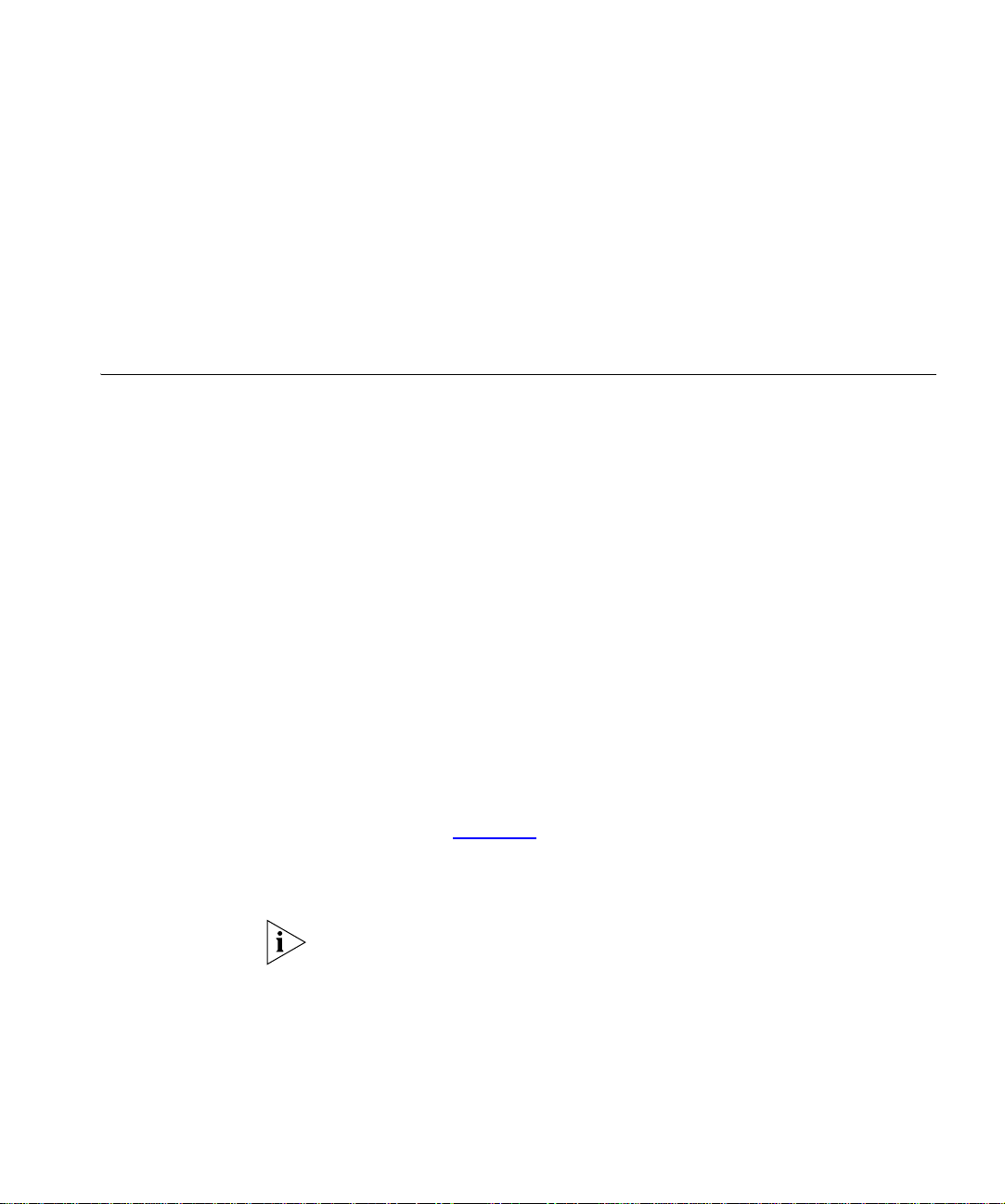
3
RUNNING THE SETUP WIZARD
Accessing the Wizard
3Com recommends that you perform the initial Access Point
configuration from a computer that is directly connected to the LAN port
and not from a wireless connection.
However, you may configure the Access Point from a wireless admin
computer but, note that you may lose contact with the Access Point if
you change the wireless configuration. To communicate with the Access
Point, your wireless NIC should be set as follows:
■ Encryption — none
■ Service Area Name/SSID — 3Com
The Access Point setup program is Web-based, which means that it is
accessed through your Web browser (Netscape Navigator, Internet
Explorer or Mozilla).
To use the Setup Wizard:
1 Ensure that you have at least one computer connected to the Access
Point. Refer to Chapter 2
2 Insert the Access Point CD-ROM in the CD-ROM drive on your computer.
A menu will appear; select Discovery.
Discovery will find the Access Point even if it is unconfigured or
misconfigured.
for details on how to do this.
Page 22
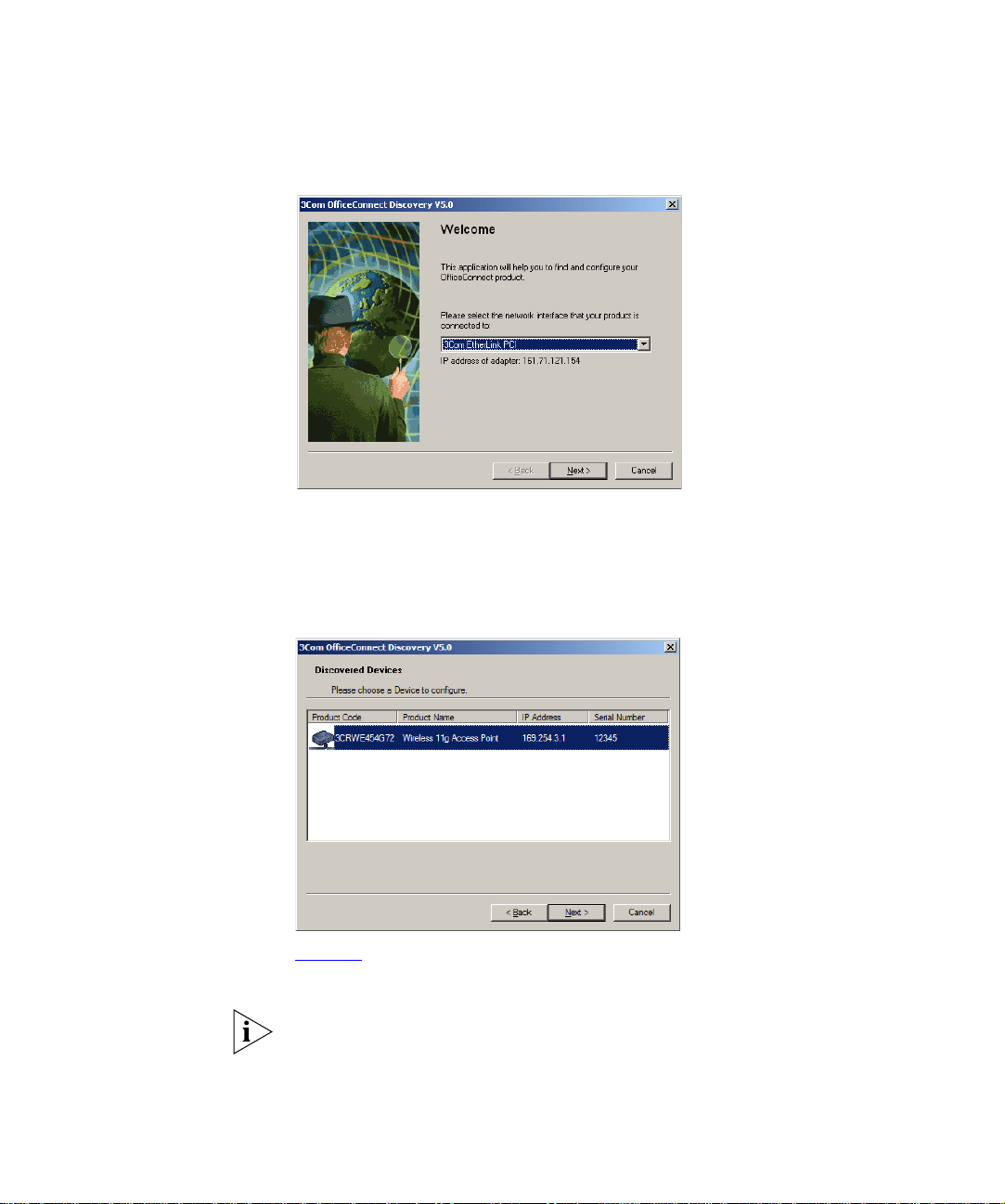
22 CHAPTER 3: RUNNING THE SETUP WIZARD
Figure 5 Discovery Welcome Screen
3 When the Welcome screen is displayed, select the NIC from which the
Access Point will be discovered. Then click on Next and wait until the
application discovers the Access Points connected to your LAN.
Figure 6 Discovered Access Point Screen
4 Figure 6 shows an example Discovered Devices screen. Highlight the
Wireless 11g Access Point by clicking on it, and press Next.
If the discovery application finds multiple Access Points compare the serial
number on the Discovered Devices Screen with the serial number on the
base of your Access Point.
Page 23
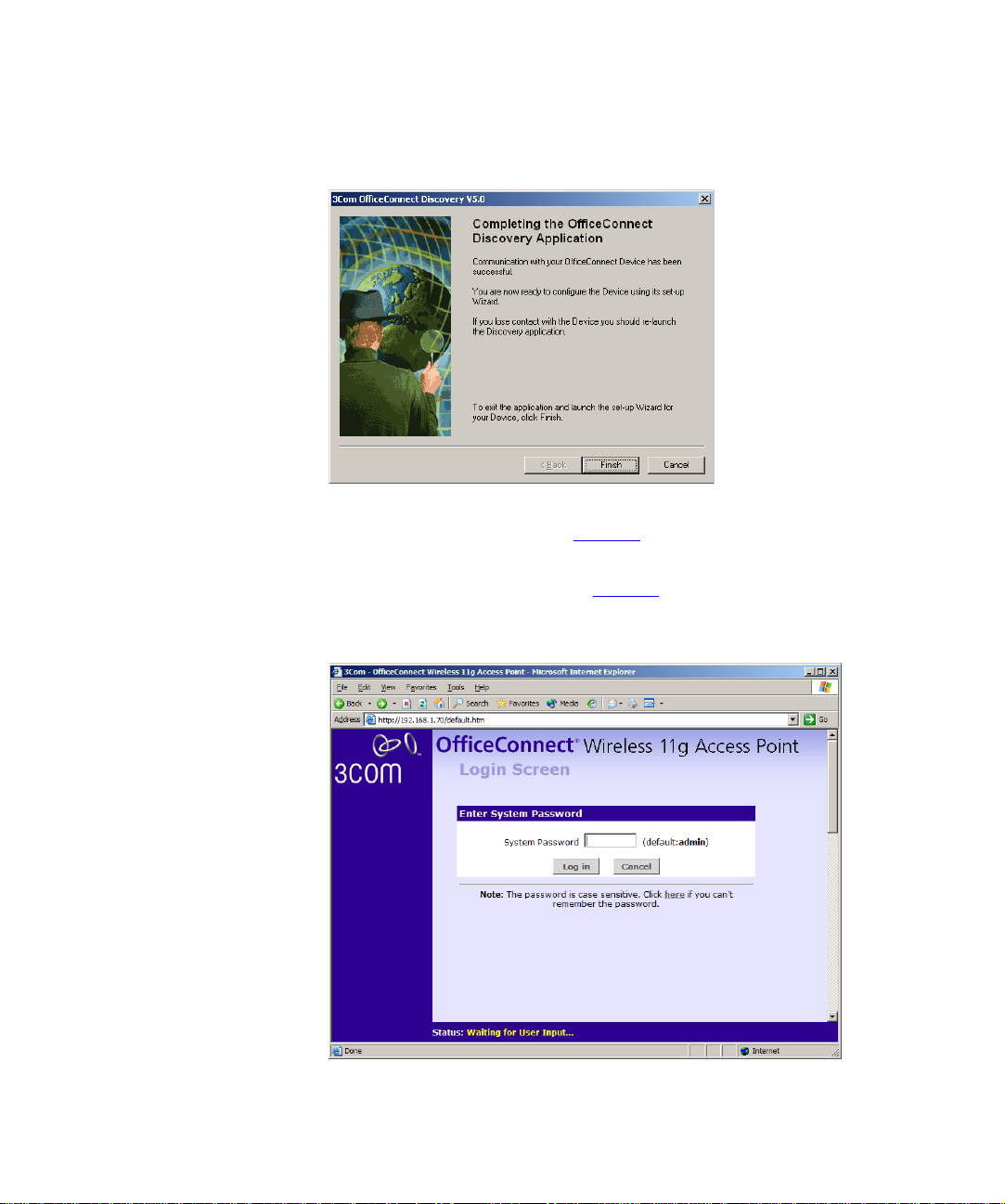
Accessing the Wizard 23
Figure 7 Discovery Finish Screen
5 Click on Finish to launch a web browser and display the login page for
the Access Point as shown in Figure 8
.
6 To log in, enter the password (the default setting is admin) in the System
Password field and click Log in (Figure 8
).
Figure 8 Access Point Login Screen
Page 24

24 CHAPTER 3: RUNNING THE SETUP WIZARD
7 If the password is correct, the Country & Mode Selection screen appears.
(Figure 9
)
a Select the country in which the Access Point is to operate.
b Select the wireless mode for the Access point:
■ Select Access Point (default) if the Access Point is to be used to
provide networking for wireless clients. See Chapter 4
configuration information.
■ Select Client Bridge Mode if the Access Point is to be used to
provide access to a wireless network for a single client. See
Chapter 5
The Country & Mode Selection screen is only displayed on initial
configuration of the Access Point.
Figure 9 Country Selection Screen
for
for configuration information.
8 When you have logged in and selected a country and operating mode
either:
■ The Welcome screen will appear (Figure 10). Select the Wizard tab
and click Wizard.
or
Page 25
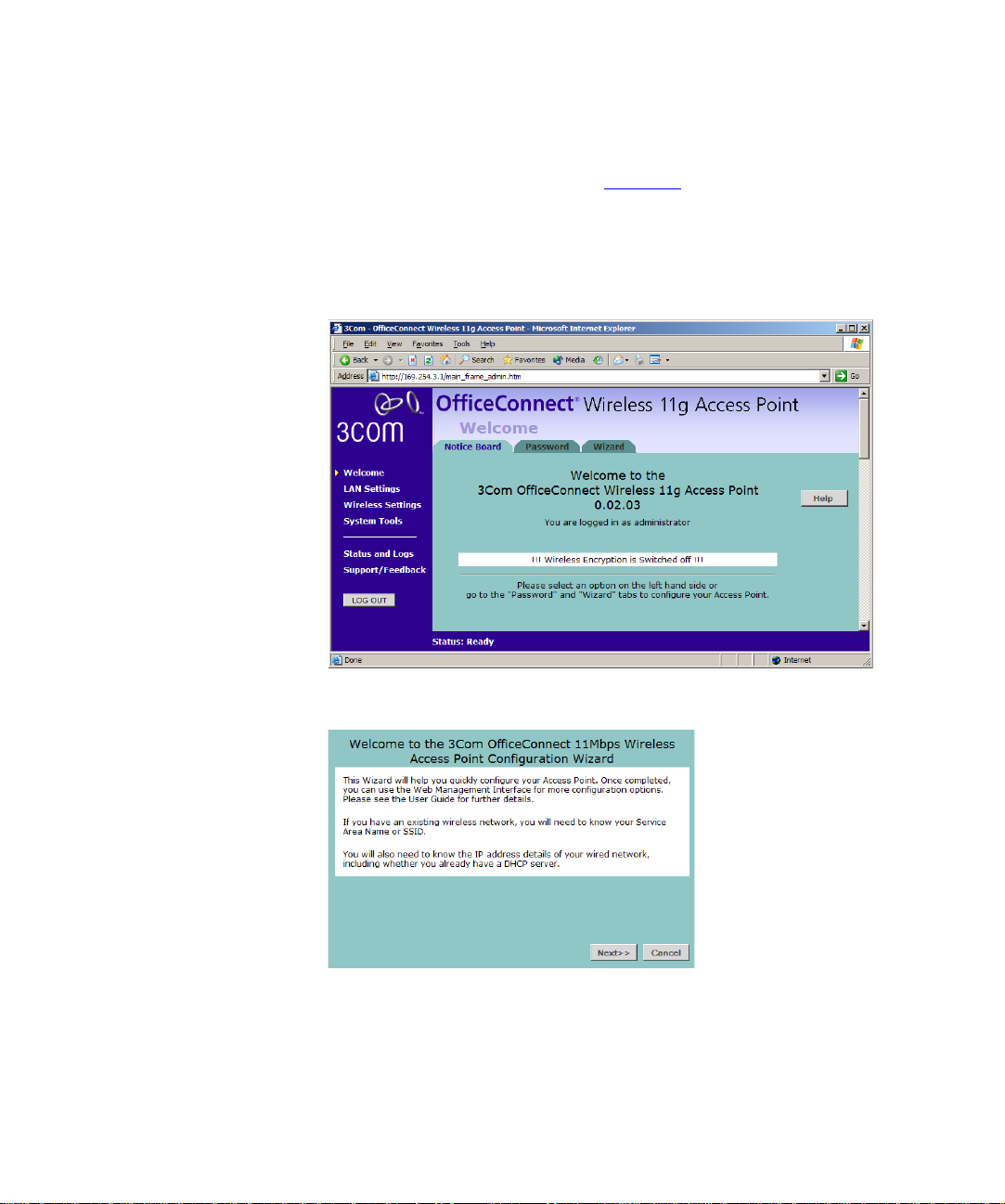
Accessing the Wizard 25
■ If your Access Point has not been configured before, the Wizard will
launch automatically (refer to Figure 11
).
9 Click Next.
10 You will be guided step by step through a basic setup procedure.
Figure 10 Welcome Screen
Figure 11 Wizard Screen
Page 26
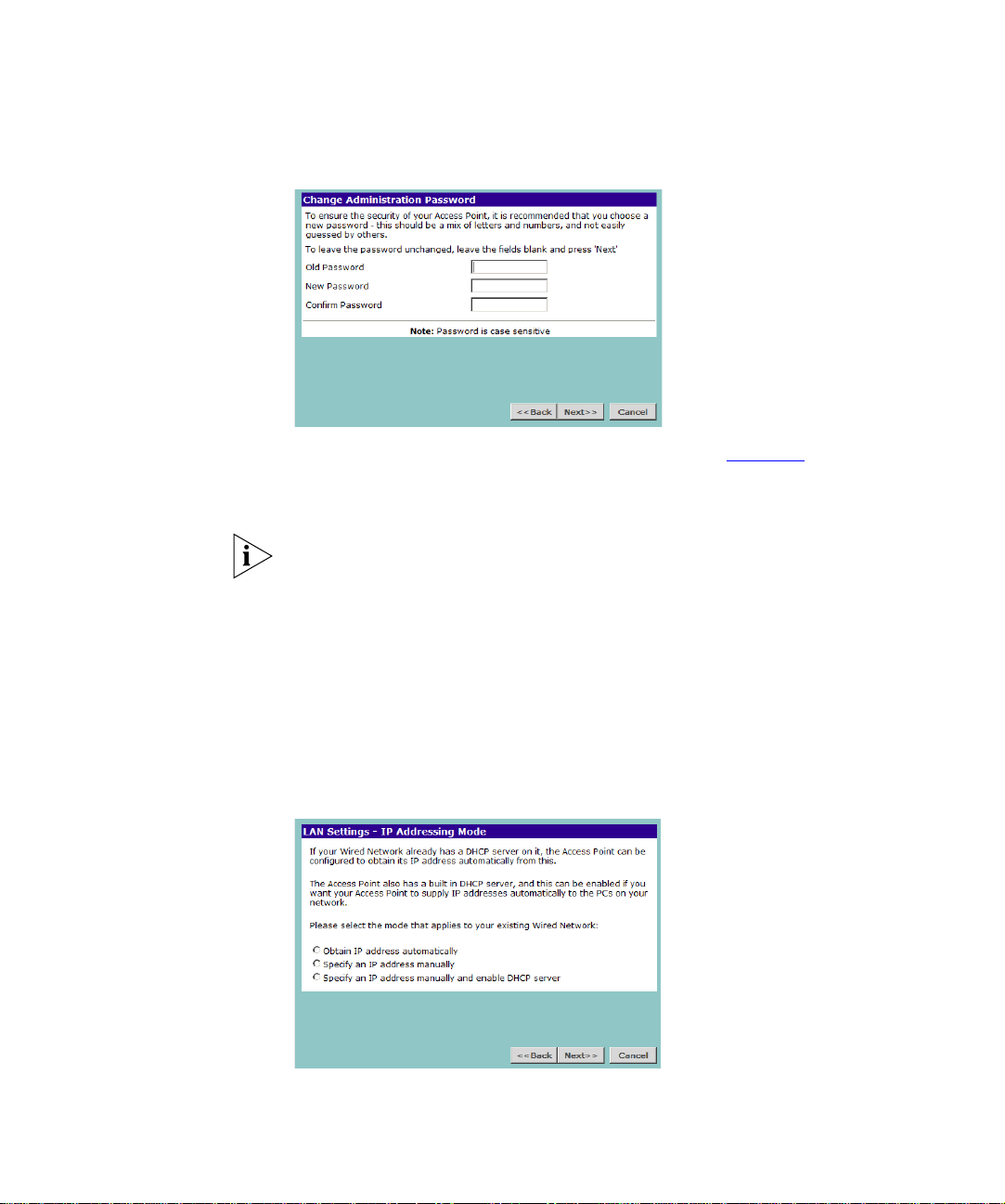
26 CHAPTER 3: RUNNING THE SETUP WIZARD
Password Figure 12 Change Administration Password Screen
When the Change Administration Password screen (Figure 12) appears,
type the Old Password, then a new password in both the New Password
and Confirm Password boxes.
3Com recommends entering a new password when setting up the Access
Point for the first time. The Access Point is shipped from the factory with
a default password, admin.
LAN Settings
1. Password is case sensitive.
2. Write the new password down and keep it in a safe place, so that you
can change your settings in the future.
Click Next.
Figure 13 LAN Settings Screen
This screen determines how the Access Point obtains its IP address. There
are three options.
Page 27
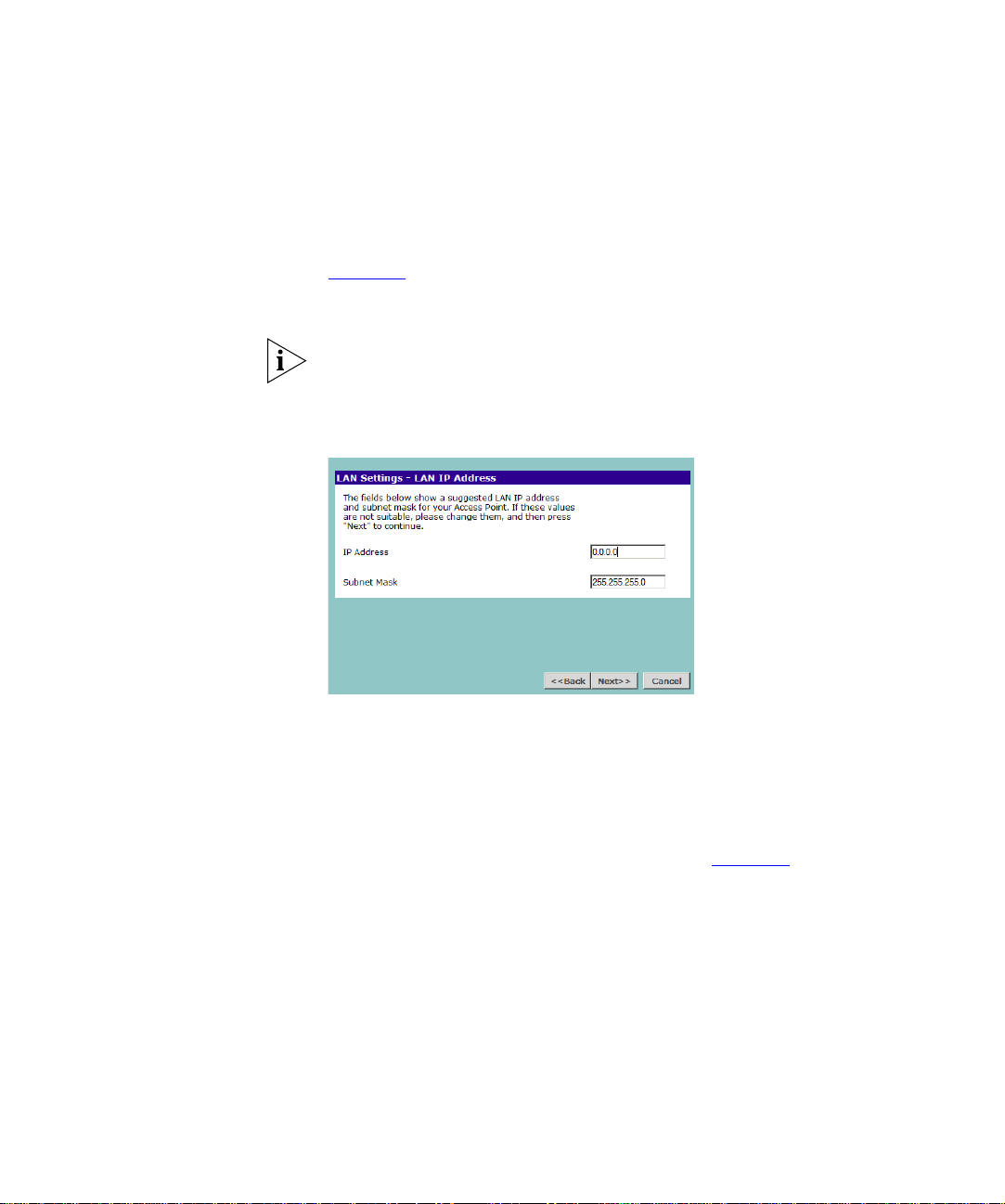
Accessing the Wizard 27
Obtain IP Address automatically - The Access Point will obtain an IP
address from a DHCP server already operating on your network.
Specify an IP address manually - Select this option to manually
configure the IP address of the Access Point. The screen shown in
Figure 14
is displayed. This screen displays a suggested LAN IP address
and subnet mask of the Access Point. It also allows you to change the IP
address and subnet mask.
3Com recommends that you manually assign your Access Point a static IP
address.
Figure 14 LAN IP Address Screen
Specify an IP address manually and enable DHCP server - The
Access Point contains a Dynamic Host Configuration (DHCP) server that
can automatically configure the TCP/IP settings of every computer on
your network.
To activate the DHCP Server option, select Specify an IP Address manually
and Enable DHCP server. The screen shown in Figure 15
opens.
Page 28
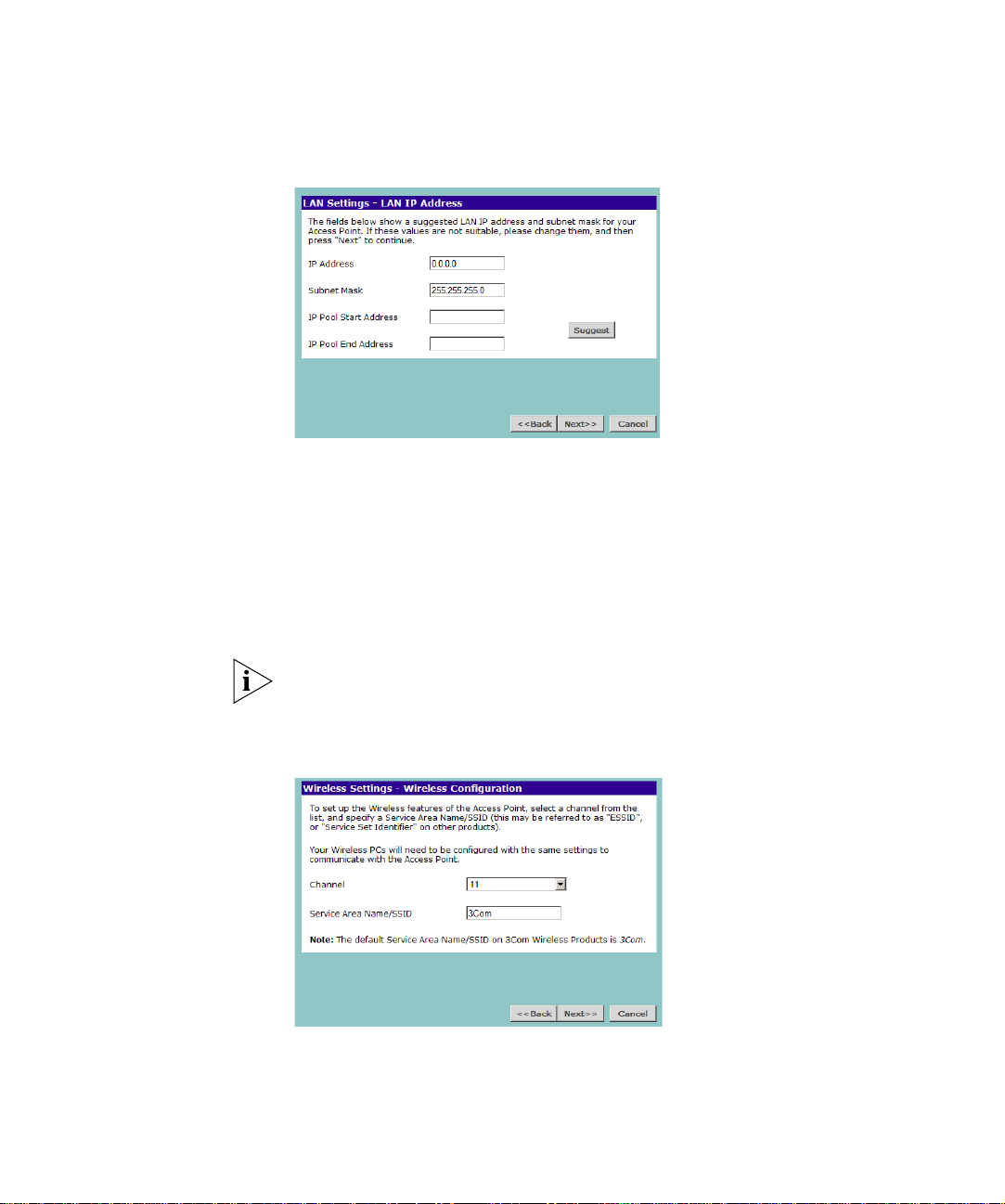
28 CHAPTER 3: RUNNING THE SETUP WIZARD
Figure 15 DHCP Server Setup Screen
This screen displays a suggested LAN IP address and subnet mask of the
Access Point. It also allows you to change the IP address and subnet
mask.
Two further fields are available for you to enter the Start address of an
address pool and an End address. The largest available continuous IP pool
will be automatically entered; if this is not appropriate, make your
required changes.
Wireless Settings
Before enabling the DHCP Server, ensure that there are no other DHCP
servers running on your network.
Figure 16 Wireless Configuration Screen
This screen displays the current Channel and Service Area Name. It also
allows you to change these settings. There are a maximum of 14 channels,
Page 29
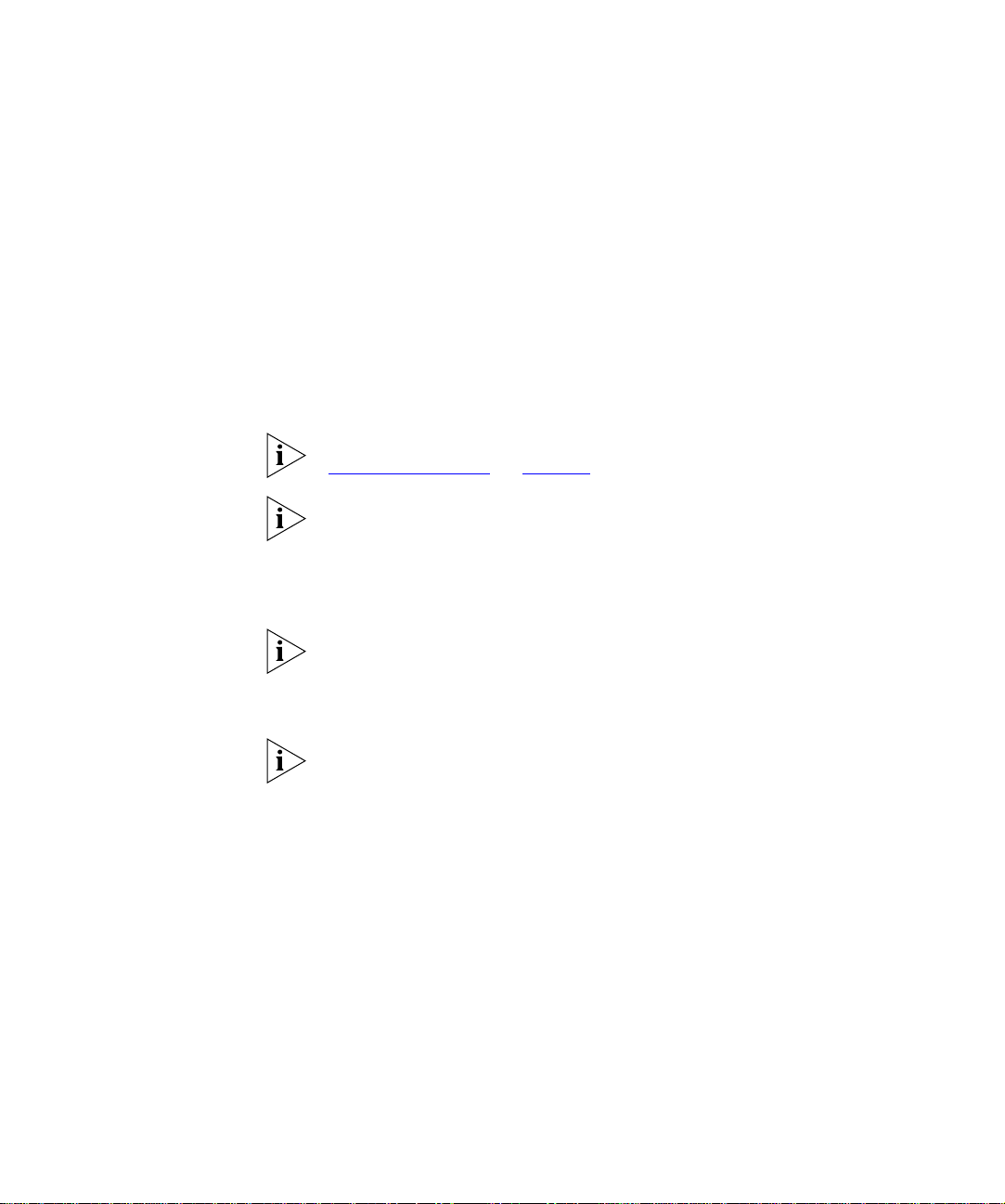
Accessing the Wizard 29
the number available to you is dependent on the country in which you
reside.
1 Select a channel for the Access Point to use or Clear Channel Select if you
want the Access Point to choose an unused channel on start-up.
2 Enter a Service Area Name/SSID.
The Service Area Name default for 3Com products is “3Com”. Up to 32
(case sensitive) characters can be entered for the Service Area Name.
3Com strongly recommends that you change the SSID to something
other than the default.
For information on improving your Wireless network security see
Wireless Settings” on page 39.
“
If you are configuring the Access Point from a wireless computer any
changes you make to the wireless configuration will result in
communication between the Access Point and your computer being lost.
This is why 3Com strongly recommends that you configure the Access
Point from a wired computer.
It is very important that you set up your wireless clients to use the same
Service Area Name or SSID as the one you use on this screen. If your
clients use a different Service Area Name then they will not be able to
communicate with the Access Point.
The choice of channel is less important as Clients will generally search all
of the available channels. You should however make a note of the
channel you select as this may be useful if you experience problems with
your clients.
Page 30
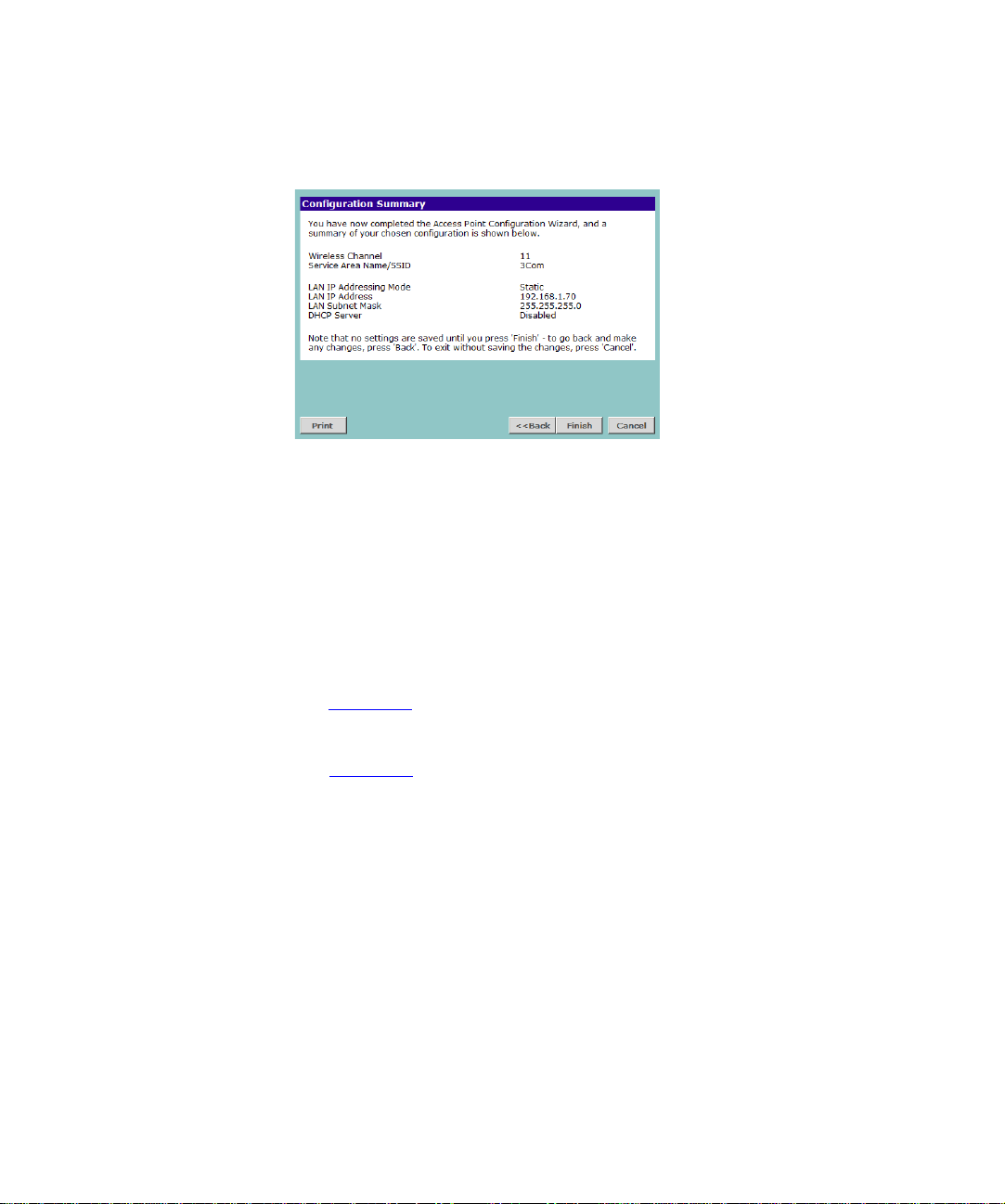
30 CHAPTER 3: RUNNING THE SETUP WIZARD
Summary Figure 17 Configuration Summary Screen
When you complete the Setup Wizard, a configuration summary will
display. Verify the configuration information of the Access Point and then
click Finish to save your settings. 3Com recommends that you print this
page for your records.
If you have made changes to the LAN Settings or wireless configuration
options, you may need to reconfigure the computer you are using in
order to make contact with the Access Point again.
Your Access Point is now configured and ready for use.
See Chapter 4
for a detailed description of the Access Point configuration
screens.
See Chapter 5
for a detailed description of the Client Bridge Mode
configuration screens.
Page 31

4
ACCESS POINT CONFIGURATION
Navigating Through the Access Point Configuration Pages
Main Menu At the left side of all screens is a main menu, as shown in Figure 18 on
This chapter describes all the screens available through the Access Point
configuration pages, and is provided as a reference. To get to the
configuration pages, browse to the Access Point by entering the URL in
the location bar of your browser. The URL is http://<IP Address of
the Access Point>, for example http://192.168.1.1. When
you have browsed to the Access Point, log in using your system password
(default admin).
If your Access Point is set up in Client Bridge Mode, see Chapter 5
configure your Access Point.
page 32
appear in the main part of the screen.
■ Welcome - displays the firmware version of the Access Point, allows
■ LAN Settings - allows you to configure IP address and subnet mask
■ Wireless Settings - enables /disables access from wireless computers,
. When you click on a topic from the main menu, that page will
you to change your password, and launch the Wizard
information, setup DHCP server parameters, and display the DHCP
client list.
and provides facilities for improving the security of the wireless
network.
to
■ System Tools - allows the administrator to perform maintenance
activities on the Access Point.
■ Status and Logs - displays the current status and activity logs of the
Access Point.
■ Support - contains a comprehensive online help system
Page 32

32 CHAPTER 4: ACCESS POINT CONFIGURATION
Option Tabs Each corresponding menu page may also provide sub-sections which are
accessed through the use of tabs (see Figure 18
sub-section, simply click on the required tab.
Getting Help
On every screen, a Help button is available which provides access to the
context-sensitive online help system. Click Help for further assistance and
guidance relating to the current screen.
Welcome Screen Figure 18 Access Point Welcome Screen
for example). To access a
The Welcome section allows you to view the Notice board and to change
your Password. You can also gain access to the Configuration Wizard.
Accessing the Wizard” on page 21 for details).
(See “
Page 33

Notice Board Figure 19 Notice Board Screen
The Notice Board is used to display configuration warning messages.
Welcome Screen 33
Password
Figure 20 Password Screen
Changing the Administration Password
You can change the password to prevent unauthorized access to the
Administration System. To do this:
1 Enter the current password in the Old Password field
2 Enter the new password in the New Password field
3 Enter the new password again in the Confirm Password field
4 Click Apply to save the new password
Page 34

34 CHAPTER 4: ACCESS POINT CONFIGURATION
The password is case sensitive.
If you have forgotten your password you need to reset the Access Point.
Forgotten Password and Reset to Factory Defaults” on page 66
See “
Wizard Figure 21 Wizard Screen
Click WIZARD... to launch the configuration wizard. Refer to Chapter 3
for information on how to run the wizard.
LAN Settings The LAN Settings menu provides the following options:
Unit Configuration The LAN Settings screen is used to determine how the LAN IP address of
your Access Point is obtained. It can be obtained automatically or you can
manually configure the IP address and optionally configure the DHCP
server.
Page 35

LAN Settings 35
Figure 22 Unit Configuration Screen
Dynamic IP Address
3Com recommends that you manually assign your Access Point a static IP
address.
Select Dynamic IP Address (automatically allocated) and the screen shown
in Figure 22
is displayed. Check all your settings and click Apply.
If the Access Point is set to obtain an IP address automatically and is
unable to contact a DHCP server then it will allocate itself an address in
the 169.254.xxx.xxx range.
Page 36

36 CHAPTER 4: ACCESS POINT CONFIGURATION
Manually setting the IP address
3Com recommends that you assign your Access Point a static IP address.
1 Select Unit Configuration and then select Static IP Address (to be
specified manually). The screen shown in Figure 23
Figure 23 Unit Configuration Screen For Static IP Address
is displayed.
2 Enter the Access Point IP Address and Subnet Mask in the LAN Settings
field. The default static IP address of the Access Point is 192.168.1.1.
3 If you want to use the Access Point as a DHCP Server, click in the Enable
check box. See “
DHCP Server” for more information about configuring
the DHCP server.
4 Check all of your settings, and then click Apply.
DHCP Server
The DHCP server will give out addresses to both wired and wireless
clients.
Before enabling the DHCP Server, ensure that there are no other DHCP
servers running on your network.
Page 37

LAN Settings 37
If you want the Access Point to function as a DHCP server on your
network, carry out the following:
1 Select Unit Configuration and then select Static IP Address (to be
specified manually). The screen shown in Figure 23
is displayed.
2 Enter the IP address details as described in “
Manually setting the IP
address” and click Enable against The Access Point acts as a DHCP Server.
The screen shown in Figure 24
Figure 24 DHCP Server Configuration Screen
is displayed.
3 Clicking Auto Range automatically selects the largest range of addresses
available for your network. Alternatively you can manually enter Start and
End addresses for the IP address pool. The DHCP server supports up to a
maximum of 253 addresses.
4 Enter any Default Gateway and DNS (Domain Name Server) addresses if
required.
5 Check your settings and click Apply.
Page 38

38 CHAPTER 4: ACCESS POINT CONFIGURATION
DHCP Clients List Figure 25 DHCP Clients List Screen
The DHCP Clients List provides details on the devices that are connected
to the LAN. The list is only created when the Access Point is set up as a
DHCP server. For each device that is connected to the LAN the following
information is displayed:
■ IP address — The Internet Protocol (IP) address issued to the client
machine.
■ Host Name — The client machine’s host name, if configured.
■ MAC Address — The Media Access Control (MAC) address of the
client’s network card.
■ Client Type — Whether the client is connected to the access point by
wired or wireless connection.
■ Fix — This box is checked if the IP address is fixed to the MAC address
of the client’s network card. Clients that have fixed addresses will get
the same IP address each time they connect.
As you connect more devices, the client list will grow to a maximum
number of 253 clients.
The Release button allows the lease time for the IP address that has been
issued to a device to be cleared. The lease time is set at 12 hours. If a PC
has been switched off, using the Release button would allow the 12 hour
lease time to be cleared. The IP address would then be available for
another device if there were no other IP addresses available.
Page 39

Wireless Settings
Configuration Figure 26 Configuration Screen
Wireless Settings 39
To improve the security of your wireless network, 3Com recommends
that you:
1. Change the SSID from its default value - see page 40
2. Enable Encryption - see page 41
3. Enable Connection Control - see page 44
Enable Wireless Networking
Allows you to enable/disable the wireless section of your LAN. When
disabled, no wireless PCs can gain access to your Wired or Wireless LAN
through this Access Point.
Channel Selection
The Channel Selector allows you to specify which channel the Access
Point will transmit and receive on. If another Access Point nearby is using
the same channel as you, there will be a reduction in the performance of
your network. If this seems to be the case, you should select a different
channel number. Usually the Wireless computers will scan to find the
correct channel, but if they don't you must configure them to use the
same channel number as the Access Point.
Page 40

40 CHAPTER 4: ACCESS POINT CONFIGURATION
Valid channels are country dependent. See “Channels” on page 97 for a
list of channels approved by each country.
Clear Channel Select allows the Access Point to automatically select an
available channel when first powered on.
Service Area Name/SSID
This allows you to name your Wireless network. The field will accept any
alphanumeric string and has a maximum length of 32 characters. Your
Wireless computers must be configured with exactly the same name or
you will not be able to establish a connection. The Service Area Name
may also be referred to as “ESSID” depending on your networking
vendor. By default the Access Point uses the name “3Com”. 3Com
recommends that you change the default name.
In order that your wireless computers can connect to the Access Point,
you must:
■ Use Infrastructure Mode not Adhoc Mode.
■ Have the same Service Area Name as the Access Point.
■ Use the same encryption type and keys as the Access Point.
■ Ensure that the PC is included in the authorized Wireless PCs list if
Connection Control is enabled. See page 44
.
Disable Broadcast SSID
This feature can be used to improve the security of your wireless network.
When the tickbox is checked, the Access Point will not broadcast the
Service Area Name/SSID of your wireless network. This will prevent
unauthorized clients from detecting your SSID and attempting to connect
to your network.
If you have a wireless client that can detect all the available SSIDs in your
area, your client will not list the Access Point SSID when this feature is
enabled.
3Com recommends that you install your wireless network with this
feature disabled and then enable it once you have set up the Access Point
and wireless clients.
If you set the Access Point to Disable Broadcast SSID, the Access Point will
not allow access to clients with the SSID field set to “any”.
Page 41

Wireless Settings 41
Access Point Name
This option allows you to name the Access Point. The field accepts any
alphanumeric string upto a maximum of 32 characters. This option is
useful if you have several Access Point units and want to be able to easily
identify them. For example, you may name them Marketing, Research,
Admin.
Encryption When setting up wireless networks, it is important to remember that with
encryption disabled, anyone with a Wireless PC can eavesdrop on your
network. 3Com recommends that you get the network working with
encryption disabled first and then enable it as the last step. This will
simplify setting up your network.
The Access Point supports two types of encryption:
■ WPA — Wi-FI Protected Access (WPA) is a 256 bit encryption method
with keys that change over time.
■ WEP — Wireless Equivalent Privacy (WEP) is a 64 bit or 128 bit
encryption method with user configurable fixed keys.
Configuring WPA
Encryption
WPA provides a higher level of security, provided by its longer key and
dynamic changes made to the key over time. 3Com recommends that
you use WPA with any clients which support it.
If you enable encryption on the Access Point, you must reconfigure your
wireless PCs to use exactly the same Encryption Type and Keys otherwise
the devices will not understand each other.
The encryption methods used by the Access Point secure data transmitted
through wireless communications between the Access Point and its
wireless clients. Enabling encryption has no security effect on data
transmitted through wired (Ethernet) connections or through your
connections to the Internet.
The only configuration that is needed for WPA is to enter the pre-shared
key. This key is used to start the dialog between the Access Point and the
client. During this dialog, a new key is agreed, making it more difficult to
eavesdrop on wireless networks encrypted using WPA, than those
encrypted using WEP. The pre-shared key can be entered as a 256 bit
series of hexadecimal digits or as a pass-phrase.
Page 42

42 CHAPTER 4: ACCESS POINT CONFIGURATION
Figure 27 Encryption Keys Screen showing WPA configuration
To enter the pre-shared key as hexadecimal digits:
1 Select Enabled - Manual Pre-shared Key from the WPA Encryption Type
drop-down box.
Configuring WEP
Encryption
2 Enter a pair of hexadecimal digits in each of the 32 Key fields. Each field
can contain a hexadecimal number from 00 to ff, for example 1a.
3 Click Apply to generate the key.
To enter the pre-shared key as a pass-phrase:
1 Select Enabled - Pre-Shared Passphrase from the WPA Encryption Type
drop-down box.
2 Enter a phrase of between 8 and 63 characters in length in the
Passphrase field. This passphrase will be used to generate a 256 bit key.
3 Click Apply to generate the key.
There are two levels of WEP encryption available, 64 bit (sometimes
referred to as 40 bit) and 128 bit. 128 bit will result in a higher level of
security, but may cause a slight decrease in performance. Use the
Wireless Encryption Type box to select the desired level.
Page 43

Wireless Settings 43
Encryption Keys
Figure 28 Encryption Keys Screen showing WEP configuration
A Key is a hexadecimal (0-9, A-F) number used to encrypt and decrypt the
data. There can be up to 4 keys and each key can be as long as 26 digits.
The Access Point also offers a number of methods for converting plain
text into hex keys. The text is much easier to remember than hex keys but
it relies on your wireless adapters also supporting this feature. Different
manufacturers have developed different ways of converting plain text and
so interoperability is not guaranteed. If you are experiencing difficulty, the
Manual Hex Key method is supported by most vendors.
There are four methods available to generate the encryption keys:
■ Manual Key Entry - This method allows you to manually enter hex
keys. Virtually all manufacturers support this scheme. Enter a two digit
hexadecimal number in every box. Hexadecimal numbers are formed
from 0-9 and A-F.
■ 3Com Encryption String - This method is supported by 3Com Wireless
products. The string can contain any alphanumeric characters and
must be between 6 and 30 characters long. A single string will
automatically generate 4 unique keys for 64 or 128 bit WEP.
■ ASCII - This method is supported by some adapter cards running
under Windows XP. The string must be exactly 5 characters for 64 bit
Page 44

44 CHAPTER 4: ACCESS POINT CONFIGURATION
WEP and 13 characters for 128 bit WEP. You must enter a separate
string for each of the 4 Keys. You can leave a string blank provided
this Key is not selected as the Active Transmit Key.
■ Passphrase - This is another common method and similar to the 3Com
Encryption string. In 64 bit WEP, the passphrase will generate 4
different keys. However, in 128 bit WEP, this method only generates 1
key which is replicated for all 4 keys. The passphrase can be up to 31
characters long and may contain any alphanumeric characters.
Select from the drop down list the key generation method you wish to
use. If you have other wireless products choose the scheme that is
compatible with these, then enter the appropriate information.
If you encounter any difficulty when you enable WEP ensure that you
check that each key on your wireless computer is exactly the same as
each key on your Access Point. In other words, Key number 1 on the
Wireless computer must have the same Hex number as Key number 1 on
the Access Point, Key 2 on the Wireless computer must match Key 2 on
the Access Point and so on.
The Active Transmit Key selects which of the 4 Keys the Access Point uses
when it transmits. You can change the selected key periodically to
increase the security of your network.
Some wireless adapters have only one key available on their WEP
configuration page. If this is the case ensure it is the same as Key 1 on the
Access Point and that it is selected as the active transmit key.
Connection Control This screen allows you to determine if all Wireless PCs or just authorised
Wireless PCs can use the Access Point. Select Connection Control to
display the screen shown in Figure 29
.
Page 45

Wireless Settings 45
Figure 29 Connection Control Screen
A higher level of security can be achieved for your wireless network if you
use both encryption and you specify only certain wireless computers can
connect to the Access Point. By default, any wireless computer that has
the same Service Area Name/SSID, channel and encryption settings as the
Access Point can connect to it.
Select Only Authorised Wireless PCs can connect to the Access Point to
enable and configure this feature.
If you enable this feature from a Wireless PC, it will automatically be
added to the Authorised Wireless PC list.
Authorised Wireless PCs
Figure 30 Connection Control Detail Screen
Page 46

46 CHAPTER 4: ACCESS POINT CONFIGURATION
To create a list of Wireless computers that can access the Access Point:
1 Press New. The screen shown in Figure 30 opens.
2 Select one or more MAC addresses of the Wireless PCs that you want to
allow to connect to the Access Point.
To select multiple MAC addresses, hold down the Ctrl key while clicking
on the addresses.
3 Click Add.
The list on the Connection Control window contains the MAC addresses
of all Wireless PCs that are in range, currently operating, and have the
same Service Area Name/SSID, channel and encryption settings as the
Access Point. You will find this screen easier to use if you set up and make
a note of all of your wireless PCs on your network first. You may also add
the entries manually if you know the MAC address.
To add a MAC address that is not in the list, enter the MAC address in the
appropriate fields. A MAC address consists of 12 characters. Valid
characters are '0-9', and 'A-F'.
Modifying a MAC Address
1 Click on the MAC address to be modified in the table (Figure 31
).
2 Modify the MAC address in the pop-up window. The MAC address can
only be edited manually.
3 Press Apply to accept the changes.
Figure 31 MAC Address Table
Click Close to discard all changes.
Deleting a MAC Address
The connection rights for a Wireless PC listed in the table can be removed
by pressing Delete for that entry in the table.
Once an entry has been deleted it cannot be undone. Please wait 30
seconds for changes to take effect.
Page 47

Client List Figure 32 Client List Screen
The Wireless Client List provides details on the devices that are connected
to the Wireless LAN. The list is only created when Wireless Networking is
enabled. For each device that is connected to the Wireless LAN the
following information is displayed:
■ MAC Address — The Media Access Control (MAC) address of the
client’s wireless network card.
Wireless Settings 47
■ Connection Speed — The actual speed of the wireless connection. The
speed depends on the specification of the wireless network card, the
distance from the Access Point and any items obstructing and
interfering with the signal.
■ Client Type — The specification of the client’s wireless network card.
As you connect more devices to the Wireless LAN, the client list will grow
to a maximum of 128 (the maximum number of wireless devices that the
Access Point can support).
Page 48

48 CHAPTER 4: ACCESS POINT CONFIGURATION
Profile Figure 33 Profile Screen
Some 3Com Wireless Network Adapters allow you to import Wireless
configurations via a ‘profile’. The Access Point can generate a profile so
that you do not need to configure your Wireless PCs manually.
The profile contains three items as follows:
■ Service Area Name/SSID of the Access Point
This is configured on the Configuration tab under the Wireless
Settings option.
■ Encryption settings from the Access Point
This is configured on the Encryption tab under the Wireless Settings
option.
■ Profile Name
This is used to identify the profile once it has been imported into the
Wireless Network Adapter configuration software.
Saving a Profile
To set up a profile (once the Service Area Name/SSID and Encryption
settings have been configured in the Access Point):
1 Enter a Profile Name (up to 25 alphanumeric characters) and then click
Save Profile.
2 Your browser will then prompt you to enter a file name and folder
location in which to save the profile. Once the profile has been saved it
can be copied on to another PC and imported into the 3Com Wireless
Network Adapter.
Page 49

Wireless Settings 49
For instructions on how to import a profile, refer to the User Guide that
accompanies your 3Com Wireless Network Adapter(s).
If, once the profile is imported, the Wireless Network Adapter cannot
connect to the Access Point, check that:
■ the adapter is within range of the Access Point
if Connection Control has been enabled in the Access Point, the MAC
address of the Wireless Network Adapter must be included in the list of
authorised Wireless PCs.
Page 50

50 CHAPTER 4: ACCESS POINT CONFIGURATION
System Tools The main frame of the System Tools screen includes three administration
items: Restart, Configuration, and Upgrade (Figure 34
).
Restart
Configuration
Figure 34 Restart Screen
If your Access Point is not operating correctly, you can choose to restart
the Access Point by selecting Restart the Access Point, simulating the
effect of power cycling the unit. No configuration information will be lost
but the log files will be erased. Any network users who are currently
connected to the Access Point will have their access interrupted whilst the
restart takes place, and they may need to reboot their computers when
the restart has completed and the Access Point is operational again.
Figure 35 Configuration Screen
Page 51

System Tools 51
Select the Configuration tab to display the Configuration screen
(Figure 35
).
Backup Configuration
Click BACKUP to save the current Access Point configuration. You will be
prompted to download and save a file to disk.
Restore Configuration Data
If you want to reinstate the configuration settings previously saved to a
file, press Browse to locate the backup file on your computer, and then
click RESTORE to copy the data into the Access Point's memory.
The password will remain unchanged.
Reset to Factory Default
If you want to reset the settings on your Access Point to those that were
loaded at the factory, click RESET. You will lose all your configuration
changes. The Access Point reverts to a DHCP client and will therefore
restart requiring a new IP address. To communicate with the Access Point
you may need to rerun the DISCOVERY software to find out the IP
address of the Access Point. See Appendix A
for more information. You
may need to reconfigure and restart your computer to re-establish
communication with the Access Point.
Upgrade
Resetting the Access Point to its Factory default settings is the only way to
switch between Access Point and Client Bridge modes.
Figure 36 Upgrade Screen
Page 52

52 CHAPTER 4: ACCESS POINT CONFIGURATION
The Upgrade facility allows you to install on the Access Point any new
releases of system software that 3Com may make available. To install new
software, you first need to download the software from the 3Com
support web site to a folder on your computer. Once you have done this,
select Browse to tell your web browser where this file is on your
computer, and then click Apply. The file will be copied to the Access
Point, and once this has completed, the Access Point will restart.
Although the upgrade process has been designed to preserve your
configuration settings, it is recommended that you make a backup of the
configuration beforehand, in case the upgrade process fails for any
reason (for example, the connection between the computer and the
Access Point is lost while the new software is being copied to the Access
Point).
The upgrade procedure can take up to two minutes, and is complete
when the Alert LED has stopped flashing and is permanently off. Make
sure that you do not interrupt power to the Access Point during the
upgrade procedure; if you do, the software may be corrupted and the
Access Point may not start up properly afterwards. If the Alert LED comes
on continuously after a failed upgrade, refer to Chapter 6
Troubleshooting”.
“
,
Page 53

Status and Logs Figure 37 Status and Logs Screen
Status and Logs 53
Selecting Status and Logs from the main menu displays the Status and
Logs screens (Figure 37
) in your Web browser window. The Status screen
displays a tabular representation of your network and Internet
connection.
Page 54

54 CHAPTER 4: ACCESS POINT CONFIGURATION
Status Status displays the current unit status, including a summary of the
configuration
Logs Logs will allow you to view the events logged by the Access Point
You may be asked to refer to the information on the Status and Logs
screens if you contact your supplier for technical support.
Support and Feedback
Figure 38 Support Screen
Page 55

Support and Feedback 55
Selecting the Support tab from the Support/Feedback screen displays the
support links screen, which contains a list of Internet links that provide
information and support concerning the Access Point (Figure 38
).
Selecting the Feedback tab from the Support/Feedback screen displays
the feedback screen, allows you to provide feedback to 3Com on the
operation of your Access Point (Figure 38
). This screen should not be used
to obtain technical support.
Page 56

56 CHAPTER 4: ACCESS POINT CONFIGURATION
Page 57

5
CLIENT BRIDGE MODE CONFIGURATION
What is Client Bridge Mode?
Switching to Client Bridge Mode
Client Bridge Mode is a secondary mode of the Access Point. When in
Client Bridge Mode the Access point will act as a Wireless client, allowing
one computer to access a wireless network. In this mode it will not longer
act as an access point and will not provide wireless networking for other
clients.
To switch your Access Point to Client Bridge mode you must reset the
Access Point to its factory default settings.
When you reset the Access Point to its factory default settings you will
lose all configuration information. 3Com recommends that backup your
configuration before changing the mode of the Access Point.
To switch the Access Point to Client Bridge mode:
1 Click on the System Tools menu followed by the Configuration tab.
2 Click the RESET... button in the Reset to Factory Default section.
The Access Point will restart.
You may need to use the Discovery Application to reconnect to your
Access Point after it has been reset to factory default settings. See
Appendix A
3 When the Country & Mode Selection screen appears, select:
.
a The country in which the Access Point is to operate.
b Client Bridge Mode as the operating mode of the Access Point.
4 Click Apply.
Page 58

58 CHAPTER 5: CLIENT BRIDGE MODE CONFIGURATION
Configuring Client Bridge Mode
Once the Access Point has been switched into Client Bridge mode, you
can configure it using the configuration Wizard or by setting options
manually.
To configure the Access Point using the configuration wizard:
1 Click the Welcome menu, followed by the Wizard tab.
2 Click the WIZARD... button and follow the instructions provide on-screen.
To configure the Access Point manually see the sections in the rest of this
chapter.
Welcome Menu Figure 39 Access Point Welcome Screen
The Welcome section allows you to view the Notice board and to change
your Password. You can also gain access to the Configuration Wizard.
The Welcome screens are the same under Access Point mode and Client
Bridge mode:
■ See “Notice Board” on page 33 for details of the Notice Board screen.
■ See “Password” on page 33 for details of the Password screen.
■ See “Wizard” on page 34 for details of the Wizard screen.
The configuration wizard will display options relevant to configuring
Client Bridge mode and will therefore differ from those shown in
Chapter 3
.
Page 59

LAN Settings 59
LAN Settings The LAN Settings screen allows you to set the IP Address and Subnet
Mask of your Access Point.
Figure 40 Unit Configuration Screen
To change the LAN settings for your Access Point:
1 Select Unit Configuration. The screen shown in Figure 40
is displayed.
2 Enter an IP Address and Subnet Mask in the LAN Settings field. The
default static IP address of the Access Point is 192.168.1.1.
You must set a static IP address for your Access Point when in Client
Bridge mode. Client Bridge mode does not support DHCP. The Access
Point must be allocated a free address within your wireless network’s
subnet to function correctly.
3 Check all of your settings, and then click Apply.
Wireless Settings The Wireless Settings menu allows to enter the details of the wireless
network to which you are connecting. These can be obtained from your
network administrator.
Page 60

60 CHAPTER 5: CLIENT BRIDGE MODE CONFIGURATION
Configuration Figure 41 Configuration Screen
Enable Wireless Networking
Allows you to enable/disable wireless access to your LAN. When disabled,
you will not be able to gain access to your Wireless LAN through this
Access Point.
Service Area Name/SSID
Enter the name of your wireless network. If you do not enter the name
correctly, you will not be able to connect to your wireless network.
Device Name
This option allows you to name the Access Point. The field accepts any
alphanumeric string upto a maximum of 32 characters. This option allows
your network administrator to identify wireless clients. In Client Bridge
mode, Access Points are commonly named after their user or location (if
fixed).
Encryption When setting up wireless networks, it is important to remember that with
encryption disabled, anyone with a Wireless PC can eavesdrop on your
network. The Access Point supports two types of encryption:
■ WPA — Wi-FI Protected Access (WPA) is a 256 bit encryption method
with keys that change over time.
■ WEP — Wireless Equivalent Privacy (WEP) is a 64 bit or 128 bit
encryption method with user configurable fixed keys.
Page 61

Wireless Settings 61
WPA provides a higher level of security, provided by its longer key and
dynamic changes made to the key over time. 3Com recommends that
you use WPA if supported by your wireless network.
The Access Point can only use one type of encryption to access the
wireless network. If you enable WPA, the options for WEP will not be
available. If you enable WEP, the options for WPA will not be available.
Figure 42 Encryption Keys Screen
To set up WPA encryption on your Access Point:
1 In the WPA Encryption Type drop-down box select one of the Enabled
options:
■ Select Enabled - Manual Pre-shared key if you have been supplied a
set of hexadecimal digits
■ Select Enabled - Pre-shared Passphrase if you have been suppled with
a passphrase
2 Enter the pre-shared key or passphrase in the fields provided.
■ For a pre-shared key, enter a pair of hexadecimal digits in each of the
32 Key fields, as supplied by your network administrator. Each field
can contain a hexadecimal number from 00 to ff, for example 1a.
■ For a pre-shared passphrase enter the passphrase in the Passphrase
field.
3 Click Apply to enter the key.
Page 62

62 CHAPTER 5: CLIENT BRIDGE MODE CONFIGURATION
To set up WEP encryption on your Access Point:
1 In the WEP Encryption Type drop-down box select the strength of the
encryption supported by your wireless network.
2 Select the method used to generate the WEP encryption key. There are
four methods available:
■ Manual Key Entry - This method allows you to manually enter hex
keys. Virtually all manufacturers support this scheme. Enter a two digit
hexadecimal number in every box. Hexadecimal numbers are formed
from 0-9 and A-F.
■ 3Com Encryption String - This method is supported by 3Com Wireless
products. The string can contain any alphanumeric characters and
must be between 6 and 30 characters long. A single string will
automatically generate 4 unique keys for 64 or 128 bit WEP.
■ ASCII - This method is supported by some adapter cards running
under Windows XP. The string must be exactly 5 characters for 64 bit
WEP and 13 characters for 128 bit WEP. You must enter a separate
string for each of the 4 Keys. You can leave a string blank provided
this Key is not selected as the Active Transmit Key.
■ Passphrase - This is another common method and similar to the 3Com
Encryption string. In 64 bit WEP, the passphrase will generate 4
different keys. However, in 128 bit WEP, this method only generates 1
key which is replicated for all 4 keys. The passphrase can be up to 31
characters long and may contain any alphanumeric characters.
3 Click Apply to enter the key.
Page 63

System Tools 63
System Tools The main frame of the System Tools screen includes three administration
items: Restart, Configuration, and Upgrade (Figure 43
).
Restart
Figure 43 Restart Screen
The System Tools screens are the same under Access Point mode and
Client Bridge mode:
■ See “Restart” on page 50 for details of the Restart screen.
■ See “Configuration” on page 50 for details of the Configuration
screen.
■ See “Upgrade” on page 51 for details of the Upgrade screen.
Status and Logs Selecting Status and Logs from the main menu displays the Status and
Logs screens in your Web browser window. The Status and Logs screens
are the same under Access Point mode and Client Bridge mode:
Support and Feedback
■ See “Status” on page 54 for details of the Status screen.
■ See “Logs” on page 54 for details of the Logs screen.
Selecting the Support tab from the Support/Feedback screen displays the
support links screen, which contains a list of Internet links that provide
information and support concerning the Access Point. The Status and
Page 64

64 CHAPTER 5: CLIENT BRIDGE MODE CONFIGURATION
Logs screens are the same under Access Point mode and Client Bridge
mode:
■ See “Support and Feedback” on page 54 for details of the Support
and Feedback screens.
Page 65

6
TROUBLESHOOTING
Basic Connection Checks
Browsing to the Access Point Configuration Screens
■ Check that the Access Point is connected to your switch or hub and
that all the equipment is powered on. Check that the LAN port link
status LED on the Access Point are illuminated, and that any
corresponding LEDs are also illuminated.
■ Ensure that the computers have completed their start-up procedure
and are ready for use. Some network interfaces may not be correctly
initialised until the start-up procedure has completed.
■ If the link status LED does not illuminate for the LAN port, check that
you do not have a faulty cable. Try a different cable. Check also that
the Uplink/Normal switch is in the correct position.
If you have connected your Access Point, admin computer and switch
together but cannot browse to the Access Point configuration screens,
check the following:
■ Confirm that the physical connection between your computer and the
Access Point is OK, and that the link status LEDs on the Access Point
and NIC are illuminated and indicating the same speed (10Mbps or
100Mbps). Some NICs do not have status LEDs, in which case a
diagnostic program may be available that can give you this
information.
■ Ensure that your computer is configured correctly. Make sure that the
computer can communicate with other devices on the network.
Ensure that the NIC is configured for autonegotiation.
■ Ensure that you do not have a Web proxy enabled on your computer.
Go to the Control Panel and click on Internet Options. Select the
Connections tab and click on the LAN Settings button at the bottom.
Make sure that the Use Proxy Server option is unchecked.
Page 66

66 CHAPTER 6: TROUBLESHOOTING
■ When entering the address of the Access Point into your web browser,
■ If you cannot browse to the Access Point, re-run the DISCOVERY
ensure that you use the full URL including the http:// prefix (e.g.
http://192.168.1.1).
software described in Appendix A
to discover the Access Point and the
IP address it has been allocated from the DHCP server. If there is no
DHCP server on your network, the DISCOVERY software changes the
IP address of the Access Point so that it is in the same subnet as your
admin computer.
Forgotten Password and Reset to Factory Defaults
If you can browse to the Access Point configuration screen but cannot log
on because you do not know or have forgotten the password, follow the
steps below to reset the Access Point to it’s factory default configuration.
CAUTION: All your configuration changes will be lost, and you will need
to run the configuration wizard again before you can re-establish your
wireless network. All other computer users will lose their network
connections whilst this process is taking place, so choose a time when
this would be convenient.
1 Remove power from the Access Point.
2 Hold down the Reset button on the rear of the unit and re-apply power
to the Access Point. The Alert LED will flash as the Access Point starts up,
and after approximately 30 seconds will start to flash more slowly
(typically 2 seconds on, 2 seconds off). Once the Alert LED has started to
flash slowly. Keep Reset button held down and remove power from the
Access Point.
3 Release the Reset button.
4 Re-apply power to the Access Point, and when the start-up sequence has
completed, browse to the IP address of the Access Point and run the
configuration wizard. You may need to restart your computer before you
attempt this.
5 When the configuration wizard has completed, you may reconnect your
network as it was before.
Wireless Networking
■ Ensure that you have a Wi-Fi certified 802.11b or 802.11g wireless
adapter for each wireless computer, and that it is correctly installed
and configured. Verify that each Wireless computer has either
Windows 95 or higher or MAC OS 8.5 or higher.
Page 67

Wireless Networking 67
■ Verify that your wireless computers are configured to work in
Infrastructure mode and not Ad Hoc mode. The Access Point is
designed to operate in Infrastructure mode. Ad Hoc mode is not
supported by the Access Point.
■ If you have a wired and wireless NIC in the same computer, ensure
that the wired NIC is disabled.
■ Check the status of the Access Point Wireless LED, it should be lit if
wireless is enabled and will flash when there is wireless activity. If not
lit go to “
Wireless Settings” on page 39 and enable wireless
networking.
■ Ensure that the TCP/IP settings for all devices are correct.
■ Ensure that the Wireless Clients are using the same SSID or Service
Area Name as the Access Point. The SSID is case-sensitive
■ Ensure that you are using the same level of security on all of your
wireless computers (None, 40/64 or 128 bit) and that all devices are
using the same keys, and the same order of keys where appropriate.
■ Ensure that you have the Wireless computer enabled in the list of
allowed MAC addresses if you are using Wireless Connection control
on the Access Point.
■ If you are having difficulty connecting or are operating at a low speed
try changing the antenna positions on the rear of the Access Point. For
more effective coverage you can try reorientating your antennae.
Place one antenna vertically and one horizontally to improve coverage.
Additionally consider moving the wireless computer closer to the
Access Point to confirm that the building structure or fittings are not
adversely affecting the connectivity. If this resolves the problem
consider relocating the Wireless computer or select Clear Channel
Select on the Access Point.
■ Sources of interference: The 2.4Ghz ISM band is used for 802.11b.
This is generally a licence free band for low power applications, and
you may have other devices at your location that operate in this
frequency band. You should take care to ensure that there are no
devices like microwave ovens for example close to the Access Point or
wireless computers as this could affect receiver sensitivity and reduce
the performance of your network. If you are unsure try relocating both
the wireless computers and the Access Point to establish whether this
problem exists.
■ Most wireless computer Adapters will scan the channels for the
wireless Access Point. If a wireless computer has not located the
Page 68

68 CHAPTER 6: TROUBLESHOOTING
■ Speed of connection: The 802.11b standard will automatically choose
Access Point then try initiating a search manually if the client software
supports this feature or manually set the channel on your wireless
computer to correspond to the Access Point channel number. Please
refer to your Wireless computer adapter documentation and vendor
to do this.
the best speed depending on the quality of your connection. As the
signal quality weakens then the speed falls back to a lower speed. The
speeds are 11Mbps, 5.5Mbps, 2Mbps and 1Mbps. In general the
closer you are to the Access Point the better the speed. If you are not
achieving the speed you had anticipated then try moving the antenna
on the Access Point or moving the Wireless computer closer to the
Access Point. In an ideal network the Access Point should be located
in the centre of the network with Wireless computers distributed
around it. Applications are generally available with the computer
wireless card to carry out a site survey. Use this application to find the
optimal siting for your wireless computer. Consult your Wireless Card
documentation and vendor for more details.
Alert LED The Alert LED will flash when the Access Point unit is first powered up
while the system software checks the hardware for proper operation.
Once the Access Point has started normal operation, the Alert LED will go
out.
■ If the Alert LED does not go out following start up, but illuminates
continuously, this indicates that the software has detected a possible
fault with the hardware. Remove power from the Access Point, wait
10 seconds and then re-apply power. If the Alert LED comes on
continuously again, then a fault has been detected. Locate the copy of
the Access Point software on the accompanying CD-ROM or 3Com
http://www.3com.com) and upload it to the Access Point to
Recovering from Corrupted Software
web site (
see if this clears the fault (refer to “Recovering from Corrupted
Software” below). If this does not fix the problem, contact your
supplier for further advice.
If the Alert LED remains permanently on following power-up, it is possible
that the system software has become corrupted. In this condition, the
Access Point will enter a “recovery” state; DHCP is disabled, and the LAN
IP address is set to 192.168.1.1. Follow the instructions below to upload
a new copy of the system software to a Access Point unit in this state.
Page 69

Frequently Asked Questions 69
Ensure that one of your computers has a copy of the new software image
file stored on its hard disk or available on CD-ROM.
The latest software is available on 3Com’s Web site at:
www.3com.com.
1 Remove power from the Access Point and connect the admin computer
to the LAN port.
2 You will need to reconfigure this computer with the following static IP
address information:
■ IP address: 192.168.1.2
■ Subnet mask: 255.255.255.0
■ Default Gateway address: 192.168.1.1
3 Restart the computer, and re-apply power to the Access Point.
4 Using the Web browser on the computer, enter the following URL in the
location bar:
http://192.168.1.1.
Frequently Asked Questions
This will connect you to the Microcode Recovery utility in the Access
Point.
5 Follow the on-screen instructions. Enter the path and filename of the
software image file.
6 When the upload has completed, the Access Point will restart, run the
self-test and, if successful, resume normal operation. The Alert LED will
go out.
7 Reconnect your Access Point to your network. Do not forget to
reconfigure the computer you used for the software upload.
If the Access Point does not resume normal operation following the
upload, it may be faulty. Contact your supplier for advice.
How do I reset the Access Point to Factory Defaults?
Forgotten Password and Reset to Factory Defaults” on
See “
page 66
.
How many wireless clients does the Access Point support?
Page 70

70 CHAPTER 6: TROUBLESHOOTING
There is a single LAN ports on the Access Point. How are additional
computers connected?
Where can I download software upgrades for the Access Point?
What other online resources are there?
A maximum of 128 wireless clients are supported.
You can expand the number of connections available on your LAN
by using hubs, switches and wireless access points connected to
the Access Point. 3Com wireless access points and OfficeConnect
hubs and switches provide a simple, reliable means of expanding
your network; contact your supplier for more information, or visit:
http://www.3com.com/
Upgrades to the Access Point software are posted on the 3Com
support web site, accessible by visiting:
http://www.3com.com.
The 3Com Knowledgebase at:
http://knowledgebase.3com.com
is a database of technical information covering all 3Com products.
It is updated daily with information from 3Com technical support
services, and it is available 24 hours a day, 7 days a week.
Page 71

A
USING DISCOVERY
Running the Discovery Application
Windows Installation
(95/98/2000/Me/NT)
3Com provides a user friendly Discovery application for detecting the
Access Point on the network.
If you are unable to use the Discovery application, the Access Point on
initial power-up will attempt to obtain an IP address from your local DHCP
server. Consult your DHCP Server log to obtain the IP address that was
allocated to your Access Point.
1 Insert the Access Point CD-ROM in the CD-ROM drive on your computer.
A menu will appear; select Discovery.
Discovery will find the Access Point even if it is unconfigured or
misconfigured.
Figure 44 Discovery Welcome Screen
Page 72

72 APPENDIX A: USING DISCOVERY
2 When the Welcome screen is displayed, select the NIC from which the
Access Point will be discovered. Then click on Next and wait until the
application discovers the Access Points connected to your LAN.
Figure 45 Discovered Access Point Screen
3 Figure 45 shows an example Discovered Devices screen. Highlight the
Wireless 11g Access Point by clicking on it, and press Next.
Figure 46 Discovery Finish Screen
4 Click on Finish to launch a web browser and display the login page for
the Access Point.
Page 73

B
IP ADDRESSING
The Internet Protocol Suite
Managing the Access Point over the Network
IP Addresses and
Subnet Masks
The Internet protocol suite consists of a well-defined set of
communications protocols and several standard application protocols.
Transmission Control Protocol/Internet Protocol (TCP/IP) is probably the
most widely known and is a combination of two of the protocols (IP and
TCP) working together. TCP/IP is an internationally adopted and
supported networking standard that provides connectivity between
equipment from many vendors over a wide variety of networking
technologies.
To manage a device over the network, the Access Point must be correctly
configured with the following IP information:
■ An IP address
■ A Subnet Mask
Each device on your network must have a unique IP address to operate
correctly. An IP address identifies the address of the device to which data
is being sent and the address of the destination network. IP addresses
have the format n.n.n.x where n is a decimal number between 0 and 255
and x is a number between 1 and 254 inclusive.
However, an IP Address alone is not enough to make your device operate.
In addition to the IP address, you need to set a subnet mask. All networks
are divided into smaller sub-networks and a subnet mask is a number
that enables a device to identify the sub-network to which it is
connected.
Page 74

74 APPENDIX B: IP ADDRESSING
For your network to work correctly, all devices on the network must have:
■ The same sub-network address.
■ The same subnet mask.
The only value that will be different is the specific host device number.
This value must always be unique.
An example IP address is ‘192.168.100.8’. However, the size of the
network determines the structure of this IP Address. In using the Access
Point, you will probably only encounter two types of IP Address and
subnet mask structures.
Typ e O ne
In a small network, the IP address of ‘192.168.100.8’ is split into two
parts:
■ Part one (‘192.168.100’) identifies the network on which the device
■ Part two (‘.8’) identifies the device within the network.
resides.
This type of IP Address operates on a subnet mask of ‘255.255.255.0’.
See Ta bl e 3
for an example about how a network with three computers
and a Access Point might be configured.
Tab le 3 IP Addressing and Subnet Masking
Device IP Address Subnet Mask
PC 1 192.168.100.8 255.255.255.0
PC 2 192.168.100.33 255.255.255.0
PC 3 192.168.100.188 255.255.255.0
Access Point 192.168.100.72 255.255.255.0
Typ e Tw o
In larger networks, where there are more devices, the IP address of
‘192.168.100.8’ is, again, split into two parts but is structured differently:
■ Part one (‘192.168’) identifies the network on which the device
resides.
■ Part two (‘.100.8’) identifies the device within the network.
Page 75

How does a Device Obtain an IP Address and Subnet Mask? 75
This type of IP Address operates on a subnet mask of ‘255.255.0.0’.
See Ta bl e 4 for an example about how a network (only four computers
represented) and a Access Point might be configured.
Tab le 4 IP Addressing and Subnet Masking
Device IP Address Subnet Mask
PC 1 192.168.100.8 255.255.0.0
PC 2 192.168.201.30 255.255.0.0
PC 3 192.168.113.155 255.255.0.0
PC 4 192.168.002.230 255.255.0.0
Access Point 192.168.002.72 255.255.0.0
How does a Device Obtain an IP Address and Subnet Mask?
There are three different ways to obtain an IP address and the subnet
mask. These are:
■ Dynamic Host Configuration Protocol (DHCP) Addressing
■ Static Addressing
■ Automatic Addressing (Auto-IP Addressing)
DHCP Addressing The Access Point contains a DHCP server, which allows computers on
your network to obtain an IP address and subnet mask automatically.
DHCP assigns a temporary IP address and subnet mask which gets
reallocated once you disconnect from the network.
DHCP will work on any client Operating System such as Windows
Windows 98 or Windows NT 4.0. Also, using DHCP means that the same
IP address and subnet mask will never be duplicated for devices on the
network. DHCP is particularly useful for networks with large numbers of
users on them.
Static Addressing You must enter an IP Address and the subnet mask manually on every
device. Using a static IP and subnet mask means the address is
permanently fixed.
Auto-IP Addressing Network devices use automatic IP addressing if they are configured to
acquire an address using DHCP but are unable to contact a DHCP server.
Automatic IP addressing is a scheme where devices allocate themselves
®
95,
Page 76

76 APPENDIX B: IP ADDRESSING
an IP address at random from the industry standard subnet of
169.254.x.x (with a subnet mask of 255.255.0.0). If two devices allocate
themselves the same address, the conflict is detected and one of the
devices allocates itself a new address.
Automatic IP addressing support was introduced by Microsoft in the
Windows 98 operating system and is also supported in Windows 2000.
Page 77

C
TECHNICAL SPECIFICATIONS
This section lists the technical specifications for the OfficeConnect
Wireless 11g Access Point.
Wireless 11g Access
Point
Interfaces
LAN connection - 10Mbps/100Mbps dual speed Ethernet port
(10BASE-T/100BASE-TX)
WLAN Interfaces
Standard IEEE 802.11g, Direct Sequence Spread Spectrum (DSSS)
Transmission rate: 54Mbps, automatic fallback to 48, 36, 24, 18, 12, or
6Mbps
Maximum channels: 14
Range up to 304.8m (1000ft)
Frequency: (US/Canada/Europe) 2.400-2.4835 GHz
Sensitivity: 6, 12, 18, 24, 36, 48 Mbps: -85 dBm;
54 Mbps -66 dBm typical
Modulation: CCK, BPSK, QPSK, OFDM
Encryption: 40/64 bit WEP, 128 bit WEP, WPA
Maximum clients: 128
O/P Power: 18dBm
Standard IEEE 802.11b, Direct Sequence Spread Spectrum (DSSS)
Transmission rate: 11bps, automatic fallback to 5.5, 2, or 1 Mbps
Maximum channels: 14
Range up to 304.8m (1000ft)
Frequency: (US/Canada/Europe) 2.400-2.4835 GHz
Sensitivity: 1, 2, 5.5 Mbps: -85 dBm; 11 Mbps -82 dBm typical
Modulation: CCK, BPSK, QPSK, OFDM
Encryption: 40/64 bit WEP, 128 bit WEP, WPA
Maximum clients: 128
O/P Power 18dBm
Page 78

78 APPENDIX C: TECHNICAL SPECIFICATIONS
Operating Temperature
0 °C to 40 °C (32 °F to 105 °F)
Power
7VA, 23.9 BThU/hr
Humidity
0 % to 90 % (non-condensing) humidity
Dimensions
■ Width = 220 mm (8.7 in.)
■ Depth = 135 mm (5.3 in.)
■ Height = 24 mm (1 in.)
Weight
Approximately 500 g (1.1 lbs)
Standards Functional: ISO 8802/3
IEEE 802.3
IEEE 802.11b, 802.11g, Wi-Fi
Safety: UL60950
CSA 22.2 #60950
IEC 60950
EN 60950
EMC: EN 55022 Class B
EN 55024
CISPR 22
FCC Part 15 Class B*
ICES-003 Class B
CNS 13438 Class A
ETSI EN 301 489–17
Radio CFR 47 FCC Part 15.207, 15.209, 15.247 and 15.249.
ETS 300 328 (2.4 GHz ISM band wide band transmission
systems.
RSS-210
Environmental: EN 60068 (IEC 68)
Page 79

*See “FCC Statement” on page 97 for conditions of operation.
System Requirements Operating Systems
The Access Point will support the following Operating Systems:
■ Windows 95/98
■ Windows NT 4.0
■ Windows ME
■ Windows 2000
■ Windows XP
■ Mac OS 8.5 or higher
■ Unix
Ethernet Performance The Access Point complies to the IEEE 802.3i, u and x specifications.
Wireless Performance The Access Point has been designed to conform to the Wi-Fi
interoperability test standard.
79
Cable Specifications The Access Point supports the following cable types and maximum
lengths:
■ Category 3 (Ethernet) or Category 5 (Fast Ethernet or Dual Speed
Ethernet) Twisted Pair — shielded and unshielded cable types.
■ Maximum cable length of 100m (327.86 ft).
Page 80

80 APPENDIX C: TECHNICAL SPECIFICATIONS
Page 81

D
Important Safety
Information
SAFETY INFORMATION
WARNING: Warnings contain directions that you must follow for your
personal safety. Follow all directions carefully.
You must read the following safety information carefully before you
install or remove the unit:
WARNING: The Access Point generates and uses radio frequency (rf)
energy. In some environments, the use of rf energy is not permitted. The
user should seek local advice on whether or not rf energy is permitted
within the area of intended use.
WARNING: Exceptional care must be taken during installation and
removal of the unit.
WARNING: Only stack the Access Point with other OfficeConnect units.
WARNING: To ensure compliance with international safety standards,
only use the power adapter that is supplied with the unit.
WARNING: The socket outlet must be near to the unit and easily
accessible. You can only remove power from the unit by disconnecting
the power cord from the outlet.
WARNING: This unit operates under SELV (Safety Extra Low Voltage)
conditions according to IEC 60950. The conditions are only maintained
if the equipment to which it is connected also operates under SELV
conditions.
WARNING: There are no user-replaceable fuses or user-serviceable
parts inside the Access Point. If you have a physical problem with the
unit that cannot be solved with problem solving actions in this guide,
contact your supplier.
Page 82

82 APPENDIX D: SAFETY INFORMATION
WARNING: Disconnect the power adapter before moving the unit.
WARNING: RJ-45 ports. These are shielded RJ-45 data sockets. They
cannot be used as telephone sockets. Only connect RJ-45 data
connectors to these sockets.
Wichtige
Sicherheitshinweise
VORSICHT: Warnhinweise enthalten Anweisungen, die Sie zu Ihrer
eigenen Sicherheit befolgen müssen. Alle Anweisungen sind sorgfältig
zu befolgen.
Sie müssen die folgenden Sicherheitsinformationen sorgfältig
durchlesen, bevor Sie das Geräts installieren oder ausbauen:
VORSICHT: Der Access Point erzeugt und verwendet Funkfrequenz (RF).
In manchen Umgebungen ist die Verwendung von Funkfrequenz nicht
gestattet. Erkundigen Sie sich bei den zuständigen Stellen, ob die
Verwendung von Funkfrequenz in dem Bereich, in dem der Bluetooth
Access Point eingesetzt werden soll, erlaubt ist.
VORSICHT: Bei der Installation und beim Ausbau des Geräts ist mit
höchster Vorsicht vorzugehen.
VORTSICHT: Stapeln Sie das Geräts nur mit anderen OfficeConnect
Gerätes zusammen.
VORSICHT: Aufgrund von internationalen Sicherheitsnormen darf das
Gerät nur mit dem mitgelieferten Netzadapter verwendet werden.
VORSICHT: Die Netzsteckdose muß in der Nähe des Geräts und leicht
zugänglich sein. Die Stromversorgung des Geräts kann nur durch
Herausziehen des Gerätenetzkabels aus der Netzsteckdose
unterbrochen werden.
VORSICHT: Der Betrieb dieses Geräts erfolgt unter den
SELV-Bedingungen (Sicherheitskleinstspannung) gemäß IEC 60950.
Diese Bedingungen sind nur gegeben, wenn auch die an das Gerät
angeschlossenen Geräte unter SELV-Bedingungen betrieben werden.
Page 83

Consignes
importantes de
sécurité
83
VORSICHT: Es sind keine von dem Benutzer zu ersetzende oder zu
wartende Teile in dem Gerät vorhanden. Wenn Sie ein Problem mit
dem Access Point haben, das nicht mittels der Fehleranalyse in dieser
Anleitung behoben werden kann, setzen Sie sich mit Ihrem Lieferanten
in Verbindung.
VORSICHT: Vor dem Ausbau des Geräts das Netzadapterkabel
herausziehen.
VORSICHT: RJ-45-Anschlüsse. Dies sind abgeschirmte
RJ-45-Datenbuchsen. Sie können nicht als Telefonanschlußbuchsen
verwendet werden. An diesen Buchsen dürfen nur RJ-45-Datenstecker
angeschlossen werden.
AVERTISSEMENT: Les avertissements présentent des consignes que
vous devez respecter pour garantir votre sécurité personnelle. Vous
devez respecter attentivement toutes les consignes.
Nous vous demandons de lire attentivement les consignes suivantes de
sécurité avant d’installer ou de retirer l’appareil:
AVERTISSEMENT: L’Access Point fournit et utilise de l'énergie
radioélectrique (radio fréquence -rf). L'utilisation de l'énergie
radioélectrique est interdite dans certains environnements. L'utilisateur
devra se renseigner sur l'autorisation de cette énergie dans la zone
prévue.
AVERTISSEMENT: Faites très attention lors de l'installation et de la
dépose du groupe.
AVERTISSEMENT: Seulement entasser le moyer avec les autres moyeux
OfficeConnects.
AVERTISSEMENT: Pour garantir le respect des normes internationales
de sécurité, utilisez uniquement l'adaptateur électrique remis avec cet
appareil.
AVERTISSEMENT: La prise secteur doit se trouver à proximité de
l’appareil et son accès doit être facile. Vous ne pouvez mettre l’appareil
hors circuit qu'en débranchant son cordon électrique au niveau de
cette prise.
Page 84

84 APPENDIX D: SAFETY INFORMATION
AVERTISSEMENT: L’appareil fonctionne à une tension extrêmement
basse de sécurité qui est conforme à la norme CEI 60950. Ces
conditions ne sont maintenues que si l'équipement auquel il est
raccordé fonctionne dans les mêmes conditions.
AVERTISSEMENT: Il n’y a pas de parties remplaceables par les
utilisateurs ou entretenues par les utilisateurs à l’intérieur du moyeu. Si
vous avez un problème physique avec le moyeu qui ne peut pas être
résolu avec les actions de la résolution des problèmes dans ce guide,
contacter votre fournisseur.
AVERTISSEMENT: Débranchez l'adaptateur électrique avant de retirer
cet appareil.
AVERTISSEMENT: Ports RJ-45. Il s'agit de prises femelles blindées de
données RJ-45. Vous ne pouvez pas les utiliser comme prise de
téléphone. Branchez uniquement des connecteurs de données RJ-45 sur
ces prises femelles.
Page 85

END USER SOFTWARE LICENSE
E
AGREEMENT
3Com Corporation
END USER SOFTWARE LICENSE AGREEMENT
YOU SHOULD CAREFULLY READ THE FOLLOWING TERMS AND CONDITIONS BEFORE DOWNLOADING, INSTALLING AND USING THIS
PRODUCT, THE USE OF WHICH IS LICENSED BY 3COM CORPORATION ("3COM") TO ITS CUSTOMERS FOR THEIR USE ONLY AS SET FORTH
BELOW. DOWNLOADING, INSTALLING OR OTHERWISE USING ANY PART OF THE SOFTWARE OR DOCUMENTATION INDICATES THAT YOU
ACCEPT THESE TERMS AND CONDITIONS. IF YOU DO NOT AGREE TO THE TERMS AND CONDITIONS OF THIS AGREEMENT, DO NOT
DOWNLOAD, INSTALL OR OTHERWISE USE THE SOFTWARE OR DOCUMENTATION, DO NOT CLICK ON THE "I AGREE" OR SIMILAR BUTTON.
AND IF YOU HAVE RECEIVED THE SOFTWARE AND DOCUMENTATION ON PHYSICAL MEDIA, RETURN THE ENTIRE PRODUCT WITH THE
SOFTWARE AND DOCUMENTATION UNUSED TO THE SUPPLIER WHERE YOU OBTAINED IT.
LICENSE: 3Com grants you a nonexclusive, nontransferable (except as specified herein) license to use the accompanying software program(s) in
executable form (the "Software") and accompanying documentation (the "Documentation"), subject to the terms and restrictions set forth in this
Agreement. You are not permitted to lease, rent, distribute or sublicense (except as specified herein) the Software or Documentation or to use the
Software or Documentation in a time-sharing arrangement or in any other unauthorized manner. Further, no license is granted to you in the human
readable code of the Software (source code). Except as provided below, this Agreement does not grant you any rights to patents, copyrights, trade
secrets, trademarks, or any other rights with respect to the Software or Documentation.
Subject to the restrictions set forth herein, the Software is licensed to be used on any workstation or any network server owned by or leased to you, for
your internal use, provided that the Software is used only in connection with this 3Com product. You may reproduce and provide one (1) copy of the
Software and Documentation for each such workstation or network server on which the Software is used as permitted hereunder. Otherwise, the
Software and Documentation may be copied only as essential for backup or archive purposes in support of your use of the Software as permitted
hereunder. Each copy of the Software and Documentation must contain 3Com's and its licensors' proprietary rights and copyright notices in the same
form as on the original. You agree not to remove or deface any portion of any legend provided on any licensed program or documentation delivered to
you under this Agreement.
ASSIGNMENT; NO REVERSE ENGINEERING: You may transfer the Software, Documentation and the licenses granted herein to another party in the
same country in which you obtained the Software and Documentation if the other party agrees in writing to accept and be bound by the terms and
conditions of this Agreement. If you transfer the Software and Documentation, you must at the same time either transfer all copies of the Software and
Documentation to the party or you must destroy any copies not transferred. Except as set forth above, you may not assign or transfer your rights under
this Agreement.
Modification, reverse engineering, reverse compiling, or disassembly of the Software is expressly prohibited. However, if you are a European Union
("EU") resident, information necessary to achieve interoperability of the Software with other programs within the meaning of the EU Directive on the
Legal Protection of Computer Programs is available to you from 3Com upon written request.
EXPORT RESTRICTIONS: The Software, including the Documentation and all related technical data (and any copies thereof) (collectively "Technical
Data"), is subject to United States Export control laws and may be subject to export or import regulations in other countries. In addition, the Technical
Data covered by this Agreement may contain data encryption code which is unlawful to export or transfer from the United States or country where you
legally obtained it without an approved U.S. Department of Commerce export license and appropriate foreign export or import license, as required. You
agree that you will not export or re-export the Technical Data (or any copies thereof) or any products utilizing the Technical Data in violation of any
applicable laws or regulations of the United States or the country where you legally obtained it. You are responsible for obtaining any licenses to export,
re-export or import the Technical Data.
In addition to the above, the Product may not be used, exported or re-exported (i) into or to a national or resident of any country to which the U.S. has
embargoed; or (ii) to any one on the U.S. Commerce Department's Table of Denial Orders or the U.S. Treasury Department's list of Specially Designated
Nationals.
TRADE SECRETS; TITLE: You acknowledge and agree that the structure, sequence and organization of the Software are the valuable trade secrets of
3Com and its suppliers. You agree to hold such trade secrets in confidence. You further acknowledge and agree that ownership of, and title to, the
Software and Documentation and all subsequent copies thereof regardless of the form or media are held by 3Com and its suppliers.
UNITED STATES GOVERNMENT LEGENDS: The Software, Documentation and any other technical data provided hereunder is commercial in nature
Page 86

86 APPENDIX E: END USER SOFTWARE LICENSE AGREEMENT
and developed solely at private expense. The Software is delivered as "Commercial Computer Software" as defined in DFARS 252.227-7014 (June
1995) or as a commercial item as defined in FAR 2.101(a) and as such is provided with only such rights as are provided in this Agreement, which is
3Com's standard commercial license for the Software. Technical data is provided with limited rights only as provided in DFAR 252.227-7015 (Nov.
1995) or FAR 52.227-14 (June 1987), whichever is applicable.
TERM AND TERMINATION: The licenses granted hereunder are perpetual unless terminated earlier as specified below. You may terminate the licenses
and this Agreement at any time by destroying the Software and Documentation together with all copies and merged portions in any form. The licenses
and this Agreement will also terminate immediately if you fail to comply with any term or condition of this Agreement. Upon such termination you
agree to destroy the Software and Documentation, together with all copies and merged portions in any form.
LIMITED WARRANTIES AND LIMITATION OF LIABILITY: All warranties and limitations of liability applicable to the Software are as stated on the
Limited Warranty Card or in the product manual, whether in paper or electronic form, accompanying the Software. Such warranties and limitations of
liability are incorporated herein in their entirety by this reference.
GOVERNING LAW: This Agreement shall be governed by the laws of the State of California, U.S.A. excluding its conflicts of laws principles and
excluding the United Nations Convention on Contracts for the International Sale of Goods.
SEVERABILITY: In the event any provision of this Agreement is found to be invalid, illegal or unenforceable, the validity, legality and enforceability of
any of the remaining provisions shall not in any way be affected or impaired and a valid, legal and enforceable provision of similar intent and economic
impact shall be substituted therefor.
ENTIRE AGREEMENT: This Agreement sets forth the entire understanding and agreement between you and 3Com and supersedes all prior
agreements, whether written or oral, with respect to the Software and Documentation, and may be amended only in a writing signed by both parties.
Should you have any questions concerning this Agreement or if you desire to contact 3Com for any reason, please contact the 3Com subsidiary serving
your country, or write:
3Com Corporation, 5500 Great America Parkway, P.O. Box 58145, Santa Clara, CA 95052-8145 (408) 326-5000
Page 87

GLOSSARY
802.11b The IEEE specification for wireless Ethernet which allows speeds of up to
11 Mbps. The standard provides for 1, 2, 5.5 and 11 Mbps data rates.
The rates will switch automatically depending on range and environment.
802.11g The IEEE specification for wireless Ethernet which allows speeds of up to
54 Mbps. The standard provides for 6, 12, 24, 36, 48 and 54 Mbps data
rates. The rates will switch automatically depending on range and
environment.
10BASE-T The IEEE specification for 10 Mbps Ethernet over Category 3, 4 or 5
twisted pair cable.
100BASE-TX The IEEE specification for 100 Mbps Fast Ethernet over Category 5
twisted-pair cable.
Access Point An Access Point is a device through which wireless clients connect to
other wireless clients and which acts as a bridge between wireless clients
and a wired network, such as Ethernet. Wireless clients can be moved
anywhere within the coverage area of the access point and still connect
with each other. If connected to an Ethernet network, the access point
monitors Ethernet traffic and forwards appropriate Ethernet messages to
the wireless network, while also monitoring wireless client radio traffic
and forwarding wireless client messages to the Ethernet LAN.
Ad Hoc mode Ad Hoc mode is a configuration supported by most wireless clients. It is
used to connect a peer to peer network together without the use of an
access point. It offers lower performance than infra-structure mode, used
by the Access Point. (see also Infra-structure mode.)
Auto-negotiation Some devices in the OfficeConnect range support auto-negotiation.
Auto-negotiation is where two devices sharing a link, automatically
Page 88

88 GLOSSARY
configure to use the best common speed. The order of preference (best
first) is: 100BASE-TX full duplex, 100BASE-TX half duplex, 10BASE-T full
duplex, and 10BASE-T half duplex. Auto-negotiation is defined in the IEEE
802.3 standard for Ethernet and is an operation that takes place in a few
milliseconds.
Bandwidth The information capacity, measured in bits per second, that a channel can
transmit. The bandwidth of Ethernet is 10 Mbps, the bandwidth of Fast
Ethernet is 100 Mbps. The bandwidth for 802.11b wireless is 11Mbps.
The bandwidth for 802.11g is 54 Mbps.
Category 3 Cables One of five grades of Twisted Pair (TP) cabling defined by the EIA/TIA-586
standard. Category 3 is voice grade cable and can only be used in
Ethernet networks (10BASE-T) to transmit data at speeds of up to 10
Mbps.
Category 5 Cables One of five grades of Twisted Pair (TP) cabling defined by the EIA/TIA-586
standard. Category 5 can be used in Ethernet (10BASE-T) and Fast
Ethernet networks (100BASE-TX) and can transmit data up to speeds of
100 Mbps. Category 5 cabling is better to use for network cabling than
Category 3, because it supports both Ethernet (10 Mbps) and Fast
Ethernet (100 Mbps) speeds.
Channel Similar to any radio device, the OfficeConnect Wireless 11g Access Point
allows you to choose different radio channels in the wireless spectrum. A
channel is a particular frequency within the 2.4GHz spectrum within
which the Gateway operates.
Client The term used to described the desktop PC that is connected to your
network.
DHCP Dynamic Host Configuration Protocol. This protocol automatically assigns
an IP address for every computer on your network. Windows 95,
Windows 98 and Windows NT 4.0 contain software that assigns IP
addresses to workstations on a network. These assignments are made by
the DHCP server software that runs on Windows NT Server, and Windows
95 and Windows 98 will call the server to obtain the address. Windows
98 will allocate itself an address if no DHCP server can be found.
Page 89

GLOSSARY 89
DNS Server Address DNS stands for Domain Name System, which allows Internet host
computers to have a domain name (such as 3com.com) and one or more
IP addresses (such as 192.34.45.8). A DNS server keeps a database of
host computers and their respective domain names and IP addresses, so
that when a domain name is requested (as in typing “3com.com” into
your Internet browser), the user is sent to the proper IP address. The DNS
server address used by the computers on your home network is the
location of the DNS server your ISP has assigned.
Encryption A method for providing a level of security to wireless data transmissions.
The OfficeConnect Wireless 11g Access Point uses two types of
encryption; WPA and WEP. WPA is a more powerful level of encryption
than WEP.
ESSID Extended Service Set Identifier. The ESSID is a unique identifier for your
wireless network. You must have the same ESSID entered into the Access
Point and each of it's wireless clients.
Ethernet A LAN specification developed jointly by Xerox, Intel and Digital
Equipment Corporation. Ethernet networks use CSMA/CD to transmit
packets at a rate of 10 Mbps over a variety of cables.
Ethernet Address See MAC address.
Fast Ethernet An Ethernet system that is designed to operate at 100 Mbps.
Firewall Electronic protection that prevents anyone outside of your network from
seeing your files or damaging your computers.
Full Duplex A system that allows packets to be transmitted and received at the same
time and, in effect, doubles the potential throughput of a link.
Half Duplex A system that allows packets to transmitted and received, but not at the
same time. Contrast with full duplex.
Hub A device that regenerates LAN traffic so that the transmission distance of
that signal can be extended. Hubs are similar to repeaters, in that they
connect LANs of the same type; however they connect more LANs than a
repeater and are generally more sophisticated.
Page 90

90 GLOSSARY
IEEE Institute of Electrical and Electronics Engineers. This American
organization was founded in 1963 and sets standards for computers and
communications.
IETF Internet Engineering Task Force. An organization responsible for
providing engineering solutions for TCP/IP networks. In the network
management area, this group is responsible for the development of the
SNMP protocol.
Infra-structure mode Infra-Structure mode is the 802.11g configuration supported by the
Access Point. You will need to ensure all of your clients are set up to use
infra-structure mode in order for them to communicate with the Access
Point. (see also Ad Hoc mode)
IP Internet Protocol. IP is a layer 3 network protocol that is the standard for
sending data through a network. IP is part of the TCP/IP set of protocols
that describe the routing of packets to addressed devices. An IP address
consists of 32 bits divided into two or three fields: a network number and
a host number or a network number, a subnet number, and a host
number.
IP Address Internet Protocol Address. A unique identifier for a device attached to a
network using TCP/IP. The address is written as four octets separated
with periods (full-stops), and is made up of a network section, an
optional subnet section and a host section.
ISP Internet Service Provider. An ISP is a business that provides connectivity to
the Internet for individuals and other businesses or organizations.
LAN Local Area Network. A network of end stations (such as PCs, printers,
servers) and network devices (hubs and switches) that cover a relatively
small geographic area (usually not larger than a floor or building). LANs
are characterized by high transmission speeds over short distances (up to
1000 metres).
MAC Media Access Control. A protocol specified by the IEEE for determining
which devices have access to a network at any one time.
Page 91

GLOSSARY 91
MAC Address Media Access Control Address. Also called the hardware or physical
address. A layer 2 address associated with a particular network device.
Most devices that connect to a LAN have a MAC address assigned to
them as they are used to identify other devices in a network. MAC
addresses are 6 bytes long.
Network A Network is a collection of computers and other computer equipment
that are connected for the purpose of exchanging information or sharing
resources. Networks vary in size, some are within a single room, others
span continents.
Network Interface
Card (NIC)
A circuit board installed into a piece of computing equipment, for
example, a computer, that enables you to connect it to the network. A
NIC is also known as an adapter or adapter card.
Protocol A set of rules for communication between devices on a network. The
rules dictate format, timing, sequencing and error control.
RJ-45 A standard connector used to connect Ethernet networks. The “RJ”
stands for “registered jack”.
Server A computer in a network that is shared by multiple end stations. Servers
provide end stations with access to shared network services such as
computer files and printer queues.
SSID Service Set Identifier. Some vendors of wireless products use SSID
interchangeably with ESSID.
Subnet Address An extension of the IP addressing scheme that allows a site to use a single
IP network address for multiple physical networks.
Subnet mask A subnet mask, which may be a part of the TCP/IP information provided
by your ISP, is a set of four numbers configured like an IP address. It is
used to create IP address numbers used only within a particular network
(as opposed to valid IP address numbers recognized by the Internet,
which must assigned by InterNIC).
Subnets A network that is a component of a larger network.
Page 92

92 GLOSSARY
Switch A device that interconnects several LANs to form a single logical LAN that
comprises of several LAN segments. Switches are similar to bridges, in
that they connect LANs of a different type; however they connect more
LANs than a bridge and are generally more sophisticated.
TCP/IP Transmission Control Protocol/Internet Protocol. This is the name for two
of the most well-known protocols developed for the interconnection of
networks. Originally a UNIX standard, TCP/IP is now supported on almost
all platforms, and is the protocol of the Internet.
TCP relates to the content of the data travelling through a network —
ensuring that the information sent arrives in one piece when it reaches its
destination. IP relates to the address of the end station to which data is
being sent, as well as the address of the destination network.
Tra ffi c The movement of data packets on a network.
WECA Wireless Ethernet Compatibility Alliance. An industry group formed to
certify cross vendor interoperability and compatibility of 802.11b and
802.11g wireless networking products and to promote the standard for
enterprise, small business and home environments. (see also 802.11b,
802.11g, Wi-Fi)
WEP Wired Equivalent Privacy. A shared key encryption mechanism for wireless
networking. Encryption strength is 40/64 bit or 128 bit.
Wi-Fi Wireless Fidelity. This is the certification granted by WECA to products
that meet their interoperability criteria. (see also 802.11b, 802.11g,
WECA)
Wireless Client The term used to describe a desktop or mobile PC that is wirelessly
connected to your wireless network
Wireless LAN Service
Another term for ESSID (Extended Service Set Identifier)
Area
Wizard A Windows application that automates a procedure such as installation
or configuration.
Page 93

GLOSSARY 93
WLAN Wireless Local Area Network. A WLAN is a group of computers and
devices connected together by wireless in a relatively small area (such as a
house or office).
WPA Wi-Fi Protected Access. A dynamically changing encryption mechanism
for wireless networking. Encryption strength is 256 bit.
Page 94

94 GLOSSARY
Page 95

INDEX
A
Access 13
Addresses
IP 73
Administration Password 26, 33
Automatic Addressing 75
C
Cable Specifications 79
Channels 97
Configuration
backup 51
restore 51
Conventions
notice icons, About This Guide 8
text, About This Guide 8
Country Selection 24
D
DHCP 27, 38, 75
Discovery Application 71
F
Forgotten Password 66
I
Internet
addresses 73
IP Address 27, 28, 34, 73
MAC Address
deleting 46
modifying 46
N
Network
addresses 73
Networking
wireless 66
NIC
wireless 14
P
Password 23, 33
Profile 48
R
Reset to Factory Defaults 51, 66
Restart 50, 63
S
Setup Wizard 21, 34
Specifications
technical 77
Static Addressing 75
Status 54
Subnet Mask 27, 28, 73
Summary 30
Support Information 54, 63
Support Links 55, 63
L
LAN 26, 34, 59
LED 14
Login 23, 72
Logs 54
M
T
TCP/IP 27, 73
Technical
specifications 77
standards 77
Time Zone 50
Page 96

96 INDEX
U
Unit Configuration 34
Upgrade 51
W
Wireless
authorised PCs 45
channel selection 39
client list 47
configuration 39, 60
connection control 44
encryption 41, 60
LED 15
networking 66
NIC 14
service area name 40, 60
settings 28, 39, 59
Page 97

REGULATORY NOTICES FOR THE WIRELESS 11G ACCESS POINT
Channels Use of the Wireless 11g Access Point is only authorized for the channels
approved by each country. For proper installation, login to the
management interface and select your country from the drop down list.
Ta bl e 5
agencies:
Tab le 5 Channels
Channels Country
1–13 Australia, Austria, Bahrain, Belarus, Belgium, Chile, China, Costa
1–11 Argentina, Brazil, Canada, Columbia, Mexico, Taiwan, United States
10–13 France, Jordan
5–7 Israel
1–14 Japan
below details the channels permitted by the local regulatory
Rica, Croatia, Cyprus, Czech Republic, Denmark, Finland, Germany,
Greece, Hong Kong, Hungary, Iceland, India, Indonesia, Ireland, Italy,
Liechtenstein, Lithuania, Luxembourg, Malaysia, Netherlands, New
Zealand, Norway, Paraguay, Peru, Philippines, Poland, Portugal,
Russia, Saudi Arabia, Singapore, Slovenia, South Africa, South Korea,
Spain, Sweden, Switzerland, Thailand, Turkey, United Kingdom,
Uruguay, Venezuela.
FCC Statement This equipment has been tested and found to comply with the limits for a
Class B digital device, pursuant to Part 15 of the FCC Rules, and the
Canadian Department of Communications Equipment Standards entitled,
“Digital Apparatus,” ICES-003. These limits are designed to provide
reasonable protection against harmful interference in a residential
installation. This equipment generates, uses and can radiate radio
frequency energy and, if not installed and used in accordance with the
instructions, may cause harmful interference to radio communications.
However, there is no guarantee that interference will not occur in a
particular installation.
Page 98

98
Information to the
User
If this equipment does cause interference to radio or television reception,
which can be determined by turning the equipment off and on, the user
is encouraged to try to correct the interference by one or more of the
following measures:
■ Reorient the receiving antenna.
■ Relocate the equipment with respect to the receiver.
■ Move the equipment away from the receiver.
■ Plug the equipment into a different outlet so that equipment and
receiver are on different branch circuits.
■ Consult the dealer or an experienced radio/television technician for
help.
The user may find the following booklet prepared by the Federal
Communications Commission helpful:
How to Identify and Resolve Radio-TV Interference Problems
This booklet is available from the U.S. Government Printing Office,
Washington, DC 20402, Stock No. 004-000-00345-4. In order to meet
FCC emissions limits, this equipment must be used only with cables which
comply with IEEE 802.3.
FCC Declaration of
Conformity
We declare under our sole responsibility that the
Model: Description:
3CRWE454G72 Wireless 11g Access Point
to which this declaration relates, is in conformity with the following
standards or other normative documents:
■ ANSI C63.4-1992 Methods of Measurement
■ Federal Communications Commission 47 CFR Part 15, subpart B
15.107 (a)Class B Conducted Limits
15.109 (a)Class B Radiated Emissions Limits
■ 15.107 (e)Class B Conducted Limits
15.109 (g)Class B Radiated Emissions Limits
Page 99

99
Exposure to Radio Frequency Radiation: The radiated output power of the
3Com OfficeConnect Wireless 11g Access Point is far below the FCC
radio frequency exposure limits. Nevertheless, the 3Com OfficeConnect
Wireless 11g Access Point shall be used in such manner that the potential
for human contact during normal operation is minimized. The distance
between the antennas and the user should not be less than
20 cm.
CE Statement
(Europe)
This product complies with the European Low Voltage Directive
73/23/EEC, EMC Directive 89/336/EEC as amended by European Directive
93/68/EEC and the Radio and Telecommunications Terminal Equipment
Directive 99/5/EC.
CSA Statement This Class B digital apparatus meets all requirements of the Canadian
Interference-Causing Equipment Regulations.
Cet appareil numérique de la classe B respecte toutes les exigences du
Règlement sur le matériel brouilleur du Canada.
BSMI Statement
FCC
CAUTION: To assure continued compliance, (for example, use only
shielded interface cables when connecting to computer or peripheral
devices) any changes or modifications not expressly approved by the
party responsible for compliance could void the user’s authority to
operate this equipment.
Page 100

100
RF Exposure
Compliance
Statement (U.S.)
Potential RF
Interference
(Canada)
CAUTION: The 3Com OfficeConnect Wireless 11g Access Point has been
certified as a mobile computing device as per FCC Section 2.1091. In
order to comply with the FCC RF exposure requirements, the 3Com
OfficeConnect Wireless Cable/DSL Gateway must only be installed with
approved antennas and a minimum separation distance of 20 cm (8 in)
must be maintained from the antenna to any nearby persons.
CAUTION: To prevent radio interference to the licensed service, this
device is intended to be operated indoors and away from windows to
provide maximum shielding. Equipment (or it's transmit antenna) that is
installed outdoors is subject to licensing.
 Loading...
Loading...