Page 1
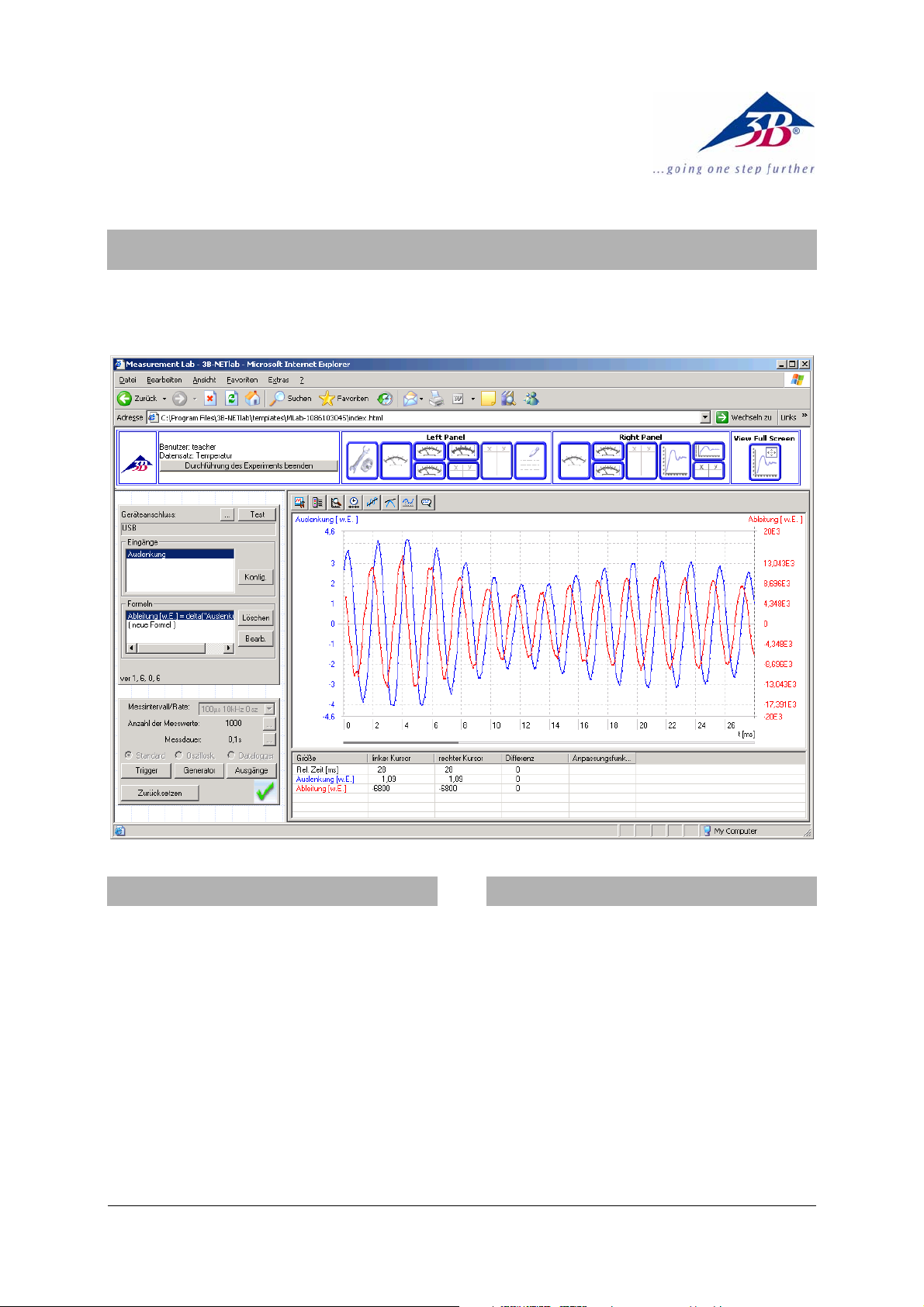
3B SCIENTIFIC
Bedienungsanleitung
04/09 MC/CW
®
PHYSICS
3B Netlab™ U11310
Inhaltsverzeichnis
1. Einleitung
2. Systemanforderungen
3. CD-Inhalt
4. Systemvorbereitungen und Installation
5. Das Experimentiersystem
5.1. Messlabor (freies Experimentieren)
5.2. Experimente (nach Anleitung)
6. Administration und Netzwerkeinrichtung
7. Netzwerknutzung
8. Unterstützung
1 Einleitung
3B NETlab™ ist ein netzwerkfähiges Datenerfassungs- und Auswertungsprogramm für das Interface
3B NETlog™ (U11300). Da es auf der ActiveXTechnologie aufbaut, lassen sich sämtliche Bedienelemente in Webseiten einbinden, die mit dem
Browser Microsoft Internet Explorer angezeigt und
bedient werden.
Hauptfunktion von 3B NETlab™ ist das computergestützte Experimentieren zu didaktischen Zwecken. Dazu steht eine Vielzahl von Anleitungen aus
den verschiedenen Bereichen der Physik in Form
von Webseiten zur Verfügung. Der Benutzer kann
darin wie im Internet navigieren und mit Hilfe der
an Ort und Stelle eingebundenen Bedienelemente
alle Vorgänge steuern.
1
Page 2

Zum freien Experimentieren wird ein Messlabor
angeboten, aus dem heraus alle Funktionen des 3B
NETlog™ bedient werden können. Für die Auswertung der Messdaten steht eine Reihe von grafischen
Werkzeugen bereit.
Durch seine Netzwerkfunktionalität ist 3B NETlab™
hervorragend für den Einsatz in Schulen geeignet.
Der Lehrer hat jederzeit die Möglichkeit von seinem Platz aus den Stand und die Daten des Schülerexperiments einzusehen. Andererseits können
Schüler an Ihren Bildschirmen ein vom Lehrer
vorgeführtes Experiment folgen.
2 Systemanforderungen
2.1 Systemvoraussetzungen
• Windows 98/ME/2000/XP
• Microsoft Internet Explorer 6 oder höher
• Intel Pentium III / AMD Athlon 600 MHz oder
größer
• 128 MB RAM
• 50 MB freier Festplattenspeicher
• Monitor mit Auflösung 1024x768 oder höher
• USB-Anschluss
2.2 Empfohlene Zusatzausstattung
• Internetzugang
• Adobe Reader 7.0
• Adobe Flash Player
3 CD Inhalt
• Software 3B NETlab™
• USB Treiber
• Bedienungsanleitung
4 Systemvorbereitungen und Installation
4.1 Systemvorbereitungen:
Um die Lauffähigkeit von 3B NETlab™ sicherzustellen, müssen gegebenenfalls einige Einstellungen in
Microsoft Internet Explorer modifiziert werden, die
die Ausführungsrichtlinien von ActiveX-Steuerelementen betreffen.
4.1.1 ActiveX-Steuerelemente:
Ein ActiveX-Steuerelement ist ein Softwareprogramm, das nicht eigenständig laufen kann, sondern in einem Container ausgeführt wird, den eine
andere Anwendung bereitstellt. Das prominenteste
Beispiel einer solchen Anwendung ist der Internet
Explorer von Microsoft mit seiner Funktion, ActiveX-Steuerelemente in Webseiten darzustellen. Dies
dient meist der Einbindung multimedialer Inhalte
(z.B. Animationen mit Adobe Flash-Player). Da
ActiveX-Steuerelemente trotz des Containers fast
ohne Einschränkungen gegenüber gewöhnlichen
Programmen fungieren können, bietet diese Technologie jedoch weit mehr Möglichkeiten (z.B. auf
der Windows-Update-Website von Microsoft, wo
über ein ActiveX-Steuerelement Updates in das
Betriebssystem eingespielt werden) aber auch Gefahren durch dubiose Webseiten, die versuchen
schädlichen Programmcode als ActiveXSteuerelement auf dem Computer des Anwenders
zur Ausführung zu bringen. Aus diesem Grund ist
der Internet Explorer standardmäßig so eingestellt,
dass vor der Installation eines Steuerelements die
explizite Zustimmung des Anwenders erforderlich
ist. Anhand der digitalen Signatur kann der Herausgeber verifiziert werden. Fehlt diese, so wird die
Installationsaufforderung der Website ignoriert.
4.1.2 Sicherheitseinstellungen des Internet Explo-
rers:
Das Steuerlement 3B NETlab™ wird mit einer digitalen Signatur ausgeliefert und kann daher mit den
Standardeinstellungen des Internet Explorers installiert werden. Auch für den Betrieb muss in der
Regel nur die mit * gekennzeichnete Einstellung
geändert werden. Wenn jedoch besonders restriktive Sicherheitsrichtlinien gesetzt wurden, können
weitere Anpassungen von Nöten sein.
Internet Explorer unterscheidet zwischen verschiedenen Sicherheitszonen: „Internet“, „lokales Intra-
net“, „Vertrauenswürdige Sites“ und „Eingeschränkte
Sites“. Die Anpassung erfogt unter „Internetoptio-
nen“ im Menü „Extras“ auf der Karteikarte „Sicherheit“.
Da sich die Seiten für 3B NETlab™ auf der Festplatte des lokalen Computers oder im lokalen Netzwerk
befinden, muss ggfs. die Zone „Lokales Intranet“
bearbeitet werden.
Wurde die Standardstufe „Mittel“, „Niedrig“ oder
„Sehr Niedrig“ gewählt, so sind keine weiteren
Schritte erforderlich. Andernfalls müssen folgende
Einstellungen unter „Stufe Anpassen“ angepasst
werden.
• „ActiveX-Steuerelemente ausführen, die für
Scripting sicher sind“ – „Aktivieren“
• „ActiveX-Steuerelemente und Plugins ausfüh-
ren“ – „Aktivieren“
• „Active Scripting“ – „Aktivieren“
Für Seiten auf dem lokalen Computer gibt es keine
eigene Zone. Um hier die Ausführung von ActiveXSteuerelementen zu genehmigen, folgende Option
auf der Karteikarte „Erweitert“ unter „Sicherheit“
aktivieren (nur Windows XP):
• „Ausführung aktiver Inhalte in Dateien auf
dem lokalen Computer zulassen“ *
2
Page 3
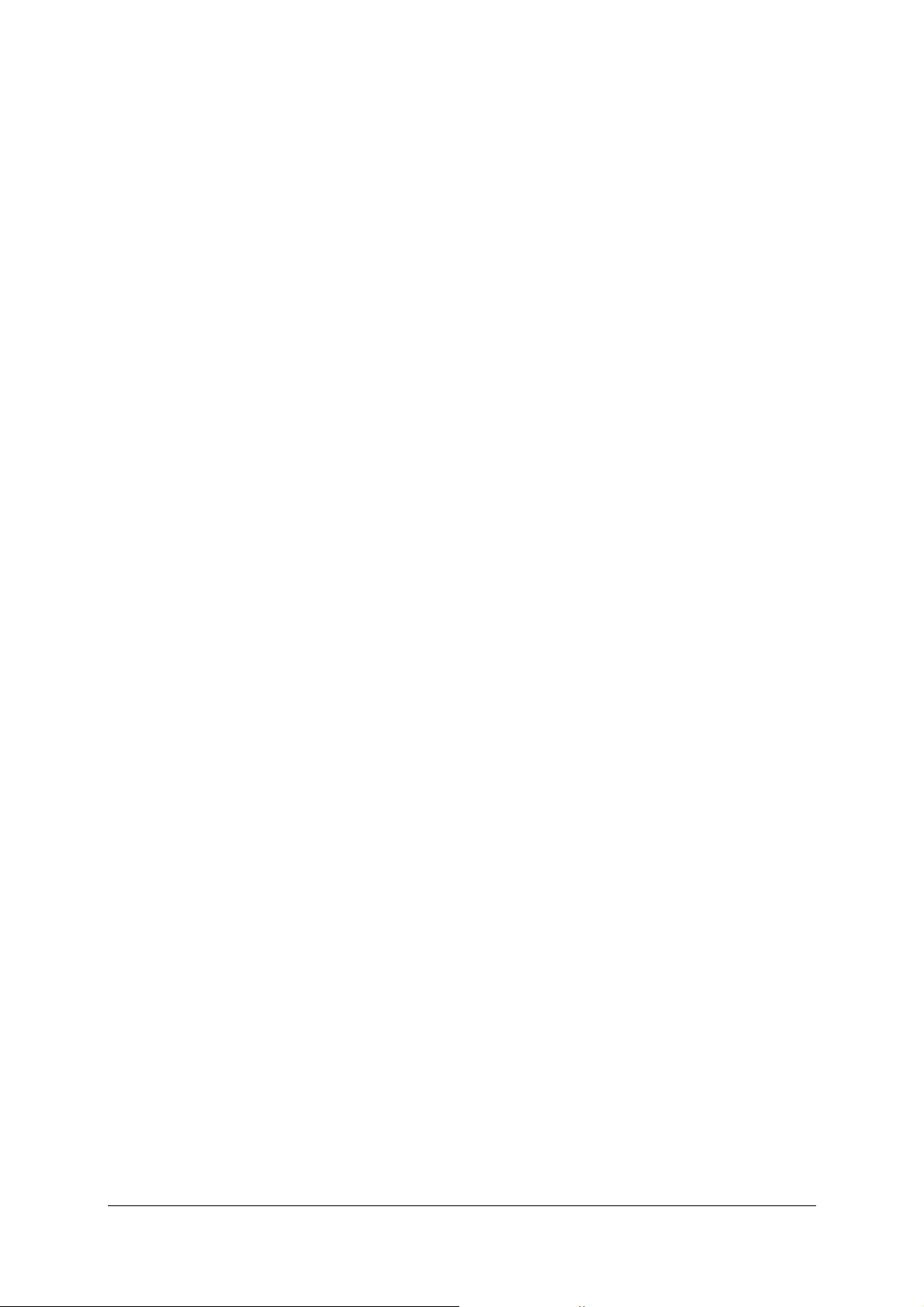
Falls Sie einen Popup-Blocker einsetzen, deaktivieren Sie diesen für die Arbeit mit 3B NETlab™, da
das System mit Popups arbeitet.
4.2 Installation:
Die folgenden Schritte führen durch die Installation
von 3B NETlab™ für den Einzelplatz-Betrieb. Die
Einrichtung im Netzwerk wird in Abschnitt 6 beschrieben.
4.2.1 Treiberinstallation
Vor der Installation der Software 3B NETlab™ ist es
notwendig, den USB-Treiber zu installieren:
• 3B NETlog™ über USB-Kabel mit dem Computer
verbinden.
Der Computer meldet, dass er eine neue Hardware
gefunden hat. Danach öffnet sich das Fenster des
Hardware-Assistenten:
• Installations-CD ins CD-Rom-Fach des Compu-
ters einlegen.
Windows 2000:
• „Nach einem passenden Treiber für das Gerät
suchen“ auswählen.
• Unter Suche nach Treiberdateien „CD-Rom-
Laufwerke“ auswählen. (Falls kein Treiber gefunden wird, „Andere Quellen angeben“ auswählen)
Windows XP:
• Kein Windows Update herstellen
• „Software von bestimmter Quelle installieren“
auswählen.
• Unter „Durchsuchen“ die Quelle des Treibers
auf der CD angeben.
• Bei der Hardwaremeldung, dass die Software
den Windows-Logo-Test nicht bestanden hat,
auf „Installation fortsetzen“ drücken.
Alternativ kann der Ordner mit der Treiberdatei zu
Beginn von der CD auf den Computer kopiert und
von dort installiert werden.
4.2.1.1 Ausnahme:
Falls bereits die Software zu den Produkten U21800
CCD-Linear-Kamera und/oder U21830 Spektrophotometer auf dem Computer installiert ist, bitte
folgende Anweisungen ausführen.
• 3B NETlog™ über USB-Kabel mit dem Computer
verbinden.
Der Computer meldet nicht, dass er eine neue
Hardware gefunden hat.
• Installations-CD ins CD-Rom-Fach des Compu-
ters einlegen.
Windows 2000:
• Systemsteuerung -> System -> Hardware ->
Geräte-Manager öffnen.
• Doppelklicken auf USB-Contoller.
• Doppelklicken auf „ULICE USB Product“.
• Auf Treiber -> Treiber aktualisieren klicken.
(Assistent zum Aktualisieren von Gerätetreibern
startet)
• „Alle bekannten Treiber für das Gerät in einer
Liste anzeigen und entsprechenden Treiber
selbst auswählen“ wählen.
• Auf „Datenträger“ und anschließend auf
„Durchsuchen“ klicken und den Pfad des Treiber auswählen.
• Die Frage, ob die Datei überschrieben werden
soll, mit „Ja“ bestätigen.
Windows XP:
• Systemsteuerung -> System -> Hardware ->
Geräte-Manager öffnen.
• Doppelklicken auf USB-Contoller.
• Doppelklicken auf „ULICE USB Product“
• Auf Treiber -> Aktualisieren klicken. klicken.
(Hardware Assistent startet)
• Kein Windows Update herstellen.
• „Software von bestimmter Quelle installieren“
auswählen.
• „Nicht suchen, sondern zu installierenden
Treiber selbst wählen“ auswählen.
• Auf „Datenträger“ und anschließend auf
„Durchsuchen“ klicken und den Pfad des Treiber auswählen.
• Die Frage, ob die Datei überschrieben werden
soll, mit „Ja“ bestätigen.
• Bei der Hardwaremeldung, dass die Software
den Windows-Logo-Test nicht bestanden hat,
auf „Installation fortsetzen“ drücken.
4.2.2 Softwareinstallation
1. Die Installations-CD in das Laufwerk des
Computers einlegen.
2. Wenn das Installationsprogramm nicht au-
tomatisch startet, die Datei „start.exe“ im
Hauptverzeichnis der CD ausführen oder
mit der rechten Maustaste auf das CDLaufwerk klicken und „AutoPlay“ auswählen.
3. Auf die Schaltfläche „Install 3B NETlab™“
klicken.
4. Es erscheint eine Seite, auf der durch Kli-
cken auf die entsprechende Flagge die
gewünschte Sprache ausgewählt werden
kann. Eine eventuelle Nachfrage, ob das
Steuerelement „3BNETlab“ von 3B Scientific installiert werden soll, mit „Ja“ beantworten.
3
Page 4
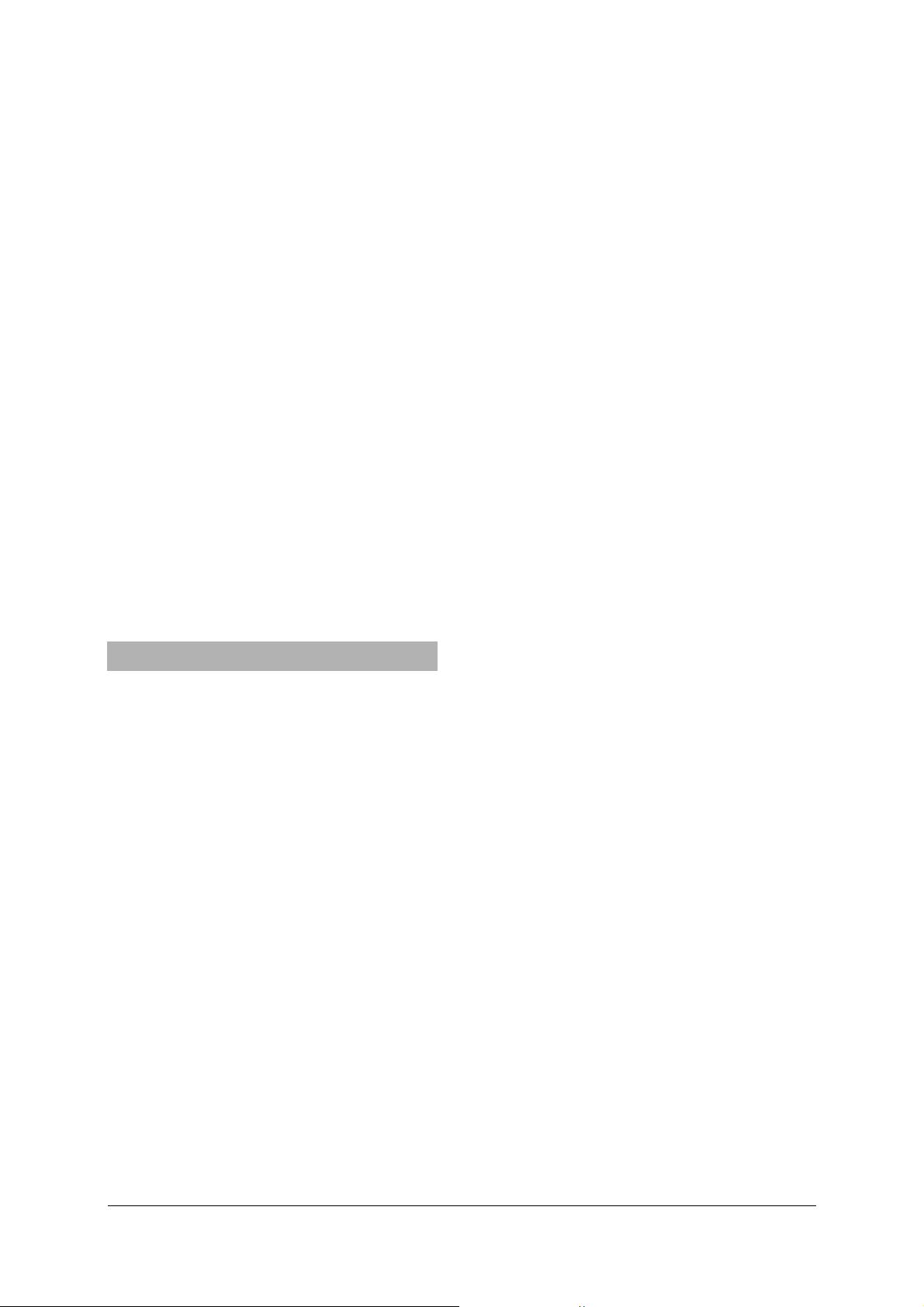
5. Auf „OK“ klicken, um mit der Installation
zu beginnen.
6. Nachfrage, ob das Verzeichnis
„C:\Programme\3BNETlab“ angelegt werden soll, mit „Ja“ beantworten.
7. Einen Benutzernamen und ein Kennwort
für den Lehrer (bzw. denAdministrator des
Programms) eingeben und mit „OK“ bestätigen.
8. Die Programmdateien werden istalliert.
9. Es erscheint ein Fenster, in dem die zu in-
stallierenden Experimente ausgewählt
werden können. Diese sind nach Sprachen
und anschließend nach Themengebiet kategorisiert. Sie können sowohl einzelne
Experimente als auch ganze Kategorien
auswählen. Auswahl treffen und mit „OK“
bestätigen.
10. Die Experimente werden installiert.
11. Nach Abschluss der Installation erscheint
die Meldung „Installation abgeschlossen.
Das Programm wird neu gestartet.“. Mit
„OK“ bestätigen.
12. Der Internet Explorer wird nun automa-
tisch neu gestartet und das Programm
wird geladen.
5 Das Experimentiersystem
Das System 3B NETlab™ unterscheidet zwischen
zwei Arten von Experimenten. Zum einen enthält
es eine Reihe von Anleitungen aus vielen Bereichen
der Physik, nach denen Experimente zielgerichtet
und schnell mit vordefinierten Einstellungen
durchgeführt werden können. Zum anderen bietet
das Messlabor die Möglichkeit, auf alle Einstellungen und Funktion des 3B NETlog™ zuzugreifen und
nach Belieben zu experimentieren.
Nach dem das Programm über das Desktop-Symbol
oder das Startmenü gestartet wurde, erscheint eine
Anmeldeaufforderung. Dort mit Benutzernamen
und Kennwort anmelden. Sie haben nun die Wahl
zwischen den Punken:
• Messlabor
• Experimente
• Administration
Einzelheiten zur Administration werden in Abschnitt
6 beschrieben. Das Verfahren nach Auswahl eines
der ersten beiden Punkte ist sehr ähnlich, weil das
Messlabor im Prinzip auch eine Experimentieranleitung ist, die jedoch alle Möglichkeiten offen lässt.
Die Schritte zum Starten eines Experiments, zur
Verwaltung von Experimentierdaten und zur Bedienung der Steuerelemente werden daher nun am
Beispiel des Messlabors erläutert und sind auf den
Punkt „Experimente“ zu übertragen.
5.1 Messlabor (freies Experimentieren):
5.1.1 Starten, Unterbrechen, Fortsetzen und Be-
enden von Experimenten:
5.1.1.1 Ein Experiment beginnen:
Zum Messlabor gelangen Sie nach Auswahl des
entsprechenden Punktes auf dem Startbildschrim
durch Klicken auf „Weiter“. Sie sehen nun eine
Liste mit den vorhandenen Datensätzen. Ein Datensatz enthält alle Informationen zum Stand eines
Experiments, sowie die aufgenommenen Messdaten. Um ein neues Experiment zu beginnen, muss
ein neuer Datensatz erzeugt werden.
1. „Neuen Datensatz erzeugen“ auswählen und
auf „Weiter“ klicken.
2. Einen Namen für den Datensatz vergeben und
mit „OK“ bestätigen.
Es öffnet sich ein neues Fenster mit dem Messlabor.
Bevor wir auf die darin enthaltenen Steuerelemente und damit auf das eigentliche Experimentieren
eingehen, werden kurz die weiteren Schritte zum
Umgang mit Datensätzen erklärt.
5.1.1.2 Ein Experiment unterbrechen und fortsetzen,
Datensätze importieren, exportieren und löschen:
Das Experiment kann zu einem beliebigen Zeitpunkt außerhalb der laufenden Messung unterbrochen werden.
1. Einfach das Experimentierfenster schließen. Es
erscheint wieder das Hauptfenster.
2. Auf „Zurück“ klicken.
In der Liste findet sich nun der zu Beginn angelegte
Datensatz wieder. Der Status „ausführbar“ besagt,
dass das zugehörige Experiment durch Auswahl des
Punktes „Ausgewählten Datensatz öffnen“ fortgesetzt werden kann. Desweiteren stehen Punkte zum
Löschen, Exportieren und Importieren zur Verfügung.
Beim Export eines Datensatzes muss ein Verzeichnis angegeben werden, in das außer den Experimentierdaten Teile des Systems kopiert werden, so
dass es von diesem Ort zur Fortsetzung des Experiments gestartet werden kann.
5.1.1.3 Ein Experiment abschließen:
Sobald in einem Experiment die erste Messung
beendet wurde, erscheint links oben im Fenster
eine Schaltfläche „Durchführung des Experiments
beenden“.
1. Schaltfläche betätigen. Es werden alle Mess-
funktionen deaktiviert.
2. Experimentierfenster schließen.
3. Im Hauptfenster auf „Zurück“ klicken.
Der benutzte Datensatz ist nun als „abgeschlossen“
gekennzeichnet und kann nur noch zur Betrachtung geöffnet werden.
4
Page 5
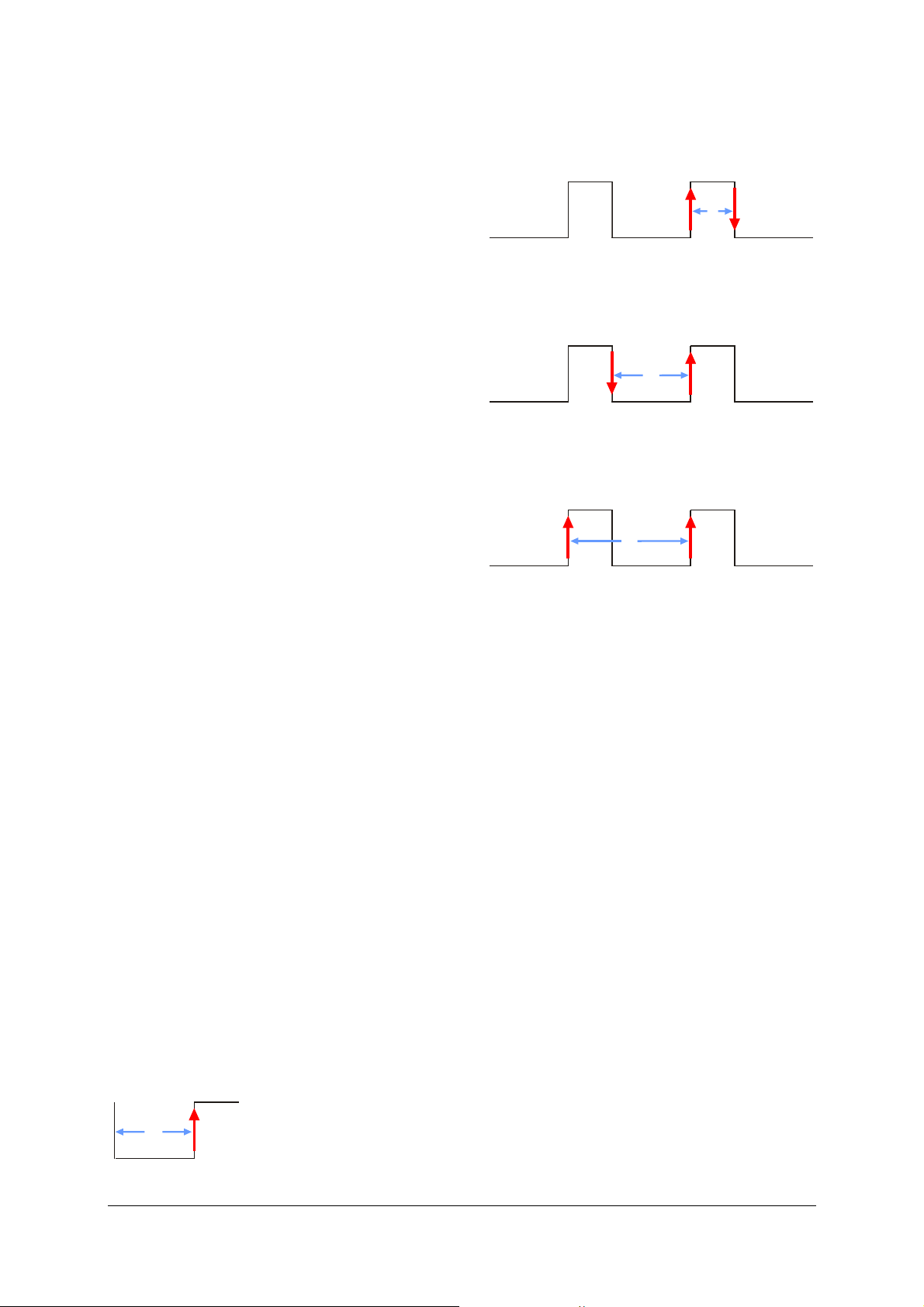
5.1.2 Messfunktionen:
5.1.2.1 Herstellung und Test der Verbindung:
In der ersten Zeile des linken oberen Bedienfeldes
(Eingangsbedienfeld) im Fenster des Messlabors
kann nach Betätigen der Schaltfläche „…“ die
Bezeichnung des Anschlusses eingegeben werden,
über den das 3B NETlog™ mit dem Computer verbunden ist. Diese Einstellung muss nur in Ausnahmefällen verändert werden und steht im Normalfall auf „USB“. Durch Betätigen der Schaltfläche
„Test“ wird eine Überprüfung der Verbindung veranlasst, deren Ergebnis kurz darauf als Meldung
angezeigt wird.
5.1.2.2 Auswahl der Eingänge:
Die Auswahl der Eingänge, mit denen gemessen
werden soll, erfolgt ebenfalls im linken oberen
Bedienfeld. Durch Klicken auf „Auswahl“ gelangt
man zu einem Dialog, in dem die gewünschten
Eingänge gewählt werden können. Es bestehen
folgende Möglichkeiten:
Analogeingang A: Kann zur Messung von Spannung, zur Messung von Stromstärke oder zur Messung einer anderen Größe in Verbindung mit einer
Sensorbox, die über den seitlichen Eingang angeschlossen wird, verwendet werden.
Analogeingang B: Kann zur Messung von Spannung oder zur Messung einer anderen Größe in
Verbindung mit einer Sensorbox, die über den
seitlichen Eingang angeschlossen wird, verwendet
werden.
Digitaleingänge: Die vier Digitaleingänge des 3B
NETlog™ sind zu einer 8-Pin-Mini-DIN-Buchse an
der rechten Seite zusammengefasst und werden
mit A, B, C und D bezeichnet. Ausgewertet werden
können:
• Ein einzelnes Signal (A,B,C oder D).
• Die ODER-Verknüpfung aller vier Signale (1
genau dann, wenn mindestens eines der Signale HIGH ist).
• Die durch die Signale dargestellte binäre Zahl
(„DA-Wandlung“, 1•A + 2•B + 3•C + 4•D).
Manuelle Eingänge: Bei Auswahl eines solchen
Eingangs besteht die Möglichkeit, zu jedem Messdatensatz manuell einen Wert einzugeben.
Zeit: Verarbeitet Zeitinformationen eines gepulsten
Signals am analogen oder digitalen Eingang. Zu
jedem Puls wird ein Wert aufgenommen.
• Pulszeit: Zeit, die von Beginn der Messung bis
zur aufsteigenden Flanke des aktuellen Pulses
vergangen ist.
0
t
• Pulsdauer: Zeit, die zwischen auf- und abstei-
gender Flanke des aktuellen Pulses vergangen
ist.
t
• Pulsabstand (- +): Zeit, die zwischen der abstei-
genden Flanke des vorherigen Pulses und der
aufsteigenden Flanke des aktuellen Pulses vergangen ist.
t
• Pulsabstand (+ +): Zeit, die zwischen der auf-
steigenden Flanke des vorherigen Pulses und
der aufsteigenden Flanke des aktuellen Pulses
vergangen ist.
t
Frequenz: Misst die mittlere Frequenz oder Periodendauer eines periodischen Signals am analogen
oder digitalen Eingang über ein vom Benutzer
vorgegebenes Zeitintervall. (Anfang und Ende dieses Intervalls werden durch Betätigen einer Schaltfläche signalisiert.)
5.1.2.3 Konfiguration der Eingänge:
Die ausgewählten Eingänge erscheinen in der oberen Liste des Bedienfeldes. Um einen Eingang zu
konfigurieren, diesen markieren und auf „Konfig“
klicken. Es erscheint ein Dialogfeld, auf dem je
nach Auswahl verschiedene Optionen angeboten
werden.
Analogeingänge:
• Symbol/Name und Beschreibung: Hier kann der
Eingang umbenannt (z.B. nach der Größe, die
gemessen werden soll) und, abgetrennt durch
ein Semikolon, eine Beschreibung hinzugefügt
werden.
• Eingangsmodus: Auswahl zwischen Sensor (für
den Betrieb einer externen Sensorbox), Gleichspannung (VDC), Wechselspannung effektiv
(VAC), Gleichstrom (IDC, nur für Analogeingang A) und Wechselstrom effektiv (IAC, nur für
Analogeingang A).
• Eingangsbereich: Wahl des Eingangsbereichs
(Messbereich).
• Präfix zur Darstellung der Werte benutzen: Be-
wirkt, dass große und kleine Messwerte mit Hil-
5
Page 6

fe von Präfices vor der Einheit anstelle von Zehnerpotenzen dargestellt werden.
Digitaleingänge:
• Eingangsmodus: Es kann das Signal an einem
einzelnen Digitaleingang zur Ausgabe ausgewählt werden (Digitales Signal A, Digitales Signal B, …), die ODER-Verknüpfung aller vier
Signale (Beliebiges digitales Signal) oder die
durch die vier Signale dargestellte Binärzahl
(„DA-Wandlung“, führende Ziffer: D).
Zeit/Frequenz:
• Eingangsmodus: Hier wird der Eingang ausge-
wählt, an dem das zu vermessende gepulste
Signal anliegt. Es stehen zur Verfügung: Digitaleingang A, die ODER-Verknüpfung der Digitaleingäne (A, B), (A, B, C), (A, B, C, D) und die
Analogeingänge. Bei Selektion letzterer erscheint ein zusätzliches Auswahlfeld für die
Komparatorschwelle (siehe unten).
• Eingangsbereich:
Digitaleingänge: Legt die Zuordnung der logischen Zustände zu denen des Eingangssignals
fest. „Ununterbrochen = 1“ bedeutet, dass eine
hohe Spannung (>3,8 V) am Eingang einer logischen 1 und eine niedrige Spannung (<0,3 V)
einer logischen 0 entspricht. Bei „Ununterbrochen = 0“ verhält es sich umgekehrt. Diese Bezeichnungsweise ist von der Lichtschranke abgeleitet, die am digitalen Eingang betrieben
wird.
Analogeingänge: siehe oben.
• Komparatorschwelle: Legt die Schwellenspan-
nung fest, angegeben als prozentualer Anteil
der oberen Eingangsbereichsgrenze. Die
Schwellenspannung markiert den Übergang
zwischen den beiden logischen Zuständen.
Mithilfe der Datenkonvertierungstabelle auf der
rechten Seite kann eine anzuzeigende Größe definiert werden, die mit der Meßgröße in einem Zusammenhang steht, der durch eine Tabelle mit
Wertepaaren beschrieben wird. Dazu die Wertepaare von Messgröße und neuer Größe in aufsteigender Reihenfolge in die Tabelle eintragen. Im Feld
Ergebnis die Einheit der neuen Größe notieren. Bei
der Messung wird nun nicht mehr die direkt gemessene, sondern die mit Hilfe der Tabelle umgerechnete Größe angezeigt. Zwischen den Tabellenwerten wird zur Umrechnung linear interpoliert.
5.1.3 Formeln:
Im unteren Teil des Eingangsbedienfeldes können
Formeln eingegeben werden, die mit den Messwerten rechnen. Diese Funktion wird meist verwendet,
wenn mit den Messwerten zusammen die Werte
einer Größe ausgegeben werden soll, die eine
Funktion der Messgröße ist, d.h. deren Werte direkt
aus den Messwerten berechnet werden können.
• Um eine neue Formel einzugeben, den Listen-
eintrag „(neue Formel)“ markieren und auf
„Bearb.“ Klicken.
• In dem erscheinenden Dialogfeld die Bezeich-
nung der errechneten Größe in das Feld „Formelname“ und die dazugehörige Einheit in das
Feld „Formeleinheit“ eintragen.
• Zur Definition die Variablen und Funktionen
aus den beiden Listen verwenden, die durch
Doppelklick in das Feld „Formeldefinition“ übertragen werden können. Bitte beachten: Die
Bezeichnungen der Messgrößen werden in Anführungszeichen in die Formel eingefügt.
Das Kontrollkästchen „Präfix benutzen“ bewirkt,
dass zur Darstellung des Formelwertes Präfices
anstelle von Zehnerpotenzen verwendet werden.
Nach Bestätigung der Eingaben mit „OK“ erscheint
der Formelname in der Liste. Wenn dieser markiert
ist, kann die Formel durch Betätigung der entsprechenden Schaltflächen bearbeitet oder gelöscht
werden.
5.1.4 Steuerung der Messwertaufnahme:
Nachdem die Eingänge ausgewählt und die Formeln eingegeben wurden, auf dem Eingangsbedienfeld mit „Eingänge OK“ bestätigen. Nun kann
auf dem darunterliegenden Bedienfeld (Messbe-
dienfeld) mit den Einstellungen zur Messwertaufnahme fortgefahren werden.
Je nach Auswahl und Konfiguration der Eingänge
können nun verschiedene Erfassungsmodi verwendet werden. Zunächst ist eine Erfassungsgeschwindigkeit (Sampling Rate) im Feld „Messinter-
vall/Rate“ festzulegen. Die Einträge sind durch den
Zeitabstand zwischen zwei Aufzeichnungen und
teilweise durch die entsprechende Frequenz gekennzeichnet. Wechselspannungs- bzw. Wechselstrommessungen, d.h. Messungen der Effektivwerte, sowie Messungen mit einigen Sensoren können
nur im langsamen Modus (Intervall ≥ 0,5 s) durchgeführt werden.
Als letzter Eintrag („manuelles Messen“) kann der
manuelle Erfassungsmodus angewählt werden, bei
dem die Aufnahme eines Messwertes durch Betätigung einer Schaltfläche ausgelöst wird.
Es stehen drei Aufzeichnungsmodi zur Verfügung.
Standard: Es wird eine vorher festgelegte Anzahl
von Messwerten aufgenommen. Diese Zahl kann
direkt über das Feld „Anzahl der Messwerte“ oder
indirekt über die Messdauer eingestellt werden (Die
Eingabe erfolgt über die nebenstehde Schaltfläche
„…“). Bei Abtastraten von 100 Hz oder weniger
werden die Messwerte schon während der Messung
ausgegeben. Im sehr schnellen Modus (> 100 Hz)
werden die Daten zunächst in einem internen
Speicher des Geräts abgelegt und nach der Messung
ausgelesen. Die Messwerte können auf verschiedene Arten, wie z.B. grafisch oder in einer Tabelle,
dargestellt werden.
6
Page 7
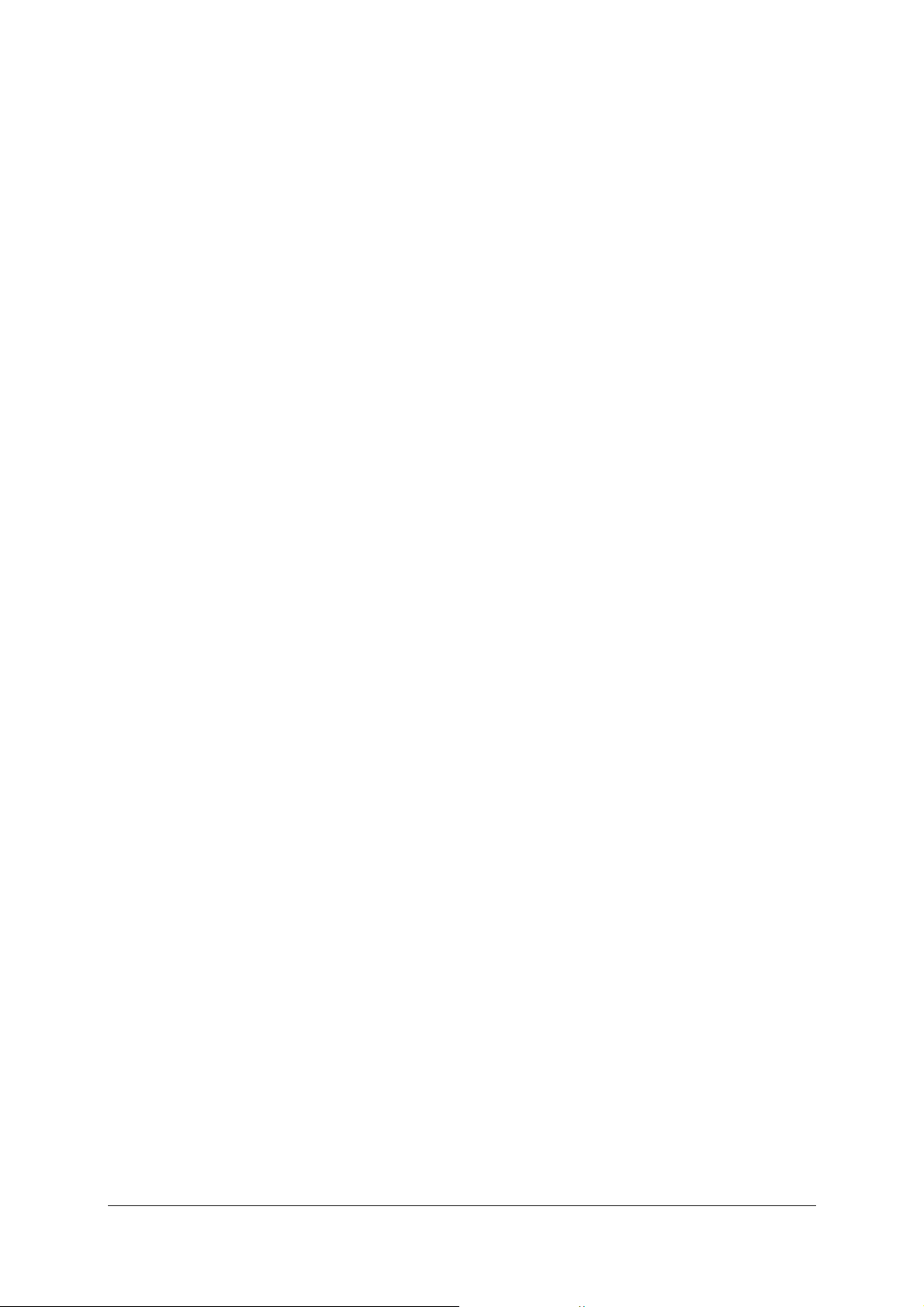
Oszilloskop: Es wird der zeitliche Verlauf der
Messwerte als Kurve aufgezeichnet. Nach einem
Durchlauf von links nach rechts wird die alte Kurve
durch die neue überschrieben. Im Unterschied zum
Standardmodus sind im Oszilloskop immer nur die
zuletzt aufgezeichneten 128 Messpunkte sichtbar
und nur diese können auch gespeichert werden. Da
nur einige Male pro Sekunde ein neuer Kurvenzug
gezeichnet wird, zeigt das Oszilloskop im schnellen
Modus nur Ausschnitte aus dem zeitlichen Verlauf
des Signals. Der Vorteil gegenüber dem Standardmodus besteht jedoch darin, dass die Messung
auch im sehr schnellen Modus in „Echtzeit“ beobachtet werden kann.
Datalogger: Die Aufzeichnung von Messdaten mit
dem 3B NETlog™ kann auch „Offline“ ohne Verbindung mit dem Computer erfolgen. Die Notwendigen Einstellungen können direkt auf dem Gerät
oder bequem mit 3B NETlab™ über diese Funktion
vorgenommen werden. Nach der Messung, wenn
das Gerät wieder mit dem Computer verbunden ist,
können die Daten ebenfalls über diese Funktion
ausgelesen werden.
Hinter der Schaltfläche „Trigger“ verbirgt sich ein
Dialog, in dem Triggerbedingungen für den Start
der Aufzeichnung im Standarmodus definiert werden können.
• Links die Eingänge aktiveren, die den Trigger
auslösen sollen.
• In der Mitte auswählen, ob die Auslösung beim
Überschreiten der Schwelle in steigender oder
in fallender Richtung erfolgen soll.
• Rechts die Triggerschwellen für die analogen
Eingänge einstellen (als prozentualer Anteil der
oberen Eingangsbereichsgrenze).
5.1.5 Durchführen der Messung:
Wenn alle Einstellungen vorgenommen wurden,
mit „Parameter OK“ bestätigen. Die Messung kann
nun mit „Starten“ gestartet werden.
5.1.5.1 Standardmodus:
• Falls der manuelle Erfassungsmodus gewählt
wurde, wird durch Klicken auf „Messen“ ein
Messwert aufgezeichnet. Im sehr schnellen
Modus erscheint ein Balken, der den Fortschritt
der Messung anzeigt. Die Darstellung der
Messwerte wird im Abschnitt 5.1.8 „Auswertung“ erläutert.
• Die Messung kann mit „Beenden“ frühzeitig
abgebrochen werden. Ansonsten endet die
Messung automatisch nach Aufnahme der gewünschten Anzahl an Werten. Danach kann die
Auswertung erfolgen.
• Um eine neue Messung zu starten, zunächst
auf „Zurücksetzen“ klicken. Nun besteht die
Möglichkeit, die aufgezeichneten Werte in einem neuen Datensatz zu speichern. Danach
kann die neue Messung gestartet werden. Falls
die Parameter geändert werden sollen, auf
„Einstellungen ändern“ klicken, um zur Auswahl der Eingänge zurückzukehren. Ihre Einstellungen gehen dabei nicht verloren.
5.1.5.2 Oszilloskop:
Es erscheint ein neues Fenster mit dem Schirm und
der Bedienfläche des Oszilloskops. Die Messrate
und der Eingangbereich können über die entsprechenden Schieberegler während der Messung angepasst werden. Desweiteren steht ein Trigger zur
Verfügung, der die Aufzeichnung beim Überschreiten einer Schwelle auslöst. Der erste Schieberegler
im Bedienfeld „Trigger“ wählt den Eingang aus, der
den Trigger auslösen soll. Der zweite Schieberegler
legt fest, in welche Richtung die Schwelle überschritten werden muss. Der dritte Schieberegler
stellt die Schwelle selber, angegeben als prozentualer Anteil der oberen Eingangsbereichsgrenze ein.
Im Bedienfeld „Messung“ besteht die Auswahl zwischen „Einzel“ und „Durchgehend“. Ist „Einzel“
ausgewählt, so wird die Aufzeichnung durch Klicken auf „Starten“ gestartet und nach einem Kurvenzug gestoppt. So können etwa seltene Ereignisse, die den Trigger auslösen, festgehalten werden,
ohne dass diese sofort wieder überschrieben werden.
Das Oszilloskop kann über die Schalflächen „Abbre-
chen“ oder „Beenden und Messdaten speichern“
geschlossen werden. Wird letztere benutzt, erscheinen die zuletzt angezeigten Messdaten (128 Werte)
wie als wären sie im Standardmodus aufgezeichnet
worden in der am oberen Bildschirmrand gewählten Darstellung und stehen zur Auswertung bereit.
5.1.5.3 Datalogger:
In diesem Modus wird nach dem Klick auf „Starten“ keine Messung gestartet, sondern ein Auswahl-
fenster angezeigt.
Einstellungen: Überträgt die Konfiguration der
Eingänge und die Messrate zum Gerät. Nach der
Quittierung mit einer entsprechenden Meldung
kann dieses vom Computer getrennt und mobil für
Messungen eingesetzt werden. Weitere Informationen dazu finden Sie in der Bedienungsanleitung
zum 3B NETlog™.
Auslesen: Es erscheint ein weiteres Auswahlfenster.
Mit „Auslesen“ werden die Daten aus dem internen
Speicher des Gerätes übertragen. „Vorherige Da-
ten“ ruft die zuletzt übertragenen Daten auf. Es
erscheint eine Liste mit den verfügbaren Datensätzen, aus der einer markiert und mit „OK“ geladen
werden kann. Vorsicht: Es werden maximal so viele
Messwerte ausgelesen wie unter „Anzahl der Mess-
werte“ auf dem Messbedienfeld eingestellt wurde.
5.1.6 Generator:
5.1.6.1 Konstante Signale und digitale Pulse
Während der Messung können an den Analogausgängen Spannugssignale und an den Digitalaus-
7
Page 8
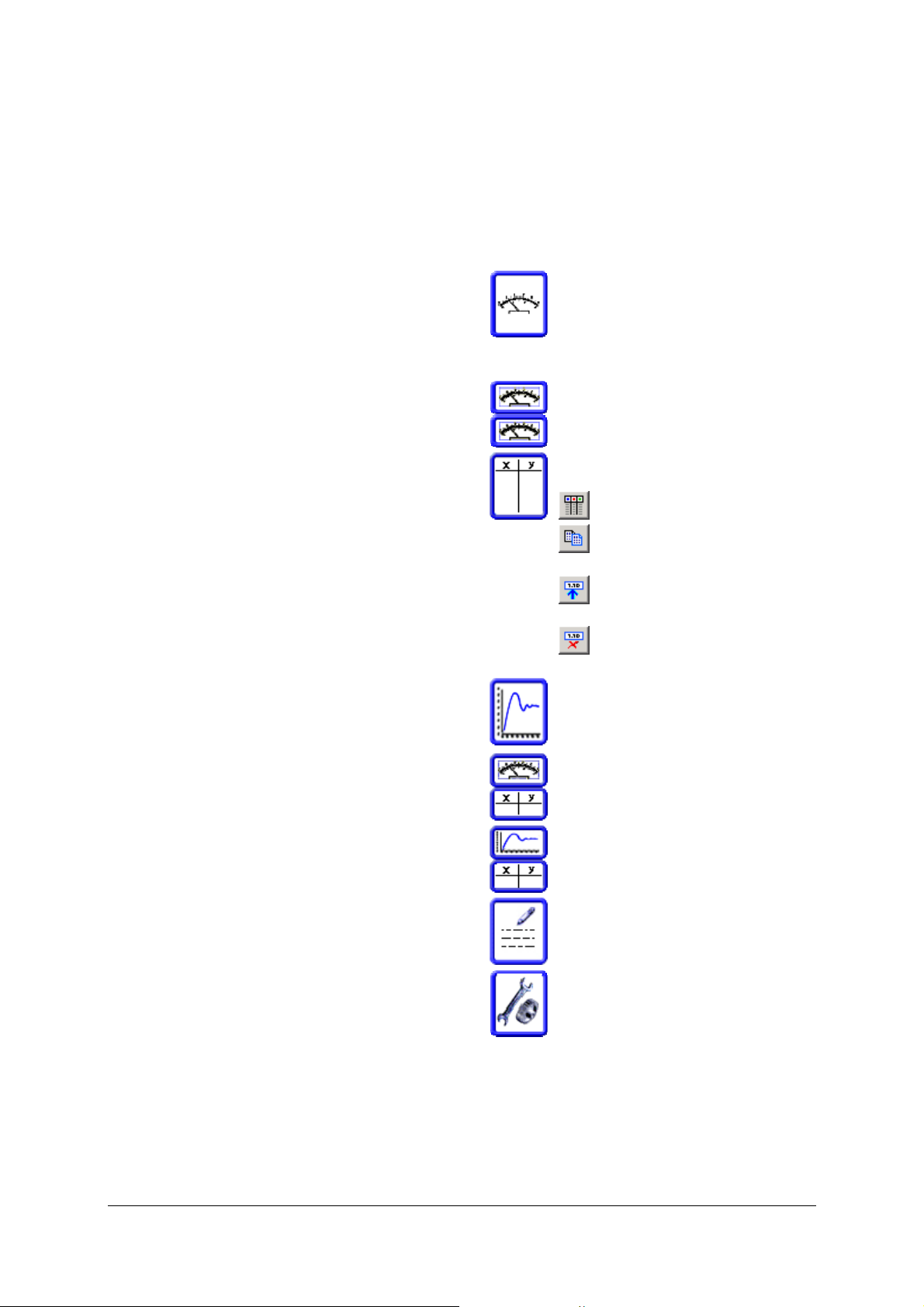
gängen Logiksignale ausgegeben werden. Über die
Schaltfläche „Ausgänge“ gelangen Sie in ein Menü,
wo die Werte für konstante Spannungen an den
Analogausgängen eingegeben werden. Für die
Digitalausgänge besteht die Auswahl zwischen
folgenden Punkten:
0: Der Digitalausgang liefert während der gesamten Messung das Signal „logisch 0“ (0 V).
1 durchgehend: Der Digitalausgang liefert während der gesamten Messung das Signal „logisch 1“
(5 V).
1 mit Verzögerung: Der Digitalausgang schaltet
erst kurz nach Beginn der Messung auf „logisch 1“.
Puls mit Verzögerung: Der Digitalausgang liefert
kurz nach Beginn der Messung einen Puls.
Um die Analogausgänge zu aktivieren, muss das
Kontrollkästchen „Analogausgänge EIN“ gesetzt
werden.
5.1.7 Zeitlich veränderliche Signale (Funktionsge-
nerator):
Für zeitlich veränderliche, periodische Signale an
den Analogausgängen kann der Funktionsgenerator
verwendet werden, zu dem die Schaltfläche „Gene-
rator“ führt. Die Abtastrate des Generators ist immer gleich der Abtastrate der Messung. Wenn die
manuelle Messwertaufnahme gewählt wurde, kann
die Abtastrate des Generators in der entsprechenden Auswahlbox im Feld „Messung“ eingestellt
werden. Daneben befindet sich das Kontrollkästchen „Generator ein“, welches den Generator aktiviert.
Die Signalform kann in den Feldern „Kanal A“ und
„Kanal B“ für beide Ausgänge getrennt festgelegt
werden. Durch Klicken auf „Vordefiniert“ öffnet
sich ein Dialog, in dem eine der vorgegebenen
Signalformen „Sinus“, „Rechteck“, „Dreieck“ und
„konstant“ eingestellt werden kann. Darunter werden die Parameter zur gewählten Signalform angepasst. Nach der Bestätigung der Eingaben mit „OK“
erscheint das eingestellte Signal in der Grafik.
Beliebige Signalformen können mit der Maus in der
Grafik gezeichnet werden. Dazu den Cursor an den
linken Rand bewegen, die linke Maustaste herunterdrücken, das gewünschte Signal mit dem Cursor
zeichnen und die Maustaste wieder loslassen.
Oberhalb der Grafik werden die Periodendauer und
die Frequenz angezeigt, mit der sich das dargestellte Signal wiederholt.
Wenn auf beiden Ausgängen das gleiche Signal
ausgegeben werden soll, das Signal für Ausgang A
einstellen und im Feld „Kanal B“ durch Klicken auf
„Von A kopieren“ kopieren (oder umgekehrt).
Zu beachten ist, dass der Funktionsgenerator im
Oszilloskopmodus nicht betrieben werden kann.
5.1.8 Auswertung:
5.1.8.1 Darstellung der Messdaten:
Nach einer Messung im Standardmodus oder mit
dem Oszilloskop können die Daten in verschiedenen Ansichten betrachtet werden. Es kann jederzeit
durch Klicken auf die entsprechenden Symbole am
oberen Bildschirmrand zwischen den Darstellungen
gewechselt werden.
Zeiger: Der aktuelle Messwert wird wie
auf einem analogen Multimeter mit einem Zeiger angezeigt. Diese Darstellung
ist im langsamen oder im manuellen
Modus nützlich, da dort der aktuelle
Messwert sofort angezeigt wird.
Zwei Zeiger: Es werden die Werte von
zwei Eingängen gleichzeitig angezeigt.
Tabelle: Es wird eine Tabelle mit den
Messwerten angezeigt.
Auswahl der anzuzeigenden Spalten
Kopiert die markierten Messdaten-
sätze in die Zwischenablage
Manuelle Eingabe von Werten in die
markierte Zeile
Löschen aller manuell eingegebe-
nen Werte
Grafik: Die Messwerte werden grafisch
aufgetragen. Auf die Funktionen, die in
der grafischen Darstellung zur Verfügung
stehen, geht der nächste Abschnitt ein.
Tabelle und Zeiger: siehe oben
Grafik und Tabelle: siehe oben
Notizen: Hier können Notizen zur Mes-
sung festgehalten werden.
Einstellungen: Wenn für den linken
Bildschirmbereich eine Datendarstellung
gewählt wurde, können hiermit die Bedienfelder zur Steuerung der Messung
wieder hervorgeholt werden.
5.1.8.2 Grafische Darstellung:
In der grafischen Darsellung werden die Daten von
den verschiedenen Eingängen (Datenreihen) in
verschiedenen Farben aufgetragen. Eine Legende
befindet sich unter der Grafik. Dort wird in der
8
Page 9

ersten Zeile auch die Belegeung der x-Achse angegeben.
Es stehen im Koordinatensystem zwei Cursor aus
gestrichelten vertikalen Linien zur Verfügung, die
sich entlang der x-Achse bewegen lassen. Dazu mit
der Maus in die Nähe eines Cursors bewegen, die
linke Maustaste drücken, den Cursor an die gewünschte Stelle verschieben und die Maustaste
wieder loslassen (ziehen). Die Koordinaten der
Cursor werden in der Legende in der Zeile zur xAchse angezeigt. Darunter, in den Zeilen zu den yAchsen werden die Messwerte der entsprechenden
Datenreihen, d.h. die y-Koordinate der entsprechenden Kurve an der Position des Cursors aufgeführt.
Mit der rechten Maustaste werden die ZoomFunktionen genutzt. Es erscheint ein Kontextmenü,
welches die Auswahl bietet, herein- oder herauszuzommen, bezogen auf die x-, die y- oder beide
Achsen. Wenn die rechte Maustaste gedrückt gehalten und die Maus bewegt wird, zeichnet sich ein
Rechteck, dessen Inhalt durch Auswahl von „In
markierten Bereicht zoomen“ auf den ganzen Bildschirm vergrößern lässt. Der sichtbare Ausschnitt
des Koordinatensystems lässt sich verschieben,
indem die Achsenbeschriftung mit der linken
Maustaste gezogen wird.
Über dem Koordinatensystem befindet sich eine
Reihe von Schaltflächen, deren Funktionen in den
folgenden Abschnitten beschrieben werden.
Anpassung der Darstellung (Verbindungsli-
nien, Gitter, Datenpunkte, … )
Auswahl der anzuzeigenden Datenreihen
und der Belegung der x-Achse. Letztere kann auch
mit einer Messgröße erfolgen (x-y-Darstellung).
Einstellung der y-Achsensklalierung. Mit
„Automatische Skalierung“ wird die ausgewählte
Achse so skaliert, dass die gesamte Datenreihe
sichtbar ist. Hinter „Manuelle Skalierung“ verbirgt
sich ein Dialog, in dem die Grenzen der sichtbaren
Intervalle manuell eingegeben werden können.
Einstellung der x-Achsenskalierung bei zeit-
abhängigen Messungen (Ausnahme: in der x-yDarstellung werden beide Achsen im vorhergehend
beschriebenen Dialog eingestellt).
Anpassung einer Funktion (Fit). Weitere
Informationen hierzu folgen im nächsten Abschnitt.
Einzeichnung einer Tangente. Ist diese
Schaltfläche aktiviert, so wird am zuletzt bewegten
Cursor eine Tangente an die dargestellte Kurve
eingezeichnet. Sind mehrere Kurven sichtbar, so
muss vorher in einem Auswahlfenster eine Kurve
ausgewählt werden. Links oben im Koordinatensys-
tem werden Achsenabschnitt und Steigung der
Tangenten angezeigt.
Integration. Bei Aktivierung dieser Schalflä-
che wird das „Integral“ der ausgewählten (bzw.
einzig sichtbaren) Datenreihe in den durch die
Cursor definierten Grenzen berechnet. Anschaulich
entspricht dies der Fläche unter der dazugehörigen
Kurve (wird schraffiert), wobei jedoch Flächen unterhalb der x-Achse negativ gezählt werden.
Erstellung eines Textfeldes. Mit dieser Funk-
tion kann ein Textfeld erstellt und im Koordinatensystem platziert werden.
5.1.8.3 Anpassung (Fit):
Zur Anpassung einer Funktion an eine Datenreihe
wie folgt verfahren:
• In der grafischen Darstellung auf klicken.
Es öffnet sich das Dialogfeld zur Einrichtung
einer Anpassungsfunktion.
• Links die gewünschte Datenreihe auswählen.
• Auf „Anpassungsfkt. für die gewählte Größe
bearbeiten“ klicken. Es erscheint ein Fenster,
in dem der mit den Cursorn ausgewählt Abschnitt der Kurve eingezeichnet ist (Vorschau)
und eine Liste mit Funktionen angeboten wird.
• Die gewünschte Anpassungsfunktion aus der
Liste wählen oder mit „Benutzerdef. Formel“
eine eigene Funktion definieren. (siehe Abschnitt 5.1.3 „Formeln“. Es können die sechs
Parameter A-F verwendet werden. Die unabhängige Variable ist als letzte in der oberen Liste aufgeführt.) Die Definition (streng genommen die rechte Seite der Definitionsgleichung)
der gewählten Funktion wird über der Liste
angezeigt.
• Auf der rechten Seite Startwerte für die Para-
meter angeben. Dies ist nicht immer zwingend
erforderlich. Manchmal führen die voreingestellten Startwerte jedoch nicht zum Erfolg. Mit
„Zeichnen“ kann die Funktion mit den angegebenen Parametern in die Vorschau eingezeichnet werden.
• Neben den Eingabefeldern für die Startwerte
kann durch Aktivierung des Kontrollkästchens
bewirkt werden, dass der Parameterwert während der Anpassung nicht verändert wird.
• Auf „Anpassen“ klicken. Das Resultat wird in
die Vorschau eingezeichnet. Der Korellationskoeffizient R² wird über dem Bedienfeld
„Parameter“ ausgegeben.
• Beim Verlassen des Anpassungsfensters mit
„OK“ wird die Anpassungsfunktion auch in das
Koordinatensystem eingezeichnet.
Eine bestehende Anpassungsfunktion kann auf
demselben Weg bearbeitet werden. Um eine Anpassungsfunktion ein- oder auszublenden, das
9
Page 10
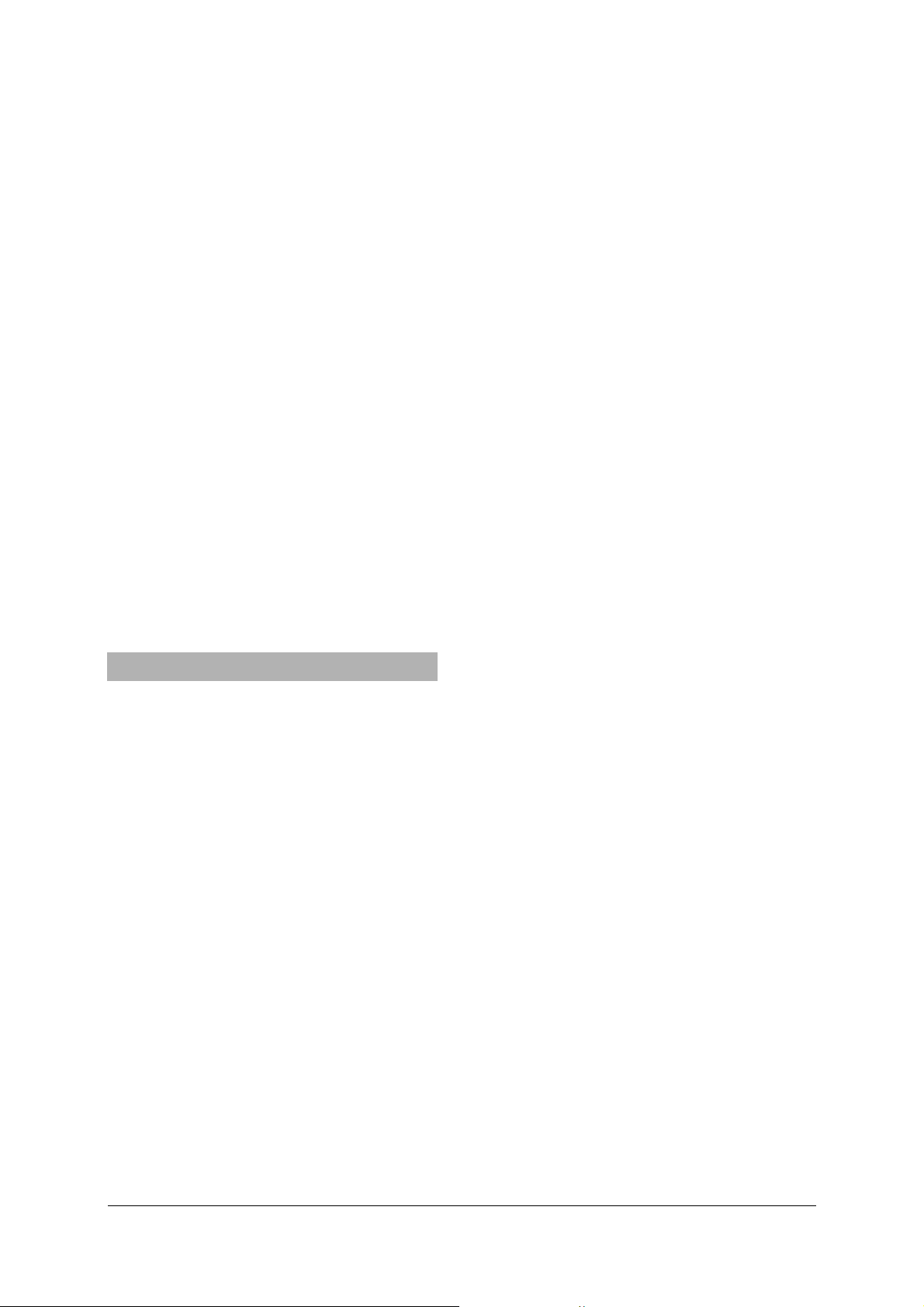
Dialogfeld zur Einrichtung einer Anpassungsfunktion öffnen und dort nach Markierung der betreffenden Datenreihe die entsprechende Schaltfläche
betätigen.
5.2 Experimente (nach Anleitung):
Das Experimentieren nach Anleitung unterscheidet
sich von Experimentieren mit dem Messlabor nur
dadurch, dass die Bedienfelder in eine Anleitung
eingebettet und vorkonfiguriert sind. Meist sind
nur die Messfunktionen aktiviert, die auch benötigt
werden. So können auch Benutzer, die nur wenig
mit den Funktionen des 3B NETlog™ vertraut sind,
recht einfach Experimente durchführen. Um ein
Experiment zu beginnen, vom Startbildschirm aus
wie folgt vorgehen:
• „Experimente“ auswählen und auf „Weiter“
klicken.
• „Experiment auswählen“ auswählen und auf
„Weiter“ klicken.
• Ein Experiment aus der Liste auswählen und
auf „Weiter“ klicken. Das nun sichtbare Fenster
ist schon vom Messlabor bekannt. Hier werden
die Datensätze zum ausgewählen Experiment
verwaltet. Nun wie im Abschnitt 5.1.1.1 „Ein
Experiment beginnen“ beschrieben weiterverfahren.
6 Administration und Netzwerkeinrichtung
Die im Folgenden beschriebenen Funktionen von
3B NETlab™ dienen dem Betrieb im Netzwerk. Für
die Einzelplatznutzung sind nach der Installation
keine administrativen Eingriffe erforderlich. Aufgrund der vielfältigen Möglichkeiten ein Netzwerk
zu realisieren und der damit verbundenen Unterschiede in der Konfiguration, können in diesem
Abschnitt keine allzu detaillierten Schritte angegeben werden. Für die Netzwerkeinrichtung sind
Administratorrechte erforderlich.
Die Netzwerkfunktionalität ermöglicht es dem
Lehrer bei der Durchführung von Schülerversuchen, diese von seinem Computer aus zu verfolgen
und Einsicht in die aufgenommenen Daten zu
nehmen. Andererseits kann der Lehrer einen Versuch an seinem Computer vorführen, den sich die
Schüler von Ihren Plätzen ansehen.
Die Kommunikation erfolgt vollständig über Windows-Dateifreigaben. Es werden keine zusätzlichen
TCP-Verbindungen aufgebaut. Der Beobacher liest
regelmäßig die Datendatei von der Freigabe des
Computers, auf dem das Experiment durchgeführt
wird. So stehen die Daten mit geringer Verzögerung
in seinen Steuerelementen zur Verfügung. An die
Navigation des Experimentierenden ist er jedoch
nicht gebunden. Der Beobachter kann beispielsweise die genauen Zahlenwerte in der Tabellenan-
sicht nachsehen, während der Experimentierende
eine Analyse in der grafischen Darstellung durchführt.
6.1 Netzwerkinstallation:
Die Installation auf dem Lehrercomputer erfolgt
wie die Einzelplatzinstallation. Anschließend wird
der Lehrercomputer als Server eingerichtet.
• Auf dem Startbildschirm „Administration“
wählen und auf „Weiter“ klicken.
• „Verwaltung der Lehrerserver und Schüler-
computer“ wählen und auf „Weiter“ klicken.
• „Einen Lehrerserver hinzufügen“ wählen und
auf „Weiter“ klicken.
• Auf dem Dialogfeld wird der Pfad angezeigt,
der nun für alle Netzwerkbenutzer für den Lesezugriff freigegeben werden muss. Bei NTFS-
Dateisystemen darauf achten, dass auch dort
die notwendigen Zugriffsrechte vergeben werden.
• Im Textfeld die Netzwerkadresse der Freigabe
eingeben und mit „OK“ bestätigen.
Es erscheint eine Meldung, die das weitere Vorgehen beschreibt. Unter anderem wird die URL zur
Installation der Schülerversion von 3B NETlab™
angegeben. Die folgenden Schritte müssen auf
jedem Schülercomputer unternommen werden.
Dabei bitte die Hinweise zu den Sicherheitseinstellungen des Internet Explorers aus Abschnitt 4.1.2
beachten.
• Im Internet Explorer die Installations-URL
eingeben.
• Es erscheint eine Installationsaufforderung für
das ActiveX-Steuerelement „3BNETlab“. Diese
akzeptieren.
• Die Schülerinstallationsroutine startet. Es muss
das Anlegen des Programmverzeichnisses bestätigt werden.
• Es erscheint eine Meldung, in der der Pfad
angegeben wird, der mit Vollzugriff für den
Lehrer freigegeben werden muss. Bitte auch
hier auf die Berechtigungen bei NTFSDateisystemen achten.
Nach Bestätigung dieser Meldung schließt sich das
Programm. Die Schülercomputer werden nun dem
Server bekannt gemacht.
• Unter „Adminstration“ den Punkt „Einen neu-
en Schülercomputer hinzufügen“ wählen und
auf „Weiter“ klicken.
• Eine Bezeichnung und die Netzwerkadresse der
Freigabe auf dem Schülercomputer angeben
und mit „OK“ bestätigen.
6.2 Benutzerkennungen für Schüler:
Für jeden Schüler kann eine eigene Benutzerkennung vergeben werden. Dies hat den Vorteil, dass
10
Page 11
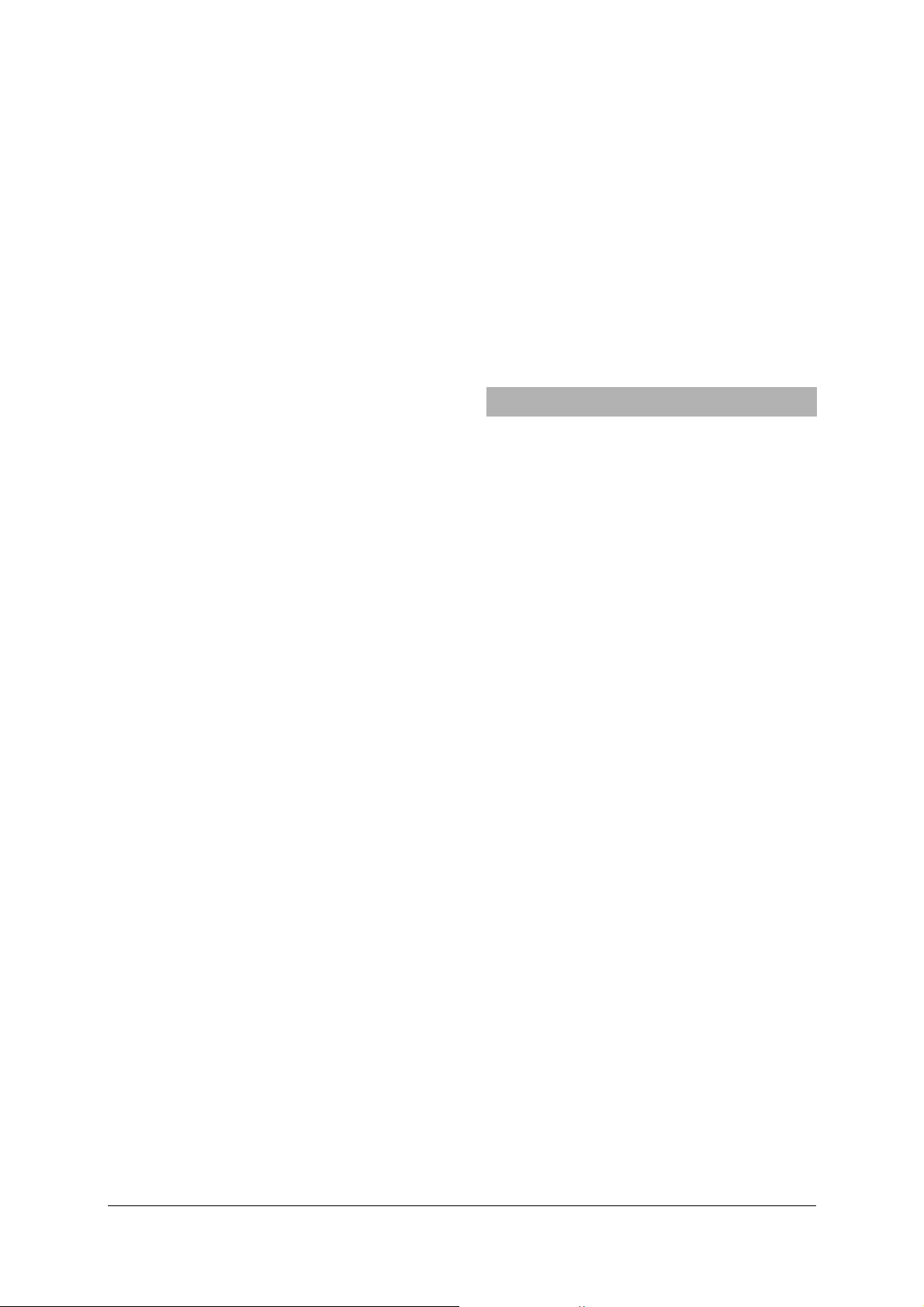
nach der Anmeldung zu jedem Experiment nur die
eigenen Datensätze aufgelistet werden und es unter vielen Benutzern nicht zu Verwechslungen
kommt. Außerdem können Versuchsergebnisse
immer einem Schüler zugeordnet werden, was dem
Lehrer die Kontrolle erleichtert.
6.2.1 Benutzerkennungen für Schüler vergeben:
Nach der Netzwerkinstallation müssen zum Betrieb
noch Benutzerkennungen für die Schüler vergeben
werden.
• Aus dem Menü „Verwaltung der Lehrerserver
und Schülercomputer“ mit „Zurück“ zurück-
kehren.
• Den Punkt „Schüler“ wählen und auf „Weiter“
klicken.
• Den Punkt „Neuen Schüler anlegen“ wählen
und auf „Weiter“ klicken.
• In der Liste den Computer wählen, auf dem die
Benutzerkennung angelegt werden soll und auf
„Weiter“ klicken.
• Einen Benutzernamen für den Schüler einge-
ben.
• Eine Benutzergruppe auswählen. Gegebenen-
falls mit „Neue Schülergruppe definieren“ eine
neue Gruppe anlegen.
• Ein Kennwort vergeben und alles mit „OK“
bestätigen.
6.2.2 Benutzerkennungen für Schüler ändern:
• Im Menü „Schüler“, „Schülereintrag bearbei-
ten“ wählen.
• In der Liste den zu bearbeitenden Schülerein-
trag und „Bearbeiten“ wählen und auf „Weiter“ klicken.
• Es erscheint ein Dialog, in dem die Gruppenzu-
gehörigkeit und auf Wunsch das Kennwort des
Schülers geändert werden kann.
6.2.3 Benutzerkennungen für Schüler löschen:
• Im Menü „Schüler“ „Schülereintrag bearbei-
ten“ wählen.
• In der Liste den zu bearbeitenden Schülerein-
trag und „Löschen“ wählen und auf „Weiter“
klicken.
6.3 Benutzerkennungen für Lehrer:
6.3.1 Benutzerkennungen für Lehrer einrichten:
Es besteht die Möglichkeit auch für jeden Lehrer
eine eigene Benutzerkennung einzurichten.
• Im Menü „Administration“ den Punkt „Verwal-
tung der Lehrerliste“ wählen und auf „Weiter“
klicken.
• „Neuen Lehrereintrag anlegen“ wählen und
auf „Weiter“ klicken.
• Einen Benutzernamen und ein Kennwort fest-
legen und mit „OK“ bestätigen.
6.3.2 Eigenes Kennwort ändern:
Jeder Lehrer kann nur sein eigenes Kennwort ändern.
• Im Menü „Administration“ den Punkt „Verwal-
tung der Lehrerliste“ wählen und auf „Weiter“
klicken.
• „Aktuellen Lehrereintrag bearbeiten“ wählen
und auf „Weiter“ klicken.
• Das Kontrollkästchen „Ändern“ im Feld
„Kennwort“ aktivieren.
• Ein neues Kennwort eingeben und mit „OK“
bestätigen.
7 Netzwerknutzung
In diesem Abschnitt werden die Funktionen beschrieben, die nur im Netzwerk verwendet werden
können.
7.1 Beobachtung eines vom Schüler durchge-
führten Experimentes durch den Lehrer:
Von Schülern durchgeführte Experimente können
jederzeit vom Lehrer beobachtet werden. Auch
nach Abschluss können die Daten noch eingesehen
werden.
• Auf dem Startbildschirm „Administration“
wählen und auf „Weiter“ klicken.
• „Schüler“ wählen und auf „Weiter“ klicken.
• „Experiment eines Schülers beobachten“ wäh-
len und auf „Weiter“ klicken.
In der Liste den Schüler auswählen, dessen Experiment Sie beobachten möchten und auf „Weiter“
klicken.
• In der Liste den Datensatz wählen, den Sie sich
ansehen möchten. In der Spalte „Datum/Zeit“
wird der Zeitpunkt der Erstellung des Datensatzes angegeben.
• Auf „Durchsuchen“ klicken.
Es öffnet sich das Experimentierfenster. Die Steuerelmente sind jedoch deaktivert. Eine Übernahme
der Kontrolle des Experiments ist also nicht möglich.
Bei der Beobachtung eines Experiments kann unabhängig vom Experimentierenden die Ansicht
gewechselt oder auf der Seite navigiert werden. Die
Auswertungsfunktionen der grafischen Ansicht
stehen ebenfalls zur Verfügung.
Zum Verlassen des Experiments einfach das Fenster
schließen und im Hauptfenster auf „Zurück“ klicken.
7.2 Beobachtung eines vom Lehrer durchge-
führten Experimentes durch den Schüler:
Experimente, die vom Lehrer vorgeführt werden,
11
Page 12

können von den Schülern beobachtet werden.
• Auf dem Startbildschirm „Lehrerexperiment
beobachten“ wählen und auf „Weiter“ klicken.
• In der Liste den Datensatz wählen, den Sie sich
ansehen möchten. In der Spalte „Datum/Zeit“
wird der Zeitpunkt der Erstellung des Datensatzes angegeben.
• Auf „Durchsuchen“ klicken.
Es öffnet sich das Experimentierfenster. Es bestehen
hier die gleichen Möglichkeiten wie bei der Beobachtung eines Schülerexperimentes durch den
Lehrer.
8 Support
Für weitere Fragen und Hinweise können Sie gerne
unseren Support-Dienst in Anspruch nehmen:
Email: support@3bnetlab.com
3B Scientific GmbH • Rudorffweg 8 • 21031 Hamburg • Deutschland • www.3bscientific.com
© Copyright 2009 3B Scientific GmbH
Technische Änderungen vorbehalten
Page 13
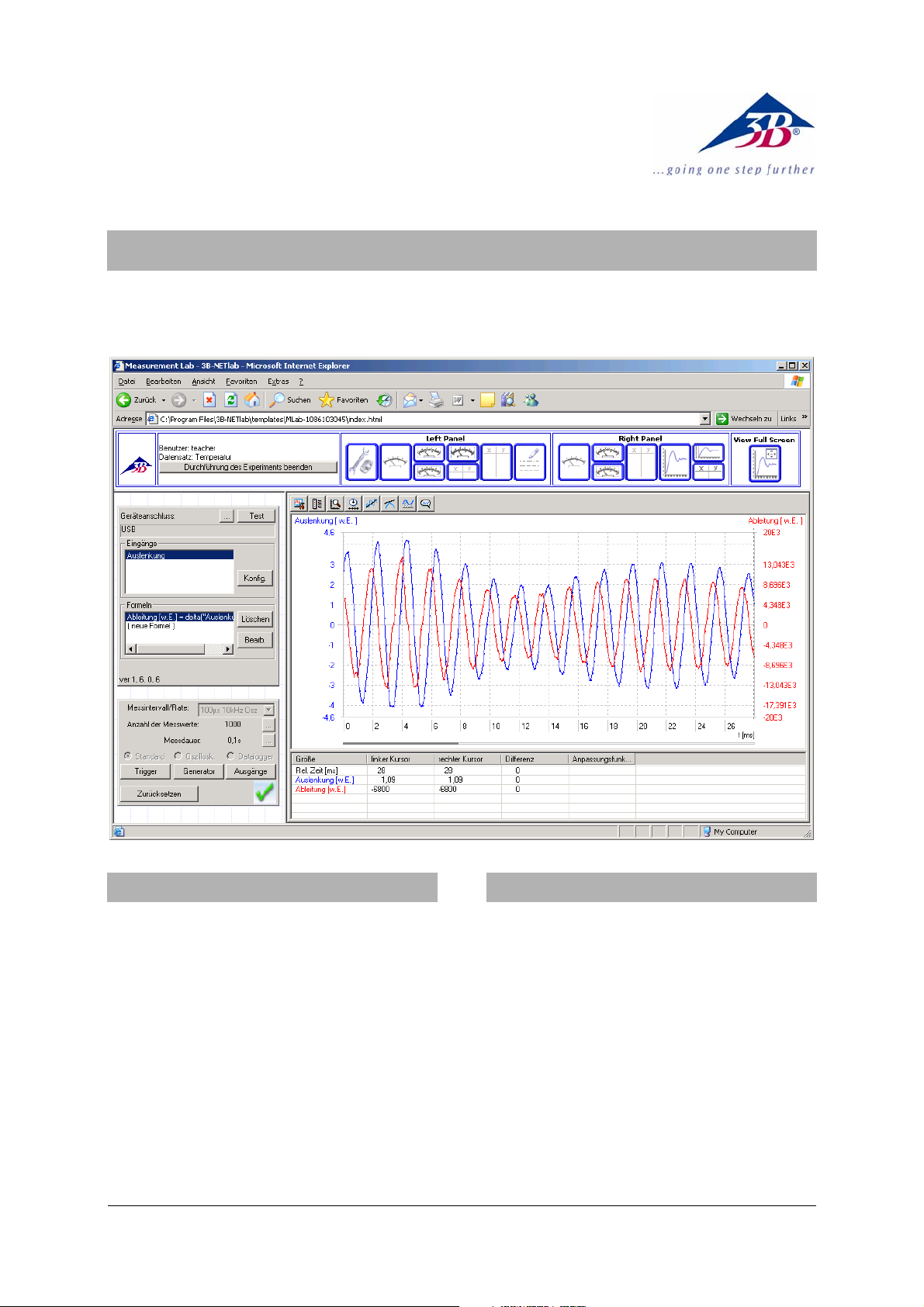
3B SCIENTIFIC
Instruction manual
04/09 MC/CW
®
PHYSICS
3B Netlab™ U11310
Contents
1. Introduction
2. System requirements
3. CD-ROM contents
4. System set-up and installation
5. Experiment system
5.1. Measurement lab
(for your own experiments)
5.2. Experiments (instructions)
6. Administration and network set-up
7. Network applications
8. Support
1 Introduction
3B NETlab™ is a data collection and evaluation
program for the 3B NETlog
that can be incorporated into a network. Since it is
based on ActiveX technology, all its control elements can be integrated into web pages which can
be displayed and operated using Microsoft’s Internet Explorer browser.
The main function of the 3B NETlab
facilitate computer-aided experimentation for
educational purposes. To this end, instructions for
numerous experiments from the various areas of
physics are available in web-page form. A user can
navigate between pages just as on the internet and
can use controls connected to on-site equipment to
conduct all aspects of the procedures.
TM
(U11300) equipment
TM
program is to
1
Page 14
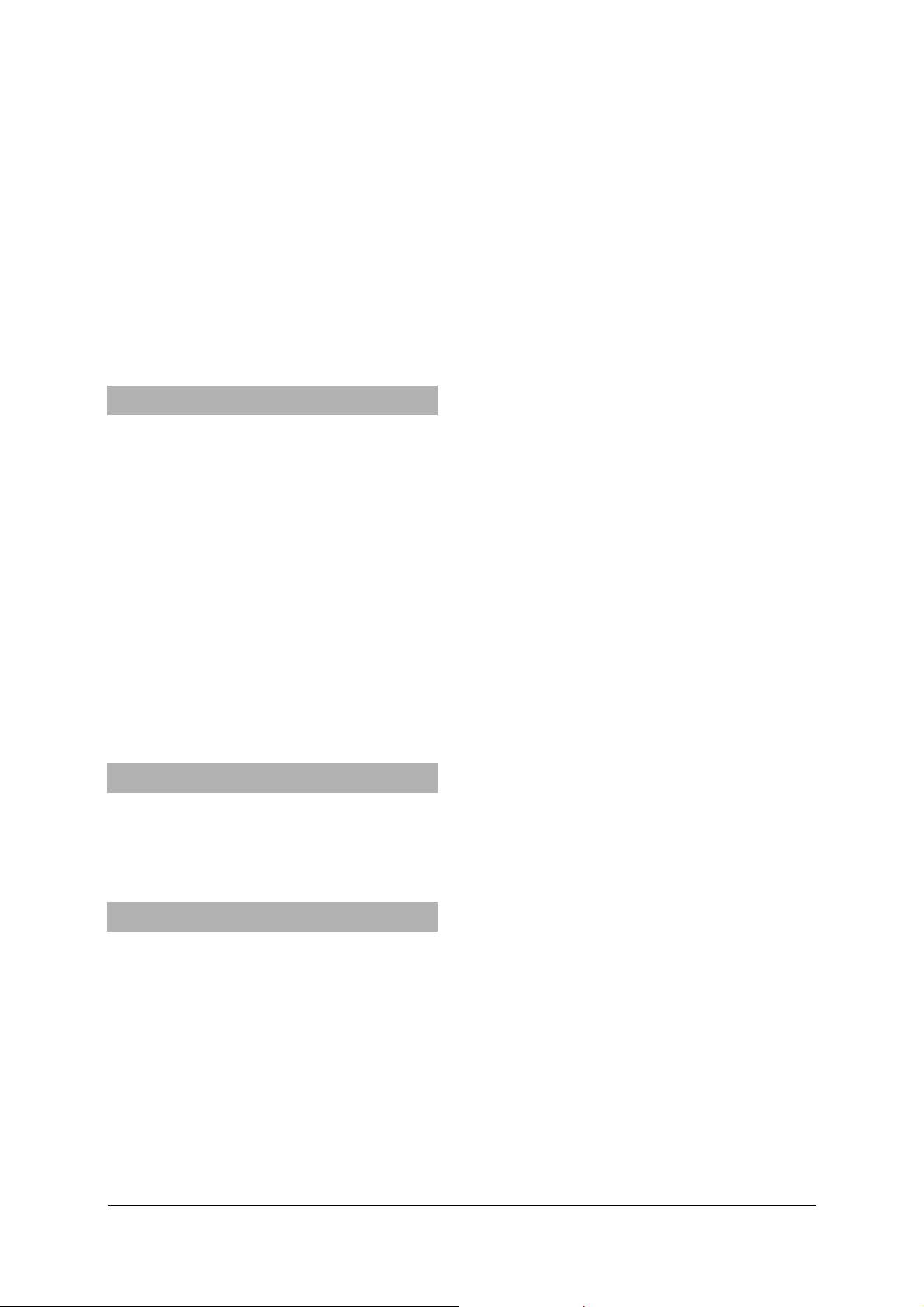
A measurement lab has been provided from which
all functions of the 3B NETlog™ equipment can be
operated. To evaluate the measured data, the program is equipped with a whole range of graphic
tools.
Thanks to its networking functionality, the
3B NETlab™ program is perfectly suited for application in schools and educational institutes. Instructors are able to monitor the progress of students
and the data they gather during experiments from
their own workstation. Similarly, students can follow experiments being demonstrated or carried out
by an instructor on their own monitor screens.
2 System requirements
2.1 System requirements
• Windows 98/ME/2000/XP
• Microsoft Internet Explorer 6 or later
• Intel Pentium III/AMD Athlon 600 MHz or
higher
• 128 MB RAM
• 50 MB hard-disk storage
• Monitor with 1024x768 resolution or higher
• USB connection
2.2 Additionally recommended
• Internet access
• Adobe Reader 7.0
• Adobe Flash Player
3 CD-ROM contents
• 3B NETlab™ software
• USB driver
• Instruction manual
4 System set-up and installation
4.1 System set-up:
In order to ensure flawless functioning of
3B NETlab™, it may be necessary to alter certain
settings for Microsoft’s Internet Explorer which are
connected to the execution guidelines for ActiveX
controls.
4.1.1 ActiveX controls:
An ActiveX control is a software program that cannot run independently. Rather, it is executed in a
container provided by a separate application. The
most prominent example of such an application is
Microsoft’s Internet Explorer with its capability to
display ActiveX controls on web pages. This is
mostly used for integrating multimedia content
(e.g. animations using Adobe's Flash Player). Since
ActiveX controls can provide any kind of functionality within programs regardless of the container,
this technology offers users far greater possibilities
(e.g. on Microsoft’s Windows Update website, where
updates can be installed into the operating system
via an ActiveX control). At the same time, however,
there are also certain dangers accompanying this
technology – for instance, risks due to dubious
websites which attempt to plant and execute harmful program code in the form of ActiveX control
elements onto the user’s computer. For this reason,
Internet Explorer is so configured that it requires by
default the explicit consent of a user before installing a control. A publisher or server can be verified
on the basis of a digital signature. If such a digital
signature is missing, any attempt by a website to
install code is ignored.
4.1.2 Security settings for Internet Explorer:
The 3B NETlab™ control is provided with a digital
signature and can thus be installed by Internet
Explorer without altering the default settings. As a
rule, it is only necessary to alter the settings
marked * to allow the program to run. However, if
a particularly restrictive security policy has been
instituted, then further modifications may be required.
Internet Explorer differentiates between various
security zones: “Internet”, “Local intranet”, “Trusted
sites” and “Restricted sites”. To modify the settings,
go to the “Tools” menu, select “Internet Options”
then click the “Security” tab.
Since the pages for 3B NETlab™ are present either
on the hard-disk of the local computer or on the
local network, it is likely that the zone that requires
new settings is the one called “Local intranet”.
If the standard level has been set to “Medium”,
“Medium-low”, or “Low”, no further steps are re-
quired. If not, set the following settings under
“Custom Level”.
• “Script ActiveX controls marked safe for script-
ing” – “Enable”
• “Run ActiveX controls and plugins” – “Enable”
• “Active scripting” – “Enable”
There is no specific zone for pages on the local
computer. In order to permit the execution of
ActiveX control elements, go to “Security” and activate the following option in the “Advanced” tab
(Windows XP only):
• “Allow active content to run in files on My
Computer” *
If you use a pop-up blocker, deactivate the blocker
when working with 3B NETlab™, since the system
works with pop-ups.
2
Page 15
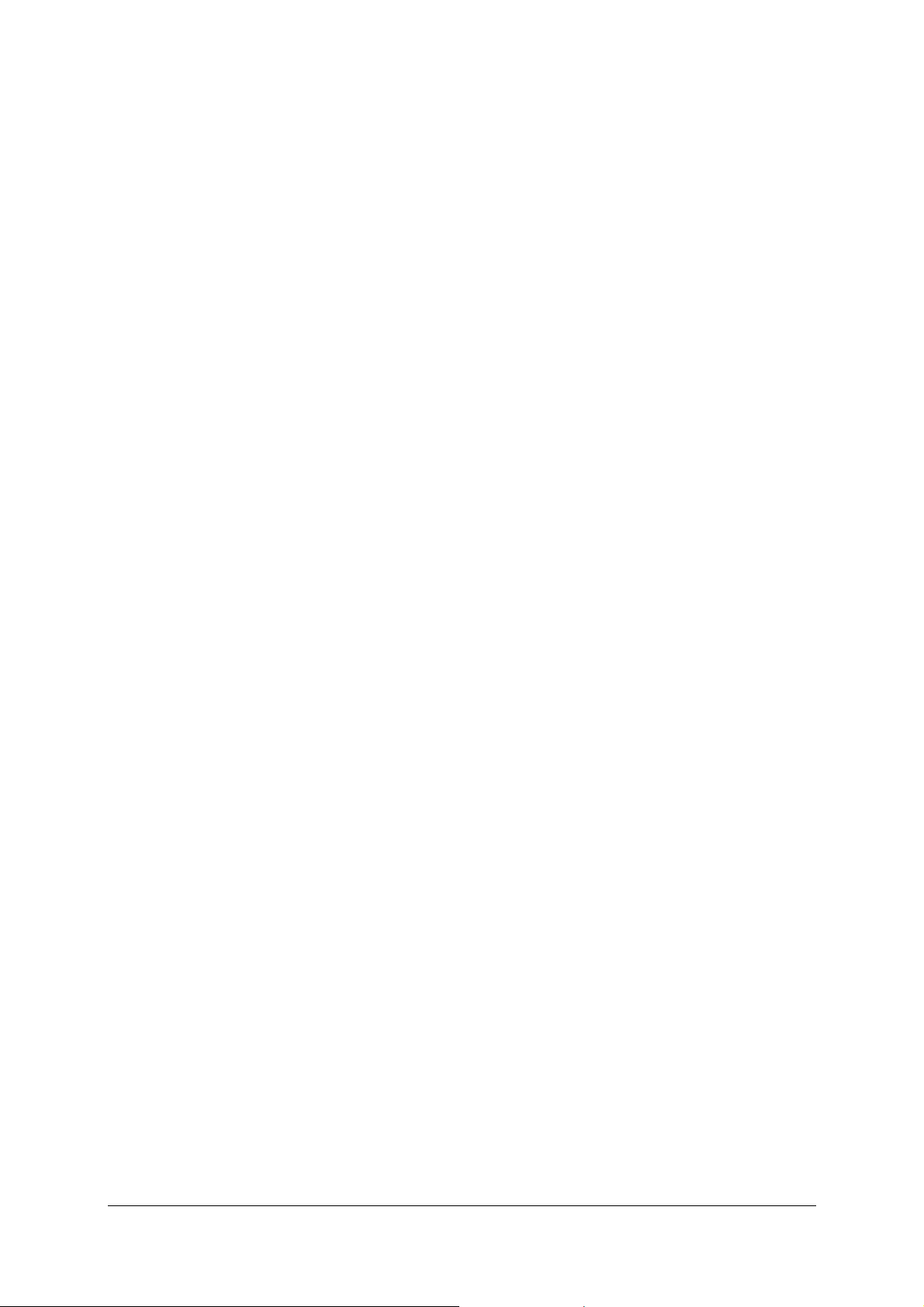
4.2 Installation:
The following steps will guide you through the
installation of 3B NETlab™ for single-user operation. Installation on a network is described in chapter 7.
4.2.1 Driver installation
Before installing the 3B NETlab™ software, it is
important to install the USB driver:
• Connect 3B NETlog™ to the computer via the
USB cable.
The computer reports that it has detected a new
hardware. Subsequently, the window of the hardware wizard opens:
• Insert the installation CD into the CD-ROM
drive of the computer.
Windows 2000:
• Select “Search for the best driver for your de-
vice”.
• Under search for driver files, select “CD-ROM
drives”. (If no driver can be found, select “Display other source locations”.)
Windows XP:
• Do not activate Windows Update.
• Select “Install software from specified loca-
tion”.
• Under “Browse”, specify the location of the
driver on the CD.
• A hardware message will state that the soft-
ware has failed to pass the Windows Logo Test.
You should nevertheless click “Proceed with installation”.
As an alternative, the folder containing the driver
file can be copied directly onto the computer from
the CD and can be installed from the hard disk.
4.2.1.1 Exception:
If the software for the U21800 CCD linear camera
and/or U21830 Spectrophotometer products has
already been installed onto the computer, follow
the instructions below:
• Connect 3B NETlog™ to the computer via the
USB cable.
The computer will not report that a new hardware
has been detected.
• Insert the installation CD into the CD-ROM
drive of the computer.
Windows 2000:
• System control panel -> System -> Hardware ->
open Device manager.
• Double-click USB controller.
• Double-click “ULICE USB Product”.
• Click Driver -> Update driver. (The wizard for
updating the device driver will start.)
• Select “Show all known drivers from list and
search for the suitable/appropriate driver”.
• Select “Drive” and then “Search” to establish
the path to the driver.
• Click “Yes” to confirm that the file should be
overwritten.
Windows XP:
• System control panel -> System -> Hardware ->
open Device manager.
• Double-click on USB controller.
• Double-click “ULICE USB Product”.
• Click Driver -> Update driver. (The hardware
assistant will start.)
• Do not activate Windows Update.
• Select “Install software from specific source”.
• Select “Do not search. Autodetect driver”.
• Select “Drive” and then “Search” to establish
the path to the driver.
• Click “Yes” to confirm that the file should be
overwritten.
• Click “Proceed with installation” when the
hardware message states that the software has
failed to pass the Windows Logo Test.
4.3 Software installation
1. Insert the Install CD into the CD-ROM
drive.
2. If the install program does not start auto-
matically, run “start.exe” from the root directory of the CD-ROM or right click the
CD-ROM drive icon and select “AutoPlay”.
3. Click “Install 3B NETlab™”.
4. A window appears in which you can select
a language by clicking on the respective
country flag. In response to the prompt
“Install 3B NETlab?”, click “Yes”.
5. Click “OK” to start the installation.
6. The program raises the question whether
the directory “C:\Programs\3BNETlab”
should be created, click “Yes”.
7. Enter a user name and password for the
instructor (or the program administrator).
Click “OK” to confirm.
8. The program files will then be installed.
3
Page 16
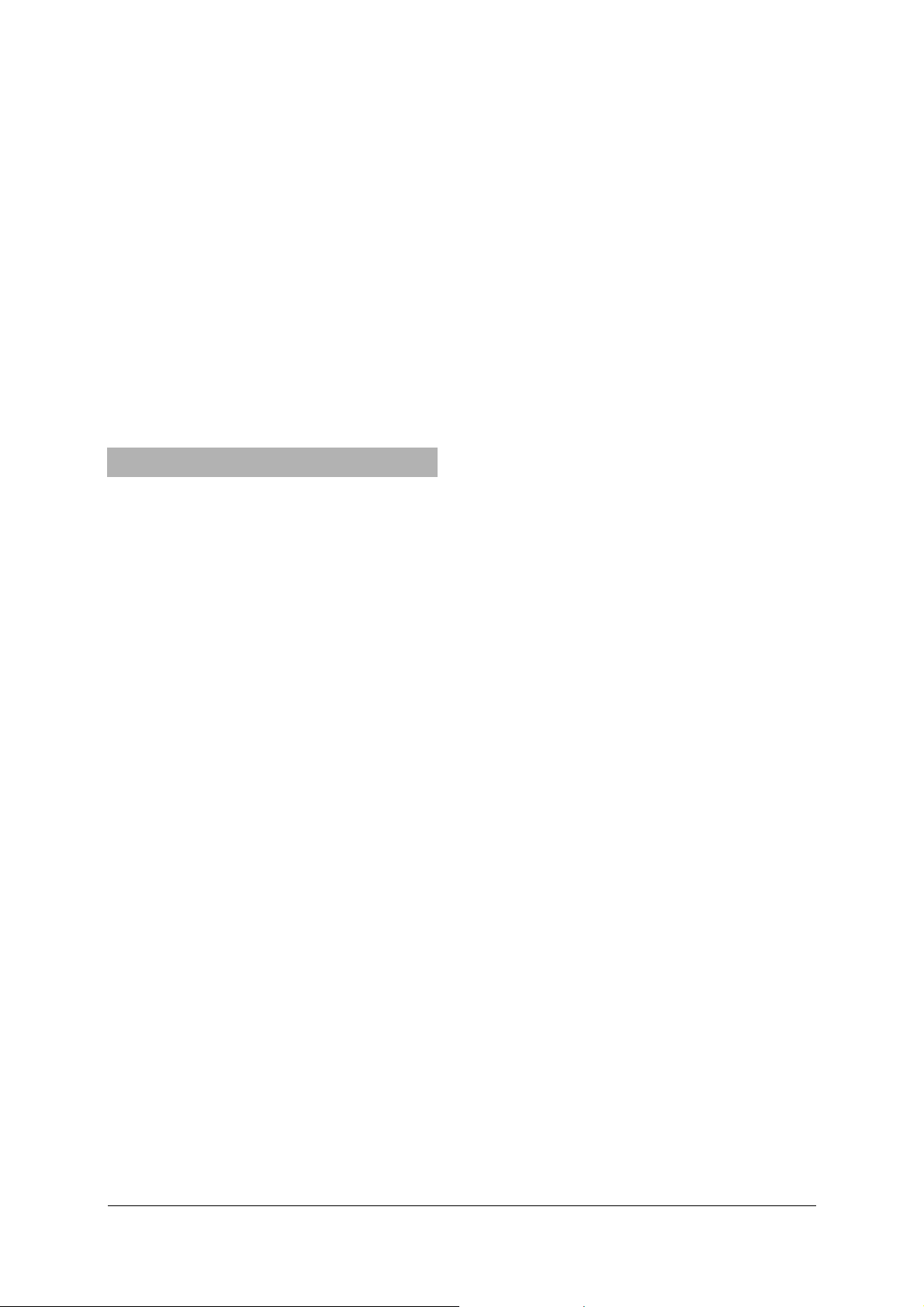
9. A window appears in which you can select
the experiments that are to be installed.
These experiments have been categorised
according to language and subject area. It
is possible to select either individual experiments or whole categories. Select the
required experiments/categories and click
“OK” to confirm.
10. The experiments will now be installed.
11. After completion of the installation, a
message box appears stating “Installation
completed successfully. Click OK to launch
program”. Click “OK” to confirm.
12. Internet Explorer will now be restarted
automatically and the program will be
loaded.
5 The experiment system
3B NETlab™ differentiates between two types of
experiments. On the one hand, it features a series
of experiment procedures covering various disciplines of physics. By following the instructions
therein, experiments can be conducted quickly and
purposefully using predefined settings. On the
other hand, the measurement lab lets you access
all settings and functions for the 3B NETlog™
equipment in order to conduct your own experiments.
Once the program has been started by either clicking the desktop icon or via the Start menu, a
prompt appears. You should now log in by entering
your user name and password. You can now select
from among the following items:
• Measurement lab
• Experiments
• Administration
Details for Administration are explained in chapter 6. The procedure after selecting either of the
first two items is very similar, since the measurement lab, in principle, also provides a set of instructions for experiments, the only difference
being that it leaves all options open. The steps
required for starting an experiment, managing the
experiment data and operating controls are thus
explained here using the measurement lab for all
examples. These then apply equally to the “Experi-
ments” option.
5.1 Measurement lab (for experiments of your
own design):
5.1.1 Starting, suspending, resuming and com-
pleting experiments:
5.1.1.1 Starting an experiment:
You can start the Measurement Lab by selecting
the corresponding item from the splash screen
then clicking “Continue”. You will now see a list
with the available data entries. A data entry or
record contains all the information on the status of
a particular experiment as well as the measurements made hitherto. To start a new experiment, it
is necessary to create a new data record.
1. Select “Create new data set” and click “Con-
tinue”.
2. Enter a name for the data record and click
“OK” to confirm.
A new measurement lab window then opens. Before dealing with the controls featured in the
measurement lab and the experiments themselves,
further explanation is required on how to proceed
with the data records.
5.1.1.2 Suspending and resuming an experiment;
importing, exporting and deleting data records:
It is possible to suspend the experiment at any time
that no actual measurement is being made.
1. Simply close the experiment window. The
program will then return to the main window.
2. Click “Back”.
The data record you created now appears in the
list. The status “executable” indicates that it is
possible to resume the corresponding experiment
by selecting the item “Open selected data set”.
Furthermore, options for deleting, exporting and
importing data records are also provided.
To export a data record set, it is necessary to specify a directory in which system components as well
as experiment data can be copied so that the experiment can be resumed from this location.
5.1.1.3 Concluding an experiment:
As soon as the first measurement has been concluded in the course of an experiment, a button
“Finish the experiment” appears in the top left hand
corner of the window.
1. Click the button to deactivate all measure-
ment functions.
2. Close the experiment window.
3. Click “Back” in the main window.
The data record is now marked is now marked
“Finished” and can be opened only for viewing.
4
Page 17
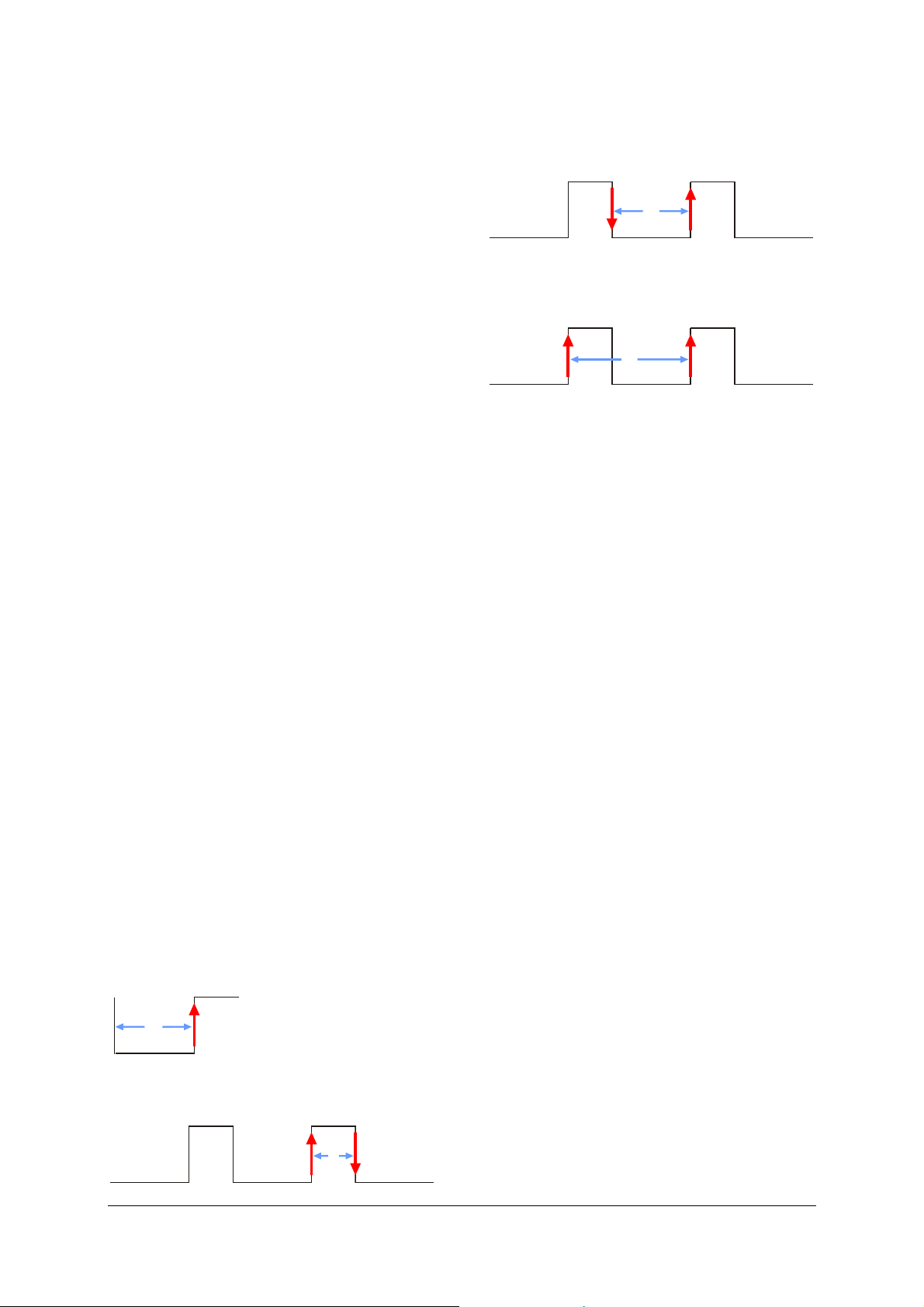
5.1.2 Measurement functions:
5.1.2.1 Establishing and testing a connection:
In the first row of the upper left hand control panel
(Input control panel) in the measurement lab window, it is possible to enter the name of the connection by which the 3B NETlog™ is linked to the computer by using the “…” button. This setting need
only be modified in exceptional cases. Normally, it
is set to “USB”. By clicking the “Test” button, the
connection can be tested and the result is displayed after a brief pause.
5.1.2.2 Selection of inputs:
Selection of the inputs required for measurements
can also be carried out in the top left control panel.
Clicking “Select” opens a dialog box, in which the
desired inputs can be specified. The following options are available:
Analog input A: used for measuring voltage, current or other quantities in conjunction with a sensor box which can be connected via the input at
the side.
Analog input B: used for measuring voltage or
other quantities in conjunction with a sensor box
which can be connected via the input at the side.
Digital inputs: the four digital inputs of the
3B NETlog™ unit are integrated together in an 8-pin
mini DIN connector on the right and designated A,
B, C and D. It is possible to interpret the inputs in
any of the following ways:
• As individual signals (A, B, C or D)
• An OR of all four signals (1 if at least one of the
signals is HIGH)
• The binary number represented by the signals
(“D/A conversion”, 1•A + 2•B + 3•C + 4•D)
Manual input: by selecting this input type it is
possible to enter a value into the data record
manually.
Time: a pulse signal at any of the digital or analog
inputs can be processed to determine information
about the pulse with regard to its timing. A value is
recorded for every pulse.
• Pulse time: elapsed time from the beginning of
the measurement to the rising edge of the current pulse.
0
t
• Puls duration: elapsed time between the rising
edge and the falling edge of the current pulse.
t
• Pulse distance (- +): elapsed time between the
falling edge of the previous pulse and the rising edge of the current pulse.
t
• Pulse distance (+ +): elapsed time between the
rising edge of the previous pulse and the rising
edge of the current pulse.
t
Frequency: measures the mean frequency or duration of a periodic signal at an analog or digital
input over an interval specified by the user (the
start and end of the interval are specified by activating a button.)
5.1.2.3 Configuration of inputs:
The selected inputs appear in a list at the top of the
control panel. In order to configure a specific input, select it and click “Config”. A dialog box appears which provides various options depending on
the selection:
Analog inputs:
• Symbol/Name and description: this makes it
possible to rename an input (e.g. corresponding to the quantity which will be measured)
and also allows a description to be entered, if
needed, that should follow a semicolon.
• Input mode: selects between sensor (for use
with an external sensor box), DC voltage (VDC),
rms AC voltage (VAC), DC current (IDC, analog
input A only) and rms AC current (IAC, analog
input A only) measuring modes.
• Input range: selection of input range (measur-
ing range)
• Use prefix for displaying values: this makes it
possible to display measured values, large or
small, with prefices in front of the unit instead
of expressing them in powers of 10.
Digital inputs:
• Input mode: selects between displaying the
signal for a single input (digital signal A, digital
signal B, …), the result of ORing all four signals
(arbitrary digital signal) or the binary number
represented by the four signals (D/A conversion, MSB: D).
Time/frequency:
• Input mode: selects the input where the pulse
signal is to be measured. The following selections are possible: digital input A, an OR of two
5
Page 18
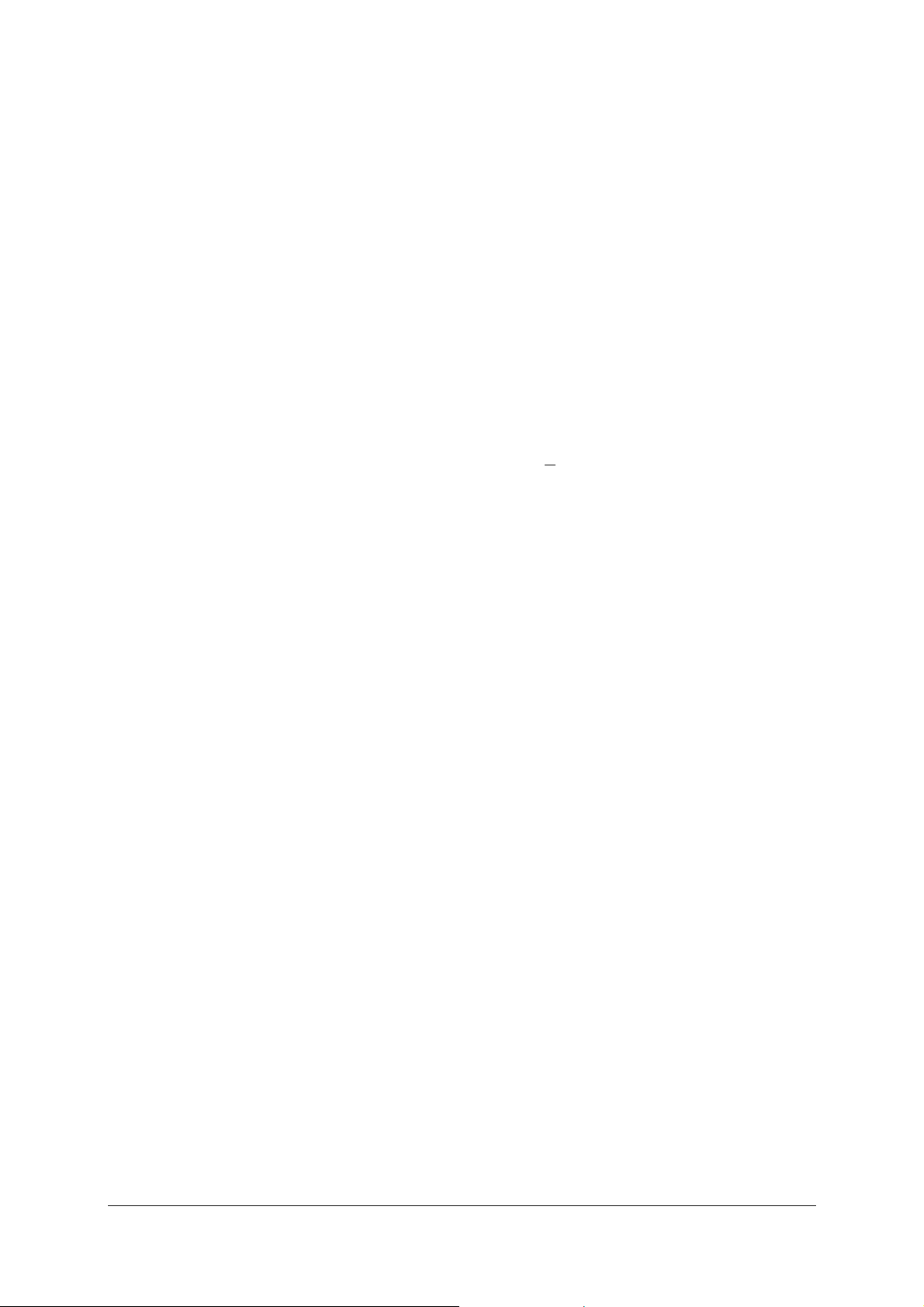
or more digital inputs (A, B), (A, B, C), (A, B, C,
D) or either of the analog inputs. If the analog
inputs are selected, an additional check box
appears for setting a comparator threshold
(see below).
• Input range:
Digital inputs: assigns logical states to physical
input signals. “Uninterrupted = 1” means that
high voltage (>3.8 V) at the input corresponds
to a logical 1 and low voltage at the input
(<0.3 V) corresponds to a logical 0. The relation
is reversed if “Uninterrupted = 0”. This notation is derived from the status of a light barrier
associated with the digital input.
Analog inputs: (see above)
• Comp. level: sets a threshold voltage, specified
as a percentage of the upper limit of the input
range. The threshold voltage denotes the point
of transition between the two logical states.
By using the data conversion table on the right
hand side, it is possible to define how you want a
value to be displayed in relation to the actual signal. This relation is described by means of a table
consisting of pairs of values. Enter pairs of values
for the measured value and the value to be displayed starting from the bottom and working up.
Enter the unit for the new value in the “Results”
box. During subsequent measurements, instead of
the directly measured value the value displayed
will be converted with the help of the table. Values
between the entries in the table will be interpolated assuming a linear gradient between entries.
5.1.3 Formulas:
Underneath the input control panel is another
panel in which it is possible to enter formulae that
are based on the measured values. This function is
mostly used when the values of a particular quantity are to be displayed together with the measured
values. The quantity to be displayed is a function of
the measured quantity, i.e. its values can be calculated directly from the measurements.
• In order to enter a new formula, select “(New
Formula)” from the list and click “Edit”. .
• In the dialog box which appears, enter the
name of the value to be calculated in the
“Formula name” field and the corresponding
unit in “Formula unit”.
• To define the formula, use variables and func-
tions from the two lists that are provided by
double clicking the “Formula text” field. Note:
the term representing the measured values is
entered in the formula in inverted commas.
The check box “Use prefix” makes it possible to
display formula values using prefices instead of
expressing them in powers of 10.
After clicking “OK” to confirm the entries, the formula name is added to the list. When this is se-
lected, the formula can be edited or deleted by
means of the corresponding buttons.
5.1.4 Control of measurements:
After selecting inputs and entering formulae, click
“Inputs OK” on the input control panel to confirm
the entries. You can now proceed with adjusting
settings for recording measurements via the control
panel underneath (Measurement control panel).
Various logging/recording modes can be implemented depending on the selection and configuration of the inputs. First of all, however, it is important to define the recording speed (sampling rate)
in the field “Sampling rate”. The entries set the
interval between two recordings or, in some cases,
the corresponding frequency. AC current or voltage
measurements, i.e. measurements of root mean
square values, or measurements involving several
sensors can only be carried out in a slow mode
(interval >
0.5 s).
The final option is for manual mode (“manual
sampling”), in which recording of a measurement
is triggered by clicking a button.
The following three recording modes are available:
Recorder: a pre-defined number of measurements
are carried out. This number can be specified directly via the field “Number of measurements” or
indirectly via the duration of the measurement (set
using the adjacent “…” button). At a sampling rate
of 100 Hz or less, the measured values are output
in real time as the measurements are made. In
high-speed mode (>100 Hz), the data is first stored
in the internal memory of the equipment and read
out after measurements have been completed. It is
possible to view the measured values in various
ways, e.g. as a graph or in tabular form.
Oscillosc.: the measurements are recorded over
time and displayed as a curve. After each sweep
from left to right, the old curve is replaced by a
new one. Unlike standard mode, in oscilloscope
mode only the last 128 measurements can be
viewed or stored. Since a new trace is recorded only
a few times per second, at high-speeds oscilloscope
mode only displays samples of the overall signal
waveform. However, the advantage over standard
mode is that, even in high-speed mode, it is possible to observe measurements in “real time”.
Datalogger: it is also possible to record measurements offline using 3B NETlog™, without being
connected to the computer. The necessary configuration can be selected on the equipment itself or
conveniently using this function in 3B NETlab™.
After completing measurements, once the device is
connected to the computer again, the data can be
read out via the same function.
Use the “Trigger” button to open a dialog box that
defines the trigger conditions that initiate recording in standard mode.
6
Page 19
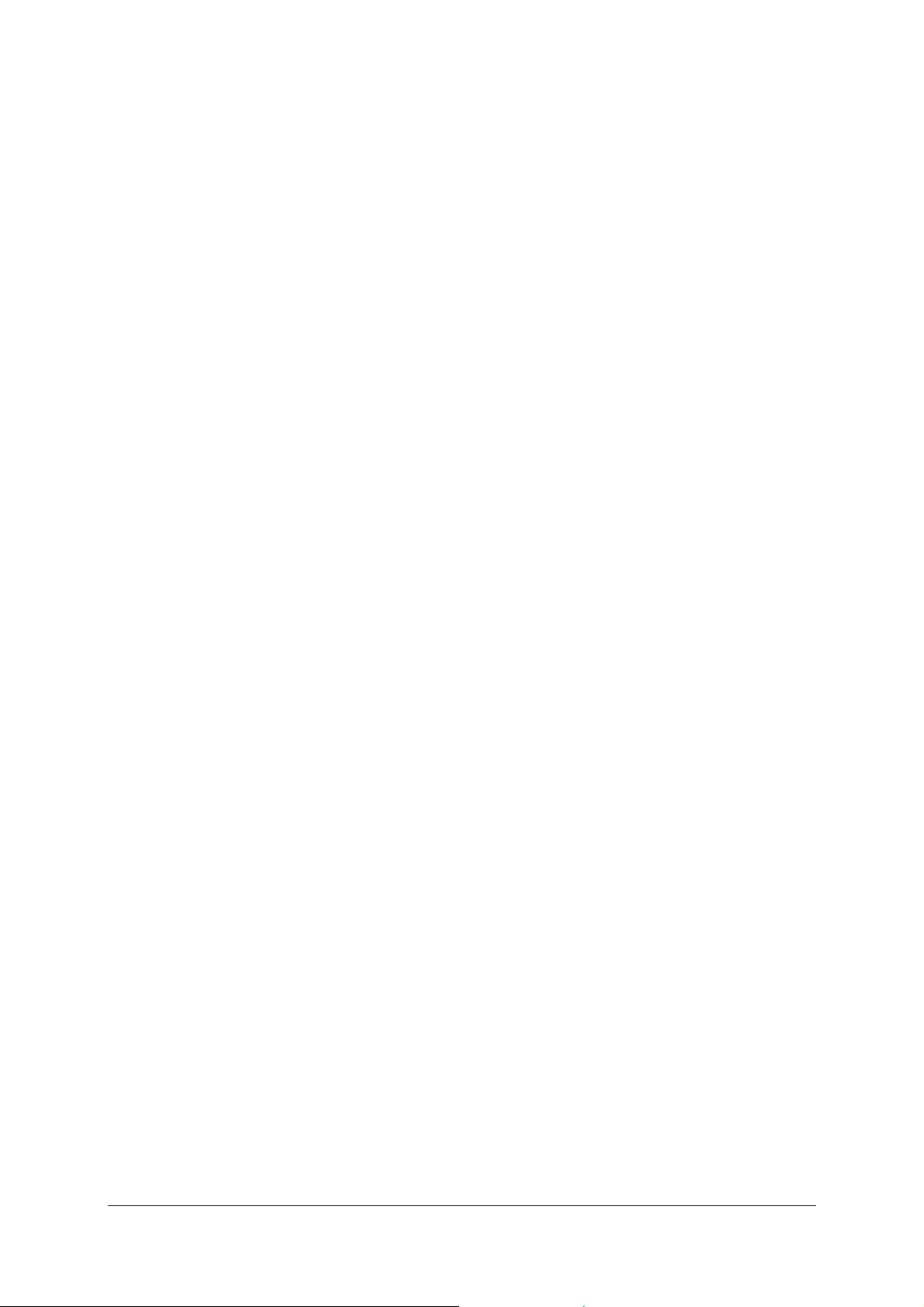
• Activate the inputs which are to be triggered at
the left of the box.
• In the middle of the box you can select
whether the trigger should occur when the signal crosses the threshold rising or falling.
• Trigger thresholds for the analog inputs can be
set on the right (as a percentage of the upper
limit of the input range).
5.1.5 Conducting measurements:
When all settings have been carried out, confirm
and click “Parameters OK”. You can now start
measuring by clicking “Start”.
5.1.5.1 Standard mode:
• If manual recording mode has been selected,
you can make a measurement simply by clicking “Sample”. At high -speeds a bar appears
showing the progress of the measurements being conducted. The display of measured values
is dealt with in section 6.1.8 “Evaluation”.
• Measurements can be stopped before they
have finished by clicking “Finish”. If this is not
done, measurements continue to be made until the desired number of values has been recorded. After that it is possible to carry out an
evaluation.
• In order to start new measurements, first click
“Reset”. You will first be given the chance to
save the current recorded values in a new data
record. Thereafter, you can begin conducting
new measurements. In case any parameters
need to be changed, click “Change settings” in
order to return to the choice of inputs. Your
saved settings will not be overwritten by doing
this.
5.1.5.2 Oscilloscope:
A new window opens, consisting of the oscilloscope
display and control panel. It is possible to adjust
the sampling rate and the input range by moving
the corresponding sliders during measurements. In
addition, a trigger is provided which initiates the
recording of the measurements when the threshold
has been crossed. The first slider, marked “Trigger”
in the control panel, is used for selecting the trigger
input. The second slider determines in which direction the threshold has to be crossed. The third
slider sets the threshold itself, specified as a percentage value of the top limit of the input range.
The “Sampling” control panel allows you to choose
between “Single” and “Continuous” modes. If “Sin-
gle” has been selected, the recording of measurements begins when you click “Start” and ends after
one sweep. In this manner, it is possible to trace
rare events as soon as they cause a trigger without
their being immediately overwritten.
The oscilloscope window can be closed by clicking
either of the buttons “Abort” or “Finish and Store
Data”. If you click the latter, the measurements
most recently recorded (128 samples) remain displayed in the display mode selected at the top, just
as in standard mode, and are available for evaluation.
5.1.5.3 Datalogger:
In this mode, no measurements are actually begun
after you click “Start”. Instead, a selection window
appears.
Setup: writes the configuration of the inputs and
the sampling rate to the equipment. Once a message has been received acknowledging that the
data has been stored, the equipment can be disconnected from the computer and can be used as a
portable device for measurements. Additional
information is available in the 3B NETlog™ instruction manual.
Readout: this opens a second selection window.
Click “Readout” to read data from the internal
memory of the 3B NETlog™ device. “Previous data”
calls up the most recently recorded data. A list
containing the available data records appears, from
which it is possible to select one set of records and
download it by clicking “OK”. Note: the maximum
number of samples read out is no greater than the
value that was specified under “Number of samples”
in the measurement control panel.
5.1.6 Generator:
5.1.6.1 Constant signals and digital pulses
In the course of the measurement process voltage
signals can be output from the analog outputs and
logical signals from the digital outputs. The “Out-
puts” button accesses a menu where you can enter
values for constant voltage at the analog outputs.
For digital outputs, it is possible to choose between
the following options:
0: During the entire measurement process, the
digital output is set to “logical 0” (0 V).
1 permanent:
during the entire measurement
process, the digital output is set to “logical 1” (5 V).
1 with delay: the digital output switches to “logi-
cal 1” shortly after the measurement process has
been started.
Pulse with delay: the digital input sends a pulse
shortly after the measurement process has started.
In order to activate the analog outputs, turn on the
check box “Analog outputs ON”.
5.1.7 Signals varying over time (Function genera-
tor):
It is possible to use the function generator to generate time-variant periodic signals at the analog
outputs using the “Generator” button. The sample
rate for the generator is always equal to the sampling rate of the measurement. If manual recording
has been selected, then the sampling rate of the
7
Page 20
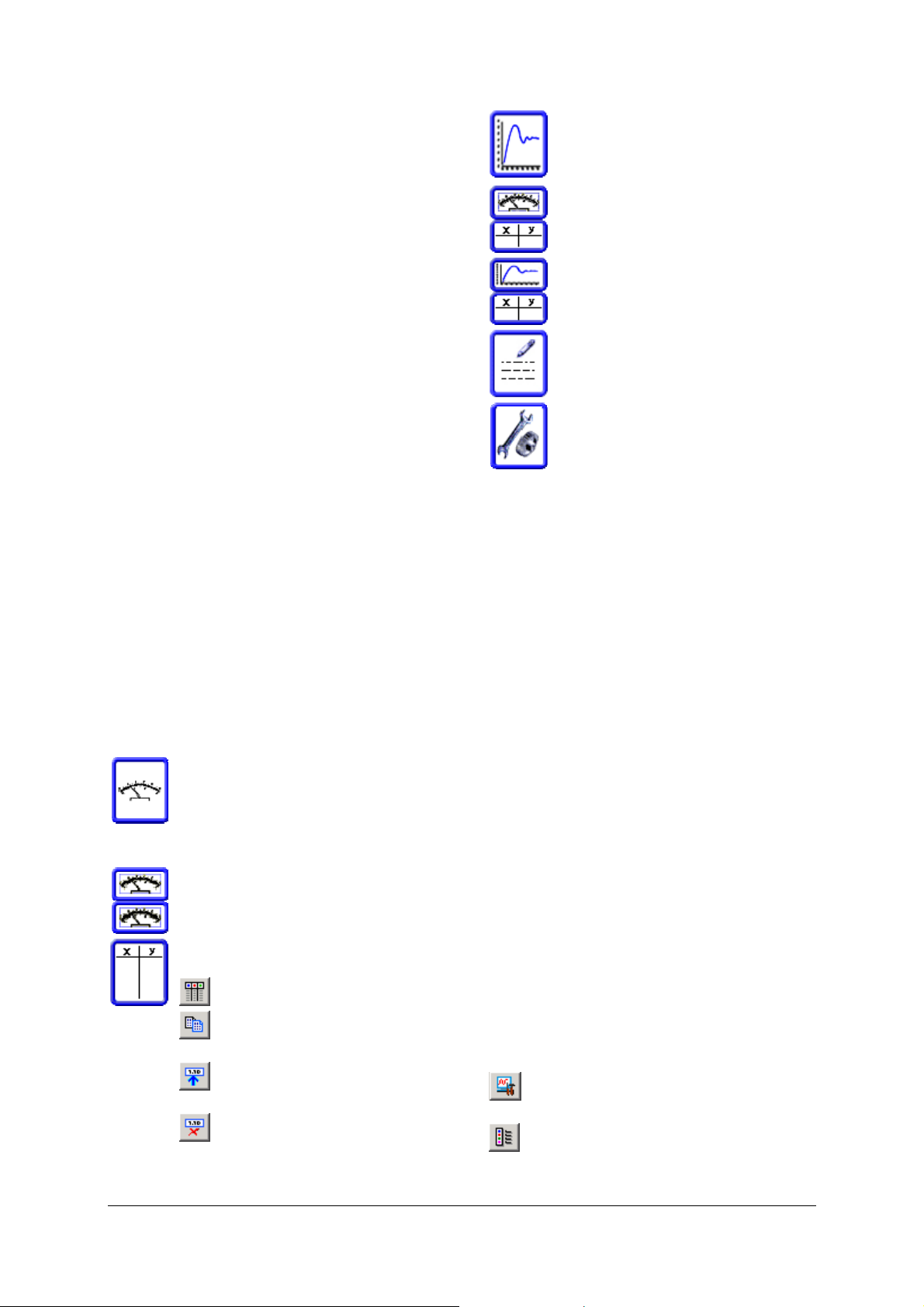
generator can be set in the corresponding input
box of the “Sampling” panel. Next to this is the
check box “Generator enabled” that enables the
function generator.
The type of signal can be defined separately for
Channel A and Channel B by selecting the corresponding output. Clicking “Predefined” opens a
dialog box in which one of the following predefined signal waveforms can be selected: “Sine”,
“Rectangle”, “Triangle” and “Flat”. The parameters
are also modified according to the selected type of
signal. Click “OK” to confirm the entries. The specified signal is then displayed in a graphic.
It is possible to use the mouse to plot arbitrary
signal types on the graph. Move the cursor to the
left edge, press the left mouse button, draw the
desired signal with the cursor and release the
mouse button after you have finished.
The period and frequency of a repeating signal are
displayed above the graphic.
If the same signal is to be output to both outputs,
set the signal for output A and click “Copy from A”
under “Channel B” (or vice versa).
Note that the function generator is not working in
the oscilloscope mode.
5.1.8 Evaluation:
5.1.8.1 Display of measurements:
After any measurement in standard or oscilloscope
mode, the data can be viewed in various forms. It is
possible to change the display at any given time by
simply clicking the corresponding icons at the top
edge of the screen.
Dial: the current value is displayed on a
dial as on an analog multimeter. This
representation is useful at slow speeds or
in manual mode because the currently
valid measurement can be displayed in
real time.
Dual display: the values of two inputs
are displayed simultaneously.
Table: a table containing the measured
values is displayed
Selects the columns to be displayed
Copies the selected measured data
records to the clipboard
Manual entry of values in the se-
lected cells
Deletes all manually entered values
Graph: the measured values are plotted
on a graph. The next section deals with
the functions available for the graphical
display.
Table and pointer: see above
Graph and table: see above
Notes: This allows you to enter com-
ments describing the measurements.
Settings: once a display setting for the
left-hand side of the screen has been
configured, clicking this icon allows the
control fields to be reopened for modification.
5.1.8.2 Graphical display:
In a graphical display, the data for each digital
input is displayed in a different colour with a legend underneath. The parameters for the x-axis are
entered in the first row.
The graph provides two cursors represented by
vertical dotted lines that can be moved along the xaxis. Just move the mouse close to one of these
cursors, press the left mouse button and move the
cursor to the requisite position, releasing the cursor
when it is correctly placed. The coordinates of the
cursor are displayed in the row containing the
legend for the x-axis. Beneath that, the individual
measurements are contained in the rows corresponding to the y-axis, i.e. the y coordinates for the
selected curve at the cursor position.
The right mouse button is used for zooming. A
context menu appears which provide the possibility
of zooming in or out of the x-axis, the y-axis or
both of the axes. It is possible to highlight sections
by keeping the right mouse button pressed and
dragging the mouse, thereby enclosing the relevant
section in a rectangle. The contents highlighted
within this rectangle can be magnified to fill the
entire screen by selecting “Zoom into selected win-
dow”. The visible section of the graph can be
shifted by dragging the axis legend with the left
mouse button.
A row of icons is located above the graph. The
following sections explain their function:
Setup display: (connecting lines, grids, data
points, etc.)
Select inputs/formulas to be displayed: also
for assigning what is to be on the x-axis. The x-axis
8
Page 21
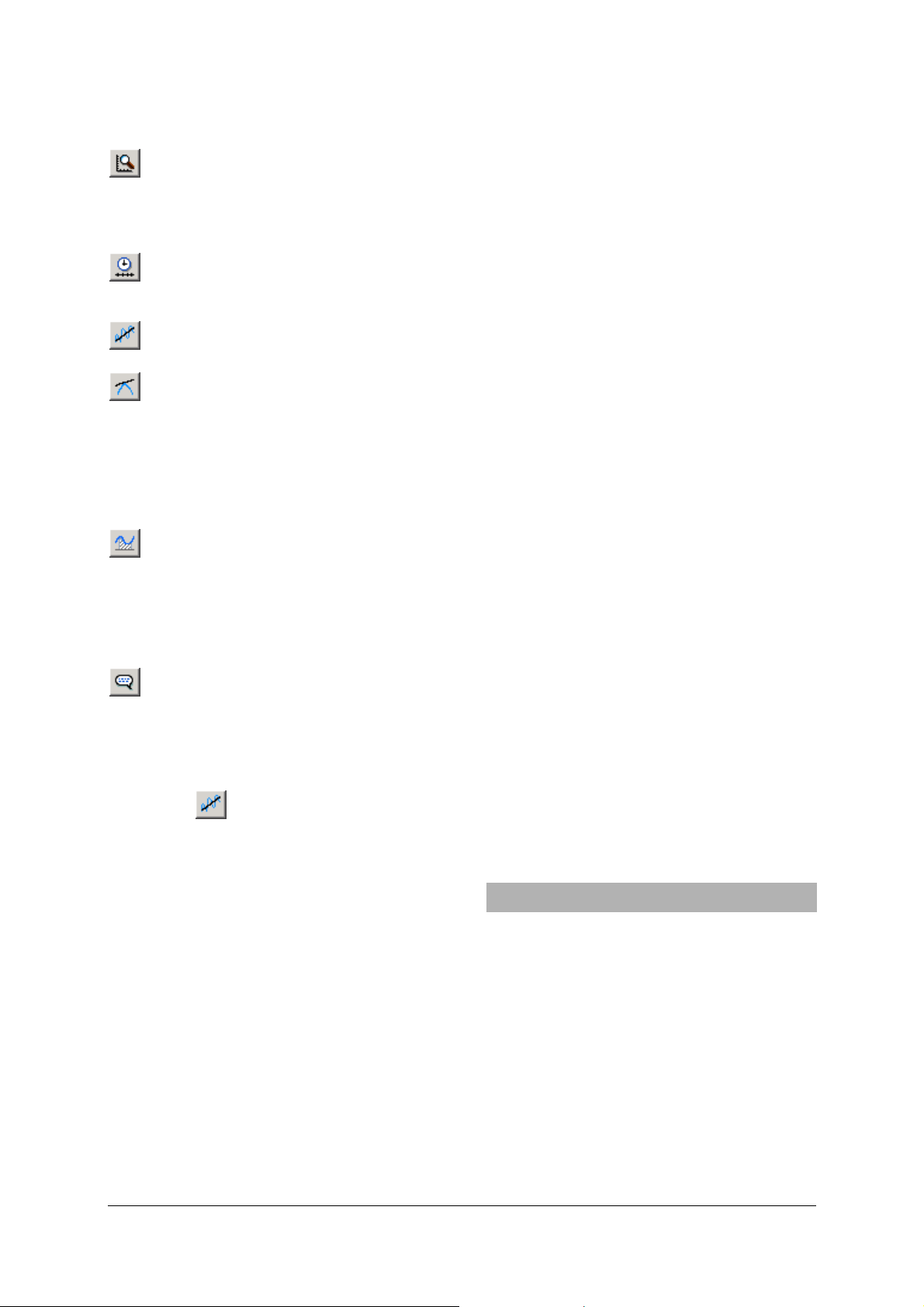
can also be assigned to one of the measured values
(x-y display).
Modify scale range: use “Autoscaling” to
scale the highlighted axis so that it is possible to
view all data. “Manual scaling” opens a dialog box
in which the limits of the visible intervals can be
entered manually.
Modify time scale range: (exception: in x-y
mode, both of the axes are set in the dialog box
described above)
Fit to a function (Fit): for further information
see the following section
Calculate tangent: if this icon is activated,
then a tangent is drawn to the displayed curve
from the last cursor to be moved If several curves
are visible, then it is necessary to select one of the
curves in a selection window before proceeding.
The section of the axis and the gradient of the
tangent are displayed in the upper left of the
graph.
Calculate integral: when this icon is acti-
vated, it is possible to calculate the integral of the
highlighted (or the only visible) data curve within
limits defined by the cursors. In graphical terms
this corresponds to the area below the respective
curve (which is shaded). Any areas below the x-axis
are considered negative.
Edit text labels: activating this icon allows us
to create a text field and position it on the graph.
5.1.8.3 Fitting to a function (Fit):
Proceed as described in the following to fit a function to a data curve:
• Click the icon for the graph. A dialog box
for fitting the function will open.
• On the left, select the desired data.
• Click “Edit fit function for selected quantity”.
A window appears in which the section of the
curve that was highlighted earlier by the cursors is drawn (preview) and a list of functions is
presented.
• Select the desired function from the list or
define a unique function by means of “Edit the
user formula”. (See section 6.1.3 “Formulas”. It
is possible to use six parameters from A to F.
The independent variable appears last in the
list.) The equation (strictly speaking, the right
hand side of the algebraic equation) of the
chosen function is displayed above the list.
• Specify the parameters for the initial values on
the right hand side. This is not always necessary. Sometimes, however, the preset initial
values are not helpful. Click “Draw” to plot the
function with the specified parameters in the
preview.
• In addition to the input fields for the initial
values, activating the check box can cause the
parameter values to remain constant during
the fitting of the function.
• Click “Try to fit”. The result is displayed in the
preview. The correlation coefficient R
2
is output
above the control panel labelled “Parameters”.
• After clicking “OK” and exiting the window for
fitting the function, the fit function is also plotted on the graph.
An existing fit function can be edited in the same
way. In order to display or hide a fit function, open
the dialog field for setting a fit function and, after
highlighting the relevant data set, click the corresponding icon.
5.2 Experiments (according to the instructions):
The only difference between experimenting according to instructions and experimenting with the
measurement lab is that the control panels have
been incorporated and pre-configured in the experiment procedure. Usually, only those measurement functions which are significant are activated.
In this way, even users little accustomed to the
functions of 3B NETlog™ are able to perform experiments easily. To begin an experiment, proceed
from the splash screen as follows:
• Select “Experiments” and click “Continue”.
• Choose “Perform/browse an experiment” and
click “Continue”.
• Select an experiment from the list and click
“Continue”. The experiment which is now visible is recognised by the measurement laboratory. This is where the data pertaining to the
selected experiment are administered. Subsequently proceed as explained in section 6.1.1.1
“”.
6 Administration and network set-up
The functions of 3B NETlab™ described in the following section support its operation within a network. After installation, no administrative intervention is required for single-user operation. Owing to
the innumerable ways of implementing a network
and the corresponding differences in configuration
associated with that, it is not possible to explain
the various steps in detail within the scope of this
chapter. Administrator rights are essential for setting up a network.
The network functionality makes it possible for
instructors to observe students’ experiments from
their own computer while they are being conducted and also to view the recorded readings.
Likewise, instructors can also conduct an experi-
9
Page 22
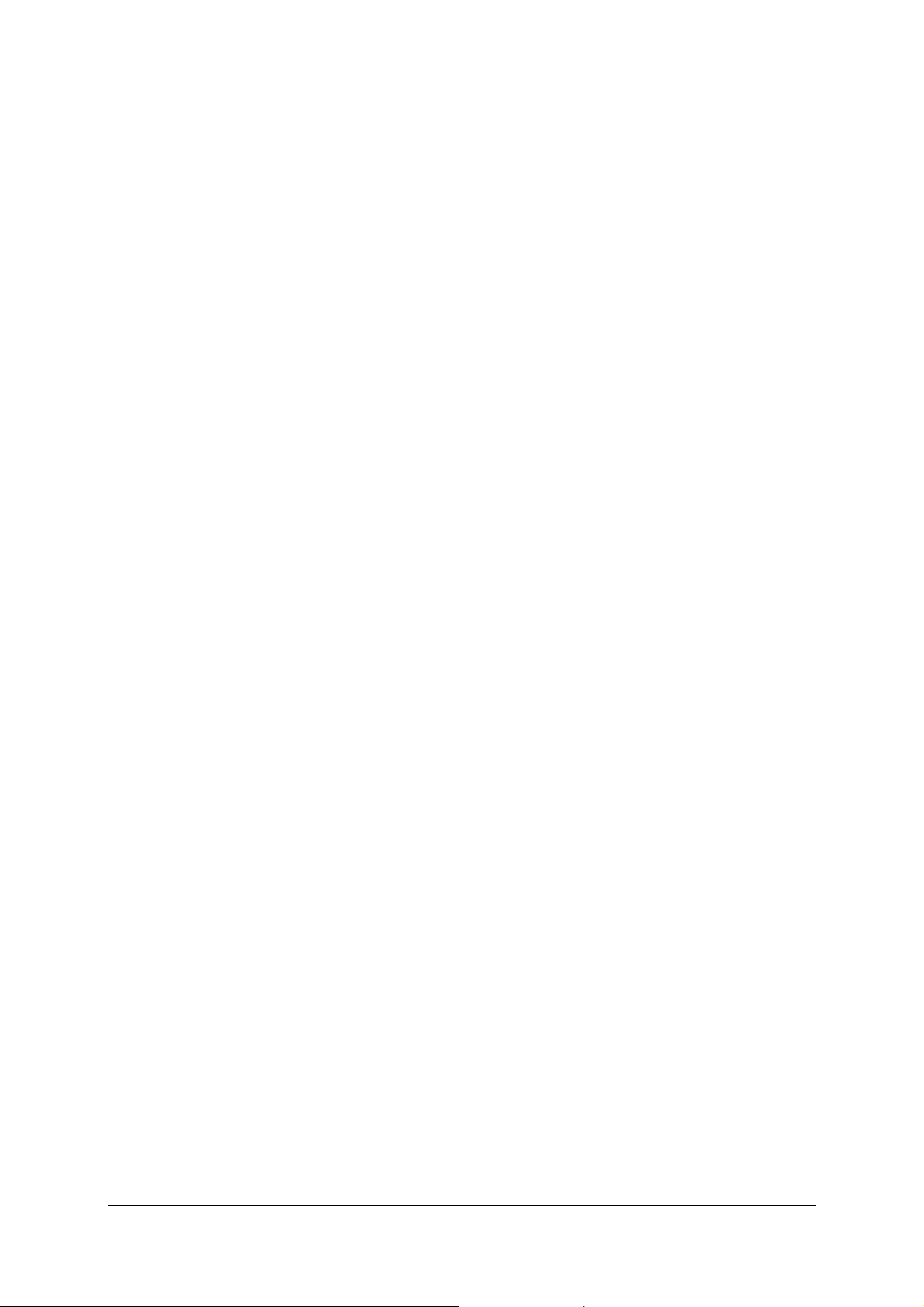
ment at their own computer while students observe at their terminals.
Communication is conducted entirely via Windows
file sharing. No additional TCP connections need to
be set up. The supervisor can regularly access and
read a data file shared by the computer where the
experiment is being conducted. The data is thus
accessible from the supervisors’ controls after only
a very brief delay. At the same time however, supervisors are not restricted to viewing those pages
or controls currently being used by students performing the experiments. A supervisor can, for
instance, check the individual numbers in a table
while the student performing the experiment is
conducting an analysis of them in a graph.
6.1 Network installation:
Installation on an instructor’s computer is carried
out as in the single-user installation procedure, but
subsequently the instructor’s computer is set up as
a server.
• Select “Administration” from the splash screen
and click “Continue”.
• Select “Adm. the teacher's server and student's
computers” and click “Continue”.
• Select “Define/modify the teacher's
server” and click “Continue”.
• In the dialog box, a path is displayed which
must now be shared for all network users to
have read access. For NTFS data systems, make
sure that the necessary authorisation is
granted.
• Enter the network address of the share. Click
“OK” to confirm.
A message appears which explains how to proceed.
Among others, the URL for the installation of the
3B NETlab™ students’ version is specified. The following steps must be carried out on each student’s
computer. While carrying out these steps, make
sure to observe the notes on security settings, as
described in section 4.1.2.
• Enter the installation URL in Internet Explorer.
• An installation prompt appears for the ActiveX
control element “3BNETlab” which you should
accept.
• The installation routine for the students’ ver-
sion begins. Confirm the creation of a program
directory.
• A message appears in which the path is speci-
fied. This must be shared in order to grant the
instructor full access. Make sure the relevant
authorisation is provided for NTFS file systems.
After confirming this message, the program is concluded. It is now important that the server can
detect the student computers. To test this:
• Go to “Administration” and select the item
“Define a new student's computer”. Click
“Continue”.
• Enter a name and the network address of the
supervisor share on the student’s computer.
Click “OK” to confirm.
6.2 User identification for students:
A separate user ID can be set up for each individual
student. The advantage of this is that after logging
on for each experiment, only that particular student’s data are listed. In this way, any confusion
which may arise on account of multiple students
working simultaneously is avoided. Also, experimental results are always ascribed to a particular
student. This simplifies the task of monitoring for
the supervisor.
6.2.1 Setting up user identification for students:
After the installation of the network, students must
be granted user identification in order to run the
program.
• From “Adm. the teacher's server and
student's computers” click “Back” to return
to the previous page.
• Select “Students” and click “Continue”.
• Select “Create new student entry” and click
“Continue”.
• From the list, select the computer on which the
user ID is to be created and click “Continue”.
• Enter a user name for the student.
• Select a user group. If necessary, click “Create
a new group of students”.
• Enter a password. Click “OK” to confirm.
6.2.2 Changing students’ user identification:
• Go to “Students” and select “Edit an existing
student entry”.
• From the list of students’ entries, select an
entry then click “Modify” and “Continue”.
• A dialog box appears where it is possible to
change the group and, if required, the password of the student.
6.2.3 Deleting students’ user identification:
• Go to “Students” and select “Edit an existing
student entry”.
• From the list of students’ entries, select an
entry then click “Delete” and “Continue”.
6.3 User identification for teachers:
6.3.1 Setting up user identification for teachers:
It is also possible to set up an individual user identification for each teacher.
10
Page 23

Go to “Administration”. Select “Administrate
•
the teachers' list” and click “Continue”.
• Select “Create a new teacher entry” and
click “Continue”.
• Enter a user name and password, click “OK” to
confirm.
6.3.2 Changing your own password:
Any teacher can only change his/her own password.
• Go to “Administration”. Select “Administrate
the teachers' list” and click “Continue”.
• Select “Edit current teacher entry” and click
“Continue”.
• Activate the “Change” check box in the field
labelled “Password”.
• Enter a new password. Click “OK” to confirm.
7 Network applications
This chapter describes functions which can only be
used in the network.
7.1 Teachers monitoring experiments con-
ducted by students:
Experiments conducted by students can be monitored at any time by the instructor. Even after
completion of the experiment, it is still possible to
refer to and consult the data.
• Select “Administration” on the splash screen
and click “Continue”.
• Select “Student” and click “Continue”.
• Select “Watch a student’s experiment” and
click “Continue”.
• From the list, select a particular student whose
experiment you wish to monitor and click
“Continue”.
• From the list, select the data sets you wish to
see. The “Date/time” column specifies the time
the data set was created.
• Click “Browse”. The experiment window will
open. However, the control elements are deactivated. Therefore, it is not possible to take
control of the experiment.
While monitoring an experiment, it is possible to
change the display or navigate on the page independently, without interfering with the participating student(s). The evaluation functions of the
graph display may also be used.
To exit the experiment, simply close the window
and click “Back” to return to the main window.
7.2 Students observing experiments conducted
by teachers:
It is possible for the students to observe experiments conducted and demonstrated by the instructors.
• Select “Watch the teacher's experiment”
on the splash screen and click “Continue”.
• From the list, select the data sets you wish to
see. The “Date/time” column specifies the time
the data set was created.
• Select “Browse”.
The experiment window will open. It provides the
same range of options as described under section 7.1 “Teachers monitoring experiments conducted by students”.
8 Support
If you have any queries and/or suggestions, please
feel free to contact our support team:
Email: support@3bnetlab.com
3B Scientific GmbH • Rudorffweg 8 • 21031 Hamburg • Germany • www.3bscientific.com
Subject to technical amendments
© Copyright 2009 3B Scientific GmbH
Page 24
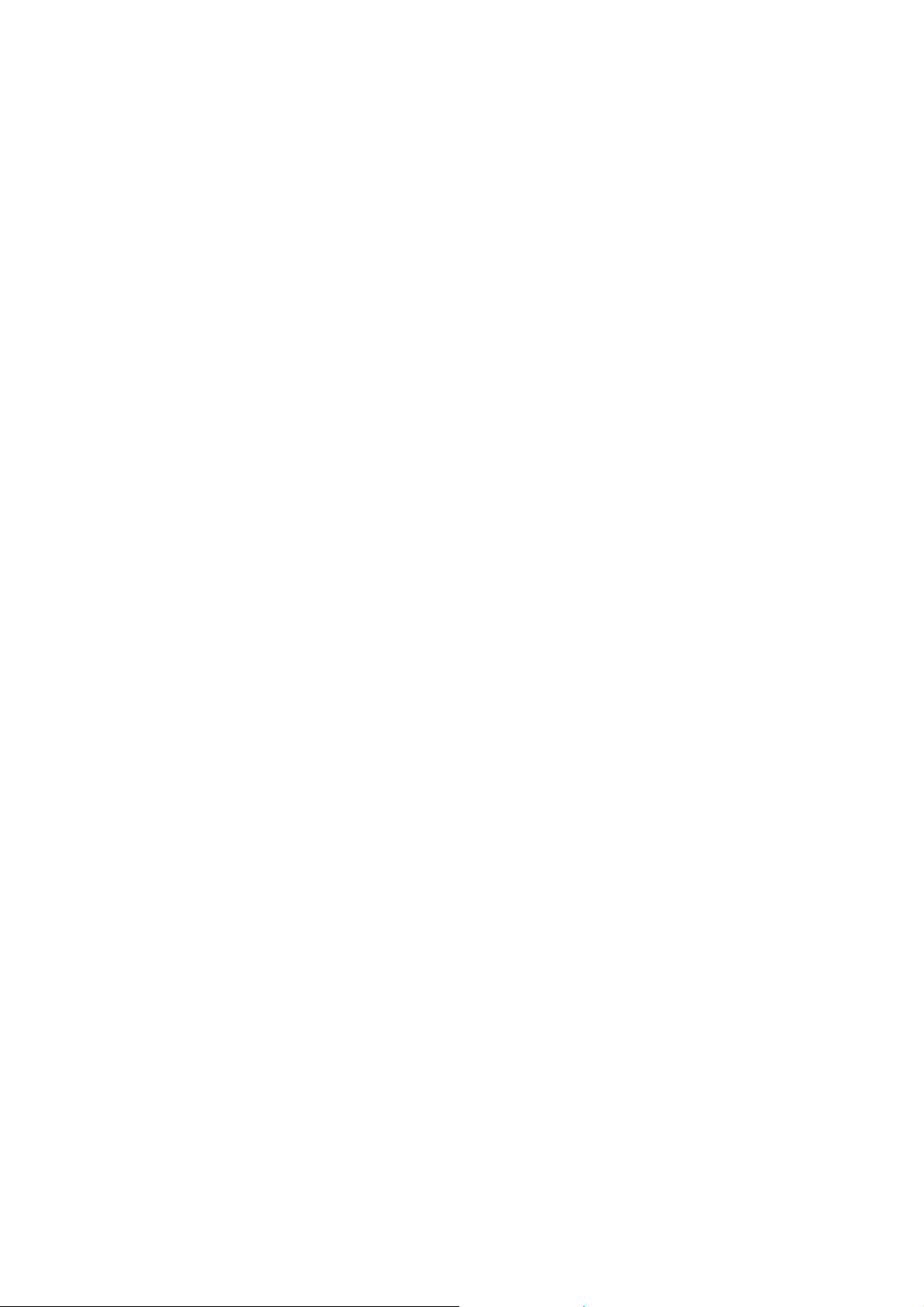
Page 25
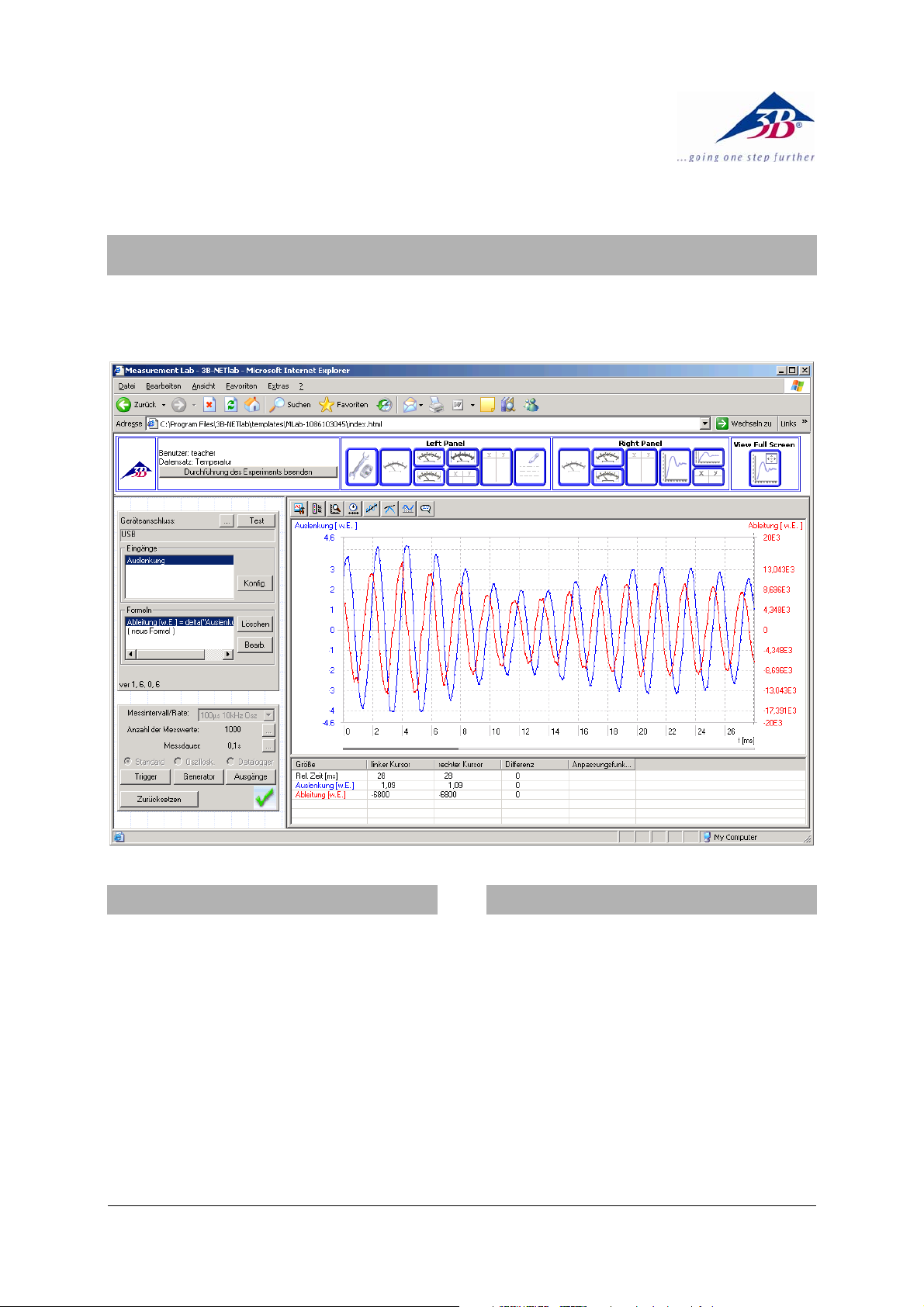
3B SCIENTIFIC
Instructions d’utilisaton
04/09 MC/CW
®
PHYSICS
3B Netlab™ U11310
Sommaire
1. Introduction
2. Système requis
3. Contenu du CD
4. Préparation du système et installation
5. Le système d'expérimentation
5.1. Le laboratoire de mesure (libre expéri-
mentation)
5.2. Les expériences (avec instructions)
6. Administration et installation du réseau
7. Utilisation du réseau
8. Assistance technique
1 Introduction
3B NETlab™ est un programme de saisie et d'interprétation de données compatible réseau pour l'interface 3B NETlog™ (U11300). Comme il repose sur
la technologie ActiveX, tous les éléments de réglage
peuvent être intégrés dans les pages Web qui sont
affichées et contrôlées par le navigateur Microsoft
Internet Explorer.
La fonction principale de 3B NETlab™ est l'expéri-
mentation assistée par ordinateur à des fins didactiques. Un grand nombre d'instructions concernant
différents domaines de la physique sont disponibles sous forme de pages Web. L'utilisateur peut y
naviguer comme sur Internet et les
1
Page 26

éléments de réglage intégrés lui permettent de
commander toutes les opérations.
Un laboratoire de mesure permettant de contrôler
toutes les fonctions du 3B NETlog™ est disponible
pour l’expérimentation libre. Toute une série d'outils graphiques permet d'interpréter les données de
mesure.
Fonctionnant en réseau, 3B NETlab™ convient
parfaitement à l'emploi dans les écoles. L'enseignant peut à tout moment observer depuis sa place
l'état et les données de l'expérience réalisée par
l'élève. D'autre part, les élèves peuvent suivre sur
leur écran une expérience effectuée par l'enseignant.
2 Système requis
2.1 Equipement système requis :
• Windows 98/ME/2000/XP
• Microsoft Internet Explorer version 6 ou supé-
rieure
• Intel Pentium III / AMD Athlon 600 MHz ou
supérieur
• 128 Mo RAM
• Espace libre sur le disque dur 50 Mo
• Écran de résolution 1024x768 ou supérieure
• Port USB
2.2 Équipement complémentaire recommandé :
• Accès Internet
• Adobe Reader 7.0
• Adobe Flash Player
3 Contenu du CD
• Logiciel 3B NETlab™
• Pilote USB
• Instructions d’utilisation
4 Préparation du système et installation
4.1 Préparation du système :
Pour garantir la fonctionnalité de 3B NETlab™, il
peut être nécessaire de modifier certains réglages
dans Microsoft Internet Explorer concernant l'exécution des contrôles ActiveX.
4.1.1 Contrôles ActiveX :
Un contrôle ActiveX est un composant logiciel qui
ne peut pas fonctionner tout seul, mais qui est
exécuté dans un conteneur mis à disposition par
une autre application. L'exemple le plus célèbre
d'une telle application est Internet Explorer de
Microsoft qui dispose d’une fonction permettant
d’insérer des contrôles ActiveX dans les pages Web.
Ils servent généralement à intégrer des contenus
multimédia (par ex. des animations - Adobe Flash
Player). Malgré le conteneur, les contrôles ActiveX
peuvent fonctionner pratiquement sans aucune
restriction, à la différence des programmes conventionnels. Cette technologie offre donc bien plus de
possibilités (par ex. sur le site de mises à jour Windows, où un contrôle ActiveX permet de copier des
mises à jour dans le système d'exploitation), mais
constitue également un risque lorsque des sites
Internet douteux essaient d'exécuter un code de
programme nocif sur l'ordinateur de l'utilisateur.
Aussi Internet Explorer est-il réglé de telle manière
que l'installation d'un contrôle requiert l'accord
explicite de l'utilisateur. La signature numérique
permet de vérifier l'éditeur. Si elle manque, la
demande d'installation du site Web est ignorée.
4.1.2 Réglages de sécurité d'Internet Explorer :
Le contrôle 3B NETlab™ est livré avec une signature
numérique et peut donc être installé avec les réglages par défaut d’Internet Explorer. Pour l'exploitation, il suffit généralement de modifier le réglage
accompagné d'une *. En revanche, si des directives
de sécurité particulières ont été définies, des adaptations supplémentaires peuvent s'avérer nécessaires.
Internet Explorer distingue différentes zones de
sécurité : « Internet », « Intranet local », « Sites de
confiance » et « Sites sensibles ». On pourra adapter
ce réglage dans « Options Internet », menu « Ou-
tils », onglet « Sécurité ».
Les pages pour 3B NETlab™ se trouvant sur le disque dur de l'ordinateur local ou sur le réseau local,
il faudra choisir et éventuellement éditer la zone
« Intranet local ».
Si le niveau de sécurité est réglé sur « Moyen »,
« Moyennement bas » ou « Faible », aucune modifi-
cation n'est nécessaire. Dans le cas contraire, il
faudra adapter les réglages sous « Personnaliser le
niveau ».
• « Contrôles ActiveX reconnus sûrs pour l'écri-
ture de scripts » – « Activer »
• « Exécuter les contrôles ActiveX et les plugins »
– « Activer »
• « Active Scripting » – « Activer »
Il n'existe pas de zone spécifique pour les pages qui
se trouvent sur l'ordinateur local. Pour y autoriser
l'exécution des contrôles ActiveX, activez l'option
suivante dans l'onglet « Avancé » puis dans la ru-
brique « Sécurité » (uniquement pour Windows XP):
• « Autoriser l'exécution de fichiers avec du
contenu actif sur mon ordinateur »
2
Page 27

Si vous utilisez un bloqueur de pop-ups, désactivezle pendant que vous travaillez avec 3B NETlab™ car
ce système utilise des pop-ups.
4.2 Installation :
Les étapes suivantes vous guident dans l'installation de 3B NETlab™ sur un poste de travail individuel. La configuration en réseau est décrite au
paragraphe 6.
4.2.1 Installation du pilote
Avant d'installer le logiciel 3B NETlab™, vous devez
d'abord installer le pilote USB :
• Reliez 3B NETlog™ à l'ordinateur via le câble
USB.
L'ordinateur avertit qu'il a trouvé un nouveau
périphérique puis ouvre la fenêtre Assistant Matériel Détecté.
• Insérez le CD d'installation dans le lecteur CD
de l'ordinateur.
Windows 2000 :
• Sélectionnez « Rechercher un pilote approprié
pour mon périphérique ».
• Dans la fenêtre « Recherche de fichiers de
pilote », sélectionnez « Lecteur de CD-ROM ». (Si
aucun pilote n'est trouvé, sélectionnez « Emplacement spécifique »)
Windows XP :
• N'effectuez pas de mise à jour Windows.
• Sélectionnez « Installer le logiciel depuis un
emplacement défini ».
• Dans « Parcourir », indiquez l’emplacement du
pilote sur le CD.
• Lorsque le système affiche un message avertis-
sant que « le logiciel n’a pas été validé lors du
test permettant d’obtenir le logo Windows… »,
cliquez sur « Continuer ».
Autre méthode : copiez vers l'ordinateur le dossier
contenant le fichier du pilote sur le CD, puis installez-le depuis ce dernier.
4.2.1.1 Exception :
Si le logiciel pour les produits U21800 Caméra
linéaire CCD et / ou U21830 Spectrophotomètre est
déjà installé sur l'ordinateur, suivez les instructions
ci-après.
• Reliez 3B NETlog™ à l'ordinateur via le câble
USB.
L'ordinateur n'avertit pas qu'il a trouvé un nouveau périphérique.
• Insérez le CD d'installation dans le lecteur CD
de l'ordinateur.
Windows 2000 :
• Ouvrez Panneau de configuration -> Système ->
Matériel -> Gestionnaire de périphériques.
• Double-cliquez sur Contrôleur USB.
• Double-cliquez sur « ULICE USB Product ».
• Cliquez sur Pilotes -> Mettre à jour le pilote.
(L'assistant de mise à jour des pilotes démarre)
• Sélectionnez « Installer à partir d'une liste ou
d'un emplacement spécifié ».
• Cliquez sur « Support de données » puis sur
« Parcourir » et sélectionnez le répertoire du
pilote.
• Lorsque le système vous demande d'écraser le
fichier, répondez par « Oui ».
Windows XP :
• Ouvrez Panneau de configuration -> Système ->
Matériel -> Gestionnaire de périphériques.
• Double-cliquez sur Contrôleur USB.
• Double-cliquez sur « ULICE USB Product ».
• Cliquez sur Pilotes -> Mettre à jour (l'assistant
de matériel démarre).
• N'effectuez pas de mise à jour Windows.
• Sélectionnez « Installer le logiciel depuis un
emplacement défini ».
• Sélectionnez « Ne pas rechercher. Je vais choisir
le pilote à installer ».
• Cliquez sur « Support de données » puis sur
« Parcourir » et sélectionnez le répertoire du
pilote.
• Lorsque le système vous demande d'écraser le
fichier, répondez par « Oui ».
• Lorsque le système affiche un message avertis-
sant que « le logiciel n’a pas été validé lors du
test permettant d’obtenir le logo Windows… »,
cliquez sur « Continuer ».
4.2.2 Installation du logiciel
1. Insérez le CD d'installation dans le lecteur
CD de l'ordinateur.
2. Si le programme d'installation ne démarre
pas automatiquement, exécutez le fichier
« start.exe » dans le répertoire principal
du CD ou cliquez avec le bouton droit de
la souris sur le lecteur CD et sélectionnez
« AutoPlay ».
3. Cliquez sur le bouton « Install 3B NE-
Tlab™ ».
4. Dans la page qui s'affiche alors, sélection-
nez la langue de votre choix en cliquant
sur le drapeau correspondant. Il se peut
que le système vous demande si le
contrôle « 3BNETlab » de 3B Scientific doit
être installé ; répondez par « Oui ».
3
Page 28

5. Cliquez sur « OK » pour commencer l'ins-
tallation.
6. Le système va vous demander si le dossier
« C:\Programme\3BNETlab » doit être crée;
répondez par « Oui ».
7. Saisissez un nom d'utilisateur et un identi-
fiant pour l'enseignant (ou l'administrateur du programme) et confirmez en cliquant sur « OK ».
8. Les fichiers du programme sont mainte-
nant installés.
9. Dans la fenêtre qui s'affiche, sélectionnez
les expériences que vous souhaitez installer. Elles sont classées par langues et ensuite par thèmes. Vous pouvez choisir soit
des expériences individuelles ou des catégories entières. Sélectionnez des expérien-
ces, puis confirmez avec « OK ».
10. Les expériences sont maintenant instal-
lées.
11. Après l'installation, l'écran affiche le mes-
sage « Installation conclue. Le programme
est redémarré. ». Confirmez en cliquant sur
« OK ».
12. Internet Explorer va redémarrer automa-
tiquement et le programme sera chargé.
5 Le système d'expérimentation
Le système 3B NETlab™ distingue deux types d'expériences. Le premier contient toute une série
d'instructions concernant de nombreux domaines
de la physique et permet une réalisation ciblée des
expériences avec des réglages prédéfinis. Le second
propose un laboratoire de mesure permettant
d'accéder à tous les réglages et fonctions de 3B
NETlog™ et de réaliser librement toute une série
d'expériences.
Après avoir lancé le programme, avec le raccourci
sur le bureau ou le menu Démarrer, un message
sur l’écran invite à se connecter. Saisissez le nom
d'utilisateur et l'identifiant. Vous pouvez maintenant choisir parmi les points suivants :
• Laboratoire de mesure
• Expériences
• Administration
L'Administration est décrite en détail au paragraphe 6. Les procédures pour les deux premiers
points sont très similaires, car le laboratoire de
mesure est en quelque sorte un manuel d'instructions permettant toutes les possibilités. Aussi les
étapes permettant de lancer une expérience, de
gérer les données expérimentales et de commander les contrôles sont-elles décrites à l'exemple du
laboratoire de mesure et doivent être appliquées
au point « Expériences ».
5.1 Laboratoire de mesure (libre expérimenta-
tion) :
5.1.1 Lancer, interrompre, poursuivre et conclure
des expériences :
5.1.1.1 Lancer une expérience :
Pour accéder au laboratoire de mesure, sélectionnez le point correspondant sur l'écran d'accueil en
cliquant sur « Continuer ». Une liste s'affiche avec
les enregistrements disponibles. Un enregistrement
contient toutes les informations sur l'état d'une
expérience ainsi que les données de mesure mémorisées. Pour lancer une nouvelle expérience,
vous devez d'abord générer un nouvel enregistrement.
1. Sélectionnez « Générer un nouvel enregistre-
ment », puis cliquez sur « Continuer ».
2. Attribuez un nom à l'enregistrement et
confirmez avec « OK ».
Une nouvelle fenêtre s'ouvre dans le laboratoire de
mesure. Avant de voir en détail les contrôles
qu'elle contient et les expérimentations à proprement parler, nous allons décrire brièvement les
étapes permettant de manipuler les enregistrements.
5.1.1.2 Interrompre et poursuivre une expérience,
importer, exporter et supprimer des enregistrements :
Vous pouvez interrompre l'expérience à tout moment, en dehors de la mesure en cours.
1. Il suffit de fermer la fenêtre d'expérimenta-
tion. La fenêtre principale s'ouvre alors de
nouveau.
2. Cliquez sur « Retour »
La liste affiche l'enregistrement créé au début.
L'état « exécutable » indique que vous pouvez poursuivre l'expérience en sélectionnant le point « Ou-
vrir l'enregistrement sélectionné ». Vous disposez
également des options Supprimer, Exporter et
Importer.
Pour exporter un enregistrement, vous devez définir le répertoire dans lequel seront copiées non
seulement les données de l'expérience, mais aussi
des parties du système qui vous permettront de
poursuivre l’expérience en démarrant l'enregistrement depuis cet emplacement.
5.1.1.3 Conclure une expérience :
Dès que la première mesure est conclue dans une
expérience, la touche « Conclure la réalisation de
l'expérience » s'affiche en haut à gauche dans la
fenêtre.
1. Actionner la touche. Toutes les fonctions de
mesure sont désactivées.
2. Refermez la fenêtre d'expérimentation.
3. Dans la fenêtre principale, cliquez sur « Re-
tour
».
4
Page 29

À présent, l'enregistrement utilisé est marqué
comme étant « conclu » et ne peut plus être ouvert
que pour être visualisé.
• Durée d’impulsion: temps écoulé entre le flanc
ascendant et le flanc descendant de l'impulsion actuelle.
5.1.2 Fonctions de mesure :
5.1.2.1 Établir et tester la liaison :
Sur la première ligne du champ de contrôle en
haut à gauche (Champ de saisie) qui s’affiche dans
la fenêtre du laboratoire de mesure, vous pouvez,
après avoir actionné la touche « … », saisir la dési-
gnation de la connexion reliant 3B NETlog™ à l'ordinateur. Ce réglage, positionné par défaut sur
« USB », ne doit être modifié que dans des cas exceptionnels. Actionnez la touche « Test » pour véri-
fier la liaison. Le résultat s'affiche peu après sous
forme de message.
5.1.2.2 Sélection des entrées :
Les entrées servant de base à la mesure sont également sélectionnées dans le champ affiché en
haut à gauche. Cliquez sur « Sélection » pour accé-
der à un dialogue qui vous permettra de choisir les
entrées souhaitées. Les options suivantes sont disponibles :
Entrée analogique A : cette option peut être utilisée pour mesurer la tension, le courant ou une
autre grandeur en liaison avec une boîte de capteur branchée via l'entrée latérale.
Entrée analogique B : cette option peut être utilisée pour mesurer la tension ou une autre grandeur
en liaison avec une boîte de capteur branchée via
l'entrée latérale.
Entrées numériques : les quatre entrées numériques de 3B NETlog™ sont regroupées sur la droite
dans une douille mini-DIN à 8 broches et portent
les lettres A, B, C et D. Vous pouvez évaluer :
• un signal isolé (A, B, C ou D) ;
• le lien OU des quatre signaux (1 lorsque au
moins l'un des signaux est HIGH) ;
• le nombre binaire représenté par les signaux
(« Conversion N/A », 1•A + 2•B + 3•C + 4•D).
Entrées manuelles : la sélection d'une telle entrée
permet d'attribuer manuellement une valeur à
chaque enregistrement de mesure.
Temps : traite les informations de temps d'un
signal pulsé à l'entrée analogique ou numérique.
Une valeur est enregistrée pour chaque impulsion.
• Temps d’impulsion: temps écoulé à compter du
début de la mesure jusqu'au flanc ascendant
de l'impulsion actuelle.
0
t
t
• Ecart d’impulsion (- +) : temps écoulé entre le
flanc descendant de l'impulsion précédente et
le flanc ascendant de l'impulsion actuelle.
t
• Ecart d’impulsion (+ +) : temps écoulé entre le
flanc ascendant de l'impulsion précédente et le
flanc ascendant de l'impulsion actuelle.
t
Fréquence : mesure la fréquence ou la durée de
période moyenne d'un signal périodique à l'entrée
analogique ou numérique pendant un intervalle de
temps défini par l'utilisateur (le début et la fin de
cet intervalle sont signalés par l'actionnement
d'une touche).
5.1.2.3 Configuration des entrées :
Les entrées sélectionnées s'affichent dans la liste
supérieure du champ de contrôle. Pour configurer
une entrée, marquez-la puis cliquez sur « Config ».
Un champ de dialogue s'affiche pour proposer des
options qui varient selon la sélection.
Entrées analogiques :
• Symbole/nom et description : permet de re-
nommer l'entrée (par ex. en fonction de la
grandeur qui doit être mesurée) et d'ajouter
une description qu’il conviendra de séparer par
un point-virgule.
• Mode d'entrée : permet de choisir entre Cap-
teur (pour l'utilisation d'une boîte de capteur
externe), Tension continue (VDC), Tension alternative effective (VAC), Courant continu (IDC,
uniquement pour l'entrée analogique A) et
Courant alternatif effectif (IAC, uniquement
pour l'entrée analogique A).
• Gamme d'entrée : sélection de la gamme d'en-
trée (gamme de mesure).
• Utiliser un préfixe pour représenter les valeurs :
les grandes et petites valeurs sont représentées
non pas à l'aide de puissances de dix, mais de
préfixes placés devant l'unité.
5
Page 30

Entrées numériques :
• Mode d'entrée : pour l’édition, vous pouvez
sélectionner le signal d'une seule entrée numérique (signal numérique A, signal numérique B, …), le lien OU des quatre signaux (signal numérique quelconque) ou le nombre binaire représenté par les quatre signaux
(« Conversion N/A », premier chiffre : D).
Temps/Fréquence :
• Mode d'entrée : permet de sélectionner l'en-
trée où est appliqué le signal pulsé à mesurer.
Les options suivantes sont disponibles : l'entrée numérique A, le lien OU des entrées numériques (A, B), (A, B, C), (A, B, C, D) et les entrées analogiques. La sélection de ces dernières
ouvre un champ supplémentaire qui permet
de choisir le seuil de comparateur (voir plus
bas).
Gamme d'entrée :
• Entrées numériques : détermine l'assignation
des états logiques à ceux du signal d'entrée.
« Ininterrompu = 1 » signifie qu'une tension
élevée (>3,8 V) à l'entrée correspond à un 1 logique et qu’une faible tension (<0,3 V) à un 0
logique. Dans le cas de « Ininterrompu = 0 »,
c'est l'inverse. Cette méthode de désignation
est dérivée du barrage photoélectrique qui est
utilisé à l'entrée numérique.
Entrées analogiques : voir plus haut.
• Seuil de comparateur : détermine la tension de
seuil sous forme de pourcentage de la limite
supérieure de la gamme d'entrée. La tension
de seuil marque le passage entre les deux états
logiques.
Le tableau de conversion des données à droite
permet de définir une grandeur à afficher qui est
liée à la grandeur de mesure. Ce lien est déterminé
par un tableau contenant des paires de valeurs.
Inscrivez dans le tableau, dans l'ordre croissant, les
paires de valeurs de la grandeur de mesure et de la
nouvelle grandeur. Notez l'unité de la nouvelle
grandeur dans le champ Résultat. Désormais, au
cours de la mesure, la grandeur affichée ne sera
pas celle qui a été mesurée directement mais la
grandeur convertie à l'aide du tableau. Une interpolation linéaire entre les valeurs du tableau permet la conversion.
5.1.3 Formules :
Dans la partie inférieure du champ de contrôle
d'entrée, vous pouvez saisir des formules qui serviront à mesurer les valeurs. Cette fonction est généralement utilisée pour éditer les valeurs de mesure
en même temps que les valeurs d'une grandeur
représentant une fonction de la grandeur de mesure, c'est-à-dire dont les valeurs peuvent être
calculées directement à partir des valeurs de mesure.
• Pour saisir une nouvelle formule, marquez
l'entrée dans la liste « (nouvelle formule) »,
puis cliquez sur « Éditer ».
• Dans le dialogue qui s'affiche alors, entrez la
désignation de la grandeur à calculer dans le
champ « Nom de formule » et l'unité corres-
pondante dans le champ « Unité de formule ».
• Pour définir la formule, utilisez les variables et
les fonctions des deux listes. Pour ce faire,
double-cliquez dessus afin de les transmettre
dans le champ « Définition de formule ». At-
tention : les désignations des grandeurs de mesure sont insérées entre guillemets dans la
formule.
En cochant la case « Utiliser un préfixe », vous choi-
sissez d'utiliser des préfixes à la place des puissances de dix pour représenter la valeur de la formule.
Confirmez la saisie en cliquant sur « OK ». Le nom
de la formule s'affiche dans la liste. Si le nom est
marqué, la formule peut être éditée ou supprimée
à l'aide de la touche correspondante.
5.1.4 Enregistrement des valeurs de mesure :
Après avoir sélectionné les entrées et saisi les formules, confirmez en cliquant sur « Entrées OK »
dans le champ de contrôle d'entrée. À présent,
vous pouvez poursuivre les réglages destinés à
l'enregistrement des mesures dans le champ qui
s'affiche au-dessous (Champ de contrôle de mesure).
Selon la sélection et la configuration des entrées,
vous pouvez utiliser divers modes de saisie. Dans
un premier temps, vous devez déterminer une
vitesse de saisie (Sampling Rate) dans le champ
« Intervalle/Vitesse de mesure ». Les entrées sont
caractérisées par l'intervalle de temps entre deux
enregistrements et, en partie, par la fréquence
correspondante. Les mesures de tension alternative
et de courant alternatif - c'est-à-dire les mesures de
valeurs effectives - ainsi que les mesures réalisées
avec certains capteurs, ne peuvent être effectuées
qu'en mode lent (intervalle ≥ 0,5 s).
Comme dernière entrée (« Mesure manuelle »),
vous pouvez sélectionner le mode de saisie manuel
pour lequel l'enregistrement d'une valeur de mesure sera déclenché par l'actionnement d'un bouton.
Trois modes d'enregistrement sont disponibles.
Standard : l'enregistrement porte sur un nombre
préalablement défini de valeurs de mesure. Ce
nombre peut être saisi directement dans le champ
« Nombre de valeurs de mesure » ou indirectement
via la durée de la mesure (à l'aide de la touche cicontre « … »). Si le taux de balayage est inférieur
ou égal à 100 Hz, les valeurs de mesure sont déjà
éditées pendant la mesure. Si le mode est très
rapide (> 100 Hz), les données sont d'abord sauvegardées dans une mémoire interne de l'appareil,
6
Page 31

pour être extraites après la mesure. Les valeurs de
mesure peuvent être représentées de différentes
manières, par exemple sous forme graphique ou
dans un tableau.
Oscilloscope : l'évolution des valeurs de mesure
est enregistrée sous forme de courbe. Après un
passage de gauche à droite, l'ancienne courbe est
écrasée par la nouvelle. Contrairement au mode
standard, l'oscilloscope n'affiche que les 128 derniers points de mesure enregistrés et seuls ceux-ci
peuvent être mémorisés. Comme un nouveau trait
de courbe n'est enregistré que quelques fois toutes
les secondes, l'oscilloscope ne présente en mode
rapide que des extraits de l'évolution du signal.
L'avantage par rapport au mode standard consiste
cependant en ce que la mesure peut être observée
en « temps réel », même en mode très rapide.
Enregistreur : le 3B NETlog™ permet également
l’enregistrement des donnés de mesure « offline »,
sans connexion avec l'ordinateur. Vous pouvez
procéder aux réglages nécessaires directement sur
l'appareil ou tout simplement avec le 3B NETlab™,
à l'aide de cette fonction. Après la mesure, lorsque
l'appareil est de nouveau connecté à l'ordinateur,
les données peuvent également être extraites.
Sous la touche « Trigger » (déclencheur) se dissi-
mule un dialogue qui permet de définir les conditions de déclenchement relatives au démarrage de
l'enregistrement, en mode standard.
• Activez à gauche les entrées qui doivent dé-
clencher le trigger.
• Au milieu, choisissez si vous souhaitez que le
déclenchement ait lieu lorsque le seuil est dépassé dans le sens ascendant ou descendant.
• À droite, réglez les seuils de déclenchement
pour les entrées analogiques (sous forme de
pourcentage de la limite supérieure de la
gamme d'entrée).
5.1.5 Réalisation de la mesure :
Après avoir effectué tous les réglages, confirmez en
cliquant sur « Paramètres OK ». Vous pouvez maintenant démarrer la mesure en cliquant sur « Lan-
cer ».
5.1.5.1 Mode standard :
• Si vous avez choisi le mode de saisie manuel,
cliquez sur « Mesurer » pour enregistrer une valeur de mesure. En mode très rapide, l'écran
affiche une barre qui indique la progression de
la mesure. La représentation des valeurs de
mesure est décrite au paragraphe 0 « Évaluation ».
• Vous pouvez interrompre prématurément la
mesure avec « Conclure ». Sinon, la mesure se
termine automatiquement lorsque le nombre
souhaité de valeurs a été enregistré. L'évaluation peut ensuite avoir lieu.
• Avant de démarrer une nouvelle mesure, vous
devez cliquer sur « RAZ ». Vous avez alors la
possibilité de sauvegarder les valeurs dans un
nouvel enregistrement. La nouvelle mesure
peut ensuite être démarrée. Si vous souhaitez
modifier les paramètres, cliquez sur « Modifier
les réglages » pour retourner à la sélection des
entrées. Vos réglages ne seront pas perdus.
5.1.5.2 Oscilloscope :
Une nouvelle fenêtre s'affiche avec l'écran et l'interface de contrôle de l'oscilloscope. Le taux de
mesure et la gamme d'entrée peuvent être mesurées pendant la mesure à l'aide des régulateurs
coulissants correspondants. Par ailleurs, vous disposez d'un trigger qui déclenche l'enregistrement
dès qu'un seuil est dépassé. Le premier régulateur
dans le champ de contrôle « Trigger » sélectionne
l'entrée qui doit déclencher le trigger. Le deuxième
régulateur détermine le sens dans lequel le seuil
doit être dépassé. Le troisième régulateur règle le
seuil lui-même, sous forme de pourcentage de la
limite supérieure de la gamme d'entrée. Le champ
« Mesure » offre les options « Individuelle » et
« Continue ». Si vous avez choisi « Individuelle »,
cliquez sur « Lancer » pour démarrer l'enregistre-
ment qui s’arrêtera après un trait de courbe. Vous
avez la possibilité d’enregistrer quelques événements rares qui déclenchent le trigger sans qu'ils
ne soient immédiatement réécrasés.
Vous pouvez refermer l'oscilloscope avec les touches « Annuler » ou « Conclure et sauvegarder les
données de mesure ». Si vous choisissez la seconde
touche, les dernières données de mesure affichées
(128 valeurs) apparaissent en haut de l’écran, dans
la forme de représentation choisie, comme si elles
avaient été enregistrées en mode standard, et peuvent à présent être évaluées.
Enregistreur :
Dans ce mode, un clic sur « Lancer » ne démarre
pas une mesure, mais affiche une fenêtre de sélection.
Réglages : transmet la configuration des entrées et
la vitesse de mesure à l'appareil. Après confirmation par un message correspondant, l'appareil peut
être coupé de l'ordinateur et utilisé comme unité
mobile pour des mesures. Vous trouverez des informations complémentaires dans les instructions
d’utilisation de 3B NETlog™.
Extraire : une nouvelle fenêtre de sélection s'affiche. La fonction « Extraire » transmet les données
de la mémoire interne de l'appareil. « Données
précédentes » appelle les dernières données transmises. Une liste s'affiche avec tous les enregistrements disponibles que vous pouvez marquer ou
charger avec « OK ». Attention : la quantité de va-
leurs de mesure extraites correspond au « Nombre
de valeurs de mesure » saisi dans le champ de
contrôle de mesure.
7
Page 32

5.1.6 Générateur :
5.1.6.1 Signaux constants et impulsions numériques
Pendant la mesure, des signaux de tension peuvent
être édités aux sorties analogiques et des signaux
logiques aux sorties numériques. La touche « Sor-
ties » vous permet d’accéder à un menu servant à
saisir les valeurs pour des tensions constantes aux
sorties analogiques. Pour les sorties numériques,
vous disposez des options suivantes :
0: la sortie numérique fournit le signal « 0 logique » (0 V) pendant toute la durée de la mesure.
1 continu : la sortie numérique fournit le signal « 1
logique » (5 V) pendant toute la durée de la mesure.
1 temporisé : la sortie numérique ne fournit le
signal « 1 logique » que juste après le début de la
mesure.
Impulsion temporisée : la sortie numérique fournit une impulsion juste après le début de la mesure.
Pour activer les sorties analogiques, la case « Sorties analogiques MARCHE » doit être cochée.
« Canal B » en cliquant sur « Copier de A » (ou in-
versement).
Il est à noter que le générateur de fonctions ne
peut pas être utilisé en mode oscilloscope.
5.1.8 Évaluation :
5.1.8.1 Représentation des données de mesure :
Après avoir effectué une mesure en mode standard
ou avec l'oscilloscope, vous pouvez visualiser les
données de différentes manières. Par un simple clic
sur les symboles correspondants proposés en haut
de l'écran, vous pouvez changer à tout moment les
affichages.
5.1.7 Signaux variables dans le temps (générateur
de fonctions) :
Pour obtenir aux sorties analogiques des signaux
périodiques qui varient dans le temps, vous pouvez
vous servir du générateur de fonctions. Pour y
accéder, cliquez sur « Générateur ». Le taux de
balayage du générateur est toujours identique à
celui de la mesure. Si vous avez choisi l'enregistrement manuel des valeurs de mesure, vous pouvez
régler le taux de balayage du générateur dans la
boîte de sélection correspondante du champ « Me-
sure ». À côté se trouve la case à cocher « Généra-
teur marche » qui active le générateur.
La forme du signal peut être déterminée séparément pour les deux sorties dans les champs « Canal
A » et « Canal B ». En cliquant sur « Prédéfini »,
vous ouvrez un dialogue qui vous permet de régler
l'une des formes de signaux proposées « sinus »,
« rectangle », « triangle » et « constant ». En-dessous,
les paramètres correspondant à la forme de signal
sélectionnée sont adaptés. Confirmez la saisie en
cliquant sur « OK ». Le signal choisi s'affiche alors
dans le graphique.
La souris vous permet de tracer des formes de signal quelconques dans le graphique. Pour cela,
déplacez le curseur vers le bord gauche, appuyez
sur le bouton gauche de la souris, tracez le signal
souhaité avec le curseur, puis relâchez le bouton
de la souris.
Au-dessus du graphique s'affichent la durée de la
période et la fréquence auxquelles le signal représenté est répété.
Pour éditer le même signal aux deux sorties, réglez
le signal pour la sortie A et copiez-le dans le champ
8
Page 33
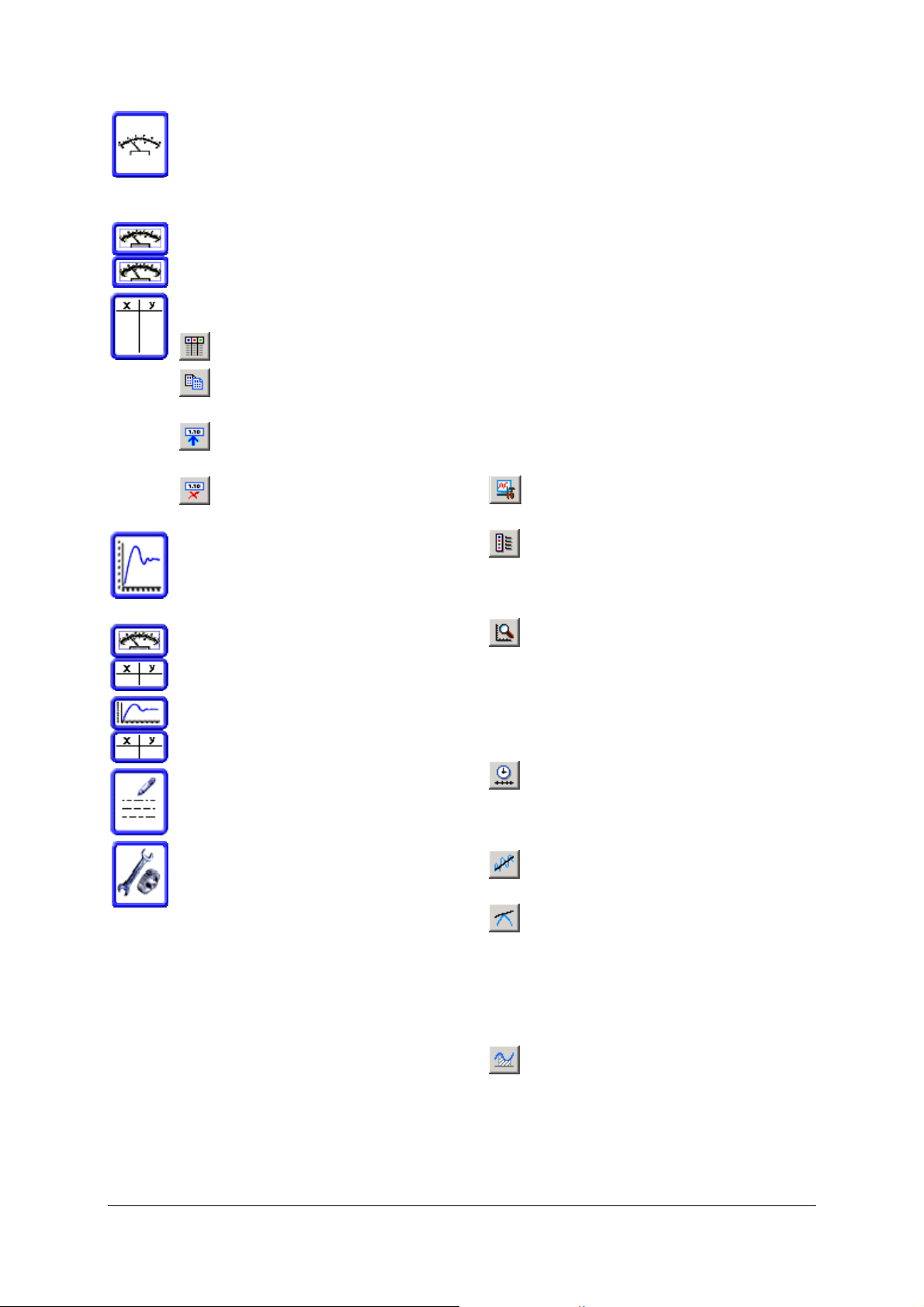
Aiguille : la valeur de mesure actuelle est
affichée sur un multimètre analogique
par une aiguille. Cette forme de représentation est utile en mode lent ou manuel,
car la valeur de mesure y est affichée
immédiatement.
Deux aiguilles : les valeurs de deux entrées sont affichées simultanément.
Tableau : les valeurs de mesure sont
affichées dans un tableau.
Sélection des colonnes à afficher
Copie des enregistrements de me-
sure marquée dans le presse-papiers
Saisie manuelle de valeurs dans la
ligne marquée
bouton de la souris. Les coordonnées du curseur
sont indiquées dans la légende sur la ligne de l'axe
x. Au-dessous, les lignes des axes y présentent les
valeurs de mesure des séries de données correspondantes, c'est-à-dire les coordonnées y de la
courbe indiquée par le curseur.
Le bouton droit de la souris permet d'utiliser les
fonctions d'agrandissement (zoom). S’affiche alors
un menu contextuel qui permet d’agrandir ou de
réduire les axes x, y ou les deux. Si vous déplacez la
souris en maintenant le bouton droit enfoncé, vous
dessinez un rectangle. Son contenu peut être
agrandi plein écran en sélectionnant « Agrandir la
zone marquée ». Pour déplacer la section visible du
système de coordonnées, vous devez déplacer la
désignation de l'axe en tirant dessus avec le bouton
gauche de la souris.
Au-dessus du système de coordonnées se trouve
toute une rangée d'icônes dont les fonctions sont
décrites dans les paragraphes suivants.
Suppression de toutes les valeurs
saisies manuellement
Graphique : les valeurs de mesure sont
représentées sous forme graphique. Les
fonctions disponibles dans la représentation graphique sont décrites au paragraphe suivant.
Tableau et aiguille : voir ci-dessus.
Graphique et tableau : voir ci-dessus.
Notes : cette option vous permet dìnsérer
des notes sur la mesure.
Réglages : si vous avez choisi une représentation des données dans la partie
gauche de l'écran, les champs de contrôle
destinés à commande la mesure peuvent
de nouveau être rappelés.
5.1.8.2 Représentation graphique :
Dans la représentation graphique, les données des
différentes entrées (séries de données) sont reproduites dans différentes couleurs. Une légende accompagnant le graphique indique également sur la
première ligne l'occupation de l'axe x.
Le système de coordonnées contient deux curseurs
constitués de lignes verticales discontinues et pouvant être déplacés le long de l'axe x. Déplacez la
souris à proximité d'un curseur, appuyez sur le
bouton gauche de la souris, déplacez le curseur à
l'emplacement souhaité, puis relâchez (tirez) le
Adaptation de l'affichage (lignes de jonction,
grilles, points de données, … ).
Sélection des séries de données à afficher et
occupation de l'axe x. Cette dernière est également
possible avec une grandeur de mesure (affichage xy).
Réglage de la mise à l'échelle de l'axe x. La
fonction « Mise à l'échelle automatique » permet
d'adapter l'axe de manière à ce que toute la série
de données soit visible. Derrière « Mise à l'échelle
manuelle » se dissimule un dialogue qui permet de
définir manuellement les limites de l'intervalle
visible.
Réglage de la mise à l'échelle de l'axe x
pour les mesures en relation avec le temps (exception : dans l'affichage x-y, les deux axes sont réglés
dans le dialogue décrit précédemment).
Adaptation d'une fonction (Fit). Pour plus
d'informations, voir au paragraphe suivant.
Ajout d'une tangente. Si cette touche est
activée, une tangente à la courbe affichée est ajoutée sur le dernier curseur déplacé. Si plusieurs
courbes sont visibles, il faudra en choisir une auparavant dans une fenêtre de sélection. En haut à
gauche dans le système de coordonnées s'affichent
la section d'axe et la pente des tangentes.
Intégration. Si cette touche est activée, le
programme calcule l' « Intégrale » de la série de
données sélectionnée (ou seule visible) dans les
limites définies par le curseur. Cela correspond à la
surface située sous la courbe correspondante (hachurée), les surfaces au-dessous de l'axe x étant
toutefois comptées négativement.
9
Page 34
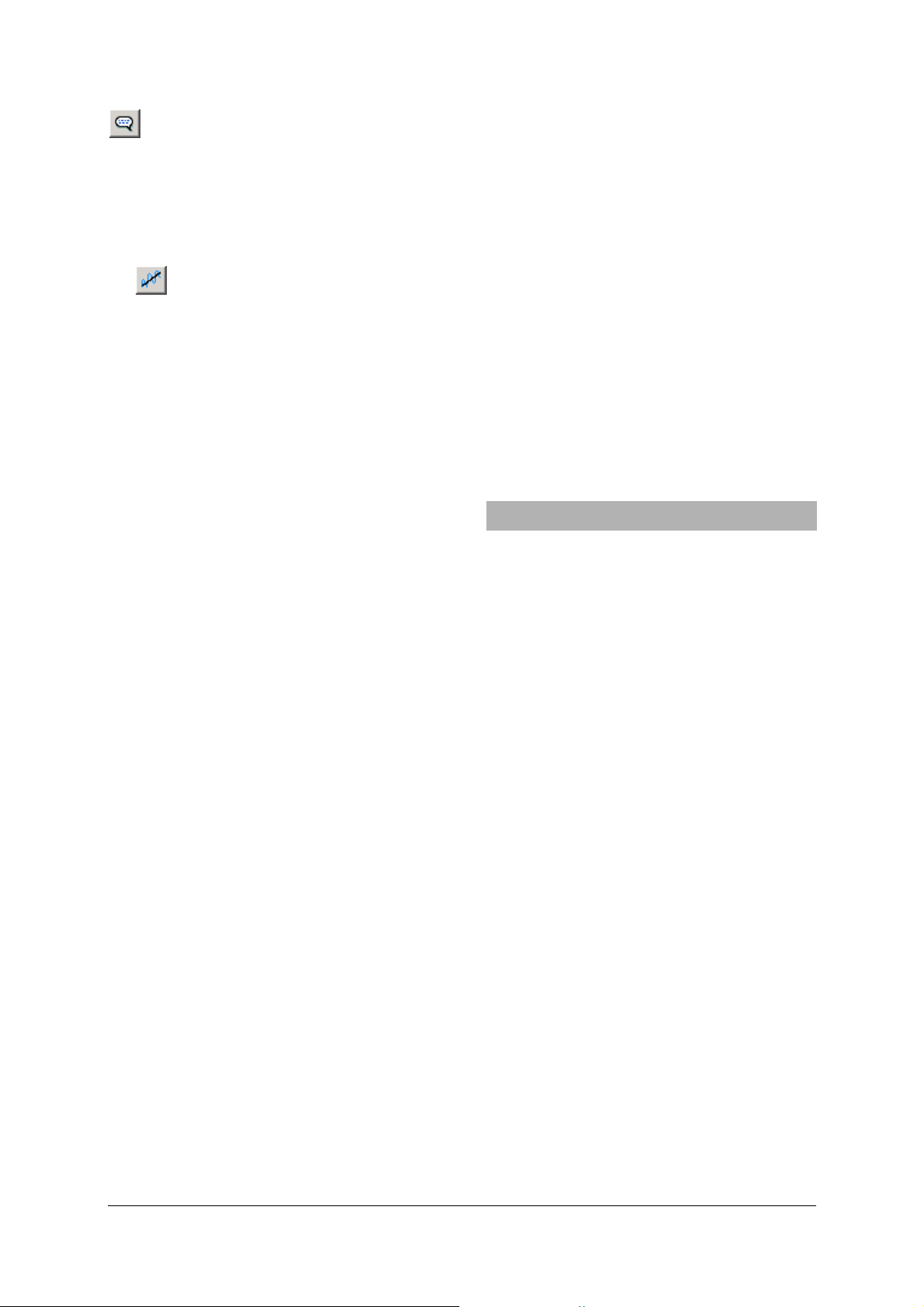
Réglage d'un champ de texte. Cette fonction
permet de créer un champ de texte et de la placer
dans le système de coordonnées.
5.1.8.3 Adaptation (Fit) :
Procédure à suivre pour adapter une fonction à
une série de données :
• Dans la représentation graphique, cliquez sur
. L'écran affiche un champ de dialogue
qui permet de configurer une fonction d'adaptation.
• Sélectionnez à droite la série de données de
votre choix.
• Cliquez sur « Éditer la fonction d'adaptation
pour la grandeur sélectionnée ». Une nouvelle
fenêtre propose la section de courbe sélectionnée avec les curseurs (prévisualisation) et une
liste des fonctions disponibles.
• Sélectionnez dans la liste la fonction d'adapta-
tion souhaitée ou définissez une propre fonction avec « Formule personnalisée » (voir au
chapitre 0 « Formules ». Vous pouvez utiliser les
six paramètres A-F. La variable indépendante
est mentionnée en dernier dans la liste du
haut.) La définition (pour être précis, la partie
droite de l'équation) de la fonction sélectionnée apparaît au-dessus de la liste.
• À droite, tapez les valeurs de départ pour les
paramètres. Cette saisie n'est pas toujours
obligatoire. Mais parfois, les valeurs de départ
par défaut ne donnent pas le résultat escompté. La fonction « Dessiner » permet d'insérer la
fonction avec les paramètres indiqués dans la
prévisualisation.
• À côté des champs de saisie pour les valeurs de
départ, l'activation de la case à cocher définit
que la valeur des paramètres ne sera pas modifiée pendant l'adaptation.
• Cliquez sur « Adapter ». Le résultat est inséré
dans la prévisualisation. L'indice de corrélation
R² est édité par le champ de contrôle « Paramètres ».
• Lorsque vous quittez la fenêtre d'adaptation en
cliquant sur « OK », la fonction d'adaptation
est également insérée dans le système de coordonnées.
Il est possible d'éditer de la même manière une
fonction d'adaptation existante. Pour afficher ou
masquer une fonction d'adaptation, ouvrez le
dialogue de configuration d'une fonction d'adaptation et actionnez la touche correspondante après
avoir marqué la série de données de votre choix.
5.2 Expériences (avec instructions) :
Les expériences avec instructions ne se distinguent
des expériences avec le laboratoire de mesure
qu'en ce que les champs de contrôle sont intégrés
aux instructions et préconfigurés. Généralement,
seules sont activées les fonctions de mesure qui
sont vraiment requises. Aussi les expériences peuvent-elles être réalisées facilement même par les
utilisateurs qui ne sont guère familiarisés avec les
fonctions de 3B NETlog™ . Procédure à suivre pour
lancer une expérience depuis l'écran d'accueil :
• Sélectionnez « Expériences », puis cliquez sur
« Continuer ».
• Sélectionnez « Sélectionner une expérience »,
puis cliquez sur « Continuer ».
• Sélectionnez une expérience dans la liste, puis
cliquez sur « Continuer ». La fenêtre désormais
visible est déjà connue du laboratoire de mesure. Elle permet de gérer les enregistrements
de l'expérience sélectionnée. Maintenant, procédez comme décrit au paragraphe 5.1.1
« Commencer une expérience ».
6 Administration et installation du réseau
Les fonctions de 3B NETlab™ décrites par la suite
sont destinées à un emploi en réseau. En cas d'utilisation à un poste de travail individuel, aucune
intervention administrative n'est requise après
l'installation. En raison du grand choix de possibilités permettant de réaliser un réseau et des nombreuses différences de configuration, nous ne pourrons pas décrire une procédure trop détaillée dans
ce chapitre. L'installation d'un réseau nécessite les
droits d'administrateur.
La fonctionnalité d'un réseau permet à l'enseignant de suivre depuis son ordinateur les expériences réalisées par ses élèves et de contrôler les données enregistrées. D'autre part, l'enseignant peut
présenter une expérience sur son ordinateur et les
élèves de la suivre depuis leur place.
La communication est entièrement assurée par le
partage de fichiers sous Windows. Aucune liaison
TCP supplémentaire n'est établie. L'observateur lit
régulièrement le fichier de données grâce au partage de l'ordinateur sur lequel est réalisée l'expérience. Ainsi les données sont-elles disponibles très
rapidement dans ses éléments de contrôle. Mais il
n'est pas lié à la navigation de celui qui réalise
l'expérience. L'observateur peut par exemple
consulter les valeurs dans le tableau, tandis que
celui qui est en train de réaliser l'expérience effectue une analyse dans la représentation graphique.
6.1 Installation du réseau :
L'installation est réalisée sur l'ordinateur de l'enseignant de la même manière que pour un poste
de travail individuel. Ensuite, l'ordinateur de l'enseignant est configuré comme serveur.
10
Page 35

• Dans l'écran d'accueil, sélectionnez « Adminis-
tration », puis cliquez sur « Continuer ».
• Sélectionnez « Gestion des serveurs des ensei-
gnants et des ordinateurs des élèves », puis cli-
quez sur « Continuer ».
• Sélectionnez « Ajouter un serveur d'ensei-
gnant », puis cliquez sur « Continuer ».
• Le champ de dialogue propose un répertoire
qui doit être partagé pour la lecture pour les
utilisateurs du réseau. En présence de systèmes
de fichiers NTFS, veillez à accorder les droits
d'accès requis.
• Dans le champ de texte, tapez l'adresse réseau
du partage et confirmez avec « OK ».
L'écran affiche un message qui décrit la suite de la
procédure, indiquant entre autres l'URL pour l'installation de la version élèves de 3B NETlab™. Les
étapes suivantes doivent être effectuées sur chaque
ordinateur des élèves. Observez les remarques sur
les réglages de sécurité de l'Internet Explorer décrites au paragraphe 4.1.2.
• Dans l'Internet Explorer, tapez l'URL d'instal-
lation.
• Une invite d'installation pour le contrôle Acti-
veX « 3BNETlab » s'affiche. Acceptez-la.
• La routine d'installation commence. Il faudra
éventuellement confirmer la création du répertoire pour le programme.
• L'écran affiche un message indiquant le réper-
toire qui doit être partagé pour accorder un
accès total à l'enseignant. Encore une fois, s'il
s'agit d'un système de fichiers NTFS, veillez à
attribuer les droits requis.
Lorsque vous confirmez ce message, le programme
se referme. À présent, les ordinateurs des élèves
doivent être reliés au serveur.
• Sous « Administration », sélectionnez « Ajouter
un nouvel ordinateur d'élève », puis cliquez
sur « Continuer ».
• Tapez un nom et l'adresse de réseau du par-
tage sur l'ordinateur de l'élève et confirmez
avec « OK ».
6.2 Identifiants pour les élèves :
Un propre identifiant peut être attribué à chaque
élève. L'avantage est que, lorsque l'élève est
connecté à une expérience, seuls sont affichés ses
propres enregistrements et, si de nombreux utilisateurs participent à l'expérience, toute confusion est
exclue. En outre, les résultats d'une expérience
sont toujours assignés à un élève, ce qui facilite à
l'enseignant le travail de contrôle.
6.2.1 Attribuer des identifiants pour les élèves :
Lorsque le réseau est installé, il faut encore attribuer des identifiants pour les élèves.
• Quittez le menu « Gestion des serveurs des
enseignants et des ordinateurs des élèves » en
cliquant sur « Retour ».
• Sélectionnez l'option « Élèves », puis cliquez
sur « Continuer ».
• Sélectionnez l'option « Configurer un nouvel
élève », puis cliquez sur « Continuer ».
• Sélectionnez dans la liste l'ordinateur sur le-
quel doit être configuré l'identifiant, puis cliquez sur « Continuer ».
• Tapez un Nom d'utilisateur pour l'élève.
• Sélectionner un groupe d'utilisateurs. Le cas
échéant, créez un nouveau groupe avec « Définir un nouveau groupe d'élèves ».
• Attribuez un mot de passe, puis confirmez-le
avec « OK ».
6.2.2 Modifier des identifiants pour les élèves :
• Dans le menu « Élèves », sélectionnez « Éditer
une entrée d'élève ».
• Dans la liste, sélectionnez l'entrée que vous
souhaitez modifier, sélectionnez « Éditer »,
puis cliquez sur « Continuer ».
• L'écran affiche un dialogue qui permet de
modifier l'appartenance à un groupe et le mot
de passe de l'élève.
6.2.3 Supprimer des identifiants pour les élèves :
• Dans le menu « Élèves », sélectionnez « Éditer
une entrée d'élève ».
• Dans la liste, sélectionnez l'entrée que vous
souhaitez modifier, sélectionnez « Supprimer »,
puis cliquez sur « Continuer ».
6.3 Identifiants pour les enseignants :
6.3.1 Configurer des identifiants pour les ensei-
gnants :
Il est possible de configurer un propre identifiant
pour chaque enseignant.
• Dans le menu « Administration », sélectionnez
« Gestion de la liste des enseignants », puis cliquez sur « Continuer ».
• Sélectionnez « Créer une nouvelle entrée d'en-
seignant », puis cliquez sur « Continuer ».
• Déterminez un nom d'utilisateur et un mot de
passe, puis confirmez avec « OK ».
6.3.2 Modifier le mot de passe :
Chaque enseignant ne peut modifier que son propre mot de passe.
• Dans le menu « Administration », sélectionnez
« Gestion de la liste des enseignants », puis cliquez sur « Continuer ».
11
Page 36
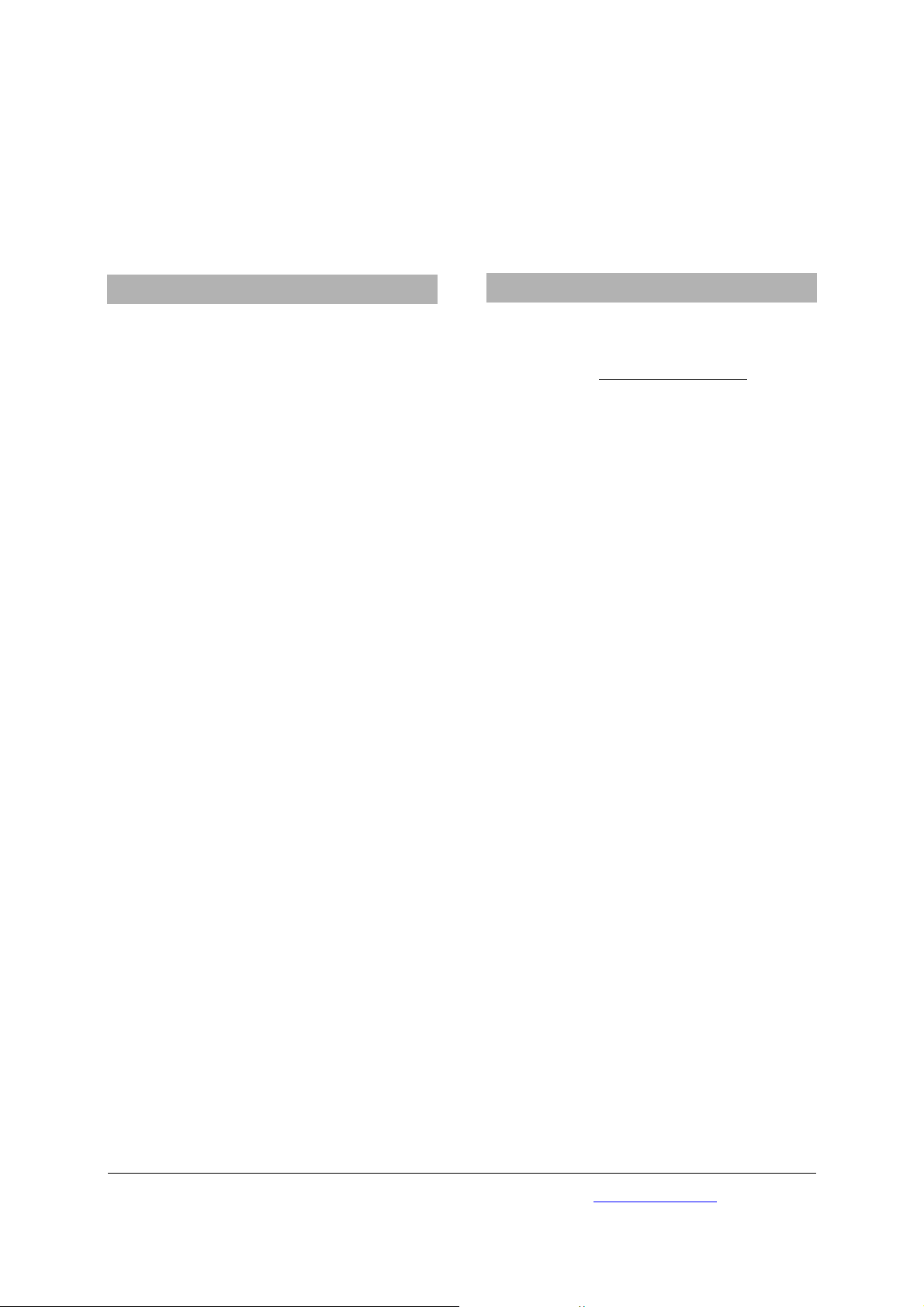
• Sélectionnez « Éditer l'entrée d'enseignant
actuelle », puis cliquez sur « Continuer ».
• Cochez la case « Modifier » dans le champ
« Mot de passe ».
• Tapez un nouveau mot de passe, puis confir-
mez-le avec « OK ».
7 Utilisation du réseau
Ce chapitre décrit les fonctions qui ne peuvent être
utilisées que dans un réseau.
7.1 Observation par l'enseignant d'une expé-
rience réalisée par un élève :
L'enseignant peut à tout moment observer les
expériences réalisées par des élèves. Même une fois
que l'expérience est conclue, il peut consulter les
données.
• Dans l'écran d'accueil, sélectionnez « Adminis-
tration », puis cliquez sur « Continuer ».
Sélectionnez « Élèves », puis cliquez sur « Conti-
nuer ».
• Sélectionnez « Observer l'expérience d'un
élève », puis cliquez sur « Continuer ».
Dans la liste, sélectionnez l'élève dont vous souhaitez observer l'expérience, puis cliquez sur « Conti-
nuer ».
• Dans la liste, sélectionnez l'enregistrement que
vous souhaitez voir. La colonne « Date/Heure »
indique le moment où l'enregistrement a été
créé.
• Cliquez sur « Parcourir ».
La fenêtre d'expérimentation s'ouvre. Mais les
contrôles sont désactivés. Il est donc impossible de
contrôler l'expérience.
Au cours de l'observation d'une expérience, il est
possible de modifier l'affichage et de naviguer sur
la page indépendamment de l'élève. Les fonctions
d'évaluation de l'affichage graphique sont également disponibles.
Pour quitter l'expérience, refermez simplement la
fenêtre et retournez à la fenêtre principale en cliquant sur « Retour ».
7.2 Observation par l'élève d'une expérience
réalisée par l'enseignant :
Les élèves peuvent observer les expériences réalisées par l'enseignant.
• Dans l'écran d'accueil, sélectionnez « Observer
l'expérience de l'enseignant », puis cliquez sur
« Continuer ».
• Dans la liste, sélectionnez l'enregistrement que
vous souhaitez voir. La colonne « Date/Heure »
indique le moment où l'enregistrement a été
créé.
• Cliquez sur « Parcourir ».
La fenêtre d'expérimentation s'ouvre. L'élève dispose des mêmes possibilités pour observer l'expérience de l'enseignant que l'enseignant pour
contrôler celle de l'élève.
8 Assistance technique
Si vous avez encore des questions ou des remarques, veuillez vous adresser à notre service technique :
Courriel : support@3bnetlab.com
3B Scientific GmbH • Rudorffweg 8 • 21031 Hamburg • Allemagne • www.3bscientific.com
Sous réserve de modifications techniques
© Copyright 2009 3B Scientific GmbH
Page 37
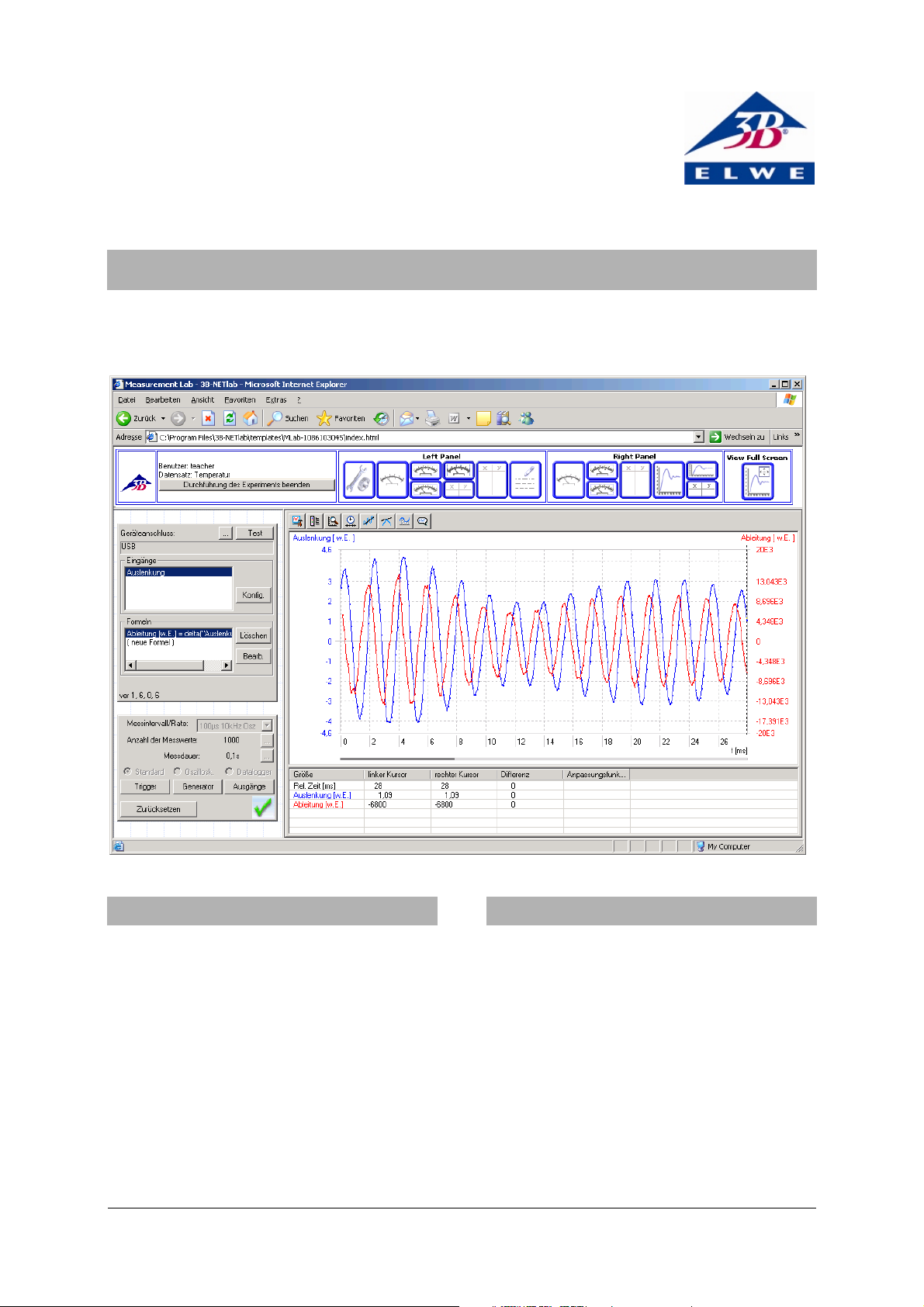
Fisica 3B Scientific®
3B Netlab™ U11310
Istruzioni per l'uso
04/09 MC/CW
Indice
1. Introduzione
2. Requisiti di sistema
3. Contenuto del CD
4. Preparazione del sistema e installazione
5. Il sistema sperimentale
5.1. Laboratorio di misura (sperimentazione
libera)
5.2. Esperimenti (in base a istruzioni)
6. Amministrazione e configurazione di rete
7. Utilizzo della rete
8. Supporto
1 Introduzione
3B NETlab™ è un programma di acquisizione e
analisi dati con possibilità di connettersi alla rete
per l’interfaccia 3B NETlog™ (U11300). Poiché il
programma è basato sulla tecnologia ActiveX, è
possibile inserire tutti i controlli in pagine web
visualizzabili e utilizzabili con il browser Microsoft
Internet Explorer.
La funzione principale di 3B NETlab™ è la
sperimentazione assistita da computer a scopo
didattico. Oltre a ciò è disponibile una serie di
istruzioni relative ai diversi campi della fisica
sottoforma di pagine web. L’utente può navigare
all’interno di queste pagine come in Internet e,
1
Page 38
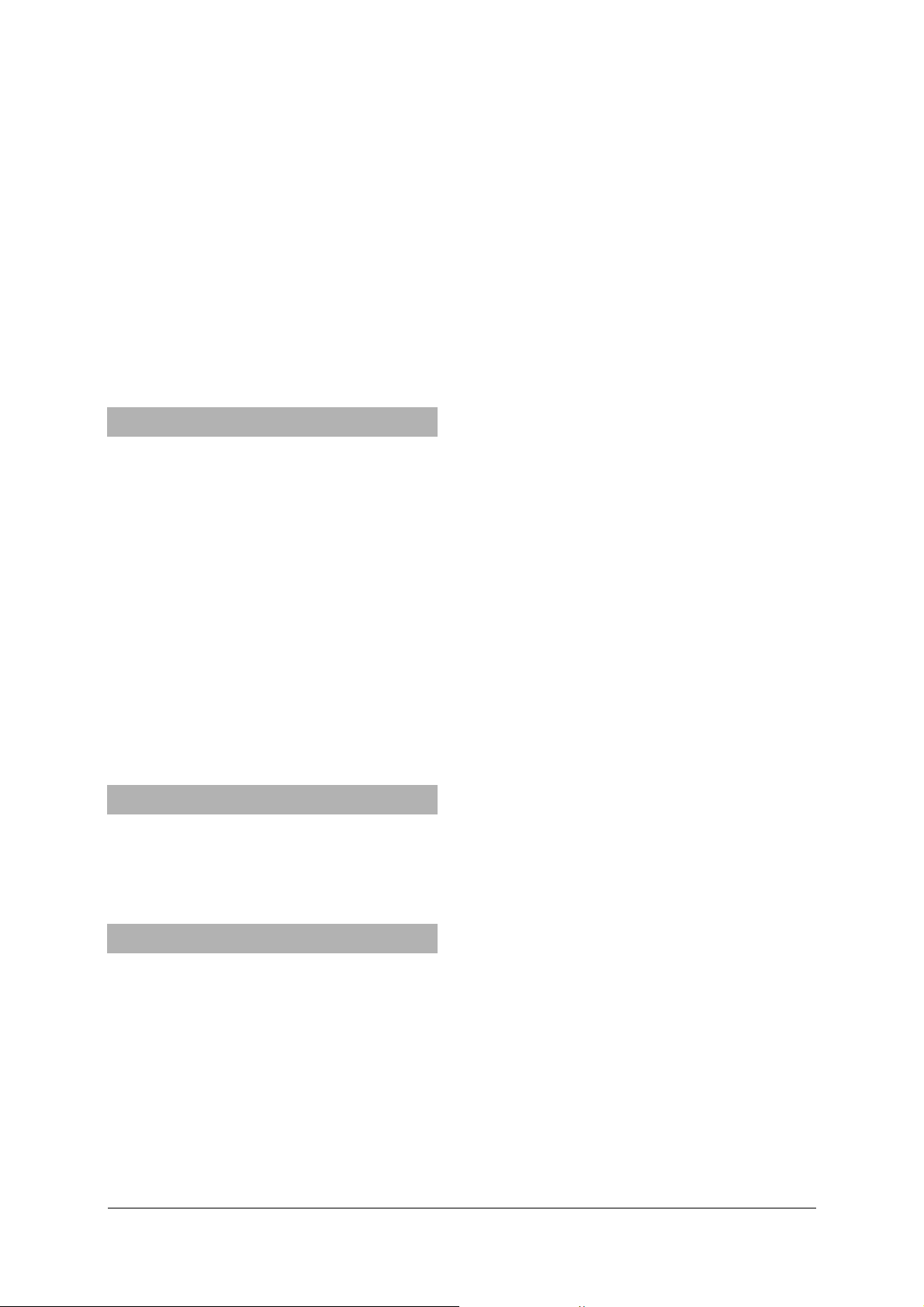
mediante i controlli in esse inseriti, può guidare
tutti i processi.
Per la sperimentazione libera viene offerto un
laboratorio di misura dal quale è possibile
utilizzare tutte le funzioni di 3B NETlog™. Per
l’analisi dei dati di misurazione è disponibile una
serie di strumenti grafici.
Grazie alla sua funzionalità di rete, 3B NETlab™ si
adatta in modo eccellente all’impiego nelle scuole.
L’insegnante ha la possibilità di controllare in ogni
momento dalla sua postazione lo stato e i dati
dell’esperimento dello studente. Viceversa gli
studenti possono seguire sui loro schermi un
esperimento presentato dall’insegnante.
2 Requisiti di sistema
2.1 Requisiti di sistema
• Windows 98/ME/2000/XP
• Microsoft Internet Explorer 6 o superiore
• Intel Pentium III / AMD Athlon 600 MHz o
maggiore
• 128 Mb RAM
• 50 MB di memoria disponibile su disco fisso
• Monitor con risoluzione 1024x768 o superiore
• Porta USB
2.2 Dotazione supplementare consigliata
• Accesso Internet
• Adobe Reader 7.0
• Adobe Flash Player
3 Contenuto del CD
• Software 3B NETlab™
• Driver USB
• Istruzioni per l'uso
4 Preparazione del sistema e installazione
4.1 Preparazione del sistema:
Per garantire il funzionamento di 3B NETlab™, può
essere necessario modificare alcune impostazioni
di Microsoft Internet Explorer riguardanti le regole
di esecuzione dei controlli ActiveX.
4.1.1 Controlli ActiveX:
Un controllo Active X è un programma software che
non può funzionare autonomamente, ma viene
eseguito in un contenitore messo a disposizione da
un’altra applicazione. L’esempio più noto di tale
applicazione è Internet Explorer di Microsoft con la
sua funzione di rappresentazione dei controlli
ActiveX nelle pagine web. Questa funzione serve
prevalentemente ad inserire contenuti
multimediali (p. es. animazioni con Adobe Flash
Player). Poiché i controlli ActiveX nonostante il
contenitore possono funzionare quasi senza
limitazioni nei confronti dei programmi comuni,
questa tecnologia offre molte più possibilità (p. es.
sul sito Windows Update di Microsoft, in cui
mediante un controllo ActiveX è possibile
aggiornare il sistema operativo), ma anche rischi
per pagine web dubbie, che tentano di eseguire un
codice dannoso come controllo ActiveX sul
computer dell’utente. Per questo motivo Internet
Explorer di default è impostato in modo che sia
necessario il consenso esplicito dell’utente prima di
installare un controllo. Mediante la firma digitale è
possibile verificare l’autore. Se la firma digitale non
è presente, la richiesta di installazione nel sito web
viene ignorata.
4.1.2 Impostazioni di protezione di Internet
Explorer:
Il controllo 3B NETlab™ viene fornito con una firma
digitale e può essere quindi installato con le
impostazioni predefinite di Internet Explorer.
Anche per il funzionamento di norma è necessario
modificare solo l’impostazione contrassegnata da *.
Se tuttavia sono state impostate regole di
protezione particolarmente restrittive, possono
essere necessari ulteriori adattamenti.
Internet Explorer distingue tra diverse aree di
protezione: “Internet“, “Intranet localet“, “Siti
attendibili“ e “Siti con restrizioni“. È possibile
effettuare la modifica nella scheda “Protezione“ in
“Opzioni Internet“ all’interno del menu
“Strumenti“.
Poiché le pagine di 3B NETlab™ si trovano sul disco
fisso del computer locale o nella rete locale, può
essere necessario modificare l’area “Intranet
locale“.
Se è stato selezionato il livello predefinito “Medio“,
“Medio-basso“ o “Basso“, non è necessaria nessuna
altra operazione. In caso contrario, è necessario
adattare le seguenti impostazioni in “Livello
personalizzato…”.
• “Esegui script controlli ActiveX contrassegnati
come sicuri “ – “Attiva“
• “Esegui controlli e plug-in ActiveX“ – “Attiva“
• “Esecuzione script attivo“ – “Attiva“
Per le pagine sul computer locale non è presente
nessuna area propria. Per consentire l’esecuzione
dei controlli ActiveX in questo caso, attivare la
seguente opzione nella scheda “Avanzate“ alla
voce “Protezione“ (solo Windows XP):
• “Consenti l’esecuzione di contenuto attivo in
file nel computer “ *
2
Page 39

Nel caso in cui si utilizzi un blocco popup,
disattivarlo per utilizzare 3B NETlab™, poiché il
sistema lavora con popup.
4.2 Installazione:
Le seguenti operazioni consentono l’installazione
di 3B NETlab™ per il funzionamento in una
postazione singola. La configurazione all’interno di
una rete viene descritta nel paragrafo 6.
4.2.1 Installazione dei driver
Prima di installare il software 3B NETlab™ è
necessario installare i driver USB:
• Collegare 3B NETlog™ al computer con il cavo
USB.
Il computer segnala l'individuazione di nuovo
hardware. Successivamente si apre la finestra
dell'installazione guidata dell'hardware:
• Inserire il CD di installazione nell'unità CD-
Rom del computer.
Windows 2000:
• Selezionare “Cerca un driver adatto alla
periferica”.
• Nella ricerca dei file di driver, selezionare
“Unità CD-Rom”. (Se non viene trovato nessun
driver, selezionare “Specificare un percorso”).
Windows XP:
• Non consentire la connessione a Windows
Update.
• Selezionare “Installa da un elenco o percorso
specifico”.
• Nel campo “Sfoglia” indicare il percorso del
driver sul CD.
• Quando compare il messaggio hardware
indicante che il software non ha superato il
test del logo Windows, fare clic su “Continua”.
In alternativa, è possibile copiare inizialmente la
cartella con i file del driver dal CD al computer e
installarli da questo percorso.
4.2.1.1 Eccezione:
Nel caso in cui il software per i prodotti U21800
camera lineare CCD e/o U21830 spettrofotometro
sia già installato nel computer, seguire le istruzioni
seguenti.
• Collegare 3B NETlog™ al computer con il cavo
USB.
Il computer non segnala l’individuazione di un
nuovo hardware.
• Inserire il CD di installazione dell'unità CD-
Rom del computer.
Windows 2000:
• Aprire Pannello di controllo -> Sistema ->
Hardware -> Gestione periferiche.
• Fare doppio clic su controller USB.
• Fare doppio clic su “ULICE USB Product”.
• Fare clic su Driver -> Aggiorna driver. (Si avvia
l’aggiornamento guidato dei driver della
periferica).
• Selezionare “Visualizza un elenco dei driver
noti per questa periferica, per consentire di
scegliere un driver”.
• Fare clic su “Disco driver”, quindi su “Sfoglia” e
selezionare il percorso del driver.
• Alla domanda se il file debba essere
sovrascritto confermare con “Sì”.
Windows XP:
• Aprire Pannello di controllo -> Sistema ->
Hardware -> Gestione periferiche.
• Fare doppio clic su controller USB.
• Fare doppio clic su “ULICE USB Product”.
• Fare clic su Driver -> Aggiorna driver. (Si avvia
l’installazione guidata dell’hardware).
• Non consentire la connessione a Windows
Update.
• Selezionare “Installa da un elenco o percorso
specifico”.
• Selezionare “Non effettuare la ricerca. La scelta
del driver da installare verrà effettuata
manualmente”.
• Fare clic su “Disco driver”, quindi su “Sfoglia” e
selezionare il percorso del driver.
• Alla domanda se il file debba essere
sovrascritto confermare con “Sì”.
• Quando compare il messaggio hardware
indicante che il software non ha superato il
test del logo Windows, fare clic su “Continua”.
4.2.2 Installazione del software
1. Inserire il CD di installazione nell’unità
del computer.
2. Se il programma di installazione non si
avvia automaticamente, eseguire il file
“start.exe“ nella cartella principale del CD
o cliccare con il tasto destro del mouse
sull’unità CD e selezionare “AutoPlay“.
3. Fare clic sul pulsante “Install 3B
NETlab™“.
4. Viene visualizzata una pagina in cui è
possibile selezionare la lingua desiderata
con un clic sulla bandierina
corrispondente. All’eventuale richiesta di
conferma per l’installazione del controllo
“3BNETlab“ di 3B Scientific rispondere
“Sì“.
3
Page 40

5. Fare clic su “OK“ per avviare
l’installazione.
6. Alla richiesta di conferma per la creazione
della cartella “C:\Programmi\3BNETlab“
rispondere “Sì“.
7. Digitare un nome utente e una password
per l’insegnante (oppure per
l’amministratore del programma) e
confermare con “OK“.
8. I file del programma vengono installati.
9. Viene visualizzata una finestra in cui è
possibile selezionare gli esperimenti da
installare. Questi sono suddivisi in
categorie in base alla lingua e
all’argomento. È possibile selezionare sia
singoli esperimenti che intere categorie.
Effettuare una scelta e confermare con
“OK“.
10. Gli esperimenti vengono installati.
11. Al termine dell’installazione viene
visualizzato il messaggio “Installazione
terminata”. “Il programma sarà riavviato“.
Confermare con “OK”.
12. Internet Explorer viene quindi riavviato
automaticamente e il programma viene
caricato.
5 Il sistema sperimentale
Il sistema 3B NETlab™ distingue tra due tipi di
esperimenti. Da un lato contiene una serie di
istruzioni relative a diversi campi della fisica in
base alle quali è possibile eseguire gli esperimenti
in modo mirato e veloce con impostazioni
predefinite. Dall’altro lato il laboratorio di misura
offre la possibilità di accedere a tutte le
impostazioni e le funzioni di 3B NETlog™ e di
sperimentare liberamente.
Dopo l’avvio del programma con l’icona sul
desktop o attraverso il menu start, viene
visualizzata una richiesta di registrazione.
Registrarsi con il nome utente e la password.
Quindi è possibile scegliere tra diversi punti:
• Laboratorio di misura
• Esperimenti
• Amministrazione
Informazioni dettagliate sull’amministrazione
vengono descritte nel paragrafo 6. La procedura
che segue la selezione di uno dei due primi punti è
molto simile in quanto anche il laboratorio di
misura costituisce essenzialmente un insieme di
istruzioni di sperimentazione che tuttavia lascia
aperte tutte le possibilità. Le operazioni per avviare
un esperimento, gestire i dati di sperimentazione e
utilizzare i controlli vengono quindi spiegate
utilizzando come esempio il laboratorio di misura
e possono essere applicate anche al punto
“Esperimenti“.
5.1 Laboratorio di misura (sperimentazione
libera):
5.1.1 Avvio, interruzione, proseguimento e
conclusione di esperimenti:
5.1.1.1 Avvio di un esperimento:
Si accede al Laboratorio di misura dopo avere
selezionato il punto corrispondente sulla
schermata iniziale e avere cliccato su “Avanti“.
Viene quindi visualizzato un elenco con i record
disponibili. Un record contiene tutte le
informazioni sullo stato dell’esperimento e i dati di
misurazione rilevati. Per iniziare un nuovo
esperimento, è necessario creare un nuovo record.
1. Selezionare “Creare nuovo record “ e fare clic
su “Avanti“.
2. Assegnare un nome al record e confermare con
“OK“.
Si apre una nuova finestra con il laboratorio di
misura. Prima di passare alla descrizione dei
controlli contenuti nella finestra e in questo modo
alla sperimentazione vera e propria, vengono
illustrate brevemente le ulteriori operazioni per la
gestione dei record.
5.1.1.2 Interruzione e proseguimento di un
esperimento, importazione, esportazione e
cancellazione di record:
È possibile interrompere un esperimento in
qualsiasi momento al di fuori della misurazione
corrente.
1. Chiudere semplicemente la finestra di
sperimentazione. Viene nuovamente
visualizzata la finestra principale.
2. Fare clic su "Indietro".
Nell’elenco è ora presente il record creato all’inizio.
Lo stato “eseguibile“ indica che il relativo
esperimento può essere proseguito selezionando il
punto “Aprire record selezionato“. Sono inoltre
disponibili voci per la cancellazione, l’esportazione
e l’importazione.
Per l’esportazione di un record è necessario
indicare una cartella in cui vengono copiati, oltre
ai dati di sperimentazione, anche parti del sistema,
in modo che si possa proseguire l’esperimento da
questa postazione.
5.1.1.3 Conclusione di un esperimento:
Non appena viene terminata la prima misurazione
di un esperimento, nella finestra in alto a sinistra
compare un pulsante “Terminare esecuzione
esperimento “.
1. Selezionare il pulsante. Tutte le funzioni di
misura vengono disattivate.
2. Chiudere la finestra di sperimentazione.
4
Page 41

3. Nella finestra principale fare clic su "Indietro".
Il record utilizzato viene quindi contrassegnato da
“concluso“ e può essere riaperto solo per un esame.
5.1.2 Funzioni di misura:
5.1.2.1 Creazione e controllo del collegamento:
Nella prima riga del pannello di comando
superiore sulla sinistra (Pannello di comando
ingressi), all’interno della finestra del laboratorio di
misura, è possibile inserire, dopo l’attivazione del
pulsante “…“, la denominazione del collegamento
che collega 3B NETlog™ al computer. Questa
impostazione deve essere modificata solo in casi
eccezionali e di norma è “USB“. Selezionando il
pulsante “Test“ si attiva una verifica del
collegamento il cui risultato viene mostrato dopo
breve tempo in un messaggio.
5.1.2.2 Selezione degli ingressi:
Anche la selezione degli ingressi da utilizzare per la
misurazione viene eseguita nel pannello di
comando superiore sulla sinistra. Cliccando su
“Selezione“ si accede ad una finestra di dialogo in
cui è possibile selezionare gli ingressi desiderati.
Sono disponibili le seguenti possibilità:
Ingresso analogico A: può essere utilizzato per la
misurazione della tensione, dell’intensità di
corrente o di un’altra grandezza in combinazione
con una scatola sensore collegata mediante
l’ingresso laterale.
Ingresso analogico B: può essere utilizzato per la
misurazione della tensione o di un’altra grandezza
in combinazione con una scatola sensore collegata
mediante l’ingresso laterale.
Ingressi digitali: I quattro ingressi digitali di 3B
NETlog™ sono riuniti sul lato destro in una presa
mini DIN a 8 pin e vengono indicati con A, B, C e D.
È possibile elaborare:
• un segnale singolo (A, B, C o D).
• l’operazione OR di tutti i quattro segnali (1
quando almeno uno dei segnali è HIGH).
• la cifra binaria rappresentata dai segnali
(“Conversione DA“, 1•A + 2•B + 3•C + 4•D).
Ingressi manuali: nel caso di selezione di questo
tipo di ingresso è possibile indicare manualmente
un valore per ogni record di misurazione.
Tempo: elabora le informazioni temporali di un
segnale a impulsi nell’ingresso analogico o digitale.
Per ogni impulso viene rilevato un valore
• Tempo impulso: tempo trascorso dall’inizio
della misurazione al fronte di salita
dell’impulso attuale.
0
t
• Durata impulso: tempo trascorso tra il fronte di
salita e di discesa dell'impulso attuale.
t
• Distanza impulso (- + ): tempo trascorso tra il
fronte di discesa dell’impulso precedente e il
fronte di salita dell’impulso attuale.
t
• Distanza impulso (+ + ): tempo trascorso tra il
fronte di salita dell’impulso precedente e il
fronte di salita dell’impulso attuale.
t
Frequenza: misura la frequenza media o la durata
del periodo di un segnale periodico nell’ingresso
analogico o digitale su un intervallo di tempo
indicato dall’utente. (L’inizio e la fine di questo
intervallo vengono segnalati con l’attivazione di un
pulsante).
5.1.2.3 Configurazione degli ingressi:
Gli ingressi selezionati vengono visualizzati
nell’elenco superiore del pannello di comando. Per
configurare un ingresso, selezionarlo e fare clic su
“Configurazione“. Viene visualizzata una finestra di
dialogo nella quale sono disponibili diverse opzioni
a seconda della scelta effettuata.
Ingressi analogici:
• Simbolo/nome e descrizione: qui è possibile
rinominare l’ingresso (p. es. in base alla
grandezza che deve essere misurata) e
aggiungere una descrizione, separata da punto
e virgola.
• Modalità ingresso: selezione tra sensore (per
l’utilizzo di una scatola sensore esterna),
tensione continua (VDC), tensione alternata
effettiva (VAC), corrente continua (IDC, solo per
l’ingresso analogico A) e corrente alternata
effettiva (IAC, solo per l’ingresso analogico A).
• Range ingresso: selezione del range
dell’ingresso (range di misura).
• Utilizzo prefisso per la rappresentazione dei
valori: permette di rappresentare valori di
misurazione grandi e piccoli mediante prefissi
prima dell’unità invece che con potenze
decimali.
5
Page 42

Ingressi digitali:
• Modalità ingresso: è possibile selezionare
l’emissione di un segnale in un singolo ingresso
digitale (segnale digitale A, segnale digitale B,
…), l’operazione OR per tutti i quattro segnali
(“Qualsiasi segnale digitale”) o la cifra binaria
rappresentata dai quattro segnali
(“Conversione DA“, cifra guida: D).
Tempo/Frequenza
• Modalità ingresso: qui si seleziona l’ingresso in
cui è presente il segnale a impulsi da rilevare
Sono disponibili le seguenti opzioni: ingresso
digitale A, operazione OR degli ingressi digitali
(A, B), (A, B, C), (A, B, C, D) e ingressi analogici.
In caso di selezione di questi ultimi viene
visualizzato un campo di selezione aggiuntivo
per la soglia del comparatore (ved. sotto).
• Range ingresso:
Ingressi digitali: stabilisce l’assegnazione degli
stati logici a quelli del segnale di ingresso. “
Ininterrotto = 1“ significa che una tensione
elevata (>3,8 V) nell’ingresso corrisponde a un
1 logico e una tensione bassa (<0,3 V) a uno 0
logico. Con " Ininterrotto = 0“ vale il contrario.
Questa modalità di denominazione deriva
dalla fotocellula utilizzata nell’ingresso
digitale.
Ingressi analogici: ved. sopra.
• Soglia del comparatore: stabilisce la tensione di
soglia, indicata come percentuale dei limiti
superiori del range dell’ingresso. La tensione di
soglia segna il passaggio tra i due stati logici.
Con l’aiuto della tabella di conversione dati sul lato
destro è possibile definire una grandezza da
mostrare il cui rapporto rispetto alla grandezza di
misurazione è descritto in una tabella con coppie
di valori. A questo scopo inserire nella tabella le
coppie di valori della grandezza di misurazione e
della nuova grandezza in ordine crescente. Nel
campo del risultato annotare l’unità della nuova
grandezza. In questo modo durante la misurazione
non viene più mostrata la grandezza misurata
direttamente, ma la grandezza convertita con
l’aiuto della tabella. Per la conversione ai valori
della tabella si applica l’interpolazione lineare.
5.1.3 Formule:
Nella parte inferiore del pannello di comando
ingressi è possibile inserire formule che utilizzano i
valori di misurazione. Questa funzione viene
utilizzata in genere quando insieme ai valori di
misurazione devono essere elaborati anche i valori
di una grandezza funzione della grandezza di
misurazione, cioè i suoi valori possono essere
calcolati direttamente dai valori misurati.
• Per inserire una nuova formula, selezionare la
voce dell’elenco “nuova formula“ e fare clic su
“Mod.”
• Nella finestra di dialogo che viene visualizzata
inserire la denominazione della grandezza
calcolata nel campo “Nome formula“ e l’unità
corrispondente nel campo “Unità formula“.
• Per la definizione utilizzare le variabili e le
funzioni dei rispettivi elenchi che possono
essere trasferite con un doppio clic nel campo
“Definizione formula“. Prestare attenzione a
quanto segue: Le denominazioni delle
grandezze di misurazione vengono inserite tra
virgolette nella formula.
La casella di controllo “Utilizzare prefisso“ consente
di utilizzare prefissi invece di potenze decimali per
la rappresentazione del valore della formula.
Dopo avere confermato i dati immessi con “OK“, il
nome della formula viene visualizzato nell’elenco.
Selezionando il nome corrispondente, la formula
può essere modificata o cancellata attivando i
rispettivi pulsanti.
5.1.4 Gestione del rilevamento dei valori di
misurazione:
Dopo avere selezionato gli ingressi e inserito le
formule, nel pannello di comando ingressi
confermare le impostazioni con “Ingressi OK“. Ora
è possibile proseguire nel pannello di comando
sottostante (Pannello di comando misurazione) con
le impostazioni per il rilevamento dei valori di
misurazione.
A seconda della selezione e della configurazione
degli ingressi è possibile utilizzare diverse modalità
di acquisizione. In primo luogo è necessario
stabilire una velocità di acquisizione (Sampling
Rate) nel campo “Intervallo di
misurazione/velocità“. Gli ingressi sono
contrassegnati dalla distanza temporale tra due
registrazioni e in parte dalla frequenza
corrispondente. Le misurazioni della tensione
alternata o della corrente alternata, cioè le
misurazioni dei valori effettivi, e le misurazioni con
alcuni sensori possono essere eseguite solo nella
modalità lenta (intervallo ≥ 0,5 s).
Nell’ultima voce (“Misurazione manuale“,) è
possibile selezionare la modalità di acquisizione
manuale in cui l'acquisizione di un valore di
misurazione viene attivata selezionando un
pulsante.
Sono disponibili tre modalità di registrazione.
Standard: viene registrato un numero di valori di
misurazione stabilito in precedenza. Questo
numero può essere impostato direttamente con il
campo “Numero valori di misurazione“ o
indirettamente tramite la durata di misurazione (il
valore viene immesso con il vicino pulsante “…“).
Con velocità di scansione di 100 Hz o inferiori, i
valori di misurazione vengono emessi già durante
la misurazione. Nella modalità molto veloce (> 100
Hz) i dati vengono salvati prima in una memoria
interna dell’apparecchio e vengono letti dopo la
6
Page 43

misurazione. I valori di misurazione possono essere
rappresentati in modi diversi, come p. es.
graficamente o in una tabella.
Oscilloscopio: l’andamento cronologico dei valori
di misurazione viene rappresentato in una curva.
Dopo un passaggio da sinistra a destra la vecchia
curva viene sovrascritta dalla nuova. A differenza
della modalità standard, con l’oscilloscopio sono
visibili sempre solo gli ultimi 128 punti di
misurazione registrati e solo questi possono anche
essere salvati. Poiché viene tracciata una nuova
curva solo alcune volte al secondo, l’oscilloscopio
nella modalità veloce mostra solo sezioni
dell’andamento cronologico del segnale. Il
vantaggio rispetto alla modalità standard è tuttavia
costituito dal fatto che la misurazione può essere
osservata anche nella modalità molto veloce in
“tempo reale”.
Registratore di dati: La registrazione dei dati di
misurazione con 3B NETlog™ può avvenire anche
“offline“ senza collegamento al computer. Le
impostazioni necessarie possono essere eseguite
direttamente sull’apparecchio o comodamente con
3B NETlab™ utilizzando questa funzione. Dopo la
misurazione, quando l’apparecchio è nuovamente
collegato al computer, è possibile leggere i dati
sempre utilizzando questa funzione.
Premendo il pulsante “Attivazione“ si visualizza
una finestra di dialogo in cui è possibile definire le
condizioni di attivazione per l’avvio della
registrazione nella modalità standard.
• A sinistra attivare gli ingressi che devono
provocare l’attivazione.
• Nel centro selezionare se l’attivazione debba
avvenire con il superamento della soglia nella
direzione di aumento o di diminuzione.
• A destra impostare le soglie di attivazione per
gli ingressi analogici (come percentuale dei
limiti superiori del range dell’ingresso).
5.1.5 Esecuzione della misurazione:
Quando tutte le impostazioni sono state definite,
confermare con “Parametri OK“. È ora possibile
avviare la misurazione con “Avviare“.
5.1.5.1 Modalità standard
• Se è stata selezionata la modalità di
acquisizione manuale, un valore di
misurazione viene registrato facendo clic su
“Misurare“. Nella modalità molto veloce viene
visualizzata una barra indicante l’andamento
della misurazione. La rappresentazione dei
valori di misurazione viene illustrata nel
paragrafo 0 “Analisi“.
• È possibile interrompere prima la misurazione
con “Terminare“. Altrimenti la misurazione
termina automaticamente dopo l'acquisizione
del numero di valori desiderato. Quindi i valori
possono essere analizzati.
• Per avviare una nuova misurazione, fare prima
clic su “Azzerare“. Quindi è possibile salvare i
dati registrati in un nuovo record. Quindi è
possibile avviare la nuova misurazione. Nel
caso in cui sia necessario modificare i
parametri, fare clic su “Modificare
impostazioni“, per ritornare alla selezione
degli ingressi. Le impostazioni in questo caso
non vengono perdute.
5.1.5.2 Oscilloscopio:
Viene visualizzata una nuova finestra con lo
schermo e l’interfaccia dell’oscilloscopio. La
velocità di misurazione e il range dell’ingresso
possono essere adattati durante la misurazione
mediante i relativi cursori. Inoltre è disponibile un
valore di attivazione che attiva la registrazione con
il superamento di una soglia. Il primo cursore nel
pannello di comando “Attivazione“ seleziona
l’ingresso che deve provocare l’attivazione. Il
secondo cursore stabilisce in quale direzione deve
essere superata la soglia. Il terzo cursore imposta la
soglia, indicata come percentuale dei limiti
superiori del range dell’ingresso. Nel pannello di
comando “Misurazione“ è possibile selezionare tra
“Singola“ e “Continua“. Se si seleziona “Singola“, la
registrazione viene attivata facendo clic su
“Avviare“ e viene fermata dopo che è stata
tracciata una curva. In questo modo è possibile
fermare eventuali eventi rari che provocano
l’attivazione, impedendo l’immediata sovrascrittura
della curva.
L’oscilloscopio può essere terminato con i pulsanti
“Annullare“ o “Terminare e salvare i dati“. Se si
utilizza quest’ultima opzione, gli ultimi dati di
misurazione mostrati (128 valori) vengono
visualizzati come se fossero stati registrati con la
modalità standard nella rappresentazione
selezionata nel margine superiore dello schermo e
sono disponibili per un’analisi.
5.1.5.3 Registratore di dati:
In questa modalità, dopo avere cliccato su
“Avviare“, non viene avviata nessuna misurazione,
ma viene visualizzata una finestra di selezione.
Impostazioni: trasferisce la configurazione degli
ingressi e la velocità di registrazione
all’apparecchio. Dopo la visualizzazione di un
messaggio di uscita, l’apparecchio può essere
separato dal computer e può essere utilizzato in
modo mobile per le misurazioni. Per ulteriori
informazioni a riguardo consultare le istruzioni per
l’uso di 3B NETlog™.
Lettura: viene visualizzata un ulteriore finestra di
selezione. Con “Leggere“ i dati vengono trasferiti
dalla memoria interna dell’apparecchio. “Dati
precedenti“ richiama gli ultimi dati trasferiti. Viene
visualizzato un elenco dei record disponibili, da cui
è possibile selezionare un record e caricarlo con
“OK“. Attenzione: vengono letti al massimo tanti
7
Page 44

valori quanti quelli impostati in “Numero valori di
misurazione“ nel pannello di comando
misurazione.
5.1.6 Generatore:
5.1.6.1 Segnali costanti e impulsi digitali
Durante la misurazione possono essere emessi
segnali di tensione nelle uscite analogiche e segnali
logici nelle uscite digitali. Con il pulsante “Uscite“ si
accede a un menu in cui si inseriscono i valori per
le tensioni costanti nelle uscite analogiche. Per gli
ingressi digitali è possibile selezionare uno dei
punti seguenti:
0: l’ingresso digitale durante tutto il corso della
misurazione emette il segnale “logico 0“ (0 V).
1 continuo: l’ingresso digitale durante tutto il
corso della misurazione emette il segnale “logico 1“
(5 V).
1 con ritardo: l’ingresso digitale cambia solo poco
dopo l’inizio della misurazione su “logico 1”.
Impulso con ritardo: l’ingresso digitale emette un
impulso poco dopo l’inizio della misurazione.
Per attivare le uscite analogiche, è necessario
impostare la casella di controllo “Uscite analogiche
ON“.
5.1.7 Segnali variabili nel tempo (generatore di
funzione):
Per segnali variabili nel tempo, periodici, nelle
uscite analogiche è possibile utilizzare il generatore
di funzione a cui si accede con il tasto
“Generatore“. La velocità di scansione del
generatore è sempre uguale alla velocità di
scansione della misurazione. Se è stato selezionato
il rilevamento dei valori di misurazione manuale, è
possibile impostare la velocità di scansione del
generatore nella casella di selezione
corrispondente nel campo “Misurazione“. Accanto
si trova la casella di controllo “Generatore on“ che
attiva il generatore.
È possibile stabilire la forma del segnale
separatamente per le due uscite nei campi “Canale
A“ e “Canale B“. Se si clicca su “Predefinito“ si apre
una finestra di dialogo in cui è possibile impostare
una delle forme del segnale prestabilite
“Sinusoidale“, “Rettangolo“, “Triangolo“ e
“Costante“. Sotto vengono adattati i parametri
relativi alla forma del segnale selezionata. Dopo
avere confermato i dati immessi con “OK“, il
segnale impostato viene visualizzato nel grafico.
È possibile tracciare con il mouse qualsiasi forma di
segnale nel grafico. A questo scopo muovere il
cursore sul margine sinistro, premere il tasto del
mouse sinistro, tracciare il segnale desiderato con il
cursore e rilasciare il tasto del mouse.
Sopra al grafico vengono visualizzati il periodo e la
frequenza con cui si ripete il segnale
rappresentato.
Se in entrambi le uscite deve essere emesso lo
stesso segnale, impostare il segnale per l’uscita A e
copiarlo nel campo “Canale B“ facendo clic su
“Copiare da A“ o viceversa.
Il generatore di funzione non può essere utilizzato
in modalità oscilloscopio.
5.1.8 Analisi:
5.1.8.1 Rappresentazione dei dati di misurazione:
Dopo una misurazione in modalità standard o con
l’oscilloscopio, è possibile valutare i dati in diverse
visualizzazioni. È possibile passare in qualsiasi
momento da una rappresentazione all’altra,
cliccando sulle icone corrispondenti nel margine
superiore dello schermo.
8
Page 45

Indicatore: il valore di misurazione
attuale viene mostrato con un indicatore
con su un multimetro analogico. Questa
rappresentazione non è utile nella
modalità lenta o in quella manuale
poiché in questi casi il valore di
misurazione viene mostrato
immediatamente.
Due indicatori: vengono visualizzati i
valori di due ingressi
contemporaneamente.
Tabella: viene visualizzata una tabella
con i valori di misurazione.
Selezione delle colonne da mostrare
Copia dei record selezionati negli
appunti
Immissione manuale di valori nella
cella selezionata
Cancellazione di tutti i valori
immessi manualmente
Grafico: i valori di misurazione vengono
riportati graficamente. Per le funzioni
disponibili nella rappresentazione grafica
vedere il prossimo paragrafo.
Tabella e indicatore: ved. sopra
Grafico e tabella: ved. sopra
Appunti: qui è possibile fissare degli
appunti sulla misurazione.
Impostazioni: se è stata selezionata una
rappresentazione dei dati nella sezione
sinistra dello schermo, è possibile
ritornare ai pannelli di comando per la
gestione della misurazione.
5.1.8.2 Rappresentazione grafica:
Nella rappresentazione grafica i dati provenienti
dai ingressi diversi (serie di dati) sono riportati in
colori diversi. Una legenda è presente sotto il
grafico. Qui viene indicata nella prima riga anche
la posizione nell’asse delle x.
Nel sistema di coordinate sono disponibili due
cursori con linee verticali tratteggiate che si
muovono lungo l’asse delle x. Per utilizzarli
spostarsi con il mouse vicino a un cursore, premere
il tasto sinistro del mouse, spostare il cursore nel
punto desiderato e rilasciare il tasto del mouse
(trascinare). Le coordinate del cursore vengono
mostrate nella legenda nella riga dell'asse delle x.
Di seguito, nelle righe dell’asse delle y, vengono
riportati i valori di misurazione delle relative serie
di dati, cioè la coordinata y della curva
corrispondente nella posizione del cursore.
Con il tasto destro del mouse si utilizzano le
funzioni di zoom. Viene visualizzato un menu di
contesto che offre la funzione di ingrandimento e
rimpicciolimento per l’asse delle x, l’asse delle y o
entrambi gli assi. Se si tiene premuto il tasto destro
del mouse e si sposta il mouse, si delinea un
rettangolo il cui contenuto può essere ingrandito a
schermo intero selezionando “Ingrandire area
selezionata“. È possibile spostare la sezione visibile
del sistema di coordinate trascinando con il tasto
sinistro del mouse la didascalia dell‘asse.
Sopra il sistema di coordinate si trova una serie di
pulsanti le cui funzioni sono descritte nei paragrafi
seguenti.
Adattamento della rappresentazione (linee
di collegamento, griglia, punti dei dati, … )
Selezione delle serie di dati da mostrare e
della posizione nell’asse delle x. Quest’ultima può
avvenire anche con una grandezza di misurazione
(rappresentazione x-y).
Impostazione della scala dell’asse delle y.
Con “Scala automatica“ l’asse selezionato viene
rappresentato in modo che l’intera serie di dati sia
visibile. Con “Scala manuale“ si apre una finestra di
dialogo in cui è possibile inserire manualmente i
limiti degli intervalli visibili.
Impostazione della scala dell’asse delle x
con misurazione nel tempo (eccezione: nella
rappresentazione x-y entrambi gli assi vengono
impostati nella finestra di dialogo descritta
precedentemente).
Adattamento di una funzione (Fit). Per
ulteriori informazioni a questo riguardo vedere il
prossimo paragrafo.
Disegno di una tangente. Se questo pulsante
è attivo, nell’ultima posizione del cursore viene
tracciata una tangente sulla curva rappresentata.
Se sono visibili più curve, è necessario selezionare
prima una curva in una finestra di selezione. A
sinistra in alto nel sistema di coordinate vengono
visualizzate sezione dell’asse e inclinazione della
tangente.
Integrazione. Se si attiva questo pulsante,
viene calcolato l’integrale della serie di dati
selezionata (o unica visibile) nei limiti definiti dal
9
Page 46

cursore. Questo corrisponde visivamente all’area
sottostante la relativa curva (tratteggiata), dove
tuttavia le aree sottostanti l’asse delle x vengono
contate negativamente.
Creazione di un campo di testo. Con questa
funzione è possibile creare un campo di testo e
collocarlo nel sistema di coordinate.
5.1.8.3 Adattamento (Fit):
Per adattare una funzione a una serie di dati
procedere nel modo seguente:
• Nella rappresentazione grafica fare clic su
. Si apre una finestra di dialogo per
configurare una funzione di adattamento.
• A sinistra selezionare la serie di dati
desiderata.
• Fare clic su "Modificare funz. di adattamento
per grandezza selezionata“. Si apre una
finestra in cui è visualizzata la sezione della
curva selezionata con i cursori (anteprima) e
viene offerto un elenco delle funzioni.
• Selezionare la funzione di adattamento
desiderata dall’elenco o definire una funzione
propria con “Formula definita da utente“.
(ved. paragrafo 0 “Formule“. È possibile
utilizzare i sei parametri A-F. La variabile
indipendente è riportata per ultima nell’elenco
in alto). La definizione (in senso stretto la parte
destra dell'equazione della definizione) della
funzione selezionata viene mostrata
nell'elenco.
• Sulla destra indicare i valori iniziali per i
parametri. Questa operazione non è sempre
necessaria. A volte tuttavia i valori iniziali
preimpostati non funzionano correttamente.
Con “Disegnare“ è possibile tracciare la
funzione con i parametri indicati
nell’anteprima.
• Con l’attivazione della casella di controllo
accanto ai campi di immissione dei valori
iniziali è possibile non modificare il valore del
parametro durante l’adattamento.
• Fare clic su “Adattare“. Il risultato viene
disegnato nell’anteprima. Il coefficiente di
correlazione R² viene dato nel pannello di
comando “Parametri“.
• Se si esce dalla finestra di adattamento con
“OK“ la funzione di adattamento viene
tracciata anche nel sistema di coordinate.
È possibile modificare nello stesso modo una
funzione di adattamento esistente. Per mostrare o
nascondere una funzione di adattamento, aprire la
finestra di dialogo per la creazione di una funzione
di adattamento e, dopo avere selezionato la serie
di dati desiderata, attivare il pulsante
corrispondente.
5.2 Esperimenti (in base a istruzioni):
Gli esperimenti in base a istruzioni si differenziano
dalla sperimentazione con il laboratorio di misura
solo per i pannelli di comando inseriti nelle
istruzioni e preconfigurati. Per lo più sono attivate
solo le funzioni di misurazione richieste. In questo
modo anche gli utenti che non conoscono
approfonditamente le funzioni di 3B NETlog™
possono eseguire esperimenti in modo veramente
semplice. Per avviare un esperimento, dallo
schermo iniziale procedere nel modo seguente:
• Selezionare “Esperimenti“ e fare clic su
“Avanti“.
• Selezionare “Selezionare esperimento“ e fare
clic su “Avanti“.
• Selezionare un esperimento dall’elenco e fare
clic su “Avanti“. La finestra che viene
visualizzata è già nota dal laboratorio di
misura. Qui vengono gestiti i record per
l’esperimento selezionato. Quindi procedere
come descritto nel paragrafo 5.1.1 “Avviare un
esperimento“.
6 Amministrazione e configurazione di rete
Le funzioni di 3B NETlab™ descritte qui di seguito
servono per il funzionamento in rete. Per l’utilizzo
in una postazione singola non è necessaria nessuna
operazione amministrativa dopo l'installazione.
Per le numerose possibilità di realizzazione della
rete e le conseguenti differenze di configurazione,
non è possibile illustrare in questo paragrafo
operazioni troppo dettagliate. Per la
configurazione della rete sono necessari diritti di
amministratore.
La funzionalità di rete consente all'insegnante
durante l'esecuzione di esperimenti degli studenti
di seguire questi ultimi dal suo computer e di
osservare i dati registrati. Viceversa l’insegnante
può presentare sul suo computer un esperimento
che gli studenti possono seguire dai loro posti.
La comunicazione avviene completamente
attraverso condivisioni di file Windows. Non
vengono installate altre connessioni TCP.
L’osservatore legge regolarmente il file di dati dalla
condivisione del computer su cui viene condotto
l’esperimento. In questo modo i dati sono a
disposizione dei suoi controlli con un ritardo
limitato. L’osservatore non è comunque legato alla
navigazione dello sperimentatore e può esaminare
per esempio i valori numerici esatti nella
visualizzazione a tabella mentre lo sperimentatore
esegue un’analisi nella rappresentazione grafica.
6.1 Installazione della rete:
L’installazione sul computer dell’insegnante è
uguale all’installazione su una postazione singola.
10
Page 47

Quindi il computer dell'insegnante viene
configurato come server.
• Nella schermata iniziale selezionare
“Amministrazione“ e fare clic su “Avanti“.
• Selezionare "Amministrazione server
insegnante e computer studenti“ e fare clic su
"Avanti“.
• Selezionare “Aggiungere server insegnante“ e
fare clic su “Avanti“.
• Nella finestra di dialogo viene visualizzato il
percorso che deve essere condiviso da tutti gli
utenti della rete con accesso di lettura. Nei file
system NTFS osservare che anche per questi
siano assegnati i diritti di accesso richiesti.
• Nel campo di testo inserire l’indirizzo di rete
della condivisione e confermare con “OK“.
Viene visualizzato un messaggio che descrive come
procedere. Viene tra l’altro indicato l’URL per
l’installazione della versione di 3B NETlab™ per gli
studenti. È necessario effettuare le seguenti
operazioni su ognuno dei computer degli studenti.
Osservare anche le istruzioni riguardanti le
impostazioni di protezione di Internet Explorer
descritte nel paragrafo 4.1.2.
• Inserire l’URL di installazione in Internet
Explorer
• Viene visualizzata una richiesta di installazione
del controllo ActiveX “3BNETlab“. Accettarla.
• Si avvia la procedura di installazione per gli
studenti. È necessario confermare la creazione
della cartella del programma.
• Viene visualizzato un messaggio in cui viene
indicato il percorso che deve essere condiviso
dall’insegnante con accesso completo. Anche in
questo caso osservare le autorizzazioni per i
file system NTFS.
Dopo la conferma di questo messaggio il
programma si chiude. I computer degli studenti
vengono quindi resi noti al server.
• Alla voce “Amministrazione“ selezionare il
punto “Aggiungere nuovo computer studente“
e fare clic su “Avanti“.
• Indicare una denominazione e l’indirizzo di
rete della condivisione sul computer dello
studente e confermare con “OK“.
6.2 Identificazione utente per gli studenti:
Per ogni studente è possibile assegnare
un’identificazione utente propria. Questo offre il
vantaggio di potere visualizzare dopo la
registrazione solo i propri record per ogni
esperimento e di non confondere i molti utenti
esistenti. Inoltre, i risultati di un esperimento
possono essere assegnati sempre a uno studente e
questo facilita il controllo all’insegnante.
6.2.1 Assegnazione dell’identificazione utente per
gli studenti:
Dopo l’installazione della rete prima dell‘utilizzo è
necessario assegnare anche le identificazioni
utente per gli studenti.
• Dal menu “Amministrazione server insegnante
e computer studenti“ tornare indietro con
“Indietro“.
• Selezionare la voce “Studenti“ e fare clic su
“Avanti“.
• Selezionare la voce “Creare nuovo studente“ e
fare clic su “Avanti“.
• Selezionare dall’elenco il computer in cui deve
essere creata l’identificazione utente e fare clic
su “Avanti“.
• Inserire un nome utente per lo studente.
• Selezionare un gruppo utenti. Eventualmente
creare un nuovo gruppo con “Definire nuovo
gruppo studenti“.
• Assegnare una password e confermare tutto
con “OK”.
6.2.2 Modifica dell’identificazione utente per gli
studenti:
• Nel menu “Studenti“ selezionare “Modificare
studente“.
• Nell’elenco selezionare la voce dello studente
da modificare e “Modificare“ e fare clic su
“Avanti“.
• Viene visualizzata una finestra di dialogo in cui
è possibile modificare l’appartenenza a un
gruppo e, se lo si desidera, la password dello
studente.
6.2.3 Cancellazione dell’identificazione utente
per gli studenti:
• Nel menu “Studenti“ selezionare “Modificare
studente“.
• Nell’elenco selezionare la voce dello studente
da modificare e “Cancellare“ e fare clic su
“Avanti“.
6.3 Identificazione utente per l’insegnante:
6.3.1 Creazione dell’identificazione utente per
l’insegnante:
È inoltre possibile creare un’identificazione utente
propria anche per l’insegnante.
• Nel menu “Amministrazione“ selezionare il
punto “Amministrazione elenco insegnanti“ e
fare clic su “Avanti“.
• Selezionare “Creare nuovo insegnante“ e fare
clic su “Avanti“.
• Stabilire un nome utente e una password e
confermare con “OK“.
11
Page 48

6.3.2 Modifica della propria password:
Ogni insegnante può modificare solo la propria
password.
• Nel menu “Amministrazione“ selezionare il
punto “Amministrazione elenco insegnanti“ e
fare clic su “Avanti“.
• Selezionare “Modificare insegnante corrente“ e
fare clic su “Avanti“.
• Attivare la casella di controllo “Modificare“ nel
campo “Password“.
• Inserire una nuova password e confermare con
“OK”.
7 Utilizzo della rete
In questo paragrafo vengono descritte le funzioni
che possono essere utilizzate solo in rete.
7.1 Osservazione di un esperimento condotto
da uno studente da parte dell’insegnante:
Gli esperimenti condotti dagli studenti possono
essere osservati in qualsiasi momento
dall’insegnante. Anche al termine è ancora
possibile esaminare i dati.
• Nella schermata iniziale selezionare
“Amministrazione“ e fare clic su “Avanti“.
Selezionare “Studenti“ e fare clic su “Avanti“.
• Selezionare “Osservare esperimento studente“
e fare clic su “Avanti“.
Nell’elenco selezionare lo studente di cui si
desidera osservare l’esperimento e fare clic su
“Avanti“.
• Nell’elenco selezionare il record che si desidera
visualizzare. Nella colonna “Data/Ora“ viene
indicato il momento della creazione del
record.
• Fare clic su " Controllare".
Si apre la finestra dell’esperimento. I controlli non
sono tuttavia attivati. Non è quindi possibile
assumere il controllo dell’esperimento.
Durante l’osservazione di un esperimento è
possibile cambiare visualizzazione o navigare nella
pagina in modo indipendente dallo
sperimentatore. Sono inoltre disponibili le funzioni
di analisi della visualizzazione grafica.
Per abbandonare l’esperimento chiudere
semplicemente la finestra e fare clic su “Indietro“
nella finestra principale.
7.2 Osservazione di un esperimento condotto
dall’insegnante da parte dello studente:
Gli esperimenti condotti dall’insegnante possono
essere osservati dagli studenti.
• Nella schermata iniziale selezionare “Osservare
esperimento insegnante“ e fare clic su
“Avanti“.
• Nell’elenco selezionare il record che si desidera
visualizzare. Nella colonna “Data/ora“ viene
indicato il momento della creazione del
record.
• Fare clic su "Controllare".
Si apre la finestra dell’esperimento. Anche in
questo caso sono disponibili le stesse possibilità
dell'osservazione dell’esperimento di uno studente
da parte dell'insegnante.
8 Supporto
In caso di domande o richieste di istruzioni,
contattare il nostro servizio di assistenza:
E-mail: support@3bnetlab.com
3B Scientific GmbH • Rudorffweg 8 • 21031 Amburgo • Germania • www.3bscientific.com
Con riserva di modifiche tecniche
© Copyright 2009 3B Scientific GmbH
Page 49
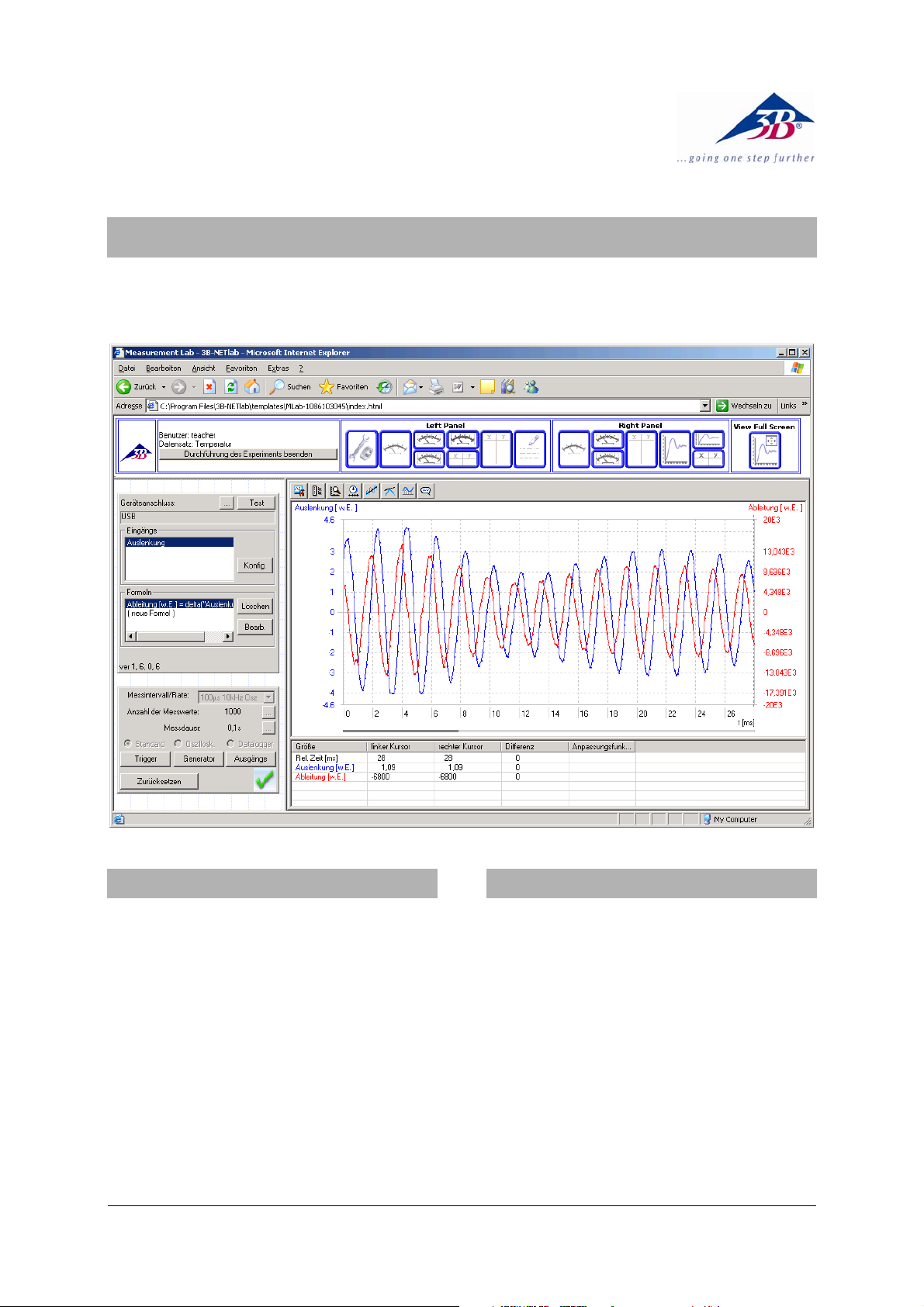
3B SCIENTIFIC
Instrucciones de uso
04/09 MC/CW
®
PHYSICS
3B Netlab™ U11310
Índice
1. Introducción
2. Requisitos de sistema
3. Contenido del CD
4. Preparación del sistema e instalación
5. El sistema de experimentación
5.1. Laboratorio de medición
(experimentación libre)
5.2. Experimentos (según instrucciones)
6. Administración y configuración del entorno de
red
7. Utilización del entorno de red
8. Soporte técnico
1 Introducción
3B NETlab™ es un programa de registro y
evaluación de datos apto para funcionar en
entornos de red, creado para la interfaz 3B
NETlog™ (U11300). Dado que se basa en la
tecnología ActiveX, todos los elementos de mando
pueden integrarse a páginas web, que puedan ser
leídas y operadas con el navegador Internet
Explorer de Microsoft.
La función principal de 3B NETlab™ es la
experimentación asistida por ordenador para fines
didácticos. A tal efecto, se ofrece un gran número
de instrucciones propias de los diversos campos de
la física en forma de páginas web. El usuario puede
navegar por estas páginas como lo hace por
Internet, y controlar todos los procesos mediante
1
Page 50

los elementos de mando integrados en cada lugar
en cuestión.
Para las actividades de libre experimentación se
ofrece un laboratorio de medición, a partir del que
se pueden manejar todas las funciones del 3B
NETlog™. Para llevar a cabo la evaluación de los
datos de medición, el usuario dispone de una serie
de herramientas gráficas.
Gracias a su compatibilidad con la red, la interfaz
3B NETlab™ es idónea para su empleo en escuelas.
En todo momento, el profesor tiene la oportunidad
de ver desde su pupitre el estado de desarrollo y
los datos del experimento del alumno. Por otro
lado, los alumnos también pueden seguir en sus
monitores los experimentos presentados por el
profesor.
2 Requisitos de sistema
2.1 Requisitos de sistema
• Windows 98/ME/2000/XP
• Microsoft Internet Explorer 6 ó versión
posterior
• Intel Pentium III / AMD Athlon 600 MHz o
modelo posterior
• 128 MB RAM
• 50 MB de espacio libre en el disco duro
• Monitor con resolución 1024x768 ó superior
• Puerto USB
2.2 Requisitos adicionales recomendados
• Conexión a Internet
• Adobe Reader 7.0
• Adobe Flash Player
3 Contenido del CD
• Software 3B NETlab™
• Controladores USB
• Instrucciones de uso
4 Preparación del sistema e instalación
4.1 Preparación del sistema:
A fin de garantizar el correcto funcionamiento de
la interfaz 3B NETlab™, deberán, si fuera necesario,
modificarse algunos ajustes en el Internet Explorer
de Microsoft que afectan a las directrices de
ejecución de los elementos de control ActiveX.
4.1.1 Elementos de control ActiveX:
Un elemento de control ActiveX es un programa de
software, que no puede funcionar por su cuenta,
sino que se ejecuta en un contenedor
proporcionado por otra aplicación. El ejemplo más
conocido de una aplicación de ese tipo es el propio
Internet Explorer de Microsoft y su función de
representar elementos de control ActiveX en
páginas web. Esto suele servir para integrar
contenidos multimedia (por ejemplo animaciones
creadas con Adobe Flash-Player). Dado que los
elementos de control ActiveX, a pesar del
contenedor, pueden actuar casi sin restricciones,
en comparación con los programas habituales, esta
tecnología ofrece un amplio abanico de
posibilidades (por ejemplo en la página web de
actualización de Windows de Microsoft, en donde
se descargan y se integran actualizaciones en el
sistema operativo mediante un elemento de
control ActiveX), pero también esconde peligros
debidos a las páginas web de contenido dudoso,
que intentan ejecutar un código de programa
dañino como elemento de control ActiveX en el
ordenador del usuario. Por dicho motivo, el
navegador Internet Explorer se configura de
manera estándar para que, antes de que se instale
un elemento de control, el usuario reciba un aviso
de consulta y dé su explícito consentimiento a la
instalación. Mediante la firma digital se puede
verificar la autenticidad del creador del elemento.
Si no existe dicha firma, el ordenador ignora la
invitación a la instalación de la página web.
4.1.2 Ajustes de seguridad de Internet Explorer:
El elemento de control 3B NETlab™ se entrega con
una firma digital y, por lo tanto, puede instalarse
con los ajustes estándar de Internet Explorer.
También para el funcionamiento, por regla
general, sólo debe modificarse el ajuste marcado
con un asterisco (*). No obstante, si el usuario tiene
determinadas directrices de seguridad
especialmente restrictivas, puede que sea necesario
modificar otros ajustes.
Internet Explorer hace una diferenciación entre
distintas zonas de seguridad: “Internet“, “Intranet
local“, “Sitios de confianza“ y “Sitios restringidos“. El
ajuste se realiza en “Opciones de Internet“ en el
menú “Herramientas“ en la pestaña de
“Seguridad“.
Dado que las páginas para 3B NETlab™ se ubican
en el disco duro del ordenador local o en la red
local, deberá modificarse, si fuera necesario, la
zona de ”Intranet local“.
Si se tiene seleccionado el nivel estándar “Medio“,
“Bajo“ o ”Muy bajo”, no hace falta efectuar ningún
cambio. De no ser así, deberán realizarse los
siguientes ajustes en “Nivel de seguridad de la
zona“.
2
Page 51
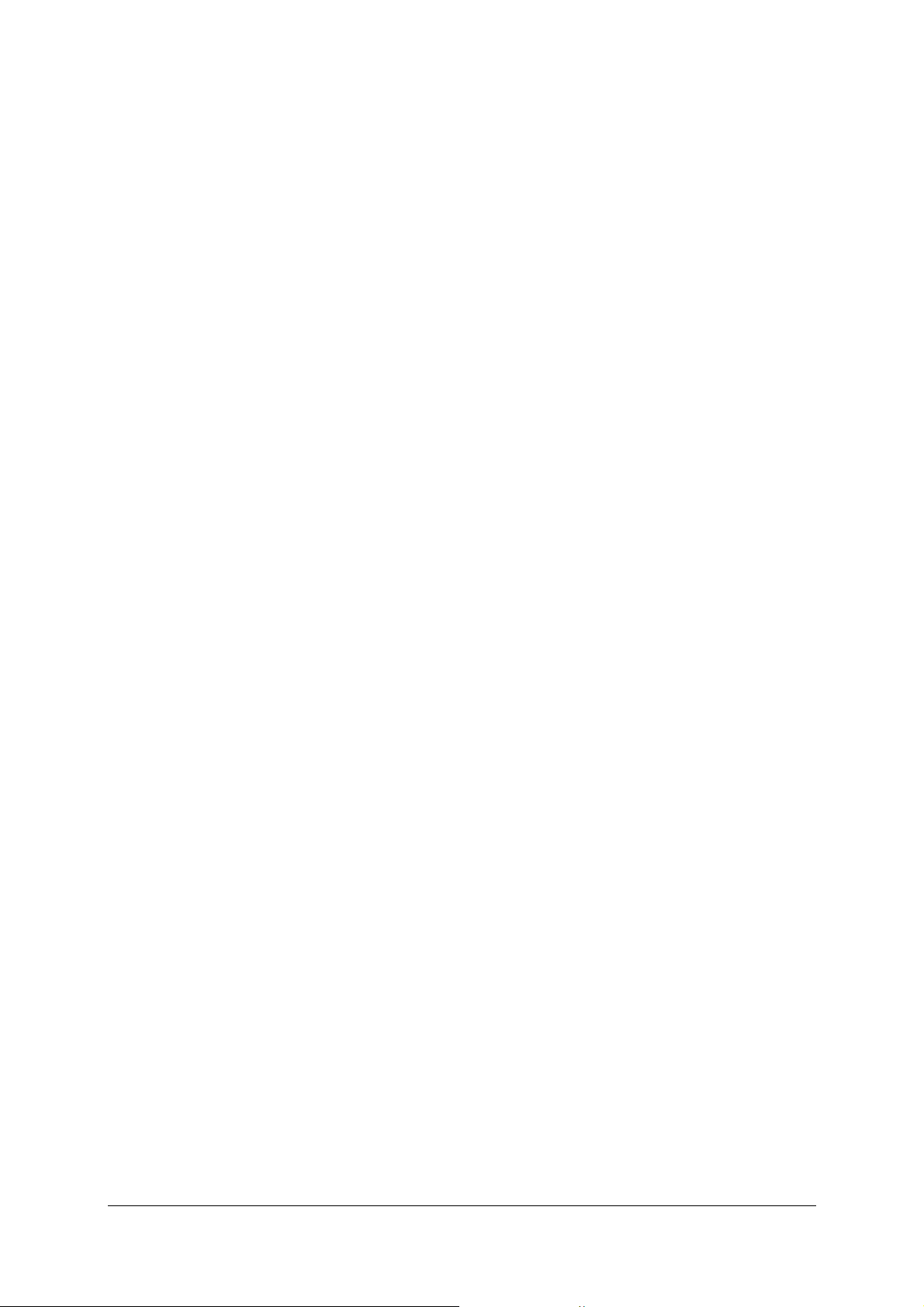
• Ejecutar los controles ActiveX marcados como
seguros para Scripting“ – ”Activar“
• ”Ejecutar los controles ActiveX y plugins“ –
“Activar“
• ”Active Scripting“ – ”Activar“
Para las páginas que se encuentran en el
ordenador local, no hay zona propia. En este caso,
para autorizar la ejecución de elementos de control
ActiveX, se debe activar la siguiente opción en la
pestaña ”Opciones avanzadas“ del apartado de
“Seguridad“ (sólo para Windows XP):
• ”Permitir la ejecución de contenidos activos
en archivos del ordenador local“ *
Si suele utilizar un bloqueador de elementos
emergentes, deberá desactivarlo para el trabajo
con 3B NETlab™, ya que el sistema funciona con
este tipo de ventanas.
4.2 Instalación:
Los pasos siguientes lo guiarán a través de la
instalación de 3B NETlab™ para el funcionamiento
en una sola estación de trabajo. La configuración
del funcionamiento en red se describe en el
apartado 6.
4.2.1 Instalar el controlador
Antes de instalar el software 3B NETlab™ es
imprescindible instalar el controlador USB:
• Conecte la interfaz 3B NETlog™ al ordenador
con un cable USB.
El ordenador emite el aviso de que se ha detectado
un nuevo componente de hardware. A
continuación, se abre la ventana del asistente de
hardware:
• Inserte el CD de instalación en la unidad de
disco CD ROM del ordenador.
Windows 2000:
• Seleccione “buscar un controlador adecuado
para el dispositivo”.
• Seleccione “unidades de disco CD ROM” en la
casilla de búsqueda de archivos de
controladores. (Si el ordenador no encuentra
ningún controlador, seleccione “Mostrar otras
fuentes”)
Windows XP:
• No se debe establecer la conexión con la
página de actualización de Windows.
• Seleccione “Instalar el software desde una
fuente determinada”.
• Indique la fuente del controlador en el CD en
el espacio “Explorar”.
• Cuando aparezca el aviso de hardware que
indica que el software no ha superado el test
de compatibilidad con Windows, pulse en
“Continuar con la instalación“.
Alternativamente, puede copiarse al principio la
carpeta con el archivo de controladores desde el CD
al ordenador y para instalarlos desde ahí.
4.2.1.1 Excepción:
Si el software de los productos U21800 Cámara
Lineal CCD y/o U21830 Espectrofotómetro ya está
instalado en el ordenador, deberá cumplir las
siguientes instrucciones.
• Conecte la interfaz 3B NETlog™ al ordenador
con el cable USB.
El ordenador no emitirá el aviso de que ha
encontrado un nuevo componente de hardware.
• Inserte el CD de instalación en la unidad de CD
ROM del ordenador.
Windows 2000:
• Abrir Panel de control -> Sistema -> Hardware -
> Administrador de dispositivos.
• Haga doble clic en el controlador USB.
• Haga doble clic en “ULICE USB Product“.
• Haga clic en Controladores -> Actualizar
controladores. (Se abre el asistente para
actualizar los controladores de los dispositivos)
• Seleccione la opción que muestra la lista de
todos los controladores conocidos para este
dispositivo y elija el controlador
correspondiente por cuenta propia.
• Haga clic en “Fuente de datos” y a
continuación en “Explorar” y elija la ruta del
controlador.
• Conteste que “Sí” a la pregunta de si se debe
reemplazar el archivo.
Windows XP:
• Abra Panel de control -> Sistema -> Hardware -
> Administrador de dispositivos.
• Haga doble clic en controlador USB.
• Haga doble clic en “ULICE USB Product”.
• Haga clic en controlador -> actualizar. (Se abre
el asistente de hardware)
• No establezca la conexión con la página de
actualización de Windows.
• Seleccione “Instalar el software desde una
fuente determinada”.
• Seleccione “No buscar, sino elegir el
controlador a instalar por cuenta propia“.
• Haga clic en “Fuente de datos” y, a
continuación, en “Explorar“ y seleccione la ruta
del controlador.
• Conteste que “Sí” a la pregunta de si se debe
reemplazar el archivo.
• Cuando aparezca el aviso de hardware que
indica que el software no ha superado la
3
Page 52

prueba de compatibilidad de Windows, haga
clic en “Continuar con la instalación”.
4.2.2 Instalación del software
1. Inserte el CD de instalación en la unidad
de disco del ordenador.
2. Si el programa de instalación no arranca
de forma automática, ejecute el archivo
“start.exe” que se encuentra en el
directorio principal del CD o haga clic con
el botón derecho del ratón en la unidad
de disco de CD y seleccione “AutoPlay”.
3. Haga clic en el botón “Install 3B
NETlab™”.
4. Aparecerá una página en la que puede
seleccionar el idioma deseado pulsando
sobre la bandera del país correspondiente.
Si aparece nuevamente la pregunta de si
debe instalarse el elemento de control
“3BNETlab” de 3B Scientific, conteste a la
pregunta con “Sí”.
5. Haga clic en “OK” para iniciar la
instalación.
6. Si vuelve a aparecer la pregunta de si debe
crearse el directorio
“C:\Programas\3BNETlab”, conteste a la
pregunta con “Sí”.
7. Introduzca un nombre de usuario y una
contraseña para el profesor (o para el
administrador del programa) y confirme
ambos datos con “OK”.
8. Ahora se instalarán los archivos del
programa.
9. Aparecerá una ventana en la que se
pueden elegir los experimentos a instalar.
Estos vienen clasificados por idiomas y, a
continuación, por materias. Puede
seleccionar experimentos individuales o
también categorías completas. Haga su
elección y confírmela con “OK”.
10. Acto seguido se instalarán los
experimentos.
11. Una vez finalizada la instalación,
aparecerá el aviso de que esto ha
ocurrido. El programa debe reiniciarse
ahora. Confirme con “OK”.
12. Ahora, el Internet Explorer se reiniciará
automáticamente, y el programa se
cargará.
5 El sistema de experimentación
El sistema 3B NETlab™ distingue dos clases de
experimentos. Por un lado, contiene una serie de
instrucciones propias de muchas áreas de la física,
con las que se pueden realizar ensayos, de un
modo rápido y concreto, con ajustes previamente
definidos. Por otro lado, el laboratorio de medición
le ofrece la posibilidad de acceder a todos los
ajustes y funciones de la interfaz 3B NETlog™ y de
experimentar a su libre albedrío.
Una vez que se ha iniciado el programa a través del
símbolo del escritorio, o bien desde el menú de
inicio, aparece una petición de registro. Ahí deberá
iniciar la sesión introduciendo su nombre de
usuario y contraseña. A continuación, podrá elegir
entre los puntos siguientes:
• Laboratorio de medición
• Experimentos
• Administración
Los detalles acerca de la administración se
describen en el apartado 6. El procedimiento que
sigue a la elección de uno de los dos primeros
puntos es muy similar porque el laboratorio de
medición, en principio, también es una guía de
experimentación, que sin embargo le deja abiertas
todas las posibilidades al usuario. Por eso, los
pasos para iniciar un experimento, administrar los
datos de experimentación y manejar los elementos
de control sólo se describen más abajo para el
ejemplo del laboratorio de medición, y deben ser
aplicados del mismo modo en lo relacionado con
los “Experimentos”.
5.1 Laboratorio de medición (experimentación
libre):
5.1.1 Iniciar, interrumpir, proseguir y finalizar
experimentos:
5.1.1.1 Iniciar un experimento:
Puede acceder al laboratorio de medición una vez
seleccionado el punto correspondiente en la
pantalla de inicio, haciendo clic en “Continuar“. A
continuación, verá una lista con los registros
existentes. Un registro contiene toda la
información acerca del estado de un experimento
al igual que los datos de medición registrados. A fin
de poder empezar con un experimento nuevo,
deberá crearse un nuevo juego de datos.
1. Seleccionar la opción de ”Crear un nuevo
juego de datos” y hacer clic en “Continuar”.
2. Introducir un nombre para el juego de datos y
confirmar la acción con ”OK“.
Se abrirá una nueva ventana con el laboratorio de
medición. Antes de hablar de los elementos de
control que éste abarca y, con ello, de la
experimentación en sí, explicaremos brevemente
los pasos ulteriores acerca del tratamiento y
manejo de los juegos de datos.
4
Page 53
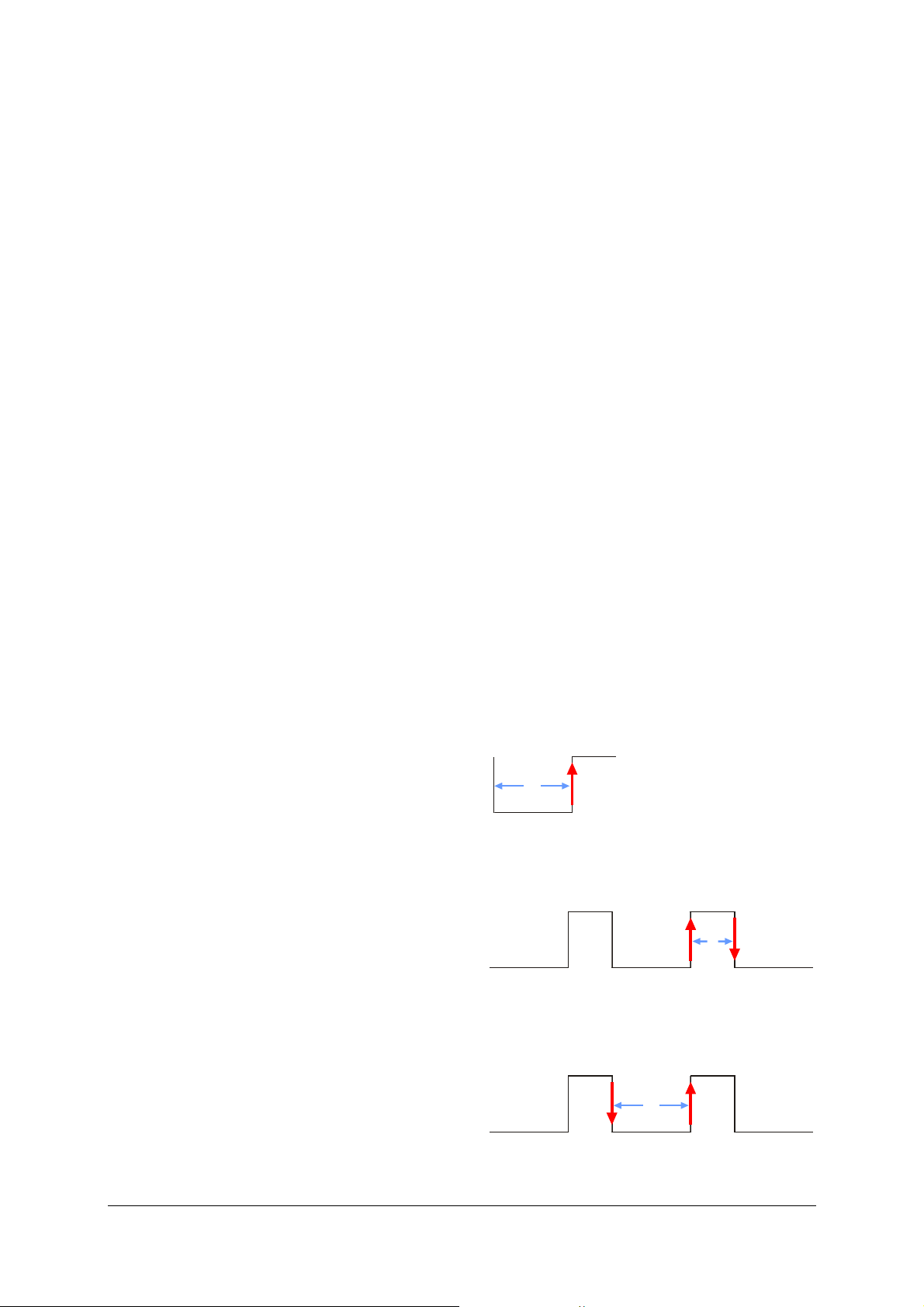
5.1.1.2 Interrumpir y proseguir un experimento,
0
importar, exportar y eliminar juegos de
datos:
El experimento puede interrumpirse en cualquier
momento a no ser que haya una medición en
curso.
1. Basta con cerrar la ventana de
experimentación. Vuelve a aparecer la ventana
principal.
2. Haga clic en “Atrás“.
En la lista volverá a encontrar el juego de datos
creado al iniciar la sesión. El estado de “ejecutable“
significa que el experimento relativo a ese registro
puede proseguirse mediante elección del punto
”Abrir el juego de datos seleccionado“. Además,
verá que hay puntos para eliminar, exportar e
importar.
Para exportar un juego de datos debe indicarse un
directorio, al que se copiarán partes del sistema,
además de los datos de experimentación, de
manera que pueda iniciarse desde esa ubicación
para proseguir con el experimento.
5.1.1.3 Finalizar un experimento:
En cuanto haya terminado con la primera medición
de un experimento, aparece en la parte superior
izquierda de la ventana un botón que dice
“Finalizar la realización del experimento”.
1. Haga clic en el botón. Se desactivarán todas
las funciones de medición.
2. Cierre la ventana de experimentación.
3. Haga clic en “Atrás” en la ventana principal.
Ahora, el juego de datos utilizado queda marcado
como “Finalizado”, y ahora sólo puede abrirse para
su observación.
5.1.2 Funciones de medición:
5.1.2.1 Establecimiento y comprobación de la
conexión:
En la primera línea del panel de mando (panel de
mando de entrada) superior izquierdo de la
ventana del laboratorio de medición y una vez que
se haya activado el botón “…”, se puede introducir
el nombre de la conexión, que conecta la interfaz
3B NETlog™ al ordenador. Este ajuste rara vez debe
modificarse y, por regla general, está definido
como “USB”. Si pulsa el botón virtual “Test“ se
llevará a cabo una comprobación de la conexión,
cuyo resultado aparecerá poco después a modo de
aviso en pantalla.
elegir las entradas que desee. Dispone de las
siguientes opciones:
Entrada analógica A: Puede utilizarse para medir
la tensión, la intensidad de corriente u otra
magnitud física en combinación con una caja
sensora, que debe conectarse en la entrada lateral.
Entrada analógica B: Puede utilizarse para medir
la tensión u otra magnitud física en combinación
con una caja sensora, que debe conectarse en la
entrada lateral.
Entradas digitales: Las cuatro entradas digitales de
3B NETlog™ están agrupadas en el lado derecho, en
un conector mini DIN de 8 pines y vienen
identificadas con las letras A, B, C y D. Se puede
evaluar lo siguiente:
• Una señal individual (A, B, C o D).
• La operación lógica OR de las cuatro señales en
su conjunto (se tiene 1 exactamente en el
momento en el que al menos una de las
señales es HIGH).
• El número binario representado por las señales
(“Conversión DA”, 1•A + 2•B + 3•C + 4•D).
Entradas manuales: Si se elige una de estas
entradas, existe la posibilidad de introducir
manualmente un valor para cada juego de datos
de medición.
Tiempo: Procesa información relativa al tiempo de
una señal pulsada, en la entrada analógica o
digital. Por cada pulso se registra un valor.
• Tiempo de impulso: Es el tiempo transcurrido
desde el inicio de la medición hasta la
aparición del flanco ascendente del pulso
actual.
t
•
• Duración de impulso: Es el tiempo transcurrido
entre la aparición del flanco ascendente y
descendente del pulso actual.
t
• Intervalo entre impulsos (- + ): Es el tiempo
transcurrido entre la aparición del flanco
descendente del pulso anterior y el flanco
ascendente del pulso actual.
5.1.2.2 Selección de las entradas:
La selección de las entradas, con las que vaya a
medir también se realiza en el panel de mando
superior izquierdo. Si hace clic en “Selección“,
t
llegará a una ventana de diálogo en la que puede
5
Page 54
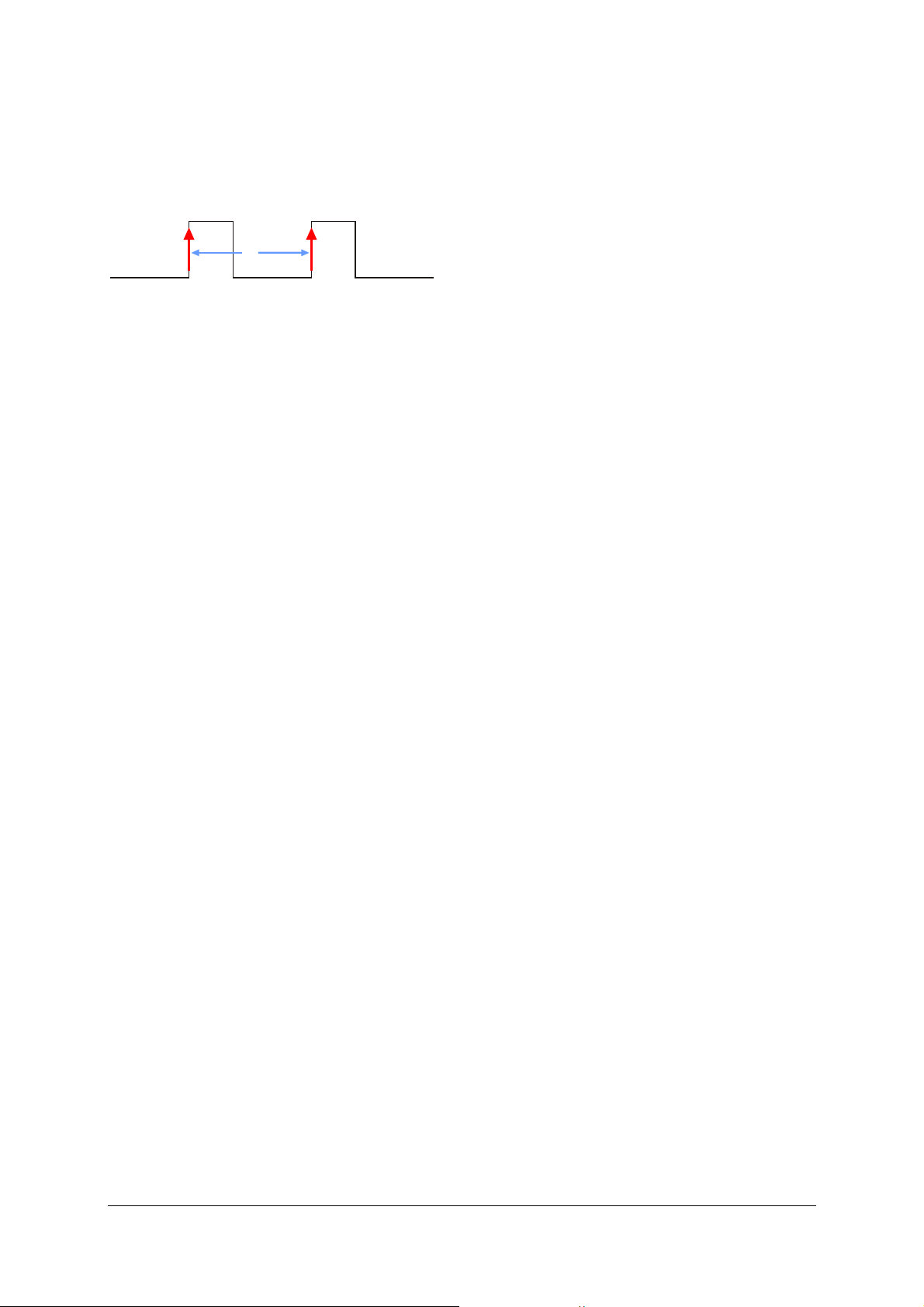
• Intervalo entre impulsos (+ + ): Es el tiempo
transcurrido entre la aparición del flanco
ascendente del pulso
anterior y el flanco ascendente del pulso
actual.
t
Frecuencia: Mide la frecuencia media o duración
del período de una señal periódica en la entrada
analógica o digital mediante un intervalo de
tiempo predeterminado por el usuario. (El
principio y el final de este intervalo quedan
señalizados por la activación de un botón virtual.)
5.1.2.3 Configuración de las entradas:
Las entradas seleccionadas aparecen indicadas en
la lista superior del panel de mando. Para
configurar una entrada, debe marcarla y hacer clic
en “config“. Aparecerá una ventana de diálogo, en
la que se ofrecen diversas opciones en función de
la selección.
Entradas analógicas:
• Símbolo / nombre y descripción: Permite
cambiarle el nombre a la entrada (por ejemplo
según la magnitud que deba medirse) y añadir
una descripción, separada del nombre
mediante un punto y coma.
• Modo de entrada: Elección entre sensor (para el
funcionamiento de una caja sensora externa),
tensión continua (VDC), tensión alterna eficaz
(VAC), corriente continua (IDC, sólo para
entrada analógica A) y corriente alterna eficaz
(IAC, sólo para entrada analógica A).
• Rango de entrada: Elección del rango de
entrada (rango de medición).
• Utilizar prefijos para reflejar valores: Sirve para
reflejar valores de medición grandes y
pequeños con ayuda de prefijos, que van
delante de la unidad, en vez de expresar
potencias decimales.
Entradas digitales:
• Modo de entrada: Permite elegir la señal de
una única entrada digital para que ésta sea
emitida (señal digital A, señal digital B, ...), la
operación lógica OR de las cuatro señales en su
conjunto (señal digital cualquiera) o el número
binario representado por las cuatro señales
(“conversión DA”, cifra predominante: D).
Tiempo / frecuencia:
• Modo de entrada: Aquí se elige la entrada en la
que se encuentra la señal pulsada a medir. Se
dispone de la entrada digital A, la operación
lógica OR de las entradas digitales (A, B), (A, B,
C), (A, B, C, D) y las entradas analógicas. Si se
selecciona ésta última opción, aparece un
campo de elección adicional para el umbral
del comparador (véase más abajo).
• Rango de entrada:
Entradas digitales: Determina la asignación de
los estados lógicos con respecto a los de la
señal de entrada. “Continuo = 1” significa que
una tensión elevada (>3,8 V) en la entrada
corresponde a un 1 lógico y una tensión baja
(<0,3 V) equivale a un 0 lógico. Si el valor es
“Continuo = 0”, la respuesta es inversa. Esta
forma de denominación se deriva de la barrera
de luz que opera en la entrada digital.
Entradas analógicas: véase arriba.
• Umbral del comparador: Determina la tensión
umbral, expresada como parte porcentual del
límite superior del rango de entrada. La
tensión umbral marca la transición entre los
dos estados lógicos.
Con ayuda de la tabla conversora de datos de la
parte derecha se puede definir una magnitud a
indicar, vinculada a la variable de medición,
mediante una relación que se describe en una
tabla con parejas de valores. A tal efecto, cabe
registrar en la tabla las parejas de valores de la
variable de medición y de la variable nueva en
orden ascendente. Anote en la casilla de resultado
la unidad de la nueva variable. Ahora, en la
medición, ya no aparecerá indicada la variable
directamente medida, sino la magnitud convertida
con ayuda de la tabla. Se interpolarán linealmente
los valores de la tabla para fines de conversión.
5.1.3 Fórmulas:
En la parte inferior del panel de mando de entrada
se pueden introducir fórmulas, que efectúan sus
cálculos con los valores de medición. Esta función
se suele utilizar cuando se deben emitir, junto con
los valores de medición, los valores de una
variable, que es una función de la variable de
medición, es decir, cuyos valores se pueden
calcular directamente a partir de los valores de
medición.
• Si quiere introducir una fórmula nueva, debe
marcar el punto de la lista “(Nueva fórmula)” y
luego pulsar sobre “Editar”.
• Registre en la ventana de diálogo que aparece
ahora el nombre de la variable calculada en la
casilla “Nombre de la fórmula“ y la unidad
pertinente en la casilla de “Unidad de la
fórmula”.
• Para la definición, emplee las variables y
funciones de las dos listas, que pueden
transmitirse a la casilla de “Definición de la
fórmula” haciendo doble clic en las mismas.
Rogamos observe lo siguiente: Los nombres de
las variables de medición se insertan entre
comillas en la fórmula.
6
Page 55

La casilla de control “Utilizar prefijo” hace que para
representar el valor de la fórmula se utilicen
prefijos en vez de potencias decimales.
Una vez confirmadas las entradas con “OK”,
aparece el nombre de la fórmula en la lista. Si éste
está marcado, se puede editar o eliminar la
fórmula activando los botones correspondientes.
5.1.4 Control del registro de los valores de
medición:
Una vez que haya seleccionado las entradas e
introducido las fórmulas, confirme su acción en el
panel de mando de entrada con “Entradas OK”.
Ahora se puede proseguir con los ajustes para el
registro de los valores de medición en el panel de
mando inferior (panel de mando de medición).
A partir de este momento, y en función de la
selección y la configuración de las entradas, se
pueden utilizar distintos modos de registro.
Primeramente cabe determinar una velocidad de
registro (sampling rate) en la casilla de “Intervalo
de medición / velocidad de transmisión”. Las
entradas están marcadas por la diferencia
temporal que hay entre dos registros y, en parte,
por la frecuencia correspondiente. Las mediciones
de tensión alterna y/o de corriente alterna, es
decir, las mediciones de los valores eficaces al igual
que las mediciones con algunos sensores sólo
pueden efectuarse en el modo lento (intervalo ≥
0,5 s).
Como última entrada (“Medición manual“) se
puede seleccionar el modo de registro manual, en
el que el registro de un valor de medición se activa
pulsando un botón virtual.
El usuario dispone de tres modos para registrar
datos.
Estándar: Se registra un número de valores de
medición anteriormente determinado. Este
número se puede ajustar directamente a través de
la casilla “Número de los valores de medición“ o
indirectamente mediante la duración de la
medición (la entrada se realiza a través del botón
de al lado “…”). Cuando la frecuencia de muestreo
es de 100 Hz o inferior, los valores de medición ya
se emiten durante el procedimiento de medición.
En el modo muy rápido (> 100 Hz), los datos
primeramente son depositados en una memoria
interna del aparato para luego ser leídos y
clasificados después de la medición. Los valores de
medición se pueden representar de distintas
maneras, como por ejemplo a modo de gráfico o
en una tabla.
Osciloscopio: Se registra la curva en función del
tiempo de los valores de medición. Tras un paso de
izquierda a derecha, la curva antigua queda
sobrescrita por la nueva. A diferencia del modo
estándar, en el osciloscopio sólo se pueden ver los
últimos 128 puntos de medición registrados y sólo
estos se pueden guardar en memoria. Dado que
sólo se dibuja una curva nueva algunas veces por
segundo, el osciloscopio en el modo rápido
únicamente muestra extractos de la curva de la
señal. La ventaja frente al modo estándar, sin
embargo, radica en el hecho de que la medición
también se puede observar en el modo muy rápido
en “tiempo real”.
Registrador de datos: El registro de datos de
medición con la interfaz 3B NETlog™ también
puede realizarse “offline”, esto es, sin conexión con
el ordenador. Los ajustes necesarios se pueden
llevar a cabo directamente en el aparato o
cómodamente con el 3B NETlab™ a través de esta
función. Después de la medición, una vez que el
aparato esté nuevamente conectado al ordenador,
los datos se pueden leer y clasificar también a
través de esta función.
Detrás del botón “trigger“ se esconde una ventana
de diálogo, en la que se pueden definir condiciones
referentes al disparo para el inicio del registro en el
modo estándar.
• A la izquierda, active las entradas que deben
activar el trigger.
• En el medio, seleccione si el disparo debe
efectuarse en sentido ascendente o
descendente al sobrepasar el umbral.
• A la derecha, ajuste los umbrales del trigger
para las entradas analógicas (como parte
porcentual del límite superior del rango de
entrada).
5.1.5 Efectuar la medición:
Una vez que se hayan realizado todos los ajustes,
confírmelos con “Parámetros OK”. A continuación,
se puede iniciar la medición con “Iniciar”.
5.1.5.1 Modo estándar:
• Si ha seleccionado el modo de registro manual,
se registrará un valor de medición al hacer clic
en “Medir”. En el modo muy rápido, aparece
una barra que indica el progreso de la
medición. La representación de los valores de
medición se explicará en el apartado 5.1.8
“evaluación”.
• La medición se puede cancelar antes de tiempo
con “Finalizar”. De lo contrario, la medición
concluirá automáticamente tras haberse
registrado el número deseado de valores. A
continuación, se puede realizar la evaluación.
• Para iniciar una nueva medición
primeramente debe hacer clic en
“Reposicionar”. Ahora, existe la posibilidad de
guardar los valores registrados en un nuevo
juego de datos. A continuación, puede iniciarse
la medición siguiente. Si desea modificar los
parámetros, haga clic en “Modificar ajustes“
para volver a la selección de las entradas.
Con ello, no se perderán sus ajustes actuales.
7
Page 56
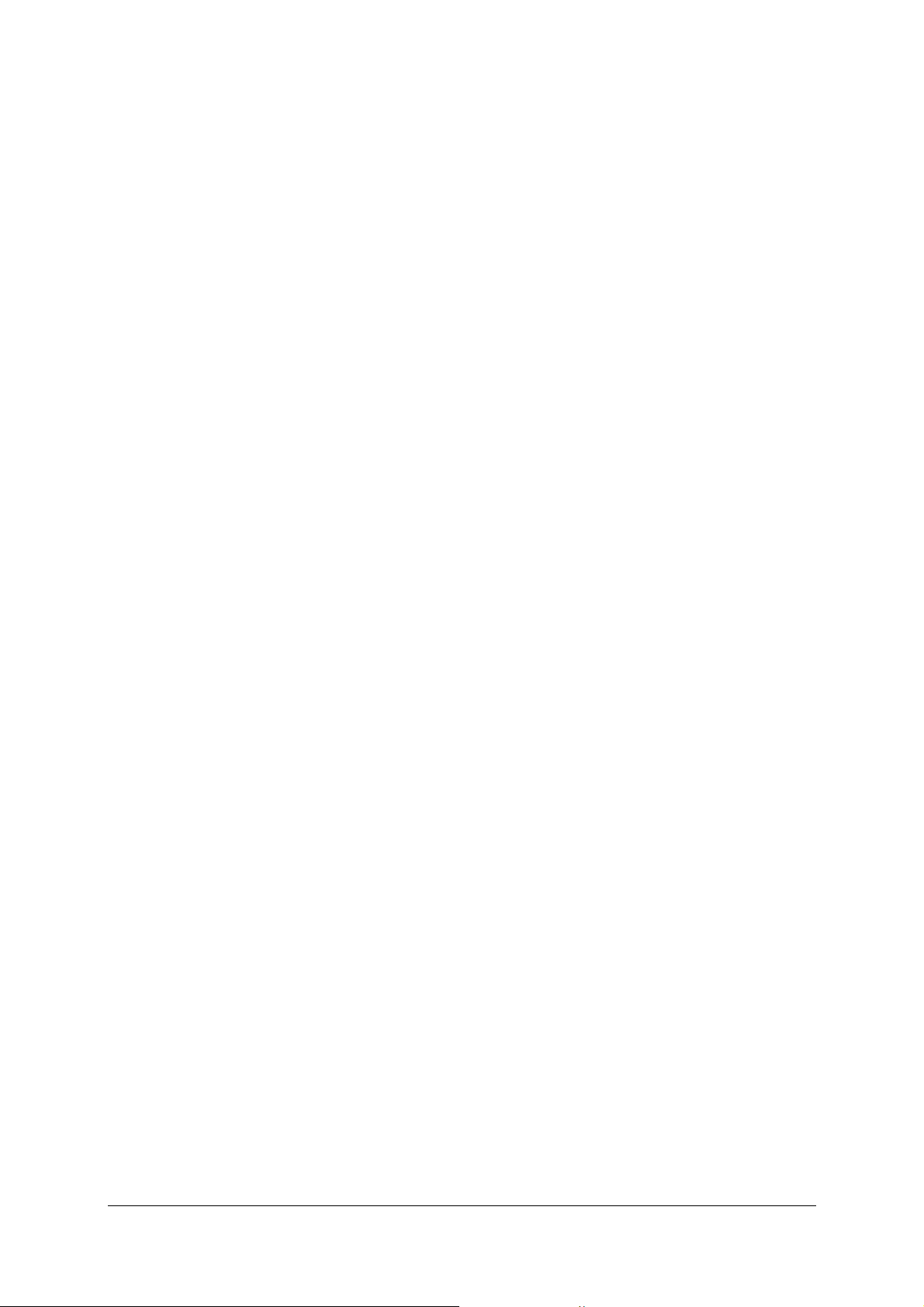
5.1.5.2 Osciloscopio:
Aparece una nueva ventana con la pantalla y el
menú del osciloscopio. La tasa de medición y el
rango de entrada se pueden ajustar durante el
proceso de medición a través de los reguladores
desplazables correspondientes. Además, se dispone
de un trigger, que dispara la acción de registrar en
el momento en que se rebasa un umbral. El primer
regulador desplazable del panel de mando “trigger”
elige la entrada que debe disparar el trigger. El
segundo regulador desplazable determina en qué
sentido se debe rebasar el umbral. El tercer
regulador desplazable determina el propio umbral,
expresado a modo de parte porcentual del límite
superior del rango de entrada. En el panel de
mando “medición” se puede elegir entre
“individual” y “continua”. Si ha seleccionado
“individual”, el registro se inicia haciendo clic en
“Iniciar” y se detendrá después de haberse trazado
una curva. Esta opción sirve, por ejemplo, para
guardar acontecimientos poco frecuentes, que
disparan el trigger, sin que éstos queden
inmediatamente sobrescritos.
El osciloscopio se puede cerrar a través de los
botones de “Cancelar” o “Finalizar y guardar los
datos de la medición”. Si se utiliza esta última
opción, aparecen los últimos datos de medición
indicados (128 valores), como si se hubieran
registrado en el modo estándar de la
representación visual elegida en el borde superior
de la pantalla, y quedarán preparados para su
evaluación.
5.1.5.3 Registrador de datos:
En este modo no se inicia ninguna medición una
vez que se ha pulsado “Iniciar“, sino que aparece
una ventana de selección.
Ajustes: Transmite la configuración de las entradas
y la tasa de medición al aparato. Una vez
confirmada la acción con el correspondiente aviso,
estos datos se pueden utilizar para mediciones
independientes del ordenador y de manera móvil.
Encontrará más información al respecto en las
instrucciones de uso del 3B NETlog™.
Leer: Aparece otra ventana de selección. Con “Leer“
se transmiten los datos desde la memoria interna
del aparato. El botón “Datos anteriores” llama los
últimos datos transmitidos. Aparece la lista de los
juegos de datos disponibles, de la cual se puede
marcar uno y cargarse con “OK“. Atención: El
número máximo de los valores de medición que se
vayan a leer corresponde al que se haya
introducido en el panel de mando de medición en
“Número de valores de medición”.
5.1.6 Generador:
5.1.6.1 Señales constantes y pulsos digitales
Durante la medición, se pueden emitir señales de
tensión en las salidas analógicas y señales lógicas
en las salidas digitales. Mediante el botón “Salidas”
se llega a un menú en el que se introducen los
valores para tensiones constantes en las salidas
analógicas. Para las entradas digitales puede elegir
entre los puntos siguientes:
0: La entrada digital suministra durante toda la
medición la señal “lógica 0” (0 V).
1 continuo: La entrada digital suministra durante
toda la medición la señal “lógica 1” (5 V).
1 con retardo: La entrada digital se conmuta al
estado “lógico 1” poco después de haberse iniciado
la medición.
Impulso con retardo: La salida digital suministra
un impulso al poco rato de haberse iniciado la
medición.
A fin de activar las salidas analógicas, debe ponerse
la casilla de control en “Salidas analógicas ON”.
5.1.7 Señales temporalmente variables (generador
de funciones):
Para las señales periódicas temporalmente
variables de las salidas analógicas se puede
emplear el generador de funciones, al que llegará
con el botón “Generador”. La tasa de muestreo del
generador siempre es igual a la tasa de muestreo
de la medición. Si se ha seleccionado el registro
manual de los valores de medición, puede
ajustarse la tasa de muestreo del generador, en el
campo de selección correspondiente, en la casilla
de “Medición”. Al lado se encuentra la casilla de
control “Generador ON”, que activa el generador.
La forma de la señal puede determinarse por
separado en los campos “Canal A” y “Canal B” para
ambas salidas. Si se pulsa “Predefinido”, se abre
una ventana de diálogo, en la que se puede ajustar
una de las formas de señales predeterminadas
“sinusoidal”, ”rectangular”, ”triangular” y
“constante”. Debajo se ajustan los parámetros para
la forma de señal seleccionada. Una vez
confirmadas las entradas con “OK”, la señal
ajustada aparece en el gráfico.
Con el ratón puede dibujar formas de señales a su
libre albedrío en el gráfico. A tal efecto, debe
mover el cursor hacia el margen izquierdo, pulsar
el botón izquierdo del ratón, dibujar la señal
deseada con el cursor y volver a soltar el botón del
ratón.
En la parte superior del gráfico se muestra la
duración del período y la frecuencia con la que se
repite la señal representada.
Si se pretende emitir la misma señal en ambas
salidas, debe ajustar la señal para la salida A y
luego copiarla haciendo clic en “Copiar desde A”
en la casilla “Canal B” (o a la inversa).
Se debe observar que el generador de funciones no
puede funcionar en el modo de osciloscopio.
8
Page 57
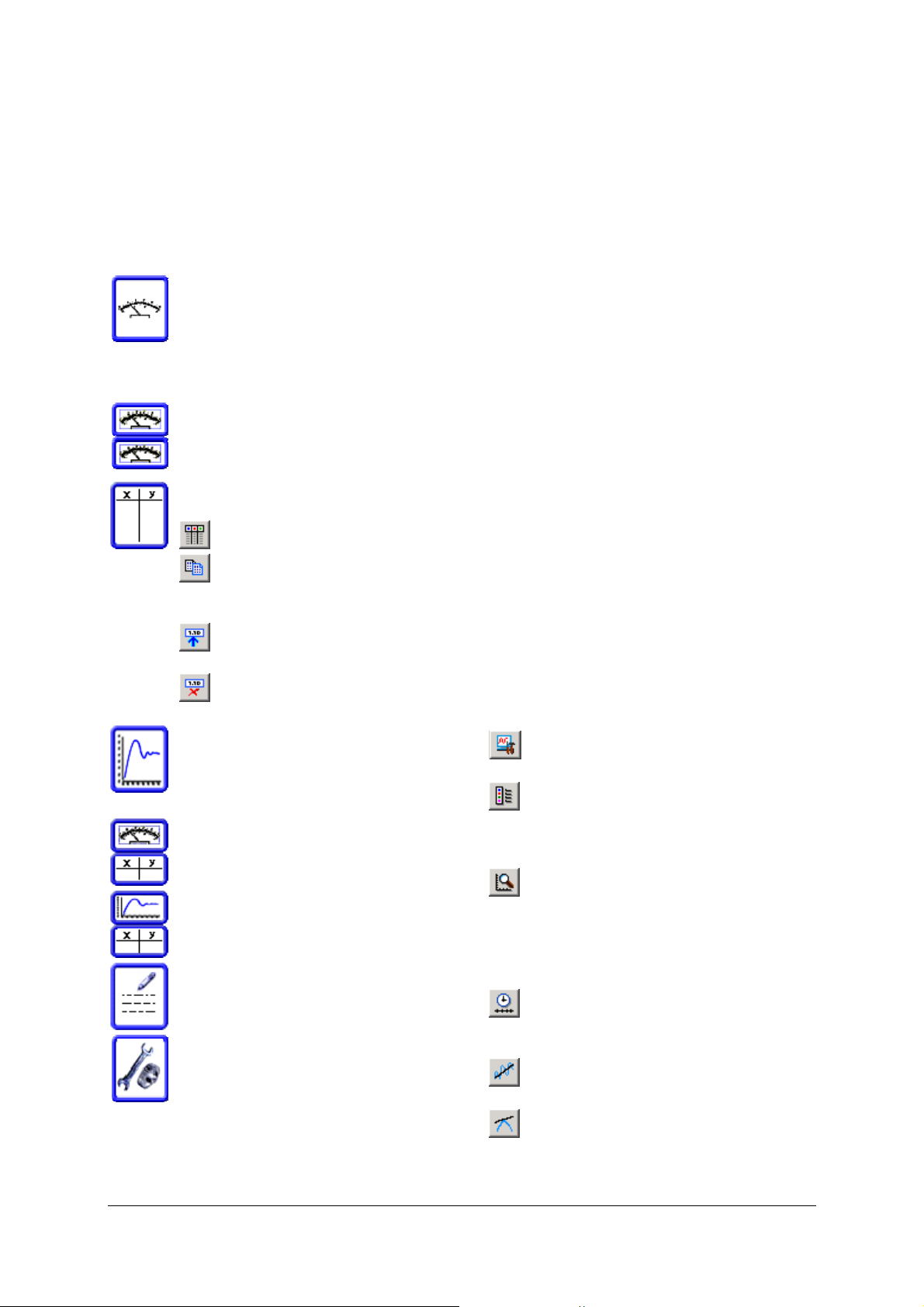
5.1.8 Evaluación:
5.1.8.1 Representación de los datos de medición:
Después de haberse realizado una medición en el
modo estándar o con el osciloscopio, los datos
pueden visualizarse de distintas maneras. Puede
cambiar en cualquier momento la forma de
visualización pulsando los símbolos
correspondientes del borde superior de la pantalla.
Aguja: El valor de medición actual
aparece representado como en un
multímetro analógico de aguja. Esta
imagen es útil en el modo lento o en el
manual, ya que en ella aparece indicado
de forma inmediata el valor de la
medición actual.
Dos agujas: Se muestran
simultáneamente los valores de dos
entradas.
Tabla: Se muestra una tabla con los
valores de medición.
Selección de las columnas a mostrar
Copia los registros de datos de
medición marcados al área de
almacenamiento intermedio
Entrada manual de valores a la fila
marcada
Eliminación de todos los valores
introducidos de forma manual
Gráfico: Los valores de medición se
representan de manera gráfica. El
apartado siguiente hace hincapié en las
funciones de las que el usuario dispone
en la visualización gráfica.
Tabla y aguja: Véase arriba
Gráfico y tabla: Véase arriba
Notas: Aquí se pueden añadir notas
acerca de la medición.
Ajustes: Si se había seleccionado una
representación de datos para la zona
izquierda de la pantalla, este botón
permite recuperar los paneles de mando
para el control de la medición.
5.1.8.2 Representación gráfica:
En la representación gráfica, los datos de las
distintas entradas (series de datos) se muestran en
distintos colores. Debajo del gráfico figura una
leyenda. Ahí, en la primera línea, también se
indica la asignación del eje X.
En el sistema de coordenadas hay dos cursores de
líneas verticales discontinuas, que pueden moverse
a lo largo del eje X. Para mover los cursores, debe
posicionar el ratón cerca de uno de los mismos,
pulsar el botón izquierdo del ratón, desplazar el
cursor al lugar deseado y volver a soltar el botón
del ratón (arrastrar). Las coordenadas de los
cursores se muestran en la leyenda, en la fila que
corresponde al eje X. Debajo, en las filas que
corresponden a los ejes Y, se muestran los valores
de medición de las series de datos
correspondientes, es decir la coordenada Y de la
curva correspondiente en la posición del cursor.
Con el botón derecho del ratón se utilizan las
funciones del zoom (lupa). Aparece un menú de
contexto, que ofrece las opciones de agrandar o
disminuir parte de la imagen, relativa al eje X, al
eje Y o a ambos ejes. Si se mantiene pulsado el
botón derecho del ratón y se lo mueve, se crea un
rectángulo, cuyo contenido se puede ampliar al
tamaño de toda la pantalla seleccionado “agrandar
la zona marcada”. El recorte visible del sistema de
coordenadas puede desplazarse, si se arrastra el
rotulado de los ejes con el botón izquierdo del
ratón.
Encima del sistema de coordenadas hay una serie
de botones virtuales, cuyas funciones se describen
en los apartados siguientes.
Adaptación de la representación (líneas de
unión, rejillas, puntos de datos, … )
Selección de las series de datos a mostrar y
de la asignación del eje X. La asignación también se
puede realizar con una variable de medición
(representación X-Y).
Ajuste de la escala del eje Y. Con “escala
automática” será visible toda la serie de datos de la
escala del eje seleccionado. Detrás de “escala
manual” se esconde una ventana de diálogo, en la
que se pueden introducir manualmente los límites
de los intervalos visibles.
Ajuste de la escala del eje X (excepción: En
la representación X-Y se ajustan ambos ejes en la
ventana de diálogo arriba descrita).
Ajuste de una función (fit). La información al
respecto viene descrita en el apartado siguiente.
Traza una tangente. Si está activado este
botón, se dibujará en el último cursor movido una
tangente en la curva representada. Si hay varias
9
Page 58

curvas visibles, deberá elegirse previamente una
curva en una ventana de selección. Arriba y a la
izquierda del sistema de coordenadas se muestran
la sección del eje y la pendiente de ascensión de
las tangentes.
Integración. Si se activa este botón, se calcula
la “integral” de la serie de datos seleccionada (o de
la única visible) en los límites definidos por los
cursores. Esto corresponde visualmente a la
superficie que se encuentra por debajo de la curva
pertinente (aparece sombreada), debiendo tenerse
en cuenta que las superficies que están por debajo
del eje X se cuentan como negativas.
Creación de un campo de texto. Con esta
función se puede crear y ubicar en el sistema de
coordenadas un campo de texto.
5.1.8.3 Adaptación (fit):
Para adecuar una función a una serie de datos
debe procederse del modo siguiente:
• En la representación gráfica, pulse el botón
. Se abrirá la ventana de diálogo para
instalar una función de adaptación.
• Elija en el lado izquierdo la serie de datos
deseada.
• Hacer clic en “Editar función de adaptación
para el tamaño seleccionado“. Aparecerá una
ventana, en la que viene dibujada la sección de
la curva marcada con los cursores (vista
preliminar) y donde se ofrece una lista con las
funciones.
• Elija la función de adaptación deseada de la
lista o defina una función propia con “Fórmula
definida por el usuario” (véase el apartado
5.1.3 “Fórmulas“. Pueden utilizarse los seis
parámetros de la A a la F. La variable
independiente es la última de la lista superior.)
La definición (para ser exactos, el lado derecho
de la ecuación de la definición) de la función
elegida aparece indicada encima de la lista.
• Indique en el lado derecho los valores de inicio
de los parámetros. Esto no es siempre
imprescindible, pero, en ocasiones, los valores
de inicio predeterminados no sirven para que
la operación se realice con éxito. Con “Trazar”
se puede incluir en la vista preliminar la
función con los parámetros indicados.
• Además de los campos de entrada de los
valores iniciales, la activación de la casilla de
control permite lograr que el valor del
parámetro no quede modificado durante la
adaptación.
• Haga clic en “Adaptación”. El resultado
quedará reflejado en la vista preliminar. El
coeficiente de correlación R² se emite encima
del panel de mando “Parámetros“.
• Si se abandona la ventana de adaptación con
“OK”, la función de adaptación también queda
registrada en el sistema de coordenadas.
Del mismo modo, se puede editar una función de
adaptación ya existente. Para visualizar u ocultar
una función de adaptación debe abrir la ventana
de diálogo para instalar una función de adaptación
y activar el botón correspondiente, una vez haya
marcado la serie de datos deseados.
5.2 Experimentos (según instrucciones):
La experimentación según instrucciones de uso
sólo se diferencia de la experimentación con el
laboratorio de medición por el hecho de que los
paneles de mando están integrados en las
instrucciones y ya vienen previamente
configurados. En la mayoría de los casos, sólo están
activadas las funciones de medición que realmente
se necesitan. Ello ofrece la oportunidad a los
usuarios poco familiarizados con las funciones del
3B NETlog™ de realizar experimentos de un modo
bastante sencillo. Para comenzar con un
experimento debe partir de la pantalla de inicio y
proceder de la manera siguiente:
• Seleccione “Experimentos“ y haga clic en
“Continuar”.
• Elija “Seleccionar experimento“ y haga clic en
“Continuar”.
• Elija un experimento de la lista y haga clic en
“Continuar”. La ventana que se le presenta
ahora le resulta conocida, pues la ha visto en el
laboratorio de medición. Aquí se administran
los juegos de datos para el experimento
elegido. A continuación, prosiga como se
describe en el apartado 5.1.1.1 “Iniciar un
experimento”.
6 Administración y configuración
del entorno de red
Las funciones de 3B NETlab™ que se describen a
continuación sirven para el funcionamiento en red.
Para el uso en ordenadores individuales, no es
necesario realizar ajustes de tipo administrativo
después de la instalación. Debido a las múltiples
posibilidades de configuración de un entorno de
red y a las diferencias que de ello se derivan, este
apartado no puede hacer hincapié en pasos
minuciosamente detallados. Para instalar un
entorno de red se precisan derechos de
administrador.
En la realización de ensayos por parte de alumnos,
la funcionalidad de la red le permite al profesor
seguir los experimentos desde su ordenador y ver
los datos registrados. Por otro lado, el profesor
puede presentar un ensayo en su ordenador para
que los alumnos lo sigan desde sus pantallas.
10
Page 59

La comunicación se produce íntegramente a través
de la liberación de archivos de Windows. No se
establecen conexiones TCP adicionales. El
observador del experimento lee regularmente el
archivo de datos, previa habilitación del ordenador
en el que se está llevando a cabo el experimento.
De esta manera, se dispone de los datos con un
tiempo de demora muy corto en los elementos de
control del observador. No obstante, el observador
no está conectado al mando de navegación de la
que persona que experimenta. Así, por ejemplo, el
observador puede repasar los valores numéricos
exactos que constan en la tabla, mientras que
quien experimenta realiza un análisis de la
representación gráfica.
6.1 Instalación del entorno de red:
La instalación en el ordenador del profesor se
realiza del mismo modo que la instalación
individual. A continuación, el PC del profesor se
configurará como servidor.
• Seleccione en la pantalla de inicio
“Administración” y haga clic en “Continuar”“.
• Seleccione “Administración de los servidores
de los profesores y ordenadores de los
alumnos” y haga clic en “Continuar”.
• Seleccione “Introducir un servidor de
profesor” y haga clic en “Continuar”.
• En la ventana de diálogo aparece indicada la
ruta, que ahora debe ser habilitada para todos
los usuarios de la red a modo de acceso de
lectura. En los sistemas de archivo NTFS hay
que vigilar que se otorguen los derechos de
acceso necesarios también para este apartado.
• Introduzca en el campo de texto la dirección
del entorno de red de la habilitación y
confirme con “OK”.
Aparece un aviso que describe el resto del
procedimiento. Entre otras cosas, se muestra la URL
para que los alumnos puedan instalar la versión
del 3B NETlab™. Los pasos siguientes deben
llevarse a cabo en todos los ordenadores de los
alumnos. A tal efecto, obsérvense las advertencias
acerca de los ajustes de seguridad del Internet
Explorer que figuran en el apartado 4.1.2.
• Introducir la URL de instalación en la barra de
dirección del Internet Explorer.
• Aparece una invitación para instalar el
elemento de control ActiveX “3BNETlab”.
Aceptar esta invitación.
• Arrancará la rutina de instalación para el
alumno. Se debe confirmar la creación del
directorio de programa.
• Aparece un aviso, en el que se indica la ruta,
que debe ser habilitada con acceso ilimitado
para el profesor. Rogamos que también aquí se
tengan en cuenta las autorizaciones en los
sistemas de archivo NTFS.
Una vez confirmado este aviso, se cerrará el
programa. Ahora, los ordenadores de los alumnos
entrarán en contacto con el servidor.
• En el apartado “Administración“ seleccione el
punto “Introducir un nuevo ordenador de
alumno“ y haga clic en “Continuar”.
• Indique un nombre y la dirección del entorno
de red para la habilitación del ordenador del
alumno y confirme la acción con “OK”.
6.2 Identificaciones de usuario para alumnos:
Cada alumno puede tener su propia identificación
de usuario. Ello tiene la ventaja de que después de
haberse iniciado la sesión para cada uno de los
experimentos sólo aparecerán alistados los
registros de datos del alumno en cuestión, lo que
evita las confusiones entre varios usuarios. Además,
el citado método permite asignarle los resultados
de los experimentos a un único alumno, cosa que
le facilita el control al profesor.
6.2.1 Asignar identificaciones de usuario a los
alumnos:
Una vez instalado el entorno de red, todavía falta
asignarle identificaciones de usuario a los alumnos
para que el sistema pueda funcionar.
• Salga del menú “Administración de los
servidores de profesores y ordenadores de
alumnos“ con “Atrás“.
• Seleccione el punto “Alumno“ y haga clic en
“Continuar”.
• Seleccione el punto “Crear alumno nuevo“ y
haga clic en “Continuar”.
• En la lista debe seleccionar el ordenador en el
que debe crearse la identificación de usuario y
luego pulsar “Continuar”.
• Introduzca un nombre de usuario para el
alumno.
• Elija un grupo de usuarios. En caso necesario,
cree un nuevo grupo con “Definir un nuevo
grupo de alumnos“.
• Introduzca una contraseña y confirme todo el
proceso con “OK”.
6.2.2 Modificar identificaciones de usuario para
los alumnos:
• En el menú “Alumno”, seleccione “Editar
registro de alumno”.
• Elija de la lista el registro de alumno que deba
editarse y seleccione “Editar”, luego haga clic
en “Continuar”.
• Aparecerá una ventana de diálogo, en la que se
pueden modificar la pertenencia al grupo y, si
se desea, la contraseña del alumno.
11
Page 60

6.2.3 Eliminar identificaciones de usuario para
alumnos:
• En el menú “Alumno”, seleccione “Editar
registro de alumno”.
• Seleccione en la lista el registro de alumno a
editar y “Eliminar”, luego haga clic en
“Continuar”.
6.3 Identificación de usuario para profesores:
6.3.1 Configurar la identificación de usuario para
el profesor:
También es posible configurar una identificación
de usuario propia para cada uno de los profesores.
• A tal efecto, vaya al menú “Administración“ y
seleccione el punto “Administración de la lista
de profesores“ y haga clic en “Continuar”.
• Seleccione “Crear nuevo registro de profesor”
y haga clic en “Continuar”.
• Determine un nombre de usuario y una
contraseña y confirme la acción con “OK”.
6.3.2 Modificar contraseña propia:
Cada profesor sólo puede modificar su propia
contraseña.
• A tal efecto, vaya al menú “Administración“ y
seleccione el punto “Administración de la lista
de profesores“ y haga clic en “Continuar”.
• Seleccione “Editar el registro actual de
profesor“ y haga clic en “Continuar”.
• Active la casilla de control “Modificar” en el
campo “Contraseña“.
• Introduzca una nueva contraseña y confirme la
acción con “OK”.
7 Utilización del entorno de red
En el presente apartado se describen las funciones,
que sólo se pueden utilizar en el entorno de red.
7.1 Observación por parte del profesor de un
experimento llevado a cabo por un alumno:
Los experimentos realizados por los alumnos
pueden ser observados en todo momento por el
profesor. Los datos se pueden ver aun después de
haber finalizado el ensayo.
• En la pantalla de inicio seleccione
“Administración” y haga clic en “Continuar”.
Seleccione “Alumno” y haga clic en “Continuar”.
• Seleccione “Observar experimento de un
alumno” y haga clic en “Continuar”.
Seleccione de la lista el alumno, cuyo experimento
desee observar y haga clic en “Continuar”.
• Seleccione de la lista el juego de datos que
desee visualizar. En la columna “Fecha/hora”
aparece indicado el momento de la creación
del juego de datos.
• Haga clic en “Buscar”.
Se abre la ventana de experimentación. No
obstante, los elementos de control están
desactivados. Por lo tanto no es posible hacerse
con el control del experimento.
Cuando se observa un experimento, se puede
cambiar la vista o navegar por la página, de un
modo independiente del que experimenta.
También están disponibles las funciones de
evaluación de la vista gráfica.
Para salir del experimento basta con cerrar la
ventana y hacer clic en “Atrás” en la ventana
principal.
7.2 Observación por parte del alumno de un
experimento llevado a cabo por el profesor:
Los experimentos que realiza el profesor pueden
ser observados por los alumnos.
• Seleccione en la pantalla de inicio la opción de
“Observar experimento del profesor“ y haga
clic en “Continuar”.
• Seleccione de la lista el juego de datos, que
quiera visualizar. En la columna “Fecha/hora”
se muestra el momento de creación del juego
de datos.
• Haga clic en “Buscar”.
Se abre la ventana de experimentación. Aquí
dispone usted de las mismas posibilidades que en
la observación por parte del profesor del
experimento de un alumno.
8 Soporte técnico
Para cualquier pregunta o comentario que tenga,
puede ponerse en contacto con nuestro servicio de
soporte técnico:
e-mail: support@3bnetlab.com
3B Scientific GmbH • Rudorffweg 8 • 21031 Hamburgo • Alemania • www.3bscientific.com
Nos reservamos el derecho a cambios técnicos
© Copyright 2009 3B Scientific GmbH
Page 61

3B SCIENTIFIC
Manual de instruções
04/09 MC/CW
®
PHYSICS
3B Netlab™ U11310
Índice do conteúdo
1. Introdução
2. Requerimentos de sistema
3. Conteúdo do CD
4. Preparação do sistema e instalação
5. O sistema experimental
5.1. Laboratório de medição (experimentação
livre)
5.2. Experiências (conforme instruções)
6. Administração e utilização em rede
7. Apoio
1 Introdução
O 3B NETlab™ é um programa de captura e
processamento de dados capaz de funcionar em
rede par a interface 3B NETlog™ (U11300). Sendo
que e baseado na tecnologia ActiveX, todos os
elementos de controle podem ser integrados em
páginas Web, que logo podem ser mostradas e
operadas com o navegador Microsoft Internet
Explorer.
A função principal do 3B NETlab™ é a
experimentação apoiada por computador para fins
didáticos. Para tal, dispõe-se de numerosas
instruções de diferentes áreas da Física na forma
de páginas Web. O usuário pode navegar pelas
páginas como na internet e pode controlar todos os
1
Page 62

processos graças aos elementos de comando
integrados na operação.
Um laboratório de medição permite a livre
experimentação e a partir do qual se pode fazer
uso de todas as funções do 3B NETlog™. Para a
análise dos dados encontra-se toda uma bateria de
instrumentos gráficos a disposição.
Graças à funcionalidade em rede, o 3B NETlab™ é
excelente para a utilização em escolas. O professor
pode, a qualquer momento e a partir do lugar
mesmo onde se encontra, ver o estado e os dados
relativos a experiência escolar em curso. Por outro
lado, os alunos podem seguir nas suas telas uma
experiência mostrada pelo professor.
2 Requerimentos de sistema
2.1 Requerimentos de sistema
• Windows 98/ME/2000/XP
• Microsoft Internet Explorer 6 ou superior
• Intel Pentium III / AMD Athlon 600 MHz ou
superior
• 128 MB RAM
• 50 MB de espaço livre no HD
• Monitor com resolução de 1024x768 ou
superior
• Porta USB
2.2 Adicionais recomendados
• Conexão com a Internet
• Adobe Reader 7.0
• Adobe Flash Player
3 Conteúdo do CD
• Software 3B NETlab™
• Driver USB
• Manual de instruções
4 Preparação do sistema e instalação
4.1 Preparação do sistema:
Para garantir o funcionamento do 3B NETlab™,
pode ser necessário modificar algumas
configurações do Microsoft Internet Explorer que se
relacionam com as diretivas de execução dos
elementos de comando ActiveX.
4.1.1 Elementos de comando ActiveX:
Um elemento de comando ActiveX é um programa
de software que não é capaz de funcionar
independentemente, mas é executado dentro de
um contêiner proporcionado por outro programa.
O exemplo mais eminente de tais programas é o
Internet Explorer da Microsoft com sua função que
permite representar elementos de comando
ActiveX em páginas Web. Isto serve em geral para a
integração de aplicações multimídia (por exemplo,
animações com o Adobe Flash-Player). Já que os
elementos de comando ActiveX apesar do contêiner
podem se integrar quase sem nenhuma restrição
em programas habituais, essa tecnologia oferece
porém não só muitas possibilidades (por exemplo,
na página Web do Windows Update da Microsoft,
onde, por meio de elementos de comando ActiveX
os Updates são instalados no sistema operativo),
mas também apresenta perigos através de páginas
Web duvidosas que tentam executar programas de
código ActiveX nocivos ao sistema do computador
do usuário. Por esta razão, o Internet Explorer está
ajustado por padrão para que antes da instalação
de um elemento de comando, o acordo explícito
do usuário seja requerido. Graças à assinatura
digital o editor pode ser verificado. Caso esta não
exista, o pedido de instalação da página Web é
então ignorado.
4.1.2 Configurações de segurança do Internet
Explorer:
O elemento de comando do 3B NETlab™ é
fornecido com uma assinatura digital e pode por
isso ser instalado com as pré-configurações padrão
do Internet Explorer. Para a operação, geralmente
também só é necessário alterar as configurações
marcadas com *. Caso porém, tenham sido
configurados ajustes de segurança muito
restritivos, podem então serem necessários mais
ajustes.
O Internet Explorer diferencia entre diferentes
zonas de segurança: "Internet"", "Intranet local",
"Sites confiáveis" e "Sites restritos". O ajuste ocorre
sob o tópico "Opções da Internet" no menu
"Ferramentas" na guia "Segurança".
Sendo que as páginas para o 3B NETlab™ se
encontram no HD do computador ou na rede local,
pode ser necessário configurar a zona "Intranet
local".
Se o nível padrão "médio", "médio-baixo" ou
"baixo" for selecionado, então não são necessários
mais ajustes. Caso contrário, as seguintes alterações
devem ser realizadas na configuração, sob o item
"nível personalizado".
• "Executar controles ActiveX que sejam seguros
para o Scripting" – "Ativar"
• "Executar controle ActiveX e Plugins" –
"Ativar"
• "Active Scripting" – "Ativar"
Para páginas que se encontram no HD local não
existe uma zona própria. Para liberar a execução
de elementos de controle ActiveX, ativar a opção a
2
Page 63

seguir em "Definições" em "Segurança" (só
Windows XP):
• "Liberar a execução de conteúdos ativos em
arquivos no computador local" *
Caso utilize um bloqueador de pop-ups, desative o
dispositivo pois o trabalho com o sistema do 3B
NETlab™, requer o uso de pop-ups.
4.2 Instalação:
Os passos seguintes o guiarão através do processo
de instalação do 3B NETlab™ para o uso em um
único PC. A configuração de rede está descrita no
parágrafo 6.
4.2.1 Instalação do driver USB
Antes da instalação do software do 3B NETlab™ é
necessário instalar o driver USB:
• Conectar o 3B NETlog™ com o computador com
o cabo USB.
O computador avisa que encontrou uma nova
hardware. Logo, abre-se a janela do assistente de
instalação de hardware:
• Colocar o CD de instalação no leitor CD-ROM
do computador.
Windows 2000:
• Selecionar "Procurar por um driver adequado
para o dispositivo".
• Na pesquisa pelo arquivo do driver selecionar
"CD-ROM". (caso nenhum driver for
encontrado, selecionar "Procurar outras
fontes")
Windows XP:
• Não criar um Windows Update
• Selecionar "Instalar software de fonte
determinada".
• Em "pesquisar", indicar a fonte do driver no
CD.
• Ao aparecer a mensagem que o software não
passou o teste Windows Logo, premer em
"Continuar instalação".
Alternativamente, pode-se copiar a pasta com os
arquivos do driver do CD para o HD e instalar
diretamente dali.
4.2.1.1 Exceção:
Caso já estejam instalados os software dos produtos
U21800 câmera CCD linear e/ou U21830
espectrofotômetro, por favor, executar as
instruções a seguir.
• Conectar o 3B NETlog™ com o computador com
o cabo USB.
O computador não avisa a presença de uma nova
hardware.
• Inserir o CD de instalação no compartimento
CD-ROM do computador.
Windows 2000:
• Abrir Configuração de sistema -> Sistema ->
Hardware -> Painel de controle.
• Fazer clique duas vezes em Controlador USB
• Fazer clique duas vezes em "ULICE USB
Product"
• Fazer clique em Driver -> Atualizar driver.
(Assistente de atualização de driver de
dispositivos)
• Selecionar "Mostrar todos os drivers
conhecidos para o dispositivo numa lista e
selecionar manualmente o driver
correspondente"
• Fazer clique em "Dispositivos de
armazenamento" e logo em "Pesquisar",
selecionando o caminho do driver
• Responder com "sim" à pergunta se o arquivo
deve ser reescrito
Windows XP:
• Abrir Configuração de sistema -> Sistema ->
Hardware -> Painel de controle.
• Fazer clique duas vezes em Controlador USB
• Fazer clique duas vezes em "ULICE USB
Product"
• Fazer clique em Driver -> Atualizar driver.
(Assistente de atualização de driver de
dispositivos)
• Não criar um Windows Update
• Selecionar "Instalar software de fonte
determinada".
• Selecionar "Não pesquisar, selecionar driver
manualmente"
• Fazer clique em "Dispositivo de
armazenamento de dados" e a seguir
selecionar o caminho do driver
• Responder com "sim" à pergunta se o arquivo
deve ser sobrescrito
• Ao aparecer a mensagem que o software não
passou o teste Windows Logo, premer em
"Continuar instalação".
3
Page 64

4.2.2 Instalação do software
1. Inserir o CD de instalação no dispositivo
leitor do computador .
2. Se o programa de instalação não iniciar
automaticamente, executar o arquivo
"start.exe" na pasta principal do ou fazer
clique com o botão direito do maus e
selecionar "AutoPlay".
3. Fazer clique no botão "Instalar o 3B
NETlab™".
4. Surge então uma página na qual pode ser
escolhido o idioma fazendo clique nas
bandeiras correspondentes ao idioma
desejado. Responder a uma eventual
pergunta posterior, sobre se o elemento
de controle "3BNETlab" da 3B Scientific
deve ser instalado, com "sim".
5. Fazer clique em "OK" e iniciar a
instalação.
6. Caso seja perguntado se o diretório
"C:\Programme\3BNETlab" deve ser
criado, responder com "sim".
7. Inserir um nome de usuário e uma senha
para o professor (ou para o administrador
do programa) e confirmar com "OK".
8. Os arquivos do programa são então
instalados.
9. Surge uma janela na qual pode-se
selecionar os elementos do programa a
serem instalados. Estes estão
categorizados por idioma e temática. É
possível selecionar experiências isoladas
ou toda uma categoria. Efetuar a escolha
e confirmar com "OK".
10. As experiências são instaladas.
11. Após concluir a instalação surge uma
mensagem "instalação concluída. O
programa será reinicializado". Confirmar
com "OK".
12. O Internet Explorer é então
automaticamente reinicializado e o
programa é carregado.
5 O sistema experimental
O sistema 3B NETlab™ diferencia entre dois tipos
de experiências. Por um lado, ele contém uma
série de instruções sobre diferentes áreas da Física,
em relação às quais pode-se realizar experiências
rapidamente e com ajustes pré-definidos. Por outro
lado, o laboratório de medição oferece a
possibilidade de controlar todos os ajustes e
funções do 3B NETlog™ e de realizar as
experiências que se quiser.
Depois que o programa foi iniciado através do
símbolo no desktop ou no menu Iniciar, surge um
requerimento de login. Registre-se com o nome de
usuário e a senha. Agora terá a escolha entre dois
pontos:
• Laboratório de medição
• Experiências
• Administração
Os detalhes da administração são tratados no
parágrafo 6. O procedimento após a seleção de um
dos pontos é muito semelhante aos dois primeiros
pontos, porque o laboratório de medição em
princípio também é uma instalação experimental
que deixa, porém, todas as possibilidades abertas.
Os passos a seguir para começar uma experiência,
para a administração dos arquivos das experiências
e a operação dos elementos de controle, são por
isso explicadas no exemplo do laboratório de
medição, e são portanto transferíveis para o item
"Experiências".
5.1 Laboratório de medição (experimentação
livre):
5.1.1 Iniciar, interromper, continuar e terminar
experiências:
5.1.1.1 Iniciar uma experiência:
Chega-se ao laboratório de medição após
selecionar o item correspondente na tela inicial e
fazer clique em "Continuar". Vê-se então uma lista
com os conjuntos de dados disponíveis. Um
conjunto de dados contém todas as informações
relativas ao estado de uma experiência, assim
como os dados recolhidos. Para iniciar uma nova
experiência é necessário criar um novo conjunto de
dados.
1. Selecionar "Criar novo conjunto de dados" e
fazer clique em "Continuar".
2. Nomear o conjunto de dados e confirmar com
"OK".
Abre-se uma nova janela com o laboratório de
medição. Antes de referir-nos aos elementos de
controle nele contidos e assim à verdadeira
experimentação, explicaremos rapidamente mais
alguns passos no tratamento de conjuntos de
dados.
5.1.1.2 Interromper e continuar uma experiência,
importar, exportar e deletar conjuntos de
dados:
A experiência pode ser interrompida em qualquer
momento fora da medição em curso.
1. Simplesmente fechar a janela de
experimentação. A janela principal volta a
aparecer.
2. Fazer clique sobre "Voltar".
Na lista encontram-se agora o primeiro conjunto
de dados que foi criado. O Status "executável"
informa que a experiência em questão pode ser
continuada selecionando o ponto "Abrir conjuntos
4
Page 65
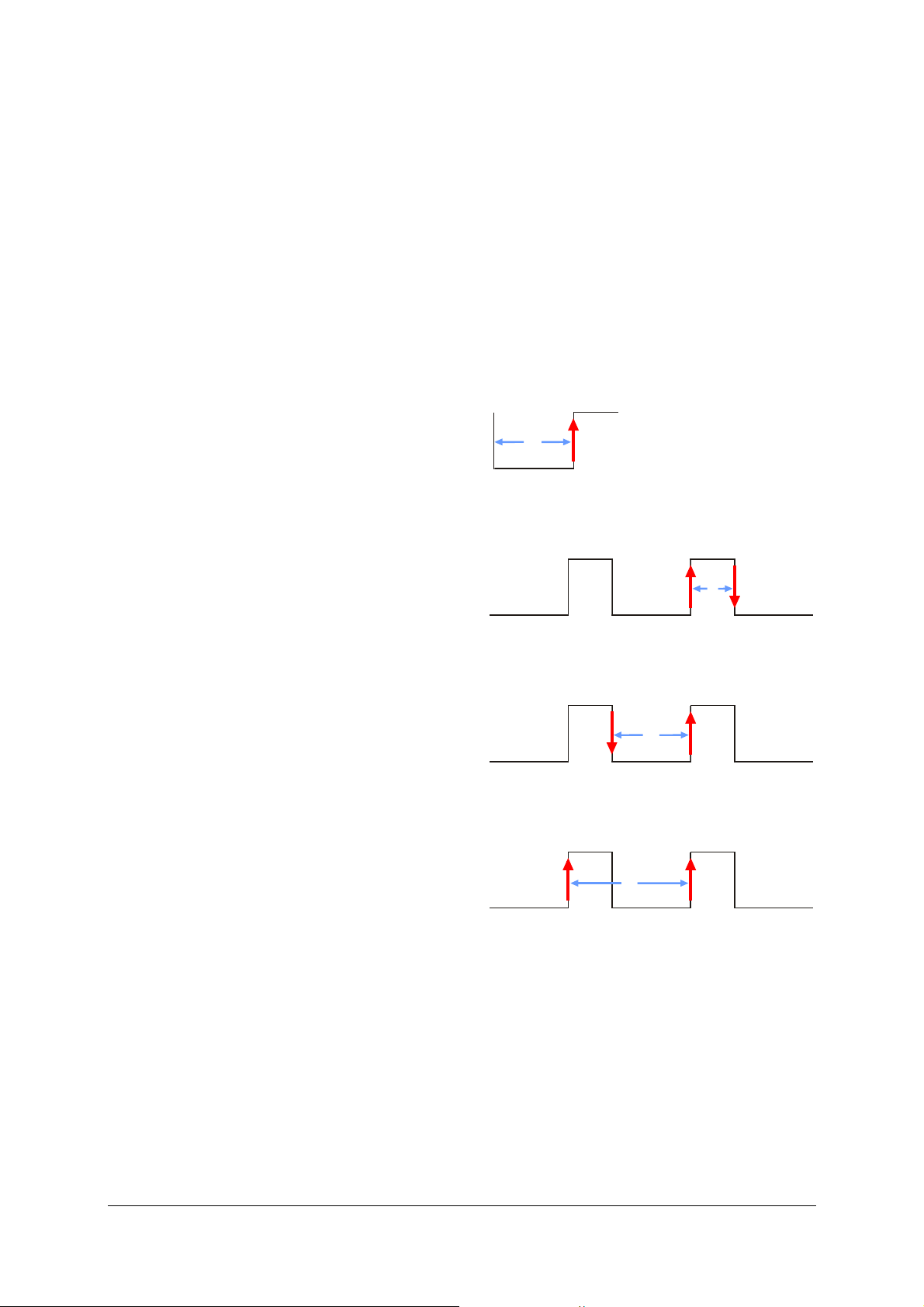
de dados selecionados". Além disso, existem
botões para deletar, exportar e importar.
Para exportar um conjunto de dados deve-se
indicar um diretório no qual sejam copiados além
dos dados das experiências também partes do
sistema, de modo a poder recomeçar a experiência
a partir desse ponto.
5.1.1.3 Concluir uma experiência:
Assim que a primeira medição numa experiência
terminou, surge um botão acima à esquerda
propondo "Terminar a execução da experiência".
1. Acionar o botão. Todas as funções de medição
são desativadas.
2. Fechar a janela de experimentação.
3. Fazer clique em "Voltar" na janela principal.
O conjunto de dados utilizado está agora marcado
como "Concluído" e só pode ser aberto para a
visualização.
5.1.2 Funções de medição:
5.1.2.1 Estabelecimento e teste da conexão:
Nas primeiras linhas do campo de comando
superior esquerdo (Campo de comando de
entradas) na janela do laboratório de medição
pode-se após ter confirmado com o botão "…"
inserir uma descrição da porta pela qual o 3B
NETlog™ está conectado com o computador. Este
ajuste só deve ser alterado em caso excepcionais e
geralmente consta "USB". Ativando o botão "Teste"
é lançada uma verificação da conexão, cujo
resultado é mostrado logo após em forma de
mensagem.
5.1.2.2 Seleção das entradas:
A seleção das entradas com as quais devem ser
efetuadas as medições, ocorre também no campo
de comando superior esquerdo. Fazendo clique em
"Seleção" chega-se a uma guia na qual a entrada
desejada pode ser escolhida. Existem as seguintes
possibilidades:
Entrada analógica A: pode ser utilizada para a
medição de tensão, de potência de corrente ou
para a medição de uma outra grandeza em
associação com uma Sensorbox que é conectada
através da entrada lateral.
Entrada analógica B: pode ser utilizada para a
medição de tensão ou para a medição de uma
outra grandeza em associação com uma Sensorbox
que é conectada através da entrada lateral.
Entradas digitais: as quatro entradas digitais do 3B
NETlog™ estão concentradas num mini conector
DIN de 8 pinos no lado direito e estão
denominadas com A, B, C e D. Podem ser
analisados:
• Um único sinal (A, B, C ou D).
• O enlace OU dos quatro sinais (1 exatamente
então quando pelo menos um dos sinais é
HIGH).
• Os números binários representados pelos sinais
("transformação DA", 1•A + 2•B + 3•C + 4•D).
Entradas manuais: ao selecionar uma tal entrada
existe a possibilidade de dar manualmente um
valor para cada conjunto de dados.
Tempo: processa informações de tempo de um
sinal pulsado na entrada analógica ou digital. Para
cada pulso é recolhido um valor.
• Tempo de impulso: tempo transcorrido entre o
começo da medição até o flanco ascendente do
pulso atual.
0
t
• Duração de impulso: tempo que transcorreu
entre o flanco ascendente e o descendente do
pulso atual.
t
• Distância de impulso (- +): tempo transcorrido
entre o flanco descendente do pulso anterior e
o flanco ascendente do pulso atual.
t
• Distância de impulso (+ +): tempo transcorrido
entre o flanco ascendente do pulso anterior e o
flanco ascendente do pulso atual.
t
Freqüência: mede a freqüência média ou a
duração do período de um sinal periódico na
entrada analógica ou digital através de um
intervalo de tempo dado pelo usuário. (o começo e
o fim desse intervalo são sinalizados pela ativação
de um botão.)
5.1.2.3 Configuração das entradas:
As entradas escolhidas aparecem na lista superior
do campo de comando. Para configurar uma
entrada, marcar a entrada e fazer clique em
"Config". Surge uma guia na qual a seleção de
diferentes opções é oferecida.
5
Page 66

Entradas analógicas:
• Símbolo/Nome e descrição: aqui pode ser
renomeada uma entrada (por exemplo,
segundo a grandeza que deve ser medida) e
adicionando um ponto e vírgula inserida uma
descrição.
• Modo da entrada: opção entre sensor (para a
operação com uma Sensorbox externa), tensão
contínua (VDC), tensão alternada efetiva (VAC),
corrente contínua (IDC, só para entrada
analógica A) e corrente alternada efetiva (IAC,
só para entrada analógica A).
• Faixa de entrada: escolha da faixa de entrada
(faixa de medição).
• Utilizar prefixo para a representação dos
valores: faz com que valores de medição
grandes e pequenos são representados com
prefixos antes da unidade em vez de potências
decimais.
Entradas digitais:
• Modo da entrada: pode-se selecionar a
distribuição do sinal numa só entrada digital
(sinal digital A, sinal digital B, …), o enlace OU
de todos os quatro sinais (qualquer sinal
digital) ou o número binário representado
pelos quatro sinais ("Transformação dig./anal.
", dígito D: D).
Tempo/Freqüência:
• Modo de entrada: aqui seleciona-se a entrada
pela qual o sinal pulsante da medição será
passado. Existem as seguintes opções: entrada
digital A, o enlace OU das entradas digitais (A,
B), (A, B, C) ,(A, B, C, D) e as entradas
analógicas. Ao selecionar a última surge um
campo de seleção suplementar para o limite
comparador (veja abaixo).
• Faixa de entrada: Entradas digitais: define a
ordenação dos estados lógicos para os sinais
de entrada. "Ininterrupto = 1" significa que
uma alta tensão (>3,8 V) na entrada de uma
tensão lógica 1 e uma tensão baixa (<0,3 V) e
corresponde a um 0 lógico. Em "Ininterrupto =
0" ele se comporta de modo inverso. Esse
modo de denominação é tirado da barreira
luminosa que opera na entrada digital.
Entradas analógicas: veja mais acima.
• Limite de comparador: Define a tensão de
limiar dada como parte percentual do limite
de faixa de entrada. A tensão de limiar marca a
passagem entre ambos estados lógicos.
Com a ajuda da tabela de conversão de dados na
página à direita pode ser definida uma grandeza a
ser mostrada, que se encontra numa relação que é
representada por uma tabela de pares de valores.
Para isto, inserir na tabela os pares de valores das
grandezas medidas numa seqüência crescente. No
campo de resultados, anotar a unidade das novas
grandezas. Nas medições não são mais indicadas as
grandezas diretamente medidas, mas as grandezas
convertidas por meio da tabela. Os valores da
tabela são linearmente interpolados para a
conversão.
5.1.3 Fórmulas:
Na parte inferior do campo de controle de entrada
podem ser inseridas fórmulas que calculam com os
valores medidos. Essa função é geralmente
utilizada quando junto com os valores de medição,
os valores de uma grandeza que é função de uma
grandeza medida devem ser expressados, ou seja,
os seus valores podem ser calculados diretamente a
partir dos valores de medição.
• Para inserir uma nova fórmula, marcar a
entrada correspondente na lista "(Nova
fórmula)" e fazer clique em "Editar".
• Na guia surgida, inserir a denominação da
grandeza calculada no campo "Nome da
fórmula" e a unidade correspondente no
campo "Unidade da fórmula ".
• Para a definição utilizar as variáveis e as
funções de ambas listas, as quais podem ser
transferidas para o campo "Definição de
fórmula" com um duplo clique. Por favor levar
em conta: a descrição das grandezas é inserida
nas fórmulas com aspas.
O checkbox "Utilizar prefixo" leva a que para a
representação do valor da fórmula sejam usados
prefixos em vez de potências decimais.
Após confirmação da entrada com "OK" o nome da
fórmula aparece na lista. Se este estiver marcado, a
formula poderá ser editada ou deletada
confirmando no botão correspondente.
5.1.4 Controle do registro de valores de medição:
Depois que as entradas foram selecionadas e as
fórmulas foram inseridas, confirmar no campo de
controle de entrada com "Entrada OK". Agora
pode-se continuar os ajustes dos registros de
medição com o campo de comando que se
encontra abaixo (campo de controle da medição).
Conforme a seleção e a configuração das entradas,
estas podem ser utilizadas em diferentes modos de
registro. Primeiro deve-se definir a velocidade de
varredura (Sampling Rate) no campo "Intervalo de
medição/Varredura". As entradas estão
caracterizadas pelo intervalo de tempo entre duas
medições e em parte pela tensão correspondente.
Medições de corrente alternada, ou seja, medições
de valores efetivos, assim como medições com
alguns sensores só podem ser realizadas em modo
lento (intervalo ≥ 0,5 s).
Como última opção ("Medição manual"), pode-se
selecionar o modo de registro manualmente, no
qual o registro de um valor de medição ocorre por
meio da ativação de um botão.
Existem três modos de registro à escolha.
6
Page 67

Padrão: é registrado um número predeterminado
de valores de medição. Esse número pode ser
ajustado diretamente através do campo de
comando "Número de valores de medição" ou
indiretamente, através da duração da medição (A
introdução ocorre através do botão "..." ao lado).
Com varreduras de 100 Hz ou menos, os valores
medidos são transmitidos já durante a medição. No
modo muito rápido, (> 100 Hz) os dados são
primeiramente armazenados na memória interna
do aparelho, e são lidos depois da medição. Os
valores de medição podem ser representados de
formas diferentes, como por exemplo,
graficamente numa tabela.
Osciloscópio: o percurso temporal dos valores de
medição é desenhado em forma de curva. Depois
da passagem da esquerda para a direita, a curva
antiga é sobrescrita pela nova. Contrariamente ao
modo padrão, no osciloscópio só são visíveis os
últimos 128 pontos de medição e só eles podem ser
salvos. Sendo que só são desenhadas novas curvas
algumas vezes por segundo, no modo rápido, o
osciloscópio só mostra extratos do percurso
temporal do sinal. A vantagem em relação ao
modo padrão, porém, é que mesmo no modo
muito rápido, a medição pode ser seguida "em
tempo real".
Datalogger: o registro de dados de medição com o
3B NETlog™ pode também ocorrer "Offline", sem
conexão com o computador. Os ajustes necessários
podem ser realizados diretamente no aparelho ou
confortavelmente com o 3B NETlab™ por meio
dessa função. Depois da medição, quando o
aparelho se encontra novamente conectado ao
computador, os dados também podem ser lidos
por meio dessa função.
Por trás do botão "Trigger" esconde-se uma guia,
na qual as condições de trigger para o início do
registro em modo padrão podem ser definidos.
• Ativar as entradas à esquerda que devem
iniciar o trigger.
• Selecionar no meio se o início do trigger em
caso de ultrapassagem do limite deve ocorrer
em direção ascendente ou descendente.
• Ajustar à direita os limites de trigger para as
entradas analógicas (como parte percentual do
limite superior de faixa de entrada).
5.1.5 Execução da medição:
Quando todos os ajustes tiverem sido realizados,
confirmar com "Parâmetro OK". A medição pode
então ser iniciada com "Iniciar".
5.1.5.1 Modo padrão:
• Caso tenha sido selecionado o modo registro
manual, um valor de medição é registrado
fazendo clique em "Medir". No modo muito
rápido aparece uma barra que mostra a
evolução da medição. A representação dos
valores de medição é explicada no parágrafo
5.1.8 "Análise".
• A medição pode ser interrompida
precocemente com "Terminar". Senão, a
medição termina automaticamente após
registro do número desejado de valores.
Depois, a análise pode ser realizada.
• Para iniciar uma nova medição, primeiro fazer
clique sobre "Cancelar". Agora existe a
possibilidade de salvar os dados medidos num
novo conjunto de dados. Depois a nova
medição pode ser iniciada. Caso devam ser
alterados os parâmetros, fazer clique em
"Alterar configuração" para voltar a uma
seleção das entradas. Durante isso, os seus
ajustes não são perdidos.
5.1.5.2 Osciloscópio:
Aparece uma nova janela com a tela e o campo de
comando do osciloscópio. A varredura e a faixa de
entrada podem ser ajustados durante a medição
pelos botões deslizantes correspondentes. Além
disso, existe mais um trigger disponível, o qual
desencadeia a medição quando há ultrapassagem
de um limite. O primeiro botão deslizante no
campo de comando "Trigger" seleciona a entrada
que deverá acionar trigger. O segundo botão
deslizante determina em qual direção o limite deve
ser ultrapassado. O terceiro botão define o próprio
limite, indicado como percentual do limite
superior da faixe de entrada. No campo de
comando "Medição" existe opção entre "Único" e
"Contínuo". Se "Único" estiver selecionado, então o
registro é iniciado fazendo clique em "Inicia" e
depois de uma curva é interrompido. Assim podem
ser registrados eventos raros que acionam o trigger,
sem que estes sejam imediatamente sobrescritos.
O osciloscópio pode ser fechado por meio do botão
"Interromper" ou "Terminar e salvar dados da
medição". Caso seja utilizado esse último, os
últimos dados de medição são mostrados (128
valores) como se eles estivessem gravados no modo
padrão na representação escolhida na beira
superior da tela e estão disponíveis para a análise.
5.1.5.3 Datalogger:
Neste modo, ao fazer clique em "Iniciar" não
lança uma medição, mas mostra uma janela de
opções.
Configurações: transfere a configuração das
entradas e dos aparelhos de medição para o
aparelho. Após a notificação com uma mensagem
correspondente, este pode ser operado para
medições de forma móvel sem conexão com o
computador. Encontrará mais informações ao
respeito no manual de instruções do 3B NETlog™.
Leitura: surge mais uma janela de opções. Com
"Leitura" são transferidos os dados da memória
interna do aparelho. "Dados anteriores" mostra os
últimos dados transferidos. Surge uma lista com os
7
Page 68
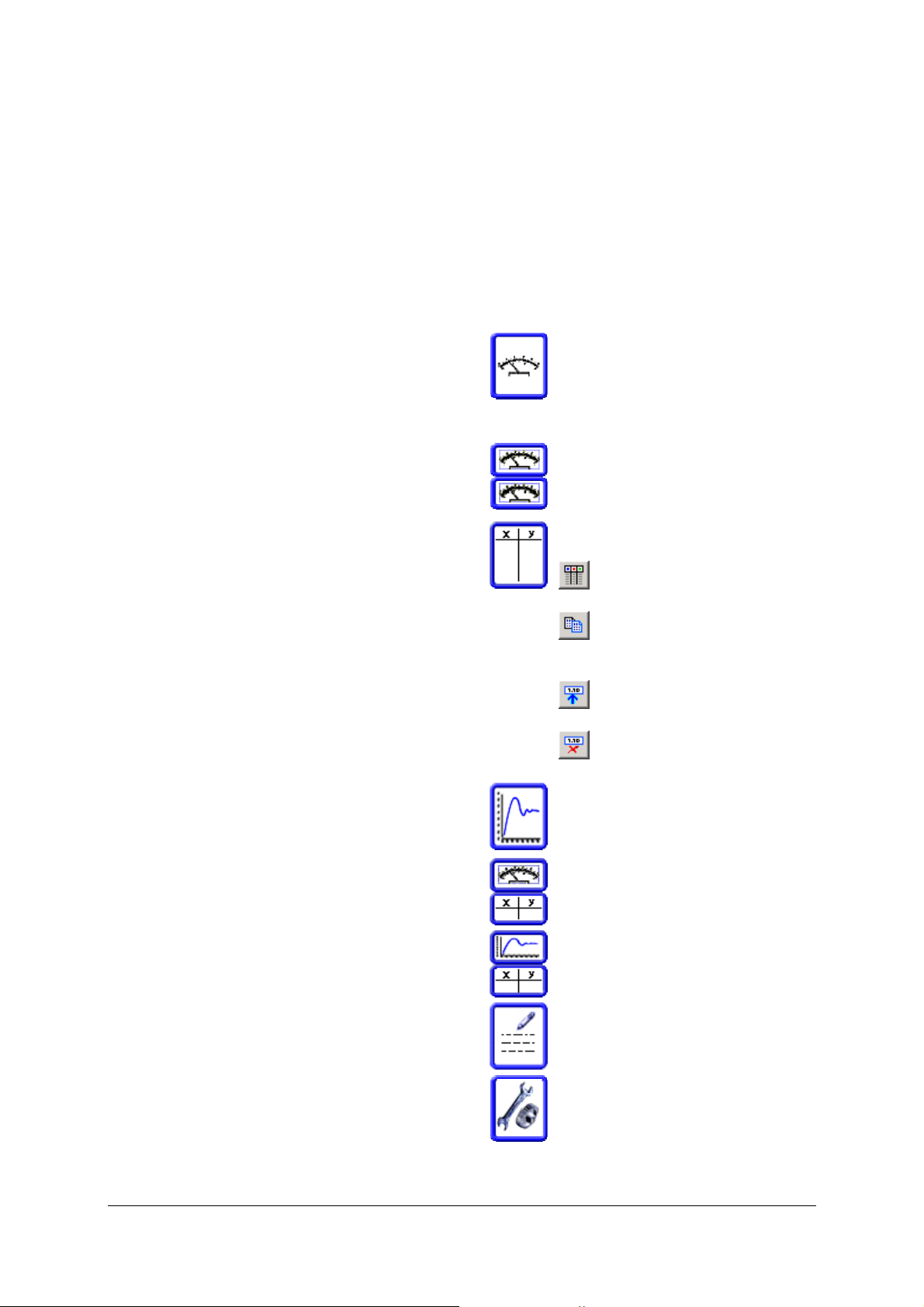
conjuntos de dados disponíveis, a partir da qual
pode-se marcar e carregar um deles com "OK".
Cuidado: Só serão lidos tantos valores de medição
quanto estão ajustados em "Número de valores de
medição" no campo de comando de medição.
5.1.6 Gerador:
5.1.6.1 Sinais constantes e pulsos digitais
Durante as medições, podem ser transportados
sinais de tensão nas saídas analógicas e sinais
lógicos nas saídas digitais. Por meio do botão
"Saídas" chega-se no menu onde são inseridos os
valores para tensões constantes nas saídas
analógicas. Para as saídas digitais existe a opção
entre os seguintes pontos:
0: a saída digital fornece durante toda a medição o
sinal "lógico 0" (0 V).
1 contínuo: a entrada digital fornece durante toda
a medição o sinal "lógico 1" (5 V).
1 com retardamento: a entrada digital só passa a
"lógico 1" logo após o começo da medição.
Pulso com retardamento: a saída digital fornece
um pulso logo após o começo da medição.
Para ativar as saídas analógicas, deve ser ativado o
checkbox "Saídas analógicas LIGADAS".
5.1.7 Sinais alteráveis no tempo (gerador de
funções):
Para sinais alteráveis no tempo, periódicos, nas
saídas analógicas pode ser utilizado o gerador de
funções, para o qual o botão "Gerador" leva. A
varredura do gerador é sempre igual à varredura
da medição. Se o registro manual de valores de
medição foi selecionado, a varredura do gerador
pode ser ajustada no checkbox no campo de
comando "Medição". Ao lado encontra-se o
checkbox "Gerador ligado", a qual ativa o gerador.
A forma do sinal pode ser determinada nos campos
"Canal A" "Canal B" por separado para ambas
saídas. Fazendo clique em "Predefinido" abre-se
uma guia pela qual pode-se selecionar as formas
de sinal predefinidas "Seno", "Retângulo",
"Triângulo" e "Constante". Ao mesmo tempo são
ajustados os parâmetros para a forma de sinal
selecionada. Após a confirmação das entradas com
"OK", surge o sinal selecionado no gráfico.
Qualquer forma de sinal pode ser desenhada com o
maus no gráfico. Para tal, mover o cursor na beira
esquerda, premer o botão esquerdo do maus,
desenhar o sinal desejado com o maus e soltar
novamente o botão do maus.
Acima do gráfico são mostradas a duração de
período e a freqüência, com a qual o sinal
representado se repete.
Quando deva ser transmitido o mesmo sinal em
ambas saídas, ajustar o sinal para a saída A, e fazer
clique em "Copiar de A" no campo "Canal B" para
copiar os ajustes para lá (ou ao contrário).
Mesmo se com o gerador de função também podem ser
produzidos sinais constantes, a função anteriormente
descrita não e obsoleta, já que o gerador de funções não
pode ser operado no modo osciloscópio.
5.1.8 Análise:
5.1.8.1 Representação dos dados de medição:
Após uma medição no modo padrão ou com o
osciloscópio, os dados podem ser visualizados de
várias vistas. Pode-se em qualquer momento passar
de uma representação a outra fazendo clique no
símbolo correspondente na beira superior da tela.
Indicador: o valor de medição atual é
mostrado com um indicador como num
multímetro analógico. Esta representação
é útil em modo lento ou manual, já que
lá o valor de medição atual é
imediatamente indicado.
Dois indicadores: são mostrados do
valores de duas entradas ao mesmo
tempo.
Tabela: é mostrada uma tabela com os
valores de medição.
Seleção das colunas a serem
mostradas
copia os conjuntos de dados
selecionados na memória de
transferência
Inserção manual de valores na linha
marcada
Deletar todos os valores inseridos
manualmente
Gráfico: os valores são inscritos
graficamente. O próximo parágrafo trata
das funções disponíveis na representação
gráfica.
Tabela e indicador: ver acima
Gráficos e tabelas: ver acima
Anotações: aqui podem ser arquivadas
anotações sobre a medição.
Configurações: quando foi selecionada
uma representação de dados para a parte
esquerda da tela, aqui podem ser
recuperados os campos de comando da
medição.
8
Page 69
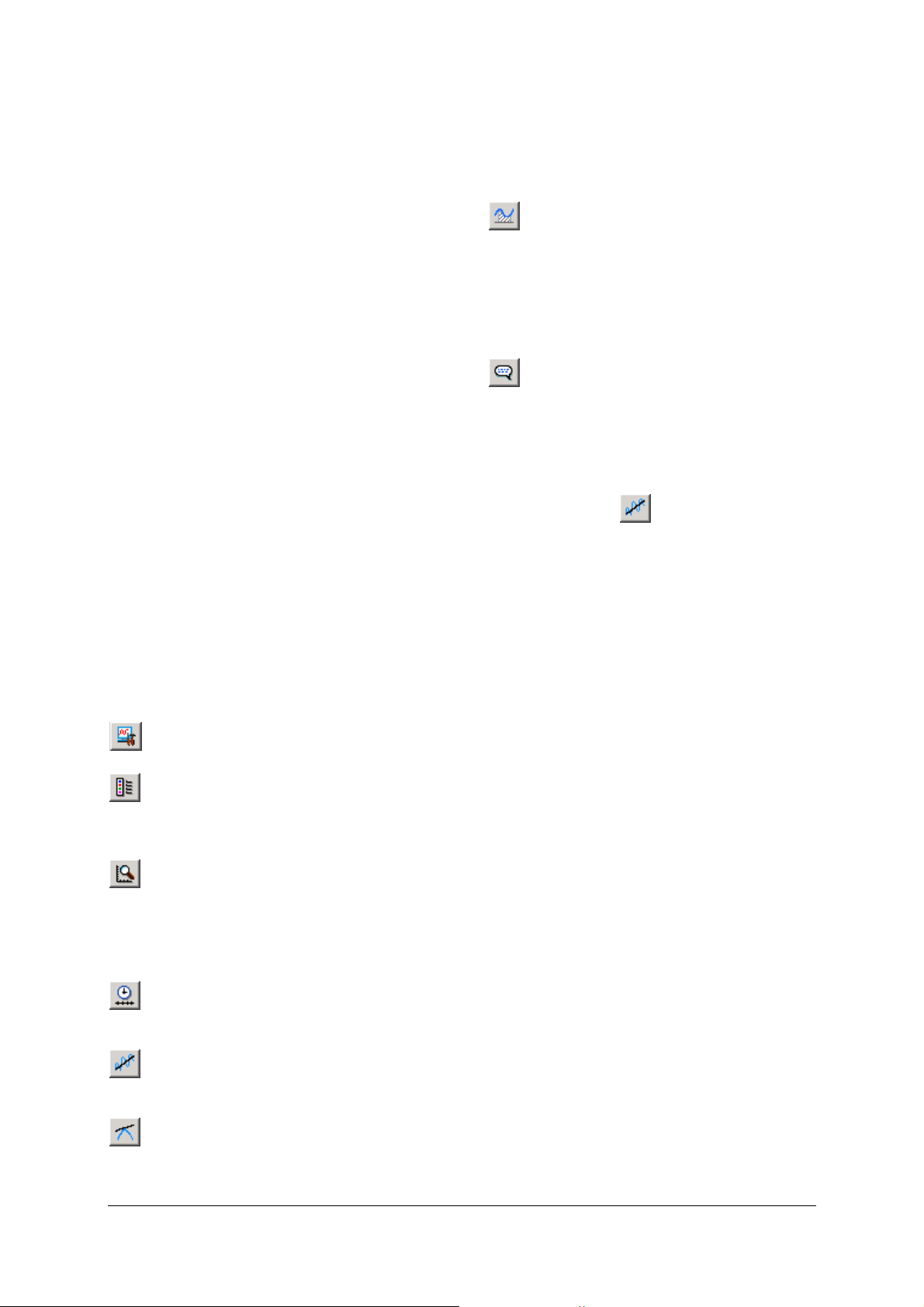
5.1.8.2 Representação gráfica:
Na representação gráfica, os dados das diferentes
entradas estão mostrados em cores diferentes
(séries de dados). Uma legenda encontra-se debaixo
do gráfico. Lá também é indicada a ocupação do
eixo x na primeira linha.
Dois cursores feitos de linhas verticais encontramse disponíveis no sistema de coordenadas, os quais
podem ser deslocado ao longo do eixo x. Para isso,
levar o cursor do maus para a proximidade de um
dos cursores listrados, premer o botão esquerdo do
maus, deslocar o cursor para o local desejado e
soltar o botão do maus (puxar). As coordenadas do
cursor são indicadas na legenda da linha referente
ao eixo x. Junto a isto, também são mostrados os
valores de medição na linha referente ao eixo y das
séries de dados correspondentes, ou seja, a
coordenada y da curva em questão na posição do
cursor.
Com o botão direito do maus são aplicadas as
funções zoom. Surge um menu, no qual são
propostas as opções Aproximar ou afastar o zoom
(zoom in, zoom out) em relação ao eixo x ou y ou a
ambos eixos. Quando se mantém o botão direito
do maus premido e o maus é movido, forma-se um
retângulo cujo conteúdo pode ser ampliado a toda
a tela com a opção "Zoom na área marcada". A
seção visível do sistema de coordenadas pode ser
deslocada puxando a legenda do eixo com o botão
esquerdo do maus.
Por cima do sistema de coordenadas encontra-se
uma série de botões, cujas funções serão descritas
nos próximos trechos.
Ajuste da representação (Linhas de conexão,
grade, pontos de dados, … )
Seleção das séries de dados a serem
exibidas e ocupação do eixo x. A ocupação pode
ocorrer também com uma grandeza de medição
(representação x-y).
Configuração da ampliação do eixo y. Com
"Ampliação automática", amplia-se o eixo
selecionado de modo que a série de dados inteira é
visível. Sob "Ampliação manual" esconde-se uma
guia, na qual os limites dos intervalos visíveis
podem ser entrados manualmente.
Configuração da ampliação do eixo x
(Exceção: na representação x-y ambos eixos são
ajustados na guia descrita anteriormente).
Ajuste de uma função (Fit). Informações
detalhadas sobre isto se encontram no próximo
trecho.
Desenhar uma tangente. Se esta checkbox
estiver ativada, então é desenhada tangente à
curva representada no último cursor a ser movido.
Se há mais de uma curva visível, então, deve-se
antes selecionar uma curva numa janela de
seleção. Acima, à esquerda do sistema de
coordenadas, são exibidos os trechos de eixo e a
ascensão da tangente.
Integração. Ao ativar este checkbox,
seleciona-se a "Integral" da série de dados
selecionada (ou. no caso, a única visível), calculada
nos limites definidos pelo cursor. Visualmente, isto
corresponde à superfície por baixo da curva
correspondente (aparece listrada), sendo porém,
que a superfícies por baixo do eixo x são contados
em negativo.
Criação de um campo de texto. Com esta
função, pode-se criar um campo de texto e colocalo logo no sistema de coordenadas.
5.1.8.3 Ajuste (Fit):
Para o ajuste de uma função para uma série de
dados deve-se proceder como segue:
• Fazer clique em na representação gráfica.
Abre-se a guia de criação de uma função de
ajuste.
• À esquerda, selecionar a série de dados
desejada.
• Fazer clique em "Editar fator de ajuste para
grand. selec.". Surge uma janela, na qual o
trecho da curva selecionado com o cursor se
encontra desenhado (Vista prévia) e uma lista
de funções é proposta.
• Selecionar na lista a função de ajuste desejada
ou definir uma função própria com "Fórmula
personalizada" (veja parágrafo 5.1.3
"Fórmulas". Podem ser aplicados os seis
parâmetros A-F. A variável independente é
exibida por último na lista superior.) A
definição (no sentido estrito trata-se do lado
direito da equação de definição) da função
selecionada é exibida na lista.
• Introduzir no lado direito os valores iniciais
para os parâmetros. Isto nem sempre é
indispensável. As vezes, porém, os valores
padrão não levam ao sucesso da medição. Com
"Desenhar" pode-se desenhar a curva
resultante da função com os parâmetros dados
na vista prévia.
• Ao lado dos campos de entrada para os valores
iniciais, pode-se fazer com que o parâmetros
não se alterem durante o ajuste ativando o
checkbox.
• Fazer clique em "Ajustar". O resultado é
exibido na vista prévia. O coeficiente de
correlação R² é fornecido através do campo de
comando "Parâmetro".
9
Page 70
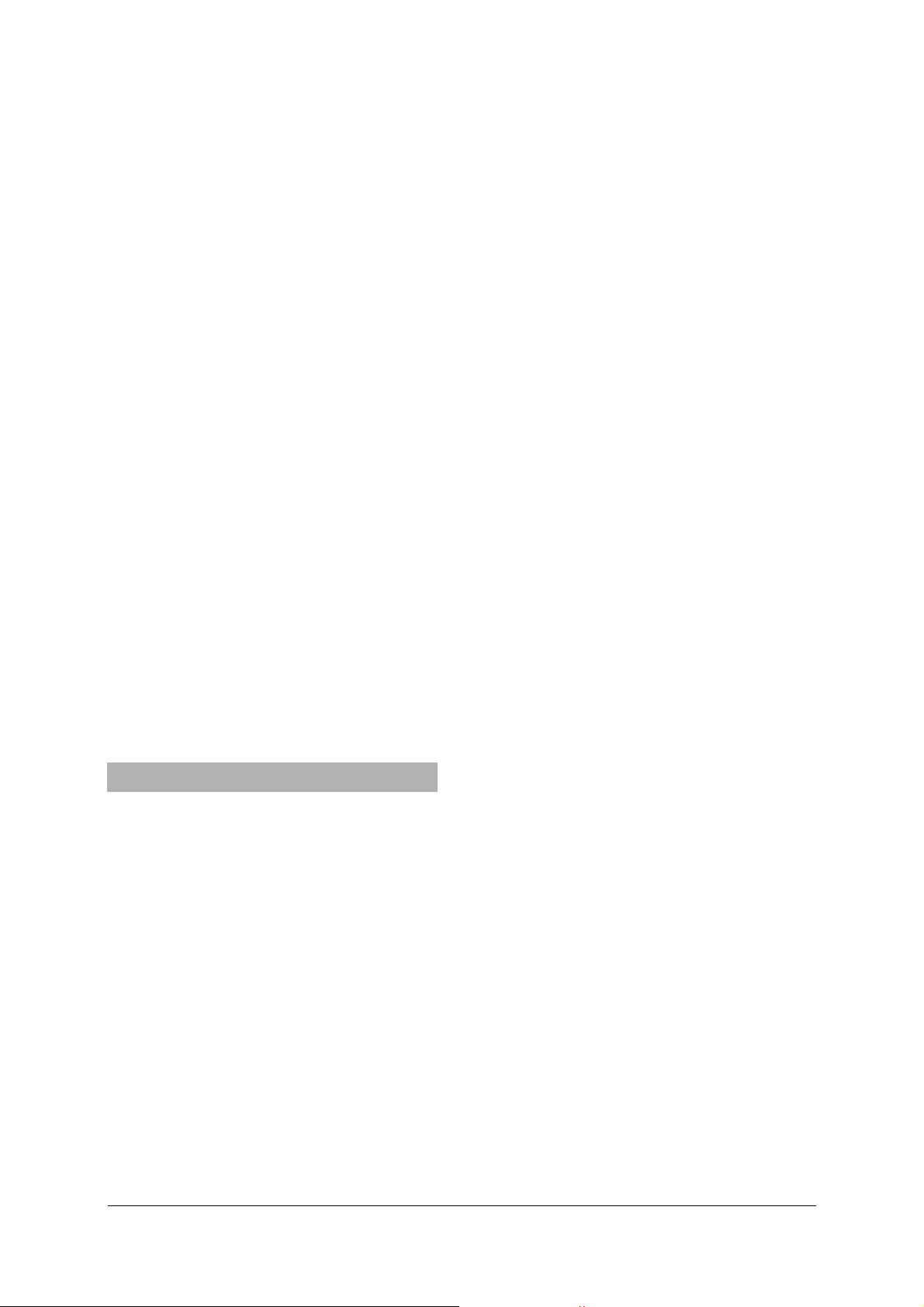
• Ao deixar a janela de ajuste com "OK" a função
de ajuste também é integrada no sistema de
coordenadas.
Uma função de ajuste existente pode ser editada
do mesmo modo. Para se exibir ou esconder uma
função de ajuste, abrir a guia para criação de
função de ajuste e lá, ativar os checkbox
correspondentes após ter marcado as séries de
dados relevantes.
5.2 Experiências (seguindo instruções):
A experimentação seguindo instruções só se
diferencia da experimentação com o laboratório de
medição pelo fato de que os campos de comando
estão integrados numa instrução e estão
previamente configurados. Geralmente, só estão
ativadas as funções de medição que são
necessárias. Assim, mesmo usuários que conheçam
pouco as funções do 3B NETlog™ podem realizar
facilmente as experiências. Para iniciar uma
experiência, proceder do modo seguinte a partir da
tela de início:
• Selecionar "Experiências" e logo fazer clique
em "Continuar".
• Selecionar "Selecionar experiência" e logo
fazer clique em "Continuar".
• Selecionar uma experiência da lista, e fazer
clique em "Continuar". A janela agora visível já
e conhecida do laboratório de medição. Aqui
são administradas as séries de dados para as
experiências selecionadas. Agora, continuar
procedendo como descrito no parágrafo 5.1.1.1
"Iniciar uma experiência".
6 Administração e instalação de rede
As funções do 3B NETlab™ descritas a seguir servem
para a operação em rede. Para a utilização em PC
único não requer mais ações administrativas. Por
causa da grande variedade de possibilidades de
uma rede e portanto as inúmeras diferenças de
configuração correspondentes, não será possível
descrever os procedimentos em muito detalhe
neste parágrafo. Para a instalação de uma rede são
necessários os direitos de administrador.
A funcionalidade em rede permite ao professor
seguir a execução da experiência pelos alunos
observando a evolução das experiências a partir do
seu computador e ler os dados registrados. Por
outro lado, o professor pode executar uma
experiência no seu computador e exibi-lo aos
alunos que permanecem nos seus próprios lugares.
A totalidade da comunicação ocorre através da
liberação de dados do Windows (Share). Não são
criadas conexões TCP adicionais. O observador lê
regularmente os dados da liberação do
computador no qual são realizadas as experiências.
Assim, os dados com menos retardamento estão
disponíveis nos seus elementos de controle. Ele não
está, porém, sujeito à navegação do
experimentador. O observador, pode, por exemplo,
estudar os valores numéricos exatos na tabela,
enquanto o experimentador executa uma análise
na representação gráfica.
6.1 Instalação da rede:
A instalação no computador do professor ocorre
como na instalação para PC único. Logo a seguir, o
computador do professor é configurado como
servidor.
• Na tela inicial, selecionar "Administração" e
fazer clique em "Continuar".
• Selecionar "Administração do computador do
professor e do aluno" e fazer clique em
"Continuar"..
• Selecionar "Adicionar um servidor de
professor" e fazer clique em "Continuar".
• Na guia é exibido o caminho que deve ser
liberado para todos os usuários da rede para
serem legíveis. Em sistemas de dados NTFS,
prestar atenção para também lá os direitos de
acesso necessários sejam outorgados.
• Confirmar no campo de texto o endereço de
rede e confirmar com "OK".
Surge uma mensagem que descreve o
procedimento a seguir. Entre outros, é inscrito o
endereço URL na instalação da versão de aluno do
3B NETlab™. Os passos seguintes devem ser seguido
em cada computador de aluno. Leve em conta as
instruções relativas ao ajustes segurança do
Internet Explorer no parágrafo 4.1.2.
• Inscrever no Internet Explorer a URL de
instalação.
• Surge um pedido de instalação o elemento de
controle ActiveX "3BNETlab". Aceitar a
instalação.
• A rotina de instalação do modo aluno é
iniciada. Eventualmente, deve-se confirmar a
criação de pastas de programa.
• Surge a mensagem na qual é informado o
caminho que deve ser liberado, com todos os
direitos de acesso, para o professor. Por favor,
leve em conta aqui os direitos de acesso em
sistemas de dados NTFS.
Após confirmação da mensagem o programa é
encerrado. Os computadores de aluno são
registrados no servidor.
• Em "Administração", selecionar o item
"Adicionar um novo computador de aluno" e
logo fazer clique em "Continuar".
• Entrar uma denominação e um endereço de
rede para a liberação no computador do aluno
e confirmar com "OK".
10
Page 71

6.2 Reconhecimento de usuário para alunos:
Para cada aluno pode ser outorgado um
reconhecimento de usuário próprio. Isto tem a
vantagem de que após o login para cada
experiência, só são listados os próprios conjuntos
de dados e não ocorre confusão no meio de um
grande número de usuários. Além disso, os
resultados das experiências podem sempre serem
associadas a um aluno em específico, o que facilita
o controle por parte do professor.
6.2.1 Outorgar reconhecimento de usuário aos
alunos:
Após a instalação de rede, para a operação deve-se
outorgar um reconhecimento de usuário aos
alunos.
• No menu "Administração do servidor de
professor e computador de aluno" retornar
fazendo clique em "Voltar".
• Selecionar o item "Aluno" e fazer clique em
"Continuar".
• Selecionar o item "Criar novo aluno" e fazer
clique em "Continuar".
• Selecionar na lista o computador no qual o
usuário deve ser criado e fazer clique em
"Continuar".
• Entrar um nome de usuário para o aluno .
• Selecionar um grupo de usuários. Caso
necessário, criar um novo grupo com "Definir
novo grupo de alunos ".
• Outorgar uma senha e confirmar com "OK".
6.2.2 Alterar o reconhecimento de usuário de
aluno:
• Selecionar "Editar entrada de aluno" no menu
"Aluno".
• Selecionar na lista a entrada de aluno a ser
editada, selecionar "Editar" e fazer clique em
"Continuar".
• Surge uma guia na qual o grupo e, se desejado,
a senha do aluno podem ser alterados.
6.2.3 Deletar reconhecimento de usuário de
aluno:
• Selecionar "Editar entrada e aluno" no menu
"Aluno".
• Selecionar na lista a entrada de aluno a ser
editada e selecionar "Deletar", e logo fazer
clique em "Continuar".
6.3 Reconhecimento de usuário para professor:
6.3.1 Criar reconhecimento de usuário para
professor:
Existe a possibilidade para o professor de também
criar um reconhecimento de usuário para si
próprio.
• Selecionar o item " Administração da lista de
professores" no menu "Administração" e logo
fazer clique em "Continuar".
• "Criar nova entrada de professor" e logo fazer
clique em "Continuar".
• Estabelecer um nome de usuário e uma senha
e confirmar com "OK".
6.3.2 Alterar a própria senha:
Cada professor só pode alterar sua própria senha.
• Selecionar "Administração da lista de
professores" no menu "Administração" e fazer
clique em "Continuar".
• Selecionar "Editar entrada de professor atual"
e fazer clique em "Continuar".
• Ativar o checkbox "Alterar" no campo "Senha".
• Entrar uma senha nova e confirmar com "OK".
7 Utilização em rede
Neste parágrafo são descritas as funções que só
podem ser aplicadas em rede.
7.1 Observação pelo professor de uma
experiência realizada por um aluno:
As experiências realizadas pelos alunos podem ser
observadas a todo momento pelo professor. Mesmo
depois de terminar os dados ainda podem ser
visualizados.
• Selecionar "Administração" na tela inicial e
fazer clique em "Continuar".
Selecionar "Aluno" e fazer clique em "Continuar".
• Selecionar "Observar a experiência de um
aluno " e fazer clique em "Continuar".
Selecionar na lista o aluno cuja experiência se quer
observar e fazer clique em "Continuar".
• Selecionar na lista o conjunto de dados que
deseja visualizar. Na coluna "Data/Hora" é
indicado o momento da criação do conjunto
de dados.
• Fazer clique em "Pesquisar".
Abre-se a janela de experiência. Os elementos de
controle, porém, estão desativados. O controle da
experiência, portanto, não é possível.
Durante a observação de uma experiência pode ser
mudada a vista de uma experiência, ou pode-se
navegar pela página, independentemente do
experimentador. As funções de análise da
representação gráfica também estão disponíveis.
Para encerrar a experiência, simplesmente fechar a
janela e fazer clique em "Voltar" na janela
principal.
11
Page 72
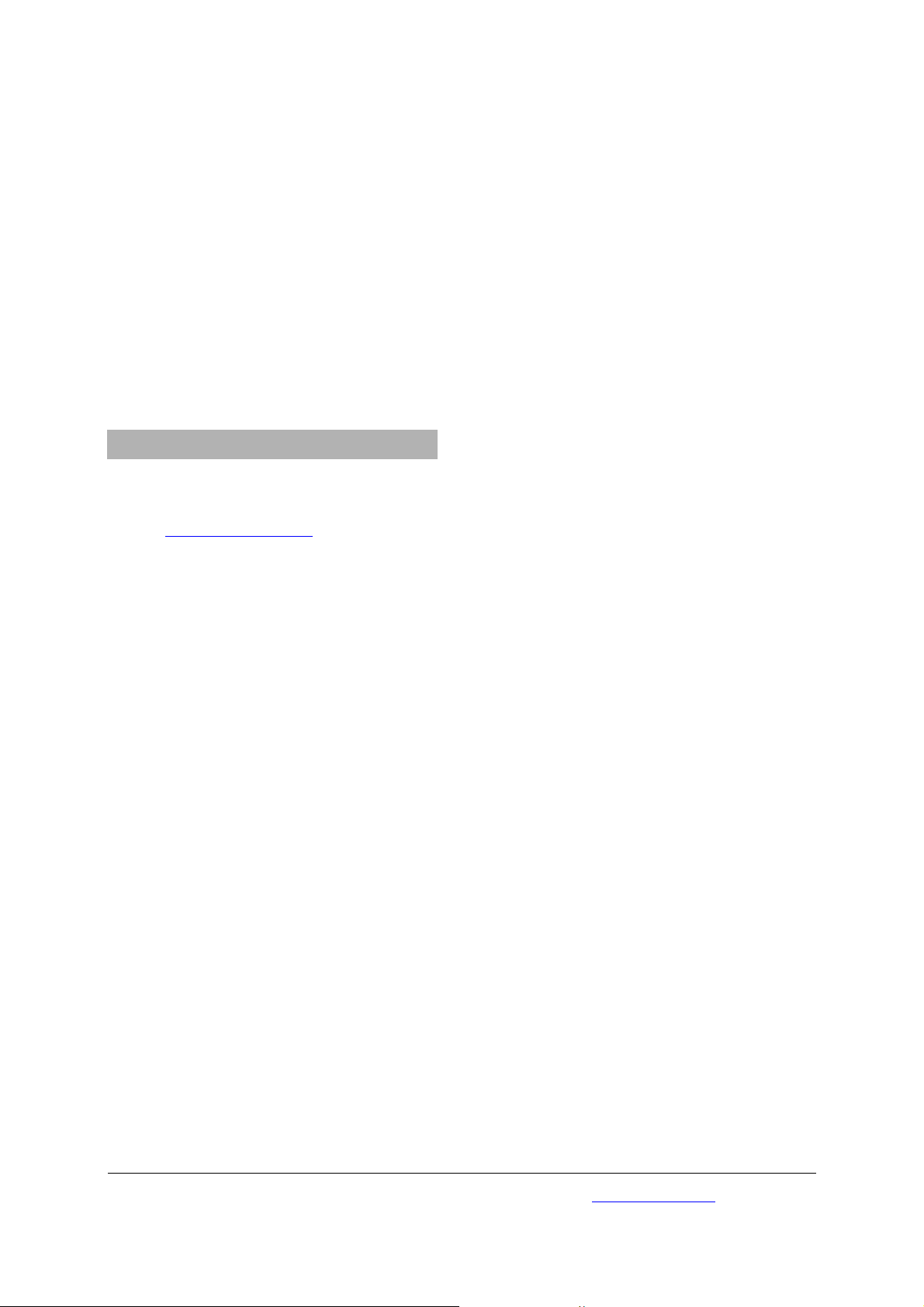
7.2 Observação pelo aluno de uma experiência
realizada pelo professor:
Experiências que são executadas pelo professor
podem ser observadas pelos alunos.
• Selecionar "Observar experiência do professor"
na tela inicial e fazer clique em "Continuar".
• Selecionar na lista o conjunto de dados que
deseja observar. Na coluna "Data/Hora" é
indicado o momento da criação do conjunto
de dados.
• Fazer clique em "Pesquisar".
Abre-se a janela de experiência. Existem as mesmas
possibilidades do que no caso da observação de
uma experiência de aluno pelo professor.
8 Assistência
Para mais perguntas e observações, queira, por
favor, dirigir-se ao nosso serviço de assistência ao
cliente:
E-mail: support@3bnetlab.com
3B Scientific GmbH • Rudorffweg 8 • 21031 Hamburg • Alemanha • www.3bscientific.com
Modificações técnicas reservadas
© Copyright 2009 3B Scientific GmbH
 Loading...
Loading...