Page 1
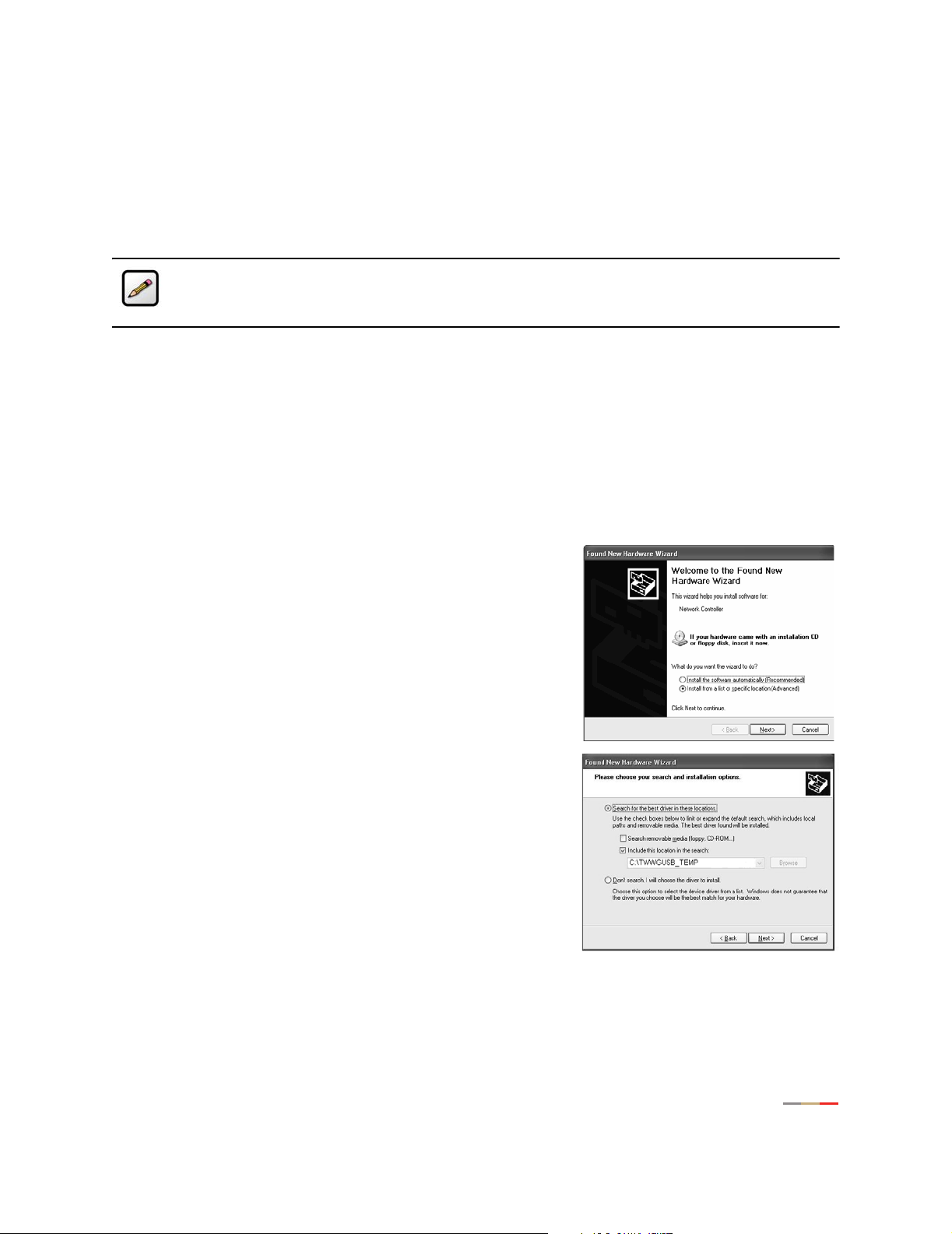
Wireless USB Adapter Driver Installation
These instructions describe the procedure to install the driver for the 2Wire Wireless USB Adapter under
Microsoft Windows, and to run a wireless configuration program to configure your 2Wire Wireless USB
Adapter to work with the 2Wire gateway. Windows 98SE, ME, 2000, and XP are supported.
Note: The driver software available for download is for new installations only. If you have already
used the driver software supplied on the CD to set up your 2Wire Wireless USB Adapter, do not reinstall the driver software.
Step 1: Driver Installation
Windows XP
1. Ensure that your 2Wire Wireless USB Adapter is not connected to your computer. Download the driver
package file to your local hard disk.
2. Double-click the driver package file to extract all driver files. The driver installation files will be placed
on your hard disk in the C:\TWWGUSB_TEMP directory.
3. Connect your 2Wire Wireless USB Adapter to an available USB
port on your computer. The Windows Found New Hardware
Wizard will start. Select
(Advanced)
.
Install from a list or specific location
4. Click Next.
5. Select the Include this location in the search checkbox. Specify
C:\TWWGUSB_TEMP as the location of the driver.
6. Click Next.
7. Follow the on-screen instructions to complete the driver
installation.
8. Continue to Step 2: Wireless Configuration.
1
Page 2
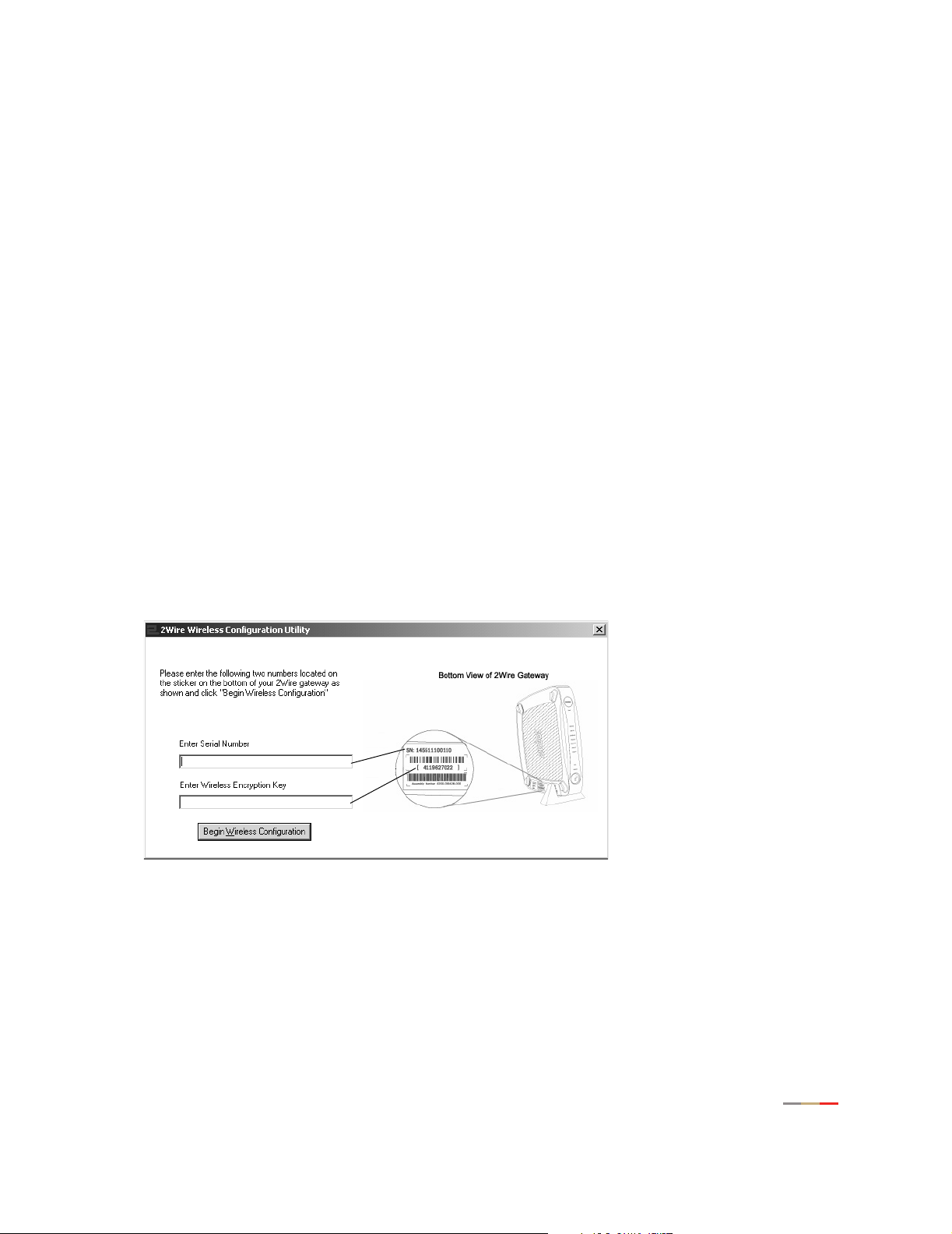
Wireless PC Card Driver Installation
Windows 98SE, ME, and 2000
1. Ensure that your 2Wire Wireless USB Adapter is not connected to your computer. Download the driver
package file to your local hard disk.
2. Double-click the driver package file to extract all driver files. The driver installation files will be placed on
your hard disk in the C:\TWWGUSB_TEMP directory.
3. Connect your 2Wire Wireless USB Adapter to an available USB port on your computer. The Windows
Found New Hardware Wizard will start.
4. Select the option to search for the driver in a specific location. Specify C:\TWWGUSB_TEMP as the
driver location.
5. Follow the on-screen instructions to complete the driver installation. You may have to restart your
computer.
6. Continue to Step 2: Wireless Configuration.
Step 2: Wireless Configuration
1. From the C:\TWWGUSB_TEMP directory, run the WirelessCfg.exe program. To do so, click Start > Run.
The Windows
Start button is typically located in the lower left-hand corner of the computer screen.
2. Enter C:\TWWGUSB_TEMP\WirelessCfg.exe to launch the program.
3. Folow the on-screen instructions to configure your wireless setting. Enter the 2Wire gateway’s serial
number and encryption key, located on the bottom of your 2Wire gateway.
2
 Loading...
Loading...