2Wire 802.11g User Manual
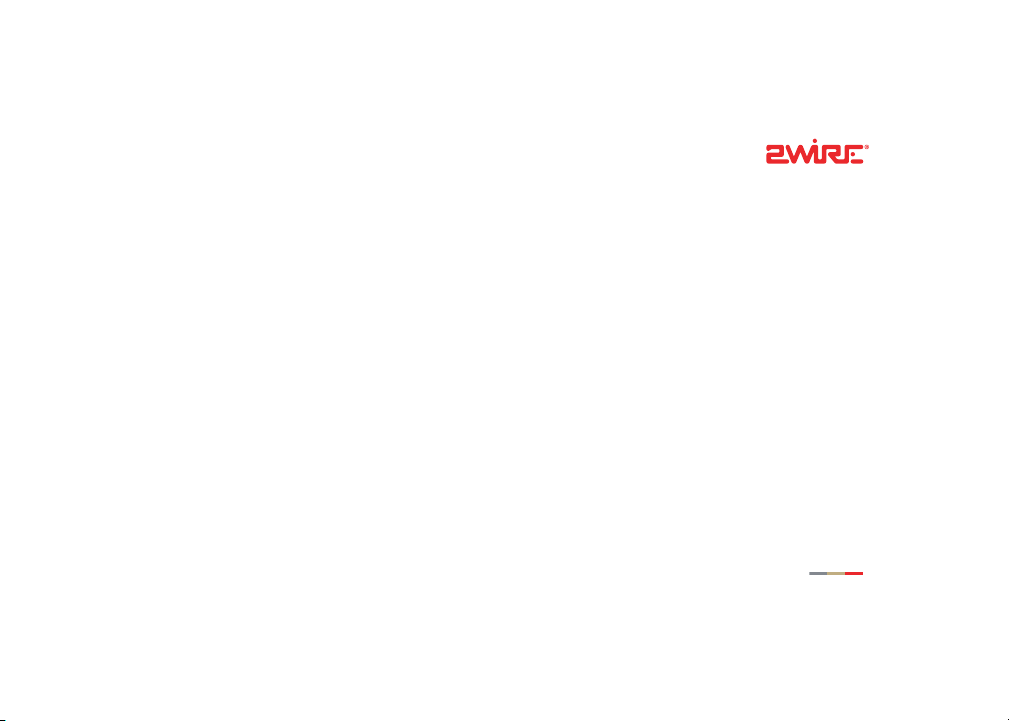
802.11g USB Wireless Adapter
Installation Guide
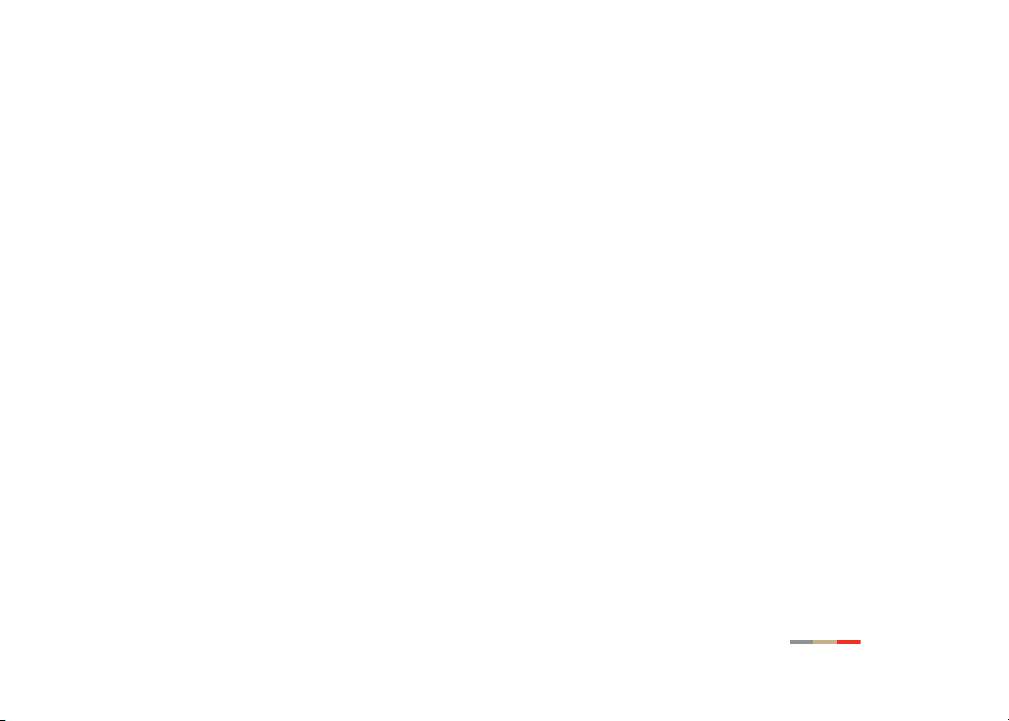
Notice to Users
©2007 2Wire, Inc. All rights reserved. This manual in whole or in part, may not be reproduced,
translated, or reduced to any machine-readable form without prior written approval.
2WIRE PROVIDES NO WARRANTY WITH REGARD TO THIS MANUAL, THE SOFTWARE, OR OTHER
INFORMATION CONTAINED HEREIN AND HEREBY EXPRESSLY DISCLAIMS ANY IMPLIED WARRANTIES OF
MERCHANTABILITY OR FITNESS FOR ANY PARTICULAR PURPOSE WITH REGARD TO THIS MANUAL, THE
SOFTWARE, OR SUCH OTHER INFORMATION, IN NO EVENT SHALL 2WIRE, INC. BE LIABLE FOR ANY
INCIDENTAL, CONSEQUENTIAL, OR SPECIAL DAMAGES, WHETHER BASED ON TORT, CONTRACT, OR
OTHERWISE, ARISING OUT OF OR IN CONNECTION WITH THIS MANUAL, THE SOFTWARE, OR OTHER
INFORMATION CONTAINED HEREIN OR THE USE THEREOF.
2Wire, Inc. reserves the right to make any modification to this manual or the information contained
herein at any time without notice. The software described herein is governed by the terms of a separate
user license agreement.
2Wire, and the 2Wire logo are registered trademarks of 2Wire, Inc. All other trademarks are trademarks
of their respective owners.
5100-000476-000 Rev A 08/2007
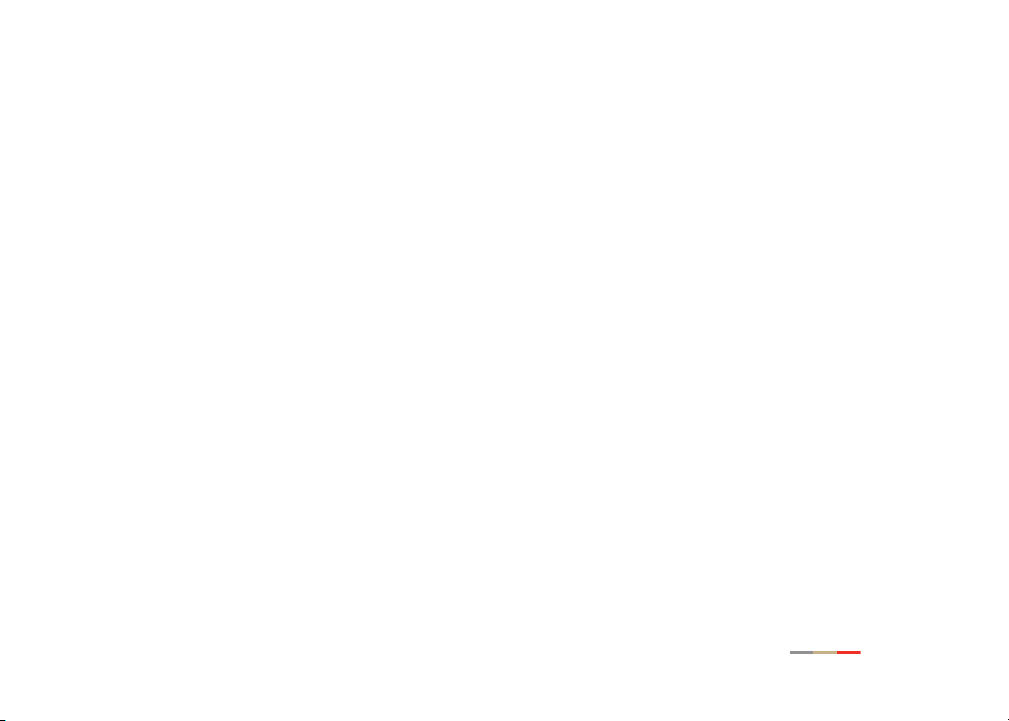
Wireless USB Adapter and Driver
Installation
2Wire’s 802.11g Wireless USB Adapter is a wireless networking device that is
connected to a USB port on your computer using a USB cable. Wireless networking
provides the same connectivity as Ethernet without the wires. Expanding or
redesigning your network is easy, and unlike cabled Ethernet, the 2Wire 802.11g
Wireless USB Adapter allows users to roam throughout the home or office while
remaining connected to the local area network (LAN).
Windows Vista
These instructions describe the procedure to install the adapter and driver for the
2Wire 802.11g Wireless USB Adapter under Microsoft Windows Vista, and to run a
1
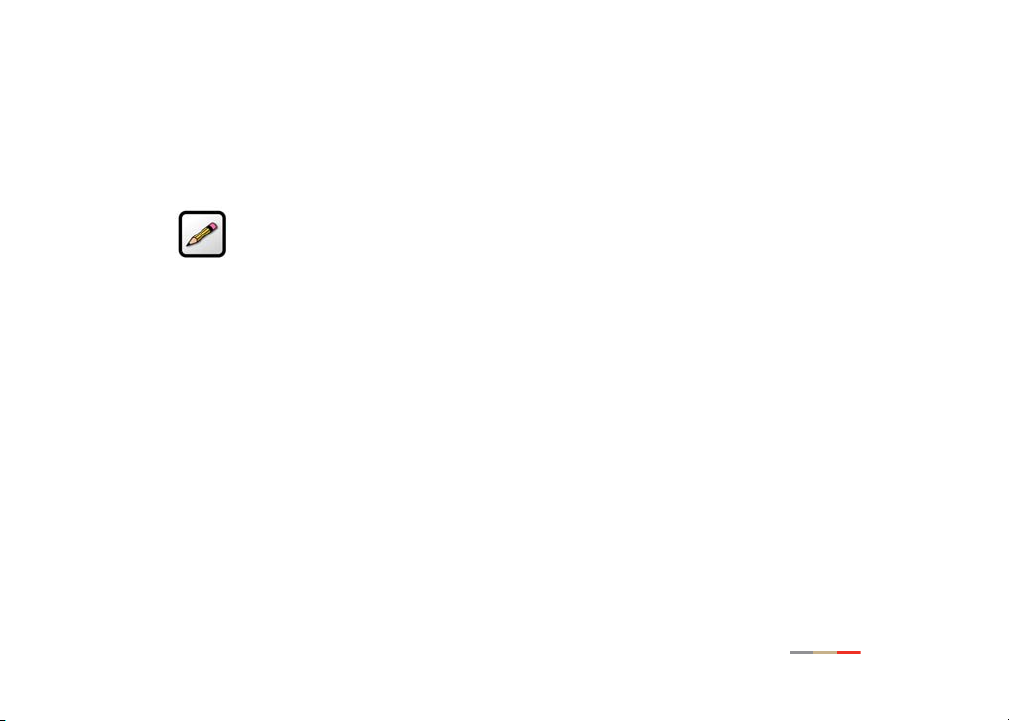
wireless configuration program to configure your 2Wire 802.11g Wireless USB
Adapter to work with the 2Wire gateway.
Note: The driver software available for download is for new
installations only. If you have already used the driver software supplied
on the CD to set up your 2Wire 802.11g Wireless USB Adapter, do not
re-install the driver software.
Follow these steps to complete the adapter installation:
Step 1 - Install the 2Wire 802.11g Wireless USB Adapter.
Step 2 - Install the adapter driver from your 2Wire Wireless Installation CD.
Step 3 - Configure the Wireless Manager.
The following sections give you detailed instructions for completing each step.
2
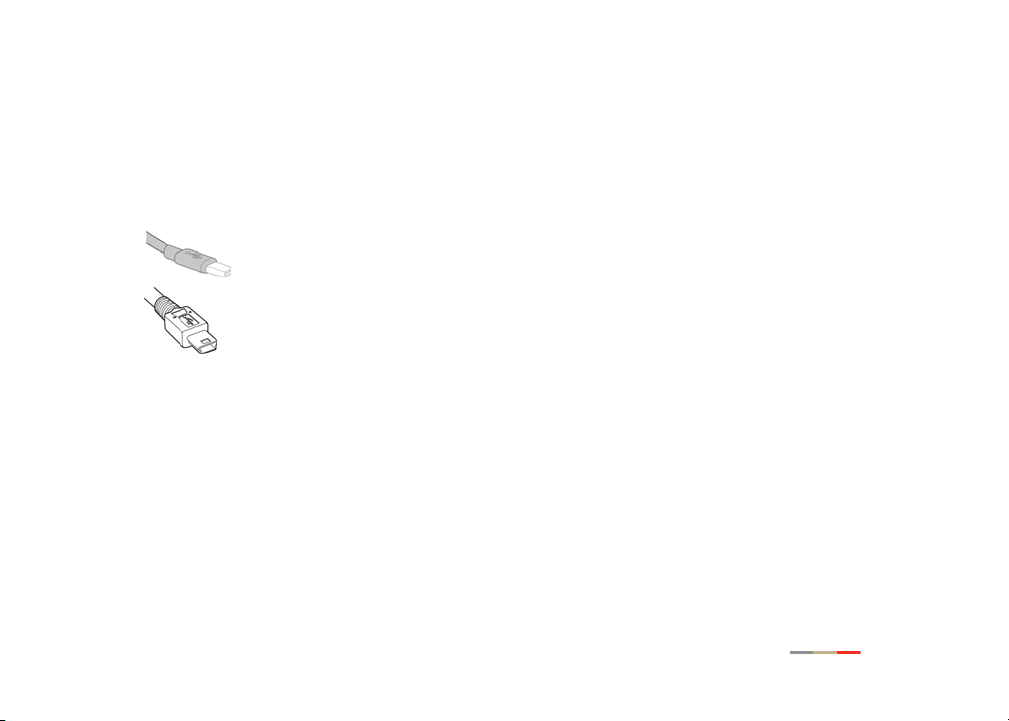
Step 1: Install the 2Wire 802.11g Wireless USB Adapter
The supplied USB cable has a different type of USB connector on each end.
Series A connector. The Series A USB connector plugs into the
USB port on your computer.
Mini Series B connector. The Series B USB connector plugs into a
USB device.
3
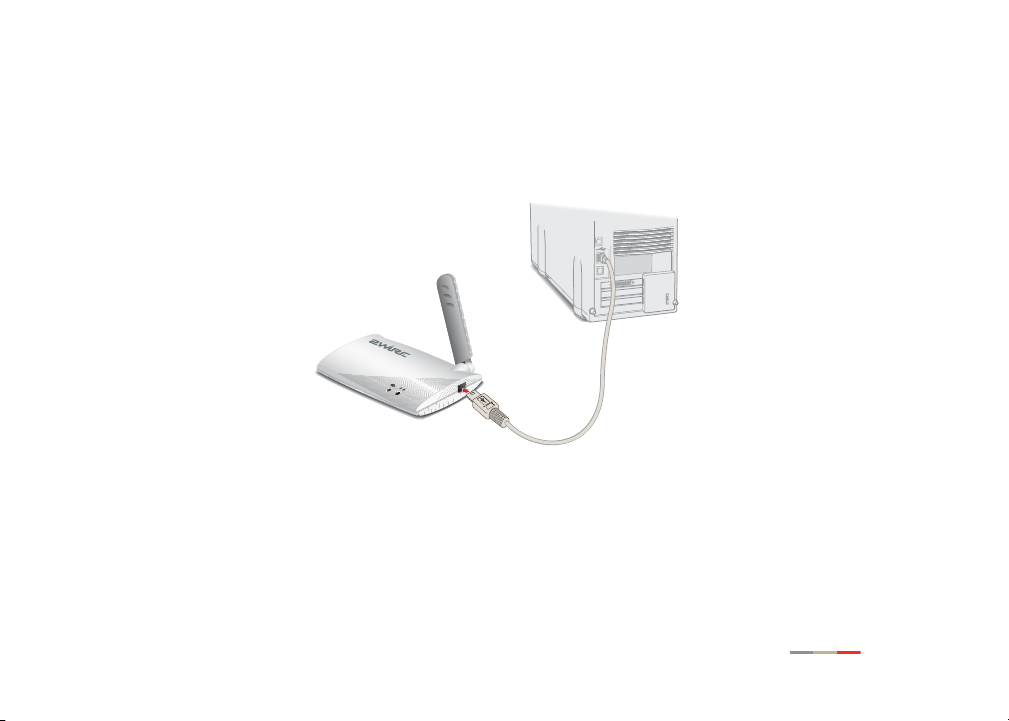
To install the 2Wire 802.11g Wireless USB Adapter, simply connect the adapter to
an available USB port on your computer using the supplied USB cable.
4
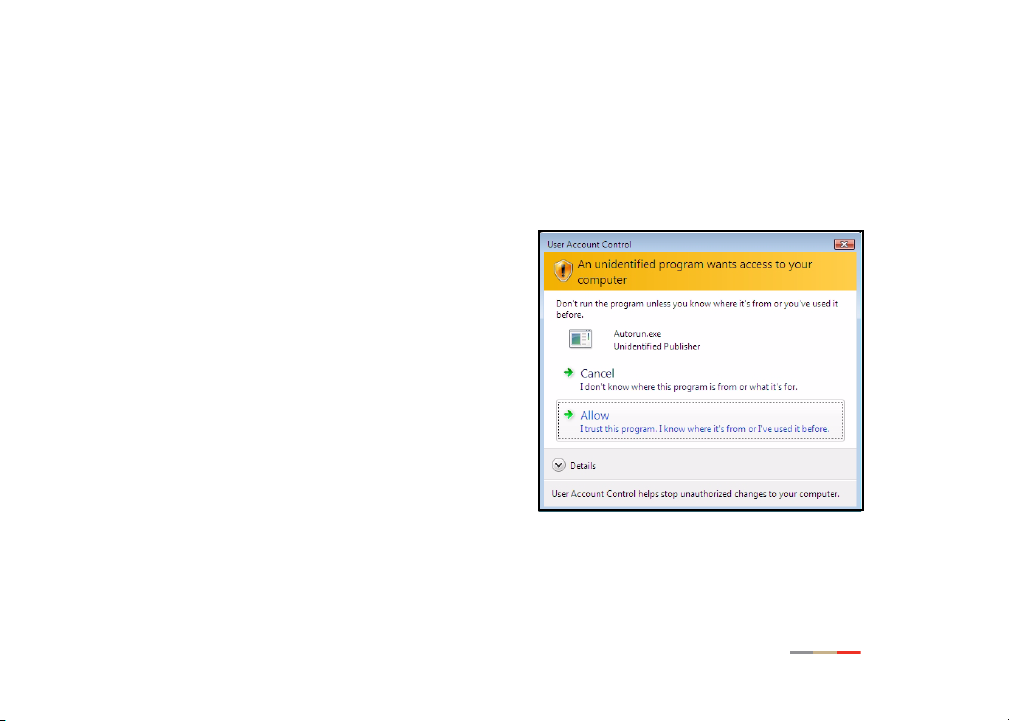
Step 2: Installing the Driver
1. Insert the CD into your computer and wait for the installer to load.
2. You may see a User Account Control
dialog box, where you must click Allow I trust this program in order to proceed
with the installation.
5
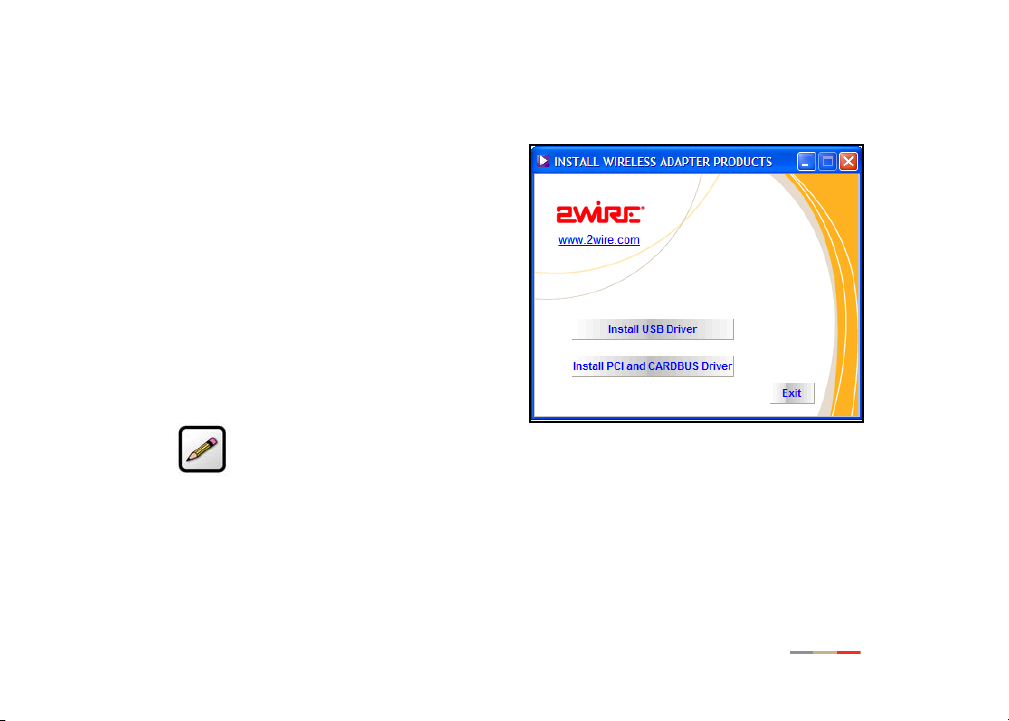
3. The Install Wireless Adapter Products
main menu will display on your screen.
4. Click the Install USB Driver button.
The Install USB Driver menu displays.
5. Choose and click Windows Vista
Driver. A separate 2Wire WLAN Driver
InstallShield Wizard window opens to
prepare installation setup.
Note: The 2Wire Wireless
Manager utility is not installed on computer systems running Microsoft
Windows Vista 64-bit.
6
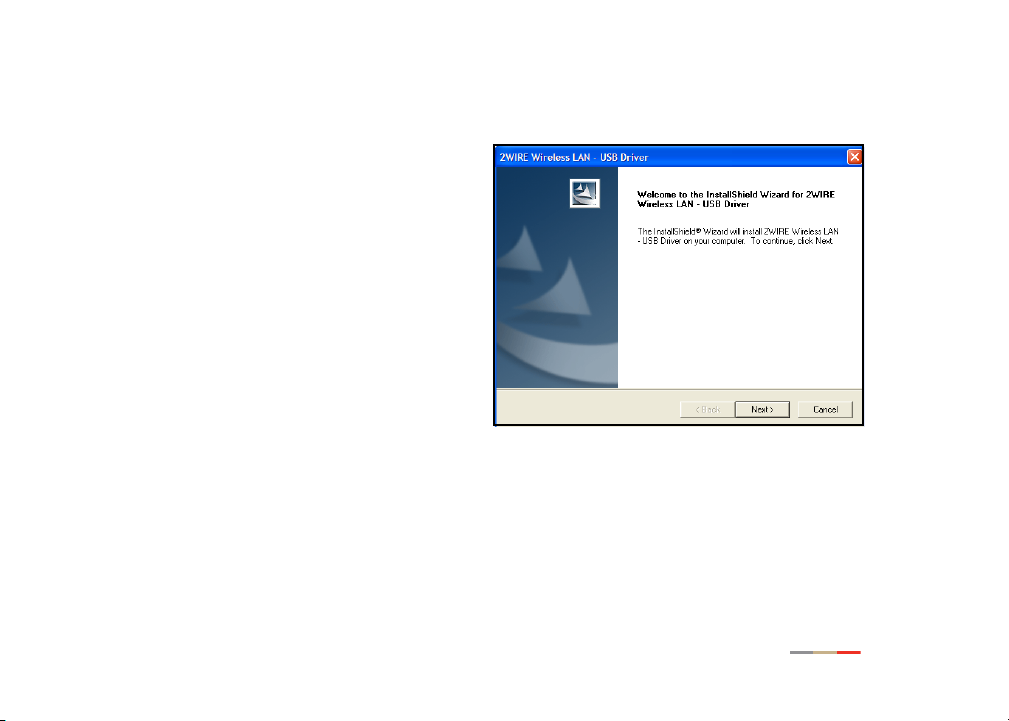
6. Click OK to continue. The 2Wire
Wireless LAN USB Driver Welcome
window opens.
7. Click Next to continue. The 2Wire
Wireless LAN USB Driver - Ready
to Install the Program window
opens.
8. Click Install to begin the
installation. The InstallShield
Wizard will install the driver
software.
9. Once the driver has been installed, a new window for the 2Wire Wireless
Manager Setup will open automatically.
7
 Loading...
Loading...